Narzędzia programu Paint
|
|
|
- Wiktoria Adamczyk
- 9 lat temu
- Przeglądów:
Transkrypt
1 Okno programu Paint
2 Narzędzia programu Paint Na karcie Start znajduje się przybornik z narzędziami. Narzędzia te są bardzo przydatne w pracy z programem. Można nimi rysować i malować, kolorować i pisać, powiększać i poprawiać rysunek. 1. Ołówek - służy do rysowania cienkich linii dowolnego kształtu. Jeśli chcesz użyć tego narzędzia, wykonaj następujące czynności: a. Na karcie Start w grupie Narzędzia kliknij przycisk. b. Ustal grubość linii: lewym przyciskiem myszy kliknij opcję Rozmiar ; lewym przyciskiem myszy kliknij linię o pożądanej grubości. c. Ustal kolor ołówka: w grupie Kolory kliknij pozycję Kolor 1 ; lewym przyciskiem myszy wskaż na palecie barw pożądany kolor. d. Przenieś kursor myszy nad obszar rysowania. Trzymając wciśnięty lewy przycisk, rysuj linię poruszając myszką, tak aby nadać linii właściwy kształt. Podczas rysowania możesz w miarę potrzeby zmieniać kolor i grubość linii. Uwagi Prostą linię narysujesz, trzymając wciśnięty klawisz SHIFT. Aby narysować linię prostą: naciśnij i przytrzymuj klawisz SHIFT, następnie ustaw kursor myszy w miejscu, od którego chcesz rozpocząć rysowanie. Naciśnij lewy przycisk myszy i przeciągaj kursor we właściwym kierunku. Kiedy uznasz, że linia ma właściwą długość, zwolnij przycisk myszy, a potem klawisz SHIFT. Tak możesz rysować tylko linie pionowe lub poziome. Jeśli chcesz rysować ołówkiem, używając koloru wybranego jako Kolor 2, to podczas rysowania trzymaj naciśnięty prawy przycisk myszy. Strona 2 z 24
3 2. Wypełnij kolorem (wiaderko) - umożliwia wypełnienie kolorem całego obrazka lub kształtu zamkniętego. Jeśli chcesz użyć tego narzędzia, wykonaj następujące czynności: a. Narysuj lub namaluj kształt, który chcesz wypełnić kolorem. b. Na karcie Start w grupie Narzędzia kliknij przycisk. c. Ustal kolor zamalowania (kolor zamalowania ustala się tak jak kolor Ołówka). d. Przenieś kursor myszy nad obszar do wypełnienia kolorem. Naciśnij lewy przycisk. Obszar, nad którym znajdował się kursor zostanie wypełniony wybranym kolorem. Uwagi Obszar, który wypełniasz musi być zamknięty, w przeciwnym razie farba wyleje się na zewnątrz. Jeśli zdarzy Ci się podobna sytuacja, musisz odwołać wykonaną czynność. W tym celu kliknij przycisk Cofnij narożniku okna programu.. Znajdziesz go w lewym, górnym Jeśli chcesz wypełnić obszar, używając koloru wybranego jako Kolor 2, naciśnij prawy przycisk myszy podczas wypełniania. Strona 3 z 24
4 3. Wstawianie tekstu - umożliwia umieszczanie tekstu na obrazie. Jeśli chcesz użyć tego narzędzia, to wykonaj następujące czynności: a. Na karcie Start w grupie Narzędzia kliknij przycisk. b. Przenieś kursor myszy nad obszar roboczy (kartkę do rysowania). c. Naciśnij lewy przycisk myszy i trzymając go w tym stanie, przesuń myszkę tak, aby zaznaczyć obszar do wprowadzenia tekstu. W wyniku wykonanej czynności na wstążce pojawi się nowa karta Tekst. Na tej karcie znajdują się obszary: Czcionka, Tło i Kolory. d. Do tak powstałego pola tekstowego wpisz tekst. e. Jeśli jest to konieczne, zmień rozmiar i położenie pola tekstowego. Strona 4 z 24
5 Pole tekstowe ma osiem punktów zaczepienia, dzięki którym możesz dowolnie zmieniać jego rozmiar. Po umieszczeniu kursora myszy na jednym z tych punktów naciśnij lewy przycisk myszy i utrzymując go w tym stanie przesuwaj myszkę tak, aby polu nadać odpowiednie rozmiary. Jeśli chcesz zmienić szerokość pola tekstowego, złap za jeden z punktów zaczepienia. Jeśli chcesz zmienić jednocześnie szerokość i wysokość pola, złap za jeden z punktów zaczepienia. Jeśli chcesz zmienić wysokość pola tekstowego, złap za jeden z punktów zaczepienia. Formatowanie wpisanego tekstu Jeśli chcesz zmienić parametry wpisanego tekstu, to najpierw musisz go zaznaczyć. Zrobisz to, przeciągając kursor myszy i trzymając wciśnięty jej lewy przycisk. f. Ustal krój czcionki: klikając lewym przyciskiem myszy, rozwiń listę Rodzina czcionek (krój czcionki) na karcie Tekst; kliknij nazwę czcionki, której chcesz użyć. Strona 5 z 24
6 g. Ustal rozmiar czcionki: klikając lewym przyciskiem myszy, rozwiń listę Rozmiar czcionek na karcie Tekst; kliknij liczbę określającą pożądaną wielkość czcionki. h. Ustal kolor czcionki: na karcie Tekst w obszarze Kolor kliknij przycisk Kolor 1; na karcie Tekst w obszarze Kolor kliknij wybrane pole koloru na palecie barw. i. Ustal kolor tła pola tekstowego (domyślnie tło pola jest przezroczyste): na karcie Tekst w obszarze Tło kliknij opcję Nieprzezroczyste; na karcie Tekst w obszarze Kolor kliknij przycisk Kolor 2; na karcie Tekst w obszarze Kolor wybierz kolor tła, klikając odpowiednie pole koloru na palecie. Kliknięciem poza polem tekstowym zakończ edycję tekstu. Strona 6 z 24
7 4. Gumka służy do wymazywania obszarów obrazu. Jeśli chcesz użyć tego narzędzia, wykonaj następujące czynności: a. Na karcie Start w grupie Narzędzia kliknij przycisk. b. Ustal rozmiar gumki: lewym przyciskiem myszy kliknij opcję Rozmiar ; lewym przyciskiem myszy kliknij linię o pożądanej grubości ; przenieś kursor myszy do obszaru roboczego i zacznij wymazywać niepotrzebne fragmenty rysunku, trzymając wciśnięty lewy przycisk. Uwaga Wymazywanie rysunku polega na zamalowywaniu obrazu kolorem wybranym jako Kolor Selektor kolorów (próbnik - pipeta) służy do ustawiania bieżącego koloru pierwszego planu lub koloru tła. Jeśli chcesz użyć tego narzędzia, wykonaj następujące czynności: a. Na karcie Start w grupie Narzędzia kliknij przycisk. b. Ustaw kursor myszy na elemencie obrazu w takim kolorze, jaki chcesz ustalić jako Kolor 1 i kliknij lewym przyciskiem myszy. Kliknięcie prawym przyciskiem myszy ustawi Kolor Lupa służy do powiększania wybranych części obrazu. Jeśli chcesz użyć tego narzędzia, wykonaj następujące czynności: Strona 7 z 24
8 a. Na karcie Start w grupie Narzędzia kliknij przycisk. Czynność ta spowoduje, że kursor myszy przyjmie postać lupy i będzie otoczony prostokątną ramką. b. Ustaw ramkę kursora na elemencie, który chcesz powiększyć i kliknij lewym przyciskiem myszy. Czynność tę możesz powtarzać (maksymalnie 7 razy). Za każdym razem obraz jest powiększany. Tak powiększony fragment rysunku można poprawić bardzo dokładnie. Uwagi Jeśli zaistnieje potrzeba przesunięcia obrazu, możesz to zrobić, przeciągając poziomy lub pionowy pasek. Jeśli chcesz zmniejszyć obraz, wybierz narzędzie i kliknij obraz prawym przyciskiem myszy. W programie Paint istnieją jeszcze inne sposoby zmniejszania lub powiększania obrazu w celu ułatwienia pracy nad szczegółami rysunku. Należą do nich: o Suwak Powiększenie. Narzędziem tym możesz posługiwać się na dwa sposoby: 1. Przeciąganie suwaka (ruch w lewo zmniejsza obraz, ruch w prawo powiększa). 2. Klikanie przycisków i ( zmniejsza obraz, powiększa). o Narzędzia na karcie Widok umieszczone w grupie Powiększenie. Narzędziem Powiększ powiększasz obraz. Strona 8 z 24
9 Narzędziem Pomniejsz zmniejszasz obraz. Narzędziem 100% przywracasz oryginalne rozmiary obrazu. 7. Pędzle służą do malowania linii o różnym wyglądzie. Używając pędzli, możesz malować (rysować) linie o dowolnych kształtach i różnych efektach. Jeśli chcesz użyć jednego z pędzli, wykonaj następujące czynności: a. Na karcie Start w grupie Narzędzia kliknij strzałkę znajdującą się pod przyciskiem Pędzle. b. Klikając jeden z dziewięciu przycisków, wybierz pędzel, którego chcesz użyć. c. Kliknij opcję Rozmiar, a następnie wskaż rozmiar określający grubość pędzla. d. W grupie Kolory kliknij opcję Kolor 1. Strona 9 z 24
10 e. Wybierz odpowiedni kolor z palety barw. f. Przenieś kursor myszy (pędzel) nad obszar rysowania i rozpocznij malowanie. Przykłady linii malowanych różnymi pędzlami: Pędzel (zwykły pędzel) Pędzel kaligraficzny 1 Pędzel kaligraficzny 2 Aerograf Pędzel olejny Strona 10 z 24
11 Kredka Flamaster Zwykły ołówek Pędzel do akwareli Kształty W pracy z programem Paint bardzo przydatna jest możliwość rysowania różnych kształtów. Można rysować kontury kształtów oraz kształty wypełnione wybranym kolorem. Elementy potrzebne do rysowania kształtów znajdziesz na karcie Start w obszarze Kształty. Strona 11 z 24
12 Rysowanie kształtów Jeśli chcesz narysować jakiś kształt, wykonaj następujące czynności: a. Na karcie Start w grupie Kształty rozwiń listę dostępnych kształtów. b. Ustaw kursor myszy na odpowiednim kształcie (tu romb) i naciśnij jej lewy przycisk. c. Kliknij lewym przyciskiem myszy opcję Kontur, a następnie wybierz styl linii konturu. d. Kliknij lewym przyciskiem myszy opcję Wypełnienie, a następnie wybierz styl wypełnienia. Strona 12 z 24
13 e. Kliknij lewym przyciskiem myszy opcję Rozmiar, a następnie wybierz grubość linii. f. Aby ustalić kolor obramowania, kliknij lewym przyciskiem myszy opcję Kolor 1, a następnie wybierz kolor z palety barw. g. Aby ustalić kolor wypełnienia, kliknij lewym przyciskiem myszy opcję Kolor 2, a następnie wybierz kolor z palety barw. h. Przenieś kursor myszy na obszar rysowania i z naciśniętym lewym przyciskiem myszy rysuj wybrany kształt (tu romb). Strona 13 z 24
14 i. Po zwolnieniu lewego przycisku myszy można jeszcze zmieniać rozmiar kształtu, ciągnąc myszą za punkty zaczepienia. Rysowany kształt zostanie zatwierdzony dopiero po kliknięciu lewym przyciskiem myszy. Uwagi Jeśli będziesz rysować z naciśniętym prawym przyciskiem myszy, to kolory zostaną zamienione. Kolor 1 będzie kolorem wypełnienia, a Kolor 2 będzie kolorem obramowania. Dopóki narysowany kształt nie zostanie zatwierdzony kliknięciem lewego przycisku myszy, można go przesunąć w inne miejsce. W tym celu należy ustawić kursor myszy na narysowanym kształcie i przesunąć go w odpowiednie miejsce, trzymając naciśnięty lewy przycisk myszy. Nieco inaczej wygląda rysowanie linii prostych i linii krzywych. Aby narysować linię prostą, wystarczy kliknąć przycisk narzędzia Linia, wybrać Kontur, wybrać Rozmiar i ustalić Kolor 1. Teraz już tylko pozostało narysowanie linii - zrobisz to, przeciągając kursor myszy przez obszar rysowania z naciśniętym lewym przyciskiem myszy. Aby narysować linię krzywą, trzeba kliknąć przycisk narzędzia Krzywa, wybrać Kontur, wybrać Rozmiar i ustalić Kolor 1. Teraz należy narysować krzywą - zrobisz to przeciągając kursor myszy przez obszar rysowania z naciśniętym jej lewym przyciskiem myszy. Ale na tym nie koniec. Zwalniamy lewy przycisk myszy. W następnym kroku ustalamy sposób wygięcia krzywej. W tym celu należy nacisnąć lewy przycisk myszy i trzymając go w tym stanie, przesuwać kursor aż do uzyskania pożądanego efektu. Strona 14 z 24
15 Zwalniamy lewy przycisk myszy. Następnie ustalamy sposób drugiego wygięcia krzywej. W tym celu należy nacisnąć lewy przycisk myszy i trzymając go w tym stanie, przesuwać kursor aż do uzyskania pożądanego efektu. Zwalniamy lewy przycisk myszy. Teraz już tylko pozostaje ustalenie rozmiaru krzywej z wykorzystaniem punktów zaczepienia. Kliknięciem lewym przyciskiem myszy na obszarze rysowania zatwierdzasz rysunek. Zaznaczanie i edytowanie obiektów W programie Paint można zmienić część obrazu lub cały obraz. Aby to zrobić, należy zaznaczyć cały obraz lub jego część. Zmiany, jakie można wprowadzać, to między innymi: zmiana rozmiaru obszaru zaznaczonego, przeniesienie lub skopiowanie zaznaczonego fragmentu, obrót, przycięcie obrazu. Narzędzie Zaznaczanie służy do zaznaczania części obrazu, która ma zostać zmieniona. Jeśli chcesz zaznaczyć fragment obrazu, wykonaj następujące czynności: Na karcie Start w grupie Obraz kliknij przycisk strzałki skierowanej w dół znajdujący się pod opcją Wybierz. W zależności od tego, co chcesz zrobić, wykonaj jedną z następujących czynności: Strona 15 z 24
16 a. Aby zaznaczyć dowolny czworokątny fragment obrazu, kliknij opcję Zaznaczenie prostokątne. Następnie ustaw kursor myszy na obszarze roboczym i trzymając naciśnięty lewy przycisk myszy, przeciągnij kursor tak, aby zaznaczyć część obrazu, nad którą chcesz pracować. b. Aby zaznaczyć dowolny fragment obrazu o nieregularnych kształtach, kliknij opcję Zaznaczenie dowolnego kształtu. Następnie ustaw kursor myszy na obszarze roboczym i trzymając naciśnięty lewy przycisk myszy przeciągnij kursor tak, aby zaznaczyć część obrazu, nad którą chcesz pracować. Po zamknięciu obrysu i zwolnieniu lewego przycisku myszy zaznaczenie będzie wyglądało tak, jak na rysunku obok. c. Aby zaznaczyć cały obraz, kliknij polecenie Zaznacz wszystko. d. Aby zaznaczyć wszystko na obrazie z wyjątkiem aktualnie zaznaczonego obszaru, kliknij polecenie Odwróć zaznaczenie. e. Aby usunąć zaznaczony obiekt, kliknij polecenie Usuń. f. Określ, czy Kolor 2 (kolor tła obrazu) ma być uwzględniany w zaznaczeniu. W tym celu wykonaj następujące czynności: Strona 16 z 24
17 o Aby uwzględnić kolor tła w zaznaczeniu, usuń zaznaczenie z pola wyboru opcji Zaznaczenie przezroczyste. Podczas wklejania zaznaczenia kolor tła zostanie uwzględniony i będzie widoczny we wklejonym elemencie. o Aby zaznaczenie było przezroczyste, czyli pozbawione tła, zaznacz opcję Zaznaczenie przezroczyste. Podczas wklejania zaznaczenia obszary z bieżącym kolorem tła będą przezroczyste. Na ich miejscu będzie widoczna pozostała część obrazu. Narzędzie Przytnij służy do przycinania obrazu, czyli tak zwanego kadrowania. Aby użyć tego narzędzia: a. Na karcie Start w grupie Obraz kliknij przycisk strzałki skierowanej w dół znajdujący się pod opcją Wybierz. Następnie wybierz rodzaj zaznaczenia. b. Zaznacz część obrazu, która ma być widoczna. c. W grupie Obraz kliknij narzędzie Przytnij - obraz zostanie przycięty. Strona 17 z 24
18 Opcja Obróć służy do obracania całego obrazu lub jego zaznaczonej części. W zależności od typu obracanego elementu wykonaj jedną z następujących czynności: a. Aby obrócić cały obraz, na karcie w grupie Obraz kliknij opcję Obróć, a następnie wybierz kierunek obrotu. b. Aby obrócić obiekt lub część obrazu, na karcie Start w grupie Obraz kliknij opcję Wybierz. Przeciągnij wskaźnik, aby zaznaczyć obszar lub obiekt. Kliknij przycisk Obróć, a następnie wybierz kierunek obrotu. Strona 18 z 24
19 Strona 19 z 24
20 Narzędzie Zmień rozmiar Można też pochylić obiekt na obrazie. służy do zmiany rozmiaru całego obrazu lub jego części. Zmiana rozmiaru całego obrazu Jeśli chcesz zmienić rozmiar całego obrazu, wykonaj następujące czynności: a. Na karcie Start w grupie Obraz kliknij polecenie Zmień rozmiar. b. W oknie dialogowym Zmiana rozmiaru i pochylanie zaznacz pole wyboru Zachowaj współczynnik proporcji, aby po zmianie rozmiaru obraz miał takie same proporcje jak oryginał. c. W polu Zmiana rozmiaru zaznacz opcję Piksele, następnie w polu W poziomie wpisz nową wartość szerokości lub w polu W pionie nową wartość wysokości. Zmiany zatwierdź kliknięciem przycisku OK. wpisz Uwaga Jeśli pole wyboru Zachowaj współczynnik proporcji jest zaznaczone, wystarczy wprowadzić tylko jedną z wartości: W poziomie (szerokość) lub W pionie (wysokość). Drugie pole w obszarze Zmiana rozmiaru zostanie automatycznie zaktualizowane. Zmiana rozmiaru części obrazu Jeśli chcesz zmienić rozmiar części obrazu, wykonaj następujące czynności: a. Na karcie Start w grupie Obraz kliknij opcję Wybierz, a następnie przeciągnij wskaźnik, aby zaznaczyć fragment rysunku. b. Na karcie Start w grupie Obraz kliknij polecenie Zmień rozmiar. c. Dalej postępuj tak samo jak w przypadku zmiany rozmiaru całego obrazu. Inny sposób zmiany rozmiaru części obrazu Strona 20 z 24
21 a. Na karcie Start w grupie Obraz kliknij opcję Wybierz, a następnie przeciągnij wskaźnik, aby zaznaczyć fragment rysunku. b. Wokół zaznaczonego fragmentu pojawi się osiem punktów zaczepienia. Ustaw kursor myszy na jednym z nich, naciśnij lewy przycisk i trzymając go w tym stanie przeciągaj kursor tak, aby nastąpiła pożądana zmiana rozmiaru obrazu. Pochylanie zaznaczonej części obrazu Jeśli chcesz pochylić część obrazu, wykonaj następujące czynności: a. Na karcie Start w grupie Obraz kliknij opcję Wybierz, a następnie przeciągnij wskaźnik, aby zaznaczyć fragment rysunku. b. Na karcie Start w grupie Obraz kliknij polecenie Zmień rozmiar. c. W oknie dialogowym Zmiana rozmiaru i pochylanie w obszarze Pochylenie wpisz wartość pochylenia (w stopniach) w polach W poziomie i W pionie, a następnie kliknij przycisk OK. Strona 21 z 24
22 Wycinanie i wklejanie Zaznaczony obiekt można skopiować lub wyciąć z obrazu. Daje to możliwość wielokrotnego umieszczania na obrazie tego samego obiektu lub przeniesienia go do innej części obrazu. Polecenie Wytnij służy do wycinania zaznaczonego fragmentu obrazu i wklejania go w innej części obrazu. Po wycięciu zaznaczonego obszaru jest on zastępowany kolorem tła Kolor 2. Jeśli chcesz wyciąć zaznaczony fragment obrazu, wykonaj następujące czynności: a. Na karcie Start w grupie Obraz kliknij opcję Wybierz, następnie przeciągnij wskaźnik, aby zaznaczyć fragment rysunku. b. Na karcie Start w grupie Schowek wybierz narzędzie Wytnij. Strona 22 z 24
23 c. Na karcie Start w grupie Schowek kliknij przycisk Wklej. d. Gdy wklejony obiekt jest nadal zaznaczony, można go przenieść w inne miejsce obrazu przez przeciąganie. Polecenie Kopiuj służy do kopiowania zaznaczonego fragmentu obrazu i wklejania go w innym miejscu. Daje to możliwość wielokrotnego umieszczania na obrazie tego samego obiektu. Różnica między wycinaniem a kopiowaniem, polega jedynie na tym, że podczas wycinania zaznaczony obiekt znika z miejsca, w którym się znajdował, a podczas kopiowania zaznaczony fragment pozostaje na swoim miejscu. Jego kopie można wklejać wielokrotnie w innych rejonach obrazka. Polecenie Wklej z służy do wklejania obrazu z pliku zapisanego wcześniej na dysku. Jeśli chcesz wkleić do rysunku, nad którym pracujesz, obraz z innego pliku, to: a. Na karcie Start w grupie Schowek kliknij przycisk strzałki pod przyciskiem Wybierz, a następnie kliknij polecenie Wklej z. b. Znajdź plik obrazu, który chcesz wkleić w programie Paint, a następnie kliknij przycisk Otwórz. Kolejne czynności: Strona 23 z 24
24 Po wklejeniu pliku obrazu można go edytować tak, jak po wklejeniu fragmentu obrazu skopiowanego lub wyciętego. Strona 24 z 24
narzędzie Linia. 2. W polu koloru kliknij kolor, którego chcesz użyć. 3. Aby coś narysować, przeciągnij wskaźnikiem w obszarze rysowania.
 Elementy programu Paint Aby otworzyć program Paint, należy kliknąć przycisk Start i Paint., Wszystkie programy, Akcesoria Po uruchomieniu programu Paint jest wyświetlane okno, które jest w większej części
Elementy programu Paint Aby otworzyć program Paint, należy kliknąć przycisk Start i Paint., Wszystkie programy, Akcesoria Po uruchomieniu programu Paint jest wyświetlane okno, które jest w większej części
Obsługa programu Paint materiały szkoleniowe
 Obsługa programu Paint materiały szkoleniowe Nota Materiał powstał w ramach realizacji projektu e-kompetencje bez barier dofinansowanego z Programu Operacyjnego Polska Cyfrowa działanie 3.1 Działania szkoleniowe
Obsługa programu Paint materiały szkoleniowe Nota Materiał powstał w ramach realizacji projektu e-kompetencje bez barier dofinansowanego z Programu Operacyjnego Polska Cyfrowa działanie 3.1 Działania szkoleniowe
Program graficzny MS Paint.
 Program graficzny MS Paint. Program graficzny MS Paint (w starszych wersjach Windows Paintbrush lub mspaint) aplikacja firmy Microsoft w systemach Windows służąca do obróbki grafiki. SP 8 Lubin Zdjęcie:
Program graficzny MS Paint. Program graficzny MS Paint (w starszych wersjach Windows Paintbrush lub mspaint) aplikacja firmy Microsoft w systemach Windows służąca do obróbki grafiki. SP 8 Lubin Zdjęcie:
Cykl lekcji informatyki w klasie IV szkoły podstawowej. Wstęp
 Cykl lekcji informatyki w klasie IV szkoły podstawowej Wstęp Poniżej przedstawiam cykl początkowych lekcji informatyki poświęconym programowi Paint. Nie są to scenariusze lekcji, lecz coś w rodzaju kart
Cykl lekcji informatyki w klasie IV szkoły podstawowej Wstęp Poniżej przedstawiam cykl początkowych lekcji informatyki poświęconym programowi Paint. Nie są to scenariusze lekcji, lecz coś w rodzaju kart
Obsługa programu Paint. mgr Katarzyna Paliwoda
 Obsługa programu Paint. mgr Katarzyna Paliwoda Podstawowo program mieści się w Systemie a dojście do niego odbywa się przez polecenia: Start- Wszystkie programy - Akcesoria - Paint. Program otwiera się
Obsługa programu Paint. mgr Katarzyna Paliwoda Podstawowo program mieści się w Systemie a dojście do niego odbywa się przez polecenia: Start- Wszystkie programy - Akcesoria - Paint. Program otwiera się
Projekt współfinansowany ze środków Unii Europejskiej w ramach Europejskiego Funduszu Społecznego
 Projekt graficzny z metamorfozą (ćwiczenie dla grup I i II modułowych) Otwórz nowy rysunek. Ustal rozmiar arkusza na A4. Z przybornika wybierz rysowanie elipsy (1). Narysuj okrąg i nadaj mu średnicę 100
Projekt graficzny z metamorfozą (ćwiczenie dla grup I i II modułowych) Otwórz nowy rysunek. Ustal rozmiar arkusza na A4. Z przybornika wybierz rysowanie elipsy (1). Narysuj okrąg i nadaj mu średnicę 100
Przewodnik po obszarze roboczym
 Przewodnik po obszarze roboczym Witamy w programie CorelDRAW, wszechstronnym programie do tworzenia rysunków wektorowych i projektów graficznych przeznaczonym dla profesjonalnych grafików. Projekty tworzone
Przewodnik po obszarze roboczym Witamy w programie CorelDRAW, wszechstronnym programie do tworzenia rysunków wektorowych i projektów graficznych przeznaczonym dla profesjonalnych grafików. Projekty tworzone
Tworzenie logo. Omówione zagadnienia
 Tworzenie logo Witamy w programie CorelDRAW, wszechstronnym programie do tworzenia rysunków wektorowych i projektów graficznych przeznaczonym dla profesjonalnych grafików. W niniejszym samouczku przedstawiono
Tworzenie logo Witamy w programie CorelDRAW, wszechstronnym programie do tworzenia rysunków wektorowych i projektów graficznych przeznaczonym dla profesjonalnych grafików. W niniejszym samouczku przedstawiono
Edytor tekstu MS Word 2010 PL: grafika. Edytor tekstu MS Word umożliwia wstawianie do dokumentów grafiki.
 Edytor tekstu MS Word 2010 PL: grafika. Edytor tekstu MS Word umożliwia wstawianie do dokumentów grafiki. Edytor tekstu MS Word 2010 PL: kształty. Do każdego dokumentu można wstawić tzw. kształty. Aby
Edytor tekstu MS Word 2010 PL: grafika. Edytor tekstu MS Word umożliwia wstawianie do dokumentów grafiki. Edytor tekstu MS Word 2010 PL: kształty. Do każdego dokumentu można wstawić tzw. kształty. Aby
Maskowanie i selekcja
 Maskowanie i selekcja Maska prostokątna Grafika bitmapowa - Corel PHOTO-PAINT Pozwala definiować prostokątne obszary edytowalne. Kiedy chcemy wykonać operacje nie na całym obrazku, lecz na jego części,
Maskowanie i selekcja Maska prostokątna Grafika bitmapowa - Corel PHOTO-PAINT Pozwala definiować prostokątne obszary edytowalne. Kiedy chcemy wykonać operacje nie na całym obrazku, lecz na jego części,
Edytor tekstu MS Word 2003 - podstawy
 Edytor tekstu MS Word 2003 - podstawy Cz. 4. Rysunki i tabele w dokumencie Obiekt WordArt Jeżeli chcemy zamieścić w naszym dokumencie jakiś efektowny napis, na przykład hasło reklamowe, możemy wykorzystać
Edytor tekstu MS Word 2003 - podstawy Cz. 4. Rysunki i tabele w dokumencie Obiekt WordArt Jeżeli chcemy zamieścić w naszym dokumencie jakiś efektowny napis, na przykład hasło reklamowe, możemy wykorzystać
Jak przygotować pokaz album w Logomocji
 Logomocja zawiera szereg ułatwień pozwalających na dość proste przygotowanie albumu multimedialnego. Najpierw należy zgromadzić potrzebne materiały, najlepiej w jednym folderze. Ustalamy wygląd strony
Logomocja zawiera szereg ułatwień pozwalających na dość proste przygotowanie albumu multimedialnego. Najpierw należy zgromadzić potrzebne materiały, najlepiej w jednym folderze. Ustalamy wygląd strony
CorelDRAW. wprowadzenie
 CorelDRAW wprowadzenie Źródło: Podręcznik uŝytkownika pakietu CorelDRAW Graphics Suite 12 Rysowanie linii 1. Otwórz program CorelDRAW. 2. Utwórz nowy rysunek i zapisz go w swoich dokumentach jako [nazwisko]_1.cdr
CorelDRAW wprowadzenie Źródło: Podręcznik uŝytkownika pakietu CorelDRAW Graphics Suite 12 Rysowanie linii 1. Otwórz program CorelDRAW. 2. Utwórz nowy rysunek i zapisz go w swoich dokumentach jako [nazwisko]_1.cdr
Metody stosowane w komputerowym rysowaniu
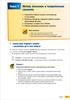 Temat 7 Metody stosowane w komputerowym rysowaniu 1. Zaznaczamy fragment rysunku i przenosimy go w inne miejsce 2. Wycinamy, kopiujemy i wklejamy fragment rysunku, wykorzystując Schowek 3. Korzystamy z
Temat 7 Metody stosowane w komputerowym rysowaniu 1. Zaznaczamy fragment rysunku i przenosimy go w inne miejsce 2. Wycinamy, kopiujemy i wklejamy fragment rysunku, wykorzystując Schowek 3. Korzystamy z
CorelDraw - obiekty tekstowe
 CorelDraw - obiekty tekstowe Narzędzie Tekst wybieramy klawiszem F8 lub klikając w przyborniku na ikonie -. Kursor myszki zmieni swój kształt na - trybach:. Przy pomocy narzędzia Tekst możemy umieszczać
CorelDraw - obiekty tekstowe Narzędzie Tekst wybieramy klawiszem F8 lub klikając w przyborniku na ikonie -. Kursor myszki zmieni swój kształt na - trybach:. Przy pomocy narzędzia Tekst możemy umieszczać
1. Umieść kursor w miejscu, w którym ma być wprowadzony ozdobny napis. 2. Na karcie Wstawianie w grupie Tekst kliknij przycisk WordArt.
 Grafika w dokumencie Wprowadzanie ozdobnych napisów WordArt Do tworzenia efektownych, ozdobnych napisów służy obiekt WordArt. Aby wstawić do dokumentu obiekt WordArt: 1. Umieść kursor w miejscu, w którym
Grafika w dokumencie Wprowadzanie ozdobnych napisów WordArt Do tworzenia efektownych, ozdobnych napisów służy obiekt WordArt. Aby wstawić do dokumentu obiekt WordArt: 1. Umieść kursor w miejscu, w którym
Prezentacja multimedialna MS PowerPoint 2010 (podstawy)
 Prezentacja multimedialna MS PowerPoint 2010 (podstawy) Cz. 2. Wstawianie obiektów do slajdu Do slajdów w naszej prezentacji możemy wstawić różne obiekty (obraz, dźwięk, multimedia, elementy ozdobne),
Prezentacja multimedialna MS PowerPoint 2010 (podstawy) Cz. 2. Wstawianie obiektów do slajdu Do slajdów w naszej prezentacji możemy wstawić różne obiekty (obraz, dźwięk, multimedia, elementy ozdobne),
Jak zrobić klasyczny button na stronę www? (tutorial) w programie GIMP
 Jak zrobić klasyczny button na stronę www? (tutorial) w programie GIMP Niniejszy tutorial jest wyłączną własnością Doroty Ciesielskiej Zapraszam na moją stronę http://www.direktorek03.wm studio.pl oraz
Jak zrobić klasyczny button na stronę www? (tutorial) w programie GIMP Niniejszy tutorial jest wyłączną własnością Doroty Ciesielskiej Zapraszam na moją stronę http://www.direktorek03.wm studio.pl oraz
1. OPEN OFFICE RYSUNKI
 1. 1 1. OPEN OFFICE RYSUNKI 1.1 Wiadomości podstawowe Po uruchomieniu programu Draw okno aplikacji wygląda jak na poniższym rysunku. Składa się ono z głównego okna, w którym edytuje się rysunek oraz czterech
1. 1 1. OPEN OFFICE RYSUNKI 1.1 Wiadomości podstawowe Po uruchomieniu programu Draw okno aplikacji wygląda jak na poniższym rysunku. Składa się ono z głównego okna, w którym edytuje się rysunek oraz czterech
PORADNIK PRZEMALOWANIA MODELI cz.2
 PORADNIK PRZEMALOWANIA MODELI cz.2 Wstawianie oznaczeń, symboli. W pierwszej części poradnika opisałem jak zmieniać kolory modelu. Teraz oprócz zmiany koloru zajmiemy się wstawieniem symbolu graficznego
PORADNIK PRZEMALOWANIA MODELI cz.2 Wstawianie oznaczeń, symboli. W pierwszej części poradnika opisałem jak zmieniać kolory modelu. Teraz oprócz zmiany koloru zajmiemy się wstawieniem symbolu graficznego
Zadanie 3. Praca z tabelami
 Zadanie 3. Praca z tabelami Niektóre informacje wygodnie jest przedstawiać w tabeli. Pokażemy, w jaki sposób można w dokumentach tworzyć i formatować tabele. Wszystkie funkcje związane z tabelami dostępne
Zadanie 3. Praca z tabelami Niektóre informacje wygodnie jest przedstawiać w tabeli. Pokażemy, w jaki sposób można w dokumentach tworzyć i formatować tabele. Wszystkie funkcje związane z tabelami dostępne
Wstęp do GIMP wycinanie obiektu z obrazka, projekt napisu. Rozpoczynamy prace w GIMP-e
 Rozpoczynamy prace w GIMP-e 1. Odpalamy program GIMP szukamy go albo na pulpicie albo w programach (ikonka programu widoczna w prawym górnym rogu). 2. Program uruchamia się na początku widzimy tzw. Pulpit
Rozpoczynamy prace w GIMP-e 1. Odpalamy program GIMP szukamy go albo na pulpicie albo w programach (ikonka programu widoczna w prawym górnym rogu). 2. Program uruchamia się na początku widzimy tzw. Pulpit
Arkusz kalkulacyjny MS Excel 2010 PL.
 Arkusz kalkulacyjny MS Excel 2010 PL. Microsoft Excel to aplikacja, która jest powszechnie używana w firmach i instytucjach, a także przez użytkowników domowych. Jej główne zastosowanie to dokonywanie
Arkusz kalkulacyjny MS Excel 2010 PL. Microsoft Excel to aplikacja, która jest powszechnie używana w firmach i instytucjach, a także przez użytkowników domowych. Jej główne zastosowanie to dokonywanie
CorelDraw - wbudowane obiekty wektorowe - prostokąty Rysowanie prostokątów
 CorelDraw - wbudowane obiekty wektorowe - prostokąty Rysowanie prostokątów Naciskamy klawisz F6 lub klikamy w ikonę prostokąta w przyborniku po lewej stronie ekranu - zostanie wybrane narzędzie prostokąt.
CorelDraw - wbudowane obiekty wektorowe - prostokąty Rysowanie prostokątów Naciskamy klawisz F6 lub klikamy w ikonę prostokąta w przyborniku po lewej stronie ekranu - zostanie wybrane narzędzie prostokąt.
Edytor tekstu MS Word 2010 PL. Edytor tekstu MS Word 2010 PL umożliwia wstawianie i formatowanie tabel.
 Edytor tekstu MS Word 2010 PL. Edytor tekstu MS Word 2010 PL umożliwia wstawianie i formatowanie tabel. Edytor teksu MS Word 2010 PL: wstawianie tabel. Wstawianie tabeli. Aby wstawić do dokumentu tabelę
Edytor tekstu MS Word 2010 PL. Edytor tekstu MS Word 2010 PL umożliwia wstawianie i formatowanie tabel. Edytor teksu MS Word 2010 PL: wstawianie tabel. Wstawianie tabeli. Aby wstawić do dokumentu tabelę
Edytor tekstu MS Word 2010 - podstawy
 Edytor tekstu MS Word 2010 - podstawy Cz. 4. Rysunki w dokumencie Obiekt WordArt Jeżeli chcemy zamieścid w naszym dokumencie jakiś efektowny napis, na przykład hasło reklamowe, możemy wykorzystad galerię
Edytor tekstu MS Word 2010 - podstawy Cz. 4. Rysunki w dokumencie Obiekt WordArt Jeżeli chcemy zamieścid w naszym dokumencie jakiś efektowny napis, na przykład hasło reklamowe, możemy wykorzystad galerię
Adobe InDesign lab.1 Jacek Wiślicki, Paweł Kośla. Spis treści: 1 Podstawy pracy z aplikacją Układ strony... 2.
 Spis treści: 1 Podstawy pracy z aplikacją... 2 1.1 Układ strony... 2 strona 1 z 7 1 Podstawy pracy z aplikacją InDesign jest następcą starzejącego się PageMakera. Pod wieloma względami jest do niego bardzo
Spis treści: 1 Podstawy pracy z aplikacją... 2 1.1 Układ strony... 2 strona 1 z 7 1 Podstawy pracy z aplikacją InDesign jest następcą starzejącego się PageMakera. Pod wieloma względami jest do niego bardzo
Grażyna Koba. Grafika komputerowa. materiały dodatkowe do podręcznika. Informatyka dla gimnazjum
 Grażyna Koba Grafika komputerowa materiały dodatkowe do podręcznika Informatyka dla gimnazjum Rysunki i animacje w Edytorze postaci 1. Rysunek w Edytorze postaci Edytor postaci (rys. 1.) jest częścią programu
Grażyna Koba Grafika komputerowa materiały dodatkowe do podręcznika Informatyka dla gimnazjum Rysunki i animacje w Edytorze postaci 1. Rysunek w Edytorze postaci Edytor postaci (rys. 1.) jest częścią programu
NARZĘDZIA DO ZAZNACZANIA
 NARZĘDZIA DO ZAZNACZANIA Narzędzia do zaznaczania Program Gimp pozwala zmieniać cały obrazek, wskazaną warstwę oraz wybrane jej fragmenty. Dzielenie obszaru warstwy na chroniony i edycyjny nazywamy zaznaczaniem.
NARZĘDZIA DO ZAZNACZANIA Narzędzia do zaznaczania Program Gimp pozwala zmieniać cały obrazek, wskazaną warstwę oraz wybrane jej fragmenty. Dzielenie obszaru warstwy na chroniony i edycyjny nazywamy zaznaczaniem.
Praca z układem projektu
 Praca z układem projektu Witamy w programie CorelDRAW, wszechstronnym programie do tworzenia rysunków wektorowych i projektów graficznych przeznaczonym dla profesjonalnych grafików. W niniejszym samouczku
Praca z układem projektu Witamy w programie CorelDRAW, wszechstronnym programie do tworzenia rysunków wektorowych i projektów graficznych przeznaczonym dla profesjonalnych grafików. W niniejszym samouczku
Ćwiczenia - CorelDraw
 Ćwiczenia - CorelDraw Tworzenie linii Z przybornika wybieramy narzędzie Rysunek odręczny. Wyznaczamy miejsce, od którego chcemy zacząć rysowanie linii i przy wciśniętym LPM rysujemy krzywą. Gdy puścimy
Ćwiczenia - CorelDraw Tworzenie linii Z przybornika wybieramy narzędzie Rysunek odręczny. Wyznaczamy miejsce, od którego chcemy zacząć rysowanie linii i przy wciśniętym LPM rysujemy krzywą. Gdy puścimy
Arkusz kalkulacyjny EXCEL
 ARKUSZ KALKULACYJNY EXCEL 1 Arkusz kalkulacyjny EXCEL Aby obrysować tabelę krawędziami należy: 1. Zaznaczyć komórki, które chcemy obrysować. 2. Kursor myszy ustawić na menu FORMAT i raz kliknąć lewym klawiszem
ARKUSZ KALKULACYJNY EXCEL 1 Arkusz kalkulacyjny EXCEL Aby obrysować tabelę krawędziami należy: 1. Zaznaczyć komórki, które chcemy obrysować. 2. Kursor myszy ustawić na menu FORMAT i raz kliknąć lewym klawiszem
Przed rozpoczęciem pracy otwórz nowy plik (Ctrl +N) wykorzystując szablon acadiso.dwt
 Przed rozpoczęciem pracy otwórz nowy plik (Ctrl +N) wykorzystując szablon acadiso.dwt Zadanie: Utwórz szablon rysunkowy składający się z: - warstw - tabelki rysunkowej w postaci bloku (według wzoru poniżej)
Przed rozpoczęciem pracy otwórz nowy plik (Ctrl +N) wykorzystując szablon acadiso.dwt Zadanie: Utwórz szablon rysunkowy składający się z: - warstw - tabelki rysunkowej w postaci bloku (według wzoru poniżej)
RYSUNEK TECHNICZNY I GEOMETRIA WYKREŚLNA INSTRUKCJA DOM Z DRABINĄ I KOMINEM W 2D
 Politechnika Białostocka Wydział Budownictwa i Inżynierii Środowiska Zakład Informacji Przestrzennej Inżynieria Środowiska INSTRUKCJA KOMPUTEROWA z Rysunku technicznego i geometrii wykreślnej RYSUNEK TECHNICZNY
Politechnika Białostocka Wydział Budownictwa i Inżynierii Środowiska Zakład Informacji Przestrzennej Inżynieria Środowiska INSTRUKCJA KOMPUTEROWA z Rysunku technicznego i geometrii wykreślnej RYSUNEK TECHNICZNY
Ćwiczenie pochodzi ze strony
 Ćwiczenie pochodzi ze strony http://corel.durscy.pl/ Celem ćwiczenia jest poznanie właściwości obiektu Elipsa oraz możliwości tworzenia za pomocą niego rysunków. Dodatkowo, w zadaniu tym, ćwiczone są umiejętności
Ćwiczenie pochodzi ze strony http://corel.durscy.pl/ Celem ćwiczenia jest poznanie właściwości obiektu Elipsa oraz możliwości tworzenia za pomocą niego rysunków. Dodatkowo, w zadaniu tym, ćwiczone są umiejętności
WSTĘP; NARZĘDZIA DO RYSOWANIA
 1 z 5 Link do instalacji Gimpa Gimp WSTĘP; NARZĘDZIA DO RYSOWANIA Menu w Gimpie znajduje się w oknie głównym Gimpa i w oknie obrazu. Dostępne jest również po kliknięciu prawym klawiszem myszy na obraz.
1 z 5 Link do instalacji Gimpa Gimp WSTĘP; NARZĘDZIA DO RYSOWANIA Menu w Gimpie znajduje się w oknie głównym Gimpa i w oknie obrazu. Dostępne jest również po kliknięciu prawym klawiszem myszy na obraz.
Oficyna Wydawnicza UNIMEX ebook z zabezpieczeniami DRM
 Oficyna Wydawnicza UNIMEX ebook z zabezpieczeniami DRM Opis użytkowy aplikacji ebookreader Przegląd interfejsu użytkownika a. Okno książki. Wyświetla treść książki podzieloną na strony. Po prawej stronie
Oficyna Wydawnicza UNIMEX ebook z zabezpieczeniami DRM Opis użytkowy aplikacji ebookreader Przegląd interfejsu użytkownika a. Okno książki. Wyświetla treść książki podzieloną na strony. Po prawej stronie
Informatyka Arkusz kalkulacyjny Excel 2010 dla WINDOWS cz. 1
 Wyższa Szkoła Ekologii i Zarządzania Informatyka Arkusz kalkulacyjny Excel 2010 dla WINDOWS cz. 1 Slajd 1 Excel Slajd 2 Ogólne informacje Arkusz kalkulacyjny podstawowe narzędzie pracy menadżera Arkusz
Wyższa Szkoła Ekologii i Zarządzania Informatyka Arkusz kalkulacyjny Excel 2010 dla WINDOWS cz. 1 Slajd 1 Excel Slajd 2 Ogólne informacje Arkusz kalkulacyjny podstawowe narzędzie pracy menadżera Arkusz
Inkscape. Warstwy w programie Inscape. Budowa palety - Warstwy. Ćwiczenie 2
 Ćwiczenie 2 Inkscape Warstwy w programie Inscape Wiesz już, że tworząc rysunek masz możliwość ułożenia kolejności obiektów wzglę dem siebie korzystając z poleceń zawartych w menu Edycja. Inscape do roz
Ćwiczenie 2 Inkscape Warstwy w programie Inscape Wiesz już, że tworząc rysunek masz możliwość ułożenia kolejności obiektów wzglę dem siebie korzystając z poleceń zawartych w menu Edycja. Inscape do roz
Prezentacja MS PowerPoint 2010 PL.
 Prezentacja MS PowerPoint 2010 PL. Microsoft PowerPoint to program do tworzenia prezentacji multimedialnych wchodzący w skład pakietu biurowego Microsoft Office. Prezentacje multimedialne to rodzaje prezentacji
Prezentacja MS PowerPoint 2010 PL. Microsoft PowerPoint to program do tworzenia prezentacji multimedialnych wchodzący w skład pakietu biurowego Microsoft Office. Prezentacje multimedialne to rodzaje prezentacji
Edytor tekstu OpenOffice Writer Podstawy
 Edytor tekstu OpenOffice Writer Podstawy Cz. 3. Rysunki w dokumencie Obiekt Fontwork Jeżeli chcemy zamieścić w naszym dokumencie jakiś efektowny napis, na przykład tytuł czy hasło promocyjne, możemy w
Edytor tekstu OpenOffice Writer Podstawy Cz. 3. Rysunki w dokumencie Obiekt Fontwork Jeżeli chcemy zamieścić w naszym dokumencie jakiś efektowny napis, na przykład tytuł czy hasło promocyjne, możemy w
W niniejszym samouczku przedstawiono sposób tworzenia logo dla wymyślonej kawiarni. Tak będzie wyglądać ostateczny efekt pracy:
 Tworzenie logo Witamy w programie CorelDRAW, wszechstronnym programie do tworzenia rysunków wektorowych i projektów graficznych przeznaczonym dla profesjonalnych grafików. W niniejszym samouczku przedstawiono
Tworzenie logo Witamy w programie CorelDRAW, wszechstronnym programie do tworzenia rysunków wektorowych i projektów graficznych przeznaczonym dla profesjonalnych grafików. W niniejszym samouczku przedstawiono
Obsługa mapy przy użyciu narzędzi nawigacji
 Obsługa mapy przy użyciu narzędzi nawigacji Narzędzia do nawigacji znajdują się w lewym górnym rogu okna mapy. Przesuń w górę, dół, w lewo, w prawo- strzałki kierunkowe pozwalają przesuwać mapę w wybranym
Obsługa mapy przy użyciu narzędzi nawigacji Narzędzia do nawigacji znajdują się w lewym górnym rogu okna mapy. Przesuń w górę, dół, w lewo, w prawo- strzałki kierunkowe pozwalają przesuwać mapę w wybranym
Temat 1: GIMP selekcje, wypełnienia, ścieżki
 Temat 1: GIMP selekcje, wypełnienia, ścieżki Program GIMP 2.8.10 można pobrać ze strony http://www.gimp.org/downloads/ Na systemy operacyjne od Windows XP po Windows 8.1 Zadanie 1. Selekcje i wypełnienia.
Temat 1: GIMP selekcje, wypełnienia, ścieżki Program GIMP 2.8.10 można pobrać ze strony http://www.gimp.org/downloads/ Na systemy operacyjne od Windows XP po Windows 8.1 Zadanie 1. Selekcje i wypełnienia.
Dodawanie grafiki i obiektów
 Dodawanie grafiki i obiektów Word nie jest edytorem obiektów graficznych, ale oferuje kilka opcji, dzięki którym można dokonywać niewielkich zmian w rysunku. W Wordzie możesz zmieniać rozmiar obiektu graficznego,
Dodawanie grafiki i obiektów Word nie jest edytorem obiektów graficznych, ale oferuje kilka opcji, dzięki którym można dokonywać niewielkich zmian w rysunku. W Wordzie możesz zmieniać rozmiar obiektu graficznego,
CorelDraw - Edytor grafiki wektorowej
 CorelDraw - Edytor grafiki wektorowej Rodzaje grafik Obecnie możemy spotkać się z dwoma rodzajami grafik: grafiką rastrową (zwaną również grafiką bitmapową) oraz grafiką wektorową. W grafice rastrowej
CorelDraw - Edytor grafiki wektorowej Rodzaje grafik Obecnie możemy spotkać się z dwoma rodzajami grafik: grafiką rastrową (zwaną również grafiką bitmapową) oraz grafiką wektorową. W grafice rastrowej
Obsługa programu GIMP poziom podstawowy
 Obsługa programu GIMP poziom podstawowy Nota Materiał powstał w ramach realizacji projektu e-kompetencje bez barier dofinansowanego z Programu Operacyjnego Polska Cyfrowa działanie 3.1 Działania szkoleniowe
Obsługa programu GIMP poziom podstawowy Nota Materiał powstał w ramach realizacji projektu e-kompetencje bez barier dofinansowanego z Programu Operacyjnego Polska Cyfrowa działanie 3.1 Działania szkoleniowe
Opis rozwiązań stosowanych podczas tworzenia prezentacji w programie PowerPoint
 Opis rozwiązań stosowanych podczas tworzenia prezentacji w programie PowerPoint Zanim przystąpisz do tworzenia prezentacji, opracuj jej scenariusz, zgromadź potrzebne teksty i zdjęcia lub rysunki. Przygotuj
Opis rozwiązań stosowanych podczas tworzenia prezentacji w programie PowerPoint Zanim przystąpisz do tworzenia prezentacji, opracuj jej scenariusz, zgromadź potrzebne teksty i zdjęcia lub rysunki. Przygotuj
Kopiowanie, przenoszenie plików i folderów
 Kopiowanie, przenoszenie plików i folderów Pliki i foldery znajdujące się na dysku można kopiować lub przenosić zarówno w ramach jednego dysku jak i między różnymi nośnikami (np. pendrive, karta pamięci,
Kopiowanie, przenoszenie plików i folderów Pliki i foldery znajdujące się na dysku można kopiować lub przenosić zarówno w ramach jednego dysku jak i między różnymi nośnikami (np. pendrive, karta pamięci,
Wymagania edukacyjne - Informatyka w klasie I
 Wymagania edukacyjne - Informatyka w klasie I Poziom niski wyrażony cyfrą 2 wymagania konieczne. Uczeń ma duże trudności ze spełnieniem wymagań, potrzebuje częstej pomocy nauczyciela. Poziom dostateczny
Wymagania edukacyjne - Informatyka w klasie I Poziom niski wyrażony cyfrą 2 wymagania konieczne. Uczeń ma duże trudności ze spełnieniem wymagań, potrzebuje częstej pomocy nauczyciela. Poziom dostateczny
Informatyka Arkusz kalkulacyjny Excel 2010 dla WINDOWS cz. 1
 Wyższa Szkoła Ekologii i Zarządzania Informatyka Arkusz kalkulacyjny 2010 dla WINDOWS cz. 1 Slajd 1 Slajd 2 Ogólne informacje Arkusz kalkulacyjny podstawowe narzędzie pracy menadżera Arkusz kalkulacyjny
Wyższa Szkoła Ekologii i Zarządzania Informatyka Arkusz kalkulacyjny 2010 dla WINDOWS cz. 1 Slajd 1 Slajd 2 Ogólne informacje Arkusz kalkulacyjny podstawowe narzędzie pracy menadżera Arkusz kalkulacyjny
PLAN WYNIKOWY KLASA 1
 PLAN WYNIKOWY KLASA 1 1. Pracownia komputerowa 2. Podstawowy zestaw komputerowy Zasady bezpiecznej pracy i przebywania w pracowni komputerowej i nazywamy elementy podstawowego zestawu komputerowego wie,
PLAN WYNIKOWY KLASA 1 1. Pracownia komputerowa 2. Podstawowy zestaw komputerowy Zasady bezpiecznej pracy i przebywania w pracowni komputerowej i nazywamy elementy podstawowego zestawu komputerowego wie,
Tworzenie zaproszenia
 Tworzenie zaproszenia Michaela Maginot O autorze Michaela Maginot mieszka w niemieckim miasteczku Unterhaching niedaleko Monachium. Ukończyła Niemiecką Akademię Mody (Deutsche Meisterschule für Mode) w
Tworzenie zaproszenia Michaela Maginot O autorze Michaela Maginot mieszka w niemieckim miasteczku Unterhaching niedaleko Monachium. Ukończyła Niemiecką Akademię Mody (Deutsche Meisterschule für Mode) w
Rozwiązanie ćwiczenia 8a
 Rozwiązanie ćwiczenia 8a Aby utworzyć spis ilustracji: 1. Ustaw kursor za tekstem na ostatniej stronie dokumentu Polska_broszura.doc i kliknij przycisk Podział strony na karcie Wstawianie w grupie Strony
Rozwiązanie ćwiczenia 8a Aby utworzyć spis ilustracji: 1. Ustaw kursor za tekstem na ostatniej stronie dokumentu Polska_broszura.doc i kliknij przycisk Podział strony na karcie Wstawianie w grupie Strony
Przygotuj za pomocą tabulatorów element formularza. Utwórz pole tekstowe i sformatuj tak, aby dół napisu w polu był dokładnie nad kropkami.
 FORMULARZE POLA TEKSTOWE Pole tekstowe Pole tekstowe kilka wierszy Karta Developer Formanty Formant i pole tekstowe Ćwiczenia Jak wypełnić danymi utworzony w edytorze tekstów formularz? Jak wpisać informacje
FORMULARZE POLA TEKSTOWE Pole tekstowe Pole tekstowe kilka wierszy Karta Developer Formanty Formant i pole tekstowe Ćwiczenia Jak wypełnić danymi utworzony w edytorze tekstów formularz? Jak wpisać informacje
Ćwiczenie 1 Automatyczna animacja ruchu
 Automatyczna animacja ruchu Celem ćwiczenia jest poznanie procesu tworzenia automatycznej animacji ruchu, która jest podstawą większości projektów we Flashu. Ze względu na swoją wszechstronność omawiana
Automatyczna animacja ruchu Celem ćwiczenia jest poznanie procesu tworzenia automatycznej animacji ruchu, która jest podstawą większości projektów we Flashu. Ze względu na swoją wszechstronność omawiana
Ćwiczenie 2 Warstwy i kształty podstawowe
 Ćwiczenie 2 Warstwy i kształty podstawowe Poznamy podstawy pracy z nowym obrazkiem w Adobe Photoshop: - zapisywanie własnego ustawienia nowo tworzonego pliku - wybór kolorów, tworzenie własnych próbek
Ćwiczenie 2 Warstwy i kształty podstawowe Poznamy podstawy pracy z nowym obrazkiem w Adobe Photoshop: - zapisywanie własnego ustawienia nowo tworzonego pliku - wybór kolorów, tworzenie własnych próbek
Tworzenie nowego dokumentu. Ćwiczenie
 WARSTWY Tworzenie nowego dokumentu Ćwiczenie 1. Utwórz nowy dokument. Z menu Plik okna Przybornika wybierz polecenie Nowy. W wyświetlonym oknie dialogowym Utworzenie nowego obrazu wprowadź następujące
WARSTWY Tworzenie nowego dokumentu Ćwiczenie 1. Utwórz nowy dokument. Z menu Plik okna Przybornika wybierz polecenie Nowy. W wyświetlonym oknie dialogowym Utworzenie nowego obrazu wprowadź następujące
Przetwarzanie grafiki rastrowej na wektorową
 Przetwarzanie grafiki rastrowej na wektorową Inaczej wektoryzacja, lub trasowanie, czyli zastąpienie rysunku rastrowego rysunkiem wektorowym. Wykonanie: Piotr Dróżdż Podstawowe różnice między grafiką wektorową,
Przetwarzanie grafiki rastrowej na wektorową Inaczej wektoryzacja, lub trasowanie, czyli zastąpienie rysunku rastrowego rysunkiem wektorowym. Wykonanie: Piotr Dróżdż Podstawowe różnice między grafiką wektorową,
CorelDraw - podstawowe operacje na obiektach graficznych
 CorelDraw - podstawowe operacje na obiektach graficznych Przesuwanie obiektu Wymaż obszar roboczy programu CorelDraw (klawisze Ctrl+A i Delete). U góry kartki narysuj dowolnego bazgrołka po czym naciśnij
CorelDraw - podstawowe operacje na obiektach graficznych Przesuwanie obiektu Wymaż obszar roboczy programu CorelDraw (klawisze Ctrl+A i Delete). U góry kartki narysuj dowolnego bazgrołka po czym naciśnij
Photoshop. Tworzenie tekstu
 Photoshop Tworzenie tekstu Wykład 6 Autor: Elżbieta Fedko O czym będziemy mówić? Ustawienia tekstu na palecie Typografia. Ustawienia rodzaju tekstu Ustawienia tekstu dostępne na palecie Akapit Efekty specjalne
Photoshop Tworzenie tekstu Wykład 6 Autor: Elżbieta Fedko O czym będziemy mówić? Ustawienia tekstu na palecie Typografia. Ustawienia rodzaju tekstu Ustawienia tekstu dostępne na palecie Akapit Efekty specjalne
Ćw. I Projektowanie opakowań transportowych cz. 1 Ćwiczenia z Corel DRAW
 Ćw. I Projektowanie opakowań transportowych cz. 1 Ćwiczenia z Corel DRAW Celem ćwiczenia jest wstępne przygotowanie do wykonania projektu opakowania transportowego poprzez zapoznanie się z programem Corel
Ćw. I Projektowanie opakowań transportowych cz. 1 Ćwiczenia z Corel DRAW Celem ćwiczenia jest wstępne przygotowanie do wykonania projektu opakowania transportowego poprzez zapoznanie się z programem Corel
Samouczek edycji dokumentów tekstowych
 1. Różne sposoby zaznaczania tekstu. Najprostszą czynnością, którą możemy wykonać na zaznaczonym tekście, jest jego usunięcie. Wystarczy nacisnąć klawisz Delete lub Backspace. Aby przekonać się, jak to
1. Różne sposoby zaznaczania tekstu. Najprostszą czynnością, którą możemy wykonać na zaznaczonym tekście, jest jego usunięcie. Wystarczy nacisnąć klawisz Delete lub Backspace. Aby przekonać się, jak to
MATERIAŁY DYDAKTYCZNE. Streszczenie: w ramach projektu nr RPMA /16. Praca na warstwach w programie GIMP
 MATERIAŁY DYDAKTYCZNE w ramach projektu nr RPMA.10.01.01-14-7298/16 Streszczenie: Praca na warstwach w programie GIMP Spis treści 1. Wstęp... 2 2. Stosowanie maski warstwy... 2 3. Przenikanie warstw...
MATERIAŁY DYDAKTYCZNE w ramach projektu nr RPMA.10.01.01-14-7298/16 Streszczenie: Praca na warstwach w programie GIMP Spis treści 1. Wstęp... 2 2. Stosowanie maski warstwy... 2 3. Przenikanie warstw...
Dokument zawiera podstawowe informacje o użytkowaniu komputera oraz korzystaniu z Internetu.
 Klub Seniora - Podstawy obsługi komputera oraz korzystania z Internetu Str. 1 Dokument zawiera podstawowe informacje o użytkowaniu komputera oraz korzystaniu z Internetu. Część 3 Opis programu MS Office
Klub Seniora - Podstawy obsługi komputera oraz korzystania z Internetu Str. 1 Dokument zawiera podstawowe informacje o użytkowaniu komputera oraz korzystaniu z Internetu. Część 3 Opis programu MS Office
PROJEKT WIZYTÓWKI WIZYTÓWKA A
 PROJEKT WIZYTÓWKI WIZYTÓWKA A 1. Za pomocą polecenia Otwórz otwieramy plik Organic logo.cdr. Na pasku Właściwości w polu Typ i rozmiar papieru wybieramy Wizytówka. 2. Następnie ustawiamy orientację papieru
PROJEKT WIZYTÓWKI WIZYTÓWKA A 1. Za pomocą polecenia Otwórz otwieramy plik Organic logo.cdr. Na pasku Właściwości w polu Typ i rozmiar papieru wybieramy Wizytówka. 2. Następnie ustawiamy orientację papieru
Konspekt lekcji informatyki w kl. VI. Temat: Praca z edytorem tekstu i edytorem grafiki.
 Konspekt lekcji informatyki w kl. VI Temat: Praca z edytorem tekstu i edytorem grafiki. 1. Przedmiot - informatyka 2. Prowadzący - Joanna Szklarz 3. Czas trwania lekcji - 45 min 4. Temat lekcji poprzedniej
Konspekt lekcji informatyki w kl. VI Temat: Praca z edytorem tekstu i edytorem grafiki. 1. Przedmiot - informatyka 2. Prowadzący - Joanna Szklarz 3. Czas trwania lekcji - 45 min 4. Temat lekcji poprzedniej
Ćwiczenie 1. Pędzel historii.
 Ćwiczenie 1. Pędzel historii. Narzędzie Pędzel historii służy do kopiowania wybranego stanu lub migawki obrazu do okna bieżącego obrazu. Program tworzy kopię lub próbkę obrazu, a następnie użytkownik maluje
Ćwiczenie 1. Pędzel historii. Narzędzie Pędzel historii służy do kopiowania wybranego stanu lub migawki obrazu do okna bieżącego obrazu. Program tworzy kopię lub próbkę obrazu, a następnie użytkownik maluje
Tematy lekcji informatyki klasa 4a styczeń 2013
 Tematy lekcji informatyki klasa 4a styczeń 2013 temat 7. z podręcznika (str. 70-72); sztuczki 4. i 5. (str. 78); Narysuj ikony narzędzi do zaznaczania i opisz je. 19 Zaznaczamy fragment rysunku i przenosimy
Tematy lekcji informatyki klasa 4a styczeń 2013 temat 7. z podręcznika (str. 70-72); sztuczki 4. i 5. (str. 78); Narysuj ikony narzędzi do zaznaczania i opisz je. 19 Zaznaczamy fragment rysunku i przenosimy
GIMP Grafika rastrowa (Ćwiczenia cz. 2)
 Zjazd 1 GIMP Grafika rastrowa (Ćwiczenia cz. 2) Zaznaczenia Aby zacząć profesjonalnie rysować w programie GIMP należy opanować tematykę zaznaczeń. Zaznaczenia (inaczej maski) służą do zaznaczania obszarów
Zjazd 1 GIMP Grafika rastrowa (Ćwiczenia cz. 2) Zaznaczenia Aby zacząć profesjonalnie rysować w programie GIMP należy opanować tematykę zaznaczeń. Zaznaczenia (inaczej maski) służą do zaznaczania obszarów
Podstawy Photoshopa - warstwy, zaznaczanie, zmiana kolorystyki obrazka, szybkie operacje, szparowanie
 Podstawy Photoshopa - warstwy, zaznaczanie, zmiana kolorystyki obrazka, szybkie operacje, szparowanie Ctrl+Z cofnięcie jednej operacji Panel Historia (Okno -> Historia) pozwala anulować dużą liczbę zmian
Podstawy Photoshopa - warstwy, zaznaczanie, zmiana kolorystyki obrazka, szybkie operacje, szparowanie Ctrl+Z cofnięcie jednej operacji Panel Historia (Okno -> Historia) pozwala anulować dużą liczbę zmian
Tworzenie prostych obrazów wektorowych w programie CorelDRAW 12
 Tworzenie prostych obrazów wektorowych w programie CorelDRAW 12 Pakiet CorelDRAW Graphics Suite to zestaw aplikacji do tworzenia i edytowania grafiki wektorowej i rastrowej. Dwa najważniejsze składniki
Tworzenie prostych obrazów wektorowych w programie CorelDRAW 12 Pakiet CorelDRAW Graphics Suite to zestaw aplikacji do tworzenia i edytowania grafiki wektorowej i rastrowej. Dwa najważniejsze składniki
małego informatyka klasa Anna Stankiewicz-Chatys, Ewelina Włodarczyk Co oznaczają te symbole? Wciśnij prawy przycisk myszy.
 Anna Stankiewicz-Chatys, Ewelina Włodarczyk klasa Elementarz małego informatyka Co oznaczają te symbole? Wciśnij prawy przycisk myszy. Wciśnij lewy przycisk myszy. Trzymaj wciśnięty lewy przycisk. Uwaga!
Anna Stankiewicz-Chatys, Ewelina Włodarczyk klasa Elementarz małego informatyka Co oznaczają te symbole? Wciśnij prawy przycisk myszy. Wciśnij lewy przycisk myszy. Trzymaj wciśnięty lewy przycisk. Uwaga!
Zaznaczanie komórek. Zaznaczenie pojedynczej komórki polega na kliknięciu na niej LPM
 Zaznaczanie komórek Zaznaczenie pojedynczej komórki polega na kliknięciu na niej LPM Aby zaznaczyć blok komórek które leżą obok siebie należy trzymając wciśnięty LPM przesunąć kursor rozpoczynając od komórki
Zaznaczanie komórek Zaznaczenie pojedynczej komórki polega na kliknięciu na niej LPM Aby zaznaczyć blok komórek które leżą obok siebie należy trzymając wciśnięty LPM przesunąć kursor rozpoczynając od komórki
Tworzenie logo. Omówione zagadnienia
 Tworzenie logo Witamy w programie CorelDRAW, wszechstronnym programie do tworzenia rysunków wektorowych i projektów graficznych przeznaczonym dla profesjonalnych grafików. W niniejszym samouczku przedstawiono
Tworzenie logo Witamy w programie CorelDRAW, wszechstronnym programie do tworzenia rysunków wektorowych i projektów graficznych przeznaczonym dla profesjonalnych grafików. W niniejszym samouczku przedstawiono
CorelDRAW. 1. Rysunek rastrowy a wektorowy. 2. Opis okna programu
 1. Rysunek rastrowy a wektorowy CorelDRAW Różnice między rysunkiem rastrowym (czasami nazywanym bitmapą) a wektorowym są olbrzymie. Szczególnie widoczne są podczas skalowania (czyli zmiany rozmiaru) rysunku
1. Rysunek rastrowy a wektorowy CorelDRAW Różnice między rysunkiem rastrowym (czasami nazywanym bitmapą) a wektorowym są olbrzymie. Szczególnie widoczne są podczas skalowania (czyli zmiany rozmiaru) rysunku
Arkusz strona zawierająca informacje. Dokumenty Excela są jakby skoroszytami podzielonymi na pojedyncze arkusze.
 ARKUSZ KALKULACYJNY Arkusz strona zawierająca informacje Dokumenty Excela są jakby skoroszytami podzielonymi na pojedyncze arkusze. Obszar roboczy fragment ekranu, na którym dokonywane są obliczenia Wiersze
ARKUSZ KALKULACYJNY Arkusz strona zawierająca informacje Dokumenty Excela są jakby skoroszytami podzielonymi na pojedyncze arkusze. Obszar roboczy fragment ekranu, na którym dokonywane są obliczenia Wiersze
EXCEL. Rozpoczynanie pracy z programem EXCEL. Interfejs EXCEL. Zaznaczanie komórek
 Rozpoczynanie pracy z programem Program to arkusz kalkulacyjny. Stosowany jest do tworzenia, analizy, zarządzania dokumentami zwanymi skoroszytami, które mogą zawierać dane tekstowe, tabele, obliczenia,
Rozpoczynanie pracy z programem Program to arkusz kalkulacyjny. Stosowany jest do tworzenia, analizy, zarządzania dokumentami zwanymi skoroszytami, które mogą zawierać dane tekstowe, tabele, obliczenia,
WordPad Materiały szkoleniowe
 WordPad Materiały szkoleniowe Nota Materiał powstał w ramach realizacji projektu e-kompetencje bez barier dofinansowanego z Programu Operacyjnego Polska Cyfrowa działanie. Działania szkoleniowe na rzecz
WordPad Materiały szkoleniowe Nota Materiał powstał w ramach realizacji projektu e-kompetencje bez barier dofinansowanego z Programu Operacyjnego Polska Cyfrowa działanie. Działania szkoleniowe na rzecz
BAZA_1 Temat: Tworzenie i modyfikowanie formularzy.
 BAZA_1 Temat: Tworzenie i modyfikowanie formularzy. Do wprowadzania danych do tabel słuŝą formularze. Dlatego zanim przystąpimy do wypełniania danymi nowo utworzonych tabel, najpierw przygotujemy odpowiednie
BAZA_1 Temat: Tworzenie i modyfikowanie formularzy. Do wprowadzania danych do tabel słuŝą formularze. Dlatego zanim przystąpimy do wypełniania danymi nowo utworzonych tabel, najpierw przygotujemy odpowiednie
1. Wprowadzenie. 1.1 Uruchamianie AutoCAD-a 14. 1.2 Ustawienia wprowadzające. Auto CAD 14 1-1. Aby uruchomić AutoCada 14 kliknij ikonę
 Auto CAD 14 1-1 1. Wprowadzenie. 1.1 Uruchamianie AutoCAD-a 14 Aby uruchomić AutoCada 14 kliknij ikonę AutoCAD-a 14 można uruchomić również z menu Start Start Programy Autodesk Mechanical 3 AutoCAD R14
Auto CAD 14 1-1 1. Wprowadzenie. 1.1 Uruchamianie AutoCAD-a 14 Aby uruchomić AutoCada 14 kliknij ikonę AutoCAD-a 14 można uruchomić również z menu Start Start Programy Autodesk Mechanical 3 AutoCAD R14
Jak uzyskać efekt 3D na zdjęciach z wykorzystaniem programu InkScape
 Jak uzyskać efekt 3D na zdjęciach z wykorzystaniem programu InkScape Program InkScape jest bezpłatnym polskojęzycznym programem grafiki wektorowej do pobrania ze strony http://www.dobreprogramy.pl/inkscape,program,windows,12218.html.
Jak uzyskać efekt 3D na zdjęciach z wykorzystaniem programu InkScape Program InkScape jest bezpłatnym polskojęzycznym programem grafiki wektorowej do pobrania ze strony http://www.dobreprogramy.pl/inkscape,program,windows,12218.html.
Temat: Organizacja skoroszytów i arkuszy
 Temat: Organizacja skoroszytów i arkuszy Podstawowe informacje o skoroszycie Excel jest najczęściej wykorzystywany do tworzenia skoroszytów. Skoroszyt jest zbiorem informacji, które są przechowywane w
Temat: Organizacja skoroszytów i arkuszy Podstawowe informacje o skoroszycie Excel jest najczęściej wykorzystywany do tworzenia skoroszytów. Skoroszyt jest zbiorem informacji, które są przechowywane w
Grafika komputerowa. Zajęcia 7
 Grafika komputerowa Zajęcia 7 Wygląd okna aplikacji programu Corel PhotoPaint Źródło: Podręcznik uŝytkownika pakietu CorelDRAW Graphics Suite 12 Tworzenie nowego obrazka Wybór trybu kolorów Określenie
Grafika komputerowa Zajęcia 7 Wygląd okna aplikacji programu Corel PhotoPaint Źródło: Podręcznik uŝytkownika pakietu CorelDRAW Graphics Suite 12 Tworzenie nowego obrazka Wybór trybu kolorów Określenie
PAINT systemowy edytor grafiki Paint jest edytorem grafiki dołączonym do systemu Windows. Uruchamiamy go poprzez menu START Wszystkie
 Spis treści Zapisywanie obrazu 1 Wybór rozmiaru obrazu 2 Więcej kolorów 2 Narzędzia rysowania 3 Rysowanie odręczne 3 Rysowanie figur 3 Techniki rysowania z użyciem krzywej 4 Krzywa wygięta w jednym kierunku
Spis treści Zapisywanie obrazu 1 Wybór rozmiaru obrazu 2 Więcej kolorów 2 Narzędzia rysowania 3 Rysowanie odręczne 3 Rysowanie figur 3 Techniki rysowania z użyciem krzywej 4 Krzywa wygięta w jednym kierunku
Opis rozwiązań stosowanych podczas tworzenia prezentacji w programie PowerPoint
 Opis rozwiązań stosowanych podczas tworzenia prezentacji w programie PowerPoint Zanim przystąpisz do tworzenia prezentacji, opracuj jej scenariusz, zgromadź potrzebne teksty i zdjęcia lub rysunki. Przygotuj
Opis rozwiązań stosowanych podczas tworzenia prezentacji w programie PowerPoint Zanim przystąpisz do tworzenia prezentacji, opracuj jej scenariusz, zgromadź potrzebne teksty i zdjęcia lub rysunki. Przygotuj
Podstawowe czynnos ci w programie Word
 Podstawowe czynnos ci w programie Word Program Word to zaawansowana aplikacja umożliwiająca edytowanie tekstu i stosowanie różnych układów, jednak aby w pełni wykorzystać jej możliwości, należy najpierw
Podstawowe czynnos ci w programie Word Program Word to zaawansowana aplikacja umożliwiająca edytowanie tekstu i stosowanie różnych układów, jednak aby w pełni wykorzystać jej możliwości, należy najpierw
Ćwiczenia GIMP. S t r o n a Uruchom program gimp: 2. I program się uruchomił:
 1. Uruchom program gimp: 2. I program się uruchomił: 3. Zadanie 1 zmieniamy kolor samochodu. Działamy na warstwach. Warstwy znajdują się z prawej strony. Szukamy pojazdu, który będzie na jednolitym tle
1. Uruchom program gimp: 2. I program się uruchomił: 3. Zadanie 1 zmieniamy kolor samochodu. Działamy na warstwach. Warstwy znajdują się z prawej strony. Szukamy pojazdu, który będzie na jednolitym tle
Przygotuj za pomocą tabulatorów element formularza. Utwórz pole tekstowe i sformatuj tak, aby dół napisu w polu był dokładnie nad kropkami.
 FORMULARZE POLA TEKSTOWE Pole tekstowe Pole tekstowe kilka wierszy Karta Developer Formanty Formant i pole tekstowe Ćwiczenia Jak wypełnić danymi utworzony w edytorze tekstów formularz? Jak wpisać informacje
FORMULARZE POLA TEKSTOWE Pole tekstowe Pole tekstowe kilka wierszy Karta Developer Formanty Formant i pole tekstowe Ćwiczenia Jak wypełnić danymi utworzony w edytorze tekstów formularz? Jak wpisać informacje
Praca z tekstem: WORD Listy numerowane, wstawianie grafiki do pliku
 Praca z tekstem: WORD Listy numerowane, wstawianie grafiki do pliku W swoim folderze utwórz folder o nazwie 29_10_2009, wszystkie dzisiejsze zadania wykonuj w tym folderze. Na dzisiejszych zajęciach nauczymy
Praca z tekstem: WORD Listy numerowane, wstawianie grafiki do pliku W swoim folderze utwórz folder o nazwie 29_10_2009, wszystkie dzisiejsze zadania wykonuj w tym folderze. Na dzisiejszych zajęciach nauczymy
Kurs Adobe Photoshop Elements 11
 Kurs Adobe Photoshop Elements 11 Gladiatorx1 Narzędzie rekompozycja 2015-01- 04 Spis treści Narzędzie rekompozycja... 2 Opcje narzędzia... 2 Przykłady zastosowania narzędzia... 3 Wykonał gladiatorx1 Strona
Kurs Adobe Photoshop Elements 11 Gladiatorx1 Narzędzie rekompozycja 2015-01- 04 Spis treści Narzędzie rekompozycja... 2 Opcje narzędzia... 2 Przykłady zastosowania narzędzia... 3 Wykonał gladiatorx1 Strona
Przedstawione przykłady możesz potraktować jako ćwiczenia doskonalące umiejętność wykorzystywania warstw.
 Praca na warstwach Czym są warstwy? Można sobie wyobrazić, że są to nakładane na siebie arkusze zawierające jakieś elementy graficzne. Arkusze te mogą się wzajemnie przenikać. Mamy nadzieję, że rysunek
Praca na warstwach Czym są warstwy? Można sobie wyobrazić, że są to nakładane na siebie arkusze zawierające jakieś elementy graficzne. Arkusze te mogą się wzajemnie przenikać. Mamy nadzieję, że rysunek
Prezentacje multimedialne. MS PowerPoint 2003
 Prezentacje multimedialne MS PowerPoint 2003 Autokształt To prosty rysunek składający się z podstawowych figur geometrycznych, linii prostych itp. Autokształty Wstaw Rysunek Autokształty Pasek narzędzi
Prezentacje multimedialne MS PowerPoint 2003 Autokształt To prosty rysunek składający się z podstawowych figur geometrycznych, linii prostych itp. Autokształty Wstaw Rysunek Autokształty Pasek narzędzi
W tej instrukcji zostanie opisany sposób w jaki tworzy się, edytuje i usuwa obiekty na mapie. Następnie wybierz Rysuj
 Rysowanie, edycja, usuwanie Ogólnie W tej instrukcji zostanie opisany sposób w jaki tworzy się, edytuje i usuwa obiekty na mapie. Rysowanie punktu Obiekt na mapie składa się z punktów. Punkt również może
Rysowanie, edycja, usuwanie Ogólnie W tej instrukcji zostanie opisany sposób w jaki tworzy się, edytuje i usuwa obiekty na mapie. Rysowanie punktu Obiekt na mapie składa się z punktów. Punkt również może
Fotografia cyfrowa obsługa programu GIMP
 Fotografia cyfrowa obsługa programu GIMP wskazówki dla osób prowadzących zajęcia komputerowe w bibliotekach Cz. 20. Efekty specjalne w fotografii Kolorowy element na szarobiałym tle Otwieramy obraz w programie
Fotografia cyfrowa obsługa programu GIMP wskazówki dla osób prowadzących zajęcia komputerowe w bibliotekach Cz. 20. Efekty specjalne w fotografii Kolorowy element na szarobiałym tle Otwieramy obraz w programie
ZAZNACZENIA. Zaznaczenia (inaczej maski) służą do zaznaczania obszarów rysunku.
 1 z 5 ZAZNACZENIA Zaznaczenia (inaczej maski) służą do zaznaczania obszarów rysunku. WAŻ E: Jeżeli obraz posiada zaznaczenie, to wszystkie przekształcenia obrazu (lub warstwy) są wykonywane w ramach. Rodzaje
1 z 5 ZAZNACZENIA Zaznaczenia (inaczej maski) służą do zaznaczania obszarów rysunku. WAŻ E: Jeżeli obraz posiada zaznaczenie, to wszystkie przekształcenia obrazu (lub warstwy) są wykonywane w ramach. Rodzaje
Techniki wstawiania tabel
 Tabele w Wordzie Tabela w Wordzie to uporządkowany układ komórek w postaci wierszy i kolumn, w które może być wpisywany tekst lub grafika. Każda komórka może być formatowana oddzielnie. Możemy wyrównywać
Tabele w Wordzie Tabela w Wordzie to uporządkowany układ komórek w postaci wierszy i kolumn, w które może być wpisywany tekst lub grafika. Każda komórka może być formatowana oddzielnie. Możemy wyrównywać
Maskowanie obrazków. Omówione zagadnienia. Aby otworzyć obrazek
 Maskowanie obrazków Witamy w programie Corel PHOTO-PAINT, wszechstronnym programie do edytowania obrazków w postaci map bitowych, który umożliwia retuszowanie istniejących już zdjęć oraz tworzenie oryginalnych
Maskowanie obrazków Witamy w programie Corel PHOTO-PAINT, wszechstronnym programie do edytowania obrazków w postaci map bitowych, który umożliwia retuszowanie istniejących już zdjęć oraz tworzenie oryginalnych
