Dokumentacja użytkownika aplikacji Telewizja internetowa
|
|
|
- Mieczysław Kozak
- 9 lat temu
- Przeglądów:
Transkrypt
1 Dokumentacja użytkownika aplikacji Telewizja internetowa
2 Zamawiający: Wykonawca: Dokumentacja powstała w ramach projektów Dokumentacja powstała w ramach projektów: e-usługi e-organizacj a - pakiet rozwiązań informatycznych dla j ednostek organizacyj nych woj ewództwa kuj awsko-pomorskiego i Realizacj a systemu innowacyj nej edukacj i w woj ewództwie kuj awsko-pomorskim poprzez zbudowanie systemu dystrybucj i treści edukacyj nych
3 Spis treści 1. Wstęp 4 2. Logowanie do modułu Telewizja internetowa 5 3. Strona główna Profil Wyszukiwanie zasobów 8 4. Na żywo 4.1 Tworzenie kanału Edytowanie i usuwanie kanału Tworzenie programu na żywo Odbiór programu na żywo Audycje lista opublikowanych nagrań Akcje na nagraniach Szczegóły nagrań Uruchamienie nagrania Kolekcje z nagraniami Tworzenie kolekcji Dodawanie nagrania do istniejącej kolekcji Dodawanie nagrań do ulubionych Tworzenie zadań z nagraniami Ukrywanie audycji Pobieranie nagrań na dysk Twoje nagrania Tworzenie nagrania Podgląd i publikacja nagrania Usuwanie nagrania 28
4 1. Wstęp Telewizja internetowa to moduł Kujawsko-Pomorskiej Platformy Edukacyjnej umożliwiający emisję audycji telewizyjnych o charakterze informacyjnym. Moduł ten umożliwia m.in.: tworzenie własnych kanałów i nadawanie programów na żywo, odbiór programu online na żywo, tworzenie swoich własnych nagrań wideo i ich publikację na portalu, odtwarzanie wybranej przez użytkownika audycji (nagrania) w dogodnym dla siebie czasie, tworzenie kolekcji i zadań z dostępnymi na portalu nagraniami. Strona 4
5 2. Logowanie do modułu Telewizja internetowa Aby przejść do modułu Telewizja internetowa, należy: po przejściu do portalu Kujawsko-Pomorskiej Platformy Edukacyjnej kliknąć zakładkę Logowanie, wpisać adres i hasło logowania do platformy, kliknąć przycisk Zaloguj, UWAGA: Aby odzyskać zapomniane hasło, należy na stronie logowania kliknąć link Nie możesz uzyskać dostępu do konta? i postępować zgodnie z instrukcjami wyświetlanymi na ekranie. Dodatkowo, w przypadku pierwszego logowania do platformy, konieczne jest zapoznanie się z regulaminem Kujawsko-Pomorskiej Platformy Edukacyjnej i jego zaakceptowanie. Strona 5
6 po przejściu do Platformy Edukacyjnej rozwinąć menu główne platformy dostępne przez przycisk Menu znajdujący się w lewym górnym rogu ekranu, kliknąć kafelek Telewizja internetowa, UWAGA: Po zalogowaniu do Platformy Edukacyjnej rodzice mogą wybrać konto dziecka (ucznia), którym chcą zarządzać. W obrębie platformy rodzice mogą przeglądać treści umieszczone na stronie odpowiedniej jednostki szkolnej, przeglądać i pracować z zasobami (edukacyjnymi, regionalnymi oraz nagraniami) w taki sam sposób jak uczniowie oraz monitorować postępy edukacyjne swoich dzieci w obrębie modułu Twoje zadania. Aby dowiedzieć się więcej na temat monitorowania pracy dzieci przejdź do dokumentu Tw oje zadania Dokumentacja Rodzica. Strona 6
7 3. Strona główna Strona główna modułu Telewizja internetowa składa się z: ikony umożliwiającej przejście do głównego menu portalu (1), ikon umożliwiających zmianę wielkości czcionki (2), ikon umożliwiających zmianę kontrastu (3), wyszukiwarki zasobów (4), ikony umożliwiającej podgląd konta zalogowanego użytkownika oraz wylogowanie się z platformy Edupolis (5), menu zakładek, umożliwiających tworzenie i odbiór kanałów/programów na żywo, przejście do repozytorium opublikowanych w bazie audycji oraz listy stworzonych przez zalogowanego użytkownika nagrań (6), ikony umożliwiającej zwinięcie menu zakładek (7). Strona 7
8 3.1. Profil Po kliknięciu linku z imieniem i nazwiskiem zalogowanego użytkownika (zlokalizowanego w prawym górnym rogu ekranu) wyświetlone zostanie menu umożliwiające: wyświetlenie danych profilowych zalogowanego użytkownika (opcja O mnie), wylogowanie się z platformy Edupolis (opcja Wyloguj) Wyszukiwanie zasobów Dodatkowo, w obrębie modułu Telewizja internetowa możliwe jest przeszukiwanie całej bazy zasobów tj. zasobów edukacyjnych, zasobów regionalnych oraz bazy nagrań w oparciu o metadane, treść oraz podstawę programową. Aby wyszukać interesujący nas zasób, należy: kliknąć przycisk Szukaj znajdujący się w prawym górnym rogu ekranu wpisać odpowiednie słowo/słowa w polu Szukaj i nacisnąć klawisz ENTER lub kliknąć przycisk Wyszukaj, i/lub wybrać odpowiedni filtr*, do którego szukany zasób jest przypisany. * Zasoby edukacyjne można filtrować po poziomie, typie lub przedmiocie. Domyślnie część przedmiotów i typów jest zminimalizowana kliknij przycisk informacje. lub aby wyświetlić/ukryć Strona 8
9 Po zakończeniu wyszukiwania wyświetlona zostanie lista zasobów skojarzonych z wybranym filtrem lub wpisanym w wyszukiwarce słowem kluczowym. UWAGA: Wyniki wyszukiwania na podstawie słów kluczowych mogą być zawężone za pomocą dostępnych filtrów i na odwrót oraz wyświetlone zarówno w widoku kafelków jak i listy poprzez wybranie odpowiedniego przycisku przy opcji Widok. Zauważ, że po wybraniu jednego z filtrów zostanie on wyróżniony w następujący sposób zarówno na liście wyszukiwania (patrz sekcja Zastosow ane filtry) jak również w obrębie samego panelu wyszukiwania: Aby zrezygnować z jednego z wybranych filtrów, należy kliknąć wyróżniony filtr zostanie on automatycznie usunięty (tj. wyszarzony), a lista zasobów zostanie odpowiednio rozszerzona. Aby uzyskać podgląd większej ilości zasobów, należy kliknąć ikonę Na stronie wyników wyszukiwania w zależności od roli użytkownika możliwe jest także: stworzenie nowej kolekcji z istniejących zasobów, dodawanie zasobów do istniejącej kolekcji, dodawanie zasobów do ulubionych oraz tworzenie zadania z zasobami. Aby dowiedzieć się więcej na temat pracy z zasobami przejdź do dokumentu Zasoby edukacyjne dla klas I-V I Dokumentacja użytkow nika. Strona 9
10 4. Na żywo Po przejściu do zakładki Na żywo wyświetlona zostanie lista istniejących kanałów i nadawanych na żywo programów. W tym miejscu każdy użytkownik może przejść do oglądania wybranego programu jak również utworzyć swój własny program na żywo. UWAGA: Programy na żywo są przypisywane do odpowiednich, uprzednio utworzonych przez administratorów kanałów (patrz: Tworzenie kanału). Do jednego kanału można przypisać jedynie jeden program na żywo. Dodatkowo, zauważ, że w obrębie kafelka kanału wyświetlona jest ikona Kopiuj link po jej kliknięciu system skopiuje bezpośredni link do kanału w celu np. udostępnienia go innym użytkownikom Tworzenie kanału UWAGA: Jedynie administratorzy mogą tworzyć kanały Telewizji Internetowej. Aby utworzyć kanał Telewizji Internetowej, należy: przejść do zakładki Na żywo, kliknąć przycisk Utwórz kanał, wpisać nazwę kanału, kliknąć przycisk Zapisz. Strona 10
11 UWAGA: Po utworzeniu kanału każdy użytkownik będzie mógł rozpocząć nadawanie swojego własnego, przypisanego do wybranego kanału, programu na żywo Edytowanie i usuwanie kanału Po wybraniu kanału na liście kanałów automatycznie wyświetlony zostanie ekran ze szczegółami kanału, umożliwiający: edycję kanału (przycisk Edytuj kanał), usunięcie kanału (przycisk Usuń kanał), podgląd informacji o kanale oraz odbiór transmisji przypisanej do kanału (jeśli jest nadawana)*. * W przypadku kanałów, na których trwa właśnie audycja, na ekranie kanału wyświetlana będzie również odpowiednia transmisja i informacje o niej tj. nazwa, opis i autor programu. Aby zmienić nazwę kanału, należy: przejść do zakładki Na żywo, kliknąć kafelek wybranego kanału, kliknąć przycisk Edytuj kanał, zmienić nazwę kanału, kliknąć przycisk Zapisz. Aby usunąć kanał, należy: przejść do zakładki Na żywo, kliknąć kafelek wybranego kanału, kliknąć przycisk Usuń kanał, potwierdzić chęć usunięcia kanału. UWAGA: Nie można usunąć kanału, na którym aktualnie nadawany jest program. Strona 11
12 4.2. Tworzenie programu na żywo Aby rozpocząć nadawanie programu na żywo, należy: przejść do zakładki Na żywo, kliknąć przycisk Utwórz program na żywo, wpisać nazwę programu i jego opis, z rozwijanej listy wybrać jeden z dostępnych kanałów, kliknąć przycisk Nadawaj, UWAGA: Na jednym kanale możliwe jest prowadzenie jednego programu na żywo. wyrazić zgodę na dostęp portalu do kamery i mikrofonu poprzez kliknięcie przycisku Zezwól, dostosować lokalizację kamery i kliknąć przycisk nagrywania Rec (jak zaznaczono poniżej), aby rozpocząć nadawanie programu na żywo. Aby wyświetlić podgląd swojej transmisji w trybie pełnoekranowym, należy kliknąć przycisk zlokalizowany w prawym dolnym rogu okna audycji. Strona 12
13 Aby zakończyć transmisję kliknij przycisk Stop (jak zaznaczono poniżej) Odbiór programu na żywo Po przejściu do zakładki Na żywo wyświetlona zostanie lista istniejących kanałów i nadawanych na żywo programów. Aby wyświetlić jedną z trwających audycji, należy: przejść do zakładki Na żywo, kliknąć kafelek wybranego kanału lub kafelek wybranej audycji wyświetlone zostanie okno z nazwą programu i/lub kanału, opisem i autorem wybranej transmisji oraz samą nadawaną na żywo audycją. Aby wyświetlić transmisję w trybie pełnoekranowym, należy kliknąć przycisk prawym dolnym rogu okna audycji. zlokalizowany w Strona 13
14 5. Audycje lista opublikowanych nagrań W obrębie zakładki Audycje wyświetlana jest lista wszystkich utworzonych i opublikowanych (publicznych) nagrań w obrębie modułu Telewizja internetowa (w zakładce Twoje nagrania). UWAGA: Jedynie nauczyciele i administratorzy mogą tworzyć i publikować swoje własne nagrania. W tym miejscu możliwe jest: wyświetlenie szczegółów wybranego nagrania, dodanie nagrań do ulubionych (ikona ), stworzenie zadania z wybranymi nagraniami (przycisk Stwórz zadanie), stworzenie kolekcji z wybranych nagrań (przycisk Stwórz kolekcję), dodanie nagrań do istniejącej kolekcji (przycisk Dodaj do istniejącej kolekcji), wyłączenie nagrań z prezentowanych (publicznych) audycji (przycisk Ukryj). UWAGA: Zauważ, że lista audycji może być wyświetlona zarówno w widoku kafelków jak i listy poprzez wybranie odpowiedniego przycisku przy opcji Widok. Strona 14
15 5.1. Akcje na nagraniach Szczegóły nagrań Aby zobaczyć ekran informacji o nagraniu, należy na liście audycji kliknąć kafelek nagrania. Po wybraniu nagrania automatycznie wyświetlony zostanie następujący ekran ze szczegółami nagrania: Na ekranie ze szczegółami nagrania wyświetlone są następujące informacje: twoja ocena nagrania oraz informacja o uzyskanej przez nie średniej ocenie i ilości oddanych głosów, kategorie (filtry), do których audycja jest przypisana (jeśli dotyczy), opis nagrania, słowa kluczowe, powiązania. UWAGA: Domyślnie słowa kluczowe i powiązania są zminimalizowane kliknij przycisk wyświetlić/ukryć informacje. lub aby Na ekranie informacji o nagraniu można również: zagłosować na dane nagranie (aby to zrobić wskaż odpowiednią liczbę gwiazdek obok danego nagrania), uruchomić nagranie, klikając przycisk Start znajdujący się na miniaturze nagrania, wyszukać inny zasobów spełniających wybrane kryterium wyszukiwania spośród opisujących dane nagranie np. wyszukanie zasobów tego samego typu, utworzyć zadanie z wybranym nagraniem (przycisk Stwórz zadanie), dodać nagranie do ulubionych (przycisk Dodaj do ulubionych), Strona 15
16 utworzyć nową kolekcję z wybranym nagraniem (przycisk Stwórz kolekcję), wyłączyć nagranie z prezentowanych (publicznych) audycji (przycisk Więcej > Ukryj), dodać nagranie do istniejącej kolekcji (przycisk Więcej > Dodaj do istniejącej kolekcji), pobrać nagranie na dysk (przycisk Więcej > Eksport paczki offline), wyeksportować nagranie do formatu SCORM (przycisk Więcej > Eksport do paczki SCORM). Kolejne rozdziały opisują te czynności w szczegółach Uruchamienie nagrania Aby uruchomić podgląd nagrania, należy kliknąć przycisk Start znajdujący się na miniaturze nagrania. Podczas podglądu nagrania wyświetlone zostanie następujące okno, umożliwiające: zapoznanie się z nagraniem, zamknięcie ekranu odtwarzania nagrania, przez kliknięcie przycisku. Nagranie będzie wyświetlone w odpowiednim odtwarzaczu umożliwiając odtworzenie nagrania Kolekcje z nagraniami Moduł Telewizja internetowa umożliwia zebranie wybranych nagrań w formie własnych kolekcji przechowywanych zarówno w module Zasoby edukacyjne dla klas I-VI jak i Zasoby edukacyjne regionalne. Każda utworzona kolekcja może następnie zostać wzbogacona zarówno o inne pliki dostępne w bazie zasobów jak i pliki zewnętrzne użytkownika i przedstawiona w klasie (np. na tablicy interaktywnej). UWAGA: Poniżej opisano jedynie tworzenie i dodawanie nagrań do kolekcji. Aby dowiedzieć się więcej na temat pracy z kolekcjami przejdź do dokumentu Zasoby edukacyjne dla klas I-V I Dokumentacja użytkow nika lub Zasoby edukacyjne reg ionalne Dokumentacja użytkow nika. Moduł Telewizja internetowa umożliwia stworzenie kolekcji z wybranym nagraniem z następujących dwóch poziomów: z poziomu listy audycji oraz z poziomu szczegółów nagrania Tworzenie kolekcji Aby utworzyć kolekcję z wybranymi nagraniami z poziomu listy audycji, należy: przejść do zakładki Audycje, wyszukać odpowiednie nagrania (patrz: Wyszukiwanie zasobów), zaznaczyć nagrania, które mają znaleźć się w kolekcji poprzez kliknięcie pola Zaznacz zlokalizowanego Strona 16
17 w prawym górnym rogu miniatury nagrania (jak zaznaczono poniżej) lub przejść do ekranu z informacjami o wybranym nagraniu poprzez kliknięcie kafelka nagrania, kliknąć przycisk Stwórz kolekcję, lub na liście nagrań złapać odpowiednie nagranie po prawej stronie ekranu pojawi się lista utworzonych kolekcji, przeciągnąć nagranie do kafelka Stwórz nową kolekcję, w otwartym oknie modalnym wpisać nazwę tworzonej kolekcji, kliknąć przycisk Utwórz. Po wpisaniu nazwy i kliknięciu przycisku Utwórz, nowa kolekcja zostanie utworzona w module Zasoby edukacyjne dla klas I-VI / Zasoby edukacyjne regionalne. Jeśli użytkownik nie wybierze żadnego nagrania po kliknięciu przycisku Stwórz kolekcję utworzona Strona 17
18 zostanie pusta kolekcja, do której możliwe będzie późniejsze dodanie zasobów metodą przeciągnij i upuść lub przy użyciu przycisku Dodaj do istniejącej kolekcji (patrz: Dodawanie nagrania do istniejącej kolekcji) Dodawanie nagrania do istniejącej kolekcji Aby dodać nagranie do istniejącej kolekcji, należy: przejść do zakładki Audycje, wyszukać odpowiednie nagrania (patrz: Wyszukiwanie zasobów), zaznaczyć nagrania, które mają znaleźć się w kolekcji poprzez kliknięcie pola Zaznacz zlokalizowanego w prawym górnym rogu miniatury nagrania (jak zaznaczono poniżej) lub przejść do ekranu z informacjami o wybranym nagraniu poprzez kliknięcie kafelka nagrania, kliknąć przycisk Dodaj do istniejącej kolekcji, UWAGA: W przypadku dodawania nagrania do istniejącej kolekcji z poziomu szczegółów nagrania przycisk Dodaj do istniejącej kolekcji dostępny jest po kliknięciu przycisku Więcej. w otwartym oknie modalnym wybrać nazwę kolekcji, do której chcesz dodać wybrane nagrania, kliknąć przycisk Dodaj. Po kliknięciu przycisku Dodaj, nagrania zostaną automatycznie dodane do odpowiedniej kolekcji w Strona 18
19 module Zasoby edukacyjne dla klas I-VI / Zasoby edukacyjne regionalne. Aby dodać nagranie do istniejącej kolekcji przy pomocy mechanizmu przeciągnij i upuść, należy: przejść do zakładki Audycje, wyszukać odpowiednie nagrania (patrz: Wyszukiwanie zasobów), na liście zasobów złapać odpowiednie nagranie po prawej stronie ekranu pojawi się lista utworzonych kolekcji, przeciągnąć nagranie do kafelka zawierającego nazwę kolekcji, do której chcesz dodać wybrane nagranie nagranie zostanie automatycznie dodane do odpowiedniej kolekcji w module Zasoby edukacyjne dla klas I-VI / Zasoby edukacyjne regionalne. Aby dodać nagranie do istniejącej kolekcji z poziomu szczegółów nagrania, należy: przejść do zakładki Audycje, wyszukać odpowiednie nagranie (patrz: Wyszukiwanie zasobów), kliknąć kafelek nagrania, aby wyświetlić ekran z informacjami o nagraniu, kliknąć przycisk Dodaj do istniejącej kolekcji, w otwartym oknie modalnym wybrać nazwę kolekcji, do której chcesz dodać wybrane nagranie, kliknąć przycisk Dodaj. Po kliknięciu przycisku Dodaj, nagranie zostanie automatycznie dodane do odpowiedniej kolekcji w Strona 19
20 module Zasoby edukacyjne dla klas I-VI / Zasoby edukacyjne regionalne Dodawanie nagrań do ulubionych Użytkownik może również dodawać dowolne nagrania do zakładki Ulubione dostępnej zarówno w module Zasoby edukacyjne regionalne jak i Zasoby edukacyjne dla klas I-VI. W zakładce Ulubione znajdują się wszystkie polubione przez zalogowanego użytkownika zasoby edukacyjne, zasoby edukacyjne regionalne oraz nagrania (audycje). Aby dodać nagranie do listy swoich ulubionych z poziomu listy audycji, należy: przejść do zakładki Audycje, wyszukać odpowiednie nagrania (patrz: Wyszukiwanie zasobów), zaznaczyć nagrania, które mają znaleźć się w ulubionych poprzez kliknięcie ikony zlokalizowanej w lewym górnym rogu miniatury nagrania (jak zaznaczono poniżej) nagrania zostaną automatycznie dodane do zakładki Ulubione w module Zasoby edukacyjne dla klas I-VI; aby usunąć nagranie z zakładki Ulubione należy odznaczyć ikonę. Dodawanie nagrań do ulubionych jest również możliwe z poziomu szczegółów nagrania. Aby dodać nagranie do listy swoich ulubionych z poziomu szczegółów nagrania, należy: przejść do zakładki Audycje, wyszukać odpowiednie nagranie (patrz: Wyszukiwanie zasobów), kliknąć kafelek nagrania, aby wyświetlić ekran z informacjami o nagraniu, kliknąć przycisk Dodaj do ulubionych przycisk zmieni się w przycisk Usuń z ulubionych (po jego kliknięciu nagranie zostanie usunięty z zakładki Ulubione). UWAGA: Aby dowiedzieć się więcej na temat ulubionych zasobów przejdź do dokumentu Zasoby edukacyjne dla klas I-V I Dokumentacja użytkow nika lub Zasoby edukacyjne reg ionalne Dokumentacja użytkow nika. Strona 20
21 Tworzenie zadań z nagraniami UWAGA: Jedynie nauczyciele i administratorzy mogą tworzyć zadania. Moduł Telewizja internetowa umożliwia stworzenie zadania z wybranym nagraniem z następujących dwóch poziomów: z poziomu listy audycji oraz z poziomu szczegółów nagrania. Aby stworzyć zadanie z wybranymi nagraniami, należy: przejść do zakładki Audycje, wyszukać odpowiednie nagrania (patrz: Wyszukiwanie zasobów), zaznaczyć nagrania, które mają znaleźć się w zadaniu poprzez kliknięcie pola Zaznacz zlokalizowanego w prawym górnym rogu miniatury nagrania (jak zaznaczono poniżej) lub przejść do ekranu z informacjami o wybranym nagraniu poprzez kliknięcie jego kafelka, kliknąć przycisk Stwórz zadanie, wybrać odpowiednią klasę lub grupę, której chcesz przypisać zadanie, przez wybranie pomarańczowego pola wyboru zlokalizowanego w prawym górnym rogu kafelka, Strona 21
22 podać nazwę zadania, wybrać datę zakończenia zadania, podać opis zadania, opcjonalnie wyświetlić dodane do zadania nagrania, kliknąć przycisk Utwórz. Zadanie zostanie automatycznie zapisane w module Twoje zadania, dostępnym w menu głównym portalu przez przycisk Menu znajdujący się w lewym górnym rogu ekranu. W obrębie modułu Twoje zadania każdy nauczyciel ma wgląd do zleconych przez siebie zadań, natomiast uczniowie mogą rozwiązywać tak zlecone zadania. UWAGA: Aby dowiedzieć się więcej na temat pracy z zadaniami przejdź do dokumentów Tw oje zadania Dokumentacja Nauczyciela oraz Tw oje zadania Dokumentacja Ucznia. Po utworzeniu zadania użytkownik zostanie przekierowany do ekranu ze szczegółami utworzonego zadania, gdzie, wraz z wprowadzonymi danymi, wyświetlona zostanie lista przypisanych do zadania uczniów. Kliknij przycisk Odtwórz zadanie aby wyświetlić podgląd utworzonego zadania lub przycisk Edytuj aby zmienić informacje o zleconym zadaniu. Strona 22
23 Ukrywanie audycji W obrębie zakładki Audycje możliwe jest również ukrycie nagrań na liście prezentowanych (publicznych) audycji. UWAGA: Jedynie administratorzy mogą ukrywać audycje. Aby ukryć wybrane nagrania, należy: przejść do zakładki Audycje, wyszukać odpowiednie nagrania (patrz: Wyszukiwanie zasobów), Strona 23
24 zaznaczyć nagrania, które chcesz ukryć poprzez kliknięcie pola Zaznacz zlokalizowanego w prawym górnym rogu miniatury nagrania lub przejść do ekranu z informacjami o wybranym nagraniu poprzez kliknięcie kafelka zasobu, kliknąć przycisk Ukryj, potwierdzić chęć ukrycia audycji. UWAGA: W przypadku ukrywania nagrania z poziomu szczegółów nagrania przycisk Ukryj dostępny jest po kliknięciu przycisku Więcej Pobieranie nagrań na dysk Dodatkowo z poziomu szczegółów nagrania każdy użytkownik portalu ma dostęp do dodatkowych opcji umożliwiających zapisanie nagrania na dysku OneDrive oraz wyeksportowanie go w formie pakietu SCORM (menu Więcej). Aby pobrać wybrane nagranie na dysk OneDrive w postaci paczki offline lub SCORM, należy: przejść do zakładki Audycje, wyszukać odpowiednie nagrania (patrz: Wyszukiwanie zasobów), kliknąć kafelek nagrania, aby wyświetlić ekran z informacjami o nagraniu, wybrać opcję Eksport paczki offline lub Eksport do paczki SCORM z menu Więcej, poczekać na przygotowanie paczki po zakończeniu paczka zostanie umieszczona na Twoim dysku OneDrive wchodzącym w skład modułu Podsystem biurowy. UWAGA: Aby dowiedzieć się więcej na temat narzędzia OneDrive przejdź do dokumentu Poczta, Kalendarz, Kontakty, Zadania i OneDrive Dokumentacja użytkow nika. Strona 24
25 6. Twoje nagrania W obrębie zakładki Twoje nagrania wyświetlana jest lista wszystkich utworzonych przez zalogowanego użytkownika nagrań. UWAGA: Jedynie nauczyciele i administratorzy mogą tworzyć i publikować swoje nagrania. W obrębie zakładki Twoje nagrania możliwe jest: tworzenie nowych nagrań, wyświetlanie szczegółów i podglądu wybranego nagrania, usuwanie nagrań, publikowanie nagrań tj. udostępnienie nagrania wszystkim użytkownikom portalu (nagranie będzie dostępne w zakładce Audycje). UWAGA: Zauważ, że lista nagrań może być wyświetlona zarówno w widoku kafelków jak i listy poprzez wybranie odpowiedniego przycisku przy opcji Widok Tworzenie nagrania Aby utworzyć nowe nagranie, należy: przejść do zakładki Twoje nagrania, kliknąć przycisk Stwórz nagranie, wpisać nazwę nagrania i jego opis, wyrazić zgodę na dostęp portalu do kamery i mikrofonu poprzez kliknięcie przycisku Zezwól, Strona 25
26 dostosować lokalizację kamery i kliknąć przycisk nagrywania Rec nagrania., aby rozpocząć nagrywanie Aby wyświetlić podgląd swojego nagrania w trybie pełnoekranowym, należy kliknąć przycisk zlokalizowany w prawym dolnym rogu okna nagrania. Aby zatrzymać nagrywanie kliknij przycisk Stop. UWAGA: Należy zatrzymać nagrywanie przed kliknięciem przycisku Zapisz. Po nagraniu odpowiedniej audycji, należy kliknąć przycisk Zapisz i potwierdzić stworzenie nagrania, aby dodać nagranie do listy Twoje nagrania Podgląd i publikacja nagrania Aby zobaczyć ekran informacji o nagraniu i wyświetlić jego podgląd, należy na liście Twoje nagrania kliknąć kafelek wybranego nagrania. Po wybraniu nagrania automatycznie wyświetlony zostanie następujący ekran ze szczegółami nagrania: Strona 26
27 Aby wyświetlić podgląd nagrania, należy: kliknąć przycisk Start znajdujący się na miniaturze nagrania, lub kliknąć jeden z linków nad podglądem, aby wyświetlić nagranie w nowej karcie w odpowiednim formacie (rozdzielczości). UWAGA: Dostępne formaty nagrania: 360p, 480p, 720p, 1080p. Aby wyświetlić nagranie w trybie pełnoekranowym, należy kliknąć ikonkę nagrania. znajdującą się w prawym dolnym rogu odtwarzacza Aby opublikować nagranie, należy: kliknąć przycisk Publikuj nagranie zostanie automatycznie przekazane do weryfikacji recenzenta dopiero po pomyślnej weryfikacji zostanie ono udostępnione wszystkim użytkownikom portalu i będzie dostępne w zakładce Audycje. Opublikowane materiały są dostępne dla wszystkich użytkowników portalu i mogą zostać wyszukane przez wyszukiwarkę zasobów i użyte jako zasób w tworzonym zadaniu. Aby dowiedzieć się więcej na temat weryfikacji materiałów przejdź do dokumentu Zasoby edukacyjne dla klas I-V I Dokumentacja użytkow nika lub Zasoby edukacyjne reg ionalne Dokumentacja użytkow nika. Strona 27
28 6.3. Usuwanie nagrania Zakładka Twoje nagrania umożliwia usunięcie nagrania z następujących dwóch poziomów: z poziomu listy nagrań oraz z poziomu szczegółów nagrania. UWAGA: Nie można usunąć opublikowanego (publicznego) nagrania. Aby usunąć wybrane nagranie, należy: przejść do zakładki Twoje nagrania, wyszukać odpowiednie nagranie, zaznaczyć nagrania, które chcesz usunąć poprzez kliknięcie pola Zaznacz zlokalizowanego w prawym górnym rogu miniatury nagrania (jak zaznaczono poniżej) lub przejść do ekranu z informacjami o nagraniu poprzez kliknięcie kafelka nagrania, kliknąć przycisk Usuń, potwierdzić chęć usunięcia nagrania. Strona 28
29 Zamawiający: Wykonawca: Young Digital Planet SA a Sanoma Company ul. Łużycka 3c, Gdynia, Polska tel , fax info@ydp.eu strona www: Dokumentacja powstała w ramach projektów: e-usługi e-organizacj a - pakiet rozwiązań informatycznych dla j ednostek organizacyj nych woj ewództwa kuj awsko-pomorskiego i Realizacj a systemu innowacyj nej edukacj i w woj ewództwie kuj awsko-pomorskim poprzez zbudowanie systemu dystrybucj i treści edukacyj nych Strona 29
Dokumentacja użytkownika aplikacji mobilna Aplikacja Uczestnika Gry Miejskiej
 Dokumentacja użytkownika aplikacji mobilna Aplikacja Uczestnika Gry Miejskiej Zamawiający: Wykonawca: Dokumentacja powstała w ramach projektów Dokumentacja powstała w ramach projektów: e-usługi e-organizacj
Dokumentacja użytkownika aplikacji mobilna Aplikacja Uczestnika Gry Miejskiej Zamawiający: Wykonawca: Dokumentacja powstała w ramach projektów Dokumentacja powstała w ramach projektów: e-usługi e-organizacj
INSTRUKCJA Panel administracyjny
 INSTRUKCJA Panel administracyjny Konto trenera Spis treści Instrukcje...2 Opisy...3 Lista modułów głównych...3 Moduł szkoleniowy...4 Dodaj propozycję programu szkolenia...4 Modyfikuj arkusz wykładowcy...6
INSTRUKCJA Panel administracyjny Konto trenera Spis treści Instrukcje...2 Opisy...3 Lista modułów głównych...3 Moduł szkoleniowy...4 Dodaj propozycję programu szkolenia...4 Modyfikuj arkusz wykładowcy...6
Konfiguracja historii plików
 Wielu producentów oprogramowania oferuje zaawansowane rozwiązania do wykonywania kopii zapasowych plików użytkownika czy to na dyskach lokalnych czy w chmurze. Warto jednak zastanowić się czy instalacja
Wielu producentów oprogramowania oferuje zaawansowane rozwiązania do wykonywania kopii zapasowych plików użytkownika czy to na dyskach lokalnych czy w chmurze. Warto jednak zastanowić się czy instalacja
I. Zakładanie nowego konta użytkownika.
 I. Zakładanie nowego konta użytkownika. 1. Należy wybrać przycisk załóż konto na stronie głównej. 2. Następnie wypełnić wszystkie pola formularza rejestracyjnego oraz zaznaczyć akceptację regulaminu w
I. Zakładanie nowego konta użytkownika. 1. Należy wybrać przycisk załóż konto na stronie głównej. 2. Następnie wypełnić wszystkie pola formularza rejestracyjnego oraz zaznaczyć akceptację regulaminu w
Użytkowanie elektronicznego dziennika UONET PLUS.
 Użytkowanie elektronicznego dziennika UONET PLUS. Po wejściu na stronę https://uonetplus.vulcan.net.pl/bialystok i zalogowaniu się na swoje konto (przy użyciu adresu e-mail podanego wcześniej wychowawcy
Użytkowanie elektronicznego dziennika UONET PLUS. Po wejściu na stronę https://uonetplus.vulcan.net.pl/bialystok i zalogowaniu się na swoje konto (przy użyciu adresu e-mail podanego wcześniej wychowawcy
INSTRUKCJA KORZYSTANIA Z ELEKTRONICZNEJ ŚCIEŻKI WYKAZÓW
 INSTRUKCJA KORZYSTANIA Z ELEKTRONICZNEJ ŚCIEŻKI WYKAZÓW Aby sprawnie korzystać z możliwości wysyłania wykazów z wykorzystaniem elektronicznej skrzynki podawczej należy przede wszystkim założyć sobie skrzynkę
INSTRUKCJA KORZYSTANIA Z ELEKTRONICZNEJ ŚCIEŻKI WYKAZÓW Aby sprawnie korzystać z możliwości wysyłania wykazów z wykorzystaniem elektronicznej skrzynki podawczej należy przede wszystkim założyć sobie skrzynkę
GEO-SYSTEM Sp. z o.o. GEO-RCiWN Rejestr Cen i Wartości Nieruchomości Podręcznik dla uŝytkowników modułu wyszukiwania danych Warszawa 2007
 GEO-SYSTEM Sp. z o.o. 02-732 Warszawa, ul. Podbipięty 34 m. 7, tel./fax 847-35-80, 853-31-15 http:\\www.geo-system.com.pl e-mail:geo-system@geo-system.com.pl GEO-RCiWN Rejestr Cen i Wartości Nieruchomości
GEO-SYSTEM Sp. z o.o. 02-732 Warszawa, ul. Podbipięty 34 m. 7, tel./fax 847-35-80, 853-31-15 http:\\www.geo-system.com.pl e-mail:geo-system@geo-system.com.pl GEO-RCiWN Rejestr Cen i Wartości Nieruchomości
Rozliczenia z NFZ. Ogólne założenia. Spis treści
 Rozliczenia z NFZ Spis treści 1 Ogólne założenia 2 Generacja raportu statystycznego 3 Wczytywanie raportu zwrotnego 4 Szablony rachunków 4.1 Wczytanie szablonów 4.2 Wygenerowanie dokumentów rozliczenia
Rozliczenia z NFZ Spis treści 1 Ogólne założenia 2 Generacja raportu statystycznego 3 Wczytywanie raportu zwrotnego 4 Szablony rachunków 4.1 Wczytanie szablonów 4.2 Wygenerowanie dokumentów rozliczenia
STRONA GŁÓWNA SPIS TREŚCI. Zarządzanie zawartością stron... 2 Tworzenie nowej strony... 4 Zakładka... 4 Prawa kolumna... 9
 STRONA GŁÓWNA SPIS TREŚCI Zarządzanie zawartością stron... 2 Tworzenie nowej strony... 4 Zakładka... 4 Prawa kolumna... 9 1 ZARZĄDZANIE ZAWARTOŚCIĄ STRON Istnieje kilka sposobów na dodanie nowego szablonu
STRONA GŁÓWNA SPIS TREŚCI Zarządzanie zawartością stron... 2 Tworzenie nowej strony... 4 Zakładka... 4 Prawa kolumna... 9 1 ZARZĄDZANIE ZAWARTOŚCIĄ STRON Istnieje kilka sposobów na dodanie nowego szablonu
elektroniczna Platforma Usług Administracji Publicznej
 elektroniczna Platforma Usług Administracji Publicznej A Instrukcja użytkownika Instalacja usług wersja 1.1 Ministerstwo Spraw Wewnętrznych i Administracji ul. Batorego 5, 02-591 Warszawa www.epuap.gov.pl
elektroniczna Platforma Usług Administracji Publicznej A Instrukcja użytkownika Instalacja usług wersja 1.1 Ministerstwo Spraw Wewnętrznych i Administracji ul. Batorego 5, 02-591 Warszawa www.epuap.gov.pl
Instrukcja obsługi platformy zakupowej e-osaa (klient podstawowy)
 Instrukcja obsługi platformy zakupowej e-osaa (klient podstawowy) 1. Wejście na stronę http://www.officemedia.com.pl strona główną Office Media 2. Logowanie do zakupowej części serwisu. Login i hasło należy
Instrukcja obsługi platformy zakupowej e-osaa (klient podstawowy) 1. Wejście na stronę http://www.officemedia.com.pl strona główną Office Media 2. Logowanie do zakupowej części serwisu. Login i hasło należy
PERSON Kraków 2002.11.27
 PERSON Kraków 2002.11.27 SPIS TREŚCI 1 INSTALACJA...2 2 PRACA Z PROGRAMEM...3 3. ZAKOŃCZENIE PRACY...4 1 1 Instalacja Aplikacja Person pracuje w połączeniu z czytnikiem personalizacyjnym Mifare firmy ASEC
PERSON Kraków 2002.11.27 SPIS TREŚCI 1 INSTALACJA...2 2 PRACA Z PROGRAMEM...3 3. ZAKOŃCZENIE PRACY...4 1 1 Instalacja Aplikacja Person pracuje w połączeniu z czytnikiem personalizacyjnym Mifare firmy ASEC
Spis treści. Rozdział 1 ewyniki. mmedica - INSTR UKC JA UŻYTKO W NIKA
 Wersja 5.1.9 Spis treści Rozdział 1 1.1 1.1.1 1.1.2 1.2 1.3 1.4 1.5 I Konfiguracja... 1-1 OID świadczeniodawcy... 1-2 Dodanie... instytucji zewnętrznej 1-4 Dodanie... zlecenia 1-11 Pobranie... materiału
Wersja 5.1.9 Spis treści Rozdział 1 1.1 1.1.1 1.1.2 1.2 1.3 1.4 1.5 I Konfiguracja... 1-1 OID świadczeniodawcy... 1-2 Dodanie... instytucji zewnętrznej 1-4 Dodanie... zlecenia 1-11 Pobranie... materiału
Platforma zamówień personelu JOBMAN.pl
 Platforma zamówień personelu JOBMAN.pl 1. Logowanie Po uruchomieniu platformy należy wprowadzić login i hasło, a następnie kliknąć przycisk Zaloguj się Jeśli nie pamiętasz hasła do swojego konta, kliknij
Platforma zamówień personelu JOBMAN.pl 1. Logowanie Po uruchomieniu platformy należy wprowadzić login i hasło, a następnie kliknąć przycisk Zaloguj się Jeśli nie pamiętasz hasła do swojego konta, kliknij
Microsoft Management Console
 Microsoft Management Console Konsola zarządzania jest narzędziem pozwalającym w prosty sposób konfigurować i kontrolować pracę praktycznie wszystkich mechanizmów i usług dostępnych w sieci Microsoft. Co
Microsoft Management Console Konsola zarządzania jest narzędziem pozwalającym w prosty sposób konfigurować i kontrolować pracę praktycznie wszystkich mechanizmów i usług dostępnych w sieci Microsoft. Co
Archiwum Prac Dyplomowych
 Archiwum Prac Dyplomowych Instrukcja dla studentów Ogólna procedura przygotowania pracy do obrony w Archiwum Prac Dyplomowych 1. Student rejestruje pracę w dziekanacie tej jednostki uczelni, w której pisana
Archiwum Prac Dyplomowych Instrukcja dla studentów Ogólna procedura przygotowania pracy do obrony w Archiwum Prac Dyplomowych 1. Student rejestruje pracę w dziekanacie tej jednostki uczelni, w której pisana
INTERAKTYWNA APLIKACJA MAPOWA MIASTA RYBNIKA INSTRUKCJA OBSŁUGI
 INTERAKTYWNA APLIKACJA MAPOWA MIASTA RYBNIKA INSTRUKCJA OBSŁUGI Spis treści Budowa okna aplikacji i narzędzia podstawowe... 4 Okno aplikacji... 5 Legenda... 5 Główne okno mapy... 5 Mapa przeglądowa...
INTERAKTYWNA APLIKACJA MAPOWA MIASTA RYBNIKA INSTRUKCJA OBSŁUGI Spis treści Budowa okna aplikacji i narzędzia podstawowe... 4 Okno aplikacji... 5 Legenda... 5 Główne okno mapy... 5 Mapa przeglądowa...
Instrukcja obsługi Zaplecza epk dla Pracowników Instytucji w zakresie administracji danymi instytucji
 Instrukcja obsługi Zaplecza epk dla Pracowników Instytucji w zakresie administracji danymi instytucji Spis treści: 1. Wstęp... 3 2. Dostęp do systemu... 4 3. Widok menu Administracja dla użytkownika o
Instrukcja obsługi Zaplecza epk dla Pracowników Instytucji w zakresie administracji danymi instytucji Spis treści: 1. Wstęp... 3 2. Dostęp do systemu... 4 3. Widok menu Administracja dla użytkownika o
Zarządzanie Zasobami by CTI. Instrukcja
 Zarządzanie Zasobami by CTI Instrukcja Spis treści 1. Opis programu... 3 2. Konfiguracja... 4 3. Okno główne programu... 5 3.1. Narzędzia do zarządzania zasobami... 5 3.2. Oś czasu... 7 3.3. Wykres Gantta...
Zarządzanie Zasobami by CTI Instrukcja Spis treści 1. Opis programu... 3 2. Konfiguracja... 4 3. Okno główne programu... 5 3.1. Narzędzia do zarządzania zasobami... 5 3.2. Oś czasu... 7 3.3. Wykres Gantta...
Instrukcja obsługi Norton Commander (NC) wersja 4.0. Autor: mgr inż. Tomasz Staniszewski
 Instrukcja obsługi Norton Commander (NC) wersja 4.0 Autor: mgr inż. Tomasz Staniszewski ITM Zakład Technologii Maszyn, 15.10.2001 2 1.Uruchomienie programu Aby uruchomić program Norton Commander standardowo
Instrukcja obsługi Norton Commander (NC) wersja 4.0 Autor: mgr inż. Tomasz Staniszewski ITM Zakład Technologii Maszyn, 15.10.2001 2 1.Uruchomienie programu Aby uruchomić program Norton Commander standardowo
Centrum Informatyki "ZETO" S.A. w Białymstoku. Instrukcja użytkownika dla urzędników nadających uprawnienia i ograniczenia podmiotom w ST CEIDG
 Centrum Informatyki "ZETO" S.A. w Białymstoku Instrukcja użytkownika dla urzędników nadających uprawnienia i ograniczenia podmiotom w ST CEIDG BIAŁYSTOK, 12 WRZEŚNIA 2011 ograniczenia podmiotom w ST CEIDG
Centrum Informatyki "ZETO" S.A. w Białymstoku Instrukcja użytkownika dla urzędników nadających uprawnienia i ograniczenia podmiotom w ST CEIDG BIAŁYSTOK, 12 WRZEŚNIA 2011 ograniczenia podmiotom w ST CEIDG
Nowe funkcjonalności
 Nowe funkcjonalności 1 I. Aplikacja supermakler 1. Nowe notowania Dotychczasowe notowania koszykowe, z racji ograniczonej możliwości personalizacji, zostały zastąpione nowymi tabelami z notowaniami bieżącymi.
Nowe funkcjonalności 1 I. Aplikacja supermakler 1. Nowe notowania Dotychczasowe notowania koszykowe, z racji ograniczonej możliwości personalizacji, zostały zastąpione nowymi tabelami z notowaniami bieżącymi.
PODRĘCZNIK UŻYTKOWNIKA
 PODRĘCZNIK UŻYTKOWNIKA ENGLISH NEDERLANDS DEUTSCH FRANÇAIS ESPAÑOL ITALIANO PORTUGUÊS POLSKI ČESKY MAGYAR SLOVENSKÝ SAFESCAN MC-Software OPROGRAMOWANIE DO LICZENIA PIENIĘDZY SPIS TREŚCI WPROWADZENIE I
PODRĘCZNIK UŻYTKOWNIKA ENGLISH NEDERLANDS DEUTSCH FRANÇAIS ESPAÑOL ITALIANO PORTUGUÊS POLSKI ČESKY MAGYAR SLOVENSKÝ SAFESCAN MC-Software OPROGRAMOWANIE DO LICZENIA PIENIĘDZY SPIS TREŚCI WPROWADZENIE I
Biblioteka AutoCad V 5.0 Poradnik uŝytkownika
 Biblioteka AutoCad V 5.0 Poradnik uŝytkownika . Wstęp Biblioteka AutoCad jest narzędziem przeznaczonym do specyfikowania aparatury niskiego i średniego napięcia w oparciu o sparametryzowany katalog produktów.
Biblioteka AutoCad V 5.0 Poradnik uŝytkownika . Wstęp Biblioteka AutoCad jest narzędziem przeznaczonym do specyfikowania aparatury niskiego i średniego napięcia w oparciu o sparametryzowany katalog produktów.
Instrukcja obsługi platformy zakupowej PHU VECTOR SP. Z O.O.
 Instrukcja obsługi platformy zakupowej PHU VECTOR SP. Z O.O. Logowanie Aby zalogować się do platformy zakupowej VECTOR należy otworzyć naszą stronę internetową i wejść na zakładkę Sklep internetowy Twój
Instrukcja obsługi platformy zakupowej PHU VECTOR SP. Z O.O. Logowanie Aby zalogować się do platformy zakupowej VECTOR należy otworzyć naszą stronę internetową i wejść na zakładkę Sklep internetowy Twój
BCS Manager Instrukcja Obsługi
 BCS Manager Instrukcja Obsługi Witaj! Dziękujemy, ze wybrałeś oprogramowanie BCS Manager! Niniejsza instrukcja obsługi jest narzędziem odniesienia dla działania systemu. W tej instrukcji znajdziesz opis
BCS Manager Instrukcja Obsługi Witaj! Dziękujemy, ze wybrałeś oprogramowanie BCS Manager! Niniejsza instrukcja obsługi jest narzędziem odniesienia dla działania systemu. W tej instrukcji znajdziesz opis
E-commerce dofollow list
 E-commerce dofollow list Lista zawiera 5 adresów stron, które można wykorzystać do promocji sklepów internetowych. Została ona udostępniona użytkownikom serwisu http://www.seostation.pl/ Sugerujemy wykorzystanie
E-commerce dofollow list Lista zawiera 5 adresów stron, które można wykorzystać do promocji sklepów internetowych. Została ona udostępniona użytkownikom serwisu http://www.seostation.pl/ Sugerujemy wykorzystanie
Dokumentacja Ucznia aplikacji Twoje zadania
 Dokumentacja Ucznia aplikacji Twoje zadania Zamawiający: Wykonawca: Dokumentacja powstała w ramach projektów Dokumentacja powstała w ramach projektów: e-usługi e-organizacj a - pakiet rozwiązań informatycznych
Dokumentacja Ucznia aplikacji Twoje zadania Zamawiający: Wykonawca: Dokumentacja powstała w ramach projektów Dokumentacja powstała w ramach projektów: e-usługi e-organizacj a - pakiet rozwiązań informatycznych
Produkt finalny projektu Przedsiębiorcze szkoły jest dostępny na portalu projektu www.przedsiebiorczeszkoly.pl.
 Dostęp do pakietu innowacyjnych narzędzi edukacyjnych do nauczania podstaw przedsiębiorczości i ekonomii w praktyce w szkołach ponadgimnazjalnych stworzonych w ramach projektu Przedsiębiorcze szkoły W
Dostęp do pakietu innowacyjnych narzędzi edukacyjnych do nauczania podstaw przedsiębiorczości i ekonomii w praktyce w szkołach ponadgimnazjalnych stworzonych w ramach projektu Przedsiębiorcze szkoły W
Zdalne odnawianie certyfikatów do SWI
 Zdalne odnawianie certyfikatów do SWI Instrukcja użytkownika Wersja 1.0 Strona 1 Spis treści Wstęp... 3 Dostęp do systemu... 4 Wymagania systemowe... 5 Instalacja certyfikatu użytkownika... 8 Sprawdzenie
Zdalne odnawianie certyfikatów do SWI Instrukcja użytkownika Wersja 1.0 Strona 1 Spis treści Wstęp... 3 Dostęp do systemu... 4 Wymagania systemowe... 5 Instalacja certyfikatu użytkownika... 8 Sprawdzenie
Poniżej instrukcja użytkowania platformy
 Adres dostępowy: http://online.inter-edukacja.wsns.pl/ Poniżej instrukcja użytkowania platformy WYŻSZA SZKOŁA NAUK SPOŁECZNYCH z siedzibą w Lublinie SZKOLENIA PRZEZ INTERNET Instrukcja użytkowania platformy
Adres dostępowy: http://online.inter-edukacja.wsns.pl/ Poniżej instrukcja użytkowania platformy WYŻSZA SZKOŁA NAUK SPOŁECZNYCH z siedzibą w Lublinie SZKOLENIA PRZEZ INTERNET Instrukcja użytkowania platformy
Dokumentacja Rodzica aplikacji Twoje zadania
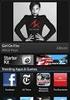 Dokumentacja Rodzica aplikacji Twoje zadania Zamawiający: Wykonawca: Dokumentacja powstała w ramach projektów Dokumentacja powstała w ramach projektów: e-usługi e-organizacj a - pakiet rozwiązań informatycznych
Dokumentacja Rodzica aplikacji Twoje zadania Zamawiający: Wykonawca: Dokumentacja powstała w ramach projektów Dokumentacja powstała w ramach projektów: e-usługi e-organizacj a - pakiet rozwiązań informatycznych
INFORMATOR TECHNICZNY WONDERWARE
 Informator techniczny nr 95 04-06-2007 INFORMATOR TECHNICZNY WONDERWARE Synchronizacja czasu systemowego na zdalnych komputerach względem czasu systemowego na komputerze z serwerem Wonderware Historian
Informator techniczny nr 95 04-06-2007 INFORMATOR TECHNICZNY WONDERWARE Synchronizacja czasu systemowego na zdalnych komputerach względem czasu systemowego na komputerze z serwerem Wonderware Historian
Firma Informatyczna JazzBIT
 Artykuły i obrazy Autor: Stefan Wajda [zwiastun] 10.02.2006. Dodawanie i publikowanie artykułów to najczęstsze zadanie. I chociaż nie jest skomplikowane, może początkujacych wprawiać w zakłopotanie. Trzeba
Artykuły i obrazy Autor: Stefan Wajda [zwiastun] 10.02.2006. Dodawanie i publikowanie artykułów to najczęstsze zadanie. I chociaż nie jest skomplikowane, może początkujacych wprawiać w zakłopotanie. Trzeba
PRESTASHOP INTEGRATOR XL BY CTI INSTRUKCJA
 PRESTASHOP INTEGRATOR XL BY CTI INSTRUKCJA 1 Spis treści 1. Opis programu...3 2. Konfiguracja połączenia...4 2.1. Połączenie z serwerem MS SQL...5 2.2. Nawiązanie połączenia z Comarch ERP XL...6 2.2.1.
PRESTASHOP INTEGRATOR XL BY CTI INSTRUKCJA 1 Spis treści 1. Opis programu...3 2. Konfiguracja połączenia...4 2.1. Połączenie z serwerem MS SQL...5 2.2. Nawiązanie połączenia z Comarch ERP XL...6 2.2.1.
Analityka SAP ERP on HANA
 SAP FORUM SOPOT 2013 Tomasz Sawczuk SAP Polska CEL WARSZTATÓW: Celem warsztatów jest zapoznanie si u ytkowników z funkcjonalno ciami analitycznymi rodowiska SAP ERP uruchomionego na SAP HANA. W trakcie
SAP FORUM SOPOT 2013 Tomasz Sawczuk SAP Polska CEL WARSZTATÓW: Celem warsztatów jest zapoznanie si u ytkowników z funkcjonalno ciami analitycznymi rodowiska SAP ERP uruchomionego na SAP HANA. W trakcie
3S TeleCloud - Aplikacje Instrukcja użytkowania usługi 3S KONTAKTY
 \ 3S TeleCloud - Aplikacje Instrukcja użytkowania usługi 3S KONTAKTY SPIS TREŚCI 1. LOGOWANIE DO APLIKACJI... 3 2. WYGLĄD OKNA... 4 4. MOJE KONTAKTY... 5 4.1. KONTKATY PUBLICZNE... 6 4.1.1. EDYCJA KONTAKTU...
\ 3S TeleCloud - Aplikacje Instrukcja użytkowania usługi 3S KONTAKTY SPIS TREŚCI 1. LOGOWANIE DO APLIKACJI... 3 2. WYGLĄD OKNA... 4 4. MOJE KONTAKTY... 5 4.1. KONTKATY PUBLICZNE... 6 4.1.1. EDYCJA KONTAKTU...
Logowanie do systemu Faktura elektroniczna
 Logowanie do systemu Faktura elektroniczna Dostęp do Systemu Faktury Elektronicznej możliwy jest poprzez kliknięcie odnośnika Moja faktura w prawym górnym rogu strony www.wist.com.pl, a następnie przycisku
Logowanie do systemu Faktura elektroniczna Dostęp do Systemu Faktury Elektronicznej możliwy jest poprzez kliknięcie odnośnika Moja faktura w prawym górnym rogu strony www.wist.com.pl, a następnie przycisku
Konfiguracja programu Outlook 2007 do pracy z nowym serwerem poczty (Exchange)
 IBIB PAN, 2014-07-21 Konfiguracja programu Outlook 2007 do pracy z nowym serwerem poczty (Exchange) 1. Otwieramy Panel Sterowania, przełączamy Widok na Duże ikony (przełączanie widoków znajduje się w prawym
IBIB PAN, 2014-07-21 Konfiguracja programu Outlook 2007 do pracy z nowym serwerem poczty (Exchange) 1. Otwieramy Panel Sterowania, przełączamy Widok na Duże ikony (przełączanie widoków znajduje się w prawym
Dokumentacja Nauczyciela aplikacji Twoje zadania
 Dokumentacja Nauczyciela aplikacji Twoje zadania Zamawiający: Wykonawca: Dokumentacja powstała w ramach projektów Dokumentacja powstała w ramach projektów: e-usługi e-organizacj a - pakiet rozwiązań informatycznych
Dokumentacja Nauczyciela aplikacji Twoje zadania Zamawiający: Wykonawca: Dokumentacja powstała w ramach projektów Dokumentacja powstała w ramach projektów: e-usługi e-organizacj a - pakiet rozwiązań informatycznych
VinCent Office. Moduł Drukarki Fiskalnej
 VinCent Office Moduł Drukarki Fiskalnej Wystawienie paragonu. Dla paragonów definiujemy nowy dokument sprzedaży. Ustawiamy dla niego parametry jak podano na poniższym rysunku. W opcjach mamy możliwość
VinCent Office Moduł Drukarki Fiskalnej Wystawienie paragonu. Dla paragonów definiujemy nowy dokument sprzedaży. Ustawiamy dla niego parametry jak podano na poniższym rysunku. W opcjach mamy możliwość
ATEKO, s.r.o. E-learning. Instrukcje dla studentów
 ATEKO, s.r.o. E-learning Instrukcje dla studentów 05/2017 2 Tre 1. Zg oszenie... 3 2. Wej cie do kursu... 3 3. Kurs... 5 4. Test... 7 5. Zako czenie aplikacji... 11 3 1. Zg oszenie Ta instrukcja pozwoli
ATEKO, s.r.o. E-learning Instrukcje dla studentów 05/2017 2 Tre 1. Zg oszenie... 3 2. Wej cie do kursu... 3 3. Kurs... 5 4. Test... 7 5. Zako czenie aplikacji... 11 3 1. Zg oszenie Ta instrukcja pozwoli
Podręcznik Użytkownika Plus Internet dla Mac OS X 10.5. lub wyższa. Huawei E398 LTE
 Podręcznik Użytkownika Plus Internet dla Mac OS X 10.5. lub wyższa Huawei E398 LTE Plus Internet wita w świecie mobilnego internetu! Plus Internet to najlepszy mobilny dostęp do internetu z dowolnego miejsca.
Podręcznik Użytkownika Plus Internet dla Mac OS X 10.5. lub wyższa Huawei E398 LTE Plus Internet wita w świecie mobilnego internetu! Plus Internet to najlepszy mobilny dostęp do internetu z dowolnego miejsca.
SKRÓCONA INSTRUKCJA OBSŁUGI ELEKTRONICZNEGO BIURA OBSŁUGI UCZESTNIKA BADANIA BIEGŁOŚCI
 SKRÓCONA INSTRUKCJA OBSŁUGI ELEKTRONICZNEGO BIURA OBSŁUGI UCZESTNIKA BADANIA BIEGŁOŚCI 1. CO TO JEST ELEKTRONICZNE BIURO OBSŁUGI UCZESTNIKA (EBOU) Elektroniczne Biuro Obsługi Uczestnika to platforma umożliwiająca
SKRÓCONA INSTRUKCJA OBSŁUGI ELEKTRONICZNEGO BIURA OBSŁUGI UCZESTNIKA BADANIA BIEGŁOŚCI 1. CO TO JEST ELEKTRONICZNE BIURO OBSŁUGI UCZESTNIKA (EBOU) Elektroniczne Biuro Obsługi Uczestnika to platforma umożliwiająca
INSTRUKCJA WebPTB 1.0
 INSTRUKCJA WebPTB 1.0 Program WebPTB wspomaga zarządzaniem budynkami w kontekście ich bezpieczeństwa fizycznego. Zawiera zestawienie budynków wraz z ich cechami fizycznymi, które mają wpływ na bezpieczeństwo
INSTRUKCJA WebPTB 1.0 Program WebPTB wspomaga zarządzaniem budynkami w kontekście ich bezpieczeństwa fizycznego. Zawiera zestawienie budynków wraz z ich cechami fizycznymi, które mają wpływ na bezpieczeństwo
Opis... 2. Najważniejsze cechy modułu:... 2. Predefiniowane opcje wysyłki... 2. Rozszerzony podgląd zamówień... 2
 ENADAWCA INTEGRACJA INSTRUKCJA OBSŁUGI MODUŁU SPIS TREŚCI Opis... 2 Najważniejsze cechy modułu:... 2 Predefiniowane opcje wysyłki... 2 Rozszerzony podgląd zamówień... 2 Działania masowe... 2 Obsługiwane
ENADAWCA INTEGRACJA INSTRUKCJA OBSŁUGI MODUŁU SPIS TREŚCI Opis... 2 Najważniejsze cechy modułu:... 2 Predefiniowane opcje wysyłki... 2 Rozszerzony podgląd zamówień... 2 Działania masowe... 2 Obsługiwane
Instrukcja logowania do aplikacji ING Agent
 Instrukcja logowania do aplikacji ING Agent od 7 marca 2011 roku SPIS TREŚCI 1. Wstęp... 2 2. Parametry hasła... 2 3. Pierwsze logowanie... 2 3.1. Pierwsze logowanie dla dotychczasowych uŝytkowników...
Instrukcja logowania do aplikacji ING Agent od 7 marca 2011 roku SPIS TREŚCI 1. Wstęp... 2 2. Parametry hasła... 2 3. Pierwsze logowanie... 2 3.1. Pierwsze logowanie dla dotychczasowych uŝytkowników...
System zarządzania bazą danych (SZBD) Proces przechodzenia od świata rzeczywistego do jego informacyjnej reprezentacji w komputerze nazywać będziemy
 System zarządzania bazą danych (SZBD) Proces przechodzenia od świata rzeczywistego do jego informacyjnej reprezentacji w komputerze nazywać będziemy modelowaniem, a pewien dobrze zdefiniowany sposób jego
System zarządzania bazą danych (SZBD) Proces przechodzenia od świata rzeczywistego do jego informacyjnej reprezentacji w komputerze nazywać będziemy modelowaniem, a pewien dobrze zdefiniowany sposób jego
OptiMore Importer Rejestru VAT. Instrukcja obsługi programu
 OptiMore Importer Rejestru VAT Instrukcja obsługi programu Wstęp Program OptiMore Importer Rejestru VAT jest przeznaczony do importowania wpisów do rejestru VAT na podstawie danych zawartych w pliku źródłowym.
OptiMore Importer Rejestru VAT Instrukcja obsługi programu Wstęp Program OptiMore Importer Rejestru VAT jest przeznaczony do importowania wpisów do rejestru VAT na podstawie danych zawartych w pliku źródłowym.
1. Warunki. 2. Zakładanie konta. 3. Logowanie. 4. Korzystanie z portalu partnera serwisowego 5. Subkonta 5.1Zakładanie subkonta. 5.
 PL Instrukcja DROGA DO PORTALU PARTNERA SERWISOWEGO TOLL COLLECT Spis treści 1. Warunki 2. Zakładanie konta 3. Logowanie 4. Korzystanie z portalu partnera serwisowego 5. Subkonta 5.1Zakładanie subkonta
PL Instrukcja DROGA DO PORTALU PARTNERA SERWISOWEGO TOLL COLLECT Spis treści 1. Warunki 2. Zakładanie konta 3. Logowanie 4. Korzystanie z portalu partnera serwisowego 5. Subkonta 5.1Zakładanie subkonta
Kancelaris - Zmiany w wersji 2.50
 1. Listy Kancelaris - Zmiany w wersji 2.50 Zmieniono funkcję Dostosuj listę umożliwiając: o Zapamiętanie wielu widoków dla danej listy o Współdzielenie widoków między pracownikami Przykład: Kancelaria
1. Listy Kancelaris - Zmiany w wersji 2.50 Zmieniono funkcję Dostosuj listę umożliwiając: o Zapamiętanie wielu widoków dla danej listy o Współdzielenie widoków między pracownikami Przykład: Kancelaria
System Informatyczny CELAB. Przygotowanie programu do pracy - Ewidencja Czasu Pracy
 Instrukcja obsługi programu 2.11. Przygotowanie programu do pracy - ECP Architektura inter/intranetowa System Informatyczny CELAB Przygotowanie programu do pracy - Ewidencja Czasu Pracy Spis treści 1.
Instrukcja obsługi programu 2.11. Przygotowanie programu do pracy - ECP Architektura inter/intranetowa System Informatyczny CELAB Przygotowanie programu do pracy - Ewidencja Czasu Pracy Spis treści 1.
SZABLONY KOMUNIKATÓW SPIS TREŚCI
 SZABLONY KOMUNIKATÓW SPIS TREŚCI Zarządzanie zawartością stron... 2 Dodawanie komunikatu... 3 Lista komunikatów... 6 Lista komunikatów na stronie głównej... 9 ZARZĄDZANIE ZAWARTOŚCIĄ STRON Istnieją dwa
SZABLONY KOMUNIKATÓW SPIS TREŚCI Zarządzanie zawartością stron... 2 Dodawanie komunikatu... 3 Lista komunikatów... 6 Lista komunikatów na stronie głównej... 9 ZARZĄDZANIE ZAWARTOŚCIĄ STRON Istnieją dwa
INTEGRATOR Instrukcja instalacji, konfiguracji.
 INTEGRATOR Instrukcja instalacji, konfiguracji. Po otrzymaniu pliku z Integratorem klikamy go dwa razy i rozpoczynamy instalację. Akceptujemy warunki umowy licencyjnej i wybieramy miejsce, gdzie chcemy
INTEGRATOR Instrukcja instalacji, konfiguracji. Po otrzymaniu pliku z Integratorem klikamy go dwa razy i rozpoczynamy instalację. Akceptujemy warunki umowy licencyjnej i wybieramy miejsce, gdzie chcemy
A X E S S INSTRUKCJA UŻYTKOWNIKA
 A X E S S INSTRUKCJA UŻYTKOWNIKA Spis treści 1. Logowanie 2. Ekran główny 3. Rejestracja/meldowanie gości 4. Pracownicy/personel 4.1 Zobacz pełną listę personelu 4.2 Wprowadź nowego pracownika 5. Drzwi
A X E S S INSTRUKCJA UŻYTKOWNIKA Spis treści 1. Logowanie 2. Ekran główny 3. Rejestracja/meldowanie gości 4. Pracownicy/personel 4.1 Zobacz pełną listę personelu 4.2 Wprowadź nowego pracownika 5. Drzwi
Przeniesienie lekcji SITA z płyt CD na ipoda touch
 Przeniesienie lekcji SITA z płyt CD na ipoda touch W celu przeniesienia lekcji SITA na ipoda uruchom program itunes. Nie podłączaj ipoda do komputera. Umieść pierwszą płytę CD w napędzie CD/DVD swojego
Przeniesienie lekcji SITA z płyt CD na ipoda touch W celu przeniesienia lekcji SITA na ipoda uruchom program itunes. Nie podłączaj ipoda do komputera. Umieść pierwszą płytę CD w napędzie CD/DVD swojego
OvidSP. Ovid Universal Search Wyszukiwanie bez granic.
 OvidSP Szanowni Państwo, Ovid Universal Search Wyszukiwanie bez granic. Mamy przyjemność przedstawić Państwu nowe narzędzie Ovid Universal Search z listą A-to-Z i systemem linkującym, umożliwiające przeszukiwanie
OvidSP Szanowni Państwo, Ovid Universal Search Wyszukiwanie bez granic. Mamy przyjemność przedstawić Państwu nowe narzędzie Ovid Universal Search z listą A-to-Z i systemem linkującym, umożliwiające przeszukiwanie
Instrukcja. 1 Zamawiając kuriera. W Paczkomacie lub POK. 3 Nadając list polecony. nadawania przesyłek z Allegro: (Punkt Obsługi Klienta) 17.02.
 Instrukcja nadawania przesyłek z Allegro: 1 Zamawiając kuriera W Paczkomacie lub POK 2 (Punkt Obsługi Klienta) 3 Nadając list polecony 17.02.2016 InPost we współpracy z Allegro stworzył trzy rewolucyjne
Instrukcja nadawania przesyłek z Allegro: 1 Zamawiając kuriera W Paczkomacie lub POK 2 (Punkt Obsługi Klienta) 3 Nadając list polecony 17.02.2016 InPost we współpracy z Allegro stworzył trzy rewolucyjne
Konfiguracja Wyszukiwarki
 Konfiguracja Wyszukiwarki Wyszukiwarka posiada wiele ciekawych opcji, które możecie Państwo ustawić własnoręcznie wprost z własnego panelu zarządzającego, po uprzednim zalogowaniu się do oprogramowania
Konfiguracja Wyszukiwarki Wyszukiwarka posiada wiele ciekawych opcji, które możecie Państwo ustawić własnoręcznie wprost z własnego panelu zarządzającego, po uprzednim zalogowaniu się do oprogramowania
Instalacja. Zawartość. Wyszukiwarka. Instalacja... 1. Konfiguracja... 2. Uruchomienie i praca z raportem... 4. Metody wyszukiwania...
 Zawartość Instalacja... 1 Konfiguracja... 2 Uruchomienie i praca z raportem... 4 Metody wyszukiwania... 6 Prezentacja wyników... 7 Wycenianie... 9 Wstęp Narzędzie ściśle współpracujące z raportem: Moduł
Zawartość Instalacja... 1 Konfiguracja... 2 Uruchomienie i praca z raportem... 4 Metody wyszukiwania... 6 Prezentacja wyników... 7 Wycenianie... 9 Wstęp Narzędzie ściśle współpracujące z raportem: Moduł
dbsamples.udl lub przygotowany wcześniej plik dla Excela) i OK,
 PRACA Z BAZAMI DANYCH w AutoCAD-zie AutoCAD umożliwia dostęp do zewnętrznych baz danych, utworzonych zarówno w MS ACCESS czy w MS EXCEL, jak i w dbase czy SQL Server. Połączenie następuje poprzez odwołanie
PRACA Z BAZAMI DANYCH w AutoCAD-zie AutoCAD umożliwia dostęp do zewnętrznych baz danych, utworzonych zarówno w MS ACCESS czy w MS EXCEL, jak i w dbase czy SQL Server. Połączenie następuje poprzez odwołanie
Dokumentacja Administratora aplikacji Podsystem administracyjny
 Dokumentacja Administratora aplikacji Podsystem administracyjny Zamawiający: Wykonawca: Dokumentacja powstała w ramach projektów Dokumentacja powstała w ramach projektów: e-usługi e-organizacj a - pakiet
Dokumentacja Administratora aplikacji Podsystem administracyjny Zamawiający: Wykonawca: Dokumentacja powstała w ramach projektów Dokumentacja powstała w ramach projektów: e-usługi e-organizacj a - pakiet
Dokumentacja użytkownika aplikacji Edytor Gier Miejskich
 Dokumentacja użytkownika aplikacji Edytor Gier Miejskich Zamawiający: Wykonawca: Dokumentacja powstała w ramach projektów Dokumentacja powstała w ramach projektów: e-usługi e-organizacj a - pakiet rozwiązań
Dokumentacja użytkownika aplikacji Edytor Gier Miejskich Zamawiający: Wykonawca: Dokumentacja powstała w ramach projektów Dokumentacja powstała w ramach projektów: e-usługi e-organizacj a - pakiet rozwiązań
Instrukcja obsługi aplikacji Moduł 7 Business Ship Control dla InsERT Subiekt GT
 Instrukcja obsługi aplikacji Moduł 7 Business Ship Control dla InsERT Subiekt GT PRZEDSIĘBIORSTWO FAIR PLAY 2011 Twoje potrzeby. Nasze rozwiązania. www.siodemka.com SPIS TREŚCI 1. Uruchamianie aplikacji
Instrukcja obsługi aplikacji Moduł 7 Business Ship Control dla InsERT Subiekt GT PRZEDSIĘBIORSTWO FAIR PLAY 2011 Twoje potrzeby. Nasze rozwiązania. www.siodemka.com SPIS TREŚCI 1. Uruchamianie aplikacji
Kopia zapasowa i odzyskiwanie Podręcznik użytkownika
 Kopia zapasowa i odzyskiwanie Podręcznik użytkownika Copyright 2009 Hewlett-Packard Development Company, L.P. Windows jest zastrzeżonym znakiem towarowym firmy Microsoft Corporation, zarejestrowanym w
Kopia zapasowa i odzyskiwanie Podręcznik użytkownika Copyright 2009 Hewlett-Packard Development Company, L.P. Windows jest zastrzeżonym znakiem towarowym firmy Microsoft Corporation, zarejestrowanym w
CELAB. System Informatyczny. Punkt przyjęć krok po kroku LTC 1
 Instrukcja obsługi programu 2.03.a Punkt przyjęć krok po kroku Architektura inter/intranetowa Aktualizowano w dniu: 2007-10-08 System Informatyczny CELAB Punkt przyjęć krok po kroku 1 Po poprawnym zalogowaniu
Instrukcja obsługi programu 2.03.a Punkt przyjęć krok po kroku Architektura inter/intranetowa Aktualizowano w dniu: 2007-10-08 System Informatyczny CELAB Punkt przyjęć krok po kroku 1 Po poprawnym zalogowaniu
Moduł. Rama 2D suplement do wersji Konstruktora 4.6
 Moduł Rama 2D suplement do wersji Konstruktora 4.6 110-1 Spis treści 110. RAMA 2D - SUPLEMENT...3 110.1 OPIS ZMIAN...3 110.1.1 Nowy tryb wymiarowania...3 110.1.2 Moduł dynamicznego przeglądania wyników...5
Moduł Rama 2D suplement do wersji Konstruktora 4.6 110-1 Spis treści 110. RAMA 2D - SUPLEMENT...3 110.1 OPIS ZMIAN...3 110.1.1 Nowy tryb wymiarowania...3 110.1.2 Moduł dynamicznego przeglądania wyników...5
Regulamin uczestnictwa w kursach internetowych dla nauczycieli. Definicje:
 Regulamin uczestnictwa w kursach internetowych dla nauczycieli Definicje: Organizator Organizator Kursów Internetowych, którym jest Wydawnictwo Pedagogiczne Operon spółka z ograniczoną odpowiedzialnością,
Regulamin uczestnictwa w kursach internetowych dla nauczycieli Definicje: Organizator Organizator Kursów Internetowych, którym jest Wydawnictwo Pedagogiczne Operon spółka z ograniczoną odpowiedzialnością,
Instrukcja programu PControl Powiadowmienia.
 1. Podłączenie zestawu GSM. Instrukcja programu PControl Powiadowmienia. Pierwszym krokiem w celu uruchomienia i poprawnej pracy aplikacji jest podłączenie zestawu GSM. Zestaw należy podłączyć zgodnie
1. Podłączenie zestawu GSM. Instrukcja programu PControl Powiadowmienia. Pierwszym krokiem w celu uruchomienia i poprawnej pracy aplikacji jest podłączenie zestawu GSM. Zestaw należy podłączyć zgodnie
Opis obsługi systemu Ognivo2 w aplikacji Komornik SQL-VAT
 Opis obsługi systemu Ognivo2 w aplikacji Komornik SQL-VAT Spis treści Instrukcja użytkownika systemu Ognivo2... 3 Opis... 3 Konfiguracja programu... 4 Rejestracja bibliotek narzędziowych... 4 Konfiguracja
Opis obsługi systemu Ognivo2 w aplikacji Komornik SQL-VAT Spis treści Instrukcja użytkownika systemu Ognivo2... 3 Opis... 3 Konfiguracja programu... 4 Rejestracja bibliotek narzędziowych... 4 Konfiguracja
Szkolenie Szybki Start
 C Szkolenie Szybki Start 1. Pojęcia ogólne Ten przewodnik pokaże Tobie jak łatwo rozpocząć administrowanie własnymi kursami na platformie CourseMill LMS firmy Trivantis. Proszę odnieść się do przewodników
C Szkolenie Szybki Start 1. Pojęcia ogólne Ten przewodnik pokaże Tobie jak łatwo rozpocząć administrowanie własnymi kursami na platformie CourseMill LMS firmy Trivantis. Proszę odnieść się do przewodników
Pracownia internetowa w szkole podstawowej (edycja 2004)
 Instrukcja numer SPD1/02_01/Z Pracownia internetowa w szkole podstawowej (edycja 2004) Opiekun pracowni internetowej cz. 1 (PD1) Dost p do zasobów sieciowych serwera i stacji - Zadania Zadanie 1 Modyfikacja
Instrukcja numer SPD1/02_01/Z Pracownia internetowa w szkole podstawowej (edycja 2004) Opiekun pracowni internetowej cz. 1 (PD1) Dost p do zasobów sieciowych serwera i stacji - Zadania Zadanie 1 Modyfikacja
emszmal 3: Eksport wyciągów do Subiekt (Su\Re\Ra) nexo (plugin dostępny wraz z dodatkiem Biznes)
 emszmal 3: Eksport wyciągów do Subiekt (Su\Re\Ra) nexo (plugin dostępny wraz z dodatkiem Biznes) Zastosowanie Rozszerzenie Eksport wyciągów do Subiekt (Su\Re\Ra) nexo przeznaczone jest dla użytkowników
emszmal 3: Eksport wyciągów do Subiekt (Su\Re\Ra) nexo (plugin dostępny wraz z dodatkiem Biznes) Zastosowanie Rozszerzenie Eksport wyciągów do Subiekt (Su\Re\Ra) nexo przeznaczone jest dla użytkowników
MUltimedia internet Instrukcja Instalacji
 MUltimedia internet Instrukcja Instalacji MUltimedia internet Instrukcja Instalacji 1 2 MULTIMEDIA Internet 1. Zestaw instalacyjny 4 2. Budowa modemu ADSL 5 3. Podłączenie modemu ADSL 7 4. Konfiguracja
MUltimedia internet Instrukcja Instalacji MUltimedia internet Instrukcja Instalacji 1 2 MULTIMEDIA Internet 1. Zestaw instalacyjny 4 2. Budowa modemu ADSL 5 3. Podłączenie modemu ADSL 7 4. Konfiguracja
Instrukcja użytkownika Akademickiego Systemu Archiwizacji Prac dla nauczyciela akademickiego
 Instrukcja użytkownika Akademickiego Systemu Archiwizacji Prac dla nauczyciela akademickiego Akademicki System Archiwizacji Prac (ASAP) to nowoczesne, elektroniczne archiwum prac dyplomowych zintegrowane
Instrukcja użytkownika Akademickiego Systemu Archiwizacji Prac dla nauczyciela akademickiego Akademicki System Archiwizacji Prac (ASAP) to nowoczesne, elektroniczne archiwum prac dyplomowych zintegrowane
INTENSE BUSINESS INTELLIGENCE PLATFORM
 0 Business Intelligence w przedsiębiorstwie INTENSE BUSINESS INTELLIGENCE PLATFORM Zmiany w wersji Wersja 6.5 1 Spis treści Wstęp... 2 Nowości w wersji... 2 Definicje pozycje dokumentów... 2 Podprojekty...
0 Business Intelligence w przedsiębiorstwie INTENSE BUSINESS INTELLIGENCE PLATFORM Zmiany w wersji Wersja 6.5 1 Spis treści Wstęp... 2 Nowości w wersji... 2 Definicje pozycje dokumentów... 2 Podprojekty...
Pracownia internetowa w ka dej szkole (edycja 2004/2005)
 Instrukcja numer SPD3/15_04/Z3 Pracownia internetowa w ka dej szkole (edycja 2004/2005) Opiekun pracowni internetowej cz. 3 Komunikatory internetowe - MS Messenger (PD3) Do czego s u y MSN Messenger? Wi
Instrukcja numer SPD3/15_04/Z3 Pracownia internetowa w ka dej szkole (edycja 2004/2005) Opiekun pracowni internetowej cz. 3 Komunikatory internetowe - MS Messenger (PD3) Do czego s u y MSN Messenger? Wi
SZANOWNY INTERESANCIE
 SZANOWNY INTERESANCIE Platforma SEKAP umożliwia Użytkownikowi wypełnianie wniosków, formularzy, wysyłanie i przyjmowanie korespondencji elektronicznej oraz komunikowanie się z Urzędem poprzez skrzynkę
SZANOWNY INTERESANCIE Platforma SEKAP umożliwia Użytkownikowi wypełnianie wniosków, formularzy, wysyłanie i przyjmowanie korespondencji elektronicznej oraz komunikowanie się z Urzędem poprzez skrzynkę
Platforma Aukcyjna Marketplanet. Podręcznik Oferenta. Aukcja dynamiczna zniŝkowa
 Platforma Aukcyjna Marketplanet Podręcznik Oferenta Aukcja dynamiczna zniŝkowa (c) 2008 Otwarty Rynek Elektroniczny S.A. 1. Spis treści 1. SPIS TREŚCI... 2 2. WSTĘP... 3 3. LOGOWANIE DO SYSTEMU... 3 4.
Platforma Aukcyjna Marketplanet Podręcznik Oferenta Aukcja dynamiczna zniŝkowa (c) 2008 Otwarty Rynek Elektroniczny S.A. 1. Spis treści 1. SPIS TREŚCI... 2 2. WSTĘP... 3 3. LOGOWANIE DO SYSTEMU... 3 4.
Ashampoo Rescue Disc
 1 Ashampoo Rescue Disc Oprogramowanie pozwala na utworzenie nośnika odzyskiwania system na płycie CD, DVD lub nośniku USB. Ten system awaryjny jest zalecany w dwóch sytuacjach: 1. W celu przywrócenia kopii
1 Ashampoo Rescue Disc Oprogramowanie pozwala na utworzenie nośnika odzyskiwania system na płycie CD, DVD lub nośniku USB. Ten system awaryjny jest zalecany w dwóch sytuacjach: 1. W celu przywrócenia kopii
Szybki start NVR i7-nxxxvh i i7-hxxxvh
 Rejestratory sieciowe NVR i7-n0808vh, i7-n0816vh, i7-n0832vh i7-h0804vh, i7-h0808vh, i7-h0816vh i7-n0908vh, i7-n0916vh, i7-n0932vh i7-h0904vh, i7-h0908vh, i7-h0916vh i7-n07716vh, i7-n07732vh i7-n0708vh,
Rejestratory sieciowe NVR i7-n0808vh, i7-n0816vh, i7-n0832vh i7-h0804vh, i7-h0808vh, i7-h0816vh i7-n0908vh, i7-n0916vh, i7-n0932vh i7-h0904vh, i7-h0908vh, i7-h0916vh i7-n07716vh, i7-n07732vh i7-n0708vh,
Wdrożenie modułu płatności eservice dla systemu Virtuemart 2.0.x
 Wdrożenie modułu płatności eservice dla systemu Virtuemart 2.0.x Wersja 02 Styczeń 2016 Centrum Elektronicznych Usług Płatniczych eservice Sp. z o.o. Spis treści 1. Wstęp... 3 1.1. Przeznaczenie dokumentu...
Wdrożenie modułu płatności eservice dla systemu Virtuemart 2.0.x Wersja 02 Styczeń 2016 Centrum Elektronicznych Usług Płatniczych eservice Sp. z o.o. Spis treści 1. Wstęp... 3 1.1. Przeznaczenie dokumentu...
elektroniczna Platforma Usług Administracji Publicznej
 elektroniczna Platforma Usług Administracji Publicznej Instrukcja użytkownika zewnętrznego KU_4.0 Katalog Usług Publicznych Instrukcja użytkownika zewnętrznego wersja 2.3 Katalog Usług Publicznych wersja
elektroniczna Platforma Usług Administracji Publicznej Instrukcja użytkownika zewnętrznego KU_4.0 Katalog Usług Publicznych Instrukcja użytkownika zewnętrznego wersja 2.3 Katalog Usług Publicznych wersja
Konfigurator opisuje proces instalacji i konfiguracji karty sieciowej bezprzewodowej D-Link DWL-520+ w systemach /2000/XP /
 KONFIGURATOR Konfigurator opisuje proces instalacji i konfiguracji karty sieciowej bezprzewodowej D-Link DWL-520+ w systemach /2000/XP / 1. Instalowanie sterowników karty sieciowej. Podczas pierwszej instalacji
KONFIGURATOR Konfigurator opisuje proces instalacji i konfiguracji karty sieciowej bezprzewodowej D-Link DWL-520+ w systemach /2000/XP / 1. Instalowanie sterowników karty sieciowej. Podczas pierwszej instalacji
Pracownia internetowa w każdej szkole. Opiekun pracowni internetowej SBS 2003 PING
 Instrukcja numer PING Pracownia internetowa w każdej szkole Opiekun pracowni internetowej SBS 2003 PING Poniższe rozwiązanie opisuje, jak zapisywać i odtwarzać obrazy całych dysków lub poszczególne partycje
Instrukcja numer PING Pracownia internetowa w każdej szkole Opiekun pracowni internetowej SBS 2003 PING Poniższe rozwiązanie opisuje, jak zapisywać i odtwarzać obrazy całych dysków lub poszczególne partycje
Posiadane punkty lojalnościowe można również wykorzystać na opłacenie kosztów przesyłki.
 Program lojalnościowy Program lojalnościowy sklepu Gunfire pozwala Ci zyskać jeszcze więcej, nie dopłacając ani grosza. Zbieraj punkty i zamieniaj je na wysokiej jakości produkty dostępne w sklepie Gunfire.pl.
Program lojalnościowy Program lojalnościowy sklepu Gunfire pozwala Ci zyskać jeszcze więcej, nie dopłacając ani grosza. Zbieraj punkty i zamieniaj je na wysokiej jakości produkty dostępne w sklepie Gunfire.pl.
3) Kreator nowego połaczenia
 PROCEDURA ŁACZENIA ZDALNEGO Z LICENCJĄ OPROGRAMOWANIA SOFISTIK FEM DLA WERSJI 23 ORAZ 25 (2010) 1) Otwieramy Panel sterowania/ połączenia sieciowe 2) Utwórz nowe połączenie 3) Kreator nowego połaczenia
PROCEDURA ŁACZENIA ZDALNEGO Z LICENCJĄ OPROGRAMOWANIA SOFISTIK FEM DLA WERSJI 23 ORAZ 25 (2010) 1) Otwieramy Panel sterowania/ połączenia sieciowe 2) Utwórz nowe połączenie 3) Kreator nowego połaczenia
Symfonia Produkcja Instrukcja instalacji. Wersja 2013
 Symfonia Produkcja Instrukcja instalacji Wersja 2013 Windows jest znakiem towarowym firmy Microsoft Corporation. Adobe, Acrobat, Acrobat Reader, Acrobat Distiller są zastrzeżonymi znakami towarowymi firmy
Symfonia Produkcja Instrukcja instalacji Wersja 2013 Windows jest znakiem towarowym firmy Microsoft Corporation. Adobe, Acrobat, Acrobat Reader, Acrobat Distiller są zastrzeżonymi znakami towarowymi firmy
CitiDirect EB - Mobile
 CitiDirect Ewolucja Bankowości System bankowości elektronicznej dla firm Podręcznik Użytkownika CitiDirect EB - Mobile CitiService Pomoc Techniczna CitiDirect Tel. 0 801 343 978, +48 (22) 690 15 21 Poniedziałek-piątek
CitiDirect Ewolucja Bankowości System bankowości elektronicznej dla firm Podręcznik Użytkownika CitiDirect EB - Mobile CitiService Pomoc Techniczna CitiDirect Tel. 0 801 343 978, +48 (22) 690 15 21 Poniedziałek-piątek
Zainstalowana po raz pierwszy aplikacja wymaga aktualizacji bazy danych obsługiwanych sterowników.
 FRISKO-MOBILE Aplikacja FRISKO-MOBILE przeznaczona jest do zdalnej obsługi sterowników FRISKO podłączonych do sieci LAN o stałym adresie IP za pośrednictwem wbudowanych lub zewnętrznych modułów komunikacyjnych.
FRISKO-MOBILE Aplikacja FRISKO-MOBILE przeznaczona jest do zdalnej obsługi sterowników FRISKO podłączonych do sieci LAN o stałym adresie IP za pośrednictwem wbudowanych lub zewnętrznych modułów komunikacyjnych.
Obsługa pakietu biurowego OFFICE
 01 - Temat 1 cz.1/3 Program PowerPoint jest stosunkowo najprostszym w obsłudze programem z rodziny Office. Służy do tworzenia prezentacji. Wobec w miarę powszechnego dostępu do projektorów multimedialnych
01 - Temat 1 cz.1/3 Program PowerPoint jest stosunkowo najprostszym w obsłudze programem z rodziny Office. Służy do tworzenia prezentacji. Wobec w miarę powszechnego dostępu do projektorów multimedialnych
(opracował: Ł. Skonecki) http://kwt.lisie.pl
 INSTRUKCJA UŻYTKOWANIA INTERNETOWEJ PLATFORMY e-kwt AEROKLUBU NADWIŚLAŃSKIEGO (opracował: Ł. Skonecki) Internetowa platforma e-kwt została udostępniona pod adresem: http://kwt.lisie.pl Platforma jest udostępniona
INSTRUKCJA UŻYTKOWANIA INTERNETOWEJ PLATFORMY e-kwt AEROKLUBU NADWIŚLAŃSKIEGO (opracował: Ł. Skonecki) Internetowa platforma e-kwt została udostępniona pod adresem: http://kwt.lisie.pl Platforma jest udostępniona
Zaznaczając checkbox zapamiętaj program zapamięta twoje dane logowania. Wybierz cmentarz z dostępnych na rozwijalnej liście.
 1. Uruchomienie programu. 1.1. Odszukaj na pulpicie ikonę programu i uruchom program klikają dwukrotnie na ikonę. 1.2. Zaloguj się do programu korzystając ze swego loginu i hasła Zaznaczając checkbox zapamiętaj
1. Uruchomienie programu. 1.1. Odszukaj na pulpicie ikonę programu i uruchom program klikają dwukrotnie na ikonę. 1.2. Zaloguj się do programu korzystając ze swego loginu i hasła Zaznaczając checkbox zapamiętaj
Procedury uzyskania dostępu do systemu SIL
 Zasady korzystania z Systemu Informacji Lokalowej sil.gznk.pl System Informacji Lokalowej jest podglądem stanu kartotek czynszowych prowadzonych przez Gdański Zarząd Nieruchomości Komunalnych Z.B. Każdy
Zasady korzystania z Systemu Informacji Lokalowej sil.gznk.pl System Informacji Lokalowej jest podglądem stanu kartotek czynszowych prowadzonych przez Gdański Zarząd Nieruchomości Komunalnych Z.B. Każdy
e-dziekanat Instrukcja użytkownika dydaktyk
 e-dziekanat Instrukcja użytkownika dydaktyk kwiecień 2016 Spis treści: 1. Połączenie z systemem i logowanie 3 2. Operacje w systemie e-dziekanat 4 3. Wprowadzanie ocen 8 4. Oceny cząstkowe 12 5. Obecności
e-dziekanat Instrukcja użytkownika dydaktyk kwiecień 2016 Spis treści: 1. Połączenie z systemem i logowanie 3 2. Operacje w systemie e-dziekanat 4 3. Wprowadzanie ocen 8 4. Oceny cząstkowe 12 5. Obecności
db powernet Instalacja czytnika kart mikroprocesorowych (instrukcja)
 db powernet Instalacja czytnika kart mikroprocesorowych (instrukcja) Ostatnia aktualizacja: 17.02.2014tr. 4 1 Spis tre ci 1. Wst p... 3 2. Pobieranie plików instalacyjnych... 4 3. Instalacja... 5 3.1 Instalacja
db powernet Instalacja czytnika kart mikroprocesorowych (instrukcja) Ostatnia aktualizacja: 17.02.2014tr. 4 1 Spis tre ci 1. Wst p... 3 2. Pobieranie plików instalacyjnych... 4 3. Instalacja... 5 3.1 Instalacja
Pierwsze kroki. Krok 1. Uzupełnienie danych własnej firmy
 Pierwsze kroki Krok 1. Uzupełnienie danych własnej firmy Przed rozpoczęciem pracy z programem, należy uzupełnić informacje o własnej firmie. Odbywa się to dokładnie tak samo, jak uzupełnianie informacji
Pierwsze kroki Krok 1. Uzupełnienie danych własnej firmy Przed rozpoczęciem pracy z programem, należy uzupełnić informacje o własnej firmie. Odbywa się to dokładnie tak samo, jak uzupełnianie informacji
Instrukcja obsługi. Oprogramowanie SAS 31
 Instrukcja obsługi Oprogramowanie SS 31 Oprogramowanie SS 31 Spis treści 1. MINIMLNE WYMGNI SPRZĘTOWE I PROGRMOWE KOMPUTER PC... 3 2. INSTLCJ PROGRMU SYLCOM DL WINDOWS... 3 3. IMPORTOWNIE PLIKÓW URZĄDZEŃ...
Instrukcja obsługi Oprogramowanie SS 31 Oprogramowanie SS 31 Spis treści 1. MINIMLNE WYMGNI SPRZĘTOWE I PROGRMOWE KOMPUTER PC... 3 2. INSTLCJ PROGRMU SYLCOM DL WINDOWS... 3 3. IMPORTOWNIE PLIKÓW URZĄDZEŃ...
Instrukcja Obsługi STRONA PODMIOTOWA BIP
 Instrukcja Obsługi STRONA PODMIOTOWA BIP Elementy strony podmiotowej BIP: Strona podmiotowa Biuletynu Informacji Publicznej podzielona jest na trzy części: Nagłówek strony głównej Stopka strony podmiotowej
Instrukcja Obsługi STRONA PODMIOTOWA BIP Elementy strony podmiotowej BIP: Strona podmiotowa Biuletynu Informacji Publicznej podzielona jest na trzy części: Nagłówek strony głównej Stopka strony podmiotowej
INSTRUKCJA DO PROGRAMU LICZARKA 2000 v 2.56
 INSTRUKCJA DO PROGRAMU LICZARKA 2000 v 2.56 Program Liczarka 2000 służy do archiwizowania i drukowania rozliczeń z przeprowadzonych transakcji pieniężnych. INSTALACJA PROGRAMU Program instalujemy na komputerze
INSTRUKCJA DO PROGRAMU LICZARKA 2000 v 2.56 Program Liczarka 2000 służy do archiwizowania i drukowania rozliczeń z przeprowadzonych transakcji pieniężnych. INSTALACJA PROGRAMU Program instalujemy na komputerze
