6. Cel: Sprawdzenie drogi protokołu TCP/IP
|
|
|
- Damian Biernacki
- 9 lat temu
- Przeglądów:
Transkrypt
1 Ćwiczenia nr 3 1. Cel: Sprawdzenie konfiguracji protokołu TCP/IP W wierszu poleceń należy wpisać rozkaz ipconfig (zapisać ustawienia na kartce) Ponownie wpisać ten sam rozkaz z opcją ipconfig /all (zapoznać się z wszystkimi ustawieniami) 2. Cel: Usunięcie karty sieciowej Sprawdzić jaki rodzaj karty zainstalowany jest w komputerze Wybrać z menu Start/Settings/Control Panel Uruchomić aplikację Add/Remove Hardware Wybrać opcję Uninstall/Unplug a device Wybrać opcję Uninstall a device Wybrać z listy kartę sieciową Potwierdzić nasz wybór wybierając opcję Yes, I want to uninstall this device Finish 3. Cel: Instalacja karty sieciowej Wybrać z menu Start/Settings/Control Panel Uruchomić aplikację Add/Remove Hardware Wybrać opcję Add/Troubleshoot a device Wybrać z listy znalezionych urządzeń kartę sieciową Finish 4. Cel: Ręczna konfiguracja protokołu TCP/IP Wykonać polecenie ipconfig /all (zapisz jakie są ustawienia) Wybrać z menu Start/Settings/Control Panel/Network and Dial-up Connections Uruchomić aplikację Local Area Connection Wybrać przycisk Properties Wybrać z listy Internet Protocol (TCP/IP) i nacisnąć przycisk Properties Wypełnić pola zgodnie z pierwotną konfiguracją (patrz ćwiczenie nr.1) Potwierdzić przyciskiem OK Wykonać polecenie ipconfig /all (czy ustawienia są identyczne jak w ćwiczeniu nr.1) 5. Cel: Sprawdzenie konfiguracji TCP/IP oraz łączności W wierszu poleceń należy wpisać rozkaz ping adres ip sąsiada (jaki jest rezultat?)
2 6. Cel: Sprawdzenie drogi protokołu TCP/IP W wierszu poleceń należy wpisać rozkaz tracert adres ip sąsiada (jaki jest rezultat?) 7. Cel: Uruchamianie i konfiguracja serwera telnet Wybrać z menu Start/Settings/Control Panel/Administrative Tools Uruchomić aplikację Telnet Server Administration Zapoznać się z dostępnymi opcjami Następnie wybrać 4 a później 0 aby zakończyć konfiguracje 8. Cel: Nawiązanie połączenia przez usługę telnet Wymienić się z sąsiadem adresem IP Następnie wybrać Start/Uruchom i wpisać telnet adres ip sąsiada Powinno się pojawić okno witające nas na serwerze telnetu Wykonaj polecenie ipconfig aby sprawdzić czy na pewno połączyłeś się z komputerem sąsiada 9. Cel: Dodanie konta użytkownika przez okno telnetu W helpie zapoznać się ze składnią polecenia net user Następnie dodać użytkownika wg klucza pierwsza litera imienia i trzy nazwiska z hasłem i wypełnieniem pola Full name wpisując pełne imię i nazwisko Net user JNOW /add /fullname: Jan Nowak Sprawdzić czy na kolegi komputerze powstało takie konto Wybrać z menu Start/Settings/Control Panel/Administrative Tools Uruchomić aplikację Computer Management wybrać opcję Local Users and Groups a następnie opcję users (jaki jest rezultat?) Sprawdzić czy można się zalogować jako ten użytkownik lokalnie na komputerze kolegi Zalogować się ponownie jako administrator Sprawdzić w serwisach czy usługa telnet jest uruchomiona jeżeli nie powtórzyć pkt.7 Nawiązać połączenie przez telnet z komputerem sąsiada Wykasować założone przez siebie konto Net user JNOW /delete Sprawdzić u kolegi czy dane konto nadal istnieje 10. Cel: Zdalna administracja usługami Z okna telnetu wykonać polecenie net start (jaki jest rezultat? Co to polecenie spowodowało?) Wykonać polecenie net stop telnet (jaki jest rezultat? Co to polecenie spowodowało?) Sprawdzić na komputerze sąsiada jaki jest status usługi telnet
3 Ćwiczenie 4 Udostępnianie folderów Będąc zalogowanym w domenie jako użytkownik z prawami administratora, utworzysz na pulpicie folder nazwie Teksty, umieścisz w nim kilka plików tekstowych i udostępnisz folder dla użytkowników sieciowych 1. Zaloguj się do domeny jako użytkownik Admin_x, gdzie x jest numerem Twojego stanowiska 2. Prawym przyciskiem myszy kliknij w wolne miejsce na pulpicie, wybierz opcję New, następnie Folder, zmień domyślną nazwę New Folder na Teksty i umieść w folderze Teksty kilka krótkich plików tekstowych. 3. Prawym przyciskiem myszy kliknij folder Teksty, wybierz opcję Properties i w otwartym w ten sposób oknie dialogowym otwórz kartę Sharing 4. Zaznacz opcję Share this folder 5. Zmień nazwę udziału, jeśli udostępniany folder ma być widoczny w sieci pod nazwą inną niż jego nazwa lokalna 6. W polu Comment wpisz Udostępnione teksty i wciśnij OK. Pytanie: Jak zmienia się wygląd ikony folderu Teksty z chwilą jego udostępnienia (może być konieczne odświeżenie widoku pulpitu przez kliknięcie prawym przyciskiem myszy w wolne miejsce na pulpicie i wybranie opcji Refresh) Odpowiedź: Pojawia się symbol dłoni podtrzymującej ikonę Ćwiczenie 5 Przypisywanie uprawnień do udostępnionego folderu Zmienisz domyślne uprawnienia do udostępnionego folderu, tak aby miały do niego dostęp tylko określone grupy uzytkowników 1. Otwórz okno dialogowe Properties: Teksty 2. Na karcie Sharing wciśnij Permissions Pytanie: Jakie są domyślne uprawnienia do folderu Teksty Odpowiedź: Grupie Everyone przypisane jest uprawnienie Full Control 1. W oknie dialogowym Permissions for Teksty sprawdź, czy zaznaczona jest grupa Everyone, a następnie wciśnij Remove 2. Wciśnij Add 3. Z listy Look in wybierz Server, gdzie Server jest nazwą Twojego komputera 4. Na liście Name wskaż grupę Administrators i wybierz przycisk Add Pytanie: Jakie uprawnienia zostały nadane grupie Administrators? Odpowiedź: Uprawnienie Read
4 5. W sekcji Permissions, przypisz grupie Administrators uprawnienia Full Control i potwierdź wciskając OK. 6. Wciśnij OK. aby zamknąć okno Properties: Teksty Ćwiczenie 6 Otwieranie folderu udostępnionego na innym komputerze Upewnisz się, czy uprawnieni użytkownicy mogą połączyć się z udostępnionym folderem z różnych komputerów, korzystając z różnych metod otwierania udostępnionych folderów. Sprawdzisz też, że użytkownicy nie mający odpowiednich uprawnień nie mogą połączyć się z udostępnionym folderem 1. Wciśnij Start, a następnie Run 2. W polu Open: wpisz \\Server, gdzie Server jest nazwą Twojego komputera, a następnie wciśnij OK. 3. Sprawdź, które foldery są udostępnione na Twoim komputerze. Zauważ, że chociaż fizycznie łączysz się z komputerem lokalnym, to logicznie jesteś do niego podłączony jako użytkownik sieciowy i widzisz tylko te zasoby, które są udostępnione w sieci. 4. Otwórz folder Teksty, aby sprawdzić, że masz do niego dostęp 5. Zamknij okno Teksty on Server, gdzie Server jest nazwą Twojego komputera 6. Prawym przyciskiem myszy kliknij na pulpicie My Network Places, a następnie z menu podręcznego wybierz Map Network Drive 7. Z listy Drive wybierz literę Z: 8. W polu Folder wpisz \\Nauczyciel\Poufne 9. Wyczyść pole opcji Reconnect at logon, aby połączenie z udziałem sieciowym nie było automatycznie nawiązywane przy kolejnym logowaniu 10. Wciśnij Finish 11. Zauważ, że w programie Eksplorator Windows zostanie wyświetlona zawartość udziału \\Nauczyciel\Poufne, a okno będzie miało tytuł Poufne on Nauczyciel (Z:) 12. Zamknij okno Poufne on Nauczyciel (Z:) 13. Otwórz My Computer i sprawdź, czy jest tam dysk Poufne on Nauczyciel (Z:). Zauważ, że ikona dysku sieciowego przedstawia dysk podłączony do kabla 14. W oknie My Computer kliknij prawym przyciskiem myszy dysk Poufne on Nauczyciel (Z:), z menu podręcznego wybierz opcję Disconnect i wyloguj się 15. Zaloguj się ponownie do domeny jako Student_x 16. Prawym przyciskiem myszy kliknij na pulpicie My Network Places, a następnie z menu podręcznego wybierz opcję Map Network Drive 17. Z listy Drive wybierz literę Z: 18. W polu Folder wpisz \\Nauczyciel\Poufne 19. Wyczyść pole opcji Reconnect at logon i wciśnij Finish 20. Zwróć uwagę na komunikat o braku dostępu do zasobu 21. Wciśnij OK., aby zamknąć okno komunikatu Pytanie: Dlaczego dostęp do udziału \\Nauczyciel\Poufne został zabroniony?
5 Odpowiedź: Ponieważ użytkownik domenowy Student_x nie posiada odpowiednich uprawnień do zasobu. Uprawnienia (do odczytu) mają tylko uzytkownicy domenowi z grupy Administrators 1. Prawym przyciskiem myszy kliknij na pulpicie My Network Places, a następnie z menu podręcznego wybierz opcję Map Network Drive 2. Z listy Drive wybierz literę Z: 3. W polu Folder wpisz \\Nauczyciel\Poufne 4. Wybierz opcję Connect using a different user name 5. W oknie dialogowym Connect as, w polu User name wpisz nazwę logowania użytkownika z prawami administartora domeny, a w polu Password właściwe hasło 6. Wyczyść pole opcji Reconnect at logon i wciśnij Finish 7. Zwróć uwagę na komunikat z informacją, że pod litera Z: jest już utworzone połączenie. Komunikat ten został wyświetlony, ponieważ jest otwarte połączenie IPC$, utworzone poprzednio 8. Wybierz przycisk Yes, aby zastąpić połączenie Ćwiczenie 7 Zaprzestanie udostępniania folderu Musisz dokonać wielu zmian w folderze z tekstami i chcesz uniemożliwić użytkownikom dostęp do folderu podczas wykonywania tych czynności 1. Zaloguj się do domeny jako użytkownik Admin_x, gdzie x jest numerem Twojego stanowiska 2. Prawym przyciskiem myszy kliknij folder Teksty, wybierz opcję Properties i w otwartym w ten sposób oknie dialogowym otwórz kartę Sharing 3. Zaznacz opcję Do not share this folder i wciśnij OK 4. Zauważ, że zniknął symbol ręki podtrzymującej ikonę folderu Teksty 5. Wciśnij Start, a następnie Run 6. W polu Open: wpisz \\Server, gdzie Server jest nazwą Twojego komputera, a następnie wciśnij OK. 7. Zwróć uwagę na komunikat informujący o braku dostępu do zasobu 8. Wciśnij OK., aby zamknąć okno komunikatu, a następnie Cancel, aby zamknąć okno dialogowe Run i wyloguj się.
Laboratorium A: Podstawy administrowania serwerem
 Rozdział 1: Podstawy administrowania serwerem 41 Laboratorium A: Podstawy administrowania serwerem Cele Scenariusz Uwagi administratora systemów Wymagania wstępne Po zrealizowaniu tego laboratorium uczestnik
Rozdział 1: Podstawy administrowania serwerem 41 Laboratorium A: Podstawy administrowania serwerem Cele Scenariusz Uwagi administratora systemów Wymagania wstępne Po zrealizowaniu tego laboratorium uczestnik
Rozwiązanie Zadania egzaminacyjnego egzamin praktyczny z kwalifikacji e13 styczeń 2015
 Rozwiązanie Zadania egzaminacyjnego egzamin praktyczny z kwalifikacji e13 styczeń 2015 Poniższe zadanie egzaminacyjne wykonane jest na przykładzie systemu Windows Server 2008 R2 oraz Windows 7 professional.(zamiennie
Rozwiązanie Zadania egzaminacyjnego egzamin praktyczny z kwalifikacji e13 styczeń 2015 Poniższe zadanie egzaminacyjne wykonane jest na przykładzie systemu Windows Server 2008 R2 oraz Windows 7 professional.(zamiennie
Ćwiczenie 1 Praca w grupie roboczej
 Ćwiczenie 1 Praca w grupie roboczej Chcesz połączyć się z komputerem sąsiada znajdującym się w tej samej, co twój komputer, grupie roboczej, aby skopiować stamtąd potrzebny plik. Sąsiad utworzył w katalogu
Ćwiczenie 1 Praca w grupie roboczej Chcesz połączyć się z komputerem sąsiada znajdującym się w tej samej, co twój komputer, grupie roboczej, aby skopiować stamtąd potrzebny plik. Sąsiad utworzył w katalogu
Problemy techniczne. 3. Udostępnić folder nadrzędny do folderu z danymi (czyli folder Finanse Optivum) operatorom programu na końcówkach roboczych.
 Problemy techniczne Jak udostępnić dane sieciowo w programach z pakietu Finanse Optivum praca w trybie współużytkowania Programy z pakietu Finanse Optivum mogą pracować na wspólnej bazie danych. Baza ta
Problemy techniczne Jak udostępnić dane sieciowo w programach z pakietu Finanse Optivum praca w trybie współużytkowania Programy z pakietu Finanse Optivum mogą pracować na wspólnej bazie danych. Baza ta
Ćwiczenie 2 Badanie praw dostępu do zasobów w systemie Windows 2000.
 Ćwiczenie 2 Badanie praw dostępu do zasobów w systemie Windows 2000. Ćwiczenie 2.1 Przydzielanie praw dostępu 1. Zalogować się jako administrator. 2. W katalogu głównym dysku ćwiczebnego utworzyć folder
Ćwiczenie 2 Badanie praw dostępu do zasobów w systemie Windows 2000. Ćwiczenie 2.1 Przydzielanie praw dostępu 1. Zalogować się jako administrator. 2. W katalogu głównym dysku ćwiczebnego utworzyć folder
8. Sieci lokalne. Konfiguracja połączenia lokalnego
 8. Sieci lokalne Ćwiczenia zawarte w tym rozdziale pozwolą na podłączenie komputera z zainstalowanym systemem Windows XP do lokalnej sieci komputerowej. Podstawowym protokołem sieciowym dla systemu Windows
8. Sieci lokalne Ćwiczenia zawarte w tym rozdziale pozwolą na podłączenie komputera z zainstalowanym systemem Windows XP do lokalnej sieci komputerowej. Podstawowym protokołem sieciowym dla systemu Windows
Ćwiczenie 2 Badanie praw dostępu do zasobów w systemie Windows 2000.
 Ćwiczenie 2 Badanie praw dostępu do zasobów w systemie Windows 2000. Ćwiczenie 2.1 Przydzielanie praw dostępu 1. Zalogować się jako administrator. 2. W katalogu głównym dysku ćwiczebnego utworzyć folder
Ćwiczenie 2 Badanie praw dostępu do zasobów w systemie Windows 2000. Ćwiczenie 2.1 Przydzielanie praw dostępu 1. Zalogować się jako administrator. 2. W katalogu głównym dysku ćwiczebnego utworzyć folder
Udostępnianie zasobów
 Udostępnianie zasobów Udostępnianie zasobów komputera lokalnego jest operacją, która pozwala na dostęp do nich użytkownikom sieciowym, pod warunkiem, że mają do tego odpowiednie uprawnienia. Jeśli zasób
Udostępnianie zasobów Udostępnianie zasobów komputera lokalnego jest operacją, która pozwala na dostęp do nich użytkownikom sieciowym, pod warunkiem, że mają do tego odpowiednie uprawnienia. Jeśli zasób
Laboratorium 16: Udostępnianie folderów
 Laboratorium 16: Udostępnianie folderów Cele Po ukończeniu tego laboratorium słuchacz będzie potrafił: Udostępniać foldery. Modyfikować ustawienia dostępu. Czas przeznaczony na ukończenie laboratorium:
Laboratorium 16: Udostępnianie folderów Cele Po ukończeniu tego laboratorium słuchacz będzie potrafił: Udostępniać foldery. Modyfikować ustawienia dostępu. Czas przeznaczony na ukończenie laboratorium:
Rozdział 8. Sieci lokalne
 Rozdział 8. Sieci lokalne Ćwiczenia zawarte w tym rozdziale pozwolą na podłączenie komputera z zainstalowanym systemem Windows XP do lokalnej sieci komputerowej. Podstawowym protokołem sieciowym dla systemu
Rozdział 8. Sieci lokalne Ćwiczenia zawarte w tym rozdziale pozwolą na podłączenie komputera z zainstalowanym systemem Windows XP do lokalnej sieci komputerowej. Podstawowym protokołem sieciowym dla systemu
10.2. Udostępnianie zasobów
 Rozdział 10 t Praca w sieci równoprawnej Aby komputer mógł być widoczny wśród innych w otoczeniu sieciowym, musi mieć unikalną nazwę i przynależeć do grupy roboczej. Ustawienia te dostępne są poprzez aplet
Rozdział 10 t Praca w sieci równoprawnej Aby komputer mógł być widoczny wśród innych w otoczeniu sieciowym, musi mieć unikalną nazwę i przynależeć do grupy roboczej. Ustawienia te dostępne są poprzez aplet
Ćwiczenie 1 Przypisywanie uprawnień NTFS
 Ćwiczenie 1 Przypisywanie uprawnień NTFS Przed wykonaniem tego ćwiczenia na każdym komputerze należy utworzyć folder E:\Dane, oraz sprawdzić, czy istnieje konto użytkownika lokalnego o nazwie labuser z
Ćwiczenie 1 Przypisywanie uprawnień NTFS Przed wykonaniem tego ćwiczenia na każdym komputerze należy utworzyć folder E:\Dane, oraz sprawdzić, czy istnieje konto użytkownika lokalnego o nazwie labuser z
Ćwiczenie: Planowanie i przypisywanie uprawnień NTFS
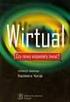 Ćwiczenie: Planowanie i przypisywanie uprawnień NTFS W ćwiczeniach tych Czytelnik zaplanuje uprawnienia NTFS do folderów i plików w oparciu o scenariusz działania hipotetycznej firmy. Następnie w oparciu
Ćwiczenie: Planowanie i przypisywanie uprawnień NTFS W ćwiczeniach tych Czytelnik zaplanuje uprawnienia NTFS do folderów i plików w oparciu o scenariusz działania hipotetycznej firmy. Następnie w oparciu
Zadanie 2. Tworzenie i zarządzanie niestandardową konsolą MMC
 Zadanie 2. Tworzenie i zarządzanie niestandardową konsolą MMC W tym zadaniu utworzymy niestandardową konsolę MMC. Będziemy dodawać, usuwać i zmieniać kolejność przystawek. Następnie przygotujemy konsolę
Zadanie 2. Tworzenie i zarządzanie niestandardową konsolą MMC W tym zadaniu utworzymy niestandardową konsolę MMC. Będziemy dodawać, usuwać i zmieniać kolejność przystawek. Następnie przygotujemy konsolę
Laboratorium - Konfiguracja zapory sieciowej systemu Windows Vista
 5.0 10.3.1.9 Laboratorium - Konfiguracja zapory sieciowej systemu Windows Vista Wydrukuj i uzupełnij to laboratorium. W tym laboratorium zapoznasz się z zaporą systemu Windows Vista oraz będziesz konfigurował
5.0 10.3.1.9 Laboratorium - Konfiguracja zapory sieciowej systemu Windows Vista Wydrukuj i uzupełnij to laboratorium. W tym laboratorium zapoznasz się z zaporą systemu Windows Vista oraz będziesz konfigurował
Wymagania do zdalnej instalacji agentów firmy StorageCraft
 Wymagania do zdalnej instalacji agentów firmy StorageCraft Sytuacja Te wymagania są rekomendowane do zrealizowania przed wykonaniem zdalnej instalacji agentów ShadowProtect. Pomogą one także rozwiązad
Wymagania do zdalnej instalacji agentów firmy StorageCraft Sytuacja Te wymagania są rekomendowane do zrealizowania przed wykonaniem zdalnej instalacji agentów ShadowProtect. Pomogą one także rozwiązad
Laboratorium - Poznawanie FTP
 Cele Część 1: Korzystanie z usługi FTP z wiersza poleceń. Część 2: Pobranie pliku z serwera FTP za pomocą WS_FTP LE Część 3: Korzystanie z usługi FTP w przeglądarce Scenariusz File Transfer Protocol (FTP)
Cele Część 1: Korzystanie z usługi FTP z wiersza poleceń. Część 2: Pobranie pliku z serwera FTP za pomocą WS_FTP LE Część 3: Korzystanie z usługi FTP w przeglądarce Scenariusz File Transfer Protocol (FTP)
Jak używać funkcji prostego udostępniania plików do udostępniania plików w systemie Windows XP
 Jak używać funkcji prostego udostępniania plików do udostępniania plików w systemie Windows XP System Windows XP umożliwia udostępnianie plików i dokumentów innym użytkownikom komputera oraz innym użytkownikom
Jak używać funkcji prostego udostępniania plików do udostępniania plików w systemie Windows XP System Windows XP umożliwia udostępnianie plików i dokumentów innym użytkownikom komputera oraz innym użytkownikom
Podręcznik konfiguracji wysyłania
 Podręcznik konfiguracji wysyłania W tej instrukcji opisano, w jaki sposób za pomocą Narzędzia konfiguracji funkcji wysyłania skonfigurować urządzenie w celu wysyłania zeskanowanych dokumentów jako wiadomości
Podręcznik konfiguracji wysyłania W tej instrukcji opisano, w jaki sposób za pomocą Narzędzia konfiguracji funkcji wysyłania skonfigurować urządzenie w celu wysyłania zeskanowanych dokumentów jako wiadomości
Konfiguracja oprogramowania w systemach MS Windows dla kont z ograniczonymi uprawnieniami
 Konfiguracja oprogramowania w systemach MS Windows dla kont z ograniczonymi uprawnieniami Dotyczy programów opartych na bazie BDE: Menedżer Pojazdów PL+ Ewidencja Wyposażenia PL+ Spis treści: 1. Wstęp...
Konfiguracja oprogramowania w systemach MS Windows dla kont z ograniczonymi uprawnieniami Dotyczy programów opartych na bazie BDE: Menedżer Pojazdów PL+ Ewidencja Wyposażenia PL+ Spis treści: 1. Wstęp...
Sprawdzanie połączenia sieciowego
 Sprawdzanie połączenia sieciowego Poniższy dokument opisuje jak sprawdzić czy komunikacja komputer router - internet działa poprawnie oraz jak ręcznie wpisać adresy serwerów DNS Petrotel w ustawieniach
Sprawdzanie połączenia sieciowego Poniższy dokument opisuje jak sprawdzić czy komunikacja komputer router - internet działa poprawnie oraz jak ręcznie wpisać adresy serwerów DNS Petrotel w ustawieniach
Aktualizacja sterownika Podobnie jak w przypadku instalacji, podczas wykonywania tej operacji należy zalogować się jako administrator.
 Aktualizacja sterownika Podobnie jak w przypadku instalacji, podczas wykonywania tej operacji należy zalogować się jako administrator. 1. Usunięcie sterownika 1) Przed usunięciem sterownika drukarki należy
Aktualizacja sterownika Podobnie jak w przypadku instalacji, podczas wykonywania tej operacji należy zalogować się jako administrator. 1. Usunięcie sterownika 1) Przed usunięciem sterownika drukarki należy
Podręcznik konfiguracji wysyłania
 Podręcznik konfiguracji wysyłania W tej instrukcji obsługi opisano, jak skonfigurować funkcje Wysyłanie pocztą e-mail oraz Przechowywanie w udostępnionym folderze za pomocą narzędzia konfiguracji funkcji
Podręcznik konfiguracji wysyłania W tej instrukcji obsługi opisano, jak skonfigurować funkcje Wysyłanie pocztą e-mail oraz Przechowywanie w udostępnionym folderze za pomocą narzędzia konfiguracji funkcji
Laboratorium - Udostępnianie folderu i mapowanie dysku sieciowego w systemie Windows XP
 5.0 6.8.4.9 Laboratorium - Udostępnianie folderu i mapowanie dysku sieciowego w systemie Windows XP Wprowadzenie Wydrukuj i uzupełnij to laboratorium. W tym laboratorium utworzysz i udostępnisz folder,
5.0 6.8.4.9 Laboratorium - Udostępnianie folderu i mapowanie dysku sieciowego w systemie Windows XP Wprowadzenie Wydrukuj i uzupełnij to laboratorium. W tym laboratorium utworzysz i udostępnisz folder,
Pracownia internetowa w każdej szkole (edycja Jesień 2007)
 Instrukcja numer D2/10_04/Z4 Pracownia internetowa w każdej szkole (edycja Jesień 2007) Opiekun pracowni internetowej cz. 2 ISA Server - Definiowanie reguł dostępowych (D2) Zadanie 4a Definiowanie dostępu
Instrukcja numer D2/10_04/Z4 Pracownia internetowa w każdej szkole (edycja Jesień 2007) Opiekun pracowni internetowej cz. 2 ISA Server - Definiowanie reguł dostępowych (D2) Zadanie 4a Definiowanie dostępu
SERWER DRUKARKI USB 2.0
 SERWER DRUKARKI USB 2.0 Skrócona instrukcja instalacji DN-13006-1 Przed rozpoczęciem należy przygotować następujące pozycje: Jeden PC z systemem Windows z płytą ustawień CD Jedna drukarka Jeden kabel drukarki
SERWER DRUKARKI USB 2.0 Skrócona instrukcja instalacji DN-13006-1 Przed rozpoczęciem należy przygotować następujące pozycje: Jeden PC z systemem Windows z płytą ustawień CD Jedna drukarka Jeden kabel drukarki
Płace Optivum. 1. Zainstalować serwer SQL (Microsoft SQL Server 2008 R2) oraz program Płace Optivum.
 Płace Optivum Jak przenieść dane programu Płace Optivum na nowy komputer? Aby kontynuować pracę z programem Płace Optivum na nowym komputerze, należy na starym komputerze wykonać kopię zapasową bazy danych
Płace Optivum Jak przenieść dane programu Płace Optivum na nowy komputer? Aby kontynuować pracę z programem Płace Optivum na nowym komputerze, należy na starym komputerze wykonać kopię zapasową bazy danych
Instalacja. Podłączenie urządzenia. Wyłącz wszystkie urządzenia sieciowe (komputer, modem i router).
 Instalacja Podłączenie urządzenia Wyłącz wszystkie urządzenia sieciowe (komputer, modem i router). Podłącz kabel sieciowy do port WAN routera i do portu LAN modemu. Podłącz kabel sieciowy do komputera
Instalacja Podłączenie urządzenia Wyłącz wszystkie urządzenia sieciowe (komputer, modem i router). Podłącz kabel sieciowy do port WAN routera i do portu LAN modemu. Podłącz kabel sieciowy do komputera
Problemy techniczne SQL Server
 Problemy techniczne SQL Server Co zrobić, jeśli program Optivum nie łączy się poprzez sieć lokalną z serwerem SQL? Programy Optivum, które korzystają z bazy danych umieszczonej na serwerze SQL, mogą być
Problemy techniczne SQL Server Co zrobić, jeśli program Optivum nie łączy się poprzez sieć lokalną z serwerem SQL? Programy Optivum, które korzystają z bazy danych umieszczonej na serwerze SQL, mogą być
Laboratorium - Konfigurowanie zapory sieciowej systemu Windows 7
 5.0 10.3.1.8 Laboratorium - Konfigurowanie zapory sieciowej systemu Windows 7 Wydrukuj i uzupełnij to laboratorium. W tym laboratorium zapoznasz się z zaporą systemu Windows 7 oraz będziesz konfigurował
5.0 10.3.1.8 Laboratorium - Konfigurowanie zapory sieciowej systemu Windows 7 Wydrukuj i uzupełnij to laboratorium. W tym laboratorium zapoznasz się z zaporą systemu Windows 7 oraz będziesz konfigurował
Kadry Optivum, Płace Optivum. Jak przenieść dane na nowy komputer?
 Kadry Optivum, Płace Optivum Jak przenieść dane na nowy komputer? Aby kontynuować pracę z programem Kadry Optivum lub Płace Optivum (lub z obydwoma programami pracującymi na wspólnej bazie danych) na nowym
Kadry Optivum, Płace Optivum Jak przenieść dane na nowy komputer? Aby kontynuować pracę z programem Kadry Optivum lub Płace Optivum (lub z obydwoma programami pracującymi na wspólnej bazie danych) na nowym
Jak skonfigurować bezpieczną sieć bezprzewodową w oparciu o serwer RADIUS i urządzenia ZyXEL wspierające standard 802.1x?
 Jak skonfigurować bezpieczną sieć bezprzewodową w oparciu o serwer RADIUS i urządzenia ZyXEL wspierające standard 802.1x? Przykład autoryzacji 802.1x dokonano w oparciu serwer Microsoft Windows 2003 i
Jak skonfigurować bezpieczną sieć bezprzewodową w oparciu o serwer RADIUS i urządzenia ZyXEL wspierające standard 802.1x? Przykład autoryzacji 802.1x dokonano w oparciu serwer Microsoft Windows 2003 i
Zadanie 3. Tworzenie i odnajdowanie obiektów w Active Directory
 Zadanie 3. Tworzenie i odnajdowanie obiektów w Active Directory W tym zadaniu utworzymy, a następnie wyszukamy obiekty w Active Directory. Utworzymy jednostki organizacyjne, użytkowników, grupy i komputery.
Zadanie 3. Tworzenie i odnajdowanie obiektów w Active Directory W tym zadaniu utworzymy, a następnie wyszukamy obiekty w Active Directory. Utworzymy jednostki organizacyjne, użytkowników, grupy i komputery.
Laboratorium - Udostępnianie folderu, tworzenie grupy domowej i mapowanie dysku sieciowego w Windows 7
 5.0 6.8.4.7 Laboratorium - Udostępnianie folderu, tworzenie grupy domowej i mapowanie dysku sieciowego w Windows 7 Wprowadzenie Wydrukuj i uzupełnij to laboratorium. W tym laboratorium utworzysz i udostępnisz
5.0 6.8.4.7 Laboratorium - Udostępnianie folderu, tworzenie grupy domowej i mapowanie dysku sieciowego w Windows 7 Wprowadzenie Wydrukuj i uzupełnij to laboratorium. W tym laboratorium utworzysz i udostępnisz
Laboratorium - Konfiguracja karty sieciowej do używania protokołu DHCP w systemie Windows XP
 5.0 6.3.2.9 Laboratorium - Konfiguracja karty sieciowej do używania protokołu DHCP w systemie Windows XP Wprowadzenie Wydrukuj i uzupełnij to laboratorium. W tym laboratorium, będziesz konfigurował kartę
5.0 6.3.2.9 Laboratorium - Konfiguracja karty sieciowej do używania protokołu DHCP w systemie Windows XP Wprowadzenie Wydrukuj i uzupełnij to laboratorium. W tym laboratorium, będziesz konfigurował kartę
Laboratorium - Konfiguracja karty sieciowej z wykorzystaniem protokołu DHCP w systemie Vista
 5.0 6.3.2.8 Laboratorium - Konfiguracja karty sieciowej z wykorzystaniem protokołu DHCP w systemie Vista Wprowadzenie Wydrukuj i uzupełnij to laboratorium. W tym laboratorium, skonfigutujesz kartę sieciową
5.0 6.3.2.8 Laboratorium - Konfiguracja karty sieciowej z wykorzystaniem protokołu DHCP w systemie Vista Wprowadzenie Wydrukuj i uzupełnij to laboratorium. W tym laboratorium, skonfigutujesz kartę sieciową
Podłączenie urządzenia
 Podłączenie urządzenia W trakcie konfiguracji punktu dostępowego należy korzystać wyłącznie z przewodowego połączenia sieciowego. Wyłącz wszystkie urządzenia sieciowe (komputer, injector i punkt dostępowy).
Podłączenie urządzenia W trakcie konfiguracji punktu dostępowego należy korzystać wyłącznie z przewodowego połączenia sieciowego. Wyłącz wszystkie urządzenia sieciowe (komputer, injector i punkt dostępowy).
Laboratorium - Udostępnianie folderu i mapowanie dysku sieciowego w systemie Windows Vista
 5.0 6.8.4.8 Laboratorium - Udostępnianie folderu i mapowanie dysku sieciowego w systemie Windows Vista Wprowadzenie Wydrukuj i uzupełnij to laboratorium. W tym laboratorium utworzysz i udostępnisz folder,
5.0 6.8.4.8 Laboratorium - Udostępnianie folderu i mapowanie dysku sieciowego w systemie Windows Vista Wprowadzenie Wydrukuj i uzupełnij to laboratorium. W tym laboratorium utworzysz i udostępnisz folder,
Konfiguracja podglądu obrazu z kamery IP / rejestratora BCS przez sieć LAN.
 Konfiguracja podglądu obrazu z kamery IP / rejestratora BCS przez sieć LAN. Aby oglądać obraz z kamery na komputerze za pośrednictwem sieci komputerowej (sieci lokalnej LAN lub Internetu), mamy do dyspozycji
Konfiguracja podglądu obrazu z kamery IP / rejestratora BCS przez sieć LAN. Aby oglądać obraz z kamery na komputerze za pośrednictwem sieci komputerowej (sieci lokalnej LAN lub Internetu), mamy do dyspozycji
Instalacja PPPoE w systemie Windows XP za pomocą kreatora nowego połączenia sieciowego
 Instalacja PPPoE w systemie Windows XP za pomocą kreatora nowego połączenia sieciowego System Windows XP posiada wbudowaną obsługę połączenia PPPoE, nazywa się to połączenie szerokopasmowe, wymagające
Instalacja PPPoE w systemie Windows XP za pomocą kreatora nowego połączenia sieciowego System Windows XP posiada wbudowaną obsługę połączenia PPPoE, nazywa się to połączenie szerokopasmowe, wymagające
DLA DREAMBOX & FLASHWIZARD
 INSTALACJA I KONFIGURACJA NFS SERVER DLA DREAMBOX & FLASHWIZARD z wykorzystaniem MS Services for Unix Wymagania: Windows 2000 lub XP Professional System plików NTFS Pliki Passwd & Group które kopiujemy
INSTALACJA I KONFIGURACJA NFS SERVER DLA DREAMBOX & FLASHWIZARD z wykorzystaniem MS Services for Unix Wymagania: Windows 2000 lub XP Professional System plików NTFS Pliki Passwd & Group które kopiujemy
Laboratorium A: Zarządzanie drukowaniem/klucz do odpowiedzi
 Laboratorium A: Zarządzanie drukowaniem/klucz do odpowiedzi Ćwiczenie 1 Tworzenie pul drukowania Zadanie 1 W trakcie tego ćwiczenia zainstalujesz drukarki i utworzysz pulę drukowania.! Połączenie z serwerem
Laboratorium A: Zarządzanie drukowaniem/klucz do odpowiedzi Ćwiczenie 1 Tworzenie pul drukowania Zadanie 1 W trakcie tego ćwiczenia zainstalujesz drukarki i utworzysz pulę drukowania.! Połączenie z serwerem
Fiery Remote Scan. Uruchamianie programu Fiery Remote Scan. Skrzynki pocztowe
 Fiery Remote Scan Program Fiery Remote Scan umożliwia zarządzanie skanowaniem na serwerze Fiery server i drukarce ze zdalnego komputera. Programu Fiery Remote Scan można użyć do wykonania następujących
Fiery Remote Scan Program Fiery Remote Scan umożliwia zarządzanie skanowaniem na serwerze Fiery server i drukarce ze zdalnego komputera. Programu Fiery Remote Scan można użyć do wykonania następujących
Laboratorium - Konfiguracja routera bezprzewodowego w Windows Vista
 5.0 6.8.3.9 Laboratorium - Konfiguracja routera bezprzewodowego w Windows Vista Wprowadzenie Wydrukuj i uzupełnij to laboratorium. W tym laboratorium, będziesz konfigurował i testował ustawienia bezprzewodowego
5.0 6.8.3.9 Laboratorium - Konfiguracja routera bezprzewodowego w Windows Vista Wprowadzenie Wydrukuj i uzupełnij to laboratorium. W tym laboratorium, będziesz konfigurował i testował ustawienia bezprzewodowego
Instalacja i konfiguracja serwera IIS z FTP
 Instalacja i konfiguracja serwera IIS z FTP IIS (Internet Information Services) jest to usługa dostępna w systemach z rodziny Windows Server, pozwalająca na obsługę i utrzymanie własnych stron WWW oraz
Instalacja i konfiguracja serwera IIS z FTP IIS (Internet Information Services) jest to usługa dostępna w systemach z rodziny Windows Server, pozwalająca na obsługę i utrzymanie własnych stron WWW oraz
Laboratorium - Zabezpieczanie kont, danych i komputera w systemie Windows XP
 5.0 10.2.1.9 Laboratorium - Zabezpieczanie kont, danych i komputera w systemie Windows XP Wydrukuj i uzupełnij to laboratorium. W tym laboratorium, będziesz badać, jak zabezpieczyć konta, dane i komputer
5.0 10.2.1.9 Laboratorium - Zabezpieczanie kont, danych i komputera w systemie Windows XP Wydrukuj i uzupełnij to laboratorium. W tym laboratorium, będziesz badać, jak zabezpieczyć konta, dane i komputer
Laboratorium - Zabezpieczanie kont, danych i komputera w systemie Windows 7
 5.0 10.2.1.7 Laboratorium - Zabezpieczanie kont, danych i komputera w systemie Windows 7 Wydrukuj i uzupełnij to laboratorium. W tym laboratorium, będziesz badać, jak zabezpieczyć konta, dane i komputer
5.0 10.2.1.7 Laboratorium - Zabezpieczanie kont, danych i komputera w systemie Windows 7 Wydrukuj i uzupełnij to laboratorium. W tym laboratorium, będziesz badać, jak zabezpieczyć konta, dane i komputer
Zadanie 5. Automatyzacja tworzenia kont użytkowników
 Zadanie 5. Automatyzacja tworzenia kont użytkowników W tym zadaniu utworzymy wiele kont użytkowników przy użyciu zautomatyzowanych metod. Do wykonania ćwiczeń w tym zadaniu potrzebne nam będą następujące
Zadanie 5. Automatyzacja tworzenia kont użytkowników W tym zadaniu utworzymy wiele kont użytkowników przy użyciu zautomatyzowanych metod. Do wykonania ćwiczeń w tym zadaniu potrzebne nam będą następujące
Kadry Optivum, Płace Optivum. Jak przenieść dane na nowy komputer?
 Kadry Optivum, Płace Optivum Jak przenieść dane na nowy komputer? Aby kontynuować pracę z programem Kadry Optivum lub Płace Optivum (lub z obydwoma programami pracującymi na wspólnej bazie danych) na nowym
Kadry Optivum, Płace Optivum Jak przenieść dane na nowy komputer? Aby kontynuować pracę z programem Kadry Optivum lub Płace Optivum (lub z obydwoma programami pracującymi na wspólnej bazie danych) na nowym
Zanim zaczniesz. Warto ustawić kartę sieciową naszego serwera.
 Zanim zaczniesz. Warto ustawić kartę sieciową naszego serwera. Wchodzimy w Centrum sieci -> Połączenia sieciowe -> następnie do właściwości naszej karty sieciowej. Następnie przechodzimy do Protokół internetowy
Zanim zaczniesz. Warto ustawić kartę sieciową naszego serwera. Wchodzimy w Centrum sieci -> Połączenia sieciowe -> następnie do właściwości naszej karty sieciowej. Następnie przechodzimy do Protokół internetowy
Instrukcje dotyczące systemu Windows w przypadku drukarki podłączonej lokalnie
 Strona 1 z 6 Połączenia Instrukcje dotyczące systemu Windows w przypadku drukarki podłączonej lokalnie Uwaga: Przy instalowaniu drukarki podłączonej lokalnie, jeśli dysk CD-ROM Oprogramowanie i dokumentacja
Strona 1 z 6 Połączenia Instrukcje dotyczące systemu Windows w przypadku drukarki podłączonej lokalnie Uwaga: Przy instalowaniu drukarki podłączonej lokalnie, jeśli dysk CD-ROM Oprogramowanie i dokumentacja
2014 Electronics For Imaging. Informacje zawarte w niniejszej publikacji podlegają postanowieniom opisanym w dokumencie Uwagi prawne dotyczącym tego
 2014 Electronics For Imaging. Informacje zawarte w niniejszej publikacji podlegają postanowieniom opisanym w dokumencie Uwagi prawne dotyczącym tego produktu. 23 czerwca 2014 Spis treści 3 Spis treści...5
2014 Electronics For Imaging. Informacje zawarte w niniejszej publikacji podlegają postanowieniom opisanym w dokumencie Uwagi prawne dotyczącym tego produktu. 23 czerwca 2014 Spis treści 3 Spis treści...5
Instrukcja szybkiej instalacji. Przed przystąpieniem do instalacji należy zgromadzić w zasięgu ręki wszystkie potrzebne informacje i urządzenia.
 Instrukcja szybkiej instalacji Do konfiguracji modemu może posłużyć dowolna nowoczesna przeglądarka np. Internet Explorer 6 lub Netscape Navigator 6.2.3. DSL-300T ADSL Modem Przed rozpoczęciem Przed przystąpieniem
Instrukcja szybkiej instalacji Do konfiguracji modemu może posłużyć dowolna nowoczesna przeglądarka np. Internet Explorer 6 lub Netscape Navigator 6.2.3. DSL-300T ADSL Modem Przed rozpoczęciem Przed przystąpieniem
Laboratorium - Podgląd informacji kart sieciowych bezprzewodowych i przewodowych
 Laboratorium - Podgląd informacji kart sieciowych bezprzewodowych i przewodowych Cele Część 1: Identyfikacja i praca z kartą sieciową komputera Część 2: Identyfikacja i użycie ikon sieci w obszarze powiadomień
Laboratorium - Podgląd informacji kart sieciowych bezprzewodowych i przewodowych Cele Część 1: Identyfikacja i praca z kartą sieciową komputera Część 2: Identyfikacja i użycie ikon sieci w obszarze powiadomień
Windows Server 2012 Active Directory
 POLITECHNIKA GDAŃSKA WYDZIAŁ ELEKTRONIKI TELEKOMUNIKACJI I INFORMATYKI Katedra Architektury Systemów Komputerowych Jarosław Kuchta Instrukcja do laboratorium z przedmiotu Administrowanie Systemami Komputerowymi
POLITECHNIKA GDAŃSKA WYDZIAŁ ELEKTRONIKI TELEKOMUNIKACJI I INFORMATYKI Katedra Architektury Systemów Komputerowych Jarosław Kuchta Instrukcja do laboratorium z przedmiotu Administrowanie Systemami Komputerowymi
Dla przykładu, w instrukcji tej wykorzystano model TL-WA701ND.
 Instalacja Podłączenie urządzenia Dla przykładu, w instrukcji tej wykorzystano model TL-WA701ND. Nadaj komputerowi statyczny adres IP: 192.168.1.100. W razie problemów przejdź do punktu T3 sekcji Rozwiązywanie
Instalacja Podłączenie urządzenia Dla przykładu, w instrukcji tej wykorzystano model TL-WA701ND. Nadaj komputerowi statyczny adres IP: 192.168.1.100. W razie problemów przejdź do punktu T3 sekcji Rozwiązywanie
Z pojedynczym obiekcie zasady grupy znajdziemy dwa główne typy ustawień:
 Zasady grupy (GPO) Windows Server 2008 R2 Zasady grupy to potężne narzędzie udostępnione administratorom systemów Windows w celu łatwiejszego zarządzania ustawieniami stacji roboczych. Wyobraźmy sobie
Zasady grupy (GPO) Windows Server 2008 R2 Zasady grupy to potężne narzędzie udostępnione administratorom systemów Windows w celu łatwiejszego zarządzania ustawieniami stacji roboczych. Wyobraźmy sobie
INSTRUKCJA OBSŁUGI USTAWIEŃ DYNAMICZNIE PRZEDZIELANYCH ADRESÓW IP W URZĄDZENIACH SYSTEMU IP-PRO ORAZ REJESTRATORACH MY-DVR
 INSTRUKCJA OBSŁUGI USTAWIEŃ DYNAMICZNIE PRZEDZIELANYCH ADRESÓW IP W URZĄDZENIACH SYSTEMU IP-PRO ORAZ REJESTRATORACH MY-DVR UWAGA Aby zapewnić niezawodną pracę urządzenia, przed przystąpieniem do jego obsługi
INSTRUKCJA OBSŁUGI USTAWIEŃ DYNAMICZNIE PRZEDZIELANYCH ADRESÓW IP W URZĄDZENIACH SYSTEMU IP-PRO ORAZ REJESTRATORACH MY-DVR UWAGA Aby zapewnić niezawodną pracę urządzenia, przed przystąpieniem do jego obsługi
ZyXEL NBG-415N. Bezprzewodowy router szerokopasmowy 802.11n. Skrócona instrukcja obsługi. Wersja 1.00 10/2006 Edycja 1
 ZyXEL NBG-415N Bezprzewodowy router szerokopasmowy 802.11n Skrócona instrukcja obsługi Wersja 1.00 10/2006 Edycja 1 Copyright 2006 ZyXEL Communications Corporation. Wszystkie prawa zastrzeżone Wprowadzenie
ZyXEL NBG-415N Bezprzewodowy router szerokopasmowy 802.11n Skrócona instrukcja obsługi Wersja 1.00 10/2006 Edycja 1 Copyright 2006 ZyXEL Communications Corporation. Wszystkie prawa zastrzeżone Wprowadzenie
Laboratorium A: Korzystanie z raportów zasad grupy/klucz do odpowiedzi
 Laboratorium A: Korzystanie z raportów zasad grupy/klucz do odpowiedzi Ćwiczenie 1 Tworzenie obiektu GPO dla standardowych komputerów osobistych W tym ćwiczeniu utworzysz obiekt GPO.! Utworzenie obiektu
Laboratorium A: Korzystanie z raportów zasad grupy/klucz do odpowiedzi Ćwiczenie 1 Tworzenie obiektu GPO dla standardowych komputerów osobistych W tym ćwiczeniu utworzysz obiekt GPO.! Utworzenie obiektu
USB 2.0 SERWER DRUKARKI ETHERNETU
 USB 2.0 SERWER DRUKARKI ETHERNETU Przewodnik szybkiej instalacji DN-13003-2 Przed rozpoczęciem należy przygotować następujące pozycje: Windows 2000/XP/2003/Vista/7/8/10 komputer z płytą CD ustawień drukarki
USB 2.0 SERWER DRUKARKI ETHERNETU Przewodnik szybkiej instalacji DN-13003-2 Przed rozpoczęciem należy przygotować następujące pozycje: Windows 2000/XP/2003/Vista/7/8/10 komputer z płytą CD ustawień drukarki
SERWER AKTUALIZACJI UpServ
 Wersja 1.12 upserv_pl 11/16 SERWER AKTUALIZACJI UpServ SATEL sp. z o.o. ul. Budowlanych 66 80-298 Gdańsk POLSKA tel. 58 320 94 00 serwis 58 320 94 30 dz. techn. 58 320 94 20; 604 166 075 www.satel.pl SATEL
Wersja 1.12 upserv_pl 11/16 SERWER AKTUALIZACJI UpServ SATEL sp. z o.o. ul. Budowlanych 66 80-298 Gdańsk POLSKA tel. 58 320 94 00 serwis 58 320 94 30 dz. techn. 58 320 94 20; 604 166 075 www.satel.pl SATEL
Budowa i administracja systemów operacyjnych Laboratorium 15 Administrowanie kontami użytkowników
 Budowa i administracja systemów operacyjnych Laboratorium 15 Administrowanie kontami użytkowników Konto użytkownika daje użytkownikowi możliwość podłączenia się do domeny w celu uzyskania dostępu do zasobów
Budowa i administracja systemów operacyjnych Laboratorium 15 Administrowanie kontami użytkowników Konto użytkownika daje użytkownikowi możliwość podłączenia się do domeny w celu uzyskania dostępu do zasobów
Laboratorium - Archiwizacja i odzyskiwanie danych w systemie Windows XP
 5.0 10.3.1.6 Laboratorium - Archiwizacja i odzyskiwanie danych w systemie Windows XP Wprowadzenie Wydrukuj i uzupełnij to laboratorium. W tym laboratorium wykonasz kopię zapasową danych. Przeprowadzisz
5.0 10.3.1.6 Laboratorium - Archiwizacja i odzyskiwanie danych w systemie Windows XP Wprowadzenie Wydrukuj i uzupełnij to laboratorium. W tym laboratorium wykonasz kopię zapasową danych. Przeprowadzisz
Telefon AT 530 szybki start.
 Telefon AT 530 szybki start. Instalacja i dostęp:... 2 Konfiguracja IP 530 do nawiązywania połączeń VoIP.....4 Konfiguracja WAN... 4 Konfiguracja serwera SIP... 5 Konfiguracja IAX... 6 1/6 Instalacja i
Telefon AT 530 szybki start. Instalacja i dostęp:... 2 Konfiguracja IP 530 do nawiązywania połączeń VoIP.....4 Konfiguracja WAN... 4 Konfiguracja serwera SIP... 5 Konfiguracja IAX... 6 1/6 Instalacja i
Laboratorium - Zabezpieczanie kont, danych i komputera w systemie Windows Vista
 5.0 10.2.1.8 Laboratorium - Zabezpieczanie kont, danych i komputera w systemie Windows Vista Wydrukuj i uzupełnij to laboratorium. W tym laboratorium, będziesz badać, jak zabezpieczyć konta, dane i komputer
5.0 10.2.1.8 Laboratorium - Zabezpieczanie kont, danych i komputera w systemie Windows Vista Wydrukuj i uzupełnij to laboratorium. W tym laboratorium, będziesz badać, jak zabezpieczyć konta, dane i komputer
Konfiguracja połączenia VPN do sieci Akademii Morskiej
 AKADEMIA MORSKA W SZCZECINIE u l. W a ł y Chro b r e g o 1-2 70-5 0 0 S z c z e c i n t e l e f o n ( + 4 8 9 1 ) 4 8 0 9 3 3 1 f a x ( + 4 8 9 1 ) 4 8 0 9 5 7 5 ww w. a m. s z c z e c in. p l e - m a
AKADEMIA MORSKA W SZCZECINIE u l. W a ł y Chro b r e g o 1-2 70-5 0 0 S z c z e c i n t e l e f o n ( + 4 8 9 1 ) 4 8 0 9 3 3 1 f a x ( + 4 8 9 1 ) 4 8 0 9 5 7 5 ww w. a m. s z c z e c in. p l e - m a
Konta uŝytkowników. Konta uŝytkowników dzielą się na trzy grupy: lokalne konta uŝytkowników, domenowe konta uŝytkowników, konta wbudowane
 Konta uŝytkowników Konta uŝytkowników dzielą się na trzy grupy: lokalne konta uŝytkowników, domenowe konta uŝytkowników, konta wbudowane Lokalne konto uŝytkownika jest najczęściej wykorzystywane podczas
Konta uŝytkowników Konta uŝytkowników dzielą się na trzy grupy: lokalne konta uŝytkowników, domenowe konta uŝytkowników, konta wbudowane Lokalne konto uŝytkownika jest najczęściej wykorzystywane podczas
Telefon IP 620 szybki start.
 Telefon IP 620 szybki start. Instalacja i dostęp:... 2 Konfiguracja IP 620 do nawiązywania połączeń VoIP.....4 Konfiguracja WAN... 4 Konfiguracja serwera SIP... 5 Konfiguracja IAX... 6 1/6 Instalacja i
Telefon IP 620 szybki start. Instalacja i dostęp:... 2 Konfiguracja IP 620 do nawiązywania połączeń VoIP.....4 Konfiguracja WAN... 4 Konfiguracja serwera SIP... 5 Konfiguracja IAX... 6 1/6 Instalacja i
Konfiguracja oprogramowania w systemach MS Windows dla kont z ograniczonymi uprawnieniami
 Konfiguracja oprogramowania w systemach MS Windows dla kont z ograniczonymi uprawnieniami Dotyczy programów opartych na bazie Firebird: System Obsługi Zleceń PL+ Grafik Urlopowy PL+ Zarządzanie Szkoleniami
Konfiguracja oprogramowania w systemach MS Windows dla kont z ograniczonymi uprawnieniami Dotyczy programów opartych na bazie Firebird: System Obsługi Zleceń PL+ Grafik Urlopowy PL+ Zarządzanie Szkoleniami
Krok 2 Podłącz zasilanie do routera bezprzewodowego. Uruchom komputer i zaloguj się jako administrator.
 5.0 6.8.3.5 Laboratorium - Pierwsze podłączenie się do routera Wprowadzenie Wydrukuj i uzupełnij to laboratorium. W tym laboratorium, będziesz konfigurował podstawowe ustawienia dla routera Linksys E2500.
5.0 6.8.3.5 Laboratorium - Pierwsze podłączenie się do routera Wprowadzenie Wydrukuj i uzupełnij to laboratorium. W tym laboratorium, będziesz konfigurował podstawowe ustawienia dla routera Linksys E2500.
Konfiguracja połączenia VPN do sieci Akademii Morskiej
 AKADEMIA MORSKA W SZCZECINIE u l. W a ł y Chro b r e g o 1-2 70-5 0 0 S z c z e c i n t e l e f o n ( + 4 8 9 1 ) 4 8 0 9 3 3 1 f a x ( + 4 8 9 1 ) 4 8 0 9 5 7 5 ww w. a m. s z c z e c in. p l e - m a
AKADEMIA MORSKA W SZCZECINIE u l. W a ł y Chro b r e g o 1-2 70-5 0 0 S z c z e c i n t e l e f o n ( + 4 8 9 1 ) 4 8 0 9 3 3 1 f a x ( + 4 8 9 1 ) 4 8 0 9 5 7 5 ww w. a m. s z c z e c in. p l e - m a
Grzegorz Cygan. Zarządzanie prawami plików i folderów w systemie operacyjnym Windows z systemem plików NTFS
 Grzegorz Cygan Zarządzanie prawami plików i folderów w systemie operacyjnym Windows z systemem plików NTFS Aplikacja System operacyjny System plików NTFS System plików FAT32 Dysk twardy Pen drive Bezpieczeństwo
Grzegorz Cygan Zarządzanie prawami plików i folderów w systemie operacyjnym Windows z systemem plików NTFS Aplikacja System operacyjny System plików NTFS System plików FAT32 Dysk twardy Pen drive Bezpieczeństwo
INFO-NET.wsparcie. pppoe.in.net.pl. Pamiętaj aby nie podawać nikomu swojego hasła! Instrukcja połączenia PPPoE w Windows 7 WAŻNA INFORMACJA
 Instrukcja połączenia PPPoE w Windows 7 W celu ułatwienia konfiguracji połączenia w przyszłości, w poniższe pola można przepisać nazwę użytkownika (login) i hasło do połączenia, które otrzymali Państwo
Instrukcja połączenia PPPoE w Windows 7 W celu ułatwienia konfiguracji połączenia w przyszłości, w poniższe pola można przepisać nazwę użytkownika (login) i hasło do połączenia, które otrzymali Państwo
Przed restartowaniem routera odłącz wszystkie urządzenia podłączone pod porty USB.
 Podłączanie i konfiguracja zewnętrznych dysków i pamięci masowych do router ów firmy ASUS. Routery wyposażone w porty USB mają możliwość podłączenia zewnętrznych dysków twardych po przez port USB i udostępniania
Podłączanie i konfiguracja zewnętrznych dysków i pamięci masowych do router ów firmy ASUS. Routery wyposażone w porty USB mają możliwość podłączenia zewnętrznych dysków twardych po przez port USB i udostępniania
Pracownia internetowa w każdej szkole (edycja jesień 2005)
 Instrukcja numer SPD1/04_03/Z2 Pracownia internetowa w każdej szkole (edycja jesień 2005) Opiekun pracowni internetowej cz. 1 (PD1) Przygotowanie własnego obrazu systemu operacyjnego dla stacji roboczych
Instrukcja numer SPD1/04_03/Z2 Pracownia internetowa w każdej szkole (edycja jesień 2005) Opiekun pracowni internetowej cz. 1 (PD1) Przygotowanie własnego obrazu systemu operacyjnego dla stacji roboczych
Windows Server 2008 Standard Str. 1 Ćwiczenia. Opr. JK. I. Instalowanie serwera FTP w Windows Server 2008 (zrzuty ekranowe z maszyny wirtualnej)
 Windows Server 2008 Standard Str. 1 Ćwiczenia. Opr. JK I. Instalowanie serwera FTP w Windows Server 2008 (zrzuty ekranowe z maszyny wirtualnej) Uruchom maszynę wirtualną Server 2008 Zaloguj się do konta
Windows Server 2008 Standard Str. 1 Ćwiczenia. Opr. JK I. Instalowanie serwera FTP w Windows Server 2008 (zrzuty ekranowe z maszyny wirtualnej) Uruchom maszynę wirtualną Server 2008 Zaloguj się do konta
Laboratorium - Konfiguracja routera bezprzewodowego w Windows 7
 5.0 6.8.3.8 Laboratorium - Konfiguracja routera bezprzewodowego w Windows 7 Wprowadzenie Wydrukuj i uzupełnij to laboratorium. W tym laboratorium, będziesz konfigurował i testował ustawienia bezprzewodowego
5.0 6.8.3.8 Laboratorium - Konfiguracja routera bezprzewodowego w Windows 7 Wprowadzenie Wydrukuj i uzupełnij to laboratorium. W tym laboratorium, będziesz konfigurował i testował ustawienia bezprzewodowego
Ćwiczenie: Zarządzanie uprawnieniami NTFS. Ćwiczenie A: Przejęcie pliku na własność
 Ćwiczenie: Zarządzanie uprawnieniami NTFS W ćwiczeniach tych Czytelnik zaobserwuje skutki przejęcia pliku na własność. Następnie określi wpływ kopiowania i przenoszenia plików na uprawnienia i własność.
Ćwiczenie: Zarządzanie uprawnieniami NTFS W ćwiczeniach tych Czytelnik zaobserwuje skutki przejęcia pliku na własność. Następnie określi wpływ kopiowania i przenoszenia plików na uprawnienia i własność.
Uruchomienie aplikacji Plan lekcji w przeglądarce Internet Explorer
 Uruchomienie aplikacji Plan lekcji w przeglądarce Internet Explorer Aplikacja Plan lekcji wykonana jest w technologii ClickOnce. Przeglądarki internetowe na ogół domyślnie blokują uruchamianie aplikacji
Uruchomienie aplikacji Plan lekcji w przeglądarce Internet Explorer Aplikacja Plan lekcji wykonana jest w technologii ClickOnce. Przeglądarki internetowe na ogół domyślnie blokują uruchamianie aplikacji
W razie stwierdzenia braku w opakowaniu jakichkolwiek elementów, należy zwrócić je do punktu sprzedaży, w którym urządzenie zostało zakupione.
 LW313 Sweex Wireless 300N Adapter USB Uwaga! Chronić Sweex Wireless 300N Adapter USB przed działaniem bardzo wysokich temperatur. Nie umieszczać urządzenia w miejscu, na które bezpośrednio padają promienie
LW313 Sweex Wireless 300N Adapter USB Uwaga! Chronić Sweex Wireless 300N Adapter USB przed działaniem bardzo wysokich temperatur. Nie umieszczać urządzenia w miejscu, na które bezpośrednio padają promienie
INFO-NET.wsparcie. pppoe.in.net.pl. Pamiętaj aby nie podawać nikomu swojego hasła! Instrukcja połączenia PPPoE w Windows XP WAŻNA INFORMACJA
 Instrukcja połączenia PPPoE w Windows XP W celu ułatwienia konfiguracji połączenia w przyszłości, w poniższe pola można przepisać nazwę użytkownika (login) i hasło do połączenia, które otrzymali Państwo
Instrukcja połączenia PPPoE w Windows XP W celu ułatwienia konfiguracji połączenia w przyszłości, w poniższe pola można przepisać nazwę użytkownika (login) i hasło do połączenia, które otrzymali Państwo
Opisane poniżej czynności może wykonać administrator komputera lub administrator serwera SQL (tj. użytkownik sa).
 MOL Optivum Pierwsze uruchomienie programu MOL Optivum na komputerze pełniącym rolę serwera bazy danych Porada przeznaczona jest dla użytkowników, którzy zainstalowali program MOL Optivum i chcą go uruchomić
MOL Optivum Pierwsze uruchomienie programu MOL Optivum na komputerze pełniącym rolę serwera bazy danych Porada przeznaczona jest dla użytkowników, którzy zainstalowali program MOL Optivum i chcą go uruchomić
Zastępstwa Optivum. Jak przenieść dane na nowy komputer?
 Zastępstwa Optivum Jak przenieść dane na nowy komputer? Aby kontynuować pracę z programem Zastępstwa Optivum na innym komputerze, należy na starym komputerze wykonać kopię zapasową bazy danych programu
Zastępstwa Optivum Jak przenieść dane na nowy komputer? Aby kontynuować pracę z programem Zastępstwa Optivum na innym komputerze, należy na starym komputerze wykonać kopię zapasową bazy danych programu
Fiery Remote Scan. Łączenie z serwerami Fiery servers. Łączenie z serwerem Fiery server przy pierwszym użyciu
 Fiery Remote Scan Program Fiery Remote Scan umożliwia zarządzanie skanowaniem na serwerze Fiery server i drukarce ze zdalnego komputera. Programu Fiery Remote Scan można użyć do wykonania następujących
Fiery Remote Scan Program Fiery Remote Scan umożliwia zarządzanie skanowaniem na serwerze Fiery server i drukarce ze zdalnego komputera. Programu Fiery Remote Scan można użyć do wykonania następujących
Laboratorium A: Monitorowanie aktywności serwera
 40 Moduł 3: Monitorowanie aktywności serwera Laboratorium A: Monitorowanie aktywności serwera Cele Scenariusz Po zrealizowaniu tego laboratorium uczestnik będzie potrafił: Konfigurować przystawkę System
40 Moduł 3: Monitorowanie aktywności serwera Laboratorium A: Monitorowanie aktywności serwera Cele Scenariusz Po zrealizowaniu tego laboratorium uczestnik będzie potrafił: Konfigurować przystawkę System
Laboratorium - Konfiguracja karty sieciowej do korzystania z serwera DHCP w systemie Windows 7
 5.0 6.3.2.7 Laboratorium - Konfiguracja karty sieciowej do korzystania z serwera DHCP w systemie Windows 7 Wprowadzenie Wydrukuj i uzupełnij to laboratorium. W tym laboratorium, będziesz konfigurował kartę
5.0 6.3.2.7 Laboratorium - Konfiguracja karty sieciowej do korzystania z serwera DHCP w systemie Windows 7 Wprowadzenie Wydrukuj i uzupełnij to laboratorium. W tym laboratorium, będziesz konfigurował kartę
Praca w sieci zagadnienia zaawansowane
 Rozdział 12 Praca w sieci zagadnienia zaawansowane Współdzielenie drukarek Kolejną czynnością często wykonywaną w sieci jest udostępnianie drukarek. Rozwiązanie to odnosi się do każdego modelu drukarki
Rozdział 12 Praca w sieci zagadnienia zaawansowane Współdzielenie drukarek Kolejną czynnością często wykonywaną w sieci jest udostępnianie drukarek. Rozwiązanie to odnosi się do każdego modelu drukarki
Problemy techniczne SQL Server. Zarządzanie bazami danych na serwerze SQL
 Problemy techniczne SQL Server Zarządzanie bazami danych na serwerze SQL Do zarządzania bazami danych na serwerze SQL służy narzędzie Microsoft SQL Server Management Studio. W poradzie tej pokażemy, jak:
Problemy techniczne SQL Server Zarządzanie bazami danych na serwerze SQL Do zarządzania bazami danych na serwerze SQL służy narzędzie Microsoft SQL Server Management Studio. W poradzie tej pokażemy, jak:
Laboratorium - Zdalny pulpit i zdalna Pomoc w systemie Windows XP
 5.0 5.3.5.4 Laboratorium - Zdalny pulpit i zdalna Pomoc w systemie Windows XP Wprowadzenie Wydrukuj i uzupełnij to laboratorium. W tym laboratorium, będzie można zdalnie połączyć się z komputerem, sprawdź
5.0 5.3.5.4 Laboratorium - Zdalny pulpit i zdalna Pomoc w systemie Windows XP Wprowadzenie Wydrukuj i uzupełnij to laboratorium. W tym laboratorium, będzie można zdalnie połączyć się z komputerem, sprawdź
SYSTEMY ZABEZPIECZEŃ. www.spselectronics.pl. Poradnik. Wirtualne sieci prywatne - VPN. Wymagania wstępne LAN. Internet VPN
 Poradnik Wirtualne sieci prywatne - VPN W poradniku omówiona jest konfiguracja sieci VPN typu Brama (Gateway), umożliwiającej dostęp do sieci lokalnej (i urządzeń do niej podłączonych) z dowolnego miejsca.
Poradnik Wirtualne sieci prywatne - VPN W poradniku omówiona jest konfiguracja sieci VPN typu Brama (Gateway), umożliwiającej dostęp do sieci lokalnej (i urządzeń do niej podłączonych) z dowolnego miejsca.
Laboratorium - Monitorowanie i zarządzanie zasobami systemu Windows XP
 5.0 5.3.3.7 Laboratorium - Monitorowanie i zarządzanie zasobami systemu Windows XP Wprowadzenie Wydrukuj i uzupełnij to laboratorium. W tym laboratorium, będziesz korzystać z narzędzi administracyjnych
5.0 5.3.3.7 Laboratorium - Monitorowanie i zarządzanie zasobami systemu Windows XP Wprowadzenie Wydrukuj i uzupełnij to laboratorium. W tym laboratorium, będziesz korzystać z narzędzi administracyjnych
Laboratorium - Zdalny pulpit i zdalna pomoc w systemie Windows Vista
 5.0 5.3.5.3 Laboratorium - Zdalny pulpit i zdalna pomoc w systemie Windows Vista Wprowadzenie Wydrukuj i uzupełnij to laboratorium. W tym laboratorium, będzie można zdalnie połączyć się z komputerem, sprawdzić
5.0 5.3.5.3 Laboratorium - Zdalny pulpit i zdalna pomoc w systemie Windows Vista Wprowadzenie Wydrukuj i uzupełnij to laboratorium. W tym laboratorium, będzie można zdalnie połączyć się z komputerem, sprawdzić
Instalacja Webroot SecureAnywhere przy użyciu GPO w Active Directory
 Instalacja Webroot SecureAnywhere przy użyciu GPO w Active Directory Poniższa instrukcja opisuje sposób zdalnej instalacji oprogramowania Webroot SecureAnywhere w środowiskach wykorzystujących usługę Active
Instalacja Webroot SecureAnywhere przy użyciu GPO w Active Directory Poniższa instrukcja opisuje sposób zdalnej instalacji oprogramowania Webroot SecureAnywhere w środowiskach wykorzystujących usługę Active
Pracownia internetowa w każdej szkole (edycja Wiosna 2010) Opiekun pracowni internetowej cz. 1
 Instrukcja numer D1/02_01/Z Pracownia internetowa w każdej szkole (edycja Wiosna 2010) Opiekun pracowni internetowej cz. 1 (D1) Dostęp do zasobów sieciowych serwera i stacji - Zadania Zadanie 1 Modyfikacja
Instrukcja numer D1/02_01/Z Pracownia internetowa w każdej szkole (edycja Wiosna 2010) Opiekun pracowni internetowej cz. 1 (D1) Dostęp do zasobów sieciowych serwera i stacji - Zadania Zadanie 1 Modyfikacja
Zalecana instalacja i konfiguracja Microsoft SQL Server 2016 Express Edition dla oprogramowania Wonderware
 Zalecana instalacja i konfiguracja Microsoft SQL Server 2016 Express Edition dla oprogramowania Wonderware Informator Techniczny Wonderware nr 160 11-12-2017 UWAGA! Przygotowując system operacyjny Windows
Zalecana instalacja i konfiguracja Microsoft SQL Server 2016 Express Edition dla oprogramowania Wonderware Informator Techniczny Wonderware nr 160 11-12-2017 UWAGA! Przygotowując system operacyjny Windows
Przewodnik szybkiej instalacji
 Przewodnik szybkiej instalacji TL-PS110U Pojedynczy Serwer Wydruku USB2.0 Fast Ethernet TL-PS110P Pojedynczy Serwer Wydruku z portem równoległym Fast Ethernet Rev:1.0.0 7106500679 V1.0 A Przed rozpoczęciem,
Przewodnik szybkiej instalacji TL-PS110U Pojedynczy Serwer Wydruku USB2.0 Fast Ethernet TL-PS110P Pojedynczy Serwer Wydruku z portem równoległym Fast Ethernet Rev:1.0.0 7106500679 V1.0 A Przed rozpoczęciem,
Skrócona instrukcja funkcji logowania
 Skrócona instrukcja funkcji logowania Logowanie 1. Wpisz swój identyfikator nie używając spacji, podkreśleń ani nawiasów. Aby przejść do pola tekstowego Hasło, wciśnij klawisz tabulatora lub kliknij wewnątrz
Skrócona instrukcja funkcji logowania Logowanie 1. Wpisz swój identyfikator nie używając spacji, podkreśleń ani nawiasów. Aby przejść do pola tekstowego Hasło, wciśnij klawisz tabulatora lub kliknij wewnątrz
Pakiet informacyjny dla nowych użytkowników usługi Multimedia Internet świadczonej przez Multimedia Polska S.A. z siedzibą w Gdyni
 Pakiet informacyjny dla nowych użytkowników usługi Multimedia Internet świadczonej przez Multimedia Polska S.A. z siedzibą w Gdyni Rozdział I Konfiguracja komputera do pracy w sieci Multimedia w systemie
Pakiet informacyjny dla nowych użytkowników usługi Multimedia Internet świadczonej przez Multimedia Polska S.A. z siedzibą w Gdyni Rozdział I Konfiguracja komputera do pracy w sieci Multimedia w systemie
Udostępnianie plików i folderów
 Udostępnianie plików i folderów Udostępnianie folderów Aby udostępnić folder w sieci należy zaznaczyć wybrany folder i kliknąć PPM wybieramy opcję Właściwości, a następnie zakładkę Udostępnianie. Udostępnianie
Udostępnianie plików i folderów Udostępnianie folderów Aby udostępnić folder w sieci należy zaznaczyć wybrany folder i kliknąć PPM wybieramy opcję Właściwości, a następnie zakładkę Udostępnianie. Udostępnianie
