Centralny System Zarządzania (CMS) Instrukcja obsługi
|
|
|
- Sylwia Michalik
- 9 lat temu
- Przeglądów:
Transkrypt
1 Centralny System Zarządzania (CMS) Instrukcja obsługi Przed rozpoczęciem pracy prosimy o dokładne zapoznanie się z instrukcjami użytkowania i zachowanie niniejszego dokumentu dla użycia w przyszłości. CMS_V0.9
2 INFORMACJE PRAWNE Powielanie, przekazywanie, rozpowszechnianie lub przechowywanie całości bądź części zawartości niniejszego dokumentu w jakiejkolwiek formie bez uzyskania uprzedniej pisemnej zgody Spółki jest zabronione. Microsoft, Windows oraz logo Windows są znakami towarowymi Microsoft Corporation zastrzeżonymi w USA i w innych krajach. Nazwy produktów i firm jakie występują w niniejszym dokumencie są znakami towarowymi odnośnej spółki lub organizacji. W żadnym przypadku nie ponosimy odpowiedzialności za utratę danych lub przychodów ani za żadne szkody szczególne, uboczne, następcze bądź pośrednie, niezależnie od przyczyn, które je spowodowały. Treść niniejszego dokumentu jest aktualna na dzień jego wydania. Za wyjątkiem przypadków, gdy wymaga tego obowiązujące prawo, nie udziela się żadnych gwarancji wyraźnych ani domniemanych, w tym m.in. żadnych domniemanych gwarancji wartości handlowej i przydatności do określonego celu w odniesieniu do dokładności, poprawności i aktualności treści niniejszego dokumentu. Zrzuty ekranowe zawarte w niniejszej instrukcji mogą różnić się rzeczywistego wyglądu odnośnego obrazu, ponieważ różne urządzenia mogą mieć różne konfiguracje okien. Zastrzegamy sobie prawo do wprowadzania zmian do lub wycofania niniejszego dokumentu z obiegu w dowolnym momencie bez zapowiedzi. Licencja na MPEG4 Ten produkt podlega licencji MPEG-4 Visual Patent Portfolio, która upoważnia użytkownika do korzystania w celach prywatnych i niekomercyjnych z funkcji (i) kodowania treści wideo zgodnie ze standardem MPEG-4 ( MPEG--4 VIDEO") i/ lub (ii) odkodowania MPEG-4 VIDEO zakodowanego przez użytkownika w ramach jego działań o charakterze prywatnym i niekomercyjnym i/ lub dostarczonego przez dostawcę takich nagrań licencjonowanego przez MPEG LA. Licencja nie ma zastosowania do wykorzystania produktu w żadnym innym celu i takie zastosowanie licencji nie może być domniemywane. Dodatkowe informacje, w tym dotyczące użycia produktu w celach promocyjnych, wewnętrznych i komercyjnych, można otrzymać od firmy MPEG LA, LLC. Patrz Wersja: 0119
3 SPIS TREŚCI 1. OPIS OGÓLNY Właściwości produktu Przed rozpoczęciem użycia programu Połączenie sieciowe Instalacja oprogramowania Połączenia sieciowe przez LAN Ustawienia sieciowe Zmiana hasła OPIS PANELU STEROWANIA Dostęp do urządzenia OPIS PANELU STEROWANIA Wersja uproszczona (ustawienie domyślne) Wersja pełna z wszystkimi funkcjami Funkcje głównych przycisków CZĘSTO UŻYWANE FUNKCJE Nagrywanie Odtwarzanie Panel odtwarzania Obraz pełnoekranowy Regulacja siły głosu podczas podglądu na żywo Kopia sieciowa (tylko dla nagrywarek DVR) Rozszerzenie oprogramowania firmowego / OSD / Logo Mapa cyfrowa KSIĄŻKA ADRESOWA Strona konfiguracji dostępu do urządzenia NAGRYWANIE Ustawienie czasu nagrania Tygodniowe Indywidualne Lokalizacja zapamiętywania nagrań WYKAZ STANÓW Wyszukiwanie rejestrów Przedział czasu Rodzaj nagrania Wykaz rejestrów Sterowanie nagrywarką DVR/ funkcją PTZ Panel sterowania nagrywarką DVR Sterowanie funkcją PTZ KONFIGURACJA SYSTEMU Ustawienia ogólne Rejestr Zarządzanie kontami użytkowników Informacja o zalogowanych użytkownikach TP FTP MAIL Video DVR Kamera Urządzenie Wykrywanie ruchu Nagrywanie Timer nagrywania Alarm Wyświetlacz ZAŁĄCZNIK 1 SPECYFIKACJE...38 ZAŁĄCZNIK 2 SUBSKRYPCJA USŁUG DDNS... 39
4 1. OPIS PRODUKTU Video Viewer, bezpłatny program Systemu Centralnego Zarządzania (CMS) oferuje przydatne zintegrowane rozwiązanie centralnego zarządzania i monitoringu. Każdy serwer CMS pracujący w środowisku Microsoft Windows 2000, XP lub Vista może równocześnie zarządzać do 16 urządzeniami. Przyjazny interfejs graficzny z wszystkimi funkcjami koniecznymi do zaawansowanego zarządzania, inteligentną detekcją ruchu, elastycznym nagrywaniem zgodnie z ustalonym harmonogramem oraz szybkim wyszukiwaniem zdarzeń powodują, że ten program CMS idealnie nadaje się do każdego zastosowania związanego z wideonadzorem. Ponadto, program współpracuje z EMAP w celu szybkiego i wygodnego wideonadzoru wielu lokalizacji. 1.1 Właściwości produktu Oprogramowanie do prowadzenia wideonadzoru wielu miejsc i do kompletnego centralnego zarządzania wideonadzorem pracujące w środowisku Windows 2000, XP lub Vista Umożliwia kompleksowe działanie (podgląd na żywo, nagrywanie, odtwarzanie, tworzenie kopii zapasowych i pracę w sieci); jest wyposażone w inteligentną funkcję detekcji ruchu Możliwe połączenia z mapami cyfrowymi Google w aplikacji EMAP Nagrywanie przed i po zajściu zdarzenia w celu uzyskania kompletnego materiału dowodowego Pełny rejestr nagrań i wersja graficzna w celu szybkiego wyszukiwania zdarzeń Sterowanie funkcją PTZ kamery 1.2 Przed rozpoczęciem użycia programu Przed rozpoczęciem użycia Video Viewer upewnić się, że: 1) został zainstalowany program z dostarczonej płytki CD w wersji 0119 lub nowszej. 2) skonfigurowano ustawienia sieciowe i każde urządzenie jest prawidłowo połączone z siecią. Sposób konfigurowania ustawień sieciowych - patrz pkt. 2. Połączenia sieciowe na stronie 2. Sposób korzystania z niniejszego oprogramowania, - patrz pkt. 3. panelu sterowania na stronie 8. Sposób konfigurowania urządzenia patrz pkt. 9. Konfiguracja systemu na stronie 28. 1
5 2. Połączenia sieciowe Uwaga: Wyświetlacz pokazany w niniejszej instrukcji może różnić się od rzeczywistego, ponieważ różne urządzenia o różnych oznaczeniach modelu mogą mieć różne wyświetlacze. Niemniej, metoda konfiguracji systemu jest taka sama. 2.1 Instalacja oprogramowania Krok 1: Umieścić dostarczoną płytkę CD w napędzie CD-ROM lub DVD-ROM. Program się automatycznie rozpakuje i otworzy. Krok 2: Kliknąć na Licensed Software AP w celu zainstalowania Video Viewer lub Download The Latest Version w Licensed Software AP w celu ściągnięcia najnowszej wersji Video Viewer z Internetu (o ile dany komputer jest połączony z Internetem). Krok 3: Postępować zgodnie z instrukcjami podawanymi na ekranie aby wykonać instalację. Po zakończeniu instalacji na pulpicie komputera pokaże się ikona skrótu. 2.2 Połączenie sieciowe poprzez LAN Krok 1: Połączyć urządzenie peryferyjne (np. nagrywarkę wideo lub kamerę sieciową) z PCtem za pomocą kabla sieciowego RJ45 i sprawdzić, czy urządzenie jest zasilane. Krok 2: Ustawić adres IP komputera np XXX (1~255, za wyjątkiem 10). W przypadku używania Windows 2000: a) Kliknąć Start Settings Network i Dial-up Connections. b) Kliknąć prawym przyciskiem myszy na Local Area Connection i wybrać Properties. c) W zakładce General wybrać Internet Protocol (TCP/IP), a następnie Properties. 2
6 d) W zakładce General - wybrać Use the following IP address i ustawić adres IP jak opisano powyżej. e) Kliknąć OK w celu zamknięcia pola dialogowego Internet Protocol (TCP/IP) Properties. Następnie, kliknąć Close aby zamknąć pole dialogowe Local Area Connection Properties. W przypadku używania Windows XP: a) Kliknąć Start All Programs Control Panel Network and Internet Connections Network Connections (jeśli się jest w Category View ). b) W LAN lub High-Speed Internet - kliknąć prawym przyciskiem myszy na Local Area Connection i wybrać Properties. c) W zakładce General wybrać Internet Protocol (TCP/IP), a następnie Properties. d) W zakładce General - wybrać Use the following IP address i ustawić adres IP jak opisano powyżej. e) Kliknąć OK w celu zamknięcia pola dialogowego Internet Protocol (TCP/IP) Properties. Następnie, kliknąć Close aby zamknąć pole dialogowe Local Area Connection Properties. W przypadku używania Windows Vista: a) Kliknąć kolejno: (start) Control Panel Network and Internet aby wejść w Network and Sharing Center. Następnie kliknąć Manage network connections (jeśli się jest w Category View ). 3
7 4
8 b) Kliknąć prawym przyciskiem myszy na Local Area Connection, i wybrać Properties. c) W zakładce General wybrać Internet Protocol Version 4 (TCP/IPv4), a następnie Properties. d) W zakładce General - wybrać Use the following IP address i ustawić adres IP jak opisano powyżej. e) Kliknąć OK w celu zamknięcia pola dialogowego Internet Protocol Version 4 (TCP/IPv4) Properties. Następnie, kliknąć Close aby zamknąć pole dialogowe Local Area Connection Properties. Krok 3: Kliknąć 2x na ikonie znajdującej się na pulpicie komputera aby otworzyć Video Viewer. W ustawieniu domyślnym, okno Address Book pokaże się z prawej strony panelu sterowania. Krok 4: Kliknąć i wpisać domyślny adres IP, nazwę użytkownika, hasło i numer portu podłączanego urządzenia. Ustawienia domyślne są następujące: Poz. Ustawienie IP Address domyślne User name admin Password admin Port 80 LUB Kliknąć aby wyszukać dostępne adresy IP innej nagrywarki (-ek) DVR znajdujące się w tej samej domenie, w której znajduje się adres IP danego komputera. Znalezione adres(-y) będą wymienione na wykazie i można je dodać do książki adresowej klikając na. 5
9 Krok 5: Kliknąć 2x na adresie IP dopiero co dodanym do książki adresowej aby się zalogować. 6
10 2.3 Ustawienia sieciowe Uwaga: Zalecamy wynajęcie wykwalifikowanego informatyka do zaplanowania i skonfigurowania ustawień sieciowych. Krok 1: Kliknąć na aby wywołać pole dialogowe General setting and utilities, a następnie 2x kliknąć na Remote Config aby wejść w okno ustawień. Krok 2: Wybrać Network aby wykonać ustawienie sieciowe zgodne z otoczeniem sieciowym użytkownika. Są 3 rodzaje połączeń sieciowych: Static IP, PPPOE, i DHCP. Uwaga: Urządzenie nie obsługuje routerów ani koncentratorów POE. W przypadku Static IP: a) Wprowadzić wymagane informacje uzyskane od ISP (dostawcy usług sieciowych) do Server IP, Gateway i NetMask. b) Wprowadzić numer portu. Zakres ważnych numerów: od 1 do Ustawienie domyślne: 80. Z reguły, port TCP używany przez HTTP ma numer 80. Pomimo tego, w niektórych przypadkach lepiej jest zmienić ten numer portu na inny w celu uzyskania dodatkowej elastyczności lub bezpieczeństwa. c) Kliknąć Apply, a następnie OK aby wyjść z okna ustawień. W przypadku PPPOE: a) Wejść w Network DDNS i wybrać Default na rozwijanym wykazie w System Name. b) W Hostname - zachować ustawienie domyślne (tj. adres MAC urządzenia) lub zmienić nazwę hosta na inną ważną i łatwiejszą do zapamiętania. c) Zanotować pełny adres urządzenia np. MAC000E ddns.dvrtw.com.tw. Uwaga: Jeśli opcja Default jest niedostępna - założyć konto DDNS na stronie web świadczącej bezpłatne usługi DDNS. Szczegóły - patrz ZAŁĄCZNIK 2 SUBSKRYPCJA USŁUG DDNS na stronie 39. 7
11 d) Wejść w Network i wybrać PPPOE. Następnie, wprowadzić nazwę użytkownika (user name) i hasło (password) otrzymane od dostawcy usług internetowych. e) Kliknąć Apply, a następnie OK aby wyjść z okna ustawień. W przypadku DHCP: a) Wykonać konfigurację routera DHCP. Wziąć router i podłączyć go do Internetu przez PC (z konfiguracją Static IP lub PPPoE). Różne routery mają różne metody konfiguracji - patrz instrukcja obsługi odnośnego rutera. b) Wejść w Network DDNS i wybrać Default na rozwijanym wykazie w System Name. c) W Hostname - zachować ustawienie domyślne (tj. adres MAC urządzenia) lub zmienić nazwę hosta na inną ważną i łatwiejszą do zapamiętania. d) Zanotować pełny adres urządzenia np. MAC000E ddns.dvrtw.com.tw. Uwaga: Jeśli opcja Default jest niedostępna - zamówić usługi DDNS na stronie web świadczącej je bezpłatnie. Szczegóły - patrz ZAŁĄCZNIK 2 SUBSKRYPCJA USŁUG DDNS na stronie 39. e) Wejść w Network i wybrać DHCP. f) Kliknąć Apply, a następnie OK aby wyjść z okna ustawień. Krok 3: Odłączyć urządzenie peryferyjne od PC i podłączyć oba oddzielnie do Internetu. Krok 4: Wprowadzić adres IP lub nazwę hosta urządzenia peryferyjnego do w programie Video Viewer wraz z prawidłową nazwą użytkownika i hasłem, po czym 2x kliknąć na tej ikonie aby sprawdzić, czy ma się dostęp do peryferii. 8
12 2.4 Zmiana hasła Zaleca się aby przy pierwszym logowaniu zmienić hasło domyślne na inne w celu uniknięcia nieupoważnionego dostępu. Krok 1: Kliknąć na aby wywołać pole dialogowe General setting and utilities, a następnie 2x kliknąć na Remote Config aby wejść w okno ustawień urządzenia. Krok 2: Kliknąć na General Account i wybrać konto domyślne Zmienić hasło i kliknąć Apply. Krok 3: Wrócić do podglądu na żywo i kliknąć aby rozłączyć urządzenie peryferyjne. Krok 4: Kliknąć i wybrać adres IP urządzenia, a następnie na aby wejść w okno ustawień i zmienić hasło. Następnie, kliknąć Login aby uzyskać dostęp do urządzenia z nowym hasłem. 9
13 3. OPIS PANELU STEROWANIA 3.1 Dostęp do urządzenia Krok 1: Kliknąć 2x na ikonie znajdującej się na pulpicie komputera aby otworzyć Video Viewer. W ustawieniu domyślnym, okno Address Book pokaże się z prawej strony panelu sterowania. Krok 2: Kliknąć na adresie. aby wybrać adres IP urządzenia do podłączenia i kliknąć 2x na tym Krok 3: Na Video Viewer pokazuje się widok na żywo". 3.2 OPIS PANELU STEROWANIA Dostępne są 2 rodzaje panelu sterowania, które można ustawiać zamiennie między sobą zależnie od przyzwyczajenia Wersja uproszczona (ustawienie domyślne) 10
14 3.2.2 Wersja z wszystkimi funkcjami głównych przycisków Wersja uproszczona Przycisk Wersja z wszystkimi funkcjami Funkcja Address Book (książka adresowa) Kliknąć na tej ikonie w celu wywołania wcześniej utworzonych adresów IP. Można dodawać, usuwać lub wyszukiwać adres IP do zdalnego logowania się do nagrywarki DVR. Szczegóły - patrz pkt. 5. KSIĄŻKA ADRESOWA na stronie 19. Remote Config Kliknąć na tym symbolu aby wejść w szczegółową konfigurację systemu. Szczegóły - patrz pkt. 9. KONFIGURACJA SYSTEMU na stronie 28. Sterowanie różnymi funkcjami Record Setting Custom Setting Kliknąć na tym symbolu aby wejść na stronę ustawień parametrów nagrywania dla wszystkich podłączonych urządzeń. Szczegóły - patrz pkt. 4.1 Nagrywanie na stronie 11. Kliknąć na tym symbolu aby wybrać język tego programu. Zmiana staje się aktywna po zamknięciu i ponownym uruchomieniu programu. / / Log (rejestr) Record / Record Stop (uruchomienie/ zatrzymania nagrania) Snapshot Kliknąć na tym symbolu aby mieć podgląd wszystkich rejestrów zdarzeń i nagrań, móc wyszukiwać rejestry wg dat lub odtwarzać nagrania zapisane w wybranym rejestrze. Szczegóły - patrz pkt. 7. Wykaz statusów na stronie 23. Kliknąć na odpowiednim symbolu aby uruchomić / zatrzymać ręczne nagrywanie na wszystkich podłączonych urządzeniach. Aktywacja/ wyłączanie funkcji ręcznego nagrywania na poszczególnych urządzeniach - patrz pkt. 5. Książka adresowa na stronie 19. Przycisk nagrywania jest nieaktywny w przypadku, gdy zarezerwowana pojemność pamięci na twardym dysku ustawiona w Record setting przekracza pamięć na dysku dostępną w momencie uruchomienia nagrania. Szczegóły - patrz pkt. 4.1 Nagrywanie na stronie 11. Kliknąć na tym symbolu aby zrobić migawkowe zdjęcie aktualnego widoku. Wykonane zdjęcia zostaną zapamiętane w lokalizacji wybranej w Record setting. Szczegóły - patrz pkt. 4.1 Nagrywanie na stronie
15 Wersja uproszczona Przycisk Wersja z wszystkimi funkcjami Funkcja Information Kliknąć na tym symbolu aby zobaczyć szczegóły aktualnego połączenia sieciowego. DVR Control PTZ Control Kliknąć na tym symbolu aby otworzyć panel zdalnego sterowania nagrywarką DVR. Szczegóły - patrz pkt. 8.1 Panel sterowania nagrywarką DVR na stronie 25. Kliknąć na tym symbolu w celu otwarcia panelu sterowania funkcją PTZ kamery. Szczegóły - patrz 8.2 Sterowanie funkcją PTZ" na stronie
16 4 CZĘSTO UŻYWANE FUNKCJE 4.1 Nagrywanie Kliknąć na ikonie lub na aby wejść na stronę Record setting (ustawianie parametrów nagrywania) w celu zdalnego uruchomienia nagrywania. Szczegóły - patrz pkt. 6. Nagrywanie na stronie 21. Na stronie Record setting można ustawić następujące pozycje: Record type (Rodzaj nagrania) Pre- / post-event record time (Czas nagranie przed/ po zajściu zdarzenia): 0~10 s Record time setting (Czas nagrania) Record path (Lokalizacja, gdzie nagranie zostanie zapamiętane) Uwaga: Funkcja nagrywania jest nieaktywna w przypadku, gdy zarezerwowana pojemność pamięci na twardym dysku ustawiona w Reserved (MB) przekracza wolną pamięć na dysku podaną w Free (MB)". Po zaznaczeniu Manual - kliknąć na lub na głównym panelu sterowania aby natychmiast rozpocząć nagrywanie ręczne. Wszystkie nagrania zostaną zapamiętane w lokalizacji wskazanej w Record Path. Gdy zaznaczono Motion i/ lub Alarm - funkcja nagrywania będzie uruchamiać się w przypadku wykrycia ruchu lub wystąpienia alarmu. Wszystkie nagrania zostaną zapamiętane w lokalizacji wskazanej w Record Path. 4.2 Odtwarzanie Aby odtworzyć nagranie - kliknąć na lub, i wybrać zakładkę Record. Pokaże się wykaz wszystkich nagrań w układzie standardowym. Można posortować rejestry w celu przyspieszenia wyszukiwania. Szczegóły - patrz pkt. 7. Wykaz statusów na stronie
17 12
18 4.2.1 Panel odtwarzania Wersja uproszczona Wersja pełna z wszystkimi funkcjami Wersja uproszczona Przycisk Wersja z wszystkimi funkcjami Funkcja Play Pause Stop Rewind Forward Kliknąć na tej ikonie w celu rozpoczęcia odtwarzania wybranego nagrania wideo. Kliknąć na tej ikonie w celu chwilowego zatrzymania odtwarzania wideo (ponowne odtwarzanie zaczyna się od miejsca zatrzymania). Kliknąć na tej ikonie w celu zatrzymania odtwarzania wideo (ponowne odtwarzanie zaczyna się od początku nagrania). Kliknąć na tej ikonie 1x aby uzyskać dwukrotne, 2x - czterokrotne, 3x ośmiokrotne lub 4x - najwyższe 16-krotne przyspieszenie przewijania do tyłu. Kliknąć na tej ikonie 1x aby uzyskać dwukrotne, 2x - czterokrotne, 3x ośmiokrotne lub 4x - najwyższe 16-krotne przyspieszenie przewijania do przodu De-Interlace Kliknąć na tej ikonie aby zmniejszyć drgania obrazu zatrzymanego w trybie PAUSE". 4.3 Obraz pełnoekranowy Kliknąć na lub aby wyświetlać obrazy w trybie pełnoekranowym. W celu szybkiego sterowania poszczególnymi urządzeniami bez konieczności powrotu do trybu pierwotnego - kliknąć prawym przyciskiem myszki aby wywołać podświetlony pasek skrótów do menu podobny do pokazanego poniżej: Przycisk Funkcja Powrót do normalnego trybu wyświetlania Kliknąć na tej ikonie w celu powrotu do wyświetlacza w wersji uproszczonej lub pełnej. / / / / / Tryb wyświetlacza urządzenia Sterowanie nagrywarką DVR W zależności od liczby podłączonych urządzeń kliknąć na odpowiedniej ikonie aby wybrać właściwy tryb wyświetlacza urządzenia. (W przypadku, gdy wybranym urządzeniem jest nagrywarka DVR) Kliknąć na tej ikonie aby wyświetlić panel sterowania nagrywarką DVR. Szczegółowy opis wszystkich przycisków - patrz pkt. 8.1 Panel sterowania nagrywarką DVR na stronie
19 Sterowanie funkcją PTZ kamery (W przypadku, gdy wybranym urządzeniem jest kamera PTZ) Kliknąć na tej ikonie aby wyświetlić panel sterowania kamerą PTZ. Szczegółowy opis wszystkich przycisków - patrz pkt. 8.2 Sterowanie funkcją PTZ na stronie
20 4.4 Regulacja siły głosu podczas podglądu na żywo Kliknąć na suwaku lub i przeciągnąć nim odpowiednio tak, aby ustawić właściwą siłę głosu przy podglądzie na żywo. W celu całkowitego wyłączenia głosu - kliknąć 1x na symbolu głośnika. Aby przywrócić głos - kliknąć ponownie na tej ikonie. Aby słyszeć głos na żywo z innego kanału (-ów) audio wybranego urządzenia (jeśli urządzeni to jest podłączone do więcej niż jednej kamery z funkcją audio) - patrz pkt. 8.1 Panel sterowania nagrywarką DVR na stronie 25. Funkcja ta jest dostępna tylko wtedy gdy: Wybrane urządzenie obsługuje funkcję Audio. Szczegóły - patrz instrukcja obsługi wybranego urządzenia. Video/Audio zostało ustawione na stronie konfiguracji. Szczegóły - patrz pkt. 5.2 Strona konfiguracji dostępu do urządzenia na stronie Kopia sieciowa (tylko dla nagrywarek DVR) Kliknąć lub, i wybrać z książki adresowej adres IP nagrywarki DVR, która ma robić zapasowe kopie wideo. Następnie, kliknąć lub aby wejść na stronę Backup w celu wyboru konkretnego okresu czasu lub zdarzenia, z którego ma być zrobiona kopia zapasowa. Uwaga: Do obsługi tej funkcji użytkownik musi mieć uprawnienia osoby z nadzoru". Szczegóły - patrz pkt Zarządzanie kontami użytkowników na stronie 29. Funkcja HDD Number / Channel (Numer twardego dysku i kanału) Download by Time Wyszukiwanie wg zadanego czasu Download by Event (Wyszukiwanie wg zadanego zdarzenia) Zdefiniować twardy dysk (HDD Number) i numer kanału (Channel), gdzie znajdują się wymagane dane. Podać okres czasu od ( Start Time ) do (End Time ), w którym zostały zapisane wymagane dane. Wybrać rejestr zdarzeń z wykazu zdarzeń. Wykaz pokazuje wszystkie rejestry dostępne dla danej nagrywarki DVR w kolejności od najpóźniejszego do najwcześniejszego. W celu szybkiego wyszukania potrzebnych zdarzeń - zaznaczyć lub usunąć zaznaczenie odpowiedniego rodzaju zdarzenia: System / Manual / Alarm / Timer / Motion, i wybrać odpowiedni rejestr. Aby zobaczyć wcześniejsze lub późniejsze rejestry nie pokazane na aktualnej stronie -kliknąć odpowiednio Prev. Page lub Next Page. W celu odświeżenia wykazu zdarzeń - kliknąć na Reload. File Path Wybrać lokalizację, gdzie mają być zapisane pliki zapasowe. Simultaneous Playback (odtwarzanie symultaniczne) Aby przeglądać obrazy zapamiętywane w kopii zapasowej podczas trwania procesu jej tworzenia - wybrać Simultaneous Playback. Wtedy kopiowane obrazy będą pokazywane w momencie wprowadzania do PC-ta lub laptopa. Aby utworzyć kopię zapasową bez podglądu usunąć zaznaczenie Simultaneous Playback. Wtedy będzie pokazywany komunikat podający całkowity czas konieczny do utworzenia kopii zapasowej, aktualny status procesu i lokalizację, w której kopia ta zostanie zapisana. Download / Cancel Kliknąć Download lub Cancel odpowiednio w celu rozpoczęcia lub przerwania tworzenia kopii zapasowej nagrania wideo. 4.6 Rozszerzenie oprogramowania firmowego/ OSD 1 / Logo Funkcja ta jest używana w przypadku, gdy użytkownik potrzebuje rozbudować oprogramowanie wybranego urządzenia ze względu na skalowalność funkcji. Pozycje możliwe do rozbudowy mogą być różne w zależności od podłączonego urządzenia. 1 OSD- on-screen display menu ekranowe 14
21 Uwaga: Przed uruchomieniem tej funkcji upewnić się, że jest się w posiadaniu prawidłowych plików rozszerzeń dostarczonych przez dostawcę lub dystrybutora. Krok 1: Kliknąć lub i wybrać adres IP danego urządzenia z książki adresowej. Krok 2: Kliknąć na lub aby wywołać stronę rozszerzenia oprogramowania Update Server. Krok 3: Wybrać pozycje do rozszerzenia i kliknąć Add aby przeglądnąć pliki rozszerzeń. Krok 4: Kliknąć Upgrade Firmware / Upgrade OSD / Upgrade Logo w celu rozpoczęcia rozszerzenia. Uwaga: Proces rozszerzania oprogramowania może potrwać kilka minut. Nie wyłączać w tym czasie zasilania, ponieważ może to spowodować jego nieprawidłowe wykonanie. Po zakończeniu rozszerzenia wybrane urządzenie zostanie ponownie uruchomione. Uwaga: Upgrade Logo jest funkcją używaną do zmiany logo powitalnego nagrywarki DVR. Akceptowalnym formatem plików graficznych jest BMP. Użyć oprogramowania do obróbki zdjęć (np. Photoshop) do ustawienia wielkości obrazu (nowego logo) na 320 * 240 pikseli, zapamiętać obraz w systemie 8-bitowym (64-kolory) w formacie BMP" i sprawdzić, czy wielkość pliku nie przekracza 128KB. Krok 5: Po rozbudowie zakończonej z powodzeniem wybrane urządzenie zostanie ponownie uruchomione. Po uruchomieniu sprawdzić, czy rozszerzenie zostało faktycznie ukończona z powodzeniem: Firmware: Kliknąć lub aby wejść na stronę konfiguracji systemu i wybrać General w celu sprawdzenia czy wersja oprogramowania firmowego została rozbudowana do wyższej. Language: Kliknąć lub w celu wywołania panelu sterowania nagrywarką DVR i wejść w menu DVR aby wybrać język. Szczegóły - patrz instrukcja obsługi nagrywarki DVR. Logo: Po ponownym uruchomieniu nagrywarki DVR sprawdzić czy logo powitalne zostało zmienione podczas fazy inicjalizacji. 4.7 Mapa cyfrowa Video Viewer jest również programem Systemu Centralnego Zarządzania (CMS), który umożliwia jednoczesne zarządzanie i sterowanie do 16 urządzeń. Uwaga: Przed użyciem tej funkcji upewnić się, że Video Viewer jest połączony z wszystkimi urządzeniami (do 16), które mają być monitorowane. Funkcja mapy cyfrowej (E-Map) jest dostępna TYLKO w przypadku panelu sterowania dla pełnej wersji z wszystkimi funkcjami. Jak dodać grupę mapy cyfrowej Krok 1: W uproszczonej wersji kliknąć aby przełączyć panel sterowania na pełną wersję, a następnie kliknąć aby wejść na stronę map cyfrowych w poniżej podany sposób. Uwaga: Położenie i funkcje przycisków - patrz pkt Wersja uproszczona (ustawienie domyślne)" na stronie 8, i pkt Pełna wersja z wszystkimi funkcjami na stronie 9. 15
22 Krok 2: Kliknąć prawym przyciskiem myszki aby wywołać menu skrótów w lewej górnej części panelu i wybrać grupę map cyfrowych do dodania. Są 3 rodzaje map cyfrowych, które można dodać: Google E-MAP, Single E-MAP, and Building E-MAP. 16
23 Krok 3: Po utworzeniu grupy map cyfrowych - pojawia się drzewko w górnej lewej części panelu pokazujące wszystkie urządzenia dodane do tej grupy. Ikona Znaczenie Podłączonym urządzeniem jest kamera. W przypadku jej wybrania, kolor zmienia się na czerwony. Podłączonym urządzeniem jest nagrywarka DVR. W przypadku jej wybrania, kolor zmienia się na czerwony. Ten symbol pokazuje się na ekranie w przypadku wykrycia ruchu lub wystąpienia alarmu w celu zwrócenia uwagi użytkownika. Aby szybko dowiedzieć się co się dzieje - 2 x kliknąć na ikonie urządzenia pokazanej na mapie cyfrowej w celu wywołania obrazu na żywo. Jak edytować/ usuwać istniejącą grupę map cyfrowych W przypadku grupy map cyfrowych Google Kliknąć prawym przyciskiem myszki na nazwie grupy w celu wywołania wykazu menu skrótów i wybrać Edit E-MAP lub Remove E-MAP odpowiednio w celu edycji lub usunięcia tej grupy. Można również dodać pojedynczą grupę map cyfrowych (Add Single E-MAP) lub grupę map cyfrowych budynku (Add Building E-MAP) do istniejącej grupy map cyfrowych Google. 17
24 W przypadku pojedynczej grupy map cyfrowych Google Kliknąć prawym przyciskiem myszki na nazwie grupy w celu wywołania wykazu menu skrótów i wybrać Edit E-MAP lub Remove E-MAP odpowiednio w celu edycji lub usunięcia tej grupy. W przypadku grupy map cyfrowych budynku Google Kliknąć prawym przyciskiem myszki na nazwie grupy w celu wywołania wykazu menu skrótów i wybrać Edit Building E-MAP lub Remove E-MAP odpowiednio w celu edycji lub usunięcia tej grupy. 18
25 19
26 5. KSIĄŻKA ADRESOWA 5.1 Wersja uproszczona Wersja pełna z wszystkimi funkcjami Wersja uproszczona Przycisk Wersja z wszystkimi funkcjami Funkcja Address Book (książka adresowa) Add (dodaj) Edit (edytuj) Remove (usuń) Kliknąć na tym przycisku w celu wejścia w okno książki adresowej. Kliknąć na tym przycisku w celu bezpośredniego dodania jednego adresu IP do logowania. Wpisać konieczne informacje do dostępu i kliknąć Apply a następnie Close. Szczegóły dotyczące strony konfiguracji - patrz pkt. 5.2 Strona konfiguracji dostępu do urządzenia na stronie 20. Wybrać jeden aktualny adres IP z wykazu i kliknąć na tym przycisku w celu zmiany zawartych w nim informacji o dostępie. Szczegóły dotyczące strony konfiguracji - patrz pkt. 5.2 Strona konfiguracji dostępu do urządzenia na stronie 20. Wybrać jeden adres IP z wykazu i kliknąć na tym przycisku w celu jego usunięcia. Backup (kopia zapasowa) Update Server (rozszerzenie oprogramowania) Kliknąć na tym przycisku aby wejść na stronę Backup w celu wykonania kopii zapasowej nagrania na DVR. Szczegóły - patrz pkt. 4.4 Regulacja siły głosu podczas podglądu na żywo na stronie 13. Kliknąć na tym przycisku w celu rozszerzenia oprogramowania firmowego/ OSD / logo wybranego urządzenia. Szczegóły - patrz 4.6 Rozszerzenie oprogramowania firmowego / OSD / Logo na stronie 13. REC REC Manual Record On (włącz ręczne nagrywanie) Search (Wyszukaj) Zaznaczyć REC aby uruchomić ręczne nagrywanie na wybranym urządzeniu W celu zarządzania ręcznym nagrywaniem na wszystkich podłączonych urządzeniach - patrz pkt. 6. Nagrywanie na stronie 21. Kliknąć na tym klawiszu aby wejść w panel wyszukiwania na dostępnym urządzeniu. Add into address book (dodaj do książki adresowej) Wybrać adres IP z wykazu i kliknąć na tym przycisku aby go dodać do książki adresowej. 20
27 Setting (ustawienie) Wybrać adres IP z wykazu i kliknąć na tym przycisku aby wykonać edycję ustawień. 21
28 Wersja uproszczona Przycisk Wersja z wszystkimi funkcjami Funkcja Refresh (odśwież) Kliknąć na tym przycisku w celu wykonania aktualizacji wykazu dostępnych adresów IP. 5.2 Strona konfiguracji dostępu do urządzenia Na tej stronie muszą być podane prawidłowe informacje do zdalnego dostępu do urządzenia. Funkcja Transfer Method IP Address / Port / User name / Password Wybrać TCP lub UDP zależnie od rodzaju połączenia. Wprowadzić adres IP/ numer portu/ nazwę użytkownika/ hasło, jakie będą używane do uzyskania dostępu do odnośnego urządzenia. Szczegóły dotyczące ustawień sieciowych - patrz pkt. 2. Połączenia sieciowe na stronie 2. Get Type Stream Format Av Option Comment Kliknąć Get Type dla tego oprogramowania w celu identyfikacji rodzaju odnośnego urządzenia i sprawdzić, czy odpowiednie dostępne dla niego funkcje współpracują prawidłowo z tym oprogramowaniem. Wybrać rodzaj kodowania przekazu strumieniowego: MPEG4, JPEG, H264 lub Default (domyślny). Dostępne opcje mogą być różne dla różnych urządzeń. Wybrać Video/Audio lub Video w zależności od tego, czy transmisja sieciowa ma być transmisją wideo/audio czy tylko wideo. Jeśli odnośne urządzenie obsługuje transmisję sieciową audio, ale ustawiono Video - nie ma przekazu audio. Jeśli odnośne urządzenie nie obsługuje transmisji sieciowej audio, ale ustawiono Video/ Audio - nie ma przekazu audio. (Opcja) Wprowadzić opis tekstowy dla tego urządzenia. Event Sound / Event Sound Duration Zaznaczyć Event Sound w celu uaktywnienia alarmu dźwiękowego w przypadku zajścia zdarzenia. Można również zmienić domyślny sygnał alarmowy. Następnie, w Event Sound Duration ustawić jak długo ma trwać sygnał alarmowy (3 ~ 60 s). Apply / Login Cancel Kliknąć Apply w celu zachowania ustawienia i powrotu do strony Address Book lub Login w celu zachowania ustawienia i natychmiastowego zalogowania się w urządzeniu. Kliknąć Cancel w celu usunięcia ustawienia. 22
29 6. NAGRYWANIE 6.1 W celu zarządzania zdalnym nagrywaniem na wszystkich podłączonych urządzeniach kliknąć lub aby wejść na stronę Record Setting. Wykonane tu ustawienia mają zastosowanie do wszystkich podłączonych urządzeń i wszystkie nagrania zostaną zapamiętane w lokalizacji określonej w Record Path. Uwaga: Zaleca się ustawienie lokalizacji zapamiętywania nagrań na twardym dysku innym niż dysk inicjujący w celu zabezpieczenia nagranych danych. Funkcja Record On/Off Prev/Post Event Record Time Zaznaczyć tę opcję w celu uaktywnienia rodzaju nagrywania Manual / Schedule / Motion / Alarm (ręcznego/ciągłego w zaprogramowanym czasie/ po wykryciu ruchu/ po wystąpieniu alarmu). W przypadku nagrywania ręcznego - nagranie zaczyna się po wybraniu REC w Address Book, i kliknięciu na lub na głównym panelu sterowania. Szczegóły - patrz pkt. 5.1 " na stronie 19, i pkt. 3.2 opis panelu sterowania na stronie 8. W przypadku nagrywania ciągłego w zaprogramowanym czasie - nagrywanie rozpoczyna się w czasie podanym w Record Time Range. W przypadku nagrywania po wykryciu ruchu lub wystąpieniu alarmu - nagrywanie zaczyna się gdy podłączone urządzenie wykryje ruch lub wystąpi zdarzenie alarmowe w przedziale czasu wprowadzonym w Record Time Range. Kliknąć na suwaku i przeciągnąć go ustawiając czas nagrania od 0~10 s PRZED (Prev.) / PO (Post) wykryciu ruchu lub wystąpieniu alarmu. Ta funkcja pozwala na uzyskanie kompletnej dokumentacji dowodowej wykrycia ruchu lub zdarzenia wywołującego alarm. Hard Disk Overwrite Record Time Range Record Path Zaznaczyć tę opcję w celu automatycznego nadpisywania najstarszych nagrań na twardym dysku w przypadku gdy pamięć dostępna w podanej lokalizacji nagrania zapełni się. Ustawić przedział czasu, w którym ma nastąpić: nagranie ciągłe w zaprogramowanym czasie (Schedule), zdarzeń wywołujących alarm (Alarm) lub przypadków wykrycia ruchu (Motion) w dniach tygodnia (Po-Ni) i/lub w godzinach (od -do). Szczegóły - patrz 6.2 Ustawienie czasu nagrania na stronie 21. Wybrać twardy dysk, na którym mają być zapamiętane wszystkie nagrania i zdjęcia migawkowe. Szczegóły - patrz pkt. 6.3 Lokalizacja zapisu nagrania na stronie Ustawienie czasu nagrania Tygodniowe Kliknąć na zakładce Weekly aby wywołać harmonogram tygodniowy pokazujący dni tygodnia (Pon ~ Nie) i godziny (0 ~ 24), podobny do pokazanego na poniższym rysunku: Oś X Oś Y: 0 ~ 24 h. Każdy przedział czasowy przedstawiony kwadracikiem oznacza 15 minut. Monday ~ Sunday (dni tygodnia od poniedziałku do niedzieli) 23
30 Wykonanie ustawienia: W podanym harmonogramie można ustawić okresy nagrywania dla 3 rodzajów nagrań (zależnie od potrzeb): I. linia czasu nagrywanie ciągłe w zaprogramowanym czasie (Schedule) pokazane na żółto, II. linia czasu -- nagrywanie alarmów (Alarm) pokazane w kolorze magenta (czerwonym), i III. linia czasu -- nagrywanie zdarzeń wykrycia ruchu (Motion) pokazane w kolorze niebieskim. Ustawić czas nagrania: kliknąć i przytrzymać kursor w punkcie odpowiadającym czasowi rozpoczęcia nagrania, a następnie przeciągnąć kursor do punktu odpowiadającego czasowi zakończenia nagrania Indywidualne Kliknąć na zakładce Custom w celu ustawienia bardziej specyficznych czasów nagrywania dla rodzajów nagrań: Schedule (nagrywanie ciągłe w zaprogramowanym czasie), Motion (nagrywanie zdarzeń wykrycia ruchu) i Alarm (nagrywanie zdarzeń wywołujących alarm). Jak dodać nowe ustawienie czasu Krok 1: Zaznaczyć rodzaj nagrania, którego czas ma być ustawiony. Krok 2: Ustawić czas rozpoczęcia (From) i zakończenia (To) nagrania. Krok 3: Kliknąć Add aby dodać ustawiony przedział czasu do tabeli harmonogramu. Przed jego dodaniem system żąda następującego potwierdzenia: Krok 4: Sprawdzić, czy pokazane informacje są poprawne. Kliknąć OK jeśli są prawidłowe lub Cancel jeśli są nieprawidłowe. Jak zmieniać/ usuwać wprowadzone ustawienia czasu Krok 1: Z tabeli harmonogramu wybrać ustawiony przedział czasu, który ma być zmieniony. Zostanie on pokazany w lewym oknie. Krok 2: W celu zmiany ustawienia czasu kliknąć Update ; usunięcia - Delete. Krok 3: Po zmianie ustawienia czasu system zażąda potwierdzenia wprowadzonych zmian. Kliknąć OK jeśli zmiany są prawidłowe lub Cancel jeśli są nieprawidłowe. 6.3 Lokalizacja zapamiętywania nagrań Zaznaczyć i wybrać lokalizację, w której mają być zapamiętane wszystkie nagrania i zdjęcia migawkowe. Funkcja Drive Total (MB) Free (MB) Reserve (MB) Video Path Picture Path Pokazuje wykaz wszystkich twardych dysków zainstalowanych na komputerze. Wybrać twardy dysk, na którym mają być zapamiętane wszystkie nagrania i zdjęcia migawkowe. Zaleca się wybór lokalizacji zapamiętywania nagrań na twardym dysku innym niż dysk inicjujący w celu zabezpieczenia nagranych danych. Pokazuje całkowitą pojemność odnośnego twardego dysku. Pokazuje wolną pojemność odnośnego twardego dysku. Pokazuje minimalną pojemność twardego dysku zarezerwowaną na zapisanie wszystkich nagrań wideo i zdjęć migawkowych. Wartość tę można zmienić odpowiednio do aktualnej sytuacji. W tym celu kliknąć na tej opcji i wprowadzić konieczną zmianę. Funkcja nagrywania jest nieaktywna w przypadku, gdy zarezerwowana pojemność pamięci na twardym dysku ustawiona w Reserve (MB) przekracza wolną pamięć na dysku podaną w Free (MB)". Pokazuje lokalizację, w której są zapamiętywane wszystkie nagrania wideo. W celu jej zmiany - kliknąć 2x na tej opcji i wybrać inną żądaną lokalizację Pokazuje lokalizację, w której są zapamiętywane wszystkie zdjęcia migawkowe. W celu jej zmiany - kliknąć 2x na tej opcji i wybrać inną żądaną lokalizację 24
31 7. WYKAZ STATUSÓW 7.1 Kliknąć w celu sprawdzenia wszystkich rejestrów lub wyszukać konkretny rejestr (-y) na wszystkich urządzeniach wg daty i/ lub rodzaju zdarzenia. Są 3 rodzaje rejestrów: Record (nagrania), Backup (kopie zapasowe) i Event (zdarzenia) W celu odtworzenia wideoklipu z konkretnego rejestru nagrań lub kopii zapasowych - wybrać ten rejestr i kliknąć na nim 2x aby rozpocząć odtwarzanie. Funkcja Time Range Wybrać przedział czasu do wyszukiwania rejestru. Szczegóły - patrz Przedział czasu na stronie 23. Record Type Record / Backup / Event Query Wybrać konkretny rodzaj(-e) nagrania do wyszukiwania rejestru. Ta opcja jest dostępna tylko na wykazie Record. Szczegóły - patrz Rodzaj nagrania na stronie 24. Pokazuje wykaz wszystkich rejestrów nagrań/ kopii zapasowych/ zdarzeń lub konkretne wyszukane rejestry. Szczegóły - patrz Wykaz rejestrów na stronie 24. Kliknąć na tym przycisku w celu odświeżenia aktualnego wykazu rejestrów po wprowadzeniu kryteriów wyszukiwania. 7.2 Wyszukiwanie rejestrów W celu szybkiego wyszukania rejestrów z aktualnego wykazu - należy podać kryteria wyszukiwania: czas i/ lub rodzaj nagrania Przedział czasu Funkcja Range Unit Start Time Podać przedział czasu wyszukiwania: One Week (tydzień) lub One Day (dzień). Podać początek przedziału czasu do wyszukiwania wg kryterium czasowego. W zależności od wyboru wykonanego w Range unit" - koniec przedziału czasu zostanie automatycznie ustawiony na datę po upływie tygodnia lub doby od wybranego początku przedziału czasu. 25
32 7.2.2 Rodzaj nagrania Są 4 rodzaje nagrań: User / Motion / Alarm / RETR. Zaznaczyć rodzaj nagrania wg którego zostanie wykonane wyszukiwanie. Uwaga: Opcje podane w tym punkcie są dostępne dopiero po wyborze zakładki Record. Funkcja User Motion Alarm RETR Po zaznaczeniu tej opcji zostaną wyświetlone wszystkie rejestry ręcznego nagrywania. Ten rejestr jest tworzony po uaktywnieniu tej funkcji w Address Book i wyborze lub na głównym panelu sterowania. Po zaznaczeniu tej opcji zostaną wyświetlone wszystkie rejestry nagrań ruchu. Ten rejestr jest tworzony po wykryciu ruchu przez podłączone urządzenie w przedziale czasu ustawionym w Record Setting. Po zaznaczeniu tej opcji zostaną wyświetlone wszystkie rejestry nagrań alarmów. Ten rejestr jest tworzony wtedy, gdy podłączone urządzenie obsługuje funkcję alarmu i wykryło zdarzenie alarmowe w przedziale czasu ustawionym w Record Setting. Po zaznaczeniu tej opcji zostaną wyświetlone wszystkie rejestry RETR. Ten rejestr jest tworzony w przypadku, gdy podłączone urządzenie obsługuje funkcję R.E.T.R. (Uruchamianie Nagrywania przez Zewnętrzne Zdarzenie) i funkcja ta została uaktywniona w pkt. 8.1 Panel sterowania nagrywarką DVR Wykaz rejestrów Są 3 rodzaje wykazów rejestrów: Record (nagrania), Backup (kopie zapasowe) i Event (zdarzenia). W ustawieniu domyślnym, wykaz rejestrów pokazuje wszystkie rejestry. W celu szybkiego przeszukiwania żądanych rejestrów można zawęzić wykaz podając przedział czasu i/ lub rodzaj nagrania. Funkcja Reserve Play Repair Delete / Delete All Wybrać rejestr uznany za ważny, który nie może być usunięty i kliknąć na tym przycisku aby zabezpieczyć go przed przypadkowym usunięciem Kliknąć na tym przycisku w celu dowiedzenia się, co jest nagrane w wybranym rejestrze Wybrać rejestr z zaznaczonym Error i kliknąć na tym przycisku aby spróbować naprawić plik. Wybrać pojedynczy rejestr, który nie jest już dłużej potrzebny i kliknąć Delete aby go usunąć. Kliknąć Delete All aby usunąć wszystkie rejestry. Rejestr z zaznaczonym Reserve nie zostanie usunięty, nawet gdyby został wybrany do usunięcia. 26
33 8. Sterowanie nagrywarką DVR i funkcją PTZ 8.1 Panel sterowania nagrywarką DVR W przypadku, gdy ustawionym urządzeniem jest nagrywarka DVR, kliknąć lub aby wywołać panel do zdalnego sterowania DVR. Funkcje poszczególnych klawiszy - patrz poniższy opis. Uwaga: Poniższy panel sterowania należy do modelu nagrywarki DVR 16-kanałowej i jest pokazany tylko jako przykład. Pewne przyciski mogą być nieaktywne lub występować tylko w wybranych modelach. Funkcja Wersja uproszczone Przycisk Wersja pełna Remote Independent Mode (tryb niezależnego zdalnego sterowania) Kliknąć na tym przycisku w celu włączenia/ wyłączenia funkcji niezależnej od sieci. Po uaktywnieniu tej funkcji - ten przycisk i przyciski numerów kanałów zmieniają kolor na niebieski. Można przełączyć na dowolny kanał wybranego urządzenia, który chce się podglądnąć bez konieczności zmiany trybu wyświetlania kanałów. Aby wyjść z trybu niezależnego zdalnego sterowania - kliknąć ponownie ten przycisk. Channel No. 1~16 / 1~8 / 1~4 1~16 / 1~8 / 1~4 Kliknąć na wybranym numerze kanału aby zobaczyć podgląd na żywo obrazu w tym kanale. Selection Enter Kliknąć na tym przycisku aby potwierdzić ustawienie lub wejść w wybraną opcję. Menu Kliknąć na tym przycisku aby wejść w menu ekranowe nagrywarki DVR. Klawisze ze strzałkami / / / / / / Kliknąć w celu: 1. przesunięcia kursora w górę/ w dół/ w lewo/ w prawo. 2. Wybrać opcję. Event Search Kliknąć na tej ikonie aby wejść tryb wyszukiwania zdarzeń wg czasu lub typu na wybranym urządzeniu. R.E.T.R Kliknąć na tym przycisku aby uruchomić funkcję R.ET.R. (uruchamianie nagrywania przez zewn. zdarzenie) Audio Channel Selection / / Kliknąć na tym przycisku w celu wyboru żądanego kanału audio. Wybrany kanał jest zaznaczony na zielono. W celu sprawdzenia, czy dane urządzenie obsługuje funkcję Audio - patrz jego instrukcja obsługi W celu ustawienia siły głosu podczas podglądu na żywo - patrz pkt. 4.4 Regulacja siły głosu podczas podglądu na żywo na stronie 13. R.E.T.R. Audio / / Po wyborze i aktywacji funkcji R.E.T.R, funkcja Audio R.E.T.R. jest także aktywna. W celu jej wyłączenia - ponownie kliknąć na czerwonej ikonie. Video Channel Selectionu) Kliknąć na tej ikonie aby pokazać obraz z kanałów CH1, CH2, CH5 i CH6. Kliknąć na tej ikonie aby pokazać obraz z kanałów CH3, CH4, CH7 i CH8. Kliknąć na tej ikonie aby pokazać obraz z kanałów CH9, CH10, CH13 i CH14. Kliknąć na tej ikonie aby pokazać obraz z kanałów CH11, CH12, CH15 i CH16. Kliknąć na tej ikonie aby pokazać obraz z pierwszego kanału z wybranego trybu 4-kanałowego. Kliknąć na tej ikonie aby pokazać obraz z drugiego kanału z wybranego trybu 4-kanałowego. Kliknąć na tej ikonie aby pokazać obraz z trzeciego kanału z wybranego trybu 4-kanałowego. 27
34 Funkcja Wersja uprosz. Przycisk Wersja pełna Kliknąć na tej ikonie aby pokazać obraz z czwartego kanału z wybranego trybu 4-kanałowego. / / / / Kliknąć na odpowiedniej ikonie aby ustawić tryb wyświetlania 4/9/16-kanałowego Digital Zoom Full Sequence Quad Sequence / / Kliknąć na odpowiednim przycisku aby przejść do następnego(+) lub poprzedniego (-) kanału wybranego urządzenia. Kliknąć na tym przycisku aby powiększyć/ pomniejszyć obraz w wybranym kanale. Kliknąć na tym przycisku aby przeglądać obraz w kolejno zmieniających się kanałach wybranego urządzenia począwszy od CH1. Po pokazaniu obrazu w ostatnim kanale, następuje powrót i ponowne rozpoczęcie przeglądu od kanału CH1. Aby wyjść z tego trybu - kliknąć na dowolnym innym przycisku trybu podglądu kanałów. Sekwencja podglądu 4-kanałowego Kliknąć na tym przycisku aby wywołać tryb podglądu sekwencyjnego 4-kanałowego. Najpierw pokazuje się obraz z kanałów CH1, CH2, CH5 i CH6, a następnie: CH3, CH4, CH7 i CH8; CH9, CH10, CH13 i CH14, oraz jako ostatni obraz z kanałów CH11, CH12, CH15 i CH16. Po pokazaniu obrazu z czwartej (ostatniej) grupy kanałów - sekwencja ponownie zaczyna się od pierwszej grupy. Aby wyjść z tego trybu - kliknąć na dowolnym innym przycisku trybu podglądu kanałów. Search Key Lock Operacje przy odtwarzaniu Play Stop Pause Forward Kliknąć na tym przycisku aby wejść w pełne menu wyszukiwania w wybranym urządzeniu. Można przeglądać zawartość wszystkich rejestrów i wybrać jeden do odtwarzania. Kliknąć na tym przycisku aby zablokować wybrane urządzenie. W celu jego odblokowania - wprowadzić hasło i kliknąć lub. Kliknąć na tej ikonie w celu odtworzenia ostatnio nagranego wideoklipu. Kliknąć na tej ikonie w celu zatrzymania odtwarzania wideo (ponowne odtwarzanie zaczyna się od początku nagrania). Kliknąć na tej ikonie w celu chwilowego zatrzymania odtwarzania wideo (ponowne odtwarzanie zaczyna się od miejsca zatrzymania). Kliknąć na tej ikonie w celu przewinięcia nagrania do przodu. Kliknąć 1x - aby przyspieszyć przewijanie 4x, kliknąć 2x - aby przyspieszyć 8x, itd. Max. przyspieszenie: 32x. Rewind Kliknąć na tej ikonie w celu przewinięcia nagrania do tyłu. Kliknąć 1x - aby przyspieszyć przewijanie 4x, kliknąć 2x - aby przyspieszyć 8x, itd. Max. przyspieszenie: 32x. Slow Kliknąć 1x aby zwolnić odtwarzanie 4x, kliknąć 2x - aby spowolnić je 8x. 8.2 Sterowanie funkcją PTZ W przypadku podłączenia kamery z funkcją PTZ można nią sterować w poniższy sposób: 1) Kliknąć na lub w celu wywołania panelu sterowania nagrywarką DVR i ustawić kanał, do którego jest podłączona kamera z funkcją PTZ. Na głównym panelu sterowania pokaże się lub. LUB 2) Kliknąć na lub na głównym panelu sterowania jeśli kamera z funkcją PTZ jest również kamerą sieciową. 28
35 Kliknąć na lub w celu wywołania poniższego panelu sterowania funkcją PTZ. Funkcja Wersja uproszczona Przycisk Wersja z wszystkimi funkcjami Preset 1~16 1~16 1~16 Kliknąć na tym przycisku aby umieścić kamerę z funkcją PTZ w wybranym zdefiniowanym punkcie. Auto Kliknąć na tym przycisku aby uruchomić funkcję automatyczną. Przedtem należy wybrać konkretną funkcję, która zostanie uruchomiona po kliknięciu na AUTO. Szczegóły - patrz instrukcja obsługi kamery z funkcją PTZ. Auto Tracking Zoom In / Out Focus Near / Far Max Zoom In / Out Kliknąć na tej ikonie w celu uruchomienia funkcji automatycznego śledzenia, o ile podłączona kamera PTZ ją obsługuje i obszar wideonadzoru został wyznaczony. / / Kliknąć na odpowiednim przycisku w celu powiększenia (+) lub pomniejszenia (-) obrazu / / Kliknąć na odpowiednim przycisku w celu ustawienia ostrości obrazu: (+) zwiększa ostrość, (-) zmniejsza / / Kliknąć na (+) aby powiększyć obraz do największego rozmiaru lub na (-) aby przywrócić go do rozmiaru oryginalnego. Klawisze ze strzałkami Turbo Step Kliknąć w celu: 1. zmiany położenia obiektywu kamery: w górę/ w górę - w lewo/ w dół/ w górę w prawo/w lewo/ w dół w prawo/ w prawo/ w dół-w lewo. 2. Wybrać żądaną opcję. Przyspieszenie nawigacji po menu- ustawiane w zakresie od 1 do 10 Przykład: Jeśli wartość Turbo Step jest ustawiona na 5 - to jedno kliknięcie myszką na klawiszu ze strzałką będzie mieć takie działanie jak 5 pojedynczych kliknięć. Aby móc korzystać z tej funkcji należy najpierw ustawić ją na stronie ustawień kamery. Auto Move Kliknąć na tym przycisku aby uaktywnić funkcję automatycznego przemieszczenia kamery. Po uruchomieniu kamera przesuwa się zgodnie z ruchem kursora. 27
36 9. KONFIGURACJA SYSTEMU W celu zmiany ustawień systemowych podłączonego urządzenia - wybrać odpowiednie urządzenie i kliknąć lub aby wejść na stronę konfiguracji systemu. Wszystkie ustawienia systemu są pokazane w formie struktury drzewka z lewej strony panelu w poniższy sposób: Zrzuty ekranu i struktura drzewka pokazane w tym rozdziale należą do modelu nagrywarki 16- kanałowej DVR i są podane tylko jako przykłady. Pewne funkcje mogą nie być dostępne w niektórych modelach. ustawień systemowych kamery sieciowej - patrz jej instrukcja obsługi. Uwaga: Przed zmianą ustawień systemowych zaleca się kontakt z instalatorem systemu. Uwaga: Aby wejść na stronę ustawień systemowych konieczne jest posiadanie uprawnień osoby z nadzoru. Jeśli zalogowany użytkownik ich nie ma - należy wylogować się i ponownie zalogować do wybranego urządzenia z poziomem uprawnień osoby z nadzoru. Menu Główne General Sub-menu Log Co dana funkcja robi? 1. Sprawdzenie wersji oprogramowania firmowego i adresu MAC podłączonego urządzenia. 2. Zmiana podanej nazwy urządzenia. Sprawdzenie rejestrów zdarzeń systemowych istniejących w wybranym urządzeniu. Account (Zarządzanie kontami użytkowników) 1. Tworzenie kont nowych użytkowników o różnych prawach dostępu. 2. Zmiana lub usuwania istniejących kont użytkowników. OnLineUser Sprawdzanie aktualnie zalogowanych użytkowników. Network Konfiguracja ustawień sieciowych. DDNS (dynamiczny system nazw domenowych) Wprowadzanie danych DDNS w przypadku sieci typu PPPOE lub DHCP (protokołu dynamicznego konfigurowania węzłów). SNTP (uproszczony protokół synchronizacji czasu) FTP (protokół transferu plików) Synchronizacja czasu własnego urządzenia z czasem systemów sieciowych komputera. Wprowadzanie danych FTP do powiadamiania o zdarzeniach jeśli w General DVR Alert wybrano FTP. MAIL Wprowadzanie adresu poczty elektronicznej do powiadomień o zdarzeniach jeśli w General DVR Alert wybrano . Video Ustawianie rozdzielczości i jakości obrazu oraz szybkości klatek (liczby klatek na sekundę). DVR Ustawianie czasu letniego/ zimowego i aktualnego. Camera Zmiana nazwy kamery, ustawianie parametrów kolorów i aktywacja funkcji nagrywania obrazu w wybranym kanale. Device Detection Record Konfiguracja kamery z funkcją PTZ podłączonej do nagrywarki DVR i umożliwienie nagrywarce jej prawidłowego sterowania. 1. Włączanie/ wyłączania funkcji alarmu lub wykrywania ruchu. 2. Ustawianie obszaru wykrywania ruchu 3. Wybór metody powiadamiania o zdarzeniach Ustawianie funkcji nagrywania. Record Timer Ustawianie timera nagrywania ciągłego i timera nagrywania zdarzeń wykrycia ruchu. Alarm Ustawianie nagrywarki DVR tak, aby powiadamiała o zajściu zdarzenia alarmowego sygnałem dźwiękowym. Display Zdalny wybór informacji tekstowych i graficznych jakie mają być pokazywane oraz ustawianie czasu nagrywarki DVR. 28
37 9.1 Opcja General" (informacje ogólne) Można sprawdzać ogólne informacje o wybranym urządzeniu (takie jak wersja oprogramowania firmowego i adres MAC) oraz zmieniać jego nazwę identyfikacyjną (która może zawierać do 15 znaków alfanumerycznych) Log (Rejestr) W celu szybkiego wyszukania rejestru systemowego wg rodzaju zdarzeń - wybrać rodzaj rejestru przez kliknięcie na odpowiedniej pozycji na rozwijanym wykazie i kliknąć Reload w celu jego odświeżenia. W celu usunięcia wszystkich rejestrów zdarzeń systemowych - kliknąć Clear Account (Zarządzanie kontami użytkowników) Można tworzyć konta nowych użytkowników o różnych prawach dostępu, usuwać istniejące konta lub zmieniać ich konfiguracje. Jak utworzyć nowe konto użytkownika Krok 1: Kliknąć New i wypełnić następujące pola: 29
Instrukcja obsługi. Karta video USB + program DVR-USB/8F. Dane techniczne oraz treść poniższej instrukcji mogą ulec zmianie bez uprzedzenia.
 Instrukcja obsługi Karta video USB + program DVR-USB/8F Dane techniczne oraz treść poniższej instrukcji mogą ulec zmianie bez uprzedzenia. Spis treści 1. Wprowadzenie...3 1.1. Opis...3 1.2. Wymagania systemowe...5
Instrukcja obsługi Karta video USB + program DVR-USB/8F Dane techniczne oraz treść poniższej instrukcji mogą ulec zmianie bez uprzedzenia. Spis treści 1. Wprowadzenie...3 1.1. Opis...3 1.2. Wymagania systemowe...5
K2 XVR-04, K2 XVR-08, K2 XVR-16, K2 XVR-24. Rejestrator Cyfrowy S E R I E: K2 XVR. DVR klient. Instrukcja użytkownika 2011.05.19.
 Rejestrator Cyfrowy S E R I E: K2 XVR DVR klient Instrukcja użytkownika 2011.05.19 Strona 1 / 5 1. Jak połączyć się z DVR poprzez sieć komputerową. K2 XVR-04, K2 XVR-08, K2 XVR-16, K2 XVR-24 (Rysunek 1)
Rejestrator Cyfrowy S E R I E: K2 XVR DVR klient Instrukcja użytkownika 2011.05.19 Strona 1 / 5 1. Jak połączyć się z DVR poprzez sieć komputerową. K2 XVR-04, K2 XVR-08, K2 XVR-16, K2 XVR-24 (Rysunek 1)
ROZDZIAŁ 1: Instrukcja obsługi oprogramowania VMS
 ROZDZIAŁ 1: Instrukcja obsługi oprogramowania VMS 1. Instalacja oprogramowania: Oprogramowanie VMS składa się z dwóch częśći - VMS serwer oraz VMS klient.. Przy instalacji mozna wybrać, którą funkcję chcesz
ROZDZIAŁ 1: Instrukcja obsługi oprogramowania VMS 1. Instalacja oprogramowania: Oprogramowanie VMS składa się z dwóch częśći - VMS serwer oraz VMS klient.. Przy instalacji mozna wybrać, którą funkcję chcesz
Instrukcja obsługi rejestratorów XVR. Zapoznaj się przed użyciem
 Instrukcja obsługi rejestratorów XVR Zapoznaj się przed użyciem Schemat podłączenia kamery Symbol V-IN / CH1, CH2... A-OUT HD OUT VGA USB / NET / RS485 DC12V Specyfikacja BNC - wejścia wideo, podłączanie
Instrukcja obsługi rejestratorów XVR Zapoznaj się przed użyciem Schemat podłączenia kamery Symbol V-IN / CH1, CH2... A-OUT HD OUT VGA USB / NET / RS485 DC12V Specyfikacja BNC - wejścia wideo, podłączanie
INSTRUKCJA OBSŁUGI KAMERY PTZ
 INSTRUKCJA OBSŁUGI KAMERY PTZ PIERWSZE PODŁĄCZENIE KAMERY 1.Zasilanie Sposób 1. -Kamerę podłącz zasilaczem 12V oraz kablem Ethernetowym do routera lub switcha LAN. Sposób 2. -Kamerę podłącz do zasilania
INSTRUKCJA OBSŁUGI KAMERY PTZ PIERWSZE PODŁĄCZENIE KAMERY 1.Zasilanie Sposób 1. -Kamerę podłącz zasilaczem 12V oraz kablem Ethernetowym do routera lub switcha LAN. Sposób 2. -Kamerę podłącz do zasilania
INSTRUKCJA OBSŁUGI OPROGRAMOWANIA VMS. Spis treści Instalacja Instrukcje użytkowania i obsługi... 3
 Spis treści INSTRUKCJA OBSŁUGI OPROGRAMOWANIA VMS Spis treści... 1 1 Instalacja... 2 2 Instrukcje użytkowania i obsługi... 3 2.1 Instrukcja konfiguracji modułu VMS MANAGMENT... 3 2.1.1 Logowanie... 3 2.1.2
Spis treści INSTRUKCJA OBSŁUGI OPROGRAMOWANIA VMS Spis treści... 1 1 Instalacja... 2 2 Instrukcje użytkowania i obsługi... 3 2.1 Instrukcja konfiguracji modułu VMS MANAGMENT... 3 2.1.1 Logowanie... 3 2.1.2
Instrukcja obsługi rejestratorów XVR. wersja
 Instrukcja obsługi rejestratorów XVR wersja 10.2018 Schemat podłączenia kamery Symbol V-IN / CH1, CH2... A-OUT HD OUT VGA USB / NET / RS485 DC12V Specyfikacja BN wejścia wideo, podłączanie kamer Wyjście
Instrukcja obsługi rejestratorów XVR wersja 10.2018 Schemat podłączenia kamery Symbol V-IN / CH1, CH2... A-OUT HD OUT VGA USB / NET / RS485 DC12V Specyfikacja BN wejścia wideo, podłączanie kamer Wyjście
Skrócona instrukcja obsługi rejestratorów marki
 Skrócona instrukcja obsługi rejestratorów marki v 1.0, 22-05-2014 1 Spis treści 1. Wprowadzenie do technologii HD-CVI...3 2. Pierwsze uruchomienie...3 3. Logowanie i przegląd menu rejestratora...4 4. Ustawienia
Skrócona instrukcja obsługi rejestratorów marki v 1.0, 22-05-2014 1 Spis treści 1. Wprowadzenie do technologii HD-CVI...3 2. Pierwsze uruchomienie...3 3. Logowanie i przegląd menu rejestratora...4 4. Ustawienia
Centralny system zarządzania (CMS) PODRĘCZNIK UŻYTKOWNIKA
 Centralny system zarządzania (CMS) PODRĘCZNIK UŻYTKOWNIKA Przed rozpoczęciem użytkowania należy zapoznać się z niniejszym podręcznikiem. Podręcznik należy zachować na przyszłość. CMS_V0.9 INFORMACJE PRAWNE
Centralny system zarządzania (CMS) PODRĘCZNIK UŻYTKOWNIKA Przed rozpoczęciem użytkowania należy zapoznać się z niniejszym podręcznikiem. Podręcznik należy zachować na przyszłość. CMS_V0.9 INFORMACJE PRAWNE
Instrukcja obsługi. Rejestrator cyfrowy IP FLEX-22IP FLEX-88IP FLEX-169IP FLEX-2016IP FLEX-3625IP
 Instrukcja obsługi Rejestrator cyfrowy IP FLEX-22IP FLEX-88IP FLEX-169IP FLEX-2016IP FLEX-3625IP UWAGA: Dane techniczne oraz treść poniższej instrukcji mogą ulec zmianie bez uprzedzenia. Niektóre dane
Instrukcja obsługi Rejestrator cyfrowy IP FLEX-22IP FLEX-88IP FLEX-169IP FLEX-2016IP FLEX-3625IP UWAGA: Dane techniczne oraz treść poniższej instrukcji mogą ulec zmianie bez uprzedzenia. Niektóre dane
Instrukcja obsługi. Rejestrator cyfrowy HD-SDI FLEX-4112HD-SDI
 Instrukcja obsługi Rejestrator cyfrowy HD-SDI FLEX-4112HD-SDI UWAGA: Dane techniczne oraz treść poniższej instrukcji mogą ulec zmianie bez uprzedzenia. Niektóre dane techniczne mogą różnić się w zależności
Instrukcja obsługi Rejestrator cyfrowy HD-SDI FLEX-4112HD-SDI UWAGA: Dane techniczne oraz treść poniższej instrukcji mogą ulec zmianie bez uprzedzenia. Niektóre dane techniczne mogą różnić się w zależności
SKRÓCONA INSTRUKCJA DLA REJESTRATORÓW SERII AHD 4, 8 I 16 KANAŁOWYCH (MODELE: AHDR-1042D/M, AHDR1041D/M, AHDR-1082D/M, AHDR1162D/M)
 SKRÓCONA INSTRUKCJA DLA REJESTRATORÓW SERII, I 6 KANAŁOWYCH. WIDOK PANELA PRZEDNIEGO (REJESTRATOR KANAŁOWY) (MODELE: R-0D/M, R0D/M, R-0D/M, R6D/M) Odbiornik IR 7 Klawisze powrotu Klawisz potwierdzenia.
SKRÓCONA INSTRUKCJA DLA REJESTRATORÓW SERII, I 6 KANAŁOWYCH. WIDOK PANELA PRZEDNIEGO (REJESTRATOR KANAŁOWY) (MODELE: R-0D/M, R0D/M, R-0D/M, R6D/M) Odbiornik IR 7 Klawisze powrotu Klawisz potwierdzenia.
Seria KAMER SIECIOWYCH IR ZEWNĘTRZNEGO UŻYTKU
 Seria KAMER SIECIOWYCH IR ZEWNĘTRZNEGO UŻYTKU PRZEWODNIK INSTALACJI Przed użyciem. proszę uważnie przeczytać instrukcje i zachować dla późniejszego użytku. 1. PRZEGLĄD 1.1 Zawartość opakowania Kamera sieciowa
Seria KAMER SIECIOWYCH IR ZEWNĘTRZNEGO UŻYTKU PRZEWODNIK INSTALACJI Przed użyciem. proszę uważnie przeczytać instrukcje i zachować dla późniejszego użytku. 1. PRZEGLĄD 1.1 Zawartość opakowania Kamera sieciowa
Telefon AT 530 szybki start.
 Telefon AT 530 szybki start. Instalacja i dostęp:... 2 Konfiguracja IP 530 do nawiązywania połączeń VoIP.....4 Konfiguracja WAN... 4 Konfiguracja serwera SIP... 5 Konfiguracja IAX... 6 1/6 Instalacja i
Telefon AT 530 szybki start. Instalacja i dostęp:... 2 Konfiguracja IP 530 do nawiązywania połączeń VoIP.....4 Konfiguracja WAN... 4 Konfiguracja serwera SIP... 5 Konfiguracja IAX... 6 1/6 Instalacja i
Skrócona instrukcja obsługi rejestratorów marki IPOX
 Skrócona instrukcja obsługi rejestratorów marki IPOX v 1.1, 07-09-2015 1 Spis treści 1. Pierwsze uruchomienie...3 2. Logowanie i przegląd menu rejestratora...4 3. Ustawienia nagrywania...6 4. Odtwarzanie
Skrócona instrukcja obsługi rejestratorów marki IPOX v 1.1, 07-09-2015 1 Spis treści 1. Pierwsze uruchomienie...3 2. Logowanie i przegląd menu rejestratora...4 3. Ustawienia nagrywania...6 4. Odtwarzanie
Mobile Client Software. ivms 4500. Instrukcja obsługi
 Mobile Client Software ivms 4500 Instrukcja obsługi (V1.0 PL) Tłumaczenie: Dipol 2010 Instrukcja obsługi ivms4500 1 Dziękujemy za zakup urządzenia firmy Hikvision. Prosimy o zapoznanie się z niniejszym
Mobile Client Software ivms 4500 Instrukcja obsługi (V1.0 PL) Tłumaczenie: Dipol 2010 Instrukcja obsługi ivms4500 1 Dziękujemy za zakup urządzenia firmy Hikvision. Prosimy o zapoznanie się z niniejszym
Oprogramowanie. DMS Lite. Podstawowa instrukcja obsługi
 Oprogramowanie DMS Lite Podstawowa instrukcja obsługi 1 Spis treści 1. Informacje wstępne 3 2. Wymagania sprzętowe/systemowe 4 3. Instalacja 5 4. Uruchomienie 6 5. Podstawowa konfiguracja 7 6. Wyświetlanie
Oprogramowanie DMS Lite Podstawowa instrukcja obsługi 1 Spis treści 1. Informacje wstępne 3 2. Wymagania sprzętowe/systemowe 4 3. Instalacja 5 4. Uruchomienie 6 5. Podstawowa konfiguracja 7 6. Wyświetlanie
Instrukcja obsługi. Kamera szybkoobrotowa IP LUMENA-12M1-147
 Instrukcja obsługi Kamera szybkoobrotowa IP UWAGA: Dane techniczne oraz treść poniższej instrukcji mogą ulec zmianie bez uprzedzenia. Niektóre dane techniczne mogą różnić się w zależności od danego modelu
Instrukcja obsługi Kamera szybkoobrotowa IP UWAGA: Dane techniczne oraz treść poniższej instrukcji mogą ulec zmianie bez uprzedzenia. Niektóre dane techniczne mogą różnić się w zależności od danego modelu
Telefon IP 620 szybki start.
 Telefon IP 620 szybki start. Instalacja i dostęp:... 2 Konfiguracja IP 620 do nawiązywania połączeń VoIP.....4 Konfiguracja WAN... 4 Konfiguracja serwera SIP... 5 Konfiguracja IAX... 6 1/6 Instalacja i
Telefon IP 620 szybki start. Instalacja i dostęp:... 2 Konfiguracja IP 620 do nawiązywania połączeń VoIP.....4 Konfiguracja WAN... 4 Konfiguracja serwera SIP... 5 Konfiguracja IAX... 6 1/6 Instalacja i
TREND 250 H.264 DVR Central Management System
 TREND 250 H.264 DVR Central Management System Spis treści Spis treści... 1 1. Wprowadzenie... 2 2. Instalacja pakietu CMS/NVMS...3 3. Zarządzanie urządzeniami... 9 4. Podgląd obrazu z wielu rejestratorów...15
TREND 250 H.264 DVR Central Management System Spis treści Spis treści... 1 1. Wprowadzenie... 2 2. Instalacja pakietu CMS/NVMS...3 3. Zarządzanie urządzeniami... 9 4. Podgląd obrazu z wielu rejestratorów...15
Karta Video USB DVR-USB/42
 Karta Video USB DVR-USB/42 Instrukcja użytkownika 1 www.delta.poznan.pl Spis treści 1. Wprowadzenie...3 1.1. Opis...3 1.2. Wymagania systemowe...5 1.3. Specyfikacja systemu...5 2. Instalacja sprzętu...6
Karta Video USB DVR-USB/42 Instrukcja użytkownika 1 www.delta.poznan.pl Spis treści 1. Wprowadzenie...3 1.1. Opis...3 1.2. Wymagania systemowe...5 1.3. Specyfikacja systemu...5 2. Instalacja sprzętu...6
Instrukcja konfiguracji funkcji skanowania
 Instrukcja konfiguracji funkcji skanowania WorkCentre M123/M128 WorkCentre Pro 123/128 701P42171_PL 2004. Wszystkie prawa zastrzeżone. Rozpowszechnianie bez zezwolenia przedstawionych materiałów i informacji
Instrukcja konfiguracji funkcji skanowania WorkCentre M123/M128 WorkCentre Pro 123/128 701P42171_PL 2004. Wszystkie prawa zastrzeżone. Rozpowszechnianie bez zezwolenia przedstawionych materiałów i informacji
Instalacja. Podłączenie urządzenia. Wyłącz wszystkie urządzenia sieciowe (komputer, modem i router).
 Instalacja Podłączenie urządzenia Wyłącz wszystkie urządzenia sieciowe (komputer, modem i router). Podłącz kabel sieciowy do port WAN routera i do portu LAN modemu. Podłącz kabel sieciowy do komputera
Instalacja Podłączenie urządzenia Wyłącz wszystkie urządzenia sieciowe (komputer, modem i router). Podłącz kabel sieciowy do port WAN routera i do portu LAN modemu. Podłącz kabel sieciowy do komputera
Udostępnianie urządzenia USB w sieci...3. Udostępnianie drukarki USB...5. Tworzenie kopii zapasowej komputera Mac z użyciem funkcji Time Machine...
 Funkcje dodatkowe Spis treści Udostępnianie urządzenia USB w sieci...3 Udostępnianie drukarki USB...5 Tworzenie kopii zapasowej komputera Mac z użyciem funkcji Time Machine...6 Aplikacja NETGEAR genie...8
Funkcje dodatkowe Spis treści Udostępnianie urządzenia USB w sieci...3 Udostępnianie drukarki USB...5 Tworzenie kopii zapasowej komputera Mac z użyciem funkcji Time Machine...6 Aplikacja NETGEAR genie...8
Instrukcja obsługi. Kamera IP
 Instrukcja obsługi Kamera IP APTI-1C3- APTI-1C4- APTI-1D2- APTI-1V2- APTI-1K6- APTI-2K6- APTI-2KP6- APTI-2C4- APTI-2CP6- APTI-2D2- APTI-2DP2- APTI-1D2- APTI-2CP4- UWAGA: Dane techniczne oraz treść poniższej
Instrukcja obsługi Kamera IP APTI-1C3- APTI-1C4- APTI-1D2- APTI-1V2- APTI-1K6- APTI-2K6- APTI-2KP6- APTI-2C4- APTI-2CP6- APTI-2D2- APTI-2DP2- APTI-1D2- APTI-2CP4- UWAGA: Dane techniczne oraz treść poniższej
KAMERA INTELIGENTNEJ SIECI NADZORU PRZEWODNIK INSTALACJI
 KAMERA INTELIGENTNEJ SIECI NADZORU PRZEWODNIK INSTALACJI Przed użyciem. proszę uważnie przeczytać instrukcje i zachować dla późniejszego użytku. 1. PRZEGLĄD 1.1 Zawartość opakowania Kamera sieciowa Przewodnik
KAMERA INTELIGENTNEJ SIECI NADZORU PRZEWODNIK INSTALACJI Przed użyciem. proszę uważnie przeczytać instrukcje i zachować dla późniejszego użytku. 1. PRZEGLĄD 1.1 Zawartość opakowania Kamera sieciowa Przewodnik
KAMERA KOPUŁOWA INTELIGENTNEJ SIECI NADZORU PRZEWODNIK INSTALACJI
 KAMERA KOPUŁOWA INTELIGENTNEJ SIECI NADZORU PRZEWODNIK INSTALACJI Przed użyciem. proszę uważnie przeczytać instrukcje i zachować dla późniejszego użytku. 1. 1. PRZEGLĄD 1.1 Zawartość opakowania skład pakietu
KAMERA KOPUŁOWA INTELIGENTNEJ SIECI NADZORU PRZEWODNIK INSTALACJI Przed użyciem. proszę uważnie przeczytać instrukcje i zachować dla późniejszego użytku. 1. 1. PRZEGLĄD 1.1 Zawartość opakowania skład pakietu
Oprogramowanie zarządzające CMS Lite
 INSTRUKCJA OBSŁUGI SYSTEMY ZABEZPIECZEŃ Oprogramowanie zarządzające CMS Lite Informacje zawarte w tej instrukcji uważane są za aktualne w czasie publikacji. Informacje mogą ulec zmianie bez uprzedniego
INSTRUKCJA OBSŁUGI SYSTEMY ZABEZPIECZEŃ Oprogramowanie zarządzające CMS Lite Informacje zawarte w tej instrukcji uważane są za aktualne w czasie publikacji. Informacje mogą ulec zmianie bez uprzedniego
pomocą programu WinRar.
 1. Pobieramy oprogramowanie dla kamery ze strony. Z menu produkty wybieramy swój model kamery. Następnie na podstronie produktu wybieramy zakładkę [POMOC] - klikamy symbol szarej strzałki aby rozpocząć
1. Pobieramy oprogramowanie dla kamery ze strony. Z menu produkty wybieramy swój model kamery. Następnie na podstronie produktu wybieramy zakładkę [POMOC] - klikamy symbol szarej strzałki aby rozpocząć
instrukcja obsługi RXCamView
 instrukcja obsługi RXCamView INFORMACJE WSTĘPNE 1. RXCamView- informacje wstępne RXCamView jest aplikacją na urządzenia mobilne dla systemów Android i IOS. Umożliwia podgląd wideo z rejestratorów AHD marki
instrukcja obsługi RXCamView INFORMACJE WSTĘPNE 1. RXCamView- informacje wstępne RXCamView jest aplikacją na urządzenia mobilne dla systemów Android i IOS. Umożliwia podgląd wideo z rejestratorów AHD marki
Instrukcja obsługi. Karta video USB DVR-USB/41
 Instrukcja obsługi Karta video USB DVR-USB/41 UWAGA: Dane techniczne oraz treść poniższej instrukcji mogą ulec zmianie bez uprzedzenia. Niektóre dane techniczne mogą różnić się w zależności od danego modelu
Instrukcja obsługi Karta video USB DVR-USB/41 UWAGA: Dane techniczne oraz treść poniższej instrukcji mogą ulec zmianie bez uprzedzenia. Niektóre dane techniczne mogą różnić się w zależności od danego modelu
Podgląd z rejestratorów IPOX na komputerze z systemem WINDOWS za pomocą programu NVMS-2.0 LITE
 Wersja: 1.0 Data: 06.08.2019 Podgląd z rejestratorów IPOX na komputerze z systemem WINDOWS za pomocą programu NVMS-2.0 LITE NVMS-2 LITE jest oprogramowaniem typu CMS, umożliwiającym użytkownikowi sprawowanie
Wersja: 1.0 Data: 06.08.2019 Podgląd z rejestratorów IPOX na komputerze z systemem WINDOWS za pomocą programu NVMS-2.0 LITE NVMS-2 LITE jest oprogramowaniem typu CMS, umożliwiającym użytkownikowi sprawowanie
Instrukcje do aplikacji Kamera Micro WLAN HD. Nr zamówienia
 Instrukcje do aplikacji Kamera Micro WLAN HD Nr zamówienia 1677715 Spis treści Strona 1. Połączenia...3 a) Podłączanie kamery do telefonu...3 b) Dodawanie kamery do aplikacji...3 c) Dodawanie kolejnej
Instrukcje do aplikacji Kamera Micro WLAN HD Nr zamówienia 1677715 Spis treści Strona 1. Połączenia...3 a) Podłączanie kamery do telefonu...3 b) Dodawanie kamery do aplikacji...3 c) Dodawanie kolejnej
Instrukcja konfiguracji urządzenia Comarch TNA Gateway Plus
 Instrukcja konfiguracji urządzenia Comarch TNA Gateway Plus COMARCH TNA Szanowni Państwo, dziękujemy za wybór usługi Comarch TNA oraz urządzenia Comarch TNA Gateway Plus. Mamy nadzieję, że korzystanie
Instrukcja konfiguracji urządzenia Comarch TNA Gateway Plus COMARCH TNA Szanowni Państwo, dziękujemy za wybór usługi Comarch TNA oraz urządzenia Comarch TNA Gateway Plus. Mamy nadzieję, że korzystanie
Seria KAMER SIECIOWYCH IR ZEWNĘTRZNEGO UŻYTKU
 Seria KAMER SIECIOWYCH IR ZEWNĘTRZNEGO UŻYTKU PRZEWODNIK INSTALACJI Przed użyciem. proszę uważnie przeczytać instrukcje i zachować dla późniejszego użytku. 1. PRZEGLĄD 1.1 Zawartość opakowania Kamera sieciowa
Seria KAMER SIECIOWYCH IR ZEWNĘTRZNEGO UŻYTKU PRZEWODNIK INSTALACJI Przed użyciem. proszę uważnie przeczytać instrukcje i zachować dla późniejszego użytku. 1. PRZEGLĄD 1.1 Zawartość opakowania Kamera sieciowa
Dla przykładu, w instrukcji tej wykorzystano model TL-WA701ND.
 Instalacja Podłączenie urządzenia Dla przykładu, w instrukcji tej wykorzystano model TL-WA701ND. Nadaj komputerowi statyczny adres IP: 192.168.1.100. W razie problemów przejdź do punktu T3 sekcji Rozwiązywanie
Instalacja Podłączenie urządzenia Dla przykładu, w instrukcji tej wykorzystano model TL-WA701ND. Nadaj komputerowi statyczny adres IP: 192.168.1.100. W razie problemów przejdź do punktu T3 sekcji Rozwiązywanie
Eura-Tech. Instrukcja Obsługi Aplikacji Mobilnej
 Eura-Tech Instrukcja Obsługi Aplikacji Mobilnej Pobieranie aplikacji Przed rozpoczęciem ustawiania kamery IP, pobierz i zainstaluj aplikację Eura Cam. W sklepie Google Play wyszukaj aplikację EuraCam Funkcjonalność
Eura-Tech Instrukcja Obsługi Aplikacji Mobilnej Pobieranie aplikacji Przed rozpoczęciem ustawiania kamery IP, pobierz i zainstaluj aplikację Eura Cam. W sklepie Google Play wyszukaj aplikację EuraCam Funkcjonalność
INSTRUKCJA INSTALACJI DRUKARKI. (Dla Windows CP-D70DW/D707DW)
 INSTRUKCJA INSTALACJI DRUKARKI (Dla Windows CP-D70DW/D707DW) Microsoft, Windows, Windows XP, Windows Vista i Windows 7 są zastrzeżonymi znakami towarowymi Microsoft Corporation w Stanach Zjednoczonych
INSTRUKCJA INSTALACJI DRUKARKI (Dla Windows CP-D70DW/D707DW) Microsoft, Windows, Windows XP, Windows Vista i Windows 7 są zastrzeżonymi znakami towarowymi Microsoft Corporation w Stanach Zjednoczonych
Bramka IP 2R+L szybki start.
 Bramka IP 2R+L szybki start. Instalacja i dostęp:... 2 Konfiguracja IP 2R+L do nawiązywania połączeń VoIP... 4 Konfiguracja WAN... 4 Konfiguracja serwera SIP... 5 Konfiguracja IAX... 6 IP Polska Sp. z
Bramka IP 2R+L szybki start. Instalacja i dostęp:... 2 Konfiguracja IP 2R+L do nawiązywania połączeń VoIP... 4 Konfiguracja WAN... 4 Konfiguracja serwera SIP... 5 Konfiguracja IAX... 6 IP Polska Sp. z
Instalacja. Dla przykładu, w instrukcji tej wykorzystano model TD-8817.
 Instalacja Dla przykładu, w instrukcji tej wykorzystano model TD-8817. Podłączenie urządzenia Wyłącz wszystkie urządzenia sieciowe (komputery, modem/router). Jeżeli modem jest używany, należy go odłączyć.
Instalacja Dla przykładu, w instrukcji tej wykorzystano model TD-8817. Podłączenie urządzenia Wyłącz wszystkie urządzenia sieciowe (komputery, modem/router). Jeżeli modem jest używany, należy go odłączyć.
Podłączenie urządzenia
 Podłączenie urządzenia W trakcie konfiguracji punktu dostępowego należy korzystać wyłącznie z przewodowego połączenia sieciowego. Wyłącz wszystkie urządzenia sieciowe (komputer, injector i punkt dostępowy).
Podłączenie urządzenia W trakcie konfiguracji punktu dostępowego należy korzystać wyłącznie z przewodowego połączenia sieciowego. Wyłącz wszystkie urządzenia sieciowe (komputer, injector i punkt dostępowy).
Instrukcja obsługi zestawu WiFi
 Instrukcja obsługi zestawu WiFi Zapoznaj się przed użyciem www.e-security.com.pl Witaj! Dziękujemy za zakup naszego produktu! Ta instrukcja użytkownika służy do zapoznania się z bezprzwodowym zestawem
Instrukcja obsługi zestawu WiFi Zapoznaj się przed użyciem www.e-security.com.pl Witaj! Dziękujemy za zakup naszego produktu! Ta instrukcja użytkownika służy do zapoznania się z bezprzwodowym zestawem
Rozdział 1: Wprowadzenie
 Rozdział 1: Wprowadzenie 1.1 Zawartość opakowania Odbierając urządzenie TVGo A03, proszę się upewnić, że następujące pozycje znajdują się w opakowaniu USB TV Super Mini. TVGo A03 Płyta CD ze sterownikiem
Rozdział 1: Wprowadzenie 1.1 Zawartość opakowania Odbierając urządzenie TVGo A03, proszę się upewnić, że następujące pozycje znajdują się w opakowaniu USB TV Super Mini. TVGo A03 Płyta CD ze sterownikiem
Netis Bezprzewodowy Router N ADSL2+ z Modemem Instrukcja szybkiej instalacji
 Instrukcja szybkiej instalacji bezprzewodowego routera netis N ADSL2+ z modemem z Neostradą Orange Netis Bezprzewodowy Router N ADSL2+ z Modemem Instrukcja szybkiej instalacji Instrukcja szybkiej instalacji
Instrukcja szybkiej instalacji bezprzewodowego routera netis N ADSL2+ z modemem z Neostradą Orange Netis Bezprzewodowy Router N ADSL2+ z Modemem Instrukcja szybkiej instalacji Instrukcja szybkiej instalacji
Instrukcja konfiguracji rejestratorów BCS. do pracy w sieci oraz programu PSS v.4.05
 Instrukcja konfiguracji rejestratorów BCS do pracy w sieci oraz programu PSS v.4.05 1. Konfiguracja sieci W celu podglądania obrazu z kamer na komputerach zarówno w sieci lokalnej jak i przez internet
Instrukcja konfiguracji rejestratorów BCS do pracy w sieci oraz programu PSS v.4.05 1. Konfiguracja sieci W celu podglądania obrazu z kamer na komputerach zarówno w sieci lokalnej jak i przez internet
VSS podgląd obrazów z rejestratora na żywo poprzez sieć komputerową, jak skonfigurować krótka instrukcja.
 VSS podgląd obrazów z rejestratora na żywo poprzez sieć komputerową, jak skonfigurować krótka instrukcja. 1. Należy się zalogować do programu. Domyślnie użytkownik admin, hasło 123456. 2. Po zalogowaniu
VSS podgląd obrazów z rejestratora na żywo poprzez sieć komputerową, jak skonfigurować krótka instrukcja. 1. Należy się zalogować do programu. Domyślnie użytkownik admin, hasło 123456. 2. Po zalogowaniu
WIDEO SERWER 1-PORT H.264
 WIDEO SERWER 1-PORT H.264 PODRĘCZNIK OBSŁUGI DN -16100 WAŻNE WSKAZÓWKI BEZPIECZEŃSTWA Wszystkie produkty bezołowiowe oferowane przez firmę są zgodne z wymaganiami prawa europejskiego dyrektywy o ograniczeniu
WIDEO SERWER 1-PORT H.264 PODRĘCZNIK OBSŁUGI DN -16100 WAŻNE WSKAZÓWKI BEZPIECZEŃSTWA Wszystkie produkty bezołowiowe oferowane przez firmę są zgodne z wymaganiami prawa europejskiego dyrektywy o ograniczeniu
Instrukcja instalacji i obsługi oprogramowania OPTIVA VIEWER
 Instrukcja instalacji i obsługi oprogramowania OPTIVA VIEWER Volta Sp. z o.o., ul. Jutrzenki 94, 02-230 Warszawa v. 1.0 tel. 22 572 90 20, fax. 22 572 90 30, www.volta.com.pl, volta@volta.com.pl Spis treści:
Instrukcja instalacji i obsługi oprogramowania OPTIVA VIEWER Volta Sp. z o.o., ul. Jutrzenki 94, 02-230 Warszawa v. 1.0 tel. 22 572 90 20, fax. 22 572 90 30, www.volta.com.pl, volta@volta.com.pl Spis treści:
Instrukcja szybkiego uruchomienia
 Instrukcja szybkiego uruchomienia Rejestrator IP NVR-009 Przed włączeniem zapoznaj się z treścią niniejszej instrukcji. Zaleca się zachować instrukcję na przyszłość. Spis treści 1. Złącza i przyciski urządzeń...3
Instrukcja szybkiego uruchomienia Rejestrator IP NVR-009 Przed włączeniem zapoznaj się z treścią niniejszej instrukcji. Zaleca się zachować instrukcję na przyszłość. Spis treści 1. Złącza i przyciski urządzeń...3
INSTRUKCJA UZUPEŁNIAJĄCA DO CENTRAL DUPLEX ZE STEROWANIEM RD4
 INSTRUKCJA UZUPEŁNIAJĄCA DO CENTRAL DUPLEX ZE STEROWANIEM RD4 Quatrovent Morska 242 Gdynia Tel. +48 58 3505995, fax +48 58 6613553 1 Spis treści I. Ustawienie orientacji wentylatorów...3 A. Za pomocą regulatora
INSTRUKCJA UZUPEŁNIAJĄCA DO CENTRAL DUPLEX ZE STEROWANIEM RD4 Quatrovent Morska 242 Gdynia Tel. +48 58 3505995, fax +48 58 6613553 1 Spis treści I. Ustawienie orientacji wentylatorów...3 A. Za pomocą regulatora
Instrukcja obsługi. Rejestrator cyfrowy Gemini Technology
 Instrukcja obsługi Rejestrator cyfrowy Gemini Technology UWAGA: Dane techniczne oraz treść poniższej instrukcji mogą ulec zmianie bez uprzedzenia. Niektóre dane techniczne mogą różnić się w zależności
Instrukcja obsługi Rejestrator cyfrowy Gemini Technology UWAGA: Dane techniczne oraz treść poniższej instrukcji mogą ulec zmianie bez uprzedzenia. Niektóre dane techniczne mogą różnić się w zależności
Seria wielofunkcyjnych serwerów sieciowych USB
 Seria wielofunkcyjnych serwerów sieciowych USB Przewodnik szybkiej instalacji Wstęp Niniejszy dokument opisuje kroki instalacji i konfiguracji wielofunkcyjnego serwera sieciowego jako serwera urządzenia
Seria wielofunkcyjnych serwerów sieciowych USB Przewodnik szybkiej instalacji Wstęp Niniejszy dokument opisuje kroki instalacji i konfiguracji wielofunkcyjnego serwera sieciowego jako serwera urządzenia
Instrukcja instalacji i obsługi oprogramowania OPTIVA Mobile Viewer 2
 Instrukcja instalacji i obsługi oprogramowania OPTIVA Mobile Viewer 2 Volta Sp. z o.o., ul. Jutrzenki 94, 02-230 Warszawa v. 1.2 tel. 22 572 90 20, fax. 22 572 90 30, www.volta.com.pl, volta@volta.com.pl
Instrukcja instalacji i obsługi oprogramowania OPTIVA Mobile Viewer 2 Volta Sp. z o.o., ul. Jutrzenki 94, 02-230 Warszawa v. 1.2 tel. 22 572 90 20, fax. 22 572 90 30, www.volta.com.pl, volta@volta.com.pl
Instrukcja obsługi. Zewnętrzny panel wideodomofonowy IP. Konfiguracja i obsługa aplikacji DMSS Plus. V_2.1
 Instrukcja obsługi Zewnętrzny panel wideodomofonowy IP. Konfiguracja i obsługa aplikacji DMSS Plus. V_2.1 Uwagi: Niniejsza instrukcja została sporządzona wyłącznie w celach informacyjnych. Producent zastrzega
Instrukcja obsługi Zewnętrzny panel wideodomofonowy IP. Konfiguracja i obsługa aplikacji DMSS Plus. V_2.1 Uwagi: Niniejsza instrukcja została sporządzona wyłącznie w celach informacyjnych. Producent zastrzega
INSTRUKCJA OBSŁUGI NVR 2708 NVR 2716
 INSTRUKCJA OBSŁUGI NVR 2708 NVR 2716 1. Dostęp przez stronę www. Podpiąć zasilacz wchodzący w skład zestawu - DC 12V DC Podpiąć szeregowo lub za pośrednictwem switcha rejestartor do komputera PC (karta
INSTRUKCJA OBSŁUGI NVR 2708 NVR 2716 1. Dostęp przez stronę www. Podpiąć zasilacz wchodzący w skład zestawu - DC 12V DC Podpiąć szeregowo lub za pośrednictwem switcha rejestartor do komputera PC (karta
gdmss Lite Android DVR Mobile Client Instrukcja obsługi oprogramowania
 gdmss Lite Android DVR Mobile Client Instrukcja obsługi oprogramowania Tylko na telefony z systemem Android Spis treści 1 INFORMACJE OGÓLNE... 3 1.1 Wprowadzenie...3 1.2 Funkcje...3 1.3 Obsługiwane wersje
gdmss Lite Android DVR Mobile Client Instrukcja obsługi oprogramowania Tylko na telefony z systemem Android Spis treści 1 INFORMACJE OGÓLNE... 3 1.1 Wprowadzenie...3 1.2 Funkcje...3 1.3 Obsługiwane wersje
Instrukcja obsługi programu. BlazeVideo HDTV Player v6
 Instrukcja obsługi programu BlazeVideo HDTV Player v6 Spis treści 1. Opis programu...3 1.1 Wprowadzenie...3 1.2 Funkcje programu...3 1.3 Wymagania sprzętowe...4 2. Wygląd interfejsu...4 3. Obsługa programu...6
Instrukcja obsługi programu BlazeVideo HDTV Player v6 Spis treści 1. Opis programu...3 1.1 Wprowadzenie...3 1.2 Funkcje programu...3 1.3 Wymagania sprzętowe...4 2. Wygląd interfejsu...4 3. Obsługa programu...6
ANDROID CMS dla urządzeń z systemem Android instrukcja użytkownika
 ANDROID CMS dla urządzeń z systemem Android instrukcja użytkownika Instrukcja użytkownika wersja 1.0 (Styczeń 2012) Instrukcja dla programu w wersji 3.0.9 1 Spis treści 1 WSTĘP... 3 1.1 Opis systemu...
ANDROID CMS dla urządzeń z systemem Android instrukcja użytkownika Instrukcja użytkownika wersja 1.0 (Styczeń 2012) Instrukcja dla programu w wersji 3.0.9 1 Spis treści 1 WSTĘP... 3 1.1 Opis systemu...
Seria wielofunkcyjnych serwerów sieciowych USB
 Seria wielofunkcyjnych serwerów sieciowych USB Przewodnik szybkiej instalacji Wstęp Niniejszy dokument opisuje kroki instalacji i konfiguracji wielofunkcyjnego serwera sieciowego jako serwera urządzenia
Seria wielofunkcyjnych serwerów sieciowych USB Przewodnik szybkiej instalacji Wstęp Niniejszy dokument opisuje kroki instalacji i konfiguracji wielofunkcyjnego serwera sieciowego jako serwera urządzenia
Wzmacniacz sygnału, repeater Wi-Fi Conrad N300, do gniazdka, 1xRJ45
 INSTRUKCJA OBSŁUGI Wzmacniacz sygnału, repeater Wi-Fi Conrad N300, do gniazdka, 1xRJ45 Produkt nr: 986922 Strona 1 z 17 Wzmacniacz sygnału, repeater Wi-Fi Conrad N300 To urządzenie WI-Fi jest zaprojekowane
INSTRUKCJA OBSŁUGI Wzmacniacz sygnału, repeater Wi-Fi Conrad N300, do gniazdka, 1xRJ45 Produkt nr: 986922 Strona 1 z 17 Wzmacniacz sygnału, repeater Wi-Fi Conrad N300 To urządzenie WI-Fi jest zaprojekowane
Archive Player Divar Series. Instrukcja obsługi
 Archive Player Divar Series pl Instrukcja obsługi Archive Player Spis treści pl 3 Spis treści 1 Wstęp 4 2 Obsługa 5 2.1 Uruchamianie programu 5 2.2 Opis okna głównego 6 2.3 Przycisk Otwórz 6 2.4 Widoki
Archive Player Divar Series pl Instrukcja obsługi Archive Player Spis treści pl 3 Spis treści 1 Wstęp 4 2 Obsługa 5 2.1 Uruchamianie programu 5 2.2 Opis okna głównego 6 2.3 Przycisk Otwórz 6 2.4 Widoki
DVB-T STICK LT. Instrukcja obsługi. Tuner USB do odbioru naziemnej telewizji cyfrowej DVB-T MT4171
 DVB-T STICK LT Tuner USB do odbioru naziemnej telewizji cyfrowej DVB-T MT4171 Instrukcja obsługi PL Spis treści Spis treści 2 Wprowadzenie 2 Zawartość opakowania 2 Wymagania systemowe 2 Instalacja urządzenia
DVB-T STICK LT Tuner USB do odbioru naziemnej telewizji cyfrowej DVB-T MT4171 Instrukcja obsługi PL Spis treści Spis treści 2 Wprowadzenie 2 Zawartość opakowania 2 Wymagania systemowe 2 Instalacja urządzenia
Rejestratory Trend szybka konfiguracja do obsługi przez sieć.
 Rejestratory Trend szybka konfiguracja do obsługi przez sieć. Rejestratory TREND serii 250 zarządzane mogą być nie tylko lokalnie, ale także zdalnie, przez sieć Internet. Aby połączenie działało prawidłowo
Rejestratory Trend szybka konfiguracja do obsługi przez sieć. Rejestratory TREND serii 250 zarządzane mogą być nie tylko lokalnie, ale także zdalnie, przez sieć Internet. Aby połączenie działało prawidłowo
Internet wymagania dotyczące konfiguracji
 Internet wymagania dotyczące konfiguracji Aby połączyć punkt dostępu z programem AP Manager, w ustawieniach TCP/IP komputera należy skonfigurować następujące parametry: Statyczny adres IP: 192.168.1.x
Internet wymagania dotyczące konfiguracji Aby połączyć punkt dostępu z programem AP Manager, w ustawieniach TCP/IP komputera należy skonfigurować następujące parametry: Statyczny adres IP: 192.168.1.x
USB 2.0 SERWER DRUKARKI ETHERNETU
 USB 2.0 SERWER DRUKARKI ETHERNETU DN-13014-3 DN-13003-1 Przewodnik szybkiej instalacji DN-13014-3 & DN-13003-1 Przed rozpoczęciem należy przygotować następujące pozycje: Windows 2000/XP/2003/Vista/7 komputer
USB 2.0 SERWER DRUKARKI ETHERNETU DN-13014-3 DN-13003-1 Przewodnik szybkiej instalacji DN-13014-3 & DN-13003-1 Przed rozpoczęciem należy przygotować następujące pozycje: Windows 2000/XP/2003/Vista/7 komputer
Oprogramowanie IPCCTV. ipims. Podstawowa instrukcja obsługi
 Oprogramowanie IPCCTV ipims Podstawowa instrukcja obsługi Spis treści 1. Informacje wstępne 3 2. Wymagania sprzętowe/systemowe 4 3. Instalacja 5 4. Uruchomienie 6 5. Podstawowa konfiguracja 7 6. Wyświetlanie
Oprogramowanie IPCCTV ipims Podstawowa instrukcja obsługi Spis treści 1. Informacje wstępne 3 2. Wymagania sprzętowe/systemowe 4 3. Instalacja 5 4. Uruchomienie 6 5. Podstawowa konfiguracja 7 6. Wyświetlanie
Dell UltraSharp UP3017 Dell Display Manager Instrukcja użytkownika
 Dell UltraSharp UP3017 Dell Display Manager Instrukcja użytkownika Model: UP3017 Model - zgodność z przepisami: UP3017t UWAGA: UWAGA oznacza ważną informację, pomocną w lepszym używaniu komputera. Copyright
Dell UltraSharp UP3017 Dell Display Manager Instrukcja użytkownika Model: UP3017 Model - zgodność z przepisami: UP3017t UWAGA: UWAGA oznacza ważną informację, pomocną w lepszym używaniu komputera. Copyright
Klawiatura i7-k1200 do sterowania rejestratorami NVR/DVR oraz kamerami IP PTZ
 Klawiatura i7-k1200 do sterowania rejestratorami NVR/DVR oraz kamerami IP PTZ Instrukcja opisuje sposób zaprogramowania oraz opisuje sterowanie wyświetlaniem na monitorach podłączonych do rejestratorów
Klawiatura i7-k1200 do sterowania rejestratorami NVR/DVR oraz kamerami IP PTZ Instrukcja opisuje sposób zaprogramowania oraz opisuje sterowanie wyświetlaniem na monitorach podłączonych do rejestratorów
REJESTRATOR CYFROWY INTROX IN 104
 ul. Płomyka 2, 02-490 Warszawa email: janex@janexint.com.pl http://www.janexint.com.pl Sp. z o.o. tel. (022) 863-63-53 REJESTRATOR CYFROWY IN 104 INDEKS Wprowadzenie 3 Przedni panel 3 Tylny panel 4 Instalacja
ul. Płomyka 2, 02-490 Warszawa email: janex@janexint.com.pl http://www.janexint.com.pl Sp. z o.o. tel. (022) 863-63-53 REJESTRATOR CYFROWY IN 104 INDEKS Wprowadzenie 3 Przedni panel 3 Tylny panel 4 Instalacja
Archiwizowanie nagrań i naprawa bazy danych
 ROZDZIAŁ 6 Archiwizowanie nagrań i naprawa bazy danych Pliki wideo mogą być archiwizowane z dysku twardego na zewnętrzne nośniki, takie jak CD-R, DVD, MO lub ZIP. Tworzenie kopii plików audio/wideo Pliki
ROZDZIAŁ 6 Archiwizowanie nagrań i naprawa bazy danych Pliki wideo mogą być archiwizowane z dysku twardego na zewnętrzne nośniki, takie jak CD-R, DVD, MO lub ZIP. Tworzenie kopii plików audio/wideo Pliki
Windows W celu dostępu do i konfiguracji firewall idź do Panelu sterowania -> System i zabezpieczenia -> Zapora systemu Windows.
 Bezpieczeństwo Systemów Informatycznych Firewall (Zapora systemu) Firewall (zapora systemu) jest ważnym elementem bezpieczeństwa współczesnych systemów komputerowych. Jego główną rolą jest kontrola ruchu
Bezpieczeństwo Systemów Informatycznych Firewall (Zapora systemu) Firewall (zapora systemu) jest ważnym elementem bezpieczeństwa współczesnych systemów komputerowych. Jego główną rolą jest kontrola ruchu
PODRĘCZNIK UŻYTKOWNIKA programu Pilot
 TRX Krzysztof Kryński Cyfrowe rejestratory rozmów seria KSRC PODRĘCZNIK UŻYTKOWNIKA programu Pilot Wersja 2.1 Maj 2013 Dotyczy programu Pilot w wersji 1.6.3 TRX ul. Garibaldiego 4 04-078 Warszawa Tel.
TRX Krzysztof Kryński Cyfrowe rejestratory rozmów seria KSRC PODRĘCZNIK UŻYTKOWNIKA programu Pilot Wersja 2.1 Maj 2013 Dotyczy programu Pilot w wersji 1.6.3 TRX ul. Garibaldiego 4 04-078 Warszawa Tel.
Dysk CD (z Oprogramowaniem i Podręcznikiem użytkownika)
 Do skonfigurowania urządzenia może posłużyć każda nowoczesna przeglądarka, np. Internet Explorer 6 lub Netscape Navigator 7.0. DP-G310 Bezprzewodowy serwer wydruków AirPlus G 2,4GHz Przed rozpoczęciem
Do skonfigurowania urządzenia może posłużyć każda nowoczesna przeglądarka, np. Internet Explorer 6 lub Netscape Navigator 7.0. DP-G310 Bezprzewodowy serwer wydruków AirPlus G 2,4GHz Przed rozpoczęciem
Cyfrowy rejestrator wideo Instrukcja obsługi
 Cyfrowy rejestrator wideo Instrukcja obsługi Do systemów analogowych i AHD Polski 1. Instalacja twardego dysku 4/8/16-kanałowy cyfrowy rejestrator wideo Punkt 1: Punkt 2: Punkt 3: Poluzuj wkręty i zdejmij
Cyfrowy rejestrator wideo Instrukcja obsługi Do systemów analogowych i AHD Polski 1. Instalacja twardego dysku 4/8/16-kanałowy cyfrowy rejestrator wideo Punkt 1: Punkt 2: Punkt 3: Poluzuj wkręty i zdejmij
Przygotowanie urządzenia:
 Przygotowanie urządzenia: Krok 1 Włączyć i zresetować wzmacniacz sygnału TL-WA730RE do ustawień fabrycznych naciskając i przytrzymując przycisk RESET, który znajduje się z tyłu tego urządzenia przez około
Przygotowanie urządzenia: Krok 1 Włączyć i zresetować wzmacniacz sygnału TL-WA730RE do ustawień fabrycznych naciskając i przytrzymując przycisk RESET, który znajduje się z tyłu tego urządzenia przez około
DIGITUS Plug&View OptiView Instrukcja Użytkownika DN-16028
 DIGITUS Plug&View OptiView Instrukcja Użytkownika DN-16028 1. Wprowadzenie: Seria kamer IP firmy DIGITUS Plug & View oferuje P2P, które umożliwiają uniknięcie skomplikowanych ustawień sieciowych wymaganych
DIGITUS Plug&View OptiView Instrukcja Użytkownika DN-16028 1. Wprowadzenie: Seria kamer IP firmy DIGITUS Plug & View oferuje P2P, które umożliwiają uniknięcie skomplikowanych ustawień sieciowych wymaganych
Instrukcja konfiguracji dekodera strumienia IP H.264 na sygnał: Video (BNC), VGA, YPbPr, HDMI typ. IN-IP-5904, IN-IP-5904-MP
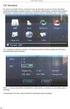 Instrukcja konfiguracji dekodera strumienia IP H.264 na sygnał: Video (BNC), VGA, YPbPr, HDMI typ. IN-IP-5904, IN-IP-5904-MP Aktualizacja 14.01.2012r WŁAŚCIWOŚCI: Dekoder IP z możliwością dekodowania obrazu
Instrukcja konfiguracji dekodera strumienia IP H.264 na sygnał: Video (BNC), VGA, YPbPr, HDMI typ. IN-IP-5904, IN-IP-5904-MP Aktualizacja 14.01.2012r WŁAŚCIWOŚCI: Dekoder IP z możliwością dekodowania obrazu
Dodawanie kamer w rejestratorach z PoE
 Dodawanie kamer w rejestratorach z PoE Instrukcja opisuje sposoby podłączania kamer IP oraz metody dodawania kamer IP dla rejestratorów posiadających porty PoE. Uwaga: Niniejsza instrukcja nie opisuje
Dodawanie kamer w rejestratorach z PoE Instrukcja opisuje sposoby podłączania kamer IP oraz metody dodawania kamer IP dla rejestratorów posiadających porty PoE. Uwaga: Niniejsza instrukcja nie opisuje
Punkt dostępowy z Routerem Wireless-G
 Seria Instant Wireless Punkt dostępowy z Routerem Wireless-G Zawartość zestawu: Punkt dostępowy WRT54g wraz z odłączanymi antenami. (1) Zasilacz sieciowy. (2) CD-Rom instalacyjny z instrukcją obsługi.
Seria Instant Wireless Punkt dostępowy z Routerem Wireless-G Zawartość zestawu: Punkt dostępowy WRT54g wraz z odłączanymi antenami. (1) Zasilacz sieciowy. (2) CD-Rom instalacyjny z instrukcją obsługi.
K2 XVR-04 K2 XVR-08 K2 XVR-16 K2 XVR-24
 Rejestrator Cyfrowy S E R I E: K2 XVR-04 K2 XVR-08 K2 XVR-16 K2 XVR-24 Ustawienia dla podglądu na urządzeniach mobilnych opartych na systemie ANDROID 2012.09.07 Strona 1 / 9 1. Komunikacja 2. Urządzenia
Rejestrator Cyfrowy S E R I E: K2 XVR-04 K2 XVR-08 K2 XVR-16 K2 XVR-24 Ustawienia dla podglądu na urządzeniach mobilnych opartych na systemie ANDROID 2012.09.07 Strona 1 / 9 1. Komunikacja 2. Urządzenia
INSTRUKCJA OBSŁUGI Program konfiguracji sieciowej Net configuration Drukarka A11
 INSTRUKCJA OBSŁUGI Program konfiguracji sieciowej Net configuration Drukarka A11 20170726_TOKR_V_1.0 SPIS TREŚCI 1. Podstawowe informacje 3 2. Systemy operacyjne 3 3. Instalacja oprogramowania 3 4. Ustawienie
INSTRUKCJA OBSŁUGI Program konfiguracji sieciowej Net configuration Drukarka A11 20170726_TOKR_V_1.0 SPIS TREŚCI 1. Podstawowe informacje 3 2. Systemy operacyjne 3 3. Instalacja oprogramowania 3 4. Ustawienie
Divar - Archive Player. Instrukcja obsługi
 Divar - Archive Player PL Instrukcja obsługi Divar Odtwarzacz Instrukcja obsługi PL 1 Divar Digital Versatile Recorder Divar Odtwarzacz Instrukcja obsługi Spis treści Rozpoczęcie pracy........................................2
Divar - Archive Player PL Instrukcja obsługi Divar Odtwarzacz Instrukcja obsługi PL 1 Divar Digital Versatile Recorder Divar Odtwarzacz Instrukcja obsługi Spis treści Rozpoczęcie pracy........................................2
6. Cel: Sprawdzenie drogi protokołu TCP/IP
 Ćwiczenia nr 3 1. Cel: Sprawdzenie konfiguracji protokołu TCP/IP W wierszu poleceń należy wpisać rozkaz ipconfig (zapisać ustawienia na kartce) Ponownie wpisać ten sam rozkaz z opcją ipconfig /all (zapoznać
Ćwiczenia nr 3 1. Cel: Sprawdzenie konfiguracji protokołu TCP/IP W wierszu poleceń należy wpisać rozkaz ipconfig (zapisać ustawienia na kartce) Ponownie wpisać ten sam rozkaz z opcją ipconfig /all (zapoznać
Laboratorium - Podgląd informacji kart sieciowych bezprzewodowych i przewodowych
 Laboratorium - Podgląd informacji kart sieciowych bezprzewodowych i przewodowych Cele Część 1: Identyfikacja i praca z kartą sieciową komputera Część 2: Identyfikacja i użycie ikon sieci w obszarze powiadomień
Laboratorium - Podgląd informacji kart sieciowych bezprzewodowych i przewodowych Cele Część 1: Identyfikacja i praca z kartą sieciową komputera Część 2: Identyfikacja i użycie ikon sieci w obszarze powiadomień
XVR CMS Software. Strona 1
 XVR CMS Software Program zarządzający typu: klient - serwer: podglądem obrazów z wielu rejestratorów jednocześnie, organizacją rejestracji obrazów z kamer na pamięciach masowych zainstalowanych poza rejestratorami
XVR CMS Software Program zarządzający typu: klient - serwer: podglądem obrazów z wielu rejestratorów jednocześnie, organizacją rejestracji obrazów z kamer na pamięciach masowych zainstalowanych poza rejestratorami
Laboratorium - Monitorowanie i zarządzanie zasobami systemu Windows XP
 5.0 5.3.3.7 Laboratorium - Monitorowanie i zarządzanie zasobami systemu Windows XP Wprowadzenie Wydrukuj i uzupełnij to laboratorium. W tym laboratorium, będziesz korzystać z narzędzi administracyjnych
5.0 5.3.3.7 Laboratorium - Monitorowanie i zarządzanie zasobami systemu Windows XP Wprowadzenie Wydrukuj i uzupełnij to laboratorium. W tym laboratorium, będziesz korzystać z narzędzi administracyjnych
Instrukcja obsługi projektora sieciowego
 Instrukcja obsługi projektora sieciowego Spis treści Przygotowanie...3 Podłączenie projektora do komputera...3 Podłączenie przewodowe... 3 Zdalne sterowanie projektorem poprzez przeglądarkę internetową...5
Instrukcja obsługi projektora sieciowego Spis treści Przygotowanie...3 Podłączenie projektora do komputera...3 Podłączenie przewodowe... 3 Zdalne sterowanie projektorem poprzez przeglądarkę internetową...5
SKRó CONA INSTRUKCJA OBSŁUGI
 SKRó CONA INSTRUKCJA OBSŁUGI dla systemu Windows Vista SPIS TREśCI Rozdział 1: WYMAGANIA SYSTEMOWE...1 Rozdział 2: INSTALACJA OPROGRAMOWANIA DRUKARKI W SYSTEMIE WINDOWS...2 Instalowanie oprogramowania
SKRó CONA INSTRUKCJA OBSŁUGI dla systemu Windows Vista SPIS TREśCI Rozdział 1: WYMAGANIA SYSTEMOWE...1 Rozdział 2: INSTALACJA OPROGRAMOWANIA DRUKARKI W SYSTEMIE WINDOWS...2 Instalowanie oprogramowania
Laboratorium - Monitorowanie i zarządzanie zasobami systemu Windows 7
 5.0 5.3.3.5 Laboratorium - Monitorowanie i zarządzanie zasobami systemu Windows 7 Wprowadzenie Wydrukuj i uzupełnij to laboratorium. W tym laboratorium, będziesz korzystać z narzędzi administracyjnych
5.0 5.3.3.5 Laboratorium - Monitorowanie i zarządzanie zasobami systemu Windows 7 Wprowadzenie Wydrukuj i uzupełnij to laboratorium. W tym laboratorium, będziesz korzystać z narzędzi administracyjnych
1. WIDOK PANELA PRZEDNIEGO 2. WIDOK PANELA TYLNEGO (RJESTRATOR 8 KANAŁAOWY) 1 Wyjście video VGA 5 Gniazdo RS- 485
 SKRÓCONA INSTRUKCJA DLA REJESTRATORÓW SERII AHD 4, 8 I 16 KANAŁOWYCH 1. WIDOK PANELA PRZEDNIEGO (MODELE: AHDR-1042D/M, AHDR- 1082D/M, AHDR-1162D/M) 1 Odbiornik IR 2 Dioda sygnalizująca podłączone zasilanie
SKRÓCONA INSTRUKCJA DLA REJESTRATORÓW SERII AHD 4, 8 I 16 KANAŁOWYCH 1. WIDOK PANELA PRZEDNIEGO (MODELE: AHDR-1042D/M, AHDR- 1082D/M, AHDR-1162D/M) 1 Odbiornik IR 2 Dioda sygnalizująca podłączone zasilanie
INSTRUKCJA OBSŁUGI DLA SIECI
 INSTRUKCJA OBSŁUGI DLA SIECI Zapisywanie dziennika druku w lokalizacji sieciowej Wersja 0 POL Definicje dotyczące oznaczeń w tekście W tym Podręczniku użytkownika zastosowano następujące ikony: Uwagi informują
INSTRUKCJA OBSŁUGI DLA SIECI Zapisywanie dziennika druku w lokalizacji sieciowej Wersja 0 POL Definicje dotyczące oznaczeń w tekście W tym Podręczniku użytkownika zastosowano następujące ikony: Uwagi informują
PC0060. ADAPTER Kabel Easy Copy PC-Link USB 2.0 Proste kopiowanie, bez instalacji. Instrukcja obsługi
 PC0060 ADAPTER Kabel Easy Copy PC-Link USB 2.0 Proste kopiowanie, bez instalacji Instrukcja obsługi Rozdział 1 Produkt 1.1 Instrukcja Produkt PC0060 to najlepsze rozwiązanie w zakresie przesyłania danych.
PC0060 ADAPTER Kabel Easy Copy PC-Link USB 2.0 Proste kopiowanie, bez instalacji Instrukcja obsługi Rozdział 1 Produkt 1.1 Instrukcja Produkt PC0060 to najlepsze rozwiązanie w zakresie przesyłania danych.
Samsung Universal Print Driver Podręcznik użytkownika
 Samsung Universal Print Driver Podręcznik użytkownika wyobraź sobie możliwości Copyright 2009 Samsung Electronics Co., Ltd. Wszelkie prawa zastrzeżone. Ten podręcznik administratora dostarczono tylko w
Samsung Universal Print Driver Podręcznik użytkownika wyobraź sobie możliwości Copyright 2009 Samsung Electronics Co., Ltd. Wszelkie prawa zastrzeżone. Ten podręcznik administratora dostarczono tylko w
Instrukcja obsługi programu CMS Dla rejestratorów HANBANG
 Instrukcja obsługi programu CMS Dla rejestratorów HANBANG 1. Wymagania sprzętowe: Minimalne wymagania sprzętowe: System operacyjny: Windows Serwer 2003 Standard Edition SP2 Baza danych: Mysql5.0 Procesor:
Instrukcja obsługi programu CMS Dla rejestratorów HANBANG 1. Wymagania sprzętowe: Minimalne wymagania sprzętowe: System operacyjny: Windows Serwer 2003 Standard Edition SP2 Baza danych: Mysql5.0 Procesor:
NAZWA PRODUKTU: KAMERA WiFi IP MONITORING HD W ŻARÓWCE 360 STOPNI S152
 NAZWA PRODUKTU: KAMERA WiFi IP MONITORING HD W ŻARÓWCE 360 STOPNI S152 Cechy produktu Kamera internetowa w żarówce WiFi. Łatwość w obsłudze Niepozorny wygląd Podgląd obrazu na żywo przez Internet z dowolnego
NAZWA PRODUKTU: KAMERA WiFi IP MONITORING HD W ŻARÓWCE 360 STOPNI S152 Cechy produktu Kamera internetowa w żarówce WiFi. Łatwość w obsłudze Niepozorny wygląd Podgląd obrazu na żywo przez Internet z dowolnego
Vivotek ST3402 Skrócona instrukcja uŝytkownika
 Vivotek ST3402 Skrócona instrukcja uŝytkownika Spis treści Instalacja...3 1.1 Wymagania sprzętowe... 3 1.2 Instalacja oporgramowania... 3 Pierwsze uruchomienie...9 1.1 Zabezpieczenia programu... 9 Konfiguracja
Vivotek ST3402 Skrócona instrukcja uŝytkownika Spis treści Instalacja...3 1.1 Wymagania sprzętowe... 3 1.2 Instalacja oporgramowania... 3 Pierwsze uruchomienie...9 1.1 Zabezpieczenia programu... 9 Konfiguracja
Aplikacja CMS. Podręcznik użytkownika
 Aplikacja CMS Podręcznik użytkownika Instrukcja obsługi aplikacja CMS 1. Logowanie RYS 1: OKNO LOGOWANIA Domyślne dane logowania: Użytkownik: super Hasło: Brak hasła Kliknij przycisk Zaloguj, aby przejść
Aplikacja CMS Podręcznik użytkownika Instrukcja obsługi aplikacja CMS 1. Logowanie RYS 1: OKNO LOGOWANIA Domyślne dane logowania: Użytkownik: super Hasło: Brak hasła Kliknij przycisk Zaloguj, aby przejść
9.1.2. Ustawienia personalne
 9.1.2. Ustawienia personalne 9.1. Konfigurowanie systemu Windows Systemy z rodziny Windows umożliwiają tzw. personalizację ustawień interfejsu graficznego poprzez dostosowanie wyglądu pulpitu, menu Start
9.1.2. Ustawienia personalne 9.1. Konfigurowanie systemu Windows Systemy z rodziny Windows umożliwiają tzw. personalizację ustawień interfejsu graficznego poprzez dostosowanie wyglądu pulpitu, menu Start
DWUPASMOWY, BEZPRZEWODOWY PUNKT DOSTĘPU / ROUTER 450 MBIT
 DWUPASMOWY, BEZPRZEWODOWY PUNKT DOSTĘPU / ROUTER 450 MBIT Przewodnik szybkiej instalacji DN-70690 Spis treści Zawartość pakietu... Strona 1 Podłączenie sieci... Strona 2 Ustawienia sieciowe... Strona 3
DWUPASMOWY, BEZPRZEWODOWY PUNKT DOSTĘPU / ROUTER 450 MBIT Przewodnik szybkiej instalacji DN-70690 Spis treści Zawartość pakietu... Strona 1 Podłączenie sieci... Strona 2 Ustawienia sieciowe... Strona 3
Linksys/Cisco SPA2102, SPA3102 Instrukcja Konfiguracji
 Linksys/Cisco SPA2102, SPA3102 Instrukcja Konfiguracji 1. Logowanie się do systemu ipfon24 Aby zalogować się do systemu należy wejść na https://ipfon24.ipfon.pl i zalogować się podające login wybrany podczas
Linksys/Cisco SPA2102, SPA3102 Instrukcja Konfiguracji 1. Logowanie się do systemu ipfon24 Aby zalogować się do systemu należy wejść na https://ipfon24.ipfon.pl i zalogować się podające login wybrany podczas
