(program Coach 5 PL, konsola pomiarowa, czujniki)
|
|
|
- Marian Kołodziejczyk
- 9 lat temu
- Przeglądów:
Transkrypt
1 Możliwości systemu Coach (program Coach 5 PL, konsola pomiarowa, czujniki) Cel ćwiczenia: nabycie podstawowych umiejętności w posługiwaniu się programem Coach 5 PL przy prowadzeniu pomiarów i opracowywaniu danych pomiarowych. Przyrządy: zestaw komputerowy z programem Coach 5 PL, konsola pomiarowa CoachLab II +, czujniki pomiarowe, kamerton, sprężyna, ciężarki. Literatura: 1. Zestaw Coach Opis i materiały metodyczne, OEIiZK, W-wa 2006, J.Dunin Borkowski, E. Kawecka i inni, 2. Instrukcja - Charakterystyka czujników pomiarowych do Coach, tłum. i opracowanie J. Wiśniewski. Program Coach 5 obsługuje konsolę pomiarową CoachLab II +. Jest to wielofunkcyjny interfejs umożliwiający wykonywanie pomiarów oraz sterowanie urządzeniami wykonawczymi. Interfejs wyposażony jest w wewnętrzny procesor oraz dodatkową pamięć. Należy zapoznać się z następującymi czynnościami i wyposażeniem: 1. konsola pomiarowa CoachLab II + oraz podstawowe czujniki wykorzystywane do pomiarów, 2. uruchamianie programu Coach 5PL, 3. podłączanie do konsoli pomiarowej czujników do prowadzenia pomiarów, 4. wybór odpowiedniego czujnika z biblioteki programu, 5. ustawienie warunków eksperymentu (czas pomiaru, częstotliwość próbkowania, warunki wyzwalania), 6. zerowanie czujnika siły, 7. prezentacja rejestrowanych danych pomiarowych (na wykresie lub w tabeli) 8. rejestracja danych, 9. pomiary w czasie, 10. pomiary z wpisem, 11. zapisywanie wyników pomiaru na dysku w programie Coach 5 w katalogu Pomiary w fizyce, 12. wczytywanie zapisanych wyników pomiarów, 13. kopiowanie okna z wykresem lub z tabelą do schowka a następnie wklejanie do odpowiedniej aplikacji (np. edytora tekstu Word czy arkusza kalkulacyjnego Excel), 14. przetwarzanie i analiza danych, narzędzia do wykresów, a) tworzenie edycja/wykresu, b) zmiana skali, c) odczytuj wartości, d) nachylenie, e) powierzchnia, f) dopasowanie funkcji, g) wybór danych, h) filtrowanie, i) różniczkowanie, narzędzia do tabeli, a) tworzenie wzoru w nowej kolumnie, b) kolumna z ręcznie wprowadzanymi wartościami z klawiatury, c) edycja komórek i wierszy, 1
2 ad 1. Konsola pomiarowa CoachLab II + oraz podstawowe czujniki wykorzystywane do pomiarów Na konsoli pomiarowej CoachLab II znajdują się (rys.1) 1. 2 wejścia dla czujników z wtykami BT. Wejścia BT mają możliwość automatycznego rozpoznawania czujników wejścia do podłączenia czujników z wtykami 4 mm (czerwone, żółte i czarne) pary wyjść dwukierunkowych do sterowania. 4. gniazdo do podłączenia wtyczki zewnętrznego zasilacza sieciowego. 5. gniazdo 9-igłowe do kabla łączącego konsolę z portem szeregowym komputera 6. wejście cyfrowe do podłączenia (1 lub 2) ultradźwiękowych mierników odległości lub licznika czerwone/zielone świecące diody sygnalizujące stan każdego z kanałów wyjściowych. 8. zielona dioda, która świeci przy prawidłowym zasilaniu Konsoli CoachLab II. Rys. 1. Konsola pomiarowa CoachLab II (widok z przodu i od tyłu) Resetowanie konsoli CoachLab II W przypadku jakichkolwiek problemów komunikacyjnych najlepiej zresetować CoachLaba II poprzez wyjęcie wtyczki zasilacza (zanim zacznie się szukać innych przyczyn). Z reguły rozwiązuje to problem w komunikacji z komputerem. Podłączenie czujników Jednocześnie można dołączyć 4 czujniki. Maksymalna częstotliwość próbkowania wynosi 40 khz przy załączonym 1 czujniku i maleje przy zwiększaniu ich liczby do 4. Opis dostępnych czujników znajduje się w pliku Czujniki Coach w zakładce Coach na stronie internetowej KAWE. 2
3 ad 2. Uruchamianie programu Coach 5PL (wygląd ekranu) Aby uruchomić program należy kliknąć na ekranie komputera ikonę CoachLab II pomiary CMA. Uruchomi się program Coach 5 PL z oknem Wybór projektu. Wybrać w nim Pomiary w fizyce. W oknie Wybór ćwiczenia wybrać Pracownia fizyczna. Pojawi się okno Błąd pliku, w którym kliknąć OK. Wygląd ekranu monitora będzie podobny do tego z rys.2 (bez wykresu i tabeli). Inny sposób uruchomienia. Z menu Start wybieramy Wszystkie programy Coach 5 PL Pomiary CoachLab II pomiary CMA. Wyniki pomiarów, wykresy mogą być zapisane, drukowane lub przeniesione innym programem do sprawozdania Listwa narzędziowa z przyciskami do łatwej kontroli wszystkich funkcji ikona nastawienia pomiaru Ikona startu pomiaru Ikona młotka Okno główne podzielone na 3 lub 4 podokna Ikony gotowych do wykorzystania czujników Okno konsoli Rys. 2. Przykładowy wygląd ekranu programu Coach 5: ad. 3 Podłączanie do konsoli pomiarowej czujników do prowadzenia pomiarów W celu rozpoczęcia pomiarów należy włączyć czujnik do właściwego gniazda konsoli pomiarowej (wejścia 1, 2, 6 na rys.1). Czujnik z wtykiem BT (siły, temperatury, światła, pola magnetycznego, dźwięku, natężenia prądu, napięcia, bramka świetlna z bloczkiem) należy podłączyć do jednego wejść 1 (oznaczone na konsoli cyfrą 1 i 2 ), czujnik ruchu do wejścia cyfrowego 6 z tyłu konsoli. Jeżeli czujnik jest wykrywany automatyczne, to symbol czujnika pojawia się na odpowiednim miejscu na schemacie konsoli równocześnie z jego włączeniem. Obok ikony czujnika będzie wyświetlana aktualna wartość mierzonej wielkości fizycznej. Jeśli czujnik nie jest wykrywany automatyczne należy wybrać go z biblioteki programu (patrz poniżej ad. 4). 3
4 Ad. 4 Wybór odpowiedniego czujnika z biblioteki programu Aby wybrać czujnik z biblioteki należy kliknąć prawym przyciskiem myszki w jeden z pustych kwadratów znajdujących się z lewej strony ekranu w oknie konsoli. W otwartym okienku wybrać Dodaj z biblioteki. Z otwartego okna Wybór czujnika dla aktualnej konsoli wybrać właściwy czujnik (np.(0362bt) (CMA) (-5..5N), klikając lewym przyciskiem myszki (rys.3). Zatwierdzić wybór klikając OK. Dodaj z biblioteki Nowy.. Pomoc Rys 3 Wybór czujnika z biblioteki W pustym kwadracie pojawi się ikona wybranego czujnika siły. Uwaga. Z lewej strony ekranu w jednym z kwadratów może już znajdować się ikona danego czujnika, ale nie ma pewności czy jest to właściwy czujnik (czujniki danej wielkości fizycznej mogą różnić się np. zakresami pomiarowymi, a tylko umieszczenie właściwej ikony czujnika na konsoli da poprawne wyniki pomiarów). Ikonę czujnika przeciągnąć do wybranego wejścia konsoli np. do oznaczonego cyfrą 1 (jeśli do tego wejścia podłączony jest wtyk czujnika). W tym celu kliknąć lewym przyciskiem myszki wybraną ikonę i przytrzymując lewy przycisk w trakcie przeciągania umieścić ją na odpowiednim wejściu na schemacie konsoli. Mierzona przez czujnik wartość siły jest wyświetlana na ikonie. ad. 5. Ustawienie warunków eksperymentu (czas pomiaru, częstotliwość próbkowania, warunki wyzwalania) Czas pomiaru, częstotliwość próbkowania (liczba punktów pomiarowych w jednostce czasu) i warunki wyzwalania zależą od konkretnego eksperymentu i należy dokonać właściwego ich wyboru. Jeśli dokonujemy pomiaru wielkości okresowej, to ustawiona częstotliwość musi mieć taką wartość, by otrzymać kilkadzięsiąt punktów pomiarowych przypadających na jeden okres tej wielkości. Aby ustawić wspomniane parametry pomiaru należy: Rys.4 4
5 kliknąć w ikonę Nastawienie pomiaru (znajdującą się na pasku narzędzi u góry) otworzy się okienko (rys.4), w którym w odpowiednich polach można wpisać żądany czas i częstotliwość. kliknąć OK. ad. 6. Zerowanie wskazania początkowego czujnika siły Wskazać kursorem myszy ikonę czujnika znajdującą się na rysunku konsoli (jeśli została tam uprzednio umieszczona) i kliknąć prawym przyciskiem myszy. Otworzy się ramka z opcjami a wśród nich Własności. Wskazać kursorem myszy Własności i kliknąć lewym przyciskiem myszy. Wybrać w otwartym okienku Właściwości czujnika w części Kalibracja opcję Liniowa. Oznaczyć kwadrat Przesunięcie (pojawią się wtedy dwa nowe pola x: i x: ). Wpisać w pierwsze pole wartość wyświetlaną w polu Analogowe, w drugie pole wpisać liczbę 0, jak na rys. 5. Kliknąć OK Rys.5 ad. 7. Prezentacja rejestrowanych danych pomiarowych (na wykresie i/lub w tabeli) Wybrać sposób prezentacji danych pomiarowych na ekranie dla czujnika (miernik, wykres, wartość, tabela). W tym celu: kursorem myszki najechać na ikonę czujnika na rysunku konsoli i kliknąć ją prawym przyciskiem myszki otworzy się okno z opcjami do wyboru (rys.6), Prezentuj miernik Prezentuj wartość Prezentuj wykres Prezentuj tabelę Użyj jako licznik Inne czujniki Dodaj Własności Usuń Pomoc CMA Hardware help Rys. 6 wybrać jedną z pozycji: Prezentuj miernik, wykres, wartość lub tabelę, klikając lewym przyciskiem myszki, przesunąć zmieniony kursor nad np. prawe górne okno i kliknąć w tym oknie lewym przyciskiem myszki. W oknie pojawi się wybrany element np. osie wykresu lub tabela. W prawym oknie można umieścić wykres, w lewym tabelę (lub odwrotnie). 5
6 Przy włączonym wykresie lub tabeli pod ikoną młotka (patrz rys.2) ukryte są bardzo użyteczne funkcje: odczyt wartości, powiększenie/zmniejszenie (wybranej części wykresu), usunięcie wszystkich wartości, prezentacja wykresu umożliwia wybór koloru, znaczników, rodzaju wykresu, dodanie adnotacji, wczytanie wykresu w tło umożliwia wczytanie innych wyników z dysku, tworzenie/edycja tabeli umożliwia wstawienie dodatkowych kolumn, w których można obliczyć wartości nowych wielkości powiązanych z mierzonymi, przetwarzanie umożliwia wybór danych, aproksymację, filtrowanie, różniczkowanie i całkowanie funkcji, analiza pozwala wyznaczyć nachylenie prostej, obliczyć pole powierzchni pod wykresem, dopasować funkcję czy znaleźć transformatę fourierowską. ad. 8. Rejestracja danych Rozpoczęcie pomiaru odbywa się poprzez kliknięcie lewym przyciskiem myszy w zieloną ikonę Start pomiaru na ekranie monitora (rys.2). Rozpocznie się pomiar a w oknach wykresu i tabeli pojawi się wizualizacja pomiarów i wartości liczbowe w kolumnach tabeli. Jeśli otrzymane pomiary nie są zadowalające, należy powtórzyć je wykonując następną serię. Przedtem trzeba usunąć poprzednie wartości, klikając myszką w ikonę młotka (lub prawym przyciskiem myszki w obszar wykresu) i wybierając opcję Usuń wszystkie wartości. Należy zdawać sobie sprawę z tego, że z każdym wykresem związana jest tabela, w której znajdują się dane. Wprowadzenie zmian w tabeli (np. zmniejszenie liczby punktów pomiarowych przez usunięcie części wierszy tabeli) powoduje automatyczne wprowadzenie tych zmian do wykresu. ad. 9. Pomiary w czasie Są to pomiary różnych wielkości w funkcji czasu. Np. pomiar wartości siły, temperatury, drogi w funkcji czasu t. Podczas pomiarów w tabeli w pierwszej kolumnie znajdują się wartości czasu t (oś X na wykresie). Następna (lub następne) kolumny zawierają wielkość mierzoną, którą na wykresie reprezentuje oś Y. ad. 10. Pomiary z wpisem Pomiary "z wpisem", które pozwalają badać zależność danej wielkości od innej niż czas wielkości, mierzonej w sposób konwencjonalny np. linijką, amperomierzem itp.. Wprowadzanie do komputera danych pomiarowych odbywa się tak, że za pomocą klawiatury wpisuje się wartość zmierzonej wielkości, a zatwierdzenie jej (klawiszem ENTER lub myszką) powoduje zapisanie w komputerze tej wartości. Uwaga: Pomiar wielkości mierzonej czujnikiem dokonywany jest w momencie naciśnięcia zielonego klawisza z cyferką 1, a nie w chwili akceptacji wpisu przez OK. W ten sposób powstaje odpowiednia tabelka i stowarzyszony z nią wykres. Podaną w opisie ćwiczenia procedurę należy powtarzać. Na wykresie pojawiać się wtedy będą kolejne punkty pomiarowe 6
7 ad. 11. Zapisywanie wyników pomiaru na dysku w programie Coach 5 ad. 12. Wczytywanie zapisanych wyników pomiarów Możliwe jest dokonanie zapisu wyników pomiaru na dysku i nadanie nazwy wynikom przeprowadzonego ćwiczenia oraz ich powtórnego wczytania. Można to uczynić klikając we właściwą ikonę przycisku operacji na plikach. ad. 13. Kopiowanie okna z wykresem lub z tabelą do schowka a następnie wklejanie do odpowiedniej aplikacji (np. edytora tekstu Word czy arkusza kalkulacyjnego Excel), Aby przenieść informacje (takie jak ilustracje, wykresy, dane z tabeli itp.) do innego programu pracującego w środowisku Windows należy kliknąć myszką przycisk Narzędzia i wybrać opcję Kopiuj do schowka. Następnie otworzyć inną aplikację i wybrać opcję Wklej. Aby przenieść tekst (np. opisy lub polecenia) do innego programu pracującego w środowisku Windows trzeba kliknąć myszką przycisk Narzędzia i wybrać opcję Kopiuj do schowka. Następnie otworzyć inną aplikację i wybrać opcję Wklej. Aby przenieść dane z tabeli do arkusza kalkulacyjnego (np. MS-Excel) kliknąć myszką przycisk Narzędzia i wybrać Kopiuj do schowka a następnie przenieść się do arkusza kalkulacyjnego i wybrać Wklej. Można również zaznaczyć wybrany przedział, wiersz lub kolumnę i wówczas wybrać Edycja a następnie Kopiuj. Ćwiczenie praktyczne 1 (oscylator harmoniczny) Wykorzystując czujnik siły (0362bt) (CMA) (-5..5N), konsolę pomiarową CoachLab II +, program Coach 5, statyw ze sprężyną, odważniki (rysunek obok), dokonać pomiaru zależności sprężystej siły zwrotnej F od czasu t podczas drgań harmonicznych po wyprowadzeniu ciężarka z położenia równowagi. Uwagi Aby zarejestrować jedynie sprężystą siłę zwrotną F (a nie całą siłę sprężystą sprężyny) w funkcji czasu t podczas drgań harmonicznych, trzeba wyzerować czujnik siły, gdy sprężyna obciążona jest masą m (patrz punkt ad. 6). Wyniki zaprezentować w postaci wykresu i tabeli. Dobrać czas i właściwą częstość próbkowania. Klikając myszką w ikonę młotka (lub w wykres) wybrać funkcję Prezentacja wykresu i w otwartym oknie wybrać znacznik (Duża kropka), kolor znacznika, rodzaj wykresu Brak (chodzi o linię), zaznaczyć opcję Pokaż siatkę. Dokonać rejestracji danych (zielona ikona start). Jeśli wyniki nie są zadowalające, powtórzyć pomiary usuwając poprzednie. czujnik siły sprężyna do konsoli pomiarowej Dopasować rozmiary wykresu tak, by punkty wypełniały cały jego obszar. Zmierzyć amplitudę drgań i okres (używając funkcji Odczyt wartości z okienka pod młotkiem ). Obliczyć częstotliwość drgań. Opisać wykres używając funkcji Dodanie adnotacji z okienka pod młotkiem (podać tytuł wykresu, wartość okresu, częstotliwość itp.). 7
8 Zapisać wyniki ćwiczenia na dysku nadając plikowi nazwę. Umieścić tabelę i wykres w aplikacji Excel a i Word a (dane w Excel u mogą posłużyć do dalszych obliczeń, z Word a np. do wykonania sprawozdania). Zamknąć aktualne ćwiczenie i wczytać ponownie wyniki zapisanego ćwiczenia. Zmniejszyć liczbę punktów pomiarowych o połowę (co drugi wiersz w tabeli), wybrać inny znacznik (mała kropka, krzyżyk), rodzaj wykresu linia. Porównać jakość tej prezentacji wyników z poprzednią. Ćwiczenie praktyczne 2 (wyznaczenie stałej sprężystości sprężyny pomiary z wpisem ) Wykorzystując czujnik siły (0362bt) (CMA) (-5..5N), konsolę pomiarową CoachLab II +, program Coach 5, statyw ze sprężyną, zestaw odważników (rysunek obok), dokonać pomiaru zależności siły sprężystej F od wydłużenia x sprężyny przy obciążaniu jej różnymi masami (2 3 masy). Obliczyć współczynnik sprężystości sprężyny k (F = kx), wykorzystując narzędzie do wykresów Dopasowanie funkcji ( pod młotkiem w opcji Analiza) l o x czujnik siły sprężyna do konsoli pomiarowej Uwagi Aby zarejestrować jedynie siłę sprężystą F przy obciążeniu masą m (bez uwzględnienia masy sprężyny), trzeba wyzerować czujnik siły, gdy sprężyna nie jest obciążona masą m. Aby ustawić parametry do pomiaru z wpisem należy: kliknąć w ikonę Nastawienie pomiaru (znajdującą się na pasku narzędzi u góry) otworzy się okienko (rys.4), w którym w polu częstotliwość zaznaczyć opcję ręcznie (patrz obok) kliknąć OK. Wyniki zaprezentować w postaci wykresu i tabeli umieszczając wykres np. z prawej strony ekranu, tabelę z lewej. Kliknąć myszą (lewym przyciskiem ikonę młotka w części ekranu z wykresem (lub w wykres). Z otwartego menu wybrać Tworzenie /Edycja wykresu. W otworzonym oknie Tworzenie /Edycja wykresu ustawić odpowiednie parametry dla zbiorów C1, C2, C3: Zbiór danych: C1 (przeważnie kursor podświetla to pole) Źródło danych: Wpis, Wielkość: wpisać np. wydłużenie x, Jednostka: cm. wpisać przewidywaną minimalną i maksymalną wartość wydłużenia Min: Max:. Zbiór danych C2: Oś : druga pionowa, Kolor: wg uznania, 8
9 Znacznik: np. duża kropka, Linia: brak. Zbiór danych C3: Ponieważ siła rozciągająca jest prezentowana przez czujnik jako ujemna, można zdefiniować wielkość R = F (wartość bezwzględną siły), jeśli zachodzi potrzeba operowania dodatnimi wartościami. Wówczas wybrać zbiór C3 a w nim: Źródło danych: Wzór, Wzór: Abs(F) (korzystamy z kreatora ikona kapelusza), Wielkość: R, Jednostka: N, Oś : pierwsza pionowa, Kolor: wg uznania, Znacznik: np. duża kropka, Linia: brak, Min: 0 Max.: 5. Zatwierdzić klikając OK. Kliknąć lewym przyciskiem myszy zielony przycisk w pasku narzędziowym (u góry). Pojawi się nowy zielony przycisk z cyfrą 1 w środku, a z jego prawej strony czerwony przycisk. Kliknąć lewym przyciskiem myszy zielony kwadrat (następuje pomiar wielkości, tutaj siły, przez czujnik). Pojawi się okienko wpisu. Wpisać odpowiednią wielkość, tutaj x i kliknąć OK. Na wykresie powinny pojawić się dwa punkty (albo jeden jeśli współrzędne wynoszą 0,0). Postępując jak powyżej wykonać 2 3 pomiary. Zapisać wyniki ćwiczenia klikając we właściwą ikonę przycisku operacji na plikach. Wybrać opcję Analiza>Dopasowanie funkcji ( pod młotkiem ). Znależć funkcję najlepszego dopasowania do danych eksperymentalnych wybrać zależność liniową a w polu Kolumna pozycję R i uruchomić polecenie Auto (dopasowanie automatyczne). Zapisać wyświetlone wartości parametrów a i b. Kliknąć OK. Współczynnik sprężystości sprężyny k jest równy współczynnikowi nachylenia a prostej czyli k = a. Uwaga: obliczenia parametrów a i b zależności liniowej można również dokonać w Excel u, przesyłając tam dane w postaci zdefiniowanej tabeli danych x, F (kliknąć ikonę Prezentuj tabelę). Wykorzystując opcję Dodanie adnotacji opisać wykres (tytuł, postać funkcji). Zapisać poprzez schowek wykres F = kx do pliku Word a lub Excel a (nie zapominając o umieszczeniu tam informacji o współczynnikach a i b). 9
10 Ćwiczenie praktyczne 3 (fale dźwiękowe) Wykorzystując czujnik dźwięku (017i) (CMA) ( Pa), konsolę pomiarową CoachLab II +, program Coach 5, kamerton zarejestrować fale dźwiękowe wzbudzone drganiami kamertonu. Dokonać obserwacji (analizy) głosu dla samogłosek, spółgłosek. Uwagi Dobrać czas i właściwą częstość próbkowania (okres tych drgań dźwiękowych to kilka ms). Wyniki zaprezentować w postaci wykresu i tabeli. Klikając myszką w ikonę młotka (lub w wykres) wybrać funkcję Prezentacja wykresu i w otwartym oknie wybrać znacznik (Duża kropka), kolor znacznika, rodzaj wykresu Brak (chodzi o linię), zaznaczyć opcję Pokaż siatkę. Dokonać rejestracji danych (zielona ikona start). Jeśli wyniki nie są zadowalające, powtórzyć pomiary usuwając poprzednie. Dopasować rozmiary wykresu tak, by punkty wypełniały cały jego obszar. Dla drgań kamertonu zmierzyć amplitudę drgań i okres (używając funkcji Odczyt wartości z okienka pod młotkiem ). Obliczyć częstotliwość drgań. Zarejestrować samogłoskę np. a, spółgłoskę b lub inną. Opisać wykresy używając funkcji Dodanie adnotacji z okienka pod młotkiem (podać tytuł wykresu, wartość okresu, częstotliwość itp.). Zapisać wyniki ćwiczenia na dysku nadając plikowi nazwę. Umieścić tabelę i wykres w aplikacji Excel a i Word a (dane w Excel u mogą posłużyć do dalszych obliczeń, z Word a np. do wykonania sprawozdania). Wczytać ponownie wyniki ćwiczenia z danymi drgań kamertonu. Dokonać selekcji danych tak, by wykres zawierał tylko 2 3 okresy. W tym celu: Wybrać opcję Przetwarzanie>Selekcja danych. Otworzy się okno Wybór/Usuwanie danych: w polu Metoda zaznaczyć Zakres, w polu Kolumna zaznaczyć ciśnienie, kursorem myszki przesunąć czarne znaczniki na osi czasu w odpowiednie położenia np. lewy do początku układu współrzędnych, prawy na odległość 2 3 okresów od niego. zaznaczyć pole Wybierz i kliknąć OK. Po potwierdzeniu operacji na ekranie pozostaną jedynie wybrane punkty. Dopasować funkcję matematyczną do danych doświadczalnych. Wybrać opcję Analiza>Dopasowanie funkcji. Otworzy się okno Dopasowanie funkcji: w polu Funkcja wybrać funkcję postaci asin(bx + c) + d, w polu Kolumna wybrać ciśnienie, kliknąć Auto i zanotować uzyskaną postać funkcji (współczynniki a, b, c, d), 10
11 Uwaga Nie zawsze udaje się automatyczne dopasować funkcję. Czasami konieczne jest dopasowanie ręczne przy pomocy czarnej pinezki (widoczna na ekranie) i myszy. zaznaczyć Dodaj wykres (jeśli nie jest zaznaczony) i kliknąć OK. Wykorzystując opcję Dodanie adnotacji opisać wykres (tytuł, postać funkcji dopasowania) Umieścić wykres w aplikacji Excel a i Word a. Ćwiczenie 4. Oscylator harmoniczny. Analiza wyników pomiarów. Uruchomić program Coach 5 PL. Wczytać ćwiczenie z wynikami pomiarów wychylenia x z położenia równowagi w funkcji czasu nazwa pliku Drgania harmoniczne. Wykonać: 4.1. Selekcję danych wychylenia x tak, by wykres zawierał 3 okresy (w przybliżeniu), 4.2. Wygładzić wykres wykorzystując funkcję Filtrowanie, 4.3. Zróżniczkować przefiltrowaną zależność x, używając funkcji Różniczkowanie. Otrzymujemy wówczas prędkość v w ruchu harmonicznym, 4.4. Wygładzić otrzymaną zależność v wykorzystując funkcję Filtrowanie, 4.5. Dopasować do przefiltrowanych danych x i v odpowiednią funkcję opcja Dopasowanie funkcji, 4.6. Obliczyć drogę jaką przebywa masa m w trakcie 1 okresu. Droga jest równa polu powierzchni pod krzywą v. Wykorzystać funkcję Powierzchnia. ad Selekcja danych Wybrać opcję Przetwarzanie>Selekcja danych. Otworzy się okno Wybór/Usuwanie danych: w polu Metoda zaznaczyć Zakres, w polu Kolumna zaznaczyć x, kursorem myszki przesunąć czarne znaczniki na osi czasu w odpowiednie położenia np. lewy do początku układu współrzędnych, prawy na odległość 3 okresów od niego. zaznaczyć pole Wybierz i kliknąć OK. Po potwierdzeniu operacji na wykresie pozostaną jedynie wybrane punkty. Ponieważ przydatne będzie jeszcze dodatkowe okno do umieszczania wykresów, w dolnej części ekranu zamiast okna konsoli otworzyć dwa okna wykresów: z pola menu okna programu Coach 5 PL (górny pasek) wybrać i kliknąć myszką Opcje w otwartym okienku uczynić nieaktywnym okno konsoli (standardowo okno to jest aktywne). Zamiast niego pojawią się 2 dodatkowe okna wykresów. 11
12 ad Filtrowanie Wybrać opcję Przetwarzanie>Filtrowanie dla wykresu x. Otworzy się okno Filtrowanie wykresu wygładzanie krzywej przez uśrednianie wartości): w polu Kolumna wybrać x, w polu Interwał wpisać 2, w polu Wielkość zmienić nazwę na krótszą np. na filtr. x, kliknąć Start, w oknie pojawi się przefiltrowany wykres rysowany linią ciągłą, zaznaczyć Nowy wykres i kliknąć OK, najechać ruchomą ikoną wykresu myszki na puste dolne okno ekranu i kliknąć w nie myszką. Pojawi się wykres rysowany linią ciągłą. zmienić formę prezentacji wykresu filtr. x: kliknąć prawym przyciskiem myszki w wykres (lub lewym w młotek), z otwartego okienka wybrać opcję Prezentacja wykresu, a następnie zaznaczyć Pokaż siatkę, Znacznik Duża kropka, Rodzaj Brak, OK ad Różniczkowanie Kliknąć prawym przyciskiem myszki w wykres filtr. x, Wybrać opcję Przetwarzanie > Różniczkowanie. W otwartym oknie Różniczkowanie zaznaczyć: 12
13 w polu Wielkość zmienić nazwę na v, w polu Kolumna wybrać filtr. x w polu Jednostka wpisać m/s kliknąć Start, wybrać Dodaj wykres, OK (już jest), (już jest), najechać ruchomą ikoną wykresu na wykres filtr. x i kliknąć w niego myszką. Pojawi się wykres v rysowany linią ciągłą. Kliknąć prawym przyciskiem myszki okno wykresów filtr. x i v a następnie wybrać Dopasuj skalę. Uwidoczni się wykres v rysowany linią ciągłą. Zmienić formę prezentacji wykresu v w otwartym okienku Prezentacja wykresu zaznaczyć najpierw Zbiór C4, wybrać inny kolor niż wykres filtr. x, znacznik Duża kropka, rodzaj Brak, (jak opisano wyżej w punkcie Filtrowanie). ad Filtrowanie (zależności v) Przefiltrować otrzymaną zależność v wg procedury opisanej wyżej (wpisać lub wybrać kolejno: Kolumna: v, Interwał: 2, Wielkość: filtr. v, Start, Dodaj wykres, OK Zmienić formę prezentacji wykresu filtr. v oraz v. w oknie Prezentacja wykresu zbiór C4 uczynić niewidocznym. W tym celu wybrać znacznik: Brak, rodzaj: Brak, dla zbioru C5 ustawić: znacznik: Duża kropka, rodzaj: Brak. ad Dopasowanie funkcji Dopasować funkcję matematyczną do zależności filtr. x i filtr. v. Wybrać opcję Analiza>Dopasowanie funkcji dla wykresu filtr. x. Otworzy się okno Dopasowanie funkcji : w polu Funkcja wybrać funkcję asin(bx+c)+d, w polu Kolumna wybrać filtr. x, kliknąć Auto (czasem w celu dopasowania funkcji trzeba skorzystać ze wspomagania ręcznego przesuwanie pinezki i przesuwanie wykresu myszą), zanotować współczynniki a, b, c, d, czyli postać analityczną funkcji dopasowania x(t), 13
14 zaznaczyć Dodaj wykres i OK, podobnie jak wyżej postąpić z zależnością filtr. v. Wykorzystując opcję Dodanie adnotacji opisać wykresy (tytuł, postać funkcji dopasowania), zapisać wykres w swoim pliku Word a lub Excel a. ad.4.6. Pole powierzchni Wybrać opcję Analiza>Powierzchnia dla wykresu filtr. v (lub Dopasowanie filtr. v). Otworzy się okno Powierzchnia. wybrać w polu Kolumna: filtr. v lub Dopasowanie filtr. v, i ustalić granice między którymi obliczana będzie powierzchnia pod krzywą, odczytać z pola Powierzchnia wartość pola i jednostkę. Uwaga: Pole pod osią X ma wartość ujemną. 14
Drgania wymuszone. Rezonans mechaniczny
 Drgania wymuszone. Rezonans mechaniczny I. Cel ćwiczenia: wyznaczanie krzywej rezonansowej i pomiar częstotliwości rezonansowej. Porównanie częstotliwości drgań własnych układu ze znalezioną doświadczalnie
Drgania wymuszone. Rezonans mechaniczny I. Cel ćwiczenia: wyznaczanie krzywej rezonansowej i pomiar częstotliwości rezonansowej. Porównanie częstotliwości drgań własnych układu ze znalezioną doświadczalnie
Kalibracja czujnika temperatury zestawu COACH Lab II+. Piotr Jacoń. K-5a I PRACOWNIA FIZYCZNA
 Kalibracja czujnika temperatury zestawu COACH Lab II+. Piotr Jacoń K-5a I PRACOWNIA FIZYCZNA 21. 02. 2011 I. Cel ćwiczenia: 1. Zapoznanie się z zestawem pomiarowym Coach Lab II+. 2. Kalibracja czujnika
Kalibracja czujnika temperatury zestawu COACH Lab II+. Piotr Jacoń K-5a I PRACOWNIA FIZYCZNA 21. 02. 2011 I. Cel ćwiczenia: 1. Zapoznanie się z zestawem pomiarowym Coach Lab II+. 2. Kalibracja czujnika
Fale dźwiękowe i zjawisko dudnień. IV. Wprowadzenie.
 Ćwiczenie T - 6 Fale dźwiękowe i zjawisko dudnień I. Cel ćwiczenia: rejestracja i analiza fal dźwiękowych oraz zjawiska dudnienia. II. Przyrządy: interfejs CoachLab II +, czujnik dźwięku, dwa kamertony
Ćwiczenie T - 6 Fale dźwiękowe i zjawisko dudnień I. Cel ćwiczenia: rejestracja i analiza fal dźwiękowych oraz zjawiska dudnienia. II. Przyrządy: interfejs CoachLab II +, czujnik dźwięku, dwa kamertony
Instrukcja do programu Coach 5 z opisem pomiarów podstawowych CTN
 Instrukcja do programu Coach 5 z opisem pomiarów podstawowych CTN Warszawa, 2003 Instrukcja do programu Coach 5 z opisem pomiarów podstawowych CTN 1. Wprowadzenie Coach 5 jest pakietem programów służących
Instrukcja do programu Coach 5 z opisem pomiarów podstawowych CTN Warszawa, 2003 Instrukcja do programu Coach 5 z opisem pomiarów podstawowych CTN 1. Wprowadzenie Coach 5 jest pakietem programów służących
Oscylator harmoniczny i drgania tłumione
 Oscylator harmoniczny i drgania tłumione I. Cel ćwiczenia: pomiar siły i wychylenia ciężarka z położenia równowagi w funkcji czasu, pomiar okresu i częstotliwości drgań własnych układu, zbadanie zależności
Oscylator harmoniczny i drgania tłumione I. Cel ćwiczenia: pomiar siły i wychylenia ciężarka z położenia równowagi w funkcji czasu, pomiar okresu i częstotliwości drgań własnych układu, zbadanie zależności
POMIARY WIDEO W PROGRAMIE COACH 5
 POMIARY WIDEO W PROGRAMIE COACH 5 Otrzymywanie informacji o położeniu zarejestrowanych na cyfrowym filmie wideo drobin odbywa się z wykorzystaniem oprogramowania do pomiarów wideo będącego częścią oprogramowania
POMIARY WIDEO W PROGRAMIE COACH 5 Otrzymywanie informacji o położeniu zarejestrowanych na cyfrowym filmie wideo drobin odbywa się z wykorzystaniem oprogramowania do pomiarów wideo będącego częścią oprogramowania
Pomiar temperatury procesora komputera klasy PC, standardu ATX wykorzystanie zestawu COACH Lab II+. Piotr Jacoń K-4 I PRACOWNIA FIZYCZNA
 Pomiar temperatury procesora komputera klasy PC, standardu ATX wykorzystanie zestawu COACH Lab II+. Piotr Jacoń K-4 I PRACOWNIA FIZYCZNA 21. 02. 2011 I. Cel ćwiczenia: 1. Zapoznanie się poprzez samodzielny
Pomiar temperatury procesora komputera klasy PC, standardu ATX wykorzystanie zestawu COACH Lab II+. Piotr Jacoń K-4 I PRACOWNIA FIZYCZNA 21. 02. 2011 I. Cel ćwiczenia: 1. Zapoznanie się poprzez samodzielny
Wahadło. Celem ćwiczenia jest zapoznanie się z zasadą dokonywania wideopomiarów w systemie Coach 6 oraz obserwacja modelu wahadła matematycznego.
 6COACH38 Wahadło Program: Coach 6 Projekt: komputer H : C:\Program Files (x86)\cma\coach6\full.en\cma Coach Projects\PTSN Coach 6\Wideopomiary\wahadło.cma Cel ćwiczenia Celem ćwiczenia jest zapoznanie
6COACH38 Wahadło Program: Coach 6 Projekt: komputer H : C:\Program Files (x86)\cma\coach6\full.en\cma Coach Projects\PTSN Coach 6\Wideopomiary\wahadło.cma Cel ćwiczenia Celem ćwiczenia jest zapoznanie
1. Opis okna podstawowego programu TPrezenter.
 OPIS PROGRAMU TPREZENTER. Program TPrezenter przeznaczony jest do pełnej graficznej prezentacji danych bieżących lub archiwalnych dla systemów serii AL154. Umożliwia wygodną i dokładną analizę na monitorze
OPIS PROGRAMU TPREZENTER. Program TPrezenter przeznaczony jest do pełnej graficznej prezentacji danych bieżących lub archiwalnych dla systemów serii AL154. Umożliwia wygodną i dokładną analizę na monitorze
Jak przygotować pokaz album w Logomocji
 Logomocja zawiera szereg ułatwień pozwalających na dość proste przygotowanie albumu multimedialnego. Najpierw należy zgromadzić potrzebne materiały, najlepiej w jednym folderze. Ustalamy wygląd strony
Logomocja zawiera szereg ułatwień pozwalających na dość proste przygotowanie albumu multimedialnego. Najpierw należy zgromadzić potrzebne materiały, najlepiej w jednym folderze. Ustalamy wygląd strony
Układ pomiarowy CoachLab II
 Układ pomiarowy CoachLab II Warszawa, 2003 Wprowadzenie CoachLab II jest wielofunkcyjnym układem pomiarowym, który posiada szerokie możliwości w zakresie wykonywania pomiarów wspomaganych komputerowo i
Układ pomiarowy CoachLab II Warszawa, 2003 Wprowadzenie CoachLab II jest wielofunkcyjnym układem pomiarowym, który posiada szerokie możliwości w zakresie wykonywania pomiarów wspomaganych komputerowo i
Temat: Organizacja skoroszytów i arkuszy
 Temat: Organizacja skoroszytów i arkuszy Podstawowe informacje o skoroszycie Excel jest najczęściej wykorzystywany do tworzenia skoroszytów. Skoroszyt jest zbiorem informacji, które są przechowywane w
Temat: Organizacja skoroszytów i arkuszy Podstawowe informacje o skoroszycie Excel jest najczęściej wykorzystywany do tworzenia skoroszytów. Skoroszyt jest zbiorem informacji, które są przechowywane w
Informatyka Arkusz kalkulacyjny Excel 2010 dla WINDOWS cz. 1
 Wyższa Szkoła Ekologii i Zarządzania Informatyka Arkusz kalkulacyjny 2010 dla WINDOWS cz. 1 Slajd 1 Slajd 2 Ogólne informacje Arkusz kalkulacyjny podstawowe narzędzie pracy menadżera Arkusz kalkulacyjny
Wyższa Szkoła Ekologii i Zarządzania Informatyka Arkusz kalkulacyjny 2010 dla WINDOWS cz. 1 Slajd 1 Slajd 2 Ogólne informacje Arkusz kalkulacyjny podstawowe narzędzie pracy menadżera Arkusz kalkulacyjny
Wstęp 7 Rozdział 1. OpenOffice.ux.pl Writer środowisko pracy 9
 Wstęp 7 Rozdział 1. OpenOffice.ux.pl Writer środowisko pracy 9 Uruchamianie edytora OpenOffice.ux.pl Writer 9 Dostosowywanie środowiska pracy 11 Menu Widok 14 Ustawienia dokumentu 16 Rozdział 2. OpenOffice
Wstęp 7 Rozdział 1. OpenOffice.ux.pl Writer środowisko pracy 9 Uruchamianie edytora OpenOffice.ux.pl Writer 9 Dostosowywanie środowiska pracy 11 Menu Widok 14 Ustawienia dokumentu 16 Rozdział 2. OpenOffice
Informatyka Arkusz kalkulacyjny Excel 2010 dla WINDOWS cz. 1
 Wyższa Szkoła Ekologii i Zarządzania Informatyka Arkusz kalkulacyjny Excel 2010 dla WINDOWS cz. 1 Slajd 1 Excel Slajd 2 Ogólne informacje Arkusz kalkulacyjny podstawowe narzędzie pracy menadżera Arkusz
Wyższa Szkoła Ekologii i Zarządzania Informatyka Arkusz kalkulacyjny Excel 2010 dla WINDOWS cz. 1 Slajd 1 Excel Slajd 2 Ogólne informacje Arkusz kalkulacyjny podstawowe narzędzie pracy menadżera Arkusz
Dlaczego stosujemy edytory tekstu?
 Edytor tekstu Edytor tekstu program komputerowy służący do tworzenia, edycji i formatowania dokumentów tekstowych za pomocą komputera. Dlaczego stosujemy edytory tekstu? możemy poprawiać tekst możemy uzupełniać
Edytor tekstu Edytor tekstu program komputerowy służący do tworzenia, edycji i formatowania dokumentów tekstowych za pomocą komputera. Dlaczego stosujemy edytory tekstu? możemy poprawiać tekst możemy uzupełniać
Ćwiczenia nr 4. Arkusz kalkulacyjny i programy do obliczeń statystycznych
 Ćwiczenia nr 4 Arkusz kalkulacyjny i programy do obliczeń statystycznych Arkusz kalkulacyjny składa się z komórek powstałych z przecięcia wierszy, oznaczających zwykle przypadki, z kolumnami, oznaczającymi
Ćwiczenia nr 4 Arkusz kalkulacyjny i programy do obliczeń statystycznych Arkusz kalkulacyjny składa się z komórek powstałych z przecięcia wierszy, oznaczających zwykle przypadki, z kolumnami, oznaczającymi
Usługi Informatyczne "SZANSA" - Gabriela Ciszyńska-Matuszek ul. Świerkowa 25, Bielsko-Biała
 Usługi Informatyczne "SZANSA" - Gabriela Ciszyńska-Matuszek ul. Świerkowa 25, 43-305 Bielsko-Biała NIP 937-22-97-52 tel. +48 33 488 89 39 zwcad@zwcad.pl www.zwcad.pl Aplikacja do rysowania wykresów i oznaczania
Usługi Informatyczne "SZANSA" - Gabriela Ciszyńska-Matuszek ul. Świerkowa 25, 43-305 Bielsko-Biała NIP 937-22-97-52 tel. +48 33 488 89 39 zwcad@zwcad.pl www.zwcad.pl Aplikacja do rysowania wykresów i oznaczania
1. Wprowadzenie. 1.1 Uruchamianie AutoCAD-a 14. 1.2 Ustawienia wprowadzające. Auto CAD 14 1-1. Aby uruchomić AutoCada 14 kliknij ikonę
 Auto CAD 14 1-1 1. Wprowadzenie. 1.1 Uruchamianie AutoCAD-a 14 Aby uruchomić AutoCada 14 kliknij ikonę AutoCAD-a 14 można uruchomić również z menu Start Start Programy Autodesk Mechanical 3 AutoCAD R14
Auto CAD 14 1-1 1. Wprowadzenie. 1.1 Uruchamianie AutoCAD-a 14 Aby uruchomić AutoCada 14 kliknij ikonę AutoCAD-a 14 można uruchomić również z menu Start Start Programy Autodesk Mechanical 3 AutoCAD R14
Oficyna Wydawnicza UNIMEX ebook z zabezpieczeniami DRM
 Oficyna Wydawnicza UNIMEX ebook z zabezpieczeniami DRM Opis użytkowy aplikacji ebookreader Przegląd interfejsu użytkownika a. Okno książki. Wyświetla treść książki podzieloną na strony. Po prawej stronie
Oficyna Wydawnicza UNIMEX ebook z zabezpieczeniami DRM Opis użytkowy aplikacji ebookreader Przegląd interfejsu użytkownika a. Okno książki. Wyświetla treść książki podzieloną na strony. Po prawej stronie
Instrukcja właściwego wykonania wykresów na zajęcia dydaktyczne.
 Instrukcja właściwego wykonania wykresów na zajęcia dydaktyczne. 1. Wstęp Opracował: Michał Dyjak, Fizyka II r. Instrukcja dla studentów, opisująca krok po kroku jak prawidłowo sformatować wykres na potrzeby
Instrukcja właściwego wykonania wykresów na zajęcia dydaktyczne. 1. Wstęp Opracował: Michał Dyjak, Fizyka II r. Instrukcja dla studentów, opisująca krok po kroku jak prawidłowo sformatować wykres na potrzeby
Klawiatura. Klawisze specjalne. Klawisze specjalne. klawisze funkcyjne. Klawisze. klawisze numeryczne. sterowania kursorem. klawisze alfanumeryczne
 Klawiatura Klawisze specjalne klawisze funkcyjne Klawisze specjalne klawisze alfanumeryczne Klawisze sterowania kursorem klawisze numeryczne Klawisze specjalne Klawisze specjalne Klawiatura Spacja służy
Klawiatura Klawisze specjalne klawisze funkcyjne Klawisze specjalne klawisze alfanumeryczne Klawisze sterowania kursorem klawisze numeryczne Klawisze specjalne Klawisze specjalne Klawiatura Spacja służy
Edytor tekstu OpenOffice Writer Podstawy
 Edytor tekstu OpenOffice Writer Podstawy OpenOffice to darmowy zaawansowany pakiet biurowy, w skład którego wchodzą następujące programy: edytor tekstu Writer, arkusz kalkulacyjny Calc, program do tworzenia
Edytor tekstu OpenOffice Writer Podstawy OpenOffice to darmowy zaawansowany pakiet biurowy, w skład którego wchodzą następujące programy: edytor tekstu Writer, arkusz kalkulacyjny Calc, program do tworzenia
14. TWORZENIE MAKROPOLECEŃ
 14. TWORZENIE MAKROPOLECEŃ Makro (inaczej makropolecenie) jest ciągiem poleceń i instrukcji programu MS Word, działającym i uruchamianym podobnie jak pojedyncze polecenie, służące do automatycznego wykonania
14. TWORZENIE MAKROPOLECEŃ Makro (inaczej makropolecenie) jest ciągiem poleceń i instrukcji programu MS Word, działającym i uruchamianym podobnie jak pojedyncze polecenie, służące do automatycznego wykonania
CZĘŚĆ A PIERWSZE KROKI Z KOMPUTEREM
 CZĘŚĆ A PIERWSZE KROKI Z KOMPUTEREM 1.1. PODSTAWOWE INFORMACJE PC to skrót od nazwy Komputer Osobisty (z ang. personal computer). Elementy komputera można podzielić na dwie ogólne kategorie: sprzęt - fizyczne
CZĘŚĆ A PIERWSZE KROKI Z KOMPUTEREM 1.1. PODSTAWOWE INFORMACJE PC to skrót od nazwy Komputer Osobisty (z ang. personal computer). Elementy komputera można podzielić na dwie ogólne kategorie: sprzęt - fizyczne
Arkusz kalkulacyjny MS Excel 2010 PL.
 Arkusz kalkulacyjny MS Excel 2010 PL. Microsoft Excel to aplikacja, która jest powszechnie używana w firmach i instytucjach, a także przez użytkowników domowych. Jej główne zastosowanie to dokonywanie
Arkusz kalkulacyjny MS Excel 2010 PL. Microsoft Excel to aplikacja, która jest powszechnie używana w firmach i instytucjach, a także przez użytkowników domowych. Jej główne zastosowanie to dokonywanie
E-geoportal Podręcznik użytkownika.
 PROCAD SA E-geoportal Podręcznik użytkownika. gis@procad.pl 2 Spis treści 1. Wstęp.... 3 2. Ikony narzędziowe.... 4 2.1. Ikony narzędziowe przesuwanie obszaru mapy.... 5 2.2. Ikony narzędziowe informacja
PROCAD SA E-geoportal Podręcznik użytkownika. gis@procad.pl 2 Spis treści 1. Wstęp.... 3 2. Ikony narzędziowe.... 4 2.1. Ikony narzędziowe przesuwanie obszaru mapy.... 5 2.2. Ikony narzędziowe informacja
Opis programu Konwersja MPF Spis treści
 Opis programu Konwersja MPF Spis treści Ogólne informacje o programie...2 Co to jest KonwersjaMPF...2 Okno programu...2 Podstawowe operacje...3 Wczytywanie danych...3 Przegląd wyników...3 Dodawanie widm
Opis programu Konwersja MPF Spis treści Ogólne informacje o programie...2 Co to jest KonwersjaMPF...2 Okno programu...2 Podstawowe operacje...3 Wczytywanie danych...3 Przegląd wyników...3 Dodawanie widm
Obliczanie wartości średniej i odchylenia standardowego średniej w programie Origin
 Obliczanie wartości średniej i odchylenia standardowego średniej w programie Origin Po uruchomieniu programu pojawia się arkusz kalkulacyjny Data1, do którego (w dowolnej kolumnie) wpisujemy wyniki pomiarów
Obliczanie wartości średniej i odchylenia standardowego średniej w programie Origin Po uruchomieniu programu pojawia się arkusz kalkulacyjny Data1, do którego (w dowolnej kolumnie) wpisujemy wyniki pomiarów
Struktura dokumentu w arkuszu kalkulacyjnym MS EXCEL
 Lekcja 1. Strona 1 z 13 Struktura dokumentu w arkuszu kalkulacyjnym MS EXCEL Zeszyt Nowy plik programu Excel nazywany zeszytem lub skoroszytem składa się na ogół z trzech arkuszy. Przykładowe okno z otwartym
Lekcja 1. Strona 1 z 13 Struktura dokumentu w arkuszu kalkulacyjnym MS EXCEL Zeszyt Nowy plik programu Excel nazywany zeszytem lub skoroszytem składa się na ogół z trzech arkuszy. Przykładowe okno z otwartym
Przed rozpoczęciem pracy otwórz nowy plik (Ctrl +N) wykorzystując szablon acadiso.dwt
 Przed rozpoczęciem pracy otwórz nowy plik (Ctrl +N) wykorzystując szablon acadiso.dwt Zadanie: Utwórz szablon rysunkowy składający się z: - warstw - tabelki rysunkowej w postaci bloku (według wzoru poniżej)
Przed rozpoczęciem pracy otwórz nowy plik (Ctrl +N) wykorzystując szablon acadiso.dwt Zadanie: Utwórz szablon rysunkowy składający się z: - warstw - tabelki rysunkowej w postaci bloku (według wzoru poniżej)
etrader Pekao Podręcznik użytkownika Strumieniowanie Excel
 etrader Pekao Podręcznik użytkownika Strumieniowanie Excel Spis treści 1. Opis okna... 3 2. Otwieranie okna... 3 3. Zawartość okna... 4 3.1. Definiowanie listy instrumentów... 4 3.2. Modyfikacja lub usunięcie
etrader Pekao Podręcznik użytkownika Strumieniowanie Excel Spis treści 1. Opis okna... 3 2. Otwieranie okna... 3 3. Zawartość okna... 4 3.1. Definiowanie listy instrumentów... 4 3.2. Modyfikacja lub usunięcie
Przenoszenie, kopiowanie formuł
 Przenoszenie, kopiowanie formuł Jeżeli będziemy kopiowali komórki wypełnione tekstem lub liczbami możemy wykorzystywać tradycyjny sposób kopiowania lub przenoszenia zawartości w inne miejsce. Jednak przy
Przenoszenie, kopiowanie formuł Jeżeli będziemy kopiowali komórki wypełnione tekstem lub liczbami możemy wykorzystywać tradycyjny sposób kopiowania lub przenoszenia zawartości w inne miejsce. Jednak przy
INSTRUKCJA UŻYTKOWNIKA PORTALU SIDGG
 INSTRUKCJA UŻYTKOWNIKA PORTALU SIDGG dla Państwowy Instytut Geologiczny Państwowy Instytut Badawczy 1. Uruchomienie aplikacji. a. Wprowadź nazwę użytkownika w miejsce Nazwa użytkownika b. Wprowadź hasło
INSTRUKCJA UŻYTKOWNIKA PORTALU SIDGG dla Państwowy Instytut Geologiczny Państwowy Instytut Badawczy 1. Uruchomienie aplikacji. a. Wprowadź nazwę użytkownika w miejsce Nazwa użytkownika b. Wprowadź hasło
Podstawowe czynnos ci w programie Word
 Podstawowe czynnos ci w programie Word Program Word to zaawansowana aplikacja umożliwiająca edytowanie tekstu i stosowanie różnych układów, jednak aby w pełni wykorzystać jej możliwości, należy najpierw
Podstawowe czynnos ci w programie Word Program Word to zaawansowana aplikacja umożliwiająca edytowanie tekstu i stosowanie różnych układów, jednak aby w pełni wykorzystać jej możliwości, należy najpierw
BAZA_1 Temat: Tworzenie i modyfikowanie formularzy.
 BAZA_1 Temat: Tworzenie i modyfikowanie formularzy. Do wprowadzania danych do tabel słuŝą formularze. Dlatego zanim przystąpimy do wypełniania danymi nowo utworzonych tabel, najpierw przygotujemy odpowiednie
BAZA_1 Temat: Tworzenie i modyfikowanie formularzy. Do wprowadzania danych do tabel słuŝą formularze. Dlatego zanim przystąpimy do wypełniania danymi nowo utworzonych tabel, najpierw przygotujemy odpowiednie
1. Opis aplikacji. 2. Przeprowadzanie pomiarów. 3. Tworzenie sprawozdania
 1. Opis aplikacji Interfejs programu podzielony jest na dwie zakładki. Wszystkie ustawienia znajdują się w drugiej zakładce, są przygotowane do ćwiczenia i nie można ich zmieniac bez pozwolenia prowadzącego
1. Opis aplikacji Interfejs programu podzielony jest na dwie zakładki. Wszystkie ustawienia znajdują się w drugiej zakładce, są przygotowane do ćwiczenia i nie można ich zmieniac bez pozwolenia prowadzącego
5.2. Pierwsze kroki z bazami danych
 5.2. Pierwsze kroki z bazami danych Uruchamianie programu Podobnie jak inne programy, OO Base uruchamiamy z Menu Start, poprzez zakładkę Wszystkie programy, gdzie znajduje się folder OpenOffice.org 2.2,
5.2. Pierwsze kroki z bazami danych Uruchamianie programu Podobnie jak inne programy, OO Base uruchamiamy z Menu Start, poprzez zakładkę Wszystkie programy, gdzie znajduje się folder OpenOffice.org 2.2,
4.Arkusz kalkulacyjny Calc
 4.Arkusz kalkulacyjny Calc 4.1. Okno programu Calc Arkusz kalkulacyjny Calc jest zawarty w bezpłatnym pakiecie OpenOffice.org 2.4. Można go uruchomić, podobnie jak inne aplikacje tego środowiska, wybierając
4.Arkusz kalkulacyjny Calc 4.1. Okno programu Calc Arkusz kalkulacyjny Calc jest zawarty w bezpłatnym pakiecie OpenOffice.org 2.4. Można go uruchomić, podobnie jak inne aplikacje tego środowiska, wybierając
Zadanie Wstaw wykres i dokonaj jego edycji dla poniższych danych. 8a 3,54 8b 5,25 8c 4,21 8d 4,85
 Zadanie Wstaw wykres i dokonaj jego edycji dla poniższych danych Klasa Średnia 8a 3,54 8b 5,25 8c 4,21 8d 4,85 Do wstawienia wykresu w edytorze tekstu nie potrzebujemy mieć wykonanej tabeli jest ona tylko
Zadanie Wstaw wykres i dokonaj jego edycji dla poniższych danych Klasa Średnia 8a 3,54 8b 5,25 8c 4,21 8d 4,85 Do wstawienia wykresu w edytorze tekstu nie potrzebujemy mieć wykonanej tabeli jest ona tylko
Rejestrator temperatury i wilgotności AX-DT100. Instrukcja obsługi
 Rejestrator temperatury i wilgotności AX-DT100 Instrukcja obsługi Wstęp Rejestrator temperatury i wilgotności wyposażony jest w bardzo dokładny czujnik temperatury i wilgotności. Głównymi zaletami rejestratora
Rejestrator temperatury i wilgotności AX-DT100 Instrukcja obsługi Wstęp Rejestrator temperatury i wilgotności wyposażony jest w bardzo dokładny czujnik temperatury i wilgotności. Głównymi zaletami rejestratora
Informatyka Edytor tekstów Word 2010 dla WINDOWS cz.1
 Wyższa Szkoła Ekologii i Zarządzania Informatyka Edytor tekstów Word 2010 dla WINDOWS cz.1 Slajd 1 Uruchomienie edytora Word dla Windows otwarcie menu START wybranie grupy Programy, grupy Microsoft Office,
Wyższa Szkoła Ekologii i Zarządzania Informatyka Edytor tekstów Word 2010 dla WINDOWS cz.1 Slajd 1 Uruchomienie edytora Word dla Windows otwarcie menu START wybranie grupy Programy, grupy Microsoft Office,
EXCEL. Diagramy i wykresy w arkuszu lekcja numer 6. Instrukcja. dla Gimnazjum 36 - Ryszard Rogacz Strona 20
 Diagramy i wykresy w arkuszu lekcja numer 6 Tworzenie diagramów w arkuszu Excel nie jest sprawą skomplikowaną. Najbardziej czasochłonne jest przygotowanie danych. Utworzymy następujący diagram (wszystko
Diagramy i wykresy w arkuszu lekcja numer 6 Tworzenie diagramów w arkuszu Excel nie jest sprawą skomplikowaną. Najbardziej czasochłonne jest przygotowanie danych. Utworzymy następujący diagram (wszystko
Aplikacja projektu Program wycinki drzew i krzewów dla RZGW we Wrocławiu
 Aplikacja projektu Program wycinki drzew i krzewów dla RZGW we Wrocławiu Instrukcja obsługi Aplikacja wizualizuje obszar projektu tj. Dorzecze Środkowej Odry będące w administracji Regionalnego Zarządu
Aplikacja projektu Program wycinki drzew i krzewów dla RZGW we Wrocławiu Instrukcja obsługi Aplikacja wizualizuje obszar projektu tj. Dorzecze Środkowej Odry będące w administracji Regionalnego Zarządu
3.7. Wykresy czyli popatrzmy na statystyki
 3.7. Wykresy czyli popatrzmy na statystyki Współczesne edytory tekstu umożliwiają umieszczanie w dokumentach prostych wykresów, służących do graficznej reprezentacji jakiś danych. Najprostszym sposobem
3.7. Wykresy czyli popatrzmy na statystyki Współczesne edytory tekstu umożliwiają umieszczanie w dokumentach prostych wykresów, służących do graficznej reprezentacji jakiś danych. Najprostszym sposobem
PRZEWODNIK PO ETRADER ROZDZIAŁ XII. ALERTY SPIS TREŚCI
 PRZEWODNIK PO ETRADER ROZDZIAŁ XII. ALERTY SPIS TREŚCI 1. OPIS OKNA 3 2. OTWIERANIE OKNA 3 3. ZAWARTOŚĆ OKNA 4 3.1. WIDOK AKTYWNE ALERTY 4 3.2. WIDOK HISTORIA NOWO WYGENEROWANYCH ALERTÓW 4 3.3. DEFINIOWANIE
PRZEWODNIK PO ETRADER ROZDZIAŁ XII. ALERTY SPIS TREŚCI 1. OPIS OKNA 3 2. OTWIERANIE OKNA 3 3. ZAWARTOŚĆ OKNA 4 3.1. WIDOK AKTYWNE ALERTY 4 3.2. WIDOK HISTORIA NOWO WYGENEROWANYCH ALERTÓW 4 3.3. DEFINIOWANIE
1. Przekopiuj na dysk F bazę M5BIB.mdb z dysku wskazanego przez prowadzącego 2. Otwórz bazę (F:\M5BIB.mdb)
 Bazy danych tabele 1. Przekopiuj na dysk F bazę M5BIB.mdb z dysku wskazanego przez prowadzącego 2. Otwórz bazę (F:\M5BIB.mdb) 3. W tabeli SPIS_A zamień nazwisko Davis na nazwisko Dawick Otwórz tabelę SPIS_A,
Bazy danych tabele 1. Przekopiuj na dysk F bazę M5BIB.mdb z dysku wskazanego przez prowadzącego 2. Otwórz bazę (F:\M5BIB.mdb) 3. W tabeli SPIS_A zamień nazwisko Davis na nazwisko Dawick Otwórz tabelę SPIS_A,
Ćwiczenie 10.1. Zmiana sposobu uruchamiania usług
 Rozdział 10. Zarządzanie komputerem Ćwiczenia zawarte w tym rozdziale prezentują najważniejsze narzędzia służące do konfigurowania i monitorowania pracy komputera. Ponieważ system Windows XP został opracowany
Rozdział 10. Zarządzanie komputerem Ćwiczenia zawarte w tym rozdziale prezentują najważniejsze narzędzia służące do konfigurowania i monitorowania pracy komputera. Ponieważ system Windows XP został opracowany
Ćwiczenie 1: Pierwsze kroki
 Ćwiczenie 1: Pierwsze kroki z programem AutoCAD 2010 1 Przeznaczone dla: nowych użytkowników programu AutoCAD Wymagania wstępne: brak Czas wymagany do wykonania: 15 minut W tym ćwiczeniu Lekcje zawarte
Ćwiczenie 1: Pierwsze kroki z programem AutoCAD 2010 1 Przeznaczone dla: nowych użytkowników programu AutoCAD Wymagania wstępne: brak Czas wymagany do wykonania: 15 minut W tym ćwiczeniu Lekcje zawarte
Prezentacja multimedialna MS PowerPoint 2010 (podstawy)
 Prezentacja multimedialna MS PowerPoint 2010 (podstawy) Cz. 1. Tworzenie slajdów MS PowerPoint 2010 to najnowsza wersja popularnego programu do tworzenia prezentacji multimedialnych. Wygląd programu w
Prezentacja multimedialna MS PowerPoint 2010 (podstawy) Cz. 1. Tworzenie slajdów MS PowerPoint 2010 to najnowsza wersja popularnego programu do tworzenia prezentacji multimedialnych. Wygląd programu w
Arkusz kalkulacyjny EXCEL
 ARKUSZ KALKULACYJNY EXCEL 1 Arkusz kalkulacyjny EXCEL Aby obrysować tabelę krawędziami należy: 1. Zaznaczyć komórki, które chcemy obrysować. 2. Kursor myszy ustawić na menu FORMAT i raz kliknąć lewym klawiszem
ARKUSZ KALKULACYJNY EXCEL 1 Arkusz kalkulacyjny EXCEL Aby obrysować tabelę krawędziami należy: 1. Zaznaczyć komórki, które chcemy obrysować. 2. Kursor myszy ustawić na menu FORMAT i raz kliknąć lewym klawiszem
Jak korzystać z Excela?
 1 Jak korzystać z Excela? 1. Dane liczbowe, wprowadzone (zaimportowane) do arkusza kalkulacyjnego w Excelu mogą przyjmować różne kategorie, np. ogólne, liczbowe, walutowe, księgowe, naukowe, itd. Jeśli
1 Jak korzystać z Excela? 1. Dane liczbowe, wprowadzone (zaimportowane) do arkusza kalkulacyjnego w Excelu mogą przyjmować różne kategorie, np. ogólne, liczbowe, walutowe, księgowe, naukowe, itd. Jeśli
Katedra Metrologii i Systemów Diagnostycznych Laboratorium Metrologii II. 2013/14. Grupa: Nr. Ćwicz.
 Politechnika Rzeszowska Katedra Metrologii i Systemów Diagnostycznych Laboratorium Metrologii II WYZNACZANIE WŁAŚCIWOŚCI STATYCZNYCH I DYNAMICZNYCH PRZETWORNIKÓW Grupa: Nr. Ćwicz. 9 1... kierownik 2...
Politechnika Rzeszowska Katedra Metrologii i Systemów Diagnostycznych Laboratorium Metrologii II WYZNACZANIE WŁAŚCIWOŚCI STATYCZNYCH I DYNAMICZNYCH PRZETWORNIKÓW Grupa: Nr. Ćwicz. 9 1... kierownik 2...
Edytor tekstu MS Word 2003 - podstawy
 Edytor tekstu MS Word 2003 - podstawy Cz. 4. Rysunki i tabele w dokumencie Obiekt WordArt Jeżeli chcemy zamieścić w naszym dokumencie jakiś efektowny napis, na przykład hasło reklamowe, możemy wykorzystać
Edytor tekstu MS Word 2003 - podstawy Cz. 4. Rysunki i tabele w dokumencie Obiekt WordArt Jeżeli chcemy zamieścić w naszym dokumencie jakiś efektowny napis, na przykład hasło reklamowe, możemy wykorzystać
RF-graph 1.2 POMOC PROGRAMU
 RF-graph 1.2 POMOC PROGRAMU Spis treśći 1. Komunikacja...3 1.1. Połączenie...3 1.2. Rozłączenie...3 1.3. Problemy z połączeniem...3 1.4. Ustawienia transmisji...4 2. Wykresy...4 2.1. Rysowanie siatek...4
RF-graph 1.2 POMOC PROGRAMU Spis treśći 1. Komunikacja...3 1.1. Połączenie...3 1.2. Rozłączenie...3 1.3. Problemy z połączeniem...3 1.4. Ustawienia transmisji...4 2. Wykresy...4 2.1. Rysowanie siatek...4
Kopiowanie, przenoszenie plików i folderów
 Kopiowanie, przenoszenie plików i folderów Pliki i foldery znajdujące się na dysku można kopiować lub przenosić zarówno w ramach jednego dysku jak i między różnymi nośnikami (np. pendrive, karta pamięci,
Kopiowanie, przenoszenie plików i folderów Pliki i foldery znajdujące się na dysku można kopiować lub przenosić zarówno w ramach jednego dysku jak i między różnymi nośnikami (np. pendrive, karta pamięci,
1.1. Przykład projektowania konstrukcji prętowej z wykorzystaniem ekranów systemu ROBOT Millennium
 ROBOT Millennium wersja 20.0 - Podręcznik użytkownika (PRZYKŁADY) strona: 3 1. PRZYKŁADY UWAGA: W poniższych przykładach została przyjęta następująca zasada oznaczania definicji początku i końca pręta
ROBOT Millennium wersja 20.0 - Podręcznik użytkownika (PRZYKŁADY) strona: 3 1. PRZYKŁADY UWAGA: W poniższych przykładach została przyjęta następująca zasada oznaczania definicji początku i końca pręta
Podręcznik użytkownika programu. Ceremonia 3.1
 Podręcznik użytkownika programu Ceremonia 3.1 1 Spis treści O programie...3 Główne okno programu...4 Edytor pieśni...7 Okno ustawień programu...8 Edycja kategorii pieśni...9 Edytor schematów slajdów...10
Podręcznik użytkownika programu Ceremonia 3.1 1 Spis treści O programie...3 Główne okno programu...4 Edytor pieśni...7 Okno ustawień programu...8 Edycja kategorii pieśni...9 Edytor schematów slajdów...10
Arkusz kalkulacyjny MS EXCEL ĆWICZENIA 4
 Arkusz kalkulacyjny MS EXCEL ĆWICZENIA 4 Uwaga! Każde ćwiczenie rozpoczynamy od stworzenia w katalogu Moje dokumenty swojego własnego katalogu roboczego, w którym będziecie Państwo zapisywać swoje pliki.
Arkusz kalkulacyjny MS EXCEL ĆWICZENIA 4 Uwaga! Każde ćwiczenie rozpoczynamy od stworzenia w katalogu Moje dokumenty swojego własnego katalogu roboczego, w którym będziecie Państwo zapisywać swoje pliki.
programu Neofon instrukcja obsługi Spis treści
 instrukcja obsługi programu Neofon Spis treści... 2 Główne okno aplikacji... 3 Panel dolny... 4 Klawiatura numeryczna... 5 Regulacja głośności... 6 Książka adresowa... 7 Okno dodawania/edycji kontaktu...
instrukcja obsługi programu Neofon Spis treści... 2 Główne okno aplikacji... 3 Panel dolny... 4 Klawiatura numeryczna... 5 Regulacja głośności... 6 Książka adresowa... 7 Okno dodawania/edycji kontaktu...
Opis obsługi programu KALKULACJA
 Opis obsługi programu KALKULACJA Program KALKULACJA służy do obliczania opłat za przejazd pociągów po liniach kolejowych zarządzanych przez PKP Polskie Linie Kolejowe S.A. Pozwala on na dokonanie szacunkowej
Opis obsługi programu KALKULACJA Program KALKULACJA służy do obliczania opłat za przejazd pociągów po liniach kolejowych zarządzanych przez PKP Polskie Linie Kolejowe S.A. Pozwala on na dokonanie szacunkowej
1. Umieść kursor w miejscu, w którym ma być wprowadzony ozdobny napis. 2. Na karcie Wstawianie w grupie Tekst kliknij przycisk WordArt.
 Grafika w dokumencie Wprowadzanie ozdobnych napisów WordArt Do tworzenia efektownych, ozdobnych napisów służy obiekt WordArt. Aby wstawić do dokumentu obiekt WordArt: 1. Umieść kursor w miejscu, w którym
Grafika w dokumencie Wprowadzanie ozdobnych napisów WordArt Do tworzenia efektownych, ozdobnych napisów służy obiekt WordArt. Aby wstawić do dokumentu obiekt WordArt: 1. Umieść kursor w miejscu, w którym
1. Opis. 2. Wymagania sprzętowe:
 1. Opis Aplikacja ARSOFT-WZ2 umożliwia konfigurację, wizualizację i rejestrację danych pomiarowych urządzeń produkcji APAR wyposażonych w interfejs komunikacyjny RS232/485 oraz protokół MODBUS-RTU. Aktualny
1. Opis Aplikacja ARSOFT-WZ2 umożliwia konfigurację, wizualizację i rejestrację danych pomiarowych urządzeń produkcji APAR wyposażonych w interfejs komunikacyjny RS232/485 oraz protokół MODBUS-RTU. Aktualny
Sposób tworzenia tabeli przestawnej pokażę na przykładzie listy krajów z podstawowymi informacjami o nich.
 Tabele przestawne Tabela przestawna to narzędzie służące do tworzenia dynamicznych podsumowań list utworzonych w Excelu lub pobranych z zewnętrznych baz danych. Raporty tabeli przestawnej pozwalają na
Tabele przestawne Tabela przestawna to narzędzie służące do tworzenia dynamicznych podsumowań list utworzonych w Excelu lub pobranych z zewnętrznych baz danych. Raporty tabeli przestawnej pozwalają na
Zadanie 10. Stosowanie dokumentu głównego do organizowania dużych projektów
 Zadanie 10. Stosowanie dokumentu głównego do organizowania dużych projektów Za pomocą edytora Word można pracować zespołowo nad jednym dużym projektem (dokumentem). Tworzy się wówczas dokument główny,
Zadanie 10. Stosowanie dokumentu głównego do organizowania dużych projektów Za pomocą edytora Word można pracować zespołowo nad jednym dużym projektem (dokumentem). Tworzy się wówczas dokument główny,
Konsola operatora TKombajn
 KANE Konsola operatora TKombajn INSTRUKCJA Arkadiusz Lewicki 15-12-2016 1 Spis treści Funkcje programu TKombajn... 2 Parametry rejestracji... 3 Aktywacja rejestracji warunkowej... 4 2 Funkcje programu
KANE Konsola operatora TKombajn INSTRUKCJA Arkadiusz Lewicki 15-12-2016 1 Spis treści Funkcje programu TKombajn... 2 Parametry rejestracji... 3 Aktywacja rejestracji warunkowej... 4 2 Funkcje programu
Podstawowe czynnos ci w programie Excel
 Podstawowe czynnos ci w programie Excel Program Excel to zaawansowana aplikacja do obsługi arkuszy kalkulacyjnych i analizy danych, jednak aby w pełni wykorzystać jej możliwości, należy najpierw poznać
Podstawowe czynnos ci w programie Excel Program Excel to zaawansowana aplikacja do obsługi arkuszy kalkulacyjnych i analizy danych, jednak aby w pełni wykorzystać jej możliwości, należy najpierw poznać
Rozdział 2. Konfiguracja środowiska pracy uŝytkownika
 Rozdział 2. Konfiguracja środowiska pracy uŝytkownika Ćwiczenia zawarte w tym rozdziale pozwolą na dostosowanie pulpitu i menu Start do indywidualnych potrzeb uŝytkownika. Środowisko graficzne systemu
Rozdział 2. Konfiguracja środowiska pracy uŝytkownika Ćwiczenia zawarte w tym rozdziale pozwolą na dostosowanie pulpitu i menu Start do indywidualnych potrzeb uŝytkownika. Środowisko graficzne systemu
Prawo Hooke a. Cel ćwiczenia - Badanie zależności siły sprężystości od wydłużenia sprężyny - wprowadzenie prawa Hooke a.
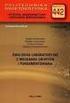 6COACH 6 Prawo Hooke a Program: Coach 6 Cel ćwiczenia - Badanie zależności siły sprężystości od wydłużenia sprężyny - wprowadzenie prawa Hooke a. I. Układy doświadczalne A. Prawo Hooke a Projekt: na ZMN060F
6COACH 6 Prawo Hooke a Program: Coach 6 Cel ćwiczenia - Badanie zależności siły sprężystości od wydłużenia sprężyny - wprowadzenie prawa Hooke a. I. Układy doświadczalne A. Prawo Hooke a Projekt: na ZMN060F
FAQ: 00000003/PL Data: 14/06/2007 Konfiguracja współpracy programów PC Access i Microsoft Excel ze sterownikiem S7-200
 Za pomocą oprogramowania PC Access oraz programu Microsoft Excel moŝliwa jest prosta wizualizacja programów wykonywanych na sterowniku SIMATIC S7-200. PC Access umoŝliwia podgląd wartości zmiennych oraz
Za pomocą oprogramowania PC Access oraz programu Microsoft Excel moŝliwa jest prosta wizualizacja programów wykonywanych na sterowniku SIMATIC S7-200. PC Access umoŝliwia podgląd wartości zmiennych oraz
Logger Termio+ REJESTRATOR TEMPERATURY I WILGOTNOŚCI
 Logger Termio+ REJESTRATOR TEMPERATURY I WILGOTNOŚCI 1 Spis treści Przeznaczenie urządzenia...3 Dane techniczne...3 Opis urządzenia...4 Instalacja i uruchomienie rejestratora...4 Okno główne programu...5
Logger Termio+ REJESTRATOR TEMPERATURY I WILGOTNOŚCI 1 Spis treści Przeznaczenie urządzenia...3 Dane techniczne...3 Opis urządzenia...4 Instalacja i uruchomienie rejestratora...4 Okno główne programu...5
Jak rozpocząć pracę? Mapa
 Jak rozpocząć pracę? SWDE Manager jest aplikacją służącą do przeglądania graficznych i opisowych danych ewidencji gruntów i budynków zapisanych w formacie SWDE (.swd,.swg,.swde). Pracując w SWDE Managerze,
Jak rozpocząć pracę? SWDE Manager jest aplikacją służącą do przeglądania graficznych i opisowych danych ewidencji gruntów i budynków zapisanych w formacie SWDE (.swd,.swg,.swde). Pracując w SWDE Managerze,
Temat: Kopiowanie katalogów (folderów) i plików pomiędzy oknami
 Temat: Kopiowanie katalogów (folderów) i plików pomiędzy oknami Jeśli chcemy skopiować dany plik lub katalog należy kliknąć na ikonę Mój komputer (2 razy), a następnie zaznaczony obiekt np. z dysku C:\
Temat: Kopiowanie katalogów (folderów) i plików pomiędzy oknami Jeśli chcemy skopiować dany plik lub katalog należy kliknąć na ikonę Mój komputer (2 razy), a następnie zaznaczony obiekt np. z dysku C:\
Ćwiczenia nr 2. Edycja tekstu (Microsoft Word)
 Dostosowywanie paska zadań Ćwiczenia nr 2 Edycja tekstu (Microsoft Word) Domyślnie program Word proponuje paski narzędzi Standardowy oraz Formatowanie z zestawem opcji widocznym poniżej: Można jednak zmodyfikować
Dostosowywanie paska zadań Ćwiczenia nr 2 Edycja tekstu (Microsoft Word) Domyślnie program Word proponuje paski narzędzi Standardowy oraz Formatowanie z zestawem opcji widocznym poniżej: Można jednak zmodyfikować
Instrukcja wprowadzania graficznych harmonogramów pracy w SZOI Wg stanu na 21.06.2010 r.
 Instrukcja wprowadzania graficznych harmonogramów pracy w SZOI Wg stanu na 21.06.2010 r. W systemie SZOI została wprowadzona nowa funkcjonalność umożliwiająca tworzenie graficznych harmonogramów pracy.
Instrukcja wprowadzania graficznych harmonogramów pracy w SZOI Wg stanu na 21.06.2010 r. W systemie SZOI została wprowadzona nowa funkcjonalność umożliwiająca tworzenie graficznych harmonogramów pracy.
Edytor tekstu MS Word 2010 PL: grafika. Edytor tekstu MS Word umożliwia wstawianie do dokumentów grafiki.
 Edytor tekstu MS Word 2010 PL: grafika. Edytor tekstu MS Word umożliwia wstawianie do dokumentów grafiki. Edytor tekstu MS Word 2010 PL: kształty. Do każdego dokumentu można wstawić tzw. kształty. Aby
Edytor tekstu MS Word 2010 PL: grafika. Edytor tekstu MS Word umożliwia wstawianie do dokumentów grafiki. Edytor tekstu MS Word 2010 PL: kształty. Do każdego dokumentu można wstawić tzw. kształty. Aby
Rysunek 1. Zmontowane części
 Montaż wiązania złożenia Zagadnienia. Wykorzystanie wiązań do tworzenia geometrycznych relacji pomiędzy detalami złożenia. Przenoszenie detali (części) do rysunku zestawieniowego (złożenia). Wiązania Wspólne,
Montaż wiązania złożenia Zagadnienia. Wykorzystanie wiązań do tworzenia geometrycznych relacji pomiędzy detalami złożenia. Przenoszenie detali (części) do rysunku zestawieniowego (złożenia). Wiązania Wspólne,
Laboratorium - Monitorowanie i zarządzanie zasobami systemu Windows 7
 5.0 5.3.3.5 Laboratorium - Monitorowanie i zarządzanie zasobami systemu Windows 7 Wprowadzenie Wydrukuj i uzupełnij to laboratorium. W tym laboratorium, będziesz korzystać z narzędzi administracyjnych
5.0 5.3.3.5 Laboratorium - Monitorowanie i zarządzanie zasobami systemu Windows 7 Wprowadzenie Wydrukuj i uzupełnij to laboratorium. W tym laboratorium, będziesz korzystać z narzędzi administracyjnych
Notepad++ / PuTTY. Interaktywne środowisko programowania w języku ForthLogic. www.plcmax.pl. Wersja dokumentu P.1. Wersja dokumentu NP1.
 F&F Filipowski sp.j. ul. Konstantynowska 79/81 95-200 Pabianice tel/fax 42-2152383, 2270971 e-mail: Hfif@fif.com.pl www.fif.com.pl Notepad++ / PuTTY Interaktywne środowisko programowania w języku ForthLogic
F&F Filipowski sp.j. ul. Konstantynowska 79/81 95-200 Pabianice tel/fax 42-2152383, 2270971 e-mail: Hfif@fif.com.pl www.fif.com.pl Notepad++ / PuTTY Interaktywne środowisko programowania w języku ForthLogic
Spis treści Szybki start... 4 Podstawowe informacje opis okien... 6 Tworzenie, zapisywanie oraz otwieranie pliku... 23
 Spis treści Szybki start... 4 Podstawowe informacje opis okien... 6 Plik... 7 Okna... 8 Aktywny scenariusz... 9 Oblicz scenariusz... 10 Lista zmiennych... 11 Wartości zmiennych... 12 Lista scenariuszy/lista
Spis treści Szybki start... 4 Podstawowe informacje opis okien... 6 Plik... 7 Okna... 8 Aktywny scenariusz... 9 Oblicz scenariusz... 10 Lista zmiennych... 11 Wartości zmiennych... 12 Lista scenariuszy/lista
INSTRUKCJA OBSŁUGI PROGRAMU LOGGER PRO
 CENTRUM NAUCZANIA MATEMATYKI I FIZYKI 1 LABORATORIUM FIZYKI INSTRUKCJA OBSŁUGI PROGRAMU LOGGER PRO 1. Wprowadzanie danych. 2. Dokonywanie obliczeń zestawionych w kolumnach. 3. Tworzenie wykresu. 4. Dopasowanie
CENTRUM NAUCZANIA MATEMATYKI I FIZYKI 1 LABORATORIUM FIZYKI INSTRUKCJA OBSŁUGI PROGRAMU LOGGER PRO 1. Wprowadzanie danych. 2. Dokonywanie obliczeń zestawionych w kolumnach. 3. Tworzenie wykresu. 4. Dopasowanie
Po naciśnięciu przycisku Dalej pojawi się okienko jak poniżej,
 Tworzenie wykresu do danych z tabeli zawierającej analizę rozwoju wyników sportowych w pływaniu stylem dowolnym na dystansie 100 m, zarejestrowanych podczas Igrzysk Olimpijskich na przestrzeni lat 1896-2012.
Tworzenie wykresu do danych z tabeli zawierającej analizę rozwoju wyników sportowych w pływaniu stylem dowolnym na dystansie 100 m, zarejestrowanych podczas Igrzysk Olimpijskich na przestrzeni lat 1896-2012.
Expo Composer. www.doittechnology.pl 1. Garncarska 5 70-377 Szczecin tel.: +48 91 404 09 24 e-mail: info@doittechnology.pl. Dokumentacja użytkownika
 Expo Composer Dokumentacja użytkownika Wersja 1.0 www.doittechnology.pl 1 SPIS TREŚCI 1. O PROGRAMIE... 3 Wstęp... 3 Wymagania systemowe... 3 Licencjonowanie... 3 2. PIERWSZE KROKI Z Expo Composer... 4
Expo Composer Dokumentacja użytkownika Wersja 1.0 www.doittechnology.pl 1 SPIS TREŚCI 1. O PROGRAMIE... 3 Wstęp... 3 Wymagania systemowe... 3 Licencjonowanie... 3 2. PIERWSZE KROKI Z Expo Composer... 4
Po wstawieniu tabeli (i zawsze wtedy, gdy w tabeli jest kursor) pojawia się na wstążce nowa grupa zakładek o nazwie Narzędzia tabel.
 Tabelę można szybko wstawić do dokumentu, korzystając z przycisku Tabela w zakładce Wstawianie na wstążce. Komputer umożliwia zakreślenie myszką, ile wierszy i kolumn ma mieć tabela. Można też skorzystać
Tabelę można szybko wstawić do dokumentu, korzystając z przycisku Tabela w zakładce Wstawianie na wstążce. Komputer umożliwia zakreślenie myszką, ile wierszy i kolumn ma mieć tabela. Można też skorzystać
1.3. Tworzenie obiektów 3D. Rysunek 1.2. Dostępne opcje podręcznego menu dla zaznaczonego obiektu
 1. Edytor grafiki Draw 1.1. Okno programu Draw W bezpłatnym pakiecie OpenOffice zawarty jest program graficzny Draw (rysunek 1.1), wyposażony w liczne narzędzia do obróbki obiektów. Program możesz uruchomić,
1. Edytor grafiki Draw 1.1. Okno programu Draw W bezpłatnym pakiecie OpenOffice zawarty jest program graficzny Draw (rysunek 1.1), wyposażony w liczne narzędzia do obróbki obiektów. Program możesz uruchomić,
Laboratorium - Narzędzia linii uruchamiania w systemie Windows 7
 5.0 5.3.7.4 Laboratorium - Narzędzia linii uruchamiania w systemie Windows 7 Wprowadzenie Wydrukuj i uzupełnij to laboratorium. W tym laboratorium, będziesz korzystać z narzędzi linii komend Windows, aby
5.0 5.3.7.4 Laboratorium - Narzędzia linii uruchamiania w systemie Windows 7 Wprowadzenie Wydrukuj i uzupełnij to laboratorium. W tym laboratorium, będziesz korzystać z narzędzi linii komend Windows, aby
Prezentacja multimedialna MS PowerPoint 2010 (podstawy)
 Prezentacja multimedialna MS PowerPoint 2010 (podstawy) Cz. 2. Wstawianie obiektów do slajdu Do slajdów w naszej prezentacji możemy wstawić różne obiekty (obraz, dźwięk, multimedia, elementy ozdobne),
Prezentacja multimedialna MS PowerPoint 2010 (podstawy) Cz. 2. Wstawianie obiektów do slajdu Do slajdów w naszej prezentacji możemy wstawić różne obiekty (obraz, dźwięk, multimedia, elementy ozdobne),
AKADEMIA MORSKA KATEDRA NAWIGACJI TECHNICZEJ
 AKADEMIA MORSKA KATEDRA NAWIGACJI TECHNICZEJ ELEMETY ELEKTRONIKI LABORATORIUM Kierunek NAWIGACJA Specjalność Transport morski Semestr II Ćw. 1 Poznawanie i posługiwanie się programem Multisim 2001 Wersja
AKADEMIA MORSKA KATEDRA NAWIGACJI TECHNICZEJ ELEMETY ELEKTRONIKI LABORATORIUM Kierunek NAWIGACJA Specjalność Transport morski Semestr II Ćw. 1 Poznawanie i posługiwanie się programem Multisim 2001 Wersja
INSTRUKCJA DO OPROGRAMOWANIA KOMPUTEROWEGO
 INSTRUKCJA DO OPROGRAMOWANIA KOMPUTEROWEGO DLA LEKKIEJ PŁYTY DO BADAŃ DYNAMICZNYCH HMP LFG WYMAGANE MINIMALNE PARAMETRY TECHNICZNE: SPRZĘT: - urządzenie pomiarowe HMP LFG 4 lub HMP LFG Pro wraz z kablem
INSTRUKCJA DO OPROGRAMOWANIA KOMPUTEROWEGO DLA LEKKIEJ PŁYTY DO BADAŃ DYNAMICZNYCH HMP LFG WYMAGANE MINIMALNE PARAMETRY TECHNICZNE: SPRZĘT: - urządzenie pomiarowe HMP LFG 4 lub HMP LFG Pro wraz z kablem
Celem ćwiczenia jest zapoznanie się z podstawowymi funkcjami i pojęciami związanymi ze środowiskiem AutoCAD 2012 w polskiej wersji językowej.
 W przygotowaniu ćwiczeń wykorzystano m.in. następujące materiały: 1. Program AutoCAD 2012. 2. Graf J.: AutoCAD 14PL Ćwiczenia. Mikom 1998. 3. Kłosowski P., Grabowska A.: Obsługa programu AutoCAD 14 i 2000.
W przygotowaniu ćwiczeń wykorzystano m.in. następujące materiały: 1. Program AutoCAD 2012. 2. Graf J.: AutoCAD 14PL Ćwiczenia. Mikom 1998. 3. Kłosowski P., Grabowska A.: Obsługa programu AutoCAD 14 i 2000.
Prezentacja MS PowerPoint 2010 PL.
 Prezentacja MS PowerPoint 2010 PL. Microsoft PowerPoint to program do tworzenia prezentacji multimedialnych wchodzący w skład pakietu biurowego Microsoft Office. Prezentacje multimedialne to rodzaje prezentacji
Prezentacja MS PowerPoint 2010 PL. Microsoft PowerPoint to program do tworzenia prezentacji multimedialnych wchodzący w skład pakietu biurowego Microsoft Office. Prezentacje multimedialne to rodzaje prezentacji
APLIKACJE WCHODZĄCE W SKŁAD PAKIETU MS OFFICE DLA UŻYTKOWNIKÓW DOMOWYCH
 Edytory tekstu e-podręcznik dla seniora... i nie tylko. Na początku opracowania wspomniano, że aby móc wykonać określoną czynność na komputerze, wymagany jest do tego odpowiedni program. Do tworzenia dokumentów
Edytory tekstu e-podręcznik dla seniora... i nie tylko. Na początku opracowania wspomniano, że aby móc wykonać określoną czynność na komputerze, wymagany jest do tego odpowiedni program. Do tworzenia dokumentów
Tworzenie prezentacji w MS PowerPoint
 Tworzenie prezentacji w MS PowerPoint Program PowerPoint dostarczany jest w pakiecie Office i daje nam możliwość stworzenia prezentacji oraz uatrakcyjnienia materiału, który chcemy przedstawić. Prezentacje
Tworzenie prezentacji w MS PowerPoint Program PowerPoint dostarczany jest w pakiecie Office i daje nam możliwość stworzenia prezentacji oraz uatrakcyjnienia materiału, który chcemy przedstawić. Prezentacje
Szkolenie dla nauczycieli SP10 w DG Operacje na plikach i folderach, obsługa edytora tekstu ABC. komputera dla nauczyciela. Materiały pomocnicze
 ABC komputera dla nauczyciela Materiały pomocnicze 1. Czego się nauczysz? Uruchamianie i zamykanie systemu: jak zalogować się do systemu po uruchomieniu komputera, jak tymczasowo zablokować komputer w
ABC komputera dla nauczyciela Materiały pomocnicze 1. Czego się nauczysz? Uruchamianie i zamykanie systemu: jak zalogować się do systemu po uruchomieniu komputera, jak tymczasowo zablokować komputer w
2017 Electronics For Imaging, Inc. Informacje zawarte w niniejszej publikacji podlegają postanowieniom opisanym w dokumencie Uwagi prawne dotyczącym
 2017 Electronics For Imaging, Inc. Informacje zawarte w niniejszej publikacji podlegają postanowieniom opisanym w dokumencie Uwagi prawne dotyczącym tego produktu. 17 kwietnia 2017 Spis treści 3 Spis treści...5
2017 Electronics For Imaging, Inc. Informacje zawarte w niniejszej publikacji podlegają postanowieniom opisanym w dokumencie Uwagi prawne dotyczącym tego produktu. 17 kwietnia 2017 Spis treści 3 Spis treści...5
Ćw. 0: Wprowadzenie do programu MultiSIM
 Ćw. 0: Wprowadzenie do programu MultiSIM Wstęp Celem ćwiczenia jest zapoznanie się z programem MultiSIM przeznaczonym do analiz i symulacji działania układów elektronicznych. Zaznajamianie się z tym programem
Ćw. 0: Wprowadzenie do programu MultiSIM Wstęp Celem ćwiczenia jest zapoznanie się z programem MultiSIM przeznaczonym do analiz i symulacji działania układów elektronicznych. Zaznajamianie się z tym programem
Laboratorium - Monitorowanie i zarządzanie zasobami systemu Windows Vista
 5.0 5.3.3.6 Laboratorium - Monitorowanie i zarządzanie zasobami systemu Windows Vista Wprowadzenie Wydrukuj i uzupełnij to laboratorium. W tym laboratorium, będziesz korzystać z narzędzi administracyjnych
5.0 5.3.3.6 Laboratorium - Monitorowanie i zarządzanie zasobami systemu Windows Vista Wprowadzenie Wydrukuj i uzupełnij to laboratorium. W tym laboratorium, będziesz korzystać z narzędzi administracyjnych
Formularz pierwszej oceny w służbie cywilnej
 Narzędzie informatyczne wspomagające dokonywanie pierwszej oceny w służbie cywilnej przygotowane w ramach projektu pn. Strategia zarządzania zasobami ludzkimi w służbie cywilnej współfinansowanego przez
Narzędzie informatyczne wspomagające dokonywanie pierwszej oceny w służbie cywilnej przygotowane w ramach projektu pn. Strategia zarządzania zasobami ludzkimi w służbie cywilnej współfinansowanego przez
Wymagania edukacyjne z informatyki dla klasy szóstej szkoły podstawowej.
 Wymagania edukacyjne z informatyki dla klasy szóstej szkoły podstawowej. Dział Zagadnienia Wymagania podstawowe Wymagania ponadpodstawowe Arkusz kalkulacyjny (Microsoft Excel i OpenOffice) Uruchomienie
Wymagania edukacyjne z informatyki dla klasy szóstej szkoły podstawowej. Dział Zagadnienia Wymagania podstawowe Wymagania ponadpodstawowe Arkusz kalkulacyjny (Microsoft Excel i OpenOffice) Uruchomienie
