Spis treści. Kłopoty z wprowadzaniem danych...z...9. Manipulowanie zawartością arkusza...z... 23
|
|
|
- Sylwia Sowińska
- 9 lat temu
- Przeglądów:
Transkrypt
1 Spis treści Wstęp...z...z Rozdział 1. Rozdział 2. Rozdział 3. Rozdział 4. Rozdział 5. Kłopoty z wprowadzaniem danych...z Wprowadzenie...n...n Liczby i tekst...n...n...10 Liczba, którą widzimy, różni się od pamiętanej...n...13 Liczby, kropki i przecinki...n Jak Excel pomaga wypełniać komórki...n...19 Dwie linie tekstu w jednej komórce...n...22 Manipulowanie zawartością arkusza...z Wprowadzenie...n...n Mniej znane operacje na zakresach danych...n...23 Błędy zaokrągleń...n...n Jak sprawdzić, gdzie są liczby, a gdzie formuły?...n...29 Kopiowanie formuł bez zmiany adresów względnych...n...30 Graficzny obraz danych...n...n Formatowanie...z...z Wprowadzenie...n...n Przypomnienie...n...n Formatowanie ułatwia obliczenia...n...40 Formatowanie warunkowe i niestandardowe...n...45 Autoformatowanie...n...n Style...z...z......z53 Wprowadzenie...n...n Tworzenie stylów...n...n...53 Używanie stylów...n...n...55 Style i szablony...n...n...57 Zabezpieczenia...z Wprowadzenie...n...n Częste zapisywanie pliku...n...n...60 Ochrona pliku...n...n Ochrona skoroszytu...n...n
2 6 Excel 2003 PL. Ćwiczenia zaawansowane Rozdział 6. Rozdział 7. Rozdział 8. Rozdział 9. Ochrona informacji osobistych...n...64 Ochrona arkusza...n...n Sprawdzanie poprawności danych...n...72 Formuły...z...z Wprowadzenie...n...n Adresy względne i bezwzględne...n...75 Przeliczanie ręczne i automatyczne...n...78 Wyświetlanie formuł w komórkach...n...79 Formuły trójwymiarowe i adresowanie pośrednie...n...80 Szacowanie formuł...n...n Zamiana formuł na wartości...n...86 Błędy obliczeń...n...n Inspekcja formuł...n...n Nazwy...z...z...97 Wprowadzenie...n...n Nazywanie stałych...n...n Nazwy zakresów z adresowaniem bezwzględnym...n...99 Nazwy zakresów z adresowaniem względnym...n Nazwy na poziomie arkusza i na poziomie skoroszytu...n Nazywanie formuł...n...n Nazywanie zakresów definiowanych dynamicznie...n Wykresy...z...z Wprowadzenie...n...n Nieco informacji o tym, jak myśli Excel...n Wykres liniowy a wykres XY...n Wykresy sumujące do 100%...n Wykres radarowy...n...n Wykres bąbelkowy...n...n Wykres powierzchniowy...n...n Przykłady poprawiania wykresów...n Umieszczanie tabel danych na wykresie...n Linia trendu...n...n Przykłady nietypowych wykresów...n Szukaj wyniku, Solver i scenariusze...z Wprowadzenie...n...n Szukaj wyniku...n...n Solver...n...n Scenariusze...n...n Rozdział 10. Elementy analizy danych...z Wprowadzenie...n...n Sortowanie...n...n Filtrowanie...n...n Tabele przestawne...n...n...155
3 Rozdział 8. Wykresy Wprowadzenie Rzeczą okropną, uciążliwą i nudną jest konieczność interpretowania danych zapisanych w tabelach. Jest to jeszcze gorsze, jeżeli są to tabele przygotowane przez kogoś innego lub przez nas, ale na tyle dawno, że zdążyliśmy już zapomnieć, co w nich zostało zapisane. To tak, jakby w kawiarni zamiast gotowych lodów z bakaliami uraczono nas masą lodową w termosie oraz orzechami, które mamy wyjąć z łupin, migdałami, które mamy posiekać, itd. Gryzienie poszczególnych ingrediencji nie da pojęcia o smaku kompozycji. Podobnie dane zapisane w tabelach są surogatem produktu. Najczęściej są one dopiero podstawą do wykonania analiz lub prezentacji. Zwykle chcemy się dowiedzieć, czy jakaś wartość wzrasta, czy maleje, w którym miesiącu zarobki były największe lub na sprzedaży jakiego produktu sklep najwięcej traci. Wszystko to łatwiej zobaczyć na wykresach niż odczytać z danych zapisanych w tabelach. W tym rozdziale zostały omówione różne typy wykresów standardowych: jak wyglądają, kiedy warto je stosować itd. Dwa niewielkie przykłady zastosowania wykresów niestandardowych znalazły się w ćwiczeniach 8.17 i Więcej informacji na temat wykresów niestandardowych i nietypowego użycia wykresów standardowych można znaleźć w mojej książce Excel 2003 PL. 161 praktycznych porad, w rozdziale 12. Wykresy 1. p 1 Krzysztof Masłowski, Excel 2003 PL. 161 praktycznych porad, wydawnictwo Helion 2004.
4 112 Excel 2003 PL. Ćwiczenia zaawansowane Nieco informacji o tym, jak myśli Excel Ćwiczenie 8.1. Zakładam, że Czytelnik potrafi w sposób elementarny korzystać z Kreatora wykresów, czyli potrafi tworzyć niezbyt skomplikowane wykresy podstawowych typów. Tworzenie wykresów jest w znacznej mierze zautomatyzowane, co łączy się z korzystaniem z domyślnych założeń i tworzeniem mechanizmów nie zawsze oczywistych dla użytkowników. Przygotuj arkusz i sporządź wykres pokazany na rysunku 8.1. Przekonaj się, że prezentacja graficzna jest dynamicznie związana z danymi źródłowymi. Rysunek 8.1. Wykres lepiej do nas przemawia niż tabelka Wskazówka Wykres został stworzony zgodnie z parametrami domyślnymi. Zmiany wartości w komórkach arkusza powodują zmianę słupków na wykresie i odwrotnie: zmiana wysokości słupków na wykresie powoduje zmianę danych w komórkach. Rozwiązanie 1. Wpisz dane do arkusza i zaznacz zakres A1:B4. 2. Na standardowym pasku narzędzi naciśnij przycisk Kreatora wykresów i w oknie dialogowym Kreator wykresów Krok 1 z 4 naciśnij przycisk Zakończ. Zostanie utworzony wykres pokazany na rysunku Kliknij myszą komórkę B4 i zapisaną w niej wartość zmień z na. Wykres zmieni się zgodnie z rysunkiem Na wykresie kliknij jeden ze słupków serii danych (patrz rysunek 8.3). 5. Po odczekaniu chwili lub po poruszeniu myszą, kliknij ostatni słupek serii danych, którego wysokość masz zmienić.
5 Rozdział 8. Wykresy 113 Rysunek 8.2. Wykres jest dynamicznie powiązany z wartościami, jakie reprezentuje Rysunek 8.3. Zmiana wysokości słupka na wykresie Rysunek 8.4. Powiązane danych z wykresem działa w obie strony 6. Schwyć myszą i przeciągnij uchwyt, który pojawi się na szczycie słupka. Przeciągając, obserwuj etykietę z podpowiedzią wartości. 7. Gdy osiągniesz właściwą wartość, puść lewy przycisk myszy. Efekt został pokazany na rysunku 8.4. Komentarz Zmiana w jedną stronę jest powszechnie znana na ogół wszyscy wiedzą, że zmieniając wartości w komórkach, można zmieniać wykres. O zależności odwrotnej wie znacznie mniej osób. Zwróć uwagę na kroki 4. i 5. W obu punktach można, oczywiście, kliknąć ten sam słupek, ale nie może to być kliknięcie dwukrotne (następujące raz za razem), gdyż spowodowałoby to przejście do formatowania danego elementu wykresu.
6 114 Excel 2003 PL. Ćwiczenia zaawansowane Ćwiczenie 8.2. Jest to nietypowe ćwiczenie, gdyż brak w nim zadania do wykonania. Celem jest wprowadzenie podstawowych pojęć, które będą używane w następnych ćwiczeniach. Dlatego proponuję po prostu wykonać kolejne polecenia podane w rozwiązaniu. Rozwiązanie Rysunek 8.5. Arkusz ćwiczeniowy 1. Przygotuj arkusz pokazany na rysunku 8.5. Rysunek 8.6. Główne elementy wykresu 2. Zaznacz blok A1:C4 i stwórz wykres zgodny z parametrami domyślnymi, czyli powtórz czynności z punktu 2. ćwiczenia Przyjrzyj się dobrze objaśnieniom na rysunku 8.6. Komentarz Oś kategorii nie zawsze jest osią poziomą i nie zawsze w ogóle istnieje; są wykresy mające dwie osie wartości, ale tu rozpatrujemy wykres utworzony według parametrów domyślnych. Tworząc wykres, Excel dzieli domyślnie dane w zaznaczonym zakresie na kategorie i serie. W tym ćwiczeniu za kategorie zostały uznane wiersze: śniadanie, obiad i kolacja, a za serie dni tygodnia: poniedziałek i wtorek. Kategorie zaznaczane na osi kategorii są równouprawnione, co oznacza, że każdej przydzielane jest tyle samo miejsca (skok o jedną podziałkę). Warto ten fakt zapamiętać, gdyż wkrótce będziemy z niego korzystać, porównując wykresy liniowe z wykresami XY (patrz ćwiczenie 8.4). W każdej kategorii są przedstawiane wartości ze wszystkich serii danych (zostały pokazane ceny śniadania, obiadu i kolacji z poniedziałku i wtorku). Na razie nie wiemy, dlaczego wiersze zostały uznane za kategorie, a kolumny za serie, a nie odwrotnie. Wyjaśnienie znajduje się w następnym ćwiczeniu.
7 Rozdział 8. Wykresy 115 Ćwiczenie 8.3. Domyślnie Excel zakłada, że kategorii jest więcej niż serii. Udowodnij to. Wskazówka W ćwiczeniu 8.2 w zaznaczonym zakresie danych przeznaczonych do przedstawienia na wykresie więcej było wierszy (posiłków) niż kolumn (dni tygodnia), co zgadza się z podanym w treści ćwiczenia założeniem. Nie możemy mieć jednak pewności, czy nie wynika to z innej przyczyny. Może po prostu kolumny są traktowane jak serie, a wiersze jak kategorie? Rozwiązanie Rysunek 8.7. Domyślny wykres Excela minimum wysiłku i niezłe rezultaty 1. Wypełnij komórki arkusza zgodnie z rysunkiem Zaznacz zakres A1:F4 i zawarte w nim dane przedstaw na wykresie domyślnym Excela (patrz polecenie 2. w ćwiczeniu 8.1). Komentarz Tym razem kolumn (dni tygodnia) było więcej niż posiłków, więc Excel potraktował posiłki jako serie, a dni tygodnia jako kategorie. Porównanie wykresów otrzymanych w tym i w poprzednim ćwiczeniu stanowi dowód, że Excel domyślnie zakłada, iż kategorii jest więcej niż serii. Wykres liniowy a wykres XY W zależności od tego, co chcemy zaprezentować, należy wybrać odpowiedni typ wykresu. Właściwy wybór ma wielkie znaczenie, o czym mam nadzieję Czytelnik przekona się, wykonując następne ćwiczenia. Zaczniemy od pokazania różnicy między wykresem liniowym i wykresem XY dowiedziemy, że wykres liniowy w Excelu nie ma nic wspólnego ze znanym ze szkoły wykresem funkcji liniowej.
8 116 Excel 2003 PL. Ćwiczenia zaawansowane Ćwiczenie 8.4. Sporządź wykres znanej ze szkoły funkcji liniowej, obliczając wartości funkcji w punktach, i. Jaki typ wykresu należy wybrać? Liniowy, czy XY? Wskazówka Wykres liniowy ma poziomą oś kategorii i pionową oś wartości, zaś wykres XY ma dwie osie wartości. Aby mieć pewność, który z typów należy wybrać, warto sporządzić oba wykresy i je porównać. Rozwiązanie część 1 tworzenie wykresu liniowego Rysunek 8.8. Wybranie typu wykresu 1. Wpisz dane i zaznacz zakres zgodnie z rysunkiem Naciśnij przycisk kreatora wykresów i w oknie dialogowym Kreator wykresów Krok 1 z 4 wybierz typ wykresu Liniowy, tak jak zostało to pokazane na rysunku 8.8. Zatwierdź, naciskając przycisk Dalej. 3. W oknie dialogowym Dane źródłowe na karcie Zakres danych pozostaw parametry domyślne, a na karcie Serie wypełnij pole Etykiety osi kategorii (X) zgodnie z rysunkiem 8.9. Adres zakresu możesz wprowadzić do pola, zaznaczając zakres myszą w arkuszu. 4. W oknie dialogowym Kreator wykresów Krok 3 z 4 na karcie Tytuły wpisz tytuł wykresu zgodnie z rysunkiem 8.10 i naciśnij przycisk Zakończ. Otrzymasz wykres pokazany na rysunku Rozwiązanie część 2 tworzenie wykresu XY Postępowanie jest analogiczne do rozwiązania opisanego w pierwszej części, w której przedstawiono tworzenie wykresu liniowego. Różnice są następujące:
9 Rozdział 8. Wykresy 117 Rysunek 8.9. Określenie źródeł danych Rysunek Dodanie tytułu wykresu Rysunek Otrzymany wykres liniowy 1. Zaznacz blok A2:B4 (zamiast, jak poprzednio, B2:B4). 2. Wybierz inny typ wykresu XY Punktowy zamiast Liniowego (zgodnie z rysunkiem 8.12). 3. W punkcie 3. nie musisz niczego zmieniać. Zostaw parametry domyślne. Zauważ, że zamiast osi kategorii mamy drugą oś wartości. 4. Wpisz tytuł Wykres XY i kliknij przycisk Zakończ (efekt widać na rysunku 8.13).
10 118 Excel 2003 PL. Ćwiczenia zaawansowane Rysunek Pierwszy krok tworzenia wykresu punktowego Rysunek Porównanie wykresów liniowego i XY Komentarz Każdy, kto cokolwiek pamięta ze szkolnych lekcji matematyki, od razu stwierdzi, że prawidłowym wykresem funkcji jest wykres typu XY. W wykresach typu XY na obu osiach pionowej i poziomej odmierzane są odcinki proporcjonalnie odpowiadające wartościom liczb, co oznacza, że odległość od zera punktu odpowiadającego liczbie 7 jest siedmiokrotnie większa niż punktu odpowiadającego liczbie 1 (patrz prawy wykres na rysunku 8.13). W wykresach liniowych oś pozioma jest osią kategorii, więc nie ma tam żadnego proporcjonalnego odmierzania na osi OX są trzy kategorie: pierwsza nazywa się, druga, a trzecia (nazwy równie dobre jak Asia, Basia i Kasia). W przypadku kategorii nie mamy do czynienia z liczbami, lecz z nazwami, a nazwa to tekst, czyli ciąg znaków. W naszym ćwiczeniu są to przypadkowo nazwy jednoznakowe, złożone z pojedynczych cyfr (nie liczb). Wszystkie kategorie są równouprawnione; każdej, niezależnie od nazwy, jest przydzielany odcinek tej samej długości. Użycie wykresów z osią kategorii do przedstawiania funkcji matematycznych jest dopuszczalne w szczególnym przypadku, gdy nazwami kategorii będą liczby stanowiące ciąg arytmetyczny (różnica między kolejnymi liczbami jest stała). Ćwiczenie 8.4, choć poświęcone zagadnieniu dość prostemu, omówiłem szczegółowo z dwóch powodów: Zrozumienie istoty różnicy między wykresami liniowymi i wykresami XY jest bardzo ważne, gdyż uświadamia nam, że odcinki na osi kategorii nigdy nie odpowiadają wartościom liczbowym, z czego wynika, że wykresy z osiami kategorii w zasadzie nie nadają się przedstawiania funkcji matematycznych.
11 Rozdział 8. Wykresy 119 Niestety, na rynku księgarskim są książki, których autorzy tego nie rozumieją. Znam nawet ćwiczenia z matematyki w Excelu dla szkół średnich, gdzie do kreślenia funkcji są używane wykresy z osiami kategorii. Wykresy sumujące do 100% Ćwiczenie 8.5. Wykresy tego typu są przydatne, gdy chcemy ocenić, w jaki sposób całość rozkłada się na części, np. chcemy pokazać, jaką część dochodów wydajemy na płacenie podatków, na żywność, ubrania itd. Są to wykresy zwłaszcza wykres kołowy uwielbiane przez badających opinię publiczną, gdyż łatwo na nich zilustrować, jaka część badanych jest za, jaka przeciw, a jaka jest za, a nawet przeciw, czyli nie ma pojęcia, o co chodzi, lub się daną sprawą w ogóle nie przejmuje. Wspólnota mieszkańców postanowiła zdecydować, czy na podwórku należy zbudować nowy śmietnik, ale ta budowa, jak każda inna, kosztuje, więc znaleźli się zwolennicy i przeciwnicy. Przeprowadzono głosowanie, którego wyniki wpisano do arkusza, tak jak na rysunku Rysunek Głosowanie w sprawie budowy śmietnika Przedstaw te dane na wykresie kołowym z podaniem rozkładu procentowego głosów. Wskazówka Wyświetlanie rozkładu procentowego można uzyskać od razu, odpowiednio ustawiając parametry Kreatora wykresów, albo zrobić najprostszy wykres kołowy, po czym go przeformatować. W rozwiązaniu poniżej zastosujemy tę drugą metodę, co nie oznacza, że jest ona lepsza. Rozwiązanie Rysunek Suma zwolenników, przeciwników i niezdecydowanych to razem 100% 1. Zaznacz blok A2:B4 i naciśnij przycisk Kreatora wykresów. 2. W oknie dialogowym pierwszego kroku kreatora wybierz najprostszy rodzaj wykresu kołowego i naciśnij przycisk Zakończ. Otrzymasz od razu gotowy wykres pokazany na rysunku 8.15.
12 120 Excel 2003 PL. Ćwiczenia zaawansowane Rysunek Etykiety ułatwiają ocenę wyników 3. Dwukrotnie kliknij myszą dowolny punkt wykresu i w oknie dialogowym Formatuj serię danych na karcie Etykiety danych włącz opcję Wartość procentowa. Zatwierdź naciśnięciem OK. Otrzymasz wykres pokazany na rysunku Komentarz Wykres kołowy jest bardzo wygodny i obrazowy, ale ma tylko jedną warstwę, czyli można na nim pokazać tylko jedną serię danych. Gdyby głosujący odpowiadali nie na jedno, lecz na dwa pytania, wyniki należałoby przedstawić na dwóch oddzielnych wykresach kołowych. Ćwiczenie 8.6. Rysunek Jak najlepiej pokazać te dane na wykresie? Dane pokazane na rysunku 8.17 przedstaw na wykresie pozwalającym ocenić udział procentowy poszczególnych składników kosztów i porównać rozkłady obciążeń w dwóch kolejnych latach. Wskazówka Można zastosować dwa wykresy kołowe (patrz poprzednie ćwiczenie), wykres pierścieniowy (rozwiązanie 1.) albo wykres kolumnowy skumulowany do 100% (rozwiązanie 2.). Rozwiązanie 1. Rysunek Każdy pierścień to inny rok. Warto dodać etykiety identyfikujące pierścienie 1. Zaznacz zakres A2:C5 i stwórz standardowy (zgodny z parametrami domyślnymi) wykres pierścieniowy. 2. Dwukrotnie kliknij pierścień zewnętrzny i po wyświetleniu okna dialogowego Formatuj włącz opcję Etykiety danych/wartość procentowa. 3. Czynność z punktu 2. powtórz dla drugiej serii danych (drugiego pierścienia). Efekt widać na rysunku 8.18.
13 Rozdział 8. Wykresy 121 Rysunek Teraz wszystko jasne od razu widać, że władza stara się jak może o rozwój szarej strefy Komentarz Na wykresie przedstawionym na rysunku 8.18 od razu widać, że w pierścieniu zewnętrznym pazerność fiskusa stłumiła wszelką działalność podatki stanowią prawie 50% wszystkich kosztów. Nieco gorzej jest z ustaleniem, który pierścień dotyczy którego roku. Można nazwę serii, w tym przypadku rok, wyświetlić obok wartości procentowych (w punkcie 2. należało włączyć dodatkowo opcję Nazwa serii), ale spowodowałoby to wyświetlanie nazwy serii obok każdej wartości procentowej, a zbyt wiele napisów czyni wykres nieczytelnym. Niezłym rozwiązaniem jest dodanie pól tekstowych z napisami, jak na rysunku Dodatkowe elementy graficzne (strzałki, kreski, pola tekstowe itp.) można dodawać do wykresów za pomocą narzędzi dostępnych na pasku Rysowanie (Widok/Paski narzędzi/rysowanie). Rozwiązanie 2. Rysunek Wybieranie wykresu kolumnowego skumulowanego 1. Zaznacz zakres A2:C5 i naciśnij przycisk Kreatora wykresów. 2. Wybierz wykres kolumnowy skumulowany z sumowaniem do 100% (patrz rysunek 8.20) i naciśnij przycisk Dalej. Rysunek Wykres kolumnowy skumulowany 3. W oknie dialogowym Kreator wykresów krok 2 z 4 Źródło danych na karcie Zakres danych włącz opcję Serie w: Wiersze, po czym naciśnij przycisk Zakończ. Rezultat widać na rysunku 8.21.
14 122 Excel 2003 PL. Ćwiczenia zaawansowane Komentarz Jak widać, wykresy kolumnowe skumulowane z sumowaniem do 100% mogą być czasem używane zamiast wykresów pierścieniowych. Zwłaszcza gdy mamy do czynienia z wieloma seriami danych, wykresy kolumnowe są czytelniejsze od wielu kreślonych współśrodkowo pierścieni. W punkcie 3. musieliśmy ręcznie włączyć opcję Serie w: Wiersze, gdyż bez tego Excel stworzyłby dwie serie danych o nazwach 2000 i 2001 z przedstawieniem w trzech kategoriach: Podatki, Płace i Inne, bowiem, jak pokazaliśmy w ćwiczeniu 8.3, Excel domyślnie zakłada, że kategorii jest więcej niż serii.
Excel 2002/XP PL. Æwiczenia zaawansowane
 IDZ DO PRZYK ADOWY ROZDZIA SPIS TRE CI KATALOG KSI EK KATALOG ONLINE ZAMÓW DRUKOWANY KATALOG Excel 2002/XP PL. Æwiczenia zaawansowane Autor: Krzysztof Mas³owski ISBN: 83-7197-932-0 Format: B5, stron: 156
IDZ DO PRZYK ADOWY ROZDZIA SPIS TRE CI KATALOG KSI EK KATALOG ONLINE ZAMÓW DRUKOWANY KATALOG Excel 2002/XP PL. Æwiczenia zaawansowane Autor: Krzysztof Mas³owski ISBN: 83-7197-932-0 Format: B5, stron: 156
Excel wykresy niestandardowe
 Excel wykresy niestandardowe Uwaga Przy robieniu zadań zadbaj by każde zadanie było na kolejnym arkuszu, zadanie na jednym, wykres na drugim, kolejne zadanie na trzecim itd.: Tworzenie wykresów Gantta
Excel wykresy niestandardowe Uwaga Przy robieniu zadań zadbaj by każde zadanie było na kolejnym arkuszu, zadanie na jednym, wykres na drugim, kolejne zadanie na trzecim itd.: Tworzenie wykresów Gantta
Tworzenie i modyfikowanie wykresów
 Tworzenie i modyfikowanie wykresów Aby utworzyć wykres: Zaznacz dane, które mają być zilustrowane na wykresie: I sposób szybkie tworzenie wykresu Naciśnij na klawiaturze klawisz funkcyjny F11 (na osobnym
Tworzenie i modyfikowanie wykresów Aby utworzyć wykres: Zaznacz dane, które mają być zilustrowane na wykresie: I sposób szybkie tworzenie wykresu Naciśnij na klawiaturze klawisz funkcyjny F11 (na osobnym
Uruchom polecenie z menu Wstaw Wykres lub ikonę Kreator wykresów na Standardowym pasku narzędzi.
 Tworzenie wykresów w Excelu. Część pierwsza. Kreator wykresów Wpisz do arkusza poniższą tabelę. Podczas tworzenia wykresów nie ma znaczenia czy tabela posiada obramowanie lub inne elementy formatowania
Tworzenie wykresów w Excelu. Część pierwsza. Kreator wykresów Wpisz do arkusza poniższą tabelę. Podczas tworzenia wykresów nie ma znaczenia czy tabela posiada obramowanie lub inne elementy formatowania
Jak korzystać z Excela?
 1 Jak korzystać z Excela? 1. Dane liczbowe, wprowadzone (zaimportowane) do arkusza kalkulacyjnego w Excelu mogą przyjmować różne kategorie, np. ogólne, liczbowe, walutowe, księgowe, naukowe, itd. Jeśli
1 Jak korzystać z Excela? 1. Dane liczbowe, wprowadzone (zaimportowane) do arkusza kalkulacyjnego w Excelu mogą przyjmować różne kategorie, np. ogólne, liczbowe, walutowe, księgowe, naukowe, itd. Jeśli
MS Excel. Podstawowe wiadomości
 MS Excel Podstawowe wiadomości Do czego służy arkusz kalkulacyjny? Arkusz kalkulacyjny wykorzystywany jest tam gdzie wykonywana jest olbrzymia ilość żmudnych, powtarzających się według określonego schematu
MS Excel Podstawowe wiadomości Do czego służy arkusz kalkulacyjny? Arkusz kalkulacyjny wykorzystywany jest tam gdzie wykonywana jest olbrzymia ilość żmudnych, powtarzających się według określonego schematu
Wykresy. Informatyka Arkusz kalkulacyjny Excel dla WINDOWS. Excel. cz.4. Wykresy. Wykresy. Wykresy. Wykresy
 Zespół Szkół Agrotechnicznych i Ogólnokształcących im.józefa Piłsudskiego w śywcu Excel Informatyka Arkusz kalkulacyjny Excel dla WINDOWS cz.4 Najlepszym sposobem prezentacji danych jest prezentacja graficzna.
Zespół Szkół Agrotechnicznych i Ogólnokształcących im.józefa Piłsudskiego w śywcu Excel Informatyka Arkusz kalkulacyjny Excel dla WINDOWS cz.4 Najlepszym sposobem prezentacji danych jest prezentacja graficzna.
Informatyka Arkusz kalkulacyjny Excel 2010 dla WINDOWS
 Wyższa Szkoła Ekologii i Zarządzania Informatyka Arkusz kalkulacyjny Excel 2010 dla WINDOWS cz.4 Slajd 1 Excel Slajd 2 Wykresy Najlepszym sposobem prezentacji danych jest prezentacja graficzna. Z pomocą
Wyższa Szkoła Ekologii i Zarządzania Informatyka Arkusz kalkulacyjny Excel 2010 dla WINDOWS cz.4 Slajd 1 Excel Slajd 2 Wykresy Najlepszym sposobem prezentacji danych jest prezentacja graficzna. Z pomocą
Informatyka Arkusz kalkulacyjny Excel 2010 dla WINDOWS
 Wyższa Szkoła Ekologii i Zarządzania Excel Informatyka Arkusz kalkulacyjny Excel 2010 dla WINDOWS cz.4 Slajd 1 Slajd 2 Najlepszym sposobem prezentacji danych jest prezentacja graficzna. Z pomocą wykresu
Wyższa Szkoła Ekologii i Zarządzania Excel Informatyka Arkusz kalkulacyjny Excel 2010 dla WINDOWS cz.4 Slajd 1 Slajd 2 Najlepszym sposobem prezentacji danych jest prezentacja graficzna. Z pomocą wykresu
Excel 2010 PL. Pierwsza pomoc
 Idź do Spis treści Przykładowy rozdział Katalog książek Katalog online Zamów drukowany katalog Twój koszyk Dodaj do koszyka Cennik i informacje Zamów informacje o nowościach Zamów cennik Czytelnia Fragmenty
Idź do Spis treści Przykładowy rozdział Katalog książek Katalog online Zamów drukowany katalog Twój koszyk Dodaj do koszyka Cennik i informacje Zamów informacje o nowościach Zamów cennik Czytelnia Fragmenty
Graficzna prezentacja danych. Wykresy w programie Microsoft Excel
 Graficzna prezentacja danych Wykresy w programie Arkusz kalkulacyjny umożliwia tworzenie dokumentów w postaci tabel. Można w nich umieszczać dane i zlecać programowi wykonanie skomplikowanych obliczeń
Graficzna prezentacja danych Wykresy w programie Arkusz kalkulacyjny umożliwia tworzenie dokumentów w postaci tabel. Można w nich umieszczać dane i zlecać programowi wykonanie skomplikowanych obliczeń
TEMAT : Przykłady innych funkcji i ich wykresy.
 Elżbieta Kołodziej e-mail: efreet@pf.pl matematyka, informatyka Gimnazjum Nr 5 37-450 Stalowa Wola ul. Poniatowskiego 55 SCENARIUSZ LEKCJI PRZEPROWADZONEJ W KLASIE III TEMAT : Przykłady innych funkcji
Elżbieta Kołodziej e-mail: efreet@pf.pl matematyka, informatyka Gimnazjum Nr 5 37-450 Stalowa Wola ul. Poniatowskiego 55 SCENARIUSZ LEKCJI PRZEPROWADZONEJ W KLASIE III TEMAT : Przykłady innych funkcji
Praktyczny Excel. Wykresy i grafika. w Excelu krok po kroku
 Praktyczny Excel Wykresy i grafika w Excelu krok po kroku 5 1 NUMER PRAWNICZY przygotowany przez + OCHRONA DANYCH OSOBOWYCH profesjonalnie i kompleksowo 1 2 + GRATIS 20% GRATIS 30%, tel. 22 518 29 29,
Praktyczny Excel Wykresy i grafika w Excelu krok po kroku 5 1 NUMER PRAWNICZY przygotowany przez + OCHRONA DANYCH OSOBOWYCH profesjonalnie i kompleksowo 1 2 + GRATIS 20% GRATIS 30%, tel. 22 518 29 29,
najlepszych trików Excelu
 70 najlepszych trików W Excelu 70 najlepszych trików w Excelu Spis treści Formatowanie czytelne i przejrzyste zestawienia...3 Wyświetlanie tylko wartości dodatnich...3 Szybkie dopasowanie szerokości kolumny...3
70 najlepszych trików W Excelu 70 najlepszych trików w Excelu Spis treści Formatowanie czytelne i przejrzyste zestawienia...3 Wyświetlanie tylko wartości dodatnich...3 Szybkie dopasowanie szerokości kolumny...3
Praktyczny Excel. Wykresy i grafika. w Excelu krok po kroku
 Praktyczny Excel Wykresy i grafika w Excelu krok po kroku 5 1 NUMER PRAWNICZY przygotowany przez + OCHRONA DANYCH OSOBOWYCH profesjonalnie i kompleksowo 1 2 + GRATIS 20% GRATIS 30%, tel. 22 518 29 29,
Praktyczny Excel Wykresy i grafika w Excelu krok po kroku 5 1 NUMER PRAWNICZY przygotowany przez + OCHRONA DANYCH OSOBOWYCH profesjonalnie i kompleksowo 1 2 + GRATIS 20% GRATIS 30%, tel. 22 518 29 29,
Dane w poniższej tabeli przedstawiają sprzedaż w dolarach i sztukach oraz marżę wyrażoną w dolarach dla:
 Przykład 1. Dane w poniższej tabeli przedstawiają sprzedaż w dolarach i sztukach oraz marżę wyrażoną w dolarach dla: 24 miesięcy, 8 krajów, 5 kategorii produktów, 19 segmentów i 30 brandów. Tabela ta ma
Przykład 1. Dane w poniższej tabeli przedstawiają sprzedaż w dolarach i sztukach oraz marżę wyrażoną w dolarach dla: 24 miesięcy, 8 krajów, 5 kategorii produktów, 19 segmentów i 30 brandów. Tabela ta ma
PROGRAM SZKOLENIA. Excel w Analizach danych.
 PROGRAM SZKOLENIA Excel w Analizach danych SZKOLENIE JEST DLA OSÓB, KTÓRE: znają podstawy programu Microsoft Excel, w codziennej pracy wykorzystują Excel jako narzędzie analizy danych i chcą zgłębić posiadaną
PROGRAM SZKOLENIA Excel w Analizach danych SZKOLENIE JEST DLA OSÓB, KTÓRE: znają podstawy programu Microsoft Excel, w codziennej pracy wykorzystują Excel jako narzędzie analizy danych i chcą zgłębić posiadaną
Ćwiczenia nr 4. Arkusz kalkulacyjny i programy do obliczeń statystycznych
 Ćwiczenia nr 4 Arkusz kalkulacyjny i programy do obliczeń statystycznych Arkusz kalkulacyjny składa się z komórek powstałych z przecięcia wierszy, oznaczających zwykle przypadki, z kolumnami, oznaczającymi
Ćwiczenia nr 4 Arkusz kalkulacyjny i programy do obliczeń statystycznych Arkusz kalkulacyjny składa się z komórek powstałych z przecięcia wierszy, oznaczających zwykle przypadki, z kolumnami, oznaczającymi
Excel 2007 PL. Pierwsza pomoc
 . Pierwsza pomoc Autor: Bartosz Gajda ISBN: 978-83-246-1095-2 Format: A5, stron: 92 Kto w dzisiejszych zwariowanych czasach chcia³by traciæ cenne godziny na robienie papierowych sprawozdañ i zestawieñ?
. Pierwsza pomoc Autor: Bartosz Gajda ISBN: 978-83-246-1095-2 Format: A5, stron: 92 Kto w dzisiejszych zwariowanych czasach chcia³by traciæ cenne godziny na robienie papierowych sprawozdañ i zestawieñ?
ABC 2002/XP PL EXCEL. Autor: Edward C. Willett, Steve Cummings. Rozdział 1. Podstawy pracy z programem (9) Uruchamianie programu (9)
 ABC 2002/XP PL EXCEL Autor: Edward C. Willett, Steve Cummings Rozdział 1. Podstawy pracy z programem (9) Uruchamianie programu (9) Obszar roboczy programu (10) o Pasek tytułowy (10) o Przyciski Minimalizuj
ABC 2002/XP PL EXCEL Autor: Edward C. Willett, Steve Cummings Rozdział 1. Podstawy pracy z programem (9) Uruchamianie programu (9) Obszar roboczy programu (10) o Pasek tytułowy (10) o Przyciski Minimalizuj
W tej lekcji omówimy mechanizmy za pomocą których jest możliwe wykonywanie działań w Excelu, czyli:
 Formuły W tej lekcji omówimy mechanizmy za pomocą których jest możliwe wykonywanie działań w Excelu, czyli: pojęcie formuły budowanie i edycja formuł podstawowe działania takie jak: dodawanie, odejmowanie,
Formuły W tej lekcji omówimy mechanizmy za pomocą których jest możliwe wykonywanie działań w Excelu, czyli: pojęcie formuły budowanie i edycja formuł podstawowe działania takie jak: dodawanie, odejmowanie,
Po naciśnięciu przycisku Dalej pojawi się okienko jak poniżej,
 Tworzenie wykresu do danych z tabeli zawierającej analizę rozwoju wyników sportowych w pływaniu stylem dowolnym na dystansie 100 m, zarejestrowanych podczas Igrzysk Olimpijskich na przestrzeni lat 1896-2012.
Tworzenie wykresu do danych z tabeli zawierającej analizę rozwoju wyników sportowych w pływaniu stylem dowolnym na dystansie 100 m, zarejestrowanych podczas Igrzysk Olimpijskich na przestrzeni lat 1896-2012.
Żurek INFOBroker. Szkolenia warsztaty konsultacje MS Excel. www.excel.jzurek.com. tel. 601 517 216
 Żurek INFOBroker Szkolenia warsztaty konsultacje MS Excel www.excel.jzurek.com tel. 601 517 216 MS Excel szkolenie dla początkujących i laików (program ramowy): o zastosowanie i budowa programu - do czego
Żurek INFOBroker Szkolenia warsztaty konsultacje MS Excel www.excel.jzurek.com tel. 601 517 216 MS Excel szkolenie dla początkujących i laików (program ramowy): o zastosowanie i budowa programu - do czego
Sposób tworzenia tabeli przestawnej pokażę na przykładzie listy krajów z podstawowymi informacjami o nich.
 Tabele przestawne Tabela przestawna to narzędzie służące do tworzenia dynamicznych podsumowań list utworzonych w Excelu lub pobranych z zewnętrznych baz danych. Raporty tabeli przestawnej pozwalają na
Tabele przestawne Tabela przestawna to narzędzie służące do tworzenia dynamicznych podsumowań list utworzonych w Excelu lub pobranych z zewnętrznych baz danych. Raporty tabeli przestawnej pozwalają na
EXCEL. Diagramy i wykresy w arkuszu lekcja numer 6. Instrukcja. dla Gimnazjum 36 - Ryszard Rogacz Strona 20
 Diagramy i wykresy w arkuszu lekcja numer 6 Tworzenie diagramów w arkuszu Excel nie jest sprawą skomplikowaną. Najbardziej czasochłonne jest przygotowanie danych. Utworzymy następujący diagram (wszystko
Diagramy i wykresy w arkuszu lekcja numer 6 Tworzenie diagramów w arkuszu Excel nie jest sprawą skomplikowaną. Najbardziej czasochłonne jest przygotowanie danych. Utworzymy następujący diagram (wszystko
4.Arkusz kalkulacyjny Calc
 4.Arkusz kalkulacyjny Calc 4.1. Okno programu Calc Arkusz kalkulacyjny Calc jest zawarty w bezpłatnym pakiecie OpenOffice.org 2.4. Można go uruchomić, podobnie jak inne aplikacje tego środowiska, wybierając
4.Arkusz kalkulacyjny Calc 4.1. Okno programu Calc Arkusz kalkulacyjny Calc jest zawarty w bezpłatnym pakiecie OpenOffice.org 2.4. Można go uruchomić, podobnie jak inne aplikacje tego środowiska, wybierając
Zadanie Wstaw wykres i dokonaj jego edycji dla poniższych danych. 8a 3,54 8b 5,25 8c 4,21 8d 4,85
 Zadanie Wstaw wykres i dokonaj jego edycji dla poniższych danych Klasa Średnia 8a 3,54 8b 5,25 8c 4,21 8d 4,85 Do wstawienia wykresu w edytorze tekstu nie potrzebujemy mieć wykonanej tabeli jest ona tylko
Zadanie Wstaw wykres i dokonaj jego edycji dla poniższych danych Klasa Średnia 8a 3,54 8b 5,25 8c 4,21 8d 4,85 Do wstawienia wykresu w edytorze tekstu nie potrzebujemy mieć wykonanej tabeli jest ona tylko
TEMAT: Ilustracja graficzna układu równań.
 SCENARIUSZ LEKCJI PRZEPROWADZONEJ W KLASIE III TEMAT: Ilustracja graficzna układu równań. Cel ogólny: Uczeń rozwiązuje metodą graficzną układy równań przy użyciu komputera. Cele operacyjne: Uczeń: - zna
SCENARIUSZ LEKCJI PRZEPROWADZONEJ W KLASIE III TEMAT: Ilustracja graficzna układu równań. Cel ogólny: Uczeń rozwiązuje metodą graficzną układy równań przy użyciu komputera. Cele operacyjne: Uczeń: - zna
TABELE I WYKRESY W EXCELU I ACCESSIE
 TABELE I WYKRESY W EXCELU I ACCESSIE Adresowanie w Excelu A B C D 1 A1 $B1 C$1 $D$1 2 3 A B C D 1 15 =A1 2 =$A1 3 =A$1 4 =$A$1 Przesunąć w dół, w bok i w dół i bok Przekopiować w dół, w bok i w dół i bok
TABELE I WYKRESY W EXCELU I ACCESSIE Adresowanie w Excelu A B C D 1 A1 $B1 C$1 $D$1 2 3 A B C D 1 15 =A1 2 =$A1 3 =A$1 4 =$A$1 Przesunąć w dół, w bok i w dół i bok Przekopiować w dół, w bok i w dół i bok
Wstęp 7 Rozdział 1. OpenOffice.ux.pl Writer środowisko pracy 9
 Wstęp 7 Rozdział 1. OpenOffice.ux.pl Writer środowisko pracy 9 Uruchamianie edytora OpenOffice.ux.pl Writer 9 Dostosowywanie środowiska pracy 11 Menu Widok 14 Ustawienia dokumentu 16 Rozdział 2. OpenOffice
Wstęp 7 Rozdział 1. OpenOffice.ux.pl Writer środowisko pracy 9 Uruchamianie edytora OpenOffice.ux.pl Writer 9 Dostosowywanie środowiska pracy 11 Menu Widok 14 Ustawienia dokumentu 16 Rozdział 2. OpenOffice
2. Tworzenie tabeli przestawnej. W pierwszym oknie dialogowym kreatora określamy źródło danych, które mamy zamiar analizować.
 1. Tabele przestawne Tabele przestawne pozwalają zestawiać dane zawarte w bazach danych przechowywanych w skoroszytach lub plikach zewnętrznych. Tabela przestawna jest dynamicznym zestawieniem danych zawartych
1. Tabele przestawne Tabele przestawne pozwalają zestawiać dane zawarte w bazach danych przechowywanych w skoroszytach lub plikach zewnętrznych. Tabela przestawna jest dynamicznym zestawieniem danych zawartych
Program szkolenia EXCEL W ANALIZACH DANYCH.
 Program szkolenia EXCEL W ANALIZACH DANYCH SZKOLENIE JEST DLA OSÓB, KTÓRE: znają podstawy programu Microsoft Excel, w codziennej pracy wykorzystują Excel jako narzędzie analizy danych i chcą zgłębić posiadaną
Program szkolenia EXCEL W ANALIZACH DANYCH SZKOLENIE JEST DLA OSÓB, KTÓRE: znają podstawy programu Microsoft Excel, w codziennej pracy wykorzystują Excel jako narzędzie analizy danych i chcą zgłębić posiadaną
TP1 - TABELE PRZESTAWNE od A do Z
 TP1 - TABELE PRZESTAWNE od A do Z Program szkolenia 1. Tabele programu Excel 1.1. Wstawianie tabeli 1.2. Style tabeli 1.3. Właściwości tabeli 1.4. Narzędzia tabel 1.4.1. Usuń duplikaty 1.4.2. Konwertuj
TP1 - TABELE PRZESTAWNE od A do Z Program szkolenia 1. Tabele programu Excel 1.1. Wstawianie tabeli 1.2. Style tabeli 1.3. Właściwości tabeli 1.4. Narzędzia tabel 1.4.1. Usuń duplikaty 1.4.2. Konwertuj
Tabele Przestawne Podstawy
 Tabele Przestawne Podstawy Przykłady opisane w tej lekcji dostępne są w arkuszu Excela: Tabele Przestawne Podstawy.xls, tylko ich samodzielne przerobienie daje gwarancję zapamiętania tej lekcji. Podstawy
Tabele Przestawne Podstawy Przykłady opisane w tej lekcji dostępne są w arkuszu Excela: Tabele Przestawne Podstawy.xls, tylko ich samodzielne przerobienie daje gwarancję zapamiętania tej lekcji. Podstawy
Szukanie rozwiązań funkcji uwikłanych (równań nieliniowych)
 Szukanie rozwiązań funkcji uwikłanych (równań nieliniowych) Funkcja uwikłana (równanie nieliniowe) jest to funkcja, która nie jest przedstawiona jawnym przepisem, wzorem wyrażającym zależność wartości
Szukanie rozwiązań funkcji uwikłanych (równań nieliniowych) Funkcja uwikłana (równanie nieliniowe) jest to funkcja, która nie jest przedstawiona jawnym przepisem, wzorem wyrażającym zależność wartości
Skumulowane wykresy słupkowe: pokazują zależności zachodzące między indywidualnymi elementami i całością.
 Tworzenie wykresu Wykresy są bardzo atrakcyjne pod względem wizualnym, ponieważ pozwalają użytkownikom w łatwy sposób porównywać dane, wzorce i trendy. Na przykład, zamiast analizować dane umieszczone
Tworzenie wykresu Wykresy są bardzo atrakcyjne pod względem wizualnym, ponieważ pozwalają użytkownikom w łatwy sposób porównywać dane, wzorce i trendy. Na przykład, zamiast analizować dane umieszczone
PROGRAM SZKOLENIA. Excel Średniozaawansowany z wprowadzeniem do tabel przestawnych i makr.
 PROGRAM SZKOLENIA Excel Średniozaawansowany z wprowadzeniem do tabel przestawnych i makr SZKOLENIE JEST DLA OSÓB, KTÓRE: znają podstawy programu Microsoft Excel, chcą przyspieszyć i usprawnić pracę oraz
PROGRAM SZKOLENIA Excel Średniozaawansowany z wprowadzeniem do tabel przestawnych i makr SZKOLENIE JEST DLA OSÓB, KTÓRE: znają podstawy programu Microsoft Excel, chcą przyspieszyć i usprawnić pracę oraz
Arkusz kalkulacyjny. R. Robert Gajewski omklnx.il.pw.edu.pl/~rgajewski
 Arkusz kalkulacyjny R. Robert Gajewski omklnx.il.pw.edu.pl/~rgajewski www.il.pw.edu.pl/~rg s-rg@siwy.il.pw.edu.pl O arkuszach ogólnie! Arkusz kalkulacyjny (spreadshit) to komputerowy program umożliwiający
Arkusz kalkulacyjny R. Robert Gajewski omklnx.il.pw.edu.pl/~rgajewski www.il.pw.edu.pl/~rg s-rg@siwy.il.pw.edu.pl O arkuszach ogólnie! Arkusz kalkulacyjny (spreadshit) to komputerowy program umożliwiający
W pustym arkuszu utwórz automatycznie tabliczkę mnożenia w zakresie od 1*1 do 25*25.
 ZADANIE 1 W pustym arkuszu utwórz automatycznie tabliczkę mnożenia w zakresie od 1*1 do 25*25. W komórce będącej wynikiem mnożenia 1*1 wpisz odpowiednią formułę, a następnie skopiuj ją do wszystkich pozostałych
ZADANIE 1 W pustym arkuszu utwórz automatycznie tabliczkę mnożenia w zakresie od 1*1 do 25*25. W komórce będącej wynikiem mnożenia 1*1 wpisz odpowiednią formułę, a następnie skopiuj ją do wszystkich pozostałych
Instrukcja właściwego wykonania wykresów na zajęcia dydaktyczne.
 Instrukcja właściwego wykonania wykresów na zajęcia dydaktyczne. 1. Wstęp Opracował: Michał Dyjak, Fizyka II r. Instrukcja dla studentów, opisująca krok po kroku jak prawidłowo sformatować wykres na potrzeby
Instrukcja właściwego wykonania wykresów na zajęcia dydaktyczne. 1. Wstęp Opracował: Michał Dyjak, Fizyka II r. Instrukcja dla studentów, opisująca krok po kroku jak prawidłowo sformatować wykres na potrzeby
opracował: Patryk Besler
 opracował: Patryk Besler Aby poprawnie uzupełnić szachownicę potrzebna nam będzie do tego funkcja Złącz teksty. Pamiętaj o zaznaczeniu odpowiedniej komórki Aby ją wybrać należy przejść do zakładki Formuły.
opracował: Patryk Besler Aby poprawnie uzupełnić szachownicę potrzebna nam będzie do tego funkcja Złącz teksty. Pamiętaj o zaznaczeniu odpowiedniej komórki Aby ją wybrać należy przejść do zakładki Formuły.
TABELE I WYKRESY W EXCELU I ACCESSIE
 TABELE I WYKRESY W EXCELU I ACCESSIE 1. Tabele wykonane w Excelu na pierwszych ćwiczeniach Wielkość prób samce samice wiosna/lato 12 6 jesień 6 7 zima 10 9 Średni ciężar osobnika SD ciężaru osobnika samce
TABELE I WYKRESY W EXCELU I ACCESSIE 1. Tabele wykonane w Excelu na pierwszych ćwiczeniach Wielkość prób samce samice wiosna/lato 12 6 jesień 6 7 zima 10 9 Średni ciężar osobnika SD ciężaru osobnika samce
UONET+ - moduł Sekretariat. Jak wykorzystać wydruki list w formacie XLS do analizy danych uczniów?
 UONET+ - moduł Sekretariat Jak wykorzystać wydruki list w formacie XLS do analizy danych uczniów? W module Sekretariat wydruki dostępne w widoku Wydruki/ Wydruki list można przygotować w formacie PDF oraz
UONET+ - moduł Sekretariat Jak wykorzystać wydruki list w formacie XLS do analizy danych uczniów? W module Sekretariat wydruki dostępne w widoku Wydruki/ Wydruki list można przygotować w formacie PDF oraz
Obliczenia inżynierskie arkusz kalkulacyjny. Technologie informacyjne
 Obliczenia inżynierskie arkusz kalkulacyjny Technologie informacyjne Wprowadzanie i modyfikacja danych Program Excel rozróżnia trzy typy danych: Etykiety tak określa sie wpisywany tekst: tytuł tabeli,
Obliczenia inżynierskie arkusz kalkulacyjny Technologie informacyjne Wprowadzanie i modyfikacja danych Program Excel rozróżnia trzy typy danych: Etykiety tak określa sie wpisywany tekst: tytuł tabeli,
Program szkolenia EXCEL ŚREDNIOZAAWANSOWANY.
 Program szkolenia EXCEL ŚREDNIOZAAWANSOWANY SZKOLENIE JEST DLA OSÓB, KTÓRE: znają podstawy programu Microsoft Excel, chcą przyspieszyć i usprawnić pracę oraz poszerzyć posiadaną już wiedzę z zakresu wprowadzania
Program szkolenia EXCEL ŚREDNIOZAAWANSOWANY SZKOLENIE JEST DLA OSÓB, KTÓRE: znają podstawy programu Microsoft Excel, chcą przyspieszyć i usprawnić pracę oraz poszerzyć posiadaną już wiedzę z zakresu wprowadzania
3.7. Wykresy czyli popatrzmy na statystyki
 3.7. Wykresy czyli popatrzmy na statystyki Współczesne edytory tekstu umożliwiają umieszczanie w dokumentach prostych wykresów, służących do graficznej reprezentacji jakiś danych. Najprostszym sposobem
3.7. Wykresy czyli popatrzmy na statystyki Współczesne edytory tekstu umożliwiają umieszczanie w dokumentach prostych wykresów, służących do graficznej reprezentacji jakiś danych. Najprostszym sposobem
ARKUSZ KALKULACYJNY MICROSOFT EXCEL cz.2 Formuły i funkcje macierzowe, obliczenia na liczbach zespolonych, wykonywanie i formatowanie wykresów.
 Wydział Elektryczny Katedra Elektrotechniki Teoretycznej i Metrologii Instrukcja do pracowni z przedmiotu Podstawy Informatyki Kod przedmiotu: ENS1C 100 003 oraz ENZ1C 100 003 Ćwiczenie pt. ARKUSZ KALKULACYJNY
Wydział Elektryczny Katedra Elektrotechniki Teoretycznej i Metrologii Instrukcja do pracowni z przedmiotu Podstawy Informatyki Kod przedmiotu: ENS1C 100 003 oraz ENZ1C 100 003 Ćwiczenie pt. ARKUSZ KALKULACYJNY
Wymagania edukacyjne z informatyki dla klasy szóstej szkoły podstawowej.
 Wymagania edukacyjne z informatyki dla klasy szóstej szkoły podstawowej. Dział Zagadnienia Wymagania podstawowe Wymagania ponadpodstawowe Arkusz kalkulacyjny (Microsoft Excel i OpenOffice) Uruchomienie
Wymagania edukacyjne z informatyki dla klasy szóstej szkoły podstawowej. Dział Zagadnienia Wymagania podstawowe Wymagania ponadpodstawowe Arkusz kalkulacyjny (Microsoft Excel i OpenOffice) Uruchomienie
Dodawanie grafiki i obiektów
 Dodawanie grafiki i obiektów Word nie jest edytorem obiektów graficznych, ale oferuje kilka opcji, dzięki którym można dokonywać niewielkich zmian w rysunku. W Wordzie możesz zmieniać rozmiar obiektu graficznego,
Dodawanie grafiki i obiektów Word nie jest edytorem obiektów graficznych, ale oferuje kilka opcji, dzięki którym można dokonywać niewielkich zmian w rysunku. W Wordzie możesz zmieniać rozmiar obiektu graficznego,
Przykład 4. (Tabela z Danymi Arkusz: Tabele Przestawne 1 ) (Przykład 2 wykonany Arkusz: Tabele Przestawne 5 )
 Przykład 4. (Tabela z Danymi Arkusz: Tabele Przestawne 1 ) (Przykład 2 wykonany Arkusz: Tabele Przestawne 5 ) W tym przykładzie będziemy kontynuować pracę na tabeli przestawnej utworzonej w przykładzie
Przykład 4. (Tabela z Danymi Arkusz: Tabele Przestawne 1 ) (Przykład 2 wykonany Arkusz: Tabele Przestawne 5 ) W tym przykładzie będziemy kontynuować pracę na tabeli przestawnej utworzonej w przykładzie
Rozdział 9. Własny warsztat pracy
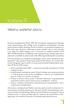 Rozdział 9 Własny warsztat pracy Poważną niedogodnością Excela 2007 była niemożność przygotowania własnego paska narzędziowego, czyli według nowej wstążkowej nomenklatury własnego panelu Wstążki. Każdy
Rozdział 9 Własny warsztat pracy Poważną niedogodnością Excela 2007 była niemożność przygotowania własnego paska narzędziowego, czyli według nowej wstążkowej nomenklatury własnego panelu Wstążki. Każdy
Arkusz kalkulacyjny EXCEL
 ARKUSZ KALKULACYJNY EXCEL 1 Arkusz kalkulacyjny EXCEL Aby obrysować tabelę krawędziami należy: 1. Zaznaczyć komórki, które chcemy obrysować. 2. Kursor myszy ustawić na menu FORMAT i raz kliknąć lewym klawiszem
ARKUSZ KALKULACYJNY EXCEL 1 Arkusz kalkulacyjny EXCEL Aby obrysować tabelę krawędziami należy: 1. Zaznaczyć komórki, które chcemy obrysować. 2. Kursor myszy ustawić na menu FORMAT i raz kliknąć lewym klawiszem
Zajęcia nr 3_cz2 Praca z tekstem: WORD Wzory matematyczne. Tabele
 Zajęcia nr 3_cz2 Praca z tekstem: WORD Wzory matematyczne. Tabele W swoim folderze utwórz folder o nazwie 5_11_2009, wszystkie dzisiejsze zadania wykonuj w tym folderze. Na dzisiejszych zajęciach nauczymy
Zajęcia nr 3_cz2 Praca z tekstem: WORD Wzory matematyczne. Tabele W swoim folderze utwórz folder o nazwie 5_11_2009, wszystkie dzisiejsze zadania wykonuj w tym folderze. Na dzisiejszych zajęciach nauczymy
ECDL/ICDL Zaawansowane arkusze kalkulacyjne Moduł A2 Sylabus, wersja 2.0
 ECDL/ICDL Zaawansowane arkusze kalkulacyjne Moduł A2 Sylabus, wersja 2.0 Przeznaczenie sylabusa Dokument ten zawiera szczegółowy sylabus dla modułu ECDL/ICDL Zaawansowane arkusze kalkulacyjne. Sylabus
ECDL/ICDL Zaawansowane arkusze kalkulacyjne Moduł A2 Sylabus, wersja 2.0 Przeznaczenie sylabusa Dokument ten zawiera szczegółowy sylabus dla modułu ECDL/ICDL Zaawansowane arkusze kalkulacyjne. Sylabus
Wykład 2. 18.03.2007.
 KOMPUTEROWE WSPOMAGANIE OBLICZEŃ Wykład 2. 18.03.2007. Wykresy i obliczenia numeryczne w Excelu dr inż. Paweł Surdacki Instytut Podstaw Elektrotechniki i Elektrotechnologii Politechniki Lubelskiej 1 LITERATURA
KOMPUTEROWE WSPOMAGANIE OBLICZEŃ Wykład 2. 18.03.2007. Wykresy i obliczenia numeryczne w Excelu dr inż. Paweł Surdacki Instytut Podstaw Elektrotechniki i Elektrotechnologii Politechniki Lubelskiej 1 LITERATURA
FORMUŁY AUTOSUMOWANIE SUMA
 Wskazówki do wykonania Ćwiczenia 1, ocena sprawdzianu (Excel 2007) Autor: dr Mariusz Giero 1. Pobierz plik do pracy. W pracy należy wykonać obliczenia we wszystkich żółtych polach oraz utworzyć wykresy
Wskazówki do wykonania Ćwiczenia 1, ocena sprawdzianu (Excel 2007) Autor: dr Mariusz Giero 1. Pobierz plik do pracy. W pracy należy wykonać obliczenia we wszystkich żółtych polach oraz utworzyć wykresy
Kolumna Zeszyt Komórka Wiersz Tabela arkusza Zakładki arkuszy
 1 Podstawowym przeznaczeniem arkusza kalkulacyjnego jest najczęściej opracowanie danych liczbowych i prezentowanie ich formie graficznej. Ale formuła arkusza kalkulacyjnego jest na tyle elastyczna, że
1 Podstawowym przeznaczeniem arkusza kalkulacyjnego jest najczęściej opracowanie danych liczbowych i prezentowanie ich formie graficznej. Ale formuła arkusza kalkulacyjnego jest na tyle elastyczna, że
ECDL Advanced Moduł AM4 Arkusze kalkulacyjne Syllabus, wersja 2.0
 ECDL Advanced Moduł AM4 Arkusze kalkulacyjne Syllabus, wersja 2.0 Copyright 2010, Polskie Towarzystwo Informatyczne Zastrzeżenie Dokument ten został opracowany na podstawie materiałów źródłowych pochodzących
ECDL Advanced Moduł AM4 Arkusze kalkulacyjne Syllabus, wersja 2.0 Copyright 2010, Polskie Towarzystwo Informatyczne Zastrzeżenie Dokument ten został opracowany na podstawie materiałów źródłowych pochodzących
Trik 1 Autorejestrowanie zmian dokonanych w obliczeniach
 :: Trik 1. Autorejestrowanie zmian dokonanych w obliczeniach :: Trik 2. Czytelne formatowanie walutowe :: Trik 3. Optymalny układ wykresu punktowego :: Trik 4. Szybkie oznaczenie wszystkich komórek z formułami
:: Trik 1. Autorejestrowanie zmian dokonanych w obliczeniach :: Trik 2. Czytelne formatowanie walutowe :: Trik 3. Optymalny układ wykresu punktowego :: Trik 4. Szybkie oznaczenie wszystkich komórek z formułami
SCENARIUSZ LEKCJI. Streszczenie. Czas realizacji. Podstawa programowa
 SCENARIUSZ LEKCJI OPRACOWANY W RAMACH PROJEKTU: INFORMATYKA MÓJ SPOSÓB NA POZNANIE I OPISANIE ŚWIATA. PROGRAM NAUCZANIA INFORMATYKI Z ELEMENTAMI PRZEDMIOTÓW MATEMATYCZNO-PRZYRODNICZYCH Autorzy scenariusza:
SCENARIUSZ LEKCJI OPRACOWANY W RAMACH PROJEKTU: INFORMATYKA MÓJ SPOSÓB NA POZNANIE I OPISANIE ŚWIATA. PROGRAM NAUCZANIA INFORMATYKI Z ELEMENTAMI PRZEDMIOTÓW MATEMATYCZNO-PRZYRODNICZYCH Autorzy scenariusza:
% sumy wiersza nadrzędnego. % sumy kolumny nadrzędnej. % sumy elementu nadrzędnego. Porządkuj od najmniejszych do największych.
 bieżąca w wyświetla wartości w kolejnych wierszach lub kolejnych kolumnach jako wartości skumulowane (w drugim wierszu wyświetla sumę wartości odpowiadających wierszom od do ; w wierszy od wiersza do,
bieżąca w wyświetla wartości w kolejnych wierszach lub kolejnych kolumnach jako wartości skumulowane (w drugim wierszu wyświetla sumę wartości odpowiadających wierszom od do ; w wierszy od wiersza do,
Ćwiczenie VIII. Otwórz nowy skoroszyt.
 Ćwiczenie VIII Utwórz prostą listę wydatków tygodniowych. 1. Do komórki A1 wpisz: WYDATKI TYGODNIOWE 2. Do komórki B2 wpisz: Poniedziałek 3. Do komórki C2 wpisz: Wtorek 4. Zaznacz zakres komórek: B2:C2,
Ćwiczenie VIII Utwórz prostą listę wydatków tygodniowych. 1. Do komórki A1 wpisz: WYDATKI TYGODNIOWE 2. Do komórki B2 wpisz: Poniedziałek 3. Do komórki C2 wpisz: Wtorek 4. Zaznacz zakres komórek: B2:C2,
Automatyzowanie zadan przy uz yciu makr języka Visual Basic
 Automatyzowanie zadan przy uz yciu makr języka Visual Basic Jeśli użytkownik nie korzystał nigdy z makr, nie powinien się zniechęcać. Makro jest po prostu zarejestrowanym zestawem naciśnięć klawiszy i
Automatyzowanie zadan przy uz yciu makr języka Visual Basic Jeśli użytkownik nie korzystał nigdy z makr, nie powinien się zniechęcać. Makro jest po prostu zarejestrowanym zestawem naciśnięć klawiszy i
Program szkoleniowy. 16 h dydaktycznych (12 h zegarowych) NAZWA SZCZEGÓŁY CZAS. Skróty do przeglądania arkusza. Skróty dostępu do narzędzi
 Program szkoleniowy Microsoft Excel Poziom Średniozaawansowany 16 h dydaktycznych (12 h zegarowych) NAZWA SZCZEGÓŁY CZAS 1. Skróty klawiszowe Skróty do poruszania się po arkuszu Skróty do przeglądania
Program szkoleniowy Microsoft Excel Poziom Średniozaawansowany 16 h dydaktycznych (12 h zegarowych) NAZWA SZCZEGÓŁY CZAS 1. Skróty klawiszowe Skróty do poruszania się po arkuszu Skróty do przeglądania
Zagadnienia: Program ten umożliwi Tobie między innymi: tworzenie arkuszy kalkulacyjnych wyszukiwanie i analizę danych tworzenie wykresów (diagramów)
 Rozdział 5: Zagadnienia: Tworzenie arkuszy kalkulacyjnych 1. Wprowadzanie i formatowanie danych 2. Praktyczne wykorzystanie możliwości Microsoft Office Excel 3. Podstawowe opcje Microsoft Office Excel
Rozdział 5: Zagadnienia: Tworzenie arkuszy kalkulacyjnych 1. Wprowadzanie i formatowanie danych 2. Praktyczne wykorzystanie możliwości Microsoft Office Excel 3. Podstawowe opcje Microsoft Office Excel
BIBLIOTEKA LOKALNE CENTRUM WIEDZY PRAKTYCZNEJ PRZEWODNIK PO NARZĘDZIACH WARSZTAT NR 1: ARKUSZE KALKULACYJNE - MINI SKRYPT
 BIBLIOTEKA LOKALNE CENTRUM WIEDZY PRAKTYCZNEJ PRZEWODNIK PO NARZĘDZIACH WARSZTAT NR 1: ARKUSZE KALKULACYJNE - MINI SKRYPT 1. Wprowadzenie Arkusze kalkulacyjne Google umożliwiają łatwe tworzenie, udostępnianie
BIBLIOTEKA LOKALNE CENTRUM WIEDZY PRAKTYCZNEJ PRZEWODNIK PO NARZĘDZIACH WARSZTAT NR 1: ARKUSZE KALKULACYJNE - MINI SKRYPT 1. Wprowadzenie Arkusze kalkulacyjne Google umożliwiają łatwe tworzenie, udostępnianie
ARKUSZ KALKULACYJNY MICROSOFT EXCEL
 Wydział Elektryczny Katedra Elektrotechniki Teoretycznej i Metrologii Instrukcja do pracowni z przedmiotu Podstawy Informatyki Kod przedmiotu: TS1C 100 003 Ćwiczenie pt. ARKUSZ KALKULACYJNY MICROSOFT EXCEL
Wydział Elektryczny Katedra Elektrotechniki Teoretycznej i Metrologii Instrukcja do pracowni z przedmiotu Podstawy Informatyki Kod przedmiotu: TS1C 100 003 Ćwiczenie pt. ARKUSZ KALKULACYJNY MICROSOFT EXCEL
EXCEL Prowadzący: dr hab. inż. Marek Jaszczur Poziom: początkujący
 EXCEL Prowadzący: dr hab. inż. Marek Jaszczur Poziom: początkujący Laboratorium 3: Macierze i wykresy Cel: wykonywanie obliczeń na wektorach i macierzach, wykonywanie wykresów Czas wprowadzenia 25 minut,
EXCEL Prowadzący: dr hab. inż. Marek Jaszczur Poziom: początkujący Laboratorium 3: Macierze i wykresy Cel: wykonywanie obliczeń na wektorach i macierzach, wykonywanie wykresów Czas wprowadzenia 25 minut,
Laboratorium 7b w domu wykresy w Excelu
 Ćwiczenie Laboratorium 7b w domu wykresy w Excelu Otwórz nowy Zeszyt. Utwórz formułę dla funkcji: f x log 3x i policz jej wartości w przedziale [-, ] z krokiem,. Wykonaj wykres tej funkcji Zaznacz cały
Ćwiczenie Laboratorium 7b w domu wykresy w Excelu Otwórz nowy Zeszyt. Utwórz formułę dla funkcji: f x log 3x i policz jej wartości w przedziale [-, ] z krokiem,. Wykonaj wykres tej funkcji Zaznacz cały
zaprasza Państwa na szkolenie MS Excel -poziom średnio zaawansowany zgodne z: Intermediate Microsoft Excel 2016 (zgodne z MS 55166A)
 zaprasza Państwa na szkolenie MS Excel -poziom średnio zaawansowany zgodne z: Intermediate Microsoft Excel 2016 (zgodne z MS 55166A) TERMIN SZKOLENIA:11-12 CZERWCA 2019 O P I S I C E L S Z K O L E N I
zaprasza Państwa na szkolenie MS Excel -poziom średnio zaawansowany zgodne z: Intermediate Microsoft Excel 2016 (zgodne z MS 55166A) TERMIN SZKOLENIA:11-12 CZERWCA 2019 O P I S I C E L S Z K O L E N I
Rys. 1. Wartości sum częściowych nie są wyróŝnione
 :: Trik 1. WyróŜnienie kwot sum częściowych :: Trik 2. Dane w tabeli przestawnej pogrupowane tygodniami :: Trik 3. Hurtowa zamiana liczb rzymskich na arabskie :: Trik 4. Daty dni roboczych na osi wykresu
:: Trik 1. WyróŜnienie kwot sum częściowych :: Trik 2. Dane w tabeli przestawnej pogrupowane tygodniami :: Trik 3. Hurtowa zamiana liczb rzymskich na arabskie :: Trik 4. Daty dni roboczych na osi wykresu
Nagrywanie Makr. Na karcie Dostosowywanie Wstążki zaznaczamy kartę Deweloper.
 Nagrywanie Makr Wiele rozwiązań z wykorzystaniem makr można używać nawet bez znajomości poleceń i struktury języka programowania Visual Basic for Applications. Pozwala na to opcja nagrywania makr, którą
Nagrywanie Makr Wiele rozwiązań z wykorzystaniem makr można używać nawet bez znajomości poleceń i struktury języka programowania Visual Basic for Applications. Pozwala na to opcja nagrywania makr, którą
OpenOffice.ux.pl Calc 2.0. Æwiczenia
 OpenOffice.ux.pl Calc 2.0. Æwiczenia Autor: Waldemar Howil ISBN: 978-83-246-1596-4 Stron: 120 Wydawnictwo Helion ul. Koœciuszki 1c 44-100 Gliwice tel. 032 230 98 63 e-mail: helion@helion.pl Poznaj mo liwoœci
OpenOffice.ux.pl Calc 2.0. Æwiczenia Autor: Waldemar Howil ISBN: 978-83-246-1596-4 Stron: 120 Wydawnictwo Helion ul. Koœciuszki 1c 44-100 Gliwice tel. 032 230 98 63 e-mail: helion@helion.pl Poznaj mo liwoœci
PROGRAM SZKOLENIA. Excel w logistyce.
 PROGRAM SZKOLENIA Excel w logistyce SZKOLENIE JEST DLA OSÓB, KTÓRE: znają podstawy programu Microsoft Excel, pracują lub zarządzają działami sprzedaży lub logistyki, chcą zoptymalizować czas przygotowywania
PROGRAM SZKOLENIA Excel w logistyce SZKOLENIE JEST DLA OSÓB, KTÓRE: znają podstawy programu Microsoft Excel, pracują lub zarządzają działami sprzedaży lub logistyki, chcą zoptymalizować czas przygotowywania
Przewodnik dla każdego po: Dla każdego coś miłego Microsoft Excel 2010
 Przewodnik dla każdego po: Dla każdego coś miłego Microsoft Excel 2010 Czym jest Excel 2010 Excel jest programem umożliwiającym tworzenie tabel, a także obliczanie i analizowanie danych. Należy do typu
Przewodnik dla każdego po: Dla każdego coś miłego Microsoft Excel 2010 Czym jest Excel 2010 Excel jest programem umożliwiającym tworzenie tabel, a także obliczanie i analizowanie danych. Należy do typu
WyŜsza Szkoła Zarządzania Ochroną Pracy MS EXCEL CZ.2
 - 1 - MS EXCEL CZ.2 FUNKCJE Program Excel zawiera ok. 200 funkcji, będących predefiniowanymi formułami, słuŝącymi do wykonywania określonych obliczeń. KaŜda funkcja składa się z nazwy funkcji, która określa
- 1 - MS EXCEL CZ.2 FUNKCJE Program Excel zawiera ok. 200 funkcji, będących predefiniowanymi formułami, słuŝącymi do wykonywania określonych obliczeń. KaŜda funkcja składa się z nazwy funkcji, która określa
Arkusz kalkulacyjny MS EXCEL ĆWICZENIA 4
 Arkusz kalkulacyjny MS EXCEL ĆWICZENIA 4 Uwaga! Każde ćwiczenie rozpoczynamy od stworzenia w katalogu Moje dokumenty swojego własnego katalogu roboczego, w którym będziecie Państwo zapisywać swoje pliki.
Arkusz kalkulacyjny MS EXCEL ĆWICZENIA 4 Uwaga! Każde ćwiczenie rozpoczynamy od stworzenia w katalogu Moje dokumenty swojego własnego katalogu roboczego, w którym będziecie Państwo zapisywać swoje pliki.
Tabele Przestawne dla Zaawansowanych
 Tabele Przestawne dla Zaawansowanych Przykłady opisane w tej lekcji dostępne są w arkuszu Excela: Tabele Przestawne dla Zaawansowanych.xls, tylko ich samodzielne przerobienie daje gwarancję zapamiętania
Tabele Przestawne dla Zaawansowanych Przykłady opisane w tej lekcji dostępne są w arkuszu Excela: Tabele Przestawne dla Zaawansowanych.xls, tylko ich samodzielne przerobienie daje gwarancję zapamiętania
Rys. 1. Zestawienie rocznych kosztów ogrzewania domów
 :: Trik 1. Wykres, w którym oś pozioma jest skalą wartości :: Trik 2. Automatyczne uzupełnianie pominiętych komórek :: Trik 3. Niestandardowe sortowanie wg 2 kluczy :: Trik 4. Przeliczanie miar za pomocą
:: Trik 1. Wykres, w którym oś pozioma jest skalą wartości :: Trik 2. Automatyczne uzupełnianie pominiętych komórek :: Trik 3. Niestandardowe sortowanie wg 2 kluczy :: Trik 4. Przeliczanie miar za pomocą
Excel zadania sprawdzające 263
 Excel zadania sprawdzające 263 Przykładowe zadania do samodzielnego rozwiązania Zadanie 1 Wpisać dane i wykonać odpowiednie obliczenia. Wykorzystać wbudowane funkcje Excela: SUMA oraz ŚREDNIA. Sformatować
Excel zadania sprawdzające 263 Przykładowe zadania do samodzielnego rozwiązania Zadanie 1 Wpisać dane i wykonać odpowiednie obliczenia. Wykorzystać wbudowane funkcje Excela: SUMA oraz ŚREDNIA. Sformatować
Żurek INFOBroker dobre kursy, szkolenia i konsultacje MS Excel
 Oferta szkolenia, kursu, konsultacji MS Excel ; e-mail: kontakt@jzurek.com Tel. +48 601 517 216, +48 322 114 798 Infolinia telefoniczna: tylko dni robocze, pn-pt, w godz. 9-17 Zajęcia: w siedzibie naszej
Oferta szkolenia, kursu, konsultacji MS Excel ; e-mail: kontakt@jzurek.com Tel. +48 601 517 216, +48 322 114 798 Infolinia telefoniczna: tylko dni robocze, pn-pt, w godz. 9-17 Zajęcia: w siedzibie naszej
Jak sprawnie filtrować i sprawdzać poprawność danych w Excelu? 1
 Jakie możliwości daje autofiltr... 1 Niestandardowe filtrowanie transakcji względem nazw produktów i dat... 3 Sprzedaż produktów w określonym czasie i wybranych miastach filtr zaawansowany... 5 Kontrola
Jakie możliwości daje autofiltr... 1 Niestandardowe filtrowanie transakcji względem nazw produktów i dat... 3 Sprzedaż produktów w określonym czasie i wybranych miastach filtr zaawansowany... 5 Kontrola
KONSOLIDACJA. Cel ćwiczenia: Funkcjonalności:
 Sekcja: FUNKCJONALNOŚĆ TABELA Strona 41 KONSOLIDACJA Cel ćwiczenia: Ćwiczenie konsolidacja przedstawi w jaki sposób szybko połączyć i zestawić dane z wielu arkuszy, plików, źródeł. Funkcjonalności: Konsolidacja
Sekcja: FUNKCJONALNOŚĆ TABELA Strona 41 KONSOLIDACJA Cel ćwiczenia: Ćwiczenie konsolidacja przedstawi w jaki sposób szybko połączyć i zestawić dane z wielu arkuszy, plików, źródeł. Funkcjonalności: Konsolidacja
Tworzenie bazy danych na przykładzie Access
 Tworzenie bazy danych na przykładzie Access Tworzenie tabeli Kwerendy (zapytania) Selekcja Projekcja Złączenie Relacja 1 Relacja 2 Tworzenie kwedend w widoku projektu Wybór tabeli (tabel) źródłowych Wybieramy
Tworzenie bazy danych na przykładzie Access Tworzenie tabeli Kwerendy (zapytania) Selekcja Projekcja Złączenie Relacja 1 Relacja 2 Tworzenie kwedend w widoku projektu Wybór tabeli (tabel) źródłowych Wybieramy
EXCEL ZAAWANSOWANY. Konspekt szczegółowy
 Przeznaczenie szkolenia Dla osób dużo pracujących w Excelu, tworzących raporty i zestawienia Wersje aplikacji MS EXCEL 2000, 2003, 2007, 2010 Wersje językowe Czas trwania Kurs poprzedzający Kurs następujący
Przeznaczenie szkolenia Dla osób dużo pracujących w Excelu, tworzących raporty i zestawienia Wersje aplikacji MS EXCEL 2000, 2003, 2007, 2010 Wersje językowe Czas trwania Kurs poprzedzający Kurs następujący
2 Arkusz kalkulacyjny
 2 Arkusz kalkulacyjny Excel 2007 2.1. Tworzenie skoroszytów Tworzenie, budowa oraz zapisywanie skoroszytów w programie Excel 2007 nie uległy zasadniczym różnicom w stosunku do programu Excel 2003, dlatego
2 Arkusz kalkulacyjny Excel 2007 2.1. Tworzenie skoroszytów Tworzenie, budowa oraz zapisywanie skoroszytów w programie Excel 2007 nie uległy zasadniczym różnicom w stosunku do programu Excel 2003, dlatego
Przed rozpoczęciem pracy otwórz nowy plik (Ctrl +N) wykorzystując szablon acadiso.dwt
 Przed rozpoczęciem pracy otwórz nowy plik (Ctrl +N) wykorzystując szablon acadiso.dwt Zadanie: Utwórz szablon rysunkowy składający się z: - warstw - tabelki rysunkowej w postaci bloku (według wzoru poniżej)
Przed rozpoczęciem pracy otwórz nowy plik (Ctrl +N) wykorzystując szablon acadiso.dwt Zadanie: Utwórz szablon rysunkowy składający się z: - warstw - tabelki rysunkowej w postaci bloku (według wzoru poniżej)
Program szkolenia EXCEL DLA FINANSISTÓW.
 Program szkolenia EXCEL DLA FINANSISTÓW SZKOLENIE JEST DLA OSÓB, KTÓRE: znają podstawy programu Microsoft Excel, przetwarzają głównie dane finansowo-księgowe, chcą zdobyć wiedzę w zakresie analizy finansowej
Program szkolenia EXCEL DLA FINANSISTÓW SZKOLENIE JEST DLA OSÓB, KTÓRE: znają podstawy programu Microsoft Excel, przetwarzają głównie dane finansowo-księgowe, chcą zdobyć wiedzę w zakresie analizy finansowej
PODSTAWY OBSŁUGI ARKUSZA KALKULACYJNEGO
 PODSTAWY OBSŁUGI ARKUSZA KALKULACYJNEGO 1. Wstęp Arkusz kalkulacyjny jest programem służącym do wykonywania wszelkiego rodzaju obliczeń matematycznych, statystycznych, finansowych, tworzenia zestawień,
PODSTAWY OBSŁUGI ARKUSZA KALKULACYJNEGO 1. Wstęp Arkusz kalkulacyjny jest programem służącym do wykonywania wszelkiego rodzaju obliczeń matematycznych, statystycznych, finansowych, tworzenia zestawień,
24 cel bdb db dst dop
 24 cel 23-21 bdb 20-18 db 17-14 dst 13-11 dop Rozwiązanie LPG Zadanie to należy do typowych zadań symulacyjnych. Najtrudniejszą częścią takich zadań jest prawidłowe zasymulowanie powtarzających się zdarzeń,
24 cel 23-21 bdb 20-18 db 17-14 dst 13-11 dop Rozwiązanie LPG Zadanie to należy do typowych zadań symulacyjnych. Najtrudniejszą częścią takich zadań jest prawidłowe zasymulowanie powtarzających się zdarzeń,
Program szkoleniowy. 16 h dydaktycznych (12 h zegarowych) NAZWA SZCZEGÓŁY CZAS. Skróty dostępu do narzędzi
 Program szkoleniowy Microsoft Excel Poziom Podstawowy 16 h dydaktycznych (12 h zegarowych) NAZWA SZCZEGÓŁY CZAS 1. Skróty klawiszowe Skróty do przeglądania arkusza Skróty dostępu do narzędzi Skróty dotyczące
Program szkoleniowy Microsoft Excel Poziom Podstawowy 16 h dydaktycznych (12 h zegarowych) NAZWA SZCZEGÓŁY CZAS 1. Skróty klawiszowe Skróty do przeglądania arkusza Skróty dostępu do narzędzi Skróty dotyczące
Arkusz kalkulacyjny Excel
 Arkusz kalkulacyjny Excel Ćwiczenie 1. Sumy pośrednie (częściowe). POMOC DO ĆWICZENIA Dzięki funkcji sum pośrednich (częściowych) nie jest konieczne ręczne wprowadzanie odpowiednich formuł. Dzięki nim
Arkusz kalkulacyjny Excel Ćwiczenie 1. Sumy pośrednie (częściowe). POMOC DO ĆWICZENIA Dzięki funkcji sum pośrednich (częściowych) nie jest konieczne ręczne wprowadzanie odpowiednich formuł. Dzięki nim
Praktyczny Excel. Sprytne makra
 Praktyczny Excel Sprytne makra 4 1 NUMER PRAWNICZY przygotowany przez + OCHRONA DANYCH OSOBOWYCH profesjonalnie i kompleksowo 1 2 + GRATIS 20% GRATIS 30%, tel. 22 518 29 29, email: cok@wip.pl Sprytne makra
Praktyczny Excel Sprytne makra 4 1 NUMER PRAWNICZY przygotowany przez + OCHRONA DANYCH OSOBOWYCH profesjonalnie i kompleksowo 1 2 + GRATIS 20% GRATIS 30%, tel. 22 518 29 29, email: cok@wip.pl Sprytne makra
