LOMBARD INSTRUKCJA OBSŁUGI.
|
|
|
- Danuta Matusiak
- 8 lat temu
- Przeglądów:
Transkrypt
1 LOMBARD INSTRUKCJA OBSŁUGI
2 Spis treści 1. Wymagania programu Uruchomienie programu Ustawienia Nowa umowa Obsługa umowy Odbiór zastawu Przedłużenie terminu płatności Odroczenie odbioru płatności Spłata opłat i częściowy odbiór zastawu Sprzedaż nowe Sprzedaż używane Sprzedaż częściowa Wystawa Pokaż opłaty Usuń umowę Konfiskata Raporty Raport zawarte umowy Raport odsetki +przechowanie Raport remanent Raport sprzedaż używane Raport prowizja+odsetki+przechowanie Bilans Kalkulator umowy... 29
3 1. Wymagania programu System: Windows 98/Me, 2000/2003/XP,Vista, Windows 7 Minimalna rozdzielczość ekranu: 1024 x Uruchomienie programu Podczas pierwszego uruchomienia programu pojawi się okno Kwota otwarcia Wprowadzamy kwotę otwarcia (aktualnie znajdującą się w Lombardzie) a następnie potwierdzamy klawiszem ENTER bądź przyciskiem Zatwierdź. Kwota jest potrzebna do prowadzenia bilansu w Lombardzie. To okno pojawia się tylko podczas pierwszego uruchomienia. 3. Ustawienia Aby dopasować program do swoich potrzeb należy nacisnąć przycisk Ustawienia
4 Pojawia się okno z ustawieniami - Minimalna kwota za przechowanie w zł oznacza minimalną kwotę jaką zapłaci klient za przechowanie.
5 I tak np.: jeśli klient przyjdzie za 2 dni to jeśli obliczona kwota za przechowanie będzie niższa od min kwoty za przechowanie w zł to program automatycznie ustawia wybraną przez nas min kwotę za przechowanie [zł]. - Minimalna ilość dni za przechowanie: można wpisać dowolny przedział czasowy np.: 7 dni. Kontynuując przykład oznacza to, że jeśli klient przyjdzie odebrać zastaw po 5 dniach to program policzy przechowanie za 7 dni UWAGA!!! Chyba, że minimalna kwota za przechowanie w zł będzie wyższa niż przechowanie % za 7 dni). - Odsetki w %: odsetki wyrażone w %. - Przechowanie w %: wielkość za przechowywanie wyrażona w %. UWAGA ODSETKI % I ZA PRZECHOWANIE w % JAK I WSZYSTKIE POZOSTAŁE % LUB W ZŁ OBLICZAJĄ KWOTĘ BRUTTO. JEŚLI MAMY NP.: PRZECHOWANIE 0.5% NETTO, TO W PROGRAMIE TRZEBA USTAWIĆ 0.61% A JEŚLI MAMY NP.: MINIMALNĄ KWOTĘ ZA PRZECHOWANIE W ZŁ NP. 5 ZŁ NETTO TO TRZEBA USTAWIĆ 6.1 ZŁ!!!INNYMI SŁOWY NETTO NALEŻY POMNOŻYĆ PRZEZ 1.22!!! - Przechowanie w % po terminie: umożliwia zmianę % za przechowanie po terminie dla klienta. Przykład: Przechowanie w % jest 0.7%,a przechowanie po terminie 1.0%. Jeśli klient przyjdzie 3 po terminie odbioru to program liczy przechowanie po 0.7% do terminu odbioru, za 3 dni po terminie za przechowanie % program liczy za 1.0%, - Prowizja %: Opłata za "Napisanie" umowy w % od kwoty pożyczki, - Prowizja zł: Opłata za "Napisanie" umowy. Niezależnie od kwoty pożyczki, - Prowizja przy przedłużeniu:- mówi o tym czy przy kolejnym przedłużeniu umowy przez klienta naliczać prowizję. - Dodatkowe dni do przeterminowania: oznaczają dodatkowe dni dla klienta, aby umowa nie była traktowana jako przeterminowana. Program przy wyszukiwaniu przeterminowanych uwzględnia te dodatkowe dni. UWAGA!!! - JEŚLI ZAZNACZONO OPCJĘ PRZECHOWANIE W % PO TERMINIE, TO PROGRAM ZMIENIA PRZECHOWANIE W % PO TERMINIE NIEZALEŻNIE OD ILOŚCI DODATKOWYCH DNI, - Zaokrąglanie do pełnych zł: Program tak dobiera wielkość aby wychodziła pełna kwota, zarówno przy odbiorze jak i przy przedłużeniu: +/- 0.50gr, - Nie pobieraj opłat za pierwszy dzień: Program liczy odsetki i przechowanie od następnego dnia od zawarcia/przedłużenia umowy, ale pobiera minimalną kwotę za przechowanie w zł (jeśli klient przyjdzie tego samego dnia).
6 UWAGA!!! - OPISANE POWYŻEJ OPCJE SĄ ZAPAMIĘTYWANE Z KAŻDĄ UMOWĄ. POWODUJE TO, ŻE PÓŹNIEJSZA ZMIANA OPCJI NIE WPŁYWA NA UMOWY ZAWARTE WCZEŚNIEJ ABY KLIENT NIE MIAŁ PRETENSJI. OPIS USTAWIEŃ DODATKOWYCH (nie ma wpływu na umowy wstecz, działają na daną chwilę) - Pokazuj niedzielę w datach: Jeśli LOMBARD nie pracuje w niedziele, nie trzeba zaznaczać tej opcji, aby np. nie pomylić się i nie dać zwrotu/przeterminowania na niedzielę. PROGRAM NA CHWILĘ OBECNĄ NIE UWZGLĘDNIA ŚWIĄT) - Wydruk potwierdzenia odbioru/przedłużenia: Jeśli w samej treści umowy nie ma tych informacji typu: "Odebrałem zastaw, nie mam uwag" itp, itd... to można zaznaczyć te opcje i gdy będzie odbiór/przedłużenie (w zależności co zaznaczone) to będzie drukowane takie potwierdzenie, - Wydrukuj mój NIP na umowie: zaznaczamy opcję w celu wydrukowania na umowie NIPu, - Wydrukuj nr dow. klienta na umowie: zaznaczamy opcję w celu wydrukowania na umowie nr dowodu klienta - Pokaż informacje o przeterminowaniu: Dotyczy otwartych UMÓW i jeśli jest zaznaczona ta opcja to: jeśli umowa nie jest przeterminowana umowa zostaje wyświetlona jako: OTWARTA, TERMIN: ROK-MIESIĄC-DZIEŃ (uwzględniając przedłużenie/odroczenie), jeśli jest przeterminowana to wyświetla się napis na czerwono: PRZETERMINOWANA (ILOŚĆ DNI). UWAGA!!! JEŚLI SĄ ZDEFINIOWANE DODATKOWE DNI DO PRZETERMINOWANIA TO JEŚLI TERMIN ODBIORU MIEŚCI SIĘ Z TYMI DODATKOWYMI DNIAMI, TO NAPIS JEST NA NIEBIESKO, - Ustawienia drukarki: Ustawiamy sami w zależności od rodzaju posiadanej drukarki w Lombardzie. Test drukarki jest łatwy w obsłudze - program sam wszystko napisze co i jak trzeba zrobić (dotyczy tylko zwykłych drukarek). - Ustawienia administracyjne [F4]:Na wstępie wpisujemy HASŁO: admin, które następnie można zmienić na własne hasło.
7 Ustawienia administracyjne daję możliwość stworzenia kont dla poszczególnych pracowników, które będą uprawniały do przyznawaniu rabatów a także przy wpisywaniu wejść i wyjść z kasy. Ustawienia administracyjne mają za zadanie kontrolę nad tym jakie rabaty zostały przyznane i przez kogo. 4. Nowa umowa Aby dodać nową umowę należy nacisnąć przycisk [F7] Nowa umowa / Klienci lub nacisnąć klawisz F7.
8 Skróty klawiszowe: [F1] czyści pole z numerem umowy i można wpisywać numer umowy z którą chce się coś zrobić np.: wydrukować, obsłużyć, [F3] wydruk umowy, [F4]- wirtualny kalkulator, [F5] obsługa umowy, [F7] nowa umowa i obsługa klientów, [F8] zmniejsza rok o jeden, [F9] zwiększa rok o jeden, [F11] wydruk historii obsługi umowy, [Esc] ustawia aktualny rok i ustawia numer kolejnej umowy. Następnie pojawi się okno z klientami.
9 Jeśli wcześniej wpisano jakiś klientów zostaną oni wyświetleni. Program od razu ustawia się do wpisywania nazwiska klienta. Jeśli istnieje klient którego nazwisko zaczyna się od liter już wpisanych zostanie on wyszukany w trakcie pisania. Jeśli się okaże, że np.: mamy w bazie klientów m.in. 4 Kowalskich i zaczynamy wpisywać Kowa to program wyszuka pierwszego Kowalskiego. Jeśli okaże się, że istnieje kilku klientów o tym samym nazwisku w bazie to za pomocą strzałek przejść do interesującego nas klienta i wcisnąć ENTER lub przycisk Nowa umowa dla klienta lub dwukrotnie myszką w tabeli na wybranym kliencie. Jeśli klienta nie ma bazie należy uzupełnić wszystkie pola: Nazwisko, Imię, Ulica i nr domu, Miasto (domyślnie będzie uzupełniane miasto w którym znajduje się państwa Lombard), Seria / nr dowodu, PESEL(każda zmiana numeru PESLA powoduje zmiany we wszystkich umowach tego klienta), osoba upoważniona (pole to podlega zmianie) oraz pole Uwaga (pole dające nam możliwość wpisania ważnych dla nas informacji na temat klienta pole to jest wyróżnione podczas wyszukiwania umów i przy raportach! ). Jest to pole dodatkowe w którym można umieścić uwagę i dodatkowo informacje o kliencie. Jeśli zaznaczono pole uwaga to w tabeli klientów po prawej stronie pojawi się wykrzyknik dla danego klienta. Po wpisaniu danych o kliencie należy nacisnąć klawisz Enter lub nacisnąć klawisz OK
10 Nie zależnie od tego czy klient już był wcześniej w bazie, czy został na nowo wpisanym klientem to zostaje on podświetlony w tabeli klientów i teraz można utworzyć nową umowę dla danego klienta. Po naciśnięciu klawisza Enter lub przycisku Nowa umowa dla tego klienta lub dwukrotnie myszką w tabeli na wybranym kliencie spowoduje pokazanie się okna z danymi do wypełniania (dane klienta są już uzupełnione).
11 W powyższym oknie ustawiamy: data udzielenia jest ustawiona na dzień dzisiejszy i nie można jej zmienić, datę zwrotu liczba w nawiasie informuje na ile dni zostanie zawarta umowa a w drugim nawiasie są skróty nazw tygodnia, kwota czyli ile pożyczamy klientowi, zmiana % za przechowanie domyślnie jest tyle ile jest w ustawieniach programu lub tyle ile jest zdefiniowane dla tego klienta (można to dodatkowo zmieniać), powód zmiany % za przechowanie jeśli zmieniono % za przechowanie to można podać powód, wartość rzecz. czyli jaka jest wartość rzeczywista zastawu, upoważniony jeśli klient upoważnia kogoś innego do odbioru zastawu, to należy wpisać w to pole np.: numer dowodu osobistego osoby upoważnionej i/lub imię nazwisko i/lub inną informację np.: syn (można to dodatkowo zmieniać), opis opis co zostało zastawione. Aby zobaczyć skróty klawiszowe najczęściej zastawianych przedmiotów należy nacisnąć prawy przycisk myszy w polu opis: Po pojawieniu się powyższego okna można wybrać dany przedmiot nacisnąć lewy przycisk myszy. Jeśli skróty zostaną opanowane można z nich korzystać i w polu opis wystarczy nacisnąć klawisz np.: Ctrl+R i program automatycznie wstawi do opisu wyraz pierścionek,
12 komentarz jest to informacja dla Lombardu, że ta umowa ma z jakiegoś powodu (można go podać) charakter szczególny i wtedy gdy szukamy umów lub przeglądamy raporty to umowa w tabeli będzie miała z lewej strony wykrzyknik!. Łatwo jest taką umowę zlokalizować podczas przeglądania raportów lub wyszukiwania umów. przypomnij (nie kojarzyć z przeterminowanym!!!) jeśli umowa dla Lombardu jest z jakiegoś powodu ważna to można ustawić opcję przypomnienia o umowie w wybranym dniu. I kiedy program zostanie uruchomiony w tym dniu najpierw zapyta się czy wyświetlić umowy do przypomnienia. [F2] zapis umowy w bazie (BEZ WYDRUKU), [F3] zapis umowy w bazie + WYDRUK UMOWY, [Esc] zamyka okno (NIE dodaje i NIE drukuje umowy). 5. Obsługa umowy Aby obsłużyć wybraną umowę należy nacisnąć przycisk [F5] Obsługa umowy lub nacisnąć klawisz F5 [F3] wydruk umowy,
13 [Esc] zamyka okno. Jeśli umowa jest zamknięta pojawi się komunikat: Umowa zamknięta. Jeśli umowa jest otwarta to pojawi się następujące okno: na którym zaznaczamy w jaki sposób obsłużyć umowę. Jeśli umowa została rozbita na sprzedaż częściową to program automatycznie przechodzi do okna: Sprzedaż Częściowa. 5.1 Odbiór zastawu
14 Program wylicza kwotę jaka powinna być pobrana od klienta. Uwzględnia wcześniejsze spłaty (jeśli takie były), uwzględnia poprzednią niedopłatę (jeśli taka była), uwzględnia poprzednie rabaty (jeśli takie były). Program podczas zmiany kwoty liczy automatycznie jakie będą: prowizja (jeśli była zaznaczona), odsetki, przechowanie, opłaty razem oraz jeśli kwota jest mniejsza niż wyliczona przez program, to automatycznie wlicza to w udzielony rabat. Po ustaleniu kwoty jaka zostanie pobrana od klienta należy nacisnąć przycisk Zatwierdź lub nacisnąć klawisz Enter. Jeśli rabat jest wyższy od dopuszczalnej kwoty rabatu (wyliczonej z procentów i/lub kwotowej) ustalonej przez właściciela Lombardu to, żeby dokończyć odbiór osoba obsługująca program musi wybrać swój login i podać swoje hasło. Jest to forma zabezpieczenia, aby przez przypadek osoba obsługująca program nie udzieliła za dużego rabatu. Jeżeli dopuszczalne rabaty są wyłączone to logowanie nie jest wymagane. DLACZEGO?: Jeśli ktoś udziela rabatu w wysokości 0,34 groszy aby wyrównać kwotę do pobrania to (raczej) nie trzeba się podpisywać, ale jeśli rabat jest powyżej 5 zł to warto taki fakt odnotować. UWAGA: RABAT JEST TYLKO NA SUMĘ OPŁAT(PROWIZJA JEŚLI ZOSTAŁA ZAZNACZONA, + ODSETKI + PRZECHOWANIE). MINIMALNA KWOTA JAKA MUSI ZOSTAĆ WPROWADZONA TO WARTOŚĆ ZASTAWU..
15 5.2 Przedłużenie terminu płatności Po wpisaniu kwoty oraz ewentualnego rabatu oraz po ewentualnej zmianie daty przedłużenia (domyślnie proponowany jest tydzień od dnia dzisiejszego) należy nacisnąć przycisk Zatwierdź lub klawisz Enter. Zasada udzielania rabatu jest taka sama jak podczas odbierania umowy. 5.3 Odroczenie odbioru płatności W tym oknie podaje się tylko datę do kiedy zostaje odroczona spłata. Program domyślnie ustawia datę odroczenia o siedem dni od daty dzisiejszej oraz wylicza ile klient danego dnia będzie musiał zapłacić. Następnie należy nacisnąć przycisk Zatwierdź lub klawisz Enter.
16 5.4 Spłata opłat i częściowy odbiór zastawu
17 To okno w programie powstało dlatego, że czasami przychodzi klient i chce odebrać część zastawu i całkowicie spłacić opłaty(m.in. odsetki, przechowanie). Na początku jest wpisana cała kwota jaką ma spłacić klient. Jeśli zostanie ona zmniejszona to program obliczy jaka będzie wartość zastawu na nowej umowie. Po zatwierdzeniu program otworzy okno z nową umową z wypełnionymi wszystkimi danymi i jedyne co trzeba będzie zmienić to wartość rzeczywistą i/lub opis zastawu. Zasada udzielania rabatu jest taka sama jak podczas odbierania umowy. 5.5 Sprzedaż nowe W tym oknie użytkownik podaje kwotę sprzedaży. Vat jest liczony od całości pobranej kwoty. Podczas zmiany kwoty program pokazuje czy pobrana kwota będzie z zyskiem czy ze stratą dla Lombardu.
18 Po wpisaniu kwoty za jaką przedmiot zostanie sprzedany należy nacisnąć przycisk Zatwierdź lub klawisz Enter. O tym, że sprzedaż zastawu przyniosła stratę będzie świadczył żółty wykrzyknik w historii umowy podczas przeglądania umów - tak jak udzielenie rabatu. 5.6 Sprzedaż używane
19 W tym oknie użytkownik podaje kwotę sprzedaży. Vat jest liczony od marży. Podczas zmiany kwoty program pokazuje czy pobrana kwota będzie z zyskiem czy ze stratą dla Lombardu. Po wpisaniu kwoty za jaką przedmiot zostanie sprzedany należy nacisnąć przycisk Zatwierdź lub klawisz Enter. O tym, że sprzedaż zastawu przyniosła stratę będzie świadczył żółty wykrzyknik w historii umowy podczas przeglądania umów - tak jak udzielenie rabatu. 5.7 Sprzedaż częściowa
20 [F2] czyści pola Szczegóły przedmiotu, ustawia się w polu Nazwa, w trybie wpisywania nowego przedmiotu, [F3] ustawia się w polu Nazwa, w trybie zmiany (edycji) wprowadzonego wcześniej przedmiotu (jeśli nie został sprzedany), [F8] usuwa przedmiot (jeśli nie został sprzedany), [F10] wykonuje sprzedaż używane (VAT Marża) wybranego przedmiotu (jeśli przedmiot nie został wcześniej sprzedany), [Esc] jeśli program jest w tryb wpisywania nowego przedmiotu lub w trybie zmiany (edycji) wprowadzonego wcześniej przedmiotu to działa jak przycisk Anuluj, jeśli nie jest w żadnym trybie to zamyka okno. Jeśli klient nie wywiązał się z warunków umowy to Lombard ma prawo ją wystawić do sprzedaży. To okno pozwala rozpisać każdą część zastawu jako osobną pojedynczą rzecz wystawioną do sprzedaży. Gdy umowa była całkowicie OTWARTA to pojawia się czyste okno i od razu można wpisywać: Nazwę przedmiotu, Gramaturę, Próbę (domyślnie jest pr585), Złoto czy przedmiot jest złotem (domyślnie zaznaczone), Kwotę WARTOŚĆ PRZEDMIOTU WYCENIONA PRZEZ LOMBARD, UWAGA: SUMA KWOT WSZYSTKICH PRZEDMIOTÓW NIE MOŻE PRZEKROCZYĆ KWOTY POŻYCZKI (INFORMUJE O TYM POLE: POZOSTAŁO ), Cena sprzedaży Jest to wartość za jaką Lombard sprzedał dany przedmiot. Status Jest to informacja czy dany przedmiot jest w magazynie lub na wystawie lub sprzedany lub sprzedany jako używane lub sprzedany jako nowe. Jeśli status zostanie ustawiony na którąkolwiek ze sprzedaży (używane lub nowe) to Cena sprzedaży jest wymagana. EWENTUALNE ZMIANY W SPRZEDAŻY CZĘŚCIOWEJ SĄ ZAPISYWANE PRZY ZAMYKANIU OKNA. PROGRAM WYKRYWA CZY ZOSTAŁY WPROWADZONE JAKIEKOLWIEK ZMIANY, JEŚLI TAK TO ZADAJE PYTANIE CZY ZAPISAĆ ZMIANY? JEŚLI TAK TO ZMIANY SĄ ZAPAMIĘTYWANE.
21 !!! UWAGA 1 Jeżeli przedmiot jest ustawiony jako SPRZEDANY (można użyć przycisku: [F11] Oznacz przedmiot jako sprzedany - NIE DODAWAJ DO RAPORTÓW ), oznacza to, że przedmiot został sprzedany w danym dniu, ale informacja o sprzedaży nie wchodzi do żadnego z raportów: z przyjętych odsetek + przechowania i/lub sprzedaży oraz taki przedmiot można usunąć z listy i/lub jeśli zostanie wciśnięty klawisz [F9] i/lub przycisk [F9] Usuń wszystkie możliwe, to zostanie on usunięty.!!! UWAGA 2 Jeżeli jakikolwiek przedmiot zostanie sprzedany jako nowy lub używany i zmiany zostaną zatwierdzone przy zamykaniu okna ze sprzedażą częściową to tych przedmiotów nie będzie można usunąć z listy i wykonanie takiej sprzedaży (nowe lub używane) powoduje, że informacja pojawi się w raportach: z przyjętych odsetek + przechowania i/lub sprzedaży. 5.8 Wystawa
22 Wybranie tej opcji oznacza, że wybrane przedmioty znajdują się na wystawie. W celu zrezygnowania z tej opcji należy wejść Obsługę umowy [F5] i wybrać opcję Cofnij wystawę. 5.9 Pokaż opłaty Wybrana opcja pokazuje bieżące opłaty Usuń umowę Opcja ta służy do usunięcia umowy. Poprzedzona jest zapytaniem czy jesteśmy pewni co do wykonania zamierzonej czynności. UWAGA: Można wyłącznie usunąć ostatnią umowę z bieżącego dnia pod warunkiem, że żadne operacje na danej umowie. Nie można usunąć umowy z poprzedniego dnia, pomimo, że jest ona ostatnią w programie. Opcja usuwania umowy dlatego dotyczy ostatniej umowy, żeby zachować ciągłość numeracji!!! Konfiskata Opcja ta jest stosowana w sytuacji kiedy doszło do konfiskaty przechowywanych przedmiotów. W sytuacji wyjaśnienia się sprawy istnieje opcja Cofnij konfiskatę. 6. Raporty
23 6.1 Raport zawarte umowy [F3] wydruk raportu, [F5] obsługa umowy, [F11] wydruk zdarzeń (historii) wszystkich umów biorących udział w raporcie,
24 [Esc] jeśli program jest w trybie zmiany Specjalna i/lub Przypomnienie to działa jak przycisk Anuluj, w przeciwnym przypadku zamyka okno. 6.2 Raport odsetki +przechowanie [F3] wydruk raportu, [Esc] jeśli program jest w trybie zmiany Specjalna i/lub Przypomnienie to działa jak przycisk Anuluj, w przeciwnym przypadku zamyka okno. Raport ten można również wygenerować na zakończenie danego dnia. Przyjmuje on wtedy postać:
25 6.3 Raport remanent
26 [F3] wydruk raportu, [F5] obsługa umowy, [Esc] jeśli program jest w trybie zmiany Specjalna i/lub Przypomnienie to działa jak przycisk Anuluj, w przeciwnym przypadku zamyka okno. 6.4 Raport sprzedaż używane
27 [F3] wydruk raportu, [F5] obsługa umowy, [F11] wydruk zdarzeń (historii) wszystkich umów biorących udział w raporcie, [Esc] jeśli program jest w trybie zmiany Specjalna i/lub Przypomnienie to działa jak przycisk Anuluj, w przeciwnym przypadku zamyka okno. 6.5 Raport prowizja+odsetki+przechowanie
28 [F3] wydruk raportu, [F5] obsługa umowy, [F11] wydruk zdarzeń (historii) wszystkich umów biorących udział w raporcie, [F4] podobna umowa, [Esc] jeśli program jest w trybie zmiany Specjalna i/lub Przypomnienie to działa jak przycisk Anuluj, w przeciwnym przypadku zamyka okno. 7. Bilans Pozwala w prosty sposób wyliczyć sprawozdanie finansowe za dany okres. Istnieje możliwość wglądu w szczegóły sprawozdania za sprawą przycisku Pokaż szczegóły.
29 8. Kalkulator umowy
30 W prosty sposób wylicza opłaty od pożyczonych pieniędzy bez wypisywania hipotetycznej umowy.
Rejestracja faktury VAT. Instrukcja stanowiskowa
 Rejestracja faktury VAT Instrukcja stanowiskowa 1. Uruchomieni e formatki Faktury VAT. Po uruchomieniu aplikacji pojawi się okno startowe z prośbą o zalogowanie się. Wprowadzamy swoją nazwę użytkownika,
Rejestracja faktury VAT Instrukcja stanowiskowa 1. Uruchomieni e formatki Faktury VAT. Po uruchomieniu aplikacji pojawi się okno startowe z prośbą o zalogowanie się. Wprowadzamy swoją nazwę użytkownika,
Najpierw należy sprawdzić parametry rozliczenia urlopu - zakładka -Firma
 Urlop wypoczynkowy Najpierw należy sprawdzić parametry rozliczenia urlopu - zakładka -Firma Rozliczenie urlopu wg okresu- kadrowym Obliczanie podstawy do urlopu- podstawa wyliczana do każdego urlopu Czy
Urlop wypoczynkowy Najpierw należy sprawdzić parametry rozliczenia urlopu - zakładka -Firma Rozliczenie urlopu wg okresu- kadrowym Obliczanie podstawy do urlopu- podstawa wyliczana do każdego urlopu Czy
1. Instalacja Programu
 Instrukcja obsługi dla programu Raporcik 2005 1. Instalacja Programu Program dostarczony jest na płycie cd, którą otrzymali Państwo od naszej firmy. Aby zainstalować program Raporcik 2005 należy : Włożyć
Instrukcja obsługi dla programu Raporcik 2005 1. Instalacja Programu Program dostarczony jest na płycie cd, którą otrzymali Państwo od naszej firmy. Aby zainstalować program Raporcik 2005 należy : Włożyć
Instrukcja obsługi programu VisitBook Semieta Lite
 Instrukcja obsługi programu VisitBook Semieta Lite Wersja Polska Maj 2015 Rozdzielanie i kopiowanie bez pisemnej zgody firmy ACSS ID Systems Sp. z o.o. zabronione Polska wersja językowa Copyright ACSS
Instrukcja obsługi programu VisitBook Semieta Lite Wersja Polska Maj 2015 Rozdzielanie i kopiowanie bez pisemnej zgody firmy ACSS ID Systems Sp. z o.o. zabronione Polska wersja językowa Copyright ACSS
PODRĘCZNIK UŻYTKOWNIKA PEŁNA KSIĘGOWOŚĆ. Płatności
 Płatności Odnotowuj płatności bankowe oraz gotówkowe, rozliczenia netto pomiędzy dostawcami oraz odbiorcami, dodawaj nowe rachunki bankowe oraz kasy w menu Płatności. Spis treści Transakcje... 2 Nowa płatność...
Płatności Odnotowuj płatności bankowe oraz gotówkowe, rozliczenia netto pomiędzy dostawcami oraz odbiorcami, dodawaj nowe rachunki bankowe oraz kasy w menu Płatności. Spis treści Transakcje... 2 Nowa płatność...
Korygowanie podstawy opodatkowania oraz podatku należnego w rejestrach VAT
 Korygowanie podstawy opodatkowania oraz podatku należnego w rejestrach VAT Opcja dostępna tylko w wersji Ala Max W związku z Rozporządzeniem Ministra Finansów, w programie Ala wprowadzono funkcjonalność
Korygowanie podstawy opodatkowania oraz podatku należnego w rejestrach VAT Opcja dostępna tylko w wersji Ala Max W związku z Rozporządzeniem Ministra Finansów, w programie Ala wprowadzono funkcjonalność
MODUŁ OFERTOWANIE INSTRUKCJA OBSŁUGI
 MODUŁ OFERTOWANIE INSTRUKCJA OBSŁUGI 1 1. MOŻLIWOŚCI Moduł Ofertowanie jest przeznaczony do programu Symfonia Handel Forte. Jego zadaniem jest wspomaganie działania pracowników firmy w przygotowywaniu
MODUŁ OFERTOWANIE INSTRUKCJA OBSŁUGI 1 1. MOŻLIWOŚCI Moduł Ofertowanie jest przeznaczony do programu Symfonia Handel Forte. Jego zadaniem jest wspomaganie działania pracowników firmy w przygotowywaniu
Nowa płatność Dodaj nową płatność. Wybierz: Płatności > Transakcje > Nowa płatność
 Podręcznik Użytkownika 360 Księgowość Płatności Wprowadzaj płatności bankowe oraz gotówkowe, rozliczenia netto pomiędzy dostawcami oraz odbiorcami, dodawaj nowe rachunki bankowe oraz kasy w menu Płatności.
Podręcznik Użytkownika 360 Księgowość Płatności Wprowadzaj płatności bankowe oraz gotówkowe, rozliczenia netto pomiędzy dostawcami oraz odbiorcami, dodawaj nowe rachunki bankowe oraz kasy w menu Płatności.
Instrukcja użytkownika esowk Realizacja wniosku kredytowego przez POS Kredyt gotówkowy
 Instrukcja użytkownika esowk Realizacja wniosku kredytowego przez POS Kredyt gotówkowy data: 2014-01-16 Spis treści 1. Kalkulator kredytowy... 4 2. Podstawowe dane o kliencie... 7 3. Dodatkowe dane dotyczące
Instrukcja użytkownika esowk Realizacja wniosku kredytowego przez POS Kredyt gotówkowy data: 2014-01-16 Spis treści 1. Kalkulator kredytowy... 4 2. Podstawowe dane o kliencie... 7 3. Dodatkowe dane dotyczące
Wystawianie dokumentów Ewa - Fakturowanie i magazyn
 Wystawianie dokumentów Ewa - Fakturowanie i magazyn Dokumenty wystawiamy używając opcji Dokumenty z menu Opcje. Można też użyć kombinacji klawiszy lub ikony na pasku głównym programu. Aby wystawić
Wystawianie dokumentów Ewa - Fakturowanie i magazyn Dokumenty wystawiamy używając opcji Dokumenty z menu Opcje. Można też użyć kombinacji klawiszy lub ikony na pasku głównym programu. Aby wystawić
Kontrola księgowania
 Kontrola księgowania Opcja dostępna tylko w wersji Ala Max W związku z Rozporządzeniem Ministra Finansów, zmieniającym przepisy dotyczące sposobu rozliczania kosztów uzyskania przychodów w programie Ala
Kontrola księgowania Opcja dostępna tylko w wersji Ala Max W związku z Rozporządzeniem Ministra Finansów, zmieniającym przepisy dotyczące sposobu rozliczania kosztów uzyskania przychodów w programie Ala
INSTRUKCJA OBSŁUGI PROGRAMU IRF DLA BIURA RACHUNKOWEGO Program Rachmistrz/Rewizor. Strona0
 INSTRUKCJA OBSŁUGI PROGRAMU IRF DLA BIURA RACHUNKOWEGO Program Rachmistrz/Rewizor Strona0 1. Zaloguj się na konto IRF, na adres: http://irf-system.pl 2. Hasło można zmienić, klikając w ustawienia. Strona1
INSTRUKCJA OBSŁUGI PROGRAMU IRF DLA BIURA RACHUNKOWEGO Program Rachmistrz/Rewizor Strona0 1. Zaloguj się na konto IRF, na adres: http://irf-system.pl 2. Hasło można zmienić, klikając w ustawienia. Strona1
INSTRUKCJA. SIMPLE.HCM Proces planowania urlopów wypoczynkowych
 INSTRUKCJA SIMPLE.HCM Proces planowania urlopów wypoczynkowych SPIS TREŚCI 1. Sugestie urlopów... 2 1.1. Przygotuj sugestie urlopowe... 2 1.2. Podgląd sugerowanych urlopów pracownika... 4 2. Plany urlopów...
INSTRUKCJA SIMPLE.HCM Proces planowania urlopów wypoczynkowych SPIS TREŚCI 1. Sugestie urlopów... 2 1.1. Przygotuj sugestie urlopowe... 2 1.2. Podgląd sugerowanych urlopów pracownika... 4 2. Plany urlopów...
Podstawowe informacje potrzebne do szybkiego uruchomienia e-sklepu
 Podstawowe informacje potrzebne do szybkiego uruchomienia e-sklepu Niniejszy mini poradnik ma na celu pomóc Państwu jak najszybciej uruchomić Wasz nowy sklep internetowy i uchronić od popełniania najczęstszych
Podstawowe informacje potrzebne do szybkiego uruchomienia e-sklepu Niniejszy mini poradnik ma na celu pomóc Państwu jak najszybciej uruchomić Wasz nowy sklep internetowy i uchronić od popełniania najczęstszych
Instrukcja użytkownika esowk Realizacja wniosku kredytowego Kredyt gotówkowy
 Instrukcja użytkownika esowk Realizacja wniosku kredytowego Kredyt gotówkowy wersja 2.15 data: 2013-06-27 W celu wprowadzenia nowego wniosku o kredyt gotówkowy należy wybrać: Menu główne/nowy wniosek/kredyt
Instrukcja użytkownika esowk Realizacja wniosku kredytowego Kredyt gotówkowy wersja 2.15 data: 2013-06-27 W celu wprowadzenia nowego wniosku o kredyt gotówkowy należy wybrać: Menu główne/nowy wniosek/kredyt
Umowy handlowe. Hipermarket, NET Spółka z o.o.
 Umowy handlowe Hipermarket, NET Spółka z o.o. 1 Spis treści I. Wstęp II. 1. Konfigurator typów.................................................... 3 Opis 2. Katalog umów.......................................................
Umowy handlowe Hipermarket, NET Spółka z o.o. 1 Spis treści I. Wstęp II. 1. Konfigurator typów.................................................... 3 Opis 2. Katalog umów.......................................................
Miejskie Wodociągi i Oczyszczalnia sp. z o.o. w Grudziądzu. ibok. Internetowe Biuro Obsługi Klienta. Instrukcja obsługi
 Miejskie Wodociągi i Oczyszczalnia sp. z o.o. w Grudziądzu ibok Internetowe Biuro Obsługi Klienta Instrukcja obsługi SPIS TREŚCI 1. AUTORYZACJA UŻYTKOWNIKA W SYSTEMIE IBOK... 3 1.1 Logowanie... 3 1.2 Przywracanie
Miejskie Wodociągi i Oczyszczalnia sp. z o.o. w Grudziądzu ibok Internetowe Biuro Obsługi Klienta Instrukcja obsługi SPIS TREŚCI 1. AUTORYZACJA UŻYTKOWNIKA W SYSTEMIE IBOK... 3 1.1 Logowanie... 3 1.2 Przywracanie
I. Interfejs użytkownika.
 Ćwiczenia z użytkowania systemu MFG/PRO 1 I. Interfejs użytkownika. MFG/PRO w wersji eb2 umożliwia wybór użytkownikowi jednego z trzech dostępnych interfejsów graficznych: a) tekstowego (wybór z menu:
Ćwiczenia z użytkowania systemu MFG/PRO 1 I. Interfejs użytkownika. MFG/PRO w wersji eb2 umożliwia wybór użytkownikowi jednego z trzech dostępnych interfejsów graficznych: a) tekstowego (wybór z menu:
asix5 Podręcznik użytkownika Notatnik - podręcznik użytkownika
 asix5 Podręcznik użytkownika Notatnik - podręcznik użytkownika Dok. Nr PLP5022 Wersja: 29-07-2007 Podręcznik użytkownika asix5 ASKOM i asix to zastrzeżone znaki firmy ASKOM Sp. z o. o., Gliwice. Inne występujące
asix5 Podręcznik użytkownika Notatnik - podręcznik użytkownika Dok. Nr PLP5022 Wersja: 29-07-2007 Podręcznik użytkownika asix5 ASKOM i asix to zastrzeżone znaki firmy ASKOM Sp. z o. o., Gliwice. Inne występujące
10. Płatności Płatności Definicje
 10 Płatności [ Płatności ] 63 10. Płatności Po zakończonych transakcjach, przychodzi czas na rozliczenie wystawionych dokumentów. Temu służy specjalnie przygotowany moduł Płatności. Dostęp do tego modułu
10 Płatności [ Płatności ] 63 10. Płatności Po zakończonych transakcjach, przychodzi czas na rozliczenie wystawionych dokumentów. Temu służy specjalnie przygotowany moduł Płatności. Dostęp do tego modułu
unikupon.pl Unikupon PC Instrukcja obsługi
 unikupon.pl Unikupon PC Instrukcja obsługi Spis treści 1. Uruchamianie programu...3 1.1 Logowanie...3 2. Korzystanie z menu programu...4 3. Doładowanie online...5 4. Sprzedaż kuponu...6 5. Zamówienia...8
unikupon.pl Unikupon PC Instrukcja obsługi Spis treści 1. Uruchamianie programu...3 1.1 Logowanie...3 2. Korzystanie z menu programu...4 3. Doładowanie online...5 4. Sprzedaż kuponu...6 5. Zamówienia...8
Opis nowych funkcji w programie Symfonia Handel w wersji 2010
 Symfonia Handel 1 / 5 Opis nowych funkcji w programie Symfonia Handel w wersji 2010 Główne korzyści z wersji 2010: Optymalizacja kosztów magazynowania i obsługi dostaw poprzez efektywniejsze zarządzanie
Symfonia Handel 1 / 5 Opis nowych funkcji w programie Symfonia Handel w wersji 2010 Główne korzyści z wersji 2010: Optymalizacja kosztów magazynowania i obsługi dostaw poprzez efektywniejsze zarządzanie
TABELA ŻYWIENIOWA Od wersji 1.08
 Zarząd Obsługi Jednostek Miejskich we Wrocławiu Instrukcja użytkownika Systemu rejestracji wpłat za żywienie i pobyt w jednostce TABELA ŻYWIENIOWA Od wersji 1.08 Wrocław, dnia 11.12.2015r. TABELĘ ŻYWIENIOWĄ
Zarząd Obsługi Jednostek Miejskich we Wrocławiu Instrukcja użytkownika Systemu rejestracji wpłat za żywienie i pobyt w jednostce TABELA ŻYWIENIOWA Od wersji 1.08 Wrocław, dnia 11.12.2015r. TABELĘ ŻYWIENIOWĄ
Zgrywus dla Windows v 1.12
 Zgrywus dla Windows v 1.12 Spis treści. 1. Instalacja programu. 2 2. Pierwsze uruchomienie programu.. 3 2.1. Opcje programu 5 2.2. Historia zdarzeń 7 2.3. Opisy nadajników. 8 2.4. Ustawienia zaawansowane...
Zgrywus dla Windows v 1.12 Spis treści. 1. Instalacja programu. 2 2. Pierwsze uruchomienie programu.. 3 2.1. Opcje programu 5 2.2. Historia zdarzeń 7 2.3. Opisy nadajników. 8 2.4. Ustawienia zaawansowane...
Szanowni Państwo. Okno umożliwiające tworzenie oraz obsługę już utworzonych reklamacji znajduje się w module Zakupy programu Aptecznego KS-AOW.
 Szanowni Państwo W ramach trwających prac nad ciągłym ulepszaniem komunikacji pomiędzy naszą hurtownią a aptekami, chcielibyśmy zaprosić państwa do czynnego korzystania z modułu reklamacji aptecznych i
Szanowni Państwo W ramach trwających prac nad ciągłym ulepszaniem komunikacji pomiędzy naszą hurtownią a aptekami, chcielibyśmy zaprosić państwa do czynnego korzystania z modułu reklamacji aptecznych i
Instrukcja. Zlecenia spedycyjne WWW
 Instrukcja Zlecenia spedycyjne WWW Wstęp System umożliwia dodawanie zleceń spedycyjnych przez stronę WWW, klientom firmy Ponetex. Po zalogowaniu się do systemu przez stronę WWW, klient może dodawać, usuwać,
Instrukcja Zlecenia spedycyjne WWW Wstęp System umożliwia dodawanie zleceń spedycyjnych przez stronę WWW, klientom firmy Ponetex. Po zalogowaniu się do systemu przez stronę WWW, klient może dodawać, usuwać,
Instrukcja poruszania się po katalogu on-line
 Instrukcja poruszania się po katalogu on-line Spis treści Wyszukiwanie proste w katalogu on-line 1 10 Wyszukiwanie poprzez indeksy Wyszukiwanie poprzez słowo w wybranym indeksie Wyszukiwanie poprzez słowo
Instrukcja poruszania się po katalogu on-line Spis treści Wyszukiwanie proste w katalogu on-line 1 10 Wyszukiwanie poprzez indeksy Wyszukiwanie poprzez słowo w wybranym indeksie Wyszukiwanie poprzez słowo
Instrukcja obsługi Szybkiego paragonu w programie LiderSim [ProLider].
![Instrukcja obsługi Szybkiego paragonu w programie LiderSim [ProLider]. Instrukcja obsługi Szybkiego paragonu w programie LiderSim [ProLider].](/thumbs/26/2090827.jpg) Instrukcja obsługi Szybkiego paragonu w programie LiderSim [ProLider]. W wersji 6.31.0 programu LiderSim [ProLider] została wprowadzona funkcjonalność o nazwie Szybki paragon umożliwiająca łatwe wystawianie
Instrukcja obsługi Szybkiego paragonu w programie LiderSim [ProLider]. W wersji 6.31.0 programu LiderSim [ProLider] została wprowadzona funkcjonalność o nazwie Szybki paragon umożliwiająca łatwe wystawianie
Instalacja rozwiązania... 2. Uruchomienie rozwiązania w systemie Sage... 3. Konfiguracja dodatku... 4. Ustawienia dodatkowe rozwiązania...
 Rozwiązanie przygotowane do wymiany danych pomiędzy programem Sage Handel a serwisem www.allegro.pl za pośrednictwem oprogramowania Firmy PhotoSoft EasyUploader. Rozwiązanie pozwala na przesyłanie towarów
Rozwiązanie przygotowane do wymiany danych pomiędzy programem Sage Handel a serwisem www.allegro.pl za pośrednictwem oprogramowania Firmy PhotoSoft EasyUploader. Rozwiązanie pozwala na przesyłanie towarów
Kancelaria rozpoczęcie pracy z programem
 Kancelaria rozpoczęcie pracy z programem Przyciski w programie Kancelaria 2.0 i Kancelaria LT Przyciski dostępne w poszczególnych modułach programu (na dole okien): Przejście do pierwszego Przejście do
Kancelaria rozpoczęcie pracy z programem Przyciski w programie Kancelaria 2.0 i Kancelaria LT Przyciski dostępne w poszczególnych modułach programu (na dole okien): Przejście do pierwszego Przejście do
Wstęp. Skąd pobrać program do obsługi FTP? Logowanie
 Wstęp FTP - (ang. File Transfer Protocol - protokół transmisji danych) jest to protokół typu klient-serwer, który umożliwia przesyłanie plików na serwer, oraz z serwera poprzez program klienta FTP. Dzięki
Wstęp FTP - (ang. File Transfer Protocol - protokół transmisji danych) jest to protokół typu klient-serwer, który umożliwia przesyłanie plików na serwer, oraz z serwera poprzez program klienta FTP. Dzięki
UMOWY INSTRUKCJA STANOWISKOWA
 UMOWY INSTRUKCJA STANOWISKOWA Klawisze skrótów: F7 wywołanie zapytania (% - zastępuje wiele znaków _ - zastępuje jeden znak F8 wyszukanie według podanych kryteriów (system rozróżnia małe i wielkie litery)
UMOWY INSTRUKCJA STANOWISKOWA Klawisze skrótów: F7 wywołanie zapytania (% - zastępuje wiele znaków _ - zastępuje jeden znak F8 wyszukanie według podanych kryteriów (system rozróżnia małe i wielkie litery)
Instrukcja użytkownika
 Instrukcja użytkownika e.norgips Zwrot palet Warszawa, 14.01.2016 r. 1 Wprowadzenie W celu scentralizowania poszczególnych opcji procesów biznesowych, w systemie e.norgips.pl przygotowana została opcja
Instrukcja użytkownika e.norgips Zwrot palet Warszawa, 14.01.2016 r. 1 Wprowadzenie W celu scentralizowania poszczególnych opcji procesów biznesowych, w systemie e.norgips.pl przygotowana została opcja
Po uzupełnieniu informacji i zapisaniu formularza, należy wybrać firmę jako aktywną, potwierdzając na liście dostępnych firm klawiszem Wybierz.
 Pierwsze kroki Krok 1. Uzupełnienie danych własnej firmy Przed rozpoczęciem pracy z programem, należy uzupełnić informacje o własnej firmie. Odbywa się to dokładnie tak samo, jak uzupełnianie informacji
Pierwsze kroki Krok 1. Uzupełnienie danych własnej firmy Przed rozpoczęciem pracy z programem, należy uzupełnić informacje o własnej firmie. Odbywa się to dokładnie tak samo, jak uzupełnianie informacji
Nowe funkcje w programie Symfonia Handel w wersji 2010.1
 Symfonia Handel 1 / 8 Nowe funkcje w programie Symfonia Handel w wersji 2010.1 Zmiany związane z nowelizacją Ustawy o VAT Dnia 1.01.2010r. wchodzi w życie nowelizacja ustawy o podatku od towarów i usług,
Symfonia Handel 1 / 8 Nowe funkcje w programie Symfonia Handel w wersji 2010.1 Zmiany związane z nowelizacją Ustawy o VAT Dnia 1.01.2010r. wchodzi w życie nowelizacja ustawy o podatku od towarów i usług,
Instrukcja użytkownika systemu medycznego. Pracownik medyczny psycholog / rehabilitant
 Instrukcja użytkownika systemu medycznego Pracownik medyczny psycholog / rehabilitant 05-10-2018 Spis treści 1. Logowanie do systemu...3 2. Przyciski w systemie...4 3. Moi pacjenci...5 4. Lista pacjentów
Instrukcja użytkownika systemu medycznego Pracownik medyczny psycholog / rehabilitant 05-10-2018 Spis treści 1. Logowanie do systemu...3 2. Przyciski w systemie...4 3. Moi pacjenci...5 4. Lista pacjentów
Moduł Płace obszar ZFŚS Zeszyt Ćwiczeń
 Egeria Materiały Szkoleniowe Moduł Płace obszar ZFŚS Zeszyt Ćwiczeń Copyright 2014 COMARCH POLSKA S.A. Wszelkie prawa zastrzeżone. Nieautoryzowane rozpowszechnianie całości lub fragmentu niniejszej publikacji
Egeria Materiały Szkoleniowe Moduł Płace obszar ZFŚS Zeszyt Ćwiczeń Copyright 2014 COMARCH POLSKA S.A. Wszelkie prawa zastrzeżone. Nieautoryzowane rozpowszechnianie całości lub fragmentu niniejszej publikacji
1. Protokołowanie operacji wykonywanych na danych osobowych
 Szanowni Państwo, W związku ze zbliżającym się terminem wejścia w życie (25 maja 2018 r.) rozporządzenia Parlamentu Europejskiego dotyczącego ochrony danych osobowych (RODO) chcielibyśmy poinformować Państwa,
Szanowni Państwo, W związku ze zbliżającym się terminem wejścia w życie (25 maja 2018 r.) rozporządzenia Parlamentu Europejskiego dotyczącego ochrony danych osobowych (RODO) chcielibyśmy poinformować Państwa,
INSTRUKCJA UŻYTKOWNIKA DOTYCZĄCA ZMIANY STAWEK VAT NA NIEKTÓRE WYROBY MEDYCZNE 1. OGÓLNE INFORMACJE WERYFIKACJA STAWEK VAT...
 INSTRUKCJA UŻYTKOWNIKA DOTYCZĄCA ZMIANY STAWEK VAT NA NIEKTÓRE WYROBY MEDYCZNE W dniu 11.01.2018 r, w Dzienniku Ustaw została opublikowana ustawa z dnia 14 grudnia 2017 roku o zmianie ustawy o podatku
INSTRUKCJA UŻYTKOWNIKA DOTYCZĄCA ZMIANY STAWEK VAT NA NIEKTÓRE WYROBY MEDYCZNE W dniu 11.01.2018 r, w Dzienniku Ustaw została opublikowana ustawa z dnia 14 grudnia 2017 roku o zmianie ustawy o podatku
Zmiany w programie VinCent Office v.1.09
 Zmiany w programie VinCent Office v.1.09 1. Zmiany ogólne dotyczące modułów FK i GM. a) Zmiana sposobu wyświetlania danych w tabelach Do wersji 1.08 dane prezentowane w tabelach miały zdefiniowane określone
Zmiany w programie VinCent Office v.1.09 1. Zmiany ogólne dotyczące modułów FK i GM. a) Zmiana sposobu wyświetlania danych w tabelach Do wersji 1.08 dane prezentowane w tabelach miały zdefiniowane określone
System Muflon. Wersja 1.4. Dokument zawiera instrukcję dla użytkownika systemu Muflon. 2009-02-09
 System Muflon Wersja 1.4 Dokument zawiera instrukcję dla użytkownika systemu Muflon. 2009-02-09 SPIS TREŚCI 1. Firmy... 3 I. Informacje podstawowe.... 3 II. Wyszukiwanie.... 4 III. Dodawanie nowego kontrahenta....
System Muflon Wersja 1.4 Dokument zawiera instrukcję dla użytkownika systemu Muflon. 2009-02-09 SPIS TREŚCI 1. Firmy... 3 I. Informacje podstawowe.... 3 II. Wyszukiwanie.... 4 III. Dodawanie nowego kontrahenta....
Obszar Logistyka/Zamówienia Publiczne
 Obszar Logistyka/Zamówienia Publiczne Plany Zamówień Publicznych EG_LOG Plany Zamówień Publicznych Instrukcja Użytkownika. Instrukcja użytkownika 2 Spis treści SPIS TREŚCI... 3 NAWIGACJA PO SYSTEMIE...
Obszar Logistyka/Zamówienia Publiczne Plany Zamówień Publicznych EG_LOG Plany Zamówień Publicznych Instrukcja Użytkownika. Instrukcja użytkownika 2 Spis treści SPIS TREŚCI... 3 NAWIGACJA PO SYSTEMIE...
Posejdon Instrukcja użytkownika
 Posejdon Instrukcja użytkownika 1 Spis treści Wstęp... 4 Logowanie do systemu... 4 Menu główne... 4 Uprawnienia... 5 Menu Sprzedaż... 5 Paragon... 5 Wybór towaru... 5 Wybór klienta.... 8 Podsumowanie...
Posejdon Instrukcja użytkownika 1 Spis treści Wstęp... 4 Logowanie do systemu... 4 Menu główne... 4 Uprawnienia... 5 Menu Sprzedaż... 5 Paragon... 5 Wybór towaru... 5 Wybór klienta.... 8 Podsumowanie...
Kancelaria 2.19 - zmiany w programie czerwiec 2011
 1. Finanse, opcje faktur a. Wprowadzono nowe szablony numerowania faktur: nr kolejny w roku/miesiąc/rok, numer kolejny w miesiącu/miesiąc/rok oraz numer kolejny w roku/dowolny symbol/rok. b. Wprowadzono
1. Finanse, opcje faktur a. Wprowadzono nowe szablony numerowania faktur: nr kolejny w roku/miesiąc/rok, numer kolejny w miesiącu/miesiąc/rok oraz numer kolejny w roku/dowolny symbol/rok. b. Wprowadzono
System obsługi wag suwnicowych
 System obsługi wag suwnicowych Wersja 2.0-2008- Schenck Process Polska Sp. z o.o. 01-378 Warszawa, ul. Połczyńska 10 Tel. (022) 6654011, fax: (022) 6654027 schenck@schenckprocess.pl http://www.schenckprocess.pl
System obsługi wag suwnicowych Wersja 2.0-2008- Schenck Process Polska Sp. z o.o. 01-378 Warszawa, ul. Połczyńska 10 Tel. (022) 6654011, fax: (022) 6654027 schenck@schenckprocess.pl http://www.schenckprocess.pl
Użytkowniku programu FINKA, przekazujemy E-book, który omawia najważniejsze kwestie dotyczące generowania i wysyłania JPK.
 Użytkowniku programu FINKA, przekazujemy E-book, który omawia najważniejsze kwestie dotyczące generowania i wysyłania JPK. Na wstępie omówimy kwestie generowania JPK z programów Finka. W dalszej części
Użytkowniku programu FINKA, przekazujemy E-book, który omawia najważniejsze kwestie dotyczące generowania i wysyłania JPK. Na wstępie omówimy kwestie generowania JPK z programów Finka. W dalszej części
WPROWADZANIE ZLECEŃ POPRZEZ STRONĘ WWW.KACZMARSKI.PL INSTRUKCJA UŻYTKOWNIKA
 WPROWADZANIE ZLECEŃ POPRZEZ STRONĘ WWW.KACZMARSKI.PL INSTRUKCJA UŻYTKOWNIKA WSTĘP... 2 1 UWARUNKOWANIA TECHNICZNE... 2 2 UWARUNKOWANIA FORMALNE... 2 3 LOGOWANIE DO SERWISU... 2 4 WIDOK STRONY GŁÓWNEJ...
WPROWADZANIE ZLECEŃ POPRZEZ STRONĘ WWW.KACZMARSKI.PL INSTRUKCJA UŻYTKOWNIKA WSTĘP... 2 1 UWARUNKOWANIA TECHNICZNE... 2 2 UWARUNKOWANIA FORMALNE... 2 3 LOGOWANIE DO SERWISU... 2 4 WIDOK STRONY GŁÓWNEJ...
PODRĘCZNIK UŻYTKOWNIKA KSIĘGA PRZYCHODÓW I ROZCHODÓW. Płatności
 Płatności Odnotowuj płatności bankowe oraz gotówkowe, rozliczenia netto pomiędzy dostawcami oraz odbiorcami, dodawaj nowe rachunki bankowe oraz kasowe w menu Płatności. Spis treści Transakcje... 2 Nowa
Płatności Odnotowuj płatności bankowe oraz gotówkowe, rozliczenia netto pomiędzy dostawcami oraz odbiorcami, dodawaj nowe rachunki bankowe oraz kasowe w menu Płatności. Spis treści Transakcje... 2 Nowa
System Informatyczny CELAB. Obsługa sprzedaży detalicznej krok po kroku
 Instrukcja obsługi programu 2.22 Obsługa sprzedaży detalicznej - krok po kroku Architektura inter/intranetowa Aktualizowano w dniu: 2009-12-28 System Informatyczny CELAB Obsługa sprzedaży detalicznej krok
Instrukcja obsługi programu 2.22 Obsługa sprzedaży detalicznej - krok po kroku Architektura inter/intranetowa Aktualizowano w dniu: 2009-12-28 System Informatyczny CELAB Obsługa sprzedaży detalicznej krok
Systemu Zwrotu Palet KN-WO
 Podręcznik Użytkownika Systemu Zwrotu Palet KN-WO wersja dla Klienta 1 S t r o n a Zawartość 1. Wstęp... 3 2. Klient... 3 3. Logowanie... 3 4. Składanie zleceń na odbiór palet... 5 5. Przegląd zleceń...
Podręcznik Użytkownika Systemu Zwrotu Palet KN-WO wersja dla Klienta 1 S t r o n a Zawartość 1. Wstęp... 3 2. Klient... 3 3. Logowanie... 3 4. Składanie zleceń na odbiór palet... 5 5. Przegląd zleceń...
Podręcznik Operacyjny TXM
 I. Założenia ogólne 1. Każdy kasjer pracuje na swoim indywidualnym loginie i haśle do programu TEMA. 2. Każdy kasjer ma obowiązek mieć przy sobie klucz do szuflady kasowej. 3. Szuflada kasowa jest otwierana
I. Założenia ogólne 1. Każdy kasjer pracuje na swoim indywidualnym loginie i haśle do programu TEMA. 2. Każdy kasjer ma obowiązek mieć przy sobie klucz do szuflady kasowej. 3. Szuflada kasowa jest otwierana
Szybki Start: Wymagania systemowe:
 Szybki Start: Wersja 1.5 Ostatnia aktualizacja: 10.10.2013 Wymagania systemowe: System dostępny jest poprzez przeglądarkę WWW z komputerów z systemem operacyjnym z rodziny Microsoft Windows, w wersjach
Szybki Start: Wersja 1.5 Ostatnia aktualizacja: 10.10.2013 Wymagania systemowe: System dostępny jest poprzez przeglądarkę WWW z komputerów z systemem operacyjnym z rodziny Microsoft Windows, w wersjach
Wypełnianie protokołów w USOSweb. Instrukcja dla osób prowadzących zajęcia dydaktyczne.
 Wypełnianie protokołów w USOSweb. Instrukcja dla osób prowadzących zajęcia dydaktyczne. I. Uruchamianie serwisu i logowanie. Po uruchomieniu przeglądarki należy wpisać adres aplikacji www.usosweb.uni.opole.pl
Wypełnianie protokołów w USOSweb. Instrukcja dla osób prowadzących zajęcia dydaktyczne. I. Uruchamianie serwisu i logowanie. Po uruchomieniu przeglądarki należy wpisać adres aplikacji www.usosweb.uni.opole.pl
CAMPING. 1. TYPY PRZYCZEP W celu dodania typu przyczepy należy wybrać opcję Typy przyczep, następnie kliknąć Dodaj stałą.
 CAMPING Moduł Camping jest zaawansowanym modułem umożliwiającym wynajmowanie działek na polu namiotowym. Dzięki współpracy z oprogramowaniem hotelowym właściciel campingu ma możliwość zarządzania zarówno
CAMPING Moduł Camping jest zaawansowanym modułem umożliwiającym wynajmowanie działek na polu namiotowym. Dzięki współpracy z oprogramowaniem hotelowym właściciel campingu ma możliwość zarządzania zarówno
STAŁY KLIENT PODRĘCZNIK UŻYTKOWNIKA WERSJA 1.1.3
 STAŁY KLIENT PODRĘCZNIK UŻYTKOWNIKA WERSJA 1.1.3 SPIS TREŚCI Wersja 1.1.3 Strona 3 Moduł Stały Klient jest programem lojalnościowym, który umożliwia wydawanie kart stałego klienta dla wybranych gości
STAŁY KLIENT PODRĘCZNIK UŻYTKOWNIKA WERSJA 1.1.3 SPIS TREŚCI Wersja 1.1.3 Strona 3 Moduł Stały Klient jest programem lojalnościowym, który umożliwia wydawanie kart stałego klienta dla wybranych gości
Instrukcja dla użytkowników serwisu internetowego
 Instrukcja dla użytkowników serwisu internetowego 1 2 Spis treści SPIS TREŚCI... 2 I WSTĘP... 3 II OPIS FUNKCJONALNOŚCI... 3 1. LOGOWANIE DO SERWISU INTERNETOWEGO... 3 1.1 Reguły bezpieczeństwa... 3 2.
Instrukcja dla użytkowników serwisu internetowego 1 2 Spis treści SPIS TREŚCI... 2 I WSTĘP... 3 II OPIS FUNKCJONALNOŚCI... 3 1. LOGOWANIE DO SERWISU INTERNETOWEGO... 3 1.1 Reguły bezpieczeństwa... 3 2.
Forex PitCalculator INSTRUKCJA UŻYTKOWNIKA
 Forex PitCalculator Forex PitCalculator jest aplikacją służącą do obliczania podatku należnego z tytułu osiągniętych na rynku walutowym zysków. Jest to pierwsze tego typu oprogramowanie na polskim rynku.
Forex PitCalculator Forex PitCalculator jest aplikacją służącą do obliczania podatku należnego z tytułu osiągniętych na rynku walutowym zysków. Jest to pierwsze tego typu oprogramowanie na polskim rynku.
Instrukcja użytkownika. Aplikacja dla Comarch ERP XL
 Instrukcja użytkownika Aplikacja dla Comarch ERP XL Instrukcja użytkownika Aplikacja dla Comarch ERP XL Wersja 1.0 Warszawa, Listopad 2015 Strona 2 z 12 Instrukcja użytkownika Aplikacja dla Comarch ERP
Instrukcja użytkownika Aplikacja dla Comarch ERP XL Instrukcja użytkownika Aplikacja dla Comarch ERP XL Wersja 1.0 Warszawa, Listopad 2015 Strona 2 z 12 Instrukcja użytkownika Aplikacja dla Comarch ERP
ialadin Partner Podstawowe informacje dotyczące rejestracji zleceń
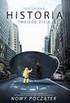 ialadin Partner Podstawowe informacje dotyczące rejestracji zleceń Poruszanie się w ialadin Partner Podczas poruszania się w systemie ialadin Partner należy wykorzystywać jedynie przeznaczone do tego przyciski
ialadin Partner Podstawowe informacje dotyczące rejestracji zleceń Poruszanie się w ialadin Partner Podczas poruszania się w systemie ialadin Partner należy wykorzystywać jedynie przeznaczone do tego przyciski
Instrukcja użytkownika. Aplikacja dla Comarch Optima
 Instrukcja użytkownika Aplikacja dla Comarch Optima Instrukcja użytkownika Aplikacja dla Comarch Optima Wersja 1.1 Warszawa, Luty 2016 Strona 2 z 14 Instrukcja użytkownika Aplikacja dla Comarch Optima
Instrukcja użytkownika Aplikacja dla Comarch Optima Instrukcja użytkownika Aplikacja dla Comarch Optima Wersja 1.1 Warszawa, Luty 2016 Strona 2 z 14 Instrukcja użytkownika Aplikacja dla Comarch Optima
Instrukcja użytkownika. Aplikacja dla Comarch Optima
 Instrukcja użytkownika Aplikacja dla Comarch Optima Instrukcja użytkownika Aplikacja dla Comarch Optima Wersja 1.0 Warszawa, Sierpień 2015 Strona 2 z 12 Instrukcja użytkownika Aplikacja dla Comarch Optima
Instrukcja użytkownika Aplikacja dla Comarch Optima Instrukcja użytkownika Aplikacja dla Comarch Optima Wersja 1.0 Warszawa, Sierpień 2015 Strona 2 z 12 Instrukcja użytkownika Aplikacja dla Comarch Optima
Kalipso wywiady środowiskowe
 Kalipso wywiady środowiskowe Instrukcja obsługi INFO-R Spółka Jawna - 2017 43-430 Pogórze, ul. Baziowa 29, tel. (33) 479 93 29, (33) 479 93 89 fax: (33) 853 04 06 e-mail: admin@ops.strefa.pl Spis treści:
Kalipso wywiady środowiskowe Instrukcja obsługi INFO-R Spółka Jawna - 2017 43-430 Pogórze, ul. Baziowa 29, tel. (33) 479 93 29, (33) 479 93 89 fax: (33) 853 04 06 e-mail: admin@ops.strefa.pl Spis treści:
Karty pracy. Ustawienia. W tym rozdziale została opisana konfiguracja modułu CRM Karty pracy oraz widoki i funkcje w nim dostępne.
 Karty pracy W tym rozdziale została opisana konfiguracja modułu CRM Karty pracy oraz widoki i funkcje w nim dostępne. Ustawienia Pierwszym krokiem w rozpoczęciu pracy z modułem Karty Pracy jest definicja
Karty pracy W tym rozdziale została opisana konfiguracja modułu CRM Karty pracy oraz widoki i funkcje w nim dostępne. Ustawienia Pierwszym krokiem w rozpoczęciu pracy z modułem Karty Pracy jest definicja
Konto użytkownika. I. Logowanie
 Konto użytkownika I. Logowanie Korzystanie z INTEGRO jest możliwe przez czytelnika niezalogowanego (Przeglądasz, jako GOŚĆ) w ograniczonym zakresie. Tylko osoba zalogowana na swoje konto, ma dostęp do
Konto użytkownika I. Logowanie Korzystanie z INTEGRO jest możliwe przez czytelnika niezalogowanego (Przeglądasz, jako GOŚĆ) w ograniczonym zakresie. Tylko osoba zalogowana na swoje konto, ma dostęp do
Elektroniczne Biuro Obsługi Interesanta wersja 2.2. Instrukcja dla Interesanta
 Elektroniczne Biuro Obsługi Interesanta wersja 2.2 Instrukcja dla Interesanta Poznań 2011 1 Spis treści 1.Dostęp do EBOI... str.3 1.1.Zakładanie konta EBOI 1.2.Logowanie do systemu EBOI 1.3. Logowanie
Elektroniczne Biuro Obsługi Interesanta wersja 2.2 Instrukcja dla Interesanta Poznań 2011 1 Spis treści 1.Dostęp do EBOI... str.3 1.1.Zakładanie konta EBOI 1.2.Logowanie do systemu EBOI 1.3. Logowanie
I. Program II. Opis głównych funkcji programu... 19
 07-12-18 Spis treści I. Program... 1 1 Panel główny... 1 2 Edycja szablonu filtrów... 3 A) Zakładka Ogólne... 4 B) Zakładka Grupy filtrów... 5 C) Zakładka Kolumny... 17 D) Zakładka Sortowanie... 18 II.
07-12-18 Spis treści I. Program... 1 1 Panel główny... 1 2 Edycja szablonu filtrów... 3 A) Zakładka Ogólne... 4 B) Zakładka Grupy filtrów... 5 C) Zakładka Kolumny... 17 D) Zakładka Sortowanie... 18 II.
Palety by CTI. Instrukcja
 Palety by CTI Instrukcja Spis treści 1. Logowanie... 3 2. Okno główne programu... 4 3. Konfiguracja... 5 4. Zmiana Lokalizacji... 6 5. Nowa Paleta z dokumentu MMP... 8 6. Realizacja Zlecenia ZW... 10 7.
Palety by CTI Instrukcja Spis treści 1. Logowanie... 3 2. Okno główne programu... 4 3. Konfiguracja... 5 4. Zmiana Lokalizacji... 6 5. Nowa Paleta z dokumentu MMP... 8 6. Realizacja Zlecenia ZW... 10 7.
System Muflon. Moduł: Sekretariat Wersja 1.0. Dokument zawiera instrukcję dla użytkownika systemu Muflon, moduł Sekretariat
 System Muflon Moduł: Sekretariat Wersja 1.0 Dokument zawiera instrukcję dla użytkownika systemu Muflon, moduł Sekretariat 2009-02-09 1. Korespondencja wychodząca - rejestracja. Rejestracja korespondencji
System Muflon Moduł: Sekretariat Wersja 1.0 Dokument zawiera instrukcję dla użytkownika systemu Muflon, moduł Sekretariat 2009-02-09 1. Korespondencja wychodząca - rejestracja. Rejestracja korespondencji
HOTEL ONLINE - Szybki start
 HOTEL ONLINE - Szybki start Jeżeli nie wiesz co oznacza dana ikona wystarczy zatrzymać nad nią wskaźnik myszy - pojawi się podpowiedź z opisem danej funkcji. 1 Informacja o wolnych pokojach. W celu szybkiego
HOTEL ONLINE - Szybki start Jeżeli nie wiesz co oznacza dana ikona wystarczy zatrzymać nad nią wskaźnik myszy - pojawi się podpowiedź z opisem danej funkcji. 1 Informacja o wolnych pokojach. W celu szybkiego
Instrukcja obsługi Platformy Wymiany Walut
 Instrukcja obsługi Platformy Wymiany Walut 1 1. Ochrona danych osobowych. Informacje uzyskane od Klienta w związku z wykonywaniem czynności na zlecenie Klienta są przedmiotem ochrony danych osobowych.
Instrukcja obsługi Platformy Wymiany Walut 1 1. Ochrona danych osobowych. Informacje uzyskane od Klienta w związku z wykonywaniem czynności na zlecenie Klienta są przedmiotem ochrony danych osobowych.
Platforma e-learningowa
 Dotyczy projektu nr WND-RPPD.04.01.00-20-002/11 pn. Wdrażanie elektronicznych usług dla ludności województwa podlaskiego część II, administracja samorządowa realizowanego w ramach Decyzji nr UDA- RPPD.04.01.00-20-002/11-00
Dotyczy projektu nr WND-RPPD.04.01.00-20-002/11 pn. Wdrażanie elektronicznych usług dla ludności województwa podlaskiego część II, administracja samorządowa realizowanego w ramach Decyzji nr UDA- RPPD.04.01.00-20-002/11-00
KOMUNIKAT NR 20/2017 z dnia 28 kwietnia 2017 roku dot. zmiany zasad wystawiania faktur VAT za bilety autokarowe Sindbad-Eurobus
 KOMUNIKAT NR 20/2017 z dnia 28 kwietnia 2017 roku dot. zmiany zasad wystawiania faktur VAT za bilety autokarowe Sindbad-Eurobus Szanowni Państwo, Z przyjemnością informujemy, że z dniem 1 maja 2017 roku
KOMUNIKAT NR 20/2017 z dnia 28 kwietnia 2017 roku dot. zmiany zasad wystawiania faktur VAT za bilety autokarowe Sindbad-Eurobus Szanowni Państwo, Z przyjemnością informujemy, że z dniem 1 maja 2017 roku
Zamówienia internetowe instrukcja obsługi
 Zamówienia internetowe instrukcja obsługi tel.: (32) 744 35 33, tel. kom.: 695 400 401, e-mail: rblaszkiewicz@medicare.pl Spis treści 1. Proces realizacji zamówienia stworzonego w programie aptecznym i
Zamówienia internetowe instrukcja obsługi tel.: (32) 744 35 33, tel. kom.: 695 400 401, e-mail: rblaszkiewicz@medicare.pl Spis treści 1. Proces realizacji zamówienia stworzonego w programie aptecznym i
Rejestracja dokumentu WZ. Instrukcja stanowiskowa
 Rejestracja dokumentu WZ Instrukcja stanowiskowa Lista Czynności: 1. Uruchomienie formatki Dokumenty GM. Po uruchomieniu aplikacji pojawi się okno startowe z prośbą o zalogowanie się. Wprowadzamy swoją
Rejestracja dokumentu WZ Instrukcja stanowiskowa Lista Czynności: 1. Uruchomienie formatki Dokumenty GM. Po uruchomieniu aplikacji pojawi się okno startowe z prośbą o zalogowanie się. Wprowadzamy swoją
Laboratorium - Zabezpieczanie kont, danych i komputera w systemie Windows 7
 5.0 10.2.1.7 Laboratorium - Zabezpieczanie kont, danych i komputera w systemie Windows 7 Wydrukuj i uzupełnij to laboratorium. W tym laboratorium, będziesz badać, jak zabezpieczyć konta, dane i komputer
5.0 10.2.1.7 Laboratorium - Zabezpieczanie kont, danych i komputera w systemie Windows 7 Wydrukuj i uzupełnij to laboratorium. W tym laboratorium, będziesz badać, jak zabezpieczyć konta, dane i komputer
Laboratorium - Zabezpieczanie kont, danych i komputera w systemie Windows XP
 5.0 10.2.1.9 Laboratorium - Zabezpieczanie kont, danych i komputera w systemie Windows XP Wydrukuj i uzupełnij to laboratorium. W tym laboratorium, będziesz badać, jak zabezpieczyć konta, dane i komputer
5.0 10.2.1.9 Laboratorium - Zabezpieczanie kont, danych i komputera w systemie Windows XP Wydrukuj i uzupełnij to laboratorium. W tym laboratorium, będziesz badać, jak zabezpieczyć konta, dane i komputer
Instrukcja użytkownika Systemu rejestracji wpłat za żywienie i pobyt w jednostce TABELA ŻYWIENIOWA. Zarząd Obsługi Jednostek Miejskich we Wrocławiu
 Zarząd Obsługi Jednostek Miejskich we Wrocławiu Instrukcja użytkownika Systemu rejestracji wpłat za żywienie i pobyt w jednostce TABELA ŻYWIENIOWA Wrocław, dnia 25.08.2015r. TABELĘ ŻYWIENIOWĄ ZAWSZE OTWIERAMY
Zarząd Obsługi Jednostek Miejskich we Wrocławiu Instrukcja użytkownika Systemu rejestracji wpłat za żywienie i pobyt w jednostce TABELA ŻYWIENIOWA Wrocław, dnia 25.08.2015r. TABELĘ ŻYWIENIOWĄ ZAWSZE OTWIERAMY
WellCommerce Poradnik: Sprzedaż
 WellCommerce Poradnik: Sprzedaż Spis treści well W tej części poradnika poznasz funkcje WellCommerce odpowiedzialne za obsługę sprzedaży. 2 Spis treści... 2 Wstęp... 3 Logowanie do panelu administratora...
WellCommerce Poradnik: Sprzedaż Spis treści well W tej części poradnika poznasz funkcje WellCommerce odpowiedzialne za obsługę sprzedaży. 2 Spis treści... 2 Wstęp... 3 Logowanie do panelu administratora...
INSTRUKCJA OBSŁUGI KREATORA SKŁADANIA WNIOSKÓW
 INSTRUKCJA OBSŁUGI KREATORA SKŁADANIA WNIOSKÓW Spis treści 1. Tworzenie oferty... 3 1.1. Składanie oferty pojedynczego oferenta... 3 1.2. Składanie oferty wspólnej... 6 2. Wypełnianie formularza oferty...
INSTRUKCJA OBSŁUGI KREATORA SKŁADANIA WNIOSKÓW Spis treści 1. Tworzenie oferty... 3 1.1. Składanie oferty pojedynczego oferenta... 3 1.2. Składanie oferty wspólnej... 6 2. Wypełnianie formularza oferty...
Zarządzanie grupami. A. Przedmioty i grupy.
 Zarządzanie grupami A. Przedmioty i grupy. Z głównego okna systemu wybieramy Zajęcia Zajęcia i grupy, pojawi się okno, w którym po wyborze przedmiotu mamy dostęp do grup danego przedmiotu. Aby znaleźć
Zarządzanie grupami A. Przedmioty i grupy. Z głównego okna systemu wybieramy Zajęcia Zajęcia i grupy, pojawi się okno, w którym po wyborze przedmiotu mamy dostęp do grup danego przedmiotu. Aby znaleźć
Instrukcja użytkownika. Aplikacja dla Magento
 Instrukcja użytkownika Aplikacja dla Magento Instrukcja użytkownika Aplikacja dla Magento Wersja 1.0 Warszawa, Lipiec 2016 Strona 2 z 15 Instrukcja użytkownika Aplikacja dla Magento Spis treści 1. Wstęp...4
Instrukcja użytkownika Aplikacja dla Magento Instrukcja użytkownika Aplikacja dla Magento Wersja 1.0 Warszawa, Lipiec 2016 Strona 2 z 15 Instrukcja użytkownika Aplikacja dla Magento Spis treści 1. Wstęp...4
ZAPOTRZEBOWANIE DO MAGAZYNU ZMM_WNMAG NA MATERIAŁY CIĄGŁEGO UŻYCIA (ZA) I MATERIAŁY PROMOCYJNE (ZR)
 ZAPOTRZEBOWANIE DO MAGAZYNU ZMM_WNMAG NA MATERIAŁY CIĄGŁEGO UŻYCIA (ZA) I MATERIAŁY PROMOCYJNE (ZR) Celem utworzenia zapotrzebowania do magazynu SGM należy użyć transakcji ZMM_WNMAG Domyślnie pojawia się
ZAPOTRZEBOWANIE DO MAGAZYNU ZMM_WNMAG NA MATERIAŁY CIĄGŁEGO UŻYCIA (ZA) I MATERIAŁY PROMOCYJNE (ZR) Celem utworzenia zapotrzebowania do magazynu SGM należy użyć transakcji ZMM_WNMAG Domyślnie pojawia się
Instrukcja użytkownika TALENTplus
 Dokument Instrukcja Użytkownika zawiera opis kroków, które należy wykonać w systemie TALENTplus w celu przeprowadzenia oceny okresowej Pracownika z pozycji Kierownika (N+1) Etapy Logowanie... 1 Menu dla
Dokument Instrukcja Użytkownika zawiera opis kroków, które należy wykonać w systemie TALENTplus w celu przeprowadzenia oceny okresowej Pracownika z pozycji Kierownika (N+1) Etapy Logowanie... 1 Menu dla
1.Instalacja. Przechodzimy przez kolejne okna instalatora klikacjąć Dalej. wolek.zallegro.pl
 1.Instalacja Przechodzimy przez kolejne okna instalatora klikacjąć Dalej. 1 Dla instalacji jednostanowiskowej zaznaczamy aplikacje Serwera i Klienta. W przypadku, gdy pilot ma pracować z kilkoma komputerami
1.Instalacja Przechodzimy przez kolejne okna instalatora klikacjąć Dalej. 1 Dla instalacji jednostanowiskowej zaznaczamy aplikacje Serwera i Klienta. W przypadku, gdy pilot ma pracować z kilkoma komputerami
Dla kas Nano E w wersjach od 3.02 oraz Sento Lan E we wszystkich wersjach.
 INSTRUKCJA KONFIGURACJI USŁUGI BUSOWEJ PRZY UŻYCIU PROGRAMU NSERWIS. Dla kas Nano E w wersjach od 3.02 oraz Sento Lan E we wszystkich wersjach. Usługa busowa w kasach fiskalnych Nano E oraz Sento Lan E
INSTRUKCJA KONFIGURACJI USŁUGI BUSOWEJ PRZY UŻYCIU PROGRAMU NSERWIS. Dla kas Nano E w wersjach od 3.02 oraz Sento Lan E we wszystkich wersjach. Usługa busowa w kasach fiskalnych Nano E oraz Sento Lan E
Instrukcja użytkownika. Aplikacja dla WF-Mag
 Instrukcja użytkownika Aplikacja dla WF-Mag Instrukcja użytkownika Aplikacja dla WF-Mag Wersja 1.0 Warszawa, Kwiecień 2015 Strona 2 z 13 Instrukcja użytkownika Aplikacja dla WF-Mag Spis treści 1. Wstęp...4
Instrukcja użytkownika Aplikacja dla WF-Mag Instrukcja użytkownika Aplikacja dla WF-Mag Wersja 1.0 Warszawa, Kwiecień 2015 Strona 2 z 13 Instrukcja użytkownika Aplikacja dla WF-Mag Spis treści 1. Wstęp...4
Kartoteki towarowe Ewa - Fakturowanie i magazyn
 Kartoteki towarowe Ewa - Fakturowanie i magazyn Dane kartotek wprowadzamy do komputera używając opcji Kartoteki znajdującej się w menu Opcje. Można też użyć klawiszy , lub ikony na pasku głównym
Kartoteki towarowe Ewa - Fakturowanie i magazyn Dane kartotek wprowadzamy do komputera używając opcji Kartoteki znajdującej się w menu Opcje. Można też użyć klawiszy , lub ikony na pasku głównym
Przygotowanie spisów zdawczo-odbiorczych w aplikacji Kancelaria Komornika
 Przygotowanie spisów zdawczo-odbiorczych w aplikacji Kancelaria Komornika przygotował: Adam Mazur, maj 2014 Currenda sp. z o.o.; 30-34 8 Kraków, ul. Bobr zy ńs k iego 39b/17 tel. (12 ) 358-01-3 1, (12)
Przygotowanie spisów zdawczo-odbiorczych w aplikacji Kancelaria Komornika przygotował: Adam Mazur, maj 2014 Currenda sp. z o.o.; 30-34 8 Kraków, ul. Bobr zy ńs k iego 39b/17 tel. (12 ) 358-01-3 1, (12)
Rejestracja dokumentu PZ. Instrukcja stanowiskowa
 Rejestracja dokumentu PZ Instrukcja stanowiskowa Lista Czynności: 1. Uruchomienie formatki Dokumenty GM. Po uruchomieniu aplikacji pojawi się okno startowe z prośbą o zalogowanie się. Wprowadzamy swoją
Rejestracja dokumentu PZ Instrukcja stanowiskowa Lista Czynności: 1. Uruchomienie formatki Dokumenty GM. Po uruchomieniu aplikacji pojawi się okno startowe z prośbą o zalogowanie się. Wprowadzamy swoją
Naliczanie rocznych deklaracji: PIT-4r, PIT- 8ar, PIT-11, PIT-40 enova KADRY I PŁACE (WERSJA 1.0)
 Naliczanie rocznych deklaracji: PIT-4r, PIT- 8ar, PIT-11, PIT-40 enova KADRY I PŁACE (WERSJA 1.0) JOANNA WALENTEK Spis treści: MODUŁ KADRY I PŁACE... 2 Generowanie deklaracji PIT 4R oraz PIT 8AR... 2 Konfiguracja...
Naliczanie rocznych deklaracji: PIT-4r, PIT- 8ar, PIT-11, PIT-40 enova KADRY I PŁACE (WERSJA 1.0) JOANNA WALENTEK Spis treści: MODUŁ KADRY I PŁACE... 2 Generowanie deklaracji PIT 4R oraz PIT 8AR... 2 Konfiguracja...
Moduł rozliczeń w WinUcz (od wersji 18.40)
 Moduł rozliczeń w WinUcz (od wersji 18.40) Spis treści: 1. Rozliczanie objęć procedurą status objęcia procedurą... 2 2. Uruchomienie i funkcjonalności modułu rozliczeń... 3 3. Opcje rozliczeń automatyczna
Moduł rozliczeń w WinUcz (od wersji 18.40) Spis treści: 1. Rozliczanie objęć procedurą status objęcia procedurą... 2 2. Uruchomienie i funkcjonalności modułu rozliczeń... 3 3. Opcje rozliczeń automatyczna
Instrukcja użytkownika systemu medycznego
 Instrukcja użytkownika systemu medycznego ewidencja obserwacji pielęgniarskich (PI) v.2015.07.001 22-07-2015 SPIS TREŚCI: 1. Logowanie do systemu... 3 2. Zmiana hasła... 4 3. Pacjenci - wyszukiwanie zaawansowane...
Instrukcja użytkownika systemu medycznego ewidencja obserwacji pielęgniarskich (PI) v.2015.07.001 22-07-2015 SPIS TREŚCI: 1. Logowanie do systemu... 3 2. Zmiana hasła... 4 3. Pacjenci - wyszukiwanie zaawansowane...
Ewidencja Opłat za Korzystanie ze Środowiska
 Ewidencja Opłat za Korzystanie ze Środowiska Instrukcja obsługi 1 Spis treści 1. Logowanie do systemu 2. Ustawienia 2.1.Ustawienia firmy 2.2.Instalacje a) Zarządzanie instalacjami b) Pozwolenia c) Urządzenia/Procesy
Ewidencja Opłat za Korzystanie ze Środowiska Instrukcja obsługi 1 Spis treści 1. Logowanie do systemu 2. Ustawienia 2.1.Ustawienia firmy 2.2.Instalacje a) Zarządzanie instalacjami b) Pozwolenia c) Urządzenia/Procesy
Instrukcja obsługi platformy B2B www.biuroplus-katowice.pl
 Instrukcja obsługi platformy B2B www.biuroplus-katowice.pl Spis treści Krok 1. Rejestracja...2 Krok 2. Logowanie...4 Krok 3. Poruszanie się po sklepie...5 3.1. Wyszukiwanie...5 3.2. Mój cennik koszyk produktów...8
Instrukcja obsługi platformy B2B www.biuroplus-katowice.pl Spis treści Krok 1. Rejestracja...2 Krok 2. Logowanie...4 Krok 3. Poruszanie się po sklepie...5 3.1. Wyszukiwanie...5 3.2. Mój cennik koszyk produktów...8
System Informatyczny CELAB. Terminy, alarmy
 Instrukcja obsługi programu 2.18. Terminy, alarmy Architektura inter/intranetowa Aktualizowano w dniu: 2007-09-25 System Informatyczny CELAB Terminy, alarmy Spis treści 1. Terminy, alarmy...2 1.1. Termin
Instrukcja obsługi programu 2.18. Terminy, alarmy Architektura inter/intranetowa Aktualizowano w dniu: 2007-09-25 System Informatyczny CELAB Terminy, alarmy Spis treści 1. Terminy, alarmy...2 1.1. Termin
Instrukcja użytkownika TALENTplus Uniwersytet Medyczny we Wrocławiu
 Dokument Instrukcja Użytkownika zawiera opis kroków, które należy wykonać w systemie TALENTplus w celu przygotowania się do Rozmowy Oceniającej Logowanie 1. Link do portalu: https://e-talent.umed.wroc.pl
Dokument Instrukcja Użytkownika zawiera opis kroków, które należy wykonać w systemie TALENTplus w celu przygotowania się do Rozmowy Oceniającej Logowanie 1. Link do portalu: https://e-talent.umed.wroc.pl
KOMPUTEROWY SYSTEM WSPOMAGANIA OBSŁUGI JEDNOSTEK SŁUŻBY ZDROWIA KS-SOMED
 KOMPUTEROWY SYSTEM WSPOMAGANIA OBSŁUGI JEDNOSTEK SŁUŻBY ZDROWIA KS-SOMED Podręcznik użytkownika Katowice 2010 Producent programu: KAMSOFT S.A. ul. 1 Maja 133 40-235 Katowice Telefon: (0-32) 209-07-05 Fax:
KOMPUTEROWY SYSTEM WSPOMAGANIA OBSŁUGI JEDNOSTEK SŁUŻBY ZDROWIA KS-SOMED Podręcznik użytkownika Katowice 2010 Producent programu: KAMSOFT S.A. ul. 1 Maja 133 40-235 Katowice Telefon: (0-32) 209-07-05 Fax:
Instrukcja programu ESKUP
 Instrukcja programu ESKUP Spis treści Wstęp 4 1 Opis oknien programu 5 1.1 Okno główne programu..................................... 5 1.2 Okno Raport........................................... 5 1.3
Instrukcja programu ESKUP Spis treści Wstęp 4 1 Opis oknien programu 5 1.1 Okno główne programu..................................... 5 1.2 Okno Raport........................................... 5 1.3
