LEŚNIK. LasyRej_ Podręcznik użytkownika. Warszawa, wrzesień 2015 r.
|
|
|
- Daria Mróz
- 6 lat temu
- Przeglądów:
Transkrypt
1 SYSTEM INFORMATYCZNY LASÓW PAŃSTWOWYCH LEŚNIK LasyRej_ Podręcznik użytkownika Warszawa, wrzesień 2015 r.
2 Spis treści 1. REJESTRACJA DANYCH I DOKUMENTY WYJŚCIOWE OGRANICZENIA W URUCHAMIANIU APLIKACJI KONFIGURACJA PROGRAMU MECHANIZM NADAWANIA UPRAWNIEŃ DO DOKUMENTÓW DLA PODLEŚNICZEGO USTAWIENIE NUMERÓW POCZĄTKOWYCH USTAWIENIA DOMYŚLNE Ustawienia w ROD Ustawienia w KZ Ustawienia w KP/KW Ustawienia w AS/SM Ustawienia DOR Ustawienia wydruków DRUKARKI DRUKARKA FISKALNA OBSŁUGA SŁOWNIKÓW SŁOWNIK - PLANY SŁOWNIK - PRACOWNICY SŁOWNIK - ZESPOŁY Nagłówek zespołu Definiowanie składu zespołu Własnego SŁOWNIK - GATUNKI SŁOWNIK - PRZEWOŹNICY SŁOWNIK - UMOWY SŁOWNIK - CZYNNOŚCI SŁOWNIK - ODBIORCY SŁOWNIK - KLIENCI DROBNI SŁOWNIK - CENNIK SŁOWNIK ARTYKUŁY SŁOWNIK - UWAGI ADRESY ADMINISTRACYJNE OPIS LASU PRYWATNEGO WŁAŚCICIELE DZIAŁEK POROZUMIENIA SŁOWNIK UŻYTKÓW UBOCZNYCH SŁOWNIK MAGAZYNY SŁOWNIK UPOWAŻNIENIA OBSŁUGA DOKUMENTÓW W PROGRAMIE LEŚNIK PRZYCHÓD DREWNA Rejestr Odbioru Drewna - ROD Automatyczne tworzenie kwitów zrywkowych Nagłówek ROD... 53
3 Pomiar wstępny przygotowanie do pomiaru elektronicznego u odbiorcy Sztuki/stosy na ROD Artykuły na ROD i w części przychodowej SM (kierunki 1 i 2) Definiowanie adresu leśnego na ROD przygodnym Wybór metod dodawania na ROD statystycznym Wybór kodu gatunku Wykorzystanie informacji znajdującej się w polu Korowane Dodatkowe kontrole przy wprowadzaniu danych Przychód drewna W*KP (kłód posztucznych) Przychód drewna W*KG (kłody w grupach) Formularz graficzny Formularz tekstowy Dodawanie drewna W*KS (kłody w stosach) Kwit zrywkowy z ROD Nagłówek KZ z ROD Sztuki/stosy na KZ z ROD Historia numerów drewna Wykaz odbiorczy produktów niedrzewnych (WON) Nagłówek WON Pozycje WON MAGAZYN DREWNA Stany Drewna Kwit zrywkowy KZ Nagłówek KZ Sztuki/stosy na KZ Kwit podwozowy (KP) oraz kwit wywozowy (KW) Nagłówek KP i KW Funkcjonowanie modułu Umowy na drewno Sztuki/stosy na KP i KW Rozchód drewna kłodowanego na KW/KP Rozchód nadwyżek Waga drewna oraz oświadczenia na wydruku Protokół Przekazania PP Asygnata -AS Nagłówek asygnaty Wydruk paragonu do asygnaty Sztuki/stosy na asygnacie Użytki uboczne na asygnacie Specyfikacja Manipulacyjna - SM Nagłówek SM Sztuki/stosy na SM DZIENNIK OBECNOŚCI ROBOTNIKA (DOR) WYKAZ ROBÓT - WR ŚWIADECTWO POZYSKANIA DREWNA W LASACH NIEPAŃSTWOWYCH
4 1.4.6 HISTORIA PRACY INFORMACJE ZAKOŃCZENIE SKRÓTY KLAWISZOWE SYSTEM POMOCY PROGRAMU LEŚNIK V WYDRUKI SPIS EKRANÓW... A
5 1 1. Rejestracja danych i dokumenty wyjściowe R Rozdział zawiera szczegółową instrukcję rejestracji danych oraz sporządzania wydruków dokumentów w programie Leśnik. ozdział ten zawiera informacje o specyficznych czynnościach, które należy wykonać przed pierwszą rejestracją danych w aplikacji Leśnik. W kolejnej części opisano kolejne kroki wykonywane podczas rejestracji danych w poszczególnych modułach programu. 1.1 Ograniczenia w uruchamianiu aplikacji Obecna wersja programu pozwala na automatyczną konwersję struktury bazy danych do najnowszego formatu. Ta cecha pozwala na płynne przejście z poprzedniej wersji na wersję najnowszą, efektem czego jest brak konieczności wysłania danych na Sewer przed uruchomieniem instalacji, brak konieczności nadpisywania baz podczas instalacji oprogramowania LasyREJ oraz brak konieczności ponownego odebrania danych z serwera po zakończeniu instalacji. Program podczas pierwszego uruchamiania automatycznie sprawdza strukturę tabel i w razie potrzeby dokonuje konwersji do nowego formatu. Program posiada zabezpieczenia związane z manipulowaniem na danych. Jeżeli program wykryje próby uruchomienia z kopii danych to wyświetlany jest stosowny komunikat: 1
6 W takiej sytuacji możliwe jest uruchomienie aplikacji, jednak żeby komunikat nie pojawiał się konieczna jest wymiana danych z serwerem w nadleśnictwie. Kolejne ograniczenie może być związane ze zmianą w przyszłości formatu baz danych. W takich przypadkach, podczas instalacji nowych wersji aplikacji konieczne jest napisanie baz danych. Jeżeli bazy danych nie zostaną nadpisane, to najprawdopodobniej nie będzie można uruchomić aplikacji. Uwaga, aby uniknąć ryzyka utraty danych, zaleca się przed instalacją nowych wersji aplikacji, przesłać dane na serwer w nadleśnictwie, a następnie po instalacji najnowszego oprogramowania odebranie danych na rejestrator. W przypadku próby uruchomienia programu po wykonaniu wysyłania danych do nadleśnictwa i przed odebraniem danych na rejestrator system wyświetli stosowną informację. Użytkownik ze statusem Administrator może tylko dokonywać konfiguracji programu. Zablokowana jest możliwości wejścia w menu Dokumenty dla administratora. Wyszarzane są wszystkie opcje w menu DOKUMENTY, gdy zalogowany jest administrator. 2
7 1.2 Konfiguracja programu Informacje zawarte w tym rozdziale dotyczą specyficznych konfiguracji programu Leśnik. Pozostałe funkcje konfiguracyjne, takie jak dodawanie operatorów, zmiana hasła, zmiana operatora czy ustawienie drukarki zostały opisane w Instrukcji technicznej. Ekran 1. Menu Konfiguracje w trybie tekstowym i graficznym Mechanizm nadawania uprawnień do dokumentów dla podleśniczego Mechanizm ma na celu udostępnianie wybranych funkcji programu dla podleśniczych. Ograniczenia w dostępie do wybranych dokumentów wprowadza leśniczy lub administrator. W związku z powyższym dodano nowe funkcjonalności związane ze słownikiem Leśniczy: 3
8 dodano nowy status użytkownika 3-podleśniczy nadawany wyłącznie przez administratora systemu, użytkownik ze statusem 1-administrator oraz 2-użytkownik (leśniczy) ma możliwość przypisania dokumentów (funkcja Uprawnienia w słowniku operatorów), do których będzie miał dostęp użytkownik ze statusem 3-podleśniczy, wskazywanie udostępnionych dokumentów odbywa się poprzez ustawienie odpowiedniego statusu Tak lub Nie przy danym typie dokumentu: ROD/WON KZ z ROD KZ KP KP AS SM WR DOR Świadectwo legalności Uprawnienia do sporządzania PP dla podleśniczych ustawiane są wspólnie z KW Po zapisaniu ustawień, program umożliwia edycję wyłącznie zaznaczonych na liście dokumentów. Przy próbie uruchomienia nieudostępnionego modułu przez podleśniczego, pojawi się komunikat: Brak wystarczających uprawnień do uruchomienia funkcji. 4
9 1.2.2 Ustawienie numerów początkowych W celu wyeliminowania możliwości powtarzania się numerów dokumentów oraz numerów sztuk/stosów wprowadzanych na ROD, wprowadzono funkcję ustawiania licznika numerów dokumentów oraz licznika zużytych sztuk/stosów. Po ustawieniu przez administratora numeru początkowego, program automatycznie nadaje numery poszczególnych dokumentów i po dodaniu kolejnego dokumentu przestawia licznik o jeden. Zapewnienie unikalności numerów dokumentów w rejestratorze pozwala na ich łatwą identyfikację w systemie LAS oraz zapewnia zachowanie spójności danych 1. Funkcja Ustawienie numerów jest dostępna tylko dla administratora z menu Konfiguracja Opcje. Ekran 2. Zmiana numerów Należy wpisać numer o jeden niższy od pierwszego numeru dokumentu w leśnictwie (np. 0 jeżeli pierwszym numerem ma być 1 ). Po zatwierdzeniu ekranu za pomocą klawisza <Enter> pojawia się komunikat Pozycja została zmieniona. W związku z tym, że dokumenty PP po stronie systemu LAS numerowane są z dodatkową literą P w ostatnim polu numeru dokumentów (w systemie są to kwity typu W ) numeracja ograniczona została do trzech znaków 2. Tak więc po stronie rejestratora możliwe jest 1 W związku z możliwością jednoczesnej pracy wielu rejestratorów w leśnictwie (funkcja Podleśnictwo w aplikacji LasTransfer), należy w takich przypadkach pamiętać o ustawieniu różnej numeracji dokumentów w poszczególnych rejestratorach, które pracować mają w tym samym leśnictwie, 2 Numer dokumentu PP zapisany jest po stronie wydruku z rejestratora wg schematu LL/OOOOOOOOO/NNN, gdzie: L numer leśnictwa O numer pozycji planu, na która będą odnoszone koszty związane z przekazaniem N numer kolejny dokumentu (od 1 do 999) Po stronie systemu LAS, PP zapisywany jest jako rodzaj kwitu W i charakteryzuje się specjalnym oznaczeniem w ostatniej pozycji numeru dokumentu, tj. literą P. Numer PP po stronie systemu LAS ma postać LLXOOOOONNNP, gdzie: 5
10 wystawienie PP w zakresie od 1 do 999. W związku z tym numeracja dla KZ, KW, KP nie powinna zazębiać się z numeracją dla PP. Ekran 3. Formatka do zmiany numerów początkowych dokumentów Kontrola wykorzystanych numerów drewna. Kontrola działa w ten sposób, że podczas dodawania sztuk/stosów na ROD użytkownik otrzymuje ostrzeżenie, że wprowadzany numer drewna już został użyty. W tym celu wprowadzono funkcję: Historia nr sztuk' w ustawieniach numerów. Funkcja działa w dwojaki sposób: ofunkcja Kasuj historię numerów drewna działa następująco: po podaniu zakresu nowej serii numerów, zostaje usunięta z bufora cała historia nr sztuk, które zawierają się w podanym zakresie. Funkcja dostępna jest również dla zwykłego użytkownika. ofunkcja Nie kontroluj historii numerów drewna działa następująco: po podaniu zakresu nowej serii numerów, zostają ustawione znaczniki w buforze, aby nie kontrolować numerów sztuk, które zawierają się w podanym zakresie. Funkcja dostępna jest również dla zwykłego użytkownika L- numer leśnictwa X litera końcówki roku, gdzie A-2010, B-2011, C-2012, D-2013, itd O końcówka numeru pozycji planu N- numer kolejny dokumentu z rejestratora P oznaczenie literą P wyłącznie dla protokołów przekazania, odróżniające ten typ dokumentu od kwitów wywozowych 6
11 W czasie startu programu aplikacja automatycznie testuje zawartość bufora i w przypadku, gdy jest pusty napełnia go aktualnie dostępnymi informacjami o drewnie na podstawie bazy 'Obrót' i 'ROD_Ciało'. W trakcie dodawania sztuk/stosów na 'ROD' program automatycznie sprawdza, czy podany numer nie znajduje się już buforze. Jeśli taka sytuacja ma miejsce to program wyświetla odpowiedni komunikat/ostrzeżenie, że wprowadzany numer drewna już został użyty i pozwala zdecydować, czy ponownie można użyć tego numeru drewna. Wszystkie dodawane na ROD numery drewna są automatycznie archiwizowane w buforze, a w przypadku ich usuwania są automatycznie kasowane z bufora. W przypadku dokonania korekty numeru sztuki/stosu korekta jest automatycznie dokonywana w buforze numerów drewna. Aktualizowane są także informacje dotyczące zmiany gatunku, adresu leśnego oraz sortymentu. 7
12 1.2.3 Ustawienia domyślne Ustawienia w tym punkcie mogą w sposób zasadniczy przyspieszyć sporządzanie dokumentów w rejestratorze. Związane są one z najczęściej używanymi parametrami w leśnictwie jak np. pozycja planu przy sporządzaniu ROD. Zaleca się, aby użytkowanie programu Leśnik v.5.0 rozpocząć od ustawień domyślnych. Na początku każdego roku kalendarzowego konieczna jest weryfikacja ustawień domyślnych. Przed uruchomieniem funkcji Ustawienia domyślne należy dokonać niezbędnych uzupełnień w słownikach. W związku z tym, jeżeli użytkownik po raz pierwszy korzysta z programu Leśnik v.5.0 powinien wcześniej przeczytać rozdział Słowniki, aczkolwiek uzupełnień w części słowników można dokonywać z poziomu Ustawień domyślnych. Aby rozpocząć wpisywanie ustawień, dotyczących poszczególnych dokumentów, z menu głównego Konfiguracja wybieramy punkt Opcje. Z menu Opcje wybieramy Ustawienia domyślne. Ekran 4. Ustawienia domyślne Znajdujemy się w podmenu Ustawienia domyślne. Są w nim dwa punkty: Dokumenty i Wydruki. 8
13 Ekran 5. Podmenu ustawień domyślnych W podmenu Dokumenty znajduje się pięć punktów; Ustawienia w ROD, Ustawienia w KZ, Ustawienia w KW/KP, Ustawienia w AS/SM, Ustawienia w DOR. Ustawienia podane w tym punkcie automatycznie wypełniają odpowiednie pola w poszczególnych dokumentach (np. po podaniu w konfiguracji kwitów, w polu Czynność kodu ZDD.CP<90, po przystąpieniu do dodawania nowego kwitu zrywkowego w polu Czynność będzie już wpisana czynność ZDD.CP<90). Automatycznie wpisane dane możemy poddać ponownej edycji USTAWIENIA W ROD Po wybraniu z menu głównego Konfiguracje punktu Opcje i dalej Ustawienia domyślne pojawia się ekran z menu lokalnym z którego wybieramy punkt Ustawienia w ROD. Ekran 6. Formatka do zmiany ustawień domyślnych dla ROD Wyświetlany jest ekran Ustawienia w ROD z polami: 9
14 NAZWA POLA OPIS Wykonawca Kod gatunku Uszkodzenia Pozycja planu Wybieramy ze słownika właściwego wykonawcę, tzn. dane pobierane są ze słownika Zespoły obce oraz Zespoły własne dla Rodzaju pracy (P) Pozyskanie lub dodajemy nowego wykonawcę. Wybieramy ze słownika właściwy kod gatunku Wybieramy ze słownika właściwy kod uszkodzenia Wybieramy ze słownika numer pozycji planu Kontrole KJW Tak/Nie włączenie lub wyłączenie kontroli wymiarów na ROD i SM Potrącanie długości Kontrola uszkodzeń Automatyczny KZ Kontrola artykułów Formularz graficzny Nadmiar wysokości stosów Tak/Nie włączanie niezależnie od kontroli KJW. W przypadku aktywnej opcji KJW, potrącenia są zawsze aktywne. W przypadku nieaktywnej opcji KJW, możliwość wyboru opcji z potrąceniem lub bez potrąceń. Odpowiednie traktowanie wprowadzanej długości na ROD Tak/Nie wyłączenie opcji spowoduje brak przymusu wprowadzania kodów uszkodzeń w cięciach przygodnych Ustawienie opcji na TAK powoduje automatyczne tworzenie KZ z ROD w momencie zaznaczania danego ROD do transferu. W wyniku działania automatu, tworzonych jest tyle kwitów ile grup sortymentowych/rodzajów drewna i typów wykonawców (własny/obcy) występuje na ROD. Utworzone kwity zrywkowe są automatycznie zaznaczone do transferu. Szczegóły opisano w rozdziale dotyczącym przychodu drewna. Uwaga: W ustawieniach domyślnych dla ROD, pole Automatyczny KZ jest domyślnie ustawione na Nie", ale tylko, gdy nadpisano bazę podczas instalacji. Tak więc jeśli podczas instalacji istnieją ROD nie zaznaczone do transferu i KZ do tych ROD, to jeśli nie przestawimy ustawień domyślnych dla automatycznego KZ na NIE, to po zaznaczeniu ROD do transferu kwity zrywkowe zostaną ponownie (automatycznie) utworzone (ryzyko niechcianej wielokrotnej zrywki). Podczas dodawania pozycji na ROD program domyślnie kontroluje, czy dla danego gat/sort/długości/wskaźnik_korowania istnieją w słoniku artykułów dwie lub więcej pozycje. Jeśli tak to program wymusza wskazanie na etapie sporządzania ROD wybór jednego z nich. W tym miejscu, możliwe jest wyłączenie tej kontroli. W związku z udostepnieniem nowej metody dodawania parti drewna kłodowanego w grupach na ROD istnieje możliwość wyboru różnych formatek do wprowadzania danych Domyślnie NIE. Ustawienie tej opcji na TAK, będzie skutkować automatycznym potrącaniem 5% dla wprowadzanych wysokości dla stosów nieregularnych i regularnych dla sortymentów S2*, S4 oraz 10% dla drewna S3a, M*. Potrącenie nastąpi przy wyjściu z pola wysokość (jeśli wysokość nie była modyfikowana, to wartość wysokości pozostaje bez zmian). Zaokrąglanie wysokości po potrąceniu będzie następować zgodnie z zasadami arytmetyki. 10
15 Kontrole KJW zakładane lub zdejmowane mogą być blokady przy wprowadzaniu wymiarów wg norm KJW w trakcie dodawania sztuk/stosów na ROD oraz w części przychodowej SM. Zmiana w tym polu jest dopuszczalna dla wszystkich użytkowników. W polu tym istnieje możliwość wyboru wartości TAK lub NIE. Wybór opcji TAK pozostawia kontrole i komunikaty podczas dodawania sztuk w niezmienionym kształcie w przypadku podania wymiarów niezgodnych z KJW, dane nie mogą zostać przyjęte. Wybór opcji NIE pozwala na przyjęcie na ROD oraz w części przychodowej SM danych niezgodnych z normami KJW. Za każdym razem pojawia się jednak komunikat ostrzegający o tej niezgodności. Z treści komunikatu wynika, który z wymiarów jest nieprawidłowy. Dzięki temu, w uzasadnionych przypadkach (umowy z odbiorcami), możliwa jest odbiórka drewna, które nie odpowiada bezpośrednio parametrom podanym w normach KJW. Po zatwierdzeniu ekranu, na kilka sekund pojawia się komunikat Pozycja została zmieniona USTAWIENIA W KZ Po wybraniu z menu głównego Konfiguracje punktu Opcje i dalej Ustawienia domyślne pojawia się ekran z menu lokalnym z którego wybieramy punkt Ustawienia w KZ. Uwaga! Dane wprowadzone do ustawień domyślnych są automatycznie wpisywane w odpowiednie pola podczas dodawania nowych KZ. Ekran 7. Formatka do ustawień domyślnych na KZ NAZWA POLA Wykonawca Opis Wybieramy ze słownika właściwego wykonawcę, tzn. dane pobierane są ze słownika Zespoły obce oraz Zespoły własne dla Rodzaju pracy (Z) Zrywka (oraz ewentualny brak wykonawcy) lub dodajemy nowego wykonawcę 11
16 NAZWA POLA Czynność Ciecie Pozycja planu Metoda Opis Wybieramy ze słownika właściwy kod czynności lub wpisujemy nowy kod. Ponieważ wypełnienie kodu czynności na kwitach KZ-R i KZ jest obowiązkowe warto wypełnić to pole w ustawieniach domyślnych pozwoli to na przyspieszenie wprowadzania dokumentów zrywkowych. Wybieramy ze słownika kod rodzaju cięcia: Zrębowe lub Przerębowe. Wybieramy ze słownika <Tab> Wybieramy metodę według której dane mają być wprowadzane na kwit zrywkowy: - Zakres (od..do..) lub Cały ROD/WOD Grupa sortymentowa Wybieramy ze słownika domyślną grupę sortymentową. Wartości podpowiadane na liście zależą od uprzednio wybranego wykonawcy. W momencie, gdy wykonawca nie został wybrany, pole Grupa sortymentowa jest nieaktywne USTAWIENIA W KP/KW Po wybraniu z menu głównego Konfiguracje punktu Opcje i dalej Ustawienia domyślne pojawia się ekran z menu lokalnym z którego wybieramy punkt Ustawienia w KP/KW. Wyświetlany jest ekran Ustawienia w KP/KW z sześcioma wierszami: Uwaga! Dane wprowadzone do ustawień domyślnych są automatycznie wpisywane w odpowiednie pola podczas dodawania nowych KP i KW. Wybór metody dodawania ma wpływ również na AS i SM NAZWA POLA Wykonawca Czynność Cięcie OPIS Wybieramy ze słownika właściwego wykonawcę, tzn. dane pobierane są ze słownika Zespoły obce oraz Zespoły własne dla Rodzaju pracy (W) Wywóz (oraz ewentualny brak wykonawcy) lub dodajemy nowego wykonawcę. Wybieramy ze słownika właściwy kod czynności lub wpisujemy nowy kod Wybieramy ze słownika kod rodzaju cięcia: Zrębowe lub Przerębowe. 12
17 NAZWA POLA OPIS Pozycja planu Metoda Wybieramy ze słownika <Tab> Wybieramy metodę według, której dane mają być wprowadzane na kwit zrywkowy: - Zakresem (od..do..), Cały WOD, Sztuki/stosy (z możliwością filtrowania i grupowego wyboru pozycji z magazynu drewna), Stos częściowy (z możliwością wyboru pojedynczych pozycji i edycji masy dla stosów), Kłody grupowo (z możliwością wyboru pojedynczych pozycji dla sortymentów W*KP i edycji ilości), kłody statystycznie lub skaner. Grupa sortymentowa Wybieramy ze słownika domyślną grupę sortymentową. Wartości podpowiadane na liście zależą od uprzednio wybranego wykonawcy. W momencie, gdy wykonawca nie został wybrany, pole Grupa sortymentowa jest nieaktywne Po zatwierdzeniu ekranu, na kilka sekund pojawia się komunikat Pozycja została zmieniona USTAWIENIA W AS/SM Po wybraniu z menu głównego Konfiguracje punktu Opcje i dalej Ustawienia domyślne pojawia się ekran z menu lokalnym, z którego wybieramy punkt Ustawienia w AS/SM. Wyświetlany jest ekran Ustawienia w AS/SM z trzema wierszami: Uwaga! Dane wprowadzone do ustawień domyślnych są automatycznie wpisywane w odpowiednie pola podczas wydruku asygnat oraz specyfikacji manipulacyjnych NAZWA POLA Termin wywozu [dni] OPIS Wprowadzamy ilość dni od daty sprzedaży w ciągu których drewno powinno być wywiezione z lasu (np.14). Jeżeli w tym polu pozostawimy wartość 0, to na wydruku pojawi się data wystawienia asygnaty. 13
18 NAZWA POLA OPIS Data warunków sprzedaży Pozycja planu SM Wprowadzamy datę wydania zarządzenia ustalającego warunki sprzedaży. Nie podanie prawidłowej daty może spowodować błędy na wydruku asygnaty. Numer pozycji planu związany z częścią przychodową specyfikacji manipulacyjnej podawany jest poprzez naciśnięcie klawisza <TAB> i wybór ze słownika Plany. Podany w ustawieniach domyślnych numer pozycji planu wykorzystywany jest do automatycznego wypełnienia odpowiednich pól w nagłówku SM), a następnie przesyłany jest do systemu LAS, gdzie automatycznie wypełnia odpowiednia pola na powstającym WOD. Po zatwierdzeniu ekranu, na kilka sekund pojawia się komunikat Pozycja została zmieniona USTAWIENIA DOR Z podmenu Ustawienia domyślne wybieramy, przy pomocy klawiszy < >, punkt Ustawienia w DOR.. Naciskamy klawisz <Enter>. Znajdujemy się w oknie Ustawienia w DOR. Są w nim dwa wiersze; Liczba godzin, Czynność. Pomiędzy wierszami poruszamy się przy pomocy klawiszy < >. Liczba godzin podajemy liczbę godzin przepracowanych przez pracownika - pracowników, przy wykonywaniu niżej określonej czynności. Podana wartość wypełni wiersz Liczba godzin w ekranie Nowy DOR. Czynność podajemy kod czynności zgodny z SILP (do 9 znaków). Podany kod wypełni wiersz Czynność w ekranie Nowy DOR. Po zatwierdzeniu ekranu, na kilka sekund pojawia się komunikat Pozycja została zmieniona. 14
19 USTAWIENIA WYDRUKÓW Po wybraniu z menu głównego Konfiguracje punktu Opcje i dalej Ustawienia domyślne pojawia się ekran z menu lokalnym, z którego wybieramy punkt Wydruki. Wyświetlany jest ekran Ustawienia dla wydruków z polami: NAZWA POLA OPIS Historia (drewno zerwane) Wybór opcji N-Nie umożliwia nie drukowanie na Historii pracy informacji o drewnie nie zerwanym, a rozchodowanym. Pozwala to skrócić ten wydruk w leśnictwach, które nie prowadzą ewidencji kwitów zrywkowych. Zrywka (zakresy) Wybór opcji T-Tak umożliwia skracanie wydruków KZ z ROD (do formy drukowania zakresów od..do.. ) Wydruki tych dokumentów z pełną specyfikacją zrywanych sztuk/stosów tracą zasadność, szczególnie w przypadku wydruku obszernych dokumentów (np. zrywki kilkuset sztuk drewna S10 odbieranego metodą statystyczną). Blokowanie edycji Certyfikat FSC Oświadczenie na KW/KP Po zaznaczeniu tej opcji na TAK, nie jest możliwa edycja druków ścisłego zarachowania po ich wydrukowaniu. Pole to jest zablokowane w momencie, w którym zalogowany operator nie ma uprawnień administracyjnych. Czy na wydruku ASYGNATY, KW oraz KP umieścić napis dotyczący certyfikatu FSC. W celu ujednolicenia zapisów na dokumentach z rejestratora i systemu LAS informacje o certyfikacji np. FSC po stronie rejestratora są pobierane z systemu LAS. Przesłany z systemu LAS tekst będzie pojawiał się na wydrukach z rejestratora dotyczących certyfikacji FSC, jeśli w ustawieniach wydruków zaznaczono opcję Certyfikat FSC = TAK. Opcja ta jest domyślnie wyłączona, czyli na wydrukach KW/KP drukowana jest tylko informacja o wyliczonej przez program masie drewna. 15
20 NAZWA POLA OPIS Oświadczenie SILP z W celu umożliwienia stosowania indywidualnych tekstów oświadczeń o masie ładunku na KW/KP przez poszczególne rdlp, opracowano funkcjonalność, która pozwala na włączanie lub wyłączanie tekstów oświadczeń wprowadzonych w systemie LAS (domyślnie NIE). Jeśli w danej rdlp podjęta zostanie decyzja o wykorzystaniu treści oświadczeń proponowanych przez program, to leśniczowie muszą wyłączyć tą opcję wydruku. Po zatwierdzeniu ekranu, na kilka sekund pojawia się komunikat Pozycja została zmieniona Drukarki Ze względu na wykorzystywanie przez leśniczych wielu drukarek znajdujących się w różnych lokalizacjach (szczególnie dotyczy to drukarek sieciowych), ułatwiono proces definiowania parametrów drukarki, poprzez zapamiętywanie wielu predefiniowanych ustawień. Polecenie Drukarki umożliwia zdefiniowanie i modyfikację konfiguracji drukarek. W aplikacji możemy zdefiniować kilka konfiguracji drukarek używanych w danym leśnictwie (np. drukarka laserowa w biurze leśnictwa, drukarka termiczna, itd.), tak aby nie było potrzebne konfigurowanie ich przed wykonaniem wydruku. Istnieje możliwość wybrania jednej ze zdefiniowanych drukarek, jako drukarki domyślnej (jest ona zaznaczona na liście drukarek kolorem zielonym). Podczas wydruku dokumentów wyświetlane są parametry drukarki wskazanej jako drukarka domyślna. W tym miejscu możemy zmienić parametry lub wybrać inna zdefiniowana drukarkę (rozwinięcie listy w polu Konfiguracja). Zmiana parametrów wybranej drukarki podczas generowania wydruków nie spowoduje zapisania tych zmian na stałe. Aby zmienić na stałe parametry drukarki, należy uruchomić funkcję Koryguj w menu Konfiguracje->Drukarki. 16
21 Możliwy jest wydruk kodów kreskowych na kwitach wywozowych. Kod zawiera informacje o numerze kwitu (w układzie SILP) oraz o numerze umowy nadleśnictwa. Funkcjonalność ta obecnie zaimplementowana jest dla drukarek Sewoo LK-P43, Mefa 2010, Zebra RW-420, Printek FieldPro, Extech S4500THS oraz Apex 4. W celu wydrukowania kodu kreskowego w stopce kwitu wywozowego należy w ustawieniach drukarki ustawić wartość TAK w polu Kod kreskowy lub wybrać tą opcję podczas wydruku KW. 17
22 1.2.5 Drukarka fiskalna Umożliwiono współpracę aplikacji Leśnik z drukarkami fiskalnymi. W tym celu dodano w menu Konfiguracje funkcje Drukarka fiskalna. Podczas wydruku asygnaty możliwy jest wydruk paragonów fiskalnych na podstawie danych z asygnat oraz wydruk asygnat na drukarce fiskalnej. Oprogramowanie funkcji współpracy aplikacji Leśnik z drukarką fiskalną ma na celu: Wyeliminowanie czasochłonnego i obarczonego ryzykiem popełnienia błędu, ręcznego wprowadzania danych na urządzenie fiskalne Wyeliminowanie różnic wartości brutto i kwot podatku pomiędzy asygnata a paragonem fiskalnym. Polecenie Drukarka fiskalna w menu Konfiguracje umożliwia konfigurację parametrów drukarki fiskalnej. NAZWA POLA Interfejs Port Typ drukarki Liczba asygnat OPIS Interfejs wymiany danych z drukarką fiskalną. Możliwe opcje to Bluetooth (dla drukarek podłączonych zdalnie poprzez bluetooth) lub RS (dla drukarek podłączonych bezpośrednio kablem przez fizyczny port RS232) Nazwa portu, do którego jest podłączona drukarka fiskalna. Producent (Novitus, Elzab, Posnet) drukarki fiskalnej. Wydruki paragonów powinny być możliwe na wszystkich drukarkach obsługujących protokół THERMAL. Liczba wydruków asygnat na drukarce fiskalnej po wydruku paragonu (aktualnie możliwy jest wydruk asygnat na drukarkach Posnet Temo HS EJ oraz Novitus Deon_E). Kolejne kopie asygnat będą drukowane na normalnej drukarce. 18
23 NAZWA POLA Ustaw datę Ustaw stawki VAT OPIS Ustawia datę na drukarce fiskalnej na datę zgodną z datą na komputerze przenośnym. Podczas wydruku paragonów program komunikuje się z drukarką i porównuje zgodność daty systemowej rejestratora i daty w drukarce fiskalnej. W przypadku rozbieżności program wyświetli ostrzeżenie o niezgodności dat i wymusi dokonanie wyboru czy wydruk paragonu ma być mimo wszystko wykonany (TAK/NIE). Ustawia stawki VAT na drukarce fiskalnej na stawki aktualnie obowiązujące.. Ustawienie stawek VAT należy wykonać, przed dokonaniem pierwszej sprzedaży z wydrukiem paragonu oraz po ew. ustawowej zmianie stawek VAT. W przypadku niezgodności pojawi się informacja o niezgodności stawek PTU. 1.3 Obsługa słowników Ustawienia danych słownikowych związane są ze specyfiką wykonywanych prac w leśnictwie. Dane te muszą być wypełnione, aby możliwe było sporządzanie dokumentów w rejestratorze. Założono, że leśniczy prowadzi słowniki stosując własne nazwy i kody. Część wprowadzanych danych będzie podlegała weryfikacji po stronie systemu LAS. Ekran 8. Dostęp do menu Słowniki Słownik - Plany Słownik planów jest listą importowaną z systemu LAS. Na podstawie tej listy ewidencjonowane są dokumenty w rejestratorze. Znajdują się na niej wszystkie plany dotyczące leśnictwa oraz wybrane pozycje planowane na obręb lub nadleśnictwo (np. plan zrywki drewna 19
24 lub plan urlopów).w rozdziale tym opisano korzystanie z szybkiej i bieżącej informacji jaką jest lista Plany. Omówiono układ informacji na liście, przeglądanie i jej wydruk. Z menu głównego Dokumenty wybieramy punkt Słowniki. Pojawia się menu Słowniki, z którego wybieramy Plany. Ekran 9. Słownik Plany w menu tekstowym i graficznym Poz.planu Pojawia się ekran Lista planów z kolumnami: Oddz/Pod/Wydz Gr.czynności St.trudności numer pozycji planu zgodny z SILP adres leśny od oddziału do wydzielenia kod grupy czynności zgodny z systemem LAS (np. TPP- trzebież późna pozytywna) stopień trudności Wsp.zwiększający współczynnik zwiększający Udost.pozycji Typ planu wskaźnik udostępnienia pozycji. Możliwe kombinacje kodów: N N-Nieudostępniona / Nierozpoczęta N R-Nieudostępniona / Rozpoczęta U R-Udostępniona / Rozpoczęta U N-Udostępniona / Nierozpoczęta kod typu planu (np. POZ -plan pozyskanie drewna) 20
25 Ekran 10. Lista pozycji w Planach W rejestratorze istnieje możliwość korzystania ze wszystkich planów, zarówno tych udostępnionych, jak i nie udostępnionych. Pozycja Udostępniona/ Rozpoczęta ze znakiem + oznacza, że została użyta w rejestratorze, pozycja z systemem LAS jeszcze nie zatwierdzona (zaglobalowana). Wszystkie tego typu pozycje zestawione będą po uruchomieniu funkcji Historia pracy. Uwaga: na ROD-ach lista planów jest ograniczona do planów typu POZ. Listę planów można przeglądać Ekran 11. Funkcje podczas przeglądania listy planów Po uruchomieniu funkcji Filtr pojawia się formatka do definiowania kryteriów wyszukiwania. 21
26 Ekran 12. Definiowanie kryteriów przy przeszukiwaniu filtrów W trakcie definiowania kryteriów można stosować tzw. metaznaki <*> oraz <?>, a także operator logiczny <Inwersja>. Dzięki tym symbolom możliwe jest stosowanie rozbudowanych zapytań. Tab I. Zastosowanie metaznaków i operatorów logicznych podczas definiowania kryteriów wyszukiwania w słowniku Plany Metaznak Nazwa Opis Gdzie można stosować? * wieloznak Pozwala zastąpić dowolny ciąg znaków w zależności od tego jak zostanie zastosowany:? substytut znaku *a - wybrane zostaną wszystkie dane kończące się literą a, a* - wybrane zostaną wszystkie dane rozpoczynające się literą a, *a* - wybrane zostaną wszystkie dane zawierające literę a Pozwala na wybór danych, gdzie nie jest określony jest jeden znak:?a - zostanie wybrane słowo dwuliterowe kończące się literą a, a? - zostanie wybrane słowa dwuliterowe rozpoczynające się literą a,?a? - zostanie wybrane słowa trzyliterowe z literą a w środku UWAGA znak <?> zastępuje jedną literę (dowolną) w miejscu gdzie został postawiony,znak ten może być użyty wielokrotnie <Inwersja> różny Wyszukiwanie pozycji, nie spełniających zadanego kryterium Grupa czynności Typ planu Pozycja planu Oddz./Pod/Wydz. Grupa czynności Typ planu Pozycja planu Oddz./Pod/Wydz. Wszystkie kryteria 22
27 Każde z zadanych kryteriów można w bardzo łatwy sposób zanegować, czyli wyświetlić te pozycje, które nie spełniły warunków wyszukiwania. Do tego celu służy funkcja <Inwersja>, która jest uruchamiana z poziomu <Menu> lub poprzez naciśniecie klawisza <*>. Szczegóły dotyczące właściwości poszczególnych kryteriów oraz przykłady budowania zapytań opisano w Tab II. Tab II. Właściwości poszczególnych kryteriów i przykłady budowania zapytań przy przeszukiwaniu słownika Plany Kryterium (nazwa pola) Długość pola w znakach Dopuszczalne wartości Rozróżnianie wielkości znaków Przykład zapytania Grupa czynności 9 Wszystkie znaki NIE Wyświetl pozycje dla trzebieży negatywnych? Typ planu 9 Wszystkie znaki NIE Co zaplanowano w p-poż? t?n och*p Pozycja planu 9 Wszystkie znaki NIE Wyświetl pozycje o numerach powyżej 1000? Oddz./Pod/Wydz. Wprowadzanie z ręki lub wykorzystanie słownika Lista adresów leśnych Tylko adresy leśne dla danego leśnictwa (inne wartości są odrzucane) TAK * Co zaplanowano w oddziałach od 1-go do 9-go? Należy zauważyć, że filtry mogą być użyte na zasadzie łączenia (konkatenacji) różnych kryteriów, czyli możliwe jest jednoczesne wyszukiwanie według kilku różnych warunków. Opisane możliwości można wykorzystać również z poziomu tych dokumentów, które mają dostęp do słownika Plany.?.*.* Uwaga: podczas definiowania kryteriów w polach Grupa czynności oraz Typ planu można używać małych liter program automatycznie wymieni je na duże znaki po naciśnięciu klawisza <Enter> Słownik - Pracownicy Dopisujemy robotników własnych nadleśnictwa wykonujących prace na terenie leśnictwa obsługiwanego przez rejestrator. 23
28 Z menu głównego Dokumenty wybieramy Słowniki. Pojawia się menu Słowniki, z którego wybieramy punkt Pracownicy. Ekran 13. Uruchomienie funkcji Pracownicy w menu tekstowymi graficznym Znajdujemy się w ekranie Lista pracowników, w którym się dwie kolumny; Nr adr. i Nazwisko i imię. Ekran 14. Lista pracowników Dostępne funkcje: <Dodaj>dodawanie pracownika <Koryguj>korekta danych <Usuń>usuwanie pracownika z listy <Drukuj>drukowanie listy pracowników Podczas dodawania nowego pracownika wyświetlany jest ekran Dodawanie pracownika. NAZWA POLA OPIS Nazwisko i imię Dane pracownika (do 30 znaków), które będą drukowane na DOR. 24
29 NAZWA POLA OPIS Nr adresowy nr adresowy robotnika (do 7 znaków), po tym numerze system LAS identyfikuje pracownika. Jeśli w trakcie dodawania nie znamy jego nr adresowego to pole pozostawiamy z wartością 0. Uzupełnienie tej informacji program wymusi podczas transferu. Po zatwierdzeniu ekranu pojawia się komunikat; Pozycja została przyjęta. Znajdujemy się w ekranie Lista pracowników Słownik - Zespoły Dopisujemy zespoły obce oraz zespoły złożone z pracowników własnych nadleśnictwa, definiujemy rodzaj pracy wykonywanej przez zespoły, ich skład osobowy oraz dane dotyczące podziału zarobków własności narzędzia, numeru inwentarzowego i wykonywanej czynności NAGŁÓWEK ZESPOŁU Z menu głównego Dokumenty wybieramy Słowniki. Pojawia się menu Słowniki 1, z którego wybieramy punkt Zespoły. Znajdujemy się w ekranie Lista zespołów, w którym się trzy kolumny: Nr adr. i Nazwa oraz Wykonawca. Dostępne funkcje: <Otwórz>- funkcja służąca zdefiniowaniu składu zespołu własnego <Dodaj>- dodawanie nagłówka zespołu <Koryguj> nie można wykonać dla zweryfikowanego lub użytego na jakimkolwiek dokumencie zespołu <Usuń> nie można wykonać, gdy zespół jest użyty w jakimkolwiek dokumencie lub ustawieniu domyślnym <Drukuj> drukowanie listy zespołów własnych (bez szczegółów odnośnie ich składu) 25
30 Podczas dodawania wyświetlany jest ekran Zespół. NAZWA POLA OPIS UWAGI Nazwa Nr adresowy Wprowadzamy nazwę zespołu. Do 30 znaków. Nr adresowy zespołu zgodny z systemem LAS. Do 7 cyfr Wykonawca Wprowadzamy rodzaj zespołu Obcy lub Własny Rodzaj pracy Wprowadzamy rodzaj pracy wykonywanej przez dany zespół: (P) pozyskanie (Z) zrywka (W) wywóz dane będą drukowane na dokumentach wyjściowych z rejestratora tj. ROD, KZ, KW, KP, WR oraz DOR Weryfikowany w trakcie transferu Pole aktywne jedynie w przypadku wybrania wykonawcy własnego. Według wybranego rodzaju pracy mamy możliwość wprowadzenia zespołu na odpowiednie dokumenty. I tak: (P) na ROD, (Z) na KZ z ROD i KZ, (W) na KP i KW. Jeżeli na kwitach: KZ1 z ROD, KZ2 z ROD, KZ1, KZ2, KP lub KW będziemy chcieli zdefiniować brak wykonawcy, to należy w słowniku Zespoły własne ten zespół zdefiniować. Wykonuje się to w następujący sposób: nazwa zespołu musi brzmieć: <brak>, przy czym wielkość liter nie ma znaczenia, pozostałe parametry definicji takiego zespołu, tzn.: Nr adresowy oraz Rodzaj pracy, są ustawiane przez program niezależnie od tego, co wprowadzi użytkownik, po zatwierdzeniu <Enter>, program zapisuje dane i takich danych nie można weryfikować (wyświetlany jest komunikat Pozycja zatwierdzona przez SILP ), 26
31 program nie pozwala na zdefiniowanie składu takiego zespołu ( Nie można dodać nowej pozycji ) tak zdefiniowany zespół nie będzie podlegał weryfikacji w systemie LAS, Po zatwierdzeniu ekranu pojawia się komunikat: Pozycja została przyjęta. Znajdujemy się w ekranie Lista zespołów. Ekran 15. Definiowanie zespołu <brak>, próba korekty danych zespołu <brak> oraz próba zapisania zespołu <brak> jako zespół obcy DEFINIOWANIE SKŁADU ZESPOŁU WŁASNEGO Po podświetleniu nazwy (nagłówka) zespołu własnego należy zdefiniować jego skład <Enter>. W przypadku użycia klawisza <Enter> na zespole obcym wyświetlony zostanie komunikat Blokada otwarcia. Znajdujemy się w ekranie Dodawanie pracownika do:... Dostępne funkcje: <Dodaj>- dodawanie pracownika do składu danego zespołu 27
32 <Koryguj> nie można wykonać dla zweryfikowanego lub użytego na jakimkolwiek dokumencie zespołu własnego <Usuń> nie można wykonać, gdy zespół jest użyty w jakimkolwiek dokumencie lub ustawieniu domyślnym <Drukuj>- drukowanie składu wybranego zespołu Podczas dodawania pracowników do zespołu wyświetlany jest ekran, którego nazwa jest taka sama jak nazwa definiowanego zespołu własnego. NAZWA POLA OPIS Czynność Podajemy kod czynności (lub wybieramy <Tab> kod ze słownika Czynności) zgodny z systemem LAS (możliwość wpisania do 8 znaków). Na podstawie tego kodu, po przesłaniu danych z rejestratora następuje obliczenie zarobków dla pracowników. Po podaniu kodu (małe znaki zamieniane są automatycznie na duże) wyświetlany jest komunikat Została zdefiniowana nowa czynność. Od tego momentu nie ma możliwości zmiany tego kodu (ewentualnie można wycofać się z dodawania <Esc>). % zarobku W tym polu podajemy, wyrażony w % udział pracy wykonywanej przez pracownika w danym zespole. Podana wartość decyduje o podziale zarobku Pracownik Wybieramy <Tab> pracownika ze słownika Pracownicy, którego chcemy dopisać do zespołu Własność narzędzia Informacja podana w tym polu decyduje o obliczaniu ekwiwalentu za używanie własnego narzędzia. Nr inwentarzowy Podanie danych spowoduje rejestrację, w systemie LAS, kosztów związanych z użyciem sprzętu który jest własnością nadleśnictwa. Dane w to pole wpisujemy zawsze jeśli w wierszu Własność narzędzia podamy kod - Nadleśnictwa. Numer ten musi być zgodny z numerem inwentarzowym użytym w zespole roboczym w systemie LAS Słownik - Gatunki Lista gatunków w rejestratorze zostaje zakładana podczas transferu magazynu drewna z systemu LAS. Zapisane zostają wszystkie gatunki, które występują w ww. magazynie. W trakcie pracy z rejestratorem (podczas rejestracji ROD) może brakować gatunku. Program umożliwia uzupełnienie ww. listy. Z menu głównego Dokumenty wybieramy Słowniki. Pojawia się menu Słowniki, z którego wybieramy punkt Gatunki. 28
33 Ekran 16. Słownik Gatunki Znajdujemy się w ekranie Lista gatunków. Są w nim dwie kolumny; Kod. i Nazwa. Dostępne funkcje: <Dodaj> <Koryguj> nie można wykonać dla zweryfikowanego i użytego na jakimkolwiek dokumencie gatunku <Usuń> nie można wykonać, gdy gatunek jest użyty w jakimkolwiek dokumencie lub ustawieniu domyślnym <Drukuj> Wszystkie ww. operacje możemy także wykonać w trakcie rejestracji ROD. Ekran 17. Lista gatunków W trakcie dodawania gatunku wyświetlany jest ekran Dodawanie gatunku. NAZWA POLA OPIS UWAGI 29
34 NAZWA POLA OPIS UWAGI Kod leśny wpisujemy kod gatunku zgodny z systemem LAS (do 9 znaków), jeżeli dopisujemy nowy gatunek do listy to w trakcie najbliższego transferu danych, kod będzie automatycznie weryfikowany. Jeżeli kod będzie niezgodny z zapisami w systemie LAS, to dokument, w którym wystąpił nowy gatunek powróci do rejestratora i konieczne będzie naniesienie poprawek w tym słowniku. pole musi być wypełnione Nazwa Rodzaj nazwa gatunku (do 30 znaków) wybieramy rodzaj drewna (Iglaste lub Liściaste). pole musi być wypełnione Słownik - Przewoźnicy Lista przewoźników w rejestratorze jest generowana po stronie rejestratora. Słownik nie jest weryfikowany w systemie LAS. Z menu głównego Dokumenty wybieramy Słowniki. Pojawia się menu Słowniki, z którego wybieramy punkt Przewoźnicy. Znajdujemy się w ekranie Lista przewoźników. Są w nim dwie kolumny; Nazwa i Nr pojazdu oraz po wybraniu rekordu pole Zespół. 30
35 Dostępne funkcje: <Dodaj> <Koryguj> <Usuń> nie można wykonać, gdy przewoźnik jest użyty w jakimkolwiek dokumencie. W trakcie dodawania/modyfikacji przewoźnika wyświetlany jest ekran Dodawanie przewoźnika. NAZWA POLA OPIS UWAGI 31
36 NAZWA POLA OPIS UWAGI Nazwa Nazwa przewoźnika (do 30 znaków). pole musi być wypełnione Nr pojazdu Zespół Nr pojazdu (do 30 znaków) wybieramy wykonawcę, do którego jest przypisany przewoźnik. pole musi być wypełnione pole musi być wypełnione Słownik - Umowy Lista umów wykorzystywanych podczas dodawania KW, KP oraz AS. Lista jest importowana z systemu LAS. Ekran 18. Lista umów NAZWA POLA OPIS UWAGI Odbiorca Nr umowy nadl. Nr umowy RDLP Typ Data Odbiorca umowy. Numer umowy nadleśnictwa Numer umowy RDLP Typ umowy (możliwe wartości: Nadl, RDLP, DGLP) Data umowy 32
37 Po wprowadzeniu odbiorcy w nagłówku dokumentu KP, KW, AS lista umów zostanie przefiltrowana dla umów przypisanych dla danego odbiorcy. Wybór umowy ma znaczenie podczas dodawania pozycji do KP/KW/AS. Program odfiltruje listę magazynową drewna według gatunku oraz sortymentu i wyświetli sortymenty zdefiniowane w umowie. W przypadku braku umowy na sortyment program pozwoli na dodanie takiego dokumentu bez wypełnionego pola Umowa i w przypadku KW jednocześnie wyświetli ostrzeżenie brak umowy dla danego sortymentu. Komunikat taki jest sygnałem dla operatora do uzgodnienia ewentualnego wywozu z osobą koordynującą sprzedaż drewna w nadleśnictwie. Ekran 19. Pozycje umowy NAZWA POLA OPIS UWAGI Kod Sortyment Klasa Masa Grupa Cena Kod gatunku. Sortyment (grupa handlowa) na umowie Klasa wymiarowa Masa pozycji / Sumaryczna masa pozycji na umowie dla tych samych grup planowych Grupa planowa Cena jednostkowa 33
38 1.3.7 Słownik - Czynności Po wybraniu z menu głównego Dokumenty punktu Słowniki i dalej Słowniki 2 pojawia się ekran z menu lokalnym z którego wybieramy punkt Czynności. Wyświetlany jest ekran Lista czynności z dwiema kolumnami: Kod i Opis czynności. Ekran 20. Słownik Czynności w menu tekstowym i graficznym W trakcie dodawania wyświetlany jest ekran Dodawanie czynności. NAZWA POLA OPIS UWAGI Kod czynności Opis Wprowadzamy kod czynności zgodny z systemem LAS. Do 9 znaków. Opis kodu czynności. Do 30 znaków. Weryfikowany w trakcie transferu Ekran 21. Lista czynności Dostępne funkcje: 34
39 <Dodaj> <Koryguj> nie można wykonać dla zweryfikowanej czynności i czynności użytej na jakimkolwiek dokumencie <Usuń> nie można wykonać, gdy czynność jest użyta w jakimkolwiek dokumencie lub ustawieniu domyślnym <Drukuj> Słownik - Odbiorcy Po wybraniu z menu głównego Dokumenty punktu Słowniki i dalej Słowniki 2 pojawia się ekran z menu lokalnym z którego wybieramy punkt Odbiorcy. Wyświetlany jest ekran Lista odbiorców z dwiema kolumnami: Nazwa i Adres. NAZWA POLA OPIS Nazwa Adres Dostępne funkcje: Wprowadzamy pełną nazwę odbiorcy. Do 30 znaków. Pełen adres odbiorcy. Do 40 znaków. <Dodaj> <Koryguj> nie można wykonać, gdy nazwa odbiorcy jest użyta w jakimkolwiek dokumencie <Usuń> nie można wykonać, gdy nazwa odbiorcy jest użyta w jakimkolwiek dokumencie <Drukuj> Słownik - Klienci drobni Po wybraniu z menu głównego Dokumenty punktu Słowniki i dalej Słowniki 2 pojawia się ekran z menu lokalnym z którego wybieramy punkt Klienci drobni. Wyświetlany jest ekran Lista klientów z dwiema kolumnami: Nazwa i Data wprowadzenia. 35
40 NAZWA POLA OPIS Nazwa Adres Źródło danych Dostępne funkcje: Wprowadzamy pełną nazwę odbiorcy. Do 30 znaków. Pełen adres odbiorcy. Do 40 znaków. Wprowadzamy sposób pozyskania danych adresowych <Dodaj> <Koryguj> nie można wykonać, gdy nazwa klienta drobnego jest użyta w jakimkolwiek dokumencie <Usuń> nie można wykonać, gdy nazwa klienta drobnego jest użyta w jakimkolwiek dokumencie <Drukuj> W związku z Ustawą o ochronie danych osobowych 3 słownik klient drobny o zawiera następujące pola: 1. Źródło pochodzenia danych (klauzula opisowa Od osoby, której dane dotyczą wartość domyślna, pole 30 znakowe, pole wyświetlane w przeglądarce i formatce do wprowadzania danych, możliwość edycji). Dostępne opcje: Brak, Od osoby, której one dotyczą, Uproszczony plan urządzenia lasów, Decyzja administracyjna. 2. Data pierwszego wprowadzenia danych osobowych (pole wypełniane automatycznie bieżąca data jest wartością domyślną, pole wyświetlane w przeglądarce oraz formatce do wprowadzania danych, brak możliwości edycji przez użytkownika). 3. Identyfikator użytkownika wprowadzającego dane (pole wypełniane automatycznie zgodnie z tym jaki użytkownik jest zalogowany w trakcie dodawania nowej informacji do słownika, pole wyświetlane w przeglądarce oraz formatce do wprowadzania danych, aktualizacja wartości pola następuje automatycznie w trakcie korekty danych, brak możliwości edycji przez użytkownika). 3 Dz.U Ustawa z dnia 29 sierpnia 1997 r. o ochronie danych osobowych oraz Dz.U ze zm. Rozporządzenie Ministra Spraw Wewnętrznych i Administracji z dnia 3 czerwca 1998 r. w sprawie określenia podstawowych warunków technicznych i organizacyjnych, jakim powinny odpowiadać urządzenia i systemy informatyczne służące do przetwarzania danych osobowych. 36
41 Ekran 22. Formatka do wprowadzania danych o kliencie drobnym Obok wydruku całej listy klientów zapewniono również możliwość wydruku szczegółowych informacji o każdym kliencie drobnym z osobna. Do tego celu służy specjalna funkcja Dane osobowe, która uruchamia wydruk danych indywidualnych danych osobowych. Ekran 23. Uruchomienie funkcji wydruku danych osobowych Słownik - Cennik Po wybraniu z menu głównego Dokumenty punktu Słowniki i dalej Słowniki 2 pojawia się ekran z menu lokalnym z którego wybieramy punkt Cennik. Wyświetlany jest ekran z kolumnami: Gatunek, Sortyment, Klasa wymiarowa i Cena. 37
42 NAZWA POLA OPIS Sortyment Wybieramy ze słownika odpowiedni sortyment. Gatunek Wybieramy ze słownika odpowiedni gatunek. Klasa wymiarowa Wprowadzamy symbol klasy wymiarowej Cena Wprowadzamy cenę. Zakres wartości od 0,00 do ,99. Podczas dodawania nowej pozycji w cenniku wyświetlany jest ekran Cennik drewna. Dla artykułów, które posiadają klasę wymiarową, należy ją wpisać zgodnie z zapisami na liście magazynowej drewna. Tylko w takim przypadku będzie możliwe automatyczne obliczenie wartości drewna na asygnacie. Dostępne funkcje: <Dodaj> <Koryguj> nie można wykonać gdy, cena jest użyta w jakimkolwiek dokumencie <Usuń> nie można wykonać gdy cena jest użyta w jakimkolwiek dokumencie <Drukuj> 38
43 Słownik Artykuły Lista zawiera artykuły pobrane z systemu LAS. Wykorzystanie słownika artykułów zostało dokładniej opisane w części opisującej dodawanie sztuk/stosów na ROD oraz SM (część przychodowa) Słownik - Uwagi Uwagi zostały przewidziane jako pole, w którym podajemy informacje uzupełniające dla poszczególnych dokumentów np. szkodniki przy pozyskaniu drewna posuszowego lub nazwiska wykonawców PKN. W każdym nadleśnictwie istnieje możliwość dowolnego zdefiniowania uwag. Są one transferowane do systemu LAS, gdzie mogą stanowić kryterium ułatwiające przeszukiwanie. Z menu głównego Dokumenty wybieramy Słowniki. Pojawia się menu Słowniki, z którego wybieramy punkt Uwagi. 39
44 Ekran 24. Słownik Uwagi Znajdujemy się w ekranie Lista uwag, są w nim dwie kolumny; Kod. i Opis. Podczas dodawania wyświetlany jest ekran Dodawanie uwagi NAZWA POLA OPIS UWAGI Kod Wprowadzamy kod uwagi. Do 15 znaków Transferowany do systemu LAS Opis Opis kodu uwagi. Do 30 znaków. Transferowany do systemu LAS Dostępne funkcje: <Dodaj> <Koryguj> nie można wykonać, gdy kod uwagi jest użyty w jakimkolwiek dokumencie lub ustawieniu domyślnym. <Usuń> nie można wykonać gdy kod uwagi jest użyty w jakimkolwiek dokumencie lub ustawieniu domyślnym. <Drukuj> Podczas importu danych do systemu LAS transferowany jest zarówno kod, jak i opis uwagi Adresy administracyjne Możliwości automatycznego wypełniania pól na każdym dokumencie uzależniona jest od istnienia odpowiednich danych w słownikach. Pierwszym słownikiem związanym ze świadectwem legalności pozyskanego drewna jest słownik adresów administracyjnych. 40
45 W słowniku tym przechowywane są informacje o nazwach elementów podziału administracyjnego kraju. Dane te wykorzystywane są na precyzowania lokalizacji działek ewidencyjnych oraz na wydruku świadectwa legalności pozyskania drewna. Ekran 25. Lista funkcji w słowniku Lista adresów administracyjnych Do słownika dane wprowadzane są do następujących pól: - Obr.ew. nazwa obrębu ewidencyjnego (podaje się nazwę np. wsi w zasięgu terytorialnym której znajduje się nadzorowany las); - Powiat pełna nazwa starostwa powiatowego - Gmina pełna nazwa gminy, w której znajduje się dany obręb ewidencyjny (dana wieś). 41
46 Ekran 26. Formatka do wprowadzania adresu administracyjnego Opis lasu prywatnego W słowniku Opis lasu prywatnego przechowywane są podstawowe informacje o opisie taksacyjnym lasów nie stanowiących własności skarbu państwa. Ekran 27. Słownik Lista adresów prywatnych Dane ze słownika wykorzystywane są podczas ewidencjonowania drewna na świadectwie legalności. Słownik składa się z następujących pól: - Wieś (Obr.ew.) nazwa obrębu ewidencyjnego (np. nazwa wsi); - Oddział/Pododdział/Działka numer oddziału, litera pododdziału i numer działki; - Nr działki numer działki ewidencyjnej.; - Pow. powierzchnia pododdziału; - Wiek wiek drzewostanu; - Plan planowane czynności w uproszczonym planie urządzania lasu; - Wykonanie wykonane czynności. 42
47 Ekran 28. Formatka do wprowadzania danych dotyczących obszaru prywatnego W trakcie wprowadzania danych do słownika Opis lasu prywatnego obowiązują następujące zasady: - pola Wieś oraz Nr działki muszą być wypełnione, pozostałe pola są fakultatywne; - dany numer Oddz./Pod/Działka może wystąpić tylko raz w danym obrębie ewidencyjnym (wsi); - w polu Wieś po naciśnięciu klawisza <TAB> dane wprowadzane są ze słownika Adresy administracyjne (z tego poziomu istnieje możliwość pełnej edycji tego słownika); - pola oddział, pododdział i działka muszą być rozdzielone znakiem kropka <.>, w przeciwnym razie wyświetlony zostanie komunikat błędu Obszar nie istnieje lub Źle podany adres leśny ; W przeglądarce Lista adresów administracyjnych dane posortowane są wg pól oddział, pododdział, wieś. W słowniku dostępne są następujące funkcje: <Dodaj>, <Koryguj>, <Usuń>, <Drukuj>. Wymienione funkcji działają na identycznych zasadach, jak analogiczne funkcje w innych częściach programu Leśnik. W trakcie dodawania opisu lasu prywatnego możliwa jest pełna edycja słownika Adresów administracyjnych Właściciele działek W słowniku Opis lasu prywatnego przechowywane są podstawowe informacje o właścicielach lasów niepaństwowych. Dane ze słownika są wykorzystywane w tracie sporządzania świadectwa legalności (po podaniu właściciela w nagłówku dokumentu można dokonywać odb iórek tylko na pozycjach należących do niego szczegóły w rozdziale Błąd! Nie można odnaleźć źródła odwołania.). 43
48 Słownik zorganizowany jest jako struktura dwupoziomowa. Pierwszy poziom stanowią nazwy (nazwiska) i adresy właścicieli, drugi poziom to lista oddziałów/pododdziałów należących do danego właściciela. Po uruchomieniu funkcji dodawania na pierwszym poziomie Lista właścicieli, wprowadzane są podstawowe dane o właścicielu. Ekran 29. Wprowadzanie nowego właściciela Ta część słownika posiada funkcje i działa analogicznie jak słownik Klient drobny. W trakcie edycji tego słownika obowiązuje również Ustawa o ochronie danych osobowych 4. Następnie po uruchomieniu funkcji <Otwórz> (naciśniecie klawisza <Enter> na nazwie właściciela) wyświetlany jest drugi poziom Lista adresów: Właściciel. Ekran 30. Lista adresów należących do danego właściciela 4 Dz.U Ustawa z dnia 29 sierpnia 1997 r. o ochronie danych osobowych oraz Dz.U ze zm. Rozporządzenie Ministra Spraw Wewnętrznych i Administracji z dnia 3 czerwca 1998 r. w sprawie określenia podstawowych warunków technicznych i organizacyjnych, jakim powinny odpowiadać urządzenia i systemy informatyczne służące do przetwarzania danych osobowych. 44
49 Ta część służy do określania, które obszary (adresy leśne) należą do danego właściciela. Przyjęto założenie, że dany właściciel może być współwłaścicielem danej działki, stąd możliwe jest wielokrotne przyporządkowanie danego adresu dla różnych właścicieli. W tej części słownika dostępne są następujące funkcje: <Dodaj>, <Koryguj>, <Usuń>, <Drukuj>. Podczas dodawania pozycji wyświetlana jest formatka Własność prywatna, gdzie należy wypełnić tylko jedno pole, tj. Oddz./Pod. Wyboru dokonuje się poprzez wyświetlenie <TAB> słownika Lista adresów prywatnych. lub bezpośrednie wpisanie z ręki adresu leśnego. Jeżeli w słowniku Lista adresów prywatnych brakuje adresu, to istnieje możliwość dodania (oraz pełnej edycji) nowego wpisu z tego poziomu Porozumienia W słowniku Porozumienia przechowywane są informacje o stronach, które zawierają z nadleśnictwem porozumienia w sprawie prowadzenia nadzoru w lasach nie stanowiących własności skarbu państwa. Informacja ta jest wykorzystywana podczas generowania wydruku świadectwa legalności. Ekran 31. Lista stron zawierających porozumienia z nadleśnictwem na prowadzenie nadzoru w lasach niepaństwowych Stronami porozumień z nadleśnictwem mogą być Starosta Starostwa Powiatowego albo Dyrektor Oddziału Agencji Własności Rolnej Skarbu Państwa. W trakcie dodawania nowego wpisu do słownika wypełnione muszą być następujące pola: - Nazwa nazwa strony porozumienia; - Siedziba siedziba strony porozumienia; - Data data zawarcia porozumienia. 45
50 Ekran 32. Wprowadzanie nowych danych o stronie porozumienia Dane w tym słowniku będą w wielu wypadkach wprowadzane jednokrotnie, ponieważ strony porozumienia zmieniają się rzadko. W trakcie bieżącej eksploatacji modułu świadectwa legalności należy jedynie kontrolować i ewentualnie aktualizować informacje zapisane w polu Data porozumienia (najczęściej co roku zawierane są nowe porozumienia) Słownik użytków ubocznych Oprogramowanie rozchodu użytków ubocznych poprzez asygnatę z rejestratora umożliwia sprzedaż w leśnictwach takich artykułów jak: choinki, stroisz, sadzonki, itp. Słownik Użytki uboczne zawiera definicje numerów artykułów. Słownik ten prowadzony jest przez leśniczego, a kody do niego wprowadzone podlegają weryfikacji w systemie LAS. Słownik ten zawiera następujące pola: Kod gatunku (pole zasilane ze słownika Gatunki ) Numer artykułu (wprowadzanie danych) Opis (wprowadzanie danych) Cena netto Stawka VAT [%] Jednostka miary. Dane z tego pola automatycznie zasilają odpowiednie pole w pozycjach WON (jednocześnie zablokowana jest możliwość zmiany wartości w tym polu w WON). Pole jednostka miary pojawia się na wydruku asygnaty na użytki uboczne za kolumną Ilość. 46
51 Ekran 33. Słownik użytki uboczne Słownik magazyny Słownik Magazyny wykorzystywany jest podczas dodawania dokumentu Wykaz odbiorczy produktów niedrzewnych (WON) Słownik Upoważnienia Zasilanie pola Nr upoważnienia na KW/KP może odbywać się na podstawie danych wprowadzonych w słowniku Upoważnienia. Słownik ten dostępny jest do edycji z poziomu Słowników oraz z poziomu KW/KP (po naciśnięciu TAB w polu Nr upoważnienia ). Tabela składa się z następujących pól: nr upoważnienia (15 znaków), data, odbiorca, umowa oraz wykonawca. Wypełnienie wszystkich pól w tabeli jest obligatoryjne. Program pozwala na dodanie wielu upoważnień dla danego wykonawcy, odbiorcy i umowy (warunkiem jest jednak to, aby były to 47
52 różne numery upoważnień). Jednocześnie w słowniku może znaleźć się wiele tych samych numerów upoważnień dla różnych wykonawców, odbiorców i umów. Po wejściu do tego słownika z poziomu KW/KP dane zostają automatycznie odfiltrowane wg wartości wprowadzonych wcześniej w nagłówku KW/KP tj. odbiorca, wykonawca, umowa. Podczas dodawania nowego rekordu do tabeli Upoważnienia z poziomu KW/KP pola odbiorca, wykonawca oraz umowa są automatycznie zasilone wartościami wprowadzonymi w nagłówku KW/KP. Możliwy jest wydruk słownika upoważnień. Podczas uruchamiania programu Leśnik program automatycznie usuwa te upoważnienia dla których brakuje odpowiednich danych w słownikach odbiorca i/lub umowa i/lub wykonawca. 1.4 Obsługa dokumentów w programie Leśnik W punkcie tym opisano obsługę wszystkich funkcji programu dotyczących ewidencji dokumentów. Kolejno opisane są dokumenty związane z przychodem drewna, operacjami na magazynie drewna, wykazem robót oraz dziennikiem obecności robotnika. Możliwe jest ograniczenie uprawnień do poszczególnych typów dokumentów dla użytkownika typu podleśniczy (wybranie polecenia uprawnienia na liście operatorów (leśniczych) Przychód drewna Całość dokumentów w rejestratorze leśniczego podzielona została na kilka grup. Część dotycząca Przychodu drewna związana jest z Rejestrem Odebranego Drewna, zrywką drewna 48
53 w ramach listy sztuk/stosów pochodzących z tego dokumentu oraz historia używanych numerów drewna. Informacje opracowane w części Przychód drewna są przekazywane do systemu LAS w nadleśnictwie. Ekran 34. Wybór funkcji związanych z przychodem drewna w menu tekstowym i graficznym REJESTR ODBIORU DREWNA - ROD Z menu głównego Dokumenty wybieramy Przychód drewna (ROD). Pojawia się menu Przychód drewna, z którego wybieramy Rejestr (ROD). Ekran 35. Rejestr ROD w menu tekstowym Pojawia się ekran Lista otwartych ROD-ów z kolumnami: Stan oznacza czy dany dokument zaznaczony jest do przesłania (transferu) do SILP. Pojawienie się literki T oznacza, że dokument będzie przy najbliższym transferze wysłany do systemu LAS i wygenerowany zostanie na jego podstawie WOD. Litera D( ) oznacza ilość wydruków danego dokumentu. 49
54 Nr ROD Poz. Planu jest to numer kolejny ROD w leśnictwie, numer pozycji planu zgodny z SILP, na którą odbieramy drewno, Oddz/Pod/Wydz adres leśny pojawia się tylko w przypadku pozycji planowanej na konkretne wydzielenie (brak adresu dla pozycji cięć przygodnych oraz dla drewna odbieranego wg kierunków przychodu: Skup {3}, Przychód z innych RDLP {5}, Inny przychód {8}), Gr. Czynności grupa czynności na danej pozycji planu (brak grupy dla kierunków przychodu 3, 5 lub 8), Ekran 36. Lista ROD-ów Dostępne funkcje: <Otwórz>- otwieranie danego ROD w celu edycji sztuk/stosów, <Dodaj>- dodawanie kolejnego nagłówka ROD, <Koryguj>- korekta nagłówka danego ROD <Usuń>- usuwanie danego ROD <Transfer>- zaznaczenie danego ROD do przesłania do systemu LAS. Założono, że przesłaniu z rejestratora do systemu LAS podlegają tylko dokumenty zatwierdzone przez leśniczego. Informacje z rejestratora poddane zostają kontroli poprawności podczas transferu do komputera w nadleśnictwie. Podczas zaznaczania dokumentu do transferu system wymusza wydrukowanie dokumentu ROD, jeśli został on zmodyfikowany od chwili wykonania ostatniego wydruku. Nie jest możliwe zaznaczenie do transferu dokumentu, dla którego użytkownik nie wprowadził żadnej linii (pozycji). Podczas zaznaczania ROD do transferu wprowadzona została kontrola, która sprawdza czy na pozycjach ROD wprowadzony został tylko jeden (ten sam) wykonawca. Jeśli nie, to program wyświetla ostrzeżenie: Istnieje wielu wykonawców na ROD. POR zostanie błędnie obliczony. 50
55 Uwaga ogólna: Możliwe jest zbiorcze kasowanie pozycji w następujących miejscach: ROD, WR, DOR, SW, KZ-R, KZ, KP, KW, AS, SM, Zespół-Własny i Właściciel (własność działki). Zbiorcze kasowanie dostępne jest z poziomu nagłówków dokumentów. Podczas zbiorczego kasowania, usunięte zostają pozycje wraz z nagłówkiem dokumentu. W przypadku dokumentów ścisłego zarachowania (KW, KP, AS), które zostały wydrukowane, kasowanie jest możliwe tylko w przypadku ustawienia opcji korekta po wydruku na TAK. Ekran 37. Grupowe usuwanie pozycji z dokumentu AUTOMATYCZNE TWORZENIE KWITÓW ZRYWKOWYCH Jeżeli w ustawieniach domyślnych dla ROD, pole Automatyczny KZ jest domyślnie ustawione na TAK", to podczas zaznaczania ROD do transferu zostają automatycznie sporządzane kwity zrywkowe do tego ROD. Procedura automatycznego tworzenia się KZ nie ma zastosowania dla ROD z kierunkiem przychodu - PKN, Skup, Z innych RDLP oraz Inny przychód. Kwity zrywkowe z ROD tworzone są automatycznie podczas zaznaczania ROD do transferu. 51
56 W wyniku działania automatu, tworzonych jest tyle kwitów ile grup sortymentowych/rodzajów drewna i typów wykonawców (własny/obcy) występuje na ROD. Podczas automatycznego tworzenia kwitów, pokazywany jest nagłówek pierwszego kwitu zrywkowego, w którym należy uzupełnić pola Czynność i Odległość zrywki oraz wybrać rodzaj drewna (Iglaste/Liściaste/Mieszane). Pozostałe pola wypełnione są wg ustawień domyślnych dla KZ lub ostatnio użytymi wartościami. Na wynik operacji automatycznego tworzenia kwitów zrywkowych istotny wpływ ma wybrany rodzaj drewna: W przypadku wybrania drewna Mieszanego wszystkie sztuki dodane na dokument ROD zostaną podzielone według rodzaju wykonawcy (własny/obcy) i grupy sortymentowe W przypadku wybrania drewna Iglastego lub Liściastego wszystkie sztuki dodane na dokument ROD zostaną podzielone według rodzaju wykonawcy (własny/obcy), grupy sortymentowej i rodzaju drewna. Wybór opcji Liściaste nie oznacza, iż na dokument zrywkowy zostaną dodane jedynie sztuki liściaste, analogicznie, wybór opcji Iglaste, nie oznacza, iż na dokument KZ1-R zostaną dodane jedynie sztuki iglaste. Wybranie opcji Iglaste lub Liściaste spowoduje dodanie jednego kryterium podziału sztuk z dokumentu ROD, w wyniku czego może powstać nawet dwukrotnie więcej dokumentów KZ1-R. Utworzone kwity zrywkowe są automatycznie zaznaczone do transferu. Automat tworzy dokumenty KZ1-R. 52
57 NAGŁÓWEK ROD W trakcie dodawania nowego nagłówka ROD wypełniane są następujące pola: Ekran 38. Dodawanie nagłówka ROD Nr ROD: Data Pozycja planu: wiersza tego nie można edytować, gdyż numer ten jest nadawany automatycznie przez rejestrator Domyślnie ustawiona jest data systemowa w formacie dzień/miesiąc/rok. Data ta nie podlega modyfikacji, nie można jej skorygować za pomocą funkcji Korekta. Podczas dalszej pracy nad dokumentem ROD wartość w polu Data jest automatycznie zmieniane przez system na datę dodania pierwszej linii dokumentu. Widoczne są pozycje planu dotyczące pozyskania. Jeżeli chcemy wybrać pozycję planu dotyczącą tych cięć (grupy czynności PTW, PTP, PR) pamiętajmy o wyborze pozycji źródłowej tzn. takiej która nie jest planowana na konkretne wydzielenie. W przypadku używania kierunków przychodu 3-Skup, 5-przychód z innych RDLP oraz 8-inny przychód pozycji planu nie podajemy. W tym celu musimy wejść klawiszem <Tab> do słownika Plany i wycofać się z niego za pomocą klawisza <On/Esc>. W polu pojawi się cyfra 0. Możliwa jest korekta numeru pozycji planu w główce ROD, przy istnieniu pozycji na tym ROD. Dzięki temu rozwiązaniu, w przypadku pomyłki w określeniu numeru pozycji plany (grupy czynności) nie trzeba będzie usuwać i ponownie dodawać pozycji do takiego ROD. Dokonywana korekta pozycji planu na pozycjach cieć planowych aktualizuje pola oddz, pododdz, wydzielenie wg adresu istniejącego na nowej pozycji planu, dla cięć przygodnych (PTW, PTP, PR) zmiana pozycji na inną nie zmienia adresu leśnego na pozycjach ROD. 53
58 Gr. Czynności Pola tego nie można edytować, ma on jedynie znaczenie informacyjne. Grupa czynności zostaje automatycznie pobrana ze słownika Plany i jest ściśle związana z numerem pozycji planu. Oddz/Pod/Wydz Wiersza tego nie można edytować, ma on jedynie znaczenie informacyjne. Adres leśny jest powiązany z pozycją planu. Wiersz ten jest wypełniony w przypadku wyboru pozycji planowanej na konkretne wydzielenie. W przypadku wyboru pozycji planu dotyczącej cieć przygodnych oraz wyboru kierunku przychodu 3, 5 lub 8 adres podajemy dopiero przy wprowadzaniu pierwszej sztuki/stosu. Kierunek przychodu: jeżeli wybrana została konkretna pozycja planu to możliwe jest wybranie spośród kierunków: 1-PKS (pozyskanie kosztem skarbu), 2-PBK (pozyskanie bez kosztów). Jeśli nie wybrano żadnej pozycji planu (pole w wierszu Poz. planu przyjmuje wartość 0) to w podany wyżej sposób można dokonać wyboru czterech kierunków przychodu: 3-Skup, 5-Przychód z innych RDLP, 6 - Z własnych RDLP, 8- Inny przychód. Metoda obliczeń w polu tym należy zdefiniować, czy odbiórkę drewna prowadzić będziemy metodą posztuczną, statystyczną, kłody w grupach i stos nieregularny. Jeżeli nie zostanie wskazana żadna pozycja planu albo wybierzemy pozycję z cięć przygodnych to dostępna będzie tylko metoda posztuczna. Metodę statystyczną można stosować tylko dla cięć planowych i tylko dla sortymentów S10 (kopalniak) lub S11 (słupy). Ostatni ROD Możliwy wybór opcji NIE (domyślnie) lub TAK. Po wprowadzeniu opcji TAK, do systemu LAS przesyłana jest odpowiednia informacja, dzięki której na niektórych raportach w SILPWeb możliwa jest analiza wielkości pozyskania na nie zakończonych pozycjach. Pomiar wstępny Opcje NIE(domyślnie) lub TAK. Pomiar wstępny możliwy jest jedynie dla metody obliczeń stos nieregularny. Na takim ROD dodać można jedynie drewno WBCKW. Podczas podawania numeru pozycji planu w nagłówku ROD dodano pole Współczynnik zwiększający. Pole to wypełniane jest automatycznie po wprowadzeniu numeru pozycji planu. W wyjątkowo trudnych warunkach terenowych i drzewostanowych, gdzie istnieje potrzeba zastosowania współczynnika trudności zwiększającego pracochłonność przy pozyskaniu drewna, możliwe jest podanie wartości z przedziału od 1,01 do 1,30 (do 30% zwiększenia) dla warunków nizinnych oraz od 1,01 do 1,40 (do 40% zwiększenia) dla warunków górskich. W drzewostanach o szczególnie korzystnych warunkach pozyskania, możliwe będzie stosowanie współczynnika trudności zmniejszającego pracochłonność w zakresie od 0,70 do 0,99 (do 30% zmniejszenia). Zastosowanie współczynnika trudności zatwierdza nadleśniczy na wniosek leśniczego. Współczynnik korygujący wprowadzony na ROD jest przekazywany do systemu LAS i ma wpływ na obliczenie wynagrodzenia za pozyskane drewno. Należy zauważyć, że nie jest możliwe korygowanie pola stopień trudności. Przyjęto, że stopień trudności ściśle związany jest z grupą czynności oraz konkretną pozycja planu pozyskania i powinien być określony na etapie planowania (tj. podczas szacunków). Jeżeli w trakcie roku zmienią się warunki pozyskania 54
59 drewna, to zmiana stawki powinna być regulowana jedynie poprzez zmianę współczynnika zwiększającego (korygującego). Po zatwierdzeniu ekranu, na kilka sekund pojawia się komunikat Pozycja została przyjęta. i utworzony dokument zostanie automatycznie otwarty. Ekran 39. Lista sztuk/stosów na ROD W przypadku decyzji o anulowaniu wprowadzania danych możemy użyć klawisza <On/Esc> co spowoduje, że dane nie zostaną zapamiętane POMIAR WSTĘPNY PRZYGOTOWANIE DO POMIARU ELEKTRONICZNEGO U ODBIORCY W formatce do dodawania okładki ROD dodano pole Pomiar wstępny (domyślnie NIE). Pole to jest aktywne jedynie w przypadku wyboru metody obliczeń Stos nieregularny. Ustawienie wartości w polu Pomiar wstępny na TAK powoduje możliwość dodawania jedynie sortymentu WBCKW w ramach tego ROD. Jeżeli wartość w polu Pomiar wstępny = NIE, to na tym ROD nie można użyć sortymentu WBCKW. Jeśli pole Pomiar wstępny ma wartość = TAK, to na wydruku ROD pojawia się pod numerem ROD napis Pomiar wstępny przygotowanie do pomiaru elektronicznego u odbiorcy. 55
60 SZTUKI/STOSY NA ROD Po otwarciu ROD wyświetlany jest ekran Lista sztuk stosów (Nr ROD: ). W nagłówku ekranu znajdują się informacje o numerze ROD, łącznej masie drewna (w m3 dla drewna mierzonego w całych długościach i mp dla drewna stosowego) oraz procencie sztuk pomierzonych na ROD-ach statystycznych. W kolumnie stan pojawić się może informacja o ilości zrywek danej sztuki/stosu drewna (informacja w postaci Z(1) pojawi się jeżeli wprowadzimy daną sztukę/stos na kwit zrywkowy). Dostępne funkcje: <Dodaj>- dodawanie kolejnej pozycji na ROD, <Koryguj>- korekta podświetlonej pozycji na ROD <Usuń>- usuwanie danej pozycji na ROD <Gatunek>- uruchomienie słownika Gatunki <Metoda>- funkcja dostępna tylko dla ROD statystycznych <Drukuj> - drukowanie danego ROD Podczas dodawania pozycji pojawia się ekran Dodawanie sztuki/stosu z polami: Ekran 40. Formatka do dodawania sztuk/stosów 56
61 Oddz/Pod/Wydz: W przypadku wyboru dla aktualnego ROD-u pozycji planu dotyczącej konkretnego wydzielenia pole to jest automatycznie wypełniane bez możliwości edycji. W przeciwnym wypadku, po podaniu O/P/W program kontroluje, czy dany adres leśny nie przynależy do obszaru chronionego 5. Jeśli tak, wówczas zostaje wyświetlona informacja z obszarami, do których należy dany adres leśny. Dla kierunków przychodu 3, 5 lub 8 i dla cięć przygodnych należy wpisać w tym polu adres odbieranego drewna i pozycje do ROD muszą być zakładane na jeden adres leśny. Program blokuje możliwość wprowadzania na tych kierunkach przychodów (skup, przychód z RDLP, inny przychód) na więcej niż jeden adres leśny. W przypadku korekty, zmiana adresu jest możliwa, po zmianie adresu na jednej pozycji program podmienia adresy na wszystkich pozycjach na ROD Nr szt/stosu (od): Automatycznie ustawiony jest kolejny numer drewna. Na drugiej pozycji znajduje się numer sekcji odbieranego drewna. Pamiętajmy, że sekcyjna odbiórka drewna nie jest dopuszczalna dla metody statystycznej (a więc sortymentów S10 i S11). W programie funkcjonuje blokada wprowadzania drewna sekcyjnego, jeżeli wcześniej wprowadzono na ROD ten sam numer z sekcją 0". Kontrola uniemożliwi również dodanie sekcji 0", jeżeli wcześniej dodano Drewno z sekcją np. 1". 5 W celu właściwego przygotowania informacji do rejestratora konieczne jest odpowiednie przyporządkowanie po stronie SILP wydzieleń znajdujących się w obszarach chronionych (rodzaj grupy K ) do kodów (tj. STERFA C, STREFA O, OCHR IND, REZ PRZYR, PP POW, STAN DOK, POW DOŚW ). Tylko w wymienionych wyżej przypadkach, odpowiednia informacja jest przekazywana do rejestratora (tak więc np. informacja o przynależności do obszarów Natura 2000 (kod = OB. NATURA ) nie jest przesyłana do rejestratora). 57
62 Wprowadzono także kontrolę w przypadku, gdy użytkownik wprowadził numer sekcyjny tylko z jedną sekcję (np. 1234/1, a następnie 1235/0). W takiej sytuacji program umożliwia poprawienie numeru 1234/1 na 1234/0 lub wprowadzenie przynajmniej drugiej sekcji z wykorzystanego numeru (1234/2) Podczas dodawania można stosować oddzielną kombinację skrótów klawiszowych dla dodania nr sekcji oraz kolejnego nr sztuki. Klawiszami tymi można się posługiwać zarówno z poziomu ekranu Lista sztuk/stosów (Nr ROD: ), jak i ekranu Sztuka/stos:masa... KLAWISZ OPIS DZIAŁANIA PO URUCHOMIENIU Z POZIOMU PRZEGLĄDARKI LISTA SZTUK/STOSÓW OPIS DZIAŁANIA PO URUCHOMIENIU Z POZIOMU FORMATKI SZTUKA/STOS <CTRL+X> dodaje kolejny numer z sekcją 0 Dodaje do nr. pocz. 1/0 <CTRL+W> dodaje w ramach bieżącego numeru kolejną sekcję Dodaje do nr. pocz. 0/1 <CTRL+V> usuwa podświetlone dane Odejmuje od nr. pocz. 1/0 <CTRL+Y> Dodaje do nr. pocz. 1/1 58
63 W formatce dodawania sztuk stosów dostępne są dodatkowe funkcje (Opcje) pokazane na poniższym rysunku. Ustawienie opcji Nie zamykaj powoduje, że po dodaniu sztuki/stosu, formatka dodawania nie jest zamykana, pola z wymiarami są czyszczone i program jest gotowy na kolejne wprowadzanie danych. Ustawienie tej opcji powoduje znaczne przyspieszenie działania programu. Opcja Ostatnie wartości, sprawia że przy dodawaniu program podpowiada ostatnio wprowadzone wartości w niektórych polach, np. Gatunek, Sortyment, Kod uszkodzenia, Wykonawca. Nr sztuki (do): Gatunek/Sort.: Pole to jest udostępnione tylko wtedy, gdy wybrana została metoda statystyczna w nagłówku ROD. Metodę statystyczną (a więc podawanie zakresów od...do.. ) na Liście sztuk/stosów wywołujemy poprzez wybór funkcji Metoda oraz zaznaczenie Statystycznie. Funkcję tą możemy uruchomić tylko wtedy, gdy na tym ROD znajduje się już przynajmniej jedna sztuka odebrana posztucznie. Pamiętajmy, że metoda od..do.. będzie tak długo aktywna dopóki nie zmienimy jej na Posztucznie. W tym wierszu definiowany jest kod odbieranego gatunku drewna i sortyment.. Dla następnej wprowadzanej sztuki/stosu na tym ROD będą pamiętane ustawienia tego ekranu. Zmiana gatunku dla jednej sekcji wywołuje zmianę gatunku we wszystkich sekcjach danego numeru drewna. Komunikat Niedozwolony gatunek dla sortymentu w sekcjach oznacza, iż w którejś sekcji wybrany został sortyment W*KP (wymagający gatunku iglastego) a użytkownik próbuje zmienić gatunek na liściasty. Uwaga: dla ROD-u statystycznego pole artykuł definiujemy tylko dla pierwszej odbieranej sztuki (następne sztuki nie mogą być innym artykułem). W związku z tym należy prawidłowo wypełnić to pole na początku odbiórki metodą statystyczną. 59
64 Wymiary: W wierszu tym definiujemy Długość, Szerokość/Ilość, Wysokość/Średnicę oraz Rodzaj średnicy. Poszczególne pola są powiązane z wcześniej wypełnionym polem Sortyment, w związku z tym możliwe jest podanie tylko tych parametrów wymiarowych, które są zgodne z normami KJW. W nagłówku wprowadzanej sztuki/stosu pojawi się wyliczona przez rejestrator orientacyjna masa 6 w m 3 -dla drewna mierzonego w całych długościach i żerdzi oraz w m 3 p -dla drewna stosowego. Poniżej przedstawiono skróconą tabelę z zakresami wartości dla poszczególnych sortymentów. Wiersza Wymiary nie można edytować jeżeli wybrana została metoda statystyczna. Oprogramowano zakresy wartości przy wypełnianiu pól wymiary w ROD zgodnie z KJW. Dzięki temu program kontroluje wprowadzane dane i zapobiega ewidencji drewna niezgodnie z normami lub popełnianiu grubych błędów w trakcie wpisywania wymiarów. SORTYMENT DŁUGOŚĆ SZEROKOŚĆ WYSOKOŚĆ/ŚREDNICA RODZAJ ŚREDNICY UWAGI M1 Od 1,50 m - - masa w mp M masa w mp S10 Od 2,50 m od 9 do 16 cm (bk) od 10 do 18 cm (wk) bk lub wk masa w m 3, dla długości powyżej 30 m program wyświetla ostrzeżenie S bk lub wk masa w m 3 S2a masa w mp S2b masa w mp S3a Od 2,50 m - - masa w mp 6 W trakcie obliczania masy drewna na ROD dla drewna wielkowymiarowego, jeśli w polu rodzaj średnicy ustawiona będzie wartość WK w korze, to program uwzględnia potrącenia na korę dla poszczególnych rodzajów drewna i przedziałów średnic (zgodnie z poniższą tabelą. Rodzaj drewna Potrącenia na korę przy śr. środkowej w korze (cm) Do i powyżej SO, MD SW, JD, BK, GB, KL JW., JS, LP, OL, OS, TP, WZ DB, AK BRZ
65 SORTYMENT DŁUGOŚĆ SZEROKOŚĆ WYSOKOŚĆ/ŚREDNICA RODZAJ ŚREDNICY UWAGI S3b 7 od 7 do 14 cm (wk) dz masa w m 3 S4 od 0,50 m do 99,99 m - - W0 iglaste od 2,70 m liściaste od 2,50 m Śr >14cm- bk lub wk lub dg (dla dr. igl. o długości do 8,90 m) masa w m 3 (dla dg nie liczona), dla długości powyżej 30 m program wyświetla ostrzeżenie długości są zaokrąglane do 0,1 m W1 Jw. - Jw. Jw. ZO/ZP masa w mp W przypadku przekroczenia wartości 30 metrów w polu Długość dla sortymentów S10 oraz W0, program wyświetla stosowny komunikat i po potwierdzeniu poprawności zapisuje dane. Dla średnicy dg przy wprowadzeniu długości drewna W*0 lub W*1 program nie pozwala na dodanie pozycji na ROD. W przypadku przekroczenia wartości 100 metrów w polu Szerokość program wyświetla stosowny komunikat i po potwierdzeniu poprawności zapisuje dane. Dla sortymentów WA0, WA1, WB0, WB1, WC0, WC1, WD w przypadku przekroczenia wartości 100 w polu Średnica, podania mniejszej wartości niż 18 w polu Średnica dla drewna liściastego program wyświetla stosowny komunikat i po potwierdzeniu poprawności zapisuje dane. 7 Dla sortymentu S3b (żerdzie) masa m3 dla 100 sztuk obliczana jest wg następujących kryteriów: Kod gatunku Średnica od 7 do 9 cm Średnica od 7 do 9 cm Średnica od 7 do 9 cm SO, MD 1,60 m 3 3,60 m 3 6,00 m 3 ŚW, JD, DG 2,20 m 3 4,40 m 3 6,80 m 3 Gatunki liściaste 1,50 m 3 3,50 m 3 5,70 m 3 61
66 Dla sortymentów S2A, S2B, S4, M1, M2, ZO, ZP w przypadku przekroczenia wartości 500 w polu Wysokość program wyświetla stosowny komunikat i po potwierdzeniu poprawności zapisuje dane. Przy włączonych kontrolach KJW program wyświetla ostrzeżenie przy wprowadzeniu drewna iglastego W*0 lub W*1 o długości powyżej 14,00m. Przy wprowadzaniu wysokości dla drewna stosowego należy zwrócić uwagę na ustawienia domyślne dla ROD. Funkcjonuje tam ustawienie Nadmiar wysokości dla stosów TAK/NIE (domyślnie NIE). Ustawienie tej opcji na TAK, skutkuje automatycznym potrącaniem 5% dla wprowadzanych wysokości dla stosów nieregularnych i regularnych dla sortymentów S2*, S4 oraz 10% dla drewna S3a, M*. Potrącenie następuje przy wyjściu z pola wysokość (jeśli wysokość nie była modyfikowana, to wartość wysokości pozostaje bez zmian). Zaokrąglanie wysokości po potrąceniu następuje zgodnie z zasadami arytmetyki. Ekran 41. Kontrola podczas podawania wymiarów Zgodnie z branżowym planem kont karpina (drewno z podziemnej części drzewa łącznie z pniakiem) jest zaliczana do użytków ubocznych. W związku z powyższym nie ma możliwości wyboru sortymentów KO oraz KP na ROD oraz w części przychodowej specyfikacji manipulacyjnej. Karpina może być przychodowywana wyłącznie jako użytek uboczny w ramach dokumentu WON (rozchód wyłącznie na asygnaty dla użytków ubocznych). W przypadku przekroczenia wartości w polach, które posiadają wartości graniczne, program wyświetla stosowne komunikaty (np. Źle podana długość ) i nie pozwala na przyjęcie danych. Dla drewna S3b po przekroczeniu wartości w polu Średnica, program automatycznie koryguje wartości na 7 lub 14 cm. Wymienione kontrole uruchamiane są po bezpośrednio po zatwierdzeniu (klawiszem <Enter>) formatki Wymiary. Program automatycznie potrąca długość dla drewna wielkowymiarowego. Po potrąceniu 1% program zaokrągla długość do pełnych dziesiętnych metra (zawsze w dół). Potracenie na długości następuje po zatwierdzeniu ekranu Wymiary. Zaokrąglenie następuje dopiero po zatwierdzeniu ekranu do wprowadzania sztuk/stosów i przyjęciu danych na ROD. W przypadku rezygnacji z kontroli KJW długość nie jest zaokrąglana do pełnych dziesiątek centymetrów. Uwaga! Automatyczne potrącanie 1% na długości odbywa się tylko w trakcie dodawania. Po uruchomieniu funkcji <Koryguj> wymiary pozostają bez zmian 62
67 Przykład: długość pomierzona (wpisana w pole Długość) 14,90 m; długość po potraceniu 1% - 14,75 m; długość po zaokrągleniu 14,70 m. Wykonawca: Inne dane: Artykuł: W polu tym podajemy nazwę wykonawcy, który pozyskał drewno. Na liście tej znajdują się zespoły własne, które posiadają wyróżnik rodzaju pracy - P (pozyskanie) oraz zespoły obce. Pole to jest zablokowane dla kierunków przychodu 3-Skup, 5-Przychód z innych RDLP, 8-Inny przychód. Wiersza tego nie można edytować jeżeli wybrana została metoda statystyczna. Uwaga: dla kierunku przychodu PKN należy w słowniku zespołów obcych założyć wykonawcę PKN. Możemy podać tutaj kod uszkodzenia drewna (potrzebny dla automatycznego generowania wzorów z ochrony lasu), informację czy odbierane drewno jest korowane oraz wpisać uwagi. W wierszu Uwaga można wpisać dowolną informację z klawiatury (do 15 znaków) lub wybrać uwagę ze słownika. Wiersza tego nie można edytować jeżeli wybrana została metoda statystyczna. Przed zapisem sztuki/stosu, program sprawdza, czy w słowniku z artykułami istnieje artykuł o podanych parametrach (gatunek, sortyment, długość, korowane/niekorowane). Jeśli istnieje jeden artykuł, wówczas zostanie on automatycznie wybrany dla danej sztuki.stosu. Jeśli artykułów jest więcej, wówczas program wymusi wybranie artykułu w listy. Jeśli w bazie brak artykułów spełniających podane kryteria, wówczas informacja o artykule dla danej sztuki/stosu nie zostanie zapisana. Uwaga: możliwe jest wyłączenie kontroli i przymusu wprowadzania kodu artykułu na ROD. W tym celu należy w ustawieniach domyślnych dla ROD ustawić flagę w polu Kontr. art. na NIE. Ekran 42. Pozycje na ROD wypełnianie pozostałych pól formatki 63
68 Edycja słownika Gatunek uruchamiana jest jako osobna funkcja z poziomu przeglądarki Lista sztuk/stosów (nr ROD:...). Możliwe jest grupowe usuwanie pozycji na ROD, kwitach, asygnacie oraz w słownikach (po zaznaczeniu klawiszem Spacja) większej ilości sztuk (pozycji), które zostały błędnie wprowadzone lub które chcemy usunąć Artykuły na ROD i w części przychodowej SM (kierunki 1 i 2) Słownik 'Artykuł' jest wykorzystywany podczas wprowadzania sztuk/stosów na ROD oraz SM (cześć przychodowa dla kierunków 1 i 2). Jeśli artykułów o wpisanych na ROD/SM parametrach jest więcej, wówczas użytkownik jest zmuszony do podania jednego z nich. Modyfikacja ma na celu zautomatyzowanie przejmowania ROD do systemu LAS. W trakcie wprowadzania sztuk/stosów na ROD oraz SM (cześć przychodowa) program sprawdza (po podaniu gatunku, sortymentu, długości i wypełnieniu pola korowane), czy w tabeli artykułów są dwa lub więcej artykuły i wymusi wybranie jednego z nich. Tabela artykułów jest zasilana danymi z systemu LAS i nie podlega edycji po stronie rejestratora. Informacja o numerze artykułu jest zapisywana w ROD. Symbol artykułu po stronie SILP jest określany na podstawie następujących parametrów: Gatunek, Sortyment, Klasa wymiarowa drewna, Wskaźnik korowania, Przedział długości drewna, Wskaźnik aktualności kodu artykułu (tylko kody ze wskaźnikiem = TAK). Wystąpienie w słowniku artykułów w SILP co najmniej dwóch rekordów, które charakteryzują się identycznymi cechami wymienionymi wyżej, powoduje wysłanie ich do rejestratora i przymus wyboru odpowiedniego kodu na ROD/SM. Wskazanie konkretnego artykułu podczas sporządzania ROD/SM, umożliwia automatyczny import dokumentów do SILP. Informacja o artykule pojawia się również na wydruku ROD. Z poziomu słowników możliwy jest dostęp do przeglądania tabeli Artykuł. 64
69 Uwaga: możliwe jest wyłączenie kontroli i przymusu wprowadzania kodu artykułu na ROD. W tym celu należy w ustawieniach domyślnych dla ROD ustawić flagę w polu Kontr. art. na NIE Definiowanie adresu leśnego na ROD przygodnym Umożliwiono podanie adresu leśnego poprzez bezpośrednie wprowadzanie danych w pole Oddz.Pod.Wydz:. Udostępniono jednocześnie dwie metody wprowadzania danych: a) przez wpisanie adresu leśnego z ręki (potem następnie automatyczna weryfikacja poprawności wprowadzonych danych); b) przez wybór adresu ze słownika Lista adresów leśnych. Jeżeli zamierzamy wprowadzić adres leśny, wpisując go bezpośrednio z klawiatury, to należy poszczególne elementy adresu rozdzielone muszą być znakiem <.> kropka (np. jeżeli zamierzamy wprowadzić adres oddziału 1 -a -00 to wystarczy wprowadzić kolejno znaki 1.a.0) Ekran 43. Wprowadzanie adresu leśnego na ROD w cięciach przygodnych Należy zauważyć, że pomiędzy poszczególnymi członami adresu nie trzeba wprowadzać znaków spacji <Space>. W związku z tą cechą nie trzeba pamiętać i kontrolować jak duża przerwa musi być np. pomiędzy polami Oddział, a Pododdział czy Wydzielenie. Jedynym i jednocześnie najprostszym w użyciu separatorem pomiędzy tymi elementami adresu jest znak 65
70 <.> kropka. Co więcej, przy wprowadzaniu adresu zablokowana jest możliwość użycia znaków spacji <Space>, ponieważ taki znak nigdy nie występuje w adresie leśnym. Po wprowadzeniu adresu z klawiatury i naciśnięciu klawisza <Enter> program sprawdza, czy wprowadzony adres znajduje się w danym leśnictwie. W przypadku błędu wyświetlany jest odpowiedni komunikat i program nie pozwala na przyjęcie takich danych. Ekran 44. Błędnie wypełnione pole adres leśny podświetlone jest specjalnym kolorem. Jeżeli zamierzamy wprowadzić adres leśny z wykorzystaniem słownika, to należy (w momencie, gdy kursor ustawiony jest w polu Oddz.Pod.Wydz:) nacisnąć klawisz <TAB>. Wyświetlona zostaje przeglądarka Lista adresów leśnych. W wyświetlonym słowniku obok adresów leśnych znajduje się informacja o wieku drzewostanu 8. Informacja ta może być bardzo pomocna przy weryfikacji prawidłowości grupy czynności dla cięć przygodnych, która została podana wraz z pozycją planu w nagłówku ROD 9. 8 Jest to wiek dla gatunku z rangą 1 (gatunek panujący) z warstwy o randze 1 (I piętro). 9 Przyjmuje się, że PTW to cięcia na pozycjach, na których zaplanowano (w operacie UL) trzebieże wczesne, PTP dla wydzieleń z planowanymi trzebieżami późnymi, natomiast PR - dla drzewostanów objętych planem cięć rębnych. 66
71 Ekran 45. Lista adresów leśnych Lista adresów leśnych jest przesyłana do rejestratora każdorazowo podczas eksportu danych z systemu LAS 10. W rejestratorze znajduje się zawsze aktualna lista adresów (chyba, że pomiędzy kolejnymi transferami danych nastąpiło w systemie LAS przeadresowanie lub przeprowadzono aktualizację opisu taksacyjnego w wyniku czego przestały istnieć lub powstały nowe wydzielenia). Dane w słowniku posortowane są rosnąco wg numeru oddziału. Po zatwierdzeniu pozycji klawiszem <Enter>, wybrany adres pojawia się w polu Oddz.Pod.Wydz:. Po zatwierdzeniu formatki dodawania sztuki/stosu program sprawdza, czy na danym wydzieleniu były już wykonywane inne cięcia przygodne. W przypadku wykonywania PTW lub PTP program pozwala na odbiórkę tylko w ramach cięć PR. Podczas korekty dowolnej pozycji na ROD przygodnym można zmienić adres leśny. Po zatwierdzeniu formatki pojawi się pytanie "Czy zmienić O/P/W dla wszystkich pozycji ROD?" Jeśli wybrana zostanie odpowiedź Anuluj (ESC), to program zamieni adres tylko na wybranej pozycji (sztuce/stosie) na ROD, a jeśli potwierdź (Enter) to zostaną zmienione adresy na wszystkich pozycjach na danym ROD. 10 Program Interfejs Leśnik v.5.0-las przygotowując dane do eksportu, przeszukuje adresy danego leśnictwa (tablica f_arodes) i wybiera adresy, dla których w polu Kod typu obiektu znajdują się wartości równe WYDZIEL. 67
72 Wybór metod dodawania na ROD statystycznym Przyjęte rozwiązania pozwalają na ograniczenie do minimum liczby operacji koniecznych do wykonania na klawiaturze rejestratora podczas dodawania poszczególnych pozycji. Ekran 46. Formatka podczas dodawania sztuk metodą statystyczną Przełączenie pomiędzy metodami dodawania na ROD statystycznym odbywa się poprzez wybór odpowiedniej funkcji w menu lub użycie odpowiedniego klawisza skrótu, tj.: <F1> lub <LwSkan> dla dodawania posztucznego oraz <CTRL+W> w celu dodania zakresu sztuk od...do.... Poniżej podano listę wszystkich skrótów klawiszowych związanych z dodawaniem pozycji na ROD, przy czym w kolumnie z szarym tłem opisano skróty działające na ROD statystycznym (na wszystkich komputerkach skróty są identyczne). 68
73 Tab III. Opis działania klawiszy skrótu przy wprowadzaniu pozycji na ROD Klawisz Opis działania na ROD posztucznym po uruchomieniu z poziomu ekranu Lista sztuk/stosów po uruchomieniu z poziomu ekranu Sztuka/stos Opis działania na ROD statystycznym Ctrl+Y dodaje kolejny numer z sekcją 1 Ctrl+W dodaje w ramach bieżącego numeru kolejną sekcję Ctrl+V usuwa podświetlone dane Ctrl+X dodaje kolejny numer z sekcją 0 dodaje kolejny numer z sekcją 1 dodaje w ramach bieżącego numeru kolejną sekcję ustawia sekcję na 0 a następnie odejmuje jeden numer od bieżącego numeru dodaje kolejny numer z sekcją 0 nieaktywny uruchamia dodawanie metodą od...do... usuwa podświetlone dane dodaje kolejny numer z sekcją 0 za pomocą metody posztucznej Używanie skrótów klawiszowych pozwala szybko i wydajne wprowadzać dane na ROD. Ekran 47. Lista sztuk na ROD statystycznym Wybór kodu gatunku W celu przyspieszenia zmiany gatunku w trakcie dodawania pozycji na ROD zmieniono obsługę pola Gatunek przy definiowaniu artykułu. Obecnie zmiana kodu gatunku działa analogicznie jak w programie Nowy Brakarz, tj. wybór możliwy jest według jednej z trzech metod: o poprzez klawisze kierunkowe < >< >, o poprzez naciśnięcie klawisza <TAB> i wybór odpowiedniego kodu z listy, 69
74 o poprzez szybki wybór, czyli przez naciśnięcie pierwszej litery kodu gatunku. Jeżeli w słowniku nie ma jeszcze jakiegoś gatunku to jego dodawanie jest możliwe z poziomu ROD za pomocą funkcji <Gatunek> Wykorzystanie informacji znajdującej się w polu Korowane Informacje zawarte w polu Korowane na ROD służą do automatycznej identyfikacji artykułów. Jeżeli w systemie LAS funkcjonują artykuły np.: S2A240 oznaczający papierówkę nie korowaną oraz S2A240K oznaczający papierówkę korowaną, to do tej pory operator w nadleśnictwie musiał ręcznie wskazać, który artykuł będzie zarejestrowany na WOD. W obecnej wersji programu to przyporządkowanie będzie następowało automatycznie. W związku z tym, jeżeli odbierane jest drewno korowane, to należy bezwzględnie wprowadzić tą informację na ROD (poprzez wybór opcji Korowane: TAK ). W przeciwnym razie takie drewno może być błędnie zidentyfikowane w systemie LAS. Zalety tego rozwiązania są jednak znacznie ważniejsze i niwelują ryzyko potencjalnych błędów w identyfikacji artykułów. Dzięki funkcji automatycznego rozpoznawania drewna korowanego przyspieszony zostanie proces przejmowania danych do systemu LAS i nie będą konieczne dodatkowe uzgodnienia pomiędzy leśniczym a nadleśnictwem Dodatkowe kontrole przy wprowadzaniu danych W celu uniknięcia pomyłek i przeoczeń wprowadzono kolejne zabezpieczenia w programie, które gwarantują że dane pochodzące z rejestratora będą poprawne i kompletne. BLOKADA WPROWADZANIA MAS ZEROWYCH Wprowadzono blokadę przed wprowadzaniem sztuk/stosów, dla których wyliczona na podstawie podanych wymiarów masa jest równa 0. Takie sytuacje mogą mieć miejsce np. w trakcie pomyłek przy wprowadzaniu wymiarów. W takich sytuacjach wyświetlany jest specjalny komunikat informujący o błędzie, dane nie zostają przyjęte a program wymusza wprowadzenie prawidłowych wymiarów. Jedyny wyjątek od wyżej opisanej reguły stanowią sztuki odbierane według średnicy górnej (dg) w takich przypadkach warunek ten nie jest sprawdzany, ponieważ dla takich pozycji masa na ROD nie jest obliczana (określenie masy następuje dopiero w systemie LAS). PRZYMUS WPROWADZANIA KODU USZKODZENIA Podczas zatwierdzania pozycji na ROD przygodnym (grupy czynności PTW, PTP lub PR, a także PRK, PTPK oraz PTWK) program kontroluje czy w polu Uszkodzenia wprowadzono kod inny niż brak. Jeżeli odbierane jest drewno wielko- i średniowymiarowe, to dla tych grup czynności należy zawsze podać kod uszkodzenia drewna. Dla drewna małowymiarowego (M1, M2) i zrębków (ZO, ZP) warunek ten nie jest sprawdzany. Jeżeli wystąpił błąd to wyświetlany jest stosowny komunikat i program nie pozwala na przyjęcie danych. 70
75 KONTROLA CIĘĆ PRZYGODNYCH Po zatwierdzeniu formatki dodawania sztuki/stosu program sprawdza, czy na danym wydzieleniu były już wykonywane inne cięcia przygodne. W przypadku wykonywania PTW lub PTP program pozwala na odbiórkę tylko w ramach cięć PR. KONTROLA WYDRUKU DOKUMENTU ROD PO DOKONANIU KOREKTY Wprowadzono obowiązek wydruku dokumentu ROD przed zaznaczeniem go do transferu. Każda korekta danych na wydrukowanym dokumencie powoduje konieczność ponownego wydruku danych przed zaznaczeniem znacznika do transferu PRZYCHÓD DREWNA W*KP (KŁÓD POSZTUCZNYCH) W celu zarejestrowania przychodu kłód posztucznych W*KP w nagłówku ROD należy wybrać metodę posztuczną: Dodawanie kolejnych kłód posztucznych przebiega analogicznie jak dla pozostałych sortymentów. Po wyborze jednego z sortymentów W*KP konieczne jest wypełnienie pól długoś oraz średnica. Pole rodzaj średnicy ustawiane jest automatycznie na wartość dg (średnica w górnym końcu) i nie podlega zmianie. Oprogramowano zakresy wartości przy wypełnianiu pól wymiary w ROD dla drewna kłodowanego posztucznego. Dzięki temu program kontroluje wprowadzane dane i zapobiega ewidencji drewna niezgodnie z normami lub popełnianiu grubych błędów w trakcie wpisywania wymiarów. 71
76 SORTYMENT DŁUGOŚĆ SZEROKOŚĆ WYSOKOŚĆ/ŚREDNICA RODZAJ ŚREDNICY UWAGI WAKP 2,40-6,00 m - >=30 dg WBKP 2,40-6,00 m - >=23 dg WBCKP 2,40-6,00 m - >=14 dg WCKP 2,40-6,00 m - >=14 dg WDKP 2,70-6,00 m - >=14 dg Długość - odstopniowanie co 0,1m bez potrącania na długości; masa w m3 Długość - odstopniowanie co 0,1m bez potrącania na długości; masa w m3 Długość - odstopniowanie co 0,1m bez potrącania na długości; masa w m3 Długość - odstopniowanie co 0,1m bez potrącania na długości; masa w m3 Długość - odstopniowanie co 0,1m bez potrącania na długości; masa w m PRZYCHÓD DREWNA W*KG (KŁODY W GRUPACH) Rejestracja sortymentów WAKG, WBKG, WCKG, WDKG odbywa się po wybraniu metody kłody grupowo na okładce dokumentu ROD. Dodawanie pozycji przebiega w dwóch etapach. W pierwszej fazie należy wprowadzić informacje do nagłówka partii drewna kłodowanego w grupach. 72
77 Informacje pisane do ww. nagłówka są wspólne dla wszystkich sztuk w odbieranej partii drewna (numerze drewna). Tak więc jedna partia kłód w grupach ma jeden numer, w jednej partii jest tylko jeden określony gatunek drewna oraz wszystkie sztuki w partii mają wspólną długość. Wspólnymi atrybutami dla sztuk w partii kłód w grupach są również: wykonawca, kod uszkodzenia, korowane (T/N) i uwagi. W przypadku obierania kłód metodą w grupach dobrą praktyką jest układanie stosów w partiach około transportowych, odebranie takiej partii pod jednym numerem znacząco przyśpiesza rozchód takiego drewna na KW i AS (co opisano w części dotyczącej rozchodu). W przypadku wydawania drewna metodą statystyczną (po uzgodnieniu z odbiorcą) takiej potrzeby nie ma. Po zatwierdzenia nagłówka uruchamiana jest jeden z dwóch możliwych do wyboru formularzy do wprowadzania średnic, tj. formularz tekstowy lub formularz graficzny. To jaki formularz zostanie wyświetlony zależy od wskazania w ustawieniach domyślnych dla ROD (zmiana formularza opisana została w rozdz. ustawienia domyślne dla ROD). Zablokowana jest możliwość odbiórki w jednej partii drewna WBCKG, jeśli wprowadzono wcześniej drewno WBKG lub WCKG. Nie ma tez możliwości odbiórki WBKG lub WCKG jeśli wcześniej użyto w danej partii drewna WBCKG. Dopuszczalne sytuacje są zatem takie, że w jednej partii może być: a) WAKG i/lub WBKG i/lub WCKG i/lub WDKG b) WAKG i/lub WBCKG i/lub WDKG 73
78 FORMULARZ GRAFICZNY Formularz graficzny jest najwygodniejszą formą wprowadzania danych na ROD dla kłód w grupach. Wprowadzanie danych polega na kliknięciu w odpowiednią średnicę i akceptacje przyciskiem OK. Formularz graficzny dla kłód w grupach W górnej części formularza możemy dokonać wyboru klasy jakości. W jednej partii kłód w grupach mogą się bowiem znajdować sztuki ze wszystkich klas jakości od WA do WD. Poniżej wyboru sortymentów znajduje się listwa zmiany średnic. W związku z tym, że możliwych średnic jest bardzo dużo, zostały one podzielone na dwa ekrany: od orasz od Program na bieżąco podaje w nagłówku liczbę sztuk i masę wprowadzonego drewna. Poprzez formularz graficzny można rejestrować zarówno pojedyncze średnice drewna, jak również dowolną ilość sztuk w dane średnicy. W tym celu po wskazaniu średnicy można przejść do pola Ilość i z klawiatury wpisać dowolna wartość. Po naciśnięciu przycisku OK na ROD zostanie wprowadzona wskazana ilość sztuk w danej średnicy. Należy zaznaczyć, że daną średnicę można wprowadzać wielokrotnie. Po zatwierdzeniu całej formatki klawiszem Zapisz <Enter> program automatycznie zsumuje wprowadzone ilości sztuk w danych średnicach i klasach jakości, automatycznie dodając w numerze parti oznaczenie klasy jakości drewna. Dla sortymentu WAKG do numeru dodawana jest sekcja 1, dla sortymentu WBKG dodawana jest sekcja 2, dla sortymentu WCKG sekcja 3, WDKG sekcja 4. 74
79 Po zatwierdzeniu formularza jest możliwość powrotu do dodawania kolejnych sztuk w danej partii drewna za pomocą formularza graficznego. Ewentualne zmiany w danych można dokonać za pomocą funkcji Koryguj_graficznie. Podczas korekty można zmieniać następujące dane: adres leśny (o ile pozyskanie dotyczy cięć przygodnych), gatunek, długość, wykonawca, uszkodzenia, korowane, uwaga oraz dane szczegółowe o sztukach w danej partii tj. sortyment, średnicę i ilość. Podczas korekty możliwe jest również dodawanie kolejnych średnic/sortymentów w danej partii. W tym celu należy w okienku edycji średnic nacisnąć klawisz dodawania (lewy skaner lub shift+strzałka w lewo, dla Motorola klawisz zielonej słuchawki). Usuniecie wprowadzonej (dodanej) sztuki można dokonać używając prawego skanera (dla Motorola klawisz czerwonej słuchawki) program usunie wskazany wiersz Po zakończeniu korekty i naciśnięciu klawisza Enter (lub ikonki dyskietki) program ponownie dokonuje agregacji i przeliczenia średnic w danej partii. Na zakończenie tego procesu pojawia się w prawym dolnym rogu komunikat: Pozycja została zmieniona. Oprogramowano zakresy wartości przy wypełnianiu pól wymiary w ROD dla drewna kłodowanego w grupach. Dzięki temu program kontroluje wprowadzane dane i zapobiega 75
80 ewidencji drewna niezgodnie z normami lub popełnianiu grubych błędów w trakcie wpisywania wymiarów. SORTYMENT DŁUGOŚĆ SZEROKOŚĆ WYSOKOŚĆ/ŚREDNICA RODZAJ ŚREDNICY UWAGI WAKG 2,40-6,00 m - >=30 Dg WBKG 2,40-6,00 m - >=23 dg WBCKG 2,40-6,00 m - >=14 dg WCKG 2,40-6,00 m - >=14 dg WDKG 2,40-6,00 m - >=14 dg Długość - odstopniowanie co 0,1m bez potrącania na długości; masa w m3 Długość - odstopniowanie co 0,1m bez potrącania na długości; masa w m3 Długość - odstopniowanie co 0,1m bez potrącania na długości; masa w m3 Długość - odstopniowanie co 0,1m bez potrącania na długości; masa w m3 Długość - odstopniowanie co 0,1m bez potrącania na długości; masa w m FORMULARZ TEKSTOWY Jeśli w ustawieniach domyślnych dla ROD wybrano opcję formularz graficzny = NIE, to na ROD w metodzie kłody grupowo pojawi się tzw. formularz tekstowy. Zmiana rodzaju formularza możliwa jest również poziomu pozycji na ROD, po zaznaczeniu metody wprowadzania danych Graficznie TAK/NIE. Formularz ten przypomina formularz korekty dla kłód w grupach, gdzie na jednym ekranie zgrupowane są zarówno informacje nagłówkowe, jak i cześć szczegółowa dotycząca sortymentów i średnic znajdujących się w danej partii. 76
81 Dodawanie kolejnych pozycji (sortymentów i średnic) następuję po naciśnięciu klawisza Lewy skaner (lub shift+strzałka w lewo, w urządzeniach Intermec CK61 - Lewy niebieski, Motorola - klawisz zielonej słuchawki). Dodawanie kolejnych średnic/sortymentów możliwe jest też po naciśnięciu ikonki białej kartki. Na początku domyślnie podpowiadany jest sortyment WCKG, w następnych liniach podpowiadany jest sortyment z poprzedniej linii. Kursor jest automatycznie ustawiany na polu średnica, pole ilość ma wartość 1. Przechodzenie między kolejnymi sortymentami możliwe jest przy użyciu klawiszy strzałek w prawo/lewo, przechodzenie między polami tabeli jest możliwe za pomocą strzałek góra/dół. Zauważyć należy, że możliwe jest wielokrotne dodanie linii z podaniem tego samego sortymentu i średnicy. Po zapisaniu danych (Enter lub symbol dyskietki) następuje agregacja wprowadzonych danych (program sumuje ilości sztuk w danych sortymentach i średnicach). Pierwsze wciśniecie Enter zapisuje dane w formularzu wprowadzania średnic (tzw. gridzie), drugie naciśniecie Enter powoduje zamknięcie formatki dodawania pozycji. Opuszczenie formatki bez zapisu danych możliwe jest poprzez klawisz <ESC> lub wybranie opcji Wyjdź z menu kontekstowego. W przypadku użycia funkcji ESC/Wyjdź należy potwierdzić komunikat Czy na pewno chcesz wyjść bez zapisania danych z opcjami TAK/NIE (Enter/ESC). Podczas dodawania kłód w grupach program automatycznie oblicza masę drewna na podstawie wprowadzonej średnicy i ilości sztuk. Miąższość kłody V oblicza się w metrach sześciennych na podstawie uproszczonego wzoru. l 2 V *( dl z * ) * l gdzie: l - długość kłody, w metrach; d l -średnica górnego końca bez kory, w centymetrach; z -zbieżystość na odcinku kłody od przekroju górnego do środkowego, w cm/m, dla wszystkich średnic i długości kłód wynosi 0,7 Pozostałe zasady nawigacji w tabeli: Pole sortyment - przewijanie sortymentów przejście do pola Średnica 77
82 Pole Średnica Pole Ilość - przejście do pola Sortyment - przejście do pola Ilość szt. - przejście do pola Średnica - przejście do pola Sortyment Usuwanie danych: Intermec CK61 Prawy niebieski, Psion Workabout PRO - Prawy skaner, Motorola - klawisz czerwonej słuchawki. Usuwanie możliwe jest też poprzez wpisanie 0 (zero) w ilości (taka pozycja zostanie usunięta automatycznie przy zapisie danych. Z poziomu przeglądarki listy sztuk stosów na ROD możliwe jest usunięcie wszystkich informacji o wskazanej średnicy DODAWANIE DREWNA W*KS (KŁODY W STOSACH) Kłody stosowe (sortymenty WBCKS, WCKS, WDKS oraz WBCKW) można odbierać na ROD używając metody stos nieregularny. Metoda Stos nieregularny umożliwia rejestrację przychodu sortymentów: WBCKS, WCKS, WDKS, WBCKW oraz dotychczas istniejącego drewna stosowego. (sortymenty S2a, S2b, S3a, S4, M1, M2, Z*, K*). Dodawanie wymiarów stosu nieregularnego charakteryzuje się zróżnicowaną ilością danych, jakie musi wprowadzić użytkownik w zależności od odbieranego sortymentu. Wspólna jest długość drewna w stosie, natomiast ilość wprowadzonych wysokości zależy od sortymentu. W zależności czy szerokość stosu jest mierzona wzdłuż dolnej krawędzi od strony odziomka czy górnego końca mamy do czynienia z, odpowiednio, szerokością 1 lub szerokością 2. Analogicznie w zależności od strony dokonywania pomiaru mamy do czynienia z wysokościami 1 lub wysokościami 2. 78
83 Dla stosów o dowolnej szerokości 1 i szerokości 2 - należy wprowadzić nie mniej niż 4 pomiary dla drewna kłodowanego i minimum 3 pomiary dla drewna średniowymiarowego Program automatycznie podpowiada i kontroluje ilość dokonanych pomiarów wysokości. W trakcie dodawania wysokości program kontroluje również minimalną wysokość stosu W*K*, która musi wynosić co najmniej 28cm (wysokość dwóch wałków). W przypadku pozostałych sortymentów program nie kontroluje minimalnej wysokości stosu (normy ich nie przewidują). 79
84 Dodawanie pozycji polega na wypełnieniu informacji w następujących polach: o OPW pole wypełniane jest na podstawie wybranej pozycji planu. Jeśli z pozycją planu nie jest związany żaden adres leśny pole można wypełnić poprzez wybranie adresu z listy adresów (rozwijana przez naciśnięcie klawisza <TAB> na polu OPW) lub ręczne wpisanie danych; o Nr numer sztuki/stosu aplikacja podpowiada kolejny wolny numer stosu; użytkownik ma możliwość wpisania numeru ręcznie, przy czym nie może być to numer sekcyjny. W przypadku wpisania numeru, który wystąpił na innym dokumencie użytkownik musi potwierdzić chęć wprowadzenia tego numeru na stosownym komunikacie. Nie ma możliwości wprowadzenia sztuki/stosu z numerem sekcji (numer musi kończyć się znakami /0 ); o Sortyment wybranie z listy dostępnych sortymentów WBCKS, WCKS, WDKS, WBCKW, S2a, S2b, S3a, S4, M1, M2, ZO, ZP. Wybranie sortymentu ma wpływ na możliwe do wybrania gatunki drewna o Gatunek wybranie z listy odpowiedniego gatunku. Dla sortymentów W*K* możliwe jest wybranie jedynie gatunków iglastych. Dla pozostałych sortymentów możliwe jest wybranie dowolnego zdefiniowanego gatunku. o Wykonawca Na liście tej znajdują się zespoły własne, które posiadają wyróżnik rodzaju pracy - P (pozyskanie) oraz zespoły obce. Pole to jest zablokowane dla kierunków przychodu 3-Skup, 5-Przychód z innych RDLP, 8-Inny przychód; o Klasa wymiarowa 1K lub 2K dla drewna kłodowanego w stosach (szczegółowy opis zamieszczono poniżej); o Uszkodzenia wybór z listy uszkodzeń; o Korowane wybór między opcjami Tak/Nie o Uwaga możliwy wybór z listy zapisanych uwag lub wpisanie wartości z ręki ; o Długość wprowadzona przez użytkownika długość drewna jest wspólna dla całego mierzonego stosu. Program umożliwia wprowadzenie następujących wartości dla sortymentów W*K* od 2,4 do 5,0 m - z odstopniowaniem co 0,1 m, dla sortymentów S* oraz M* możliwe jest wprowadzanie długości z dokładnością 5 cm o Szerokość 1 szerokość stosu mierzona wzdłuż dolnej krawędzi od strony odziomka, w metrach, z dokładnością do dwóch miejsc po przecinku o Szerokość 2 szerokość stosu mierzona wzdłuż dolnej krawędzi od strony górnego końca, w metrach, z dokładnością do dwóch miejsc po przecinku o Wysokość/Pomiary wybranie rodzaju wysokości (1 lub 2) i wprowadzenie wysokości w centymetrach. Wprowadzono minimalną wysokość stosu uzależnioną od wybranego sortymentu. Program nie potrąca automatycznie 5%/10% na wysokości w przypadku odbierania sortymentów S2*, S4, M*, Z*, K* - wysokość należy potrącać przy wprowadzaniu danych. Dla drewna kłodowanego nie potrącamy pomiarów wysokości. W związku z funkcjonowaniem odbiórki dwóch klas grubości w drewnie kłodowanym odbieranym w stosach, w formatce dodawanie stosu nieregularnego znajduje się pole Klasa wymiarowa, które umożliwia wybór wartości 1K (śr. górna bez kory od 14 do 22 cm) lub 2K (śr. górna bez kory od 23 do 32 cm). Domyślna wartością w tym polu jest 1K. Pole jest aktywne jedynie w przypadku odbiórki sortymentów WCKS, WDKS lub WBCKS (dla sortymentów M* i S* pole jest nieaktywne). W przypadku ustawienia w główce ROD wartości w polu :Pomiar wstępny = TAK, pole klasa wymiarowa jest zablokowane do 80
85 edycji i przyjmuje dla sortymentu WBCKW domyślną wartość = 2K. Informacja o wyborze klasy wymiarowej dla kłód w stosach pojawia się również na wydruku ROD. Informacje te są przesyłane także do SILP w celu automatycznej identyfikacji artykułów magazynowych. Dodawanie pozycji w tabeli z wysokościami stosu możliwe jest poprzez wybranie przycisku dodawania standardowego dla używanego urządzenia ( Intermec CK61 - Lewy niebieski, Psion Workabout PRO - Lewy skaner, Motorola - zielony telefon) lub kombinacji klawiszy <Shift + lewo>. Dodanie kolejnej wysokości możliwe jest też poprzez naciśnięcie symbolu białek kartki w listwie na dole ekranu. Kursor jest automatycznie ustawiany na polu Pomiary, Wysokość jest ustawiana tak jak w wierszu poprzednim. Celem ułatwienia kontroli ilości wprowadzonych sztuk program zlicza linie z Wysokościami 1 i Wysokościami 2 podając tę informację w nagłówku tabeli. 81
86 Pozostałe zasady nawigacji w tabeli: Pole wysokość - przejście do pola Pomiary w poprzednio wprowadzonej wysokości - przewijanie wysokości przejście do pola Pomiary Pole Pomiary - przejście do pola Wysokość - przejście do pola Nr Usuwanie danych: Intermec CK61 Prawy niebieski, Psion Workabout PRO - Prawy skaner, Motorola - czerwony telefon. W trakcie zapisywania danych (Enter lub symbol dyskietki) następuje przeliczenie danych. Wcześniej program wyświetla informację, że dane zostaną przeliczone i zapamiętane. Program wylicza średnią pól powierzchni przedniego i tylnego czoła stosu, a wprowadzone przez użytkownika wysokości i szerokości nie są zapamiętywane (dodatkowo następuje tzw. normalizacja wysokości stosu, gdyż jest on sprowadzany do równej wysokości 100 cm). 82
87 Jednocześnie obliczana jest masa kłód w stosach w m3 11 (przeliczniki z mp są zgodne z warunkami technicznymi. Wynik wyliczania masy m3 drewna kłodowanego w stosach uzależniony jest od długości i gatunku kłody. Wyliczona wstępnie przez program masa w mp jest mnożona przez przelicznik m3p/m3 wg danych z poniższej tabeli: Kłody WCKS WDKS, WBCKS Rodzaj drewna Długość (m) kłód Współczynniki zamienne m(p) w korze na m 3 bez kory Sosna Modrzew, Daglezja 2,4 2,6 0,62 2,7 5,0 0,61 Świerk, Jodła 2,4 2,6 0,67 2,7 5,0 0,66 Konsekwencją takiego podejścia jest brak możliwości korekty błędnie wprowadzonej wysokości po dokonaniu zapisania danych. Przy korygowaniu danych zamiast pól umożliwiających wprowadzanie szerokości i wysokości pojawia się pole Średnia pól powierzchni. 11 Algorytm obliczania masy na podstawie wprowadzonych pomiarów wygląda następująco: Na podstawie wprowadzonych przez użytkownika danych dotyczących Wysokości 1 (w cm) wyliczana jest średnia arytmetyczna Wysokości 1 (w metrach) Na podstawie wprowadzonych przez użytkownika danych dotyczących Wysokości 2 (w cm) wyliczana jest średnia arytmetyczna Wysokości 2 (w metrach). Następnie wyliczane jest pole powierzchni przedniego czoła stosu (iloczyn i Szerokości 1 ) (w m2) oraz pole powierzchni tylnego czoła stosu (iloczyn i Szerokości 2 ) (w m2). W dalszej kolejności wyliczana jest średnia arytmetyczna pól powierzchni przedniego i tylnego czoła stosu (w m2) i zapisywana jest w tabeli rod_ciało w polu szerokość (dane te są przesyłane do systemu LAS). W celu wyliczenia masy drewna: średnia pól powierzchni (wyrażona w m2) mnożona jest przez długość kłody (długość wyrażona w m). Wynik w m3 jest pomnożony przez przelicznik m3p/m3, który jest zmienny w zależności od gatunku i długości kłody. Ostateczny wynik w m3p prezentowany jest na ROD dla stosów nieregularnych. 83
88 KWIT ZRYWKOWY Z ROD W punkcie tym opisano podstawowe operacje wykonywane na dokumencie KZ z ROD. W obecnej wersji aplikacji Nowy Leśnik umożliwiono wprowadzanie dokumentów KZ2-R (Kwit Zrywkowy 2 z ROD) i KZ2 (Kwit Zrywkowy2 z magazynu). Dokumenty KZ-R i KZ przemianowano odpowiednio na KZ1-R i KZ1. Wprowadzanie dokumentów KZ1-R i KZ2-R jest analogiczne. Z tego powodu opis wprowadzania dokumentu jest wspólny. Program Leśnik v.5.0 dopuszcza możliwość zrywki drewna, dla którego nie utworzono jeszcze wykazów odbiorczych (WOD) w systemie LAS, a które znajduje się jedynie w rejestrze odebranego drewna (ROD) w rejestratorze. Do tej pory przy ręcznym wprowadzaniu danych do systemu LAS należało najpierw wprowadzić ROD, następnie generowany był WOD i po zatwierdzeniu trafiał on na magazyn drewna skąd można było wybierać sztuki/stosy na kwit zrywkowy. Dopuszczenie zrywki drewna z ROD-ów daje możliwość bieżącego rejestrowania wykonanej zrywki, zaraz po odbiórce drewna i jeszcze przed przekazaniem danych do systemu LAS. Oczywiście w dalszym ciągu zachowano możliwość ewidencji zrywki drewna znajdującego się na stanie w magazynie drewna. W ramach każdej ze zrywek możliwe jest wielokrotne rejestrowanie tego samego drewna. Zanim zaczniemy ewidencję drewna na kwity zrywkowe należy zapoznać się z przyjętymi w nadleśnictwie rozwiązaniami. Możliwa jest zrywka drewna przychodowanego kierunkiem Inny przychód w ramach KZ2_ROD oraz KZ2_magazyn. Jeśli włączona jest opcja automatycznego tworzenia kwitu zrywkowego po zaznaczeniu ROD do transferu, to program automatycznie tworzy dokument w ramach KZ2 z ROD. Z menu głównego Dokumenty wybieramy Przychód drewna (ROD). Pojawia się menu Przychód drewna, z którego wybieramy klawiszami < > Kwit KZ1-R lub KZ2-R. 84
89 Ekran 48. Kwit zrywkowy z ROD Pojawia się ekran Lista kwitów KZ (ROD) z kolumnami: Stan Kwit Gr. Sort Masa Odl Wykonawca Pozycja planu Czynność oznacza czy dany dokument zaznaczony jest do przesłania (transferu) do systemu LAS. Pojawienie się literki T oznacza, że dokument będzie przy najbliższej okazji wysłany komputera w nadleśnictwie. W kolumnie tej pojawia się także wskaźnik dotyczący anulowania kwitu litera A. Oznacza on, że dany dokument nie będzie przesłany do systemu LAS, a sztuki /stosy z tego dokumentu powrócą na ROD. Litera D( ) oznacza ilość wydruków danego dokumentu. jest to kolejny numer dokumentu w leśnictwie nadawany przez rejestrator. Numeracja różnych typów kwitów jest niezależna, a początkowe numery są ustawiane w Ustawieniach przez administratora, grupa sortymentów (dla Płac lub w Gospodarce Towarowej) dla zrywki jest to suma mas wszystkich sztuk/stosów znajdujących się na danym kwicie zrywkowym (masa ta nie stanowi podstawy do obliczania wynagrodzenia) odległość zrywki drewna w metrach nazwa zespołu własnego lub zespołu obcego, który zrywkę wykonał, pozycja planu zrywki, która została przejęta ze słownika Plany, kod czynności dla zrywki 85
90 Ekran 49. Lista kwitów zrywkowych Dostępne funkcje: <Otwórz>- otwieranie danego KZ z ROD w celu edycji sztuk/stosów, <Dodaj>- dodawanie kolejnego nagłówka KZ z ROD, <Koryguj>- korekta nagłówka danego KZ z ROD <Usuń>- usunięcie nagłówka KZ z ROD <Transfer>- zaznaczenie danego KZ z ROD do przesłania do systemu LAS. Założono, że przesłaniu z rejestratora do systemu LAS podlegają tylko dokumenty zatwierdzone przez leśniczego. Informacje z rejestratora poddane zostają kontroli poprawności podczas transferu do komputera w nadleśnictwie. Nie jest możliwe zaznaczenie do transferu dokumentu, dla którego użytkownik nie wprowadził żadnej linii (pozycji) NAGŁÓWEK KZ Z ROD Po uruchomieniu dodawania pojawia się w ekran Dodawanie nagłówka kwitu. Ekran 50. Nagłówek KZ z ROD 86
91 Nr kwitu, odb: Data Pozycja planu, inne: wiersza tego nie można edytować, gdyż numer ten jest nadawany przez rejestrator. Jeżeli wystąpią niezgodności w numeracji poszczególnych typów kwitów lub istnieje potrzeba zmiany należy zgłosić się do administratora w nadleśnictwie, Domyślnie podpowiadana jest data systemowa, nie ma możliwości korekty daty przez użytkownika Po rozwinięciu ekranu <Tab> pozycję planu należy wybrać ze słownika Plany lub wpisać numer pozycji z klawiatury. Należy wybrać właściwą pozycję planu dotyczącą zrywki drewna (najłatwiej rozpoznać ją po grupie czynności), ponieważ będzie to miało zasadnicze znaczenie w trakcie eksportu danych do systemu LAS. Jeżeli z listy planów nie wybierzemy żadnej pozycji to program nie pozwoli na sporządzenie takiego kwitu. Wartości współczynnika zwiększającego i stopnia trudności związane są z pozycją planu. Są one automatycznie pobierane ze słownika Plany. Istnieje jednak możliwość zmiany wartości w tych polach poprzez wpisanie danych z klawiatury numerycznej. Czynność: Wykonawca: Sort., drewno: Odl., cięcie: pole to wypełniamy jeżeli wykonawcą zrywki jest wykonawca własny. Kod czynności wpisujemy z klawiatury (np. ZDS.SO<90) lub wybieramy kod ze słownika <Tab>. Kod czynności będzie weryfikowany po stronie systemu LAS w trakcie importu danych. Pole Czynność jest polem obowiązkowym. W polu tym podajemy nazwę wykonawcy, który zerwał drewno <Tab>. Na liście znajdują się zespoły własne (zrywkowe) oraz zespoły obce. Wiersz ten składa się z dwóch pól Grupa sortymentów i Rodzaj drewna. Po rozwinięciu ekranu <Tab> dostępne są grup sortymentowe z systemu LAS. Słownik grup sortymentowych dla płac jest uruchamiany przy wyborze wykonawcy własnego, Słownik grup sortymentowych dla gospodarki towarowej przy wyborze wykonawcy obcego. Istnieje również możliwość wyboru <brak> grupy sortymentowej. W takim przypadku możliwe jest wprowadzenie na kwit dowolnego sortymentu. Jeżeli w polu Wykonawca wybrany został <brak> wykonawcy to grupa sortymentów ustawiona jest automatycznie na <brak>. Pole Rodzaj drewna (iglaste/ liściaste/mieszane) służy do selekcji sztuk/stosów. Na danym kwicie może się znaleźć drewno tylko jednego rodzaju (wszystkie gatunki są zdefiniowane wg kryterium rodzaju drewna w słowniku Gatunki). Wiersz ten składa się z pól Odległość oraz Cięcie. Po rozwinięciu ekranu <Tab> pojawia się okno Inne dane. W polu Odległość podajemy z klawiatury numerycznej odległość zrywki w metrach (maksymalna wartość wynosi ,99 metrów). W polu Cięcie wybieramy, czy dany kwit dotyczy cięć zrębowych czy przerębowych (ma to konsekwencje przy naliczaniu wynagrodzenia za zrywkę w systemie LAS). 87
92 SZTUKI/STOSY NA KZ Z ROD Po zatwierdzeniu główki kwitu zrywkowego automatycznie otwierane jest ciało dokumentu i pojawia się ekran Lista sztuk/stosów (Nr KZ1 (ROD): ).. Ekran 51. Lista sztuk/stosów na KZ z ROD Dostępne funkcje: <Dodaj>- dodawanie pozycji na KZ z ROD, <Usuń>- usuwanie danej pozycji z KZ z ROD <Metoda>- zmiana metody dodawania pozycji <Drukuj> - drukowanie danego KZ z ROD Dodawanie możliwe jest według dwóch metod: Zakres (od..do..) Jeżeli na kwit ma być wprowadzona jedna sztuka/stos wystarczy podać tylko Nr sztuki/stosu (od): Cały ROD. Po uruchomieniu dodawania wyświetlony zostaje ekran Lista otwartych ROD-ów, z której wybieramy właściwy dokument, przez zaznaczenie kursorem i naciśnięcie klawisza <Enter>. Wyświetlane są tylko ROD-y, na których znajduje się drewno. Ekran 52. Wybór metody dodawania na KZ z ROD 88
93 Zatwierdzenie ekranu powoduje przejęcie informacji z ROD na kwit zrywkowy (o ile na ROD znajdują się sztuki/stosy spełniające kryteria zdefiniowane w główce kwitu). Jeżeli program nie znajdzie na danym ROD drewna spełniającego kryteria zadeklarowane w nagłówku KZ z ROD to wyświetlany jest komunikat: Nie ma sztuk/stosów w tym zakresie. Przy wprowadzaniu sztuk/stosów na KZ program informuje o tym, że drewno jest już zerwane, wyświetlając komunikat Sztuka została już zerwana. Po zatwierdzeniu pozycja zostaje zapisana na kwit. Jeżeli drewno zostało pomyłkowo zerwane po raz kolejny, to można usunąć wybrane pozycje z KZ z ROD. Podczas naboru pozycji na KZ z ROD program nie uwzględnia drewna z ROD z kierunkiem przychodu PKN. Podczas naboru na kwity zrywkowe drewna w sortymentach WAKG, WBKG, WCKD, WDKG, WBCKG program umożliwia zerwanie całego drewna o danym numerze partii, bez względu na średnicę i klasę jakościową. Jeśli na dokumencie ROD mieliśmy pozycje takie jak na ekranie poniżej, przy wybraniu dowolnego numeru z danej partii, na dokument KZ zostanie wciągnięty cały zakres. Możliwe jest grupowe usuwanie pozycji na ROD, kwitach, asygnacie oraz w słownikach (po zaznaczeniu klawiszem Spacja) większej ilości sztuk (pozycji), które zostały błędnie wprowadzone lub które chcemy usunąć Ekran 53. Dodawanie zakresu drewna kłodowanego grupowo HISTORIA NUMERÓW DREWNA Przeglądarka Historia numerów drewna" służy do wyświetlenia i analizy zużytych na ROD i w części przychodowej SM numerów drewna. Obok szczegółowych informacji o drewnie odebranym pod danym numerem pojawia się także data ROD na którym dokonano rejestracji tego drewna. Słownik ten ma umożliwić dotarcie do dowolnej i odległej w czasie (historycznej) informacji o odbieranym drewnie.. 89
94 W przeglądarce tej możliwe jest szybkie wyszukiwanie, a także sortowanie tabeli wg Nr szt/stosu, data, adres leśny, wykonawcy, uwagach, kodzie uszkodzenia. Listę można wydrukować szczegółowo, zbiorczo sortymentami, zbiorczo adresami leśnymi. Pozycje na liście można przefiltrować po polach: oddział, zakres numerów, data od-do, uwaga, sortyment, gatunek, kod uszkodzenia, korowane/niekorowane. W historii numeracji drewna umożliwono filtrowanie po oddziale, zakresie numerów, dacie, uwagach, sortymencie, gatunku, kodzie uszkodzenia, korowane/niekorowane. Tabela z historią numerów drewna jest wymieniana z systemem LAS, więc historyczne informacje nie są kasowane w trakcie nadpisywania baz danych Dodatkowo opracowano wydruki historii numerów drewna: lista szczegółowo, zbiorczo sortymentami, zbiorczo adresami leśnymi. 90
95 Tak jak w przypadku wydruków z magazynu drewna czy planów, jeśli zastosowaliśmy wcześniej filtrowanie, to w stopce wydruku pojawia się informacja, że jest to odfiltrowana lista wg następujących kryteriów użytkownika. Kontrola zużytych numerów drewna działa w ten sposób, że podczas dodawania sztuk/stosów na ROD użytkownik otrzymuje ostrzeżenie, że wprowadzany numer drewna już został użyty. Kontrole historii numerów drewna można usunąć w dwojaki sposób. W tym celu korzystamy z funkcji 'Historia nr sztuk' w ustawieniach numerów (menu Konfiguracje szczegółowy opis w rozdziale 1.2.1). Funkcja Kasuj historię numerów drewna działa następująco: po podaniu zakresu nowej serii numerów, zostaje usunięta z bufora cała historia nr sztuk, które zawierają się w podanym zakresie. Funkcja dostępna jest również dla zwykłego użytkownika. Funkcja Nie kontroluj historii numerów drewna działa następująco: po podaniu zakresu nowej serii numerów, zostają ustawione znaczniki w buforze, aby nie kontrolować numerów sztuk, które zawierają się w podanym zakresie. Funkcja dostępna jest również dla zwykłego użytkownika. W czasie startu programu aplikacja automatycznie testuje zawartość bufora i w przypadku, gdy jest pusty napełnia go aktualnie dostępnymi informacjami o drewnie na podstawie sztuk/stosów znajdujących się aktualnie na magazynie drewna oraz na ROD. W trakcie dodawania sztuk/stosów na 'ROD' program automatycznie sprawdza, czy podany numer nie znajduje się już buforze. Jeśli taka sytuacja ma miejsce to program wyświetla 91
96 odpowiedni komunikat/ostrzeżenie, że wprowadzany numer drewna już został użyty i pozwala zdecydować, czy ponownie można użyć tego numeru drewna. Wszystkie dodawane na ROD numery drewna są automatycznie archiwizowane w buforze, a w przypadku ich usuwania są automatycznie kasowane z bufora. Uwaga: Aktualnie tabela związana z historią numerów drewna nie jest wymieniana z systemem LAS. Z tego powodu dane historyczne ulegają skasowaniu w przypadku konieczności nadpisania bazy danych Leśnik podczas instalacji. W trakcie eksploatacji należy zwrócić uwagę, że niekasowana przez kilka lat tabela z historią numerów może być bardzo obszerna (nawet kilkadziesiąt tysięcy zapisów), co ma wpływ nie tylko na prędkość uruchamiania Leśnika i wydajność sporządzania ROD. W związku z tym zaleca się okresowe kasowanie historii numerów drewna WYKAZ ODBIORCZY PRODUKTÓW NIEDRZEWNYCH (WON) Won jest dokumentem przychodowym dla produktów użytkowania ubocznego i działalności dodatkowej takich jak choinki, nasiona, szyszki, owoce leśne, sadzonki, tusza odstrzelonej zwierzyny w OHZ, odłowione ryby, żwir, piasek i inne. Po uruchomieniu pojawia się ekran Lista WON-ów z kolumnami: 92
97 Status Nr WON Data Oznacza czy dany dokument zaznaczony jest do przesłania (transferu) do systemu LAS. Pojawienie się literki T oznacza, że dokument będzie przy najbliższej okazji wysłany do komputera w nadleśnictwie. Litera D( ) oznacza ilość wydruków danego dokumentu. Jest to kolejny numer dokumentu w leśnictwie nadawany przez rejestrator. Początkowy numer jest ustawiany w Ustawieniach przez administratora, Data sporządzenia dokumentu. Kierunek przychodu Informacja o kierunku przychodu. Dostępne funkcje: <Otwórz>- otwieranie danego WON w celu edycji pozycji, <Dodaj>- dodawanie kolejnego nagłówka WON, <Koryguj>- korekta nagłówka danego WON, <Usuń>- usuwanie danego WON, <Transfer>- zaznaczenie danego WON do przesłania do systemu LAS. W programie funkcjonuje mechanizm, który nie pozwala zaznaczyć do transferu jeżeli dokument nie był wydrukowany NAGŁÓWEK WON Podczas dodawania wyświetlany jest ekran Dodawanie okładki WON. 93
98 Sporządzenie nagłówka WON polega na wprowadzeniu nazwy Dostawcy (dane pobierane są ze słownika Zespół), określeniu kierunku przychodu (możliwe kierunki 1, 2, 3, 5, 6 i 8) oraz wskazaniu numeru magazynu dla produktów niedrzewnych, na który dokonywany będzie przychód (wybór ze słownika Magazyn, który zasilany jest z SILP). Pozostałem informacje, tj nr WON oraz data sporządzenia wypełniane są automatycznie (bez możliwości korekty). Słownik Magazynów dla produktów niedrzewnych w całości zasilany z SILP. Do rejestratora trafiają tylko magazyny zgodnie z zadeklarowaną w SILP osobą odpowiedzialną (wysyłane są tylko te magazyny, do których dopisano w SILP osobę odpowiedzialną z tego leśnictwa) lub jeśli w SILP wyłaczono kontrolę osób odpowiedzialnych, to wszystkie do rejestratora trafiają wszystkie magazyny. Słownik ten nie podlega edycji po stronie rejestratora. Numeracja WON sterowana jest zgodnie z ustawieniami numeracji początkowej dokumentów, którą dokonuje Administrator w ustawieniach numerów. 94
99 Uprawnienia do sporządzania WON dla podleśniczych są sterowane zgodnie z uprawnieniami dla ROD. Po dokonaniu korekty WON następuje wymuszenie dokonania ponownego wydruku przed zaznaczeniem do transferu. Nr WON: Data Dostawca: Kier. przychodu Magazyn: Numer dokumentu jest nadawany przez rejestrator i nie podlega zmianie. Jeżeli pole to zostanie wypełnione to informacja o nazwie i adresie odbiorcy znajdzie się w odpowiednich polach na wydruku dokumentu. Informacja o odbiorcy nie jest przesyłana do systemu LAS. Informacje są pobierane ze słownika Odbiorca po naciśnięciu klawisza <Tab>. Domyślnie podpowiadana jest data systemowa, nie ma możliwości edycji daty przez użytkownika. Dostawca. Informacje są pobierane ze słownika Zespoły po naciśnięciu klawisza <Tab>. Kierunek przychodu. Możliwe wartości to: PKS, PKN, skup, przychód z innych RDLP, inny przychód, przychód jednostek własnego RDLP. Magazyn. Informacje są pobierane ze słownika Magazyny po naciśnięciu klawisza <Tab> POZYCJE WON Po zatwierdzeniu główki WON-u automatycznie otwierane jest ciało dokumentu i pojawia się ekran Lista pozycji WON.. 95
100 Dostępne funkcje: <Dodaj> - dodawanie pozycji na WON, <Koryguj> - korekta wybranej pozycji WON <Detale> - funkcja ta umożliwia wyświetlenie szczegółowych informacji dotyczących poszczególnych linii dokumentu. <Usuń> - usuwanie danej pozycji z WON <Drukuj> - drukowanie danego KP (KW) Poz. planu: Artykuł: Jedn. miary: Pozycja planu, na którą będą przekazywane ilości pozyskanych produktów (możliwe użycie pozycji z dowolnego typu planu). Dla kierunków przychodu PKS i PKN pole wymagane. Artykuł. Informacje są pobierane ze słownika Użytki uboczne po naciśnięciu klawisza <Tab>. Jednostka miary. Możliwe wartości: M3P, M3, KG, SZT, TSZT. Z poziomu dodawania pozycji na WON nie jest możliwa zmiana jednostki miary. Pole to jest zasilane wartością ze słownika użytków ubocznych. Pole jednostka miary pojawia się na wydruku asygnaty na użytki uboczne za kolumna Ilość. 96
101 Ilość: Numer świad.: Ilość wyrażona w jednostkach miary. Numer świadectwa pochodzenia przy sadzonkach szyszkach i nasionach. W pozycjach WON wprowadzane są następujące informacje: numer artykułu (wybierany ze słownika użytków ubocznych), podmagazyn (numer świadectwa pochodzenia w przypadku przychodu sadzonek, nasion i szyszek), ilość, jednostka miary (pole wypełniane automatycznie na podstawie danych zdefiniowanych w słowniku użytków ubocznych - możliwe kody m3p, m3, kg, szt, tszt.) oraz pozycja planu. na którą będą przekazywane ilości pozyskanych produktów (możliwa pozycja w dowolnym typie planu, dla kierunków przychodu 1 i 2 pole wymagane). Program pozwala na wprowadzenie kilka razy tego samego artykułu w ramach dokumentu, ale pod warunkiem, że występują różne podmagazyny Magazyn drewna W punkcie tym opisano podstawowe operacje wykonywane w Magazynie drewna. Przedstawiono przeglądanie i wydruk stanów drewna. Opisano obsługę dokumentów KZ, KP, KW, PP, Asygnata i Specyfikacja Manipulacyjna.. W trakcie transmisji danych pomiędzy systemem LAS a rejestratorem, zostają wysłane z rejestratora informacje dotyczące sporządzonych w leśnictwie dokumentów, uaktualniona zostaje Lista Magazynowa Drewna w nadleśnictwie i dane te przesłane zostają zwrotnie do rejestratora jako Stany Drewna. Na liście tej prowadzić można różnorodne operacje związane z ewidencją zrywki, rozchodem drewna oraz zaznaczaniem sztuk/stosów, które muszą zostać przemanipulowane STANY DREWNA Stany drewna są słownikiem importowanym z systemu LAS, który jest aktualizowany w rejestratorze o prowadzone rozchody. W rozdziale tym opisano korzystanie z szybkiej i bieżącej informacji jaką jest lista Stany Drewna. 97
102 Dokładne poznanie słownika Stany drewna pozwoli na zrozumienie kolejnych rozdziałów dotyczących sporządzania dokumentów magazynowych. Po uruchomieniu punktu Stany drewna pojawia się ekran Stany drewna z kolumnami: Uwaga: Na liście magazynowej drewna widoczne jest tylko drewno o masie większej od zera. W (Wybór) Stan Na początku znajduje się pole W, w którym oznaczane są gwiazdką (*) pozycje wybrane przez użytkownika. Szczegółowe opis funkcji wyboru znajduje się w dalszej części rozdziału. W polu tym pojawia się informacja o ilości zrywek danej sztuki/stosu w magazynie Uwaga: jeżeli dana sztuka/stos nie została zerwana to informacja o braku zrywki zostanie wyświetlona przy próbie rozchodowania drewna. Komunikat ten jest podawany tylko w celach informacyjnych. Rozchodowanie drewna spowoduje brak możliwości ewidencji zrywki. W takim przypadku możliwe będzie usunięcie drewna z dokumentu rozchodowego, zerwanie go i ponowne wprowadzenie na KP, KW, AS lub SM. Szt/stos Gatunek Sort Numer sztuki/stosu drewna różni się od numeru drewna w systemie LAS brakiem roku pozyskania i zer dopełniających ten numer (np. numer ma w rejestratorze swoją reprezentację jako 184/0). Takie rozwiązanie przyjęto z uwagi na szybkość wyboru sztuk/stosów na kwity, gdzie do jednoznacznego zdefiniowania drewna wystarczy podanie numeru faktycznie zaewidencjonowanego w lesie. Oczywiście mogą się zdarzyć sytuacje kiedy w magazynie znajdą się dwie lub więcej sztuki/stosy o tych samych numerach pozyskane w tym samym roku lub w różnych latach, ale każda z nich jest dokładnie zdefiniowana poprzez numer Magazynu Drewna (np. WOD), na którym się znajduje. Kod gatunku (z gospodarki towarowej). Pojawić się mogą następujące kody: AK, BK, BRZ, BST, DB, DG, GB, JAL, JD, JS, JW, KL, LES, LP, MD, OL, ORZ, OS, PI, PL, SO, SW, TP, WB, WZ. Kod sortymentu według KJW, 98
103 Masa (m 3 ) Nr WOD Masa drewna w metrach sześciennych. Jest to numer Magazynu Drewna nadany przez SILP. Numer ten złożony jest zawsze z litery określającej źródło powstania dokumentu (np. W-WOD utworzony z ROD, S- dokument utworzony na podstawie specyfikacji manipulacyjnej, P- drewno z podwozu, Z- drewno ze skupu). Na kolejnych miejscach znajdować się mogą informacje o roku powstania dokumentu lub numerze leśnictwa, numerze pozycji planu lub numerze dokumentu źródłowego oraz numerze kolejnym na danej pozycji planu. Oddz/Pod/Wydz Jest to w kolejności: numer oddziału, pododdziału i wydzielenia, na którym drewno się znajduje, Kl. wym Dług (m) Wys/Śr (cm) Kierunek przychodu Kod uszkodzenia drewna Ilość Uwaga (max. 15 znaków) Czas przel. Klasa wymiarowa dla sortymentów: Długość sztuki lub stosu w metrach Wysokość stosu lub średnica sztuki w centymetrach, Kierunek przychodu Kod uszkodzenia drewna Ilość sztuk drewna w stosie. Dla sortymentów WAKG, WBKG, WCKG, WDKG, WBCKG różna od zera, dla pozostałych sortymentów zero. Uwaga wprowadzona podczas odbiórki drewna Dynamicznie obliczana liczba dni przelegiwania drewna w lesie (od daty przychodu drewna do dnia dzisiejszego) Obok tytułu ekranu wyświetlane są trzy pola: o masa drewna ogółem (w m 3 ) znajdującego się aktualnie na magazynie drewna, o suma masy zaznaczonego drewna za pomocą klawisza <Space>, o liczba wybranych (zaznaczonych) sztuk/stosów. Naciśnięcie klawisza <Space> podczas przeglądania stanów drewna powoduje podświetlenie wybranej pozycji, wyświetlenie masy i uaktualnienie licznika wskazanych sztuk/stosów. Powtórne użycie (na zaznaczonej uprzednio pozycji) klawisza <Space> powoduje skasowanie podświetlenia i jednoczesną aktualizację informacji w nagłówku listy magazynowej. 99
104 Należy zauważyć, że po naciśnięciu klawisza <Space> kursor przesuwany jest automatycznie na pierwszą niezaznaczoną pozycję. Naciśniecie klawisza <Space> na sztuce odebranej sekcyjnie lub drewnie w sortymentach W*KG, powoduje automatyczny wybór wszystkich pozostałych sekcji. Na wydruku stanów drewna widoczne są tylko pozycje, które zostały zaznaczone za pomocą klawisza <Space>. Jeżeli chcemy wydrukować całą listę magazynową to wcześniej nie należy zaznaczać żadnych sztuk/stosów Dostępne funkcje: <Drukuj>- drukowanie całej lub przefiltrowanej listy magazynowej drewna. Możliwe jest wygenerowanie wydruku w trzech formach: tylko podsumowanie (sumy mas wg artykułów), wydruk szczegółowej listy wg sztuk/stosów oraz wydruk tylko zaznaczonych (spacją) pozycji. Wydruki "Tylko podsumowanie" i "Całość z detalami" ignorują status zaznaczenia. <Filtr>-- uruchomienie funkcji przeszukiwania (patrz dalsza część rozdziału) <Zaznacz>- zaznaczanie pozycji na liście (patrz dalsza część rozdziału), klawisz <Space> powoduje zaznaczenie (lub odznaczenie) aktualnie podświetlonej pozycji na liście magazynowej i wyświetlenie w nagłówku za nawiasem sumy masy zaznaczonych w ten sposób sztuk/stosów, 100
105 Wartość drewna - obliczanie wartości drewna podczas przeglądania stanów drewna (stany drewna powiązano z cennikiem, tak że przy podsumowaniu artykułów pojawia się wartość drewna netto/brutto). Wartość ta drukuje się na wydruku stanów drewna obok podsumowania artykułów. Istnieje możliwość selektywnego wybierania informacji w Stanach drewna wraz z możliwością wydruków wg zadanych kryteriów. W nagłówku listy magazynowej jest wyświetlana suma masy odpowiadająca zadanemu kryterium. Funkcje selekcji i wyboru mają zastosowanie również z poziomu dokumentów. Zastosowano następujące filtry umożliwiające podgląd listy magazynowej oraz jej wydruk: Program umożliwia wyszukanie drewna wg następujących kryteriów: Wg sortymentu, Wg gatunku, Wg nr sztuki (od..do..), Wg adresu leśnego Wg nr WOD, kod uszkodzenia, kod uwagi, rodzaj drewna (iglaste/liściaste), klasa wymiarowa, kierunek przychodu liczba zrywek Działanie funkcji <Filtr> i <Zaznacz> Opisane w tym punkcie możliwości selekcji i wyboru pozycji z listy magazynowej drewna, mają zastosowanie również na wszystkich dokumentach magazynowych. Opcje te są dostępne z poziomu dokumentów po uruchomieniu dodawania metodą sztuka/stos. Możliwy jest wybór jednego lub wielu różnych filtrów jednocześnie. Efektem zastosowania filtrów jest wyświetlona lista pozycji spełniająca zadane kryteria oraz informacja w nagłówku Stanów drewna o sumie masy. Korzystanie z filtrów polega na zaznaczeniu właściwych kryteriów przeszukiwania i zdefiniowaniu tych kryteriów W filtrze adres leśny są sprawdzane tylko pełne warunki (np. po podaniu numeru 1 w polu oddział program wyświetla drewno znajdujące się w oddziale pierwszym). W filtrze 101
106 tym jest możliwość stosowania metaznaków (np. *,?, itd.) oraz zadawania warunków przeszukiwania (np. Oddział: >10). Uwaga! Możliwe jest używanie funkcji <Zaznacz> i klawisza <Space> zarówno przed jak i po uruchomieniu funkcji <Filtr>. Można np. zaznaczyć spacją wszystkie pozycje, których nie chcemy wybrać. Następnie uruchomić funkcję <Inwersja zaznaczenie>, która odznaczy wybrane pozycje a zaznaczy pozostałe, podsumowując w nawiasie ich masę ogółem. W nagłówku listy znajduje się litera [F], co wskazuje że wyświetlone zostały stany drewna po zastosowaniu jakiegoś kryterium wyszukiwania (na wydruku tej listy podawane jest kryterium wyszukiwania). Tab IV. Zastosowanie metaznaków i operatorów logicznych podczas definiowania kryteriów wyszukiwania na liście magazynowej drewna Metaznak Nazwa Opis Gdzie można stosować? * wieloznak Pozwala zastąpić dowolny ciąg znaków w zależności od tego jak zostanie zastosowany:? substytut znaku *a - wybrane zostaną wszystkie dane kończące się literą a, a* - wybrane zostaną wszystkie dane rozpoczynające się literą a, *a* - wybrane zostaną wszystkie dane zawierające literę a Pozwala na wybór danych, gdzie nie jest określony jest jeden znak:?a - zostanie wybrane słowo dwuliterowe kończące się literą a, a? - zostanie wybrane słowa dwuliterowe rozpoczynające się literą a,?a? - zostanie wybrane słowa trzyliterowe z literą a w środku UWAGA znak <?> zastępuje jedną literę (dowolną) w miejscu gdzie został postawiony,znak ten może być użyty wielokrotnie ; lub Sposób wykorzystania: bk;brz jeżeli użyliśmy w polu Gatunek, to zostaną wyszukane tylko te pozycje na magazynie, które dotyczą buka albo brzozy o ile takie : zakres Sposób wykorzystania: 1500: zostaną wyszukane wszystkie pozycje rozpoczynające się od numeru 1500 i kończące na 1600 (numeru sekcji nie wpisuje się) Sortyment Gatunek WOD Oddz./Pod/Wydz. Uwaga Klasa wymiarowa Kod uszkodzenia Sortyment Gatunek WOD Oddz./Pod/Wydz. Uwaga Klasa wymiarowa Kod uszkodzenia Sortyment Gatunek Zakres (od...do...) Zakres (od...do...) 102
107 Metaznak Nazwa Opis Gdzie można stosować? <Inwersja> różny Wyszukiwanie pozycji, nie spełniających zadanego kryterium Wszystkie kryteria Każde z zadanych kryteriów można w bardzo łatwy sposób zanegować, czyli wyświetlić te pozycje, które nie spełniły warunków wyszukiwania. Do tego celu służy funkcja <Inwersja>, która jest uruchamiana z poziomu <Menu> lub poprzez naciśniecie klawisza <*>. Ekran 54. Uruchomienie funkcji <Inwersja zaznaczenia> Na przykład w poszukiwaniu drewna z uszkodzeniami dużo łatwiej jest zbudować zapytanie odwrotne dotyczące wyszukania pozycji, które w polu Kod uszkodzenia mają wartość brak (a nawet prościej b* ), zamiast budować trzy osobne zapytania w postaci P*, W*, Z* i sumować ręcznie wyniki. Po wyświetleniu listy magazynowej drewna i uruchomieniu funkcji <Inwersja> wyświetlone zostają cały posusz, wywroty i złomy. Jeżeli chcemy powrócić do zadawania kryteriów wyszukiwania to należy opuścić tryb inwersji (czyli ponownie uruchomić funkcję <Inwersja>), w przeciwnym razie wyświetlony zostanie komunikat błędu i program nie pozwoli na definiowanie filtru. W Tab V wymieniono nazwy pól do definiowania filtrów, w których możliwe jest stosowanie poszczególnych metaznaków i operatorów logicznych. Jednocześnie należy zauważyć, że w niektórych polach nie jest rozróżniana wielkość liter. Szczegóły dotyczące właściwości poszczególnych kryteriów oraz przykłady budowania zapytań opisano w Tab VI. Tab V. Właściwości poszczególnych kryteriów i przykłady budowania zapytań na liście magazynowej drewna Kryterium (nazwa pola) Długość pola w znakach Dopuszczalne wartości Rozróżnianie wielkości znaków Przykład zapytania 103
108 Kryterium (nazwa pola) Długość pola w znakach Dopuszczalne wartości Rozróżnianie wielkości znaków Przykład zapytania Sortyment 5 (razy 3) Wszystkie znaki NIE Ile jest grubizny? w*;s* Gatunek 9 (razy 3) Wszystkie znaki NIE Ile jest liściastego miękkiego? os;lp*;tp* Nr WOD 12 Wszystkie znaki NIE Ile jest drewna zeszłorocznego? Zakres 8 (razy 2 razy 3) Tylko znaki numeryczne (inne znaki są usuwane) Oddz./Pod/Wydz. Wprowadzanie z ręki lub wykorzystanie słownika Lista adresów leśnych Tylko adresy leśne dla danego leśnictwa (inne wartości są odrzucane)?01* - Ile jest drewna na mygłach? TAK 1245: : :1400 Ile jest drewna w oddziałach od 1-go do 9-go??.*.* Uwaga 15 Wszystkie znaki TAK Ile jest drewna, przy którym podano jakąkolwiek uwagę na ROD? Rodzaj drewna - Iglaste/liściaste - Ile jest drewna iglastego? Klasa wymiarowa Kierunek przychodu?* Iglaste 4 Wszystkie znaki TAK Ile jest papierówki korowanej powyżej 2 metrów? - PKS/PKN/Skup/Inny przychód/przychód z innych RDLP 2*k - Ile jest drewna pozyskanego kosztem nabywcy? PKN 104
109 Kryterium (nazwa pola) Długość pola w znakach Dopuszczalne wartości Liczba zrywek 1 Od 0 do 9 - tylko znaki numeryczne (inne znaki nie są przyjmowane) Rozróżnianie wielkości znaków Przykład zapytania - Ile jest drewna nie zerwanego? Kod uszkodzenia 4 Wszystkie znaki TAK Ile jest drewna zasiedlonego? 0?Z Należy zauważyć, że filtry mogą być użyte na zasadzie łączenia (konkatenacji) różnych kryteriów, czyli możliwe jest jednoczesne wyszukiwanie według kilku różnych warunków. Mimo bardzo poważnego rozbudowania możliwości wyszukiwania nowe funkcje nie powodują spowolnienia w działaniu programu, co więcej w wielu przypadkach działają znacznie szybciej niż w poprzedniej wersji. Uruchomienie filtru nie ogranicza możliwości użycia innych funkcji, jak np. <Zaznacz>, wybieranie poszczególnych pozycji (klawiszem <Space>), szybki wybór <Nr sztuki> czy <Drukuj>. Dzięki temu pojawiają się prawie nieograniczone możliwości przeglądania listy magazynowej drewna, jej szczegółowej analizy i tworzenia różnorodnych zestawień. Oczywiście opisane powyżej funkcje można stosować również z poziomu tych dokumentów, które mają dostęp do słownika Stany drewna KWIT ZRYWKOWY KZ W obecnej wersji aplikacji Nowy Leśnik umożliwiono wprowadzanie dokumentów KZ2-R (Kwit Zrywkowy 2 z ROD) i KZ2 (Kwit Zrywkowy2 z magazynu). Dokumenty KZ-R i KZ przemianowano odpowiednio na KZ1-R i KZ1. Wprowadzanie dokumentów KZ1 i KZ2 jest analogiczne. Z tego powodu opis wprowadzania dokumentu jest wspólny. Jedyna różnica pomiędzy KZ1 i KZ2 polega na tym, że w ramach KZ2 (również KZ2 z ROD) możliwa jest zrywkę drewna przychodowanego kierunkiem Inny przychód. Poniżej opisano sporządzanie kwitów zrywkowych dla drewna znajdującego się w magazynie drewna, czyli drewna które zostało już zaewidencjonowane w postaci WOD-ów w systemie LAS. W ramach każdej ze zrywek możliwe jest wielokrotne rejestrowanie tego samego drewna.. W ramach każdej ze zrywek możliwe jest wielokrotne rejestrowanie tego samego drewna. Zanim zaczniemy ewidencję drewna na kwity zrywkowe należy zapoznać się z przyjętymi w nadleśnictwie rozwiązaniami. Z menu Magazyn drewna wybieramy klawiszami Kwit zrywkowy KZ1 lub Kwit zrywkowy KZ2. Pojawia się ekran Lista kwitów KZ z kolumnami: 105
110 Stan Kwit Gr. Sort Masa Odl Wykonawca Pozycja planu Czynność oznacza czy dany dokument zaznaczony jest do przesłania (transferu) do systemu LAS. Pojawienie się literki T oznacza, że dokument będzie przy najbliższej okazji wysłany komputera w nadleśnictwie. W kolumnie tej pojawia się także wskaźnik dotyczący anulowania kwitu litera A. Oznacza on, że dany dokument nie będzie przesłany do systemu LAS, a sztuki /stosy z tego dokumentu powrócą na magazyn drewna. Litera D( ) oznacza ilość wydruków danego dokumentu. jest to kolejny numer dokumentu w leśnictwie nadawany przez rejestrator. Numeracja różnych typów kwitów jest niezależna, a początkowe numery są ustawiane w Ustawieniach przez administratora, grupa sortymentów (dla Płac lub w Gospodarce Towarowej) dla zrywki jest to suma mas wszystkich sztuk/stosów znajdujących się na danym kwicie zrywkowym (masa ta nie stanowi podstawy do obliczania wynagrodzenia) odległość zrywki drewna w metrach nazwa zespołu własnego lub zespołu obcego, który zrywkę wykonał, pozycja planu zrywki, która została przejęta ze słownika Plany, kod czynności dla zrywki. W nagłówku Listy kwitów pojawia się informacja o bieżącej ilości (masie w m 3 ) drewna znajdującej się we wszystkich kwitach Dostępne funkcje: <Otwórz>- otwieranie danego KZ w celu edycji sztuk/stosów, <Dodaj>- dodawanie kolejnego nagłówka KZ, <Koryguj>- korekta nagłówka danego KZ, <Usuń>- usuwanie danego KZ, <Transfer>- zaznaczenie danego KZ do przesłania do systemu LAS. Nie jest możliwe zaznaczenie do transferu dokumentu, dla którego użytkownik nie wprowadził żadnej linii (pozycji). 106
111 Program kontroluje, czy KZ zostały zaznaczone do transferu jeśli zawierają Drewno znajdujące się jednocześnie na dokumentach rozchodowych przeznaczonych do transferu. Jeśli program wytestuje taka sytuację, to wyświetlany jest odpowiedni komunikat błędu. Ekran 55. Zaznaczanie dokumentów rozchodowych do transferu sprawdzanie statusu powiązanych dokumentów KZ NAGŁÓWEK KZ Po uruchomieniu dodawania pojawia się w ekran Dodawanie nagłówka kwitu. Nr kwitu: Pole numer kwitu KZ zostało przeniesione do nagłówka i podawane jest w celach informacyjnych. Podczas definiowania okładki dokumentów zrywkowych nie można tego numeru zmienić, gdyż numer ten jest nadawany przez rejestrator. Jeżeli wystąpią niezgodności w numeracji poszczególnych typów kwitów lub istnieje potrzeba zmiany należy zgłosić się do administratora w nadleśnictwie, 107
112 Odbiorca: Data Pozycja planu, współczynnik zwiększający, stopień trudności: Wiersz nieedytowalny (informacja o odbiorcy nie jest istotna dla zrywki) Domyślnie podpowiadana jest data systemowa, nie ma możliwości edycji daty przez użytkownika Po rozwinięciu ekranu <Tab> pozycję planu należy wybrać ze słownika Plany lub wpisać numer pozycji z klawiatury. Należy wybrać właściwą pozycję planu dotyczącą zrywki drewna (najłatwiej rozpoznać ją po grupie czynności), ponieważ będzie to miało zasadnicze znaczenie w trakcie eksportu danych do systemu LAS. Jeżeli z listy planów nie wybierzemy żadnej pozycji to program nie pozwoli na sporządzenie takiego kwitu. Wartości współczynnika zwiększającego i stopnia trudności związane są z pozycją planu. Są one automatycznie pobierane ze słownika Plany. Istnieje jednak możliwość zmiany wartości w tych polach poprzez wpisanie danych z klawiatury numerycznej. Czynność: Wykonawca: Sort., drewno: pole to wypełniamy jeżeli wykonawcą zrywki jest wykonawca własny. Kod czynności wpisujemy z klawiatury (np. ZDS.SO<90) lub wybieramy kod ze słownika <Tab>. Kod czynności będzie weryfikowany po stronie systemu LAS w trakcie importu danych. Podanie kodu czynności jest obowiązkowe. W polu tym podajemy nazwę wykonawcy, który zerwał drewno <Tab>. Na liście znajdują się zespoły własne (zrywkowe) oraz zespoły obce. Wiersz ten składa się z dwóch pól Grupa sortymentów i Rodzaj drewna. Po rozwinięciu ekranu <Tab> dostępne są grup sortymentowe z systemu LAS. Słownik grup sortymentowych dla płac jest uruchamiany przy wyborze wykonawcy własnego, Istnieje również możliwość wyboru <brak> grupy sortymentowej. W takim przypadku możliwe jest wprowadzenie na kwit dowolnego sortymentu. Jeżeli w polu Wykonawca wybrany został <brak> wykonawcy to grupa sortymentów ustawiona jest automatycznie na <brak>. Uwaga: ustawienie konkretnej grupy sortymentowej ogranicza możliwość wyboru na kwit tylko sortymentów związanych z daną grupą (należy zapoznać się z rozwiązaniami przyjętymi w nadleśnictwie) Pole Rodzaj drewna (iglaste/ liściaste /mieszane) służy do selekcji sztuk/stosów. Na danym kwicie może się znaleźć drewno tylko jednego rodzaju (wszystkie gatunki są zdefiniowane wg kryterium rodzaju drewna w słowniku Gatunki). Odl., cięcie: Wiersz ten składa się z pól Odległość oraz Cięcie. Po rozwinięciu ekranu <Tab> pojawia się okno Inne dane. W polu Odległość podajemy z klawiatury numerycznej odległość zrywki w metrach (maksymalna wartość wynosi 9999,99 metrów). W polu Cięcie wybieramy, czy dany kwit dotyczy cięć zrębowych czy przerębowych (ma to konsekwencje przy naliczaniu wynagrodzenia za zrywkę w systemie LAS). 108
113 SZTUKI/STOSY NA KZ Po zatwierdzeniu główki kwitu zrywkowego automatycznie otwierane jest ciało dokumentu i pojawia się ekran Lista sztuk/stosów (Nr KZ1: ).. Dostępne funkcje: <Dodaj>- dodawanie pozycji na KZ, <Usuń>- usuwanie danej pozycji z KZ, <Detale> - funkcja umożliwia podgląd gatunku, sortymentu i klasy wymiarowej wprowadzanej sztuki. <Metoda>- zmiana metody dodawania pozycji 109
114 <Drukuj> - drukowanie danego KZ Dodawanie możliwe jest według trzech metod: 1) Zakres (od..do..) Jeżeli na kwit ma być wprowadzona jedna sztuka/stos wystarczy podać tylko Nr sztuki/stosu (od). W przypadku dodawania tą metodą drewna z sortymentów WAKG, WBKG, WCKG, WDKG, WBCKG, analogicznie jak w przypadku dokumentów KZ1-R i KZ2-R, wskazanie dowolnego numeru partii drewna powoduje zerwanie wszystkich numerów w danej partii, bez względu na klasę jakości tego drewna. 2) Cały WOD. Po uruchomieniu dodawania wyświetlony zostaje ekran Lista WOD-ów, z której wybieramy właściwy dokument, przez zaznaczenie kursorem i naciśnięcie klawisza <Enter>. Zatwierdzenie ekranu powoduje przejęcie informacji z WOD na kwit zrywkowy (o ile na danym WOD znajdują się sztuki/stosy spełniające kryteria zdefiniowane w główce kwitu). Jeżeli program nie znajdzie na danym WOD drewna spełniającego kryteria zadeklarowane w nagłówku KZ to wyświetlany jest komunikat: Nie ma sztuk/stosów w tym zakresie. 3) Sztuki/stosy. Po uruchomieniu dodawania wyświetlony zostaje ekran Stany magazynowe, z której wybieramy właściwy dokument, przez zaznaczenie kolejnych linii klawiszem <Space> i zatwierdzenie klawiszem <Enter>. Przy wprowadzaniu sztuk/stosów na KZ program informuje o tym, że drewno jest już zerwane, wyświetlając komunikat Sztuka została już zerwana. Po zatwierdzeniu pozycja zostaje zapisana na kwit. Jeżeli drewno zostało pomyłkowo zerwane po raz kolejny, możliwe jest usunięcie wybranych pozycji z KZ. Przy próbie wprowadzania na kwit zrywkowy stosu częściowo rozchodowanego wyświetlany jest komunikat: Stos już częściowo rozchodowany. Program nie pozwala na zrywkę takiego stosu. Możliwe jest grupowe usuwanie pozycji na ROD, kwitach, asygnacie oraz w słownikach (po zaznaczeniu klawiszem Spacja) większej ilości sztuk (pozycji), które zostały błędnie wprowadzone lub które chcemy usunąć 110
115 KWIT PODWOZOWY (KP) ORAZ KWIT WYWOZOWY (KW) W związku z identyczną obsługą i funkcjami dostępnymi podczas edycji kwitu podwozowego i wywozowego, w rozdziale tym opisano obsługę obydwu dokumentów. Omówiono podstawowe operacje jak dodawanie nowego kwitu i ewidencję sztuk/stosów. KP i KW są dokumentami rozchodowymi, przy czym podwiezienie drewna (wystawienie dokumentu KP) powoduje przesunięcie drewna między magazynami w ramach nadleśnictwa. Drewno podwiezione lub wywiezione schodzi ze stanu w magazynie drewna w leśnictwie, w związku z tym możliwe jest jednokrotne rejestrowanie rozchodu tego samego drewna (nie dotyczy stosów podwożonych częściowo, w takim przypadku na magazynie pozostaje reszta masy drewna). Po uruchomieniu pojawia się ekran Lista kwitów KP (KW) z kolumnami: Stan Oznacza czy dany dokument zaznaczony jest do przesłania (transferu) do systemu LAS. Pojawienie się literki T oznacza, że dokument będzie przy najbliższej okazji wysłany do komputera w nadleśnictwie. W kolumnie tej pojawia się także wskaźnik dotyczący anulowania kwitu - litera A. Oznacza on, że dany dokument nie będzie przesłany do systemu LAS, a sztuki/stosy z tego dokumentu powrócą na magazyn drewna. Litera D( ) oznacza ilość wydruków danego dokumentu. 111
116 Kwit Gr. Sort Jest to kolejny numer dokumentu w leśnictwie nadawany przez rejestrator. Numeracja różnych typów kwitów jest niezależna, a początkowe numery są ustawiane w Ustawieniach przez administratora, Grupa sortymentów dla wywozu (patrz rozdział Nagłówek KP), Pozycja planu Pozycja planu dla podwozu (wywozu), która została przejęta ze słownika Plany, Masa Odl. Wykonawca Czynność Jest to suma mas wszystkich sztuk/stosów znajdujących się na danym kwicie Odległość podwozu (wywozu) drewna w kilometrach Nazwa zespołu własnego (wywozowego) lub zespołu obcego Kod czynności dla podwozu (wywozu) Dostępne funkcje: <Otwórz>- otwieranie danego KP (KW) w celu edycji sztuk/stosów, <Dodaj>- dodawanie kolejnego nagłówka KP (KW), <Koryguj>- korekta nagłówka danego KP (KW), <Anuluj>- anulowanie danego KP (KW), <Transfer>- zaznaczenie danego KP (KW) do przesłania do systemu LAS. Nie jest możliwe zaznaczenie do transferu dokumentu, dla którego użytkownik nie wprowadził żadnej linii (pozycji). Program kontroluje, czy KZ zostały zaznaczone do transferu jeśli zawierają Drewno znajdujące się jednocześnie na dokumentach rozchodowych przeznaczonych do transferu. Jeśli program wytestuje taka sytuację, to wyświetlany jest odpowiedni komunikat błędu. W programie funkcjonuje mechanizm, który nie pozwala zaznaczyć do transferu jeżeli dokument (KW, KP, AS) nie był wydrukowany. 112
117 NAGŁÓWEK KP I KW Podczas dodawania wyświetlany jest ekran Dodawanie nagłówka kwitu. Nagłówek KW/KP został podzielony na dwie zakładki. Nr kwitu, odbiorca: Umowa Pole Numer kwitu zostało przeniesione do nagłówka ekranu. Numer kwitu jest nadawany przez rejestrator i nie podlega zmianie. Jeżeli pole to zostanie wypełnione to informacja o nazwie i adresie odbiorcy znajdzie się w odpowiednich polach na wydruku dokumentu. Informacja o odbiorcy nie jest przesyłana do systemu LAS. Informacje są pobierane ze słownika Odbiorca po naciśnięciu klawisza <Tab>. Umowa przypisana do Odbiorcy. Po wybraniu umowy, podczas dodawania pozycji do dokumentu, program odfiltruje listę magazynową drewna i wyświetli sortymenty zdefiniowane w umowie. Podczas korekty główki KW/KP/AS zablokowana jest modyfikacja danych w polu Umowa jeśli istnieją pozycje na dokumencie. 113
118 Data Pozycja planu, współczynnik zwiększający, stopień trudności: Domyślnie podpowiadana jest data systemowa, nie ma możliwości edycji daty przez użytkownika. Przy pierwszym wydruku data dokumentu jest zmieniana na datę wydruku. Po rozwinięciu ekranu <Tab> pozycję planu należy wybrać ze słownika Plany lub wpisać numer pozycji z klawiatury. Należy wybrać właściwą pozycję planu dotyczącą podwozu/wywozu drewna (najłatwiej rozpoznać ją po grupie czynności), ponieważ będzie to miało zasadnicze znaczenie w trakcie eksportu danych do systemu LAS. Jeżeli z listy planów nie wybierzemy żadnej pozycji to program nie pozwoli na sporządzenie takiego kwitu. Wartości współczynnika zwiększającego i stopnia trudności związane są z pozycją planu. Są one automatycznie pobierane ze słownika Plany. Istnieje jednak możliwość zmiany wartości w tych polach poprzez wpisanie danych z klawiatury numerycznej. Czynność: Wykonawca: Sort., drewno: Pole to wypełniamy jeżeli wykonawcą podwozu (wywozu) jest wykonawca własny. Kod czynności wpisujemy z klawiatury lub wybieramy kod ze słownika <Tab>. Kod czynności będzie weryfikowany po stronie systemu LAS w trakcie importu danych. W polu tym podajemy nazwę wykonawcy, który podwiózł drewno <Tab>. Na liście znajdują się zespoły własne (wywozowe) oraz zespoły obce. Wiersz ten składa się z dwóch pól Grupa sortymentów i Rodzaj drewna. Po rozwinięciu ekranu <Tab> dostępne są grup sortymentowe z systemu LAS. Słownik grup sortymentowych dla płac jest uruchamiany przy wyborze wykonawcy własnego, Istnieje również możliwość wyboru <brak> grupy sortymentowej. W takim przypadku możliwe jest wprowadzenie na kwit dowolnego sortymentu. Jeżeli w polu Wykonawca wybrany został <brak> wykonawcy to grupa sortymentów ustawiona jest automatycznie na <brak>. Uwaga: ustawienie konkretnej grupy sortymentowej ogranicza możliwość wyboru na kwit tylko sortymentów związanych z daną grupą (należy zapoznać się z rozwiązaniami przyjętymi w nadleśnictwie) Pole Rodzaj drewna (iglaste/ liściaste /mieszane) służy do selekcji sztuk/stosów. Na danym kwicie może się znaleźć drewno tylko jednego rodzaju (wszystkie gatunki są zdefiniowane wg kryterium rodzaju drewna w słowniku Gatunki). Odl., cięcie: Data upow. Wiersz ten składa się z pól Odległość oraz Cięcie. Po rozwinięciu ekranu <Tab> pojawia się okno Inne dane. W polu Odległość podajemy z klawiatury numerycznej odległość podwozu (wywozu) w kilometrach. W polu Cięcie wybieramy, czy dany kwit dotyczy cięć zrębowych czy przerębowych (ma to konsekwencje przy naliczaniu wynagrodzenia za zrywkę w systemie LAS). Data upoważnienia. Jeśli podano datę 01/01/1980, wówczas jest ona niewidoczna na wydruku. 114
119 Nr upow. Przewoźnik Nr pojazdu Numer upoważnienia. Możliwość wpisana danych z ręki lub wybrania danych ze słownika Upoważnienia Przewoźnik wybierany ze słownika Przewoźnicy <Tab>. Słownik przewoźników jest przefiltrowany i wyświetla tylko przewoźników przypisanych do wybranego wykonawcy. Pole "nr rej. pojazdu" do uzupełnienia przez leśniczego. Pole nie podlega transferowi. Informacje pojawiają się również na wydruku kwitu. Możliwość wpisania do 30 znaków Podczas zatwierdzania nagłówka, program kontroluje wypełnienie pola Odbiorca. Jeżeli pole to jest puste wyświetlany jest komunikat informujący o braku danych. Mimo braku wypełnienia tego pola program pozwala na zatwierdzenie nagłówka. Możliwe jest późniejsze uruchomienie korekty i uzupełnienie nagłówka lub wpisanie nazwy odbiorcy na wydruku kwitu. W formatce nagłówka KP/KW występuje pole przewoźnik, które jest zasilane ze słownika Przewoźników (także informacja o nr rejestracyjnym) oraz pola data i numer upoważnienia, które są wypełniane ręcznie. Informacje wprowadzone do ww. pól pojawią się na wydrukach KP/KW. W drugiej części nagłówka kwitu znajdują się pola do wprowadzenia danych przewoźnika (wybór danych ze słownika przewoźników wraz z numerem rejestracyjnym pojazdu) oraz danych o dacie i numerze upoważnienia. Podczas wprowadzania danych do nagłówka kwitu nie ma przymusu wypełniania ww. pól. Istnieje możliwość niedrukowania informacji z pola data upoważnienia na KW/KP w przypadku ustawienia wartości domyślnej daty tj. 01/01/1980 (opcja do wykorzystania w przypadku braku informacji o dacie upoważnienia). Słownik przewoźników jest powiązany ze słownikiem Zespoły. Oznacza to, że podczas dodawania pozycji do słownika przewoźników należy wskazać do którego zespołu on należy. Jeden zespół może posiadać wielu przewoźników. Słownik przewoźników nie jest weryfikowany w systemie LAS. Z poziomu słowników możliwy jest dostęp do przeglądania tabeli Przewoźnik. Istnieje możliwość szybkiego wyszukiwania danych w słowniku (wg pola Nazwisko i Imię). 115
120 Po wejściu do słownika Upoważnienia z poziomu KW/KP dane zostają automatycznie odfiltrowane wg wartości wprowadzonych wcześniej w nagłówku KW/KP tj. odbiorca, wykonawca, umowa. Podczas dodawania nowego rekordu do tabeli Upoważnienia z poziomu KW/KP pola odbiorca, wykonawca oraz umowa są automatycznie zasilone wartościami wprowadzonymi w nagłówku KW/KP FUNKCJONOWANIE MODUŁU UMOWY NA DREWNO. Modyfikacja polega na przesłaniu z systemu LAS do rejestratora słownika umów na drewno z odbiorcami wraz z częścią szczegółową dotycząca mas i cen wg sortymentów. Słownik może być wykorzystywany przy sporządzaniu KW i AS. Funkcjonalność ma do minimum ograniczyć pracochłonność obsługi od strony systemu LAS dane z rejestratora są kompletne i nie wymagają uzupełnień po stronie systemu LAS i mogą być źródłem danych do automatycznego przejęcia dokumentów w nadleśnictwie. Zmiana eliminuje również uciążliwości i pomyłki podczas ręcznego uzupełniania wydruków KP/KW/AS przez leśniczych. Dane o numerach umów wykorzystywane są podczas wprowadzania nagłówka KW (KP) oraz AS (w nagłówku asygnaty pole numer umowy dostępne jest tylko dla rodzaju zlecenia FAK i jednoczesnym wybraniu opcji faktura = TAK). Słownik numerów umów powiązany jest z słownikiem odbiorców. Do główki KP/KW/AS dodane zostało pole Umowa, po wprowadzeniu Odbiorcy i przejściu do słownika Umów wyświetlana jest informacja o numerach umów dostępnych dla danego odbiorcy. 116
121 W części nagłówkowej dostępne są następujące informacje: numer umowy nadleśnictwa, numer umowy RDLP, wskaźnik umowy (Nadl/RDLP/DGLP), numer adresowy klienta na umowie, data umowy. Umowy są ustawione chronologicznie od najstarszej W części szczegółowej umów (funkcja Otwórz ) operator uzyskuje informację o numerze umowy, sortymentach i grupach planowych na umowie oraz masie pozostałej do realizacji wg sortymentów i grup planowych. W przypadku umów zrealizowanych, nie są one przenoszone do rejestratora. Leśniczy po każdym odbieraniu danych z nadleśnictwie otrzymuje zaktualizowany słownik umów i odbiorców drewna. Pełny słownik umów dostępny jest do przeglądania w Słownikach. Podczas dodawania pozycji na KP/KW/AS program odfiltrowuje listę magazynową drewna i wyświetla sortymenty (gatunek i sortyment) zdefiniowane w umowie. W tym miejscu należy pamiętać, że oprócz filtr związane z sortymentami dostępnymi na umowie, przy wyświetlaniu listy magazynowej działa także filtr związany z deklarowanym w nagłówku kwitu rodzajem drewna (iglaste/liściaste) i grupą sortymentową. Na przykład, jeśli w polach grupa sortymentowa ustawimy Brak i w polu rodzaj drewna Mieszane, to podczas dodawania pozycji na kwit widoczne w magazynie drewna będą jedynie sortymenty znajdujące się na wybranej umowie. Jeśli więc w pozycjach umowy nie ma drewna określonego sortymentu i gatunku (klasa wymiarowa nie ma znaczenia), to nie będzie mogło być ono rozchodowane na daną umowę. 117
122 W przypadku nie podania numeru umowy w nagłówku KW/KP/AS program pozwala na dodanie takiego dokumentu bez wypełnionego pola Umowa i jednocześnie wyświetli ostrzeżenie Nie podano umowy dla odbiorcy. Komunikat taki jest sygnałem dla leśniczego do uzgodnienia ewentualnego wywozu z osobą koordynującą sprzedaż drewna w nadleśnictwie. Dane o umowach, sortymentach na umowach, poziome realizacji są każdorazowo aktualizowane po wykonaniu transferu pomiędzy rejestratorem a systemem LAS. W związku z tym aktualizacji przy każdym transferze podlega również słownik odbiorców w rejestratorze. Do rejestratora wysyłani są tylko odbiorcy posiadający otwarte umowy w SILP, na których pozostało jeszcze drewno do realizacji. Na wydrukach KW/KP i AS pojawia się informacja o numerze_umowy_nadlesnictwa oraz numerze_umowy_rdlp. Dodatkowo podczas wprowadzania danych na KP/KW/AS program automatycznie oblicza wartość brutto drewna wprowadzonego na kwit (informacja o warości pojawia się w nagłówku pozycji na kwicie/asygnacie), która obliczana jest wg cen jednostkowych zawartych w pozycjach umowy. Jeśli istnieją dwa identyczne artykuły (gat/sort/kl_wym) w pozycjach umowy, to program nie policzy wartości drewna i wyświetli komunikat: Różne ceny dla artykułu. Wartość nie może być wyliczona SZTUKI/STOSY NA KP I KW Po zatwierdzeniu główki kwitu podwozowego automatycznie otwierane jest ciało dokumentu i pojawia się ekran Lista sztuk/stosów (Nr KP (KW): ).. 118
123 Dostępne funkcje: <Dodaj> - dodawanie pozycji na KP (KW), <Koryguj> - korekta pozycji możliwa jest tylko dla drewna wprowadzonego według metody Stos częściowy i dotyczy tylko korekty masy stosu na danym kwicie <Usuń> - usuwanie danej pozycji z KP (KW), możliwe jedynie przed dokonaniem wydruku dokumentu <Detale> - funkcja ta umożliwia wyświetlenie szczegółowych informacji dotyczących poszczególnych linii dokumentu. Wywołana z drugiej linii przykładowego dokumentu pokazuje szczegóły wszystkich numerów drewna pomiędzy numerem od a numerem do (od 1608/0 do 1609/0). <Metoda> - zmiana metody dodawania pozycji <Drukuj> - drukowanie danego KP (KW) 119
124 Dodawanie możliwe jest według siedmiu metod (możliwa jest zmiana metody w trakcie dodawania pozycji na danym kwicie): 1) Zakres (od..do..): Jeżeli na kwit ma być wprowadzona jedna sztuka/stos wystarczy podać tylko Nr sztuki/stosu (od): 2) Cały WOD: Po uruchomieniu dodawania wyświetlony zostaje ekran Lista WOD-ów, z której wybieramy właściwy dokument. Zatwierdzenie ekranu powoduje przejęcie informacji z WOD na KP (KW), o ile na danym WOD znajdują się sztuki/stosy spełniające kryteria zdefiniowane w główce kwitu. Jeżeli program nie znajdzie na danym WOD drewna spełniającego kryteria zadeklarowane w nagłówku KP (KW) to wyświetlany jest komunikat: Nie ma sztuk/stosów w tym zakresie. Komunikat ten jest także wyświetlany w przypadku wyboru metody zakres (od..do..) i podania numerów, których nie ma na magazynie drewna. 3) Sztuki/stosy: Wyświetlana jest lista magazynowa drewna z możliwością selekcji i grupowego wyboru pozycji. Aby dodać drewno według tej metody, należy na wyświetlonej liście magazynowej zaznaczyć <Space> przynajmniej jedną pozycję. 4) Stos częściowy: Wyświetlany jest ekran Stos częściowy, a następnie, po wybraniu <Tab>, lista magazynowa z możliwością selekcji. Możliwy jest wybór tylko pojedynczych pozycji z listy. Dla drewna stosowego możliwa jest edycja masy. Zablokowana jest możliwość rozchodowania drewna z zerową masą. 5) Kłody grupowo szczegóły opisane w następnym rozdziale 6) Kłody graficznie szczegóły zostały opisane w następnym rozdziale 7) Kłody statystycznie - szczegóły opisane w następnym rozdziale 120
125 8) Skaner - umożliwiono wykorzystanie skanera kodów kreskowych umiejscowionych na płytkach do drewna podczas rozchodu drewna (KP, KW,PP,AS,SM). Do skanowania wykorzystywany jest skaner wbudowany w rejestrator. Struktura kodu paskowego umiejscowionego na plakietce do drewna wygląda następująco: RR NN LL 99999, gdzie RR numer rdlp, NN numer nadleśnictwa, LL numer leśnictwa, numer sztuki/stosu. Metoda ta pozwala na bezpośrednie odczytanie kodu i wprowadzenie sztuki/stosu na dokument. Skanowanie odbywa się z wykorzystaniem klawisza skanera umieszczonego w większości dostępnych modeli rejestratora pod ekranem w górnej części klawiatury. W metodzie Skaner możliwe jest również wciśniecie przycisku dodaj z klawiatury lub ikony, co powoduje uruchomienie formatki do dodania numeru (formatki od do ). Funkcjonalność ta pozwala na ręczne wprowadzenie numeru drewna (bez potrzeby zmiany metody) w przypadku problemów z odczytaniem kodu przez skaner. Dodatkowo oprogramowane zostały specjalne komunikaty dźwiękowe w przypadku problemów z odczytaniem kodu przez skaner i w przypadku nie odnalezienia drewna na magazynie (np. z powodu nie spełnienia kryteriów zadanych w nagłówku dokumentu lub wskazaniu niewłaściwego sortymentu w danej metodzie rozchodu). Uwagi dotyczące wykorzystania skanera: 1. Wymagania techniczne dotyczące skanerów zostaną przekazane do jednostek wraz z nowymi wymaganiami minimalnymi przy zakupach rejestratorów. 2. Skanery kodów kreskowych mogą w niektórych okolicznościach poprawić ergonomię podczas rozchodu drewna. Dotyczyć to może sytuacji podczas rozchodu mygieł z drewnem W0, W1, lub S1, na których numery sztuk drewna nie zachowują ciągłości numeracji i rozmieszczone są w sposób chaotyczny (np. po zrywce drewna odbieranego na lesie ). W sytuacjach kiedy drewno odbierane jest na mygłach, używanie skanera może okazać się wolniejsze niż wykorzystanie podczas rozchodu metody od..do lub sztuki stosy. Ta sama uwaga dotyczy drewna stosowego oraz kłodowanego (w szczególności w grupach lub stosach). 3. Należy również mieć na uwadze fakt, że skuteczność odczytywania kodów przez skaner może zależeć od stopnia uszkodzenia płytek nabitych na drewno i kodów kreskowych na płytce, ich wygięciu na drewnie, warunków oświetleniowych, zabrudzeniu i uszkodzeniu płytki, parametrów skanera, odległości skanera od kodu (optymalna odległość waha się między 10 a 30 cm), nawyków operatora podczas skanowania kodu, itp. Istnieje możliwość używania skanera także w ramach metod rozchodu: zakres od..do.., sztuki/stosy, stos częściowy, kłody statystycznie. Pozwala to na bezpośrednie odczytanie kodu kreskowego i wprowadzenie sztuki/stosu na dokument bez konieczności przełączania się na metodę Skaner. Skanowanie odbywa się z wykorzystaniem klawisza skanera umieszczonego w większości dostępnych modeli rejestratora pod ekranem w górnej części klawiatury. Po 121
126 naciśnięciu klawisza skanera w tych metodach numer sztuki jest przepisywany do formatki dodawania lub następuje zaznaczenie na liście sztuk/stosów odnalezionego numeru drewna. Dzięki temu w metodzie sztuk/stosy można bez wychodzenia z listy sztuk/stosów odczytywać kolejne kody kreskowe, a program sam zaznaczy wszystkie odczytane numery drewna. Możliwe jest grupowe usuwanie pozycji na ROD, kwitach, asygnacie oraz w słownikach (po zaznaczeniu klawiszem Spacja) większej ilości sztuk (pozycji), które zostały błędnie wprowadzone lub które chcemy usunąć. Jeżeli w trakcie rozchodu drewna wybierzemy sztukę/stos, która nie została jeszcze zerwana, to program wyświetli stosowny komunikat. Możliwe jest wprowadzenie lub wycofanie sztuki drewna z dokumentu rozchodowego w przypadku braku zrywki. W przypadku pojawienia się komunikatu Sztuka nr.. nie została jeszcze zerwana, kontynuować? i naciśnięciu klawisza Anuluj (ESC), drewno to nie zostanie wprowadzone na dokument rozchodowy ROZCHÓD DREWNA KŁODOWANEGO NA KW/KP W celu ułatwienia rozchodu kłód w grupach (W*KG) wprowadzone zostały dwie nowe metody rozchodu: kłody grupowo oraz kłody statystycznie. W ramach dotychczasowym metod, rozchód drewna kłodowanego działa w następujący sposób: 1) Zakres (od..do..): Jeżeli na kwit ma być wprowadzona jedna sztuka/stos wystarczy podać tylko Nr sztuki/stosu (od). W przypadku dodawania tą metodą drewna z sortymentów WAKG, WBKG, WBCKG, WCKG, WDKG, wskazanie dowolnego numeru partii drewna powoduje 122
127 zerwanie wszystkich numerów w danej partii. Tą metodą możliwy jest również rozchód kłód posztucznych oraz kłód w stosach (całych stosów). 2) Cały WOD: Po uruchomieniu dodawania wyświetlony zostaje ekran Lista WOD-ów, z której wybieramy właściwy dokument. Tą metodą możliwy jest rozchód kłód posztucznych, kłód w grupach oraz kłód w stosach (całych stosów). 3) Sztuki/stosy: Po uruchomieniu dodawania wyświetlony zostaje ekran Stany drewna, z której wybieramy klawiszem <Spacja> właściwy numer drewna. Zaznaczenie dowolnego numeru z partii drewna kłodowanego w grupach, powoduje zerwanie wszystkich numerów w danej partii. Tą metodą możliwy jest również rozchód kłód posztucznych oraz kłód w stosach (całych stosów). W przypadku dodania do KW kłód W*KG metodą sztuki/ stosy, zakresy od do istnieje możliwość korygowania poszczególnych średnic wprowadzonych na KW. Korekta pozwala zmienić ilość średnic wprowadzoną na KW w ramach przyjętego wcześniej całego numeru. Metoda taka pozwala na szybkie wydawanie drewna w przypadku układania stosów kłód w stosach gdzie masy zbliżone są do transportowych. Dodajemy cały numer na KW, a następnie korygujemy tylko te średnice, z których sztuki pozostały na gruncie. 4) Stos częściowy: Wyświetlany jest ekran Stos częściowy, a następnie <Tab> lista magazynowa z możliwością selekcji. Za pomocą tej metody rozchodowujemy drewno kłodowane w stosach. Możliwy jest wybór tylko pojedynczych pozycji z listy. Dla drewna stosowego (również kłód w stosach możliwa jest edycja masy). 5) Kłody grupowo: Jest to metoda analogiczna do metody Stos częściowy przeznaczona dla częściowego rozchodowania sortymentów WAKG, WBKG, WBCKG, WCKG, WDKG. Po jej uruchomieniu wyświetlany jest ekran Dodawanie kłody grupowo, a następnie wywoływana jest, za pomocą klawisza <Tab>, lista magazynowa. Na liście tej znajdują się jedynie wspomniane sortymenty W*KG. Możliwy jest jedynie wybór pojedynczych pozycji, zatwierdzenie odbywa się klawiszem <Enter>. Dla drewna kłodowanego możliwa jest edycja ilości sztuk. Program automatycznie wylicza masę wydawanego drewna (proporcjonalnie do ilości). Pola numer WOD i średnica wypełniane są automatycznie informacjami właściwymi dla wybranego numeru drewna. 6) Kłody graficznie - formularz graficzny dla rozchodu w metodzie kłody grupowo. Dzięki tej funkcjonalności w znacznym stopniu został ułatwiony i przyspieszony rozchód kłód w grupach. Do tej pory należało osobno wyszukiwać na liście magazynowej średnice i sortymenty znajdujące się w rozchodowywanej partii drewna, a następnie wpisywać żądaną liczbę sztuk do 123
128 rozchodu. Obecnie po wskazaniu metody rozchodu Kłody graficznie należy jedynie wybrać właściwą partie kłód do rozchodu, a następnie otwierany jest formularz graficzny do rozchodu poszczególnych sortymentów i średnic z danej partii (formularz podobny, jak przy przychodzie kłód w grupach). W nagłówku formularza graficznego informacyjnie podany jest gatunek i długość drewna w danej partii oraz ogólna liczba sztuk i masa, która znajduje się na stanie. Kolorem żółtym wyróżnione są te średnice, w których występuje przynajmniej jedna kłoda. Po wskazaniu średnicy do rozchodu w drugim polu nagłówkowym podawana jest ilość sztuk i łączna masa drewna z danej średnicy. Jednocześnie program podpowiada w polu ilość maksymalna liczbę sztuk, którą można rozchodować. Po rozchodowaniu wszystkich kłód w danej średnicy odpowiednie pola stają się wyszarzone. Jednocześnie w niebieskim polu nagłówkowym na bieżąco sumowana jest liczba sztuk i masa ogółem rozchodowanych kłód, a pierwszym (szarym) polu nagłówkowym na górze ekranu na bieżąco aktualizowana jest ilość sztuk i masa, która pozostaje jeszcze na stanie. 124
129 Kończąc wprowadzanie danych zatwierdzamy formularz graficzny naciskając klawisz <Enter> lub wybierając przycisk Zapisz. Wprowadzone w formularzu graficznym ilości kłód do rozchodu z poszczególnych klas jakości i średnic pokazane są na liście sztuk/stosów. Jeżeli z danej partii kłód wciąż pozostaje drewno na stanie, to w ramach tego samego kwitu możemy ponownie rozchodowywać je przy użyciu formularza graficznego. W tym celu należy ponownie uruchomić dodawanie i wybrać tą partię drewna do rozchodu. Korekta wprowadzonych ilości w poszczególnych klasach jakości/średnicach odbywa się po uruchomieniu funkcji korekta, za pomocą formularza tekstowego. 7) Kłody statystycznie - metoda możliwa do zastosowania w przypadku dostarczana całej partii (numeru) dla jednego odbiorcy na jedną umowę przy uzgodnieniu z odbiorcą. Przy sporządzaniu kwitu wywozowego dla drewna mierzonego w sztukach grupowo możliwy jest częściowy rozchód na podstawie metody statystycznej. Jeśli w stosunku do danej partii drewna użyto metody rozchodu Kłody statystycznie, to program zapisuje informację o numerze umowy na 125
130 którą był wprowadzony rozchód i pozwala na dalszy rozchód tej partii drewna już tylko na tą umowę (przy wyborze partii do rozchodu statystycznego na inna umowę pojawia się komunikat błędu Partia rozchodowana statystycznie w ramach umowy nr.., przez podleśnictwo... w dniu... ). Informacje o tych blokadach (zarezerwowaniu rozchodu do konkretnej umowy) są wymieniane z systemem LAS. Po stronie systemu LAS następuje scalenie informacji ze wszystkich rejestratorów pracujących w danym leśnictwie i zaktualizowanie zapisów w tej tabeli o drewno pozostające na stanie. Metodą kłody statystycznie możliwy jest rozchód jedynie drewna kłodowanego w grupach. Metoda do stosowania po wcześniejszym uzgodnieniu z odbiorcą Wprowadzanie danych polega na wyborze z magazynu drewna dowolnej pozycji z danej partii drewna. Po zatwierdzeniu program sumuje masę i ilość sztuk w danej partii i wyświetla te dane w formatce Dodawanie drewno kłodowane statystycznie. W ekranie tym możliwa jest edycja pola ilość sztuk lub masa. Wybór pola do edycji zależny jest od tego, czy chcemy zadeklarować ile sztuk ma zostać rozchodowanych, czy jaka masa drewna ma trafić na kwit. Po wprowadzeniu żądanej ilości sztuk do rozchodu program przelicza jaka masa ulegnie rozchodowi (i odwrotnie, jeśli zadeklarujemy masę do rozchodu to program obliczy ile sztuk zostanie rozchodowanych). Program na bieżąco przelicza również informację o wadze drewna (pole to nie jest dostępne do edycji). Uwaga: po przeliczeniu rozchód z deklaracją masy bardzo często wyliczona masa nie będzie zgodna z deklarowaną (różnice dotyczą masy po przecinku). Związane jest to z tym, że po wylosowaniu sztuk do rozchodu, suma mas tych sztuk może być troszkę inna niż ta którą chcieliśmy rozchodować. 126
131 Po zatwierdzeniu ekranu program zapisuje w pozycjach kwitu wszystkie wylosowane pozycje. Na wydruku kwitu, na którym użyto metody rozchód statystycznie, za numerem dokumentu pojawia się zapis statystyczny. Dla KW metodą statystyczną program blokuje korektę główki KW (nawet przed wydrukiem dokumentu) - korekta jest możliwa po usunięciu wszystkich sztuk z KW. 8) Skaner w tej metodzie rozchód kłód następuje jak w metodzie zakres od..do.. Istnieje możliwość używania skanera także w ramach metod rozchodu: zakres od..do.., sztuki/stosy, stos częściowy, kłody statystycznie. Pozwala to na bezpośrednie odczytanie kodu kreskowego i wprowadzenie sztuki/stosu na dokument bez konieczności przełączania się na metodę Skaner. Skanowanie odbywa się z wykorzystaniem klawisza skanera umieszczonego w większości dostępnych modeli rejestratora pod ekranem w górnej części klawiatury. Po naciśnięciu klawisza skanera w tych metodach numer sztuki jest przepisywany do formatki dodawania lub następuje zaznaczenie na liście sztuk/stosów odnalezionego numeru drewna. Dzięki temu w metodzie sztuk/stosy można bez wychodzenia z listy sztuk/stosów odczytywać kolejne kody kreskowe, a program sam zaznaczy wszystkie odczytane numery drewna ROZCHÓD NADWYŻEK Dla drewna kłodowanego mierzonego w stosach tj. WCKS, WDKS, WBCKS możliwe jest sporządzenie kwitu wywozowego, podwozowego oraz asygnaty na ilość (miąższość) rozchodowanego drewna wyższą od wielkości na WOD (nadwyżka będąca wynikiem odchyleń przy pomiarze stosu). Możliwość ta jest dostępna po wybraniu metody dodawania Stos częściowy. Informacja o numerze sztuki i numerze WOD, który został rozchodowany z nadwyżką pojawia się na wydruku historii pracy. 127
132 WAGA DREWNA ORAZ OŚWIADCZENIA NA WYDRUKU W związku ze zmianami przepisów ustawy Prawo o ruchu drogowym oraz wprowadzeniem rozporządzenia MŚ oraz MG w sprawie określenia gęstości drewna, w świetle przepisów ustawy Prawo przewozowe oraz rozporządzenia MI w sprawie warunków technicznych pojazdów oraz zakresu ich niezbędnego wyposażenia, pojawia się problem odpowiedzialności leśniczego wydającego drewno za przeładowanie samochodu. W związku z koniecznością wykazania jak największej staranności i jak najpełniejszego bezpieczeństwa prawnego przedstawicieli Lasów Państwowych podczas wywozu drewna, w aplikacji Leśnik wprowadzono funkcje związane z obliczaniem wagi drewna oraz wymaganymi oświadczeniami na wydruku kwitów KW i KP. W aplikacji Leśnik zaszyta jest tabela gęstości drewna (zgodnie z rozporządzeniem Ministra Środowiska oraz Ministra Gospodarki z dnia 2 maja 2012 r. w sprawie określenia gęstości drewna i ) i program automatycznie liczy i wyświetla sumę masy (wagi) drewna podczas dodawania kolejnych pozycji do kwitu. Treść oświadczenia może pochodzić z dwóch źródeł: zaszytego w kodzie programu lub z systemu LAS 12. W związku z tym w ustawieniach domyślnych dla wydruków dodano pole Oświadczenie z SILP z opcjami TAK/NIE (domyślnie NIE). 12 Po stronie SILP (6-cześć parametrów w danych podstawowych Gospodarki Towarowej), do łamania wierszy należy używać wyłącznie klawisza ENTER. Wiersze złamane klawiszem ENTER po stronie SILP będą identycznie złamane na wydrukach z rejestratora. W tekście można stosować dwa znaczniki, które są odpowiednio interpretowane po stronie wydruków z rejestratora, tj.: #nr_pojazdu służy do podstawiania w tym miejscu numeru rejestracyjnego pojazdu, który wpisywany jest główce kw/kp, #waga_drewna - ten znacznik zostaje podmieniony na wyliczoną masę (wagę) drewna. 128
133 Obliczona masa (waga) całego ładunku drewna jest drukowana na kwicie. Na wydruku kwitu pojawiają się także stosowne oświadczenie leśniczego (nadawcy) oraz przewoźnika: Nr rejestracyjny pojazdu na oświadczeniu KW i KP wypełnia się automatycznie na podstawie danych zapisanych w główce dokumentu. W związku z tą zmianą nie ma potrzeby ręcznego uzupełniania treści oświadczeń na wszystkich kopiach o numer dowodu rejestracyjnego. Zmiana ta poprawia znacząco ergonomię pracy W związku z tym, że rozporządzenie o gęstościach drewna nie uwzględnia wszystkich możliwych rodzajów drewna jakie mogą pojawić się podczas wywozu, w takich sytuacjach na wydrukach pojawi się alternatywny tekst: c) waga drewna obliczona została na podstawie rozporządzenia Ministra Środowiska oraz Ministra Gospodarki z dnia 2 maja 2012 r. w sprawie określenia gęstości drewna, a dla gatunków niewymienionych w ww. Rozporządzeniu tj.: [KODY RODZAJU DREWNA] na podstawie Zarządzenia DGLP 13/2013, i wynosi: NNNNN,N kg Przedstawiony powyżej tekst oświadczenia pojawi się, jeśli na KW/KP wystąpią następujące gatunki: 129
134 BST wiąz górski WB wierzby ORZ orzechy PI różne gatunki np. cyprysiki, żywotniki, choiny, cisy, itd. PL różne gatunki np. jarzębów, kasztanowców, czeremchy, czereśni, śliw, jabłoni, grusz, itd. Tabela gęstości drewna z rozporządzenia Ministra Środowiska oraz Ministra Gospodarki z dnia 2 maja 2012 r. w sprawie określenia gęstości drewna Lp. Gatunek drewna Gęstość drewna [kg/m3] (5) 1 brzoza buk 980 J daglezja dąb grab grochodrzew (robinia) jesion jodła klon jawor klon zwyczajny lipa modrzew olcha osika sosna świerk topola wiąz 820 W związku z Zarz. 13/2013 DGLP w sprawie określenia gęstości drewna dla gatunków nieobjętych rozporządzeniem MŚ i MG z dnia waga dodatkowych rodzajów drewna na kwitach KW/KP obliczana jest wg następujących zasad: a.bst 850 kg/m3 b.orz 900 kg/m3 c.wb 710 kg/m3 d.pi 740 kg/m3 130
135 e.pl 830 kg/m3 W celu umożliwienia stosowania indywidualnych tekstów oświadczeń o masie ładunku na KW/KP przez poszczególne rdlp, opracowano funkcjonalność w ustawieniach domyślnych dla wydruków, która pozwala na włączanie lub wyłączanie domyślnych tekstów oświadczeń. Bezpośrednio po instalacji najnowszej wersji opcja ta jest domyślnie wyłączona, czyli na wydrukach KW/KP drukowana jest tylko informacja o wyliczonej przez program masie drewna. Jeśli w danej rdlp podjęta zostanie decyzja o wykorzystaniu treści oświadczeń proponowanych przez program, to leśniczowie muszą włączyć tą opcję wydruku. W ostatnim rozdziale instrukcji przedstawiono dwie wersje wydruku KW (bez i z tekstem oświadczenia) PROTOKÓŁ PRZEKAZANIA PP Protokół Przekazania drewna kupującemu z miejsc składowania (PP) 13 został wdrożony na podstawie Zarządzenia nr 86 Dyrektora Generalnego Lasów Państwowych z dnia r. w sprawie zasad ewidencji przychodu i rozchodu drewna w jednostkach organizacyjnych Lasów. Zarządzenie to obowiązuje od r. Sporządzanie protokołu przekazania (PP) polega na uruchomieniu funkcji w menu Magazyn drewna, a następnie dodaniu okładki (nagłówka) dokumentu. W nagłówku konieczne jest podanie pozycji planu i odbiorcy. Pole data wypełniane jest automatycznie (nie ma możliwości jego edycji), zaś wypełnienie pola Umowa jest fakultatywne (oczywiście w przypadku pozostawienia tego pola pustego, konieczne będzie uzupełnienie danych po stronie systemu LAS). 13 Podstawą sporządzenia Protokołu przekazania drewna jest porozumienie zawarte pomiędzy Sprzedającym a kupującym, które reguluje sposób obrotu surowcem. Protokół przekazania jest sporządzany w rejestratorze, a po podpisaniu przez odbiorcę i transferze do SILP jest podstawa sporządzenia faktury. Termin wywozu przekazywanego surowca ustala się z kupującym i umieszcza na protokole przekazania. Po wystawieniu i podpisaniu protokołu przekazania, odpowiedzialność za drewno w tym ryzyko utraty lub uszkodzenia, odpowiedzialność cywilno-prawna i wydatki z tym związane oraz odpowiedzialność za masy ładowane na pojazdy wywozowe przechodzą na kupującego. Dokumentowanie wywozu drewna z lasu po przekazaniu leży w gestii kupującego, który będzie wystawiał dokumenty przewozowe. Protokół przekazania jest drukiem ścisłego zarachowania. 131
136 W przeglądarce pozycji na PP możliwe jest użycie jedynie następujących metod dodawania: Zakres (od..do..), Cały WOD, Sztuki/stosy oraz Skaner. Szczegółowy opis działania zawarty jest w rozdziałach dotyczących pozycji na KW/KP. Na wydruku PP zamiast tekstu oświadczenia o wadze (masie) drewna pojawia się stały tekst: Z chwilą podpisania niniejszego protokołu na Kupującego przechodzi wszelkie ryzyko (utrata lub uszkodzenie drewna), odpowiedzialność cywilno-prawna za drewno, wydatki z nim związane oraz odpowiedzialność za masy ładowane na pojazdy wywozowe. 132
137 Informacja o sporządzonych PP zostaje wyszczególniona na wydruku Historii Pracy, w układzie analogicznie jak inne dokumenty magazynowe ASYGNATA -AS W punkcie tym opisano podstawowe operacje wykonywane na dokumencie AS. Opisano dodawanie nowej asygnaty i ewidencję sztuk/stosów. Asygnata sporządzana w rejestratorze jest w pełni wystarczająca do automatycznego sporządzenia Rachunku uproszczonego na komputerze w nadleśnictwie. Wydruk Asygnaty z rejestratora spełnia ta samą rolę co asygnata sporządzona ręcznie i może służyć jako załącznik do wystawionej faktury. Drewno wyasygnowane schodzi ze stanu w magazynie drewna w leśnictwie, w związku z tym możliwe jest jednokrotne rejestrowanie sprzedaży na asygnatę tego samego drewna (nie dotyczy stosów asygnowanych częściowo, w takim przypadku w magazynie pozostaje reszta masy drewna). Po uruchomieniu modułu asygnata wyświetlana jest Lista kwitów AS 133
138 Stan Kwit Masa oznacza czy dany dokument zaznaczony jest do przesłania (transferu) do systemu LAS. Pojawienie się literki T oznacza, że dokument będzie przy najbliższej okazji wysłany do systemu LAS. W kolumnie tej pojawia się także wskaźnik anulowania kwitu - litera A. Oznacza on, że dany dokument nie będzie przesłany do systemu LAS, a sztuki/stosy z tego dokumentu powrócą na magazyn drewna. Litera D( ) oznacza ilość wydruków danego dokumentu. jest to kolejny numer dokumentu w leśnictwie nadawany przez rejestrator. Numeracja różnych typów kwitów jest niezależna, a numery są ustawiane w Ustawieniach przez administratora, jest to suma mas wszystkich sztuk/stosów znajdujących się na danej asygnacie. Dostępne funkcje: <Otwórz>- otwieranie danej AS w celu edycji sztuk/stosów, <Dodaj>- dodawanie kolejnego nagłówka AS, <Koryguj>- korekta nagłówka danej AS, <Anuluj>- anulowanie danej AS, <Transfer>- zaznaczenie danego AS do przesłania do systemu LAS. Nie jest możliwe zaznaczenie do transferu dokumentu, dla którego użytkownik nie wprowadził żadnej linii (pozycji) NAGŁÓWEK ASYGNATY W trakcie dodawania nowej asygnaty wyświetlany jest ekran Dodawanie nagłówka asygnaty. 134
139 Nr kwitu, odbior: Data Metoda Wiersz ten składa się z dwóch pól: Nr kwitu (nie można edytować, gdyż numer ten jest nadawany przez rejestrator) oraz Odbiorca. Informacje są pobierane ze słownika Klient drobny. Pole Odbiorca może pozostać nie wypełnione. Jeżeli pole to zostanie wypełnione to informacja o nazwie i adresie odbiorcy/klienta drobnego znajdzie się w odpowiednich polach na wydruku dokumentu. Informacja o odbiorcy na Asygnacie jest przesyłana do systemu LAS. Domyślnie ustawiona jest data systemowa, nie ma możliwości edycji daty przez użytkownika. Przy pierwszym wydruku data dokumentu jest zmieniana na datę wydruku. Asygnata na drewno lub użytki uboczne Rabat/Doliczenie Możliwe jest wprowadzenie rabatów lub doliczeń do pozycji na asygnacie. Ustawienie rabatu lub doliczenia dla pierwszej pozycji powoduje automatyczne wypełnienie tego pola dla kolejnych dodawanych pozycji na danej asygnacie - bez możliwości korekty. Wartość drewna uwzględnia wprowadzony rabat lub doliczenie. Procent Faktura VAT Umowa Procent rabatu lub doliczenia Informacja dla systemu LAS czy z danej asygnaty ma być generowana faktura VAT Umowa przypisana do Odbiorcy. Po wybraniu umowy, podczas dodawania pozycji do dokumentu, program filtruje listę magazynową drewna i wyświetli sortymenty zdefiniowane w umowie. Pole jest aktywne tylko po wybraniu opcji Faktura = TAK. Dla asygnat sporządzanych na umowy, możliwy jest wybór w nagłówku asygnaty zarówno klientów jak i odbiorców. Podczas korekty główki KW/KP/AS zablokowana jest modyfikacja danych w polu Umowa jeśli istnieją pozycje na dokumencie. 135
140 Sposób zapłaty Rodz. zlecenia Paragon Możliwe wartości w tym polu, to Gotówka (wartość domyślna) i Przelew. Opcji Przelew można użyć w przypadku płatności dokonywanymi kartą. Rodzaj zlecenia Czy do asygnaty ma zostać wydrukowany paragon. Jeżeli wartość w polu Faktura w nagłówku asygnaty ustawiona jest na NIE, to program wyświetla tylko klientów drobnych. W przypadku ustawienia flagi Faktura=TAK, program (tak jak było to do tej pory) wyświetla zarówno odbiorców jak i klientów drobnych Dla asygnaty na pobranie (POB) i deputat (DEP) program nie uwzględnia (na wydruku oraz w przeglądarce pozycji AS) stawek PTU do obliczania wartości brutto, wartości VAT oraz kwoty do zapłaty WYDRUK PARAGONU DO ASYGNATY W przypadku potrzeby wydruku paragonu, w nagłówku asygnaty ustawiana jest prze użytkownika specjalna flaga Paragon TAK/NIE. Po wybraniu opcji TAK i uruchomieniu funkcji wydruku asygnaty, na drukarce fiskalnej zostanie wydrukowany paragon i tyle egzemplarzy asygnat ile zostało zdefiniowanych w konfiguracja parametrów drukarki fiskalnej (uwaga ustawienie liczby asygnat na 0 zero, 136
141 spowoduje, że na drukarce wydrukuje się tylko paragon fiskalny, a asygnaty będą drukowane na innej drukarce (np. termicznej). Pole rodzaj zlecenia (FAKtura/POBranie/DEPutat) na asygnacie - dane o rodzaju zlecenia są wykorzystywane podczas automatycznego przejmowania asygnat z rejestratora w systemie LAS. Program domyślnie ustawia rodzaj zlecenia = FAK. Na wydruku AS pojawia się informacja o wybranym rodzaju zlecenia. Po zatwierdzeniu danych program automatycznie otwiera ekran Lista sztuk/stosów (Nr AS:...). Dostępne funkcje: <Dodaj> - dodawanie pozycji na AS, <Koryguj> - korekta ceny jednostkowej dla poszczególnych pozycji na AS oraz masy drewna jeżeli pozycja została dodana wg metody Stos częściowy <Usuń> - usuwanie danej pozycji z AS, możliwe jedynie przed wydrukiem dokumentu <Detale> - funkcja ta umożliwia wyświetlenie szczegółowych informacji dotyczących poszczególnych linii dokumentu <Metoda> - zmiana metody dodawania pozycji <Drukuj> - drukowanie danego AS Jeśli w nagłówku asygnaty zaznaczono opcję Paragon, wówczas podczas wydruku asygnaty pojawi się komunikat: 137
142 Należy upewnić się, że do komputera przenośnego jest podłączona drukarka fiskalna. Na drukarce fiskalnej zostanie wydrukowany paragon a następnie asygnaty w ilości zdefiniowanej w konfiguracji drukarki fiskalnej. Kolejne kopie asygnaty mogą być wydrukowane na standardowej drukarce podłączonej do komputera przenośnego. Po określeniu, że na podstawie danych z asygnaty ma być wydrukowany paragon, program przeprowadza następujące kontrole: zablokowano możliwość wydruku paragonu do asygnaty, gdy na asygnacie jest artykuł bez zdefiniowanej ceny jednostkowej wydruk asygnaty jest możliwy jest tylko po wydrukowaniu paragonu po wydruku paragonu ustawiany zostaje odpowiedni status asygnaty, który uniemożliwi jej korektę, po wydruku paragonu, anulowanie i zaznaczenie do transferu danego dokumentu, możliwe jest jeśli wydrukowana została również asygnata. Paragon fiskalny, to wydrukowany dla nabywcy przez kasę w momencie sprzedaży dokument fiskalny z dokonanej sprzedaży. Tak go definiuje 2 pkt 11 rozporządzenia Ministra Finansów z dnia 28 listopada 2008 r. w sprawie kryteriów i warunków technicznych, którym muszą odpowiadać kasy rejestrujące oraz warunków ich stosowania. Wydruk paragonu z aplikacji Leśnik odpowiada postanowieniom ww. Rozporządzenia i został zatwierdzony do stosowania w PGL LP Zarządzeniem DGLP nr 4 z dnia r.. W szczególności zawiera on następujące elementy: nagłówek paragonu (konfigurowany ręcznie na drukarce) zawierający dane adresowe Nadleśnictwa oraz punktu sprzedaży oraz numer NIP (konfigurowany ręcznie na drukarce) datę i numer kolejny paragonu pozycje paragonu zawierające zsumowane dane o nazwach towarów, ilościach i wartościach brutto według artykułów występujących na asygnacie (sposób obliczania ilości i prezentowania ceny jednostkowej i wartości opisany jest w kolejnym akapicie) dla drewna ze stawką 23% jest wydrukowany przedrostek Dr.użyt., a dla drewna ze stawką VAT 8% - Dr.opał., dla pozostałych artykułów (asygnata na użytki uboczne) w pozycjach pojawia się opis artykułu (z tabeli Użytki), np.: odr.opał. SO S4 odr.użyt. BRZ S2A 138
143 ochoinka świerk. W pozycjach paragonu za nazwa towaru drukowana jest suma ilości wg artykułów, cena jednostkowa netto (z cennika) oraz suma wartości brutto Poniżej drukowane są sumy podatku VAT wg stawek PTU W podsumowaniu pojawia się kwota brutto ogółem Na zakończenie drukowany jest czas wydruku paragonu oraz pozostałe elementy identyfikacyjne W stopce pojawia się napis Gotówka i powtórzona jest suma wartości brutto wszystkich pozycji na paragonie. Algorytm wyliczania wartości i ilości na paragon jest identyczny jak w aplikacji LAS i wygląda następująco: Na podstawie sumy wartości brutto artykułów z asygnaty wyliczana jest wartość netto (wartość brutto podzielona przez 1.08 dla VAT 8%, 1.23 dla VAT 23% i 1.05 dla VAT 5%) Od wartości brutto odejmowana jest wyliczona wartość netto i wynik (podatek VAT) zostaje zapamiętany Wartość netto jest dzielona przez cenę jednostkową artykułu (z cennika) i wyliczana jest ilość (m3). Dzięki temu zapewniona jest pełna zgodność wartości i kwot podatku na asygnacie i paragonach. Jedyne różnice jakie mogą się pojawić pomiędzy asygnatą a paragonem (podobnie zresztą jak to jest na wydrukach paragonów w nadleśnictwie) dotyczyć będą sum ilości wg artykułów. Nie ma to jednak praktycznego znaczenia dla procesu fiskalizacji. Program dodatkowo kontroluje, czy KZ zostały zaznaczone do transferu jeśli zawierają Drewno znajdujące się jednocześnie na dokumentach rozchodowych przeznaczonych do transferu. Jeśli program wytestuje taka sytuację, to wyświetlany jest odpowiedni komunikat błędu. W programie funkcjonuje mechanizm, który nie pozwala zaznaczyć do transferu jeżeli dokument (KW, KP, AS) nie był wydrukowany. 139
144 SZTUKI/STOSY NA ASYGNACIE W trakcie dodawania ekranie Lista sztuk/stosów (Nr AS: ). Na Liście sztuk/stosów znajduje się pole Cena (dane ze słownika) oraz Wartość (obliczana automatycznie przez program) Jeżeli w słowniku Cennik program nie odnajdzie właściwego artykułu to wartość nie jest obliczana i należy ją uzupełnić ręcznie dla każdej pozycji, poprzez użycie funkcji Koryguj lub uzupełnić ceny i wartości na wydruku asygnaty. Funkcję Koryguj można uruchomić zawsze, jeżeli stwierdzamy, że przyporządkowana cena nie jest właściwa (mogą zdarzyć się przypadki, że drewno sprzedawane jest po innej cenie niż w cenniku). Dodawanie możliwe jest według pięciu metod (możliwa jest zmiana metody w trakcie dodawania pozycji na danej asygnacie): 1) Zakres (od..do..) Jeżeli na AS ma być wprowadzona jedna sztuka/stos wystarczy podać tylko Nr sztuki/stosu (od): 140
145 2) Cały WOD. Po uruchomieniu dodawania wyświetlony zostaje ekran Lista WOD-ów, z której wybieramy właściwy dokument. Zatwierdzenie ekranu powoduje przejęcie informacji z WOD na AS. 3) Sztuki/stosy Wyświetlana jest lista magazynowa drewna z możliwością selekcji i grupowego wyboru pozycji. Aby dodać drewno według tej metody, należy na wyświetlonej liście magazynowej zaznaczyć <Space> przynajmniej jedną pozycję. 4) Stos częściowy Wyświetlany jest ekran Sztuka/stos z możliwością bezpośredniej edycji ceny jednostkowej dla wybranego pozycji z listy magazynowej drewna. Możliwy jest wybór tylko pojedynczych pozycji z listy. Na liście magazynowej wyświetlane jest tylko drewno stosowe. Po wybraniu danej pozycji możliwa jest edycja masy. Zablokowana jest możliwość rozchodowania drewna z zerową masą. 5) Skaner: metoda ta została szczegółowa opisana w rozdziale dotyczącym pozycji na KW/KP. Możliwe jest grupowe usuwanie pozycji na ROD, kwitach, asygnacie oraz w słownikach (po zaznaczeniu klawiszem Spacja) większej ilości sztuk (pozycji), które zostały błędnie wprowadzone lub które chcemy usunąć UŻYTKI UBOCZNE NA ASYGNACIE Po wybraniu w nagłówku asygnaty metody Użytki uboczne otwierana jest formatka do wprowadzania danych zawierającą pola: Kod gatunku (wypełniane automatycznie na podstawie podanego numeru artykułu ze słownika Użytki uboczne ) Numer artykułu (wprowadzanie danych ze słownika Użytki uboczne ) Cena jednostkowa netto (wypełniane automatycznie) Stawka VAT (wypełniane automatycznie) Ilość (wprowadzanie danych) Wartość (obliczana automatycznie) 141
146 Ekran 56. Formatka do wprowadzania pozycji dotyczących użytków ubocznych na asygnacie 1. Dodaniu w przeglądarce Lista pozycji na asygnacie kolumn: Numer artykułu, Ilość sztuk. 2. Na wydruku asygnaty numer artykułu drukowany jest w kolumnie Artykuł, natomiast ilość sztuk występuje w kolumnie Masa SPECYFIKACJA MANIPULACYJNA - SM W punkcie tym opisano podstawowe operacje wykonywane na dokumencie SM. Opisano dodawanie nowego dokumentu i ewidencję sztuk/stosów w części przychodowej i rozchodowej specyfikacji manipulacyjnej. Dokument SM jest przekazywany do SILP NAGŁÓWEK SM SM Po uruchomieniu punktu Specyfikacja manipulacyjna SM pojawia się ekran Lista kwitów 142
147 Stan Kwit Masa Dostępne funkcje: <Otwórz>- otwieranie danej SM w celu edycji sztuk/stosów, <Dodaj>- dodawanie kolejnego nagłówka SM, <Koryguj>- korekta daty w nagłówku danej SM, <Usuń>- usuwanie danej SM, <Transfer>- zaznaczenie danej SM do przesłania do systemu LAS. Nie jest możliwe zaznaczenie do transferu dokumentu, dla którego użytkownik nie wprowadził żadnej linii (pozycji). Litera D( ) oznacza ilość wydruków danego dokumentu. Litera T oznacza przeznaczenie dokumentu do przesłania do systemu LAS jest to kolejny numer dokumentu w leśnictwie nadawany przez rejestrator. Numeracja różnych typów kwitów jest niezależna, a początkowe numery są ustawiane w Ustawieniach przez administratora, jest to suma mas wszystkich sztuk/stosów znajdujących się na danej specyfikacji W trakcie dodawania pojawia się ekran Dodawanie nagłówka SM. Nr kwitu: wiersza tego nie można edytować, gdyż numer ten jest nadawany przez rejestrator. Data Pozycja planu Wsp. zwiększ St. trudności Domyślnie ustawiona jest data systemowa. Po rozwinięciu ekranu <Tab> pozycję planu należy wybrać ze słownika Plany lub wpisać numer pozycji z klawiatury. Należy wybrać właściwą pozycję planu dotyczącą części przychodowej (najłatwiej rozpoznać ją po grupie czynności), ponieważ będzie to miało zasadnicze znaczenie w trakcie eksportu danych do systemu LAS. Informacja na temat współczynnika zwiększającego Informacja na temat stopnia trudności 143
148 Kier. rozchodu Wybór kierunków: 1, 2, 4, Korekta WOD PKS podczas rozchodu program odfiltrowuje listę magazynową drewna, zgodnie z wybranym kierunkiem. Część przychodowa zawiera pola analogiczne jak przy sporządzaniu ROD. 2 - Korekta WOD PKN podczas rozchodu program odfiltrowuje listę magazynową drewna, zgodnie z wybranym kierunkiem. Część przychodowa zawiera pola analogiczne jak przy sporządzaniu ROD. 4 - Reklamacja przychód/rozchód z/do manipulacji (zmiana sortymentu w związku z reklamacją) 9 - Manipulacja na zrębki w części przychodowej możliwe jest jedynie sortymentów ZO lub ZP. Jeżeli w ustawieniach domyślnych znajduje się numer pozycji dla części przychodowej SM), to w trakcie dodawania nowej specyfikacji pojawi się on automatycznie w nagłówku dokumentu. Jeżeli nie wprowadzono numeru do ustawień domyślnych, to program wymusza wprowadzenie pozycji planu w momencie sporządzania nowego nagłówka SM. Po rozwinięciu <TAB> pola pozycja planu pojawia się formatka do wprowadzania danych. Pozycję planu wpisujemy z ręki lub dokonujemy wyboru ze słownika Plany. Dane wyświetlane w polach współczynnik zwiększający oraz Stopień trudności mają jedynie znaczenie informacyjne. W systemie LAS w części przychodowej SM uwzględniane są te parametry zgodnie z danymi zawartymi w Planach. Pole Kierunek rozchodu umożliwia wybór opcji 1 korekta WOD PKS, 2- korekta WOD PKN; 4 przychód/rozchód z/do manipulacji (zmiana sortymentu w związku z reklamacją); 9 manipulacja na zrębki. Na wydruku SM w pojawia się informacja o przyjętym kierunku rozchodu. Cześć rozchodowa dla wszystkich nowych kierunków rozchodu wygląda analogicznie jak dla dotychczasowego kierunku 4. Dla kierunków 1 i 2 program odpowiednio odfiltrowuje listę magazynowa drewna, umożliwiając jedynie rozchód drewna zgodny z kierunkiem zadaklarowanym w nagłówku SM. 144
149 Dla kierunku 9 (manipulacja na zrębki) w części przychodowej umożliwiono jedynie dodanie sortymentów ZO lub ZP (pozostałe elementy jak w przychodzie z kierunkiem 4) SZTUKI/STOSY NA SM Po zatwierdzeniu nagłówka SM automatycznie otwierany jest ekran Lista sztuk/stosów (Nr SM:). Dostępne funkcje: <Dodaj>- dodawanie pozycji na SM, <Usuń>- usuwanie danej pozycji z SM, <Metoda>- zmiana metody dodawania pozycji <Drukuj> - drukowanie danej SM Przed rozpoczęciem dodawania pozycji na SM należy określić metodę dodawania (domyślnie uruchamiana jest metoda zgodnie z ustawieniami domyślnymi dla KP/KW). W trakcie sporządzania dokumentu można wielokrotnie przełączać się między poszczególnymi metodami dodawania (w tym między przychodem a rozchodem drewna). Na Liście sztuk/stosów w kolumnie Stan pojawia się specjalny znak dla pozycji z części rozchodowej R oraz pozycji związanych z przychodem P. Dodawanie możliwe jest według czterech metod: 145
150 1) Zakres (od..do..) Jeżeli na SM ma być wprowadzona jedna sztuka/stos wystarczy podać tylko Nr sztuki/stosu (od): 2) Cały WOD. Po uruchomieniu dodawania wyświetlony zostaje ekran Lista WOD-ów, z której wybieramy właściwy dokument. Zatwierdzenie ekranu powoduje przejęcie informacji z WOD na SM. 3) Sztuki/stosy Wyświetlana jest lista magazynowa drewna z możliwością selekcji i grupowego wyboru pozycji. Aby dodać drewno według tej metody, należy na wyświetlonej liście magazynowej zaznaczyć <Space> przynajmniej jedną pozycję. 4) Przychód Uruchomienie dodawania dla części przychodowej SM 5) Skaner metoda ta została szczegółowo opisana w rozdziale dotyczącym pozycji na KW/KP W części przychodowej Specyfikacji Manipulacyjnej dla kierunków 4 i 9 znajdują się następujące pola do wypełnienia: Nr szt/stosu od:, Artykuł, Wymiary. Część przychodowa dla kierunków 1 i 2 zawiera analogiczne pola jak przy sporządzaniu ROD (wydzielenie, nr szt/stosu, gatunek, sortyment, wymiary, wykonawca, kod uszkodzenia, uwag, korowane). Należy zauważyć, że rozchód do manipulacji drewna kłodowanego w grupach może się odbywać wyłącznie dla całej partii tego drewna. Nie jest możliwe rozchodowanie tylko wybranej średnicy/klasy jakości. W przypadku drewna kłodowanego odbieranego w grupach W*KG w aktualnej wersji brak jest możliwości wykonania strony przychodowej specyfikacji. Drewno kłodowane w grupach należy specyfikować w SILP. W metodzie przychód dla kierunków: kor. WOD PKS i kor. WOD PBK, usunięto z dostępnych sortymentów W*KG oraz W*KS. W kolejnych wersjach programu zostanie włączona pełna obsługa wszystkich sortymentów kłodowanych w ramach różnych rodzajów specyfikacji manipulacyjnej 146
151 1.4.3 Dziennik obecności robotnika (DOR) W DOR rejestrujemy miejsce i czas wykonywanej przez pracownika czynności. Wpisane informacje zostają przekazywane do systemu LAS i tam stanowią podstawę do obliczenia zarobków, aktualizacji urlopów i wyliczenia wynagrodzenia za chorobowe. Z menu głównego Dokumenty wybieramy Dziennik (DOR) i wyświetlany jest ekran Lista dzienników (DOR W pierwszym etapie dopisujemy tzw. główkę DOR (dane wspólne) w drugim, do założonej główki, dopisujemy informacje szczegółowe. Po uruchomieniu dodawania pojawia się ekran Nowy DOR. Dostępne funkcje: <Otwórz>- uruchomienie ekranu do wpisywania pozycji na DOR <Dodaj>- dodawanie nowego nagłówka DOR <Koryguj> nie można wykonać gdy dokument jest zaznaczony do transferu. <Usuń> nie można wykonać gdy dokument jest zaznaczony do transferu, lub zawiera zapisy na pozycjach. 147
152 <Transfer>- zaznaczenie DOR do przesłania do systemu LAS. Nie jest możliwe zaznaczenie do transferu dokumentu, dla którego użytkownik nie wprowadził żadnej linii (pozycji). NAZWA POLA OPIS Nr DOR Rok Miesiąc Pracownik Nadawany jest automatycznie (ciągłość numeracji dotyczy dzienników sporządzanych w trakcie tego samego miesiąca) Wpisujemy rok Wybieramy miesiąc. Wybieramy pracownika ze słownika Pracownicy. Nie można sporządzić dwóch DOR dla danego pracownika w jednym miesiącu. Aby wejść w tryb dodawania i korekty poszczególnych DOR dla pracownika otwieramy <Enter> wybrany dokument. Znajdujemy się w ekranie DOR :nazwisko imię. Dostępne funkcje: <Dodaj>- dodawanie nowej pozycji DOR <Koryguj> nie można wykonać gdy dokument jest zaznaczony do transferu. <Usuń> nie można wykonać gdy dokument jest zaznaczony do transferu. <Drukuj>- drukowanie wybranego DOR Po uruchomieniu funkcji dodawania wyświetlany jest ekran Dziennik Obecności Robotnika.. 148
153 NAZWA POLA OPIS Dzień Podajemy dzień miesiąca (zakres od 1 do 31) Liczba godzin Godziny pracy przy wykonywaniu danej czynności (zakres od 0,1 do 24,0 godziny), Pozycja planu Wpisujemy z klawiatury lub wybieramy ze słownika właściwą pozycję planu. Pole Pozycja planu musi zostać wypełnione. Czynność %zarobku %szkodliwego Posiłki / Napoje Kod czynności zgodny z systemem LAS ( do 9 znaków) wpisujemy z klawiatury lub wybieramy ze słownika. W tym polu podajemy, wyrażony w %, udział pracy wykonywanej przez pracownika w danym dniu przy wykonywaniu określonej wyżej czynności. Zakres wartości od 0 do 100. ( zero oznacza brak podziału procentowego zarobków). W tym polu podajemy, wyrażoną w %, wielkość dodatku za prace wykonywane w warunkach szkodliwych dla zdrowia. Zakres wartości od 0 do 100. (wynagrodzenie za warunki szkodliwe jest wliczone do wynagrodzenia zasadniczego). W pola tego wiersza wpisujemy ilość wydanych posiłków i napoi. Zakres wartości od 0 do
154 1.4.4 Wykaz robót - WR W wykazach robót rejestrujemy miejsce i czas wykonywanej pracy, a także podajemy dane niezbędne do obliczenia wynagrodzenia oraz informacje potrzebne do aktualizacji wniosków. definiujemy także sposób obliczenia i podziału zarobków. W pierwszym etapie dopisujemy tzw. główkę WR (dane wspólne) w drugim - do założonej główki dopisujemy informacje szczegółowe. Po uruchomieniu modułu Wykaz Robót wyświetlany jest ekran Wykaz robót Dostępne funkcje: <Otwórz>- uruchomienie ekranu do wpisywania pozycji na WR <Dodaj>- dodawanie nowego nagłówka WR <Koryguj> nie można wykonać gdy dokument jest zaznaczony do transferu. <Usuń> nie można wykonać gdy dokument jest zaznaczony do transferu, lub zawiera zapisy na pozycjach. <Transfer>- zaznaczenie WR do przesłania do systemu LAS. Nie jest możliwe zaznaczenie do transferu dokumentu, dla którego użytkownik nie wprowadził żadnej linii (pozycji). W trakcie dodawania nagłówka WR wyświetlany jest ekran Nowy WR. 150
155 Nr WR Rok Miesiąc Numer nadawany automatycznie Wpisujemy rok Wybieramy miesiąc. Aby wejść w tryb dodawania i korekty poszczególnych pozycji na WR otwieramy <Enter> wybrany dokument. Znajdujemy się w ekranie Lista pozycji WR. Dostępne funkcje: <Dodaj>- dodawanie nowej pozycji WR <Koryguj> nie można wykonać gdy dokument jest zaznaczony do transferu. <Usuń> nie można wykonać gdy dokument jest zaznaczony do transferu. <Drukuj>- drukowanie wybranego WR Po uruchomieniu funkcji dodawania wyświetlany jest ekran Nowa pozycja WR. NAZWA POLA Pozycja planu Gr. czynności OPIS Wybieramy pozycję ze słownika lub wpisujemy numer z klawiatury. Pole wypełniane automatycznie po dodaniu pozycji planu, bez możliwości korekty. 151
156 NAZWA POLA OPIS Oddz/Pod/Wydz Pole wypełniane automatycznie po dodaniu pozycji planu, bez możliwości korekty. Wsp. zwiększający St.trudności Czynność Pole wypełniane automatycznie po dodaniu pozycji planu, z możliwością edycji (zakres wartości od 0 do 654.9). Pole wypełniane automatycznie po dodaniu pozycji planu, z możliwością edycji (zakres wartości od 0 do 99). Kod czynności zgodny z systemem LAS (do 9 znaków) podajemy z klawiatury lub wybieramy ze słownika. Met.obl.zarobku Podany kod decyduje o sposobie wyliczania zarobków. Naciskamy klawisz <Tab> i z listy wybieramy właściwy kod lub przy pomocy klawiszy < > ustawiamy odpowiednie dane. Podział zarobków - na akord - oblicza na podstawie tabel akordowych. - wg czynności - oblicza wg kategorii zaszeregowania przypisanej do czynności - wg pracownika - oblicza wg kategorii zaszeregowania a przypisanej do pracownika - bez kosztów - dla prac wykonywanych przez leśniczego, bez obliczania zarobku podany kod decyduje o sposobie podziału zarobków. Naciskamy klawisz <Tab> i z listy wybieramy właściwy kod lub przy pomocy klawiszy < > ustawiamy odpowiednie dane. % - podział zarobków wg % zaproponowanych w DOR godz. - podział wg godzin z DOR równo - podział kwoty wynagrodzenia równo dla każdego pracownika brak - dla metody obliczania zarobku - bez kosztów Ilość do licz. płac ilość jednostek wg których zostanie naliczone wynagrodzenie (zakres od 0 do ,99) Ilość do akt. planów Uwaga ilość jednostek wg których zostaną zaktualizowane pozycje planu - wnioski (zakres od 0 do ,99) Pole wypełniane dowolnym ciągiem znaków (do 15) lub wybieramy <Tab> kod uwagi Świadectwo pozyskania drewna w lasach niepaństwowych W związku z rozporządzeniem Ministra Ochrony Środowiska Zasobów Naturalnych i Leśnictwa z dnia r. (Dz. U. Nr 36, poz. 201 z późniejszymi zmianami), powołującego się na art. 14a ust.4 ustawy z dnia r. o lasach, istnieje obowiązek cechowania drewna i sporządzania dokumentu stwierdzającego legalność pozyskania drewna w lasach nie stanowiących własności skarbu państwa. Nadzór nad w/w lasami zostaje 152
157 przekazywany do właściwych terytorialnie nadleśnictw w związku z czym obowiązek ten ciąży na jednostkach Lasów Państwowych. Moduł Świadectwo legalności nie jest zależny od systemu LAS. Dane wprowadzane po stronie rejestratora są archiwizowane w SILP i służą jako źródło danych w raportach SILPWeb. Sporządzanie świadectwa legalności możliwe jest z poziomu Dokumentów. Sporządzanie świadectwa legalności (SW) przypomina tworzenie ROD. Po uruchomieniu procesu wyświetla się przeglądarka Lista otwartych świadectw. W kolumnach podane są następujące dane: - Stan - liczba wydruków dokumentu oraz informacja o przeznaczeniu do transferu (funkcja nieaktywna); - Nr - numer świadectwa; - Właściciel - nazwisko i imię właściciela; - Data - data wydania świadectwa legalności; - Masa sztuk m 3 - suma masy sztuk; - Masa stosów mp - suma masy stosów. Dodawanie nowego nagłówka polega na wypełnieniu następujących pól: Nr świadectwa - nr nadawany jest automatycznie; Data - domyślnie podawana data systemowa; Właściciel - przymus wprowadzania, nazwa właściciela wybierana jest poprzez uruchomienie słownika Właściciele działek <TAB>; 153
158 Podstawa prawna domyślnie Uproszczony plan urządzania lasu ; Metoda obliczeń domyślnie Posztuczna z możliwością zmiany na Statystyczna. Drobnica wskazujemy, czy wszystkie pozycje na świadectwie będą stanowiły grubiznę, czy drobnicę. Na podstawie informacji wprowadzonej w tym polu Raporty SILPWeb odpowiednio grupują masy pozyskanego drewna. Z poziomu okładki świadectwa możliwa jest edycja słownika Właściciel, jednak nie ma możliwości przyporządkowywania adresów dla właścicieli. Podstawą prawną uzasadniającą sporządzanie świadectwa mogą być uproszczony plan urządzania lasu lub zadania określone w decyzji. Po zatwierdzeniu nagłówka otwierana jest przeglądarka Lista szt/stosów (Nr Świadectwa:). W nagłówku znajduje się informacja o sumie masy wszystkich stosów (mp) oraz sztuk (m3) znajdujących się na danym świadectwie. Po uruchomieniu dodawania wyświetlana jest formatka Sztuka/stos. 154
159 W nagłówku ekranu znajduje się informacja o masie m3/mp odbieranego drewna. Wypełniane są następujące pola: - Oddział/pododdział przymus wprowadzania, wprowadzanie danych z ręki (z późniejszą automatyczną weryfikacją poprawności wprowadzonego adresu lub z wykorzystaniem <TAB> słownika Lista adresów dla właściciela. - Nr szt/stosu (od) przymus wprowadzania, domyślnie podawany jest numer większy o 1 od numeru ostatnio wprowadzonego; - Nr (do) pole jest aktywne tylko w wypadku, gdy zdefiniujemy w nagłówku świadectwa legalności, że drewno będzie przyjmowane metodą statystyczną, a przy pomocy funkcji <Dodaj stat> lub po naciśnięciu klawisza <*> wybierzemy statystycznie. - Gatunek podaje się kod gatunku odbieranego drewna; - Gr. sortymentów określenie czy drewno jest obierane W sztukach czy W stosach. Dla metody statystycznej możliwa jest tylko odbiórka w sztukach. - Wymiary: Długość podaje się wyrażoną w metrach, długość odbieranego drewna, Szerokość - podaje się wyrażoną w metrach, szerokość dla odbieranego stosu. Wysokość/Średnica podaje się wyrażoną w centymetrach, wysokość stosu dla drewna w stosach lub średnicę sztuki dla drewna mierzonego w sztukach. - Uwaga brak przymusu wprowadzania, wypełniamy z ręki lub ze słownika uwagi Program zapamiętuje numer ostatnio dodawanej sztuki/stosu na świadectwie. Przy sporządzaniu następnego dokumentu podpowiadany jest kolejny numer. Podczas wprowadzania wymiarów dla drewna stosowego na świadectwie legalności funkcjonuje blokada na wprowadzanie szerokości większej niż 99,99 m. Dodatkowym ograniczeniem jest brak możliwości wprowadzania wymiarów, dla których obliczona masa jest równa 0, Historia pracy Funkcja Historia pracy służy do zestawienia informacji o dokumentach sporządzonych na rejestratorze od chwili ostatniego importu danych z systemu LAS. Funkcja ta przeprowadza także wewnętrzną kontrolę kompletności i poprawności danych słownikowych oraz zestawia wszystkie pozycje planów, które użyto w rejestratorze a posiadają one w systemie LAS status pozycji nie zatwierdzonych. 155
160 Ekran 57. Uruchomienie wydruku historii pracy w menu tekstowym i graficznym Na podstawie wydrukowanej listy sporządzonych dokumentów w rejestratorze można w szybki sposób dokonać kontroli, czy dokumenty zostały wydrukowane, czy zaznaczono je do transferu do systemu LAS, które pozycje planu należy zatwierdzić przed przejęciem dokumentów w nadleśnictwie oraz jakie dane słownikowe będą weryfikowane w trakcie przesyłania danych. Ponadto na Historii pracy zapisywana jest informacja o nie zerwanych, a rozchodowanych nr sztuk/stosów. Opcję ta można wyłączyć z poziomu Ustawień domyślnych dla wydruków. Na wydruku Historii pracy są drukowane tylko słowniki z pozycjami nie zweryfikowanymi przez system LAS. Dotyczy to słowników: Pracownik, Zespół własny, Zespół obcy, Gatunek oraz Czynność. Uruchomienie funkcji Historia Pracy powoduje wysłanie informacji na drukarkę, w związku z tym przed jej użyciem należy podłączyć rejestrator do drukarki. Z menu głównego Dokumenty wybieramy Historia Pracy i naciskamy klawisz <Enter>. W związku z tym, że na wydruku Historii Pracy zamieszczone są informacje o wydanych dokumentach, stanowić on wraz z oryginalnymi wydrukami dokumentów z rejestratora, podstawę do przyjęcia danych do systemu LAS. W związku ze zdarzającymi się przypadkami nie wydrukowania historii pracy przy zakończeniu sesji leśnika przed transferem (zgodnie z Zarz. 67/12 dokument ten ma postać papierową i musi być przechowywany w nadleśnictwie), opracowana została funkcja testująca czy wydruk historii pracy został wykonany. W przypadku jak powyżej, przy próbie wysłania danych z aplikacji leśnik bez wydrukowanej historii pracy pojawi się komunikat Historia pracy w Leśniku nie została wydrukowana 156
161 . 1.5 Informacje W grupie funkcji Informacje można znaleźć następujące zasoby: O Leśniku informacja o numerze wersji aplikacji i dacie kompilacji (w przypadku zgłaszania błędów należy podać zawarte w tym punkcie informacje) Pomoc uruchomienie systemu pomocy (szczegóły opisano w rozdziale 2.2) Weryfikacja danych funkcja powodująca sprawdzenie spójności baz danych i pozwalająca na jej naprawienie (uruchomienie weryfikacji danych konieczne jest w np. przypadku wystąpienia niespójności w słownikach odbiorców oraz słowniku opisu lasu prywatnego). Podczas uruchamiania tej funkcji program sprawdza i naprawia: o Sprawdzenie i naprawa, czy nie ma separatora ['.'] wydzielenia w tabeli Obszar_prywatny - komunikat "Niepoprawne dane w tablicy adresów prywatnych! i komunikat, że dane naprawione 157
162 o Sprawdzenie i naprawa, pustych odwołań w bazie Odbiorca - "Błędy w tablicy odbiorców!" i komunikat, że dane naprawione o Sprawdzenie i naprawa, zdublowanych pozycji w bazie Odbiorca (po nazie oraz po ID) - "Wielokrotne rekordy w tablicy odbiorców!" i komunikat, że dane naprawione o usuwanie dubletów w tabeli Cennik 158
163 Zakończenie 4 2. Zakończenie W rozdziale tym zestawiono wszystkie komunikaty generowane przez program, opisano system pomocy oraz przedstawiono przykładowe wydruki. 2.1 Skróty klawiszowe Niniejszy rozdział zawiera opis wszystkich skrótów klawiszowych używanych w aplikacji, w zależności od modelu urządzenia. Przeglądarka różnice między komputerkami Allegro CX JETT XL Intermec CK60 Intermec CK7x Psion G2/ Omnii RT15 Symbol MC9094 Motorola MC9596 Dodawanie/Następna zakładka F1 F1 Lewy niebieski F4 Lewy skaner Lewy telefon Lewy telefon Edycja/Poprzednia zakładka F2 F2 Prawy niebieski F5 Prawy skaner Prawy telefon Prawy telefon Skróty Shift+Lewo i Shift+Prawo działają na każdym komputerze (w tym na stanowisku leśniczego po przejęciu ekranu rejestratora), odpowiednio dla dodawania i edycji. Kasowanie BKSP BKSP BKSP(na dole) BKSP BKSP BKSP BKSP Pokazanie menu Kropka Kropka,F4 Kropka [Pomarańczowy + BKSP] Kropka Kropka Kropka Kropka 159
164 Zakończenie Zamknięcie przeglądarki Otwarcie przeglądarki pozycji Podgląd Poruszanie się w przeglądarce ESC ENTER ALT + prawy skaner Klawisze strzałek Szybkie przewijanie przeglądarki Przejście do początku Przejście na koniec Przejście o ekran w dół Przejście o ekran do góry ALT + (góra);(home) ALT + (dół); (End) ALT + (prawo); (Pagedown) ALT + (lewo); (PageUp) Ekrany (formatki) edycyjne różnice między komputerkami Allegro CX JETT XL Intermec CK60 Intermec CK7x Psion G2 Omnii RT15 Symbol MC9094 Motorola MC9596 Wprowadzanie polskich liter ALT + litera ALT+litera CTRL+litera CTRL+liter a ALT + litera CTRL+ litera ALT+litera lub CTRL+CTR L+ litera CTRL+ litera Wejście do słownika, pokazanie tablicy walidacji Prawy TAB F3 TAB (dwie strzałki) TAB TAB TAB Środkowy przycisk skanera (żółty) TAB Włączenie/wyłączenie lupy ALT+U ALT+U CTRL+U CTRL+U ALT+U CTRL+U ALT+U lub CTRL+CTR L+U CTRL+U Pokazanie menu Kropka Kropka,F4 Zamknięcie formatki bez zapisania Kropka [Pomarańcz owy + BKSP] Kropka Kropka Kropka Kropka Kropka ESC 160
165 Zakończenie Zapisanie danych Przechodzenie pomiędzy polami edycyjnymi ENTER Klawisze strzałek Przywrócenie wcześniejszej wartości Edycja wartości w polu tekstowym Alt + BKSP Usuń zaznaczony fragment Kopiuj fragment do schowka Skopiuj zawartość schowka Zaznacz fragment tekstu Zaznacz całą zawartość kontrolki Ctrl + X Ctrl + C Ctrl + V Shift + Lewo/Prawo Ctrl + A Skróty do poruszania się po specjalistycznych kontrolkach Lista wyboru (ComboBox): Elementy wyboru Strzałki lewo prawo, pierwsza litera słowa Pokazanie listy Tab Poruszanie się po liście Strzałki lewo prawo, pierwsza litera słowa Zatwierdzenie elementu na liście Enter Anulowanie wyboru z listy ESC Kontrolka daty (DataTime): Kalendarzyk Poruszanie się po kalendarzu Zatwierdzenie elementu z kalendarza Anulowanie wyboru Tab Strzałki ENTER ESC Skróty używane w ROD Skróty w przeglądarce ROD Funkcjonalność Nowy rejestrator Stary rejestrator Dodawanie w ROD statystycznym dodawanie w zakresie CTRL + W * Dodawanie w ROD posztucznym 2 dodanie do nr. szt. 0/1 CTRL + W * 161
166 Zakończenie Dodawanie w ROD posztucznym 3 dodanie do nr. szt. 1/1 CTRL + X / Skróty w formatce dodawania posztucznego ROD Dodaj do nr. pocz. 0/1 CTRL + W * Dodaj do nr. pocz. 1/0 CTRL + X + Dodaj do nr. pocz. 1/1 CTRL + Y / Odejmij od nr. pocz. 1/0 CTRL + V - Wybrane skróty klawiaturowe wbudowane w Windows Mobile 6 Funkcjonalność Wywołanie menu Start Wychodzenie, zamykanie okna Poruszanie się po danym oknie Zatwierdzanie; uruchamianie Zaznaczanie, zafajkowywanie Przeskakiwanie między różnymi menu w oknie Klawisz/klawisze CTRL+ESC ESC; Pomarańczowy FN+. (kropka) Strzałki Enter SPACE TAB Używanie rysika i ekranu dotykowego. Uruchomienie, wywołanie Funkcjonalność Wywołanie menu kontekstowego (odpowiednik prawego klawisza myszy w PC) Zaznaczanie wielu obiektów leżących jeden pod drugim Zaznaczanie wielu obiektów nie leżących jeden pod drugim Zachowanie rysika Pojedyncze dotknięcie rysikiem Dotknięcie i przytrzymanie rysikiem na obiekcie Dotknięcie rysikiem pierwszego elementu i bez odrywania przeciągnięcie do ostatniego lub dotknięcie pierwszego wciśnięcie SHIFT i dotknięcie ostatniego Dotknięcie pierwszego elementu wciśnięcie CTRL i dotykanie pozostałych. 2.2 System pomocy programu Leśnik v.5.0 programie Leśnik v.5.0 znajduje się system pomocy. Pomoc wywołuje się za pomocą W kombinacji klawiszy z dowolnego miejsca programu. 162
167 Zakończenie Ekran 58. Uruchomienie systemu pomocy w menu tekstowym i graficznym Poniżej przedstawiono pełny tekst pomocy dostępnej w programie Leśnik v.5.0, dotyczy one wyłącznie norm KJW. Ekran 59. Nawigacja po systemie pomocy Normy KJW Uwzględniono warunki techniczne na drewno W0 iglaste zawarte w Zarządzeniu 47 z W iglaste Informacje podano w czterech kolumnach dotyczących odpowiednio drewna w klasach WA/WB/WC/WD. Jeżeli brak jest takiego podziału, to oznacza, że opis odnosi się do wszystkich klas Wymiary Min.dg bez kory Min. długość 2,7 m (odstopniowanie co 10cm) Min. dz z korą Min. dł. bez wad ( dot. sęków ) Sęki Otwarte o śr. do (dla SO i MD niedopuszczalne w klasach A i B) Guzy do 1 cm dopuszczalne; Guzy wyższe niedopuszczalne na 0,5 obwodu - Pęknięcia Czołowe do 1/5 śr.czół 1/3śr. - - Z przesychania szer. do 3mm Czoł.-boczne,głębokie i przechodzące nie nie nie - Zabarwienie Sinizna nie nie do ½ pow.bielu - Brunatnica nie nie nie - 163
168 Zakończenie W liściaste S M Zgnilizna Wewnętrzna nie nie do 1/5 śr.czoła do 1/3 śr.czołą Huby nie nie nie - Zewnętrzna nie nie do 1/4 obwodu (do 1/10 śr.) - Inne wady Krzywizna 1cm/m 2cm/m 3cm/m 5cm/m Skręt włókien do 5cm/m Zabitki dla ŚW niedopuszczalne w klasie WA/WB, dla pozostałych gatunków: dopuszczalne Chodniki owadzie płytkie i głębokie nie nie nie - Obce ciała nie nie nie - Informacje podano w czterech kolumnach dotyczących odpowiednio drewna w klasach WA/WB/WC/WD Wymiary Min. dg bez kory Min. dł. 2,5 m z odstopniowaniem co 10 cm Sęki Zdrowe 2cm 5cm 10cm - Nadpsute i zepsute nie śr. do 5cm do 8cm 10 cm (DB do 15cm) Guzy nie pow 1cm 1 szt/2m - - Róże śr. do 3cm 10cm - - Brewki kąt> Zgnilizna Wewnętrzna do 1/10 śr.czół 1/5 1/3 1/2 Zewnętrzna nie nie do 1/4 obwodu 1/2 obwodu Strzały (huba) nie nie - - Pęknięcia Czołowe do 1/5 śr.czół 1/3 - - Czołowo-boczne i mrozowe nie 1 w linii prostej 1 w linii prostej - Inne wady Krzywizna 2cm/m 3cm/m 4cm/m 5cm/m Skręt włókien 7cm/m 12cm/m - - Zabitki 1szt o szer. do 6cm do 6cm 12cm - Wielordzenność nie nie nie - Fałszywa twardziel do 1/3 śr. czół 1/3 1/2 - Wewn. biel nie Zaparzenie nie nie do 1/5 śr.czół 1/3 Chodniki owadzie płytkie i głębokie nie nie do 1/4 obwodu - Obce ciała nie nie nie za zgodą stron Informacje podano w czterech kolumnach dotyczących odpowiednio sortymentów S1 S2 S3 S4 Długość Średnica Wady Stopniowanie wymiarów S1-2,5m i wyżej co 0,5m (+-0,1m) S2-1,0;1,1;1,2 (+-0,02m); 2,0-7,0 co 0,10 (+-0,05m) S3a- 2,5 i wyżej; S3b 4,0 i wyżej S4-0,5;1,0;1,1;1,2 Śr.górna min.. bez kory 5 5(S2a),7(S2b) - 5 Śr.dolna max bez kory Śr.środkowa bez kory Śr.znamion. z korą (S3a),7-14(S3b) - Krzywizna: S1 jednostronna odcinki 1,5m o strzałce 1cm/m S2 jednostronna do 8cm/m (pow.1m do10cm/na całej długości) S2 wielostronna połowa wartości jednostronnej S3 do 10cm/m S4 dopuszczalna Zgnilizna nie twarda tak w S2a, żadna nie w S2b nie - Zabarwienia brunatnica nie Chodniki owadzie nie - nie - Ciała obce widoczne nie nie nie - Zwęglenia nie nie w S3b za zgodą stron - Informacje podano w dwóch kolumnach dotyczących odpowiednio sortymentów M1 M2 Wymiary Śr.dolna w korze do7cm do 7cm Długość od 1,5m - 164
169 Zakończenie P O W*K*/ SO,MD,DG Wady Krzywizna do 15cm/m - Zgnilizna nie - Zwęglenia nie - Informacje podano w trzech kolumnach dotyczących odpowiednio sortymentów drewna w klasach PP/PW/PM Długość Krzywizna Inne wady * 2-3m 2-5m 2-5m PP * jednostronna - do 12 cm na całej długości *wielostronna - połowę wartości krzywizny jednostronnej PW: * jednostronna - do 10 cm na całej długości * wielostronna - do 5 cm na całej długości PM: * jednostronna - 1 cm/m * wielostronna niedopuszczalna Zgnilizna niedop. miękka niedop. miękka nie* Zabarwienia tak tak nie* Chodniki owadzie płytkie i głębokie tak tak nie* Obecność ciał obcych tak, niedop. odłamki metali niedop. widoczne niedop. widoczne Zwęglenia tak nie - Uszkodzenia maszynowego pozyskania - tak dopuszczalne o gł. do 1 cm na obwodzie * dopuszczalne za zgodą stron Długość Dopuszczalne są długości od 0,1 do 2 m Wady Zgnilizna miękka dopuszczalna do 50% powierzchni przekroju poprzecznego Pozostałe wady dopuszczalne Informacje podano w czterech kolumnach dotyczących odpowiednio drewna w klasach WAK*/WBK*/WCK*/WDK*. Jeżeli brak jest takiego podziału, to oznacza, że opis odnosi się do wszystkich klas. Drewno klasy D to drewno nieodpowiadające klasom A, B, C nadające się do przerobu Wymiary Długość: 2-6m * (* za zgodą stron dopuszczalne inne długości) Min śr górna bez kory: Sęki Otwarte: nie zdrowe do 5 cm tak tak Zarośnięte do 1 cm: tak tak tak tak Zarośnięte pow. 1 cm: nie tak na 1/2 obwodu tak tak Krzywizna Jednostronna: 1cm 2cm 3cm 5cm Wielostronna: niedopuszczalna Pęknięcia Z przesychania: do 3mm tak tak tak Czołowe: do 1/3 śr. czół tak tak tak Czołowo-boczne głębokie i przechodzące: nie nie nie tak Zgnilizna Wewnętrzna: nie nie nie tak Inne wady: Zewnętrzna: nie nie nie tak Spały żywiczne: nie nie nie tak Chodniki owadzie: nie nie płytkie i powierz. tak Wielordzenność: nie nie nie tak Obecność ciał obcych: niedopuszczalna # Przebarwienia: nie nie tak ## tak Skręt włókien cm/m: do 3 do 7 b.o. b.o. Uszkodz. maszyn. pozyskania: * WAK*, WBK*, WCK*: dop. powierz. na pobocznicy do 2 cm * WDK*: dopuszczalne # w klasie D dopuszczalna za zgodą stron ## brunatnica niedopuszczalna 165
170 Zakończenie W*K*/ ŚW, JD Wymiary Krzywizna Pęknięcia Zgnilizna Inne wady Długość: 2-6m * (* za zgodą stron dopuszczalne inne długości) Min śr górna bez kory: Jednostronna: 1cm 1cm 2cm 5cm Wielostronna: niedopuszczalna Z przesychania: do 3mm tak tak tak Czołowe: do 1/3 śr. czół tak tak tak Czołowo-boczne głębokie i przechodzące: nie nie nie tak Wewnętrzna: nie nie do 1/5 śr czoła do 1/3 śr czoła Zewnętrzna: nie nie nie tak Sęki otwarte: do 2cm do 2 cm # tak tak Chodniki owadzie: nie nie płytkie i powierz. tak Wielordzenność: nie nie nie tak Obecność ciał obcych: niedopuszczalna ## Przebarwienia: nie nie tak ### tak Uszkodz. maszyn. pozyskania: * WAK*, WBK*, WCK*: dop. powierz. na pobocznicy do 2 cm * WDK*: dopuszczalne # Za zgodą stron dopuszczalne do 3 cm w okółkach i pojedyncze do 5 cm ## W klasie D dopuszczalne za zgodą stron ### Brunatnica niedopuszczalna 166
171 Zakończenie 2.3 Wydruki P rogram Leśnik v.5.0 umożliwia wydruk na drukarkę sporządzonych dokumentów oraz słowników i historii pracy. Możliwy jest również wcześniejszy podgląd wydruków. W tym celu uruchomić wybrać należy opcję Podgląd wydruków TAK. Ekran 60. Generowanie podglądu wydruku Możliwe jest również skalowanie podglądu wydruku poprzez użycie funkcji menu podręcznego <Skalowanie>. Ekran 61. Skalowanie podglądu wydruku 167
172 Zakończenie Poniżej przedstawiono wzory wydruków poszczególnych dokumentów. 168
173 Zakończenie 169
174 Zakończenie 170
175 Zakończenie 171
176 Zakończenie 172
177 Zakończenie 173
178 Zakończenie 174
179 Zakończenie 175
180 Zakończenie 176
181 Zakończenie 177
182 Zakończenie 178
1. Wstęp. 2. Opis słowników w programie.
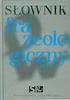 1. Wstęp. Jedną z podstawowych czynności wykonywanych przez leśniczego przy pomocy rejestratora jest sporządzanie dokumentów źródłowych związanych z odbiorem, ewidencją zrywki lub rozchodem drewna. by
1. Wstęp. Jedną z podstawowych czynności wykonywanych przez leśniczego przy pomocy rejestratora jest sporządzanie dokumentów źródłowych związanych z odbiorem, ewidencją zrywki lub rozchodem drewna. by
Dzięki rejestratorowi leśniczy posiada bieżącą informację o stanie drewna w leśnictwie oraz o planowanych w danym roku zabiegach gospodarczych.
 1. Wstęp. Rejestrator leśniczego jest urządzeniem ściśle współpracującym z SILP-em. W związku z tym nie działa on całkowicie autonomicznie. Aby leśniczy mógł w pełni pracować z oprogramowaniem leśnym,
1. Wstęp. Rejestrator leśniczego jest urządzeniem ściśle współpracującym z SILP-em. W związku z tym nie działa on całkowicie autonomicznie. Aby leśniczy mógł w pełni pracować z oprogramowaniem leśnym,
Instrukcja użytkownika
 SoftwareStudio Studio 60-349 Poznań, ul. Ostroroga 5 Tel. 061 66 90 641 061 66 90 642 061 66 90 643 061 66 90 644 fax 061 86 71 151 mail: poznan@softwarestudio.com.pl Herkules WMS.net Instrukcja użytkownika
SoftwareStudio Studio 60-349 Poznań, ul. Ostroroga 5 Tel. 061 66 90 641 061 66 90 642 061 66 90 643 061 66 90 644 fax 061 86 71 151 mail: poznan@softwarestudio.com.pl Herkules WMS.net Instrukcja użytkownika
I. Interfejs użytkownika.
 Ćwiczenia z użytkowania systemu MFG/PRO 1 I. Interfejs użytkownika. MFG/PRO w wersji eb2 umożliwia wybór użytkownikowi jednego z trzech dostępnych interfejsów graficznych: a) tekstowego (wybór z menu:
Ćwiczenia z użytkowania systemu MFG/PRO 1 I. Interfejs użytkownika. MFG/PRO w wersji eb2 umożliwia wybór użytkownikowi jednego z trzech dostępnych interfejsów graficznych: a) tekstowego (wybór z menu:
Posejdon Instrukcja użytkownika
 Posejdon Instrukcja użytkownika 1 Spis treści Wstęp... 4 Logowanie do systemu... 4 Menu główne... 4 Uprawnienia... 5 Menu Sprzedaż... 5 Paragon... 5 Wybór towaru... 5 Wybór klienta.... 8 Podsumowanie...
Posejdon Instrukcja użytkownika 1 Spis treści Wstęp... 4 Logowanie do systemu... 4 Menu główne... 4 Uprawnienia... 5 Menu Sprzedaż... 5 Paragon... 5 Wybór towaru... 5 Wybór klienta.... 8 Podsumowanie...
Moduł Faktury służy do wystawiania faktur VAT bezpośrednio z programu KolFK.
 Moduł Faktury służy do wystawiania faktur VAT bezpośrednio z programu KolFK. Moduł uruchamiamy z menu: Faktury Menu: Ewidencja faktur wywołuje formatkę główna modułu fakturowania. Rys 1. Ewidencja faktur
Moduł Faktury służy do wystawiania faktur VAT bezpośrednio z programu KolFK. Moduł uruchamiamy z menu: Faktury Menu: Ewidencja faktur wywołuje formatkę główna modułu fakturowania. Rys 1. Ewidencja faktur
Spis treści. 1. Konfiguracja systemu ewuś...3. 2. Logowanie się do systemu ewuś...6. 3. Korzystanie z systemu ewuś...6. 4. Weryfikacja cykliczna...
 Centralny Ośrodek Informatyki Górnictwa S.A. KSOP Obsługa systemu ewuś Katowice, 2013 Spis treści 1. Konfiguracja systemu ewuś...3 2. Logowanie się do systemu ewuś...6 3. Korzystanie z systemu ewuś...6
Centralny Ośrodek Informatyki Górnictwa S.A. KSOP Obsługa systemu ewuś Katowice, 2013 Spis treści 1. Konfiguracja systemu ewuś...3 2. Logowanie się do systemu ewuś...6 3. Korzystanie z systemu ewuś...6
Instrukcja obsługi Zaplecza epk w zakresie zarządzania tłumaczeniami opisów procedur, publikacji oraz poradników przedsiębiorcy
 Instrukcja obsługi Zaplecza epk w zakresie zarządzania tłumaczeniami opisów procedur, publikacji oraz poradników przedsiębiorcy Spis treści: 1 WSTĘP... 3 2 DOSTĘP DO SYSTEMU... 3 3 OPIS OGÓLNY SEKCJI TŁUMACZENIA...
Instrukcja obsługi Zaplecza epk w zakresie zarządzania tłumaczeniami opisów procedur, publikacji oraz poradników przedsiębiorcy Spis treści: 1 WSTĘP... 3 2 DOSTĘP DO SYSTEMU... 3 3 OPIS OGÓLNY SEKCJI TŁUMACZENIA...
Instrukcja obsługi Szybkiego paragonu w programie LiderSim [ProLider].
![Instrukcja obsługi Szybkiego paragonu w programie LiderSim [ProLider]. Instrukcja obsługi Szybkiego paragonu w programie LiderSim [ProLider].](/thumbs/26/2090827.jpg) Instrukcja obsługi Szybkiego paragonu w programie LiderSim [ProLider]. W wersji 6.31.0 programu LiderSim [ProLider] została wprowadzona funkcjonalność o nazwie Szybki paragon umożliwiająca łatwe wystawianie
Instrukcja obsługi Szybkiego paragonu w programie LiderSim [ProLider]. W wersji 6.31.0 programu LiderSim [ProLider] została wprowadzona funkcjonalność o nazwie Szybki paragon umożliwiająca łatwe wystawianie
Pomoc do programu KOFi
 Pomoc do programu KOFi WSTĘP 2 STANDARDOWE I PODSTAWOWE STOSOWANE KLAWISZE W PROGRAMIE: 2 KARTOTEKA KLIENTA 3 KARTOTEKA TOWAROWA 3 LISTA DOKUMENTÓW 5 ROZLICZANIE DOKUMENTÓW 6 TWORZENIE, POPRAWA DOKUMENTU
Pomoc do programu KOFi WSTĘP 2 STANDARDOWE I PODSTAWOWE STOSOWANE KLAWISZE W PROGRAMIE: 2 KARTOTEKA KLIENTA 3 KARTOTEKA TOWAROWA 3 LISTA DOKUMENTÓW 5 ROZLICZANIE DOKUMENTÓW 6 TWORZENIE, POPRAWA DOKUMENTU
Dokumentacja programu. Zoz. Uzupełnianie kodów terytorialnych w danych osobowych związanych z deklaracjami POZ. Wersja
 Dokumentacja programu Zoz Uzupełnianie kodów terytorialnych w danych osobowych związanych z deklaracjami POZ Wersja 1.40.0.0 Zielona Góra 2012-02-29 Wstęp Nowelizacja Rozporządzenia Ministra Zdrowia z
Dokumentacja programu Zoz Uzupełnianie kodów terytorialnych w danych osobowych związanych z deklaracjami POZ Wersja 1.40.0.0 Zielona Góra 2012-02-29 Wstęp Nowelizacja Rozporządzenia Ministra Zdrowia z
Rejestracja faktury VAT. Instrukcja stanowiskowa
 Rejestracja faktury VAT Instrukcja stanowiskowa 1. Uruchomieni e formatki Faktury VAT. Po uruchomieniu aplikacji pojawi się okno startowe z prośbą o zalogowanie się. Wprowadzamy swoją nazwę użytkownika,
Rejestracja faktury VAT Instrukcja stanowiskowa 1. Uruchomieni e formatki Faktury VAT. Po uruchomieniu aplikacji pojawi się okno startowe z prośbą o zalogowanie się. Wprowadzamy swoją nazwę użytkownika,
Podręcznik Użytkownika LSI WRPO
 Podręcznik użytkownika Lokalnego Systemu Informatycznego do obsługi Wielkopolskiego Regionalnego Programu Operacyjnego na lata 2007 2013 w zakresie wypełniania wniosków o dofinansowanie Wersja 1 Podręcznik
Podręcznik użytkownika Lokalnego Systemu Informatycznego do obsługi Wielkopolskiego Regionalnego Programu Operacyjnego na lata 2007 2013 w zakresie wypełniania wniosków o dofinansowanie Wersja 1 Podręcznik
Instrukcja użytkownika. Aplikacja Smart Paczka DPD
 Instrukcja użytkownika Aplikacja Smart Paczka DPD Instrukcja użytkownika Aplikacja Smart Paczka DPD Wersja 2.0 Warszawa, Wrzesień 2015 Strona 2 z 9 Instrukcja użytkownika Aplikacja Smart Paczka DPD Spis
Instrukcja użytkownika Aplikacja Smart Paczka DPD Instrukcja użytkownika Aplikacja Smart Paczka DPD Wersja 2.0 Warszawa, Wrzesień 2015 Strona 2 z 9 Instrukcja użytkownika Aplikacja Smart Paczka DPD Spis
Finanse. Jak wykonać import listy płac z programu Płace Optivum do aplikacji Finanse?
 Finanse Jak wykonać import listy płac z programu Płace Optivum do aplikacji Finanse? Operacja importu list płac z programu Płace Optivum do aplikacji Finanse przebiega w następujących krokach: 1. wybór
Finanse Jak wykonać import listy płac z programu Płace Optivum do aplikacji Finanse? Operacja importu list płac z programu Płace Optivum do aplikacji Finanse przebiega w następujących krokach: 1. wybór
Instrukcja do programu Do7ki 1.0
 Instrukcja do programu Do7ki 1.0 Program Do7ki 1.0 pozwala w prosty sposób wykorzystać dane z systemu sprzedaży Subiekt GT do generowania listów przewozowych dla firmy kurierskiej SIÓDEMKA w połączeniu
Instrukcja do programu Do7ki 1.0 Program Do7ki 1.0 pozwala w prosty sposób wykorzystać dane z systemu sprzedaży Subiekt GT do generowania listów przewozowych dla firmy kurierskiej SIÓDEMKA w połączeniu
INSTRUKCJA UŻYTKOWNIKA GENERATORA WNIOSKÓW O DOFINANSOWANIE DLA WNIOSKODAWCÓW
 INSTRUKCJA UŻYTKOWNIKA GENERATORA WNIOSKÓW O DOFINANSOWANIE DLA WNIOSKODAWCÓW Historia zmian dokumentu Nr wersji Data wersji Komentarz/Uwagi/Zakres zmian 1.0 2015-11-19 Utworzenie dokumentu 1 Spis treści
INSTRUKCJA UŻYTKOWNIKA GENERATORA WNIOSKÓW O DOFINANSOWANIE DLA WNIOSKODAWCÓW Historia zmian dokumentu Nr wersji Data wersji Komentarz/Uwagi/Zakres zmian 1.0 2015-11-19 Utworzenie dokumentu 1 Spis treści
Instrukcja programowania kasy Bursztyn z aplikacji PLU Manager (KF-03) 2013
 Instrukcja programowania kasy Bursztyn z aplikacji PLU Manager (KF-03) 2013 Edata Polska Sp. z o.o. Ul. Jana Cybisa 6 02-784 Warszawa Tel. 22 545-32-40 Fax. 22 670-60-29 Ver 1.02 Spis treści: 1 Wstęp...
Instrukcja programowania kasy Bursztyn z aplikacji PLU Manager (KF-03) 2013 Edata Polska Sp. z o.o. Ul. Jana Cybisa 6 02-784 Warszawa Tel. 22 545-32-40 Fax. 22 670-60-29 Ver 1.02 Spis treści: 1 Wstęp...
Instrukcja do programu DoDHL 1.5
 Instrukcja do programu DoDHL 1.5 Program DoDHL 1.5 pozwala w prosty sposób wykorzystać dane z systemu sprzedaży Subiekt GT do generowania listów przewozowych dla firmy kurierskiej DHL w połączeniu z bezpłatnym
Instrukcja do programu DoDHL 1.5 Program DoDHL 1.5 pozwala w prosty sposób wykorzystać dane z systemu sprzedaży Subiekt GT do generowania listów przewozowych dla firmy kurierskiej DHL w połączeniu z bezpłatnym
Nowe funkcje w programie Symfonia Start Faktura i Kasa w wersji 2011
 Symfonia Start Faktura i Kasa 1 / 7 Nowe funkcje w programie Symfonia Start Faktura i Kasa w wersji 2011 Spis treści: 1. Korzyści z zakupu nowej wersji... 2 2. Zmiany w słowniku Stawki VAT... 2 3. Zmiana
Symfonia Start Faktura i Kasa 1 / 7 Nowe funkcje w programie Symfonia Start Faktura i Kasa w wersji 2011 Spis treści: 1. Korzyści z zakupu nowej wersji... 2 2. Zmiany w słowniku Stawki VAT... 2 3. Zmiana
SUPLEMENT SM-BOSS WERSJA 6.55. WinBOSS WERSJA 7.55
 SUPLEMENT SM-BOSS WERSJA 6.55 WinBOSS WERSJA 7.55 SPIS TREŚCI ZATRUDNIENIE... 4 Dostosowanie do wersji 9.01.001 programu Płatnik... 4 Nowe formularze PIT... 4 Obliczanie podstawy do składek ZUS dla osoby
SUPLEMENT SM-BOSS WERSJA 6.55 WinBOSS WERSJA 7.55 SPIS TREŚCI ZATRUDNIENIE... 4 Dostosowanie do wersji 9.01.001 programu Płatnik... 4 Nowe formularze PIT... 4 Obliczanie podstawy do składek ZUS dla osoby
INSTRUKCJA UŻYTKOWNIKA GENERATORA WNIOSKÓW O DOFINANSOWANIE DLA WNIOSKODAWCÓW
 INSTRUKCJA UŻYTKOWNIKA GENERATORA WNIOSKÓW O DOFINANSOWANIE DLA WNIOSKODAWCÓW Historia zmian dokumentu Nr wersji Data wersji Komentarz/Uwagi/Zakres zmian 1.0 2016-12-01 Utworzenie dokumentu 1 Spis treści
INSTRUKCJA UŻYTKOWNIKA GENERATORA WNIOSKÓW O DOFINANSOWANIE DLA WNIOSKODAWCÓW Historia zmian dokumentu Nr wersji Data wersji Komentarz/Uwagi/Zakres zmian 1.0 2016-12-01 Utworzenie dokumentu 1 Spis treści
INSTRUKCJA UŻYTKOWNIKA GENERATORA WNIOSKÓW O DOFINANSOWANIE DLA WNIOSKODAWCÓW
 INSTRUKCJA UŻYTKOWNIKA GENERATORA WNIOSKÓW O DOFINANSOWANIE DLA WNIOSKODAWCÓW Historia zmian dokumentu Nr wersji Data wersji Komentarz/Uwagi/Zakres zmian 1.0 2016-12-01 Utworzenie dokumentu 1 Spis treści
INSTRUKCJA UŻYTKOWNIKA GENERATORA WNIOSKÓW O DOFINANSOWANIE DLA WNIOSKODAWCÓW Historia zmian dokumentu Nr wersji Data wersji Komentarz/Uwagi/Zakres zmian 1.0 2016-12-01 Utworzenie dokumentu 1 Spis treści
Instrukcja obsługi systemu elektronicznego katalogu przedmiotów (sylabusów)
 Instrukcja obsługi systemu elektronicznego katalogu przedmiotów (sylabusów) 1. Uruchomienie systemu System wykonany został w postaci aplikacji web. Do uruchomienia wymagany jest dostęp do sieci Internet.
Instrukcja obsługi systemu elektronicznego katalogu przedmiotów (sylabusów) 1. Uruchomienie systemu System wykonany został w postaci aplikacji web. Do uruchomienia wymagany jest dostęp do sieci Internet.
Serwis. Zarządzanie dokumentami i jakością (ISOFT) Instrukcja obsługi v.2.3.0
 Serwis. Zarządzanie dokumentami i jakością (ISOFT) Instrukcja obsługi v.2.3.0 Spis treści. Spis treści.... 1 1. Wstęp... 2 2. Przyjęcie na stan magazynu... 3 3. Wydanie do klienta (z magazynu)... 8 4.
Serwis. Zarządzanie dokumentami i jakością (ISOFT) Instrukcja obsługi v.2.3.0 Spis treści. Spis treści.... 1 1. Wstęp... 2 2. Przyjęcie na stan magazynu... 3 3. Wydanie do klienta (z magazynu)... 8 4.
1. Korzyści z zakupu nowej wersji... 2. 2. Poprawiono... 2. 3. Zmiany w słowniku Stawki VAT... 2. 4. Zmiana stawki VAT w kartotece Towary...
 Symfonia Start Faktura i Kasa 1 / 8 Nowe funkcje w programie Symfonia Start Faktura i Kasa w wersji 2011a Spis treści: 1. Korzyści z zakupu nowej wersji... 2 2. Poprawiono... 2 Nowe funkcje w programie
Symfonia Start Faktura i Kasa 1 / 8 Nowe funkcje w programie Symfonia Start Faktura i Kasa w wersji 2011a Spis treści: 1. Korzyści z zakupu nowej wersji... 2 2. Poprawiono... 2 Nowe funkcje w programie
Instrukcja obsługi aplikacji MobileRaks 1.0
 Instrukcja obsługi aplikacji MobileRaks 1.0 str. 1 Pierwsze uruchomienie aplikacji. Podczas pierwszego uruchomienia aplikacji należy skonfigurować połączenie z serwerem synchronizacji. Należy podać numer
Instrukcja obsługi aplikacji MobileRaks 1.0 str. 1 Pierwsze uruchomienie aplikacji. Podczas pierwszego uruchomienia aplikacji należy skonfigurować połączenie z serwerem synchronizacji. Należy podać numer
CENTRALNA BAZA DANYCH AKT SĄDOWYCH CEL POWSTANIA I ZASADY FUNKCJONOWANIA
 Elżbieta Młynarska-Kondrat CENTRALNA BAZA DANYCH AKT SĄDOWYCH CEL POWSTANIA I ZASADY FUNKCJONOWANIA Kontynuacją prac, prowadzonych w Centralnym Archiwum Wojskowym, nad komputeryzacją jest Centralna Baza
Elżbieta Młynarska-Kondrat CENTRALNA BAZA DANYCH AKT SĄDOWYCH CEL POWSTANIA I ZASADY FUNKCJONOWANIA Kontynuacją prac, prowadzonych w Centralnym Archiwum Wojskowym, nad komputeryzacją jest Centralna Baza
Instrukcja użytkownika. Aplikacja dla Comarch Optima
 Instrukcja użytkownika Aplikacja dla Comarch Optima Instrukcja użytkownika Aplikacja dla Comarch Optima Wersja 1.1 Warszawa, Luty 2016 Strona 2 z 14 Instrukcja użytkownika Aplikacja dla Comarch Optima
Instrukcja użytkownika Aplikacja dla Comarch Optima Instrukcja użytkownika Aplikacja dla Comarch Optima Wersja 1.1 Warszawa, Luty 2016 Strona 2 z 14 Instrukcja użytkownika Aplikacja dla Comarch Optima
SYSTEM INFORMATYCZNY LASÓW PAŃSTWOWYCH LEŚNIK. LasyRej_ OBSŁUGA DREWNA KŁODOWANEGO. Podręcznik użytkownika
 SYSTEM INFORMATYCZNY LASÓW PAŃSTWOWYCH LEŚNIK LasyRej_20130325 OBSŁUGA DREWNA KŁODOWANEGO Podręcznik użytkownika Warszawa, styczeń 2013 Spis treści 1. WSTĘP... 1 1.1 USTAWIENIA DOMYŚLNE ROD... 1 1.2 USTAWIENIA
SYSTEM INFORMATYCZNY LASÓW PAŃSTWOWYCH LEŚNIK LasyRej_20130325 OBSŁUGA DREWNA KŁODOWANEGO Podręcznik użytkownika Warszawa, styczeń 2013 Spis treści 1. WSTĘP... 1 1.1 USTAWIENIA DOMYŚLNE ROD... 1 1.2 USTAWIENIA
Instrukcja obsługi. Helpdesk. Styczeń 2018
 Instrukcja obsługi Helpdesk Styczeń 2018 1 Spis treści: Ogólna obsługa Helpdesk...3 1. Logowanie do systemu....3 2. Menu główne...3 2.1 Strona domowa...4 2.2 Zmiana hasła...6 3. Otwarcie zgłoszenia...6
Instrukcja obsługi Helpdesk Styczeń 2018 1 Spis treści: Ogólna obsługa Helpdesk...3 1. Logowanie do systemu....3 2. Menu główne...3 2.1 Strona domowa...4 2.2 Zmiana hasła...6 3. Otwarcie zgłoszenia...6
UMOWY INSTRUKCJA STANOWISKOWA
 UMOWY INSTRUKCJA STANOWISKOWA Klawisze skrótów: F7 wywołanie zapytania (% - zastępuje wiele znaków _ - zastępuje jeden znak F8 wyszukanie według podanych kryteriów (system rozróżnia małe i wielkie litery)
UMOWY INSTRUKCJA STANOWISKOWA Klawisze skrótów: F7 wywołanie zapytania (% - zastępuje wiele znaków _ - zastępuje jeden znak F8 wyszukanie według podanych kryteriów (system rozróżnia małe i wielkie litery)
Lista wprowadzonych zmian w systemie Vario v. 3.3 od wydania 3.003.60177.00403 do wydania 3.003.60180.00419
 Lista wprowadzonych zmian w systemie Vario v. 3.3 od wydania 3.003.60177.00403 do wydania 3.003.60180.00419 LP Vario* Wersja Zmiany 1. BPM 3.003.60177.00403 Ulepszenie działania pola przeznaczonego do
Lista wprowadzonych zmian w systemie Vario v. 3.3 od wydania 3.003.60177.00403 do wydania 3.003.60180.00419 LP Vario* Wersja Zmiany 1. BPM 3.003.60177.00403 Ulepszenie działania pola przeznaczonego do
Obszar Logistyka/Zamówienia Publiczne
 Obszar Logistyka/Zamówienia Publiczne Plany Zamówień Publicznych EG_LOG Plany Zamówień Publicznych Instrukcja Użytkownika. Instrukcja użytkownika 2 Spis treści SPIS TREŚCI... 3 NAWIGACJA PO SYSTEMIE...
Obszar Logistyka/Zamówienia Publiczne Plany Zamówień Publicznych EG_LOG Plany Zamówień Publicznych Instrukcja Użytkownika. Instrukcja użytkownika 2 Spis treści SPIS TREŚCI... 3 NAWIGACJA PO SYSTEMIE...
OBIEKTY TECHNICZNE OBIEKTY TECHNICZNE
 OBIEKTY TECHNICZNE Klawisze skrótów: F7 wywołanie zapytania (% - zastępuje wiele znaków _ - zastępuje jeden znak F8 wyszukanie według podanych kryteriów (system rozróżnia małe i wielkie litery) F9 wywołanie
OBIEKTY TECHNICZNE Klawisze skrótów: F7 wywołanie zapytania (% - zastępuje wiele znaków _ - zastępuje jeden znak F8 wyszukanie według podanych kryteriów (system rozróżnia małe i wielkie litery) F9 wywołanie
KOMPUTEROWY SYSTEM WSPOMAGANIA OBSŁUGI JEDNOSTEK SŁUŻBY ZDROWIA KS-SOMED
 KOMPUTEROWY SYSTEM WSPOMAGANIA OBSŁUGI JEDNOSTEK SŁUŻBY ZDROWIA KS-SOMED Podręcznik użytkownika Katowice 2010 Producent programu: KAMSOFT S.A. ul. 1 Maja 133 40-235 Katowice Telefon: (0-32) 209-07-05 Fax:
KOMPUTEROWY SYSTEM WSPOMAGANIA OBSŁUGI JEDNOSTEK SŁUŻBY ZDROWIA KS-SOMED Podręcznik użytkownika Katowice 2010 Producent programu: KAMSOFT S.A. ul. 1 Maja 133 40-235 Katowice Telefon: (0-32) 209-07-05 Fax:
Opis modułu pl.id w programie Komornik SQL-VAT
 Opis modułu pl.id w programie Komornik SQL-VAT Nazwa: KSQLVAT.INS.PL.ID.002 Data: 02.01.2017 Wersja: 1.2.0 Cel: Opis działania funkcjonalności pl.id 2016 Currenda Sp. z o.o. Spis treści 1. Opis... 3 2.
Opis modułu pl.id w programie Komornik SQL-VAT Nazwa: KSQLVAT.INS.PL.ID.002 Data: 02.01.2017 Wersja: 1.2.0 Cel: Opis działania funkcjonalności pl.id 2016 Currenda Sp. z o.o. Spis treści 1. Opis... 3 2.
Nowe funkcjonalności wersji 3.12.0
 1. Folder poczekalnia Nowe funkcjonalności wersji 3.12.0 Dostępny jest z poziomu strony głównej w zakładce Foldery 2. Wkładka adresowa Zdefiniowane wkładu 3. Lokalizacja składów chronologicznych Możliwość
1. Folder poczekalnia Nowe funkcjonalności wersji 3.12.0 Dostępny jest z poziomu strony głównej w zakładce Foldery 2. Wkładka adresowa Zdefiniowane wkładu 3. Lokalizacja składów chronologicznych Możliwość
Biblioteki publiczne
 Instrukcja pracy w programie do gromadzenia danych statystycznych w ramach projektu Analiza Funkcjonowania Bibliotek Biblioteki publiczne Spis treści 1. Użytkownicy i uprawnienia 1 2. Logowanie/rejestracja
Instrukcja pracy w programie do gromadzenia danych statystycznych w ramach projektu Analiza Funkcjonowania Bibliotek Biblioteki publiczne Spis treści 1. Użytkownicy i uprawnienia 1 2. Logowanie/rejestracja
instrukcja użytkownika terminala ARGOX PA-20 SYSTEMY AUTOMATYCZNEJ IDENTYFIKACJI
 instrukcja użytkownika terminala ARGOX PA-20 SYSTEMY AUTOMATYCZNEJ IDENTYFIKACJI SPIS TREŚCI 04 Opis opcji terminala 05 SKANOWANIE 06 Skanowanie kod 07 Skanowanie kod ilość 08 Skanowanie kod ilość cena
instrukcja użytkownika terminala ARGOX PA-20 SYSTEMY AUTOMATYCZNEJ IDENTYFIKACJI SPIS TREŚCI 04 Opis opcji terminala 05 SKANOWANIE 06 Skanowanie kod 07 Skanowanie kod ilość 08 Skanowanie kod ilość cena
Nowe funkcje w programie SYMFONIA Handel Premium w wersji 2009.c
 SYMFONIA Handel Premium Strona 1 Nowe funkcje w programie SYMFONIA Handel Premium w wersji 2009.c Zmiany związane z nowelizacją Ustawy o VAT Z dniem 1 grudnia 2008r. weszła w życie nowelizacja ustawy o
SYMFONIA Handel Premium Strona 1 Nowe funkcje w programie SYMFONIA Handel Premium w wersji 2009.c Zmiany związane z nowelizacją Ustawy o VAT Z dniem 1 grudnia 2008r. weszła w życie nowelizacja ustawy o
WebMobile7 and Sello Integrator wersja 1.1.2
 Instrukcja obsługi aplikacji WebMobile7 and Sello Integrator wersja 1.1.2 Piotr Taraszkiewicz Strona 1 Spis treści 1 WSTĘP O APLIKACJI 3 2 KONFIGURACJA APLIKACJI 4 2.1 KONFIGURACJA POŁĄCZENIA 4 2.2 POZOSTAŁE
Instrukcja obsługi aplikacji WebMobile7 and Sello Integrator wersja 1.1.2 Piotr Taraszkiewicz Strona 1 Spis treści 1 WSTĘP O APLIKACJI 3 2 KONFIGURACJA APLIKACJI 4 2.1 KONFIGURACJA POŁĄCZENIA 4 2.2 POZOSTAŁE
Karty pracy. Ustawienia. W tym rozdziale została opisana konfiguracja modułu CRM Karty pracy oraz widoki i funkcje w nim dostępne.
 Karty pracy W tym rozdziale została opisana konfiguracja modułu CRM Karty pracy oraz widoki i funkcje w nim dostępne. Ustawienia Pierwszym krokiem w rozpoczęciu pracy z modułem Karty Pracy jest definicja
Karty pracy W tym rozdziale została opisana konfiguracja modułu CRM Karty pracy oraz widoki i funkcje w nim dostępne. Ustawienia Pierwszym krokiem w rozpoczęciu pracy z modułem Karty Pracy jest definicja
Program do wagi samochodowej
 Program do wagi samochodowej www.awo.gda.pl awo@awo.gda.pl +48 603 219 530 Opis programu Program do wagi samochodowej służy do wyświetlania, opisu, archiwizacji i raportowania pomiarów masy z wagi samochodowej.
Program do wagi samochodowej www.awo.gda.pl awo@awo.gda.pl +48 603 219 530 Opis programu Program do wagi samochodowej służy do wyświetlania, opisu, archiwizacji i raportowania pomiarów masy z wagi samochodowej.
Definiowanie filtrów IP
 Definiowanie filtrów IP Spis treści 1. Klienci korporacyjni... 3 1.1. def3000/ceb... 3 2. Klienci detaliczni... 6 2.1. def2500/reb... 6 2 1. Klienci korporacyjni 1.1. def3000/ceb Dla każdego Klienta korporacyjnego,
Definiowanie filtrów IP Spis treści 1. Klienci korporacyjni... 3 1.1. def3000/ceb... 3 2. Klienci detaliczni... 6 2.1. def2500/reb... 6 2 1. Klienci korporacyjni 1.1. def3000/ceb Dla każdego Klienta korporacyjnego,
Instrukcja do programu DoGLS 1.0
 Instrukcja do programu DoGLS 1.0 Program DoGLS 1.0 pozwala w prosty sposób wykorzystać dane z systemu sprzedaży Subiekt GT do generowania listów przewozowych dla firmy kurierskiej GLS w połączeniu z bezpłatnym
Instrukcja do programu DoGLS 1.0 Program DoGLS 1.0 pozwala w prosty sposób wykorzystać dane z systemu sprzedaży Subiekt GT do generowania listów przewozowych dla firmy kurierskiej GLS w połączeniu z bezpłatnym
Wysyłka dokumentacji serwisowej z Sekafi3 SQL do producentów.
 Wysyłka dokumentacji serwisowej z Sekafi3 SQL do producentów. Możliwość wysyłki dokumentacji serwisowej do producentów poprzez API możliwa jest od wersji 3.0.48.6 (Aby sprawdzić wersję swojego oprogramowania
Wysyłka dokumentacji serwisowej z Sekafi3 SQL do producentów. Możliwość wysyłki dokumentacji serwisowej do producentów poprzez API możliwa jest od wersji 3.0.48.6 (Aby sprawdzić wersję swojego oprogramowania
Modyfikacje programu VinCent Office V.1.12
 Modyfikacje programu VinCent Office V.1.12 Moduł FK 1. Wydruk Potwierdzenia salda w walucie. Zmieniono format wydruku Potwierdzenia sald w taki sposób aby była widoczna wartość salda w każdej walucie w
Modyfikacje programu VinCent Office V.1.12 Moduł FK 1. Wydruk Potwierdzenia salda w walucie. Zmieniono format wydruku Potwierdzenia sald w taki sposób aby była widoczna wartość salda w każdej walucie w
Instrukcja do programu DoUPS 1.0
 Instrukcja do programu DoUPS 1.0 Program DoUPS 1.0 pozwala w prosty sposób wykorzystać dane z systemu sprzedaży Subiekt GT do generowania listów przewozowych dla firmy kurierskiej UPS w połączeniu z bezpłatnym
Instrukcja do programu DoUPS 1.0 Program DoUPS 1.0 pozwala w prosty sposób wykorzystać dane z systemu sprzedaży Subiekt GT do generowania listów przewozowych dla firmy kurierskiej UPS w połączeniu z bezpłatnym
Dokument: Zmiana stawek VAT Informacja dla dealerów
 Informacja dla dealerów Posnet Zmiana stawek VAT w kasach Posnet Combo POSNET POLSKA S.A. ul. Municypalna 33 02-281 Warszawa Data przekazania 03.12.2010 edycja 001 Dokument: Zmiana stawek VAT Informacja
Informacja dla dealerów Posnet Zmiana stawek VAT w kasach Posnet Combo POSNET POLSKA S.A. ul. Municypalna 33 02-281 Warszawa Data przekazania 03.12.2010 edycja 001 Dokument: Zmiana stawek VAT Informacja
System obsługi wag suwnicowych
 System obsługi wag suwnicowych Wersja 2.0-2008- Schenck Process Polska Sp. z o.o. 01-378 Warszawa, ul. Połczyńska 10 Tel. (022) 6654011, fax: (022) 6654027 schenck@schenckprocess.pl http://www.schenckprocess.pl
System obsługi wag suwnicowych Wersja 2.0-2008- Schenck Process Polska Sp. z o.o. 01-378 Warszawa, ul. Połczyńska 10 Tel. (022) 6654011, fax: (022) 6654027 schenck@schenckprocess.pl http://www.schenckprocess.pl
Instrukcja użytkownika. Aplikacja dla Comarch ERP XL
 Instrukcja użytkownika Aplikacja dla Comarch ERP XL Instrukcja użytkownika Aplikacja dla Comarch ERP XL Wersja 1.0 Warszawa, Listopad 2015 Strona 2 z 12 Instrukcja użytkownika Aplikacja dla Comarch ERP
Instrukcja użytkownika Aplikacja dla Comarch ERP XL Instrukcja użytkownika Aplikacja dla Comarch ERP XL Wersja 1.0 Warszawa, Listopad 2015 Strona 2 z 12 Instrukcja użytkownika Aplikacja dla Comarch ERP
Instalacja rozwiązania... 2. Uruchomienie rozwiązania w systemie Sage... 3. Konfiguracja dodatku... 4. Ustawienia dodatkowe rozwiązania...
 Rozwiązanie przygotowane do wymiany danych pomiędzy programem Sage Handel a serwisem www.allegro.pl za pośrednictwem oprogramowania Firmy PhotoSoft EasyUploader. Rozwiązanie pozwala na przesyłanie towarów
Rozwiązanie przygotowane do wymiany danych pomiędzy programem Sage Handel a serwisem www.allegro.pl za pośrednictwem oprogramowania Firmy PhotoSoft EasyUploader. Rozwiązanie pozwala na przesyłanie towarów
System imed24 Instrukcja Moduł Finanse
 System imed24 Instrukcja Moduł Finanse Instrukcja obowiązująca do wersji 1.8.0 Spis treści 1. Moduł Finanse... 4 1. Menu górne modułu Finanse... 4 1.1.1. Słownik towarów i usług... 4 1.1.1.1. Tworzenie
System imed24 Instrukcja Moduł Finanse Instrukcja obowiązująca do wersji 1.8.0 Spis treści 1. Moduł Finanse... 4 1. Menu górne modułu Finanse... 4 1.1.1. Słownik towarów i usług... 4 1.1.1.1. Tworzenie
Konfiguracja konta pocztowego w Thunderbird
 Konfiguracja konta pocztowego w Thunderbird Sygnity SA 2013 Wszystkie prawa zastrzeżone. Znaki firmowe oraz towarowe użyte w opracowaniu są prawną własnością ich właścicieli. Autor dokumentacji: Magdalena
Konfiguracja konta pocztowego w Thunderbird Sygnity SA 2013 Wszystkie prawa zastrzeżone. Znaki firmowe oraz towarowe użyte w opracowaniu są prawną własnością ich właścicieli. Autor dokumentacji: Magdalena
Instrukcja użytkownika. Aplikacja dla Comarch Optima
 Instrukcja użytkownika Aplikacja dla Comarch Optima Instrukcja użytkownika Aplikacja dla Comarch Optima Wersja 1.0 Warszawa, Sierpień 2015 Strona 2 z 12 Instrukcja użytkownika Aplikacja dla Comarch Optima
Instrukcja użytkownika Aplikacja dla Comarch Optima Instrukcja użytkownika Aplikacja dla Comarch Optima Wersja 1.0 Warszawa, Sierpień 2015 Strona 2 z 12 Instrukcja użytkownika Aplikacja dla Comarch Optima
Nowe funkcje w programie Forte Finanse i Księgowość
 Forte Finanse i Księgowość 1 / 11 Nowe funkcje w programie Forte Finanse i Księgowość Spis treści : Korzyści z zakupu nowej wersji 2 Forte Finanse i Księgowość w wersji 2011.b 3 Nowe wzory deklaracji VAT
Forte Finanse i Księgowość 1 / 11 Nowe funkcje w programie Forte Finanse i Księgowość Spis treści : Korzyści z zakupu nowej wersji 2 Forte Finanse i Księgowość w wersji 2011.b 3 Nowe wzory deklaracji VAT
Obsługa systemu OGNIVO w aplikacji Kancelaria Komornika
 Obsługa systemu OGNIVO w aplikacji Kancelaria Komornika Rozoczęcie korzystania z modułu odpowiedzialnego za systemu OGNIVO wymaga prawidłowej konfiguracji aplikacji Kancelaria Komornika oraz zainstalowania
Obsługa systemu OGNIVO w aplikacji Kancelaria Komornika Rozoczęcie korzystania z modułu odpowiedzialnego za systemu OGNIVO wymaga prawidłowej konfiguracji aplikacji Kancelaria Komornika oraz zainstalowania
UWAGA!!! Przed przystąpieniem do zamknięcia roku proszę zrobić kopie bezpieczeństwa
 UWAGA!!! Przed przystąpieniem do zamknięcia roku proszę zrobić kopie bezpieczeństwa Następnie należy sprawdzić czy w KOLFK w Słownik i-> Dokumenty-> znajduje się dokument BO- Bilans Otwarcia (w grupie
UWAGA!!! Przed przystąpieniem do zamknięcia roku proszę zrobić kopie bezpieczeństwa Następnie należy sprawdzić czy w KOLFK w Słownik i-> Dokumenty-> znajduje się dokument BO- Bilans Otwarcia (w grupie
Instrukcja użytkownika. Aplikacja dla WF-Mag
 Instrukcja użytkownika Aplikacja dla WF-Mag Instrukcja użytkownika Aplikacja dla WF-Mag Wersja 1.0 Warszawa, Kwiecień 2015 Strona 2 z 13 Instrukcja użytkownika Aplikacja dla WF-Mag Spis treści 1. Wstęp...4
Instrukcja użytkownika Aplikacja dla WF-Mag Instrukcja użytkownika Aplikacja dla WF-Mag Wersja 1.0 Warszawa, Kwiecień 2015 Strona 2 z 13 Instrukcja użytkownika Aplikacja dla WF-Mag Spis treści 1. Wstęp...4
Biblioteki publiczne
 Instrukcja pracy w programie do gromadzenia danych statystycznych w ramach projektu Analiza Funkcjonowania Bibliotek Biblioteki publiczne Spis treści 1. Użytkownicy i uprawnienia 1 2. Logowanie/rejestracja
Instrukcja pracy w programie do gromadzenia danych statystycznych w ramach projektu Analiza Funkcjonowania Bibliotek Biblioteki publiczne Spis treści 1. Użytkownicy i uprawnienia 1 2. Logowanie/rejestracja
Currenda EPO Instrukcja Konfiguracji. Wersja dokumentu: 1.3
 Currenda EPO Instrukcja Konfiguracji Wersja dokumentu: 1.3 Currenda EPO Instrukcja Konfiguracji - wersja dokumentu 1.3-19.08.2014 Spis treści 1 Wstęp... 4 1.1 Cel dokumentu... 4 1.2 Powiązane dokumenty...
Currenda EPO Instrukcja Konfiguracji Wersja dokumentu: 1.3 Currenda EPO Instrukcja Konfiguracji - wersja dokumentu 1.3-19.08.2014 Spis treści 1 Wstęp... 4 1.1 Cel dokumentu... 4 1.2 Powiązane dokumenty...
PODRĘCZNIK UŻYTKOWNIKA programu Pilot
 TRX Krzysztof Kryński Cyfrowe rejestratory rozmów seria KSRC PODRĘCZNIK UŻYTKOWNIKA programu Pilot Wersja 2.1 Maj 2013 Dotyczy programu Pilot w wersji 1.6.3 TRX ul. Garibaldiego 4 04-078 Warszawa Tel.
TRX Krzysztof Kryński Cyfrowe rejestratory rozmów seria KSRC PODRĘCZNIK UŻYTKOWNIKA programu Pilot Wersja 2.1 Maj 2013 Dotyczy programu Pilot w wersji 1.6.3 TRX ul. Garibaldiego 4 04-078 Warszawa Tel.
Kurier DPD dla Subiekt GT
 Dane aktualne na dzień: 20-01-2018 12:11 Link do produktu: http://www.strefalicencji.pl/kurier-dpd-dla-subiekt-gt-p-123.html Kurier DPD dla Subiekt GT Cena Dostępność 199,00 zł Dostępny Numer katalogowy
Dane aktualne na dzień: 20-01-2018 12:11 Link do produktu: http://www.strefalicencji.pl/kurier-dpd-dla-subiekt-gt-p-123.html Kurier DPD dla Subiekt GT Cena Dostępność 199,00 zł Dostępny Numer katalogowy
Instrukcja użytkownika systemu medycznego
 Instrukcja użytkownika systemu medycznego ewidencja obserwacji pielęgniarskich (PI) v.2015.07.001 22-07-2015 SPIS TREŚCI: 1. Logowanie do systemu... 3 2. Zmiana hasła... 4 3. Pacjenci - wyszukiwanie zaawansowane...
Instrukcja użytkownika systemu medycznego ewidencja obserwacji pielęgniarskich (PI) v.2015.07.001 22-07-2015 SPIS TREŚCI: 1. Logowanie do systemu... 3 2. Zmiana hasła... 4 3. Pacjenci - wyszukiwanie zaawansowane...
1. Logowanie się do panelu Adminitracyjnego
 Spis treści 1. Logowanie się do panelu Adminitracyjnego...1 2. Tworzenie i zarządzenie kategoriami...4 2.1 Nawigowanie po drzewie kategorii...5 2.2 Tworzenie kategorii...6 2.3 Usuwanie kategorii...9 3.
Spis treści 1. Logowanie się do panelu Adminitracyjnego...1 2. Tworzenie i zarządzenie kategoriami...4 2.1 Nawigowanie po drzewie kategorii...5 2.2 Tworzenie kategorii...6 2.3 Usuwanie kategorii...9 3.
Kancelaria rozpoczęcie pracy z programem
 Kancelaria rozpoczęcie pracy z programem Przyciski w programie Kancelaria 2.0 i Kancelaria LT Przyciski dostępne w poszczególnych modułach programu (na dole okien): Przejście do pierwszego Przejście do
Kancelaria rozpoczęcie pracy z programem Przyciski w programie Kancelaria 2.0 i Kancelaria LT Przyciski dostępne w poszczególnych modułach programu (na dole okien): Przejście do pierwszego Przejście do
System komputerowy VAT
 ul. Stalmacha 64, 43-430 Skoczów tel./fax 33 853 36 52 System komputerowy VAT www.procomp.com.pl pc@procomp.com.pl 1 System SPIS PROCOMP SPIS TREŚCI I OGÓLNE INFORMACJE O SYSTEMIE...3 1. KASY FISKALNE...4
ul. Stalmacha 64, 43-430 Skoczów tel./fax 33 853 36 52 System komputerowy VAT www.procomp.com.pl pc@procomp.com.pl 1 System SPIS PROCOMP SPIS TREŚCI I OGÓLNE INFORMACJE O SYSTEMIE...3 1. KASY FISKALNE...4
Instrukcja obsługi modułu 7 Business Ship Control dla Comarch ERP Optima
 Instrukcja obsługi modułu 7 Business Ship Control dla Comarch ERP Optima PRZEDSIĘBIORSTWO FAIR PLAY Twoje potrzeby. Nasze rozwiązania. www.siodemka.com SPIS TREŚCI Konfiguracja 3 Ustawienie parametrów
Instrukcja obsługi modułu 7 Business Ship Control dla Comarch ERP Optima PRZEDSIĘBIORSTWO FAIR PLAY Twoje potrzeby. Nasze rozwiązania. www.siodemka.com SPIS TREŚCI Konfiguracja 3 Ustawienie parametrów
Instrukcja do programu DoDPD 1.0
 Instrukcja do programu DoDPD 1.0 Program DoDPD 1.0 pozwala w prosty sposób wykorzystać dane z systemu sprzedaży Subiekt GT do generowania listów przewozowych dla firmy kurierskiej DPD z wykorzystaniem
Instrukcja do programu DoDPD 1.0 Program DoDPD 1.0 pozwala w prosty sposób wykorzystać dane z systemu sprzedaży Subiekt GT do generowania listów przewozowych dla firmy kurierskiej DPD z wykorzystaniem
KS-ZSA. Centralne zarządzanie znacznikami zamawiania towaru (BlackList)
 KS-ZSA Centralne zarządzanie znacznikami zamawiania towaru (BlackList) Niejednokrotnie w aptece, pojawia się w konieczność wyłączenia z zamówień określonych pozycji asortymentowych. Typowymi przykładami
KS-ZSA Centralne zarządzanie znacznikami zamawiania towaru (BlackList) Niejednokrotnie w aptece, pojawia się w konieczność wyłączenia z zamówień określonych pozycji asortymentowych. Typowymi przykładami
wersja dokumentu 1.0 data wydania 2008.11.14
 HERMESEDI System elektronicznej wymiany dokumentów w systemie EDI/ECOD wersja dokumentu 1.0 data wydania 2008.11.14 Syriusz sp. z o.o. Rzeszów 2008 SPIS TREŚCI: 1. Przeznaczenie... 3 2. Schemat pracy...
HERMESEDI System elektronicznej wymiany dokumentów w systemie EDI/ECOD wersja dokumentu 1.0 data wydania 2008.11.14 Syriusz sp. z o.o. Rzeszów 2008 SPIS TREŚCI: 1. Przeznaczenie... 3 2. Schemat pracy...
Produkcja by CTI. Proces instalacji, ważne informacje oraz konfiguracja
 Produkcja by CTI Proces instalacji, ważne informacje oraz konfiguracja Spis treści 1. Ważne informacje przed instalacją...3 2. Instalacja programu...4 3. Nawiązanie połączenia z serwerem SQL oraz z programem
Produkcja by CTI Proces instalacji, ważne informacje oraz konfiguracja Spis treści 1. Ważne informacje przed instalacją...3 2. Instalacja programu...4 3. Nawiązanie połączenia z serwerem SQL oraz z programem
Wypożyczalnia by CTI. Instrukcja
 Wypożyczalnia by CTI Instrukcja Spis treści 1. Opis programu... 3 2. Pierwsze uruchomienie... 4 3. Lista sprzętu... 7 3.1. Dodawanie nowego sprzętu... 8 3.2. Dodawanie przeglądu... 9 3.3. Edycja sprzętu...
Wypożyczalnia by CTI Instrukcja Spis treści 1. Opis programu... 3 2. Pierwsze uruchomienie... 4 3. Lista sprzętu... 7 3.1. Dodawanie nowego sprzętu... 8 3.2. Dodawanie przeglądu... 9 3.3. Edycja sprzętu...
MODUŁ OFERTOWANIE INSTRUKCJA OBSŁUGI
 MODUŁ OFERTOWANIE INSTRUKCJA OBSŁUGI 1 1. MOŻLIWOŚCI Moduł Ofertowanie jest przeznaczony do programu Symfonia Handel Forte. Jego zadaniem jest wspomaganie działania pracowników firmy w przygotowywaniu
MODUŁ OFERTOWANIE INSTRUKCJA OBSŁUGI 1 1. MOŻLIWOŚCI Moduł Ofertowanie jest przeznaczony do programu Symfonia Handel Forte. Jego zadaniem jest wspomaganie działania pracowników firmy w przygotowywaniu
Nowe funkcje w programie SYMFONIA Handel Premium w wersji 2009
 SYMFONIA Handel Premium Strona 1 z 7 Nowe funkcje w programie SYMFONIA Handel Premium w wersji 2009 Dodatkowa ochrona dostępu do przeglądania cen zakupu towarów Duża grupa użytkowników programu zgłaszała
SYMFONIA Handel Premium Strona 1 z 7 Nowe funkcje w programie SYMFONIA Handel Premium w wersji 2009 Dodatkowa ochrona dostępu do przeglądania cen zakupu towarów Duża grupa użytkowników programu zgłaszała
Hermes EFK Dokumentacja użytkownika. v. 1.0.1.5
 Hermes EFK Dokumentacja użytkownika v. 1.0.1.5 Syriusz sp. z o.o. Rzeszów 2013 Hermes EFK [1.0.1.5] Dokumentacja użytkownika str. 1 Spis treści 1.Główne okno aplikacji...2 2.Zarządzanie klientami...4 3.Konfiguracja
Hermes EFK Dokumentacja użytkownika v. 1.0.1.5 Syriusz sp. z o.o. Rzeszów 2013 Hermes EFK [1.0.1.5] Dokumentacja użytkownika str. 1 Spis treści 1.Główne okno aplikacji...2 2.Zarządzanie klientami...4 3.Konfiguracja
Środki pomocnicze od 1.01.2014 r.
 Środki pomocnicze od 1.01.2014 r. Wg rozporządzenia MZ z dnia 6.12.2013 r., zlecenia na środki pomocnicze, wystawione od 1.01.2014 r., powinny zawierać określenie zaopatrzenia wg nazwy wyrobu medycznego
Środki pomocnicze od 1.01.2014 r. Wg rozporządzenia MZ z dnia 6.12.2013 r., zlecenia na środki pomocnicze, wystawione od 1.01.2014 r., powinny zawierać określenie zaopatrzenia wg nazwy wyrobu medycznego
1. INWENTARYZACJA Wstęp. Ścieżka dostępu do modułu: Środki trwałe [I]nwentaryzacja
![1. INWENTARYZACJA Wstęp. Ścieżka dostępu do modułu: Środki trwałe [I]nwentaryzacja 1. INWENTARYZACJA Wstęp. Ścieżka dostępu do modułu: Środki trwałe [I]nwentaryzacja](/thumbs/96/128984081.jpg) 1. INWENTARYZACJA. 1.1. Wstęp. Ścieżka dostępu do modułu: Środki trwałe [I]nwentaryzacja W module tym zawarte są funkcje realizujące i automatyzujące pełny proces inwentaryzacji obiektów (głównie środków
1. INWENTARYZACJA. 1.1. Wstęp. Ścieżka dostępu do modułu: Środki trwałe [I]nwentaryzacja W module tym zawarte są funkcje realizujące i automatyzujące pełny proces inwentaryzacji obiektów (głównie środków
Instrukcja użytkownika esowk Realizacja wniosku kredytowego Kredyt gotówkowy
 Instrukcja użytkownika esowk Realizacja wniosku kredytowego Kredyt gotówkowy wersja 2.15 data: 2013-06-27 W celu wprowadzenia nowego wniosku o kredyt gotówkowy należy wybrać: Menu główne/nowy wniosek/kredyt
Instrukcja użytkownika esowk Realizacja wniosku kredytowego Kredyt gotówkowy wersja 2.15 data: 2013-06-27 W celu wprowadzenia nowego wniosku o kredyt gotówkowy należy wybrać: Menu główne/nowy wniosek/kredyt
Serwis jest dostępny w internecie pod adresem www.solidnyserwis.pl. Rysunek 1: Strona startowa solidnego serwisu
 Spis treści 1. Zgłoszenia serwisowe wstęp... 2 2. Obsługa konta w solidnym serwisie... 2 Rejestracja w serwisie...3 Logowanie się do serwisu...4 Zmiana danych...5 3. Zakładanie i podgląd zgłoszenia...
Spis treści 1. Zgłoszenia serwisowe wstęp... 2 2. Obsługa konta w solidnym serwisie... 2 Rejestracja w serwisie...3 Logowanie się do serwisu...4 Zmiana danych...5 3. Zakładanie i podgląd zgłoszenia...
Konfiguracja i uruchomienie usługi Filtry adresów IP dla użytkowników Centrum Usług Internetowych dla Klientów Banku Spółdzielczego w Łęcznej.
 Konfiguracja i uruchomienie usługi Filtry adresów IP dla użytkowników Centrum Usług Internetowych dla Klientów Banku Spółdzielczego w Łęcznej. Łęczna 2015 Historia zmian L.p. Data Autor Wersja systemu
Konfiguracja i uruchomienie usługi Filtry adresów IP dla użytkowników Centrum Usług Internetowych dla Klientów Banku Spółdzielczego w Łęcznej. Łęczna 2015 Historia zmian L.p. Data Autor Wersja systemu
POŁĄCZENIE KASY KF-03 BURSZTYN Z PROGRAMEM MAGAZYNOWYM SMALLBUSINESS
 POŁĄCZENIE KASY KF-03 BURSZTYN Z PROGRAMEM MAGAZYNOWYM SMALLBUSINESS Edata Polska Sp. z o.o. Ul. Jana Cybisa 6 02-784 Warszawa Tel. 22 545-32-40 Fax. 22 670-60-29 Ver 1.02 Spis treści: 1. Wstęp... 3 1.1
POŁĄCZENIE KASY KF-03 BURSZTYN Z PROGRAMEM MAGAZYNOWYM SMALLBUSINESS Edata Polska Sp. z o.o. Ul. Jana Cybisa 6 02-784 Warszawa Tel. 22 545-32-40 Fax. 22 670-60-29 Ver 1.02 Spis treści: 1. Wstęp... 3 1.1
Program EWIDENCJA ODZIEŻY ROBOCZEJ INSTRUKCJA UŻYTKOWNIKA Przejdź do strony producenta programu
 Program EWIDENCJA ODZIEŻY ROBOCZEJ INSTRUKCJA UŻYTKOWNIKA Przejdź do strony producenta programu http://www.jarsoft.poznan.pl/ 1. STRUKTURA PROGRAMU Program EWIDENCJA ODZIEŻY ROBOCZEJ jest aplikacją wspierającą
Program EWIDENCJA ODZIEŻY ROBOCZEJ INSTRUKCJA UŻYTKOWNIKA Przejdź do strony producenta programu http://www.jarsoft.poznan.pl/ 1. STRUKTURA PROGRAMU Program EWIDENCJA ODZIEŻY ROBOCZEJ jest aplikacją wspierającą
StacjaSQL.2012 / PIERWSZE URUCHOMIENIE I PODSTAWOWE USTAWIENIA / / USUNIĘCIE "BAZY TESTOWEJ, PRZEJŚCIE NA WERSJĘ KOMERCYJNĄ / oraz. str.
 StacjaSQL.2012 / USUNIĘCIE "BAZY TESTOWEJ, PRZEJŚCIE NA WERSJĘ KOMERCYJNĄ / oraz / PIERWSZE URUCHOMIENIE I PODSTAWOWE USTAWIENIA / str. 1 Minimalne wymagania systemowe/sprzętowe: dysk twardy: min. 3 GB
StacjaSQL.2012 / USUNIĘCIE "BAZY TESTOWEJ, PRZEJŚCIE NA WERSJĘ KOMERCYJNĄ / oraz / PIERWSZE URUCHOMIENIE I PODSTAWOWE USTAWIENIA / str. 1 Minimalne wymagania systemowe/sprzętowe: dysk twardy: min. 3 GB
Elektroniczna Skrzynka Podawcza
 Elektroniczna Skrzynka Podawcza Instrukcja dla administratora Wersja 1.6.0 Przewodnik przeznaczony jest dla użytkowników, którzy administrują kontem urzędu w systemie Elektronicznej Skrzynki Podawczej.
Elektroniczna Skrzynka Podawcza Instrukcja dla administratora Wersja 1.6.0 Przewodnik przeznaczony jest dla użytkowników, którzy administrują kontem urzędu w systemie Elektronicznej Skrzynki Podawczej.
Nowe funkcje w programie Symfonia Finanse i Księgowość
 Symfonia Finanse i Księgowość 1 / 11 Nowe funkcje w programie Symfonia Finanse i Księgowość Spis treści : Korzyści z zakupu nowej wersji 2 Symfonia Finanse i Księgowość w wersji 2011.1.b 3 Nowe wzory deklaracji
Symfonia Finanse i Księgowość 1 / 11 Nowe funkcje w programie Symfonia Finanse i Księgowość Spis treści : Korzyści z zakupu nowej wersji 2 Symfonia Finanse i Księgowość w wersji 2011.1.b 3 Nowe wzory deklaracji
Inwentarz Optivum. Jak przeprowadzić i rozliczyć inwentaryzację? Utworzenie dokumentu inwentaryzacji
 Inwentarz Optivum Jak przeprowadzić i rozliczyć inwentaryzację? W programie Inwentarz Optivum inwentaryzację przeprowadza się w następujących krokach: 1. Utworzenie dokumentu inwentaryzacji 2. Przypisanie
Inwentarz Optivum Jak przeprowadzić i rozliczyć inwentaryzację? W programie Inwentarz Optivum inwentaryzację przeprowadza się w następujących krokach: 1. Utworzenie dokumentu inwentaryzacji 2. Przypisanie
Nowe funkcje w programie Symfonia Start Handel w wersji 2011
 Symfonia Start Handel 1 / 8 Nowe funkcje w programie Symfonia Start Handel w wersji 2011 Spis treści: 1. Korzyści z zakupu nowej wersji... 2 2. Zmiany w słowniku Stawki VAT... 2 3. Zmiana stawki VAT w
Symfonia Start Handel 1 / 8 Nowe funkcje w programie Symfonia Start Handel w wersji 2011 Spis treści: 1. Korzyści z zakupu nowej wersji... 2 2. Zmiany w słowniku Stawki VAT... 2 3. Zmiana stawki VAT w
epuap Zakładanie konta organizacji
 epuap Zakładanie konta organizacji Projekt współfinansowany ze środków Europejskiego Funduszu Rozwoju Regionalnego w ramach Programu Operacyjnego Innowacyjna Gospodarka Jak założyć konto? Proces zakładania
epuap Zakładanie konta organizacji Projekt współfinansowany ze środków Europejskiego Funduszu Rozwoju Regionalnego w ramach Programu Operacyjnego Innowacyjna Gospodarka Jak założyć konto? Proces zakładania
epuap Zakładanie konta organizacji
 epuap Zakładanie konta organizacji Projekt współfinansowany ze środków Europejskiego Funduszu Rozwoju Regionalnego w ramach Programu Operacyjnego Innowacyjna Gospodarka Jak założyć konto? Proces zakładania
epuap Zakładanie konta organizacji Projekt współfinansowany ze środków Europejskiego Funduszu Rozwoju Regionalnego w ramach Programu Operacyjnego Innowacyjna Gospodarka Jak założyć konto? Proces zakładania
Dla kas Nano E w wersjach od 3.02 oraz Sento Lan E we wszystkich wersjach.
 INSTRUKCJA KONFIGURACJI USŁUGI BUSOWEJ PRZY UŻYCIU PROGRAMU NSERWIS. Dla kas Nano E w wersjach od 3.02 oraz Sento Lan E we wszystkich wersjach. Usługa busowa w kasach fiskalnych Nano E oraz Sento Lan E
INSTRUKCJA KONFIGURACJI USŁUGI BUSOWEJ PRZY UŻYCIU PROGRAMU NSERWIS. Dla kas Nano E w wersjach od 3.02 oraz Sento Lan E we wszystkich wersjach. Usługa busowa w kasach fiskalnych Nano E oraz Sento Lan E
SystimPlus. Dokumentacja (FAQ) dla wersji: v1.14.05.12
 SystimPlus Dokumentacja (FAQ) dla wersji: v1.14.05.12 Spis treści 1.Co to jest SystimPlus?... 1 2.Instalacja i wymagania... 1 3.Jakie drukarki fiskalne obsługuje SystimPlus?... 3 4.Jak połączyć się z drukarką
SystimPlus Dokumentacja (FAQ) dla wersji: v1.14.05.12 Spis treści 1.Co to jest SystimPlus?... 1 2.Instalacja i wymagania... 1 3.Jakie drukarki fiskalne obsługuje SystimPlus?... 3 4.Jak połączyć się z drukarką
Instrukcja wypełniania formularzy Millenet dla Przedsiębiorstw
 Instrukcja wypełniania formularzy Millenet dla Przedsiębiorstw Proces uruchomienia oraz konfiguracji usługi bankowości internetowej Millenet dla Przedsiębiorstw składa się z wypełnienia trzech formularzy:
Instrukcja wypełniania formularzy Millenet dla Przedsiębiorstw Proces uruchomienia oraz konfiguracji usługi bankowości internetowej Millenet dla Przedsiębiorstw składa się z wypełnienia trzech formularzy:
Instrukcja wprowadzania i aktualizacji danych dotyczących realizacji wypłat w Oprogramowaniu do obsługi Świadczeń SR/SW/FA
 Instrukcja wprowadzania i aktualizacji danych dotyczących realizacji wypłat w Oprogramowaniu do obsługi Świadczeń SR/SW/FA Dane dotyczące sposobu realizacji wypłat, w tym informację o numerze konta bankowego,
Instrukcja wprowadzania i aktualizacji danych dotyczących realizacji wypłat w Oprogramowaniu do obsługi Świadczeń SR/SW/FA Dane dotyczące sposobu realizacji wypłat, w tym informację o numerze konta bankowego,
Jako lokalizację, w której będzie kontynuowana praca w przyszłym roku szkolnym, warto wybrać tę, w której zgromadzonych jest więcej danych.
 UONET+ Co zrobić, gdy w związku z reformą oświaty witryny UONET+ dwóch jednostek należy zastąpić jedną witryną UONET+? Reforma oświaty zakłada stopniowe wygaszanie gimnazjów. Od decyzji organu prowadzącego
UONET+ Co zrobić, gdy w związku z reformą oświaty witryny UONET+ dwóch jednostek należy zastąpić jedną witryną UONET+? Reforma oświaty zakłada stopniowe wygaszanie gimnazjów. Od decyzji organu prowadzącego
Program dla praktyki lekarskiej
 Program dla praktyki lekarskiej ErLab Instrukcja konfiguracji i obsługi Spis Treści 1. Wstęp... 2 2. Konfiguracja... 3 2.1. Serwer... 3 2.2. Laboratorium... 3 2.3. Punkt pobrań... 4 3. Wysyłanie skierowania...
Program dla praktyki lekarskiej ErLab Instrukcja konfiguracji i obsługi Spis Treści 1. Wstęp... 2 2. Konfiguracja... 3 2.1. Serwer... 3 2.2. Laboratorium... 3 2.3. Punkt pobrań... 4 3. Wysyłanie skierowania...
WYPOŻYCZALNIA BY CTI INSTRUKCJA
 WYPOŻYCZALNIA BY CTI INSTRUKCJA 1 Spis treści 1. Opis programu...3 2. Pierwsze uruchomienie...4 3. Konfiguracja...5 3.1. Licencja...5 3.2. Ogólne...5 3.2.1. Połączenia z bazami danych...5 3.2.2. Zarządzanie
WYPOŻYCZALNIA BY CTI INSTRUKCJA 1 Spis treści 1. Opis programu...3 2. Pierwsze uruchomienie...4 3. Konfiguracja...5 3.1. Licencja...5 3.2. Ogólne...5 3.2.1. Połączenia z bazami danych...5 3.2.2. Zarządzanie
Palety by CTI. Instrukcja
 Palety by CTI Instrukcja Spis treści 1. Logowanie... 3 2. Okno główne programu... 4 3. Konfiguracja... 5 4. Zmiana Lokalizacji... 6 5. Nowa Paleta z dokumentu MMP... 8 6. Realizacja Zlecenia ZW... 10 7.
Palety by CTI Instrukcja Spis treści 1. Logowanie... 3 2. Okno główne programu... 4 3. Konfiguracja... 5 4. Zmiana Lokalizacji... 6 5. Nowa Paleta z dokumentu MMP... 8 6. Realizacja Zlecenia ZW... 10 7.
