SYSTEM INFORMATYCZNY LASÓW PAŃSTWOWYCH LEŚNIK. LasyRej_ OBSŁUGA DREWNA KŁODOWANEGO. Podręcznik użytkownika
|
|
|
- Ewa Jaworska
- 7 lat temu
- Przeglądów:
Transkrypt
1 SYSTEM INFORMATYCZNY LASÓW PAŃSTWOWYCH LEŚNIK LasyRej_ OBSŁUGA DREWNA KŁODOWANEGO Podręcznik użytkownika Warszawa, styczeń 2013
2 Spis treści 1. WSTĘP USTAWIENIA DOMYŚLNE ROD USTAWIENIA DOMYŚLNE DLA KP/KW PRZYCHÓD DREWNA KŁODOWANEGO PRZYCHÓD DREWNA W*KP (KŁÓD POSZTUCZNYCH) PRZYCHÓD DREWNA W*KG (KŁODY W GRUPACH) FORMULARZ GRAFICZNY FORMULARZ TEKSTOWY DODAWANIE DREWNA W*KS (KŁODY W STOSACH) ROZCHÓD DREWNA KŁODOWANEGO STANY DREWNA KWIT ZRYWKOWY KZ KWIT PODWOZOWY (KP) ORAZ KWIT WYWOZOWY (KW) ASYGNATA -AS SPECYFIKACJA MANIPULACYJNA - SM... 19
3 Wstęp 1 1. Wstęp W związku z wdrożeniem Zarządzenia 26 DGLP z dnia 8 marca 2013 r. w sprawie zasad odbioru i obrotu drewna iglastego wyrabianego w kłodach oraz ewidencji surowca drzewnego w jednostkach organizacyjnych LP, w aplikacji Leśnik wprowadzono szereg zmian. Najważniejsze zmiany dotyczą umożliwienia wygodnej rejestracji przychodu drewna kłodowanego w grupach za pomocą formularza graficznego (analogicznie jak w szacunkach brakarskich metodą posztuczną) oraz przychodu stosów nieregularnych (w tym kłód stosowych). Kolejną grupę zmian stanowią nowe metody rozchodu drewna kłodowanego w grupach, dla których opracowano funkcje rozchodu wskazanych sztuk z danej partii oraz rozchód metodą statystyczną (po zadeklarowaniu pożądanej masy lub ilości sztuk, program losowo typuje sztuki do rozchodu). Oprócz wymienionych powyżej zmian, pojawiły się inne modyfikacje związane z obsługą nowych sortymentów kłodowanych. W następnym rozdziale opisano zmiany w ustawieniach domyślnych. 1.1 Ustawienia domyślne ROD W związku z udostepnieniem nowej metody dodawania parti drewna kłodowanego w grupach na ROD istnieje możliwość wyboru różnych formatek do wprowadzania danych. Wybór formatki tesktowej lub graficznej dokonywany jest w ustawieniach domyślnych dla ROD. Po wybraniu z menu głównego Konfiguracje punktu Opcje i dalej Ustawienia domyślne oraz Ustawienia dokumnetów pojawia się ekran z menu lokalnym z którego wybieramy punkt Ustawienia w ROD. W polu Form.graf. dokonujemy wyboru rodzaju formatki do dodawania kłód w grupach na ROD. 1
4 Wstęp 1.2 Ustawienia domyślne dla KP/KW W związku z wprowadzeniem nowych metod rozchodu dla drewna kłodowanego, w ustawieniach domyślnych dla KP/KW istnieje możliwość wyboru jednej z tych metod. 2
5 2 2. Przychód drewna kłodowanego Po instalacji najnowszej wersji i odebraniu danych z serwera do rejestratora zostaje zaimportowany z systemu LAS słownik zawierający nowe sortymenty kłodowane: a. Mierzone posztucznie (wg posztucznej metody odbiórki): i. WAKP ii. WBKP iii. WCKP iv. WDKP b. Mierzone w grupach (wg metody odbiórki kłodowane grupowo ): i. WAKG ii. WBKG iii. WCKG iv. WDKG c. Mierzone w stosach nieregularnych (wg metody odbiórki stos nieregularny oraz metody posztucznej ): i. WCKS ii. WDKS 2.1 Przychód drewna W*KP (kłód posztucznych) W celu zarejestrowania przychodu kłód posztucznych W*KP w nagłówku ROD należy wybrać metodę posztuczną: Dodawanie kolejnych kłód posztucznych przebiega analogicznie jak dla pozostałych sortymentów. Po wyborze jednego z sortymentów W*KP konieczne jest wypełnienie pól długoś oraz średnica. Pole rodzaj średnicy ustawiane jest automatycznie na wartość dg (średnica w górnym końcu) i nie podlega zmianie. 3
6 Oprogramowano zakresy wartości przy wypełnianiu pól wymiary w ROD dla drewna kłodowanego posztucznego. Dzięki temu program kontroluje wprowadzane dane i zapobiega ewidencji drewna niezgodnie z normami lub popełnianiu grubych błędów w trakcie wpisywania wymiarów. SORTYMENT DŁUGOŚĆ SZEROKOŚĆ WYSOKOŚĆ/ŚREDNICA RODZAJ ŚREDNICY UWAGI WAKP 2,70-6,00 m - >=30 dg WBKP 2,70-6,00 m - >=23 dg WCKP 2,70-6,00 m - >=14 dg WDKP 2,70-6,00 m - >=14 dg Długość - odstopniowanie co 0,1m bez potrącania na długości; masa w m3 Długość - odstopniowanie co 0,1m bez potrącania na długości; masa w m3 Długość - odstopniowanie co 0,1m bez potrącania na długości; masa w m3 Długość - odstopniowanie co 0,1m bez potrącania na długości; masa w m3 2.2 Przychód drewna W*KG (kłody w grupach) Rejestracja sortymentów WAKG, WBKG, WCKG, WDKG odbywa się po wybraniu metody kłody grupowo na okładce dokumentu ROD. 4
7 Dodawanie pozycji przebiega w dwóch etapach. W pierwszej fazie należy wprowadzić informacje do nagłówka partii drewna kłodowanego w grupach. Informacje pisane do ww. nagłówka są wspólne dla wszystkich sztuk w odbieranej partii drewna (numerze drewna). Tak więc jedna partia kłód w grupach ma jeden numer, w jednej partii jest tylko jeden określony gatunek drewna oraz wszystkie sztuki w partii mają wspólną długość. Wspólnymi atrybutami dla sztuk w partii kłód w grupach są również: wykonawca, kod uszkodzenia, korowane (T/N) i uwagi. W przypadku obierania kłód metodą w grupach dobrą praktyką jest układanie stosów w partiach około transportowych, odebranie takiej partii pod jednym numerem znacząco przyśpiesza rozchód takiego drewna na KW i AS (co opisano w części dotyczącej rozchodu). W przypadku wydawania drewna metodą statystyczną (po uzgodnieniu z odbiorcą) takiej potrzeby nie ma. Po zatwierdzenia nagłówka uruchamiana jest jeden z dwóch możliwych do wyboru formularzy do wprowadzania średnic, tj. formularz tekstowy lub formularz graficzny. To jaki formularz zostanie wyświetlony zależy od wskazania w ustawieniach domyślnych dla ROD (zmiana formularza opisana została w rozdz. 1.1) Formularz graficzny Formularz graficzny jest najwygodniejszą formą wprowadzania danych na ROD dla kłód w grupach. Wprowadzanie danych polega na kliknięciu w odpowiednią średnicę i akceptacje przyciskiem OK. 5
8 W górnej części formularza możemy dokonać wyboru klasy jakości. W jednej partii kłód w grupach mogą się bowiem znajdować sztuki ze wszystkich klas jakości od WA do WD. Poniżej wyboru sortymentów znajduje się listwa zmiany średnic. W związku z tym, że możliwych średnic jest bardzo dużo, zostały one podzielone na dwa ekrany: od orasz od Poprzez formularz graficzny można rejestrować zarówno pojedyncze średnice drewna, jak również dowolną ilość sztuk w dane średnicy. W tym celu po wskazaniu średnicy można przejść do pola Ilość i z klawiatury wpisać dowolna wartość. Po naciśnięciu przycisku OK na ROD zostanie wprowadzona wskazana ilość sztuk w danej średnicy. Należy zaznaczyć, że daną średnicę można wprowadzać wielokrotnie. Po zatwierdzeniu całej formatki klawiszem Zapisz <Enter> program automatycznie zsumuje wprowadzone ilości sztuk w danych średnicach i klasach jakości, automatycznie dodając w numerze parti oznaczenie klasy jakości drewna. Dla sortymentu WAKG do numeru dodawana jest sekcja 1, dla sortymentu WBKG dodawana jest sekcja 2, dla sortymentu WCKG sekcja 3, WDKG sekcja 4. Po zatwierdzeniu formularza nie ma możliwości powrotu do dodawania kolejnych sztuk w danej partii drewna za pomocą formularza graficznego. Ewentualne zmiany w danych można dokonać za pomocą funkcji Koryguj. 6
9 Podczas korekty można zmieniać następujące dane: adres leśny (o ile pozyskanie dotyczy cięć przygodnych), gatunek, długość, wykonawca, uszkodzenia, korowane, uwaga oraz dane szczegółowe o sztukach w danej partii tj. sortyment, średnicę i ilość. Podczas korekty możliwe jest również dodawanie kolejnych średnic/sortymentów w danej partii. W tym celu należy w okienku edycji średnic nacisnąć klawisz dodawania (lewy skaner lub shift+strzałka w lewo, dla Motorola klawisz zielonej słuchawki). Usuniecie wprowadzonej (dodanej) sztuki można dokonać używając prawego skanera (dla Motorola klawisz czerwonej słuchawki) program usunie wskazany wiersz Po zakończeniu korekty i naciśnięciu klawisza Enter (lub ikonki dyskietki) program ponownie dokonuje agregacji i przeliczenia średnic w danej partii. Na zakończenie tego procesu pojawia się w prawym dolnym rogu komunikat: Pozycja została zmieniona. Oprogramowano zakresy wartości przy wypełnianiu pól wymiary w ROD dla drewna kłodowanego w grupach. Dzięki temu program kontroluje wprowadzane dane i zapobiega ewidencji drewna niezgodnie z normami lub popełnianiu grubych błędów w trakcie wpisywania wymiarów. 7
10 SORTYMENT DŁUGOŚĆ SZEROKOŚĆ WYSOKOŚĆ/ŚREDNICA RODZAJ ŚREDNICY UWAGI WAKG 2,70-6,00 m - >=30 dg WBKG 2,70-6,00 m - >=23 dg WCKG 2,70-6,00 m - >=14 dg WDKG 2,70-6,00 m - >=14 dg Długość - odstopniowanie co 0,1m bez potrącania na długości; masa w m3 Długość - odstopniowanie co 0,1m bez potrącania na długości; masa w m3 Długość - odstopniowanie co 0,1m bez potrącania na długości; masa w m3 Długość - odstopniowanie co 0,1m bez potrącania na długości; masa w m Formularz tekstowy Jeśli w ustawieniach domyślnych dla ROD wybrano opcję formularz graficzny = NIE, to na ROD w metodzie kłody grupowo pojawi się tzw. formularz tekstowy. Formularz ten przypomina formularz korekty dla kłód w grupach, gdzie na jednym ekranie zgrupowane są zarówno informacje nagłówkowe, jak i cześć szczegółowa dotycząca sortymentów i średnic znajdujących się w danej partii. Dodawanie kolejnych pozycji (sortymentów i średnic) następuję po naciśnięciu klawisza Lewy skaner (lub shift+strzałka w lewo, w urządzeniach Intermec CK61 - Lewy niebieski, Motorola - klawisz zielonej słuchawki). Dodawanie kolejnych średnic/sortymentów możliwe jest też po naciśnięciu ikonki białej kartki. Na początku domyślnie podpowiadany jest sortyment WCKG, w następnych liniach podpowiadany jest sortyment z poprzedniej linii. Kursor jest 8
11 automatycznie ustawiany na polu średnica, pole ilość ma wartość 1. Przechodzenie między kolejnymi sortymentami możliwe jest przy użyciu klawiszy strzałek w prawo/lewo, przechodzenie między polami tabeli jest możliwe za pomocą strzałek góra/dół. Zauważyć należy, że możliwe jest wielokrotne dodanie linii z podaniem tego samego sortymentu i średnicy. Po zapisaniu danych (Enter lub symbol dyskietki) następuje agregacja wprowadzonych danych (program sumuje ilości sztuk w danych sortymentach i średnicach). Pierwsze wciśniecie Enter zapisuje dane w formularzu wprowadzania średnic (tzw. gridzie), drugie naciśniecie Enter powoduje zamknięcie formatki dodawania pozycji. Opuszczenie formatki bez zapisu danych możliwe jest poprzez klawisz <ESC> lub wybranie opcji Wyjdź z menu kontekstowego. W przypadku użycia funkcji ESC/Wyjdź należy potwierdzić komunikat Czy na pewno chcesz wyjść bez zapisania danych z opcjami TAK/NIE (Enter/ESC). Podczas dodawania kłód w grupach program automatycznie oblicza masę drewna na podstawie wprowadzonej średnicy i ilości sztuk. Miąższość kłody V oblicza się w metrach sześciennych na podstawie uproszczonego wzoru. l 2 V *( dl z * ) * l gdzie: l - długość kłody, w metrach; dl -średnica górnego końca bez kory, w centymetrach; z -zbieżystość na odcinku kłody od przekroju górnego do środkowego, w cm/m, dla wszystkich średnic i długości kłód wynosi 0,7 Pozostałe zasady nawigacji w tabeli: Pole sortyment Pole Średnica Pole Ilość - przewijanie sortymentów przejście do pola Średnica - przejście do pola Sortyment - przejście do pola Ilość szt. - przejście do pola Średnica - przejście do pola Sortyment Usuwanie danych: Intermec CK61 Prawy niebieski, Psion Workabout PRO - Prawy skaner, Motorola - klawisz czerwonej słuchawki. Usuwanie możliwe jest też poprzez wpisanie 0 (zero) w ilości (taka pozycja zostanie usunięta automatycznie przy zapisie danych. Z poziomu przeglądarki listy sztuk stosów na ROD możliwe jest usunięcie wszystkich informacji o wskazanej średnicy. 2.3 Dodawanie drewna W*KS (kłody w stosach) Kłody stosowe (sortymenty WCKS oraz WDKS) można odbierać na ROD używając metody stos nieregularny. 9
12 Metoda Stos nieregularny umożliwia rejestrację przychodu nowych sortymentów: WCKS, WDKS oraz dotychczas istniejącego drewna stosowego. (sortymenty S2a, S2b, S3a, S4, M1, M2, Z*, K*). Dodawanie wymiarów stosu nieregularnego charakteryzuje się zróżnicowaną ilością danych, jakie musi wprowadzić użytkownik w zależności od odbieranego sortymentu. Wspólna jest długość drewna w stosie, natomiast ilość wprowadzonych wysokości zależy od sortymentu. W zależności czy szerokość stosu jest mierzona wzdłuż dolnej krawędzi od strony odziomka czy górnego końca mamy do czynienia z, odpowiednio, szerokością 1 lub szerokością 2. Analogicznie w zależności od strony dokonywania pomiaru mamy do czynienia z wysokościami 1 lub wysokościami 2. 10
13 Dla stosów o dowolnej szerokości 1 i szerokości 2 - należy wprowadzić nie mniej niż 4 pomiary dla drewna kłodowanego i minimum 3 pomiary dla drewna średniowymiarowego Program automatycznie podpowiada i kontroluje ilość dokonanych pomiarów wysokości. W trakcie dodawania wysokości program kontroluje również minimalną wysokość stosu WCKS oraz WDKS, która musi wynosić co najmniej 28cm (wysokość dwóch wałków). W przypadku pozostałych sortymentów program nie kontroluje minimalnej wysokości stosu (normy ich nie przewidują). Dodawanie pozycji polega na wypełnieniu informacji w następujących polach: o OPW pole wypełniane jest na podstawie wybranej pozycji planu. Jeśli z pozycją planu nie jest związany żaden adres leśny pole można wypełnić poprzez wybranie adresu z listy adresów (rozwijana przez naciśnięcie klawisza <TAB> na polu OPW) lub ręczne wpisanie danych; o Nr numer sztuki/stosu aplikacja podpowiada kolejny wolny numer stosu; użytkownik ma możliwość wpisania numeru ręcznie, przy czym nie może być to numer sekcyjny. W przypadku wpisania numeru, który wystąpił na innym dokumencie użytkownik musi potwierdzić chęć wprowadzenia tego numeru na stosownym komunikacie. Nie ma możliwości wprowadzenia sztuki/stosu z numerem sekcji (numer musi kończyć się znakami /0 ); o Sortyment wybranie z listy dostępnych sortymentów WCKS, WDKS, S2a, S2b, S3a, S4, M1, M2, ZO, ZP, KO, KP. Wybranie sortymentu ma wpływ na możliwe do wybrania gatunki drewna o Gatunek wybranie z listy odpowiedniego gatunku. Dla sortymentów WCKS, WDKS możliwe jest wybranie jedynie gatunków iglastych. Dla pozostałych sortymentów możliwe jest wybranie dowolnego zdefiniowanego gatunku. o Wykonawca Na liście tej znajdują się zespoły własne, które posiadają wyróżnik rodzaju pracy - P (pozyskanie) oraz zespoły obce. Pole to jest zablokowane dla kierunków przychodu 3-Skup, 5-Przychód z innych RDLP, 8-Inny przychód; o Uszkodzenia wybór z listy uszkodzeń; o Korowane wybór między opcjami Tak/Nie o Uwaga możliwy wybór z listy zapisanych uwag lub wpisanie wartości z ręki ; o Długość wprowadzona przez użytkownika długość drewna jest wspólna dla całego mierzonego stosu. Program umożliwia wprowadzenie następujących wartości dla sortymentów WCKS, WDKS od 2,7 do 5,0 m - z odstopniowaniem co0, 1 m, 11
14 o Szerokość 1 szerokość stosu mierzona wzdłuż dolnej krawędzi od strony odziomka, w metrach, z dokładnością do dwóch miejsc po przecinku o Szerokość 2 szerokość stosu mierzona wzdłuż dolnej krawędzi od strony górnego końca, w metrach, z dokładnością do dwóch miejsc po przecinku o Wysokość/Pomiary wybranie rodzaju wysokości (1 lub 2) i wprowadzenie wysokości w centymetrach. Wprowadzono minimalną wysokość stosu uzależnioną od wybranego sortymentu. Program nie potrąca automatycznie 5%, 10 % na wysokości w przypadku odbierania sortymentów S2*, S4, M*, Z*, K* - wysokość należy potrącać przy wprowadzaniu danych. Dla drewna kłodowanego nie potrącamy pomiarów wysokości. Dodawanie pozycji w tabeli możliwe jest poprzez wybranie przycisku dodawania standardowego dla używanego urządzenia ( Intermec CK61 - Lewy niebieski, Psion Workabout PRO - Lewy skaner, Motorola - zielony telefon) lub kombinacji klawiszy <Shift + lewo>. Dodanie kolejnej wysokości możliwe jest też poprzez naciśnięcie symbolu białek kartki w listwie na dole ekranu. Kursor jest automatycznie ustawiany na polu Pomiary, Wysokość jest ustawiana tak jak w wierszu poprzednim. Celem ułatwienia kontroli ilości wprowadzonych sztuk program zlicza linie z Wysokościami 1 i Wysokościami 2 podając tę informację w nagłówku tabeli. Pozostałe zasady nawigacji w tabeli: Pole wysokość - przejście do pola Pomiary w poprzednio wprowadzonej wysokości - przewijanie wysokości przejście do pola Pomiary Pole Pomiary - przejście do pola Wysokość - przejście do pola Nr Usuwanie danych: Intermec CK61 Prawy niebieski, Psion Workabout PRO - Prawy skaner, Motorola - czerwony telefon. W trakcie zapisywania danych (Enter lub symbol dyskietki) następuje przeliczenie danych. Wcześniej program wyświetla informację, że dane zostaną przeliczone i zapamiętane. 12
15 Program wylicza średnią pól powierzchni przedniego i tylnego czoła stosu, a wprowadzone przez użytkownika wysokości i szerokości nie są zapamiętywane (dodatkowo następuje tzw. normalizacja wysokości stosu, gdyż jest on sprowadzany do równej wysokości 100 cm). Jednocześnie obliczana jest masa kłód w stosach w m3 1 (przeliczniki z mp są zgodne z warunkami technicznymi i wynoszą dla sortymentów W*KS dla gatunków SO, MD, DG 0,61 a dla ŚW, JD 0,66). Konsekwencją takiego podejścia jest brak możliwości korekty błędnie wprowadzonej wysokości po dokonaniu zapisania danych. Przy korygowaniu danych zamiast pól umożliwiających wprowadzanie szerokości i wysokości pojawia się pole Średnia pól powierzchni. 1 Algorytm obliczania masy na podstawie wprowadzonych pomiarów wygląda następująco: Na podstawie wprowadzonych przez użytkownika danych dotyczących Wysokości 1 (w cm) wyliczana jest średnia arytmetyczna Wysokości 1 (w metrach) Na podstawie wprowadzonych przez użytkownika danych dotyczących Wysokości 2 (w cm) wyliczana jest średnia arytmetyczna Wysokości 2 (w metrach). Następnie wyliczane jest pole powierzchni przedniego czoła stosu (iloczyn i Szerokości 1 ) (w m2) oraz pole powierzchni tylnego czoła stosu (iloczyn i Szerokości 2 ) (w m2). W dalszej kolejności wyliczana jest średnia arytmetyczna pól powierzchni przedniego i tylnego czoła stosu (w m2) i zapisywana jest w tabeli rod_ciało w polu szerokość (dane te są przesyłane do systemu LAS). W celu wyliczenia masy drewna: średnia pól powierzchni (wyrażona w m2) mnożona jest przez długość kłody (długość wyrażona w m). Wynik w m3 jest pomnożony przez przelicznik m3p/m3, który jest zmienny w zależności od gatunku i długości kłody. Ostateczny wynik w m3p prezentowany jest na ROD dla stosów nieregularnych. 13
16 14 Przychód drewna kłodowanego
17 Rozchód drewna kłodowanego 3 3. Rozchód drewna kłodowanego 3.1 Stany drewna Słownik Stany drewna zawiera informacje o drewnie kłodowanym. Dla drewna kłodowanego w grupach wyświetlana jest informacja o ilości sztuk w danej średnicy i klasie jakości. Po naciśnięciu klawisza <Spacja> na dowolnej średnicy w partii kłód w grupach, program zaznacza całą partię i wyświetla sumę masy i ilość średnic/klas jakości w tej partii drewna. Na wydrukach stanów drewna pokazywane są masy łączne dla artykułów, które uwzględniają drewno kłodowane. 15
18 Rozchód drewna kłodowanego 3.2 Kwit zrywkowy KZ Dodawanie drewna kłodowanego na kwit zrywkowy z magazynu możliwe jest według trzech metod: 1) Zakres (od..do..).jeżeli na kwit ma być wprowadzona jedna sztuka/stos wystarczy podać tylko Nr sztuki/stosu (od). W przypadku dodawania tą metodą drewna z sortymentów WAKG, WBKG, WCKG, WDKG, analogicznie jak w przypadku dokumentów KZ1-R i KZ2-R, wskazanie dowolnego numeru partii drewna powoduje zerwanie wszystkich numerów w danej partii. 2) Cały WOD. Po uruchomieniu dodawania wyświetlony zostaje ekran Lista WOD-ów, z której wybieramy właściwy dokument, przez zaznaczenie kursorem i naciśnięcie klawisza <Enter>. 3) Sztuki/stosy. Po uruchomieniu dodawania wyświetlony zostaje ekran Stany drewna, z której wybieramy klawiszem <Spacja> właściwy numer drewna. Zaznaczenie dowolnego numeru z partii drewna kłodowanego w grupach, powoduje zerwanie wszystkich numerów w danej partii. 3.3 Kwit podwozowy (KP) oraz kwit wywozowy (KW) W celu ułatwienia rozchodu kłód w grupach (W*KG) wprowadzone zostały dwie nowe metody rozchodu: kłody grupowo oraz kłody statystycznie. W ramach dotychczasowym metod, rozchód drewna kłodowanego działa w następujący sposób: 1) Zakres (od..do..): Jeżeli na kwit ma być wprowadzona jedna sztuka/stos wystarczy podać tylko Nr sztuki/stosu (od). W przypadku dodawania tą metodą drewna z sortymentów WAKG, WBKG, WCKG, WDKG, wskazanie dowolnego numeru partii drewna powoduje zerwanie wszystkich numerów w danej partii. Tą metodą możliwy jest również rozchód kłód posztucznych oraz kłód w stosach (całych stosów). 2) Cały WOD: Po uruchomieniu dodawania wyświetlony zostaje ekran Lista WOD-ów, z której wybieramy właściwy dokument. Tą metodą możliwy jest rozchód kłód posztucznych, kłód w grupach oraz kłód w stosach (całych stosów). 3) Sztuki/stosy: Po uruchomieniu dodawania wyświetlony zostaje ekran Stany drewna, z której wybieramy klawiszem <Spacja> właściwy numer drewna. Zaznaczenie dowolnego numeru z 16
19 Rozchód drewna kłodowanego partii drewna kłodowanego w grupach, powoduje zerwanie wszystkich numerów w danej partii. Tą metodą możliwy jest również rozchód kłód posztucznych oraz kłód w stosach (całych stosów). W przypadku dodania do KW kłód W*KG metodą sztuki/ stosy, zakresy od do istnieje możliwość korygowania poszczególnych średnic wprowadzonych na KW. Korekta pozwala zmienić ilość średnic wprowadzoną na KW w ramach przyjętego wcześniej całego numeru. Metoda taka pozwala na szybkie wydawanie drewna w przypadku układania stosów kłód w stosach gdzie masy zbliżone są do transportowych. Dodajemy cały numer na KW, a następnie korygujemy tylko te średnice, z których sztuki pozostały na gruncie. 4) Stos częściowy: Wyświetlany jest ekran Stos częściowy, a następnie <Tab> lista magazynowa z możliwością selekcji. Za pomocą tej metody rozchodowujemy drewno kłodowane w stosach. Możliwy jest wybór tylko pojedynczych pozycji z listy. Dla drewna stosowego (również kłód w stosach możliwa jest edycja masy. 5) Kłody grupowo: Jest to metoda analogiczna do metody Stos częściowy przeznaczona dla częściowego rozchodowania sortymentów WAKG, WBKG, WCKG, WDKG. Po jej uruchomieniu wyświetlany jest ekran Dodawanie kłody grupowo, a następnie wywoływana jest, za pomocą klawisza <Tab>, lista magazynowa. Na liście tej znajdują się jedynie wspomniane sortymenty W*KG. Możliwy jest jedynie wybór pojedynczych pozycji, zatwierdzenie odbywa się klawiszem <Enter>. Dla drewna kłodowanego możliwa jest edycja ilości sztuk. Program automatycznie wylicza masę wydawanego drewna (proporcjonalnie do ilości). Pola numer WOD i średnica wypełniane są automatycznie informacjami właściwymi dla wybranego numeru drewna. 6) Kłody statystycznie - metoda możliwa do zastosowania w przypadku dostarczana całej partii (numeru) dla jednego odbiorcy na jedną umowę przy uzgodnieniu z odbiorcą. Przy sporządzaniu kwitu wywozowego dla drewna mierzonego w sztukach grupowo możliwy jest częściowy rozchód na podstawie metody statystycznej. Jeśli w stosunku do danej partii drewna użyto metody rozchodu Kłody statystycznie, to program zapisuje informację o numerze umowy na którą był wprowadzony rozchód i pozwala na dalszy rozchód tej partii drewna już tylko na tą umowę (przy wyborze partii do rozchodu statystycznego na inna umowę pojawia się komunikat błędu Partia rozchodowana statystycznie w ramach umowy nr.., przez podleśnictwo... w dniu... ). Informacje o tych blokadach (zarezerwowaniu rozchodu do konkretnej umowy) są wymieniane z systemem LAS. Po stronie systemu LAS następuje scalenie informacji ze wszystkich rejestratorów pracujących w danym leśnictwie i zaktualizowanie zapisów w tej tabeli o drewno pozostające na stanie. Metodą kłody statystycznie możliwy jest rozchód jedynie drewna kłodowanego w grupach. Metoda do stosowania po wcześniejszym uzgodnieniu z odbiorcą 17
20 Rozchód drewna kłodowanego Wprowadzanie danych polega na wyborze z magazynu drewna dowolnej pozycji z danej partii drewna. Po zatwierdzeniu program sumuje masę i ilość sztuk w danej partii i wyświetla te dane w formatce Dodawanie drewno kłodowane statystycznie. W ekranie tym możliwa jest edycja pola ilość sztuk lub masa. Wybór pola do edycji zależny jest od tego, czy chcemy zadeklarować ile sztuk ma zostać rozchodowanych, czy jaka masa drewna ma trafić na kwit. Po wprowadzeniu żądanej ilości sztuk do rozchodu program przelicza jaka masa ulegnie rozchodowi (i odwrotnie, jeśli zadeklarujemy masę do rozchodu to program obliczy ile sztuk zostanie rozchodowanych). Uwaga: po przeliczeniu rozchód z deklaracją masy bardzo często wyliczona masa nie będzie zgodna z deklarowaną (różnice dotyczą masy po przecinku). Związane jest to z tym, że po wylosowaniu sztuk do rozchodu, suma mas tych sztuk może być troszkę inna niż ta którą chcieliśmy rozchodować. Po zatwierdzeniu ekrany program zapisuje w pozycjach kwitu wszystkie wylosowane pozycje. 3.4 Asygnata -AS Dodawanie drewna kłodowanego możliwe jest według metod: zakres od/do, cały WOD, Sztuki/stosy, Stos częściowy oraz Kłody grupowo. Na asygnacie nie jest dostępna metoda Kłody statystycznie. Rozchód wg wymienionych metod odbywa się zgodnie z zasadami opisanymi w poprzednim rozdziale. 18
21 Rozchód drewna kłodowanego 3.5 Specyfikacja Manipulacyjna - SM Dodawanie drewna kłodowanego możliwe jest według trzech metod rozchodu. Należy zauważyć, że rozchód do manipulacji drewna kłodowanego w grupach może się odbywać wyłącznie dla całej partii tego drewna. Nie jest możliwe rozchodowanie tylko wybranej średnicy/klasy jakości. W przypadku drewna kłodowanego odbieranego w grupach W*KG w aktualnej wersji brak jest możliwości wykonania strony przychodowej specyfikacji. Drewno kłodowane w grupach należy specyfikować w SILP. 19
Dzięki rejestratorowi leśniczy posiada bieżącą informację o stanie drewna w leśnictwie oraz o planowanych w danym roku zabiegach gospodarczych.
 1. Wstęp. Rejestrator leśniczego jest urządzeniem ściśle współpracującym z SILP-em. W związku z tym nie działa on całkowicie autonomicznie. Aby leśniczy mógł w pełni pracować z oprogramowaniem leśnym,
1. Wstęp. Rejestrator leśniczego jest urządzeniem ściśle współpracującym z SILP-em. W związku z tym nie działa on całkowicie autonomicznie. Aby leśniczy mógł w pełni pracować z oprogramowaniem leśnym,
Instrukcja obsługi Szybkiego paragonu w programie LiderSim [ProLider].
![Instrukcja obsługi Szybkiego paragonu w programie LiderSim [ProLider]. Instrukcja obsługi Szybkiego paragonu w programie LiderSim [ProLider].](/thumbs/26/2090827.jpg) Instrukcja obsługi Szybkiego paragonu w programie LiderSim [ProLider]. W wersji 6.31.0 programu LiderSim [ProLider] została wprowadzona funkcjonalność o nazwie Szybki paragon umożliwiająca łatwe wystawianie
Instrukcja obsługi Szybkiego paragonu w programie LiderSim [ProLider]. W wersji 6.31.0 programu LiderSim [ProLider] została wprowadzona funkcjonalność o nazwie Szybki paragon umożliwiająca łatwe wystawianie
10 Płatności [ Płatności ] 69
![10 Płatności [ Płatności ] 69 10 Płatności [ Płatności ] 69](/thumbs/26/9071202.jpg) 10 Płatności [ Płatności ] 69 Ostatnia zakładka w oknie modułu Płatności pozwala na podgląd stanu konkretnego konta. Dodatkowo, możemy także filtrować te informacje, prosząc o wyświetlenie interesującego
10 Płatności [ Płatności ] 69 Ostatnia zakładka w oknie modułu Płatności pozwala na podgląd stanu konkretnego konta. Dodatkowo, możemy także filtrować te informacje, prosząc o wyświetlenie interesującego
Instrukcja użytkownika
 SoftwareStudio Studio 60-349 Poznań, ul. Ostroroga 5 Tel. 061 66 90 641 061 66 90 642 061 66 90 643 061 66 90 644 fax 061 86 71 151 mail: poznan@softwarestudio.com.pl Herkules WMS.net Instrukcja użytkownika
SoftwareStudio Studio 60-349 Poznań, ul. Ostroroga 5 Tel. 061 66 90 641 061 66 90 642 061 66 90 643 061 66 90 644 fax 061 86 71 151 mail: poznan@softwarestudio.com.pl Herkules WMS.net Instrukcja użytkownika
Rejestracja faktury VAT. Instrukcja stanowiskowa
 Rejestracja faktury VAT Instrukcja stanowiskowa 1. Uruchomieni e formatki Faktury VAT. Po uruchomieniu aplikacji pojawi się okno startowe z prośbą o zalogowanie się. Wprowadzamy swoją nazwę użytkownika,
Rejestracja faktury VAT Instrukcja stanowiskowa 1. Uruchomieni e formatki Faktury VAT. Po uruchomieniu aplikacji pojawi się okno startowe z prośbą o zalogowanie się. Wprowadzamy swoją nazwę użytkownika,
REJESTRACJA PROJEKTÓW
 REJESTRACJA PROJEKTÓW Klawisze skrótów: F7 wywołanie zapytania (% - zastępuje wiele znaków _ - zastępuje jeden znak F8 wyszukanie według podanych kryteriów (system rozróżnia małe i wielkie litery) F9 wywołanie
REJESTRACJA PROJEKTÓW Klawisze skrótów: F7 wywołanie zapytania (% - zastępuje wiele znaków _ - zastępuje jeden znak F8 wyszukanie według podanych kryteriów (system rozróżnia małe i wielkie litery) F9 wywołanie
Formularz oceny okresowej arkusz B w służbie cywilnej Instrukcja użytkownika
 Narzędzie informatyczne wspomagające dokonywanie ocen okresowych w służbie cywilnej przygotowane w ramach projektu pn. Strategia zarządzania zasobami ludzkimi w służbie cywilnej współfinansowanego przez
Narzędzie informatyczne wspomagające dokonywanie ocen okresowych w służbie cywilnej przygotowane w ramach projektu pn. Strategia zarządzania zasobami ludzkimi w służbie cywilnej współfinansowanego przez
Spis treści 1. Wstęp Logowanie Główny interfejs aplikacji Ogólny opis interfejsu Poruszanie się po mapie...
 Spis treści 1. Wstęp... 2 2. Logowanie... 2 3. Główny interfejs aplikacji... 2 3.1. Ogólny opis interfejsu... 2 3.2. Poruszanie się po mapie... 3 3.3. Przełączanie widocznych warstw... 3 4. Urządzenia...
Spis treści 1. Wstęp... 2 2. Logowanie... 2 3. Główny interfejs aplikacji... 2 3.1. Ogólny opis interfejsu... 2 3.2. Poruszanie się po mapie... 3 3.3. Przełączanie widocznych warstw... 3 4. Urządzenia...
Rejestracja dokumentu PZ. Instrukcja stanowiskowa
 Rejestracja dokumentu PZ Instrukcja stanowiskowa Lista Czynności: 1. Uruchomienie formatki Dokumenty GM. Po uruchomieniu aplikacji pojawi się okno startowe z prośbą o zalogowanie się. Wprowadzamy swoją
Rejestracja dokumentu PZ Instrukcja stanowiskowa Lista Czynności: 1. Uruchomienie formatki Dokumenty GM. Po uruchomieniu aplikacji pojawi się okno startowe z prośbą o zalogowanie się. Wprowadzamy swoją
LEŚNIK. LasyRej_ Podręcznik użytkownika. Warszawa, wrzesień 2015 r.
 SYSTEM INFORMATYCZNY LASÓW PAŃSTWOWYCH LEŚNIK LasyRej_20150922 Podręcznik użytkownika Warszawa, wrzesień 2015 r. Spis treści 1. REJESTRACJA DANYCH I DOKUMENTY WYJŚCIOWE... 1 1.1 OGRANICZENIA W URUCHAMIANIU
SYSTEM INFORMATYCZNY LASÓW PAŃSTWOWYCH LEŚNIK LasyRej_20150922 Podręcznik użytkownika Warszawa, wrzesień 2015 r. Spis treści 1. REJESTRACJA DANYCH I DOKUMENTY WYJŚCIOWE... 1 1.1 OGRANICZENIA W URUCHAMIANIU
Narzędzie informatyczne wspomagające dokonywanie ocen pracowniczych w służbie cywilnej
 Narzędzie informatyczne wspomagające dokonywanie ocen pracowniczych w służbie cywilnej elektroniczne formularze arkuszy ocen okresowych i pierwszej oceny Instrukcja użytkownika Wersja 1.0 DSC KPRM 2015
Narzędzie informatyczne wspomagające dokonywanie ocen pracowniczych w służbie cywilnej elektroniczne formularze arkuszy ocen okresowych i pierwszej oceny Instrukcja użytkownika Wersja 1.0 DSC KPRM 2015
1. Wstęp. 2. Opis słowników w programie.
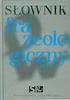 1. Wstęp. Jedną z podstawowych czynności wykonywanych przez leśniczego przy pomocy rejestratora jest sporządzanie dokumentów źródłowych związanych z odbiorem, ewidencją zrywki lub rozchodem drewna. by
1. Wstęp. Jedną z podstawowych czynności wykonywanych przez leśniczego przy pomocy rejestratora jest sporządzanie dokumentów źródłowych związanych z odbiorem, ewidencją zrywki lub rozchodem drewna. by
Rejestracja dokumentu WZ. Instrukcja stanowiskowa
 Rejestracja dokumentu WZ Instrukcja stanowiskowa Lista Czynności: 1. Uruchomienie formatki Dokumenty GM. Po uruchomieniu aplikacji pojawi się okno startowe z prośbą o zalogowanie się. Wprowadzamy swoją
Rejestracja dokumentu WZ Instrukcja stanowiskowa Lista Czynności: 1. Uruchomienie formatki Dokumenty GM. Po uruchomieniu aplikacji pojawi się okno startowe z prośbą o zalogowanie się. Wprowadzamy swoją
1. Wstęp Niniejszy dokument jest instrukcją użytkownika dla aplikacji internetowej DM TrackMan.
 Instrukcja korzystania z aplikacji TrackMan wersja WEB 1. Wstęp... 1 2. Logowanie... 1 3. Główny interfejs aplikacji... 2 3.1. Ogólny opis interfejsu... 2 3.2. Poruszanie się po mapie... 2 3.3. Przełączanie
Instrukcja korzystania z aplikacji TrackMan wersja WEB 1. Wstęp... 1 2. Logowanie... 1 3. Główny interfejs aplikacji... 2 3.1. Ogólny opis interfejsu... 2 3.2. Poruszanie się po mapie... 2 3.3. Przełączanie
Średnicomierz elektroniczny Codimex-E1 do drewna kłodowanego + aplikacja Log-caliper.
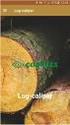 Średnicomierz elektroniczny Codimex-E1 do drewna kłodowanego + aplikacja Log-caliper. Średnicomierz Codimex E1 przeznaczony do pomiarów drewna kłodowanego wyposażony jest w specjalnie zaprojektowane szczęki,
Średnicomierz elektroniczny Codimex-E1 do drewna kłodowanego + aplikacja Log-caliper. Średnicomierz Codimex E1 przeznaczony do pomiarów drewna kłodowanego wyposażony jest w specjalnie zaprojektowane szczęki,
INSTRUKCJA. ERP OPTIMA - Obsługa w zakresie podstawowym dla hufców. Opracował: Dział wdrożeń systemów ERP. Poznań, wersja 1.
 INSTRUKCJA ERP OPTIMA - Obsługa w zakresie podstawowym dla hufców wersja 1.0 Opracował: Dział wdrożeń systemów ERP 2017 Supremo Sp. z o.o. Strona 1 z 35 Spis treści: 1. Dodawanie kontrahenta import z GUS
INSTRUKCJA ERP OPTIMA - Obsługa w zakresie podstawowym dla hufców wersja 1.0 Opracował: Dział wdrożeń systemów ERP 2017 Supremo Sp. z o.o. Strona 1 z 35 Spis treści: 1. Dodawanie kontrahenta import z GUS
Formularz pierwszej oceny w służbie cywilnej
 Narzędzie informatyczne wspomagające dokonywanie pierwszej oceny w służbie cywilnej przygotowane w ramach projektu pn. Strategia zarządzania zasobami ludzkimi w służbie cywilnej współfinansowanego przez
Narzędzie informatyczne wspomagające dokonywanie pierwszej oceny w służbie cywilnej przygotowane w ramach projektu pn. Strategia zarządzania zasobami ludzkimi w służbie cywilnej współfinansowanego przez
UMOWY INSTRUKCJA STANOWISKOWA
 UMOWY INSTRUKCJA STANOWISKOWA Klawisze skrótów: F7 wywołanie zapytania (% - zastępuje wiele znaków _ - zastępuje jeden znak F8 wyszukanie według podanych kryteriów (system rozróżnia małe i wielkie litery)
UMOWY INSTRUKCJA STANOWISKOWA Klawisze skrótów: F7 wywołanie zapytania (% - zastępuje wiele znaków _ - zastępuje jeden znak F8 wyszukanie według podanych kryteriów (system rozróżnia małe i wielkie litery)
Program do rejestrowania obrotu drewna Instrukcja użytkownika
 Program do rejestrowania obrotu drewna Instrukcja użytkownika ul. Płomyka 56A, 02-491 Warszawa, tel./fax (22) 659 09 09 taxus@taxusit.com.pl www.taxusit.com.pl Informacja o dokumencie: Tytuł: LasInfo Obrót
Program do rejestrowania obrotu drewna Instrukcja użytkownika ul. Płomyka 56A, 02-491 Warszawa, tel./fax (22) 659 09 09 taxus@taxusit.com.pl www.taxusit.com.pl Informacja o dokumencie: Tytuł: LasInfo Obrót
Oficyna Wydawnicza UNIMEX ebook z zabezpieczeniami DRM
 Oficyna Wydawnicza UNIMEX ebook z zabezpieczeniami DRM Opis użytkowy aplikacji ebookreader Przegląd interfejsu użytkownika a. Okno książki. Wyświetla treść książki podzieloną na strony. Po prawej stronie
Oficyna Wydawnicza UNIMEX ebook z zabezpieczeniami DRM Opis użytkowy aplikacji ebookreader Przegląd interfejsu użytkownika a. Okno książki. Wyświetla treść książki podzieloną na strony. Po prawej stronie
Podręcznik użytkownika formularza wniosku aplikacyjnego
 Podręcznik użytkownika formularza wniosku aplikacyjnego Spis treści I. Informacje podstawowe o formularzu II. Arkusze formularza 2.1 Informacje ogólne o projekcie 2.2 Informacje o Beneficjencie 2.3 Opis
Podręcznik użytkownika formularza wniosku aplikacyjnego Spis treści I. Informacje podstawowe o formularzu II. Arkusze formularza 2.1 Informacje ogólne o projekcie 2.2 Informacje o Beneficjencie 2.3 Opis
KASK by CTI. Instrukcja
 KASK by CTI Instrukcja Spis treści 1. Opis programu... 3 2. Pierwsze uruchomienie... 4 3. Okno główne programu... 5 4. Konfiguracja atrybutów... 6 5. Nadawanie wartości atrybutom... 7 6. Wybór firmy z
KASK by CTI Instrukcja Spis treści 1. Opis programu... 3 2. Pierwsze uruchomienie... 4 3. Okno główne programu... 5 4. Konfiguracja atrybutów... 6 5. Nadawanie wartości atrybutom... 7 6. Wybór firmy z
Minimalna wspierana wersja systemu Android to 2.3.3 zalecana 4.0. Ta dokumentacja została wykonana na telefonie HUAWEI ASCEND P7 z Android 4.
 Dokumentacja dla Scandroid. Minimalna wspierana wersja systemu Android to 2.3.3 zalecana 4.0. Ta dokumentacja została wykonana na telefonie HUAWEI ASCEND P7 z Android 4. Scandroid to aplikacja przeznaczona
Dokumentacja dla Scandroid. Minimalna wspierana wersja systemu Android to 2.3.3 zalecana 4.0. Ta dokumentacja została wykonana na telefonie HUAWEI ASCEND P7 z Android 4. Scandroid to aplikacja przeznaczona
Dokumentacja Systemu INSEMIK II Podręcznik użytkownika część V Badania buhaja INSEMIK II. Podręcznik użytkownika Moduł: Badania buhaja
 INSEMIK II Podręcznik użytkownika Moduł: Badania buhaja ZETO OLSZTYN Sp. z o.o. czerwiec 2009 1 1. Badania buhaja... 3 1.1. Filtr... 3 1.2. Szukaj... 6 1.3. Wydruk... 6 1.4. Karta buhaja... 8 2. Badania...
INSEMIK II Podręcznik użytkownika Moduł: Badania buhaja ZETO OLSZTYN Sp. z o.o. czerwiec 2009 1 1. Badania buhaja... 3 1.1. Filtr... 3 1.2. Szukaj... 6 1.3. Wydruk... 6 1.4. Karta buhaja... 8 2. Badania...
INTRUKCJA KORZYSTANIA Z APLIKACJI INTERNETOWEJ
 INTRUKCJA KORZYSTANIA Z APLIKACJI INTERNETOWEJ 1) Dane Firmy Po lewej stronie ekranu wyświetlone są podstawowe dane dotyczące Państwa firmy. Dane nie podlegają edycji, są zamieszczone jedynie w celach
INTRUKCJA KORZYSTANIA Z APLIKACJI INTERNETOWEJ 1) Dane Firmy Po lewej stronie ekranu wyświetlone są podstawowe dane dotyczące Państwa firmy. Dane nie podlegają edycji, są zamieszczone jedynie w celach
Projekt ZSWS. Instrukcja uŝytkowania narzędzia SAP Business Explorer Analyzer. 1 Uruchamianie programu i raportu. Tytuł: Strona: 1 z 31
 Strona: 1 z 31 Explorer Analyzer 1 Uruchamianie programu i raportu PoniŜsze czynności uruchamiają program Bex Analyzer oraz wybrany raport z hurtowni danych. 1. uruchom z menu Start>Programy>Business Explorer>Analyzer
Strona: 1 z 31 Explorer Analyzer 1 Uruchamianie programu i raportu PoniŜsze czynności uruchamiają program Bex Analyzer oraz wybrany raport z hurtowni danych. 1. uruchom z menu Start>Programy>Business Explorer>Analyzer
Generator CABRILLO program Marka SP7DQR (Instrukcja obsługi)
 Program Generator Cabrillo umożliwia przepisanie logu po zawodach i zapisanie go w formacie Cabrillo lub ADIF. Program nie wymaga instalacji. 1. Uruchamianie programu Przejść do foldera, w którym umieszczono
Program Generator Cabrillo umożliwia przepisanie logu po zawodach i zapisanie go w formacie Cabrillo lub ADIF. Program nie wymaga instalacji. 1. Uruchamianie programu Przejść do foldera, w którym umieszczono
Instrukcja użytkownika systemu medycznego. Pracownik medyczny psycholog / rehabilitant
 Instrukcja użytkownika systemu medycznego Pracownik medyczny psycholog / rehabilitant 05-10-2018 Spis treści 1. Logowanie do systemu...3 2. Przyciski w systemie...4 3. Moi pacjenci...5 4. Lista pacjentów
Instrukcja użytkownika systemu medycznego Pracownik medyczny psycholog / rehabilitant 05-10-2018 Spis treści 1. Logowanie do systemu...3 2. Przyciski w systemie...4 3. Moi pacjenci...5 4. Lista pacjentów
Moduł magazynowy. 1. Wymagania dla uruchomienia modułu magazynowego. 2. Nowe cechy w kartotece towarów
 Moduł magazynowy 1. Wymagania dla uruchomienia modułu magazynowego. 2. Nowe cechy w kartotece towarów. 3. Rodzaje dokumentów magazynowych. 4. Ustawienia magazynu/magazynów. 5. Wybór magazynu domyślnego
Moduł magazynowy 1. Wymagania dla uruchomienia modułu magazynowego. 2. Nowe cechy w kartotece towarów. 3. Rodzaje dokumentów magazynowych. 4. Ustawienia magazynu/magazynów. 5. Wybór magazynu domyślnego
ZAPOTRZEBOWANIE DO MAGAZYNU ZMM_WNMAG NA DRUKI ŚCISŁEGO ZARACHOWANIA (ZD) W REFERENCJI DO MM
 ZAPOTRZEBOWANIE DO MAGAZYNU ZMM_WNMAG NA DRUKI ŚCISŁEGO ZARACHOWANIA (ZD) W REFERENCJI DO MM Celem utworzenia zapotrzebowania do magazynu SGM użyj transakcji ZMM_WNMAG System domyślnie podpowiada przedział
ZAPOTRZEBOWANIE DO MAGAZYNU ZMM_WNMAG NA DRUKI ŚCISŁEGO ZARACHOWANIA (ZD) W REFERENCJI DO MM Celem utworzenia zapotrzebowania do magazynu SGM użyj transakcji ZMM_WNMAG System domyślnie podpowiada przedział
Biblioteki publiczne
 Instrukcja pracy w programie do gromadzenia danych statystycznych w ramach projektu Analiza Funkcjonowania Bibliotek Biblioteki publiczne Spis treści 1. Użytkownicy i uprawnienia 1 2. Logowanie/rejestracja
Instrukcja pracy w programie do gromadzenia danych statystycznych w ramach projektu Analiza Funkcjonowania Bibliotek Biblioteki publiczne Spis treści 1. Użytkownicy i uprawnienia 1 2. Logowanie/rejestracja
Karty pracy. Ustawienia. W tym rozdziale została opisana konfiguracja modułu CRM Karty pracy oraz widoki i funkcje w nim dostępne.
 Karty pracy W tym rozdziale została opisana konfiguracja modułu CRM Karty pracy oraz widoki i funkcje w nim dostępne. Ustawienia Pierwszym krokiem w rozpoczęciu pracy z modułem Karty Pracy jest definicja
Karty pracy W tym rozdziale została opisana konfiguracja modułu CRM Karty pracy oraz widoki i funkcje w nim dostępne. Ustawienia Pierwszym krokiem w rozpoczęciu pracy z modułem Karty Pracy jest definicja
Moduł Płace obszar ZFŚS Zeszyt Ćwiczeń
 Egeria Materiały Szkoleniowe Moduł Płace obszar ZFŚS Zeszyt Ćwiczeń Copyright 2014 COMARCH POLSKA S.A. Wszelkie prawa zastrzeżone. Nieautoryzowane rozpowszechnianie całości lub fragmentu niniejszej publikacji
Egeria Materiały Szkoleniowe Moduł Płace obszar ZFŚS Zeszyt Ćwiczeń Copyright 2014 COMARCH POLSKA S.A. Wszelkie prawa zastrzeżone. Nieautoryzowane rozpowszechnianie całości lub fragmentu niniejszej publikacji
INSTRUKCJA UŻYTKOWNIKA PORTALU SIDGG
 INSTRUKCJA UŻYTKOWNIKA PORTALU SIDGG dla Państwowy Instytut Geologiczny Państwowy Instytut Badawczy 1. Uruchomienie aplikacji. a. Wprowadź nazwę użytkownika w miejsce Nazwa użytkownika b. Wprowadź hasło
INSTRUKCJA UŻYTKOWNIKA PORTALU SIDGG dla Państwowy Instytut Geologiczny Państwowy Instytut Badawczy 1. Uruchomienie aplikacji. a. Wprowadź nazwę użytkownika w miejsce Nazwa użytkownika b. Wprowadź hasło
OBIEKTY TECHNICZNE OBIEKTY TECHNICZNE
 OBIEKTY TECHNICZNE Klawisze skrótów: F7 wywołanie zapytania (% - zastępuje wiele znaków _ - zastępuje jeden znak F8 wyszukanie według podanych kryteriów (system rozróżnia małe i wielkie litery) F9 wywołanie
OBIEKTY TECHNICZNE Klawisze skrótów: F7 wywołanie zapytania (% - zastępuje wiele znaków _ - zastępuje jeden znak F8 wyszukanie według podanych kryteriów (system rozróżnia małe i wielkie litery) F9 wywołanie
Dokumentacja programu. Zoz. Uzupełnianie kodów terytorialnych w danych osobowych związanych z deklaracjami POZ. Wersja
 Dokumentacja programu Zoz Uzupełnianie kodów terytorialnych w danych osobowych związanych z deklaracjami POZ Wersja 1.40.0.0 Zielona Góra 2012-02-29 Wstęp Nowelizacja Rozporządzenia Ministra Zdrowia z
Dokumentacja programu Zoz Uzupełnianie kodów terytorialnych w danych osobowych związanych z deklaracjami POZ Wersja 1.40.0.0 Zielona Góra 2012-02-29 Wstęp Nowelizacja Rozporządzenia Ministra Zdrowia z
programu Neofon instrukcja obsługi Spis treści
 instrukcja obsługi programu Neofon Spis treści... 2 Główne okno aplikacji... 3 Panel dolny... 4 Klawiatura numeryczna... 5 Regulacja głośności... 6 Książka adresowa... 7 Okno dodawania/edycji kontaktu...
instrukcja obsługi programu Neofon Spis treści... 2 Główne okno aplikacji... 3 Panel dolny... 4 Klawiatura numeryczna... 5 Regulacja głośności... 6 Książka adresowa... 7 Okno dodawania/edycji kontaktu...
Księga Podatkowa v. 16.2
 Księga Podatkowa v. 16.2 1. ZAKOŃCZENIE ROKU DLA KSIĘGI PODATKOWEJ ORAZ EWIDENCJI RYCZAŁTOWEJ 1.1 ZAKOŃCZENIE ROKU DLA KSIĘGI PODATKOWEJ Przy pomocy wersji 16.2 programu KP moŝliwe jest wypełnienie i wydrukowanie
Księga Podatkowa v. 16.2 1. ZAKOŃCZENIE ROKU DLA KSIĘGI PODATKOWEJ ORAZ EWIDENCJI RYCZAŁTOWEJ 1.1 ZAKOŃCZENIE ROKU DLA KSIĘGI PODATKOWEJ Przy pomocy wersji 16.2 programu KP moŝliwe jest wypełnienie i wydrukowanie
Najpierw należy sprawdzić parametry rozliczenia urlopu - zakładka -Firma
 Urlop wypoczynkowy Najpierw należy sprawdzić parametry rozliczenia urlopu - zakładka -Firma Rozliczenie urlopu wg okresu- kadrowym Obliczanie podstawy do urlopu- podstawa wyliczana do każdego urlopu Czy
Urlop wypoczynkowy Najpierw należy sprawdzić parametry rozliczenia urlopu - zakładka -Firma Rozliczenie urlopu wg okresu- kadrowym Obliczanie podstawy do urlopu- podstawa wyliczana do każdego urlopu Czy
Obszar Logistyka/Zamówienia Publiczne
 Obszar Logistyka/Zamówienia Publiczne Plany Zamówień Publicznych EG_LOG Plany Zamówień Publicznych Instrukcja Użytkownika. Instrukcja użytkownika 2 Spis treści SPIS TREŚCI... 3 NAWIGACJA PO SYSTEMIE...
Obszar Logistyka/Zamówienia Publiczne Plany Zamówień Publicznych EG_LOG Plany Zamówień Publicznych Instrukcja Użytkownika. Instrukcja użytkownika 2 Spis treści SPIS TREŚCI... 3 NAWIGACJA PO SYSTEMIE...
Biblioteki publiczne
 Instrukcja pracy w programie do gromadzenia danych statystycznych w ramach projektu Analiza Funkcjonowania Bibliotek Biblioteki publiczne Spis treści 1. Użytkownicy i uprawnienia 1 2. Logowanie/rejestracja
Instrukcja pracy w programie do gromadzenia danych statystycznych w ramach projektu Analiza Funkcjonowania Bibliotek Biblioteki publiczne Spis treści 1. Użytkownicy i uprawnienia 1 2. Logowanie/rejestracja
ŚCIĄGAWKA. Jak najprościej zarejestrować ciąg zdarzeń: od zamówienia odbiorcy, poprzez zaopatrzenie, produkcję do sprzedaży w systemie Clear-Pro?
 ŚCIĄGAWKA Jak najprościej zarejestrować ciąg zdarzeń: od zamówienia odbiorcy, poprzez zaopatrzenie, produkcję do sprzedaży w systemie Clear-Pro? Spis treści 1. IKONY SZYBKIEGO WYBORU 2 2. REJESTRACJA CIĄGU
ŚCIĄGAWKA Jak najprościej zarejestrować ciąg zdarzeń: od zamówienia odbiorcy, poprzez zaopatrzenie, produkcję do sprzedaży w systemie Clear-Pro? Spis treści 1. IKONY SZYBKIEGO WYBORU 2 2. REJESTRACJA CIĄGU
Instrukcja obsługi elektronicznego modułu reklamacyjnego aplikacji KAMSOFT wdrożenie rozwiązań w hurtowniach farmaceutycznych Grupy Neuca
 Instrukcja obsługi elektronicznego modułu reklamacyjnego aplikacji KAMSOFT wdrożenie rozwiązań w hurtowniach farmaceutycznych Grupy Neuca Spis treści Instrukcja obsługi elektronicznego modułu reklamacyjnego
Instrukcja obsługi elektronicznego modułu reklamacyjnego aplikacji KAMSOFT wdrożenie rozwiązań w hurtowniach farmaceutycznych Grupy Neuca Spis treści Instrukcja obsługi elektronicznego modułu reklamacyjnego
Tworzenie płatności. Celem tego dokumentu jest opisanie, jak tworzyć płatności w Business Online włączając:
 Krotki opis Celem tego dokumentu jest opisanie, jak tworzyć płatności w Business Online włączając: Typy płatności Dane kontrahenta Zapisywanie płatności Autoryzacja płatności Tworzenie płatności Kiedy
Krotki opis Celem tego dokumentu jest opisanie, jak tworzyć płatności w Business Online włączając: Typy płatności Dane kontrahenta Zapisywanie płatności Autoryzacja płatności Tworzenie płatności Kiedy
DIAGNOSTYKA DIAGNOSTYKA
 Klawisze skrótów: F7 wywołanie zapytania (% - zastępuje wiele znaków _ - zastępuje jeden znak) Podwójne wywołanie zapytania (F7) spowoduje przywrócenie wcześniejszczego zapytania F8 wyszukanie według podanych
Klawisze skrótów: F7 wywołanie zapytania (% - zastępuje wiele znaków _ - zastępuje jeden znak) Podwójne wywołanie zapytania (F7) spowoduje przywrócenie wcześniejszczego zapytania F8 wyszukanie według podanych
Serwis. Zarządzanie dokumentami i jakością (ISOFT) Instrukcja obsługi v.2.3.0
 Serwis. Zarządzanie dokumentami i jakością (ISOFT) Instrukcja obsługi v.2.3.0 Spis treści. Spis treści.... 1 1. Wstęp... 2 2. Przyjęcie na stan magazynu... 3 3. Wydanie do klienta (z magazynu)... 8 4.
Serwis. Zarządzanie dokumentami i jakością (ISOFT) Instrukcja obsługi v.2.3.0 Spis treści. Spis treści.... 1 1. Wstęp... 2 2. Przyjęcie na stan magazynu... 3 3. Wydanie do klienta (z magazynu)... 8 4.
VetLINK moduł MAPA Instrukcja obsługi
 VetLINK moduł MAPA Instrukcja obsługi Spis treści Wstęp...1 Przeglądanie i filtrowanie danych...3 Dodawanie nowych obiektów...3 Dodawanie miejsca...3 Dodawanie ogniska...3 Dodawanie obszaru...4 Wstęp Moduł
VetLINK moduł MAPA Instrukcja obsługi Spis treści Wstęp...1 Przeglądanie i filtrowanie danych...3 Dodawanie nowych obiektów...3 Dodawanie miejsca...3 Dodawanie ogniska...3 Dodawanie obszaru...4 Wstęp Moduł
Moduł Faktury służy do wystawiania faktur VAT bezpośrednio z programu KolFK.
 Moduł Faktury służy do wystawiania faktur VAT bezpośrednio z programu KolFK. Moduł uruchamiamy z menu: Faktury Menu: Ewidencja faktur wywołuje formatkę główna modułu fakturowania. Rys 1. Ewidencja faktur
Moduł Faktury służy do wystawiania faktur VAT bezpośrednio z programu KolFK. Moduł uruchamiamy z menu: Faktury Menu: Ewidencja faktur wywołuje formatkę główna modułu fakturowania. Rys 1. Ewidencja faktur
STAŁY KLIENT PODRĘCZNIK UŻYTKOWNIKA WERSJA 1.1.3
 STAŁY KLIENT PODRĘCZNIK UŻYTKOWNIKA WERSJA 1.1.3 SPIS TREŚCI Wersja 1.1.3 Strona 3 Moduł Stały Klient jest programem lojalnościowym, który umożliwia wydawanie kart stałego klienta dla wybranych gości
STAŁY KLIENT PODRĘCZNIK UŻYTKOWNIKA WERSJA 1.1.3 SPIS TREŚCI Wersja 1.1.3 Strona 3 Moduł Stały Klient jest programem lojalnościowym, który umożliwia wydawanie kart stałego klienta dla wybranych gości
Posejdon Instrukcja użytkownika
 Posejdon Instrukcja użytkownika 1 Spis treści Wstęp... 4 Logowanie do systemu... 4 Menu główne... 4 Uprawnienia... 5 Menu Sprzedaż... 5 Paragon... 5 Wybór towaru... 5 Wybór klienta.... 8 Podsumowanie...
Posejdon Instrukcja użytkownika 1 Spis treści Wstęp... 4 Logowanie do systemu... 4 Menu główne... 4 Uprawnienia... 5 Menu Sprzedaż... 5 Paragon... 5 Wybór towaru... 5 Wybór klienta.... 8 Podsumowanie...
Podręcznik Użytkownika LSI WRPO
 Podręcznik użytkownika Lokalnego Systemu Informatycznego do obsługi Wielkopolskiego Regionalnego Programu Operacyjnego na lata 2007 2013 w zakresie wypełniania wniosków o dofinansowanie Wersja 1 Podręcznik
Podręcznik użytkownika Lokalnego Systemu Informatycznego do obsługi Wielkopolskiego Regionalnego Programu Operacyjnego na lata 2007 2013 w zakresie wypełniania wniosków o dofinansowanie Wersja 1 Podręcznik
Elektroniczny Urząd Podawczy
 Elektroniczny Urząd Podawczy Dzięki Elektronicznemu Urzędowi Podawczemu Beneficjent może wypełnić i wysłać formularz wniosku o dofinansowanie projektów w ramach Regionalnego Programu Operacyjnego Województwa
Elektroniczny Urząd Podawczy Dzięki Elektronicznemu Urzędowi Podawczemu Beneficjent może wypełnić i wysłać formularz wniosku o dofinansowanie projektów w ramach Regionalnego Programu Operacyjnego Województwa
PODRĘCZNIK UŻYTKOWNIKA PEŁNA KSIĘGOWOŚĆ. Magazyn
 Magazyn Spis treści Ogólne dane... 2 Kilka magazynów (Pakiet Pro)... 2 Operacje magazynowe... 2 Wprowadzenie transakcji zakupu materiałów i towarów na magazyn... 3 Bilans otwarcia towarów na magazynie....
Magazyn Spis treści Ogólne dane... 2 Kilka magazynów (Pakiet Pro)... 2 Operacje magazynowe... 2 Wprowadzenie transakcji zakupu materiałów i towarów na magazyn... 3 Bilans otwarcia towarów na magazynie....
Instrukcja obsługi. Helpdesk. Styczeń 2018
 Instrukcja obsługi Helpdesk Styczeń 2018 1 Spis treści: Ogólna obsługa Helpdesk...3 1. Logowanie do systemu....3 2. Menu główne...3 2.1 Strona domowa...4 2.2 Zmiana hasła...6 3. Otwarcie zgłoszenia...6
Instrukcja obsługi Helpdesk Styczeń 2018 1 Spis treści: Ogólna obsługa Helpdesk...3 1. Logowanie do systemu....3 2. Menu główne...3 2.1 Strona domowa...4 2.2 Zmiana hasła...6 3. Otwarcie zgłoszenia...6
Klawisze funkcyjne w OpenOffice.org Writer
 Klawisze funkcyjne w OpenOffice.org Writer F2 Ctrl + F2 F3 Ctrl + F3 F4 Shift + F4 F5 Ctrl + Shift + F5 F7 Ctrl + F7 F8 Ctrl + F8 Shift + F8 Ctrl+Shift+F8 F9 Ctrl + F9 Shift + F9 Ctrl + Shift + F9 Ctrl
Klawisze funkcyjne w OpenOffice.org Writer F2 Ctrl + F2 F3 Ctrl + F3 F4 Shift + F4 F5 Ctrl + Shift + F5 F7 Ctrl + F7 F8 Ctrl + F8 Shift + F8 Ctrl+Shift+F8 F9 Ctrl + F9 Shift + F9 Ctrl + Shift + F9 Ctrl
Zakładka Obmiar jest dostępna dla pozycji kosztorysowej w dolnym panelu. Służy do obliczania ilości robót (patrz też p ).
 1.1.1. Obmiar Zakładka Obmiar jest dostępna dla pozycji kosztorysowej w dolnym panelu. Służy do obliczania ilości robót (patrz też p. 4.3.15). Zakładka przypomina swoim wyglądem uproszczony arkusz kalkulacyjny.
1.1.1. Obmiar Zakładka Obmiar jest dostępna dla pozycji kosztorysowej w dolnym panelu. Służy do obliczania ilości robót (patrz też p. 4.3.15). Zakładka przypomina swoim wyglądem uproszczony arkusz kalkulacyjny.
Faktury VAT w walucie w Symfonia Handel
 Faktury w walucie w Symfonia Handel 1 / 27 Faktury w walucie w Symfonia Handel Sage sp. z o.o. Faktury w walucie w Symfonia Handel 2 / 27 1 WSTĘP... 4 2 CHARAKTERYSTYKA FAKTUR WALUTOWYCH... 4 3 ALGORYTMY
Faktury w walucie w Symfonia Handel 1 / 27 Faktury w walucie w Symfonia Handel Sage sp. z o.o. Faktury w walucie w Symfonia Handel 2 / 27 1 WSTĘP... 4 2 CHARAKTERYSTYKA FAKTUR WALUTOWYCH... 4 3 ALGORYTMY
Miniaplikacja Lokaty zapewnia dostęp do lokat, do których uprawniony jest użytkownik.
 1. INFORMACJE O DOKUMENCIE Niniejszy dokument jest dokumentacją użytkownika systemu bankowości elektronicznej CBP - ebank.bsszczytno.pl. 2. WPROWADZENIE Miniaplikacja Lokaty zapewnia dostęp do lokat, do
1. INFORMACJE O DOKUMENCIE Niniejszy dokument jest dokumentacją użytkownika systemu bankowości elektronicznej CBP - ebank.bsszczytno.pl. 2. WPROWADZENIE Miniaplikacja Lokaty zapewnia dostęp do lokat, do
Umowy handlowe. Hipermarket, NET Spółka z o.o.
 Umowy handlowe Hipermarket, NET Spółka z o.o. 1 Spis treści I. Wstęp II. 1. Konfigurator typów.................................................... 3 Opis 2. Katalog umów.......................................................
Umowy handlowe Hipermarket, NET Spółka z o.o. 1 Spis treści I. Wstęp II. 1. Konfigurator typów.................................................... 3 Opis 2. Katalog umów.......................................................
Podstawowe informacje potrzebne do szybkiego uruchomienia e-sklepu
 Podstawowe informacje potrzebne do szybkiego uruchomienia e-sklepu Niniejszy mini poradnik ma na celu pomóc Państwu jak najszybciej uruchomić Wasz nowy sklep internetowy i uchronić od popełniania najczęstszych
Podstawowe informacje potrzebne do szybkiego uruchomienia e-sklepu Niniejszy mini poradnik ma na celu pomóc Państwu jak najszybciej uruchomić Wasz nowy sklep internetowy i uchronić od popełniania najczęstszych
Rejestracja dokumentu MMW i MMP. Instrukcja stanowiskowa
 Rejestracja MMW i MMP Instrukcja stanowiskowa Lista Czynności: 1. Uruchomienie formatki Dokumenty GM. Po uruchomieniu aplikacji pojawi się okno startowe z prośbą o zalogowanie się. Wprowadzamy swoją nazwę
Rejestracja MMW i MMP Instrukcja stanowiskowa Lista Czynności: 1. Uruchomienie formatki Dokumenty GM. Po uruchomieniu aplikacji pojawi się okno startowe z prośbą o zalogowanie się. Wprowadzamy swoją nazwę
Panel Produkcyjny by CTI. Instrukcja
 Panel Produkcyjny by CTI Instrukcja Spis treści 1. Opis... 3 2. Konfiguracja... 4 3. Logowanie... 7 4. Rejestracja czasu pracy... 8 5. Generowanie dokumentów... 13 5.1. Generowanie dokumentów PW... 15
Panel Produkcyjny by CTI Instrukcja Spis treści 1. Opis... 3 2. Konfiguracja... 4 3. Logowanie... 7 4. Rejestracja czasu pracy... 8 5. Generowanie dokumentów... 13 5.1. Generowanie dokumentów PW... 15
Dokumentacja eksploatacyjna systemu SOVAT dla użytkownika zewnętrznego (pracownik jednostki)
 Projekt: Wykonanie, dostawa i wdrożenie systemu informatycznego obsługującego konsolidację rozliczeń podatku VAT w Gminie Miejskiej Kraków (SOVAT) Dokumentacja eksploatacyjna systemu SOVAT dla użytkownika
Projekt: Wykonanie, dostawa i wdrożenie systemu informatycznego obsługującego konsolidację rozliczeń podatku VAT w Gminie Miejskiej Kraków (SOVAT) Dokumentacja eksploatacyjna systemu SOVAT dla użytkownika
NOWY SZABLON IMPORTU PLIKÓW
 NOWY SZABLON IMPORTU PLIKÓW Aby wejść na zakładkę Nowy szablon importu Użytkownik wybiera zakładkę Płatności, która znajduje się w górnym menu. Następnie z menu bocznego należy wybierać Import danych.
NOWY SZABLON IMPORTU PLIKÓW Aby wejść na zakładkę Nowy szablon importu Użytkownik wybiera zakładkę Płatności, która znajduje się w górnym menu. Następnie z menu bocznego należy wybierać Import danych.
Podręcznik Użytkownika aplikacji NOVO Szkoła. Profil Ucznia
 Podręcznik Użytkownika aplikacji NOVO Szkoła Profil Ucznia Spis treści 1 Podstawowe informacje 3 1.1 Przeglądarka internetowa........................................ 3 1.2 Logowanie i wylogowanie, sesja
Podręcznik Użytkownika aplikacji NOVO Szkoła Profil Ucznia Spis treści 1 Podstawowe informacje 3 1.1 Przeglądarka internetowa........................................ 3 1.2 Logowanie i wylogowanie, sesja
Opis modułu Zapytania pl.id Kancelaria Komornika-VAT
 Opis modułu Zapytania pl.id Kancelaria Komornika-VAT Nazwa: KK.INS.PL.ID.002 Data: 02.01.2017 Wersja: 1.1.0 Cel: Opis działania funkcjonalności pl.id 2016 Currenda Sp. z o.o. Spis treści Zapytania pl.id...
Opis modułu Zapytania pl.id Kancelaria Komornika-VAT Nazwa: KK.INS.PL.ID.002 Data: 02.01.2017 Wersja: 1.1.0 Cel: Opis działania funkcjonalności pl.id 2016 Currenda Sp. z o.o. Spis treści Zapytania pl.id...
Bilans otwarcia zabezpieczenia w WinSkład (od wersji 20.00)
 Bilans otwarcia zabezpieczenia w WinSkład (od wersji 20.00) Spis treści: 1. Bilans otwarcia zabezpieczenia informacje podstawowe. 2 2. Wyznaczenie towarów do bilansu (status Do przeliczenia )... 4 3. Automatyczne
Bilans otwarcia zabezpieczenia w WinSkład (od wersji 20.00) Spis treści: 1. Bilans otwarcia zabezpieczenia informacje podstawowe. 2 2. Wyznaczenie towarów do bilansu (status Do przeliczenia )... 4 3. Automatyczne
Instrukcja zmiany stawki VAT oraz innych informacji dodatkowych dotyczących kartoteki asortymentowej oraz cenników w systemie MAAT
 1. Zmiany w kartotece asortymentowej W celu ułatwienia przeprowadzania zmian w kartotece asortymentowej została przygotowana formatka tppzmienpa01, umożliwiająca grupową zmianę takich informacji jak: stawka
1. Zmiany w kartotece asortymentowej W celu ułatwienia przeprowadzania zmian w kartotece asortymentowej została przygotowana formatka tppzmienpa01, umożliwiająca grupową zmianę takich informacji jak: stawka
8. Sprzedaż SQLogic Sprzedaż
 8 Sprzedaż [ Sprzedaż ] 44 8. Sprzedaż Moduł Sprzedaż jest obok Zakupu, Magazynu i Produkcji, jednym z najważniejszych elementów systemu SQLogic Sprzedaż. Jego menu zawiera jedną pozycję, dzięki której
8 Sprzedaż [ Sprzedaż ] 44 8. Sprzedaż Moduł Sprzedaż jest obok Zakupu, Magazynu i Produkcji, jednym z najważniejszych elementów systemu SQLogic Sprzedaż. Jego menu zawiera jedną pozycję, dzięki której
System komputerowy VAT
 ul. Stalmacha 64, 43-430 Skoczów tel./fax 33 853 36 52 System komputerowy VAT www.procomp.com.pl pc@procomp.com.pl 1 System SPIS PROCOMP SPIS TREŚCI I OGÓLNE INFORMACJE O SYSTEMIE...3 1. KASY FISKALNE...4
ul. Stalmacha 64, 43-430 Skoczów tel./fax 33 853 36 52 System komputerowy VAT www.procomp.com.pl pc@procomp.com.pl 1 System SPIS PROCOMP SPIS TREŚCI I OGÓLNE INFORMACJE O SYSTEMIE...3 1. KASY FISKALNE...4
WOJEWÓDZTWO PODKARPACKIE
 WOJEWÓDZTWO PODKARPACKIE UNIA EUROPEJSKA EUROPEJSKI FUNDUSZ ROZWOJU REGIONALNEGO Instrukcja instalacji generatora wniosku o dofinansowanie projektu ze środków EFRR w ramach I osi priorytetowej Regionalnego
WOJEWÓDZTWO PODKARPACKIE UNIA EUROPEJSKA EUROPEJSKI FUNDUSZ ROZWOJU REGIONALNEGO Instrukcja instalacji generatora wniosku o dofinansowanie projektu ze środków EFRR w ramach I osi priorytetowej Regionalnego
USTAWIENIA UŻYTKOWNIKA
 USTAWIENIA UŻYTKOWNIKA Opcja Konfiguracja Użytkownika umożliwia Użytkownikowi dostosować wygląd systemu BOŚBank24 iboss do własnych preferencji. Możliwe jest: włączenie pomocy wyświetlanej na formatkach
USTAWIENIA UŻYTKOWNIKA Opcja Konfiguracja Użytkownika umożliwia Użytkownikowi dostosować wygląd systemu BOŚBank24 iboss do własnych preferencji. Możliwe jest: włączenie pomocy wyświetlanej na formatkach
Instrukcja użytkownika systemu medycznego. Pracownik medyczny psycholog / rehabilitant
 Instrukcja użytkownika systemu medycznego Pracownik medyczny psycholog / rehabilitant 02-02-2018 Spis treści 1. Logowanie do systemu... 3 2. Przyciski w systemie... 4 3. Moi pacjenci... 5 4. Lista pacjentów
Instrukcja użytkownika systemu medycznego Pracownik medyczny psycholog / rehabilitant 02-02-2018 Spis treści 1. Logowanie do systemu... 3 2. Przyciski w systemie... 4 3. Moi pacjenci... 5 4. Lista pacjentów
Opis modułu pl.id w programie Kancelaria Komornika - VAT
 Opis modułu pl.id w programie Kancelaria Komornika - VAT Spis treści I. Zapytania pl.id... 3 I.I. Konfiguracja aplikacji... 3 I.2. Generowanie wniosków pl.id... 4 I.3. Eksport zapytań pl.id... 9 I.4. Import
Opis modułu pl.id w programie Kancelaria Komornika - VAT Spis treści I. Zapytania pl.id... 3 I.I. Konfiguracja aplikacji... 3 I.2. Generowanie wniosków pl.id... 4 I.3. Eksport zapytań pl.id... 9 I.4. Import
Księga Podatkowa v. 19.4
 Księga Podatkowa v. 19.4 1. ZAKOŃCZENIE ROKU DLA EWIDENCJI RYCZAŁTOWEJ Program pozwala na wypełnienie i wydrukowanie deklaracji PIT-28, PIT-28/A, PIT-28/B, PIT/O. Kombinacja klawiszy + na liście
Księga Podatkowa v. 19.4 1. ZAKOŃCZENIE ROKU DLA EWIDENCJI RYCZAŁTOWEJ Program pozwala na wypełnienie i wydrukowanie deklaracji PIT-28, PIT-28/A, PIT-28/B, PIT/O. Kombinacja klawiszy + na liście
Miniaplikacja Kredyty zapewnia dostęp do produktów kredytowych, do których uprawniony jest użytkownik.
 1. INFORMACJE O DOKUMENCIE Niniejszy dokument jest dokumentacją użytkownika systemu bankowości elektronicznej CBP - ebank.bsszczytno.pl. 2. WPROWADZENIE Miniaplikacja Kredyty zapewnia dostęp do produktów
1. INFORMACJE O DOKUMENCIE Niniejszy dokument jest dokumentacją użytkownika systemu bankowości elektronicznej CBP - ebank.bsszczytno.pl. 2. WPROWADZENIE Miniaplikacja Kredyty zapewnia dostęp do produktów
Kontrola topto. 1. Informacje ogólne. 2. Wymagania sprzętowe i programowe aplikacji. 3. Przykładowa instalacja topto. 4. Komunikacja.
 Kontrola topto Obsługa aplikacji Kontrola topto 1. Informacje ogólne. 2. Wymagania sprzętowe i programowe aplikacji. 3. Przykładowa instalacja topto. 4. Komunikacja. 5. Dodawanie, edycja i usuwanie przejść.
Kontrola topto Obsługa aplikacji Kontrola topto 1. Informacje ogólne. 2. Wymagania sprzętowe i programowe aplikacji. 3. Przykładowa instalacja topto. 4. Komunikacja. 5. Dodawanie, edycja i usuwanie przejść.
INSTRUKCJA UŻYTKOWNIKA GENERATORA WNIOSKÓW O DOFINANSOWANIE DLA WNIOSKODAWCÓW
 INSTRUKCJA UŻYTKOWNIKA GENERATORA WNIOSKÓW O DOFINANSOWANIE DLA WNIOSKODAWCÓW Historia zmian dokumentu Nr wersji Data wersji Komentarz/Uwagi/Zakres zmian 1.0 2015-11-19 Utworzenie dokumentu 1 Spis treści
INSTRUKCJA UŻYTKOWNIKA GENERATORA WNIOSKÓW O DOFINANSOWANIE DLA WNIOSKODAWCÓW Historia zmian dokumentu Nr wersji Data wersji Komentarz/Uwagi/Zakres zmian 1.0 2015-11-19 Utworzenie dokumentu 1 Spis treści
Fragment tekstu zakończony twardym enterem, traktowany przez edytor tekstu jako jedna nierozerwalna całość.
 Formatowanie akapitu Fragment tekstu zakończony twardym enterem, traktowany przez edytor tekstu jako jedna nierozerwalna całość. Przy formatowaniu znaków obowiązywała zasada, że zawsze przez rozpoczęciem
Formatowanie akapitu Fragment tekstu zakończony twardym enterem, traktowany przez edytor tekstu jako jedna nierozerwalna całość. Przy formatowaniu znaków obowiązywała zasada, że zawsze przez rozpoczęciem
4. Rozliczenia [ Rozliczenia ] 1
![4. Rozliczenia [ Rozliczenia ] 1 4. Rozliczenia [ Rozliczenia ] 1](/thumbs/27/10634957.jpg) 4. Rozliczenia [ Rozliczenia ] 1 4. Rozliczenia Moduł Rozliczenia umożliwia: - przeglądanie listy dokumentów w wybranym rejestrze VAT - automatyczne tworzenie i zapisywanie deklaracji VAT - definiowanie
4. Rozliczenia [ Rozliczenia ] 1 4. Rozliczenia Moduł Rozliczenia umożliwia: - przeglądanie listy dokumentów w wybranym rejestrze VAT - automatyczne tworzenie i zapisywanie deklaracji VAT - definiowanie
Palety by CTI. Instrukcja
 Palety by CTI Instrukcja Spis treści 1. Logowanie... 3 2. Okno główne programu... 4 3. Konfiguracja... 5 4. Zmiana Lokalizacji... 6 5. Nowa Paleta z dokumentu MMP... 8 6. Realizacja Zlecenia ZW... 10 7.
Palety by CTI Instrukcja Spis treści 1. Logowanie... 3 2. Okno główne programu... 4 3. Konfiguracja... 5 4. Zmiana Lokalizacji... 6 5. Nowa Paleta z dokumentu MMP... 8 6. Realizacja Zlecenia ZW... 10 7.
1. Instalacja Programu
 Instrukcja obsługi dla programu Raporcik 2005 1. Instalacja Programu Program dostarczony jest na płycie cd, którą otrzymali Państwo od naszej firmy. Aby zainstalować program Raporcik 2005 należy : Włożyć
Instrukcja obsługi dla programu Raporcik 2005 1. Instalacja Programu Program dostarczony jest na płycie cd, którą otrzymali Państwo od naszej firmy. Aby zainstalować program Raporcik 2005 należy : Włożyć
WinSkład / WinUcz 15.00
 WinSkład 15.00 / WinUcz 15.00 Instrukcja obsługi interfejsu użytkownika Spis treści: 1. Filtrowanie danych... 2 1.1. Nowy filtr Wg okresu - ograniczenie liczby danych... 3 1.2. Konfiguracja filtrów...
WinSkład 15.00 / WinUcz 15.00 Instrukcja obsługi interfejsu użytkownika Spis treści: 1. Filtrowanie danych... 2 1.1. Nowy filtr Wg okresu - ograniczenie liczby danych... 3 1.2. Konfiguracja filtrów...
Program EWIDENCJA ODZIEŻY ROBOCZEJ INSTRUKCJA UŻYTKOWNIKA Przejdź do strony producenta programu
 Program EWIDENCJA ODZIEŻY ROBOCZEJ INSTRUKCJA UŻYTKOWNIKA Przejdź do strony producenta programu http://www.jarsoft.poznan.pl/ 1. STRUKTURA PROGRAMU Program EWIDENCJA ODZIEŻY ROBOCZEJ jest aplikacją wspierającą
Program EWIDENCJA ODZIEŻY ROBOCZEJ INSTRUKCJA UŻYTKOWNIKA Przejdź do strony producenta programu http://www.jarsoft.poznan.pl/ 1. STRUKTURA PROGRAMU Program EWIDENCJA ODZIEŻY ROBOCZEJ jest aplikacją wspierającą
w kalendarzu pracownika po wybraniu z menu podręcznego polecenia Dziennik zdarzeń pracownika
 Dziennik zdarzeń W programie SYMFONIA KADRY I PŁACE Premium edycja zdarzeń możliwa jest w dwóch miejscach: w kalendarzu pracownika po wybraniu z menu podręcznego polecenia Dziennik zdarzeń pracownika oraz
Dziennik zdarzeń W programie SYMFONIA KADRY I PŁACE Premium edycja zdarzeń możliwa jest w dwóch miejscach: w kalendarzu pracownika po wybraniu z menu podręcznego polecenia Dziennik zdarzeń pracownika oraz
1. Rejestracja konta. Krok 1: Wnioskodawca przechodzi na ekran rejestracji klikając w przycisk "Zarejestruj się". Krok 2:
 Instrukcja obsługi Samorządowego Programu Pożyczkowego Europejskiego Funduszu Rozwoju Wsi Polskiej proces rejestracji konta oraz złożenia wniosku przez wnioskodawcę 1. Rejestracja konta Przed przystąpieniem
Instrukcja obsługi Samorządowego Programu Pożyczkowego Europejskiego Funduszu Rozwoju Wsi Polskiej proces rejestracji konta oraz złożenia wniosku przez wnioskodawcę 1. Rejestracja konta Przed przystąpieniem
NOWY SZABLON IMPORTU PLIKÓW
 NOWY SZABLON IMPORTU PLIKÓW W celu konfiguracji formatu pliku importu, użytkownik wybiera zakładkę Płatności, która znajduje się w górnym menu. Następnie z menu bocznego należy wybrać Import danych. Z
NOWY SZABLON IMPORTU PLIKÓW W celu konfiguracji formatu pliku importu, użytkownik wybiera zakładkę Płatności, która znajduje się w górnym menu. Następnie z menu bocznego należy wybrać Import danych. Z
INSTRUKCJA OBSŁUGI SERWISU INTERNETOWEGO DLA KLIENTÓW. Open Life Towarzystwo Ubezpieczeń Życie S.A.
 INSTRUKCJA OBSŁUGI SERWISU INTERNETOWEGO DLA KLIENTÓW Open Life Towarzystwo Ubezpieczeń Życie S.A. Po wybraniu przycisku Zatwierdź pojawia się informacja o dacie i godzinie złożenia dyspozycji oraz możliwość
INSTRUKCJA OBSŁUGI SERWISU INTERNETOWEGO DLA KLIENTÓW Open Life Towarzystwo Ubezpieczeń Życie S.A. Po wybraniu przycisku Zatwierdź pojawia się informacja o dacie i godzinie złożenia dyspozycji oraz możliwość
Temat: Organizacja skoroszytów i arkuszy
 Temat: Organizacja skoroszytów i arkuszy Podstawowe informacje o skoroszycie Excel jest najczęściej wykorzystywany do tworzenia skoroszytów. Skoroszyt jest zbiorem informacji, które są przechowywane w
Temat: Organizacja skoroszytów i arkuszy Podstawowe informacje o skoroszycie Excel jest najczęściej wykorzystywany do tworzenia skoroszytów. Skoroszyt jest zbiorem informacji, które są przechowywane w
Dla tego magazynu dodajemy dokument "BO remanent", który definiuje faktyczny, fizyczny stan magazynu:
 Remanent w Aptece Spis treści 1 Omówienie mechanizmu 2 Dokument BO jako remanent 2.1 Dodawanie dokumentu 2.2 Generowanie pozycji remanentu 2.3 Generowanie stanów zerowych 2.4 Raporty remanentowe 3 Raport
Remanent w Aptece Spis treści 1 Omówienie mechanizmu 2 Dokument BO jako remanent 2.1 Dodawanie dokumentu 2.2 Generowanie pozycji remanentu 2.3 Generowanie stanów zerowych 2.4 Raporty remanentowe 3 Raport
Instrukcja obsługi programu SWWS autorstwa Michała Krzemińskiego
 Instrukcja obsługi programu SWWS autorstwa Michała Krzemińskiego Krótkie informacje o programie można znaleźć zarówno w pliku readme.txt zamieszczonym w podkatalogu DANE jak i w zakładce O programie znajdującej
Instrukcja obsługi programu SWWS autorstwa Michała Krzemińskiego Krótkie informacje o programie można znaleźć zarówno w pliku readme.txt zamieszczonym w podkatalogu DANE jak i w zakładce O programie znajdującej
WinUcz procedura uprzedniego wywozu
 Spis treści: 1. Pliki oprogramowania... 2 2. Uruchomienie programu... 2 2.1. Utworzenie nowej bazy danych... 2 2.2. Podłączenie bazy SAD oraz bazy faktur... 3 3. Przygotowanie pozwoleń... 5 4. Przygotowanie
Spis treści: 1. Pliki oprogramowania... 2 2. Uruchomienie programu... 2 2.1. Utworzenie nowej bazy danych... 2 2.2. Podłączenie bazy SAD oraz bazy faktur... 3 3. Przygotowanie pozwoleń... 5 4. Przygotowanie
Informacje o aktualizacji Wersja 2.3
 Wersja 2.3 Oprogramowanie HILTI ON!Track Data aktualizacji: 20.08.2016 Spis treści 1 Nowości w aktualizacji 3 2 Aplikacja internetowa 3 2.1 Nowe funkcje 3 2.1.1 Powiadomienia o przerwach konserwacyjnych...
Wersja 2.3 Oprogramowanie HILTI ON!Track Data aktualizacji: 20.08.2016 Spis treści 1 Nowości w aktualizacji 3 2 Aplikacja internetowa 3 2.1 Nowe funkcje 3 2.1.1 Powiadomienia o przerwach konserwacyjnych...
Podręcznik Użytkownika aplikacji NOVO Szkoła. Profil Opiekuna
 Podręcznik Użytkownika aplikacji NOVO Szkoła Profil Opiekuna Spis treści 1 Podstawowe informacje 3 1.1 Przeglądarka internetowa........................................ 3 1.2 Logowanie i wylogowanie, sesja
Podręcznik Użytkownika aplikacji NOVO Szkoła Profil Opiekuna Spis treści 1 Podstawowe informacje 3 1.1 Przeglądarka internetowa........................................ 3 1.2 Logowanie i wylogowanie, sesja
KaŜdy z formularzy naleŝy podpiąć do usługi. Nazwa usługi moŝe pokrywać się z nazwą formularza, nie jest to jednak konieczne.
 Dodawanie i poprawa wzorców formularza i wydruku moŝliwa jest przez osoby mające nadane odpowiednie uprawnienia w module Amin (Bazy/ Wzorce formularzy i Bazy/ Wzorce wydruków). Wzorce formularzy i wydruków
Dodawanie i poprawa wzorców formularza i wydruku moŝliwa jest przez osoby mające nadane odpowiednie uprawnienia w module Amin (Bazy/ Wzorce formularzy i Bazy/ Wzorce wydruków). Wzorce formularzy i wydruków
I. Program II. Opis głównych funkcji programu... 19
 07-12-18 Spis treści I. Program... 1 1 Panel główny... 1 2 Edycja szablonu filtrów... 3 A) Zakładka Ogólne... 4 B) Zakładka Grupy filtrów... 5 C) Zakładka Kolumny... 17 D) Zakładka Sortowanie... 18 II.
07-12-18 Spis treści I. Program... 1 1 Panel główny... 1 2 Edycja szablonu filtrów... 3 A) Zakładka Ogólne... 4 B) Zakładka Grupy filtrów... 5 C) Zakładka Kolumny... 17 D) Zakładka Sortowanie... 18 II.
I. Interfejs użytkownika.
 Ćwiczenia z użytkowania systemu MFG/PRO 1 I. Interfejs użytkownika. MFG/PRO w wersji eb2 umożliwia wybór użytkownikowi jednego z trzech dostępnych interfejsów graficznych: a) tekstowego (wybór z menu:
Ćwiczenia z użytkowania systemu MFG/PRO 1 I. Interfejs użytkownika. MFG/PRO w wersji eb2 umożliwia wybór użytkownikowi jednego z trzech dostępnych interfejsów graficznych: a) tekstowego (wybór z menu:
