Dzięki rejestratorowi leśniczy posiada bieżącą informację o stanie drewna w leśnictwie oraz o planowanych w danym roku zabiegach gospodarczych.
|
|
|
- Magdalena Henryka Krzemińska
- 6 lat temu
- Przeglądów:
Transkrypt
1
2 1. Wstęp. Rejestrator leśniczego jest urządzeniem ściśle współpracującym z SILP-em. W związku z tym nie działa on całkowicie autonomicznie. Aby leśniczy mógł w pełni pracować z oprogramowaniem leśnym, w pierwszej kolejności należy zainicjować ustawienia programu poprzez eksport danych z SILP (Gospodarka Towarowa -> Rejestrator -> export), a następnie wykonać konfigurację początkową (zmienić ustawienia) programu. Właściwe działanie programu Leśnik zależy od współpracy leśniczego, administratora systemu oraz osób odpowiedzialnych za poszczególne podsystemy w SILP (Gospodarka Towarowa, Kadry i Płace, Planowanie itp.). 2. Opis programu. Program Leśnik służy do ewidencji obrotu drewna, rejestracji miejsca i czasu pracy przez wykonawców własnych oraz wydawania świadectw legalności drewna w lasach niepaństwowych. Głównym zadaniem programu jest obsługa najistotniejszych procesów i edycja podstawowych dokumentów sporządzanych w leśnictwie. Dokumenty tworzone w Leśniku to: Rejestr Odebranego Drewna (ROD), Kwit Zrywkowy z ROD (KZ1/2-R) Obsługa Magazynu Drewna (Kwit Zrywkowy - KZ, Kwit Wywozowy - KW, Kwit Podwozowy - KP, Asygnata - AS, Specyfikacja Manipulacyjna - SM) Wykaz Robót (WR) Dziennik Obecności Robotnika (DOR) Dzięki rejestratorowi leśniczy posiada bieżącą informację o stanie drewna w leśnictwie oraz o planowanych w danym roku zabiegach gospodarczych. W programie zapewniona została unikalna numeracja wszystkich dokumentów. Każdy numer nadawany jest automatycznie, w związku z czym nie ma możliwości powtórzenia się tego numeru. Wszystkie utworzone i zatwierdzone przez leśniczego dokumenty w programie Leśnik przesyłane są do systemu LAS. Podczas transferu, informacje te zostają poddane kontroli poprawności Użytkownicy, konta, logowanie. Leśnik jest aplikacją, która do pracy wymaga obecności zalogowanego użytkownika. W programie rozróżnia się trzy rodzaje użytkowników tworzonych przez administratora: administrator - najczęściej pracownik nadleśnictwa odpowiedzialny za zarządzanie komputerami, rejestratorami oraz ogólnie pojętą informatyką. W programie Leśnik może dokonywać tylko i wyłącznie konfiguracji. Gdy administrator jest zalogowany do programu, to opcja edycji/przeglądania dokumentów jest zablokowana (pola są niedostępne do uruchomienia). Również tworzy lub usuwa konta użytkowników w programie. 2
3 użytkownik - konto użytkownika dla leśniczego. Będąc zalogowanym na tym koncie leśniczy rejestruje dane i tworzy dokumenty źródłowe. podleśniczy - status użytkownika nadawany tylko poprzez administratora. Pozwala na ograniczenie dostępu do poszczególnych dokumentów dla podleśniczego w leśnictwie. Każde konto w systemie musi posiadać przypisane do niego hasło. Konta użytkowników w programie wykorzystywane są do rejestracji dokumentów źródłowych. Po uruchomieniu ikony programu Leśnik pojawi [1.A] się ekran logowania do programu [1.B]: A B C Rys. 1. A - Ikona programu Leśnik na pulpicie rejestratora; B - Ekran logowania do programu; C - Wprowadzanie informacji logowania na ekranie zmiany operatora. W polu Operator należy wprowadzić nazwę użytkownika. W polu Hasło podajemy przypisane dla użytkownika hasło (w celu bezpieczeństwa jest ono wyświetlane w postaci gwiazdek). [1.C] Po wprowadzeniu poprawnych danych klikamy na ikonę dyskietki lub klawisz Enter na klawiaturze rejestratora w celu zalogowania się do programu. Kliknięcie na spowoduje opuszczenie programu. Po uruchomieniu programu naszym oczom ukaże się kolejny ekran (w zależności od typu zalogowanego użytkownika). Dla administratora zablokowane będą funkcję w zakładce Dokumenty, użytkownik będzie miał pełny dostęp do dokumentów ale ograniczony do administracji: [2.A] A B Rys. 2. A - Widok zakładki dokumenty po zalogowaniu na konto Administratora; B - Widok zakładki dokumenty po zalogowaniu na konto Użytkownika. Na ekranie widać górne menu główne z zakładkami Konfiguracja, Dokumenty, Informacje. [2.B] Po kliknięciu w każdą z tych zakładek otworzy się nam lista funkcji, które możemy uruchomić. 3
4 Poniżej listy funkcji znajduje się zbiór informacji o aktualnie zalogowanym do programu użytkowniku, ilości wolnej pamięci RAM, ilości wolnego miejsca na karcie SD/MMC, ilości wolnego miejsca w katalogu głównym rejestratora, stan naładowania baterii oraz aktualna godzina wraz z datą Ikony funkcji w programie. W programie występuje szereg ikon pełniących ważne funkcje i dlatego warto się z nimi zapoznać. Na większości formatek ikony te powtarzają się, jednak w zależności od uruchomionej funkcji mogą pojawić się na ekranie inne ikony. Ikona Funkcja Opis <Opcje> <Wyjdź> <Akceptuj> <Dodaj> <Koryguj> <Podgląd> <Otwórz> <Wybierz> <Usuń> Uruchamia menu z opcjami zależnymi od uruchomionej formatki. Anuluje wprowadzane dane i cofa do poprzedniego menu. Zatwierdza wprowadzone dane lub akceptuje określoną formatkę (w zależności od dokumentu). Uruchamia formatkę dodawania nowego elementu (np. dodawanie nowej okładki ROD). Korekta (edycja) istniejących danych (np. okładki ROD). Umożliwia podejrzenie wprowadzonych danych bez możliwości ich edycji. Otwieranie zaznaczonego dokumentu (np. w celu dodania sztuk/stosów na ROD). Pozwala na zaakceptowanie wybranej pozycji z dostępnej listy (np. wybór pozycji z listy planów na okładce ROD). Usuwa zaznaczoną pozycję (np. usuwanie okładki ROD). <Drukuj> <Transfer> Pozwala na wydrukowanie dokumentu. Oznacza (lub anuluje oznaczenie) dokument, który ma zostać wysłany do SILP Inne informacje. W trakcje uruchamiania programu Leśnik może zdarzyć się sytuacja, że otrzymamy różnego rodzaju komunikaty. Jedne z nich mogą ostrzegać nas przed uszkodzeniem programu lub bazy danych, inne informować np. o dostępnej nowej wersji oprogramowania leśnego, którą możemy zainstalować. W obu przypadkach najrozsądniejszym rozwiązaniem jest zgłoszenie się do administratora w celu rozwiązania problemu z komunikatem. [3] 4
5 Rys. 3. Przykład komunikatu w programie. 3. Ustawienia domyślne w programie. W Leśniku mamy możliwość skonfigurowania tzw. ustawień domyślnych. Wykonanie tej czynności może w zasadniczy sposób przyspieszyć sporządzanie dokumentów w rejestratorze. Dobrze jest rozpocząć korzystanie z Leśnika od ustawień domyślnych (tylko raz, przy pierwszym uruchomieniu). Przed uruchomieniem funkcji Ustawienia domyślne należy dokonać niezbędnych uzupełnień w słownikach (jeżeli po raz pierwszy korzystamy z programu). Aby rozpocząć wpisywanie ustawień dla poszczególnych dokumentów, z menu głównego Konfiguracja wybieramy punkt Opcje, a następnie Ustawienia domyślne... Po uruchomieniu punktu Ustawienia domyślne pojawi się nam jeszcze jedno okienko, w którym do wyboru będziemy mieli dwa podmenu: Dokumenty, Wydruki. W podmenu Dokumenty znajduje się pięć punktów: ROD, KZ, KP/KW, AS/SM, DOR. [4] Rys. 4. Ekran ustawień domyślnych dla dokumentów. Dokonanie zmiany w którymkolwiek polu spowoduje, że w poszczególnych dokumentach będą już automatycznie wypełnione odpowiednie pola (np. najczęściej pozyskiwanym gatunkiem drewna w leśnictwie jest sosna SO. Wybranie w polu Kod gatunku kodu SO spowoduje, że w każdym nowo tworzonym ROD pole to będzie już wypełnione kodem SO. Jednak jeśli zajdzie potrzeba zmiany 5
6 gatunku w tworzonym ROD, to wystarczy wybrać ze słownika inny kod. W kolejnym ROD ponownie w polu Kod gatunku pojawi się SO) Ustawienia domyślne dla ROD. Po wybraniu z menu głównego Konfiguracje punktu Opcje, a następnie Ustawienia domyślne i Dokumenty pojawi się ekran konfiguracji dla poszczególnych dokumentów. W celu dokonania konfiguracji dla ROD, wybieramy na dole zakładkę ROD. [5] Wyświetli się następujący ekran z polami: Rys. 5. Ekran ustawień domyślnych dla ROD. Wykonawca Kod gatunku Uszkodzenia Pozycja planu Kontr. KJW Potrąc. dł. Kontr. uszk. Autom. KZ Wybieramy ze słownika właściwego wykonawcę (dane pobierane są ze słowników Zespoły obce oraz Zespoły własne - dla Rodzaju pracy P - Pozyskanie). Wybieramy właściwy kod gatunku. Wybieramy właściwy kod uszkodzenia. Numer pozycji planu ze słownika. Tak/Nie - określamy, czy podczas tworzenia ROD i SM wymiary mają być sprawdzane zgodnie z klasyfikacją jakościowo-wymiarową. Tak/Nie - gdy opcja Kontrola KJW jest aktywna, to potrącenia są zawsze aktywne. Gdy opcja KJW jest wyłączona, otrzymujemy możliwość wyboru opcji z potrąceniem lub bez potrąceń. Ma to wpływ na odpowiednie traktowanie wprowadzonej długości w ROD. Tak/Nie - wyłączenie spowoduje brak przymusu wprowadzania kodów uszkodzeń w cięciach przygodnych. Ustawienie opcji na Tak spowoduje automatyczne tworzenie KZ z ROD podczas zaznaczania danego ROD do transferu. Automatycznie utworzonych zostanie tyle kwitów ile grup sortymentowych/rodzajów drewna i typów 6
7 wykonawców występuje na ROD. Utworzone kwity zrywkowe są automatycznie oznaczone do transferu. Kontr. art. Form. graf. Nadmiar wysokości stosów Podczas dodawania pozycji na ROD program sprawdza, czy dla danego gatunku/sortymentu/długości istnieją w słowniku dwie lub więcej pozycje. Jeśli tak, to program wymusza wskazanie jednego z nich na etapie sporządzania ROD. Dla nowej metody dodawania partii drewna kłodowanego w grupach istnieje możliwość wyboru różnych formatek wprowadzania danych. Ustawienie tej opcji na TAK spowoduje potrącanie 5% dla wprowadzonych wysokości dla stosów nieregularnych i regularnych dla S2A, S2B, S4 oraz 10% dla drewna S3A, M1, M2. Zaokrąglanie wysokości po potrąceniu będzie zgodne z zasadami arytmetyki. Po dokonaniu ustawień zatwierdzamy je klikając na ikonę dyskietki. Pojawi się na kilka sekund komunikat "Pozycja została zmieniona" Ustawienia domyślne w KZ. W celu dokonania konfiguracji dla KZ, wybieramy na dole zakładkę KZ. [6] Wyświetli się następujący ekran z polami: Rys. 6. Ekran ustawień domyślnych dla KZ (KZ1/KZ2/KZ1-R/KZ2-R). Wykonawca Czynność Cięcie Pozycja planu Wybieramy ze słownika właściwego wykonawcę (dane pobierane są ze słowników Zespoły obce oraz Zespoły własne - dla Rodzaju pracy Z-Zrywka). Wybieramy ze słownika właściwy kod czynności lub wpisujemy nowy. Pole to jest obowiązkowe na kwitach KZ-R i KZ, dlatego warto sobie wypełnić je w ustawieniach domyślnych - przyspieszy to nam wprowadzanie dokumentów. Wybieramy ze słownika kod rodzaju cięcia: Zrębowe lub Przerębowe. Wybieramy ze słownika. 7
8 Metoda Gr. sort. Ustawiamy metodę, wg której dane mają być wprowadzane na KZ. Dostępne są: Zakres (od.. do..) lub Cały ROD/WOD. Wybieramy ze słownika domyślną grupę sortymentową. Wartości na liście zależą od wybranego wykonawcy. Gdy wykonawca nie jest wybrany, pole Grupa sortymentowa jest nieaktywne Ustawienia domyślne w KP/KW. W celu dokonania konfiguracji dla KP/KW, wybieramy na dole zakładkę KP/KW. [7] Wyświetli się następujący ekran z polami: Rys. 7. Ekran ustawień domyślnych dla KP/KW. Wykonawca Czynność Cięcie Pozycja planu Metoda Wybieramy ze słownika właściwego wykonawcę (dane pobierane są ze słowników Zespoły obce oraz Zespoły własne - dla Rodzaju pracy W-Wywóz). Wybieramy ze słownika właściwy kod czynności lub wpisujemy nowy. Wybieramy ze słownika kod rodzaju cięcia: Zrębowe lub Przerębowe. Wybieramy ze słownika. Ustawiamy metodę, wg której surowiec ma być wprowadzany na KP/KW. Dostępne są metody: Zakres (od.. do..), Cały ROD/WOD, Sztuki/Stosy, Stos częściowy, Kłody grupowo, Kłody statystycznie lub skaner. Gr. sort. Wybieramy ze słownika domyślną grupę sortymentową. Gdy wykonawca nie jest wybrany, pole Grupa sortymentowa jest nieaktywne Ustawienia domyślne w AS/SM. W celu dokonania konfiguracji dla AS/SM, wybieramy na dole zakładkę AS/SM. [8] Wyświetli się następujący ekran z polami: 8
9 Rys. 9. Ekran ustawień domyślnych dla DOR. Termin wywozu [dni] Warunki sprzedaży z Pozycja planu SM Wprowadzamy ilość dni od daty sprzedaży w ciągu których drewno powinno być wywiezione z lasu. Pozostawiając wartość 0 w tym polu na wydruku pojawi się data wystawienia asygnaty. Wprowadzamy datę wydania zarządzenia ustalającego warunki sprzedaży. Nieprawidłowa data może spowodować błędy na wydruku asygnaty. Podajemy numer pozycji planu (ze słownika) powiązany z częścią przychodową SM. Numer służy do wypełniania odpowiednich pól w nagłówku SM a następnie przesyłany jest do systemu las gdzie uzupełnia odpowiednie pola na powstającym WOD Ustawienia domyślne w DOR. W celu dokonania konfiguracji dla DOR, wybieramy na dole zakładkę DOR. [9] Wyświetli się następujący ekran z polami: Rys. 8. Ekran ustawień domyślnych dla AS/SM. Liczba godzin Czynność Podajemy liczbę godzin przepracowanych przez pracownika/pracowników przy wykonywaniu określonej czynności. Podana wartość wypełni wiersz Liczba godzin w ekranie Nowy DOR. Podajemy kod czynności zgodny z SILP (max. 9 znaków). Podana wartość 9
10 wypełni wiersz Czynność w ekranie Nowy DOR Ustawienia domyślne wydruków. Po wybraniu z menu głównego Konfiguracje punktu Opcje, a następnie Ustawienia domyślne i Wydruki [10.A] pojawi się ekran ustawień dla wydruków z dostępnymi ustawieniami dla wydruków [10.B] A B Rys. 10. A - Wybór pozycji ustawień domyślnych dla wydruków. B - możliwości ustawień domyślnych dla wydruków. Historia (drewno zerwane) Zrywka (zakresy) Blokowanie edycji Certyfikat FSC Oświadczenie na KP/KW Oświadczenie z SILP Ustawienie Nie umożliwia nie drukowanie na Historii pracy informacji o drewnie zerwanym. Pozwala na skrócenie wydruku dla leśnictw nie prowadzących ewidencji kwitów zrywkowych. Opcja Tak pozwala na skrócenie wydruku KZ-R. Na wydruku, specyfikacja zrywanych sztuk/stosów będzie ograniczona do zakresu od.. do.. Wybór pozycji Tak blokuje możliwość edycji druków ścisłego zarachowania po ich wydruku. Opcja Tak spowoduje, że na wydrukach AS/KP/KW umieszczony zostanie tekst dotyczący certyfikacji FSC. Jeśli opcja jest wyłączona (Nie), to na wydrukach KP/KW będzie umieszczona tylko informacja o masie drewna wyliczonej przez program. Jeśli RDLP zdecyduje o umieszczaniu na wydrukach indywidualnego oświadczenia o masie surowca na KP/KW to opcja musi być ustawiona na Tak. Dla oświadczenia z programu, leśniczowie ustawiają opcję na Nie. 4. Ustawienia numerów. Każdy dokument rejestrowany w programie Leśnik otrzymuje unikatowy numer nadawany automatycznie przez rejestrator. Podczas normalnego użytkowania rejestratora nie zachodzi potrzeba ich zmiany i dlatego standardowy użytkownik nie ma dostępu do tej opcji. [11.C] Zdarzają się jednak przypadki uszkodzenia rejestratora lub bazy danych programu leśnik i niestety dane oraz konfiguracja zostają usunięte. W takim przypadku może zajść potrzeba przywrócenia prawidłowej 10
11 numeracji dokumentów. Dostęp do tej opcji ma jedynie administrator. Aby dokonać zmian w numeracji, administrator z menu głównego Konfiguracje wybiera punkt Opcje, a następnie Ustawienia numerów. Pojawi się okno, w którym możliwa jest konfiguracja numerów dokumentów źródłowych. [11.A/B] Aby wybrać dokument, dla którego ustawiamy numer, należy posłużyć się zakładkami na dole okna. Program Leśnik podczas ewidencji drewna kontroluje numerację wprowadzanych sztuk lub stosów i przechowuje ją w pamięci (buforze). Dopóki sztuka lub stos znajdują się na magazynie drewna, dopóty nie mogą być drugi raz wykorzystane ich numery. Gdy drewno zostanie "zdjęte" z magazynu, czyli po prostu sprzedane lub wywiezione, numer ewidencyjny sztuki lub stosu dalej jest uznawany jako aktualnie wykorzystywany i program będzie użytkownika informował o tym fakcie. Jednak w sytuacji, gdy leśniczy otrzyma płytki z numerami, które były wcześnie już wykorzystywane (numery, nie płytki) wtedy z pomocą przychodzi opcja w programie pozwalająca na usunięcie z historii numerów sztuk drewna wcześniej wprowadzonego. W tym celu w Ustawieniach numerów wybieramy zakładkę Historia nr sztuk [12.A] i podajemy zakres numerów numery sztuk/stosów, które mają być z historii usunięte (np. od 1 do 1458). [12.B] A B C Rys. 11. A - Ustawienia numeracji drewna; B - Widok ekranu z wprowadzonymi numerami sztuk do usunięcia z pamięci. A B Rys. 12. A - Ustawienia numeracji dla sekcji Przychód; B - Ustawienia numeracji dla sekcji Magazyn; C - Ustawienia numeracji dla sekcji Przychód dla konta Użytkownika - zablokowan. 11
12 5. Ustawienia daty i czasu. Do prawidłowej ewidencji dokumentów źródłowych w programie Leśnik bardzo ważne jest ustawienie prawidłowej daty i czasu. Jest to wymagane ze względu na umieszczanie przez program na każdym wydruku daty i czasu utworzenia dokumentu. Aby dokonać ustawień należy z menu głównego Konfiguracje wybieramy punkt Opcje, a następnie Data i czas. [13.A] W nowo uruchomionym oknie dokonujemy zmian. [13.B] A B Rys. 13. A - Ustawienia numeracji drewna; B - Widok ekranu z wprowadzonymi numerami sztuk do usunięcia z pamięci. Potwierdzenie ustawień daty i czasu wykonujemy klikając ikonę. Drugą bardzo ważną sprawą związaną z ustawieniami daty i czasu jest prawidłowa konfiguracja w systemie Windows rejestratora. W tym celu należy nacisnąć rysikiem na zegar (górny, prawy róg ekranu) i w nowo wysuniętym pasku ikon kliknąć na zegar (po prawej stronie, obok ikony baterii). [14.A] W otwartym oknie konfiguracji w polach data i godzina wprowadzamy poprawne wartości. [14.B] Ustawienie potwierdzamy przyciskiem OK w dolnym, prawym rogu ekranu. ikon kliknąć na zegar (po prawej stronie, obok ikony baterii). W otwartym oknie konfiguracji w polach data i godzina wprowadzamy poprawne wartości. Ustawienie potwierdzamy przyciskiem OK w dolnym, prawym rogu ekranu. [14.C] A B C Rys. 14. A - Pulpit Windows, u góry widoczny zegar; B - Ekran konfiguracji daty i czasu w systemie; C - Ekran zmiany daty. 12
13 6. Ustawienia kont użytkowników (operatorów). W punkcie 2.1 (strona 1) opisane zostały rodzaje kont użytkowników stosowane w programie. Zarządzanie kontami dostępne jest tylko i wyłącznie z poziomu administratora - pozostali użytkownicy mogą tylko dokonać podglądu. Każdy użytkownik w systemie musi posiadać w programie konto z odpowiednimi ustawieniami i uprawnieniami. W celu konfiguracji kont użytkowników, po zalogowaniu na konto administratora (domyślnie, przy pierwszym uruchomieniu programu, login to adm i hasło abc), wybieramy z menu głównego Konfiguracje punkt Opcje, a następnie pozycję Operatorzy (leśnicy). [15.A] Otworzy się lista operatorów (kont) w programie. [15.B] A B Rys. 15. A - Wybór pozycji Operatorzy (leśnicy) w Opcjach; B - Widok ekranu z listą kont istniejących w systemie. Dodawanie nowego operatora rozpoczynamy klikając na ikonę. Pojawi się formatka, w której należy wypełnić pola danymi administratora, leśniczego lub podleśniczego. [16] Każdy z operatorów musi mieć nadaną nazwę, numer adresowy, nazwisko i imię oraz hasło. Ustawienie pola status wpływa na uprawnienia do konfiguracji lub dostępu do dokumentów. Rys. 16. Ekran konfiguracji nowo zakładanego użytkownika. Operator Nr adresowy Definiujemy nazwę operatora, za pomocą której użytkownik będzie logował się do programu. Numer zgodny z numerem wprowadzonym w SILP. Podczas pierwszego 13
14 transferu danych do systemu LAS następuje weryfikacja kont użytkowników. Nazwisko i imię Wprowadzamy nazwisko i imię przyszłego użytkownika. Hasło Podajemy hasło, za pomocą którego użytkownik będzie logował się do programu. W celach bezpieczeństwa jest ono wygwiazdkowane. Status Do wyboru jedna z trzech opcji: Administrator, Użytkownik, Podleśniczy. Po założeniu kont użytkowników (operatorów) Administrator lub Użytkownik uprawnienia są oczywiste. Administrator posiada pełne możliwości konfiguracyjne programu, Użytkownik (leśniczy) posiada pełny dostęp do dokumentów i słowników. Konto Podleśniczy jest odpowiednikiem konta użytkownik, z tą różnicą, że w tym przypadku można zdefiniować uprawnienia do tworzenia dokumentacji. Po założeniu konta podleśniczego, w celu skonfigurowania uprawnień dla dokumentów, należy kliknąć na ikonkę opcji i z górnego menu wybrać pozycję Uprawnienia. [17.A] Otworzy się okno Uprawnienia podleśniczego, w którym określamy dostęp podleśniczego do dokumentu wybierając opcję Tak/Nie przy rodzaju dokumentu. [17.B] Przy próbie wykonania tej operacji na innym typie operatora aniżeli podleśniczy, otrzymamy stosowny komunikat o braku takiej możliwości. [17.C] A B C Rys. 17. A - Wybór pozycji Uprawnienia z menu opcji; B - Konfiguracja uprawnień dla podleśniczego; C - Komunikat pojawiający się podczas próby zdefiniowania uprawnień dla innego konta niż podleśnicz. 7. Drukarki. Zdarza się, że leśniczowie wykorzystują w swojej pracy wiele różnych drukarek w różnych lokalizacjach - drukarki terenowe, drukarki laserowe w kancelarii czy drukarka u administratora w nadleśnictwie. Program Leśnik umożliwia zdefiniowanie parametrów wielu drukarek podłączanych do rejestratora. Dzięki temu nie ma potrzeby dodawania (ustawiania) za każdym razem drukarki, z której wcześniej korzystano. Okno konfiguracji drukarek uruchamia się po wyborze pozycji Drukarki z menu Konfiguracja. [18.A] 14
15 A B C Rys. 18. A - Wybór pozycji Drukarki; B - Lista dodanych drukarek, na zielono drukarka domyślna; C - Okno dodawania nowej drukarki. Na liście drukarek widać trzy zdefiniowane drukarki: PRACOWNIA 17, TERENOWA, WIRTUALNA PDF. [18.B]. Nową drukarkę dodajemy do listy klikając na ikonkę. Spowoduje to otworzenie okna Dodawania drukarki [18.C]. Po wprowadzeniu prawidłowych danych zapisujemy nową drukarkę klikając na ikonę. Nazwa Interfejs Port/IP/Ścieżka Typ drukarki Papier składany Drukarka domyślna Kod kreskowy Definiujemy nazwę nowej drukarki. Wybieramy interfejs, czyli sposób w jaki rejestrator będzie komunikował się z drukarką. Dostępne opcje: RS, Bluetooth, TCP/IP, NetBIOS, TCP_IP_Zdalnie, NetBIOS_Zdalnie. W zależności od wyboru interfejsu pole to będzie zawierało inne dane. Określamy port lub adres dostępowy do drukarki. Określamy rodzaj drukarki, z którą rejestrator będzie połączony. Istnieje wiele różnych drukarek i dokładne ustawienie w tym miejscu spowoduje, że wydruki będą odpowiednio obsługiwane. Wybór Tak lub Nie. Jeśli drukarka obsługuje papier składany, to ustawiamy opcję Tak. Wybór Tak lub Nie. Ustawienie Tak spowoduje, że dana drukarka będzie drukarką domyślnie wybieraną podczas wydruku dokumentów. Wybór Tak lub Nie. Niektóre drukarki obsługują wydruk kodu kreskowego. Jeżeli posiadamy taką drukarkę i chcemy, aby kod kreskowy umieszczany był w stopce KW, to ustawiamy Tak. 15
1. Wstęp. 2. Opis słowników w programie.
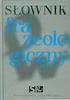 1. Wstęp. Jedną z podstawowych czynności wykonywanych przez leśniczego przy pomocy rejestratora jest sporządzanie dokumentów źródłowych związanych z odbiorem, ewidencją zrywki lub rozchodem drewna. by
1. Wstęp. Jedną z podstawowych czynności wykonywanych przez leśniczego przy pomocy rejestratora jest sporządzanie dokumentów źródłowych związanych z odbiorem, ewidencją zrywki lub rozchodem drewna. by
Instrukcja obsługi. Helpdesk. Styczeń 2018
 Instrukcja obsługi Helpdesk Styczeń 2018 1 Spis treści: Ogólna obsługa Helpdesk...3 1. Logowanie do systemu....3 2. Menu główne...3 2.1 Strona domowa...4 2.2 Zmiana hasła...6 3. Otwarcie zgłoszenia...6
Instrukcja obsługi Helpdesk Styczeń 2018 1 Spis treści: Ogólna obsługa Helpdesk...3 1. Logowanie do systemu....3 2. Menu główne...3 2.1 Strona domowa...4 2.2 Zmiana hasła...6 3. Otwarcie zgłoszenia...6
Nowe funkcjonalności wersji 3.12.0
 1. Folder poczekalnia Nowe funkcjonalności wersji 3.12.0 Dostępny jest z poziomu strony głównej w zakładce Foldery 2. Wkładka adresowa Zdefiniowane wkładu 3. Lokalizacja składów chronologicznych Możliwość
1. Folder poczekalnia Nowe funkcjonalności wersji 3.12.0 Dostępny jest z poziomu strony głównej w zakładce Foldery 2. Wkładka adresowa Zdefiniowane wkładu 3. Lokalizacja składów chronologicznych Możliwość
LEŚNIK. LasyRej_ Podręcznik użytkownika. Warszawa, wrzesień 2015 r.
 SYSTEM INFORMATYCZNY LASÓW PAŃSTWOWYCH LEŚNIK LasyRej_20150922 Podręcznik użytkownika Warszawa, wrzesień 2015 r. Spis treści 1. REJESTRACJA DANYCH I DOKUMENTY WYJŚCIOWE... 1 1.1 OGRANICZENIA W URUCHAMIANIU
SYSTEM INFORMATYCZNY LASÓW PAŃSTWOWYCH LEŚNIK LasyRej_20150922 Podręcznik użytkownika Warszawa, wrzesień 2015 r. Spis treści 1. REJESTRACJA DANYCH I DOKUMENTY WYJŚCIOWE... 1 1.1 OGRANICZENIA W URUCHAMIANIU
Biblioteki publiczne
 Instrukcja pracy w programie do gromadzenia danych statystycznych w ramach projektu Analiza Funkcjonowania Bibliotek Biblioteki publiczne Spis treści 1. Użytkownicy i uprawnienia 1 2. Logowanie/rejestracja
Instrukcja pracy w programie do gromadzenia danych statystycznych w ramach projektu Analiza Funkcjonowania Bibliotek Biblioteki publiczne Spis treści 1. Użytkownicy i uprawnienia 1 2. Logowanie/rejestracja
Biblioteki publiczne
 Instrukcja pracy w programie do gromadzenia danych statystycznych w ramach projektu Analiza Funkcjonowania Bibliotek Biblioteki publiczne Spis treści 1. Użytkownicy i uprawnienia 1 2. Logowanie/rejestracja
Instrukcja pracy w programie do gromadzenia danych statystycznych w ramach projektu Analiza Funkcjonowania Bibliotek Biblioteki publiczne Spis treści 1. Użytkownicy i uprawnienia 1 2. Logowanie/rejestracja
Minimalna wspierana wersja systemu Android to 2.3.3 zalecana 4.0. Ta dokumentacja została wykonana na telefonie HUAWEI ASCEND P7 z Android 4.
 Dokumentacja dla Scandroid. Minimalna wspierana wersja systemu Android to 2.3.3 zalecana 4.0. Ta dokumentacja została wykonana na telefonie HUAWEI ASCEND P7 z Android 4. Scandroid to aplikacja przeznaczona
Dokumentacja dla Scandroid. Minimalna wspierana wersja systemu Android to 2.3.3 zalecana 4.0. Ta dokumentacja została wykonana na telefonie HUAWEI ASCEND P7 z Android 4. Scandroid to aplikacja przeznaczona
Dodanie strony aplikacji SAC do strefy intranetowej
 Opis konfiguracji ustawień sieci i przeglądarki dla potrzeb Statystycznej Aplikacji Centralnej (SAC) Aby móc poprawnie pracować w Statystycznej Aplikacji Centralnej musimy odpowiednio skonfigurować ustawienia
Opis konfiguracji ustawień sieci i przeglądarki dla potrzeb Statystycznej Aplikacji Centralnej (SAC) Aby móc poprawnie pracować w Statystycznej Aplikacji Centralnej musimy odpowiednio skonfigurować ustawienia
Instrukcja użytkownika systemu medycznego
 Instrukcja użytkownika systemu medycznego ewidencja obserwacji pielęgniarskich (PI) v.2015.07.001 22-07-2015 SPIS TREŚCI: 1. Logowanie do systemu... 3 2. Zmiana hasła... 4 3. Pacjenci - wyszukiwanie zaawansowane...
Instrukcja użytkownika systemu medycznego ewidencja obserwacji pielęgniarskich (PI) v.2015.07.001 22-07-2015 SPIS TREŚCI: 1. Logowanie do systemu... 3 2. Zmiana hasła... 4 3. Pacjenci - wyszukiwanie zaawansowane...
Instrukcja użytkownika systemu medycznego. Pracownik medyczny psycholog / rehabilitant
 Instrukcja użytkownika systemu medycznego Pracownik medyczny psycholog / rehabilitant 05-10-2018 Spis treści 1. Logowanie do systemu...3 2. Przyciski w systemie...4 3. Moi pacjenci...5 4. Lista pacjentów
Instrukcja użytkownika systemu medycznego Pracownik medyczny psycholog / rehabilitant 05-10-2018 Spis treści 1. Logowanie do systemu...3 2. Przyciski w systemie...4 3. Moi pacjenci...5 4. Lista pacjentów
Instrukcja uŝytkowania programu
 PN Instrukcja uŝytkowania programu PIXEL Zakład Informatyki Stosowanej Bydgoszcz Poznań 2 Spis treści SPIS TREŚCI...2 1. URUCHOMIENIE PROGRAMU...3 2. LOGOWANIE OPERATORA DO PROGRAMU...3 3. OKNO GŁÓWNE
PN Instrukcja uŝytkowania programu PIXEL Zakład Informatyki Stosowanej Bydgoszcz Poznań 2 Spis treści SPIS TREŚCI...2 1. URUCHOMIENIE PROGRAMU...3 2. LOGOWANIE OPERATORA DO PROGRAMU...3 3. OKNO GŁÓWNE
Instrukcja zarządzania kontami i prawami. użytkowników w systemie express V. 5
 Instrukcja zarządzania kontami i prawami użytkowników w systemie express V. 5 1 SPIS TREŚCI 1. Logowanie do systemu.3 2. Administracja kontami użytkowników..4 2.1. Dodawanie grup użytkowników....5 2.2.
Instrukcja zarządzania kontami i prawami użytkowników w systemie express V. 5 1 SPIS TREŚCI 1. Logowanie do systemu.3 2. Administracja kontami użytkowników..4 2.1. Dodawanie grup użytkowników....5 2.2.
INFO-R. Instalacja pakietu programów obsługujących platformę
 INFO-R Instalacja pakietu programów obsługujących platformę Emp@tia Instalacja pakietu programów obsługujących współpracę z platformą Emp@tia 1. Ze strony www.info-r.pl pobieramy pakiet programów obsługujących
INFO-R Instalacja pakietu programów obsługujących platformę Emp@tia Instalacja pakietu programów obsługujących współpracę z platformą Emp@tia 1. Ze strony www.info-r.pl pobieramy pakiet programów obsługujących
ELEKTRONICZNA KSIĄŻKA ZDARZEŃ
 ELEKTRONICZNA KSIĄŻKA ZDARZEŃ Instrukcja obsługi 1. WSTĘP... 2 2. LOGOWANIE DO SYSTEMU... 2 3. STRONA GŁÓWNA... 3 4. EWIDENCJA RUCHU... 4 4.1. Dodanie osoby wchodzącej na teren obiektu... 4 4.2. Dodanie
ELEKTRONICZNA KSIĄŻKA ZDARZEŃ Instrukcja obsługi 1. WSTĘP... 2 2. LOGOWANIE DO SYSTEMU... 2 3. STRONA GŁÓWNA... 3 4. EWIDENCJA RUCHU... 4 4.1. Dodanie osoby wchodzącej na teren obiektu... 4 4.2. Dodanie
INSTRUKCJA REJESTROWANIA JEDNOSTKI I UŻYTKOWNIKA
 INSTRUKCJA REJESTROWANIA JEDNOSTKI I UŻYTKOWNIKA W CENTRALNEJ APLIKACJI STATYSTYCZNEJ W ramach Centralnej Aplikacji Statystycznej, udostępniony został mechanizm pozwalający na zarejestrowanie nowej jednostki
INSTRUKCJA REJESTROWANIA JEDNOSTKI I UŻYTKOWNIKA W CENTRALNEJ APLIKACJI STATYSTYCZNEJ W ramach Centralnej Aplikacji Statystycznej, udostępniony został mechanizm pozwalający na zarejestrowanie nowej jednostki
Platforma e-learningowa
 Dotyczy projektu nr WND-RPPD.04.01.00-20-002/11 pn. Wdrażanie elektronicznych usług dla ludności województwa podlaskiego część II, administracja samorządowa realizowanego w ramach Decyzji nr UDA- RPPD.04.01.00-20-002/11-00
Dotyczy projektu nr WND-RPPD.04.01.00-20-002/11 pn. Wdrażanie elektronicznych usług dla ludności województwa podlaskiego część II, administracja samorządowa realizowanego w ramach Decyzji nr UDA- RPPD.04.01.00-20-002/11-00
Programy LeftHand - Obsługa plików JPK. Wrzesień 2016
 Programy LeftHand - Obsługa plików JPK Wrzesień 2016 Spis treści 1. Wstęp...2 2. Pierwsze uruchomienie funkcji JPK...2 3. Generowanie plików JPK...9 4. Wysyłanie plików JPK...10 5. Pobieranie i drukowanie
Programy LeftHand - Obsługa plików JPK Wrzesień 2016 Spis treści 1. Wstęp...2 2. Pierwsze uruchomienie funkcji JPK...2 3. Generowanie plików JPK...9 4. Wysyłanie plików JPK...10 5. Pobieranie i drukowanie
SYSTEM OBSŁUGI ZGŁOSZEŃ SERWISOWYCH
 SYSTEM OBSŁUGI ZGŁOSZEŃ SERWISOWYCH - INSTRUKCJA UŻYTKOWANIA W trosce o naszych Klientów uruchomiliśmy nowy System Obsługi Zgłoszeń Serwisowych. Każde zgłoszenie ma przyporządkowany unikalny numer, którego
SYSTEM OBSŁUGI ZGŁOSZEŃ SERWISOWYCH - INSTRUKCJA UŻYTKOWANIA W trosce o naszych Klientów uruchomiliśmy nowy System Obsługi Zgłoszeń Serwisowych. Każde zgłoszenie ma przyporządkowany unikalny numer, którego
KASK by CTI. Instrukcja
 KASK by CTI Instrukcja Spis treści 1. Opis programu... 3 2. Pierwsze uruchomienie... 4 3. Okno główne programu... 5 4. Konfiguracja atrybutów... 6 5. Nadawanie wartości atrybutom... 7 6. Wybór firmy z
KASK by CTI Instrukcja Spis treści 1. Opis programu... 3 2. Pierwsze uruchomienie... 4 3. Okno główne programu... 5 4. Konfiguracja atrybutów... 6 5. Nadawanie wartości atrybutom... 7 6. Wybór firmy z
System Symfonia e-dokumenty
 System Symfonia e-dokumenty Konfiguracja Symfonia e-dokumenty Wersja 2012.1 Konfiguracja Symfonia e-dokumenty 2012.1 Instalacja Symfonia e-dokumenty 2012.1 Należy pamiętać, że na danym systemie operacyjnym
System Symfonia e-dokumenty Konfiguracja Symfonia e-dokumenty Wersja 2012.1 Konfiguracja Symfonia e-dokumenty 2012.1 Instalacja Symfonia e-dokumenty 2012.1 Należy pamiętać, że na danym systemie operacyjnym
Instrukcja wypełniania formularza Ankieta Trwałości
 Instrukcja wypełniania formularza Ankieta Trwałości 1. Logowanie Ankieta dostępna jest jako formularz w systemie SEZAM, z którego wysyłane były wnioski: aplikacyjny oraz o płatność. Należy zalogować się
Instrukcja wypełniania formularza Ankieta Trwałości 1. Logowanie Ankieta dostępna jest jako formularz w systemie SEZAM, z którego wysyłane były wnioski: aplikacyjny oraz o płatność. Należy zalogować się
Serwis jest dostępny w internecie pod adresem www.solidnyserwis.pl. Rysunek 1: Strona startowa solidnego serwisu
 Spis treści 1. Zgłoszenia serwisowe wstęp... 2 2. Obsługa konta w solidnym serwisie... 2 Rejestracja w serwisie...3 Logowanie się do serwisu...4 Zmiana danych...5 3. Zakładanie i podgląd zgłoszenia...
Spis treści 1. Zgłoszenia serwisowe wstęp... 2 2. Obsługa konta w solidnym serwisie... 2 Rejestracja w serwisie...3 Logowanie się do serwisu...4 Zmiana danych...5 3. Zakładanie i podgląd zgłoszenia...
Moduł Faktury służy do wystawiania faktur VAT bezpośrednio z programu KolFK.
 Moduł Faktury służy do wystawiania faktur VAT bezpośrednio z programu KolFK. Moduł uruchamiamy z menu: Faktury Menu: Ewidencja faktur wywołuje formatkę główna modułu fakturowania. Rys 1. Ewidencja faktur
Moduł Faktury służy do wystawiania faktur VAT bezpośrednio z programu KolFK. Moduł uruchamiamy z menu: Faktury Menu: Ewidencja faktur wywołuje formatkę główna modułu fakturowania. Rys 1. Ewidencja faktur
WEBTRUCKER INSTRUKCJA OBSŁUGI V.2.6
 WEBTRUCKER INSTRUKCJA OBSŁUGI V.2.6 WebTrucker instrukcja obsługi v. 2.5 2 Spis treści: Uruchamianie... 3 1 wprowadzenie przesyłki... 4 1.1. Dodaj przesyłkę kurierską... 4 1.2. Szablon przesyłek... 7 1.3.
WEBTRUCKER INSTRUKCJA OBSŁUGI V.2.6 WebTrucker instrukcja obsługi v. 2.5 2 Spis treści: Uruchamianie... 3 1 wprowadzenie przesyłki... 4 1.1. Dodaj przesyłkę kurierską... 4 1.2. Szablon przesyłek... 7 1.3.
Moduł rozliczeń w WinUcz (od wersji 18.40)
 Moduł rozliczeń w WinUcz (od wersji 18.40) Spis treści: 1. Rozliczanie objęć procedurą status objęcia procedurą... 2 2. Uruchomienie i funkcjonalności modułu rozliczeń... 3 3. Opcje rozliczeń automatyczna
Moduł rozliczeń w WinUcz (od wersji 18.40) Spis treści: 1. Rozliczanie objęć procedurą status objęcia procedurą... 2 2. Uruchomienie i funkcjonalności modułu rozliczeń... 3 3. Opcje rozliczeń automatyczna
SPIS TREŚCI: 1. INSTALACJA SYSTEMU SIMPLE.ERP LOGOWANIE DO SYSTEMU ZMIANA HASŁA PLANOWANIE INFORMACJE DODATKOWE...
 SPIS TREŚCI: 1. INSTALACJA SYSTEMU... 3 2. LOGOWANIE DO SYSTEMU... 4 3. ZMIANA HASŁA... 5 4.... 6 5. INFORMACJE DODATKOWE... 10 1. INSTALACJA SYSTEMU 1. Należy uruchomić przeglądarkę internetową i wpisać
SPIS TREŚCI: 1. INSTALACJA SYSTEMU... 3 2. LOGOWANIE DO SYSTEMU... 4 3. ZMIANA HASŁA... 5 4.... 6 5. INFORMACJE DODATKOWE... 10 1. INSTALACJA SYSTEMU 1. Należy uruchomić przeglądarkę internetową i wpisać
Program RMUA. Instrukcja konfiguracji i pracy w programie. (Wersja 2)
 Program RMUA Instrukcja konfiguracji i pracy w programie (Wersja 2) 1 Wstęp Program RMUA powstał w związku z obowiązkiem przekazywania ubezpieczonym informacji rocznej zwanej wcześniej RMUA. Aplikacja
Program RMUA Instrukcja konfiguracji i pracy w programie (Wersja 2) 1 Wstęp Program RMUA powstał w związku z obowiązkiem przekazywania ubezpieczonym informacji rocznej zwanej wcześniej RMUA. Aplikacja
Współpraca z platformą Emp@tia. dokumentacja techniczna
 Współpraca z platformą Emp@tia dokumentacja techniczna INFO-R Spółka Jawna - 2013 43-430 Pogórze, ul. Baziowa 29, tel. (33) 479 93 29, (33) 479 93 89 fax (33) 853 04 06 e-mail: admin@ops.strefa.pl Strona1
Współpraca z platformą Emp@tia dokumentacja techniczna INFO-R Spółka Jawna - 2013 43-430 Pogórze, ul. Baziowa 29, tel. (33) 479 93 29, (33) 479 93 89 fax (33) 853 04 06 e-mail: admin@ops.strefa.pl Strona1
Konfiguracja Połączenia
 2012.07.17Aktualizacja: 2012.10.11, 12:50 Konfiguracjaja klienta PPPoE w Windows 7 1. Klikamy na ikonę połączeń sieciowych przy zegarze i otwieramy "Centrum sieci i udostępniania". Aby wyłączyć protokół
2012.07.17Aktualizacja: 2012.10.11, 12:50 Konfiguracjaja klienta PPPoE w Windows 7 1. Klikamy na ikonę połączeń sieciowych przy zegarze i otwieramy "Centrum sieci i udostępniania". Aby wyłączyć protokół
Skrócona instrukcja pracy z Generatorem Wniosków
 Skrócona instrukcja pracy z Generatorem Wniosków I. OGÓLNA OBSŁUGA GENERATORA WNIOSKÓW Rozpoczynanie pracy z generatorem przez nowych użytkowników Aby skorzystać z Generatora Wniosków należy posiadać konto
Skrócona instrukcja pracy z Generatorem Wniosków I. OGÓLNA OBSŁUGA GENERATORA WNIOSKÓW Rozpoczynanie pracy z generatorem przez nowych użytkowników Aby skorzystać z Generatora Wniosków należy posiadać konto
1. Instalacja Programu
 Instrukcja obsługi dla programu Raporcik 2005 1. Instalacja Programu Program dostarczony jest na płycie cd, którą otrzymali Państwo od naszej firmy. Aby zainstalować program Raporcik 2005 należy : Włożyć
Instrukcja obsługi dla programu Raporcik 2005 1. Instalacja Programu Program dostarczony jest na płycie cd, którą otrzymali Państwo od naszej firmy. Aby zainstalować program Raporcik 2005 należy : Włożyć
Instrukcja instalacji certyfikatu kwalifikowanego w programie Płatnik. wersja 1.8
 Instrukcja instalacji certyfikatu kwalifikowanego w programie Płatnik wersja 1.8 Spis treści 1. INSTALACJA CERTYFIKATU Z KARTY KRYPTOGRAFICZNEJ W MAGAZYNIE SYSTEMOWYM... 3 Wczytanie danych z karty CryptoCERTUM...
Instrukcja instalacji certyfikatu kwalifikowanego w programie Płatnik wersja 1.8 Spis treści 1. INSTALACJA CERTYFIKATU Z KARTY KRYPTOGRAFICZNEJ W MAGAZYNIE SYSTEMOWYM... 3 Wczytanie danych z karty CryptoCERTUM...
MWS Mobile by CTI. Instrukcja
 MWS Mobile by CTI Instrukcja Spis treści 1. Opis programu... 3 2. Wymagania... 4 2.1. Etykiety... 5 3. Pierwsze uruchomienie... 6 4. Logowanie... 7 5. Okno główne programu... 8 6. Opcje... 9 7. Przyjęcie
MWS Mobile by CTI Instrukcja Spis treści 1. Opis programu... 3 2. Wymagania... 4 2.1. Etykiety... 5 3. Pierwsze uruchomienie... 6 4. Logowanie... 7 5. Okno główne programu... 8 6. Opcje... 9 7. Przyjęcie
WWW.ICOMFORT.PL e-mail: biuro@icomfort.pl tel.061 622 75 50 fax. 061 622 76 50
 I. WIADOMOŚCI WSTĘPNE... 2 1. Podłączenie czytnika ekey module FS IN... 2 2. Podłączenie czytników i elektrozamka... 2 3. Jak poprawnie korzystać z czytnika... 3 4. Jak nie korzystać z czytnika... 3 II.
I. WIADOMOŚCI WSTĘPNE... 2 1. Podłączenie czytnika ekey module FS IN... 2 2. Podłączenie czytników i elektrozamka... 2 3. Jak poprawnie korzystać z czytnika... 3 4. Jak nie korzystać z czytnika... 3 II.
Tworzenie pliku źródłowego w aplikacji POLTAX2B.
 Tworzenie pliku źródłowego w aplikacji POLTAX2B. Po utworzeniu spis przekazów pocztowych klikamy na ikonę na dole okna, przypominającą teczkę. Następnie w oknie Export wybieramy format dokumentu o nazwie
Tworzenie pliku źródłowego w aplikacji POLTAX2B. Po utworzeniu spis przekazów pocztowych klikamy na ikonę na dole okna, przypominającą teczkę. Następnie w oknie Export wybieramy format dokumentu o nazwie
Instrukcja obsługi Zaplecza epk w zakresie zarządzania tłumaczeniami opisów procedur, publikacji oraz poradników przedsiębiorcy
 Instrukcja obsługi Zaplecza epk w zakresie zarządzania tłumaczeniami opisów procedur, publikacji oraz poradników przedsiębiorcy Spis treści: 1 WSTĘP... 3 2 DOSTĘP DO SYSTEMU... 3 3 OPIS OGÓLNY SEKCJI TŁUMACZENIA...
Instrukcja obsługi Zaplecza epk w zakresie zarządzania tłumaczeniami opisów procedur, publikacji oraz poradników przedsiębiorcy Spis treści: 1 WSTĘP... 3 2 DOSTĘP DO SYSTEMU... 3 3 OPIS OGÓLNY SEKCJI TŁUMACZENIA...
INSTRUKCJA INSTALACJI SYSTEMU
 Zarządzanie Procesami Informatycznymi Sp. z o.o. 54-204 Wrocław, ul. Legnicka 62 Tel. : ( 071 ) 354 88 88 Fax : ( 071 ) 354 88 99 E-mail : biuro@vilico.pl INSTRUKCJA INSTALACJI SYSTEMU Wersja 1.4-1 - Spis
Zarządzanie Procesami Informatycznymi Sp. z o.o. 54-204 Wrocław, ul. Legnicka 62 Tel. : ( 071 ) 354 88 88 Fax : ( 071 ) 354 88 99 E-mail : biuro@vilico.pl INSTRUKCJA INSTALACJI SYSTEMU Wersja 1.4-1 - Spis
Instrukcja. Rejestracji i aktywacji konta w systemie so-open.pl DOTACJE NA INNOWACJE; SOFTWARE OPERATIONS SP. Z O. O.
 Instrukcja Rejestracji i aktywacji konta w systemie so-open.pl 1Strona 1 z 12 Spis treści Wstęp... 3 Rejestracja... 3 Aktywacja konta... 5 Rozpoczęcie pracy z systemem... 7 Pierwsze logowanie do systemu...
Instrukcja Rejestracji i aktywacji konta w systemie so-open.pl 1Strona 1 z 12 Spis treści Wstęp... 3 Rejestracja... 3 Aktywacja konta... 5 Rozpoczęcie pracy z systemem... 7 Pierwsze logowanie do systemu...
Instrukcja użytkownika systemu medycznego
 Instrukcja użytkownika systemu medycznego ewidencja obserwacji psychologicznych (PS) i rehabilitacyjnych (RE) v.2016.07.001 25-08-2016 SPIS TREŚCI: 1. Logowanie do systemu... 3 2. Zmiana hasła... 4 3.
Instrukcja użytkownika systemu medycznego ewidencja obserwacji psychologicznych (PS) i rehabilitacyjnych (RE) v.2016.07.001 25-08-2016 SPIS TREŚCI: 1. Logowanie do systemu... 3 2. Zmiana hasła... 4 3.
Instrukcja użytkownika systemu medycznego. Pracownik medyczny psycholog / rehabilitant
 Instrukcja użytkownika systemu medycznego Pracownik medyczny psycholog / rehabilitant 02-02-2018 Spis treści 1. Logowanie do systemu... 3 2. Przyciski w systemie... 4 3. Moi pacjenci... 5 4. Lista pacjentów
Instrukcja użytkownika systemu medycznego Pracownik medyczny psycholog / rehabilitant 02-02-2018 Spis treści 1. Logowanie do systemu... 3 2. Przyciski w systemie... 4 3. Moi pacjenci... 5 4. Lista pacjentów
Instrukcja obsługi programu DHL EasySHip v. 5.3.x
 Instrukcja obsługi programu DHL EasySHip v. 5.3.x I n s t r u k c j a E a s y S h i p 5. 3. x Strona 1 Spis treści 1. Konfiguracja aplikacji... 3 2. Przygotowanie listu przewozowego... 4 3. Dodawanie Nadawcy...
Instrukcja obsługi programu DHL EasySHip v. 5.3.x I n s t r u k c j a E a s y S h i p 5. 3. x Strona 1 Spis treści 1. Konfiguracja aplikacji... 3 2. Przygotowanie listu przewozowego... 4 3. Dodawanie Nadawcy...
Instrukcja użytkownika
 SoftwareStudio Studio 60-349 Poznań, ul. Ostroroga 5 Tel. 061 66 90 641 061 66 90 642 061 66 90 643 061 66 90 644 fax 061 86 71 151 mail: poznan@softwarestudio.com.pl Herkules WMS.net Instrukcja użytkownika
SoftwareStudio Studio 60-349 Poznań, ul. Ostroroga 5 Tel. 061 66 90 641 061 66 90 642 061 66 90 643 061 66 90 644 fax 061 86 71 151 mail: poznan@softwarestudio.com.pl Herkules WMS.net Instrukcja użytkownika
Do wersji 7.91.0 Warszawa, 09-12-2013
 Biuro Online Konektor instrukcja użytkownika Do wersji 7.91.0 Warszawa, 09-12-2013 Spis treści 1. Instalacja oprogramowania... 3 2. Pierwsze uruchomienie... 5 2.1. Tworzenie usługi... 5 2.2. Konfiguracja
Biuro Online Konektor instrukcja użytkownika Do wersji 7.91.0 Warszawa, 09-12-2013 Spis treści 1. Instalacja oprogramowania... 3 2. Pierwsze uruchomienie... 5 2.1. Tworzenie usługi... 5 2.2. Konfiguracja
StacjaSQL.2012 / PIERWSZE URUCHOMIENIE I PODSTAWOWE USTAWIENIA / / USUNIĘCIE "BAZY TESTOWEJ, PRZEJŚCIE NA WERSJĘ KOMERCYJNĄ / oraz. str.
 StacjaSQL.2012 / USUNIĘCIE "BAZY TESTOWEJ, PRZEJŚCIE NA WERSJĘ KOMERCYJNĄ / oraz / PIERWSZE URUCHOMIENIE I PODSTAWOWE USTAWIENIA / str. 1 Minimalne wymagania systemowe/sprzętowe: dysk twardy: min. 3 GB
StacjaSQL.2012 / USUNIĘCIE "BAZY TESTOWEJ, PRZEJŚCIE NA WERSJĘ KOMERCYJNĄ / oraz / PIERWSZE URUCHOMIENIE I PODSTAWOWE USTAWIENIA / str. 1 Minimalne wymagania systemowe/sprzętowe: dysk twardy: min. 3 GB
Rejestracja faktury VAT. Instrukcja stanowiskowa
 Rejestracja faktury VAT Instrukcja stanowiskowa 1. Uruchomieni e formatki Faktury VAT. Po uruchomieniu aplikacji pojawi się okno startowe z prośbą o zalogowanie się. Wprowadzamy swoją nazwę użytkownika,
Rejestracja faktury VAT Instrukcja stanowiskowa 1. Uruchomieni e formatki Faktury VAT. Po uruchomieniu aplikacji pojawi się okno startowe z prośbą o zalogowanie się. Wprowadzamy swoją nazwę użytkownika,
Aplikacja do podpisu cyfrowego npodpis
 ABS Bank Spółdzielczy Aplikacja do podpisu cyfrowego npodpis (instrukcja użytkownika) Wersja 1.0 http://www.absbank.pl 1. Aplikacja do podpisu cyfrowego - npodpis Słownik pojęć: Aplikacja do podpisu cyfrowego
ABS Bank Spółdzielczy Aplikacja do podpisu cyfrowego npodpis (instrukcja użytkownika) Wersja 1.0 http://www.absbank.pl 1. Aplikacja do podpisu cyfrowego - npodpis Słownik pojęć: Aplikacja do podpisu cyfrowego
INSTRUKCJA KONFIGURACJI I OBSŁUGI MODUŁÓW FS-GASTRO FS-PUB. infolinia oraz pomoc techniczna tel. 014 / 698-20-02
 INSTRUKCJA KONFIGURACJI I OBSŁUGI MODUŁÓW FS-GASTRO FS-PUB (C) 2002-2009 FlySoft.pl www.flysoft.pl infolinia oraz pomoc techniczna tel. 014 / 698-20-02 Programy FS-Gastro/ FS-PUB są modułami rozbudowującym
INSTRUKCJA KONFIGURACJI I OBSŁUGI MODUŁÓW FS-GASTRO FS-PUB (C) 2002-2009 FlySoft.pl www.flysoft.pl infolinia oraz pomoc techniczna tel. 014 / 698-20-02 Programy FS-Gastro/ FS-PUB są modułami rozbudowującym
Posejdon Instrukcja użytkownika
 Posejdon Instrukcja użytkownika 1 Spis treści Wstęp... 4 Logowanie do systemu... 4 Menu główne... 4 Uprawnienia... 5 Menu Sprzedaż... 5 Paragon... 5 Wybór towaru... 5 Wybór klienta.... 8 Podsumowanie...
Posejdon Instrukcja użytkownika 1 Spis treści Wstęp... 4 Logowanie do systemu... 4 Menu główne... 4 Uprawnienia... 5 Menu Sprzedaż... 5 Paragon... 5 Wybór towaru... 5 Wybór klienta.... 8 Podsumowanie...
epuap Zakładanie konta organizacji
 epuap Zakładanie konta organizacji Projekt współfinansowany ze środków Europejskiego Funduszu Rozwoju Regionalnego w ramach Programu Operacyjnego Innowacyjna Gospodarka Jak założyć konto? Proces zakładania
epuap Zakładanie konta organizacji Projekt współfinansowany ze środków Europejskiego Funduszu Rozwoju Regionalnego w ramach Programu Operacyjnego Innowacyjna Gospodarka Jak założyć konto? Proces zakładania
Programy LeftHand - Obsługa plików JPK. Luty 2017
 Programy LeftHand - Obsługa plików JPK Luty 2017 Spis treści 1. Wstęp... 2 2. Pierwsze uruchomienie funkcji JPK... 2 3. Generowanie plików JPK... 9 4. Wysyłanie plików JPK... 10 5. Pobieranie i drukowanie
Programy LeftHand - Obsługa plików JPK Luty 2017 Spis treści 1. Wstęp... 2 2. Pierwsze uruchomienie funkcji JPK... 2 3. Generowanie plików JPK... 9 4. Wysyłanie plików JPK... 10 5. Pobieranie i drukowanie
Opis postępowania dla uczestników aukcji. Aukcja samodzielna- złom
 Opis postępowania dla uczestników aukcji Aukcja samodzielna- złom Aby przystąpić do aukcji elektronicznej, należy wejść na stronę portalu aukcyjnego, który znajduje się pod adresem https://aukcje-srk.coig.biz/
Opis postępowania dla uczestników aukcji Aukcja samodzielna- złom Aby przystąpić do aukcji elektronicznej, należy wejść na stronę portalu aukcyjnego, który znajduje się pod adresem https://aukcje-srk.coig.biz/
Archiwum Prac Dyplomowych
 Archiwum Prac Dyplomowych Instrukcja dla studentów Ogólna procedura przygotowania pracy do obrony w Archiwum Prac Dyplomowych 1. Student rejestruje pracę w dziekanacie tej jednostki uczelni, w której pisana
Archiwum Prac Dyplomowych Instrukcja dla studentów Ogólna procedura przygotowania pracy do obrony w Archiwum Prac Dyplomowych 1. Student rejestruje pracę w dziekanacie tej jednostki uczelni, w której pisana
Palety by CTI. Instrukcja
 Palety by CTI Instrukcja Spis treści 1. Logowanie... 3 2. Okno główne programu... 4 3. Konfiguracja... 5 4. Zmiana Lokalizacji... 6 5. Nowa Paleta z dokumentu MMP... 8 6. Realizacja Zlecenia ZW... 10 7.
Palety by CTI Instrukcja Spis treści 1. Logowanie... 3 2. Okno główne programu... 4 3. Konfiguracja... 5 4. Zmiana Lokalizacji... 6 5. Nowa Paleta z dokumentu MMP... 8 6. Realizacja Zlecenia ZW... 10 7.
MWS Mobile by CTI. Instrukcja
 MWS Mobile by CTI Instrukcja Spis treści 1. Opis programu... 3 2. Wymagania... 4 2.1. Etykiety... 5 3. Pierwsze uruchomienie... 6 4. Logowanie... 7 5. Menu główne... 8 6. Opcje... 9 7. Przyjęcie magazynowe...
MWS Mobile by CTI Instrukcja Spis treści 1. Opis programu... 3 2. Wymagania... 4 2.1. Etykiety... 5 3. Pierwsze uruchomienie... 6 4. Logowanie... 7 5. Menu główne... 8 6. Opcje... 9 7. Przyjęcie magazynowe...
Dokumentacja programu. Zoz. Uzupełnianie kodów terytorialnych w danych osobowych związanych z deklaracjami POZ. Wersja
 Dokumentacja programu Zoz Uzupełnianie kodów terytorialnych w danych osobowych związanych z deklaracjami POZ Wersja 1.40.0.0 Zielona Góra 2012-02-29 Wstęp Nowelizacja Rozporządzenia Ministra Zdrowia z
Dokumentacja programu Zoz Uzupełnianie kodów terytorialnych w danych osobowych związanych z deklaracjami POZ Wersja 1.40.0.0 Zielona Góra 2012-02-29 Wstęp Nowelizacja Rozporządzenia Ministra Zdrowia z
Synchronizator plików (SSC) - dokumentacja
 SZARP http://www.szarp.org Synchronizator plików (SSC) - dokumentacja Wersja pliku: $Id: ssc.sgml 4420 2007-09-18 11:19:02Z schylek$ > 1. Witamy w programie SSC Synchronizator plików (SZARP Sync Client,
SZARP http://www.szarp.org Synchronizator plików (SSC) - dokumentacja Wersja pliku: $Id: ssc.sgml 4420 2007-09-18 11:19:02Z schylek$ > 1. Witamy w programie SSC Synchronizator plików (SZARP Sync Client,
FS-Sezam SQL. Obsługa kart stałego klienta. INFOLINIA : tel. 14/698-20-02, kom. 608/92-10-60. edycja instrukcji : 2013-11-25
 FS-Sezam SQL Obsługa kart stałego klienta INFOLINIA : tel. 14/698-20-02, kom. 608/92-10-60 edycja instrukcji : 2013-11-25 Aplikacja FS-Sezam SQL jest programem służącym do obsługi kart stałego klienta.
FS-Sezam SQL Obsługa kart stałego klienta INFOLINIA : tel. 14/698-20-02, kom. 608/92-10-60 edycja instrukcji : 2013-11-25 Aplikacja FS-Sezam SQL jest programem służącym do obsługi kart stałego klienta.
Instrukcja wgrywania Certyfikatu Klienta do przeglądarki Mozilla Firefox. System Bankowości Internetowej KIRI BS 2012
 Instrukcja wgrywania Certyfikatu Klienta do przeglądarki Mozilla Firefox System Bankowości Internetowej KIRI BS 2012 1) Wstęp Do prawidłowego działania systemu Bankowości Internetowej KIRI BS wymagany
Instrukcja wgrywania Certyfikatu Klienta do przeglądarki Mozilla Firefox System Bankowości Internetowej KIRI BS 2012 1) Wstęp Do prawidłowego działania systemu Bankowości Internetowej KIRI BS wymagany
Kontrola topto. 1. Informacje ogólne. 2. Wymagania sprzętowe i programowe aplikacji. 3. Przykładowa instalacja topto. 4. Komunikacja.
 Kontrola topto Obsługa aplikacji Kontrola topto 1. Informacje ogólne. 2. Wymagania sprzętowe i programowe aplikacji. 3. Przykładowa instalacja topto. 4. Komunikacja. 5. Dodawanie, edycja i usuwanie przejść.
Kontrola topto Obsługa aplikacji Kontrola topto 1. Informacje ogólne. 2. Wymagania sprzętowe i programowe aplikacji. 3. Przykładowa instalacja topto. 4. Komunikacja. 5. Dodawanie, edycja i usuwanie przejść.
Instrukcja Integracja z istore. Wersja z 07/02/2015. Copyright Zakupteraz.pl
 Instrukcja Integracja z istore Wersja z 07/02/2015 Copyright Zakupteraz.pl 1. SPIS TREŚCI 1. SPIS TREŚCI... 2 2. WSTĘP... 3 3. OPIS PROCEDURY INTEGRACJI... 4 1.1. LOGOWANIE... 4 1.2. PANEL KLIENTA INTEGRACJA
Instrukcja Integracja z istore Wersja z 07/02/2015 Copyright Zakupteraz.pl 1. SPIS TREŚCI 1. SPIS TREŚCI... 2 2. WSTĘP... 3 3. OPIS PROCEDURY INTEGRACJI... 4 1.1. LOGOWANIE... 4 1.2. PANEL KLIENTA INTEGRACJA
PRODUKCJA BY CTI INSTRUKCJA INSTALACJI I KONFIGURACJI
 PRODUKCJA BY CTI INSTRUKCJA INSTALACJI I KONFIGURACJI Spis treści Ważne informacje przed instalacją... 3 1. Instalacja oprogramowania... 4 2. Konfiguracja połączenia z serwerem SQL oraz z programem OPTIMA...
PRODUKCJA BY CTI INSTRUKCJA INSTALACJI I KONFIGURACJI Spis treści Ważne informacje przed instalacją... 3 1. Instalacja oprogramowania... 4 2. Konfiguracja połączenia z serwerem SQL oraz z programem OPTIMA...
Elektroniczny Urząd Podawczy
 Elektroniczny Urząd Podawczy Dzięki Elektronicznemu Urzędowi Podawczemu Beneficjent może wypełnić i wysłać formularz wniosku o dofinansowanie projektów w ramach Regionalnego Programu Operacyjnego Województwa
Elektroniczny Urząd Podawczy Dzięki Elektronicznemu Urzędowi Podawczemu Beneficjent może wypełnić i wysłać formularz wniosku o dofinansowanie projektów w ramach Regionalnego Programu Operacyjnego Województwa
Dla kas Nano E w wersjach od 3.02 oraz Sento Lan E we wszystkich wersjach.
 INSTRUKCJA KONFIGURACJI USŁUGI BUSOWEJ PRZY UŻYCIU PROGRAMU NSERWIS. Dla kas Nano E w wersjach od 3.02 oraz Sento Lan E we wszystkich wersjach. Usługa busowa w kasach fiskalnych Nano E oraz Sento Lan E
INSTRUKCJA KONFIGURACJI USŁUGI BUSOWEJ PRZY UŻYCIU PROGRAMU NSERWIS. Dla kas Nano E w wersjach od 3.02 oraz Sento Lan E we wszystkich wersjach. Usługa busowa w kasach fiskalnych Nano E oraz Sento Lan E
INSTRUKCJA. ERP OPTIMA - Obsługa w zakresie podstawowym dla hufców. Opracował: Dział wdrożeń systemów ERP. Poznań, wersja 1.
 INSTRUKCJA ERP OPTIMA - Obsługa w zakresie podstawowym dla hufców wersja 1.0 Opracował: Dział wdrożeń systemów ERP 2017 Supremo Sp. z o.o. Strona 1 z 35 Spis treści: 1. Dodawanie kontrahenta import z GUS
INSTRUKCJA ERP OPTIMA - Obsługa w zakresie podstawowym dla hufców wersja 1.0 Opracował: Dział wdrożeń systemów ERP 2017 Supremo Sp. z o.o. Strona 1 z 35 Spis treści: 1. Dodawanie kontrahenta import z GUS
Konfiguracja konta pocztowego w Thunderbird
 Konfiguracja konta pocztowego w Thunderbird Sygnity SA 2013 Wszystkie prawa zastrzeżone. Znaki firmowe oraz towarowe użyte w opracowaniu są prawną własnością ich właścicieli. Autor dokumentacji: Magdalena
Konfiguracja konta pocztowego w Thunderbird Sygnity SA 2013 Wszystkie prawa zastrzeżone. Znaki firmowe oraz towarowe użyte w opracowaniu są prawną własnością ich właścicieli. Autor dokumentacji: Magdalena
KOMPUTEROWY SYSTEM WSPOMAGANIA OBSŁUGI JEDNOSTEK SŁUŻBY ZDROWIA KS-SOMED
 KOMPUTEROWY SYSTEM WSPOMAGANIA OBSŁUGI JEDNOSTEK SŁUŻBY ZDROWIA KS-SOMED Podręcznik użytkownika Katowice 2010 Producent programu: KAMSOFT S.A. ul. 1 Maja 133 40-235 Katowice Telefon: (0-32) 209-07-05 Fax:
KOMPUTEROWY SYSTEM WSPOMAGANIA OBSŁUGI JEDNOSTEK SŁUŻBY ZDROWIA KS-SOMED Podręcznik użytkownika Katowice 2010 Producent programu: KAMSOFT S.A. ul. 1 Maja 133 40-235 Katowice Telefon: (0-32) 209-07-05 Fax:
PODRĘCZNIK UŻYTKOWNIKA PRACOWNIK SPZOZ
 PODRĘCZNIK UŻYTKOWNIKA PRACOWNIK SPZOZ -1- SPIS TREŚCI: 1. Logowanie...3 1.1 Logowanie do programu... 3 1.2 Wylogowanie z programu... 3 2. Sprawozdanie...3 2.1. Sprawozdania... 3 2.2 Sprawozdanie wyszukiwanie...
PODRĘCZNIK UŻYTKOWNIKA PRACOWNIK SPZOZ -1- SPIS TREŚCI: 1. Logowanie...3 1.1 Logowanie do programu... 3 1.2 Wylogowanie z programu... 3 2. Sprawozdanie...3 2.1. Sprawozdania... 3 2.2 Sprawozdanie wyszukiwanie...
Jak wprowadzić dokument kasowy?
 Kasa Optivum Jak wprowadzić dokument kasowy? Aby możliwe było rejestrowanie operacji kasowych w programie Kasa Optivum, konieczne jest zdefiniowanie jednostek (Słowniki/ Jednostki), utworzenie kas dla
Kasa Optivum Jak wprowadzić dokument kasowy? Aby możliwe było rejestrowanie operacji kasowych w programie Kasa Optivum, konieczne jest zdefiniowanie jednostek (Słowniki/ Jednostki), utworzenie kas dla
INSTRUKCJA OBSŁUGI V-TERMU LYONESS.
 INSTRUKCJA OBSŁUGI V-TERMU LYONESS Uruchomienie programu V-Term Lyoness jest interfejsem bazującym na stronie internetowej, który można uruchomić bezpośrednio w przeglądarce internetowej, bez potrzeby
INSTRUKCJA OBSŁUGI V-TERMU LYONESS Uruchomienie programu V-Term Lyoness jest interfejsem bazującym na stronie internetowej, który można uruchomić bezpośrednio w przeglądarce internetowej, bez potrzeby
Włączanie/wyłączanie paska menu
 Włączanie/wyłączanie paska menu Po zainstalowaniu przeglądarki Internet Eksplorer oraz Firefox domyślnie górny pasek menu jest wyłączony. Czasem warto go włączyć aby mieć szybszy dostęp do narzędzi. Po
Włączanie/wyłączanie paska menu Po zainstalowaniu przeglądarki Internet Eksplorer oraz Firefox domyślnie górny pasek menu jest wyłączony. Czasem warto go włączyć aby mieć szybszy dostęp do narzędzi. Po
Konfiguracja poczty IMO dla urządzeń mobilnych z systemem ios oraz Android.
 Konfiguracja poczty IMO dla urządzeń mobilnych z systemem ios oraz Android. Konfiguracja programu pocztowego dla urządzeń z systemem Android. W zależności od marki telefonu, użytej nakładki systemowej
Konfiguracja poczty IMO dla urządzeń mobilnych z systemem ios oraz Android. Konfiguracja programu pocztowego dla urządzeń z systemem Android. W zależności od marki telefonu, użytej nakładki systemowej
Instrukcja EQU Kantech
 Instrukcja EQU Kantech Pobranie konfiguracji Konfiguracje Kantecha do IFTER EQU pobieramy za pomocą opcji we właściwościach integracji Kantech wskazując lokalizacje katalogu..\data\kantech. Po wskazaniu
Instrukcja EQU Kantech Pobranie konfiguracji Konfiguracje Kantecha do IFTER EQU pobieramy za pomocą opcji we właściwościach integracji Kantech wskazując lokalizacje katalogu..\data\kantech. Po wskazaniu
SimplySign logowanie i rejestracja na komputerze oraz dodanie certyfikatu do programu Płatnik
 SimplySign logowanie i rejestracja na komputerze oraz dodanie certyfikatu do programu Płatnik 1. INSTALACJA CERTYFIKATU SIMPLY SIGN W MAGAZYNIE SYSTEMOWYM. W celu użytkowania certyfikatu SimplySign na
SimplySign logowanie i rejestracja na komputerze oraz dodanie certyfikatu do programu Płatnik 1. INSTALACJA CERTYFIKATU SIMPLY SIGN W MAGAZYNIE SYSTEMOWYM. W celu użytkowania certyfikatu SimplySign na
Rejestrowanie pracownika w bazie danych przez administratora. 1. Zaloguj się do systemu UONET+ jako administrator i uruchom moduł Administrowanie.
 UONET+ Jak zdefiniować konto użytkownika systemu? Użytkownikami systemu UONET+ są pracownicy szkoły oraz uczniowie i ich opiekunowie. Aby mogli oni logować się do witryny systemu, muszą być zarejestrowani
UONET+ Jak zdefiniować konto użytkownika systemu? Użytkownikami systemu UONET+ są pracownicy szkoły oraz uczniowie i ich opiekunowie. Aby mogli oni logować się do witryny systemu, muszą być zarejestrowani
Instrukcja konfiguracji połączenia PPPoE w Windows XP
 Instrukcja konfiguracji połączenia PPPoE w Windows XP Dział techniczny Inter-Reh 1. Klikamy na przycisk Start i z rozwiniętego menu wybieramy Panel sterowania 2. Otworzy się okno Panel sterowania, w oknie
Instrukcja konfiguracji połączenia PPPoE w Windows XP Dział techniczny Inter-Reh 1. Klikamy na przycisk Start i z rozwiniętego menu wybieramy Panel sterowania 2. Otworzy się okno Panel sterowania, w oknie
Instalacja i obsługa generatora świadectw i arkuszy ocen
 Instalacja i obsługa generatora świadectw i arkuszy ocen 1. Uruchom plik setup.exe 2. Pojawi się okno instalacji programu. Program wybierze miejsce instalacji, np. C:\Users\Ewa\AppData\Roaming\Generator
Instalacja i obsługa generatora świadectw i arkuszy ocen 1. Uruchom plik setup.exe 2. Pojawi się okno instalacji programu. Program wybierze miejsce instalacji, np. C:\Users\Ewa\AppData\Roaming\Generator
Program dla praktyki lekarskiej
 Program dla praktyki lekarskiej ErLab Instrukcja konfiguracji i obsługi Spis Treści 1. Wstęp... 2 2. Konfiguracja... 3 2.1. Serwer... 3 2.2. Laboratorium... 3 2.3. Punkt pobrań... 4 3. Wysyłanie skierowania...
Program dla praktyki lekarskiej ErLab Instrukcja konfiguracji i obsługi Spis Treści 1. Wstęp... 2 2. Konfiguracja... 3 2.1. Serwer... 3 2.2. Laboratorium... 3 2.3. Punkt pobrań... 4 3. Wysyłanie skierowania...
HELIOS pomoc społeczna
 Instrukcja przygotowania pliku wsadowego do zasilenia SEPI przy pomocy dodatkowej aplikacji HELSepi 1. Instalacja aplikacji Pobieramy plik instalacyjny HelSEPIsetup.exe ze strony internetowej www.ops.strefa.pl
Instrukcja przygotowania pliku wsadowego do zasilenia SEPI przy pomocy dodatkowej aplikacji HELSepi 1. Instalacja aplikacji Pobieramy plik instalacyjny HelSEPIsetup.exe ze strony internetowej www.ops.strefa.pl
Obszar Logistyka/Zamówienia Publiczne
 Obszar Logistyka/Zamówienia Publiczne Plany Zamówień Publicznych EG_LOG Plany Zamówień Publicznych Instrukcja Użytkownika. Instrukcja użytkownika 2 Spis treści SPIS TREŚCI... 3 NAWIGACJA PO SYSTEMIE...
Obszar Logistyka/Zamówienia Publiczne Plany Zamówień Publicznych EG_LOG Plany Zamówień Publicznych Instrukcja Użytkownika. Instrukcja użytkownika 2 Spis treści SPIS TREŚCI... 3 NAWIGACJA PO SYSTEMIE...
Najpierw należy sprawdzić parametry rozliczenia urlopu - zakładka -Firma
 Urlop wypoczynkowy Najpierw należy sprawdzić parametry rozliczenia urlopu - zakładka -Firma Rozliczenie urlopu wg okresu- kadrowym Obliczanie podstawy do urlopu- podstawa wyliczana do każdego urlopu Czy
Urlop wypoczynkowy Najpierw należy sprawdzić parametry rozliczenia urlopu - zakładka -Firma Rozliczenie urlopu wg okresu- kadrowym Obliczanie podstawy do urlopu- podstawa wyliczana do każdego urlopu Czy
Instrukcja programowania kasy Bursztyn z aplikacji PLU Manager (KF-03) 2013
 Instrukcja programowania kasy Bursztyn z aplikacji PLU Manager (KF-03) 2013 Edata Polska Sp. z o.o. Ul. Jana Cybisa 6 02-784 Warszawa Tel. 22 545-32-40 Fax. 22 670-60-29 Ver 1.02 Spis treści: 1 Wstęp...
Instrukcja programowania kasy Bursztyn z aplikacji PLU Manager (KF-03) 2013 Edata Polska Sp. z o.o. Ul. Jana Cybisa 6 02-784 Warszawa Tel. 22 545-32-40 Fax. 22 670-60-29 Ver 1.02 Spis treści: 1 Wstęp...
PODRĘCZNIK UŻYTKOWNIKA programu Pilot
 TRX Krzysztof Kryński Cyfrowe rejestratory rozmów seria KSRC PODRĘCZNIK UŻYTKOWNIKA programu Pilot Wersja 2.1 Maj 2013 Dotyczy programu Pilot w wersji 1.6.3 TRX ul. Garibaldiego 4 04-078 Warszawa Tel.
TRX Krzysztof Kryński Cyfrowe rejestratory rozmów seria KSRC PODRĘCZNIK UŻYTKOWNIKA programu Pilot Wersja 2.1 Maj 2013 Dotyczy programu Pilot w wersji 1.6.3 TRX ul. Garibaldiego 4 04-078 Warszawa Tel.
epuap Zakładanie konta organizacji
 epuap Zakładanie konta organizacji Projekt współfinansowany ze środków Europejskiego Funduszu Rozwoju Regionalnego w ramach Programu Operacyjnego Innowacyjna Gospodarka Jak założyć konto? Proces zakładania
epuap Zakładanie konta organizacji Projekt współfinansowany ze środków Europejskiego Funduszu Rozwoju Regionalnego w ramach Programu Operacyjnego Innowacyjna Gospodarka Jak założyć konto? Proces zakładania
Zgrywus dla Windows v 1.12
 Zgrywus dla Windows v 1.12 Spis treści. 1. Instalacja programu. 2 2. Pierwsze uruchomienie programu.. 3 2.1. Opcje programu 5 2.2. Historia zdarzeń 7 2.3. Opisy nadajników. 8 2.4. Ustawienia zaawansowane...
Zgrywus dla Windows v 1.12 Spis treści. 1. Instalacja programu. 2 2. Pierwsze uruchomienie programu.. 3 2.1. Opcje programu 5 2.2. Historia zdarzeń 7 2.3. Opisy nadajników. 8 2.4. Ustawienia zaawansowane...
System imed24 Instrukcja Moduł Finanse
 System imed24 Instrukcja Moduł Finanse Instrukcja obowiązująca do wersji 1.8.0 Spis treści 1. Moduł Finanse... 4 1. Menu górne modułu Finanse... 4 1.1.1. Słownik towarów i usług... 4 1.1.1.1. Tworzenie
System imed24 Instrukcja Moduł Finanse Instrukcja obowiązująca do wersji 1.8.0 Spis treści 1. Moduł Finanse... 4 1. Menu górne modułu Finanse... 4 1.1.1. Słownik towarów i usług... 4 1.1.1.1. Tworzenie
Dodawanie stron do zakładek
 Dodawanie stron do zakładek Aby dodać adres strony do zakładek otwieramy odpowiednią stronę a następnie wybieramy ikonę Dodaj zakładkę Po wybraniu ikony otworzy się okno umożliwiające dodanie adresy strony
Dodawanie stron do zakładek Aby dodać adres strony do zakładek otwieramy odpowiednią stronę a następnie wybieramy ikonę Dodaj zakładkę Po wybraniu ikony otworzy się okno umożliwiające dodanie adresy strony
wpisujemy prawidłowe ustawienia dla naszej sieci lokalnej ustawienia
 Procedura uruchomienia współpracy pomiędzy systemem monitoringu Aparo opartym na rejestratorach serii AR a systemem automatyki budynkowej Fibaro dla centrali HC2 1. Podłączyć żądaną ilość kamer do rejestratora
Procedura uruchomienia współpracy pomiędzy systemem monitoringu Aparo opartym na rejestratorach serii AR a systemem automatyki budynkowej Fibaro dla centrali HC2 1. Podłączyć żądaną ilość kamer do rejestratora
Instrukcja obsługi panelu Klienta
 Instrukcja obsługi panelu Klienta Spis treści I. Logowanie 2 II. Menu aplikacji 2 III. Strefa kierowcy 3 1. ZGŁOŚ SZKODĘ 3 1.1. Określenie rodzaju zdarzenia 3 1.2. Dodawanie uszkodzonych elementów 3 1.3.
Instrukcja obsługi panelu Klienta Spis treści I. Logowanie 2 II. Menu aplikacji 2 III. Strefa kierowcy 3 1. ZGŁOŚ SZKODĘ 3 1.1. Określenie rodzaju zdarzenia 3 1.2. Dodawanie uszkodzonych elementów 3 1.3.
CitiManager. Przewodnik dla Pracowników / Posiadaczy kart. Bank Handlowy w Warszawie S.A.
 CitiManager Przewodnik dla Pracowników / Posiadaczy kart www.citihandlowy.pl Bank Handlowy w Warszawie S.A. Spis treści Logowanie/wylogowanie z CitiManager... 3 Resetowanie zapomnianego hasła... 6 Odzyskiwanie
CitiManager Przewodnik dla Pracowników / Posiadaczy kart www.citihandlowy.pl Bank Handlowy w Warszawie S.A. Spis treści Logowanie/wylogowanie z CitiManager... 3 Resetowanie zapomnianego hasła... 6 Odzyskiwanie
Instrukcja użytkownika
 Instrukcja użytkownika Systemu MEWA 2.0 w ramach Regionalnego Programu Operacyjnego Województwa Mazowieckiego 2014-2020 dla wnioskodawców/beneficjentów 1. Wstęp System MEWA 2.0 jest narzędziem przeznaczonym
Instrukcja użytkownika Systemu MEWA 2.0 w ramach Regionalnego Programu Operacyjnego Województwa Mazowieckiego 2014-2020 dla wnioskodawców/beneficjentów 1. Wstęp System MEWA 2.0 jest narzędziem przeznaczonym
System JFox-Storekeeper. Instrukcja użytkownika
 System JFox-Storekeeper Instrukcja użytkownika Spis treści 1. Wstęp...2 2. Aplikacja webowa JFox-Storekeeper...3 2.1. Funkcje administracyjne...3 2.2. Administracja - Grupy towarowe...3 2.2.1. Dodawanie
System JFox-Storekeeper Instrukcja użytkownika Spis treści 1. Wstęp...2 2. Aplikacja webowa JFox-Storekeeper...3 2.1. Funkcje administracyjne...3 2.2. Administracja - Grupy towarowe...3 2.2.1. Dodawanie
Instrukcja uruchomienia usługi i7-guard w urządzeniach Internec serii i7
 Instrukcja uruchomienia usługi i7-guard w urządzeniach Internec serii i7 V3.0 03/2019 str.1 Spis treści 1.Informacje ogólne...3 2.Konieczne kroki...3 3.Konfiguracja urządzenia INTERNEC dla usługi i7-guard...3
Instrukcja uruchomienia usługi i7-guard w urządzeniach Internec serii i7 V3.0 03/2019 str.1 Spis treści 1.Informacje ogólne...3 2.Konieczne kroki...3 3.Konfiguracja urządzenia INTERNEC dla usługi i7-guard...3
Instrukcja Inetgracja z Clickshop. Wersja z 29/10/2014. Copyright Zakupteraz.pl
 Instrukcja Inetgracja z Clickshop Wersja z 29/10/2014 Copyright Zakupteraz.pl 1. SPIS TREŚCI 1. SPIS TREŚCI... 2 2. WSTĘP... 3 3. OPIS PROCEDURY INTEGRACJI... 4 1.1. LOGOWANIE... 4 1.2. PANEL KLIENTA INTEGRACKJA
Instrukcja Inetgracja z Clickshop Wersja z 29/10/2014 Copyright Zakupteraz.pl 1. SPIS TREŚCI 1. SPIS TREŚCI... 2 2. WSTĘP... 3 3. OPIS PROCEDURY INTEGRACJI... 4 1.1. LOGOWANIE... 4 1.2. PANEL KLIENTA INTEGRACKJA
Instrukcja użytkownika systemu medycznego w wersji mobilnej. meopieka
 Instrukcja użytkownika systemu medycznego w wersji mobilnej meopieka 17-04-2018 INFUSIO sp. z o. o. tel. 052 50 65 730 strona 2 z 23 Spis treści: 1. Logowanie do systemu... 4 2. Ekran główny... 6 3. Pacjenci-
Instrukcja użytkownika systemu medycznego w wersji mobilnej meopieka 17-04-2018 INFUSIO sp. z o. o. tel. 052 50 65 730 strona 2 z 23 Spis treści: 1. Logowanie do systemu... 4 2. Ekran główny... 6 3. Pacjenci-
Spis treści REJESTRACJA NOWEGO KONTA UŻYTKOWNIKA PANEL ZMIANY HASŁA PANEL EDYCJI DANYCH UŻYTKOWNIKA EXTRANET.NET...
 Spis treści... 1 1. REJESTRACJA NOWEGO KONTA UŻYTKOWNIKA... 3 2. PANEL ZMIANY HASŁA... 5 3. PANEL EDYCJI DANYCH UŻYTKOWNIKA... 6 4. EXTRANET.NET... 8 a. ZMIANA HASŁA EXTRANET.NET... 10 5. PZPN24... 12
Spis treści... 1 1. REJESTRACJA NOWEGO KONTA UŻYTKOWNIKA... 3 2. PANEL ZMIANY HASŁA... 5 3. PANEL EDYCJI DANYCH UŻYTKOWNIKA... 6 4. EXTRANET.NET... 8 a. ZMIANA HASŁA EXTRANET.NET... 10 5. PZPN24... 12
Jak utworzyć raport kasowy?
 Finanse Jak utworzyć raport kasowy? Aplikacja Finanse umożliwia wystawianie dokumentów kasowych oraz prowadzenie na bieżąco raportów kasowych. Pierwszy raport kasowy użytkownik musi dodać do aplikacji.
Finanse Jak utworzyć raport kasowy? Aplikacja Finanse umożliwia wystawianie dokumentów kasowych oraz prowadzenie na bieżąco raportów kasowych. Pierwszy raport kasowy użytkownik musi dodać do aplikacji.
Jak zarejestrować użytkownika w bazie systemu UONET+?
 UONET+ Jak zarejestrować użytkownika w bazie systemu UONET+? Użytkownikami systemu UONET+ są pracownicy szkoły oraz uczniowie i ich opiekunowie. Aby mogli oni logować się do witryny systemu, muszą być
UONET+ Jak zarejestrować użytkownika w bazie systemu UONET+? Użytkownikami systemu UONET+ są pracownicy szkoły oraz uczniowie i ich opiekunowie. Aby mogli oni logować się do witryny systemu, muszą być
Instrukcja obsługi Systemu Statystyki w Ochronie Zdrowia (SSOZ) Użytkownik z jednostki sprawozdawczej
 Instrukcja obsługi Systemu Statystyki w Ochronie Zdrowia (SSOZ) Użytkownik z jednostki sprawozdawczej Centrum Systemów Informacyjnych Ochrony Zdrowia 2019 1 Spis treści Wstęp... 3 1. Dostęp do Systemu....
Instrukcja obsługi Systemu Statystyki w Ochronie Zdrowia (SSOZ) Użytkownik z jednostki sprawozdawczej Centrum Systemów Informacyjnych Ochrony Zdrowia 2019 1 Spis treści Wstęp... 3 1. Dostęp do Systemu....
1. Proszę wejść na stronę: poczta.home.pl i zalogować się do nowej skrzynki e-mail za pomocą otrzymanych danych.
 1. Proszę wejść na stronę: poczta.home.pl i zalogować się do nowej skrzynki e-mail za pomocą otrzymanych danych. 2. Po poprawnym zalogowaniu się, przejdziemy do nowej skrzynki. Ważną informacją jest zajętość
1. Proszę wejść na stronę: poczta.home.pl i zalogować się do nowej skrzynki e-mail za pomocą otrzymanych danych. 2. Po poprawnym zalogowaniu się, przejdziemy do nowej skrzynki. Ważną informacją jest zajętość
