1. ROBOGUIDE HandlingPRO
|
|
|
- Ludwik Przybylski
- 6 lat temu
- Przeglądów:
Transkrypt
1 1. ROBOGUIDE HandlingPRO 1.1. Ogólny opis środowiska ROBOGUIDE Program stworzony został przez firmę FANUC w celu ułatwienia programowania robotów przemysłowych tejże firmy. ROBOGUIDE jest podstawowym narzędziem symulacji środowiska i pracy robota przemysłowego na komputerze PC. Możliwość pracy Off-line znacznie przyspiesza tworzenie, analizowanie oraz serwisowanie systemów zrobotyzowanych. Oprogramowanie symulacyjne ROBOGUIDE można podzielić na następujące pakiety: ROBOGUIDE HandlingPRO pakiet podstawowy wykorzystywany przy projektowaniu stanowisk montażowych, posiada funkcje pozwalające na wykonanie działań również paletyzacji, malowania i spawania. ROBOGUIDE PaintPRO - pakiet ułatwiający projektowanie stanowisk malowania części. ROBOGUIDE WeldPRO - pakiet ułatwiający projektowanie stanowisk spawania obietów. ROBOGUIDE PalletPRO - pakiet ułatwiający projektowanie stanowisk paletyzacji/depaletyzacji Opis środowiska ROBOGUIDE HandlingPRO HandlingPRO pozwala użytkownikowi symulować proces zrobotyzowany w środowisku 3D bez konieczności podłączania rzeczywistego robota. Oprogramowanie zawiera wszystkie elementy potrzebne do programowania i badania stanowisk pracy. HandlingPRO posiada wbudowany wirtualny Teach Pendant używany do poruszania, programowania i przeprowadzania symulacji na wirtualnym robocie. Użytkownik może importować własne modele CAD, tworzyć cele z maszynami, liniami transportowymi i przeszkodami, a następnie zasymulować program i sprawdzić poprawność działania. HandlingPRO stosowany jest głównie do tworzenia stanowisk montowania urządzeń Funkcjonalność Kalibracja celi oraz układu współrzędnych użytkownika o Oprogramowanie automatycznie tworzy pliki programowe potrzebne do skalibrowania symulacji z rzeczywistym robotem. Wykrywanie kolizji o Wizualne ostrzeżenie przy błędnym zaprogramowaniu robota. Konfiguracja systemów operacyjnych robota o Pakiety oprogramowania użytkowego mogą być konfigurowane przy użyciu ROBOGUIDE. Programowanie i testowanie Off-line o Intuicyjny i łatwy interfejs pozwala na zaawansowane projektowanie stanowisk zrobotyzowanych. o Rzeczywiste czasy i zasięgi robotów. IGES - wyświetlanie graficzne oraz video programów robota 1
2 o Obrazowanie przestrzeni pracy. o Trajektoria ruchu wyświetlana podczas pracy. o Wyświetlanie kierunku ruchu w postaci mapy punktów. o Zapis symulacji do pliku video w formacie AVI Importowanie danych CAD o Import komponentów, mocowań oraz innych elementów celi z formatu IGES. Funkcja estymacji czasu cyklu o Czasy trwania cykli mogą być porównywane. o Czasy trwania każdej linii programu. Wirtualny panel programowania o Wirtualny panel teach pendant, identyczny jak w rzeczywistym robocie. Biblioteka robotów o Szybki dostęp do modelów 3D robotów FANUC. Wbudowane modele CAD o Dostęp do modeli najczęściej używanych sprzętów. Możliwość dodawania urządzeń innych niż roboty o Modelowanie otoczenia robota. Możliwość zbudowania celi z kilkoma komunikującymi się robotami o Dzielone wejścia/wyjścia robotów w celu synchronizacji Zalety Programy mogą być sprawdzone bez kosztownych przerw w produkcji. Utworzone programy są bardziej dokładne niż w przypadku ręcznego zadawania pozycji. W przypadku błędu użytkownika nierzeczywiste urządzenia nie zostaną uszkodzone. Bardzo dokładne oszacowanie trwania cyklu. 2
3 Interfejs użytkownika i działanie Po uruchomieniu programu ROBOGUIDE ukaże się okno główne programu. Rysunek 1. Okno główne programu Automatycznie podczas uruchamiania otworzy się okno Process Navigator, dzięki któremu można skonfigurować najważniejsze elementy stanowiska zrobotyzowanego. Początkowo większość funkcji jest niedostępna, ponieważ nie został dodany robot wirtualny. Gdy stworzymy nową celę funkcje zostaną odblokowane. Znaczenie ikon: -nowy projekt/ otwórz projekt/ zapisz projekt. ROBOGUIDE może obsłużyć jeden projekt. Otwarcie nowego projektu automatycznie zamyka aktywny. robota. -cofanie i powtarzanie wykonanych zmian, nie dotyczy zmian ustawienia osi - otwieranie/zamykanie okien Cell Browser oraz Process Navigator. Okno Process Navigator pomaga użytkownikowi stworzyć projekt, a w oknie Cell Browser można odnaleźć wszystkie zdefiniowane elementy, z programami robota włącznie. 3
4 prostopadłego. - Zbliż/Oddal, realizowane również za pomocą myszy i klawiatury. - Ustawienie widoku na obiekt, wybór widoku - Zapamiętanie/Odtworzenie ustawienia kamery. -Wyświetlanie tylko krawędzi, Pomiar odległości. - Pokaż komendy wydawane myszką. -Zablokuj końcówkę roboczą (nie będzie możliwa ręczna zmiana położenia względem robota), próba osiągnięcia pozycji niedostępnych za pomocą innego ustawienia osi. -Okna sterowania robotem, końcówką roboczą. Teach Pendant Rysunek 2. Wirtualny Teach Pendant Rysunek3. Teach Pendant FANUC Teach Pendant dostępny w ROBOGUIDE posiada identyczne funkcje jak rzeczywiste urządzenie firmy FANUC. 4
5 Rysunek 4. Schemat i przestrzeń robocza robota ARC Mate 100iC 5
6 2. Wykonanie pełnego projektu w środowisku ROBOGUIDE Następny rozdział opisuje jak krok po kroku utworzyć i skonfigurować projekt tak, aby było możliwe przetestowanie i wgranie programu na wybrany model robota przemysłowego, w tym wypadku ARC Mate 100iC. Funkcja jaką będzie spełniał robot to depaletyzacja pudeł. Do robota zostanie zamontowany chwytak dostępny w bibliotekach programu Utworzenie nowej Celi Po otworzeniu programu zaczynamy od utworzenia nowego projektu. Z dostępnych opcji okna Process Navigator wybieramy Start New Cell. Na ekranie pojawi się okno konfiguracyjne Workcell Creation Wizard, które w ośmiu krokach pomaga użytkownikowi wybrać odpowiednie opcje: 1. WorkCell Name - wybór nazwy dla celi. Wybrana nazwa: Robot Creation Method - wybór metody tworzenia robota. Ustawienia domyślne Ustawienia z poprzedniego projektu Ustawienia z kopii zapasowej Dokładna kopia z istniejącego robota Wybieramy metodę: ustawienia domyślne. 3. Robot Software Version - wybór wersji oprogramowania. zastosowanego w robocie. Wybieramy najnowsze oprogramowanie -V Robot Application/Tool - wybór rodzaju wykonywanej pracy. Wybieramy opcję HandlingTool przenoszenie przedmiotów. 5. Group 1 Robot Model - wybór modelu robota. Zaznaczamy pole Show the robot model variation names i wybieramy model ARC Mate 100iC. 6. Additional Motion Groups - dodawanie zewnętrznych osi robota. Osie zewnętrzne stosowane są do symulacji przenośników taśmowych, pozycjonerów i innych ruchomych obiektów w otoczeniu robota. Ponieważ dysponujemy tylko jednym robotem, nie wprowadzamy dodatkowych osi. 7. Robot Options - opcje dla oprogramowania robota. Jeśli robot ma być wyposażony w dodatkowe przyrządy powinniśmy zaznaczyć odpowiednie pola. Dodatkowo należy wybrać język dla TeachPentant a oraz rozmiary pamięci. Pozostawiamy domyślne ustawienia pasują do robota ARC Mate 6
7 8. Summary - podsumowanie wybranych opcji. Jeśli konfiguracja jest poprawna należy zakończyć pracę przyciskiem Finish. Program rozpocznie uruchamianie wirtualnego kontrolera robota. Podczas inicjalizowania Teach Pendant a użytkownik pytany jest o dodatkowe opcje skojarzone z wybranym modelem robota: Typ robota 3/10 kg wybieramy 10kg mode Sposób poprowadzenia kabli wybieramy Cable integrated J3 arm Zakres ruchu dla osi J1 wybieramy [deg] Po utworzeniu i wybraniu podstawowych opcji celi program uruchamia ekran roboczy. Na środku pola roboczego znajduje się wybrany i wstępnie skonfigurowany robot ARC Mate 100iC. Na ekranie pojawiło się nowe okno: Cell Browser -/nazwa celi/. Umożliwia ono dodawanie, usuwanie, konfigurowanie wszystkich elementów, z nagrywanymi programami włącznie. Rysunek 5. Utworzona Cela wraz z modelem robota 7
8 Kamera w programie Aby sprawnie poruszać się w programie warto znać sposób kierowania widokiem. Obrót względem punktu centralnego obecnie zaznaczonego obiektu dokonuje się poprzez trzymanie prawego przycisku myszy i poruszanie nią w obu osiach. Trzymając prawy i lewy przycisk myszy można kontrolować zbliżenie kamery. Przesuwanie punktu odniesienia dla kamery dokonuje się ruszając myszą podczas trzymania przycisku CTRL oraz prawego przycisku myszy Poruszanie i przesuwanie obiektów W programie ROBOGUIDE przesuwać obiekty i wprowadzać współrzędne można na dwa sposoby: Pierwszy, szybszy, ale mniej dokładny polega na przeciąganiu obiektów za pomocą myszy. Na początek należy zaznaczyć obiekt, na którym mają zostać przeprowadzone operacje poprzez jednokrotne kliknięcie myszą na nim. Pojawi się wtedy triada XYZ którą możemy dowolnie przesuwać lub trzymając klawisz SHIFT obracać. Drugi sposób polega na otworzeniu okna właściwości obiektu, np. poprzez dwukrotne kliknięcie na obiekcie i wprowadzeniu współrzędnych Konfiguracja robota Podstawowe opcje robota W następnej kolejności konfigurujemy właściwości robota. Z okna Process Navigator wybieramy opcję Edit Robot Properties. Pojawia się okno, w którym użytkownik może dokładnie określić położenie, orientację oraz sposób wyświetlania poszczególnych części robota. Należy upewnić się że opcje Visible oraz TeachToolVisible są zaznaczone, gdyż pomaga to w pracy. W tym etapie nie będzie wprowadzanych więcej zmian w danym oknie, może ono zostać zamknięte z potwierdzeniem wprowadzonych zmian Dodanie części do celi Wybierając następną opcję z okna Process Navigator dodajemy nowy obiekt, na którym robot będzie przeprowadzał operacje podnoszenia i odstawiania w innym miejscu. Po wciśnięciu przycisku Add a Part to the Cell pokazuje się okno wyboru, w którym decydujemy jaki obiekt chcemy dodać. Do wyboru mamy następujące: Prostopadłościan Cylinder Sfera Obiekt CAD Wybieramy prostopadłościan, ponieważ robot ma przenosić pudła. 8
9 Rysunek 6. Okno wyboru wstawianego elementu Po wybraniu typu obiektu pojawia się okno właściwości. Wprowadzamy dane: Name: Box_1 SizeX= 190 Mass=1kg Size Y= 160 Size Z= Edycja końcówki roboczej Kolejnym działaniem jest dodanie końcówki roboczej, w tym wypadku chwytaka do robota. Po wciśnięciu przycisku Edit End of Arm Tooling z okna Process Navigator będzie możliwe przeprowadzenie dokładnej konfiguracji. W otworzonym oknie właściwości w zakładce General przeprowadzamy następujące operacje: Wpisujemy nazwę: Chwytak Wybieramy plik CAD dla chwytaka z dostępnej biblioteki: \EOATs\grippers\36005f-200.IGS. Zaznaczamy opcję Visible. Ustawiamy masę na 1.5kg. Zmieniamy skalę dla X, Y, Z na 0.44, ponieważ wczytany model chwytaka był tworzony do większego robota. Po zmienieniu skali zostanie on pomniejszony i będzie pasował rozmiarowo do ramienia robota. Zmieniamy współrzędne pozycji: X = 0 Y = 0 Z = 0 Zmieniamy współrzędne orientacji: W = 270 P = 0 R = 90 9
10 Następnie w zakładce UTOOL należy ustawić współrzędne TCP (Tool Central Point) oraz orientację dla końcówki roboczej. Zaznaczamy pole Edit UTOOL i wprowadzamy następujące dane: X = 0 W = 0 Y = 0 P = 0 Z = 400 R = 0 Od tego momentu, gdy zostaną zadane współrzędne do których robot ma się przemieścić ustawi się on w taki sposób aby przesunięty w osi Z TCP pokrył się z wprowadzonymi koordynatami. Wybieramy zakładkę Parts : zaznaczamy Box_1 i zatwierdzamy Apply. Przechodzimy do zakładki Simulation, która pozwala na skonfigurowanie funkcji końcówki roboczej. Chwytak może działać różnie w zależności od tego na jakiej części ma operować, dlatego program pozwala użytkownikowi na wprowadzenie różnych czasów dla przyczepiania i odczepiania elementów. Należy również wybrać funkcję chwytaka (statyczny, zaciskowy, próżniowy) oraz określić lokację pliku CAD przedstawiającego zamkniętą końcówkę. Zaznaczamy na liście części Box_1 Ustawiamy czasy Attach Delay oraz Detach Delay na 0.5s Pola Presence I/O pozostawiamy domyślnie. Gdybyśmy mieli podłączony rzeczywisty chwytak do robota należało by wprowadzić tu numer wejścia sygnału sterującego. W polu Function wybieramy Material Handling Clamp W polu Actuated CAD wybieramy model zamkniętego chwytaka, w tym przypadku: \EOATs\grippers\36005f IGS Zatwierdzamy wprowadzone zmiany. W zakładce Parts należy określić na jakich częściach będzie operował robot. Na liście dostępnych elementów widnieją wszystkie dodane wcześniej części. Każda może być chwytana w różny sposób. Zaznaczamy część Box_1 i akceptujemy wybór, aby możliwe było przeprowadzenie dalszych operacji. Zaznaczamy pole Edit Part Offset i wprowadzamy następujące dane: X = 0 W = 180 Y = -415 P = 0 Z = -70 R = 0 W tym momencie należy zakończyć edytowanie właściwości końcówki roboczej. 10
11 2.3. Osprzęt i otoczenie stanowiska zrobotyzowanego W rzeczywistości stanowisko zrobotyzowane nie składa się wyłącznie z robota i części na których operuje. Do stanowiska wliczamy również otoczenie manipulatora, które często ogranicza możliwości ruchowe danego robota. Środowisko ROBOGUDE daje możliwość dodania elementów prostych takich jak np. ściany, stoły lub podesty, oraz osprzętów jak np. przenośniki taśmowe czy pozycjonery. Projektując miejsce pracy robota należy również uwzględnić wymogi bezpieczeństwa. Jednym z nich jest to, aby operator nie mógł znaleźć się w obszarze roboczym podczas pracy robota. Aby uniknąć takiego zdarzenia stosuje się ogrodzenia i zasłony montowane wkoło robota. Z bibliotek ROBOGUIDE można zaimportować gotowe elementy tego typu. Jest to bardzo przydatne, ponieważ jeśli takie ogrodzenie w rzeczywistości ogranicza obszar roboczy manipulatora zostanie to uwzględnione w programie wgrywanym później do kontrolera Dodawanie osprzętu Wybierając polecenie Add a Fixture to the Cell otworzymy okno wyboru rodzaju obiektu. Podobnie jak przy dodawaniu części możemy wybrać: Prostopadłościan Cylinder Sfera Obiekt CAD Wybieramy Obiekt CAD i przeszukujemy bibliotekę aby znaleźć paletę: \Fixtures\Pallets\plt_48x40.igs, zatwierdzamy wybór. Automatycznie otworzy się okno właściwości. Wprowadzamy dane: Name: Paleta X = 1200 W = 0 Scale X=0.5 Y = -250 P = 0 Scale Y=0.5 Z = 280 R = 90 Scale Z=0.5 (pola Scale X,Y,Z służą do zmieniania rozmiaru elementów importowanych z bibliotek) Zmieniamy kolor, np. na brązowy, i akceptujemy zmiany. Wczytany obiekt z biblioteki został ustawiony w wybranej pozycji, obrócony i odpowiednio zeskalowany. Obiekt Paleta będzie początkową pozycją dla przenoszonych elementów. W zakładce Parts musimy wybrać część, która ma być powiązana z osprzętem, a następnie określić jej położenie, w tym wypadku na palecie. Zaznaczamy Box_1 i zatwierdzamy. Mając wybraną część Box_1 zaznaczamy pole Edit Part Offset i wpisujemy współrzędne: 11
12 X = 150 W = 0 Y = 110 P = 0 Z = 200 R = 180 Następnie klikamy przycisk Add znajdujący się obok pola The numer of Parts. Pojawia się nowe okno, w którym można określić ile przedmiotów ma zostać dodanych. Całkowita liczba części określana jest na podstawie wzoru X*Y*Z, gdzie X,Y,Z to liczba części znajdujących się na każdej z osi. Zagęszczenie obiektów podawane może być na dwa sposoby: Distance - Odległość między częściami Area - Całkowity rozmiar obszaru zajętego przez części Dla przypomnienia, pudełko utworzone poprzednio ma wymiary 190x160x200. Wybieramy opcję Area i wprowadzamy następujące dane: X=2 Zakres X, obszar musi pomieścić X * 190 Y=2 Zakres Y, obszar musi pomieścić Y * 160 Z=2 Zakres Z, obszar musi pomieścić Z * 200 Da nam to osiem pudełek ułożonych w dwóch warstwach. Jeśli na osi X mają być dwa elementy, można wyliczyć odstępy między nimi według przykładu: (600 2 * 190) / 2 =110 Analogicznie odstępy na osi Y : (330 2 * 160) / 2 = 5 Na osi Z nie będzie odstępów między elementami, ponieważ chcemy aby pudełka leżały na sobie. W ostatniej zakładce należy wybrać ustawienia symulacyjne. Użytkownik może określić czy robot ma odbierać, czy odkładać części na palecie. W obu przypadkach dodatkowo należy określić, po jakim czasie elementy mają się pojawiać na nowo, lub też znikać. Dla wszystkich ośmiu pudełek zaznaczamy opcję Allow part to be picked, a następnie przypisujemy im czasy podane w sekundach. Zaczynając od elementu pierwszego na liście kolejno: 20, 60, 40, 80, 10, 50, 30, 70. Wartość czasów zależy od kolejności podnoszenia elementów. Pudełko do którego przypisano 80 sekund zostanie podniesione jako pierwsze. W tym momencie należy zakończyć edytowanie właściwości dodanej palety. Następnym etapem będzie dodanie przesuwnika taśmowego, na którym robot będzie odkładał części odbierane z palety. Kolejne etapy nie różnią się kolejnością, jedynie wprowadzanymi danymi. Zakładka General : Plik CAD : \Fixtures\conveyer\cnvyr.igs przesuwnik taśmowy Name: Tasma X = -150 W = 0 Scale X=0.5 Y = -800 P = 0 Scale Y=0.5 Z = 350 R = -90 Scale Z=0.5 12
13 Zakładka Parts : Zaznaczamy Box_1 i wpisujemy współrzędne: X = 150 W = 0 Y = 160 P = 0 Z = 200 R = -90 Zakładka Simulation : Zaznaczamy Box_1, następnie zaznaczamy Allow part to be placed i ustawiamy czas po jakim obiekt ma zniknąć z osprzętu po jego poprawnym odłożeniu: Destroy Time = 2. Osprzęt potrzebny do pracy robota został skonfigurowany. Nie jesteśmy ograniczani jeśli chodzi o ilość dodawanych sprzętów, jednak do symulacji depaletyzacji wystarczą nam dwa elementy Dodawanie przeszkód Wybierając polecenie Add an Obstacle to the Cell otworzymy znane już okno wyboru modelu elementu. Wybieramy prostopadłościan i w oknie właściwości wprowadzamy: Name: Wall X = -850 W = 0 Size X=100 Y = 0 P = 0 Size Y=3000 Z = 3000 R = 0 Size Z=2000 Zatwierdzamy. Została utworzona ściana wysoka na 2m znajdująca się dokładnie 80cm za robotem. Dodajemy kolejny prostopadłościan i w oknie właściwości wprowadzamy: Name: Platforma X = 970 W = 0 Size X=700 Y = 80 P = 0 Size Y=700 Z = 205 R = 0 Size Z=205 Zatwierdzamy. W następnej kolejności ogrodzimy stanowisko zrobotyzowane. Dodajemy kolejny element: Plik CAD : \Obstacles\fence\FENCE_EXP_H2000_W1000.CSB ogrodzenie Name: Fence_1 X = -800 W = 0 Scale X=1.8 Y = 1000 P = 0 Scale Y=1 Z = 0 R = 0 Scale Z=0.5 Dodajemy kolejny element: Plik CAD : \Obstacles\fence\FENCE_EXP_H2000_W500.CSB ogrodzenie 13
14 Name: Fence_2 X = 1060 W = 0 Scale X=1 Y = 430 P = 0 Scale Y=1 Z = 0 R = 90 Scale Z=0.5 W oknie Cell Browser zaznaczamy obiekt Fence_2 i klikamy na niego prawym przyciskiem myszy. Z dostępnych opcji wybieramy polecenie Copy Fence_2. Następnie klikając prawym przyciskiem myszy na grupie Obstacles wybieramy polecenie Paste Fence_2. Powtarzamy czynność jeszcze dwa razy, tak aby w sumie mieć cztery krótkie ogrodzenia. Zmieniamy nazwy wklejonych ogrodzeń na kolejno Fence_3, Fence_4, Fence_5. Fence_3: X = 1060 W = 0 Scale X=1.4 Y = P = 0 Scale Y=1 Z = 0 R = 90 Scale Z=0.5 Fence_4: X = 250 W = 0 Scale X=1.4 Y = P = 0 Scale Y=1 Z = 0 R = 0 Scale Z=0.5 Fence_5: X = -800 W = 0 Scale X=1 Y = P = 0 Scale Y=1 Z = 0 R = 0 Scale Z=0.5 W ten sposób zakończono modelowanie otoczenia robota. Rysunek 7.Stanowisko zrobotyzowane po utworzeniu otoczenia 14
15 3. Programowanie robota w środowisku symulacyjnym Najważniejszą funkcją środowiska ROBOGUIDE jest możliwość programowania i symulowania pracy wirtualnych robotów. Zaczynamy od dodania programu symulacyjnego. Z okna Process Navigator wybieramy Teach TP Programs, a następnie opcję nr 6: Add a Simulation Program. Pojawi się okno właściwości programu symulacyjnego. W polu Name wpisujemy nazwę programu:.. Zaznaczenie pola Keep visible zapewni podgląd programu nawet gdy w danej chwili będziemy pracować nad innym algorytmem. Pole SubType określa rodzaj dodawanego pliku. Simulation - symulacja w środowisku ROBOGUIDE TP program wykonywany na Teach Pendant, kompatybilny z rzeczywistym kontrolerem. MR makro, również kompatybilne z kontrolerem. Wybieramy opcję Simulation i zatwierdzamy wybór. Reszta atrybutów powinna być ustawiona domyślnie. Pojawi się okno edycji programu symulacyjnego. Edytor można nazwać uproszczoną wersją edytora z TeachPendant a. Dostęp do podstawowych funkcji jest ułatwiony i przyspieszony, ale nie wszystkie z nich są dostępne np. funkcja przejścia po trajektorii kołowej. Record dodawanie punktu w przestrzeni. Dostępne tryby osiągania punktów to złączowy i liniowy. Touchup - automatyczne poprawianie współrzędnych punktu. MoveTo przesunięcie robota do wybranej, zapisanej wcześniej pozycji. Dostępne są również pozycje części na osprzęcie. Forward, Backward przejście do kolejnego rozkazu, wraz z ustawieniem robota. Inst zestaw instrukcji. Dodatkowo za pomocą strzałek dostępnych na pasku formatowania możemy organizować kolejność wykonywania rozkazów. Rodzaje instrukcji ruchu do zadanego punktu: J- Joint - Ruch do zadanego punktu realizowany w trybie złączowym. Prędkość ustalana w procentach wartości maksymalnej (0-100%). L- Linear - Ruch do zadanego punktu po linii prostej (interpolacja liniowa) z poprzedniego punktu. Prędkość określana w mm/s. Dodatkowo możemy określać sposób zachowania się ramienia robota przy osiąganiu punktów w przestrzeni: FINE Robot zatrzyma się na krótką chwilę po osiągnięciu punktu. CNT Robot przechodzi w pobliżu zadanego punktu, bez zatrzymywania się. Wartość zbliżenia określana w zakresie
16 ACC określenie czasu przyspieszania do prędkości zadanej Wykonanie programu depaletyzacji Program składa się z ośmiu podobnych ciągów instrukcji, dla każdego pudełka akcje są podobne. W każdej serii część jest podnoszona, a następnie odstawiana na taśmę przesuwną. Po przełożeniu ośmiu elementów należy zapewnić możliwość rozpoczęcia pracy na nowo. Jeśli program ma działać w pętli należy pamiętać o tym, aby odpowiednio powiązać ostatni i pierwszy punkt programu. Jeśli sposób osiągania pierwszego punktu ustawimy jako liniowy może zdarzyć się, że takie przejście nie będzie możliwe. Zaleca się dlatego na początku programu zastosować punkt typu Joint. Wykonanie jednej serii: Na pasku narzędzi okna głównego programu znajdujemy i naciskamy przycisk Show/Hide Joint Jog Tool. Mamy teraz możliwość podglądu i sterowania każdą osią robota. 1. Rozpoczynamy od umieszczenia ramienia robota blisko części Box_1(1,2,2), tak aby chwytak znajdował się ponad pudełkiem. Rozpoczynamy od części Box_1(1,2,2), ponieważ jest to pudełko znajdujące się na wierzchu (z=2), bliżej robota (y=2) oraz bliżej osprzętu, na którym ma być położone (x=1). 2. Wciskamy przycisk Record i zapisujemy punkt: J[P1] 100% CNT50 3. Tworzymy w tym samym punkcie dwa punkty osiągane liniowo. Pierwszy : L[P2] 2000 mm/sec FINE, drugi: L[P3] 2000 mm/sec CNT Z listy dodanych punktów wybieramy pierwszy osiągany liniowo (L [P2] FINE). 5. Z menu przycisku Inst wybieramy opcję Pickup. Pojawiła się instrukcja podnoszenia części. Konfigurujemy ją w następujący sposób: Pickup(Box_1) From (Pallete: Box_1[1,2,2]) With (GP:1-Ut:1) ustawiane automatycznie, ponieważ mamy tylko jedną końcówkę roboczą o jednej funkcji. 6. Wybieramy ponownie punkt [P2] 7. Z menu przycisku Touchup wybieramy Touchup to Pick/Place Point. W tym momencie współrzędne punktu [P2] zostały zmienione tak, aby robot przemieścił się w miejsce chwycenia pudełka wskazanego w instrukcji Pickup. Wynik działania możemy sprawdzić naciskając przycisk MoveTo. 8. Przechodzimy do ostatniego punktu w edytorze. 9. Przesuwamy oś nr 1 (obrót kolumny) tak aby TCP robota znalazło w połowie drogi między paletą, a taśmą przesuwną. 10. Zapisujemy punkt: J P[4] 100% CNT100 16
17 11. Ponownie przesuwamy oś nr 1, tym razem tak, aby TCP znalazło się nad taśmą. 12. Zapisujemy punkt J[P5] 100% CNT100, a następnie dwa punkty: L [P6] 2000 mm/sec FINE L [P7] 2000 mm/sec CNT Zaznaczamy punkt [P6] i z menu przycisku Inst wybieramy funkcję Drop. W celu konfiguracji należy wybrać jedynie przedmiot, podobnie jak przy poleceniu Pickup. 14. Zaznaczamy ponownie punkt [P6], z menu przycisku Touchup wybieramy Touchup to Pick/Place Point. 15. Ustawiamy ramie robota w punkcie P[1], używając funkcji MoveTo. 16. Zaznaczamy ostatni punkt w edytorze. 17. Zapisujemy nowy punkt: JP[8] 100% CNT100 Rysunek 8. Instrukcje w programie, wykonane w środowisku ROBOGUIDE Po wykonaniu danych instrukcji warto przeprowadzić próbę. Za pomocą przycisków znajdujących się na pasku narzędzi uruchamiamy symulację. Jeśli symulacja przebiegła pomyślnie, to znaczy jeden element został podniesiony i odstawiony na taśmę oznacza to, że możemy kontynuować programowanie przenoszenia reszty obiektów. 17
18 3.2. Symulacja i prezentacja wyników Przed exportem stworzonego programu użytkownik może sprawdzić w jaki sposób robot będzie pracował, czy nie występują żadne kolizje oraz przeglądnąć zaawansowaną analizę czasu pracy. W tym celu z okna Process Navigator wybieramy Run Production. Do wyboru mamy dwie metody: Run TP Program Profile TP Program Runs Wybieramy drugą opcję, ponieważ jest bardziej zaawansowana i posiada wszystkie funkcje metody pierwszej. Otworzą się dwa okna: Okno Profiler składa się z dwóch zakładek: W pierwszej możemy obserwować: czas całkowity symulacji, czas ruchu robota, czas potrzebny do wykonania instrukcji aplikacji czasy instrukcji WAIT W drugiej zakładce zobaczymy tabelę z wykonywanymi instrukcjami. Możemy obserwować czas wykonywania się każdej z nich. Dodatkowo jeśli w stworzonym programie występują jakieś kolizje robota z otoczeniem zostanie to zaznaczone w odpowiednim wierszu tabeli, dzięki czemu będziemy wiedzieć którą instrukcję należy poprawić. Rysunek 9. Analiza czasowa instrukcji programu Drugie okno Run Panel pozwoli nam wybrać opcje oraz uruchomić symulację. Oprócz podstawowych przycisków uruchamiania i zatrzymywania symulacji możemy określić szybkość symulacji, czas odświeżania danych, aby program wykonywał się w pętli, wyłączał w przypadku błędu. 18
19 Rysunek 10. Okno Run Panel Po przeprowadzeniu symulacji możemy nagrać film przedstawiający działanie robota. Po wciśnięciu przycisku nagrywania symulacja rozpocznie się automatycznie, wraz z zapisem obrazu. W trakcie nagrywania możemy sterować kamerą w dowolny sposób. Czas trwania filmu jest zgodny z wyliczonym czasem trwania symulacji, a nie z czasem prezentowania programu w środowisku ROBOGUIDE Eksport programu do kontrolera robota Ostatnim etapem projektowania stanowiska zrobotyzowanego jest eksport zaprogramowanej funkcji do rzeczywistego kontrolera. ROBOGUIDE posiada pełną integrację z robotami firmy FANUC, dlatego do skopiowania wcześniej utworzonego programu wystarczy połączyć komputer PC z wybranym kontrolerem np. za pomocą kabla UTP i wykonać kilka prostych czynności. Pierwszym etapem jest podłączenie fizyczne robota i komputera. Za pomocą linii komend możemy sprawdzić połączenie używając funkcji PING. Następnie za pomocą narzędzia dołączanego do oprogramowania ROBOGUIDE nazywającego się Robot Neightborhood musimy dodać naszego rzeczywistego robota do sąsiedztwa. W tym celu otwieramy program Robot Neightborhood. Zobaczymy małe okienko z rozwijaną listą. Klikając dwukrotnie lewym przyciskiem myszy na wolnym polu otworzy się okno dodawania nowego robota do sąsiedztwa. Wpisujemy wybraną przez nas nazwę, zaznaczamy pole FRCRN Real Robots type i wybieramy w polu Host Name naszego robota. 19
20 Wciskamy przycisk Add i zamykamy panel Robot Neightborhood. Nasz robot będzie już wykrywany w środowisku ROBOGUIDE. Wracamy do głównego programu. Jeśli wcześniej zostało zamknięte, ponownie otwieramy okno Cell Browser. Odnajdujemy plik programu nazwa programu i dla zabezpieczenia pracy kopiujemy go i wklejamy pod inną nazwą. Następnie na oryginalnym pliku przeprowadzamy następujące operacje: Klikamy prawym przyciskiem myszy i wybieramy Properties. Zmieniamy typ pliku wybierając w polu SubType : None(TP). Zatwierdzamy zmiany i zamykamy okno właściwości. Typ pliku stworzonego programu został zmieniony na typ obsługiwany przez każdy kontroler firmy FANUC. Z paska narzędzi rozwijamy menu Project, a następnie wybieramy: Export > Edit List. Otworzy się okno edytowania list kompilacji, importowania i eksportowania elementów projektu. Wyszukujemy element nazywający się NAZWA PROGRAMU.TP i zaznaczamy jego pole export. Zatwierdzamy zmiany i ponownie otwieramy menu Project. Wybieramy Export >To Robot. Program otwiera okno Export to the target robot, w którym możemy podglądnąć jakie pliki zostaną wyeksportowane. Z dostępnych robotów wybieramy robota wcześniej dodanego do sąsiedztwa. Wciskamy przycisk Export. W tym momencie program zostanie wyeksportowany do rzeczywistego kontrolera, co można sprawdzić za pomocą Teach Pentant a. 20
Programowanie robotów przemysłowych Fanuc Robotics
 Programowanie robotów przemysłowych Fanuc Robotics Jednym z istotnych zagadnień, z jakim stykają się współczesne przedsiębiorstwa produkcyjne, jest konieczność szybkiej zmiany produkowanego asortymentu
Programowanie robotów przemysłowych Fanuc Robotics Jednym z istotnych zagadnień, z jakim stykają się współczesne przedsiębiorstwa produkcyjne, jest konieczność szybkiej zmiany produkowanego asortymentu
Badanie ruchu złożenia
 Badanie ruchu złożenia W wersji Standard programu SolidWorks mamy do dyspozycji dwie aplikacje: Podstawowy ruch symulacja ruchu z użyciem grawitacji, sprężyn, napędów oraz kontaktu między komponentami.
Badanie ruchu złożenia W wersji Standard programu SolidWorks mamy do dyspozycji dwie aplikacje: Podstawowy ruch symulacja ruchu z użyciem grawitacji, sprężyn, napędów oraz kontaktu między komponentami.
Podręcznik użytkownika programu. Ceremonia 3.1
 Podręcznik użytkownika programu Ceremonia 3.1 1 Spis treści O programie...3 Główne okno programu...4 Edytor pieśni...7 Okno ustawień programu...8 Edycja kategorii pieśni...9 Edytor schematów slajdów...10
Podręcznik użytkownika programu Ceremonia 3.1 1 Spis treści O programie...3 Główne okno programu...4 Edytor pieśni...7 Okno ustawień programu...8 Edycja kategorii pieśni...9 Edytor schematów slajdów...10
Politechnika Warszawska Wydział Mechatroniki Instytut Automatyki i Robotyki
 Politechnika Warszawska Wydział Mechatroniki Instytut Automatyki i Robotyki Ćwiczenie laboratoryjne 3 Temat: Generowanie ruchów robota FANUC Spis treści 1. Wprowadzenie... 3 1.1. Opis robota LR Mate 200iC...
Politechnika Warszawska Wydział Mechatroniki Instytut Automatyki i Robotyki Ćwiczenie laboratoryjne 3 Temat: Generowanie ruchów robota FANUC Spis treści 1. Wprowadzenie... 3 1.1. Opis robota LR Mate 200iC...
Galileo v10 pierwszy program
 Notatka Aplikacyjna NA 03011PL Galileo v10 Spis treści 1. Wstęp... 2 1.1. Wymagania programowe... 2 2. Podstawy... 3 2.1. Tworzenie nowego projektu... 3 2.2. Dodawanie pola tekstowego... 10 2.3. Przechodzenie
Notatka Aplikacyjna NA 03011PL Galileo v10 Spis treści 1. Wstęp... 2 1.1. Wymagania programowe... 2 2. Podstawy... 3 2.1. Tworzenie nowego projektu... 3 2.2. Dodawanie pola tekstowego... 10 2.3. Przechodzenie
Rys. 1. Brama przesuwna do wykonania na zajęciach
 Programowanie robotów off-line 2 Kuka.Sim Pro Import komponentów do środowiska Kuka.Sim Pro i modelowanie chwytaka. Cel ćwiczenia: Wypracowanie umiejętności dodawania własnych komponentów do programu oraz
Programowanie robotów off-line 2 Kuka.Sim Pro Import komponentów do środowiska Kuka.Sim Pro i modelowanie chwytaka. Cel ćwiczenia: Wypracowanie umiejętności dodawania własnych komponentów do programu oraz
Utworzenie aplikacji mobilnej Po uruchomieniu Visual Studio pokazuje się ekran powitalny. Po lewej stronie odnośniki do otworzenia lub stworzenia
 Utworzenie aplikacji mobilnej Po uruchomieniu Visual Studio pokazuje się ekran powitalny. Po lewej stronie odnośniki do otworzenia lub stworzenia nowego projektu (poniżej są utworzone projekty) Po kliknięciu
Utworzenie aplikacji mobilnej Po uruchomieniu Visual Studio pokazuje się ekran powitalny. Po lewej stronie odnośniki do otworzenia lub stworzenia nowego projektu (poniżej są utworzone projekty) Po kliknięciu
Cel ćwiczenia: Nabycie umiejętności poruszania się w przestrzeni programu Kuka.Sim Pro oraz zapoznanie się z biblioteką gotowych modeli programu.
 Roboty Przemysłowe - Programowanie robotów off-line 1 Oprogramowanie Kuka.SimPro Stworzenie stanowiska paletyzacji z elementów dostępnych w bibliotece Cel ćwiczenia: Nabycie umiejętności poruszania się
Roboty Przemysłowe - Programowanie robotów off-line 1 Oprogramowanie Kuka.SimPro Stworzenie stanowiska paletyzacji z elementów dostępnych w bibliotece Cel ćwiczenia: Nabycie umiejętności poruszania się
INSTALACJA DOSTĘPU DO INTERNETU
 INSTALACJA DOSTĘPU DO INTERNETU Za pomocą protokołu PPPoE UWAGA: Niniejsza instrukcja dotyczy tylko przypadków połączeń kablowych oraz radiowych BEZ użycia routera domowego. W przypadku posiadania routera
INSTALACJA DOSTĘPU DO INTERNETU Za pomocą protokołu PPPoE UWAGA: Niniejsza instrukcja dotyczy tylko przypadków połączeń kablowych oraz radiowych BEZ użycia routera domowego. W przypadku posiadania routera
1. Dodawanie integracji
 08-01-19 Spis treści: 1. Dodawanie integracji... 1 2. Dodawanie grafik... 3 3. Definicje alarmów... 5 4. Szablony... 7 5. Edycja grafik... 10 5.1. Rozmieszczanie przycisków otwierających grafiki... 11
08-01-19 Spis treści: 1. Dodawanie integracji... 1 2. Dodawanie grafik... 3 3. Definicje alarmów... 5 4. Szablony... 7 5. Edycja grafik... 10 5.1. Rozmieszczanie przycisków otwierających grafiki... 11
Compas 2026 Vision Instrukcja obsługi do wersji 1.07
 Compas 2026 Vision Instrukcja obsługi do wersji 1.07 1 2 Spis treści Integracja...5 1.Compas 2026 Lan...5 Logowanie...7 Użytkownicy...8 Raporty...10 Tworzenie wizualizacji Widoki...12 1.Zarządzanie widokami...12
Compas 2026 Vision Instrukcja obsługi do wersji 1.07 1 2 Spis treści Integracja...5 1.Compas 2026 Lan...5 Logowanie...7 Użytkownicy...8 Raporty...10 Tworzenie wizualizacji Widoki...12 1.Zarządzanie widokami...12
Podręczna pomoc Microsoft Power Point 2007
 Podręczna pomoc Microsoft Power Point 2007 Animacja (przejście) slajdu... 2 Wybór przejścia slajdu... 2 Ustawienie dźwięku dla przejścia... 3 Ustawienie szybkości przejścia slajdu... 4 Sposób przełączenia
Podręczna pomoc Microsoft Power Point 2007 Animacja (przejście) slajdu... 2 Wybór przejścia slajdu... 2 Ustawienie dźwięku dla przejścia... 3 Ustawienie szybkości przejścia slajdu... 4 Sposób przełączenia
BIBLIOTEKA BLOKÓW JABLOTRON 100 SYSTEM
 BIBLIOTEKA BLOKÓW JABLOTRON 100 SYSTEM Zawartość INORMACJE OGÓLNE... 3 WSTAWIANIE BLOKÓW W PROGRAMIE AutoCAD... 3 UWAGI DOTYCZĄCE WSTAWIANIA I DRUKOWANIA BLOKÓW... 4 Przykład... 5 ZESTAWIENIE BLOKÓW...
BIBLIOTEKA BLOKÓW JABLOTRON 100 SYSTEM Zawartość INORMACJE OGÓLNE... 3 WSTAWIANIE BLOKÓW W PROGRAMIE AutoCAD... 3 UWAGI DOTYCZĄCE WSTAWIANIA I DRUKOWANIA BLOKÓW... 4 Przykład... 5 ZESTAWIENIE BLOKÓW...
INSTRUKCJA UŻYTKOWNIKA PORTALU SIDGG
 INSTRUKCJA UŻYTKOWNIKA PORTALU SIDGG dla Państwowy Instytut Geologiczny Państwowy Instytut Badawczy 1. Uruchomienie aplikacji. a. Wprowadź nazwę użytkownika w miejsce Nazwa użytkownika b. Wprowadź hasło
INSTRUKCJA UŻYTKOWNIKA PORTALU SIDGG dla Państwowy Instytut Geologiczny Państwowy Instytut Badawczy 1. Uruchomienie aplikacji. a. Wprowadź nazwę użytkownika w miejsce Nazwa użytkownika b. Wprowadź hasło
Tworzenie prezentacji w MS PowerPoint
 Tworzenie prezentacji w MS PowerPoint Program PowerPoint dostarczany jest w pakiecie Office i daje nam możliwość stworzenia prezentacji oraz uatrakcyjnienia materiału, który chcemy przedstawić. Prezentacje
Tworzenie prezentacji w MS PowerPoint Program PowerPoint dostarczany jest w pakiecie Office i daje nam możliwość stworzenia prezentacji oraz uatrakcyjnienia materiału, który chcemy przedstawić. Prezentacje
Instrukcja importu dokumentów z programu Fakt do programu Płatnik 5.01.001
 1 Instrukcja importu dokumentów z programu Fakt do programu Płatnik 5.01.001 I. EKSPORT DANYCH Z PROGRAMU FAKT DO PŁATNIKA...2 I.1. WYSYŁANIE DEKLARACJI Z PROGRAMU FAKT....2 I.2. KATALOGI I ŚCIEŻKI DOSTĘPU....2
1 Instrukcja importu dokumentów z programu Fakt do programu Płatnik 5.01.001 I. EKSPORT DANYCH Z PROGRAMU FAKT DO PŁATNIKA...2 I.1. WYSYŁANIE DEKLARACJI Z PROGRAMU FAKT....2 I.2. KATALOGI I ŚCIEŻKI DOSTĘPU....2
1. Opis okna podstawowego programu TPrezenter.
 OPIS PROGRAMU TPREZENTER. Program TPrezenter przeznaczony jest do pełnej graficznej prezentacji danych bieżących lub archiwalnych dla systemów serii AL154. Umożliwia wygodną i dokładną analizę na monitorze
OPIS PROGRAMU TPREZENTER. Program TPrezenter przeznaczony jest do pełnej graficznej prezentacji danych bieżących lub archiwalnych dla systemów serii AL154. Umożliwia wygodną i dokładną analizę na monitorze
Expo Composer. www.doittechnology.pl 1. Garncarska 5 70-377 Szczecin tel.: +48 91 404 09 24 e-mail: info@doittechnology.pl. Dokumentacja użytkownika
 Expo Composer Dokumentacja użytkownika Wersja 1.0 www.doittechnology.pl 1 SPIS TREŚCI 1. O PROGRAMIE... 3 Wstęp... 3 Wymagania systemowe... 3 Licencjonowanie... 3 2. PIERWSZE KROKI Z Expo Composer... 4
Expo Composer Dokumentacja użytkownika Wersja 1.0 www.doittechnology.pl 1 SPIS TREŚCI 1. O PROGRAMIE... 3 Wstęp... 3 Wymagania systemowe... 3 Licencjonowanie... 3 2. PIERWSZE KROKI Z Expo Composer... 4
Laboratorium Napędu robotów
 WYDZIAŁ ELEKTRYCZNY INSTYTUT MASZYN, NAPĘDÓW I POMIARÓW ELEKTRYCZNYCH Laboratorium Napędu robotów INS 5 Ploter frezująco grawerujący Lynx 6090F 1. OPIS PRZYCISKÓW NA PANELU STEROWANIA. Rys. 1. Przyciski
WYDZIAŁ ELEKTRYCZNY INSTYTUT MASZYN, NAPĘDÓW I POMIARÓW ELEKTRYCZNYCH Laboratorium Napędu robotów INS 5 Ploter frezująco grawerujący Lynx 6090F 1. OPIS PRZYCISKÓW NA PANELU STEROWANIA. Rys. 1. Przyciski
Sterowanie, uczenie i symulacja robotów przemysłowych Kawasaki
 Ćwiczenie VIII LABORATORIUM MECHATRONIKI IEPiM Sterowanie, uczenie i symulacja robotów przemysłowych Kawasaki Zał.1 - Roboty przemysłowe i mobilne. Roboty Kawasaki - charakterystyka Zał.2 - Oprogramowanie
Ćwiczenie VIII LABORATORIUM MECHATRONIKI IEPiM Sterowanie, uczenie i symulacja robotów przemysłowych Kawasaki Zał.1 - Roboty przemysłowe i mobilne. Roboty Kawasaki - charakterystyka Zał.2 - Oprogramowanie
I. Program II. Opis głównych funkcji programu... 19
 07-12-18 Spis treści I. Program... 1 1 Panel główny... 1 2 Edycja szablonu filtrów... 3 A) Zakładka Ogólne... 4 B) Zakładka Grupy filtrów... 5 C) Zakładka Kolumny... 17 D) Zakładka Sortowanie... 18 II.
07-12-18 Spis treści I. Program... 1 1 Panel główny... 1 2 Edycja szablonu filtrów... 3 A) Zakładka Ogólne... 4 B) Zakładka Grupy filtrów... 5 C) Zakładka Kolumny... 17 D) Zakładka Sortowanie... 18 II.
e-podręcznik dla seniora... i nie tylko.
 Pliki i foldery Czym są pliki? Plik to w komputerowej terminologii pewien zbiór danych. W zależności od TYPU pliku może to być: obraz (np. zdjęcie z imienin, rysunek) tekst (np. opowiadanie) dźwięk (np.
Pliki i foldery Czym są pliki? Plik to w komputerowej terminologii pewien zbiór danych. W zależności od TYPU pliku może to być: obraz (np. zdjęcie z imienin, rysunek) tekst (np. opowiadanie) dźwięk (np.
Instalacja PPPoE w systemie Windows XP za pomocą kreatora nowego połączenia sieciowego
 Instalacja PPPoE w systemie Windows XP za pomocą kreatora nowego połączenia sieciowego System Windows XP posiada wbudowaną obsługę połączenia PPPoE, nazywa się to połączenie szerokopasmowe, wymagające
Instalacja PPPoE w systemie Windows XP za pomocą kreatora nowego połączenia sieciowego System Windows XP posiada wbudowaną obsługę połączenia PPPoE, nazywa się to połączenie szerokopasmowe, wymagające
Informatyka Arkusz kalkulacyjny Excel 2010 dla WINDOWS cz. 1
 Wyższa Szkoła Ekologii i Zarządzania Informatyka Arkusz kalkulacyjny Excel 2010 dla WINDOWS cz. 1 Slajd 1 Excel Slajd 2 Ogólne informacje Arkusz kalkulacyjny podstawowe narzędzie pracy menadżera Arkusz
Wyższa Szkoła Ekologii i Zarządzania Informatyka Arkusz kalkulacyjny Excel 2010 dla WINDOWS cz. 1 Slajd 1 Excel Slajd 2 Ogólne informacje Arkusz kalkulacyjny podstawowe narzędzie pracy menadżera Arkusz
Projektowanie systemów zrobotyzowanych
 ZAKŁAD PROJEKTOWANIA TECHNOLOGII Laboratorium Projektowanie systemów zrobotyzowanych Instrukcja 4 Temat: Programowanie trajektorii ruchu Opracował: mgr inż. Arkadiusz Pietrowiak mgr inż. Marcin Wiśniewski
ZAKŁAD PROJEKTOWANIA TECHNOLOGII Laboratorium Projektowanie systemów zrobotyzowanych Instrukcja 4 Temat: Programowanie trajektorii ruchu Opracował: mgr inż. Arkadiusz Pietrowiak mgr inż. Marcin Wiśniewski
Jak przygotować pokaz album w Logomocji
 Logomocja zawiera szereg ułatwień pozwalających na dość proste przygotowanie albumu multimedialnego. Najpierw należy zgromadzić potrzebne materiały, najlepiej w jednym folderze. Ustalamy wygląd strony
Logomocja zawiera szereg ułatwień pozwalających na dość proste przygotowanie albumu multimedialnego. Najpierw należy zgromadzić potrzebne materiały, najlepiej w jednym folderze. Ustalamy wygląd strony
Prezentacja multimedialna MS PowerPoint 2010 (podstawy)
 Prezentacja multimedialna MS PowerPoint 2010 (podstawy) Cz. 4. Animacje, przejścia, pokaz slajdów Dzięki animacjom nasza prezentacja może stać się bardziej dynamiczna, a informacje, które chcemy przekazać,
Prezentacja multimedialna MS PowerPoint 2010 (podstawy) Cz. 4. Animacje, przejścia, pokaz slajdów Dzięki animacjom nasza prezentacja może stać się bardziej dynamiczna, a informacje, które chcemy przekazać,
Laboratorium - Monitorowanie i zarządzanie zasobami systemu Windows 7
 5.0 5.3.3.5 Laboratorium - Monitorowanie i zarządzanie zasobami systemu Windows 7 Wprowadzenie Wydrukuj i uzupełnij to laboratorium. W tym laboratorium, będziesz korzystać z narzędzi administracyjnych
5.0 5.3.3.5 Laboratorium - Monitorowanie i zarządzanie zasobami systemu Windows 7 Wprowadzenie Wydrukuj i uzupełnij to laboratorium. W tym laboratorium, będziesz korzystać z narzędzi administracyjnych
ActionFX oprogramowanie do sterowania efektami platform i kin 7D V1.0.1
 Instrukcja obsługi ActionFX oprogramowanie do sterowania efektami platform i kin 7D V1.0.1 1 ActionFX to zaawansowane oprogramowanie umożliwiające sterowanie platformami efektowymi i efektami w kinach
Instrukcja obsługi ActionFX oprogramowanie do sterowania efektami platform i kin 7D V1.0.1 1 ActionFX to zaawansowane oprogramowanie umożliwiające sterowanie platformami efektowymi i efektami w kinach
Rys.1. Technika zestawiania części za pomocą polecenia WSTAWIAJĄCE (insert)
 Procesy i techniki produkcyjne Wydział Mechaniczny Ćwiczenie 3 (2) CAD/CAM Zasady budowy bibliotek parametrycznych Cel ćwiczenia: Celem tego zestawu ćwiczeń 3.1, 3.2 jest opanowanie techniki budowy i wykorzystania
Procesy i techniki produkcyjne Wydział Mechaniczny Ćwiczenie 3 (2) CAD/CAM Zasady budowy bibliotek parametrycznych Cel ćwiczenia: Celem tego zestawu ćwiczeń 3.1, 3.2 jest opanowanie techniki budowy i wykorzystania
Informatyka Arkusz kalkulacyjny Excel 2010 dla WINDOWS cz. 1
 Wyższa Szkoła Ekologii i Zarządzania Informatyka Arkusz kalkulacyjny 2010 dla WINDOWS cz. 1 Slajd 1 Slajd 2 Ogólne informacje Arkusz kalkulacyjny podstawowe narzędzie pracy menadżera Arkusz kalkulacyjny
Wyższa Szkoła Ekologii i Zarządzania Informatyka Arkusz kalkulacyjny 2010 dla WINDOWS cz. 1 Slajd 1 Slajd 2 Ogólne informacje Arkusz kalkulacyjny podstawowe narzędzie pracy menadżera Arkusz kalkulacyjny
Tablet bezprzewodowy QIT30. Oprogramowanie Macro Key Manager
 Tablet bezprzewodowy QIT30 Oprogramowanie Macro Key Manager Spis treści 1. Wprowadzenie... 3 2. Panel Sterowania - wprowadzenie... 4 3. Instalacja... 5 3.1 Jak stworzyć nowy profil... 5 3.2 Jak zmodyfikować
Tablet bezprzewodowy QIT30 Oprogramowanie Macro Key Manager Spis treści 1. Wprowadzenie... 3 2. Panel Sterowania - wprowadzenie... 4 3. Instalacja... 5 3.1 Jak stworzyć nowy profil... 5 3.2 Jak zmodyfikować
Rysunek 1: Okno timeline wykorzystywane do tworzenia animacji.
 Ćwiczenie 5 - Tworzenie animacji Podczas tworzenia prostej animacji wykorzystywać będziemy okno Timeline domyślnie ustawione na dole okna Blendera (Rys. 1). Proces tworzenia animacji polega na stworzeniu
Ćwiczenie 5 - Tworzenie animacji Podczas tworzenia prostej animacji wykorzystywać będziemy okno Timeline domyślnie ustawione na dole okna Blendera (Rys. 1). Proces tworzenia animacji polega na stworzeniu
Windows 10 - Jak uruchomić system w trybie
 1 (Pobrane z slow7.pl) Windows 10 - Jak uruchomić system w trybie awaryjnym? Najprostszym ze sposobów wymuszenia na systemie przejścia do trybu awaryjnego jest wybranie Start a następnie Zasilanie i z
1 (Pobrane z slow7.pl) Windows 10 - Jak uruchomić system w trybie awaryjnym? Najprostszym ze sposobów wymuszenia na systemie przejścia do trybu awaryjnego jest wybranie Start a następnie Zasilanie i z
DARMOWA PRZEGLĄDARKA MODELI IFC
 www.bimvision.eu DARMOWA PRZEGLĄDARKA MODELI IFC BIM VISION. OPIS FUNKCJONALNOŚCI PROGRAMU. CZĘŚĆ I. Spis treści OKNO GŁÓWNE... 1 NAWIGACJA W PROGRAMIE... 3 EKRAN DOTYKOWY... 5 MENU... 6 ZAKŁADKA WIDOK....
www.bimvision.eu DARMOWA PRZEGLĄDARKA MODELI IFC BIM VISION. OPIS FUNKCJONALNOŚCI PROGRAMU. CZĘŚĆ I. Spis treści OKNO GŁÓWNE... 1 NAWIGACJA W PROGRAMIE... 3 EKRAN DOTYKOWY... 5 MENU... 6 ZAKŁADKA WIDOK....
I Tworzenie prezentacji za pomocą szablonu w programie Power-Point. 1. Wybieramy z górnego menu polecenie Nowy a następnie Utwórz z szablonu
 I Tworzenie prezentacji za pomocą szablonu w programie Power-Point 1. Wybieramy z górnego menu polecenie Nowy a następnie Utwórz z szablonu 2. Po wybraniu szablonu ukaŝe się nam ekran jak poniŝej 3. Następnie
I Tworzenie prezentacji za pomocą szablonu w programie Power-Point 1. Wybieramy z górnego menu polecenie Nowy a następnie Utwórz z szablonu 2. Po wybraniu szablonu ukaŝe się nam ekran jak poniŝej 3. Następnie
Projektowanie systemów zrobotyzowanych
 ZAKŁAD PROJEKTOWANIA TECHNOLOGII Laboratorium Projektowanie systemów zrobotyzowanych Instrukcja 2 Temat: Rozpoczęcie pracy z programem RobotStudio Opracował: mgr inż. Arkadiusz Pietrowiak mgr inż. Marcin
ZAKŁAD PROJEKTOWANIA TECHNOLOGII Laboratorium Projektowanie systemów zrobotyzowanych Instrukcja 2 Temat: Rozpoczęcie pracy z programem RobotStudio Opracował: mgr inż. Arkadiusz Pietrowiak mgr inż. Marcin
Zgrywus dla Windows v 1.12
 Zgrywus dla Windows v 1.12 Spis treści. 1. Instalacja programu. 2 2. Pierwsze uruchomienie programu.. 3 2.1. Opcje programu 5 2.2. Historia zdarzeń 7 2.3. Opisy nadajników. 8 2.4. Ustawienia zaawansowane...
Zgrywus dla Windows v 1.12 Spis treści. 1. Instalacja programu. 2 2. Pierwsze uruchomienie programu.. 3 2.1. Opcje programu 5 2.2. Historia zdarzeń 7 2.3. Opisy nadajników. 8 2.4. Ustawienia zaawansowane...
Wstęp. Skąd pobrać program do obsługi FTP? Logowanie
 Wstęp FTP - (ang. File Transfer Protocol - protokół transmisji danych) jest to protokół typu klient-serwer, który umożliwia przesyłanie plików na serwer, oraz z serwera poprzez program klienta FTP. Dzięki
Wstęp FTP - (ang. File Transfer Protocol - protokół transmisji danych) jest to protokół typu klient-serwer, który umożliwia przesyłanie plików na serwer, oraz z serwera poprzez program klienta FTP. Dzięki
VComNet Podręcznik użytkownika. VComNet. Podręcznik użytkownika Wstęp
 VComNet Podręcznik użytkownika Wstęp VComNet przeznaczony jest do wdrażania aplikacji komunikacyjnych uruchomionych na komputerze PC z systemem Windows z urządzeniami połączonymi poprzez RS485 (RS422/RS232)
VComNet Podręcznik użytkownika Wstęp VComNet przeznaczony jest do wdrażania aplikacji komunikacyjnych uruchomionych na komputerze PC z systemem Windows z urządzeniami połączonymi poprzez RS485 (RS422/RS232)
Europejski Certyfikat Umiejętności Komputerowych. Moduł 3 Przetwarzanie tekstów
 Europejski Certyfikat Umiejętności Komputerowych. Moduł 3 Przetwarzanie tekstów 1. Uruchamianie edytora tekstu MS Word 2007 Edytor tekstu uruchamiamy jak każdy program w systemie Windows. Można to zrobić
Europejski Certyfikat Umiejętności Komputerowych. Moduł 3 Przetwarzanie tekstów 1. Uruchamianie edytora tekstu MS Word 2007 Edytor tekstu uruchamiamy jak każdy program w systemie Windows. Można to zrobić
WYKONANIE APLIKACJI OKIENKOWEJ OBLICZAJĄCEJ SUMĘ DWÓCH LICZB W ŚRODOWISKU PROGRAMISTYCZNYM. NetBeans. Wykonał: Jacek Ventzke informatyka sem.
 WYKONANIE APLIKACJI OKIENKOWEJ OBLICZAJĄCEJ SUMĘ DWÓCH LICZB W ŚRODOWISKU PROGRAMISTYCZNYM NetBeans Wykonał: Jacek Ventzke informatyka sem. VI 1. Uruchamiamy program NetBeans (tu wersja 6.8 ) 2. Tworzymy
WYKONANIE APLIKACJI OKIENKOWEJ OBLICZAJĄCEJ SUMĘ DWÓCH LICZB W ŚRODOWISKU PROGRAMISTYCZNYM NetBeans Wykonał: Jacek Ventzke informatyka sem. VI 1. Uruchamiamy program NetBeans (tu wersja 6.8 ) 2. Tworzymy
Automatyzacja i robotyzacja procesów technologicznych
 Automatyzacja i robotyzacja procesów technologicznych Obsługa grawerki Laser 500 i programu LaserCut 5.3 Dominik Rzepka, dominik.rzepka@agh.edu.pl Celem projektu jest wykonanie grawerunku na pleksi oraz
Automatyzacja i robotyzacja procesów technologicznych Obsługa grawerki Laser 500 i programu LaserCut 5.3 Dominik Rzepka, dominik.rzepka@agh.edu.pl Celem projektu jest wykonanie grawerunku na pleksi oraz
Dlaczego stosujemy edytory tekstu?
 Edytor tekstu Edytor tekstu program komputerowy służący do tworzenia, edycji i formatowania dokumentów tekstowych za pomocą komputera. Dlaczego stosujemy edytory tekstu? możemy poprawiać tekst możemy uzupełniać
Edytor tekstu Edytor tekstu program komputerowy służący do tworzenia, edycji i formatowania dokumentów tekstowych za pomocą komputera. Dlaczego stosujemy edytory tekstu? możemy poprawiać tekst możemy uzupełniać
1.Otwieranie modelu Wybierz opcję Otwórz. W oknie dialogowym przechodzimy do folderu, w którym znajduje się nasz model.
 1.Otwieranie modelu 1.1. Wybierz opcję Otwórz. W oknie dialogowym przechodzimy do folderu, w którym znajduje się nasz model. 1.2. Wybierz system plików typu STEP (*. stp, *. ste, *.step). 1.3. Wybierz
1.Otwieranie modelu 1.1. Wybierz opcję Otwórz. W oknie dialogowym przechodzimy do folderu, w którym znajduje się nasz model. 1.2. Wybierz system plików typu STEP (*. stp, *. ste, *.step). 1.3. Wybierz
RYSUNEK TECHNICZNY I GEOMETRIA WYKREŚLNA INSTRUKCJA DOM Z DRABINĄ I KOMINEM W 2D
 Politechnika Białostocka Wydział Budownictwa i Inżynierii Środowiska Zakład Informacji Przestrzennej Inżynieria Środowiska INSTRUKCJA KOMPUTEROWA z Rysunku technicznego i geometrii wykreślnej RYSUNEK TECHNICZNY
Politechnika Białostocka Wydział Budownictwa i Inżynierii Środowiska Zakład Informacji Przestrzennej Inżynieria Środowiska INSTRUKCJA KOMPUTEROWA z Rysunku technicznego i geometrii wykreślnej RYSUNEK TECHNICZNY
ABC 2002/XP PL EXCEL. Autor: Edward C. Willett, Steve Cummings. Rozdział 1. Podstawy pracy z programem (9) Uruchamianie programu (9)
 ABC 2002/XP PL EXCEL Autor: Edward C. Willett, Steve Cummings Rozdział 1. Podstawy pracy z programem (9) Uruchamianie programu (9) Obszar roboczy programu (10) o Pasek tytułowy (10) o Przyciski Minimalizuj
ABC 2002/XP PL EXCEL Autor: Edward C. Willett, Steve Cummings Rozdział 1. Podstawy pracy z programem (9) Uruchamianie programu (9) Obszar roboczy programu (10) o Pasek tytułowy (10) o Przyciski Minimalizuj
Temat: Organizacja skoroszytów i arkuszy
 Temat: Organizacja skoroszytów i arkuszy Podstawowe informacje o skoroszycie Excel jest najczęściej wykorzystywany do tworzenia skoroszytów. Skoroszyt jest zbiorem informacji, które są przechowywane w
Temat: Organizacja skoroszytów i arkuszy Podstawowe informacje o skoroszycie Excel jest najczęściej wykorzystywany do tworzenia skoroszytów. Skoroszyt jest zbiorem informacji, które są przechowywane w
Laboratorium - Monitorowanie i zarządzanie zasobami systemu Windows Vista
 5.0 5.3.3.6 Laboratorium - Monitorowanie i zarządzanie zasobami systemu Windows Vista Wprowadzenie Wydrukuj i uzupełnij to laboratorium. W tym laboratorium, będziesz korzystać z narzędzi administracyjnych
5.0 5.3.3.6 Laboratorium - Monitorowanie i zarządzanie zasobami systemu Windows Vista Wprowadzenie Wydrukuj i uzupełnij to laboratorium. W tym laboratorium, będziesz korzystać z narzędzi administracyjnych
6.4. Efekty specjalne
 6.4. Efekty specjalne Rozdział ten będzie poświęcony efektom specjalnym, które również znalazły swoje zastosowanie w programie MS PowerPoint 2007. Pierwszym typem efektów jaki zostanie poddany naszej analizie
6.4. Efekty specjalne Rozdział ten będzie poświęcony efektom specjalnym, które również znalazły swoje zastosowanie w programie MS PowerPoint 2007. Pierwszym typem efektów jaki zostanie poddany naszej analizie
Podczas tej lekcji przyjrzymy się, jak wykonać poniższy rysunek przy pomocy programu BobCAD-CAM
 Rysowanie Części 2D Lekcja Pierwsza Podczas tej lekcji przyjrzymy się, jak wykonać poniższy rysunek przy pomocy programu BobCAD-CAM Na wstępie należy zmienić ustawienia domyślne programu jednostek miary
Rysowanie Części 2D Lekcja Pierwsza Podczas tej lekcji przyjrzymy się, jak wykonać poniższy rysunek przy pomocy programu BobCAD-CAM Na wstępie należy zmienić ustawienia domyślne programu jednostek miary
Instrukcja konfiguracji połączenia PPPoE w Windows XP
 Instrukcja konfiguracji połączenia PPPoE w Windows XP Dział techniczny Inter-Reh 1. Klikamy na przycisk Start i z rozwiniętego menu wybieramy Panel sterowania 2. Otworzy się okno Panel sterowania, w oknie
Instrukcja konfiguracji połączenia PPPoE w Windows XP Dział techniczny Inter-Reh 1. Klikamy na przycisk Start i z rozwiniętego menu wybieramy Panel sterowania 2. Otworzy się okno Panel sterowania, w oknie
INSTRUKCJA OBSŁUGI OPROGRAMOWANIA VMS. Spis treści Instalacja Instrukcje użytkowania i obsługi... 3
 Spis treści INSTRUKCJA OBSŁUGI OPROGRAMOWANIA VMS Spis treści... 1 1 Instalacja... 2 2 Instrukcje użytkowania i obsługi... 3 2.1 Instrukcja konfiguracji modułu VMS MANAGMENT... 3 2.1.1 Logowanie... 3 2.1.2
Spis treści INSTRUKCJA OBSŁUGI OPROGRAMOWANIA VMS Spis treści... 1 1 Instalacja... 2 2 Instrukcje użytkowania i obsługi... 3 2.1 Instrukcja konfiguracji modułu VMS MANAGMENT... 3 2.1.1 Logowanie... 3 2.1.2
5.4. Tworzymy formularze
 5.4. Tworzymy formularze Zastosowanie formularzy Formularz to obiekt bazy danych, który daje możliwość tworzenia i modyfikacji danych w tabeli lub kwerendzie. Jego wielką zaletą jest umiejętność zautomatyzowania
5.4. Tworzymy formularze Zastosowanie formularzy Formularz to obiekt bazy danych, który daje możliwość tworzenia i modyfikacji danych w tabeli lub kwerendzie. Jego wielką zaletą jest umiejętność zautomatyzowania
1. Umieść kursor w miejscu, w którym ma być wprowadzony ozdobny napis. 2. Na karcie Wstawianie w grupie Tekst kliknij przycisk WordArt.
 Grafika w dokumencie Wprowadzanie ozdobnych napisów WordArt Do tworzenia efektownych, ozdobnych napisów służy obiekt WordArt. Aby wstawić do dokumentu obiekt WordArt: 1. Umieść kursor w miejscu, w którym
Grafika w dokumencie Wprowadzanie ozdobnych napisów WordArt Do tworzenia efektownych, ozdobnych napisów służy obiekt WordArt. Aby wstawić do dokumentu obiekt WordArt: 1. Umieść kursor w miejscu, w którym
Korzystanie z edytora zasad grupy do zarządzania zasadami komputera lokalnego w systemie Windows XP
 Korzystanie z edytora zasad grupy do zarządzania zasadami komputera lokalnego w systemie Windows XP W tym opracowaniu opisano, jak korzystać z edytora zasad grupy do zmiany ustawień zasad lokalnych dla
Korzystanie z edytora zasad grupy do zarządzania zasadami komputera lokalnego w systemie Windows XP W tym opracowaniu opisano, jak korzystać z edytora zasad grupy do zmiany ustawień zasad lokalnych dla
Dodawanie wzorca graficznego do programów linii InsERT GT
 Dodawanie wzorca graficznego do programów linii InsERT GT Wzorce wydruków graficznych są plikami z rozszerzeniem RPT. Przy przesyłaniu mailem takie wzorce są najczęściej przesyłane w postaci skompresowanej.
Dodawanie wzorca graficznego do programów linii InsERT GT Wzorce wydruków graficznych są plikami z rozszerzeniem RPT. Przy przesyłaniu mailem takie wzorce są najczęściej przesyłane w postaci skompresowanej.
Szybka instrukcja tworzenia testów dla E-SPRAWDZIAN-2 programem e_kreator_2
 Szybka instrukcja tworzenia testów dla E-SPRAWDZIAN-2 programem e_kreator_2 Spis treści: 1. Tworzenie nowego testu. str 2...5 2. Odczyt raportów z wynikami. str 6...7 3. Edycja i modyfikacja testów zapisanych
Szybka instrukcja tworzenia testów dla E-SPRAWDZIAN-2 programem e_kreator_2 Spis treści: 1. Tworzenie nowego testu. str 2...5 2. Odczyt raportów z wynikami. str 6...7 3. Edycja i modyfikacja testów zapisanych
Instrukcja użytkowania
 ASPEL S.A. PL 32-080 Zabierzów, os. H. Sienkiewicza 33 tel. +48 12 285 22 22, fax +48 12 285 30 30 www.aspel.com.pl Instrukcja użytkowania Konfiguracja bezprzewodowej komunikacji rejestratora AsPEKT 703
ASPEL S.A. PL 32-080 Zabierzów, os. H. Sienkiewicza 33 tel. +48 12 285 22 22, fax +48 12 285 30 30 www.aspel.com.pl Instrukcja użytkowania Konfiguracja bezprzewodowej komunikacji rejestratora AsPEKT 703
Robot EPSON SCARA T3-401S
 Robot EPSON SCARA T3-401S 1 Napędy robota wykorzystują silniki AC, a pomiar położenia realizowany jest za pomocą enkoderów przyrostowych. 2 3 4 Przebieg ćwiczenia: Celem ćwiczenia jest zaznajomienie się
Robot EPSON SCARA T3-401S 1 Napędy robota wykorzystują silniki AC, a pomiar położenia realizowany jest za pomocą enkoderów przyrostowych. 2 3 4 Przebieg ćwiczenia: Celem ćwiczenia jest zaznajomienie się
Nagrywamy podcasty program Audacity
 Pobieranie i instalacja Program Audacity jest darmowym zaawansowanym i wielościeżkowym edytorem plików dźwiękowych rozpowszechnianym na licencji GNU GPL. Jest w wersjach dla systemów typu Unix/Linux, Microsoft
Pobieranie i instalacja Program Audacity jest darmowym zaawansowanym i wielościeżkowym edytorem plików dźwiękowych rozpowszechnianym na licencji GNU GPL. Jest w wersjach dla systemów typu Unix/Linux, Microsoft
Konfiguracja Połączenia
 2012.07.17Aktualizacja: 2012.10.11, 12:50 Konfiguracjaja klienta PPPoE w Windows 7 1. Klikamy na ikonę połączeń sieciowych przy zegarze i otwieramy "Centrum sieci i udostępniania". Aby wyłączyć protokół
2012.07.17Aktualizacja: 2012.10.11, 12:50 Konfiguracjaja klienta PPPoE w Windows 7 1. Klikamy na ikonę połączeń sieciowych przy zegarze i otwieramy "Centrum sieci i udostępniania". Aby wyłączyć protokół
Jak rozpocząć pracę? Mapa
 Jak rozpocząć pracę? SWDE Manager jest aplikacją służącą do przeglądania graficznych i opisowych danych ewidencji gruntów i budynków zapisanych w formacie SWDE (.swd,.swg,.swde). Pracując w SWDE Managerze,
Jak rozpocząć pracę? SWDE Manager jest aplikacją służącą do przeglądania graficznych i opisowych danych ewidencji gruntów i budynków zapisanych w formacie SWDE (.swd,.swg,.swde). Pracując w SWDE Managerze,
POMIARY WIDEO W PROGRAMIE COACH 5
 POMIARY WIDEO W PROGRAMIE COACH 5 Otrzymywanie informacji o położeniu zarejestrowanych na cyfrowym filmie wideo drobin odbywa się z wykorzystaniem oprogramowania do pomiarów wideo będącego częścią oprogramowania
POMIARY WIDEO W PROGRAMIE COACH 5 Otrzymywanie informacji o położeniu zarejestrowanych na cyfrowym filmie wideo drobin odbywa się z wykorzystaniem oprogramowania do pomiarów wideo będącego częścią oprogramowania
Edytor tekstu MS Word 2003 - podstawy
 Edytor tekstu MS Word 2003 - podstawy Cz. 4. Rysunki i tabele w dokumencie Obiekt WordArt Jeżeli chcemy zamieścić w naszym dokumencie jakiś efektowny napis, na przykład hasło reklamowe, możemy wykorzystać
Edytor tekstu MS Word 2003 - podstawy Cz. 4. Rysunki i tabele w dokumencie Obiekt WordArt Jeżeli chcemy zamieścić w naszym dokumencie jakiś efektowny napis, na przykład hasło reklamowe, możemy wykorzystać
Skróty klawiaturowe w systemie Windows 10
 Skróty klawiaturowe w systemie Windows 10 Skróty klawiaturowe to klawisze lub kombinacje klawiszy, które zapewniają alternatywny sposób na wykonanie czynności zwykle wykonywanych za pomocą myszy. Kopiowanie,
Skróty klawiaturowe w systemie Windows 10 Skróty klawiaturowe to klawisze lub kombinacje klawiszy, które zapewniają alternatywny sposób na wykonanie czynności zwykle wykonywanych za pomocą myszy. Kopiowanie,
Ustawienia ogólne. Ustawienia okólne są dostępne w panelu głównym programu System Sensor, po kliknięciu ikony
 Ustawienia ogólne Ustawienia okólne są dostępne w panelu głównym programu System Sensor, po kliknięciu ikony Panel główny programu System Sensor (tylko dla wersja V2, V3, V4) Panel główny programu System
Ustawienia ogólne Ustawienia okólne są dostępne w panelu głównym programu System Sensor, po kliknięciu ikony Panel główny programu System Sensor (tylko dla wersja V2, V3, V4) Panel główny programu System
Słowa kluczowe Sterowanie klawiaturą, klawiatura, klawisze funkcyjne, przesuwanie obiektów ekranowych, wydawanie poleceń za pomocą klawiatury
 Obsługa za pomocą klawiatury Różnego typu interfejsy wykorzystują różne metody reagowania i wydawania poleceń przez użytkownika. W środowisku graficznym najpopularniejsza jest niewątpliwie mysz i inne
Obsługa za pomocą klawiatury Różnego typu interfejsy wykorzystują różne metody reagowania i wydawania poleceń przez użytkownika. W środowisku graficznym najpopularniejsza jest niewątpliwie mysz i inne
wersja 1.0 ośrodek komputerowy uj cm ul. mikołaja kopernika 7e, Kraków tel
 S Y S T E M B A D A Ń A N K I E T O W Y C H wersja 1.0 uj cm, 31-034 Kraków tel. 12 422 99 63 Opis konfiguracji Tworzenie ankiety rozpoczynamy ikoną znajdującą się w prawym górnym rogu ekranu. Ilustracja
S Y S T E M B A D A Ń A N K I E T O W Y C H wersja 1.0 uj cm, 31-034 Kraków tel. 12 422 99 63 Opis konfiguracji Tworzenie ankiety rozpoczynamy ikoną znajdującą się w prawym górnym rogu ekranu. Ilustracja
DOKUMENTY I GRAFIKI. Zarządzanie zawartością Tworzenie folderu Dodawanie dokumentu / grafiki Wersje plików... 7
 DOKUMENTY I GRAFIKI SPIS TREŚCI Zarządzanie zawartością... 2 Tworzenie folderu... 3 Dodawanie dokumentu / grafiki... 4 Wersje plików... 7 Zmiana uprawnień w plikach... 9 Link do dokumentów i dodawanie
DOKUMENTY I GRAFIKI SPIS TREŚCI Zarządzanie zawartością... 2 Tworzenie folderu... 3 Dodawanie dokumentu / grafiki... 4 Wersje plików... 7 Zmiana uprawnień w plikach... 9 Link do dokumentów i dodawanie
Podstawy technologii cyfrowej i komputerów
 BESKIDZKIE TOWARZYSTWO EDUKACYJNE Podstawy technologii cyfrowej i komputerów Budowa komputerów cz. 2 systemy operacyjne mgr inż. Radosław Wylon 2010 1 Spis treści: Rozdział I 3 1. Systemy operacyjne 3
BESKIDZKIE TOWARZYSTWO EDUKACYJNE Podstawy technologii cyfrowej i komputerów Budowa komputerów cz. 2 systemy operacyjne mgr inż. Radosław Wylon 2010 1 Spis treści: Rozdział I 3 1. Systemy operacyjne 3
WARIATOR USTAWIENIA Białystok, Plażowa 49/1, Poland,
 WARIATOR USTAWIENIA 1. Podłączyć wariator do instalacji pojazdu według schematu. 2. Wybrać typ czujnika czujnika z paska Halotronowy lub Indukcyjny 2.1. Niezałączony czujnik Halla ewentualnie optyczny
WARIATOR USTAWIENIA 1. Podłączyć wariator do instalacji pojazdu według schematu. 2. Wybrać typ czujnika czujnika z paska Halotronowy lub Indukcyjny 2.1. Niezałączony czujnik Halla ewentualnie optyczny
Operacje na Wielu Arkuszach
 Operacje na Wielu Arkuszach 1. Operacje na wielu arkuszach na raz. 2. Przenoszenie i kopiowanie arkuszy pomiędzy plikami. 3. Ukrywanie arkuszy. Przykład 1. Operacje na wielu arkuszach na raz. Często pracując
Operacje na Wielu Arkuszach 1. Operacje na wielu arkuszach na raz. 2. Przenoszenie i kopiowanie arkuszy pomiędzy plikami. 3. Ukrywanie arkuszy. Przykład 1. Operacje na wielu arkuszach na raz. Często pracując
narzędzie Linia. 2. W polu koloru kliknij kolor, którego chcesz użyć. 3. Aby coś narysować, przeciągnij wskaźnikiem w obszarze rysowania.
 Elementy programu Paint Aby otworzyć program Paint, należy kliknąć przycisk Start i Paint., Wszystkie programy, Akcesoria Po uruchomieniu programu Paint jest wyświetlane okno, które jest w większej części
Elementy programu Paint Aby otworzyć program Paint, należy kliknąć przycisk Start i Paint., Wszystkie programy, Akcesoria Po uruchomieniu programu Paint jest wyświetlane okno, które jest w większej części
Instrukcja obsługi programu MPJ6
 Instrukcja obsługi programu MPJ6 Spis treści 1. LOGOWANIE...3 2. INTERFEJS UŻYTKOWNIKA...4 2.1. WIDOK GŁÓWNY...5 2.1.1. Ustawienia...5 2.1.2. Wybór klasy...5 2.1.3. Zegar...5 2.1.4. Timer...6 2.1.5. Tryb
Instrukcja obsługi programu MPJ6 Spis treści 1. LOGOWANIE...3 2. INTERFEJS UŻYTKOWNIKA...4 2.1. WIDOK GŁÓWNY...5 2.1.1. Ustawienia...5 2.1.2. Wybór klasy...5 2.1.3. Zegar...5 2.1.4. Timer...6 2.1.5. Tryb
1. MOZILLA THUNDERBIRD (31.3.0) 2 2. WINDOWS LIVE MAIL 2011 13 3. THE BAT HOME EDITION (6.7.7.0 32 BIT) 30
 Zakładamy, że użytkownik posiada paczkę pfx z certyfikatem I kluczem prywatnym. Poniższe informacje dotyczą wyłącznie instalacji certyfikatu własnego (z pliku pfx) oraz osoby trzeciej. 1. MOZILLA THUNDERBIRD
Zakładamy, że użytkownik posiada paczkę pfx z certyfikatem I kluczem prywatnym. Poniższe informacje dotyczą wyłącznie instalacji certyfikatu własnego (z pliku pfx) oraz osoby trzeciej. 1. MOZILLA THUNDERBIRD
Instrukcja konfiguracji połączenia PPPoE w Windows XP (opracowana przez: Dział Techniczny Cityconnect Sp. z o.o.)
 Cityconnect Sp z o. o. Krakowski Dostawca Internetu Instrukcja konfiguracji połączenia PPPoE w Windows XP (opracowana przez: Dział Techniczny Cityconnect Sp. z o.o.) 1. Klikamy na przycisk Start i z rozwiniętego
Cityconnect Sp z o. o. Krakowski Dostawca Internetu Instrukcja konfiguracji połączenia PPPoE w Windows XP (opracowana przez: Dział Techniczny Cityconnect Sp. z o.o.) 1. Klikamy na przycisk Start i z rozwiniętego
POMOC / INSTRUKCJA OBSŁUGI
 POMOC / INSTRUKCJA OBSŁUGI 1. Powiększanie mapy 2. Plakat 3. Schemat lekcji 4. Broszura informacyjna 5. Instrukcja obsługi Pasek narzędzi i menu wyboru Zmiana skali mapy Mini mapa - podgląd na położenie
POMOC / INSTRUKCJA OBSŁUGI 1. Powiększanie mapy 2. Plakat 3. Schemat lekcji 4. Broszura informacyjna 5. Instrukcja obsługi Pasek narzędzi i menu wyboru Zmiana skali mapy Mini mapa - podgląd na położenie
Włączanie/wyłączanie paska menu
 Włączanie/wyłączanie paska menu Po zainstalowaniu przeglądarki Internet Eksplorer oraz Firefox domyślnie górny pasek menu jest wyłączony. Czasem warto go włączyć aby mieć szybszy dostęp do narzędzi. Po
Włączanie/wyłączanie paska menu Po zainstalowaniu przeglądarki Internet Eksplorer oraz Firefox domyślnie górny pasek menu jest wyłączony. Czasem warto go włączyć aby mieć szybszy dostęp do narzędzi. Po
Oficyna Wydawnicza UNIMEX ebook z zabezpieczeniami DRM
 Oficyna Wydawnicza UNIMEX ebook z zabezpieczeniami DRM Opis użytkowy aplikacji ebookreader Przegląd interfejsu użytkownika a. Okno książki. Wyświetla treść książki podzieloną na strony. Po prawej stronie
Oficyna Wydawnicza UNIMEX ebook z zabezpieczeniami DRM Opis użytkowy aplikacji ebookreader Przegląd interfejsu użytkownika a. Okno książki. Wyświetla treść książki podzieloną na strony. Po prawej stronie
6.4. Efekty specjalne
 6.4. Efekty specjalne W programie MS PowerPoint 2010 znajdziemy coś takiego jak efekty specjalne. Służą one po to by prezentacja nie stała się monotonna i zachęcała widzów do uwagi poprzez zastosowane
6.4. Efekty specjalne W programie MS PowerPoint 2010 znajdziemy coś takiego jak efekty specjalne. Służą one po to by prezentacja nie stała się monotonna i zachęcała widzów do uwagi poprzez zastosowane
Makropolecenia w Excelu
 Makropolecenia w Excelu Trochę teorii Makropolecenie w skrócie nazywane makro ma za zadanie automatyczne wykonanie powtarzających się po sobie określonych czynności. Na przykładzie arkusza kalkulacyjnego
Makropolecenia w Excelu Trochę teorii Makropolecenie w skrócie nazywane makro ma za zadanie automatyczne wykonanie powtarzających się po sobie określonych czynności. Na przykładzie arkusza kalkulacyjnego
Słowniczek ikon oprogramowania
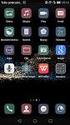 Słowniczek ikon oprogramowania Słowniczek ikon oprogramowania Aliro to pełna lista wszystkich ikon używanych w oprogramowaniu. Stworzono go po to, aby użytkownik mógł łatwo zidentyfikować ikony i zorientować
Słowniczek ikon oprogramowania Słowniczek ikon oprogramowania Aliro to pełna lista wszystkich ikon używanych w oprogramowaniu. Stworzono go po to, aby użytkownik mógł łatwo zidentyfikować ikony i zorientować
OPTIMA PC v2.2.1. Program konfiguracyjny dla cyfrowych paneli domofonowy serii OPTIMA 255 2011 ELFON. Instrukcja obsługi. Rev 1
 OPTIMA PC v2.2.1 Program konfiguracyjny dla cyfrowych paneli domofonowy serii OPTIMA 255 Instrukcja obsługi Rev 1 2011 ELFON Wprowadzenie OPTIMA PC jest programem, który w wygodny sposób umożliwia konfigurację
OPTIMA PC v2.2.1 Program konfiguracyjny dla cyfrowych paneli domofonowy serii OPTIMA 255 Instrukcja obsługi Rev 1 2011 ELFON Wprowadzenie OPTIMA PC jest programem, który w wygodny sposób umożliwia konfigurację
Wstawianie nowej strony
 Wstawianie nowej strony W obszernych dokumentach będziemy spotykali się z potrzebą dzielenia dokumentu na części. Czynność tę wykorzystujemy np.. do rozpoczęcia pisania nowego rozdziału na kolejnej stronie.
Wstawianie nowej strony W obszernych dokumentach będziemy spotykali się z potrzebą dzielenia dokumentu na części. Czynność tę wykorzystujemy np.. do rozpoczęcia pisania nowego rozdziału na kolejnej stronie.
Komputery I (2) Panel sterowania:
 Komputery I (2) Paweł Jamer Panel sterowania: Podstawowym miejscem z którego zarządzamy ustawieniami systemu Windows jest panel sterowania. Znaleźć tam możemy wszelkiego rodzaju narzędzia umożliwiające
Komputery I (2) Paweł Jamer Panel sterowania: Podstawowym miejscem z którego zarządzamy ustawieniami systemu Windows jest panel sterowania. Znaleźć tam możemy wszelkiego rodzaju narzędzia umożliwiające
Klawiatura. Klawisze specjalne. Klawisze specjalne. klawisze funkcyjne. Klawisze. klawisze numeryczne. sterowania kursorem. klawisze alfanumeryczne
 Klawiatura Klawisze specjalne klawisze funkcyjne Klawisze specjalne klawisze alfanumeryczne Klawisze sterowania kursorem klawisze numeryczne Klawisze specjalne Klawisze specjalne Klawiatura Spacja służy
Klawiatura Klawisze specjalne klawisze funkcyjne Klawisze specjalne klawisze alfanumeryczne Klawisze sterowania kursorem klawisze numeryczne Klawisze specjalne Klawisze specjalne Klawiatura Spacja służy
Rejestracja faktury VAT. Instrukcja stanowiskowa
 Rejestracja faktury VAT Instrukcja stanowiskowa 1. Uruchomieni e formatki Faktury VAT. Po uruchomieniu aplikacji pojawi się okno startowe z prośbą o zalogowanie się. Wprowadzamy swoją nazwę użytkownika,
Rejestracja faktury VAT Instrukcja stanowiskowa 1. Uruchomieni e formatki Faktury VAT. Po uruchomieniu aplikacji pojawi się okno startowe z prośbą o zalogowanie się. Wprowadzamy swoją nazwę użytkownika,
Modelowanie obiektowe - Ćw. 1.
 1 Modelowanie obiektowe - Ćw. 1. Treść zajęć: Zapoznanie z podstawowymi funkcjami programu Enterprise Architect (tworzenie nowego projektu, korzystanie z podstawowych narzędzi programu itp.). Enterprise
1 Modelowanie obiektowe - Ćw. 1. Treść zajęć: Zapoznanie z podstawowymi funkcjami programu Enterprise Architect (tworzenie nowego projektu, korzystanie z podstawowych narzędzi programu itp.). Enterprise
Jak zainstalować i skonfigurować komunikator MIRANDA, aby wyglądał i funkcjonował jak Gadu Gadu Tutorial by t800.
 Jak zainstalować i skonfigurować komunikator MIRANDA, aby wyglądał i funkcjonował jak Gadu Gadu Tutorial by t800. Wraz z niniejszym tutorialem, dołączone są 4 pliki (krok0, krok1, itd). Nie należy ich
Jak zainstalować i skonfigurować komunikator MIRANDA, aby wyglądał i funkcjonował jak Gadu Gadu Tutorial by t800. Wraz z niniejszym tutorialem, dołączone są 4 pliki (krok0, krok1, itd). Nie należy ich
Edytor materiału nauczania
 Edytor materiału nauczania I. Uruchomienie modułu zarządzania rozkładami planów nauczania... 2 II. Opuszczanie elektronicznej biblioteki rozkładów... 5 III. Wyszukiwanie rozkładu materiałów... 6 IV. Modyfikowanie
Edytor materiału nauczania I. Uruchomienie modułu zarządzania rozkładami planów nauczania... 2 II. Opuszczanie elektronicznej biblioteki rozkładów... 5 III. Wyszukiwanie rozkładu materiałów... 6 IV. Modyfikowanie
Instrukcja instalacji i obsługi modemu ED77 pod systemem operacyjnym Windows 98 SE (wydanie drugie)
 Instrukcja instalacji i obsługi modemu ED77 pod systemem operacyjnym Windows 98 SE (wydanie drugie) UWAGA Podstawowym wymaganiem dla uruchomienia modemu ED77 jest komputer klasy PC z portem USB 1.1 Instalacja
Instrukcja instalacji i obsługi modemu ED77 pod systemem operacyjnym Windows 98 SE (wydanie drugie) UWAGA Podstawowym wymaganiem dla uruchomienia modemu ED77 jest komputer klasy PC z portem USB 1.1 Instalacja
Rysunek 1. Zmontowane części
 Montaż wiązania złożenia Zagadnienia. Wykorzystanie wiązań do tworzenia geometrycznych relacji pomiędzy detalami złożenia. Przenoszenie detali (części) do rysunku zestawieniowego (złożenia). Wiązania Wspólne,
Montaż wiązania złożenia Zagadnienia. Wykorzystanie wiązań do tworzenia geometrycznych relacji pomiędzy detalami złożenia. Przenoszenie detali (części) do rysunku zestawieniowego (złożenia). Wiązania Wspólne,
INSTRUKCJA OBSŁUGI PROGRAMU COSIMIR
 INSTRUKCJA OBSŁUGI PROGRAMU COSIMIR Wstęp: Program COSIMIR jest wyspecjalizowaną aplikacją komputerową, wykorzystywaną w przemyśle jako narządzie do projektowania i symulacji instalacji zrobotyzowanych.
INSTRUKCJA OBSŁUGI PROGRAMU COSIMIR Wstęp: Program COSIMIR jest wyspecjalizowaną aplikacją komputerową, wykorzystywaną w przemyśle jako narządzie do projektowania i symulacji instalacji zrobotyzowanych.
Baza danych część 8. -Klikamy Dalej
 Baza danych część 8 1.Kwerendy służą do wyszukiwania informacji według zadanych parametrów. Odpowiednio napisane mogą również wykonywać inne zadania jak tworzenie tabel czy pobieranie z formularzy parametrów
Baza danych część 8 1.Kwerendy służą do wyszukiwania informacji według zadanych parametrów. Odpowiednio napisane mogą również wykonywać inne zadania jak tworzenie tabel czy pobieranie z formularzy parametrów
Laboratorium - Monitorowanie i zarządzanie zasobami systemu Windows XP
 5.0 5.3.3.7 Laboratorium - Monitorowanie i zarządzanie zasobami systemu Windows XP Wprowadzenie Wydrukuj i uzupełnij to laboratorium. W tym laboratorium, będziesz korzystać z narzędzi administracyjnych
5.0 5.3.3.7 Laboratorium - Monitorowanie i zarządzanie zasobami systemu Windows XP Wprowadzenie Wydrukuj i uzupełnij to laboratorium. W tym laboratorium, będziesz korzystać z narzędzi administracyjnych
BAZY DANYCH Panel sterujący
 BAZY DANYCH Panel sterujący Panel sterujący pełni z reguły rolę centrum, z którego wydajemy polecenia i uruchamiamy różnorodne, wcześniej zdefiniowane zadania, np. wyświetlamy formularze lub drukujemy
BAZY DANYCH Panel sterujący Panel sterujący pełni z reguły rolę centrum, z którego wydajemy polecenia i uruchamiamy różnorodne, wcześniej zdefiniowane zadania, np. wyświetlamy formularze lub drukujemy
Tworzenie pliku źródłowego w aplikacji POLTAX2B.
 Tworzenie pliku źródłowego w aplikacji POLTAX2B. Po utworzeniu spis przekazów pocztowych klikamy na ikonę na dole okna, przypominającą teczkę. Następnie w oknie Export wybieramy format dokumentu o nazwie
Tworzenie pliku źródłowego w aplikacji POLTAX2B. Po utworzeniu spis przekazów pocztowych klikamy na ikonę na dole okna, przypominającą teczkę. Następnie w oknie Export wybieramy format dokumentu o nazwie
Wersja 2.6 przeznaczona jest dla systemów Windows Vista/7. Pobierz ze strony:
 Windows Movie Maker Windows Movie Maker to program do obróbki filmów. Wersja 2.6 przeznaczona jest dla systemów Windows Vista/7. Pobierz ze strony: http://www.dobreprogramy.pl/windows-movie-maker,program,windows,11546.html
Windows Movie Maker Windows Movie Maker to program do obróbki filmów. Wersja 2.6 przeznaczona jest dla systemów Windows Vista/7. Pobierz ze strony: http://www.dobreprogramy.pl/windows-movie-maker,program,windows,11546.html
Instrukcja użytkowania
 Instrukcja użytkowania Aby skutecznie pracować z programem Agrinavia Map należy zrozumieć zasadę interfejsu aplikacji. Poniżej można odszukać zasady działania Agrinavia Map. Szczegółowe informacje na temat
Instrukcja użytkowania Aby skutecznie pracować z programem Agrinavia Map należy zrozumieć zasadę interfejsu aplikacji. Poniżej można odszukać zasady działania Agrinavia Map. Szczegółowe informacje na temat
