FORMATOWANIE DOKUMENTU
|
|
|
- Maja Urban
- 5 lat temu
- Przeglądów:
Transkrypt
1 FORMATOWANIE DOKUMENTU MARGINESY STRONY I ZAPIS DOKUMENTU Marginesy - na wstążce karta Układ strony w grupie Ustawienia strony - polecenie Marginesy niestandardowe. Automatyczne dzielenie wyrazów znajdziesz na karcie Układ strony. 1. Uruchom edytor tekstu i utwórz czysty dokument zapisany na dysku pod nazwą Ćwiczenie utrwalające.docx. W dokumencie zmień marginesy: lewy 1 cm, na zszycie 2,5 cm, prawy, 1,5 cm. 2. Ustaw automatyczne dzielenie wyrazów w całym dokumencie. NAGŁÓWEK I STOPKA - NUMEROWANIE STRON Karta Wstawianie w grupie Nagłówek i stopka kliknij przycisk Nagłówek Edytuj nagłówek lub przycisk Stopka - Edytuj stopkę. Możesz także skorzystać z pomocy (F1 i hasło: nagłówek stopka) W grupie Nagłówek i stopka kliknij przycisk Numer strony. Kliknij opcję Góra strony, Dół strony lub Marginesy strony, zależnie od tego, gdzie chcesz umieścić numery stron w dokumencie. Możesz skorzystać z pomocy (F1 i hasło: numer strony) 3. W nagłówku strony na środku wstaw pole z nazwą dokumentu, a w stopce wstaw automatyczną numerację stron w dowolnym stylu, ale wyrównaną do prawej strony. CZCIONKA I AKAPIT, STYL Modyfikacji ustawień dowolnego stylu można dokonać albo klikając go prawym klawiszem w okienku szybkich styli i wybierając Modyfikuj, albo rozwijając okienko dialogowe polecenia powiązanego grupy Style. Po ukazaniu się listy wszystkich styli klikamy prawy klawisz myszki na wybranym stylu i wybieramy Modyfikuj. Można również włączyć styl w dowolnym akapicie, następnie dokonać stosownych ustawień tego akapitu i po odnalezieniu tego samego stylu w oknie szybkich styli wstążki, wskazać go prawym klawiszem myszki i wybrać opcję Aktualizuj mój styl zgodnie z zaznaczeniem (gdzie mój styl będzie nazwą modyfikowanego w danym momencie stylu). Modyfikując ustawienia styli pamiętaj, aby nie zmieniać ustawień, na temat których nic nie jest powiedziane w treści zadania. Ważne: Przed wykonaniem kolejnych zadań skopiuj z pliku testowego Edytor2007_1.txt zawartość do tworzonego pliku edytora Word Dla stylu normalnego (całego tekstu) ustaw czcionkę Arial o rozmiarze 13 oraz wyjustowanie akapitów. Formatowanie czcionki i akapitu - karta Narzędzia główne w grupie Czcionka oraz w grupie Akapit znajdują się potrzebne narzędzia do formatowania czcionki i akapitu. Dodatkowo możesz wspomóc się poleceniami dostępnymi w menu kontekstowym (prawy przycisk myszy) oraz poleceniami dostępnymi w oknach dialogowych grupy Czcionka oraz Akapit: (niewielki przycisk po prawej stronie grupy obok napisu czcionka tzw. polecenia powiązane). Pamiętaj, że akapit możesz najprościej zaznaczyć klikając trzy razy na dowolny wyraz w akapicie lub dwa razy na marginesie po lewej stronie akapitu. Obramowania dostępne są po rozwinięciu opcji dodatkowych przycisku z grupy akapit: 4. Pierwszy akapit dokumentu sformatuj stylem Tytuł.
2 5. Odszukaj w dokumencie akapit Historia. Dla odszukanego akapitu ustaw właściwość Razem z następnym (druga karta w oknie dialogowym akapit ), natomiast dla kolejnych akapitów - wyjaśniających daty - ustaw wysunięcie 5 cm oraz dodaj tabulator (TAB) po dacie (przed kolejnym wyrazem) powodując odsunięcie pozostałej części tekstu. 6. Znajdź w dokumencie fragment zawierający treść Wyróżnia się go przez wcięcie. Będzie to pierwszy akapit, jaki będzie podlegał formatowaniu na podstawie poleceń podanych poniżej. 1. Pierwszy akapit znalezionego tekstu (zawierający szukaną frazę), sformatuj następująco: a) czcionka Arial 11 punktów z efektem: Kontur; b) słowo Akapit czcionka rozstrzelona na 3 punkty. c) pierwszy wiersz akapitu wcięty na 1,5 cm, interlinia 1,5 wiersza, odstęp przed i po akapicie 18 punktów; 2. Parametry drugiego akapitu ustaw następująco: a) czcionka Times New Roman 14 punktów; b) pierwszy wiersz akapitu wysunięty na 2,5 cm, odstępy między wierszami akapitu dokładnie 24 punkty, akapit wyrównany do lewej i obramowany czerwoną linią falistą (dowolną). 3. Parametry trzeciego akapitu ustaw następująco: a) czcionka Courier New 12 punktów; b) wcięcie akapitu z lewej i prawej strony 2 cm, pierwszy wiersz akapitu wcięty na 1,3 cm, akapit wyrównany do prawej, odstępy miedzy wierszami podwójne. SYMBOLE Karta Wstawianie w grupie Symbole - przycisk Symbol Więcej symboli 7. Przepisz poniższe akapity umieszczając je bezpośrednio pod akapitem zawierającym tekst Symbole. Pomiędzy znakami symboli umieść znaki tabulatora. Dla ułatwienia tekst umieszczony na początku każdego wiersza wskazuje, w jakiej czcionce należy szukać poszczególnych znaków. Ten tekst również powinien być przepisany. Znaki specjalne: Czcionka Symbol: Czcionka Wingdings: Dzisiaj musiałam wstać już o. Jestem bardzo bo zgubiłam i zepsuł mi się. INICJAŁY Wstążka - karta Wstawianie grupa Tekst przycisk Inicjał polecenie Opcje inicjału (oczywiście przedtem ustawiamy kursor w akapicie, w którym ma pojawić się inicjał. 8. Znajdź fragment tekstu zawierający słowa W każdej chwili na ziemi szaleje. Akapit potraktuj, jako pierwszy akapit tego ćwiczenia: W pierwszym akapicie utwórz inicjał Wpuszczony, wysokość ustaw na 2 wiersze, a odległość od tekstu na 0,2 cm. Czcionka pogrubiona koloru czerwonego. W drugim akapicie utwórz inicjał Na marginesie, ustaw czcionkę Verdana, wysokość na 4 wiersze, a odległość od tekstu na 0 cm. NUMEROWANIE I W YPUNKTOWANIE Jeśli nie wiesz jak wykonać poniższe zadania wpisz w okienko pomocy lista wielopoziomowa i wybierz z listy tematów Tworzenie listy wielopoziomowej. Znajdziesz tam wszystkie informacje potrzebne do wykonania zadania. Wyczyścić formatowanie można używając odpowiedniego przycisku z grupy Czcionka na karcie Narzędzia główne wstążki (ikona: ) lub opcji po rozwinięciu szybkich styli w grupie Style Wyczyść formatowanie. 9. Na samym końcu dokumentu dodaj pusty wiersz, wyczyść w nim formatowanie. Wykonaj począwszy od tego miejsca następujące listy numerowane przepisując ich treść. Ustaw numerację jak poniżej: 2
3 Planety Układu Słonecznego: 1. Merkury 2. Wenus 3. Ziemia 4. Mars 5. Potrzebne przybory: C) ołówek D) długopis E) kredki F) korektor 10. Odszukaj tekst Jak zachowywać się w trakcie burzy i rady zawarte w tym fragmencie dokumentu wypunktuj za pomocą punktora: (czcionka Wingdings). 11. Utwórz listę wielopoziomową dla odnalezionego fragmentu tekstu. UWAGA! Każda pozycja listy stanowi osobny akapit możemy więc zwiększyć odstępy między nimi ustawiając odstęp po akapicie na 6 pkt. Dla wszystkich pozycji listy ustaw odstęp po akapicie na 4 punkty, numeracja rozpoczyna się od pozycji C) 1) przeciętny piorun jest długości 6 mil, a) temperatura Pioruna może sięgnąć stopni Farenheita - (nawet na powierzchni słońca nie jest tak gorąco, jest tam ok stopni Farenheita), 2) przeciętna burza jest szerokości 6 do 10 mil, 3) przeciętna burza podróżuje z prędkością 25 mil na godzinę, a) gdy początek burzy zbliży się na odległość 10 mil - jesteś już narażony - na porażenie, b) z tego powodu jest bardzo dużo zgonów, c) gdy nad głowami świeci jeszcze słońce, 4) przeciętny grzmot może być słyszalny na odległości 3 do 4 mil, zależy to od wilgotności powietrza, ukształtowaniu terenu i wielu innych czynników. INDEKSY GÓRNY I DOLNY Karta Narzędzia główne w grupie Czcionka przyciski: x 2 oraz x 2. Możesz również wykorzystać skróty klawiszowe. Sztywna spacja służy do łączenia wyrazów (nie będą one dzielone między wiersze akapitu). Aby połączyć spójnik występujący na końcu wiersza należy po tym spójniku zamiast zwykłej spacji umieścić spację sztywną, która połączy go z następnym wyrazem. Sztywną spację wprowadzamy Shift+Ctrl+spacja. W dokumencie wyglądać to będzie tak: a o mówiłem, że to wypali Symbol twardej spacji wygląda jak o w indeksie górnym o. 12. Przepisz na końcu dokumentu akapity (pamiętaj o wyłączeniu numeracji): x 2 +y 2 =r 2 H 2 SO 4 i H 2 O 15 o C, do Sprawdź cały dokument, czy nie pozostały na końcach wierszy samotne spójniki. Wykorzystaj Sztywną spację do przeniesienia ich na początek kolejnego wiersza. Zapisz dokument. 3
4 TABULATORY Każdorazowe wciśnięcie klawisza [TAB] powoduje wprowadzenie do tekstu znaków tabulacji, które mają postać małych, skierowanych w prawo strzałek ( ). Tabulatory należą do znaków niedrukowalnych, czyli można je zobaczyć dopiero przy włączonym Pokaż/Ukryj przycisk:. Standardowo edytor proponuje domyślne ustawienia tabulatorów co 1,25 cm (mają one postać ledwo zauważalnych kreseczek na dolnej krawędzi linijki), wciśnięcie TAB przenosi kursor do kolejnej pozycji tabulacji. Standardowe pozycje tabulacji to tabulator do lewej. Dobrze jest nie ingerować w położenie tabulatorów domyślnych, ponieważ często są one wykorzystywane do wykonania wcięcia pierwszego wiersza akapitu. Powinniśmy posługiwać się tabulatorami nie domyślnymi, których użycie powoduje wyłączenie tabulatorów domyślnych po lewej stronie od aktualniej pozycji ich ustawienia i nie ma wpływu na całość dokumentu. WORD jest wyposażony w następujące rodzaje tabulatorów nie domyślnych (poniżej pokazany jest ich wygląd na linijce): Do lewej Do środka Do prawej Dziesięt ny Paskow y linijka tabulator lewy tabulator środkowy tabulator prawy tabulator dziesiętny Aby je wykorzystać, przede wszystkim należy je ustawić. Aby ustawić punkt tabulacji należy najpierw wybrać ikonę odpowiedniego tabulatora klikając z lewej strony linijki, a następnie ustawić wskaźnik myszy w miejscu na linijce gdzie ma zostać umieszczony tabulator i nacisnąć lewy przycisk myszy. punkt ustawienia tabulatora Ustawione tabulatory są wyświetlane na linijce poziomej, wskazując jednocześnie sposób wyrównywania tekstu względem punktu tabulacji. Aby zmienić położenie już ustawionego tabulatora należy chwycić go za pomocą wskaźnika myszy i przeciągnąć do nowego położenia na linijce; jeśli zaś chcemy go usunąć należy go ściągnąć z linijki, czyli przesunąć (najlepiej w dół) w położenie poza linijką. Aby ustawić pozycję tabulatora znacznie dokładniej należy na karcie Układ strony kliknąć przycisk polecenia powiązanego otwierający okno dialogowe grupy Akapit. W oknie dialogowym Akapit kliknąć przycisk Tabulatory. Za pomocą tego okna możliwe jest ustawianie dokładne punktów tabulacji również ze znakami wiodącymi, które wykorzystuje się do tworzenia np. spisów treści. 4
5 Po wpisaniu wartości w polu Położenie tabulatora, wybraniu wyrównywania i ewentualnie znaków wiodących należy kliknąć przycisk Ustaw. Dopiero wtedy ustawienia pojawią się na liście tabulatorów i będzie można z nich korzystać. Za pomocą przycisku Usuń można usunąć wskazane na liście tabulatory. Przycisk Wyczyść wszystko usuwa wszystkie wprowadzone niestandardowe pozycje tabulatorów. Można też użyć przycisku wyczyść wszystko, z grupy akapit, ale użycie tej metody usuwanie nie tylko tabulatory ale przywraca w akapicie formatowanie zgodne ze stylem Normalnym. Musi być więc to zamierzone działanie. Zwróć uwagę, że okienko pozwala również zmienić ustawienia tabulatorów domyślnych. Nie należy jednak tego czynić, gdyż prowadzić to może do nieoczekiwanych efektów w formatowanym dokumencie. Najodpowiedniejszą wartością dla tabulatora domyślnego jest 1,25 cm. 14. Na samym końcu dokumentu dodaj pusty wiersz, wyczyść w nim formatowanie i wpisz tekst Tabulatory następnie akapit sformatuj stylem Tytuł, dodaj kolejny akapit i ustaw w nim lewy tabulator w pozycjach 5 cm i 11 cm i przepisz wyrazy jak poniżej (klawiszem TAB przenosisz kursor do kolejnego punktu tabulacji). Użyj czcionki Tahoma: raz jabłka ogórki dwa brzoskwinie ziemniaki trzy kiwi pory UWAGA Całość dalszej treści wprowadź Czcionką Arial o rozmiarze 12. Pomiędzy wykonywanymi zadaniami pozostawiaj jeden pusty akapit. 15. Ustaw kursor w pustym akapicie na końcu dokumentu usuń dotychczasowe pozycje tabulatorów z linijki (ściągając je w dół) i ustaw następujące nowe punkty tabulacji: a) 2,2 cm, wyrównywany do lewej, b) 10,3 cm, dziesiętny Wprowadź poniższy tekst wykorzystując ustawione tabulatory: Dochody Wydatki Stan końcowy 1000,00 zł 900,00 zł 32,11 zł 16. Przejdź do nowego akapitu i włącz numerowanie 1), następnie korzystając z okna dialogowego tabulatory wyczyść wszystkie dotychczasowe tabulatory i ustaw nowe: a) prawy na pozycji 11 cm; b) środkowy na pozycji 14 cm i wpisz następujący tekst: 1) Towar Opis towaru Cena towaru 17. Dodaj nowy akapit (Enter) i korzystając z okna dialogowego tabulatory dokonaj następujących zmian: a) zamień tabulator środkowy na dziesiętny ze znakiem wiodącym w postaci kropek; b) dodaj znaki wiodące do tabulatora prawego również kropki i przepisz następujące akapity: 2) Cukier... pakowany po 6 sztuk...25,86 zł 3) Czekolada... pakowana po 10 sztuk...25,22 zł 4) Kawa gr...13,44 zł 5) Jogurty... pakowane po 14 sztuk...20,54 zł 5
6 Na zakończenie usuń numerację w pierwszym wierszu, (jeśli to konieczne, wstaw nowy tabulator lewy tak, aby poprawnie wyrównać słowo Towar nad słowem Cukier), ustaw pogrubienie czcionki i kolor niebieski, aby akapit wyglądał następująco: Towar Opis towaru Cena towaru 18. Na końcu dodaj nowy wiersz wyczyść wszystkie wcześniej ustawione pozycje tabulatorów i ustaw nowe: a) 8 cm tabulator do lewej ze znakiem wiodącym łącznik dolny, b) 9 cm tabulator do lewej c) 16 cm tabulator do prawej ze znakiem wiodącym łącznik dolny. Następnie przepisz tekst czcionką niebieską wykorzystując ustawione tabulatory (zwróć uwagę, aby w ostatnim wierszu wyłączyć odpowiedni znak wiodący): ANKIETER: IDENTYFIKATOR: A n k i e t a KLIENT: TELEFON: ADRES: Imię i nazwisko ankietowanego:... Adres: Zapisz i zamknij bieżący dokument. 6
Fragment tekstu zakończony twardym enterem, traktowany przez edytor tekstu jako jedna nierozerwalna całość.
 Formatowanie akapitu Fragment tekstu zakończony twardym enterem, traktowany przez edytor tekstu jako jedna nierozerwalna całość. Przy formatowaniu znaków obowiązywała zasada, że zawsze przez rozpoczęciem
Formatowanie akapitu Fragment tekstu zakończony twardym enterem, traktowany przez edytor tekstu jako jedna nierozerwalna całość. Przy formatowaniu znaków obowiązywała zasada, że zawsze przez rozpoczęciem
TABULATORY - DOKUMENTY BIUROWE
 TABULATORY - DOKUMENTY BIUROWE Autoformatowanie Znaczniki tabulacji Ćwiczenie 1 Ćwiczenie 2 Wcięcia i tabulatory Objaśnienia i podpisy Wcięcia w akapitach Ćwiczenia Tabulatory są umownymi znacznikami powodującymi
TABULATORY - DOKUMENTY BIUROWE Autoformatowanie Znaczniki tabulacji Ćwiczenie 1 Ćwiczenie 2 Wcięcia i tabulatory Objaśnienia i podpisy Wcięcia w akapitach Ćwiczenia Tabulatory są umownymi znacznikami powodującymi
Podstawy informatyki
 Podstawy informatyki semestr I, studia stacjonarne I stopnia Elektronika rok akademicki 2012/2013 Pracownia nr 5 Edytor tekstu Microsoft Word 2007 mgr inż. Adam Idźkowski Pracownia nr 5 2 Edytor tekstu
Podstawy informatyki semestr I, studia stacjonarne I stopnia Elektronika rok akademicki 2012/2013 Pracownia nr 5 Edytor tekstu Microsoft Word 2007 mgr inż. Adam Idźkowski Pracownia nr 5 2 Edytor tekstu
Technologia Informacyjna. semestr I, studia niestacjonarne I stopnia Elektrotechnika rok akademicki 2012/2013 Pracownia nr 2 mgr inż.
 Technologia Informacyjna semestr I, studia niestacjonarne I stopnia Elektrotechnika rok akademicki 2012/2013 Pracownia nr 2 mgr inż. Adam Idźkowski Technologia informacyjna Pracownia nr 2 2 Edytor tekstu
Technologia Informacyjna semestr I, studia niestacjonarne I stopnia Elektrotechnika rok akademicki 2012/2013 Pracownia nr 2 mgr inż. Adam Idźkowski Technologia informacyjna Pracownia nr 2 2 Edytor tekstu
Technologie informacyjne. semestr I, studia niestacjonarne I stopnia Elektrotechnika rok akademicki 2013/2014 Pracownia nr 2 dr inż.
 Technologie informacyjne semestr I, studia niestacjonarne I stopnia Elektrotechnika rok akademicki 2013/2014 Pracownia nr 2 dr inż. Adam Idźkowski Podstawy Informatyki Pracownia nr 3 2 MS WORD 2007 Podstawy
Technologie informacyjne semestr I, studia niestacjonarne I stopnia Elektrotechnika rok akademicki 2013/2014 Pracownia nr 2 dr inż. Adam Idźkowski Podstawy Informatyki Pracownia nr 3 2 MS WORD 2007 Podstawy
menu kontekstowe menu dostępne pod prawym klawiszem myszy, twarda spacja spacja nierozdzielająca (Ctrl + Shift + spacja).
 Ćwiczenie: CV Podstawowe pojęcia: menu kontekstowe menu dostępne pod prawym klawiszem myszy, twarda spacja spacja nierozdzielająca (Ctrl + Shift + spacja). 1. Okno Style Włącz okno Style klikając na ikonę
Ćwiczenie: CV Podstawowe pojęcia: menu kontekstowe menu dostępne pod prawym klawiszem myszy, twarda spacja spacja nierozdzielająca (Ctrl + Shift + spacja). 1. Okno Style Włącz okno Style klikając na ikonę
Europejski Certyfikat Umiejętności Komputerowych. Moduł 3 Przetwarzanie tekstów
 Europejski Certyfikat Umiejętności Komputerowych. Moduł 3 Przetwarzanie tekstów 1. Uruchamianie edytora tekstu MS Word 2007 Edytor tekstu uruchamiamy jak każdy program w systemie Windows. Można to zrobić
Europejski Certyfikat Umiejętności Komputerowych. Moduł 3 Przetwarzanie tekstów 1. Uruchamianie edytora tekstu MS Word 2007 Edytor tekstu uruchamiamy jak każdy program w systemie Windows. Można to zrobić
Ustawianie wcięcia za pomocą klawisza TAB
 Ustawianie wcięcia za pomocą klawisza TAB Przycisk Plik => opcje => sprawdzanie => opcje autokorekty => autoformatowanie podczas pisania => ustaw wcięcie z lewej i pierwsze wcięcie klawiszami Tab i Backspace
Ustawianie wcięcia za pomocą klawisza TAB Przycisk Plik => opcje => sprawdzanie => opcje autokorekty => autoformatowanie podczas pisania => ustaw wcięcie z lewej i pierwsze wcięcie klawiszami Tab i Backspace
Ms WORD Poziom podstawowy Materiały szkoleniowe
 Ms WORD Poziom podstawowy Materiały szkoleniowe Nota Materiał powstał w ramach realizacji projektu e-kompetencje bez barier dofinansowanego z Programu Operacyjnego Polska Cyfrowa działanie 3.1 Działania
Ms WORD Poziom podstawowy Materiały szkoleniowe Nota Materiał powstał w ramach realizacji projektu e-kompetencje bez barier dofinansowanego z Programu Operacyjnego Polska Cyfrowa działanie 3.1 Działania
Ćwiczenie 4 Konspekt numerowany
 Ćwiczenie 4 Konspekt numerowany Celem ćwiczenia jest zastosowane automatycznej, wielopoziomowej numeracji nagłówków w wielostronicowym dokumencie. Warunkiem poprawnego wykonania tego ćwiczenia jest właściwe
Ćwiczenie 4 Konspekt numerowany Celem ćwiczenia jest zastosowane automatycznej, wielopoziomowej numeracji nagłówków w wielostronicowym dokumencie. Warunkiem poprawnego wykonania tego ćwiczenia jest właściwe
NAGŁÓWKI, STOPKI, PODZIAŁY WIERSZA I STRONY, WCIĘCIA
 NAGŁÓWKI, STOPKI, PODZIAŁY WIERSZA I STRONY, WCIĘCIA Ćwiczenie 1: Ściągnij plik z tekstem ze strony www. Zaznacz tekst i ustaw go w stylu Bez odstępów. Sformatuj tekst: wyjustowany czcionka Times New Roman
NAGŁÓWKI, STOPKI, PODZIAŁY WIERSZA I STRONY, WCIĘCIA Ćwiczenie 1: Ściągnij plik z tekstem ze strony www. Zaznacz tekst i ustaw go w stylu Bez odstępów. Sformatuj tekst: wyjustowany czcionka Times New Roman
Temat 10 : Poznajemy zasady pracy w edytorze tekstu Word.
 Temat 10 : Poznajemy zasady pracy w edytorze tekstu Word. 1. Edytor tekstu WORD to program (edytor) do tworzenia dokumentów tekstowych (rozszerzenia:.doc (97-2003),.docx nowszy). 2. Budowa okna edytora
Temat 10 : Poznajemy zasady pracy w edytorze tekstu Word. 1. Edytor tekstu WORD to program (edytor) do tworzenia dokumentów tekstowych (rozszerzenia:.doc (97-2003),.docx nowszy). 2. Budowa okna edytora
Nawigacja po długim dokumencie może być męcząca, dlatego warto poznać następujące skróty klawiszowe
 Zestawienie wydatków rok 2015 1 Wstaw numerację stron. Aby to zrobić przejdź na zakładkę Wstawianie i w grupie Nagłówek i stopka wybierz Numer strony. Następnie określ pozycję numeru na stronie (na przykład
Zestawienie wydatków rok 2015 1 Wstaw numerację stron. Aby to zrobić przejdź na zakładkę Wstawianie i w grupie Nagłówek i stopka wybierz Numer strony. Następnie określ pozycję numeru na stronie (na przykład
1. Wstawianie macierzy
 1. Wstawianie macierzy Aby otworzyć edytor równań: Wstaw Obiekt Formuła Aby utworzyć macierz najpierw wybieramy Nawiasy i kilkamy w potrzebny nawias (zmieniający rozmiar). Następnie w oknie formuły zamiast
1. Wstawianie macierzy Aby otworzyć edytor równań: Wstaw Obiekt Formuła Aby utworzyć macierz najpierw wybieramy Nawiasy i kilkamy w potrzebny nawias (zmieniający rozmiar). Następnie w oknie formuły zamiast
Samouczek edycji dokumentów tekstowych
 1. Różne sposoby zaznaczania tekstu. Najprostszą czynnością, którą możemy wykonać na zaznaczonym tekście, jest jego usunięcie. Wystarczy nacisnąć klawisz Delete lub Backspace. Aby przekonać się, jak to
1. Różne sposoby zaznaczania tekstu. Najprostszą czynnością, którą możemy wykonać na zaznaczonym tekście, jest jego usunięcie. Wystarczy nacisnąć klawisz Delete lub Backspace. Aby przekonać się, jak to
Zadanie 1. Stosowanie stylów
 Zadanie 1. Stosowanie stylów Styl to zestaw elementów formatowania określających wygląd: tekstu atrybuty czcionki (tzw. styl znaku), akapitów np. wyrównanie tekstu, odstępy między wierszami, wcięcia, a
Zadanie 1. Stosowanie stylów Styl to zestaw elementów formatowania określających wygląd: tekstu atrybuty czcionki (tzw. styl znaku), akapitów np. wyrównanie tekstu, odstępy między wierszami, wcięcia, a
NAGŁÓWKI, STOPKI, PODZIAŁY WIERSZA I STRONY, WCIĘCIA
 NAGŁÓWKI, STOPKI, PODZIAŁY WIERSZA I STRONY, WCIĘCIA Ćwiczenie 1: Ściągnij plik z tekstem ze strony www. Zaznacz tekst i ustaw go w stylu Bez odstępów. Sformatuj tekst: wyjustowany czcionka Times New Roman
NAGŁÓWKI, STOPKI, PODZIAŁY WIERSZA I STRONY, WCIĘCIA Ćwiczenie 1: Ściągnij plik z tekstem ze strony www. Zaznacz tekst i ustaw go w stylu Bez odstępów. Sformatuj tekst: wyjustowany czcionka Times New Roman
Zadaniem tego laboratorium będzie zaznajomienie się z podstawowymi możliwościami kompozycji strony i grafiki
 Zadaniem tego laboratorium będzie zaznajomienie się z podstawowymi możliwościami kompozycji strony i grafiki Edytory tekstu oferują wiele możliwości dostosowania układu (kompozycji) strony w celu uwypuklenia
Zadaniem tego laboratorium będzie zaznajomienie się z podstawowymi możliwościami kompozycji strony i grafiki Edytory tekstu oferują wiele możliwości dostosowania układu (kompozycji) strony w celu uwypuklenia
1.5. Formatowanie dokumentu
 Komputerowa edycja tekstu 29 1.5. Formatowanie dokumentu Pisanie, kopiowanie czy przenoszenie tekstu to jedynie część naszej pracy z dokumentem. O tym, jak będzie się on prezentował, decydujemy, wykonując
Komputerowa edycja tekstu 29 1.5. Formatowanie dokumentu Pisanie, kopiowanie czy przenoszenie tekstu to jedynie część naszej pracy z dokumentem. O tym, jak będzie się on prezentował, decydujemy, wykonując
Edytor tekstu OpenOffice Writer Podstawy
 Edytor tekstu OpenOffice Writer Podstawy OpenOffice to darmowy zaawansowany pakiet biurowy, w skład którego wchodzą następujące programy: edytor tekstu Writer, arkusz kalkulacyjny Calc, program do tworzenia
Edytor tekstu OpenOffice Writer Podstawy OpenOffice to darmowy zaawansowany pakiet biurowy, w skład którego wchodzą następujące programy: edytor tekstu Writer, arkusz kalkulacyjny Calc, program do tworzenia
Tworzenie i edycja dokumentów w aplikacji Word.
 Tworzenie i edycja dokumentów w aplikacji Word. Polskie litery, czyli ąłóęśźżń, itd. uzyskujemy naciskając prawy klawisz Alt i jednocześnie literę najbardziej zbliżoną wyglądem do szukanej. Np. ł uzyskujemy
Tworzenie i edycja dokumentów w aplikacji Word. Polskie litery, czyli ąłóęśźżń, itd. uzyskujemy naciskając prawy klawisz Alt i jednocześnie literę najbardziej zbliżoną wyglądem do szukanej. Np. ł uzyskujemy
WordPad Materiały szkoleniowe
 WordPad Materiały szkoleniowe Nota Materiał powstał w ramach realizacji projektu e-kompetencje bez barier dofinansowanego z Programu Operacyjnego Polska Cyfrowa działanie. Działania szkoleniowe na rzecz
WordPad Materiały szkoleniowe Nota Materiał powstał w ramach realizacji projektu e-kompetencje bez barier dofinansowanego z Programu Operacyjnego Polska Cyfrowa działanie. Działania szkoleniowe na rzecz
Edytor tekstu Word MK(c)
 Edytor tekstu Word 2007 1 C Z. 3 W S T A W I A N I E E L E M E N T Ó W Wstawianie symboli 2 Aby wstawić symbol należy przejść na zakładkę Wstawianie i wybrać Symbol Następnie wybrać z okienka dialogowego
Edytor tekstu Word 2007 1 C Z. 3 W S T A W I A N I E E L E M E N T Ó W Wstawianie symboli 2 Aby wstawić symbol należy przejść na zakładkę Wstawianie i wybrać Symbol Następnie wybrać z okienka dialogowego
Ćwiczenia nr 2. Edycja tekstu (Microsoft Word)
 Dostosowywanie paska zadań Ćwiczenia nr 2 Edycja tekstu (Microsoft Word) Domyślnie program Word proponuje paski narzędzi Standardowy oraz Formatowanie z zestawem opcji widocznym poniżej: Można jednak zmodyfikować
Dostosowywanie paska zadań Ćwiczenia nr 2 Edycja tekstu (Microsoft Word) Domyślnie program Word proponuje paski narzędzi Standardowy oraz Formatowanie z zestawem opcji widocznym poniżej: Można jednak zmodyfikować
Edytor tekstu jest to program przeznaczony do pisania modyfikowania i drukowania tekstów.
 Temat: Poznajemy edytor tekstu Word Edytor tekstu jest to program przeznaczony do pisania modyfikowania i drukowania tekstów. Redagowanie dokumentu są to wszystkie czynności związane z opracowaniem treści
Temat: Poznajemy edytor tekstu Word Edytor tekstu jest to program przeznaczony do pisania modyfikowania i drukowania tekstów. Redagowanie dokumentu są to wszystkie czynności związane z opracowaniem treści
Zadanie 9. Projektowanie stron dokumentu
 Zadanie 9. Projektowanie stron dokumentu Przygotowany dokument można: wydrukować i oprawić, zapisać jako strona sieci Web i opublikować w Internecie przekonwertować na format PDF i udostępnić w postaci
Zadanie 9. Projektowanie stron dokumentu Przygotowany dokument można: wydrukować i oprawić, zapisać jako strona sieci Web i opublikować w Internecie przekonwertować na format PDF i udostępnić w postaci
Podstawowe czynnos ci w programie Word
 Podstawowe czynnos ci w programie Word Program Word to zaawansowana aplikacja umożliwiająca edytowanie tekstu i stosowanie różnych układów, jednak aby w pełni wykorzystać jej możliwości, należy najpierw
Podstawowe czynnos ci w programie Word Program Word to zaawansowana aplikacja umożliwiająca edytowanie tekstu i stosowanie różnych układów, jednak aby w pełni wykorzystać jej możliwości, należy najpierw
Europejski Certyfikat Umiejętności Komputerowych. Moduł 3 Przetwarzanie tekstów
 Europejski Certyfikat Umiejętności Komputerowych. Moduł 3 Przetwarzanie tekstów 1. Uruchamianie edytora tekstu MS Word 2003 Edytor tekstu uruchamiamy jak każdy program w systemie Windows. Można to zrobić
Europejski Certyfikat Umiejętności Komputerowych. Moduł 3 Przetwarzanie tekstów 1. Uruchamianie edytora tekstu MS Word 2003 Edytor tekstu uruchamiamy jak każdy program w systemie Windows. Można to zrobić
Zadanie 11. Przygotowanie publikacji do wydrukowania
 Zadanie 11. Przygotowanie publikacji do wydrukowania Edytor Word może służyć również do składania do druku nawet obszernych publikacji. Skorzystamy z tych możliwości i opracowany dokument przygotujemy
Zadanie 11. Przygotowanie publikacji do wydrukowania Edytor Word może służyć również do składania do druku nawet obszernych publikacji. Skorzystamy z tych możliwości i opracowany dokument przygotujemy
MATERIAŁY SZKOLENIOWE WORD PODSTAWOWY
 MATERIAŁY SZKOLENIOWE WORD PODSTAWOWY 2013 Klawiatura narzędzie do wpisywania tekstu. 1. Wielkie litery piszemy z wciśniętym klawiszem SHIFT albo z włączonym klawiszem CAPSLOCK. 2. Litery typowe dla języka
MATERIAŁY SZKOLENIOWE WORD PODSTAWOWY 2013 Klawiatura narzędzie do wpisywania tekstu. 1. Wielkie litery piszemy z wciśniętym klawiszem SHIFT albo z włączonym klawiszem CAPSLOCK. 2. Litery typowe dla języka
KILKA WSKAZÓWEK ZWIĄZANYCH ZE SKŁADEM TEKSTU PRACY LICENCJACKIEJ (MAGISTERSKIEJ) I KSIĄŻKI W PROGRAMIE MICROSOFT WORD 2010
 KILKA WSKAZÓWEK ZWIĄZANYCH ZE SKŁADEM TEKSTU PRACY LICENCJACKIEJ (MAGISTERSKIEJ) I KSIĄŻKI W PROGRAMIE MICROSOFT WORD 2010 Jeśli musisz samodzielnie złożyć swoją pracę licencjacką (magisterską) lub przygotować
KILKA WSKAZÓWEK ZWIĄZANYCH ZE SKŁADEM TEKSTU PRACY LICENCJACKIEJ (MAGISTERSKIEJ) I KSIĄŻKI W PROGRAMIE MICROSOFT WORD 2010 Jeśli musisz samodzielnie złożyć swoją pracę licencjacką (magisterską) lub przygotować
Formatowanie dokumentu
 Formatowanie dokumentu 1. Formatowanie strony Edytor tekstu Word umożliwia nadanie poszczególnym stronom dokumentu jednolitej formy przez określenie układu strony. Domyślnie są w nim ustawione marginesy
Formatowanie dokumentu 1. Formatowanie strony Edytor tekstu Word umożliwia nadanie poszczególnym stronom dokumentu jednolitej formy przez określenie układu strony. Domyślnie są w nim ustawione marginesy
Edytor tekstu Microsoft Office 2007 przewodnik dla gimnazjalisty Autor: Dariusz Kwieciński nauczyciel ZPO w Sieciechowie
 1. Podstawowe pojęcia związane z edytorem tekstu Word 2007 a) Edytor tekstu program komputerowy przeznaczony do tworzenia (pisania) i redagowania tekstów za pomocą komputera. b) Redagowanie dokonywanie
1. Podstawowe pojęcia związane z edytorem tekstu Word 2007 a) Edytor tekstu program komputerowy przeznaczony do tworzenia (pisania) i redagowania tekstów za pomocą komputera. b) Redagowanie dokonywanie
Zadanie 10. Stosowanie dokumentu głównego do organizowania dużych projektów
 Zadanie 10. Stosowanie dokumentu głównego do organizowania dużych projektów Za pomocą edytora Word można pracować zespołowo nad jednym dużym projektem (dokumentem). Tworzy się wówczas dokument główny,
Zadanie 10. Stosowanie dokumentu głównego do organizowania dużych projektów Za pomocą edytora Word można pracować zespołowo nad jednym dużym projektem (dokumentem). Tworzy się wówczas dokument główny,
MS Word 2010. Długi dokument. Praca z długim dokumentem. Kinga Sorkowska 2011-12-30
 MS Word 2010 Długi dokument Praca z długim dokumentem Kinga Sorkowska 2011-12-30 Dodawanie strony tytułowej 1 W programie Microsoft Word udostępniono wygodną galerię wstępnie zdefiniowanych stron tytułowych.
MS Word 2010 Długi dokument Praca z długim dokumentem Kinga Sorkowska 2011-12-30 Dodawanie strony tytułowej 1 W programie Microsoft Word udostępniono wygodną galerię wstępnie zdefiniowanych stron tytułowych.
Przypisy i przypisy końcowe
 - 1 - Przypisy i przypisy końcowe Przypisami nazywamy pewne teksty służące do podawania wyjaśnień, komentarzy, odsyłaczy do tekstu, do bibliografii itp. Edytor WORD rozróżnia dwa rodzaje przypisów: przypisy
- 1 - Przypisy i przypisy końcowe Przypisami nazywamy pewne teksty służące do podawania wyjaśnień, komentarzy, odsyłaczy do tekstu, do bibliografii itp. Edytor WORD rozróżnia dwa rodzaje przypisów: przypisy
Zaznaczanie komórek. Zaznaczenie pojedynczej komórki polega na kliknięciu na niej LPM
 Zaznaczanie komórek Zaznaczenie pojedynczej komórki polega na kliknięciu na niej LPM Aby zaznaczyć blok komórek które leżą obok siebie należy trzymając wciśnięty LPM przesunąć kursor rozpoczynając od komórki
Zaznaczanie komórek Zaznaczenie pojedynczej komórki polega na kliknięciu na niej LPM Aby zaznaczyć blok komórek które leżą obok siebie należy trzymając wciśnięty LPM przesunąć kursor rozpoczynając od komórki
Edytor tekstu MS Word 2010 PL. Edytor tekstu to program komputerowy umożliwiający wprowadzenie lub edycję tekstu.
 Edytor tekstu MS Word 2010 PL. Edytor tekstu to program komputerowy umożliwiający wprowadzenie lub edycję tekstu. SP 8 Lubin Zdjęcie: www.softonet.pl Otwieranie programu MS Word. Program MS Word można
Edytor tekstu MS Word 2010 PL. Edytor tekstu to program komputerowy umożliwiający wprowadzenie lub edycję tekstu. SP 8 Lubin Zdjęcie: www.softonet.pl Otwieranie programu MS Word. Program MS Word można
Rozwiązanie ćwiczenia 6a
 Rozwiązanie ćwiczenia 6a Aby ponumerować strony: 1. Ustaw kursor tekstowy na pierwszej stronie dokumentu Polska_broszura.doc i kliknij przycisk Numer strony na karcie Wstawianie w grupie Nagłówek i stopka.
Rozwiązanie ćwiczenia 6a Aby ponumerować strony: 1. Ustaw kursor tekstowy na pierwszej stronie dokumentu Polska_broszura.doc i kliknij przycisk Numer strony na karcie Wstawianie w grupie Nagłówek i stopka.
OGÓLNE WYMAGANIA DOTYCZĄCE SPOSOBU PRZYGOTOWANIA PRAC DYPLOMOWYCH (wytyczne dla Studentów)
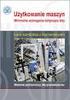 OGÓLNE WYMAGANIA DOTYCZĄCE SPOSOBU PRZYGOTOWANIA PRAC DYPLOMOWYCH (wytyczne dla Studentów) W pracy dyplomowej należy zachować: Styl całego dokumentu: Styl Standardowy: rodzaj czcionki: Times New Roman
OGÓLNE WYMAGANIA DOTYCZĄCE SPOSOBU PRZYGOTOWANIA PRAC DYPLOMOWYCH (wytyczne dla Studentów) W pracy dyplomowej należy zachować: Styl całego dokumentu: Styl Standardowy: rodzaj czcionki: Times New Roman
Łącznik niełamliwy Ctrl+Shift+minus
 Ukryte znaki Przykłady znaków symbolizujących użycie klawiszy, które ukazują się po włączeniu narzędzia znaki niedrukowane Tabulator Spacja Twardy enter Niełamliwa spacja Miękki enter Niełamliwy łącznik
Ukryte znaki Przykłady znaków symbolizujących użycie klawiszy, które ukazują się po włączeniu narzędzia znaki niedrukowane Tabulator Spacja Twardy enter Niełamliwa spacja Miękki enter Niełamliwy łącznik
Czcionki bezszeryfowe
 Czcionki szeryfowe Czcionki szeryfowe wyposażone są w dodatkowe elementy ułatwiające czytanie. Elementy te, umieszczone w dolnej i górnej części liter tworzą poziome, optyczne linie ułatwiające prowadzenie
Czcionki szeryfowe Czcionki szeryfowe wyposażone są w dodatkowe elementy ułatwiające czytanie. Elementy te, umieszczone w dolnej i górnej części liter tworzą poziome, optyczne linie ułatwiające prowadzenie
Edytor tekstu MS Word 2003 - podstawy
 Edytor tekstu MS Word 2003 - podstawy Cz. 4. Rysunki i tabele w dokumencie Obiekt WordArt Jeżeli chcemy zamieścić w naszym dokumencie jakiś efektowny napis, na przykład hasło reklamowe, możemy wykorzystać
Edytor tekstu MS Word 2003 - podstawy Cz. 4. Rysunki i tabele w dokumencie Obiekt WordArt Jeżeli chcemy zamieścić w naszym dokumencie jakiś efektowny napis, na przykład hasło reklamowe, możemy wykorzystać
Andrzej Frydrych SWSPiZ 1/8
 Kilka zasad: Czerwoną strzałką na zrzutach pokazuje w co warto kliknąć lub co zmieniłem oznacza kolejny wybierany element podczas poruszania się po menu Ustawienia strony: Menu PLIK (Rozwinąć żeby było
Kilka zasad: Czerwoną strzałką na zrzutach pokazuje w co warto kliknąć lub co zmieniłem oznacza kolejny wybierany element podczas poruszania się po menu Ustawienia strony: Menu PLIK (Rozwinąć żeby było
1.Formatowanie tekstu z użyciem stylów
 1.Formatowanie tekstu z użyciem stylów Co to jest styl? Styl jest ciągiem znaków formatujących, które mogą być stosowane do tekstu w dokumencie w celu szybkiej zmiany jego wyglądu. Stosując styl, stosuje
1.Formatowanie tekstu z użyciem stylów Co to jest styl? Styl jest ciągiem znaków formatujących, które mogą być stosowane do tekstu w dokumencie w celu szybkiej zmiany jego wyglądu. Stosując styl, stosuje
Zadanie 3. Praca z tabelami
 Zadanie 3. Praca z tabelami Niektóre informacje wygodnie jest przedstawiać w tabeli. Pokażemy, w jaki sposób można w dokumentach tworzyć i formatować tabele. Wszystkie funkcje związane z tabelami dostępne
Zadanie 3. Praca z tabelami Niektóre informacje wygodnie jest przedstawiać w tabeli. Pokażemy, w jaki sposób można w dokumentach tworzyć i formatować tabele. Wszystkie funkcje związane z tabelami dostępne
Rozwiązanie ćwiczenia 8a
 Rozwiązanie ćwiczenia 8a Aby utworzyć spis ilustracji: 1. Ustaw kursor za tekstem na ostatniej stronie dokumentu Polska_broszura.doc i kliknij przycisk Podział strony na karcie Wstawianie w grupie Strony
Rozwiązanie ćwiczenia 8a Aby utworzyć spis ilustracji: 1. Ustaw kursor za tekstem na ostatniej stronie dokumentu Polska_broszura.doc i kliknij przycisk Podział strony na karcie Wstawianie w grupie Strony
WORD praca z dużym tekstem
 WORD praca z dużym tekstem PRZYGOTOWANIE DOKUMENTU GŁÓWNEGO (TWORZENIE ROZDZIAŁÓW I PODROZDZIAŁÓW) Otwórz dokument o nazwie Duży tekst.docx znajdujący się na stronie prowadzącego zajęcia. Tekst sformatuj
WORD praca z dużym tekstem PRZYGOTOWANIE DOKUMENTU GŁÓWNEGO (TWORZENIE ROZDZIAŁÓW I PODROZDZIAŁÓW) Otwórz dokument o nazwie Duży tekst.docx znajdujący się na stronie prowadzącego zajęcia. Tekst sformatuj
Formatowanie komórek
 Formatowanie komórek Korzystając z włączonego paska narzędziowego Formatowanie możemy, bez szukania dodatkowych opcji sformatować wartości i tekst wpisany do komórek Zmiana stylu czcionki (pogrubienie,
Formatowanie komórek Korzystając z włączonego paska narzędziowego Formatowanie możemy, bez szukania dodatkowych opcji sformatować wartości i tekst wpisany do komórek Zmiana stylu czcionki (pogrubienie,
Punktowanie i numerowanie
 Punktowanie i numerowanie Aby szybko ponumerować lub wypunktować dowolne akapity musimy zaznaczyć wybrany tekst, który ma być punktowany lub numerowany. Następnie wybieramy jedną z ikon na pasku narzędziowym
Punktowanie i numerowanie Aby szybko ponumerować lub wypunktować dowolne akapity musimy zaznaczyć wybrany tekst, który ma być punktowany lub numerowany. Następnie wybieramy jedną z ikon na pasku narzędziowym
3. Jednym z ważniejszych pojęć w edytorach tekstu jest AKAPIT. Co to jest?
 Przykładowy test zaliczeniowy z Informatyki gimnazjum I rok nauczania edytory tekstu. Test do rozwiązania na platformie edukacyjnej po zalogowaniu. Opracował: Piotr Ochmiński 1. Edytor tekstu to program
Przykładowy test zaliczeniowy z Informatyki gimnazjum I rok nauczania edytory tekstu. Test do rozwiązania na platformie edukacyjnej po zalogowaniu. Opracował: Piotr Ochmiński 1. Edytor tekstu to program
a po otworzeniu tego okna na dole wybieramy trzecią ikonę z lewej Zarządzanie stylami :
 Wskazówki do wykonania Ćwiczenia 4 (Word 2007) ze strony http://logika.uwb.edu.pl/mg/ Wg wzoru http://logika.uwb.edu.pl/mg/cw4.pdf Tekst do pracy: http://logika.uwb.edu.pl/mg/cw4_tekst_do_pracy.docx Część
Wskazówki do wykonania Ćwiczenia 4 (Word 2007) ze strony http://logika.uwb.edu.pl/mg/ Wg wzoru http://logika.uwb.edu.pl/mg/cw4.pdf Tekst do pracy: http://logika.uwb.edu.pl/mg/cw4_tekst_do_pracy.docx Część
FORMATOWANIE DOKUMENTU
 FORMATOWANIE DOKUMENTU Poznamy narzędzia umieszczone na wstążce karty Narzędzia główne w grupie Czcionka i Akapit ZMIANA WIELKOŚCI I KROJU CZCIONKI Aby zmienić wielkość i krój czcionki, zaznaczamy część
FORMATOWANIE DOKUMENTU Poznamy narzędzia umieszczone na wstążce karty Narzędzia główne w grupie Czcionka i Akapit ZMIANA WIELKOŚCI I KROJU CZCIONKI Aby zmienić wielkość i krój czcionki, zaznaczamy część
Formatowanie Formatowanie czcionki
 Formatowanie Word wyposażony jest w bogaty zestaw narzędzi do formatowania, pozwala na tworzenie dokumentów czytelniejszych i wyglądających interesująco. Dostępne funkcje formatowania podzielić można na
Formatowanie Word wyposażony jest w bogaty zestaw narzędzi do formatowania, pozwala na tworzenie dokumentów czytelniejszych i wyglądających interesująco. Dostępne funkcje formatowania podzielić można na
Szkolenie dla nauczycieli SP10 w DG Operacje na plikach i folderach, obsługa edytora tekstu ABC. komputera dla nauczyciela. Materiały pomocnicze
 ABC komputera dla nauczyciela Materiały pomocnicze 1. Czego się nauczysz? Uruchamianie i zamykanie systemu: jak zalogować się do systemu po uruchomieniu komputera, jak tymczasowo zablokować komputer w
ABC komputera dla nauczyciela Materiały pomocnicze 1. Czego się nauczysz? Uruchamianie i zamykanie systemu: jak zalogować się do systemu po uruchomieniu komputera, jak tymczasowo zablokować komputer w
Informatyka Edytor tekstów Word 2010 dla WINDOWS cz.2
 Wyższa Szkoła Ekologii i Zarządzania Informatyka Edytor tekstów Word 2010 dla WINDOWS cz.2 Slajd 1 Slajd 2 Redagowanie dokumentu 1. Wprowadzanie tekstu Nowy tekst wprowadzamy w sposób analogiczny do zwykłego
Wyższa Szkoła Ekologii i Zarządzania Informatyka Edytor tekstów Word 2010 dla WINDOWS cz.2 Slajd 1 Slajd 2 Redagowanie dokumentu 1. Wprowadzanie tekstu Nowy tekst wprowadzamy w sposób analogiczny do zwykłego
Zajęcia e-kompetencje
 Zajęcia e-kompetencje Podstawy obsługi pakietu biurowego. Word i Writer cz.2 Projekt pt:. E-dzi@dek, e-b@bcia i nauczyciel wnuczek 1 Plan dzisiejszych zajęć: 1. Podstawy obsługi pakietu biurowego. Word
Zajęcia e-kompetencje Podstawy obsługi pakietu biurowego. Word i Writer cz.2 Projekt pt:. E-dzi@dek, e-b@bcia i nauczyciel wnuczek 1 Plan dzisiejszych zajęć: 1. Podstawy obsługi pakietu biurowego. Word
1. Umieść kursor w miejscu, w którym ma być wprowadzony ozdobny napis. 2. Na karcie Wstawianie w grupie Tekst kliknij przycisk WordArt.
 Grafika w dokumencie Wprowadzanie ozdobnych napisów WordArt Do tworzenia efektownych, ozdobnych napisów służy obiekt WordArt. Aby wstawić do dokumentu obiekt WordArt: 1. Umieść kursor w miejscu, w którym
Grafika w dokumencie Wprowadzanie ozdobnych napisów WordArt Do tworzenia efektownych, ozdobnych napisów służy obiekt WordArt. Aby wstawić do dokumentu obiekt WordArt: 1. Umieść kursor w miejscu, w którym
ECDL. Moduł nr 3. Przetwarzanie tekstów
 ECDL Moduł nr 3 Przetwarzanie tekstów autor: Tomasz Idzikowski Spis treści 1 Praca z aplikacją... 5 1.1 Praca z dokumentami... 5 1.1.1 Uruchomienie edytora tekstu, zakończenie pracy z nim. Otwieranie,
ECDL Moduł nr 3 Przetwarzanie tekstów autor: Tomasz Idzikowski Spis treści 1 Praca z aplikacją... 5 1.1 Praca z dokumentami... 5 1.1.1 Uruchomienie edytora tekstu, zakończenie pracy z nim. Otwieranie,
Lp. Nazwisko Wpłata (Euro)
 Tabele_Writer Wstawianie tabeli Na początku dokumentu wpisz tekst Rzym-Lista Wpłat i wciśnij Enter. Następnie naciśnij symbol strzałki przypisanej do ikony Tabela znajdujący się na pasku narzędzi Pracę
Tabele_Writer Wstawianie tabeli Na początku dokumentu wpisz tekst Rzym-Lista Wpłat i wciśnij Enter. Następnie naciśnij symbol strzałki przypisanej do ikony Tabela znajdujący się na pasku narzędzi Pracę
Informatyka Edytor tekstów Word 2010 dla WINDOWS cz.2
 Wyższa Szkoła Ekologii i Zarządzania Informatyka Edytor tekstów Word 2010 dla WINDOWS cz.2 Slajd 1 Slajd 2 Redagowanie dokumentu 1. Wprowadzanie tekstu Nowy tekst wprowadzamy w sposób analogiczny do zwykłego
Wyższa Szkoła Ekologii i Zarządzania Informatyka Edytor tekstów Word 2010 dla WINDOWS cz.2 Slajd 1 Slajd 2 Redagowanie dokumentu 1. Wprowadzanie tekstu Nowy tekst wprowadzamy w sposób analogiczny do zwykłego
Informatyka Edytor tekstów Word 2010 dla WINDOWS cz.3
 Wyższa Szkoła Ekologii i Zarządzania Informatyka Edytor tekstów Word 2010 dla WINDOWS cz.3 Slajd 1 Slajd 2 Numerowanie i punktowanie Automatyczne ponumerowanie lub wypunktowanie zaznaczonych akapitów w
Wyższa Szkoła Ekologii i Zarządzania Informatyka Edytor tekstów Word 2010 dla WINDOWS cz.3 Slajd 1 Slajd 2 Numerowanie i punktowanie Automatyczne ponumerowanie lub wypunktowanie zaznaczonych akapitów w
Praca w edytorze WORD
 1 Praca w edytorze WORD Interfejs Cały interfejs tworzy pojedynczy mechanizm. Głównym jego elementem jest wstęga. Wstęga jest podzielona na karty. Zawierają one wszystkie opcje formatowania dokumentu.
1 Praca w edytorze WORD Interfejs Cały interfejs tworzy pojedynczy mechanizm. Głównym jego elementem jest wstęga. Wstęga jest podzielona na karty. Zawierają one wszystkie opcje formatowania dokumentu.
Wprowadzanie tekstu, formatowanie znaków, akapitu i strony
 Wprowadzanie tekstu, formatowanie znaków, akapitu i strony Otwórz okno edytora tekstu Writer z pakietu biurowego OpenOffice. Nowy dokument zapisz pod nazwą zadanie_1 w folderze Imię_Nazwisko, stworzonym
Wprowadzanie tekstu, formatowanie znaków, akapitu i strony Otwórz okno edytora tekstu Writer z pakietu biurowego OpenOffice. Nowy dokument zapisz pod nazwą zadanie_1 w folderze Imię_Nazwisko, stworzonym
KATEGORIA OBSZAR WIEDZY
 Moduł 3 - Przetwarzanie tekstów - od kandydata wymaga się zaprezentowania umiejętności wykorzystywania programu do edycji tekstu. Kandydat powinien wykonać zadania o charakterze podstawowym związane z
Moduł 3 - Przetwarzanie tekstów - od kandydata wymaga się zaprezentowania umiejętności wykorzystywania programu do edycji tekstu. Kandydat powinien wykonać zadania o charakterze podstawowym związane z
Informatyka Edytor tekstów Word 2010 dla WINDOWS cz.3
 Wyższa Szkoła Ekologii i Zarządzania Informatyka Edytor tekstów Word 2010 dla WINDOWS cz.3 Slajd 1 Slajd 2 Numerowanie i punktowanie Automatyczne ponumerowanie lub wypunktowanie zaznaczonych akapitów w
Wyższa Szkoła Ekologii i Zarządzania Informatyka Edytor tekstów Word 2010 dla WINDOWS cz.3 Slajd 1 Slajd 2 Numerowanie i punktowanie Automatyczne ponumerowanie lub wypunktowanie zaznaczonych akapitów w
Podział na strony, sekcje i kolumny
 Formatowanie stron i sekcji Formatowanie stron odnosi się do całego dokumentu lub jego wybranych sekcji. Dla całych stron ustalamy na przykład marginesy, które określają odległość tekstu od krawędzi papieru.
Formatowanie stron i sekcji Formatowanie stron odnosi się do całego dokumentu lub jego wybranych sekcji. Dla całych stron ustalamy na przykład marginesy, które określają odległość tekstu od krawędzi papieru.
Podstawy edycji tekstu
 Podstawy edycji tekstu Edytor tekstu (ang. word processor) to program umożliwiający wprowadzanie, redagowanie, formatowanie oraz drukowanie dokumentów tekstowych. Wyliczmy możliwości dzisiejszych aplikacji
Podstawy edycji tekstu Edytor tekstu (ang. word processor) to program umożliwiający wprowadzanie, redagowanie, formatowanie oraz drukowanie dokumentów tekstowych. Wyliczmy możliwości dzisiejszych aplikacji
Ćwiczenie 2 (Word) Praca z dużym tekstem
 Ćwiczenie 2 (Word) Praca z dużym tekstem 1. Przygotowanie dokumentu głównego (Tworzenie rozdziałów i podrozdziałów) Otwórz dokument o nazwie Duży tekst.docx znajdujący się na stronie prowadzącego zajęcia.
Ćwiczenie 2 (Word) Praca z dużym tekstem 1. Przygotowanie dokumentu głównego (Tworzenie rozdziałów i podrozdziałów) Otwórz dokument o nazwie Duży tekst.docx znajdujący się na stronie prowadzącego zajęcia.
Prezentacja multimedialna MS PowerPoint 2010 (podstawy)
 Prezentacja multimedialna MS PowerPoint 2010 (podstawy) Cz. 1. Tworzenie slajdów MS PowerPoint 2010 to najnowsza wersja popularnego programu do tworzenia prezentacji multimedialnych. Wygląd programu w
Prezentacja multimedialna MS PowerPoint 2010 (podstawy) Cz. 1. Tworzenie slajdów MS PowerPoint 2010 to najnowsza wersja popularnego programu do tworzenia prezentacji multimedialnych. Wygląd programu w
Formatowanie czcionki polega na zmianie jej wyglądu, np. kroju i stylu pisma, wielkości,
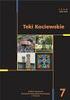 Zadanie 1 Formatowanie czcionki polega na zmianie jej wyglądu, np. kroju i stylu pisma, wielkości, koloru, dodaniu efektów specjalnych. Otwórz dokument edytora tekstowego Word następnie przepisz zdania
Zadanie 1 Formatowanie czcionki polega na zmianie jej wyglądu, np. kroju i stylu pisma, wielkości, koloru, dodaniu efektów specjalnych. Otwórz dokument edytora tekstowego Word następnie przepisz zdania
Praca z tekstem: WORD Listy numerowane, wstawianie grafiki do pliku
 Praca z tekstem: WORD Listy numerowane, wstawianie grafiki do pliku W swoim folderze utwórz folder o nazwie 29_10_2009, wszystkie dzisiejsze zadania wykonuj w tym folderze. Na dzisiejszych zajęciach nauczymy
Praca z tekstem: WORD Listy numerowane, wstawianie grafiki do pliku W swoim folderze utwórz folder o nazwie 29_10_2009, wszystkie dzisiejsze zadania wykonuj w tym folderze. Na dzisiejszych zajęciach nauczymy
ECDL/ICDL Przetwarzanie tekstów Moduł B3 Sylabus - wersja 5.0
 ECDL/ICDL Przetwarzanie tekstów Moduł B3 Sylabus - wersja 5.0 Przeznaczenie sylabusa Dokument ten zawiera szczegółowy sylabus dla modułu ECDL/ICDL Przetwarzanie tekstów. Sylabus opisuje zakres wiedzy i
ECDL/ICDL Przetwarzanie tekstów Moduł B3 Sylabus - wersja 5.0 Przeznaczenie sylabusa Dokument ten zawiera szczegółowy sylabus dla modułu ECDL/ICDL Przetwarzanie tekstów. Sylabus opisuje zakres wiedzy i
Oprogramowanie Użytkowe ćwiczenia Semestr I mgr inż. Daniel Riabcew SWSPiZ
 Sekcje W czasie formatowania dokumentu może zaistnieć potrzeba podziału dokumentu na sekcje, czyli mniejsze części, z których każda może być inaczej sformatowana. Jest to konieczne w przypadku, gdy w jakiejś
Sekcje W czasie formatowania dokumentu może zaistnieć potrzeba podziału dokumentu na sekcje, czyli mniejsze części, z których każda może być inaczej sformatowana. Jest to konieczne w przypadku, gdy w jakiejś
Podstawy pracy z edytorem tekstu. na przykładzie Open Office
 Podstawy pracy z edytorem tekstu na przykładzie Open Office inż. Krzysztof Głaz krzysztof.glaz@gmail.com http://krzysztofglaz.eu.org Wprowadzenie Dokument ten został napisany jako pomoc dla osób, które
Podstawy pracy z edytorem tekstu na przykładzie Open Office inż. Krzysztof Głaz krzysztof.glaz@gmail.com http://krzysztofglaz.eu.org Wprowadzenie Dokument ten został napisany jako pomoc dla osób, które
1. Przypisy, indeks i spisy.
 1. Przypisy, indeks i spisy. (Wstaw Odwołanie Przypis dolny - ) (Wstaw Odwołanie Indeks i spisy - ) Przypisy dolne i końcowe w drukowanych dokumentach umożliwiają umieszczanie w dokumencie objaśnień, komentarzy
1. Przypisy, indeks i spisy. (Wstaw Odwołanie Przypis dolny - ) (Wstaw Odwołanie Indeks i spisy - ) Przypisy dolne i końcowe w drukowanych dokumentach umożliwiają umieszczanie w dokumencie objaśnień, komentarzy
Formatowanie tekstu przy uz yciu stylo w
 Formatowanie tekstu przy uz yciu stylo w Czy stosowanie wciąż tego samego formatowania albo zmienianie koloru, rozmiaru lub rodzaju czcionki w celu wyróżnienia tekstu należy do często wykonywanych czynności?
Formatowanie tekstu przy uz yciu stylo w Czy stosowanie wciąż tego samego formatowania albo zmienianie koloru, rozmiaru lub rodzaju czcionki w celu wyróżnienia tekstu należy do często wykonywanych czynności?
Edytor tekstów Microsoft Word
 Microsoft Word opis 1/6 Edytor tekstów Microsoft Word Informacje podstawowe W dalszej części opisu pojęcie kliknięcie myszą oznacza jednokrotne naciśnięcie lewego przycisku myszy. Podwójne kliknięcie oznacza
Microsoft Word opis 1/6 Edytor tekstów Microsoft Word Informacje podstawowe W dalszej części opisu pojęcie kliknięcie myszą oznacza jednokrotne naciśnięcie lewego przycisku myszy. Podwójne kliknięcie oznacza
20. Utwórz nowy dokument z szablonu Edytor2007_2.dotx, i zapisz dokument pod nazwą Ćwiczenie obrazki.docx.
 FORMATOWANIE DOKUMENTU 20. Utwórz nowy dokument z szablonu Edytor2007_2.dotx, i zapisz dokument pod nazwą Ćwiczenie obrazki.docx. 21. Odszukaj podział strony w dokumencie i usuń go. 22. Dla pierwszych
FORMATOWANIE DOKUMENTU 20. Utwórz nowy dokument z szablonu Edytor2007_2.dotx, i zapisz dokument pod nazwą Ćwiczenie obrazki.docx. 21. Odszukaj podział strony w dokumencie i usuń go. 22. Dla pierwszych
Przygotuj za pomocą tabulatorów element formularza. Utwórz pole tekstowe i sformatuj tak, aby dół napisu w polu był dokładnie nad kropkami.
 FORMULARZE POLA TEKSTOWE Pole tekstowe Pole tekstowe kilka wierszy Karta Developer Formanty Formant i pole tekstowe Ćwiczenia Jak wypełnić danymi utworzony w edytorze tekstów formularz? Jak wpisać informacje
FORMULARZE POLA TEKSTOWE Pole tekstowe Pole tekstowe kilka wierszy Karta Developer Formanty Formant i pole tekstowe Ćwiczenia Jak wypełnić danymi utworzony w edytorze tekstów formularz? Jak wpisać informacje
Formatowanie tekstu za pomocą zdefiniowanych stylów. Włączanie okna stylów. 1. zaznaczyć tekst, który chcemy formatować
 Style Bardzo często w edytorze podczas pisania tekstu zachodzi potrzeba wielokrotnego powtórzenia czynności związanych z formatowaniem. Aby zapobiec stałemu otwieraniu okien dialogowych i wybierania stale
Style Bardzo często w edytorze podczas pisania tekstu zachodzi potrzeba wielokrotnego powtórzenia czynności związanych z formatowaniem. Aby zapobiec stałemu otwieraniu okien dialogowych i wybierania stale
NAGŁÓWKI, STOPKI, PODZIAŁY WIERSZA I STRONY, WCIĘCIA
 Ćwiczenie 1: NAGŁÓWKI, STOPKI, PODZIAŁY WIERSZA I STRONY, WCIĘCIA Skopiuj dowolny tekst z Internetu, np. ze strony http://www.gazeta.pl, około jednej strony objętości. Wklej tekst do nowego dokumentu Writer.
Ćwiczenie 1: NAGŁÓWKI, STOPKI, PODZIAŁY WIERSZA I STRONY, WCIĘCIA Skopiuj dowolny tekst z Internetu, np. ze strony http://www.gazeta.pl, około jednej strony objętości. Wklej tekst do nowego dokumentu Writer.
Podręcznik edycji tekstu dla inteligentnych
 Podręcznik edycji tekstu dla inteligentnych Spis treści Ogólne zasady edycji tekstu...3 Struktura dokumentu tekstowego...3 Strona...3 Akapit...3 Znak...3 Znaki niedrukowane...4 Twarda spacja, miękki i
Podręcznik edycji tekstu dla inteligentnych Spis treści Ogólne zasady edycji tekstu...3 Struktura dokumentu tekstowego...3 Strona...3 Akapit...3 Znak...3 Znaki niedrukowane...4 Twarda spacja, miękki i
Edytor tekstu OpenOffice Writer Podstawy
 Edytor tekstu OpenOffice Writer Podstawy Cz. 5. Tabulatory i inne funkcje edytora OpenOffice Writer Tabulatory umożliwiają wyrównanie tekstu do lewej, do prawej, do środka, do znaku dziesiętnego lub do
Edytor tekstu OpenOffice Writer Podstawy Cz. 5. Tabulatory i inne funkcje edytora OpenOffice Writer Tabulatory umożliwiają wyrównanie tekstu do lewej, do prawej, do środka, do znaku dziesiętnego lub do
Wstawianie nowej strony
 Wstawianie nowej strony W obszernych dokumentach będziemy spotykali się z potrzebą dzielenia dokumentu na części. Czynność tę wykorzystujemy np.. do rozpoczęcia pisania nowego rozdziału na kolejnej stronie.
Wstawianie nowej strony W obszernych dokumentach będziemy spotykali się z potrzebą dzielenia dokumentu na części. Czynność tę wykorzystujemy np.. do rozpoczęcia pisania nowego rozdziału na kolejnej stronie.
Sylabus Moduł 2: Przetwarzanie tekstów
 Sylabus Moduł 2: Przetwarzanie tekstów Niniejsze opracowanie przeznaczone jest dla osób zamierzających zdać egzamin ECDL (European Computer Driving Licence) na poziomie podstawowym. Publikacja zawiera
Sylabus Moduł 2: Przetwarzanie tekstów Niniejsze opracowanie przeznaczone jest dla osób zamierzających zdać egzamin ECDL (European Computer Driving Licence) na poziomie podstawowym. Publikacja zawiera
Klawisze funkcyjne w OpenOffice.org Writer
 Klawisze funkcyjne w OpenOffice.org Writer F2 Ctrl + F2 F3 Ctrl + F3 F4 Shift + F4 F5 Ctrl + Shift + F5 F7 Ctrl + F7 F8 Ctrl + F8 Shift + F8 Ctrl+Shift+F8 F9 Ctrl + F9 Shift + F9 Ctrl + Shift + F9 Ctrl
Klawisze funkcyjne w OpenOffice.org Writer F2 Ctrl + F2 F3 Ctrl + F3 F4 Shift + F4 F5 Ctrl + Shift + F5 F7 Ctrl + F7 F8 Ctrl + F8 Shift + F8 Ctrl+Shift+F8 F9 Ctrl + F9 Shift + F9 Ctrl + Shift + F9 Ctrl
Dlaczego stosujemy edytory tekstu?
 Edytor tekstu Edytor tekstu program komputerowy służący do tworzenia, edycji i formatowania dokumentów tekstowych za pomocą komputera. Dlaczego stosujemy edytory tekstu? możemy poprawiać tekst możemy uzupełniać
Edytor tekstu Edytor tekstu program komputerowy służący do tworzenia, edycji i formatowania dokumentów tekstowych za pomocą komputera. Dlaczego stosujemy edytory tekstu? możemy poprawiać tekst możemy uzupełniać
Arkusz kalkulacyjny MS Excel 2010 PL.
 Arkusz kalkulacyjny MS Excel 2010 PL. Microsoft Excel to aplikacja, która jest powszechnie używana w firmach i instytucjach, a także przez użytkowników domowych. Jej główne zastosowanie to dokonywanie
Arkusz kalkulacyjny MS Excel 2010 PL. Microsoft Excel to aplikacja, która jest powszechnie używana w firmach i instytucjach, a także przez użytkowników domowych. Jej główne zastosowanie to dokonywanie
LibreOffice Writer Poziom podstawowy Materiały szkoleniowe
 LibreOffice Writer Poziom podstawowy Materiały szkoleniowe Nota Materiał powstał w ramach realizacji projektu e-kompetencje bez barier dofinansowanego z Programu Operacyjnego Polska Cyfrowa działanie 3.1
LibreOffice Writer Poziom podstawowy Materiały szkoleniowe Nota Materiał powstał w ramach realizacji projektu e-kompetencje bez barier dofinansowanego z Programu Operacyjnego Polska Cyfrowa działanie 3.1
Kurs ECDL Moduł 3. Nagłówek i stopka Microsoft Office Word 2003. Autor: Piotr Dębowski. piotr.debowski@konto.pl
 Kurs ECDL Moduł 3 Nagłówek i stopka Microsoft Office Word 2003 Autor: Piotr Dębowski piotr.debowski@konto.pl Wolno: Creative Commons License Deed Uznanie autorstwa - Użycie niekomercyjne - Na tych samych
Kurs ECDL Moduł 3 Nagłówek i stopka Microsoft Office Word 2003 Autor: Piotr Dębowski piotr.debowski@konto.pl Wolno: Creative Commons License Deed Uznanie autorstwa - Użycie niekomercyjne - Na tych samych
Materiały na zajęcia z podstaw uŝytkowania komputerów OpenOffice. [Przepisz to wszystko co nie znajduje się w nawiasach kwadratowych]
![Materiały na zajęcia z podstaw uŝytkowania komputerów OpenOffice. [Przepisz to wszystko co nie znajduje się w nawiasach kwadratowych] Materiały na zajęcia z podstaw uŝytkowania komputerów OpenOffice. [Przepisz to wszystko co nie znajduje się w nawiasach kwadratowych]](/thumbs/68/59376828.jpg) Materiały na zajęcia z podstaw uŝytkowania komputerów OpenOffice [Przepisz to wszystko co nie znajduje się w nawiasach kwadratowych] Poszczególne wyrazy w tekście oddzielamy od siebie pojedynczą spacją.
Materiały na zajęcia z podstaw uŝytkowania komputerów OpenOffice [Przepisz to wszystko co nie znajduje się w nawiasach kwadratowych] Poszczególne wyrazy w tekście oddzielamy od siebie pojedynczą spacją.
Informatyka Edytor tekstów Word 2010 dla WINDOWS cz.1
 Wyższa Szkoła Ekologii i Zarządzania Informatyka Edytor tekstów Word 2010 dla WINDOWS cz.1 Slajd 1 Uruchomienie edytora Word dla Windows otwarcie menu START wybranie grupy Programy, grupy Microsoft Office,
Wyższa Szkoła Ekologii i Zarządzania Informatyka Edytor tekstów Word 2010 dla WINDOWS cz.1 Slajd 1 Uruchomienie edytora Word dla Windows otwarcie menu START wybranie grupy Programy, grupy Microsoft Office,
Bazy danych raporty. 1. Przekopiuj na dysk F:\ bazę M5BIB.mdb z dysku wskazanego przez prowadzącego.
 Bazy danych raporty 1. Przekopiuj na dysk F:\ bazę M5BIB.mdb z dysku wskazanego przez prowadzącego. 2. Otwórz bazę (F:\M5BIB). 3. Utwórz raport wyświetlający wszystkie pola z tabeli KSIAZKI. Pozostaw ustawienia
Bazy danych raporty 1. Przekopiuj na dysk F:\ bazę M5BIB.mdb z dysku wskazanego przez prowadzącego. 2. Otwórz bazę (F:\M5BIB). 3. Utwórz raport wyświetlający wszystkie pola z tabeli KSIAZKI. Pozostaw ustawienia
W oknie tym wybieramy pożądany podział sekcji, strony, kolumny. Naciśnięcie powoduje pojawienie się następującego okna:
 - 1 - WSTAW Aby uruchomić menu programu należy Wskazać myszką podmenu Wstaw a następnie nacisnąć lewy przycisk myszki lub Wcisnąć klawisz (wejście do menu), następnie klawiszami kursorowymi (w prawo
- 1 - WSTAW Aby uruchomić menu programu należy Wskazać myszką podmenu Wstaw a następnie nacisnąć lewy przycisk myszki lub Wcisnąć klawisz (wejście do menu), następnie klawiszami kursorowymi (w prawo
Wymagania dotyczące pracy dyplomowej
 Wymagania dotyczące pracy dyplomowej Spis treści 1 Wstęp... 2 2 Cel i zakres pracy... 2 3 Wymagania ogólne... 2 3.1 Forma i zawartość pracy... 2 3.2 Dokumenty do złożenia w Dziekanacie... 2 4 Marginesy...
Wymagania dotyczące pracy dyplomowej Spis treści 1 Wstęp... 2 2 Cel i zakres pracy... 2 3 Wymagania ogólne... 2 3.1 Forma i zawartość pracy... 2 3.2 Dokumenty do złożenia w Dziekanacie... 2 4 Marginesy...
dr inż. Jarosław Forenc
 Technologie informacyjne Politechnika Białostocka - Wydział Elektryczny semestr I, studia stacjonarne I stopnia Rok akademicki 2012/2013 Pracownia nr 3 (15/18.10.2012) Rok akademicki 2012/2013, Pracownia
Technologie informacyjne Politechnika Białostocka - Wydział Elektryczny semestr I, studia stacjonarne I stopnia Rok akademicki 2012/2013 Pracownia nr 3 (15/18.10.2012) Rok akademicki 2012/2013, Pracownia
TEST 1. Technologie Informacyjne WORD 2010
 TEST 1 Technologie Informacyjne WORD 2010 P1: Tabulatory Skutkiem przeciągnięcia znaku tabulacji poza linijkę jest a) ustawienie się znaku w nowym położeniu b) zmiana znaku na do lewego c) całkowite usunięcie
TEST 1 Technologie Informacyjne WORD 2010 P1: Tabulatory Skutkiem przeciągnięcia znaku tabulacji poza linijkę jest a) ustawienie się znaku w nowym położeniu b) zmiana znaku na do lewego c) całkowite usunięcie
ECDL/ICDL Przetwarzanie tekstów Moduł B3 Sylabus - wersja 6.0
 ECDL/ICDL Przetwarzanie tekstów Moduł B3 Sylabus - wersja 6.0 Przeznaczenie sylabusa Dokument ten zawiera szczegółowy sylabus dla modułu ECDL/ICDL Przetwarzanie tekstów. Sylabus opisuje zakres wiedzy i
ECDL/ICDL Przetwarzanie tekstów Moduł B3 Sylabus - wersja 6.0 Przeznaczenie sylabusa Dokument ten zawiera szczegółowy sylabus dla modułu ECDL/ICDL Przetwarzanie tekstów. Sylabus opisuje zakres wiedzy i
Tematy lekcji informatyki klasa 4a luty/marzec 2013
 Tematy lekcji informatyki klasa 4a luty/marzec 2013 temat 11. z podręcznika (str. 116-120) Jak uruchomić edytor tekstu MS Word 2007? ćwiczenia 2-5 (str. 117-120); Co to jest przycisk Office? W jaki sposób
Tematy lekcji informatyki klasa 4a luty/marzec 2013 temat 11. z podręcznika (str. 116-120) Jak uruchomić edytor tekstu MS Word 2007? ćwiczenia 2-5 (str. 117-120); Co to jest przycisk Office? W jaki sposób
