Formatowanie Formatowanie czcionki
|
|
|
- Teodor Mazur
- 7 lat temu
- Przeglądów:
Transkrypt
1 Formatowanie Word wyposażony jest w bogaty zestaw narzędzi do formatowania, pozwala na tworzenie dokumentów czytelniejszych i wyglądających interesująco. Dostępne funkcje formatowania podzielić można na trzy zasadnicze grupy: Formatowanie czcionki, np. pogrubienie, kursywa, kolor, krój czcionki. Formatowanie akapitów, np. wcięcia, wyrównanie, odstępy między wierszami, wyliczanie, numerowanie. Formatowanie stron odnosi się do całych dokumentów lub sekcji, np. marginesy czy wyrównanie pionowe na stronie. Odpowiednie formatowanie ułatwia czytanie dokumentu. Nie używaj formatowania zbyt często. Użycie zbyt wielu opcji rozprasza czytelnika. Formatowanie czcionki Nazywane czasem formatowaniem znaków, może być ustawiane oddzielnie dla każdego pojedynczego znaku wpisanego w dokumencie. Wybierając ze Wstążki Narzędzia główne/czcionka lub skrót klawiszowy Ctrl+D, można zaznaczyć następujące opcje: 1
2 Czcionka określa krój pisma. Rozmiar wyrażony w punktach drukarskich. Kolor czcionki. Styl podkreślenia pozwala wybrać jedną z wielu rodzajów linii podkreślającej tekst. Kolor podkreślenia. Efekty pozwalają na specjalną zmianę wyglądu znaków tekstu. Skala określa poziomą wielkość znaków. Jest określana przez podanie wielkości w procentach w odniesieniu do standardowego rozmiaru. Styl czcionki sposób wyświetlania znaków. Odstępy określają przerwy pomiędzy poszczególnymi znakami tekstu. Mogą być: Normalne, Rozstrzelone i Zagęszczone. Stopień rozstrzelenia i zagęszczenia określa się przez liczbę punktów w polu Co. Położenie pozwala nakazać, by tekst ukazywał się nad albo pod linią bazową. Stopień podniesienia lub obniżenia jest określony przez podaną liczbę punktów. Nie należy mylić położenia znaków z indeksem górnym i dolnym. Przy ich zastosowaniu zmieniają się dodatkowo rozmiary znaków. Kerning dla czcionek określa, w jaki sposób są do siebie dopasowane. Im większa czcionka, tym lepiej jest dopasowany, choć czasem nie widać go wcale. Aby funkcja kerningu działała prawidłowo, dla danej czcionki muszą być zdefiniowane tzw. pary kerningowe, czyli wszystkie możliwe pary liter. Efekty tekstowe to specjalne efekty, wpływające na wygląd czcionek oglądanych na ekranie. Skróty klawiszowe do formatowania dokumentu: Formatowanie Skrót klawiszowy Czcionka Powiększenie czcionki o 1 punkt Ctrl+D Nazwa czcionki Enter Ctrl+] 2
3 Zmniejszenie czcionki o 1 punkt Pogrubienie Kursywa Podkreślenie Podwójne podkreślenie Indeks górny Indeks dolny Wszystkie wersaliki Kapitaliki Ukrycie Ctrl+[ Ctrl+B Ctrl+I Ctrl+U Ctrl+Shift+D Ctrl+Shift+= Ctrl+= Ctrl+Shift+A Ctrl+Shift+K Ctrl+Shift+H Formatowanie akapitu Po wybraniu ze Wstążki Narzędzia główne/akapit, pojawia się wiele opcji formatowania akapitu: Wyrównanie określa sposób rozłożenia tekstu między wcięciami. Wcięcie puste miejsce między tekstem a marginesem. Word pozwala na ustawienie: wcięcia lewego i prawego wprowadzając żądaną wartość, wcięcia specjalnego Wysunięcie i Pierwszy wiersz. Jeśli wybierzemy inną opcję niż (brak), w polu Co można określić głębokość wcięcia. 3
4 Odstępy określają odstępy między akapitami. Można oddzielnie ustalać odstępy przed i po akapicie. Wprowadź żądaną wartość lub ustaw ją za pomocą przycisków ze strzałkami. Interlinia odstępy między wierszami. Jeśli wybierzesz Co najmniej, Dokładnie lub Wielokrotnie, wprowadź w polu Co żądaną wartość. Podziały wiersza i strony opcje z tej grupy pozwalają ustalić, w jaki sposób Word ma automatycznie dzielić dokumenty na strony: Kontrola bękartów i wdów sprawia, że znak podziału strony nie może pojawić się zaraz po pierwszym wierszu tekstu w akapicie, ani tuż przed ostatnim. Zachowaj wiersze razem zapobiega umieszczaniu podziałów stron w obrębie akapitu, dzięki czemu jego treść będzie zawsze znajdowała się na jednej stronie. Razem z następnym zapobiega umieszczaniu podziałów stron pomiędzy akapitami. Podział strony przed określenie wstawiania podziału strony przed akapitem. 4
5 Pomiń numery wierszy wyklucza akapit ze zbioru tych, dla których jest stosowane numerowanie wierszy. Nie dziel wyrazów wyłącza dzielenie wyrazów w danym akapicie, nawet jeśli w pozostałej części dokumentu jest ono aktywne. Formatowanie akapitów może być stosowane dla zaznaczonych akapitów lub, gdy żaden akapit nie został zaznaczony, do akapitu, w którym umieszczony jest kursor. Nawet jeśli tylko część akapitu jest zaznaczona, formatowanie jest zawsze stosowane do całego. Naciśnięcie klawisza Enter rozpoczyna nowy akapit i przenosi do niego formatowanie akapitu bieżącego. W Wordzie mamy kilka sposobów stosowania formatowania akapitów: Część opcji dostępna jest w postaci przycisków na pasku karcie Narzędzia główne. Większość możliwości formatowania jest dostępna w oknie dialogowym Akapit. Linijka służy do ustawiania tabulatorów i wcięć. Skróty klawiszowe pozwalają na wykonanie niektórych działań formatowania: Formatowanie Skrót klawiszowy Wyrównanie do lewej Wyrównanie do prawej Wyjustowanie Wyśrodkowanie Wcięcie Zmniejszenie wcięcia Wcięcie zawieszone Zmniejszenie wcięcia zawieszonego Interlinia pojedyncza Interlinia 1,5 Interlinia podwójna Okno dialogowe Akapit Ctrl+L Ctrl+R Ctrl+J Ctrl+E Ctrl+M Ctrl+Shift+M Ctrl+T Ctrl+Shift+T Ctrl+1 Ctrl+5 Ctrl+2 Ctrl+0 (zero) 5
6 Punktory i numeracja Aby stworzyć prostą listę punktowaną lub numerowaną, wybierz z karty Narzędzia główne na Wstążce jedną trzech opcji. Kliknij okno z rysunkiem punktora odpowiedniego typu. Jako znaków punktujących można użyć Obrazów lub Symboli. Wybierz polecenie Zdefiniuj nowy punktor Po pojawieniu się okna dialogowego wybierz odpowiedni rysunek i kliknij OK. Word automatycznie użyje wybranego obrazu do punktowania całej listy. Uwaga! Kliknięcie przycisku punktowania na karcie Akapit powoduje zastosowanie ostatnio używanego stylu punktorów. 6
7 Aby sformatować akapit do postaci listy numerowanej, wybierz opcję Numerowanie z grupy Akapit, co odsłoni zawarte w niej opcje. 7
8 Aby dokładniej ustalić parametry numerowania i punktowania listy, należy ustawić w niej kursor, nacisnąć prawy przycisk myszy i wybrać Dopasuj wcięcia listy... Jeżeli w dokumencie występuje już więcej niż jedna lista numerowana, można skorzystać z opcji dostępnej po naciśnięciu prawego przycisku myszy Kontynuuj numerowanie, aby określić, czy Word ma kontynuować poprzednią listę, czy rozpocząć numerowanie od 1. Aby utworzyć listę wielopoziomową, należy ustawić kursor w odpowiednim miejscu i wybrać z grupy Akapit/Lista wielopoziomowa. Z galerii należy wybrać żądany styl listy wielopoziomowej. Word wygeneruje pierwszy punkt listy, naciśnij Enter. Program wygeneruje drugi punkt. Aby przesunąć się w hierarchii listy na niższy poziom, naciśnij klawisz Tab lub wybierz opcję Zwiększ wcięcie z grupy Akapit. Word zmieni numerację na punkt 1.1. Po naciśnięciu klawisza Enter, otrzymamy punkt 1.2. Po ponownym wybraniu Tab lub Zwiększ wcięcie otrzymamy punkt Aby cofnąć się w hierarchii i ponownie otrzymać punkt 1.2, wybierz Shift+Tab lub opcję Zmniejsz wcięcie. 8
9 Pamiętaj, że klawisz Tab przeniesie cię w dół hierarchii o tyle poziomów, ile razy go naciśniesz. Analogicznie kombinacja Shift+Tab przeniesie cię w górę hierarchii o tyle poziomów, ile razy go naciśniesz. Jeżeli chcesz zakończyć tworzenie listy punktowej, numerowanej lub hierarchicznej, wystarczy dwukrotnie nacisnąć klawisz Enter. Tabulatory Tabulatory określają poziome przesunięcie punktu wstawiania po naciśnięciu klawisza Tab. Tabulatory należą do narzędzi formatowania akapitu, ich ustawienie wpływa na postać całego akapitu. Często używa się tabulatorów do tworzenia prostych tabel. Do określenia pozycji tekstu w prostych tabelach używaj zawsze tabulatorów, a nie spacji! Tabulatory na stałe określają pozycję tekstu, zaś ustawienie za pomocą spacji zmienia się w zależności od wielkości i rodzaju czcionki. Domyślnie w pustym dokumencie tabulatory są rozstawione co 1,25 cm. Ich położenie zaznaczone jest na linijce niewielkimi szarymi pionowymi kreskami. W Wordzie mamy pięć rodzajów tabulatorów. 9
10 Do lewej tekst za znakiem tabulacji wyrównuje do lewej. Do środka- wyśrodkowuje tekst za znakiem tabulacji. Do prawej wyrównuje tekst za znakiem tabulacji do prawej. Dziesiętne wyrównuje liczby, ustawiając pod tabulatorem znak oddzielający część dziesiętną, natomiast tekst wyrównuje jak do prawej. Pasek to pionowa linia kreślona pod tabulatorem. W Wordzie mamy także do wyboru cztery rodzaje znaków wiodących: brak, kropki, myślniki i podkreślenia. Znaki wiodące wypełniają przestrzeń w miejscu, gdzie punkt wstawiania zostanie przesunięty na prawo po naciśnięciu klawisza Tab. Aby ustawić tabulatory za pomocą linijki: Na lewym końcu linijki kliknij ikonę rodzaju tabulatora, który zamierzasz wstawić. Na linijce kliknij w miejscu, w którym chcesz wstawić tabulator. Powtórz tę czynność aż zostaną wstawione wszystkie potrzebne tabulatory. Po wstawieniu tabulatora znikną wszystkie tabulatory domyślne ustawione na lewo od niego. Jeśli chcesz przesunąć tabulator za pomocą linijki najedź na niego kursorem i przeciągnij go z włączonym lewym przyciskiem myszy. Nie klikaj nigdy na linijce poza przesuwanym tabulatorem, gdyż spowoduje to wstawienie dodatkowego tabulatora. Tabulatory można przesuwać w każdym momencie, nawet po wpisaniu tekstu. Aby usunąć tabulator, ściągnij go na dół na obszar dokumentu. Gdy zwolnisz lewy przycisk myszy, tabulator zniknie. 10
11 Aby ustawić tabulatory za pomocą okna dialogowego Tabulatory: Wybierz polecenie Akapit/Tabulatory: W grupie Wyrównanie wybierz właściwy rodzaj tabulatora. Jeśli potrzeba wybierz odpowiednie znaki wiodące. W polu Położenie tabulatorów wpisz położenie wstawianego tabulatora i kliknij Ustaw. Wstawiany tabulator zostanie dodany do listy. Czynność tę powtarzaj dla każdego wstawianego tabulatora. Aby usunąć tabulator, wybierz ten, który chcesz usunąć, a następnie kliknij Wyczyść. Tabulator zostanie usunięty z listy Położenie tabulatorów i dodany do listy Tabulatory do usunięcia. Jeżeli chcesz usunąć wszystkie tabulatory, wybierz Wyczyść wszystko i OK. Obramowanie i cieniowanie Są to dwie odrębne opcje, które mogą być stosowane łącznie w celu wyróżnienia części tekstu: Obramowanie pozwala na umieszczenie linii nad i pod wybranymi znakami lub akapitami oraz po prawej i po lewej ich stronie. 11
12 Cieniowanie pozwala na wyróżnienie zaznaczonego ciągu znaków lub akapitu(ów) za pomocą szarego lub kolorowego tła. Wynik użycia opcji Obramowanie i Cieniowanie może być różny zależnie od sposobu wcześniejszego zaznaczenia tekstu: Jeżeli zaznaczysz ciąg znaków, tylko ten fragment zostanie obramowany lub wyróżniony cieniowaniem. Aby Obramowanie lub Cieniowanie zastosować do całego akapitu, należy umieścić w nim punkt wstawiania lub zaznaczyć cały akapit. Aby Obramowanie lub Cieniowanie zastosować do wielu akapitów, należy je wcześniej zaznaczyć. Jeżeli zastosujesz obramowanie do zaznaczonego fragmentu tekstu, który nie jest całym akapitem, należy ręcznie zbudować obramowanie, dodając kolejne linie. Do zaznaczonych akapitów można stosować więcej niż jeden styl obramowania. Przyciski niektórych opcji od razu dodają więcej niż jedno obramowanie, np. wybranie przycisku Ramka. Aby zastosować obramowanie i cieniowanie należy wybrać polecenie z grupy Akapit ikonę Obramowania/Obramowanie i cieniowanie. W grupie opcji Ustawienia kliknij ikonę odpowiadającego Ci obramowania. Wszystkie opcje poza Brak i Niestandardowe dodają linie ze wszystkich stron zaznaczonego tekstu. Na liście wyboru Styl kliknij rysunek odpowiedniego stylu linii. Możesz wybrać też szerokość linii obramowania i jej kolor. 12
13 Naciskając przyciski w obszarze Podgląd, możesz dodawać i likwidować linie obramowania zdefiniowane za pomocą opcji wybranych w otwartym oknie dialogowym. Naciśnij OK, gdy uznasz, że postać obramowania pokazana w polu Podgląd odpowiada Twoim potrzebom. Wybierając przycisk Opcje, można ustalić odległość poszczególnych linii obramowania od tekstu. Aby usunąć obramowanie tekstu zaznacz tekst otoczony obramowaniem, które chcesz usunąć, kliknij Obramowanie/Brak. Aby zastosować cieniowanie należy wybrać opcję Obramowanie i cieniowanie/cieniowanie z palety Wypełnienie wybrać kolor, z list rozwijanych Styl i Kolor można stworzyć Deseń. Wynik zastosowania wybranych opcji będzie widoczny w polu Podgląd. Jeśli będzie Ci on odpowiadał, kliknij OK. 13
14 Cieniowania należy używać z umiarem. Jeżeli przesadzisz, dokument będzie przeładowany nadmiarem zbędnych barw i deseni, co uczyni go trudnym do czytania. Aby usunąć cieniowanie zaznacz tekst, z którego chcesz zaznaczyć cieniowanie, a następnie w oknie dialogowym Obramowanie i cieniowanie/cieniowanie z palety Wypełnienie wybierz opcję Brak koloru, a w grupie opcji Desenie w polu styl wybierz Przezroczysty. Kliknij OK. Inicjały Stosowanie inicjałów powoduje zmianę wielkości i zwykle również położenia znaku rozpoczynającego akapit. Wyróżniamy dwa typy inicjałów: Wpuszczony powiększenie pierwszego znaku akapitu i otoczenie go pozostałym tekstem akapitu. Na marginesie oznacza wysunięcie pierwszego powiększonego znaku akapitu na margines. 14
15 Inicjał może składać się z ciągu kilku pierwszych znaków akapitu, ale nie więcej niż jednego słowa. Aby zobaczyć rzeczywistą postać inicjału, powinieneś oglądać dokument w trybie Układ wydruku. Trybie Wersja robocza lub Konspekt inicjał będzie miał postać powiększonej litery. Aby stworzyć inicjał ustaw punkt wstawiania w dowolnym punkcie akapitu, w którym chcesz go stworzyć. Wybierz polecenie Inicjał z karty Wstawianie, kliknij ikonę wybranego typu inicjału. Aby ustalić rodzaj czcionki, jego wysokość i odległość od tekstu wybierz Opcje inicjału. Kliknij OK. Malarz formatów Opcja ta pozwala na skopiowanie formatowania czcionki i akapitu z tekstu zaznaczonego na inny. Umożliwia to zmniejszenie wysiłku i zaoszczędzenie czasu w przypadku, gdy takie samo formatowanie należy zastosować w wielu miejscach dokumentu. Aby użyć przycisku Malarz formatów, zaznacz tekst, którego formatowanie chcesz skopiować. Na karcie Narzędzia główne kliknij przycisk Malarz formatów. Kursor myszy zostanie wzbogacony, umieszczonym obok rysunkiem pędzla. Przeciągając odpowiednio zmieniony kursor 15
16 myszy, zaznacz tekst, na który chcesz skopiować formatowanie. Po zwolnieniu lewego przycisku myszy kursor powróci do standardowej postaci. Aby skopiować formatowanie akapitu, należy zaznaczyć cały akapit, łącznie z ukrytym znakiem końca akapitu. Aby skopiować formatowanie w wielu miejscach dokumentu, dwukrotnie kliknij przycisk Malarz formatów. Kursor myszy zostanie w zmienionej postaci do momentu naciśnięcia klawisza Esc lub ponownego naciśnięcia przycisku Malarz formatów. Autoformatowanie Program Word automatycznie formatuje elementy, takie jak nagłówki, listy punktowane i numerowane, obramowania, numery i symbole podczas pisania dokumentu. Można kontrolować automatyczne zmiany, które sprawia, że program Word lub użytkownik może całkowicie wyłączyć Autoformatowanie. Domyślnie polecenie Autoformatowanie nie jest dostępne na Wstążce w programie Word Jeśli chcesz ręcznie sformatować tekst w wybranym dokumencie lub cały niesformatowany dokument, należy użyć polecenia Plik/Opcje/Sprawdzanie/Opcje Autokorekty/Autoformatowanie. 16
17 17
18 Ustaw opcje wedle potrzeb: Wbudowane style nagłówków stosowanie stylów nagłówkowych Worda do tytułów. Style list stosowanie stylów list punktowanych i numerowanych przy tworzeniu takich list w dokumencie. Listy punktowane automatycznie punktowanie następuje, gdy akapit rozpoczyna się od znaku * albo litery o, po których następuje spacja lub znak tabulacji. Style innych akapitów przypisywanie do akapitów innych stylów, takich jak: Zwykły tekst, Adres na kopercie czy Zwrot grzecznościowy. Cudzysłowy proste na drukarskie Liczby porządkowe (1st) na indeksy górne Ułamki (1/2) na (½) Łączniki (--) na pauzy ( ) *Pogrubienie* i _kursywę_ na rzeczywiste formatowanie zamiana tekstu umieszczonego między gwiazdkami na pogrubiony, a tekstu między podkreśleniami na kursywę. Ścieżki internetowe i sieciowe na hiperłącza Style zabezpiecza przed zmianą style już zastosowane w dokumencie. Tekst zwykły w dokumentach WordMail umożliwia formatowanie i, jeżeli Word jest stosowany jako edytor poczty elektronicznej. Aby ustawić opcje Autoformatowania podczas pisania wybierz tę kartę z okna dialogowego Autokorekta. Znajduje się tu część opcji takich samych, jak na karcie Autoformatowanie. Inne dostępne możliwości: Listy numerowane automatycznie przypisywanie stylu list numerowanych do akapitów rozpoczynających się od numeru lub litery, po których występuje spacja lub znak tabulacji. Linie krawędzi automatyczne stosowanie stylów krawędzi po wpisaniu trzech lub więcej myślników, podkreśleń lub znaków równości. 18
19 Tabele automatyczne tworzenie tabeli po wpisaniu ciągu myślników oddzielonych znakami plusa w miejscach krawędzi kolumn, np Formatuj początkowe elementy listy według elementu poprzedniego np. jeżeli pierwsze słowo poprzedniego elementu listy było pogrubione, to pierwsze słowo kolejnego elementu zostanie pogrubione automatycznie. Ustaw wcięcia z lewej i pierwsze wcięcie klawiszami Tab i Backspace Definiuj style na podstawie formatowania automatyczne tworzenie i modyfikowanie stylów na podstawie ręcznego formatowania dokumentu. Większość opcji Autoformatowanie podczas pisania jest włączona domyślnie. 19
Formatowanie c.d. Wyświetlanie formatowania
 Formatowanie c.d. Wyświetlanie formatowania Dzięki tej funkcji można łatwo sprawdzić, w jaki sposób został sformatowany dowolny fragment tekstu. Aby jej użyć, wybierz polecenie naciśnij Shift+F1. Na prawo
Formatowanie c.d. Wyświetlanie formatowania Dzięki tej funkcji można łatwo sprawdzić, w jaki sposób został sformatowany dowolny fragment tekstu. Aby jej użyć, wybierz polecenie naciśnij Shift+F1. Na prawo
Fragment tekstu zakończony twardym enterem, traktowany przez edytor tekstu jako jedna nierozerwalna całość.
 Formatowanie akapitu Fragment tekstu zakończony twardym enterem, traktowany przez edytor tekstu jako jedna nierozerwalna całość. Przy formatowaniu znaków obowiązywała zasada, że zawsze przez rozpoczęciem
Formatowanie akapitu Fragment tekstu zakończony twardym enterem, traktowany przez edytor tekstu jako jedna nierozerwalna całość. Przy formatowaniu znaków obowiązywała zasada, że zawsze przez rozpoczęciem
1.5. Formatowanie dokumentu
 Komputerowa edycja tekstu 29 1.5. Formatowanie dokumentu Pisanie, kopiowanie czy przenoszenie tekstu to jedynie część naszej pracy z dokumentem. O tym, jak będzie się on prezentował, decydujemy, wykonując
Komputerowa edycja tekstu 29 1.5. Formatowanie dokumentu Pisanie, kopiowanie czy przenoszenie tekstu to jedynie część naszej pracy z dokumentem. O tym, jak będzie się on prezentował, decydujemy, wykonując
Temat 10 : Poznajemy zasady pracy w edytorze tekstu Word.
 Temat 10 : Poznajemy zasady pracy w edytorze tekstu Word. 1. Edytor tekstu WORD to program (edytor) do tworzenia dokumentów tekstowych (rozszerzenia:.doc (97-2003),.docx nowszy). 2. Budowa okna edytora
Temat 10 : Poznajemy zasady pracy w edytorze tekstu Word. 1. Edytor tekstu WORD to program (edytor) do tworzenia dokumentów tekstowych (rozszerzenia:.doc (97-2003),.docx nowszy). 2. Budowa okna edytora
Zadanie 1. Stosowanie stylów
 Zadanie 1. Stosowanie stylów Styl to zestaw elementów formatowania określających wygląd: tekstu atrybuty czcionki (tzw. styl znaku), akapitów np. wyrównanie tekstu, odstępy między wierszami, wcięcia, a
Zadanie 1. Stosowanie stylów Styl to zestaw elementów formatowania określających wygląd: tekstu atrybuty czcionki (tzw. styl znaku), akapitów np. wyrównanie tekstu, odstępy między wierszami, wcięcia, a
Edytor tekstu MS Word 2010 PL. Edytor tekstu to program komputerowy umożliwiający wprowadzenie lub edycję tekstu.
 Edytor tekstu MS Word 2010 PL. Edytor tekstu to program komputerowy umożliwiający wprowadzenie lub edycję tekstu. SP 8 Lubin Zdjęcie: www.softonet.pl Otwieranie programu MS Word. Program MS Word można
Edytor tekstu MS Word 2010 PL. Edytor tekstu to program komputerowy umożliwiający wprowadzenie lub edycję tekstu. SP 8 Lubin Zdjęcie: www.softonet.pl Otwieranie programu MS Word. Program MS Word można
Zadanie 3. Praca z tabelami
 Zadanie 3. Praca z tabelami Niektóre informacje wygodnie jest przedstawiać w tabeli. Pokażemy, w jaki sposób można w dokumentach tworzyć i formatować tabele. Wszystkie funkcje związane z tabelami dostępne
Zadanie 3. Praca z tabelami Niektóre informacje wygodnie jest przedstawiać w tabeli. Pokażemy, w jaki sposób można w dokumentach tworzyć i formatować tabele. Wszystkie funkcje związane z tabelami dostępne
Ustawianie wcięcia za pomocą klawisza TAB
 Ustawianie wcięcia za pomocą klawisza TAB Przycisk Plik => opcje => sprawdzanie => opcje autokorekty => autoformatowanie podczas pisania => ustaw wcięcie z lewej i pierwsze wcięcie klawiszami Tab i Backspace
Ustawianie wcięcia za pomocą klawisza TAB Przycisk Plik => opcje => sprawdzanie => opcje autokorekty => autoformatowanie podczas pisania => ustaw wcięcie z lewej i pierwsze wcięcie klawiszami Tab i Backspace
Podział na strony, sekcje i kolumny
 Formatowanie stron i sekcji Formatowanie stron odnosi się do całego dokumentu lub jego wybranych sekcji. Dla całych stron ustalamy na przykład marginesy, które określają odległość tekstu od krawędzi papieru.
Formatowanie stron i sekcji Formatowanie stron odnosi się do całego dokumentu lub jego wybranych sekcji. Dla całych stron ustalamy na przykład marginesy, które określają odległość tekstu od krawędzi papieru.
TABULATORY - DOKUMENTY BIUROWE
 TABULATORY - DOKUMENTY BIUROWE Autoformatowanie Znaczniki tabulacji Ćwiczenie 1 Ćwiczenie 2 Wcięcia i tabulatory Objaśnienia i podpisy Wcięcia w akapitach Ćwiczenia Tabulatory są umownymi znacznikami powodującymi
TABULATORY - DOKUMENTY BIUROWE Autoformatowanie Znaczniki tabulacji Ćwiczenie 1 Ćwiczenie 2 Wcięcia i tabulatory Objaśnienia i podpisy Wcięcia w akapitach Ćwiczenia Tabulatory są umownymi znacznikami powodującymi
FORMATOWANIE DOKUMENTU
 FORMATOWANIE DOKUMENTU Poznamy narzędzia umieszczone na wstążce karty Narzędzia główne w grupie Czcionka i Akapit ZMIANA WIELKOŚCI I KROJU CZCIONKI Aby zmienić wielkość i krój czcionki, zaznaczamy część
FORMATOWANIE DOKUMENTU Poznamy narzędzia umieszczone na wstążce karty Narzędzia główne w grupie Czcionka i Akapit ZMIANA WIELKOŚCI I KROJU CZCIONKI Aby zmienić wielkość i krój czcionki, zaznaczamy część
1. Umieść kursor w miejscu, w którym ma być wprowadzony ozdobny napis. 2. Na karcie Wstawianie w grupie Tekst kliknij przycisk WordArt.
 Grafika w dokumencie Wprowadzanie ozdobnych napisów WordArt Do tworzenia efektownych, ozdobnych napisów służy obiekt WordArt. Aby wstawić do dokumentu obiekt WordArt: 1. Umieść kursor w miejscu, w którym
Grafika w dokumencie Wprowadzanie ozdobnych napisów WordArt Do tworzenia efektownych, ozdobnych napisów służy obiekt WordArt. Aby wstawić do dokumentu obiekt WordArt: 1. Umieść kursor w miejscu, w którym
Wstawianie nowej strony
 Wstawianie nowej strony W obszernych dokumentach będziemy spotykali się z potrzebą dzielenia dokumentu na części. Czynność tę wykorzystujemy np.. do rozpoczęcia pisania nowego rozdziału na kolejnej stronie.
Wstawianie nowej strony W obszernych dokumentach będziemy spotykali się z potrzebą dzielenia dokumentu na części. Czynność tę wykorzystujemy np.. do rozpoczęcia pisania nowego rozdziału na kolejnej stronie.
Informatyka Edytor tekstów Word 2010 dla WINDOWS cz.3
 Wyższa Szkoła Ekologii i Zarządzania Informatyka Edytor tekstów Word 2010 dla WINDOWS cz.3 Slajd 1 Slajd 2 Numerowanie i punktowanie Automatyczne ponumerowanie lub wypunktowanie zaznaczonych akapitów w
Wyższa Szkoła Ekologii i Zarządzania Informatyka Edytor tekstów Word 2010 dla WINDOWS cz.3 Slajd 1 Slajd 2 Numerowanie i punktowanie Automatyczne ponumerowanie lub wypunktowanie zaznaczonych akapitów w
Samouczek edycji dokumentów tekstowych
 1. Różne sposoby zaznaczania tekstu. Najprostszą czynnością, którą możemy wykonać na zaznaczonym tekście, jest jego usunięcie. Wystarczy nacisnąć klawisz Delete lub Backspace. Aby przekonać się, jak to
1. Różne sposoby zaznaczania tekstu. Najprostszą czynnością, którą możemy wykonać na zaznaczonym tekście, jest jego usunięcie. Wystarczy nacisnąć klawisz Delete lub Backspace. Aby przekonać się, jak to
1.Formatowanie tekstu z użyciem stylów
 1.Formatowanie tekstu z użyciem stylów Co to jest styl? Styl jest ciągiem znaków formatujących, które mogą być stosowane do tekstu w dokumencie w celu szybkiej zmiany jego wyglądu. Stosując styl, stosuje
1.Formatowanie tekstu z użyciem stylów Co to jest styl? Styl jest ciągiem znaków formatujących, które mogą być stosowane do tekstu w dokumencie w celu szybkiej zmiany jego wyglądu. Stosując styl, stosuje
Informatyka Edytor tekstów Word 2010 dla WINDOWS cz.3
 Wyższa Szkoła Ekologii i Zarządzania Informatyka Edytor tekstów Word 2010 dla WINDOWS cz.3 Slajd 1 Slajd 2 Numerowanie i punktowanie Automatyczne ponumerowanie lub wypunktowanie zaznaczonych akapitów w
Wyższa Szkoła Ekologii i Zarządzania Informatyka Edytor tekstów Word 2010 dla WINDOWS cz.3 Slajd 1 Slajd 2 Numerowanie i punktowanie Automatyczne ponumerowanie lub wypunktowanie zaznaczonych akapitów w
Podstawy informatyki
 Podstawy informatyki semestr I, studia stacjonarne I stopnia Elektronika rok akademicki 2012/2013 Pracownia nr 5 Edytor tekstu Microsoft Word 2007 mgr inż. Adam Idźkowski Pracownia nr 5 2 Edytor tekstu
Podstawy informatyki semestr I, studia stacjonarne I stopnia Elektronika rok akademicki 2012/2013 Pracownia nr 5 Edytor tekstu Microsoft Word 2007 mgr inż. Adam Idźkowski Pracownia nr 5 2 Edytor tekstu
Europejski Certyfikat Umiejętności Komputerowych. Moduł 3 Przetwarzanie tekstów
 Europejski Certyfikat Umiejętności Komputerowych. Moduł 3 Przetwarzanie tekstów 1. Uruchamianie edytora tekstu MS Word 2007 Edytor tekstu uruchamiamy jak każdy program w systemie Windows. Można to zrobić
Europejski Certyfikat Umiejętności Komputerowych. Moduł 3 Przetwarzanie tekstów 1. Uruchamianie edytora tekstu MS Word 2007 Edytor tekstu uruchamiamy jak każdy program w systemie Windows. Można to zrobić
Informatyka Edytor tekstów Word 2010 dla WINDOWS cz.2
 Wyższa Szkoła Ekologii i Zarządzania Informatyka Edytor tekstów Word 2010 dla WINDOWS cz.2 Slajd 1 Slajd 2 Redagowanie dokumentu 1. Wprowadzanie tekstu Nowy tekst wprowadzamy w sposób analogiczny do zwykłego
Wyższa Szkoła Ekologii i Zarządzania Informatyka Edytor tekstów Word 2010 dla WINDOWS cz.2 Slajd 1 Slajd 2 Redagowanie dokumentu 1. Wprowadzanie tekstu Nowy tekst wprowadzamy w sposób analogiczny do zwykłego
Edytor tekstu OpenOffice Writer Podstawy
 Edytor tekstu OpenOffice Writer Podstawy OpenOffice to darmowy zaawansowany pakiet biurowy, w skład którego wchodzą następujące programy: edytor tekstu Writer, arkusz kalkulacyjny Calc, program do tworzenia
Edytor tekstu OpenOffice Writer Podstawy OpenOffice to darmowy zaawansowany pakiet biurowy, w skład którego wchodzą następujące programy: edytor tekstu Writer, arkusz kalkulacyjny Calc, program do tworzenia
Techniki wstawiania tabel
 Tabele w Wordzie Tabela w Wordzie to uporządkowany układ komórek w postaci wierszy i kolumn, w które może być wpisywany tekst lub grafika. Każda komórka może być formatowana oddzielnie. Możemy wyrównywać
Tabele w Wordzie Tabela w Wordzie to uporządkowany układ komórek w postaci wierszy i kolumn, w które może być wpisywany tekst lub grafika. Każda komórka może być formatowana oddzielnie. Możemy wyrównywać
Edytor tekstu Word MK(c)
 Edytor tekstu Word 2007 1 C Z. 3 W S T A W I A N I E E L E M E N T Ó W Wstawianie symboli 2 Aby wstawić symbol należy przejść na zakładkę Wstawianie i wybrać Symbol Następnie wybrać z okienka dialogowego
Edytor tekstu Word 2007 1 C Z. 3 W S T A W I A N I E E L E M E N T Ó W Wstawianie symboli 2 Aby wstawić symbol należy przejść na zakładkę Wstawianie i wybrać Symbol Następnie wybrać z okienka dialogowego
MATERIAŁY SZKOLENIOWE WORD PODSTAWOWY
 MATERIAŁY SZKOLENIOWE WORD PODSTAWOWY 2013 Klawiatura narzędzie do wpisywania tekstu. 1. Wielkie litery piszemy z wciśniętym klawiszem SHIFT albo z włączonym klawiszem CAPSLOCK. 2. Litery typowe dla języka
MATERIAŁY SZKOLENIOWE WORD PODSTAWOWY 2013 Klawiatura narzędzie do wpisywania tekstu. 1. Wielkie litery piszemy z wciśniętym klawiszem SHIFT albo z włączonym klawiszem CAPSLOCK. 2. Litery typowe dla języka
Formatowanie dokumentu
 Formatowanie dokumentu 1. Formatowanie strony Edytor tekstu Word umożliwia nadanie poszczególnym stronom dokumentu jednolitej formy przez określenie układu strony. Domyślnie są w nim ustawione marginesy
Formatowanie dokumentu 1. Formatowanie strony Edytor tekstu Word umożliwia nadanie poszczególnym stronom dokumentu jednolitej formy przez określenie układu strony. Domyślnie są w nim ustawione marginesy
KATEGORIA OBSZAR WIEDZY
 Moduł 3 - Przetwarzanie tekstów - od kandydata wymaga się zaprezentowania umiejętności wykorzystywania programu do edycji tekstu. Kandydat powinien wykonać zadania o charakterze podstawowym związane z
Moduł 3 - Przetwarzanie tekstów - od kandydata wymaga się zaprezentowania umiejętności wykorzystywania programu do edycji tekstu. Kandydat powinien wykonać zadania o charakterze podstawowym związane z
Informatyka Edytor tekstów Word 2010 dla WINDOWS cz.2
 Wyższa Szkoła Ekologii i Zarządzania Informatyka Edytor tekstów Word 2010 dla WINDOWS cz.2 Slajd 1 Slajd 2 Redagowanie dokumentu 1. Wprowadzanie tekstu Nowy tekst wprowadzamy w sposób analogiczny do zwykłego
Wyższa Szkoła Ekologii i Zarządzania Informatyka Edytor tekstów Word 2010 dla WINDOWS cz.2 Slajd 1 Slajd 2 Redagowanie dokumentu 1. Wprowadzanie tekstu Nowy tekst wprowadzamy w sposób analogiczny do zwykłego
Podręcznik edycji tekstu dla inteligentnych
 Podręcznik edycji tekstu dla inteligentnych Spis treści Ogólne zasady edycji tekstu...3 Struktura dokumentu tekstowego...3 Strona...3 Akapit...3 Znak...3 Znaki niedrukowane...4 Twarda spacja, miękki i
Podręcznik edycji tekstu dla inteligentnych Spis treści Ogólne zasady edycji tekstu...3 Struktura dokumentu tekstowego...3 Strona...3 Akapit...3 Znak...3 Znaki niedrukowane...4 Twarda spacja, miękki i
Zadanie 9. Projektowanie stron dokumentu
 Zadanie 9. Projektowanie stron dokumentu Przygotowany dokument można: wydrukować i oprawić, zapisać jako strona sieci Web i opublikować w Internecie przekonwertować na format PDF i udostępnić w postaci
Zadanie 9. Projektowanie stron dokumentu Przygotowany dokument można: wydrukować i oprawić, zapisać jako strona sieci Web i opublikować w Internecie przekonwertować na format PDF i udostępnić w postaci
Mateusz Bednarczyk, Dawid Chałaj. Microsoft Word Kolumny, tabulatory, tabele i sortowanie
 Mateusz Bednarczyk, Dawid Chałaj Microsoft Word Kolumny, tabulatory, tabele i sortowanie 1. Kolumny Office Word umożliwia nam dzielenie tekstu na kolumny. Zaznaczony tekst dzieli się na wskazaną liczbę
Mateusz Bednarczyk, Dawid Chałaj Microsoft Word Kolumny, tabulatory, tabele i sortowanie 1. Kolumny Office Word umożliwia nam dzielenie tekstu na kolumny. Zaznaczony tekst dzieli się na wskazaną liczbę
Europejski Certyfikat Umiejętności Komputerowych. Moduł 3 Przetwarzanie tekstów
 Europejski Certyfikat Umiejętności Komputerowych. Moduł 3 Przetwarzanie tekstów 1. Uruchamianie edytora tekstu MS Word 2003 Edytor tekstu uruchamiamy jak każdy program w systemie Windows. Można to zrobić
Europejski Certyfikat Umiejętności Komputerowych. Moduł 3 Przetwarzanie tekstów 1. Uruchamianie edytora tekstu MS Word 2003 Edytor tekstu uruchamiamy jak każdy program w systemie Windows. Można to zrobić
Ms WORD Poziom podstawowy Materiały szkoleniowe
 Ms WORD Poziom podstawowy Materiały szkoleniowe Nota Materiał powstał w ramach realizacji projektu e-kompetencje bez barier dofinansowanego z Programu Operacyjnego Polska Cyfrowa działanie 3.1 Działania
Ms WORD Poziom podstawowy Materiały szkoleniowe Nota Materiał powstał w ramach realizacji projektu e-kompetencje bez barier dofinansowanego z Programu Operacyjnego Polska Cyfrowa działanie 3.1 Działania
1. Przypisy, indeks i spisy.
 1. Przypisy, indeks i spisy. (Wstaw Odwołanie Przypis dolny - ) (Wstaw Odwołanie Indeks i spisy - ) Przypisy dolne i końcowe w drukowanych dokumentach umożliwiają umieszczanie w dokumencie objaśnień, komentarzy
1. Przypisy, indeks i spisy. (Wstaw Odwołanie Przypis dolny - ) (Wstaw Odwołanie Indeks i spisy - ) Przypisy dolne i końcowe w drukowanych dokumentach umożliwiają umieszczanie w dokumencie objaśnień, komentarzy
Edytor tekstu jest to program przeznaczony do pisania modyfikowania i drukowania tekstów.
 Temat: Poznajemy edytor tekstu Word Edytor tekstu jest to program przeznaczony do pisania modyfikowania i drukowania tekstów. Redagowanie dokumentu są to wszystkie czynności związane z opracowaniem treści
Temat: Poznajemy edytor tekstu Word Edytor tekstu jest to program przeznaczony do pisania modyfikowania i drukowania tekstów. Redagowanie dokumentu są to wszystkie czynności związane z opracowaniem treści
Formatowanie tekstu za pomocą zdefiniowanych stylów. Włączanie okna stylów. 1. zaznaczyć tekst, który chcemy formatować
 Style Bardzo często w edytorze podczas pisania tekstu zachodzi potrzeba wielokrotnego powtórzenia czynności związanych z formatowaniem. Aby zapobiec stałemu otwieraniu okien dialogowych i wybierania stale
Style Bardzo często w edytorze podczas pisania tekstu zachodzi potrzeba wielokrotnego powtórzenia czynności związanych z formatowaniem. Aby zapobiec stałemu otwieraniu okien dialogowych i wybierania stale
menu kontekstowe menu dostępne pod prawym klawiszem myszy, twarda spacja spacja nierozdzielająca (Ctrl + Shift + spacja).
 Ćwiczenie: CV Podstawowe pojęcia: menu kontekstowe menu dostępne pod prawym klawiszem myszy, twarda spacja spacja nierozdzielająca (Ctrl + Shift + spacja). 1. Okno Style Włącz okno Style klikając na ikonę
Ćwiczenie: CV Podstawowe pojęcia: menu kontekstowe menu dostępne pod prawym klawiszem myszy, twarda spacja spacja nierozdzielająca (Ctrl + Shift + spacja). 1. Okno Style Włącz okno Style klikając na ikonę
NAGŁÓWKI, STOPKI, PODZIAŁY WIERSZA I STRONY, WCIĘCIA
 NAGŁÓWKI, STOPKI, PODZIAŁY WIERSZA I STRONY, WCIĘCIA Ćwiczenie 1: Ściągnij plik z tekstem ze strony www. Zaznacz tekst i ustaw go w stylu Bez odstępów. Sformatuj tekst: wyjustowany czcionka Times New Roman
NAGŁÓWKI, STOPKI, PODZIAŁY WIERSZA I STRONY, WCIĘCIA Ćwiczenie 1: Ściągnij plik z tekstem ze strony www. Zaznacz tekst i ustaw go w stylu Bez odstępów. Sformatuj tekst: wyjustowany czcionka Times New Roman
Klawisze funkcyjne w OpenOffice.org Writer
 Klawisze funkcyjne w OpenOffice.org Writer F2 Ctrl + F2 F3 Ctrl + F3 F4 Shift + F4 F5 Ctrl + Shift + F5 F7 Ctrl + F7 F8 Ctrl + F8 Shift + F8 Ctrl+Shift+F8 F9 Ctrl + F9 Shift + F9 Ctrl + Shift + F9 Ctrl
Klawisze funkcyjne w OpenOffice.org Writer F2 Ctrl + F2 F3 Ctrl + F3 F4 Shift + F4 F5 Ctrl + Shift + F5 F7 Ctrl + F7 F8 Ctrl + F8 Shift + F8 Ctrl+Shift+F8 F9 Ctrl + F9 Shift + F9 Ctrl + Shift + F9 Ctrl
MS Word 2010. Długi dokument. Praca z długim dokumentem. Kinga Sorkowska 2011-12-30
 MS Word 2010 Długi dokument Praca z długim dokumentem Kinga Sorkowska 2011-12-30 Dodawanie strony tytułowej 1 W programie Microsoft Word udostępniono wygodną galerię wstępnie zdefiniowanych stron tytułowych.
MS Word 2010 Długi dokument Praca z długim dokumentem Kinga Sorkowska 2011-12-30 Dodawanie strony tytułowej 1 W programie Microsoft Word udostępniono wygodną galerię wstępnie zdefiniowanych stron tytułowych.
Edytor tekstu MS Word 2003 - podstawy
 Edytor tekstu MS Word 2003 - podstawy Cz. 4. Rysunki i tabele w dokumencie Obiekt WordArt Jeżeli chcemy zamieścić w naszym dokumencie jakiś efektowny napis, na przykład hasło reklamowe, możemy wykorzystać
Edytor tekstu MS Word 2003 - podstawy Cz. 4. Rysunki i tabele w dokumencie Obiekt WordArt Jeżeli chcemy zamieścić w naszym dokumencie jakiś efektowny napis, na przykład hasło reklamowe, możemy wykorzystać
Nawigacja po długim dokumencie może być męcząca, dlatego warto poznać następujące skróty klawiszowe
 Zestawienie wydatków rok 2015 1 Wstaw numerację stron. Aby to zrobić przejdź na zakładkę Wstawianie i w grupie Nagłówek i stopka wybierz Numer strony. Następnie określ pozycję numeru na stronie (na przykład
Zestawienie wydatków rok 2015 1 Wstaw numerację stron. Aby to zrobić przejdź na zakładkę Wstawianie i w grupie Nagłówek i stopka wybierz Numer strony. Następnie określ pozycję numeru na stronie (na przykład
1. Wstawianie macierzy
 1. Wstawianie macierzy Aby otworzyć edytor równań: Wstaw Obiekt Formuła Aby utworzyć macierz najpierw wybieramy Nawiasy i kilkamy w potrzebny nawias (zmieniający rozmiar). Następnie w oknie formuły zamiast
1. Wstawianie macierzy Aby otworzyć edytor równań: Wstaw Obiekt Formuła Aby utworzyć macierz najpierw wybieramy Nawiasy i kilkamy w potrzebny nawias (zmieniający rozmiar). Następnie w oknie formuły zamiast
Czcionki bezszeryfowe
 Czcionki szeryfowe Czcionki szeryfowe wyposażone są w dodatkowe elementy ułatwiające czytanie. Elementy te, umieszczone w dolnej i górnej części liter tworzą poziome, optyczne linie ułatwiające prowadzenie
Czcionki szeryfowe Czcionki szeryfowe wyposażone są w dodatkowe elementy ułatwiające czytanie. Elementy te, umieszczone w dolnej i górnej części liter tworzą poziome, optyczne linie ułatwiające prowadzenie
Edytor tekstu OpenOffice Writer Podstawy
 Edytor tekstu OpenOffice Writer Podstawy Cz. 5. Tabulatory i inne funkcje edytora OpenOffice Writer Tabulatory umożliwiają wyrównanie tekstu do lewej, do prawej, do środka, do znaku dziesiętnego lub do
Edytor tekstu OpenOffice Writer Podstawy Cz. 5. Tabulatory i inne funkcje edytora OpenOffice Writer Tabulatory umożliwiają wyrównanie tekstu do lewej, do prawej, do środka, do znaku dziesiętnego lub do
Andrzej Frydrych SWSPiZ 1/8
 Kilka zasad: Czerwoną strzałką na zrzutach pokazuje w co warto kliknąć lub co zmieniłem oznacza kolejny wybierany element podczas poruszania się po menu Ustawienia strony: Menu PLIK (Rozwinąć żeby było
Kilka zasad: Czerwoną strzałką na zrzutach pokazuje w co warto kliknąć lub co zmieniłem oznacza kolejny wybierany element podczas poruszania się po menu Ustawienia strony: Menu PLIK (Rozwinąć żeby było
Praca w edytorze WORD
 1 Praca w edytorze WORD Interfejs Cały interfejs tworzy pojedynczy mechanizm. Głównym jego elementem jest wstęga. Wstęga jest podzielona na karty. Zawierają one wszystkie opcje formatowania dokumentu.
1 Praca w edytorze WORD Interfejs Cały interfejs tworzy pojedynczy mechanizm. Głównym jego elementem jest wstęga. Wstęga jest podzielona na karty. Zawierają one wszystkie opcje formatowania dokumentu.
Technologia Informacyjna. semestr I, studia niestacjonarne I stopnia Elektrotechnika rok akademicki 2012/2013 Pracownia nr 2 mgr inż.
 Technologia Informacyjna semestr I, studia niestacjonarne I stopnia Elektrotechnika rok akademicki 2012/2013 Pracownia nr 2 mgr inż. Adam Idźkowski Technologia informacyjna Pracownia nr 2 2 Edytor tekstu
Technologia Informacyjna semestr I, studia niestacjonarne I stopnia Elektrotechnika rok akademicki 2012/2013 Pracownia nr 2 mgr inż. Adam Idźkowski Technologia informacyjna Pracownia nr 2 2 Edytor tekstu
NAGŁÓWKI, STOPKI, PODZIAŁY WIERSZA I STRONY, WCIĘCIA
 NAGŁÓWKI, STOPKI, PODZIAŁY WIERSZA I STRONY, WCIĘCIA Ćwiczenie 1: Ściągnij plik z tekstem ze strony www. Zaznacz tekst i ustaw go w stylu Bez odstępów. Sformatuj tekst: wyjustowany czcionka Times New Roman
NAGŁÓWKI, STOPKI, PODZIAŁY WIERSZA I STRONY, WCIĘCIA Ćwiczenie 1: Ściągnij plik z tekstem ze strony www. Zaznacz tekst i ustaw go w stylu Bez odstępów. Sformatuj tekst: wyjustowany czcionka Times New Roman
FORMATOWANIE DOKUMENTU
 FORMATOWANIE DOKUMENTU MARGINESY STRONY I ZAPIS DOKUMENTU Marginesy - na wstążce karta Układ strony w grupie Ustawienia strony - polecenie Marginesy niestandardowe. Automatyczne dzielenie wyrazów znajdziesz
FORMATOWANIE DOKUMENTU MARGINESY STRONY I ZAPIS DOKUMENTU Marginesy - na wstążce karta Układ strony w grupie Ustawienia strony - polecenie Marginesy niestandardowe. Automatyczne dzielenie wyrazów znajdziesz
ECDL/ICDL Przetwarzanie tekstów Moduł B3 Sylabus - wersja 5.0
 ECDL/ICDL Przetwarzanie tekstów Moduł B3 Sylabus - wersja 5.0 Przeznaczenie sylabusa Dokument ten zawiera szczegółowy sylabus dla modułu ECDL/ICDL Przetwarzanie tekstów. Sylabus opisuje zakres wiedzy i
ECDL/ICDL Przetwarzanie tekstów Moduł B3 Sylabus - wersja 5.0 Przeznaczenie sylabusa Dokument ten zawiera szczegółowy sylabus dla modułu ECDL/ICDL Przetwarzanie tekstów. Sylabus opisuje zakres wiedzy i
Zajęcia e-kompetencje
 Zajęcia e-kompetencje Podstawy obsługi pakietu biurowego. Word i Writer cz.2 Projekt pt:. E-dzi@dek, e-b@bcia i nauczyciel wnuczek 1 Plan dzisiejszych zajęć: 1. Podstawy obsługi pakietu biurowego. Word
Zajęcia e-kompetencje Podstawy obsługi pakietu biurowego. Word i Writer cz.2 Projekt pt:. E-dzi@dek, e-b@bcia i nauczyciel wnuczek 1 Plan dzisiejszych zajęć: 1. Podstawy obsługi pakietu biurowego. Word
Dokument zawiera podstawowe informacje o użytkowaniu komputera oraz korzystaniu z Internetu.
 Klub Seniora - Podstawy obsługi komputera oraz korzystania z Internetu Str. 1 Dokument zawiera podstawowe informacje o użytkowaniu komputera oraz korzystaniu z Internetu. Część 3 Opis programu MS Office
Klub Seniora - Podstawy obsługi komputera oraz korzystania z Internetu Str. 1 Dokument zawiera podstawowe informacje o użytkowaniu komputera oraz korzystaniu z Internetu. Część 3 Opis programu MS Office
Podstawowe czynnos ci w programie Word
 Podstawowe czynnos ci w programie Word Program Word to zaawansowana aplikacja umożliwiająca edytowanie tekstu i stosowanie różnych układów, jednak aby w pełni wykorzystać jej możliwości, należy najpierw
Podstawowe czynnos ci w programie Word Program Word to zaawansowana aplikacja umożliwiająca edytowanie tekstu i stosowanie różnych układów, jednak aby w pełni wykorzystać jej możliwości, należy najpierw
Ćwiczenia nr 2. Edycja tekstu (Microsoft Word)
 Dostosowywanie paska zadań Ćwiczenia nr 2 Edycja tekstu (Microsoft Word) Domyślnie program Word proponuje paski narzędzi Standardowy oraz Formatowanie z zestawem opcji widocznym poniżej: Można jednak zmodyfikować
Dostosowywanie paska zadań Ćwiczenia nr 2 Edycja tekstu (Microsoft Word) Domyślnie program Word proponuje paski narzędzi Standardowy oraz Formatowanie z zestawem opcji widocznym poniżej: Można jednak zmodyfikować
Dodawanie grafiki i obiektów
 Dodawanie grafiki i obiektów Word nie jest edytorem obiektów graficznych, ale oferuje kilka opcji, dzięki którym można dokonywać niewielkich zmian w rysunku. W Wordzie możesz zmieniać rozmiar obiektu graficznego,
Dodawanie grafiki i obiektów Word nie jest edytorem obiektów graficznych, ale oferuje kilka opcji, dzięki którym można dokonywać niewielkich zmian w rysunku. W Wordzie możesz zmieniać rozmiar obiektu graficznego,
Rozwiązanie ćwiczenia 6a
 Rozwiązanie ćwiczenia 6a Aby ponumerować strony: 1. Ustaw kursor tekstowy na pierwszej stronie dokumentu Polska_broszura.doc i kliknij przycisk Numer strony na karcie Wstawianie w grupie Nagłówek i stopka.
Rozwiązanie ćwiczenia 6a Aby ponumerować strony: 1. Ustaw kursor tekstowy na pierwszej stronie dokumentu Polska_broszura.doc i kliknij przycisk Numer strony na karcie Wstawianie w grupie Nagłówek i stopka.
ECDL/ICDL Przetwarzanie tekstów Moduł B3 Sylabus - wersja 6.0
 ECDL/ICDL Przetwarzanie tekstów Moduł B3 Sylabus - wersja 6.0 Przeznaczenie sylabusa Dokument ten zawiera szczegółowy sylabus dla modułu ECDL/ICDL Przetwarzanie tekstów. Sylabus opisuje zakres wiedzy i
ECDL/ICDL Przetwarzanie tekstów Moduł B3 Sylabus - wersja 6.0 Przeznaczenie sylabusa Dokument ten zawiera szczegółowy sylabus dla modułu ECDL/ICDL Przetwarzanie tekstów. Sylabus opisuje zakres wiedzy i
EDYCJA TEKSTU MS WORDPAD
 EDYCJA TEKSTU MS WORDPAD EDYCJA TEKSTU - MS WORDPAD WordPad (ryc. 1 ang. miejsce na słowa) to bardzo przydatny program do edycji i pisania tekstów, który dodatkowo dostępny jest w każdym systemie z rodziny
EDYCJA TEKSTU MS WORDPAD EDYCJA TEKSTU - MS WORDPAD WordPad (ryc. 1 ang. miejsce na słowa) to bardzo przydatny program do edycji i pisania tekstów, który dodatkowo dostępny jest w każdym systemie z rodziny
Sylabus Moduł 2: Przetwarzanie tekstów
 Sylabus Moduł 2: Przetwarzanie tekstów Niniejsze opracowanie przeznaczone jest dla osób zamierzających zdać egzamin ECDL (European Computer Driving Licence) na poziomie podstawowym. Publikacja zawiera
Sylabus Moduł 2: Przetwarzanie tekstów Niniejsze opracowanie przeznaczone jest dla osób zamierzających zdać egzamin ECDL (European Computer Driving Licence) na poziomie podstawowym. Publikacja zawiera
Zaznaczanie komórek. Zaznaczenie pojedynczej komórki polega na kliknięciu na niej LPM
 Zaznaczanie komórek Zaznaczenie pojedynczej komórki polega na kliknięciu na niej LPM Aby zaznaczyć blok komórek które leżą obok siebie należy trzymając wciśnięty LPM przesunąć kursor rozpoczynając od komórki
Zaznaczanie komórek Zaznaczenie pojedynczej komórki polega na kliknięciu na niej LPM Aby zaznaczyć blok komórek które leżą obok siebie należy trzymając wciśnięty LPM przesunąć kursor rozpoczynając od komórki
Przygotuj za pomocą tabulatorów element formularza. Utwórz pole tekstowe i sformatuj tak, aby dół napisu w polu był dokładnie nad kropkami.
 FORMULARZE POLA TEKSTOWE Pole tekstowe Pole tekstowe kilka wierszy Karta Developer Formanty Formant i pole tekstowe Ćwiczenia Jak wypełnić danymi utworzony w edytorze tekstów formularz? Jak wpisać informacje
FORMULARZE POLA TEKSTOWE Pole tekstowe Pole tekstowe kilka wierszy Karta Developer Formanty Formant i pole tekstowe Ćwiczenia Jak wypełnić danymi utworzony w edytorze tekstów formularz? Jak wpisać informacje
OKNO NA ŚWIAT - PRZECIWDZIAŁANIE WYKLUCZENIU CYFROWEMU W MIEŚCIE BRZEZINY
 Projekt OKNO NA ŚWIAT - PRZECIWDZIAŁANIE WYKLUCZENIU CYFROWEMU W MIEŚCIE BRZEZINY współfinansowany przez Unię Europejską ze środków Europejskiego Funduszu Rozwoju Regionalnego w ramach Programu Operacyjnego
Projekt OKNO NA ŚWIAT - PRZECIWDZIAŁANIE WYKLUCZENIU CYFROWEMU W MIEŚCIE BRZEZINY współfinansowany przez Unię Europejską ze środków Europejskiego Funduszu Rozwoju Regionalnego w ramach Programu Operacyjnego
TEST 1. Technologie Informacyjne WORD 2010
 TEST 1 Technologie Informacyjne WORD 2010 P1: Tabulatory Skutkiem przeciągnięcia znaku tabulacji poza linijkę jest a) ustawienie się znaku w nowym położeniu b) zmiana znaku na do lewego c) całkowite usunięcie
TEST 1 Technologie Informacyjne WORD 2010 P1: Tabulatory Skutkiem przeciągnięcia znaku tabulacji poza linijkę jest a) ustawienie się znaku w nowym położeniu b) zmiana znaku na do lewego c) całkowite usunięcie
Ćwiczenie 2 (Word) Praca z dużym tekstem
 Ćwiczenie 2 (Word) Praca z dużym tekstem 1. Przygotowanie dokumentu głównego (Tworzenie rozdziałów i podrozdziałów) Otwórz dokument o nazwie Duży tekst.docx znajdujący się na stronie prowadzącego zajęcia.
Ćwiczenie 2 (Word) Praca z dużym tekstem 1. Przygotowanie dokumentu głównego (Tworzenie rozdziałów i podrozdziałów) Otwórz dokument o nazwie Duży tekst.docx znajdujący się na stronie prowadzącego zajęcia.
Podstawy edycji tekstu
 Podstawy edycji tekstu Edytor tekstu (ang. word processor) to program umożliwiający wprowadzanie, redagowanie, formatowanie oraz drukowanie dokumentów tekstowych. Wyliczmy możliwości dzisiejszych aplikacji
Podstawy edycji tekstu Edytor tekstu (ang. word processor) to program umożliwiający wprowadzanie, redagowanie, formatowanie oraz drukowanie dokumentów tekstowych. Wyliczmy możliwości dzisiejszych aplikacji
Tworzenie i edycja dokumentów w aplikacji Word.
 Tworzenie i edycja dokumentów w aplikacji Word. Polskie litery, czyli ąłóęśźżń, itd. uzyskujemy naciskając prawy klawisz Alt i jednocześnie literę najbardziej zbliżoną wyglądem do szukanej. Np. ł uzyskujemy
Tworzenie i edycja dokumentów w aplikacji Word. Polskie litery, czyli ąłóęśźżń, itd. uzyskujemy naciskając prawy klawisz Alt i jednocześnie literę najbardziej zbliżoną wyglądem do szukanej. Np. ł uzyskujemy
Zadanie 10. Stosowanie dokumentu głównego do organizowania dużych projektów
 Zadanie 10. Stosowanie dokumentu głównego do organizowania dużych projektów Za pomocą edytora Word można pracować zespołowo nad jednym dużym projektem (dokumentem). Tworzy się wówczas dokument główny,
Zadanie 10. Stosowanie dokumentu głównego do organizowania dużych projektów Za pomocą edytora Word można pracować zespołowo nad jednym dużym projektem (dokumentem). Tworzy się wówczas dokument główny,
ECDL. Moduł nr 3. Przetwarzanie tekstów
 ECDL Moduł nr 3 Przetwarzanie tekstów autor: Tomasz Idzikowski Spis treści 1 Praca z aplikacją... 5 1.1 Praca z dokumentami... 5 1.1.1 Uruchomienie edytora tekstu, zakończenie pracy z nim. Otwieranie,
ECDL Moduł nr 3 Przetwarzanie tekstów autor: Tomasz Idzikowski Spis treści 1 Praca z aplikacją... 5 1.1 Praca z dokumentami... 5 1.1.1 Uruchomienie edytora tekstu, zakończenie pracy z nim. Otwieranie,
Jeżeli pole Krawędź będzie zaznaczone uzyskamy obramowanie w całej wstawianej tabeli
 Tabela Aby wstawić tabelę do dokumentu należy wybrać z górnego menu Tabela-->Wstaw-->Tabela W kategorii Rozmiar określamy z ilu kolumn i ilu wierszy ma się składać nasza tabela. Do dokumentu tabelę możemy
Tabela Aby wstawić tabelę do dokumentu należy wybrać z górnego menu Tabela-->Wstaw-->Tabela W kategorii Rozmiar określamy z ilu kolumn i ilu wierszy ma się składać nasza tabela. Do dokumentu tabelę możemy
a po otworzeniu tego okna na dole wybieramy trzecią ikonę z lewej Zarządzanie stylami :
 Wskazówki do wykonania Ćwiczenia 4 (Word 2007) ze strony http://logika.uwb.edu.pl/mg/ Wg wzoru http://logika.uwb.edu.pl/mg/cw4.pdf Tekst do pracy: http://logika.uwb.edu.pl/mg/cw4_tekst_do_pracy.docx Część
Wskazówki do wykonania Ćwiczenia 4 (Word 2007) ze strony http://logika.uwb.edu.pl/mg/ Wg wzoru http://logika.uwb.edu.pl/mg/cw4.pdf Tekst do pracy: http://logika.uwb.edu.pl/mg/cw4_tekst_do_pracy.docx Część
WORD praca z dużym tekstem
 WORD praca z dużym tekstem PRZYGOTOWANIE DOKUMENTU GŁÓWNEGO (TWORZENIE ROZDZIAŁÓW I PODROZDZIAŁÓW) Otwórz dokument o nazwie Duży tekst.docx znajdujący się na stronie prowadzącego zajęcia. Tekst sformatuj
WORD praca z dużym tekstem PRZYGOTOWANIE DOKUMENTU GŁÓWNEGO (TWORZENIE ROZDZIAŁÓW I PODROZDZIAŁÓW) Otwórz dokument o nazwie Duży tekst.docx znajdujący się na stronie prowadzącego zajęcia. Tekst sformatuj
Ć W I C Z E N I A Z W Y K O R Z Y S T A N I E M E D Y T O R A T E K S T U. M i c r o s o f t
 Ć W I C Z E N I A Z W Y K O R Z Y S T A N I E M E D Y T O R A T E K S T U M i c r o s o f t W o r d Doskonalisz się w zaawansowanych opcjach edytora tekstu. Realizując ćwiczenia, zdobędziesz umiejętność
Ć W I C Z E N I A Z W Y K O R Z Y S T A N I E M E D Y T O R A T E K S T U M i c r o s o f t W o r d Doskonalisz się w zaawansowanych opcjach edytora tekstu. Realizując ćwiczenia, zdobędziesz umiejętność
Formatowanie komórek
 Formatowanie komórek Korzystając z włączonego paska narzędziowego Formatowanie możemy, bez szukania dodatkowych opcji sformatować wartości i tekst wpisany do komórek Zmiana stylu czcionki (pogrubienie,
Formatowanie komórek Korzystając z włączonego paska narzędziowego Formatowanie możemy, bez szukania dodatkowych opcji sformatować wartości i tekst wpisany do komórek Zmiana stylu czcionki (pogrubienie,
Edytor tekstu Microsoft Office 2007 przewodnik dla gimnazjalisty Autor: Dariusz Kwieciński nauczyciel ZPO w Sieciechowie
 1. Podstawowe pojęcia związane z edytorem tekstu Word 2007 a) Edytor tekstu program komputerowy przeznaczony do tworzenia (pisania) i redagowania tekstów za pomocą komputera. b) Redagowanie dokonywanie
1. Podstawowe pojęcia związane z edytorem tekstu Word 2007 a) Edytor tekstu program komputerowy przeznaczony do tworzenia (pisania) i redagowania tekstów za pomocą komputera. b) Redagowanie dokonywanie
Praca z tekstem: WORD Listy numerowane, wstawianie grafiki do pliku
 Praca z tekstem: WORD Listy numerowane, wstawianie grafiki do pliku W swoim folderze utwórz folder o nazwie 29_10_2009, wszystkie dzisiejsze zadania wykonuj w tym folderze. Na dzisiejszych zajęciach nauczymy
Praca z tekstem: WORD Listy numerowane, wstawianie grafiki do pliku W swoim folderze utwórz folder o nazwie 29_10_2009, wszystkie dzisiejsze zadania wykonuj w tym folderze. Na dzisiejszych zajęciach nauczymy
Rozwiązanie ćwiczenia 8a
 Rozwiązanie ćwiczenia 8a Aby utworzyć spis ilustracji: 1. Ustaw kursor za tekstem na ostatniej stronie dokumentu Polska_broszura.doc i kliknij przycisk Podział strony na karcie Wstawianie w grupie Strony
Rozwiązanie ćwiczenia 8a Aby utworzyć spis ilustracji: 1. Ustaw kursor za tekstem na ostatniej stronie dokumentu Polska_broszura.doc i kliknij przycisk Podział strony na karcie Wstawianie w grupie Strony
Ćwiczenie 4 Konspekt numerowany
 Ćwiczenie 4 Konspekt numerowany Celem ćwiczenia jest zastosowane automatycznej, wielopoziomowej numeracji nagłówków w wielostronicowym dokumencie. Warunkiem poprawnego wykonania tego ćwiczenia jest właściwe
Ćwiczenie 4 Konspekt numerowany Celem ćwiczenia jest zastosowane automatycznej, wielopoziomowej numeracji nagłówków w wielostronicowym dokumencie. Warunkiem poprawnego wykonania tego ćwiczenia jest właściwe
Edytor tekstu Notatnik
 Temat: komputerowe pisanie w edytorze tekstu 1 (pierwsze dokumenty tekstowe) Edytor tekstu umożliwia tworzenie dokumentu tekstowego, jego wielokrotne redagowanie (pisanie, modyfikowanie istniejącego tekstu,
Temat: komputerowe pisanie w edytorze tekstu 1 (pierwsze dokumenty tekstowe) Edytor tekstu umożliwia tworzenie dokumentu tekstowego, jego wielokrotne redagowanie (pisanie, modyfikowanie istniejącego tekstu,
KILKA WSKAZÓWEK ZWIĄZANYCH ZE SKŁADEM TEKSTU PRACY LICENCJACKIEJ (MAGISTERSKIEJ) I KSIĄŻKI W PROGRAMIE MICROSOFT WORD 2010
 KILKA WSKAZÓWEK ZWIĄZANYCH ZE SKŁADEM TEKSTU PRACY LICENCJACKIEJ (MAGISTERSKIEJ) I KSIĄŻKI W PROGRAMIE MICROSOFT WORD 2010 Jeśli musisz samodzielnie złożyć swoją pracę licencjacką (magisterską) lub przygotować
KILKA WSKAZÓWEK ZWIĄZANYCH ZE SKŁADEM TEKSTU PRACY LICENCJACKIEJ (MAGISTERSKIEJ) I KSIĄŻKI W PROGRAMIE MICROSOFT WORD 2010 Jeśli musisz samodzielnie złożyć swoją pracę licencjacką (magisterską) lub przygotować
OGÓLNE WYMAGANIA DOTYCZĄCE SPOSOBU PRZYGOTOWANIA PRAC DYPLOMOWYCH (wytyczne dla Studentów)
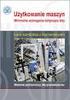 OGÓLNE WYMAGANIA DOTYCZĄCE SPOSOBU PRZYGOTOWANIA PRAC DYPLOMOWYCH (wytyczne dla Studentów) W pracy dyplomowej należy zachować: Styl całego dokumentu: Styl Standardowy: rodzaj czcionki: Times New Roman
OGÓLNE WYMAGANIA DOTYCZĄCE SPOSOBU PRZYGOTOWANIA PRAC DYPLOMOWYCH (wytyczne dla Studentów) W pracy dyplomowej należy zachować: Styl całego dokumentu: Styl Standardowy: rodzaj czcionki: Times New Roman
Microsoft Word skróty klawiszowe
 Microsoft Word skróty klawiszowe Skróty klawiaturowe, choć dla większości ludzi są one czarną magią, bardzo przydają się przy formatowaniu tekstu w takich programach jak Microsoft Word. Dzięki nim nie
Microsoft Word skróty klawiszowe Skróty klawiaturowe, choć dla większości ludzi są one czarną magią, bardzo przydają się przy formatowaniu tekstu w takich programach jak Microsoft Word. Dzięki nim nie
Technologie informacyjne. semestr I, studia niestacjonarne I stopnia Elektrotechnika rok akademicki 2013/2014 Pracownia nr 2 dr inż.
 Technologie informacyjne semestr I, studia niestacjonarne I stopnia Elektrotechnika rok akademicki 2013/2014 Pracownia nr 2 dr inż. Adam Idźkowski Podstawy Informatyki Pracownia nr 3 2 MS WORD 2007 Podstawy
Technologie informacyjne semestr I, studia niestacjonarne I stopnia Elektrotechnika rok akademicki 2013/2014 Pracownia nr 2 dr inż. Adam Idźkowski Podstawy Informatyki Pracownia nr 3 2 MS WORD 2007 Podstawy
Edytor tekstu OpenOffice Writer Podstawy
 Edytor tekstu OpenOffice Writer Podstawy Cz. 3. Rysunki w dokumencie Obiekt Fontwork Jeżeli chcemy zamieścić w naszym dokumencie jakiś efektowny napis, na przykład tytuł czy hasło promocyjne, możemy w
Edytor tekstu OpenOffice Writer Podstawy Cz. 3. Rysunki w dokumencie Obiekt Fontwork Jeżeli chcemy zamieścić w naszym dokumencie jakiś efektowny napis, na przykład tytuł czy hasło promocyjne, możemy w
Arkusz strona zawierająca informacje. Dokumenty Excela są jakby skoroszytami podzielonymi na pojedyncze arkusze.
 ARKUSZ KALKULACYJNY Arkusz strona zawierająca informacje Dokumenty Excela są jakby skoroszytami podzielonymi na pojedyncze arkusze. Obszar roboczy fragment ekranu, na którym dokonywane są obliczenia Wiersze
ARKUSZ KALKULACYJNY Arkusz strona zawierająca informacje Dokumenty Excela są jakby skoroszytami podzielonymi na pojedyncze arkusze. Obszar roboczy fragment ekranu, na którym dokonywane są obliczenia Wiersze
Lp. Nazwisko Wpłata (Euro)
 Tabele_Writer Wstawianie tabeli Na początku dokumentu wpisz tekst Rzym-Lista Wpłat i wciśnij Enter. Następnie naciśnij symbol strzałki przypisanej do ikony Tabela znajdujący się na pasku narzędzi Pracę
Tabele_Writer Wstawianie tabeli Na początku dokumentu wpisz tekst Rzym-Lista Wpłat i wciśnij Enter. Następnie naciśnij symbol strzałki przypisanej do ikony Tabela znajdujący się na pasku narzędzi Pracę
WordPad Materiały szkoleniowe
 WordPad Materiały szkoleniowe Nota Materiał powstał w ramach realizacji projektu e-kompetencje bez barier dofinansowanego z Programu Operacyjnego Polska Cyfrowa działanie. Działania szkoleniowe na rzecz
WordPad Materiały szkoleniowe Nota Materiał powstał w ramach realizacji projektu e-kompetencje bez barier dofinansowanego z Programu Operacyjnego Polska Cyfrowa działanie. Działania szkoleniowe na rzecz
Edytor tekstów Microsoft Word
 Microsoft Word opis 1/6 Edytor tekstów Microsoft Word Informacje podstawowe W dalszej części opisu pojęcie kliknięcie myszą oznacza jednokrotne naciśnięcie lewego przycisku myszy. Podwójne kliknięcie oznacza
Microsoft Word opis 1/6 Edytor tekstów Microsoft Word Informacje podstawowe W dalszej części opisu pojęcie kliknięcie myszą oznacza jednokrotne naciśnięcie lewego przycisku myszy. Podwójne kliknięcie oznacza
1. Włączamy listę wielopoziomową: rozwijamy trzecią ikonę do włączania list i wybieramy wzór:
 Wskazówki do wykonania Ćwiczenia 2 (Word 2007) ze strony http://logika.uwb.edu.pl/mg/ Wg wzoru praca do wykonania http://logika.uwb.edu.pl/mg/cw2n.pdf Część A. LISTA WIELOPOZIOMOWA Autor: dr Mariusz Giero
Wskazówki do wykonania Ćwiczenia 2 (Word 2007) ze strony http://logika.uwb.edu.pl/mg/ Wg wzoru praca do wykonania http://logika.uwb.edu.pl/mg/cw2n.pdf Część A. LISTA WIELOPOZIOMOWA Autor: dr Mariusz Giero
3. Jednym z ważniejszych pojęć w edytorach tekstu jest AKAPIT. Co to jest?
 Przykładowy test zaliczeniowy z Informatyki gimnazjum I rok nauczania edytory tekstu. Test do rozwiązania na platformie edukacyjnej po zalogowaniu. Opracował: Piotr Ochmiński 1. Edytor tekstu to program
Przykładowy test zaliczeniowy z Informatyki gimnazjum I rok nauczania edytory tekstu. Test do rozwiązania na platformie edukacyjnej po zalogowaniu. Opracował: Piotr Ochmiński 1. Edytor tekstu to program
Przygotuj za pomocą tabulatorów element formularza. Utwórz pole tekstowe i sformatuj tak, aby dół napisu w polu był dokładnie nad kropkami.
 FORMULARZE POLA TEKSTOWE Pole tekstowe Pole tekstowe kilka wierszy Karta Developer Formanty Formant i pole tekstowe Ćwiczenia Jak wypełnić danymi utworzony w edytorze tekstów formularz? Jak wpisać informacje
FORMULARZE POLA TEKSTOWE Pole tekstowe Pole tekstowe kilka wierszy Karta Developer Formanty Formant i pole tekstowe Ćwiczenia Jak wypełnić danymi utworzony w edytorze tekstów formularz? Jak wpisać informacje
Zadaniem tego laboratorium będzie zaznajomienie się z podstawowymi możliwościami kompozycji strony i grafiki
 Zadaniem tego laboratorium będzie zaznajomienie się z podstawowymi możliwościami kompozycji strony i grafiki Edytory tekstu oferują wiele możliwości dostosowania układu (kompozycji) strony w celu uwypuklenia
Zadaniem tego laboratorium będzie zaznajomienie się z podstawowymi możliwościami kompozycji strony i grafiki Edytory tekstu oferują wiele możliwości dostosowania układu (kompozycji) strony w celu uwypuklenia
Krój czcionki można wybrać na wstążce w zakładce Narzędzia główne w grupie przycisków Cz cionka.
 Podstawowe sposoby formatowania Procesory tekstu umożliwiają nie tylko wpisywanie i wykonywanie modyfikacji (edycję tekstu), ale również formatowanie, czyli określenie wyglądu tekstu Podstawowe możliwości
Podstawowe sposoby formatowania Procesory tekstu umożliwiają nie tylko wpisywanie i wykonywanie modyfikacji (edycję tekstu), ale również formatowanie, czyli określenie wyglądu tekstu Podstawowe możliwości
1. Narzędzia główne: WORD 2010 INTERFEJS UŻYTKOWNIKA. wycinamy tekst, grafikę
 1. Narzędzia główne: wycinamy tekst, grafikę stosowanie formatowania tekstu i niektórych podstawowych elementów graficznych umieszczane są wszystkie kopiowane i wycinane pliki wklejenie zawartości schowka
1. Narzędzia główne: wycinamy tekst, grafikę stosowanie formatowania tekstu i niektórych podstawowych elementów graficznych umieszczane są wszystkie kopiowane i wycinane pliki wklejenie zawartości schowka
Punktowanie i numerowanie
 Punktowanie i numerowanie Aby szybko ponumerować lub wypunktować dowolne akapity musimy zaznaczyć wybrany tekst, który ma być punktowany lub numerowany. Następnie wybieramy jedną z ikon na pasku narzędziowym
Punktowanie i numerowanie Aby szybko ponumerować lub wypunktować dowolne akapity musimy zaznaczyć wybrany tekst, który ma być punktowany lub numerowany. Następnie wybieramy jedną z ikon na pasku narzędziowym
Arkusz kalkulacyjny MS Excel 2010 PL.
 Arkusz kalkulacyjny MS Excel 2010 PL. Microsoft Excel to aplikacja, która jest powszechnie używana w firmach i instytucjach, a także przez użytkowników domowych. Jej główne zastosowanie to dokonywanie
Arkusz kalkulacyjny MS Excel 2010 PL. Microsoft Excel to aplikacja, która jest powszechnie używana w firmach i instytucjach, a także przez użytkowników domowych. Jej główne zastosowanie to dokonywanie
Formularze w programie Word
 Formularze w programie Word Formularz to dokument o określonej strukturze, zawierający puste pola do wypełnienia, czyli pola formularza, w których wprowadza się informacje. Uzyskane informacje można następnie
Formularze w programie Word Formularz to dokument o określonej strukturze, zawierający puste pola do wypełnienia, czyli pola formularza, w których wprowadza się informacje. Uzyskane informacje można następnie
PODSTAWY OBSŁUGI EDYTORA TEKSTU WORD
 Marcin Walczyński mgr filologii angielskiej doktorant Instytutu Filologii Angielskiej UWr. gabinet: 403, ul. Kuźnicza 22, IFA UWr. e-mail: englishlinguist@o2.pl skype: marcinwalus PODSTAWY OBSŁUGI EDYTORA
Marcin Walczyński mgr filologii angielskiej doktorant Instytutu Filologii Angielskiej UWr. gabinet: 403, ul. Kuźnicza 22, IFA UWr. e-mail: englishlinguist@o2.pl skype: marcinwalus PODSTAWY OBSŁUGI EDYTORA
Rozwiązanie ćwiczenia 7a
 Rozwiązanie ćwiczenia 7a Podpisy pod rysunkami, zdjęciami możesz wprowadzić w następujący sposób: 1. Kliknij obiekt (rysunek, zdjęcie) i wybierz przycisk Wstaw podpis z grupy narzędzi Podpisy na karcie
Rozwiązanie ćwiczenia 7a Podpisy pod rysunkami, zdjęciami możesz wprowadzić w następujący sposób: 1. Kliknij obiekt (rysunek, zdjęcie) i wybierz przycisk Wstaw podpis z grupy narzędzi Podpisy na karcie
Rozdział 5: Style tekstu
 5. STYLE TEKSTU Posługując się edytorem MS Word trudno nie korzystać z możliwości jaką daje szybkie formatowanie z użyciem stylów. Stylem określa się zestaw parametrów formatowych, któremu nadano określoną
5. STYLE TEKSTU Posługując się edytorem MS Word trudno nie korzystać z możliwości jaką daje szybkie formatowanie z użyciem stylów. Stylem określa się zestaw parametrów formatowych, któremu nadano określoną
Dlaczego stosujemy edytory tekstu?
 Edytor tekstu Edytor tekstu program komputerowy służący do tworzenia, edycji i formatowania dokumentów tekstowych za pomocą komputera. Dlaczego stosujemy edytory tekstu? możemy poprawiać tekst możemy uzupełniać
Edytor tekstu Edytor tekstu program komputerowy służący do tworzenia, edycji i formatowania dokumentów tekstowych za pomocą komputera. Dlaczego stosujemy edytory tekstu? możemy poprawiać tekst możemy uzupełniać
