Materiały na zajęcia z podstaw uŝytkowania komputerów OpenOffice. [Przepisz to wszystko co nie znajduje się w nawiasach kwadratowych]
|
|
|
- Władysław Kurek
- 6 lat temu
- Przeglądów:
Transkrypt
1 Materiały na zajęcia z podstaw uŝytkowania komputerów OpenOffice [Przepisz to wszystko co nie znajduje się w nawiasach kwadratowych] Poszczególne wyrazy w tekście oddzielamy od siebie pojedynczą spacją. Znaki interpunkcyjne łączymy z wyrazem bezpośrednio je poprzedzającym, po znaku interpunkcyjnym stawiamy odstęp (nawias otwierający i zamykający łączymy z wyrazami ze środka nawiasu). [Kliknij na przycisku z paska narzędzi formatowanie] Teraz piszemy zdanie pogrubione. Wyłącz pogrubienie. MoŜemy teŝ napisać całe zdanie, potem zaznaczyć jego fragment i pogrubić tylko zaznaczony fragment. Aby zaznaczyć słowo, kliknij dwukrotnie na nim. Zaznaczenie całego zdania jest moŝliwe po trzykrotnym kliknięciu w dowolnym miejscu tego zdania. Oczywiście przy pomocy myszki moŝemy zaznaczyć dowolny fragment tekstu. Zaznaczenie całego wiersza moŝemy uzyskać przez kliknięcie z lewej strony tekstu. Dwukrotne kliknięcie po lewej stronie spowoduje zaznaczenie całego akapitu. [Wykorzystaj zaznaczanie i polecenia kopiuj i wklej z edycji, bądź z paska narzędzi ] [Aby rozmieścić tak zdania, wykorzystaj ikonki ) MoŜna teŝ wykorzystać podręczne menu do kopiowania i wklejania. MoŜna teŝ wykorzystać podręczne menu do kopiowania i wklejania. MoŜna teŝ wykorzystać podręczne menu do kopiowania i wklejania. Do wyjaśnienia róŝnicy między wyrównaj do lewej a wyjustuj wykorzystamy akapit zaczynający się od słów: Poszczególne wyrazy a kończący się słowami: ze środka nawiasu). Skopiuj ten akapit. Wybierz wyrównanie tekstu: wyjustuj. Porównaj z akapitem na górze strony. Poszczególne wyrazy w tekście oddzielamy od siebie pojedynczą spacją. Znaki interpunkcyjne łączymy z wyrazem bezpośrednio je poprzedzającym, po znaku interpunkcyjnym stawiamy odstęp (nawias otwierający i zamykający łączymy z wyrazami ze środka nawiasu). Teraz piszemy inną czcionką. Jest to czcionka Arial. Zmień czcionkę w okienku Czcionka, wybierając ją z listy. MoŜemy teŝ oczywiście zmienić rozmiar czcionki. Tutaj jest ustawiony rozmiar 16. A tutaj jest juŝ czcionka Courier New o rozmiarze 13. Rozmiar ten musimy wpisać bezpośrednio do okienka (na liście jest tylko 12 i 14). W następnym akapicie zamieniamy miejscami czcionkę Arial i Courier New, zostawiając bez zmian rozmiar tej czcionki. Teraz piszemy inną czcionką. Jest to czcionka Arial. Zmień czcionkę w okienku Czcionka, wybierając ją z listy. MoŜemy teŝ oczywiście zmienić rozmiar czcionki. Tutaj jest ustawiony rozmiar 16. A tutaj jest juŝ czcionka Courier New o
2 rozmiarze 13. Rozmiar ten musimy wpisać bezpośrednio do okienka (na liście jest tylko 12 i 14).
3 Cały dokument zapisujemy na dysku pod nazwą pierwsze próby pisania w OpenOffice Writer. Musimy kliknąć na plik zapisz jako... Tam wpisujemy nazwę pliku: pierwsze próby pisania w OpenOffice Writer, ustawiamy teŝ poprawnie miejsce zapisu: 1. Wpisując cyfrę uruchomiliśmy opcję automatycznego numerowania. Teraz kaŝde naciśnięcie klawisza Enter spowoduje rozpoczęcie wiersza kolejnym numerem. Ten sam efekt osiągniemy po naciśnięciu odpowiedniego przycisku na pasku Formatowania. 2. Dwójka powinna pojawić się sama. Jeśli jej nie ma, to albo po 1. nie ma odstępu, albo naduŝywaliśmy wcześniej klawisza Enter. Pamiętamy, Ŝe znaki interpunkcyjne łączymy z wyrazem bezpośrednio je poprzedzającym (zaś nawiasy rządzą się swoimi prawami). 3. Ten tekst będziemy zapisywać na dysku pod nazwą utworzoną z naszego nazwiska i pierwszej litery imienia (np. Kowalski A). 4. Przystępujemy do zapisu. Wykonajmy kolejno. Plik\Zapisz w okienku Zapisz w wybieramy Dysk D:, nie zapomnijmy uzupełnić okienka Nazwa pliku. Dość tego numerowania. Wyłącz je wciskając przycisk numerowania, lub po prostu kasując piątkę. Staramy się aby tekst na ekranie jak najbardziej przypominał tekst na kartce. Musimy więc ustawić czcionkę Times New Roman, wielkość czcionki 12, tryb wyrównania Wyjustuj. Wszystko to robimy dla całego tekstu (musi on być zaznaczony), posługując się odpowiednimi przyciskami z paska Formatowanie (pomocne moŝe być polecenie Zaznacz wszystko z opcji Edycja). Aby się wszystko zgadzało, naleŝy jeszcze ustawić marginesy. Przejdźmy do menu Format\Strona tam na zakładce strona zmieniamy marginesy Prawy i Lewy na 2cm, Dolny i Górny na 3 cm. A dlaczego część wyrazów jest podkreślona? Jeśli jest ustawiona opcja sprawdzania pisowni, nasz edytor zaznacza w ten sposób wszystkie wyrazy, których nie ma w swoim słowniku. Pomaga to wyłapać błędy. Od tej chwili przejścia do poszczególnych menu będziemy symbolizować. Aby ją wstawić przejdź do Wstaw Znak specjalny. Tam teŝ znajdziemy odpowiednie znaki, aby napisać takie zdanie: Państwo Dürehrowie i państwo Löwe mieli spotkać się w domu Nº6 na Blumenstraße, o godzinie Problem będziemy mieli z napisaniem Wpiszmy 1500 podświetlmy 00 przejdźmy Format Znak tam na zakładce Pozycja wybierzmy indeks górny, a na zakładce Efekty Czcionki podkreślenie pojedyncze. Aby dalej pisać normalnie naleŝy wyłączyć te opcje. W tym miejscu stoi znak tabulacji dostępny na klawiaturze. WaŜnym elementem w strukturze tekstu jest akapit czyli tekst między dwoma kolejnymi klawiszami Enter. Daje nam to moŝliwość formatowania tego fragmentu tekstu niezaleŝnie od pozostałego. W ten sposób moŝemy ustawić odstęp między wierszami na półtora wiersza (Format Akapit). A w tym akapicie odstęp między wierszami jest juŝ zmniejszony. Za to cały akapit ma ustawione wcięcie z lewej i wcięcie z prawej na 2cm. W linijce nad tekstem (gdy jej nie ma to włączamy ją w menu Widok) moŝemy zaobserwować znaczniki wcięć. MoŜemy je przesuwać przy pomocy myszy.
4 A tutaj wszystko jest juŝ normalne, tzn. i odstęp między wierszami jest pojedynczy i wcięcia są wyzerowane. Powoli zbliŝamy się do końca naszej kartki. Popracujmy trochę nad napisem kończącym. Wielkość poszczególnych wyrazów rośnie od 8 do 16, efekty obramowania, tła są dostępne na pasku Formatowanie KONIEC, KONIEC, KONIEC, KONIEC, KONIEC, KONIEC!
5 Ten tekst jest pisany w tym samym dokumencie, ale na nowej stronie. Jak przejść na nową stronę? MoŜna naciskać klawisz Enter, ale po zmianie marginesów lub wielkości czcionki moŝe nam się wszystko popsuć. Lepszym sposobem przejścia do następnej strony jest Wstaw Podział ręczny Podział strony. Oczywiście jak kaŝdy znak moŝemy go skasować. Aby zobaczyć wszystkie znaki specjalne naleŝy skorzystać z przycisku PokaŜ/Ukryj znajdującego się w pasku standardowym. Teraz pobawimy się z formatowaniem czcionki. Opcja Format Znak. To jest czcionka Courier New, a to Arial, ale podwójnie podkreślona przekreślona przekreślona i podkreślona. Ta zaś jest juŝ podniesiony w zakładce odstępy między znakami i wracamy do normalnego połoŝenia. C z c i o n k a p o d s t a w o w a t o T i m e s N e w R o m a n, a l e w t y m m i e j s c u ją r o z s t r z e l i l iśmy n a c z t e r y p u n k t y, a teraz zagęszczamyna 1,5pkt. Dodatkowo moŝna zmieniać kolor tekstu (wpiszmy to zdanie na czerwono). A teraz coś podobnego do numerowania: Wracamy do normalnych ustawień. Linię wcześniej włączmy Format Wyliczanie i numerowania Wybieramy zakładkę Opcje A następnie przycisk Znak, gdzie wybieramy znak wypunktowania. Kolejną pozycją w Menu Format jest Akapit gdzie na zakładkach Tło i Krawędzie moŝemy obramować tekst w dowolny sposób. Zaznaczmy dany fragment tekstu i wybierzmy rodzaj obramowania kaŝdą krawędź moŝna definiować inaczej. Tekst moŝemy równieŝ pisać na tle W tym celu musimy zaznaczyć tekst i wybrać Rodzaj wypełnienia, zmieniając w prawym dolnym rogu okienka Zastosuj do na Tekst. W Deseniu moŝemy zdecydować jaką postać ma mieć cieniowanie. Do naszego dokumentu moŝemy dołączyć rysunek. Zróbmy to: Wstaw Obraz Ζ pliku. Po wstawieniu musimy go zwiększyć (podobnie jak się zmienia rozmiary okien, ciągnąc za jeden z naroŝnych uchwytów rysunku). Widoczność uchwytów sygnalizuje nam, Ŝe obiekt jest wybrany. Następnie przechodzimy do Format Obraz (lub polecenie Formatuj rysunek z podręcznego menu rysunku). Tam mamy wiele zakładek. Nas interesuje Rozmiar, a w nim ustawiamy wysokość na ok. 4 cm, szerokość ok. 2 cm. Druga zakładka to Otaczanie, gdzie w Stylu otaczania wybieramy Ramka zaś w
6 Kierunku otaczania Prawa strona. To w tej zakładce decydujemy, jak ma być połoŝony tekst w stosunku do rysunku - czy moŝe być pisany z prawej strony, czy z obu stron, czy tylko na górze i na dole... Domyślnie ustawione jest połoŝenie góra i dół, a więc nie moŝemy napisać nic obok rysunku przed zmianą tej opcji. I tyle m i e l iśmy się dowiedzieć na dzisiejszych zajęciach.
Edytor tekstu OpenOffice Writer Podstawy
 Edytor tekstu OpenOffice Writer Podstawy OpenOffice to darmowy zaawansowany pakiet biurowy, w skład którego wchodzą następujące programy: edytor tekstu Writer, arkusz kalkulacyjny Calc, program do tworzenia
Edytor tekstu OpenOffice Writer Podstawy OpenOffice to darmowy zaawansowany pakiet biurowy, w skład którego wchodzą następujące programy: edytor tekstu Writer, arkusz kalkulacyjny Calc, program do tworzenia
Fragment tekstu zakończony twardym enterem, traktowany przez edytor tekstu jako jedna nierozerwalna całość.
 Formatowanie akapitu Fragment tekstu zakończony twardym enterem, traktowany przez edytor tekstu jako jedna nierozerwalna całość. Przy formatowaniu znaków obowiązywała zasada, że zawsze przez rozpoczęciem
Formatowanie akapitu Fragment tekstu zakończony twardym enterem, traktowany przez edytor tekstu jako jedna nierozerwalna całość. Przy formatowaniu znaków obowiązywała zasada, że zawsze przez rozpoczęciem
MATERIAŁY SZKOLENIOWE WORD PODSTAWOWY
 MATERIAŁY SZKOLENIOWE WORD PODSTAWOWY 2013 Klawiatura narzędzie do wpisywania tekstu. 1. Wielkie litery piszemy z wciśniętym klawiszem SHIFT albo z włączonym klawiszem CAPSLOCK. 2. Litery typowe dla języka
MATERIAŁY SZKOLENIOWE WORD PODSTAWOWY 2013 Klawiatura narzędzie do wpisywania tekstu. 1. Wielkie litery piszemy z wciśniętym klawiszem SHIFT albo z włączonym klawiszem CAPSLOCK. 2. Litery typowe dla języka
Europejski Certyfikat Umiejętności Komputerowych. Moduł 3 Przetwarzanie tekstów
 Europejski Certyfikat Umiejętności Komputerowych. Moduł 3 Przetwarzanie tekstów 1. Uruchamianie edytora tekstu MS Word 2007 Edytor tekstu uruchamiamy jak każdy program w systemie Windows. Można to zrobić
Europejski Certyfikat Umiejętności Komputerowych. Moduł 3 Przetwarzanie tekstów 1. Uruchamianie edytora tekstu MS Word 2007 Edytor tekstu uruchamiamy jak każdy program w systemie Windows. Można to zrobić
TABULATORY - DOKUMENTY BIUROWE
 TABULATORY - DOKUMENTY BIUROWE Autoformatowanie Znaczniki tabulacji Ćwiczenie 1 Ćwiczenie 2 Wcięcia i tabulatory Objaśnienia i podpisy Wcięcia w akapitach Ćwiczenia Tabulatory są umownymi znacznikami powodującymi
TABULATORY - DOKUMENTY BIUROWE Autoformatowanie Znaczniki tabulacji Ćwiczenie 1 Ćwiczenie 2 Wcięcia i tabulatory Objaśnienia i podpisy Wcięcia w akapitach Ćwiczenia Tabulatory są umownymi znacznikami powodującymi
Edytor tekstu OpenOffice Writer Podstawy
 Edytor tekstu OpenOffice Writer Podstawy Cz. 5. Tabulatory i inne funkcje edytora OpenOffice Writer Tabulatory umożliwiają wyrównanie tekstu do lewej, do prawej, do środka, do znaku dziesiętnego lub do
Edytor tekstu OpenOffice Writer Podstawy Cz. 5. Tabulatory i inne funkcje edytora OpenOffice Writer Tabulatory umożliwiają wyrównanie tekstu do lewej, do prawej, do środka, do znaku dziesiętnego lub do
Praca w edytorze WORD
 1 Praca w edytorze WORD Interfejs Cały interfejs tworzy pojedynczy mechanizm. Głównym jego elementem jest wstęga. Wstęga jest podzielona na karty. Zawierają one wszystkie opcje formatowania dokumentu.
1 Praca w edytorze WORD Interfejs Cały interfejs tworzy pojedynczy mechanizm. Głównym jego elementem jest wstęga. Wstęga jest podzielona na karty. Zawierają one wszystkie opcje formatowania dokumentu.
Tworzenie i edycja dokumentów w aplikacji Word.
 Tworzenie i edycja dokumentów w aplikacji Word. Polskie litery, czyli ąłóęśźżń, itd. uzyskujemy naciskając prawy klawisz Alt i jednocześnie literę najbardziej zbliżoną wyglądem do szukanej. Np. ł uzyskujemy
Tworzenie i edycja dokumentów w aplikacji Word. Polskie litery, czyli ąłóęśźżń, itd. uzyskujemy naciskając prawy klawisz Alt i jednocześnie literę najbardziej zbliżoną wyglądem do szukanej. Np. ł uzyskujemy
Edytor tekstu Microsoft Office 2007 przewodnik dla gimnazjalisty Autor: Dariusz Kwieciński nauczyciel ZPO w Sieciechowie
 1. Podstawowe pojęcia związane z edytorem tekstu Word 2007 a) Edytor tekstu program komputerowy przeznaczony do tworzenia (pisania) i redagowania tekstów za pomocą komputera. b) Redagowanie dokonywanie
1. Podstawowe pojęcia związane z edytorem tekstu Word 2007 a) Edytor tekstu program komputerowy przeznaczony do tworzenia (pisania) i redagowania tekstów za pomocą komputera. b) Redagowanie dokonywanie
Ustawianie wcięcia za pomocą klawisza TAB
 Ustawianie wcięcia za pomocą klawisza TAB Przycisk Plik => opcje => sprawdzanie => opcje autokorekty => autoformatowanie podczas pisania => ustaw wcięcie z lewej i pierwsze wcięcie klawiszami Tab i Backspace
Ustawianie wcięcia za pomocą klawisza TAB Przycisk Plik => opcje => sprawdzanie => opcje autokorekty => autoformatowanie podczas pisania => ustaw wcięcie z lewej i pierwsze wcięcie klawiszami Tab i Backspace
WordPad Materiały szkoleniowe
 WordPad Materiały szkoleniowe Nota Materiał powstał w ramach realizacji projektu e-kompetencje bez barier dofinansowanego z Programu Operacyjnego Polska Cyfrowa działanie. Działania szkoleniowe na rzecz
WordPad Materiały szkoleniowe Nota Materiał powstał w ramach realizacji projektu e-kompetencje bez barier dofinansowanego z Programu Operacyjnego Polska Cyfrowa działanie. Działania szkoleniowe na rzecz
Wstawianie nowej strony
 Wstawianie nowej strony W obszernych dokumentach będziemy spotykali się z potrzebą dzielenia dokumentu na części. Czynność tę wykorzystujemy np.. do rozpoczęcia pisania nowego rozdziału na kolejnej stronie.
Wstawianie nowej strony W obszernych dokumentach będziemy spotykali się z potrzebą dzielenia dokumentu na części. Czynność tę wykorzystujemy np.. do rozpoczęcia pisania nowego rozdziału na kolejnej stronie.
Temat 10 : Poznajemy zasady pracy w edytorze tekstu Word.
 Temat 10 : Poznajemy zasady pracy w edytorze tekstu Word. 1. Edytor tekstu WORD to program (edytor) do tworzenia dokumentów tekstowych (rozszerzenia:.doc (97-2003),.docx nowszy). 2. Budowa okna edytora
Temat 10 : Poznajemy zasady pracy w edytorze tekstu Word. 1. Edytor tekstu WORD to program (edytor) do tworzenia dokumentów tekstowych (rozszerzenia:.doc (97-2003),.docx nowszy). 2. Budowa okna edytora
Europejski Certyfikat Umiejętności Komputerowych. Moduł 3 Przetwarzanie tekstów
 Europejski Certyfikat Umiejętności Komputerowych. Moduł 3 Przetwarzanie tekstów 1. Uruchamianie edytora tekstu MS Word 2003 Edytor tekstu uruchamiamy jak każdy program w systemie Windows. Można to zrobić
Europejski Certyfikat Umiejętności Komputerowych. Moduł 3 Przetwarzanie tekstów 1. Uruchamianie edytora tekstu MS Word 2003 Edytor tekstu uruchamiamy jak każdy program w systemie Windows. Można to zrobić
Ms WORD Poziom podstawowy Materiały szkoleniowe
 Ms WORD Poziom podstawowy Materiały szkoleniowe Nota Materiał powstał w ramach realizacji projektu e-kompetencje bez barier dofinansowanego z Programu Operacyjnego Polska Cyfrowa działanie 3.1 Działania
Ms WORD Poziom podstawowy Materiały szkoleniowe Nota Materiał powstał w ramach realizacji projektu e-kompetencje bez barier dofinansowanego z Programu Operacyjnego Polska Cyfrowa działanie 3.1 Działania
Praca z tekstem: WORD Listy numerowane, wstawianie grafiki do pliku
 Praca z tekstem: WORD Listy numerowane, wstawianie grafiki do pliku W swoim folderze utwórz folder o nazwie 29_10_2009, wszystkie dzisiejsze zadania wykonuj w tym folderze. Na dzisiejszych zajęciach nauczymy
Praca z tekstem: WORD Listy numerowane, wstawianie grafiki do pliku W swoim folderze utwórz folder o nazwie 29_10_2009, wszystkie dzisiejsze zadania wykonuj w tym folderze. Na dzisiejszych zajęciach nauczymy
1.Formatowanie tekstu z użyciem stylów
 1.Formatowanie tekstu z użyciem stylów Co to jest styl? Styl jest ciągiem znaków formatujących, które mogą być stosowane do tekstu w dokumencie w celu szybkiej zmiany jego wyglądu. Stosując styl, stosuje
1.Formatowanie tekstu z użyciem stylów Co to jest styl? Styl jest ciągiem znaków formatujących, które mogą być stosowane do tekstu w dokumencie w celu szybkiej zmiany jego wyglądu. Stosując styl, stosuje
Edytor tekstu MS Word 2010 PL. Edytor tekstu to program komputerowy umożliwiający wprowadzenie lub edycję tekstu.
 Edytor tekstu MS Word 2010 PL. Edytor tekstu to program komputerowy umożliwiający wprowadzenie lub edycję tekstu. SP 8 Lubin Zdjęcie: www.softonet.pl Otwieranie programu MS Word. Program MS Word można
Edytor tekstu MS Word 2010 PL. Edytor tekstu to program komputerowy umożliwiający wprowadzenie lub edycję tekstu. SP 8 Lubin Zdjęcie: www.softonet.pl Otwieranie programu MS Word. Program MS Word można
Tematy lekcji informatyki klasa 4a luty/marzec 2013
 Tematy lekcji informatyki klasa 4a luty/marzec 2013 temat 11. z podręcznika (str. 116-120) Jak uruchomić edytor tekstu MS Word 2007? ćwiczenia 2-5 (str. 117-120); Co to jest przycisk Office? W jaki sposób
Tematy lekcji informatyki klasa 4a luty/marzec 2013 temat 11. z podręcznika (str. 116-120) Jak uruchomić edytor tekstu MS Word 2007? ćwiczenia 2-5 (str. 117-120); Co to jest przycisk Office? W jaki sposób
Edytor tekstu MS Word 2003 - podstawy
 Edytor tekstu MS Word 2003 - podstawy Cz. 4. Rysunki i tabele w dokumencie Obiekt WordArt Jeżeli chcemy zamieścić w naszym dokumencie jakiś efektowny napis, na przykład hasło reklamowe, możemy wykorzystać
Edytor tekstu MS Word 2003 - podstawy Cz. 4. Rysunki i tabele w dokumencie Obiekt WordArt Jeżeli chcemy zamieścić w naszym dokumencie jakiś efektowny napis, na przykład hasło reklamowe, możemy wykorzystać
ECDL/ICDL Przetwarzanie tekstów Moduł B3 Sylabus - wersja 5.0
 ECDL/ICDL Przetwarzanie tekstów Moduł B3 Sylabus - wersja 5.0 Przeznaczenie sylabusa Dokument ten zawiera szczegółowy sylabus dla modułu ECDL/ICDL Przetwarzanie tekstów. Sylabus opisuje zakres wiedzy i
ECDL/ICDL Przetwarzanie tekstów Moduł B3 Sylabus - wersja 5.0 Przeznaczenie sylabusa Dokument ten zawiera szczegółowy sylabus dla modułu ECDL/ICDL Przetwarzanie tekstów. Sylabus opisuje zakres wiedzy i
1.5. Formatowanie dokumentu
 Komputerowa edycja tekstu 29 1.5. Formatowanie dokumentu Pisanie, kopiowanie czy przenoszenie tekstu to jedynie część naszej pracy z dokumentem. O tym, jak będzie się on prezentował, decydujemy, wykonując
Komputerowa edycja tekstu 29 1.5. Formatowanie dokumentu Pisanie, kopiowanie czy przenoszenie tekstu to jedynie część naszej pracy z dokumentem. O tym, jak będzie się on prezentował, decydujemy, wykonując
Zadanie 1. Stosowanie stylów
 Zadanie 1. Stosowanie stylów Styl to zestaw elementów formatowania określających wygląd: tekstu atrybuty czcionki (tzw. styl znaku), akapitów np. wyrównanie tekstu, odstępy między wierszami, wcięcia, a
Zadanie 1. Stosowanie stylów Styl to zestaw elementów formatowania określających wygląd: tekstu atrybuty czcionki (tzw. styl znaku), akapitów np. wyrównanie tekstu, odstępy między wierszami, wcięcia, a
Formatowanie dokumentu
 Formatowanie dokumentu 1. Formatowanie strony Edytor tekstu Word umożliwia nadanie poszczególnym stronom dokumentu jednolitej formy przez określenie układu strony. Domyślnie są w nim ustawione marginesy
Formatowanie dokumentu 1. Formatowanie strony Edytor tekstu Word umożliwia nadanie poszczególnym stronom dokumentu jednolitej formy przez określenie układu strony. Domyślnie są w nim ustawione marginesy
Word ćwiczenia ZADANIE 1
 Word ćwiczenia ZADANIE 1 1. Otworzyć nowy dokument i zapisać go pod nazwą tekst.doc 2. Wpisać przedstawiony poniŝej tekst. KaŜda linijka ma stanowić odrębny akapit! To jest ćwiczenie sprawdzające i utrwalające
Word ćwiczenia ZADANIE 1 1. Otworzyć nowy dokument i zapisać go pod nazwą tekst.doc 2. Wpisać przedstawiony poniŝej tekst. KaŜda linijka ma stanowić odrębny akapit! To jest ćwiczenie sprawdzające i utrwalające
Andrzej Frydrych SWSPiZ 1/8
 Kilka zasad: Czerwoną strzałką na zrzutach pokazuje w co warto kliknąć lub co zmieniłem oznacza kolejny wybierany element podczas poruszania się po menu Ustawienia strony: Menu PLIK (Rozwinąć żeby było
Kilka zasad: Czerwoną strzałką na zrzutach pokazuje w co warto kliknąć lub co zmieniłem oznacza kolejny wybierany element podczas poruszania się po menu Ustawienia strony: Menu PLIK (Rozwinąć żeby było
Zaznaczanie komórek. Zaznaczenie pojedynczej komórki polega na kliknięciu na niej LPM
 Zaznaczanie komórek Zaznaczenie pojedynczej komórki polega na kliknięciu na niej LPM Aby zaznaczyć blok komórek które leżą obok siebie należy trzymając wciśnięty LPM przesunąć kursor rozpoczynając od komórki
Zaznaczanie komórek Zaznaczenie pojedynczej komórki polega na kliknięciu na niej LPM Aby zaznaczyć blok komórek które leżą obok siebie należy trzymając wciśnięty LPM przesunąć kursor rozpoczynając od komórki
Podstawy pracy z edytorem tekstu. na przykładzie Open Office
 Podstawy pracy z edytorem tekstu na przykładzie Open Office inż. Krzysztof Głaz krzysztof.glaz@gmail.com http://krzysztofglaz.eu.org Wprowadzenie Dokument ten został napisany jako pomoc dla osób, które
Podstawy pracy z edytorem tekstu na przykładzie Open Office inż. Krzysztof Głaz krzysztof.glaz@gmail.com http://krzysztofglaz.eu.org Wprowadzenie Dokument ten został napisany jako pomoc dla osób, które
Podstawowe czynnos ci w programie Word
 Podstawowe czynnos ci w programie Word Program Word to zaawansowana aplikacja umożliwiająca edytowanie tekstu i stosowanie różnych układów, jednak aby w pełni wykorzystać jej możliwości, należy najpierw
Podstawowe czynnos ci w programie Word Program Word to zaawansowana aplikacja umożliwiająca edytowanie tekstu i stosowanie różnych układów, jednak aby w pełni wykorzystać jej możliwości, należy najpierw
Dokument zawiera podstawowe informacje o użytkowaniu komputera oraz korzystaniu z Internetu.
 Klub Seniora - Podstawy obsługi komputera oraz korzystania z Internetu Str. 1 Dokument zawiera podstawowe informacje o użytkowaniu komputera oraz korzystaniu z Internetu. Część 3 Opis programu MS Office
Klub Seniora - Podstawy obsługi komputera oraz korzystania z Internetu Str. 1 Dokument zawiera podstawowe informacje o użytkowaniu komputera oraz korzystaniu z Internetu. Część 3 Opis programu MS Office
Zadanie 3. Praca z tabelami
 Zadanie 3. Praca z tabelami Niektóre informacje wygodnie jest przedstawiać w tabeli. Pokażemy, w jaki sposób można w dokumentach tworzyć i formatować tabele. Wszystkie funkcje związane z tabelami dostępne
Zadanie 3. Praca z tabelami Niektóre informacje wygodnie jest przedstawiać w tabeli. Pokażemy, w jaki sposób można w dokumentach tworzyć i formatować tabele. Wszystkie funkcje związane z tabelami dostępne
3. Jednym z ważniejszych pojęć w edytorach tekstu jest AKAPIT. Co to jest?
 Przykładowy test zaliczeniowy z Informatyki gimnazjum I rok nauczania edytory tekstu. Test do rozwiązania na platformie edukacyjnej po zalogowaniu. Opracował: Piotr Ochmiński 1. Edytor tekstu to program
Przykładowy test zaliczeniowy z Informatyki gimnazjum I rok nauczania edytory tekstu. Test do rozwiązania na platformie edukacyjnej po zalogowaniu. Opracował: Piotr Ochmiński 1. Edytor tekstu to program
Klawisze funkcyjne w OpenOffice.org Writer
 Klawisze funkcyjne w OpenOffice.org Writer F2 Ctrl + F2 F3 Ctrl + F3 F4 Shift + F4 F5 Ctrl + Shift + F5 F7 Ctrl + F7 F8 Ctrl + F8 Shift + F8 Ctrl+Shift+F8 F9 Ctrl + F9 Shift + F9 Ctrl + Shift + F9 Ctrl
Klawisze funkcyjne w OpenOffice.org Writer F2 Ctrl + F2 F3 Ctrl + F3 F4 Shift + F4 F5 Ctrl + Shift + F5 F7 Ctrl + F7 F8 Ctrl + F8 Shift + F8 Ctrl+Shift+F8 F9 Ctrl + F9 Shift + F9 Ctrl + Shift + F9 Ctrl
EDYTOR TEKSTU - MICROSOFT WORD
 EDYTOR TEKSTU - MICROSOFT WORD Optymalne ustawienia formatowania tekstu. Domyślną wielkością czcionki tekstu jest 12, nagłówki pisze się 14, a przypisy 8. Aby tekst był estetyczny i czytelny należy do
EDYTOR TEKSTU - MICROSOFT WORD Optymalne ustawienia formatowania tekstu. Domyślną wielkością czcionki tekstu jest 12, nagłówki pisze się 14, a przypisy 8. Aby tekst był estetyczny i czytelny należy do
Rozwiązanie ćwiczenia 7a
 Rozwiązanie ćwiczenia 7a Podpisy pod rysunkami, zdjęciami możesz wprowadzić w następujący sposób: 1. Kliknij obiekt (rysunek, zdjęcie) i wybierz przycisk Wstaw podpis z grupy narzędzi Podpisy na karcie
Rozwiązanie ćwiczenia 7a Podpisy pod rysunkami, zdjęciami możesz wprowadzić w następujący sposób: 1. Kliknij obiekt (rysunek, zdjęcie) i wybierz przycisk Wstaw podpis z grupy narzędzi Podpisy na karcie
EDYCJA TEKSTU MS WORDPAD
 EDYCJA TEKSTU MS WORDPAD EDYCJA TEKSTU - MS WORDPAD WordPad (ryc. 1 ang. miejsce na słowa) to bardzo przydatny program do edycji i pisania tekstów, który dodatkowo dostępny jest w każdym systemie z rodziny
EDYCJA TEKSTU MS WORDPAD EDYCJA TEKSTU - MS WORDPAD WordPad (ryc. 1 ang. miejsce na słowa) to bardzo przydatny program do edycji i pisania tekstów, który dodatkowo dostępny jest w każdym systemie z rodziny
Sylabus Moduł 2: Przetwarzanie tekstów
 Sylabus Moduł 2: Przetwarzanie tekstów Niniejsze opracowanie przeznaczone jest dla osób zamierzających zdać egzamin ECDL (European Computer Driving Licence) na poziomie podstawowym. Publikacja zawiera
Sylabus Moduł 2: Przetwarzanie tekstów Niniejsze opracowanie przeznaczone jest dla osób zamierzających zdać egzamin ECDL (European Computer Driving Licence) na poziomie podstawowym. Publikacja zawiera
KATEGORIA OBSZAR WIEDZY
 Moduł 3 - Przetwarzanie tekstów - od kandydata wymaga się zaprezentowania umiejętności wykorzystywania programu do edycji tekstu. Kandydat powinien wykonać zadania o charakterze podstawowym związane z
Moduł 3 - Przetwarzanie tekstów - od kandydata wymaga się zaprezentowania umiejętności wykorzystywania programu do edycji tekstu. Kandydat powinien wykonać zadania o charakterze podstawowym związane z
Edytor tekstu jest to program przeznaczony do pisania modyfikowania i drukowania tekstów.
 Temat: Poznajemy edytor tekstu Word Edytor tekstu jest to program przeznaczony do pisania modyfikowania i drukowania tekstów. Redagowanie dokumentu są to wszystkie czynności związane z opracowaniem treści
Temat: Poznajemy edytor tekstu Word Edytor tekstu jest to program przeznaczony do pisania modyfikowania i drukowania tekstów. Redagowanie dokumentu są to wszystkie czynności związane z opracowaniem treści
Jeżeli pole Krawędź będzie zaznaczone uzyskamy obramowanie w całej wstawianej tabeli
 Tabela Aby wstawić tabelę do dokumentu należy wybrać z górnego menu Tabela-->Wstaw-->Tabela W kategorii Rozmiar określamy z ilu kolumn i ilu wierszy ma się składać nasza tabela. Do dokumentu tabelę możemy
Tabela Aby wstawić tabelę do dokumentu należy wybrać z górnego menu Tabela-->Wstaw-->Tabela W kategorii Rozmiar określamy z ilu kolumn i ilu wierszy ma się składać nasza tabela. Do dokumentu tabelę możemy
LibreOffice Writer Poziom podstawowy Materiały szkoleniowe
 LibreOffice Writer Poziom podstawowy Materiały szkoleniowe Nota Materiał powstał w ramach realizacji projektu e-kompetencje bez barier dofinansowanego z Programu Operacyjnego Polska Cyfrowa działanie 3.1
LibreOffice Writer Poziom podstawowy Materiały szkoleniowe Nota Materiał powstał w ramach realizacji projektu e-kompetencje bez barier dofinansowanego z Programu Operacyjnego Polska Cyfrowa działanie 3.1
Edytor tekstu Word MK(c)
 Edytor tekstu Word 2007 1 C Z. 3 W S T A W I A N I E E L E M E N T Ó W Wstawianie symboli 2 Aby wstawić symbol należy przejść na zakładkę Wstawianie i wybrać Symbol Następnie wybrać z okienka dialogowego
Edytor tekstu Word 2007 1 C Z. 3 W S T A W I A N I E E L E M E N T Ó W Wstawianie symboli 2 Aby wstawić symbol należy przejść na zakładkę Wstawianie i wybrać Symbol Następnie wybrać z okienka dialogowego
Zadaniem tego laboratorium będzie zaznajomienie się z podstawowymi możliwościami kompozycji strony i grafiki
 Zadaniem tego laboratorium będzie zaznajomienie się z podstawowymi możliwościami kompozycji strony i grafiki Edytory tekstu oferują wiele możliwości dostosowania układu (kompozycji) strony w celu uwypuklenia
Zadaniem tego laboratorium będzie zaznajomienie się z podstawowymi możliwościami kompozycji strony i grafiki Edytory tekstu oferują wiele możliwości dostosowania układu (kompozycji) strony w celu uwypuklenia
Łącznik niełamliwy Ctrl+Shift+minus
 Ukryte znaki Przykłady znaków symbolizujących użycie klawiszy, które ukazują się po włączeniu narzędzia znaki niedrukowane Tabulator Spacja Twardy enter Niełamliwa spacja Miękki enter Niełamliwy łącznik
Ukryte znaki Przykłady znaków symbolizujących użycie klawiszy, które ukazują się po włączeniu narzędzia znaki niedrukowane Tabulator Spacja Twardy enter Niełamliwa spacja Miękki enter Niełamliwy łącznik
Ćwiczenie 4 Konspekt numerowany
 Ćwiczenie 4 Konspekt numerowany Celem ćwiczenia jest zastosowane automatycznej, wielopoziomowej numeracji nagłówków w wielostronicowym dokumencie. Warunkiem poprawnego wykonania tego ćwiczenia jest właściwe
Ćwiczenie 4 Konspekt numerowany Celem ćwiczenia jest zastosowane automatycznej, wielopoziomowej numeracji nagłówków w wielostronicowym dokumencie. Warunkiem poprawnego wykonania tego ćwiczenia jest właściwe
Edytor tekstu Ms Word Formatowanie tekstu - Akapit
 Akapit 1. Pojęcie Akapitu. Aby dobrze zrozumieć pojęcie akapitu naleŝy rozróŝnić dwa rodzaje pojęć akapitu w sensie logicznym i technicznym. W sensie logicznym definicja akapitu w j. polskim i komputerowym
Akapit 1. Pojęcie Akapitu. Aby dobrze zrozumieć pojęcie akapitu naleŝy rozróŝnić dwa rodzaje pojęć akapitu w sensie logicznym i technicznym. W sensie logicznym definicja akapitu w j. polskim i komputerowym
Obsługa komputera. Paweł Kruk
 Obsługa komputera Paweł Kruk 1. Pisanie 2. Zarządzanie plikami 3. Obsługa poczty e-mail 4. Internet 5. Podstawowe funkcje w Windows 1. Pisanie Do pisania słuŝy program Word: Klikamy na niego (ikonę) myszką
Obsługa komputera Paweł Kruk 1. Pisanie 2. Zarządzanie plikami 3. Obsługa poczty e-mail 4. Internet 5. Podstawowe funkcje w Windows 1. Pisanie Do pisania słuŝy program Word: Klikamy na niego (ikonę) myszką
Przygotuj za pomocą tabulatorów element formularza. Utwórz pole tekstowe i sformatuj tak, aby dół napisu w polu był dokładnie nad kropkami.
 FORMULARZE POLA TEKSTOWE Pole tekstowe Pole tekstowe kilka wierszy Karta Developer Formanty Formant i pole tekstowe Ćwiczenia Jak wypełnić danymi utworzony w edytorze tekstów formularz? Jak wpisać informacje
FORMULARZE POLA TEKSTOWE Pole tekstowe Pole tekstowe kilka wierszy Karta Developer Formanty Formant i pole tekstowe Ćwiczenia Jak wypełnić danymi utworzony w edytorze tekstów formularz? Jak wpisać informacje
1. Wstawianie macierzy
 1. Wstawianie macierzy Aby otworzyć edytor równań: Wstaw Obiekt Formuła Aby utworzyć macierz najpierw wybieramy Nawiasy i kilkamy w potrzebny nawias (zmieniający rozmiar). Następnie w oknie formuły zamiast
1. Wstawianie macierzy Aby otworzyć edytor równań: Wstaw Obiekt Formuła Aby utworzyć macierz najpierw wybieramy Nawiasy i kilkamy w potrzebny nawias (zmieniający rozmiar). Następnie w oknie formuły zamiast
Formatowanie komórek
 Formatowanie komórek Korzystając z włączonego paska narzędziowego Formatowanie możemy, bez szukania dodatkowych opcji sformatować wartości i tekst wpisany do komórek Zmiana stylu czcionki (pogrubienie,
Formatowanie komórek Korzystając z włączonego paska narzędziowego Formatowanie możemy, bez szukania dodatkowych opcji sformatować wartości i tekst wpisany do komórek Zmiana stylu czcionki (pogrubienie,
Dlaczego stosujemy edytory tekstu?
 Edytor tekstu Edytor tekstu program komputerowy służący do tworzenia, edycji i formatowania dokumentów tekstowych za pomocą komputera. Dlaczego stosujemy edytory tekstu? możemy poprawiać tekst możemy uzupełniać
Edytor tekstu Edytor tekstu program komputerowy służący do tworzenia, edycji i formatowania dokumentów tekstowych za pomocą komputera. Dlaczego stosujemy edytory tekstu? możemy poprawiać tekst możemy uzupełniać
FORMATOWANIE DOKUMENTU
 FORMATOWANIE DOKUMENTU Poznamy narzędzia umieszczone na wstążce karty Narzędzia główne w grupie Czcionka i Akapit ZMIANA WIELKOŚCI I KROJU CZCIONKI Aby zmienić wielkość i krój czcionki, zaznaczamy część
FORMATOWANIE DOKUMENTU Poznamy narzędzia umieszczone na wstążce karty Narzędzia główne w grupie Czcionka i Akapit ZMIANA WIELKOŚCI I KROJU CZCIONKI Aby zmienić wielkość i krój czcionki, zaznaczamy część
Technologie informacyjne. semestr I, studia niestacjonarne I stopnia Elektrotechnika rok akademicki 2013/2014 Pracownia nr 2 dr inż.
 Technologie informacyjne semestr I, studia niestacjonarne I stopnia Elektrotechnika rok akademicki 2013/2014 Pracownia nr 2 dr inż. Adam Idźkowski Podstawy Informatyki Pracownia nr 3 2 MS WORD 2007 Podstawy
Technologie informacyjne semestr I, studia niestacjonarne I stopnia Elektrotechnika rok akademicki 2013/2014 Pracownia nr 2 dr inż. Adam Idźkowski Podstawy Informatyki Pracownia nr 3 2 MS WORD 2007 Podstawy
OGÓLNE WYMAGANIA DOTYCZĄCE SPOSOBU PRZYGOTOWANIA PRAC DYPLOMOWYCH (wytyczne dla Studentów)
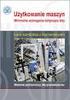 OGÓLNE WYMAGANIA DOTYCZĄCE SPOSOBU PRZYGOTOWANIA PRAC DYPLOMOWYCH (wytyczne dla Studentów) W pracy dyplomowej należy zachować: Styl całego dokumentu: Styl Standardowy: rodzaj czcionki: Times New Roman
OGÓLNE WYMAGANIA DOTYCZĄCE SPOSOBU PRZYGOTOWANIA PRAC DYPLOMOWYCH (wytyczne dla Studentów) W pracy dyplomowej należy zachować: Styl całego dokumentu: Styl Standardowy: rodzaj czcionki: Times New Roman
dr inż. Jarosław Forenc
 Technologie informacyjne Politechnika Białostocka - Wydział Elektryczny semestr I, studia niestacjonarne I stopnia Rok akademicki 2018/2019 Pracownia nr 2 dr inż. Jarosław Forenc Rok akademicki 2018/2019,
Technologie informacyjne Politechnika Białostocka - Wydział Elektryczny semestr I, studia niestacjonarne I stopnia Rok akademicki 2018/2019 Pracownia nr 2 dr inż. Jarosław Forenc Rok akademicki 2018/2019,
Zajęcia e-kompetencje
 Zajęcia e-kompetencje Podstawy obsługi pakietu biurowego. Word i Writer cz.2 Projekt pt:. E-dzi@dek, e-b@bcia i nauczyciel wnuczek 1 Plan dzisiejszych zajęć: 1. Podstawy obsługi pakietu biurowego. Word
Zajęcia e-kompetencje Podstawy obsługi pakietu biurowego. Word i Writer cz.2 Projekt pt:. E-dzi@dek, e-b@bcia i nauczyciel wnuczek 1 Plan dzisiejszych zajęć: 1. Podstawy obsługi pakietu biurowego. Word
I. Zapoznanie z arkuszem kalkulacyjnym III. Formatowanie arkusza Format Komórki Czcionka II. Wprowadzanie danych Format Komórki Wyrównanie
 OpenOffice Calc - ćwiczenia I. Zapoznanie z arkuszem kalkulacyjnym Program Calc słuŝy do tworzenia elektronicznego arkusza kalkulacyjnego, który umoŝliwia dokumentowanie i analizę danych numerycznych.
OpenOffice Calc - ćwiczenia I. Zapoznanie z arkuszem kalkulacyjnym Program Calc słuŝy do tworzenia elektronicznego arkusza kalkulacyjnego, który umoŝliwia dokumentowanie i analizę danych numerycznych.
Podział na strony, sekcje i kolumny
 Formatowanie stron i sekcji Formatowanie stron odnosi się do całego dokumentu lub jego wybranych sekcji. Dla całych stron ustalamy na przykład marginesy, które określają odległość tekstu od krawędzi papieru.
Formatowanie stron i sekcji Formatowanie stron odnosi się do całego dokumentu lub jego wybranych sekcji. Dla całych stron ustalamy na przykład marginesy, które określają odległość tekstu od krawędzi papieru.
Klawiatura. Klawisze specjalne. Klawisze specjalne. klawisze funkcyjne. Klawisze. klawisze numeryczne. sterowania kursorem. klawisze alfanumeryczne
 Klawiatura Klawisze specjalne klawisze funkcyjne Klawisze specjalne klawisze alfanumeryczne Klawisze sterowania kursorem klawisze numeryczne Klawisze specjalne Klawisze specjalne Klawiatura Spacja służy
Klawiatura Klawisze specjalne klawisze funkcyjne Klawisze specjalne klawisze alfanumeryczne Klawisze sterowania kursorem klawisze numeryczne Klawisze specjalne Klawisze specjalne Klawiatura Spacja służy
Podręcznik edycji tekstu dla inteligentnych
 Podręcznik edycji tekstu dla inteligentnych Spis treści Ogólne zasady edycji tekstu...3 Struktura dokumentu tekstowego...3 Strona...3 Akapit...3 Znak...3 Znaki niedrukowane...4 Twarda spacja, miękki i
Podręcznik edycji tekstu dla inteligentnych Spis treści Ogólne zasady edycji tekstu...3 Struktura dokumentu tekstowego...3 Strona...3 Akapit...3 Znak...3 Znaki niedrukowane...4 Twarda spacja, miękki i
Praktyczne wykorzystanie arkusza kalkulacyjnego w pracy nauczyciela część 1
 Praktyczne wykorzystanie arkusza kalkulacyjnego w pracy nauczyciela część 1 Katarzyna Nawrot Spis treści: 1. Podstawowe pojęcia a. Arkusz kalkulacyjny b. Komórka c. Zakres komórek d. Formuła e. Pasek formuły
Praktyczne wykorzystanie arkusza kalkulacyjnego w pracy nauczyciela część 1 Katarzyna Nawrot Spis treści: 1. Podstawowe pojęcia a. Arkusz kalkulacyjny b. Komórka c. Zakres komórek d. Formuła e. Pasek formuły
Lp. Nazwisko Wpłata (Euro)
 Tabele_Writer Wstawianie tabeli Na początku dokumentu wpisz tekst Rzym-Lista Wpłat i wciśnij Enter. Następnie naciśnij symbol strzałki przypisanej do ikony Tabela znajdujący się na pasku narzędzi Pracę
Tabele_Writer Wstawianie tabeli Na początku dokumentu wpisz tekst Rzym-Lista Wpłat i wciśnij Enter. Następnie naciśnij symbol strzałki przypisanej do ikony Tabela znajdujący się na pasku narzędzi Pracę
menu kontekstowe menu dostępne pod prawym klawiszem myszy, twarda spacja spacja nierozdzielająca (Ctrl + Shift + spacja).
 Ćwiczenie: CV Podstawowe pojęcia: menu kontekstowe menu dostępne pod prawym klawiszem myszy, twarda spacja spacja nierozdzielająca (Ctrl + Shift + spacja). 1. Okno Style Włącz okno Style klikając na ikonę
Ćwiczenie: CV Podstawowe pojęcia: menu kontekstowe menu dostępne pod prawym klawiszem myszy, twarda spacja spacja nierozdzielająca (Ctrl + Shift + spacja). 1. Okno Style Włącz okno Style klikając na ikonę
Edytor tekstu Notatnik
 Temat: komputerowe pisanie w edytorze tekstu 1 (pierwsze dokumenty tekstowe) Edytor tekstu umożliwia tworzenie dokumentu tekstowego, jego wielokrotne redagowanie (pisanie, modyfikowanie istniejącego tekstu,
Temat: komputerowe pisanie w edytorze tekstu 1 (pierwsze dokumenty tekstowe) Edytor tekstu umożliwia tworzenie dokumentu tekstowego, jego wielokrotne redagowanie (pisanie, modyfikowanie istniejącego tekstu,
Edytor tekstów Microsoft Word
 Microsoft Word opis 1/6 Edytor tekstów Microsoft Word Informacje podstawowe W dalszej części opisu pojęcie kliknięcie myszą oznacza jednokrotne naciśnięcie lewego przycisku myszy. Podwójne kliknięcie oznacza
Microsoft Word opis 1/6 Edytor tekstów Microsoft Word Informacje podstawowe W dalszej części opisu pojęcie kliknięcie myszą oznacza jednokrotne naciśnięcie lewego przycisku myszy. Podwójne kliknięcie oznacza
Edytor tekstu OpenOffice Writer Podstawy
 Edytor tekstu OpenOffice Writer Podstawy Cz. 3. Rysunki w dokumencie Obiekt Fontwork Jeżeli chcemy zamieścić w naszym dokumencie jakiś efektowny napis, na przykład tytuł czy hasło promocyjne, możemy w
Edytor tekstu OpenOffice Writer Podstawy Cz. 3. Rysunki w dokumencie Obiekt Fontwork Jeżeli chcemy zamieścić w naszym dokumencie jakiś efektowny napis, na przykład tytuł czy hasło promocyjne, możemy w
Formatowanie czcionki polega na zmianie jej wyglądu, np. kroju i stylu pisma, wielkości,
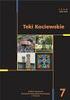 Zadanie 1 Formatowanie czcionki polega na zmianie jej wyglądu, np. kroju i stylu pisma, wielkości, koloru, dodaniu efektów specjalnych. Otwórz dokument edytora tekstowego Word następnie przepisz zdania
Zadanie 1 Formatowanie czcionki polega na zmianie jej wyglądu, np. kroju i stylu pisma, wielkości, koloru, dodaniu efektów specjalnych. Otwórz dokument edytora tekstowego Word następnie przepisz zdania
OKNO NA ŚWIAT - PRZECIWDZIAŁANIE WYKLUCZENIU CYFROWEMU W MIEŚCIE BRZEZINY
 Projekt OKNO NA ŚWIAT - PRZECIWDZIAŁANIE WYKLUCZENIU CYFROWEMU W MIEŚCIE BRZEZINY współfinansowany przez Unię Europejską ze środków Europejskiego Funduszu Rozwoju Regionalnego w ramach Programu Operacyjnego
Projekt OKNO NA ŚWIAT - PRZECIWDZIAŁANIE WYKLUCZENIU CYFROWEMU W MIEŚCIE BRZEZINY współfinansowany przez Unię Europejską ze środków Europejskiego Funduszu Rozwoju Regionalnego w ramach Programu Operacyjnego
Informatyka Edytor tekstów Word 2010 dla WINDOWS cz.3
 Wyższa Szkoła Ekologii i Zarządzania Informatyka Edytor tekstów Word 2010 dla WINDOWS cz.3 Slajd 1 Slajd 2 Numerowanie i punktowanie Automatyczne ponumerowanie lub wypunktowanie zaznaczonych akapitów w
Wyższa Szkoła Ekologii i Zarządzania Informatyka Edytor tekstów Word 2010 dla WINDOWS cz.3 Slajd 1 Slajd 2 Numerowanie i punktowanie Automatyczne ponumerowanie lub wypunktowanie zaznaczonych akapitów w
Samouczek edycji dokumentów tekstowych
 1. Różne sposoby zaznaczania tekstu. Najprostszą czynnością, którą możemy wykonać na zaznaczonym tekście, jest jego usunięcie. Wystarczy nacisnąć klawisz Delete lub Backspace. Aby przekonać się, jak to
1. Różne sposoby zaznaczania tekstu. Najprostszą czynnością, którą możemy wykonać na zaznaczonym tekście, jest jego usunięcie. Wystarczy nacisnąć klawisz Delete lub Backspace. Aby przekonać się, jak to
Redagujemy wzory matematyczne, piszemy w. obcych językach j wstawiamy symbole. Technologia Informacyjna Lekcja 24
 Redagujemy wzory matematyczne, piszemy w obcych językach j i wstawiamy symbole Technologia Informacyjna Lekcja 24 Spacja Spacja nierozdzielająca (inaczej twarda), łączy na stałe e znaki i edytor przy dzieleniu
Redagujemy wzory matematyczne, piszemy w obcych językach j i wstawiamy symbole Technologia Informacyjna Lekcja 24 Spacja Spacja nierozdzielająca (inaczej twarda), łączy na stałe e znaki i edytor przy dzieleniu
Czcionki bezszeryfowe
 Czcionki szeryfowe Czcionki szeryfowe wyposażone są w dodatkowe elementy ułatwiające czytanie. Elementy te, umieszczone w dolnej i górnej części liter tworzą poziome, optyczne linie ułatwiające prowadzenie
Czcionki szeryfowe Czcionki szeryfowe wyposażone są w dodatkowe elementy ułatwiające czytanie. Elementy te, umieszczone w dolnej i górnej części liter tworzą poziome, optyczne linie ułatwiające prowadzenie
Wymagania dotyczące pracy dyplomowej
 Wymagania dotyczące pracy dyplomowej Spis treści 1 Wstęp... 2 2 Cel i zakres pracy... 2 3 Wymagania ogólne... 2 3.1 Forma i zawartość pracy... 2 3.2 Dokumenty do złożenia w Dziekanacie... 2 4 Marginesy...
Wymagania dotyczące pracy dyplomowej Spis treści 1 Wstęp... 2 2 Cel i zakres pracy... 2 3 Wymagania ogólne... 2 3.1 Forma i zawartość pracy... 2 3.2 Dokumenty do złożenia w Dziekanacie... 2 4 Marginesy...
Rozwiązanie ćwiczenia 8a
 Rozwiązanie ćwiczenia 8a Aby utworzyć spis ilustracji: 1. Ustaw kursor za tekstem na ostatniej stronie dokumentu Polska_broszura.doc i kliknij przycisk Podział strony na karcie Wstawianie w grupie Strony
Rozwiązanie ćwiczenia 8a Aby utworzyć spis ilustracji: 1. Ustaw kursor za tekstem na ostatniej stronie dokumentu Polska_broszura.doc i kliknij przycisk Podział strony na karcie Wstawianie w grupie Strony
Informatyka Edytor tekstów Word 2010 dla WINDOWS cz.3
 Wyższa Szkoła Ekologii i Zarządzania Informatyka Edytor tekstów Word 2010 dla WINDOWS cz.3 Slajd 1 Slajd 2 Numerowanie i punktowanie Automatyczne ponumerowanie lub wypunktowanie zaznaczonych akapitów w
Wyższa Szkoła Ekologii i Zarządzania Informatyka Edytor tekstów Word 2010 dla WINDOWS cz.3 Slajd 1 Slajd 2 Numerowanie i punktowanie Automatyczne ponumerowanie lub wypunktowanie zaznaczonych akapitów w
System Informatyczny CELAB. Terminy, alarmy
 Instrukcja obsługi programu 2.18. Terminy, alarmy Architektura inter/intranetowa Aktualizowano w dniu: 2007-09-25 System Informatyczny CELAB Terminy, alarmy Spis treści 1. Terminy, alarmy...2 1.1. Termin
Instrukcja obsługi programu 2.18. Terminy, alarmy Architektura inter/intranetowa Aktualizowano w dniu: 2007-09-25 System Informatyczny CELAB Terminy, alarmy Spis treści 1. Terminy, alarmy...2 1.1. Termin
ECDL/ICDL Przetwarzanie tekstów Moduł B3 Sylabus - wersja 6.0
 ECDL/ICDL Przetwarzanie tekstów Moduł B3 Sylabus - wersja 6.0 Przeznaczenie sylabusa Dokument ten zawiera szczegółowy sylabus dla modułu ECDL/ICDL Przetwarzanie tekstów. Sylabus opisuje zakres wiedzy i
ECDL/ICDL Przetwarzanie tekstów Moduł B3 Sylabus - wersja 6.0 Przeznaczenie sylabusa Dokument ten zawiera szczegółowy sylabus dla modułu ECDL/ICDL Przetwarzanie tekstów. Sylabus opisuje zakres wiedzy i
Podstawy informatyki
 Podstawy informatyki semestr I, studia stacjonarne I stopnia Elektronika rok akademicki 2012/2013 Pracownia nr 5 Edytor tekstu Microsoft Word 2007 mgr inż. Adam Idźkowski Pracownia nr 5 2 Edytor tekstu
Podstawy informatyki semestr I, studia stacjonarne I stopnia Elektronika rok akademicki 2012/2013 Pracownia nr 5 Edytor tekstu Microsoft Word 2007 mgr inż. Adam Idźkowski Pracownia nr 5 2 Edytor tekstu
Jak przygotować pokaz album w Logomocji
 Logomocja zawiera szereg ułatwień pozwalających na dość proste przygotowanie albumu multimedialnego. Najpierw należy zgromadzić potrzebne materiały, najlepiej w jednym folderze. Ustalamy wygląd strony
Logomocja zawiera szereg ułatwień pozwalających na dość proste przygotowanie albumu multimedialnego. Najpierw należy zgromadzić potrzebne materiały, najlepiej w jednym folderze. Ustalamy wygląd strony
OpenOffice Writer. Edytor tekstu. podstawy. Warszawa 2012
 Edytor tekstu OpenOffice Writer podstawy Poradnik powstał w ramach projektu Informacja dla obywateli cybernawigatorzy w bibliotekach, zainicjowanego przez polskich uczestników programu wymiany rządu amerykańskiego
Edytor tekstu OpenOffice Writer podstawy Poradnik powstał w ramach projektu Informacja dla obywateli cybernawigatorzy w bibliotekach, zainicjowanego przez polskich uczestników programu wymiany rządu amerykańskiego
ECDL. Moduł nr 3. Przetwarzanie tekstów
 ECDL Moduł nr 3 Przetwarzanie tekstów autor: Tomasz Idzikowski Spis treści 1 Praca z aplikacją... 5 1.1 Praca z dokumentami... 5 1.1.1 Uruchomienie edytora tekstu, zakończenie pracy z nim. Otwieranie,
ECDL Moduł nr 3 Przetwarzanie tekstów autor: Tomasz Idzikowski Spis treści 1 Praca z aplikacją... 5 1.1 Praca z dokumentami... 5 1.1.1 Uruchomienie edytora tekstu, zakończenie pracy z nim. Otwieranie,
1. Umieść kursor w miejscu, w którym ma być wprowadzony ozdobny napis. 2. Na karcie Wstawianie w grupie Tekst kliknij przycisk WordArt.
 Grafika w dokumencie Wprowadzanie ozdobnych napisów WordArt Do tworzenia efektownych, ozdobnych napisów służy obiekt WordArt. Aby wstawić do dokumentu obiekt WordArt: 1. Umieść kursor w miejscu, w którym
Grafika w dokumencie Wprowadzanie ozdobnych napisów WordArt Do tworzenia efektownych, ozdobnych napisów służy obiekt WordArt. Aby wstawić do dokumentu obiekt WordArt: 1. Umieść kursor w miejscu, w którym
Ćwiczenia nr 2. Edycja tekstu (Microsoft Word)
 Dostosowywanie paska zadań Ćwiczenia nr 2 Edycja tekstu (Microsoft Word) Domyślnie program Word proponuje paski narzędzi Standardowy oraz Formatowanie z zestawem opcji widocznym poniżej: Można jednak zmodyfikować
Dostosowywanie paska zadań Ćwiczenia nr 2 Edycja tekstu (Microsoft Word) Domyślnie program Word proponuje paski narzędzi Standardowy oraz Formatowanie z zestawem opcji widocznym poniżej: Można jednak zmodyfikować
Przed rozpoczęciem pracy otwórz nowy plik (Ctrl +N) wykorzystując szablon acadiso.dwt
 Przed rozpoczęciem pracy otwórz nowy plik (Ctrl +N) wykorzystując szablon acadiso.dwt Zadanie: Utwórz szablon rysunkowy składający się z: - warstw - tabelki rysunkowej w postaci bloku (według wzoru poniżej)
Przed rozpoczęciem pracy otwórz nowy plik (Ctrl +N) wykorzystując szablon acadiso.dwt Zadanie: Utwórz szablon rysunkowy składający się z: - warstw - tabelki rysunkowej w postaci bloku (według wzoru poniżej)
I Tworzenie prezentacji za pomocą szablonu w programie Power-Point. 1. Wybieramy z górnego menu polecenie Nowy a następnie Utwórz z szablonu
 I Tworzenie prezentacji za pomocą szablonu w programie Power-Point 1. Wybieramy z górnego menu polecenie Nowy a następnie Utwórz z szablonu 2. Po wybraniu szablonu ukaŝe się nam ekran jak poniŝej 3. Następnie
I Tworzenie prezentacji za pomocą szablonu w programie Power-Point 1. Wybieramy z górnego menu polecenie Nowy a następnie Utwórz z szablonu 2. Po wybraniu szablonu ukaŝe się nam ekran jak poniŝej 3. Następnie
Tworzenie i modyfikowanie wykresów
 Tworzenie i modyfikowanie wykresów Aby utworzyć wykres: Zaznacz dane, które mają być zilustrowane na wykresie: I sposób szybkie tworzenie wykresu Naciśnij na klawiaturze klawisz funkcyjny F11 (na osobnym
Tworzenie i modyfikowanie wykresów Aby utworzyć wykres: Zaznacz dane, które mają być zilustrowane na wykresie: I sposób szybkie tworzenie wykresu Naciśnij na klawiaturze klawisz funkcyjny F11 (na osobnym
Informatyka Edytor tekstów Word 2010 dla WINDOWS cz.2
 Wyższa Szkoła Ekologii i Zarządzania Informatyka Edytor tekstów Word 2010 dla WINDOWS cz.2 Slajd 1 Slajd 2 Redagowanie dokumentu 1. Wprowadzanie tekstu Nowy tekst wprowadzamy w sposób analogiczny do zwykłego
Wyższa Szkoła Ekologii i Zarządzania Informatyka Edytor tekstów Word 2010 dla WINDOWS cz.2 Slajd 1 Slajd 2 Redagowanie dokumentu 1. Wprowadzanie tekstu Nowy tekst wprowadzamy w sposób analogiczny do zwykłego
Zadanie 8. Dołączanie obiektów
 Zadanie 8. Dołączanie obiektów Edytor Word umożliwia dołączanie do dokumentów różnych obiektów. Mogą to być gotowe obiekty graficzne z galerii klipów, równania, obrazy ze skanera lub aparatu cyfrowego.
Zadanie 8. Dołączanie obiektów Edytor Word umożliwia dołączanie do dokumentów różnych obiektów. Mogą to być gotowe obiekty graficzne z galerii klipów, równania, obrazy ze skanera lub aparatu cyfrowego.
Technologia Informacyjna. semestr I, studia niestacjonarne I stopnia Elektrotechnika rok akademicki 2012/2013 Pracownia nr 2 mgr inż.
 Technologia Informacyjna semestr I, studia niestacjonarne I stopnia Elektrotechnika rok akademicki 2012/2013 Pracownia nr 2 mgr inż. Adam Idźkowski Technologia informacyjna Pracownia nr 2 2 Edytor tekstu
Technologia Informacyjna semestr I, studia niestacjonarne I stopnia Elektrotechnika rok akademicki 2012/2013 Pracownia nr 2 mgr inż. Adam Idźkowski Technologia informacyjna Pracownia nr 2 2 Edytor tekstu
Zadanie Wstaw wykres i dokonaj jego edycji dla poniższych danych. 8a 3,54 8b 5,25 8c 4,21 8d 4,85
 Zadanie Wstaw wykres i dokonaj jego edycji dla poniższych danych Klasa Średnia 8a 3,54 8b 5,25 8c 4,21 8d 4,85 Do wstawienia wykresu w edytorze tekstu nie potrzebujemy mieć wykonanej tabeli jest ona tylko
Zadanie Wstaw wykres i dokonaj jego edycji dla poniższych danych Klasa Średnia 8a 3,54 8b 5,25 8c 4,21 8d 4,85 Do wstawienia wykresu w edytorze tekstu nie potrzebujemy mieć wykonanej tabeli jest ona tylko
Zadanie 9. Projektowanie stron dokumentu
 Zadanie 9. Projektowanie stron dokumentu Przygotowany dokument można: wydrukować i oprawić, zapisać jako strona sieci Web i opublikować w Internecie przekonwertować na format PDF i udostępnić w postaci
Zadanie 9. Projektowanie stron dokumentu Przygotowany dokument można: wydrukować i oprawić, zapisać jako strona sieci Web i opublikować w Internecie przekonwertować na format PDF i udostępnić w postaci
Podstawy edycji tekstu
 Podstawy edycji tekstu Edytor tekstu (ang. word processor) to program umożliwiający wprowadzanie, redagowanie, formatowanie oraz drukowanie dokumentów tekstowych. Wyliczmy możliwości dzisiejszych aplikacji
Podstawy edycji tekstu Edytor tekstu (ang. word processor) to program umożliwiający wprowadzanie, redagowanie, formatowanie oraz drukowanie dokumentów tekstowych. Wyliczmy możliwości dzisiejszych aplikacji
Szkolenie dla nauczycieli SP10 w DG Operacje na plikach i folderach, obsługa edytora tekstu ABC. komputera dla nauczyciela. Materiały pomocnicze
 ABC komputera dla nauczyciela Materiały pomocnicze 1. Czego się nauczysz? Uruchamianie i zamykanie systemu: jak zalogować się do systemu po uruchomieniu komputera, jak tymczasowo zablokować komputer w
ABC komputera dla nauczyciela Materiały pomocnicze 1. Czego się nauczysz? Uruchamianie i zamykanie systemu: jak zalogować się do systemu po uruchomieniu komputera, jak tymczasowo zablokować komputer w
KILKA WSKAZÓWEK ZWIĄZANYCH ZE SKŁADEM TEKSTU PRACY LICENCJACKIEJ (MAGISTERSKIEJ) I KSIĄŻKI W PROGRAMIE MICROSOFT WORD 2010
 KILKA WSKAZÓWEK ZWIĄZANYCH ZE SKŁADEM TEKSTU PRACY LICENCJACKIEJ (MAGISTERSKIEJ) I KSIĄŻKI W PROGRAMIE MICROSOFT WORD 2010 Jeśli musisz samodzielnie złożyć swoją pracę licencjacką (magisterską) lub przygotować
KILKA WSKAZÓWEK ZWIĄZANYCH ZE SKŁADEM TEKSTU PRACY LICENCJACKIEJ (MAGISTERSKIEJ) I KSIĄŻKI W PROGRAMIE MICROSOFT WORD 2010 Jeśli musisz samodzielnie złożyć swoją pracę licencjacką (magisterską) lub przygotować
Konspekt lekcji informatyki w kl. VI. Temat: Praca z edytorem tekstu i edytorem grafiki.
 Konspekt lekcji informatyki w kl. VI Temat: Praca z edytorem tekstu i edytorem grafiki. 1. Przedmiot - informatyka 2. Prowadzący - Joanna Szklarz 3. Czas trwania lekcji - 45 min 4. Temat lekcji poprzedniej
Konspekt lekcji informatyki w kl. VI Temat: Praca z edytorem tekstu i edytorem grafiki. 1. Przedmiot - informatyka 2. Prowadzący - Joanna Szklarz 3. Czas trwania lekcji - 45 min 4. Temat lekcji poprzedniej
WORD praca z dużym tekstem
 WORD praca z dużym tekstem PRZYGOTOWANIE DOKUMENTU GŁÓWNEGO (TWORZENIE ROZDZIAŁÓW I PODROZDZIAŁÓW) Otwórz dokument o nazwie Duży tekst.docx znajdujący się na stronie prowadzącego zajęcia. Tekst sformatuj
WORD praca z dużym tekstem PRZYGOTOWANIE DOKUMENTU GŁÓWNEGO (TWORZENIE ROZDZIAŁÓW I PODROZDZIAŁÓW) Otwórz dokument o nazwie Duży tekst.docx znajdujący się na stronie prowadzącego zajęcia. Tekst sformatuj
Praca w programie Power Draft
 Praca w programie Power Draft I. Przygotowanie foldera roboczego 1. Na ostatnim (alfabetycznie np. D) dysku komputera: - sprawdzić czy istnieje folder Geomat (jeŝeli nie proszę go utworzyć); - w folderze
Praca w programie Power Draft I. Przygotowanie foldera roboczego 1. Na ostatnim (alfabetycznie np. D) dysku komputera: - sprawdzić czy istnieje folder Geomat (jeŝeli nie proszę go utworzyć); - w folderze
Formatowanie c.d. Wyświetlanie formatowania
 Formatowanie c.d. Wyświetlanie formatowania Dzięki tej funkcji można łatwo sprawdzić, w jaki sposób został sformatowany dowolny fragment tekstu. Aby jej użyć, wybierz polecenie naciśnij Shift+F1. Na prawo
Formatowanie c.d. Wyświetlanie formatowania Dzięki tej funkcji można łatwo sprawdzić, w jaki sposób został sformatowany dowolny fragment tekstu. Aby jej użyć, wybierz polecenie naciśnij Shift+F1. Na prawo
Poradnik obsługi systemu zarządzania treścią (CMS) Concrete5. Moduły i bloki
 Poradnik obsługi systemu zarządzania treścią (CMS) Concrete5 Moduły i bloki 1 Spis treści 1. Dodawanie bloków... 3 2. Treść i Dodaj odstęp... 3 3. Galeria obrazów Amiant... 5 4. Lista stron... 8 5. Aktualności...
Poradnik obsługi systemu zarządzania treścią (CMS) Concrete5 Moduły i bloki 1 Spis treści 1. Dodawanie bloków... 3 2. Treść i Dodaj odstęp... 3 3. Galeria obrazów Amiant... 5 4. Lista stron... 8 5. Aktualności...
Wprowadzanie tekstu, formatowanie znaków, akapitu i strony
 Wprowadzanie tekstu, formatowanie znaków, akapitu i strony Otwórz okno edytora tekstu Writer z pakietu biurowego OpenOffice. Nowy dokument zapisz pod nazwą zadanie_1 w folderze Imię_Nazwisko, stworzonym
Wprowadzanie tekstu, formatowanie znaków, akapitu i strony Otwórz okno edytora tekstu Writer z pakietu biurowego OpenOffice. Nowy dokument zapisz pod nazwą zadanie_1 w folderze Imię_Nazwisko, stworzonym
