Podstawy LATEX-a. Tomasz Bielaczyc
|
|
|
- Miłosz Sowa
- 8 lat temu
- Przeglądów:
Transkrypt
1
2 Czym jest TEX TEX jest to komputerowy system profesjonalnego składu tekstu. Został stworzony przez Donalda Knutha i od 1982 roku, czyli momentu udostępnienia prawie się nie zmienił. Jest on natomiast intensywnie rozszerzany. Przykładowe rozszerzenia to AMSTEX stworzony w American Mathematical Society oraz, najbardziej obecnie popularny, L A TEX stworzony przez Leslie Lamporta. TEX oraz jego rozszerzenia są udostępniane na zasadzie OpenSourse.
3 Kompilowanie Najpopularniejsze środowiska do tworzenia dokumentów texowych to Winshell, Winedit, TeXnicCenter lub pod linuksem Kile. Plik źródłowy ma rozszerzenie tex i moze być kompilowany do pliku o rozszerzeniu dvi (jeśli jest pisany w TEX-u, to za pomocą polecenia tex, jeśli posiada polecenia L A TEX-a, to używamy polecenia latex) lub do formatu pdf (za pomocą polecenia pdflatex). Poleceniem dvi2ps możemy dokonać konwersji pliku dvi do PostScriptu.
4 Kompilowanie plik.tex plik.log Ekran L A TEX plik.dvi DVIPS plik.ps Ekran PDFL A TEX plik.pdf Ekran
5 Preambuła Każdy dokument texowy zaczynać się musi poleceniem \documentclass{klasa}, gdzie zamiast słowa klasa wpisujemy rodzaj dokumentu, przykładowo book, article, letter, amsart 1. Przed klasą możemy dodać [opcje] - przykładowo wielkość czcionki w pliku wyjściowym. 1 ten wykład jest pisany jako beamer
6 Preambuła Następnie możemy dodać odpowiednie pakiety poleceniem \usepackage[opcje]{pakiet}. Przykładowe pakiety to polski, graphics, color itd. Poza tym w preambule mogą znaleźć się inne polecenia definiujące wygląd dokumentu. Pisanie właściwej treści dokumentu rozpoczynamy poleceniem \begin{document} na końcu dokumentu musi znaleźć się zatem polecenie \end{document}
7 Preambuła \documentclass[12pt]{article} \usepackage[cp1250]{inputenc}% umożliwia pisanie polskich znaków \usepackage{polski} % nadaje dokumentowi polską składnię \begin{document} Tu wpisujemy treść dokumentu. \end{document} Komentarze pisane po symbolu % nie są dla programu "widoczne" - nie wpływają na kompilację.
8 Nagłówek Jeśli w preambule dopiszemy \title{podstawy \TeX-a} \author{} \date{17 lutego 2012} %domyślna data to data ostatniej kompilacji będziemy mogli poleceniem \maketitle wypisać wycentrowany tytuł, autora oraz datę;
9
10 Marginesy Domyślne marginesy są dosyć duże. Możemy je zmniejszyć (lub zwiększyć) poleceniami (umieszczonymi w preambule) \addtolength{\topmargin}{-1cm} \addtolength{\textheight}{3cm} %zmniejszamy górny margines %zwiększamy wysokość tekstu %czyli zmniejszamy dolny margines \evensidemargin -1cm %zmniejszamy lewy margines %na parzystych stronach \oddsidemargin -1cm %oraz na nieparzystych \addtolength{\textwidth}{3cm} %zwiększamy szerokość tekstu
11 Marginesy Lub inaczej: \setlength{\oddsidemargin}{-1cm} \setlength{\evensidemargin}{-1cm} \setlength{\textwidth}{17cm} \setlength{\topmargin}{-2cm} \setlength{\textheight}{25cm} Jeśli wybierzemy skład jednostronny (opcja [oneside] w klasie dokumentu, to wystarczy modyfikować \oddsidemargin.)
12 Odstępy Poleceniem \renewcommand{\baselinestretch}{1.3} (pisanym preambule) możemy zwiększyć odstępy między wierszami. Polecenie \newline lub \\ kończy daną linię. Jeśli dodamy do niego polecenie \indent nową linię zaczniemy akapitem. Nowy akapit uzyskamy także robiąc linijkę odstępu. Polecenie \linebreak także rozpoczyna pisanie w nowej linii, ale rozciąga tekst w poprzedniej do prawego marginesu.
13 Odstępy Poleceniem \vspace{2cm} wstawionym przed przejściem do nowej linii tworzymy półcentymetrowy odstęp między liniami. Możemy też w tym celu użyć \vskip.5cm. Aby otrzymać poziomy odstęp używamy polecenia \hspace{1cm}. Polecenie \newpage zaczyna nową stronę. Poleceniem \pagebreak rozpoczniemy nową stronę rozciągając poprzednią do dolnego marginesu.
14 Centrowanie Używając otoczenia center, czyli pisząc \begin{center} wyśrodkowywujemy wpisany tutaj\\tekst \end{center} wyśrodkowywujemy wpisany tutaj tekst Jeśli tekst, który ma być wyśrodkowany mieści się w jednej linii, to aby go wyśrodkować możemy napisać \centerline{tekst} Przy użyciu otoczenia flushright możemy pisany tekst wyrównać do prawej strony.
15 Symulacja maszynopisu Tekst pisany w otoczeniu verbatim L A TEX składa, jakby był pisany na maszynie. Normalnie, pisząc \\Tekst z bardzo długimi odstępami robionymi za pomocą klawisza spacji otrzymamy Tekst z bardzo długimi odstępami robionymi za pomocą klawisza spacji
16 Symulacja maszynopisu ale, pisząc \begin{verbatim} \\Tekst z bardzo długimi odstępami robionymi za pomocą klawisza spacji \end{verbatim} otrzymamy \\Tekst z bardzo długimi odstępami robionymi za pomocą klawisza spacji
17 Rodzaje pisma Polecenia takie jak \emph{...} (lub {\em...}), \underline{...}, \textbf{...} (lub {\bf...}) dają tekst odpowiednio pochylony, podkreślony bądź ewentualnie pogrubiony.
18 Stopień pisma Poleceniami takimi jak {\tiny...}, {\small...}, {\large...}, {\Large...}, {\huge...} możemy stopniować rozmiar pisanego tekstu. Można też napisać \begin{huge}wielkie\end{huge} lub \begin{bf}grube\end{bf} lub \begin{em}pochyłe\end{em} aby dostać wielkie lub grube lub pochyłe.
19 Rodzaje pisma Pisząc {\bf\large\em grube, duże i pochylone} otrzymamy litery grube, duże i pochylone Polecenie \textsc pozwala pisać tzw. KAPITALIKAMI. Za pomocą polecenia \footnote{...} robimy przypisy 2. 2 które pojawiają się na dole strony
20 Strona tytułowa Powyższe opcje można wykorzystać np. do tworzenia strony tytułowej. Jeśli użyjemy do tego otoczenia titlepage, dokument będzie numerowany od następnej strony. (Polecenie \thispagestyle{empty} sprawi, że numer strony będzie niewidoczny.)
21 Pisanie w punktach Do robienia planu w punktach można użyć otoczenia enumerate, każdy kolejny punkt rozpoczynamy poleceniem \item. Przykładowo pisząc \begin{enumerate} \item Punkt pierwszy. \item Punkt drugi. \item Punkt trzeci. \end{enumerate} otrzymamy 1. Punkt pierwszy. 2. Punkt drugi. 3. Punkt trzeci.
22 Pisanie w punktach Pisząc wcześniej przykładowo \renewcommand{\theenumi}{\roman{enumi}} zmienimy sposób numeracji z cyfr arabskich na rzymskie. Teraz pisząc \begin{enumerate} \item Punkt pierwszy. \item Punkt drugi. \item Punkt trzeci. \end{enumerate} otrzymamy I. Punkt pierwszy. II. Punkt drugi. III. Punkt trzeci.
23 Pisanie w podpunktach Możemy też tworzyć podpunkty pisząc \begin{enumerate} \item punkt \begin{enumerate} \item podpunkt \item podpunkt \end{enumerate} \item punkt \end{enumerate} 1. punkt 1.1 podpunkt 1.2 podpunkt 2. punkt
24 Pisanie w punktach Aby tworzyć punkty nienumerowane możemy użyć otoczenia itemize \begin{itemize} \item punkt \item kolejny punkt \item kolejny punkt \end{itemize} punkt kolejny punkt kolejny punkt
25 Pisanie w punktach lub otoczenia description \begin{description} \item[jeden] punkt \item[dwa] kolejny punkt \item[trzy] jeszcze jeden punkt \end{description} jeden punkt dwa kolejny punkt trzy jeszcze jeden punkt
26 Rozdziały Dokumenty możemy dzielić na rozdziały, podrozdziały itd. poleceniami takimi jak: \part{nowa część} \section{nowy rozdział} \section*{nowy rozdział} \subsection{nowy podrozdział} \subsection*{nowy podrozdział} \paragraph{nowy paragraf} %rozdział wyświetli się bez numeru %nie jest numerowany itd. W klasie book występuje jeszcze chapter. Do wypisania spisu treści służy polecenie \tableofcontents.
27 Bibliografia Do tworzenia bibliografii służy otoczenie thebibliography. Pisząc (na końcu pracy) \begin{thebibliography}{99} \bibitem{lamport}l. Lamport, \emph{\latex System opracowywania dokumentów. Podręcznik i przewodnik użytkownika}, WNT, 2004, \bibitem{short}t. Oetiker, H. Partl, I. Hyna, E. Schlegl, \emph{the not so short introduction to \LaTeXe}, on-line documentation, up-to-date with regards to \LaTeX. \end{thebibliography}
28 Bibliografia otrzymamy Literatura L. Lamport, L A TEXSystem opracowywania dokumentów. Podręcznik i przewodnik użytkownika, WNT, 2004, T. Oetiker, H. Partl, I. Hyna, E. Schlegl, The not so short introduction to L A TEX2e, on-line documentation, up-to-date with regards to L A TEX. Do danej pozycji bibliografii możemy się odnieść za pomocą polecenia \cite. Przykładowo pisząc: Pozycja \cite{short} jest dostępna także po polsku dostaniemy: Pozycja [2] jest dostępna także po polsku.
29 Otoczenie matematyczne Aby pisać wzory matematyczne musimy użyć jednego z wielu dostępnych otoczeń matematycznych. Otoczenie matematyczne możemy otworzyć i zamknąć np. symbolem $ lub pisząc \begin{math}...\end{math}. Jeżeli chcemy, żeby wzór matematyczny został wyróżniony możemy użyć otoczenia otwieranego i zamykanego symbolem $$ lub poleceniami \begin{displaymath}...\end{displaymath}. Przykładowo pisząc $a+b-c\le b+a$ otrzymamy a + b c b + a, a pisząc $$a+b-c=b+a-c$$ dostaniemy a + b c = b + a c.
30 Odstępy w otoczeniu matematycznym W środowisku matematycznym istnieją specjalne polecenia do zwiększanie bądź zmniejszania odstępów. Pisząc $$ a \! b c \, d \; e \quad f \qquad g. $$ otrzymamy abc d e f g. Aby we wzorze wyróżnionym dopisać tekst możemy użyć polecenia \mbox{...} (lub, w niektórych środowiskach, \text{...}), przykładowo pisząc $$f(x)=2x\quad\mbox{dla}\; x\in X$$ dostaniemy f (x) = 2x dla x X.
31 Symbole matematyczne W trybie matematycznym do dyspozycji mamy między innymi symbole: co jak co jak co jak > > < < \not < \not > \le \ge \not= \equiv \sim \approx... \ldots \cdots \infty \subset \subseteq \supset \supseteq \in \cap \cup /0 \emptyset \ \setminus \times \div \wedge \vee \rightarrow \Rightarrow \Leftrightarrow \longrightarrow = \Longrightarrow \Longleftrightarrow \nearrow \searrow \uparrow \downarrow \to \mapsto \longmapsto
32 Dolne i górne indeksy Za pomocą symboli _ oraz ^ możemy tworzyć dolne i górne indeksy, przykładowo pisząc $(x_1+x_2)^2=x_1^2+2x_1x_2+x_2^2$ dostaniemy (x 1 + x 2 ) 2 = x x 1x 2 + x2 2, a pisząc $$x_1^{2^3}\cdot(x_2^3)^4=x_1^8\cdot x_2^{3\cdot4}=x_1^8x_2^{12}$$ otrzymamy x1 23 (x2 3 ) 4 = x1 8 x2 3 4 = x1 8 x2 12
33 Ułamki Do tworzenia ułamków służy polecenie \frac. Pisząc $x^{-\frac34}=\frac{1}{\sqrt[4]{x^3}}$ otrzymamy x 3 4 = 1 4 x 3 Jeśli napiszemy $$\frac{3x+\frac3x}{15}=\frac{\frac{x^2+1}x}5$$ dostaniemy 3x + 3 x 15 = x 2 +1 x 5.
34 Granica w tekście i wyróżniona Pisząc $$\lim_{n\to\infty}n=\infty$$ dostaniemy lim n = n natomiast pisząc $\lim_{n\to\infty}n=\infty$ otrzymamy lim n n =. Pisząc $\lim\limits_{n\to\infty}n=\infty$ dostaniemy lim n =. n
35 Funkcje Użyte tutaj polecenie \limits działa po następujących funkcjach oraz operatorach matematycznych; co jak co jak max min sup inf lim lim sup lim inf \max \min \sup \inf \lim \limsup \liminf \prod \sum \bigcup \bigcap \bigvee \bigwedge \int
36 Funkcje Przykładowo pisząc $\sum_{i=1}^{\infty}\mu(a_i)=\bigcup_{i=1}^{\infty}\mu(a_i)$ dostaniemy i=1 µ(a i) = i=1 µ(a i ) a pisząc $\sum\limits_{i=1}^{\infty}\mu(a_i)= \bigcup\limits_{i=1}^{\infty}\mu(a_i)$ otrzymamy µ(a i ) = µ(a i ). i=1 i=1
37 Funkcje Inne często używane funkcje to: co jak co jak sin \sin arc sin \arcsin cos \cos arc cos \arccos tg \tg ln \ln ctg \ctg log \log
38 Całki Aby dostać 2 x2 1 x dx = 2 2 = 4 1 = 3 napiszemy 1 $\int_1^2x\,dx=\frac{x^2}2\big _1^2=4-1=3$. Zamiast pisząc $$\int\int_axy\,dxdy$$ dostać xy dxdy A lepiej użyć (dostępnego w pakiecie amsmath 3 ) polecenia \iint i pisząc $$\iint_axy\,dxdy$$ dostać xy dxdy. Pisząc $\idotsint_a\,dx_1\ldots dx_n$ dostaniemy A dx 1...dx n. A 3 w klasie amsart lub amsbook pakiet nie jest konieczny
39 Kwantyfikatory Zamias pisać np. $$\bigwedge_{x\in X}\bigvee_{y\in Y}y=x,$$ czyli y = x, x X y Y możemy też użyć symboli $$\forall_{x\in X}\exists_{y\in Y}y=x,$$ czyli x X y Y y = x. Pisząc $$\underset{x\in X}{\forall}\;\underset{y\in Y}{\exists}\;y=x$$ uzyskamy x X y = x y Y
40 Greckie litery W trybie matematycznym często stosujemy greckie litery; co jak co jak co jak α β γ Γ δ ε κ ζ η \alpha \beta \gamma \Gamma \delta \Delta \epsilon \kappa \zeta \eta θ \theta Θ \Theta λ \lambda Λ \Lambda µ \mu ν \nu ξ \xi π \pi Π \Pi σ \sigma τ χ ρ φ ϕ Φ ψ Ψ ω Ω \tau \chi \rho \phi \varphi \Phi \psi \Psi \omega \Omega
41 Różne litery Czasem też przydaje się pewna hebrajska literka ℵ (czyli \aleph). Litery pisane, np. A, B dostaniemy pisząc $\mathcal{a, B}$. Litery gotyckie, przykładowo M, N, c otrzymujemy pisząc $\mathfrak{m, N, c}$. Aby napisać symbole oznaczające np. liczby naturalne N lub rzeczywiste R napiszemy $\mathbb{n}$ lub $\mathbb{r}$. Do pisania tych symboli oraz liter gotyckich potrzebujemy pakietu amssymb 4. 4 w klasie amsart lub amsbook pakiet nie jest konieczny
42 Wielkość nawiasów Pisząc $$\sum_{n=1}^{\infty}(\frac{1+\frac{1+n}{n}}{n+2^n})^{n+1}$$ otrzymamy ( n n n=1 n + 2 n )n+1 Aby zwiększyć nawias użyjemy polecenia \big(...\big) lub \Big(...\Big) lub \left(...\right). To ostatnie dopasowuje wielkość nawiasu do wysokości tekstu. Otrzymamy (1 + 1+n ) n n+1 n=1 n + 2 n lub ( n ) n+1 n n=1 n + 2 n lub n=1 ( ) n n+1 n n + 2 n
43 Inne nawiasy Do zapisania symbolu Newtona ( n k) służy polecenie ${n \choose k}$. Wyrażenie x = x, x możemy dostać pisząc $\ x\ =\langle x,x\rangle$. Nawiasy {...} dostajemy pisząc $\{...\}$. Aby uzyskać { } x X : x y z musimy napisać $\big\{x\in X\colon x\le\frac{y}{z}\big\}$.
44 Symbole matematyczne Chcąc dostać napis f : X X najlepiej napisać do zapisania X f Y użyjemy polecenia $f\colon X\to X$, $X\stackrel{f}{\to}Y$. Pisząc $\widehat{abc}+\widetilde{ef}$ dostaniemy ÂBC + ẼF, Pisząc $\overrightarrow{[a,b]}, \overline{a}$ otrzymamy [a,b],a. Aby dostać B napiszemy $\overline{\overline{b}}$.
45 Symbole matematyczne Aby otrzymać { A }} + A { napiszemy $\overbrace{a+a}$. Pisząc 2 { }} { $\overbrace{1+1}^2$ dostaniemy Chcąc uzyskać 10 { }} { } {{ } 20 napiszemy $$\underbrace{1+1\overbrace{ 1+\ldots+1 }^{10}}_{20}$$.
46 Jeszcze inne nawiasy Aby dostać x, x < 0 f (x) = 2x, x 0 napiszemy $$f(x)=\begin{cases}x,&x<0 \\2x,&x\ge0\end{cases}$$ (aby to polecenie działało musimy do preambuły dokumentu dołączyć pakiet amsmath). Podobny efekt uzyskamy pisząc $f(x)=\left\{\begin{array}{lr} x, & x<0\\ 2x, & x\ge 0 \end{array}\right.$
47 Macierze Otoczenie array użyte powyżej stosujemy do tworzenia macierzy. Przykładowo pisząc $\left[ \begin{array}{lcr} %{lcr} mówi, że będą 3 kolumny i o centrowaniu %liczb w kolumnach (left center rigrt) 1 & \cdots & 100\\ %znak & rozpoczyna nową kolumnę \vdots & \ddots & \vdots\\ 115 & \cdots & 1115 \end{array} \right]$ utworzymy macierz
48 Macierze Możemy też stworzyć tablicę w tablicy. Pisząc $\left[ \begin{array}{c c} %oddzielamy kolumny pionową kreską \begin{array}{ccc} a_{11} & a_{12} & a_{13}\\ a_{21} & a_{22} & a_{23}\\ \end{array} & 0\\ \hline %oddzielamy wiersze poziomą linią 0 & \begin{array}{cc} b_{11} & b_{12}\\ b_{21} & b_{22}\\ \end{array} \end{array} \right]$ dostaniemy
49 Macierze dostaniemy a 11 a 12 a 13 a 21 a 22 a b 11 b 12 b 21 b 22.
50 Wzory numerowane Aby wzorowi został automatycznie nadany numer możemy użyć na przykład otoczenia equation. Pisząc \begin{equation} \ x-y\ \neq0 \end{equation} otrzymamy 5 x y = 0 (1) Otoczenie equation* daje taki sam wygląd ale bez numeru. 5 numerki możemy przenieść na lewą stronę dodając do klasy dokumentu opcję leqno
51 Wzory numerowane Jeśli dopiszemy dodatkowo polecenie \label{...} i w nawiasie wybraną przez nas nazwę będziemy mogli w dowolnym miejscu dokumentu odnieść się do naszego wzoru poleceniem \eqref{...}. Przykładowo napiszmy \begin{equation} \lim_{x\to 0}\frac{x^2}{x+2}=0 \label{gran}\end{equation} We wzorze \eqref{gran} widzimy, że... Dostaniemy We wzorze (2) widzimy, że... x 2 lim x 0 x + 2 = 0 (2)
52 Wzory numerowane Jeśli chcemy mieć numerację wzorów zależną od rozdziału musimy dopisać (najlepiej w preambule) polecenie \numberwithin{equation}{section}. (Aby to polecenie działało musimy do dokumentu dołączyć pakiet amsmath.) Wówczas pisząc \begin{equation} \lim_{n\to\infty}\frac{4n^2+3n+4}{an^2+2}=2\iff a=2 \end{equation} dostaniemy 4n 2 + 3n + 4 lim n an 2 = 2 a = 2 (0.3) + 2
53 Wzory z nazwą Możemy również nadać wzorowi nazwę za pomocą polecenia \tag. Przykładowo pisząc \begin{equation} \forall_{a\neq0}\lim_{n\to\infty}\frac{3n^2}{an+2}=0 \tag{granica} \end{equation} dostaniemy 3n 2 a 0 lim n an + 2 = 0 (granica)
54 Wzory wielowierszowe Otoczenie eqnarray pozwala na pisanie wzorów matematycznych mających więcej niż jeden wiersz. Pisząc \begin{eqnarray} \int_1^2(x+1)^2\,dx &=& \frac{1}{3}(x+1)^3\big _1^2 = \frac{1}{3}\cdot3^3-\frac{1}{3}\cdot2^3 = \\ &=& \frac{27}{3}-\frac{8}{3} = \frac{19}{3} \end{eqnarray} otrzymamy 2 1 (x + 1) 2 dx = 1 3 (x + 1)3 2 = = (0.4) = = 19 3 (0.5)
55 Wzory wielowierszowe Podobny wygląd wzoru możemy uzyskać za pomocą otoczenia align. Aby dostać wzór wielowierszowy nienumerowany możemy użyć środowiska eqnarray* (lub align*). Pisząc \begin{align*} \int_1^2(x+1)^2\,dx &= \frac{1}{3}(x+1)^3\big _1^2 =\frac{1}{3}\cdot3^3-\frac{1}{3}\cdot2^3= \\ &= \frac{27}{3}-\frac{8}{3}=\frac{19}{3} \end{align*} dostaniemy 2 1 (x + 1) 2 dx = 1 3 (x + 2 1)3 = = = = 19 3
56 Wzory numerowane Aby przy danym wierszu nie było numeru wstawiamy w tym wierszu polecenie \nonumber (lub \notag). Przykładowo pisząc \begin{eqnarray} \int_0^{\pi}x\cos x\,dx &=& x\sin x\big _0^{\pi}-\int_0^{\pi}\sin x\,dx= x\sin x\big _0^{\pi}+\cos x\big _0^{\pi}= \nonumber\\ &=& \pi\sin\pi-0\sin0+\cos\pi-\cos0= \label{calka}\\ &=& =-2 \nonumber \end{eqnarray} W całce (\ref{calka}) widzimy...
57 Wzory numerowane otrzymamy π 0 x cosx dx = x sinx π π sinx dx = x sinx π + cosx π = = π sinπ 0sin0 + cosπ cos0 = (0.6) = = 2 W całce (0.6) widzimy...
58 Pisanie twierdzeń Poleceniem (z reguły wpisujemy je w preambule) \newtheorem{lem}{lemat} definiujemy otoczenie lem, które wpisaną w nie treść odpowiednio sformatuje oraz nada jej nagłówek Lemat. Teraz pisząc \begin{lem} Każdy podciąg ciągu zbieżnego jest zbieżny do tej samej granicy. \end{lem} dostaniemy Lemat 1 Każdy podciąg ciągu zbieżnego jest zbieżny do tej samej granicy.
59 Pisanie twierdzeń Jeśli otoczenie lem zadeklarujemy pisząc \newtheorem{lem}{lemat}[section] zamiast \newtheorem{lem}{lemat}, to lematy będą numerowane według rozdziałow, a zatem pisząc \begin{lem} Każdy ciąg liczbowy monotoniczny i ograniczony posiada granicę. \label{ciag} %nadajemy lamatowi nazwę ciag \end{lem} dostaniemy Lemat 0.1 Każdy ciąg liczbowy monotoniczny i ograniczony posiada granicę.
60 Pisanie definicji Aby treść definicji nie była pisana kursywą przed zdefiniowaniem otoczenia dla definicji wpiszemy polecenie \theoremstyle{definition} (wymaga to pakietu amsthm). Następnie poleceniem \newtheorem{df}{definicja}[section] definiujemy otoczenie df. Domyślny styl to \theoremstyle{result}.
61 Pisanie definicji Teraz pisząc \begin{df} Ciąg $(x_n)_{n\in\mathbb{n}}$ liczb rzeczywistych nazywamy \emph{ciągiem Cauchy ego}, gdy spełniony jest warunek \begin{equation*} \forall_{\epsilon>0}\exists_{n_0\in\mathbb{n}}\forall_{n,m>n_0} \quad x_n-x_m <\epsilon. \end{equation*} \end{df} dostaniemy Definicja 0.1 Ciąg (x n ) n N liczb rzeczywistych nazywamy ciągiem Cauchy ego, gdy spełniony jest warunek ε>0 n0 N n,m>n0 x n x m < ε.
62 Pisanie twierdzeń Zdefiniujmy otoczenie tw tak, aby twierdzenia były numerowane zgodnie z numeracją lematów \newtheorem{tw}[lem]{twierdzenie} Teraz pisząc \begin{tw} Każdy ciag zbiezny spełnia warunek Cauchy ego. \label{cauchy}\end{tw} dostaniemy Twierdzenie 0.2 Każdy ciag zbiezny spełnia warunek Cauchy ego.
63 Dowodzenie twierdzeń Do dowodzenia twierdzeń używamy otoczenia proof. Pisząc \begin{tw} Każdy ciąg monotoniczny i ograniczony spełnia warunek Cauchy ego. \end{tw} \begin{proof} Wystarczy skorzystać z Lematu \ref{ciag} i Twierdzenia \ref{cauchy} \end{proof} dostaniemy Twierdzenie 0.3 Każdy ciąg monotoniczny i ograniczony spełnia warunek Cauchy-ego. Dowód. Wystarczy skorzystać z Lematu 0.1 i Twierdzenia 0.2.
64 Dowodzenie twierdzeń Aby udowodnić wcześniej sformułowane twierdzenie napiszemy \begin{proof}[dowód Twierdzenia \ref{cauchy}] Niech $(x_n)_{n\in\mathbb{n}}$ będzie ciągiem liczb rzeczywistych zbieżnym do pewnego $x\in\mathbb{r}$. Ustalmy $\epsilon>0$. Istnieje $n_0\in\mathbb{n}$ takie, że dla $n\ge n_0$, $ x_n=x <\frac\epsilon2$. Weźmy dowolne $n,m\ge n_0$. Z warunku trójkąta mamy $$ x_n-x_m \le x_n-x + x_m-x <\frac{\epsilon}{2}+\frac\epsilon2 =\epsilon,$$ czyli spełniony jest warunek Cauchy ego. \end{proof}
65 Dowodzenie twierdzeń I otrzymamy Dowód Twierdzenia 0.2. Niech (x n ) n N będzie ciągiem liczb rzeczywistych zbieżnym do pewnego x R. Ustalmy ε > 0. Istnieje n 0 N takie, że dla n n 0, x n = x < ε 2. Weźmy dowolne n,m n 0. Z warunku trójkąta mamy x n x m x n x + x m x < ε 2 + ε 2 = ε, czyli spełniony jest warunek Cauchy ego.
66 Definiowanie własnych poleceń L A TEX daje możliwość definiowania swoich własnych poleceń. Pisząc (najlepiej w preambule) \newcommand{\ind}{1\!\mbox{l}} definiujemy polecenie \ind. Teraz pisząc przykładowo $$f(x)=\sum_{i=1}^na_i\cdot\ind_{a_i}(x)\quad\mbox{dla}\, x\in X$$ otrzymamy f (x) = n i=1 a i 1l Ai (x) dla x X
67 Definiowanie własnych poleceń Możemy też zdefiniować całą funkcję \newcommand{\fp}{\sum_{i=1}^na_i\cdot\ind_{a_i}(x) \quad\mbox{ dla }\, x\in X} i później pisać tylko $$f(x)=\fp$$, aby dostać f (x) = n i=1 a i 1l Ai (x) dla x X. Można także zmieniać istniejące polecenia za pomocą polecenia \renewcommand.
68 Definiowanie własnych poleceń Zauważmy, że pisząc $\sin x,\cos x,\log x$ (zamiast $sin x,cos x,log x$) dostaniemy sin x, cos x, log x (zamiast sinx, cosx, logx). Chcąc otrzymać przykładowo diam A < 1 (zamiast diama < 1) musimy napisać $$\mbox{diam }A<1$$ (zamiast $$diam A<1$$). Po dołączeniu pakietu amsmath możemy zdefiniować w preambule operator \diam poleceniem \def\diam{\operatorname{diam }}. Wówczas pisząc $$\diam A<1$$ dostaniemy diama < 1.
69 Definiowanie własnych poleceń Pisząc \begin{proof}treść dowodu.\end{proof} dostaniemy Dowód. Treść dowodu. Możemy zdefiniować własne środowisko pisząc przykładowo \newenvironment{dow}{\\{\bf\emph{dowód.}} }{$\qquad\box$\\} Wówczas pisząc \begin{dow} Treść dowodu. \end{dow} otrzymamy Dowód. Treść dowodu. Można też przedefiniować już istniejące środowisko przy pomocy polecenia \renewenvironment.
70 Tabelki Do tworzenia tabelek służy otoczenie tabular. Pisząc \hspace{1cm} \begin{tabular}{ l r c } \hline lewa górna & środkowa górna & prawa górna \\ \hline l & r & c \\ \hline \end{tabular} dostaniemy lewa górna środkowa górna prawa górna l r c
71 Tabelki natomiast pisząc \\\begin{tabular}{ l l lr } \hline 11 & 12 & 13 & 14 \\ \hline 21 & 22 & 23 & 24 \\ \cline{1-2} \multicolumn{2}{ c }{3132} & 33 & 34 \\ \hline \end{tabular} otrzymamy
72 Pudełka Aby wstawić tekst w ramkę wystarczy użyć polecenia \fbox{...}. Pisząc wcześniej \fboxrule=2mm, pogrubimy ramkę. Pisząc \begin{minipage}[t]{4cm} %opcja [b] mówi gdzie ma się %zaczynać dalszy tekst otrzymujemy szpaltę szeroką na cztery centymetry \end{minipage} Możemy też taką ministronę wziąć w ramkę otrzymujemy szpaltę szeroką na cztery centymetry a nawet w podwójną ramkę
73 Obracanie tekstu Po dołączeniu pakietu graphics polecenie \rotatebox{15}{...}. Możemy też zmieniać szerokość oraz wysokość liter, np. pisząc \scalebox{3}[.8]{tekst trzykrotnie szerszy} dostaniemy obróci tekst o zadany kąt tekst trzykrotnie szerszy. Tekst możemy też za pomocą tych poleceń. lub obrócić jak w lustrze Aby jednak dostać ten efekt musimy skompilować dokument przy użyciu PDFL A TEX. odbić
74 Kolory Jeśli dołączymy do dokumentu pakiet color, będziemy mogli zmieniać kolor pisanego tekstu. Przykładowo pisząc {\color{red}{kolor czerwony}} dostaniemy kolor czerwony, natomiast pisząc {\color[rgb]{.2,.6,.3}{kolor zielonkawy}} otrzymamy kolor zielonkawy.
75 Wstawianie grafiki Aby wstawić rysunek z rozszerzeniem png lub jpg użyjemy polecenia \includegraphics{...} - w nawiasie wpisujemy nazwę rysunku, który musi znajdować się w tym samym katalogu, co nasz dokument. Aby wstawiać rysunki potrzebny jest pakiet graphicx, a dokument musi być skompilowany przy użyciu PDFL A TEX.
76 Wstawianie grafiki Pisząc \begin{center} \includegraphics[width=3cm,angle=45]{rysunek.jpg} \end{center} dostaniemy
77 Wstawianie grafiki Jeśli nie chcemy PDFL A TEX-ować naszego dokumentu, tylko oglądać go w formacie dvi lub ps możemy wstawiać obrazki z rozszerzeniem eps. Polecenie \input{...} służy do wstawiania plików z rozszerzeniem tex (np. gdy chcemy każdy rozdział mieć w osobnym pliku). Jeżeli do pakietów dodamy pictexwd będziemy mogli dodać w ten sposób rysunek z rozszerzeniem tex 6. 6 który można uzyskać np. w winplocie
78 Rysowanie Możemy też rysować bezpośrednio w edytorze texa. Przykładowo pisząc \begin{picture}(0,100) %druga współrz. określa ilość miejsca %przeznaczonego na rysunek \put(50,50){\color{green}\oval(60,20)} \put(30,47){dok.tex} \put(80,50){\vector(4,0){100}} \put(120,55){\latex} \put(210,50){\color{yellow}\oval(60,20)} \put(190,47){dok.dvi} \end{picture} dostaniemy
79 Rysowanie dok.tex L A TEX dok.dvi Jeśli dodatkowo użyjemy otoczenia figure będziemy mogli nadać rysunkowi nazwę poleceniem \caption{nazwa}, która zostanie umieszczona pod nim. W tym otoczeniu rysunek automatycznie zostanie umieszczony na górze strony.
80 Rysowanie \begin{figure} \begin{picture}(0,100)(-200,-20) %w prawo do góry \put(-100,0){\vector(1,0){200}} \put(0,-10){\vector(0,1){120}} \multiput(-90,-1)(10,0){19}{\line(0,1){2}} \multiput(-1,0)(0,10){11}{\line(1,0){2}} \put(0,0){\line(1,1){80}} \put(0,0){\line(-1,1){80}} \put(80,70){$f(x)= x $} \end{picture} \caption{funkcja} \end{figure}
81 Rysowanie f (x) = x Rysunek: Funkcja
82 Rysowanie Cały rysunek możemy przeskalować pisząc przed nim np. \setlength{\unitlength}{2pt}
83 Pisanie listu Chcąc napisać list wystarczy stworzyć dokument postaci \documentclass[12pt]{letter} \usepackage{polski}\usepackage[cp1250]{inputenc} \address{nadawca \\Adres nadawcy} \signature{podpis} \begin{document} \begin{letter}{adresat \\Adres adresata} \opening{nagłówek} Treść... \closing{z poważaniem} \end{letter} \end{document} Adres nadawcy i odbiorcy oraz treść listu, data i podpis umieszczone zostaną na właściwych miejscach.
84 Pisanie listu Nadawca Adres nadawcy 2 marca 2009 Adresat Adres adresata Nagłówek Treść Z poważaniem Podpis
85 Prezentacja Do tworzenia prezentacji w L A TEX-u używamy klasy beamer. Chcąc uzyskać np. wyświetlanie rozdziałów użyjemy pakietu beamerthemesplit. Pisząc \begin{frame}\frametitle{pierwszy slajd} Treść slajdu. \end{frame} otrzymamy
86 Pierwszy slajd Treść slajdu.
87 Prezentacja Pisząc \begin{frame}\frametitle{ Warstwy} \begin{block}{pierwsza warstwa} Treść pierwszej warstwy \end{block} \uncover<2>{\begin{block}{druga warstwa} Pojawi się pod pierwszą \end{block}} \end{frame} dostaniemy
88 Warstwy Pierwsza warstwa Treść pierwszej warstwy
89 Warstwy Pierwsza warstwa Treść pierwszej warstwy Druga warstwa Pojawi się pod pierwszą
90 Warstwy Możemy też prościej napisać Treść pierwszej warstwy. \uncover<2>{treść drugiej warstwy pojawi się obok pierwszej.} \end{frame} i otrzymamy
91 Warstwy Treść pierwszej warstwy.
92 Warstwy Treść pierwszej warstwy. Treść drugiej warstwy pojawi się obok pierwszej.
93 Prezentacja Pisząc \begin{frame}\frametitle{ Warstwy - c.d.} \textbf<1-4>{warstwa pierwsza pogrubiona} \\\textbf<2>{warstwa druga pogrubiona} \\{\color<3-4>[rgb]{0,.7,0}{warstwa trzecia zielona}} \\\color{red}{warstwa czwarta czerwona} \end{frame} dostaniemy
94 Warstwy - c.d. Warstwa pierwsza pogrubiona Warstwa druga pogrubiona Warstwa trzecia zielona Warstwa czwarta czerwona
95 Warstwy - c.d. Warstwa pierwsza pogrubiona Warstwa druga pogrubiona Warstwa trzecia zielona Warstwa czwarta czerwona
96 Warstwy - c.d. Warstwa pierwsza pogrubiona Warstwa druga pogrubiona Warstwa trzecia zielona Warstwa czwarta czerwona
97 Warstwy - c.d. Warstwa pierwsza pogrubiona Warstwa druga pogrubiona Warstwa trzecia zielona Warstwa czwarta czerwona
98 Prezentacja Pisząc \begin{frame}\frametitle{warstwy - c.d.} \only<1>{ \begin{block}{1 warstwa} Druga warstwa jest niewidoczna \end{block}} \only<2>{ \begin{block}{2 warstwa} Pierwsza warstwa jest niewidoczna \end{block}} \end{frame} dostaniemy
99 Warstwy - c.d. 1 warstwa Druga warstwa jest niewidoczna
100 Warstwy - c.d. 2 warstwa Pierwsza warstwa jest niewidoczna
101 Multimedia W slajdzie możemy umieścić linka do jakiegoś pliku (np. do filmu). Pisząc \fbox{\hyperref{file:/ścieżka do pliku/ animacja.gif}{equation}{1}{trójkąt sierpińskiego}} otrzymamy Trójkąt sierpińskiego
Edycja tekstu w programie LATEX - wzory matematyczne
 Edycja tekstu w programie LATEX - wzory matematyczne 8 października 017 1. Liczby należy wpisywać używając trybu matematycznego, tzn. zamiast -314 wpisujemy $-314$. Różnica wygląda tak: -314 oraz 314.
Edycja tekstu w programie LATEX - wzory matematyczne 8 października 017 1. Liczby należy wpisywać używając trybu matematycznego, tzn. zamiast -314 wpisujemy $-314$. Różnica wygląda tak: -314 oraz 314.
Podstawy systemu L A TEX część 2
 Imię Nazwisko Podstawy systemu L A TEX część 2 05.03.2007 Część I Podstawy 1. Podział tekstu 1.1. Podział linii \\ lub \newline łamanie linii bez justowania linebreak łamanie linii z justowaniem \nolinebreak
Imię Nazwisko Podstawy systemu L A TEX część 2 05.03.2007 Część I Podstawy 1. Podział tekstu 1.1. Podział linii \\ lub \newline łamanie linii bez justowania linebreak łamanie linii z justowaniem \nolinebreak
Latex język składu dokumentów
 Uniwersytet Mikołaja Kopernika w Toruniu Krzysztof Leśniak Latex język składu dokumentów Praca dyplomowa napisana w Katedrze Nieliniowej Analizy Matematycznej i Topologii Wydziału Matematyki i Informatyki
Uniwersytet Mikołaja Kopernika w Toruniu Krzysztof Leśniak Latex język składu dokumentów Praca dyplomowa napisana w Katedrze Nieliniowej Analizy Matematycznej i Topologii Wydziału Matematyki i Informatyki
system opracowywania dokumentów L A T E X
 system opracowywania dokumentów L A T E X 29 października 2007 spis treści 1 polecenia wprowadzające otoczenie math - wzór umieszczony w tekście \begin{math}... \end{math} \(... \) $... $ otoczenie displaymath
system opracowywania dokumentów L A T E X 29 października 2007 spis treści 1 polecenia wprowadzające otoczenie math - wzór umieszczony w tekście \begin{math}... \end{math} \(... \) $... $ otoczenie displaymath
L A TEX - bardzo krótkie wprowadzenie
 1 Wstęp L A TEX - bardzo krótkie wprowadzenie (wersja 0.2) Marzena M. Tefelska L A TEXjest systemem umożliwiającym zaawansowane składanie tekstu. Daje możliwość przygotowywania zarówno prostych tekstów,
1 Wstęp L A TEX - bardzo krótkie wprowadzenie (wersja 0.2) Marzena M. Tefelska L A TEXjest systemem umożliwiającym zaawansowane składanie tekstu. Daje możliwość przygotowywania zarówno prostych tekstów,
INFORMATYKA I L A TEX
 Wykład INFORMATYKA I L A TEX Marta Tyran-Kamińska semestr letni 2004/2005 TEX program stworzony przez Donalda Knutha, przeznaczony do składu tekstów w sposób automatyczny, w szczególności tekstów matematycznych.
Wykład INFORMATYKA I L A TEX Marta Tyran-Kamińska semestr letni 2004/2005 TEX program stworzony przez Donalda Knutha, przeznaczony do składu tekstów w sposób automatyczny, w szczególności tekstów matematycznych.
Narzędzia informatyczne. Matematyka w L A T E Xu
 Narzędzia informatyczne. Matematyka w L A T E Xu Aleksander Denisiuk Uniwersytet Warmińsko-Mazurski Olsztyn, ul. Słoneczna 54 denisjuk@matman.uwm.edu.pl 1 / 33 Matematyka w L A T E Xu Najnowsza wersja
Narzędzia informatyczne. Matematyka w L A T E Xu Aleksander Denisiuk Uniwersytet Warmińsko-Mazurski Olsztyn, ul. Słoneczna 54 denisjuk@matman.uwm.edu.pl 1 / 33 Matematyka w L A T E Xu Najnowsza wersja
L A T E X- wprowadzenie
 L A T E X- wprowadzenie Katarzyna Grzelak październik 2009 K.Grzelak (IFD UW) 1 / 36 Najprostszy tekst w L A T E X u Zawartość przykładowego pliku zerowy.tex : \documentclass{article} \begin{document}
L A T E X- wprowadzenie Katarzyna Grzelak październik 2009 K.Grzelak (IFD UW) 1 / 36 Najprostszy tekst w L A T E X u Zawartość przykładowego pliku zerowy.tex : \documentclass{article} \begin{document}
Podstawowe komendy i możliwości system składu drukarskiego L A TEX
 Podstawowe komendy i możliwości system składu drukarskiego L A TEX Paweł Woźny Rafał Nowak Wrocław, 7 października 2007 Spis treści Rozdział 2. Podrozdział..................................... 2.. Podpodrozdział...............................
Podstawowe komendy i możliwości system składu drukarskiego L A TEX Paweł Woźny Rafał Nowak Wrocław, 7 października 2007 Spis treści Rozdział 2. Podrozdział..................................... 2.. Podpodrozdział...............................
L A TEX - bardzo krótkie wprowadzenie
 1 Wstęp L A TEX - bardzo krótkie wprowadzenie (wersja 0.4) Marzena M. Sala-Tefelska L A TEXjest systemem umożliwiającym zaawansowane składanie tekstu. Daje możliwość przygotowywania zarówno prostych tekstów,
1 Wstęp L A TEX - bardzo krótkie wprowadzenie (wersja 0.4) Marzena M. Sala-Tefelska L A TEXjest systemem umożliwiającym zaawansowane składanie tekstu. Daje możliwość przygotowywania zarówno prostych tekstów,
Podstawy systemu L A TEX
 systemu L A TEX wersja 0.5 27 kwietnia 2006 1 2 3 4 5 1 Zalogować się do systemu. 2 Otworzyć okienko terminala. 3 Korzystać z podstawowych komend systemowych Linuksa: tworzenie katalogów i plików, kopiowanie
systemu L A TEX wersja 0.5 27 kwietnia 2006 1 2 3 4 5 1 Zalogować się do systemu. 2 Otworzyć okienko terminala. 3 Korzystać z podstawowych komend systemowych Linuksa: tworzenie katalogów i plików, kopiowanie
SystemskładupublikacjiL A TEX
 SystemskładupublikacjiL A TEX 25 września 2016 Spis treści 1 PracazsystememL A TEX 1 2 Podstawy składu tekstu 2 3 Struktura logiczna i układ strony 2 4 Rozmiary 3 5 Fonty 3 6 Kolor 3 7 Listy 3 8 Tabele
SystemskładupublikacjiL A TEX 25 września 2016 Spis treści 1 PracazsystememL A TEX 1 2 Podstawy składu tekstu 2 3 Struktura logiczna i układ strony 2 4 Rozmiary 3 5 Fonty 3 6 Kolor 3 7 Listy 3 8 Tabele
Wykład VIII i IX LaTeX
 Wykład VIII i IX LaTeX Na podstawie: Nie za krótkie wprowadzenie do systemu LaTeX podręcznik z sieci dr Magdalena Posiadała-Zezula www.fuw.edu.pl/~mposiada/pk16/ Czym jest LaTeX?! LaTeX jest darmowym systemem
Wykład VIII i IX LaTeX Na podstawie: Nie za krótkie wprowadzenie do systemu LaTeX podręcznik z sieci dr Magdalena Posiadała-Zezula www.fuw.edu.pl/~mposiada/pk16/ Czym jest LaTeX?! LaTeX jest darmowym systemem
Jak napisać prace magisterską w LaTex-u?
 Jak napisać prace magisterską w LaTex-u? Monika Piekarz 2006 1 Szkielet dokumentu Plikiem źródłowym L A TEX-a jest zwykły plik tekstowy, który można przygotować za pomocą dowolnego edytora tekstu np.:
Jak napisać prace magisterską w LaTex-u? Monika Piekarz 2006 1 Szkielet dokumentu Plikiem źródłowym L A TEX-a jest zwykły plik tekstowy, który można przygotować za pomocą dowolnego edytora tekstu np.:
Dodatkowe pakiety i polecenia L A TEXowe
 Dodatkowe pakiety i polecenia L A TEXowe 3 grudnia 2007 1 Ustawienia strony Do zmian ustawień strony warto użyć pakietu geometry, tj. w preambule wpisujemy: \usepackage[]{geometry} Dostępne opcje pakietu
Dodatkowe pakiety i polecenia L A TEXowe 3 grudnia 2007 1 Ustawienia strony Do zmian ustawień strony warto użyć pakietu geometry, tj. w preambule wpisujemy: \usepackage[]{geometry} Dostępne opcje pakietu
Laboratorium nr 1 L A TEX
 Laboratorium nr 1 L A TEX Ewa Rejwer Luty 2018 1 1 Instalacja Na stronie MiKTeX wejdź w zakładkę Download i pobierz plik instalacyjny wersji MiKTeX 2.9 lub nowszej (basic-miktex-2.9.6520-x64.exe dla Windows).
Laboratorium nr 1 L A TEX Ewa Rejwer Luty 2018 1 1 Instalacja Na stronie MiKTeX wejdź w zakładkę Download i pobierz plik instalacyjny wersji MiKTeX 2.9 lub nowszej (basic-miktex-2.9.6520-x64.exe dla Windows).
Katolicki Uniwersytet Lubelski Wydział Instytut. pełna nazwa studiów. Magdalena Wilkołazka nr albumu:... tytuł pracy
 Katolicki Uniwersytet Lubelski Wydział Instytut pełna nazwa studiów Magdalena Wilkołazka nr albumu:... tytuł pracy Praca licencjacka/inżynierska/magisterska napisana na seminarium pod kierunkiem Spis tre±ci
Katolicki Uniwersytet Lubelski Wydział Instytut pełna nazwa studiów Magdalena Wilkołazka nr albumu:... tytuł pracy Praca licencjacka/inżynierska/magisterska napisana na seminarium pod kierunkiem Spis tre±ci
POLITECHNIKA POZNAŃSKA. Kilka informacji dla piszących pracę w LaTeX-u
 POLITECHNIKA POZNAŃSKA WYDZIAŁ ELEKTRYCZNY Instytut Matematyki Kilka informacji dla piszących pracę w LaTeX-u POZNAŃ, 2012 Spis treści Wstęp dotyczy L A TEX-a... 5 1. Preambuła dokumentu... 7 1.1. Pierwsze
POLITECHNIKA POZNAŃSKA WYDZIAŁ ELEKTRYCZNY Instytut Matematyki Kilka informacji dla piszących pracę w LaTeX-u POZNAŃ, 2012 Spis treści Wstęp dotyczy L A TEX-a... 5 1. Preambuła dokumentu... 7 1.1. Pierwsze
Programy użytkowe - ćwiczenia 1
 Programy użytkowe - ćwiczenia 1 1 Zadanie do wykonania Stwórz na pulpicie katalog w formacie ImieStudenta NazwiskoStudenta Ściągnij plik: http://wmii.uwm.edu.pl/ artem/tex/1.tex i zapisz plik do utworzonego
Programy użytkowe - ćwiczenia 1 1 Zadanie do wykonania Stwórz na pulpicie katalog w formacie ImieStudenta NazwiskoStudenta Ściągnij plik: http://wmii.uwm.edu.pl/ artem/tex/1.tex i zapisz plik do utworzonego
ABC systemu L A TEX. Marcin SZPYRKA. 11 grudnia 2006
 ABC systemu L A TEX Marcin SZPYRKA 11 grudnia 006 1 Wprowadzenie L A TEX (wymawiamy latech ) jest systemem składu drukarskiego, nadającym się do tworzenia różnego rodzaju dokumentów. L A TEX jest zbiorem
ABC systemu L A TEX Marcin SZPYRKA 11 grudnia 006 1 Wprowadzenie L A TEX (wymawiamy latech ) jest systemem składu drukarskiego, nadającym się do tworzenia różnego rodzaju dokumentów. L A TEX jest zbiorem
1. Wstawianie macierzy
 1. Wstawianie macierzy Aby otworzyć edytor równań: Wstaw Obiekt Formuła Aby utworzyć macierz najpierw wybieramy Nawiasy i kilkamy w potrzebny nawias (zmieniający rozmiar). Następnie w oknie formuły zamiast
1. Wstawianie macierzy Aby otworzyć edytor równań: Wstaw Obiekt Formuła Aby utworzyć macierz najpierw wybieramy Nawiasy i kilkamy w potrzebny nawias (zmieniający rozmiar). Następnie w oknie formuły zamiast
Tryb Matematyczny w L A TEX-u
 Tryb Matematyczny w L A TEX-u Jarosław Piersa Wydział Matematyki i Informatyki, Uniwersytet Mikołaja Kopernika 2011-12-13 1 2 Tekst w trybie matematycznym Ściąga z symboli 3 Jak nie pisać pracy magisterskiej
Tryb Matematyczny w L A TEX-u Jarosław Piersa Wydział Matematyki i Informatyki, Uniwersytet Mikołaja Kopernika 2011-12-13 1 2 Tekst w trybie matematycznym Ściąga z symboli 3 Jak nie pisać pracy magisterskiej
mgr.sty instrukcja obsługi
 mgr.sty instrukcja obsługi Adam Ratajczak 15 września 2011 Spis treści 1 Wstęp 1 2 Jak używać? 2 2.1 Instalacja................................. 2 2.2 Opcje klasy dokumentu.......................... 3
mgr.sty instrukcja obsługi Adam Ratajczak 15 września 2011 Spis treści 1 Wstęp 1 2 Jak używać? 2 2.1 Instalacja................................. 2 2.2 Opcje klasy dokumentu.......................... 3
Latex Matematyka. Komputerowy skład tekstu. Akademia im. Jan Długosza. bwozna@gmail.com
 Latex Matematyka dr hab. Bożena Woźna-Szcześniak Akademia im. Jan Długosza bwozna@gmail.com Komputerowy skład tekstu Dwa tryby matematyczne Wyrażenia matematyczne w L A T E X-u można pisać w dwóch trybach:
Latex Matematyka dr hab. Bożena Woźna-Szcześniak Akademia im. Jan Długosza bwozna@gmail.com Komputerowy skład tekstu Dwa tryby matematyczne Wyrażenia matematyczne w L A T E X-u można pisać w dwóch trybach:
LaTeX a MS Word. Czym się różni LaTeX od MS Worda? Jak pisano książki naukowe kiedyś, a jak pisze się je teraz?
 TeX TeX jest programem komputerowym stworzonym przez Donalda E. Knutha; Jest przeznaczony do składu tekstów oraz wzorów matematycznych; Knuth rozpoczął pracę nad TeX-em w 1977 roku; TeX wykorzystuje potencjał
TeX TeX jest programem komputerowym stworzonym przez Donalda E. Knutha; Jest przeznaczony do składu tekstów oraz wzorów matematycznych; Knuth rozpoczął pracę nad TeX-em w 1977 roku; TeX wykorzystuje potencjał
Edytor tekstu MS Word 2010 PL. Edytor tekstu to program komputerowy umożliwiający wprowadzenie lub edycję tekstu.
 Edytor tekstu MS Word 2010 PL. Edytor tekstu to program komputerowy umożliwiający wprowadzenie lub edycję tekstu. SP 8 Lubin Zdjęcie: www.softonet.pl Otwieranie programu MS Word. Program MS Word można
Edytor tekstu MS Word 2010 PL. Edytor tekstu to program komputerowy umożliwiający wprowadzenie lub edycję tekstu. SP 8 Lubin Zdjęcie: www.softonet.pl Otwieranie programu MS Word. Program MS Word można
Przewodnik jak zrobić prezentację w L A TEX-u
 Przewodnik jak zrobić prezentację w L A TEX-u Klasa Beamer 25 listopada 2013 Aby stworzyć prezentację w L A TEX-u należy posłużyć się klasą beamer (z niem. projektor). 1 \documentclass{beamer} % uzywamy
Przewodnik jak zrobić prezentację w L A TEX-u Klasa Beamer 25 listopada 2013 Aby stworzyć prezentację w L A TEX-u należy posłużyć się klasą beamer (z niem. projektor). 1 \documentclass{beamer} % uzywamy
Bezbolesny wstęp do LATEX
 Bezbolesny wstęp do L A TEX 27 kwietnia 2004 Historia Ciekawe informacje o TEX-ie Czym jest L A TEX? jest doskonałym, darmowym (również wolnym) systemem składu tekstu, służącym między innymi do przygotowywania
Bezbolesny wstęp do L A TEX 27 kwietnia 2004 Historia Ciekawe informacje o TEX-ie Czym jest L A TEX? jest doskonałym, darmowym (również wolnym) systemem składu tekstu, służącym między innymi do przygotowywania
POLITECHNIKA POZNAŃSKA TYTUŁ PRACY PISZEMY W MIEJSCU TEGO TEKSTU
 POLITECHNIKA POZNAŃSKA WYDZIAŁ ELEKTRYCZNY Instytut Matematyki PRACA DYPLOMOWA LICENCJACKA/MAGISTERSKA TYTUŁ PRACY PISZEMY W MIEJSCU TEGO TEKSTU Imię Nazwisko Promotor: prof. dr hab. Jan Kowalski POZNAŃ,
POLITECHNIKA POZNAŃSKA WYDZIAŁ ELEKTRYCZNY Instytut Matematyki PRACA DYPLOMOWA LICENCJACKA/MAGISTERSKA TYTUŁ PRACY PISZEMY W MIEJSCU TEGO TEKSTU Imię Nazwisko Promotor: prof. dr hab. Jan Kowalski POZNAŃ,
Latex. Laboratorium 6. Akademia im. Jan Długosza.
 Latex dr hab. Bożena Woźna-Szcześniak Akademia im. Jan Długosza bwozna@gmail.com Laboratorium 6 Środowisko tabular \begin{tabular}[] {} text & text &...& text \\...
Latex dr hab. Bożena Woźna-Szcześniak Akademia im. Jan Długosza bwozna@gmail.com Laboratorium 6 Środowisko tabular \begin{tabular}[] {} text & text &...& text \\...
Ćwiczenie 2 Tekst podstawowe znaczniki.
 Ćwiczenie 2 Tekst podstawowe znaczniki. Ćwiczenie 2 poświęcone jest formatowaniu tekstu za pomocą znaczników. AŜeby uzyskać poŝądany wygląd tekstu musimy posłuŝyć się określonymi znacznikami. Ćwiczenie
Ćwiczenie 2 Tekst podstawowe znaczniki. Ćwiczenie 2 poświęcone jest formatowaniu tekstu za pomocą znaczników. AŜeby uzyskać poŝądany wygląd tekstu musimy posłuŝyć się określonymi znacznikami. Ćwiczenie
Najprostsza konstrukcja, jako klasa należy wybrać szablon: article, report,
 Dokument w formacie *.tex - klocki LaTeX Najprostsza konstrukcja, jako klasa należy wybrać szablon: article, report, \documentclass {klasa} początek struktury dokumentu % Preambuła (miejsce na definicje,
Dokument w formacie *.tex - klocki LaTeX Najprostsza konstrukcja, jako klasa należy wybrać szablon: article, report, \documentclass {klasa} początek struktury dokumentu % Preambuła (miejsce na definicje,
Wymagania dotyczące pracy dyplomowej
 Wymagania dotyczące pracy dyplomowej Spis treści 1 Wstęp... 2 2 Cel i zakres pracy... 2 3 Wymagania ogólne... 2 3.1 Forma i zawartość pracy... 2 3.2 Dokumenty do złożenia w Dziekanacie... 2 4 Marginesy...
Wymagania dotyczące pracy dyplomowej Spis treści 1 Wstęp... 2 2 Cel i zakres pracy... 2 3 Wymagania ogólne... 2 3.1 Forma i zawartość pracy... 2 3.2 Dokumenty do złożenia w Dziekanacie... 2 4 Marginesy...
ZASADY REDAGOWANIA PRACY LICENCJACKIEJ
 1 ZASADY REDAGOWANIA PRACY LICENCJACKIEJ ZASADY OGÓLNE Praca licencjacka pisana jest samodzielnie przez studenta. Format papieru: A4. Objętość pracy: 40-90 stron. Praca drukowana jest dwustronnie. Oprawa:
1 ZASADY REDAGOWANIA PRACY LICENCJACKIEJ ZASADY OGÓLNE Praca licencjacka pisana jest samodzielnie przez studenta. Format papieru: A4. Objętość pracy: 40-90 stron. Praca drukowana jest dwustronnie. Oprawa:
Instrukcja dla autorów monografii
 Instrukcja dla autorów monografii SPIS TREŚCI czcionka Times New Roman (dalej: TNR), rozmiar 16 STRESZCZENIE TNR 11... 6 1. WSTĘP... 7 2. ROZDZIAŁ 2... 23 2.1. Podrozdział TNR 11... 36 2.2. Podrozdział
Instrukcja dla autorów monografii SPIS TREŚCI czcionka Times New Roman (dalej: TNR), rozmiar 16 STRESZCZENIE TNR 11... 6 1. WSTĘP... 7 2. ROZDZIAŁ 2... 23 2.1. Podrozdział TNR 11... 36 2.2. Podrozdział
W TYM MIEJSCU NALEŻY WPISAĆ TEMAT PRACY DYPLOMOWEJ
 POLITECHNIKA ŚLĄSKA WYDZIAŁ GÓRNICTWA I GEOLOGII Kierunek: Specjalność: Rodzaj studiów: Imię NAZWISKO W TYM MIEJSCU NALEŻY WPISAĆ TEMAT PRACY DYPLOMOWEJ PRACA DYPLOMOWA MAGISTERSKA WYKONANA W TU PODAĆ
POLITECHNIKA ŚLĄSKA WYDZIAŁ GÓRNICTWA I GEOLOGII Kierunek: Specjalność: Rodzaj studiów: Imię NAZWISKO W TYM MIEJSCU NALEŻY WPISAĆ TEMAT PRACY DYPLOMOWEJ PRACA DYPLOMOWA MAGISTERSKA WYKONANA W TU PODAĆ
1. Przypisy, indeks i spisy.
 1. Przypisy, indeks i spisy. (Wstaw Odwołanie Przypis dolny - ) (Wstaw Odwołanie Indeks i spisy - ) Przypisy dolne i końcowe w drukowanych dokumentach umożliwiają umieszczanie w dokumencie objaśnień, komentarzy
1. Przypisy, indeks i spisy. (Wstaw Odwołanie Przypis dolny - ) (Wstaw Odwołanie Indeks i spisy - ) Przypisy dolne i końcowe w drukowanych dokumentach umożliwiają umieszczanie w dokumencie objaśnień, komentarzy
Laboratorium L A TEXa nr 4.
 Laboratorium L A TEXa nr 4. Krzysztof Kłodowski 19 maja 2014 1 Tabele Tabela 1: Prosta tabela. Tabela 2: Również prosta. Tabele w LATEXu tworzy się wewnątrz otoczenia tabular. Jako parametr należy podać
Laboratorium L A TEXa nr 4. Krzysztof Kłodowski 19 maja 2014 1 Tabele Tabela 1: Prosta tabela. Tabela 2: Również prosta. Tabele w LATEXu tworzy się wewnątrz otoczenia tabular. Jako parametr należy podać
1 Zacznijmy od początku... 2 Tryb tekstowy. 2.1 Wyliczenia
 1 Zacznijmy od początku... L A TEX 1 jest systemem składu umożliwiającym między innymi tworzenie dokumentów naukowych i technicznych o wysokiej jakości typograficznej. Oczywiście oprócz tego L A TEXumożliwia
1 Zacznijmy od początku... L A TEX 1 jest systemem składu umożliwiającym między innymi tworzenie dokumentów naukowych i technicznych o wysokiej jakości typograficznej. Oczywiście oprócz tego L A TEXumożliwia
Wprowadzenie do systemu LATEX
 Karol Selwat Wprowadzenie do systemu LATEX Skrypt dla studentów Instytutu Matematycznego Uniwersytetu Wrocławskiego Instytut Matematyczny Uniwersytetu Wrocławskiego Wprowadzenie do systemu L A TEX K. Selwat
Karol Selwat Wprowadzenie do systemu LATEX Skrypt dla studentów Instytutu Matematycznego Uniwersytetu Wrocławskiego Instytut Matematyczny Uniwersytetu Wrocławskiego Wprowadzenie do systemu L A TEX K. Selwat
Wyższej Szkoły Przedsiębiorczości i Marketingu w Chrzanowie
 ZASADY PRZYGOTOWANIA PRACY KOŃCOWEJ NA STUDIACH PODYPLOMOWYCH PEDAGOGIKA KWALIFIKACYJNA DLA NAUCZYCIELI PRZEDMIOTÓW ZAWOWOWYCH PROWADZONYCH W RAMACH PROJEKTU "NAUCZYCIEL NA 6+" Wyższej Szkoły Przedsiębiorczości
ZASADY PRZYGOTOWANIA PRACY KOŃCOWEJ NA STUDIACH PODYPLOMOWYCH PEDAGOGIKA KWALIFIKACYJNA DLA NAUCZYCIELI PRZEDMIOTÓW ZAWOWOWYCH PROWADZONYCH W RAMACH PROJEKTU "NAUCZYCIEL NA 6+" Wyższej Szkoły Przedsiębiorczości
Writer wzory matematyczne
 Writer wzory matematyczne Procesor Writer pracuje zazwyczaj w trybie WYSIWYG, podczas wpisywania wzorów matematycznych nie całkiem. Wzory wpisujemy w oknie edytora wzorów w postaci tekstu. Tekst ten jest
Writer wzory matematyczne Procesor Writer pracuje zazwyczaj w trybie WYSIWYG, podczas wpisywania wzorów matematycznych nie całkiem. Wzory wpisujemy w oknie edytora wzorów w postaci tekstu. Tekst ten jest
INTERSTENO 2013Ghent World championship professional word processing
 UŻYWANY SYSTEM OPERACYJNY UŻYWANA WERSJA EDYTORA TEKSTU COMPETITION ID NUMER IDENTYFIKACYJNY A 1 Instrukcjedlauczestników Otwórz document documenttransport.doc i od razu zapisz go pod nazwą TRANSPORTXXX.DOC
UŻYWANY SYSTEM OPERACYJNY UŻYWANA WERSJA EDYTORA TEKSTU COMPETITION ID NUMER IDENTYFIKACYJNY A 1 Instrukcjedlauczestników Otwórz document documenttransport.doc i od razu zapisz go pod nazwą TRANSPORTXXX.DOC
Beamer prezentacja w L A TEX-ie
 Beamer prezentacja w L A TEX-ie Paweł Garbacz, Piotr Kulicki, Robert Trypuz Grupa L3 15 grudnia 2009 aweł Garbacz, Piotr Kulicki, Robert Trypuz (L3G) Metodologia prowadzenia badań naukowych 15 grudnia
Beamer prezentacja w L A TEX-ie Paweł Garbacz, Piotr Kulicki, Robert Trypuz Grupa L3 15 grudnia 2009 aweł Garbacz, Piotr Kulicki, Robert Trypuz (L3G) Metodologia prowadzenia badań naukowych 15 grudnia
INFORMATYKA I L A TEX
 Wykład INFORMATYKA I L A TEX Marta Tyran-Kamińska semestr letni 2004/2005 Twierdzenia 28 W preambule \newtheorem{nazwa}[wnazwa]{nagłówek}[podział] W treści dokumentu \begin{nazwa}[dodatkowy opis] Treść
Wykład INFORMATYKA I L A TEX Marta Tyran-Kamińska semestr letni 2004/2005 Twierdzenia 28 W preambule \newtheorem{nazwa}[wnazwa]{nagłówek}[podział] W treści dokumentu \begin{nazwa}[dodatkowy opis] Treść
KATEGORIA OBSZAR WIEDZY
 Moduł 3 - Przetwarzanie tekstów - od kandydata wymaga się zaprezentowania umiejętności wykorzystywania programu do edycji tekstu. Kandydat powinien wykonać zadania o charakterze podstawowym związane z
Moduł 3 - Przetwarzanie tekstów - od kandydata wymaga się zaprezentowania umiejętności wykorzystywania programu do edycji tekstu. Kandydat powinien wykonać zadania o charakterze podstawowym związane z
VI. Tablice, macierze i wyeksponowane równania
 VI., macierze i wyeksponowane równania 16 marca 2015 VI., macierze i wyeksponowane równania Środowisko array Środowisko array służy do tworzenia struktur tablicowych zawierających wyrażenia matematyczne.
VI., macierze i wyeksponowane równania 16 marca 2015 VI., macierze i wyeksponowane równania Środowisko array Środowisko array służy do tworzenia struktur tablicowych zawierających wyrażenia matematyczne.
VI. Tablice, macierze i wyeksponowane równania
 VI. Tablice, macierze i wyeksponowane równania Wiesław Krakowiak 13 maja 2014 1 Tablice 1.1 Środowisko array Środowisko array służy do tworzenia struktur tablicowych zawierających wyrażenia matematyczne.
VI. Tablice, macierze i wyeksponowane równania Wiesław Krakowiak 13 maja 2014 1 Tablice 1.1 Środowisko array Środowisko array służy do tworzenia struktur tablicowych zawierających wyrażenia matematyczne.
L A TEX- podstawy. Politechnika Wrocławska. Wrocław, 29 listopada 2007
 L A TEX- podstawy Mateusz Kulikowski Adam Ratajczak Politechnika Wrocławska Wrocław, 29 listopada 2007 Plan prezentacji 1 Wprowadzenie 2 Struktura kodu dokumentu 3 Formatowanie tekstu 4 Ilustracje i tabele
L A TEX- podstawy Mateusz Kulikowski Adam Ratajczak Politechnika Wrocławska Wrocław, 29 listopada 2007 Plan prezentacji 1 Wprowadzenie 2 Struktura kodu dokumentu 3 Formatowanie tekstu 4 Ilustracje i tabele
Technologia Informacyjna. semestr I, studia niestacjonarne I stopnia Elektrotechnika rok akademicki 2012/2013 Pracownia nr 2 mgr inż.
 Technologia Informacyjna semestr I, studia niestacjonarne I stopnia Elektrotechnika rok akademicki 2012/2013 Pracownia nr 2 mgr inż. Adam Idźkowski Technologia informacyjna Pracownia nr 2 2 Edytor tekstu
Technologia Informacyjna semestr I, studia niestacjonarne I stopnia Elektrotechnika rok akademicki 2012/2013 Pracownia nr 2 mgr inż. Adam Idźkowski Technologia informacyjna Pracownia nr 2 2 Edytor tekstu
Wprowadzenie do Latexa
 Wprowadzenie do Latexa Czym jest TeX i LaTeX TEX (czytamy tech) jest systemem komputerowego składu tekstów. Został stworzony przez prof. Donalda Knutha w latach 1980. System obejmuje język oraz kompilator.
Wprowadzenie do Latexa Czym jest TeX i LaTeX TEX (czytamy tech) jest systemem komputerowego składu tekstów. Został stworzony przez prof. Donalda Knutha w latach 1980. System obejmuje język oraz kompilator.
LATEX system do składu tekstu
 L A TEX system do składu tekstu 4 października 2008 Czym jest L A TEX Informacje wstępne Komendy, argumenty, opcje... L A TEX(wym. latech) jest systemem służącym do składu tekstu. W odróżnieniu od programów
L A TEX system do składu tekstu 4 października 2008 Czym jest L A TEX Informacje wstępne Komendy, argumenty, opcje... L A TEX(wym. latech) jest systemem służącym do składu tekstu. W odróżnieniu od programów
W TYM MIEJSCU NALEŻY WPISAĆ TEMAT PROJEKTU INŻYNIERSKIEGO
 POLITECHNIKA ŚLĄSKA WYDZIAŁ GÓRNICTWA I GEOLOGII Kierunek: Specjalność: Rodzaj studiów: Imię NAZWISKO W TYM MIEJSCU NALEŻY WPISAĆ TEMAT PROJEKTU INŻYNIERSKIEGO PROJEKT INŻYNIERSKI WYKONANY W TU PODAĆ NAZWĘ
POLITECHNIKA ŚLĄSKA WYDZIAŁ GÓRNICTWA I GEOLOGII Kierunek: Specjalność: Rodzaj studiów: Imię NAZWISKO W TYM MIEJSCU NALEŻY WPISAĆ TEMAT PROJEKTU INŻYNIERSKIEGO PROJEKT INŻYNIERSKI WYKONANY W TU PODAĆ NAZWĘ
Przypisy i przypisy końcowe
 - 1 - Przypisy i przypisy końcowe Przypisami nazywamy pewne teksty służące do podawania wyjaśnień, komentarzy, odsyłaczy do tekstu, do bibliografii itp. Edytor WORD rozróżnia dwa rodzaje przypisów: przypisy
- 1 - Przypisy i przypisy końcowe Przypisami nazywamy pewne teksty służące do podawania wyjaśnień, komentarzy, odsyłaczy do tekstu, do bibliografii itp. Edytor WORD rozróżnia dwa rodzaje przypisów: przypisy
Bartosz Ziemkiewicz Joanna Karłowska-Pik. L A TEX dla matematyków
 Bartosz Ziemkiewicz Joanna Karłowska-Pik L A TEX dla matematyków Toruń 2013 Recenzenci: Jacek Jakubowski Piotr Śniady Redaktor wydawniczy: Elżbieta Kossarzecka Na okładce wykorzystano grafikę Piotra Tołoczki
Bartosz Ziemkiewicz Joanna Karłowska-Pik L A TEX dla matematyków Toruń 2013 Recenzenci: Jacek Jakubowski Piotr Śniady Redaktor wydawniczy: Elżbieta Kossarzecka Na okładce wykorzystano grafikę Piotra Tołoczki
Ćwiczenia nr 2. Edycja tekstu (Microsoft Word)
 Dostosowywanie paska zadań Ćwiczenia nr 2 Edycja tekstu (Microsoft Word) Domyślnie program Word proponuje paski narzędzi Standardowy oraz Formatowanie z zestawem opcji widocznym poniżej: Można jednak zmodyfikować
Dostosowywanie paska zadań Ćwiczenia nr 2 Edycja tekstu (Microsoft Word) Domyślnie program Word proponuje paski narzędzi Standardowy oraz Formatowanie z zestawem opcji widocznym poniżej: Można jednak zmodyfikować
CAŁOŚĆ OPRACOWANIA POWINNA ZAWIERAĆ MAKSYMALNIE 10 STRON.
 CAŁOŚĆ OPRACOWANIA POWINNA ZAWIERAĆ MAKSYMALNIE 10 STRON. REDAKCJA NIE INGERUJE W ZAWARTOŚĆ MERYTORYCZNĄ NADESŁANYCH ARTYKUŁÓW I NIE DOKONUJE KOREKTY PISOWNI. REDAKCJA PRZYJMUJE PLIKI WYŁĄCZNIE W FORMACIE
CAŁOŚĆ OPRACOWANIA POWINNA ZAWIERAĆ MAKSYMALNIE 10 STRON. REDAKCJA NIE INGERUJE W ZAWARTOŚĆ MERYTORYCZNĄ NADESŁANYCH ARTYKUŁÓW I NIE DOKONUJE KOREKTY PISOWNI. REDAKCJA PRZYJMUJE PLIKI WYŁĄCZNIE W FORMACIE
Wprowadzenie do L A TEXa
 Wprowadzenie do L A TEXa 10 marca 2009 Streszczenie Dokument opisuje podstawowe polecenia systemu L A TEX. Należy go czytac porównując dokument źródłowy (są w nim obszerne komentarze) z plikiem wynikowym.
Wprowadzenie do L A TEXa 10 marca 2009 Streszczenie Dokument opisuje podstawowe polecenia systemu L A TEX. Należy go czytac porównując dokument źródłowy (są w nim obszerne komentarze) z plikiem wynikowym.
Konfiguracja szablonu i wystawienie pierwszej aukcji allegro
 Konfiguracja szablonu i wystawienie pierwszej aukcji allegro Metod na wystawienie aukcji na allegro jest co najmniej 2. W pierwszej przechodzimy do zakładki MOJA SPRZEDAŻ, w USTAWIENIACH SPRZEDAŻY odnajdujemy
Konfiguracja szablonu i wystawienie pierwszej aukcji allegro Metod na wystawienie aukcji na allegro jest co najmniej 2. W pierwszej przechodzimy do zakładki MOJA SPRZEDAŻ, w USTAWIENIACH SPRZEDAŻY odnajdujemy
WSKAZÓWKI WYDAWNICZE DLA AUTORÓW
 Załącznik nr 2 do Regulaminu Wydawnictwa WSKAZÓWKI WYDAWNICZE DLA AUTORÓW 1) Komitet Redakcyjny nie przyjmuje prac (wydawnictwo zwarte lub artykuł), które zostały już opublikowane lub też zostały złożone
Załącznik nr 2 do Regulaminu Wydawnictwa WSKAZÓWKI WYDAWNICZE DLA AUTORÓW 1) Komitet Redakcyjny nie przyjmuje prac (wydawnictwo zwarte lub artykuł), które zostały już opublikowane lub też zostały złożone
KILKA WSKAZÓWEK ZWIĄZANYCH ZE SKŁADEM TEKSTU PRACY LICENCJACKIEJ (MAGISTERSKIEJ) I KSIĄŻKI W PROGRAMIE MICROSOFT WORD 2010
 KILKA WSKAZÓWEK ZWIĄZANYCH ZE SKŁADEM TEKSTU PRACY LICENCJACKIEJ (MAGISTERSKIEJ) I KSIĄŻKI W PROGRAMIE MICROSOFT WORD 2010 Jeśli musisz samodzielnie złożyć swoją pracę licencjacką (magisterską) lub przygotować
KILKA WSKAZÓWEK ZWIĄZANYCH ZE SKŁADEM TEKSTU PRACY LICENCJACKIEJ (MAGISTERSKIEJ) I KSIĄŻKI W PROGRAMIE MICROSOFT WORD 2010 Jeśli musisz samodzielnie złożyć swoją pracę licencjacką (magisterską) lub przygotować
Sylabus Moduł 2: Przetwarzanie tekstów
 Sylabus Moduł 2: Przetwarzanie tekstów Niniejsze opracowanie przeznaczone jest dla osób zamierzających zdać egzamin ECDL (European Computer Driving Licence) na poziomie podstawowym. Publikacja zawiera
Sylabus Moduł 2: Przetwarzanie tekstów Niniejsze opracowanie przeznaczone jest dla osób zamierzających zdać egzamin ECDL (European Computer Driving Licence) na poziomie podstawowym. Publikacja zawiera
Wyrównywanie tekstu oraz tworzenie list w LAT E X
 Wyrównywanie tekstu oraz tworzenie list w L A T E X 17 grudnia 2007 Spis treści Rodzaje wyrównań tekstu 1 Rodzaje wyrównań tekstu y 2 3 Trivlist - czyli jednoargumentowa lista 4 y Plan wykładu 1 Rodzaje
Wyrównywanie tekstu oraz tworzenie list w L A T E X 17 grudnia 2007 Spis treści Rodzaje wyrównań tekstu 1 Rodzaje wyrównań tekstu y 2 3 Trivlist - czyli jednoargumentowa lista 4 y Plan wykładu 1 Rodzaje
Politechnika Warszawska Wydział Matematyki i Nauk Informacyjnych. Beamer, czyli prezentacje w L A TEX-u. Marek Gągolewski. M.Gagolewski@mini.pw.edu.
 Politechnika Warszawska Wydział Matematyki i Nauk Informacyjnych Beamer, czyli prezentacje w L A TEX-u Marek Gągolewski M.Gagolewski@mini.pw.edu.pl Warszawa, 3 maja 2013 r. Beamer Cóż to takiego? Beamer
Politechnika Warszawska Wydział Matematyki i Nauk Informacyjnych Beamer, czyli prezentacje w L A TEX-u Marek Gągolewski M.Gagolewski@mini.pw.edu.pl Warszawa, 3 maja 2013 r. Beamer Cóż to takiego? Beamer
Tworzenie i edycja dokumentów w aplikacji Word.
 Tworzenie i edycja dokumentów w aplikacji Word. Polskie litery, czyli ąłóęśźżń, itd. uzyskujemy naciskając prawy klawisz Alt i jednocześnie literę najbardziej zbliżoną wyglądem do szukanej. Np. ł uzyskujemy
Tworzenie i edycja dokumentów w aplikacji Word. Polskie litery, czyli ąłóęśźżń, itd. uzyskujemy naciskając prawy klawisz Alt i jednocześnie literę najbardziej zbliżoną wyglądem do szukanej. Np. ł uzyskujemy
Fragment tekstu zakończony twardym enterem, traktowany przez edytor tekstu jako jedna nierozerwalna całość.
 Formatowanie akapitu Fragment tekstu zakończony twardym enterem, traktowany przez edytor tekstu jako jedna nierozerwalna całość. Przy formatowaniu znaków obowiązywała zasada, że zawsze przez rozpoczęciem
Formatowanie akapitu Fragment tekstu zakończony twardym enterem, traktowany przez edytor tekstu jako jedna nierozerwalna całość. Przy formatowaniu znaków obowiązywała zasada, że zawsze przez rozpoczęciem
INSTRUKCJA DLA AUTORÓW. INFORMATION FOR AUTHORS (Tłumaczenie tytułu artykułu w języku angielskim.)
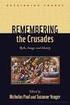 XVII Sympozjum Modelowanie i Symulacja Systemów Pomiarowych 20-24 września 2009r., Krynica INSTRUKCJA DLA AUTORÓW Imię i nazwisko autora(-ów) 1) STRESZCZENIE Niniejsza instrukcja dotyczy sposobu przygotowania
XVII Sympozjum Modelowanie i Symulacja Systemów Pomiarowych 20-24 września 2009r., Krynica INSTRUKCJA DLA AUTORÓW Imię i nazwisko autora(-ów) 1) STRESZCZENIE Niniejsza instrukcja dotyczy sposobu przygotowania
Uwagi dotyczące techniki pisania pracy
 Uwagi dotyczące techniki pisania pracy Każdy rozdział/podrozdział musi posiadać przynajmniej jeden akapit treści. Niedopuszczalne jest tworzenie tytułu rozdziału którego treść zaczyna się kolejnym podrozdziałem.
Uwagi dotyczące techniki pisania pracy Każdy rozdział/podrozdział musi posiadać przynajmniej jeden akapit treści. Niedopuszczalne jest tworzenie tytułu rozdziału którego treść zaczyna się kolejnym podrozdziałem.
Dodawanie grafiki i obiektów
 Dodawanie grafiki i obiektów Word nie jest edytorem obiektów graficznych, ale oferuje kilka opcji, dzięki którym można dokonywać niewielkich zmian w rysunku. W Wordzie możesz zmieniać rozmiar obiektu graficznego,
Dodawanie grafiki i obiektów Word nie jest edytorem obiektów graficznych, ale oferuje kilka opcji, dzięki którym można dokonywać niewielkich zmian w rysunku. W Wordzie możesz zmieniać rozmiar obiektu graficznego,
Wymagania stawiane pracom magisterskim z zakresu zasad edytorskich dla studentów II roku studiów drugiego stopnia w roku akad.
 Wymagania stawiane pracom magisterskim z zakresu zasad edytorskich dla studentów II roku studiów drugiego stopnia w roku akad. 2013/2014 Każda praca magisterska składa się z kilku części, które składają
Wymagania stawiane pracom magisterskim z zakresu zasad edytorskich dla studentów II roku studiów drugiego stopnia w roku akad. 2013/2014 Każda praca magisterska składa się z kilku części, które składają
AKADEMIA im. JANA DŁUGOSZA w CZĘSTOCHOWIE
 AKADEMIA im. JANA DŁUGOSZA w CZĘSTOCHOWIE Wydział Matematyczno-Przyrodniczy Kierunek: nazwa kierunku Specjalność: nazwa specjalności JAN KOWALSKI Nr albumu:. TYTUŁ PRACY Praca przygotowana w nazwa zakładu/katedry
AKADEMIA im. JANA DŁUGOSZA w CZĘSTOCHOWIE Wydział Matematyczno-Przyrodniczy Kierunek: nazwa kierunku Specjalność: nazwa specjalności JAN KOWALSKI Nr albumu:. TYTUŁ PRACY Praca przygotowana w nazwa zakładu/katedry
1.Formatowanie tekstu z użyciem stylów
 1.Formatowanie tekstu z użyciem stylów Co to jest styl? Styl jest ciągiem znaków formatujących, które mogą być stosowane do tekstu w dokumencie w celu szybkiej zmiany jego wyglądu. Stosując styl, stosuje
1.Formatowanie tekstu z użyciem stylów Co to jest styl? Styl jest ciągiem znaków formatujących, które mogą być stosowane do tekstu w dokumencie w celu szybkiej zmiany jego wyglądu. Stosując styl, stosuje
Microsoft Office Word ćwiczenie 2
 Microsoft Office Word ćwiczenie 2 Standardy pracy inżynierskiej obowiązujące na Wydziale Inżynierii Środowiska: Egzemplarz redakcyjny pracy dyplomowej: strony pracy powinny mieć format A4, wydruk jednostronny,
Microsoft Office Word ćwiczenie 2 Standardy pracy inżynierskiej obowiązujące na Wydziale Inżynierii Środowiska: Egzemplarz redakcyjny pracy dyplomowej: strony pracy powinny mieć format A4, wydruk jednostronny,
Temat bardzo mądrego referatu maksymalnie na dwie linijki tekstu
 Tutaj logo szkoły Gimnazjum nr 72 ul. Wysoka 8/12 00-155 Warszawa Temat bardzo mądrego referatu maksymalnie na dwie linijki tekstu Opiekun merytoryczny: Zofia Zatorska Opiekun techniczny: Ewa Kołodziej
Tutaj logo szkoły Gimnazjum nr 72 ul. Wysoka 8/12 00-155 Warszawa Temat bardzo mądrego referatu maksymalnie na dwie linijki tekstu Opiekun merytoryczny: Zofia Zatorska Opiekun techniczny: Ewa Kołodziej
Podstawy Technik Informatycznych - Wprowadzenie do L A TEX
 Podstawy Technik Informatycznych - Wprowadzenie do L A TEX dr inż. Piotr Kaczmarek Piotr.Kaczmarek@put.poznan.pl Instytut Automatyki i Inżynierii Informatycznej Politechnika Poznańska 18 listopada 2010
Podstawy Technik Informatycznych - Wprowadzenie do L A TEX dr inż. Piotr Kaczmarek Piotr.Kaczmarek@put.poznan.pl Instytut Automatyki i Inżynierii Informatycznej Politechnika Poznańska 18 listopada 2010
Rozpoczynamy pracę z L A TEX-em
 Rozpoczynamy pracę z L A TEX-em materiały pomocnicze do zajęć Wprowadzenie do LATEX-a Zofia Walczak Wydział Matematyki UŁ październik 2006 1. Struktura dokumentu w L A TEX-u Aby dokument tekstowy został
Rozpoczynamy pracę z L A TEX-em materiały pomocnicze do zajęć Wprowadzenie do LATEX-a Zofia Walczak Wydział Matematyki UŁ październik 2006 1. Struktura dokumentu w L A TEX-u Aby dokument tekstowy został
EDYCJA TEKSTU MS WORDPAD
 EDYCJA TEKSTU MS WORDPAD EDYCJA TEKSTU - MS WORDPAD WordPad (ryc. 1 ang. miejsce na słowa) to bardzo przydatny program do edycji i pisania tekstów, który dodatkowo dostępny jest w każdym systemie z rodziny
EDYCJA TEKSTU MS WORDPAD EDYCJA TEKSTU - MS WORDPAD WordPad (ryc. 1 ang. miejsce na słowa) to bardzo przydatny program do edycji i pisania tekstów, który dodatkowo dostępny jest w każdym systemie z rodziny
ECDL/ICDL Przetwarzanie tekstów Moduł B3 Sylabus - wersja 5.0
 ECDL/ICDL Przetwarzanie tekstów Moduł B3 Sylabus - wersja 5.0 Przeznaczenie sylabusa Dokument ten zawiera szczegółowy sylabus dla modułu ECDL/ICDL Przetwarzanie tekstów. Sylabus opisuje zakres wiedzy i
ECDL/ICDL Przetwarzanie tekstów Moduł B3 Sylabus - wersja 5.0 Przeznaczenie sylabusa Dokument ten zawiera szczegółowy sylabus dla modułu ECDL/ICDL Przetwarzanie tekstów. Sylabus opisuje zakres wiedzy i
Imię Nazwisko, Imię Nazwisko 1 Uczelnia/Firma. Imię Nazwisko 2 Uczelnia/Firma. Tytuł artykułu
 Imię Nazwisko, Imię Nazwisko 1 Uczelnia/Firma Imię Nazwisko 2 Uczelnia/Firma Tytuł artykułu Tekst artykułu należy pisać przy użyciu edytora zgodnego z MS WORD 2003, 2007, 2010. Do pisania podstawowego
Imię Nazwisko, Imię Nazwisko 1 Uczelnia/Firma Imię Nazwisko 2 Uczelnia/Firma Tytuł artykułu Tekst artykułu należy pisać przy użyciu edytora zgodnego z MS WORD 2003, 2007, 2010. Do pisania podstawowego
OGÓLNE WYMAGANIA DOTYCZĄCE SPOSOBU PRZYGOTOWANIA PRAC DYPLOMOWYCH (wytyczne dla Studentów)
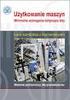 OGÓLNE WYMAGANIA DOTYCZĄCE SPOSOBU PRZYGOTOWANIA PRAC DYPLOMOWYCH (wytyczne dla Studentów) W pracy dyplomowej należy zachować: Styl całego dokumentu: Styl Standardowy: rodzaj czcionki: Times New Roman
OGÓLNE WYMAGANIA DOTYCZĄCE SPOSOBU PRZYGOTOWANIA PRAC DYPLOMOWYCH (wytyczne dla Studentów) W pracy dyplomowej należy zachować: Styl całego dokumentu: Styl Standardowy: rodzaj czcionki: Times New Roman
Mathcad c.d. - Macierze, wykresy 3D, rozwiązywanie równań, pochodne i całki, animacje
 Mathcad c.d. - Macierze, wykresy 3D, rozwiązywanie równań, pochodne i całki, animacje Opracował: Zbigniew Rudnicki Powtórka z poprzedniego wykładu 2 1 Dokument, regiony, klawisze: Dokument Mathcada realizuje
Mathcad c.d. - Macierze, wykresy 3D, rozwiązywanie równań, pochodne i całki, animacje Opracował: Zbigniew Rudnicki Powtórka z poprzedniego wykładu 2 1 Dokument, regiony, klawisze: Dokument Mathcada realizuje
This line will be in the second paragraph, too.
 Ćwiczenia: 1. Napiszmy pierwszy plik LaTeXa: \documentclass{article} \begin{document} Hello World! This is the second paragraph. This line will be in the second paragraph, too. This is the third paragraph.
Ćwiczenia: 1. Napiszmy pierwszy plik LaTeXa: \documentclass{article} \begin{document} Hello World! This is the second paragraph. This line will be in the second paragraph, too. This is the third paragraph.
Prezentacja w LATEX-u w 15 minut
 Prezentacja w L A TEX-u w 15 minut Wydział Matematyki i Informatyki UŁ Instytut Matematyki UŚ 2014 I Spis treści 1 Spis treści 2 3 4 5 Zawartość preambuły \documentclass{beamer} \usepackage{tikz} \usepackage{multimedia}
Prezentacja w L A TEX-u w 15 minut Wydział Matematyki i Informatyki UŁ Instytut Matematyki UŚ 2014 I Spis treści 1 Spis treści 2 3 4 5 Zawartość preambuły \documentclass{beamer} \usepackage{tikz} \usepackage{multimedia}
Paweł Kaźmierczak. styczeń 2009
 Wstęp Wstawianie i tworzenie grafiki w systemie składu tekstu LaTeX Instytut Matematyki i Informatyki PWSZ Płock styczeń 2009 Wstęp Kilka słów... Dzięki grafice, nasze dokumenty mają atrakcyjniejszą formę.
Wstęp Wstawianie i tworzenie grafiki w systemie składu tekstu LaTeX Instytut Matematyki i Informatyki PWSZ Płock styczeń 2009 Wstęp Kilka słów... Dzięki grafice, nasze dokumenty mają atrakcyjniejszą formę.
Edytor tekstu OpenOffice Writer Podstawy
 Edytor tekstu OpenOffice Writer Podstawy OpenOffice to darmowy zaawansowany pakiet biurowy, w skład którego wchodzą następujące programy: edytor tekstu Writer, arkusz kalkulacyjny Calc, program do tworzenia
Edytor tekstu OpenOffice Writer Podstawy OpenOffice to darmowy zaawansowany pakiet biurowy, w skład którego wchodzą następujące programy: edytor tekstu Writer, arkusz kalkulacyjny Calc, program do tworzenia
ĆWICZENIE 1 SKŁAD TEKSTU DO DRUKU
 ĆWICZENIE 1 SKŁAD TEKSTU DO DRUKU 1. Skopiowanie przykładowego surowego tekstu (format.txt) wybranego rozdziału pracy magisterskiej wraz z tekstem przypisów do niego (w osobnym pliku) na komputery studentów.
ĆWICZENIE 1 SKŁAD TEKSTU DO DRUKU 1. Skopiowanie przykładowego surowego tekstu (format.txt) wybranego rozdziału pracy magisterskiej wraz z tekstem przypisów do niego (w osobnym pliku) na komputery studentów.
Formatowanie dokumentu
 Formatowanie dokumentu 1. Formatowanie strony Edytor tekstu Word umożliwia nadanie poszczególnym stronom dokumentu jednolitej formy przez określenie układu strony. Domyślnie są w nim ustawione marginesy
Formatowanie dokumentu 1. Formatowanie strony Edytor tekstu Word umożliwia nadanie poszczególnym stronom dokumentu jednolitej formy przez określenie układu strony. Domyślnie są w nim ustawione marginesy
Ćwiczenia z L A TEXa. Dorota Pylak
 Ćwiczenia z L A TEXa Dorota Pylak 21 kwietnia 2008 Rozdział 1 Wstęp TEXjest programem komputerowym stworzonym przez Donalda E. Knutha. Jest przeznaczony do składu tekstów i wzorów matematycznych. L A TEXjest
Ćwiczenia z L A TEXa Dorota Pylak 21 kwietnia 2008 Rozdział 1 Wstęp TEXjest programem komputerowym stworzonym przez Donalda E. Knutha. Jest przeznaczony do składu tekstów i wzorów matematycznych. L A TEXjest
Zadanie 9. Projektowanie stron dokumentu
 Zadanie 9. Projektowanie stron dokumentu Przygotowany dokument można: wydrukować i oprawić, zapisać jako strona sieci Web i opublikować w Internecie przekonwertować na format PDF i udostępnić w postaci
Zadanie 9. Projektowanie stron dokumentu Przygotowany dokument można: wydrukować i oprawić, zapisać jako strona sieci Web i opublikować w Internecie przekonwertować na format PDF i udostępnić w postaci
Spis treści. spis treści wygenerowany automatycznie
 Spis treści Rozdział 2.Wymagania edytorskie 2 2.1. Wymagania ogólne 2 2.2. Tytuły rozdziałów i podrozdziałów 2 2.3. Rysunki, tabele i wzory 3 2.3.1. Rysunki 3 2.3.2. Tabele 4 2.3.3. Wzory 4 2.4. Odsyłacze
Spis treści Rozdział 2.Wymagania edytorskie 2 2.1. Wymagania ogólne 2 2.2. Tytuły rozdziałów i podrozdziałów 2 2.3. Rysunki, tabele i wzory 3 2.3.1. Rysunki 3 2.3.2. Tabele 4 2.3.3. Wzory 4 2.4. Odsyłacze
TYTUŁ PRACY 18 pkt, bold
 ROZPRAWA DOKTORSKA 16 pkt Tytuł, Imię i Nazwisko Autora 16 pkt TYTUŁ PRACY 18 pkt, bold PROMOTOR: 14 pkt Tytuł, Imię i Nazwisko 14 pkt Warszawa, 2010 12 pkt 2 SPIS TREŚCI 16 pkt, bold STRESZCZENIE... 4
ROZPRAWA DOKTORSKA 16 pkt Tytuł, Imię i Nazwisko Autora 16 pkt TYTUŁ PRACY 18 pkt, bold PROMOTOR: 14 pkt Tytuł, Imię i Nazwisko 14 pkt Warszawa, 2010 12 pkt 2 SPIS TREŚCI 16 pkt, bold STRESZCZENIE... 4
Temat 10 : Poznajemy zasady pracy w edytorze tekstu Word.
 Temat 10 : Poznajemy zasady pracy w edytorze tekstu Word. 1. Edytor tekstu WORD to program (edytor) do tworzenia dokumentów tekstowych (rozszerzenia:.doc (97-2003),.docx nowszy). 2. Budowa okna edytora
Temat 10 : Poznajemy zasady pracy w edytorze tekstu Word. 1. Edytor tekstu WORD to program (edytor) do tworzenia dokumentów tekstowych (rozszerzenia:.doc (97-2003),.docx nowszy). 2. Budowa okna edytora
Prezentacja multimedialna MS PowerPoint 2010 (podstawy)
 Prezentacja multimedialna MS PowerPoint 2010 (podstawy) Cz. 1. Tworzenie slajdów MS PowerPoint 2010 to najnowsza wersja popularnego programu do tworzenia prezentacji multimedialnych. Wygląd programu w
Prezentacja multimedialna MS PowerPoint 2010 (podstawy) Cz. 1. Tworzenie slajdów MS PowerPoint 2010 to najnowsza wersja popularnego programu do tworzenia prezentacji multimedialnych. Wygląd programu w
21. Środowiska itemize, enumerate i description.
 20. Środowiska Wiele instrukcji to środowiska, mające postać: \begin{nazwa} \end{nazwa} gdzie nazwa jest nazwa środowiska. Środowiska można zagnieżdżać jedne w drugich: \begin{aaa}... \begin{bbb}... \end{bbb}...
20. Środowiska Wiele instrukcji to środowiska, mające postać: \begin{nazwa} \end{nazwa} gdzie nazwa jest nazwa środowiska. Środowiska można zagnieżdżać jedne w drugich: \begin{aaa}... \begin{bbb}... \end{bbb}...
LATEX I. Grzegorz Stefanek Jan Kochanowski University. LATEX System Komputerowego Składu Tekstów Drukarskich. Grzegorz Stefanek 1
 LATEX I Grzegorz Stefanek Jan Kochanowski University Grzegorz Stefanek 1 LATEX LATEX wstęp - System Komputerowego Składu Tekstów Drukarskich - oparty na systemie składu formuł matematycznych TEX (twórca
LATEX I Grzegorz Stefanek Jan Kochanowski University Grzegorz Stefanek 1 LATEX LATEX wstęp - System Komputerowego Składu Tekstów Drukarskich - oparty na systemie składu formuł matematycznych TEX (twórca
ECDL/ICDL Przetwarzanie tekstów Moduł B3 Sylabus - wersja 6.0
 ECDL/ICDL Przetwarzanie tekstów Moduł B3 Sylabus - wersja 6.0 Przeznaczenie sylabusa Dokument ten zawiera szczegółowy sylabus dla modułu ECDL/ICDL Przetwarzanie tekstów. Sylabus opisuje zakres wiedzy i
ECDL/ICDL Przetwarzanie tekstów Moduł B3 Sylabus - wersja 6.0 Przeznaczenie sylabusa Dokument ten zawiera szczegółowy sylabus dla modułu ECDL/ICDL Przetwarzanie tekstów. Sylabus opisuje zakres wiedzy i
Zofia Walczak. Styczeń 2014. 4. Krok czwarty tworzymy dokument... 3 Preambuła... 4
 Zofia Walczak L A TEX Wprowadzenie Styczeń 2014 Spis treści 1. Krok pierwszy instalacja systemu............................... 1 2. Krok drugi wybieramy edytor................................. 1 3. Krok
Zofia Walczak L A TEX Wprowadzenie Styczeń 2014 Spis treści 1. Krok pierwszy instalacja systemu............................... 1 2. Krok drugi wybieramy edytor................................. 1 3. Krok
Fonty (czcionki) można podzielić na różne grupy ze względu na ich cechy:
 Fonty Font (czcionka) ma trzy wyróżniające go parametry: - krój odpowiada za wygląd czcionki czyli albo jest taka albo taka. Jedna czcionka ma taki sam krój - odmiana określa grubość linii w literach -
Fonty Font (czcionka) ma trzy wyróżniające go parametry: - krój odpowiada za wygląd czcionki czyli albo jest taka albo taka. Jedna czcionka ma taki sam krój - odmiana określa grubość linii w literach -
IV. Struktura logiczna dokumentów w LATEX-u
 IV. Struktura logiczna dokumentów w L A TEX-u 9 marca 2014 Tytuł L A TEX składa część tytułowa dokumentu, napotkawszy instrukcje: \maketitle Należy ja umieścić po \begin{document}, czyli nie w preambule.
IV. Struktura logiczna dokumentów w L A TEX-u 9 marca 2014 Tytuł L A TEX składa część tytułowa dokumentu, napotkawszy instrukcje: \maketitle Należy ja umieścić po \begin{document}, czyli nie w preambule.
Ćwiczenie 2 (Word) Praca z dużym tekstem
 Ćwiczenie 2 (Word) Praca z dużym tekstem 1. Przygotowanie dokumentu głównego (Tworzenie rozdziałów i podrozdziałów) Otwórz dokument o nazwie Duży tekst.docx znajdujący się na stronie prowadzącego zajęcia.
Ćwiczenie 2 (Word) Praca z dużym tekstem 1. Przygotowanie dokumentu głównego (Tworzenie rozdziałów i podrozdziałów) Otwórz dokument o nazwie Duży tekst.docx znajdujący się na stronie prowadzącego zajęcia.
