Rozpoczynamy pracę z L A TEX-em
|
|
|
- Jarosław Juliusz Świątek
- 8 lat temu
- Przeglądów:
Transkrypt
1 Rozpoczynamy pracę z L A TEX-em materiały pomocnicze do zajęć Wprowadzenie do LATEX-a Zofia Walczak Wydział Matematyki UŁ październik Struktura dokumentu w L A TEX-u Aby dokument tekstowy został przeczytany i przetworzony przez L A TEX-a musi posiadać pewną ściśle określoną strukturę postaci: prolog \documentclass[lista opcji]{nazwa klasy} preambuła \begin{document} Treść dokumentu \end{document} Prolog jest zwykle pusty, mogą się tam znaleźć tylko nieliczne polecenia które zawierają zazwyczaj instrukcje sterujące wykonywane jeszcze przed uruchomieniem TEX-a. Klasa dokumentu to jest pakiet zawierający definicje i deklaracje m. inn. szerokości i wysokości strony, sposobu numerowania rozdziałów itp. Standardowo w L A TEX-u dostępne są klasy article, book, report i letter. Użytkownik może także napisać swoją własną klasę dokumentu. Większość czasopism naukowych przygotowało swoje klasy dokumentów i udostępnia je autorom artykułów na swoich stronach internetowych. Dla użytkowników polskich powstały klasy mwart, mwbk i mwrep, które uwzględniają polskie zwyczaje w piśmiennictwie naukowym. Argument Lista opcji, również nieobowiązkowy, może zawierać informacje o wielkości czcionki, jaką ma być składany cały dokument, rozmiarze papieru, sposobie rozmieszczenia tekstu na stronach (np. dokument jednostronny, dwustronny, ze stroną tytułową lub bez) itd. Jeżeli lista ta będzie pusta przyjęte zostaną wartości i ustawienia domyślne. Pomiędzy poleceniami \begin{document} i \end{document} umieszczamy tekst naszego dokumentu. Dokument L A TEX-owy może być przygotowany w dowolnym edytorze tekstowym, ale należy pamiętać, by plik był zapisany w czystym kodzie ASCII. Nazwa jaką mu nadamy powinna być możliwie krótka, nie może zawierać polskich liter, przerw i powinna 1
2 mieć przedłużenie.tex. Dlatego też wygodnie jest używać edytorów specjalnie przystosowanych do pracy z TEX-em. Należy też pamiętać, że pewne znaki i polecenia są zarezerwowane do specjalnych celów. Są to: #, $, %, &, \, ^, _, {, }. Znakiem backslash (\) rozpoczyna się każda komenda TEX-owa, znak procentu (%) oznacza początek komentarza, znak dolara ($) otwiera i zamyka środowisko matematyczne, znaki ^ i _ oznaczają odpowiednio indeks górny i dolny zaś nawiasy {,} określają zakres działania danego polecenia. Zadanie 1. Utworzyć dokument składający się z komend \documentclass, \begin{document}, \end{document} i dowolnego tekstu. W preambule dokumentu, pomiędzy \documentclass i \begin{document}, umieszcza się wszystkie deklaracje, które mają obowiązywać w całym dokumencie i mają wpływ na końcowy wygląd dokumentu. W pakietach, które wczytuje się poleceniem \usepackage{nazwa} umieszczonym w preambule zawartych jest wiele definicji ułatwiających pisanie w L A TEX-u. W preambule umieszcza się także wszystkie definicje użytkownika, które mają obowiązywać w całym dokumencie. Mogą tam się więc znaleźć takie deklaracje jak \newcommand, \renewcommand, \newenvironment itd. Również tam umieszczamy tytuł dokumentu oraz nazwisko i adres autora. Zadanie 2. Utworzyć dokument składający się z komend \documentclass z opisanymi wyżej opcjami (np. wielkość liter - 11pt, rozmiar papieru - a4paper, druk dwustronny - twoside) i datą, \begin{document}, \end{document} i dowolnego tekstu. Uwaga: Poszczególne opcje oddzielamy od siebie przecinkiem. 2. Tryby pracy L A TEX-a Podczas pracy L A TEX znajduje się w jednym z trzech trybów: 1. akapitowym, 2. matematycznym, 3. LR (left-to-right) czyli wierszowym. L A TEX znajduje się w trybie akapitowym podczas składania tekstu w wiersze, akapity i strony. Program czyta cały akapit tekstu a następnie dzieli go na wiersze, potem łamie strony itd. Dzięki takiej organizacji łamania udaje się uniknąć niechcianych odstępów np. między wyrazami. Jeżeli w trakcie czytania treści dokumentu L A TEX natrafi na tekst matematyczny (zawarty pomiędzy znakami dolara) wtedy automatycznie przełącza się na tryb matematyczny. W tryb LR L A TEX przełącza się np. po napotkaniu komendy \mbox{...}. W trybie LR tekst jest umieszczany w jednej linii bez względu na jej długość. 3. Odstępy poziome i pionowe Rozpoczynając pracę z L A TEX-em należy pamiętać, że 2
3 - jeden odstęp znaczy tyle samo co wiele, tylko pierwszy jest brany pod uwagę, - odstępy na początku linii są ignorowane, - odstęp kończący komendę jest usuwany, - przejście do nowej linii (CR) jest traktowane jak pojedynczy odstęp, - nowy akapit rozpoczynamy pozostawiając pustą linię lub umieszczając na początku komendę \par. Dowolnej długości odstęp poziomy możemy uzyskać przy pomocy komendy \hspace{odległość} lub \hspace*{odległość}. Odległość musi być podana razem z jednostką np. \hspace{2cm}. Standardowa forma (bez gwiazdki) nie powoduje umieszczenia dodatkowego odstępu jeśli wypadnie między dwoma liniami (w takim przypadku stosowana jest zasada ignorowania dodatkowych odstępów na początku linii). Forma z gwiazdką powoduje bezwzględne wstawienie odstępu tam gdzie sobie życzymy. Zadanie 3. Umieść w dokumencie tekst identycznie położony na stronie jak poniżej: To jest odstęp wielkości 2 cm a to tylko 1 cm. A to jest odstęp 3 cm na początku linii. Poziomy odstęp możemy też uzyskać przy pomocy komend \quad i \qquad oraz umieszczając znak \ i pustą spację bezpośrednio po nim. Pierwsza z nich dodaje do pojedynczego odstęp równy szerokości litery m w bieżącym foncie a druga dwa razy więcej a trzecia standardowy odstęp międzywyrazowy w bieżącym foncie. Dodatkowe, bardzo małe odstępy można też uzyskać umieszczając bezpośrednio po znaku sterującym dwukropek, przecinek, średnik lub wykrzyknik \,, \;, \:, \!. Wszystkie one działają w środowisku matematycznym i są bardzo pomocne przy pisaniu matematycznych wzorów (\, można używać również w trybie tekstowym). Poniższa tabelka podaje wielkości odstępów, jakie można przy ich pomocy uzyskać. \, mały odstęp = 3/18 odstępu \quad, \: średni odstęp = 4/18 odstępu \quad, \; duży odstęp = 5/18 odstępu \quad, \! odstęp ujemny = 3/18 odstępu \quad. Przykład 1. a b - normalny odstęp między literami a b - normalny odstęp między literami i dodatkowy \ plus spacja a b - odstęp większy a\quad b a b - dodatkowy odstęp (mniejszy niż poprzedni) a \ b a b - podwójny dodatkowy odstęp a\qquad b Komenda \hfill będąca skróceniem komendy \hspace{fill} powoduje wypełnienie spacjami przestrzeni między wyrazami i rozepchnięcie ich do lewego i prawego marginesu, jak w następującym przykładzie. 3
4 Przykład 2. \noindent Strona lewa \hfill strona prawa Strona lewa strona prawa Polecenie \noindent likwiduje wcięcie akapitowe, które L A TEX umieszcza na początku każdego akapitu poza rozpoczynający dokument (w klasie article). Zadanie 4. Umieść w swoim dokumencie następującą linię: Strona lewa środek strona prawa Pustą przestrzeń między wyrazami można wypełnić także kropkami lub ciągłą linią przy pomocy polecenia \dotfill, \hrulefill, jak w następnym przykładzie. Przykład 3. abecadło z pieca spadło o ziemię się hukło rozsypało się po kątach strasznie się potłukło W tej samej linii możemy umieścić dowolną kombinację poleceń \hfill, \dotfill, \hrulefill. Jeżeli któraś z nich wystąpi więcej niż jeden raz w tym samym miejscu, to odpowiednie wypełnienie będzie wykonane tylko raz. Przykład 4. Ala \hfill\hrulefill\hfill ma kota Ala ma kota W tym przykładzie odległość między wyrazami Ala i ma została podzialona na trzy części i środkowa została wypełniona kreską. Zadanie 5. Umieść w swoim dokumencie następujący tekst: Nad rzeczką Opodal krzaczka Mieszkała Kaczka Dziwaczka Lecz zamiast trzymać się rzeczki robiła piesze wycieczki. 4. Style strony Styl strony to inaczej jej wygląd. Możemy go zadeklarować umieszczając w preambule komendę \pagestyle{nazwa stylu}. Standardowo dostępne są następujące: plain główka (head) strony jest pusta, stopka (foot) zawiera wycentrowany numer strony. Ten styl przyjmowany jest jako domyślny jeżeli żaden inny nie jest określony w preambule. empty główka i stopka są puste, nie drukują się numery stron. 4
5 headings główka zawiera numer strony i nazwę i tytuł rozdziału (paragrafu, zależnie od klasy dokumentu). Na stronie z tytułem główka jest pusta. Stopka jest zawsze pusta. myheadings tak samo jak w stylu headings ale trzeba samemu podać treść jaka ma być umieszczona w główce przy pomocy poleceń \markright{tekst}, \markleft{tekst} lub \markboth{tekst lewy}{tekst prawy}. Stopka, tak jak w stylu headings jest pusta. Jeżeli chcemy, by na jakiejś stronie nie było numeru, wtedy na tej stronie gdziekolwiek w tekście umieszczamy komendę \thispagestyle{empty}. Następna strona będzie miała numer kolejny (poprzednia będzie policzona lecz numer nie będzie drukowany). 5. Numerowanie stron Numery stron domyślnie są pisane cyframi arabskimi, możemy jednak zmienić sposób numerowania. Dostępne są następujące style numerowania: arabic liczby arabskie (domyślnie) roman liczby rzymskie małe Roman liczby rzymskie duże alph małe litery alfabetu łacińskiego Alph duże litery alfabetu łacińskiego. Sposób numerowania zmienia się za pomocą komendy \pagenumbering{styl numerowania}. Za numerowanie stron odpowiada licznik o nazwie page. Aby go zmienić należy na stronie umieścić komendę \setcounter{page}{numer}. Strona na której pojawiła się ta komenda zostaje zanumerowana liczbą numer a następne strony otrzymują numery kolejne. Zadanie 6. Wypróbuj w swoim dokumencie różne style strony. Zadanie 7. Zmień w swoim dokumencie sposób numerowania stron. Zadanie 8. Zmień w swoim dokumencie numerację stron. 6. Format strony Aby właściwie umieścić tekst na stronie musimy prawidłowo ustawić marginesy i odległości między poszczególnymi elementami strony. W L A TEX-u odpowiedzialne za te ustawienia są następujące komendy: 1. \oddsidemargin ustawia lewy margines na wszystkich stronach, a w przypadku klasy book lub kiedy dokument jest składany dwustronnie lewy margines stron nieparzystych. Nową wartość można ustawić komendą \setlength{\oddsidemargin}{2cm}. 2. \evensidemargin ustawia lewy margines na stronach parzystych w przypadku klasy book lub kiedy dokument jest składany dwustronnie. 3. \topmargin ustawia górny margines do główki. 4. \headheight ustawia wysokość główki. 5
6 5. \headsep odległość między główką a tekstem dokumentu. 6. \topskip odległość pierwszej linii tekstu od górnego marginesu. 7. \textheight i \textwidth wysokość i szerokość tekstu. 8. \footskip - odległość końca tekstu od stopki. 9. \paperwidth, \paperheight szerokość i wysokość papieru. Domyślne wartości powyższych parametrów można zmienić umieszczając w preambule polecenie \setlength{nazwa}{wielkość} Zadanie 9. Zmień szerokość i wysokość tekstu w swoim dokumencie Tekst w dwu kolumnach Domyślnie tekst na stronie umieszczony jest w jednej kolumnie. Jeżeli w deklaracji klasy dokumentu umieścimy opcję twocolumn, wówczas cały dokument zostanie złożony w dwóch kolumnach. Jeśli chcemy, by tylko część tekstu była złożona w dwóch kolumnach, wówczas umieszczamy na początku tego tekstu polecenie \twocolumn{tekst}. Uruchomienie tej komendy powoduje zadziałanie komendy \pagebreak i \newpage, tj. zakończenie bieżącej strony (kolumny) i rozpoczęcie nowej. Jeżeli dalszy ciąg tekstu ma być również składany w jednej kolumnie, to należy umieścić na końcu tekstu dwukolumnowego (za nawiasem zamykającym) polecenie \onecolumn. Zadanie 10. Wypróbuj działanie opcji twocolumn i komendy \twocolumn w swoim dokumencie. Jeżeli chcemy aby na jednej stronie można było umieścić różną ilość kolumn to należy skorzystać z pakietu multicol napisanego przez Franka Mittelbacha. Definuije on środowisko multicols które pozwala przełączać się z jednej na dwie (i więcej) kolumn na jednej stronie. Składnia jego wywołania jest następująca: \begin{multicols}{ilość kolumn}[przedmowa][skok] Normalnie rozpoczynamy pisanie w wielu kolumnach przez podanie tylko ich ilości. Może się jednak zdarzyć, że chcemy ten fragment tekstu poprzedzić jakąś dodatkową informacją i nie chcemy, aby znalazła się ona np. na poprzedniej stronie. Wówczas tę informację umieszczamy w miejscu parametr przedmowa. Drugi parametr skok pozwala nam uniknąć przypadku, gdy nie ma dostatecznie dużo miejsca na stronie i tekst przedmowy byłby oddzielony od części tekstu w kolumnach. Użycie tego środowiska jest możliwe po umieszczeniu w preambule dokumentu polecenia \usepackage{multicol}. Przykład 1. A to praktyczne wykorzystanie możliwości pakietu multicol: Normalnie rozpoczynamy pisanie w wielu kolumnach przez podanie tylko ich ilości. Może się jednak zdarzyć, że chcemy ten fragment tekstu poprzedzić jakąś dodatkową informacją i nie chcemy, aby znalazła się ona np. na poprzedniej stronie. Wówczas tę informację umieszczamy w miejscu parametr przedmowa. Drugi parametr skok pozwala nam uniknąć przypadku, gdy nie ma dostatecznie dużo miejsca na stronie i tekst przedmowy byłby oddzielony od części tekstu w kolumnach. 6
7 napis Normalnie rozpoczynamy pisanie w wielu kolumnach przez podanie tylko ich ilości. Może się jednak zdarzyć, że chcemy ten fragment tekstu poprzedzić jakąś dodatkową informacją i nie chcemy, aby znalazła się ona np. na poprzedniej stronie. Wówczas tę informację umieszczamy w miejscu parametr przedmowa. Drugi parametr skok pozwala nam uniknąć przypadku, gdy nie ma dostatecznie dużo miejsca na stronie i tekst przedmowy byłby oddzielony od części tekstu w kolumnach. Normalnie rozpoczynamy pisanie w wielu kolumnach przez podanie tylko ich ilości. Może się jednak zdarzyć, że chcemy ten fragment tekstu poprzedzić jakąś dodatkową informacją i nie chcemy, aby znalazła się ona np. na poprzedniej stronie. Normalnie rozpoczynamy pisanie w wielu kolumnach przez podanie tylko ich ilości. Może się jednak zdarzyć, że chcemy ten fragment tekstu poprzedzić jakąś dodatkową informacją i nie chcemy, aby znalazła się ona np. na poprzedniej stronie. Wówczas tę informację umieszczamy w miejscu parametr przedmowa. Drugi parametr skok każe TEX-owi sprawdzić, czy jest dostatecznie dużo miejsca na stronie i tekst przedmowy nie będzie oddzielony od tekstu w kolumnach. Jeżeli miejsca jest za mało, tekst w kolumnach rozpoczyna się na nowej stronie Łamanie linii tekstu L A TEX łamie linie tekstu automatycznie, ale nie zawsze chcemy, by robił to za nas. Możemy go zmusić do złamania linii w konkretnym miejscu (poleceniem \linebreak[liczba] lub nie pozwolić mu jej złamać (poleceniem \nolinebreak[liczba]). Argument liczba jest opcjonalny i informuje jak ważne jest złamanie linii właśnie w tym miejscu. Może przyjmować wartości od 0 do 4 i im wyższa wartość tym polecenie jest silniejsze. Domyślnie jest przyjęta wartość 4. Komenda \\ umieszczona w dowolnym miejscu tekstu powoduje złamanie linii w tym miejscu. Dalszy ciąg tekstu umieszczony jest w kolejnej linii. Jeżeli dodamy opcjonalny argument odległość (\\[odległość]) wówczas odległość złamanej linii od następnej jest zwiększona o wielkość odległość. Podobny efekt jak \\ otrzymamy gdy zastosujemy komendę \newline, z tym, że nie ma tu możliwości dodania dodatkowego odstępu między wierszami. Polecenie \linebreak powoduje, że tekst w łamana linii jest wyrównywany do lewego i prawego marginesu poprzez dodanie dodatkowych odstępów międzywyrazowych podczas gdy polecenia \\ i \newline powodują, że tekst jest uzupełniany do końca linii pustymi odstępami i odstępy między wyrazami pozostają niezmienione Łamanie stron Podobnie jak z linią możemy postąpić ze stroną tekstu i zażyczyć sobie złamanie jej w konkretnym, wygodnym dla nas miejscu. Służą do tego dwa polecenia: \pagebreak[liczba] i \newpage. Argument liczba jest opcjonalny i informuje jak ważne jest złamanie strony właśnie w tym miejscu. Może przyjmować wartości od 0 do 4 i im wyższa wartość tym polecenie jest silniejsze. Domyślnie jest przyjęta wartość 4. Polecenia te różnią się podobnie jak te dotyczące łamania linii. Po zastosowaniu \pagebreak tekst na stronie poprzedzającej 7
8 to polecenie zostanie rozmieszczony na cełej szerokości i wysokości strony poprzez dodanie pustych linii tak by zaczynał się na górze strony a kończył na dole. Polecenie \newpage powoduje zakończenie strony w miejscu jego pojawienia, wypełnienie jej pustymi odstępami i rozpoczęcie nowej. Możemy również zabronić L A TEX-owi złamania strony w danym miejscu. Polecenie \nopagebreak umieszczone między paragrafami zabrania złamania tam strony, a umieszsczone wewnątrz paragrafu zabrania złamania strony na końcu bieżącej linii. Zadanie 11. Wypróbuj działanie komend łamiących linie i strony w swoim dokumencie Formatowanie paragrafu Nowy paragraf w dokumencie rozpoczyna pusta linia w tekście lub polecenie \par. Odległaść między paragrafami jest ustalana poleceniem \parskip i możemy ją zmienić komendą \setlength{\parskip}{odległość}. W ten sposób zmienimy odległość we wszystkich następujących po tym poleceniu paragrafach w dokumencie. Jeżeli chcemy zmienić odstęp między konkretnymi dwoma paragrafami wtedy możemy użyć polecenia \vspace{odległość} (lub \vspace*{odległość}). Parametr odległość musi być liczbą (dodatnią lub ujemną) z mianem (np. 1cm, 3ex, itp). Ujemny parametr wstawia ujemny odstęp (zmniejsza odstęp istniejący). Komenda z gwiazdką wstawia dodatkowy pionowy odstęp od góry strony. Komenda \vfill (skrócona forma \vspace{\fill}) powoduje wypełnienie strony pustą przestrzenią, a gdy pojawia się u góry strony musi mieć postać z gwiazdką \vspace*{\fill}. Dodatkowe pionowe odstępy można także uzyskać stosując komendy \bigskip, \medskip i \smallskip. Wielkość odstępu zależy od wielkości zadeklarowanego fontu. Wielkośc wcięcia paragrafu regulowana jest poleceniem \parindent. Można ją zmienić w standardowy sposób komendą \setlength{\parindent}{odległość}. Aby zlikwidować wcięcie akapitowe możemy użyć komendy \noindent, aby wstawić wcięcie możemy użyć komendy \indent Dzielenie wyrazów L A TEX ma wbudowany algorytm dzielenia wyrazów dla języka angielskiego. Jeżeli używamy polskiego, to razem z pakietem polski wczytywany jest też algorytm dzielenia wyrazów w języku polskim. W pojedynczych przypadkach może zaistniec konieczność ręcznego podzielenia jakiegoś wyrazu. Użyć wtedy można komendy \- w miejscu, w którym chcemy dany wyraz podzielić. Możemy też podpowiedzieć L A TEX-owi gdzie może długi wyraz podzielić pisząc np. kon\-stan\-ty\-no\-po\-li\-tańczykiewiczówna. Wyrazy, które występują często w dokumencie i są błędnie przenoszone mogą być umieszczone w preambule jako lista wyjątków przy pomocy komendy \hyphenation{lista}(często może to dotyczyć nazwisk lub jakichś terminów naukowych). Lista to zbiór naszych długich słów oddzielonych od siebie spacjami w których miejsca dopuszczalnego podziału zaznaczone są kreseczką (dywizem). Przykład 2. \hyphenation{kar-ko-ło-mny kon-stan-ty-no-po-li-tań-czyk pod-noś-nik...} 8
9 Jeżeli z jakiegoś powodu chcemy aby w części tekstu L A TEX dzielił jak najmniej wyrazów, możemy umieścić nasz tekst w środowisku sloppypar o następującej składni: \begin{sloppypar} tekst paragrafu \end{sloppypar} W takim przypadku dodawane są dodatkowe odstępy między wyrazami i linia tekstu jest traktowana jako zbiór poszczególnych wyrazów a nie jako całość a przenoszenie wyrazów zostanie wtedy zredukowane do minimum. Nie pojawiają się też informacje o przekroczeniu dozwolonej szerokości tekstu nawet, jeśli taka sytuacja ma miejsce. Użycie środowiska \sloppypar jest wskazane przy wąskich kolumnach tekstu. Podobnie działa komenda \sloppy. 7. Wprowadzanie wyrażeń i wzorów matematycznych L A TEX przełącza się na tryb matematyczny gdy napotka znak dolara ($) lub dwóch dolarów ($$) a powraca do trybu tekstowego po napotkaniu następnego dolara lub dwóch. Inaczej składane są wzory wewnątrz akapitu a inaczej wzory eksponowane. Uwaga! Aby wszystkie potrzebne znaki matematyczne były dostępne należy w preambule wczytać pakiet amssymb, natomiast by móc skorzystać z definicji używanych przez AMS należy dodatkowo wczytać pakiet amsmath. Zadanie 12. W swoim pliku umieść dowolny wzór matematyczny wewnątrz akapitu i ten sam wzór jako eksponowany. Zwróć uwagę na różnice w wyglądzie tych wzorów. Aby otrzymać wzór eksponowany możemy też umieścić go w środowisku displaymath lub pomiędzy znakami \[ i \]. We wszystkich przypadkach nasz wzór nie zostanie zanumerowany. Jeśli chcemy, by wzór miał numer, do którego moglibyśmy się odwołać należy umieścić go w środowisku equation. Sposób użycia tego środowiska pokazuje następujący przykład. Przykład 1. Pisząc \begin{equation} \forall x\in \mathbb R \quad x^2 + x +1 \ge 0 \end{equation} otrzymujemy x R x 2 + x (1) Indeksy górny i dolny, pierwiastki Większość instrukcji składu wzorów matematycznych odnosi się do jednego następującego po niej znaku. Jesli więc chcemy, by instrukcja zastosowana była do więcej niż jednego znaku należy wszystkie je umieścić w nawiasach klamrowych. Indeksy górne i wykładniki otrzymujemy za pomocą znaku ^ a dolne za pomocą znaku _. Pierwiastek wkadratowy z liczby otrzymujemy przy pomocy instrukcji \sqrt {liczba pod pierwiastkiem} a pierwiastek stopnia różnego od dwóch instrukcją 9
10 \sqrt[n]{wyrażenie pod pierwiastkiem}. Znak pierwiastka bez wyrażenia pod nim możemy uzyskać przy pomocy instrukcji \surd. Przykład 2. πr2 + xyz A teraz tylko sam znak pierwiastka. 5 πr2 + xyz (2) Podkreślenia i klamry Matematycy lubią używać różnych sposobów wyróżnień. Najprostsze z nich to podkreślenie otrzymywane komendą \underline{...}, umieszczenie poziomej kreski nad wyrażeniem otrzymywane komendą \overline{...} oraz umieszczanie poziomych klamer nad i pod wyrażeniem komendą \overbrace{...} i \underbrace{...}. Zastosowanie tych instrukcji pokazuje przykład. Przykład 3. x + y + x y = 5, { }} { n 1 + n n k a a a... a } {{ } n $\underline{x+y} + \overline{x-y} =5,$ $\overbrace{n_1+n_2+ \dots n_k} \quad \underbrace{a \cdot a \cdot a \cdot \ldots \cdot a}_n $ Sposób pisania wszelkiego rodzaju znaków matematycznych można znaleźć w tabelach umieszczanych w każdym podręczniku do L A TEX-a. Nawiasy Do składu różnych ograniczników np. nawiasów okrągłych, kwadratowych i sześciennych (klamrowych) można używać symboli z klawiatury lub specjalnych poleceń. Nawiasy okrągłe i kwadratowe wpisujemy bezpośrednio z klawiatury natomiast nawias klamrowy musimy poprzedzić znakiem rozpoczynającym każdą komendę czyli \. Tak więc nawias klamrowy otrzymamy pisząc \{ i \}. Sposób wprowadzania innych ograniczniki można znaleźć w tabelach dowolnego poręcznika. L A TEX ma również zdefiniowanych kilka komend, które w ustalony sposób powiększają znaki nawiasów. Są to: \big, \Big, \bigg i \Bigg. Przykład 4. Poniżej umieściliśmy znaki nawiasów okrągłego i klamrowego, otwierających i zamykających, najpierw wielkości bieżącego fontu a następnie powiększone instrukcjami \big, \Big, \bigg i \Bigg odpowiednio. ( ( ( ( ( { { { { { ) ) ) ) ) } } } } } 10
11 Możemy również skorzystać z tego, że L A TEX potrafi sam dobrać odpowiednio duży nawias. Należy wtedy rodzaj nawiasu poprzedzić komendą \left jeśli chcemy lewy nawias i komendą \right jeśli chcemy nawias prawy. Polecenia \left i \right zawsze występują parami i gdy użyliśmy jednego z nich, drugi musi też pojawić się w tej samej linii wzoru. Jeśli jednak nie chcemy mieć znaku nawiasu zamykającego w tej samej linii wzoru co otwierający należy na końcu linii umieścić polecenie \right. a na początku następnej \left. i dopiero nawias zamykający w odpowiednim miejscu drugiej linii. Operatory Operatory sumy, całki i produktu (iloczynu) wprowadza się w następujący sposób: 100 $$\sum_{n=1}^{\infty}\quad \sum_{k=1}^{100}$$ $$\int_0^x f(x)dx \quad \int_0^{\frac{n}{2}} g(y)dy$$ $$\prod_k X_k$$ x 0 n=1 f(x)dx k k=1 n 2 0 X k g(y)dy Jeżeli sumujemy po więcej niż jednym wskaźniku wtedy należy postąpić jak w pierwszym lub drugim przykładzie: Inne $$\sum_{\substack{0<i<n\\0<j<m}} K_{ij}(x)\quad \sum_{\begin{subarray}{l} i\in A\\0<j<m\end{subarray}} K_{ij}(x)$$ 0<i<n 0<j<m K ij (x) i A 0<j<m Symbole Newtona zapisujemy używając polecenia \binom{}{}: ( ) n Cn k k K ij (x) Do nadpisywania znaków nad innymi znakami polecenia \stackrel{}{} x! = y, y? > 6, x n pw Do umieszczania znaków lub wyrażeń nad lub pod innymi wyrażeniami lub znakami możemy też użyć poleceń \overset{}{} i \underset{}{} odpowiednio. Użycie tych poleceń pokazuje następujący przykład. Przykład 5. p.w. a n n b $$ A\overset{p.w.}{\equiv }B \quad a_n\underset{n\to\infty}{\longrightarrow } b $$ Wielokropek w trybie tekstowym to trzy kropki na linii tekstu. Uzyskujemy je przy pomocy polecenia \dots. W trybie matematycznym są dwa rodzaje wielokropka \ldots i \cdots. Zastosowanie pokazuje przykład. 11
12 Przykład 6. Teraz będzie przykład wielokropka w trybie tekstowym..., a teraz w trybie matematycznym, najpierw kropki na dole czyli \ldots a potem pośrodku czyli \cdots a 1, a 2,..., x 1 x 2 x n. Macierze i wyznaczniki Do składu macierzy, wyznaczników jak również wyrównywania tekstu w kolumnach można użyć środowiska array o następującej składni: $$ \begin{array}{cc} a_{11} & a_{12} \\ a_{21} & a_{22} \\ a_{31} & a_{32} \end{array} $$ a 11 a 12 a 21 a 22 a 31 a 32 W powyższym przykładzie widać, że środowisko array należy umieszczać w trybie matematycznym zawsze, kiedy chcemy zapisać macierz lub wyznacznik. W nawiasie po wywołaniu środowiska umieszczamy parametry określające położenie tekstu w komórce (c - wyśrodkowany, l - wyrównany do lewej, r - wyrównany do prawej). Ilość parametrów musi być równa ilości kolumn macierzy. Każdy element macierzy jest oddzielony od następnego znakiem &, koniec wiersza zaznaczony jest znakiem \\. Jeżeli elementy macieży mają być umieszczone pomiędzy nawiasami wtedy przed otwarciem środowiska umieszczamy \left( (nawiasy okrągłe) a po jego zamknięciu \right). Zamiast nawiasów okrągłych mozna umieścić inne nawiasy lub proste kreski, jak w następnym przykładzie. ( ) a11 a Przykład 7. X = 12 b 21 b 22 { } a11 a X = 12 b 21 b 22 [ ] a11 a X = 12 b 21 b 22 X = a 11 a 12 b 21 b 22 Wzory wielolinijkowe Do pisania wzorów w kilku liniach mamy w L A TEX-u środowisko matematyczne eqnarray które powstało na bazie środowiska array. Otrzymujemy układ równań wyrównany np. do znaku równości: pisząc: sin x = x x3 3! + x5 5! (3) x7 7! + (4) \begin{eqnarray} 12
13 \sin x & = & x-\frac{x^3}{3!} + \frac{x^5}{5!}-\\ & & -\frac{x^7}{7!} + \cdots \end{eqnarray} W środowisku eqnarray każda linia jest opatrywana kolejnym numerem. Jeśli nie chcemy, by któraś z linii była zanumerowana wtedy przed złamaniem jej umieszczamy polecenie \nonumber. Jeżeli nasz wielolinijkowy wzór ma nie mieć żadnego numeru, wtedy umieszczamy go w środowisku eqnarray* Ułamki Polecenie \frac{}{} tworzy we wzorach eksponowanych ułamek, w którym czcionka w liczniku i mianowniku jest takiej samej wielkości jak w całym dokumencie. Wzór matematyczny w linii tekstu jest zapisany w postaci ułamka odpowiednio zmniejszonymi czcionkami. Pakiet amsmath dostarcza nam polecenia \tfrac{}{} i \dfrac{}{} które dają nam możliwość wyboru wielkości ułamka (pierwsze - ułamek wielkości tekstu, drugie - takiej wielkości jak we wzorze eksponowanym). Przykład 8. Możemy w linii tekstu napisać duży ułamek 2x 4 y 3 zamiast małego ułamka 2x 4 y 3 przy pomocy polecenia \dfrac{}{} produkowanego przez polecenie \frac{}{}. Symbole Newtona Tak samo jak w przypadku ułamków symbole Newtona (też z pakietem amsmath) można pisać w dwóch rozmiarach, bez względu na to gdzie się znajdują. Przykład 9. ( ) a Można umieścić duży symbol w tekście przy pomocy polecenia b \dbinom{}{} zamiast małego ( a b) który w tekście produkuje polecenie \binom{}{}. Można także we wzorze wyeksponowanym napisać mały symbol Newtona poleceniem \tbinom{}{} zamiast automatycznie produkowanego dużego poleceniem \binom{}{}. ( a b ) c+d ( ) a b c + d Znak całki Standardowo granice całkowania są umieszczane obok znaku całki. W amsmath mamy polecenie \limits które umieszcza granice pod i nad znakiem całki. Przykład 10. b a f(x)dx b a f(x)dx $$\int_a^b f(x)dx \qquad \int\limits_a^b f(x)dx$$ 13
14 8. Formatowanie strony dokumentu 8.1. Wybieramy rozmiar czcionki Standardową czcionką dla dokumentu L A TEX-owego jest 10-cio punktowa prosta czcionka rodziny Computer Modern Roman. Dostępne są też wielkości 11 i 12 punktów (1 cal = 72,27 pt, 1 cm = ok. 28,45 pt). Przykład 1. Kolejne linie tekstu napisane są czcionkami 10, 11 i 12 punktowymi. Ala ma kota. Ala ma kota. Ala ma kota. L A TEX posiada gotowe deklaracje różnych rozmiarów czcionek od bardzo małej (\tiny) do bardzo dużej (\Huge). Przykład 2. Stopień pisma tekstu głównego 10pt 11pt 12pt \tiny 5pt 6pt 6pt najmniejsza \scriptsize 7pt 8pt 8pt bardzo mała \footnotesize 8pt 9pt 10pt nieco większa \small 9pt 10pt 11pt mała \normalsize 10pt 11pt 12pt rozmiar normalny \large 12pt 12pt 14pt duża \Large 14pt 14pt 17pt większa \LARGE 17pt 17pt 20pt jeszcze większa \huge 20pt 20pt 25pt jeszcze nieco większa \Huge 25pt 25pt 25pt największa Bardziej wprawni użytkownicy L A TEX-a mogą zdefiniować sobie nową wielkość fontu korzystając z definicji postaci \newfont{\mojfo}{plr10 at 20pt}. Tekst pisany nowym fontem ma postać następującą: Przykład 3. Tekst 20-to punktową czcionką: Ala ma kota i psa Tekst czcionką 30-to punktową: Ala ma kota i psa Tekst czcionką 40-to punktową: 14
15 Ala ma kota i psa A oto jak otrzymaliśmy powyższe przykłady \newfont{\mojfo}{cmr10 at 20pt} \newfont{\mojfon}{cmr10 at 30pt} \newfont{\mojfont}{cmr10 at 40pt} {\mojfo Ala ma kota i psa} {\mojfon Ala ma kota i psa} {\mojfont Ala ma kota i psa} 8.2. Odstępy między wierszami Domyślnie L A TEX składa tekst wstawiając między kolejnymi wierszami paragrafu odstępy równe wysokości wiersza (pojedyncze). W zależności od wielkości zastosowanego fontu (czcionki) wynoszą one 10, 12 lub więcej punktów. Za odstęp między wierszami odpowiada polecenie \baselineskip. Jeżeli chcemy by odstępy były większe niż pojedynczy, należy zmienić jego domyślną wartość za pomocą znanego polecenia \setlength w następujący sposób: \setlength{\baselineskip}{24pt} Wartość ta jest zależna od wielkości bieżącego fontu, zatem należy pamiętać, że wraz ze zmianą wielkości fontu powinien zmienić się odstęp między wierszami. Zależność tą można zobaczyć w poniższym przykładzie. Pierwszy akapit tekstu jest złożony czcionką tej samej wielkości co cały dokument ale z podwójnym odstępem (24pt) a drugi czcionką \small. Wartość ta jest zależna od wielkości bieżącego fontu, zatem należy pamiętać, że wraz ze zmianą wielkości fontu zmienia się odstęp między wierszami. Zależność tą można zobaczyć w poniższym przykładzie. Pierwszy akapit tekstu jest złożony czcionką tej samej wielkości co cały dokument ale z podwójnym odstępem (24pt) a drugi czcionką \small. Wartość ta jest zależna od wielkości bieżącego fontu, zatem należy pamiętać, że wraz ze zmianą wielkości fontu zmienia się odstęp między wierszami. Zależność tą można zobaczyć w poniższym przykładzie. Pierwszy akapit tekstu jest złożony czcionką tej samej wielkości co cały dokument ale z podwójnym odstępem (24pt) a drugi czcionką \small. Widzimy, że mimo zmiany wielkości czcionki odstępy między wierszami pozostały takie same. Wartość \baselineskip przyjmuje wielkość domyślną po każdej zmianie wilkości 15
16 czcionki (tzn. wszystkie ustawienia odstępów przy pomocy polecenia \setlength zerują się). Aby powrócić do ustawień pierwotnych można dwukrotnie zmienić wilkość czcionki np. następująco: \small\normalsize. Należy jednak pamiętać, by umieścić je w oddzielnym paragrafie, gdyż wielkość odstępu jest ustalana dopiero na końcu, po przeczytaniu przez program całego akapitu. W przeciwnym wypadku ważne dla całego akapitu byłyby ustawienia umieszczone na jego końcu. Aby odstępy między wierszami były dobierane prawidłowo wraz ze zmianą wielkości fontu należy zmienić wartość czynnika \baselinestretch. Rzeczywista wielkośc odstępu między wierszami jest wyliczana przez program według wzoru \baselinestretch x \baselineskip Domyślnie wartość \baselinestretch jest równa 1. Użytkownik może zmienić wielkośc odstępu między wierszami zmieniając jego wartość na dowolną liczbę dziesiętną poleceniem \renewcommand{\baselinestretch}{liczba} Jeżeli w miejsce liczba wstawimy na przykład liczbę 1.5 to odstęp między wierszami będzie zwiększony o 50%. Zobaczmy jak w tym przypadku będą wyglądały poprzednie akapity tym razem z odstępem powiększonym o 50%. Wartość ta jest zależna od wielkości bieżącego fontu, zatem należy pamiętać, że wraz ze zmianą wielkości fontu zmienia się odstęp między wierszami. Zależność tą można zobaczyć w poniższym przykładzie. Pierwszy akapit tekstu jest złożony czcionką tej samej wielkości co cały dokument ale z podwójnym odstępem (24pt) a drugi czcionką \small. Wartość ta jest zależna od wielkości bieżącego fontu, zatem należy pamiętać, że wraz ze zmianą wielkości fontu zmienia się odstęp między wierszami. Zależność tą można zobaczyć w poniższym przykładzie. Pierwszy akapit tekstu jest złożony czcionką tej samej wielkości co cały dokument ale z podwójnym odstępem (24pt) a drugi czcionką \small. W przypadku polecenia \baselinestretch aby powrócić do poprzednich ustawień należy ustawić jego wartość na domyślną czyli 1 oraz wstawić polecenie zmiany wielkości czcionki np. \small\normalsize Wyróżnienia w tekście Tekst możemy także także wyróżnić poprzez pochylenie, pogrubienie lub podkreślenie. L A TEX proponuje nam następujące deklaracje wyróżniające tekst przez pochylenie \em i równoważna jej \emph. Sposób ich użycia ilustruje następujący Przykład 4. To będzie przykład użycia pierwszej deklaracji pochylającej litery tekstu To będzie przykład użycia drugiej deklaracji pochylającej litery tekstu A oto jak otrzymaliśmy powyższy tekst: To będzie przykład użycia pierwszej litery tekstu}\\ deklaracji {\em pochylającej 16
17 To będzie przykład użycia drugiej litery tekstu} deklaracji \emph{ pochylającej Dla podkreślenia jakiegoś wyrazu linią możemy użyć komendy \underline w następujący sposób: Przykład 5. To będzie przykład tekstu \underline{podkreślonego} To będzie przykład tekstu podkreślonego Dokument który tworzymy może wymagać użycia czcionek różnych kształtów, wielkości i grubości. Typowa instalacja TEX-owa zawiera domyślnie trzy rodziny fontów: Computer Modern Romam (\rmfamily), czcionki imitujące maszynę do pisania (\ttfamily) (Computer Modern Typewriter) oraz czcionki bezszeryfowe (\sffamily)(computer Modern Sansserif). Czcionki należące do każdej z tych rodzin mogą posiadać kształt prosty (\upshape), pochyły (\itshape), pochylony (\slshape) oraz kapitaliki (scshape). Mogą być również normalnej grubości (\mdseries) lub pogrubione (\bfseries). Dla każdej z omówionych wyżej deklaracji kroju i odmian TEX posiada komendy które ułatwiają wprowadzanie tekstu. I tak: 1. Krój pisma (rodzina) Normalny prosty tekst krojem szeryfowym otrzymamy dzięki komendzie \textrm{tekst} (lub \rmfamily) (jest to szczególnie przydatne gdy chcemy dodać komentarz w środowisku matematycznym). Tekst pisany czcionką bezszeryfową uzyskamy dzięki \textsf{...} lub \sffamily. Tekst pisany literami podobnymi do maszyny do pisania (grotesk) uzyskamy dzięki \texttt{...} lub \ttfamily. 2. Grubość i szerokość pisma Tekst pisany literami pogrubionymi uzyskamy dzięki \textbf{...} lub \bfseries. Tekst pisany pismem jasnym uzyskamy pisząc \textmd{...} lub \bfseries. 3. Odmiana pisma. Tekst pisany literami prostymi (przełącza np. z pochyłego) uzyskamy pisząc \textup{..} lub \upshape. Tekst pisany kapitalikami otrzymamy pisząc \textsc{...} lub \scshape. Tekst pisany kursywą otrzymamy pisząc \textit{...} lub \itshape. Tekst pisany literami pochyłymi uzyskamy dzięki \textsl{...} lub \slshape 17
18 Przykład 6. Przykład użycia wyżej wymienionych komend. 1. Przykład tekstu w środowisku matematycznym x 2 + y 2 = 25 równanie okręgu 2. Tekst pisany literami pochyłymi a teraz prostymi A teraz zastosowanie \upshape i \itshape To tekst pisany kursywą a to pismem prostym. 3. Tekst pisany kapitalikami i zastosowanie \scshape Tekst pisany kapitalikami. 4. Tekst pisany literami podobnymi do maszyny do pisania 5. Tekst pisany italikami 6. Tekst pisany literami pogrubionymi 7. Tekst pisany czcionką bezszeryfową 8. Tekst pisany czcionką pochyłą A oto jak otrzymaliśmy te przykłady: Przykład tekstu w środowisku matematycznym $$x^2 + y^2 = 25 \quad \textrm{równanie okręgu}$$ \textit{tekst pisany literami pochyłymi \textup{a teraz prostymi}} \\ A teraz zastosowanie \verb \upshape i \verb \itshape \\ \itshape To tekst pisany kursywą \upshape a to pismem prostym. \textsc{tekst pisany kapitalikami}i zastosowanie \verb \scshape \\ \scshape Tekst pisany kapitalikami. \texttt{tekst pisany literami podobnymi do maszyny do pisania} \textit{tekst pisany italikami} \textbf{tekst pisany literami pogrubionymi} \textsf{tekst pisany czcionką bezszeryfową} \textsl{tekst pisany czcionką pochyłą} 9. Pozycjonowanie tekstu 9.1. Wyśrodkowanie Tekst na stronie może być położony w różny sposób. Zazwyczaj jest wyrównany do obu marginesów ale w niektórych przypadkach możemy chcieć rozmieścić go inaczej. Aby tekst umieścić pośrodku strony mamy do dyspozycji środowisko center. Składnia jego jest następująca 18
19 \begin{center} linia pierwsza \\ linia druga \\...\\ linia n \end{center} Jeżeli wyśrodkowujemy cały paragraf tekstu i nie zależy nam na podzieleniu go na poszczególne linie to możemy zaniechać łamania linii. Cały tekst będzie wtedy podzielony na odpowiednią ilość linii i każda z nich wycentrowana. Zastosowanie tego środowiska pokazuje: Przykład 1. Tekst wyśrodkowany bez znaków łamania linii. Jeżeli centrujemy cały paragraf tekstu i nie zależy nam na podzieleniu go na poszczególne linie to możemy zaniechać łamania linii. Cały tekst będzie wtedy podzielony na odpowiednią ilość linii. Jeżeli centrujemy cały paragraf tekstu i nie zależy nam na podzieleniu go na poszczególne linie to możemy zaniechać łamania linii. Cały tekst będzie wtedy podzielony na odpowiednią ilość linii. Cały tekst będzie wtedy podzielony na odpowiednią ilość linii. Tekst wyśrodkowany ze znakami łamania linii. Jeżeli centrujemy cały paragraf tekstu i zależy nam na podzieleniu go na poszczególne linie to nie możemy zaniechać łamania linii. Cały tekst będzie wtedy podzielony na odpowiednią ilość linii. Jeżeli centrujemy cały paragraf tekstu i zależy nam na podzieleniu go na poszczególne linie to nie możemy zaniechać łamania linii. Cały tekst będzie wtedy podzielony na odpowiednią ilość linii. Cały tekst będzie wtedy podzielony na odpowiednią ilość linii. Jeżli chcemy wyśrodkować tylko jedną linię to możemy użyć komendy \centerline{tekst} Wyrównywanie Wyrównywanie tekstu paragrafu do jednego z marginesów możliwe jest dzięki środowisku flushleft i flushright. Składnia jest następująca \begin{flushleft} linia pierwsza \\ linia druga \\...\\ linia n \end{flushleft} wyrównuje do lewego marginesu i 19
20 \begin{flushright} linia pierwsza \\ linia druga \\...\\ linia n \end{flushright} wyrównuje do prawego marginesu. Taki sam efekt uzyskamy zastępując środowisko flushleft i flushright komendami \raggedleft i \raggedright. W przypadku tych ostatnich każda linia musi być zakończona znakiem łamania (\\). Uwaga: W żadnym z tych środowisk L A TEX nie przenosi wyrazów. Przykład 2. a każda linia tego tekst będzie wyrównana do lewego marginesu. Każda linia tego tekst będzie wyrównana do prawego marginesu. Każda linia tego tekst będzie wyrównana do lewego marginesu. a każda linia tego tekst będzie wyrównana do prawego marginesu. Zadanie 13. Wypróbuj działanie środowiska center. Zadanie 14. Wypróbuj działanie środowisk flushleft i flushright oraz \raggedleft i \raggedright. Porównaj efekty. Jeżeli jakaś część tekstu ma być wyróżniona w ten sposób, że odległość od lewego i prawego marginesu będzie taka sama to możemy użyć środowiska quote lub quotation o następującej składni: \begin{quote} tekst \end{quote} \begin{quotation} tekst \end{quotation} Różnica między tymi dwiema formami jest taka, że w środowisku quote akapity nie zaczynają się od wcięcia i są od siebie oddzielone dodatkowym odstępem, zaś w środowisku quotation tekst każdego akapitu rozpoczyna się wcięciem. W obu przypadkach dodawany jest dodatkowy odstęp przed i za wyróżnionym tekstem. Zadanie 15. Spróbuj uzyskać dokładnie tak sformatowany tekst. Dla lepszego uwidocznienia różnic pomiędzy środowiskami ten tekst będzie powtórzony dwukrotnie. 20
21 To będzie przykład użycia środowiska quote. Jeżeli jakaś część tekstu ma być wyróżniona w ten sposób, że odległość od lewego i prawego marginesu będzie taka sama to możemy użyć środowiska quote lub quotation. Różnica między tymi dwiema formami jest taka, że w środowisku quote akapity nie zaczynają się od wcięcia i są od siebie oddzielone dodatkowym odstępem, zaś w środowisku quotation tekst każdego akapitu rozpoczyna się wcięciem. W obu przypadkach dodawany jest dodatkowy odstęp przed i za wyróżnionym tekstem. To będzie przykład użycia środowiska quotation. Jeżeli jakaś część tekstu ma być wyróżniona w ten sposób, że odległość od lewego i prawego marginesu będzie taka sama to możemy użyć środowiska quote lub quotation. Różnica między tymi dwiema formami jest taka, że w środowisku quote akapity nie zaczynają się od wcięcia i są od siebie oddzielone dodatkowym odstępem, zaś w środowisku quotation tekst każdego akapitu rozpoczyna się wcięciem. W obu przypadkach dodawany jest dodatkowy odstęp przed i za wyróżnionym tekstem. Do pisania poezji możemy użyć środowiska verse. Korzysta się z niego w następujący sposób \begin{verse} pierwsza linia pierwszej zwrotki\\ druga linia pierwszej zwrotki\\... ostatnia linia pierwszej zwrotki pierwsza linia drugiej zwrotki\\ druga linia drugiej zwrotki\\... ostatnia linia drugiej zwrotki \end{verse} A oto wiersz pt. Odrodzenie A. Puszkina w tłumaczeniu J. Tuwima (tekst umieszczony w środowisku verse: Artysta-wandal pędzlem sennym Powleka arcytwór czernidłem, Potem, bezmyślnie, skarb bezcenny Pokrywa własnym malowidłem. Z czasem się obce farby kruszą, Odpada obraz ów bezprawny I znów stoimy przed geniuszem, Przed jego arcydziełem dawnym. Tak z duszy mojej umęczonej Znikaja błędy i wahania, A wstają zjawy upragnione Niewinnych, czystych dni zarania. 21
22 10. Części dokumentu Artykuł przygotowywany do druku w czasopiśmie naukowym składa się z tytułu, nazwiska autora, jego adresu, daty utworzenia (opcjonalnie), krótkiego streszczenia, treści dokumentu oraz spisu literatury. Niekiedy na dole pierwszej strony pojawiają się informacje o grantach lub podziękowania osobom lub instytucjom. Treść artykułu bywa podzielona na rozdziały, podrozdziały itp. W L A TEX-u tytuł, nazwisko autora, jego adres, datę utworzenia (opcjonalnie) i ewentualne podziękowania umieszcza się w preambule dokumentu wykorzystując następujące polecenia: \documentclass{article} \title{tytuł dokumentu} \author{nazwisko autora \thanks{podziękowania} \\ Jego adres} \date{data utworzenia} \begin{document} \maketitle Aby wszystkie te polecenia zostały wykonane należy bezpośrednio po \begin{document} umieścić komendę \maketitle. Bez niej podane informacje nie zostaną wydrukowane. Polecenie \thanks umieszcza się gdziekolwiek w tekście poleceń \author, \title lub \date. W miejscu jego pojawienia się pojawia się odsyłacz do dołu strony, gdzie pojawia się wprowadzony tekst podziękowań. Jeśli chcemy, by tytuł i nazwisko autora znalazły się na osobnej stronie to należy zadeklarować to jako parametr w klasie dokumentu \documentclass[titlepage]{article} Streszczenie dokumentu otrzymamy, gdy jego tekst umieścimy w środowisku \begin{abstract} treść streszczenia \end{abstract} W klasie article streszczenie pojawia się bezpośrednio ponagłówku z tytułem i nazwiskiem autora na pierwszej stronie dokumentu, w klasie report streszczenie umieszczane jest na osobnej stronie. Jeżeli w klasie article wybrana jest opcja titlepage wtedy streszczenie jest drukowane na oddzielnej stronie. W klasie book streszczenie nie występuje. Każdy dokument powinien być podzielony na logiczne części. W klasie article mamy dostępne następujące instrukcje hierarchizujące: \section{...} \subsection{...} \subsubsection{...} \paragraph{...} \subparagraph{...} \appendix{...} W klasie report i book dodatkowo mozna użyć instrukcji \part{...} i \chapter{...}. We wszystkich przypadkach L A TEX dobiera odpowiednie odstępy między rozdziałami (częściami), krój i wielkość pisma w śródtytułach oraz zadba o numerację. 22
23 11. Pudełka L A TEX oferuje użytkownikom trzy rodzaje pudełek: LR - left-right pudełko w którym zawartość jest umieszczana horyzontalnie od lewej do prawej, pudełko paragrafu i pudełko liniowe. Dla uzyskania LR pudełka mamy do dyspozycji następujące komendy: \mbox, \makebox, \fbox i \framebox. Składnia jest następująca: \mbox{tekst} \fbox{tekst} \makebox[szerokość][pozycja]{tekst} \framebox[szerokość][pozycja]{tekst} Parametr szerokość musi zawierać oprócz liczby także jednostkę, natomiast jako parametr pozycja mogą być podane następujące litery: l - wyrównywanie tekstu do lewego marginesu, r - wyrównywanie tekstu do prawego marginesu, s - rozstrzelenie tekstu po całym pudełku. Następujący tekst Zawartość pudełka Zawartość pudełka Zawartość pudełka Zawartość pudełka otrzymamy pisząc kolejno: \mbox{zawartość pudełka} \makebox[2cm]{zawartość pudełka} \fbox{zawartość pudełka} \framebox[6cm][l]{zawartość pudełka} W ostatnim pudełku tekst był wyrównany do lewego marginesu. W następnych przykładach wyrównamy go do prawego marginesu i rozstrzelimy poszczególne wyrazy po całej szerokości pudełka odpowiednio umieszczając literę r lub s jako argument pozycja. \framebox[7cm][r]{zawartość tego pudełka} Zawartość tego pudełka 23
24 \framebox[7cm][s]{zawartość tego pudełka} otrzymamy: Zawartość tego pudełka Następny przykład pokazuje jak umieścić mały prostokącik na wyrazie. \framebox[2mm]{centered} centered Wykorzystując polecenie \makebox możemy też uzyskać znak ]rzekreślonej litery S w następujący sposób: \makebox[0pt][l]{/}s /S Używając polecenia \raisebox możemy podnieść lub opuścić słowa względem linii bazowej. Używa się go w następujący sposób: Linia bazowa \raisebox{1ex}{trochę wyżej} a teraz \raisebox{-1ex}{nieco niżej} i z powrotem na tym samym poziomie. Linia bazowa trochę wyżej a teraz nieco niżej i z powrotem na tym samym poziomie. W pudełkach możemy umieszczać całe paragrafy używając polecenia \parbox lub środowiska minipage o następującej składni \begin{minipage}[pozycja]{szerokość}tekst\end{minipage} b - równanie do dolnego brzegu pudełka. t - równanie do górnego brzegu pudełka. \parbox[pozycja]{szerokość}{tekst} Oba te polecenia umieszczają tekst w pudełku którym możemy dowolnie manipulować. Następne przykłady pokażą kilka zastosowań tych poleceń. Następująco sformatowany tekst: 24
25 To jest pudełko o szerokości 3.5 cm, wyśrodkowane pionowo do... otrzymaliśmy pisząc BIEŻĄCEJ LINII. Trudno jest właściwie sformatować wąską stronę, w wielu wypadkach otrzymujemy komunikaty o nadmiarach w linii. Polecenie \sloppy pozwala wielu z nich uniknąć. \parbox{3.5cm}{\sloppy To jest pudełko o szerokości 3.5 cm, wyśrodkowane pionowo do} \hfill BIEŻĄCEJ LINII \hfill \parbox{5.5cm}{trudno jest waściwie sformatować wąską stronę, w wielu wypadkach otrzymujemy komunikaty o nadmiarach w linii. Polecenie \sloppy pozwala wielu z nich uniknąć.} Aby umieścić tekst w pudełku o z góry zadanej szerokości należy wykorzystać środowisko minipage. Następny przykład pokaże tekst w pudełku o szerokości 5 cm. Środowisko minipage tworzy pionowe pudełko o zadanej szerokości w naszym przypadku jest to 5 cm. Środowisko minipage można również łączyć np. z poleceniem \parbox co pokazuje następny przykład. 25
26 Środowisko minipage tworzy pionowe pudełko o zadanej szerokości 5 cm. Położo-ne środku wąniej jest tak, że tekst w ostat-skie (szerokości jego linii leży na wyso-kości cm) pudeł- linii bazowej. ko które jestzawartość pudełka umiesz- wycentrowane czonego po prawej stronie względem liniijest wyrównana do linii bazowej bazowej w ten sposób, że je- go pierwsza linia z nią się pokrywa. W obu przypadkach używania środowiska minipage nie można zapominać o zaznaczeniu pozycji w jakiej ma być umieszczony tekst. 12. Pakiet amsmath, wzory wielolinijkowe Pakiet amsmath zawiera definicje wielu pożytecznych poleceń, między innymi środowiska ułatwiające pisanie wielolinijkowych wzorów Środowisko gather Środowisko gather stosuje się do zapisywania wielu wzorów jeden pod drugim. Wzory są umieszczane w osobnych liniach, każdy jest wyśrodkowany i zanumerowany. Każda linia, z wyjątkiem ostatniej, ma być zakończona znakiem \\.Nie może być pustych linii wewnątrz środowiska. Przykład 1. \begin{gather} x^2+2xy-y^2=3-xy\\ 3x-2y^3+13=2-x^2\\ x 2 + 2xy y 2 = 3 xy (1) 3x 2y = 2 x 2 (2) x + y 1 = 3xy (3) 26
27 x+y-1=3xy \end{gather} Jeżeli chcemy, aby któraś z linii nie miała numeru, wówczas przed jej złamaniem umieszczamy polecenie \notag lub \nonumber. Jeśli nie chcemy numerować żadnej z linii, wówczas używamy środowiska gather* Środowisko multline W środowisku multline kolejne linie wzoru rozmieszczane są w taki sposób, że pierwsza jest dosunięta do lewego marginesu, ostatnia do prawego a środkowe w miarę możliwości wycentrowane. Wzór jest numerowany jednym numerem umieszczonym w ostatniej linii. Jeśli nie chcemy numerować wzoru to umieszczamy go w środowisku z gwiazdką (multline*). Każda linia, z wyjątkiem ostatniej, ma być zakończona znakiem \\. Nie może być pustych linii wewnątrz środowiska. Przykład 2. x 1 + x 2 + x 3 + 2k(x 1 + x 2 + x 3 ) + 3z(x 1 + x 2 + x 3 ) + x 4 + x 5 + x 6 + x 7 4y(x 1 + x 2 + x 3 ) \begin{multline} x_1+x_2+x_3 +2k(x_1+x_2+x_3)+3z(x_1+x_2+x_3)\\ +x_4+x_5+x_6+x_7-4y(x_1+x_2+x_3)\\ +x_8+x_9 -z(x_1+x_2+x_3 ) \end{multline} + x 8 + x 9 z(x 1 + x 2 + x 3 ) (4) Środowisko align Środowisko align pozwala na napisanie wzorów wyrównanych w kolumnach. Odstępy między kolumnami są dopasowywane przez program według z góry zadanych reguł. 27
Rozpoczynamy pracę z L A TEX-em
 Rozpoczynamy pracę z L A TEX-em materiały pomocnicze do zajęć Wprowadzenie do LATEX-a Zofia Walczak Wydział Matematyki UŁ październik 2006 1. Struktura dokumentu w L A TEX-u Aby dokument tekstowy został
Rozpoczynamy pracę z L A TEX-em materiały pomocnicze do zajęć Wprowadzenie do LATEX-a Zofia Walczak Wydział Matematyki UŁ październik 2006 1. Struktura dokumentu w L A TEX-u Aby dokument tekstowy został
Wybieramy najnowszą wersję I jedziemy ze zwykłą prostą instalacją. I tyle jeśli chodzi o Leda.
 Tryby pracy LATEX-a Podczas pracy LATEX znajduje sie w jednym z trzech trybów: 1. akapitowym, 2. matematycznym,(jak napotka znak $ jednego lub więcej, ewentualnie jak jakiś inny znak przełączy go do środowiska
Tryby pracy LATEX-a Podczas pracy LATEX znajduje sie w jednym z trzech trybów: 1. akapitowym, 2. matematycznym,(jak napotka znak $ jednego lub więcej, ewentualnie jak jakiś inny znak przełączy go do środowiska
Podstawy systemu L A TEX część 2
 Imię Nazwisko Podstawy systemu L A TEX część 2 05.03.2007 Część I Podstawy 1. Podział tekstu 1.1. Podział linii \\ lub \newline łamanie linii bez justowania linebreak łamanie linii z justowaniem \nolinebreak
Imię Nazwisko Podstawy systemu L A TEX część 2 05.03.2007 Część I Podstawy 1. Podział tekstu 1.1. Podział linii \\ lub \newline łamanie linii bez justowania linebreak łamanie linii z justowaniem \nolinebreak
Instrukcja dla autorów monografii
 Instrukcja dla autorów monografii SPIS TREŚCI czcionka Times New Roman (dalej: TNR), rozmiar 16 STRESZCZENIE TNR 11... 6 1. WSTĘP... 7 2. ROZDZIAŁ 2... 23 2.1. Podrozdział TNR 11... 36 2.2. Podrozdział
Instrukcja dla autorów monografii SPIS TREŚCI czcionka Times New Roman (dalej: TNR), rozmiar 16 STRESZCZENIE TNR 11... 6 1. WSTĘP... 7 2. ROZDZIAŁ 2... 23 2.1. Podrozdział TNR 11... 36 2.2. Podrozdział
IV. Struktura logiczna dokumentów w LATEX-u
 IV. Struktura logiczna dokumentów w L A TEX-u 9 marca 2014 Tytuł L A TEX składa część tytułowa dokumentu, napotkawszy instrukcje: \maketitle Należy ja umieścić po \begin{document}, czyli nie w preambule.
IV. Struktura logiczna dokumentów w L A TEX-u 9 marca 2014 Tytuł L A TEX składa część tytułowa dokumentu, napotkawszy instrukcje: \maketitle Należy ja umieścić po \begin{document}, czyli nie w preambule.
ECDL/ICDL Przetwarzanie tekstów Moduł B3 Sylabus - wersja 5.0
 ECDL/ICDL Przetwarzanie tekstów Moduł B3 Sylabus - wersja 5.0 Przeznaczenie sylabusa Dokument ten zawiera szczegółowy sylabus dla modułu ECDL/ICDL Przetwarzanie tekstów. Sylabus opisuje zakres wiedzy i
ECDL/ICDL Przetwarzanie tekstów Moduł B3 Sylabus - wersja 5.0 Przeznaczenie sylabusa Dokument ten zawiera szczegółowy sylabus dla modułu ECDL/ICDL Przetwarzanie tekstów. Sylabus opisuje zakres wiedzy i
Wymagania dotyczące pracy dyplomowej
 Wymagania dotyczące pracy dyplomowej Spis treści 1 Wstęp... 2 2 Cel i zakres pracy... 2 3 Wymagania ogólne... 2 3.1 Forma i zawartość pracy... 2 3.2 Dokumenty do złożenia w Dziekanacie... 2 4 Marginesy...
Wymagania dotyczące pracy dyplomowej Spis treści 1 Wstęp... 2 2 Cel i zakres pracy... 2 3 Wymagania ogólne... 2 3.1 Forma i zawartość pracy... 2 3.2 Dokumenty do złożenia w Dziekanacie... 2 4 Marginesy...
Wyższej Szkoły Przedsiębiorczości i Marketingu w Chrzanowie
 ZASADY PRZYGOTOWANIA PRACY KOŃCOWEJ NA STUDIACH PODYPLOMOWYCH PEDAGOGIKA KWALIFIKACYJNA DLA NAUCZYCIELI PRZEDMIOTÓW ZAWOWOWYCH PROWADZONYCH W RAMACH PROJEKTU "NAUCZYCIEL NA 6+" Wyższej Szkoły Przedsiębiorczości
ZASADY PRZYGOTOWANIA PRACY KOŃCOWEJ NA STUDIACH PODYPLOMOWYCH PEDAGOGIKA KWALIFIKACYJNA DLA NAUCZYCIELI PRZEDMIOTÓW ZAWOWOWYCH PROWADZONYCH W RAMACH PROJEKTU "NAUCZYCIEL NA 6+" Wyższej Szkoły Przedsiębiorczości
Sylabus Moduł 2: Przetwarzanie tekstów
 Sylabus Moduł 2: Przetwarzanie tekstów Niniejsze opracowanie przeznaczone jest dla osób zamierzających zdać egzamin ECDL (European Computer Driving Licence) na poziomie podstawowym. Publikacja zawiera
Sylabus Moduł 2: Przetwarzanie tekstów Niniejsze opracowanie przeznaczone jest dla osób zamierzających zdać egzamin ECDL (European Computer Driving Licence) na poziomie podstawowym. Publikacja zawiera
SystemskładupublikacjiL A TEX
 SystemskładupublikacjiL A TEX 25 września 2016 Spis treści 1 PracazsystememL A TEX 1 2 Podstawy składu tekstu 2 3 Struktura logiczna i układ strony 2 4 Rozmiary 3 5 Fonty 3 6 Kolor 3 7 Listy 3 8 Tabele
SystemskładupublikacjiL A TEX 25 września 2016 Spis treści 1 PracazsystememL A TEX 1 2 Podstawy składu tekstu 2 3 Struktura logiczna i układ strony 2 4 Rozmiary 3 5 Fonty 3 6 Kolor 3 7 Listy 3 8 Tabele
Wyrównywanie tekstu oraz tworzenie list w LAT E X
 Wyrównywanie tekstu oraz tworzenie list w L A T E X 17 grudnia 2007 Spis treści Rodzaje wyrównań tekstu 1 Rodzaje wyrównań tekstu y 2 3 Trivlist - czyli jednoargumentowa lista 4 y Plan wykładu 1 Rodzaje
Wyrównywanie tekstu oraz tworzenie list w L A T E X 17 grudnia 2007 Spis treści Rodzaje wyrównań tekstu 1 Rodzaje wyrównań tekstu y 2 3 Trivlist - czyli jednoargumentowa lista 4 y Plan wykładu 1 Rodzaje
Dodatkowe pakiety i polecenia L A TEXowe
 Dodatkowe pakiety i polecenia L A TEXowe 3 grudnia 2007 1 Ustawienia strony Do zmian ustawień strony warto użyć pakietu geometry, tj. w preambule wpisujemy: \usepackage[]{geometry} Dostępne opcje pakietu
Dodatkowe pakiety i polecenia L A TEXowe 3 grudnia 2007 1 Ustawienia strony Do zmian ustawień strony warto użyć pakietu geometry, tj. w preambule wpisujemy: \usepackage[]{geometry} Dostępne opcje pakietu
Formatowanie wizualne polecenia formatujące tekst
 Zofia Walczak Formatowanie wizualne polecenia formatujące tekst Styczeń 2014 Spis treści 1. Rodzaj i grubość czcionki..................................... 1 2. Wielkość czcionki..........................................
Zofia Walczak Formatowanie wizualne polecenia formatujące tekst Styczeń 2014 Spis treści 1. Rodzaj i grubość czcionki..................................... 1 2. Wielkość czcionki..........................................
Podręcznik edycji tekstu dla inteligentnych
 Podręcznik edycji tekstu dla inteligentnych Spis treści Ogólne zasady edycji tekstu...3 Struktura dokumentu tekstowego...3 Strona...3 Akapit...3 Znak...3 Znaki niedrukowane...4 Twarda spacja, miękki i
Podręcznik edycji tekstu dla inteligentnych Spis treści Ogólne zasady edycji tekstu...3 Struktura dokumentu tekstowego...3 Strona...3 Akapit...3 Znak...3 Znaki niedrukowane...4 Twarda spacja, miękki i
MATERIAŁY SZKOLENIOWE WORD PODSTAWOWY
 MATERIAŁY SZKOLENIOWE WORD PODSTAWOWY 2013 Klawiatura narzędzie do wpisywania tekstu. 1. Wielkie litery piszemy z wciśniętym klawiszem SHIFT albo z włączonym klawiszem CAPSLOCK. 2. Litery typowe dla języka
MATERIAŁY SZKOLENIOWE WORD PODSTAWOWY 2013 Klawiatura narzędzie do wpisywania tekstu. 1. Wielkie litery piszemy z wciśniętym klawiszem SHIFT albo z włączonym klawiszem CAPSLOCK. 2. Litery typowe dla języka
Temat bardzo mądrego referatu maksymalnie na dwie linijki tekstu
 Tutaj logo szkoły Gimnazjum nr 72 ul. Wysoka 8/12 00-155 Warszawa Temat bardzo mądrego referatu maksymalnie na dwie linijki tekstu Opiekun merytoryczny: Zofia Zatorska Opiekun techniczny: Ewa Kołodziej
Tutaj logo szkoły Gimnazjum nr 72 ul. Wysoka 8/12 00-155 Warszawa Temat bardzo mądrego referatu maksymalnie na dwie linijki tekstu Opiekun merytoryczny: Zofia Zatorska Opiekun techniczny: Ewa Kołodziej
KATEGORIA OBSZAR WIEDZY
 Moduł 3 - Przetwarzanie tekstów - od kandydata wymaga się zaprezentowania umiejętności wykorzystywania programu do edycji tekstu. Kandydat powinien wykonać zadania o charakterze podstawowym związane z
Moduł 3 - Przetwarzanie tekstów - od kandydata wymaga się zaprezentowania umiejętności wykorzystywania programu do edycji tekstu. Kandydat powinien wykonać zadania o charakterze podstawowym związane z
TYTUŁ PRACY 18 pkt, bold
 ROZPRAWA DOKTORSKA 16 pkt Tytuł, Imię i Nazwisko Autora 16 pkt TYTUŁ PRACY 18 pkt, bold PROMOTOR: 14 pkt Tytuł, Imię i Nazwisko 14 pkt Warszawa, 2010 12 pkt 2 SPIS TREŚCI 16 pkt, bold STRESZCZENIE... 4
ROZPRAWA DOKTORSKA 16 pkt Tytuł, Imię i Nazwisko Autora 16 pkt TYTUŁ PRACY 18 pkt, bold PROMOTOR: 14 pkt Tytuł, Imię i Nazwisko 14 pkt Warszawa, 2010 12 pkt 2 SPIS TREŚCI 16 pkt, bold STRESZCZENIE... 4
Laboratorium nr 1 L A TEX
 Laboratorium nr 1 L A TEX Ewa Rejwer Luty 2018 1 1 Instalacja Na stronie MiKTeX wejdź w zakładkę Download i pobierz plik instalacyjny wersji MiKTeX 2.9 lub nowszej (basic-miktex-2.9.6520-x64.exe dla Windows).
Laboratorium nr 1 L A TEX Ewa Rejwer Luty 2018 1 1 Instalacja Na stronie MiKTeX wejdź w zakładkę Download i pobierz plik instalacyjny wersji MiKTeX 2.9 lub nowszej (basic-miktex-2.9.6520-x64.exe dla Windows).
Fonty (czcionki) można podzielić na różne grupy ze względu na ich cechy:
 Fonty Font (czcionka) ma trzy wyróżniające go parametry: - krój odpowiada za wygląd czcionki czyli albo jest taka albo taka. Jedna czcionka ma taki sam krój - odmiana określa grubość linii w literach -
Fonty Font (czcionka) ma trzy wyróżniające go parametry: - krój odpowiada za wygląd czcionki czyli albo jest taka albo taka. Jedna czcionka ma taki sam krój - odmiana określa grubość linii w literach -
IIIa. Fonty w LATEX-u
 w LaTeX-u IIIa. w L A TEX-u 10 marca 2014 IIIa. w LATEX-u w LaTeX-u Pojęcie fontu Fontem nazywa się pełny zbiór charakterystycznych znaków danego pisma (wraz ze znakami przestankowymi etc.) utrwalony w
w LaTeX-u IIIa. w L A TEX-u 10 marca 2014 IIIa. w LATEX-u w LaTeX-u Pojęcie fontu Fontem nazywa się pełny zbiór charakterystycznych znaków danego pisma (wraz ze znakami przestankowymi etc.) utrwalony w
WSKAZÓWKI WYDAWNICZE DLA AUTORÓW
 Załącznik nr 2 do Regulaminu Wydawnictwa WSKAZÓWKI WYDAWNICZE DLA AUTORÓW 1) Komitet Redakcyjny nie przyjmuje prac (wydawnictwo zwarte lub artykuł), które zostały już opublikowane lub też zostały złożone
Załącznik nr 2 do Regulaminu Wydawnictwa WSKAZÓWKI WYDAWNICZE DLA AUTORÓW 1) Komitet Redakcyjny nie przyjmuje prac (wydawnictwo zwarte lub artykuł), które zostały już opublikowane lub też zostały złożone
Narzędzia informatyczne. Matematyka w L A T E Xu
 Narzędzia informatyczne. Matematyka w L A T E Xu Aleksander Denisiuk Uniwersytet Warmińsko-Mazurski Olsztyn, ul. Słoneczna 54 denisjuk@matman.uwm.edu.pl 1 / 33 Matematyka w L A T E Xu Najnowsza wersja
Narzędzia informatyczne. Matematyka w L A T E Xu Aleksander Denisiuk Uniwersytet Warmińsko-Mazurski Olsztyn, ul. Słoneczna 54 denisjuk@matman.uwm.edu.pl 1 / 33 Matematyka w L A T E Xu Najnowsza wersja
LaTeX a MS Word. Czym się różni LaTeX od MS Worda? Jak pisano książki naukowe kiedyś, a jak pisze się je teraz?
 TeX TeX jest programem komputerowym stworzonym przez Donalda E. Knutha; Jest przeznaczony do składu tekstów oraz wzorów matematycznych; Knuth rozpoczął pracę nad TeX-em w 1977 roku; TeX wykorzystuje potencjał
TeX TeX jest programem komputerowym stworzonym przez Donalda E. Knutha; Jest przeznaczony do składu tekstów oraz wzorów matematycznych; Knuth rozpoczął pracę nad TeX-em w 1977 roku; TeX wykorzystuje potencjał
CAŁOŚĆ OPRACOWANIA POWINNA ZAWIERAĆ MAKSYMALNIE 10 STRON.
 CAŁOŚĆ OPRACOWANIA POWINNA ZAWIERAĆ MAKSYMALNIE 10 STRON. REDAKCJA NIE INGERUJE W ZAWARTOŚĆ MERYTORYCZNĄ NADESŁANYCH ARTYKUŁÓW I NIE DOKONUJE KOREKTY PISOWNI. REDAKCJA PRZYJMUJE PLIKI WYŁĄCZNIE W FORMACIE
CAŁOŚĆ OPRACOWANIA POWINNA ZAWIERAĆ MAKSYMALNIE 10 STRON. REDAKCJA NIE INGERUJE W ZAWARTOŚĆ MERYTORYCZNĄ NADESŁANYCH ARTYKUŁÓW I NIE DOKONUJE KOREKTY PISOWNI. REDAKCJA PRZYJMUJE PLIKI WYŁĄCZNIE W FORMACIE
ECDL/ICDL Przetwarzanie tekstów Moduł B3 Sylabus - wersja 6.0
 ECDL/ICDL Przetwarzanie tekstów Moduł B3 Sylabus - wersja 6.0 Przeznaczenie sylabusa Dokument ten zawiera szczegółowy sylabus dla modułu ECDL/ICDL Przetwarzanie tekstów. Sylabus opisuje zakres wiedzy i
ECDL/ICDL Przetwarzanie tekstów Moduł B3 Sylabus - wersja 6.0 Przeznaczenie sylabusa Dokument ten zawiera szczegółowy sylabus dla modułu ECDL/ICDL Przetwarzanie tekstów. Sylabus opisuje zakres wiedzy i
Jak napisać prace magisterską w LaTex-u?
 Jak napisać prace magisterską w LaTex-u? Monika Piekarz 2006 1 Szkielet dokumentu Plikiem źródłowym L A TEX-a jest zwykły plik tekstowy, który można przygotować za pomocą dowolnego edytora tekstu np.:
Jak napisać prace magisterską w LaTex-u? Monika Piekarz 2006 1 Szkielet dokumentu Plikiem źródłowym L A TEX-a jest zwykły plik tekstowy, który można przygotować za pomocą dowolnego edytora tekstu np.:
Edycja tekstu w programie LATEX - wzory matematyczne
 Edycja tekstu w programie LATEX - wzory matematyczne 8 października 017 1. Liczby należy wpisywać używając trybu matematycznego, tzn. zamiast -314 wpisujemy $-314$. Różnica wygląda tak: -314 oraz 314.
Edycja tekstu w programie LATEX - wzory matematyczne 8 października 017 1. Liczby należy wpisywać używając trybu matematycznego, tzn. zamiast -314 wpisujemy $-314$. Różnica wygląda tak: -314 oraz 314.
Podstawy systemu L A TEX
 systemu L A TEX wersja 0.5 27 kwietnia 2006 1 2 3 4 5 1 Zalogować się do systemu. 2 Otworzyć okienko terminala. 3 Korzystać z podstawowych komend systemowych Linuksa: tworzenie katalogów i plików, kopiowanie
systemu L A TEX wersja 0.5 27 kwietnia 2006 1 2 3 4 5 1 Zalogować się do systemu. 2 Otworzyć okienko terminala. 3 Korzystać z podstawowych komend systemowych Linuksa: tworzenie katalogów i plików, kopiowanie
POLITECHNIKA POZNAŃSKA. Kilka informacji dla piszących pracę w LaTeX-u
 POLITECHNIKA POZNAŃSKA WYDZIAŁ ELEKTRYCZNY Instytut Matematyki Kilka informacji dla piszących pracę w LaTeX-u POZNAŃ, 2012 Spis treści Wstęp dotyczy L A TEX-a... 5 1. Preambuła dokumentu... 7 1.1. Pierwsze
POLITECHNIKA POZNAŃSKA WYDZIAŁ ELEKTRYCZNY Instytut Matematyki Kilka informacji dla piszących pracę w LaTeX-u POZNAŃ, 2012 Spis treści Wstęp dotyczy L A TEX-a... 5 1. Preambuła dokumentu... 7 1.1. Pierwsze
KILKA WSKAZÓWEK ZWIĄZANYCH ZE SKŁADEM TEKSTU PRACY LICENCJACKIEJ (MAGISTERSKIEJ) I KSIĄŻKI W PROGRAMIE MICROSOFT WORD 2010
 KILKA WSKAZÓWEK ZWIĄZANYCH ZE SKŁADEM TEKSTU PRACY LICENCJACKIEJ (MAGISTERSKIEJ) I KSIĄŻKI W PROGRAMIE MICROSOFT WORD 2010 Jeśli musisz samodzielnie złożyć swoją pracę licencjacką (magisterską) lub przygotować
KILKA WSKAZÓWEK ZWIĄZANYCH ZE SKŁADEM TEKSTU PRACY LICENCJACKIEJ (MAGISTERSKIEJ) I KSIĄŻKI W PROGRAMIE MICROSOFT WORD 2010 Jeśli musisz samodzielnie złożyć swoją pracę licencjacką (magisterską) lub przygotować
Podstawy edycji tekstu
 Podstawy edycji tekstu Edytor tekstu (ang. word processor) to program umożliwiający wprowadzanie, redagowanie, formatowanie oraz drukowanie dokumentów tekstowych. Wyliczmy możliwości dzisiejszych aplikacji
Podstawy edycji tekstu Edytor tekstu (ang. word processor) to program umożliwiający wprowadzanie, redagowanie, formatowanie oraz drukowanie dokumentów tekstowych. Wyliczmy możliwości dzisiejszych aplikacji
POLITECHNIKA POZNAŃSKA TYTUŁ PRACY PISZEMY W MIEJSCU TEGO TEKSTU
 POLITECHNIKA POZNAŃSKA WYDZIAŁ ELEKTRYCZNY Instytut Matematyki PRACA DYPLOMOWA LICENCJACKA/MAGISTERSKA TYTUŁ PRACY PISZEMY W MIEJSCU TEGO TEKSTU Imię Nazwisko Promotor: prof. dr hab. Jan Kowalski POZNAŃ,
POLITECHNIKA POZNAŃSKA WYDZIAŁ ELEKTRYCZNY Instytut Matematyki PRACA DYPLOMOWA LICENCJACKA/MAGISTERSKA TYTUŁ PRACY PISZEMY W MIEJSCU TEGO TEKSTU Imię Nazwisko Promotor: prof. dr hab. Jan Kowalski POZNAŃ,
Spis treści. spis treści wygenerowany automatycznie
 Spis treści Rozdział 2.Wymagania edytorskie 2 2.1. Wymagania ogólne 2 2.2. Tytuły rozdziałów i podrozdziałów 2 2.3. Rysunki, tabele i wzory 3 2.3.1. Rysunki 3 2.3.2. Tabele 4 2.3.3. Wzory 4 2.4. Odsyłacze
Spis treści Rozdział 2.Wymagania edytorskie 2 2.1. Wymagania ogólne 2 2.2. Tytuły rozdziałów i podrozdziałów 2 2.3. Rysunki, tabele i wzory 3 2.3.1. Rysunki 3 2.3.2. Tabele 4 2.3.3. Wzory 4 2.4. Odsyłacze
Fragment tekstu zakończony twardym enterem, traktowany przez edytor tekstu jako jedna nierozerwalna całość.
 Formatowanie akapitu Fragment tekstu zakończony twardym enterem, traktowany przez edytor tekstu jako jedna nierozerwalna całość. Przy formatowaniu znaków obowiązywała zasada, że zawsze przez rozpoczęciem
Formatowanie akapitu Fragment tekstu zakończony twardym enterem, traktowany przez edytor tekstu jako jedna nierozerwalna całość. Przy formatowaniu znaków obowiązywała zasada, że zawsze przez rozpoczęciem
Edytor tekstu jest to program przeznaczony do pisania modyfikowania i drukowania tekstów.
 Temat: Poznajemy edytor tekstu Word Edytor tekstu jest to program przeznaczony do pisania modyfikowania i drukowania tekstów. Redagowanie dokumentu są to wszystkie czynności związane z opracowaniem treści
Temat: Poznajemy edytor tekstu Word Edytor tekstu jest to program przeznaczony do pisania modyfikowania i drukowania tekstów. Redagowanie dokumentu są to wszystkie czynności związane z opracowaniem treści
mgr.sty instrukcja obsługi
 mgr.sty instrukcja obsługi Adam Ratajczak 15 września 2011 Spis treści 1 Wstęp 1 2 Jak używać? 2 2.1 Instalacja................................. 2 2.2 Opcje klasy dokumentu.......................... 3
mgr.sty instrukcja obsługi Adam Ratajczak 15 września 2011 Spis treści 1 Wstęp 1 2 Jak używać? 2 2.1 Instalacja................................. 2 2.2 Opcje klasy dokumentu.......................... 3
L A T E X- wprowadzenie
 L A T E X- wprowadzenie Katarzyna Grzelak październik 2009 K.Grzelak (IFD UW) 1 / 36 Najprostszy tekst w L A T E X u Zawartość przykładowego pliku zerowy.tex : \documentclass{article} \begin{document}
L A T E X- wprowadzenie Katarzyna Grzelak październik 2009 K.Grzelak (IFD UW) 1 / 36 Najprostszy tekst w L A T E X u Zawartość przykładowego pliku zerowy.tex : \documentclass{article} \begin{document}
INTERSTENO 2013Ghent World championship professional word processing
 UŻYWANY SYSTEM OPERACYJNY UŻYWANA WERSJA EDYTORA TEKSTU COMPETITION ID NUMER IDENTYFIKACYJNY A 1 Instrukcjedlauczestników Otwórz document documenttransport.doc i od razu zapisz go pod nazwą TRANSPORTXXX.DOC
UŻYWANY SYSTEM OPERACYJNY UŻYWANA WERSJA EDYTORA TEKSTU COMPETITION ID NUMER IDENTYFIKACYJNY A 1 Instrukcjedlauczestników Otwórz document documenttransport.doc i od razu zapisz go pod nazwą TRANSPORTXXX.DOC
Zadanie 1. Stosowanie stylów
 Zadanie 1. Stosowanie stylów Styl to zestaw elementów formatowania określających wygląd: tekstu atrybuty czcionki (tzw. styl znaku), akapitów np. wyrównanie tekstu, odstępy między wierszami, wcięcia, a
Zadanie 1. Stosowanie stylów Styl to zestaw elementów formatowania określających wygląd: tekstu atrybuty czcionki (tzw. styl znaku), akapitów np. wyrównanie tekstu, odstępy między wierszami, wcięcia, a
ĆWICZENIE 1 SKŁAD TEKSTU DO DRUKU
 ĆWICZENIE 1 SKŁAD TEKSTU DO DRUKU 1. Skopiowanie przykładowego surowego tekstu (format.txt) wybranego rozdziału pracy magisterskiej wraz z tekstem przypisów do niego (w osobnym pliku) na komputery studentów.
ĆWICZENIE 1 SKŁAD TEKSTU DO DRUKU 1. Skopiowanie przykładowego surowego tekstu (format.txt) wybranego rozdziału pracy magisterskiej wraz z tekstem przypisów do niego (w osobnym pliku) na komputery studentów.
Przygotowanie do druku
 Przygotowanie do druku Wykład 3 mgr inż. Paweł Kośla Łódź, 2012 1 Wybrane zasady łamania i składu tekstu 2 Złoty podział Złoty podziału odcinka - odcinek jest podzielony na dwa mniejsze odcinki z zachowaniem
Przygotowanie do druku Wykład 3 mgr inż. Paweł Kośla Łódź, 2012 1 Wybrane zasady łamania i składu tekstu 2 Złoty podział Złoty podziału odcinka - odcinek jest podzielony na dwa mniejsze odcinki z zachowaniem
ZASADY REDAGOWANIA PRACY LICENCJACKIEJ
 1 ZASADY REDAGOWANIA PRACY LICENCJACKIEJ ZASADY OGÓLNE Praca licencjacka pisana jest samodzielnie przez studenta. Format papieru: A4. Objętość pracy: 40-90 stron. Praca drukowana jest dwustronnie. Oprawa:
1 ZASADY REDAGOWANIA PRACY LICENCJACKIEJ ZASADY OGÓLNE Praca licencjacka pisana jest samodzielnie przez studenta. Format papieru: A4. Objętość pracy: 40-90 stron. Praca drukowana jest dwustronnie. Oprawa:
Uwagi dotyczące techniki pisania pracy
 Uwagi dotyczące techniki pisania pracy Każdy rozdział/podrozdział musi posiadać przynajmniej jeden akapit treści. Niedopuszczalne jest tworzenie tytułu rozdziału którego treść zaczyna się kolejnym podrozdziałem.
Uwagi dotyczące techniki pisania pracy Każdy rozdział/podrozdział musi posiadać przynajmniej jeden akapit treści. Niedopuszczalne jest tworzenie tytułu rozdziału którego treść zaczyna się kolejnym podrozdziałem.
Jak profesjonalnie pisać teksty w edytorach tekstu? Na jakie drobiazgi należałoby zwrócić szczególną uwagę?
 Jak profesjonalnie pisać teksty w edytorach tekstu? Na jakie drobiazgi należałoby zwrócić szczególną uwagę? Pamiętaj o celu pisania dokumentu. Dostosuj do tego format strony i jej układ (w pionie czy w
Jak profesjonalnie pisać teksty w edytorach tekstu? Na jakie drobiazgi należałoby zwrócić szczególną uwagę? Pamiętaj o celu pisania dokumentu. Dostosuj do tego format strony i jej układ (w pionie czy w
Nawigacja po długim dokumencie może być męcząca, dlatego warto poznać następujące skróty klawiszowe
 Zestawienie wydatków rok 2015 1 Wstaw numerację stron. Aby to zrobić przejdź na zakładkę Wstawianie i w grupie Nagłówek i stopka wybierz Numer strony. Następnie określ pozycję numeru na stronie (na przykład
Zestawienie wydatków rok 2015 1 Wstaw numerację stron. Aby to zrobić przejdź na zakładkę Wstawianie i w grupie Nagłówek i stopka wybierz Numer strony. Następnie określ pozycję numeru na stronie (na przykład
W TYM MIEJSCU NALEŻY WPISAĆ TEMAT PRACY DYPLOMOWEJ
 POLITECHNIKA ŚLĄSKA WYDZIAŁ GÓRNICTWA I GEOLOGII Kierunek: Specjalność: Rodzaj studiów: Imię NAZWISKO W TYM MIEJSCU NALEŻY WPISAĆ TEMAT PRACY DYPLOMOWEJ PRACA DYPLOMOWA MAGISTERSKA WYKONANA W TU PODAĆ
POLITECHNIKA ŚLĄSKA WYDZIAŁ GÓRNICTWA I GEOLOGII Kierunek: Specjalność: Rodzaj studiów: Imię NAZWISKO W TYM MIEJSCU NALEŻY WPISAĆ TEMAT PRACY DYPLOMOWEJ PRACA DYPLOMOWA MAGISTERSKA WYKONANA W TU PODAĆ
L A TEX - bardzo krótkie wprowadzenie
 1 Wstęp L A TEX - bardzo krótkie wprowadzenie (wersja 0.2) Marzena M. Tefelska L A TEXjest systemem umożliwiającym zaawansowane składanie tekstu. Daje możliwość przygotowywania zarówno prostych tekstów,
1 Wstęp L A TEX - bardzo krótkie wprowadzenie (wersja 0.2) Marzena M. Tefelska L A TEXjest systemem umożliwiającym zaawansowane składanie tekstu. Daje możliwość przygotowywania zarówno prostych tekstów,
L A TEX materiały. Zofia Walczak. Spis treści. Styczeń 2014. 1. Krok pierwszy instalacja systemu... 2. 2. Krok drugi wybieramy edytor...
 Zofia Walczak L A TEX materiały Styczeń 2014 Spis treści 1. Krok pierwszy instalacja systemu............................... 2 2. Krok drugi wybieramy edytor................................. 2 3. Krok trzeci
Zofia Walczak L A TEX materiały Styczeń 2014 Spis treści 1. Krok pierwszy instalacja systemu............................... 2 2. Krok drugi wybieramy edytor................................. 2 3. Krok trzeci
Technologia Informacyjna. semestr I, studia niestacjonarne I stopnia Elektrotechnika rok akademicki 2012/2013 Pracownia nr 2 mgr inż.
 Technologia Informacyjna semestr I, studia niestacjonarne I stopnia Elektrotechnika rok akademicki 2012/2013 Pracownia nr 2 mgr inż. Adam Idźkowski Technologia informacyjna Pracownia nr 2 2 Edytor tekstu
Technologia Informacyjna semestr I, studia niestacjonarne I stopnia Elektrotechnika rok akademicki 2012/2013 Pracownia nr 2 mgr inż. Adam Idźkowski Technologia informacyjna Pracownia nr 2 2 Edytor tekstu
Tematy lekcji informatyki klasa 4a luty/marzec 2013
 Tematy lekcji informatyki klasa 4a luty/marzec 2013 temat 11. z podręcznika (str. 116-120) Jak uruchomić edytor tekstu MS Word 2007? ćwiczenia 2-5 (str. 117-120); Co to jest przycisk Office? W jaki sposób
Tematy lekcji informatyki klasa 4a luty/marzec 2013 temat 11. z podręcznika (str. 116-120) Jak uruchomić edytor tekstu MS Word 2007? ćwiczenia 2-5 (str. 117-120); Co to jest przycisk Office? W jaki sposób
EDYCJA TEKSTU MS WORDPAD
 EDYCJA TEKSTU MS WORDPAD EDYCJA TEKSTU - MS WORDPAD WordPad (ryc. 1 ang. miejsce na słowa) to bardzo przydatny program do edycji i pisania tekstów, który dodatkowo dostępny jest w każdym systemie z rodziny
EDYCJA TEKSTU MS WORDPAD EDYCJA TEKSTU - MS WORDPAD WordPad (ryc. 1 ang. miejsce na słowa) to bardzo przydatny program do edycji i pisania tekstów, który dodatkowo dostępny jest w każdym systemie z rodziny
Andrzej Frydrych SWSPiZ 1/8
 Kilka zasad: Czerwoną strzałką na zrzutach pokazuje w co warto kliknąć lub co zmieniłem oznacza kolejny wybierany element podczas poruszania się po menu Ustawienia strony: Menu PLIK (Rozwinąć żeby było
Kilka zasad: Czerwoną strzałką na zrzutach pokazuje w co warto kliknąć lub co zmieniłem oznacza kolejny wybierany element podczas poruszania się po menu Ustawienia strony: Menu PLIK (Rozwinąć żeby było
Imię Nazwisko, Imię Nazwisko 1 Uczelnia/Firma. Imię Nazwisko 2 Uczelnia/Firma. Tytuł artykułu
 Imię Nazwisko, Imię Nazwisko 1 Uczelnia/Firma Imię Nazwisko 2 Uczelnia/Firma Tytuł artykułu Tekst artykułu należy pisać przy użyciu edytora zgodnego z MS WORD 2003, 2007, 2010. Do pisania podstawowego
Imię Nazwisko, Imię Nazwisko 1 Uczelnia/Firma Imię Nazwisko 2 Uczelnia/Firma Tytuł artykułu Tekst artykułu należy pisać przy użyciu edytora zgodnego z MS WORD 2003, 2007, 2010. Do pisania podstawowego
Adobe InDesign lab. 2 Jacek Wiślicki, Paweł Kośla. Spis treści: 1 Dokument wielostronicowy Książka Eksport do PDF... 7.
 Spis treści: 1 Dokument wielostronicowy... 2 1.1 Książka... 2 1.2 Eksport do PDF... 7 strona 1 z 7 1 Dokument wielostronicowy Poniższa instrukcja zawiera przykład procedury projektowania dokumentów wielostronicowych
Spis treści: 1 Dokument wielostronicowy... 2 1.1 Książka... 2 1.2 Eksport do PDF... 7 strona 1 z 7 1 Dokument wielostronicowy Poniższa instrukcja zawiera przykład procedury projektowania dokumentów wielostronicowych
PROCES TWORZENIA DOKUMENTU
 PROCES TWORZENIA DOKUMENTU 1. PLANOWANIE 2. ANALIZA ASPEKTÓW PRAWNYCH I ETYCZNYCH 3. GROMADZENIE INFORMACJI 4. ORGANIZOWANIE (STRUKTURALIZOWANIE) INFORMACJI 5. TWORZENIE PLANU (STRUKTURY) DOKUMENTU 6.
PROCES TWORZENIA DOKUMENTU 1. PLANOWANIE 2. ANALIZA ASPEKTÓW PRAWNYCH I ETYCZNYCH 3. GROMADZENIE INFORMACJI 4. ORGANIZOWANIE (STRUKTURALIZOWANIE) INFORMACJI 5. TWORZENIE PLANU (STRUKTURY) DOKUMENTU 6.
Rozpoczynamy pracę z L A TEX-em
 Rozpoczynamy pracę z L A TEX-em materiały pomocnicze do zajęć Wprowadzenie do LATEX-a Zofia Walczak Wydział Matematyki UŁ październik 2006 1. Struktura dokumentu w L A TEX-u Aby dokument tekstowy został
Rozpoczynamy pracę z L A TEX-em materiały pomocnicze do zajęć Wprowadzenie do LATEX-a Zofia Walczak Wydział Matematyki UŁ październik 2006 1. Struktura dokumentu w L A TEX-u Aby dokument tekstowy został
Opracował: Piotr Wachowiak wykorzystując materiał Adama Wolańskiego
 Opracował: Piotr Wachowiak wykorzystując materiał Adama Wolańskiego ZASADY EDYCJI TEKSTÓW NAUKOWYCH Wskazówki pomocne przy pisaniu pracy dyplomowej, magisterskiej i doktorskiej I. Formatowanie tekstu:
Opracował: Piotr Wachowiak wykorzystując materiał Adama Wolańskiego ZASADY EDYCJI TEKSTÓW NAUKOWYCH Wskazówki pomocne przy pisaniu pracy dyplomowej, magisterskiej i doktorskiej I. Formatowanie tekstu:
Podstawowe zasady edytowania dokumentów w Szkole Podstawowej w Wietlinie
 Podstawowe zasady edytowania dokumentów w Szkole Podstawowej w Wietlinie Informacje ogólne dotyczące tekstu 1. Pamiętaj o podziale tekstu na akapity (zwłaszcza wtedy, kiedy tekst jest rozległy). Akapit
Podstawowe zasady edytowania dokumentów w Szkole Podstawowej w Wietlinie Informacje ogólne dotyczące tekstu 1. Pamiętaj o podziale tekstu na akapity (zwłaszcza wtedy, kiedy tekst jest rozległy). Akapit
Podstawy pracy z edytorem tekstu. na przykładzie Open Office
 Podstawy pracy z edytorem tekstu na przykładzie Open Office inż. Krzysztof Głaz krzysztof.glaz@gmail.com http://krzysztofglaz.eu.org Wprowadzenie Dokument ten został napisany jako pomoc dla osób, które
Podstawy pracy z edytorem tekstu na przykładzie Open Office inż. Krzysztof Głaz krzysztof.glaz@gmail.com http://krzysztofglaz.eu.org Wprowadzenie Dokument ten został napisany jako pomoc dla osób, które
AKADEMIA im. JANA DŁUGOSZA w CZĘSTOCHOWIE
 AKADEMIA im. JANA DŁUGOSZA w CZĘSTOCHOWIE Wydział Matematyczno-Przyrodniczy Kierunek: nazwa kierunku Specjalność: nazwa specjalności JAN KOWALSKI Nr albumu:. TYTUŁ PRACY Praca przygotowana w nazwa zakładu/katedry
AKADEMIA im. JANA DŁUGOSZA w CZĘSTOCHOWIE Wydział Matematyczno-Przyrodniczy Kierunek: nazwa kierunku Specjalność: nazwa specjalności JAN KOWALSKI Nr albumu:. TYTUŁ PRACY Praca przygotowana w nazwa zakładu/katedry
Równania w Microsoft Word 2007 Microsoft Equation 3.0 Formatowanie strony. dr inż. Jarosław Forenc. Symbol Więcej symboli
 Rok akademicki 2012/2013, Pracownia nr 3 2/28 Pracownia nr 3 Technologie informacyjne Politechnika Białostocka - Wydział Elektryczny semestr I, studia niestacjonarne I stopnia Rok akademicki 2012/2013
Rok akademicki 2012/2013, Pracownia nr 3 2/28 Pracownia nr 3 Technologie informacyjne Politechnika Białostocka - Wydział Elektryczny semestr I, studia niestacjonarne I stopnia Rok akademicki 2012/2013
1.5. Formatowanie dokumentu
 Komputerowa edycja tekstu 29 1.5. Formatowanie dokumentu Pisanie, kopiowanie czy przenoszenie tekstu to jedynie część naszej pracy z dokumentem. O tym, jak będzie się on prezentował, decydujemy, wykonując
Komputerowa edycja tekstu 29 1.5. Formatowanie dokumentu Pisanie, kopiowanie czy przenoszenie tekstu to jedynie część naszej pracy z dokumentem. O tym, jak będzie się on prezentował, decydujemy, wykonując
Podział na strony, sekcje i kolumny
 Formatowanie stron i sekcji Formatowanie stron odnosi się do całego dokumentu lub jego wybranych sekcji. Dla całych stron ustalamy na przykład marginesy, które określają odległość tekstu od krawędzi papieru.
Formatowanie stron i sekcji Formatowanie stron odnosi się do całego dokumentu lub jego wybranych sekcji. Dla całych stron ustalamy na przykład marginesy, które określają odległość tekstu od krawędzi papieru.
INSTRUKCJA DLA AUTORÓW. INFORMATION FOR AUTHORS (Tłumaczenie tytułu artykułu w języku angielskim.)
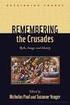 XVII Sympozjum Modelowanie i Symulacja Systemów Pomiarowych 20-24 września 2009r., Krynica INSTRUKCJA DLA AUTORÓW Imię i nazwisko autora(-ów) 1) STRESZCZENIE Niniejsza instrukcja dotyczy sposobu przygotowania
XVII Sympozjum Modelowanie i Symulacja Systemów Pomiarowych 20-24 września 2009r., Krynica INSTRUKCJA DLA AUTORÓW Imię i nazwisko autora(-ów) 1) STRESZCZENIE Niniejsza instrukcja dotyczy sposobu przygotowania
1.Formatowanie tekstu z użyciem stylów
 1.Formatowanie tekstu z użyciem stylów Co to jest styl? Styl jest ciągiem znaków formatujących, które mogą być stosowane do tekstu w dokumencie w celu szybkiej zmiany jego wyglądu. Stosując styl, stosuje
1.Formatowanie tekstu z użyciem stylów Co to jest styl? Styl jest ciągiem znaków formatujących, które mogą być stosowane do tekstu w dokumencie w celu szybkiej zmiany jego wyglądu. Stosując styl, stosuje
Krój czcionki można wybrać na wstążce w zakładce Narzędzia główne w grupie przycisków Cz cionka.
 Podstawowe sposoby formatowania Procesory tekstu umożliwiają nie tylko wpisywanie i wykonywanie modyfikacji (edycję tekstu), ale również formatowanie, czyli określenie wyglądu tekstu Podstawowe możliwości
Podstawowe sposoby formatowania Procesory tekstu umożliwiają nie tylko wpisywanie i wykonywanie modyfikacji (edycję tekstu), ale również formatowanie, czyli określenie wyglądu tekstu Podstawowe możliwości
Formatowanie komórek
 Formatowanie komórek Korzystając z włączonego paska narzędziowego Formatowanie możemy, bez szukania dodatkowych opcji sformatować wartości i tekst wpisany do komórek Zmiana stylu czcionki (pogrubienie,
Formatowanie komórek Korzystając z włączonego paska narzędziowego Formatowanie możemy, bez szukania dodatkowych opcji sformatować wartości i tekst wpisany do komórek Zmiana stylu czcionki (pogrubienie,
Edytor tekstu OpenOffice Writer Podstawy
 Edytor tekstu OpenOffice Writer Podstawy OpenOffice to darmowy zaawansowany pakiet biurowy, w skład którego wchodzą następujące programy: edytor tekstu Writer, arkusz kalkulacyjny Calc, program do tworzenia
Edytor tekstu OpenOffice Writer Podstawy OpenOffice to darmowy zaawansowany pakiet biurowy, w skład którego wchodzą następujące programy: edytor tekstu Writer, arkusz kalkulacyjny Calc, program do tworzenia
Komputerowy skład w L A T E X
 Komputerowy skład w L A T E X dr hab. Bożena Woźna-Szcześniak, prof. UJD Uniwersytet Humanistyczno-Przyrodniczy im. Jana Długosza w Częstochowie b.wozna@ujd.edu.pl Laboratorium 5 B. Woźna-Szcześniak (UJD)
Komputerowy skład w L A T E X dr hab. Bożena Woźna-Szcześniak, prof. UJD Uniwersytet Humanistyczno-Przyrodniczy im. Jana Długosza w Częstochowie b.wozna@ujd.edu.pl Laboratorium 5 B. Woźna-Szcześniak (UJD)
ZALECENIA DOTYCZĄCE ROZPRAWY DOKTORSKIEJ
 ZALECENIA DOTYCZĄCE ROZPRAWY DOKTORSKIEJ INSTYTUT MASZYN I URZĄDZEŃ ENERGETYCZNYCH GLIWICE 2017 SPIS TREŚCI Wstęp... 3 1. Wymagania ogólne... 3 1.1. Forma i zawartość pracy... 3 2. Marginesy... 3 3. Krój
ZALECENIA DOTYCZĄCE ROZPRAWY DOKTORSKIEJ INSTYTUT MASZYN I URZĄDZEŃ ENERGETYCZNYCH GLIWICE 2017 SPIS TREŚCI Wstęp... 3 1. Wymagania ogólne... 3 1.1. Forma i zawartość pracy... 3 2. Marginesy... 3 3. Krój
Latex język składu dokumentów
 Uniwersytet Mikołaja Kopernika w Toruniu Krzysztof Leśniak Latex język składu dokumentów Praca dyplomowa napisana w Katedrze Nieliniowej Analizy Matematycznej i Topologii Wydziału Matematyki i Informatyki
Uniwersytet Mikołaja Kopernika w Toruniu Krzysztof Leśniak Latex język składu dokumentów Praca dyplomowa napisana w Katedrze Nieliniowej Analizy Matematycznej i Topologii Wydziału Matematyki i Informatyki
Edytor tekstu MS Word 2010 PL. Edytor tekstu to program komputerowy umożliwiający wprowadzenie lub edycję tekstu.
 Edytor tekstu MS Word 2010 PL. Edytor tekstu to program komputerowy umożliwiający wprowadzenie lub edycję tekstu. SP 8 Lubin Zdjęcie: www.softonet.pl Otwieranie programu MS Word. Program MS Word można
Edytor tekstu MS Word 2010 PL. Edytor tekstu to program komputerowy umożliwiający wprowadzenie lub edycję tekstu. SP 8 Lubin Zdjęcie: www.softonet.pl Otwieranie programu MS Word. Program MS Word można
Podstawowe komendy i możliwości system składu drukarskiego L A TEX
 Podstawowe komendy i możliwości system składu drukarskiego L A TEX Paweł Woźny Rafał Nowak Wrocław, 7 października 2007 Spis treści Rozdział 2. Podrozdział..................................... 2.. Podpodrozdział...............................
Podstawowe komendy i możliwości system składu drukarskiego L A TEX Paweł Woźny Rafał Nowak Wrocław, 7 października 2007 Spis treści Rozdział 2. Podrozdział..................................... 2.. Podpodrozdział...............................
Dzielenie tekstu. Ręczne dostosowywanie dzielenia wyrazów. Automatyczne dostosowywanie dzielenia wyrazów
 Dzielenie tekstu 1. Ręczne dostosowywanie dzielenia wyrazów 2. Automatyczne dostosowywanie dzielenia wyrazów 3. Ustawianie opcji automatycznego dzielenia wyrazów dla danego akapitu 4. Zapobieganie niepożądanym
Dzielenie tekstu 1. Ręczne dostosowywanie dzielenia wyrazów 2. Automatyczne dostosowywanie dzielenia wyrazów 3. Ustawianie opcji automatycznego dzielenia wyrazów dla danego akapitu 4. Zapobieganie niepożądanym
Ustawianie wcięcia za pomocą klawisza TAB
 Ustawianie wcięcia za pomocą klawisza TAB Przycisk Plik => opcje => sprawdzanie => opcje autokorekty => autoformatowanie podczas pisania => ustaw wcięcie z lewej i pierwsze wcięcie klawiszami Tab i Backspace
Ustawianie wcięcia za pomocą klawisza TAB Przycisk Plik => opcje => sprawdzanie => opcje autokorekty => autoformatowanie podczas pisania => ustaw wcięcie z lewej i pierwsze wcięcie klawiszami Tab i Backspace
Edytor tekstu Microsoft Office 2007 przewodnik dla gimnazjalisty Autor: Dariusz Kwieciński nauczyciel ZPO w Sieciechowie
 1. Podstawowe pojęcia związane z edytorem tekstu Word 2007 a) Edytor tekstu program komputerowy przeznaczony do tworzenia (pisania) i redagowania tekstów za pomocą komputera. b) Redagowanie dokonywanie
1. Podstawowe pojęcia związane z edytorem tekstu Word 2007 a) Edytor tekstu program komputerowy przeznaczony do tworzenia (pisania) i redagowania tekstów za pomocą komputera. b) Redagowanie dokonywanie
Wstawianie nowej strony
 Wstawianie nowej strony W obszernych dokumentach będziemy spotykali się z potrzebą dzielenia dokumentu na części. Czynność tę wykorzystujemy np.. do rozpoczęcia pisania nowego rozdziału na kolejnej stronie.
Wstawianie nowej strony W obszernych dokumentach będziemy spotykali się z potrzebą dzielenia dokumentu na części. Czynność tę wykorzystujemy np.. do rozpoczęcia pisania nowego rozdziału na kolejnej stronie.
Czcionki bezszeryfowe
 Czcionki szeryfowe Czcionki szeryfowe wyposażone są w dodatkowe elementy ułatwiające czytanie. Elementy te, umieszczone w dolnej i górnej części liter tworzą poziome, optyczne linie ułatwiające prowadzenie
Czcionki szeryfowe Czcionki szeryfowe wyposażone są w dodatkowe elementy ułatwiające czytanie. Elementy te, umieszczone w dolnej i górnej części liter tworzą poziome, optyczne linie ułatwiające prowadzenie
III. Składanie tekstu w niematematycznego Cz. II
 III. Składanie tekstu w niematematycznego Cz. II 24 marca 2014 Miary drukarskie (miar drukarskich) jest system miar liniowych stosowany w typografii do określania długości justynku, wierszy, grubości interlinii,
III. Składanie tekstu w niematematycznego Cz. II 24 marca 2014 Miary drukarskie (miar drukarskich) jest system miar liniowych stosowany w typografii do określania długości justynku, wierszy, grubości interlinii,
Zadaniem tego laboratorium będzie zaznajomienie się z podstawowymi możliwościami kompozycji strony i grafiki
 Zadaniem tego laboratorium będzie zaznajomienie się z podstawowymi możliwościami kompozycji strony i grafiki Edytory tekstu oferują wiele możliwości dostosowania układu (kompozycji) strony w celu uwypuklenia
Zadaniem tego laboratorium będzie zaznajomienie się z podstawowymi możliwościami kompozycji strony i grafiki Edytory tekstu oferują wiele możliwości dostosowania układu (kompozycji) strony w celu uwypuklenia
Podstawy informatyki
 Podstawy informatyki semestr I, studia stacjonarne I stopnia Elektronika rok akademicki 2012/2013 Pracownia nr 5 Edytor tekstu Microsoft Word 2007 mgr inż. Adam Idźkowski Pracownia nr 5 2 Edytor tekstu
Podstawy informatyki semestr I, studia stacjonarne I stopnia Elektronika rok akademicki 2012/2013 Pracownia nr 5 Edytor tekstu Microsoft Word 2007 mgr inż. Adam Idźkowski Pracownia nr 5 2 Edytor tekstu
Ćwiczenia nr 2. Edycja tekstu (Microsoft Word)
 Dostosowywanie paska zadań Ćwiczenia nr 2 Edycja tekstu (Microsoft Word) Domyślnie program Word proponuje paski narzędzi Standardowy oraz Formatowanie z zestawem opcji widocznym poniżej: Można jednak zmodyfikować
Dostosowywanie paska zadań Ćwiczenia nr 2 Edycja tekstu (Microsoft Word) Domyślnie program Word proponuje paski narzędzi Standardowy oraz Formatowanie z zestawem opcji widocznym poniżej: Można jednak zmodyfikować
Europejski Certyfikat Umiejętności Komputerowych. Moduł 3 Przetwarzanie tekstów
 Europejski Certyfikat Umiejętności Komputerowych. Moduł 3 Przetwarzanie tekstów 1. Uruchamianie edytora tekstu MS Word 2007 Edytor tekstu uruchamiamy jak każdy program w systemie Windows. Można to zrobić
Europejski Certyfikat Umiejętności Komputerowych. Moduł 3 Przetwarzanie tekstów 1. Uruchamianie edytora tekstu MS Word 2007 Edytor tekstu uruchamiamy jak każdy program w systemie Windows. Można to zrobić
TABULATORY - DOKUMENTY BIUROWE
 TABULATORY - DOKUMENTY BIUROWE Autoformatowanie Znaczniki tabulacji Ćwiczenie 1 Ćwiczenie 2 Wcięcia i tabulatory Objaśnienia i podpisy Wcięcia w akapitach Ćwiczenia Tabulatory są umownymi znacznikami powodującymi
TABULATORY - DOKUMENTY BIUROWE Autoformatowanie Znaczniki tabulacji Ćwiczenie 1 Ćwiczenie 2 Wcięcia i tabulatory Objaśnienia i podpisy Wcięcia w akapitach Ćwiczenia Tabulatory są umownymi znacznikami powodującymi
Zaznaczanie komórek. Zaznaczenie pojedynczej komórki polega na kliknięciu na niej LPM
 Zaznaczanie komórek Zaznaczenie pojedynczej komórki polega na kliknięciu na niej LPM Aby zaznaczyć blok komórek które leżą obok siebie należy trzymając wciśnięty LPM przesunąć kursor rozpoczynając od komórki
Zaznaczanie komórek Zaznaczenie pojedynczej komórki polega na kliknięciu na niej LPM Aby zaznaczyć blok komórek które leżą obok siebie należy trzymając wciśnięty LPM przesunąć kursor rozpoczynając od komórki
Edytor tekstu OpenOffice Writer Podstawy
 Edytor tekstu OpenOffice Writer Podstawy Cz. 5. Tabulatory i inne funkcje edytora OpenOffice Writer Tabulatory umożliwiają wyrównanie tekstu do lewej, do prawej, do środka, do znaku dziesiętnego lub do
Edytor tekstu OpenOffice Writer Podstawy Cz. 5. Tabulatory i inne funkcje edytora OpenOffice Writer Tabulatory umożliwiają wyrównanie tekstu do lewej, do prawej, do środka, do znaku dziesiętnego lub do
Wymagania dotyczące pracy dyplomowej. Spis treści
 Wymagania dotyczące pracy dyplomowej Spis treści I. Wstęp - wymagania ogólne...błąd! Nie zdefiniowano zakładki. 1.1. Forma i zawartość pracy... 2 1.2. Dokumenty do złożenia w Dziekanacie... 3 II. Marginesy...
Wymagania dotyczące pracy dyplomowej Spis treści I. Wstęp - wymagania ogólne...błąd! Nie zdefiniowano zakładki. 1.1. Forma i zawartość pracy... 2 1.2. Dokumenty do złożenia w Dziekanacie... 3 II. Marginesy...
Writer wzory matematyczne
 Writer wzory matematyczne Procesor Writer pracuje zazwyczaj w trybie WYSIWYG, podczas wpisywania wzorów matematycznych nie całkiem. Wzory wpisujemy w oknie edytora wzorów w postaci tekstu. Tekst ten jest
Writer wzory matematyczne Procesor Writer pracuje zazwyczaj w trybie WYSIWYG, podczas wpisywania wzorów matematycznych nie całkiem. Wzory wpisujemy w oknie edytora wzorów w postaci tekstu. Tekst ten jest
1. Przypisy, indeks i spisy.
 1. Przypisy, indeks i spisy. (Wstaw Odwołanie Przypis dolny - ) (Wstaw Odwołanie Indeks i spisy - ) Przypisy dolne i końcowe w drukowanych dokumentach umożliwiają umieszczanie w dokumencie objaśnień, komentarzy
1. Przypisy, indeks i spisy. (Wstaw Odwołanie Przypis dolny - ) (Wstaw Odwołanie Indeks i spisy - ) Przypisy dolne i końcowe w drukowanych dokumentach umożliwiają umieszczanie w dokumencie objaśnień, komentarzy
Opisywanie wygl du dokumentu. Andrzej Filipiak. 3 grudnia 2007
 Opisywanie wygl du dokumentu 3 grudnia 2007 opcje klasy dokumentu Ukªad dokumentu zmieniamy za pomoc argumentu opcjonalnego polecenia documentclass wyliczaj cego opcje. Dopisanie takiej opcji powoduje
Opisywanie wygl du dokumentu 3 grudnia 2007 opcje klasy dokumentu Ukªad dokumentu zmieniamy za pomoc argumentu opcjonalnego polecenia documentclass wyliczaj cego opcje. Dopisanie takiej opcji powoduje
Temat 10 : Poznajemy zasady pracy w edytorze tekstu Word.
 Temat 10 : Poznajemy zasady pracy w edytorze tekstu Word. 1. Edytor tekstu WORD to program (edytor) do tworzenia dokumentów tekstowych (rozszerzenia:.doc (97-2003),.docx nowszy). 2. Budowa okna edytora
Temat 10 : Poznajemy zasady pracy w edytorze tekstu Word. 1. Edytor tekstu WORD to program (edytor) do tworzenia dokumentów tekstowych (rozszerzenia:.doc (97-2003),.docx nowszy). 2. Budowa okna edytora
Katolicki Uniwersytet Lubelski Wydział Instytut. pełna nazwa studiów. Magdalena Wilkołazka nr albumu:... tytuł pracy
 Katolicki Uniwersytet Lubelski Wydział Instytut pełna nazwa studiów Magdalena Wilkołazka nr albumu:... tytuł pracy Praca licencjacka/inżynierska/magisterska napisana na seminarium pod kierunkiem Spis tre±ci
Katolicki Uniwersytet Lubelski Wydział Instytut pełna nazwa studiów Magdalena Wilkołazka nr albumu:... tytuł pracy Praca licencjacka/inżynierska/magisterska napisana na seminarium pod kierunkiem Spis tre±ci
Wymagania stawiane pracom magisterskim z zakresu zasad edytorskich dla studentów II roku studiów drugiego stopnia w roku akad.
 Wymagania stawiane pracom magisterskim z zakresu zasad edytorskich dla studentów II roku studiów drugiego stopnia w roku akad. 2013/2014 Każda praca magisterska składa się z kilku części, które składają
Wymagania stawiane pracom magisterskim z zakresu zasad edytorskich dla studentów II roku studiów drugiego stopnia w roku akad. 2013/2014 Każda praca magisterska składa się z kilku części, które składają
Ć W I C Z E N I A Z W Y K O R Z Y S T A N I E M E D Y T O R A T E K S T U. M i c r o s o f t
 Ć W I C Z E N I A Z W Y K O R Z Y S T A N I E M E D Y T O R A T E K S T U M i c r o s o f t W o r d Doskonalisz się w zaawansowanych opcjach edytora tekstu. Realizując ćwiczenia, zdobędziesz umiejętność
Ć W I C Z E N I A Z W Y K O R Z Y S T A N I E M E D Y T O R A T E K S T U M i c r o s o f t W o r d Doskonalisz się w zaawansowanych opcjach edytora tekstu. Realizując ćwiczenia, zdobędziesz umiejętność
Formatowanie dokumentu
 Formatowanie dokumentu 1. Formatowanie strony Edytor tekstu Word umożliwia nadanie poszczególnym stronom dokumentu jednolitej formy przez określenie układu strony. Domyślnie są w nim ustawione marginesy
Formatowanie dokumentu 1. Formatowanie strony Edytor tekstu Word umożliwia nadanie poszczególnym stronom dokumentu jednolitej formy przez określenie układu strony. Domyślnie są w nim ustawione marginesy
Po zakończeniu rozważań na temat World Wide Web, poznaniu zasad organizacji witryn WWW, przeczytaniu kilkudziesięciu stron i poznaniu wielu nowych
 rk Po zakończeniu rozważań na temat World Wide Web, poznaniu zasad organizacji witryn WWW, przeczytaniu kilkudziesięciu stron i poznaniu wielu nowych pojęć, prawdopodobnie zastanawiasz się, kiedy zaczniesz
rk Po zakończeniu rozważań na temat World Wide Web, poznaniu zasad organizacji witryn WWW, przeczytaniu kilkudziesięciu stron i poznaniu wielu nowych pojęć, prawdopodobnie zastanawiasz się, kiedy zaczniesz
Techniki wstawiania tabel
 Tabele w Wordzie Tabela w Wordzie to uporządkowany układ komórek w postaci wierszy i kolumn, w które może być wpisywany tekst lub grafika. Każda komórka może być formatowana oddzielnie. Możemy wyrównywać
Tabele w Wordzie Tabela w Wordzie to uporządkowany układ komórek w postaci wierszy i kolumn, w które może być wpisywany tekst lub grafika. Każda komórka może być formatowana oddzielnie. Możemy wyrównywać
Microsoft Office Word ćwiczenie 2
 Microsoft Office Word ćwiczenie 2 Standardy pracy inżynierskiej obowiązujące na Wydziale Inżynierii Środowiska: Egzemplarz redakcyjny pracy dyplomowej: strony pracy powinny mieć format A4, wydruk jednostronny,
Microsoft Office Word ćwiczenie 2 Standardy pracy inżynierskiej obowiązujące na Wydziale Inżynierii Środowiska: Egzemplarz redakcyjny pracy dyplomowej: strony pracy powinny mieć format A4, wydruk jednostronny,
1. Wstawianie macierzy
 1. Wstawianie macierzy Aby otworzyć edytor równań: Wstaw Obiekt Formuła Aby utworzyć macierz najpierw wybieramy Nawiasy i kilkamy w potrzebny nawias (zmieniający rozmiar). Następnie w oknie formuły zamiast
1. Wstawianie macierzy Aby otworzyć edytor równań: Wstaw Obiekt Formuła Aby utworzyć macierz najpierw wybieramy Nawiasy i kilkamy w potrzebny nawias (zmieniający rozmiar). Następnie w oknie formuły zamiast
