Configuration Manager 6.0
|
|
|
- Bożena Szewczyk
- 5 lat temu
- Przeglądów:
Transkrypt
1 Configuration Manager 6.0 pl Instrukcja obsługi
2
3 Configuration Manager 6.0 Spis treści pl 3 Spis treści 1 Korzystanie z Pomocy Wyszukiwanie informacji Drukowanie Pomocy 5 2 Wstęp Informacje dotyczące niniejszej instrukcji Informacje o Pomocy Konwencje przyjęte w tym dokumencie Dodatkowa dokumentacja 6 3 Ogólne informacje o systemie Funkcje 7 4 Instalacja i rozpoczęcie pracy Wymagania systemowe Instalacja Uruchamianie programu Usuwanie programu 10 5 Interfejs użytkownika Przegląd Pasek menu Menu Plik Menu Narzędzia Menu Pomoc Karty paska narzędzi Karta Urządzenia Karta Moje urządzenia Karta Preferencje Ikony paska zadań Pasek informacji Ikony wskaźników Pasek stanu Okno widoku Używane ikony Menu skrótów Zablokowane pola edycji 25 6 Obsługa programu Configuration Manager Dodawanie urządzeń do systemu Przydzielanie urządzeń Przydzielanie urządzeń z listy Przydzielanie urządzeń spoza listy Usuwanie przydziału urządzeń Tworzenie grup Definiowanie grupy jako lokalizacji Uzyskiwanie dostępu do urządzenia Wymiana urządzeń Zapisywanie zrzutów ekranowych, nagrań i baz danych vbd.xml Emulacja systemu Uwagi dotyczące konfigurowania wielu urządzeń Konfiguracja paska narzędzi Uzyskiwanie informacji o urządzeniu 33 Bosch Sicherheitssysteme GmbH Instrukcja obsługi V4 DOC
4 4 pl Spis treści Configuration Manager Wyłączanie skanowania sieci Obsługa programu Video Client Tworzenie użytkowników i nadawanie im uprawnień Wybór składników Określanie uprawnień dostępu Korzystanie z widoku tabeli Importowanie plików csv Korzystanie z monitora stanu urządzenia Konfigurowanie urządzenia za pomocą okna widoku Zarządzanie certyfikatami przy użyciu MicroCA Podstawowe informacje Inicjowanie narzędzia MicroCA Konfigurowanie narzędzia MicroCA za pomocą inteligentnego tokenu Konfigurowanie MicroCA przy użyciu pliku USB Podpisywanie certyfikatów urządzeń Zarządzanie tokenem użytkownika Tworzenie tokenu użytkownika Konfigurowanie uwierzytelnienia urządzenia przy użyciu tokenu Znajdowanie/edycja urządzeń DSA E-Series Znajdywanie urządzeń DSA E-Series Edycja ustawień portu Zmiana hasła Zmiana nazwy urządzenia Obsługa innych składników IVA/IVMD Video Client VRM Monitor Wall 51 Indeks V4 DOC Instrukcja obsługi Bosch Sicherheitssysteme GmbH
5 Configuration Manager 6.0 Korzystanie z Pomocy pl 5 1 Korzystanie z Pomocy Pomoc online umożliwia wyświetlanie informacji o tym programie bezpośrednio na ekranie. Informacje te można też znaleźć w instrukcji. Aby znaleźć porady dotyczące wykonywania różnych czynności w tym programie, należy przejść do Pomocy. 1.1 Wyszukiwanie informacji Znajdowanie informacji w Pomocy: 1. Naciśnij klawisz F1. Lub Kliknij temat pomocy w menu Pomoc. Zostanie wyświetlone okno dialogowe Pomoc. 2. Jeśli lewe okienko nie jest widoczne, kliknij przycisk Pokaż. 3. W oknie Pomoc można wykonać następujące czynności: Spis treści Wyświetlanie spisu treści Pomocy online. Po kliknięciu poszczególnych pozycji można wyświetlić strony z łączami do tematów, a po kliknięciu strony w okienku po prawej stronie zostanie wyświetlony odpowiedni temat. Indeks Można wyszukiwać określone słowa lub frazy albo wybierać je z listy słów kluczowych. Po dwukrotnym kliknięciu słowa kluczowego w okienku po prawej stronie zostanie wyświetlony powiązany z nim temat. Wyszukaj Wyszukiwanie słów lub fraz w tekstach tematów. Po wprowadzeniu w polu tekstowym słowa lub frazy należy nacisnąć klawisz ENTER i wybrać temat z listy. Uwaga! Teksty dotyczące interfejsu użytkownika są zaznaczone czcionką pogrubioną. 4 Strzałka informuje, iż można kliknąć podkreślony tekst lub kliknąć element w aplikacji. Tematy pokrewne 4 Kliknąć, aby wyświetlić temat z informacją o aktualnie używanym oknie programu. Ten temat zawiera informacje o elementach sterujących okna aplikacji. 1.2 Drukowanie Pomocy Podczas korzystania z pomocy online tematy i informacje można drukować bezpośrednio z okna przeglądarki. Aby wydrukować temat Pomocy: 1. Kliknij prawym przyciskiem myszy w prawym oknie i wybierz polecenie Drukuj. Zostanie otwarte okno Drukuj. 2. Kliknij przycisk Drukuj. Temat zostanie wydrukowany na wybranej drukarce. Bosch Sicherheitssysteme GmbH Instrukcja obsługi V4 DOC
6 6 pl Wstęp Configuration Manager Wstęp 2.1 Informacje dotyczące niniejszej instrukcji Niniejsza instrukcja jest przeznaczona dla osób odpowiedzialnych za konfigurowanie systemu CCTV oraz zarządzanie nim. Niniejsza instrukcja obsługi zawiera opis konfigurowania programu. W instrukcji założono, że czytelnik posiada wiedzę na temat systemu CCTV oraz oprogramowania zintegrowanego z systemem. 2.2 Informacje o Pomocy Pomoc do aplikacji jest przeznaczona dla osób odpowiedzialnych za konfigurowanie systemu CCTV i zarządzanie nim. Pomoc zawiera opis konfigurowania programu. W Pomocy założono, że czytelnik posiada wiedzę na temat systemu CCTV oraz jego oprogramowania. 2.3 Konwencje przyjęte w tym dokumencie W pomocy są używane następujące symbole i informacje, które mają na celu zwrócenie uwagi na sytuacje specjalne. Uwaga! Ten symbol informuje o specjalnych funkcjach oraz wskazówkach bądź informacjach ułatwiających obsługę oprogramowania. Frazy, które można spotkać w programie, np. opcje menu, polecenia lub teksty w interfejsie użytkownika, są oznaczone pogrubioną czcionką. 2.4 Dodatkowa dokumentacja Po zainstalowaniu programu niniejsza instrukcja jest dostępna w formie Pomocy online. Dalsze informacje Więcej informacji, dokumentację i oprogramowanie do pobrania można znaleźć na stronie albo na stronie danego produktu V4 DOC Instrukcja obsługi Bosch Sicherheitssysteme GmbH
7 Configuration Manager 6.0 Ogólne informacje o systemie pl 7 3 Ogólne informacje o systemie 3.1 Funkcje Program Configuration Manager służy do konfiguracji wszystkich urządzeń i składników sieci CCTV. Dzięki programowi Configuration Manager użytkownik ma dostęp do wszystkich urządzeń i elementów oprogramowania. Program zawiera kreatora konfiguracji, który umożliwia szybką konfigurację podstawową urządzeń. Istnieje jednak możliwość przeprowadzenia dalszej konfiguracji przez normalny interfejs użytkownika. Program Configuration Manager oferuje następujące funkcje (ich dostępność zależy od środowiska, w którym program jest używany): Skanowanie sieci Skanowanie sieci jest przeprowadzane automatycznie po każdym uruchomieniu programu Configuration Manager i ponawiane w regularnych odstępach czasu. Ta funkcja automatycznie wykrywa wszystkie kompatybilne urządzenia w sieci, takie jak kamery, nadajniki i odbiorniki wizyjne czy VRM. Podczas każdego skanowania odczytywany jest także stan urządzenia, który jest następnie wskazywany przez ikony wyświetlane z przodu urządzenia. Informacje o urządzeniu i jego konfigurowanie W programie Configuration Manager bieżąca konfiguracja jest wyświetlana i dostępna do edycji, w oknie podobnym do przeglądarki internetowej. Integrowanie urządzeń z systemem Alokator urządzeń w programie Configuration Manager służy do udostępniania urządzeń, które następnie mogą być wykorzystywane w programie Video Client. MicroCA Funkcja MicroCA w programie Configuration Manager jest łatwym w obsłudze urzędem certyfikacji (CA), który ułatwia zarządzanie małymi i średnimi systemami. Konfigurowanie wielu urządzeń Za pomocą programu Configuration Manager można równocześnie konfigurować ustawienia wielu urządzeń (np. ustawienia czasu), co umożliwia szybszą konfigurację dużych systemów. Prostszy dostęp do urządzeń Funkcja Przegląd ujęć udostępnia przegląd wszystkich kamer, które udostępniają dane wizyjne. Zrzuty ekranu można wykorzystać do identyfikacji kamery i urządzenia oraz do uzyskania bezpośredniego dostępu do wybranej kamery lub urządzenia. Widok tabeli Umożliwia to nadanie konkretnych wartości parametrom dla wybranych urządzeń. Funkcja ta umożliwia również szybki przegląd ustawień i ich eksport do archiwum jednym naciśnięciem przycisku. Monitor stanu urządzenia Umożliwia szybki przegląd stanu wybranych urządzeń, na przykład sprawdzenie obciążenia nadajników czy rodzaju połączenia sieciowego. Emulacja systemu Kompletną konfigurację systemu można zapisać w postaci obrazu systemu i emulować działanie tego systemu przy użyciu osobnej aplikacji programu Configuration Manager. Funkcja ta ułatwia identyfikację problemów bez konieczności korzystania z właściwego systemu. Dostęp do zarządzania licencjami Bosch Sicherheitssysteme GmbH Instrukcja obsługi V4 DOC
8 8 pl Ogólne informacje o systemie Configuration Manager 6.0 Moduły oprogramowania układowego wymagające licencji, takie jak IVA (Intelligent Video Analysis Inteligentna analiza obrazu), konfiguruje się za pomocą programu Configuration Manager V4 DOC Instrukcja obsługi Bosch Sicherheitssysteme GmbH
9 Configuration Manager 6.0 Instalacja i rozpoczęcie pracy pl 9 4 Instalacja i rozpoczęcie pracy Program Configuration Manager automatycznie staje się częścią instalacji wszystkich sieciowych urządzeń wizyjnych, które do konfiguracji wymagają programu Configuration Manager. Oprócz tego programu Configuration Manager można używać do uproszczenia konfiguracji systemu CCTV zawierającego wiele podobnych nadajników wizyjnych. 4.1 Wymagania systemowe 4.2 Instalacja Uwaga! Na docelowych komputerach PC należy instalować wszystkie aktualizacje i poprawki firmy Microsoft. Sterowniki kart graficznych muszą być w najnowszej oficjalnie wydanej wersji, jak podano w pomocy VideoSDK. Program Configuration Manager można zainstalować na dowolnej liczbie komputerów z systemem Microsoft Windows. Uwaga! Korzystanie z wielu programów Configuration Manager w sieci i jednoczesne obsługiwanie takich samych lub nakładających się zestawów urządzeń może spowodować nieprzewidywalne skutki podczas zapisu ustawień w urządzeniach. Aby zainstalować program Configuration Manager, należy: 1. Przed rozpoczęciem instalacji zamknąć wszystkie uruchomione programy. 2. Pobrać pakiet oprogramowania. 3. Wybrać katalog do rozpakowania plików i kliknąć dwukrotnie plik Setup_ConfigManager.exe. Zostanie wyświetlone okno dialogowe kreatora programu Configuration Manager. 4. W oknie dialogowym Witamy kliknąć przycisk Dalej. 5. Z listy Wybierz składniki do zainstalowania: wybrać odpowiednie narzędzia, a następnie kliknąć przycisk Dalej. 6. W oknie dialogowym Wybierz lokalizację instalacji wybrać folder docelowy, a następnie kliknąć przycisk Zainstaluj. Rozpocznie się proces instalacji. Uwaga: zaleca się użycie domyślnego folderu docelowego. 7. Kliknąć przycisk Zakończ. 4.3 Uruchamianie programu Po pomyślnej instalacji na pulpicie zostanie wyświetlona ikona Configuration Manager: Uruchamianie programu: 4 Dwukrotnie kliknij ikonę Configuration Manager. Lub 4 W menu Start kliknij pozycję Configuration Manager. Informacja: W przypadku niektórych sieciowych urządzeń wizyjnych program Configuration Manager można uruchomić bezpośrednio z innej aplikacji. Działanie programu Configuration Manager zależy od kontekstu, w którym jest używany. W niektórych przypadkach program jest zwyczajnym narzędziem do wygodnego i kompleksowego konfigurowania sieciowych urządzeń wizyjnych. Niektóre programy i moduły oprogramowania układowego można konfigurować tylko za pomocą programu Configuration Manager. Bosch Sicherheitssysteme GmbH Instrukcja obsługi V4 DOC
10 10 pl Instalacja i rozpoczęcie pracy Configuration Manager Usuwanie programu Program można usunąć z komputera w dowolnym czasie, jeśli nie będzie już potrzebny. Aby usunąć program, należy: 1. Kliknąć kolejno Start, Ustawienia i Panel sterowania. 2. Kliknąć dwukrotnie ikonę Dodaj lub usuń programy. 3. Wybrać pozycję Configuration Manager. 4. Kliknąć przycisk Usuń V4 DOC Instrukcja obsługi Bosch Sicherheitssysteme GmbH
11 Configuration Manager 6.0 Interfejs użytkownika pl 11 5 Interfejs użytkownika 5.1 Przegląd Ten rozdział zawiera szczegółowe informacje dotyczące interfejsu użytkownika Pasek menu 2 Karty paska narzędzi Zapewniają szybki dostęp do wybranych ekranów (Urządzenia, Moje urządzenia, Preferencje). 3 Ikony paska narzędzi Zapewniają szybki dostęp do wybranych ekranów (możliwość skonfigurowania). 4 Pasek informacji Zawiera nazwę, typ i adres IP wybranego urządzenia. 5 Ikony wskaźników Służą do wyświetlania obciążenia procesora, stanu sieci i zapisu. 6 Struktura drzewa urządzeń z opcją filtrowania. 7 Pasek stanu 8 Okienko widoku W zależności od wybranej karty paska narzędzi w okienku są wyświetlane karty różnych urządzeń zawierające informacje o nich i opcje konfiguracji. Bosch Sicherheitssysteme GmbH Instrukcja obsługi V4 DOC
12 12 pl Interfejs użytkownika Configuration Manager Pasek menu W tym rozdziale opisano działanie specjalnych funkcji, narzędzi i pomocy Menu Plik Aby wyświetlić polecenia menu, należy: 4 Kliknąć menu Plik. Wyświetlone zostaną następujące polecenia. Połącz z Bosch Remote Portal Funkcja służy do nawiązywania połączenia między programem Configuration Manager i stroną Bosch Remote Portal w celu zdalnego administrowania i obsługi. Emuluj inny system.../wyłącz emulację Importuje obraz innego systemu Configuration Manager. Zamknij Program Configuration Manager jest zamykany. Powoduje to także przerwanie połączenia między programem Configuration Manager i serwerem Menu Narzędzia Aby wyświetlić polecenia menu, należy: 4 Kliknąć menu Narzędzia. Wyświetlone zostaną następujące polecenia. Rejestr... Wyświetla okno dialogowe Rejestr komunikacji urządzenia. Jeśli włączono rejestrowanie, można w nim przejrzeć polecenia RCP+ wysyłane przez program Configuration Manager podczas łączenia się z urządzeniami. Alokator urządzeń... Wyświetla okno dialogowe Alokator urządzeń. Zawiera ono przegląd wszystkich dostępnych urządzeń w sieci i wszystkich urządzeń przydzielonych do systemu. Widok tabeli... Wyświetla urządzenia w widoku tabeli. Przegląd ujęć... Wyświetla okno zawierające zrzuty ekranu ze wszystkich podłączonych kamer. Po kliknięciu zrzutu prawym przyciskiem myszy zostaną wyświetlone polecenia dotyczące danego urządzenia. Monitor stanu urządzenia... Wyświetla okno dialogowe Monitor stanu urządzenia, które zawiera skrócone informacje o stanie wybranych urządzeń. Zapisz obraz systemu Umożliwia zapisanie obrazu aktualnego systemu Configuration Manager na potrzeby emulowania na innym komputerze PC. Importuj plik CSV... Wyświetla okno dialogowe do importu plików.csv. Video Client... Otwiera program Video Client Menu Pomoc Aby wyświetlić polecenia menu, należy: 4 Kliknąć menu Pomoc. Wyświetlone zostaną następujące polecenia V4 DOC Instrukcja obsługi Bosch Sicherheitssysteme GmbH
13 Configuration Manager 6.0 Interfejs użytkownika pl 13 Pomoc Online... Wyświetla pomoc do programu Configuration Manager. VRM - pomoc online... Wyświetla pomoc do programu Video Recording Manager. IVA pomoc online... Wyświetla pomoc do programu Intelligent Video Analytics. Informacje... Wyświetla okno dialogowe Configuration Manager informacje, zawierające informacje np. na temat składników oprogramowania zainstalowanych na danym komputerze PC oraz ich numerów wersji. 5.3 Karty paska narzędzi Pasek narzędzi umożliwia szybki dostęp do najważniejszych funkcji Karta Urządzenia Na tej karcie widoczne są wszystkie sieciowe urządzenia wizyjne obsługiwane przez program Configuration Manager, które zostały wykryte podczas skanowania sieci. Informacje dodatkowe: Informacje na temat urządzeń wykrytych od ostatniego skanowania sieci są wyświetlone pogrubioną czcionką. Na czerwono wyświetlane są informacje na temat urządzeń, które mają adres IP lub MAC wykorzystywany już przez inne urządzenie w systemie. Taka sytuacja mogłaby zaistnieć na przykład, gdyby kilka nieskonfigurowanych jeszcze urządzeń było podłączanych bezpośrednio po sobie. Dodatkowe informacje o urządzeniach są widoczne po przesunięciu paska przewijania w prawo Karta Moje urządzenia Na tej karcie widoczne są wszystkie urządzenia, które zostały wcześniej ręcznie przydzielone do systemu. Informacje dodatkowe: Informacje na temat urządzeń wykrytych od ostatniego skanowania sieci są wyświetlone pogrubioną czcionką. Na czerwono wyświetlane są informacje na temat urządzeń, które mają adres IP lub MAC wykorzystywany już przez inne urządzenie w systemie. Taka sytuacja mogłaby zaistnieć na przykład, gdyby kilka nieskonfigurowanych jeszcze urządzeń było podłączanych bezpośrednio po sobie. Dodatkowe informacje o urządzeniach są widoczne po przesunięciu paska przewijania w prawo Karta Preferencje Ta karta umożliwia dostęp do ustawień ogólnych i ustawień właściwych dla aplikacji. Można tutaj wykonać podstawową konfigurację programu Configuration Manager oraz innych wizyjnych urządzeń IP. Karta zawiera widok struktury drzewa z następującymi głównymi folderami: Ogólne Aplikacje W razie potrzeby można rozwinąć poszczególne foldery, aby wyświetlić elementy podrzędne. Bosch Sicherheitssysteme GmbH Instrukcja obsługi V4 DOC
14 14 pl Interfejs użytkownika Configuration Manager 6.0 Folder Ogólne Na tej karcie wprowadza się ustawienia, które dotyczą wielu programów. Aktywacja zmian wymaga kliknięcia ikony Zapisz na pasku narzędzi. Ogólne > Katalogi Umożliwia określenie miejsc, w których mają być zapisywane zrzuty ekranu, sekwencje nagrań oraz bazy danych vdb.xml. Te ustawienia dotyczą programu Video Client. Karta Katalogi > grupa Katalogi Folder zrzutów ekranu Wybierz folder, w którym będą zapisywane zrzuty ekranu. Folder nagrań Wybierz folder, w którym będą zapisywane nagrania. Folder bazy danych Wybierz folder, w którym będzie zapisywana baza danych. Ogólne > Rejestr Karta Rejestrowanie > grupa Rejestrowanie Włącz rejestrowanie RCP+ Służy do włączania/wyłączania rejestrowania poleceń RCP+. Dla każdego urządzenia w systemie jest tworzony plik dziennika. Maksymalna liczba dni przechowywania plików dziennika Określ maksymalny czas przechowywania danych dziennika. Folder Aplikacje Na tej karcie wprowadzane są ustawienia, które dotyczą jednego programu. Przed opuszczeniem strony program Configuration Manager zapyta, czy mają być zapisane zmiany. Aktywacja zmian wymaga kliknięcia ikony Zapisz na pasku narzędzi. Na tej karcie są wymienione tylko programy, które zainstalowano na komputerze użytkownika. Jeśli na tej karcie brak jakiegoś programu, należy sprawdzić, czy jest on zainstalowany na komputerze i w razie potrzeby zainstalować. Aplikacje > Configuration Manager Na tej karcie można zmienić ustawienia domyślne programu Configuration Manager. Karta Dostęp > grupa Dostęp Hasło Hasło dostępu do programu Configuration Manager. Jeśli pole to pozostanie puste, program uruchomi się bez konieczności podania hasła. Hasło jest aktywne jedynie na komputerze, na którym je zdefiniowano. Zasady haseł Zaleca się stosowanie silnych haseł, aby lepiej zabezpieczyć komputer przed nieupoważnionym dostępem. Karta Dostęp > grupa Bezpieczeństwo Szyfrowanie komunikacji (ustawianie preferencji połączeń TLS) Aby zdefiniować preferencje połączenia TLS, wybierz wymagane poziomy. Opcjonalnie Dozwolone są szyfrowane połączenia (HTTPS) i połączenia nieszyfrowane (HTTP, RCP+). Wówczas nie jest sprawdzana poprawność certyfikatów. Wymagany poziom certyfikatu nie ma znaczenia. Podczas dodawania urządzenia do systemu jest używany domyślny protokół HTTP V4 DOC Instrukcja obsługi Bosch Sicherheitssysteme GmbH
15 Configuration Manager 6.0 Interfejs użytkownika pl 15 Właściwości bezpieczeństwa VSDK ustawiane są następująco: Zezwól na nieszyfrowane połączenia, Zezwól na eksport niezaszyfrowanych nośników oraz Zezwól na nieprzekazywanie tajnych danych. Preferowane Dozwolone są połączenia szyfrowane (HTTPS) i nieszyfrowane (HTTP, RCP+). Wówczas następuje sprawdzenie poprawności certyfikatów. Istotne znaczenie ma wymagany poziom certyfikatu. Jeśli weryfikacja nie powiedzie się, zostanie wyświetlone ostrzeżenie, ale połączenie będzie nadal możliwe. Podczas dodawania urządzenia do systemu stosowany jest domyślnie protokół HTTPS. Właściwości zabezpieczenia VSDK ustawiane są następująco: Zezwól na nieszyfrowane połączenia, Zezwól na eksport niezaszyfrowanych nośników oraz Zezwól na nieprzekazywanie tajnych danych. Wymagane Komunikacja z urządzeniami jest możliwa tylko przy użyciu protokołu HTTPS. Wykonywane jest sprawdzanie poprawności certyfikatów. Istotne znaczenie ma wymagany poziom certyfikatu. Jeśli sprawdzanie poprawności nie powiedzie się, zostanie wyświetlony komunikat o błędzie i połączenie nie zostanie ustanowione. Podczas dodawania urządzenia do systemu stosowany jest domyślnie protokół HTTPS. W programie VSDK nie wprowadzono żadnych zmian. Wymagany poziom certyfikatu (ustawienia są stosowane podczas sprawdzania poprawności certyfikatów) Aby sprawdzać poprawność certyfikatów, wybierz wymagane poziomy. Brak: wszystkie certyfikaty są akceptowane. Sprawdzanie poprawności nie jest wykonywane. Prawidłowy: wykonywane jest tylko końcowe sprawdzanie poprawności. Certyfikat musi być prawidłowy (standardowa procedura sprawdzania poprawności, data i godzina). Zaufany: wykonywany jest cały cykl sprawdzania poprawności. Do podpisania certyfikatu stosowany jest certyfikat głównego urzędu certyfikacji (CA) i musi on być zaufany na komputerach, na których jest wykonywane sprawdzanie poprawności. Wystawiony przez urząd certyfikacji (CA): wykonywany jest cały cykl sprawdzania poprawności. Do podpisania certyfikatu stosowany jest certyfikat głównego urzędu certyfikacji (CA) oraz należy konfigurować funkcję MicroCA w programie Configuration Manager. Poziom szyfrowania bazy danych Wybierz wymagane poziomy. Domyślny: tryb starszej wersji. Szyfrowanie za pomocą klucza wewnętrznego: Silny: stosowane jest szyfrowanie AES. Jeśli hasło nie zostało skonfigurowane w grupie Dostęp, domyślnie jest stosowany klucz AES. Po wprowadzeniu hasła dostępu baza danych jest szyfrowana przy użyciu tego hasła. Karta Sieć grupa > Skanowanie sieci Wykonuj ciągłe skanowanie sieci Jeśli ta opcja jest włączona, sieć będzie skanowana w regularnych odstępach czasu. Interwał skanowania [s] Czas, w sekundach, między kolejnymi automatycznymi skanowaniami, liczba z zakresu od 10 do 3600 sekund (1 godzina). Bosch Sicherheitssysteme GmbH Instrukcja obsługi V4 DOC
16 16 pl Interfejs użytkownika Configuration Manager 6.0 Karta Sieć > grupa Skanowanie sieci RCP+ Użyj multicastingu Tę opcję należy aktywować, jeśli wykorzystywane urządzenia znajdują się w różnych podsieciach. Dzięki temu wszystkie urządzenia należące do podsieci innej niż komputer PC, na którym jest zainstalowany program Configuration Manager, także będą objęte skanowaniem sieci. W przeciwnym razie użytkownik będzie musiał ręcznie dodać te urządzenia do systemu. Tryb Multicast wymaga sieci z obsługą multicastingu, która obsługuje protokoły UDP i IGMP. Karta Sieć > grupa Zakres adresów IP Tryb Należy podać zakresy adresów IP i wybrać protokoły. Karta Sieć > ładowanie DIVAR AN FW Wybierz port do pobrania oprogramowania układowego DIVAR AN. Karta Obraz > grupa Monitor Odśwież interwał Należy określić, jak często mają być odświeżane zrzuty ekranów pokazywane na różnych kartach (np. VCA): Ciągle: obraz ma być odświeżany tak często, jak to możliwe. 0 sekund: po wyświetleniu obraz nie ma być odświeżany sekund: obraz ma być odświeżany co podaną liczbę sekund. Nadajnik Należy wybrać, czy obrazy mają być wyświetlane w formacie wideo (H.26x) czy jako stale aktualizowane zrzuty ekranu (JPEG). Karta Repozytorium > grupa Repozytorium Folder bazy danych Jeśli trzeba, należy zmienić lokalizację, w której ma być przechowywana kopia zapasowa danych konfiguracyjnych. Karta Bezpieczeństwo > grupa MicroCA Można tu utworzyć certyfikat CA. Utwórz: kliknij opcję Utwórz. Zostanie wyświetlone okno dialogowe Utwórz CA. Aby utworzyć certyfikat CA, zobacz: Konfigurowanie narzędzia MicroCA za pomocą inteligentnego tokenu, Strona 42 Konfigurowanie MicroCA przy użyciu pliku USB, Strona 44 Załaduj: kliknij opcję Załaduj. Zostanie wyświetlone okno dialogowe Załaduj CA. Można załadować istniejące certyfikaty CA. Ważność podpisu [dni]: należy wybrać okres ważności certyfikatu. Karta Bezpieczeństwo > grupa Token użytkownika Typ przechowywania certyfikatu: kliknij listę Typ przechowywania certyfikatu, aby wyświetlić listę istniejących tokenów znanych systemowi. Aby tworzyć tokeny użytkownika i zarządzać nimi, zobacz: Zarządzanie tokenem użytkownika, Strona V4 DOC Instrukcja obsługi Bosch Sicherheitssysteme GmbH
17 Configuration Manager 6.0 Interfejs użytkownika pl 17 Tworzenie tokenu użytkownika, Strona 49 Karta Logowanie > grupa We/Wy urządzenia Umożliwia wybranie, czy rejestry komunikacji urządzenia mają być zapisywane w pliku i jakie dane powinny zawierać. Karta Rejestrowanie grupa > Rejestrowanie ONVIF Włącz rejestrowanie: włączenie lub wyłączenie rejestrowania poleceń ONVIF. Dla każdego urządzenia w systemie jest tworzony plik dziennika zawierający datę i godzinę, usługę ONVIF i polecenie. Dane wyjściowe są wyświetlane w oknie dialogowym Rejestr komunikacji urządzenia. Karta Rejestrowanie > grupa Rejestrowanie Sony CGI Włącz rejestrowanie:włączenie lub wyłączenie rejestrowania kamer Sony. Karta Wygląd > grupa Ogólne Język: wybór języka wyświetlania. Pasek narzędzi: po kliknięciu opcji Edytuj można dostosować pasek narzędzi do swoich potrzeb. Karta Wygląd > grupa Uruchom Przywróć ostatni widok Jeśli ta opcja zostanie wybrana, po kolejnym uruchomieniu programu Configuration Manager wyświetlany jest ostatnio używany widok. Tylko po potwierdzeniu Jeśli ta opcja zostanie wybrana, po kolejnym uruchomieniu programu Configuration Manager zostanie wyświetlone pytanie, czy przywrócić ostatnio używany widok. Karta Wygląd > grupa Nazwa kamery w bazie Użyj nazwy urządzenia jako prefiksu nazwy kamery Jeśli kamery są zintegrowane z systemem za pośrednictwem nadajników wizyjnych, na liście kamer nazwa nadajnika będzie wyświetlana przed nazwą kamery. Aplikacje > Video Client Na tej karcie można zmienić ustawienia programu Video Client. Karta Zarządzanie przez użytkownika > karta Zarządzanie grupa Użytkownicy Umożliwia administrowanie użytkownikami w celu kontrolowania dostępu do programu Video Client. Karta Kamery > karta Kolejność kamer grupa Kolejność kamer Umożliwia określenie, które kamery mają być widoczne w programie Video Client, oraz zdefiniowanie odpowiednich uprawnień dostępu. Karta Kamery > karta Dostęp do kamery grupa Dostęp do kamery Bosch Sicherheitssysteme GmbH Instrukcja obsługi V4 DOC
18 18 pl Interfejs użytkownika Configuration Manager 6.0 Umożliwia określenie uprawnień dostępu do kamer widocznych w programie Video Client. Domyślnie każdemu użytkownikowi jest nadawany najwyższy poziom autoryzacji. Karta Wejścia cyfrowe > karta Kolejność wejść cyfrowych grupa Kolejność wejść cyfrowych Umożliwia określenie, które wejścia cyfrowe mają być widoczne w programie Video Client, oraz zdefiniowanie odpowiednich uprawnień dostępu. Karta Wejścia cyfrowe > Dostęp do wejść cyfrowych grupa Dostęp do wejść cyfrowych Umożliwia określenie uprawnień dostępu do wejść cyfrowych widocznych w programie Video Client. Domyślnie każdemu użytkownikowi jest nadawany najwyższy poziom autoryzacji. Karta Wyjścia alarmowe > karta Kolejność wyjść grupa Kolejność wyjść Umożliwia określenie, które wyjścia alarmowe mają być widoczne w programie Video Client, oraz zdefiniowanie odpowiednich uprawnień dostępu. Karta Wyjścia alarmowe > Dostęp do wyjść grupa Dostęp do wyjść Umożliwia określenie uprawnień dostępu do wyjść alarmowych widocznych w programie Video Client. Domyślnie każdemu użytkownikowi jest nadawany najwyższy poziom autoryzacji. Karta Aplikacja > karta Aplikacja > grupa Zapis do stacji roboczej Ścieżka zapisu do stacji roboczej Wybór ścieżki dostępu do folderu, do którego mają być eksportowane nagrania programu Video Client. Ustawienie domyślne, używane w przypadku braku wyboru ustawień na tej karcie, jest następujące: %current user%\my Documents\ Bosch\VideoClient\Recording Maksymalne wykorzystanie przestrzeni dyskowej [GB] W tym miejscu można określić maksymalną ilość pamięci na dysku twardym, jaka może być przeznaczona na zapisy ręczne. Jeśli użytkownik nie podał żadnych danych, stosowane jest ustawienie domyślne 10. Usuń nagrania po przekroczeniu maksymalnego wykorzystania przestrzeni dyskowej Opcję tę należy aktywować, jeśli po osiągnięciu określonego limitu pojemności pamięci istniejące nagrania mają być nadpisywane. Karta Aplikacja > karta Aplikacja > grupa IntuiKey Użyj klawiatury Tę opcję należy zaznaczyć, jeśli używana jest klawiatura Intui Keyboard. Port COM Jeśli program jest obsługiwany z panelu sterowania IntuiKey, należy tu wprowadzić liczbę portów COM. Karta Aplikacja > karta Licencja V4 DOC Instrukcja obsługi Bosch Sicherheitssysteme GmbH
19 Configuration Manager 6.0 Interfejs użytkownika pl Ikony paska zadań Ta strona zawiera informacje o licencjonowaniu kanałów kamer w programie Video Client. Instalacja programu Video Client zawiera standardowo 16 kanałów kamer. Dodatkowe kanały można włączyć, kupując licencję. Więcej informacji można znaleźć w instrukcji obsługi programu Video Client. Identyfikator hosta W tym miejscu jest wyświetlany identyfikator hosta potrzebny do zainstalowania licencji na dodatkowe kanały kamer w programie Video Client. Liczba kamer W tym miejscu jest wyświetlana liczba włączonych kanałów kamer. Dodaj licencję... Po kliknięciu tej opcji można dodać plik licencji na dodatkowe kanały kamer. Dodaj plik licencji. Ikony paska narzędzi pozwalają na szybki dostęp do wielu funkcji programu Configuration Manager. Ponownie pobierz stronę Ponowne ładowanie informacji o urządzeniu i o stronie oraz uruchomienie skanowania urządzenia na karcie Urządzenia. Info Wyświetla szczegółowe informacje na temat wybranego urządzenia. Obraz bieżący Wyświetla obraz na żywo z wybranego urządzenia. Rejestr Wyświetla okno dialogowe Rejestr komunikacji urządzenia. Jeśli włączono rejestrowanie, można w nim przejrzeć polecenia RCP+ wysyłane przez program Configuration Manager podczas łączenia się z urządzeniami. Alokator urządzeń Wyświetla okno dialogowe Alokator urządzeń. W tym oknie można przydzielić urządzenia do systemu i stworzyć strukturę drzewa urządzeń. Widok tabeli Wyświetla okno dialogowe Widok tabeli. Ponowne kliknięcie powoduje zamknięcie okna Widok tabeli. Eksport Kliknięcie tej opcji w oknie Widok tabeli umożliwia wyeksportowanie zawartości różnych kart okna Widok tabeli jako pliku csv. Import Kliknięcie tej opcji w oknie Widok tabeli umożliwia zaimportowanie plików csv do różnych kart okna Widok tabeli. Bosch Sicherheitssysteme GmbH Instrukcja obsługi V4 DOC
20 20 pl Interfejs użytkownika Configuration Manager 6.0 Zapisz Zapisuje wszelkie ustawienia, które zostały skonfigurowane dla wybranego urządzenia. 5.5 Pasek informacji Po wybraniu karty Urządzenia lub Moje urządzenia nad okienkiem widoku zostanie wyświetlony pasek informacji. Pasek ten zawiera następujące skrótowe informacje na temat wybranego urządzenia: Nazwa urządzenia Typ urządzenia Adres IP urządzenia Informacja: Jeśli wybrano kilka urządzeń, wszystkie pola zawierają wpis <Wiele>. W przypadku urządzeń sprzętowych można użyć ikon znajdujących się z prawej strony paska do wyświetlenia dodatkowych informacji. 5.6 Ikony wskaźników 5.7 Pasek stanu 5.8 Okno widoku Aby wyświetlić ikony wskaźników: 4 Ustaw kursor myszy na poszczególnych ikonach, aby wyświetlić szczegółowe informacje o obciążeniu procesora, połączeniu sieciowym i stanie zapisu: Opis ikon wskaźników Ikona po lewej stronie wskazuje procentowy udział poszczególnych funkcji w obciążeniu nadajnika. W przypadku urządzeń dwuprocesorowych wyświetlane są osobne ikony dla poszczególnych procesorów. Środkowa ikona informuje o typie połączenia sieciowego oraz o prędkości wysyłania (UL = Uplink) i odbierania danych (DL = Downlink). Ikona po prawej stronie wskazuje stan zapisu. Zielona: aktywny zapis Czerwona: błąd Pomarańczowa: harmonogram zapisu jest aktywny, brak trwającego zapisu Szara: harmonogram zapisu nie jest aktywny, brak trwającego zapisu Pasek stanu w dolnej części okna zawiera następujące informacje: W sekcji po lewej stronie: informacja o tym, czy aktualnie jest przeprowadzane skanowanie sieci. W środkowej sekcji: liczba wykrytych, widocznych i wybranych urządzeń. W sekcji po prawej stronie: informacja o tym, czy trwa praca w trybie Online i czy program Configuration Manager jest połączony z serwerem. Jeśli połączenie z serwerem zostało ustanowione, wyświetlany jest adres IP serwera. W przeciwnym razie wyświetlana jest informacja Lokalna baza dan.. Podczas emulowania innych systemów wyświetlana jest informacja Emulacja systemu. Tuż przy prawej krawędzi: wyświetlany jest numer wersji programu Configuration Manager. Okno widoku na kartach Urządzenia i Moje urządzenia zawiera szereg podzielonych kart, których liczba i zawartość zależy od urządzenia wybranego z listy. Karty w oknie widoku mogą być użyte do konfigurowania ustawień, które urządzenie udostępnia również w trybie podglądu za pomocą przeglądarki internetowej, chociaż niektóre w nieco innym układzie V4 DOC Instrukcja obsługi Bosch Sicherheitssysteme GmbH
21 Configuration Manager 6.0 Interfejs użytkownika pl 21 Dostęp do urządzeń z poziomu programu Configuration Manager można skonfigurować po wybraniu karty Ogólne i Dostęp do urządzenia (nie musi to dotyczyć przeglądarki internetowej). Więcej informacji o opcjach konfiguracyjnych urządzenia znajduje się w jego instrukcji obsługi oraz w Pomocy online (dostępnej w trybie przeglądarki sieciowej). Uwaga! Aktywacja zmian wymaga kliknięcia ikony Zapisz na pasku narzędzi. 5.9 Używane ikony Urządzenia na kartach Urządzenia / Moje urządzenia są oznaczone następującymi ikonami: Ikony urządzeń Kamera Urządzenie (na przykład nadajnik, odbiornik, urządzenie Streaming Gateway) Rejestrator sprzętowy (np. DIVAR) System zapisu (na przykład DIVAR) Kamera kopułkowa Lokalizacja docelowa iscsi Serwer Video Recording Manager Serwer awaryjny Video Recording Manager Serwer Video Recording Manager drugiego strumienia rejestracji Serwer awaryjny Video Recording Manager drugiego strumienia rejestracji Nieznany Ikony stanów urządzeń Przykładowe stany ikon dla kamery. Stany innych urządzeń są wyświetlane w podobny sposób. Ikona Kolor Stan Online Uwierzytelnian ie Bezpieczne połączenie Zaufane certyfikaty Szara kamera OK Nie Nieznany Nieznany Nieznany Szara kamera, żółty wykrzyknik Ostrzeżenie * Nie Nieznany Nieznany Nieznany Szara kamera, czerwony wykrzyknik Błąd * Nie Nieznany Nieznany Nieznany Szara kamera, czerwona kłódka Brak dostępu Nie Nie * Nieznany Nieznany Bosch Sicherheitssysteme GmbH Instrukcja obsługi V4 DOC
22 22 pl Interfejs użytkownika Configuration Manager 6.0 Ikona Kolor Stan Online Uwierzytelnian ie Bezpieczne połączenie Zaufane certyfikaty Niebieska kamera OK Tak Tak Nie Nie ma znaczenia Niebieska kamera, żółty wykrzyknik Niebieska kamera, czerwony wykrzyknik Ostrzeżenie Tak Dowolny Nie Nie ma znaczenia Błąd Tak Dowolny Nie Nie ma znaczenia Niebieska kamera, czerwona kłódka Brak dostępu Tak Nie Nie Nie ma znaczenia Żółta kamera OK Tak Tak Tak Nie Żółta kamera, żółty wykrzyknik Żółta kamera, czerwony wykrzyknik Ostrzeżenie Tak Dowolny Tak Nie Błąd Tak Dowolny Tak Nie Żółta kamera, czerwona kłódka Brak dostępu Tak Nie Tak Nie Zielona kamera OK Tak Tak Tak Tak Zielona kamera, żółty wykrzyknik Zielona kamera, czerwony wykrzyknik Ostrzeżenie Tak Dowolny Tak Tak Błąd Tak Dowolny Tak Tak Zielona kamera, czerwona kłódka Brak dostępu Tak Nie Tak Tak * Urządzenie działało w trybie online. Ikony w okienku Widok W okienku Widok używane są następujące ikony: Pomoc. Kliknięcie tej ikony powoduje otwarcie pomocy kontekstowej. Ostrzeżenie. Ten element zawiera ważne informacje. Niebezpieczeństwo. Ten element zawiera bardzo ważne informacje. Informacja. Kliknięcie tej ikony powoduje wyświetlenie właściwości kamery. Połączenie zostało nawiązane. Połączenie przerwane V4 DOC Instrukcja obsługi Bosch Sicherheitssysteme GmbH
23 Configuration Manager 6.0 Interfejs użytkownika pl 23 Stan zapisu: urządzenie jest w trybie zapisu. Stan zapisu: urządzenie nie jest w trybie zapisu. Stan przekaźnika: przekaźnik jest w stanie domyślnym. Stan przekaźnika: przekaźnik jest w stanie alertu. Zablokowane: ten element uniemożliwia prowadzanie danych i zmiany. Ikony MicroCA Z funkcjami MicroCA powiązane są następujące ikony: Urządzenie ma ważny certyfikat Menu skrótów Przycisk podpisu: kliknij tę ikonę, aby podpisać i przesłać certyfikat. Przycisk tokenu użytkownika: po kliknięciu ikony można dodać token użytkownika. Kliknąć urządzenie prawym przyciskiem myszy, aby otworzyć menu skrótów. Jeżeli wybranych zostało kilka urządzeń, nie wszystkie opcje w menu skrótów będą dostępne. Poniżej przedstawiono przegląd poleceń: Dodaj do systemu... (karta Urządzenia) Przydzielenie wybranego urządzenia do systemu. Przed przydzieleniem urządzenia użytkownik może wybrać grupę lub utworzyć nową. To polecenie odpowiada oknu dialogowemu Alokator urządzeń. Wybierz grupę (karta Moje urządzenia) Jeśli pewne urządzenia zostały zgrupowane, za pomocą tego polecenia można wybrać wszystkie urządzenia lub kamery z tej grupy, aby je edytować. Węzeł > Rozwiń węzły podrzędne (Moje urządzenia) Kliknięcie spowoduje rozwinięcie grupy lub widoku, aby można było zobaczyć przypisane urządzenia i kamery. Węzeł > Zwiń węzły podrzędne (Karta Moje urządzenia) Kliknięcie powoduje zwinięcie grupy lub widoku i ukrycie przypisanych urządzeń i kamer. Nowe urządzenie... (karta Moje urządzenia) Przydzielenie do systemu urządzenia spoza listy. To polecenie jest aktywne wtedy, gdy użytkownik kliknie obszar w lewym oknie, w którym nie jest wyświetlone żadne urządzenie. Usuń (Moje urządzenia) Bosch Sicherheitssysteme GmbH Instrukcja obsługi V4 DOC
24 24 pl Interfejs użytkownika Configuration Manager 6.0 Usunięcie wybranego urządzenia z systemu. Lokalizacja (Moje urządzenia) Kliknięcie spowoduje zamianę grupy na lokalizację. Najpierw należy wybrać grupę. Ustaw autoryzację sesji... (karta Urządzenia) Jeśli urządzenie jest zabezpieczone hasłem, przed uzyskaniem dostępu do niego należy przeprowadzić uwierzytelnianie. Konfiguracja... Pozwala wyświetlić odpowiednie narzędzie konfiguracyjne, o ile zostało ono zainstalowane. Dodaj system iscsi... (VRM) Wyświetlenie okna dialogowego Dodaj system iscsi. W tym oknie można dodać do programu VRM system iscsi, używając adresu IP hosta oraz adresu IP SNMP. Przypisanie LUN... (system iscsi) Wyświetlenie okna dialogowego Przypisanie LUN. W tym miejscu można dodawać do systemu poszczególne jednostki LUN. Przesyłanie pliku Oprogramowanie układowe... Użytkownik może wybrać wymagany plik i rozpocząć przesyłanie. Więcej informacji o przesyłaniu oprogramowania układowego znajduje się w dokumentacji urządzenia. Za pomocą tego polecenia można przesłać oprogramowanie układowe do kilku urządzeń jednocześnie. Przesyłając oprogramowanie układowe do kilku urządzeń jednocześnie, należy się upewnić, że wszystkie zaznaczone urządzenia są tego samego typu. Certyfikat SSL... Przesłanie certyfikatu SSL do urządzenia w celu umożliwienia szyfrowanej komunikacji z tym urządzeniem. Logo odbiornika... Logo dekodera to obraz wyświetlany przez dekoder w przypadku braku połączenia z urządzeniem. Do tego celu można załadować własne logo. Musi ono być w formacie H.263. Ustawienia (Dodaj do systemu... i karta Moje urządzenia) Pobierz... Dane konfiguracyjne wybranych urządzeń są zapisywane w komputerze do edycji w trybie offline. Prześlij... Dane konfiguracyjne, które zostały poddane edycji w trybie offline, są przesyłane do wybranego urządzenia. Po prawidłowym zakończeniu procesu przesyłania urządzenie działa w oparciu o nowe dane konfiguracyjne Wymiana... (tylko na karcie Moje urządzenia) Dane konfiguracyjne wymienionych urządzeń są automatycznie zamieniane na lokalnie zapisane dane urządzenia tego samego typu. Ustawienia sieciowe urządzenia... (Dodaj do systemu... i karta Moje urządzenia) Zostanie wyświetlone okno dialogowe Ustawienia sieci V4 DOC Instrukcja obsługi Bosch Sicherheitssysteme GmbH
25 Configuration Manager 6.0 Interfejs użytkownika pl 25 Służy ono do zmiany adresu IP, maski podsieci i bramy wybranego urządzenia, a także do włączenia funkcji automatycznego przypisywania adresów IP przez usługę DHCP. Czynności te są możliwe wyłącznie w przypadku urządzeń, które nie są chronione hasłem. Pokaż bieżący obraz... (Dodaj do systemu... i karta Moje urządzenia) Zostanie otwarte okno, w którym jest wyświetlany obraz podglądu na żywo z wybranego urządzenia. W zależności od wybranego urządzenia dostępne są różne opcje wyświetlania. Pokaż w przeglądarce sieciowej... (Dodaj do systemu... i karta Moje urządzenia) Strona podglądu na żywo widoku przeglądarki internetowej dla urządzenia jest otwierana w przeglądarce domyślnej. Pokaż ustawienia w przeglądarce sieciowej... Strona konfiguracji widoku przeglądarki internetowej dla urządzenia jest otwierana w przeglądarce domyślnej. Informacje o urządzeniu... Zostanie otwarte okno zawierające informacje o urządzeniu. Mignięcie diody LED (Dodaj do systemu... i karta Moje urządzenia) Dioda LED na urządzeniu miga. Umożliwia sprawdzenie, czy program Configuration Manager komunikuje się z urządzeniem. Polecenie pomaga także w identyfikacji urządzenia, jeśli w tej samej lokalizacji jest zainstalowanych kilka urządzeń tego samego typu. Ponowne uruchomienie (Dodaj do systemu... i karta Moje urządzenia) Inicjuje restart urządzenia. Czynności te są możliwe wyłącznie w przypadku urządzeń, które nie są chronione hasłem. Polecenie ping (Dodaj do systemu... i karta Moje urządzenia) Wysyła polecenie ping do urządzenia, aby potwierdzić łączność sieciową z tym urządzeniem Zablokowane pola edycji Niektóre pola mogą być zablokowane do edycji. Przyczyny blokady są wskazywane przez różne wpisy w polach. Jeśli wybrano kilka urządzeń, niektórych ustawień nie można zmieniać. Pola wprowadzania są oznaczone symbolem kłódki. Jeśli urządzenie znajduje się w trybie zapisu, niektórych ustawień nie można modyfikować. Pola wprowadzania są oznaczone symbolem kłódki. W razie potrzeby można przerwać zapis. Jeśli w konfiguracji występują błędy, poszczególne pola są odpowiednio oznaczone. Ta ikona jest wyświetlana również wtedy, gdy urządzenie znajduje się w trybie offline, a użytkownik próbuje załadować lub zapisać ustawienia. Bosch Sicherheitssysteme GmbH Instrukcja obsługi V4 DOC
26 26 pl Interfejs użytkownika Configuration Manager 6.0 Pola wprowadzania, do których użytkownik nie ma uprawnień, są oznaczone symbolem kłódki i ich edycja jest niemożliwa. Niektórych pól nie można edytować, kiedy użytkownik pracuje w trybie offline (ustawienia daty i godziny) V4 DOC Instrukcja obsługi Bosch Sicherheitssysteme GmbH
27 Configuration Manager 6.0 Obsługa programu Configuration Manager pl 27 6 Obsługa programu Configuration Manager W tym rozdziale zamieszczono listę czynności, które użytkownik może wykonać w programie Configuration Manager w celu konfiguracji składników sprzętowych i programowych. 6.1 Dodawanie urządzeń do systemu Możliwe jest dodawanie do systemu urządzeń i składników, które zostały wykryte w sieci. Dodawanie urządzeń do systemu: 1. Na pasku narzędzi kliknij kartę Urządzenia, kliknij prawym przyciskiem myszy urządzenie w strukturze drzewa, a następnie wybierz opcję Dodaj do systemu... Zostanie wyświetlone okno dialogowe Dodaj urządzenie do systemu. 2. Wybierz istniejącą grupę, do której ma zostać przypisane urządzenie, lub zostaw to pole puste, jeśli urządzenie nie ma być przypisane do żadnej grupy. 3. Kliknij przycisk OK. Urządzenie zostało dodane do systemu. Patrz także: Przydzielanie urządzeń, Strona Przydzielanie urządzeń Przed rozpoczęciem korzystania z programu Video Client należy przeprowadzić proces przydzielania, ponieważ program może uzyskać dostęp tylko do tych urządzeń, które zostały przydzielone do systemu Przydzielanie urządzeń z listy Wszystkie urządzenia można przydzielić na karcie Urządzenia. Urządzenia można również przydzielać do systemu, dodając je do karty Moje urządzenia. Upraszcza to konfigurację, ponieważ użytkownik może się ograniczyć do wymaganego wyboru dostępnych urządzeń i w przejrzysty sposób rozmieścić przydzielone urządzenia w grupach. Przydzielanie wyświetlonych urządzeń za pomocą ikony Alokator urządzeń: 1. Na pasku narzędzi kliknij ikonę Alokator urządzeń. Zostanie wyświetlone okno dialogowe Alokator urządzeń. Wszystkie urządzenia wykryte w sieci zostaną wyświetlone po lewej stronie okna dialogowego, a urządzenia przydzielone do systemu będą wyświetlane z prawej strony. 2. Przeciągnij nieprzydzielone urządzenia z lewej strony okna na prawą stronę. 3. W razie potrzeby posortuj listę pozycji. Aby to zrobić, kliknij odpowiedni nagłówek tabeli. 4. Kliknij przycisk OK. Uwaga! Urządzenia zostaną zintegrowane z systemem. Jeśli integracja urządzenia nie jest możliwa, zostanie wyświetlone ostrzeżenie. Patrz także: Tworzenie grup, Strona 28 Definiowanie grupy jako lokalizacji, Strona Przydzielanie urządzeń spoza listy Okno dialogowe Alokator urządzeń pozwala także na przydzielanie do systemu urządzeń, które nie zostały wykryte podczas skanowania sieci. Przydzielanie urządzenia spoza listy: Bosch Sicherheitssysteme GmbH Instrukcja obsługi V4 DOC
28 28 pl Obsługa programu Configuration Manager Configuration Manager W oknie dialogowym Alokator urządzeń kliknąć prawym przyciskiem myszy obszar Przydzielone urządzenia (ale nie urządzenie). 2. Kliknąć Nowe urządzenie... Zostanie wyświetlone okno dialogowe Edytor urządzeń. 3. Wprowadzić adres URL (np. adres IP z numerem portu) urządzenia. Adres IP musi zostać wcześniej ustawiony w samym urządzeniu. 4. Z listy Typ wybrać <Autowykrywanie> lub wybrać typ urządzenia z listy obsługiwanych urządzeń. Jeśli zostanie wybrane urządzenie kompatybilne z ISDN, aktywne będzie także pole numeru telefonicznego. 5. Wprowadzić numer telefoniczny dla połączenia ISDN, jeśli urządzenie ma łączyć się przez linię ISDN. 6. Kliknąć przycisk OK. Urządzenie będzie widoczne jako przydzielone. Uwaga! Przydzielać można wyłącznie obsługiwane urządzenia. W strukturze drzewa na kartach Urządzenia i Moje urządzenia nieobsługiwane urządzenia są oznaczone kolorem czerwonym lub szarym. Patrz także: Tworzenie grup, Strona 28 Definiowanie grupy jako lokalizacji, Strona 29 Używane ikony, Strona Usuwanie przydziału urządzeń Urządzenia można w dowolnej chwili usunąć z systemu, anulując ich przydział. Urządzenia przestają wtedy być wyświetlane na karcie Moje urządzenia i nie można uzyskać do nich dostępu z programu Video Client. Aby usunąć przydziały urządzeń: 1. Na pasku narzędzi kliknij ikonę Alokator urządzeń. Zostanie wyświetlone okno dialogowe Alokator urządzeń. 2. Przeciągnij urządzenie z prawej strony okna na lewą lub kliknij urządzenie prawym przyciskiem myszy, a następnie wybierz polecenie Usuń. 3. Kliknij przycisk OK. Uwaga! Usuwanie grup odbywa się w ten sam sposób. Jeśli grupa zostanie usunięta, usuwane są także przydziały wszystkich urządzeń znajdujących się w tej grupie. 6.4 Tworzenie grup Okno dialogowe Alokator urządzeń umożliwia klarowne łączenie urządzeń w grupy, na przykład według lokalizacji. Aby utworzyć grupy: 1. W oknie dialogowym Alokator urządzeń kliknij prawym przyciskiem myszy obszar Przydzielone urządzenia (ale nie urządzenie). 2. Kliknij opcję Nowa grupa... Zostanie wyświetlone okno dialogowe Dodaj nową grupę V4 DOC Instrukcja obsługi Bosch Sicherheitssysteme GmbH
29 Configuration Manager 6.0 Obsługa programu Configuration Manager pl Wpisz nazwę nowej grupy. 4. Kliknij przycisk OK. Grupa zostanie dodana do listy. 5. Przeciągnij urządzenie z listy do nazwy grupy. Urządzenie zostanie dodane do grupy i umieszczone na liście pod odpowiednią nazwą. Informacja: Aby usunąć urządzenie z grupy, należy przeciągnąć je z grupy na listę. 6. Kliknij przycisk OK. Podział na grupy będzie widoczny w strukturze drzewa urządzeń. Można także tworzyć podgrupy, przeciągając grupę na nazwę innej grupy w oknie dialogowym Alokator urządzeń. Dodatkowe opcje Na pasku narzędzi kliknąć kartę Moje urządzenia, kliknąć prawym przyciskiem myszy obszar struktury drzewa (ale nie urządzenie), a następnie kliknąć pozycję Nowe urządzenie... Na pasku narzędzi kliknąć kartę Urządzenia, kliknąć prawym przyciskiem myszy urządzenie w strukturze drzewa, a następnie kliknąć pozycję Dodaj do systemu... Zostanie wyświetlone okno dialogowe, w którym można przypisać urządzenie do grupy. Wybrać istniejącą grupę, do której ma zostać przypisane urządzenie, lub zostawić to pole puste, jeśli urządzenie nie ma być przypisane do żadnej grupy. Patrz także: Definiowanie grupy jako lokalizacji, Strona Definiowanie grupy jako lokalizacji Można zdefiniować grupę jako lokalizację i używać jej w programie Video Client. Uwaga! Kamery przypisane do grupy są dostępne tylko wtedy, gdy dana lokalizacja jest podłączona. Oznacza to powstanie kosztów tylko w przypadku płatnych połączeń. Aby zdefiniować grupę jako lokalizację: 1. Na pasku narzędzi kliknij kartę Moje urządzenia. 2. Kliknij prawym przyciskiem myszy grupę w strukturze drzewa lub oknie dialogowym Alokator urządzeń, a następnie kliknij opcję Lokalizacja. Ikona z lewej strony zmieni się z na. Aby zdefiniować lokalizację jako grupę: 1. Na pasku narzędzi kliknij kartę Moje urządzenia. 2. Kliknij prawym przyciskiem myszy lokalizację w strukturze drzewa lub oknie dialogowym Alokator urządzeń, a następnie kliknij opcję Lokalizacja. Ikona z lewej strony zmieni się z na. 6.6 Uzyskiwanie dostępu do urządzenia Jeśli urządzenie w danej chwili nie komunikuje się z systemem, np. ponieważ łączy się tylko czasowo lub zapora sieciowa blokuje komunikację, w okienku widoku zostanie wyświetlony odpowiedni komunikat. W takim przypadku program Configuration Manager udostępnia różne opcje umożliwiające przywrócenie komunikacji. Bosch Sicherheitssysteme GmbH Instrukcja obsługi V4 DOC
30 30 pl Obsługa programu Configuration Manager Configuration Manager 6.0 Błąd adresu IP Połączenie może nie zostać nawiązane, jeśli adres IP urządzenia został zmieniony (na przykład w podglądzie urządzenia z przeglądarki internetowej), a program Configuration Manager nadal próbuje się komunikować za pomocą nieaktualnego adresu IP. Odświeżanie systemu: 1. Na pasku narzędzi kliknij kartę Urządzenia. 2. Kliknij ikonę. Configuration Manager skanuje sieć w poszukiwaniu urządzeń i wyświetla je oraz ich aktualne ustawienia. Dostęp do urządzenia Jeśli zapora sieciowa blokuje komunikację między urządzeniem a Configuration Manager, można zmienić protokół transmisji. Zmienianie protokołu transmisji: 1. Na pasku narzędzi kliknij kolejno karty Moje urządzenia, Ogólne i Dostęp do urządzenia. 2. W grupie Dostęp do urządzenia wybierz protokół transmisji z listy Protokół. RCP+ Transmisja TCP przez port 1756 HTTP Transmisja TCP przez ustawiony port HTTPS Transmisja TCP przez ustawiony port 3. Jeśli został wybrany protokół HTTP lub HTTPS, należy ustawić port odpowiadający ustawieniom zapisanym w urządzeniu. 4. W polu Autoryzacja można skonfigurować hasło dla nazwy użytkownika danego urządzenia. Oznacza to, że program Configuration Manager automatycznie uzyskuje dostęp do urządzenia po nawiązaniu połączenia, bez konieczności wyłączania zabezpieczenia hasłem za każdym razem. Uwaga! Hasło nie może zawierać żadnych znaków specjalnych, np. symbolu &. Hasło nie może zawierać znaków specjalnych. Ich użycie może uniemożliwić korzystanie z programu. 6.7 Wymiana urządzeń Jeśli urządzenie musi być wymienione, większość konfiguracji dla nowego urządzenia można wykonać automatycznie za pomocą funkcji Wymiana. Funkcja Wymiana może być stosowana tylko dla urządzeń przydzielonych do systemu ich lista znajduje się na karcie Moje urządzenia. Wymiana urządzeń: 1. Na pasku narzędzi kliknij kartę Preferencje, w strukturze drzewa rozwiń pozycję Aplikacje, kliknij opcję Configuration Manager, a następnie kartę Repozytorium. 2. W polu Folder bazy danych podaj lokalizację, w której ma być zapisana kopia zapasowa danych konfiguracyjnych. 3. Na pasku narzędzi kliknij kartę Moje urządzenia, kliknij prawym przyciskiem myszy urządzenie, pozycję Ustawienia, a następnie opcję Pobierz... Ustawienia konfiguracyjne urządzenia zostaną zapisane lokalnie na komputerze PC. 4. Wymień urządzenie. 5. W programie Configuration Manager kliknij kartę Moje urządzenia. Wymienione urządzenie będzie widoczne jako nieskonfigurowane V4 DOC Instrukcja obsługi Bosch Sicherheitssysteme GmbH
31 Configuration Manager 6.0 Obsługa programu Configuration Manager pl Kliknij urządzenie prawym przyciskiem myszy, a następnie kliknij kolejno pozycje Ustawienia i Wymiana... W oknie dialogowym Asystent wymiany urządzeń będzie widoczna lista wszystkich urządzeń tego samego typu, co wymienione urządzenie, którego dane konfiguracyjne zostały zapisane. 7. Zaznacz wymienione urządzenie, które zostało zainstalowane w miejsce wybranego urządzenia. 8. Kliknij przycisk Dalej >. Zostanie uruchomiony proces automatycznej konfiguracji. 9. Jeśli wersja oprogramowania układowego oraz plik konfiguracyjny różnią się, zostanie wyświetlony odpowiedni komunikat. Istnieje możliwość przesłania nowej wersji oprogramowania układowego do urządzenia. 10. Ponownie kliknij przycisk Dalej >. Zostanie wyświetlone okno dialogowe Wymiana urządzenia przedstawiające wybrane urządzenie wraz z dodatkowymi informacjami. 11. Kliknij przycisk Uruchom. Pliki konfiguracyjne zostaną przesłane. Jeśli przesłanie wszystkich danych nie jest możliwe, liczba nieprzesłanych pakietów będzie wyświetlana w kolumnie Nieudane.. Po zakończeniu przesyłania nastąpi ponowne uruchomienie urządzenia, po którym zostaną aktywowane nowe ustawienia. Zmiana przycisku Anuluj na Zamknij oznacza zakończenie procedury. 12. Kliknij przycisk Zamknij. Ponownie zostanie wyświetlone okno dialogowe Asystent wymiany urządzeń. 13. Kliknij przycisk Ukończone, aby zakończyć procedurę. 6.8 Zapisywanie zrzutów ekranowych, nagrań i baz danych vbd.xml Można określić, gdzie mają być zapisywane zrzuty ekranów, sekwencje i bazy danych vdb.xml. Te ustawienia dotyczą programu Video Client. Aby zapisywać zrzuty ekranu, nagrania i bazy danych vbd.xml: 1. Na pasku narzędzi kliknij kartę Preferencje, w strukturze drzewa rozwiń pozycję Ogólne, kliknij opcję Katalogi, a następnie kartę Katalogi. 2. W odpowiednim polu edycji wprowadź ścieżkę dostępu do miejsca zapisu lub kliknij przycisk, aby wybrać folder. Jako miejsce docelowe można wybrać dowolny katalog dostępny w sieci. Jeśli nie zostanie podany folder do zapisywania zrzutów ekranu i nagrań, będzie używane następujące ustawienie domyślne: C:\Nowy folder! Ostrzeżenie! Sprawdzać regularnie wybrane katalogi pod kątem dostępnego miejsca. Należy usuwać nagrania, które nie są już potrzebne. 6.9 Emulacja systemu Kompletną konfigurację systemu można zapisać w postaci obrazu systemu i emulować działanie tego systemu przy użyciu osobnej aplikacji programu Configuration Manager. Funkcja ta ułatwia identyfikację problemów bez konieczności korzystania z właściwego systemu. Zapisywanie obrazu systemu: 1. W menu Narzędzia kliknij opcję Zapisz obraz systemu... Zostanie wyświetlone okno dialogowe Zapisz obraz systemu. Bosch Sicherheitssysteme GmbH Instrukcja obsługi V4 DOC
32 32 pl Obsługa programu Configuration Manager Configuration Manager Wybierz lokalizację przechowywania i podaj nazwę pliku zip. 3. Kliknij opcję Zapisz. Emulacja innego systemu: 1. Na komputerze PC zapisz plik zip z obrazem innego systemu. 2. W menu Plik kliknij pozycję Emuluj inny system... Zostanie wyświetlone okno dialogowe Wybierz inny system, w którym można wybrać miejsce przechowywania i plik obrazu. 3. Kliknij opcję Otwórz. Emulacja zostanie przeprowadzona automatycznie. Na pasku stanu zostanie wyświetlony komunikat Emulacja systemu. 4. Aby powrócić do swojego systemu, w menu Plik kliknij pozycję Wyłącz emulację. Z paska stanu zniknie komunikat Emulacja systemu Uwagi dotyczące konfigurowania wielu urządzeń Można wybrać wiele urządzeń i skonfigurować je jednocześnie. W ten sposób można szybko i sprawnie konfigurować systemy CCTV. Konfigurowanie wielu urządzeń: 1. Kliknij kartę Urządzenia lub Moje urządzenia, a następnie w strukturze drzewa wybierz urządzenia. Informacja: W celu wybrania wielu urządzeń można użyć klawiszy CTRL i/lub SHIFT. 2. W okienku widoku wybierz kartę, na której chcesz wprowadzić zmiany. Po wybraniu wielu elementów są dostępne następujące funkcje specjalne: Pola, które mogą być edytowane tylko w przypadku pojedynczych urządzeń (np. Adres IP urządzenia), są zablokowane. Pola wprowadzania, w których ustawienia wybranych urządzeń różnią się ze względu na ich rodzaj (np. plan zapisu dla różnych nadajników wizyjnych), są zablokowane. W polach wprowadzania, które wcześniej zawierały takie same ustawienia dla wybranych urządzeń, znajdują się te ustawienia. Pola wprowadzania zawierające różne wpisy dla wybranych urządzeń są oznaczone jako <wiele> lub M. Opcje włączone (zaznaczone) tylko dla części wybranych urządzeń są oznaczone zielonym kwadratem. 3. Zmień potrzebne ustawienia. 4. Kliknij opcję Zapisz. Zmienione pola wprowadzania, które wcześniej były oznaczone jako <wiele> lub M, będą teraz miały taką samą wartość. 5. Wykonaj powyższe czynności na wszystkich innych kartach, w których dane mają zostać zmienione Konfiguracja paska narzędzi Pasek narzędzi można dostosować do własnych potrzeb. Uwaga! Hasło nie może zawierać żadnych znaków specjalnych, np. symbolu &. Hasło nie może zawierać znaków specjalnych. Ich użycie może uniemożliwić korzystanie z programu. Przystosowywanie paska narzędzi do własnych wymagań: 1. Na pasku narzędzi kliknij kartę Preferencje, w strukturze drzewa rozwiń pozycję Aplikacje, kliknij Configuration Manager, a następnie kartę Wygląd V4 DOC Instrukcja obsługi Bosch Sicherheitssysteme GmbH
33 Configuration Manager 6.0 Obsługa programu Configuration Manager pl W grupie Pasek narzędzi kliknij opcję Edytuj... Zostanie wyświetlone okno dialogowe Ustawienia paska narzędzi. 3. Zaznacz pozycję i przenieś ją za pomocą przycisków strzałek. Pozycje można przenosić z listy Dostępne działania do Wyświetlane działania i odwrotnie. Pozycje można również przenosić w górę i w dół listy Wyświetlane działania. 4. Kliknij opcję Zastosuj, aby zapisać zmiany i wprowadzić kolejne. 5. W razie potrzeby kliknij opcję Domyślnie, aby przywrócić oryginalne ustawienia. 6. Kliknij przycisk OK Uzyskiwanie informacji o urządzeniu Program Configuration Manager gwarantuje prosty dostęp do wszystkich urządzeń w sieci oraz umożliwia szybkie uzyskanie wszelkich informacji dotyczących każdego urządzenia w przystępnej formie. Pozyskiwanie informacji: 1. Na pasku narzędzi kliknij kartę Urządzenia lub Moje urządzenia. 2. Kliknij urządzenie prawym przyciskiem myszy, a następnie wybierz opcję Informacje o urządzeniu... Zostaną wyświetlone informacje na temat sprzętu, konfiguracji i połączenia. Dodatkowe opcje: Na pasku informacji powyżej okna widoku znajduje się nazwa i typ urządzenia oraz adres IP. W przypadku urządzeń sprzętowych podawane jest także obciążenie procesora, połączenie sieciowe i stan nagrywania. Na kartach w oknie widoku znajdują się wszystkie dostępne ustawienia konfiguracji (podobnie jak w podglądzie za pomocą przeglądarki internetowej dla danego urządzenia). Bosch Sicherheitssysteme GmbH Instrukcja obsługi V4 DOC
34 34 pl Obsługa programu Configuration Manager Configuration Manager Wyłączanie skanowania sieci Możliwe jest wyłączenie funkcji automatycznego skanowania sieci. Należy pamiętać, że w takim przypadku stan urządzeń nie będzie regularnie sprawdzany. Niezależnie od ustawienia domyślnego, skanowanie sieci można uruchomić ręcznie w dowolnym momencie. Wyłączanie automatycznego skanowania sieci: 1. Na pasku narzędzi kliknij kartę Preferencje, w strukturze drzewa rozwiń pozycję Aplikacje, kliknij opcję Configuration Manager, a następnie kartę Skanowanie sieci. 2. W grupie Skanowanie sieci usuń zaznaczenie opcji Wykonuj ciągłe skanowanie sieci. Ręczne uruchamianie skanowania sieci: 1. Na pasku narzędzi kliknij kartę Urządzenia. 2. Kliknij ikonę Ponownie pobierz stronę Obsługa programu Video Client Configuration ManagerProgram jest niezbędny do pracy z programem Video Client, ponieważ przydziela do systemu te urządzenia, do których odwołuje się program.video Client Na tej karcie można zmienić ustawienia domyślne programu Video Client. Uwaga! Hasło nie może zawierać żadnych znaków specjalnych, np. symbolu &. Hasło nie może zawierać znaków specjalnych. Ich użycie może uniemożliwić korzystanie z programu. Uwaga: jeśli dla użytkownika administrator zostanie określone hasło, konieczne będzie jego wprowadzanie przy każdym otwarciu bazy danych Tworzenie użytkowników i nadawanie im uprawnień Tworzenie użytkowników i definiowanie uprawnień: 1. Na pasku narzędzi kliknij kartę Preferencje, w strukturze drzewa rozwiń pozycję Aplikacje, kliknij opcję Video Client, a następnie kartę Zarządzanie przez użytkownika. 2. Aby utworzyć dodatkowego użytkownika, w grupie Użytkownicy kliknij pozycję Dodaj... Zostanie wyświetlone okno dialogowe Użytkownik. 3. Wprowadź nazwę użytkownika i hasło. 4. Aby zdefiniować poszczególne uprawnienia użytkownika, zaznacz odpowiednie opcje w polu Uprawnienia. Odtwórz zapisane nagrania Użytkownik może odtwarzać nagrania w programie Video Client. Eksportuj nagrania Użytkownik może eksportować nagrania w programie Video Client. Usuń nagrania Użytkownik może usuwać nagrania w programie Video Client. Zezwalaj na wyświetlanie tekstu Użytkownik może wyświetlać dane z urządzeń ATM/POS. Zamknij aplikację Użytkownik może zamknąć aplikację Video Client. Wyjdź z trybu pełnoekranowego Użytkownik może opuścić tryb pełnoekranowy w programie Video Client. Zezwalaj na zapis do stacji roboczej Użytkownik może aktywować zapis na lokalnej stacji roboczej V4 DOC Instrukcja obsługi Bosch Sicherheitssysteme GmbH
35 Configuration Manager 6.0 Obsługa programu Configuration Manager pl Aby usunąć użytkownika, wybierz odpowiednią pozycję z listy utworzonych użytkowników i kliknij opcję Usuń Wybór składników Aby wybrać składniki, należy: 1. Na pasku narzędzi kliknąć kartę Preferencje, w strukturze drzewa rozwinąć pozycję Aplikacje, kliknąć Video Client, a następnie kliknąć kartę Kamery/Wyjścia alarmowe i odpowiednią kartę Kolejność. 2. Wybrać składniki, które mają być widoczne w programie Video Client. Kolejność sortowania tych list odpowiada kolejności w programie Video Client. 3. Kliknąć przyciski Początek, W górę, W dół oraz Dół, aby zmienić położenie zaznaczonego składnika na liście Określanie uprawnień dostępu Dla każdego użytkownika można określić różne uprawnienia dostępu. Określanie praw dostępu: 1. Na pasku narzędzi kliknij kartę Preferencje, rozwiń Aplikacje w strukturze drzewa i wybierz opcję Video Client. 2. Kliknij kartę Kamery, Wejścia cyfrowe lub Wyjścia alarmowe, następnie odpowiednią kartę Dostęp (Dostęp do kamery, Dostęp do wejść cyfrowych lub Dostęp do wyjść). Zmiana uprawnień dostępu do jednego urządzenia: Klikaj lewym przyciskiem myszy odpowiednią, oznaczoną kolorem komórkę tabeli, aż zostanie wybrany żądany poziom autoryzacji. Przypisywanie uprawnień dostępu do wszystkich składników (lub na odwrót): Kliknij prawym przyciskiem myszy nagłówek kolumny oznaczonej kolorem lub nagłówek wiersza i wybierz żądane uprawnienia dostępu. Uprawnienia Dostęp do kamery Konfiguracja PTZ Użytkownik może konfigurować ustawienia PTZ. Sterowanie PTZ Użytkownik może sterować kamerą. Tylko podgląd Użytkownik może wyświetlać obraz wideo. Odmowa dostępu Użytkownik nie ma dostępu do kamery. Uprawnienia Dostęp do wejść cyfrowych / Dostęp do wyjść Dozwolone sterowanie Użytkownik może sterować składnikiem. Tylko podgląd Użytkownik może wyświetlić składnik. Odmowa dostępu Użytkownik nie ma dostępu do składnika. Bosch Sicherheitssysteme GmbH Instrukcja obsługi V4 DOC
36 36 pl Obsługa programu Configuration Manager Configuration Manager Korzystanie z widoku tabeli Widok tabeli pozwala wyświetlić podsumowanie określonych ustawień dla poszczególnych wybranych urządzeń w formie uporządkowanej tabeli. Zawartość wszystkich kart, głównych i podrzędnych, można eksportować w formacie *.csv. Aby otworzyć widok tabeli: 1. Na pasku narzędzi kliknij kartę Urządzenia lub Moje urządzenia, a następnie ikonę Widok tabeli. Wyświetlone zostanie okno Widok tabeli. Kolumna w tabeli po lewej stronie zawiera wszystkie urządzenia i kamery. W widoku okna po prawej stronie wyświetlane są wszystkie dobrze znane karty główne (na przykład Ogólne, Kamera: itd.) i karty podrzędne (na przykład Dostęp do urządzenia, Data / godzina itd.). 2. W razie potrzeby liczbę wyświetlanych urządzeń i kamer można zminimalizować w następujący sposób: Wybierz pożądane kamery i kliknij ikonę Pokaż tylko wybrane/wszystkie. Lub W oknie dialogowym Filtr wprowadź odpowiedni filtr. Aby usunąć filtr, kliknij ikonę. W widoku tabeli można zdefiniować również widoki niestandardowe. Aby zdefiniować widok niestandardowy: 1. Na pasku narzędzi kliknij kartę Urządzenia lub Moje urządzenia, a następnie ze struktury drzewa wybierz urządzenia lub kamery. 2. Na pasku narzędzi kliknij ikonę Widok tabeli. Zostanie wyświetlone okno Widok tabeli ze wszystkimi urządzeniami. Wyświetli się również domyślna karta podrzędna, na której możesz dodać pierwszy widok z konkretnymi parametrami. Aby zmienić nazwę karty domyślnej, kliknij ją dwukrotnie i wprowadź odpowiednią nazwę. Aby dodać kolejne widoki, kliknij znak +. Zostanie wyświetlona karta Nowa strona, na której można zdefiniować kolejny widok. 3. Grupy dodaje się do niestandardowego widoku w następujący sposób: Wybierz urządzenie, a następnie kliknij jedną z kart głównych i kartę podrzędną (na przykład Ogólne > Dostęp do urządzenia) V4 DOC Instrukcja obsługi Bosch Sicherheitssysteme GmbH
37 Configuration Manager 6.0 Obsługa programu Configuration Manager pl 37 Kliknij prawym przyciskiem myszy grupę (na przykład Identyfikacja kamery), a następnie kliknij opcję Dodaj grupę do i wybierz widok, w którym powinna znaleźć się grupa. Informacja: Do niestandardowego widoku zostanie dodana nowa kolumna grupy Identyfikacja kamery. 4. Elementy dodaje się do widoku niestandardowego w następujący sposób: Wybierz urządzenie i kliknij jedną z kart głównych, a następnie kartę podrzędną (na przykład Kamera: > Wejście wizyjne). Kliknij prawym przyciskiem myszy element (na przykład Wyświetlanie nazwy kamery), następnie kliknij opcję Dodaj element do i wybierz widok, w którym element powinien się znaleźć. Informacja: Do niestandardowego widoku zostanie dodany nowy element kolumny Wyświetlanie nazwy kamery. 5. W ten sposób można dodawać dalsze kolumny do widoku niestandardowego. Informacja: Nie wszystkie grupy lub elementy można dodawać do widoków niestandardowych, 6. W razie potrzeby do widoku tabeli można dodać więcej urządzeń lub kamer. Bosch Sicherheitssysteme GmbH Instrukcja obsługi V4 DOC
38 38 pl Obsługa programu Configuration Manager Configuration Manager W widoku niestandardowym kliknij pole w tabeli. W tym miejscu można bezpośrednio konfigurować parametry poszczególnych urządzeń lub kamer. Ikony paska zadań w widoku tabeli Patrz Ikony paska zadań, Strona 19 Dodatkowe opcje w widoku tabeli Sortowanie tabeli: Aby posortować tabelę, należy kliknąć nagłówek kolumny. Polecenia dotyczące urządzeń: Należy kliknąć jedno z urządzeń prawym przyciskiem myszy. Usuwanie kolumny: Należy kliknąć prawym przyciskiem myszy nagłówek kolumny, a następnie wybrać opcję Usuń V4 DOC Instrukcja obsługi Bosch Sicherheitssysteme GmbH
39 Configuration Manager 6.0 Obsługa programu Configuration Manager pl Importowanie plików csv Program Configuration Manager umożliwia import plików.csv z dodatkowymi atrybutami. Plik.csv musi zawierać przynajmniej: Nagłówek z definicjami kolumn 1 wiersz z urządzeniem Nagłówek pliku.csv zawiera informacje o mapowaniu kolumn na artefakty w programie Configuration Manager. Informacje znajdujące się powyżej nagłówka będą ignorowane podczas importu. Możliwe wartości to: Level: Tworzy folder. Jeśli folder już istnieje, nie zostanie utworzony żaden inny folder. Poziom może wystąpić kilka razy, aby umożliwić utworzenie struktury folderów. Site: Tworzy folder, który jest oznaczony jako lokalizacja. Może wystąpić tylko raz w każdym wierszu. Attribute (nazwa): Definiuje kolumnę atrybutów z nazwami atrybutów w nawiasach. ConnectionString: Tworzy urządzenie poprzez połączenie z podanym identyfikatorem URI. DeviceName: Nazwa urządzenia. User: Nazwa użytkownika do uwierzytelniania. Password: Hasło użytkownika do uwierzytelniania. Aby zaimportować plik.csv: 1. Na pasku narzędzi kliknij kartę Urządzenia lub Moje urządzenia. Zostanie wyświetlone okno dialogowe Import danych. 2. Kliknij opcję Przeglądaj i wybierz plik.csv, który chcesz importować. Przykład: Importowany plik.csv. 3. Kliknij przycisk OK. Zawartość pliku.csv zostanie wyświetlona na liście urządzeń. Przykład: Importowany plik.csv Uwaga! Atrybuty można wykorzystywać podczas wyszukiwania danych w drzewie urządzeń. Na przykład można użyć funkcji Filtr. Aby wyświetlić atrybuty zaimportowane w pliku.csv: Bosch Sicherheitssysteme GmbH Instrukcja obsługi V4 DOC
40 40 pl Obsługa programu Configuration Manager Configuration Manager Na pasku narzędzi kliknij kartę Urządzenia lub Moje urządzenia. 2. Kliknij urządzenie prawym przyciskiem myszy, a następnie wybierz opcję Informacje o urządzeniu Korzystanie z monitora stanu urządzenia Monitor stanu urządzenia wyświetla okno dialogowe z informacjami o stanie wybranych urządzeń. Informacje te są dostępne również po kliknięciu ikon w prawej części paska informacji. Aby wyświetlić informacje o stanie: 1. Na pasku narzędzi kliknij kartę Urządzenia lub Moje urządzenia, a następnie ze struktury drzewa wybierz urządzenia lub kamery. 2. W menu Narzędzia kliknij opcję Monitor stanu urządzenia... Zostanie wyświetlone okno dialogowe Monitor stanu urządzenia. 3. W pasku menu kliknij opcję Wybór. Lub Na pasku narzędzi kliknij ikonę. Dla każdego wybranego urządzenia zostaną wyświetlone ikony stanu z paska informacji. 4. Ustaw kursor na poszczególnych ikonach, aby wyświetlić szczegółowe informacje o obciążeniu procesora, połączeniu sieciowym i stanie zapisu. 5. Aby wyświetlić informacje o innych urządzeniach, zmień zaznaczenie na karcie głównej i w oknie dialogowym kliknij opcję Wybór. 6. Aby zmienić kolejność wyświetlanych informacji, kliknij opcję Sortuj i wybierz kategorię, według której mają być sortowane. Kolejne kliknięcie odwraca porządek sortowania. 7. W menu Widok kliknij opcję Pokaż pasek ikon, aby wyświetlić pasek narzędzi zapewniający szybki dostęp do różnych opcji menu. Opis ikon wskaźników Ikona po lewej stronie wskazuje procentowy udział poszczególnych funkcji w obciążeniu nadajnika. W przypadku urządzeń dwuprocesorowych wyświetlane są osobne ikony dla poszczególnych procesorów. Środkowa ikona informuje o typie połączenia sieciowego oraz o prędkości wysyłania (UL = Uplink) i odbierania danych (DL = Downlink). Ikona po prawej stronie wskazuje stan zapisu. Zielona: aktywny zapis Czerwona: błąd Pomarańczowa: harmonogram zapisu jest aktywny, brak trwającego zapisu Szara: harmonogram zapisu nie jest aktywny, brak trwającego zapisu 6.18 Konfigurowanie urządzenia za pomocą okna widoku Okno widoku na kartach Urządzenia i Moje urządzenia zawiera szereg kart, których liczba i zawartość zależy od urządzenia wybranego w strukturze drzewa V4 DOC Instrukcja obsługi Bosch Sicherheitssysteme GmbH
41 Configuration Manager 6.0 Obsługa programu Configuration Manager pl 41 Karty mogą być użyte do skonfigurowania ustawień, które urządzenie udostępnia również w trybie podglądu za pomocą przeglądarki sieciowej, chociaż niektóre w nieznacznie innym układzie. Ze względu na dużą liczbę możliwych ustawień, nie wszystkie informacje zostały zawarte w niniejszej instrukcji. Poniżej znajduje kilka przykładów opcji konfiguracyjnych: włączenie lub wyłączenie wyświetlania informacji (nazwa kamery, czas); tworzenie profili nadajnika; konfigurowanie sygnału wizyjnego przesyłanego do monitora analogowego (odbiornika); konfigurowanie alarmów; planowanie lokalnych zapisów itp. Więcej informacji o opcjach konfiguracyjnych urządzenia znajduje się w jego instrukcji obsługi oraz w Pomocy online (dostępnej w trybie przeglądarki sieciowej). Zmiana panelu widoku: 1. Na pasku narzędzi kliknij kartę Urządzenia lub Moje urządzenia, a następnie wybierz urządzenie ze struktury drzewa. 2. W okienku widoku po prawej stronie kliknij kartę odpowiadającą obszarowi, który ma być edytowany. 3. Wprowadź wszystkie potrzebne zmiany. 4. Na pasku narzędzi kliknij ikonę Zapisz, aby zapisać nowe ustawienia. 5. Kontynuować edycję ustawień na innych kartach. Niektóre ustawienia (np. Czas w urządzeniu) nie mogą zostać zmienione w trakcie zapisu. W razie potrzeby zatrzymać zapis przed dokonaniem zmian Zarządzanie certyfikatami przy użyciu MicroCA Podstawowe informacje Narzędzie Configuration Manager MicroCA ułatwia zarządzanie małymi i średnimi systemami, w których zostało wdrożone uwierzytelnianie urządzeń i użytkowników oparte na certyfikatach. Każdy certyfikat składa się z następujących części: Certyfikat publicznie dostępny z kluczem publicznym Odpowiadający mu klucz prywatny Aby zapewnić jak najwyższy poziom bezpieczeństwa, klucz prywatny musi być umieszczony w sprzęcie, w module Trusted Platform Module (TPM) (TPM). Kamery Bosch zawierają układ scalony TPM, który służy do tego celu. Aby zagwarantować wyłączną własność, należy zastosować USB lub token kryptograficzny z inteligentną kartą przeznaczony do użytkowania z narzędziem MicroCA. Dla celów testowych lub w przypadku niewielkich oczekiwań dotyczących środków postępowania w przypadku kradzieży kluczy można również przechowywać prywatne klucze na standardowym nośniku pamięci USB, jako plik PKCS12. Uwaga! Stosowanie pliku PKCS12 to słabe zabezpieczenie. Złośliwe oprogramowanie (malware) na komputerze PC może tworzyć niezauważalnie kopie i uzyskać PIN, ponieważ szyfrowanie większości stosowanych plików PKCS12 jest słabe. Nigdy nie należy stosować plików PKCS12 w aplikacjach, dla których zabezpieczenie jest krytyczne. Bosch Sicherheitssysteme GmbH Instrukcja obsługi V4 DOC
42 42 pl Obsługa programu Configuration Manager Configuration Manager 6.0 Bardzo silne zabezpieczenie za pomocą uwierzytelniania opartego na certyfikatach Uwierzytelnianie oparte na certyfikatach umożliwia tworzenie zamkniętych systemów o bardzo silnych zabezpieczeniach przed niepożądanym dostępem. Mechanizm certyfikacji pozwala na ustawienie systemów kamer, które osiągają poziom zabezpieczenia 3 normy FIPS Należy jednak pamiętać, że przed początkowym utworzeniem certyfikatów na urządzeniach nie ma żadnych środków technicznych mogących powstrzymać tzw. ataki od środka (middle attacks). Dlatego przekazywanie początkowych certyfikatów na urządzenia powinno się odbywać w bezpiecznym środowisku Inicjowanie narzędzia MicroCA Funkcja MicroCA w programie Configuration Manager jest łatwym w użyciu małym urzędem certyfikacji (CA). Po utworzeniu w CA certyfikat może zostać od razu użyty do podpisywania innych certyfikatów. Stosując certyfikat CA oparty na pliku należy pamiętać, aby zapisać go na nośniku pamięci USB i przechowywać w bezpiecznym miejscu. Zalecamy również utworzenie kopii bezpieczeństwa, aby zabezpieczyć się przed utratą certyfikatu CA. Należy stosować token USB lub kartę inteligentną. W uwagach do wydania znajduje się lista obsługiwanego sprzętu kryptograficznego Konfigurowanie narzędzia MicroCA za pomocą inteligentnego tokenu Aby utworzyć inteligentny token: 1. W programie Configuration Manager wybierz kolejno opcje Preferencje > Aplikacje > Configuration Manager. 2. Kliknij kartę Zabezpieczenie. 3. Kliknij opcję Utwórz. Zostanie wyświetlone okno dialogowe Utwórz CA. 4. Na liście Typ magazynu certyfikatów kliknij pozycję Inteligentny token V4 DOC Instrukcja obsługi Bosch Sicherheitssysteme GmbH
43 Configuration Manager 6.0 Obsługa programu Configuration Manager pl Na liście Inteligentna karta wybierz rodzaj inteligentnej karty. 6. Na liście Typ klucza wybierz odpowiednią pozycję. Lista zawiera różne wielkości kluczy i dwa różne typy kluczy: typ klasyczny RSA i typ ECDSA, zwany typem wymiany Diffiego-Hellmana. Typ RSA jest bardziej popularny, jednak typ Diffiego-Hellmana ma mniejszą nadmiarowość obliczeniową. Używanie obu typów na różnych tokenach jest możliwe, jednak zalecamy stosowanie tego samego typu dla wszystkich tokenów. Informacja: Większa liczba oznacza wyższy poziom bezpieczeństwa. Na przykład typ RSA 2048 jest bezpieczniejszy niż typ RSA 1024, ale wymaga więcej czasu na obliczenia. Bosch Sicherheitssysteme GmbH Instrukcja obsługi V4 DOC
44 44 pl Obsługa programu Configuration Manager Configuration Manager W polu Nazwa pospolita wprowadź odpowiednią nazwę nowego urzędu certyfikacji (CA). 8. Wypełnij pola Organizacja, Jednostka organizacyjna, Lokalizacja, Kraj i Region. Przy większych instalacjach informacje te są użyteczne podczas identyfikowania CA. 9. Na listach Ważny od i Ważny do wybierz daty początkową i końcową. Informacja: Ponieważ funkcja MicroCA nie umożliwia przedłużania ważności, upewnij się, że zostały wybrane odpowiednie daty. 10. Kliknij opcję Utwórz. Zostanie otwarte okno dialogowe Bezpieczeństwo Windows. 11. Wpisz kod PIN inteligentnej karty, aby przeprowadzić uwierzytelnianie przy użyciu samopodpisanego klucza prywatnego. Na liście MicroCA zostanie wyświetlony nowy urząd certyfikacji (CA). 12. W pozycji listy MicroCA zaznacz pole wyboru Zaufany. Zostanie wyświetlony komunikat ostrzegawczy o zabezpieczeniach informujący, że zostanie zainstalowany certyfikat urzędu certyfikacji (CA) reprezentujący MicroCA. Informacja: Zaznaczenie pola wyboru Zaufany umożliwia dodanie MicroCA do listy Windows zaufanych certyfikatów. Aplikacje, np. przeglądarka Chrome, identyfikują certyfikat jako prawidłowy. 13. Aby potwierdzić, kliknij przycisk Tak Konfigurowanie MicroCA przy użyciu pliku USB Aby utworzyć plik USB: 1. W programie Configuration Manager wybierz kolejno opcje Preferencje > Aplikacje > Configuration Manager. 2. Kliknij kartę Zabezpieczenie V4 DOC Instrukcja obsługi Bosch Sicherheitssysteme GmbH
45 Configuration Manager 6.0 Obsługa programu Configuration Manager pl Kliknij opcję Utwórz. Zostanie wyświetlone okno dialogowe Utwórz CA. 4. Na liście Typ magazynu certyfikatów kliknij opcję Plik USB. 1. Włóż pamięć USB do komputera, kliknij ikonę po prawej stronie okna Lokalizacja magazynu certyfikatów, a następnie wybierz miejsce przechowywania. 2. Na liście Typ klucza wybierz odpowiednią pozycję. Lista zawiera różne wielkości kluczy i dwa różne typy kluczy: typ klasyczny RSA i typ ECDSA, zwany typem wymiany Diffiego-Hellmana. Typ RSA jest bardziej popularny, jednak typ Diffiego-Hellmana ma mniejszą nadmiarowość obliczeniową. Używanie obu typów na różnych tokenach jest możliwe, jednak zalecamy stosowanie tego samego typu dla wszystkich tokenów. Informacja: Większa liczba oznacza wyższy poziom bezpieczeństwa. Na przykład typ RSA 2048 jest bezpieczniejszy niż typ RSA 1024, ale wymaga więcej czasu na obliczenia. 3. W polu Nazwa pospolita wprowadź odpowiednią nazwę nowego urzędu certyfikacji (CA). 4. Wypełnij pola Organizacja, Jednostka organizacyjna, Lokalizacja, Kraj i Region. Przy większych instalacjach informacje te są użyteczne podczas identyfikowania CA. 5. Na listach Ważny od i Ważny do wybierz daty początkową i końcową. Informacja: Ponieważ funkcja MicroCA nie umożliwia przedłużania ważności, upewnij się, że zostały wybrane odpowiednie daty. 6. Kliknij opcję Utwórz, aby otworzyć okno dialogowe Generuj certyfikat. 7. Aby potwierdzić utworzenie nowego certyfikatu, kliknij przycisk OK. Zostanie wyświetlone okno dialogowe Hasło. Bosch Sicherheitssysteme GmbH Instrukcja obsługi V4 DOC
46 46 pl Obsługa programu Configuration Manager Configuration Manager Wpisz nowe hasło. Podczas wpisywania okno dialogowe Hasło będzie zmieniać kolor od czerwonego (bardzo słabe hasło), poprzez żółty (słabe hasło) do zielonego (bardzo silne hasło). Aby uzyskać silne hasło, należy użyć kombinacji liter, cyfr i znaków specjalnych. 9. W polu Potwierdź wpisz te samo hasło. 10. Aby utworzyć certyfikat, kliknij przycisk OK. Na liście MicroCA pojawi się nowy urząd certyfikacji (CA) Podpisywanie certyfikatów urządzeń Jednym z głównych zadań narzędzia MicroCA jest wdrażanie certyfikatów urządzeń. Aby to osiągnąć, należy zastąpić samopodpisany certyfikat certyfikatem podpisanym przez MicroCA. Dla podpisu potrzebny będzie token kryptograficzny MicroCA lub dysk USB, a podczas uwierzytelniania trzeba będzie wprowadzić PIN MicroCA. Aby zabezpieczyć dostęp do urządzeń przy użyciu certyfikatów, należy zmienić tryb uwierzytelniania urządzeń. Aby podpisać certyfikaty urządzeń: 1. W programie Configuration Manager kliknij kartę Urządzenia lub Moje urządzenia, a następnie wybierz urządzenie. 2. Kliknij kartę Ogólne, a następnie kartę Dostęp do urządzenia. 3. W grupie Dozwolone tryby uwierzytelniania kliknij ikonę przesyłania. Pojawi się okno z komunikatem, że w systemie jest aktywny certyfikat MicroCA i że można przesłać certyfikat MicroCA. 4. Kliknij przycisk Tak, aby rozpocząć na urządzeniu uwierzytelnianie oparte na certyfikatach. Po pomyślnym przesłaniu certyfikatu MicroCA urządzenie należy zrestartować w celu uruchomienia obsługi certyfikatu. 5. Po pojawieniu się komunikatu potwierdź ponowne uruchomienie, klikając przycisk Tak. 6. Zaczekaj, aż urządzenie będzie ponownie w trybie online. Aby sprawdzić, czy uwierzytelnianie oparte na certyfikacie jest aktywne, kliknij kartę urządzenia Usługa, a następnie kartę Certyfikaty. Zostanie wyświetlony certyfikat MicroCA podobny do pokazanego poniżej: V4 DOC Instrukcja obsługi Bosch Sicherheitssysteme GmbH
47 Configuration Manager 6.0 Obsługa programu Configuration Manager pl Aby utworzyć żądanie podpisu, kliknij opcję Generuj żądanie podpisu. Zostanie wyświetlone okno dialogowe Generowanie żądania podpisu. 8. W oknie Nazwa pospolita zostanie wyświetlony adres IP urządzenia. Nie wolno go zmieniać! 9. Pozostałe pola są wypełniane na podstawie certyfikatu MicroCA i można je dostosować. 10. Kliknij przycisk Utwórz. Informacja: Tworzenie żądania certyfikatu może zająć trochę czasu w związku z procesem tworzenia klucza. 11. Aby podpisać i przesłać certyfikat, kliknij ikonę ponownego ładowania lub naciskaj klawisz F5 do momentu pojawienia się ważnego żądania podpisu. Informacja: Ikona podpisu jest dostępna po skonfigurowaniu funkcji MicroCA. Ikona podpisu umożliwia podpisanie i przesłanie podpisanego certyfikatu w jednym kroku. Bosch Sicherheitssysteme GmbH Instrukcja obsługi V4 DOC
48 48 pl Obsługa programu Configuration Manager Configuration Manager Kliknij ikonę podpisu po prawej stronie pozycji certyfikatu na liście. Może zostać wyświetlony monit o włożenie inteligentnej karty i/lub wprowadzenie kodu PIN w celu uwierzytelnienia działania. 13. Po podpisaniu certyfikatu, w kolumnie Wykorzystanie przełącz się na serwer HTTPS: 14. Uruchom ponownie urządzenie. Po ponownym uruchomieniu nowo utworzony i podpisany certyfikat będzie stosowany jako certyfikat do szyfrowania komunikacji TLS Zarządzanie tokenem użytkownika Token użytkownika znany również jako token bezpieczeństwa jest fizycznym urządzeniem, którego można używać do uzyskiwania dostępu do komputerów zabezpieczonych elektronicznie. Token użytkownika można stosować zamiast hasła lub jako dodatkowe zabezpieczenie. Certyfikat MicroCA korzysta z inteligentnych kart lub nośników USB (kryptograficznych) jako tokenów. Token użytkownika zawiera prywatny klucz, który będzie sprawdzany razem z kluczem publicznym certyfikatu MicroCA. Dostęp do urządzenia lub oprogramowania video zostanie przyznany tylko po pozytywnym sprawdzeniu. Inteligentne karty są dobrze znanymi urządzeniami do uwierzytelniania użytkowników, chociaż w zasadzie można stosować do tego celu wszelkie inne technologie certyfikacji. Zarządzanie tokenami: 1. W programie Configuration Manager wybierz kolejno opcje Preferencje > Aplikacje > Configuration Manager. Następnie kliknij kartę Bezpieczeństwo. Grupa Token użytkownika umożliwia przejrzenie istniejących tokenów. Obsługiwane są inteligentne tokeny i pliki PKCS12 na dyskach USB. Informacja: Aby wyświetlić listę istniejących tokenów rozpoznawanych przez system, należy kliknąć listę Typ magazynu certyfikatów. 2. Na liście Typ magazynu certyfikatów kliknij odpowiednią pozycję. 3. Wybierz certyfikat. Z przyczyn podanych poniżej na liście może się znajdować więcej certyfikatów: W systemie znajdują się różne tokeny. Pojedynczy token zawiera wiele certyfikatów. Dla każdego certyfikatu dostępne są dwie funkcje: Wyświetlanie szczegółowych informacji o certyfikacie Usuwanie certyfikatu z tokenu Uwaga! Podczas usuwania informacji z tokenu należy postępować ostrożnie. Usuniętych informacji nie można odzyskać V4 DOC Instrukcja obsługi Bosch Sicherheitssysteme GmbH
49 Configuration Manager 6.0 Obsługa programu Configuration Manager pl Tworzenie tokenu użytkownika Tworzenie tokenu użytkownika jest podobne do tworzenia certyfikatu. Tworzenie tokenu użytkownika: 1. W programie Configuration Manager wybierz kolejno opcje Preferencje > Aplikacje > Configuration Manager. Następnie kliknij kartę Bezpieczeństwo. 2. Włóż inteligentną kartę i na liście Typ magazynu certyfikatów kliknij pozycję Inteligentny token i wybierz inteligentną kartę lub kliknij pozycję Plik USB, a następnie wprowadź ścieżkę i nazwę nowego pliku. 3. Kliknij opcję Utwórz. Zostanie wyświetlone okno dialogowe Generowanie i podpisywanie pary kluczy. 4. W polu Nazwa pospolita wprowadź odpowiednią nazwę nowego urzędu certyfikacji (CA). 5. Wypełnij pola Organizacja, Jednostka organizacyjna, Lokalizacja, Kraj i Region. Przy większych instalacjach informacje te są użyteczne podczas identyfikowania CA. 6. Na listach Ważny od i Ważny do wybierz daty początkową i końcową. Informacja: Ponieważ funkcja MicroCA nie umożliwia przedłużania ważności, upewnij się, że zostały wybrane odpowiednie daty. 7. Aby przesłać żądanie, kliknij opcję Utwórz. Informacja: Aby utworzyć prawidłowy token użytkownika, system wymaga dostępu do certyfikatu CA. Włóż inteligentną kartę z prawidłowym certyfikatem CA i autoryzuj jej użycie, wprowadzając PIN CA i PIN tokenu użytkownika Konfigurowanie uwierzytelnienia urządzenia przy użyciu tokenu Aby skonfigurować uwierzytelnienie urządzenia przy użyciu tokenu, należy dodać użytkownika do listy użytkowników urządzenia. Dodawanie użytkownika do listy użytkowników: 1. W programie Configuration Manager kliknij kartę Urządzenia lub Moje urządzenia, a następnie wybierz urządzenie. 2. Kliknij kartę Ogólne, a następnie kartę Dostęp do urządzenia. 3. W grupie Użytkownicy kliknij opcję Dodaj użytkownika. Zostanie wyświetlone okno dialogowe Dodaj użytkownika. 4. Na liście Typ kliknij pozycję Certyfikat. 5. Na liście Grupa kliknij odpowiednią pozycję, aby określić rolę użytkownika. Bosch Sicherheitssysteme GmbH Instrukcja obsługi V4 DOC
Configuration Manager 5.0
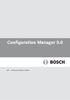 Configuration Manager pl Instrukcja instalacji i obsługi Configuration Manager pl 3 Spis treści 1 Korzystanie z pomocy programu Configuration Manager 5 1.1 Wyszukiwanie informacji 5 1.2 Drukowanie Pomocy
Configuration Manager pl Instrukcja instalacji i obsługi Configuration Manager pl 3 Spis treści 1 Korzystanie z pomocy programu Configuration Manager 5 1.1 Wyszukiwanie informacji 5 1.2 Drukowanie Pomocy
Configuration Manager 4.2
 Configuration Manager 4.2 pl Instrukcja instalacji i obsługi Configuration Manager 4.2 Spis treści pl 3 Spis treści 1 Wprowadzenie 5 1.1 Informacje dotyczące niniejszej instrukcji 5 1.2 Konwencje przyjęte
Configuration Manager 4.2 pl Instrukcja instalacji i obsługi Configuration Manager 4.2 Spis treści pl 3 Spis treści 1 Wprowadzenie 5 1.1 Informacje dotyczące niniejszej instrukcji 5 1.2 Konwencje przyjęte
2014 Electronics For Imaging. Informacje zawarte w niniejszej publikacji podlegają postanowieniom opisanym w dokumencie Uwagi prawne dotyczącym tego
 2014 Electronics For Imaging. Informacje zawarte w niniejszej publikacji podlegają postanowieniom opisanym w dokumencie Uwagi prawne dotyczącym tego produktu. 23 czerwca 2014 Spis treści 3 Spis treści...5
2014 Electronics For Imaging. Informacje zawarte w niniejszej publikacji podlegają postanowieniom opisanym w dokumencie Uwagi prawne dotyczącym tego produktu. 23 czerwca 2014 Spis treści 3 Spis treści...5
I. Program II. Opis głównych funkcji programu... 19
 07-12-18 Spis treści I. Program... 1 1 Panel główny... 1 2 Edycja szablonu filtrów... 3 A) Zakładka Ogólne... 4 B) Zakładka Grupy filtrów... 5 C) Zakładka Kolumny... 17 D) Zakładka Sortowanie... 18 II.
07-12-18 Spis treści I. Program... 1 1 Panel główny... 1 2 Edycja szablonu filtrów... 3 A) Zakładka Ogólne... 4 B) Zakładka Grupy filtrów... 5 C) Zakładka Kolumny... 17 D) Zakładka Sortowanie... 18 II.
Fiery Remote Scan. Uruchamianie programu Fiery Remote Scan. Skrzynki pocztowe
 Fiery Remote Scan Program Fiery Remote Scan umożliwia zarządzanie skanowaniem na serwerze Fiery server i drukarce ze zdalnego komputera. Programu Fiery Remote Scan można użyć do wykonania następujących
Fiery Remote Scan Program Fiery Remote Scan umożliwia zarządzanie skanowaniem na serwerze Fiery server i drukarce ze zdalnego komputera. Programu Fiery Remote Scan można użyć do wykonania następujących
Samsung Universal Print Driver Podręcznik użytkownika
 Samsung Universal Print Driver Podręcznik użytkownika wyobraź sobie możliwości Copyright 2009 Samsung Electronics Co., Ltd. Wszelkie prawa zastrzeżone. Ten podręcznik administratora dostarczono tylko w
Samsung Universal Print Driver Podręcznik użytkownika wyobraź sobie możliwości Copyright 2009 Samsung Electronics Co., Ltd. Wszelkie prawa zastrzeżone. Ten podręcznik administratora dostarczono tylko w
Na komputerach z systemem Windows XP zdarzenia są rejestrowane w trzech następujących dziennikach: Dziennik aplikacji
 Podgląd zdarzeń W systemie Windows XP zdarzenie to każde istotne wystąpienie w systemie lub programie, które wymaga powiadomienia użytkownika lub dodania wpisu do dziennika. Usługa Dziennik zdarzeń rejestruje
Podgląd zdarzeń W systemie Windows XP zdarzenie to każde istotne wystąpienie w systemie lub programie, które wymaga powiadomienia użytkownika lub dodania wpisu do dziennika. Usługa Dziennik zdarzeń rejestruje
Podręcznik użytkownika programu. Ceremonia 3.1
 Podręcznik użytkownika programu Ceremonia 3.1 1 Spis treści O programie...3 Główne okno programu...4 Edytor pieśni...7 Okno ustawień programu...8 Edycja kategorii pieśni...9 Edytor schematów slajdów...10
Podręcznik użytkownika programu Ceremonia 3.1 1 Spis treści O programie...3 Główne okno programu...4 Edytor pieśni...7 Okno ustawień programu...8 Edycja kategorii pieśni...9 Edytor schematów slajdów...10
Laboratorium - Monitorowanie i zarządzanie zasobami systemu Windows 7
 5.0 5.3.3.5 Laboratorium - Monitorowanie i zarządzanie zasobami systemu Windows 7 Wprowadzenie Wydrukuj i uzupełnij to laboratorium. W tym laboratorium, będziesz korzystać z narzędzi administracyjnych
5.0 5.3.3.5 Laboratorium - Monitorowanie i zarządzanie zasobami systemu Windows 7 Wprowadzenie Wydrukuj i uzupełnij to laboratorium. W tym laboratorium, będziesz korzystać z narzędzi administracyjnych
Instrukcje dotyczące systemu Windows w przypadku drukarki podłączonej lokalnie
 Strona 1 z 5 Połączenia Instrukcje dotyczące systemu Windows w przypadku drukarki podłączonej lokalnie Przed instalacją oprogramowania drukarki do systemu Windows Drukarka podłączona lokalnie to drukarka
Strona 1 z 5 Połączenia Instrukcje dotyczące systemu Windows w przypadku drukarki podłączonej lokalnie Przed instalacją oprogramowania drukarki do systemu Windows Drukarka podłączona lokalnie to drukarka
SKRó CONA INSTRUKCJA OBSŁUGI
 SKRó CONA INSTRUKCJA OBSŁUGI dla systemu Windows Vista SPIS TREśCI Rozdział 1: WYMAGANIA SYSTEMOWE...1 Rozdział 2: INSTALACJA OPROGRAMOWANIA DRUKARKI W SYSTEMIE WINDOWS...2 Instalowanie oprogramowania
SKRó CONA INSTRUKCJA OBSŁUGI dla systemu Windows Vista SPIS TREśCI Rozdział 1: WYMAGANIA SYSTEMOWE...1 Rozdział 2: INSTALACJA OPROGRAMOWANIA DRUKARKI W SYSTEMIE WINDOWS...2 Instalowanie oprogramowania
Podręcznik użytkownika
 Podręcznik użytkownika Moduł kliencki Kodak Asset Management Software Stan i ustawienia zasobów... 1 Menu Stan zasobów... 2 Menu Ustawienia zasobów... 3 Obsługa alertów... 7 Komunikaty zarządzania zasobami...
Podręcznik użytkownika Moduł kliencki Kodak Asset Management Software Stan i ustawienia zasobów... 1 Menu Stan zasobów... 2 Menu Ustawienia zasobów... 3 Obsługa alertów... 7 Komunikaty zarządzania zasobami...
Video Recording Manager export Wizard Version 1.0. Instrukcja obsługi oprogramowania
 Video Recording Manager export Wizard Version 1.0 pl Instrukcja obsługi oprogramowania Video Recording Manager export Wizard Spis treści pl 3 Spis treści 1 Wstęp 4 2 Ogólne informacje o systemie 4 3 Instalacja
Video Recording Manager export Wizard Version 1.0 pl Instrukcja obsługi oprogramowania Video Recording Manager export Wizard Spis treści pl 3 Spis treści 1 Wstęp 4 2 Ogólne informacje o systemie 4 3 Instalacja
INSTRUKCJA OBSŁUGI OPROGRAMOWANIA VMS. Spis treści Instalacja Instrukcje użytkowania i obsługi... 3
 Spis treści INSTRUKCJA OBSŁUGI OPROGRAMOWANIA VMS Spis treści... 1 1 Instalacja... 2 2 Instrukcje użytkowania i obsługi... 3 2.1 Instrukcja konfiguracji modułu VMS MANAGMENT... 3 2.1.1 Logowanie... 3 2.1.2
Spis treści INSTRUKCJA OBSŁUGI OPROGRAMOWANIA VMS Spis treści... 1 1 Instalacja... 2 2 Instrukcje użytkowania i obsługi... 3 2.1 Instrukcja konfiguracji modułu VMS MANAGMENT... 3 2.1.1 Logowanie... 3 2.1.2
2017 Electronics For Imaging, Inc. Informacje zawarte w niniejszej publikacji podlegają postanowieniom opisanym w dokumencie Uwagi prawne dotyczącym
 2017 Electronics For Imaging, Inc. Informacje zawarte w niniejszej publikacji podlegają postanowieniom opisanym w dokumencie Uwagi prawne dotyczącym tego produktu. 17 kwietnia 2017 Spis treści 3 Spis treści...5
2017 Electronics For Imaging, Inc. Informacje zawarte w niniejszej publikacji podlegają postanowieniom opisanym w dokumencie Uwagi prawne dotyczącym tego produktu. 17 kwietnia 2017 Spis treści 3 Spis treści...5
PRODUKCJA BY CTI INSTRUKCJA INSTALACJI I KONFIGURACJI
 PRODUKCJA BY CTI INSTRUKCJA INSTALACJI I KONFIGURACJI Spis treści Ważne informacje przed instalacją... 3 1. Instalacja oprogramowania... 4 2. Konfiguracja połączenia z serwerem SQL oraz z programem OPTIMA...
PRODUKCJA BY CTI INSTRUKCJA INSTALACJI I KONFIGURACJI Spis treści Ważne informacje przed instalacją... 3 1. Instalacja oprogramowania... 4 2. Konfiguracja połączenia z serwerem SQL oraz z programem OPTIMA...
Korzystanie z aplikacji P-touch Transfer Manager
 Korzystanie z aplikacji P-touch Transfer Manager Wersja 0 POL Wprowadzenie Ważna uwaga Treść niniejszego dokumentu i dane techniczne produktu mogą ulegać zmianom bez powiadomienia. Firma Brother zastrzega
Korzystanie z aplikacji P-touch Transfer Manager Wersja 0 POL Wprowadzenie Ważna uwaga Treść niniejszego dokumentu i dane techniczne produktu mogą ulegać zmianom bez powiadomienia. Firma Brother zastrzega
Instrukcja konfiguracji funkcji skanowania
 Instrukcja konfiguracji funkcji skanowania WorkCentre M123/M128 WorkCentre Pro 123/128 701P42171_PL 2004. Wszystkie prawa zastrzeżone. Rozpowszechnianie bez zezwolenia przedstawionych materiałów i informacji
Instrukcja konfiguracji funkcji skanowania WorkCentre M123/M128 WorkCentre Pro 123/128 701P42171_PL 2004. Wszystkie prawa zastrzeżone. Rozpowszechnianie bez zezwolenia przedstawionych materiałów i informacji
ROZDZIAŁ 1: Instrukcja obsługi oprogramowania VMS
 ROZDZIAŁ 1: Instrukcja obsługi oprogramowania VMS 1. Instalacja oprogramowania: Oprogramowanie VMS składa się z dwóch częśći - VMS serwer oraz VMS klient.. Przy instalacji mozna wybrać, którą funkcję chcesz
ROZDZIAŁ 1: Instrukcja obsługi oprogramowania VMS 1. Instalacja oprogramowania: Oprogramowanie VMS składa się z dwóch częśći - VMS serwer oraz VMS klient.. Przy instalacji mozna wybrać, którą funkcję chcesz
Instrukcja użytkownika ARsoft-CFG WZ1 4.0
 05-090 Raszyn, ul Gałczyńskiego 6 tel. (+48) 22 101-27-31, 22 853-48-56 automatyka@apar.pl www.apar.pl Instrukcja użytkownika ARsoft-CFG WZ1 4.0 wersja 4.0 www.apar.pl 1 1. Opis Aplikacja ARsoft-CFG umożliwia
05-090 Raszyn, ul Gałczyńskiego 6 tel. (+48) 22 101-27-31, 22 853-48-56 automatyka@apar.pl www.apar.pl Instrukcja użytkownika ARsoft-CFG WZ1 4.0 wersja 4.0 www.apar.pl 1 1. Opis Aplikacja ARsoft-CFG umożliwia
KOMPUTEROWY SYSTEM WSPOMAGANIA OBSŁUGI JEDNOSTEK SŁUŻBY ZDROWIA KS-SOMED
 KOMPUTEROWY SYSTEM WSPOMAGANIA OBSŁUGI JEDNOSTEK SŁUŻBY ZDROWIA KS-SOMED Podręcznik użytkownika Katowice 2010 Producent programu: KAMSOFT S.A. ul. 1 Maja 133 40-235 Katowice Telefon: (0-32) 209-07-05 Fax:
KOMPUTEROWY SYSTEM WSPOMAGANIA OBSŁUGI JEDNOSTEK SŁUŻBY ZDROWIA KS-SOMED Podręcznik użytkownika Katowice 2010 Producent programu: KAMSOFT S.A. ul. 1 Maja 133 40-235 Katowice Telefon: (0-32) 209-07-05 Fax:
Rozdział 8. Sieci lokalne
 Rozdział 8. Sieci lokalne Ćwiczenia zawarte w tym rozdziale pozwolą na podłączenie komputera z zainstalowanym systemem Windows XP do lokalnej sieci komputerowej. Podstawowym protokołem sieciowym dla systemu
Rozdział 8. Sieci lokalne Ćwiczenia zawarte w tym rozdziale pozwolą na podłączenie komputera z zainstalowanym systemem Windows XP do lokalnej sieci komputerowej. Podstawowym protokołem sieciowym dla systemu
Skrócona instrukcja konfiguracji skanowania iwysyłania wiadomości e-mail
 Xerox WorkCentre M118i Skrócona instrukcja konfiguracji skanowania iwysyłania wiadomości e-mail 701P42708 Ta instrukcja zawiera instrukcje niezbędne do konfiguracji funkcji skanowania i wysyłania wiadomości
Xerox WorkCentre M118i Skrócona instrukcja konfiguracji skanowania iwysyłania wiadomości e-mail 701P42708 Ta instrukcja zawiera instrukcje niezbędne do konfiguracji funkcji skanowania i wysyłania wiadomości
4. Podstawowa konfiguracja
 4. Podstawowa konfiguracja Po pierwszym zalogowaniu się do urządzenia należy zweryfikować poprawność licencji. Można to zrobić na jednym z widżetów panelu kontrolnego. Wstępną konfigurację można podzielić
4. Podstawowa konfiguracja Po pierwszym zalogowaniu się do urządzenia należy zweryfikować poprawność licencji. Można to zrobić na jednym z widżetów panelu kontrolnego. Wstępną konfigurację można podzielić
Instrukcje ustawień funkcji zwalniania wydruku
 Instrukcje ustawień funkcji zwalniania wydruku SPIS TREŚCI O INSTRUKCJI........................................................................................ 2 FUNKCJA ZWALNIANIA WYDRUKU......................................................................
Instrukcje ustawień funkcji zwalniania wydruku SPIS TREŚCI O INSTRUKCJI........................................................................................ 2 FUNKCJA ZWALNIANIA WYDRUKU......................................................................
POLITECHNIKA POZNAŃSKA
 POLITECHNIKA POZNAŃSKA DZIAŁ OBSŁUGI I EKSPLOATACJI Konfiguracja sieci eduroam na urządzeniach opartych o system Windows 8 Krok 1. Aby poprawnie skonfigurować sieć eduroam użytkownik powinien mieć mozliwość
POLITECHNIKA POZNAŃSKA DZIAŁ OBSŁUGI I EKSPLOATACJI Konfiguracja sieci eduroam na urządzeniach opartych o system Windows 8 Krok 1. Aby poprawnie skonfigurować sieć eduroam użytkownik powinien mieć mozliwość
Video Recording Manager
 Video Recording Manager MVM-BVRM pl Software Manual Video Recording Manager Spis treści 3 Spis treści 1 Wstęp 5 2 Ogólne informacje o systemie 6 2.1 Funkcje aplikacji VRM 6 2.2 VRM Server 6 2.3 Configuration
Video Recording Manager MVM-BVRM pl Software Manual Video Recording Manager Spis treści 3 Spis treści 1 Wstęp 5 2 Ogólne informacje o systemie 6 2.1 Funkcje aplikacji VRM 6 2.2 VRM Server 6 2.3 Configuration
8. Sieci lokalne. Konfiguracja połączenia lokalnego
 8. Sieci lokalne Ćwiczenia zawarte w tym rozdziale pozwolą na podłączenie komputera z zainstalowanym systemem Windows XP do lokalnej sieci komputerowej. Podstawowym protokołem sieciowym dla systemu Windows
8. Sieci lokalne Ćwiczenia zawarte w tym rozdziale pozwolą na podłączenie komputera z zainstalowanym systemem Windows XP do lokalnej sieci komputerowej. Podstawowym protokołem sieciowym dla systemu Windows
XVR CMS Software. Strona 1
 XVR CMS Software Program zarządzający typu: klient - serwer: podglądem obrazów z wielu rejestratorów jednocześnie, organizacją rejestracji obrazów z kamer na pamięciach masowych zainstalowanych poza rejestratorami
XVR CMS Software Program zarządzający typu: klient - serwer: podglądem obrazów z wielu rejestratorów jednocześnie, organizacją rejestracji obrazów z kamer na pamięciach masowych zainstalowanych poza rejestratorami
Podręcznik instalacji Command WorkStation 5.6 z aplikacjami Fiery Extended Applications 4.2
 Podręcznik instalacji Command WorkStation 5.6 z aplikacjami Fiery Extended Applications 4.2 Pakiet Fiery Extended Applications Package (FEA) w wersji 4.2 zawiera aplikacje Fiery służące do wykonywania
Podręcznik instalacji Command WorkStation 5.6 z aplikacjami Fiery Extended Applications 4.2 Pakiet Fiery Extended Applications Package (FEA) w wersji 4.2 zawiera aplikacje Fiery służące do wykonywania
Divar - Archive Player. Instrukcja obsługi
 Divar - Archive Player PL Instrukcja obsługi Divar Odtwarzacz Instrukcja obsługi PL 1 Divar Digital Versatile Recorder Divar Odtwarzacz Instrukcja obsługi Spis treści Rozpoczęcie pracy........................................2
Divar - Archive Player PL Instrukcja obsługi Divar Odtwarzacz Instrukcja obsługi PL 1 Divar Digital Versatile Recorder Divar Odtwarzacz Instrukcja obsługi Spis treści Rozpoczęcie pracy........................................2
Rysunek 1: Okno z lista
 1 Urzadzenie RFID Urządzenie RFID, umożliwia użytkownikom systemu kontrolę dostępu do wydzielonych przez system stref, na podstawie odczytywanych TAG ów (identyfikatora przypisanego do użytkownika) z czytników
1 Urzadzenie RFID Urządzenie RFID, umożliwia użytkownikom systemu kontrolę dostępu do wydzielonych przez system stref, na podstawie odczytywanych TAG ów (identyfikatora przypisanego do użytkownika) z czytników
Instrukcja obsługi aplikacji MobileRaks 1.0
 Instrukcja obsługi aplikacji MobileRaks 1.0 str. 1 Pierwsze uruchomienie aplikacji. Podczas pierwszego uruchomienia aplikacji należy skonfigurować połączenie z serwerem synchronizacji. Należy podać numer
Instrukcja obsługi aplikacji MobileRaks 1.0 str. 1 Pierwsze uruchomienie aplikacji. Podczas pierwszego uruchomienia aplikacji należy skonfigurować połączenie z serwerem synchronizacji. Należy podać numer
Instalowanie certyfikatów celem obsługi pracy urządzenia SIMOCODE pro V PN z poziomu przeglądarki internetowej w systemie Android
 Instalowanie certyfikatów celem obsługi pracy urządzenia SIMOCODE pro V PN z poziomu przeglądarki internetowej w systemie Android Wstęp Dostępna od grudnia 2013 roku jednostka podstawowa SIMOCODE pro V
Instalowanie certyfikatów celem obsługi pracy urządzenia SIMOCODE pro V PN z poziomu przeglądarki internetowej w systemie Android Wstęp Dostępna od grudnia 2013 roku jednostka podstawowa SIMOCODE pro V
Połączenia. Obsługiwane systemy operacyjne. Instalowanie drukarki przy użyciu dysku CD Oprogramowanie i dokumentacja
 Strona 1 z 6 Połączenia Obsługiwane systemy operacyjne Korzystając z dysku CD z oprogramowaniem, można zainstalować oprogramowanie drukarki w następujących systemach operacyjnych: Windows 8.1 Windows Server
Strona 1 z 6 Połączenia Obsługiwane systemy operacyjne Korzystając z dysku CD z oprogramowaniem, można zainstalować oprogramowanie drukarki w następujących systemach operacyjnych: Windows 8.1 Windows Server
Korzystanie z edytora zasad grupy do zarządzania zasadami komputera lokalnego w systemie Windows XP
 Korzystanie z edytora zasad grupy do zarządzania zasadami komputera lokalnego w systemie Windows XP W tym opracowaniu opisano, jak korzystać z edytora zasad grupy do zmiany ustawień zasad lokalnych dla
Korzystanie z edytora zasad grupy do zarządzania zasadami komputera lokalnego w systemie Windows XP W tym opracowaniu opisano, jak korzystać z edytora zasad grupy do zmiany ustawień zasad lokalnych dla
Instrukcja instalacji i obsługi modemu ED77 pod systemem operacyjnym Windows 98 SE (wydanie drugie)
 Instrukcja instalacji i obsługi modemu ED77 pod systemem operacyjnym Windows 98 SE (wydanie drugie) UWAGA Podstawowym wymaganiem dla uruchomienia modemu ED77 jest komputer klasy PC z portem USB 1.1 Instalacja
Instrukcja instalacji i obsługi modemu ED77 pod systemem operacyjnym Windows 98 SE (wydanie drugie) UWAGA Podstawowym wymaganiem dla uruchomienia modemu ED77 jest komputer klasy PC z portem USB 1.1 Instalacja
Kopiowanie przy użyciu szyby skanera. 1 Umieść oryginalny dokument na szybie skanera stroną zadrukowaną skierowaną w dół, w lewym, górnym rogu.
 Skrócony opis Kopiowanie Kopiowanie Szybkie kopiowanie 3 Naciśnij przycisk na panelu operacyjnym 4 Po umieszczeniu dokumentu na szybie skanera dotknij opcji Zakończ zadanie, aby powrócić do ekranu głównego.
Skrócony opis Kopiowanie Kopiowanie Szybkie kopiowanie 3 Naciśnij przycisk na panelu operacyjnym 4 Po umieszczeniu dokumentu na szybie skanera dotknij opcji Zakończ zadanie, aby powrócić do ekranu głównego.
Fiery Remote Scan. Łączenie z serwerami Fiery servers. Łączenie z serwerem Fiery server przy pierwszym użyciu
 Fiery Remote Scan Program Fiery Remote Scan umożliwia zarządzanie skanowaniem na serwerze Fiery server i drukarce ze zdalnego komputera. Programu Fiery Remote Scan można użyć do wykonania następujących
Fiery Remote Scan Program Fiery Remote Scan umożliwia zarządzanie skanowaniem na serwerze Fiery server i drukarce ze zdalnego komputera. Programu Fiery Remote Scan można użyć do wykonania następujących
Rejestratory DVS-NVR0401-4P i DVS-NVR0801-8P. Instrukcja aktywacji rejestratora i dodawania kamer IP
 Rejestratory DVS-NVR0401-4P i DVS-NVR0801-8P Instrukcja aktywacji rejestratora i dodawania kamer IP Pierwsze uruchomienie rejestratora Przy pierwszym uruchomieniu rejestratora należy wykonać procedurę
Rejestratory DVS-NVR0401-4P i DVS-NVR0801-8P Instrukcja aktywacji rejestratora i dodawania kamer IP Pierwsze uruchomienie rejestratora Przy pierwszym uruchomieniu rejestratora należy wykonać procedurę
epuap Archiwizacja w Osobistym Składzie Dokumentów
 epuap Archiwizacja w Osobistym Składzie Dokumentów Projekt współfinansowany ze środków Europejskiego Funduszu Rozwoju Regionalnego w ramach Programu Operacyjnego Innowacyjna Gospodarka SPIS TREŚCI SPIS
epuap Archiwizacja w Osobistym Składzie Dokumentów Projekt współfinansowany ze środków Europejskiego Funduszu Rozwoju Regionalnego w ramach Programu Operacyjnego Innowacyjna Gospodarka SPIS TREŚCI SPIS
Instrukcja podłączania komputerów z systemem Microsoft Windows Vista/7 do sieci eduroam
 Instrukcja podłączania komputerów z systemem Microsoft Windows Vista/7 do sieci eduroam Przed rozpoczęciem konfiguracji sieci eduroam należy upewnić się, że bezprzewodowa karta sieciowa w komputerze jest
Instrukcja podłączania komputerów z systemem Microsoft Windows Vista/7 do sieci eduroam Przed rozpoczęciem konfiguracji sieci eduroam należy upewnić się, że bezprzewodowa karta sieciowa w komputerze jest
Synchronizator plików (SSC) - dokumentacja
 SZARP http://www.szarp.org Synchronizator plików (SSC) - dokumentacja Wersja pliku: $Id: ssc.sgml 4420 2007-09-18 11:19:02Z schylek$ > 1. Witamy w programie SSC Synchronizator plików (SZARP Sync Client,
SZARP http://www.szarp.org Synchronizator plików (SSC) - dokumentacja Wersja pliku: $Id: ssc.sgml 4420 2007-09-18 11:19:02Z schylek$ > 1. Witamy w programie SSC Synchronizator plików (SZARP Sync Client,
Usuwanie ustawień sieci eduroam
 Wymagania wstępne Aby korzystać z sieci eduroam działającej na Politechnice Lubelskiej należy 1. posiadać działający adres e-mail w domenie pollub.pl, który zazwyczaj ma postać i.nazwisko@pollub.pl (w
Wymagania wstępne Aby korzystać z sieci eduroam działającej na Politechnice Lubelskiej należy 1. posiadać działający adres e-mail w domenie pollub.pl, który zazwyczaj ma postać i.nazwisko@pollub.pl (w
INSTRUKCJA OBSŁUGI SUPLEMENT
 INSTRUKCJA OBSŁUGI SUPLEMENT PROGRAM SONEL ANALIZA 2 Dotyczy analizatorów jakości zasilania PQM-710 i PQM-711 i instrukcji obsługi programu w wersji 1.1 SONEL SA ul. Wokulskiego 11 58-100 Świdnica, Poland
INSTRUKCJA OBSŁUGI SUPLEMENT PROGRAM SONEL ANALIZA 2 Dotyczy analizatorów jakości zasilania PQM-710 i PQM-711 i instrukcji obsługi programu w wersji 1.1 SONEL SA ul. Wokulskiego 11 58-100 Świdnica, Poland
1. Opis. 2. Wymagania sprzętowe:
 1. Opis Aplikacja ARSOFT-WZ2 umożliwia konfigurację, wizualizację i rejestrację danych pomiarowych urządzeń produkcji APAR wyposażonych w interfejs komunikacyjny RS232/485 oraz protokół MODBUS-RTU. Aktualny
1. Opis Aplikacja ARSOFT-WZ2 umożliwia konfigurację, wizualizację i rejestrację danych pomiarowych urządzeń produkcji APAR wyposażonych w interfejs komunikacyjny RS232/485 oraz protokół MODBUS-RTU. Aktualny
Xesar. Pierwsze kroki
 Xesar Pierwsze kroki Wymagania systemowe Xesar Komputer PC; min. 1,2 GHz lub szybszy Minimum 8 GB RAM (dla wersji 64-bit, z czego 4 GB dostępne dla systemu Xesar) 2x interfejs USB 2.0 do połączenia ze
Xesar Pierwsze kroki Wymagania systemowe Xesar Komputer PC; min. 1,2 GHz lub szybszy Minimum 8 GB RAM (dla wersji 64-bit, z czego 4 GB dostępne dla systemu Xesar) 2x interfejs USB 2.0 do połączenia ze
Skrócona instrukcja obsługi rejestratorów marki
 Skrócona instrukcja obsługi rejestratorów marki v 1.0, 22-05-2014 1 Spis treści 1. Wprowadzenie do technologii HD-CVI...3 2. Pierwsze uruchomienie...3 3. Logowanie i przegląd menu rejestratora...4 4. Ustawienia
Skrócona instrukcja obsługi rejestratorów marki v 1.0, 22-05-2014 1 Spis treści 1. Wprowadzenie do technologii HD-CVI...3 2. Pierwsze uruchomienie...3 3. Logowanie i przegląd menu rejestratora...4 4. Ustawienia
Kancelaria Prawna.WEB - POMOC
 Kancelaria Prawna.WEB - POMOC I Kancelaria Prawna.WEB Spis treści Część I Wprowadzenie 1 Część II Wymagania systemowe 1 Część III Instalacja KP.WEB 9 1 Konfiguracja... dostępu do dokumentów 11 Część IV
Kancelaria Prawna.WEB - POMOC I Kancelaria Prawna.WEB Spis treści Część I Wprowadzenie 1 Część II Wymagania systemowe 1 Część III Instalacja KP.WEB 9 1 Konfiguracja... dostępu do dokumentów 11 Część IV
KONFIGURACJA KAMER FORTEC IP
 KONFIGURACJA KAMER FORTEC IP Konfiguracja połączenia z kamerą. Domyślny adres IP kamery jest ustawiony na 192.168.0.120. Porty komunikacyjne kamery to: 80 standardowy port www 30001 video, dane i komunikacja
KONFIGURACJA KAMER FORTEC IP Konfiguracja połączenia z kamerą. Domyślny adres IP kamery jest ustawiony na 192.168.0.120. Porty komunikacyjne kamery to: 80 standardowy port www 30001 video, dane i komunikacja
Systemy operacyjne. Zasady lokalne i konfiguracja środowiska Windows 2000
 Instytut Sterowania i Systemów Informatycznych Uniwersytet Zielonogórski Systemy operacyjne Laboratorium Zasady lokalne i konfiguracja środowiska Windows 2000 Cel ćwiczenia Celem ćwiczenia jest zapoznanie
Instytut Sterowania i Systemów Informatycznych Uniwersytet Zielonogórski Systemy operacyjne Laboratorium Zasady lokalne i konfiguracja środowiska Windows 2000 Cel ćwiczenia Celem ćwiczenia jest zapoznanie
Skrócona instrukcja obsługi rejestratorów marki IPOX
 Skrócona instrukcja obsługi rejestratorów marki IPOX v 1.1, 07-09-2015 1 Spis treści 1. Pierwsze uruchomienie...3 2. Logowanie i przegląd menu rejestratora...4 3. Ustawienia nagrywania...6 4. Odtwarzanie
Skrócona instrukcja obsługi rejestratorów marki IPOX v 1.1, 07-09-2015 1 Spis treści 1. Pierwsze uruchomienie...3 2. Logowanie i przegląd menu rejestratora...4 3. Ustawienia nagrywania...6 4. Odtwarzanie
Laboratorium - Konfigurowanie zapory sieciowej systemu Windows 7
 5.0 10.3.1.8 Laboratorium - Konfigurowanie zapory sieciowej systemu Windows 7 Wydrukuj i uzupełnij to laboratorium. W tym laboratorium zapoznasz się z zaporą systemu Windows 7 oraz będziesz konfigurował
5.0 10.3.1.8 Laboratorium - Konfigurowanie zapory sieciowej systemu Windows 7 Wydrukuj i uzupełnij to laboratorium. W tym laboratorium zapoznasz się z zaporą systemu Windows 7 oraz będziesz konfigurował
Problemy techniczne SQL Server
 Problemy techniczne SQL Server Co zrobić, jeśli program Optivum nie łączy się poprzez sieć lokalną z serwerem SQL? Programy Optivum, które korzystają z bazy danych umieszczonej na serwerze SQL, mogą być
Problemy techniczne SQL Server Co zrobić, jeśli program Optivum nie łączy się poprzez sieć lokalną z serwerem SQL? Programy Optivum, które korzystają z bazy danych umieszczonej na serwerze SQL, mogą być
Włączanie/wyłączanie paska menu
 Włączanie/wyłączanie paska menu Po zainstalowaniu przeglądarki Internet Eksplorer oraz Firefox domyślnie górny pasek menu jest wyłączony. Czasem warto go włączyć aby mieć szybszy dostęp do narzędzi. Po
Włączanie/wyłączanie paska menu Po zainstalowaniu przeglądarki Internet Eksplorer oraz Firefox domyślnie górny pasek menu jest wyłączony. Czasem warto go włączyć aby mieć szybszy dostęp do narzędzi. Po
etrader Pekao Podręcznik użytkownika Strumieniowanie Excel
 etrader Pekao Podręcznik użytkownika Strumieniowanie Excel Spis treści 1. Opis okna... 3 2. Otwieranie okna... 3 3. Zawartość okna... 4 3.1. Definiowanie listy instrumentów... 4 3.2. Modyfikacja lub usunięcie
etrader Pekao Podręcznik użytkownika Strumieniowanie Excel Spis treści 1. Opis okna... 3 2. Otwieranie okna... 3 3. Zawartość okna... 4 3.1. Definiowanie listy instrumentów... 4 3.2. Modyfikacja lub usunięcie
Laboratorium - Monitorowanie i zarządzanie zasobami systemu Windows XP
 5.0 5.3.3.7 Laboratorium - Monitorowanie i zarządzanie zasobami systemu Windows XP Wprowadzenie Wydrukuj i uzupełnij to laboratorium. W tym laboratorium, będziesz korzystać z narzędzi administracyjnych
5.0 5.3.3.7 Laboratorium - Monitorowanie i zarządzanie zasobami systemu Windows XP Wprowadzenie Wydrukuj i uzupełnij to laboratorium. W tym laboratorium, będziesz korzystać z narzędzi administracyjnych
Kontrola topto. 1. Informacje ogólne. 2. Wymagania sprzętowe i programowe aplikacji. 3. Przykładowa instalacja topto. 4. Komunikacja.
 Kontrola topto Obsługa aplikacji Kontrola topto 1. Informacje ogólne. 2. Wymagania sprzętowe i programowe aplikacji. 3. Przykładowa instalacja topto. 4. Komunikacja. 5. Dodawanie, edycja i usuwanie przejść.
Kontrola topto Obsługa aplikacji Kontrola topto 1. Informacje ogólne. 2. Wymagania sprzętowe i programowe aplikacji. 3. Przykładowa instalacja topto. 4. Komunikacja. 5. Dodawanie, edycja i usuwanie przejść.
Instrukcje dotyczące systemu Windows w przypadku drukarki podłączonej lokalnie
 Strona 1 z 6 Połączenia Instrukcje dotyczące systemu Windows w przypadku drukarki podłączonej lokalnie Uwaga: Przy instalowaniu drukarki podłączonej lokalnie, jeśli dysk CD-ROM Oprogramowanie i dokumentacja
Strona 1 z 6 Połączenia Instrukcje dotyczące systemu Windows w przypadku drukarki podłączonej lokalnie Uwaga: Przy instalowaniu drukarki podłączonej lokalnie, jeśli dysk CD-ROM Oprogramowanie i dokumentacja
Bosch Video Management System. Instrukcja obsługi
 Bosch Video Management System pl Instrukcja obsługi Bosch Video Management System Spis treści pl 3 Spis treści 1 Korzystanie z Pomocy 10 1.1 Wyszukiwanie informacji 10 1.2 Drukowanie Pomocy 11 2 Wstęp
Bosch Video Management System pl Instrukcja obsługi Bosch Video Management System Spis treści pl 3 Spis treści 1 Korzystanie z Pomocy 10 1.1 Wyszukiwanie informacji 10 1.2 Drukowanie Pomocy 11 2 Wstęp
Podręcznik instalacji oprogramowania
 Podręcznik instalacji oprogramowania W tym podręczniku opisano, jako zainstalować oprogramowanie w przypadku drukarek podłączanych przez USB lub sieć. Połączenie sieciowe jest niedostępne w przypadku modeli
Podręcznik instalacji oprogramowania W tym podręczniku opisano, jako zainstalować oprogramowanie w przypadku drukarek podłączanych przez USB lub sieć. Połączenie sieciowe jest niedostępne w przypadku modeli
Instrukcja. Skrócona instrukcja konfiguracji wideodomofonowego systemu jednorodzinnego V_1.0
 Instrukcja Skrócona instrukcja konfiguracji wideodomofonowego systemu jednorodzinnego V_1.0 Uwagi: Niniejsza instrukcja została sporządzona wyłącznie w celach informacyjnych. Pełne wersje instrukcji obsługi
Instrukcja Skrócona instrukcja konfiguracji wideodomofonowego systemu jednorodzinnego V_1.0 Uwagi: Niniejsza instrukcja została sporządzona wyłącznie w celach informacyjnych. Pełne wersje instrukcji obsługi
Oprogramowanie zarządzające CMS Lite
 INSTRUKCJA OBSŁUGI SYSTEMY ZABEZPIECZEŃ Oprogramowanie zarządzające CMS Lite Informacje zawarte w tej instrukcji uważane są za aktualne w czasie publikacji. Informacje mogą ulec zmianie bez uprzedniego
INSTRUKCJA OBSŁUGI SYSTEMY ZABEZPIECZEŃ Oprogramowanie zarządzające CMS Lite Informacje zawarte w tej instrukcji uważane są za aktualne w czasie publikacji. Informacje mogą ulec zmianie bez uprzedniego
Instrukcja obsługi Konfigurator MLAN-1000
 Instrukcja obsługi Konfigurator MLAN-1000 Strona 2 z 8 SPIS TREŚCI 1. Logowanie... 3 2. Diagnostyka... 4 3. Konfiguracja sterownika... 5 3.1 Konfiguracja sterownika aktualizacja oprogramowania... 5 4.
Instrukcja obsługi Konfigurator MLAN-1000 Strona 2 z 8 SPIS TREŚCI 1. Logowanie... 3 2. Diagnostyka... 4 3. Konfiguracja sterownika... 5 3.1 Konfiguracja sterownika aktualizacja oprogramowania... 5 4.
instrukcja instalacji modemu SpeedTouch 605s
 instrukcja instalacji modemu SpeedTouch 605s Spis treści 1. Opis diod kontrolnych i gniazd modemu SpeedTouch 605s... 2 1.1. Opis diod kontrolnych... 2 1.2. Opis gniazd... 3 2. Konfiguracja połączenia przewodowego...
instrukcja instalacji modemu SpeedTouch 605s Spis treści 1. Opis diod kontrolnych i gniazd modemu SpeedTouch 605s... 2 1.1. Opis diod kontrolnych... 2 1.2. Opis gniazd... 3 2. Konfiguracja połączenia przewodowego...
Oprogramowanie. DMS Lite. Podstawowa instrukcja obsługi
 Oprogramowanie DMS Lite Podstawowa instrukcja obsługi 1 Spis treści 1. Informacje wstępne 3 2. Wymagania sprzętowe/systemowe 4 3. Instalacja 5 4. Uruchomienie 6 5. Podstawowa konfiguracja 7 6. Wyświetlanie
Oprogramowanie DMS Lite Podstawowa instrukcja obsługi 1 Spis treści 1. Informacje wstępne 3 2. Wymagania sprzętowe/systemowe 4 3. Instalacja 5 4. Uruchomienie 6 5. Podstawowa konfiguracja 7 6. Wyświetlanie
Spis treści. 1 Moduł RFID (APA) 3
 Spis treści 1 Moduł RFID (APA) 3 1.1 Konfigurowanie Modułu RFID..................... 3 1.1.1 Lista elementów Modułu RFID................. 3 1.1.2 Konfiguracja Modułu RFID (APA)............... 4 1.1.2.1
Spis treści 1 Moduł RFID (APA) 3 1.1 Konfigurowanie Modułu RFID..................... 3 1.1.1 Lista elementów Modułu RFID................. 3 1.1.2 Konfiguracja Modułu RFID (APA)............... 4 1.1.2.1
Instrukcja obsługi programu CMS Dla rejestratorów HANBANG
 Instrukcja obsługi programu CMS Dla rejestratorów HANBANG 1. Wymagania sprzętowe: Minimalne wymagania sprzętowe: System operacyjny: Windows Serwer 2003 Standard Edition SP2 Baza danych: Mysql5.0 Procesor:
Instrukcja obsługi programu CMS Dla rejestratorów HANBANG 1. Wymagania sprzętowe: Minimalne wymagania sprzętowe: System operacyjny: Windows Serwer 2003 Standard Edition SP2 Baza danych: Mysql5.0 Procesor:
Skrócony przewodnik OPROGRAMOWANIE PC. MultiCon Emulator
 Wspomagamy procesy automatyzacji od 1986 r. Skrócony przewodnik OPROGRAMOWANIE PC MultiCon Emulator Wersja: od v.1.0.0 Do współpracy z rejestratorami serii MultiCon Przed rozpoczęciem użytkowania oprogramowania
Wspomagamy procesy automatyzacji od 1986 r. Skrócony przewodnik OPROGRAMOWANIE PC MultiCon Emulator Wersja: od v.1.0.0 Do współpracy z rejestratorami serii MultiCon Przed rozpoczęciem użytkowania oprogramowania
Instrukcja podłączania komputerów z systemem Microsoft Windows 8 do sieci eduroam
 Instrukcja podłączania komputerów z systemem Microsoft Windows 8 do sieci eduroam Przed rozpoczęciem konfiguracji sieci eduroam należy upewnić się, że bezprzewodowa karta sieciowa w komputerze jest włączona.
Instrukcja podłączania komputerów z systemem Microsoft Windows 8 do sieci eduroam Przed rozpoczęciem konfiguracji sieci eduroam należy upewnić się, że bezprzewodowa karta sieciowa w komputerze jest włączona.
Instrukcja użytkownika
 Instrukcja użytkownika Menadżer Licencji Wersja 2013.0.1 Spis treści 1 WPROWADZENIE... 3 2 AKTUALIZACJA SERWISU KLUCZA HASP ORAZ ZDALNEGO SERWISU KLUCZA... 3 3 INSTALACJA... 3 4 MONITOR MENADŻERA LICENCJI...
Instrukcja użytkownika Menadżer Licencji Wersja 2013.0.1 Spis treści 1 WPROWADZENIE... 3 2 AKTUALIZACJA SERWISU KLUCZA HASP ORAZ ZDALNEGO SERWISU KLUCZA... 3 3 INSTALACJA... 3 4 MONITOR MENADŻERA LICENCJI...
Veronica. Wizyjny system monitorowania obiektów budowlanych. Instrukcja oprogramowania
 Veronica Wizyjny system monitorowania obiektów budowlanych Instrukcja oprogramowania 1 Spis treści 1. Aplikacja do konfiguracji i nadzoru systemu Veronica...3 1.1. Okno główne aplikacji...3 1.2. Edycja
Veronica Wizyjny system monitorowania obiektów budowlanych Instrukcja oprogramowania 1 Spis treści 1. Aplikacja do konfiguracji i nadzoru systemu Veronica...3 1.1. Okno główne aplikacji...3 1.2. Edycja
Instrukcja instalacji oraz konfiguracji sterowników. MaxiEcu 2.0
 Instrukcja instalacji oraz konfiguracji sterowników. MaxiEcu 2.0 Wersja instrukcji 1.0.1 1 SPIS TREŚCI 1. Sprawdzenie wersji systemu Windows... 3 2. Instalacja sterowników interfejsu diagnostycznego...
Instrukcja instalacji oraz konfiguracji sterowników. MaxiEcu 2.0 Wersja instrukcji 1.0.1 1 SPIS TREŚCI 1. Sprawdzenie wersji systemu Windows... 3 2. Instalacja sterowników interfejsu diagnostycznego...
pozwala wydrukować kopię czarno-białą, a przycisku kopię kolorową. Kopiowanie przy użyciu szyby skanera
 Skrócony opis Kopiowanie Kopiowanie Szybkie kopiowanie 2 W przypadku ładowania dokumentu do automatycznego podajnika dokumentów należy wyregulować prowadnice papieru. 3 Naciśnięcie na panelu sterowania
Skrócony opis Kopiowanie Kopiowanie Szybkie kopiowanie 2 W przypadku ładowania dokumentu do automatycznego podajnika dokumentów należy wyregulować prowadnice papieru. 3 Naciśnięcie na panelu sterowania
Monitor Wall 4.0. Instrukcja instalacji i obsługi
 Monitor Wall 4.0 pl Instrukcja instalacji i obsługi Monitor Wall 4.0 Spis treści pl 3 Spis treści 1 Wprowadzenie 4 1.1 Informacje dotyczące niniejszej instrukcji 4 1.2 Konwencje przyjęte w instrukcji
Monitor Wall 4.0 pl Instrukcja instalacji i obsługi Monitor Wall 4.0 Spis treści pl 3 Spis treści 1 Wprowadzenie 4 1.1 Informacje dotyczące niniejszej instrukcji 4 1.2 Konwencje przyjęte w instrukcji
Currenda EPO Instrukcja Konfiguracji. Wersja dokumentu: 1.3
 Currenda EPO Instrukcja Konfiguracji Wersja dokumentu: 1.3 Currenda EPO Instrukcja Konfiguracji - wersja dokumentu 1.3-19.08.2014 Spis treści 1 Wstęp... 4 1.1 Cel dokumentu... 4 1.2 Powiązane dokumenty...
Currenda EPO Instrukcja Konfiguracji Wersja dokumentu: 1.3 Currenda EPO Instrukcja Konfiguracji - wersja dokumentu 1.3-19.08.2014 Spis treści 1 Wstęp... 4 1.1 Cel dokumentu... 4 1.2 Powiązane dokumenty...
Poniżej znajduje się instrukcja konfiguracji najpopularniejszych programów do obsługi poczty.
 Uwagi ogólne System pocztowy NetMail wspiera protokoły pocztowe IMAP oraz SMTP (protokół POP3 został wyłączony). Umożliwia to współpracę z programami pocztowymi takimi jak Outlook Express, Mozilla Thunderbird
Uwagi ogólne System pocztowy NetMail wspiera protokoły pocztowe IMAP oraz SMTP (protokół POP3 został wyłączony). Umożliwia to współpracę z programami pocztowymi takimi jak Outlook Express, Mozilla Thunderbird
Aplikacja CMS. Podręcznik użytkownika
 Aplikacja CMS Podręcznik użytkownika Instrukcja obsługi aplikacja CMS 1. Logowanie RYS 1: OKNO LOGOWANIA Domyślne dane logowania: Użytkownik: super Hasło: Brak hasła Kliknij przycisk Zaloguj, aby przejść
Aplikacja CMS Podręcznik użytkownika Instrukcja obsługi aplikacja CMS 1. Logowanie RYS 1: OKNO LOGOWANIA Domyślne dane logowania: Użytkownik: super Hasło: Brak hasła Kliknij przycisk Zaloguj, aby przejść
Temat: Organizacja skoroszytów i arkuszy
 Temat: Organizacja skoroszytów i arkuszy Podstawowe informacje o skoroszycie Excel jest najczęściej wykorzystywany do tworzenia skoroszytów. Skoroszyt jest zbiorem informacji, które są przechowywane w
Temat: Organizacja skoroszytów i arkuszy Podstawowe informacje o skoroszycie Excel jest najczęściej wykorzystywany do tworzenia skoroszytów. Skoroszyt jest zbiorem informacji, które są przechowywane w
NWD-210N Bezprzewodowy adapter USB 802.11n
 NWD-210N Bezprzewodowy adapter USB 802.11n Skrócona instrukcja obsługi Wersja 1.00 11/2007 Edycja 1 Copyright 2006. Wszelkie prawa zastrzeżone. Przegląd NWD210N to adapter sieciowy USB do komputerów osobistych.
NWD-210N Bezprzewodowy adapter USB 802.11n Skrócona instrukcja obsługi Wersja 1.00 11/2007 Edycja 1 Copyright 2006. Wszelkie prawa zastrzeżone. Przegląd NWD210N to adapter sieciowy USB do komputerów osobistych.
Instrukcja użytkownika ARSoft-WZ1
 05-090 Raszyn, ul Gałczyńskiego 6 tel (+48) 22 101-27-31, 22 853-48-56 automatyka@apar.pl www.apar.pl Instrukcja użytkownika ARSoft-WZ1 wersja 3.x 1. Opis Aplikacja ARSOFT-WZ1 umożliwia konfigurację i
05-090 Raszyn, ul Gałczyńskiego 6 tel (+48) 22 101-27-31, 22 853-48-56 automatyka@apar.pl www.apar.pl Instrukcja użytkownika ARSoft-WZ1 wersja 3.x 1. Opis Aplikacja ARSOFT-WZ1 umożliwia konfigurację i
Instrukcje ustawień funkcji zwalniania wydruku
 Instrukcje ustawień funkcji zwalniania wydruku SPIS TREŚCI O INSTRUKCJI........................................................................................ 2 FUNKCJA ZWALNIANIA WYDRUKU......................................................................
Instrukcje ustawień funkcji zwalniania wydruku SPIS TREŚCI O INSTRUKCJI........................................................................................ 2 FUNKCJA ZWALNIANIA WYDRUKU......................................................................
Expo Composer. www.doittechnology.pl 1. Garncarska 5 70-377 Szczecin tel.: +48 91 404 09 24 e-mail: info@doittechnology.pl. Dokumentacja użytkownika
 Expo Composer Dokumentacja użytkownika Wersja 1.0 www.doittechnology.pl 1 SPIS TREŚCI 1. O PROGRAMIE... 3 Wstęp... 3 Wymagania systemowe... 3 Licencjonowanie... 3 2. PIERWSZE KROKI Z Expo Composer... 4
Expo Composer Dokumentacja użytkownika Wersja 1.0 www.doittechnology.pl 1 SPIS TREŚCI 1. O PROGRAMIE... 3 Wstęp... 3 Wymagania systemowe... 3 Licencjonowanie... 3 2. PIERWSZE KROKI Z Expo Composer... 4
Instrukcja użytkowania
 ASPEL S.A. PL 32-080 Zabierzów, os. H. Sienkiewicza 33 tel. +48 12 285 22 22, fax +48 12 285 30 30 www.aspel.com.pl Instrukcja użytkowania Konfiguracja bezprzewodowej komunikacji rejestratora AsPEKT 703
ASPEL S.A. PL 32-080 Zabierzów, os. H. Sienkiewicza 33 tel. +48 12 285 22 22, fax +48 12 285 30 30 www.aspel.com.pl Instrukcja użytkowania Konfiguracja bezprzewodowej komunikacji rejestratora AsPEKT 703
Podręcznik Wi-Fi Direct
 Podręcznik Wi-Fi Direct Łatwa konfiguracja za pomocą połączenia Wi-Fi Direct Rozwiązywanie problemów Spis treści Jak korzystać z tego podręcznika... 2 Symbole użyte w tym podręczniku... 2 Zastrzeżenia...
Podręcznik Wi-Fi Direct Łatwa konfiguracja za pomocą połączenia Wi-Fi Direct Rozwiązywanie problemów Spis treści Jak korzystać z tego podręcznika... 2 Symbole użyte w tym podręczniku... 2 Zastrzeżenia...
Jak używać funkcji prostego udostępniania plików do udostępniania plików w systemie Windows XP
 Jak używać funkcji prostego udostępniania plików do udostępniania plików w systemie Windows XP System Windows XP umożliwia udostępnianie plików i dokumentów innym użytkownikom komputera oraz innym użytkownikom
Jak używać funkcji prostego udostępniania plików do udostępniania plików w systemie Windows XP System Windows XP umożliwia udostępnianie plików i dokumentów innym użytkownikom komputera oraz innym użytkownikom
Instrukcja wgrywania aktualizacji oprogramowania dla routera Edimax LT-6408n
 Instrukcja wgrywania aktualizacji oprogramowania dla routera Edimax LT-6408n Uwaga! Nowa wersja oprogramowania oznaczona numerem 1.03v jest przeznaczona tylko dla routerów mających współpracować z modemem
Instrukcja wgrywania aktualizacji oprogramowania dla routera Edimax LT-6408n Uwaga! Nowa wersja oprogramowania oznaczona numerem 1.03v jest przeznaczona tylko dla routerów mających współpracować z modemem
Windows W celu dostępu do i konfiguracji firewall idź do Panelu sterowania -> System i zabezpieczenia -> Zapora systemu Windows.
 Bezpieczeństwo Systemów Informatycznych Firewall (Zapora systemu) Firewall (zapora systemu) jest ważnym elementem bezpieczeństwa współczesnych systemów komputerowych. Jego główną rolą jest kontrola ruchu
Bezpieczeństwo Systemów Informatycznych Firewall (Zapora systemu) Firewall (zapora systemu) jest ważnym elementem bezpieczeństwa współczesnych systemów komputerowych. Jego główną rolą jest kontrola ruchu
Instrukcja do oprogramowania ENAP DEC-1
 Instrukcja do oprogramowania ENAP DEC-1 Do urządzenia DEC-1 dołączone jest oprogramowanie umożliwiające konfigurację urządzenia, rejestrację zdarzeń oraz wizualizację pracy urządzenia oraz poszczególnych
Instrukcja do oprogramowania ENAP DEC-1 Do urządzenia DEC-1 dołączone jest oprogramowanie umożliwiające konfigurację urządzenia, rejestrację zdarzeń oraz wizualizację pracy urządzenia oraz poszczególnych
VRM Monitor. Pomoc online
 VRM Monitor pl Pomoc online VRM Monitor Spis treści pl 3 Spis treści 1 Wstęp 3 2 Ogólne informacje o systemie 3 3 Getting started 4 3.1 Uruchamianie programu VRM Monitor 4 3.2 Uruchamianie programu Configuration
VRM Monitor pl Pomoc online VRM Monitor Spis treści pl 3 Spis treści 1 Wstęp 3 2 Ogólne informacje o systemie 3 3 Getting started 4 3.1 Uruchamianie programu VRM Monitor 4 3.2 Uruchamianie programu Configuration
9.1.2. Ustawienia personalne
 9.1.2. Ustawienia personalne 9.1. Konfigurowanie systemu Windows Systemy z rodziny Windows umożliwiają tzw. personalizację ustawień interfejsu graficznego poprzez dostosowanie wyglądu pulpitu, menu Start
9.1.2. Ustawienia personalne 9.1. Konfigurowanie systemu Windows Systemy z rodziny Windows umożliwiają tzw. personalizację ustawień interfejsu graficznego poprzez dostosowanie wyglądu pulpitu, menu Start
Pracownia internetowa w każdej szkole (edycja Jesień 2007)
 Instrukcja numer D1/05_03/Z Pracownia internetowa w każdej szkole (edycja Jesień 2007) Opiekun pracowni internetowej cz. 1 Ręczne zakładanie kont użytkowników (D1) Jak ręcznie założyć konto w systemie
Instrukcja numer D1/05_03/Z Pracownia internetowa w każdej szkole (edycja Jesień 2007) Opiekun pracowni internetowej cz. 1 Ręczne zakładanie kont użytkowników (D1) Jak ręcznie założyć konto w systemie
Instrukcja podłączenia i konfiguracji BLUETOOTH NX. Interfejs. (instrukcja dostępna także na www.ac.com.pl) ver. 1.2 2014-12-18
 Instrukcja podłączenia i konfiguracji BLUETOOTH NX Interfejs (instrukcja dostępna także na www.ac.com.pl) ver. 1.2 2014-12-18 SPIS TREŚCI 1. Dane techniczne... 3 2. Przeznaczenie... 3 3. Zasada działania...
Instrukcja podłączenia i konfiguracji BLUETOOTH NX Interfejs (instrukcja dostępna także na www.ac.com.pl) ver. 1.2 2014-12-18 SPIS TREŚCI 1. Dane techniczne... 3 2. Przeznaczenie... 3 3. Zasada działania...
Laboratorium - Monitorowanie i zarządzanie zasobami systemu Windows Vista
 5.0 5.3.3.6 Laboratorium - Monitorowanie i zarządzanie zasobami systemu Windows Vista Wprowadzenie Wydrukuj i uzupełnij to laboratorium. W tym laboratorium, będziesz korzystać z narzędzi administracyjnych
5.0 5.3.3.6 Laboratorium - Monitorowanie i zarządzanie zasobami systemu Windows Vista Wprowadzenie Wydrukuj i uzupełnij to laboratorium. W tym laboratorium, będziesz korzystać z narzędzi administracyjnych
Instrukcja obsługi rejestratorów XVR. Zapoznaj się przed użyciem
 Instrukcja obsługi rejestratorów XVR Zapoznaj się przed użyciem Schemat podłączenia kamery Symbol V-IN / CH1, CH2... A-OUT HD OUT VGA USB / NET / RS485 DC12V Specyfikacja BNC - wejścia wideo, podłączanie
Instrukcja obsługi rejestratorów XVR Zapoznaj się przed użyciem Schemat podłączenia kamery Symbol V-IN / CH1, CH2... A-OUT HD OUT VGA USB / NET / RS485 DC12V Specyfikacja BNC - wejścia wideo, podłączanie
VRM Video Recording Manager Version Instrukcja obsługi
 VRM Video Recording Manager Version 2.21 pl Instrukcja obsługi VRM Video Recording Manager Spis treści pl 3 Spis treści 1 Wstęp 5 2 Ogólne informacje o systemie 6 2.1 Funkcje aplikacji VRM 6 2.2 VRM Server
VRM Video Recording Manager Version 2.21 pl Instrukcja obsługi VRM Video Recording Manager Spis treści pl 3 Spis treści 1 Wstęp 5 2 Ogólne informacje o systemie 6 2.1 Funkcje aplikacji VRM 6 2.2 VRM Server
Pakiet informacyjny dla nowych użytkowników usługi Multimedia Internet świadczonej przez Multimedia Polska S.A. z siedzibą w Gdyni
 Pakiet informacyjny dla nowych użytkowników usługi Multimedia Internet świadczonej przez Multimedia Polska S.A. z siedzibą w Gdyni Rozdział I Konfiguracja komputera do pracy w sieci Multimedia w systemie
Pakiet informacyjny dla nowych użytkowników usługi Multimedia Internet świadczonej przez Multimedia Polska S.A. z siedzibą w Gdyni Rozdział I Konfiguracja komputera do pracy w sieci Multimedia w systemie
PC0060. ADAPTER Kabel Easy Copy PC-Link USB 2.0 Proste kopiowanie, bez instalacji. Instrukcja obsługi
 PC0060 ADAPTER Kabel Easy Copy PC-Link USB 2.0 Proste kopiowanie, bez instalacji Instrukcja obsługi Rozdział 1 Produkt 1.1 Instrukcja Produkt PC0060 to najlepsze rozwiązanie w zakresie przesyłania danych.
PC0060 ADAPTER Kabel Easy Copy PC-Link USB 2.0 Proste kopiowanie, bez instalacji Instrukcja obsługi Rozdział 1 Produkt 1.1 Instrukcja Produkt PC0060 to najlepsze rozwiązanie w zakresie przesyłania danych.
10.2. Udostępnianie zasobów
 Rozdział 10 t Praca w sieci równoprawnej Aby komputer mógł być widoczny wśród innych w otoczeniu sieciowym, musi mieć unikalną nazwę i przynależeć do grupy roboczej. Ustawienia te dostępne są poprzez aplet
Rozdział 10 t Praca w sieci równoprawnej Aby komputer mógł być widoczny wśród innych w otoczeniu sieciowym, musi mieć unikalną nazwę i przynależeć do grupy roboczej. Ustawienia te dostępne są poprzez aplet
