Instrukcja instalacji oraz konfiguracji sterowników. MaxiEcu 2.0
|
|
|
- Kinga Łuczak
- 8 lat temu
- Przeglądów:
Transkrypt
1 Instrukcja instalacji oraz konfiguracji sterowników. MaxiEcu 2.0 Wersja instrukcji
2 SPIS TREŚCI 1. Sprawdzenie wersji systemu Windows Instalacja sterowników interfejsu diagnostycznego Sprawdzenie poprawności instalacji i portów COM Windows XP Windows Windows Instalacja sterowników Windows XP Windows Windows Konfiguracja połączenia przez Bluetooth Windows XP Windows Windows Windows Konfiguracja oprogramowania Konfiguracja połączenia po przez łącze WIFI Windows XP Windows Windows Windows Konfiguracja oprogramowania
3 1. Sprawdzenie wersji systemu Windows Jeśli znasz wersję swojego systemu Windows możesz przejść do punktu kolejnego. W przeciwnym wypadku uruchom panel sterowania systemu Windows. Jednym ze sposobów jego uruchomienia jest wpisanie hasła panel sterowania na pasku adresu eksploratora Windows (np. mój komputer, biblioteki ), można też wybrać panel sterowania, z paska menu start (nie dotyczy systemu Windows 8). Kolejnym krokiem jest otwarcie okna System, z panelu sterowania. Jeśli w oknie panelu sterowania nie występuje ikona System, to znaczy ze jest on podzielony na kategorie i należy najpierw wybrać kategorie System i zabezpieczenia. 3
4 Po wybraniu kategorii możliwe będzie uruchomienie panelu System. 4
5 Ponieważ panel System w różnych systemach różni się wyglądem, lokalizacja wersji systemu zostanie przedstawiona na dwóch różnych systemach. W systemie Windows panel System może wyglądać jak na poniższym rysunku. W wyświetlanych informacjach interesują nas Wersja systemu Windows oraz Typ systemu. W tym przypadku wersją jest Windows 8, a typem 64-bitowy. Podobnie wygląda to w przypadku Windows 7 Professional w wersji 32 bitowej. 5
6 Innym możliwym wyglądem panelu System jest taki jak na poniższym obrazku. W wyświetlanych informacjach interesują nas wersja systemu Windows. W tym przypadku wersją jest Windows XP Professional. Natomiast, jeśli nie jest napisany ze system jest 64 bitowy, oznacza to ze jest on 32 bitowy. 2. Instalacja sterowników interfejsu diagnostycznego Jeśli system Windows powyżej wersji XP (czyli Windows: Vista, 7, 8 oraz 8.1), posiada połączenie internetowe najprawdopodobniej skorzysta z niego i sam pobierze oraz zainstaluje sterowniki do podłączanego urządzenia. Jednak możliwe jest wystąpienie błędów w systemie Windows, więc jeśli występują problemy z komunikacją komputera z interfejsem diagnostycznym należy sprawdzić czy sterowniki interfejsu diagnostycznego są poprawnie zainstalowane. Jeśli są poprawnie zainstalowane można pominąć kolejne kroki z niniejszego punktu. Należy pamiętać, że jeśli korzystamy z połączenia bezprzewodowego należy najpierw je skonfigurować (komputer nie znajdzie i nie połączy się sam z urządzeniem bezprzewodowym, tak jak w przypadku podłączenia urządzenia bezpośrednio do komputera poprzez port np. USB). Konfigurację połączenia bezprzewodowego opisano w punkcie 5 niniejszej instrukcji). 6
7 3. Sprawdzenie poprawności instalacji i portów COM Sprawdzenie instalacji ma na celu sprawdzenie czy zostały zainstalowane sterowniki, jak również sprawdzenie numerów portów komunikacji COM, które są potrzebne do konfiguracji programu MaxiEcu. 3.1 Windows XP W tym celu należy uruchomić menadżer urządzeń systemu Windows. Należy rozwinąć pasek start, oraz wybrać mój komputer. Następnie klikamy prawym przyciskiem myszy, i z rozwiniętego menu wybieramy właściwości 7
8 Kolejnym krokiem jest przejście na zakładkę sprzęt, oraz wybranie menadżera urządzeń. W menedżerze urządzeń należy rozwinąć pole Porty (COM i LPT). Jeżeli znajdziemy tam ustawione porty dla transmisji przewodowej przez port USB, z podpisem nazwy urządzenia (w przypadku interfejsu MPM-COM jest nią Serial Port ) oznacza to, że sterowniki są zainstalowane i powinny działać poprawnie. W przypadku korzystania z transmisji bezprzewodowej należy najpierw skonfigurować połączenie Bluetooth (punkt 3.1 niniejszej instrukcji). Jeśli zostało to wykonane powinny pojawić się nowe porty COM transmisji Bluetooth jak na rysunku poniżej. 8
9 Należy też sprawdzić czy są zainstalowane sterowniki komunikacji. W tym celu należy sprawdzić czy w rozwiniętym polu Kontrolery uniwersalnej magistrali szeregowej jest zainstalowany sterownik USB Serial Converter (podana nazwa obowiązuje dla interfejsu MPM-COM, dla innych interfejsów nazwa będzie się różnić). Warto również kliknąć prawym przyciskiem myszy na nasz port COM, z rozwiniętego menu wybrać właściwości. W zakładce ustawienia portu, kliknąć przycisk zaawansowane oraz sprawdzić czy czas opóźnienia na porcie wynosi 1 ms (rys. poniżej). 9
10 Natomiast, jeśli korzystamy z połączenia bezprzewodowego bluetooth możliwe jest, że nie będzie informacji w menedżerze urządzeń o zainstalowanych sterownikach komunikacji, natomiast port COM będzie skonfigurowany. Jeżeli są zainstalowane sterowniki i przydzielone porty COM dla komunikacji należy przejść do rejestracji i konfiguracji programu MaxiEcu. 10
11 3.2 Windows 7 W tym celu należy uruchomić panel sterowania systemu Windows. Jednym ze sposobów jego uruchomienia jest wpisanie hasła panel sterowania na pasku adresu eksploratora Windows (np. mój komputer, biblioteki ). Kolejnym krokiem jest otwarcie okna Menedżer urządzeń. Jeśli w oknie panelu sterowania nie występuje ikona Menedżer urządzeń, to znaczy ze jest on podzielony na kategorie i należy najpierw wybrać kategorie Sprzęt i dźwięk. 11
12 Po wybraniu kategorii możliwe będzie uruchomienie panelu Menedżer urządzeń. 12
13 W menedżerze urządzeń należy rozwinąć pole Porty (COM i LPT). Jeżeli znajdziemy tam ustawione porty dla transmisji przewodowej przez port USB, z podpisem nazwy urządzenia (w przypadku interfejsu MPM-COM jest nią Serial Port ) oznacza to, że sterowniki są zainstalowane i powinny działać poprawnie. W przypadku korzystania z transmisji bezprzewodowej należy najpierw skonfigurować połączenie (punkt 5 niniejszej instrukcji). Jeśli zostało to wykonane powinny pojawić się nowe porty COM transmisji Bluetooth jak na rysunku poniżej. Warto również kliknąć prawym przyciskiem myszy na nasz port COM, z rozwiniętego menu wybrać właściwości. W zakładce ustawienia portu, kliknąć przycisk zaawansowane oraz sprawdzić czy czas opóźnienia na porcie wynosi 1 ms (rys. poniżej). 13
14 Natomiast, jeśli korzystamy z połączenia bezprzewodowego bluetooth możliwe jest, że nie będzie informacji w menedżerze urządzeń o zainstalowanych sterownikach komunikacji. Natomiast będzie skonfigurowany port COM. Należy też sprawdzić czy są zainstalowane sterowniki komunikacji. W tym celu należy sprawdzić czy w rozwiniętym polu Kontrolery uniwersalnej magistrali szeregowej jest zainstalowany sterownik USB Serial Converter (podana nazwa obowiązuje dla interfejsu MPM-COM, dla innych interfejsów nazwa będzie się różnić). Natomiast, jeśli korzystamy z połączenia bezprzewodowego bluetooth możliwe jest ze nie będzie informacji w menedżerze urządzeń o zainstalowanych sterownikach komunikacji, natomiast port COM będzie skonfigurowany. Jeżeli są zainstalowane sterowniki i przydzielone porty COM dla komunikacji należy przejść do rejestracji i konfiguracji programu MaxiEcu. 14
15 3.3 Windows 8 W tym celu należy uruchomić panel sterowania systemu Windows. Jednym ze sposobów jego uruchomienia jest wpisanie hasła panel sterowania na pasku adresu eksploratora Windows (np. mój komputer, biblioteki ). Kolejnym krokiem jest otwarcie okna Menedżer urządzeń. 15
16 Jeśli w oknie panelu sterowania nie występuje ikona Menedżer urządzeń, to znaczy ze jest on podzielony na kategorie i należy najpierw wybrać kategorie Sprzęt i dźwięk. Po wybraniu kategorii możliwe będzie uruchomienie panelu Menedżer urządzeń. 16
17 W menedżerze urządzeń należy rozwinąć pole Porty (COM i LPT). Jeżeli znajdziemy tam ustawione porty dla transmisji przewodowej przez port USB, z podpisem nazwy Serial Port oznacza to, że sterowniki są zainstalowane i powinny działać poprawnie. W przypadku korzystania z transmisji bezprzewodowej należy najpierw skonfigurować połączenie (punkt 3.1 niniejszej instrukcji). Jeśli zostało to wykonane powinny pojawić się nowe porty COM transmisji Bluetooth jak na rysunku poniżej. Warto również kliknąć prawym przyciskiem myszy na nasz port COM, z rozwiniętego menu wybrać właściwości. 17
18 W zakładce ustawienia portu, kliknąć przycisk zaawansowane oraz sprawdzić czy czas opóźnienia na porcie wynosi 1 ms (rys. poniżej). Natomiast, jeśli korzystamy z połączenia bezprzewodowego bluetooth możliwe jest, że nie będzie informacji w menedżerze urządzeń o zainstalowanych sterownikach komunikacji. Natomiast będzie skonfigurowany port COM. Należy też sprawdzić czy są zainstalowane sterowniki komunikacji. W tym celu należy sprawdzić czy w rozwiniętym polu Kontrolery uniwersalnej magistrali szeregowej jest zainstalowany sterownik USB Serial Converter (podana nazwa obowiązuje dla interfejsu MPM-COM, dla innych interfejsów nazwa będzie się różnić). Natomiast, jeśli korzystamy z połączenia bezprzewodowego bluetooth możliwe jest ze nie będzie informacji w menedżerze urządzeń o zainstalowanych sterownikach komunikacji. Natomiast skonfigurowany port COM będzie. Jeżeli są zainstalowane sterowniki i przydzielone porty COM dla komunikacji należy przejść do rejestracji i konfiguracji programu MaxiEcu. 18
19 4. Instalacja sterowników Niniejszy punkt przedstawia instalacje sterowników dla trzech wybranych najpopularniejszych systemów Windows. 4.1 Windows XP Po pierwszym podłączeniu urządzenia do komputera wyświetli się okno informujące o znalezionym nowym urządzeniu. Wyświetlona zostanie nazwa urządzenia. Po chwili komunikat zmieni nazwę urządzenia. Następnie uruchomi się Kreator znajdowania nowego sprzętu. Należy zaznaczyć opcję Zainstaluj z listy lub określonej lokalizacji (zaawansowane), a następnie kliknąć przycisk dalej. 19
20 Kolejnym krokiem jest wskazanie ścieżki dostępu do pliku, w tym celu zaznaczamy opcję Wyszukaj najlepszy sterownik w tych lokalizacjach i Uwzględnij tę lokalizację w wyszukiwaniu:. Następnie klikamy na przycisk Przeglądaj. Następnie w otworzonym oknie wskazujemy lokalizację folderu z sterownikami, które znajdują się na płycie CD z oprogramowaniem. Rozwijamy folder Mój komputer, potem napęd płyt CD/DVD (w tym przypadku jest to dysk I: ). Z folderów na płycie rozwijamy folder STEROWNIKI DO INTERFEJSU i wybieramy folder Windows XP, Vista, win 7,8. Po zaznaczeniu folderu zatwierdzamy wybór klikając na przycisk OK. 20
21 W oknie opcji wyszukiwania sterowników powinna zmienić się ścieżka dostępu do sterowników na tą, która została wybrana w poprzednim kroku. Aby kontynuować instalację należy kliknąć przycisk Dalej >. Kolejne okno wyświetli informację o wyszukiwaniu sterownika. Gdy sterownik zostanie znaleziony okno przejdzie automatycznie do kolejnego kroku, którym jest instalacja. 21
22 W tym momencie wyświetlony zostanie postęp instalacji sterownika. Po zakończeniu instalacji samoczynnie wyświetli się komunikat o zakończeniu pracy Kreatora znajdowania nowego sprzętu. Aby ukończyć instalację należy kliknąć przycisk Zakończ. O zainstalowanym sterowniku zostaniemy poinformowani również przez komunikat z paska zadań informujący o zainstalowaniu i gotowości sprzętu do użycia. Zainstalowane urządzenie zostanie umieszczone w polu Kontrolery uniwersalnej magistrali szeregowej w menedżerze urządzeń, którego tok postępowania sprawdzania można zobaczyć w punkcie 3.1 niniejszej instrukcji (jednak nie jest ono już wymagane). Po zainstalowaniu sterownika urządzenia, pojawi nam się ponownie komunikat o kolejnym znalezionym urządzeniu. Będzie nim port komunikacji COM. W celu jego instalacji należy postępować tak samo jak w przypadku instalacji sterownika. 22
23 4.2 Windows 7 Po pierwszym podłączeniu urządzenia do komputera wyświetli się okno informujące o instalacji urządzenia. Po chwili, gdy nie uda się zainstalować sterowników, komunikat zmieni się, a po dłuższym czasie zniknie. W takim przypadku należy bezwzględnie kontynuować instalację sterowników. Jeśli jednak komunikat nie wystąpi należy sprawdzić czy został zainstalowany sterownik urządzenia. Jeśli sterownik nie został zainstalowany należy w menedżerze urządzeń znaleźć i rozwinąć pole inne urządzenia. Jeśli komputer nie miał wcześniej zainstalowanych sterowników do tego urządzenia i nie ma dostępu do Internetu, lub z innych powodów nie zainstalował sterowników w otworzonym polu będzie widoczna ikonka z wykrzyknikiem i nazwą urządzenia. W naszym przypadku jest to MPM-COM INTERFACE (w przypadku podłączenia innego urządzenia niż MPM-COM nazwa będzie się różnić). 23
24 Na podłączonym urządzeniu należy kliknąć prawym przyciskiem myszy i uruchomić Właściwości (klikając teraz lewym przyciskiem myszy). Po otwarciu właściwości przechodzimy do zakładki Sterownik. W oknie będzie widoczne ze dostawca sterownika jest nieznany, a wersja i data jest niedostępna. Oznacza to, że sterownik nie został zainstalowany. W celu jego instalacji klikamy przycisk Aktualizuj sterownik
25 Następnie w otworzony oknie kreatora aktualizacji sterowników wybieramy opcję Przeglądaj mój komputer w poszukiwaniu oprogramowania sterownika. Następnie klikamy na przycisk Przeglądaj
26 Z dołączonej płyty lub z plików sterowników pobranych z strony wybieramy lokalizację sterowników. W przypadku pobranych z Internetu jest to lokalizacja, w której zostały one zapisane. W przypadku płyty znajdują się one w folderze STEROWNIKI DO INTERFEJSU. Aby go wybrać należy rozwinąć pole napędu płyt CD/DVD gdzie została umieszczona płyta MaxiEcu. Następnie rozwinąć pole STEROWNIKI DO INTERFEJSU i wybrać folder zgodny z używanym systemem Windows. W polu tekstowym u dołu okna podpisanym jako Folder: powinna się wpisać nazwa wybranego folderu (po kliknięciu na jednym z folderów na liście. Aby zatwierdzić wybór folderu należy kliknąć na przycisk OK. W oknie kreatora wyświetli się ścieżka dostępu do wskazanego folderu. Należy zaznaczyć opcję Uwzględnij podfoldery i kliknąć przycisk Dalej. 26
27 Następnie wyświetli się okno informujące o postępie instalacji sterowników. Po zakończeniu zostaniemy poinformowani o pomyślnym zaktualizowaniu oraz wyświetlona zostanie nazwa zainstalowanego urządzenia. Aby zakończyć pracę kreatora należy kliknąć na przycisk Zamknij. 27
28 W oknie właściwości, z którego uruchamialiśmy kreator aktualizacji sterowników zostaną wyświetlone informacje os sterowniku. Teraz można zamknąć okno właściwości klikając na przycisk Zamknij. Zainstalowane urządzenie zostanie przeniesione z pola Inne urządzenia do pola Kontrolery uniwersalnej magistrali szeregowej, którego tok postępowania sprawdzania można zobaczyć w punkcie 3.2 niniejszej instrukcji (jednak nie jest ono już wymagane). Teraz w zakładce Inne urządzenia menedżera urządzeń pojawi się ikonka z wykrzyknikiem i nazwą USB Serial Port (w przypadku podłączenia innego urządzenia niż MPM-COM nazwa będzie się różnić). Aby skonfigurować połączenie należy tak jak w poprzednim przypadku wejść w właściwości urządzenia i włączyć kreator aktualizacji sterownika. 28
29 Tok postępowania aktualizacji sterowników jest taki sam jak poprzedni, należy wybrać folder z sterownikami (ten sam co poprzednio), zaznaczyć opcję Uwzględnij podfoldery. Na zakończenie pracy kreatora wyświetlony zostanie komunikat z dodanym urządzeniem USB Serial Port (w przypadku podłączenia innego urządzenia niż MPM-COM nazwa będzie się różnić). Aby zakończyć pracę kreatora należy kliknąć na przycisk Zamknij. W oknie właściwości, z którego uruchamialiśmy kreator aktualizacji sterowników zostaną wyświetlone informacje os sterowniku. Teraz można zamknąć okno właściwości klikając na przycisk Zamknij. Zainstalowane urządzenie zostanie przeniesione z pola Inne urządzenia do pola Porty (COM i LPT), którego tok postępowania sprawdzania można zobaczyć w punkcie 3.2 niniejszej instrukcji (jednak nie jest ono już wymagane). 29
30 4.3 Windows 8 Po pierwszym podłączeniu urządzenia do komputera wyświetli się okno informujące o instalacji urządzenia. Możliwe ze okno będzie zminimalizowane i będzie widoczne tylko na pasku uruchomionych programów. Okno się samoczynnie zamknie po dodaniu urządzenia. Ponieważ trwać może to bardzo krótko, możliwe, że użytkownik nie zdąży otworzyć, a nawet zauważyć ze taka operacja jest wykonywana. Teraz można sprawdzić czy został zainstalowany sterownik urządzenia. W menedżerze urządzeń należy znaleźć i rozwinąć pole inne urządzenia. Jeśli komputer nie miał wcześniej zainstalowanych sterowników do tego urządzenia i nie ma dostępu do Internetu, lub z innych powodów nie zainstalował sterowników w otworzonym polu będzie widoczna ikonka z wykrzyknikiem i nazwą urządzenia. W naszym przypadku jest to MPM-COM INTERFACE (w przypadku podłączenia innego urządzenia niż MPM-COM nazwa będzie się różnić). 30
31 Na podłączonym urządzeniu należy kliknąć prawym przyciskiem myszy i uruchomić Właściwości (klikając teraz lewym przyciskiem myszy). Po otwarciu właściwości przechodzimy do zakładki Sterownik. W oknie będzie widoczne ze dostawca sterownika jest nieznany, a wersja i data jest niedostępna. Oznacza to, że sterownik nie został zainstalowany. W celu jego instalacji klikamy przycisk Aktualizuj sterownik
32 Następnie w otworzony oknie kreatora aktualizacji sterowników wybieramy opcję Przeglądaj mój komputer w poszukiwaniu oprogramowania sterownika. Następnie klikamy na przycisk Przeglądaj
33 Z dołączonej płyty lub z plików sterowników pobranych z strony wybieramy lokalizację sterowników. W przypadku pobranych z Internetu jest to lokalizacja, w której zostały one zapisane. W przypadku płyty znajdują się one w folderze STEROWNIKI DO INTERFEJSU. Aby go wybrać należy rozwinąć pole napędu płyt CD/DVD gdzie została umieszczona płyta MaxiEcu. Następnie rozwinąć pole STEROWNIKI DO INTERFEJSU i wybrać folder zgodny z używanym systemem Windows. W polu tekstowym u dołu okna podpisanym, jako Folder: powinna się wpisać nazwa wybranego folderu (po kliknięciu na jednym z folderów na liście. Aby zatwierdzić wybór folderu należy kliknąć na przycisk OK. W oknie kreatora wyświetli się ścieżka dostępu do wskazanego folderu. Należy zaznaczyć opcję Uwzględnij podfoldery i kliknąć przycisk Dalej. 33
34 Następnie wyświetli się okno informujące o postępie instalacji sterowników. Po zakończeniu zostaniemy poinformowani o pomyślnym zaktualizowaniu oraz wyświetlona zostanie nazwa zainstalowanego urządzenia. Aby zakończyć pracę kreatora należy kliknąć na przycisk Zamknij. 34
35 W oknie właściwości, z którego uruchamialiśmy kreator aktualizacji sterowników zostaną wyświetlone informacje os sterowniku. Teraz można zamknąć okno właściwości klikając na przycisk Zamknij. Zainstalowane urządzenie zostanie przeniesione z pola Inne urządzenia do pola Kontrolery uniwersalnej magistrali szeregowej, którego tok postępowania sprawdzania można zobaczyć w punkcie 3.3 niniejszej instrukcji (jednak nie jest ono już wymagane). Teraz w zakładce Inne urządzenia menedżera urządzeń pojawi się ikonka z wykrzyknikiem i nazwą USB Serial Port (w przypadku podłączenia innego urządzenia niż MPM-COM nazwa będzie się różnić). Aby skonfigurować połączenie należy tak jak w poprzednim przypadku wejść w właściwości urządzenia i włączyć kreator aktualizacji sterownika. 35
36 Tok postępowania aktualizacji sterowników jest taki sam jak poprzedni, należy wybrać folder z sterownikami (ten sam co poprzednio), zaznaczyć opcję Uwzględnij podfoldery. Na zakończenie pracy kreatora wyświetlony zostanie komunikat z dodanym urządzeniem USB Serial Port (w przypadku podłączenia innego urządzenia niż MPM-COM nazwa będzie się różnić). Aby zakończyć pracę kreatora należy kliknąć na przycisk Zamknij. W oknie właściwości, z którego uruchamialiśmy kreator aktualizacji sterowników zostaną wyświetlone informacje o sterowniku. Teraz można zamknąć okno właściwości klikając na przycisk Zamknij. Zainstalowane urządzenie zostanie przeniesione z pola Inne urządzenia do pola Porty (COM i LPT), którego tok postępowania sprawdzania można zobaczyć w punkcie 3.3 niniejszej instrukcji (jednak nie jest ono już wymagane). 5. Konfiguracja połączenia przez Bluetooth Niektóre interfejsy, takie jak MPM-COM BT (Bluetooth) posiadają możliwość łączenia się w sposób bezprzewodowy z wykorzystaniem standardu Bluetooth. Aby móc korzystać z programu MaxiEcu 2.0 wykorzystując łączność bezprzewodową należy najpierw odpowiednio skonfigurować połączenie. Poniżej przedstawione zostaną konfiguracje dla trzech różnych systemów Windows. 5.1 Windows XP W celu konfiguracji połączenia bezprzewodowego w standardzie Bluetooth należy rozwinąć opcje komunikacji Bluetooth z obszaru powiadomień znajdującym się prawy dolnym rogu ekranu. 36
37 Z rozwiniętej listy należy wybrać opcję Dodaj urządzenie Bluetooth. Następnie należy zaznaczyć opcję Moje urządzenie jest ustawione i gotowe do znalezienia i potwierdzić przyciskiem Dalej >. Na pewien czas wyświetli nam się okno wyszukiwania urządzeń. 37
38 Gdy zostaną znalezione włączone urządzenia z technologią Bluetooth, wyświetli się ich lista. Z wyświetlonych urządzeń należy wybrać Serial Adaptor lub MPM-COM i zaakceptować klikając przycisk Dalej > (W przypadku korzystania z innego interfejsu diagnostycznego jego nazwa będzie inna, więc należy szukać nazwy używanego urządzenia). Użytkownik zostanie zapytany o klucz dostępu. Należy wybrać pole Użyj klucza dostępu znajdującego się w dokumentacji, a następnie podać kod. Koniecznie musi być to 1234 (w przypadku MPM-COM i większości innych interfejsów, w innym przypadku należy skorzystać z dokumentacji urządzenia). W celu dalszej konfiguracji należy kliknąć przycisk z napisem Dalej >. 38
39 Następnie zostanie wyświetlony ekran z postępem konfiguracji. Gdy kreator zakończy konfiguracje poinformuje nas tym oto oknem, aby zamknąć kreator dodawania urządzeń Bluetooth należy kliknąć przycisk z napisem Zakończ. W celu korzystania z połączenia bezprzewodowego w programie MaxiEcu należy ustawić odpowiedni port komunikacji, aby tego dokonać należy postępować zgodnie z punktem
40 5.2 Windows 7 W celu konfiguracji połączenia bezprzewodowego w standardzie Bluetooth należy rozwinąć opcje komunikacji Bluetooth z obszaru powiadomień znajdującym się prawy dolnym rogu ekranu. Z rozwiniętej listy należy wybrać opcję Dodaj urządzenie. Gdy zostaną znalezione włączone urządzenia z technologią Bluetooth, wyświetli się ich lista. Z wyświetlonych urządzeń należy wybrać Serial Adapter lub MPM-COM i zaakceptować klikając przycisk Dalej (W przypadku korzystania z innego interfejsu diagnostycznego jego nazwa będzie inna, więc należy szukać nazwy używanego urządzenia). 40
41 Użytkownik zostanie zapytany opcję parowania. Należy wybrać pole Wprowadź kod parowania urządzenia, a następnie kliknąć przycisk Dalej. Następnie podać kod. Koniecznie musi być to 1234 (w przypadku MPM-COM i większości innych interfejsów, w innym przypadku należy skorzystać z dokumentacji urządzenia). W celu dalszej konfiguracji należy kliknąć przycisk z napisem Dalej. 41
42 Następnie zostanie wyświetlony ekran z informacją, że Trwa konfiguracja urządzenia.... Po skonfigurowaniu okno automatycznie przejdzie do następnego widoku. Gdy kreator zakończy konfiguracje poinformuje nas tym oto oknem, aby zamknąć kreator dodawania urządzeń Bluetooth należy kliknąć przycisk z napisem Zakończ. W celu korzystania z połączenia bezprzewodowego w programie MaxiEcu należy ustawić odpowiedni port komunikacji, aby tego dokonać należy postępować zgodnie z punktem
43 5.3 Windows 8 W celu konfiguracji połączenia bezprzewodowego w standardzie Bluetooth należy rozwinąć opcje komunikacji Bluetooth z obszaru powiadomień znajdującym się prawy dolnym rogu ekranu. Z rozwiniętej listy należy wybrać opcję Dodaj urządzenie z obsługą funkcji Bluetooth. Gdy zostaną znalezione włączone urządzenia z technologią Bluetooth, wyświetlą się ich lista. Z wyświetlonych urządzeń należy wybrać Serial Adapter poprzez klikniecie na niego. W przypadku korzystania z innego interfejsu diagnostycznego jego nazwa będzie inna, więc należy szukać nazwy używanego urządzenia. Użytkownik zostanie zapytany o klucz dostępu. Należy w zaznaczonym polu podać kod. Koniecznie musi być to 1234 (w przypadku MPM-COM i większości innych interfejsów, w innym przypadku należy skorzystać z dokumentacji urządzenia). W celu dalszej konfiguracji należy kliknąć przycisk z napisem Dalej. 43
44 Po chwili pokaże nam się skonfigurowane połączenie z interfejsem diagnostycznym. Następnie należy wrócić do pulpitu. W celu korzystania z połączenia bezprzewodowego w programie MaxiEcu należy ustawić odpowiedni port komunikacji, aby tego dokonać należy postępować zgodnie z punktem
45 5.4 Windows 10 Klikamy wyszukaj na pasku zadań i wpisujemy ustawienia Bluetooth. Następnie wybieramy nasze urządzenie z listy tj. MPM-COM i naciskamy paruj. 45
46 Teraz trzeba podać kod dostępu który jest nadany fabrycznie i wygląda następująco: W celu korzystania z połączenia bezprzewodowego w programie MaxiEcu należy ustawić odpowiedni port komunikacji, aby tego dokonać należy postępować zgodnie z punktem Konfiguracja oprogramowania W przypadku gdy nie znamy numeru portu na którym jest zainstalowany lub sparowany, interfejs diagnostyczny w systemie operacyjnym, można wykorzystać opcje automatycznego wyszukiwania interfejsu naciskając na przycisk Znajdź. Po wybraniu opcji Znajdź pojawi się okno informacyjne, należy się zapoznać z punktami informacyjnymi przed kontynuowaniem. 46
47 Po udanej próbie znalezienia interfejsu w polu Nazwa portu pojawi się numer portu na którym został znaleziony interfejs diagnostyczny. w przypadku gdy korzystamy z interfejsów bezprzewodowych typu mpm-com i wystąpi potrzeba połączenia przewodowego, należy podłączyć interfejs do portu USB a oprogramowanie automatycznie wykryje czy interfejs jest podłączony pod port usb i zacznie komunikacje wykorzystując łącze przewodowe, bez konieczności ponownej konfiguracji. 6. Konfiguracja połączenia po przez łącze WIFI Niektóre interfejsy, takie jak MPM-COM WiFi posiadają możliwość łączenia się w sposób bezprzewodowy z wykorzystaniem standardu WIFI B/G/N. Aby móc korzystać z programu MaxiEcu 2.0 wykorzystując łączność bezprzewodową należy najpierw odpowiednio skonfigurować połączenie. Przedstawione zostaną konfiguracje dla trzech różnych systemów Windows. W momencie konfiguracji interfejs musi być podłączony pod złącze diagnostyczne w pojeździe. 6.1 Windows XP Klikamy na ikonę sieci bezprzewodowych, rozwinie się menu widoczne poniżej z którego wybieramy opcje Wyświetl dostępne sieci bezprzewodowe, Po wybraniu wymaganej opcji pojawi się okno z dostępnymi sieciami bezprzewodowymi, zaznaczamy sieć MPM-COM oraz klikamy na przycisk Połącz. Karta sieciowa nawiąże połączenie z interfejsem. Jeżeli karta sieciowa nawiąże poprawnie połączenie należy przejść do punku
48 6.2 Windows Vista / 7 Klikamy na ikonę sieci bezprzewodowych,rozwinie się okno widoczne po prawej. Klikamy na ikonę w celu dostępu do opcji połączenia bezprzewodowego. Jeżeli chcemy aby karta sieciowa automatycznie nawiązywała połączenia z interfejsem mpm-com należy zaznaczyć opcje Połącz automatycznie. Na końcu klikamy na przycisk Połącz karta sieciowa nawiąże połączenie z interfejsem. Jeżeli karta sieciowa nawiąże poprawnie połączenie należy przejść do punku Windows 8 Klikamy na ikonę sieci bezprzewodowych,rozwinie się okno widoczne po prawej. Jeżeli chcemy aby karta sieciowa automatycznie nawiązywała połączenia z interfejsem mpm-com należy zaznaczyć opcje Połącz automatycznie. Zaznaczymy sieć MPM-COM oraz klikamy na przycisk połącz. Jeżeli karta sieciowa nawiąże poprawnie połączenie należy przejść do punku Windows 10 Klikamy na ikonę sieci bezprzewodowych i łączymy się z interfejsem tj. MPM-COM. Po nawiązaniu połączenia należy przejść do punktu
49 6.5 Konfiguracja oprogramowania W zakładce Ustawienia łączenia należy zaznaczyć opcje Sieć lokalna, w przypadku gdy wymagane będzie połączenie przewodowe, należy podłączyć interfejs do portu USB a oprogramowanie automatycznie wykryje czy interfejs jest podłączony pod port usb i zacznie komunikacje wykorzystując łącze przewodowe, bez konieczności ponownej konfiguracji. 49
Instrukcja Użytkownika MaxiEcu 2.0
 Instrukcja Użytkownika MaxiEcu 2.0 Wersja instrukcji 1.8 SPIS TREŚCI 1. Instalacja... 3 1.1 Sprawdzenie wersji systemu Windows... 3 1.2 Instalacja programu... 7 1.2.1 Windows XP... 7 1.2.2 Windows 7...
Instrukcja Użytkownika MaxiEcu 2.0 Wersja instrukcji 1.8 SPIS TREŚCI 1. Instalacja... 3 1.1 Sprawdzenie wersji systemu Windows... 3 1.2 Instalacja programu... 7 1.2.1 Windows XP... 7 1.2.2 Windows 7...
SKRÓCONA INSTRUKCJA INSTALACJI MODEMU I KONFIGURACJA POŁĄCZENIA Z INTERNETEM NA WINDOWS 8 DLA AnyDATA ADU-520L
 SKRÓCONA INSTRUKCJA INSTALACJI MODEMU I KONFIGURACJA POŁĄCZENIA Z INTERNETEM NA WINDOWS 8 DLA AnyDATA ADU-520L Przed rozpoczęciem instalacji przygotuj wszystkie niezbędne elementy wymagane do poprawnej
SKRÓCONA INSTRUKCJA INSTALACJI MODEMU I KONFIGURACJA POŁĄCZENIA Z INTERNETEM NA WINDOWS 8 DLA AnyDATA ADU-520L Przed rozpoczęciem instalacji przygotuj wszystkie niezbędne elementy wymagane do poprawnej
SKRÓCONA INSTRUKCJA INSTALACJI MODEMU I KONFIGURACJA POŁĄCZENIA Z INTERNETEM NA WINDOWS 8 DLA AnyDATA ADU-510L
 SKRÓCONA INSTRUKCJA INSTALACJI MODEMU I KONFIGURACJA POŁĄCZENIA Z INTERNETEM NA WINDOWS 8 DLA AnyDATA ADU-510L Przed rozpoczęciem instalacji przygotuj wszystkie niezbędne elementy wymagane do poprawnej
SKRÓCONA INSTRUKCJA INSTALACJI MODEMU I KONFIGURACJA POŁĄCZENIA Z INTERNETEM NA WINDOWS 8 DLA AnyDATA ADU-510L Przed rozpoczęciem instalacji przygotuj wszystkie niezbędne elementy wymagane do poprawnej
Instrukcja użytkowania
 ASPEL S.A. PL 32-080 Zabierzów, os. H. Sienkiewicza 33 tel. +48 12 285 22 22, fax +48 12 285 30 30 www.aspel.com.pl Instrukcja użytkowania Konfiguracja bezprzewodowej komunikacji rejestratora AsPEKT 703
ASPEL S.A. PL 32-080 Zabierzów, os. H. Sienkiewicza 33 tel. +48 12 285 22 22, fax +48 12 285 30 30 www.aspel.com.pl Instrukcja użytkowania Konfiguracja bezprzewodowej komunikacji rejestratora AsPEKT 703
AUTOMATYKA PRZEMYSŁOWA
 LABOR-ASTER AUTOMATYKA PRZEMYSŁOWA WSTĘP... 2 INSTALACJA STEROWNIKA W SYSTEMIE WINDOWS XP SP3... 3 INSTALACJA STEROWNIKA W SYSTEMIE WINDOWS 7... 10 INSTALACJA STEROWNIKA W SYSTEMIE WINDOWS 10... 15 Sprawdził:
LABOR-ASTER AUTOMATYKA PRZEMYSŁOWA WSTĘP... 2 INSTALACJA STEROWNIKA W SYSTEMIE WINDOWS XP SP3... 3 INSTALACJA STEROWNIKA W SYSTEMIE WINDOWS 7... 10 INSTALACJA STEROWNIKA W SYSTEMIE WINDOWS 10... 15 Sprawdził:
AMX 530BT. Instrukcja instalacji i konfiguracji AMX 530BT dla systemów operacyjnych XP, 7 i Instalacja i konfiguracja AMX 530BT dla Windows XP
 AMX 530BT Instrukcja instalacji i konfiguracji AMX 530BT dla systemów operacyjnych XP, 7 i 10 1. Instalacja i konfiguracja AMX 530BT dla Windows XP System Windows XP z dodatkiem Service Pack 2 wyposażony
AMX 530BT Instrukcja instalacji i konfiguracji AMX 530BT dla systemów operacyjnych XP, 7 i 10 1. Instalacja i konfiguracja AMX 530BT dla Windows XP System Windows XP z dodatkiem Service Pack 2 wyposażony
INSTALACJA DOSTĘPU DO INTERNETU
 INSTALACJA DOSTĘPU DO INTERNETU Za pomocą protokołu PPPoE UWAGA: Niniejsza instrukcja dotyczy tylko przypadków połączeń kablowych oraz radiowych BEZ użycia routera domowego. W przypadku posiadania routera
INSTALACJA DOSTĘPU DO INTERNETU Za pomocą protokołu PPPoE UWAGA: Niniejsza instrukcja dotyczy tylko przypadków połączeń kablowych oraz radiowych BEZ użycia routera domowego. W przypadku posiadania routera
Instrukcja Użytkownika MaxiEcu 2.0
 Instrukcja Użytkownika MaxiEcu 2.0 Wersja instrukcji 1.9.1 SPIS TREŚCI 1. Instalacja... 4 1.1 Sprawdzenie wersji systemu Windows... 4 1.2 Instalacja programu... 7 1.3 Sterowniki interfejsu diagnostycznego...
Instrukcja Użytkownika MaxiEcu 2.0 Wersja instrukcji 1.9.1 SPIS TREŚCI 1. Instalacja... 4 1.1 Sprawdzenie wersji systemu Windows... 4 1.2 Instalacja programu... 7 1.3 Sterowniki interfejsu diagnostycznego...
BLUETOOTH INSTRUKCJA PODŁĄCZENIA I KONFIGURACJI.
 Interfejs BLUETOOTH INSTRUKCJA PODŁĄCZENIA I KONFIGURACJI. Producent: AC Spółka Akcyjna. 15 182 Białystok, ul. 27 Lipca 64 tel. +48 85 7438117, fax +48 85 653 8649 www.ac.com.pl, e mail: autogaz@ac.com.pl
Interfejs BLUETOOTH INSTRUKCJA PODŁĄCZENIA I KONFIGURACJI. Producent: AC Spółka Akcyjna. 15 182 Białystok, ul. 27 Lipca 64 tel. +48 85 7438117, fax +48 85 653 8649 www.ac.com.pl, e mail: autogaz@ac.com.pl
Instalacja sterowników w systemie operacyjnym WINDOWS 8 ; 8.1 ; 10
 Wprowadzenie Niniejsza instrukcja dotyczy instalacji sterowników do urządzeń CMB-03, COGUSB-03 oraz COGUSB-02 firmy COMMON S.A. w systemie operacyjnym WINDOWS 8/10. Przed przystąpieniem do instalacji należy
Wprowadzenie Niniejsza instrukcja dotyczy instalacji sterowników do urządzeń CMB-03, COGUSB-03 oraz COGUSB-02 firmy COMMON S.A. w systemie operacyjnym WINDOWS 8/10. Przed przystąpieniem do instalacji należy
INTERFEJS LPG/CNG FTDI USB INSTRUKCJA INSTALACJI ORAZ KONFIGURACJI URZĄDZENIA
 INTERFEJS LPG/CNG FTDI USB INSTRUKCJA INSTALACJI ORAZ KONFIGURACJI URZĄDZENIA wersja 1.0 http://www.projekt-tech.pl 1. Wymagania sprzętowe - komputer klasy PC z portem USB - system operacyjny Microsoft
INTERFEJS LPG/CNG FTDI USB INSTRUKCJA INSTALACJI ORAZ KONFIGURACJI URZĄDZENIA wersja 1.0 http://www.projekt-tech.pl 1. Wymagania sprzętowe - komputer klasy PC z portem USB - system operacyjny Microsoft
POLITECHNIKA POZNAŃSKA
 POLITECHNIKA POZNAŃSKA DZIAŁ OBSŁUGI I EKSPLOATACJI Konfiguracja sieci eduroam na urządzeniach opartych o system Windows 8 Krok 1. Aby poprawnie skonfigurować sieć eduroam użytkownik powinien mieć mozliwość
POLITECHNIKA POZNAŃSKA DZIAŁ OBSŁUGI I EKSPLOATACJI Konfiguracja sieci eduroam na urządzeniach opartych o system Windows 8 Krok 1. Aby poprawnie skonfigurować sieć eduroam użytkownik powinien mieć mozliwość
Instrukcja instalacji oprogramowania. CardioScan 10, 11 i 12. w wersji 54a i 76a
 Instrukcja instalacji oprogramowania CardioScan 10, 11 i 12 w wersji 54a i 76a Sierpień 2012 Strona 2 Instrukcja Instalacji oprogramowania CardioScan 10, 11, 12 Instrukcja Instalacji oprogramowania CardioScan
Instrukcja instalacji oprogramowania CardioScan 10, 11 i 12 w wersji 54a i 76a Sierpień 2012 Strona 2 Instrukcja Instalacji oprogramowania CardioScan 10, 11, 12 Instrukcja Instalacji oprogramowania CardioScan
Poradnik instalacyjny sterownika CDC-ACM Dla systemów Windows
 Poradnik instalacyjny sterownika CDC-ACM Dla systemów Windows Wersja 1.00 Do użytku z wersją sterownika CDC-ACM 1.0 i nowszymi Spis treści 1 Przegląd systemu... 2 Wprowadzenie... 2 2 Instalacja... 3 2.1
Poradnik instalacyjny sterownika CDC-ACM Dla systemów Windows Wersja 1.00 Do użytku z wersją sterownika CDC-ACM 1.0 i nowszymi Spis treści 1 Przegląd systemu... 2 Wprowadzenie... 2 2 Instalacja... 3 2.1
SKRÓCONA INSTRUKCJA INSTALACJI MODEMU I POŁĄCZENIA Z INTERNETEM NA WINDOWS 7 DLA AnyDATA ADU-510L
 SKRÓCONA INSTRUKCJA INSTALACJI MODEMU I POŁĄCZENIA Z INTERNETEM NA WINDOWS 7 DLA AnyDATA ADU-510L Przed rozpoczęciem instalacji przygotuj wszystkie niezbędne elementy wymagane do poprawnej instalacji.
SKRÓCONA INSTRUKCJA INSTALACJI MODEMU I POŁĄCZENIA Z INTERNETEM NA WINDOWS 7 DLA AnyDATA ADU-510L Przed rozpoczęciem instalacji przygotuj wszystkie niezbędne elementy wymagane do poprawnej instalacji.
Instrukcja podłączenia i konfiguracji BLUETOOTH NX. Interfejs. (instrukcja dostępna także na www.ac.com.pl) ver. 1.2 2014-12-18
 Instrukcja podłączenia i konfiguracji BLUETOOTH NX Interfejs (instrukcja dostępna także na www.ac.com.pl) ver. 1.2 2014-12-18 SPIS TREŚCI 1. Dane techniczne... 3 2. Przeznaczenie... 3 3. Zasada działania...
Instrukcja podłączenia i konfiguracji BLUETOOTH NX Interfejs (instrukcja dostępna także na www.ac.com.pl) ver. 1.2 2014-12-18 SPIS TREŚCI 1. Dane techniczne... 3 2. Przeznaczenie... 3 3. Zasada działania...
Praca w sieci zagadnienia zaawansowane
 Rozdział 12 Praca w sieci zagadnienia zaawansowane Współdzielenie drukarek Kolejną czynnością często wykonywaną w sieci jest udostępnianie drukarek. Rozwiązanie to odnosi się do każdego modelu drukarki
Rozdział 12 Praca w sieci zagadnienia zaawansowane Współdzielenie drukarek Kolejną czynnością często wykonywaną w sieci jest udostępnianie drukarek. Rozwiązanie to odnosi się do każdego modelu drukarki
Instrukcja instalacji Zespołu Diagnostycznego Delphi w systemie Vista.
 Instrukcja instalacji Zespołu Diagnostycznego Delphi w systemie Vista. Przed przejściem do dalszej części niniejszej instrukcji upewnij się, czy modułbluetooth, który jest zamontowany w Twoim urządzeniu
Instrukcja instalacji Zespołu Diagnostycznego Delphi w systemie Vista. Przed przejściem do dalszej części niniejszej instrukcji upewnij się, czy modułbluetooth, który jest zamontowany w Twoim urządzeniu
Instrukcja instalacji i obsługi modemu ED77 pod systemem operacyjnym Windows 98 SE (wydanie drugie)
 Instrukcja instalacji i obsługi modemu ED77 pod systemem operacyjnym Windows 98 SE (wydanie drugie) UWAGA Podstawowym wymaganiem dla uruchomienia modemu ED77 jest komputer klasy PC z portem USB 1.1 Instalacja
Instrukcja instalacji i obsługi modemu ED77 pod systemem operacyjnym Windows 98 SE (wydanie drugie) UWAGA Podstawowym wymaganiem dla uruchomienia modemu ED77 jest komputer klasy PC z portem USB 1.1 Instalacja
zdjęcie nr1 4. wybrać ścieżkę rozpakowywania na dysk C - C:\ (zdjęcie nr2) i nacisnąć extract - na dysku C powstanie folder "03-win764-Dell WWAN 5540"
 1. ściągamy odpowiednie pliki na dysk - dla windowsa 7 64 - sterownik - "01-win764-Dell WWAN 5540.exe" lub "01-win764-Dell WWAN 5540.7z" - dla windowsa 7 64 - oprogramowanie - 02-win764-top_netinfo_win7.exe
1. ściągamy odpowiednie pliki na dysk - dla windowsa 7 64 - sterownik - "01-win764-Dell WWAN 5540.exe" lub "01-win764-Dell WWAN 5540.7z" - dla windowsa 7 64 - oprogramowanie - 02-win764-top_netinfo_win7.exe
Instrukcja instalacji systemu. CardioScan 10, 11 i 12
 Instrukcja instalacji systemu CardioScan 10, 11 i 12 w wersji 76a/77a (pliki pobrane ze strony: http://www.oxford.com.pl/pobieranie/) Grudzień 2014 Strona 2 Instrukcja instalacji systemu CardioScan 10,
Instrukcja instalacji systemu CardioScan 10, 11 i 12 w wersji 76a/77a (pliki pobrane ze strony: http://www.oxford.com.pl/pobieranie/) Grudzień 2014 Strona 2 Instrukcja instalacji systemu CardioScan 10,
Instrukcja instalacji oprogramowania Flow!Works na komputerze z systemem Windows 7
 Instrukcja instalacji oprogramowania Flow!Works na komputerze z systemem Windows 7 W celu zainstalowania oprogramowania należy: 1. Wyłączyć kontrolę konta użytkownika: Uwaga! Pominięcie tego kroku spowoduje
Instrukcja instalacji oprogramowania Flow!Works na komputerze z systemem Windows 7 W celu zainstalowania oprogramowania należy: 1. Wyłączyć kontrolę konta użytkownika: Uwaga! Pominięcie tego kroku spowoduje
Instrukcja konfiguracji połączenia PPPoE w Windows XP
 Instrukcja konfiguracji połączenia PPPoE w Windows XP Dział techniczny Inter-Reh 1. Klikamy na przycisk Start i z rozwiniętego menu wybieramy Panel sterowania 2. Otworzy się okno Panel sterowania, w oknie
Instrukcja konfiguracji połączenia PPPoE w Windows XP Dział techniczny Inter-Reh 1. Klikamy na przycisk Start i z rozwiniętego menu wybieramy Panel sterowania 2. Otworzy się okno Panel sterowania, w oknie
1 INSTRUKCJA KONFIGURACJI DOSTĘPU DO INTERNETU za pomocą protokołu PPPoE konfiguracja dla systemu Windows VISTA
 1 INSTRUKCJA KONFIGURACJI DOSTĘPU DO INTERNETU za pomocą protokołu PPPoE konfiguracja dla systemu Windows VISTA 1. Wchodzimy do Menu Start i otwieramy Panel Sterowania. 2. W panelu sterowania odnajdujemy
1 INSTRUKCJA KONFIGURACJI DOSTĘPU DO INTERNETU za pomocą protokołu PPPoE konfiguracja dla systemu Windows VISTA 1. Wchodzimy do Menu Start i otwieramy Panel Sterowania. 2. W panelu sterowania odnajdujemy
Instrukcja konfiguracji połączenia PPPoE w Windows XP (opracowana przez: Dział Techniczny Cityconnect Sp. z o.o.)
 Cityconnect Sp z o. o. Krakowski Dostawca Internetu Instrukcja konfiguracji połączenia PPPoE w Windows XP (opracowana przez: Dział Techniczny Cityconnect Sp. z o.o.) 1. Klikamy na przycisk Start i z rozwiniętego
Cityconnect Sp z o. o. Krakowski Dostawca Internetu Instrukcja konfiguracji połączenia PPPoE w Windows XP (opracowana przez: Dział Techniczny Cityconnect Sp. z o.o.) 1. Klikamy na przycisk Start i z rozwiniętego
Instrukcja instalacji i konfiguracji Karty EDGE/GPRS SonyEricsson GC85
 Instrukcja instalacji i konfiguracji Karty EDGE/GPRS SonyEricsson GC85 SPIS TREŚCI SPIS TREŚCI...2 WSTĘP...2 INSTRUKCJA INSTALACJI I KONFIGURACJI...3 SCHEMAT INSTALACJI KARTY SIM W SE GC85...3 INSTALACJA
Instrukcja instalacji i konfiguracji Karty EDGE/GPRS SonyEricsson GC85 SPIS TREŚCI SPIS TREŚCI...2 WSTĘP...2 INSTRUKCJA INSTALACJI I KONFIGURACJI...3 SCHEMAT INSTALACJI KARTY SIM W SE GC85...3 INSTALACJA
Instrukcja instalacji BMW INPA do interfejsu BMW USB VIAKEN
 Instrukcja instalacji BMW INPA do interfejsu BMW USB VIAKEN 1.Zmienna środowiskowa Instalacje rozpoczynamy od zmiany ścieżki we właściwościach mój komputer w zakładce zaawansowane, zmienne środowiskowe
Instrukcja instalacji BMW INPA do interfejsu BMW USB VIAKEN 1.Zmienna środowiskowa Instalacje rozpoczynamy od zmiany ścieżki we właściwościach mój komputer w zakładce zaawansowane, zmienne środowiskowe
Instalacja protokołu PPPoE
 Instalacja protokołu PPPoE Uruchomienie PPPoE w systemie Windows XP za pomocą wbudowanego kreatora Uruchomienie PPPoE w systemach z rodziny Windows 98 Instrukcja oparta na powszechnie dostępnych w Internecie
Instalacja protokołu PPPoE Uruchomienie PPPoE w systemie Windows XP za pomocą wbudowanego kreatora Uruchomienie PPPoE w systemach z rodziny Windows 98 Instrukcja oparta na powszechnie dostępnych w Internecie
Aby uruchomić Multibooka, należy podłączyć nośnik USB do gniazda USB w komputerze, na którym program ma być używany.
 Uruchamianie Multibooka. Aby uruchomić Multibooka, należy podłączyć nośnik USB do gniazda USB w komputerze, na którym program ma być używany. 1. Uruchomienie Multibooka Po podłączeniu nośnika i wykryciu
Uruchamianie Multibooka. Aby uruchomić Multibooka, należy podłączyć nośnik USB do gniazda USB w komputerze, na którym program ma być używany. 1. Uruchomienie Multibooka Po podłączeniu nośnika i wykryciu
Spis treści... 2... 4... 7... 8... 10
 Spis treści... 2... 4... 7... 8... 10 Czasem, aby zainstalować najnowszą wersję programu Bitdefender należy odinstalować jego poprzednią wersję. Instalacja najnowszej wersji jest zawsze wskazana nowsze
Spis treści... 2... 4... 7... 8... 10 Czasem, aby zainstalować najnowszą wersję programu Bitdefender należy odinstalować jego poprzednią wersję. Instalacja najnowszej wersji jest zawsze wskazana nowsze
Internet bezprzewodowy
 Internet bezprzewodowy Konfiguracja karty sieciowej Przedstawiamy Państwu poniżej krok po kroku konfigurację bezprzewodowej karty sieciowej D-Link DWL-520+, którą najczęściej wykorzystuje się do odbioru
Internet bezprzewodowy Konfiguracja karty sieciowej Przedstawiamy Państwu poniżej krok po kroku konfigurację bezprzewodowej karty sieciowej D-Link DWL-520+, którą najczęściej wykorzystuje się do odbioru
Instrukcja ręcznej konfiguracji połączenia z Internetem przez. modem ED77 w systemie Windows XP
 Instrukcja ręcznej konfiguracji połączenia z Internetem przez UWAGA modem ED77 w systemie Windows XP wersja 1.0 Niniejsza instrukcja nie opisuje sposobu i przebiegu instalacji sterowników urządzenia. W
Instrukcja ręcznej konfiguracji połączenia z Internetem przez UWAGA modem ED77 w systemie Windows XP wersja 1.0 Niniejsza instrukcja nie opisuje sposobu i przebiegu instalacji sterowników urządzenia. W
Konfiguracja Połączenia
 2012.07.17Aktualizacja: 2012.10.11, 12:50 Konfiguracjaja klienta PPPoE w Windows 7 1. Klikamy na ikonę połączeń sieciowych przy zegarze i otwieramy "Centrum sieci i udostępniania". Aby wyłączyć protokół
2012.07.17Aktualizacja: 2012.10.11, 12:50 Konfiguracjaja klienta PPPoE w Windows 7 1. Klikamy na ikonę połączeń sieciowych przy zegarze i otwieramy "Centrum sieci i udostępniania". Aby wyłączyć protokół
Livebox konfiguracja drukarki
 Livebox 3.0 - konfiguracja drukarki Windows XP Przed przystąpieniem do konfiguracji drukarki, upewnij się, że komputer jest połączony z modemem Livebox 3.0 Krok 1 Zainstaluj drukarkę na komputerze. Zrób
Livebox 3.0 - konfiguracja drukarki Windows XP Przed przystąpieniem do konfiguracji drukarki, upewnij się, że komputer jest połączony z modemem Livebox 3.0 Krok 1 Zainstaluj drukarkę na komputerze. Zrób
Instrukcja instalacji nośników USB w systemie internetowym Alior Banku
 Instrukcja instalacji nośników USB w systemie internetowym Alior Banku Nośnik USB służy do przechowywania klucza elektronicznego, używanego do logowania i autoryzacji transakcji. Opcja dostępna jest wyłącznie
Instrukcja instalacji nośników USB w systemie internetowym Alior Banku Nośnik USB służy do przechowywania klucza elektronicznego, używanego do logowania i autoryzacji transakcji. Opcja dostępna jest wyłącznie
NIE WYŁACZANIE PROTOKOŁU TCP/IP POWODUJE ZNACZNE SPOWOLNIENIE DZIAŁANIA SIECI!!! PROSZĘ O TYM PAMIĘTAĆ!
 Konfiguracja połączenia sieciowego z siecią PRIMANET 1. Instalujemy kartę sieciową w systemie operacyjnym z dołączonej płyty CD. Następnie przechodzimy do START ustawienia połączenia sieciowe połączenia
Konfiguracja połączenia sieciowego z siecią PRIMANET 1. Instalujemy kartę sieciową w systemie operacyjnym z dołączonej płyty CD. Następnie przechodzimy do START ustawienia połączenia sieciowe połączenia
Windows 10 - Jak uruchomić system w trybie
 1 (Pobrane z slow7.pl) Windows 10 - Jak uruchomić system w trybie awaryjnym? Najprostszym ze sposobów wymuszenia na systemie przejścia do trybu awaryjnego jest wybranie Start a następnie Zasilanie i z
1 (Pobrane z slow7.pl) Windows 10 - Jak uruchomić system w trybie awaryjnym? Najprostszym ze sposobów wymuszenia na systemie przejścia do trybu awaryjnego jest wybranie Start a następnie Zasilanie i z
Platforma szkoleniowa krok po kroku. Poradnik Kursanta
 - 1 - Platforma szkoleniowa krok po kroku Poradnik Kursanta PORA - 2 - Jeśli masz problemy z uruchomieniem Platformy szkoleniowej warto sprawdzić poprawność poniższych konfiguracji: - 3 - SPRZĘT Procesor
- 1 - Platforma szkoleniowa krok po kroku Poradnik Kursanta PORA - 2 - Jeśli masz problemy z uruchomieniem Platformy szkoleniowej warto sprawdzić poprawność poniższych konfiguracji: - 3 - SPRZĘT Procesor
ZESTAW LABORATORYJNY I ZESTAW FARMACEUTYCZNY : Instrukcja instalacji
 ZESTAW LABORATORYJNY I ZESTAW FARMACEUTYCZNY : Instrukcja instalacji Spis treści SPIS TREŚCI 2 1. INSTRUKCJA INSTALACJI I DEZINSTALACJI 3 1.1. Instalacja i konfiguracja wersji jednostanowiskowej 3 1.2.
ZESTAW LABORATORYJNY I ZESTAW FARMACEUTYCZNY : Instrukcja instalacji Spis treści SPIS TREŚCI 2 1. INSTRUKCJA INSTALACJI I DEZINSTALACJI 3 1.1. Instalacja i konfiguracja wersji jednostanowiskowej 3 1.2.
INSTRUKCJA INSTALACJI STEROWNIKÓW DO INTERFEJSU AE171USB/MARIS/AMP
 INSTRUKCJA INSTALACJI STEROWNIKÓW DO INTERFEJSU AE171USB/MARIS/AMP ELPIGAZ Sp. z o.o. ul. Perseusza 9, 80-299 Gdańsk, Poland tel. +48 58 349 49 40, fax +48 58 348 12 11 e-mail: info@elpigaz.com, www.elpigaz.com,
INSTRUKCJA INSTALACJI STEROWNIKÓW DO INTERFEJSU AE171USB/MARIS/AMP ELPIGAZ Sp. z o.o. ul. Perseusza 9, 80-299 Gdańsk, Poland tel. +48 58 349 49 40, fax +48 58 348 12 11 e-mail: info@elpigaz.com, www.elpigaz.com,
Włączanie/wyłączanie paska menu
 Włączanie/wyłączanie paska menu Po zainstalowaniu przeglądarki Internet Eksplorer oraz Firefox domyślnie górny pasek menu jest wyłączony. Czasem warto go włączyć aby mieć szybszy dostęp do narzędzi. Po
Włączanie/wyłączanie paska menu Po zainstalowaniu przeglądarki Internet Eksplorer oraz Firefox domyślnie górny pasek menu jest wyłączony. Czasem warto go włączyć aby mieć szybszy dostęp do narzędzi. Po
Wersja polska. Wstęp. Instalacja w Windows 2000 i XP. LW058 Sweex Wireless LAN USB 2.0 Adapter 54 Mbps
 LW058 Sweex Wireless LAN USB 2.0 Adapter 54 Mbps Wstęp Nie należy wystawiać Sweex Wireless LAN USB 2.0 Adapter 54 Mbps na działanie wysokich temperatur. Nie należy wystawiać produktu na bezpośrednie działanie
LW058 Sweex Wireless LAN USB 2.0 Adapter 54 Mbps Wstęp Nie należy wystawiać Sweex Wireless LAN USB 2.0 Adapter 54 Mbps na działanie wysokich temperatur. Nie należy wystawiać produktu na bezpośrednie działanie
Aplikacja do podpisu cyfrowego npodpis
 ABS Bank Spółdzielczy Aplikacja do podpisu cyfrowego npodpis (instrukcja użytkownika) Wersja 1.0 http://www.absbank.pl 1. Aplikacja do podpisu cyfrowego - npodpis Słownik pojęć: Aplikacja do podpisu cyfrowego
ABS Bank Spółdzielczy Aplikacja do podpisu cyfrowego npodpis (instrukcja użytkownika) Wersja 1.0 http://www.absbank.pl 1. Aplikacja do podpisu cyfrowego - npodpis Słownik pojęć: Aplikacja do podpisu cyfrowego
PRZETWORNIK USB - RS232
 PRZETWORNIK USB - RS232 Przewodnik szybkiej instalacji Windows 7 DA-70159 Krok 1: Krok 2: Włożyć płytę CD ze sterownikiem do napędu CD-ROM Podłączyć urządzenie do portu USB w PC Jeśli jest dostępne połączenie
PRZETWORNIK USB - RS232 Przewodnik szybkiej instalacji Windows 7 DA-70159 Krok 1: Krok 2: Włożyć płytę CD ze sterownikiem do napędu CD-ROM Podłączyć urządzenie do portu USB w PC Jeśli jest dostępne połączenie
Livebox podłączenie drukarki USB
 Livebox 2.0 - podłączenie drukarki USB Modem Livebox 2.0 posiada 2 porty USB. Można je wykorzystać do podłączenia pamięci masowej (np. pendrive lub dysk twardy), oraz do podłączenia drukarki. Poniżej instrukcja
Livebox 2.0 - podłączenie drukarki USB Modem Livebox 2.0 posiada 2 porty USB. Można je wykorzystać do podłączenia pamięci masowej (np. pendrive lub dysk twardy), oraz do podłączenia drukarki. Poniżej instrukcja
PRZETWORNIK USB - RS232
 PRZETWORNIK USB - RS232 Przewodnik szybkiej instalacji Windows 7 DA-70158 Krok 1: Krok 2: Włożyć płytę CD ze sterownikiem do napędu CD-ROM Podłączyć urządzenie do portu USB w PC Jeśli jest dostępne połączenie
PRZETWORNIK USB - RS232 Przewodnik szybkiej instalacji Windows 7 DA-70158 Krok 1: Krok 2: Włożyć płytę CD ze sterownikiem do napędu CD-ROM Podłączyć urządzenie do portu USB w PC Jeśli jest dostępne połączenie
INSTRUKCJA KONFIGURACJI DOSTĘPU DO INTERNETU za pomocą protokołu PPPoE
 INSTRUKCJA KONFIGURACJI DOSTĘPU DO INTERNETU za pomocą protokołu PPPoE Potrzebna będzie karta ustawień technicznych załącznik do Umowy 1. Wchodzimy do Menu Start i otwieramy Panel Sterowania. konfiguracja
INSTRUKCJA KONFIGURACJI DOSTĘPU DO INTERNETU za pomocą protokołu PPPoE Potrzebna będzie karta ustawień technicznych załącznik do Umowy 1. Wchodzimy do Menu Start i otwieramy Panel Sterowania. konfiguracja
Spis treść Nazwy użytkownika Hasła Jeśli posiadają Państwo router, protokół PPPoE należy skonfigurować na routerze.
 Spis treść Wstęp Konfiguracja protokołu PPPoE w Windows XP Konfiguracja protokołu PPPoE w Windows Vista/7 Konfiguracja protokołu PPPoE w Windows 8 Konfiguracja protokołu PPPoE w systemie MAC OS X firmy
Spis treść Wstęp Konfiguracja protokołu PPPoE w Windows XP Konfiguracja protokołu PPPoE w Windows Vista/7 Konfiguracja protokołu PPPoE w Windows 8 Konfiguracja protokołu PPPoE w systemie MAC OS X firmy
Instrukcja instalacji modemu CDMA MV410R z wykorzystaniem kabla USB w systemie operacyjnym MS Windows XP 32-bit
 Instrukcja instalacji modemu CDMA MV410R z wykorzystaniem kabla USB w systemie operacyjnym MS Windows XP 32-bit OGSM/PDF08/0409, Strona 1 z 26 Spis treści 1. Prezentacja zestawu instalacyjnego... 3 1.1.
Instrukcja instalacji modemu CDMA MV410R z wykorzystaniem kabla USB w systemie operacyjnym MS Windows XP 32-bit OGSM/PDF08/0409, Strona 1 z 26 Spis treści 1. Prezentacja zestawu instalacyjnego... 3 1.1.
Instrukcja aktualizacji oprogramowania. CardioScan 10, 11 i 12. do wersji 54a luty 2012
 Instrukcja aktualizacji oprogramowania CardioScan 10, 11 i 12 do wersji 54a luty 2012 Sierpień 2012 Strona 2 Instrukcja Instalacji oprogramowania CardioScan 10, 11, 12 Instrukcja Instalacji oprogramowania
Instrukcja aktualizacji oprogramowania CardioScan 10, 11 i 12 do wersji 54a luty 2012 Sierpień 2012 Strona 2 Instrukcja Instalacji oprogramowania CardioScan 10, 11, 12 Instrukcja Instalacji oprogramowania
Konfiguracja podglądu obrazu z kamery IP / rejestratora BCS przez sieć LAN.
 Konfiguracja podglądu obrazu z kamery IP / rejestratora BCS przez sieć LAN. Aby oglądać obraz z kamery na komputerze za pośrednictwem sieci komputerowej (sieci lokalnej LAN lub Internetu), mamy do dyspozycji
Konfiguracja podglądu obrazu z kamery IP / rejestratora BCS przez sieć LAN. Aby oglądać obraz z kamery na komputerze za pośrednictwem sieci komputerowej (sieci lokalnej LAN lub Internetu), mamy do dyspozycji
INSTRUKCJA INSTALACJI DRUKARKI. (Dla Windows CP-D70DW/D707DW)
 INSTRUKCJA INSTALACJI DRUKARKI (Dla Windows CP-D70DW/D707DW) Microsoft, Windows, Windows XP, Windows Vista i Windows 7 są zastrzeżonymi znakami towarowymi Microsoft Corporation w Stanach Zjednoczonych
INSTRUKCJA INSTALACJI DRUKARKI (Dla Windows CP-D70DW/D707DW) Microsoft, Windows, Windows XP, Windows Vista i Windows 7 są zastrzeżonymi znakami towarowymi Microsoft Corporation w Stanach Zjednoczonych
TAB9-200 XENTA 97ic 9.7 TABLET ANDROID 4.1.1 JELLY BEAN - INSTRUKCJA AKTUALIZACJI
 TAB9-200 XENTA 97ic 9.7 TABLET ANDROID 4.1.1 JELLY BEAN - INSTRUKCJA AKTUALIZACJI 1 ZANIM ZACZNIESZ: ZABEZPIECZ WAŻNE DANE Przeprowadzenie aktualizacji tabletu Yarvik do wersji Android 4.1.1 spowoduje
TAB9-200 XENTA 97ic 9.7 TABLET ANDROID 4.1.1 JELLY BEAN - INSTRUKCJA AKTUALIZACJI 1 ZANIM ZACZNIESZ: ZABEZPIECZ WAŻNE DANE Przeprowadzenie aktualizacji tabletu Yarvik do wersji Android 4.1.1 spowoduje
Instalacja MUSB2232FKA w systemie Windows 7
 Instalacja MUSB2232FKA w systemie Windows 7 1. Instalację przeprowadziłem w systemie Windows 7 Home Premium wersja 32 bity. System pracował ze standardowymi ustawieniami kontroli konta użytkownika. Wkładamy
Instalacja MUSB2232FKA w systemie Windows 7 1. Instalację przeprowadziłem w systemie Windows 7 Home Premium wersja 32 bity. System pracował ze standardowymi ustawieniami kontroli konta użytkownika. Wkładamy
Instalacja PPPoE w systemie Windows XP za pomocą kreatora nowego połączenia sieciowego
 Instalacja PPPoE w systemie Windows XP za pomocą kreatora nowego połączenia sieciowego System Windows XP posiada wbudowaną obsługę połączenia PPPoE, nazywa się to połączenie szerokopasmowe, wymagające
Instalacja PPPoE w systemie Windows XP za pomocą kreatora nowego połączenia sieciowego System Windows XP posiada wbudowaną obsługę połączenia PPPoE, nazywa się to połączenie szerokopasmowe, wymagające
Instrukcja Instalacji
 Generator Wniosków Płatniczych dla Programu Operacyjnego Kapitał Ludzki Instrukcja Instalacji Aplikacja współfinansowana ze środków Unii Europejskiej w ramach Europejskiego Funduszu Społecznego Spis treści
Generator Wniosków Płatniczych dla Programu Operacyjnego Kapitał Ludzki Instrukcja Instalacji Aplikacja współfinansowana ze środków Unii Europejskiej w ramach Europejskiego Funduszu Społecznego Spis treści
Instrukcja instalacji programu szkoleniowego (DEMO) dla personelu białego
 ul. Kartuska 135C 80-138 GDAŃSK tel./fax. (+48 58) 344 04 15 http://www.maxcon.pl Gdańsk, 28.03.2017 Autor: Krzysztof A. Michalski tel. (+48) 691 748 679 Instrukcja instalacji programu szkoleniowego (DEMO)
ul. Kartuska 135C 80-138 GDAŃSK tel./fax. (+48 58) 344 04 15 http://www.maxcon.pl Gdańsk, 28.03.2017 Autor: Krzysztof A. Michalski tel. (+48) 691 748 679 Instrukcja instalacji programu szkoleniowego (DEMO)
Instrukcja podłączenia i konfiguracji
 Instrukcja podłączenia i konfiguracji R #2 (instrukcja dostępna także na www.ac.com.pl) ver. 1.0 2018-09-25 Spis treści 1. Dane techniczne... 3 2. Przeznaczenie... 3 3. Zasada działania... 3 4. Utworzenie
Instrukcja podłączenia i konfiguracji R #2 (instrukcja dostępna także na www.ac.com.pl) ver. 1.0 2018-09-25 Spis treści 1. Dane techniczne... 3 2. Przeznaczenie... 3 3. Zasada działania... 3 4. Utworzenie
w w w. m o f e m a. c o m
 v.23/08/2016 INSTRUKCJA OPROGRAMOWANIA ZuzaGraph, rejestruje skurcze mięśnia macicy wersja - (KTG) Przenośne bezinwazyjne urządzenie do monitorowania parametrów przebiegu ciąży w w w. m o f e m a. c o
v.23/08/2016 INSTRUKCJA OPROGRAMOWANIA ZuzaGraph, rejestruje skurcze mięśnia macicy wersja - (KTG) Przenośne bezinwazyjne urządzenie do monitorowania parametrów przebiegu ciąży w w w. m o f e m a. c o
Procedura instalacji oprogramowania ESI[tronic] oraz konfiguracji modułów KTS 530/540/570
![Procedura instalacji oprogramowania ESI[tronic] oraz konfiguracji modułów KTS 530/540/570 Procedura instalacji oprogramowania ESI[tronic] oraz konfiguracji modułów KTS 530/540/570](/thumbs/54/33642204.jpg) Procedura instalacji oprogramowania ESI[tronic] oraz konfiguracji modułów KTS 530/540/570 Do pierwszej instalacji oprogramowania wymagane są: płyta bazowa DVD 1 2006 oraz płyta z najnowszym uaktualnieniem
Procedura instalacji oprogramowania ESI[tronic] oraz konfiguracji modułów KTS 530/540/570 Do pierwszej instalacji oprogramowania wymagane są: płyta bazowa DVD 1 2006 oraz płyta z najnowszym uaktualnieniem
Kancelaris krok po kroku. PRZEBIEG PROCESU INSTALACJI programu Kancelaris 4.10 standard
 Kancelaris krok po kroku PRZEBIEG PROCESU INSTALACJI programu Kancelaris 4.10 standard Objaśnienia W niniejszej prezentacji stosujemy następujący układ slajdu: - u góry znajduje się tytuł slajdu, - w tekście
Kancelaris krok po kroku PRZEBIEG PROCESU INSTALACJI programu Kancelaris 4.10 standard Objaśnienia W niniejszej prezentacji stosujemy następujący układ slajdu: - u góry znajduje się tytuł slajdu, - w tekście
Platforma szkoleniowa krok po kroku
 Platforma szkoleniowa krok po kroku Jeśli masz problemy z uruchomieniem Platformy szkoleniowej warto sprawdzić poprawność poniższych konfiguracji: Minimalne wymagania sprzętowe SPRZĘT Procesor min. 233
Platforma szkoleniowa krok po kroku Jeśli masz problemy z uruchomieniem Platformy szkoleniowej warto sprawdzić poprawność poniższych konfiguracji: Minimalne wymagania sprzętowe SPRZĘT Procesor min. 233
Podręcznik użytkownika
 Podręcznik użytkownika AE6000 Bezprzewodowa karta sieciowa USB Mini AC580 z obsługą dwóch pasm a Zawartość Opis produktu Funkcje 1 Instalacja Instalacja 2 Konfiguracja sieci bezprzewodowej Wi-Fi Protected
Podręcznik użytkownika AE6000 Bezprzewodowa karta sieciowa USB Mini AC580 z obsługą dwóch pasm a Zawartość Opis produktu Funkcje 1 Instalacja Instalacja 2 Konfiguracja sieci bezprzewodowej Wi-Fi Protected
INSTRUKCJA INSTALACJA MODEMU HUAWEI E220 DLA SYSTEMU WINDOWS
 INSTRUKCJA INSTALACJA MODEMU HUAWEI E220 DLA SYSTEMU WINDOWS Instrukcja instalacji modemu HUAWEI E220 na komputerach z systemem operacyjnym Windows. Spis treści: 1. Instalacja oprogramowania do modemu
INSTRUKCJA INSTALACJA MODEMU HUAWEI E220 DLA SYSTEMU WINDOWS Instrukcja instalacji modemu HUAWEI E220 na komputerach z systemem operacyjnym Windows. Spis treści: 1. Instalacja oprogramowania do modemu
Przejściówka z USB typu C do złącza szeregowego
 Przejściówka z USB typu C do złącza szeregowego Podręcznik szybkiej instalacji DA-70166 Niniejszy produkt to stylowa przejściówka umożliwiająca podłączenie urządzeń szeregowych, np. stacji meteorologicznych,
Przejściówka z USB typu C do złącza szeregowego Podręcznik szybkiej instalacji DA-70166 Niniejszy produkt to stylowa przejściówka umożliwiająca podłączenie urządzeń szeregowych, np. stacji meteorologicznych,
Instrukcja instalacji programu szkoleniowego (DEMO) dla pracowników Spółki medycznej GDAŃSK-POŁUDNIE
 ul. Kartuska 135C 80-138 GDAŃSK tel./fax. (+48 58) 344 04 15 http://www.maxcon.pl Gdańsk, 16.04.2015 Autor: Krzysztof A. Michalski tel. 691 748 679 Instrukcja instalacji programu szkoleniowego (DEMO) dla
ul. Kartuska 135C 80-138 GDAŃSK tel./fax. (+48 58) 344 04 15 http://www.maxcon.pl Gdańsk, 16.04.2015 Autor: Krzysztof A. Michalski tel. 691 748 679 Instrukcja instalacji programu szkoleniowego (DEMO) dla
INFO-NET.wsparcie. pppoe.in.net.pl. Pamiętaj aby nie podawać nikomu swojego hasła! Instrukcja połączenia PPPoE w Windows XP WAŻNA INFORMACJA
 Instrukcja połączenia PPPoE w Windows XP W celu ułatwienia konfiguracji połączenia w przyszłości, w poniższe pola można przepisać nazwę użytkownika (login) i hasło do połączenia, które otrzymali Państwo
Instrukcja połączenia PPPoE w Windows XP W celu ułatwienia konfiguracji połączenia w przyszłości, w poniższe pola można przepisać nazwę użytkownika (login) i hasło do połączenia, które otrzymali Państwo
Bezprzewodowa karta sieciowa Tiny USB zgodna ze standardem 11ac
 Bezprzewodowa karta sieciowa Tiny USB zgodna ze standardem 11ac Instalacja sterownika Podręcznik szybkiej instalacji DN-70566-1 Aby zainstalować nową kartę USB sieci bezprzewodowej, należy postępować zgodnie
Bezprzewodowa karta sieciowa Tiny USB zgodna ze standardem 11ac Instalacja sterownika Podręcznik szybkiej instalacji DN-70566-1 Aby zainstalować nową kartę USB sieci bezprzewodowej, należy postępować zgodnie
Aktualizacja do systemu Windows 8.1 przewodnik krok po kroku
 Aktualizacja do systemu Windows 8.1 przewodnik krok po kroku Windows 8.1 instalacja i aktualizacja Zaktualizuj BIOS, aplikacje, sterowniki i uruchom usługę Windows Update Wybierz typ instalacji Zainstaluj
Aktualizacja do systemu Windows 8.1 przewodnik krok po kroku Windows 8.1 instalacja i aktualizacja Zaktualizuj BIOS, aplikacje, sterowniki i uruchom usługę Windows Update Wybierz typ instalacji Zainstaluj
MobileNET. Instalacja i konfiguracja MobileNET SIECI BLOKOWE S.C.
 MobileNET Instalacja i konfiguracja MobileNET SIECI BLOKOWE S.C. MobileNET 2011 MobileNET Instalacja i konfiguracja MobileNET Zawartość OPIS MODEMU... 2 PRZYGOTOWANIE MODEMU...... 3 INSTALACJA MODEMU W
MobileNET Instalacja i konfiguracja MobileNET SIECI BLOKOWE S.C. MobileNET 2011 MobileNET Instalacja i konfiguracja MobileNET Zawartość OPIS MODEMU... 2 PRZYGOTOWANIE MODEMU...... 3 INSTALACJA MODEMU W
OPTIMA PC v2.2.1. Program konfiguracyjny dla cyfrowych paneli domofonowy serii OPTIMA 255 2011 ELFON. Instrukcja obsługi. Rev 1
 OPTIMA PC v2.2.1 Program konfiguracyjny dla cyfrowych paneli domofonowy serii OPTIMA 255 Instrukcja obsługi Rev 1 2011 ELFON Wprowadzenie OPTIMA PC jest programem, który w wygodny sposób umożliwia konfigurację
OPTIMA PC v2.2.1 Program konfiguracyjny dla cyfrowych paneli domofonowy serii OPTIMA 255 Instrukcja obsługi Rev 1 2011 ELFON Wprowadzenie OPTIMA PC jest programem, który w wygodny sposób umożliwia konfigurację
Instrukcja dla pracowników Politechniki Poznańskiej
 POLITECHNIKA POZNAŃSKA Konfiguracja sieci eduroam na urządzeniach z systemem Windows Vista/7 Instrukcja dla pracowników Politechniki Poznańskiej wersja 2013022702 POLITECHNIKA POZNAŃSKA DZIAŁ OBSŁUGI I
POLITECHNIKA POZNAŃSKA Konfiguracja sieci eduroam na urządzeniach z systemem Windows Vista/7 Instrukcja dla pracowników Politechniki Poznańskiej wersja 2013022702 POLITECHNIKA POZNAŃSKA DZIAŁ OBSŁUGI I
INFO-NET.wsparcie. pppoe.in.net.pl. Pamiętaj aby nie podawać nikomu swojego hasła! Instrukcja połączenia PPPoE w Windows 7 WAŻNA INFORMACJA
 Instrukcja połączenia PPPoE w Windows 7 W celu ułatwienia konfiguracji połączenia w przyszłości, w poniższe pola można przepisać nazwę użytkownika (login) i hasło do połączenia, które otrzymali Państwo
Instrukcja połączenia PPPoE w Windows 7 W celu ułatwienia konfiguracji połączenia w przyszłości, w poniższe pola można przepisać nazwę użytkownika (login) i hasło do połączenia, które otrzymali Państwo
Synchronizator plików (SSC) - dokumentacja
 SZARP http://www.szarp.org Synchronizator plików (SSC) - dokumentacja Wersja pliku: $Id: ssc.sgml 4420 2007-09-18 11:19:02Z schylek$ > 1. Witamy w programie SSC Synchronizator plików (SZARP Sync Client,
SZARP http://www.szarp.org Synchronizator plików (SSC) - dokumentacja Wersja pliku: $Id: ssc.sgml 4420 2007-09-18 11:19:02Z schylek$ > 1. Witamy w programie SSC Synchronizator plików (SZARP Sync Client,
Estomed2. 1. Wstęp. 2. Instalacja Systemu Estomed2. 2.1. Jak zainstalować Estomed2. Hakon Software sp. z o. o. Podręcznik instalacji
 Hakon Software sp. z o. o. Estomed2 Podręcznik instalacji 1. Wstęp Na wstępie dziękujemy za zakup systemu Estomed. Chcielibyśmy, żeby wiązał się on z uczestnictwem w tworzeniu i rozwoju naszego oprogramowania.
Hakon Software sp. z o. o. Estomed2 Podręcznik instalacji 1. Wstęp Na wstępie dziękujemy za zakup systemu Estomed. Chcielibyśmy, żeby wiązał się on z uczestnictwem w tworzeniu i rozwoju naszego oprogramowania.
SKRó CONA INSTRUKCJA OBSŁUGI
 SKRó CONA INSTRUKCJA OBSŁUGI dla systemu Windows Vista SPIS TREśCI Rozdział 1: WYMAGANIA SYSTEMOWE...1 Rozdział 2: INSTALACJA OPROGRAMOWANIA DRUKARKI W SYSTEMIE WINDOWS...2 Instalowanie oprogramowania
SKRó CONA INSTRUKCJA OBSŁUGI dla systemu Windows Vista SPIS TREśCI Rozdział 1: WYMAGANIA SYSTEMOWE...1 Rozdział 2: INSTALACJA OPROGRAMOWANIA DRUKARKI W SYSTEMIE WINDOWS...2 Instalowanie oprogramowania
Instrukcja instalacji oprogramowania pixel-fox
 Instrukcja instalacji oprogramowania pixel-fox Aktualizacja 11/2011 V6 (PL) - Subject to change without notice! Wymagania systemu: Aktualne minimalne wymagania systemowe dla program pixel-fox na PC: -
Instrukcja instalacji oprogramowania pixel-fox Aktualizacja 11/2011 V6 (PL) - Subject to change without notice! Wymagania systemu: Aktualne minimalne wymagania systemowe dla program pixel-fox na PC: -
Program dla praktyki lekarskiej
 Program dla praktyki lekarskiej Instalacja oprogramowania dreryk na Windows 7 Professional 32 bity Windows 7 Professional 64 bity Copyright Ericpol Telecom sp. z o.o. 2011 Spis treści Pobranie...3 Instalacja...4
Program dla praktyki lekarskiej Instalacja oprogramowania dreryk na Windows 7 Professional 32 bity Windows 7 Professional 64 bity Copyright Ericpol Telecom sp. z o.o. 2011 Spis treści Pobranie...3 Instalacja...4
Instrukcja obsługi urządzenia DS150E z systemem operacyjnym Windows 7. Dangerfield luty 2010 V1.0 Delphi PSS
 Instrukcja obsługi urządzenia DS150E z systemem operacyjnym Windows 7 Dangerfield luty 2010 V1.0 Delphi PSS 1 SPIS TREŚCI Główne elementy....3 Instrukcje instalacji.......5 Instalacja adaptera Bluetooth.....17
Instrukcja obsługi urządzenia DS150E z systemem operacyjnym Windows 7 Dangerfield luty 2010 V1.0 Delphi PSS 1 SPIS TREŚCI Główne elementy....3 Instrukcje instalacji.......5 Instalacja adaptera Bluetooth.....17
Wersja polska. Instalacja w Windows 2000 i XP LW057 SWEEX WIRELESS LAN PCI CARD 54 MBPS
 Instalacja w Windows 2000 i XP LW057 SWEEX WIRELESS LAN PCI CARD 54 MBPS Podłącz SWEEX WIRELESS LAN PCI CARD 54 MBPS do wolnego portu USB w komputerze. Windows automatycznie wykryje urządzenie, pojawi
Instalacja w Windows 2000 i XP LW057 SWEEX WIRELESS LAN PCI CARD 54 MBPS Podłącz SWEEX WIRELESS LAN PCI CARD 54 MBPS do wolnego portu USB w komputerze. Windows automatycznie wykryje urządzenie, pojawi
Nagrywamy podcasty program Audacity
 Pobieranie i instalacja Program Audacity jest darmowym zaawansowanym i wielościeżkowym edytorem plików dźwiękowych rozpowszechnianym na licencji GNU GPL. Jest w wersjach dla systemów typu Unix/Linux, Microsoft
Pobieranie i instalacja Program Audacity jest darmowym zaawansowanym i wielościeżkowym edytorem plików dźwiękowych rozpowszechnianym na licencji GNU GPL. Jest w wersjach dla systemów typu Unix/Linux, Microsoft
INSTRUKCJA UŻYTKOWANIA CZYTNIKA KART PROCESOROWYCH SYGNET 5v1 IU.01.04.SY5
 INSTRUKCJA UŻYTKOWANIA CZYTNIKA KART PROCESOROWYCH SYGNET 5v1 Spis treści: 1. Wymagania systemowe...2 2. Parametry techniczne...2 3. Zestaw...2 4. Instalacja oprogramowania...3 4.1. Instalacja w systemie
INSTRUKCJA UŻYTKOWANIA CZYTNIKA KART PROCESOROWYCH SYGNET 5v1 Spis treści: 1. Wymagania systemowe...2 2. Parametry techniczne...2 3. Zestaw...2 4. Instalacja oprogramowania...3 4.1. Instalacja w systemie
Instrukcja konfiguracji usługi Wirtualnej Sieci Prywatnej w systemie Microsoft Windows 8
 UNIWERSYTETU IEGO Instrukcja konfiguracji usługi Wirtualnej Sieci Prywatnej w systemie Microsoft Windows 8 Aby utworzyć i skonfigurować nowe połączenie Wirtualnych Sieci Prywatnych * : Sposób I 1. Za pomocą
UNIWERSYTETU IEGO Instrukcja konfiguracji usługi Wirtualnej Sieci Prywatnej w systemie Microsoft Windows 8 Aby utworzyć i skonfigurować nowe połączenie Wirtualnych Sieci Prywatnych * : Sposób I 1. Za pomocą
Instrukcja obsługi programu DS150E. Dangerfield March. 2009V3.0 Delphi PSS
 Instrukcja obsługi programu DS150E 1 SPIS TREŚCI Główne elementy... 3 Instrukcje instalacji.... 5 Konfiguracja Bluetooth.26 Program diagnostyczny...39 Zapis do ECU (OBD)...85 Skanowanie..88 Historia...93
Instrukcja obsługi programu DS150E 1 SPIS TREŚCI Główne elementy... 3 Instrukcje instalacji.... 5 Konfiguracja Bluetooth.26 Program diagnostyczny...39 Zapis do ECU (OBD)...85 Skanowanie..88 Historia...93
Instrukcja wymiany certyfikatów przeznaczonych do komunikacji aplikacji Komornik SQL z systemem ZUS
 Instrukcja wymiany certyfikatów przeznaczonych do komunikacji aplikacji Komornik SQL z systemem ZUS Spis treści Wstęp... 2 Usunięcie nieaktualnego certyfikatu PROD-NPI z systemu operacyjnego komputera...
Instrukcja wymiany certyfikatów przeznaczonych do komunikacji aplikacji Komornik SQL z systemem ZUS Spis treści Wstęp... 2 Usunięcie nieaktualnego certyfikatu PROD-NPI z systemu operacyjnego komputera...
INSTALACJA modemu Trimble TDL3G
 INSTALACJA modemu Trimble TDL3G Parowanie modemu z kontrolerem TSC2 1. Aby przystąpić do procedury parowania modemu TDL 3G z kontrolerem, należy uprzednio zainstalować w kontrolerze aplikację TDL 3G Connector
INSTALACJA modemu Trimble TDL3G Parowanie modemu z kontrolerem TSC2 1. Aby przystąpić do procedury parowania modemu TDL 3G z kontrolerem, należy uprzednio zainstalować w kontrolerze aplikację TDL 3G Connector
Udostępnianie drukarek za pomocą systemu Windows (serwer wydruku).
 Udostępnianie drukarek za pomocą systemu Windows (serwer wydruku). www.einformatyka.com.pl Serwer wydruku jest znakomitym rozwiązaniem zarówno dla małych jak i dużych firm. Pozwala zaoszczędzić czas dzięki
Udostępnianie drukarek za pomocą systemu Windows (serwer wydruku). www.einformatyka.com.pl Serwer wydruku jest znakomitym rozwiązaniem zarówno dla małych jak i dużych firm. Pozwala zaoszczędzić czas dzięki
Instrukcja instalacji systemu. CardioScan 10, 11 i 12
 Instrukcja instalacji systemu CardioScan 10, 11 i 12 w wersji 76a/78a (pliki pobrane ze strony: http://www.oxford.com.pl/pobieranie/) Maj 2017 Strona 2 Instrukcja instalacji systemu CardioScan 10, 11,
Instrukcja instalacji systemu CardioScan 10, 11 i 12 w wersji 76a/78a (pliki pobrane ze strony: http://www.oxford.com.pl/pobieranie/) Maj 2017 Strona 2 Instrukcja instalacji systemu CardioScan 10, 11,
PRODUKCJA BY CTI INSTRUKCJA INSTALACJI I KONFIGURACJI
 PRODUKCJA BY CTI INSTRUKCJA INSTALACJI I KONFIGURACJI Spis treści Ważne informacje przed instalacją... 3 1. Instalacja oprogramowania... 4 2. Konfiguracja połączenia z serwerem SQL oraz z programem OPTIMA...
PRODUKCJA BY CTI INSTRUKCJA INSTALACJI I KONFIGURACJI Spis treści Ważne informacje przed instalacją... 3 1. Instalacja oprogramowania... 4 2. Konfiguracja połączenia z serwerem SQL oraz z programem OPTIMA...
Instrukcja aktualizacji oprogramowania. Wersja dokumentu: 01i00 Aktualizacja:
 Instrukcja aktualizacji oprogramowania Wersja dokumentu: 01i00 Aktualizacja: 2016-03-11 Uwagi Inne dokumenty dotyczące obsługi urządzeń można pobrać ze strony energetyka.itr.org.pl Przed aktualizacją oprogramowania
Instrukcja aktualizacji oprogramowania Wersja dokumentu: 01i00 Aktualizacja: 2016-03-11 Uwagi Inne dokumenty dotyczące obsługi urządzeń można pobrać ze strony energetyka.itr.org.pl Przed aktualizacją oprogramowania
Instrukcja konfiguracji usługi Wirtualnej Sieci Prywatnej w systemie Microsoft Windows 8
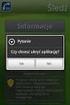 UNIWERSYTETU BIBLIOTEKA IEGO UNIWERSYTETU IEGO Instrukcja konfiguracji usługi Wirtualnej Sieci Prywatnej w systemie Microsoft Windows 8 Aby utworzyć i skonfigurować nowe połączenie Wirtualnych Sieci Prywatnych
UNIWERSYTETU BIBLIOTEKA IEGO UNIWERSYTETU IEGO Instrukcja konfiguracji usługi Wirtualnej Sieci Prywatnej w systemie Microsoft Windows 8 Aby utworzyć i skonfigurować nowe połączenie Wirtualnych Sieci Prywatnych
Instrukcje dotyczące systemu Windows w przypadku drukarki podłączonej lokalnie
 Strona 1 z 5 Połączenia Instrukcje dotyczące systemu Windows w przypadku drukarki podłączonej lokalnie Przed instalacją oprogramowania drukarki do systemu Windows Drukarka podłączona lokalnie to drukarka
Strona 1 z 5 Połączenia Instrukcje dotyczące systemu Windows w przypadku drukarki podłączonej lokalnie Przed instalacją oprogramowania drukarki do systemu Windows Drukarka podłączona lokalnie to drukarka
Instalacja sterownika USB do central MICRA, SIGMA, OPTIMA ver. 2.05
 Instalacja sterownika USB do central MICRA, SIGMA, OPTIMA ver. 2.05 PLATAN Sp. z o.o. 81-855 SOPOT, ul. Platanowa 2 tel. 58 555 88 00, fax 58 555 88 01 www.platan.pl e-mail: platan@platan.pl Konsultacje
Instalacja sterownika USB do central MICRA, SIGMA, OPTIMA ver. 2.05 PLATAN Sp. z o.o. 81-855 SOPOT, ul. Platanowa 2 tel. 58 555 88 00, fax 58 555 88 01 www.platan.pl e-mail: platan@platan.pl Konsultacje
Instrukcja instalacji nos niko w USB w bankowos ci Alior Banku
 Instrukcja instalacji nos niko w USB w bankowos ci Alior Banku Nośnik USB służy do przechowywania klucza elektronicznego, używanego do logowania i autoryzacji transakcji. Opcja dostępna jest wyłącznie
Instrukcja instalacji nos niko w USB w bankowos ci Alior Banku Nośnik USB służy do przechowywania klucza elektronicznego, używanego do logowania i autoryzacji transakcji. Opcja dostępna jest wyłącznie
Poradnik użytkownika pomoc techniczna
 Poradnik użytkownika pomoc techniczna Poradnik dotyczy komputerów z zainstalowanym systemem Windows 1 Spis treści I. POSTĘPOWANIE W PRZYPADKU PROBLEMÓW Z URUCHOMIENIEM APLIKACJI SUPERMAKLER... 3 1. JAVA
Poradnik użytkownika pomoc techniczna Poradnik dotyczy komputerów z zainstalowanym systemem Windows 1 Spis treści I. POSTĘPOWANIE W PRZYPADKU PROBLEMÓW Z URUCHOMIENIEM APLIKACJI SUPERMAKLER... 3 1. JAVA
Instrukcja ręcznej konfiguracji połączenia z Internetem przez. modem ED77 w systemie Windows 2000
 Instrukcja ręcznej konfiguracji połączenia z Internetem przez UWAGA modem ED77 w systemie Windows 2000 wersja 1.0 Niniejsza instrukcja nie opisuje sposobu i przebiegu instalacji sterowników urządzenia.
Instrukcja ręcznej konfiguracji połączenia z Internetem przez UWAGA modem ED77 w systemie Windows 2000 wersja 1.0 Niniejsza instrukcja nie opisuje sposobu i przebiegu instalacji sterowników urządzenia.
Podłączanie się do sieci eduroam w systemie Windows Vista/Windows 7/ 8 Dla studentów AMG
 Podłączanie się do sieci eduroam w systemie Windows Vista/Windows 7/ 8 Dla studentów AMG Uwaga zanim rozpoczniesz musisz wcześniej zainstalować certyfikat cacert.der! Krok 1: Uruchom Panel sterowania i
Podłączanie się do sieci eduroam w systemie Windows Vista/Windows 7/ 8 Dla studentów AMG Uwaga zanim rozpoczniesz musisz wcześniej zainstalować certyfikat cacert.der! Krok 1: Uruchom Panel sterowania i
Pakiet informacyjny dla nowych użytkowników usługi Multimedia Internet świadczonej przez Multimedia Polska S.A. z siedzibą w Gdyni
 Pakiet informacyjny dla nowych użytkowników usługi Multimedia Internet świadczonej przez Multimedia Polska S.A. z siedzibą w Gdyni Rozdział I Konfiguracja komputera do pracy w sieci Multimedia w systemie
Pakiet informacyjny dla nowych użytkowników usługi Multimedia Internet świadczonej przez Multimedia Polska S.A. z siedzibą w Gdyni Rozdział I Konfiguracja komputera do pracy w sieci Multimedia w systemie
Instrukcja konfiguracji urządzenia TL-WA830RE v.2
 Instrukcja konfiguracji urządzenia TL-WA830RE v.2 Przygotowanie urządzenia: Krok 1 Włączyć i zresetować wzmacniacz sygnału TL-WA830RE do ustawień fabrycznych naciskając i przytrzymując przycisk RESET,
Instrukcja konfiguracji urządzenia TL-WA830RE v.2 Przygotowanie urządzenia: Krok 1 Włączyć i zresetować wzmacniacz sygnału TL-WA830RE do ustawień fabrycznych naciskając i przytrzymując przycisk RESET,
Laboratorium - Instalacja Virtual PC
 5.0 5.4.1.4 Laboratorium - Instalacja Virtual PC Wprowadzenie Wydrukuj i uzupełnij to laboratorium. W tym laboratorium zainstalujesz i skonfigurujesz Tryb XP w Windows 7. Następnie uruchomisz podstawowe
5.0 5.4.1.4 Laboratorium - Instalacja Virtual PC Wprowadzenie Wydrukuj i uzupełnij to laboratorium. W tym laboratorium zainstalujesz i skonfigurujesz Tryb XP w Windows 7. Następnie uruchomisz podstawowe
