enova365 Kadry i płace
|
|
|
- Alojzy Rosiński
- 9 lat temu
- Przeglądów:
Transkrypt
1 enova365 Kadry i płace Oprogramowanie ERP do zarządzania. Wzmacnia firmę i rośnie wraz z nią.
2 Spis treści Spis treści Moduł Kadry i Płace Struktura funkcjonalna programu Kadry PKZP, ZFM, Płace Deklaracje ZUS Deklaracje PIT Deklaracje PFRON Uruchamianie programu Okno główne programu Pierwsze uruchomienie programu Operatorzy i uprawnienia Kolejne uruchomienie programu Słownik używanych terminów Nawigacja po systemie Praca za pomocą klawiatury Przeszukiwanie list, filtrowanie, grupowanie Dostępne klawisze Kartoteka pracownika Kadry Kadry / Ogólne Kadry / Adresy Kadry / Dane podatkowe Sekcja: Deklaracje podatkowe Sekcja: Koszty uzyskania przychodu i ulga podatkowa Sekcja: Progi podatkowe Kadry / Dane ubezpieczeniowe Sekcja: Tytuł ubezpieczenia Sekcja: Inne dane o osobie zgłaszanej do ubezpieczeń Sekcja: Dane o ubezpieczeniu zdrowotnym Sekcja: Ubezpieczenie zleceniobiorcy Kadry / Dane ubezpieczeniowe pozostałe Kadry / Dostęp WWW Sekcja: Dane konta enovanet Sekcja: Wnioski urlopowe z poziomu enovanet Sekcja: Widoczność podwładnych niższych szczebli Sekcja: Widoczność na listach z poziomu enovanet Kadry / Historia zatrudnienia Kadry / Informacje PFRON Sekcja: Informacje dodatkowe PFRON Sekcja: Stopień niepełnosprawności Sekcja: Urlop dodatkowy dla pracowników niepełnosprawnych Kadry / Informacje ZUS Kadry / Inne dane Kadry / Podstawa składek na FP i FGŚP Kadry / Podstawy składek ZUS Kadry / Prawa dostępu Kadry / Rachunki bankowe Kadry / Rodzina Kadry / Służba wojskowa Kadry / Uwagi Kadry / Wieloetatowość Kadry / Wykształcenie Kadry pozostałe Kadry Pozostałe / Badania lekarskie Kadry Pozostałe / Dane statystyczne Kadry Pozostałe / Karty RCP
3 Kadry Pozostałe / Nagrody i kary Kadry Pozostałe / Podzielniki kosztów Kadry - Pozostałe / Struktura organizacyjna Kadry Pozostałe / Szkolenia BHP Kadry Pozostałe / Świadczenia socjalne Kadry Pozostałe / Ukończone szkolenia Kadry Pozostałe / Uprawnienia Kadry Pozostałe / Wypadki Kadry Pozostałe / Znajomość języków obcych Kadry historyczne Kadry - historyczne / Dane historyczne Kadry historyczne / Schorzenia Kadry historyczne / Zaniechania podatkowe Dokumenty i wnioski Dokumenty i wnioski / Oświadczenia Dokumenty i wnioski / Oświadczenia do zasiłku opiekuńczego Dokumenty i wioski / Wnioski o szkolenia Dokumenty i wnioski / Zadania Zakładka Ogólne Zakładka Dodatkowe Zakładka Zadania Powiązane Zakładka Dokumenty Zakładka Pracownicy i zasoby Zakładka Uczestnicy Zakładka Opis Zakładka Zlecenie Zakładka Wypożyczenie Dokumenty i wnioski / Wnioski o urlopy, delegacje Dokumenty i wnioski / Inne kadrowe Dokumenty i wnioski / Inne płacowe ZZL ZZL / Aktualny opis ZZL / Historia Zmian Zapisu ZZL / Oceny ZZL / Rekrutacja ZZL / Ścieżka kariery Deklaracje Deklaracje / Podatkowe (PIT) PIT-11 Deklaracje / PFRON Deklaracje / Rozliczeniowe ZUS Deklaracje / Zgłoszeniowe ZUS ZUS ZUA ZUS ZZA ZUS ZIUA ZUS ZWUA ZUS ZCNA ZUS ZCZA Deklaracje / Informacje dla PIT-40 Deklaracje / Informacje RMUA Etat Etat / Ogólne Sekcja: Umowa o pracę Sekcja: Kalendarz Sekcja: Zaszeregowanie Etat / Akordy Etat / Dodatki
4 Zakładka: Ogólne Zakładka: Elementy wynagrodzenia Zakładka: Historia zapisów Etat / Inne dane Sekcja: Procent najniższego wynagrodzenia Sekcja: Roczny limit nadgodzin Sekcja: Średnia norma czasu pracy do wyliczenia nadgodzin Sekcja: Współczynnik dla limitów proporcjonalnych (na przykład urlopów wypoczynkowych). Sekcja: Przejęcie pracowników na mocy art. 23 Kodeksu Pracy: Sekcja: Cięcie okresu naliczania Sekcja: Kalendarz Etat / Rozliczenia czasu pracy Etat / Rozwiązanie umowy Sekcja: Informacje dodatkowe do rozwiązania umowy o pracę Sekcja: Okres wypowiedzenia wg umowy o pracę lub Kodeksu Pracy Sekcja: Okres wypowiedzenia Sekcja: Zwolnienie z obowiązku pracy Sekcja: Zakończono wszystkie czynności związane ze zwolnieniem pracownika Etat / Ubezpieczenia Sekcja: Tytuł ubezpieczenia Sekcja: Dane o obowiązkowym ubezpieczeniu społecznym Sekcja: Dane o obowiązkowym ubezpieczeniu zdrowotnym Sekcja: Dane o dobrowolnych ubezpieczeniach społecznych Sekcja: Dane o dobrowolnym ubezpieczeniu zdrowotnym Etat / Umowa o pracę Sekcja: Umowa o pracę Sekcja: Historia umów o pracę Etat / Wyrejestrowanie Sekcja: Wyrejestrowanie z ubezpieczeń Sekcja: Wniosek o kontynuowanie ubezpieczeń Etat / Dane historyczne Kalendarz Kalendarz / Czas pracy Kalendarz / Bilans otwarcia Kalendarz / Bilans otwarcia (urlopy) Kalendarz / Limity nieobecności Kalendarz / Nieobecności Kalendarz / Norma czasu pracy Kalendarz / Planowane nieobecności Kalendarz / Podstawy Kalendarz / Podstawy naliczania urlopu wypoczynkowego Kalendarz / Podstawy naliczania zwolnień ZUS Kalendarz / Statystyka Kalendarz / Zbiegi pracy i rodzicielstwa Kalendarz / Zestawienia czasu pracy Umowy Umowy / Umowy Zakładka: Ogólne Zakładka: Opis Zakładka: Ubezpieczenie Zakładka: Wyrejestrowanie Zakładka: Dodatki Zakładka: VAT Zakładka: Deklaracje Zakładka: Elementy wynagrodzenia Zakładka: Podzielniki kosztów Zakładka: Historia zapisów PKZP, ZFM PKZP, ZFM / PKZP, ZFM Zakładka: Ogólne Zakładka: Warunki spłaty
5 Zakładka: Żyranci Zakładka: Elementy wynagrodzenia PKZP, ZFM / Pożyczki Płace Płace / Wypłaty (wszystkie) Płace / Koszty autorskie Płace / Zajęcia wynagrodzenia Zakładka: Ogólne Zakładka: Uwagi Zakładka: Elementy wynagrodzeń Zakładka: Historia zapisów Płace / Zaliczki Wypłata zaliczki: Płace / Elementy stornowane Rozrachunki Dokumenty rozliczeniowe Przelewy Rozrachunki Warunki płatności Dokumenty dodatkowe Historia zapisów Listy Kadry i Płace Kadry Kadry / Pracownicy Filtry Czynności Kadry / Zleceniobiorcy Filtry Czynności Kadry / Niezatrudnieni Filtry Czynności Kadry / Wszyscy Filtry Czynności Kadry / Właściciele Filtry Czynności Kadry / Umowy Filtry Czynności Kadry / Akordy Filtry Czynności Kadry / Dodatki i potrącenia Filtry Czynności Kadry / Czas pracy Kadry / Czas pracy / Dane z RCP Filtry Kadry / Czas pracy / Grafiki Kadry / Czas pracy / Nieobecności Filtry Kadry / Czas pracy / Planowane nieobecności Filtry Kadry / Czas pracy / Oryginalne dane z RCP Filtry Kadry / Czas pracy / Wnioski urlopowe Filtry Kadry / Ewidencje
6 Kadry / Ewidencje / Badania lekarskie Filtry Czynności Kadry / Ewidencje / Nagrody i kary Filtry Kadry / Ewidencje / Oświadczenia Filtry Kadry / Ewidencje / Rodzina pracowników Filtry Kadry / Ewidencje / Struktury organizacyjne Filtry Kadry / Ewidencje / Szkolenia BHP Filtry Czynności Kadry/Ewidencje/Dokumenty dodatkowe Płace Płace / Pracownicy Filtry Czynności Płace / Zleceniobiorcy Filtry Płace / Wszyscy Filtry Płace / Właściciele Filtry Płace / Umowy Filtry Płace / Zajęcia wynagrodzenia Filtry Płace / Elementy wypłaty Filtry Płace / Wypłaty Filtry Czynności Płace / Listy płac Filtry Czynności Definiowanie listy płac Naliczanie wypłat PKZP,ZFM,... PKZP,ZFM, PKZP,ZFM, Filtry PKZP,ZFM, / Pożyczki Filtry ZFŚS - Zakładowy Fundusz Świadczeń Socjalnych ZFŚS / Świadczenia socjalne Filtry Szkolenia Szkolenia / Szkolenia Zakładka: Ogólne Zakładka: Kontakt, lokalizacja i rozliczenie Zakładka: Uwagi Szkolenia / Ukończone szkolenia Szkolenia / Wnioski o szkolenia Zakładka: Ogólne Zakładka: Rozliczenie Zakładka: Uzyskane uprawnienia Zakładka: Uwagi Zakładka: Elementy wynagrodzenia Zakładka: Ocena Szkolenia / Uprawnienia
7 Szkolenia / Oferty szkoleń Szkolenia / Dostawcy szkoleń Szkolenia / Budżety szkoleń Szkolenia / Definicje szkoleń Szkolenia / Definicje uprawnień ZZL - Zarządzanie Zasobami Ludzkimi ZZL / Oceny ZZL / Stan zatrudnienia ZZL / Rekrutacja Zakładka: Ogólne Zakładka: Uwagi Zakładka: Aktualny opis ZZL / Etapy rekrutacji Deklaracje ZUS Deklaracje ZUS / KEDU Deklaracje ZUS / DRA Deklaracje ZUS / Zgłoszeniowe Deklaracja ZUA Deklaracja ZZA Deklaracja ZIUA Deklaracja ZWUA Deklaracja ZCNA Deklaracja ZCZA Deklaracje ZUS / Informacja IWA Deklaracje ZUS / ZSWA Deklaracje ZUS / Informacje RMUA Deklaracje PIT Deklaracja PIT-4R Deklaracja PIT-8AR Deklaracja PIT-11 Zakładka Dodatkowe Deklaracja PIT- 40 Zakładka Dodatkowe Zakładka Pola Deklaracja PIT- R Zakładka Pola Deklaracja PIT- 8C Zakładka Dodatkowe Zakładka Pola Deklaracja IFT-1, IFT-1R Deklaracje PIT / Wycofane Deklaracja PIT- 8B Zakładka Dodatkowe Deklaracja PIT- 8S Zakładka Pola Deklaracje PFRON Wn-D Deklaracje PFRON / Wycofane Szybki start Dane o firmie Zatrudniamy pracowników Modyfikacja danych Pierwsze wypłaty Listy płac Wypłaty z tytułu umów cywilnoprawnych Korekta zrealizowanych wypłat Korekta wypłat pojedynczych elementów wynagrodzenia. Deklaracje
8 Deklaracje rozliczeniowe ZUS KEDU DRA Wydruki Archiwizacja i odtwarzanie bazy danych Zbiory danych systemu enova365 Technologia Zbiory danych Wykaz głównych modułów systemu Wykaz tabel składających się na poszczególne moduły Business Core CRM Deklaracje Ewidencja VAT Handel Zarządzanie zasobami ludzkimi Import Kadry Kalendarze Kasa i wyciągi bankowe Księgowość Magazyny Płace Środki trwałe Towary Waluty Windykacja
9 Moduł Kadry i Płace Struktura funkcjonalna programu System enova Kadry Płace funkcjonalnie podzielony został na moduły (foldery): Kadry Płace PKZP, ZFM, ZFŚS (wersja platynowa) Szkolenia ZLL (wersja platynowa) Deklaracje ZUS Deklaracje PIT Deklaracje PFRON Główne moduły programu Kadry W części kadrowej systemu przechowywana jest pełna informacja o danych personalnych zatrudnianych pracowników i zleceniobiorców, o ich rodzinach, o zatrudnieniu (etat, umowy zlecenia, ), o czasie pracy i nieobecnościach. Odnotowane zmiany w gromadzonych danych automatycznie tworzą historię zatrudnienia pracownika. Ze względu na aktualny charakter zatrudnienia informacja o zatrudnionych osobach wyświetlana jest na listach: Pracownicy Zleceniobiorcy Niezatrudnieni Wszyscy Właściciele Umowy Akordy Dodatki i potrącenia Czas pracy Grafiki Nieobecności Planowane nieobecności (wersja platynowa) Wejścia i wyjścia RCP (wersja platynowa) Wnioski urlopowe (wersja platynowa) Ewidencja (listy dostępne w wersji platynowej) Badania lekarskie Nagrody i kary Oświadczenia Rodzina pracowników Szkolenia BHP Przy czym wybrana osoba jednocześnie może być wyświetlana na więcej niż jednej liście (na przykład pracownik będący zleceniobiorcą będzie na liście zleceniobiorcy, wszyscy oraz niezatrudnieni). 9/280
10 Na listę osób wszystkich pracownik przenoszony jest automatycznie po rozwiązaniu stosunku pracy. Wszystkie listy mają charakter dynamiczny. Przywrócenie umowy o pracę spowoduje, że pracownik automatycznie (bez dodatkowej ingerencji użytkownika) zostanie przeniesiony z listy niezatrudnionych na listę pracowników. PKZP, ZFM, Funkcje realizowane w module PKZP (Pracownicza Kasa Zapomogowo-Pożyczkowa), ZFM (Zakładowy Fundusz Mieszkaniowy) to obsługa wkładów oraz pożyczek z automatyczną ich wypłatą i potrąceniem spłat. Program pozwala użytkownikowi na definiowanie własnych funduszy pożyczkowych. Płace W module Płace realizowane są wszystkie czynności związane z procesami płacowymi: definiowanie, naliczanie i tworzenie list płac, automatyczne generowanie wielu list płac w dowolnym okresie rozliczeniowym wraz z emisją niezbędnych dokumentów, ewidencja i obliczanie wynagrodzeń na podstawie umów zleceń i umów o dzieło, automatyczne tworzenie deklaracji dla Urzędów Skarbowych PIT-4R, PIT-8AR, PIT-8C, PIT-11, PIT-40, IFT-1, IFT-1R, PIT-R oraz wszystkich wymaganych przepisami ZUS dokumentów rozliczeniowych. Definiowanie składników oraz algorytmów płacowych odbywa się w części konfiguracyjnej systemu. Ze względu na sposób filtrowania zgromadzonej w programie informacji o wypłatach są one wyświetlane na listach: Pracownicy lista wypłat etatowych zrealizowanych w wybranym okresie dla wyświetlanych na liście pracowników (kryterium sortowania listy jest pracownik) Zleceniobiorcy lista wypłat umów cywilnoprawnych zrealizowanych w wybranym okresie dla wyświetlanych na liście zleceniobiorców (kryterium sortowania listy jest zleceniobiorca) Wszyscy lista innych wypłat Właściciele Umowy lista wypłat umów cywilnoprawnych Wypłaty lista wypłat etatowych Listy płac Podobnie jak w przypadku modułu kadrowego: ten sam pracownik ta sama wypłata może być wyświetlana na więcej niż jednej liście. Deklaracje ZUS Zgromadzone w programie dane pozwalają na przygotowanie kompletu deklaracji zgłoszeniowych i rozliczeniowych ZUS. KEDU. Przygotowanie deklaracji w formie elektronicznej musi zostać poprzedzone stworzeniem pliku KEDU. DRA. Po wskazaniu okresu za jaki zrealizowana ma być deklaracja program automatycznie przygotowuje deklaracje DRA wraz z odpowiednimi załącznikami (załączniki w całości generowane są bez ingerencji użytkownika). Przy przeliczaniu deklaracji DRA występuje weryfikator w postaci ostrzeżenia sprawdzający następujące dane: PESEL, nr paszportu (w przypadku osób zagranicznych) oraz wystąpienie ujemnych podstaw lub składek ZUS. W przypadku gdy brak uzupełnionego pola PESEL, nr paszportu lub występują ujemne podstawy, składki ZUS program Płatnik nie przyjmuje takiej deklaracji zgłaszając błąd. Zgłoszeniowe. Deklaracje zgłoszeniowe mogą być przygotowywane z poziomu pojedynczego pracownika, z poziomu listy pracowników poprzez wybór Czynności Deklaracje ZUS Przygotuj ZUA i ZZA lub Przygotuj ZWUA a także poprzez wybór bezpośrednio w KEDU opcji ZUS ZUA. W ostatnim przypadku wskazujemy: rodzaj deklaracji zgłoszeniowej, pracowników dla których deklaracje powinny zostać przygotowane, plik KEDU, w którym zapisane zostaną dane zgłoszeniowe ubezpieczonych. Dla deklaracji ZUA, ZWUA, ZZA, ZCNA występuje weryfikator w postaci ostrzeżenia. Weryfikatory sprawdzają, czy zostały uzupełnione takie pola jak PESEL lub paszport, tytuł ubezpieczenia. Dodatkowo do powyższych deklaracji zostały stworzone wydruki, na których kontrolowane są te same informacje co przy weryfikatorach. Z pozycji KEDU jest także dostępny wydruk Informacja zbiorcza dla deklaracji, który prezentuje jakie dane zostały uzupełnione oraz jakich danych brakuje na deklaracjach zgłoszeniowych ZUS ZUA, ZWUA, ZZA, ZIUA, ZCNA. Po zaznaczeniu parametru wydruku Tylko braki na TAK zostaną wyświetlone na wydruku tylko brakujące dane wymagane do poprawnej weryfikacji deklaracji zgłoszeniowych w programie Płatnik. Informacja do IWA. Informacja o danych do ustalania składki na ustalanie składki wypadkowej ZSWA. Zgłoszenie / korekta danych o pracy w szczególnych warunkach lub o szczególnym charakterze. Zgłoszeniowe. Deklaracje zgłoszeniowe mogą być przygotowywane z poziomu pojedynczego pracownika lub z poziomu opcji Zgłoszeniowe. Przygotowane dane mogą zostać automatycznie przesłane do Programu Płatnika. Poza instalacją programów nie jest wymagana żadna dodatkowa konfiguracja współpracy programu enova i Płatnika. Deklaracje PIT Zgromadzone w programie dane pozwalają na wydruk deklaracji: PIT-4R PIT-8AR PIT-11 PIT-40 10/280
11 PIT-R PIT-8C IFT-1R IFT-1 Wycofane PIT-8B PIT-8S Wszystkie przygotowane deklaracje przechowywane są w bazie danych. Deklaracje PFRON Zgromadzone w programie dane pozwalają na przygotowanie deklaracji: Wn-D Wycofane: Wn-U (deklaracja obowiązywała do ) NF-D (deklaracja obowiązywała do ) Wszystkie przygotowane deklaracje przechowywane są w bazie danych. Przygotowane dane mogą zostać zapisane do pliku i przesłane do Programu SOD Offline. Poza instalacją programów nie jest wymagana żadna dodatkowa konfiguracja programów enova i SOD Offline. W programie jest dostępna, z pozycji Kadry Pracownicy, lista pomocnych wydruków ZPCHR: Pracownicy pełnosprawni Pracownicy niepełnosprawni Pracownicy lista zmian Informacja miesięczna Raport o stanie zatrudnienia do wyliczenia ulgi na PFRON Informacja o stanie zatrudnienia Informacja INF-1 Informacja INF-2 Informacja INF-W Informacja DEK-I-0 Informacja DEK-II Wywołując wydruk użytkownik ma wybór, czy dane na wydruku mają uwzględniać statystykę według PFRON (Ustawa o rehabilitacji), SOD ( Ustawa o rehabilitacji oraz rozporządzenie Komisji WE), SOD Ustawa (art. 21 ust. 1 i 5, art. 28 ust. 3 i 4 oraz art. 2a ustawy o rehabilitacji) lub SODWE (zgodnie z rozporządzeniem Komisji (WE) Nr 800/2008 z 6 sierpnia 2008 r. uznającego niektóre rodzaje pomocy Dz. Urz. UE L 214 z ). 11/280
12 Uruchamianie programu Podczas instalacji programu na pulpicie tworzony jest skrót Program jest także dodawany do menu Start (Start Programy enova enova program do obsługi firmy). Przy pierwszym uruchomieniu programu pojawi się główny ekran programu zawierający pustą listę baz danych. Okno główne programu Po lewej stronie umieszczono okno Pasek nawigacji. Użytkownik może przełączać jego zawartość pomiędzy następującymi listami: Drzewo folderów, Ostatnio używane lub Ulubione. Drzewo folderów odwzorowuje strukturę funkcjonalną programu, czyli pełny układ opcji menu. Poszczególne gałęzie można rozwijać wybierając + lub zwijać przy pomocy -. Po wybraniu elementu odpowiednia lista wyświetlana jest w głównej (prawej) części ekranu. Dla najniższych poziomów drzewa jest to lista rekordów, dla wyższych lista elementów niższego poziomu (opcji). Ostatnio używane zawiera listę opcji ostatnio wybranych przez użytkownika. Ulubione zawiera listę opcji zdefiniowaną samodzielnie przez użytkownika. Przy pomocy metody przeciągnij i upuść można tam umieścić skróty do najczęściej wykorzystywanych opcji systemu, jak również do konkretnych obiektów, np. określonej karty towaru. U w a g a! Pasek nawigacji może zostać ukryty, powiększając tym samym obszar zajmowany przez menu folderów przy pomocy opcji: Widok Pasek nawigacji lub przez kliknięcie przycisku na pasku. Pasek nawigacji można wywołać ponownie przy pomocy opcji: Widok Pasek nawigacji. Można też włączyć autoukrywanie Paska nawigacji klikając w przycisk ) na pasku. Okno główne programu Pierwsze uruchomienie programu Pierwszą czynnością po pierwszym uruchomieniu programu jest przygotowanie bazy danych. W zależności od dokonanego wyboru może to być baza danych typu MS SQL lub MySQL. Baza danych MS SQL jest to nowoczesna baza danych oparta o technologię SQL. Jej użycie zapewnia wysoką stabilność i bezpieczeństwo systemu oraz szybkość działania w rozwiązaniach sieciowych. Rozwiązanie powinno oparte być o dedykowany komputer (serwer), na którym zostanie zainstalowany serwer bazy danych MS SQL. Możliwe jest również wykorzystanie uproszczonego serwera danych MS SQL Server Express Edition. Ze względu na wymagania sprzętowe rozwiązanie to dedykowane jest użytkownikom posiadającym sprzęt komputerowy wymagany do pracy serwera SQL oraz do pracy sieciowej (szczególnie przy dużej ilości stanowisk). Baza danych MySQL oparta na jednym z najpopularniejszych silników relacyjnych baz danych dystrybuowanym na licencji GPL - MySQL (dostępne są również licencje komercyjne). 12/280
13 Operatorzy i uprawnienia Program posiada rozbudowany mechanizm kontroli uprawnień użytkowników i rejestracji ich działań. Uprawnienia określane są poprzez przypisanie użytkownikowi odpowiednich ról. Każdy użytkownik może mieć przypisanych jednocześnie wiele ról, określających jego uprawnienia w różnych obszarach działania programu. System pozwala określić uprawnienia użytkownika zarówno do poszczególnych formularzy jak i do poszczególnych zbiorów danych (tabel). Oznacza to, że pracownik nie mający uprawnień do wypłat nie będzie mógł ich zobaczyć z żadnego miejsca w programie, nawet jeżeli teoretycznie posiada dostęp do wszystkich formularzy w programie (okien). Domyślnym użytkownikiem każdej nowo tworzonej bazy danych jest Administrator, posiadający do niej pełne uprawnienia. W pierwszym okresie pracy z programem zamiast zakładać własnego operatora możemy korzystać z konta Administratora. Kolejne uruchomienie programu Domyślnie po uruchomieniu program zgłasza się główną listą folderów. Użytkownik może zmienić to domyślne ustawienie wybierając opcję: Widok Ustaw aktualny widok jako startowy. W ten sposób program po uruchomieniu może na przykład w głównym oknie wyświetlać listę pracowników. U w a g a! Jeżeli po uruchomieniu jako widok startowy wyświetlane są dane związane bezpośrednio z jedną ze zdefiniowanych w programie kartotek, to przed ich wyświetleniem program zażąda autoryzacji użytkownika. W polu Nazwa należy wpisać lub wybrać z dostępnej listy kod operatora (domyślnym operatorem programu jest Administrator). W polu Hasło dostępu należy wpisać aktualne hasło operatora (domyślnie dostęp do bazy danych nie jest zabezpieczany hasłem, akceptujemy puste pole). Logowanie do bazy danych Po wybraniu operatora i wprowadzeniu jego hasła zapis akceptujemy klawiszem <Enter> lub przyciskiem **OK. Nazwa użytkownika (operatora) może także zostać wprowadzona bezpośrednio z klawiatury (z pominięciem listy). Jeżeli wprowadzimy operatora, który nie występuje na liście operatorów otrzymamy komunikat Operator nieznaleziony. Jeżeli podane zostanie błędne hasło, program wyświetli następujący komunikat: Niepoprawne hasło dostępu operatora. Bez podania poprawnego hasła zalogowanie się do programu nie jest możliwe. 13/280
14 Słownik używanych terminów Okno/formularz Tytuł okna Pasek znajdujący się w górnej części okna. Zazwyczaj jego zawartość stanowią: tytuł okna opisujący jego zawartość ikona symbolizującą zawartość okna oraz podstawowe funkcje obsługi okna: zamknięcie, minimalizacja, maksymalizacja (cały ekran) okna Pasek menu Pasek zawierający listę funkcji udostępnianych w danym oknie. Poszczególne pozycje paska tworzą lokalne menu (listy dostępnych funkcji). Najczęściej wykorzystywane funkcje uzupełnione zostały o skróty klawiaturowe. Opisują one kombinację klawiszy, przy pomocy, których można wywołać daną funkcję. Pasek narzędzi Pasek znajdujący się pod paskiem menu. Tworzą go - w postaci ikon / przycisków - najczęściej używane, w danym oknie funkcje. Ich wywołanie przy pomocy myszki (lewy przycisk) gwarantuje szybki dostęp do zgromadzonych danych. Pasek stanu Pasek znajdujący się dolnej części okna. Służy on wyświetlaniu informacji (komunikatów) o stanie danych znajdujących się w wybranym oknie. Przy jego pomocy wyświetlane są na przykład ostrzeżenia o niepoprawnie wprowadzonych danych. Menu lokalne Wywoływane prawym klawiszem myszy lub naciśnięciem kombinacji klawiszy <Shift+F10>. Menu lokalne zawiera listę podręcznych funkcji związanych z wybranym elementem programu. Okno dialogowe Jest to okno programu, pozwalające wprowadzić dane niezbędne do wykonania wywołanej uprzednio funkcji. Z reguły okno dialogowe, na czas wywołania funkcji blokuje dostęp do okna programu, z którego zostało ono wywołane. Okno dialogowe w dolnej części posiada przyciski: OK i Anuluj. OK pozwala na zaakceptowanie wprowadzonych, przy jego pomocy danych, jednocześnie uruchamia wybraną funkcję. Przycisk Anuluj pozwala zignorować wprowadzane dane. Jego użycie jest równoznaczne z rezygnacją z wywołania wybranej funkcji. Okno komunikatu Służy wyświetleniu ostrzeżeń i informacji o wykrytych przez program błędach. W programie funkcjonują dwa rodzaje tego typu okien. 14/280
15 W pierwszym przypadku po zapoznaniu się z wyświetlanym komunikatem użytkownik może jedynie zaakceptować jego treść. Zamyka okno naciskając przycisk OK, jest to wtedy jedyny przycisk wyświetlany w oknie. W drugim przypadku wyświetlany komunikat daje użytkownikowi możliwość wyboru. Wówczas wybierając przycisk Tak lub Nie decydujemy o dalszym działaniu programu. Okno oczekiwania Okno pojawia się automatycznie w trakcie wykonywania przez program czasochłonnych operacji, obliczeń. W większości przypadków w oknie wyświetlany jest wskaźnik przyrostu, pozwalający ocenić stopień zaawansowania prowadzonych obliczeń. Jeżeli w oknie znajduje się przycisk Anuluj, to jego użycie pozwala na przerwanie aktualnie wykonywanej funkcji. Folder Służy wyodrębnieniu pewnej funkcjonalności programu. Folder może zawierać inne foldery (menu folderów) lub foldery końcowe (listy danych). Menu folderów pozwala grupować logiczne powiązane ze sobą funkcje programu. Otwierając kolejne foldery wybieramy coraz bardziej szczegółową funkcjonalność programu. Folder końcowy to zazwyczaj lista danych. Przy jej pomocy użytkownik uzyskuje możliwość operowania na zgromadzonych w programie danych. Menu folderów Lista folderów, z której przy pomocy klawiatury lub myszki możemy wybrać kolejny folder lub listę. Nagłówek menu folderu Element graficzny znajdujący się nad menu folderów. Zawiera on zazwyczaj nazwę folderu oraz krótki opis znajdujących się w nim pozycji. Pasek enova (pasek skrótów) Tworzona przez użytkownika lista najczęściej otwieranych folderów programu (pierwszy od lewej wydzielony fragment głównego okna programu). Przechowuje skróty do najczęściej używanych folderów (menu folderów lub list). Pozwala to na szybkie przechodzenie do często używanych folderów programu, z pominięciem menu folderów. Drzewo folderów Zawiera hierarchiczną - w postaci drzewa - listę wszystkich folderów dostępnych w programie. Ułatwia poszukiwanie interesujących użytkownika folderów. Lista zapisów Zawiera posortowanie dane ewidencjonowane przez program. Składa się z wierszy (jeden wiersz jeden zapis) oraz kolumn zawierających dane tego samego rodzaju znajdujące się w poszczególnych wierszach. Lista jest często folderem końcowym programu. Listy znajdują się również na formularzach. Niektóre z listy pozwalają na edycję znajdujących się w nich danych. Zapisy tworzące listę mogą być, wg kryteriów zadanych przez użytkownika, sortowanie, filtrowanie, grupowanie lub wyszukane. Nagłówek listy Zawiera opisy kolumn tworzących listę. Na kolumnach listy możemy wykonywać operacje sortowania, filtrowania i grupowania. Pasek selekcji listy Umożliwia ograniczenie liczby wyświetlanych na liście zapisów (na przykład do wybranego okresu). Pasek selekcji składa się z dostępnych filtrów kontekstów. Pasek selekcji z poziomu klawiatury wywoływany jest klawiszem <F3>. Pasek narzędzi listy Pasek znajdujący się nad nagłówkiem listy. Umożliwia trzy podstawowe operacje wykonywane na liście zapisów: dodawanie nowych zapisów, edycja istniejących zapisów, kasowanie zbędnych zapisów. Lokator listy Pozwala na szybkie wyszukiwanie zapisów. Znajdując się na liście wyszukujemy interesujący nas zapis wpisując z klawiatury jego identyfikator (kod, nazwę, itp.). Po wpisaniu pierwszego znaku (litery lub cyfry) nad listą wyświetlony zostanie pasek lokatora listy. Program poszukuje zapisu najbardziej zbliżonego do wpisanej w lokatorze sekwencji znaków i cyfr. Lokator dostępny jest wyłącznie na listach, które nie umożliwiają bezpośredniej edycji danych (większość list). Znacznik wiersza Po lewej stronie listy znajduje się kolumna zawierająca znacznik aktualnego wiersza danych. Znacznik informuje również o tym, czy rozpoczęta została edycja aktualnego zapisu. Organizator listy Wywoływany z menu lokalnego listy. Jest to okno dialogowe pozwalające na określenie zawartości listy zapisów, sposobu ich sortowania, grupowania Formularz Poszczególne zapisy wprowadzane są do programu, modyfikowane przy pomocy formularzy. Formularz pozwala na przeglądanie oraz modyfikacje pojedynczych zapisów. Pole wprowadzania danych Jeden z podstawowych elementów formularza służący do wprowadzania, wyświetlania danych. W zależności od rodzaju danych dostępne są następujące pola danych: Pole tekstowe, umożliwia wprowadzania danych w postaci tekstu (napisu) Pole liczbowe, umożliwia wprowadzania danych w postaci liczby (kwoty). Dostępny kalkulator umożliwia szybkie przeliczanie wartości. 15/280
16 Pole daty, umożliwia wprowadzania danych w postaci daty. Dostępny podręczny kalendarz. Pole czasu, umożliwia wprowadzania danych w postaci czasu gg:mm. Pole okresu, umożliwia wprowadzania danych w postaci zakresu dat. Dostępne funkcje szybkiej zmiany okresu oraz jego rozszerzania. Pole logiczne, umożliwia wprowadzania danych w postaci Tak lub Nie. Pole prostego wyboru, umożliwia wprowadzania danych poprzez wybór z dostępniej listy wartości. Lista nie podlega edycji. Pole wyboru z listy, umożliwia wprowadzania danych poprzez wybór z dostępniej listy. Lista podlega edycji. Pole słownikowe, umożliwia wprowadzania danych bezpośrednio z klawiatury lub poprzez wybór z listy wcześniejszych zapisów. Etykieta Jest to napis znajdujący się na formularzu, opisujący jego zawartość. Najczęściej występuje po lewej stronie pola, opisując dane w nim znajdujące się. Sekcja danych Pozioma kreska uzupełniona tytułem, oddzielająca od siebie logicznie powiązany ze sobą zbiór pól formularza. Zakładki formularza Jeżeli ilość danych znajdujących się w formularzu jest duża, zostają one podzielone na zakładki. Jednocześnie możliwe jest wyświetlenie tylko jednej zakładki formularza. W przypadku dużej ilości zakładek są one zapisywane w postaci drzewa zakładek. Drzewo zakładek formularza Przy dużej ilości zakładek znajdujących się na formularzu układane są one w postaci drzewa znajdującego się z lewej strony formularza. Pozwala to na łatwe i szybkie przełączanie się pomiędzy nimi. Przycisk Element znajdujący się na formularzu wywołujący funkcję programu, opisaną na tymże przycisku. Nawigacja po systemie System enova obsługiwany jest za pomocą myszki, klawiaturą albo w sposób mieszany. Podkreślamy, że można poruszać się po systemie wyłącznie za pomocą klawiatury. Praca w enova za pomocą myszki podlega ogólnym regułom nawigacji typowym dla aplikacji Microsoft Windows. Praca za pomocą klawiatury Za pomocą klawiatury po systemie przemieszczamy się używając klawiszy strzałek. Umieściwszy kursor na odnośniku ( linku ) do listy lub na odpowiedniej pozycji listy naciskamy klawisz Enter, aby wejść na listę lub otworzyć formularz pozycji. Jeśli naszym zamiarem jest dodanie nowej pozycji na liście używamy klawisza Insert, który wywołuje listę dostępnych formularzy. Wybór następuje za pomocą klawiszy strzałek i zakończony jest Enter em. Po otwarciu formularza wypełniamy jego kolejne pola, zatwierdzając zawartość pola (przechodząc do następnego) klawiszem Enter. W razie pomyłki Shift+Tab cofa nas do poprzedniego pola. W szczególnych przypadkach przejście do żądanego pola następuje klawiszem Tab (np. Pole wartości faktury zaliczkowej). Po wypełnieniu formularza jego zatwierdzenie następuje kombinacją Ctrl+Enter. Jeśli nie chcemy zatwierdzać zapisu, a tylko zapisać go do bufora to zamykamy naciskając ESC, co spowoduje wywołanie dodatkowego formularza z zapytaniem o intencję użytkownika. Wybór podpowiedzi Bufor spowoduje zapis do bazy niezatwierdzony, czyli podlegający dalszej edycji. Nie wszystkie dane znajdują się na 1-szej zakładce formularza. Zmiana zakładek następuje za pomocą klawiszy Ctrl+Page Up/Page Down (lub Ctrl+cyfra/nr kolejny zakładki). Do wyświetlanych niezbędnych do analizy danych na liście służą filtry umieszczone nad listami. Dostęp do tych list następuje za pomocą klawisza F3. Przemieszczanie między filtrami to użycie Enter, nadanie wartości następuje poprzez odpowiedni wpis lub poprzez wybór z pomocniczej listy wywołanej klawiszem F4. Do menu na górnym toolbarze dostajemy się za pomocą klawisza F10. Wybór funkcji tradycyjnie za pomocą strzałek i Enter a. Przeszukiwanie list, filtrowanie, grupowanie Przeszukiwanie list (lokator) Na każdej liście możliwe jest wyszukiwanie danych poprzez wpisywanie kolejnych znaków z klawiatury. Nie wymaga to wywoływania dodatkowych funkcji, lecz jedynie ustawienie kursora na dowolnej pozycji listy. Rozpoczęcie wprowadzania znaków wywołuje pole lokatora. 16/280
17 Pole Lokator po wprowadzeniu 3 znaków Wyszukiwanie prowadzone jest wg zapisów w różnych kolumnach listy, poczynając od znaku pierwszego. Przykład: Będąc na liście faktur, przy kursorze ustawionym na dowolnym zapisie z listy, rozpoczynamy wprowadzanie kolejnych znaków będących nr faktury (np. FV/0122). Nad filtrami pojawi się dodatkowe pole, które będzie wyświetlało znaki wprowadzone przez operatora i najbliższe ich dopełnienie podpowiedziane przez system (na niebieskim tle). Wprowadzenie każdego znaku przybliża nas do właściwego dokumentu poprzez automatyczną zmianę kursora na liście faktur. System podpowiada dalszy ciąg znaków i jeśli uzyskamy zgodność podpowiedzi z zapisem, który był poszukiwany, kursor będzie umieszczony na właściwej pozycji. Błędy w wyszukiwaniu. Jeśli w ciągu wprowadzanych znaków popełnimy błąd i system nie będzie mógł podpowiedzieć kolejnej pozycji z listy, zakończy wyszukiwanie. Jednocześnie przed polem wyszukiwania pojawi się informacja, wg których zapisów system przeszukuje daną listę. Próba wprowadzenia nieistniejącej w systemie nazwy Wyczyszczenie pola przeszukiwania wykonujemy klawiszem ESC lub kasując kolejne wprowadzone znaki klawiszem Backspace. Konfiguracja list Do zmian wyświetlanych na liście kolumn, ich położenie, włączenia dodatkowego grupowania i filtrowania służy formularz Organizuj listę, który znajdziemy w górnym menu Widok każdej listy lub na pasku narzędzi. Wywołanie funkcji Organizuj listę Druga zakładka formularza Kolumny umożliwia modyfikację wyświetlanych na liście kolumn. W lewym oknie tej zakładki wyświetlone są dostępne z tego poziomu dane/kolumny, w prawym dane/kolumny aktualnie dostępne na liście. Jeśli chcemy na liście umieścić dodatkowe dane, zaznaczamy je kursorem w lewym oknie i za pomocą klawisza Dodaj pole przenosimy do prawego. Jeśli chcemy z listy usunąć dane, zaznaczamy je kursorem w prawym oknie i za pomocą klawisza Usuń pole przenosimy do lewego. Jeśli chcemy z danej konfiguracji listy korzystać na bieżąco, to po jej ustawieniu (przed wyjściem z listy) należy uruchomić funkcję Zapamiętaj ustawienia tabeli z menu Widok. 17/280
18 U w a g a! Zakładka Ogólne organizatora listy zawiera również możliwość włączenia różnych sumowań danych w kolumnach. Zalecane jest włączanie doraźne sumowań do celów analitycznych. Nie należy włączać sumowania i uruchamiać funkcji Zapamiętaj ustawienia tabeli. Konsekwencją takiego ustawienia może być kilkuminutowy czas wejścia na listę przy dużej liczbie danych, gdyż system przed wyświetleniem będzie dokonywał przeliczenia danych. Konfiguracja list będących pozycjami formularza{#konfiguracja_list_bedacych_pozycjami} Obsługa i konfiguracja jest analogiczna do opisanej w rozdziale Konfiguracja list powyżej z wyjątkiem metody uruchomienia organizatora: dla list pozycji organizator uruchamiamy trzymając wskaźnik myszy w obszarze tabeli pozycji i klikając prawy klawisz. Z wywołanego menu wybieramy opcję Organizuj listę. Sortowanie list Każda lista jest sortowana zgodnie ze standardem producenta (np. lista faktur sortowana jest wg kolumny Data). O sortowaniu świadczy mały trójkącik w nagłówku kolumny. Lista sortowana wg dnia wystawienia dokumentu Zmianę sortowania uzyskujemy poprzez klikniecie w nagłówek innej kolumny. Wykonanie ponowne tej czynności na tym samym nagłówku spowoduje sortowanie w odwróconym porządku (np. do Z do A). U w a g a! Nie należy włączać funkcji Zapamiętaj ustawienia tabeli (patrz: Konfiguracja list), jeśli ustawione zostało sortowanie wg kolumny wyliczanej przez system (np. stan towarów w magazynie) lub kolumny sumującej pola z bazy danych (np. adres na liście kontrahentów) Konsekwencją takiego ustawienia może być kilkuminutowy czas wejścia na listę przy dużej liczbie danych, gdyż system przed wyświetleniem będzie dokonywał przeliczenia danych. Filtrowanie danych System proponuje kilka metod filtrowania danych. Filtry standardowe. Każda lista wyposażona jest w standardowy zestaw filtrów umieszczonych nad listą danych. Zmiany ustawień filtrów powodują zmiany w wyświetlanych danych. Przykład: Na liście faktur zmiana okresu (np. miesiąc bieżący na miesiąc poprzedni) spowoduje wyświetlenie danych z poprzedniego miesiąca. Fragment filtrów z listy faktur Filtrowanie poszukiwanie pojedynczego zapisu wg dowolnego ciągu znaków. Aby znaleźć pojedynczy zapis/rekord uruchamiamy formularz przeszukiwania listy za pomocą klawiszy <Ctrl+F>. Po wprowadzeniu ciągu znaków uruchamiamy poszukiwanie przyciskiem Szukaj. U w a g a! Formularz przeszukiwania listy ustawiony jest w standardzie na sprawdzenie wartości z jednej kolumny. Stąd istotne jest zaznaczenie właściwej kolumny (wpisany ciąg znaków powinien występować zaznaczonej kolumnie. Zaznaczenie kolumny, w której przeszukiwane będą dane następuje poprzez umieszczenie aktywnej części kursora we właściwej kolumnie (jasna część kursora ma być w kolumnie, której dane przeszukujemy). 18/280
19 Zaznaczona kolumna NAZWA U w a g a! Zmiana parametrów formularza, tak by przeszukiwane były wszystkie kolumny może powodować długie wyszukiwanie. Szczególnie, jeśli na liście znajdują się kolumny z danymi wyliczanymi lub łączonymi (np. stan magazynu lub pole adresu na liście kontrahentów, które wyświetla cały adres w jednej kolumnie. Po wykonaniu powyższych czynności kursor zatrzymuje się na najbliższym rekordzie o zadanym ciągu znaków. Jeśli nie jest to właściwy rekord należy powtórzyć poszukiwanie. Formularz wyszukiwania pojedynczego zapisu po dowolnym ciągu znaków Powtórzenie poszukiwania pojedynczego zapisu wg dowolnego ciągu znaków. Powtórzenie wykonujemy wciskając klawisze <Ctrl+F3>. Kursor przeskakuje do następnego pola o zadanym ciągu znaków. Filtrowanie poprzez zawężenie listy wyświetlanych rekordów do zwierających określony ciąg znaków. Funkcję uruchamiamy klawiszami <Ctrl+Shift+F>. Zalecane filtrowanie w zaznaczonej kolumnie (patrz wyżej). Po wykonaniu funkcji na liście wyświetlone zostaną tylko te rekordy, które zawierają wprowadzony w filtr ciąg znaków. U w a g a! Filtrowanie metodą Ctrl+Shift+F jest bardzo szybką funkcją przeszukiwania listy (o ile zaznaczona kolumna nie wyświetla danych wyliczanych lub łączonych). Kasowanie filtra Ctrl+Shift+F Filtr kasowany jest poprzez ponowne uruchomienie filtra i wciśnięcie klawisza Usuń filtr lub poprzez wyjście z listy. Filtrowanie wg funkcji w nagłówku kolumny Do włączenie dodatkowych filtrów w nagłówkach kolumn służy formularz Organizuj listę, który znajdziemy w górnym menu Widok każdej listy. W celu włączenie filtrów należy na pierwszej zakładka Ogólne formularza Organizuj listę włączyć check przy opisie: Filtrowanie zapisów > Przy pomocy warunków przypisywanych poszczególnym polom. 19/280
20 Włączenie filtrowania w nagłówkach kolumn Po zamknięciu formularza na liście przy nazwach kolumn pojawią się strzałki. Ich kliknięcie rozwinie menu, z którego wybierzemy lub zdefiniujemy filtr. Włączenie filtra zawęża listę wyświetlanych danych. Wywołany filtr w nagłówku kolumny Kasowanie filtra Filtr kasowany jest poprzez ponowne uruchomienie filtra i wybór opcji Wszystkie, wciśnięcie przycisku X pod listą (pojawia się po włączeniu filtra) lub poprzez wyjście z listy. Grupowanie Do włączenie grupowania na liście służy formularz Organizuj listę, który znajdziemy w górnym menu Widok każdej listy. W celu włączenie grupowania należy na pierwszej zakładce Ogólne formularza Organizuj listę włączyć check przy opisie: Grupowanie zapisów > Według dowolnych pól Włączenie grupowania na liście Po zamknięciu formularza na liście tuż nad kolumnami pojawi się szary pasek, w obszar, którego wprowadzamy nagłówek kolumny. Wprowadzenie odbywa się na zasadzie drag and drop. Trzymając wskaźnik myszy na szarym pasku nad kolumnami, klikamy prawym klawiszem myszy. Z dostępnego menu wybieramy np. Rozwiń wszystkie grupy. Można rozwinąć pojedynczą grupę poprzez naciśnięcie + przy nazwie grupy. Rozwinięcie wszystkich grup można również uzyskać poprzez zaznaczenie parametru Automatycznie rozwijaj grupy zapisów. Wyświetlane dane będą uwidocznione w zależności od wprowadzonego nagłówka. 20/280
21 Zbiorcze rozwinięcie elementów grupowanych U w a g a! W przypadku grupowania wg cechy, poprawne grupowanie uzyskujemy wyłącznie dla cech tekstowych bez atrybutu historyczności. Kasowanie grupowania Grupowanie kasujemy poprzez ponowne zrzucenie nagłówka kolumny w szereg pozostałych nagłówków lub poprzez wyjście z listy. Grupowanie wg cechy grupującej W systemie enova istnieje możliwość grupowania danych w postaci drzewka za pomocą cechy grupującej. Jest to jedyna cecha dodawana z poziomu interfejsu użytkownika (a nie tylko z listy konfiguracyjnej Opcje). Grupowanie zostanie omówione na przykładzie cennika. Aby pogrupować dane należy włączyć grupowanie wg cechy grupującej tzn. nacisnąć przycisk z ikoną katalogu po prawej stronie toolbara nad listą pozycji. W tej chwili pojawi się na formularzy, po lewej stronie pionowe pole z 1-szą gałązką drzewa o nazwie Wszystko, a nad tym polem dwie ikony katalogów. Ikona 1-sza z lewej aktywuje dodatkowe pola do zaznaczania gałązek drzewka (o ile takie istnieją). Pozwala to na sumowanie/wyświetlanie zapisów z różnych gałązek drzewa w obrębie tej samej cechy oraz uzyskanie iloczynu/zawężenie danych/zapisów z różnych grup przynależnych do różnych cech. Ikona 2-ga pozwala na definiowanie cechy oraz nadawanie wartości cesze. Definiowanie cechy Ustawiamy/klikamy kursor na gałązce Wszystko. Przyciskamy 2-gą ikonę, co powoduje wyświetlenie formularza definiującego nazwę cechy o charakterze grupującym. Wpisujemy nazwę (np. Grupa). Pod gałązką Wszystko pojawi się gałązka drzewa o nazwie Grupa, a pod nią podlista o nazwie Bez wartości. Po tej operacji mamy w systemie cechę grupującą o nazwie Grupa, która jest wymagalna przy zakładaniu nowej karty towarowej. Dotychczas istniejące karty zostały umieszczone pod wartością cechy Bez wartości. Kolejną czynnością jest nadanie wartości cesze o nazwie Grupa (np. Tekstylia i Galanteria. W tym celu ustawiamy kursor na gałązce Grupa (lub na gałązce bez wartości ) i ponownie naciskamy 2-gą ikonę z wizerunkiem katalogu. Pojawia się formularz, na którym wpisujemy wartość cechy Grupa np. Tekstylia. Aby nadać kolejną wartość np. Galanteria, czynność powtarzamy. Mamy obecnie cechę Grupa, jej wartości Tekstylia i Galanteria, pozostaje nadanie kartom towarowym wartości cechy (np. umieszczenie karty o nazwie Koszulka w grupie Tekstylia). W tym celu tj. w Windows, zaznaczamy karty, które mają być umieszczone w określonej grupie i na zasadzie drag and drop przeciągamy w obszar odpowiedniej gałązki drzewa. Grupowanie wg cech grupujących Włączenie pól, do zaznaczania grup checkboxami (patrz rysunek), uzyskujemy poprzez naciśnięcie zielonej ikony katalogu (w górnym lewym rogu na rysunku). Zaznaczenie wartości cechy z różnych grup/cech (na rysunku Tekstylia z grupy/cechy Grupa i Kolorowe z grupy/cechy Podgrupa) wyświetla karty towarowe przynależne do obu grup (czyli iloczyn elementów zaznaczonych). Dostępne klawisze Lista klawiszy użytych w programie enova (znacznikiem [Win] oznaczone zostały klawisze standardu Windows). 21/280
22 F1 - Pomoc [Win] F2 - Wejście do edycji danych na liście [Win] F3 - Wejście na belkę filtrów listy (jest to belka, która znajduje się bezpośrednio nad listą) F4 - Otwarcie lookup'a, listy typu ComboBox, np. kalendarzyk, kalkulator, itp [Win] F5 - Odświeżanie danych (listy, formularza), dane ponownie wczytywane są z bazy danych [Win] F6 - Klawisz do częstej funkcji okna, wykorzystanie dowolne F7 - Klawisz do częstej funkcji okna, wykorzystanie dowolne F8 - Klawisz do częstej funkcji okna, wykorzystanie dowolne F9 - Klawisz do częstej funkcji okna, wykorzystanie dowolne F10 - Przejście do menu okna [Win] F11 - Klawisz do częstej funkcji okna, wykorzystanie dowolne F12 - Klawisz do częstej funkcji okna, wykorzystanie dowolne Shift+F4 - Otwarcie formularza z lookup'a Shift+F8 - Podsumowanie wszystkich elementów listy Shift+F10 - Otwarcie menu lokalnego kontrolki Ctrl+F3 - Wyszukuje następną pozycję na liście (kontynuacja: Ctrl+F) Ctrl+F9 - Konfiguracja programu aktualnej firmy Ctrl+Shift+F9 - Odświeżenie konfiguracji programu aktualnej firmy Alt+F3 - Sortowanie listy zapisów wg aktualnej kolumny Alt+F4 - Zamknięcie aktualnego okna Ctrl+Space - Na formularzu to samo, co F4; na liście zaznacza/odznacza aktualny zapis Alt+ - To samo, co F4 [Win] Enter - Na formularzu przechodzi do następnej kontrolki w ramach strony; na liście otwiera formularz dla zapisu lub akcja standardowa Alt+Enter - Na liście w trybie edycji otwiera formularz dla zapisu Shift+Enter - Na formularzu przechodzi do poprzedniej kontrolki w ramach strony Ctrl+Enter - Na liście aktualizacja aktualnego zapisu; na formularzu zapisuje i zamyka aktualny formularz lub w ogóle akceptuje dane znajdujące się w oknie Ctrl+Shift+Enter - Aktualizacja zapisu Tab - Przechodzi do następnej kontrolki (bez względu na stronę) [Win] Shift+Tab - Przechodzi do poprzedniej kontrolki (bez względu na stronę) [Win] Ctrl+Tab - Przechodzi do następnej strony danych (zakładki) [Win] Ctrl+Shift+Tab - Przechodzi do poprzedniej strony danych (zakładki) [Win] Escape - Rezygnuje z aktualnej akcji; na formularzu w trakcie modyfikacji danych w kontrolce przywraca poprzednią wartość, jeżeli nie ma zmian danych to zamyka okno ewentualnie ostrzegając o zmianach; zamyka/rezygnuje okna dialogowe [Win] Ins - Na liście dodaje nowy zapis do listy Alt+Ins - Na liście w trybie edycji dodaje nowy zapis Backspace - W oknie głównym cofa się o jedną pozycję w "menu" w górę; na kontrolkach edycyjnych kasuje znak przed kursorem [Win] Alt+Backspace - W kontrolkach edycyjnych wycofuje zmiany [Win] Alt+ - Na głównym oknie wyświetla następną stronę [Win]; na formularzu wyświetla poprzedni zapis Alt+ - Na głównym oknie wyświetla poprzednią stronę [Win]; na formularzu wyświetla następny zapis Ctrl+Del - Na liście kasuje zaznaczony zapis danych lub na listach historycznych zaznaczoną aktualizację zapisu Ctrl+Shift+Del - Na liście historycznej kasuje zaznaczony zapis ze wszystkimi aktualizacjami Ctrl+PgUp - Przechodzi do poprzedniej strony danych (tj Ctrl+Tab) Ctrl+PgDown - Przechodzi do następnej strony danych (tj Ctrl+Shift+Tab) Ctrl+A - Na liście zaznacza wszystkie zapisy; na formularzu zaznacza cały tekst w kontrolce Ctrl+C - Kopiuje zaznaczone dane do schowka Ctrl+F - Otwiera formularz szukaj Ctrl+H - Na formularzu otwiera stronę z cechami Ctrl+P - Uruchamia standardowy wydruk dla okna Ctrl+S - Zapisuje aktualnie edytowane dane oraz odświeża dane z bazy Ctrl+V - Wkleja dane znajdujące się w schowku do aktualnej kontrolki Ctrl+X - Przenosi zaznaczone dane do schowka Ctrl+Z - Wycofuje zmiany w kontrolce Ctrl+ - Otwiera kolejną zakładkę na formularzu. Pierwsza zakładka Ctrl+1, dziesiąta Ctrl+0. Ctrl+ - Klawisz skrótu wyświetlający odpowiednią stronę danych; na liście otwiera formularz na od razu na odpowiedniej stronie Ctrl+Shift+F - Otwiera okienko filtrowania po dowolnym tekście zapisów na liście Ctrl+Shift+H - Zamienia wartości na liście 22/280
23 Ctrl+Shift+S - Zapisuje aktualne dane i dodane nowy zapis bez zamykania formularza Ctrl+Shift+P - Wyświetla listę wszystkich wydruków przypisanych do okna Ctrl+Shift+ - Dodaje nowy zapis odpowiedniego typu Alt+ - Aktywuje wyróżnioną funkcję (pozycja w menu, kontrolka na oknie) [+] lub [=] - rozwija wskazany poziom drzewa [-] lub [_] - zwija wskazany poziom drzewa []* - rozwija jeden poziom drzewa dla wszystkich elementów na liście (drzewie) 23/280
24 Kartoteka pracownika Miejscem przenikania się zgromadzonych w programie danych kadrowych oraz informacji o zrealizowanych wypłatach jest pracownik (zleceniobiorca). Dzięki swej konstrukcji uprawnionemu operatorowi program pozwala popatrzyć na zatrudnioną osobę z dwóch stron. na źródło danych kadrowych, przez pryzmat jego wypłat. Zamiast przeglądania kolejnych listy płac w poszukiwaniu określonej wypłaty wybieramy pracownika by zobaczyć wszystkie jego wypłaty. W miarę potrzeb wyświetlana lista może być ograniczana zarówno ze względu na okres za jaki wypłaty zostały zrealizowane jaki i ze względu na typ wypłaty (etat, umowa, inne pozostałe wypłaty). Pracownik - drzewo zakładek Informacje kadrowe o zatrudnionych osobach po>dzielone mogą zostać na trzy kategorie: 1. Informacje personalne niewynikające bezpośrednio z rodzaju zatrudnienia (na przykład dane personalne, dane teleadresowe ). Informacje tego rodzaju zapisywane jest głównie w formularzach typu: Kadry oraz Kadry-pozostałe. 2. Informacje wynikające bezpośrednio ze stosunku pracy (dane etatowe). Informacje tego rodzaju zapisywane są głównie w formularzach typu: Etat oraz Kalendarz. 3. Informacje związane z zawartymi umowami cywilnoprawnymi. Informacje tego rodzaju zapisywane są głównie w formularzach typu Umowa. Ze względu na znaczną ilość informacji kadrowej została ona zapisana w postaci drzewa formularzy: Kadry Ogólne Adresy Dane podatkowe Dane ubezpieczeniowe Dane ubezpieczeniowe pozostałe Dostęp WWW Historia zatrudnienia Informacje PFRON Informacje ZUS Inne dane Podstawa składek FP i FGŚP Podstawa składek ZUS Prawa dostępu Rachunki bankowe Rodzina 24/280
25 Służba wojskowa Uwagi Wieloetatowość Wykształcenie Kadry pozostałe Badania lekarskie Dane statystyczne Karty RCP Nagrody i kary Oświadczenia Podzielniki kosztów Szkolenia BHP Świadczenia socjalne Ukończone szkolenia Uprawnienia Wypadki Znajomość języków obcych Kadry historyczne Dane historyczne Schorzenia Zaniechania podatkowe Dokumenty i wnioski Oświadczenia Oświadczenia do zasiłku opiekuńczego Wnioski o szkolenia Wnioski o urlopy, delegacje Inne kadrowe Inne płacowe ZZL Aktualny opis Historia zmian opisu Oceny Rekrutacja Ścieżka kariery Deklaracje Podatkowe (PIT) Rozliczeniowe ZUS Zgłoszeniowe ZUS Informacje dla PIT-40 Etat Ogólne Akordy Dodatki Inne dane Rozliczenie czasu pracy Rozwiązanie umowy Ubezpieczenia Umowa o pracę Wyrejestrowanie Dane historyczne Kalendarz Czas pracy Bilans otwarcia Bilans otwarcia (urlopy) Limity nieobecności Nieobecności Norma czasu pracy Podstawy Podstawy naliczania urlopu wypoczynkowego Podstawy naliczania zwolnień ZUS Statystyka Zbiegi pracy i rodzicielstwa Zestawienia czasu pracy Umowy Umowy PKZP, ZFM, PKZP, ZFM, Pożyczki Płace Wypłaty (wszystkie) Koszty autorskie Zajęcia wynagrodzenia Zaliczki Elementy stornowane Rozrachunki 25/280
26 Dokumenty rozliczeniowe Przelewy Rozrachunki Warunki płatności Dokumenty ewidencji Dokumenty dodatkowe Historia zapisów Cechy U w a g a! Poszczególne zakładki drzewa zostały ułożone wg zasady: Pierwsza zakładka zawiera najczęściej wykorzystywane pola. Pozostałe zakładki zostały uporządkowane w kolejności alfabetycznej. 26/280
27 Kadry W dostępnych formularzach zapisywane są podstawowe dane kadrowe. Część z nich są używane do obliczania świadczeń ZUS oraz podatkowych, inne służy bezpośredniej identyfikacji pracownika, część jest niezbędna dla poprawnego wypełnienia deklaracji dla ZUS lub urzędów skarbowych. Jeżeli żadne dane o pracowniku nie zostały jeszcze wprowadzone do systemu to prace rozpoczynamy poleceniem Nowy (Pracownik) z poziomu listy Pracownicy lub Wszyscy. Jeżeli część danych o zatrudnianej osobie została już do programu wprowadzona, to pracownika wybieramy z listy. Po zaakceptowaniu wyboru (na przykład klawiszem Enter) na ekranie wyświetlony zostanie główny formularz danych personalnych pracownika. Ze względu na dużą liczbę danych opisujących pracownika zamiast zakładek głównego formularza po lewej stronie wyświetlane jest drzewo zakładek. Kartoteka pracownika: Kadry 27/280
28 Kadry / Ogólne Pierwszą wprowadzaną informacją o zatrudnianej osobie jest jej Kod - unikalny numer identyfikacyjny, który jednoznacznie określa zatrudnianą osobę w całym systemie. Numer ten jest zachowany nawet w przypadku zwolnienia danego pracownika. Dopiero po całkowitym usunięciu danych o zatrudnianej (zwolnionej) osobie możliwe będzie nadanie tego samego kodu innej osobie.. Wymaganymi danymi kadrowymi, poza kodem, niezbędnymi do dodania pracownika dobrzy danych jest jego Imię i Nazwisko. Do ogólnych danych kadrowych należą: Dane identyfikacyjne: Kod, Numer akt personalnych. Nazwisko. Imię. Drugie imię. PESEL. Data i miejsce urodzenia: Data urodzenia. Miejsce urodzenia. Dane ewidencyjne: Nazwisko rodowe. Nazwisko rodowe matki. Imię ojca. Imię matki. Płeć. Obywatelstwo. Adres zameldowania: Ulica. Numer domu. Numer lokalu. Kod pocztowy. Miejscowość. Poczta. Gmina. Powiat. Województwo. Kraj. Numer telefonu. Numer faksu. Pracownik - podstawowe dane 28/280
29 Kadry / Adresy Poniższe dane adresowe wypełniane powinny być wyłącznie wtedy, gdy adres zamieszkania, adres do korespondencji jest inny niż wprowadzony wcześniej adres zameldowania. Adres zamieszkania. Adres do korespondencji. Kontakt: Telefon komórkowy, skrytka pocztowa, adres . 29/280
30 Kadry / Dane podatkowe Wszystkie dane podatkowe związane z pracownikiem zgromadzone zostały na jednym formularzu. Sekcja: Deklaracje podatkowe Urząd skarbowy pracownikowi / zleceniobiorcy przypisywany jest poprzez wybór z listy: Kontrahenci i urzędy / Urzędy skarbowe. Przypisanie urzędu skarbowego jest niezbędne dla poprawnego druku deklaracji PIT-11, PIT40. Parametr Na deklaracjach umieszczaj zawsze adres zameldowania ustawiamy na TAK, w sytuacji, gdy na deklaracji PIT ma być wykazany adres zameldowania. Jeżeli parametr będzie ustawiony na NIE do deklaracji PIT będzie pobierany adres zamieszkania. Identyfikator podatkowy NIP. W polu mamy możliwość wprowadzenia numeru NIP pracownika. Identyfikator podatkowy. Domyślnie ustawiony jest numer PESEL. Numer NIP mamy obowiązek wykazać w sytuacji gdy pracownik zatrudniony na umowie jednocześnie prowadzi działalność gospodarczą. W związku ze zmianą przepisów dotyczących wykazywania numeru NIP na deklaracjach mamy możliwość wyboru czy pracownik ma zostać wykazany na deklaracji z numerem PESEL czy z numerem NIP. Sekcja: Koszty uzyskania przychodu i ulga podatkowa Wartość kosztów uzyskania i ulgi podatkowej zapisywane są jako iloczyn nominalnej wartości (odczytywanej z globalnej konfiguracji programu) i współczynnika definiowanego indywidualnie dla pracownika. Standardowo współczynniki przyjmują wartość 1,00 (jeden). Dla pracowników mieszkających poza miejscowością, w której znajduje się zakład pracy współczynnik kosztów uzyskania powinien przyjąć wartość 1,25 (koszty uzyskania podwyższone o 25%). Zatrudniając emeryta-rencistę zerujemy współczynnik ulgi podatkowej (ulga podatkowa pomniejsza zaliczkę podatku naliczoną od wypłacanej pracownikowi renty). Dzięki przyjętemu rozwiązaniu modyfikacje przyjęty danych związane ze zmianą roku podatkowego ograniczają się wyłącznie do zmiany nominalny wartość kosztów uzyskania i ulgi podatkowej (jedno miejsce w programie: Narzędzia / Opcje / Kadry i Place / Płace / Podatki, wspólne dla wszystkich zatrudnionych). Pracownik - Dane podatkowe Procent wynagrodzenia z 50% kosztami uzyskania. Pole uzupełniamy dla pracowników, dla których części przychodów mają zastosowanie koszty uzyskania przychodów na podstawie art.22 ust.9 pkt 3 ustawy. Wpisując procent określamy, jaka część przychodów będzie podlegać takim podwyższonym kosztom. Miesięczny limit wynagrodzenia z 50% kosztami uzyskania. W parametrze jest możliwość wskazania kwotowo podstawy dla 50% kosztów uzyskania przychodów w kontekście naliczanego wynagrodzenia danego pracownika. Wyłącznie zadeklarowana kwota będzie podlegała 50% kosztom uzyskania przychodu. Podanie kwoty w wskazanym parametrze powoduje wyszarzenie parametru "Procent wynagrodzenia z 50% kosztami uzyskania". Nie naliczaj kosztów 50% począwszy od: Po uzupełnieniu pola od wskazanego miesiąca program nie będzie naliczał 50% kosztów uzyskania przychodów. Parametr został wprowadzony w związku ze zmianami w Ustawie o podatku dochodowym od osób fizycznych a mianowicie począwszy od roku obowiązuje przepis mówiący, że: W roku podatkowym łącznie koszty uzyskania przychodów, o których mowa w ust. 9 pkt 1-3, nie mogą przekroczyć ½ kwoty stanowiącej górną granicę pierwszego przedziału skali podatkowej, o której mowa w art. 27 ust.1. Program pilnuje wskazanego przez ustawę limitu w przypadku wynagrodzeń liczonych w systemie. Jeżeli natomiast jest konieczność narzucenia konkretnego miesiąca, od którego 50% koszty uzyskania przychodów mają być nie liczone należy uzupełnić wskazany parametr bezpośrednio na kartotece pracownika. Sekcja: Progi podatkowe 30/280
31 W programie dostępne są trzy typy progów podatkowych: Standardowe (wartości odczytywane są z globalnej konfiguracji programu). Wspólne opodatkowanie współmałżonków (wartości poszczególnych progów przyjmują podwojoną wielkość w stosunku do wartości nominalnych). Indywidualne (definiowane indywidualnie). 31/280
32 Kadry / Dane ubezpieczeniowe Formularz służy do wprowadzania ogólnych danych ubezpieczeniowych niewynikających bezpośrednio ze stosunku pracy czy zawartej umowy cywilnoprawnej. Są to: Sekcja: Tytuł ubezpieczenia Pracownik - Dane ubezpieczeniowe Ustalone prawo do emerytury lub renty. Wyboru dokonujemy z listy: Brak. Prawo do emerytury. Prawo do renty. W zależności od dokonanego wyboru należy wprowadzić datę, od której przysługuje emerytura lub okres, na jaki została przyznana renta oraz numer emerytury lub renty. Okres wpisujemy w formacie: data od data do. Wprowadzona informacja decyduje o 5 cyfrze kodu tytułu ubezpieczenia. Kod stopnia niepełnosprawności. Wyboru dokonujemy z listy: Brak, Lekki, Umiarkowany, Znaczny. Po wyborze stopnia niepełnosprawności wprowadzamy okres, na jaki orzeczona została niepełnosprawność. Okres wpisujemy w formacie: data od data do. Sekcja: Inne dane o osobie zgłaszanej do ubezpieczeń Kod, okres pracy w szczególnych warunkach / w szczególnym charakterze wypełnia się, jeżeli osoba zgłaszana do ubezpieczeń wykonuje pracę w szczególnych warunkach bądź w szczególnym charakterze. W polu należy wpisać dziewięcioznakowy kod pracy w szczególnych warunkach bądź w szczególnym charakterze. Okres pracy w szczególnych warunkach / w szczególnym charakterze wpisujemy w formacie: data od data do. Sekcja: Dane o ubezpieczeniu zdrowotnym Odział Narodowego Funduszu Zdrowia z dostępnej listy NFZ należy wybrać właściwy fundusz. Kod GUS gminy Sekcja: Ubezpieczenie zleceniobiorcy Ubezpieczenie zleceniobiorcy. Wyboru dokonujemy z listy: Nie podlega, podlega, tylko zdrowotne. 32/280
33 Kadry / Dane ubezpieczeniowe pozostałe Formularz służy do wprowadzania informacji potrzebnych do prawidłowego stworzenia deklaracji ZUS IWA oraz ZUS ZSWA. Są to: Dane dla deklaracji ZUS IWA Pracownik zatrudniony w warunkach zagrożenia. Należy zaznaczyć w polu wyboru TAK/NIE Dane dla deklaracji ZUS ZSWA: Data złożenia wniosku o przyznanie emerytury pomostowej Pracownik uprawniony do dodatkowych świadczeń ZUS Rodzaj świadczenia: Renta socjalna, Świadczenia przedemerytalna, Zasiłek przedemerytalny Okres na który przyznano świadczenie, Numer świadczenia, Oddział ZUS. 33/280
34 Kadry / Dostęp WWW Zakładka 'Dostęp WWW' może być widoczna jeżeli użytkownik posiada licencje na pulpit kierownika, pulpit pracownika. Sekcja: Dane konta enovanet Konto założone po zaznaczaniu parametru na TAK pracownik będzie miał założone konto umożliwiające zalogowanie się do enovanet, Nazwa konta nazwa konta, Operator enova podpinamy operatora, który wskaże, do jakich zakładek po zalogowaniu się do enovanet będzie miał dostęp pracownik, Hasło pierwszego logowania Zablokowany dostęp po zaznaczeniu parametru na TAK, dostęp umożliwiający zalogowanie się do enovanet będzie zablokowany, Pulpit pracownika - parametr domyślnie jest ustawiony TAK. Pracownik po zalogowaniu się na pulpity będzie miał dostęp wyłącznie do Pulpitu Pracownika. Pulpit kierownika - zaznaczenie parametru TAK spowoduje zakwalifikowanie w systemie pracownika jako kierownika. Pracownik po zalogowaniu się na pulpity będzie miał dostęp zarówno do Pulpitu Pracownika jak i Pulpitu Kierownika. Sekcja: Wnioski urlopowe z poziomu enovanet Automatyczne zatwierdzanie wniosku urlopowego po zaznaczaniu parametru na TAK wprowadzony wniosek przez pracownika zostanie automatycznie zatwierdzony bez konieczności potwierdzenia go przez przełożonego. Sekcja: Widoczność podwładnych niższych szczebli Dostęp do danych podwładnych niższego poziomu po zaznaczaniu parametru na TAK Kierownik Główny po zalogowaniu do enovanet będzie widział pracowników przypiętych do Kierownika niższego szczeblu. Sekcja: Widoczność na listach z poziomu enovanet Pokazuj osoby na liście pracowników (dotyczy właścicieli, współpracowników, zleceniobiorców, niezatrudnionych) po zaznaczaniu parametru na TAK właściciele, współwłaściciele, zleceniobiorcy, niezatrudnienie będą widoczni w enovanet w bloku Kadry Pracownicy, pod warunkiem, że użytkownik ma ustawione prawo do danego widoku (Pracownicy, Zleceniobiorcy, Niezatrudnieni, Właściciele, Współpracownicy). Po zaznaczeniu pozycji Konto założone na TAK pole Nazwa konta zostanie automatycznie uzupełnione imieniem i nazwiskiem pracownika, pole Operator enova zostanie automatycznie uzupełnione pozycją enovanetkadrypłace (domyślny operator) oraz zostanie ustawione hasło enova. W celu zmiany hasła należy w górnej części okna nacisnąć pozycję Hasło WWW, wówczas pojawi się okno w którym należy podać nowe hasło i potwierdzić je. 34/280
35 Kadry / Historia zatrudnienia Formularz zawiera historię zatrudnienia pracownika w poprzednich zakładach pracy. Historia zapamiętywana jest w postaci listy miejsc zatrudnienia. Formularz pozwalający na odnotowanie pojedynczego zapisu wywołujemy poleceniem Nowy (Historia zatrudnienia). Pojedynczy zapis opisujący miejsce zatrudnienia to: Nazwa i adres zakładu pracy, Okres zatrudnienia, Ostatnio zajmowane stanowisko, Kod wykonywanego zawodu, Tytuł ubezpieczenia. Okres zatrudnienia zapisywany jest w formacie: data od data do. W przypadku niezakończonych okresów zatrudnienia piszemy: data od Staż pracy. Na podstawie odnotowanego okresu zatrudnienia naliczany jest staż pracy. Jest on wyświetlany w formacie: lata, miesiące, dni, w polu Staż pracy. Okres pracy wliczany do stażu (najczęściej pokrywa się z okresem zatrudnienia) Korekta (z tytułu urlopów bezpłatnych, wychowawczych, ) pozwala na zmniejszenie stażu o podaną wartość (wpisujemy w formacie: lata, miesiące, dni). Staż pracy. Jest to różnica między okresem pracy a wartością korekty. Podstawy stażu pracy (wliczać do podstaw). Poszczególne, odnotowane okresy zatrudnienia mogą być grupowane (sumowane) w postaci tak zwanych podstaw. Ten sam okres zatrudnienia może być jednocześnie składnikiem wielu podstaw, np.: Stażu pracy ogółem, Zatrudnienia w szkolnictwie, Przypisanie wybranego okresu odbywa się poprzez wybranie z listy odpowiednich podstaw. Podstawy definiowane są w: Narzędzia / Opcje / Kadry i Płace / Kadry / Definicja podstaw stażu pracy. Pracownik - Historia zatrudnienia W historii zatrudnienia na zakładce Okresy nie wliczane do stażu pracy, wpisujemy okres, który pomniejszy staż pracy poza firmą np. z tytułu urlopu bezpłatnego. Po wpisaniu okresu informacja zostanie przeniesiona na zakładkę Ogólne w pole Korekta (z tytułu urlopów bezpłatnych, wychowawczych,...). W historii zatrudnienia jest dostępna opcja Nalicz okresy niewliczane czyli mechanizm półautomatycznego wykrywania / obcinania nachodzących na siebie okresów zatrudnienia poza firmą / wykształcenia. 35/280
36 Kadry / Informacje PFRON Formularz zawiera dodatkowe informacje potrzebne do wypełnienia deklaracji PFRON. Sekcja: Informacje dodatkowe PFRON Pracownik, u którego stwierdzono, Wymiar czasu pracy u podstawowego pracodawcy, Zatrudnienie pracodawcy spowodowało u pracodawcy wykonującego działalność gospodarczą wzrost netto zatrudnienia ogółem i zatrudnienia pracowników niepełnosprawnych, Stanowisko pracy, na którym został zatrudniony pracownik zostało zwolnione w wyniku zdarzeń określonych w art. 26b ust. 4 pkt. 1-4 lub ust. 5 pkt. 1-2 ustawy, Zwolniony pracownik, Pracownik zatrudniony w warunkach efektu zachęty. U w a g a! Przy włączonej fladze w konfiguracji: Narzędzia/Opcje/Kadry i płace/deklaracje/pfron rozliczeniowe: Wykazywana pomoc stanowi pomoc publiczną: na TAK, aby należało się dofinansowanie nowo zatrudnionemu niepełnosprawnemu, powinien być zaznaczony parametr: Pracownik zatrudniony w warunkach efektu zachęty. Parametry do deklaracji obowiązujących do lutego 2011: Zatrudnienie pracownika spowodowało u pracodawcy wykonującego działalność gospodarczą wzrost netto zatrudnienia ogółem i zatrudnienia pracowników niepełnosprawnych: Stanowisko pracy, na którym został zatrudniony pracownik zostało zwolnione w wyniku zdarzeń określonych w art. 26b ust. 4 pkt. 1-4 lub ust. 5 pkt. 1-2 ustawy: Po zaznaczeniu parametru: Stanowisko pracy, na którym został zatrudniony pracownik zostało zwolnione w wyniku zdarzeń określonych w art. 26b ust. 4 pkt. 1-4 lub ust. 5 pkt. 1-2 ustawy: na TAK Na INF-D-P ( obowiązującej do lutego 2011) pozycja 36: Zatrudnienie pracownika nastąpiło w wyniku rozwiązania umowy o pracę z innym pracownikiem z przyczyn innych niż zdarzenia określone w art. 26b ust.4 lub art.26b ust. 5: zostanie zaznaczona na NIE. Po zaznaczeniu powyższego parametru nie należy zaznaczać parametru: Zatrudnienie pracownika spowodowało u pracodawcy wykonującego działalność gospodarczą wzrost netto zatrudnienia ogółem i zatrudnienia pracowników niepełnosprawnych:. Powinien on zostać na NIE. Jeżeli oba parametry pozostaną niezaznaczone, to na INF-D-P (obowiązującej do lutego 2011) pozycja 35 zostanie zaznaczona na NIE a pozycja 36 na TAK. Przy takim ustawieniu, jeżeli na deklaracji INF-D-P (obowiązującej do lutego 2011) pozycja 34 jest na TAK, pozycja 35 jest na NIE a pozycja 36 jest na TAK, to dofinansowanie będzie równe zero zgodnie z opisem formularza do pozycji nr 43: Poz. 43 = min(poz. 39, (poz. 40 poz. 41), poz. 42). Jeżeli poz. 43<0, wpisać 0. Poz. 43 = 0 w przypadku jednoczesnego zaznaczenia: pola 1(tak) w poz. 34 ( dofinansowanie stanowi pomoc publiczną), pola 2 (nie)w poz. 35 ( wzrost zatrudnienia netto) oraz pola 1(tak) w poz. 36 ( zatrudnienie pracownika nastąpiło. Innych niż zdarzenia ). U w a g a! Powyższe parametry działają tylko przy włączonej fladze w konfiguracji: Narzędzia/Opcje/Kadry i płace/deklaracje/pfron rozliczeniowe: Wykazywana pomoc stanowi pomoc publiczną: na TAK. Po zaznaczeniu na TAK jednego z powyższych parametrów, automatycznie zostanie zaznaczony na TAK parametr: Pracownik zatrudniony w warunkach efektu zachęty ( parametr obowiązujący do aktualnych deklaracji od marca 2011). Sekcja: Stopień niepełnosprawności W sekcji 'Stopień niepełnosprawności' należy wskazać stopień niepełnosprawności oraz okres na jaki został orzeczony, ewentualnie rodzaj schorzenia oraz czy pracownik jest uprawniony do wyższego wynagrodzenia. Sekcja: Urlop dodatkowy dla pracowników niepełnosprawnych Jeżeli pracownik niepełnosprawny posiada prawo do urlopu dodatkowego należy zaznaczyć parametr Pracownik niepełnosprawny posiada prawo do urlopu dodatkowego: TAK oraz wskazać od którego dnia. 36/280
37 Pracownik Informacje PFRON 37/280
38 Kadry / Informacje ZUS Na zakładce jest możliwość zaewidencjonowania wydanego przez ZUS orzeczenia potwierdzającego, że osoba niepełnosprawna jest w podanym okresie bez orzeczonego stopnia niezdolności do pracy. U w a g a! Wprowadzenie na zakładce Informacje ZUS orzeczenia oraz okresu na jaki obowiązuje ma odzwierciedlenie wyłącznie w statystykach PFRON (INF-1, DEK-I-0,DEK-II-a). Nie wpływa natomiast na tytuł ubezpieczenia pracownika czyli pracownik jest traktowany jako pełnosprawny a tym samym w podanym okresie nie należy się na pracownika dofinansowanie z PFRON. Kadry - Informacje ZUS 38/280
39 Kadry / Inne dane Formularz zawiera informacje o dokumencie tożsamości oraz obywatelstwie. Dokument tożsamości. Rodzaj (Dowód osobisty, Paszport), Seria i numer, Wydany przez. U w a g a! Aby numer dokumentu nie był umieszczany na deklaracjach zgłoszeniowych ZUS w konfiguracji systemu Narzędzia/Opcje/Kadry i płace/ Deklaracje ZUS należy parametr 'Na deklaracjach zgłoszeniowych zawsze umieszczaj numer dokumentu ubezpieczonego (...)' ustawić NIE. Wskazany parametr domyślnie ustawiany jest TAK co oznacza, że dane dotyczące dokumentu tożsamości są przenoszone na deklaracje zgłoszeniowe ZUS. Obywatelstwo. Domyślnie program proponuje obywatelstwo polskie. W takim przypadku jedynym dostępnym polem jest Data zmiany obywatelstwa. Wprowadzenie daty zmiany pozwala na odnotowanie Podstawy prawnej zmiany. Ograniczony obowiązek podatkowy (nierezydent). Parametr domyślnie przyjmuje ustawienie Nie. Rezydentem jest osoba fizyczna mająca miejsce zamieszkania w kraju a także osoba prawna mająca siedzibę w kraju. Zaznaczenie omawianego parametru Tak skutkuje koniecznością podania kraju innego niż Polska oraz adresu zamieszkania za granicą. Dodatkowo kod kraju wydania dokumentu powinien być zgodny z krajem adresu zamieszkania. Wpisanie obywatelstwa innego niż polskie spowoduje, że dostępne będą pola: Cudzoziemiec spełnia warunki do objęcia ubezpieczeniem zdrowotnym na podstawie. Do w wyboru (z listy) pozostaje: Karta stałego pobytu, Karta czasowego pobytu, Wiza z prawem do pracy, Inne przepisy, Umowa międzynarodowa. Rodzaj numeru identyfikacyjnego (dokumentu stwierdzający tożsamość). Do wyboru (z listy) pozostaje: Numer identyfikacyjny TIN, Numer ubezpieczeniowy, Paszport, Urzędowy dokument stwierdzający tożsamość, Inny rodzaj identyfikacji podatkowej, Inny dokument potwierdzający tożsamość.... kraj jego wydania Numer identyfikacyjny podatnika lub numer dokumentu stwierdzającego tożsamość W razie wypadku zawiadomić. Dostępne pola: osoba, adres, numer telefonu Rozliczenia walutowe Przeliczanie wynagrodzenia wg tabeli kursowej możliwość wskazania tabeli kursowej, według której ma być przeliczane wynagrodzenie. Aktualizacja danych Przyczyna aktualizacji danych kadrowych - Pole jest uzupełniane po aktualizacji pracownika, jeżeli użytkownik uzupełnił pole 'Przyczyna aktualizacji'. W polu jest wyświetlana przyczyna aktualizacji zgodna z zapisem historycznym, który jest wyświetlany przez użytkownika. Pracownik - Inne dane 39/280
40 Kadry / Podstawa składek na FP i FGŚP Formularz zawiera dane: Składki na Fundusz Gwarantowanych Świadczeń Pracowniczych pozwala wybrać opcje: Zawsze - program naliczy składki na FGŚP Nie naliczaj - program nie naliczy na FGŚP Pracownik - Podstawa składek na FP, FGŚP Składki na Fundusz Pracy pozwala wybrać opcje: Nie naliczaj program pomimo wynagrodzenia wyższego niż najniższe nie będzie liczył składki na FP, Warunkowo standardowe ustawienie w programie. Jeżeli pracownik zarobi mniej niż minimalną płacę nie nalicza FP. Zawsze program będzie naliczał zawsze FP bez względu na wysokość wynagrodzenia. Domyślnie program przyjmuje, że pracownik nie złożył odnośnego oświadczenia. Osoba od 50-tego roku, życia, która przed zatrudnieniem pozostawała w rejestrze bezrobotnych w okresie co najmniej 30 dni: Od 1 lipca 2009 r. pracodawcy nie będą mieli obowiązku opłacania składek na Fundusz Pracy i FGŚP za pracowników po 50 roku życia i starszych, tak mówi art. 104b ust. 1 ustawy o promocji zatrudnienia i instytucjach rynku pracy oraz art. 9b ust. 1 ustawy o ochronie roszczeń pracowniczych w razie niewypłacalności pracodawcy. Z ich treści wynika, że nie opłaca się składek na Fundusz Pracy i FGŚP przez okres 12 miesięcy, począwszy od pierwszego miesiąca po zawarciu umowy o pracę, za osoby zatrudnione, które ukończyły 50 rok życia i w okresie 30 dni przed zatrudnieniem pozostawały w ewidencji bezrobotnych powiatowego urzędu pracy. Przy czym regulacja ta będzie dotyczyła osób zatrudnionych po dniu 30 czerwca 2009 r. Po spełnieniu wyżej wymienionych warunków i zaznaczeniu parametry na TAK program nie naliczy składek na FP i FGŚP przez 12 miesięcy. Osoba do 30-tego roku życia, która przed zatrudnieniem pozostawała w rejestrze bezrobotnych: Zaznaczenie flagi na "TAK skutkuje zwolnieniem pracownika z naliczania składki na FP i FGŚP przez okres 12 miesięcy począwszy od pierwszego miesiąca po zawarciu umowy. Inne dochody - w szczególnych przypadkach sumaryczne wynagrodzenie pracownika może ulegać znacznym wahaniom oscylować wokół najniższego wynagrodzenia. Odnotowując dochody uzyskiwane przez pracownika u innego pracodawcy spowodujemy, że obowiązek naliczania składki na Fundusz Pracy będzie zawsze poprawnie ustalany. 40/280
41 Kadry / Podstawy składek ZUS Na podstawie zaewidencjonowanych w programie wypłat automatycznie ustalany jest moment i kwota przekroczenia rocznej podstawy składek na ubezpieczenia emerytalne i rentowe. Podstawa naliczania składki emerytalnej i rentowej w miesiącu przekroczenia jest odpowiednio pomniejszana. W sytuacji, gdy pracownik osiąga dochody z więcej niż jednego źródła dochodów jest możliwość automatycznego ustalenie sumarycznych dochodów (Wynagrodzenie osiągnięte u innego pracodawcy może być ewidencjonowane w programie). W takim przypadku, w praktyce na pracowniku spoczywa obowiązek poinformowania pracodawców o osiągnięciu odpowiednio wysokich dochodów. Informację o przekroczeniu rocznej podstawy wymiaru składek na ubezpieczenia emerytalne i rentowe wypełniamy wyłącznie wtedy, gdy pracownik osiąga dochody nie ewidencjonowane w programie. Informacja o przekroczeniu może zostać przekazana przez: Ubezpieczonego Płatnika ZUS W programie odnotowujemy również: datę przekroczenia. kwotę przekroczenia. W zależności od przyjętej interpretacji można odnotować: Przekroczenie podstawy: kwota o jaką przekroczono wysokość granicznej podstawy naliczania składek na ubezpieczenie społeczne w miesiącu z daty przekroczenia. Podstawa składki: kwota stanowiąca podstawę naliczania składki emerytalnej i rentowej we wskazanym miesiącu (w kolejnych miesiącach, już automatycznie program przyjmie zerową podstawę), Informacje o dochodach z innych źródeł po uzupełnieniu informacji o dochodach z innych źródeł kwota ta będzie uwzględniana przy obliczaniu bieżących wynagrodzeń i nastąpi automatyczne ograniczenie podstawy naliczania składki emerytalnej i rentowej po przekroczeniu kwoty granicznej. Pracownik - Podstawa składek ZUS Zbiegi tytułów ubezpieczeń. Opcja służy odnotowaniu okresów ubezpieczenia niewynikających bezpośrednio z danych zgromadzonych w programie. Na przykład w okresie przebywania na urlopie wychowawczym lub pobierania zasiłku macierzyńskiego osoba wykonuje umowę zlecenia zawartą z innym pracodawcą. W takiej sytuacji pracownik nie podlega ubezpieczeniom emerytalnemu i rentowym z tytułu przebywania na urlopie wychowawczym lub pobierania zasiłku macierzyńskiego (jest ubezpieczony, jako zleceniobiorca). W sytuacji, gdy urlopowany pracownik wykonuje umowę zlecenia zawartą z własnym pracodawcą odpowiedni zapis w Zbiegach tytułów ubezpieczeń jest zbędny. 41/280
42 Kadry / Prawa dostępu Przy większej liczbie operatorów obsługujących kadry i płace, każdemu można przyporządkować wydział do którego będzie miał dostęp. Przykładowo jeżeli pracownik będzie miał ustawiony wydział Administracja, to tego pracownika w kadrach, będzie widział tylko operator, który ma dostęp do tego wydziału. Pracownik Prawa dostępu 42/280
43 Kadry / Rachunki bankowe O tym który adres pracownika ma zostać ujęty na przelewie decyduje ustawienie na parametrze 'Na przelewach i dokumentach kasowych umieszczaj adres'. Opcje do wyboru: Zamieszkania lub zameldowania: jest to domyślne ustawienie, które powoduje, że system sprawdzi i wstawi do przelewu w pierwszej kolejności adres zamieszkania, Zameldowania, Zamieszkania, Do korespondencji. Wypłaty dla pracownika realizowane mogą być gotówką (poprzez kasę) lub mogą być przelewane na wskazane przez pracownika konta bankowe (w całości lub częściowo). Pracownik może posiadać dowolną liczbę rachunków bankowych. Wskazana część przysługującego może być również przelewane na przykład na konto współmałżonka. Poszczególne konta bankowe pracownika zapisywane są w programie w postaci listy. Pracownik - Rachunki bankowe W przypadku gdy pracownik dysponuje, co najmniej jednym kontem w sekcji Gotówka możemy zdefiniować jaka część wynagrodzenia wypłacana będzie w kasie firmy. O wielkości wypłaty gotówkowej zdecydować możemy wprost podając jej wartość (pole Kwota) lub definiując ją procentem osiągniętego wynagrodzenia (pole: Procent). W sytuacji gdy pracownikowi nie przypiszemy żadnego rachunku bankowego powyższe zapisy będą ignorowane całość poborów wypłacana będzie poprzez kasę. Rachunki bankowe. Wartość przelewu na wybrane konto bankowe, podobnie jak w przypadku wypłaty gotówkowej wyrażona może być kwotą lub procentem wypłacanego wynagrodzenia (w odniesieniu do wartości nominalnej). O kolejności naliczania przelewów dla poszczególnych banków decyduje przypisany im priorytet. Priorytet 0 (zero) jest najwyższym priorytetem, przelew do tego banku zostanie wykonany w pierwszej kolejności. Dla poszczególnych rachunków bankowych odnotowujemy: Pracownik - konto bankowe Bank, wybierany z listy (Kontrahenci i urzędy / banki) Kod SWIFT Rachunek. Numer rachunku bankowego Nazwa odbiorcy. Pole uzupełniane jeżeli odbiorcą przelewu jest inna osoba niż pracownik. Priorytet, Kwota, Procent Ewidencja ŚP. Pole w którym zaznaczamy z jakiej ewidencji środków pieniężnych ma być płacone wynagrodzenie pracownicze. 43/280
44 U w a g a! Podział wynagrodzenia na część wypłacaną gotówką i poszczególne przelewy niezależnie od zdefiniowanych przez użytkownika wartości podlega dwóm ograniczeniom: 1. Dzielona kwota nigdy nie może być większa niż naliczona kwota do wypłaty 2. Jeżeli w skutek niepoprawnie zdefiniowanych współczynników nie cała kwota do wyplata zostanie rozdzielona na wypłatę gotówkową i przelewy bankowe, to nierozdysponowana kwota zwiększy wypłatę gotówkową. 44/280
45 Kadry / Rodzina Informacja o rodzinie podzielona została na dwie części: Stan cywilny. Umożliwia odnotowanie stan cywilnego. Odpowiednio do wyboru pozostaje: wolna, rozwiedziona, panna, wdowa, mężatka lub wolny, rozwiedziony, kawaler, wdowiec, żonaty. O ile pozwala na to stan cywilny w programie odnotować można również datę ślubu, numer aktu ślubu oraz dane urzędu stanu cywilnego. Lista członków rodziny z uwzględnieniem przysługujących zasiłków rodzinnych i pielęgnacyjnych. Dla każdego członka rodziny w tym współmałżonka programie pamiętane są: Dane ogólne: Nazwisko. Imię. PESEL. NIP. Data i miejsce urodzenia. Lista przysługujących zasiłków.wybierając z listy przysługujący zasiłek (Definicja elementu) indywidualnie przypisujemy mu nazwę (opis) i okres przysługiwania. Pracownik - Rodzina Ubezpieczenie: Prawo do ubezpieczenia zdrowotnego. Okres podlegania temu ubezpieczeniu. Dodatkowe informacje o członku rodziny zgłaszanym do ubezpieczenia zdrowotnego Inne dane: Dokument tożsamości. Adres zamieszkania (uzupełniamy o ile jest inny niż adres ubezpieczonego pracownika) Nowego członka rodziny dodajemy do listy poleceniem Nowy (Członek rodziny). Wymagane jest uzupełnienie pól Nazwisko i Imię. Domyślnie program proponuje nazwisko pracownika (z możliwością zmiany). Warunkiem koniecznym umieszczenia członka rodziny na deklaracjach zgłoszeniowych jest uzupełnienie pól: Posiada uprawnienia i Okres (zakładka Ubezpieczenia). 45/280
46 Kadry / Służba wojskowa Stosunek do powszechnego obowiązku służby wojskowej. Pola: Stosunek do służby wojskowej Stopień Seria i numer książeczki wojskowej WKU (Wojskowa Komenda Uzupełnień) Numer specjalności woskowej Przydział mobilizacyjny. Pola dostępne są po określeniu Stosunku do służby wojskowej innego niż Nie dotyczy lub Nie podlega. Do wyboru pozostaje: Przedpoborowy, Poborowy, Rezerwa, Inne. 46/280
47 Kadry / Uwagi Formularz pozwala wprowadzić dowolne informacje dotyczące pracownika. 47/280
48 Kadry / Wieloetatowość W standardowym ustawieniu programu zakładka Wieloetatowość jest niewidoczna. W celu wyświetlenia zakładki należy w konfiguracji programu Narzędzia / Opcje / Kadry i płace / Kadry / Ogólne parametr Włączona obsługa wieloetatowości ustawić na TAK. Zakładce Wieloetatowość - dostępne pola: Typ zapisy (pole nie do edycji). Po uzupełnieniu pola Pracownik z etatem głównym pole uzupełni się odpowiednio: Etat dodatkowy (dodatkowy etat pracownika), Etat główny (główny etat pracownik) Pracownik z etatem głównym. Z dostępnej listy wybieramy pracownika z etatem głównym. Przycisk 'Kopiuj podstawowe dane kadrowe' umożliwia automatyczne przeniesienia z etatu głównego na etat dodatkowy danych kadrowych pracownika z zakładki Kadry/Ogólne i Kadry/Adresy oraz numeru identyfikacji podatkowej NIP. Dodatkowo zaznaczenie flag przy parametrach 'Historia zatrudnienia i wykształcenia', 'Inne dochody', 'Zbieg tytułów ubezpieczeń' spowoduje przeniesienie z etatu głównego na etat dodatkowy wprowadzonych danych na zakładkach 'Historia zatrudnienia' (lista historii zatrudnienia), 'Wykształcenie' (lista szkół), 'Podstawy składek FP, FGŚP' (lista innych dochodów), 'Podstawy składek ZUS' (lista zbiegów tytułów ubezpieczenia). Na kartotece pracownika z etatem dodatkowym w wskazanych powyżej zakładkach zostanie na czerwono zaznaczone, że są to 'Listy z etatu głównego'. Poniżej zrzut okien po uzupełnieniu zakładki Wieloetatowość. Zakładka Wieloetatowość pracownika - Etat dodatkowy Zakładka Wieloetatowość pracownika - Etat główny Ponadto jeżeli jest wprowadzana nieobecność na kartotece pracownika z etatem głównym jest możliwość skopiowania tej nieobecność na pozostałe kartoteki dodatkowe pracownika poprzez użycie przycisku 'Kopiuj do pozostałych'. Stan synchronizacji pokaże w jakim stopniu powiodło się kopiowanie nieobecności. 48/280
49 Nieobecność wprowadzona na etacie głównym pracownika 49/280
50 Kadry / Wykształcenie Informacja o wykształceniu zatrudnianej osoby podzielona została na dwie części: Wykształcenie. Kod wykształcenia wybieramy z dostępnej listy. Opcjonalnie można również odnotować posiadany przez pracownika stopień i tytuł naukowy Ukończone szkoły Uzupełnienie kodu wykształcenia konieczne jest dla: U w a g a! poprawnego wypełnienia deklaracji zgłoszeniowej ZUS poprawnego zaproponowania przysługującego limitu urlopowego Ukończone szkoły zapisywane są w postaci listy. Nową pozycję do listy dodajemy poleceniem: Nowy (Ukończona szkoła). Dla każdej pozycji listy pamiętane mogą być: Nazwa i adres szkoły Okres nauki Zawód Specjalność Staż pracy Użytkownik ma możliwość wliczenia wybranych przez siebie okresów nauki do podstaw stażu pracy. Jest to mechanizm identyczny jak dla opcji: Kadry / Historia zatrudnienia. Odpowiednie podstawy stażu wybierane są z listy. Anulowane po zaznaczeniu parametru na TAK szkolenie zostanie anulowane, Data wykonania po ukończeniu szkolenia przez pracownika uzupełniamy datę realizacji szkolenia, Osoba szkoląca osoba prowadząca szkolenie, Temat Następne szkolenie Definicja następne szkolenie podpowiada się zgodnie z ustawieniem w konfiguracji programu na definicji szkolenia BHP, Wykonać do dnia termin do którego należy wykonać kolejne szkolenie, Uwagi możliwość zapisania ewentualnych uwag ze szkolenia. 50/280
51 Kadry pozostałe W dostępnych formularzach zapisywane są opcjonalne dane kadrowe. Nie są one niezbędne dla przygotowania list płac, deklaracji PIT i ZUS. Kartoteka pracownika: Kadry - pozostałe U w a g a! Wersja srebrna programu pozwala ewidencjonować wyłącznie badania lekarskie oraz szkolenie BHP pracownika dlatego w części 'Kadry-pozostałe' dostępne są wyłącznie zakładki 'Badania lekarskie' oraz 'Szkolenia BHP'. 51/280
52 Kadry Pozostałe / Badania lekarskie Kodeks pracy nakłada na pracodawcę obowiązek przeprowadzania wstępnych, okresowych i kontrolnych badań lekarskich zatrudnianych pracowników. Informacja o kolejnych badaniach zapisywana jest w postaci listy badań. Formularz pojedynczego badania pozwala odnotować: Definicja i Wykonać do dnia (Ogólne). Nowo wpisywane nazwy badań tworzą automatycznie odpowiedni słownik. Drugi raz wpisując tą samą nazwę badania (na przykład badanie okresowe) możemy posłużyć się słownikiem. W trakcie wpisywania nazwy badania istniejącej już w słowniku program automatycznie zaproponuje zaakceptowanie zapisu ze słownika. Wykonać do dnia uzupełniamy datą, do której badanie powinno zostać zrealizowane. Mamy również do dyspozycji pole Anulowane oraz Data wykonania, które po zrealizowaniu przez pracownika zleconych badań uzupełniamy datą wykonania badania. Ewentualne uwagi zgłoszone przez lekarza zapisujemy w polu Uwagi. Pracownik - Badanie lekarskie Dla odnotowania kolejnego badania okresowego wypełniamy pole Wykonać do dnia w części Następne badania. 52/280
53 Kadry Pozostałe / Dane statystyczne Zgromadzone w programie dane pozwalają na przygotowanie deklaracji GUS. Formularz Dane Statystyczne służy wprowadzeniu uzupełniających danych statystycznych, nie wynikających wprost z danych o zatrudnieniu. Są to: Główne miejsce pracy. Wskazanie czy jest to główne miejsce pracy pracownika. Osoba podejmująca pracę po raz pierwszy. Wybór tak, nie. Poprzednie miejsce zatrudnienia. Pozycja wybierana z listy: Absolwent szkoły wyższej, Absolwent szkoły policealnej, Zatrudniony w rolnictwie indywidualnym. Zatrudniony przy pracach interwencyjnych lub robotach publicznych. Wybór: tak, nie. Zatrudniony na stanowisku robotniczym lub pokrewnym. Wybór: tak, nie Pracujący w porze nocnej. Wybór: tak, nie. Pracownik sezonowy lub zatrudniony dorywczo. Wybór: tak, nie. Poziom ukończonego wykształcenia. Lista wyboru. Pracownik Dane statystyczne GUS 53/280
54 Kadry Pozostałe / Karty RCP Program umożliwia współpracę z dowolnymi czytnikami Rejestratorami Czasu Pracy (RCP) zapisującymi swe dane w postaci plików tekstowych. Zapisy o wejściach i wyjściach pracownika identyfikowane są poprzez jego numer karty RCP. Ze względu na to, że pracownik w okresie zatrudnienia może posługiwać się kilkoma kartami RCP (poprzednia karta została zagubiona, uległa zniszczeniu) zapisywane są one w programie w postaci listy. Pojedynczy zapis obejmuje: Numer karty RCP Okres posiadania karty (tą samą kartą w różnych okresach posługiwać się mogą różni pracownicy). Nową pozycję do listy dodajemy poleceniem: Nowy (Karta RCP). U w a g a! Przypisanie pracownikowi kart RCP (umieszczenie w polu Numer dowolnego zapisu) spowoduje, że o ile nie zostanie odnotowane odpowiednie Wejście / Wyjście to domyślnie zostanie zaproponowany zerowy czas pracy. 54/280
55 Kadry Pozostałe / Nagrody i kary System umożliwia rejestrację danych o karach i nagrodach łącznie z karami i nagrodami pieniężnymi. Kary sądowe anulowane są po 10 latach, kary zakładowe po 1 roku. Wyboru pomiędzy karą lub nagrodą dokonujemy przy pomocy lokalnego menu. Wprowadzając informację o karze i nagrodzie odnotowujemy kolejno: Definicję kary i nagrody. Wyboru dokonujemy z listy stworzonych w konfiguracji systemu (Kadry i Płace/Kadry/Definicje nagród i kar) definicji nagród bądź kar. Datę przyznania kary lub nagrody. W przypadku nagród lub kar pieniężnych do systemu dodatkowo wprowadzamy: Kwotę nagrody lub kary, Element wynagrodzenia, przy pomocy którego nagroda zostanie wypłacona, kara pomniejszy wynagrodzenie pracownika (wybór z listy). Domyślnie nagrody są elementami opodatkowanymi wynagrodzenia. Kary potrącane są z wypłaty netto. Datę rozliczenia (wypłaty). Wypłata zostanie naliczona przez program automatycznie w okresie rozliczeniowym zawierającym wprowadzoną datę. Data rozliczenia jest wpisywana niezależnie od daty wypłaty. Nagroda przyznana w kwietniu może zostać wypłacona na przykład w maju lub czerwcu. Pracownik - Nagrody i kary Po zrealizowaniu wypłaty użytkownik uzyska możliwość podglądu danych o zrealizowanej wypłacie (zakładka: Elementy wypłaty). O każdej udzielonej nagrodzie lub karze odnotować można indywidualne uwagi. Nagrodę bądź karę można naliczyć bezpośrednio z formularza wybierając klawisz Nalicz nagrodę lub karę. 55/280
56 Kadry Pozostałe / Podzielniki kosztów Definiowane u pracownika podzielniki wynagrodzeń wykorzystywane są w procesie księgowania wynagrodzeń. Służą one podzieleniu wynagrodzenia (wybranych jego elementów) według zapisanych w podzielniku proporcji. Z pracownikiem związana może być dowolna liczba podzielników. Dla każdego podzielnika definiowana jest: Nazwa Lista centrów kosztów (miejsc powstawania kosztów) i odpowiadających im współczynników. Najczęściej takim współczynnikiem będzie czas pracy w wybranym centrum. 56/280
57 Kadry - Pozostałe / Struktura organizacyjna Zakładka 'Struktura organizacyjna' na kartotece pracownika będzie widoczna tylko wówczas, jeżeli w bazie zostanie zdefiniowana struktura organizacyjna (Narzędzia/Opcje/Ogólne/Struktury organizacyjne). W obrębie zakładki mamy możliwość skorzystania z filtru Struktura organizacyjna, który umożliwia zawężenie struktury organizacyjnej do konkretnie wskazanej. Kadry-pozostałe / Struktura organizacyjna 57/280
58 Kadry Pozostałe / Szkolenia BHP Działalność szkoleniowa w dziedzinie bezpieczeństwa i higieny pracy prowadzona jest przez pracodawców, a na ich zlecenie także przez jednostki organizacyjne uprawnione do prowadzenia takiej działalności. Pracownicy podlegają szkoleniom wstępnym i okresowym. System umożliwia rejestrację następujących danych (poszczególne zapisy tworzą listę szkoleń BHP). Szkolenia BHP. Definicja - wybór z listy zdefiniowanych szkoleń BHP w konfiguracji systemu Narzędzia / Opcje / Kadry i Płace / Kadry / Definicje szkoleń BHP, Wykonać do dnia - wprowadzamy datę, do której szkolenie powinno zostać zrealizowane Pracownik - Szkolenia BHP Lista przypisanych pracownikom szkoleń BHP może zostać wydrukowana z poziomu listy pracowników. Wydruk może zostać ograniczony do: Szkoleń o wybranej nazwie. Szkoleń zaplanowanych lub zrealizowanych (odbytych) w wybranym okresie. Szkolenia BHP braki lista osób, które nie mają wprowadzonych żadnych szkoleń BHP. 58/280
59 Kadry Pozostałe / Świadczenia socjalne Program wspomaga pracę działu socjalnego. W sytuacji gdy świadczenia socjalne mają wymiar finansowy odpowiednia informacja przekazywana jest do części płacowej systemu. Program pozwala odnotować nazwę i datę przyznania świadczenia oraz zaplanować jego wypłatę. Na dostępnym formularzu: wybieramy definicję świadczenia socjalnego (dowolną ilość świadczeń socjalnych mamy możliwość zdefiniować w konfiguracji systemu Kadry i Płace / Kadry / Świadczenia socjalne). Odnotowujemy datę przyznania świadczenia oraz datę rozliczenia. Świadczenie zostanie wypłacone w okresie zawierającym odnotowaną datę. Odnotowujemy kwotę świadczenia, Wybieramy z listy element wynagrodzenia przy pomocy którego świadczenie zostanie wypłacone. Domyślnie jest to Świadczenie socjalne. Definiowaniu własnych elementów wynagrodzenia związanych z wypłatą świadczeń socjalnych służy opcja: Narzędzia / Opcje / Kadry i Place / Płace / Elementy wynagrodzenia, rodzaj: Świadczenie. Uwagi. Po zrealizowaniu wypłaty pola Element wynagrodzenia i Data naliczenia nie podlegają modyfikacji. Szczegółowa informacja o wypłacie świadczenia (odwołanie do fragmentu listy płac) dostępna jest na zakładce Elementy wynagrodzenia. Pracownik - Świadczenia socjalne Zmiana kwoty świadczenia spowoduje, że przy kolejnym naliczeniu wypłaty za wybrany okres pojawi się odpowiednia korekta. Żeby usunąć wypłacone świadczenie należy w pierwszej kolejności wykasować odpowiednią wypłatę. Przypisane pracownikowi świadczenia wyświetlane są w postaci listy. Świadczenie socjalne mamy możliwość naliczyć wprost z formularza świadczenia wybierając klawisz Nalicz świadczenie. 59/280
60 Kadry Pozostałe / Ukończone szkolenia Zakładka zawiera listę ukończonych przez pracownika szkoleń. Dane możemy filtrować według okresu. Użytkownik ma również możliwość wprowadzenia ukończonych szkoleń poza firmą, na podstawie informacji uzyskanych od pracownika, do których nie były wprowadzane wnioski. Wybierając Nowy (Ukończone szkolenie) użytkownik ma dostępne pola: Szkolenie należy wpisać nazwę lub temat ukończonego szkolenia Okres okres odbycia szkolenia Ocena Uwagi Pracownik - Szkolenie 60/280
61 Kadry Pozostałe / Uprawnienia Zakładka umożliwia dodanie uprawnienia. W celu przypisania uprawnienia konkretnemu pracownikowi w pierwszej kolejności należy stworzyć kategorię uprawnień z pozycji Narzędzia/Opcje/Kadry i płace/szkolenia/kategorie uprawnień oraz definicje uprawnień z pozycji listy Kadry i Płace/Szkolenia/Definicje uprawnień.kategorie uprawnień są dostępne w wersji platynowej. Następnie naciskamy Nowy (Uprawnienie) i uzupełniamy pozycje: Kategoria(wybieramy kategorię z listy dodanej wcześniej w konfiguracji programu) Definicja (wybieramy definicję z listy uprawnień dodanych wcześniej w konfiguracji programu) Numer Wydane przez Data uzyskania Termin ważności (pole jest aktywne jeśli uprawnienie zdefiniowane jest na pewien okres czasu oraz po uzupełnieniu pola Data uzyskania ) Data utraty (data kiedy pracownik utracił prawo do uprawnienia) Opis Pracownik - Uprawnienie 61/280
62 Kadry Pozostałe / Wypadki Formularz pozwala na rejestrację wypadków i szczegółowych informacji z nimi związanych. Na podstawie informacji wprowadzonych w formularzu możliwe jest automatyczne wypełnienie deklaracji ZUS IWA. Formularz pozwala na przechowywanie danych: Data Miejsce Rodzaj lista z wartościami: indywidualny, zbiorowy Śmiertelny Ciężki Powodujący czasową niezdolność do pracy Nr protokołu Data sporządzenia Nr SKW Okoliczności i przyczyny wypadku Wypadek przy pracy. Opcja: Tak, Nie. Pracownik Wypadki 62/280
63 Kadry Pozostałe / Znajomość języków obcych Zakładka umożliwia wprowadzenie informacji o znajomości języków obcych. Przed wprowadzeniem informacji o znajomości języków obcych należy w konfiguracji programu Narzędzia / Opcje / Kadry i płace / Kadry / Definicje języków obcych oraz Definicje stopni znajomości języków obcych dodać słowniki. Dodane słowniki będą dostępne na liście do wyboru do pola Nazwa języka, Znajomość w mowie oraz Znajomość w piśmie przy dodawaniu do pracownika znajomości języka obcego. Pracownik Znajomość języka obcego 63/280
64 Kadry historyczne W zakładce dane historycznie znajdują się informacje, które obecnie nie są wymagane przepisami prawa, ale wcześniej były wypełniane. Kartoteka pracownika: Kadry-historyczne 64/280
65 Kadry - historyczne / Dane historyczne W zakładce dane historycznie znajdują się informacje, które obecnie nie są wymagane przepisami prawa, ale wcześniej były wypełniane. Dane historyczne ZUS Dane historyczne PFRON (do końca 2008 roku): Pracownik wyraża zgodę na przekazanie danych dodatkowych do informacji INF-U-P i INF-D-P, Miejsce zamieszkania, Poziom wykształcenia, Obniżenie ryczałtowo ustalonych podwyższonych kosztów zatrudnienia, Koszty za rok Pracownik Dane historyczne 65/280
66 Kadry historyczne / Schorzenia Opcja dedykowana Zakładom Pracy Chronionej (ZPChr). W przypadku pracowników niepełnosprawnych program pozwala odnotować ich schorzenia, w szczególności: Okres wpisywany w formacie: data od data do. Schorzenie. Wybór z listy: Uszkodzenie / Choroba narządów ruchu. Uszkodzenie / Choroba narządów wzroku. Uszkodzenie / Choroba narządów słuchu. Schorzenia układu krążenia. Schorzenia psychiczne. Upośledzenie umysłowe. Schorzenia neurologiczne. Inne schorzenia) Przyczyna schorzenia. Wybór z listy: Wada wrodzona. Choroba. Choroba zawodowa. Wypadek w miejscu pracy. Wypadek w domu. Wypadek komunikacyjny. Inny wypadek Rodzaj schorzenia. Wybór z listy: Słuchu. Wzroku. Ruchu. Inny Uwagi Pracownik - Schorzenia 66/280
67 Kadry historyczne / Zaniechania podatkowe Decyzją urzędu skarbowego pracownikowi w trakcie roku podatkowego może zostać przyznane zaniechanie poboru zaliczki podatku. Jeżeli takich zaniechań będzie więcej stworzą one odpowiednią listę. Pojedyncze zaniechanie dodajemy poleceniem: Nowy (Zaniechanie podatkowe). Dla pojedynczego zaniechania w programie można odnotować: Datę, od której obowiązuje zaniechanie oraz Kwotę zaniechania. Dotyczy wybranego roku. Większość decyzji wydawanych przez urzędy skarbowe dotyczy wyłącznie wskazanego roku podatkowego. W takim przypadku zaznaczamy: Dotyczy wybranego roku. Nie zaznaczenie tego pola spowoduje, że nie zrealizowana w danym roku podatkowym część zaniechanie zostanie automatycznie przeniesiona na kolejny rok podatkowy Zaniechanie poboru zaliczki podatku może uwzględniać wypłaty z tytułu stosunku pracy (etatowe) lub/i wypłaty z tytułu umów cywilnoprawnych Informacyjnie w programie wyświetlane są: Razem zaniechania. Rozliczono (zaniechano). Pozostało do rozliczenia (zaniechania). Pracownik - Zaniechania podatkowe 67/280
68 Dokumenty i wnioski Folder zawiera oświadczenia pracownika, wnioski o szkolenia, urlopy, delegacje, zadania. Kartoteka pracownika: Dokumenty i wnioski 68/280
69 Dokumenty i wnioski / Oświadczenia W programie predefiniowane zostały trzy oświadczenia PIT-2, PIT-3, PIT-12. Z pozycji konfiguracji programu Narzędzia / Opcje / Kadry i płace / Kadry / Definicje oświadczeń Użytkownik może dodawać własne definicje doświadczeń, zmieniać domyślny okres ważności (dowolny, bezterminowe (do czasu odwołania), miesiące, lata) a także modyfikować predefiniowaną treść oświadczenia. Przy dodawaniu oświadczenia do pracownika należy uzupełnić datę złożenia i okres obowiązywania oświadczenia oraz wybrać treść oświadczenia z listy. Data anulowania jest wyszarzała, ponieważ uzupełnia się sama w przypadku wpisania okresu, albo daty złożenia na dowolnym oświadczeniu o takiej samej definicji. Data anulowania znika w przypadku skasowania oświadczenia tej samej definicji. Pracownik - Oświadczenia 69/280
70 Dokumenty i wnioski / Oświadczenia do zasiłku opiekuńczego Zakładka umożliwia wprowadzenie liczby dni wykorzystanych w roku kalendarzowym przez nowo zatrudnionego pracownika, przez małżonka pracownika lub/i innego członka rodziny pozostającego w gospodarstwie domowym w ramach: opieki sprawowanej nad zdrowym dzieckiem w wieku do lat 8 (objęty limitem maksymalnie do 60 dni w roku kalendarzowym), opieki sprawowanej nad chorym dzieckiem w wieku do lat 14 (objętych limitem maksymalnie do 60 dni w roku kalendarzowym), opieki sprawowanej nad innym chorym członkiem rodziny (objętej limitem maksymalnie do 14 dni w roku kalendarzowym). Wprowadzone oświadczenia tworzą listę w ramach podanego okresu. Dokumenty i wnioski / Oświadczenia do zasiłku opiekuńczego W celu dodania oświadczenia należy wybrać przycisk Nowy (Oświadczenie do zasiłku opiekuńczego). W otwartym formularzu należy wskazać datę złożenia formularza przez pracownika oraz liczbę wykorzystanych dni przypadających na poszczególne rodzaje opieki czyli sprawowanej nad zdrowym dzieckiem w wieku do lat 8, opieki sprawowanej nad chorym dzieckiem w wieku do lat 14 oraz opieki sprawowanej nad innym chorym członkiem rodziny. W podsumowaniu oświadczenia znajdują się informacje o: liczbie dni wykorzystanego urlopu opiekuńczego - opieka nad dzieckiem (maksymalnie 60 dni w roku kalendarzowym) czyli suma dni przypisanych opiece sprawowanej nad zdrowym dzieckiem w wieku do lat 8 i opiece sprawowanej nad chorym dzieckiem w wieku do lat 14, liczbie dni wykorzystanego urlopu opiekuńczego - opieka nad innym członkiem rodziny (maksymalnie 14 dni w roku kalendarzowym). Oświadczenie do zasiłku opiekuńczego 70/280
71 Dokumenty i wioski / Wnioski o szkolenia Zakładka umożliwia dodanie wniosku o szkolenie. W celu przypisania wniosku o szkolenie konkretnemu pracownikowi w pierwszej kolejności należy stworzyć definicje szkoleń z pozycji listy Kadry i Płace/Szkolenia/Definicje szkoleń Następnie naciskamy Nowy (Wniosek o szkolenie) i na zakładce Ogólne uzupełniamy pozycje: Definicja (wybieramy definicję z listy wniosków dodanych wcześniej w konfiguracji programu) Kierownik Etap realizacji: Wniosek anulowany (wniosek został odrzucony przez przełożonego) Wniosek zatwierdzony (wniosek zatwierdzony przez przełożonego) Wniosek zgłoszony ( wniosek zgłoszony przez pracownika bądź przełożonego) Skierowany przez pracodawcę Data złożenia (data złożenia wniosku o szkolenie) Termin (termin szkolenia) Data wycofania, anulowania lub odrzucenia Szkolenie Okres Ocena (pole aktywne po podpięciu wniosku do szkolenia z pozycji Kadry i płace / Szkolenia / Szkolenia) Pola Szkolenie oraz Okres uzupełnią się po podpięciu wniosku do szkolenia z pozycji Kadry i płace / Szkolenia / Szkolenia oraz zmianie pola Etap realizacji na Szkolenie zrealizowane) Pracownik Wniosek o szkolenie / Ogólne Koszty kursu, szkolenia mogą być częściowo lub w całości refundowane przez pracodawcę. Na zakładce Rozliczenie uzupełniamy pozycje: Rozliczenie kursu Budżet wybór z listy bądź możliwość utworzenia nowego budżetu Korekta kosztu TAK/NIE Koszt faktycznie poniesiony Rozliczenie z pracownikiem Kwota (wartość refundacji) Element wynagrodzenia (wybieramy element, na którym chcemy rozliczyć kurs) Data rozliczenia (Koszty kursu, szkolenia zostaną zrealizowane w najbliższej wypłacie realizowanej po wpisanej dacie) 71/280
72 Pracownik Wniosek o szkolenie / Rozliczenie Zakładka Uzyskane uprawnienia możliwość dodania nowego uprawnienia z listy wynikającej z konfiguracji Kategorii Uprawnień oraz Definicji Uprawnień. Zaznaczamy datę uzyskania uprawnienia, ewentualnie termin ważności lub datę utraty ważności uprawnienia. Zakładka Uwagi użytkownik wpisuje dodatkowe informacje o szkoleniu. Za zakładce Elementy wynagrodzenia (zakładka na formularzu: lista) w przypadku, gdy pracownikowi przyznano (częściową) refundację kosztów kursu / szkolenia po jej wypłacie na liście pojawi się informacyjnie odpowiedni element wynagrodzenia. Zakładka Ocena - możliwość wybrania kryterium oceny i uzupełnienia wartości. Nową definicje kryterium oceny wprowadzamy w konfiguracji Narzędzia / Opcje / Kadry i Płace / ZZL / Kryteria ocen. 72/280
73 Dokumenty i wnioski / Zadania W wersji platynowej przy wykupionej licencji enova 365 Pulpit Kierownika, Pulpit Pracownika zostało obsłużone powiązanie pracownika z zadaniami CRM. Zakładka zawiera listę zadań. Dane możemy filtrować według rodzaju zadania oraz stanu realizacji. Użytkownik ma również możliwość wprowadzenia nowych zadań, zdarzeń, zleceń, wypożyczeń. Można zdefiniować zadanie tj. wniosek o premię czy zgłoszenie nieobecności, które będą wykorzystywane w enova 365 Pulpit Kierownika, Pulpit Pracownika. Wybierając Nowy (Zadanie - Zadanie) użytkownik ma dostępne pola: Pracownik Zadania Wprowadzając Nowy (Zadanie-Zadanie) uzupełniamy dane znajdujące się na zakładkach: Zakładka Ogólne Sekcja Numer jest predefiniowana w konfiguracji programu i nie podlega edycji z tego miejsca. Przypisaną mamy definicję, numer oraz serię. Kontakt: wypełniamy następujące pola: Kontrahent Przedstawiciel Prowadzący Wykonujący Zadanie dla roli [ ] Tak. Po zaznaczeniu na Tak uaktywnia się pole Rola, w którym wybierając z listy można przypisać zadanie dla dowolnej roli. [ ] Nie. Przy wyłączonym parametrze, pole Rola jest nieaktywne. Daty: Należy uzupełnić datę i godzinę Rozpoczęcia i Zakończenia zadania. Użytkownik ma możliwość zaznaczenia czy jest to zadanie Codzienne. Pole Przypomnij pozwala ustawić w jakim czasie program ma przypomnieć o zadaniu. Opis: Należy uzupełnić nazwę zadania oraz można wpisać dowolne dane dotyczące wprowadzanego zadania. Stan: W polu Priorytet wybieramy jedną z opcji: niski, średni, wysoki. W polu Stan w zależności od etapu zadania uzupełnia się jedna z opcji: Do realizacji, Zrealizowane, Odrzucone. Zakładka Dodatkowe Projekt, korespondencja: mamy możliwość uzupełnienia następujących informacji, Projekt Etap projektu Kampania Korespondencja Lokalizacja Przewidywana wartość: pozwala określić, Planowany koszt Poniesiony koszt Planowany przychód Uzyskany przychód Dodatkowe uwagi: Pole tekstowe, w którym użytkownik ma miejsce na zamieszczenie dodatkowych informacji. Zakładka Zadania Powiązane Na zakładce Zadania powiązane możemy zarówno przejrzeć zadania powiązane z danym zadaniem jak również przypiąć nowe zadanie bądź zdarzenie. Zakładka Dokumenty Na zakładce Dokumenty powiązane możemy zarówno przejrzeć dokumenty powiązane z danym zadaniem jak również przypiąć nowe dokumenty, poprzez uzupełnienie następujących pól dotyczących powiązanego dokumentu: Zadanie, Dokument, Wartość, Data, Rodzaj dokumentu, Sumowanie wartości (wybór z listy Przychód, Koszt, Przychód koszt), Kopiowanie dokumentu. 73/280
74 Zakładka Pracownicy i zasoby Na zakładce Pracownicy i zasoby użytkownik ma możliwość podglądnąć zasoby powiązane z zadaniem jak również wprowadzić nowy zasób poprzez uzupełnienie następujących pól: Zasób, Nazwa, Kod, Typ, Rezerwowany. Zakładka Uczestnicy Pozycja dostępna przy tworzeniu Zadanie Spotkanie, która umożliwia wprowadzenie uczestników danego spotkania. Zakładka Opis Pozycja dostępna przy tworzeniu Zdarzenie Korespondencja, która umożliwia wprowadzenie bardziej złożonego rodzaju korespondencji. Zakładka Zlecenie Pozycja dostępna przy tworzeniu Zlecenia serwisowego, na której możemy zgromadzić informację na temat : Urządzenia Kontrahenta Przedstawiciela Prowadzącego Telefonu Nazwy Dodać dowolne dane w polu : Opis Daty rozpoczęcia Terminu Serwisanta, ewentualnie Dla roli (możliwy wybór z listy) Priorytetu Stanu Daty wydania Zakładka Wypożyczenie Pozycja dostępna przy tworzeniu Wypożyczenia Wypożyczenie, na której możemy zgromadzić informację na temat: Urządzenia Modelu Kontrahenta Przedstawiciela Prowadzącego Telefonu Nazwy Dodać dowolne dane w polu : Opis Dodać dowolne dane w polu: Uwagi Daty od: Daty zwrotu Daty do: Czasie zwrotu Priorytecie (Niski, Wysoki) Stanie (Zarezerwowane, Wypożyczone, Zwrócone, Odwołane) 74/280
75 Dokumenty i wnioski / Wnioski o urlopy, delegacje Zakładka dedykowania jest dla Użytkowników, którzy mają wykupiony dostęp do dodatkowej aplikacji enova 365 Pulpit Kierownika, Pulpit Pracownika, która umożliwia między innymi składanie wniosków urlopowych przez pracowników za pomocą przeglądarki internetowej. Na zakładce "Wnioski o urlopy, delegacje" znajdują się złożone przez pracownika wnioski o nieobecności. Z tej pozycji kartoteki pracownika jest również możliwość wprowadzania kolejnych wniosków. Wnioski można filtrować przy pomocy dostępnych filtrów tj: Okres okres, za jaki chcemy przeglądać listę wniosków, w formacie: data data, na przykład: Filtr Każdy z wniosków może posiadać odpowiedni status, w zależności od tego czy dany wniosek został już zaakceptowany przez przełożonego mogą one przyjmować następujące stany: Razem wszystkie wnioski o nieobecności niezależnie, jaki stan posiadają. Oczekujące wnioski o nieobecności wprowadzone przez użytkownika, ale jeszcze niezaakceptowane przez przełożonego, wnioski oczekujące można edytować lub usuwać. Anulowane - jeżeli dany wniosek zostanie anulowany przez użytkownika, anulowanie może nastąpić pod warunkiem, że dany wniosek ma status oczekujący. Zaakceptowane wnioski zaakceptowane przez przełożonego. Odrzucone - jeżeli przełożony nie zaakceptuje danego wniosku. Dokumenty i wnioski/wnioski o urlopy, delegacje Nowy wniosek urlopowy należy dodać wybierając z dostępnej listy. Pod strzałką są do wyboru dostępne wnioski o urlop wypoczynkowy, delegacje służbową (opis funkcjonalności znajduje się Pulpit Kierownika, Pulpit Pracownika/Pulpit Pracownika/Delegacje PWS ), urlop na posz. pracy (Art. 37 KP), urlop okolicznościowy. U w a g a! Aby była możliwość złożenia wniosku o urlop wypoczynkowy dodatkowy należy w konfiguracji systemu Narzędzia/Opcje/Kadry i Płace/Kalendarze/Definicje nieobecności otworzyć nieobecność "Urlop wypoczynkowy dodatkowy" i na zakładce "Dodatkowe" zaznaczyć parametr "Definicja dostępna do wyboru na liście wniosków urlopowych": Tak. Opis dostępnych pól w przypadku złożenia wniosku o urlop wypoczynkowy: Sekcja Wniosek Nieobecność zostaje ustawiona automatycznie w zależności od wybranego rodzaju wniosku, Okres okres na który pracownik składa wniosek o urlop, pole edytowalne Dni ilość dni urlopu Czas trwania nieobecności krótszy niż jeden dzień - parametr umożliwia zaewidencjonowanie urlopu wypoczynkowego na godziny Zastępca osoba zastępująca pracownika w pracy, pole nieedytowalne Data złożenia data złożenia wniosku Sekcja Urlop wypoczynkowy Przyczyna udzielenia urlopu - do wyboru: planowy, na żądanie 75/280
76 Sekcja Podsumowanie Norma w okresie wnioskowanej nieobecności: wykazana jest liczba dni oraz godzin, na które wnioskowana jest nieobecność. Poprzednie, niezatwierdzone wnioski: wykazana jest liczba dni oraz godzin, które przypadają na złożone ale niezatwierdzone wnioski. Niewykorzystany limit nieobecności (godz.): wykazana jest liczba godzin niewykorzystanego limitu urlopu wypoczynkowego. Pozostaje po uwzg. niezatwierdzonych wniosków (godz.): wykazana jest liczba godzin po uwzględnieniu niezatwierdzonych wniosków. Sekcja Urlop wypoczynkowy na żądanie Norma w okresie wnioskowanej nieobecności: wykazana jest liczba dni, na które wnioskowana jest nieobecność. Poprzednie, niezatwierdzone wnioski: wykazana jest liczba dni, które przypadają na złożone ale niezatwierdzone wnioski o urlop wypoczynkowy z przyczyną na żądanie. Niewykorzystany limit nieobecności (dni): wykazana jest liczba dni niewykorzystanego limitu urlopu wypoczynkowego z przyczyną na żądanie. Pozostaje po uwzg. niezatwierdzonych wniosków (dni): wykazana jest liczba dni po uwzględnieniu niezatwierdzonych wniosków o urlop wypoczynkowy z przyczyną na żądanie. Sekcja Decyzja Kierownik: należy wskazać kierownika, który powinien zaakceptować wniosek złożony przez pracownika Data decyzji: data decyzji kierownika Stan wniosku: do wyboru Oczekujący, Anulowany, Zaakceptowany, Odrzucony. Sekcja Uwagi Uwagi pole edycyjne do wprowadzenia dodatkowych informacji Formularz planowanego wniosku urlopowego 76/280
77 Formularz wniosku urlopowego na żądanie W celu złożenia wniosku należy wybrać definicję (w przypadku urlopu wypoczynkowego również przyczynę) oraz okres na który chcemy złożyć wniosek urlopowy, a następnie zapisując wniosek wciskając klawisz. Po zapisaniu formularza, wniosek ze stanem Oczekujący dopisuje się do listy wniosków urlopowych. Jeżeli na wniosku urlopowym zostanie zaznaczony "Stan wniosku": Zaakceptowany wówczas na zakładce Nieobecności pojawi się za ewidencjonowana odpowiednia nieobecność. W celu cofnięcia wniosku ze stanu zaakceptowanego do stanu oczekującego należy użyć Czynności "Przywróć" dostępnej z pozycji otwartego wniosku o nieobecność. 77/280
78 Dokumenty i wnioski / Inne kadrowe Dokumenty widoczne w kartotece pracownika na zakładce "Dokumenty dodatkowe" można podzielić ze względu na rodzaj dokumentu. Aby dokument dodatkowy był widoczny na omawianej zakładce należy w konfiguracji systemu Narzędzia/Opcje/Systemowe/Definicje dokumentów dodatkowych otworzyć dany dokument i na zakładce "Formularz" w parametrze "Katalog na formularzu, w którym należy umieścić dokumenty" wskazać opcje "Inne kadrowe". U w a g a! Jeżeli żaden z dokumentów dodatkowych w konfiguracji Narzędzia/Opcje/Systemowe/Definicje dokumentów dodatkowych nie ma wskazanej na zakładce "Formularz" w parametrze "Katalog na formularzu, w którym należy umieścić dokumenty" opcji "Inne kadrowe" wówczas zakładka w kartotece pracownika jest niewidoczna. Dokumenty dodatkowe standardowo mają ustawienie "Domyślnie" co oznacza, że są pokazywane w kartotece pracownika na zakładce "Dokumenty dodatkowe". Szersze omówienie funkcjonalności znajdą Państwo w części Kartoteka pracownika/dokumenty dodatkowe. 78/280
79 Dokumenty i wnioski / Inne płacowe Dokumenty widoczne w kartotece pracownika na zakładce "Dokumenty dodatkowe" można podzielić ze względu na rodzaj dokumentu. Aby dokument dodatkowy był widoczny na omawianej zakładce należy w konfiguracji systemu Narzędzia/Opcje/Systemowe/Definicje dokumentów dodatkowych otworzyć dany dokument i na zakładce "Formularz" w parametrze "Katalog na formularzu, w którym należy umieścić dokumenty" wskazać opcje "Inne płacowe". U w a g a! Jeżeli żaden z dokumentów dodatkowych w konfiguracji Narzędzia/Opcje/Systemowe/Definicje dokumentów dodatkowych nie ma wskazanej na zakładce "Formularz" w parametrze "Katalog na formularzu, w którym należy umieścić dokumenty" opcji "Inne płacowe" wówczas zakładka w kartotece pracownika jest niewidoczna. Dokumenty dodatkowe standardowo mają ustawienie "Domyślnie" co oznacza, że są pokazywane w kartotece pracownika na zakładce "Dokumenty dodatkowe". Szersze omówienie funkcjonalności znajdą Państwo w części Kartoteka pracownika/dokumenty dodatkowe. 79/280
80 ZZL Zakładka dostępna jest w wersji Platynowej programu. Szerszy opis funkcjonalności dostępny jest w dodatkowej dokumentacji programu. Kartoteka pracownika: ZZL 80/280
81 ZZL / Aktualny opis Z poziomu Pracownika dostępne są wszystkie wprowadzone do programu informacje o przeprowadzonych ocenach, etapach rekrutacji, i terminie ich wykonania dla każdego pracownika czy też kandydata. W folderze Aktualny opis jest możliwość sprawdzenia aktualnych ocen danego pracownika. Wyświetlane są one w postaci tabeli wg wybranej kategorii oceny. Uzyskamy tu informacje o Kategorii oceny, nazwie, dacie wykonania i wartości oceny. 81/280
82 ZZL / Historia Zmian Zapisu Historia zmian opisu, to udostępnienie wszystkich ocen z tej samej kategorii wg wcześniej zdefiniowanego kryterium oceny. Dostępne są wszystkie oceny lub też oceny w wybranym kresie. W tabeli znajdują się terminy przeprowadzenia ocen i ich wartościowa ocena. 82/280
83 ZZL / Oceny Foldery dotyczące Oceny i Rekrutacji z poziomu Pracownika służą do uzupełnienia tych danych dla każdej z osób której dane zostały zarejestrowane w systemie. Oceny pracownika. Zebrane są w tabeli wszystkie przeprowadzone oceny dotyczące pracownika, wraz z ich terminem i datą wykonania. Po podświetleniu i kliknięciu w wybrany zapis jest możliwość sprawdzenia czego dotyczyła ocena pracownika, zgodnie z definicją oceny, jaka jest jej wartość, jakie uwagi dotyczące pracownika wpisała osoba oceniająca. Z tego poziomu możemy wprowadzać kolejne oceny dla pracowników i kandydatów. Wybierając Nowy (Ocena pracownika) wprowadzamy kolejny zapis: Ogólne. Dane dotyczące identyfikacji pracownika, kandydata. Pracownik. Imię i nazwisko pole uzupełnia się automatycznie. Nazwa. Pole dostępne do wyboru, nazwę wybieramy z wcześniej ustalonych w konfiguracji systemu, lub wpisujemy nową nazwę. Anulowany. Jeżeli to pole pozostanie nie zakreślone wówczas dostępne będą kolejne, pola dotyczące daty oceny i jej kryteriów. Ocena Data. Data wykonania oceny. Uwagi. Pole dostępne do wpisania własnych opinii. Kryteria. Dostępna tabela z wyborem definicji oceny i możliwością wpisania jej wartości. 83/280
84 ZZL / Rekrutacja Dane dotyczące procesu rekrutacji w ujęciu dla każdego pracownika zgromadzone są w tabeli, z której dowiemy się o Etapach rekrutacji, Wydziale i Stanowisku na które dana osoba aplikowała, Dacie Zgłoszenia oraz ewentualnej Dacie Zatrudnienia. Klikając w podświetlony pasek informacji, poznamy szczegóły dotyczące tego etapu rekrutacji. Takie same dane potrzebujemy uzupełnić gdy będziemy wprowadzać kolejny etap: Nowy (Rekrutacja): Ogólne ( zakładka Ogólne ) Stan. Podpowiada się automatycznie: Rekrutacja Pracownik. Podpowiadają się dane personalne. Wydział. Dostępny do wyboru. Stanowisko. Dostępne do wyboru spośród wcześniej zdefiniowanych. Data zgłoszenia. Nieaktualna. Etap rekrutacji. Pole uzupełni się automatycznie po wcześniejszym zanotowaniu szczegółów rekrutacji jej etapu, terminu, daty oceny. Dostępna jest także tabela z wyborem definicji oceny i możliwością wpisania jej wartości. Etapy Uwagi. Pole dostępne do wpisania własnych opinii. Aktualny opis. Dostępna tabela z wyborem definicji oceny i możliwością wpisania jej wartości. Rekrutację możemy rozpatrywać selektywnie poprzez jej aktualny Stan, Stan Rekrutacji. Do wyboru jest: Rekrutacja. Pokazują się pozycje dotyczące wyłącznie procesu rekrutacji. Nieaktualny Zatrudniony. Do wglądu etapy zakończone zatrudnieniem. Razem. Wszystkie pozycje. 84/280
85 ZZL / Ścieżka kariery Ścieżka kariery to logiczna i spójna sekwencja zajmowania kolejnych stanowisk, przez pracowników, w okresie pracy w firmie. Celem ustalania dla pracowników ścieżek rozwoju kariery jest chęć spełnienia ich własnych ambicji, rozwoju, nabywania nowych doświadczeń, także spełnienie oczekiwań firmy. Działania te mają prowadzić do wzrostu zadowolenia pracowników, a co zatem idzie do wzrostu efektywności pracy i wymiernych korzyści dla firmy. Ideą ścieżek kariery jest wzbogacenie o nowe umiejętności i doświadczenia praktyczne, a nie posiadanie formalnych dyplomów. Ścieżka kariery pracownika w programie enova przedstawiona jest w postaci listy wszystkich zdarzeń dotyczących pracownika w wybranym okresie pracy, w danej firmie. Folder Ścieżka kariery dokumentuje takie zagadnienia jak: Oceny Nagrody, Szkolenia BHP, Kursy/ Szkolenia, Etapy rekrutacji, Formę zatrudnienia. Wszystkie te informacje dostępne są w wybranym czasie, z możliwością wyboru, selekcji zdarzeń wszystkich i niewykonanych. Podświetlenie i kliknięcie w wybrane zdarzenie, pokaże nam komplet informacji go tworzących, danych, które zostały uzupełnione podczas wprowadzania tych procesów. Dane powyższe są uporządkowane wg.wybranego przez nas okresu, a także wg. Filtru: wyborem wszystkie, niewykonane. Deklaracje W programie są dwa miejsca umożliwiające przygotowanie deklaracji PIT i ZUS. Są to: opcje Deklaracje ZUS i Deklaracje PIT w menu głównym programu oraz zakładka Deklaracje w pracowniku. Opcje menu głównego pozwalają na przygotowanie deklaracji liczonych zarówno dla firmy (jak na przykład PIT-4R lub ZUS DRA) jak i dla pracownika (na przykład PIT-11 lub ZUS ZUA). W tym drugim przypadku przygotowanie deklaracji musi być poprzedzone wskazaniem osoby, dla której deklaracja ma zostać naliczona. Z poziomu pracownika dostępne są wyłącznie deklaracje dedykowane imiennie pracownikom. Przy czym odpowiednia wybrana deklaracja przygotowana z poziomu menu głównego jest widoczna w pracowniku i odwrotnie. Kartoteka pracownika: Deklaracje 85/280
86 Deklaracje / Podatkowe (PIT) Z poziomu pracownika możliwe jest naliczenie i wydruk deklaracji związanych z zatrudnioną osobą, tj.: PIT-11, 8C, 8S, R, 40, IFT- 1, IFT-1R. PIT-11 Naliczanie nowej deklaracji PIT-11 inicjujemy poleceniem Nowy (PIT-11). W wywołanym formularzu uzupełniamy (modyfikujemy) kolejno: Rok, którego dotyczyć ma deklaracja. O wliczeniu wypłaty na deklarację decyduje data jej realizacji (okres deklaracji). Data i numer dokumentu. Deklaracje podobnie jak i inne dokumenty po naliczeniu i zapisaniu przechowywane są w bazie danych. Dzięki czemu raz naliczona deklaracja może być wielokrotnie drukowana (bez potrzeby wielokrotnego jej naliczania). Wprowadzona Data dokumentu zostanie wydrukowana na deklaracji jako Data wypełnienia deklaracji. Numer deklaracji, traktowanej jako dokument (wydruk) nadawany jest przez program automatycznie. Schemat numeracji jest następujący: PIT11 / Rok / Miesiąc / Numer kolejny (domyślnie?). Numer kolejny (porządkowy) zostanie nadany w momencie akceptacji deklaracji. Numeracja jest unikalna w obrębie miesiąca. Użytkownik ma prawo wyłącznie modyfikować numer kolejny. Do czasu przeliczenia deklaracji zamiast numeru kolejnego wyświetlany jest znak zapytania (? ). Pracownik -informacyjnie na formularzu wyświetlane są również imię i nazwisko osoby, dla której deklaracja jest przygotowywana. Pozostałe pola dotyczące naliczonego podatku są automatycznie uzupełniane przez program po wywołaniu funkcji Przelicz. Naliczone wartości nie podlegają edycji z poziomu formularza (możliwy jest wyłącznie ich podgląd), a są to: Miejsce składania deklaracji. Dane o urzędzie skarbowym odczytywane są z danych o pracowniku (Pracownik / Kadry / dane podatkowe). Dochody oraz pobrane zaliczki: Przychód Koszty uzyskania przychodów Dochód Zaliczka pobrana przez płatnika Pobrane składki: Składki na ubezpieczenia społeczne potrącone w roku podatkowym przez płatnika Składki na ubezpieczenie zdrowotne pobrane i odliczone w roku podatkowym przez płatnika. Na zakładce Dodatkowe można uzupełnić dane płatnika lub osoby za obliczenia i pobrania podatku. Na podstawie danych wprowadzonych w konfiguracji (Narzędzia / Opcje / Kadry i Płace / Deklaracje / PIT) zaproponuje imię i nazwisko osoby odpowiedzialnej za naliczenie podatku. Przed zapisaniem deklaracji do bazy danych dane osoby sporządzającej deklaracje mogą być dowolnie modyfikowane) Na podstawie wpisanej uprzednio daty dokumentu zaproponowana zostanie Data wypełnienia deklaracji (z możliwością zmiany). Po naliczeniu i zaakceptowaniu (OK) deklaracja zostanie umieszczona na odpowiedniej liście. Wydruk deklaracji jest możliwy zarówno z poziomu formularza przygotowania deklaracji jaki z poziomu listy naliczonych deklaracji. W celu wydrukowania deklaracji posługujemy się ikoną drukarki lub poleceniem: Plik / Drukuj. 86/280
87 Pracownik - PIT-11 Pozostałe deklaracje PIT wypełnia się w sposób analogiczny do PIT /280
88 Deklaracje / PFRON Zakładka zawiera listę wygenerowanych deklaracji PFRON pracownika (załączników INF-D-P). Pracownik - Deklaracje PFRON 88/280
89 Deklaracje / Rozliczeniowe ZUS Zakładka zawiera wygenerowane deklaracje RCA, RZA, RSA dla pracownika w określonym okresie. Deklaracje rozliczeniowe ZUS 89/280
90 Deklaracje / Zgłoszeniowe ZUS Opcja umożliwia przygotowanie deklaracji zgłoszeniowych dla ubezpieczonych oraz członków ich rodzin. Do wyboru pozostają deklaracje ZUS: ZUA (zgłoszenie do ubezpieczeń / zgłoszenie zmiany danych osoby ubezpieczonej), ZZA (zgłoszenie do ubezpieczenia zdrowotnego / zgłoszenie zmiany danych), ZIUA (zgłoszenie zmiany danych osoby ubezpieczonej), ZWUA (wyrejestrowanie z ubezpieczeń / kontynuowanie ubezpieczeń), ZCZA (zgłoszenie danych o członkach rodziny, których adres zamieszkania jest zgodny z adresem zamieszkania ubezpieczonego, dla celów ubezpieczenia zdrowotnego), obecnie nie jest używany. ZCNA (zgłoszenie danych o członkach rodziny, których adres zamieszkania nie jest zgodny z adresem zamieszkania ubezpieczonego, dla celów ubezpieczenia zdrowotnego). Przygotowaniu deklaracji rozliczeniowych ZUS dedykowana jest opcja: Kadry i Płace / Deklaracje ZUS. Z tego poziomu możliwe jest również przygotowanie deklaracji zgłoszeniowych. W obu przypadkach procedura przygotowania deklaracji zgłoszeniowych jest niemal identyczna. U w a g a! Przed naliczeniem pierwszej w danym miesiącu deklaracji konieczne jest przygotowanie pliku KEDU (Kadry i Płace / Deklaracje ZUS / KEDU). 90/280
91 ZUS ZUA Deklaracja ZUA służy zgłoszeniu do ubezpieczeń społecznych i do ubezpieczenia zdrowotnego lub zgłoszeniu zmiany / korekty danych osoby ubezpieczonej. Naliczanie nowej deklaracji ZUS ZUA inicjujemy poleceniem Nowy (ZUS ZUA). W pierwszej kolejności z dostępnej listy wybieramy plik KEDU, do którego nowo wygenerowane dane zostaną dopisane. Po zaakceptowaniu wyboru (OK) na ekranie wyświetlony zostanie właściwy formularz przygotowania deklaracji. W polu Data zapisujemy datę przygotowania deklaracji. Jeżeli deklaracja ZUA służy zgłoszeniu zmiany / korekty danych osoby ubezpieczonej (z wyjątkiem zmiany danych identyfikacyjnych, którą należy zgłosić na formularzu ZUS ZIUA) w polu Zgłoszenie korekty wybieramy: 1 Zmiana w przypadku zgłoszenia zmiany danych osoby ubezpieczonej, 2 Korekta w przypadku zgłoszenia korekty danych osoby ubezpieczonej. Pracownik - ZUS ZUA Zmiana występuje wtedy, gdy pewne dane uległy zmianie, w stosunku do danych wykazanych we wcześniej złożonym zgłoszeniu, np. zmiana miejsca zamieszkania. Korekta występuje wtedy, gdy poprawiamy, usuwamy błędy w danych, które popełniliśmy we wcześniej złożonym zgłoszeniu np. nieprawidłowo zostało podane miejsce zamieszkania. Jeżeli zawartość pola Zgłoszenie korekty nie została zmieniona (pozostało Brak) to po uruchomieniu funkcji Przelicz program automatycznie, na podstawie odnotowanych danych ubezpieczeniowych (Pracownik / Etat / Ubezpieczenia) zaznaczy cel złożenia deklaracji: zgłoszenie do ubezpieczeń społecznych i do ubezpieczenia zdrowotnego lub zgłoszenie do ubezpieczeń społecznych oraz zaproponuje Datę wypełnienia deklaracji (domyślnie proponowana jest wprowadzona na wstępie Data). Naliczoną deklarację eksportujemy do Programu Płatnika poleceniem Eksport KEDU. Po zaakceptowaniu (OK) naliczonej deklaracji zostanie ona automatycznie przeniesiona na listę deklaracji. Naliczoną deklarację z poziomu listy deklaracji można: Otworzyć lub Usunąć U w a g a! Jeżeli chcemy uniemożliwić wykasowanie przygotowanej deklaracji należy na formularzu deklaracji zaznaczyć pole Zatwierdzona. Deklaracja może zostać usunięta po odznaczeniu pola Zatwierdzona. 91/280
92 ZUS ZZA Deklaracja ZZA służy zgłoszeniu do ubezpieczenia zdrowotnego lub zgłoszeniu zmiany/korekty danych osoby ubezpieczonej. Naliczanie nowej deklaracji ZUS ZZA inicjujemy poleceniem Nowy (ZUS ZZA). W pierwszej kolejności z dostępnej listy wybieramy plik KEDU, do którego nowo wygenerowane dane zostaną dopisane. Po zaakceptowaniu wyboru (OK) na ekranie wyświetlony zostanie właściwy formularz przygotowania deklaracji. W polu Data zapisujemy datę przygotowania deklaracji. Jeżeli deklaracja ZZA służy zgłoszeniu zmiany / korekty danych osoby ubezpieczonej (z wyjątkiem zmiany danych identyfikacyjnych, którą należy zgłosić na formularzu ZUS ZIUA) w polu Zgłoszenie korekty wpisujemy: 1 Zmiana w przypadku zgłoszenia zmiany danych osoby ubezpieczonej, 2 Korekta w przypadku zgłoszenia korekty danych osoby ubezpieczonej. Jeżeli zawartość pola Zgłoszenie korekty nie została zmieniona (pozostało Brak) to po uruchomieniu funkcji Przelicz program automatycznie, na podstawie odnotowanych danych ubezpieczeniowych (Pracownik / Etat / Ubezpieczenia) zaznaczy cel złożenia deklaracji: zgłoszenie do ubezpieczenia zdrowotnego oraz zaproponuje Datę wypełnienia deklaracji (domyślnie proponowana jest wprowadzona na wstępie Data). Naliczoną deklarację eksportujemy do Programu Płatnika poleceniem Eksport KEDU. Po zaakceptowaniu (OK) naliczonej deklaracji zostanie ona automatycznie przeniesiona na listę deklaracji. Naliczoną deklarację z poziomu listy deklaracji można: Otworzyć lub Usunąć (o ile nie zostało zaznaczone pole Zatwierdzona) 92/280
93 ZUS ZIUA Deklarację ZUS ZIUA wypełnia się dla osób zgłoszonych na formularzu ZUS ZUA lub ZUS ZZA, w przypadku gdy uległy zmianie lub wymagają korekty dane identyfikacyjne, podane w dziale III formularza ZUS ZUA - zgłoszenie do ubezpieczeń / zgłoszenie zmiany danych osoby ubezpieczonej lub ZUS ZZA - zgłoszenie do ubezpieczenia zdrowotnego / zgłoszenie zmiany danych. Naliczanie nowej deklaracji ZUS ZIUA inicjujemy poleceniem Nowy (ZUS ZIUA). W pierwszej kolejności z dostępnej listy wybieramy plik KEDU, do którego nowo wygenerowane dane zostaną dopisane. Po zaakceptowaniu wyboru (OK) na ekranie wyświetlony zostanie właściwy formularz przygotowania deklaracji. W polu Data zapisujemy datę przygotowania deklaracji. Jeżeli zawartość pola Zgłoszenie korekty nie została zmieniona (pozostało zero) to po uruchomieniu funkcji Przelicz program zaproponuje: 1 zgłoszenia zmiany danych osoby ubezpieczonej. Datę wypełnienia deklaracji (domyślnie proponowana jest wprowadzona na wstępie Data). Jeżeli historię danych pracownika tworzy więcej niż jeden zapis historyczny, to dane z poprzedniego zapisu historycznego (względem daty przygotowania deklaracji) zapisywane są w sekcji Poprzednie dane identyfikacyjne osoby ubezpieczonej. Są to: numery PESEL i NIP. Nazwisko. Imię. Data urodzenia. Rodzaj, seria i numer dokumentu tożsamości. Naliczoną deklarację eksportujemy do Programu Płatnika poleceniem Eksport KEDU. Po zaakceptowaniu (OK) naliczonej deklaracji zostanie ona automatycznie przeniesiona na listę deklaracji. Naliczoną deklarację z poziomu listy deklaracji można: Otworzyć lub Usunąć (o ile nie zostało zaznaczone pole Zatwierdzona). 93/280
94 ZUS ZWUA Deklarację ZUS ZWUA należy wypełnić w celu: wyrejestrowania z ubezpieczeń społecznych i ubezpieczenia zdrowotnego, wyrejestrowania z ubezpieczeń społecznych, wyrejestrowania z ubezpieczenia zdrowotnego, zgłoszenia korekty danych o wyrejestrowaniu z ubezpieczeń społecznych / ubezpieczenia zdrowotnego. Naliczanie nowej deklaracji ZUS ZWUA inicjujemy poleceniem Nowy (ZUS ZWUA). W pierwszej kolejności z dostępnej listy wybieramy plik KEDU, do którego nowo wygenerowane dane zostaną dopisane. Po zaakceptowaniu wyboru (OK) na ekranie wyświetlony zostanie właściwy formularz przygotowania deklaracji. W polu Data zapisujemy datę przygotowania deklaracji. Jeżeli nie zostało zaznaczone: Zgłoszenia korekty danych o wyrejestrowaniu z ubezpieczeń społecznych / ubezpieczenia zdrowotnego, to po uruchomieniu funkcji Przelicz program automatycznie, na podstawie odnotowanych danych ubezpieczeniowych (Pracownik / Etat / Wyrejestrowanie) zaznaczy cel złożenia deklaracji oraz zaproponuje Datę wypełnienia deklaracji (na podstawie uprzednio wprowadzonej Daty). Naliczoną deklarację eksportujemy do Programu Płatnika poleceniem Eksport KEDU. Po zaakceptowaniu (OK) naliczonej deklaracji zostanie ona automatycznie przeniesiona na listę deklaracji. Naliczoną deklarację z poziomu listy deklaracji można: Otworzyć lub Usunąć (o ile nie zostało zaznaczone pole Zatwierdzona). 94/280
95 ZUS ZCNA Deklaracja ZUS ZCNA przeznaczona jest do: zgłoszenia danych o członkach rodziny dla celów ubezpieczenia zdrowotnego, zgłoszenia utraty uprawnień do ubezpieczenia zdrowotnego przez członka rodziny. Naliczanie nowej deklaracji ZUS ZCNA inicjujemy poleceniem Nowy (ZUS ZCNA). W pierwszej kolejności z dostępnej listy wybieramy plik KEDU, do którego nowo wygenerowane dane zostaną dopisane. Po zaakceptowaniu wyboru (OK) na ekranie wyświetlony zostanie właściwy formularz przygotowania deklaracji. W polu Data zapisujemy datę przygotowania deklaracji. Jeżeli wśród członków rodziny wybranego pracownika znajdują się osoby, dla których powinna zostać przygotowana deklaracja ZCNA to po uruchomieniu funkcji Przelicz: ich nazwiska automatycznie pojawią się na wyświetlanej na formularzu liście Zgłaszane osoby. uzupełniona zostanie Data wypełnienia deklaracji (domyślnie proponowana jest wprowadzona na wstępie Data).. Naliczoną deklarację eksportujemy do Programu Płatnika poleceniem Eksport KEDU. Po zaakceptowaniu (OK) naliczonej deklaracji zostanie ona automatycznie przeniesiona na listę deklaracji. Naliczoną deklarację z poziomu listy deklaracji można: Otworzyć lub Usunąć (o ile nie zostało zaznaczone pole Zatwierdzona). U w a g a! Adres członka rodziny na deklaracji ZUS ZCNA uzupełni się tylko wtedy, jeżeli jest inny niż adres ubezpieczonego. 95/280
96 ZUS ZCZA Obecnie deklaracja nie jest używana w związku z czym zablokowano możliwość dodawania nowych deklaracji ZUS ZCZA. Wszystkie osoby są wykazywane na deklaracji ZCNA. Niezależnie od przygotowywanej deklaracji: U w a g a! dane w pliku KEDU zapisywane są poleceniem OK, a następnie Zapisz i zamknij (lub <CTRL+S> Zapisz). dane do Programu Płatnika eksportowane są poleceniem Eksport KEDU.> U w a g a! Do tego samego pliku KEDU dane mogą być dopisywane sukcesywnie. Nie jest przeszkodą w dodawaniu do tego samego KEDU zamknięcie programu i ponowne jego uruchomienie nawet kilka dni później. U w a g a! Różnica w przygotowaniu deklaracji z poziomu pracownika i z poziomu opcji Deklaracje ZUS dotyczy wyłącznie procesu wyszukania ubezpieczonego. Przygotowując deklarację z poziomu pracownika ten krok jest zbędny ubezpieczony jest znany (wybrany) Przygotowanie deklaracji zgłoszeniowej z poziomu Deklaracje ZUS Zgłoszeniowe wymaga w pierwszej kolejności wybrania ubezpieczonego z dostępnej listy. 96/280
97 Deklaracje / Informacje dla PIT-40 Po zaznaczeniu parametru Naliczaj deklarację PIT-40 na TAK będzie możliwość naliczenia deklaracji PIT-40 oraz uaktywniają się pozycje w sekcji Deklaracja PIT-12, gdzie po uzupełnieniu tych pozycji dane będą ściągnięte do wydruku PIT 12 oraz PIT-40. Po zaznaczeniu parametru Koszty na podstawie wydatków faktycznie poniesionych na TAK kwota wpisana w polu Kwota będzie ściągnięta do deklaracji PIT-40 w kole Koszty uzyskania przychodu a po uzupełnieniu pola Zwrot niezależnie pobranych świadczeń kwota będzie wykazana na deklaracji PIT-40 w części G w polu nr /280
98 Deklaracje / Informacje RMUA Pracodawca (płatnik składek) ma obowiązek dostarczyć ubezpieczonemu informacje o danych przekazanych za niego do ZUS. Informację takową przekazuje raz w roku, za rok ubiegły bądź na żądanie ubezpieczonego raz w miesiącu za ubiegły miesiąc. W związku z powyższym na kartotece pracownika jest możliwość przygotowania informacji RMUA zarówno za okresy miesięczne jak i za okres minionego roku. Informację RMUA inicjuje przycisk. Uaktywnia on okienko, w którym jest możliwość wyboru typu deklaracji: miesięczna lub roczna. Po dokonaniu wyboru na ekranie wyświetlony zostanie właściwy formularz przygotowania deklaracji. W polu Deklaracja za miesiąc należy wskazać miesiąc lub w polu Deklaracja za rok uzupełnić rok, za który ma zostać naliczona informacja RMUA. W polu Data jest możliwość zaewidencjonowania daty powstania informacji RMUA. Parametr Identyfikator deklaracji zostaje nadany automatycznie. Przy naliczeniu kolejnej informacji RMUA za dany okres zostaje nadany kolejny numer porządkowy. W polu Data wypełnienia wskazujemy datę wypełnienia dokumentu. Po uzupełnieniu powyższych parametrów należy przeliczyć informację wciskając przycisk. U w a g a! Aby informacja RMUA zawierała prawidłowe dane w pierwszej kolejności konieczne jest przeliczenie deklaracji DRA ponieważ naliczenie deklaracji RMUA jest możliwe dla osób, które zostały wykazane na deklaracji DRA. Po zaakceptowaniu (OK) naliczonej deklaracji zostanie ona automatycznie przeniesiona na listę deklaracji. Naliczoną deklarację z poziomu listy deklaracji można: Otworzyć lub Usunąć (o ile nie zostało zaznaczone pole Zatwierdzona). 98/280
99 Etat Pełny proces zatrudniania pracownika (etat) wymaga uzupełnienia poszczególnych zakładek w folderze 'Etat' na kartotece pracownika. Kartoteka: Etat 99/280
100 Etat / Ogólne Na formularzu zapisywane są podstawowe informacje związane ze stosunkiem pracy. Uzupełnianie danych należy rozpocząć od wpisania okresu zatrudnienia. W przeciwnym przypadku większość pól pozostanie nieaktywna. Sekcja: Umowa o pracę Okres zatrudnienia. W przypadku zawierania umowy na czas nieokreślony nie podajemy daty do. Jako Data zawarcia i Data rozpoczęcia pracy proponowana jest data zatrudnienia. Wydział wybierany jest z listy. Domyślnie proponowany jest wydział dla którego aktualnie wyświetlana jest lista pracowników. Domyślnie wydziałem tym jest Główny wydział firmy. Nowe wydziały dopisywane są do systemu przy pomocy opcji: Narzędzia/Opcje/Kadry i Płace/Kadry/Wydziały. Zatrudnienie na podstawie. Do wyboru pozostaje: umowa o pracę, powołanie, wybór, mianowanie, oddelegowanie, umowę o pracę nakładczą, stan spoczynku, uposażenie rodzinne, spółdzielcza umowa o pracę, skierowanie do pracy. Typ umowy o pracę. Jeżeli w okresie zatrudnienia nie została zapisana data do program zaproponuje umowę na czas nieokreślony. W pozostałych przypadkach do wyboru pozostaje: na okres próbny, na czas określony, na czas wykonywania pracy, na czas określony (zastępstwo), na czas określony (do dnia porodu), na czas pełnienia funkcji. Informacja istotna między innymi przy wydruku umowy o pracę i świadectwa pracy. Dodatkowo w konfiguracji systemu Narzędzia/Opcje/Kadry i Płace/Kadry/Ogólne znajduje się parametr "Domyślny sposób inicjowania pola 'Typ umowy o pracę'". Wybranie jednej z opcji do wyboru w omawianym parametrze za skutkuje domyślnym ustawieniem pola "Typ umowy o pracę" na kartotece pracownika w części Etat/Ogólne. Rodzaj zatrudnienia. Opcja służy rozróżnieniu rodzaju zatrudnienia nie zawsze wynikającego z kodu tytułu ubezpieczenia. W przypadku pracowników pozostawiamy Nie dotyczy. Aby móc wybrać opcję "Więzień lub aresztowany" należy najpierw w parametrze "Zatrudnienie na podstawie": wskazać opcję "Skierowania do pracy". Stanowisko. Uzupełnienie pola jest wymagane. Kolejno wpisywane stanowiska tworzą słownik dostępny w trakcie zatrudniania kolejnych osób. Funkcja. Specjalność. Dane uzupełniane opcjonalnie. Kod wykonywanego zawodu. Wpisywany zgodnie ze specyfikacją zawartą w Załączniku do Rozporządzenia Ministra Pracy i Polityki Społecznej z dnia 10 grudnia 2002 r. w sprawie klasyfikacji zawodów i specjalności dla potrzeb rynku pracy oraz zakresu jej stosowania (Dz.U. nr 222, poz. 1868). Pracownik - Etat Sekcja: Kalendarz Nominalny czas pracy pracownika zapisywany jest w postaci kalendarza. Domyślnym kalendarzem jest Standard tworzony automatycznie w trakcie zakładania bazy danych. Definicji nowych kalendarzy (harmonogramów czasu pracy) służą opcje: Narzędzia/Opcja/Kadry i Płace/Kalendarze Kalendarz wybierany jest z dostępnej listy. Interpretacja. Decyduje o interpretacji zapisów o rzeczywistym czasie pracy. Wg planu. Jeżeli w wybranych dniach nie zostanie indywidualnie zapisany czas pracy lub nie pojawi się zapis o nieobecności to program przyjmie, ze praca odbywała się zgodnie z przyjętą w kalendarzu normą. Wg obecności. Jeżeli w danym dniu nie będzie indywidualnego zapisu o obecności, to program przyjmie, że pracownik był nieobecny. Ustawienie sugerowane dla pracowników posługujących się kartami RCP dla ewidencji czasu pracy. Brak zapisu RCP jest równoważny z nieobecnością pracownika w pracy. Wg zestawień. Program dopuszcza uproszczoną ewidencję czasu pracy. Zamiast realizować zapisy dzień po dniu, można wykorzystując do tego celu opcję: Kalendarz/Zestawienia czasu pracy i odnotowywać czas pracy okresami, na przykład tygodniami. Dla tak prowadzonej ewidencji czasu pracy istotne jest jedno ograniczenie: Pierwszy wpisywany zbiorczo okres musi pokrywać się z początkiem miesiąca, ostatni zapis musi pokrywać się z końcem 100/280
101 miesiąca. Sekcja: Zaszeregowanie Zaszeregowanie (grupa zaszeregowania). Zatrudniając pracownika możemy odwołać się do zdefiniowanej wcześniej siatki płac (Narzędzia/Opcje/Kadry i Płace/Kadry/Grupy zaszeregowania). W takim przypadku poniższe pola zostaną uzupełnione automatycznie a użytkownik jedynie w ograniczonym zakresie (zależnym od parametrów konfiguracyjnych) może wpłynąć na zaproponowane dane. Zatrudniając pracownika można pominąć wybór zaszeregowania definiując jednocześnie poniższe dane indywidualnie: Wymiar etatu zapisywany w postaci ułamka xxxx/yyyy. Typ stawki (Dowolna. Minimalna jako stawka zaszeregowania podstawione zostanie z danych konfiguracyjnych programu najniższe wynagrodzenie. Wynagrodzenie pracownika będzie automatycznie aktualizowane wraz ze zmianami wprowadzanymi w konfiguracji programu. Z zakresu dotyczy wyłącznie zapisów realizowanych poprzez wybór zaszeregowania. Stawka: Kwota (w walucie, domyślnie PLN) / Okres wypłaty: godzina lub miesiąc. Element wynagrodzenia. Odwołanie do konfiguracji elementów wynagrodzenia (Narzędzia/Opcje/Kadry i Płace/Płace/Elementy wynagrodzenia). Standardowo w zależności od wybranego okresu program proponuje: Wynagrodzenie zasadnicze mies. lub Wynagrodzenie zasadnicze godz. W razie potrzeby użytkownik posiada niezbędne uprawnienia konieczne dla definiowania kolejnych elementów wynagrodzenia. 101/280
102 Etat / Akordy Poza typowym, czasowym rozliczaniem zatrudnianych pracowników program wspiera również rozliczenia akordowe. Pracownik jednocześnie wykonywać może wiele rodzajów prac akordowych. Poszczególne akordy przypisane pracownikowi tworzą listę akordów. Proces przypisywania pracownikowi akordu inicjujemy poleceniem Nowy (Akord). Program pozwala nam definiować akord prosty jak również akord grupowy. Przed obliczeniem akordu grupowego należy wykonać operację podziału akordu Czynności / Podziel kwotę akordu grupowego. Na formularzu akordu (zakładka Ogólne) uzupełniamy kolejno: Wydział do którego przypisany zostanie akord. Domyślnie jest to wydział przypisany pracownikowi w etacie. Definicja akordu wybierana jest z listy. Definicji akordu służy opcja: Narzędzia / Opcje / Kadry i Płace / Kadry / Definicje akordów. Po zaakceptowaniu wyboru do uzupełnienia pozostaną pola charakterystyczne dla wybranej definicji. Ze względu na zależność pomiędzy liczbą wykonanych jednostek akordowych a wartością jednostkowego wynagrodzenia możemy mówić o akordzie liniowym (stała stawka) lub progresywnym (stawka zależna od liczby wykonanych jednostek). W tym drugim przypadku zależność pomiędzy liczbą wykonanych sztuka a wartością jednostkowego wynagrodzenia zapisywana jest w postaci tabeli (zbliżonej swoją konstrukcją do progów podatkowych). W przypadku akordu progresywnego w praktyce spotyka się dwa sposoby rozliczania (oba wspierane przez program): Akord progresywny wg osiągniętego progu: Pracownik - Akord Tak liczba wykonanych jednostek akordowych decyduje o osiągniętym progu i wszystkie jednostki akordowe rozliczane są wg tej samej stawki. Nie stawka rośnie (lub maleje) progresywnie. Odnotowując pracownikowi pracę akordową decydujemy czy praca w akordzie pomniejsza nominalny czas pracy czy nie. W okresie nie wykonywania prac akordowych pracownik może być wynagradzany w stawce godzinowej, ewentualnie miesięcznej. Szczegółowe informacje o akordzie zapisywane są w formularzach (zakładkach): Kalendarz. Informacja o pracy akordowej wprowadzana jest dzień po dniu. Dla każdego dnia odnotowujemy czas pracy i liczbę wykonanych jednostek akordowych Zestawienia. Informacja o pracy akordowej wprowadzana jest okresami definiowanymi przez użytkownika, na przykład tygodniowo. Podobnie jak w przypadku kalendarza zapisujemy czas pracy akordowej w zadanym okresie i liczbę wykonanych jednostek akordowych. Elementy wynagrodzenia. Lista zrealizowanych wypłat z tytułu wykonywania wybranego akordu. Lista tworzona na podstawie list płac. Historia zapisów. Dane o akordzie, na przykład stawka za jednostkę może ulegać zmianie w czasie. Mogą zmieniać się wartości przyjętych progów (akord progresywny). Poszczególne zmiany zapisywane w programie tworzą historię akordu. Stworzeniu kolejnego zapisu historycznego służy opcja: Aktualizuj wołana z poziomu listy akordów pracownika. 102/280
103 Etat / Dodatki Definiowane elementy wynagrodzenia można podzielić (jedno z możliwych kryteriów podziału) na takie, które w wypłatach pracownika pojawiać się będą cyklicznie oraz takie które wypłacane są okazjonalnie. W pierwszym przypadku warto na stałe związać pracownika z takim elementem wynagrodzenia. Służy temu opcja Etat / Dodatki. Dotyczy to również różnego rodzaju potrąceń z wypłaty pracownika (na przykład składek PZU). Na zasadzie uzupełniania listy dopisujemy pracownikowi kolejne, wcześniej zdefiniowane elementy wynagrodzenia. Procedurę rozpoczynamy poleceniem Nowy (Nowy dodatek). Na ekranie pojawi się formularz, w którym kolejno uzupełniamy: Zakładka: Ogólne Pracownik - dodatki, potrącenia Definicja elementu. Dodatek / potrącenie wybieramy z listy zdefiniowanych uprzednio elementów wynagrodzenia (Konfiguracja / Kadry i Płace / Płace / Elementy wynagrodzenia). Nazwa. W większości przypadków Definicja elementu odpowiada jego nazwie, stąd jest ona automatycznie przepisywana w pola Nazwa. W praktyce może się jednak pojawić konieczność rozróżnienia Definicji elementu i Nazwy. Ta sama definicja może być wykorzystywana w różnych sytuacjach. Przykładowo Korekta wynagrodzenia (Definicja).Będzie wykorzystywana zarówno do skorygowania nadpłaconej premii jak i wyrównania wynagrodzenia zasadniczego. W takim przypadku pole Nazwa zostanie wykorzystywane do zapisywania konkretnej nazwy korekty (np.: Korekta wynagrodzenia zasadniczego, Korekta premii kwartalnej,...). Okres. Okres w jakim przysługiwał będzie pracownikowi wybrany element wynagrodzenia. Nieuzupełnienie daty do jest równoznaczne z przyznaniem wybranego elementu wynagrodzenia na czas nieokreślony. Członek rodziny. Pole zostanie automatycznie uzupełnione przez program jeżeli edytowany dodatek będzie związany z członkiem rodziny (dodatek rodzinny, zasiłek rodzinny, zasiłek pielęgnacyjny). W takim przypadku dodatek przypisywany jest pracownikowi z poziomu Kadry / Rodzina. Natomiast modyfikowany może być zarówno w miejscu jego dodania jak i na liście dodatków pracownika. Takie wyróżnienie zasiłków związanych z członkami rodziny wynika z faktu, że ZUS oczekuje zarówno informacji o liczbie osób, na które wypłacony został zasiłek jak i kwocie wypłaconego zasiłku. Parametry. Wartość elementu wynagrodzenia może być w całości wyliczana przez program lub z definicji elementu może wynikać konieczność uzupełnienia danych (parametrów) przed naliczeniem wypłaty. Takimi parametrami mogą być: wartość premii uznaniowej o której decyduje kierownik lub liczba godzin pracy w warunkach szkodliwych jeżeli nie są one ewidencjonowane w programie. Definiując element wynagrodzenia użytkownik ma do dyspozycji listę parametrów. Na formularzu dodatku / potrącenia program oczekuje zawsze wprowadzenia tylko tych parametrów, od których bezpośrednio zależy wartość liczonego elementu, a które nie mogą być samodzielnie przez program naliczone. Są to parametry typu: kwota, czas, liczba dni, ułamek, procent, liczba. Z poziomu formularza dostępne są również: zakładka Elementy wynagrodzenia. Poprzez odwołanie do zrealizowanych list płac tworzona jest lista wypłat wybranego elementu wynagrodzenia. zakładka Historia zapisów. Lista kolejnych aktualizacji, odnotowywanych w bazie danych modyfikacji. Lista wyświetlanych w etacie elementów wynagrodzenia może zostać ograniczana przy pomocy filtrów: Dodatki do. Do wyboru: Razem, Etatu, Umów. Indeks. Do wyboru pozostają: Wszystkie przypisane pracownikowi elementy wynagrodzenia (bez względu na okres w jakim przysługiwały, były wypłacane) 103/280
104 Niezakończone czyli przysługujące pracownikowi w zdefiniowanym okresie Okres. Zakładka: Elementy wynagrodzenia Lista tworzona jest automatycznie na podstawie wygenerowanych w programie list płac. Zakładka: Historia zapisów Każdy element wynagrodzenia przypisany pracownikowi może mieć tworzoną historię swoich zmian. W szczególności historię zmian wartości jego parametrów. Stworzenia nowego zapisu historycznego służy funkcja Aktualizuj. W wyniku jej użycia zostanie zachowana dotychczasowa wartość oraz powstanie nowy zapis historyczny z nowymi danymi. Będzie on obowiązywał od wprowadzonej Daty aktualizacji zapisu. Lista przypisanych pracownikom dodatków i potrąceń może zostać wydrukowana z poziomu listy pracowników. Pod drukarką w Ewidencji pracowników jest dostępny raport pod nazwą Miesięczne zestawienie dodatków i potraceń. 104/280
105 Etat / Inne dane Sekcja: Procent najniższego wynagrodzenia Zgodnie z Ustawą z dnia 10 października 2002 r. o minimalnym wynagrodzeniu za pracę. (Dz. U. Nr 200, poz ) wysokość wynagrodzenia pracownika zatrudnionego w pełnym miesięcznym wymiarze czasu pracy nie może być niższa od wysokości minimalnego wynagrodzenia. Wyjątkiem jest pierwsza praca, wynagrodzenie pracownika w okresie jego pierwszego roku pracy nie może być niższe niż 80% wysokości minimalnego wynagrodzenia za pracę. Do okresów, o których mowa powyżej wlicza się wszystkie okresy, za które była opłacana składka na ubezpieczenie społeczne lub zaopatrzenie emerytalne, z wyłączeniem okresów zatrudnienia na podstawie umowy o pracę w celu przygotowania zawodowego. Odpowiedni procent najniższego wynagrodzenia może zostać odnotowany w programie po odznaczeniu pola Standardowy. Sekcja: Roczny limit nadgodzin Zgodnie z Art kodeksu pracy liczba godzin nadliczbowych nie może przekroczyć dla poszczególnego pracownika 150 godzin w roku kalendarzowym. Art dopuszcza wprowadzenie większego limitu nadgodzin Poprzez układ zbiorowy pracy, regulamin pracy albo w umowie o pracę (jeśli u pracodawcy nie obowiązują dwa pierwsze akty) można ustalić inną roczną liczbę godzin nadliczbowych. Ograniczeniem nadmiernego zwiększania limitu nadgodzin jest przepis Art k. p., zgodnie z którym w przyjętym okresie rozliczeniowym czas pracy pracownika wraz z nadgodzinami nie może przekroczyć przeciętnie 48 godzin tygodniowo (czyli zasadniczo 40 godzin zwykłej pracy i 8 godzin nadliczbowych). Mówimy tutaj jednak o przeciętnie 48 godzinach w tygodniu w przyjętym okresie rozliczeniowym, a zatem w poszczególnych tygodniach może to być większa liczba godzin (byleby średnio praca nie przekroczyła 48 godzin na tydzień). Maksymalnie limit roczny wynosić może 416 godzin (52 tygodnie x 8 godzin na tydzień).ustalony przez użytkownika roczny limit nadgodzin może zostać wpisany po odznaczeniu pola Standardowy. Sekcja: Średnia norma czasu pracy do wyliczenia nadgodzin Standard - zaznaczenie parametru na TAK powoduje rozliczenie nadgodzin biorąc pod uwagę Normę dobową oraz Normę tygodniową wskazaną w konfiguracji kalendarza. Przykładowo kalendarz Standard posiada kodeksowe wartości dotyczące Normy dobowej: 8 godz. oraz Normy tygodniowej: 40 godz. W związku z tym przypięcie powyższego kalendarza na Etat Ogólne do pracownika spowoduje wykazanie takowych wartości. Jeżeli zaznaczymy flagę na NIE wówczas zarówno pole dotyczące Normy dobowej jak i Normy tygodniowej jest edytowalne; użytkownik ma wówczas możliwość wskazać inne wartości do naliczenia nadgodzin dla tego konkretnego pracownika. Sekcja: Współczynnik dla limitów proporcjonalnych (na przykład urlopów wypoczynkowych). Zgodnie z 4.2.Rozporządzenie Ministra Pracy i Polityki Socjalnej z dnia 8 stycznia 1997r. w sprawie szczegółowych zasad udzielania urlopu wypoczynkowego, pracownikowi..., którego rozkład czasu pracy przewiduje dni pracy i dni, w których nie ma on obowiązku wykonywania pracy, udziela się urlopu wypoczynkowego na dni pracy i dni wolne od pracy w takiej proporcji w jakiej dni te występują w czasie wykonywania pracy przez pracownika. Współczynnik ten może być automatycznie ustalany przez program lub użytkownik może narzucić własną wartość odznaczając uprzednio pole Standardowy. Przykład Pracownik ma obowiązek wykonywania pracy przez cztery dni w tygodniu, w 5-dniowym tygodniu pracy (czyli jeden dzień jest dla niego wolny od pracy). Proporcja dni pracy do dni wolnych dla tego pracownika w tygodniu wynosi jak 4/1, i w takiej samej proporcji należy udzielić urlopu (gdy pracownik zwrócił się o urlop tylko na dni pracy dla niego): 4/1 = 4/x; x = 4/4; x = 1. Stosując zasadę proporcji zawartą w rozporządzeniu należy pracownikowi udzielić urlopu zarówno na dni pracy (4) jak i na dni, w których nie ma obowiązku jej świadczenia (1). Ogólna liczba dni udzielonego urlopu powinna obejmować ogółem 5 dni. Natomiast, gdy pracownik wystąpi o jeden dzień urlopu, to z wyliczenia wynika, iż pracodawca powinien udzielić tylko tego jednego dnia urlopu: 4/1 = 1/x, x = 1/4; x = 0,25. W takim przypadku brak jest bowiem podstaw prawnych aby ułamkową część urlopu zaokrąglać w górę do jednego dnia. Sekcja: Przejęcie pracowników na mocy art. 23 Kodeksu Pracy: Data przejęcia pracownika. Poprzedni pracodawca. Sekcja: Cięcie okresu naliczania Wyłączenie flagi spowoduje, że elementy wynagrodzenia rozliczające czas pracy będą naliczane bez uwzględnienia bieżącej aktualizacji. Sekcja: Kalendarz Parametr 'Interpretacja kalendarza poza okresem zatrudnienia': Domyślnie Wg planu Wg obecności 105/280
106 Pracownik - inne dane 106/280
107 Etat / Rozliczenia czasu pracy Elementami wynagrodzenia obligatoryjnie przysługującymi pracownikowi są: wynagrodzenie zasadnicze, wynagrodzenie za pracę w godzinach nadliczbowych oraz wynagrodzenie za pracę w nocy. Opcja Rozliczenia czasu pracy pozwala zobaczyć listę odpowiednich wypłat (zawartość wyświetlanej listy tworzona na podstawie list płac). Pracownik - Rozliczenie czasu pracy Lista wyświetlanych jednocześnie elementów wynagrodzenia ograniczana jest przy pomocy filtrów: Okres w jakim zrealizowane zostały wybrane wypłaty Rodzaj elementu (Zasadnicze, Nocne, Nadgodziny) 107/280
108 Etat / Rozwiązanie umowy Formularz pozwala na odnotowanie szczegółowych informacji związanych z rozwiązaniem umowy o pracę. Sekcja: Informacje dodatkowe do rozwiązania umowy o pracę Data złożenia/wręczenia wypowiedzenia - po wypełnieniu daty automatycznie uzupełniana jest sekcja Okres wypowiedzenia. Przyczyną wypowiedzenia umowy o pracę jest - dostępny do wyboru jest słownik definiowalnych przyczyn wypowiedzenia umowy o pracę. Nową przyczynę rozwiązania umowy o pracę tworzymy wchodząc w Narzędzia/Opcje/Kadry i Płace/Kadry/Przyczyny rozwiązania umowy o pracę. Opis - pełny opis przyczyny wypowiedzenia. Wypowiedzenie umowy i pracę za odszkodowaniem - pole do wyboru TAK/NIE - pole zostanie uzupełnione automatycznie jeżeli w konfiguracji systemu wybrana przyczyna wypowiedzenia będzie miała ustawiony znacznik na TAK. Pole może zostać ustawione także przez użytkownika. Sekcja: Okres wypowiedzenia wg umowy o pracę lub Kodeksu Pracy W sekcji 'Okres wypowiedzenia wg umowy o pracę lub Kodeksu Pracy' zwracana jest informacja o hipotetycznej dacie wypowiedzenia umowy o pracę. Data wypowiedzenia liczona jest od daty ustawionej na liście pracowników w filtrze 'Data'. Okres wypowiedzenia - pole zwraca informację o liczbie miesięcy wypowiedzenia pracownika na podstawie okresu zatrudnienia pracownika. Liczba miesięcy jest liczona według zasad obowiązujących w kodeksie pracy lub zgodnie z informacją zawartą na zakładce umowa o pracę w polu 'Okres wypowiedzenia umowy o pracę (miesiące, jeżeli inny niż wynikający z Kodeksu Pracy'). Na dzień Upływa Sekcja: Okres wypowiedzenia Sekcja 'Okres wypowiedzenia' uzupełnia się automatycznie po uzupełnieniu pola 'Data założenia/wręczenia wypowiedzenia'. Okres wypowiedzenia - pole zwraca informację o liczbie miesięcy wypowiedzenia pracownika na podstawie okresu zatrudnienia pracownika. Liczba miesięcy jest liczona według zasad obowiązujących w kodeksie pracy lub zgodnie z informacją zawartą na zakładce umowa o pracę w polu 'Okres wypowiedzenia umowy o pracę (miesiące, jeżeli inny niż wynikający z Kodeksu Pracy'). Pole edytowalne. Skrócony TAK/NIE - umożliwia odnotowanie skróconego okresu wypowiedzenia. Upływa - możliwość wprowadzenia daty, z którą upływa okres wypowiedzenia. W przypadku skróconego okresu wypowiedzenia odpowiednia informacja uwzględniana jest w drukowanym świadectwie pracy. Sekcja: Zwolnienie z obowiązku pracy Data zwolnienia z obowiązku pracy - parametr pozwala wskazać datę zwolnienia pracownika z obowiązku świadczenia pracy. Sekcja: Zakończono wszystkie czynności związane ze zwolnieniem pracownika Zakończono wszystkie czynności związane ze zwolnieniem pracownika TAK/NIE - pole jest wykorzystywane w przypadku uruchomienia taska Przypomnienie o końcu umowy. Po zaznaczeniu parametru na TAK znika task przypominający o końcu umowy dla danego pracownika. 108/280
109 Pracownik - Rozwiązanie umowy 109/280
110 Etat / Ubezpieczenia W części dotyczącej ubezpieczeń społecznych obsługa programu zbliżona jest do obsługi Programu Płatnika. Formularz Ubezpieczenia zakresem zapisywanej informacji odpowiada części V-IX formularza ZUS ZUA. Sekcja: Tytuł ubezpieczenia Tytuł ubezpieczenia, wybierany jest z listy. Piąta i szósta cyfra kodu inicjuje się na podstawie wcześniej wprowadzonych danych o prawie do emerytury, renty oraz stopniu niepełnosprawności (Kadry / Dane ubezpieczeniowe). Pracownik - Dane ubezpieczeniowe Sekcja: Dane o obowiązkowym ubezpieczeniu społecznym Data powstania obowiązku ubezpieczeń społecznych. Dla pracowników zatrudnionych 1 stycznia 1999 roku lub później proponowaną datą jest data zatrudnienia. Dla pracowników zatrudnionych przed 1 stycznia 1999 roku data powstania obowiązku ubezpieczeń inicjuje się zgodnie z wytycznymi ZUS na dzień 31 grudnia 1998 roku. Osoba zgłaszana podlega ubezpieczeniom. Obowiązkowym ubezpieczeniom społecznym podlegają osoby wymienione w art. 6, 11 i 12 ustawy z dnia 13 października 1998 r. o systemie ubezpieczeń społecznych. W poszczególnych polach zaznaczamy TAK dla rodzajów ubezpieczenia (tj. ubezpieczenie emerytalne, rentowe, chorobowe, wypadkowe), któremu osoba zgłaszana do ubezpieczenia podlega obowiązkowo. W przypadku pracowników (01 XX X X), o ile wcześniej uzupełnione zostały podstawowe dane dotyczące etatu, program automatycznie zaproponuje odpowiednie rodzaje ubezpieczeń. Sekcja: Dane o obowiązkowym ubezpieczeniu zdrowotnym Obowiązkowemu ubezpieczeniu zdrowotnemu podlegają osoby wymienione w art. 8 ustawy z dnia 6 lutego 1997 r. o powszechnym ubezpieczeniu zdrowotnym. Należy wpisać datę, od której powstał obowiązek ubezpieczenia zdrowotnego. Dla pracowników zatrudnionych 1 stycznia 1999 roku lub później proponowaną datą jest data zatrudnienia. Dla pracowników zatrudnionych przed 1 stycznia 1999 roku data powstania obowiązku ubezpieczenia zdrowotnego inicjuje się zgodnie z wytycznymi ZUS na dzień 1 stycznia 1999 roku. Sekcja: Dane o dobrowolnych ubezpieczeniach społecznych Dobrowolnym ubezpieczeniom społecznym: emerytalnemu, rentowym, chorobowemu podlegają osoby wymienione w art. 7, 10 oraz art. 11 ust. 2 ustawy z dnia 13 października 1998 r. o systemie ubezpieczeń społecznych. Wybieramy (wpisując Tak) rodzaj ubezpieczenia, któremu dana osoba podlegać będzie dobrowolnie, a następnie podajemy datę objęcia dobrowolnym ubezpieczeniem. Program nie zezwala na jednoczesne obowiązkowe i dobrowolne ubezpieczenie z tego samego tytułu. Sekcja: Dane o dobrowolnym ubezpieczeniu zdrowotnym Należy wpisać datę rozpoczęcia ubezpieczenia. Od 1 stycznia 2003 roku nie jest wymagane podanie kwoty pierwszej składki, wynikającą z umowy zawartej przez osobę zgłaszaną z kasą chorych. 110/280
111 Etat / Umowa o pracę Sekcja: Umowa o pracę W sekcji 'Umowa o pracę' jest możliwość za ewidencjonować pozostałe informacje dotyczące zatrudnienia pracownika, takie jak: Rodzaj wykonywanej pracy Miejsce wykonanej pracy Czy Pracownik jest objęty zakładowym zbiorowym układem pracy (TAK/NIE) Data zawarcia zakładowego zbiorowego układu pracy Kierownik działu Osoba zastępująca Pełna nazwa stanowiska pracy Pełna nazwa pełnionej funkcji Okres wypowiedzenia umowy o pracę (miesiące, jeżeli inny niż wynikający z Kodeksu Pracy). Sekcja: Historia umów o pracę W sekcji 'Historia umów o pracę' wyświetlane są informację o aktualnych oraz historycznych umowach w postaci listy. 111/280
112 Etat / Wyrejestrowanie Formularz Wyrejestrowanie zakresem zapisywanej informacji odpowiada części III -VI formularza ZUS ZWUA. Sekcja: Wyrejestrowanie z ubezpieczeń Każda osoba w stosunku, do której wygasł tytuł do ubezpieczeń społecznych podlega wyrejestrowaniu z tych ubezpieczeń (indywidualnie z każdego z ubezpieczeń). Zgłoszenie wyrejestrowania płatnik składek zobowiązany jest złożyć w terminie 7 dniu od daty zaistnienia tego faktu. Wyrejestrowując ubezpieczonego należy podać datę wyrejestrowania (dla pracowników etatowych będzie to następny dzień po ustaniu stosunku pracy) oraz określić jego przyczynę (wyboru dokonujemy z zaproponowanej listy). Sekcja: Wniosek o kontynuowanie ubezpieczeń Osoby, które zamierzają kontynuować ubezpieczenie emerytalne i rentowe, zgłaszają wniosek w tej sprawie w terminie 30 dni od ustania obowiązku ubezpieczeń społecznych. Program pozwala na odnotowanie tytułu ubezpieczeniowego (wybór z listy podobnie jak w przypadku osób zgłaszanych do obowiązkowego ubezpieczenia) oraz daty, od której kontynuowane będą ubezpieczenia. 112/280
113 Etat / Dane historyczne Miejsce w którym przechowywane są dane aktualnie nie wymagane np.: kody dotyczące okresów pracy górniczej wykorzystywane w raporcie imiennym RGA. 113/280
114 Kalendarz Opcja służy odnotowaniu wszelki operacji związanych z czasem pracy. W kalendarzu pracownika zapisywane będą indywidualne modyfikacje w przyjętym wcześniej grafiku (Narzędzia / Opcje / Kadry i Płace / Kalendarze / Kalendarze). W Kalendarzu pracownika odnotowywane będą wszelkie obecności i nieobecności. Faktyczny czas pracy poza kalendarzem zapisywany może być również w postaci zestawień za zdefiniowane przez użytkownika okresy, na przykład tygodnie. Kartoteka pracownika: Kalendarz 114/280
115 Kalendarz / Czas pracy Opcja służy odnotowaniu rzeczywistego czasu pracy. Odnotowany tutaj czas pracy porównywany jest z normą czasu pracy i na tej podstawie ustalana jest między innymi liczba nadgodzin. Na kalendarzu dni, w których pracownik nie był zatrudniony są oznaczone ikoną:. Jeżeli pracownik został zatrudniony w trakcie miesiąca pod kalendarzem w czasie pracy pojawi się parametr 'W okresie zatrudnienia' zwracający liczbę dni i godzin przypadającą na dni pracy pracownika w miesiącu zatrudnienia. Dni,które zostały zmodyfikowane przez Użytkownika są oznaczone mocno żółtym kolorem. W prawym górnym rogu kalendarza użytkownik ma możliwość wybrania sposobu wyświetlania danych na kalendarzu, według dostępnych opcji: Od godziny/do godziny, Od godziny/czas pracy, Czas pracy. Kalendarz/Czas pracy 115/280
116 Kalendarz / Bilans otwarcia Dane zapisywane w opcji Bilans otwarcia umożliwiają rozpoczęcia pracy w trakcie roku bez konieczności odtwarzania wcześniejszych wypłat. Poprawnie wprowadzone dane gwarantują prawidłowe funkcjonowanie procedury rozliczania zwolnień lekarskich począwszy od pierwszej zrealizowanej w programie wypłaty. W kartotece pracownika na zakładce Kalendarz / Bilans otwarcia jest możliwość zaewidencjonowania informacji dotyczących zwolnienia chorobowego, bieżącego okresu zasiłkowego oraz urlopu opiekuńczego pracownika. Pracownik - bilans otwarcia Bilans otwarcia ustala dane początkowe na dzień: Informacje aktualne w dniu. Bilans otwarcia obejmuje: Zwolnienie chorobowe Ubezpieczony nabywa prawo do zasiłku / wynagrodzenia od dnia (Po upływie dni ubezpieczenia). Jeżeli w bilansie otwarcia nie została odnotowana data nabycia prawa do wypłaty zasiłku program przyjmuje, że dla obowiązkowego ubezpieczenia chorobowego okres wyczekiwania wynosi 30 dni, a dla ubezpieczenia dobrowolnego 180 dni. Liczba dni zwolnienia chorobowego dotychczas finansowana ze środków pracodawcy. Rozliczając kolejne zwolnienie chorobowe program przyjmie, że pracodawca zobowiązany jest finansować: 33 odnotowana wartość dni zwolnienia chorobowego ze środków własnych Liczba dni nieprzerwanego (ciągłego) zwolnienia chorobowego. Bieżący okres zasiłkowy Okres zasiłkowy został przedłużony o 3 miesiące. Jeżeli po upływie okresu zasiłkowego ubezpieczony jest nadal niezdolny do pracy z powodu choroby, a dalsze leczenie lub rehabilitacja rokują odzyskanie zdolności do pracy, okres zasiłkowy ulega przedłużeniu - nie dłużej jednak niż na dalsze 3 miesiące. W programie taka informacja zapisywana jest w jednej z kolejnych nieobecności. Opcję bilans otwarcia wykorzystujemy w sytuacji, gdy ubezpieczonemu został przedłużony okres zasiłkowy w okresie przed pierwszą odnotowaną w programie nieobecnością. Liczba dni zwolnienia wliczana do aktualnego okresu zasiłkowego. Wpisana wartość skraca odpowiednio okres zasiłkowy rozpoczynający się w dniu odnotowanym w Informacje aktualne Domyślnie okres zasiłkowy wynosi 6 miesięcy, a jeżeli niezdolność do pracy spowodowana została gruźlicą - nie dłużej niż przez 9 miesięcy. Urlop opiekuńczy. Zasiłek opiekuńczy przysługuje przez okres zwolnienia od wykonywania pracy z powodu konieczności osobistego sprawowania opieki, nie dłużej jednak niż przez okres 60 dni w roku kalendarzowym, jeżeli opieka sprawowana jest nad dziećmi i 14 dni w roku kalendarzowym, jeżeli opieka sprawowana jest nad innymi członkami rodziny. W sytuacji, gdy nie wszystkie urlopy opiekuńcze zostały w programie odnotowane bilans otwarcia pozwala odpowiednio je obniżyć (o nie odnotowane nieobecności). W bilansie można odnotować liczbę dni wykorzystanego urlopu opiekuńczego: Opieka nad dzieckiem Opieka nad innym członkiem rodziny 116/280
117 Kalendarz / Bilans otwarcia (urlopy) Dane zapisywane w opcji Bilans otwarcia (urlopy) umożliwiają rozpoczęcia pracy w trakcie roku bez konieczności odtwarzania wcześniejszych wypłat. Poprawnie wprowadzone dane gwarantują prawidłowe funkcjonowanie procedury rozliczania urlopów wypoczynkowych, urlopów dodatkowych, urlopu opiekuńczego nad zdrowym dzieckiem począwszy od pierwszej zrealizowanej w programie wypłaty. Pracownik bilans otwarcia (urlopy) Urlop wypoczynkowy. Liczba dni wykorzystanego urlopu wypoczynkowego na żądanie (maksymalnie 4 dni w roku kalendarzowym). Liczba dni wykorzystanego urlopu wypoczynkowego u poprzednich pracodawców w roku kalendarzowym. Korekta limitu urlopu wypoczynkowego przypadająca na bieżące zatrudnienie (godz.). Po uzupełnieniu pola naliczony limit za bieżący okres będzie pomniejszony o wpisaną liczbę godz. Urlop dodatkowy. Liczba dni wykorzystanego urlopu dodatkowego u poprzednich pracodawców w roku kalendarzowym. Korekta limitu urlopu dodatkowego przypadająca na bieżące zatrudnienie (godz.). Po uzupełnieniu pola naliczony limit za bieżący okres będzie pomniejszony o wpisaną liczbę godz. Opieka nad zdrowym dzieckiem (pra. 188 KP). Liczba dni wykorzystanej opieki nad zdrowym dzieckiem u poprzednich pracodawców w roku kalendarzowym. 117/280
118 Kalendarz / Limity nieobecności Wybrane nieobecności czas ich trwania mogą podlegać ograniczeniu w trakcie roku. W trakcie przypisywania pracownikowi limitowanej nieobecności program zasygnalizuje automatycznie przekroczenie limitu. Program pozwala na odnotowanie nieobecności powodującej przekroczenie przyznanego pracownikowi limitu. Domyślnie w programie zdefiniowane zostały trzy limity (Narzędzia / Opcje / Kadry i Płace / Kalendarze / Definicje limitów): Urlop wypoczynkowy. Wartość limitu może zostać naliczona automatycznie przez program (konieczne uzupełnienie informacji o wykształceniu i historii zatrudnienia) lub użytkownik odpowiednie dane może wprowadzić ręcznie. Limity przyznawane są na zdefiniowane przez użytkownika okresy. Limit urlopowy domyślnie przyznawany na okres roku pozwala odnotować: Limit roczny wg przepisów kodeksu pracy; Przeniesienie z poprzedniego okresu; Korektę (godz.) Urlop dodatkowy (dodatkowy urlop wypoczynkowy dla pracowników niepełnosprawnych. Domyślnie 10 dni) Opieka nad zdrowym dzieckiem (zgodna z art. 188 kodeksu pracy. Domyślnie 2 dni). Pracownik - limit urlopu wypoczynkowego U w a g a! Domyślnie limit urlopu wypoczynkowego i urlopu dodatkowego podlega kumulacji. Limit niewykorzystany w danym okresie powiększa limit w okresie następnym. Limit: Opieka nad zdrowym dzieckiem (art. 188 kp) nie podlega kumulacji. W przypadku rozwiązania umowy z pracownikiem należy pamiętać, aby po wpisaniu daty końca umowy, naliczyć jeszcze raz limit urlopu, wartość ta będzie pobierana do obliczenia ekwiwalentu za urlop. 118/280
119 Kalendarz / Nieobecności Wszystkie odnotowane nieobecności pracownika zapisywane są w postaci listy. Standardowo w programie dostępne są Nieobecności nieusprawiedliwione (niepłatne) Nieobecność nieusprawiedliwiona Nieobecności usprawiedliwione (niepłatne) Inna nieobecność (kod świadczenia / przerwy 350) Nieobecność usprawiedliwiona niepłatna Służba wojskowa Urlop bezpłatny (art. 174 KP - kod świadczenia / przerwy 111) Urlop bezpłatny (art KP - kod świadczenia / przerwy 112) Urlop bezpłatny (kod świadczenia / przerwy 350) Urlop wychowawczy bez prawa do zasiłku (kod świadczenia / przerwy 121) Urlop wychowawczy bez prawa do zasiłku (kod świadczenia / przerwy 122) Pracownik - nieobecność Nieobecności usprawiedliwione (płatne) Badania lekarskie (rozliczane jak urlop okolicznościowy) Delegacja służbowa (rozliczana jak urlop okolicznościowy) Urlop macierzyński Urlop macierzyński dodatkowy Urlop macierzyński dla ojca ( urlop macierzyński wykorzystywany za matkę) Urlop ojcowski (art KP) Urlop okolicznościowy Urlop opiekuńczy (na podstawie art. 188 kodeksu pracy) Urlop rehabilitacyjny (wypłata świadczenia rehabilitacyjnego) Urlop rodzicielski Urlop szkoleniowy Urlop wychowawczy (ur. macierzyński) - ( nieobecność dla kobiet, które urodziły w czasie trwania urlopu wychowawczego) Urlop wychowawczy (ur. macierzyński dodatkowy) Urlop wychowawczy (ur. rodzicielski) Urlop wypoczynkowy Urlop wypoczynkowy dodatkowy (przysługujący niepełnosprawnym pracownikom) Zwolnienie chorobowe Urlop opiekuńczy (uprawniający do zasiłku opiekuńczego, finansowany ze środków ZUS) 119/280
120 U w a g a! Uwaga. Usuwane mogą być wyłącznie nieobecności, które nie zostały rozliczone. Rozliczenie. Opcja dotyczy nieobecności występujących na przełomie dwóch miesięcy. Czas pracy pracownika, a co za tym idzie zawsze pomniejszane jest proporcjonalnie do czasu trwania nieobecności w poszczególnych miesiącach. Użytkownik może zadecydować o sposobie (terminie) rozliczenia nieobecności. Domyślnie nieobecność rozliczana jest proporcjonalnie do czasu trwania w poszczególnych miesiącach. Po zaznaczeniu: Rozliczenie w wybranym dniu wskazujemy wpisując odpowiednią datę kiedy nieobecność zostanie w całości rozliczona. Zwolnienia lekarskie. Dla zwolnień lekarskich, poza okresem, w programie odnotowywane są: Literowy kod choroby (dotyczy deklaracji ZUS RSA/RGA) Przyczyna nieobecności (wybór z listy): Zwolnienie lekarskie (typowe zwolnienie chorobowe, wypłacane po okresie wyczekiwania) Zwolnienie lekarskie bez okresu wyczekiwania wybór przyczyny gwarantuje, że wynagrodzenie / zasiłek zostanie pracownikowi wypłacone również wtedy, gdy nieobecność wystąpiła w okresie wyczekiwania Wypadek przy pracy lub choroba zawodowa. Od 1 stycznia 2003 roku zasiłek (100%) finansowany wyłącznie ze środków funduszu wypadkowego (nie wymaga okresu wyczekiwania). Wypadek w drodze do / z pracy. Wynagrodzenie / zasiłek w wysokości 100% podstawy. Pierwsze 33 dni nieobecności w roku finansowane ze środków własnych pracodawcy. Niezdolność do pracy w okresie ciąży. Wynagrodzenie / zasiłek w wysokości 100% podstawy. Pierwsze 33 dni nieobecności w roku finansowane ze środków własnych pracodawcy. Nadużycie alkoholu. Ubezpieczonemu, którego niezdolność do pracy spowodowana została nadużyciem alkoholu, zasiłek chorobowy nie przysługuje za okres pierwszych 5 dni tej niezdolności. Udział w bójce lub pobiciu. Zasiłek chorobowy nie przysługuje ubezpieczonemu za cały okres niezdolności do pracy, jeżeli niezdolność ta spowodowana została w wyniku umyślnego przestępstwa lub wykroczenia popełnionego przez tego ubezpieczonego. Leczenie szpitalne. Miesięczny zasiłek chorobowy, za okres pobytu w szpitalu wynosi 70% podstawy wymiaru zasiłku (nie dotyczy sytuacji gdy pracownikowi przysługuje 100% zasiłek). Zwolnienie spowodowane gruźlicą. Zasiłek chorobowy przysługuje przez okres trwania niezdolności do pracy - nie dłużej jednak niż przez 9 miesięcy. Data wystawienia zwolnienia (domyślnie pierwszy dzień nieobecności) Data dostarczenia zwolnienia (domyślnie pierwszy dzień nieobecności) Pomniejszaj zasiłek z tytułu nieterminowego dostarczenia zwolnienia. Domyślnie: TAK. Zaświadczenie lekarskie ubezpieczony jest obowiązany dostarczyć nie później niż w ciągu 7 dni od daty jego otrzymania płatnikowi zasiłków. Niedopełnienie tego obowiązku powoduje obniżenie o 25% wysokości zasiłku przysługującego za okres od 8 dnia orzeczonej niezdolności do pracy do dnia dostarczenia zaświadczenia lekarskiego, chyba że niedostarczenie zaświadczenia nastąpiło z przyczyn niezależnych od ubezpieczonego. Zaznaczenie pola spowoduje, że w przypadku nieterminowego dostarczenia zwolnienia wartość wypłaty zostanie odpowiednio pomniejszona Nie zaznaczenie pola spowoduje, że zasiłek zostanie wypłacony w pełnej wysokości bez względu na datę dostarczenia zwolnienia. Niepłatny pierwszy dzień zwolnienia (parametr historyczny dostępny dla nieobecności wystawionych w roku 2003 a na aktualnych nieobecnościach ukryty). Domyślnie: Tak. W pierwszym dniu każdego okresu niezdolności do pracy wskutek choroby lub odosobnienia w związku z chorobą zakaźną, trwającej nie dłużej niż 6 dni, pracownik nie zachowuje prawa do wynagrodzenia za czas choroby. W przypadku dłuższych niż 6 dniowe nieobecności zostaną one rozliczone w całości pomimo zaznaczenia pola: Niepłatny pierwszy dzień zwolnienia. Zaznaczenie pola spowoduje, że w przypadku odpowiednio krótkiej nieobecności pierwszy dzień pozostanie niepłatny. Nie zaznaczenia (odznaczenie) pola powoduje, że wynagrodzenie za czas choroby zostanie wypłacone za wszystkie dni nieobecności bez względu na czas trwania nieobecności. Przedłużenie okresu zasiłkowego. Jeżeli po upływie okresu zasiłkowego ubezpieczony jest nadal niezdolny do pracy z powodu choroby, a dalsze leczenie lub rehabilitacja rokują odzyskanie zdolności do pracy, okres zasiłkowy ulega przedłużeniu - nie dłużej jednak niż na dalsze 3 miesiące. O przedłużenie okresu zasiłkowego decyduje lekarz orzecznik ZUS. Fakt przedłużenia okresu zasiłkowego odnotowujemy w nieobecności, w okresie której decyzja o przedłużeniu została wydana. Poza zaznaczeniem pola: Przedłużenie okresu zasiłkowego, odnotowujemy w programie Datę wydania decyzji. Podsumowanie. Informacyjnie wyświetlane są: Okres nieobecności pomniejszony o korekty Czas trwania nieobecności w przeliczeniu na dni i godziny Potwierdzenie korygowania nieobecności. Korekty nieobecności. Niejednokrotnie pojawia się konieczność wycofania nieobecności (lub jej fragmentu) i wpisania w jej miejsce nowej nieobecności. W systemie enova taki proces nazywa się korygowaniem nieobecności i jest on dostępny również dla nieobecności, które już zostały rozliczone. Po wybraniu nieobecności, która powinna zostać zmieniona, na zakładce Korekta wpisujemy nową nieobecność. Wpisywana korygująca nieobecność powinna w całości zawierać się w korygowanej nieobecności. Jeżeli jest ona dłuższa, należy ją wprowadzić w dwóch częściach. 120/280
121 Kalendarz / Norma czasu pracy Opcja służy odnotowaniu lokalnych modyfikacji w przyjętym dla pracownika harmonogramie czasu pracy (Etat / Ogólne: Kalendarz). Wielu pracowników może pracować wg tego samego kalendarza. Może jednak pojawić się konieczność zmiany grafika czasu pracy tylko dla jednego, części pracowników posiadających wspólny kalendarz. Zmiana definicja kalendarza (wybranych jego dni) na poziomie konfiguracji kalendarza nie wchodzi w rachubę, bo taka modyfikacja objęła by wszystkich pracowników, a nie tylko wybranych. Rozwiązaniem jest naniesienie modyfikacji z poziomu pracownika, z poziomu opcji: Norma czasu pracy. W takim przypadku modyfikacja dotyczyć będzie wyłącznie wybranego pracownika. Po wybraniu dnia, modyfikacji podlega zarówno definicja dnia (na przykład zamiana dnia pracy na dzień dodatkowo wolny od pracy) jak i zmiana nominalnego czasu pracy w obrębie wybranego dnia. Jeżeli przypięty do pracownika kalendarz ma w konfiguracji (Narzędzia / Opcje / Kadry i Płace / Kalendarze/ Kalendarze) zaznaczony parametr System czasu pracy : Ruchomy wówczas dodatkowo jest możliwość wskazania pomiędzy którymi godzinami pracownik powinien rozpocząć pracę. Nominalny czas pracy może zostać zmieniony poprzez wpisanie nowej normy czasu pracy (zmiana ilościowa) lub poprzez dodanie nowych stref czasu pracy (zmiana jakościowa). Procedurę zmiany dnia (definicji dnia) rozpoczynamy poleceniem Otwórz. Poleceniem Usuń kasuje wprowadzone lokalnie w kalendarzu modyfikacje. Jeżeli dany dzień dla pracownika nie był modyfikowany polecenie Usuń nie spowoduje żadnych zmian w kalendarzu. Jeżeli pracownik został zatrudniony w trakcie miesiąca pod kalendarzem w normie czasu pracy pojawi się parametr 'W okresie zatrudnienia' zwracający liczbę dni i godzin przypadającą na zaplanowane dni pracy pracownika w miesiącu zatrudnienia. 121/280
122 Kalendarz / Planowane nieobecności Zakładka widoczna w wersji platynowej programu jeżeli w konfiguracji systemu Kadry i Płace / Kalendarze / Definicje nieobecności, nieobecność Urlop wypoczynkowy na zakładce Dodatkowe ma włączony na TAK parametr Definicja dostępna do wyboru na liście wniosków urlopowych. Opcja umożliwia planowanie urlopów pracowników, przy czym najczęściej są to długoterminowe urlopy. Planowany urlop można przekształcić bezpośrednio w nieobecność, która zostanie odnotowana w kalendarzu pracownika na zakładce Nieobecności. Aby wprowadzić planowaną nieobecność wybieramy przycisk. Pracownik planowane nieobecności Okno Planowana nieobecność umożliwia wskazanie definicji nieobecności oraz okresu. Jeżeli nieobecność została wprowadzona pojawi się stan nieobecności Oczekująca. Gdy przeniesiemy nieobecność na kalendarz pracownika wciskając przycisk stan nieobecności zostanie zmieniony na Wprowadzony. 122/280
123 Kalendarz / Podstawy Ustawa o zasiłkach z ubezpieczenia społecznego definiuje standardową długość okresu zasiłkowego (6 miesięcy). Dla niektórych pracowników (grup zawodowych) ten okres został wydłużony do 12 miesięcy (na przykład nauczyciele akademiccy). Domyślna wartość okresu zasiłkowego 6 miesięcy została zapisana w danych konfiguracyjnych programu: Narzędzia / Opcje / Kadry i Płace / Płace / Zasiłki ogólne. Jeżeli długość okresu zasiłkowego dla wybranego pracownika została wydłużona do 12 miesięcy w polu Długość okresu zasiłkowego wybieramy z listy pozycję: Przedłużony (12 mies.) Pracownik - podstawy naliczania zasiłków Okres naliczania podstawy wynagrodzenia za czas urlopu wypoczynkowego. Składniki wynagrodzenia przysługujące za okresy nie dłuższe niż jeden miesiąc, uwzględnia się przy ustalaniu wynagrodzenia urlopowego w łącznej wysokości wypłaconej pracownikowi w okresie 3 miesięcy kalendarzowych poprzedzających miesiąc rozpoczęcia urlopu. W przypadkach znacznego wahania wysokości składników wynagrodzenia okres ten może zostać wydłużony do 12 miesięcy. Domyślna długość okresu z jakiego naliczana jest podstawa urlopu wypoczynkowego 3 miesiące została zapisana w danych konfiguracyjnych programu: Narzędzia / Opcje / Kadry i Płace / Płace / Urlopy. Jeżeli dla wybranego pracownika zachodzi konieczność wydłużenia tego okresu to odpowiednią wartość zapisujemy w polu: Liczba miesięcy (po uprzednim odznaczeniu pola: Standardowy). Podstawę wymiaru zasiłku chorobowego przysługującego ubezpieczonemu będącemu pracownikiem stanowi przeciętne miesięczne wynagrodzenie wypłacone za okres 12 miesięcy kalendarzowych poprzedzających miesiąc, w którym powstała niezdolność do pracy (wartość domyślna). Podstawę wymiaru zasiłku chorobowego stanowi przeciętne miesięczne wynagrodzenie wypłacone za okres 12 miesięcy kalendarzowych poprzedzających miesiąc, w którym powstała niezdolność do pracy, gdy wynagrodzenie ulega znacznemu wahaniu ze względu na charakter pracy lub zasady wynagradzania. Wydłużenie takie ustala się indywidualnie dla pracownika. W tym samym zakładzie pracy dla części pracowników podstawa zasiłków wyliczana może być na podstawie wynagrodzenia osiągniętego w okresie 6 miesięcy (na przykład pracownicy administracyjny), a dla części w okresie 12 miesięcy (na przykład wybrani pracownicy związani bezpośrednio z produkcją). Domyślna długość okresu z jakiego naliczana jest podstawa naliczania zasiłków 6 miesięcy została zapisana w danych konfiguracyjnych programu: Narzędzia / Opcje / Kadry i Płace / Płace / Zasiłki ogólne. Jeżeli dla wybranego pracownika długość okresu jest różna od wartości standardowej to zapisujemy ją w polu: Liczba miesięcy (po uprzednim odznaczeniu pola: Standardowy). 123/280
124 Kalendarz / Podstawy naliczania urlopu wypoczynkowego Zakładka służy do wprowadzania średnich urlopowych, służących do obliczania wynagrodzeń za okres urlopu. W przypadku braku wypłat w systemie uzupełniamy dane na zakładce potrzebne do naliczenia poprawnej podstawy wynagrodzenia urlopowego. W sytuacji gdy mamy naliczone wypłaty w programie, a podstawa nalicza się nieprawidłowo możemy uzupełnić dane na zakładce i te dane będą pobrane do wyliczenia podstawy ponieważ mają wyższy priorytet. 124/280
125 Kalendarz / Podstawy naliczania zwolnień ZUS Zakładka służy do wprowadzania średnich chorobowych, służących do obliczania wynagrodzeń (zasiłków) za absencje chorobowe. W przypadku braku wypłat w systemie uzupełniamy dane na zakładce potrzebne do naliczenia poprawnej podstawy wynagrodzenia chorobowego. W sytuacji gdy mamy naliczone wypłaty w programie, a podstawa nalicza się nieprawidłowo możemy uzupełnić dane na zakładce i te dane będą pobrane do wyliczenia podstawy ponieważ mają wyższy priorytet. 125/280
126 Kalendarz / Statystyka Statystyka czasu pracy jest zestawieniem informacji o czasie pracy i nieobecnościach w wybranym okresie: Norma czasu pracy (w godzinach, w dniach pracy) Rzeczywisty czas pracy Odchyłki (czas pracy poniżej normy, powyżej normy, z przeniesienia, czas pracy w akordzie) Praca w godzinach nocnych Nadgodziny Pracownik - statystyka 126/280
127 Kalendarz / Zbiegi pracy i rodzicielstwa Uzupełnienie zakładki Zbiegi pracy i rodzicielstwa umożliwia zaewidencjonowanie łączenia dodatkowego urlopu macierzyńskiego, dodatkowego urlopu na warunkach urlopu macierzyńskiego, urlopu rodzicielskiego z wykonywaniem pracy u pracodawcy udzielającego urlop. Według punktu 118 komentarza do ustawy zasiłkowej w przypadku, gdy ubezpieczony będący pracownikiem będzie łączyć korzystanie z dodatkowego urlopu macierzyńskiego lub dodatkowego urlopu na warunkach urlopu macierzyńskiego z wykonywaniem pracy u pracodawcy udzielającego urlopu, wysokość zasiłku macierzyńskiego ulega pomniejszeniu proporcjonalnie do wymiaru czasu pracy, w którym wykonuje pracę w czasie korzystania z dodatkowego urlopu. Na formularzu należy uzupełnić następujące parametry: Pracownik Zbieg pracy i rodzicielstwa Definicja. Należy wybrać nieobecność, którą pracownik łączy z pracą na część etatu. Okres. Należy wpisać okres łączenia pracy z wskazaną nieobecnością. Wymiar etatu. Należy wskazać wymiar etatu, który obowiązywał pracownika w momencie gdy przebywał wyłącznie na dodatkowym urlopie macierzyńskim, dodatkowym urlopie na warunkach urlopu macierzyńskiego lub urlopie rodzicielskim. Pozostałe parametry stają się dostępne w zależności od rodzaju wybranej nieobecności. 127/280
128 Kalendarz / Zestawienia czasu pracy Zgodnie z rozporządzeniem ministra pracy i polityki socjalnej z dnia 28 maja 1996r. w sprawie zakresu prowadzenia przez pracodawców dokumentacji w sprawach związanych ze stosunkiem pracy oraz sposobu prowadzenia akt osobowych pracownika pracodawca zakłada i prowadzi odrębnie dla każdego pracownika kartę ewidencji czasu pracy w zakresie obejmującym: pracę w niedziele i święta, w porze nocnej, w godzinach nadliczbowych oraz w dodatkowe dni wolne od pracy. Opcja służy odnotowywaniu rzeczywistego czasu pracy z pominięciem kalendarza. Na podstawie wprowadzonego przez użytkownika okresu, którego dotyczyć będzie zestawienie, program informuje o normie czasu pracy (wyliczonej na podstawie standardowego kalendarza, w przeliczeniu na godziny oraz dni pracy). Formularz pojedynczego zapisu wywoływany jest poleceniem: Nowy (Zestawienie). W wyświetlonym formularzu użytkownik wprowadza kolejno: Okres, którego dotyczy zestawienie. Okres zapisywany jest formacie: rok-miesiąc-dzień rok-miesiąc-dzień. Okres miesiąca kalendarzowego może zostać podzielony na dowolną liczbę okresów (na przykład zapisy realizowane tygodniowo. Istotne jest by dla danego miesiąca kalendarzowego pierwszy wpisany okres rozpoczynał się pierwszym dniem miesiąca i ostatni zapis kończył się ostatniego dnia miesiąca. Sumarycznym czasie pracy (godziny, dni), w tym: Godziny nadliczbowe z dopłatą 50% Godziny nadliczbowe z dopłatą 100% Godziny nadliczbowe świąteczne z dopłatą 100% Praca w godzinach nocnych Praca w niedziele i święta Praca w dni dodatkowo wolne od pracy O ile zachodzi taka konieczność istnieje możliwość odwołania się do dowolnych stref czasu definiowanych przez użytkownika, np.: czas pracy w warunkach szkodliwych. Opcja dostępna jest pod warunkiem wybrania interpretacji kalendarza (Etat / Ogólne: Interpretacja): Wg zestawienia. Pracownik - zestawienie czasu pracy 128/280
129 Umowy Opcja umożliwia zawieranie umów cywilnoprawnych zarówno z własnymi pracownikami etatowymi jak i zleceniobiorcami zewnętrznymi. W programie predefiniowane zostały praktycznie wszystkie typy umów cywilnoprawnych rozliczanych przy pomocy deklaracji PIT-8A, PIT-8B oraz IFT-1. Kartoteka pracownika: Umowy 129/280
130 Umowy / Umowy Wszystkie umowy cywilnoprawne zawarte z wybranym zleceniobiorcą wyświetlane są w postaci listy. Przy pomocy dostępnych filtrów lista może zostać ograniczana do umów zawartych w podanym przedziale czasu (Okres). W zależności od dokonanego wyboru (Filtr) na liście mogą się znaleźć: Wg okresu (Zostaną wyświetlone umowy wg okresu wskazanego na liście.) Nie spłacone (Zostaną wyświetlone umowy, które nie zostały spłacone. Parametr dotyczy umów, których rozliczeniem jest kwota do wypłaty.) Spłacone (Lista umów spłaconych. Parametr dotyczy umów, których rozliczeniem jest kwota do wypłaty.) Spłacone i niezakończone (Lista umów spłaconych ale bez uzupełnionej daty do na umowie. Parametr dotyczy umów, których rozliczeniem jest kwota do wypłaty. ) Wg okresu spłat (Lista umów wg okresu w którym została dokonana wypłata umowy.) Dodatkowo używając filtru Stan jest możliwość ustawić widok listy uwzględniając umowy: Aktywne (Po wybraniu opcji 'Aktywne' zostaną wyświetlone umowy nieanulowane.) Anulowane (Jako 'Anulowane' będą wykazywane umowy anulowane poprzez 'Czynności/Anuluj umowę'.) Razem (Jako 'Razem' będą wykazywane wszystkie umowy aktywne i anulowane.) Na formularzu umowy cywilnoprawnej dostępne są czynności 'Anuluj umowę' i 'Przywróć umowę'. Po anulowaniu umowy (należy rozumieć przez anulowanie umowy użycie czynności 'Anuluj umowę'), umowa przyjmuje 'Stan : Anulowana' i na liście umów (Kadry/Umowy) przy wyborze 'Filtru': 'Spłacone', 'Spłacone i niezakończone' umowa przestaje być widoczna. Jeżeli taka osoba z tytułu tej umowy była wykazana na załącznikach deklaracji DRA z zerowymi wartościami to po anulowaniu przestaje być ona widoczna w kolejnych okresach. W przypadku wykonania korekty deklaracji DRA za okres, kiedy była wykazana z zerami osoba przestaje być wykazana na załącznikach deklaracji. Formularz nowej umowy wywołujemy poleceniem: Nowy (Umowa). Zawierając umowę cywilnoprawną Użytkownik podaje kolejno: Zakładka: Ogólne Definicja listy płac, przy pomocy której rozliczona zostanie umowa. Domyślnie jest to lista o symbolu: UMW predefiniowana w programie. Wydział. Domyślnie umowy przypisywane są do wydziału (Centrum kosztów): Firma. Zmiana wydziału pociągać może za sobą zmianę centrum kosztów (o ile nowy wydział został przypisany do innego centrum, Konfiguracja / Kadry / Wydziały) oraz umieszczenie wypłaty na liście płac dedykowanej wybranemu wydziałowi (o ile wybranemu wydziałowi został przypisana osobna lista płac, Konfiguracja / Kadry / Wydziały) Seria. Pozwala dodatkowo rozgraniczyć wypłaty ze względu na drukowane listy płac. Domyślnie wypłata umieszczana jest na liście płac o symbolu: Definicja listy płac / Symbol wydziału / Seria / Rok daty zawarcia umowy / Miesiąc daty zawarcia umowy. Data zawarcia umowy. Wstępnie umowa może zostać zawarta na czas nieokreślony (nie wpisujemy daty do).taka umowa jednak nigdy nie uzyska statusu spłacona (nawet jeśli suma wypłat równa będzie wartości umowy) dlatego zalecane jest wpisywanie daty do umowy najpóźniej po zrealizowaniu ostatniej płatności. Program pozwala na modyfikację zarówno wartości umowy jak i okresu zawarcia (daty do) przy założeniu że, modyfikowana wartość umowy będzie nie mniejsza od sumy zrealizowanych wypłat, okres umowy będzie obejmował okres ostatniej wypłaty do umowy. Tytuł umowy 130/280
131 Formularz umowy Element. Odwołanie do listy zdefiniowanych w programie elementów wynagrodzenia. W praktyce zdefiniowane elementy odpowiadają poszczególnym rodzajom umów cywilnoprawnych. Dla ułatwienia identyfikacja nazwa każdego elementu rozpoczyna się symbolem odpowiedniej deklaracji PIT (PIT-8A, PIT-8B, IFT-1) i numerem kolejnym pozycji. Rozliczenie. Po wybraniu Kwoty do wypłaty, na wypłacie umowy naliczy się uzupełniona kwota. Przy opcji Stawka za okres, za każdy miesiąc trwania umowy program będzie naliczał taką samą stawkę na wypłacie. Przy wyborze opcji Stawka za godzinę zostaje uaktywniona zakładka Zestawienia realizacji, na której należy uzupełnić ilość wykonanych sztuk lub podać czas w godzinach w kontekście wskazanego okresu zestawienia. Wskazana na umowie wartość przy rozliczeniu stawki za godzinę zostanie pomnożona przez czas bądź ilość zadeklarowaną w zestawieniu. Opcja Stawka za godzinę jest dostępna od wersji złotej programu. Wartość umowy. W zależności od przykutej opcji wprowadzona wartość jest wartością brutto lub netto wypłaty. W drugim przypadku wartość brutto umowy naliczana jest przez program. Pozostaje. Informacyjnie program wyświetla jaka kwota pozostaje do wypłaty w kontekście zadeklarowanego rozliczenia kwota do wypłaty. Data spłaty. W przypadku rozliczenia kwota do wypłaty data spłaty jest zgodna z datą wypłaty rozliczającą całą sumę zadeklarowaną w Wartości umowy. W przypadku pozostałych rozliczeń data spłaty jest jednocześnie datą zakończenia umowy. Podatki i składki ZUS. Na podstawie wprowadzonej wartości umowy i typu umowy (rodzaju wypłaty) program podaje informacyjnie wartości: składek ZUS, zaliczki podatku, kwoty do wypłaty. W przypadku zawierania umów zleceń, umów o dzieło z pracownikami etatowymi zleceniodawcy proponowany jest kod tytułu ubezpieczenia W przypadku zawierania umów zleceń ze zleceniobiorcami obcymi proponowany jest kod tytułu ubezpieczenia Zakładka: Opis Na zakładce Opis jest możliwość przechowywania dowolnych informacji. Zakładka: Ubezpieczenie Na zakładce 'Ubezpieczenie' jest możliwość zmiany zaproponowanego przez program tytułu ubezpieczenia. Edycji podlegają również: Data powstania obowiązku ubezpieczeń oraz sposób podlegania poszczególnym rodzajom ubezpieczenia (obowiązkowo lub dobrowolnie). Zakładka: Wyrejestrowanie O ile zachodzi taka konieczność program pozwala wyrejestrować zleceniobiorcę z ubezpieczeń. Jako dzień wyrejestrowania proponowany jest dzień po zakończeniu umowy. Kod przyczyny wyrejestrowania domyślnie ustawiany jest jako 100 czyli 'Ustanie tytułu do ubezpieczeń/ubezpieczenia'. Zakładka: Dodatki Zakładka analogiczna do zakładki z poziomu Etat /Dodatki (pozwala na wypłatę dowolnie zdefiniowanego elementu razem z umową cywilnoprawną). Zakładka: VAT Na zakładce VAT jest możliwość wskazania czy dana umowa cywilnoprawna podlega rozliczeniu VAT oraz określenie jakiej procentowo stawce podlega. W sekcji 'Rozliczenie VAT' pojawi się wyliczenie kwoty Netto, VAT oraz kwoty Brutto. Zakładka: Deklaracje Z poziomu zawieranej ( rozwiązywanej ) umowy należy przygotowywać deklarację ZUS: ZUA, ZZA, ZWUA (wymaga wcześniejszego przygotowania pliku KEDU, Deklaracje ZUS / KEDU). Dodatkowo jeżeli aktualizujemy ubezpieczenia na umowie cywilnoprawnej, na zakładce Deklaracje umowy w menu Czynności będzie aktywna opcja Przerejestrowanie zleceniobiorcy. Użycie opcji przerejestrowania zleceniobiorcy umożliwi przygotowanie deklaracji ZUS ZWUA oraz ZUS ZUA. Zakładka: Elementy wynagrodzenia Zakładka zawiera listę wypłat wybranej umowy, lista stworzona na podstawie przechowywanych w programie list płac. Zakładka: Podzielniki kosztów Definiowane u pracownika podzielniki wynagrodzeń wykorzystywane są w procesie księgowania wynagrodzeń. Zakładka: Historia zapisów 131/280
132 Na liście Kadry / Umowy oraz w kartotece pracownika na zakładce Umowy / Umowy jest dostępny przycisk Aktualizuj, umożliwiający wykonanie aktualizacji wartości umowy lub tytułu ubezpieczenia i podleganiu ubezpieczeniom. Po wybraniu opcji Aktualizuj pojawia się okno, w którym należy wskazać datę aktualizacji oraz można uzupełnić powód aktualizacji zapisu. Aktualizację należy wykonać na dzień, od którego ma obowiązywać wprowadzona zmiana na umowie. Po wykonaniu powyższych kroków na zakładce Historia zapisów pojawi się kolejny wiersz z uzupełnioną kolumną Ważny od zgodną z datą aktualizacji, a także Wartością i Tytułem ubezpieczenia obowiązującym w danym zapisie historycznym. Aktualizację tytułu ubezpieczenia należy wykonać w sytuacjach wymagających przerejestrowania zleceniobiorcy, przykładowo w przypadkach: nabycia/utraty prawa do renty/emerytury, nabycia/utraty/zmiany stopnia niepełnosprawności, przystąpienia przez zleceniobiorcę do dobrowolnego ubezpieczenia chorobowego w trakcie umowy, utraty statusu studenta. Po wykonaniu aktualizacji ubezpieczeń na umowie cywilnoprawnej, na zakładce Deklaracje umowy w menu Czynności będzie aktywna opcja Przerejestrowanie zleceniobiorcy. U w a g a! Umowa, dla której nie odnotowano daty zakończenia zawsze będzie traktowana, jako nierozliczona. Zwyczajowo dokumentem rozliczającym umowę cywilnoprawną jest rachunek do umowy. Dla celów porządkowych wypłaty z tytułu umów cywilnoprawnych zapisywane są w programie również w postaci listy płac. Ze względu na to, że umowy cywilnoprawne rozliczane są zazwyczaj w różnych terminach istnieje możliwość naliczenia wypłaty bezpośrednio z poziomu zawieranej umowy, bez konieczności odwoływania się do list płac (lista płac tworzona jest w tle ). Wykorzystujemy do tego celu polecenie Nalicz wypłaty. W nowo otwartym formularzu: Data listy ma znaczenie informacyjnie. Powinna wskazywać datę przygotowania listy płac. Data wypłaty decyduje o tym na jakiej deklaracji realizowana wypłata zostanie uwzględniona. Dotyczy zarówno deklaracji PIT jak i ZUS (o ile umowa podlegała odpowiedniemu ubezpieczeniu). Miesiąc deklaracji. Informacyjnie wyświetlany miesiąc w jakim wypłata zostanie rozliczona. Edycja Miesiąca ZUS. Miesiąc ZUS. Parametry dają możliwość rozdzielenia miesiąca ZUS od miesiąca PIT naliczanej wypłaty na przykład przy konieczności rozliczenia nadpłaconych składek ZUS za lata ubiegłe. Parametry powinny być używane wyłącznie w kontekście korekt. U w a g a! Parametry edycja Miesiąca ZUS oraz Miesiąc ZUS należy używać wyłącznie w przypadku konieczności dokonania korekty naliczonych, zatwierdzonych wypłat. Według przepisów pracodawca jako płatnik składek za pracowników jest obowiązany do obliczania, rozliczania i przekazywania składek co miesiąc do ZUS (art. 17 ust. 1 i 2 ustawy o sus i art. 85 ust. 1 ustawy zdrowotnej). Podstawę wymiaru składek na ubezpieczenia społeczne i ubezpieczenie zdrowotne pracowników stanowi przychód w rozumieniu przepisów o podatku dochodowym od osób fizycznych z tytułu zatrudnienia w ramach stosunku pracy. Przychód powstaje w momencie jego wypłacenia lub postawienia do dyspozycji pracownika. Ustalamy Okres za jaki realizowana będzie wypłata. W szczególności dotyczy to umów zawartych na okres dłuższy niż jeden miesiąc. Zazwyczaj wystarczy zaakceptować okres zaproponowany przez program Miesięcy wstecz. W przypadku umów rozliczanych Na bieżąco pozostawiamy zero. Wpisanie w polu Miesięcy wstecz wartości większej niż 0 (zero) spowoduje, że w trakcie liczenia wypłat poza wskazanym okresem program ponownie przeliczy również wypłaty za wcześniejsze miesiące. Definicja listy płac. Wydział. Seria. Pola należy pozostawić nieuzupełnione. Program automatycznie, na podstawie danych konfiguracyjnych dobierze listę płac do realizowanej wypłaty. Nieodpowiednie wybranie z dostępnych słowników definicji listy płac, wydziału lub serii może spowodować, że wypłata umowy nie zostanie naliczona. Wybór: definicji listy płac spowoduje, że program naliczy wypłatę umowy wyłącznie wtedy, gdy jest ona przypisana wskazanej liście, wydziału spowoduje, że program naliczy wypłatę umowy wyłącznie wtedy, gdy jest ona przypisana do wybranego wydziału, serii spowoduje, że program naliczy wypłatę umowy wyłącznie wtedy, gdy jest ona przypisana do listy o wybranej serii. Po zaakceptowaniu informacja o wypłacie dostępna będzie z poziomu: Płace / Listy płac. 132/280
133 PKZP, ZFM PKZP są tworzone w celu udzielania członkom kasy pomocy materialnej w formie pożyczek długoterminowych i krótkoterminowych oraz zapomóg - w miarę posiadanych środków na zasadach określonych w statucie (Dz.U. Nr 100, poz. 502 ze zm, 1992 rok)). Członek PKZP jest zobowiązany: wpłacić wpisowe, wpłacać miesięczny wkład członkowski lub wyrazić zgodę na potrącenie wkładu z wynagrodzenia za pracę, zasiłku chorobowego lub zasiłku macierzyńskiego. Członek PKZP ma prawo: gromadzić oszczędności w PKZP według zasad określonych w statucie, korzystać z pożyczek, w razie wydarzeń losowych ubiegać się o udzielenie zapomogi. Program umożliwia ewidencję i rozliczanie wkładów, pożyczek i zaliczek udzielanych członkom zdefiniowanych uprzednio funduszy. Predefiniowanymi w programie funduszami są: PKZP obsługujący ewidencję pracowniczej kasy zapomogowopożyczkowej oraz ZFM obsługujący ewidencję zakładowego funduszu mieszkaniowego. Konfiguracji kolejnych funduszy służy opcja Narzędzia / Opcje / Kadry i Płace / PKZP, ZFM. Pracownik może być uczestnikiem dowolnej liczby funduszy. Kartoteka: PKZP,ZFM /280
134 PKZP, ZFM / PKZP, ZFM Przypisanie pracownikowi funduszu odbywa się poprzez jego wybór z uprzednio przygotowanej listy. Listę wywołujemy poleceniem Nowy (Fundusz pożyczkowy). Przypisując pracownikowi fundusz wprowadzamy kolejno: Okres uczestnictwa w funduszu (wymagane jest wpisanie, co najmniej daty od daty przystąpienia do funduszu) oraz Informacje o zgromadzonym wkładzie. W szczególności: Stan początkowy. Suma zgromadzonych przez pracownika wkładów (bilans otarcia) Suma składek ustalana jest przez program automatycznie, na podstawie naliczonych list płac Dopłaty np. wpisowe PKZP Wycofanie wkładu. Odnotowujemy w przypadku rezygnacji pracownika z uczestnictwa w funduszu. Wraz z kwotą wycofywanego wkładu odnotowujemy datę wypłaty. Razem = Stan początkowy + Wpisowe + Suma składek Wycofanie wkładu. Wartość ustalana automatycznie przez program. Nie podlega bezpośrednio edycji. Pracownik - fundusz pożyczkowy Wprowadzenie i zaakceptowanie (OK) powyższych danych jest równoznaczne z przypisaniem pracownika do wybranego funduszu. W wypłatach pracownika naliczanych za okresy po przystąpieniu do funduszu automatycznie naliczane będą odpowiednie składki. Informacyjnie na formularzu wyświetlane są również globalne informacje o sumie udzielonych pożyczek (Udzielone), kwocie pożyczek, które nie zostały jeszcze w całości spłacone (Niespłacone ) oraz pozostającej do spłaty kwocie (Pozostaje do spłaty) Chcąc udzielić pracownikowi członkowi funduszu pożyczki wybieramy zakładkę (formularz) Pożyczki. Udzielenie pracownikowi nowej pożyczki inicjujemy poleceniem Nowy (Pożyczka). W wywołanym formularzu są dostępne następujące zakładki. Zakładka: Ogólne Wprowadzamy datę udzielenia pożyczki Wpisujemy kwotę udzielonej pożyczki. Wybieramy element wynagrodzenia, który posłuży wypłacie pożyczki. O ile użytkownik nie definiował własnych funduszy pożyczkowych, to do wyboru pozostają: Pożyczka PKZP PKP Pożyczka ZFM. Zakładka: Warunki spłaty Spłaty od: należy wskazać miesiąc rozpoczęcia spłat pożyczki. Ilość rat: należy wskazać ilość rat pożyczki. Domyślnie pożyczka spłacana jest w miesięcznych ratach a okres spłaty definiowany jest liczbą rat. Kwota raty: zostanie wyliczona automatycznie po wskazaniu ilości rat pożyczki. Spłata różnicy razem z: do wyboru opcja spłaty z ostatnią ratą lub z pierwszą ratą. *Element wynagrodzenia przy pomocy którego realizowana będzie spłata zaciągniętej pożyczki wybieramy z dostępnego menu, pole: Definicja raty. To samo pole (menu) służy odnotowaniu umorzenia pożyczki. 134/280
135 Rodzaj rat (wybierany z listy). Do wyboru pozostają: raty nieoprocentowane, raty stałe, raty zmienne, procent od kwoty lub procent od kwoty rocznie, ewentualnie wg algorytmu (Narzędzia/Opcje/Kadry i płace/pkzp,zfm/algorytm rat pożyczek). Spłata pożyczki rozpisana na raty o stałej wysokości: wartość raty kapitałowej (bez odsetek) = kwota pożyczki / okres spłaty kwota odsetek (w przeliczeniu na pojedynczą ratę) = = [wysokość raty kapitałowej x procent pożyczki x (1 + okres spłaty bez okresu odroczenia spłaty) / 12] / 2 do spłaty = wysokość raty kapitałowej + kwota odsetek efektywne oprocentowanie = = [(kwota odsetek / wysokość raty kapitałowej) / (okres spłaty / 12)] x 100% Spłata pożyczki ze zmienną wysokością rat: wartość raty kapitałowej (bez odsetek) = kwota pożyczki / okres spłaty kwota odsetek (w przeliczeniu na pojedynczą ratę) = = (wysokość pożyczki - wysokość spłaconych raty kapitałowej) x suma kolejnych okresów spłaty x procent pożyczki / 12 do spłaty = wysokość raty kapitałowej + kwota odsetek Sposób spłaty odsetek: możliwość do wyboru opcji 'Z każdą ratą', 'Z pierwszą ratą', 'Z ostatnią ratą'. Stopa procentowa. Uzupełniamy wyłącznie dla pożyczek oprocentowanych. W przypadku wystąpienia zwłoki w spłacie rat zaznaczamy, czy za okres odroczenia naliczane powinny być odsetki (Odsetki za odroczenie). Zakładka: Żyranci Na zakładce Żyranci jest możliwość wyboru żyrantów spośród pracowników przypisanych do funduszu. Jeżeli żyrantem może być również osoba, która nie należy do funduszu należy w konfiguracji systemu Narzędzia/Opcje/Kadry i Płace/PKZP,ZFM.. otworzyć definicję funduszu i na zakładce 'Rozliczenia i żyranci' zaznaczyć parametr 'Żyrantem dla pożyczki może być' : Każdy pracownik. Pole Spłaca od wskazuje miesiąc, od którego nastąpi potrącenie rat przez danego żyranta. Pole Definicja raty wskazuje na element, na którym będą naliczane spłaty. Pola Procent oraz Kwota umożliwiają ustalenie podziału procentowego lub kwotowego pomiędzy wskazanymi żyrantami. Dodatkowo na elemencie spłaty pożyczki pojawia się informacja, za jakiego pracownika została potrącona rata. Zakładka: Elementy wynagrodzenia Lista spłat wybranej pożyczki, lista stworzona na podstawie naliczonych list plac. Na Funduszu pożyczkowym z zakładki Dopłaty, wycofania wkładu możemy zrealizować dodatkowe dopłaty, spłaty pożyczki wkładem, wycofania wkładu. 135/280
136 PKZP, ZFM / Pożyczki Udzielone pożyczki - Opcja umożliwia przeglądanie udzielonych pożyczek w postaci listy. Lista może być zawężana przez filtr: Zakres. Do wyboru pozostają: razem, spłacone, niespłacone. Lista pożyczek jest wyświetlana analogicznie jak w miejscu PKZP, ZFM / PKZP, ZFM po otworzeniu wybranego PKZP, ZFM. Poprzez wybór okienka Otwórz wywołujemy formularz pożyczki otrzymując możliwość przeglądania: Ogólnych informacji dotyczących wybranej pożyczki ( np. kiedy została udzielona, kwota pożyczki, część spłaconą oraz pozostałą) Warunków spłaty podgląd planu spłaty pożyczki, ilości rat. Żyrantów możliwość przeglądnięcia podpiętych żyrantów do pożyczki. Elementów wynagrodzenia lista spłat wybranej pożyczki, lista stworzona na podstawie naliczonych list płac. 136/280
137 Płace Naturalnym miejscem realizacji wypłat dla pracowników i zleceniobiorców jest opcja menu głównego: Płace. Z poziomu pracownika istnieje możliwość przeglądania lub usuwania (o ile nie zostały zatwierdzone) wypłat zrealizowanych dla wybranego pracownika (zleceniobiorcy). Kartoteka pracownika: Płace 137/280
138 Płace / Wypłaty (wszystkie) Zrealizowane wypłaty wyświetlane są w postaci listy. Lista może być zawężana ze względu na okres realizacji wypłat oraz ze względu na charakter wyświetlanych wypłat. W wybranym okresie (Okres) wyświetlane mogą być: wszystkie wypłaty, tylko wypłaty zrealizowane w ramach stosunku pracy (Etat), rozliczenia zawartych umów cywilnoprawnych (Umowy) lub pozostałe wypłaty (Inne). Pracownik - lista jego wypłat Po wybraniu (na przykład klawiszem <Enter>) wskazanej kursorem pozycji listy - wypłaty ekranie zostaną wyświetlone: Ogólne, sumaryczna (dla wypłaty) informacja o wypłaconym wynagrodzeniu. W szczególności z uwzględnieniem podziału na wynagrodzenie ze stosunku pracy i zasiłki (opodatkowane i nieopodatkowane) Elementy, lista elementów wynagrodzenia składających się na analizowaną wypłatę Zobowiązania: kwota do wypłaty oraz zobowiązania. Podatki, sumaryczna (dla wypłaty) informacja o podstawie opodatkowania, należnych i odliczonych: kosztach uzyskania i uldze podatkowej, naliczona zaliczka podatku i składka na ubezpieczenie zdrowotne Składki, sumaryczna (dla wypłaty) informacja o podstawach naliczania poszczególnych składek ZUS i samych składkach (z uwzględnieniem składek płaconych ze środków pracownika i pracodawcy (ubezpieczonego i płatnika składek) Podstawy naliczania składek i poszczególne składki wyświetlane są również na zakładkach / formularzach oznaczonych odpowiednimi kodami tytułu ubezpieczenia (o liczbie tych zakładek program decyduje automatycznie, w trakcie naliczania wypłat). Więcej niż jedna zakładka pojawi się w sytuacji, gdy pracownik na przykład stanie się niepełnosprawny w trakcie miesiąca, za który naliczana była wypłata 138/280
139 Płace / Koszty autorskie Zakładka pokazuje kwotę od jakiej były liczone 50% koszty uzyskania u danego pracownika w wybranym okresie. Dla pracowników, dla których części przychodów mają zastosowanie koszty uzyskania przychodów na podstawie art. 22 ust.9 pkt. 3 ustawy, poprzez wybranie zakładki Nowy (Koszty autorskie) można określić od jakiej kwoty wynagrodzenia mają zostać naliczone koszty autorskie oraz w jakim okresie. Pracownik Koszty autorskie 139/280
140 Płace / Zajęcia wynagrodzenia Zakładka umożliwia przypisanie do pracownika zajęć wynagrodzenia. Standardowo w programie predefiniowane zostały dwa zajęcia wynagrodzenia: Alimenty oraz Zajęcie komornicze. Nowe zajęcie wynagrodzenia dodajemy do pracownika poleceniem Nowy (Zajęcie wynagrodzenia). Zakładka: Ogólne Należy uzupełnić poniższe pola: Komornik - z listy wybieramy komornika. Rachunek bankowy - wybieramy z listy. Data - data od kiedy będzie potrącane zajęcie.) Numer sprawy Element - wybieramy element z listy, standardowo alimenty bądź zajęcie komornicze. Rodzaj potrącenia - wybieramy kwota lub kwota miesięczna. Zajęcie zawieszone - pole 'Tak/Nie', po wybraniu parametru na 'Tak', zajęcie ulega zawieszeniu od dnia aktualizacji. Kwota - kwota zajęcia. Priorytet - parametr umożliwia ustalenie kolejności naliczanych zajęć komorniczych. W przypadku wpisania kilku zajęć komorniczych system będzie potrącał do maksymalnej kwoty w kolejności od priorytetu 0 idąc wzwyż. Natomiast bez względu na ustawienie priorytetów w przypadku zbiegu zajęć komorniczych oraz alimentów w pierwszej kolejności potrącane będą alimenty. Pozostaje - różnica między kwotą zajęcia a kwotą spłaconą. Spłata zakończona - jeżeli rodzaj potrącenia jest kwota można zamknąć zajęcie przez zaznaczenie checkboxa na TAK. Data zakończenia - jeżeli jako rodzaj potrącenia jest kwota, data automatycznie uzupełnia się po całkowitej spłacie. Jeżeli jako rodzaj potrącenia jest kwota miesięczna, datę należy uzupełnić chcąc zamknąć zajęcie. Maksymalna, miesięczna, podlegająca zajęciu kwota, pole 'Tak/Nie'. Po wciśnięciu znacznika na 'Tak' uaktywnia się pole 'Kwota'. Procent wynagrodzenia podlegający zajęciu (inny niż ustawowy), pole 'Tak/Nie'. Po wciśnięciu znacznika na 'Tak' uaktywnia się pole 'Procent'. Opis do przelewu jeżeli pole nie zostanie uzupełnione opis na przelewie jest generowany na podstawie numeru sprawy. Zakładka: Uwagi Na zakładce możliwie jest odnotowanie dodatkowych informacji o zajęciu wynagrodzenia. Zakładka: Elementy wynagrodzeń Zakładka zawiera listę rozliczeń zajęć wynagrodzenia. Lista tworzona jest na podstawie przechowywanych w programie list płac. Zakładka: Historia zapisów Zakładka zawiera informacje o historii danego zajęcia wynagrodzenia. 140/280
141 Pracownik zajęcie wynagrodzenia Po zatwierdzeniu listy płac zawierającej potrącenia komornicze, będzie możliwość wygenerowania dodatkowych płatności na rzecz komornika (zatwierdzona lista płac pojawi się w Ewidencji dokumentów / Dokumenty). Na liście dokumentów w ewidencji dokumentów podświetlamy listę płac i z menu czynności wybieramy Przygotuj dodatkowe płatności do listy płac. Zostanie wówczas wygenerowany dodatkowy dokument PK zawierający zobowiązanie wobec komornika. Jeżeli pracownik ma dodane zajęcie wynagrodzenia bez uzupełnionego pola Komornik wówczas przy wydruku Świadectwa pracy pojawi się komunikat : W zajęciu wynagrodzenia brak uzupełnionego pola Komornik. W wersji platynowej lista 'Zajęć wynagrodzeń' widoczna jest dodatkowo z poziomu Płace / Zajęcia wynagrodzeń. 141/280
142 Płace / Zaliczki Program umożliwia wypłatę zarówno zaliczek opodatkowanych jak i nieopodatkowanych. Ich wypłacie służy opcja Czynności / Wypłać zaliczkę. Z poziomu opcji Płace / Zaliczki Użytkownik programu uzyskuje wyłącznie możliwość przeglądania zrealizowanych wypłat, względnie kasowania wybranych elementów pod warunkiem, że odpowiednia lista płac nie zastała zatwierdzona, a tym samym zabezpieczona przed ewentualnymi zmianami. Wypłata zaliczki: Zazwyczaj zaliczki wypłacane są przed zasadniczą wypłatą i potrącane na koniec miesiąca i taki też mechanizm płacenia zaliczek opisany zostanie poniżej. Wypłata zaliczki Program umożliwia jednoczesną wypłatę zaliczki wybranej grupie pracowników. Osobę (osoby), którym chcemy wypłacić jednocześnie zaliczkę zaznaczamy kursorem na liście Kadry / Pracownicy. Wypłatę zaliczki inicjujemy poleceniem: Czynności / Wypłać zaliczkę. W wywołanym formularzu: wprowadzamy datę wypłaty, wybieramy z listy rodzaj wypłacanej zaliczki (opodatkowana, nieopodatkowana), wpisujemy wartość udzielanej zaliczki. Formularz akceptujemy przyciskiem OK. Naliczoną listę wypłat akceptujemy przyciskiem Zapisz i zamknij. Po zaakceptowaniu (zapisaniu) naliczona lista płac (symbol LPZ) dostępna będzie z poziomu Płace / Listy plac. Pojedyncze wypłaty dostępne będą z poziomu opisanej powyżej opcji Płace / Zaliczki. 142/280
143 Płace / Elementy stornowane Na zakładce 'Elementy stornowane' wyświetlona jest lista elementów: Elementy stornowane oznaczonych do przeliczenia przy użyciu czynności spod danej wypłaty (użycie czynności spowoduje przeliczenie wszystkich elementów wynagrodzenia znajdujących się na wypłacie), Czynność - Oznacz elementy wypłaty do przeliczenia oznaczonych do przeliczenia lub anulowania przy użyciu czynności spod otwartego elementu wynagrodzenia (użycie czynności spowoduje przeliczenie lub anulowanie konkretnego elementu wynagrodzenia). Czynność - Oznacz element do anulowania 143/280
144 Rozrachunki Opcja służy ewidencji przepływu środków pieniężnych. Kartoteka pracownika: Rozrachunki Dokumenty rozliczeniowe Program umożliwia przeglądanie dokumentów rozliczeniowych w zawężeniu do okresu oraz zakresu dokumentów rozliczeniowych. Przelewy Opcja umożliwia przeglądanie informacji na temat wygenerowanych przelewów, możemy zawężać listę do statusu (razem, zatwierdzona, niezatwierdzona), okresu, lub waluty (EURO, PLN). Przelewy generujemy z listy Płace / Listy płac przez Czynności / Przygotuj przelewy. Rozrachunki Z poziomu pracownika dostępna jest lista zrealizowanych wypłat, ze szczególnym uwzględnieniem wypłat gotówkowych i przelewów bankowych na wskazane przez pracownika konta bankowe. Warunki płatności Na kartotece pracownika jest możliwość wskazania sposobu zapłaty dla dokumentów innych niż płacowe. Odpowiednio należy uzupełnić pole Definicje płatności. 144/280
145 Dokumenty dodatkowe W kartotece pracownika na zakładce Dokumenty dodatkowe jest możliwość wystawiania cząstkowych świadectw pracy z zakończonych umów terminowych lub świadectw pracy dla pracowników tymczasowych. U w a g a! Aby była możliwość wystawienia świadectwa pracy dla pracownika tymczasowego należy w konfiguracji systemu Narzędzia/Opcje/Systemowe/Definicje dokumentów dodatkowych odblokować dokument dodatkowy 'Świadectwo pracy prac. tymcz.' Informacje, które zawarte są na świadectwie pracy zostają zapisane w formie listy. Dokumenty dodatkowe - Świadectwo pracy Dokumenty dodatkowe - Świadectwo pracy dla pracownika tymczasowego Stworzone świadectwa pracy możemy filtrować wskazując: Definicję dokumentu; Dane wg daty dokumentu, wg daty zdarzenia, wg wskazanego okresu; Interesujący nas Okres. Dodawanie, kasowanie definicji dokumentów dodatkowych jest możliwe w wersji platynowej programu w konfiguracji systemu Narzędzia / Opcje / Systemowe / Definicje dokumentów dodatkowych. 145/280
146 Historia zapisów Dane zgromadzone w programie mogą być modyfikowane na dwa sposoby. Może to być: aktualizacja zapisu lub poprawienie danych. Aktualizacja zapisu zachowuje stary zapis. Po modyfikacji mamy więc: poprzedni zapis z jego datą aktualizacji oraz nowy zapis z nową datą aktualizacji. Dla zaktualizowania wybranych danych wybieramy z poziomu listy pracowników polecenie Aktualizuj. Przy pomocy wyświetlanego kalendarza wskazujemy dzień, od którego obowiązywać będą nowe, zmodyfikowane dane. W praktyce wygląda to tak, że program w momencie aktualizacji zapisu kopiuje cały rekord, zapisuje go z nową datą aktualności i oczekuje na zmianę zawartości wybranych pól. Przed pierwszą aktualizacją: Po aktualizacji z datą (zmiana stanowiska i stawki zaszeregowania) Poprawianie danych polega na nadpisaniu już istniejących danych (poprzednie dane ulegają bezpowrotnie zamazaniu, nie można ich odzyskać). Mechanizm poprawiania wykorzystywany jest również do uzupełniania brakujących informacji. Załóżmy, że w trakcie wpisywania danych operator ograniczył się do wpisania kodu pracownika, jego imienia i nazwiska. Teraz te dane należy uzupełnić. Praktycznie nie ma znaczenia, kiedy te dane zostaną poprawione. Istotne jest by dane były kompletne od zawsze. Użyjemy procedury poprawiania danych. Zapis przed poprawieniem (uzupełnieniem) danych jeżeli jest to PIERWSZY zapis historyczny Zapis po poprawieniu (uzupełnieniu) danych Dane pracowników aktualizowane mogą być wielokrotnie. W ten sposób tworzona jest lista zapisów historycznych. Z poziomu opcji Historia zapisów lista ta może być przeglądana. Odwołując się do wybranego zapisu historycznego (edytując go) możemy zobaczyć jak dany zapis wyglądał szczegółowo we wskazanym okresie. Z poziomu opisywanej opcji możliwe jest również usuwanie wybranych zapisów historycznych. Nowe zapisy historyczne mogą być tworzone wyłącznie z poziomu listy pracowników. Poniżej na prostym przykładzie pokazana zostanie konsekwencja wykasowania wybranego zapisu historycznego. Przykład. Załóżmy, że w trakcie zatrudnienia pracownik dwukrotnie zmieniał zajmowane stanowisko. Jednocześnie cztery razy modyfikowana była stawka jego zaszeregowania (stąd cztery zapisy historyczne). Aby usunąć zapis historyczny należy wejść do zapisu wcześniejszego i z jego poziomu usunąć późniejszą aktualizację. Po usunięciu zapisu historycznego z datą aktualizacji W dalszym ciągu historia pracownika jest ciągła. U w a g a! Jeżeli historię pracownika tworzy tylko jeden zapis historyczny to na liście zapisów historycznych będziemy mieli wyłącznie pozycję: (wszystko). 146/280
147 Listy Kadry i Płace Struktura list w obrębie modułu Kadry i Płace została podzielona tematycznie aby ułatwić użytkownikowi dotarcie do interesujących go zagadnień. W obrębie Kadr i płac są dostępne następujące listy: Kadry Pracownicy Zleceniobiorcy Niezatrudnieni Wszyscy Właściciele Umowy Akordy Dodatki i potrącenia Dokumenty dodatkowe (wersja platynowa programu) Czas pracy Grafiki (od wersji złotej programu) Nieobecności (od wersji złotej programu) Planowane nieobecności (wersja platynowa programu) Wejścia i wyjścia RCP (wersja platynowa programu) Wnioski urlopowe (wersja platynowa programu) Ewidencje (listy dostępne w wersji platynowej programu) Badania lekarskie Nagrody i kary Oświadczenia Rodzina pracowników Struktury organizacyjne Szkolenia BHP Płace Pracownicy Zleceniobiorcy Wszyscy Właściciele Umowy Zajęcia wynagrodzenia (wersja platynowa programu) Elementy wypłaty (wersja platynowa programu) Wypłaty Listy płac PKZP,ZFM,... PKZP, ZFM,... Pożyczki ZFŚS Świadczenia socjalne (wersja platynowa programu) Szkolenia (wersja złota programu, rozbudowana funkcjonalność w wersji platynowej) Szkolenia Ukończone szkolenia Wnioski o szkolenia Uprawnienia Oferty szkoleń Dostawcy szkoleń Budżety szkoleń ZZL (wersja platynowa programu) Oceny Stan zatrudnienia Rekrutacja Etapy rekrutacji Deklaracje ZUS KEDU DRA Zgłoszeniowe Informacje IWA ZSWA Informacje RMUA Deklaracje PIT PIT-4R PIT-8 AR PIT-11 PIT-40 PIT-R PIT-8C IFT-1R IFT-1 Wycofane 147/280
148 PIT-8B PIT-8S Deklaracje PFRON Wn-D Wycofane INF-D Wn-U Struktura list Kadry i płace 148/280
149 Kadry Podział list w obrębie modułu Kadry umożliwia użytkownikowi sprawne poruszanie się po programie w ramach realizacji zagadnień kadrowych. Dostępne listy: Pracownicy Zleceniobiorcy Niezatrudnieni Wszyscy Właściciele Umowy Akordy Dodatki i potrącenia Czas pracy Grafiki (od wersji złotej programu) Nieobecności (od wersji złotej programu) Planowane nieobecności (wersja platynowa programu) Wejścia i wyjścia RCP (wersja platynowa programu) Wnioski urlopowe (wersja platynowa programu) Ewidencje (listy dostępne w wersji platynowej programu) Badania lekarskie Nagrody i kary Oświadczenia Rodzina pracowników Struktury organizacyjne Szkolenia BHP Dokumenty dodatkowe Kadry - Listy 149/280
150 Kadry / Pracownicy Na liście wyświetlani są wszyscy aktualnie zatrudnieni pracownicy (wymagany co najmniej jeden dzień zatrudnienia w przyjętym okresie). Zakres wyświetlanych danych ograniczany może być przy pomocy dostępnych filtrów (kontekstów): Filtry Lista pracowników - filtry Wydział. Z dostępnej listy wybieramy wydział, którego pracownicy mają być na liście wyświetlani. Pracownik zostanie umieszczony na liście, pod warunkiem, że we wskazanym okresie był przynajmniej jeden dzień zatrudniony na wybranym wydziale (lub opcjonalnie podwydziale). Z podwydziałami Tak. Na liście zostaną umieszczeni wszyscy pracownicy zatrudnieni w wybranym wydziale i jego wszystkich podwydziałach. Nie. Na liście zostaną umieszczeni wyłącznie pracownicy wybranego wydziału. Pracownicy zatrudnieni w podwydziałach nie będą na liście widoczni Okres. Na liście umieszczani są pracownicy zatrudnieni w wybranym okresie co najmniej jeden dzień. Domyślnie okres podawany jest w formacie: data data. Dopuszczalny jest również zapis: Data (np.: ). Na liście zostaną umieszczeni wszyscy pracownicy zatrudnieni 1 stycznia 2002 roku i później Data (np.: ). Na liście zostaną umieszczeni wszyscy pracownicy, którzy do 31 grudnia 2001 roku włącznie byli zatrudnieni co najmniej jeden dzień. Dotyczy to również osób, które kontynuowały zatrudnienie po 31 grudnia 2001 roku. (wszystko). Na liście zostaną umieszczeni wszyscy pracownicy, bez względu na okres zatrudnienia. Data aktualności. W wybranym okresie dane pracownika mogą być wielokrotnie aktualizowane. Data aktualności wskazuje, z którego zapisu historycznego dane zostaną wyświetlone na ekranie. W sytuacji, gdy Data aktualności jest późniejsza niż data do ostatniego zapisu historycznego na ekranie wyświetlane są dane z ostatniego zapisu historycznego. Przykładowo pracownik został zwolniony w trakcie miesiąca. Jako Okres wybrano miesiąc kalendarzowy w którym nastąpiło zwolnienie. Jako Datę aktualności przyjęto ostatni dzień miesiąca. Ponieważ pracownik był zatrudniony w wybranym okresie co najmniej jeden dzień to na liście musi zostać umieszczony. Ponieważ data aktualności jest późniejsza niż data do ostatniego zapisu historycznego, to na liście umieszczone zostaną dane z ostatniego zapisu historycznego. Data aktualności musi zawierać się w wybranym Okresie. Jeżeli po zmianie okresu data aktualności nie będzie zawierała się w wybranym okresie do zostanie automatycznie zmieniona. Jeżeli dotychczas wyświetlana data jest późniejsza niż data do wyświetlanego okresu, to zostanie automatycznie zmieniona na tą datę. Jeżeli dotychczas wyświetlana data jest wcześniejsza niż data od wyświetlanego okresu, to zostanie automatycznie zmieniona na tą datę. Odpowiednio modyfikacja Daty aktualności będzie wpływać na wyświetlany Okres. Czynności Wybrana czynność, domyślnie dotyczy zaznaczonej grupy pracowników. Jest to pewnego rodzaju operacja seryjna. W większości przypadków czynności te mogą być realizowane również indywidualnie, z poziomu wybranego pracownika. Czynności 150/280
151 Akordy. Czynność występuje w wersji złotej oraz platynowej programu. Jest widoczna gdy jest co najmniej jedna, niezablokowana definicja akordu. Wybierając tę czynność mamy możliwość dodawania grupowo akordu poprzez wybór definicji akordu oraz okresu w jakim ma on obowiązywać dla zaznaczonej grupy pracowników. Druga opcja umożliwia zakończenie danej definicji akordu poprzez wybranie opcji Wykonywany do dnia dla grupy pracowników. Czynności - Akordy Deklaracje. Opcje pozwalają na seryjne naliczenie deklaracji PIT oraz korekt deklaracji PIT a także deklaracji PIT-8C, IFT-1R, IFT-1. Czynności - Deklaracje Wybierając czynność Nalicz PIT zostaje otworzone okno umożliwiające wybór następujących parametrów : Okres. Imię płatnika. Nazwisko płatnika. Data wypełnienia. Naliczaj. Do wyboru : Deklaracje, Korekty, Deklaracje i korekty. Treść uzasadnienia. Zapis bez potwierdzenia. Parametr jest aktywny i zaznaczony na TAK, gdy na liście pracowników zaznaczymy powyżej 100 pracowników. Parametr jest nieaktywny i zaznaczony na TAK, gdy na liście pracowników zaznaczymy powyżej 500 pracowników.( Uwaga! Zaznaczenie parametru na TAK spowoduje naliczenie i zapisanie deklaracji bez pytania czy zapisać naliczone deklaracje.) Czynności Nalicz PIT 11 Deklaracje ZUS. Opcja pozwala na seryjne naliczenie deklaracji ZUS ZUA, ZZA, ZWUA oraz przygotowanie zbiorczo Informacji RMUA. Czynności Deklaracje ZUS Dodatki i potrącenia. Opcja pozwala na seryjne dodawanie pracownikom przypisanie do etatu nowych elementów wynagrodzenia, usuwanie lub zmianę już istniejących. Czynności - Dodatki i potrącenia Dodaj nowy element. Pracownikowi, we wskazanym okresie zostanie przypisany do etatu wybrany z listy element wynagrodzenia. Po zaznaczeniu parametru Ustaw podstawy na TAK pojawia się aktywne pole do uzupełnienia parametru przypisanego do danego elementu, np. pole Podstawa dla dodatku kwotowego, pole Procent dla dodatku procentowego. Parametry Ustaw podstawy,,zeruj podstawy, Podstawa, Czas, Dni, Współczynnik, Procent, Ułamek umożliwiają seryjne przypisanie elementów wynagrodzenia wybranej grupie pracowników wraz z 151/280
152 określeniem parametrów tj. kwoty, procentu itp. Jeżeli pracownik w danym okresie taki element już posiada, to operacja dodawania zostanie automatycznie anulowana. Natomiast zaznaczenie parametru Dodaj kolejny na TAK spowoduje dodanie drugiego dodatku w zadanym okresie. Dodaj zestaw. Pracownikowi, we wskazanym okresie zostanie przypisany do etatu wybrany z listy zestaw dodatków stworzony wcześniej z konfiguracji programu Narzędzia / Opcje / Kadry i płace / Kadry / Zestawy dodatków. Jeżeli pracownik w danym okresie będzie posiadał elementy z zestawu dodatków, to operacja dodawania zostanie automatycznie anulowana. Zamień element wynagrodzenia. Opcja pozwala na równoczesne zakończenie wypłaty jednego elementu wynagrodzenia i rozpoczęcie wypłaty nowego. Podajemy kolejno nazwę nowego i starego, zamienianego elementu wynagrodzenia oraz datę aktualizacji zapisu. W wyniku zamiany elementów wynagrodzenia staremu elementowi wynagrodzenia przypisywana jest data do w okresie (Data do = Data aktualizacji 1 dzień). Element wynagrodzenia uzyskuje status zakończony. Nowy element wynagrodzenia zostaje przypisany z datą od równą dacie aktualizacji. W wyniku zamiany elementów wynagrodzenia żaden element nie jest kasowany. Modyfikowany jest wyłącznie okres wypłaty. Zaznaczenie parametru Ustaw podstawy na TAK uaktywnia pole do uzupełnienia parametru przypisanego do danego elementu, np. pole Podstawa dla dodatku kwotowego, pole Procent dla dodatku procentowego. Parametry Ustaw podstawy,,zeruj podstawy, Podstawa, Czas, Dni, Współczynnik, Procent, Ułamek umożliwiają seryjne przypisanie elementów wynagrodzenia wybranej grupie pracowników wraz z określeniem parametrów tj. kwoty, procentu itp. Zakończ wypłatę. Wybranemu elementowi wynagrodzenia, w etacie pracownika przypisywana jest data do wypłaty. Podobnie jak w przypadku zamiany elementów wynagrodzenia informacja o elemencie wypłaty nie jest usuwana z danych etatowych pracownika, a jedynie zakończeniu ulega okres wypłaty. Import RCP. Program umożliwia odczyt danych z dowolnego Rejestratora Czasu Pracy, pod warunkiem, że zostały one zapisane w pliku tekstowym. Program standardowo przygotowany jest do współpracy z Rejestratorami Czasu Pracy firm: HSK Data, ACCES-CARD (SD-100) i MICROMADE (BIBI). Pierwszy odczyt z dowolnego czytnika musi zostać poprzedzony wprowadzeniem numerów kart RCP, którymi posługują się pracownicy. Służy temu opcja Pracownik / Kadry pozostałe / Karty RCP. Przed rozpoczęciem importu danych należy: Określić typ czytnika RCP, przy pomocy którego zapisywane były dane Podać ścieżkę dostępu do zgromadzonych danych (odpowiedniego pliku tekstowego), np.: c:\rcp.txt Opcjonalnie podajemy okres jakiego ma dotyczyć odczyt. Jeżeli okres nie zostanie podany, to do programu zostaną wczytane wszystkie dane zapisane we wskazanym pliku. Rok. Pliki RCP zazwyczaj nie zawierają informacji jakiego roku dotyczą zapisy. W systemie enova gromadzona informacja kadrowa może dotyczyć wielu lat. Dla poprawnej identyfikacji danych konieczne jest podanie roku, którego dotyczyć będą zapisy. Domyślnie proponowany jest rok odczytany z daty aktualności. Numer karty. Odczyt danych może zostać ograniczony do danych dotyczących wyłącznie wybranego pracownika. W takim przypadku wpisujemy numer karty RCP pracownika. Brak zapisu jest równoznaczny z akceptacją odczytu danych dla wszystkich pracowników zapisanych w importowanym pliku. Po zaakceptowaniu w/w danych rozpoczyna się proces importu zapisów RCP. O jego przebiegu informuje kontrolka postępu. W przypadku stwierdzenia usterki w czytanych danych program automatycznie zapisze informacje o tym w odpowiednim logu. Jego analiza umożliwi wprowadzenie niezbędnych korekt. Uwaga. Jeżeli dzień zaczyna się od wejścia służbowego, to program jako godzinę przyjścia przyjmie odpowiedni zapis z kalendarza etatu pracownika. Podobnie jeżeli dzień kończy się wyjściem służbowym. Kreatory. Opcja pozwala na uruchomienie kreatora, który poprowadzi użytkownika przez poszczególne zakładki do uzupełnienia w celu zatrudnienia pracownika. Po wybraniu jednego z dostępnych kreatorów, pojawiają się kolejno do uzupełnienia kroki kreatora, zdefiniowane w konfiguracji programu Narzędzia / Opcje / Ogólne / Definicje kreatorów. Użytkownik wersji złotej programu nie ma możliwości dodawania nowych kreatorów, natomiast ma możliwość zablokowania wybranych kreatorów lub poszczególnych kroków kreatora w konfiguracji programu. Dane kadrowe podstawowe. Kreator prowadzący użytkownika przez poszczególne kroki w celu uzupełnienia podstawowych danych kadrowych, tj. dane osobowe, podatkowe, ubezpieczeniowe. Kreator otwiera nową kartotekę. Zatrudnienie pracownika. Kreator otwiera kartotekę osoby, na której użytkownik był ustawiony, w celu wypełnienia poszczególnych kroków potrzebnych do zatrudnienia na umowę o pracę. Zgłoszenie do ubezpieczenia. Uzupełnienie tytułu i okresu ubezpieczenia pracownika oraz przygotowanie deklaracji zgłoszeniowej. Badania lekarskie i szkolenia BHP. Kreator zarejestrowania badań lekarskich i szkoleń BHP. Bilans Otwarcia. Uzupełnienie danych mających wpływ np. na wyliczenie dni zasiłkowych oraz prawa do ubezpieczenia. (Liczba dni wykorzystanego zwolnienia chorobowego, opieki nad dzieckiem, urlopu na żądanie u poprzedniego pracodawcy). Dane kadrowe pozostałe. Kreator do wprowadzenia pozostałych informacji, np. o ukończonych szkoleniach, uprawnieniach, adresach. Czynności- Kreatory Nalicz limity nieobecności. Nieobecności typu urlop wypoczynkowy, Dodatkowy dla osób niepełnosprawnych urlop wypoczynkowy czy opieka nad zdrowym dzieckiem (art. 188 kp) mają swoje limity roczne. Przed odnotowaniem u 152/280
153 pracownika takiej limitowanej nieobecności konieczne jest przypisanie mu odpowiedniego limitu. Indywidualnie limitu przypisywany jest pracownikowi z pozycji / Pracownik / Kalendarz / Limity nieobecności. Lista pracowników - naliczanie limitów Wykorzystując opcję Czynności / Nalicz limity nieobecności możemy operację dodawania (aktualizacji limitu) wykonać jednocześnie dla wybranej zaznaczonej grupy pracowników. Po wybraniu opcji odpowiedni limit wybieramy z listy i definiujemy okres, dla którego należy dokonać obliczeń. Jeżeli w wybranym okresie pracownik nie posiada jeszcze wybranego limitu, to zostanie on automatycznie dodany, a następnie przeliczony. Załóżmy, że pracownikowi został przypisany limit urlopu wypoczynkowego na 26 dni w roku W tymże roku pracownik wykorzystał 19 dni urlopu wypoczynkowego. Naliczenie limitu urlopu wypoczynkowego na rok 2008 spowoduje, że program automatycznie doda nowy limit uzupełniając go jednocześnie o wartość z przeniesienia. W omawianym przypadku dni czyli 7 dni ( z zaległego roku). Załóżmy, że pracownikowi został przypisany limit urlopu wypoczynkowego (26 dni) w 2002 roku. W tymże roku pracownik wykorzystał 20 dni urlopu wypoczynkowego. Wywołanie limitu urlopowego na 2003 rok spowoduje, że program automatycznie doda nowy limit uzupełniając go jednocześnie o wartość z przeniesienia. W omawianym przypadku 26 6 = 20 dni. Operacje seryjne. Opcja pozwala na seryjne zaktualizowanie pracowników, zaktualizowanie ich wg grupy zaszeregowania, obsługę konta modułu Web, dodanie nieobecności, wyrejestrowanie pracowników oraz wysłanie wiadomości . Czynności operacje seryjne Zaktualizuj pracowników. Wskazanym pracownikom zostanie dodany kolejny zapis historyczny. Zaktualizuj stawkę wg grupy zaszeregowania. Pracownikom zostanie zaktualizowana stawka wg wybranej grupy zaszeregowania. Zaktualizuj wydział. W wersji platynowej na liście pracowników umożliwiono zmianę wydziału dla zaznaczonej grupy pracowników. Konta modułu enovanet. Czynność widoczna od wersji złotej programu. Opcja umożliwia tworzenie, blokowanie, usuwanie, odblokowanie konta, a także resetowanie hasła do aplikacji enovanet. Dodatkowo jest możliwość seryjnego przypisania operatora enova oraz ustawienia widoczności pracowników na liście pracowników w enovanet Dodaj badania lekarskie. Opcja umożliwia grupie pracowników przypisanie badania lekarskiego. Dodaj nieobecności. Zaznaczonym pracownikom zostanie przypisana we wskazanym okresie konkretna definicja nieobecności. Dodaj szkolenie BHP. Opcja umożliwia grupie pracowników przypisanie szkolenia BHP. Dodaj świadczenie socjalne. Dodaj umowy. Opcja umożliwia grupowe wprowadzanie umów dla zaznaczonej grupy pracowników. 153/280
154 Czynność Dodaj umowy Wyrejestruj pracowników. Zaznaczeni pracownicy zostaną wyrejestrowani z ubezpieczeń. Wyślij . Zakończenie wypłaty dodatków dla osób zwolnionych. Operacja umożliwia grupowe ustawienia daty końca dodatku zgodnie z datą, do której trwała umowa. Po wykonaniu czynności system ustawi Okres do dodatków zgodnie z datą, do której trwała umowa. Podsumowanie wypłat. Opcja umożliwia podsumowanie wypłat za okres bądź wg daty wypłaty wg wpisanej na filtrze daty w polu Okres. Przeszeregowanie. Funkcjonalność dostępna od wersji platynowej programu. Po stworzeniu konkretnego przeszeregowania w konfiguracji programu Kadry i płace / Kadry / Przeszeregowanie umożliwia dokonanie grupowej: Zmiany stawki zaszeregowania o procent, kwotę lub wprowadzenie wskazanej grupie pracowników tej samej kwoty wynagrodzenia; Wypłaty nagrody o tej samej kwocie; Wypłaty nowego dodatku z tą samą kwotą, procentem lub o tej samej wartości dla grupy pracowników; Zmiany wartości dodatku o kwotę, procent lub wpisanie wskazanej grupie pracowników tej samej wartości dodatku; Zakończenia wypłaty wskazanego dodatku. Użycie czynności Edycja w kontekście przeszeregowania umożliwia nam edycje nazwy wprowadzonego w konfiguracji przeszeregowania bądź ewentualnie jego anulowanie. Czynność Wykonaj potwierdza wprowadzone przez nas dane i finalizuje przeszeregowanie w kontekście wskazanych pracowników. Struktura organizacyjna. Opcja widoczna od wersji złotej programu. Czynność umożliwia dodanie lub usunięcie zaznaczonej liście osób powiązań. Szkolenia. Opcja umożliwia dodanie zaznaczonej liście osób wniosku szkoleniowego dla wybranej definicji szkoleń (definicja szkolenia dodana wcześniej w konfiguracji programu Narzędzia / Opcje / Kadry i płace / Szkolenia / Definicje szkoleń). Lista pracowników dodawanie wniosków Wypłać zaliczkę. Program umożliwia wypłatę zarówno zaliczek opodatkowanych jak i nieopodatkowanych. Zazwyczaj zaliczki wypłacane są przed zasadniczą wypłatą i potrącane na koniec miesiąca i taki też mechanizm płacenia zaliczek opisany zostanie poniżej. Program umożliwia jednoczesną wypłatę zaliczki wybranej grupie pracowników. Osobę (osoby), którym chcemy wypłacić jednocześnie zaliczkę zaznaczamy kursorem na liście Kadry / Pracownicy. Wypłatę zaliczki inicjujemy poleceniem: Czynności / Wypłać zaliczkę. W wywołanym formularzu: wprowadzamy datę wypłaty, wybieramy z listy rodzaj wypłacanej zaliczki (opodatkowana, nieopodatkowana), wpisujemy wartość udzielanej zaliczki. Formularz akceptujemy przyciskiem OK. Naliczoną listę wypłat akceptujemy przyciskiem Zapisz i zamknij. Po zaakceptowaniu (zapisaniu) naliczona lista płac (symbol LPZ) dostępna będzie z poziomu Płace / Listy plac. 154/280
155 Wypłata zaliczki Wyszukaj wg oceny. Umożliwia wyszukanie pracowników wg wskazanej oceny. Zgody. Od wersji złotej w systemie jest możliwość ustawienia dla dowolnego wydziału blokady danych kadrowych oraz naliczania wynagrodzeń. Blokada danych kadrowych oznacza zakaz modyfikacji normy czasu pracy, czasu pracy, zestawień czasu pracy, nieobecności, kalendarza dostępnego dla akordów, zestawień realizacji przy umowach cywilnoprawnych na stawce godzinowej. Blokada naliczania wynagrodzeń oznacza brak możliwości naliczania wypłat z tytułu umowy o pracę jak i umów cywilnoprawnych. Funkcja blokująca zostaje włączona poprzez zaznaczenie w konfiguracji konkretnego wydziału (Kadry i Płace / Kadry / Wydziały ) parametru Aktywna na TAK. Przy pomocy czynności Zgody umożliwiono edycję danych mimo aktywnych blokad. Zgody można udzielać dla danego wydziału określając termin do kiedy możemy edytować dane, za jaki okres oraz wskazujemy czy będą edytowane dane kadrowe czy naliczanie wynagrodzeń. Udzieloną zgodę można w dowolnym momencie wycofać przy pomocy opcji Czynności / Zgody / Wycofaj. Nalicz wypłaty. Pełna integracja programu pozwala na wywoływanie procedury naliczania płac z różnych miejsc w programie. Jednym z takich miejsc jest lista pracowników. W tym przypadku program automatycznie odszuka elementy wynagrodzenia, które mogą zostać wypłacone wybranym zaznaczonym osobom. Bezpośrednio przed naliczeniem pierwszej wypłaty określamy podstawowe parametry listy płac, którymi są: Okres. Okres za który naliczone zostaną wypłaty. Domyślnie jest to okres zgodny z okresem wyświetlanej listy pracowników. Typ wypłaty. Wypłaty ze względu na swój charakter podzielone zostały na trzy typy: Etat, Umowa (rozliczenie umów cywilnoprawnych), Inne (wypłaty dla osób niezatrudnionych). Przed rozpoczęciem procesu naliczania wypłat możemy wybrać jeden z typów lub pozostawić Wszystkie. W tym przypadku program wyszuka wszystkie wypłaty, jakie mogą zostać zrealizowane w wybranym okresie, dla wybranych zaznaczonych pracowników. Wypłaty te oczywiście zostaną przypisane do odpowiednich list płac. Domyślnie Wszystkie. Data listy w tym przypadku traktowanej jako dokument ma znaczenie wyłącznie informacyjnie. Powinna wskazywać datę przygotowania listy płac. Domyślnie Data aktualności. Edycja Miesiąca ZUS. Miesiąc ZUS. Parametry dają możliwość rozdzielenia miesiąca ZUS od miesiąca PIT naliczanej wypłaty na przykład przy konieczności rozliczenia nadpłaconych składek ZUS za lata ubiegłe. Parametry powinny być używane wyłącznie w kontekście korekt. U w a g a! Parametry edycja Miesiąca ZUS oraz Miesiąc ZUS należy używać wyłącznie w przypadku konieczności dokonania korekty naliczonych, zatwierdzonych wypłat. Według przepisów pracodawca jako płatnik składek za pracowników jest obowiązany do obliczania, rozliczania i przekazywania składek co miesiąc do ZUS (art. 17 ust. 1 i 2 ustawy o sus i art. 85 ust. 1 ustawy zdrowotnej). Podstawę wymiaru składek na ubezpieczenia społeczne i ubezpieczenie zdrowotne pracowników stanowi przychód w rozumieniu przepisów o podatku dochodowym od osób fizycznych z tytułu zatrudnienia w ramach stosunku pracy. Przychód powstaje w momencie jego wypłacenia lub postawienia do dyspozycji pracownika. Miesięcy wstecz. Standardowo wypłaty dotyczą wyłącznie wybranego okresu. Można jednak zmusić program do sprawdzenia, czy w okresach (miesiącach) poprzedzających bieżący okres nie pozostały nie rozliczone nierozliczone nieobecności (na przykład nieobecności odnotowane już po naliczeniu wypłaty). W tym celu w polu Miesięcy wstecz wpisujemy liczbę całkowitą, większą od zera. Wpisanie np. 1 (jeden) spowoduje, że program w tle przeliczy ponownie wypłaty za poprzedni miesiąc (nie ingerując oczywiście w już istniejące zapisy, te pozostaną niezmienione). Jeżeli stwierdzi różnicę pomiędzy historyczną (zapisaną w wypłacie) wartością danego elementu wynagrodzenia a wartością nowo naliczoną, wygeneruje odpowiednią korektę przypisując ją do bieżącej wypłaty. Uwaga. Korekta naliczona zostanie wyłącznie dla tych elementów wynagrodzenia, dla których w ich konfiguracji przewidziano taką możliwość (zaznaczone pole Korygowana). 155/280
156 Lista pracowników - naliczanie wypłat Definicja listy. Naliczane wypłaty mogą zostać ograniczone wyłącznie do wypłat, które są przypisane do wybranej definicji list płac. Wybieramy LPE jeżeli zamierzamy zrealizować wypłaty wynikające ze stosunku pracy. Wybieramy LPU jeżeli zamierzamy zrealizować wypłaty z tytułu umów cywilnoprawnych Dodatek / Potrącenie. Obliczenia mogą dotyczyć wyłącznie jednego, wybranego z listy elementu wynagrodzenia. Wypłata zostanie naliczona pod warunkiem, że taki element wynagrodzenia zostanie wcześniej przypisany pracownikowi na przykład w etacie. Domyślnie naliczane są wszystkie elementy wynagrodzenia (pole dodatek jest puste). Seria. Na pełne oznaczenie listy płac składają się: Symbol definicji listy płac / Symbol wydziału / Seria / Rok / Miesiąc / Numer kolejny. Jeżeli programie nie zostały zdefiniowane wydziały lub nie zostały im przypisane listy płac domyślnie drukuje się symbol F (Firma). Symbol serii pojawi się w oznaczeniu listy płac pod warunkiem, że został przypisany pracownikowi w etacie, zleceniobiorcy w umowie. Symbol pozwala przypisać pracowników do różnych list płac pomimo tego, że są oni zatrudnieni w tym samym wydziale pracowników ich wypłaty są naliczane za ten sam okres. Teoretycznie podobny efekt możemy uzyskać przypisując pracowników do podwydziałów. Naliczanie. W programie przewidziano zarówno możliwość naliczania wypłat z dołu jak i z góry. W tym drugim przypadku konieczna jest odpowiednia konfiguracja wypłacanych w ten sposób elementów wynagrodzenia. Wybierając wypłatę Z dołu spowodujemy, wszystkie elementy wynagrodzenia zostaną naliczone z dołu (bez względu na ich konfigurację Z góry spowodujemy, że z góry zostaną naliczone tylko te elementy dla których w konfiguracji przewidziano taką możliwość. Pozostałe elementy wynagrodzenia naliczone zostaną z dołu. Wydział. Wypłaty zostaną ograniczone do pracowników wybranego wydziału. Data wypłaty. Wprowadzona data zadecyduje o tym na jakiej deklaracji za jaki miesiąc wykazane zostaną naliczone wypłaty (dotyczy zarówno deklaracji PIT jak i ZUS). Po zdefiniowaniu opisanych powyżej parametrów proces naliczania wypłat inicjujemy przyciskiem OK. Nalicz korektę chorobowego. Czynność pozwala wykonać korektę chorobowego po wyroku TK. Korekta podatków i składek. Zarówno podatki jak i składki ZUS rozliczane są miesięczne, przy czym dodatkowo w przypadku składek ZUS istotny jest kod tytułu ubezpieczenia. Opcja pozwala użytkownikowi skorygować naliczone przez program wartości. Korekta dotyczyć będzie zawsze wskazanego na liście pracownika w wybranym okresie (rok i miesiąc, decyduje Data aktualności). Korygowane są jednocześnie wszystkie wypłaty zrealizowane w wybranym miesiącu (decyduje Data wypłaty). Podatki. Korekcie podlegają: Wartość kosztów uzyskania i ulgi podatkowej. Wartość naliczonej zaliczki podatku. U w a g a! Aby użyć czynności Korekta podatków i składek należy od twierdzić listę płac. Korekta podatków możliwa jest wyłącznie pod warunkiem, że elementy wynagrodzenia na liście płac mają zaliczkę podatku naliczaną według skali podatkowej oraz są wykazywane na tej samej pozycji na deklaracji PIT. Składki ZUS (pojedynczy tytuł ubezpieczenia). Korekcie podlegają podstawy naliczania składek i same składki, niezależnie dla poszczególnych rodzajów ubezpieczenia. 156/280
157 U w a g a! Korekta możliwa jest wyłącznie pod warunkiem, że odpowiednie listy płac nie zostały zatwierdzone. W korygowanych elementach nie jest między innymi sprawdzana zależność pomiędzy podstawą naliczania składek, a samymi składkami. Program w żaden sposób nie ogranicza możliwości korekty. Jednocześnie nie kontroluje jej poprawności formalnej. Przelicz składki ZUS i podatki. Opcja pozwala na seryjne przeliczenie składek ZUS i podatków pracownikowi wybranym miesiącu. Przeliczane są wyłącznie składki ZUS i podatki nie zatwierdzonych list płac. Przeliczenie nie ma wpływu na wartość samych elementów wynagrodzenia. Przeliczanie może być stosowane w przypadku, gdy już po naliczeniu wypłaty użytkownik uzyskał wiedzę na przykład o zmianie wysokości składek ZUS w okresie, za który wypłaty zostały już naliczone. 157/280
158 Kadry / Zleceniobiorcy Na liście wyświetlani są wszyscy aktualnie zatrudnieni zleceniobiorcy (wymagana co najmniej jedna umowa cywilnoprawna, realizowana co najmniej jeden dzień w przyjętym okresie). Zakres wyświetlanych danych ograniczany może być przy pomocy dostępnych filtrów (kontekstów): Filtry Funkcjonalność identyczna jak opisana dla opcji Kadry / Pracownicy ( pełen opis znajduje się pod linkiem Kadry / Pracownicy ). Czynności Funkcjonalność identyczna jak opisana dla opcji Kadry / Pracownicy ( pełen opis znajduje się pod linkiem Kadry / Pracownicy ). 158/280
159 Kadry / Niezatrudnieni Na liście wyświetlane są wszystkie niezatrudnione w wybranym okresie osoby. Na liście tej automatycznie umieszczane są osoby po ustaniu stosunku pracy. Lista jest dynamicznie modyfikowana. Przedłużenie zatrudnienia (ponowne zatrudnienia) zwolnionemu pracownikowi spowoduje, że automatycznie znikną warunki uprawniające program do wyświetlania go na tej liście. Jednocześnie pracownik widoczny będzie na liście Kadry / Pracownicy. Żeby dana osoba mogła zostać wyświetlona na liście niezatrudnieni, nie może w wybranym okresie przepracować ani jednego dnia. Dotyczy to również umów cywilnoprawnych. Zakres wyświetlanych danych ograniczany może być przy pomocy dostępnych filtrów (kontekstów). Filtry Dostępne wyłącznie: Okres i Data aktualności. Funkcjonalność szczegółowo opisana dla opcji Kadry / Pracownicy ( pełen opis znajduje się pod linkiem Kadry / Pracownicy ). Czynności Funkcjonalność identyczna jak opisana dla opcji Kadry / Pracownicy ( pełen opis znajduje się pod linkiem Kadry / Pracownicy ). 159/280
160 Kadry / Wszyscy Na liście wyświetlani są jednocześnie: Zatrudnieni, Zleceniobiorcy i Niezatrudnieni. Na liście nie są wyświetlani Właściciele. Zakres wyświetlanych danych ograniczany może być przy pomocy dostępnych filtrów (kontekstów): Filtry Dostępne wyłącznie: Okres i Data aktualności. Funkcjonalność szczegółowo opisana dla opcji Kadry / Pracownicy ( pełen opis znajduje się pod linkiem Kadry / Pracownicy ). Czynności Funkcjonalność identyczna jak opisana dla opcji Kadry / Pracownicy ( pełen opis znajduje się pod linkiem Kadry / Pracownicy ). 160/280
161 Kadry / Właściciele Lista Właściciele jest wyświetlana, jeżeli w konfiguracji systemu Narzędzia / Opcje / Kadry i płace / Kadry / Ogólne jest zaznaczony na TAK parametr Rozliczaj właścicieli. Na liście wyświetlani są wyłącznie Właściciele i osoby z nimi współpracujące. Lista ta jest też jedynym miejscem w programie, w którym można wprowadzać dane o zatrudnianych właścicielach i osobach współpracujących.dla wprowadzenia danych o właścicielu wybieramy opcję: Nowy (Właściciel). Zakres, sposób wprowadzana danych kadrowych jest zbliżony do pracowników. Właścicieli od pozostałych zatrudnionych wyróżnia to, że na formularzach: Kadry / Właściciel zaznaczamy, czy właściciel będzie się rozliczał wspólnie z zatrudnionymi pracownikami czy deklaracja DRA będzie dla niego liczona indywidualnie oraz czy na indywidualnej deklaracji dra ma przechodzić REGON (formularz dostępny wyłącznie dla właścicieli) Kadry / Etat / Ogólne Nie podlega edycji pole Wydział (zawsze WŁAŚCICIELE) Jako element wynagrodzenia wybieramy Dochód deklarowany. U w a g a! Jeżeli w polu Stawka pozostawimy wartość 0 (zero) to za podstawę naliczania składek ZUS przyjęta zostanie wartość zapisana w konfiguracji programu (Narzędzia / Opcje / Kadry i Płace / Płace / Wynagrodzenia: 60% przeciętnego ). W przeciwnym przypadku podstawą naliczania składek ZUS będzie kwota wpisana w polu Stawka, odpowiednio pomniejszona w przypadku wystąpienia nieobecności. Dla wprowadzenia danych o osobach współpracujących wybieramy opcję: Nowy (Osoba współpracująca). Przed wprowadzeniem danych personalnych musimy zadeklarować z którym z właścicieli dana osoba współpracuje. Zakres, sposób wprowadzana danych kadrowych jest zbliżony do właścicieli. Osoby współpracujące od właścicieli wyróżnia to, że na formularzach: Kadry / Osoba współpracująca możemy zmienić (wybór z listy) właściciela przypisanego osobie współpracującej. Podobnie jak w przypadku właścicieli na formularzu Kadry / Etat / Ogólne: Nie podlega edycji pole Wydział (zawsze WŁAŚCICIELE). Jako element wynagrodzenia wybieramy Dochód deklarowany. U w a g a! Jeżeli w polu Stawka pozostawimy wartość 0 (zero) to za podstawę naliczania składek ZUS przyjęta zostanie wartość zapisana w konfiguracji programu (Narzędzia / Opcje / Kadry i Płace / Płace / Wynagrodzenia: 60% przeciętnego ). W przeciwnym przypadku podstawą naliczania składek ZUS będzie kwota wpisana w polu Stawka, odpowiednio pomniejszona w przypadku wystąpienia nieobecności. Zakres wyświetlanych danych ograniczany może być przy pomocy dostępnych filtrów (kontekstów): Filtry Dostępne wyłącznie: Okres i Data aktualności. Funkcjonalność szczegółowo opisana dla opcji Kadry / Pracownicy. Czynności Funkcjonalność identyczna jak opisana dla opcji Kadry / Pracownicy. 161/280
162 Kadry / Umowy Na liście wyświetlane są wszystkie umowy cywilnoprawne trwające co najmniej jeden dzień w wybranym okresie. Zakres wyświetlanych danych ograniczany może być przy pomocy dostępnych filtrów (kontekstów): Filtry Filtry - Kadry / Umowy Stan. W filtrze opcje do wyboru to umowy: 'Aktywne', 'Anulowane', 'Razem'. Po wybraniu opcji 'Aktywne' zostaną wyświetlone umowy nieanulowane, jako 'Anulowane' będą wykazywane umowy anulowane poprzez 'Czynności/Anuluj umowę', jako 'Razem' będą wykazywane wszystkie umowy aktywne i anulowane. Element. Filtr umożliwia wyświetlenie umów cywilnoprawnych ze względu na elementy wynagrodzenia je rozliczające. Wydział. Zawierając umowę zlecenie każdorazowo określamy do jakiego wydziału (pośrednio centrum kosztów) umowa jest przypisywana. Domyślnie takim wydziałem jest Firma. Wybierając z dostępnej listy wydział, spowodujemy, że na ekranie wyświetlone zostaną wyłącznie umowy przypisane do tego wydziału. Opcjonalnie do jego podwydziałów. Z podwydziałami Tak. Na liście zostaną umieszczone wszystkie umowy przypisane do wybranego wydziału i jego wszystkich podwydziałów. Nie. Na liście zostaną umieszczone wyłącznie umowy przypisane do wybranego wydziału. Umowy przypisane do podwydziałów nie będą na liście widoczne. Filtr. Wyświetlona lista umów może zostać zawężona przez wybór jednej z opcji: Wg okresu, Nie spłacone, Spłacone, Spłacone i nie zakończone, Wg okresu spłat. Okres. Na liście umieszczane są umowy trwające w wybranym okresie co najmniej jeden dzień. Domyślnie okres podawany jest w formacie: data data. Dopuszczalny jest również zapis: Data (np.: ). Na liście zostaną umieszczone wszystkie umowy zawarte 1 stycznia 2002 roku i później Data (np.: ). Na liście zostaną umieszczeni wszystkie umowy, które zostały zawarte 31 grudnia 2001 roku lub wcześniej. (wszystko). Na liście zostaną umieszczone wszystkie umowy, bez względu na okres trwania. Data aktualności. W wybranym okresie dane zleceniobiorcy mogą być wielokrotnie aktualizowane. Data aktualności wskazuje, z którego zapisu historycznego dane zostaną wyświetlone na ekranie. W sytuacji, gdy Data aktualności jest późniejsza niż data do ostatniego zapisu historycznego na ekranie wyświetlane są dane z ostatniego zapisu historycznego. Data aktualności musi zawierać się w wybranym Okresie. Jeżeli po zmianie okresu data aktualności nie będzie zawierała się w wybranym okresie do zostanie automatycznie zmieniona. Jeżeli dotychczas wyświetlana data jest późniejsza niż data do wyświetlanego okresu, to zostanie automatycznie zmieniona na tą datę. Jeżeli dotychczas wyświetlana data jest wcześniejsza niż data od wyświetlanego okresu, to zostanie automatycznie zmieniona na tą datę. Odpowiednio modyfikacja Daty aktualności będzie wpływać na wyświetlany Okres. Pracownik. Możliwość wskazania zleceniobiorcy/pracownika. Czynności Wybrana czynność, domyślnie dotyczy zaznaczonej grupy umów. Jest to pewnego rodzaju operacja seryjna. W większości przypadków te same czynności mogą być realizowane również indywidualnie, z poziomu wybranego pracownika. Deklaracje ZUS. Opcja umożliwia seryjne przygotowanie deklaracji ZUS ZUA, ZZA, ZCNA, ZWUA dla zaznaczonych umów. Po zaznaczeniu umów i wybraniu opcji Przygotuj ZUA i ZZA lub Przygotuj ZWUA wskazujemy okres, za który program przygotuje deklaracje do umów. Po zaznaczeniu parametru Zarejestruj rodzinę lub Wyrejestruj rodzinę na TAK, zostaną również przygotowane deklaracje ZCNA dla członków rodziny. Dodatki i potrącenia Opcja pozwala na seryjne dodawanie zleceniobiorcom nowych elementów wynagrodzenia, usuwanie lub zmianę już istniejących. Omówione niżej czynności są dedykowane umowom cywilnoprawnym wyłącznie w kontekście listy Kadry/Umowy. Użycie czynności dostępnych w sekcji "Dodatki i potrącenia" na pozostałych listach skutkuje zmianami w elementach wynagrodzenia przypisanych pracownikowi, czyli dotyczy osób zatrudnionych na etacie. Dodaj nowy element. Zleceniobiorcy, we wskazanym okresie zostanie przypisany do umowy cywilnoprawnej wybrany z listy element wynagrodzenia. Po zaznaczeniu parametru "Ustaw podstawy" na Tak pojawia się aktywne pole do uzupełnienia parametru przypisanego do danego elementu, np. pole "Podstawa" dla dodatku kwotowego, pole "Procent" dla dodatku procentowego. Parametry "Ustaw podstawy", "Zeruj podstawy", "Podstawa", "Czas", "Dni", "Współczynnik", "Procent", "Ułamek" umożliwiają seryjne przypisanie elementów wynagrodzenia wybranej grupie zleceniobiorców wraz z określeniem parametrów tj. kwoty, procentu itp. Jeżeli zleceniobiorca w danym okresie taki element już posiada, to operacja dodawania zostanie automatycznie anulowana. Natomiast zaznaczenie parametru "Dodaj kolejny" na Tak spowoduje dodanie drugiego dodatku w zadanym okresie. Dodaj zestaw. Zleceniobiorcy, we wskazanym okresie zostanie przypisany do umowy cywilnoprawnej wybrany z listy zestaw dodatków stworzony wcześniej w konfiguracji programu Narzędzia / Opcje / Kadry i płace / Kadry / Zestawy dodatków. Jeżeli zleceniobiorca w danym okresie będzie posiadał elementy z zestawu dodatków, to operacja dodawania zostanie automatycznie anulowana. Zamień element wynagrodzenia. Opcja pozwala na równoczesne zakończenie wypłaty jednego elementu wynagrodzenia i rozpoczęcie wypłaty nowego. Podajemy kolejno nazwę nowego i starego, zamienianego elementu 162/280
163 wynagrodzenia oraz datę aktualizacji zapisu. W wyniku zamiany elementów wynagrodzenia staremu elementowi wynagrodzenia przypisywana jest data do w okresie (Data do = Data aktualizacji 1 dzień). Element wynagrodzenia uzyskuje status zakończony. Nowy element wynagrodzenia zostaje przypisany z datą od równą dacie aktualizacji. W wyniku zamiany elementów wynagrodzenia żaden element nie jest kasowany. Modyfikowany jest wyłącznie okres wypłaty. Zaznaczenie parametru "Ustaw podstawy" na Tak uaktywnia pole do uzupełnienia parametru przypisanego do danego elementu, np. pole "Podstawa" dla dodatku kwotowego, pole "Procent" dla dodatku procentowego. Parametry "Ustaw podstawy", "Zeruj podstawy", "Podstawa", "Czas", "Dni", "Współczynnik", "Procent", "Ułamek" umożliwiają seryjne przypisanie elementów wynagrodzenia wybranej grupie zleceniobiorców wraz z określeniem parametrów tj. kwoty, procentu itp. Zakończ wypłatę. Wybranemu elementowi wynagrodzenia, w umowie zleceniobiorcy przypisywana jest data do wypłaty. Podobnie jak w przypadku zamiany elementów wynagrodzenia informacja o elemencie wypłaty nie jest usuwana z danych zleceniobiorcy (Umowa/Dodatki), a jedynie zakończeniu ulega okres wypłaty. Kopiuj umowy. Operacja umożliwia skopiowane zaznaczonych umów. Użytkownik podaje jedynie datę zawarcia oraz okres obowiązywania umowy. Dodatkowo zaznaczając parametr Kopiuj dodatki na TAK zostanie skopiowany ostatni zapis historyczny z dodatku wraz z podstawą. Okres dodatków zostanie ustawiony na okres zgodny z trwaniem umowy. Adekwatnie ustawienie flagi Kopiuj dodatki na NIE spowoduje skopiowanie wyłącznie umowy bez przypiętych do niej dodatków. Podsumowanie wypłat. Operacja umożliwia podsumowanie wszystkich wypłat dla danej osoby bądź podsumowanie wg okresu albo wg daty wypłaty. Odbuduj indeks. Operacja techniczna polegająca na odbudowie (odświeżeniu) wewnętrznych powiązań pomiędzy poszczególnymi plikami bazy danych. Funkcję tą należy wykorzystywać w przypadku dziwnego" zachowania bazy (np. dane personalne na arkuszu nie odpowiadają danym osoby wybranej z listy). Odbudowę indeksów powinno wykonywać się każdorazowo po "zawieszeniu" komputera w trakcie pracy z programem lub w przypadku jego "resetu" spowodowanego np. chwilowym brakiem prądu). Funkcja dotyczy bazy danych jako całości, nie jest dostępna dla pojedynczych umów. Kopiuj umowę. Operacja umożliwia skopiowane zaznaczonej umowy. Użytkownik podaje jedynie datę zawarcia oraz okres obowiązywania umowy. Nalicz umowę. Pełna integracja programu pozwala na wywoływanie procedury naliczania płac z różnych miejsc w programie. Jednym z takich miejsc jest lista pracowników. W tym przypadku program automatycznie odszuka elementy wynagrodzenia, które mogą zostać wypłacone wybranym zaznaczonym osobom. Bezpośrednio przed naliczeniem pierwszej wypłaty określamy podstawowe parametry listy płac, którymi są: Okres. Okres za który naliczone zostaną wypłaty. Domyślnie jest to okres zgodny z okresem wyświetlanej listy umów. Data listy w tym przypadku traktowanej jako dokument ma znaczenie wyłącznie informacyjnie. Powinna wskazywać datę przygotowania listy płac. Domyślnie Data aktualności Miesięcy wstecz. Standardowo wypłaty dotyczą wyłącznie wybranego okresu. Można jednak zmusić program do sprawdzenia, czy w okresach (miesiącach) poprzedzających bieżący okres nie pozostały nie rozliczone nierozliczone nieobecności (na przykład nieobecności odnotowane już po naliczeniu wypłaty). W tym celu w polu Miesięcy wstecz wpisujemy liczbę całkowitą, większą od zera. Wpisanie np. 1 (jeden) spowoduje, że program w tle przeliczy ponownie wypłaty za poprzedni miesiąc (nie ingerując oczywiście w już istniejące zapisy, te pozostaną niezmienione). Jeżeli stwierdzi różnicę pomiędzy historyczną (zapisaną w wypłacie) wartością danego elementu wynagrodzenia a wartością nowo naliczoną, wygeneruje odpowiednią korektę przypisując ją do bieżącej wypłaty. Uwaga. Korekta naliczona zostanie wyłącznie dla tych elementów wynagrodzenia, dla których w ich konfiguracji przewidziano taką możliwość (zaznaczone pole Korygowana). Definicja listy. Naliczane wypłaty mogą zostać ograniczone wyłącznie do wypłat, które są przypisane do wybranej definicji list płac. Wybieramy LPU jeżeli zamierzamy zrealizować wypłaty z tytułu umów cywilnoprawnych Dostępne definicje list płac szczegółowo opisane zostały w rozdziale poświęconym konfiguracji płac. Seria. Na pełne oznaczenie listy płac składają się: Symbol definicji listy płac / Symbol wydziału / Seria / Rok / Miesiąc / Numer kolejny. Jeżeli programie nie zostały zdefiniowane wydziały lub nie zostały im przypisane listy płac domyślnie drukuje się symbol F (Firma). Symbol serii pojawi się w oznaczeniu listy płac pod warunkiem, że został przypisany umowie. Symbol pozwala przypisać wypłaty umów do różnych list płac pomimo tego, że są one (umowy) przypisane do tego samego wydziału i są naliczane w tym samym okresie. Wykorzystując symbol serii możemy na przykład rozdzielić umowy z tytułu umów zleceń i umów o dzieło lub wypłaty dla zleceniobiorców będących jednocześnie pracownikami i dla osób obcych. Wydział. Wypłaty zostaną ograniczone do umów przypisanych do wybranego wydziału. Data wypłaty. Wprowadzona data zadecyduje o tym na jakiej deklaracji za jaki miesiąc wykazane zostaną naliczone wypłaty (dotyczy zarówno deklaracji PIT jak i ZUS). Po zdefiniowaniu opisanych powyżej parametrów proces naliczania wypłat inicjujemy przyciskiem OK. Wyrejestruj umowę. Opcja umożliwia seryjne wyrejestrowanie zaznaczonych umów. Po zaznaczeniu umów i wybraniu opcji Wyrejestruj umowę wskazujemy datę, do której program będzie szukaj niewyrejestrowanych umów. 163/280
164 Kadry / Akordy Na liście wyświetlane są wszystkie akordy trwające co najmniej jeden dzień w wybranym okresie. Zakres wyświetlanych danych ograniczany może być przy pomocy dostępnych filtrów (kontekstów): Filtry Lista akordów - filtry Definicja akordu. Na liście pojawią się wyłącznie pracownicy wykonujący wybrany akord. Wydział. Przypisując pracownikowi akord jednocześnie określamy w jakim wydziale będzie on realizowany ( Etat / Akord) Domyślnie wydziałem jest wydział, w którym zatrudniony jest pracownik. Wybierając z dostępnej listy wydział, spowodujemy, że na ekranie wyświetlone zostaną wyłącznie akordy przypisane temu wydziałowi. Okres. Listę tworzą pracownicy wykonujący wybrany akord co najmniej jeden dzień w wybranym okresie. Domyślnie okres podawany jest w formacie: data data. Dopuszczalny jest również zapis: Data (np.: ). Listę stworzą pracownicy wykonujący wybrany akord 1 stycznia 2002 roku i później Data (np.: ). Listę stworzą pracownicy, którzy wykonywali wybrany akord 31 grudnia 2001 roku lub wcześniej. (wszystko). Na liście zostaną umieszczeni wszyscy pracownicy, którzy kiedykolwiek wykonywali wybrany akord. Data aktualności. W wybranym okresie dane pracowników, parametry wykonywanego akordu mogły być wielokrotnie aktualizowane. Data aktualności wskazuje, z którego zapisu historycznego dane zostaną wyświetlone na ekranie. W sytuacji, gdy Data aktualności jest późniejsza niż data do ostatniego zapisu historycznego na ekranie wyświetlane są dane z ostatniego zapisu historycznego. Data aktualności musi zawierać się w wybranym Okresie. Jeżeli po zmianie okresu data aktualności nie będzie zawierała się w wybranym okresie do zostanie automatycznie zmieniona. Jeżeli dotychczas wyświetlana data jest późniejsza niż data do wyświetlanego okresu, to zostanie automatycznie zmieniona na tą datę. Jeżeli dotychczas wyświetlana data jest wcześniejsza niż data od wyświetlanego okresu, to zostanie automatycznie zmieniona na tą datę. Odpowiednio modyfikacja Daty aktualności będzie wpływać na wyświetlany Okres. Pracownik. Możliwość wskazania pracownika. Czynności Operacje seryjne Zaktualizuj akordy pozwala na wykonanie grupowej aktualizacji akordu, w parametrach podajemy datę na jaką ma zostać dokonana aktualizacja. Program pozwala nam zawęzić aktualizację tylko do ostatniego zapisu. Podziel kwotę akordu grupowego. Grupowa organizacja pracy, zgodnie z przepisami działu czternastego kodeksu pracy, polega na zatrudnieniu przez pracodawcę utworzonej dobrowolnie i zorganizowanej grupy pracowników do wykonywania ustalonych zadań, które w pewnym momencie zostaną zrealizowane i które stanowią podstawę do rozliczenia. W systemie enova poszczególne te zadania zapisywane są jako akord grupowy (Narzędzia / Opcje / Kadry i Płace / Kadry / Definicje akordów). Grupa sama ustala swój skład osobowy, podział pracy wewnątrz grupy, rozkład czasu pracy. W systemie enova tworzenie grupy odbywa się poprzez przypisanie zdefiniowanego zadania akordy grupowego poszczególnym pracownikom (tworzącym tym samym grupę). Czas pracy poszczególnych członków grupy zapisywany jest w akordzie, zgodnie z ogólnie przyjętymi zasadami. Ewidencja czasu pracy może być prowadzona w postaci kalendarza (czas pracy notowany dzień po dniu) lub w postaci zestawień. Zespół kształtuje sam formy i zasady wynagradzania za pracę w ramach środków przewidzianych na wykonanie zadania. W praktyce rozliczenie zadania akordu grupowego polega na proporcjonalnym podziale pomiędzy pracowników (członków grupy) wypracowanego zysku. Współczynnikiem proporcjonalności jest zazwyczaj stawka zaszeregowania. Program dopuszcza jednak i drugą możliwość, że współczynnik będzie definiowany indywidualnie dla każdego pracownika w trakcie przypisywania go do grupy (akordu). Po wybraniu opcji Podziel kwotę akordu grupowego podajemy kolejno: Okres, jakiego rozliczenie będzie dotyczyć, Wydział. Wybór jednego z wydziałów pozwoli ograniczyć rozliczenie zadania wyłącznie do uczestników grupy zatrudnionych we wskazanym wydziale. Jeżeli pracownicy uczestnicy grupy realizującej zadanie (akord) są związani z różnymi wydziałami pole należy pozostawić puste. Definicja akordu. Wybieramy z listy akord zadanie, które będzie rozliczane. Kwota. Wpisujemy wynagrodzenie za wykonane zadanie, które powinno zostać rozdzielone pomiędzy uczestników grupy. Po zdefiniowaniu opisanych powyżej parametrów proces naliczania akordu grupowego inicjujemy przyciskiem OK. 164/280
165 Czynności - naliczanie akordu grupowego Wynagrodzenie pracownika akordowego liczone jest następująco: dla wszystkich członków grupy sumowane są iloczyny: czas pracy x definiowany współczynnik proporcjonalności (lub stawka zaszeregowania), wprowadzona kwota dzielona jest przez wyliczoną wcześniej sumę wyliczana jest w ten sposób wartość jednej roboczogodziny, dla poszczególnych pracowników wynagrodzenie obliczane jest jako: liczba godzin pracy x wartość roboczogodziny x odpowiedni współczynnik proporcjonalności (definiowany lub stawka zaszeregowania). Odbuduj indeks. Operacja techniczna polegająca na odbudowie (odświeżeniu) wewnętrznych powiązań pomiędzy poszczególnymi plikami bazy danych. Funkcję tą należy wykorzystywać w przypadku dziwnego" zachowania bazy (np. dane personalne na arkuszu nie odpowiadają danym osoby wybranej z listy). Odbudowę indeksów powinno wykonywać się każdorazowo po "zawieszeniu" komputera w trakcie pracy z programem lub w przypadku jego "resetu" spowodowanego np. chwilowym brakiem prądu). Funkcja dotyczy bazy danych jako całości, nie jest dostępna dla pojedynczych akordów. 165/280
166 Kadry / Dodatki i potrącenia Miejscem powiązania pracownika z wybranymi elementami wynagrodzenia jest etat (Etat / Dodatki). W przypadku zleceniobiorców jest to Umowa / Dodatki. Listę tworzą pracownicy, zleceniobiorcy którym przysługuje wybrany dodatek (potrącenie) w wybranym dniu: Data aktualności. Na liście po za pracownikami wyświetlane są aktualne wartości parametrów konfiguracyjnych wypranego elementu (na przykład procent premii). Opcja pozwala na szybką zmianę (aktualizację) wyświetlanych parametrów. W ten sposób można na przykład ustalać indywidualnie wartość premii uznaniowej dla wybranej grupy pracowników Zakres wyświetlanych danych ograniczany może być przy pomocy dostępnych filtrów (kontekstów): Filtry Lista dodatków Definicja dodatku (potrącenia). Na liście pojawią się wyłącznie pracownicy uprawnieni do wybranego elementu wynagrodzenia (wymagany odpowiedni zapis w Pracownik / Etat / Dodatki). Zakres. Określamy czy lista ma zostać stworzona z uwzględnieniem Pracowników, Zleceniobiorców, Zatrudnionych czy Wszystkich osób w firmie. Wydział. Wybór jednego z wydziałów spowoduje ograniczenie wyświetlanej listy do pracowników zatrudnionych w wybranym wydziale. Jeżeli w filtrze "Zakres" jest ustawiona opcja: Wszyscy wówczas filtr "Wydział" zostaje wyszarzony bez możliwości edycji. Okres. Listę tworzą pracownicy, którzy mają przypisany wybrany dodatek co najmniej jeden dzień w wybranym okresie. Domyślnie okres podawany jest w formacie: data data. Dopuszczalny jest również zapis: Data (np ). Listę stworzą pracownicy wykonujący wybrany akord 1 stycznia 2002 roku i później Data (np ). Listę stworzą pracownicy, którzy wykonywali wybrany akord 31 grudnia 2001 roku lub wcześniej. (wszystko). Na liście zostaną umieszczeni wszyscy pracownicy, którzy kiedykolwiek wykonywali wybrany akord. Data aktualności. Data aktualności wskazuje, z którego zapisu historycznego dane zostaną wyświetlone na ekranie (dodatki i potrącenia są elementami historycznymi. W programie może być przechowywana informacja o ich modyfikacjach). Pracownik. Filtr daje możliwość wskazania dodatków przypiętych do konkretnego pracownika. Czynności Edycja podstaw dodatku Czynność umożliwia edycje podstaw dodatku. Po wybraniu powyższej czynności zostaje otworzone okno Zmiana wartości dodatku, w którym należy wskazać Datę aktualizacji. Używając przycisk Otwórz mamy możliwość zmienić kwotę przypisaną dodatkowi lub z tego miejsca zaktualizować kwotę danego dodatku od wskazanej daty. Zmiana wartości dodatku 166/280
167 Kadry / Czas pracy W gałęzi Kadry / Czas pracy są dostępne następujące listy: Dane z RCP (od wersji platynowej) Grafiki (od wersji złotej programu) Nieobecności (od wersji złotej programu) Oryginalne dane z RCP (od wersji platynowej) Planowane nieobecności (wersja platynowa) Wnioski urlopowe (wersja platynowa) Czas pracy - Listy 167/280
168 Kadry / Czas pracy / Dane z RCP W wersji platynowej programu dostępna jest lista zaczytanych danych z RCP. Wejścia, wyjścia znajdujące się na omawianej liście są automatycznie przeniesione z listy Kadry/Czas pracy/oryginalne dane z RCP. U w a g a! Aby była możliwość zaczytania danych z RCP na listy należy w konfiguracji systemu Narzędzia/Opcje/Kalendarze/RCP-reguły zaznaczyć parametr "Import danych do tabeli pośredniej": Tak. Na liście Kadry/Czas pracy/oryginalne dane z RCP nie ma możliwości weryfikowania zaczytanych danych, rekordy są nie do edycji. Weryfikacja jest możliwa wyłącznie na liście Kadry/Czas pracy/dane z RCP. Filtry Na liście są dostępne filtry: Filtry - Kadry/Czas pracy/dane z RCP Definicja. Możliwość wskazania konkretnej definicji do wyboru: Niezdefiniowany, Wejścia, Wyjścia, Wejście służbowe, Wyjście służbowe, Wejście prywatne, Wyjście prywatne, Wszystkie. Zakres. Możliwość wskazania czy lista ma tworzyć rekordy przypisane pracownikom, zleceniobiorcom, zatrudnionym czy wszystkim. Wydział. Wybieramy w ramach jakiego działu mają zostać wyświetlone dane z RCP. Z podwydziałami Tak. Na liście zostaną umieszczone wejścia/wyjścia pracowników związanych z wybranym wydziałem i jego wszystkimi podwydziałami. Nie. Na liście zostaną umieszczone wejścia/wyjścia pracowników związanych wyłącznie w wybranym wydziale. Okres Określamy z jakiego okresu mają zostać wyświetlone dane z RCP. Pracownik. Możliwość wyboru pracownika z listy. Filtr. Słownik do wyboru: Do zaimportowania. Zaimportowane. Wszystkie. Stan. Słownik do wyboru: Nieoznaczony. Stan nadany rekordom zapisanym bezpośrednio po imporcie z pliku do bazy. Aktywny. Stan nadawany rekordom po weryfikacji. Nieaktywny. Stan nadawany rekordom negatywnie zweryfikowanym przy użyciu czynności "Weryfikuj dane z RCP". Wszystkie. Na omawianej liście jest możliwość dodawania rekordów poprzez wybranie przycisku "Nowy (Wejście-wyjście)", usuwania i otwierania rekordów w celu dokonania modyfikacji. Dodatkowo na omawianej liście jest możliwość automatycznego weryfikowania danych zaczytanych z RCP poprzez wybranie przycisku lub dostępnej czynności "Weryfikuj dane z RCP". U w a g a! Aby automatyczna weryfikacja była możliwa należy odpowiednie weryfikatory przygotować w konfiguracji systemu Narzędzia/Opcje/Kadry i płace/kalendarze/rcp-algorytmy. Weryfikatory mogą służyć przykładowo automatycznemu wygładzaniu danych czyli w przypadku gdy pracownik z zaplanowaną normą czasu pracy od godziny 8:00 przychodzi do pracy o godzinie 7:55 działanie weryfikatora może polegać na automatycznym "dodaniu" pracownikowi 5 minut brakujących do godziny 8:00 tak aby nie były generowane nadgodziny na wypłacie. Po wybraniu czynności "Weryfikuj dane z RCP" zostaje otwarte okno z następującymi parametrami: Tylko zaznaczone. Możliwość dokonania weryfikacji wyłącznie dla rekordów zaznaczonych na liście. Pracownik. Możliwość wskazania konkretnego pracownika. Za okres. Możliwość wskazania okresu z jakiego należy zweryfikować dane RCP. Stan. Możliwość wskazania stanu, który ma podlegać weryfikacji. Do wyboru: Nieoznaczony, Aktywny, Nieaktywny. 168/280
169 Czynność/Weryfikuj dane z RCP Po zaakceptowaniu weryfikacji danych z RCP przyciskiem OK zostaje otworzone okno RCP, na którym są możliwe do wykonania czynności "Dopasuj do normy", "Dodaj zapis", "Usuń zapis". Okno RCP Po dokonaniu weryfikacji zaimportowanych rekordów w celu przeniesienia czasu pracy na kalendarz pracownika należy użyć czynności "Importuj dane z RCP". Po wybraniu czynności otwarte zostaje okno "Importuj dane z RCP" z następującymi parametrami: Tylko zaznaczone. Możliwość dokonania importu wyłącznie dla rekordów zaznaczonych na liście. Pracownik. Możliwość wskazania konkretnego pracownika. Za okres. Możliwość wskazania okresu z jakiego należy zaimportować dane RCP. Stan. Możliwość wskazania stanu, który ma zostać zaimportowany. Do wyboru: Nieoznaczony, Aktywny, Nieaktywny. Nadpisz dane. W sytuacji gdy dane zostały już raz zaimportowane aby była możliwość nadczytania danych na kalendarzu pracownika parametr należy zaznaczyć "Tak". Czynność/Importuj dane z RCP 169/280
170 Czynność/Importuj dane z RCP U w a g a! Lista "Dane z RCP" jest automatycznie aktywowana jeżeli enova365 jest w wersji platynowej. W celu ukrycia listy należy zablokować do niej dostęp na konkretnej roli w konfiguracji systemu Narzędzia/Opcje/Systemowe/Role. 170/280
171 Kadry / Czas pracy / Grafiki Aby skorzystać z grafików czasu pracy należy zakupić minimum wersję złotą programu. W pierwszej kolejności należy stworzyć definicję grafiku z pozycji Narzędzia / Opcje / Kadry i płace / Kalendarze / Definicje grafików. Lista Kadry / Czas pracy / Grafiki będzie widoczna tylko wówczas jeżeli będą zdefiniowane grafiki. Nowy grafik dodajemy poleceniem Nowy (Definicja grafika). Uzupełniamy Nazwa: Identyfikuje definiowany grafik na liście (maksymalnie 30 znaków), Okres pracy od, do. Przykładowo sklep A otwarty jest od godziny 9 do 22. W tej sytuacji w polu Okres pracy od należy wpisać 9, natomiast w polu do należy wpisać 22. Innym przykładem mogą być firmy ochroniarskie, w przypadku których w polu Okres pracy od należy wpisać 0, natomiast w polu do należy wpisać 24. Z pozycji Kadry i płace / Kadry / Grafiki skonfigurowaną definicję grafiku podpinamy do określonego wydziału poleceniem Nowy (Grafik planu pracy) a następnie wybieramy wydział z predefiniowanej listy. Dodawanie grafiku Zakładka Grafik jest widoczna, wówczas gdy przypiszemy przynajmniej jednego pracownika do danego grafiku. Na zakładce dostępne są poniższe pola: Usuń: Usuwa informację wprowadzoną w danym dniu, Dzisiaj: Wybiera w kalendarzu dzisiejszą datę, Idź do daty : Wybiera w kalendarzu wskazaną datę, Widok: Wybór wyglądu kalendarza: Dzień: Pokazuje szczegółowo dany dzień, Tydzień roboczy: Pokazuje aktualny tydzień roboczy, Tydzień: Pokazuje aktualny tydzień (od poniedziałku do niedzieli), Miesiąc: Pokazuje miesiąc zaczynając od aktualnego tygodnia, Co miesiąc: Pokazuje aktualny miesiąc, Oś czasu godzinowa: Pokazane są dni pracy w godzinach na osi czasu, Oś czasu dzienna: Pokazane są dni pracy na osi czasu. Poprzedni okres: Wybiera w kalendarzu okres czasu poprzedzający aktualny okres, Następny okres: Wybiera w kalendarzu okres czasu następujący po aktualnym okresie. Na zakładce Ogólne dostępne są poniższe pola: Wydział: Wydział, do którego podpięty jest dany grafik, Nazwa: Nazwa grafika, wyświetlana na liście grafików (maksymalnie 30 znaków), Definicja: Definicja, na której będzie oparty dany grafik. Blokada: Po włączeniu blokady nie będzie możliwe przypięcie kolejnych pracowników do danego grafika (przycisk Wybierz pracowników będzie wyszarzały). W części pracownicy znajduje się lista pracowników przypiętych do danego grafiku. Pracowników do grafiku dodajemy /usuwamy poleceniem Wybierz pracowników, bądź skrótem klawiaturowym F7. Następnie pojawi się okno, w którym za pomocą dodamy pracownika do grafiku lub za pomocą usuniemy pracownika z grafiku. Na liście Pracownicy wyświetlają się wszyscy pracownicy wprowadzeni do bazy. 171/280
172 Przypinanie pracowników do grafiku czasu pracy Po naciśnięciu przycisku OK pojawi się kolejna zakładka o nazwie Grafik, która wygląda jak poniżej. Sklep Grafik Czas pracy pracownika w danym dniu można modyfikować. Wydłużyć lub skrócić czas możemy poprzez: Nacisnąć dwa razy na pole lub Przeciągnąć w prawo / w lewo okno. Zmodyfikowany czas zmienia kolor na pomarańczowy. Aby przywrócić standardową informacje o czasie pracy należy: 172/280
173 Zaznaczyć dany dzień, nacisnąć, - usunie się Definicja czasu pracy a pole zmieni kolor na szary Zaznaczamy ponownie dany dzień, naciskamy - przywróci się standardowa informacja o czasie pracy a pole zmieni kolor na żółty. Przypięty do pracownika grafik czasu pracy będzie widoczny w pracowniku w Kalendarz / Norma czasu pracy. Standardowo informacje z pozycji Kalendarz / Norma czasu pracy przepisywane są na pozycję Kalendarz / Czas pracy. 173/280
174 Kadry / Czas pracy / Nieobecności Zakładka pozwala na wyświetlanie listy nieobecności. Lista ta widoczna jest od wersji złotej programu. Za pomocą dostępnych filtrów określamy jaka lista nieobecności zostanie wyświetlona. Filtry Filtry Kadry / Nieobecności W obrębie listy jest możliwość skorzystania z następujących filtrów: Typ. Możliwość zawężenia wyświetlanych rekordów w zależności od typu nieobecności. Do wyboru: Razem - wszystkie dostępne nieobecności. Nieusprawiedliwiona - jeżeli w filtrze zostanie wskazany typ "Nieusprawiedliwiona" wówczas w filtrze "Definicja" będzie do wyboru wyłącznie "Nieobecność nieusprawiedliwiona". Usprawiedliwiona bezpłatna - jeżeli w filtrze zostanie wskazany typ "Usprawiedliwiona bezpłatna" wówczas w filtrze "Definicja" będą do wyboru nieobecności: Inna nieobecność (kod 350), Nieobecność usprawiedliwiona niepłatna, Służba wojskowa, Urlop bezpłatny. Usprawiedliwiona płatna - jeżeli w filtrze zostanie wskazany typ "Usprawiedliwiona płatna" wówczas w filtrze "Definicja" będą do wybory nieobecności: Badanie lekarskie, Delegacja służbowa, Nieobecność usprawiedliwiona płatna, nieobecności rozliczające urlopy pracownicze. Urlop wychowawczy - jeżeli w filtrze zostanie wskazany typ "Urlop wychowawczy" wówczas w filtrze "Definicja" będą do wyboru nieobecności rozliczające urlopy wychowawcze. Nieobecność ZUS - jeżeli w filtrze zostanie wskazany typ "Nieobecność ZUS" wówczas w filtrze "Definicja" będą do wyboru nieobecności: Urlop macierzyński, Urlop ojcowski (art KP), Urlop rehabilitacyjny, Urlop rodzicielski, Zwolnienie chorobowe, Zwolnienie opieka (ZUS). Storno - jeżeli w filtrze zostanie wskazany typ "Storno" wówczas w filtrze "Definicja" będą do wyboru rozliczenia storno czyli dotyczące korekt nieobecności. Definicja. Filtr powiązany z ustawieniem filtru "Typ". Określamy rodzaj nieobecności jakie mają zostać wyświetlone na liście. Filtr umożliwia wyświetlenie listy wybranej nieobecności ( np. urlop wypoczynkowy, zwolnienie chorobowe, itp.) lub wszystkich nieobecności. Zakres. Określamy czy lista ma zostać stworzona z uwzględnieniem Pracowników, Zleceniobiorców, Zatrudnionych czy Wszystkich osób w firmie. Wydział. Wybieramy w ramach jakiego działu mają zostać wyświetlone nieobecności. Z podwydziałami Tak. Na liście zostaną umieszczone nieobecności pracowników związanych z wybranym wydziałem i jego wszystkimi podwydziałami. Nie. Na liście zostaną umieszczone nieobecności pracowników związanych wyłącznie w wybranym wydziale. Okres Określamy z jakiego okresu mają zostać wyświetlone nieobecności. Pracownik. Możliwość wyboru pracownika z listy. Po określeniu zakresu za pomocą filtrów otrzymujemy listę nieobecności, zrzut ekranu poniżej: Lista nieobecności Poleceniem Otwórz wywołujemy formularz nieobecności i dostęp do zakładek: Ogólne, poniżej zrzut ekranu 174/280
175 Nieobecność zakładka Ogólne Korekty (na zakładce znajduje się lista korekt wprowadzonych do danej nieobecności). Elementy wynagrodzenia (zakładka wyświetla listę wypłat dokonanych dla danej nieobecności). 175/280
176 Kadry / Czas pracy / Planowane nieobecności Pozycja dostępna w wersji platynowej programu. Lista Kadry / Ewidencje / Planowane nieobecności będzie widoczna tylko w bazie, w której będą zdefiniowane nieobecności z zaznaczonym w konfiguracji systemu Narzędzia / Opcje / Kadry i Płace / Kalendarz / Definicje nieobecności na TAK parametrem Definicja dostępna do wyboru na liście planowanych nieobecności. Lista Planowane nieobecności służy do planowania urlopów pracowników, najczęściej są to długoterminowe urlopy. Planowany urlop można przekształcić bezpośrednio w nieobecność używając przycisku w kalendarzu pracownika na zakładce Nieobecności. Filtry. Nieobecność zostanie odnotowana Filtry Kadry / Planowane nieobecności W obrębie listy jest możliwość skorzystania z następujących filtrów: Definicja. Wybór z listy spośród nieobecności, które mają w konfiguracji systemu Kadry i Płace / Kalendarz / Nieobecności na zakładce Dodatkowe zaznaczony parametr Definicja dostępna do wyboru na liście planowanych nieobecności na TAK. Wydział. Wybieramy w ramach jakiego działu mają zostać wyświetlone planowane nieobecności. Z podwydziałami. Tak. Na liście zostaną umieszczone planowane nieobecności pracowników związanych z wybranym wydziałem i jego wszystkimi podwydziałami. Nie. Na liście zostaną umieszczone planowane nieobecności pracowników związanych wyłącznie w wybranym wydziale. Okres. Określamy z jakiego okresu mają zostać wyświetlone planowane nieobecności. 176/280
177 Kadry / Czas pracy / Oryginalne dane z RCP W wersji platynowej programu jest możliwość zaczytywania pliku RCP na tabele pośrednie Kadry/Czas pracy/oryginalne dane z RCP oraz Kadry/Czas pracy/dane z RCP. W celu dokonania zaczytania danych należy w konfiguracji systemu Narzędzia/Opcje/Kalendarze/RCP-reguły zaznaczyć parametr "Import danych do tabeli pośredniej": Tak. Wówczas na liście pracowników w Kadrach jest dostępna czynność "Import RCP (tabela pośrednia)". Filtry U w a g a! Na liście Kadry/Czas pracy/oryginalne dane z RCP nie ma możliwości weryfikowania zaczytanych danych, rekordy są nie do edycji. Weryfikacja jest możliwa wyłącznie na liście Kadry/Czas pracy/dane z RCP. Filtry - Kadry/Wejścia i wyjścia RCP W obrębie listy mamy możliwość skorzystania z następujących filtrów: Definicja. Z dostępnej listy mamy możliwość zawęzić wyświetlane rekordy wybierając: Niezdefiniowany, Wejścia, Wyjścia, Wejścia służbowe, Wyjścia służbowe, Wejście prywatne, Wyjście prywatne, Wszystkie. Zakres. Określamy czy lista ma zostać stworzona z uwzględnieniem Pracowników, Zleceniobiorców, Zatrudnionych czy Wszystkich osób w firmie. Wydział. Wybieramy w ramach jakiego działu mają zostać wyświetlone dane. Jeżeli w filtrze "Zakres" jest wskazana opcja "Wszyscy" filtr "Wydział"zostaje wyszarzony, nie do edycji. Z podwydziałami Tak. Na liście zostaną umieszczone informacje dotyczące pracowników związanych z wybranym wydziałem i jego wszystkimi podwydziałami. Nie. Na liście zostaną umieszczone informacje pracowników związanych wyłącznie w wybranym wydziale. Okres. Określamy z jakiego okresu mają zostać wyświetlone dane. Pracownik. Możliwość wyboru pracownika z listy. Jeżeli na liście Kadry/Czas pracy/dane z RCP użytkownik dokonał nieprawidłowych modyfikacji zaczytanych rekordów ma możliwość ponownie przenieść dane z listy "Oryginalne dane z RCP" poprzez wskazanie w czynności "Kopiuj oryginalne dane". Czynność "Kopiuj oryginalne dane" W otwartym oknie czynności "Kopiuj oryginalne dane" są dostępne parametry: Tylko zaznaczone. Możliwość dokonania kopiowania wyłącznie rekordów zaznaczonych na liście. Pracownik. Możliwość wskazania konkretnego pracownika. Za okres. Możliwość wskazania okresu z jakiego należy skopiować dane z listy "Oryginalne dane z RCP" do listy "Dane z RCP". Nadpisz dane. Jeżeli parametr zostanie zaznaczony "Tak" wówczas dane z listy "Oryginalne dane z RCP" nadczytują dane na liście "Dane z RCP". Jeżeli parametr pozostawimy ustawiony "Nie" wówczas użycie omawianej czynności spowoduje dodanie kolejnych wierszy do rekordów czyli kierownik na liście "Dane z RCP" będzie widział wiersz zweryfikowany oraz wiersz zaczytany z listy "Oryginalne dane z RCP". 177/280
178 U w a g a! Lista "Oryginalne dane z RCP" jest automatycznie aktywowana jeżeli enova365 jest w wersji platynowej. W celu ukrycia listy należy zablokować do niej dostęp na konkretnej roli w konfiguracji systemu Narzędzia/Opcje/Systemowe/Role. 178/280
179 Kadry / Czas pracy / Wnioski urlopowe Pozycja dostępna w wersji platynowej programu. Lista Wnioski urlopowe jest listą pomocniczą do wniosków, które są w kartotece pracownika na zakładce Kadry pozostałe / Wnioski urlopowe oraz w module enova365 Pulpit Pracownika, Pulpit Kierownika. Kadry / Czas pracy / Wnioski urlopowe będzie widoczna tylko w bazie, w której zostaną zdefiniowane nieobecności z zaznaczonym w konfiguracji systemu Narzędzia / Opcje / Kadry i płace / Kalendarze / Definicje nieobecności na TAK parametrem Definicja dostępna do wyboru na liście wniosków urlopowych. Wnioski urlopowe używane są przede wszystkim w module Kadry i Płace.Net, gdzie pracownik składa wniosek urlopowy, a przełożony go akceptuje, po zaakceptowaniu wniosek trafia do kalendarza pracownika jako nieobecność. Filtry U w a g a! W sytuacji, gdy w przedsiębiorstwie używane są obie funkcjonalności (wprowadzanie wniosków urlopowych oraz planowanie nieobecności) program w trakcie zatwierdzania wniosku urlopowego sprawdza czy na ten okres jest już zaplanowana nieobecność i na odwrót. Filtry - Kadry/Wnioski urlopowe W obrębie listy jest możliwość skorzystania z następujących filtrów: Definicja. Wybór z listy spośród nieobecności, które mają w konfiguracji systemu Kadry i Płace / Kalendarz / Nieobecności na zakładce Dodatkowe zaznaczony parametr Definicja dostępna do wyboru na liście wniosków urlopowych na TAK. Zakres. Określamy czy lista ma zostać stworzona z uwzględnieniem Pracowników, Zleceniobiorców, Zatrudnionych czy Wszystkich osób w firmie. Wydział. Wybieramy w ramach jakiego działu mają zostać wyświetlone wnioski urlopowe. Z podwydziałami. Tak. Na liście zostaną umieszczone wnioski urlopowe pracowników związanych z wybranym wydziałem i jego wszystkimi podwydziałami. Nie. Na liście zostaną umieszczone wnioski urlopowe pracowników związanych wyłącznie w wybranym wydziale. Okres. Określamy z jakiego okresu mają zostać wyświetlone wnioski urlopowe. 179/280
180 Kadry / Ewidencje Wersja platynowa programu zawiera dodatkowy folder o nazwie Ewidencje. W obrębie powyższego folderu dostępne są następujące listy: Badania lekarskie, Nagrody i kary, Oświadczenia, Rodzina pracowników, Struktury organizacyjne, Szkolenia BHP, Dokumenty dodatkowe. Ewidencje - Listy 180/280
181 Kadry / Ewidencje / Badania lekarskie Lista zawiera badania lekarskie wprowadzone na kartotece pracownika Kadry pozostałe / Badania lekarskie. Filtry W obrębie listy dostępne są następujące filtry: Filtry - Kadry / Badania lekarskie Definicja. Z dostępnej listy wybieramy odpowiednią definicję. W systemie predefiniowane są badania lekarskie Wstępne i Okresowe. Zakres. Określamy czy lista ma zostać stworzona z uwzględnieniem Pracowników, Zleceniobiorców, Zatrudnionych czy Wszystkich osób w firmie. Wydział. Wybieramy w ramach jakiego działu mają zostać wyświetlone badania lekarskie. Jeżeli w filtrze "Zakres" jest wybrana opcja "Wszyscy" wówczas filtr "Wydział" jest wyszarzony, nie przeznaczony do edycji. Z podwydziałami Tak. Na liście zostaną umieszczone badania lekarskie pracowników związanych z wybranym wydziałem i jego wszystkimi podwydziałami. Nie. Na liście zostaną umieszczone badania lekarskie pracowników związanych wyłącznie z wybranym wydziałem. Okres wg: Jest możliwość zawężenia wyświetlanych badań według Terminu wykonania bądź Daty wykonania badania. Okres. Określamy z jakiego okresu mają zostać wyświetlone badania lekarskie. Pracownik. Możliwość wyboru pracownika z listy. Czynności Nowe badanie lekarskie możemy przypisać pracownikowi bezpośrednio na liście wybierając przycisk lub gdy jest konieczność przypisania danego badania lekarskiego kilku pracownikom możemy skorzystać z czynności Dodaj badania lekarskie. Czynności / Badania lekarskie Dla zaznaczonej grupy pracowników jest możliwość przy użyciu czynności ustawić datę wykonania badania, zmienić termin badania, anulować planowane badanie bądź ustalić termin następnego badania. Spod listy Ewidencje / Badania lekarskie pod drukarką są dostępne wydruki Badania okresowe oraz Badania okresowe braki. 181/280
182 Kadry / Ewidencje / Nagrody i kary Lista zawiera wprowadzone Nagrody i Kary na kartotece pracownika Kadry pozostałe / Nagrody i kary. Nową nagrodę lub karę możemy przypisać pracownikowi bezpośrednio na liście wybierając przycisk. Filtry Filtry - Kadry / Nagrody i kary W obrębie listy mamy możliwość skorzystania z następujących filtrów: Rodzaj. Wybór możemy zawęzić do Nagrody lub Kary. Definicja. Z dostępnej listy wybieramy odpowiednią definicję. W systemie predefiniowane są definicje Nagroda i Kara. Zakres. Określamy czy lista ma zostać stworzona z uwzględnieniem Pracowników, Zleceniobiorców, Zatrudnionych czy Wszystkich osób w firmie. Wydział. Wybieramy w ramach jakiego działu mają zostać wyświetlone nagrody i kary. Jeżeli w filtrze "Zakres" jest wskazana opcja "Wszyscy" wówczas filtr "Wydział" jest wyszarzony, nie do edycji. Z podwydziałami Tak. Na liście zostaną umieszczone nagrody i kary pracowników związanych z wybranym wydziałem i jego wszystkimi podwydziałami. Nie. Na liście zostaną umieszczone nagrody i kary pracowników związanych wyłącznie z wybranym wydziałem. Okres. Określamy z jakiego okresu mają zostać wyświetlone nagrody i kary. Pracownik. Możliwość wyboru pracownika z listy. Pod drukarką jest możliwość skorzystania z wydruku Nagrody i kary. 182/280
183 Kadry / Ewidencje / Oświadczenia Lista zawiera oświadczenia PIT-12, PIT-2, PIT-3 wprowadzone na kartotece pracownika Kadry pozostałe / Oświadczenia. Nowe oświadczenie możemy dodać bezpośrednio na liście wybierając przycisk. Filtry Filtry - Kadry / Oświadczenia W obrębie listy mamy możliwość skorzystania z następujących filtrów: Definicja oświadczenia. Dostępne warianty wyboru to PIT-12, PIT-2, PIT-3. Treść oświadczenia. Po wyborze odpowiedniej definicji oświadczenia parametr zostaje odblokowany i umożliwia wybór odpowiedniej treści oświadczenia. Zakres.Określamy czy lista ma zostać stworzona z uwzględnieniem Pracowników, Zleceniobiorców, Zatrudnionych czy Wszystkich osób w firmie. Wydział. Wybieramy w ramach jakiego działu mają zostać wyświetlone wprowadzone oświadczenia. Z podwydziałami Tak. Na liście zostaną umieszczone oświadczenia pracowników związanych z wybranym wydziałem i jego wszystkimi podwydziałami. Nie. Na liście zostaną umieszczone oświadczenia pracowników związanych wyłącznie z wybranym wydziałem. Okres. Określamy z jakiego okresu mają zostać wyświetlone oświadczenia. Pracownik. Możliwość wyboru pracownika z listy. 183/280
184 Kadry / Ewidencje / Rodzina pracowników Lista zawiera członków rodzin pracowników wprowadzonych na kartotece pracownika Kadry / Rodzina. Nowego członka rodziny możemy przypisać pracownikowi wybierając bezpośrednio na liście przycisk. Filtry Filtry - Kadry / Rodzina pracowników W obrębie listy mamy możliwość skorzystania z następujących filtrów: Ubezpieczenie zdrowotne. Możliwość wyświetlenia danych według wskazanego parametru : Wszyscy, Ubezpieczony, Nieubezpieczony, Od dnia, Do dnia. St. pokrewieństwa/powinowactwa. Możliwość wskazania stopnia pokrewieństwa lub powinowactwa. Zakres. Określamy czy lista ma zostać stworzona z uwzględnieniem Pracowników, Zleceniobiorców, Zatrudnionych czy Wszystkich osób w firmie. Wydział. Wybieramy w ramach jakiego działu mają zostać wyświetleni członkowie rodziny pracowników. Jeżeli w filtrze "Zakres" jest wskazana opcja "Wszyscy" wówczas filtr "Wydział" jest wyszarzony, nie do edycji. Z podwydziałami. Tak. Na liście zostaną umieszczeni członkowie rodziny pracowników związanych z wybranym wydziałem i jego wszystkimi podwydziałami. Nie. Na liście zostaną umieszczeni członkowie rodziny pracowników związanych wyłącznie z wybranym wydziałem. Okres. Określamy z jakiego okresu mają zostać wyświetlone dane. Pracownik. Możliwość wyboru pracownika z listy. 184/280
185 Kadry / Ewidencje / Struktury organizacyjne Lista Kadry / Ewidencje / Struktury organizacyjne będzie widoczna tylko wówczas, jeżeli w bazie zostanie zdefiniowana struktura organizacyjna (Narzędzia/Opcje/Ogólne/Struktury organizacyjne). Filtry Filtry - Kadry / Struktury organizacyjne W obrębie listy mamy możliwość skorzystania z następujących filtrów: Struktura organizacyjna. Zawężenie struktury organizacyjnej do konkretnie wskazanej. Element. Jest możliwość wskazania elementu w obrębie wybranej struktury organizacyjnej. Z podelementami. Parametr umożliwia dodatkowo wskazania lub nie podelementów. Zakres. Określamy czy lista ma zostać stworzona z uwzględnieniem Pracowników, Zleceniobiorców, Zatrudnionych czy Wszystkich osób w firmie. Okres. Określamy z jakiego okresu mają zostać wyświetlone dane. Data aktualności. Wskazujemy datę aktualności. 185/280
186 Kadry / Ewidencje / Szkolenia BHP Lista zawiera szkolenia BHP wprowadzone na kartotece pracownika Kadry pozostałe / Szkolenia BHP. Filtry Filtry - Kadry / Szkolenia BHP W obrębie listy mamy możliwość skorzystania z następujących filtrów: Definicja. Z dostępnej listy wybieramy odpowiednią definicję. W systemie predefiniowane są definicje Szkolenie BHP oraz Szkolenie BHP okresowe. Zakres. Określamy czy lista ma zostać stworzona z uwzględnieniem Pracowników, Zleceniobiorców, Zatrudnionych czy Wszystkich osób w firmie. Wydział. Wybieramy w ramach jakiego działu mają zostać wyświetlone szkolenia BHP. Z podwydziałami Tak. Na liście zostaną umieszczone szkolenia BHP pracowników związanych z wybranym wydziałem i jego wszystkimi podwydziałami. Nie. Na liście zostaną umieszczone szkolenia BHP pracowników związanych wyłącznie z wybranym wydziałem. Pracownik. Możliwość wyboru pracownika z listy. Okres wg: Jest możliwość zawężenia wyświetlanych szkoleń BHP według Terminu bądź Daty odbycia szkolenia BHP. Okres. Określamy z jakiego okresu mają zostać wyświetlone szkolenia BHP. Czynności Nowe szkolenie BHP możemy przypisać pracownikowi wybierając bezpośrednio na liście przycisk lub gdy jest konieczność przypisania danego szkolenia BHP kilku pracownikom możemy skorzystać z czynności Dodaj szkolenia BHP. Czynności / Szkolenia BHP Dla zaznaczonej grupy pracowników jest możliwość przy użyciu czynności ustawić datę odbycia szkolenia, zmienić termin szkolenia, anulować planowane szkolenie bądź ustalić termin następnego szkolenia. Pod drukarką jest możliwość skorzystania z wydruków Szkolenia BHP oraz Szkolenia BHP braki. 186/280
187 Kadry/Ewidencje/Dokumenty dodatkowe Lista zawiera świadectwa pracy pracowników oraz świadectwa pracy dla pracowników tymczasowych wystawione na kartotece pracownika na zakładce 'Dokumenty dodatkowe'. U w a g a! Aby była możliwość wystawienia świadectwa pracy dla pracownika tymczasowego należy w konfiguracji systemu Narzędzia/Opcje/Systemowe/Definicje dokumentów dodatkowych odblokować dokument dodatkowy 'Świadectwo pracy prac. tymcz.' Informacje, które zawarte są na świadectwie pracy zostają zapisane w formie listy. Stworzone świadectwa pracy możemy filtrować wskazując: Filtry - Kadry/Dokumenty dodatkowe Definicję dokumentu; Dane wg daty dokumentu, wg daty zdarzenia, wg wskazanego okresu; Interesujący nas Okres. Dodawanie, kasowanie definicji dokumentów dodatkowych jest możliwe w wersji platynowej programu w konfiguracji systemu Narzędzia / Opcje / Systemowe / Definicje dokumentów dodatkowych. 187/280
188 Płace Podział list w obrębie modułu Płace umożliwia użytkownikowi sprawne poruszanie się po programie w ramach realizacji zagadnień płacowych. Dostępne listy: Pracownicy Zleceniobiorcy Wszyscy Właściciele Umowy Zajęcia wynagrodzenia (wersja platynowa programu) Elementy wypłaty (wersja platynowa programu) Wypłaty Listy płac Płace - Listy 188/280
189 Płace / Pracownicy Listę tworzą pracownicy zatrudnieni (etat) co najmniej przez jeden dzień we wskazanym okresie. Jeżeli dla pracownika w tym okresie zrealizowane były wypłaty to przy jego nazwisku zostaną wyświetlone kwoty: suma opodatkowanych elementów wynagrodzenia (Opodatkowane) oraz suma nieopodatkowanych elementów wynagrodzenia (Nieopodatkowane). Kryterium umieszczania wypłat na liście jest okres za jaki zostały one zrealizowane. W tym przypadku nie jest istotna data wypłaty (będzie ona istotnym kryterium tworzenia listy Płace / Wypłaty). Wybierając pracownika z listy uzyskujemy dostęp do: listy wypłacanych elementów wynagrodzenia (na przykład Premia uznaniowa, Nagroda, ). W zależności od przyjętego kryterium lista może być posortowana wg nazwy elementów umieszczonych na liście lub wg okresu za jaki zostały one wypłacone (zakładka Elementy). listy list płac zrealizowanych w wybranym okresie (zakładka: Wypłaty). listy wypłaconych zaliczek (zakładka: Zaliczki). listy elementów stornowanych (zakładka: Elementy stornowane). listy kosztów autorskich ( zakładka: Koszty autorskie). listy dokumentów rozliczeniowych (zakładka: Dokumenty rozliczeniowe). listy przelewów (zakładka: Przelewy). listy rozrachunków (zakładka: Rozrachunki). Zawartość listy może zostać ograniczona przy pomocy filtrów: Filtry Filtry - Płace / Pracownicy Wydział. Lista zostanie ograniczona do list plac zrealizowanych w wybranym wydziale. Pracownik zostanie umieszczony na liście, pod warunkiem, że we wskazanym okresie był przynajmniej jeden dzień zatrudniony na wybranym wydziale (lub opcjonalnie podwydziale). Z podwydziałami. Tak. Na liście zostaną umieszczeni wszyscy pracownicy zatrudnieni w wybranym wydziale i jego wszystkich podwydziałach. Nie. Na liście zostaną umieszczeni wyłącznie pracownicy wybranego wydziału. Pracownicy zatrudnieni w podwydziałach nie będą na liście widoczni Okres. Na liście umieszczani są pracownicy zatrudnieni w wybranym okresie co najmniej jeden dzień. Domyślnie okres podawany jest w formacie: data data. Dopuszczalny jest również zapis: Data (np.: ). Na liście zostaną umieszczeni wszyscy pracownicy zatrudnieni 1 stycznia 2002 roku i później Data (np.: ). Na liście zostaną umieszczeni wszyscy pracownicy, którzy do 31 grudnia 2001 roku włącznie byli zatrudnieni co najmniej jeden dzień. Dotyczy to również osób, które kontynuowały zatrudnienie po 31 grudnia 2001 roku. (wszystko). Na liście zostaną umieszczeni wszyscy pracownicy, bez względu na okres zatrudnienia. Data aktualności. W wybranym okresie dane pracownika mogą być wielokrotnie aktualizowane. Data aktualności wskazuje, z którego zapisu historycznego dane zostaną wyświetlone na ekranie. W sytuacji, gdy Data aktualności jest późniejsza niż data do ostatniego zapisu historycznego na ekranie wyświetlane są dane z ostatniego zapisu historycznego. Przykładowo pracownik został zwolniony w trakcie miesiąca. Jako Okres wybrano miesiąc kalendarzowy w którym nastąpiło zwolnienie. Jako Datę aktualności przyjęto ostatni dzień miesiąca. Ponieważ pracownik był zatrudniony w wybranym okresie co najmniej jeden dzień to na liście musi zostać umieszczony. Ponieważ data aktualności jest późniejsza niż data do ostatniego zapisu historycznego, to na liście umieszczone zostaną dane z ostatniego zapisu historycznego. Data aktualności musi zawierać się w wybranym Okresie. Jeżeli po zmianie okresu data aktualności nie będzie zawierała się w wybranym okresie do zostanie automatycznie zmieniona. Jeżeli dotychczas wyświetlana data jest późniejsza niż data do wyświetlanego okresu, to zostanie automatycznie zmieniona na tą datę. Jeżeli dotychczas wyświetlana data jest wcześniejsza niż data od wyświetlanego okresu, to zostanie automatycznie zmieniona na tą datę. Odpowiednio modyfikacja Daty aktualności będzie wpływać na wyświetlany Okres. Czynności Wybrana czynność, domyślnie dotyczy zaznaczonej grupy pracowników. Jest to pewnego rodzaju operacja seryjna. W większości przypadków czynności te mogą być realizowane również indywidualnie, z poziomu wybranego pracownika. 189/280
190 Czynności Akordy. Czynność występuje w wersji złotej oraz platynowej programu. Jest widoczna gdy jest co najmniej jedna, niezablokowana definicja akordu. Wybierając tę czynność mamy możliwość dodawania grupowo akordu poprzez wybór definicji akordu oraz okresu w jakim ma on obowiązywać dla zaznaczonej grupy pracowników. Druga opcja umożliwia zakończenie danej definicji akordu poprzez wybranie opcji Wykonywany do dnia dla grupy pracowników. Czynności - Akordy Dodatki i potrącenia. Opcja pozwala na seryjne dodawanie pracownikom przypisanie do etatu nowych elementów wynagrodzenia, usuwanie lub zmianę już istniejących. Czynności - Dodatki i potrącenia Dodaj nowy element. Pracownikowi, we wskazanym okresie zostanie przypisany do etatu wybrany z listy element wynagrodzenia. Po zaznaczeniu parametru Ustaw podstawy na TAK pojawia się aktywne pole do uzupełnienia parametru przypisanego do danego elementu, np. pole Podstawa dla dodatku kwotowego, pole Procent dla dodatku procentowego. Parametry Ustaw podstawy,,zeruj podstawy, Podstawa, Czas, Dni, Współczynnik, Procent, Ułamek umożliwiają seryjne przypisanie elementów wynagrodzenia wybranej grupie pracowników wraz z określeniem parametrów tj. kwoty, procentu itp. Jeżeli pracownik w danym okresie taki element już posiada, to operacja dodawania zostanie automatycznie anulowana. Natomiast zaznaczenie parametru Dodaj kolejny na TAK spowoduje dodanie drugiego dodatku w zadanym okresie. Dodaj zestaw. Pracownikowi, we wskazanym okresie zostanie przypisany do etatu wybrany z listy zestaw dodatków stworzony wcześniej z konfiguracji programu Narzędzia / Opcje / Kadry i płace / Kadry / Zestawy dodatków. Jeżeli pracownik w danym okresie będzie posiadał elementy z zestawu dodatków, to operacja dodawania zostanie automatycznie anulowana. Zamień element wynagrodzenia. Opcja pozwala na równoczesne zakończenie wypłaty jednego elementu wynagrodzenia i rozpoczęcie wypłaty nowego. Podajemy kolejno nazwę nowego i starego, zamienianego elementu wynagrodzenia oraz datę aktualizacji zapisu. W wyniku zamiany elementów wynagrodzenia staremu elementowi wynagrodzenia przypisywana jest data do w okresie (Data do = Data aktualizacji 1 dzień). Element wynagrodzenia uzyskuje status zakończony. Nowy element wynagrodzenia zostaje przypisany z datą od równą dacie aktualizacji. W wyniku zamiany elementów wynagrodzenia żaden element nie jest kasowany. Modyfikowany jest wyłącznie okres wypłaty. Zaznaczenie parametru Ustaw podstawy na TAK uaktywnia pole do uzupełnienia parametru przypisanego do danego elementu, np. pole Podstawa dla dodatku kwotowego, pole Procent dla dodatku procentowego. Parametry Ustaw podstawy,,zeruj podstawy, Podstawa, Czas, Dni, Współczynnik, Procent, Ułamek umożliwiają seryjne przypisanie elementów wynagrodzenia wybranej grupie pracowników wraz z określeniem parametrów tj. kwoty, procentu itp. Zakończ wypłatę. Wybranemu elementowi wynagrodzenia, w etacie pracownika przypisywana jest data do wypłaty. Podobnie jak w przypadku zamiany elementów wynagrodzenia informacja o elemencie wypłaty nie jest usuwana z danych etatowych pracownika, a jedynie zakończeniu ulega okres wypłaty. Import RCP. Program umożliwia odczyt danych z dowolnego Rejestratora Czasu Pracy, pod warunkiem, że zostały one zapisane w pliku tekstowym. Program standardowo przygotowany jest do współpracy z Rejestratorami Czasu Pracy firm: HSK Data, ACCES-CARD (SD-100) i MICROMADE (BIBI). Pierwszy odczyt z dowolnego czytnika musi zostać poprzedzony wprowadzeniem numerów kart RCP, którymi posługują się pracownicy. Służy temu opcja Pracownik / Kadry pozostałe / Karty RCP. Przed rozpoczęciem importu danych należy: Określić typ czytnika RCP, przy pomocy którego zapisywane były dane Podać ścieżkę dostępu do zgromadzonych danych (odpowiedniego pliku tekstowego), np.: c:\rcp.txt Opcjonalnie podajemy okres jakiego ma dotyczyć odczyt. Jeżeli okres nie zostanie podany, to do programu zostaną wczytane wszystkie dane zapisane we wskazanym pliku. Rok. Pliki RCP zazwyczaj nie zawierają informacji jakiego roku dotyczą zapisy. W systemie enova gromadzona informacja kadrowa może dotyczyć wielu lat. Dla poprawnej identyfikacji danych konieczne jest podanie roku, którego 190/280
191 dotyczyć będą zapisy. Domyślnie proponowany jest rok odczytany z daty aktualności. Numer karty. Odczyt danych może zostać ograniczony do danych dotyczących wyłącznie wybranego pracownika. W takim przypadku wpisujemy numer karty RCP pracownika. Brak zapisu jest równoznaczny z akceptacją odczytu danych dla wszystkich pracowników zapisanych w importowanym pliku. Po zaakceptowaniu w/w danych rozpoczyna się proces importu zapisów RCP. O jego przebiegu informuje kontrolka postępu. W przypadku stwierdzenia usterki w czytanych danych program automatycznie zapisze informacje o tym w odpowiednim logu. Jego analiza umożliwi wprowadzenie niezbędnych korekt. Uwaga. Jeżeli dzień zaczyna się od wejścia służbowego, to program jako godzinę przyjścia przyjmie odpowiedni zapis z kalendarza etatu pracownika. Podobnie jeżeli dzień kończy się wyjściem służbowym. Kreatory. Opcja pozwala na uruchomienie kreatora, który poprowadzi użytkownika przez poszczególne zakładki do uzupełnienia w celu zatrudnienia pracownika. Po wybraniu jednego z dostępnych kreatorów, pojawiają się kolejno do uzupełnienia kroki kreatora, zdefiniowane w konfiguracji programu Narzędzia / Opcje / Ogólne / Definicje kreatorów. Użytkownik wersji złotej programu nie ma możliwości dodawania nowych kreatorów, natomiast ma możliwość zablokowania wybranych kreatorów lub poszczególnych kroków kreatora w konfiguracji programu. Dane kadrowe podstawowe. Kreator prowadzący użytkownika przez poszczególne kroki w celu uzupełnienia podstawowych danych kadrowych, tj. dane osobowe, podatkowe, ubezpieczeniowe. Kreator otwiera nową kartotekę. Zatrudnienie pracownika. Kreator otwiera kartotekę osoby, na której użytkownik był ustawiony, w celu wypełnienia poszczególnych kroków potrzebnych do zatrudnienia na umowę o pracę. Zgłoszenie do ubezpieczenia. Uzupełnienie tytułu i okresu ubezpieczenia pracownika oraz przygotowanie deklaracji zgłoszeniowej. Badania lekarskie i szkolenia BHP. Kreator zarejestrowania badań lekarskich i szkoleń BHP. Bilans otwarcia. Uzupełnienie danych mających wpływ np. na wyliczenie dni zasiłkowych oraz prawa do ubezpieczenia. (Liczba dni wykorzystanego zwolnienia chorobowego, opieki nad dzieckiem, urlopu na żądanie u poprzedniego pracodawcy). Dane kadrowe pozostałe. Kreator do wprowadzenia pozostałych informacji, np. o ukończonych szkoleniach, uprawnieniach, adresach. Czynności - Kreatory Operacje seryjne. Opcja pozwala na seryjne zaktualizowanie pracowników, zaktualizowanie ich wg grupy zaszeregowania, obsługę konta modułu Web, dodanie nieobecności, wyrejestrowanie pracowników oraz wysłanie wiadomości . Czynności operacje seryjne Zaktualizuj pracowników. Wskazanym pracownikom zostanie dodany kolejny zapis historyczny. Zaktualizuj stawkę wg grupy zaszeregowania. Pracownikom zostanie zaktualizowana stawka wg wybranej grupy zaszeregowania. Zaktualizuj wydział. W wersji platynowej na liście pracowników umożliwiono zmianę wydziału dla zaznaczonej grupy pracowników. Konta modułu enovanet. Czynność widoczna od wersji złotej programu. Opcja umożliwia tworzenie, blokowanie, usuwanie, odblokowanie konta, a także resetowanie hasła do aplikacji enovanet. Dodatkowo jest możliwość seryjnego przypisania operatora enova oraz ustawienia widoczności pracowników na liście pracowników w enovanet Dodaj badania lekarskie. Opcja umożliwia grupie pracowników przypisanie badania lekarskiego. Dodaj nieobecności. Zaznaczonym pracownikom zostanie przypisana we wskazanym okresie konkretna definicja nieobecności. Dodaj szkolenie BHP. Opcja umożliwia grupie pracowników przypisanie szkolenia BHP. Dodaj świadczenie socjalne. Dodaj umowy. Opcja umożliwia grupowe wprowadzanie umów dla zaznaczonej grupy pracowników. 191/280
192 Czynność Dodaj umowy Wyrejestruj pracowników. Zaznaczeni pracownicy zostaną wyrejestrowani z ubezpieczeń. Wyślij . Zakończenie wypłaty dodatków dla osób zwolnionych. Operacja umożliwia grupowe ustawienia daty końca dodatku zgodnie z datą, do której trwała umowa. Po wykonaniu czynności system ustawi Okres do dodatków zgodnie z datą, do której trwała umowa. Podsumowanie wypłat. Opcja umożliwia podsumowanie wypłat za okres bądź wg daty wypłaty wg wpisanej na filtrze daty w polu Okres. Przeszeregowanie. Funkcjonalność dostępna od wersji platynowej programu. Po stworzeniu konkretnego przeszeregowania w konfiguracji programu Kadry i płace / Kadry / Przeszeregowanie umożliwia dokonanie grupowej: Zmiany stawki zaszeregowania o procent, kwotę lub wprowadzenie wskazanej grupie pracowników tej samej kwoty wynagrodzenia; Wypłaty nagrody o tej samej kwocie; Wypłaty nowego dodatku z tą samą kwotą, procentem lub o tej samej wartości dla grupy pracowników; Zmiany wartości dodatku o kwotę, procent lub wpisanie wskazanej grupie pracowników tej samej wartości dodatku; Zakończenia wypłaty wskazanego dodatku. Użycie czynności Edycja w kontekście przeszeregowania umożliwia nam edycje nazwy wprowadzonego w konfiguracji przeszeregowania bądź ewentualnie jego anulowanie. Czynność Wykonaj potwierdza wprowadzone przez nas dane i finalizuje przeszeregowanie w kontekście wskazanych pracowników. Wypłać zaliczkę. Program umożliwia wypłatę zarówno zaliczek opodatkowanych jak i nieopodatkowanych. Zazwyczaj zaliczki wypłacane są przed zasadniczą wypłatą i potrącane na koniec miesiąca i taki też mechanizm płacenia zaliczek opisany zostanie poniżej. Program umożliwia jednoczesną wypłatę zaliczki wybranej grupie pracowników. Osobę (osoby), którym chcemy wypłacić jednocześnie zaliczkę zaznaczamy kursorem na liście Kadry / Pracownicy. Wypłatę zaliczki inicjujemy poleceniem: Czynności / Wypłać zaliczkę. W wywołanym formularzu: wprowadzamy datę wypłaty, wybieramy z listy rodzaj wypłacanej zaliczki (opodatkowana, nieopodatkowana), wpisujemy wartość udzielanej zaliczki. Formularz akceptujemy przyciskiem OK. Naliczoną listę wypłat akceptujemy przyciskiem Zapisz i zamknij. Po zaakceptowaniu (zapisaniu) naliczona lista płac (symbol LPZ) dostępna będzie z poziomu Płace / Listy plac. Wypłata zaliczki 192/280
193 Nalicz wypłaty. Pełna integracja programu pozwala na wywoływanie procedury naliczania płac z różnych miejsc w programie. Jednym z takich miejsc jest lista pracowników. W tym przypadku program automatycznie odszuka elementy wynagrodzenia, które mogą zostać wypłacone wybranym zaznaczonym osobom. Bezpośrednio przed naliczeniem pierwszej wypłaty określamy podstawowe parametry listy płac, którymi są: Okres. Okres za który naliczone zostaną wypłaty. Domyślnie jest to okres zgodny z okresem wyświetlanej listy pracowników. Typ wypłaty. Wypłaty ze względu na swój charakter podzielone zostały na trzy typy: Etat, Umowa (rozliczenie umów cywilnoprawnych), Inne (wypłaty dla osób niezatrudnionych). Przed rozpoczęciem procesu naliczania wypłat możemy wybrać jeden z typów lub pozostawić Wszystkie. W tym przypadku program wyszuka wszystkie wypłaty, jakie mogą zostać zrealizowane w wybranym okresie, dla wybranych zaznaczonych pracowników. Wypłaty te oczywiście zostaną przypisane do odpowiednich list płac. Domyślnie Wszystkie. Data listy w tym przypadku traktowanej jako dokument ma znaczenie wyłącznie informacyjnie. Powinna wskazywać datę przygotowania listy płac. Domyślnie Data aktualności. Edycja Miesiąca ZUS. Miesiąc ZUS. Parametry dają możliwość rozdzielenia miesiąca ZUS od miesiąca PIT naliczanej wypłaty na przykład przy konieczności rozliczenia nadpłaconych składek ZUS za lata ubiegłe. Parametry powinny być używane wyłącznie w kontekście korekt. U w a g a! Parametry edycja Miesiąca ZUS oraz Miesiąc ZUS należy używać wyłącznie w przypadku konieczności dokonania korekty naliczonych, zatwierdzonych wypłat. Według przepisów pracodawca jako płatnik składek za pracowników jest obowiązany do obliczania, rozliczania i przekazywania składek co miesiąc do ZUS (art. 17 ust. 1 i 2 ustawy o sus i art. 85 ust. 1 ustawy zdrowotnej). Podstawę wymiaru składek na ubezpieczenia społeczne i ubezpieczenie zdrowotne pracowników stanowi przychód w rozumieniu przepisów o podatku dochodowym od osób fizycznych z tytułu zatrudnienia w ramach stosunku pracy. Przychód powstaje w momencie jego wypłacenia lub postawienia do dyspozycji pracownika. Miesięcy wstecz. Standardowo wypłaty dotyczą wyłącznie wybranego okresu. Można jednak zmusić program do sprawdzenia, czy w okresach (miesiącach) poprzedzających bieżący okres nie pozostały nie rozliczone nierozliczone nieobecności (na przykład nieobecności odnotowane już po naliczeniu wypłaty). W tym celu w polu Miesięcy wstecz wpisujemy liczbę całkowitą, większą od zera. Wpisanie np. 1 (jeden) spowoduje, że program w tle przeliczy ponownie wypłaty za poprzedni miesiąc (nie ingerując oczywiście w już istniejące zapisy, te pozostaną niezmienione). Jeżeli stwierdzi różnicę pomiędzy historyczną (zapisaną w wypłacie) wartością danego elementu wynagrodzenia a wartością nowo naliczoną, wygeneruje odpowiednią korektę przypisując ją do bieżącej wypłaty. Uwaga. Korekta naliczona zostanie wyłącznie dla tych elementów wynagrodzenia, dla których w ich konfiguracji przewidziano taką możliwość (zaznaczone pole Korygowana). Lista pracowników - naliczanie wypłat Definicja listy. Naliczane wypłaty mogą zostać ograniczone wyłącznie do wypłat, które są przypisane do wybranej definicji list płac. Wybieramy LPE jeżeli zamierzamy zrealizować wypłaty wynikające ze stosunku pracy. Wybieramy LPU jeżeli zamierzamy zrealizować wypłaty z tytułu umów cywilnoprawnych Dodatek / Potrącenie. Obliczenia mogą dotyczyć wyłącznie jednego, wybranego z listy elementu wynagrodzenia. Wypłata zostanie naliczona pod warunkiem, że taki element wynagrodzenia zostanie wcześniej przypisany pracownikowi na przykład w etacie. Domyślnie naliczane są wszystkie elementy wynagrodzenia (pole dodatek jest puste). 193/280
194 Seria. Na pełne oznaczenie listy płac składają się: Symbol definicji listy płac / Symbol wydziału / Seria / Rok / Miesiąc / Numer kolejny. Jeżeli programie nie zostały zdefiniowane wydziały lub nie zostały im przypisane listy płac domyślnie drukuje się symbol F (Firma). Symbol serii pojawi się w oznaczeniu listy płac pod warunkiem, że został przypisany pracownikowi w etacie, zleceniobiorcy w umowie. Symbol pozwala przypisać pracowników do różnych list płac pomimo tego, że są oni zatrudnieni w tym samym wydziale pracowników ich wypłaty są naliczane za ten sam okres. Teoretycznie podobny efekt możemy uzyskać przypisując pracowników do podwydziałów. Naliczanie. W programie przewidziano zarówno możliwość naliczania wypłat z dołu jak i z góry. W tym drugim przypadku konieczna jest odpowiednia konfiguracja wypłacanych w ten sposób elementów wynagrodzenia. Wybierając wypłatę Z dołu spowodujemy, wszystkie elementy wynagrodzenia zostaną naliczone z dołu (bez względu na ich konfigurację Z góry spowodujemy, że z góry zostaną naliczone tylko te elementy dla których w konfiguracji przewidziano taką możliwość. Pozostałe elementy wynagrodzenia naliczone zostaną z dołu. Wydział. Wypłaty zostaną ograniczone do pracowników wybranego wydziału. Data wypłaty. Wprowadzona data zadecyduje o tym na jakiej deklaracji za jaki miesiąc wykazane zostaną naliczone wypłaty (dotyczy zarówno deklaracji PIT jak i ZUS). Po zdefiniowaniu opisanych powyżej parametrów proces naliczania wypłat inicjujemy przyciskiem OK. Nalicz korektę chorobowego. Czynność pozwala wykonać korektę chorobowego po wyroku TK. Korekta podatków i składek. Zarówno podatki jak i składki ZUS rozliczane są miesięczne, przy czym dodatkowo w przypadku składek ZUS istotny jest kod tytułu ubezpieczenia. Opcja pozwala użytkownikowi skorygować naliczone przez program wartości. Korekta dotyczyć będzie zawsze wskazanego na liście pracownika w wybranym okresie (rok i miesiąc, decyduje Data aktualności). Korygowane są jednocześnie wszystkie wypłaty zrealizowane w wybranym miesiącu (decyduje Data wypłaty). Podatki. Korekcie podlegają: Wartość kosztów uzyskania i ulgi podatkowej. Wartość naliczonej zaliczki podatku. U w a g a! Aby użyć czynności Korekta podatków i składek należy od twierdzić listę płac. Korekta podatków możliwa jest wyłącznie pod warunkiem, że elementy wynagrodzenia na liście płac mają zaliczkę podatku naliczaną według skali podatkowej oraz są wykazywane na tej samej pozycji na deklaracji PIT. Składki ZUS (pojedynczy tytuł ubezpieczenia). Korekcie podlegają podstawy naliczania składek i same składki, niezależnie dla poszczególnych rodzajów ubezpieczenia. U w a g a! Korekta możliwa jest wyłącznie pod warunkiem, że odpowiednie listy płac nie zostały zatwierdzone. W korygowanych elementach nie jest między innymi sprawdzana zależność pomiędzy podstawą naliczania składek, a samymi składkami. Program w żaden sposób nie ogranicza możliwości korekty. Jednocześnie nie kontroluje jej poprawności formalnej. Przelicz składki ZUS i podatki. Opcja pozwala na seryjne przeliczenie składek ZUS i podatków pracownikowi wybranym miesiącu. Przeliczane są wyłącznie składki ZUS i podatki nie zatwierdzonych list płac. Przeliczenie nie ma wpływu na wartość samych elementów wynagrodzenia. Przeliczanie może być stosowane w przypadku, gdy już po naliczeniu wypłaty użytkownik uzyskał wiedzę na przykład o zmianie wysokości składek ZUS w okresie, za który wypłaty zostały już naliczone. Płace / Zleceniobiorcy Listę tworzą zleceniobiorcy: wykonujący dowolną umowę cywilnoprawną co najmniej przez jeden dzień we wskazanym okresie oraz zleceniobiorcy, którzy zakończyli wykonywanie umów, ale ich umowy nie zostały całkowicie rozliczone. Jeżeli w tym okresie zrealizowane były wypłaty do tych umów, to przy nazwisku zleceniobiorcy zostaną wyświetlone sumaryczne kwoty wypłat. U w a g a! Kryterium umieszczania wypłat na liście jest okres za jaki zostały one zrealizowane. W tym przypadku nie jest istotna data wypłaty. Data wypłaty istotna będzie w trakcie przygotowywania listy Płace / Umowy. Wybierając zleceniobiorcę uzyskujemy dostęp do: listy zawartych umów cywilnoprawnych (zakładka Elementy). listy zrealizowanych w wybranym okresie wypłat (zakładka: Wypłaty). listy wypłaconych zaliczek (zakładka: Zaliczki). listy elementów stornowanych (zakładka: Elementy stornowane). listy kosztów autorskich ( zakładka: Koszty autorskie). listy dokumentów rozliczeniowych (zakładka: Dokumenty rozliczeniowe). listy przelewów (zakładka: Przelewy). 194/280
195 listy rozrachunków (zakładka: Rozrachunki). Zawartość wyświetlanej listy może zostać ograniczona przy pomocy filtrów: Filtry Filtry - Płace / Zleceniobiorcy Wydział. Lista zostanie ograniczona do zleceniobiorców, którzy realizują umowy zawarte w wybranym wydziale (umowa indywidualnie wiązana jest z wydziałem). Z podwydziałami Tak. Na liście zostaną umieszczeni zleceniobiorcy realizujący umowy zawarte w wybranym wydziale i jego wszystkich podwydziałach. Nie. Na liście zostaną umieszczeni zleceniobiorcy realizujący umowy zawarte wyłącznie w wybranym wydziale. Zleceniobiorcy realizujący umowy związane z podwydziałach nie będą na liście widoczni. Okres. Domyślnie okres podawany jest w formacie: data data. Dopuszczalny jest również zapis: Data (np.: ). Na liście zostaną umieszczeni zleceniobiorcy realizujący umowy zawarte 1 stycznia 2002 roku i później Data (np.: ). Na liście zostaną umieszczeni zleceniobiorcy realizujący umowy zawarte do 31 grudnia 2001 roku. Dotyczy to również zleceniobiorców, którzy kontynuowali wykonywanie tych umów po 31 grudnia 2001 roku (wszystko). Na liście zostaną umieszczeni wszyscy zleceniobiorcy, bez względu na to kiedy zawarta była z nimi umowa. Data aktualności. W wybranym okresie dane zleceniobiorcy mogą być wielokrotnie aktualizowane. Data aktualności wskazuje, z którego zapisu historycznego dane zostaną wyświetlone na ekranie. W sytuacji, gdy Data aktualności jest późniejsza niż data do ostatniego zapisu historycznego na ekranie wyświetlane są dane z ostatniego zapisu historycznego. Przykładowo pracownik został zwolniony w trakcie miesiąca. Jako Okres wybrano miesiąc kalendarzowy w którym nastąpiło zwolnienie. Jako Datę aktualności przyjęto ostatni dzień miesiąca. Ponieważ pracownik był zatrudniony w wybranym okresie co najmniej jeden dzień to na liście musi zostać umieszczony. Ponieważ data aktualności jest późniejsza niż data do ostatniego zapisu historycznego, to na liście umieszczone zostaną dane z ostatniego zapisu historycznego. Data aktualności musi zawierać się w wybranym Okresie. Jeżeli po zmianie okresu data aktualności nie będzie zawierała się w wybranym okresie do zostanie automatycznie zmieniona. Jeżeli dotychczas wyświetlana data jest późniejsza niż data do wyświetlanego okresu, to zostanie automatycznie zmieniona na tą datę. Jeżeli dotychczas wyświetlana data jest wcześniejsza niż data od wyświetlanego okresu, to zostanie automatycznie zmieniona na tą datę. Odpowiednio modyfikacja Daty aktualności będzie wpływać na wyświetlany Okres. 195/280
196 Płace / Wszyscy Listę tworzą wszystkie osoby z wyłączeniem właścicieli i osób z nimi współpracujących, których podstawowe dane personalne zostały wpisane do programu. Nie jest w tym przypadku wymagane zatrudnienie na etat lub wykonywani umowy cywilnoprawnej. Jeżeli we wskazanym okresie dla danej osoby realizowane były jakieś wypłaty, to odpowiednie kwoty wyświetlone zostaną w kolumnach: Opodatkowane, Nieopodatkowane. U w a g a! Kryterium umieszczania wypłat na liście jest okres za jaki zostały one zrealizowane. W tym przypadku nie jest istotna data wypłaty.. Wybierając zleceniobiorcę uzyskujemy dostęp do: listy wypłaconych elementów, na przykład Premia, Składka PZU (zakładka Elementy). listy zrealizowanych w wybranym okresie wypłat. Listę tworzą poszczególne paski wypłat. (zakładka: Wypłaty). listy wypłaconych zaliczek (zakładka: Zaliczki). listy elementów stornowanych (zakładka: Elementy stornowane). listy kosztów autorskich ( zakładka: Koszty autorskie). listy dokumentów rozliczeniowych (zakładka: Dokumenty rozliczeniowe). listy przelewów (zakładka: Przelewy). listy rozrachunków (zakładka: Rozrachunki). Zawartość wyświetlanej listy może zostać ograniczona przy pomocy filtrów: Filtry Okres. Jeżeli we wskazanym okresie dla danej osoby realizowane były jakieś wypłaty, to odpowiednie kwoty wyświetlone zostaną w kolumnach: Opodatkowane, Nieopodatkowane. Domyślnie okres podawany jest w formacie: data data. Dopuszczalny jest również zapis: Data (np.: ). Na liście zostaną umieszczeni zleceniobiorcy realizujący umowy zawarte 1 stycznia 2002 roku i później Data (np.: ). Na liście zostaną umieszczeni zleceniobiorcy realizujący umowy zawarte do 31 grudnia 2001 roku. Dotyczy to również zleceniobiorców, którzy kontynuowali wykonywanie tych umów po 31 grudnia 2001 roku (wszystko). Na liście zostaną umieszczeni wszyscy zleceniobiorcy, bez względu na to kiedy zawarta była z nimi umowa. Data aktualności. Służy ustaleniu z jakiego zapisu historycznego mają być wyświetlane dane. Data aktualności musi zawierać się w wybranym Okresie. Jeżeli po zmianie okresu data aktualności nie będzie zawierała się w wybranym okresie do zostanie automatycznie zmieniona. Jeżeli dotychczas wyświetlana data jest późniejsza niż data do wyświetlanego okresu, to zostanie automatycznie zmieniona na tą datę. Jeżeli dotychczas wyświetlana data jest wcześniejsza niż data od wyświetlanego okresu, to zostanie automatycznie zmieniona na tą datę. Odpowiednio modyfikacja Daty aktualności będzie wpływać na wyświetlany Okres. 196/280
197 Płace / Właściciele Listę tworzą właściciele i osoby z nimi współpracujące. Żeby osoba mogła zostać wyświetlona na tej liście musi zostać zatrudniona w wydziale: Właściciele i osoby współpracujące. Lista jest jedynym miejscem, w którym można dla tych osób zrealizować wypłaty. W tym przypadku wypłaty nie należy rozumieć dosłownie. W przypadku właścicieli i osób współpracujących wypłata jest formalnym zaakceptowaniem kwoty (dochodu) stanowiącego podstawę naliczania składek ZUS. Dla zrealizowania wypłaty dla wybranego właściciela (osoby współpracującej): Poleceniem Otwórz wywołujemy formularz wypłaty W polu Okres wpisujemy okres wypłaty (domyślnie proponowanym okresem jest okres wyświetlania listy Płace / Właściciele. Jako typ wypłaty pozostawiamy Etat. Poleceniem Nalicz wypłaty: Wywołujemy formularz przy pomocy którego potwierdzamy podstawowe dane dotyczące wypłaty (Okres, Data wypłaty, Data listy płac ). Zapis akceptujemy przyciskiem OK. Akceptujemy naliczoną listę płac (przycisk OK) Akceptujemy zapis poleceniem Zapisz i zamknij lub <CTRL+S> Zawartość wyświetlanej listy może zostać ograniczona przy pomocy filtrów: Filtry Okres. Jeżeli we wskazanym okresie dla danej osoby realizowane były jakieś wypłaty, to odpowiednie kwoty wyświetlone zostaną w kolumnach: Opodatkowane, Nieopodatkowane. Data aktualności. Służy ustaleniu z jakiego zapisu historycznego mają być wyświetlane dane. Data aktualności musi zawierać się w wybranym Okresie. Jeżeli po zmianie okresu data aktualności nie będzie zawierała się w wybranym okresie do zostanie automatycznie zmieniona. Odpowiednio modyfikacja Daty aktualności będzie wpływać na wyświetlany Okres. 197/280
198 Płace / Umowy Lista zawiera wszystkie wypłaty z tytułu umów cywilnoprawnych zrealizowane w wybranym okresie. O umieszczeniu umowy na liście decyduje data jej wypłaty. Jeżeli dana wypłata, wypłaty rozliczają umowę w całości to dodatkowo umowa oznaczona zostanie symbolem W (Wypłacona). W przeciwnym przypadku opisana będzie literą N jako Niezapłacona. Lista umów Przykład. Umowa została zawarta w okresie Umowa płacona była w dwóch ratach. Pierwsza rata została zapłacona w dniu zakończenia umowy. Druga rata, rozliczająca całkowicie umowę została wypłacona w maju. Na liście Płace / Umowy umowa będzie widoczna zarówno w kwietniu jak i w maju. O wyświetleniu umowy, a dokładnie rzecz biorąc wypłaty do umowy decyduje wyłącznie data wypłaty. W opisywanym przykładzie wypłaty były dwie. Jedna w kwietniu, jedna w maju. Ponieważ druga rata powodowała całkowite wypłacenie umowy wyświetlany jest przy niej symbol W (Wypłacona). U w a g a! Umowy zlecenia zawarte na czas nieokreślony (bez daty do) zawsze są oznaczone jako niespłacone. Zawartość wyświetlanej listy może zostać ograniczona przy pomocy filtrów. Układ filtrów jest identyczny jak dla opcji Płace / Umowy z tą istotną różnicą, że w tym przypadku istotna jest data wypłaty umowy a nie czas jej trwania. Filtry Filtry - Płace/Umowy Element. Możliwość zawężenia wyświetlanych rekordów do konkretnego elementu wynagrodzenia rozliczającego umowę cywilnoprawną. Stan. W filtrze opcje do wyboru to umowy: 'Aktywne', 'Anulowane', 'Razem'. Po wybraniu opcji 'Aktywne' zostaną wyświetlone umowy nieanulowane, jako 'Anulowane' będą wykazywane umowy anulowane poprzez 'Czynności/Anuluj umowę', jako 'Razem' będą wykazywane wszystkie umowy aktywne i anulowane. Wydział. Lista zostanie ograniczona do umów, które związane zostały z wybranym wydziałem. Z podwydziałami Tak. Na liście zostaną umieszczone umowy związane z wybranym wydziałem i jego wszystkimi podwydziałami. Nie. Na liście zostaną umieszczone umowy realizowane wyłącznie w wybranym wydziale. Filtr. Listę można zawężać ze względu na datę realizacji umowy, wybierając odpowiednio: Wg okresu spłat, Spłacone, Nie spłacone, Spłacone i niezakończone. Okres. Jeżeli we wskazanym okresie do danej umowy została realizowana jakaś wypłata, to umowa zostanie wyświetlona na liście. Odpowiednie kwoty wyświetlone zostaną w kolumnach: Wartość, Do wypłaty (pozostało do wypłaty). Domyślnie okres podawany jest w formacie: data data. Dopuszczalny jest również zapis: Data (np.: ). Na liście zostaną umieszczeni zleceniobiorcy realizujący umowy zawarte 1 stycznia 2002 roku i później Data (np.: ). Na liście zostaną umieszczeni zleceniobiorcy realizujący umowy zawarte do 31 grudnia 2001 roku. Dotyczy to również zleceniobiorców, którzy kontynuowali wykonywanie tych umów po 31 grudnia 2001 roku (wszystko). Na liście zostaną umieszczeni wszyscy zleceniobiorcy, bez względu na to kiedy zawarta była z nimi umowa. Data aktualności. W wybranym okresie dane zleceniobiorcy mogą być wielokrotnie aktualizowane. Data aktualności wskazuje, z którego zapisu historycznego dane zostaną wyświetlone na ekranie. Data aktualności musi zawierać się w wybranym Okresie. Jeżeli po zmianie okresu data aktualności nie będzie zawierała się w wybranym okresie do zostanie automatycznie zmieniona. Odpowiednio modyfikacja Daty aktualności będzie wpływać na wyświetlany Okres. Pracownik. Możliwość wskazania pracownika/zleceniobiorcy. Wybierając umowę (Otwórz) uzyskujemy dostęp do: Elementy, lista wypłaconych elementów umowy, składających się na analizowaną wypłatę Wypłaty, lista zrealizowanych wypłat danej umowy Dodatki, lista wypłaconych dodatków do danej umowy, poniżej zrzut ekranu: 198/280
199 Umowa lista elementów 199/280
200 Płace / Zajęcia wynagrodzenia Lista zajęć wynagrodzenia dostępna jest w wersji platynowej programu. Lista zawiera wszystkie wprowadzone zajęcia wynagrodzenia (kartoteka pracownika / Płace / Zajęcia wynagrodzenia) w zadanym okresie. Filtry Filtry - Płace/Zajęcia wynagrodzenia W obrębie listy jest możliwość skorzystania z następujących filtrów: Komornik. Możliwość wskazania konkretnego komornika. Element. Możliwość wskazania elementu wynagrodzenia rozliczającego zajęcia wynagrodzenia. Stan. Możliwość przefiltrowania zajęć wynagrodzenia ze względu na stan: Anulowany, Niespłacony, Spłacony, Razem. Zakres Określamy czy lista ma zostać stworzona z uwzględnieniem Pracowników, Zleceniobiorców, Zatrudnionych czy Wszystkich osób w firmie. Wydział. Wybór jednego z wydziałów spowoduje ograniczenie wyświetlanej listy do pracowników zatrudnionych w wybranym wydziale. Jeżeli w filtrze "Zakres" jest wskazana opcja "Wszyscy" wówczas filtr "Wydział" jest wyszarzony, nie do edycji. Z podwydziałami Tak. Na liście zostaną umieszczone zajęcia wynagrodzenia związane z wybranym wydziałem i jego wszystkimi podwydziałami. Nie. Na liście zostaną umieszczone zajęcia wynagrodzenia realizowane wyłącznie w wybranym wydziale. Okres. Listę tworzą pracownicy, którzy mają przypisane zajęcie wynagrodzenia w wybranym okresie. Pracownik. Filtr daje możliwość wskazania konkretnego pracownika. 200/280
201 Płace / Elementy wypłaty Lista dostępna wyłącznie dla wersji platynowej programu zawierająca wszystkie elementy wypłaty wchodzące w skład wynagrodzeń pracowników zrealizowanych w wybranym okresie (bez względu na ich źródło: etat, umowa, ). O umieszczeniu elementu wypłaty na liście decyduje okres elementu bądź data jego wypłaty. Wybierając dany element wypłaty (Otwórz) uzyskujemy możliwość podglądnięcia następujących danych dotyczących wybranego elementu: Ogólne, informacja o wypłaconym elemencie wynagrodzenia. W szczególności z uwzględnieniem okresu, wartości oraz składników/parametrów danego elementu. Składniki, składniki elementu wypłaty, główna wartość elementu oraz jego pomniejszenia. Podatki, informacja o wysokości przychodu opodatkowanego i nieopodatkowanego, przysługujących i odliczonych kosztach uzyskania przychodu oraz uldze podatkowej, odprowadzonej zaliczce podatku. Składki, informacja o podstawach naliczania poszczególnych składek ZUS i samych składkach z uwzględnieniem składek płaconych ze środków pracownika i pracodawcy (ubezpieczonego i płatnika składek). Filtry Filtry- Płace / Elementy wynagrodzenia W obrębie listy jest możliwość skorzystania z następujących filtrów: Rodzaj źródła. Możliwość przefiltrowania elementów wypłaty ze względu na wskazany rodzaj źródła czyli etat, nieobecność, umowa, akord, storno, dodatek, nadgodziny I, nadgodziny II, nadgodziny św., nocne, kurs, świadczenie, nagroda, kara, fund. poż. wpisowe, fund. poż. wycofanie, fund. poż. składka, pożyczka, pożyczka spłata, zaliczka, spłata zaliczki, zajęcie komornicze, odchyłki. Definicja elementu. W zależności od wybranego Rodzaju źródła uaktywnia się odpowiednia lista elementów do wyboru. Na przykład przy wyborze Rodzaju źródła: Etat, w filtrze Definicja elementu podpowiada się lista elementów: Dochód deklarowany, Wynagrodzenie zasadnicze godzinowe, Wynagrodzenie zasadnicze miesięczne. Def. listy płac. Możliwość wskazania konkretnej definicji listy płac. Typ wypłaty. Listę można zawęzić wybierając typ wypłaty: Wszystkie, Etat, Umowa lub Inne. Wydział. Wyświetlone zostaną wszystkie elementy wypłat wybranego wydziału. Z podwydziałami. Tak. Na liście zostaną umieszczone wszystkie elementy wypłat zawarte w wybranym wydziale i jego wszystkich podwydziałach. Nie. Na liście zostaną umieszczone elementy wypłat zawarte wyłącznie w wybranym wydziale. Indeks. Listę można zawężać ze względu na okres za który wypłacono element bądź okres wypłaty elementu, wybierając odpowiednio: wg okresu, wg daty wypłaty, wg miesiąca ZUS, wg daty listy płac. Okres. Wyświetlone zostaną wszystkie elementy wypłat w wybranym okresie. Lista płac. Możliwość wskazania konkretnej listy płac. Pracownik. Możliwość wskazania konkretnego pracownika. Wypłata. Możliwość wskazania konkretnej wypłaty. 201/280
202 Płace / Wypłaty Lista zawiera wszystkie wypłaty zrealizowane w wybranym okresie (bez względu na ich źródło: etat, umowa, ). O umieszczeniu wypłaty na liście decyduje wyłącznie jej data. W tym przypadku wypłata odpowiada paskowi wypłaty. Wybierając wypłatę (Otwórz) uzyskujemy dostęp do wszystkich elementów składających się na taką wypłatę. W przypadku wypłaty etatowej może to być na przykład wynagrodzenie zasadnicze, premia, dodatek za nadgodziny. Formularz wypłaty etatowej zawierał będzie następujące informacje: Ogólne, sumaryczna (dla wypłaty) informacja o wypłaconym wynagrodzeniu. W szczególności z uwzględnieniem podziału na wynagrodzenie ze stosunku pracy i zasiłki (opodatkowane i nieopodatkowane) Elementy, lista elementów wynagrodzenia składających się na analizowaną wypłatę Zobowiązania, lista płatności do zrealizowania z danej wypłaty ( kwota i termin zobowiązania) Podatki, sumaryczna (dla wypłaty) informacja o podstawie opodatkowania, należnych i odliczonych: kosztach uzyskania i uldze podatkowej, naliczona zaliczka podatku i składka na ubezpieczenie zdrowotne Składki, sumaryczna (dla wypłaty) informacja o podstawach naliczania poszczególnych składek ZUS i samych składkach (z uwzględnieniem składek płaconych ze środków pracownika i pracodawcy (ubezpieczonego i płatnika składek) Podstawy naliczania składek i poszczególne składki wyświetlane są również na zakładkach / formularzach oznaczonych odpowiednimi kodami tytułu ubezpieczenia (o liczbie tych zakładek program decyduje automatycznie, w trakcie naliczania wypłat). Więcej niż jedna zakładka pojawi się w sytuacji, gdy pracownik na przykład stanie się niepełnosprawny w trakcie miesiąca, za który naliczana była wypłata Formularze wypłaty umowy, zaliczki, innej wypłaty będą nieznacznie zmodyfikowane w stosunku do arkusza wypłaty etatowej. Modyfikacje będą dotyczyły praktycznie wyłącznie wyglądu zakładki Ogólne i będą one uwzględniały specyfikę danego typu wypłaty. Na przykład w przypadku wypłaty z tytułu umowy zlecenia nie będzie wyświetlana informacja o wynagrodzeniu z tytułu pracy w nocy, czy w pracy w nadgodzinach. Pojawi się za to pozycja: Rozliczenie umowy (Numer umowy. Wartość brutto). Filtry Filtry - Płace/Wypłaty Typ wypłaty. Lista może zostać zawężona ze względu na rodzaj wypłaty: Etat, Umowy, Inne, Wszystkie. Def. listy płac. Możliwość wskazania konkretnej definicji listy płac. Wydział. Wyświetlone zostaną wszystkie wypłaty wybranego wydziału Z podwydziałami. Tak. Na liście zostaną umieszczone wszystkie wypłaty zawarte w wybranym wydziale i jego wszystkich podwydziałach. Nie. Na liście zostaną umieszczone wypłaty zawarte wyłącznie w wybranym wydziale. Lista płac. Wyświetlana lista zostanie ograniczona do wypłat wybranej listy płac. Pracownik. Na liście pojawią się wszystkie wypłaty wybranego pracownika. Indeks. Listę można zawężać ze względu na okres za który wypłacono wypłatę, wybierając odpowiednio: wg okresu, wg daty wypłaty, wg miesiąca ZUS, wg daty listy płac. Okres. Wyświetlone zostaną wszystkie wypłaty w wybranym okresie (program automatycznie wyłączy filtrowanie wg Listy płac). Czynności Czynności - Płace/Wypłaty Zatwierdź wypłatę. Czynność pozwala zbiorczo zatwierdzić wskazane wypłaty. Przenieś do bufora. Czynność pozwala zbiorczo odtwierdzić wskazane wypłaty. Podsumowanie zaznaczonych wypłat. Operacja umożliwia podsumowanie wskazanych wypłaty. 202/280
203 Płace / Listy płac Z jednej strony listę tworzą wszystkie listy płac zapisane w programie. Z drugiej strony lista jest miejscem tworzenia (definiowania, naliczania) nowych list płac. Pełny proces tworzenia listy płac możemy podzielić na dwa etapy: 1. pierwszy etap definiowanie listy plac rozumianej dokument, w którym zapisane zostaną wypłaty dla poszczególnych pracowników, zleceniobiorców. To definicja, w której zapisane zostaną podstawowe warunki naliczania wypłat. 2. drugi etap to naliczanie wypłat zgodnie z przyjętymi warunkami. Filtry Filtry - Płace/Listy płac Def. listy płac. Możliwość wskazania konkretnej definicji listy płac. Wydział. Na liście pojawią się wszystkie wypłaty wybranego wydziału. Do wyboru we filtrze są dostępne wydziały, które w konfiguracji systemu (Kadry i Płace / Kadry / Wydziały) na definicji wydziału mają zaznaczony parametr Lista płac na TAK. Z podwydziałami. Tak. Na liście zostaną umieszczone wszystkie listy płac zawarte w wybranym wydziale i jego wszystkich podwydziałach. Nie. Na liście zostaną umieszczone listy płac zawarte wyłącznie w wybranym wydziale. Indeks. Kryterium dobierania list płac do wyświetlenia ich na liście może być: Okres za jaki wypłata została naliczona. W tym przypadku nie jest istotna data wypłaty. Wg daty wypłaty. W tym przypadku nie jest istotne za jaki okres wypłata była liczona. Wg miesiąca ZUS. Na liście pojawią się listy przypisane do wybranego okresu ZUS. Wg daty listy płac. Okres. Wyświetlone zostaną wszystkie listy płac w wybranym okresie. Typ wypłaty. Lista może zostać zawężona ze względu na rodzaj wypłat: Etat, Umowy, Inne, Wszystkie. Czynności Czynności - Płace/Listy płac Podsumowanie zaznaczonych list płac. Operacja umożliwia podsumowanie zaznaczonych list płac. Renumeracja list płac. Czynność pozwala poukładać alfabetycznie pracowników w ramach wskazanej listy płac. Renumeracja listy płac możliwa jest dla niezatwierdzonej listy płac. Przygotuj przelewy. Czynność pozwala przygotować przelewy dla wskazanej listy płac. Przygotowanie przelewów wymaga zatwierdzenia listy płac. Kompensata należności. Czynność umożliwia dokonanie kompensaty należności w ramach wskazanych zatwierdzonych list płac. Księgowanie (TXT). Czynność umożliwia przygotowanie pliku w celu zaczytania list płac do programu Optima. Oznacz do przeliczenia umowy zaliczka lub podatek. Czynność historyczna dedykowana rozliczeniom umów ryczałtowych. Zatwierdź listę płac. Czynność pozwala zbiorczo zatwierdzić wskazane listy płac. U w a g a! Zatwierdzenie listy płac jest równoznaczne z zatwierdzeniem wszystkich wypłat tworzących tę listę płac. Przenieś do bufora. Czynność pozwala zbiorczo odtwierdzić wskazane listy płac. U w a g a! Anulowanie zatwierdzenia listy płac nie jest równoznaczne z anulowaniem zatwierdzenia poszczególnych wypłat. W tym przypadku jest to jedynie zezwolenie na ręczne cofnięcie zatwierdzenia wybranych wypłat. 203/280
204 Zmiana daty wypłaty. Zmiana daty wypłaty możliwa jest dla odtwierdzonych list płac. Należy pamiętać, że czynność zmiany daty wypłaty może spowodować zmianę miesiąca ZUS oraz miesiąca PIT wskazanej listy płac. Nalicz wypłaty. Czynność pozwala naliczyć wypłaty dla wskazanej listy płac. 204/280
205 Definiowanie listy płac Nową listę płac wywołujemy przyciskiem: Nowy (Lista płac). Bezpośrednio przed naliczeniem pierwszej wypłaty określamy podstawowe parametry listy płac, którymi są: Definicja listy. Definicja listy służy rozróżnieniu wypłat ze względu na ich źródło. Dzięki definicji wypłaty ze stosunku pracy drukowane są na liście wypłat etatowych. Wypłaty z funduszu bezosobowego drukowane są na liście wypłat z tytułu umów cywilnoprawnych. W programie predefiniowane zostały następujące definicje list płac: LPBO (Lista Płac Bilans Otwarcia) - lista płac dla elementów wypłat importowanych z innych programów, LPD (Lista Płac Dochód deklarowany) - lista zarezerwowana dla rozliczeń z Właścicielami oraz Osobami z nimi współpracującymi, LPE (Lista Płac Etaty) - domyślnie wypłaty dla pracowników zatrudnionych na etacie, LPI (Lista Płac Inne) - wypłaty dla osób nie będących ani pracownikami ani zleceniobiorcami). Na liście mogą być umieszczane wyłącznie nieopodatkowane, nieoskładkowane elementy płac. LPP (Lista Płac Pożyczki) lista udzielonych (wypłaconych) pożyczek typu PKP, ZFM, LPU (Lista Płac Umowy) - domyślnie wypłaty dla zleceniobiorców, LPZ (Lista Płac Zaliczki) - wypłacone zaliczki a konto wypłaty Jeżeli zachodzi taka potrzeba użytkownik może zapisać w programie również własne definicje. Służy temu opcja konfiguracyjna programu: Narzędzia / Opcje / Kadry i Płace / Płace / Listy płac szczegółowa opisana w rozdziale poświęconym konfiguracji płac. Reasumując. Jeżeli zamierzamy zrealizować wypłaty dla pracowników etatowych wybieramy LPE. Jeżeli zamierzamy zrealizować wypłaty dla zleceniobiorców wybieramy LPU. Konfiguracja listy płac Wydział. Z definicji listy (LPE, LPU, ) wynika czy musi ona zostać związana z wydziałem czy nie. Jeżeli tak, to konieczny będzie wybór wydziału. W ramach tworzonej listy płac realizowane będą wypłaty wyłącznie dla pracowników zatrudnionych we wskazanym dziale. Wypłaty nie będą naliczane dla pracowników zatrudnionych w podwydziałach. Jeżeli w definicji listy płac nie zostało zapisane jej przypisanie do wydziału to na formularzu pole Wydział pozostanie nieaktywne. W ramach tworzonej listy płac realizowane będą wypłaty dla wszystkich pracowników bez względu na wydział w którym zostali zatrudnieni. Data dokumentu ma znaczenie wyłącznie informacyjnie. Powinna wskazywać datę przygotowania listy płac. Wprowadzona w tym miejscu data nie jest istotna z punktu widzenia dalszych obliczeń Numer dokumentu. Wszystkie dokumenty przechowywane w programie posiadają unikalny dla siebie numer. Numer ten jest automatycznie nadawany przez program na podstawie wprowadzonych danych. Składnia numeru listy płac jest następująca: Symbol definicja listy / Symbol wydziału / Rok wskazany datą wypłaty / Miesiąc wskazany datą wypłaty / Numer kolejny (do czasu zapisania listy?). Naliczanie. Wypłata naliczana może być na jeden z dwóch sposobów: Z dołu po przepracowaniu danego miesiąca Z góry przed przepracowaniem danego miesiąca. W takim przypadku nieobecności, które pojawią się w miesiącu za który wypłata została zrealizowana zostaną rozliczone z miesięcznym opóźnieniem. Żeby wypłata danego elementu wynagrodzenia mogła zostać zrealizowana z góry muszą być spełnione jednocześnie dwa warunki: Definicja elementu wynagrodzenia musi dopuszczać taką możliwość (Naliczanie: Płatna z góry) Na liście płac zostanie zaznaczone, że jest ona liczona z góry. Reasumując. Jeżeli jako sposób naliczania listy wybierzemy Z 205/280
206 dołu to wszystkie elementy wynagrodzenia zostaną naliczone właśnie w ten sposób. Jeżeli jako sposób naliczania listy wybierzemy Z góry to elementy wynagrodzenia zdefiniowane jako płacone Z góry w ten właśnie sposób zostaną naliczone. Pozostałe elementy zostaną naliczone Z dołu, to jest z uwzględnieniem faktycznie przepracowanego czasy. W ten sposób wynagrodzenie zasadnicze (ta sama definicja elementu wynagrodzenia) w zależności od potrzeb (definicja listy płac) będzie płacone z góry bądź z dołu. Zasiłki zawsze będą płacone z dołu. Data wypłaty. Wprowadzona data wypłaty decyduje o tym na jakiej deklaracji za jaki miesiąc lista płac zostanie rozliczona (dotyczy zarówno deklaracji PIT jak i ZUS). Informacyjnie (kontrolnie) rok i miesiąc deklaracji wyświetlane są w polu: Deklaracja za. Okres wypłaty decyduje o tym za jaki okres (od do ) naliczone zostanie wynagrodzenie. Domyślnie jako okres wypłaty proponowany jest miesiąc kalendarzowy wskazany datą wypłaty Miesięcy wstecz. Wpisanie w polu Miesięcy wstecz wartości większej niż 0 (zero) spowoduje, że trakcie liczenia wypłat poza wskazanym okresem program ponownie przeliczy również wypłaty za wcześniejsze miesiące. Przykład Już po zrealizowaniu listopadowej wypłaty (za okres 1-30 listopada) pracownik dostarczył zwolnienie lekarskie za okres listopada i tak też zostało ono wprowadzone do programu. Realizujemy wypłatę za grudzień (okres 1-31 grudnia). Jeżeli na liście płac pozostawimy Miesięcy wstecz = 0 to listopadowa nieobecność pozostanie nierozliczona. Grudniowa wyplata jej nie zobaczy. Jeżeli na liście płac ustawimy Miesięcy wstecz = 1 to przed naliczeniem wypłaty za grudzień program ponownie ( w pamięci ) naliczy wypłatę za listopad, nie ingerując oczywiście listopadową listę płac. Ze względu na wpisaną po listopadowej wypłacie nieobecność program wykryje różnicę pomiędzy pierwotnie naliczoną wypłatą a jej ponownym przeliczeniem. Powstała różnica zostanie automatycznie rozliczona w grudniowej wypłacie. W przypadku zwolnienia lekarskiego program: wygeneruje odpowiednie pomniejszenie listopadowej wypłaty i odpowiednio z tego tytułu pomniejszy grudniową wypłatę. Jednocześnie wygeneruje wynagrodzenie za czas choroby lub zasiłek rozliczy go również w grudniowej wypłacie. Zgodnie z normalną procedurą wyliczone zostanie również wynagrodzenie za okres grudnia. W opisany sposób zdefiniowaną listę płac akceptujemy poleceniem Zapisz i zamknij lub <Ctrl+S>. 206/280
207 Naliczanie wypłat Poleceniem Otwórz otwieramy wybraną z listy listę płac. Proces naliczania płac inicjowany jest poleceniem Nalicz wypłaty. Po jego zakończeniu: na zakładce Wypłaty dostępna będzie lista pracowników i naliczonych dla nich wypłat na zakładce Podatki wyliczona zostanie zbiorcza informacja o naliczonej zaliczce podatku (w tym podstawa opodatkowania, koszty uzyskania, ulga podatkowa, pomniejszająca zaliczkę podatku składka na ubezpieczenie zdrowotne, zaliczka podatku przekazywana do urzędu skarbowego. na zakładce Składki wyliczone zostaną podstawy naliczania poszczególnych składek i same składki. Naliczoną listę płac akceptujemy poleceniem Zapisz i zamknij. Dla zabezpieczenia listy płac przed przypadkowymi zmianami zaznaczamy pole Zatwierdzona (pierwsza kolumna na liście list płac lub pole Zatwierdzona na zakładce Ogólne). U w a g a! Zatwierdzenie listy płac jest równoznaczne z zatwierdzeniem wszystkich wypłat tworzących tą listę. Anulowanie zatwierdzenia listy płac nie jest równoznaczne z anulowaniem zatwierdzenia poszczególnych wypłat. W tym przypadku jest to jedynie zezwolenie na ręczne cofnięcie zatwierdzenia wybranych wypłat. 207/280
208 PKZP,ZFM,... Podział list w obrębie modułu PKZP,ZFM,... umożliwia użytkownikowi sprawne poruszanie się po programie w ramach realizacji zagadnień dotyczących funduszy pożyczkowych. Dostępne listy: PKZP, ZFM,... Pożyczki PKZP,ZFM,... - Listy 208/280
209 PKZP,ZFM, PKZP,ZFM, Na liście wyświetlani są wszyscy członkowie wskazanego funduszu pożyczkowego. Zakres wyświetlanych danych ograniczany może być przy pomocy dostępnych filtrów (kontekstów): Filtry Filtry - PKZP,ZFM,... Fundusz. Na liście pojawią się wyłącznie pracownicy będący członkami wybranego funduszu (co najmniej jeden dzień w wybranym okresie). Okres. Listę tworzyć będą wyłącznie członkowie wybranego funduszu uczestniczący w nim, co najmniej jeden dzień w wybranym okresie. Domyślnie okres podawany jest w formacie: data data. Dopuszczalny jest również zapis: Data (np.: ). Listę stworzą pracownicy będący członkami funduszu 1 stycznia 2002 roku i później Data (np.: ). Listę stworzą pracownicy będący członkami funduszu 31 grudnia 2001 roku lub wcześniej. (wszystko). Na liście zostaną umieszczeni wszyscy pracownicy, którzy kiedykolwiek byli członkami funduszu. Pracownik. Możliwość wskazania konkretnego pracownika. Na liście PKZP,ZFM,... użytkownik ma możliwość skorzystać z raportów: Spłacone raty, Udzielone pożyczki, Wpłaty na fundusz, Członkowie funduszu. 209/280
210 PKZP,ZFM, / Pożyczki Na liście wyświetlani są pracownicy, którzy posiadają pożyczkę. Możemy filtrować pracowników według następujących filtrów (kontekstów): Filtry Filtry - PKZP,ZFM,.../Pożyczki Fundusz. Do wyboru mamy predefiniowane pożyczki z funduszów PKZP lub ZFM. Zakres. Listę tworzyć będą pożyczki w zależności od wybranego filtru: Razem, Niewypłacone, Niespłacone, Spłacone. Okres. Listę tworzyć będą wyłącznie członkowie wybranego funduszu uczestniczący w nim, co najmniej jeden dzień w wybranym okresie. Domyślnie okres podawany jest w formacie: data data. Dopuszczalny jest również zapis: Data (np.: ). Listę stworzą pracownicy będący członkami funduszu 1 stycznia 2002 roku i później Data (np.: ). Listę stworzą pracownicy będący członkami funduszu 31 grudnia 2001 roku lub wcześniej. (wszystko). Na liście zostaną umieszczeni wszyscy pracownicy, którzy kiedykolwiek byli członkami funduszu. Pracownik. Możliwość wskazania konkretnego pracownika. 210/280
211 ZFŚS - Zakładowy Fundusz Świadczeń Socjalnych Lista dostępna wyłącznie w wersji platynowej programu.w obrębie modułu ZFŚS została przygotowana lista Świadczenia socjalne. ZFŚS - Listy 211/280
212 ZFŚS / Świadczenia socjalne Lista dostępna wyłącznie w wersji platynowej. Program wspomaga pracę działu socjalnego. W sytuacji gdy świadczenia socjalne mają wymiar finansowy odpowiednia informacja przekazywana jest do części płacowej systemu. Lista zawiera świadczenia socjalne zaewidencjonowane w kartotece pracownika w folderze Kadry pozostałe na zakładce Świadczenia socjalne. Filtry Filtry - ZFŚS / Świadczenia socjalne W obrębie listy jest możliwość skorzystania z następujących filtrów: Definicja. Możliwość wyboru definicji świadczenia socjalnego. Okres. Określamy z jakiego okresu mają zostać wyświetlone świadczenia socjalne. Pracownik. Możliwość wskazania konkretnego pracownika. 212/280
213 Szkolenia Wybrane listy dostępne są od wersji złotej programu. W ramach obsługi szkoleń rozszerzona funkcjonalność została wprowadzona do wersji platynowej. Szerszy opis dostępny jest w dodatkowej dokumentacji programu. Mamy możliwość skorzystania z następujących list: Szkolenia. Ukończone szkolenia. Wnioski o szkolenia. Uprawnienia (lista widoczna w wersji platynowej programu). Oferty szkoleń (lista widoczna w wersji platynowej programu). Dostawcy szkoleń. Budżety szkoleń (lista widoczna w wersji platynowej programu). Szkolenia - Listy 213/280
214 Szkolenia / Szkolenia Zakładka udostępniona od wersji złotej programu zawierający listę wprowadzonych szkoleń. Nowe szkolenie dodajemy poleceniem Nowy (Szkolenie). Zakładka: Ogólne Na formularzu na zakładce 'Ogólne' mamy dostępne następujące sekcje i pola: Ogólne. Dane dotyczące ogólnych informacji o szkoleniu Definicja wybieramy z listy definicję szkolenie skonfigurowaną wcześniej w na liście Szkolenia/Definicje szkoleń lub jest możliwość dodać nową definicje poprze wskazanie "Nowy(Definicja szkolenia)". Tytuł - pole edytowalne jest uzupełniane na podstawie parametru "Nazwa" na definicji szkolenia. Oferta wybieramy ofertę dodaną wcześniej w Kadry i płace / Szkolenia / Oferty szkoleń zakładka widoczna w wersji platynowej programu. Szkolenie wewnętrzne zaznaczamy w przypadku, gdy szkolenie jest organizowane wewnątrz firmy Dostawca pole jest aktywne, gdy parametr Szkolenie wewnętrzne ustawimy na NIE. Dostawcę wybieramy z listy wcześniej dodanych dostawców w pozycji Kadry i płace / Szkolenia / Dostawcy szkoleń Realizacja. Okres okres realizacji szkolenia Etap realizacji wybieramy etap realizacji z listy, do wyboru mamy: Szkolenie anulowane, Szkolenie przygotowywane, Szkolenie zrealizowane. Uczestnicy. Lista uczestników przypiętych do szkolenia. Uczestników dodajemy poleceniem Wybierz wnioski (skrót F7). Pojawi się okno, w którym po prawej stronie zaznaczamy wniosek danego pracownika i za pomocą przenosimy pracowników na prawą stronę czyli na Pracownicy skierowani na szkolenie. Zakładka: Kontakt, lokalizacja i rozliczenie Kontakt w sprawie szkolenia. Informacje o sobie, z którą można się kontaktować w sprawie szkoleń. Osoba Telefon Telefon komórkowy Adres Lokalizacja. Dane dotyczące ogólnych informacji o ofercie szkoleń Lokalizacja Ulica Dom Kod pocztowy Poczta Miejscowość Województwo Kraj Rozliczenie. Budżet budżet, z którego będzie zrealizowane szkolenie (zakładka widoczna w wersji platynowej programu), Cena szkolenia pełna wartość szkolenia Cena od osoby cena szkolenia od osoby Korekta kosztu - Całkowity koszt szkolenia pole aktywne jest, gdy pole Korekta kosztu ustawione jest na TAK Podzielony koszt szkolenia Zakładka: Uwagi Zakładka umożliwia zaewidencjonowanie uwag w kontekście danego szkolenia. 214/280
215 Szkolenia / Ukończone szkolenia Lista widoczna w wersji złotej oraz platynowej programu zawierająca listę ukończonych szkoleń przez pracowników. Dane możemy filtrować według okresu. Na liście zostaną wyświetleni pracownicy, którzy w wybranym okresie ukończyli szkolenia u obecnego pracodawcy oraz pracownicy, którzy mają odnotowane szkolenia odbyte poza firmą. Użytkownik ma również możliwość wprowadzenia ukończonych szkoleń poza firmą, na podstawie informacji uzyskanych od pracownika, do których nie były wprowadzane wnioski. Wybierając Nowy (Ukończone szkolenie) użytkownik ma dostępne pola : Szkolenie należy wpisać nazwę lub temat ukończonego szkolenia Okres okres odbycia szkolenia Ocena Uwagi możliwość odnotowania uwag dotyczących ukończonego szkolenia. Z pozycji Kadry i płace / Kadry / Pracownicy w części Badania lekarskie i szkolenia jest dostępny wydruk Ukończone szkolenia. 215/280
216 Szkolenia / Wnioski o szkolenia Lista widoczna w wersji złotej oraz platynowej programu zawierająca wprowadzone wnioski o szkolenia. Dane możemy filtrować wg: Kategoria filtr dostępny w wersji platynowej programu. Kategorie szkoleń tworzymy w konfiguracji systemy Kadry i Płace / Szkolenia / Kategoria szkoleń. Definicja definicje szkoleń tworzymy w konfiguracji systemu Kadry i Płace / Szkolenia / Definicje szkoleń. Stan stan wniosku możemy wybrać z listy : Zgłoszone, Zatwierdzone, Anulowane, Przygotowywane, Zrealizowane, Rozliczone, Do realizacji, Realizowane, Robocze, Wszystkie. Etap filtr dostępny w wersji platynowej programu. Etap realizacji szkolenia możemy zdefiniować w konfiguracji systemu Kadry i Płace / Szkolenia / Etapy realizacji szkoleń. W programie predefiniowane są następujące etapy : Szkolenie przygotowywane, Szkolenie rozliczone, Szkolenie zrealizowane, Wniosek anulowany, Wniosek zatwierdzony, Wniosek zgłoszony. Zakres. Do wyboru opcje: Pracownicy, Zleceniobiorcy, Zatrudnieni, Wszyscy. Wydział. Z dostępnej listy wybieramy wydział, którego pracownicy mają być na liście wyświetlani. Pracownik zostanie umieszczony na liście, pod warunkiem, że we wskazanym okresie był przynajmniej jeden dzień zatrudniony na wybranym wydziale (lub opcjonalnie podwydziale). Z podwydziałami Tak. Na liście zostaną umieszczeni wszyscy pracownicy zatrudnieni w wybranym wydziale i jego wszystkich podwydziałach. Nie. Na liście zostaną umieszczeni wyłącznie pracownicy wybranego wydziału. Pracownicy zatrudnieni w podwydziałach nie będą na liście widoczni Typ okresu filtr daje możliwość określenia czy dane dotyczące szkoleń mają zostać wyświetlone według okresu, według daty zgłoszenia czy według terminu szkolenia. Okres - określamy z jakiego okresu mają zostać wyświetlone wnioski o szkolenia. Pracownik. Możliwość wskazania konkretnego pracownika. W celu przypisania wniosku o szkolenie konkretnemu pracownikowi w pierwszej kolejności należy stworzyć definicje szkoleń z pozycji Narzędzia / Opcje / Kadry i płace / Szkolenia / Definicje szkoleń. Następnie naciskamy, wybieramy pracownika, któremu chcemy wprowadzić wniosek. Zakładka: Ogólne Na zakładce uzupełniamy pozycje: Definicja (wybieramy definicję z listy wniosków dodanych wcześniej w konfiguracji programu). Kierownik. Etap realizacji: Wniosek anulowany (wniosek został odrzucony przez przełożonego) Wniosek zatwierdzony (wniosek zatwierdzony przez przełożonego) Wniosek zgłoszony ( wniosek zgłoszony przez pracownika bądź przełożonego) Skierowany przez pracodawcę Data złożenia (data złożenia wniosku o szkolenie) Termin (termin szkolenia) Data wycofania, anulowania lub odrzucenia Szkolenie Okres Ocena (pole aktywne po podpięciu wniosku do szkolenia z pozycji Kadry i płace / Szkolenia / Szkolenia) Pola Szkolenie oraz Okres uzupełnią się po podpięciu wniosku do szkolenia z pozycji Kadry i płace / Szkolenia / Szkolenia oraz zmianie pola Etap realizacji na Szkolenie zrealizowane. 216/280
217 Wniosek o szkolenie / Ogólne Koszty kursu, szkolenia mogą być częściowo lub w całości refundowane przez pracodawcę. W wersji platynowej programu zakładka Rozliczenie i uprawnienia została dla większej przejrzystości podzielona na zakładkę Rozliczenie i Uzyskane uprawnienia. Zakładka: Rozliczenie Na zakładce uzupełniamy pozycje: Rozliczenie kursu Budżet wybór z listy bądź możliwość utworzenia nowego budżetu (opcja możliwa w wersji platynowej programu), Korekta kosztu TAK/NIE Koszt faktycznie poniesiony Rozliczenie z pracownikiem Kwota (wartość refundacji) Element wynagrodzenia (wybieramy element, na którym chcemy rozliczyć kurs) Data rozliczenia (Koszty kursu, szkolenia zostaną zrealizowane w najbliższej wypłacie realizowanej po wpisanej dacie) Wniosek o szkolenie / Rozliczenie Zakładka: Uzyskane uprawnienia Na zakładce istnieje możliwość dodania nowego uprawnienia z listy wynikającej z konfiguracji Kategorii Uprawnień oraz Definicji Uprawnień. Zaznaczamy datę uzyskania uprawnienia, ewentualnie termin ważności lub datę utraty ważności uprawnienia. Zakładka: Uwagi Zakładka umożliwia użytkownikowi wprowadzenie dodatkowych informacji o szkoleniu. Zakładka: Elementy wynagrodzenia 217/280
218 W przypadku, gdy pracownikowi przyznano (częściową) refundację kosztów kursu / szkolenia po jej wypłacie na liście pojawi się informacyjnie odpowiedni element wynagrodzenia. Zakładka: Ocena Możliwość wybrania kryterium oceny i uzupełnienia wartości. Nową definicje kryterium oceny wprowadzamy w konfiguracji Narzędzia / Opcje / Kadry i Płace / ZZL / Kryteria ocen. Zakładka widoczna w wersji platynowej programu. 218/280
219 Szkolenia / Uprawnienia Zakładka dostępna jest w wersji Platynowej programu. Listę tworzą przypisane do pracowników uprawnienia nabyte w ramach odbytych szkoleń. Zakładka umożliwia dodanie uprawnienia. W celu przypisania uprawnienia konkretnemu pracownikowi w pierwszej kolejności należy stworzyć kategorię uprawnień z pozycji Narzędzia / Opcje / Kadry i płace / Szkolenia / Kategorie uprawnień oraz definicje uprawnień z pozycji Kadry i płace / Szkolenia / Definicje uprawnień. Kategorie uprawnień są dostępne w wersji platynowej. Następnie naciskamy Nowy (Uprawnienie) i uzupełniamy pozycje: Kategoria(wybieramy kategorię z listy dodanej wcześniej w konfiguracji programu) Definicja (wybieramy definicję z listy uprawnień dodanych wcześniej w konfiguracji programu) Data uzyskania Termin ważności (pole jest aktywne jeśli uprawnienie zdefiniowane jest na pewien okres czasu oraz po uzupełnieniu pola Data uzyskania ) Data utraty (data kiedy pracownik utracił prawo do uprawnienia) Opis Uprawnienie 219/280
220 Szkolenia / Oferty szkoleń Zakładka dostępne jest w wersji Platynowej programu. Listę tworzą wprowadzone oferty szkoleń. Do wyboru mamy oferty szkoleń oraz oferty szkoleń wewnętrznych. Dodawanie oferty szkolenia Po naciśnięciu klawisza Nowy (Oferta szkolenia) pojawia się okno, w którym wybieramy z listy dostawcę szkolenia. Na formularzu na zakładce Ogólne mamy dostępne następujące sekcje i pola: Ogólne. Dane dotyczące ogólnych informacji o ofercie szkoleń Dostawca nazwa i kod dostawcy Blokada Definicja z listy wybieramy definicję szkolenia skonfigurowaną wcześniej w konfiguracji programu Narzędzia / Opcje / Kadry i płace / Szkolenia / Definicje szkoleń Nazwa nazwa szkolenia i dostawcy Kod szkolenia Kod u dostawcy Szkolenie. Czas trwania dni, godz. czas trwania szkolenia w dniach i godzinach Ilość uczestników od, do liczba uczestników szkolenia Strona WWW strona WWW szkolenia Kontakt w sprawie szkoleń. Informacje o sobie, z którą można się kontaktować w sprawie szkoleń. Osoba Telefon Telefon komórkowy Adres Na formularzu na zakładce Rozliczenie i lokalizacja mamy dostępne następujące sekcje i pola: Szkolenie. Dane dotyczące informacji o cenie szkolenia Cena szkolenia pełna wartość szkolenia Cena od osoby cena szkolenia od osoby Lokalizacja. Dane dotyczące ogólnych informacji o ofercie szkoleń Lokalizacja do wyboru mamy lokalizacje: do ustalenia, w siedzibie dostawcy, u odbiorcy, inny adres Ulica Dom Kod pocztowy Poczta Miejscowość Województwo Kraj 220/280
221 Szkolenia / Dostawcy szkoleń Lista widoczna w wersji złotej i platynowej programu, którą tworzą wprowadzeni dostawcy szkoleń. Dostawcę szkoleń wprowadzamy poleceniem Nowy (Dostawca szkoleń). Po naciśnięciu klawisza pojawia się okno, w którym wprowadzamy informacje o ogólne informacje o dostawcy oraz ofertę przedstawioną przez dostawcę. Formularz dostawcy szkoleń na zakładce Ogólne zawiera następujące sekcje i pola: Ogólne. Dane dotyczące ogólnych informacji o dostawcy szkoleń Kod kod dostawcy szkoleń EU VAT / NIP numer identyfikacji podatkowej Nazwa nazwa dostawcy szkoleń Adres. Ulica Nr domu Nr lokalu Kod pocztowy Miejscowość Poczta Gmina Powiat Województwo Kraj Nr telefonu Nr faksu Kontakt w sprawie szkoleń. Informacje o sobie, z którą można się kontaktować w sprawie szkoleń. Osoba Telefon Telefon komórkowy Adres W wersji platynowej programu formularz dostawcy szkoleń posiada zakładkę Oferty szkoleń zawierającą listę ofert proponowanych przez firmę. Ofertę szkolenie dodajemy poleceniem Nowy (Oferta szkolenia). Na formularzu na zakładce Ogólne mamy dostępne następujące sekcje i pola: Ogólne. Dane dotyczące ogólnych informacji o ofercie szkoleń Dostawca nazwa i kod dostawcy Definicja z listy wybieramy definicję szkolenia skonfigurowaną wcześniej w konfiguracji programu Narzędzia / Opcje / Kadry i płace Nazwa nazwa szkolenia i dostawcy Kod szkolenia Kod u dostawcy Szkolenie. Czas trwania dni, godz. czas trwania szkolenia w dniach i godzinach Ilość uczestników od, do liczba uczestników szkolenia Strona WWW strona WWW szkolenia Kontakt w sprawie szkoleń. Informacje o sobie, z którą można się kontaktować w sprawie szkoleń. Osoba Telefon Telefon komórkowy Adres Na formularzu na zakładce Rozliczenie i lokalizacja mamy dostępne następujące sekcje i pola: Szkolenie. Dane dotyczące informacji o cenie szkolenia Cena szkolenia pełna wartość szkolenia Cena od osoby cena szkolenia od osoby Lokalizacja. Dane dotyczące ogólnych informacji o ofercie szkoleń Lokalizacja do wyboru mamy lokalizacje: do ustalenia, w siedzibie dostawcy, u odbiorcy, inny adres Ulica Dom Kod pocztowy Poczta Miejscowość Województwo Kraj 221/280
222 Szkolenia / Budżety szkoleń Zakładka dostępne jest w wersji Platynowej programu. Listę tworzą wprowadzone budżety szkoleń. Firma ustala planowany budżet dla poszczególnych wydziałów, który chce przeznaczyć na szkolenie dla pracowników. Budżet wprowadzamy poleceniem Nowy (Budżet Szkoleń). Po naciśnięciu klawisza pojawia się okno, w którym wskazujemy do którego wydziały chcemy wprowadzić budżet. Formularz budżetu szkoleń zawiera następujące sekcje i pola: Przypisywanie budżetu do wydziału Ogólne. Dane dotyczące ogólnych informacji o budżecie Wydział wydział, do którego przypisany jest budżet Okres okres, na który wprowadzony jest budżet Nazwa nazwa budżetu Wykonany informacja czy dany budżet został już wykonany Budżet. Dane dotyczące kwot budżetu Plan kwota planowanego budżetu Realizacja kwota realizacji budżetu Zaplanowane kwota zaplanowanych Pozostaje pozostała kwota budżetu do zrealizowania Listę wprowadzonych budżetów szkoleń możemy zawęzić używając filtrów: Wykonane Możliwość przefiltrowania wprowadzonych budżetów szkoleń w zależności czy zostały wykonane czy też nie. Wydział Wybieramy w ramach jakiego działu mają zostać wyświetlone wprowadzone budżety szkoleń. Okres. 222/280
223 Szkolenia / Definicje szkoleń Na liście "Definicje szkolenia" znajduje się lista wprowadzonych definicji szkoleń. Nową definicję szkolenia dodajemy poprzez wskazanie "Nowy(Definicja szkolenia)". Definicja szkolenia W otwartym formularzu definicji szkolenia należy uzupełnić następujące parametry: Kategoria: należy wskazać kategorię szkolenia. W wersji platynowej nowe kategorie szkoleń można utworzyć w konfiguracji systemu Narzędzia/Opcje/Kadry i płace/szkolenia/kategorie szkoleń. W wersji złotej jest dostępna jedna kategoria: Szkolenie. Nazwa: należy uzupełnić nazwę definicji szkolenia. Blokada: jest możliwość zablokowania definicji szkolenia. Zakładka "Uprawnienia do uzyskania" jest dostępna w wersji platynowej programu, na której Jest możliwość przypisania danej definicji szkolenia konkretnego uprawnienia do uzyskania. Definicje uprawnień można stworzyć na liście Szkolenia/Definicje uprawnień. Utworzone definicje szkolenia tworzą listę, którą można filtrować ze względu na: Kategorie szkolenia: do wyboru dostępne definicje szkoleń. Stan: do wyboru Aktywne, Zablokowane, Razem. Lista - Definicje szkoleń 223/280
224 Szkolenia / Definicje uprawnień Na liście "Definicje uprawnień" znajduje się lista wprowadzonych definicji uprawnień. Nową definicje uprawnienia dodajemy poprzez wskazanie "Nowy(Definicja uprawnienia)". Definicja uprawnienia Na otwartym formularzu definicji uprawnienia należy uzupełnić następujące parametry: Kategoria: wskazać kategorię uprawnienia. W wersji złotej programu jest dostępna wyłącznie jedna kategoria "Uprawnienie". W wersji platynowej programu jest możliwość stworzyć dowolną liczbę definicji uprawnień w konfiguracji systemu Narzędzia/Opcje/Kadry i płace/szkolenia/definicje uprawnień. Nazwa:należy wprowadzić nazwę definicji uprawnienia. Blokada:definicje uprawnienia można zablokować. Parametry w sekcji "Uprawnienie" Bezterminowe:uprawnienie będzie ważne z datą przypisania do pracownika aż do jego utraty Okres ważności lata, miesiące: uprawnienie będzie ważne przez wskazaną liczbę lat/miesięcy, do końca miesiąca: TAK/NIE. Parametry w sekcji "Dodatkowe" Przypominaj o wygaśnięciu wymaganego uprawnienia (dni): wymagane wskazanie liczby dni. Wymagane wprowadzenie numeru uprawnienia: TAK/NIE Utworzone definicje uprawnień tworzą listę, którą można filtrować ze względu na: Kategorie uprawnienia: do wyboru dostępne kategorie. Stan: do wyboru Aktywne, Zablokowane, Razem. Lista - Definicje uprawnień 224/280
225 ZZL - Zarządzanie Zasobami Ludzkimi Listy dostępne są w wersji Platynowej programu. Szerszy opis funkcjonalności dostępny jest w dodatkowej dokumentacji programu. W ramach modułu ZZL jest możliwość skorzystania z następujących list: Oceny, Stan zatrudnienia, Rekrutacja, Etapy rekrutacji. ZZL-Listy 225/280
226 ZZL / Oceny W systemie enova informacje o ocenie pracowników wyświetlają się w postaci listy pracowników, wraz z nazwą kryterium wyszukania zdefiniowaną w konfiguracji programu Narzędzia / Opcje I Kadry i płace / ZZL /Wyszukanie oraz z terminem ( datą, wyznaczoną do wykonania oceny ) i faktyczną datą jej przeprowadzenia. Wprowadzenie kursu - ocena Możliwe jest stworzenie listy ocen dla każdego pracownika wraz z ich wartościową oceną. Nową ocenę pracownika inicjujemy poprzez wybranie przycisku Nowy (Ocena pracownika). W formularzu mamy dostępne pola: Ogólne. Dane dotyczące identyfikacji pracownika, nazwy oceny i jej terminu. Pracownik. Nazwa. Nazwa wg której jest możliwe, wyszukanie Opcja dostępna do wyboru ustawiona w konfiguracji w pozycji Narzędzia / Opcje / Kadry i płace / ZZL I Wyszukanie lub tez wprowadzenie nowej nazwy. Termin. Data do której ocena powinna być wykonana. Anulowany. Zapis dotyczący aktualności. Ocena Data. Data wykonania oceny. Uwagi. Miejsce w którym możemy zanotować własne uwagi dotyczące przeprowadzonej oceny. Kryteria. Kryteria oceny wybieramy definicję jedynie z dostępnych ustawionych w konfiguracji programu i uzupełniamy wartość oceny. 226/280
227 ZZL / Stan zatrudnienia Z tego poziomu w programie otrzymamy informacje dotyczące stanu zatrudnienia w firmie z podziałem na wydziały, podwydziały i stanowiska z datą aktualności na wybrany dzień roku. Standardowo na pasku wyświetlane jest lista: Pracownik Imię i nazwisko. Definicja Definicja zajmowanego przez niego stanowiska. Stanowisko Nazwa zajmowanego stanowiska Funkcja Funkcja pełniona przez pracownika Okres Okres zatrudnienia Wymiar Wymiar etatu Stan zatrudnienia Dzięki integralności pomiędzy modułami dane przedstawione w tabeli to dane o pracownikach uzupełniane w trakcie zatrudniania pracownika w module Kadry. Korzystając z funkcji Organizator listy (przycisk zlokalizowany na górnym pasku menu) każdy użytkownik może stworzyć własny widok z pożądanymi informacjami dla danego działu firmy. Informacje te pochodzą z wcześniej uzupełnianych danych o pracownikach i wszystkich mających miejsce operacjach w systemie. Dane te mogą być ponadto dowolnie sortowane i grupowane. Mamy również możliwość do każdego pracownika dołączyć elektroniczną teczkę pracownika w postaci załączników przy pomocy funkcji Asystent enova inicjowanej z menu programu. 227/280
228 ZZL / Rekrutacja Proces doboru odpowiednich pracowników, na wolne stanowiska pracy, składający się zwykle z kilku etapów: wstępnej selekcji nadesłanych aplikacji, analizy dokumentów, rozmowy wstępnej, testów kompetencji kluczowych, rozmowy kwalifikacyjnej. W systemie enova umożliwia szybki dostęp do danych dotyczących aktualnego stanu tego złożonego procesu. Standardowo na pasku wyświetlane jest lista: Rekrutacja Stan - Okno informujące o obecnym stanie prowadzonej rekrutacji. Otrzymujemy informację czy pracownik jest obecnie zatrudniony (Zatrudniony ), czy proces rekrutacji trwa nadal ( Rekrutacja, Nieaktualny ) Etap - Etap rekrutacji Stanowisko - Nazwa stanowiska na jakie prowadzona jest rekrutacja. Pracownik - Imię i nazwisko pracownika/kandydata Data zgłoszenia - Data zgłoszenia aplikacji na dane stanowisko. Data zatrudnienia - Data od której kandydat stał się naszym pracownikiem. Wszystkie te informacje możemy filtrować wg Wydziałów, Stanowisk i Stanu rekrutacji (Razem, Rekrutacja, Nieaktualny, Zatrudniony ). Pozwala to na ocenę przebiegu procesu rekrutacji i jej weryfikację. Dodatkowo można wyszukać pracowników/kandydatów wg oceny. Należy kliknąć w klawisz na górnym pasku menu, pojawi nam się okno Wyszukaj wg oceny. Mamy tu do wyboru listę wyszukań, którą definiuje się w konfiguracji systemu Narzędzia / Opcje / Kadry i płace / ZZL / Wyszukania. Wyszukiwanie wg oceny Jeżeli chcielibyśmy wprowadzić Nową rekrutację to należy kliknąć w klawisz na górnym pasku Menu. 228/280
229 Nowa rekrutacja Okno posiada trzy zakładki: Zakładka: Ogólne Dane dotyczące identyfikacji pracownika, kandydata. Pracownik - Imię i nazwisko. Wydział - Wydział na który kandydat ma być zatrudniony. Stanowisko - Opcja dostępna jedynie do wyboru ze zdefiniowanych w konfiguracji definicji stanowisk. Nieaktualna - Zaznaczenie tej opcji spowoduje,że kolejne pola są niedostępne, a etap rekrutacji jest anulowany. Etap rekrutacji - Pole uzupełni się automatycznie po wpisaniu poniżej etapów rekrutacji. Data zatrudnienia data zatrudnienia kandydata Etapy - daje możliwość wprowadzenia kolejnego etapu rekrutacji dla kandydata. Formularz etapu rekrutacji Formularz zawiera następujące sekcje i pola: Ogólne: 229/280
230 Pracownik - Imię i nazwisko. Nazwa nazwa etapu rekrutacji np. rozmowa kwalifikacyjna Termin termin poszczególnych etapów rekrutacji Ocena: Data - do której ocena powinna być wykonana. Uwagi pole tekstowe na komentarz do danej oceny Kryteria oceny: Kryteria można dodawać na dwa sposoby albo przy pomocy klawisza, gdzie z listy możemy wybrać wcześniej zdefiniowany wzór oceny wraz z kryteriami oceny Narzędzia / Opcje / Kadry i płace / ZZL / Wzory ocen. Możemy również kryteria oceny dodając ręcznie wiersze w sekcji Kryteria oceny. Wcześniej należy mieć zdefiniowane kryteria oceny w konfiguracji systemu. Zakładka: Uwagi Pole dostępne do wpisania własnych niestandardowych opisów przebiegu rekrutacji. Zakładka: Aktualny opis Wyświetlane są w postaci listy oceny uzyskane w trakcie rekrutacji przez kandydata wraz z terminem ich przeprowadzenia. Ponadto na górnym pasku menu jest klawisz, dzięki któremu po zakończeniu rekrutacji można od razu wprowadzić dane dotyczące nowo zatrudnionej osoby. Po wciśnięciu klawisza pojawia się okno Zatrudnij na etat, gdzie wpisujemy datę zatrudnienia nowego pracownika. Program automatycznie przeniesie po uzupełnieniu zakładki Etat / Ogólne nowego pracownika na listę pracowników w module Kadry / Pracownicy. Zatrudnienie pracownika 230/280
231 ZZL / Etapy rekrutacji Dane na liście wyświetlane są wg Nazwy etapu rekrutacji i wybranego okresu przedstawiają stan procesu rekrutacji. Do wyboru także Filtr: wg daty, wg terminu. Wszystkie informacje uzyskujemy przy wcześniejszym uzupełnieniu danych dotyczących Rekrutacji. Standardowo na pasku wyświetlana jest lista: Lista etapów rekrutacji Pracownik - Imię i nazwisko. Wydział - Wydział na który kandydat ma być zatrudniony. Stanowisko - Opcja dostępna jedynie do wyboru ze zdefiniowanych w konfiguracji definicji stanowisk. Etap etap rekrutacji na którym znajduje się aktualnie kandydat Termin termin odbytej rozmowy Data data oceny kandydata na tym etapie rekrutacji Na górnym pasku menu jest klawisz, dzięki któremu można wprowadzić kolejny etap rekrutacji kandydatów do pracy. Formularz Nowego etapu rekrutacji został omówiony w dotyczącym rekrutacji. 231/280
232 Deklaracje ZUS Przesłanie deklaracji ZUS do Programu Płatnika wymaga wcześniejszego ich zapisania w pliku KEDU (Kolekcja Elektronicznych Dokumentów Ubezpieczeniowych). W tym samym pliku KEDU zapisywane mogą być zarówno deklaracje zgłoszeniowe jak i rozliczeniowe. Przygotowaniu deklaracji rozliczeniowej wraz z załącznikami służy opcja DRA. Lista załączników do deklaracji DRA ustalana jest przez program automatycznie na podstawie zgromadzonych danych. W tym przypadku na etapie liczenia deklaracji nie jest wymagana żadna ingerencja użytkownika. Deklaracje zgłoszeniowe ubezpieczonych i członków ich rodziny mogą być przygotowywane zarówno z poziomu opcji Zgłoszeniowe jak i z poziomu Pracownik / Deklaracje. W tym pierwszym przypadku dysponujemy listą ubezpieczonych. W ramach gałęzi Deklaracje ZUS użytkownik ma możliwość skorzystania z następujących list: KEDU DRA Zgłoszeniowe Informacje IWA ZSWA Informacje RMUA Deklaracje ZUS - Listy 232/280
233 Deklaracje ZUS / KEDU Przygotowanie pierwszej deklaracji zgłoszeniowej lub rozliczeniowej w danym miesiącu musi zostać poprzedzone stworzeniem odpowiedniego pliku KEDU. Nowy plik KEDU tworzymy poleceniem: Deklaracje ZUS / KEDU: Nowy (KEDU). W wywołanym formularzy (zakładka Ogólne) wprowadzamy Datę z jaką plik zostanie zapamiętany w programie oraz Nazwę pod jaką zostanie w programie zapamiętany. Zapis akceptujemy poleceniem: Zapisz i zamknij. Deklaracje ZUS KEDU U w a g a! Wprowadzona w tym miejscu data ma wyłącznie znaczenie informacyjne (porządkowe) i nie będzie w żaden sposób wpływała na zawartość pliku KEDU. Wprowadzona data formalnie powinna odpowiadać dacie przygotowania deklaracji. Jeżeli w wybranym pliku KEDU zapisane zostały już dane, to na zakładce Pola można je przeglądnąć. Z tego miejsca nie podlegają one jednak edycji. Dane takie też mogą zostać wysłane do Programu Płatnika. Eksport danych inicjowany jest przyciskiem Eksport KEDU. U w a g a! Do tego samego pliku KEDU dane dopisywane mogą być wielokrotnie pod warunkiem, że nie zostało zaznaczone pole Zatwierdzona. Zaznaczenie tego pola jest równoznaczne z zablokowaniem możliwości dodawania nowych informacji do pliku. U w a g a! Plik KEDU powinien być zatwierdzany po przesłaniu danych do Programu Płatnika. W ten sposób eliminowana jest możliwość przypadkowych zmian w pliku. Daje to gwarancję zgodności danych przechowywanych w programie enova z danymi wysłanymi do Programu Płatnika. Przechowywane w programie pliki KEDU gwarantują możliwość wielokrotnego przesyłania naliczonych deklaracji do Programu Płatnika bez konieczności ponownego ich naliczania. Dotyczy to w szczególności historycznych danych (deklaracji). 233/280
234 Deklaracje ZUS / DRA Proces przygotowania nowej deklaracji DRA inicjowany jest poleceniem Nowy (ZUS-DRA). Z dostępnej listy wybieramy plik KEDU, do którego naliczone dane zostaną dodane. Listę tworzą wyłączne niezatwierdzone pliki KEDU. Po zatwierdzeniu pliku KEDU przywołany na ekran zostanie formularz, w którym: wyświetlona zostanie nazwa pliku KEDU (pole KEDU) opcjonalnie wyświetlone zostaną dane właściciela, jeżeli deklaracja DRA jest dla niego przygotowywana indywidualnie. Decyduje o tym zapis w polu Indywidualna deklaracja DRA (Właściciele Kadry / Właściciel). Użytkownik uzupełnia pola: Deklaracja za (miesiąc / rok). Na deklaracji zostaną uwzględnione wszystkie wypłaty zrealizowane we wskazanym okresie. W tym przypadku istotna jest data wypłaty, a nie okres za jaki została ona naliczona. Data. Wprowadzona Data zostanie wydrukowana na deklaracji jako data wypełnienia deklaracji. Uwaga. Przygotowując deklarację za grudzień 2013 roku w polu Deklaracja za wpisujemy 12/2013 lub grudzień 2013 Deklaracje ZUS - DRA Pozostałe pola formularza zostaną automatycznie uzupełnione przez program po uruchomieniu funkcji Przelicz. Termin przesyłania deklaracji i raportów zostanie zaproponowany na podstawie odpowiedniego zapisu w danych konfiguracyjnych programu (Konfiguracja Kadry i Płace / Deklaracje ZUS). Zaproponowany przez program termin podlega edycji użytkownika. Zgodnie z wytycznymi ZUS możliwy jest wybór: dla deklaracji składanych do 5 dnia następnego miesiąca dla jednostek budżetowych, zakładów budżetowych i gospodarstw pomocniczych w rozumieniu art. 18 ust. 1, art. 19 ust. 1 i art. 20 ust. 1 ustawy z dnia 26 listopada 1998 r. o finansach publicznych, dla deklaracji składanych do 10 dnia następnego miesiąca dla osób fizycznych opłacających składkę wyłącznie za siebie, dla deklaracji składanych do 15 dnia następnego miesiąca - dla pozostałych płatników. dla deklaracji składanych do 15 dnia następnego miesiąca dla wspólników spółek cywilnych zatrudniających pracowników lub inne osoby oraz przez osoby opłacające składki wyłącznie za siebie objęte tylko ubezpieczeniem zdrowotnym, zgłoszone z kodem 2410 dla deklaracji raportów składanych za sędziów i prokuratorów, za których jest obowiązek opłacania składek na ubezpieczenia społeczne Podobnie edycji podlegają: Znak i numer decyzji pokontrolnej (o ile zachodzi taka potrzeba uzupełniany zgodnie z wytycznymi ZUS) Liczba ubezpieczonych Liczba pracowników w przeliczeniu na pełny etat Data wypełnienia deklaracji. 234/280
235 U w a g a! Przy ustalaniu liczby osób zatrudnionych w przeliczeniu na pełny etat, dla celów stosowania art. 25 ust. 2 ustawy o rehabilitacji, należy uwzględniać tych pracowników oraz te osoby wykonujące pracę nakładczą, które w rozliczanym miesiącu kalendarzowym podlegały choć przez jeden dzień ubezpieczeniom społecznym z tytułu umowy o pracę lub umowy o pracę nakładczą. W liczbie zatrudnionych w danym miesiącu kalendarzowym nie należy uwzględniać osób, które przez cały ten miesiąc (odpowiednio za cały ten miesiąc): przebywały na urlopie bezpłatnym - w trakcie tego urlopu osoby te nie podlegają ubezpieczeniom społecznym, przebywały na urlopie wychowawczym - w trakcie tego urlopu osoby te nie podlegają pracowniczym ubezpieczeniom społecznym, podlegają natomiast ubezpieczeniom społecznym osób przebywających na urlopie wychowawczym, pobierały zasiłek macierzyński - w trakcie pobierania tego zasiłku osoby te nie podlegają pracowniczym ubezpieczeniom społecznym (odpowiednio ubezpieczeniom społecznym osób wykonujących pracę nakładczą), podlegają natomiast ubezpieczeniom społecznym osób pobierających zasiłek macierzyński, nie świadczyły pracy w związku z odbywaniem zasadniczej lub zastępczej służby wojskowej - w trakcie tej służby osoby te nie podlegają pracowniczym ubezpieczeniom społecznym (odpowiednio ubezpieczeniom społecznym osób wykonujących pracę nakładczą), podlegają natomiast ubezpieczeniom społecznym osób odbywających zasadniczą lub zastępczą służbę wojskową. W liczbie zatrudnionych należy jednak uwzględniać następujące osoby (również gdy są to osoby niepełnosprawne): zatrudnione na podstawie umowy o pracę w celu przygotowania zawodowego, nieświadczące pracy w związku z pobieraniem zasiłków z ubezpieczenia chorobowego (z wyłączeniem zasiłku macierzyńskiego) lub świadczenia rehabilitacyjnego, będące uczestnikami Ochotniczych Hufców Pracy, wykonujące pracę na podstawie umowy o pracę. W liczbie ubezpieczonych uwzględnia się także osoby, które za okres nieświadczenia pracy w związku z niezdolnością do pracy lub sprawowaniem opieki nad chorym członkiem rodziny nie otrzymują zasiłków z ubezpieczeń społecznych (np. osoby, które nie nabyły prawa do zasiłku w okresie pierwszych 30 dni nieprzerwanego ubezpieczenia chorobowego, osoby pozbawione prawa do zasiłku z powodu wykonywania pracy zarobkowej w okresie orzeczonej niezdolności do pracy).. Informacyjnie wyświetlane są (bez możliwości edycji): Identyfikator deklaracji oraz Suma wyliczonych składek na: Ubezpieczenia społeczne Ubezpieczenia zdrowotne Fundusz Pracy oraz Fundusz Gwarantowanych Świadczeń Pracowniczych. Po naliczeniu deklaracji na zakładkach dostępne są: Załączniki. Lista przygotowanych załączników do deklaracji DRA. Zobowiązania. Lista płatności wynikająca z naliczonej deklaracji Dane do Programu Płatnika wysyłamy poleceniem: Eksport. Przed wysłaniem deklaracja DRA zapisana zostanie w zewnętrznym pliku tekstowym, w formacie narzuconym, przez program Płatnika. Deklarację zapisujemy poleceniem: <CTRL+S> lub wykorzystując do tego celu przycisk Zapisz i zamknij. W tym drugim przypadku program automatycznie powróci do wyświetlania uzupełnionej listy deklaracji. Deklaracja DRA posiada weryfikator w postaci ostrzeżenia dla następujących pól pracowników: PESEL, nr paszportu (w przypadku osób zagranicznych) oraz ujemnych podstaw i składek ZUS. W sytuacji, gdy brakuje uzupełnionego pola PESEL, Nr paszportu lub występują ujemne podstawy i składki do ZUS program Płatnik zgłasza błąd uniemożliwiając przyjęcie takowej deklaracji. 235/280
236 Deklaracje ZUS / Zgłoszeniowe Naturalnym miejscem przygotowania deklaracji zgłoszeniowych jest Pracownik, opcja Deklaracje / Zgłoszeniowe ZUS. Opcja Deklaracje ZUS / Zgłoszeniowe przeznaczona jest głównie do przeglądania przygotowanych wcześniej deklaracji. Możliwe jest również przygotowanie nowych deklaracji zgłoszeniowych. Musi być ono jednak poprzedzone: Deklaracje ZUS - wybór ubezpieczonego Wybraniem z listy pracownika, dla którego przygotowywana będzie deklaracja Wybraniem typu przygotowywanej deklaracji: ZUA, ZCNA, ZWUA lub ZZA. Wskazaniem pliku KEDU, do którego dane zostaną dopisane. Po zatwierdzeniu pliku KEDU na ekranie pojawi się formularz, w którym: wyświetlona zostanie nazwa pliku KEDU (pole KEDU) użytkownik może skorygować zaproponowaną na podstawie daty systemowej datę ostatniej modyfikacji pliku KEDU, pole Data. Pozostałe pola formularza są zależne od rodzaju deklaracji zgłoszeniowej Niezależnie od przygotowywanej deklaracji: dane w pliku KEDU zapisywane są poleceniem OK, a następnie Zapisz i zamknij (lub <CTRL+S> Zapisz). dane do Programu Płatnika eksportowane są poleceniem Eksport KEDU. U w a g a! Eksport danych do Programu Płatnika jest zawsze poprzedzany zapisaniem eksportowanych danych w zewnętrznym pliku KEDU. Jest zapis niezależny od zapisu KEDU w bazie danych. Zapis danych w zewnętrznym pliku KEDU podyktowany jest wyłącznie wymaganiami Programu Płatnika. U w a g a! Poleceniem Nowy dodawana jest aktualnie wyfiltrowana deklaracja. Takie rozwiązanie gwarantuje, że nowo dodana deklaracja zawsze widoczna będzie na liście. Dodawanie na przykład deklaracji ZUA w sytuacji gdy na liście wyświetlane są wyłącznie deklaracje ZCNA mogło by sugerować, że deklaracje w momencie zatwierdzenia giną w programie (nie pojawiają się na liście). Deklaracje ZUA, ZWUA, ZZA, ZCNA posiadają weryfikatory w postaci ostrzeżeń. Weryfikatory sprawdzają, czy zostały uzupełnione takie pola jak PESEL, paszport czy tytuł ubezpieczenia. Dodatkowo do powyżej wymienionych deklaracji zostały dodane wydruki na których kontrolowane są te same informacje co przy weryfikatorach. Deklaracja ZUA Deklaracja ZUA może służyć zgłoszeniu do ubezpieczeń społecznych i do ubezpieczenia zdrowotnego lub zgłoszeniu zmiany / korekty danych osoby ubezpieczonej. Jeżeli deklaracja ZUA służy zgłoszeniu zmiany / korekty danych osoby ubezpieczonej (z wyjątkiem zmiany danych identyfikacyjnych, którą należy zgłosić na formularzu ZUS ZIUA) w polu Zgłoszenie korekty wpisujemy: 1 - w przypadku zgłoszenia zmiany danych osoby ubezpieczonej, 2 - w przypadku zgłoszenia korekty danych osoby ubezpieczonej. Zmiana występuje wtedy, gdy pewne dane uległy zmianie, w stosunku do danych wykazanych we wcześniej złożonym zgłoszeniu, np. zmiana miejsca zamieszkania. Korekta występuje wtedy, gdy poprawiamy, usuwamy błędy w danych, które popełniliśmy we wcześniej złożonym zgłoszeniu np. nieprawidłowo zostało podane miejsce zamieszkania. Jeżeli zawartość pola Zgłoszenie korekty nie została zmieniona (pozostało zero) to po uruchomieniu funkcji Przelicz program automatycznie, na podstawie odnotowanych danych ubezpieczeniowych (Pracownik / Etat / Ubezpieczenia) zaznaczy cel złożenia deklaracji: zgłoszenie do ubezpieczeń społecznych i do ubezpieczenia zdrowotnego 236/280
237 lub zgłoszenie do ubezpieczeń społecznych oraz zaproponuje Datę wypełnienia deklaracji. U w a g a! Deklaracje zgłoszeniową ZUS ZUA dla zleceniobiorców należy tworzyć z poziomu otwartej umowy cywilnoprawnej na zakładce 'Deklaracje'. Deklaracja ZZA Deklaracja ZZA może służyć zgłoszeniu do ubezpieczenia zdrowotnego lub zgłoszeniu zmiany / korekty danych osoby ubezpieczonej. Jeżeli deklaracja ZZA służy zgłoszeniu zmiany / korekty danych osoby ubezpieczonej (z wyjątkiem zmiany danych identyfikacyjnych, którą należy zgłosić na formularzu ZUS ZIUA) w polu Zgłoszenie korekty wpisujemy: 1 - w przypadku zgłoszenia zmiany danych osoby ubezpieczonej, 2 - w przypadku zgłoszenia korekty danych osoby ubezpieczonej. Jeżeli zawartość pola Zgłoszenie korekty nie została zmieniona (pozostało zero) to po uruchomieniu funkcji Przelicz program automatycznie, na podstawie odnotowanych danych ubezpieczeniowych (Pracownik / Etat / Ubezpieczenia) zaznaczy cel złożenia deklaracji: zgłoszenie do ubezpieczenia zdrowotnego oraz zaproponuje Datę wypełnienia deklaracji. U w a g a! Deklaracje zgłoszeniową ZUS ZZA dla zleceniobiorców należy tworzyć z poziomu otwartej umowy cywilnoprawnej na zakładce 'Deklaracje'. Deklaracja ZIUA Deklarację ZUS ZIUA wypełnia się dla osób zgłoszonych na formularzu ZUS ZUA lub ZUS ZZA, w przypadku gdy uległy zmianie lub wymagają korekty dane identyfikacyjne, podane w dziale III formularza ZUS ZUA - zgłoszenie do ubezpieczeń / zgłoszenie zmiany danych osoby ubezpieczonej lub ZUS ZZA - zgłoszenie do ubezpieczenia zdrowotnego / zgłoszenie zmiany danych. Jeżeli zawartość pola Zgłoszenie korekty nie została zmieniona (pozostało zero) to po uruchomieniu funkcji Przelicz program proponuje: 1 zgłoszenia zmiany danych osoby ubezpieczonej. Jeżeli historię danych pracownika tworzy więcej niż jeden zapis historyczny, to dane z poprzedniego zapisu historycznego (względem daty przygotowania deklaracji) zapisywane są w sekcji Poprzednie dane identyfikacyjne osoby ubezpieczonej. Są to: numery PESEL. Nazwisko. Imię. Data urodzenia. Rodzaj, seria i numer dokumentu tożsamości. Deklaracja ZWUA Deklarację ZUS ZWUA należy wypełnić w celu: wyrejestrowania z ubezpieczeń społecznych i ubezpieczenia zdrowotnego, wyrejestrowania z ubezpieczeń społecznych, wyrejestrowania z ubezpieczenia zdrowotnego, zgłoszenia korekty danych o wyrejestrowaniu z ubezpieczeń społecznych / ubezpieczenia zdrowotnego. Jeżeli nie zostało zaznaczone: Zgłoszenia korekty danych o wyrejestrowaniu z ubezpieczeń społecznych / ubezpieczenia zdrowotnego, to po uruchomieniu funkcji Przelicz program automatycznie, na podstawie odnotowanych danych ubezpieczeniowych (Pracownik / Etat / Wyrejestrowanie) zaznaczy cel złożenia deklaracji oraz zaproponuje Datę wypełnienia deklaracji. U w a g a! Deklaracje zgłoszeniową ZUS ZWUA dla zleceniobiorców należy tworzyć z poziomu otwartej umowy cywilnoprawnej na zakładce Umowa/Deklaracje. Należy pamiętać o zaznaczeniu wyrejestrowania z ubezpieczeń na zakładce Umowa/Wyrejestrowanie przed dokonaniem przeliczenia deklaracji ZUS ZWUA. Deklaracja ZCNA Deklaracja ZUS ZCNA przeznaczona jest do: zgłoszenia danych o członkach rodziny dla celów ubezpieczenia zdrowotnego, zgłoszenia utraty uprawnień do ubezpieczenia zdrowotnego przez członka rodziny. 237/280
238 Jeżeli wśród członków rodziny wybranego pracownika znajdują się osoby, dla których powinna zostać przygotowana deklaracja ZCNA to po uruchomieniu funkcji Przelicz ich nazwiska automatycznie pojawią się na wyświetlanej na formularzu liście Zgłaszane osoby. Deklaracja ZCZA Obecnie deklaracja ZCZA nie jest obowiązującym formularzem, została zastąpiona przez ZCNA w związku z czym wybór nowej deklaracji ZCZA został zablokowany. Niezależnie od przygotowywanej deklaracji: U w a g a! dane w pliku KEDU zapisywane są poleceniem OK, a następnie Zapisz i zamknij (lub <Ctrl+S> Zapisz). dane do Programu Płatnika eksportowane są poleceniem Eksport KEDU. U w a g a! Do tego samego pliku KEDU dane mogą być dopisywane sukcesywnie. Nie jest przeszkodą w dodawaniu do tego samego KEDU zamknięcie programu i ponowne jego uruchomienie nawet kilka dni później. U w a g a! Różnica w przygotowaniu deklaracji z poziomu pracownika i z poziomu opcji Deklaracje ZUS dotyczy wyłącznie procesu wyszukania ubezpieczonego. Przygotowując deklarację z poziomu pracownika ten krok jest zbędny ubezpieczony jest znany (wybrany) Przygotowanie deklaracji zgłoszeniowej z poziomu Deklaracje ZUS / Zgłoszeniowe wymaga w pierwszej kolejności wybrania ubezpieczonego z dostępnej listy. 238/280
239 Deklaracje ZUS / Informacja IWA ZUS IWA jest to Informacja o danych do ustalenia składki na ubezpieczenie wypadkowe. Z punktu widzenia prawidłowego uzupełnienia informacji IWA istotne jest na kartotece pracownika wprowadzenie Karty rejestracji wypadków (Kadrypozostałe/Wypadki) oraz uzupełnienie parametru 'Pracownik zatrudniony w warunkach zagrożenia': TAK (Kadry/Dane ubezpieczeniowe pozostałe). Informacja IWA 239/280
240 Deklaracje ZUS / ZSWA ZUS ZSWA jest to zgłoszenie lub korekta danych o pracy w szczególnych warunkach lub o szczególnym charakterze. Z punktu widzenia prawidłowego wypełnienia deklaracji ZUS ZSWA istotne jest uzupełnienie parametrów dotyczących pracy w szczególnych warunkach/ w szczególnym charakterze (zakładka Kadry/Dane ubezpieczeniowe na kartotece pracownika) oraz zaznaczenie daty złożenia wniosku o przyznanie emerytury pomostowej na zakładce Kadry/Dane ubezpieczeniowe pozostałe. 240/280
241 Deklaracje ZUS / Informacje RMUA Informacje RMUA możemy przygotować na liście Deklaracje ZUS / Informacje RMUA wybierając przycisk, będąc bezpośrednio na kartotece pracownika pod folderem Deklaracje / Informacje RMUA lub zbiorczo dla grupy pracowników używając Czynności / Deklaracje ZUS / Przygotuj RMUA dostępnej na liście pracowników w kadrach. Zbiorczo przygotowane deklaracje możemy przeglądać na liście Deklaracje ZUS / Informacje RMUA przy użyciu dostępnych filtrów: Pracownik jest możliwość zawężenia wyświetlanych danych w obrębie wskazanego pracownika lub Interesującego nas Okresu. Deklaracje ZUS / Informacje RMUA 241/280
242 Deklaracje PIT Ze względu na zakres zgromadzonej informacji deklaracje PIT możemy podzielić na deklaracje drukowane: dla firmy, dla pracownika. Deklaracje PIT-4R i PIT-8AR drukowane są dla firmy. Dane o urzędzie skarbowym, dla którego przygotowywana jest deklaracja odczytywane są z danych konfiguracyjnych firmy (Narzędzia / Opcje / Urzędy). W ramach gałęzi Deklaracje PIT użytkownik ma możliwość skorzystania z następujących list: PIT-4R PIT-8 AR PIT-11 PIT-40 PIT-R PIT-8C IFT-1R IFT-1 Wycofane PIT-8B PIT-8S Deklaracje PIT - Listy 242/280
243 Deklaracja PIT-4R Nową deklarację PIT-4R dodajemy poleceniem: Nowy (PIT-4R). PIT- 4R jest deklaracją roczną, aby prawidłowo została wypełniona należy naliczyć deklarację PIT-4R po kolei za 12 miesięcy. Deklaracja za miesiąc grudzień jest deklaracją, która zbiera kwoty z 12 miesięcy, można to zobaczyć na wydruku tej deklaracji. Dane o urzędzie skarbowym odczytywane są z konfiguracji programu (Narzędzia / Opcje / Firma / Urzędy i KRS). Pozostałe pola dotyczące naliczonej zaliczki podatku są automatycznie uzupełniane przez program po wywołaniu funkcji Przelicz. Naliczone wartości nie podlegają edycji z poziomu formularza (możliwy jest wyłącznie ich podgląd), bądź modyfikacja kwot przed wydrukiem, która nie zostanie zapisana na deklaracji. Na podstawie danych wprowadzonych w konfiguracji (Narzędzia / Opcje / Kadry i Płace / Deklaracje / PIT-Ogólne) zaproponuje imię i nazwisko osoby odpowiedzialnej za naliczenie podatku. Przed zapisaniem deklaracji do bazy danych dane osoby sporządzającej deklaracje mogą być dowolnie modyfikowane. Na podstawie wpisanej uprzednio daty dokumentu zaproponowana zostanie Data wypełnienia deklaracji (z możliwością zmiany). Deklarację zapisujemy poleceniem: <Ctrl+S> lub wykorzystując do tego celu przycisk Zapisz i zamknij. W tym drugim przypadku program automatycznie powróci do wyświetlania uzupełnionej listy deklaracji. Wydruk naliczonej deklaracji dostępny jest z poziomu formularza, Plik / Drukuj. 243/280
244 Deklaracja PIT-8AR Nową deklarację PIT-8AR dodajemy poleceniem: Nowy (PIT-8AR). W wywołanym formularza w pierwszej kolejności wprowadzamy Okres (miesiąc / rok), którego dotyczyć ma deklaracja. O wliczeniu umów na deklarację decyduje data ich wypłaty (okres deklaracji). Na deklaracji PIT-8AR wykazywane są dochody zarówno podatników podlegających nieograniczonemu jak i ograniczonemu obowiązkowi podatkowemu (PIT-8AR, pozycja 8.Należności wypłacane osobom zagranicznym, wymienione w art. 29 ustawy). Właściwym miejscowo urzędem skarbowym dla podatników podlegających ograniczonemu obowiązkowi podatkowemu (między innymi osoby fizyczne, zagraniczne nie mające w Polsce miejsca zamieszkania) jest urząd skarbowy właściwy w sprawach opodatkowania osób zagranicznych określony w rozporządzeniu Rady Ministrów z dnia 12 stycznia 1999 r. w sprawie właściwości miejscowej organów podatkowych w sprawach niektórych zobowiązań podatkowych oraz w sprawach nadpłaty podatków pobieranych przez płatników (Dz. U. Nr 6, poz. 38). W związku z powyższym jeżeli w firmie zatrudnione są osoby zagraniczne i urząd skarbowy firmy przypisany jej ze względu miejsce prowadzenia działalności nie jest urzędem skarbowym właściwym w sprawach opodatkowania osób zagranicznych to może pojawić się konieczność wydrukowania dwóch różnych deklaracji PIT-8AR. W takim przypadku zaznaczając: Osoby krajowe Osoby zagraniczne użytkownik zdecyduje, która deklaracja zostanie przygotowana. W przypadku, gdy urząd skarbowy właściwy w sprawach opodatkowania osób zagranicznych jest jednocześnie właściwym miejscowo urzędem skarbowym firmy opisana powyżej możliwość wyboru nie istnieje. W takim przypadku drukowana zawsze jest tylko jedna deklaracja PIT-8AR. Następnie akceptujemy datę przygotowania deklaracji traktowanej jako dokument ewidencjonowany w programie.. Na podstawie wprowadzonego okresu program proponuje nadanie deklaracji (dokumentowi) numeru porządkowego. Numer budowany jest według zasady: PIT8AR/rok deklaracja/miesiąc deklaracji/numer kolejny. Numer kolejny nadawana jest automatycznie po naliczeniu deklaracji. Numeracja jest ciągła w obrębie miesiąca. Do czasu przeliczenia deklaracji zamiast numeru kolejnego wyświetlany jest znak zapytania (? ). Dane o urzędzie skarbowym odczytywane są z konfiguracji programu (Narzędzia / Opcje / Firma / Urzędy i KRS). Bezpośrednio na formularzu nie podlegają edycji. Pozostałe pola dotyczące naliczonego podatku są automatycznie uzupełniane przez program po wywołaniu funkcji Przelicz. Naliczone wartości nie podlegają edycji z poziomu formularza (możliwy jest wyłącznie ich podgląd), a są to: Łączny zryczałtowany podatek dochodowy Kwota potrąconego wynagrodzenia z tytułu terminowego wpłacenia podatku dochodowego (o ile w konfiguracji programu: Narzędzia/Opcje/Kadry i Płace/Deklaracje/PIT-Ogólne został wprowadzony odpowiedni procent wynagrodzenia i zaznaczone zostało pole Naliczać wynagrodzenie ) Kwota do wpłaty do urzędu skarbowego. Na podstawie danych wprowadzonych w konfiguracji (Narzędzia / Opcje / Kadry i Płace / Deklaracje / PIT-Ogólne) zaproponuje imię i nazwisko osoby odpowiedzialnej za naliczenie podatku. Przed zapisaniem deklaracji do bazy danych dane osoby sporządzającej deklaracje mogą być dowolnie modyfikowane) Na podstawie wpisanej uprzednio daty dokumentu zaproponowana zostanie Data wypełnienia deklaracji (z możliwością zmiany). Deklarację zapisujemy poleceniem: <Ctrl+S> lub wykorzystując do tego celu przycisk Zapisz i zamknij. W tym drugim przypadku program automatycznie powróci do wyświetlania uzupełnionej listy deklaracji. 244/280
245 Deklaracja PIT-11 Nową deklarację PIT-11 dodajemy poleceniem: Nowy (PIT-11). Naliczenie deklaracji PIT-11 musi zostać poprzedzone wyborem pracownika, dla którego deklaracja będzie drukowana (wybór z zaproponowanej przez program listy). W wywołanym, po zaakceptowaniu zleceniobiorcy, formularza w pierwszej kolejności wprowadzamy Okres ( rok), którego dotyczyć ma deklaracja. Okres zapisywany jest formacie: rok-miesiąc-dzień rok-miesiąc-dzień. O wliczeniu umów na deklarację decyduje data ich wypłaty (okres deklaracji). Następnie akceptujemy datę przygotowania deklaracji traktowanej jako dokument ewidencjonowany w programie.. Na podstawie wprowadzonego okresu program proponuje nadanie deklaracji (dokumentowi) numeru porządkowego. Numer budowany jest według zasady: PIT11/rok deklaracja/miesiąc deklaracji/numer kolejny. Numer kolejny nadawana jest automatycznie po naliczeniu deklaracji. Numeracja jest ciągła w obrębie miesiąca. Do czasu przeliczenia deklaracji zamiast numeru kolejnego wyświetlany jest znak zapytania (? ). Dane o urzędzie skarbowym odczytywane są z danych o pracowniku (Pracownik / Kadry / Dane podatkowe). Bezpośrednio na formularzu nie podlegają edycji. Pozostałe pola dotyczące naliczonego podatku są automatycznie uzupełniane przez program po wywołaniu funkcji Przelicz. Naliczone wartości nie podlegają edycji z poziomu formularza, możliwy jest wyłącznie ich podgląd, a są to: Dochody oraz pobrane zaliczki: Przychód Koszty uzyskania przychodów Dochód Zaliczka pobrana przez płatnika Pobrane składki: Składki na ubezpieczenia społeczne potrącone w roku podatkowym przez płatnika Składki na ubezpieczenie zdrowotne pobrane i odliczone w roku podatkowym przez płatnika. Zakładka Dodatkowe Jeżeli do drukowanej deklaracji dołączony zostanie PIT-R zaznaczamy odpowiednie pole. Na podstawie danych wprowadzonych w konfiguracji (Narzędzia / Opcje / Kadry i Płace / Deklaracje / PIT-Ogólne) zaproponuje imię i nazwisko osoby odpowiedzialnej za naliczenie podatku. Przed zapisaniem deklaracji do bazy danych dane osoby sporządzającej deklaracje mogą być dowolnie modyfikowane) Na podstawie wpisanej uprzednio daty dokumentu zaproponowana zostanie Data wypełnienia deklaracji (z możliwością zmiany). Deklarację zapisujemy poleceniem: <Ctrl+S> lub wykorzystując do tego celu przycisk Zapisz i zamknij. W tym drugim przypadku program automatycznie powróci do wyświetlania uzupełnionej listy deklaracji. Wydruk naliczonej deklaracji dostępny jest z poziomu formularza, Plik / Drukuj. Dodatkowo będąc na liście Deklaracje PIT / PIT-11 mamy możliwość skorzystać z wydruku Zestawienie pracowników według urzędów skarbowych, który obrazuje przypisanie urzędu skarbowego do danego pracownika. 245/280
246 Deklaracja PIT- 40 Przed utworzeniem PIT-40, należy zaznaczyć dodatkowe informacje dla PIT-40. Z poziomu Pracownika, na zakładce Kadry/Deklaracje/Informacje dla PIT-40 należy zaznaczyć: Naliczaj deklarację PIT-40 ( poprzez wybór: Tak/Nie). Nową deklarację PIT-40 dodajemy poleceniem: Nowy (PIT-40). Naliczenie deklaracji PIT-40 musi zostać poprzedzone wyborem pracownika, dla którego deklaracja będzie drukowana (wybór z zaproponowanej przez program listy). W wywołanym, po zaakceptowaniu pracownika, formularzu pojawiają się zakładki : Ogólne: w pierwszej kolejności wprowadzamy Okres ( rok), którego dotyczyć ma deklaracja. O wliczeniu umów na deklarację decyduje data ich wypłaty (okres deklaracji). Następnie akceptujemy datę przygotowania deklaracji traktowanej jako dokument ewidencjonowany w programie. Na podstawie wprowadzonego okresu program proponuje nadanie deklaracji (dokumentowi) numeru porządkowego. Numer budowany jest według zasady: PIT40/rok deklaracji/miesiąc deklaracji/numer kolejny. Numer kolejny nadawany jest automatycznie po naliczeniu deklaracji. Numeracja jest ciągła w obrębie miesiąca. Do czasu przeliczenia deklaracji zamiast numeru kolejnego wyświetlany jest znak zapytania (? ). Dane o urzędzie skarbowym odczytywane są z danych o pracowniku (Pracownik / Kadry / Dane podatkowe). Bezpośrednio na formularzu nie podlegają edycji. Pozostałe pola dotyczące naliczonego podatku są automatycznie uzupełniane przez program po wywołaniu funkcji Przelicz. Naliczone wartości nie podlegają edycji z poziomu formularza (możliwy jest wyłącznie ich podgląd, a są to: Dochody oraz pobrane zaliczki: Przychód Koszty uzyskania przychodów Dochód Zaliczka pobrana przez płatnika Podatek należny Podatek należny Różnica między podatkiem należnym a sumą zaliczek pobranych przez płatnika do zapłaty Różnica między podatkiem sumą zaliczek pobranych przez płatnika a podatkiem należnych - nadpłata Zakładka Obliczenia: Odliczenia od dochodu ( zgodnie z art. 37 ust. 1a ustawy o PIT). Program automatycznie wypełnia składki na ubezpieczenia społeczne potrącone w roku podatkowym przez płatnika, wypełniającego PIT-40. Ujmujemy tam również składki zagraniczne ( zapłacone za granicą ), które spełniają wymogi formalne niezbędne do odliczenia w polskim PIT rocznym, a zostały potrącone przez płatnika wypełniającego PIT-40 albo zapłacone ze środków podatnika. W pozycji nr 71 mogą być wpisane pozostałe odliczenia od dochodu, z których podatnik może skorzystać w PIT-40. W roku 2008 mogła to być ulga prorodzinna, a w PIT-40 za 2009 nie istnieją inne odliczenia, które można by wpisać w tej pozycji. Obliczenie podatku Program wylicza automatycznie podstawę podatku oraz podatek, zgodnie z art. 27 ustawy. W pozycji nr 75 należy ująć doliczenie do podatku otrzymany za pośrednictwem płatnika wystawiającego PIT-40 zwrot uprzednio zapłaconej i odliczonej składki na ubezpieczenie zdrowotne. Obliczenia od podatku ( zgodnie z art. 37 ust. 1a ustawy o PIT) Składki na ubezpieczenie zdrowotne pobrane i odliczone w roku podatkowym przez płatnika wylicza automatycznie program. W pozycji 78 ujmuje się składki zagraniczne ( zapłacone za granicą), które spełniają wymogi formalne niezbędne do odliczenia w polskim PIT rocznym, zgodnie art. 27b ust. 1 pkt. 2 ustawy o PIT. Pozycje nr 80 i 81 obejmują rodzaj i kwotę innych odliczeń, które płatnik może ująć w PIT-40 ( w PIT-40 za rok 2009, takich odliczeń nie ma). Zakładka Dodatkowe Jeżeli do drukowanej deklaracji dołączony zostanie PIT-R lub NIP-3 zaznaczamy odpowiednie pole. Na podstawie danych wprowadzonych w konfiguracji (Narzędzia / Opcje / Kadry i Płace / Deklaracje / PIT-Ogólne) zaproponuje imię i nazwisko osoby odpowiedzialnej za naliczenie podatku. Przed zapisaniem deklaracji do bazy danych dane osoby sporządzającej deklaracje mogą być dowolnie modyfikowane. Na podstawie wpisanej uprzednio daty dokumentu zaproponowana zostanie Data wypełnienia deklaracji (z możliwością zmiany). Zakładka Pola Po przeliczeniu deklaracji, w zakładce Pola pojawią się wartości do podejrzenia, które zostaną wydrukowane na deklaracji. Deklarację zapisujemy poleceniem: <Ctrl+S> lub wykorzystując do tego celu przycisk Zapisz i zamknij. W tym drugim przypadku program automatycznie powróci do wyświetlania uzupełnionej listy deklaracji. Wydruk naliczonej deklaracji dostępny jest z poziomu formularza, Plik / Drukuj. 246/280
247 Deklaracja PIT- R Informacja o wypłaconych podatnikowi kwotach z tytułu pełnienia obowiązków społecznych i obywatelskich. Nową deklarację PIT-R dodajemy poleceniem: Nowy (PIT-R). Naliczenie deklaracji PIT-R musi zostać poprzedzone wyborem pracownika, dla którego deklaracja będzie drukowana (wybór z zaproponowanej przez program listy). W wywołanym, po zaakceptowaniu zleceniobiorcy, formularza w pierwszej kolejności wprowadzamy Okres ( rok), którego dotyczyć ma deklaracja. Okres zapisywany jest formacie: rok-miesiąc-dzień rok-miesiąc-dzień. O wliczeniu umów na deklarację decyduje data ich wypłaty (okres deklaracji). Dane o urzędzie skarbowym odczytywane są z danych o pracowniku (Pracownik / Kadry / Dane podatkowe). Bezpośrednio na formularzu nie podlegają edycji. Pozostałe pola dotyczące informacji o kwotach wypłaconych podatnikowi są automatycznie uzupełniane przez program po wywołaniu funkcji Przelicz. Naliczone wartości nie podlegają edycji z poziomu formularza (możliwy jest wyłącznie ich podgląd, a są to: Kwota wypłacona Kwota wolna od podatku dochodowego na podstawie art. 21 ust. 1 pkt. 16 lit.b ustawy Kwota wolna od podatku dochodowego na podstawie art. 21 ust. 1 pkt. 17 ustawy Kwota po odliczeniu kwot wolnych od podatków Na podstawie danych wprowadzonych w konfiguracji (Narzędzia / Opcje / Kadry i Płace / Deklaracje / PIT-Ogólne) zaproponuje imię i nazwisko osoby odpowiedzialnej za naliczenie podatku. Przed zapisaniem deklaracji do bazy danych dane osoby sporządzającej deklaracje mogą być dowolnie modyfikowane). Zakładka Pola Po przeliczeniu deklaracji, w zakładce Pola pojawią się wartości do podejrzenia, które zostaną wydrukowane na deklaracji. Deklarację zapisujemy poleceniem: <Ctrl+S> lub wykorzystując do tego celu przycisk Zapisz i zamknij. W tym drugim przypadku program automatycznie powróci do wyświetlania uzupełnionej listy deklaracji. Wydruk naliczonej deklaracji dostępny jest z poziomu formularza, Plik / Drukuj. 247/280
248 Deklaracja PIT- 8C Osoby fizyczne prowadzące działalność gospodarczą, osoby prawne oraz jednostki organizacyjne wypłacające należności lub wykonujące na rzecz podatników świadczenia niepieniężne, od których nie ma obowiązku poboru podatku lub zaliczek na ten podatek, muszą przygotować i przekazać podatnikom oraz urzędom skarbowym PIT-8C. Nie muszą być płatnikami podatku. Wystarczy, że wypłacają podatnikom kwoty pieniężne lub realizują inne należności z określonych tytułów ( np. zasiłki chorobowe zleceniobiorców, nagrody rzeczowe).na deklaracji PIT -8C wykazuje się również informację o wysokości wypłaconego uczniom lub studentom stypendium, które wypełniają płatnicy stypendiów, o których mowa w art. 21 ust. 1 pkt. 40b ustawy o PIT. Nową deklarację PIT-8C dodajemy poleceniem: Nowy (PIT-8C). Naliczenie deklaracji PIT-8C musi zostać poprzedzone wyborem osoby, dla której deklaracja będzie drukowana (wybór z zaproponowanej przez program listy). W wywołanym, po zaakceptowaniu osoby, formularza w pierwszej kolejności wprowadzamy Okres ( rok), którego dotyczyć ma deklaracja. O wliczeniu należności lub świadczeń zaliczanych do tzw. przychodów z innych źródeł ( art. 20 ust. 1 ustawy o PIT ) na deklarację decyduje data ich wypłaty (okres deklaracji). Następnie akceptujemy datę przygotowania deklaracji traktowanej jako dokument ewidencjonowany w programie. Na podstawie wprowadzonego okresu program proponuje nadanie deklaracji (dokumentowi) numeru porządkowego. Numer budowany jest według zasady: PIT8C/rok deklaracji/miesiąc deklaracji/numer kolejny. Numer kolejny nadawany jest automatycznie po naliczeniu deklaracji. Numeracja jest ciągła w obrębie miesiąca. Do czasu przeliczenia deklaracji zamiast numeru kolejnego wyświetlany jest znak zapytania (? ). Dane o urzędzie skarbowym odczytywane są z danych o pracowniku (Pracownik / Kadry / Dane podatkowe). Bezpośrednio na formularzu nie podlegają edycji. Pozostałe pola dotyczące informacji o wysokości osiągniętych przychodów, o których mowa w art. 20 ust. 1 ustawy o PIT, są automatycznie uzupełniane przez program po wywołaniu funkcji Przelicz. Naliczone wartości nie podlegają edycji z poziomu formularza (możliwy jest wyłącznie ich podgląd, a są to: Kwoty i rodzaje wypłaconych należności i świadczeń. Zakładka Dodatkowe Na podstawie danych wprowadzonych w konfiguracji (Narzędzia / Opcje / Kadry i Płace / Deklaracje / PIT-Ogólne) zaproponuje imię i nazwisko osoby odpowiedzialnej za naliczenie podatku. Przed zapisaniem deklaracji do bazy danych dane osoby sporządzającej deklaracje mogą być dowolnie modyfikowane). Zakładka Pola Po przeliczeniu deklaracji, w zakładce Pola pojawią się wartości do podejrzenia, które zostaną wydrukowane na deklaracji. Na podstawie wpisanej uprzednio daty dokumentu zaproponowana zostanie Data wypełnienia deklaracji (z możliwością zmiany). Deklarację zapisujemy poleceniem: <Ctrl+S> lub wykorzystując do tego celu przycisk Zapisz i zamknij. W tym drugim przypadku program automatycznie powróci do wyświetlania uzupełnionej listy deklaracji. Wydruk naliczonej deklaracji dostępny jest z poziomu formularza, Plik / Drukuj. U w a g a! Do poprawnego sporządzenia deklaracji PIT-8C, elementy wynagrodzenia wymagają dodatkowej konfiguracji. 248/280
249 Deklaracja IFT-1, IFT-1R Informacja o wysokości przychodu uzyskanego przez osoby fizyczne niemające w Polsce miejsca zamieszkania. Deklarację składa płatnik zryczałtowanego podatku dochodowego od osób fizycznych zobowiązany do sporządzenia i przekazania informacji na podstawie art. 42 ust.6 ustawy o PIT. Deklarację IFT-1 sporządza się na wniosek podatnika ( w terminie 14 dni od złożenia wniosku), natomiast IFT-1R sporządza się za cały rok podatkowy. Do prawidłowego utworzenia deklaracji, należy uzupełnić dane podatnika na zakładce Kadry / Pracownik / Kadry / Inne dane określając obywatelstwo oraz wpisując numer identyfikacji podatkowej, uzyskany w państwie, w którym podatnik ma miejsce zamieszkania. W przypadku braku takiego numeru, należy podać numer posiadanego dokumentu stwierdzającego tożsamość uzyskany w tym państwie. Nową deklarację IFT-1/IFT-1R dodajemy poleceniem: Nowy (IFT-1/IFT-1R). Naliczenie deklaracji IFT-1/IFT-1R musi zostać poprzedzone wyborem osoby, dla której deklaracja będzie drukowana (wybór z zaproponowanej przez program listy). W wywołanym formularzu w pierwszej kolejności wprowadzamy Okres (miesiąc / rok), którego dotyczyć ma deklaracja. O wliczeniu umów na deklarację decyduje data ich wypłaty (okres deklaracji). Dane o urzędzie skarbowym odczytywane są z konfiguracji programu (Narzędzia / Opcje / Firma / Urzędy i KRS). Bezpośrednio na formularzu nie podlegają edycji. Dane identyfikacyjne podatnika są automatycznie uzupełniane przez program po wywołaniu funkcji Przelicz. W informacjach dodatkowych, jeżeli deklaracja jest sporządzana na wniosek podatnika, uzupełnia się datę złożenia wniosku. Na podstawie danych wprowadzonych w konfiguracji (Narzędzia / Opcje / Kadry i Płace / Deklaracje / PIT-Ogólne) program zaproponuje imię i nazwisko osoby odpowiedzialnej za naliczenie podatku. Przed zapisaniem deklaracji do bazy danych dane osoby sporządzającej deklaracje mogą być dowolnie modyfikowane). Na podstawie wpisanej uprzednio daty dokumentu zaproponowana zostanie Data wypełnienia deklaracji (z możliwością zmiany). Po przeliczeniu deklaracji, w zakładce Pola, pojawią się do podejrzenia wartości, które zostanę wydrukowane na deklaracji. Deklarację zapisujemy poleceniem: <CTRL+S> lub wykorzystując do tego celu przycisk Zapisz i zamknij. W tym drugim przypadku program automatycznie powróci do wyświetlania uzupełnionej listy deklaracji. Wydruk naliczonej deklaracji dostępny jest z poziomu formularza, Plik / Drukuj. Deklarację zapisujemy poleceniem Zapisz. Wydruk naliczonej deklaracji dostępny jest z poziomu formularza, Raporty/Deklaracja IFT-1 lub IFT-1R. 249/280
250 Deklaracje PIT / Wycofane W konfiguracji, na zakładce 'Kadry i płace/deklaracje /PIT - ogólne' jest pole 'Na listach deklaracji umożliwiaj dodawanie wyłącznie deklaracji aktualnych i deklaracji za rok poprzedni', domyślnie zaznaczone. Oznacza to, że na listach deklaracji można dodawać wyłącznie deklaracje aktualne oraz ważne w roku poprzednim (dla potrzeb rozliczeń). Aby było możliwe dodanie nowej deklaracji wycofanej, należy odznaczyć w konfiguracji powyższy parametr. 250/280
251 Deklaracja PIT- 8B Jest do deklaracja historyczna. Nową deklarację PIT-8B dodajemy poleceniem: Nowy (PIT-8B). Naliczenie deklaracji PIT-8B musi zostać poprzedzone wyborem zleceniobiorcy, dla którego deklaracja będzie drukowana (wybór z zaproponowanej przez program listy). W wywołanym, po zaakceptowaniu zleceniobiorcy, formularza w pierwszej kolejności wprowadzamy Okres ( rok), którego dotyczyć ma deklaracja. O wliczeniu umów na deklarację decyduje data ich wypłaty (okres deklaracji). Następnie akceptujemy datę przygotowania deklaracji traktowanej jako dokument ewidencjonowany w programie.. Na podstawie wprowadzonego okresu program proponuje nadanie deklaracji (dokumentowi) numeru porządkowego. Numer budowany jest według zasady: PIT8B/rok deklaracja/miesiąc deklaracji/numer kolejny. Numer kolejny nadawana jest automatycznie po naliczeniu deklaracji. Numeracja jest ciągła w obrębie miesiąca. Do czasu przeliczenia deklaracji zamiast numeru kolejnego wyświetlany jest znak zapytania (? ). Dane o urzędzie skarbowym odczytywane są z danych o pracowniku (Pracownik / Kadry / Dane podatkowe). Bezpośrednio na formularzu nie podlegają edycji Pozostałe pola dotyczące naliczonego podatku są automatycznie uzupełniane przez program po wywołaniu funkcji Przelicz. Naliczone wartości nie podlegają edycji z poziomu formularza (możliwy jest wyłącznie ich podgląd, a są to: Dochody oraz pobrane zaliczki: Przychód Koszty uzyskania przychodów Dochód Zaliczka pobrana przez płatnika Pobrane składki: Składki na ubezpieczenia społeczne potrącone w roku podatkowym przez płatnika Składki na ubezpieczenie zdrowotne pobrane i odliczone w roku podatkowym przez płatnika. Zakładka Dodatkowe Jeżeli do drukowanej deklaracji dołączony zostanie PIT-R zaznaczamy odpowiednie pole. Na podstawie danych wprowadzonych w konfiguracji (Narzędzia / Opcje / Kadry i Płace / Deklaracje / PIT-Ogólne) zaproponuje imię i nazwisko osoby odpowiedzialnej za naliczenie podatku. Przed zapisaniem deklaracji do bazy danych dane osoby sporządzającej deklaracje mogą być dowolnie modyfikowane) Na podstawie wpisanej uprzednio daty dokumentu zaproponowana zostanie Data wypełnienia deklaracji (z możliwością zmiany). Deklarację zapisujemy poleceniem: <CTRL+S> lub wykorzystując do tego celu przycisk Zapisz i zamknij. W tym drugim przypadku program automatycznie powróci do wyświetlania uzupełnionej listy deklaracji. Wydruk naliczonej deklaracji dostępny jest z poziomu formularza, Plik / Drukuj. 251/280
252 Deklaracja PIT- 8S To jest deklaracja historyczna. Obecnie wypłaty stypendium są wykazywane na deklaracji PIT 8C. PIT - 8S informację o wysokości wypłaconego uczniom lub studentom stypendium, wypełniali płatnicy stypendiów, o których mowa w art. 21 ust. 1 pkt. 40b ustawy o PIT. Nową deklarację PIT-8S dodajemy poleceniem: Nowy (PIT-8S). Naliczenie deklaracji PIT-8S musi zostać poprzedzone wyborem pracownika, dla którego deklaracja będzie drukowana (wybór z zaproponowanej przez program listy). W wywołanym, po zaakceptowaniu osoby, formularzu w pierwszej kolejności wprowadzamy Okres ( rok), którego dotyczyć ma deklaracja. Okres zapisywany jest formacie: rok-miesiąc-dzień rok-miesiąc-dzień. O wliczeniu stypendiów na deklarację decyduje data ich wypłaty (okres deklaracji). Następnie akceptujemy datę przygotowania deklaracji traktowanej jako dokument ewidencjonowany w programie. Dane o urzędzie skarbowym odczytywane są z danych o pracowniku (Pracownik / Kadry / Dane podatkowe). Bezpośrednio na formularzu nie podlegają edycji. Pozostałe pola dotyczące informacji o kwotach wypłaconych podatnikowi są automatycznie uzupełniane przez program po wywołaniu funkcji Przelicz. Naliczone wartości nie podlegają edycji z poziomu formularza (możliwy jest wyłącznie ich podgląd, a są to: Kwota wypłacona Kwota wolna od podatku dochodowego na podstawie art. 21 ust. 1 pkt. 40b ustawy o PIT ( Zwolnienie przysługuje do wysokości nieprzekraczającej miesięcznie 380zł ) Zaliczka pobrana przez płatnika Na podstawie danych wprowadzonych w konfiguracji (Narzędzia / Opcje / Kadry i Płace / Deklaracje / PIT-Ogólne) zaproponuje imię i nazwisko osoby odpowiedzialnej za sporządzenie informacji. Przed zapisaniem deklaracji do bazy danych dane osoby sporządzającej deklaracje mogą być dowolnie modyfikowane). Na podstawie wpisanej uprzednio daty dokumentu zaproponowana zostanie Data wypełnienia deklaracji (z możliwością zmiany). Zakładka Pola Po przeliczeniu deklaracji, w zakładce Pola pojawią się wartości do podejrzenia, które zostaną wydrukowane na deklaracji. Deklarację zapisujemy poleceniem: <Ctrl+S> lub wykorzystując do tego celu przycisk Zapisz i zamknij. W tym drugim przypadku program automatycznie powróci do wyświetlania uzupełnionej listy deklaracji. Wydruk naliczonej deklaracji dostępny jest z poziomu formularza, Plik / Drukuj. U w a g a! Do poprawnego sporządzenia deklaracji PIT-8S, elementy wynagrodzenia wymagają dodatkowej konfiguracji. 252/280
253 Deklaracje PFRON Przesłanie deklaracji PFRON do Programu SOD Offline wymaga wcześniejszego ich zapisania w folderze Import, znajdującym się w folderze SODiR. Przygotowaniu deklaracji rozliczeniowej WnD wraz z załącznikami INF-D-P służy opcja WnD. Lista załączników do deklaracji WnD ustalana jest przez program automatycznie na podstawie zgromadzonych danych. W tym przypadku na etapie liczenia deklaracji nie jest wymagana żadna ingerencja użytkownika. U w a g a! Deklaracja WnD powinna być zatwierdzana po przesłaniu danych do Programu SOD Offline. W ten sposób eliminowana jest możliwość przypadkowych zmian w pliku. Daje to gwarancję zgodności danych przechowywanych w programie enova z danymi wysłanymi do Programu SOD Offline. Przechowywane w programie deklaracje WnD gwarantują możliwość wielokrotnego przesyłania naliczonych deklaracji do Programu SOD Offline bez konieczności ponownego ich naliczania. Dotyczy to w szczególności historycznych danych (deklaracji). W ramach gałęzi Deklaracje PFRON użytkownik ma możliwość skorzystania z następujących list: Wn-d Wycofane INF-D Wn-U Deklaracje PFRON - Listy 253/280
254 Wn-D Wn-D to wniosek o wypłatę miesięcznego dofinansowania. O takie dofinansowanie mogą się ubiegać pracodawcy (na podstawie art. 26a ustawy o rehabilitacji): prowadzący zakład pracy chronionej, zatrudniający co najmniej 25 pracowników w przeliczeniu na pełny wymiar czasu pracy i osiągający wskaźnik zatrudnienia osób niepełnosprawnych w wysokości co najmniej 6%, zatrudniający w przeliczeniu na pełny wymiar czasu pracy mniej niż 25 pracowników. Deklaracja WnD zawiera zbiorcze podsumowanie wysokości dofinansowania rozliczonego w informacjach INF-D-P. Proces przygotowania nowej deklaracji Wn-D inicjowany jest poleceniem Nowy (WnD). Przywołany na ekran zostanie formularz, w którym Użytkownik uzupełnia pola: Wniosek (Zwykły lub korygujący). Okres sprawozdawczy (miesiąc / rok). Na deklaracji zostaną uwzględnione wszystkie wypłaty zrealizowane we wskazanym okresie. W tym przypadku istotny jest okres za jaki zostały naliczone, a nie data wypłaty. Data. Wprowadzona Data zostanie wydrukowana na deklaracji jako data wypełnienia deklaracji. Pozostałe pola formularza zostaną automatycznie uzupełnione przez program po uruchomieniu funkcji Przelicz. Informacyjnie wyświetlane są (bez możliwości edycji): Należna kwota dofinansowania, liczba załączników INF-D-P oraz Dodatkowe informacje o pracodawcy: Liczba osób niepełnosprawnych w okresie sprawozdawczym Stan zatrudnienia w okresie sprawozdawczym Bieżący stan zatrudnienia w okresie sprawozdawczym Średni stan zatrudnienia za 12 miesięcy poprzedzających okres sprawozdawczy. Deklaracje PFRON WND 254/280
255 poz. 36 liczba osób niepełnosprawnych nowo zatrudnionych w okresie sprawozdawczym, za które sporządzany jest wniosek (w przeliczeniu na pełny wymiar czasu pracy na podstawie art. 21 ust. 1 i 5, art. 28 ust. 3 i 4 oraz art. 2a ustawy o rehabilitacji), poz. 37 i 38 stan zatrudnienia w okresie sprawozdawczym, tj. odpowiednio w poz. 37 ogółem, w poz. 38 osoby niepełnosprawne (te pozycje wyliczane są jako przeciętny miesięczny stan zatrudnienia ustalony w przeliczeniu na pełny wymiar czasu pracy na podstawie art. 21 ust. 1 i 5, art. 28 ust. 3 i 4 oraz art. 2a ustawy o rehabilitacji). Ustalając liczbę osób niepełnosprawnych nie należy wliczać zgodnie z art. 21 ust. 5 osób niepełnosprawnych przebywających na urlopach bezpłatnych oraz osób nie będących osobami niepełnosprawnymi zatrudnionych: na podstawie umowy o pracę w celu przygotowania zawodowego, przebywających na urlopach wychowawczych, nie świadczących pracy w związku z odbywaniem służby wojskowej albo służby zastępczej, będących uczestnikami Ochotniczych Hufców Pracy, U w a g a! nie świadczących pracy w związku z uzyskaniem świadczenia rehabilitacyjnego, przebywających na urlopach bezpłatnych, których obowiązek udzielenia określają odrębne ustawy. WAŻNE! Od 1 stycznia 2011 r. do liczby osób niepełnosprawnych nie należy dodatkowo wliczać pracownika niepełnosprawnego przebywającego nawet 1 dzień na urlopie bezpłatnym; dla takiego pracownika należy wówczas wyliczyć przeciętny wymiar czasu pracy. W zakładzie pracy chronionej należy (stosując art. 28 ust. 3 i 4 ustawy o rehabilitacji) zaliczać także osoby niepełnosprawne wykonujące pracę nakładczą, jeżeli ich wynagrodzenie zostało ustalone co najmniej w wysokości: najniższego wynagrodzenia w stosunku do wykonawców, dla których praca nakładcza stanowi jedyne źródło utrzymania, połowy najniższego wynagrodzenia w stosunku do pozostałych wykonawców. Wymiar czasu pracy tych osób należy obliczać jako iloraz wysokości ustalonego wynagrodzenia i najniższego wynagrodzenia, ale nie może on przekraczać całego etatu. Ponadto nie należy wliczać do stanu zatrudnienia tych samych pracowników, których nie wlicza się stanu zatrudnienia u pracodawców z otwartego rynku (wymienionych w art. 21 ust. 5 ustawy o rehabilitacji). Pozycje 39 i 40 wypełnia pracodawca, dla którego dofinansowanie stanowi pomoc publiczną. Te pozycje są potrzebne do wykazania przez pracodawcę, dla którego dofinansowanie stanowi pomoc publiczną, efektu zachęty ustalonego metodą ilościową. Wskaźniki te należy obliczać na podstawie rozporządzenia unijnego, które określa inne zasady niż ustawa o rehabilitacji. Jeżeli dofinansowanie nie stanowi pomocy publicznej i w Narzędzia/Opcje/Kadry i płace/deklaracje/pfron rozliczeniowe parametr Wykazywana pomoc stanowi pomoc publiczną zostanie zaznaczony na NIE, to te pozycje pozostaną puste. W pozycji 39 i 40 Wn-D pracodawca ma obowiązek wykazać bieżący stan zatrudnienia ustalony tylko na podstawie rozporządzenia unijnego Nr 800/2008. WAŻNE! Pracodawca, który ustala wskaźniki w celu wykazania efektu zachęty, powinien pomijać osoby przebywające na urlopach macierzyńskich i wychowawczych zarówno pełnosprawne, jak i niepełnosprawne. poz. 41 i 42 należy wykazać średni stan zatrudnienia za 12 miesięcy poprzedzających okres sprawozdawczy. Jest to 1/12 sumy przeciętnych miesięcznych stanów zatrudnienia w przeliczeniu na pełny wymiar czasu pracy ustalany na podstawie art. 2 pkt 13 rozporządzenia Komisji (WE) Nr 800/2008 oraz art. 5 załącznika nr 1 do tego rozporządzenia. Na przykład pracodawca składający wniosek Wn-D za marzec 2011 r. powinien podać średni stan zatrudnienia za okres od marca 2010 r. do lutego 2011 r., biorąc pod uwagę wyłączenia wymienione w rozporządzeniu unijnym (czyli nie powinien wliczać osób przebywających na urlopach macierzyńskich i wychowawczych, zarówno pełnosprawnych jak i niepełnosprawnych). Po naliczeniu deklaracji na zakładkach dostępne są: 255/280
256 Dane pełnomocnika i oświadczenia Pełnomocnik, pozycja zaczytywana z konfiguracji Narzędzia/Opcje/Kadry i płace/ Deklaracje/ PFRON rozliczeniowe. Jeżeli w konfiguracji pole nie zostało uzupełnione, to na deklaracji użytkownik musi sam je wypełnić. Dane uzupełniane w tym polu muszą być zgodne z danymi w konfiguracji programu SOD Offline. W przeciwnym wypadku, podczas wczytywania deklaracji pojawi się błąd. Deklaracje PFRON WND / Pełnomocnik Załączniki. Lista przygotowanych załączników INF-D-P, z naliczonym dofinansowaniem dla poszczególnych pracowników. Płatności. Lista płatności wynikająca z naliczonej deklaracji Deklaracje PFRON WND / Załączniki Informacja INF-D-P to miesięczna informacja o wynagrodzeniach, zatrudnieniu i stopniach niepełnosprawności pracowników niepełnosprawnych, z uwzględnieniem pracowników, u których orzeczono chorobę psychiczną, upośledzenie umysłowe, całościowe zaburzenia rozwojowe lub epilepsję oraz pracowników niewidomych. Otwierając załącznik dla wybranego pracownika, możemy podejrzeć naliczone dofinansowanie: 256/280
257 Deklaracje PFRON INF-D-P U w a g a! WAŻNE! Efektu zachęty na pracownika niepełnosprawnego nie wykazują pracodawcy, dla których dofinansowanie do wynagrodzeń nie stanowi pomocy publicznej. Pozycję 48 na Tak zaznacza pracodawca, który wykazał efekt zachęty na podstawie art. 26b ust. 4 lub 5 ustawy o rehabilitacji albo nie miał obowiązku wykazywania efektu zachęty stosownie do art. 2 ustawy z 5 grudnia 2008 r. o zmianie ustawy o rehabilitacji lub na podstawie rozporządzenia Komisji (WE) Nr 800/2008 z 6 sierpnia 2008 r. uznającego niektóre rodzaje pomocy Dz. Urz. UE L 214 z ). UWAGA: Od 1 marca 2011 r. od wynagrodzeń należnych za marzec 2011 r. dofinansowanie nie przysługuje na pracowników o lekkim lub umiarkowanym stopniu niepełnosprawności, którzy są uprawnieni do emerytury. Od 1 stycznia 2011 r. obowiązują zmiany dotyczące uznawania u pracowników schorzeń szczególnych, które uprawniają pracodawców do wyższego dofinansowania ich wynagrodzeń. osobami o szczególnych schorzeniach są osoby, w odniesieniu do których orzeczono: chorobę psychiczną, upośledzenie umysłowe, całościowe zaburzenia rozwojowe, epilepsję, osoby niewidome. U w a g a! Dane do Programu SOD Offline wysyłamy poleceniem: Eksport SODiR Offline. Przed wysłaniem deklaracja WNnD zapisana zostanie w zewnętrznym pliku xml, w formacie narzuconym, przez program SOD Offline. Deklarację zapisujemy poleceniem: <Ctrl+S> lub wykorzystując do tego celu przycisk Zapisz i zamknij. W tym drugim przypadku program automatycznie powróci do wyświetlania uzupełnionej listy deklaracji. 257/280
258 Deklaracje PFRON / Wycofane W konfiguracji, na zakładce 'Kadry i płace / Deklaracje / PFRON jest pole 'Na listach deklaracji umożliwiaj dodawanie wyłącznie deklaracji aktualnych i deklaracji za rok poprzedni', domyślnie zaznaczone na TAK. Oznacza to, że na listach deklaracji można dodawać wyłącznie deklaracje aktualne oraz ważne w roku poprzednim (dla potrzeb rozliczeń). Aby było możliwe dodanie nowej deklaracji wycofanej, należy odznaczyć w konfiguracji powyższy parametr. INF-D Deklaracja historyczna, obowiązująca do , Wn-U Deklaracja historyczna, obowiązująca w okresie /280
259 Szybki start W niniejszym rozdziale w sposób skrótowy opisane zostały typowe procedury realizowane przez użytkowników programu. Należą do nich między innymi: procedura zatrudniania pracownika, procedura aktualizacji zapisanych danych, procedura wypłaty etatowej, procedura zawarcia i rozliczenia umowy cywilnoprawnej Dane o firmie Wszystkie dane identyfikacyjne firmy zapisane zostały w opcji: Narzędzia / Opcje (Pasek Menu) Firma (drzewo opcji ) Nazwa i adres Dane o działalności Urzędy i KRS Poszczególne pola i formularze wypełniamy zgodnie z ogólnie przyjętymi w programie zasadami. 259/280
260 Zatrudniamy pracowników Z menu głównego programu lub drzewa folderów wybieramy opcję Kadry i Płace/Kadry/ Pracownicy. Menu Kadry Po zaakceptowaniu wyboru na ekranie wyświetlona zostanie lista pracowników. Nową pozycję pracownika dodajemy do listy poleceniem: Nowy (Pracownik). Nowy pracownik Po zaakceptowaniu polecenia na ekranie wyświetlony zostanie główny formularz danych personalnych pracownika. Ze względu na dużą liczbę danych opisujących pracownika zamiast zakładek głównego formularza po lewej stronie wyświetlane jest drzewo zakładek. Dla poprawnego zatrudnienia pracownika (zleceniobiorcy) wymagana jest: Wprowadzenie: kodu, nazwiska i imienia zatrudnianej osoby (Kadry / Ogólne) Kod to niepowtarzalny, alfa numeryczny ciąg maksymalnie 12 znaków (litery, cyfry). Weryfikacja przysługujących kosztów uzyskania i ulgi podatkowej (Kadry / Dane podatkowe) Koszty uzyskania i ulga podatkowa zapisywane są jako iloczyn: wartości nominalnych (standardowych) odczytywanych z konfiguracji programu i współczynników przypisanych indywidualnie pracownikom. Domyślnie współczynniki przyjmują wartość 1 (jeden). Uzupełnienie informacji o Kasie chorych, dacie przystąpienia do kasy (Kadry / Dane ubezpieczeniowe). Wprowadzane w tym miejscu dane dotyczą wszystkich zatrudnianych osób bez względu na charakter zatrudnienia (umowa o pracę, umowa zlecenia ). Wszystkie dane ubezpieczeniowe uzupełniane są podobnie jak w Programie Płatnika (dokonując wyboru z odpowiednich słowników). Jeżeli wynagrodzenie pracownika przelewane będzie na jego Rachunek Oszczędnościowo Rozliczeniowy (ROR, Kadry / Rachunki bankowe) przed pierwszą wypłatą należy przypisać pracownikowi co najmniej jeden Bank (wybór z listy). Lista dostępnych banków może być uzupełniana na bieżąco, również w trakcie przypisywania banku pracownikowi. Lista banków może zostać uzupełniona również wcześniej. Wykorzystujemy do tego celu opcję: Kontrahenci i Urzędy / Banki. Jeżeli na utrzymaniu pracownika pozostają dzieci uprawnione do ubezpieczenia, do zasiłku rodzinnego, pielęgnacyjnego uzupełniamy informacje o członkach rodziny (Kadry / Rodzina). Wysokość zasiłku rodzinnego ustalamy pośrednio wybierając jedną z pozycji: Zasiłek rodzinny (1,2 dziecko), Zasiłek rodzinny (3 dziecko), W trakcie realizacji wypłaty wysokość zasiłku odczytana zostanie z odpowiednich, historycznych danych konfiguracyjnych programu. Jeżeli pracownikowi przysługuje zaniechanie podatkowe przed pierwszą wypłatą uzupełniamy: Kadry / zaniechania podatkowe. Wartość zaniechania określana jest wysokością zaliczki podatku nie odprowadzanej do urzędu skarbowego (po pomniejszeniu o składkę na ubezpieczenie zdrowotne). Zatrudniając pracownika etatowego należy: Uzupełnić podstawowe dane o zatrudnieniu. W szczególności: Okres zatrudnienia i Stawkę zaszeregowania (Etat / Ogólne). Domyślny norma czasu pracy zapisywana jest w postaci Standardowego kalendarza. Ubezpieczyć pracownika (Etat / Ubezpieczenia). Po wybraniu tytułu ubezpieczenia program zaproponuje datę powstania obowiązku ubezpieczeń (na podstawie daty zatrudnienia) oraz obowiązkowe ubezpieczenia (na podstawie wybranego uprzednio kodu tytułu ubezpieczenia). Jeżeli z umowy o pracę wynika, że pracownikowi przysługują poza wynagrodzeniem zasadniczym cyklicznie wypłacane dodatki typu Premia procentowa, Dodatek funkcyjny przypisujemy je z pozycji: Etat / Dodatki. Dopisując pracownikowi w etacie wybrane dodatki gwarantujemy sobie ich cykliczna wypłatę w ustalonym okresie. O ile pozwala na to konfiguracja dodawanego elementu wynagrodzenia, jego wartość może być indywidualnie modyfikowana dla każdego zatrudnianego pracownika. Zatrudniając zleceniobiorcę Wybieramy zakładkę Umowy / Umowy a następnie polecenie Nowy (Umowa). Podstawowe informacje o umowie (okresie na jaki umowa została zawarta, kwota umowy) zapisywane są na pierwszej zakładce formularza: Ogólne. Jeżeli umowa zawierana jest z osobą nie będącą jednocześnie pracownikiem etatowym zleceniodawcy program zaproponuje tytuł ubezpieczenia: Jeżeli umowa zawierana jest z osobą będącą jednocześnie pracownikiem etatowym zleceniodawcy (pracodawcy) program zaproponuje tytuł ubezpieczenia: Kod tytułu ubezpieczenia, podleganie poszczególnym ubezpieczeniom może zostać zmienione na formularzu (zakładce) Ubezpieczenie. 260/280
261 Modyfikacja danych Dane zgromadzone w programie mogą być modyfikowane na dwa sposoby. Może to być: aktualizacja zapisu lub poprawienie danych. Aktualizacja zapisu zachowuje stary zapis. Po modyfikacji mamy więc: poprzedni zapis z jego datą aktualizacji oraz nowy zapis z nową datą aktualizacji. Dla zaktualizowania wybranych danych wybieramy polecenie Aktualizuj. Przy pomocy wyświetlanego kalendarza wskazujemy dzień, od którego obowiązywać będą nowe, zmodyfikowane dane. Aktualizacja danych W praktyce wygląda to tak, że program w momencie aktualizacji zapisu kopiuje cały rekord, zapisuje go z nową datą aktualności i oczekuje na zmianę zawartości wybranych pól. Przed pierwszą aktualizacją (pracownik zatrudniony od ze stawką 1453) Po aktualizacji z datą (zmiana stanowiska i stawki zaszeregowania) Poprawianie danych polega na nadpisaniu już istniejących danych (poprzednie dane ulegają bezpowrotnie zamazaniu, nie można ich odzyskać). Mechanizm poprawiania wykorzystywany jest również do uzupełniania brakujących informacji. Załóżmy, że w trakcie wpisywania danych operator ograniczył się do wpisania kodu pracownika, jego imienia i nazwiska. Teraz te dane należy uzupełnić. Praktycznie nie ma znaczenia, kiedy te dane zostaną poprawione. Istotne jest by dane były kompletne od zawsze. Użyjemy procedury poprawiania danych. Zapis przed poprawieniem (uzupełnieniem) danych jeżeli jest to PIERWSZY zapis historyczny Zapis po poprawieniu (uzupełnieniu) danych Dane pracowników aktualizowane mogą być wielokrotnie. W ten sposób tworzona jest lista zapisów historycznych. Z poziomu opcji Historia zapisów lista ta może być przeglądana. Odwołując się do wybranego zapisu historycznego (edytując go) możemy zobaczyć jak dany zapis wyglądał szczegółowo we wskazanym okresie. 261/280
262 Pierwsze wypłaty Ze względu na swoje źródło wśród wypłat wyróżniamy (między innymi): wypłaty etatowe (domyślny symbol listy płac LPE), wypłaty umów cywilnoprawnych, zlecenia, o dzieło (domyślny symbol listy płac LPU), wypłaty zaliczek (domyślny symbol listy płac LPZ). 262/280
263 Listy płac Opcją dedykowaną naliczaniu wypłat jest: Płace / Listy płac. Nową listę płac wywołujemy przyciskiem: Nowy (Lista płac). Bezpośrednio przed naliczeniem pierwszej wypłaty określamy podstawowe parametry listy płac, którymi są: Formularz Listy płac Definicja listy. Jeżeli zamierzamy zrealizować wypłaty dla pracowników etatowych wybieramy LPE. Jeżeli zamierzamy zrealizować wypłaty dla zleceniobiorców wybieramy LPU. Jeżeli zamierzamy wypłacić zaliczki wybieramy LPZ. Pozostałe dostępne definicje zostały szczegółowo opisane w dokumentacji do programu. Wydział dla pracowników którego realizowane będą wypłaty. Wypłaty nie są naliczane dla pracowników zatrudnionych w podwydziałach. Data dokumentu ma znaczenie wyłącznie informacyjnie. Powinna wskazywać datę przygotowania listy płac Numer dokumentu definiowany jest automatycznie przez program na podstawie wprowadzonych danych, w szczególności z uwzględnieniem Daty wypłaty. Standardowa składnia numeru dokumentu: Definicja listy / Symbol wydziału / Rok wskazany datą wypłaty / Miesiąc wskazany datą wypłaty / Numer kolejny (domyślnie?) Naliczanie. Akceptujemy Płatna z dołu. (Po odpowiednim skonfigurowaniu elementów wynagrodzenia program umożliwia również naliczanie wynagrodzeń z góry ) Data wypłaty decyduje o tym na jakiej deklaracji za jaki miesiąc wykazane zostaną naliczone wypłaty (dotyczy zarówno deklaracji PIT jak i ZUS).Informacyjnie (kontrolnie) rok i miesiąc deklaracji wyświetlane są w polu: Deklaracja za Okres wypłaty decyduje o tym za jaki okres (od do ) naliczone zostanie wynagrodzenie. Domyślnie jako okres wypłaty proponowany jest miesiąc kalendarzowy wskazany datą wypłaty Wpisanie w polu Miesięcy wstecz wartości większej niż 0 (zero) spowoduje, że trakcie liczenia wypłat poza wskazanym okresem program ponownie przeliczy również wypłaty za wcześniejsze miesiące. Po zdefiniowaniu opisanych powyżej parametrów proces naliczania wypłat inicjujemy przyciskiem Nalicz wypłaty. Lista naliczonych wypłat widoczna jest na formularzu (zakładce) Wypłaty. Numery kolejne wypłatom (pracownikom) zostaną nadane po zapisaniu listy. 263/280
264 Lista zrealizowanych wypłat Do zapisania naliczonych wypłat używamy kombinacji klawiszy <Ctrl+S> lub przycisku Zapisz i zamknij. W tym drugim przypadku formularz listy płac zostanie automatycznie zamknięty (ponownie wyświetlona zostanie lista list płac). U w a g a! Jeżeli naliczoną listę płac chcemy zabezpieczyć przed przypadkowymi zmianami zaznaczamy pole Zatwierdzona. Zatwierdzenie listy płac jest równoznaczne z zatwierdzeniem wszystkich wypłat znajdujących się na tej liście. Jeżeli zachodzi taka potrzeba zatwierdzenie listy płac może zostać cofnięte (ponownie akceptujemy pole Zatwierdzona). W takim przypadku wypłaty znajdujące się na odznaczonej liście płac zachowają status Zatwierdzona. Natomiast możliwe jest ich indywidualne odznaczenie (z poziomu pojedynczej wypłaty). Na formularzach (zakładkach) Podatki i Składki znajdziemy sumaryczną informację o naliczonych podatkach i składkach ZUS. 264/280
265 Lista wypłat - podatki Lista wypłat - składki ZUS Szczegółowa informację o wybranej wypłacie dostępna jest po jej wskazaniu na liście wypłat (zakładka: Wypłaty). Po wybraniu: Otwórz dostępna będzie następująca informacja (zakładka / formularz): Ogólne, sumaryczna (dla wypłaty) informacja o wypłaconym wynagrodzeniu. W szczególności z uwzględnieniem podziału na wynagrodzenie ze stosunku pracy i zasiłki (opodatkowane i nieopodatkowane) 265/280
266 Elementy, lista elementów wynagrodzenia składających się na analizowaną wypłatę Podatki, sumaryczna (dla wypłaty) informacja o podstawie opodatkowania, należnych i odliczonych: kosztach uzyskania i uldze podatkowej, naliczona zaliczka podatku i składka na ubezpieczenie zdrowotne Składki, sumaryczna (dla wypłaty) informacja o podstawach naliczania poszczególnych składek ZUS i samych składkach (z uwzględnieniem składek płaconych ze środków pracownika i pracodawcy (ubezpieczonego i płatnika składek) Podstawy naliczania składek i poszczególne składki wyświetlane są również na zakładkach / formularzach oznaczonych odpowiednimi kodami tytułu ubezpieczenia (o liczbie tych zakładek program decyduje automatycznie, w trakcie naliczania wypłat). Więcej niż jedna zakładka pojawi się w sytuacji, gdy pracownik na przykład stanie się niepełnosprawny w trakcie miesiąca, za który naliczana była wypłata. Formularz wypłaty 266/280
267 Wypłaty z tytułu umów cywilnoprawnych Wypłaty umów cywilnoprawnych, zlecenia, o dzieło realizowane są zazwyczaj indywidualnie. Stąd wypłaty umów mogą być naliczane zarówno z poziomu listy płac (w sposób opisany powyżej) jak i z poziomu pojedynczej umowy (formularza umowy). W tym drugim przypadku otwieramy formularz umowy (na przykład z poziomu Kadry / Umowy) i wybieramy Nalicz wypłaty a następnie w nowo otwartym formularzu: Ustalamy Okres za jaki realizowana będzie wypłata. W szczególności dotyczy to umów zawartych na okres dłuższych niż jeden miesiąc. Zazwyczaj wystarczy zaakceptować okres zaproponowany przez program Naliczanie. Standardowo zdefiniowane rozliczenia umów cywilnoprawnych realizowane są zawsze z dołu (w tym przypadku po wykonaniu zleconej pracy) Data wypłaty decyduje o tym na jakiej deklaracji realizowana wypłata zostanie uwzględniona. Dotyczy zarówno deklaracji PIT jak i ZUS (o ile umowa podlegała odpowiedniemu ubezpieczeniu) Data listy ma znaczenie wyłącznie informacyjnie. Powinna wskazywać datę przygotowania listy płac. Po zaakceptowaniu informacja o wypłacie dostępna będzie z poziomu: Płace / Listy płac. 267/280
268 Korekta zrealizowanych wypłat Korekta możliwa jest wyłącznie w przypadku nie zatwierdzonych wypłat. Korygowana mogą być zarówno wartość pojedynczych elementów wynagrodzenia jak i naliczone podatki i składki ZUS. Korekta wypłat pojedynczych elementów wynagrodzenia. Do korygowanej wypłaty (jednego z jej elementów) możemy dotrzeć zarówno z poziomu płac jak z poziomu pracownika. W tym pierwszym przypadku kolejno: wybieramy Płace / Listy płac otwieramy poszukiwaną listę płac (jeżeli lista została wcześniej zatwierdzona anulujemy jej zatwierdzenie zakładka Ogólne). wyszukujemy pracownika dla którego została zrealizowana poszukiwana wypłata (zakładka Wypłaty). sprawdzamy czy wypłata nie została zatwierdzona, jeżeli tak to anulujemy zatwierdzenie (zakładka Ogólne) otwieramy korygowany element wynagrodzenia (zakładka Elementy) włączamy flagę: Korekta wartości. Zmieniamy odpowiednie wartości. Całość zmian akceptujemy kolejno klawiszami OK i Zapisz i zamknij. U w a g a! Jeżeli chcemy, żeby wartość elementu wynagrodzenia została zmieniona ponownie naliczona to korygujemy poszczególne jej składniki parametry (sekcja: Składnik-parametry). Jeżeli chcemy, żeby w programie zachowana została pierwotnie naliczona wartość elementu wynagrodzenia oraz odpowiednia korekta to zmieniamy zawartość pola Wartość (sekcja Ogólne). W takim przypadku wartość składnika głównego nie ulegnie zmianie. Wygenerowana zostanie odpowiednia korekta (zakładka Składniki). Niezależnie od przyjętego sposobu korygowania wartości na odpowiedniej liście płac wydrukowana zostanie wyłącznie nowa wartość korygowanego elementu wynagrodzenia. Z poziomu pracownika jego wypłaty (list plac) wyświetlane są na zakładce: Pracownik / Płace / Wypłaty. Wyłącznie z poziomu Kadry / Pracownicy Wszyscy korygowane mogą być podatki i składki ZUS wykazywane na odpowiednich deklaracjach. Po wskazaniu pracownika, dla którego korygowana ma być na przykład naliczona zaliczka podatku wybieramy kolejno opcje: Czynności / Korekta podatków i składek. Podobnie jak w przypadku korekty pojedynczych elementów wynagrodzenia korekta jest możliwa wyłącznie pod warunkiem, że żaden z elementów, który wpływa na korygowane wartości nie został wcześniej zatwierdzony. Dodatkowo przy próbie dokonania korekty składek dla różnych pozycji PIT przy użyciu czynności Korekta podatków i składek pojawi się komunikat : Nie można wykonać korekty wartości dla różnych pozycji PIT. Korygowane są jednocześnie wszystkie wypłaty zrealizowane w wybranym miesiącu zakładka Podatki.. Korekcie podlegają: Wartość kosztów uzyskania i ulgi podatkowej. Wartość naliczonej zaliczki podatku. Składki ZUS (pojedynczy tytuł ubezpieczenia). Korekcie podlegają podstawy naliczania składek i same składki, niezależnie dla poszczególnych rodzajów ubezpieczenia. Program pozwala na dowolne korekty. W trakcie korekty nie jest sprawdzana zależność pomiędzy podstawą naliczania składek, a samymi składkami. Program w żaden sposób nie ogranicza możliwości korekty. Jednocześnie nie kontroluje jej formalnej poprawności 268/280
269 Deklaracje Program umożliwia przygotowanie i wydruk deklaracji PIT: 4R, 8AR, IFT-1, IFT-1R, 8C, 11, 40 i R. Deklaracje ZUS (zgłoszeniowe i rozliczeniowe) wysyłane są automatycznie do Programu Płatnika, stamtąd też mogą być drukowane. Współpraca z Programem Płatnika nie wymaga żadnej dodatkowej konfiguracji programu. Deklaracje rozliczeniowe ZUS Przygotowanie deklaracji ZUS to proces dwuetapowy. 1.W pierwszym kroku przygotowujemy plik KEDU (Deklaracje ZUS / KEDU) 2.W drugim kroku naliczamy deklaracje ZUS i zapisujemy do zdefiniowanego wcześniej pliku KEDU (Deklaracje ZUS / DRA). Wraz z deklaracją DRA program automatycznie nalicza wszystkie wymagane załączniki. KEDU KEDU (Kolekcja Elektronicznej Dokumentacji Ubezpieczeniowej) eksportowane jest do Programu Płatnika w formacie XML. Nowy plik KEDU tworzymy poleceniem: Deklaracje ZUS / KEDU: Nowy (KEDU). W wywołanym formularzy wprowadzamy Datę z jaką plik zostanie zapamiętany w programie oraz Nazwę pod jaką zostanie w programie zapamiętany. Zapis akceptujemy poleceniem: Zapisz i zamknij. DRA Procedurę naliczania deklaracji DRA wraz z załącznikami (Deklaracje ZUS / DRA: Nowy (ZUS-DRA)) poprzedza wybór pliku KEDU, w którym deklaracje zostaną zapisane. Do wyboru pozostają wszystkie przygotowane przy pomocy opcji Deklaracje ZUS / KEDU pliki. W wywołanym formularza w pierwszej kolejności wprowadzamy Okres (miesiąc / rok), którego dotyczyć ma deklaracja. Przygotowując deklarację za grudzień 2009 roku wpiszemy 12/2009 lub grudzień Wprowadzona Data dokumentu zostanie wydrukowana na deklaracji jako Data wypełnienia deklaracji. Po wprowadzanie daty dokumentu przyciskiem Przelicz naliczamy deklaracje ZUS. Po jej naliczeniu Użytkownik programu może ręcznie zmienić zawartość pól: Termin przesyłania deklaracji i raportów (uzupełniany zgodnie z wytycznymi ZUS) Liczba ubezpieczonych Data wypełnienia Edytowane (nie naliczane przez program) są również pola: Znak i numer decyzji pokontrolnej (o ile zachodzi taka potrzeba uzupełniany zgodnie z wytycznymi ZUS) Liczba stanowisk pracy w szczególnych warunkach lub o szczególnym charakterze Nie podlega edycji, wyliczany jest automatycznie przez program Identyfikator deklaracji, Stopa procentowa składek na ubezpieczenie wypadkowe, Zestawienie kwot do zapłaty. Dane do Programu Płatnika wysyłamy poleceniem: Eksport. Deklarację zapisujemy poleceniem: <Ctrl+S> lub wykorzystując do tego celu przycisk Zapisz i zamknij. W tym drugim przypadku program automatycznie powróci do wyświetlania uzupełnionej listy deklaracji. 269/280
270 Wydruki Wydruki w programie enova dostępne są zawsze z poziomu menu Plik. Lista dostępnych wydruków zmienia się dynamicznie w zależności od miejsca wywołania. Opcja Drukuj pozwala wydrukować pierwszy z raportów dostępnej w danym momencie listy Opcja Drukuj raport pozwala wybrać z listy odpowiedni raport. Wykorzystując ta opcję można również rejestrować w programie nowe wydruki. Opcja Podgląd wydruku pozwala wydrukować do podglądu pierwszy z raportów dostępnej w danym momencie listy. Zarówno w pierwszym jak i drugim przypadku bezpośrednio przed wydrukiem użytkownik może zdecydować o urządzeniu przy pomocy którego wydruk zostanie przygotowany. Do wyboru pozostaje: Drukarka. Wydruk kierowany na domyślną drukarkę skonfigurowaną w systemie Windows (bez możliwości zmiany drukarki) Drukarka z potwierdzeniem. Przed wydrukiem przywołana zostanie lista dostępnych w systemie Windows drukarek. Podgląd wydruku. Podgląd przy użyciu przeglądarki wbudowanej w program enova. Dokument PDF Podgląd dokumentu PDF Przeglądarka Internet Explorer. Podgląd i wydruk raportu przy pomocy przeglądarki Internet Explorer Edytor Microsoft Word. Podgląd i wydruk raportu przy pomocy edytora Microsoft Word. Edytor Microsoft Word (RTF) Notatnik Notatnik (tylko tekst) Zapisać do pliku. Wydruk zapisywany jest na dysku, we wskazanym przez użytkownika miejscu. Opcje wydruku W zależności dokonanego wyboru wydruk dotyczył będzie wszystkich zapisów lub tylko wybranych zaznaczonych zapisów (dotyczy wydruków typu lista) Wydruk inicjujemy poleceniem Drukuj. 270/280
271 Archiwizacja i odtwarzanie bazy danych System archiwizacji bazy danych jest maksymalnie uproszczony. Użytkownik ma do dyspozycji bardziej zaawansowane narzędzia służące do tego celu, będące częścią Windows lub SQL Server. Może także stosować któryś z wyspecjalizowanych, komercyjnych pakietów. Niezależnie od użytego systemu, jego istnienie i istnienie jego opisu jest obowiązkiem nakładanym na każdą firmę przez Ustawę o rachunkowości (Ustawa z dnia 29 września 1994 r. o rachunkowości z późniejszymi zmianami Art ). Procedura archiwizacji bazy danych SQL Server korzysta z narzędzi wchodzących w skład pakietu SQL Server. Z tego względu: baza zapisywana jest w formacie kopii zapasowej pakietu SQL Server i nie jest pakowana. Zalecane jest nadane kopiom danych baz SQL rozszerzenia.bac. kopia wykonywana jest na komputerze, na którym znajduje się serwer SQL. Aby przenieść lub skopiować kopię bezpieczeństwa na lokalny dysk, użytkownik musi posiadać dostęp (uprawnienia) do katalogu serwera, na którym zostanie ona umieszczona (standardowo C:\Program Files\Microsoft SQL Server\MSSQL\BACKUP). Procedurę archiwizacji wykonujemy z głównego menu wybierając Czynności/Archiwizuj bazę danych Archiwizuj bazę danych Po wpisaniu ścieżki gdzie zostanie zapisany plik z archiwum pojawia się komunikat Procedura odtwarzania bazy danych z archiwum wykonujemy z głównego menu wybierając Czynności/Odtwarzaj bazę danych z kopii Odtwarzanie bazy danych W kolejnym oknie wybieramy ściężkę z której wskazujemy plik archiwum 271/280
272 Odtwarzanie bazy danych Po wpisaniu ścieżki i poprawnym odtworzeniu archiwum pojawia się komunikat 272/280
273 Zbiory danych systemu enova365 Technologia System enova365 został napisany z wykorzystaniem narzędzi programistycznych Microsoft.NET oraz Microsoft Visual Studio.NET. Projekt został oparty o architekturę trójwarstwową składającą się z warstwy interfejsu użytkownika, logiki biznesowej i bazy danych. System enova365 może współpracować z relacyjną baza danych Microsoft SQL Server 2005, 2008, 2008R2, 2012, 2014 lub bazą MySQL Baza danych MSSQL lub MSDE jest to nowoczesna baza danych oparta o technologię SQL. Jej użycie zapewnia wysoką stabilność i bezpieczeństwo systemu oraz szybkość działania. Siłą takiego rozwiązania jest wydajność. Konstrukcja baz relacyjnych pozwala na przechowywanie i operowanie na ogromnych ilościach danych. Właściwości bazy SQL, takie jak prędkość komunikacji szczególnie korzystnie uwidaczniają się w rozwiązaniach sieciowych. Baza danych MSSQL jest bazą danych, w której wszystkie informacje, wzajemne zależności miedzy nimi oraz algorytmy wykonywanych na tych zbiorach działań i obliczeń przechowywane są w postaci zintegrowanych tabel. Zapewnienie ochrony systemu enova oraz informacji przechowywanych w bazie danych przed nieupoważnionym dostępem lub zniszczeniem, następuje poprzez stosowanie odpowiednich rozwiązań programowych i organizacyjnych związanych z systemem operacyjnym komputera, na których zainstalowany jest system enova, czy tez zlokalizowana jest baza danych. Dodatkowo już na poziomie samego systemu istnieje funkcjonalność pozwalająca na zindywidualizowane dla każdego użytkownika zdefiniowanie i przypisanie praw dostępu do określonych informacji z bazy danych czy też określonych funkcji systemu. Zbiory danych Wykaz głównych modułów systemu Lp. Nazwa modułu Opis 1 Business Podstawowe tabele systemowe. Definicje cech, konfiguracja 2 Core Podstawowe tabele logiki biznesowej. Definicje i ewidencje dokumentów, definicje stawek VAT i akcyzy 3 CRM Moduł zarządzania kontrahentami, bankami i urzędami 4 Deklaracje Deklaracje podatkowe i ZUS 5 Ewidencja VAT Ewidencja VAT i akcyzy 6 Handel Moduł handlowy, definicje i obiekty handlowe 7 HR Zarządzanie zasobami ludzkimi (element Kadr i Płac) 8 Import Informacje dodatkowe dla ewidencji SAD 9 Kadry Informacje kadrowe o pracownikach (dana ewidencyjne i o zatrudnieniu) 10 Kalendarze Informacje o planowanym i wykonanym czasie pracy pracowników, absencje. 11 Kasa Moduł Ewidencja Środków Pieniężnych. Zarządzanie zobowiązaniami i należnościami, przelewami, raporty kasowe/wyciągi bankowe. 12 Księga Moduł księgowy. Okresy obrachunkowe, plan kont, schematy, dziennik, zestawienia, opis analityczny. 13 Magazyny Moduł gospodarki magazynowe. Definicje magazynów, obroty, zasoby. 14 Płace Zarządzania wynagrodzeniami pracowników. Listy płac, wypłaty i ich elementy, zaliczki, zaniechania podatkowe. 15 Środki trwałe Ewidencja środków trwałych oraz wyposażenia. Środki trwałe, wyposażenie, operacje na środkach trwałych (otrzymanie, amortyzacja, przeszacowania, zmiana wartości i likwidacja), terminarz inwentarza 16 Towary Definicje cen, jednostki, przeliczniki i kompletacja. 17 Waluty Waluty, tabele kursowe, kursy. 18 Windykacja Windykacja należności. Wykaz tabel składających się na poszczególne moduły Poniższe zestawienia przedstawiają tabele systemu składające się na poszczególne moduły. W tabelach tych przechowywane są informacje biznesowe, wzajemne zależności miedzy nimi oraz algorytmy wykonywanych na tych zbiorach działań i obliczeń. Business 273/280
274 Lp. Nazwa zbioru Opis 1 FeatureDefs Definicje cech, zawierające informacje o zachowaniu cech rozszerzających dowolne obiekty systemu. 2 CfgNodes Węzły konfiguracji. Nazwa i relacja do węzła nadrzędnego. 3 CfgAttributes Wartości konfiguracji. Nazwa, wartość i relacja do węzła. 4 Operators Operatorzy, którzy mogą pracować na programie. 5 OperatorRoles Role (zbiory praw) przypisane poszczególnym operatorom. 6 Rights Prawa do poszczególnych danych przypisane operatorom i obiektom systemu. 7 Dictionary Słownik podpowiedzi tekstowych pojawiających się przy wielu polach danych na formularzach. 8 SystemInfos Różne informacje o bazie danych (numer wersji bazy, unikalny identyfikator, itd.). 9 ChangeInfos Lista operacji tworzenia i edycji danych z określeniem dnia, godziny i operatora. Core Lp. Nazwa zbioru Opis 1 Adresy Informacje o adresach kontrahentów, pracowników, banków i urzędów. Miejscowość, ulica, nr domu lokalu itp. 2 Kopia danych kontrahenta związanego z dokumentem w systemie. Nazwa, NIP i dane DaneKontrahentow adresowe. 3 DefDokumentow Podstawowa tabela z definicjami dokumentów w systemie. Informacje o algorytmie numeracji dokumentów. 4 DokEwidencja Podstawowa tabela ewidencji dokumentów. Numer, numer dodatkowy, data zaewidencjonowania, dane o dokumencie źródłowym (numer, data, kontrahent). 5 CentraKosztow Słownik z centrami kosztów w systemie. Nazwa, kod. 6 PodzielKosztow Podzielnik kosztów związany ze źródłem. Nazwa. 7 HistPodzielnikow Zapisy historyczne podzielnika kosztów. Okres ważności, podzielnik. 8 ElemPodzielnikow Elementy podzielników kosztów. Zapis historyczny podzielnika, wartość. 9 DefStawekVat Definicje stawek VAT. Kod, stawka (status, procent, źródłowa), opis. 10 DefStawekAkcyzy Definicje stawek akcyzy. Kod, stawka (symbol, grupa, pozycja, procent), opis. 11 PozEwidZbiorczej Pozycje ewidencji zbiorczej. Relacja pomiędzy dokumentem stanowiącym pozycję ewidencji zbiorczej, a tą ewidencją. CRM Lp. Nazwa zbioru Opis 1 Banki Lista banków. Nazwa, kod, numer kierunkowy. 2 ZUSY Lista oddziałów ZUS. 3 UrzedySkarbowe Lista urzędów skarbowych. Nazwa, kod. 4 UrzedyCelne Lista urzędów celnych. Nazwa, kod. 5 Kontrahenci Lista kontrahentów. Nazwa, kod, warunki płatności. Deklaracje Lp. Nazwa zbioru Opis 1 Deklaracje Deklaracje ZUS, PIT, VAT i AKC. Data, typ i numer deklaracji. Wszystkie Ewidencja VAT Lp. Nazwa zbioru Opis 1 DefinicjePOVAT Definicje powstania obowiązku VAT oraz akcyzy. Kod, powstanie obowiązku (zasada, memoriałowe, kasowe, warunek, ilość dni warunku), opis. 2 Nagłówki ewidencji VAT oraz akcyzy. Dane dokumentu (podmiot, numer, data, numer NagEwidencjiVATT korygowanego dokumentu), netto, podatek, brutto, powstanie obowiązku VAT akcyzy. 3 EleEwidencjiVATT Elementy ewidencji VAT oraz akcyzy. Stawka VAT oraz akcyzy, netto, podatek, brutto, parametry zakupu. 274/280
275 4 NagRozliczenVATT 5 EleRozliczenVATT Nagłówki rozliczeń VAT oraz akcyzy. Dane dokumentu (podmiot, numer, data, numer korygowanego dokumentu), netto, podatek, brutto, data rozliczenia. Elementy rozliczeń VAT oraz akcyzy.stawka VAT oraz akcyzy, netto, podatek, brutto, parametry zakupu, data rozliczenia. Handel LP. Nazwa zbioru Opis 1 Definicje dokumentów handlowo-magazynowych opisujące zachowache tych dokumnetów DefDokHandlowych w systemie. 2 DokHandlowe Nagłówki dokumentów handlowo-magazynowych. 3 SumyVAT Sumy pozycji na dokumentach handlowo-magazynowych policzone wg stawek VAT. 4 PozycjeDokHan Pozycje dokumentów handlowo-magazynowych. 5 DefRelHandlowych Definicje relacji, powiązań pomiędzy dokumentami handlowo-magazynowych, opisujące właściwości powiązania. 6 RelacjeHandlowe Relacje, powiązania pomiędzy nagłówkami dokumentów handlowo-magazynowych. 7 PozRelHandlowej Relacje, powiązania pomiędzy pozycjami dokumentów handlowo-magazynowych. Zarządzanie zasobami ludzkimi Lp. Nazwa zbioru Opis 1 DefElemOcenPrac Definicje kryteriów oceny pracownika. Kategoria, nazwa, limit 2 WzoryOcenPrac Wzory ocen pracownika. Nazwa. 3 ElemWzorowOcPrac Elementy wzorów ocen pracownika. Relacja do definicji elementu oceny. 4 OcenyPracownikow Oceny pracowników. Pracownik, termin, data. 5 ElementyOcenPrac Elementy ocen pracowników. Ocena, data, definicja, wartość. 6 DefStanowisk Definicje stanowisk. Nazwa, zaszeregowanie. 7 Rekrutacje Rekrutacje na wybrane stanowisko. Pracownik, wydział, definicja stanowiska, data zgłoszenia i wycofania. 8 EtapyRekrutacji Etapy rekrutacji. Nazwa, data, termin, opis. 9 Wyszukania Algorytm wyszukania. Nazwa. 10 PozycjeWyszukan Pozycja algorytmu wyszukania pracownika. Wyszukanie, definicja elementu oceny, parametry oczekiwane Import Lp. Nazwa zbioru Opis 1 KwotySadow Kwoty sadów. Wartość faktury, koszty transportu zagranicznego, koszty ubezpieczeń, koszt opakowań wyrażone w walucie oraz PLN oraz cło, akcyza, VAT, opłata manipulacyjna, proforma. Kadry Lp. Nazwa zbioru Opis 1 DefPodstawStazu Definicje podstaw stażu pracy. Nazwa. 2 Wydzialy Lista wydziałów. nazwa, kod, wydział nadrzędny, ewidencje ŚP dla płatności wypłat. 3 GrupyZaszer Grupy zaszeregowania. Nazwa, stawka, zakres, wymiar etatu. 4 Tytuły ubezpieczeń ZUS. Kod, nazwa, informacje dodatkowe dla algorytmów podatkowych i TytulyUbezpiecz4 ZUS. 5 KursySzkolenia Kursy i szkolenia wykonywane przez pracowników. Pracownik, nazwa, data, termin, ocena, rozliczenie. 6 PodstawyStazow Informacja o wliczaniu informacji o historii zatrudnienia do wybranej podstawy stażu pracy. Zatrudnienie, definicja. 7 HistZatrudnien Historie zatrudnień pracowników w innych zakładach pracy. Pracownik, dane zakładu pracy, okres zatrudnienia, staż pracy. 8 InneDochody Inne dochody pracownika (z innych źródeł). Pracownik, miesiąc, kwota. 9 ZbiegiUbezpiecz Zbiegi tytułów ubezpieczeń pracowników. Pracownik, okres, społeczne, zdrowotne. 275/280
276 10 Pracownicy Lista pracowników. Kod, 11 Rodzina Lista członków rodziny pracowników. Nazwisko, imię, informacje dla deklaracji ZUS. 12 ProgiPodatkowe Indywidualne progi podatkowe pracownika. Zapis historyczny pracownika, próg, procent zaliczki podatku. 13 PracHistorie Historia danych kadrowych pracownika. Podstawowe informacje ewidencyjne i o zatrudnieniu. Pracownik, okres ważności, nazwisko, imię, PESEL, NIP, okres zatrudnienia, podleganie ubezpieczeniom 14 PracHistorie2 Drugorzędne informacje ewidencyjne pracownika. Zapis historyczny pracownika, dokument, kontakt, informacje o służbie wojskowej, KartyRCP Karty RCP pracownika. Pracownik, numer karty, okres ważności. 16 Umowy Umowy zawarte z pracownikiem. Pracownik, wydział, warunki umowy (kwota, okres, warunki ubezpieczenia). 17 Dodatki Dodatki do wynagrodzenia dla pracowników. Pracownik, członek rodziny (opcjonalny), nazwa. 18 DodHistorie Historia dodatku. Dodatek, okres ważności, podstawy naliczania. 19 ProgiAkordow Progi akordów. Akord (definicja akordu), próg, wartość. 20 DefinicjeAkordow Definicje akordów. Nazwa, opis algorytmu naliczania. 21 Akordy Akordy. Pracownik, definicja, okres. 22 AkordHistorie Historia akordu. Akord, okres ważności, opis algorytmu naliczania. 23 SwiadczeniaSoc Świadczenia socjalne pracowników. Pracownik, nazwa, data przyznania, rozliczenie. 24 NagrodyKary Nagrody i kary. Pracownik, nazwa, data przyznania, rozliczenie. 25 BadaniaLekarskie Badania lekarskie. Pracownik, nazwa, termin, data. 26 Schorzenia Schorzenia pracowników. Pracownik, nazwa, okres, typ, przyczyna, rodzaj, opis. 27 SzkoleniaBHP Szkolenia BHP pracowników. Pracownik, nazwa, termin, data. 28 DefFundPozycz Definicje funduszy pożyczkowych. Nazwa, symbol, definicja wpisowego, składki i wycofania wkładu. 29 FundPozyczkowe Przynależności pracowników do funduszy pożyczkowych. Pracownik, definicja funduszu, okres, wpisowe, wycofanie wkładu. 30 Pozyczki Pożyczki udzielone pracownikom w ramach funduszy pożyczkowych. Fundusz, data udzielenia, kwota. 31 HistoriePozyczek Historia warunków spłaty pożyczki. Pożyczka, okres ważności, informacje o oprocentowaniu, definicja elementu. 32 PracownicyIdx Tabela pomocnicza do optymalizacji wyświetlania list pracowników w zależności od wydziałów. 33 UmowyIdx Tabela pomocnicza do optymalizacji wyświetlania listy umów zleceń w zależności od wydziałów. Kalendarze Lp. Nazwa zbioru Opis 1 CzytnikiRCP Czytniki RCP. Nazwa, opis algorytmu importu zapisów z pliku. 2 DefinicjeLimitow Definicje limitów nieobecności. Nazwa, opis algorytmu wyliczania. 3 LimNieobecnosci Limity nieobecności pracownika. Pracownik, definicja, okres, limit. 4 DefinicjeStref Definicje stref dnia w kalendarzu. Nazwa, opis sposobu wliczania do czasu pracy. 5 StrefyDni Strefa dnia w kalendarzu. Dzień, definicja, czas pracy. 6 DefinicjeDni Definicja dnia. Nazwa, typ dnia, domyślny czas pracy. 7 StrefyKalandarza Strefa dnia w kalendarzu wzorcowym. Dzień kalendarza, definicja strefy, czas pracy. 8 DniKalendarza Dni kalendarza. Kalendarz, typ dnia, definicja dnia, data, czas pracy. 9 Kalendarze Kalendarze. Nazwa, algorytmy wyliczania czasu pracy, opcjonalna relacja do pracownika (dla kalendarzy wyjątków). 10 StrefyPracy Strefa rzeczywistego dnia pracy pracownika. Dzień pracy, definicja, czas pracy 11 WejsciaWyjscia Wejścia/wyjścia z pracy w obrębie dnia. Dzień pracy, typ we/wy, godzina. 12 DniPracy Rzeczywiste dni pracy pracowników. Pracownik, data, czas pracy. 13 ZestawieniaPracy Zestawienia rzeczywistego czasu pracy pracowników za okres. Pracownik, okres, ilość dni i czas pracy w okresie. 14 StrefyZestawien Strefy zestawień czasu pracy. Zbiorcze informacje o czasie pracy za okres. Zestawienie, definicja strefy, ilość dni pracy, czas pracy. 15 DefNieobecnosci Definicje nieobecności. Nazwa, algorytm naliczania i informacje o uwzględnianiu na zestawieniach i raportach. 276/280
277 16 Nieobecnosci Nieobecności pracowników. Pracownik, definicja, okres, nieobecność korygowana, informacje dla nieobecności ZUS i urlopów. 17 DniAkordow Lista wykonań akordów w poszczególnych dniach. Akord, data, ilość, czas pracy. 18 ZestawAkordow Zbiorcza informacja o wykonaniu akordu za okres. Akord, okres, ilość, czas pracy. Kasa i wyciągi bankowe Lp. Nazwa zbioru Opis 1 RachBankPodmiot Rachunki bankowe podmiotów. Podmiot, bank, numer rachunku. 2 FormyPlatnosci Definicje płatności. Ewidencja ŚP, sposób zapłaty, termin. 3 Przelewy Przelewy. Podmiot, ewidencja ŚP, dane dla przelewu. 4 PozycjePrzelewow Pozycje przelewów. Przelew, płatność (zobowiązanie), kwota. 5 Platnosci Płatności. Ewidencja ŚP, podmiot, dokument źródłowy, termin, kwota, opis. 6 EwidencjeSP Ewidencje ŚP (rachunki bankowe, kasy gotówkowe). Nazwa, kod, waluta, informacje o koncie (bank, numer). 7 RaportyESP Raporty EŚP/Wyciągi bankowe. Ewidencja ŚP, okres, saldo początkowe, saldo końcowe. 8 DokumentyKasowe Dokumenty kasowe (KP, KW). Podmiot, data i numer dokumentu. 9 Zaplaty Zapłaty. Dokument kasowy, raport kasowy, ewidencja ŚP, podmiot. Kwota, numer dokumentu, data dokumentu, opis. 10 RozliczeniaMW Rozliczenia magazynu walutowego. Tabela nie używana. 11 RozliczeniaSP Rozliczenia ŚP. Relacja z informacjami o rozliczeniach pomiędzy płatnościami i zapłatami. Dokument, zapłata, data, kwota płatności, kwota zapłaty. 12 DokRozliczeniowe Dokumenty rozliczeniowe (potwierdzenia salda, wezwania do zapłaty, noty odsetkowe,...). Podmiot, data i numer dokumentu, opis. 13 PozDokRozlicz Pozycje dokumentów rozliczeniowych. Dokument, rozliczenie ŚP, data i termin zapłaty, procent odsetek, kwoty. 14 RozrachunkiIdx Tabela umożliwiająca szybkie, wspólne, przeglądanie płatności i zapłat. Dokument, data, numer, kwota, data rozliczenia. Księgowość Lp. Nazwa zbioru Opis 1 OkresyObrach Okresy obrachunkowe. Symbol, okres, data zamknięcia, opis. 2 Dziennik Dziennik księgowy. Okres obrachunkowy, ewidencja, bufor, numer, data, opis, winien, ma. 3 ZapisyKsiegowe Zapisy księgowe. Dekret (pozycja w dzienniku), bufor, data, data podatkowa, numer, element księgowalny, konto, strona, kwota operacji, kwota zapisu, kurs, opis, parametry rozliczenia zapisu. 4 RozliczeniaKS Rozliczenia księgowe. Rozliczenie źródłowe, parametry różnicy kursowej, parametry rozliczenia po stronie winien oraz ma. 5 Konta Konta księgowe. Okres obrachunkowy, konto nadrzędne, symbol, nazwa, parametry konta, walutowość, bilans otwarcia. 6 PowiazaniaKont Powiązania kont księgowych. Konto, konto słownikowe, element słownika. 7 DefSlownikow Definicje słowników kont. Nazwa. 8 ElemDefSlownikow Elementy definicji słowników. Definicja oraz parametry do określenia segmentu konta i nazwy. 9 ObrotyKsiegowe Obroty księgowe. Konto, okres obrachunkowy, data, obroty w dniu, narastająco oraz salda. 10 Schematy księgowe. Nazwa, okres obrachunkowy, typ i definicja ewidencji, parametry SchematyKsiegowe schematu. 11 PozSchemKsiegT Pozycje schematu księgowego. Schemat, parametry pozycji. 12 OpisAnalityczny Opis analityczny. Ewidencja, źródło, symbol, wymiar, kwota, data, opis. 13 ZestawieniaKS Zestawienia księgowe. Symbol, nazwa, definicja numeracji. 14 KolumnyZestKS Kolumny zestawienia księgowego. Nazwa, definicja zakresu kolumny, wyrażenie. 15 PozycjeZestKS Pozycje zestawienia księgowego. Zestawienie, pozycja nadrzędna, symbol, opis, wyrażenie, sposób sumowania Magazyny 277/280
278 Lp. Nazwa zbioru Opis 1 OkresyMag Okresy magazynowe będące okresami czasu, w których przechowywana jest pełna informacja o stanie magazynowym. 2 Magazyny Magazyny, na które może być przyjmowany lub rozchodowany towar. 3 Obroty Obroty towaru w magazynie łączące przychodowe partie towaru z rozchodami. 4 Zasoby Zasoby towaru w magazynie, partie towaru które aktualnie dostępne są na magazynie. Płace Lp. Nazwa zbioru Opis 1 DefListPlac Definicje list płac. Nazwa, symbol, algorytm numeracji, seria, wydział. 2 DefElementow Definicje elementów wynagrodzenia. Informacje o wyliczaniu podatków i składek, algorytm naliczania wartości i uwzględniania elementu w algorytmach rozliczania nieobecności. 3 ProgiStazuPracy Progi stażu pracy dla definicji elementów opartych o staż pracy. Definicja elementu, próg, wartość. 4 ListyPlac Listy płac. Data, numer, wydział, informacje o sposobie naliczania. 5 Wyplaty Wypłaty pracowników. Lista płac, pracownik, numer kolejny, data wartość. 6 WypElementy Elementy wypłaty. Wypłata, pracownik, źródło, definicja, wartość, podatki, składki. 7 WypSkladniki Składniki elementu wypłaty. Element, nieobecność, podstawy naliczenia wartości, wartość. 8 ZaniechPodatkowe Zaniechania podatkowe pracowników. Pracownik, kwota, data udzielenia. 9 PozycjePIT Pozycje PIT. Nazwa, informacja sposobie wliczania do deklaracji. 10 KodyRSA Kody RSA. Nazwa, informacja o sposobie wykazywania na deklaracji RSA. 11 Zaliczki Zaliczki udzielone pracownikom. Pracownik, data udzielenia, kwota, kwota spłacona. Środki trwałe Lp. Nazwa zbioru Opis 1 KRST Klasyfikacja Rodzajowa Środków trwałych. Symbol, stawki amortyzacji, opis, symbole w innych klasyfikacjach. 2 MiejscaUzytk Miejsca użytkowania środków. Nazwa, opis. 3 TytulyDokST Tytułu dokumentów środków trwałych. Tytuł. 4 ZestawyST Zestawy środków trwałych. Nazwa, opis. 5 SrodkiTrwale Środki trwałe. Numer, nazwa, opis, dane pozyskania oraz zbycia, stan środka, bilans otwarcia. 6 SrodkiTrwaleHist Środki trwałe - dane historyczne. KRŚT, miejsce użytkowania, centrum kosztów, osoba odpowiedzialna, parametry amortyzacji, wycena, ilość. 7 DokumentyST Dokumenty środków trwałych. Numer, data, data operacji, tytuł, numer dokumentu dodatkowego. 8 ObrotyST Obroty środków trwałych. Kierunek, dokument, data, środek trwały, wartość bilansowa oraz podatkowa. 9 ParametryOdpisow Parametry odpisów amortyzacyjnych. Parametry bilansowe i podatkowe oraz metody dodatkowe odpisów. 10 EwidWyposazenia Ewidencja wyposażenia. Numer, nazwa, opis, dane pozyskania oraz zbycia. 11 Ewidencja wyposażenia - dane historyczne. Ilość, wartość, miejsce użytkowania, centrum EwidWyposazeniaH kosztów, osoba odpowiedzialna, wycena. 12 TerminarzInw Terminarz inwentarza. Inwentarz, nazwa terminu, data planowana, data realizacji, opis. Towary Lp. Nazwa zbioru Opis 1 Jednostki Lista jednostek miary. 2 Przeliczniki Przeliczniki pomiędzy jednostkami miar. 3 PrzelTow Przeliczniki pomiędzy jednostkami miar dla poszczególnych towarów. 4 Towary Towary, karty towarowe, które mogą wchodzić jako pozycje na dokumentach handlowomagazynowych. 5 ElemKompletow Elementy kompletacji opisujące składniki (części) z jakich składa się produkt. 6 DefinicjeCen Definicja ceny opisująca sposób wyliczania danej ceny w systemie. 278/280
279 7 Ceny Cena towaru zawierająca informacje o kwocie ceny netto i brutto dla odpowiedniej jednostki. Waluty LP. Nazwa zbioru Opis 1 Waluty Waluty zdefiniowane w systemie. Nazwa, symbol, informacja o kursie do EUR. 2 TabeleKursowe Tabele kursowe. Nazwa. 3 KursyWalut Historia zmian kursów walut. Tabela, waluta, data, kurs, krotność. Windykacja LP. Nazwa zbioru Opis 1 StanyWindykacji Stany windykacji płatności i zapłat. Nazwa, numer, termin. 2 Windykacje Historia windykacji płatności. Stan, płatność, data i termin. 279/280
280 last-page Pomoc techniczna , techniczne@enova.pl Pomoc Handel , handel@enova.pl Pomoc Księgowość , ksiegowosc@enova.pl Pomoc Kadry Płace , place@enova.pl Pomoc CRM , crm@enova.pl Pomoc Workflow , workflow@enova.pl Soneta Sp.z o.o. ul. Wadowicka 8A, Kraków, tel./fax , info@enova.pl,
enova365 Kadry i płace
 enova365 Kadry i płace Oprogramowanie ERP do zarządzania. Wzmacnia firmę i rośnie wraz z nią. www.enova.pl Spis treści Moduł Kadry i Płace Struktura funkcjonalna programu Kadry PKZP, ZFM, Płace Deklaracje
enova365 Kadry i płace Oprogramowanie ERP do zarządzania. Wzmacnia firmę i rośnie wraz z nią. www.enova.pl Spis treści Moduł Kadry i Płace Struktura funkcjonalna programu Kadry PKZP, ZFM, Płace Deklaracje
enova365 Słownik używanych terminów
 enova365 Słownik używanych terminów Oprogramowanie ERP do zarządzania. Wzmacnia firmę i rośnie wraz z nią. www.enova.pl, www.enova365.pl Spis treści Spis treści Słownik używanych terminów Nawigacja po
enova365 Słownik używanych terminów Oprogramowanie ERP do zarządzania. Wzmacnia firmę i rośnie wraz z nią. www.enova.pl, www.enova365.pl Spis treści Spis treści Słownik używanych terminów Nawigacja po
enova365 Kadry i płace
 enova365 Kadry i płace Oprogramowanie ERP do zarządzania. Wzmacnia firmę i rośnie wraz z nią. www.enova.pl, www.enova365.pl Spis treści Spis treści Moduł Kadry i Płace Struktura funkcjonalna programu Kadry
enova365 Kadry i płace Oprogramowanie ERP do zarządzania. Wzmacnia firmę i rośnie wraz z nią. www.enova.pl, www.enova365.pl Spis treści Spis treści Moduł Kadry i Płace Struktura funkcjonalna programu Kadry
enova365 Kadry i płace
 enova365 Kadry i płace Oprogramowanie ERP do zarządzania. Wzmacnia firmę i rośnie wraz z nią. www.enova.pl, www.enova365.pl Spis treści Spis treści Moduł Kadry i Płace Struktura funkcjonalna programu Kadry
enova365 Kadry i płace Oprogramowanie ERP do zarządzania. Wzmacnia firmę i rośnie wraz z nią. www.enova.pl, www.enova365.pl Spis treści Spis treści Moduł Kadry i Płace Struktura funkcjonalna programu Kadry
enova365 Kadry i płace
 enova365 Kadry i płace Oprogramowanie ERP do zarządzania. Wzmacnia firmę i rośnie wraz z nią. www.enova.pl, www.enova365.pl Spis treści Spis treści Moduł Kadry i Płace Struktura funkcjonalna programu Kadry
enova365 Kadry i płace Oprogramowanie ERP do zarządzania. Wzmacnia firmę i rośnie wraz z nią. www.enova.pl, www.enova365.pl Spis treści Spis treści Moduł Kadry i Płace Struktura funkcjonalna programu Kadry
enova365 Kadry i płace
 enova365 Kadry i płace Oprogramowanie ERP do zarządzania. Wzmacnia firmę i rośnie wraz z nią. www.enova.pl, www.enova365.pl Spis treści Spis treści Moduł Kadry i Płace Struktura funkcjonalna programu Kadry
enova365 Kadry i płace Oprogramowanie ERP do zarządzania. Wzmacnia firmę i rośnie wraz z nią. www.enova.pl, www.enova365.pl Spis treści Spis treści Moduł Kadry i Płace Struktura funkcjonalna programu Kadry
enova365 Projekty Oprogramowanie ERP do zarządzania. Wzmacnia firmę i rośnie wraz z nią. www.enova.pl, www.enova365.pl
 enova365 Projekty Oprogramowanie ERP do zarządzania. Wzmacnia firmę i rośnie wraz z nią. www.enova.pl, www.enova365.pl Spis treści Spis treści Moduł Projekty Uruchamianie programu Okno główne programu
enova365 Projekty Oprogramowanie ERP do zarządzania. Wzmacnia firmę i rośnie wraz z nią. www.enova.pl, www.enova365.pl Spis treści Spis treści Moduł Projekty Uruchamianie programu Okno główne programu
Najpierw należy sprawdzić parametry rozliczenia urlopu - zakładka -Firma
 Urlop wypoczynkowy Najpierw należy sprawdzić parametry rozliczenia urlopu - zakładka -Firma Rozliczenie urlopu wg okresu- kadrowym Obliczanie podstawy do urlopu- podstawa wyliczana do każdego urlopu Czy
Urlop wypoczynkowy Najpierw należy sprawdzić parametry rozliczenia urlopu - zakładka -Firma Rozliczenie urlopu wg okresu- kadrowym Obliczanie podstawy do urlopu- podstawa wyliczana do każdego urlopu Czy
MODUŁ POMOST PRZEWODNIK UŻYTKOWNIKA (WERSJA DLA SYSTEMU EKSPERT) 1. WSTĘP... 2 2. PRZYGOTOWANIE DO PRACY... 2
 MODUŁ POMOST PRZEWODNIK UŻYTKOWNIKA (WERSJA DLA SYSTEMU EKSPERT) 1. WSTĘP... 2 2. PRZYGOTOWANIE DO PRACY... 2 3. OPIS FUNKCJI... 2 3.1. EWIDENCJA / PŁATNIKÓW... 2 3.2. EWIDENCJA / POPRZ. DANYCH UBEZP...
MODUŁ POMOST PRZEWODNIK UŻYTKOWNIKA (WERSJA DLA SYSTEMU EKSPERT) 1. WSTĘP... 2 2. PRZYGOTOWANIE DO PRACY... 2 3. OPIS FUNKCJI... 2 3.1. EWIDENCJA / PŁATNIKÓW... 2 3.2. EWIDENCJA / POPRZ. DANYCH UBEZP...
enova365 Serwis Oprogramowanie ERP do zarządzania. Wzmacnia firmę i rośnie wraz z nią. www.enova.pl
 enova365 Serwis Oprogramowanie ERP do zarządzania. Wzmacnia firmę i rośnie wraz z nią. www.enova.pl Spis treści Moduł Serwis Uruchamianie programu Okno główne programu Pierwsze uruchomienie programu Operatorzy
enova365 Serwis Oprogramowanie ERP do zarządzania. Wzmacnia firmę i rośnie wraz z nią. www.enova.pl Spis treści Moduł Serwis Uruchamianie programu Okno główne programu Pierwsze uruchomienie programu Operatorzy
enova Kadry i Płace podręcznik Użytkownika (10.1)
 Soneta sp. z o.o. ul. Wadowicka 8A 30-432 Kraków tel./fax (0-12) 261-36-421 http://www.enova.pl e-mail: info@enova.pl sprzedaz@enova.pl zespół wsparcia modułu Kadry i Płace: tel. (0-12) 261-36-42 e-mail:
Soneta sp. z o.o. ul. Wadowicka 8A 30-432 Kraków tel./fax (0-12) 261-36-421 http://www.enova.pl e-mail: info@enova.pl sprzedaz@enova.pl zespół wsparcia modułu Kadry i Płace: tel. (0-12) 261-36-42 e-mail:
enova365 Projekty Oprogramowanie ERP do zarządzania. Wzmacnia firmę i rośnie wraz z nią. www.enova.pl
 enova365 Projekty Oprogramowanie ERP do zarządzania. Wzmacnia firmę i rośnie wraz z nią. www.enova.pl Spis treści Moduł Projekty Uruchamianie programu Okno główne programu Pierwsze uruchomienie programu
enova365 Projekty Oprogramowanie ERP do zarządzania. Wzmacnia firmę i rośnie wraz z nią. www.enova.pl Spis treści Moduł Projekty Uruchamianie programu Okno główne programu Pierwsze uruchomienie programu
enova365 Szkolenia Oprogramowanie ERP do zarządzania. Wzmacnia firmę i rośnie wraz z nią. www.enova.pl, www.enova365.pl
 enova365 Szkolenia Oprogramowanie ERP do zarządzania. Wzmacnia firmę i rośnie wraz z nią. www.enova.pl, www.enova365.pl Spis treści Spis treści Moduł Szkolenia Uruchamianie programu Okno główne programu
enova365 Szkolenia Oprogramowanie ERP do zarządzania. Wzmacnia firmę i rośnie wraz z nią. www.enova.pl, www.enova365.pl Spis treści Spis treści Moduł Szkolenia Uruchamianie programu Okno główne programu
enova Kadry Płace podręcznik Użytkownika (9.2)
 Soneta sp. z o.o. ul. Wadowicka 8A 30-432 Kraków tel./fax (0-12) 261-36-421 http://www.enova.pl e-mail: info@enova.pl sprzedaz@enova.pl zespół wsparcia modułu Kadry i Płace: tel. (0-12) 261-36-42 e-mail:
Soneta sp. z o.o. ul. Wadowicka 8A 30-432 Kraków tel./fax (0-12) 261-36-421 http://www.enova.pl e-mail: info@enova.pl sprzedaz@enova.pl zespół wsparcia modułu Kadry i Płace: tel. (0-12) 261-36-42 e-mail:
Rejestracja faktury VAT. Instrukcja stanowiskowa
 Rejestracja faktury VAT Instrukcja stanowiskowa 1. Uruchomieni e formatki Faktury VAT. Po uruchomieniu aplikacji pojawi się okno startowe z prośbą o zalogowanie się. Wprowadzamy swoją nazwę użytkownika,
Rejestracja faktury VAT Instrukcja stanowiskowa 1. Uruchomieni e formatki Faktury VAT. Po uruchomieniu aplikacji pojawi się okno startowe z prośbą o zalogowanie się. Wprowadzamy swoją nazwę użytkownika,
enova365 Księga Inwentarzowa
 enova365 Księga Inwentarzowa Oprogramowanie ERP do zarządzania. Wzmacnia firmę i rośnie wraz z nią. www.enova.pl Spis treści Moduł Księga inwentarzowa Uruchamianie programu Okno główne programu Pierwsze
enova365 Księga Inwentarzowa Oprogramowanie ERP do zarządzania. Wzmacnia firmę i rośnie wraz z nią. www.enova.pl Spis treści Moduł Księga inwentarzowa Uruchamianie programu Okno główne programu Pierwsze
enova365 CRM Oprogramowanie ERP do zarządzania. Wzmacnia firmę i rośnie wraz z nią. www.enova.pl
 enova365 CRM Oprogramowanie ERP do zarządzania. Wzmacnia firmę i rośnie wraz z nią. www.enova.pl Spis treści Moduł CRM Uruchamianie programu Okno główne programu Pierwsze uruchomienie programu Operatorzy
enova365 CRM Oprogramowanie ERP do zarządzania. Wzmacnia firmę i rośnie wraz z nią. www.enova.pl Spis treści Moduł CRM Uruchamianie programu Okno główne programu Pierwsze uruchomienie programu Operatorzy
Nowe funkcjonalności dla umów cywilnoprawnych od wersji 9.0
 Nowe funkcjonalności dla umów cywilnoprawnych od wersji Strona 1 z 19 Spis treści 1. Wstęp...3 2. Historyczność umów cywilnoprawnych...3 2.2 Aktualizacja umowy cywilnoprawnej...3 2.3 Przerejestrowanie
Nowe funkcjonalności dla umów cywilnoprawnych od wersji Strona 1 z 19 Spis treści 1. Wstęp...3 2. Historyczność umów cywilnoprawnych...3 2.2 Aktualizacja umowy cywilnoprawnej...3 2.3 Przerejestrowanie
enova365 Kadry i płace
 enova365 Kadry i płace Oprogramowanie ERP do zarządzania. Wzmacnia firmę i rośnie wraz z nią. www.enova.pl Spis treści Spis treści Moduł Kadry i Płace Struktura funkcjonalna programu Kadry PKZP, ZFM, Płace
enova365 Kadry i płace Oprogramowanie ERP do zarządzania. Wzmacnia firmę i rośnie wraz z nią. www.enova.pl Spis treści Spis treści Moduł Kadry i Płace Struktura funkcjonalna programu Kadry PKZP, ZFM, Płace
enova365 Kadry i płace
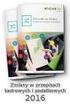 enova365 Kadry i płace Oprogramowanie ERP do zarządzania. Wzmacnia firmę i rośnie wraz z nią. www.enova.pl Spis treści Moduł Kadry i Płace Struktura funkcjonalna programu Kadry PKZP, ZFM, Płace Deklaracje
enova365 Kadry i płace Oprogramowanie ERP do zarządzania. Wzmacnia firmę i rośnie wraz z nią. www.enova.pl Spis treści Moduł Kadry i Płace Struktura funkcjonalna programu Kadry PKZP, ZFM, Płace Deklaracje
enova365 Ewidencja Środków Pieniężnych
 enova365 Ewidencja Środków Pieniężnych Oprogramowanie ERP do zarządzania. Wzmacnia firmę i rośnie wraz z nią. www.enova.pl, www.enova365.pl Spis treści Spis treści Moduł Ewidencji środków pieniężnych Uruchamianie
enova365 Ewidencja Środków Pieniężnych Oprogramowanie ERP do zarządzania. Wzmacnia firmę i rośnie wraz z nią. www.enova.pl, www.enova365.pl Spis treści Spis treści Moduł Ewidencji środków pieniężnych Uruchamianie
enova365 Księga Inwentarzowa
 enova365 Księga Inwentarzowa Oprogramowanie ERP do zarządzania. Wzmacnia firmę i rośnie wraz z nią. www.enova.pl Spis treści Moduł Księga inwentarzowa Uruchamianie programu Okno główne programu Słownik
enova365 Księga Inwentarzowa Oprogramowanie ERP do zarządzania. Wzmacnia firmę i rośnie wraz z nią. www.enova.pl Spis treści Moduł Księga inwentarzowa Uruchamianie programu Okno główne programu Słownik
enova365 Kadry i płace
 enova365 Kadry i płace Oprogramowanie ERP do zarządzania. Wzmacnia firmę i rośnie wraz z nią. www.enova.pl Spis treści Moduł Kadry i Płace Struktura funkcjonalna programu Kadry PKZP, ZFM, Płace Deklaracje
enova365 Kadry i płace Oprogramowanie ERP do zarządzania. Wzmacnia firmę i rośnie wraz z nią. www.enova.pl Spis treści Moduł Kadry i Płace Struktura funkcjonalna programu Kadry PKZP, ZFM, Płace Deklaracje
PRODUKCJA BY CTI INSTRUKCJA INSTALACJI I KONFIGURACJI
 PRODUKCJA BY CTI INSTRUKCJA INSTALACJI I KONFIGURACJI Spis treści Ważne informacje przed instalacją... 3 1. Instalacja oprogramowania... 4 2. Konfiguracja połączenia z serwerem SQL oraz z programem OPTIMA...
PRODUKCJA BY CTI INSTRUKCJA INSTALACJI I KONFIGURACJI Spis treści Ważne informacje przed instalacją... 3 1. Instalacja oprogramowania... 4 2. Konfiguracja połączenia z serwerem SQL oraz z programem OPTIMA...
Zawartość. Wstęp. Moduł Rozbiórki. Wstęp Instalacja Konfiguracja Uruchomienie i praca z raportem... 6
 Zawartość Wstęp... 1 Instalacja... 2 Konfiguracja... 2 Uruchomienie i praca z raportem... 6 Wstęp Rozwiązanie przygotowane z myślą o użytkownikach którzy potrzebują narzędzie do podziału, rozkładu, rozbiórki
Zawartość Wstęp... 1 Instalacja... 2 Konfiguracja... 2 Uruchomienie i praca z raportem... 6 Wstęp Rozwiązanie przygotowane z myślą o użytkownikach którzy potrzebują narzędzie do podziału, rozkładu, rozbiórki
URLOPY BY CTI. Instrukcja obsługi
 URLOPY BY CTI Instrukcja obsługi 1. Wstęp.... 3 2. Uruchomienie programu.... 4 3. Rozpoczęcie pracy w programie.... 6 4. Widok kalendarza.... 8 5. Widok pracowników.... 10 6.Tabela z danymi... 11 1. Wstęp.
URLOPY BY CTI Instrukcja obsługi 1. Wstęp.... 3 2. Uruchomienie programu.... 4 3. Rozpoczęcie pracy w programie.... 6 4. Widok kalendarza.... 8 5. Widok pracowników.... 10 6.Tabela z danymi... 11 1. Wstęp.
UMOWY INSTRUKCJA STANOWISKOWA
 UMOWY INSTRUKCJA STANOWISKOWA Klawisze skrótów: F7 wywołanie zapytania (% - zastępuje wiele znaków _ - zastępuje jeden znak F8 wyszukanie według podanych kryteriów (system rozróżnia małe i wielkie litery)
UMOWY INSTRUKCJA STANOWISKOWA Klawisze skrótów: F7 wywołanie zapytania (% - zastępuje wiele znaków _ - zastępuje jeden znak F8 wyszukanie według podanych kryteriów (system rozróżnia małe i wielkie litery)
enova Analizy Płatnik Instrukcja obsługi
 merkalon@it www.merkalon.pl e-mail: merkalon@merkalon.pl enova Analizy Płatnik Instrukcja obsługi Strona 1 z 14 1 Instalacja dodatku enova Analizy Płatnik W pakiecie instalacyjnym znajdują się dwa pliki
merkalon@it www.merkalon.pl e-mail: merkalon@merkalon.pl enova Analizy Płatnik Instrukcja obsługi Strona 1 z 14 1 Instalacja dodatku enova Analizy Płatnik W pakiecie instalacyjnym znajdują się dwa pliki
I. Interfejs użytkownika.
 Ćwiczenia z użytkowania systemu MFG/PRO 1 I. Interfejs użytkownika. MFG/PRO w wersji eb2 umożliwia wybór użytkownikowi jednego z trzech dostępnych interfejsów graficznych: a) tekstowego (wybór z menu:
Ćwiczenia z użytkowania systemu MFG/PRO 1 I. Interfejs użytkownika. MFG/PRO w wersji eb2 umożliwia wybór użytkownikowi jednego z trzech dostępnych interfejsów graficznych: a) tekstowego (wybór z menu:
Instrukcja użytkownika
 SoftwareStudio Studio 60-349 Poznań, ul. Ostroroga 5 Tel. 061 66 90 641 061 66 90 642 061 66 90 643 061 66 90 644 fax 061 86 71 151 mail: poznan@softwarestudio.com.pl Herkules WMS.net Instrukcja użytkownika
SoftwareStudio Studio 60-349 Poznań, ul. Ostroroga 5 Tel. 061 66 90 641 061 66 90 642 061 66 90 643 061 66 90 644 fax 061 86 71 151 mail: poznan@softwarestudio.com.pl Herkules WMS.net Instrukcja użytkownika
KASK by CTI. Instrukcja
 KASK by CTI Instrukcja Spis treści 1. Opis programu... 3 2. Pierwsze uruchomienie... 4 3. Okno główne programu... 5 4. Konfiguracja atrybutów... 6 5. Nadawanie wartości atrybutom... 7 6. Wybór firmy z
KASK by CTI Instrukcja Spis treści 1. Opis programu... 3 2. Pierwsze uruchomienie... 4 3. Okno główne programu... 5 4. Konfiguracja atrybutów... 6 5. Nadawanie wartości atrybutom... 7 6. Wybór firmy z
Środki Trwałe v.2.2. Producent: GRAF Serwis Roman Sznajder 43-450 Ustroń ul. Złocieni 4/1 tel. 32 4449333, 609 09 99 55 e-mail: graf-serwis@wp.
 Środki Trwałe v.2.2 Producent: GRAF Serwis Roman Sznajder 43-450 Ustroń ul. Złocieni 4/1 tel. 32 4449333, 609 09 99 55 e-mail: graf-serwis@wp.pl Spis treści 2 SPIS TREŚCI 1. Wstęp 1.1. Nawigacja w programie
Środki Trwałe v.2.2 Producent: GRAF Serwis Roman Sznajder 43-450 Ustroń ul. Złocieni 4/1 tel. 32 4449333, 609 09 99 55 e-mail: graf-serwis@wp.pl Spis treści 2 SPIS TREŚCI 1. Wstęp 1.1. Nawigacja w programie
enova365 CRM Oprogramowanie ERP do zarządzania. Wzmacnia firmę i rośnie wraz z nią. www.enova.pl, www.enova365.pl
 enova365 CRM Oprogramowanie ERP do zarządzania. Wzmacnia firmę i rośnie wraz z nią. www.enova.pl, www.enova365.pl Spis treści Spis treści Moduł CRM Uruchamianie programu Okno główne programu Pierwsze uruchomienie
enova365 CRM Oprogramowanie ERP do zarządzania. Wzmacnia firmę i rośnie wraz z nią. www.enova.pl, www.enova365.pl Spis treści Spis treści Moduł CRM Uruchamianie programu Okno główne programu Pierwsze uruchomienie
Advantec Software I.T.C. sp. z o.o. Kompleksowa Obsługa Informatyczna PŁACE
 PŁACE System Płace przeznaczony jest do wspomagania pracy działów rachuby, kontroli zarobków. UmoŜliwia wspomaganie zarządzania gospodarką płacową poprzez zabezpieczenie bezpośredniego dostępu do danych
PŁACE System Płace przeznaczony jest do wspomagania pracy działów rachuby, kontroli zarobków. UmoŜliwia wspomaganie zarządzania gospodarką płacową poprzez zabezpieczenie bezpośredniego dostępu do danych
1. Instalacja Programu
 Instrukcja obsługi dla programu Raporcik 2005 1. Instalacja Programu Program dostarczony jest na płycie cd, którą otrzymali Państwo od naszej firmy. Aby zainstalować program Raporcik 2005 należy : Włożyć
Instrukcja obsługi dla programu Raporcik 2005 1. Instalacja Programu Program dostarczony jest na płycie cd, którą otrzymali Państwo od naszej firmy. Aby zainstalować program Raporcik 2005 należy : Włożyć
Obsługa kadrowo-płacowa w programie Comarch ERP Optima
 Obsługa kadrowo-płacowa w programie Comarch ERP Optima Tematy szkoleń: Ewidencja i rozliczanie pracowników w module Comarch ERP Optima Płace i Kadry 2 Współpraca programu Comarch ERP Optima z innym aplikacjami
Obsługa kadrowo-płacowa w programie Comarch ERP Optima Tematy szkoleń: Ewidencja i rozliczanie pracowników w module Comarch ERP Optima Płace i Kadry 2 Współpraca programu Comarch ERP Optima z innym aplikacjami
asix5 Podręcznik użytkownika Notatnik - podręcznik użytkownika
 asix5 Podręcznik użytkownika Notatnik - podręcznik użytkownika Dok. Nr PLP5022 Wersja: 29-07-2007 Podręcznik użytkownika asix5 ASKOM i asix to zastrzeżone znaki firmy ASKOM Sp. z o. o., Gliwice. Inne występujące
asix5 Podręcznik użytkownika Notatnik - podręcznik użytkownika Dok. Nr PLP5022 Wersja: 29-07-2007 Podręcznik użytkownika asix5 ASKOM i asix to zastrzeżone znaki firmy ASKOM Sp. z o. o., Gliwice. Inne występujące
OBIEKTY TECHNICZNE OBIEKTY TECHNICZNE
 OBIEKTY TECHNICZNE Klawisze skrótów: F7 wywołanie zapytania (% - zastępuje wiele znaków _ - zastępuje jeden znak F8 wyszukanie według podanych kryteriów (system rozróżnia małe i wielkie litery) F9 wywołanie
OBIEKTY TECHNICZNE Klawisze skrótów: F7 wywołanie zapytania (% - zastępuje wiele znaków _ - zastępuje jeden znak F8 wyszukanie według podanych kryteriów (system rozróżnia małe i wielkie litery) F9 wywołanie
Instrukcja obsługi Zaplecza epk w zakresie zarządzania tłumaczeniami opisów procedur, publikacji oraz poradników przedsiębiorcy
 Instrukcja obsługi Zaplecza epk w zakresie zarządzania tłumaczeniami opisów procedur, publikacji oraz poradników przedsiębiorcy Spis treści: 1 WSTĘP... 3 2 DOSTĘP DO SYSTEMU... 3 3 OPIS OGÓLNY SEKCJI TŁUMACZENIA...
Instrukcja obsługi Zaplecza epk w zakresie zarządzania tłumaczeniami opisów procedur, publikacji oraz poradników przedsiębiorcy Spis treści: 1 WSTĘP... 3 2 DOSTĘP DO SYSTEMU... 3 3 OPIS OGÓLNY SEKCJI TŁUMACZENIA...
Obsługa Panelu Menadżera
 Obsługa Panelu Menadżera Wersja 3.59.305 4.04.2013 r. Panel Menadżera pozwala na dostęp do wybranych informacji systemu Streamsoft Prestiż, poprzez przeglądarkę internetową. Ponadto panel ten można obsługiwać
Obsługa Panelu Menadżera Wersja 3.59.305 4.04.2013 r. Panel Menadżera pozwala na dostęp do wybranych informacji systemu Streamsoft Prestiż, poprzez przeglądarkę internetową. Ponadto panel ten można obsługiwać
Moduł Płace obszar ZFŚS Zeszyt Ćwiczeń
 Egeria Materiały Szkoleniowe Moduł Płace obszar ZFŚS Zeszyt Ćwiczeń Copyright 2014 COMARCH POLSKA S.A. Wszelkie prawa zastrzeżone. Nieautoryzowane rozpowszechnianie całości lub fragmentu niniejszej publikacji
Egeria Materiały Szkoleniowe Moduł Płace obszar ZFŚS Zeszyt Ćwiczeń Copyright 2014 COMARCH POLSKA S.A. Wszelkie prawa zastrzeżone. Nieautoryzowane rozpowszechnianie całości lub fragmentu niniejszej publikacji
FS-Sezam SQL. Obsługa kart stałego klienta. INFOLINIA : tel. 14/698-20-02, kom. 608/92-10-60. edycja instrukcji : 2013-11-25
 FS-Sezam SQL Obsługa kart stałego klienta INFOLINIA : tel. 14/698-20-02, kom. 608/92-10-60 edycja instrukcji : 2013-11-25 Aplikacja FS-Sezam SQL jest programem służącym do obsługi kart stałego klienta.
FS-Sezam SQL Obsługa kart stałego klienta INFOLINIA : tel. 14/698-20-02, kom. 608/92-10-60 edycja instrukcji : 2013-11-25 Aplikacja FS-Sezam SQL jest programem służącym do obsługi kart stałego klienta.
Obsługa kadrowo-płacowa w programie Comarch ERP Optima
 Obsługa kadrowo-płacowa w programie Comarch ERP Optima Tematy szkoleń Ewidencja i rozliczanie pracowników w module Comarch ERP Optima Płace i Kadry 2 Współpraca programu Comarch ERP Optima z innymi aplikacjami
Obsługa kadrowo-płacowa w programie Comarch ERP Optima Tematy szkoleń Ewidencja i rozliczanie pracowników w module Comarch ERP Optima Płace i Kadry 2 Współpraca programu Comarch ERP Optima z innymi aplikacjami
System Muflon. Wersja 1.4. Dokument zawiera instrukcję dla użytkownika systemu Muflon. 2009-02-09
 System Muflon Wersja 1.4 Dokument zawiera instrukcję dla użytkownika systemu Muflon. 2009-02-09 SPIS TREŚCI 1. Firmy... 3 I. Informacje podstawowe.... 3 II. Wyszukiwanie.... 4 III. Dodawanie nowego kontrahenta....
System Muflon Wersja 1.4 Dokument zawiera instrukcję dla użytkownika systemu Muflon. 2009-02-09 SPIS TREŚCI 1. Firmy... 3 I. Informacje podstawowe.... 3 II. Wyszukiwanie.... 4 III. Dodawanie nowego kontrahenta....
Dane słowa oraz wyrażenia są tłumaczone przy pomocy polecenia Przetwarzanie > Tłumaczenie
 Słownik tłumaczeń Informacje ogólne Edytor słownika jest aplikacją MDI, umożliwiającą otwieranie różnych słowników, w celu zarzadzania nimi oraz zapisywania ich do poszczególnych plików. Słownik tłumaczeń
Słownik tłumaczeń Informacje ogólne Edytor słownika jest aplikacją MDI, umożliwiającą otwieranie różnych słowników, w celu zarzadzania nimi oraz zapisywania ich do poszczególnych plików. Słownik tłumaczeń
enova Księgowość podręcznik Użytkownika (9.5)
 Soneta sp. z o.o. ul. Wadowicka 8A 30-432 Kraków tel./fax (0-12) 261-36-41 http://www.enova.pl e-mail: info@enova.pl sprzedaz@enova.pl zespół wsparcia modułu Księgowość: tel. (0-12) 261-36-41 e-mail: ksiegowosc@enova.pl
Soneta sp. z o.o. ul. Wadowicka 8A 30-432 Kraków tel./fax (0-12) 261-36-41 http://www.enova.pl e-mail: info@enova.pl sprzedaz@enova.pl zespół wsparcia modułu Księgowość: tel. (0-12) 261-36-41 e-mail: ksiegowosc@enova.pl
Dla kas Nano E w wersjach od 3.02 oraz Sento Lan E we wszystkich wersjach.
 INSTRUKCJA KONFIGURACJI USŁUGI BUSOWEJ PRZY UŻYCIU PROGRAMU NSERWIS. Dla kas Nano E w wersjach od 3.02 oraz Sento Lan E we wszystkich wersjach. Usługa busowa w kasach fiskalnych Nano E oraz Sento Lan E
INSTRUKCJA KONFIGURACJI USŁUGI BUSOWEJ PRZY UŻYCIU PROGRAMU NSERWIS. Dla kas Nano E w wersjach od 3.02 oraz Sento Lan E we wszystkich wersjach. Usługa busowa w kasach fiskalnych Nano E oraz Sento Lan E
Obszar Logistyka/Zamówienia Publiczne
 Obszar Logistyka/Zamówienia Publiczne Plany Zamówień Publicznych EG_LOG Plany Zamówień Publicznych Instrukcja Użytkownika. Instrukcja użytkownika 2 Spis treści SPIS TREŚCI... 3 NAWIGACJA PO SYSTEMIE...
Obszar Logistyka/Zamówienia Publiczne Plany Zamówień Publicznych EG_LOG Plany Zamówień Publicznych Instrukcja Użytkownika. Instrukcja użytkownika 2 Spis treści SPIS TREŚCI... 3 NAWIGACJA PO SYSTEMIE...
w kalendarzu pracownika po wybraniu z menu podręcznego polecenia Dziennik zdarzeń pracownika
 Dziennik zdarzeń W programie SYMFONIA KADRY I PŁACE Premium edycja zdarzeń możliwa jest w dwóch miejscach: w kalendarzu pracownika po wybraniu z menu podręcznego polecenia Dziennik zdarzeń pracownika oraz
Dziennik zdarzeń W programie SYMFONIA KADRY I PŁACE Premium edycja zdarzeń możliwa jest w dwóch miejscach: w kalendarzu pracownika po wybraniu z menu podręcznego polecenia Dziennik zdarzeń pracownika oraz
Instrukcja obsługi aplikacji MobileRaks 1.0
 Instrukcja obsługi aplikacji MobileRaks 1.0 str. 1 Pierwsze uruchomienie aplikacji. Podczas pierwszego uruchomienia aplikacji należy skonfigurować połączenie z serwerem synchronizacji. Należy podać numer
Instrukcja obsługi aplikacji MobileRaks 1.0 str. 1 Pierwsze uruchomienie aplikacji. Podczas pierwszego uruchomienia aplikacji należy skonfigurować połączenie z serwerem synchronizacji. Należy podać numer
enova365 Ewidencja Środków Pieniężnych
 enova365 Ewidencja Środków Pieniężnych Oprogramowanie ERP do zarządzania. Wzmacnia firmę i rośnie wraz z nią. www.enova.pl, www.enova365.pl Spis treści Spis treści Moduł Ewidencji środków pieniężnych Uruchamianie
enova365 Ewidencja Środków Pieniężnych Oprogramowanie ERP do zarządzania. Wzmacnia firmę i rośnie wraz z nią. www.enova.pl, www.enova365.pl Spis treści Spis treści Moduł Ewidencji środków pieniężnych Uruchamianie
Platforma e-learningowa
 Dotyczy projektu nr WND-RPPD.04.01.00-20-002/11 pn. Wdrażanie elektronicznych usług dla ludności województwa podlaskiego część II, administracja samorządowa realizowanego w ramach Decyzji nr UDA- RPPD.04.01.00-20-002/11-00
Dotyczy projektu nr WND-RPPD.04.01.00-20-002/11 pn. Wdrażanie elektronicznych usług dla ludności województwa podlaskiego część II, administracja samorządowa realizowanego w ramach Decyzji nr UDA- RPPD.04.01.00-20-002/11-00
Instrukcja użytkownika systemu medycznego
 Instrukcja użytkownika systemu medycznego ewidencja obserwacji pielęgniarskich (PI) v.2015.07.001 22-07-2015 SPIS TREŚCI: 1. Logowanie do systemu... 3 2. Zmiana hasła... 4 3. Pacjenci - wyszukiwanie zaawansowane...
Instrukcja użytkownika systemu medycznego ewidencja obserwacji pielęgniarskich (PI) v.2015.07.001 22-07-2015 SPIS TREŚCI: 1. Logowanie do systemu... 3 2. Zmiana hasła... 4 3. Pacjenci - wyszukiwanie zaawansowane...
Instrukcja uŝytkowania programu
 PN Instrukcja uŝytkowania programu PIXEL Zakład Informatyki Stosowanej Bydgoszcz Poznań 2 Spis treści SPIS TREŚCI...2 1. URUCHOMIENIE PROGRAMU...3 2. LOGOWANIE OPERATORA DO PROGRAMU...3 3. OKNO GŁÓWNE
PN Instrukcja uŝytkowania programu PIXEL Zakład Informatyki Stosowanej Bydgoszcz Poznań 2 Spis treści SPIS TREŚCI...2 1. URUCHOMIENIE PROGRAMU...3 2. LOGOWANIE OPERATORA DO PROGRAMU...3 3. OKNO GŁÓWNE
Informatyka Arkusz kalkulacyjny Excel 2010 dla WINDOWS cz. 1
 Wyższa Szkoła Ekologii i Zarządzania Informatyka Arkusz kalkulacyjny 2010 dla WINDOWS cz. 1 Slajd 1 Slajd 2 Ogólne informacje Arkusz kalkulacyjny podstawowe narzędzie pracy menadżera Arkusz kalkulacyjny
Wyższa Szkoła Ekologii i Zarządzania Informatyka Arkusz kalkulacyjny 2010 dla WINDOWS cz. 1 Slajd 1 Slajd 2 Ogólne informacje Arkusz kalkulacyjny podstawowe narzędzie pracy menadżera Arkusz kalkulacyjny
Charakterystyka aplikacji
 OPT!MA Oferta Comarch (1) Oferta Comarch (2) Charakterystyka aplikacji CDN OPT!MA pracuje w środowisku Microsoft Windows. Praca w wersji jednostanowiskowej lub wielostanowiskowej Modułowa budowa Konfigurowalność
OPT!MA Oferta Comarch (1) Oferta Comarch (2) Charakterystyka aplikacji CDN OPT!MA pracuje w środowisku Microsoft Windows. Praca w wersji jednostanowiskowej lub wielostanowiskowej Modułowa budowa Konfigurowalność
pakiet KADRY I PŁACE
 Dr inż. HALINA CHŁODNICKA SAGE SYMFONIA pakiet KADRY I PŁACE LABORATORIUM Rzeszów 2014 Spis treści 1. Zakładanie nowej firmy 2. Definiowanie słowników i sprawdzanie parametrów 3. Wprowadzenie wzorców czasu
Dr inż. HALINA CHŁODNICKA SAGE SYMFONIA pakiet KADRY I PŁACE LABORATORIUM Rzeszów 2014 Spis treści 1. Zakładanie nowej firmy 2. Definiowanie słowników i sprawdzanie parametrów 3. Wprowadzenie wzorców czasu
Moduł jest w pełni zintegrowany z najnowszą wersją programu Płatnik, przez co zapewnia wszystkie rozliczenia z ZUS.
 Płace i Kadry Moduł Comarch OPT!MA Płace i Kadry to rozwiązanie zawsze zgodny z przepisami kadrowo-płacowymi. Daje szerokie możliwości swobodnego definiowania składników wynagrodzenia oraz uzależnienia
Płace i Kadry Moduł Comarch OPT!MA Płace i Kadry to rozwiązanie zawsze zgodny z przepisami kadrowo-płacowymi. Daje szerokie możliwości swobodnego definiowania składników wynagrodzenia oraz uzależnienia
Program RMUA. Instrukcja konfiguracji i pracy w programie. (Wersja 2)
 Program RMUA Instrukcja konfiguracji i pracy w programie (Wersja 2) 1 Wstęp Program RMUA powstał w związku z obowiązkiem przekazywania ubezpieczonym informacji rocznej zwanej wcześniej RMUA. Aplikacja
Program RMUA Instrukcja konfiguracji i pracy w programie (Wersja 2) 1 Wstęp Program RMUA powstał w związku z obowiązkiem przekazywania ubezpieczonym informacji rocznej zwanej wcześniej RMUA. Aplikacja
enova365 Handel Oprogramowanie ERP do zarządzania. Wzmacnia firmę i rośnie wraz z nią. www.enova.pl, www.enova365.pl
 enova365 Handel Oprogramowanie ERP do zarządzania. Wzmacnia firmę i rośnie wraz z nią. www.enova.pl, www.enova365.pl Spis treści Spis treści Moduł Handel Opis ogólny Towary i usługi Kontrahenci, urzędy
enova365 Handel Oprogramowanie ERP do zarządzania. Wzmacnia firmę i rośnie wraz z nią. www.enova.pl, www.enova365.pl Spis treści Spis treści Moduł Handel Opis ogólny Towary i usługi Kontrahenci, urzędy
Podręcznik użytkownika Obieg dokumentów
 Podręcznik użytkownika Obieg dokumentów Opracowany na potrzeby wdrożenia dla Akademii Wychowania Fizycznego im. Eugeniusza Piaseckiego w Poznaniu W ramach realizacji projektu: Uczelnia jutra wdrożenie
Podręcznik użytkownika Obieg dokumentów Opracowany na potrzeby wdrożenia dla Akademii Wychowania Fizycznego im. Eugeniusza Piaseckiego w Poznaniu W ramach realizacji projektu: Uczelnia jutra wdrożenie
enova365 Kadry i płace
 enova365 Kadry i płace Oprogramowanie ERP do zarządzania. Wzmacnia firmę i rośnie wraz z nią. www.enova.pl Spis treści Moduł Kadry i Płace Struktura funkcjonalna programu Kadry PKZP, ZFM, Płace Deklaracje
enova365 Kadry i płace Oprogramowanie ERP do zarządzania. Wzmacnia firmę i rośnie wraz z nią. www.enova.pl Spis treści Moduł Kadry i Płace Struktura funkcjonalna programu Kadry PKZP, ZFM, Płace Deklaracje
Produkcja by CTI. Proces instalacji, ważne informacje oraz konfiguracja
 Produkcja by CTI Proces instalacji, ważne informacje oraz konfiguracja Spis treści 1. Ważne informacje przed instalacją...3 2. Instalacja programu...4 3. Nawiązanie połączenia z serwerem SQL oraz z programem
Produkcja by CTI Proces instalacji, ważne informacje oraz konfiguracja Spis treści 1. Ważne informacje przed instalacją...3 2. Instalacja programu...4 3. Nawiązanie połączenia z serwerem SQL oraz z programem
Spis treści. Integracja programu LeftHand Kadry i Płace z programami LeftHand Pełna Księgowość i LeftHand Mała Firma
 Integracja programu LeftHand Kadry i Płace z programami LeftHand Pełna Księgowość i LeftHand Mała Firma Spis treści 1) Konfiguracja programu LeftHand Kadry i Płace...2 a) Konfiguracja numerów kont księgowych
Integracja programu LeftHand Kadry i Płace z programami LeftHand Pełna Księgowość i LeftHand Mała Firma Spis treści 1) Konfiguracja programu LeftHand Kadry i Płace...2 a) Konfiguracja numerów kont księgowych
Rozdział II. Praca z systemem operacyjnym
 Rozdział II Praca z systemem operacyjnym 55 Rozdział III - System operacyjny i jego hierarchia 2.2. System operacyjny i jego życie Jak już wiesz, wyróżniamy wiele odmian systemów operacyjnych, które różnią
Rozdział II Praca z systemem operacyjnym 55 Rozdział III - System operacyjny i jego hierarchia 2.2. System operacyjny i jego życie Jak już wiesz, wyróżniamy wiele odmian systemów operacyjnych, które różnią
dokumentacja Edytor Bazy Zmiennych Edytor Bazy Zmiennych Podręcznik użytkownika
 asix 4 Edytor Bazy Zmiennych Podręcznik użytkownika asix 4 dokumentacja Edytor Bazy Zmiennych ASKOM i asix to zastrzeżone znaki firmy ASKOM Sp. z o. o., Gliwice. Inne występujące w tekście znaki firmowe
asix 4 Edytor Bazy Zmiennych Podręcznik użytkownika asix 4 dokumentacja Edytor Bazy Zmiennych ASKOM i asix to zastrzeżone znaki firmy ASKOM Sp. z o. o., Gliwice. Inne występujące w tekście znaki firmowe
WinSkład / WinUcz 15.00
 WinSkład 15.00 / WinUcz 15.00 Instrukcja obsługi interfejsu użytkownika Spis treści: 1. Filtrowanie danych... 2 1.1. Nowy filtr Wg okresu - ograniczenie liczby danych... 3 1.2. Konfiguracja filtrów...
WinSkład 15.00 / WinUcz 15.00 Instrukcja obsługi interfejsu użytkownika Spis treści: 1. Filtrowanie danych... 2 1.1. Nowy filtr Wg okresu - ograniczenie liczby danych... 3 1.2. Konfiguracja filtrów...
I. Program II. Opis głównych funkcji programu... 19
 07-12-18 Spis treści I. Program... 1 1 Panel główny... 1 2 Edycja szablonu filtrów... 3 A) Zakładka Ogólne... 4 B) Zakładka Grupy filtrów... 5 C) Zakładka Kolumny... 17 D) Zakładka Sortowanie... 18 II.
07-12-18 Spis treści I. Program... 1 1 Panel główny... 1 2 Edycja szablonu filtrów... 3 A) Zakładka Ogólne... 4 B) Zakładka Grupy filtrów... 5 C) Zakładka Kolumny... 17 D) Zakładka Sortowanie... 18 II.
Serwis jest dostępny w internecie pod adresem www.solidnyserwis.pl. Rysunek 1: Strona startowa solidnego serwisu
 Spis treści 1. Zgłoszenia serwisowe wstęp... 2 2. Obsługa konta w solidnym serwisie... 2 Rejestracja w serwisie...3 Logowanie się do serwisu...4 Zmiana danych...5 3. Zakładanie i podgląd zgłoszenia...
Spis treści 1. Zgłoszenia serwisowe wstęp... 2 2. Obsługa konta w solidnym serwisie... 2 Rejestracja w serwisie...3 Logowanie się do serwisu...4 Zmiana danych...5 3. Zakładanie i podgląd zgłoszenia...
Informatyka Arkusz kalkulacyjny Excel 2010 dla WINDOWS cz. 1
 Wyższa Szkoła Ekologii i Zarządzania Informatyka Arkusz kalkulacyjny Excel 2010 dla WINDOWS cz. 1 Slajd 1 Excel Slajd 2 Ogólne informacje Arkusz kalkulacyjny podstawowe narzędzie pracy menadżera Arkusz
Wyższa Szkoła Ekologii i Zarządzania Informatyka Arkusz kalkulacyjny Excel 2010 dla WINDOWS cz. 1 Slajd 1 Excel Slajd 2 Ogólne informacje Arkusz kalkulacyjny podstawowe narzędzie pracy menadżera Arkusz
REJESTRACJA PROJEKTÓW
 REJESTRACJA PROJEKTÓW Klawisze skrótów: F7 wywołanie zapytania (% - zastępuje wiele znaków _ - zastępuje jeden znak F8 wyszukanie według podanych kryteriów (system rozróżnia małe i wielkie litery) F9 wywołanie
REJESTRACJA PROJEKTÓW Klawisze skrótów: F7 wywołanie zapytania (% - zastępuje wiele znaków _ - zastępuje jeden znak F8 wyszukanie według podanych kryteriów (system rozróżnia małe i wielkie litery) F9 wywołanie
Ulotka. Zmiany w wersji 2015.5.1. Comarch ERP e-pracownik 1 Zmiany w wersji 2015.5.1
 Ulotka Zmiany w wersji 2015.5.1 Comarch ERP e-pracownik 1 Zmiany w wersji 2015.5.1 Spis treści 1 INSTALACJA SYSTEMU... 3 1.1 WSPÓŁPRACA Z PRZEGLĄDARKAMI... 3 1.2 WSPÓŁPRACA Z URZĄDZENIAMI MOBILNYMI...
Ulotka Zmiany w wersji 2015.5.1 Comarch ERP e-pracownik 1 Zmiany w wersji 2015.5.1 Spis treści 1 INSTALACJA SYSTEMU... 3 1.1 WSPÓŁPRACA Z PRZEGLĄDARKAMI... 3 1.2 WSPÓŁPRACA Z URZĄDZENIAMI MOBILNYMI...
MGA Sp. z o.o. 87-100 Toruń ul. Piaskowa 6
 +48 56 66 24 700 +48 56 69 26 998 info@mga.com.pl MGA V3 Third Edition Menu formatki W momencie otwarcia dowolnej formatki menu główne zostaje zastąpione przez menu formatki, które zawiera standardowo
+48 56 66 24 700 +48 56 69 26 998 info@mga.com.pl MGA V3 Third Edition Menu formatki W momencie otwarcia dowolnej formatki menu główne zostaje zastąpione przez menu formatki, które zawiera standardowo
Kombinacje modyfikatorów klawiaturowych i kliknięć myszą dla obiektów powłoki
 - F1: Pomoc - CTRL+ESC: otwieranie menu Start - ALT+TAB: przełączanie między otwartymi programami - ALT+F4: zamykanie programu - SHIFT+DELETE: trwałe usuwanie elementu - Logo systemu Windows+L: blokowanie
- F1: Pomoc - CTRL+ESC: otwieranie menu Start - ALT+TAB: przełączanie między otwartymi programami - ALT+F4: zamykanie programu - SHIFT+DELETE: trwałe usuwanie elementu - Logo systemu Windows+L: blokowanie
Instrukcja użytkowa programu INTERNET LAB-BIT
 Instrukcja użytkowa programu INTERNET LAB-BIT 1. Co to jest program INTERNET LAB-BIT i dla kogo jest przeznaczony? Program INTERNET LAB-BIT jest to program umożliwiający zdalne przeglądanie danych z laboratoriów
Instrukcja użytkowa programu INTERNET LAB-BIT 1. Co to jest program INTERNET LAB-BIT i dla kogo jest przeznaczony? Program INTERNET LAB-BIT jest to program umożliwiający zdalne przeglądanie danych z laboratoriów
Nowości w systemie Streamsoft Prestiż wprowadzone w wersji 305
 Nowości w systemie Streamsoft Prestiż wprowadzone w wersji 305 Moduł Handlowo-Magazynowy 1. W menu SłownikiKontrahenciPopraw (F5) na zakładce Inne dla parametru Sposób obs. dok. umożliwiono wybór parametru:
Nowości w systemie Streamsoft Prestiż wprowadzone w wersji 305 Moduł Handlowo-Magazynowy 1. W menu SłownikiKontrahenciPopraw (F5) na zakładce Inne dla parametru Sposób obs. dok. umożliwiono wybór parametru:
enova365 Księgowość Oprogramowanie ERP do zarządzania. Wzmacnia firmę i rośnie wraz z nią. www.enova.pl
 enova365 Księgowość Oprogramowanie ERP do zarządzania. Wzmacnia firmę i rośnie wraz z nią. www.enova.pl Spis treści Spis treści Moduły księgowe Uruchamianie programu Okno główne programu Pierwsze uruchomienie
enova365 Księgowość Oprogramowanie ERP do zarządzania. Wzmacnia firmę i rośnie wraz z nią. www.enova.pl Spis treści Spis treści Moduły księgowe Uruchamianie programu Okno główne programu Pierwsze uruchomienie
Nowości w systemie Streamsoft Prestiż wprowadzone w wersji 309
 Nowości w systemie Streamsoft Prestiż wprowadzone w wersji 309 CRM 1. W systemie wprowadzono funkcjonalność umożliwiającą synchronizację zadań z modułu CRM do i z kalendarza Google. Aby system synchronizował
Nowości w systemie Streamsoft Prestiż wprowadzone w wersji 309 CRM 1. W systemie wprowadzono funkcjonalność umożliwiającą synchronizację zadań z modułu CRM do i z kalendarza Google. Aby system synchronizował
Wystawianie dokumentów Ewa - Fakturowanie i magazyn
 Wystawianie dokumentów Ewa - Fakturowanie i magazyn Dokumenty wystawiamy używając opcji Dokumenty z menu Opcje. Można też użyć kombinacji klawiszy lub ikony na pasku głównym programu. Aby wystawić
Wystawianie dokumentów Ewa - Fakturowanie i magazyn Dokumenty wystawiamy używając opcji Dokumenty z menu Opcje. Można też użyć kombinacji klawiszy lub ikony na pasku głównym programu. Aby wystawić
Wyniki operacji w programie
 R O Z D Z I A Ł 6 Wyniki operacji w programie Dowiesz się jak: Przeglądać wyniki przeprowadzonych operacji Zatwierdzać i wycofywać przeprowadzane operacje Przeglądać listy środków w centrach kosztów i
R O Z D Z I A Ł 6 Wyniki operacji w programie Dowiesz się jak: Przeglądać wyniki przeprowadzonych operacji Zatwierdzać i wycofywać przeprowadzane operacje Przeglądać listy środków w centrach kosztów i
Obszar Logistyka/Zamówienia Publiczne. Rejestr zamówień publicznych. Instrukcja użytkownika
 Obszar Logistyka/Zamówienia Publiczne Rejestr zamówień publicznych Instrukcja użytkownika EG_LOG Rejestr zamówień publicznych Instrukcja Użytkownika. 2 Spis treści SPIS TREŚCI... 3 NAWIGACJA PO SYSTEMIE...
Obszar Logistyka/Zamówienia Publiczne Rejestr zamówień publicznych Instrukcja użytkownika EG_LOG Rejestr zamówień publicznych Instrukcja Użytkownika. 2 Spis treści SPIS TREŚCI... 3 NAWIGACJA PO SYSTEMIE...
enova Księgowość podręcznik Użytkownika (9.2)
 Soneta sp. z o.o. ul. Wadowicka 8A 30-432 Kraków tel./fax (0-12) 261-36-41 http://www.enova.pl e-mail: info@enova.pl sprzedaz@enova.pl zespół wsparcia modułu Księgowość: tel. (0-12) 261-36-41 e-mail: ksiegowosc@enova.pl
Soneta sp. z o.o. ul. Wadowicka 8A 30-432 Kraków tel./fax (0-12) 261-36-41 http://www.enova.pl e-mail: info@enova.pl sprzedaz@enova.pl zespół wsparcia modułu Księgowość: tel. (0-12) 261-36-41 e-mail: ksiegowosc@enova.pl
ERGODESIGN - Podręcznik użytkownika. Wersja 1.0 Warszawa 2010
 ERGODESIGN - Podręcznik użytkownika Wersja 1.0 Warszawa 2010 Spis treści Wstęp...3 Organizacja menu nawigacja...3 Górne menu nawigacyjne...3 Lewe menu robocze...4 Przestrzeń robocza...5 Stopka...5 Obsługa
ERGODESIGN - Podręcznik użytkownika Wersja 1.0 Warszawa 2010 Spis treści Wstęp...3 Organizacja menu nawigacja...3 Górne menu nawigacyjne...3 Lewe menu robocze...4 Przestrzeń robocza...5 Stopka...5 Obsługa
9 Zakup [ Zakup ] 56. 9. Zakup
![9 Zakup [ Zakup ] 56. 9. Zakup 9 Zakup [ Zakup ] 56. 9. Zakup](/thumbs/24/3927597.jpg) 9 Zakup [ Zakup ] 56 9. Zakup Moduł zakupu działa na podobnych zasadach, które opisywaliśmy w poprzednim rozdziale: Sprzedaż. Dla uproszczenia zastosowano niemal ten sam interfejs, który tam widzieliśmy,
9 Zakup [ Zakup ] 56 9. Zakup Moduł zakupu działa na podobnych zasadach, które opisywaliśmy w poprzednim rozdziale: Sprzedaż. Dla uproszczenia zastosowano niemal ten sam interfejs, który tam widzieliśmy,
Nowości w systemie Streamsoft Prestiż wprowadzone w wersji 314
 Nowości w systemie Streamsoft Prestiż wprowadzone w wersji 314 Zarządzanie Produkcją 3.0 1. W webowym panelu meldunkowym umożliwiono wydruk raportu po meldowaniu. Konfiguracja nowej funkcjonalności znajduje
Nowości w systemie Streamsoft Prestiż wprowadzone w wersji 314 Zarządzanie Produkcją 3.0 1. W webowym panelu meldunkowym umożliwiono wydruk raportu po meldowaniu. Konfiguracja nowej funkcjonalności znajduje
Temat: Organizacja skoroszytów i arkuszy
 Temat: Organizacja skoroszytów i arkuszy Podstawowe informacje o skoroszycie Excel jest najczęściej wykorzystywany do tworzenia skoroszytów. Skoroszyt jest zbiorem informacji, które są przechowywane w
Temat: Organizacja skoroszytów i arkuszy Podstawowe informacje o skoroszycie Excel jest najczęściej wykorzystywany do tworzenia skoroszytów. Skoroszyt jest zbiorem informacji, które są przechowywane w
Obszar Logistyka/Zamówienia Publiczne. Umowy i Rejestr depozytów (zabezpieczeń wykonania umów) Instrukcja użytkownika
 Obszar Logistyka/Zamówienia Publiczne Umowy i Rejestr depozytów (zabezpieczeń wykonania umów) Instrukcja użytkownika EG_LOG Umowy i Rejestr depozytów (zabezpieczeń wykonania umowy) Instrukcja Użytkownika.
Obszar Logistyka/Zamówienia Publiczne Umowy i Rejestr depozytów (zabezpieczeń wykonania umów) Instrukcja użytkownika EG_LOG Umowy i Rejestr depozytów (zabezpieczeń wykonania umowy) Instrukcja Użytkownika.
PekaoBIZNES 24 Szybki START. Przewodnik dla Użytkowników z dostępem podstawowym
 PekaoBIZNES 24 Szybki START Przewodnik dla Użytkowników z dostępem podstawowym Podręcznik przygotowany na potrzeby wdrożenia systemu w zborach i obwodach Świadków Jehowy ZAWARTOŚĆ PRZEWODNIKA Niniejszy
PekaoBIZNES 24 Szybki START Przewodnik dla Użytkowników z dostępem podstawowym Podręcznik przygotowany na potrzeby wdrożenia systemu w zborach i obwodach Świadków Jehowy ZAWARTOŚĆ PRZEWODNIKA Niniejszy
Skróty klawiaturowe w systemie Windows 10
 Skróty klawiaturowe w systemie Windows 10 Skróty klawiaturowe to klawisze lub kombinacje klawiszy, które zapewniają alternatywny sposób na wykonanie czynności zwykle wykonywanych za pomocą myszy. Kopiowanie,
Skróty klawiaturowe w systemie Windows 10 Skróty klawiaturowe to klawisze lub kombinacje klawiszy, które zapewniają alternatywny sposób na wykonanie czynności zwykle wykonywanych za pomocą myszy. Kopiowanie,
Biblioteki publiczne
 Instrukcja pracy w programie do gromadzenia danych statystycznych w ramach projektu Analiza Funkcjonowania Bibliotek Biblioteki publiczne Spis treści 1. Użytkownicy i uprawnienia 1 2. Logowanie/rejestracja
Instrukcja pracy w programie do gromadzenia danych statystycznych w ramach projektu Analiza Funkcjonowania Bibliotek Biblioteki publiczne Spis treści 1. Użytkownicy i uprawnienia 1 2. Logowanie/rejestracja
Biblioteki publiczne
 Instrukcja pracy w programie do gromadzenia danych statystycznych w ramach projektu Analiza Funkcjonowania Bibliotek Biblioteki publiczne Spis treści 1. Użytkownicy i uprawnienia 1 2. Logowanie/rejestracja
Instrukcja pracy w programie do gromadzenia danych statystycznych w ramach projektu Analiza Funkcjonowania Bibliotek Biblioteki publiczne Spis treści 1. Użytkownicy i uprawnienia 1 2. Logowanie/rejestracja
Lista wprowadzonych zmian w systemie Vario v. 3.3 od wydania 3.003.60177.00403 do wydania 3.003.60180.00419
 Lista wprowadzonych zmian w systemie Vario v. 3.3 od wydania 3.003.60177.00403 do wydania 3.003.60180.00419 LP Vario* Wersja Zmiany 1. BPM 3.003.60177.00403 Ulepszenie działania pola przeznaczonego do
Lista wprowadzonych zmian w systemie Vario v. 3.3 od wydania 3.003.60177.00403 do wydania 3.003.60180.00419 LP Vario* Wersja Zmiany 1. BPM 3.003.60177.00403 Ulepszenie działania pola przeznaczonego do
PODRĘCZNIK UŻYTKOWNIKA PROGRAMU INTERCLINIC MODUŁ SZPITAL
 PODRĘCZNIK UŻYTKOWNIKA PROGRAMU INTERCLINIC MODUŁ SZPITAL 1 SPIS TREŚCI: I. Podstawowe pojęcia II. Podstawowe operacje III. Obsługa programu I. PODSTAWOWE POJĘCIA Ekran: Przycisk poleceń pozwala na wykonanie
PODRĘCZNIK UŻYTKOWNIKA PROGRAMU INTERCLINIC MODUŁ SZPITAL 1 SPIS TREŚCI: I. Podstawowe pojęcia II. Podstawowe operacje III. Obsługa programu I. PODSTAWOWE POJĘCIA Ekran: Przycisk poleceń pozwala na wykonanie
Atmosfera. IT Works S.A. Instrukcja dla użytkownika końcowego. Mariusz Sokalski Wersja 1.1
 IT Works S.A. Atmosfera Instrukcja dla użytkownika końcowego Mariusz Sokalski 2018-07-27 Wersja 1.1 IT Works S.A., ul. Stanisława Skarżyńskiego 9, 31-866 Kraków, Polska, NIP: 5851189879, REGON: 191182501.
IT Works S.A. Atmosfera Instrukcja dla użytkownika końcowego Mariusz Sokalski 2018-07-27 Wersja 1.1 IT Works S.A., ul. Stanisława Skarżyńskiego 9, 31-866 Kraków, Polska, NIP: 5851189879, REGON: 191182501.
Produkcja by CTI. Proces instalacji, ważne informacje oraz konfiguracja
 Produkcja by CTI Proces instalacji, ważne informacje oraz konfiguracja Spis treści 1. Ważne informacje przed instalacją... 3 2. Instalacja programu... 4 3. Nawiązanie połączenia z serwerem SQL oraz z programem
Produkcja by CTI Proces instalacji, ważne informacje oraz konfiguracja Spis treści 1. Ważne informacje przed instalacją... 3 2. Instalacja programu... 4 3. Nawiązanie połączenia z serwerem SQL oraz z programem
Obsługa kadrowo-płacowa w programie Comarch ERP Optima
 Obsługa kadrowo-płacowa w programie Comarch ERP Optima Tematy szkoleń: Ewidencja i rozliczanie pracowników w module Comarch ERP Optima Płace i Kadry 2 Współpraca programu Comarch ERP Optima z innym aplikacjami
Obsługa kadrowo-płacowa w programie Comarch ERP Optima Tematy szkoleń: Ewidencja i rozliczanie pracowników w module Comarch ERP Optima Płace i Kadry 2 Współpraca programu Comarch ERP Optima z innym aplikacjami
PROGRAM DO PLANOWANIA ZAKUPÓW wg CPV/CPC
 PROGRAM DO PLANOWANIA ZAKUPÓW wg CPV/CPC Październik 2007 1 1. WSTĘP Program Plan CPV służy do sporządzania planów zakupów na materiały i usługi dla jednostek Uniwersytetu Śląskiego według numerów CPV.
PROGRAM DO PLANOWANIA ZAKUPÓW wg CPV/CPC Październik 2007 1 1. WSTĘP Program Plan CPV służy do sporządzania planów zakupów na materiały i usługi dla jednostek Uniwersytetu Śląskiego według numerów CPV.
Elektroniczna Książka Pocztowa z Obiegiem Dokumentów by CTI Instrukcja
 Elektroniczna Książka Pocztowa z Obiegiem Dokumentów by CTI Instrukcja 1 Spis treści 1. Opis programu...3 2. Pierwsze uruchomienie...5 3. Okno główne programu...6 3.1. Operacje na listach...6 3.1.1. Sortowanie...6
Elektroniczna Książka Pocztowa z Obiegiem Dokumentów by CTI Instrukcja 1 Spis treści 1. Opis programu...3 2. Pierwsze uruchomienie...5 3. Okno główne programu...6 3.1. Operacje na listach...6 3.1.1. Sortowanie...6
Obszar Księga Główna. Harmonogramy księgowań. Instrukcja użytkownika
 Obszar Księga Główna Harmonogramy księgowań Instrukcja użytkownika Spis treści SPIS TREŚCI... 2 NAWIGACJA PO SYSTEMIE... 3 1. Podstawowa nawigacja po systemie... 3 OPERACJE... 6 2. Harmonogramy Księgowań...
Obszar Księga Główna Harmonogramy księgowań Instrukcja użytkownika Spis treści SPIS TREŚCI... 2 NAWIGACJA PO SYSTEMIE... 3 1. Podstawowa nawigacja po systemie... 3 OPERACJE... 6 2. Harmonogramy Księgowań...
Nowości w systemie Streamsoft Prestiż wprowadzone w wersji 312
 Nowości w systemie Streamsoft Prestiż wprowadzone w wersji 312 Zarządzanie Produkcją 3.0 1. W menu TPP Technologie Dodaj (F3)/Popraw(F5) zakładka Operacje technologiczne Dodaj(F3)/Popraw(F5) zakładka Surowce,
Nowości w systemie Streamsoft Prestiż wprowadzone w wersji 312 Zarządzanie Produkcją 3.0 1. W menu TPP Technologie Dodaj (F3)/Popraw(F5) zakładka Operacje technologiczne Dodaj(F3)/Popraw(F5) zakładka Surowce,
