enova365 Ewidencja Środków Pieniężnych
|
|
|
- Jerzy Sawicki
- 9 lat temu
- Przeglądów:
Transkrypt
1 enova365 Ewidencja Środków Pieniężnych Oprogramowanie ERP do zarządzania. Wzmacnia firmę i rośnie wraz z nią.
2 Spis treści Spis treści Moduł Ewidencji środków pieniężnych Uruchamianie programu Okno główne programu Pierwsze uruchomienie programu Operatorzy i uprawnienia Kolejne uruchomienie programu Słownik używanych terminów Nawigacja po systemie Praca za pomocą klawiatury Przeszukiwanie list, filtrowanie, grupowanie Dostępne klawisze Ustawianie konfiguracji dla raportów kasowych Zakładka Ogólne Zakładka Ewidencje zależne Nagłówek nowego raportu kasowego Wystawianie dokumentu KP/KW... Drukowanie dokumentu KP/KW i raportu kasowego Zamykanie raportu kasowego Ewidencjonowanie wyciągu bankowego w PLN Przygotowanie konfiguracji dla wyciągów bankowych Ewidencjowanie wyciągu bankowego Ewidencjonowanie wpłaty / wypłaty bankowej Matryce zapłat Sprawdzanie stanu konta bankowego Zamykanie wyciągu bankowego Ewidencjonowanie wyciągu bankowego w walucie obcej Przygotowanie konfiguracji dla wyciągu w walucie obcej magazyn walut Wprowadzanie kursów walut Ewidencjonowanie wpłat / wypłat bankowych w walucie obcej Zasoby i obroty magazynu walut Przygotowywanie bilansu otwarcia zasobów magazynu walut Kopiowanie zasobów magazynu walut Naliczanie różnic kursowych magazynu walut Naliczanie różnic kursowych od rozrachunków Kontrola rozrachunków Konfiguracja dokumentów rozliczeniowych Potwierdzenia sald Wezwania do zapłaty Noty odsetkowe Naliczanie noty odsetkowej Anulowanie /stornowanie not odsetkowych Włączenie mechanizmu not odsetkowych dla płatności Kompensaty Naliczanie Rozliczeń zaliczek/delegacji Rozliczenie zaliczek Rozliczenie delegacji Naliczanie cesji Rozrachunki Przegląd rozrachunków Rozliczanie dokumentów Podział zapłaty wg rozliczonych dokumentów Kompensuj i Rozlicz Przelewy Przygotowanie przelewów Wydruk przelewu Stan przelewu Eksport Przelewu Dodatkowa obsługa księgowa rozrachunków PK rozrachunków Generuj PK zaokrągleń Archiwizacja i odtwarzanie bazy danych
3 Zbiory danych systemu enova365 Technologia Zbiory danych Wykaz głównych modułów systemu Wykaz tabel składających się na poszczególne moduły Business Core CRM Deklaracje Ewidencja VAT Handel Zarządzanie zasobami ludzkimi Import Kadry Kalendarze Kasa i wyciągi bankowe Księgowość Magazyny Płace Środki trwałe Towary Waluty Windykacja
4 Moduł Ewidencji środków pieniężnych Integralnym elementem systemu enova jest Ewidencja Środków Pieniężnych, która wspiera przede wszystkim pracę osób odpowiedzialnych za prowadzenie raportów kasowych, ewidencjonowanie wyciągów bankowych, prowadzenie rozliczeń z kontrahentami, windykacje należności w firmie. Moduł umożliwia: wystawianie dokumentów typu Kasa Wyda i Kasa Przyjmie (KW i KP) w dowolnej walucie, sporządzanie dziennych lub okresowych raportów kasowych, obsługę nieograniczonej liczby rachunków bankowych, rejestrację wpłat i wypłat bankowych nie związanych bezpośrednio z zakupem lub sprzedażą takie jak: opłaty bankowe czy dopisane odsetki, wprowadzania przelewów w dowolnej walucie, generowanie wydruków przelewów do Urzędu Skarbowego, ZUS-u, dla kontrahentów, dla pracowników, prowadzenie raportów bankowych, Bank Przyjmie, Bank Wypłaci, weryfikację na bieżąco raportów kasowych ze stanem gotówki w kasie tworzenie dowolnej ilości tabel walut i kursów wymiany, rozrachunki z kontrahentami (w tym rozrachunki walutowe), dokumenty rozliczeniowe (noty odsetkowe, potwierdzenie sald, wezwania do zapłaty, kompensaty, cesje), raporty o należnościach i zobowiązaniach (np. struktura wiekowa należności). Na funkcjonalność opcji Ewidencja Środków Pieniężnych składają się: raporty tutaj definiowane są nagłówki raportów kasowych i nagłówki wyciągów bankowych oraz ewidencjonowane są wypłaty i wypłaty bankowe, dokumenty kasowe - tutaj tworzone na podstawie kwitków KP i KW raporty kasowe, przelewy tutaj na podstawie listy zobowiązań ewidencjonowane są przelewy dla kontrahentów, pracowników oraz przelewy do urzędu skarbowego i ZUS-u. Z tej opcji prowadzona jest również komunikacja z systemami home-banking u w zakresie przesyłania przelewów w formie elektronicznej, zobowiązania i należności tutaj można zobaczyć jak wyglądają zobowiązania i należności z w różnych przekrojach. Przelewy są wystawianie z listy zobowiązania i należności, rozrachunki lista dokumentów (zobowiązania, należności, wpłaty, wypłaty) rozliczonych i nierozliczonych w różnych przekrojach, można tutaj parować rozrachunki, kompensować, rozliczać, ewidencje dokumentów rozliczeniowych tutaj ewidencjonowane są wezwania do zapłaty, noty odsetkowe, potwierdzenia salda, kompensaty, rozliczenia zaliczek, delegacji. Zadaniem modułu Ewidencja Środków Pieniężnych jest ujęcie wszelkich operacji związanych z przepływem środków pieniężnych w firmie oznacza to, że gromadzi się tu wszystkie informacje w postaci dokumentów, czy zapisów związane ewidencją kasowobankową. Informacje do tej opcji mogą trafiać w dwojaki sposób: mogą być ewidencjonowane w module Ewidencja Środków Pieniężnych bezpośrednio, mogą pochodzić z pozostałych modułów (np. Kadry i Płace, Handel, Księgowość). 4/69
5 Uruchamianie programu Podczas instalacji programu na pulpicie tworzony jest skrót Program jest także dodawany do menu Start (Start Programy enova enova program do obsługi firmy). Przy pierwszym uruchomieniu programu pojawi się główny ekran programu zawierający pustą listę baz danych. Okno główne programu Po lewej stronie umieszczono okno Pasek nawigacji. Użytkownik może przełączać jego zawartość pomiędzy następującymi listami: Drzewo folderów, Ostatnio używane lub Ulubione. Drzewo folderów odwzorowuje strukturę funkcjonalną programu, czyli pełny układ opcji menu. Poszczególne gałęzie można rozwijać wybierając + lub zwijać przy pomocy -. Po wybraniu elementu odpowiednia lista wyświetlana jest w głównej (prawej) części ekranu. Dla najniższych poziomów drzewa jest to lista rekordów, dla wyższych lista elementów niższego poziomu (opcji). Ostatnio używane zawiera listę opcji ostatnio wybranych przez użytkownika. Ulubione zawiera listę opcji zdefiniowaną samodzielnie przez użytkownika. Przy pomocy metody przeciągnij i upuść można tam umieścić skróty do najczęściej wykorzystywanych opcji systemu, jak również do konkretnych obiektów, np. określonej karty towaru. U w a g a! Pasek nawigacji może zostać ukryty, powiększając tym samym obszar zajmowany przez menu folderów przy pomocy opcji: Widok Pasek nawigacji lub przez kliknięcie przycisku na pasku. Pasek nawigacji można wywołać ponownie przy pomocy opcji: Widok Pasek nawigacji. Można też włączyć autoukrywanie Paska nawigacji klikając w przycisk ) na pasku. Okno główne programu Pierwsze uruchomienie programu Pierwszą czynnością po pierwszym uruchomieniu programu jest przygotowanie bazy danych. W zależności od dokonanego wyboru może to być baza danych typu MS SQL lub MySQL. Baza danych MS SQL jest to nowoczesna baza danych oparta o technologię SQL. Jej użycie zapewnia wysoką stabilność i bezpieczeństwo systemu oraz szybkość działania w rozwiązaniach sieciowych. Rozwiązanie powinno oparte być o dedykowany komputer (serwer), na którym zostanie zainstalowany serwer bazy danych MS SQL. Możliwe jest również wykorzystanie uproszczonego serwera danych MS SQL Server Express Edition. Ze względu na wymagania sprzętowe rozwiązanie to dedykowane jest użytkownikom posiadającym sprzęt komputerowy wymagany do pracy serwera SQL oraz do pracy sieciowej (szczególnie przy dużej ilości stanowisk). Baza danych MySQL oparta na jednym z najpopularniejszych silników relacyjnych baz danych dystrybuowanym na licencji GPL - MySQL (dostępne są również licencje komercyjne). 5/69
6 Operatorzy i uprawnienia Program posiada rozbudowany mechanizm kontroli uprawnień użytkowników i rejestracji ich działań. Uprawnienia określane są poprzez przypisanie użytkownikowi odpowiednich ról. Każdy użytkownik może mieć przypisanych jednocześnie wiele ról, określających jego uprawnienia w różnych obszarach działania programu. System pozwala określić uprawnienia użytkownika zarówno do poszczególnych formularzy jak i do poszczególnych zbiorów danych (tabel). Oznacza to, że pracownik nie mający uprawnień do wypłat nie będzie mógł ich zobaczyć z żadnego miejsca w programie, nawet jeżeli teoretycznie posiada dostęp do wszystkich formularzy w programie (okien). Domyślnym użytkownikiem każdej nowo tworzonej bazy danych jest Administrator, posiadający do niej pełne uprawnienia. W pierwszym okresie pracy z programem zamiast zakładać własnego operatora możemy korzystać z konta Administratora. Kolejne uruchomienie programu Domyślnie po uruchomieniu program zgłasza się główną listą folderów. Użytkownik może zmienić to domyślne ustawienie wybierając opcję: Widok Ustaw aktualny widok jako startowy. W ten sposób program po uruchomieniu może na przykład w głównym oknie wyświetlać listę pracowników. U w a g a! Jeżeli po uruchomieniu jako widok startowy wyświetlane są dane związane bezpośrednio z jedną ze zdefiniowanych w programie kartotek, to przed ich wyświetleniem program zażąda autoryzacji użytkownika. W polu Nazwa należy wpisać lub wybrać z dostępnej listy kod operatora (domyślnym operatorem programu jest Administrator). W polu Hasło dostępu należy wpisać aktualne hasło operatora (domyślnie dostęp do bazy danych nie jest zabezpieczany hasłem, akceptujemy puste pole). Logowanie do bazy danych Po wybraniu operatora i wprowadzeniu jego hasła zapis akceptujemy klawiszem <Enter> lub przyciskiem **OK. Nazwa użytkownika (operatora) może także zostać wprowadzona bezpośrednio z klawiatury (z pominięciem listy). Jeżeli wprowadzimy operatora, który nie występuje na liście operatorów otrzymamy komunikat Operator nieznaleziony. Jeżeli podane zostanie błędne hasło, program wyświetli następujący komunikat: Niepoprawne hasło dostępu operatora. Bez podania poprawnego hasła zalogowanie się do programu nie jest możliwe. 6/69
7 Słownik używanych terminów Okno/formularz Tytuł okna Pasek znajdujący się w górnej części okna. Zazwyczaj jego zawartość stanowią: tytuł okna opisujący jego zawartość ikona symbolizującą zawartość okna oraz podstawowe funkcje obsługi okna: zamknięcie, minimalizacja, maksymalizacja (cały ekran) okna Pasek menu Pasek zawierający listę funkcji udostępnianych w danym oknie. Poszczególne pozycje paska tworzą lokalne menu (listy dostępnych funkcji). Najczęściej wykorzystywane funkcje uzupełnione zostały o skróty klawiaturowe. Opisują one kombinację klawiszy, przy pomocy, których można wywołać daną funkcję. Pasek narzędzi Pasek znajdujący się pod paskiem menu. Tworzą go - w postaci ikon / przycisków - najczęściej używane, w danym oknie funkcje. Ich wywołanie przy pomocy myszki (lewy przycisk) gwarantuje szybki dostęp do zgromadzonych danych. Pasek stanu Pasek znajdujący się dolnej części okna. Służy on wyświetlaniu informacji (komunikatów) o stanie danych znajdujących się w wybranym oknie. Przy jego pomocy wyświetlane są na przykład ostrzeżenia o niepoprawnie wprowadzonych danych. Menu lokalne Wywoływane prawym klawiszem myszy lub naciśnięciem kombinacji klawiszy <Shift+F10>. Menu lokalne zawiera listę podręcznych funkcji związanych z wybranym elementem programu. Okno dialogowe Jest to okno programu, pozwalające wprowadzić dane niezbędne do wykonania wywołanej uprzednio funkcji. Z reguły okno dialogowe, na czas wywołania funkcji blokuje dostęp do okna programu, z którego zostało ono wywołane. Okno dialogowe w dolnej części posiada przyciski: OK i Anuluj. OK pozwala na zaakceptowanie wprowadzonych, przy jego pomocy danych, jednocześnie uruchamia wybraną funkcję. Przycisk Anuluj pozwala zignorować wprowadzane dane. Jego użycie jest równoznaczne z rezygnacją z wywołania wybranej funkcji. Okno komunikatu Służy wyświetleniu ostrzeżeń i informacji o wykrytych przez program błędach. W programie funkcjonują dwa rodzaje tego typu okien. 7/69
8 W pierwszym przypadku po zapoznaniu się z wyświetlanym komunikatem użytkownik może jedynie zaakceptować jego treść. Zamyka okno naciskając przycisk OK, jest to wtedy jedyny przycisk wyświetlany w oknie. W drugim przypadku wyświetlany komunikat daje użytkownikowi możliwość wyboru. Wówczas wybierając przycisk Tak lub Nie decydujemy o dalszym działaniu programu. Okno oczekiwania Okno pojawia się automatycznie w trakcie wykonywania przez program czasochłonnych operacji, obliczeń. W większości przypadków w oknie wyświetlany jest wskaźnik przyrostu, pozwalający ocenić stopień zaawansowania prowadzonych obliczeń. Jeżeli w oknie znajduje się przycisk Anuluj, to jego użycie pozwala na przerwanie aktualnie wykonywanej funkcji. Folder Służy wyodrębnieniu pewnej funkcjonalności programu. Folder może zawierać inne foldery (menu folderów) lub foldery końcowe (listy danych). Menu folderów pozwala grupować logiczne powiązane ze sobą funkcje programu. Otwierając kolejne foldery wybieramy coraz bardziej szczegółową funkcjonalność programu. Folder końcowy to zazwyczaj lista danych. Przy jej pomocy użytkownik uzyskuje możliwość operowania na zgromadzonych w programie danych. Menu folderów Lista folderów, z której przy pomocy klawiatury lub myszki możemy wybrać kolejny folder lub listę. Nagłówek menu folderu Element graficzny znajdujący się nad menu folderów. Zawiera on zazwyczaj nazwę folderu oraz krótki opis znajdujących się w nim pozycji. Pasek enova (pasek skrótów) Tworzona przez użytkownika lista najczęściej otwieranych folderów programu (pierwszy od lewej wydzielony fragment głównego okna programu). Przechowuje skróty do najczęściej używanych folderów (menu folderów lub list). Pozwala to na szybkie przechodzenie do często używanych folderów programu, z pominięciem menu folderów. Drzewo folderów Zawiera hierarchiczną - w postaci drzewa - listę wszystkich folderów dostępnych w programie. Ułatwia poszukiwanie interesujących użytkownika folderów. Lista zapisów Zawiera posortowanie dane ewidencjonowane przez program. Składa się z wierszy (jeden wiersz jeden zapis) oraz kolumn zawierających dane tego samego rodzaju znajdujące się w poszczególnych wierszach. Lista jest często folderem końcowym programu. Listy znajdują się również na formularzach. Niektóre z listy pozwalają na edycję znajdujących się w nich danych. Zapisy tworzące listę mogą być, wg kryteriów zadanych przez użytkownika, sortowanie, filtrowanie, grupowanie lub wyszukane. Nagłówek listy Zawiera opisy kolumn tworzących listę. Na kolumnach listy możemy wykonywać operacje sortowania, filtrowania i grupowania. Pasek selekcji listy Umożliwia ograniczenie liczby wyświetlanych na liście zapisów (na przykład do wybranego okresu). Pasek selekcji składa się z dostępnych filtrów kontekstów. Pasek selekcji z poziomu klawiatury wywoływany jest klawiszem <F3>. Pasek narzędzi listy Pasek znajdujący się nad nagłówkiem listy. Umożliwia trzy podstawowe operacje wykonywane na liście zapisów: dodawanie nowych zapisów, edycja istniejących zapisów, kasowanie zbędnych zapisów. Lokator listy Pozwala na szybkie wyszukiwanie zapisów. Znajdując się na liście wyszukujemy interesujący nas zapis wpisując z klawiatury jego identyfikator (kod, nazwę, itp.). Po wpisaniu pierwszego znaku (litery lub cyfry) nad listą wyświetlony zostanie pasek lokatora listy. Program poszukuje zapisu najbardziej zbliżonego do wpisanej w lokatorze sekwencji znaków i cyfr. Lokator dostępny jest wyłącznie na listach, które nie umożliwiają bezpośredniej edycji danych (większość list). Znacznik wiersza Po lewej stronie listy znajduje się kolumna zawierająca znacznik aktualnego wiersza danych. Znacznik informuje również o tym, czy rozpoczęta została edycja aktualnego zapisu. Organizator listy Wywoływany z menu lokalnego listy. Jest to okno dialogowe pozwalające na określenie zawartości listy zapisów, sposobu ich sortowania, grupowania Formularz Poszczególne zapisy wprowadzane są do programu, modyfikowane przy pomocy formularzy. Formularz pozwala na przeglądanie oraz modyfikacje pojedynczych zapisów. Pole wprowadzania danych Jeden z podstawowych elementów formularza służący do wprowadzania, wyświetlania danych. W zależności od rodzaju danych dostępne są następujące pola danych: Pole tekstowe, umożliwia wprowadzania danych w postaci tekstu (napisu) Pole liczbowe, umożliwia wprowadzania danych w postaci liczby (kwoty). Dostępny kalkulator umożliwia szybkie przeliczanie wartości. 8/69
9 Pole daty, umożliwia wprowadzania danych w postaci daty. Dostępny podręczny kalendarz. Pole czasu, umożliwia wprowadzania danych w postaci czasu gg:mm. Pole okresu, umożliwia wprowadzania danych w postaci zakresu dat. Dostępne funkcje szybkiej zmiany okresu oraz jego rozszerzania. Pole logiczne, umożliwia wprowadzania danych w postaci Tak lub Nie. Pole prostego wyboru, umożliwia wprowadzania danych poprzez wybór z dostępniej listy wartości. Lista nie podlega edycji. Pole wyboru z listy, umożliwia wprowadzania danych poprzez wybór z dostępniej listy. Lista podlega edycji. Pole słownikowe, umożliwia wprowadzania danych bezpośrednio z klawiatury lub poprzez wybór z listy wcześniejszych zapisów. Etykieta Jest to napis znajdujący się na formularzu, opisujący jego zawartość. Najczęściej występuje po lewej stronie pola, opisując dane w nim znajdujące się. Sekcja danych Pozioma kreska uzupełniona tytułem, oddzielająca od siebie logicznie powiązany ze sobą zbiór pól formularza. Zakładki formularza Jeżeli ilość danych znajdujących się w formularzu jest duża, zostają one podzielone na zakładki. Jednocześnie możliwe jest wyświetlenie tylko jednej zakładki formularza. W przypadku dużej ilości zakładek są one zapisywane w postaci drzewa zakładek. Drzewo zakładek formularza Przy dużej ilości zakładek znajdujących się na formularzu układane są one w postaci drzewa znajdującego się z lewej strony formularza. Pozwala to na łatwe i szybkie przełączanie się pomiędzy nimi. Przycisk Element znajdujący się na formularzu wywołujący funkcję programu, opisaną na tymże przycisku. Nawigacja po systemie System enova obsługiwany jest za pomocą myszki, klawiaturą albo w sposób mieszany. Podkreślamy, że można poruszać się po systemie wyłącznie za pomocą klawiatury. Praca w enova za pomocą myszki podlega ogólnym regułom nawigacji typowym dla aplikacji Microsoft Windows. Praca za pomocą klawiatury Za pomocą klawiatury po systemie przemieszczamy się używając klawiszy strzałek. Umieściwszy kursor na odnośniku ( linku ) do listy lub na odpowiedniej pozycji listy naciskamy klawisz Enter, aby wejść na listę lub otworzyć formularz pozycji. Jeśli naszym zamiarem jest dodanie nowej pozycji na liście używamy klawisza Insert, który wywołuje listę dostępnych formularzy. Wybór następuje za pomocą klawiszy strzałek i zakończony jest Enter em. Po otwarciu formularza wypełniamy jego kolejne pola, zatwierdzając zawartość pola (przechodząc do następnego) klawiszem Enter. W razie pomyłki Shift+Tab cofa nas do poprzedniego pola. W szczególnych przypadkach przejście do żądanego pola następuje klawiszem Tab (np. Pole wartości faktury zaliczkowej). Po wypełnieniu formularza jego zatwierdzenie następuje kombinacją Ctrl+Enter. Jeśli nie chcemy zatwierdzać zapisu, a tylko zapisać go do bufora to zamykamy naciskając ESC, co spowoduje wywołanie dodatkowego formularza z zapytaniem o intencję użytkownika. Wybór podpowiedzi Bufor spowoduje zapis do bazy niezatwierdzony, czyli podlegający dalszej edycji. Nie wszystkie dane znajdują się na 1-szej zakładce formularza. Zmiana zakładek następuje za pomocą klawiszy Ctrl+Page Up/Page Down (lub Ctrl+cyfra/nr kolejny zakładki). Do wyświetlanych niezbędnych do analizy danych na liście służą filtry umieszczone nad listami. Dostęp do tych list następuje za pomocą klawisza F3. Przemieszczanie między filtrami to użycie Enter, nadanie wartości następuje poprzez odpowiedni wpis lub poprzez wybór z pomocniczej listy wywołanej klawiszem F4. Do menu na górnym toolbarze dostajemy się za pomocą klawisza F10. Wybór funkcji tradycyjnie za pomocą strzałek i Enter a. Przeszukiwanie list, filtrowanie, grupowanie Przeszukiwanie list (lokator) Na każdej liście możliwe jest wyszukiwanie danych poprzez wpisywanie kolejnych znaków z klawiatury. Nie wymaga to wywoływania dodatkowych funkcji, lecz jedynie ustawienie kursora na dowolnej pozycji listy. Rozpoczęcie wprowadzania znaków wywołuje pole lokatora. 9/69
10 Pole Lokator po wprowadzeniu 3 znaków Wyszukiwanie prowadzone jest wg zapisów w różnych kolumnach listy, poczynając od znaku pierwszego. Przykład: Będąc na liście faktur, przy kursorze ustawionym na dowolnym zapisie z listy, rozpoczynamy wprowadzanie kolejnych znaków będących nr faktury (np. FV/0122). Nad filtrami pojawi się dodatkowe pole, które będzie wyświetlało znaki wprowadzone przez operatora i najbliższe ich dopełnienie podpowiedziane przez system (na niebieskim tle). Wprowadzenie każdego znaku przybliża nas do właściwego dokumentu poprzez automatyczną zmianę kursora na liście faktur. System podpowiada dalszy ciąg znaków i jeśli uzyskamy zgodność podpowiedzi z zapisem, który był poszukiwany, kursor będzie umieszczony na właściwej pozycji. Błędy w wyszukiwaniu. Jeśli w ciągu wprowadzanych znaków popełnimy błąd i system nie będzie mógł podpowiedzieć kolejnej pozycji z listy, zakończy wyszukiwanie. Jednocześnie przed polem wyszukiwania pojawi się informacja, wg których zapisów system przeszukuje daną listę. Próba wprowadzenia nieistniejącej w systemie nazwy Wyczyszczenie pola przeszukiwania wykonujemy klawiszem ESC lub kasując kolejne wprowadzone znaki klawiszem Backspace. Konfiguracja list Do zmian wyświetlanych na liście kolumn, ich położenie, włączenia dodatkowego grupowania i filtrowania służy formularz Organizuj listę, który znajdziemy w górnym menu Widok każdej listy lub na pasku narzędzi. Wywołanie funkcji Organizuj listę Druga zakładka formularza Kolumny umożliwia modyfikację wyświetlanych na liście kolumn. W lewym oknie tej zakładki wyświetlone są dostępne z tego poziomu dane/kolumny, w prawym dane/kolumny aktualnie dostępne na liście. Jeśli chcemy na liście umieścić dodatkowe dane, zaznaczamy je kursorem w lewym oknie i za pomocą klawisza Dodaj pole przenosimy do prawego. Jeśli chcemy z listy usunąć dane, zaznaczamy je kursorem w prawym oknie i za pomocą klawisza Usuń pole przenosimy do lewego. Jeśli chcemy z danej konfiguracji listy korzystać na bieżąco, to po jej ustawieniu (przed wyjściem z listy) należy uruchomić funkcję Zapamiętaj ustawienia tabeli z menu Widok. U w a g a! Zakładka Ogólne organizatora listy zawiera również możliwość włączenia różnych sumowań danych w kolumnach. Zalecane jest włączanie doraźne sumowań do celów analitycznych. Nie należy włączać sumowania i uruchamiać funkcji Zapamiętaj ustawienia tabeli. Konsekwencją takiego ustawienia może być kilkuminutowy czas wejścia na listę przy dużej liczbie danych, gdyż system przed wyświetleniem będzie dokonywał przeliczenia danych. Konfiguracja list będących pozycjami formularza{#konfiguracja_list_bedacych_pozycjami} Obsługa i konfiguracja jest analogiczna do opisanej w rozdziale Konfiguracja list powyżej z wyjątkiem metody uruchomienia organizatora: dla list pozycji organizator uruchamiamy trzymając wskaźnik myszy w obszarze tabeli pozycji i klikając prawy klawisz. Z wywołanego menu wybieramy opcję Organizuj listę. Sortowanie list Każda lista jest sortowana zgodnie ze standardem producenta (np. lista faktur sortowana jest wg kolumny Data). O sortowaniu świadczy mały trójkącik w nagłówku kolumny. 10/69
11 Lista sortowana wg dnia wystawienia dokumentu Zmianę sortowania uzyskujemy poprzez klikniecie w nagłówek innej kolumny. Wykonanie ponowne tej czynności na tym samym nagłówku spowoduje sortowanie w odwróconym porządku (np. do Z do A). U w a g a! Nie należy włączać funkcji Zapamiętaj ustawienia tabeli (patrz: Konfiguracja list), jeśli ustawione zostało sortowanie wg kolumny wyliczanej przez system (np. stan towarów w magazynie) lub kolumny sumującej pola z bazy danych (np. adres na liście kontrahentów) Konsekwencją takiego ustawienia może być kilkuminutowy czas wejścia na listę przy dużej liczbie danych, gdyż system przed wyświetleniem będzie dokonywał przeliczenia danych. Filtrowanie danych System proponuje kilka metod filtrowania danych. Filtry standardowe. Każda lista wyposażona jest w standardowy zestaw filtrów umieszczonych nad listą danych. Zmiany ustawień filtrów powodują zmiany w wyświetlanych danych. Przykład: Na liście faktur zmiana okresu (np. miesiąc bieżący na miesiąc poprzedni) spowoduje wyświetlenie danych z poprzedniego miesiąca. Fragment filtrów z listy faktur Filtrowanie poszukiwanie pojedynczego zapisu wg dowolnego ciągu znaków. Aby znaleźć pojedynczy zapis/rekord uruchamiamy formularz przeszukiwania listy za pomocą klawiszy <Ctrl+F>. Po wprowadzeniu ciągu znaków uruchamiamy poszukiwanie przyciskiem Szukaj. U w a g a! Formularz przeszukiwania listy ustawiony jest w standardzie na sprawdzenie wartości z jednej kolumny. Stąd istotne jest zaznaczenie właściwej kolumny (wpisany ciąg znaków powinien występować zaznaczonej kolumnie. Zaznaczenie kolumny, w której przeszukiwane będą dane następuje poprzez umieszczenie aktywnej części kursora we właściwej kolumnie (jasna część kursora ma być w kolumnie, której dane przeszukujemy). Zaznaczona kolumna NAZWA U w a g a! Zmiana parametrów formularza, tak by przeszukiwane były wszystkie kolumny może powodować długie wyszukiwanie. Szczególnie, jeśli na liście znajdują się kolumny z danymi wyliczanymi lub łączonymi (np. stan magazynu lub pole adresu na liście kontrahentów, które wyświetla cały adres w jednej kolumnie. Po wykonaniu powyższych czynności kursor zatrzymuje się na najbliższym rekordzie o zadanym ciągu znaków. Jeśli nie jest to właściwy rekord należy powtórzyć poszukiwanie. 11/69
12 Formularz wyszukiwania pojedynczego zapisu po dowolnym ciągu znaków Powtórzenie poszukiwania pojedynczego zapisu wg dowolnego ciągu znaków. Powtórzenie wykonujemy wciskając klawisze <Ctrl+F3>. Kursor przeskakuje do następnego pola o zadanym ciągu znaków. Filtrowanie poprzez zawężenie listy wyświetlanych rekordów do zwierających określony ciąg znaków. Funkcję uruchamiamy klawiszami <Ctrl+Shift+F>. Zalecane filtrowanie w zaznaczonej kolumnie (patrz wyżej). Po wykonaniu funkcji na liście wyświetlone zostaną tylko te rekordy, które zawierają wprowadzony w filtr ciąg znaków. U w a g a! Filtrowanie metodą Ctrl+Shift+F jest bardzo szybką funkcją przeszukiwania listy (o ile zaznaczona kolumna nie wyświetla danych wyliczanych lub łączonych). Kasowanie filtra Ctrl+Shift+F Filtr kasowany jest poprzez ponowne uruchomienie filtra i wciśnięcie klawisza Usuń filtr lub poprzez wyjście z listy. Filtrowanie wg funkcji w nagłówku kolumny Do włączenie dodatkowych filtrów w nagłówkach kolumn służy formularz Organizuj listę, który znajdziemy w górnym menu Widok każdej listy. W celu włączenie filtrów należy na pierwszej zakładka Ogólne formularza Organizuj listę włączyć check przy opisie: Filtrowanie zapisów > Przy pomocy warunków przypisywanych poszczególnym polom. Włączenie filtrowania w nagłówkach kolumn 12/69
13 Po zamknięciu formularza na liście przy nazwach kolumn pojawią się strzałki. Ich kliknięcie rozwinie menu, z którego wybierzemy lub zdefiniujemy filtr. Włączenie filtra zawęża listę wyświetlanych danych. Wywołany filtr w nagłówku kolumny Kasowanie filtra Filtr kasowany jest poprzez ponowne uruchomienie filtra i wybór opcji Wszystkie, wciśnięcie przycisku X pod listą (pojawia się po włączeniu filtra) lub poprzez wyjście z listy. Grupowanie Do włączenie grupowania na liście służy formularz Organizuj listę, który znajdziemy w górnym menu Widok każdej listy. W celu włączenie grupowania należy na pierwszej zakładce Ogólne formularza Organizuj listę włączyć check przy opisie: Grupowanie zapisów > Według dowolnych pól Włączenie grupowania na liście Po zamknięciu formularza na liście tuż nad kolumnami pojawi się szary pasek, w obszar, którego wprowadzamy nagłówek kolumny. Wprowadzenie odbywa się na zasadzie drag and drop. Trzymając wskaźnik myszy na szarym pasku nad kolumnami, klikamy prawym klawiszem myszy. Z dostępnego menu wybieramy np. Rozwiń wszystkie grupy. Można rozwinąć pojedynczą grupę poprzez naciśnięcie + przy nazwie grupy. Rozwinięcie wszystkich grup można również uzyskać poprzez zaznaczenie parametru Automatycznie rozwijaj grupy zapisów. Wyświetlane dane będą uwidocznione w zależności od wprowadzonego nagłówka. Zbiorcze rozwinięcie elementów grupowanych U w a g a! W przypadku grupowania wg cechy, poprawne grupowanie uzyskujemy wyłącznie dla cech tekstowych bez atrybutu historyczności. Kasowanie grupowania Grupowanie kasujemy poprzez ponowne zrzucenie nagłówka kolumny w szereg pozostałych nagłówków lub poprzez wyjście z listy. Grupowanie wg cechy grupującej W systemie enova istnieje możliwość grupowania danych w postaci drzewka za pomocą cechy grupującej. Jest to jedyna cecha dodawana z poziomu interfejsu użytkownika (a nie tylko z listy konfiguracyjnej Opcje). Grupowanie zostanie omówione na przykładzie cennika. 13/69
14 Aby pogrupować dane należy włączyć grupowanie wg cechy grupującej tzn. nacisnąć przycisk z ikoną katalogu po prawej stronie toolbara nad listą pozycji. W tej chwili pojawi się na formularzy, po lewej stronie pionowe pole z 1-szą gałązką drzewa o nazwie Wszystko, a nad tym polem dwie ikony katalogów. Ikona 1-sza z lewej aktywuje dodatkowe pola do zaznaczania gałązek drzewka (o ile takie istnieją). Pozwala to na sumowanie/wyświetlanie zapisów z różnych gałązek drzewa w obrębie tej samej cechy oraz uzyskanie iloczynu/zawężenie danych/zapisów z różnych grup przynależnych do różnych cech. Ikona 2-ga pozwala na definiowanie cechy oraz nadawanie wartości cesze. Definiowanie cechy Ustawiamy/klikamy kursor na gałązce Wszystko. Przyciskamy 2-gą ikonę, co powoduje wyświetlenie formularza definiującego nazwę cechy o charakterze grupującym. Wpisujemy nazwę (np. Grupa). Pod gałązką Wszystko pojawi się gałązka drzewa o nazwie Grupa, a pod nią podlista o nazwie Bez wartości. Po tej operacji mamy w systemie cechę grupującą o nazwie Grupa, która jest wymagalna przy zakładaniu nowej karty towarowej. Dotychczas istniejące karty zostały umieszczone pod wartością cechy Bez wartości. Kolejną czynnością jest nadanie wartości cesze o nazwie Grupa (np. Tekstylia i Galanteria. W tym celu ustawiamy kursor na gałązce Grupa (lub na gałązce bez wartości ) i ponownie naciskamy 2-gą ikonę z wizerunkiem katalogu. Pojawia się formularz, na którym wpisujemy wartość cechy Grupa np. Tekstylia. Aby nadać kolejną wartość np. Galanteria, czynność powtarzamy. Mamy obecnie cechę Grupa, jej wartości Tekstylia i Galanteria, pozostaje nadanie kartom towarowym wartości cechy (np. umieszczenie karty o nazwie Koszulka w grupie Tekstylia). W tym celu tj. w Windows, zaznaczamy karty, które mają być umieszczone w określonej grupie i na zasadzie drag and drop przeciągamy w obszar odpowiedniej gałązki drzewa. Grupowanie wg cech grupujących Włączenie pól, do zaznaczania grup checkboxami (patrz rysunek), uzyskujemy poprzez naciśnięcie zielonej ikony katalogu (w górnym lewym rogu na rysunku). Zaznaczenie wartości cechy z różnych grup/cech (na rysunku Tekstylia z grupy/cechy Grupa i Kolorowe z grupy/cechy Podgrupa) wyświetla karty towarowe przynależne do obu grup (czyli iloczyn elementów zaznaczonych). Dostępne klawisze Lista klawiszy użytych w programie enova (znacznikiem [Win] oznaczone zostały klawisze standardu Windows). F1 - Pomoc [Win] F2 - Wejście do edycji danych na liście [Win] F3 - Wejście na belkę filtrów listy (jest to belka, która znajduje się bezpośrednio nad listą) F4 - Otwarcie lookup'a, listy typu ComboBox, np. kalendarzyk, kalkulator, itp [Win] F5 - Odświeżanie danych (listy, formularza), dane ponownie wczytywane są z bazy danych [Win] F6 - Klawisz do częstej funkcji okna, wykorzystanie dowolne F7 - Klawisz do częstej funkcji okna, wykorzystanie dowolne F8 - Klawisz do częstej funkcji okna, wykorzystanie dowolne F9 - Klawisz do częstej funkcji okna, wykorzystanie dowolne F10 - Przejście do menu okna [Win] F11 - Klawisz do częstej funkcji okna, wykorzystanie dowolne F12 - Klawisz do częstej funkcji okna, wykorzystanie dowolne Shift+F4 - Otwarcie formularza z lookup'a Shift+F8 - Podsumowanie wszystkich elementów listy Shift+F10 - Otwarcie menu lokalnego kontrolki Ctrl+F3 - Wyszukuje następną pozycję na liście (kontynuacja: Ctrl+F) Ctrl+F9 - Konfiguracja programu aktualnej firmy Ctrl+Shift+F9 - Odświeżenie konfiguracji programu aktualnej firmy Alt+F3 - Sortowanie listy zapisów wg aktualnej kolumny Alt+F4 - Zamknięcie aktualnego okna Ctrl+Space - Na formularzu to samo, co F4; na liście zaznacza/odznacza aktualny zapis Alt+ - To samo, co F4 [Win] 14/69
15 Enter - Na formularzu przechodzi do następnej kontrolki w ramach strony; na liście otwiera formularz dla zapisu lub akcja standardowa Alt+Enter - Na liście w trybie edycji otwiera formularz dla zapisu Shift+Enter - Na formularzu przechodzi do poprzedniej kontrolki w ramach strony Ctrl+Enter - Na liście aktualizacja aktualnego zapisu; na formularzu zapisuje i zamyka aktualny formularz lub w ogóle akceptuje dane znajdujące się w oknie Ctrl+Shift+Enter - Aktualizacja zapisu Tab - Przechodzi do następnej kontrolki (bez względu na stronę) [Win] Shift+Tab - Przechodzi do poprzedniej kontrolki (bez względu na stronę) [Win] Ctrl+Tab - Przechodzi do następnej strony danych (zakładki) [Win] Ctrl+Shift+Tab - Przechodzi do poprzedniej strony danych (zakładki) [Win] Escape - Rezygnuje z aktualnej akcji; na formularzu w trakcie modyfikacji danych w kontrolce przywraca poprzednią wartość, jeżeli nie ma zmian danych to zamyka okno ewentualnie ostrzegając o zmianach; zamyka/rezygnuje okna dialogowe [Win] Ins - Na liście dodaje nowy zapis do listy Alt+Ins - Na liście w trybie edycji dodaje nowy zapis Backspace - W oknie głównym cofa się o jedną pozycję w "menu" w górę; na kontrolkach edycyjnych kasuje znak przed kursorem [Win] Alt+Backspace - W kontrolkach edycyjnych wycofuje zmiany [Win] Alt+ - Na głównym oknie wyświetla następną stronę [Win]; na formularzu wyświetla poprzedni zapis Alt+ - Na głównym oknie wyświetla poprzednią stronę [Win]; na formularzu wyświetla następny zapis Ctrl+Del - Na liście kasuje zaznaczony zapis danych lub na listach historycznych zaznaczoną aktualizację zapisu Ctrl+Shift+Del - Na liście historycznej kasuje zaznaczony zapis ze wszystkimi aktualizacjami Ctrl+PgUp - Przechodzi do poprzedniej strony danych (tj Ctrl+Tab) Ctrl+PgDown - Przechodzi do następnej strony danych (tj Ctrl+Shift+Tab) Ctrl+A - Na liście zaznacza wszystkie zapisy; na formularzu zaznacza cały tekst w kontrolce Ctrl+C - Kopiuje zaznaczone dane do schowka Ctrl+F - Otwiera formularz szukaj Ctrl+H - Na formularzu otwiera stronę z cechami Ctrl+P - Uruchamia standardowy wydruk dla okna Ctrl+S - Zapisuje aktualnie edytowane dane oraz odświeża dane z bazy Ctrl+V - Wkleja dane znajdujące się w schowku do aktualnej kontrolki Ctrl+X - Przenosi zaznaczone dane do schowka Ctrl+Z - Wycofuje zmiany w kontrolce Ctrl+ - Otwiera kolejną zakładkę na formularzu. Pierwsza zakładka Ctrl+1, dziesiąta Ctrl+0. Ctrl+ - Klawisz skrótu wyświetlający odpowiednią stronę danych; na liście otwiera formularz na od razu na odpowiedniej stronie Ctrl+Shift+F - Otwiera okienko filtrowania po dowolnym tekście zapisów na liście Ctrl+Shift+H - Zamienia wartości na liście Ctrl+Shift+S - Zapisuje aktualne dane i dodane nowy zapis bez zamykania formularza Ctrl+Shift+P - Wyświetla listę wszystkich wydruków przypisanych do okna Ctrl+Shift+ - Dodaje nowy zapis odpowiedniego typu Alt+ - Aktywuje wyróżnioną funkcję (pozycja w menu, kontrolka na oknie) [+] lub [=] - rozwija wskazany poziom drzewa [-] lub [_] - zwija wskazany poziom drzewa []* - rozwija jeden poziom drzewa dla wszystkich elementów na liście (drzewie) 15/69
16 Ustawianie konfiguracji dla raportów kasowych O tym, czy w programie będzie prowadzona rejestracja operacji kasowych decydują ustawienia konfiguracyjne w programie Narzędzia / Opcje w części Ewidencje ŚP/Ewidencje. Formularz definiowania Kasy W programie istnieje możliwość zdefiniowania osobnych stanowisk kasowych, dzięki czemu można w prosty sposób stwierdzić, na którym stanowisku kasowym zostały wykonane poszczególne operacje. Dla danego operatora można przyporządkować odrębne stanowisko kasowe (szufladę kasową). W przypadku, gdy w firmie zdefiniowanych jest kilka stanowisk kasowych, ewidencja obrotu gotówką na poszczególnych stanowiskach jest prowadzona niezależnie. Dla każdego stanowiska kasowego użytkownik może sporządzić odrębny raport kasowy, co pozwala kontrolować gotówkę niezależnie na każdym ze stanowisk. Zakładka Ogólne Nazwa należy podać nazwę Kasy (np. Kasa gotówkowa lub Kasa/Kraków) Symbol należy wpisać symbol kasy, który będzie używany, jako skrót do oznaczania raportów np. RK/KASA1 Wpłaty / wypłaty wprowadzane za pomocą Dokumentów, Ewidencji, Raportów, Zakładaj automatycznie decyduje o tym że jeśli po stronie modułu handel/faktury będą generowanie automatyczne zapłaty w przypadku gdy nie będzie raportu za dany okres utworzy się automatycznie nowy. Definicja raportu należy ustawić RK jest to symbol dokumentu raportu kasowego lub stworzyć nową definicję po stronie EŚP, Definicja ewidencji dokumentów ewidencja, do której po zatwierdzeniu wpadną wyciągi bankowe. Rodzaj Raportu- możliwe dwa warianty: Okresowy (standard), przy tym ustawieniu nie ma możliwości tworzenia kilku raportów w okresie jednego dnia, Dzienny (multi), przy tym ustawieniu możliwe jest tworzenie wielu raportów w obrębie jednego dnia, kolejność raportów wyznacza liczba porządkowa. Okres raportu raporty mogą być dzienne, dekadowe, miesięczne i inne. Saldo bilansu otwarcia należy wpisać stan początkowy dla raportów kasowych prowadzonych w danej kasie, który jest równy stanowi początkowemu konta księgowego, na które będą księgowane raporty kasowe. Zakładka Ewidencje zależne Do ewidencji środków pieniężnych typu KASA można stworzyć hierarchię ewidencji zależnych wg sposobu zapłaty. Dzięki temu mechanizmowi można przekierować zapłaty o określonym sposobie płatności do innej ewidencji niż kasa gotówkowa (funkcja przydatna głównie przy wystawianiu dokumentów w module Handel). Sposób zapłaty wybór sposobu zapłaty w tym polu spowoduje, że nadanie go na płatności w handlu przekieruje automatyczną zapłatę za dokument z ewidencji nadrzędnej, jaką jest np. kasa gotówkowa do ewidencji podrzędnej, którą należy wcześniej założyć pod typem: Kasa Podrzędna należy wskazać ewidencję podrzędną, do której będą wpływały zapłaty przy wcześniej określonym sposobie 16/69
17 zapłaty. Kasa / Ewidencje zależne Przy takim ustawieniu podczas wystawiania dokumentu sprzedaży w module Handel gdzie, jako sposób zapłaty została wybrana karta zostanie wygenerowana zapłata do ewidencji Karta, a nie Kasa gotówkowa. Zakładka Prawa danych aby dana ewidencja była aktywna należy uzupełnić zakładkę prawa danych nadając odpowiednie prawo wybranym operatorom. Nagłówek nowego raportu kasowego Formularz nowego raportu kasowego W celu dodania nowego raportu kasowego w ramach, którego będą wystawiane dokumenty KP lub KW, należy w menu głównym programu w opcji Ewidencja ŚP / Raporty dodać nowy raport dla Kasy gotówkowej. Nowy raport kasowy będzie ewidencjonowany w Ewidencji odpowiadającej kasie gotówkowej. Na pierwszym formularzu nic wprowadzamy z wyjątkiem ewentualnej zmiany okresu. Na zakładce Ogólne raportu prezentowane jest saldo początkowe, suma wpłat i wypłat oraz saldo końcowe. Wystawianie dokumentu KP/KW... Z poziomu menu głównym programu w opcji Ewidencja ŚP / Dokumenty kasowe w ramach Kasy gotówkowej i danego raportu kasowego dodajemy nowy dokument wpłaty => KP (skrót Ctrl+Shift+T) lub wypłaty => KW (skrót Ctrl+Shift+W). Wydawanie pieniędzy z kasy dotyczy przeważnie płatnych gotówką, zwrotów sprzedaży detalicznej i fakturowej, oraz podczas odnotowywania wypłat gotówkowych związanych z płatnościami dla dostawców lub podczas odnotowywania zaliczek wpłacanych dostawcom w poczet przyszłych zakupów. 17/69
18 Dodatkowo program umożliwia odnotowanie dokonania operacji KP (wpłat) i KW (wypłat) niezwiązanych bezpośrednio z transakcjami np. wypłaty zaliczek dla pracowników, wypłaty gotówki do banku, wpłata drobnej gotówki do wydawania reszty itp. Wystawianie dokumentu KP/KW Definicja oznaczenie dla dokumentu wpłaty/wypłaty kasowej. Kontrahent należy podać kontrahenta lub pracownika lub wypełnia się pola. Zwrot zaznaczenie tego pola oznacza, że dana wpłata dotyczy płatności związanej z korektą faktury lub innego dokumentu, który wymaga zwrotu pieniędzy (znaczenie tego ma istotny wpływ przy księgowaniu dokumentów kasowych na konta księgowe kontrahentów) Jeżeli nie wypełni się pola Kontrahent, należy ustawić parametr Podlega rozliczaniu na Nie. Jeżeli wypełni się pole Kontrahent to parametr Podlega rozliczaniu ustawiamy na Tak. Kwota należy wpisać kwotę. Zapłata za należy wpisać numer dokumentu, za który regulujemy płatność. Jeżeli dokument kasowy nie dotyczy zapłaty do dokumentu, to pole pozostać puste. U w a g a! W tym polu nie należy wpisywać opisów dodatkowych np. taxi itp. Pole odpowiada za automatyzację parowania płatności i zapłat po numerze dokumentu. Opis należy wpisać dodatkowy opis dokumentu KP/KW np. zapłata częściowa, zapłata faktur. Rozliczenia ta sekcja na dokumencie wskazuje, czy dokument jest rozliczany (sparowany). Stan stan dokumentu może być rozliczony, nierozliczony, częściowo rozliczony. Data wskazuje datę rozliczenia dokumentu. Rozliczono określa kwotę rozliczoną. Do rozliczenia określa kwotę, jaka pozostaje do rozliczenia. Windykacje jest to opcja aktywna tylko wtedy, gdy w programie jest aktywny moduł windykacji. Stan określa, na jakim etapie windykacyjnym jest dana pozycja i kiedy ten stan przez mechanizm windykacji został nadany. U w a g a! Sekcji Windykacje nie wypełnia się w trakcie ewidencjonowania dokumentu. Jest ona wyłaniana przez osoby zarządzające windykacjami. Drukowanie dokumentu KP/KW i raportu kasowego Będąc na formularzu kwitka naciskamy ikonę drukarki. Zaś będąc na raporcie kasowym z danego dnia naciskamy ikonę drukarki i drukujemy raport. 18/69
19 Zamykanie raportu kasowego W programie operacje kasowe numerowane i wyświetlane na listach są zawsze w obrębie danego raportu kasowego. Tego typu rozwiązanie jest najczęściej stosowane w większości firm, gdyż umożliwia codzienną kontrolę stanu gotówki w poszczególnych szufladach kasowych. Aby zamknąć dany raport kasowy, należy: Sprawdzić, czy wszystkie dokumenty w ramach danego raportu kasowego są Zatwierdzone. Aby zamknąć dany raport, można na liście Raporty - podświetlić dany raport kasowy i wybrać worker Zamknij Raport, lub po zaznaczeniu raportu na liście wybrać z menu Czynności > Zamknij raport. Można także skorzystać z parametru w konfiguracji - Konfiguracja Ewidencji ŚP/Zatwierdzanie dokumentów - 'Raporty kasowo - bankowe'. Zaznaczenie parametru na Tak skutkuje automatycznym zatwierdzaniem (zamykaniem) raportów EŚP podczas wychodzenia z raportu przez Zapisz i zamknij. Jeżeli dokonamy zamknięcia raportu kasowego, dany raport przez pojawi się również w Ewidencji Dokumentów gdzie będzie mógł podlegać dekretacji, na konta księgowe o ile użytkownik posiada również moduł Księgowość. 19/69
20 Ewidencjonowanie wyciągu bankowego w PLN Przygotowanie konfiguracji dla wyciągów bankowych O tym, czy w programie będzie prowadzona rejestracja operacji bankowych decydują ustawienia konfiguracyjne w programie Narzędzia / Opcje w części Ewidencje ŚP/Ewidencje. Formularz konta bankowego Należy ustawić rachunki bankowe, dla których będą ewidencjonowane wyciągi bankowe. Standardowo w parametrach konfiguracyjnych predefiniowany jest jeden rachunek bankowy, który można zmodyfikować lub dodać nowe rachunki. W programie istnieje możliwość zdefiniowania osobnych rachunków bankowych w danym banku lub w wielu bankach. Dzięki temu można w prosty sposób sprawdzać stan kont bankowych lub w jakim banku i na jakim koncie zostały wykonane poszczególne operacje. W przypadku, gdy w firmie zdefiniowanych jest kilka rachunków bankowych, ewidencja obrotu pieniężnego dla poszczególnych kont bankowych jest prowadzona niezależnie. Dla każdego konta bankowego użytkownik może sporządzić odrębny wyciąg bankowy. U w a g a! Operacje między kontami bankowymi, oraz między kontami bankowymi, a kasą muszą być przeprowadzane przez konto środki pieniężne w drodze. Nazwa należy podać nazwę rachunku bankowego (np. Rachunek bieżący PKOSA). Symbol należy wpisać symbol rachunku bankowego, który będzie używany, jako skrót do oznaczania wyciągów bankowych np. PKO-PODST. Wpłaty/wypłaty prowadzone za pomocą można wybrać Raporty lub Ewidencje, np. nowe wyciągi będą dodawane na liście EŚP > Raporty. Bank należy z listy banków wybrać bank i nazwę konta. Najpierw należy uzupełnić listę banków o informację o banku. Rachunek należy wpisać nr konta, z którego będą ewidencjonowane wyciągi bankowe. Definicja raportu należy wybrać WB (wyciąg bankowy) lub zdefiniować własny z poziomu konfiguracji Ewidencje ŚP- definicje dokumentów. Definicja ewidencji dokumentów ewidencja, do której po zatwierdzeniu wejdą wyciągi bankowe. Rodzaj Raportu- możliwe dwa warianty: Okresowy (standard), przy tym ustawieniu nie ma możliwości tworzenia kilku raportów w okresie jednego dnia, Dzienny (multi), przy tym ustawieniu możliwe jest tworzenie wielu raportów w obrębie jednego dnia, kolejność raportów wyznacza liczba porządkowa. Okres raportu wyciągi bankowe mogą być ewidencjonowane dziennie, dekadowo, miesięcznie Saldo bilansu otwarcia należy wpisać stan początkowy dla wyciągów bankowych ewidencjonowanych w danym rachunku bankowym, który jest równy stanowi początkowemu konta księgowego, na które będą księgowane wyciągi bankowe (Stan dla konta księgowego należy wprowadzić dokumentem BO w Ewidencji dokumentów/ Dokumenty). 20/69
21 Ewidencjowanie wyciągu bankowego W celu dodania nowego wyciągu bankowego w ramach, którego będą ewidencjonowane dokumenty wpłat lub wypłat bankowych, należy w menu głównym programu w opcji Ewidencja ŚP / Raporty dodać nowy raport dla Rachunku bankowego. Wyciąg bankowy będzie ewidencjonowany w kontekście Ewidencji odpowiadającej danemu rachunkowi bankowemu. Na formularzu edycji podlega wyłącznie okres raportu domyślnie proponowany przez program). Ewidencjonowanie wpłaty / wypłaty bankowej Z poziomu menu głównego programu w opcji Ewidencja ŚP / Raporty wybieramy raport przygotowany dla danego rachunku bankowego i na zakładce Wpłaty i wypłaty wprowadzamy operacje bankowe. W ramach danego wyciągu bankowego dodajemy nowy dokument wpłaty (skrót Ctrl+Shift+T) lub wypłaty (skrót Ctrl+Shift+W). Formularz ewidencjonowania wpłaty / wypłaty wyciągu bankowego Wydawanie pieniędzy z banku dotyczy głównie operacji związanych z płatnościami dla dostawców lub podczas odnotowywania zaliczek wpłacanych dostawcom w poczet przyszłych zakupów. Dodatkowo program umożliwia odnotowanie dokonania operacji wpłat i wypłat niezwiązanych bezpośrednio z transakcjami np. wypłaty dla pracowników, wypłaty gotówki do banku, opłat bankowych, odsetek bankowych, podatków do urzędów. Kontrahent należy podać kontrahenta lub pracownika lub nie podajemy nie wypełnia się pola. Jeżeli nie wypełni się pola Kontrahent, należy ustawić parametr. Zwrot zaznaczenie tego pola oznacza, że dana wpłata dotyczy płatności związanej z korektą faktury lub innego dokumentu, który wymaga zwrotu pieniędzy (znaczenie tego ma istotny wpływ przy księgowaniu dokumentów kasowych na konta księgowe kontrahentów). Podlega rozliczaniu na Nie. Jeżeli wypełni się pole kontrahent parametr Podlega rozliczaniu ustawiamy na Tak. Kwota należy wpisać kwotę. Zapłata za należy wpisać numer dokumentu, za który regulujemy płatność. Jeżeli dokument wpłaty/wypłaty bankowej nie dotyczy zapłaty/wypłaty do dokumentu, lub nie ma wskazanego na wyciągu bankowym numeru dokumentu, za który regulowana jest płatność to pole to powinno pozostać puste. 21/69
22 U w a g a! W tym polu nie należy wpisywać opisów dodatkowych np. zapłata za fakturę. Pole odpowiada za automatyzację parowania płatności i zapłat po numerze dokumentu. Opis należy wpisać opis dokumentu kasowego, np. opłata bankowa. Rozliczenia ta sekcja na dokumencie bankowym wskazuje, czy dokument jest rozliczany (sparowany). Stan stan dokumentu może być rozliczony, nierozliczony, częściowo rozliczony. Data wskazuje datę rozliczenia dokumentu. Rozliczono określa kwotę rozliczoną. Do rozliczenia określa kwotę, jaka pozostaje do rozliczenia. Windykacje jest to opcja aktywna tylko wtedy, gdy w programie jest aktywny moduł windykacji. Stan określa, na jakim etapie windykacyjnym jest dana pozycja i kiedy ten stan przez mechanizm windykacji został nadany. Zarządzenie uprawnieniami do zapłaty sekcja w której dostępne są parametry umożliwiające sterowanie na uprawnieniu widocznością zapłat. Wynagrodzenie Wartość tego pola może wynikać wprost z odpowiedniego ustawienia w polu Tytuł zapłaty (Wynagrodzenie/Inna zapłata) lub może być obliczana. Zapłata będzie oznaczona jako Wynagrodzenie jeśli podmiotem zapłaty będzie pracownik i zapłata nie będzie w pełni rozliczona lub będzie rozliczona z płatnościami wynikającymi z list płac. W pozostałych przypadkach zapłata będzie oznaczana jako Wynagrodzenie=Nie (np. rozliczenia zaliczek delegacji. Zapłata handlowa domyślnie każda wpłata i operacja bankowa przychodowa oznaczane są jako Zapłata handlowa=tak. Egzekwowanie praw wykorzystujących ten mechanizm jest włączane w konfiguracji. U w a g a! Sekcji Windykacje nie wypełnia się w trakcie ewidencjonowania dokumentu. Jest ona wyłaniana przez osoby zarządzające windykacjami. Matryce zapłat Matryce dla wpłat i wypłat w raportach EŚP definiuje się na liście Ewidencja środków pieniężnych / Matryce zapłat. Matryca zapłaty 22/69
23 Matrycy można przypisać powtarzające się dane typu kwota, podmiot, opis, cecha zapłaty, cecha opisu analitycznego, opis analityczny itp. Pole Numer dokumentu jest możliwe do wykorzystania tylko dla operacji kasowych wprowadzanych w raportach. Poniżej lista miejsc, w których istnieje możliwość użycia matrycy (czynność Wypełnij wg matrycy): Lista zapłat w raporcie EŚP, Formularz zapłaty, Lista Dokumenty kasowe, Formularz dokumentu kasowego, Lista Wpłaty i wypłaty. Można dodać nową zapłatę wybierając w raporcie lub na liście dokumentów kasowych Wplata / Wypłata wg matrycy lub używając skrótów klawiszowych Ctr+K / Ctr+W. Za pomocą matrycy można zmienić dane na wcześniej dodanych zapłatach pod warunkiem, że będą w buforze. Sprawdzanie stanu konta bankowego Po wprowadzeniu całego dokumentu wyciągu bankowego można sprawdzić stan danego konta. W tym celu przechodzimy na Zakładkę Ogólne Raportu bankowego. Zamykanie wyciągu bankowego W programie operacje bankowe numerowane i wyświetlane na listach są zawsze w obrębie danego wyciągu bankowego. Tego typu rozwiązanie jest najczęściej stosowane w większości firm, gdyż umożliwia codzienną kontrolę stanu środków pieniężnych na poszczególnych kontach bankowych. Aby zamknąć dany wyciąg, można na liście Raporty - podświetlić dany wyciąg bankowy i wybrać worker Zamknij Raport, lub po zaznaczeniu raportu na liście wybrać z menu Czynności > Zamknij raport. Wszystkie dokumenty (wpłaty/wypłaty bankowe) ewidencjonowane w ramach wyciągu bankowego, dziedziczą z wyciągu jego stan, stąd zamknięcie wyciągu powoduje, że i one też się zamykają. Podobnie jak w przypadku raportu kasowego można skorzystać z parametru w konfiguracji Konfiguracja / Ewidencji ŚP / Zatwierdzanie dokumentów 'Raporty kasowo bankowe'. Zaznaczenie parametru na Tak skutkuje automatycznym zatwierdzaniem (zamykaniem) raportów EŚP podczas wychodzenia z raportu przez Zapisz i zamknij. Po w/w czynnościach dokument wyciąg bankowy przechodzi na poziom księgowości do Ewidencji Dokumentów gdzie będzie podlegał dekretacji. 23/69
24 Ewidencjonowanie wyciągu bankowego w walucie obcej Przygotowanie konfiguracji dla wyciągu w walucie obcej magazyn walut W Opcjach / Ewidencja dokumentów / Definicje dokumentów tworzymy nową definicję dla wyciągów bankowych w EUR np. WBEUR. Tworzenie nowej ewidencji dokumentów dla wyciągu w EUR W Opcjach / Ewidencje ŚP/ Ewidencje tworzymy nową Ewidencję dla wyciągów bankowych w EUR: Wprowadzamy nazwę i symbol np. BANKEUR. Wybieramy walutę raportu np. EUR. Dla tworzonej ewidencji możemy wybrać domyślną tabelę kursową. Zaznaczamy pole Obsługa magazynu walut! Ustawiamy, aby dokumenty były wprowadzane za pomocą Raportów. Ustawienie domyślnego sposobu wyliczania wartości będzie decydować o uzupełnianiu się pola dla Magazynu Walut na zakładce ogólne w Wypłacie z ewidencji walutowej. Uzupełniamy pola związane z identyfikacją numeru rachunku bankowego. Należy wybrać Rodzaj Raportu możliwe dwa warianty: Okresowy (standard), przy tym ustawieniu nie ma możliwości tworzenia kilku raportów w okresie jednego dnia, Dzienny (multi), przy tym ustawieniu możliwe jest tworzenie wielu raportów w obrębie jednego dnia, kolejność raportów wyznacza liczba porządkowa. Wybieramy Okres raportu odpowiadający okresowi wyciągów bankowych dostarczanych przez bank. Wybieramy definicję raportu np. WB; pole to jest wymagalne. Wybieramy nowostworzoną definicję z Ewidencji dokumentów WBEUR. Saldo bilansu otwarcia dla rachunku bankowego w walucie obcej z włączonym magazynem walut, stan początkowy określany jest bilansem magazynu walut. Na zakładce Prawa danych ustawiamy odpowiednio prawa dostępu do ewidencji dla poszczególnych operatorów. 24/69
25 Konfiguracja ewidencji środków pieniężnych w EUR Wprowadzanie kursów walut Kursy walut w systemie enova mogą być wprowadzane ręcznie lub przy pomocy mechanizmu importującego. Wybierając Narzędzia / Kursy walut, wprowadza się kurs ręczne. W tym celu należy na formatce kursy walut wybrać odpowiednio daty obowiązywania i ogłoszenia, po wybraniu dat należy w polu kurs wpisać kurs na dany dzień, dla konkretnej waluty. Kursy walut 25/69
26 Aby skorzystać z funkcji importu kursów z NBP należy wybrać Narzędzia / Import kursów średnich NBP - kursy pobierane są ze strony Narodowego Banku Polskiego. Jeśli ma być zaimportowany kurs bieżący należy na formatce ustawić pole importuj na Ostatni ogłoszony i wybrać Zapisz i zamknij. Import kursów średnich NBP Aby importować kursy historyczne z jednego dnia należy w polu Importuj wybrać Z dnia, wskazać odpowiednie daty i wybrać Zapisz i zamknij. Import kursów średnich NBP Można też importować kursy historyczne za dłuższy okres czasu, w tym celu należy w polu importuj wybrać Za okres oraz ustawić odpowiedni zakres dat w polu Tabele kursowe ogłoszone w okresie. Jeśli kurs został ogłoszony w danym dniu system zaimportuje kurs, dla tabel bez kursu pojawi się komunikat w oknie Log. Wszystkie kursy historyczne prezentowane są w Narzędzia / Opcje / Ewidencje ŚP / Waluty, na zakładce notowania dla wybranej waluty. Ewidencjonowanie wpłat / wypłat bankowych w walucie obcej Podobnie jak w przypadku ewidencji w PLN najpierw tworzymy nowy raport. Następnie będąc w raporcie przechodzimy na zakładkę Wpłaty i wypłaty i dodajemy nową operację. Będąc na formularzu operacji na zakładce ogólne wprowadzamy wszystkie niezbędne informacje i podajemy kwotę operacji w walucie obcej. W przypadku ewidencji z włączoną obsługą magazynu walut na każdej wpłacie i wypłacie widnieje dodatkowe pole Magazyn walut. 26/69
27 Ewidencjonowanie wpłaty w walucie obcej Na Wpłatach pole to domyślnie przyjmuje wartość Wg kursu dnia i ustawienie takie wymaga wpisania kursu na zakładce dodatkowe. Możliwe jest również ustawienie w tym polu wartości Nie podlega, co spowoduje, że operacja nie będzie uwzględniana przy wyliczaniu różnic kursowych. Następnie przechodzimy na zakładkę dodatkowe i tam podajemy kurs przeliczenia kwoty w walucie obcej na wartość w PLN. Wartość operacji w PLN policzy się automatycznie wyniku przemnożenia wartości w walucie obcej przez podany kurs przeliczenia. W tym miejscu możemy skorzystać ze zdefiniowanej i uzupełnionej wcześniej tabeli kursowej. Na każdej operacji Wpłaty na zakładce Magazyn Walut tworzą się zasoby, które pokazują wartości waluty wchodzące na magazyn i ich wartość w PLN po kursie dnia. Aby na zakładce Magazyn Walut pojawiły się wartości, należy zapisać raport. 27/69
28 Przeliczenie wpłaty w walucie obcej na PLN Natomiast na wypłatach w polu Magazyn walut domyślnie ustawiana jest wartość wg zasobów. Przy takim ustawieniu na wypłacie nie ma potrzeby wprowadzania kursu. Jej wartość w PLN wyliczy się automatycznie na podstawie cząstkowych wartości w PLN wcześniejszych wpłat ją finansujących. Podczas zapisywania raportu bankowego/kasowego należy z poziomu listy Raportów lub w konfiguracji na Ewidencji wykonać czynność Przelicz magazyn walut. Raport nie powinien być wtedy zatwierdzony po stronie Ewidencji Dokumentów. W konfiguracji (Narzędzia/Opcje/Ewidencje ŚP/Ogólne) jest możliwość odznaczenia parametru Przeliczanie magazynu walut podczas zapisywania, wtedy nie będzie konieczności przeliczania magazynu walut po wprowadzeniu raportu. Można zastosować ten parametr tylko wtedy, gdy operacje z obsługą walut nie są nigdy wprowadzane na wielu stanowiskach jednocześnie. 28/69
29 Zakładka magazynu walut na wpłacie Każdy taki obrót pokazuje cząstkowe sparowania rozchodów waluty z magazynu i wcześniejszych wpłat je finansujących. Przy ustawionej wartości Wg zasobów w polu Magazyn walut rozchody odbywają się po kursach przychodów i na utworzonych sparowaniach nie powstają różnice kursowe. W przypadku ustawienia na Wypłacie w polu Magazyn walut wartości Wg kursu dnia wymagane będzie wpisanie na zakładce Dodatkowe kursu, według którego nastąpi przeliczenie waluty na PLN. Przy tak zaewidencjonowanym rozchodzie waluty na zakładce Magazyn walut powstaną obroty, w których kursy wpłat będą inne niż kurs wypłaty. Obroty takie będą dodatkowo prezentowały wyliczone różnice kursowe na ewidencji śp. U w a g a! Mechanizm magazynu walut pozwala na automatyczne wyliczanie różnic kursowych od własnych środków pieniężnych zgromadzonych na rachunku walutowym lub w kasie walutowej. W momencie zatwierdzania wypłaty środków dla wypłacanej kwoty w walucie obcej wyliczana jest różnica wartości w PLN wynikająca z różnicy pomiędzy kursem wpłaty i kursem wypłaty. Zasoby i obroty magazynu walut Zasoby magazynu walut i obroty w magazynie walut możemy oglądać z poziomu Ewidencji ŚP. Ewidencja ŚP / Magazyn walut / Zasoby (Obroty). Zasoby magazynu walut pokazują dostępne zasoby waluty powiększane każdą kolejną wpłatą, a pomniejszane każdą wypłatą. Obroty magazynu walut pokazują sparowane ze sobą wpłaty waluty i wypłaty. Parowanie to odbywa się automatycznie w momencie zatwierdzania dokumentu wypłaty. Parowania tworzone są zgodnie z zasadą FIFO (pierwsze weszło > pierwsze wyszło). Na każdej wypłacie każdym takim sparowaniu tworzy się różnica kursowa pomiędzy kursem wpłaty a kursem wypłaty. U w a g a! Parowania tworzą się automatycznie, ale automatycznie się nie przeliczają. W sytuacji wprowadzania wypłat z datami wcześniejszymi niż wpłaty istniejące już w programie sparowania będą niewłaściwe i różnice kursowe będą policzone niepoprawnie. Aby doprowadzić do poprawności należy dokonać przeliczenia magazynu walut z poziomu konfiguracji danej ewidencji lub na liście raportów. 29/69
30 Przygotowywanie bilansu otwarcia zasobów magazynu walut W praktyce możliwa jest sytuacja, że zakładana przez nas ewidencja waluty obcej jest kontynuacją ewidencji prowadzonej wcześniej poza systemem enova i wymaga wprowadzenia stanu początkowego zasobów. Na taki stan początkowy zasobów mogą składać się wcześniejsze wpłaty zaewidencjonowane według różnych kursów. Aby poprawnie stworzyć stan początkowy, który będzie następnie uwzględniany przy wyliczaniu różnic kursowych od własnych środków należy wykonać następujące czynności: Tworzymy nowy okres obrachunkowy wcześniejszy niż pierwszy okres, dla którego była prowadzona księgowość w enova, np ( ). Wprowadzamy w ewidencji środków pieniężnych z datą wyciąg bankowy zawierający wszystkie wpłaty waluty, które maja złożyć się na BO 2013 r. Wprowadzony raport należy zatwierdzić. Zatwierdzonemu raportowi należy w Ewidencji dokumentów nadać stan Wprowadzony. Kopiowanie zasobów magazynu walut Na liście Raportów w Ewidencji środków pieniężnych dostępna jest czynność kopiowania zasobów magazynu walut z wypłaty niepodlegającej rozliczeniu wykonanej z jednej ewidencji w walucie obcej na wpłatę zaewidencjonowaną w innej ewidencji prowadzonej w tej samej walucie. Kopiowanie zasobów magazynu walut 30/69
31 Naliczanie różnic kursowych magazynu walut Będąc w ewidencji dokumentów wybieramy nowy rodzaj dokumentu Różnice kursowe MW. Wskazujemy właściwą datę dokumentu, która będzie datą księgowania i wybieramy polecenie Generuj różnice kursowe MW. Pojawia się okienko, w którym wskazujemy okres, za jaki mają być zebrane różnice kursowe. Powinien zostać wskazany okres jednostronnie otwarty tak, aby program uwzględnił wszystkie zapisy z przeszłości aż do daty generowania różnic. W polu okres obrachunkowy wskazujemy ten, w którym dokonujemy księgowania różnic kursowych. Generowanie różnic kursowych MW 31/69
32 Naliczanie różnic kursowych od rozrachunków Aby naliczyć różnice kursowe (zwykłe) należy w ewidencji dokumentów wybrać Nowy (Różnice kursowe). Następnie należy ustawić odpowiednią datę (np. na koniec miesiąca) i naliczyć różnice kursowe wybierając czynność Różnice Kursowe za odpowiedni okres: Naliczanie różnic kursowych od rozrachunków Okres powinien być ustawiony tak, aby obejmował datę rozliczenia płatności z zapłatą. Różnice kursowe zostaną naliczone automatycznie. U w a g a! Naliczanie różnic kursowych od rozrachunków oraz różnic kursowych MW wymaga dodatkowo licencji na moduł księgowy (KH lub KPIR). Kontrola rozrachunków Kontrola rozrachunków może być realizowana na liście Ewidencja Środków Pieniężnych / Rozrachunki wg dokumentów. Z poziomu rozrachunków można wygenerować następujące dokumenty: Potwierdzenia sald, Wezwania do zapłaty, Noty odsetkowe, Kompensaty, Cesje. Konfiguracja dokumentów rozliczeniowych 32/69
33 Opcje / Ewidencje ŚP / Dokumenty rozliczeniowe Parametry, które ustawiamy w opcjach przed wydrukiem dokumentów. Potwierdzenia salda Uwzględniaj tylko należności i wpłaty, Uwzględniaj zwroty. Wezwania do zapłaty Szczegółowe, Generuj ewidencje - powstanie dokument ewidencji podlegający księgowaniu, Koszt wezwania Wprowadzenie - możliwość wprowadzenia domyślnego kosztu wezwania. 33/69
34 Potwierdzenia sald Naliczenie / Potwierdzeń sald Definicja dokumentu standardowa definicja. Data dokumentów okres generowania dokumentu. Ewidencja ŚP wybór ewidencji, parametr pozwala stworzyć potwierdzenie salda dla płatności przypisanych do określonej ewidencji śp. Podmiot wskazanie podmiotu w przypadku generowania dokumentu dla danego kontrahenta. W przypadku grupowego naliczenia potwierdzeń sald zbiorczo dla wszystkich nie wskazujemy podmiotu. Aktualne konto możliwość wskazania filtra kont. Wg daty księgowania po zaznaczeniu rozrachunki pobierane są zgodnie z datą księgową.8 Tylko zaznaczone potwierdzenie tylko dla zaznaczonych dokumentów. Tylko należności jeżeli występują z danym kontrahentem rozrachunki w dwie strony program daje możliwość przedstawienia na dokumencie należności oraz zobowiązań. Gdy mają być tylko należności w Opcjach / Ewidencje ŚP / Dokumenty rozliczeniowe należy zaznaczyć parametr Uwzględniaj tylko należności i wpłaty. Opcji tej nie da się zaznaczyć z pozycji formatki. Uwzględniaj korekty w przypadku korekt ich płatność jest przedstawiona jako zobowiązanie. Parametr ten umożliwia przedstawienie dokumentów korygowanych wraz z należnościami. Rachunek firmy pole decyduje o tym, który numer konta bankowego będzie pobierany do wydruku. Generuj zerowe umożliwia wygenerowanie potwierdzeń sald dla podmiotów wobec których nie ma na dany dzień nierozliczonych rozrachunków. Weryfikuj od dnia data obowiązkowa przy naliczaniu potwierdzeń zerowych, musi być wcześniejsza niż data dokumentu. Wygenerowane dokumenty potwierdzeń sald znajdują się w EŚP / Dokumenty rozliczeniowe / Potwierdzenia sald. Aby wszystkie dokumenty wydrukować zaznaczamy <Ctrl+A> i wybieramy wydruk spod ikonki drukarki. 34/69
35 Potwierdzenie salda odcinek A wydruk Wezwania do zapłaty Naliczenie / Wezwań do zapłaty Definicja dokumentu standardowa definicja. Data dokumentów okres generowania dokumentu. Podmiot wskazanie podmiotu generując dokumentu dla danego kontrahenta. W przypadku grupowego wystawiania wezwań do zapłaty dla wszystkich nie wskazujemy podmiotu. Tylko zaznaczone umożliwia wygenerowanie dokumentu dla elementów zaznaczonych na liście. Uwzględniaj wypłaty umożliwia uwzględnienie w wezwaniu zapłat będących wypłatami. 35/69
36 Nieprzeterminowane umożliwia uwzględnienie w wezwaniu rozrachunków, dla których nie upłynął jeszcze termin płatności Naliczaj od kwoty umożliwia wprowadzenie kwoty granicznej od której naliczane będą wezwania do zapłaty. Koszt wezwania istnieje możliwość do wezwania dodania kosztów. Rachunek firmy pole decyduje o tym, który numer konta bankowego będzie pobierany do wydruku. Naliczanie odsetek Domyślne dla podmiotu: dane dla naliczania odsetek pobierane z ustawień dla danego podmiotu, Wg parametrów: możliwość wskazania dla wezwania ustawień indywidualnych. (Rozpoczęcie, Od dnia, Stopa odsetek, Procent odsetek). Nie naliczaj odsetek: odsetki nie będą naliczane. Wezwanie do zapłaty Wygenerowane dokumenty wezwań do zapłaty znajdują się w EŚP / Dokumenty rozliczeniowe / Wezwania do zapłaty. Z poziomu dokumentu można zrealizować wydruk do wezwania (Ponaglenie zapłaty/wezwanie do zapłaty/ostateczne wezwanie do zapłaty). Aby wszystkie dokumenty wydrukować zaznaczamy <Ctrl+A> i wybieramy wydruk spod ikonki drukarki. 36/69
37 Noty odsetkowe Naliczanie noty odsetkowej Anulowanie/stornowanie not odsetkowych Włączenie mechanizmu not odsetkowych dla płatności Naliczanie noty odsetkowej Noty odsetkowe naliczane są dla przeterminowanych należności. Można wystawić zbiorcze noty odsetkowe dla wszystkich kontrahentów nie wskazując podmiotu. Istnieje możliwość naliczania not odsetkowych w dwóch różnych wariantach. 1. Dla należności przeterminowanych rozliczonych - Nota dla rozliczeń. 2. Dla należności przeterminowanych nierozliczonych - Nota dla płatności. O wyborze wariantu decyduje pole Typ noty odsetkowej na definicji dokumentu not (Narzędzia/Opcje/Ewidencje ŚP/Definicje dokumentów). Aby naliczyć notę odsetkową na liście rozrachunków należy wybrać z czynności > Noty odsetkowe > Naliczanie Not odsetkowych... Podczas naliczenia noty należy uzupełnić parametry na formularzu naliczenia: Definicja dokumentu standardowa definicja. Data dokumentów okres generowania dokumentu. Podmiot wskazanie podmiotu generuje dokumentu dla danego kontrahenta. Dla zaznaczonych umożliwia wygenerowanie dokumentu dla zaznaczonych elementów na liście. Rachunek firmy - pole decyduje o tym, który numer konta bankowego będzie pobierany do wydruku. Termin płatności umożliwia sterownie terminem płatności dla płatności wygenerowanych w nocie. Domyślne warunki Tak - dane dla naliczania odsetek pobierane z ustawień dla danego podmiotu, Nie - możliwość wskazania dla wezwania ustawień indywidualnych. (Rozpoczęcie, Od dnia, Stopa odsetek, Procent odsetek). Naliczanie Noty odsetkowej 37/69
38 Wydruk Noty odsetkowej znajduje się pod ikoną drukarki. Nota odsetkowa Anulowanie /stornowanie not odsetkowych Możliwe jest anulowanie noty odsetkowej. W tym celu należy na liście not odsetkowych zaznaczyć notę odsetkową wybrać z czynności >Anulowanie not odsetkowych. Wygenerowanie anulaty powoduje wygenerowanie dokumentu z pozycjami o przeciwnych znakach. Anulata koryguje notę odsetkową w stosunki 1:1. Możliwe jest też dokonanie storna odsetek. W odróżnieniu do anulaty storno generowane jest na podstawie wskazanych na liście rozrachunków (należności). Aby wystornować noty odsetkowe należy na liście rozrachunki wg dokumentów wybrać z czynności Noty odsetkowe> Stornuj naliczone odsetki. Po wywołaniu czynności tworzona jest nota odsetkowa która stornuje wszystkie poprzednie naliczenia odsetek. Dodatkowo podczas naliczania storna możliwa jest zmiana pola StanNoty na płatnościach na "Nie naliczaj. Włączenie mechanizmu not odsetkowych dla płatności W bazach które zostały utworzone na wersjach wcześniejszych niż wersja 10.3 programu enova naliczanie not odsetkowych dla płatności należy włączyć wybierając z czynności > Noty odsetkowe > Włącz mechanizm nowych not odsetkowych... 38/69
39 Włącz mechanizm nowych not odsetkowych... Następnie należny przeliczyć Płatności: Włącz mechanizm nowych not odsetkowych... U w a g a! W przypadku dużej ilości rozrachunków, czynność przeliczania rozrachunków może potrwać kilka minut. Jeśli przed zakończeniem pracy nie nastąpi wyjątek i płatności zostaną przeliczone, w konfiguracji możliwe będzie wskazanie na definicji noty, typu noty - Nota dla płatności. Na liście rozrachunków wg dokumentów można informacyjnie wyciągnąć pole StanNoty, które pokazuje stan noty z płatności. Jeśli płatność jest rozliczona po terminie jej stan ustawia się jako "Naliczaj". Możliwa jest zmiana stanu płatności za pomocą czynności> Noty odsetkowe>przelicz stan Noty na płatnościach. Po wykonaniu przeliczenia płatności możliwe jest wskazanie wariantu umożliwiającego naliczanie odsetek od nierozliczonych płatności - pole Typ noty odsetkowej - Nota dla płatności na definicji dokumentu not (Narzędzia/Opcje/Ewidencje ŚP/Definicje dokumentów). Kompensaty W realizacji różnych transakcji gospodarczych często się zdarza, że występują dwukierunkowe rozrachunki z kontrahentem, należności i zobowiązania. W takiej sytuacji kontaktując się z kontrahentem możemy zaproponować kompensatę. Generowanie dokumentu kompensaty rozpoczynamy od wskazania w filtrze podmiotu, z którym będzie robiona kompensata. Na liście zobowiązań i należności trzymając klawisz <Ctrl> zaznaczamy dokumenty kompensowane. Następnie w menu Czynności / Naliczenie / Kompensat. Pojawi się okienko, w którym należy wskazać podmiot. Po zatwierdzeniu pojawi się formatka, która zbiera dokumenty. 39/69
40 Naliczanie kompensat Dla dokumentów w różnych walutach należy zaznaczyć parametr Wielowalutowa (umożliwia wskazanie tabeli kursowej i daty kursu). Bez przelewów decyduje o tym czy przy generowaniu dokumentu będą pobierane zobowiązania z wygenerowanymi przelewami. Naliczaj noty odsetkowe po zaznaczeniu parametru będzie można naliczyć noty odsetkowe dla przeterminowanych należności rozliczanych dokumentem kompensaty. Rachunek firmy wybór ewidencji środków pieniężnych. Kompensata Zapisany dokument znajduje się w Ewidencji Środków Pieniężnych / Dokumenty rozliczeniowe / Kompensaty. Po zatwierdzeniu pojawi się również w ewidencji dokumentów przeznaczona do zaksięgowania. Wydruk dokumentu znajduje się po ikoną drukarki. 40/69
41 Kompensata należności i zobowiązań wydruk 41/69
42 Naliczanie Rozliczeń zaliczek/delegacji Rozliczenie zaliczek Wypłacając pracownikowi zaliczkę na zakup np. towaru otrzymując fakturę zakupu należy rozliczyć wypłaconą zaliczkę z dokumentem. Przykład: Etapy rozliczenia: Ewidencja Środków Pieniężnych wypłacenie pracownikowi zaliczki dokument KW na wartość 500 zł. Ewidencja dokumentów zaewidencjonowanie faktury zakupu lub kilku faktur. Wprowadzamy jak przy każdym zakupie. Umieszczone dokumenty w stanie wprowadzony lub predekretowany. Naliczenie - podświetlamy (klawisz Ctrl z lewym klawiszem myszy zaznaczanie na liście kilka dokumentów) w menu czynności wybór opcji Naliczenie / Rozliczeń zaliczek. Pojawi się okno, w którym wprowadzamy pracownika. Naliczenie / Rozliczeń zaliczek Zatwierdzenie okna wywoła formularz dokumentu rozliczenia zaliczki. Rozliczenie zaliczki Należy wprowadzić opis i kliknąć na czynność Wybierz zaliczki. Pojawi się okno, w którym będzie znajdowała się zaliczka należy z górnej części dokumentu dodać wybraną zaliczkę. Następnie zaznaczamy check Zatwierdzony. Niezatwierdzony dokument zaliczki, zniknie z ewidencji dokumentów a pojawi się w Ewidencji Środków Pieniężnych/ Dokumenty Rozliczeniowe / Rozliczenie zaliczek. Po zatwierdzeniu pojawi się w Ewidencji dokumentów przeznaczony do księgowania. Rozliczenia zaliczki i delegacji można również generować z poziomu: Ewidencji Dokumentów, Ewidencji Środków Pieniężnych / Rozrachunki wg dokumentów. 42/69
43 Wybierz zaliczki Dokument KW umieszczony zostanie na dole informując, że jest rozliczony. W przypadku różnic płatność pracownik otrzymuje KP lub KW, które rozliczamy z pozostałą różnicą na dokumencie zaliczki. Rozliczenie zaliczki 43/69
44 Rozliczenie delegacji Podczas naliczenia rozliczeń delegacji postępujemy podobnie jak przy rozliczeniu zaliczek. Etapy rozliczenia: Ewidencja Środków Pieniężnych Pracownik wyjechał na delegację w kasie została mu wypłacona zaliczka na wartość 1000 zł. Po powrocie z delegacji przynosi fakturę zakupu za nocleg w hotelu oraz bilety za przejazd. Ewidencja dokumentów zaewidencjonowanie faktury zakupu za noclegi. Fakturę wprowadzamy jak zwykły zakup. Umieszczony dokument w stanie wprowadzony lub predekretowany. Naliczenie - podświetlamy w menu czynności wybór opcji Naliczenie / Rozliczeń delegacji. Pojawi się okno, w którym w polu podmiot wprowadzamy pracownika. Naliczenie / Rozliczeń delegacji Zatwierdzenie okna wywoła formularz dokumentu rozliczenia zaliczki. Opis umieszczenie informacji dotyczącej dokumentu. Ryczałt za dojazdy wartość ryczałtu na dojazdy. Diety wartość diety. Ryczałt za noclegi faktura za noclegi. Rozliczenie delegacji Rozliczenie dokumentu z wypłaconą zaliczką następuje przez kliknięcie w przycisk Wybierz zaliczki. Pojawi się okno jak przy rozliczaniu zaliczki. Zaznaczamy daną płatność przycisk Dodaj umieszcza ją w dolnej części okna rozliczając. W przypadku różnych kwoty pracownikowi wystawiamy KP lub KW, które rozliczy różnicę. Dokument zatwierdzamy. Nie zatwierdzając dokumentu delegacji zniknie z ewidencji dokumentów a pojawi się w Ewidencji Środków Pieniężnych / Dokumenty Rozliczeniowe / Rozliczenie delegacji. Po zatwierdzeniu pojawi się w Ewidencji dokumentów przeznaczony do księgowania. 44/69
45 Naliczanie cesji Dokumentem cesji zmieniamy podmiot płatności. W ewidencji dokumentów wskazujemy dokumenty objęte cesją, następnie w menu Czynności / Naliczenie / wybieramy Cesję. Naliczenie / Cesji Definicja dokumentu. Data dokumentu. Podmiot wskazanie podmiotu, na który będą przeniesione płatności. Naliczaj noty odsetkowe umożliwi późniejsze naliczenie not odsetkowych dla przeterminowanych należności. Grupowanie płatności jeśli parametr jest odznaczony dla każdej płatności podlegającej cesji generowane są pojedynczo odpowiednie płatności rozliczające. Jeśli jest zaznaczony informacje dotyczące sposobu zapłaty, ewidencji i terminu płatności kopiowane są z rozliczanych płatności. Rachunek firmy wybór ewidencji śp. Zapisany a niezatwierdzony dokument znajduje się w Ewidencji Środków Pieniężnych / Dokumenty rozliczeniowe / Dokumenty cesji. Po zatwierdzeniu pojawi się również w ewidencji dokumentów skąd go zaksięgujemy. Wydruk dokumentu znajduje się po ikoną drukarki. Cesja 45/69
46 Rozrachunki Przegląd rozrachunków Rozliczanie dokumentów Rozliczanie dokumentów - podział zapłaty wg rozliczonych dokumentów Rozliczanie dokumentów - Kompensuj i Rozlicz Przegląd rozrachunków Na liście Rozrachunki wg dokumentów/ wg kontrahentów istnieje możliwość przeglądania rozrachunków z perspektywy rozliczeń w Ewidencji ŚP oraz w kontekście dat księgowania. Można też tworzyć wydruki analiz rozrachunków w oparciu o obroty na kontach oraz naliczać dokumenty rozliczeniowe. Odpowiednią widok można uzyskać za pomocą ustawień filtrów na liście rozrachunków: Filtry na liście rozrachunki wg dokumentów Ewidencja ŚP umożliwia odfiltrowywanie płatności i zapłat dla określonej ewidencji środków pieniężnych. Data aktualności pozwala na przeglądanie stanu płatności na konkretny dzień, ustawiana automatycznie z daty systemowej. Okres pozwala na odfiltrowanie listy wg dowolnego okresu, należy tylko prawidłowo określić zakres dat. Indeks możliwość wyodrębnienia płatności rozliczonych i nierozliczonych. Wartość określa jakie wartości mają być prezentowane (Kwota/Rozliczono/Do rozliczenia). Typ pozwala na zawężenie listy do zobowiązań bądź należności. Rodzaj na liście pokażą się tylko Płatności lub tylko Zapłaty. Zwroty możliwość zawężenia listy do dokumentów zwykłych lub korekt. Zatwierdzone umożliwia odfiltrowywanie rozrachunków w buforze. Przeterminowane filtr ten koresponduje z filtrem Dni oraz polem Zwłoka, można ograniczyć listę do należności bądź zobowiązań w zależności od ilości dni zwłoki. Waluta pozwala wyodrębnić rozrachunki w PLN i w walutach obcych Zakres po odfiltrowaniu listy pokazują się płatności związane tylko z kontrahentami, pracownikami lub urzędami. Podmiot umożliwia zawężenie listy do jednego podmiotu, na który opiewają płatności. Może to być zarówno kontrahent, pracownik, bank itd. Stan księgowania - odpowiada za stan dokumentu np. czy posiada dekret (Wszystkie / Niezaksięgowane / Zaksięgowane / Księgowane zbiorczo). Okres KS pozwala na wyfiltrowanie listy wg dowolnego okresu odpowiadającego za datę zaksięgowania dokumentów. Pole jest aktywne, jeżeli stan księgowania jest wybrany Zaksięgowane. Indeks KS odpowiada za stan rozliczenia księgowego (Wszystkie/ Nierozliczone/ Rozliczone/ Niedoksięgowane- istnieje przynajmniej jedno rozliczenie kasowe, które nie zostało jeszcze zaksięgowane). Wartość KS określa jakie wartości mają być prezentowane pod kątem działań księgowych (Kwota/Do rozliczenia/rozliczono). Konto dodatkowo można wskazać konto jakie ma być wyfiltrowane np.200-*. Na listach są kolumny Zobowiązanie/ Należność oraz Zobowiązanie KS/Należność KS prezentujące wartości kasowe i księgowe dla każdego rozrachunku. Rozliczanie dokumentów Rozliczanie dokumentów, inaczej parowanie zapłat z płatnościami może następować w trakcie ewidencjonowania dokumentów kasowych lub wpłat/wypłat bankowych. Aby dokonać rozliczenia należy wprowadzić dokument kasowy lub wpłatę/wypłatę bankową. 46/69
47 Dokument zapłaty bankowej za faktury U w a g a! Istotne jest by w polu Zapłata za wprowadzony został numer lub numery faktur, rozliczanych przez dany zapis. Po wypełnieniu wszystkich pól na dokumencie kasowym lub bankowym, należy uruchomić funkcję Rozliczenie. 47/69
48 Formularz Rozliczanie dokumentów Ukaże się lista dokumentów nierozliczonych dla danego kontrahenta, wraz zzaznaczonymi pozycjami, które zostały wskazane na dokumencie kasowo/bankowym wpolu Zapłata za. Jeżeli operator właśnie te pozycje chce rozliczyć wystarczy zatwierdzić daną propozycję klawiszem. Domyślnie jest zaznaczony parametr w konfiguracji Ewidencja ŚP / Rozrachunki, Automatyczne rozliczanie wg numerów dokumentów. Jeżeli z tego poziomu użytkownik chce rozliczyć kolejne dokumenty, należy wybrać daną pozycję z listy i wybrać czynność dodaj. Można wybraną pozycję zwolnić, wtedy przejdzie do pola listy i następnie dodać odpowiedni dokument. Jeżeli na zapłacie nie ma wskazanej kwoty, podczas rozliczania jest możliwość dodawania wielu dokumentów i ustalenia na tym poziomie jaka kwota ma być rozliczona. Filtry dostępne na rozliczeniu: Rodzaj Rozliczenie/Rozliczenie zwrotu/razem. W buforze Pokazuje płatności będące w buforze (takich płatności nie można rozliczyć). Księgowane na inne konta Pozwala sprawdzić czy druga strona rozliczenia zaksięgowana jest na inne konto rozrachunkowe (można rozliczać tylko rozrachunki księgowane na to same konto). Zgodna kwota Pozwala wyświetlić płatności o takiej samej kwocie która została wpisana na zapłacie. Filtr numeru Pozwala wyfiltrować płatności wg całego lub części numeru płatności. Zakres daty Wskazanie zakresu dat płatności. Zakres terminu Wskazanie zakresu dat dla terminu płatności. Po wykonaniu operacji rozliczenia (sparowania dokumentów), dokument wpłaty idokumenty zaległości mogą przyjąć status rozliczonych lub częściowo rozliczonych. Jeżeli na liście podpowiedzi jest kilka płatności z tym samym numerem dokumentu i datą a zapłata na część kwoty, wtedy program do automatycznego rozliczania podpowiada w pierwszej kolejności te z krótszym terminem płatności. Dokumenty, które rozliczane są daną wpłatą kasowo/bankową widoczne są na zakładce Rozliczenia w Płatności/Zapłacie. Na rozliczeniu jest data rozliczenia kasowego oraz w przypadku dokumentów zaksięgowanych, data rozliczenia księgowego tzw. Data KSI (pole można uzyskać z organizatora listy). Dodatkowo jest możliwość edycji daty rozliczenia kasowego, jednak nie może być wcześniejsza od daty ostatniego dokumentu. 48/69
49 Rozliczenie Standardowo można rozliczać płatności, które są zatwierdzone. Aby była opcja rozliczenia płatności w buforze, w konfiguracji (Ewidencje ŚP-Rozrachunki) należy zaznaczyć parametr Pozwalaj rozliczać płatności w buforze. U w a g a! Dane rozliczenie (sparowanie) można anulować poprzez wejście na dokument zapłaty na zakładkę Rozliczenia i Przelewy, i wybranie opcji Usuń. Można również rozliczać (parować) dokumenty wpłaty i wypłaty. Np. pobranie zaliczki izwrot nierozliczonej kwoty zaliczki. Aby takie dwa dokumenty rozliczyć, należy otworzyć jeden z nich, a następnie z funkcji Czynności wykonać należy Rozliczenie zwrotu lub Razem. W przypadku, gdy rozliczane jest zobowiązanie z należnością tj. kompensata należności ze zobowiązaniem, należy z opcji EŚP/Rozrachunki wg dokumentów dla danego kontrahenta wejść na listę dokumentów nierozliczonych, a następnie zaznaczyć płatności do skompensowania i z funkcji Czynności wykonać Naliczenie / Kompensat (Naliczanie kompensat zostało opisane w rozdziale Kontrola rozrachunków / Kompensata). Program, wtedy rozliczy wskazane dokumenty, ponadto sporządzi dokument kompensaty, który można wydrukować. W przypadku pełnej księgowości można dokument kompensaty zaksięgować. Na liście Rozrachunki wg dokumentów w EŚP istnieje możliwość rozliczania rozrachunków hurtowo. W tym celu należy zaznaczyć płatności i zapłaty, a następnie z menu Czynności wybrać Rozliczanie dokumentów (skrót F7). Rozliczanie dokumentów 49/69
50 Wg numeru program rozlicza dokumenty wg numerów na wpłacie bądź wypłacie. Wg kwoty program rozlicza dokumenty wg kwot na płatnościach i zapłatach, jeśli np. są dwie płatności na tę samą kwotę i tylko jedna zapłata to program rozliczy tą płatność, która ma wcześniejszą datę wystawienia. Wg kwoty (+ zwroty) parametr pozwalający przy rozliczaniu wg kwot uwzględniać płatności oznaczone jako Zwrot. Rozlicz pozostałe zaznaczony na Tak rozliczy kilka płatności z zapłatami, jeśli na, Nie rozliczy tylko jedną płatność z zapłatą. Pozostałe (+ zwroty) parametr pozwalający przy rozliczaniu bez analizy numerów i kwot uwzględniać płatności oznaczone jako Zwrot. + zgodność cechy pole pozwala rozszerzyć wybór wcześniejszych parametrów związanych z rozliczaniem o możliwość rozliczania płatności i zapłat z identycznymi wartościami danej cechy. W programie jest również możliwość rozliczania dokumentów z zapłatami w różnych walutach. O tym czy rozliczenie nastąpi prawidłowo decydują wartości wprowadzone na płatnościach oraz na zapłatach. Na przykład jeżeli dokument jest w walucie obcej EUR a zapłata w USD na rachunek bankowy PLN, w wyciągu bankowym PLN należykwotę operacji wpisać w USD, a w walucie ewidencji kwotę przeliczoną na PLN, (czyli to, co wpłynęło na rachunek). Następnie podczas rozliczania, należy wybrać fakturę w Euro i ręcznie na rozliczeniu dopisać kwotę wpłaty w PLN ( ta sama kwota, co w walucie ewidencji). Jeżeli zapłata nastąpiła w walucie obcej euro na rachunek walutowy euro, wtedy kwota i kwota w walucie systemowej będą w tej samej walucie, a na zakładce dodatkowe zostanie wprowadzony kurs i nastąpi przeliczenie na PLN. W innym przypadku zapłata w EUR nastąpiła na rachunek walutowy w USD, wtedy kwotę wprowadza się w EUR, w walucie systemowej w USD, a na zakładce dodatkowe przeliczenie następuje po kursie USD. Płatność w euro Zobowiązanie w walucie Zapłata na rachunek w PLN Zobowiązanie w walucie przeliczone po kursie 50/69
51 Zapłata walutowa do ewidencji w PLN Zapłata na rachunek EUR Zapłata walutowa do ewidencji walutowej Zapłata w EUR na rachunek USD Zapłata walutowa w innej walucie niż waluta rachunku Podział zapłaty wg rozliczonych dokumentów 51/69
52 W sytuacji gdy zapłata powinna zostać podzielona na częściowe zapłaty np. na potrzeby księgowania wg zapisu rozliczającego, możliwe jest automatyczne podzielenie zapłaty wg rozliczeń. Aby podzielić daną zapłatę należy wprowadzić zapłatę w wyciągu bankowym i rozliczyć ją z płatnościami, następnie na formularzu wypłaty w wyciągu należny wybrać czynność "Podziel zapłatę wg rozliczeń". podziel zapłatę wg rozliczeń Czynność nie działa na zapłatach wprowadzonych na liście dokumenty kasowe i wygenerowanych automatycznie przy zatwierdzaniu dokumentu handlowego. Możliwy jest podział zapłaty, która została rozliczona w całości z kilkoma płatnościami lub rozliczona częściowo. W wyniku podziału z oryginalnej zapłaty pozostaje: U w a g a! jeśli zapłata była nierozliczona: zapłata z kwotą nierozliczoną dla wszystkich rozliczeń tworzone są nowe zapłaty. jeśli zapłata była rozliczona: zapłata z pierwszym rozliczeniem dla pozostałych tworzone są nowe zapłaty. Kompensuj i Rozlicz W sytuacji gdy wprowadzona zapłata w wyciągu bankowym lub w raporcie kasowym została pomniejszona o wystawione faktury korygujące możliwym jest rozliczanie faktury z zapłatą przy jednoczesnym skompensowaniu faktury z korektą. Aby rozliczyć zapłatę z jednoczesną kompensatom faktur i korekt na formularzu zapłaty i dokumentu kasowego należy wybrać czynność Kompensuj i Rozlicz. 52/69
53 Zapłata Po wywołaniu czynności w oknie należy podświetlić płatności które mają być rozliczone. Płatności do rozliczenia należny podświetlić i wybrać przycisk OK. Kompensuj i Rozlicz Po zatwierdzeniu okna kompensuj i rozlicz możliwe jest: U w a g a! jeśli nie naliczono żadnych rozliczeń pojawia się komunikat "Nie naliczono żadnych rozliczeń." jeśli naliczono rozliczenia to okienko zostaje zamknięte, dane zapisane i pojawia się lista rozliczeń: rozliczenia są już zapisane wiec zamkniecie okienka nie ma pytania o zapis.. można zrezygnować z naliczeń nie zapisując całej zapłaty (głównej formatki), rozliczenia z listy można kasować. 53/69
54 Przelewy Przygotowanie przelewów W programie enova przygotowanie przelewów może nastąpić na dwa sposoby. Pierwszy z nich polega na zbiorczym przygotowaniu przelewów dotyczących rozliczeń transakcji na podstawie listy Zobowiązań i należności/ listy Rozrachunków wg dokumentów/listy Dokumenty w ewidencji dokumentów. W celu ich przygotowania należy wejść na listę zobowiązań i należności / Rozrachunków wg dokumentów/listy Dokumenty w ewidencji dokumentów w Ewidencji ŚP i wybrać zobowiązania z listy, do których chcemy wystawić przelewy (np. wg kontrahenta), a następnie z menu Czynności wywołać funkcję Przygotuj Przelewy. Po uruchomieniu opcji Przygotuj przelewy pojawi się formularz, na którym, należy uzupełnić pola: Formularz przygotowania przelewu Data wg terminu płatności - umożliwia wygenerowanie przelewów z datami według terminu płatności zobowiązania. Data należy podać datę przygotowania przelewu można ją zmienić do czasu zatwierdzenia przelewu. Rachunek wg płatności - zaznaczenie parametru na Tak pozwala stworzyć przelewy dla ewidencji śp wskazanych wcześniej na zobowiązaniu. Możliwe jest generowanie zbiorczo przelewów dla różnych ewidencji. Z rachunku należy podać rachunek bankowy, z którego dane przelewy będą realizowane. Filtr priorytetów pozwala wygenerować przelewy dla płatności o określonych priorytetach (np. 1;2). Wyjątki priorytetów pozwala podczas generowania przelewów wykluczyć płatności o określonych priorytetach. Opis częściowych - parametr sterujący tym jak budowane są tytuły przelewów dla dokumentów częściowo rozliczonych. Kwoty do rozliczenia: w polu tytułem widnieje numer dokumentu, data oraz w nawiasie kwota pozostała do rozliczenia z tego dokumentu, np. ZR/2015/02/00154 z dnia (1 230,00 PLN) Numery dokumentów rozliczających: w polu tytułem widnieje numer dokumentu, data oraz numery dokumentów (kompensaty, korekty), które częściowo rozliczyły daną płatność. Jeżeli częściowe rozliczenia wynikały z zapłat kasowych, czy bankowych, pojawi się informacja "+zapłaty", np. ZR/2015/02/00154 z dnia (cz. rozl.: KOM/2015/02/0001, KOR/2015/002 +zapłaty). Łączone Tak/Nie jest to opcja, która pozwala określić czy ze zobowiązań dla poszczególnych kontrahentów mają być łączone przelewy, czy mają być regulowane na oddzielnym przelewie. Podczas generowania przelewów, dla których w polu tytułem opisy płatności w raz z datą przekraczają 106 znaków, program sam skraca opis płatności tylko do numeru płatności. łącz wg numerów włączony umożliwia łączenie przelewów dla zobowiązań o takich samych numerach. kontroluj Tytułem włączenie parametru powoduje rozpoczęcie tworzenia nowego przelewu w przypadku, gdy numery zobowiązań przestają mieścić się w polu 'Tytułem'. Tylko przelewowe jeśli zaznaczony na Tak generowane są przelewy dla płatności ze sposobem zapłaty typu przelew. Po prawidłowym wypełnieniu w/w formularza pojawi się lista sporządzonych przelewów, którą można zweryfikować i zapisać na liście Przelewów w Ewidencji ŚP. Możemy uzyskać: pustą listę nic nie naliczono, formularz dokumentu (tutaj przelewu) naliczono jeden, listę z wieloma dokumentami możemy na niej dokumenty zmieniać lub kasować. 54/69
55 U w a g a! Przelewy można drukować w dwóch egzemplarzach lub w jednym, z datą przelewu lub bez. W Ewidencji ŚP- Przelewy w czynnościach można zmienić datę lub tytuł przelewu. Domyślnie w tytule pojawia się opis z datą z płatności, co program skraca w przypadku przelewów z wieloma płatnościami do numerów. Aby kontrolować co ma zawierać pole tytuł na przelewie, można w rozszerzonej definicji dokumentu(opcje-ewidencja Dokumentówdefinicje dokumentów) zaznaczyć co ma przenosić się na płatność (opis żarówka). Drugim sposobem przygotowania przelewów są przelewy niezwiązane bezpośrednio z przeprowadzonymi w programie transakcjami. Tego rodzaju przelewy można przygotowywać bezpośrednio z poziomu Menu główne / Ewidencja ŚP / Przelewy. Z opcji tej można przygotowywać i drukować przelewy dla: Kontrahentów, Pracowników, ZUS-u, Urzędu skarbowego, Walutowe. Po wybraniu z menu właściwego rodzaju przelewu pojawi się formularz do wyboru rachunku bankowego, z którego będzie realizowany przelew. Następnie pojawi się formularz nowego polecenia przelewu, na którym należy wypełnić informacje Data należy podać datę przygotowania przelewu. Póki przelew nie zostanie zatwierdzony można tą datę zmienić. Kontrahent należy podać kontrahenta, dla którego będzie dany przelew. Rachunek odbiorcy pole wypełni się na podstawie informacji zawartej na karcie. kontrahenta. Kwota należy podać kwotę przelewu. Tytułem należy podać opis przelewu. Przygotowanie przelewu U w a g a! Przelewy mogą mieć dwa statusy: nie zatwierdzony tzn. mogą być dokonywane zmiany oraz zatwierdzony (w domyśle) przekazany do banku. Zmianę statusu przelewu określa operator. Wydruk przelewu Będąc na formularzu przelewu naciskamy ikonę drukarki. Przelew można wydrukować w całości lub na gotowy formularzu. Stan przelewu Na liście Zobowiązań i Należności po wyfiltrowaniu zobowiązań nierozliczonych jest widoczna kolumna o stanie przelewu: brak przelewu do zobowiązania - N, jest przelew niezatwierdzony - T, jest przelew zatwierdzony - Z, 55/69
56 jest przelew częściowy - C, jeżeli na płatności sposób zapłaty to Gotówka, wtedy w kolumnie z przelewami będzie - (dla takiej płatności też można stworzyć przelew). Na listach związanych z kontrolą rozrachunków dodatkowo można uzyskać informacje o przygotowanych przelewach. Pola dostępne są w organizatorze listy: Do przelania, Przelano. Eksport Przelewu Przelewy mogą być eksportowane do pliku, który zostanie później wczytany do Banku. Aby wyeksportować przelewy należy na liście przelewów wskazać odpowiednią Ewidencje śp w polu Z Rachunku następnie zaznaczyć przelewy i wybrać Eksport Przelewów. U w a g a! Warunkiem poprawnego wyeksportowania danych jest wykonanie eksportu na przelewach będących w buforze. Przelewy Następnie w części miejsce docelowe na formularzu Eksport przelewów należy podać nazwę i miejsce docelowe zapisu pliku, wybór zatwierdzamy przez wybór OK. 56/69
57 Dodatkowa obsługa księgowa rozrachunków Mechanizmy dostępne po stronie modułu ewidencji środków pieniężnych wspomagające prace księgowego. 57/69
58 PK rozrachunków Mechanizm PK Rozrachunków umożliwia automatycznie przeksięgowanie rozrachunków dokumentem PK. Na liście Rozrachunki wg dokumentów należy zaznaczyć płatności i wybrać czynność 'Generuj PK Rozrachunków'. Parametry: Generuj PK Rozrachunków Definicja - definicja dokumentu ewidencji PK, Data - data dokumentu PK, Numer - numer dokumentu PK, Opis - opis dokumentu PK, Kopiuj datę, termin - przenosi datę z płatności źródłowej na nową płatność, Termin płat. - wskazanie nowego terminu dla nowych płatności, Kopiuj numer - kopiuje na nową płatność numer z płatności źródłowej, Kopiuj opis - kopiuje na nową płatność opis z płatności źródłowej, Kopiuj cechy - kopiuje na nową płatność cechy z płatności źródłowej, Kwota z cechy- umożliwi wygenerowanie nowej płatności na kwotę podaną w cesze, Cecha - wybór nazwy cechy dla parametru "Kwota z cechy", Syntetyka, Synt.słownik - dla baz działających z dodatkiem jednostki budżetowe możliwe jest ustawienie syntetyki i syntetycznego słownika. Wybrane parametry należy zatwierdzić przyciskiem OK. Zostanie wygenerowany dokument PK z płatnościami rozliczającymi płatności źródłowe oraz z nowymi płatnościami. Dokument trafia do ewidencji dokumentów gdzie możliwa jest dekretacja płatności na konta rozrachunkowe (predekretacja). 58/69
59 Generuj PK zaokrągleń Generuj PK zaokrągleń - mechanizm umożliwia automatyczne wygenerowanie dokumentu PK z płatnościami rozliczającymi kwoty nierozliczonych rozrachunków (np. niewielkich nadpłat lub niedopłaconych części rozrachunków). W tym celu należy zaznaczyć płatność na liście rozrachunków wg dokumentów i wybrać z czynności Generuj PK zaokrągleń Generuj PK zaokrągleń Numer - wprowadzenie numer dla dokumentu PK, Opis- wprowadzenie opis dla dokumentu PK (opis można dodać do listy opisów klikając prawym klawiszem myszki), Dołącz opis roz - zaznaczenie tego parametru powoduje przeniesienie opisu z płatności źródłowej na opis płatności wygenerowanej, Maks. zaokrąg.- podana w tym miejscu kwota jest górną granicą wartości płatności, dla których zostaną wygenerowane płatności rozliczające w dokumencie PK, Zaznacz jako zwrot - parametr ten decyduje o tym, czy płatność rozliczająca będzie oznaczona jako zwrot; oznaczenie to można później wykorzystywać w schematach księgowych. Wybrane parametry należy zatwierdzić przyciskiem OK. Zostanie wygenerowany dokument PK z płatnościami rozliczającymi płatności źródłowe. Dokument trafia do ewidencji dokumentów, gdzie możliwa jest dekretacja płatności na konta rozrachunkowe (predekretacja). 59/69
60 Archiwizacja i odtwarzanie bazy danych System archiwizacji bazy danych jest maksymalnie uproszczony. Użytkownik ma do dyspozycji bardziej zaawansowane narzędzia służące do tego celu, będące częścią Windows lub SQL Server. Może także stosować któryś z wyspecjalizowanych, komercyjnych pakietów. Niezależnie od użytego systemu, jego istnienie i istnienie jego opisu jest obowiązkiem nakładanym na każdą firmę przez Ustawę o rachunkowości (Ustawa z dnia 29 września 1994 r. o rachunkowości z późniejszymi zmianami Art ). Procedura archiwizacji bazy danych SQL Server korzysta z narzędzi wchodzących w skład pakietu SQL Server. Z tego względu: baza zapisywana jest w formacie kopii zapasowej pakietu SQL Server i nie jest pakowana. Zalecane jest nadane kopiom danych baz SQL rozszerzenia.bac. kopia wykonywana jest na komputerze, na którym znajduje się serwer SQL. Aby przenieść lub skopiować kopię bezpieczeństwa na lokalny dysk, użytkownik musi posiadać dostęp (uprawnienia) do katalogu serwera, na którym zostanie ona umieszczona (standardowo C:\Program Files\Microsoft SQL Server\MSSQL\BACKUP). Procedurę archiwizacji wykonujemy z głównego menu wybierając Czynności/Archiwizuj bazę danych Archiwizuj bazę danych Po wpisaniu ścieżki gdzie zostanie zapisany plik z archiwum pojawia się komunikat Procedura odtwarzania bazy danych z archiwum wykonujemy z głównego menu wybierając Czynności/Odtwarzaj bazę danych z kopii Odtwarzanie bazy danych W kolejnym oknie wybieramy ściężkę z której wskazujemy plik archiwum 60/69
61 Odtwarzanie bazy danych Po wpisaniu ścieżki i poprawnym odtworzeniu archiwum pojawia się komunikat 61/69
62 Zbiory danych systemu enova365 Technologia System enova365 został napisany z wykorzystaniem narzędzi programistycznych Microsoft.NET oraz Microsoft Visual Studio.NET. Projekt został oparty o architekturę trójwarstwową składającą się z warstwy interfejsu użytkownika, logiki biznesowej i bazy danych. System enova365 może współpracować z relacyjną baza danych Microsoft SQL Server 2005, 2008, 2008R2, 2012, 2014 lub bazą MySQL Baza danych MSSQL lub MSDE jest to nowoczesna baza danych oparta o technologię SQL. Jej użycie zapewnia wysoką stabilność i bezpieczeństwo systemu oraz szybkość działania. Siłą takiego rozwiązania jest wydajność. Konstrukcja baz relacyjnych pozwala na przechowywanie i operowanie na ogromnych ilościach danych. Właściwości bazy SQL, takie jak prędkość komunikacji szczególnie korzystnie uwidaczniają się w rozwiązaniach sieciowych. Baza danych MSSQL jest bazą danych, w której wszystkie informacje, wzajemne zależności miedzy nimi oraz algorytmy wykonywanych na tych zbiorach działań i obliczeń przechowywane są w postaci zintegrowanych tabel. Zapewnienie ochrony systemu enova oraz informacji przechowywanych w bazie danych przed nieupoważnionym dostępem lub zniszczeniem, następuje poprzez stosowanie odpowiednich rozwiązań programowych i organizacyjnych związanych z systemem operacyjnym komputera, na których zainstalowany jest system enova, czy tez zlokalizowana jest baza danych. Dodatkowo już na poziomie samego systemu istnieje funkcjonalność pozwalająca na zindywidualizowane dla każdego użytkownika zdefiniowanie i przypisanie praw dostępu do określonych informacji z bazy danych czy też określonych funkcji systemu. Zbiory danych Wykaz głównych modułów systemu Lp. Nazwa modułu Opis 1 Business Podstawowe tabele systemowe. Definicje cech, konfiguracja 2 Core Podstawowe tabele logiki biznesowej. Definicje i ewidencje dokumentów, definicje stawek VAT i akcyzy 3 CRM Moduł zarządzania kontrahentami, bankami i urzędami 4 Deklaracje Deklaracje podatkowe i ZUS 5 Ewidencja VAT Ewidencja VAT i akcyzy 6 Handel Moduł handlowy, definicje i obiekty handlowe 7 HR Zarządzanie zasobami ludzkimi (element Kadr i Płac) 8 Import Informacje dodatkowe dla ewidencji SAD 9 Kadry Informacje kadrowe o pracownikach (dana ewidencyjne i o zatrudnieniu) 10 Kalendarze Informacje o planowanym i wykonanym czasie pracy pracowników, absencje. 11 Kasa Moduł Ewidencja Środków Pieniężnych. Zarządzanie zobowiązaniami i należnościami, przelewami, raporty kasowe/wyciągi bankowe. 12 Księga Moduł księgowy. Okresy obrachunkowe, plan kont, schematy, dziennik, zestawienia, opis analityczny. 13 Magazyny Moduł gospodarki magazynowe. Definicje magazynów, obroty, zasoby. 14 Płace Zarządzania wynagrodzeniami pracowników. Listy płac, wypłaty i ich elementy, zaliczki, zaniechania podatkowe. Ewidencja środków trwałych oraz wyposażenia. Środki trwałe, wyposażenie, operacje na 15 Środki trwałe środkach trwałych (otrzymanie, amortyzacja, przeszacowania, zmiana wartości i likwidacja), terminarz inwentarza 16 Towary Definicje cen, jednostki, przeliczniki i kompletacja. 17 Waluty Waluty, tabele kursowe, kursy. 18 Windykacja Windykacja należności. Wykaz tabel składających się na poszczególne moduły Poniższe zestawienia przedstawiają tabele systemu składające się na poszczególne moduły. W tabelach tych przechowywane są informacje biznesowe, wzajemne zależności miedzy nimi oraz algorytmy wykonywanych na tych zbiorach działań i obliczeń. Business Lp. Nazwa zbioru Opis 62/69
63 1 FeatureDefs Definicje cech, zawierające informacje o zachowaniu cech rozszerzających dowolne obiekty systemu. 2 CfgNodes Węzły konfiguracji. Nazwa i relacja do węzła nadrzędnego. 3 CfgAttributes Wartości konfiguracji. Nazwa, wartość i relacja do węzła. 4 Operators Operatorzy, którzy mogą pracować na programie. 5 OperatorRoles Role (zbiory praw) przypisane poszczególnym operatorom. 6 Rights Prawa do poszczególnych danych przypisane operatorom i obiektom systemu. 7 Dictionary Słownik podpowiedzi tekstowych pojawiających się przy wielu polach danych na formularzach. 8 SystemInfos Różne informacje o bazie danych (numer wersji bazy, unikalny identyfikator, itd.). 9 ChangeInfos Lista operacji tworzenia i edycji danych z określeniem dnia, godziny i operatora. Core Lp. Nazwa zbioru Opis 1 Adresy Informacje o adresach kontrahentów, pracowników, banków i urzędów. Miejscowość, ulica, nr domu lokalu itp. 2 DaneKontrahentow Kopia danych kontrahenta związanego z dokumentem w systemie. Nazwa, NIP i dane adresowe. 3 DefDokumentow Podstawowa tabela z definicjami dokumentów w systemie. Informacje o algorytmie numeracji dokumentów. 4 DokEwidencja Podstawowa tabela ewidencji dokumentów. Numer, numer dodatkowy, data zaewidencjonowania, dane o dokumencie źródłowym (numer, data, kontrahent). 5 CentraKosztow Słownik z centrami kosztów w systemie. Nazwa, kod. 6 PodzielKosztow Podzielnik kosztów związany ze źródłem. Nazwa. 7 HistPodzielnikow Zapisy historyczne podzielnika kosztów. Okres ważności, podzielnik. 8 ElemPodzielnikow Elementy podzielników kosztów. Zapis historyczny podzielnika, wartość. 9 DefStawekVat Definicje stawek VAT. Kod, stawka (status, procent, źródłowa), opis. 10 DefStawekAkcyzy Definicje stawek akcyzy. Kod, stawka (symbol, grupa, pozycja, procent), opis. 11 PozEwidZbiorczej Pozycje ewidencji zbiorczej. Relacja pomiędzy dokumentem stanowiącym pozycję ewidencji zbiorczej, a tą ewidencją. CRM Lp. Nazwa zbioru Opis 1 Banki Lista banków. Nazwa, kod, numer kierunkowy. 2 ZUSY Lista oddziałów ZUS. 3 UrzedySkarbowe Lista urzędów skarbowych. Nazwa, kod. 4 UrzedyCelne Lista urzędów celnych. Nazwa, kod. 5 Kontrahenci Lista kontrahentów. Nazwa, kod, warunki płatności. Deklaracje Lp. Nazwa zbioru Opis 1 Deklaracje Deklaracje ZUS, PIT, VAT i AKC. Data, typ i numer deklaracji. Wszystkie Ewidencja VAT Lp. Nazwa zbioru Opis 1 DefinicjePOVAT Definicje powstania obowiązku VAT oraz akcyzy. Kod, powstanie obowiązku (zasada, memoriałowe, kasowe, warunek, ilość dni warunku), opis. 2 NagEwidencjiVATT Nagłówki ewidencji VAT oraz akcyzy. Dane dokumentu (podmiot, numer, data, numer korygowanego dokumentu), netto, podatek, brutto, powstanie obowiązku VAT akcyzy. 3 EleEwidencjiVATT Elementy ewidencji VAT oraz akcyzy. Stawka VAT oraz akcyzy, netto, podatek, brutto, parametry zakupu. 4 NagRozliczenVATT Nagłówki rozliczeń VAT oraz akcyzy. Dane dokumentu (podmiot, numer, data, numer korygowanego dokumentu), netto, podatek, brutto, data rozliczenia. 63/69
64 5 EleRozliczenVATT Elementy rozliczeń VAT oraz akcyzy.stawka VAT oraz akcyzy, netto, podatek, brutto, parametry zakupu, data rozliczenia. Handel LP. Nazwa zbioru Opis 1 DefDokHandlowych Definicje dokumentów handlowo-magazynowych opisujące zachowache tych dokumnetów w systemie. 2 DokHandlowe Nagłówki dokumentów handlowo-magazynowych. 3 SumyVAT Sumy pozycji na dokumentach handlowo-magazynowych policzone wg stawek VAT. 4 PozycjeDokHan Pozycje dokumentów handlowo-magazynowych. 5 DefRelHandlowych Definicje relacji, powiązań pomiędzy dokumentami handlowo-magazynowych, opisujące właściwości powiązania. 6 RelacjeHandlowe Relacje, powiązania pomiędzy nagłówkami dokumentów handlowo-magazynowych. 7 PozRelHandlowej Relacje, powiązania pomiędzy pozycjami dokumentów handlowo-magazynowych. Zarządzanie zasobami ludzkimi Lp. Nazwa zbioru Opis 1 DefElemOcenPrac Definicje kryteriów oceny pracownika. Kategoria, nazwa, limit 2 WzoryOcenPrac Wzory ocen pracownika. Nazwa. 3 ElemWzorowOcPrac Elementy wzorów ocen pracownika. Relacja do definicji elementu oceny. 4 OcenyPracownikow Oceny pracowników. Pracownik, termin, data. 5 ElementyOcenPrac Elementy ocen pracowników. Ocena, data, definicja, wartość. 6 DefStanowisk Definicje stanowisk. Nazwa, zaszeregowanie. 7 Rekrutacje Rekrutacje na wybrane stanowisko. Pracownik, wydział, definicja stanowiska, data zgłoszenia i wycofania. 8 EtapyRekrutacji Etapy rekrutacji. Nazwa, data, termin, opis. 9 Wyszukania Algorytm wyszukania. Nazwa. 10 PozycjeWyszukan Pozycja algorytmu wyszukania pracownika. Wyszukanie, definicja elementu oceny, parametry oczekiwane Import Lp. Nazwa zbioru Opis 1 KwotySadow Kwoty sadów. Wartość faktury, koszty transportu zagranicznego, koszty ubezpieczeń, koszt opakowań wyrażone w walucie oraz PLN oraz cło, akcyza, VAT, opłata manipulacyjna, proforma. Kadry Lp. Nazwa zbioru Opis 1 DefPodstawStazu Definicje podstaw stażu pracy. Nazwa. 2 Wydzialy Lista wydziałów. nazwa, kod, wydział nadrzędny, ewidencje ŚP dla płatności wypłat. 3 GrupyZaszer Grupy zaszeregowania. Nazwa, stawka, zakres, wymiar etatu. 4 TytulyUbezpiecz4 Tytuły ubezpieczeń ZUS. Kod, nazwa, informacje dodatkowe dla algorytmów podatkowych i ZUS. 5 KursySzkolenia Kursy i szkolenia wykonywane przez pracowników. Pracownik, nazwa, data, termin, ocena, rozliczenie. 6 PodstawyStazow Informacja o wliczaniu informacji o historii zatrudnienia do wybranej podstawy stażu pracy. Zatrudnienie, definicja. 7 HistZatrudnien Historie zatrudnień pracowników w innych zakładach pracy. Pracownik, dane zakładu pracy, okres zatrudnienia, staż pracy. 8 InneDochody Inne dochody pracownika (z innych źródeł). Pracownik, miesiąc, kwota. 9 ZbiegiUbezpiecz Zbiegi tytułów ubezpieczeń pracowników. Pracownik, okres, społeczne, zdrowotne. 10 Pracownicy Lista pracowników. Kod, 11 Rodzina Lista członków rodziny pracowników. Nazwisko, imię, informacje dla deklaracji ZUS. 64/69
65 12 ProgiPodatkowe Indywidualne progi podatkowe pracownika. Zapis historyczny pracownika, próg, procent zaliczki podatku. Historia danych kadrowych pracownika. Podstawowe informacje ewidencyjne i o zatrudnieniu. 13 PracHistorie Pracownik, okres ważności, nazwisko, imię, PESEL, NIP, okres zatrudnienia, podleganie ubezpieczeniom 14 PracHistorie2 Drugorzędne informacje ewidencyjne pracownika. Zapis historyczny pracownika, dokument, kontakt, informacje o służbie wojskowej, KartyRCP Karty RCP pracownika. Pracownik, numer karty, okres ważności. 16 Umowy Umowy zawarte z pracownikiem. Pracownik, wydział, warunki umowy (kwota, okres, warunki ubezpieczenia). 17 Dodatki Dodatki do wynagrodzenia dla pracowników. Pracownik, członek rodziny (opcjonalny), nazwa. 18 DodHistorie Historia dodatku. Dodatek, okres ważności, podstawy naliczania. 19 ProgiAkordow Progi akordów. Akord (definicja akordu), próg, wartość. 20 DefinicjeAkordow Definicje akordów. Nazwa, opis algorytmu naliczania. 21 Akordy Akordy. Pracownik, definicja, okres. 22 AkordHistorie Historia akordu. Akord, okres ważności, opis algorytmu naliczania. 23 SwiadczeniaSoc Świadczenia socjalne pracowników. Pracownik, nazwa, data przyznania, rozliczenie. 24 NagrodyKary Nagrody i kary. Pracownik, nazwa, data przyznania, rozliczenie. 25 BadaniaLekarskie Badania lekarskie. Pracownik, nazwa, termin, data. 26 Schorzenia Schorzenia pracowników. Pracownik, nazwa, okres, typ, przyczyna, rodzaj, opis. 27 SzkoleniaBHP Szkolenia BHP pracowników. Pracownik, nazwa, termin, data. 28 DefFundPozycz Definicje funduszy pożyczkowych. Nazwa, symbol, definicja wpisowego, składki i wycofania wkładu. 29 FundPozyczkowe Przynależności pracowników do funduszy pożyczkowych. Pracownik, definicja funduszu, okres, wpisowe, wycofanie wkładu. 30 Pozyczki Pożyczki udzielone pracownikom w ramach funduszy pożyczkowych. Fundusz, data udzielenia, kwota. 31 HistoriePozyczek Historia warunków spłaty pożyczki. Pożyczka, okres ważności, informacje o oprocentowaniu, definicja elementu. 32 PracownicyIdx Tabela pomocnicza do optymalizacji wyświetlania list pracowników w zależności od wydziałów. 33 UmowyIdx Tabela pomocnicza do optymalizacji wyświetlania listy umów zleceń w zależności od wydziałów. Kalendarze Lp. Nazwa zbioru Opis 1 CzytnikiRCP Czytniki RCP. Nazwa, opis algorytmu importu zapisów z pliku. 2 DefinicjeLimitow Definicje limitów nieobecności. Nazwa, opis algorytmu wyliczania. 3 LimNieobecnosci Limity nieobecności pracownika. Pracownik, definicja, okres, limit. 4 DefinicjeStref Definicje stref dnia w kalendarzu. Nazwa, opis sposobu wliczania do czasu pracy. 5 StrefyDni Strefa dnia w kalendarzu. Dzień, definicja, czas pracy. 6 DefinicjeDni Definicja dnia. Nazwa, typ dnia, domyślny czas pracy. 7 StrefyKalandarza Strefa dnia w kalendarzu wzorcowym. Dzień kalendarza, definicja strefy, czas pracy. 8 DniKalendarza Dni kalendarza. Kalendarz, typ dnia, definicja dnia, data, czas pracy. 9 Kalendarze Kalendarze. Nazwa, algorytmy wyliczania czasu pracy, opcjonalna relacja do pracownika (dla kalendarzy wyjątków). 10 StrefyPracy Strefa rzeczywistego dnia pracy pracownika. Dzień pracy, definicja, czas pracy 11 WejsciaWyjscia Wejścia/wyjścia z pracy w obrębie dnia. Dzień pracy, typ we/wy, godzina. 12 DniPracy Rzeczywiste dni pracy pracowników. Pracownik, data, czas pracy. 13 ZestawieniaPracy Zestawienia rzeczywistego czasu pracy pracowników za okres. Pracownik, okres, ilość dni i czas pracy w okresie. 14 StrefyZestawien Strefy zestawień czasu pracy. Zbiorcze informacje o czasie pracy za okres. Zestawienie, definicja strefy, ilość dni pracy, czas pracy. 15 DefNieobecnosci Definicje nieobecności. Nazwa, algorytm naliczania i informacje o uwzględnianiu na zestawieniach i raportach. 16 Nieobecnosci Nieobecności pracowników. Pracownik, definicja, okres, nieobecność korygowana, informacje dla nieobecności ZUS i urlopów. 17 DniAkordow Lista wykonań akordów w poszczególnych dniach. Akord, data, ilość, czas pracy. 65/69
66 18 ZestawAkordow Zbiorcza informacja o wykonaniu akordu za okres. Akord, okres, ilość, czas pracy. Kasa i wyciągi bankowe Lp. Nazwa zbioru Opis 1 RachBankPodmiot Rachunki bankowe podmiotów. Podmiot, bank, numer rachunku. 2 FormyPlatnosci Definicje płatności. Ewidencja ŚP, sposób zapłaty, termin. 3 Przelewy Przelewy. Podmiot, ewidencja ŚP, dane dla przelewu. 4 PozycjePrzelewow Pozycje przelewów. Przelew, płatność (zobowiązanie), kwota. 5 Platnosci Płatności. Ewidencja ŚP, podmiot, dokument źródłowy, termin, kwota, opis. 6 EwidencjeSP Ewidencje ŚP (rachunki bankowe, kasy gotówkowe). Nazwa, kod, waluta, informacje o koncie (bank, numer). 7 RaportyESP Raporty EŚP/Wyciągi bankowe. Ewidencja ŚP, okres, saldo początkowe, saldo końcowe. 8 DokumentyKasowe Dokumenty kasowe (KP, KW). Podmiot, data i numer dokumentu. 9 Zaplaty Zapłaty. Dokument kasowy, raport kasowy, ewidencja ŚP, podmiot. Kwota, numer dokumentu, data dokumentu, opis. 10 RozliczeniaMW Rozliczenia magazynu walutowego. Tabela nie używana. 11 RozliczeniaSP Rozliczenia ŚP. Relacja z informacjami o rozliczeniach pomiędzy płatnościami i zapłatami. Dokument, zapłata, data, kwota płatności, kwota zapłaty. 12 DokRozliczeniowe Dokumenty rozliczeniowe (potwierdzenia salda, wezwania do zapłaty, noty odsetkowe,...). Podmiot, data i numer dokumentu, opis. 13 PozDokRozlicz Pozycje dokumentów rozliczeniowych. Dokument, rozliczenie ŚP, data i termin zapłaty, procent odsetek, kwoty. 14 RozrachunkiIdx Tabela umożliwiająca szybkie, wspólne, przeglądanie płatności i zapłat. Dokument, data, numer, kwota, data rozliczenia. Księgowość Lp. Nazwa zbioru Opis 1 OkresyObrach Okresy obrachunkowe. Symbol, okres, data zamknięcia, opis. 2 Dziennik Dziennik księgowy. Okres obrachunkowy, ewidencja, bufor, numer, data, opis, winien, ma. 3 ZapisyKsiegowe Zapisy księgowe. Dekret (pozycja w dzienniku), bufor, data, data podatkowa, numer, element księgowalny, konto, strona, kwota operacji, kwota zapisu, kurs, opis, parametry rozliczenia zapisu. 4 RozliczeniaKS Rozliczenia księgowe. Rozliczenie źródłowe, parametry różnicy kursowej, parametry rozliczenia po stronie winien oraz ma. 5 Konta Konta księgowe. Okres obrachunkowy, konto nadrzędne, symbol, nazwa, parametry konta, walutowość, bilans otwarcia. 6 PowiazaniaKont Powiązania kont księgowych. Konto, konto słownikowe, element słownika. 7 DefSlownikow Definicje słowników kont. Nazwa. 8 ElemDefSlownikow Elementy definicji słowników. Definicja oraz parametry do określenia segmentu konta i nazwy. 9 ObrotyKsiegowe Obroty księgowe. Konto, okres obrachunkowy, data, obroty w dniu, narastająco oraz salda. 10 SchematyKsiegowe Schematy księgowe. Nazwa, okres obrachunkowy, typ i definicja ewidencji, parametry schematu. 11 PozSchemKsiegT Pozycje schematu księgowego. Schemat, parametry pozycji. 12 OpisAnalityczny Opis analityczny. Ewidencja, źródło, symbol, wymiar, kwota, data, opis. 13 ZestawieniaKS Zestawienia księgowe. Symbol, nazwa, definicja numeracji. 14 KolumnyZestKS Kolumny zestawienia księgowego. Nazwa, definicja zakresu kolumny, wyrażenie. 15 PozycjeZestKS Pozycje zestawienia księgowego. Zestawienie, pozycja nadrzędna, symbol, opis, wyrażenie, sposób sumowania Magazyny Lp. Nazwa zbioru Opis 1 OkresyMag Okresy magazynowe będące okresami czasu, w których przechowywana jest pełna informacja o stanie magazynowym. 2 Magazyny Magazyny, na które może być przyjmowany lub rozchodowany towar. 66/69
67 3 Obroty Obroty towaru w magazynie łączące przychodowe partie towaru z rozchodami. 4 Zasoby Zasoby towaru w magazynie, partie towaru które aktualnie dostępne są na magazynie. Płace Lp. Nazwa zbioru Opis 1 DefListPlac Definicje list płac. Nazwa, symbol, algorytm numeracji, seria, wydział. 2 DefElementow Definicje elementów wynagrodzenia. Informacje o wyliczaniu podatków i składek, algorytm naliczania wartości i uwzględniania elementu w algorytmach rozliczania nieobecności. 3 ProgiStazuPracy Progi stażu pracy dla definicji elementów opartych o staż pracy. Definicja elementu, próg, wartość. 4 ListyPlac Listy płac. Data, numer, wydział, informacje o sposobie naliczania. 5 Wyplaty Wypłaty pracowników. Lista płac, pracownik, numer kolejny, data wartość. 6 WypElementy Elementy wypłaty. Wypłata, pracownik, źródło, definicja, wartość, podatki, składki. 7 WypSkladniki Składniki elementu wypłaty. Element, nieobecność, podstawy naliczenia wartości, wartość. 8 ZaniechPodatkowe Zaniechania podatkowe pracowników. Pracownik, kwota, data udzielenia. 9 PozycjePIT Pozycje PIT. Nazwa, informacja sposobie wliczania do deklaracji. 10 KodyRSA Kody RSA. Nazwa, informacja o sposobie wykazywania na deklaracji RSA. 11 Zaliczki Zaliczki udzielone pracownikom. Pracownik, data udzielenia, kwota, kwota spłacona. Środki trwałe Lp. Nazwa zbioru Opis 1 KRST Klasyfikacja Rodzajowa Środków trwałych. Symbol, stawki amortyzacji, opis, symbole w innych klasyfikacjach. 2 MiejscaUzytk Miejsca użytkowania środków. Nazwa, opis. 3 TytulyDokST Tytułu dokumentów środków trwałych. Tytuł. 4 ZestawyST Zestawy środków trwałych. Nazwa, opis. 5 SrodkiTrwale Środki trwałe. Numer, nazwa, opis, dane pozyskania oraz zbycia, stan środka, bilans otwarcia. 6 SrodkiTrwaleHist Środki trwałe - dane historyczne. KRŚT, miejsce użytkowania, centrum kosztów, osoba odpowiedzialna, parametry amortyzacji, wycena, ilość. 7 DokumentyST Dokumenty środków trwałych. Numer, data, data operacji, tytuł, numer dokumentu dodatkowego. 8 ObrotyST Obroty środków trwałych. Kierunek, dokument, data, środek trwały, wartość bilansowa oraz podatkowa. 9 Parametry odpisów amortyzacyjnych. Parametry bilansowe i podatkowe oraz metody ParametryOdpisow dodatkowe odpisów. 10 EwidWyposazenia Ewidencja wyposażenia. Numer, nazwa, opis, dane pozyskania oraz zbycia. 11 Ewidencja wyposażenia - dane historyczne. Ilość, wartość, miejsce użytkowania, centrum EwidWyposazeniaH kosztów, osoba odpowiedzialna, wycena. 12 TerminarzInw Terminarz inwentarza. Inwentarz, nazwa terminu, data planowana, data realizacji, opis. Towary Lp. Nazwa zbioru Opis 1 Jednostki Lista jednostek miary. 2 Przeliczniki Przeliczniki pomiędzy jednostkami miar. 3 PrzelTow Przeliczniki pomiędzy jednostkami miar dla poszczególnych towarów. 4 Towary Towary, karty towarowe, które mogą wchodzić jako pozycje na dokumentach handlowomagazynowych. 5 ElemKompletow Elementy kompletacji opisujące składniki (części) z jakich składa się produkt. 6 DefinicjeCen Definicja ceny opisująca sposób wyliczania danej ceny w systemie. 7 Ceny Cena towaru zawierająca informacje o kwocie ceny netto i brutto dla odpowiedniej jednostki. 67/69
68 Waluty LP. Nazwa zbioru Opis 1 Waluty Waluty zdefiniowane w systemie. Nazwa, symbol, informacja o kursie do EUR. 2 TabeleKursowe Tabele kursowe. Nazwa. 3 KursyWalut Historia zmian kursów walut. Tabela, waluta, data, kurs, krotność. Windykacja LP. Nazwa zbioru Opis 1 StanyWindykacji Stany windykacji płatności i zapłat. Nazwa, numer, termin. 2 Windykacje Historia windykacji płatności. Stan, płatność, data i termin. 68/69
69 last-page Pomoc techniczna , techniczne@enova.pl Pomoc Handel , handel@enova.pl Pomoc Księgowość , ksiegowosc@enova.pl Pomoc Kadry Płace , place@enova.pl Pomoc CRM , crm@enova.pl Pomoc Workflow , workflow@enova.pl Soneta Sp.z o.o. ul. Wadowicka 8A, Kraków, tel./fax , info@enova.pl,
enova365 Słownik używanych terminów
 enova365 Słownik używanych terminów Oprogramowanie ERP do zarządzania. Wzmacnia firmę i rośnie wraz z nią. www.enova.pl, www.enova365.pl Spis treści Spis treści Słownik używanych terminów Nawigacja po
enova365 Słownik używanych terminów Oprogramowanie ERP do zarządzania. Wzmacnia firmę i rośnie wraz z nią. www.enova.pl, www.enova365.pl Spis treści Spis treści Słownik używanych terminów Nawigacja po
enova365 Ewidencja Środków Pieniężnych
 enova365 Ewidencja Środków Pieniężnych Oprogramowanie ERP do zarządzania. Wzmacnia firmę i rośnie wraz z nią. www.enova.pl, www.enova365.pl Spis treści Spis treści Moduł Ewidencji środków pieniężnych Uruchamianie
enova365 Ewidencja Środków Pieniężnych Oprogramowanie ERP do zarządzania. Wzmacnia firmę i rośnie wraz z nią. www.enova.pl, www.enova365.pl Spis treści Spis treści Moduł Ewidencji środków pieniężnych Uruchamianie
enova365 Projekty Oprogramowanie ERP do zarządzania. Wzmacnia firmę i rośnie wraz z nią. www.enova.pl, www.enova365.pl
 enova365 Projekty Oprogramowanie ERP do zarządzania. Wzmacnia firmę i rośnie wraz z nią. www.enova.pl, www.enova365.pl Spis treści Spis treści Moduł Projekty Uruchamianie programu Okno główne programu
enova365 Projekty Oprogramowanie ERP do zarządzania. Wzmacnia firmę i rośnie wraz z nią. www.enova.pl, www.enova365.pl Spis treści Spis treści Moduł Projekty Uruchamianie programu Okno główne programu
enova365 Ewidencja Środków Pieniężnych
 enova365 Ewidencja Środków Pieniężnych Oprogramowanie ERP do zarządzania. Wzmacnia firmę i rośnie wraz z nią. www.enova.pl, www.enova365.pl Spis treści Spis treści Moduł Ewidencji środków pieniężnych Uruchamianie
enova365 Ewidencja Środków Pieniężnych Oprogramowanie ERP do zarządzania. Wzmacnia firmę i rośnie wraz z nią. www.enova.pl, www.enova365.pl Spis treści Spis treści Moduł Ewidencji środków pieniężnych Uruchamianie
PODRĘCZNIK UŻYTKOWNIKA PEŁNA KSIĘGOWOŚĆ. Płatności
 Płatności Odnotowuj płatności bankowe oraz gotówkowe, rozliczenia netto pomiędzy dostawcami oraz odbiorcami, dodawaj nowe rachunki bankowe oraz kasy w menu Płatności. Spis treści Transakcje... 2 Nowa płatność...
Płatności Odnotowuj płatności bankowe oraz gotówkowe, rozliczenia netto pomiędzy dostawcami oraz odbiorcami, dodawaj nowe rachunki bankowe oraz kasy w menu Płatności. Spis treści Transakcje... 2 Nowa płatność...
Nowa płatność Dodaj nową płatność. Wybierz: Płatności > Transakcje > Nowa płatność
 Podręcznik Użytkownika 360 Księgowość Płatności Wprowadzaj płatności bankowe oraz gotówkowe, rozliczenia netto pomiędzy dostawcami oraz odbiorcami, dodawaj nowe rachunki bankowe oraz kasy w menu Płatności.
Podręcznik Użytkownika 360 Księgowość Płatności Wprowadzaj płatności bankowe oraz gotówkowe, rozliczenia netto pomiędzy dostawcami oraz odbiorcami, dodawaj nowe rachunki bankowe oraz kasy w menu Płatności.
enova365 Ewidencja Środków Pieniężnych
 enova365 Ewidencja Środków Pieniężnych Oprogramowanie ERP do zarządzania. Wzmacnia firmę i rośnie wraz z nią. www.enova.pl, www.enova365.pl Moduł Ewidencji środków pieniężnych Integralnym elementem systemu
enova365 Ewidencja Środków Pieniężnych Oprogramowanie ERP do zarządzania. Wzmacnia firmę i rośnie wraz z nią. www.enova.pl, www.enova365.pl Moduł Ewidencji środków pieniężnych Integralnym elementem systemu
enova365 Projekty Oprogramowanie ERP do zarządzania. Wzmacnia firmę i rośnie wraz z nią. www.enova.pl
 enova365 Projekty Oprogramowanie ERP do zarządzania. Wzmacnia firmę i rośnie wraz z nią. www.enova.pl Spis treści Moduł Projekty Uruchamianie programu Okno główne programu Pierwsze uruchomienie programu
enova365 Projekty Oprogramowanie ERP do zarządzania. Wzmacnia firmę i rośnie wraz z nią. www.enova.pl Spis treści Moduł Projekty Uruchamianie programu Okno główne programu Pierwsze uruchomienie programu
enova365 Serwis Oprogramowanie ERP do zarządzania. Wzmacnia firmę i rośnie wraz z nią. www.enova.pl
 enova365 Serwis Oprogramowanie ERP do zarządzania. Wzmacnia firmę i rośnie wraz z nią. www.enova.pl Spis treści Moduł Serwis Uruchamianie programu Okno główne programu Pierwsze uruchomienie programu Operatorzy
enova365 Serwis Oprogramowanie ERP do zarządzania. Wzmacnia firmę i rośnie wraz z nią. www.enova.pl Spis treści Moduł Serwis Uruchamianie programu Okno główne programu Pierwsze uruchomienie programu Operatorzy
3. Księgowanie dokumentów
 3. Księgowanie dokumentów [ Księgowanie dokumentów ] 1 3. Księgowanie dokumentów Moduł Księgowanie dokumentów służy do - wprowadzania bilansu otwarcia - księgowania dokumentów do dziennika i w buforze
3. Księgowanie dokumentów [ Księgowanie dokumentów ] 1 3. Księgowanie dokumentów Moduł Księgowanie dokumentów służy do - wprowadzania bilansu otwarcia - księgowania dokumentów do dziennika i w buforze
enova365 Ewidencja Środków Pieniężnych
 enova365 Ewidencja Środków Pieniężnych Oprogramowanie ERP do zarządzania. Wzmacnia firmę i rośnie wraz z nią. www.enova.pl, www.enova365.pl Moduł Ewidencji środków pieniężnych Integralnym elementem systemu
enova365 Ewidencja Środków Pieniężnych Oprogramowanie ERP do zarządzania. Wzmacnia firmę i rośnie wraz z nią. www.enova.pl, www.enova365.pl Moduł Ewidencji środków pieniężnych Integralnym elementem systemu
Rejestracja faktury VAT. Instrukcja stanowiskowa
 Rejestracja faktury VAT Instrukcja stanowiskowa 1. Uruchomieni e formatki Faktury VAT. Po uruchomieniu aplikacji pojawi się okno startowe z prośbą o zalogowanie się. Wprowadzamy swoją nazwę użytkownika,
Rejestracja faktury VAT Instrukcja stanowiskowa 1. Uruchomieni e formatki Faktury VAT. Po uruchomieniu aplikacji pojawi się okno startowe z prośbą o zalogowanie się. Wprowadzamy swoją nazwę użytkownika,
Najpierw należy sprawdzić parametry rozliczenia urlopu - zakładka -Firma
 Urlop wypoczynkowy Najpierw należy sprawdzić parametry rozliczenia urlopu - zakładka -Firma Rozliczenie urlopu wg okresu- kadrowym Obliczanie podstawy do urlopu- podstawa wyliczana do każdego urlopu Czy
Urlop wypoczynkowy Najpierw należy sprawdzić parametry rozliczenia urlopu - zakładka -Firma Rozliczenie urlopu wg okresu- kadrowym Obliczanie podstawy do urlopu- podstawa wyliczana do każdego urlopu Czy
enova365 Szkolenia Oprogramowanie ERP do zarządzania. Wzmacnia firmę i rośnie wraz z nią. www.enova.pl, www.enova365.pl
 enova365 Szkolenia Oprogramowanie ERP do zarządzania. Wzmacnia firmę i rośnie wraz z nią. www.enova.pl, www.enova365.pl Spis treści Spis treści Moduł Szkolenia Uruchamianie programu Okno główne programu
enova365 Szkolenia Oprogramowanie ERP do zarządzania. Wzmacnia firmę i rośnie wraz z nią. www.enova.pl, www.enova365.pl Spis treści Spis treści Moduł Szkolenia Uruchamianie programu Okno główne programu
INSTRUKCJA. ERP OPTIMA - Obsługa w zakresie podstawowym dla hufców. Opracował: Dział wdrożeń systemów ERP. Poznań, wersja 1.
 INSTRUKCJA ERP OPTIMA - Obsługa w zakresie podstawowym dla hufców wersja 1.0 Opracował: Dział wdrożeń systemów ERP 2017 Supremo Sp. z o.o. Strona 1 z 35 Spis treści: 1. Dodawanie kontrahenta import z GUS
INSTRUKCJA ERP OPTIMA - Obsługa w zakresie podstawowym dla hufców wersja 1.0 Opracował: Dział wdrożeń systemów ERP 2017 Supremo Sp. z o.o. Strona 1 z 35 Spis treści: 1. Dodawanie kontrahenta import z GUS
Środki Trwałe v.2.2. Producent: GRAF Serwis Roman Sznajder 43-450 Ustroń ul. Złocieni 4/1 tel. 32 4449333, 609 09 99 55 e-mail: graf-serwis@wp.
 Środki Trwałe v.2.2 Producent: GRAF Serwis Roman Sznajder 43-450 Ustroń ul. Złocieni 4/1 tel. 32 4449333, 609 09 99 55 e-mail: graf-serwis@wp.pl Spis treści 2 SPIS TREŚCI 1. Wstęp 1.1. Nawigacja w programie
Środki Trwałe v.2.2 Producent: GRAF Serwis Roman Sznajder 43-450 Ustroń ul. Złocieni 4/1 tel. 32 4449333, 609 09 99 55 e-mail: graf-serwis@wp.pl Spis treści 2 SPIS TREŚCI 1. Wstęp 1.1. Nawigacja w programie
Opis zmian wersji 5.5 programu KOLFK
 Opis zmian wersji 5.5 programu KOLFK 1. W niżej wymienionych raportach została zmieniona zasada działania filtra: wg grupy kontrahentów Umożliwiono wykonanie raportów po wybraniu grupy kontrahentów na
Opis zmian wersji 5.5 programu KOLFK 1. W niżej wymienionych raportach została zmieniona zasada działania filtra: wg grupy kontrahentów Umożliwiono wykonanie raportów po wybraniu grupy kontrahentów na
enova365 CRM Oprogramowanie ERP do zarządzania. Wzmacnia firmę i rośnie wraz z nią. www.enova.pl
 enova365 CRM Oprogramowanie ERP do zarządzania. Wzmacnia firmę i rośnie wraz z nią. www.enova.pl Spis treści Moduł CRM Uruchamianie programu Okno główne programu Pierwsze uruchomienie programu Operatorzy
enova365 CRM Oprogramowanie ERP do zarządzania. Wzmacnia firmę i rośnie wraz z nią. www.enova.pl Spis treści Moduł CRM Uruchamianie programu Okno główne programu Pierwsze uruchomienie programu Operatorzy
Dla kas Nano E w wersjach od 3.02 oraz Sento Lan E we wszystkich wersjach.
 INSTRUKCJA KONFIGURACJI USŁUGI BUSOWEJ PRZY UŻYCIU PROGRAMU NSERWIS. Dla kas Nano E w wersjach od 3.02 oraz Sento Lan E we wszystkich wersjach. Usługa busowa w kasach fiskalnych Nano E oraz Sento Lan E
INSTRUKCJA KONFIGURACJI USŁUGI BUSOWEJ PRZY UŻYCIU PROGRAMU NSERWIS. Dla kas Nano E w wersjach od 3.02 oraz Sento Lan E we wszystkich wersjach. Usługa busowa w kasach fiskalnych Nano E oraz Sento Lan E
Do wersji 7.91.0 Warszawa, 09-12-2013
 Biuro Online Konektor instrukcja użytkownika Do wersji 7.91.0 Warszawa, 09-12-2013 Spis treści 1. Instalacja oprogramowania... 3 2. Pierwsze uruchomienie... 5 2.1. Tworzenie usługi... 5 2.2. Konfiguracja
Biuro Online Konektor instrukcja użytkownika Do wersji 7.91.0 Warszawa, 09-12-2013 Spis treści 1. Instalacja oprogramowania... 3 2. Pierwsze uruchomienie... 5 2.1. Tworzenie usługi... 5 2.2. Konfiguracja
Nowe funkcje w programie Symfonia Faktura w wersji 2011
 Symfonia Faktura 1 / 9 Nowe funkcje w programie Symfonia Faktura w wersji 2011 Spis treści: 1. Korzyści z zakupu nowej wersji... 2 2. Faktury VAT sprzedaży w walucie obcej... 2 3. Rozksięgowywanie wartości
Symfonia Faktura 1 / 9 Nowe funkcje w programie Symfonia Faktura w wersji 2011 Spis treści: 1. Korzyści z zakupu nowej wersji... 2 2. Faktury VAT sprzedaży w walucie obcej... 2 3. Rozksięgowywanie wartości
Obsługa Panelu Menadżera
 Obsługa Panelu Menadżera Wersja 3.59.305 4.04.2013 r. Panel Menadżera pozwala na dostęp do wybranych informacji systemu Streamsoft Prestiż, poprzez przeglądarkę internetową. Ponadto panel ten można obsługiwać
Obsługa Panelu Menadżera Wersja 3.59.305 4.04.2013 r. Panel Menadżera pozwala na dostęp do wybranych informacji systemu Streamsoft Prestiż, poprzez przeglądarkę internetową. Ponadto panel ten można obsługiwać
I. Interfejs użytkownika.
 Ćwiczenia z użytkowania systemu MFG/PRO 1 I. Interfejs użytkownika. MFG/PRO w wersji eb2 umożliwia wybór użytkownikowi jednego z trzech dostępnych interfejsów graficznych: a) tekstowego (wybór z menu:
Ćwiczenia z użytkowania systemu MFG/PRO 1 I. Interfejs użytkownika. MFG/PRO w wersji eb2 umożliwia wybór użytkownikowi jednego z trzech dostępnych interfejsów graficznych: a) tekstowego (wybór z menu:
Nowe funkcje w programie Symfonia Handel w wersji 2011
 Symfonia Handel 1 / 10 Nowe funkcje w programie Symfonia Handel w wersji 2011 Spis treści: 1. Korzyści z zakupu nowej wersji... 2 2. Faktury VAT sprzedaży w walucie obcej... 2 3. Faktury VAT zakupu w walucie
Symfonia Handel 1 / 10 Nowe funkcje w programie Symfonia Handel w wersji 2011 Spis treści: 1. Korzyści z zakupu nowej wersji... 2 2. Faktury VAT sprzedaży w walucie obcej... 2 3. Faktury VAT zakupu w walucie
enova365 Preliminarz EŚP
 enova365 Preliminarz EŚP Oprogramowanie ERP do zarządzania. Wzmacnia firmę i rośnie wraz z nią. www.enova.pl Spis treści Preliminarz EŚP Konfiguracja Preliminarz EŚP Ogólne Algorytm cech Definicje dokumentu
enova365 Preliminarz EŚP Oprogramowanie ERP do zarządzania. Wzmacnia firmę i rośnie wraz z nią. www.enova.pl Spis treści Preliminarz EŚP Konfiguracja Preliminarz EŚP Ogólne Algorytm cech Definicje dokumentu
Rozrachunki z kontrahentami
 Rozrachunki z kontrahentami 1. Wstęp W systemie hipermarket dostępny jest moduł rozrachunków z kontrahentami. Do rozrachunków z kontrahentami dodawane są następujące dokumenty występujące w systemie hipermarket:
Rozrachunki z kontrahentami 1. Wstęp W systemie hipermarket dostępny jest moduł rozrachunków z kontrahentami. Do rozrachunków z kontrahentami dodawane są następujące dokumenty występujące w systemie hipermarket:
INSTRUKCJA OBSŁUGI PROGRAMU IRF DLA BIURA RACHUNKOWEGO Program Rachmistrz/Rewizor. Strona0
 INSTRUKCJA OBSŁUGI PROGRAMU IRF DLA BIURA RACHUNKOWEGO Program Rachmistrz/Rewizor Strona0 1. Zaloguj się na konto IRF, na adres: http://irf-system.pl 2. Hasło można zmienić, klikając w ustawienia. Strona1
INSTRUKCJA OBSŁUGI PROGRAMU IRF DLA BIURA RACHUNKOWEGO Program Rachmistrz/Rewizor Strona0 1. Zaloguj się na konto IRF, na adres: http://irf-system.pl 2. Hasło można zmienić, klikając w ustawienia. Strona1
Instrukcja obsługi aplikacji MobileRaks 1.0
 Instrukcja obsługi aplikacji MobileRaks 1.0 str. 1 Pierwsze uruchomienie aplikacji. Podczas pierwszego uruchomienia aplikacji należy skonfigurować połączenie z serwerem synchronizacji. Należy podać numer
Instrukcja obsługi aplikacji MobileRaks 1.0 str. 1 Pierwsze uruchomienie aplikacji. Podczas pierwszego uruchomienia aplikacji należy skonfigurować połączenie z serwerem synchronizacji. Należy podać numer
enova Księgowość podręcznik Użytkownika (9.2)
 Soneta sp. z o.o. ul. Wadowicka 8A 30-432 Kraków tel./fax (0-12) 261-36-41 http://www.enova.pl e-mail: info@enova.pl sprzedaz@enova.pl zespół wsparcia modułu Księgowość: tel. (0-12) 261-36-41 e-mail: ksiegowosc@enova.pl
Soneta sp. z o.o. ul. Wadowicka 8A 30-432 Kraków tel./fax (0-12) 261-36-41 http://www.enova.pl e-mail: info@enova.pl sprzedaz@enova.pl zespół wsparcia modułu Księgowość: tel. (0-12) 261-36-41 e-mail: ksiegowosc@enova.pl
Charakterystyka aplikacji
 OPT!MA Oferta Comarch (1) Oferta Comarch (2) Charakterystyka aplikacji CDN OPT!MA pracuje w środowisku Microsoft Windows. Praca w wersji jednostanowiskowej lub wielostanowiskowej Modułowa budowa Konfigurowalność
OPT!MA Oferta Comarch (1) Oferta Comarch (2) Charakterystyka aplikacji CDN OPT!MA pracuje w środowisku Microsoft Windows. Praca w wersji jednostanowiskowej lub wielostanowiskowej Modułowa budowa Konfigurowalność
enova365 Ewidencja Środków Pieniężnych
 enova365 Ewidencja Środków Pieniężnych Oprogramowanie ERP do zarządzania. Wzmacnia firmę i rośnie wraz z nią. www.enova.pl Spis treści Moduł Ewidencji środków pieniężnych Uruchamianie programu Okno główne
enova365 Ewidencja Środków Pieniężnych Oprogramowanie ERP do zarządzania. Wzmacnia firmę i rośnie wraz z nią. www.enova.pl Spis treści Moduł Ewidencji środków pieniężnych Uruchamianie programu Okno główne
Nowe funkcje w programie Symfonia Handel w wersji 2011
 Symfonia Handel 1 / 11 Nowe funkcje w programie Symfonia Handel w wersji 2011 Spis treści: 1. Korzyści z zakupu nowej wersji... 2 2. Faktury VAT sprzedaży w walucie obcej... 2 3. Faktury VAT zakupu w walucie
Symfonia Handel 1 / 11 Nowe funkcje w programie Symfonia Handel w wersji 2011 Spis treści: 1. Korzyści z zakupu nowej wersji... 2 2. Faktury VAT sprzedaży w walucie obcej... 2 3. Faktury VAT zakupu w walucie
Wystawianie dokumentów Ewa - Fakturowanie i magazyn
 Wystawianie dokumentów Ewa - Fakturowanie i magazyn Dokumenty wystawiamy używając opcji Dokumenty z menu Opcje. Można też użyć kombinacji klawiszy lub ikony na pasku głównym programu. Aby wystawić
Wystawianie dokumentów Ewa - Fakturowanie i magazyn Dokumenty wystawiamy używając opcji Dokumenty z menu Opcje. Można też użyć kombinacji klawiszy lub ikony na pasku głównym programu. Aby wystawić
enova365 Księga Inwentarzowa
 enova365 Księga Inwentarzowa Oprogramowanie ERP do zarządzania. Wzmacnia firmę i rośnie wraz z nią. www.enova.pl Spis treści Moduł Księga inwentarzowa Uruchamianie programu Okno główne programu Pierwsze
enova365 Księga Inwentarzowa Oprogramowanie ERP do zarządzania. Wzmacnia firmę i rośnie wraz z nią. www.enova.pl Spis treści Moduł Księga inwentarzowa Uruchamianie programu Okno główne programu Pierwsze
enova Księgowość podręcznik Użytkownika (9.5)
 Soneta sp. z o.o. ul. Wadowicka 8A 30-432 Kraków tel./fax (0-12) 261-36-41 http://www.enova.pl e-mail: info@enova.pl sprzedaz@enova.pl zespół wsparcia modułu Księgowość: tel. (0-12) 261-36-41 e-mail: ksiegowosc@enova.pl
Soneta sp. z o.o. ul. Wadowicka 8A 30-432 Kraków tel./fax (0-12) 261-36-41 http://www.enova.pl e-mail: info@enova.pl sprzedaz@enova.pl zespół wsparcia modułu Księgowość: tel. (0-12) 261-36-41 e-mail: ksiegowosc@enova.pl
UMOWY INSTRUKCJA STANOWISKOWA
 UMOWY INSTRUKCJA STANOWISKOWA Klawisze skrótów: F7 wywołanie zapytania (% - zastępuje wiele znaków _ - zastępuje jeden znak F8 wyszukanie według podanych kryteriów (system rozróżnia małe i wielkie litery)
UMOWY INSTRUKCJA STANOWISKOWA Klawisze skrótów: F7 wywołanie zapytania (% - zastępuje wiele znaków _ - zastępuje jeden znak F8 wyszukanie według podanych kryteriów (system rozróżnia małe i wielkie litery)
asix5 Podręcznik użytkownika Notatnik - podręcznik użytkownika
 asix5 Podręcznik użytkownika Notatnik - podręcznik użytkownika Dok. Nr PLP5022 Wersja: 29-07-2007 Podręcznik użytkownika asix5 ASKOM i asix to zastrzeżone znaki firmy ASKOM Sp. z o. o., Gliwice. Inne występujące
asix5 Podręcznik użytkownika Notatnik - podręcznik użytkownika Dok. Nr PLP5022 Wersja: 29-07-2007 Podręcznik użytkownika asix5 ASKOM i asix to zastrzeżone znaki firmy ASKOM Sp. z o. o., Gliwice. Inne występujące
Zmiany w programie VinCent Office v.1.09
 Zmiany w programie VinCent Office v.1.09 1. Zmiany ogólne dotyczące modułów FK i GM. a) Zmiana sposobu wyświetlania danych w tabelach Do wersji 1.08 dane prezentowane w tabelach miały zdefiniowane określone
Zmiany w programie VinCent Office v.1.09 1. Zmiany ogólne dotyczące modułów FK i GM. a) Zmiana sposobu wyświetlania danych w tabelach Do wersji 1.08 dane prezentowane w tabelach miały zdefiniowane określone
10. Płatności Płatności Definicje
 10 Płatności [ Płatności ] 63 10. Płatności Po zakończonych transakcjach, przychodzi czas na rozliczenie wystawionych dokumentów. Temu służy specjalnie przygotowany moduł Płatności. Dostęp do tego modułu
10 Płatności [ Płatności ] 63 10. Płatności Po zakończonych transakcjach, przychodzi czas na rozliczenie wystawionych dokumentów. Temu służy specjalnie przygotowany moduł Płatności. Dostęp do tego modułu
Pomoc do programu KOFi
 Pomoc do programu KOFi WSTĘP 2 STANDARDOWE I PODSTAWOWE STOSOWANE KLAWISZE W PROGRAMIE: 2 KARTOTEKA KLIENTA 3 KARTOTEKA TOWAROWA 3 LISTA DOKUMENTÓW 5 ROZLICZANIE DOKUMENTÓW 6 TWORZENIE, POPRAWA DOKUMENTU
Pomoc do programu KOFi WSTĘP 2 STANDARDOWE I PODSTAWOWE STOSOWANE KLAWISZE W PROGRAMIE: 2 KARTOTEKA KLIENTA 3 KARTOTEKA TOWAROWA 3 LISTA DOKUMENTÓW 5 ROZLICZANIE DOKUMENTÓW 6 TWORZENIE, POPRAWA DOKUMENTU
Obszar Logistyka/Zamówienia Publiczne
 Obszar Logistyka/Zamówienia Publiczne Plany Zamówień Publicznych EG_LOG Plany Zamówień Publicznych Instrukcja Użytkownika. Instrukcja użytkownika 2 Spis treści SPIS TREŚCI... 3 NAWIGACJA PO SYSTEMIE...
Obszar Logistyka/Zamówienia Publiczne Plany Zamówień Publicznych EG_LOG Plany Zamówień Publicznych Instrukcja Użytkownika. Instrukcja użytkownika 2 Spis treści SPIS TREŚCI... 3 NAWIGACJA PO SYSTEMIE...
System Muflon. Wersja 1.4. Dokument zawiera instrukcję dla użytkownika systemu Muflon. 2009-02-09
 System Muflon Wersja 1.4 Dokument zawiera instrukcję dla użytkownika systemu Muflon. 2009-02-09 SPIS TREŚCI 1. Firmy... 3 I. Informacje podstawowe.... 3 II. Wyszukiwanie.... 4 III. Dodawanie nowego kontrahenta....
System Muflon Wersja 1.4 Dokument zawiera instrukcję dla użytkownika systemu Muflon. 2009-02-09 SPIS TREŚCI 1. Firmy... 3 I. Informacje podstawowe.... 3 II. Wyszukiwanie.... 4 III. Dodawanie nowego kontrahenta....
enova365 Księga Inwentarzowa
 enova365 Księga Inwentarzowa Oprogramowanie ERP do zarządzania. Wzmacnia firmę i rośnie wraz z nią. www.enova.pl Spis treści Moduł Księga inwentarzowa Uruchamianie programu Okno główne programu Słownik
enova365 Księga Inwentarzowa Oprogramowanie ERP do zarządzania. Wzmacnia firmę i rośnie wraz z nią. www.enova.pl Spis treści Moduł Księga inwentarzowa Uruchamianie programu Okno główne programu Słownik
9 Zakup [ Zakup ] 56. 9. Zakup
![9 Zakup [ Zakup ] 56. 9. Zakup 9 Zakup [ Zakup ] 56. 9. Zakup](/thumbs/24/3927597.jpg) 9 Zakup [ Zakup ] 56 9. Zakup Moduł zakupu działa na podobnych zasadach, które opisywaliśmy w poprzednim rozdziale: Sprzedaż. Dla uproszczenia zastosowano niemal ten sam interfejs, który tam widzieliśmy,
9 Zakup [ Zakup ] 56 9. Zakup Moduł zakupu działa na podobnych zasadach, które opisywaliśmy w poprzednim rozdziale: Sprzedaż. Dla uproszczenia zastosowano niemal ten sam interfejs, który tam widzieliśmy,
Moduł Płace obszar ZFŚS Zeszyt Ćwiczeń
 Egeria Materiały Szkoleniowe Moduł Płace obszar ZFŚS Zeszyt Ćwiczeń Copyright 2014 COMARCH POLSKA S.A. Wszelkie prawa zastrzeżone. Nieautoryzowane rozpowszechnianie całości lub fragmentu niniejszej publikacji
Egeria Materiały Szkoleniowe Moduł Płace obszar ZFŚS Zeszyt Ćwiczeń Copyright 2014 COMARCH POLSKA S.A. Wszelkie prawa zastrzeżone. Nieautoryzowane rozpowszechnianie całości lub fragmentu niniejszej publikacji
Instrukcja obsługi Zaplecza epk w zakresie zarządzania tłumaczeniami opisów procedur, publikacji oraz poradników przedsiębiorcy
 Instrukcja obsługi Zaplecza epk w zakresie zarządzania tłumaczeniami opisów procedur, publikacji oraz poradników przedsiębiorcy Spis treści: 1 WSTĘP... 3 2 DOSTĘP DO SYSTEMU... 3 3 OPIS OGÓLNY SEKCJI TŁUMACZENIA...
Instrukcja obsługi Zaplecza epk w zakresie zarządzania tłumaczeniami opisów procedur, publikacji oraz poradników przedsiębiorcy Spis treści: 1 WSTĘP... 3 2 DOSTĘP DO SYSTEMU... 3 3 OPIS OGÓLNY SEKCJI TŁUMACZENIA...
Obszar Księga Główna. Harmonogramy księgowań. Instrukcja użytkownika
 Obszar Księga Główna Harmonogramy księgowań Instrukcja użytkownika Spis treści SPIS TREŚCI... 2 NAWIGACJA PO SYSTEMIE... 3 1. Podstawowa nawigacja po systemie... 3 OPERACJE... 6 2. Harmonogramy Księgowań...
Obszar Księga Główna Harmonogramy księgowań Instrukcja użytkownika Spis treści SPIS TREŚCI... 2 NAWIGACJA PO SYSTEMIE... 3 1. Podstawowa nawigacja po systemie... 3 OPERACJE... 6 2. Harmonogramy Księgowań...
INSTRUKCJA PROGRAMU EWKA SPIS TREŚCI
 INSTRUKCJA PROGRAMU EWKA SPIS TREŚCI 1. Księgowość 3 1.1 Księga główna. 3 1.1.1 Księga główna- zmiana wyświetlania..3 1.1.2 Księga główna- wydruki.4 1.2 Polecenia PK... 5 1.2.1 Dopisanie PK.....5 1.3 Deklaracje
INSTRUKCJA PROGRAMU EWKA SPIS TREŚCI 1. Księgowość 3 1.1 Księga główna. 3 1.1.1 Księga główna- zmiana wyświetlania..3 1.1.2 Księga główna- wydruki.4 1.2 Polecenia PK... 5 1.2.1 Dopisanie PK.....5 1.3 Deklaracje
Obszar Należności - Zobowiązania
 Obszar Należności - Zobowiązania Raportowanie Instrukcja użytkownika Spis treści SPIS TREŚCI... 2 OPERACJE... 3 FUNKCJONALNOŚĆ FORMATKI GENERACJA RAPORTU... 3 WYWOŁANIE RAPORTU ANALIZY PŁATNOŚCI FORMULARZ
Obszar Należności - Zobowiązania Raportowanie Instrukcja użytkownika Spis treści SPIS TREŚCI... 2 OPERACJE... 3 FUNKCJONALNOŚĆ FORMATKI GENERACJA RAPORTU... 3 WYWOŁANIE RAPORTU ANALIZY PŁATNOŚCI FORMULARZ
enova365 CRM Oprogramowanie ERP do zarządzania. Wzmacnia firmę i rośnie wraz z nią. www.enova.pl, www.enova365.pl
 enova365 CRM Oprogramowanie ERP do zarządzania. Wzmacnia firmę i rośnie wraz z nią. www.enova.pl, www.enova365.pl Spis treści Spis treści Moduł CRM Uruchamianie programu Okno główne programu Pierwsze uruchomienie
enova365 CRM Oprogramowanie ERP do zarządzania. Wzmacnia firmę i rośnie wraz z nią. www.enova.pl, www.enova365.pl Spis treści Spis treści Moduł CRM Uruchamianie programu Okno główne programu Pierwsze uruchomienie
enova365 Ewidencja Środków Pieniężnych
 enova365 Ewidencja Środków Pieniężnych Oprogramowanie ERP do zarządzania. Wzmacnia firmę i rośnie wraz z nią. www.enova.pl Spis treści Moduł Ewidencji środków pieniężnych Uruchamianie programu Okno główne
enova365 Ewidencja Środków Pieniężnych Oprogramowanie ERP do zarządzania. Wzmacnia firmę i rośnie wraz z nią. www.enova.pl Spis treści Moduł Ewidencji środków pieniężnych Uruchamianie programu Okno główne
enova365 Ewidencja Środków Pieniężnych
 enova365 Ewidencja Środków Pieniężnych Oprogramowanie ERP do zarządzania. Wzmacnia firmę i rośnie wraz z nią. www.enova.pl Spis treści Moduł Ewidencji środków pieniężnych Uruchamianie programu Okno główne
enova365 Ewidencja Środków Pieniężnych Oprogramowanie ERP do zarządzania. Wzmacnia firmę i rośnie wraz z nią. www.enova.pl Spis treści Moduł Ewidencji środków pieniężnych Uruchamianie programu Okno główne
PRODUKCJA BY CTI INSTRUKCJA INSTALACJI I KONFIGURACJI
 PRODUKCJA BY CTI INSTRUKCJA INSTALACJI I KONFIGURACJI Spis treści Ważne informacje przed instalacją... 3 1. Instalacja oprogramowania... 4 2. Konfiguracja połączenia z serwerem SQL oraz z programem OPTIMA...
PRODUKCJA BY CTI INSTRUKCJA INSTALACJI I KONFIGURACJI Spis treści Ważne informacje przed instalacją... 3 1. Instalacja oprogramowania... 4 2. Konfiguracja połączenia z serwerem SQL oraz z programem OPTIMA...
I. Program II. Opis głównych funkcji programu... 19
 07-12-18 Spis treści I. Program... 1 1 Panel główny... 1 2 Edycja szablonu filtrów... 3 A) Zakładka Ogólne... 4 B) Zakładka Grupy filtrów... 5 C) Zakładka Kolumny... 17 D) Zakładka Sortowanie... 18 II.
07-12-18 Spis treści I. Program... 1 1 Panel główny... 1 2 Edycja szablonu filtrów... 3 A) Zakładka Ogólne... 4 B) Zakładka Grupy filtrów... 5 C) Zakładka Kolumny... 17 D) Zakładka Sortowanie... 18 II.
1. Instalacja Programu
 Instrukcja obsługi dla programu Raporcik 2005 1. Instalacja Programu Program dostarczony jest na płycie cd, którą otrzymali Państwo od naszej firmy. Aby zainstalować program Raporcik 2005 należy : Włożyć
Instrukcja obsługi dla programu Raporcik 2005 1. Instalacja Programu Program dostarczony jest na płycie cd, którą otrzymali Państwo od naszej firmy. Aby zainstalować program Raporcik 2005 należy : Włożyć
Zawartość. Wstęp. Moduł Rozbiórki. Wstęp Instalacja Konfiguracja Uruchomienie i praca z raportem... 6
 Zawartość Wstęp... 1 Instalacja... 2 Konfiguracja... 2 Uruchomienie i praca z raportem... 6 Wstęp Rozwiązanie przygotowane z myślą o użytkownikach którzy potrzebują narzędzie do podziału, rozkładu, rozbiórki
Zawartość Wstęp... 1 Instalacja... 2 Konfiguracja... 2 Uruchomienie i praca z raportem... 6 Wstęp Rozwiązanie przygotowane z myślą o użytkownikach którzy potrzebują narzędzie do podziału, rozkładu, rozbiórki
enova365 Ewidencja Środków Pieniężnych
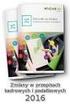 enova365 Ewidencja Środków Pieniężnych Oprogramowanie ERP do zarządzania. Wzmacnia firmę i rośnie wraz z nią. www.enova.pl Spis treści Moduł Ewidencji środków pieniężnych Słownik używanych terminów Nawigacja
enova365 Ewidencja Środków Pieniężnych Oprogramowanie ERP do zarządzania. Wzmacnia firmę i rośnie wraz z nią. www.enova.pl Spis treści Moduł Ewidencji środków pieniężnych Słownik używanych terminów Nawigacja
LISTA FUNKCJONALNOŚCI SYSTEMU MOBILNEGO esale Android
 LISTA FUNKCJONALNOŚCI SYSTEMU MOBILNEGO esale Android Ekran główny: Dokumenty lista zatwierdzonych dokumentów Kontrahenci lista klientów Towary lista asortymentowa Rozrachunki lista należności i zobowiązań
LISTA FUNKCJONALNOŚCI SYSTEMU MOBILNEGO esale Android Ekran główny: Dokumenty lista zatwierdzonych dokumentów Kontrahenci lista klientów Towary lista asortymentowa Rozrachunki lista należności i zobowiązań
MGA Sp. z o.o. 87-100 Toruń ul. Piaskowa 6
 +48 56 66 24 700 +48 56 69 26 998 info@mga.com.pl MGA V3 Third Edition Menu formatki W momencie otwarcia dowolnej formatki menu główne zostaje zastąpione przez menu formatki, które zawiera standardowo
+48 56 66 24 700 +48 56 69 26 998 info@mga.com.pl MGA V3 Third Edition Menu formatki W momencie otwarcia dowolnej formatki menu główne zostaje zastąpione przez menu formatki, które zawiera standardowo
Instrukcja uŝytkowania programu
 PN Instrukcja uŝytkowania programu PIXEL Zakład Informatyki Stosowanej Bydgoszcz Poznań 2 Spis treści SPIS TREŚCI...2 1. URUCHOMIENIE PROGRAMU...3 2. LOGOWANIE OPERATORA DO PROGRAMU...3 3. OKNO GŁÓWNE
PN Instrukcja uŝytkowania programu PIXEL Zakład Informatyki Stosowanej Bydgoszcz Poznań 2 Spis treści SPIS TREŚCI...2 1. URUCHOMIENIE PROGRAMU...3 2. LOGOWANIE OPERATORA DO PROGRAMU...3 3. OKNO GŁÓWNE
Nowy interfejs enova
 Spis treści 1. Nowy interfejs... 2 1.1 Nowy układ folderów modułu Handel... 2 1.2 Nowy układ folderów modułu Księgowość... 3 1.3 Układ folderów w pozostałych modułach... 5 Strona 1 z 5 1. Nowy interfejs
Spis treści 1. Nowy interfejs... 2 1.1 Nowy układ folderów modułu Handel... 2 1.2 Nowy układ folderów modułu Księgowość... 3 1.3 Układ folderów w pozostałych modułach... 5 Strona 1 z 5 1. Nowy interfejs
Finanse VULCAN. Jak wprowadzić fakturę sprzedaży?
 Finanse VULCAN Jak wprowadzić fakturę sprzedaży? Wprowadzanie nowej faktury sprzedaży 1. Zaloguj się do Platformy VULCAN jako księgowy i uruchom aplikację Finanse VULCAN. 2. Na wstążce przejdź do widoku
Finanse VULCAN Jak wprowadzić fakturę sprzedaży? Wprowadzanie nowej faktury sprzedaży 1. Zaloguj się do Platformy VULCAN jako księgowy i uruchom aplikację Finanse VULCAN. 2. Na wstążce przejdź do widoku
Instrukcja obsługi Szybkiego paragonu w programie LiderSim [ProLider].
![Instrukcja obsługi Szybkiego paragonu w programie LiderSim [ProLider]. Instrukcja obsługi Szybkiego paragonu w programie LiderSim [ProLider].](/thumbs/26/2090827.jpg) Instrukcja obsługi Szybkiego paragonu w programie LiderSim [ProLider]. W wersji 6.31.0 programu LiderSim [ProLider] została wprowadzona funkcjonalność o nazwie Szybki paragon umożliwiająca łatwe wystawianie
Instrukcja obsługi Szybkiego paragonu w programie LiderSim [ProLider]. W wersji 6.31.0 programu LiderSim [ProLider] została wprowadzona funkcjonalność o nazwie Szybki paragon umożliwiająca łatwe wystawianie
Podręcznik Użytkownika 360 Księgowość Projekty i centra kosztów
 Podręcznik Użytkownika Projekty i centra kosztów Projekty i centra kosztów mogą być wykorzystane do szczegółowych analiz dochodów i wydatków. Aby móc wprowadzić transakcje do projektów i centrów kosztów
Podręcznik Użytkownika Projekty i centra kosztów Projekty i centra kosztów mogą być wykorzystane do szczegółowych analiz dochodów i wydatków. Aby móc wprowadzić transakcje do projektów i centrów kosztów
Temat: Organizacja skoroszytów i arkuszy
 Temat: Organizacja skoroszytów i arkuszy Podstawowe informacje o skoroszycie Excel jest najczęściej wykorzystywany do tworzenia skoroszytów. Skoroszyt jest zbiorem informacji, które są przechowywane w
Temat: Organizacja skoroszytów i arkuszy Podstawowe informacje o skoroszycie Excel jest najczęściej wykorzystywany do tworzenia skoroszytów. Skoroszyt jest zbiorem informacji, które są przechowywane w
Wypożyczalnia by CTI. Instrukcja
 Wypożyczalnia by CTI Instrukcja Spis treści 1. Opis programu... 3 2. Pierwsze uruchomienie... 4 3. Lista sprzętu... 7 3.1. Dodawanie nowego sprzętu... 8 3.2. Dodawanie przeglądu... 9 3.3. Edycja sprzętu...
Wypożyczalnia by CTI Instrukcja Spis treści 1. Opis programu... 3 2. Pierwsze uruchomienie... 4 3. Lista sprzętu... 7 3.1. Dodawanie nowego sprzętu... 8 3.2. Dodawanie przeglądu... 9 3.3. Edycja sprzętu...
PODRĘCZNIK UŻYTKOWNIKA KSIĘGA PRZYCHODÓW I ROZCHODÓW. Płatności
 Płatności Odnotowuj płatności bankowe oraz gotówkowe, rozliczenia netto pomiędzy dostawcami oraz odbiorcami, dodawaj nowe rachunki bankowe oraz kasowe w menu Płatności. Spis treści Transakcje... 2 Nowa
Płatności Odnotowuj płatności bankowe oraz gotówkowe, rozliczenia netto pomiędzy dostawcami oraz odbiorcami, dodawaj nowe rachunki bankowe oraz kasowe w menu Płatności. Spis treści Transakcje... 2 Nowa
Instrukcja użytkownika
 SoftwareStudio Studio 60-349 Poznań, ul. Ostroroga 5 Tel. 061 66 90 641 061 66 90 642 061 66 90 643 061 66 90 644 fax 061 86 71 151 mail: poznan@softwarestudio.com.pl Herkules WMS.net Instrukcja użytkownika
SoftwareStudio Studio 60-349 Poznań, ul. Ostroroga 5 Tel. 061 66 90 641 061 66 90 642 061 66 90 643 061 66 90 644 fax 061 86 71 151 mail: poznan@softwarestudio.com.pl Herkules WMS.net Instrukcja użytkownika
Cash Flow System Instrukcja
 Cash Flow System Instrukcja Wersja 1.17 Instalacja Instalacja programu Cash Flow System polega na wywołaniu programu instalatora. Następnie postępujemy zgodnie z sugestiami proponowanymi przez program
Cash Flow System Instrukcja Wersja 1.17 Instalacja Instalacja programu Cash Flow System polega na wywołaniu programu instalatora. Następnie postępujemy zgodnie z sugestiami proponowanymi przez program
Nowości w systemie Streamsoft Prestiż wprowadzone w wersji 314
 Nowości w systemie Streamsoft Prestiż wprowadzone w wersji 314 Zarządzanie Produkcją 3.0 1. W webowym panelu meldunkowym umożliwiono wydruk raportu po meldowaniu. Konfiguracja nowej funkcjonalności znajduje
Nowości w systemie Streamsoft Prestiż wprowadzone w wersji 314 Zarządzanie Produkcją 3.0 1. W webowym panelu meldunkowym umożliwiono wydruk raportu po meldowaniu. Konfiguracja nowej funkcjonalności znajduje
enova365 Księgowość Oprogramowanie ERP do zarządzania. Wzmacnia firmę i rośnie wraz z nią. www.enova.pl
 enova365 Księgowość Oprogramowanie ERP do zarządzania. Wzmacnia firmę i rośnie wraz z nią. www.enova.pl Spis treści Spis treści Moduły księgowe Uruchamianie programu Okno główne programu Pierwsze uruchomienie
enova365 Księgowość Oprogramowanie ERP do zarządzania. Wzmacnia firmę i rośnie wraz z nią. www.enova.pl Spis treści Spis treści Moduły księgowe Uruchamianie programu Okno główne programu Pierwsze uruchomienie
FS-Sezam SQL. Obsługa kart stałego klienta. INFOLINIA : tel. 14/698-20-02, kom. 608/92-10-60. edycja instrukcji : 2013-11-25
 FS-Sezam SQL Obsługa kart stałego klienta INFOLINIA : tel. 14/698-20-02, kom. 608/92-10-60 edycja instrukcji : 2013-11-25 Aplikacja FS-Sezam SQL jest programem służącym do obsługi kart stałego klienta.
FS-Sezam SQL Obsługa kart stałego klienta INFOLINIA : tel. 14/698-20-02, kom. 608/92-10-60 edycja instrukcji : 2013-11-25 Aplikacja FS-Sezam SQL jest programem służącym do obsługi kart stałego klienta.
enova Handel podręcznik Użytkownika (9.2)
 Soneta sp. z o.o. ul. Wadowicka 8A 30-432 Kraków tel./fax (0-12) 261-36-41 http://www.enova.pl e-mail: info@enova.pl sprzedaz@enova.pl zespół wsparcia modułu Handel: tel. (0-12) 261-36-44 e-mail: handel@enova.pl
Soneta sp. z o.o. ul. Wadowicka 8A 30-432 Kraków tel./fax (0-12) 261-36-41 http://www.enova.pl e-mail: info@enova.pl sprzedaz@enova.pl zespół wsparcia modułu Handel: tel. (0-12) 261-36-44 e-mail: handel@enova.pl
REJESTRACJA PROJEKTÓW
 REJESTRACJA PROJEKTÓW Klawisze skrótów: F7 wywołanie zapytania (% - zastępuje wiele znaków _ - zastępuje jeden znak F8 wyszukanie według podanych kryteriów (system rozróżnia małe i wielkie litery) F9 wywołanie
REJESTRACJA PROJEKTÓW Klawisze skrótów: F7 wywołanie zapytania (% - zastępuje wiele znaków _ - zastępuje jeden znak F8 wyszukanie według podanych kryteriów (system rozróżnia małe i wielkie litery) F9 wywołanie
Importy wyciągów bankowych krok po kroku
 Importy wyciągów bankowych krok po kroku (wersja 1.0) Soneta Sp z o.o. ul. Wadowicka 8a, wejście B 31-415 Kraków tel./fax +48 (12) 261 36 41 http://www.enova.pl e-mail: ksiegowosc@enova.pl 1 Spis treści:
Importy wyciągów bankowych krok po kroku (wersja 1.0) Soneta Sp z o.o. ul. Wadowicka 8a, wejście B 31-415 Kraków tel./fax +48 (12) 261 36 41 http://www.enova.pl e-mail: ksiegowosc@enova.pl 1 Spis treści:
Nowe funkcje w module Forte Handel w wersji 2010.2
 Forte Handel 1 / 12 Nowe funkcje w module Forte Handel w wersji 2010.2 Spis treści: 1. Korzyści z zakupu nowej wersji... 2 2. Faktury VAT sprzedaży w walucie obcej... 2 3. Faktury VAT zakupu w walucie
Forte Handel 1 / 12 Nowe funkcje w module Forte Handel w wersji 2010.2 Spis treści: 1. Korzyści z zakupu nowej wersji... 2 2. Faktury VAT sprzedaży w walucie obcej... 2 3. Faktury VAT zakupu w walucie
enova365 Handel Oprogramowanie ERP do zarządzania. Wzmacnia firmę i rośnie wraz z nią. www.enova.pl, www.enova365.pl
 enova365 Handel Oprogramowanie ERP do zarządzania. Wzmacnia firmę i rośnie wraz z nią. www.enova.pl, www.enova365.pl Spis treści Spis treści Moduł Handel Opis ogólny Towary i usługi Kontrahenci, urzędy
enova365 Handel Oprogramowanie ERP do zarządzania. Wzmacnia firmę i rośnie wraz z nią. www.enova.pl, www.enova365.pl Spis treści Spis treści Moduł Handel Opis ogólny Towary i usługi Kontrahenci, urzędy
Moduł Faktury służy do wystawiania faktur VAT bezpośrednio z programu KolFK.
 Moduł Faktury służy do wystawiania faktur VAT bezpośrednio z programu KolFK. Moduł uruchamiamy z menu: Faktury Menu: Ewidencja faktur wywołuje formatkę główna modułu fakturowania. Rys 1. Ewidencja faktur
Moduł Faktury służy do wystawiania faktur VAT bezpośrednio z programu KolFK. Moduł uruchamiamy z menu: Faktury Menu: Ewidencja faktur wywołuje formatkę główna modułu fakturowania. Rys 1. Ewidencja faktur
Instrukcja użytkowa programu INTERNET LAB-BIT
 Instrukcja użytkowa programu INTERNET LAB-BIT 1. Co to jest program INTERNET LAB-BIT i dla kogo jest przeznaczony? Program INTERNET LAB-BIT jest to program umożliwiający zdalne przeglądanie danych z laboratoriów
Instrukcja użytkowa programu INTERNET LAB-BIT 1. Co to jest program INTERNET LAB-BIT i dla kogo jest przeznaczony? Program INTERNET LAB-BIT jest to program umożliwiający zdalne przeglądanie danych z laboratoriów
10 Płatności [ Płatności ] 69
![10 Płatności [ Płatności ] 69 10 Płatności [ Płatności ] 69](/thumbs/26/9071202.jpg) 10 Płatności [ Płatności ] 69 Ostatnia zakładka w oknie modułu Płatności pozwala na podgląd stanu konkretnego konta. Dodatkowo, możemy także filtrować te informacje, prosząc o wyświetlenie interesującego
10 Płatności [ Płatności ] 69 Ostatnia zakładka w oknie modułu Płatności pozwala na podgląd stanu konkretnego konta. Dodatkowo, możemy także filtrować te informacje, prosząc o wyświetlenie interesującego
PODRĘCZNIK UŻYTKOWNIKA SYSTEMU MaxeBiznes MODUŁ KANCELARIA-Elektroniczny obieg faktury
 PODRĘCZNIK UŻYTKOWNIKA SYSTEMU MaxeBiznes MODUŁ KANCELARIA-Elektroniczny obieg faktury 1.1. Uruchomienie aplikacji Aplikacja uruchamiana jest przez uruchomienie skrótu umieszczonego na pulpicie ekranu
PODRĘCZNIK UŻYTKOWNIKA SYSTEMU MaxeBiznes MODUŁ KANCELARIA-Elektroniczny obieg faktury 1.1. Uruchomienie aplikacji Aplikacja uruchamiana jest przez uruchomienie skrótu umieszczonego na pulpicie ekranu
Nowe funkcje w programie Forte Finanse i Księgowość
 Forte Finanse i Księgowość 1 / 11 Nowe funkcje w programie Forte Finanse i Księgowość Spis treści : Korzyści z zakupu nowej wersji 2 Forte Finanse i Księgowość w wersji 2011.b 3 Nowe wzory deklaracji VAT
Forte Finanse i Księgowość 1 / 11 Nowe funkcje w programie Forte Finanse i Księgowość Spis treści : Korzyści z zakupu nowej wersji 2 Forte Finanse i Księgowość w wersji 2011.b 3 Nowe wzory deklaracji VAT
Dokumentacja Użytkownika: Panel administracyjny PayBM
 Blue Media Dokumentacja Użytkownika: Panel administracyjny PayBM Dokumentacja dla Partnerów Blue Media S.A. str.1 Spis treści 1. Logowanie do panelu administracyjnego PayBM... 3 2. Lista transakcji...
Blue Media Dokumentacja Użytkownika: Panel administracyjny PayBM Dokumentacja dla Partnerów Blue Media S.A. str.1 Spis treści 1. Logowanie do panelu administracyjnego PayBM... 3 2. Lista transakcji...
Instrukcja użytkownika Platformy Walutowej
 Instrukcja użytkownika Platformy Walutowej Metryka dokumentu Wersja Data Zmiany 1.0 2017-03-27 Wersja inicjalna dokumentu 1.1 2017-03-28 Opisanie logowania dwuetapowego, drobne poprawki językowe 1.2 2018-06-18
Instrukcja użytkownika Platformy Walutowej Metryka dokumentu Wersja Data Zmiany 1.0 2017-03-27 Wersja inicjalna dokumentu 1.1 2017-03-28 Opisanie logowania dwuetapowego, drobne poprawki językowe 1.2 2018-06-18
Kombinacje modyfikatorów klawiaturowych i kliknięć myszą dla obiektów powłoki
 - F1: Pomoc - CTRL+ESC: otwieranie menu Start - ALT+TAB: przełączanie między otwartymi programami - ALT+F4: zamykanie programu - SHIFT+DELETE: trwałe usuwanie elementu - Logo systemu Windows+L: blokowanie
- F1: Pomoc - CTRL+ESC: otwieranie menu Start - ALT+TAB: przełączanie między otwartymi programami - ALT+F4: zamykanie programu - SHIFT+DELETE: trwałe usuwanie elementu - Logo systemu Windows+L: blokowanie
Obszar Logistyka/Zamówienia Publiczne. Rejestr zamówień publicznych. Instrukcja użytkownika
 Obszar Logistyka/Zamówienia Publiczne Rejestr zamówień publicznych Instrukcja użytkownika EG_LOG Rejestr zamówień publicznych Instrukcja Użytkownika. 2 Spis treści SPIS TREŚCI... 3 NAWIGACJA PO SYSTEMIE...
Obszar Logistyka/Zamówienia Publiczne Rejestr zamówień publicznych Instrukcja użytkownika EG_LOG Rejestr zamówień publicznych Instrukcja Użytkownika. 2 Spis treści SPIS TREŚCI... 3 NAWIGACJA PO SYSTEMIE...
KASK by CTI. Instrukcja
 KASK by CTI Instrukcja Spis treści 1. Opis programu... 3 2. Pierwsze uruchomienie... 4 3. Okno główne programu... 5 4. Konfiguracja atrybutów... 6 5. Nadawanie wartości atrybutom... 7 6. Wybór firmy z
KASK by CTI Instrukcja Spis treści 1. Opis programu... 3 2. Pierwsze uruchomienie... 4 3. Okno główne programu... 5 4. Konfiguracja atrybutów... 6 5. Nadawanie wartości atrybutom... 7 6. Wybór firmy z
Instrukcja użytkownika systemu medycznego
 Instrukcja użytkownika systemu medycznego ewidencja obserwacji pielęgniarskich (PI) v.2015.07.001 22-07-2015 SPIS TREŚCI: 1. Logowanie do systemu... 3 2. Zmiana hasła... 4 3. Pacjenci - wyszukiwanie zaawansowane...
Instrukcja użytkownika systemu medycznego ewidencja obserwacji pielęgniarskich (PI) v.2015.07.001 22-07-2015 SPIS TREŚCI: 1. Logowanie do systemu... 3 2. Zmiana hasła... 4 3. Pacjenci - wyszukiwanie zaawansowane...
OBIEKTY TECHNICZNE OBIEKTY TECHNICZNE
 OBIEKTY TECHNICZNE Klawisze skrótów: F7 wywołanie zapytania (% - zastępuje wiele znaków _ - zastępuje jeden znak F8 wyszukanie według podanych kryteriów (system rozróżnia małe i wielkie litery) F9 wywołanie
OBIEKTY TECHNICZNE Klawisze skrótów: F7 wywołanie zapytania (% - zastępuje wiele znaków _ - zastępuje jeden znak F8 wyszukanie według podanych kryteriów (system rozróżnia małe i wielkie litery) F9 wywołanie
Wymagania. Instalacja SP DETAL
 Instalacja i wdrożenie systemów Niniejszy dokument zawiera instrukcję instalacji i konfiguracji modułu SP DETAL. Przeznaczony jest on tylko do wiadomości Partnerów współpracujących z firmą Digit-al. Wymagania
Instalacja i wdrożenie systemów Niniejszy dokument zawiera instrukcję instalacji i konfiguracji modułu SP DETAL. Przeznaczony jest on tylko do wiadomości Partnerów współpracujących z firmą Digit-al. Wymagania
INSTRUKCJA STANOWISKOWA
 INSTRUKCJA STANOWISKOWA SIMPLE.ERP Tworzenie faktur wewnętrznych Warszawski Uniwersytet Medyczny Spis treści 1 Dodanie dokumentu faktury wewnętrznej - faktura pierwotna nie została ona wprowadzona do systemu
INSTRUKCJA STANOWISKOWA SIMPLE.ERP Tworzenie faktur wewnętrznych Warszawski Uniwersytet Medyczny Spis treści 1 Dodanie dokumentu faktury wewnętrznej - faktura pierwotna nie została ona wprowadzona do systemu
Lista wprowadzonych zmian w systemie Vario v. 3.3 od wydania 3.003.60177.00403 do wydania 3.003.60180.00419
 Lista wprowadzonych zmian w systemie Vario v. 3.3 od wydania 3.003.60177.00403 do wydania 3.003.60180.00419 LP Vario* Wersja Zmiany 1. BPM 3.003.60177.00403 Ulepszenie działania pola przeznaczonego do
Lista wprowadzonych zmian w systemie Vario v. 3.3 od wydania 3.003.60177.00403 do wydania 3.003.60180.00419 LP Vario* Wersja Zmiany 1. BPM 3.003.60177.00403 Ulepszenie działania pola przeznaczonego do
PC-Market. Oprogramowanie dla sklepów
 PC-Market Oprogramowanie dla sklepów Dodatek do instrukcji użytkownika PC-Market - szybki start PCM 7.2.113.205 2010 Insoft sp. z o.o. 31-227 Kraków ul.jasna 3a tel.(012) 415-23-72 e-mail:market@insoft.com.pl
PC-Market Oprogramowanie dla sklepów Dodatek do instrukcji użytkownika PC-Market - szybki start PCM 7.2.113.205 2010 Insoft sp. z o.o. 31-227 Kraków ul.jasna 3a tel.(012) 415-23-72 e-mail:market@insoft.com.pl
4.1 Użytkownicy [ Definicje ] 12. Po zakończonej pracy możemy wylogować użytkownika, korzystając z funkcji Wybór użytkownika
![4.1 Użytkownicy [ Definicje ] 12. Po zakończonej pracy możemy wylogować użytkownika, korzystając z funkcji Wybór użytkownika 4.1 Użytkownicy [ Definicje ] 12. Po zakończonej pracy możemy wylogować użytkownika, korzystając z funkcji Wybór użytkownika](/thumbs/52/29515979.jpg) 4.1 Użytkownicy [ Definicje ] 12 Po zakończonej pracy możemy wylogować użytkownika, korzystając z funkcji Wybór użytkownika dzięki czemu przeniesiemy się ponownie do okna logowania, bądź przycisku, który
4.1 Użytkownicy [ Definicje ] 12 Po zakończonej pracy możemy wylogować użytkownika, korzystając z funkcji Wybór użytkownika dzięki czemu przeniesiemy się ponownie do okna logowania, bądź przycisku, który
PODRĘCZNIK UŻYTKOWNIKA PEŁNA KSIĘGOWOŚĆ. Płatności
 Płatności Odnotowuj płatności bankowe oraz gotówkowe, rozliczenia netto pomiędzy dostawcami oraz odbiorcami, dodawaj nowe rachunki bankowe oraz kasy w menu Płatności. Spis treści Transakcje... 2 Nowa płatność...
Płatności Odnotowuj płatności bankowe oraz gotówkowe, rozliczenia netto pomiędzy dostawcami oraz odbiorcami, dodawaj nowe rachunki bankowe oraz kasy w menu Płatności. Spis treści Transakcje... 2 Nowa płatność...
PekaoBIZNES 24 Szybki START. Przewodnik dla Użytkowników z dostępem podstawowym
 PekaoBIZNES 24 Szybki START Przewodnik dla Użytkowników z dostępem podstawowym Podręcznik przygotowany na potrzeby wdrożenia systemu w zborach i obwodach Świadków Jehowy ZAWARTOŚĆ PRZEWODNIKA Niniejszy
PekaoBIZNES 24 Szybki START Przewodnik dla Użytkowników z dostępem podstawowym Podręcznik przygotowany na potrzeby wdrożenia systemu w zborach i obwodach Świadków Jehowy ZAWARTOŚĆ PRZEWODNIKA Niniejszy
Atmosfera. IT Works S.A. Instrukcja dla użytkownika końcowego. Mariusz Sokalski Wersja 1.1
 IT Works S.A. Atmosfera Instrukcja dla użytkownika końcowego Mariusz Sokalski 2018-07-27 Wersja 1.1 IT Works S.A., ul. Stanisława Skarżyńskiego 9, 31-866 Kraków, Polska, NIP: 5851189879, REGON: 191182501.
IT Works S.A. Atmosfera Instrukcja dla użytkownika końcowego Mariusz Sokalski 2018-07-27 Wersja 1.1 IT Works S.A., ul. Stanisława Skarżyńskiego 9, 31-866 Kraków, Polska, NIP: 5851189879, REGON: 191182501.
Dane słowa oraz wyrażenia są tłumaczone przy pomocy polecenia Przetwarzanie > Tłumaczenie
 Słownik tłumaczeń Informacje ogólne Edytor słownika jest aplikacją MDI, umożliwiającą otwieranie różnych słowników, w celu zarzadzania nimi oraz zapisywania ich do poszczególnych plików. Słownik tłumaczeń
Słownik tłumaczeń Informacje ogólne Edytor słownika jest aplikacją MDI, umożliwiającą otwieranie różnych słowników, w celu zarzadzania nimi oraz zapisywania ich do poszczególnych plików. Słownik tłumaczeń
dokumentacja Edytor Bazy Zmiennych Edytor Bazy Zmiennych Podręcznik użytkownika
 asix 4 Edytor Bazy Zmiennych Podręcznik użytkownika asix 4 dokumentacja Edytor Bazy Zmiennych ASKOM i asix to zastrzeżone znaki firmy ASKOM Sp. z o. o., Gliwice. Inne występujące w tekście znaki firmowe
asix 4 Edytor Bazy Zmiennych Podręcznik użytkownika asix 4 dokumentacja Edytor Bazy Zmiennych ASKOM i asix to zastrzeżone znaki firmy ASKOM Sp. z o. o., Gliwice. Inne występujące w tekście znaki firmowe
Platforma e-learningowa
 Dotyczy projektu nr WND-RPPD.04.01.00-20-002/11 pn. Wdrażanie elektronicznych usług dla ludności województwa podlaskiego część II, administracja samorządowa realizowanego w ramach Decyzji nr UDA- RPPD.04.01.00-20-002/11-00
Dotyczy projektu nr WND-RPPD.04.01.00-20-002/11 pn. Wdrażanie elektronicznych usług dla ludności województwa podlaskiego część II, administracja samorządowa realizowanego w ramach Decyzji nr UDA- RPPD.04.01.00-20-002/11-00
