Bosch Video Management System. Instrukcja obsługi
|
|
|
- Zbigniew Jastrzębski
- 9 lat temu
- Przeglądów:
Transkrypt
1 Bosch Video Management System pl Instrukcja obsługi
2
3 Bosch Video Management System Spis treści pl 3 Spis treści 1 Korzystanie z Pomocy Wyszukiwanie informacji Drukowanie Pomocy 11 2 Wstęp 12 3 Ogólne informacje o systemie Wymagania sprzętowe Wymagania w zakresie oprogramowania Wymagania licencyjne 13 4 Konfiguracja sieci Instalowanie urządzeń 15 5 Rozpoczęcie pracy Instalacja modułów oprogramowania Instalowanie oprogramowania Bosch VMS Archive Player Aktywacja licencji na oprogramowanie Uruchamianie programu Configuration Client Uruchamianie programu Operator Client Uruchamianie programu Bosch VMS Archive Player Wybieranie wersji językowej modułu Configuration Client Wybieranie wersji językowej modułu Operator Client Dodawanie nowej licencji 19 6 Konfiguracja urządzeń Wykrywanie urządzeń NVR, a także powiązanych z nimi nadajników i odbiorników Wykrywanie urządzeń VRM, urządzeń VIDOS NVR oraz nadajników z obsługą lokalnego urządzenia pamięci masowej lub udostępniających tylko podgląd bieżący Dodawanie urządzenia Konfigurowanie nadajnika / odbiornika Konfigurowanie odbiornika podłączonego do klawiatury CCTV Konfiguracja wielu nadajników / odbiorników Konfigurowanie systemu DiBos Konfigurowanie urządzenia Bosch Allegiant Konfiguracja skryptu poleceń wykonywanego przy uruchomieniu Zmiana adresu sieciowego stacji roboczej Włączenie na stacji roboczej funkcji Wyszukiwania na podstawie ruchu w obrazie Przypisywanie grupy monitorów analogowych do stacji roboczej Konfiguracja grupy monitorów analogowych Konfiguracja urządzenia komunikacyjnego Konfiguracja urządzenia peryferyjnego Konfiguracja monitoringu sieci Konfiguracja klawiatury CCTV (stacja robocza) Konfiguracja klawiatury CCTV (odbiornik) 32 Bosch Sicherheitssysteme GmbH Instrukcja konfiguracji Configuration Client V
4 4 pl Spis treści Bosch Video Management System 6.19 Konfiguracja modułu wejścia / wyjścia Konfigurowanie usługi emulacji poleceń CCL urządzenia Allegiant Dodawanie urządzenia VRM z pamięcią masową iscsi Konfiguracja urządzenia iscsi Dodawanie numeru LUN Formatowanie urządzenia o określonym numerze LUN Dodawanie urządzenia z obsługą lokalnego urządzenia pamięci masowej lub udostępniającego tylko podgląd bieżący36 7 Konfiguracja urządzeń NVR Konfigurowanie głównego rejestratora NVR Przełączanie rejestratora NVR na awaryjny Zmiana rejestratora NVR na zapasowy Konfiguracja awaryjnego rejestratora NVR Konfigurowanie zapasowego rejestratora NVR Przypisywanie rejestratorów NVR do awaryjnego rejestratora Przypisywanie rejestratorów NVR do zapasowego rejestratora NVR Wyświetlanie informacji o urządzeniu NVR Zmiana adresu sieciowego rejestratora NVR / awaryjnego rejestratora NVR / nadmiarowego rejestratora NVR42 8 Konfigurowanie struktury Konfigurowanie okna Drzewo logiczne Dodawanie urządzenia do okna Drzewo logiczne Usuwanie elementu drzewa Zarządzanie plikami zasobów Dodawanie skryptu poleceń Zarządzanie wstępnie zaprogramowanymi sekwencjami kamer Dodawanie sekwencji kamer Dodawanie folderu Dodawanie mapy Dodawanie łącza do innej mapy Przypisywanie mapy do folderu Zarządzanie urządzeniami na mapie Dodawanie dokumentu 50 9 Konfiguracja kamer i ustawień zapisu Kopiowanie i wklejanie w tabelach Konfigurowanie jakości strumienia Konfiguracja właściwości kamery Konfigurowanie ustawień zapisu (dotyczy tylko NVR) Konfigurowanie ustawień zapisu (tylko dla VRM i lokalnych urządzeniach pamięci masowej) Konfiguracja ustawień portu Konfiguracja ustawień kamery PTZ Kopiowanie ustawień zapisu (dotyczy tylko urządzeń NVR) Konfigurowanie harmonogramów Konfigurowanie harmonogramu zapisu 59 Configuration Client V Instrukcja konfiguracji Bosch Sicherheitssysteme GmbH
5 Bosch Video Management System Spis treści pl Dodawanie harmonogramu zadań Konfigurowanie standardowego harmonogramu zadań Konfigurowanie powtarzającego się harmonogramu zadań Usuwanie harmonogramu zadań Dodawanie świąt i dni wolnych od pracy Usuwanie świąt i dni wolnych od pracy Zmiana nazwy harmonogramu Konfiguracja zdarzeń i alarmów Kopiowanie i wklejanie w tabelach Usuwanie wiersza tabeli Zarządzanie plikami zasobów Konfigurowanie zdarzenia Tworzenie duplikatu zdarzenia Rejestracja zdarzeń użytkownika Konfiguracja przycisków zdarzeń użytkownika Tworzenie zdarzenia złożonego Edycja zdarzenia złożonego Konfigurowanie alarmu Konfiguracja ustawień dla wszystkich alarmów Konfiguracja skryptów poleceń Zarządzanie skryptami poleceń Konfigurowanie opcji automatycznego wykonywania skryptu poleceń Importowanie skryptu poleceń Eksportowanie skryptu poleceń Konfiguracja skryptu poleceń wykonywanego przy uruchomieniu Konfiguracja grup użytkowników Tworzenie użytkownika Tworzenie grupy użytkowników Kopiowanie uprawnień grupy użytkowników Tworzenie grupy użytkowników podwójnej autoryzacji Konfiguracja ustawień LDAP Przypisywanie grupy LDAP Konfiguracja uprawnień logowania użytkownika Konfiguracja uprawnień dla urządzeń Konfiguracja uprawnień dla zdarzeń i alarmów Konfiguracja uprawnień globalnych Konfigurowanie różnych priorytetów Konfiguracja uprawnień kamery Konfigurowanie uprawnień odbiornika Konfiguracja ustawień interfejsu użytkownika Zarządzanie danymi konfiguracyjnymi Uaktywnienie konfiguracji roboczej Uaktywnienie konfiguracji Eksportowanie danych konfiguracyjnych 80 Bosch Sicherheitssysteme GmbH Instrukcja konfiguracji Configuration Client V
6 6 pl Spis treści Bosch Video Management System 14.4 Eksportowanie danych konfiguracyjnych do aplikacji serwera OPC Przykładowe konfiguracje Dodawanie interfejsu do bankomatów/punktów sprzedaży firmy Bosch Dodawanie wejścia alarmowego do urządzenia Bosch Allegiant Dodanie i konfiguracja 2 kamer sieciowych Dinion z zapisem VRM Globalne okna systemu Configuration Client Okno konfiguracji Polecenia menu Okno dialogowe Manager uaktywnienia Okno dialogowe Uaktywnij konfigurację Okno dialogowe Manager licencji Okno dialogowe Licencja Uaktywnienie Okno dialogowe Globalne ustawienia alarmu Okno dialogowe Ustawienia jakości strumienia Okno dialogowe Opcje strona Urządzenia Okno dialogowe Inicjujące skanowanie urządzeń Okno dialogowe Skan sieci Kreator skanowania systemu Bosch VMS Okno dialogowe Manager NVR - tryb awaryjny Okno dialogowe Konfiguracja urządzenia sieciowego Okno dialogowe Ustaw adresy IP Okno dialogowe Ustaw wyświetlane nazwy NVRs / NVR - tryb awaryjny / strona Zapasowe urządzenia NVR strona Ustawienia globalne strona Dysk strona Nośnik kamery strona Przypisane urządzenia NVR strona Przypisane urządzenie NVR Okno dialogowe Dodaj ścieżkę sieciową Okno dialogowe Dodaj lokalny napęd NVR strona Urządzenia Vidos NVR strona DiBos Okno dialogowe Dodaj system DiBos strona Ustawienia strona Kamery strona Wejścia strona Przekaźniki strona Krosownice wizyjne strona Połączenie strona Kamery strona Wyjścia strona Wejścia strona Stacja robocza strona Ustawienia strona Nieprzypisane grupy monitorów analogowych 104 Configuration Client V Instrukcja konfiguracji Bosch Sicherheitssysteme GmbH
7 Bosch Video Management System Spis treści pl Strona Odbiorniki strona Grupy monitorów strona Ustawienia strona Konfiguracja zaawansowana strona Urządzenia komunikacyjne Okno dialogowe Hasło dostępu do serwera / SMTP Okno dialogowe Dodaj urządzenie SMS strona Serwer SMTP Okno dialogowe Wyślij testową wiadomość Strona Ustawienia GSM / Ustawienia SMSC strona Punkt sprzedaży + bankomat Okno dialogowe Dodaj interfejs do bankomatów / punktów sprzedaży firmy Bosch strona Interfejs do bankomatów / punktów sprzedaży firmy Bosch strona Wejścia strona Nastawy bankomatu strona Wirtualne wejścia Okno dialogowe Dodaj wirtualne wejścia strona SNMP Okno dialogowe Dodaj SNMP strona Odbiornik komunikatu Trap SNMP Okno dialogowe Narzędzie do rejestrowania komunikatów Trap SNMP strona Klawiatury CCTV strona Moduły wejścia / wyjścia strona ADAM strona Wejścia strona Przekaźniki Strona Emulacja komend CCL krosownicy Allegiant strona Urządzenia VRM strona Ustawienia VRM strona Zaawansowane strona SNMP strona Dostęp do systemu iscsi strona Konfiguracja domyślna strona Balans obciążenia Okno dialogowe iqn-mapper strona Numery LUN Okno dialogowe Dodaj numer LUN strona Tylko podgląd bieżący i lokalna pamięć masowa strona Lokalne urządzenia pamięci masowej Strona Nadajniki / Odbiorniki Ustawienia główne > strona Dostęp do urządzenia Ustawienia główne > strona Data / godzina Okno dialogowe Okno dialogowe przełączania między czasem letnim i zimowym Ustawienia zaawansowane > strona Wejście wizyjne Nazwa kamery Wyświetlanie informacji Dopasowanie wyjścia Jakość obrazu 123 Bosch Sicherheitssysteme GmbH Instrukcja konfiguracji Configuration Client V
8 8 pl Spis treści Bosch Video Management System Typ źródła Ustawienia zaawansowane > strona Dźwięk Ustawienia zaawansowane > strona Maski stref prywatności Ustawienia zaawansowane > strona Zarządzanie zapisem Ustawienia zaawansowane > strona Preferencje zapisu Ustawienia zaawansowane > strona VCA Detektor ruchu (tylko MOTION+) Okno dialogowe Wybierz obszar Wykrywanie sabotażu Sprawdzanie obrazu odniesienia Ustawienia zaawansowane > Alarm dźwiękowy Odbiornik > strona Odbiornik Profil odbiornika Wyświetl. na monitorze Interfejsy > strona Przekaźnik Numer Przekaźnik Stany przekaźnika Interfejsy > strona Urządzenie peryferyjne Port COM Sieć > strona Sieć Sieć DynDNS Sieć > strona Zaawansowane SNMP x RTSP Sieć > strona Multicast Sieć > strona Przesyłanie JPEG Serwis > strona Licencja strona Mapy i struktura Okno dialogowe Manager zasobów Okno dialogowe Wybierz zasób Okno dialogowe Budowa sekwencji Okno dialogowe Dodaj sekwencję Okno dialogowe Dodaj krok sekwencji Okno dialogowe Dodaj adres URL Okno dialogowe Wybierz mapę dla łącza strona Harmonogramy strona Harmonogramy zapisu strona Harmonogramy zadań strona Kamery i zapis strona Kamery Strony ustawień zapisu Okno dialogowekopiuj ustawienia zapisu (tylko NVR) Okno dialogowe Ustawienia jakości strumienia Okno dialogowe Ustawienia PTZ 149 Configuration Client V Instrukcja konfiguracji Bosch Sicherheitssysteme GmbH
9 Bosch Video Management System Spis treści pl 9 22 strona Zdarzenia Okno dialogowe Edytor skryptu poleceń Utwórz Zdarzenie złożone / okno dialogowe Edytuj Zdarzenie złożone Okno dialogowe Wybierz język skryptu strona Alarmy Okno dialogowe Globalne ustawienia alarmu Okno dialogowe Wybierz zawartość Okienka obrazu Okno dialogowe Wybierz zasób Okno dialogowe Opcje alarmu strona Grupy użytkowników strona Właściwości użytkowników strona Właściwości grupy użytkowników Okno dialogowe Ustawienia serwera LDAP Okno dialogowe Kopiuj uprawnienia grupy użytkowników Okno dialogowe Wybierz grupy użytkowników strona Właściwości pary logowania strona Drzewo logiczne strona Zdarzenia i alarmy strona Uprawnienia strona Priorytety strona Uprawnienia kamery strona Uprawnienia odbiornika strona Interfejs użytkownika Pojęcia Obsługa alarmów Podłączanie krosownicy Bosch Allegiant do systemu Bosch Video Management System Połączenia krosownicy Bosch Allegiant informacje ogólne Konfiguracja kanału sterującego Koncepcja systemu satelitarnego Bosch Allegiant Podłączanie klawiatury CCTV do systemu Bosch Video Management System Sposoby podłączania klawiatury CCTV Podłączanie klawiatury CCTV do odbiornika Aktualizacja oprogramowania układowego klawiatury CCTV Rozwiązywanie problemów Ustawienie żądanego języka w systemie Windows Ponowne nawiązywanie połączenia z klawiaturą CCTV Korygowanie ustawienia zapisu dla funkcji interkomu Zmniejszenie liczby kamer systemu Allegiant Przywracanie konfiguracji systemu 184 Glosariusz 185 Indeks 199 Bosch Sicherheitssysteme GmbH Instrukcja konfiguracji Configuration Client V
10 10 pl Korzystanie z Pomocy Bosch Video Management System 1 Korzystanie z Pomocy Aby dowiedzieć się więcej o obsłudze systemu Bosch Video Management System, wyświetlić Pomoc ekranową, używając jednej z poniższych metod. Aby użyć polecenia Spis treści, Indeks lub Szukaj, należy: W menu Pomoc kliknąć Pomoc. Użyć przycisków i łączy w celu nawigacji. Aby uzyskać pomoc na temat okna, należy: Na pasku narzędzi kliknąć. LUB Nacisnąć klawisz F1, aby uzyskać pomoc na temat każdego okna programu. 1.1 Wyszukiwanie informacji Informacje w Pomocy można wyszukiwać na kilka sposobów. Aby odszukać informacje w Pomocy ekranowej, należy: 1. W menu Pomoc kliknąć Pomoc. 2. Jeśli lewe okno nie jest widoczne, kliknąć przycisk Pokaż. 3. W oknie Pomoc wykonać następujące czynności: Kliknąć: Spis treści Indeks Szukaj Do: Wyświetlić spis treści Pomocy ekranowej. Kliknąć każdą książkę, aby wyświetlić strony odpowiadające tematom, oraz kliknąć każdą stronę, aby wyświetlić odpowiadający im temat w prawym oknie. Wyszukać określone słowa lub frazy, albo wybrać z listy słów kluczowych. Kliknąć dwukrotnie słowo kluczowe, aby wyświetlić powiązany z nim temat w prawym oknie. Zlokalizować słowa lub frazy w spisie tematów. Wprowadzić w polu tekstowym słowo lub frazę, nacisnąć klawisz ENTER i wybrać żądany temat z listy tematów. Teksty dotyczące interfejsu użytkownika są zaznaczone czcionką pogrubioną. Strzałka informuje, iż można kliknąć podkreślony tekst lub kliknąć element w aplikacji. Kliknąć, aby uzyskać szczegółowe instrukcje Tematy pokrewne Kliknąć, aby wyświetlić temat z informacją o aktualnie używanym oknie programu. Ten temat zawiera informacje o elementach sterujących okna aplikacji. Rozdział Punkt 25 Pojęcia zawiera podstawowe informacje na temat wybranych zagadnień. UWAGA! Średnie zagrożenie (bez symbolu ostrzegawczego): informacja dotyczy potencjalnie niebezpiecznej sytuacji. Doprowadzenie do takiej sytuacji może grozić szkodami materialnymi lub uszkodzeniem urządzenia. Przestrzeganie komunikatów ostrzegawczych pomaga zmniejszyć ryzyko utraty danych lub uszkodzenia systemu. UWAGA! Ten symbol oznacza informacje lub zasady związane bezpośrednio lub pośrednio z bezpieczeństwem personelu bądź ochroną mienia. Configuration Client V Instrukcja konfiguracji Bosch Sicherheitssysteme GmbH
11 Bosch Video Management System Korzystanie z Pomocy pl Drukowanie Pomocy Podczas korzystania z Pomocy ekranowej można drukować tematy i informacje bezpośrednio z okna przeglądarki. Aby wydrukować temat Pomocy, należy: 1. Kliknąć prawym przyciskiem myszy w prawym oknie i wybrać polecenie Drukuj. Zostanie otwarte okno Drukuj. 2. Kliknąć przycisk Drukuj. Temat jest drukowany na wybranej drukarce. Bosch Sicherheitssysteme GmbH Instrukcja konfiguracji Configuration Client V
12 12 pl Wstęp Bosch Video Management System 2 Wstęp Bosch Video Management System łączy cyfrowy obraz, dźwięk i dane w dowolnej sieci IP. System składa się z następujących modułów oprogramowania: Central Server NVR (Network Video Recorder sieciowy rejestrator wizyjny) Operator Client ( Rejestratory NVR systemu Bosch VMS / Cyfrowe rejestratory wizyjne DiBos 8 / zapis VRM / zapis iscsi / Urządzenia Vidos NVR / zapis lokalny) Configuration Client Aby uruchomić system, należy wykonać następujące czynności: Zainstalować usługi (Central Server oraz NVR/VRM). Zainstalować moduły Operator Client orazconfiguration Client. Połączyć się z siecią. Dołączyć urządzenia do sieci. Konfiguracja podstawowa: Dodać urządzenia (np. skanując je). Utworzyć strukturę logiczną. Skonfigurować harmonogramy, kamery, zdarzenia i alarmy. Skonfigurować grupy użytkowników Podstawowa obsługa systemu Program Bosch VMS Archive Player wyświetla wyeksportowane nagrania. Configuration Client V Instrukcja konfiguracji Bosch Sicherheitssysteme GmbH
13 Bosch Video Management System Ogólne informacje o systemie pl 13 3 Ogólne informacje o systemie Informacje na temat komputerów, na których można zainstalować program Bosch Video management System, można znaleźć w arkuszach danych stacji roboczych i serwerów Bosch. Wszystkie moduły oprogramowania można opcjonalnie zainstalować na jednej stacji roboczej. Funkcje modułów oprogramowania Central Server: zarządzanie strumieniami danych, zarządzanie alarmami, zarządzanie priorytetami, centralny rejestr, zarządzanie użytkownikami. NVR: odbieranie strumieni danych z kamer sieciowych, zarządzanie danymi na dołączonych dyskach twardych, dystrybucja zdarzeń z dołączonych kamer. Zarządzanie strumieniami MPEG-4 SH++. VRM: przekazywanie do nadajników informacji o dostępnych pojemnościach urządzeń iscsi, a jednocześnie obsługa równoważenia obciążenia wielu urządzeń iscsi. Strumieniowe odtwarzanie danych wizyjnych i dźwiękowych z urządzeń iscsi do programów Operator Client. Zarządzanie strumieniami MPEG-4 SH++ i H.264. Configuration Client: konfigurowanie systemu i administrowanie nim w przypadku modułu Operator Client. Operator Client: monitorowanie w czasie rzeczywistym, przeglądanie i odtwarzanie nagrań, alarm. 3.1 Wymagania sprzętowe Zapoznać się z arkuszem danych Bosch Video Management System. Dostępne są także karty katalogowe dotyczące platform komputerowych. 3.2 Wymagania w zakresie oprogramowania Zapoznać się z arkuszem danych Bosch Video Management System. Oprogramowanie Bosch Video Management System nie może zostać zainstalowane na komputerze, na którym ma zostać zainstalowane oprogramowanie Bosch VMS Archive Player. 3.3 Wymagania licencyjne Zapoznać się z arkuszem danych Bosch Video Management System w celu uzyskania informacji o dostępnych licencjach. Bosch Sicherheitssysteme GmbH Instrukcja konfiguracji Configuration Client V
14 14 pl Konfiguracja sieci Bosch Video Management System 4 Konfiguracja sieci UWAGA! Nie podłączać urządzenia do więcej niż jednego systemu Bosch Video Management System! Może to powodować powstawanie luk w nagraniach i innych niepożądanych efektów. Z oprogramowaniem Bosch Video Management System mogą współpracować następujące urządzenia: Różne kamery sieciowe i nadajniki Dołączone przez sieć Nadajniki podglądu bieżącego z lokalną pamięcią masową Dołączone przez sieć Urządzenia pamięci masowej zgodne ze standardem iscsi Dołączone przez sieć Komputer, na którym działa oprogramowanie VIDOS NVR Dołączone przez sieć Kamery analogowe Dołączone do nadajników, systemu DiBos Odbiorniki Dołączone przez sieć Monitory analogowe Dołączone do odbiornika, do krosownicy Bosch Allegiant lub do stacji roboczej-klienta systemu Bosch Video Management System System DiBos (zapoznać się z arkuszem danych Bosch Video Management System w celu uzyskania informacji o obsługiwanych wersjach) Dołączone przez sieć Krosownica Bosch Allegiant (wersja oprogramowania układowego: 8.75 lub nowsza, wersja oprogramowania MCS: 2.80 lub nowsza) Dołączona do portu COM komputera typu Central Server lub do komputera zdalnego oraz nadajnika sieciowego przyłączonego do sieci. Klawiatura CCTV Podłączona do portu COM stacji roboczej Bosch Video Management System (wersja oprogramowania układowego: 1.82 lub nowsza) lub do odbiornika sprzętowego (VIP XD). Jeśli klawiatura jest podłączona do stacji roboczej, użytkownik może za jej pomocą sterować całym systemem. Jeśli klawiatura jest podłączona do odbiornika VIP XD, użytkownik może sterować za jej pomocą tylko monitorami analogowymi. Obsługiwana jest tylko klawiatura cyfrowa Bosch IntuiKey. urządzenie SMS Dołączone do portu COM komputera typu Central Server Serwer pocztowy SMTP Dołączone przez sieć Punkt sprzedaży Dołączone przez sieć Bankomat Dołączone przez sieć Urządzenie monitorowania sieci Dołączone przez sieć Configuration Client V Instrukcja konfiguracji Bosch Sicherheitssysteme GmbH
15 Bosch Video Management System Konfiguracja sieci pl 15 Moduły wejścia / wyjścia Dołączone przez sieć Obsługiwane są tylko urządzenia ADAM. Wszystkie urządzenia połączone z siecią są dołączone do przełącznika. Komputery oprogramowania Bosch Video Management System są także dołączone do tego urządzenia. 4.1 Instalowanie urządzeń Na poniższej ilustracji przedstawiono przykładową konfigurację niewielkiej sieci systemu Bosch Video Management System z przyłączonymi rejestratorami NVR/DVR. 1 Krosownica Bosch Allegiant z kamerami i monitorem: podłączona do portu COM jednego z komputerów w sieci oraz do nadajników sieciowych 2 Central Server 3 Główny rejestrator NVR 4 Awaryjny rejestrator NVR i zapasowy rejestrator NVR 5 Nadajniki z kamerami analogowymi 6 Kamery sieciowe i kamery sieciowe AutoDome 7 Urządzenia komunikacyjne: serwer poczty elektronicznej SMTP przyłączony do sieci, urządzenie GSM podłączone do portu COM komputera typu Central Server 8 Wirtualne wejścia 9 Stacja robocze Operator Client, stacja robocza Configuration Client 10 Monitory dołączone do odbiornika (możliwe jest zastosowanie grup monitorów analogowych do przetwarzania alarmów) 11 Systemy DiBos (obsługiwana jest jedynie wersja 8) z kamerami Dodatkowo istnieje możliwość dołączenia następujących urządzeń: Bankomat / kasa fiskalna Moduły RAID zwiększające pojemność systemu pamięci masowej Klawiatura CCTV Obsługiwana jest tylko klawiatura cyfrowa Bosch IntuiKey. Moduły wejścia / wyjścia Obsługiwane są tylko urządzenia ADAM. Nadajniki z obsługą lokalnego urządzenia pamięci masowej Bosch Sicherheitssysteme GmbH Instrukcja konfiguracji Configuration Client V
16 16 pl Rozpoczęcie pracy Bosch Video Management System 5 Rozpoczęcie pracy Niniejszy rozdział zawiera informacje na temat rozpoczęcia pracy z systemem Bosch Video Management System i programem Bosch VMS Archive Player. 5.1 Instalacja modułów oprogramowania UWAGA! Nie należy instalować klienta DiBos Web na komputerach z zainstalowanym systemem Bosch VMS. W przeciwnym wypadku wystąpi błąd programu Operator Client na komputerze z zainstalowanym klientem sieci Web. Należy zainstalować wszystkie moduły oprogramowania na komputerze przeznaczonym do współpracy z tymi modułami. Aby wykonać instalację, należy: 1. Włożyć do napędu płytę CD-ROM dostarczoną wraz z produktem. 2. Uruchomić plik setup.exe lub uruchomić opcję Setup (Instalacja) Bosch Video Management System w oknie powitalnym. 3. W kolejnym oknie dialogowym należy wybrać moduły przeznaczone do zainstalowania w danym komputerze. 4. Należy postępować zgodnie ze wskazówkami wyświetlanymi na ekranie. 5.2 Instalowanie oprogramowania Bosch VMS Archive Player UWAGA! Oprogramowanie Bosch VMS Archive Player należy instalować wyłącznie na komputerze, na którym nie jest zainstalowany system Bosch Video Management. Plik instalacyjny oprogramowania Bosch VMS Archive Player można wyeksportować przy użyciu aplikacji Bosch VMS Operator Client. Jeśli pliku instalacyjnego nie można wyeksportować, można go znaleźć na komputerze, na którym zainstalowane jest oprogramowanie Bosch VMS: C:\<Installation directory>\bosch\vms\update\nvrarchiveplayer\nvrarchiveplayersetup.exe Aby wykonać instalację, należy: 1. Skopiować plik instalacyjny programu do komputera, na którym nie jest zainstalowane oprogramowanie Bosch VMS. 2. Uruchomić plik NVRArchivePlayerSetup.exe. 3. Należy postępować zgodnie ze wskazówkami wyświetlanymi na ekranie. 5.3 Aktywacja licencji na oprogramowanie Okno główne Po zainstalowaniu systemu Bosch Video Management System po raz pierwszy należy aktywować licencje na zamówione pakiety oprogramowania, w tym na pakiet podstawowy oraz wszelkie rozszerzenia i/lub moduły opcjonalne. W celu otrzymania klucza uaktywnienia licencji niezbędny jest numer autoryzacji. Numer ten znajduje się w opakowaniu dostarczonego produktu. Aktywację można ułatwić, korzystając z pliku z informacjami o pakiecie oprogramowania. Configuration Client V Instrukcja konfiguracji Bosch Sicherheitssysteme GmbH
17 Bosch Video Management System Rozpoczęcie pracy pl 17 UWAGA! W celach związanych z uzyskiwaniem licencji używana jest sygnatura komputera. Sygnatura komputera może ulec zmianie po wymianie elementów sprzętowych w Centralnym serwerze systemu. Po zmianie sygnatury komputera licencja na pakiet podstawowy traci ważność. Aby uniknąć problemów związanych z uzyskaniem licencji, należy zakończyć konfigurację sprzętu i oprogramowania przed wygenerowaniem sygnatury komputera. Poniższe zmiany sprzętu mogą spowodować, że licencja podstawowa utraci ważność: Wymiana karty sieciowej. Dodanie wirtualnego interfejsu sieciowego VMware lub VPN. Dodanie lub aktywacja interfejsu sieciowego WLAN. Zmiana płyty głównej serwera Stratus bez ustawień dotyczących grupowania. Aby uaktywnić oprogramowanie, należy: 1. Uruchomić program Configuration Client. 2. W menu Narzędzia kliknąć Manager licencji. Wyświetlone zostanie okno dialogowe Manager licencji. 3. Zaznaczyć pola wyboru odpowiadające pakietowi oprogramowania, modułom i rozszerzeniom, które mają zostać aktywowane. W przypadku rozszerzeń wymagane jest określenie liczby licencji. Jeśli dostępny jest plik z informacjami o pakiecie oprogramowania, zaimportować go, klikając opcję Importuj informacje o pakiecie. 4. Kliknąć Uaktywnij. Wyświetlone zostanie okno dialogowe Licencja Uaktywnienie. 5. Wpisać sygnaturę komputera lub skopiować ją i wkleić do pliku tekstowego. 6. W komputerze z dostępem do Internetu wprowadzić do przeglądarki sieciowej następujący adres URL: Jeśli użytkownik nie posiada konta dostępu do centrum licencji Bosch License Activation Center, należy utworzyć nowe konto (zalecane) lub kliknąć łącze, aby uaktywnić nową licencję bez logowania. Jeśli zostanie utworzone konto i nastąpi zalogowanie przed uaktywnieniem, Manager licencji będzie rejestrować wykonywane przez użytkownika czynności. Ich przegląd jest możliwy w dowolnej chwili. Postępować dalej zgodnie z instrukcjami w celu otrzymania klucza uaktywnienia licencji. 7. Powrócić do oprogramowania Bosch Video Management System. W oknie dialogowym Licencja Uaktywnienie wpisać klucz uaktywnienia licencji uzyskany z Managera licencji, a następnie kliknąć Uaktywnij. Pakiet oprogramowania zostaje uaktywniony. 5.4 Uruchamianie programu Configuration Client Do programu Configuration Client może się zalogować wyłącznie użytkownik domyślnej grupy Admin. Uwaga: Nie można uruchomić programu Configuration Client, jeśli inny użytkownik już uruchomił program Configuration Client na innym komputerze. Aby uruchomić oprogramowanie Configuration Client, należy: 1. Z menu Start wybrać pozycję Programy > Bosch VMS > Config Client. Zostaje wyświetlone okno dialogowe umożliwiające zalogowanie do systemu. Bosch Sicherheitssysteme GmbH Instrukcja konfiguracji Configuration Client V
18 18 pl Rozpoczęcie pracy Bosch Video Management System 2. W polu Nazwa użytkownika: wprowadzić swoją nazwę użytkownika. Po pierwszym uruchomieniu aplikacji w polu nazwy użytkownika należy wpisać Admin. Podanie hasła nie jest wymagane. 3. W polu Hasło należy wpisać swoje hasło. 4. Kliknąć OK. Aplikacja zostanie uruchomiona. 5.5 Uruchamianie programu Operator Client Uwaga: Przed użyciem systemu należy uaktywnić zamówione licencje. Aby uaktywnić licencje, patrz Punkt 5.3 Aktywacja licencji na oprogramowanie, Strona 16. Aby mieć pewność, że system Bosch Video Management System korzysta z języka, który jest wymagany, należy skonfigurować ten język w programie Configuration Client. Aby uzyskać więcej informacji, patrz Punkt 5.7 Wybieranie wersji językowej modułu Configuration Client, Strona 19. Jeśli na komputerze typu Central Server znajduje się nowa wersja programu, zostanie ona automatycznie zainstalowana za pomocą funkcji automatycznej dystrybucji po zalogowaniu użytkownika. Aby uruchomić oprogramowanie Operator Client, należy: 1. Z menu Start wybrać pozycję Programy > Bosch VMS > Operator Client. Zostaje wyświetlone okno dialogowe umożliwiające zalogowanie do systemu. 2. W polu Nazwa użytkownika: wprowadzić swoją nazwę użytkownika. Po pierwszym uruchomieniu aplikacji w polu nazwy użytkownika należy wpisać Admin. Podanie hasła nie jest wymagane. 3. W polu Hasło należy wpisać swoje hasło. 4. Z listy Połączenie wybrać adres IP lub nazwę DNS dla Central Server. 5. Kliknąć OK. Jeśli dla danej grupy użytkowników została skonfigurowana podwójna autoryzacja, zostaje wyświetlone kolejne okno logowania. Wymagane informacje są wpisywane przez użytkownika należącego do drugiej z grup. Aplikacja zostanie uruchomiona. Jeśli podwójna autoryzacja jest opcjonalna, wystarczy ponownie kliknąć OK w drugim z okien dialogowych logowania. Jednak w takiej sytuacji użytkownik będzie posiadał wyłącznie uprawnienia przypisane do swojej grupy użytkowników, a nie potencjalnie rozszerzone uprawnienia grupy podwójnej autoryzacji. Aby zamknąć program Operator Client, należy: 1. W menu System kliknąć Zakończ. Aplikacja zostanie zamknięta. Jeśli zalogowany użytkownik programu Operator Client nie posiada uprawnień do zamykania aplikacji, zostanie wyświetlone okno dialogowe Wprowadź hasło wylogowania. 2. Należy poprosić użytkownika, który posiada stosowne uprawnienia, aby wprowadził swoją nazwę użytkownia i hasło w celu zatwierdzenia procesu zamykania. 5.6 Uruchamianie programu Bosch VMS Archive Player Oprogramowanie Bosch VMS Archive Player należy instalować wyłącznie na komputerze, na którym nie jest zainstalowany system Bosch Video Management System. Configuration Client V Instrukcja konfiguracji Bosch Sicherheitssysteme GmbH
19 Bosch Video Management System Rozpoczęcie pracy pl 19 Aby uruchomić oprogramowanie Bosch VMS Archive Player, należy: Z menu Start wybrać pozycję Programy > Bosch VMS > Bosch VMS Archive Player. Aplikacja zostanie uruchomiona. 5.7 Wybieranie wersji językowej modułu Configuration Client Wersję językową programu Configuration Client wybiera się niezależnie od analogicznych ustawień wybranych w systemie operacyjnym Windows. Aby ustawić żądaną wersję językową: 1. W menu Ustawienia kliknąć Opcje. Wyświetlone zostanie okno dialogowe Opcje. 2. Zaznaczyć żądaną opcję na liście Język klienta konfiguracji. W przypadku zaznaczenia opcji Domyślny język systemu zostanie wybrany taki sam język, jaki jest używany w systemie Windows. 3. Kliknąć OK. Wersja językowa zmieni się po zamknięciu i ponownym uruchomieniu aplikacji. 5.8 Wybieranie wersji językowej modułu Operator Client Dla modułu Operator Client można wybrać inną wersję językową niż dla systemu Windows i programu Configuration Client. Stosowne ustawienia wybiera się w programie Configuration Client. Aby ustawić żądaną wersję językową: 1. Kliknąć Grupy użytkowników >. Kliknąć kartę Właściwości grupy użytkowników. 2. Zaznaczyć żądaną opcję na liście Język. 3. Kliknąć przycisk, aby zapisać ustawienia. 4. Kliknąć ikonę, aby uaktywnić konfigurację. Uruchomić ponownie program Operator Client. 5.9 Dodawanie nowej licencji Okno główne Przed przystąpieniem do tej czynności należy odszukać otrzymaną od firmy Bosch wiadomość dotyczącą aktywacji. Aby dodać nową licencję, należy: 1. W menu Narzędzia kliknąć Manager licencji. Wyświetlone zostanie okno dialogowe Manager licencji. 2. Wybrać pakiet oprogramowania, który będzie uaktywniony. 3. Kliknąć Uaktywnij. Wyświetlone zostanie okno dialogowe Licencja Uaktywnienie. 4. Odszukać klucz uaktywnienia licencji w wiadomości dotyczącej aktywacji i wprowadzić go. 5. Kliknąć Uaktywnij. Pakiet oprogramowania zostaje uaktywniony. 6. Powtórzyć powyższe czynności odnośnie do każdego pakietu oprogramowania, który ma zostać uaktywniony. Bosch Sicherheitssysteme GmbH Instrukcja konfiguracji Configuration Client V
20 20 pl Konfiguracja urządzeń Bosch Video Management System 6 Konfiguracja urządzeń Okno główne > Urządzenia Niniejszy rozdział zawiera informacje o sposobie konfigurowania urządzeń w systemie. Zmiany wprowadzone w oknie Drzewo urządzeń mają wpływ na inne strony dostępne w programie Configuration Client: Mapy i struktura Za pomocą urządzeń okna Drzewo urządzeń użytkownik tworzy własną strukturę Drzewo logiczne. Z tego względu usunięcie urządzenia z okna Drzewo urządzeń powoduje jego automatyczne usunięcie z okna Drzewo logiczne. Jednocześnie dodanie urządzenia do okna Drzewo urządzeń nie spowoduje jego dodania do okna Drzewo logiczne. Kamery i zapis Wszystkie kamery z okna Drzewo urządzeń są dostępne w tabelach Tabela kamery oraz Tabele zapisu. Nie można modyfikować kamer systemu DiBos ani kamer systemu Bosch Allegiant. Zdarzenia Wszystkie urządzenia z okna Drzewo urządzeń są dostępne w odpowiednich tabelach zdarzeń. Grupy użytkowników Użytkownik może redukować zakres funkcjonalny urządzeń na wielu stronach uprawnień (dla każdej grupy użytkowników). Można skonfigurować następujące urządzenia: Główny rejestrator NVR oraz awaryjny rejestrator NVR Nadajniki Nadajniki z obsługą lokalnego urządzenia pamięci masowej lub udostępniające tylko podgląd bieżący Odbiorniki Systemy DiBos Krosownice analogowe Stacje robocze Urządzenia komunikacyjne Bankomaty i punkty sprzedaży Wirtualne wejścia Moduły wejścia / wyjścia Sieciowy system monitoringu Klawiatura CCTV Grupy monitorów analogowych Urządzenia Video Recording Manager Kliknąć przycisk, aby zapisać ustawienia. Kliknąć ikonę, aby cofnąć ostatnią zmianę. Kliknąć ikonę, aby uaktywnić konfigurację. Aby uzyskać szczegółowe informacje na temat dostępnych okien programu, należy zapoznać się z poniższymi odnośnikami: Punkt 17.2 Okno dialogowe Skan sieci, Strona 92 Punkt 17.4 Okno dialogowe Manager NVR - tryb awaryjny, Strona 93 Configuration Client V Instrukcja konfiguracji Bosch Sicherheitssysteme GmbH
21 Bosch Video Management System Konfiguracja urządzeń pl 21 Punkt 17.5 Okno dialogowe Konfiguracja urządzenia sieciowego, Strona 93 Punkt 17.6 Okno dialogowe Ustaw adresy IP, Strona 94 Punkt 17.7 Okno dialogowe Ustaw wyświetlane nazwy, Strona 94 Punkt 17.8 NVRs / NVR - tryb awaryjny / strona Zapasowe urządzenia NVR, Strona 94 Punkt 18 Strona Nadajniki / Odbiorniki, Strona 120 Punkt strona DiBos, Strona 99 Punkt strona Krosownice wizyjne, Strona 100 Punkt strona Stacja robocza, Strona 102 Punkt strona Grupy monitorów, Strona 104 Punkt strona Urządzenia komunikacyjne, Strona 106 Punkt strona Punkt sprzedaży + bankomat, Strona 109 Punkt strona Wirtualne wejścia, Strona 110 Punkt strona SNMP, Strona 111 Punkt strona Klawiatury CCTV, Strona 112 Punkt strona Moduły wejścia / wyjścia, Strona Wykrywanie urządzeń NVR, a także powiązanych z nimi nadajników i odbiorników Okno główne > Urządzenia > Skanowanie odbiornika i urządzenia NVR > Skan sieci okno dialogowe Przeskanowanie sieci ma na celu wykrycie następujących urządzeń: Rejestratory NVR Odbiorniki Nadajniki Domyślna grupa monitorów analogowych jest automatycznie dodawana do systemu wraz z odpowiednimi wykrytymi odbiornikami. Ta grupa monitorów analogowych jest dodawana poniżej. Przy skanowaniu sieci po raz pierwszy następuje automatyczne przypisanie rejestratorów NVR i odbiorników do systemu. Wykryte nadajniki należy ręcznie przypisać do rejestratorów NVR. Inicjujące skanowanie urządzeń zapobiega występowaniu konfliktów związanych z dublowaniem się adresów IP. Funkcji tej warto użyć w przypadku zamiaru zintegrowania z siecią nowych urządzeń, które mają zdublowane adresy IP lub fabrycznie przypisane adresy domyślne ( ). Nie jest możliwe prawidłowe wykonanie inicjującego skanowania urządzeń w przypadku urządzeń chronionych hasłem. Skanowanie inicjujące należy przeprowadzić także w przypadku dodawania urządzeń, które nie należą do tej samej podsieci. Aby uruchomić inicjujące skanowanie urządzeń, należy: 1. W menu Sprzęt kliknąć Inicjujące skanowanie urządzeń... Wyświetlone zostanie okno dialogowe Inicjujące skanowanie urządzeń. 2. Kliknąć komórkę, aby zmienić żądany adres. W przypadku zmiany wielu urządzeń, wybrać żądane rzędy. Istnieje możliwość wybrania wielu urządzeń równocześnie przez użycie klawisza CTRL lub SHIFT. Następnie kliknąć prawym przyciskiem myszy zaznaczone wiersze i kliknąć Ustaw adresy IP... lub kliknąć Ustaw maskę podsieci..., aby zmienić odpowiednie wartości. Konieczne jest wprowadzenie prawidłowej maski podsieci przed zmianą adresu IP. Bosch Sicherheitssysteme GmbH Instrukcja konfiguracji Configuration Client V
22 22 pl Konfiguracja urządzeń Bosch Video Management System 3. Kliknąć OK. Aby wykonać skanowanie sieci, należy: 1. Kliknąć przycisk. Zostaje wyświetlone okno dialogowe Skan sieci i następuje wykrycie wszystkich dostępnych rejestratorów NVR, odbiorników oraz nadajników. Wykryte odbiorniki zostają wyświetlone na liście Odbiorniki i są automatycznie przypisywane do odpowiedniej pozycji drzewa w oknie Drzewo urządzeń. Jeśli nie utworzono jeszcze grupy monitorów analogowych, wykryte odbiorniki zostaną dodane do nowej grupy monitorów analogowych w lokalizacji >. Jeśli odbiornik lub rejestrator NVR nie będzie wykorzystywany, należy ręcznie usunąć odpowiednią pozycję, klikając ją prawym przyciskiem myszy i wybierając Usuń. Wykryte rejestratory NVR są automatycznie przypisywane do pozycji drzewa w oknie Drzewo urządzeń. 2. Na liście Nieprzypisane nadajniki wybrać nadajnik i przeciągnąć go do rejestratora NVR na liście Przypisane nadajniki i urządzenia NVR. Obraz z kamer nadajnika będzie zapisywany za pomocą wybranego rejestratora NVR. 3. Powyższe czynności należy powtórzyć dla każdego z wykrytych nadajników, który ma stanowić składnik systemu. Nadajniki, które nie zostaną przeciągnięte w stronę rejestratora NVR, będą zupełnie niewidoczne dla systemu Bosch Video Management System. 4. Kliknąć Dalej >. Zostanie wyświetlone okno dialogowe umożliwiające zmianę nazw przyłączonych urządzeń z grupy wyświetlanych nazw wykrytych urządzeń sieciowych. Bosch Video Management System nadaje urządzeniom nazwy domyślne. Jeśli to wymagane, można użyć istniejących nazw urządzeń. 5. Wprowadzić żądane zmiany. Aby szybko zmienić wyświetlane nazwy urządzeń w całej kolumnie, kliknąć prawym przyciskiem myszy kolumnę z polami wyboru, a następnie kliknąć Zaznacz kolumnę. 6. Kliknąć Zakończ. 6.2 Wykrywanie urządzeń VRM, urządzeń VIDOS NVR oraz nadajników z obsługą lokalnego urządzenia pamięci masowej lub udostępniających tylko podgląd bieżący Okno główne > Urządzenia > Skanowanie lokalnej pamięci masowej i systemu VRM > Kreator skanowania systemu Bosch VMS okno dialogowe Przeskanowanie sieci ma na celu wykrycie następujących urządzeń: Moduły VRM Urządzenia iscsi: dodawanie odbywa się ręcznie. Nadajniki z obsługą lokalnego urządzenia pamięci masowej lub udostępniające tylko podgląd bieżący Urządzenia VIDOS NVR Poszczególne grupy urządzeń można skanować osobno. Wystarczy kliknąć prawym przyciskiem myszy żądaną pozycję w oknie Drzewo urządzeń i wybrać odpowiednie polecenie. Configuration Client V Instrukcja konfiguracji Bosch Sicherheitssysteme GmbH
23 Bosch Video Management System Konfiguracja urządzeń pl 23 Przykład: kliknąć prawym przyciskiem myszy Urządzenia VRM, po czym kliknąć Skanuj urządzenia VRM. Aby wyszukać urządzenia VRM: 1. Zaznaczyć pola wyboru odpowiadające typom urządzeń, które mają zostać zintegrowane z siecią. Kliknąć Dalej >>. 2. Zaznaczyć pola wyboru odpowiadające urządzeniom VRM, które mają zostać zintegrowane z siecią. Kliknąć Dalej >>. 3. Kliknąć Dodaj urządzenie iscsi. Wyświetlone zostanie okno dialogowe Dodaj urządzenie iscsi. 4. Wprowadzić żądaną nazwę i adres IP urządzenia iscsi oraz typ urządzenia, a następnie kliknąć OK. Wskazane urządzenie iscsi zostanie dodane do okna kreatora skanowania. 5. Wybrać urządzenie iscsi oraz żądane urządzenie VRM, a następnie kliknąć Przypisz, aby przypisać urządzenie iscsi do urządzenia VRM. Kliknąć Dalej >>. 6. Wybrać wymagane nadajniki oraz żądane urządzenie VRM, a następnie kliknąć Przypisz, aby przypisać je do urządzenia VRM. Odtąd dane wizyjne przesyłane przez te nadajniki będą zapisywane w odpowiednim urządzeniu iscsi. Kliknąć Dalej >>. 7. Wprowadzić w odpowiednich komórkach wszystkie nazwy użytkowników i hasła powiązane z danym urządzeniem. Kliknąć Testuj wszystko, aby uwierzytelnić wszystkie urządzenia. Kliknąć Testuj zaznaczone, aby uwierzytelnić jedynie wybrane urządzenia. Z tej opcji warto skorzystać w przypadku, gdy wyszukiwanie urządzeń jest przeprowadzane po raz kolejny i mają zostać uwierzytelnione tylko nowe urządzenia. 8. Kliknąć Zapisz>>. Kliknąć przycisk Zakończ, jeśli nie wybrano kolejnych urządzeń do przeszukiwania. Aby wyszukać nadajniki z obsługą lokalnego urządzenia pamięci masowej lub udostępniające tylko podgląd bieżący: 9. Zaznaczyć żądane nadajniki i kliknąć przycisk Przypisz. Odtąd dane wizyjne przesyłane przez te nadajniki będą zapisywane w lokalnych urządzeniach pamięci masowej albo nie będą w ogóle zapisywane (a jedynie dostępne w trybie podglądu bieżącego). 10. Wprowadzić w odpowiednich komórkach wszystkie nazwy użytkowników i hasła powiązane z danym urządzeniem. Kliknąć Testuj wszystko, aby uwierzytelnić wszystkie urządzenia. Kliknąć Testuj zaznaczone, aby uwierzytelnić jedynie wybrane urządzenia. Z tej opcji warto skorzystać w przypadku, gdy wyszukiwanie urządzeń jest przeprowadzane po raz kolejny i mają zostać uwierzytelnione tylko nowe urządzenia. 11. Kliknąć Zapisz>>. Kliknąć przycisk Zakończ, jeśli nie wybrano kolejnych urządzeń do przeszukiwania. Aby przeskanować urządzenia VIDOS NVR, należy: 12. Zaznaczyć żądane urządzenia VIDOS NVR. Kliknąć Dalej >>. Bosch Sicherheitssysteme GmbH Instrukcja konfiguracji Configuration Client V
24 24 pl Konfiguracja urządzeń Bosch Video Management System 13. Wprowadzić w odpowiednich komórkach wszystkie nazwy użytkowników i hasła powiązane z danym urządzeniem. Kliknąć Testuj wszystko, aby uwierzytelnić wszystkie urządzenia. Kliknąć Testuj zaznaczone, aby uwierzytelnić jedynie wybrane urządzenia. Z tej opcji warto skorzystać w przypadku, gdy wyszukiwanie urządzeń jest przeprowadzane po raz kolejny i mają zostać uwierzytelnione tylko nowe urządzenia. 14. Kliknąć Zakończ. 6.3 Dodawanie urządzenia Okno główne > Urządzenia Wymienione poniżej urządzenia należy dodać ręcznie do okna Drzewo urządzeń, ponieważ nie są one dodawane automatycznie przez funkcję skanowania sieci. System DiBos Krosownica analogowa Warunkiem dodania urządzenia Bosch Allegiant jest wskazanie właściwego pliku konfiguracyjnego Allegiant. Stacja robocza systemu Bosch Video Management System Stacja robocza musi mieć zainstalowane oprogramowanie Operator Client. Urządzenie komunikacyjne Interfejs do bankomatów / punktów sprzedaży firmy Bosch, bankomat Wirtualne wejście Urządzenie monitorowania sieci Klawiatura CCTV grupa monitorów analogowych Moduł wejścia / wyjścia Emulacja poleceń CCL urządzenia Allegiant Odbiorniki, nadajniki, urządzenia NVR, w tym urządzenia VIDOS NVR, a także VRM są wykrywane podczas skanowania sieci. UWAGA! Po dodaniu urządzenia kliknąć przycisk, aby zapisać ustawienia. Aby dodać system DiBos, należy: 1. Prawym przyciskiem myszy kliknąć ikonę. 2. Kliknąć Dodaj rejestrator DiBos. Wyświetlone zostanie okno dialogowe Dodaj system DiBos. 3. Wprowadzić odpowiednie wartości. 4. Kliknąć Skanuj system DiBos. System DiBos zostanie dodany do systemu użytkownika. 5. W wyświetlonym oknie dialogowym kliknąć przycisk OK, aby potwierdzić. Aby dodać urządzenie Bosch Allegiant: 1. Kliknąć prawym przyciskiem myszy ikonę, a następnie wybrać Dodaj urządzenie Allegiant. Wyświetlone zostanie okno Otwórz. Configuration Client V Instrukcja konfiguracji Bosch Sicherheitssysteme GmbH
25 Bosch Video Management System Konfiguracja urządzeń pl Wybrać właściwy plik konfiguracyjny Allegiant i kliknąć przycisk OK. Urządzenie Bosch Allegiant zostanie dodane do systemu. Uwaga: do systemu można dodać tylko jedną krosownicę Bosch Allegiant. Aby dodać stację roboczą systemu Bosch Video Management System: 1. Kliknąć prawym przyciskiem myszy ikonę, a następnie wybrać Dodaj stację roboczą. Wyświetlone zostanie okno dialogowe Dodaj stację roboczą. 2. Wprowadzić odpowiednią wartość i kliknąć OK. Stacja robocza zostanie dodana do systemu. Aby dodać grupę monitorów analogowych, należy: 1. Rozwinąć element, kliknąć prawym przyciskiem, a następnie kliknąć Dodaj grupę monitorów.. Wyświetlone zostanie okno dialogowe Utwórz nową Grupę monitorów analogowych. Jeśli przeprowadzono już skanowanie sieci, w wyniku czego zostały wykryte odbiorniki, jest już dostępna domyślna grupa monitorów analogowych, do której przypisano znalezione odbiorniki. 2. Wprowadzić odpowiednie ustawienia. 3. Kliknąć OK. Grupa monitorów analogowych zostanie dodana do systemu. Aby dodać urządzenie komunikacyjne, należy: 1. Rozwinąć węzeł, kliknąć prawym przyciskiem myszy ikonę, a następnie wybrać wymagane polecenie. Wyświetlone zostanie okno dialogowe. 2. Wprowadzić odpowiednie ustawienia. 3. Kliknąć OK. Urządzenie komunikacyjne zostanie dodane do systemu. Aby dodać urządzenie peryferyjne, należy: 1. Rozwinąć węzeł, kliknąć prawym przyciskiem myszy ikonę, a następnie wybrać wymagane polecenie. Wyświetlone zostanie okno dialogowe. 2. Wprowadzić odpowiednie ustawienia. 3. Kliknąć OK. Urządzenie peryferyjne zostanie dodane do systemu. Aby dodać wirtualne wejście, należy: 1. Rozwinąć węzeł, a następnie kliknąć ikonę. Zostanie wyświetlona odpowiednia strona. 2. Kliknąć Dodaj wejścia. W tabeli zostanie dodany wiersz. 3. Wprowadzić odpowiednie ustawienia. 4. Kliknąć Dodaj. Wirtualne wejście zostanie dodane do systemu. Bosch Sicherheitssysteme GmbH Instrukcja konfiguracji Configuration Client V
26 26 pl Konfiguracja urządzeń Bosch Video Management System Aby dodać urządzenie monitoringu sieci, należy: 1. Rozwinąć element, kliknąć prawym przyciskiem, a następnie kliknąć Dodaj SNMP. Wyświetlone zostanie okno dialogowe Dodaj SNMP. 2. Wprowadzić nazwę urządzenia SNMP. Urządzenie monitoringu sieci zostanie dodane do systemu. Aby dodać klawiaturę CCTV, należy: 1. Rozwinąć węzeł, a następnie kliknąć ikonę. Zostanie wyświetlona odpowiednia strona. 2. Kliknąć Dodaj klawiaturę. W tabeli zostanie dodany wiersz. 3. Wprowadzić odpowiednie ustawienia. Klawiatura zostanie dodana do systemu. Aby dodać moduł wejść / wyjść, należy: 1. Rozwinąć element, kliknąć prawym przyciskiem, a następnie kliknąć Dodaj nowe urządzenie ADAM. Wyświetlone zostanie okno dialogowe Dodaj. 2. Wprowadzić adres IP urządzenia. W celu pominięcia aktualnie zaznaczonego urządzenia i przejścia do następnego kliknąć Pomiń. 3. Wybrać typ urządzenia. Zostanie wyświetlona odpowiednia strona. 4. Kliknąć kartę Wejścia, aby zmienić nazwy wejść, jeśli jest to wymagane. 5. Kliknąć kartę Nazwa, aby zmienić nazwy przekaźników, jeśli jest to wymagane. UWAGA! Można także wykonać skanowanie w poszukiwaniu urządzeń ADAM (Skanuj w poszukiwaniu urządzeń ADAM). Adresy IP urządzeń zostaną wykryte. Urządzenie będzie zaznaczone, jeśli jest dostępne. Użytkownik musi potwierdzić wybór. Aby uaktywnić usługę emulacji poleceń CCL urządzenia Allegiant: 1. Rozwinąć węzeł, a następnie kliknąć ikonę. Zostanie wyświetlona karta Emulacja komend CCL krosownicy Allegiant. 2. Zaznaczyć opcję Enable Allegiant CCL Emulation. 3. Wprowadzić żądane zmiany. Na komputerze typu Central Server zostanie uruchomiona usługa emulacji poleceń CCL urządzenia Allegiant. 6.4 Konfigurowanie nadajnika / odbiornika Aby skonfigurować nadajnik, należy otworzyć: Okno główne > Urządzenia > rozwinąć > rozwinąć > rozwinąć > lub Configuration Client V Instrukcja konfiguracji Bosch Sicherheitssysteme GmbH
27 Bosch Video Management System Konfiguracja urządzeń pl 27 Okno główne > Urządzenia > rozwinąć > rozwinąć > lub Okno główne > Urządzenia > > Aby skonfigurować odbiornik, należy: Okno główne > Urządzenia > rozwinąć > rozwinąć > Aby skonfigurować nadajnik lub odbiornik, należy: Wprowadzić odpowiednie ustawienia na kartach stron nadajnika lub odbiornika. Szczegółowe informacje zawiera Pomoc online dla stron. UWAGA! Można podłączyć urządzenia sieciowe, które nie posiadają wszystkich stron konfiguracyjnych opisanych w niniejszej instrukcji. 6.5 Konfigurowanie odbiornika podłączonego do klawiatury CCTV Okno główne > Urządzenia > rozwinąć > rozwinąć W celu skonfigurowania odbiornika VIP XD podłączonego do klawiatury CCTV należy wykonać przedstawione poniżej czynności. Aby skonfigurować odbiornik, należy: 1. Kliknąć odpowiedni odbiornik, który ma zostać podłączony do klawiatury CCTV. 2. Kliknąć kartę Urządzenie peryferyjne. 3. Upewnić się, że zostały wybrane następujące ustawienia: Funkcja portu szeregowego: Tryb transparentny Szyb. transm.: Bity stopu: 1 Kontrola parzystości: Brak Tryb interfejsu: RS232 Tryb jednokierunkowy: Wył. 6.6 Konfiguracja wielu nadajników / odbiorników Okno główne Użytkownik może jednocześnie modyfikować następujące właściwości wielu nadajników i odbiorników: Wyświetlanie nazw Adresy IP Wersje oprogramowania układowego UWAGA! Zmiana adresu IP urządzenia sieciowego może spowodować, że nie będzie ono dostępne. Bosch Sicherheitssysteme GmbH Instrukcja konfiguracji Configuration Client V
28 28 pl Konfiguracja urządzeń Bosch Video Management System Aby skonfigurować wiele adresów IP, należy: 1. W menu Sprzęt kliknąć Konfiguracja urządzenia sieciowego... Zostanie wyświetlone okno dialogowe Konfiguracja urządzenia sieciowego. 2. Wybrać żądane urządzenia. Istnieje możliwość wybrania kilku urządzeń przez naciśnięcie klawisza CTRL lub SHIFT. 3. Kliknąć prawym przyciskiem myszy zaznaczone urządzenia, a następnie kliknąć Ustaw adresy IP... Wyświetlone zostanie okno dialogowe Ustaw adresy IP. 4. W polu Rozpocznij z: wprowadzić adres IP. 5. Kliknąć przycisk Oblicz. W polu Zakończ z: wyświetlany jest ostatni adres IP z zakresu dla wybranego urządzenia. 6. Kliknąć OK. 7. W oknie dialogowym Konfiguracja urządzenia sieciowego... kliknąć Zastosuj. Adresy IP dla wybranych urządzeń zostaną zaktualizowane. Aby skonfigurować wyświetlanie wielu nazw, należy: 1. W menu Sprzęt kliknąć Konfiguracja urządzenia sieciowego... Zostanie wyświetlone okno dialogowe Konfiguracja urządzenia sieciowego. 2. Zaznaczyć żądane urządzenia. Możliwy jest wybór wielokrotny za pomocą klawisza SHIFT. 3. Kliknąć prawym przyciskiem myszy zaznaczone urządzenia, a następnie kliknąć Ustaw wyświetlane nazwy....wyświetlone zostanie okno dialogowe Ustaw wyświetlane nazwy. 4. W polu Rozpocznij z: wprowadzić pierwszy ciąg. 5. Kliknąć przycisk Oblicz. W polu Zakończ z: wyświetlany jest ostatni ciąg z zakresu dla wybranego urządzenia. 6. Kliknąć OK. 7. W oknie dialogowym Konfiguracja urządzenia sieciowego... kliknąć Zastosuj. Obliczone nazwy są aktualizowane dla wybranych urządzeń. Aby uaktualnić oprogramowanie układowe dla wielu urządzeń, należy: 1. W menu Sprzęt kliknąć Konfiguracja urządzenia sieciowego... Zostanie wyświetlone okno dialogowe Konfiguracja urządzenia sieciowego. 2. Zaznaczyć żądane urządzenia. 3. Kliknąć Aktualizuj oprogramowanie układowe. 4. Wybrać plik zawierający aktualizację. 5. Kliknąć OK. 6.7 Konfigurowanie systemu DiBos Okno główne > Urządzenia > rozwinąć > UWAGA! Użytkownik nie konfiguruje samego systemu DiBos, a tylko odpowiadające mu właściwości systemu Bosch Video Management System. Configuration Client V Instrukcja konfiguracji Bosch Sicherheitssysteme GmbH
29 Bosch Video Management System Konfiguracja urządzeń pl 29 Aby skanować w poszukiwaniu nowych urządzeń DiBos, należy: Kliknąć prawym przyciskiem myszy ikonę, a następnie wybrać Skanuj urządzenia DiBos. System DiBos jest skanowany w poszukiwaniu nowych urządzeń, które zostaną dodane. Aby usunąć element, należy: 1. Kliknąć kartę Kamery, kartę Przekaźniki lub kartę Wejścia. 2. Kliknąć prawym przyciskiem myszy element i wybrać Usuń. Element zostanie usunięty. Aby zmienić nazwę urządzenia DiBos, należy: 1. Kliknąć prawym przyciskiem myszy urządzenie DiBos, a następnie kliknąć Zmień nazwę. 2. Wprowadzić nową nazwę dla urządzenia. 6.8 Konfigurowanie urządzenia Bosch Allegiant Okno główne > Urządzenia > rozwinąć > Podczas tej procedury nie konfiguruje się samego urządzenia Bosch Allegiant, a jedynie jego właściwości powiązane z systemem Bosch Video Management System. Aby przypisać wyjście do nadajnika, należy: 1. Kliknąć kartę Wyjścia. 2. W kolumnie Używanie kliknąć Linia cyfrowa w żądanych komórkach. 3. W kolumnie Nadajnik zaznaczyć żądany nadajnik. Dodawanie wejścia do urządzenia Bosch Allegiant: 1. Kliknąć kartę Wejścia. 2. Kliknąć przycisk Dodaj wejścia. W tabeli zostanie dodany nowy wiersz. 3. Wprowadzić żądane ustawienia w komórkach. Usuwanie wejścia: 1. Kliknąć kartę Wejścia. 2. Kliknąć żądany wiersz tabeli. 3. Kliknąć przycisk Usuń wejście. Wiersz zostanie usunięty z tabeli. 6.9 Konfiguracja skryptu poleceń wykonywanego przy uruchomieniu Patrz Punkt 12.5 Konfiguracja skryptu poleceń wykonywanego przy uruchomieniu, Strona Zmiana adresu sieciowego stacji roboczej Okno główne > Aby zmienić adres IP: Urządzenia > rozwinąć 1. Kliknąć prawym przyciskiem myszy ikonę, a następnie wybrać Zmień adres sieciowy. Wyświetlone zostanie okno dialogowe Zmień adres sieciowy. 2. Zmienić zawartość pola zgodnie z potrzebami. Bosch Sicherheitssysteme GmbH Instrukcja konfiguracji Configuration Client V
30 30 pl Konfiguracja urządzeń Bosch Video Management System 6.11 Włączenie na stacji roboczej funkcji Wyszukiwania na podstawie ruchu w obrazie Okno główne > Urządzenia > rozwinąć > >strona Ustawienia W stacji roboczej należy włączyć funkcję Wyszukiwania na podstawie ruchu w obrazie. Uwaga: W każdym odbiorniku należy włączyć funkcję analizy zawartości obrazu. Użyć strony VCA nadajnika w Drzewie urządzeń. Aby włączyć Wyszukiwanie na podstawie ruchu w obrazie, należy: Kliknąć, aby zaznaczyć pole wyboru Włącz wyszukiwanie na podstawie ruchu w obrazie Przypisywanie grupy monitorów analogowych do stacji roboczej Okno główne > Urządzenia > rozwinąć > >strona Grupy monitorów analogowych Istnieje możliwość przypisania grupy monitorów analogowych do stacji roboczej systemu Bosch Video Management System. W oknie dialogowym Opcje można ustawić, aby wszystkie stacje robocze mogły sterować grupami monitorów analogowych niezależnie od ustawień w tym miejscu. Aby przypisać grupę monitorów analogowych, należy: W kolumnie Nieprzypisane grupy monitorów analogowych zaznaczyć pole wyboru Konfiguracja grupy monitorów analogowych Okno główne > Urządzenia > rozwinąć > Monitory wchodzące w skład grupy monitorów analogowych należy podzielić na wiersze i kolumny, tworząc rozmieszczenie logiczne. To rozmieszczenie nie musi odpowiadać fizycznemu układowi monitorów. Aby skonfigurować grupę monitorów analogowych, należy: 1. W polu Nazwa wprowadzić nazwę grupy monitorów analogowych. 2. W polach Kolumny: i Wiersze: wprowadzić żądane wartości. 3. Przeciągnąć każdy dostępny odbiornik na obraz monitora analogowego z prawej strony. Numer logiczny odbiornika jest wyświetlany w postaci czarnej liczby/cyfry na obrazie z monitora (kolor tego obrazu zmienia się). Jeśli nie jest dostępny żaden odbiornik, usunąć przypisanie odbiornika do grupy monitorów analogowych lub powtórzyć skanowanie sieci. 4. Kliknąć kartę Konfiguracja zaawansowana. 5. Odpowiednio zmienić numery logiczne przypisanych odbiorników. Jeśli zostanie wprowadzony już używany numer, pojawi się komunikat. 6. Kliknąć Podgląd w trybie quad, aby włączyć podgląd w trybie quad odnośnie do danego odbiornika. Configuration Client V Instrukcja konfiguracji Bosch Sicherheitssysteme GmbH
31 Bosch Video Management System Konfiguracja urządzeń pl 31 UWAGA! Nie zaleca się konfigurowania podglądu w trybie quad dla kamer H Wybrać żądaną kamerę w kolumnie Kamera inicjująca. 8. Zaznaczyć żądane opcje w kolumnach dotyczących menu ekranowego (menu OSD) Konfiguracja urządzenia komunikacyjnego Okno główne > Urządzenia > rozwinąć > rozwinąć Aby skonfigurować urządzenie komunikacyjne, należy: 1. Kliknąć żądane urządzenie: lub. 2. Wprowadzić odpowiednie ustawienia. Więcej informacji o różnych polach znajduje się w Pomocy ekranowej wybranego okna programu Konfiguracja urządzenia peryferyjnego Okno główne > Urządzenia > rozwinąć > rozwinąć > lub Aby skonfigurować urządzenie peryferyjne, należy: Zmienić wymagane ustawienia. Więcej informacji o różnych polach znajduje się w Pomocy ekranowej wybranego okna programu Konfiguracja monitoringu sieci Okno główne > Urządzenia> rozwinąć Aby skonfigurować SNMP trap receiver, należy: 1. Kliknąć, aby wyświetlić stronę Odbiornik komunikatu Trap SNMP. 2. Wprowadzić żądane zmiany. Więcej informacji o różnych polach znajduje się w Pomocy ekranowej wybranego okna programu Konfiguracja klawiatury CCTV (stacja robocza) Okno główne > Urządzenia> rozwinąć > Aby skonfigurować klawiaturę CCTV dołączoną do stacji roboczej, należy: 1. Kliknąć kartę Ustawienia. 2. W polu Ustawienia złącza szeregowego klawiatury skonfigurować żądane ustawienia. Więcej informacji o różnych polach znajduje się w Pomocy ekranowej wybranego okna programu. Bosch Sicherheitssysteme GmbH Instrukcja konfiguracji Configuration Client V
32 32 pl Konfiguracja urządzeń Bosch Video Management System 6.18 Konfiguracja klawiatury CCTV (odbiornik) Okno główne > Urządzenia> rozwinąć > Aby skonfigurować klawiaturę CCTV dołączoną do odbiornika, należy: 1. W kolumnie Połączenie kliknąć komórkę i wybrać odpowiedni odbiornik. Można wybrać także stację roboczą, jeśli klawiatura CCTV jest do niej dołączona. Stacja robocza musi być skonfigurowana na stronie. 2. W polu Ustawienia połączenia skonfigurować żądane ustawienia. Więcej informacji o różnych polach znajduje się w Pomocy ekranowej wybranego okna programu Konfiguracja modułu wejścia / wyjścia Okno główne > Urządzenia> rozwinąć > rozwinąć > Aby skonfigurować moduł wejścia / wyjścia, należy: 1. Kliknąć kartę ADAM. 2. Z listy Typ ADAM: wybrać odpowiedni typ urządzenia. UWAGA! Nie zmieniać typu urządzenia, jeśli nie jest to konieczne. Jeśli na przykład typ urządzenia zostanie zmieniony na typ z mniejszą liczbą wejść, wszystkie dane konfiguracyjne usuniętych wejść zostaną utracone. 3. Kliknąć kartę Wejścia. 4. W kolumnie Nazwa zmienić nazwę wejścia, jeśli jest to wymagane. 5. Kliknąć kartę Przekaźniki. 6. W kolumnie Przekaźniki zmienić nazwę przekaźnika, jeśli jest to wymagane. Więcej informacji o różnych polach znajduje się w Pomocy ekranowej wybranego okna programu Konfigurowanie usługi emulacji poleceń CCL urządzenia Allegiant Okno główne > Urządzenia> rozwinąć > Aby skonfigurować usługę emulacji poleceń CCL urządzenia Allegiant, należy: 1. Kliknąć opcję Enable Allegiant CCL Emulation. 2. Skonfigurować odpowiednio ustawienia komunikacji. Więcej informacji o różnych polach znajduje się w Pomocy ekranowej wybranego okna programu Dodawanie urządzenia VRM z pamięcią masową iscsi Okno główne > Urządzenia > Configuration Client V Instrukcja konfiguracji Bosch Sicherheitssysteme GmbH
33 Bosch Video Management System Konfiguracja urządzeń pl 33 W sieci musi znajdować się urządzenie iscsi, a ponadto musi działać usługa VRM uruchomiona na jednym z przyłączonych komputerów. Za pomocą programu Operator Client nie można wyświetlać urządzeń VRM. UWAGA! W przypadku dodania urządzenia iscsi bez skonfigurowanych lokalizacji docelowych i numerów LUN należy uruchomić konfigurację domyślną i dodać do tego urządzenia iscsi nazwę IQN każdego nadajnika. W przypadku dodawania urządzenia iscsi ze wstępnie skonfigurowanymi lokalizacjami docelowymi i numerami LUN, należy dodać do tego urządzenia iscsi nazwę IQN każdego nadajnika. Aby uzyskać więcej informacji, patrz Punkt 6.22 Konfiguracja urządzenia iscsi, Strona 34. Aby dodać urządzenie VRM oraz urządzenie iscsi: 1. Kliknąć prawym przyciskiem myszy ikonę, a następnie wybrać Skanuj urządzenia VRM. Wyświetlony zostanie element Kreator skanowania systemu Bosch VMS. 2. Zaznaczyć adres IP żądanego komputera z zainstalowaną usługą VRM. W razie potrzeby można wybrać kilka komputerów. 3. Kliknąć Dalej >>. Zostanie wyświetlony następny ekran kreatora. 4. Kliknąć Dodaj urządzenie iscsi. Wyświetlone zostanie okno dialogowe Dodaj urządzenie iscsi. 5. Wprowadzić żądaną nazwę i adres IP urządzenia iscsi oraz typ urządzenia, a następnie kliknąć OK. Wskazane urządzenie zostanie dodane do okna dialogowego kreatora. 6. Przypisać urządzenie iscsi do modułu VRM. W razie potrzeby można przypisać więcej urządzeń iscsi. 7. Kliknąć Dalej >>. Zostanie wyświetlony następny ekran kreatora. 8. Przypisać żądane urządzenia sieciowe do modułu VRM. 9. Kliknąć Dalej >>. Zostanie wyświetlony następny ekran kreatora. 10. Wprowadzić nazwy użytkowników i hasła skonfigurowane dla urządzeń z tabeli. 11. Kliknąć przycisk Testuj wszystko, aby zalogować się do wszystkich urządzeń. Można także zaznaczyć tylko niektóre urządzenia i kliknąć przycisk Testuj zaznaczone, aby się do nich zalogować. Ikona w kolumnie Stan oznacza, że logowanie powiodło się. O niepowodzeniu logowania informuje ikona. 12. Kliknąć Zakończ. Urządzenie iscsi połączy się z modułem VRM. Strumienie danych wizyjnych pochodzące z urządzenia sieciowego przypisanego do danego modułu VRM będą odtąd zapisywane w odpowiednim urządzeniu iscsi. Zostanie wyświetlone okno dialogowe umożliwiające zmianę nazw wykrytych urządzeń sieciowych. Bosch Video Management System nadaje urządzeniom nazwy domyślne. Jeśli to wymagane, można użyć istniejących nazw urządzeń. Bosch Sicherheitssysteme GmbH Instrukcja konfiguracji Configuration Client V
34 34 pl Konfiguracja urządzeń Bosch Video Management System Uwagi: Urządzenia VRM czy iscsi można także dodać ręcznie, klikając prawym przyciskiem myszy urządzenie nadrzędne. Dla przykładu: Kliknąć prawym przyciskiem myszy kliknąć Dodaj system VRM. i 6.22 Konfiguracja urządzenia iscsi Po dodaniu urządzeń VRM, urządzeń iscsi i nadajników należy wykonać poniższe czynności, aby upewnić się, że dane wizyjne z nadajników są przechowywane w urządzeniach iscsi lub że można odtwarzać dane wizyjne z urządzeń iscsi: Przeprowadzić konfigurację domyślną, aby utworzyć numery LUN dla każdej lokalizacji docelowej urządzenia iscsi. Ten krok jest opcjonalny. Nie ma konieczności realizacji tego kroku w przypadku urządzenia iscsi ze wstępnie skonfigurowanymi numerami LUN. Uruchomić funkcję skanowania urządzenia iscsi w celu dodania lokalizacji docelowych i numerów LUN do Drzewa urządzeń po wykonanej konfiguracji domyślnej. Uwaga: Nie wszystkie urządzenia iscsi obsługują funkcje konfiguracji domyślnej oraz automatycznego mapowania nazw IQN. Aby przeprowadzić konfigurację domyślną urządzenia iscsi, należy: 1. Rozwinąć węzeł odpowiedniego urządzenia VRM, a następnie kliknąć ikonę właściwego urządzenia iscsi. 2. Kliknąć kartę Konfiguracja domyślna. Dla lokalizacji docelowych urządzenia iscsi tworzone są numery LUN. 3. Sformatować numery LUN. Patrz Punkt 6.24 Formatowanie urządzenia o określonym numerze LUN, Strona Po zakończeniu procesu kliknąć ikonę, aby zapisać ustawienia. 5. Kliknąć ikonę, aby uaktywnić konfigurację. Aby przeskanować urządzenie iscsi, należy: 1. Rozwinąć węzeł odpowiedniego urządzenia VRM, a następnie kliknąć ikonę właściwego urządzenia iscsi. 2. Kliknąć prawym przyciskiem myszy ikonę, a następnie wybrać Skanuj urządzenie ISCSI. Rozpocznie się proces. Lokalizacje docelowe i numery LUN są wykrywane i dodawane do Drzewa urządzeń pod węzłem urządzenia iscsi. 3. Kliknąć przycisk, aby zapisać ustawienia. 4. Kliknąć ikonę, aby uaktywnić konfigurację. Configuration Client V Instrukcja konfiguracji Bosch Sicherheitssysteme GmbH
35 Bosch Video Management System Konfiguracja urządzeń pl 35 Aby przeprowadzić mapowanie nazw IQN, należy: 1. Rozwinąć węzeł odpowiedniego urządzenia VRM, a następnie kliknąć ikonę właściwego urządzenia iscsi. 2. Kliknąć prawym przyciskiem myszy ikonę, a następnie wybrać Mapuj IQN. Zostanie wyświetlone okno dialogowe iqn-mapper i rozpocznie się proces mapowania. Nadajniki przypisane do wybranego urządzenia VRM dodawane do danego urządzenia iscsi. są analizowane, a ich nazwy IQN 3. Kliknąć przycisk, aby zapisać ustawienia. 4. Kliknąć ikonę, aby uaktywnić konfigurację Dodawanie numeru LUN Okno główne > Urządzenia > rozwinąć > rozwinąć Funkcja skanowania sieci zazwyczaj dodaje wskazane urządzenia iscsi wraz z automatycznie skonfigurowanymi urządzeniami docelowymi i numerami LUN. Jeśli tak się nie stało lub przed zintegrowaniem urządzenia iscsi z siecią wymagane jest ręczne wybranie jego ustawień konfiguracyjnych, należy skonfigurować w module iscsi urządzenie docelowe, a w tym urządzeniu docelowym skonfigurować co najmniej jeden numer LUN. Aby przeprowadzić konfigurację, należy: 1. Kliknąć prawym przyciskiem myszy ikonę, a następnie wybrać Dodaj cel. Wyświetlone zostanie okno dialogowe Dodaj cel. 2. Wprowadzić żądany numer lokalizacji docelowej, po czym kliknąć Ok. Zostanie dodany element docelowy. 3. Kliknąć nowe urządzenie docelowe. Zostanie wyświetlona strona Numery LUN. 4. Kliknąć Dodaj. Wyświetlone zostanie okno dialogowe Dodaj numer LUN. 5. Wprowadzić żądany numer LUN, po czym kliknąć Ok. Numer LUN zostanie dodany w postaci nowego wiersza tabeli. Czynność tę należy powtórzyć odnośnie do każdego numeru LUN. Uwagi: W celu usunięcia numeru LUN kliknąć Usuń. Nie spowoduje to skasowania danych wizyjnych z urządzenia o danym numerze LUN. W celu sformatowania urządzenia o danym numerze LUN kliknąć Format. Wszystkie dane zapisane w urządzeniu o tym numerze LUN zostaną usunięte! Bosch Sicherheitssysteme GmbH Instrukcja konfiguracji Configuration Client V
36 36 pl Konfiguracja urządzeń Bosch Video Management System 6.24 Formatowanie urządzenia o określonym numerze LUN Okno główne > Urządzenia > rozwinąć > rozwinąć > rozwinąć > Formatowanie urządzenia o określonym numerze LUN ma na celu przygotowanie go do pierwszego użycia. UWAGA! W wyniku tej operacji wszystkie dane znajdujące się w tym urządzeniu zostaną skasowane. Aby przeprowadzić konfigurację, należy: 1. Na stronie Numery LUN kliknąć żądany numer LUN, a następnie zaznaczyć odpowiadające mu pole w kolumnie Format. 2. Kliknąć Formatuj numer LUN. 3. Przeczytać uważnie wyświetlony komunikat i potwierdzić zamiar rozpoczęcia formatowania. Urządzenie o wybranym numerze LUN zostanie sformatowane. Wszystkie dane zapisane w tym urządzeniu zostaną usunięte! 6.25 Dodawanie urządzenia z obsługą lokalnego urządzenia pamięci masowej lub udostępniającego tylko podgląd bieżący Okno główne > Urządzenia > lub Okno główne > Urządzenia > Do systemu można dodawać nadajniki z obsługą lokalnego urządzenia pamięci masowej lub nadajniki udostępniające tylko podgląd bieżący. Aby dodać lokalne urządzenie pamięci masowej: 1. Kliknąć prawym przyciskiem myszy ikonę, a następnie wybrać Skanuj nadajniki z pamięcią lokalną. Wyświetlony zostanie element Kreator skanowania systemu Bosch VMS. 2. Przypisać urządzenie. W razie potrzeby można przypisać więcej urządzeń. 3. Kliknąć Dalej >>. Zostanie wyświetlony następny ekran kreatora. 4. Kliknąć Zakończ. Urządzenie zostanie połączone z systemem Bosch Video Management System. Aby dodać urządzenie udostępniające tylko podgląd bieżący: 1. Kliknąć prawym przyciskiem myszy ikonę, a następnie wybrać Skanuj nadajniki podglądu bieżącego. Wyświetlony zostanie element Kreator skanowania systemu Bosch VMS. Configuration Client V Instrukcja konfiguracji Bosch Sicherheitssysteme GmbH
37 Bosch Video Management System Konfiguracja urządzeń pl Przypisać urządzenie. W razie potrzeby można przypisać więcej urządzeń. 3. Kliknąć Dalej >>. Zostanie wyświetlony następny ekran kreatora. 4. Kliknąć Zakończ. Urządzenie zostanie połączone z systemem Bosch Video Management System. Bosch Sicherheitssysteme GmbH Instrukcja konfiguracji Configuration Client V
38 38 pl Konfiguracja urządzeń NVR Bosch Video Management System 7 Konfiguracja urządzeń NVR Okno główne > Urządzenia Niniejszy rozdział zawiera informacje o sposobie konfigurowania urządzeń NVR w systemie. Główne urządzenia NVR zapisują obrazy ze wszystkich przypisanych nadajników oraz kamer sieciowych dołączonych do systemu. Awaryjny rejestrator NVR jest serwerem, który przejmuje zadania głównego urządzenia NVR, które uległo awarii. Awaryjny rejestrator NVR uruchamia zapis w momencie awarii głównego urządzenia NVR. Awaryjny rejestrator NVR nie może mieć bezpośrednio przypisanych żadnych nadajników. Awaryjny rejestrator NVR może przejąć zadania głównego urządzenia NVR nawet jeśli nie jest dostępny komputer typu Central Server. Do głównego urządzenia NVR można przypisać maksymalnie jeden awaryjny NVR, natomiast do jednego awaryjnego NVR można przypisać kilka głównych urządzeń NVR. Kiedy główne urządzenie NVR ponownie zacznie pracować, przejmie automatycznie swoje zadania od awaryjnego NVR. Awaryjny rejestrator NVR przestanie zapisywać dane po upływie kilku sekund od rozpoczęcia zapisu w głównym urządzeniu NVR. Zapisy wykonane w czasie awarii pozostają w awaryjnym rejestratorze NVR. Zapasowy rejestrator NVR zapisuje te same dane,co główne urządzenie NVR. Do każdego głównego rejestratora NVR można przypisać tylko jeden rejestrator zapasowy. Zapasowy rejestrator NVR musi korzystać z tych samych ustawień dotyczących zapisu i zdarzeń, co główne urządzenie NVR. Jego zadaniem jest jedynie pobieranie strumieni danych wizyjnych i fonicznych oraz przesyłanie ich do bazy danych. Zmiana ustawień zapisu odnośnie do głównego urządzenia NVR ma wpływ także na zapasowy rejestrator NVR. Usunięcie urządzenia NVR z okna Drzewo urządzeń nie powoduje skasowania zarejestrowanych przez nie nagrań. Dostęp do tych nagrań można uzyskać, uaktywniając wcześniejszą wersję konfiguracji obejmującą dane urządzenie NVR. Zapasowemu rejestratorowi NVR można przypisać awaryjny rejestrator NVR. Dzięki temu w przypadku awarii rejestratora zapasowego jego zadania przejmie awaryjny rejestrator NVR. Zapisy są wykonywane w różnych trybach w zależności od konfiguracji: Zapis ciągły Zapis przed wystąpieniem zdarzenia Zapis ruchu Zapis alarmowy Kliknąć przycisk, aby zapisać ustawienia. Kliknąć ikonę, aby cofnąć ostatnią zmianę. Kliknąć ikonę, aby uaktywnić konfigurację. 7.1 Konfigurowanie głównego rejestratora NVR Okno główne > Urządzenia > rozwinąć > rozwinąć > Istnieje możliwość wykonania następujących czynności w celu skonfigurowania wybranego rejestratora NVR: Konfigurowanie zapisu obrazu i dźwięku Przydzielić awaryjny rejestrator NVR Skonfigurować wykonywanie kopii zapasowej Configuration Client V Instrukcja konfiguracji Bosch Sicherheitssysteme GmbH
39 Bosch Video Management System Konfiguracja urządzeń NVR pl 39 Aby skonfigurować rejestrator NVR, należy: 1. Kliknąć kartę Ustawienia globalne, aby przypisać NVR - tryb awaryjny do tego rejestratora NVR. Lista Przełącz na: zawiera tylko urządzenia NVR, które zostały skonfigurowane jako NVR - tryb awaryjny. 2. Kliknięcie karty Dysk umożliwia skonfigurowanie ustawień dysku dla wybranego rejestratora NVR. 3. Kliknąć kartę Nośnik kamery, aby zdefiniować minimalny i maksymalny czas zapisu, zarządzać chronionym zapisem oraz opcjonalnie skonfigurować harmonogram tworzenia kopii zapasowej z przypisanych kamer. Jeśli wymagane jest tworzenie kopii zapasowej sterowane harmonogramem, użytkownik musi najpierw utworzyć Harmonogram zadań na karcie Harmonogramy. 7.2 Przełączanie rejestratora NVR na awaryjny Okno główne > Urządzenia > rozwinąć > rozwinąć > Aby skonfigurować awaryjny rejestrator NVR, należy najpierw zmienić rejestrator NVR na awaryjny. Aby zmienić rejestrator NVR, należy: 1. Kliknąć prawym przyciskiem myszy urządzenie NVR. To urządzenie NVR nie może mieć przypisanych żadnych nadajników. 2. Kliknąć przycisk Działaj jako NVR - tryb awaryjny. Urządzenie NVR jest przenoszone do węzła NVR - tryb awaryjny. 7.3 Zmiana rejestratora NVR na zapasowy Okno główne > Urządzenia > rozwinąć > rozwinąć > Aby skonfigurować zapasowy rejestrator NVR, należy najpierw zmienić rejestrator NVR na zapasowy. Aby zmienić rejestrator NVR, należy: 1. Kliknąć prawym przyciskiem myszy urządzenie NVR. To urządzenie NVR nie może mieć przypisanych żadnych nadajników. 2. Kliknąć przycisk Działaj jako nadmiarowy. Urządzenie NVR jest przenoszone do węzła Zapasowe urządzenia NVR. 7.4 Konfiguracja awaryjnego rejestratora NVR Okno główne > Urządzenia > rozwinąć > rozwinąć > Przed skonfigurowaniem awaryjnego rejestratora NVR należy przełączyć główny rejestrator NVR na awaryjny. Po skonfigurowaniu awaryjnego rejestratora NVR należy przypisać je do co najmniej jednego rejestratora NVR. Istnieje możliwość wykonania następujących czynności w celu skonfigurowania wybranego awaryjnego rejestratora NVR: Konfigurowanie zapisu obrazu i dźwięku Przypisywanie urządzeń NVR Bosch Sicherheitssysteme GmbH Instrukcja konfiguracji Configuration Client V
40 40 pl Konfiguracja urządzeń NVR Bosch Video Management System Aby skonfigurować awaryjny rejestrator NVR, należy: 1. Kliknąć kartę Ustawienia globalne, aby wyświetlić ustawienia sieciowe wybranego urządzenia NVR - tryb awaryjny. 2. Kliknięcie karty Dysk umożliwia skonfigurowanie ustawień dysku dla wybranego urządzenia NVR - tryb awaryjny. 3. Kliknąć kartę Przypisane urządzenia NVR, aby dodać lub usunąć urządzenia NVR z wybranego urządzenia NVR - tryb awaryjny. Więcej informacji o różnych polach znajduje się w Pomocy ekranowej wybranego okna programu. 7.5 Konfigurowanie zapasowego rejestratora NVR Okno główne > Urządzenia > rozwinąć > rozwinąć > Aby można było skonfigurować zapasowy rejestrator NVR, należy najpierw przełączyć główne urządzenie NVR na zapasowe. Po skonfigurowaniu zapasowego rejestratora NVR należy przypisać go do co najmniej jednego rejestratora NVR. W celu skonfigurowania wybranego zapasowego rejestratora NVR można wykonać następujące czynności: Konfigurowanie zapisu obrazu i dźwięku Przypisywanie urządzeń NVR Aby skonfigurować zapasowy rejestrator NVR, należy: 1. Kliknąć kartę Ustawienia globalne, aby wyświetlić ustawienia sieciowe wybranego nadmiarowego rejestratora NVR. 2. Kliknięcie karty Dysk umożliwia skonfigurowanie ustawień dysku dla wybranego nadmiarowego rejestratora NVR. 3. Kliknąć kartę Nośnik kamery, aby skonfigurować ustawienia kamery dla wybranego nadmiarowego rejestratora NVR. Ta strona jest dostępna jedynie wtedy, gdy na stronie Przypisane urządzenie NVR zaznaczono opcję Zapasowe. 4. Kliknąć kartę Przypisane urządzenie NVR, aby dodać lub usunąć urządzenia NVR przypisane do wybranego nadmiarowego rejestratora NVR. Więcej informacji o różnych polach znajduje się w Pomocy ekranowej wybranego okna programu. 7.6 Przypisywanie rejestratorów NVR do awaryjnego rejestratora Okno główne > Urządzenia > rozwinąć > rozwinąć lub Okno główne > Urządzenia > rozwinąć > rozwinąć Dla rejestratora NVR można skonfigurować awaryjny rejestrator NVR, który przejmie zadania rejestratora NVR w przypadku awarii. Upewnić się, że jeden z rejestratorów NVR został przełączony w tryb rejestratora awaryjnego. Konfiguracja kilku rejestratorów NVR w celu przypisania im rejestratora awaryjnego jest prostą czynnością. Configuration Client V Instrukcja konfiguracji Bosch Sicherheitssysteme GmbH
41 Bosch Video Management System Konfiguracja urządzeń NVR pl 41 Aby przypisać rejestrator NVR do awaryjnego, należy: 1. Rozwinąć węzeł. 2. Zaznaczyć wymagany rejestrator NVR. 3. Kliknąć kartę Ustawienia globalne. 4. Na liście NVR - tryb awaryjny zaznaczyć żądane urządzenie NVR - tryb awaryjny. Aby przypisać kilka rejestratorów NVR do awaryjnego, należy: 1. Rozwinąć węzeł. 2. Zaznaczyć wymagany awaryjny rejestrator NVR. 3. Kliknąć kartę Przypisane urządzenia NVR. 4. Zaznaczyć żądane rejestratory NVR w kolumnie Czas [godz.]. 5. Kliknąć Dodaj urządzenie NVR. Do każdego dodanego rejestratora NVR zostanie przypisany rejestrator awaryjny. 7.7 Przypisywanie rejestratorów NVR do zapasowego rejestratora NVR Okno główne > Urządzenia > rozwinąć > rozwinąć Do zapasowego rejestratora NVR można przypisać tylko jedno urządzenie NVR. W przypadku wybrania głównego rejestratora NVR, które zostało już przypisane do innego zapasowego rejestratora NVR, wcześniej wybrane ustawienie zostanie anulowane. Upewnić się, że jeden z rejestratorów NVR został przełączony w tryb zapasowego rejestratora NVR. Aby przypisać główny rejestrator NVR do zapasowego rejestratora NVR, należy: 1. Zaznaczyć żądany zapasowy rejestrator NVR. 2. Kliknąć kartę Przypisane urządzenie NVR. W tabeli zostaną wyświetlone wszystkie główne urządzenia NVR. 3. Aby zaznaczyć żądane urządzenie NVR, należy kliknąć odpowiednie pole w pierwszej kolumnie. Do każdego zaznaczonego głównego urządzenia NVR zostanie przypisany wybrany zapasowy rejestrator NVR. 4. Wybrać żądane ustawienie w kolumnie Zapasowe. Po usunięciu zaznaczenia uaktywnia się karta Nośnik kamery. 7.8 Wyświetlanie informacji o urządzeniu NVR Okno główne > Urządzenia> rozwinąć > rozwinąć > Użytkownik może wyświetlić następujące informacje o urządzeniu NVR: Informacje związane z siecią Wykorzystanie dysku oraz wolne miejsce na dysku twardym urządzenia NVR. Aby wyświetlić informacje o urządzeniu NVR, należy: Kliknąć kartę Dysk, aby wyświetlić informacje o wybranym urządzeniu NVR. Bosch Sicherheitssysteme GmbH Instrukcja konfiguracji Configuration Client V
42 42 pl Konfiguracja urządzeń NVR Bosch Video Management System 7.9 Zmiana adresu sieciowego rejestratora NVR / awaryjnego rejestratora NVR / nadmiarowego rejestratora NVR Okno główne > Urządzenia> rozwinąć > rozwinąć lub Okno główne > Urządzenia > rozwinąć > rozwinąć lub Okno główne > Urządzenia > rozwinąć > rozwinąć Aby zmienić adres sieciowy rejestratora NVR / awaryjnego rejestratora NVR / nadmiarowego rejestratora NVR: 1. Kliknąć prawym przyciskiem myszy / /, a następnie kliknąć Zmień adres sieciowy. Wyświetlone zostanie okno dialogowe Adres sieciowy. 2. Zmienić zawartość pola zgodnie z potrzebami. Configuration Client V Instrukcja konfiguracji Bosch Sicherheitssysteme GmbH
43 Bosch Video Management System Konfigurowanie struktury pl 43 8 Konfigurowanie struktury Okno główne > Mapy i struktura Niniejszy rozdział zawiera informacje o sposobie konfiguracji okna Drzewo logiczne oraz o sposobie zarządzania plikami zasobów, takimi jak mapy. Strona Mapy i struktura umożliwia skonfigurowanie okna Drzewo logiczne. Drzewo logiczne w systemie Operator Client służy do sterowania kamerami i innymi urządzeniami. Okno Grupy użytkowników umożliwia dostosowanie tego drzewa dla poszczególnych grup użytkowników, które mogą mieć dostęp do systemu Operator Client. W systemie Operator Client wyświetlane są tylko te części okna Drzewo logiczne, które są dozwolone dla danej grupy użytkowników. UWAGA! Jeśli nastąpi przeniesienie grupy urządzeń w oknie Drzewo logiczne, to urządzenia te tracą swoje ustawienia uprawnień. Należy wówczas ponownie ustawić uprawnienia w oknie Grupy użytkowników. Wszystkie urządzenia w systemie można uporządkować zgodnie z własnymi wymaganiami. Można, przykładowo, dodać do odpowiedniego folderu wszystkie kamery znajdujące się w danej części budynku. W skład struktury mogą również wchodzić mapy. Mapy te umożliwiają umieszczenie na nich kamer lub innych urządzeń, co pomaga użytkownikowi w ich odnajdywaniu. Importować można jedynie pliki DWF z grafiką dwuwymiarową. Mapa umożliwia tworzenie na niej łączy do innych map, co umożliwia użytkownikowi przejście od jednej mapy do drugiej przez kliknięcie myszą. Aby uzyskać szczegółowe informacje na temat dostępnych okien programu, należy zapoznać się z poniższymi odnośnikami: Punkt 19.1 Okno dialogowe Manager zasobów, Strona 139 Punkt 19.2 Okno dialogowe Wybierz zasób, Strona 139 Punkt 19.3 Okno dialogowe Budowa sekwencji, Strona 140 Punkt 19.4 Okno dialogowe Dodaj sekwencję, Strona 140 Punkt 19.5 Okno dialogowe Dodaj krok sekwencji, Strona 141 Punkt 19.6 Okno dialogowe Dodaj adres URL, Strona 141 Punkt 19.7 Okno dialogowe Wybierz mapę dla łącza, Strona 141 Kliknąć przycisk, aby zapisać ustawienia. Kliknąć ikonę, aby cofnąć ostatnią zmianę. Kliknąć ikonę, aby uaktywnić konfigurację. 8.1 Konfigurowanie okna Drzewo logiczne Okno główne > Mapy i struktura Do okna Drzewo logiczne można dodawać urządzenia, pliki zasobów i foldery. Drzewo urządzeń zawiera listę urządzeń. Do Drzewa logicznego można przeciągnąć dowolny poziom Drzewa urządzeń. Bosch Sicherheitssysteme GmbH Instrukcja konfiguracji Configuration Client V
44 44 pl Konfigurowanie struktury Bosch Video Management System Plikiem zasobów może być mapa obszaru, dokument, plik sieciowy, plik dźwiękowy, Skrypt poleceń lub plik sekwencji kamery. Mapa obszaru to plik DWF z grafiką dwuwymiarową, który można dodać do Drzewa logicznego. Dodanie mapy do okna Drzewo logiczne umożliwia utworzenie folderu mapy, w którym można porządkować urządzenia logiczne związane z daną mapą. Folder umożliwia dodatkowo porządkowanie urządzeń w obrębie okna Drzewo logiczne. Podczas uruchamiania systemu Configuration Client po raz pierwszy, okno Drzewo logiczne jest puste. Jeśli grupa użytkowników nie posiada uprawnień dostępu do urządzenia (np. kamery), urządzenie nie zostanie wyświetlone na mapie ani w oknie Drzewo logiczne. Do mapy można dodać następujące pozycje okna Drzewo urządzeń lub Drzewo logiczne: Kamery Przekaźniki Wejścia Dokumenty Skrypty poleceń Sekwencje kamer Dodanie pozycji do mapy tworzy na tej mapie miejsce aktywne. Jeśli następuje dodanie pozycji do folderu mapy w oknie Drzewo logiczne, zostaje ona również wyświetlona w lewym górnym rogu mapy. Dodanie pozycji do folderu mapy powoduje również umieszczenie jej poniżej odpowiedniego węzła mapy w oknie Drzewo logiczne systemu Operator Client. W celu skonfigurowania okna Drzewo logiczne należy wielokrotnie wykonać niektóre lub wszystkie z poniższych czynności. Aby skonfigurować okno Drzewo logiczne, należy: 1. Kliknąć przycisk, aby dodać foldery zgodnie z potrzebami. 2. Przeciągnąć urządzenia z okna Drzewo urządzeń do odpowiednich folderów. Istnieje możliwość wybrania wielu urządzeń równocześnie przez użycie klawisza CTRL lub SHIFT. 3. Kliknąć przycisk, aby dodać pliki zasobów do struktury. 4. Wybrać folder i kliknąć przycisk, aby dodać mapy poniżej wybranego folderu. 5. Kliknąć folder prawym przyciskiem myszy i kliknąć Przypisz mapę, aby przypisać mapę do wybranego folderu. 6. Wybrać folder i kliknąć przycisk, aby dodać Skrypt poleceń klienta poniżej wybranego folderu. 7. Wybrać folder i kliknąć przycisk, aby dodać dokument poniżej wybranego folderu. 8. Wybrać folder i kliknąć przycisk, aby dodać sekwencję kamer poniżej wybranego folderu. 9. Przeciągnąć urządzenia z okna Drzewo logiczne lub Drzewo urządzeń do mapy w celu ich zlokalizowania. Dany element można wstawić do mapy tylko jeden raz, lecz za to można wstawiać go wielokrotnie do okna Drzewo logiczne lub do wielu map. Configuration Client V Instrukcja konfiguracji Bosch Sicherheitssysteme GmbH
45 Bosch Video Management System Konfigurowanie struktury pl Dodawanie urządzenia do okna Drzewo logiczne Okno główne > Mapy i struktura Aby dodać urządzenie, należy: Przeciągnąć element z okna Drzewo urządzeń do wybranej lokalizacji w oknie Drzewo logiczne. Użytkownik może przeciągnąć cały węzeł ze wszystkimi elementami podrzędnymi z okna Drzewo urządzeń do okna Drzewo logiczne. Istnieje możliwość wybrania wielu urządzeń równocześnie przez użycie klawisza CTRL lub SHIFT. 8.3 Usuwanie elementu drzewa Okno główne > Mapy i struktura Aby usunąć element drzewa z okna Drzewo logiczne, należy: Kliknąć prawym przyciskiem myszy element w oknie Drzewo logiczne i kliknąć Usuń. Jeśli zaznaczony element posiada podelementy, wyświetlony zostanie komunikat. Kliknąć przycisk OK, aby potwierdzić. Element zostanie usunięty. Kiedy element zostanie usunięty z folderu mapy okna Drzewo logiczne, jest także usuwany z mapy. 8.4 Zarządzanie plikami zasobów Okno główne > Mapy i struktura > lub Okno główne > Alarmy > Pliki zasobów można importować w następujących formatach: DWF (2D, pliki zasobów mapy) Aby można było używać tych plików w programie Operator Client, są one przekształcane do formatu mapy bitowej. HTML (pliki dokumentów mapy) pliki MP3 (plik dźwiękowy) TXT (skrypty poleceń lub sekwencje kamer) pliki MHT (archiwa sieciowe) URL (łącza do stron sieciowych) pliki WAV (plik dźwiękowy) Importowane pliki zasobów są dodawane do bazy danych. Nie są połączone z plikami oryginalnymi. UWAGA! Po każdym z poniższych zadań, należy: Kliknąć przycisk, aby zapisać ustawienia. Bosch Sicherheitssysteme GmbH Instrukcja konfiguracji Configuration Client V
46 46 pl Konfigurowanie struktury Bosch Video Management System Aby zaimportować plik zasobów, należy: 1. Kliknąć przycisk. Wyświetlone zostanie okno dialogowe Importuj zasób. 2. Zaznaczyć jeden lub więcej plików. 3. Kliknąć przycisk Otwórz. Zaznaczone pliki są dodawane do listy. Jeśli plik był już importowany wcześniej, zostanie wyświetlone okno komunikatu. Jeśli użytkownik będzie ponownie importował wcześniej zaimportowany plik, do listy jest dodawany nowy wpis. Aby usunąć plik zasobów, należy: 1. Zaznaczyć plik zasobów. 2. Kliknąć przycisk. Zaznaczony plik zasobów jest usuwany z listy. Aby zmienić nazwę pliku zasobów, należy: 1. Zaznaczyć plik zasobów. 2. Kliknąć przycisk. 3. Wprowadzić nową nazwę. Oryginalna nazwa pliku oraz data utworzenia pozostaje. Aby zastąpić zawartość pliku zasobów, należy: 1. Zaznaczyć plik zasobów. 2. Kliknąć przycisk. Wyświetlone zostanie okno dialogowe Zastąp zasób. 3. Zaznaczyć plik z odpowiednią zawartością i kliknąć przycisk Otwórz. Nazwa zasobu pozostaje, natomiast oryginalna nazwa pliku jest zmieniana na nową. Aby wyeksportować plik zasobów, należy: 1. Zaznaczyć plik zasobów. 2. Kliknąć przycisk. Zostanie wyświetlone okno wyboru katalogu. 3. Wybrać odpowiedni katalog i kliknąć OK. Oryginalny plik jest eksportowany. 8.5 Dodawanie skryptu poleceń Okno główne > Mapy i struktura Przed dodaniem skryptu poleceń, należy zaimportować lub utworzyć pliki skryptów poleceń. Aby uzyskać więcej informacji na ten temat, patrz Punkt 12 Konfiguracja skryptów poleceń, Strona 70. Aby dodać plik skryptu poleceń, należy: 1. Wybrać folder, do którego ma być dodany nowy skrypt poleceń. 2. Kliknąć. Wyświetlone zostanie okno dialogowe Wybierz skrypt klienta. 3. Zaznaczyć plik na liście. Configuration Client V Instrukcja konfiguracji Bosch Sicherheitssysteme GmbH
47 Bosch Video Management System Konfigurowanie struktury pl Kliknąć OK. W wybranym folderze zostanie dodany nowy skrypt poleceń. 8.6 Zarządzanie wstępnie zaprogramowanymi sekwencjami kamer Okno główne > Mapy i struktura Aby zarządzać sekwencjami kamer, należy wykonać następujące czynności: Utworzyć sekwencję kamer Dodać krok z nowym czasem prezentowania sekwencji do istniejącej sekwencji kamery Usunąć krok z sekwencji kamer Usunąć sekwencję kamer UWAGA! Po zmianie i aktywacji konfiguracji sekwencja kamery (wstępnie skonfigurowana lub automatyczna) jest zazwyczaj kontynuowana po ponownym uruchomieniu programu Operator Client. Sekwencja nie będzie jednak kontynuowana w następujących przypadkach: po usunięciu monitora, na którym zgodnie z konfiguracją miała być wyświetlana sekwencja; w przypadku zmiany trybu monitora (podgląd w trybie pojedynczym/quad), na którym zgodnie z konfiguracją miała być wyświetlana sekwencja; w przypadku zmiany numeru logicznego monitora, na którym zgodnie z konfiguracją miała być wyświetlana sekwencja. UWAGA! Po każdym z poniższych zadań, należy: Kliknąć przycisk, aby zapisać ustawienia. Aby utworzyć sekwencję kamer, należy: 1. W oknie Drzewo logiczne zaznaczyć folder, w którym ma zostać utworzona sekwencja kamer. 2. Kliknąć przycisk. Wyświetlone zostanie okno dialogowe Budowa sekwencji. 3. W oknie dialogowym Budowa sekwencji kliknąć. Wyświetlone zostanie okno dialogowe Dodaj sekwencję. 4. Wprowadzić odpowiednie wartości. Więcej informacji o różnych polach znajduje się w Pomocy ekranowej wybranego okna programu. 5. Kliknąć OK. Dodana zostanie nowa sekwencja kamer. Aby dodać krok z nowym czasem prezentowania sekwencji do istniejącej sekwencji kamer, należy: 1. Zaznaczyć żądaną sekwencję kamer. 2. Kliknąć Dodaj krok. Wyświetlone zostanie okno dialogowe Dodaj krok sekwencji. Bosch Sicherheitssysteme GmbH Instrukcja konfiguracji Configuration Client V
48 48 pl Konfigurowanie struktury Bosch Video Management System 3. Wprowadzić odpowiednie ustawienia. 4. Kliknąć OK. Nowy krok zostanie dodany do sekwencji kamer. Aby usunąć krok z sekwencji kamer, należy: Kliknąć prawym przyciskiem myszy żądaną sekwencję kamer i kliknąć Usuń krok. Zostanie usunięty krok o najwyższym numerze. Aby usunąć sekwencję kamer, należy: 1. Zaznaczyć żądaną sekwencję kamer. 2. Kliknąć przycisk. Wybrana sekwencja kamery zostanie usunięta. 8.7 Dodawanie sekwencji kamer Okno główne > Mapy i struktura Sekwencja kamer jest dodawana do katalogu głównego lub do folderu okna Drzewo logiczne. Aby dodać sekwencję kamer, należy: 1. W oknie Drzewo logiczne zaznaczyć folder, w którym ma zostać dodana nowa sekwencja kamer. 2. Kliknąć. Wyświetlone zostanie okno dialogowe Budowa sekwencji. 3. Na liście zaznaczyć sekwencję kamer. 4. Kliknąć przycisk Dodaj do Drzewa logicznego. Nowy element zostanie dodany w wybranym folderze. 8.8 Dodawanie folderu Okno główne > Mapy i struktura Aby dodać folder, należy: 1. Zaznaczyć folder, do którego ma być dodany nowy folder. 2. Kliknąć przycisk. Nowy folder zostanie dodany w wybranym folderze. 3. Kliknąć przycisk, aby zmienić nazwę folderu. 4. Wprowadzić nową nazwę i nacisnąć klawisz ENTER. 8.9 Dodawanie mapy Okno główne > Mapy i struktura Przed dodaniem mapy należy zaimportować pliki zasobów mapy. Aby zaimportować plik zasobów mapy, zapoznać się z informacjami w punkcie Punkt 8.4 Zarządzanie plikami zasobów, Strona 45. Configuration Client V Instrukcja konfiguracji Bosch Sicherheitssysteme GmbH
49 Bosch Video Management System Konfigurowanie struktury pl 49 Aby dodać mapę, należy: 1. Upewnić się, że plik zasobów mapy, który ma być dodany, został już zaimportowany. 2. Zaznaczyć folder, do którego ma być dodana nowa mapa. 3. Kliknąć. Wyświetlone zostanie okno dialogowe Wybierz zasób. 4. Zaznaczyć plik na liście. Jeśli wymagane pliki nie są dostępne na liście, kliknąć Zarządzaj..., aby wyświetlić okno dialogowe Manager zasobów w celu importowania plików. 5. Kliknąć OK. Nowa mapa zostanie dodana w wybranym folderze. Mapa zostanie wyświetlona. Wszystkie urządzenia w tym folderze są wyświetlane w lewym, górnym rogu mapy Dodawanie łącza do innej mapy Okno główne > Mapy i struktura Po dodaniu co najmniej dwóch map, można na jednej mapie dodać łącze do drugiej mapy, aby użytkownik miał możliwość przejścia z jednej mapy do drugiej przez kliknięcie łącza. Aby dodać łącze, należy: 1. Kliknąć folder mapy w drzewie logicznym. 2. Kliknąć mapę prawym przyciskiem myszy i kliknąć Utwórz łącze. Wyświetlone zostanie okno dialogowe Wybierz mapę dla łącza. 3. W oknie dialogowym kliknąć mapę. 4. Kliknąć Wybierz. 5. Przeciągnąć element na odpowiednie miejsce na mapie Przypisywanie mapy do folderu Okno główne > Mapy i struktura Przed przypisaniem map należy zaimportować pliki zasobów mapy. Aby uzyskać więcej informacji na ten temat, patrz Punkt 8.4 Zarządzanie plikami zasobów, Strona 45. Aby przypisać plik zasobów mapy, należy: 1. Kliknąć prawym przyciskiem myszy folder i kliknąć Przypisz mapę. Wyświetlone zostanie okno dialogowe Wybierz zasób. 2. Zaznaczyć plik zasobów mapy na liście. 3. Kliknąć OK. Wybrany folder jest wyświetlany w postaci ikony. Mapa zostanie wyświetlona w oknie mapy. Wszystkie elementy w tym folderze są wyświetlane w lewym, górnym rogu mapy. Bosch Sicherheitssysteme GmbH Instrukcja konfiguracji Configuration Client V
50 50 pl Konfigurowanie struktury Bosch Video Management System 8.12 Zarządzanie urządzeniami na mapie Okno główne > Mapy i struktura Przed rozpoczęciem zarządzania urządzeniami na mapie, należy dodać lub przypisać mapę do folderu oraz dodać urządzenia do tego folderu. UWAGA! Po każdym z poniższych zadań, należy: Kliknąć przycisk, aby zapisać ustawienia. Aby umieścić elementy na mapie, należy: 1. Zaznaczyć folder mapy. 2. Przeciągnąć urządzenia z okna Drzewo urządzeń do folderu mapy. Urządzenia z folderu mapy są umieszczone w lewym, górnym rogu mapy. 3. Przeciągnąć elementy na odpowiednie miejsca na mapie. Aby usunąć element w oknie Drzewo logicznym tylko z mapy, należy: 1. Kliknąć prawym przyciskiem myszy element na mapie i kliknąć Niewidoczny. Element zostanie usunięty z mapy. Element pozostaje w oknie Drzewo logiczne. 2. Aby element był ponownie widoczny, kliknąć prawym przyciskiem myszy urządzenie w oknie Drzewo logiczne i kliknąć Widoczny na mapie. Aby usunąć element z mapy oraz z okna pełnego drzewa logicznego, należy: Kliknąć prawym przyciskiem myszy element w oknie Drzewo logiczne i kliknąć Usuń. Element zostanie usunięty z mapy oraz z okna Drzewo logiczne. Aby zmienić ikonę orientacji kamery, należy: Kliknąć prawym przyciskiem myszy element, wybrać Zmień obraz, a następnie kliknąć żądaną ikonę. Kolor ikony zostanie zmieniony. Aby zmienić kolor elementu, należy: Kliknąć prawym przyciskiem myszy element i wybrać Zmień kolor. Wybrać żądany kolor. Kolor ikony zostanie zmieniony Dodawanie dokumentu Okno główne > Mapy i struktura Użytkownik może dodawać pliki tekstowe, pliki HTML (włączając w to pliki MHT) lub plik URL (zawierający adres internetowy) jako dokumenty. Przed dodaniem dokumentu należy zaimportować pliki dokumentów. Aby zaimportować pliki dokumentów, zapoznać się z informacjami w punkcie Punkt 8.4 Zarządzanie plikami zasobów, Strona 45. Aby dodać plik dokumentu mapy, należy: 1. Upewnić się, że plik dokumentu, który ma być dodany, został już zaimportowany. 2. Zaznaczyć folder, do którego ma być dodany nowy dokument. 3. Kliknąć. Wyświetlone zostanie okno dialogowe Wybierz zasób. Configuration Client V Instrukcja konfiguracji Bosch Sicherheitssysteme GmbH
51 Bosch Video Management System Konfigurowanie struktury pl Zaznaczyć plik na liście. Jeśli wymagane pliki nie są dostępne na liście, kliknąć Zarządzaj..., aby wyświetlić okno dialogowe Manager zasobów w celu importowania plików. 5. Kliknąć przycisk OK. W wybranym folderze zostanie dodany nowy dokument. Bosch Sicherheitssysteme GmbH Instrukcja konfiguracji Configuration Client V
52 52 pl Konfiguracja kamer i ustawień zapisu Bosch Video Management System 9 Konfiguracja kamer i ustawień zapisu Okno główne > Kamery i zapis Niniejszy rozdział zawiera informacje o sposobie konfigurowania kamer w systemie Bosch Video Management System. Użytkownik konfiguruje różne właściwości kamer oraz ustawienia zapisu. Aby uzyskać szczegółowe informacje na temat dostępnych okien programu, należy zapoznać się z poniższymi odnośnikami: Punkt 21.1 strona Kamery, Strona 144 Punkt 21.2 Strony ustawień zapisu, Strona 146 Punkt 21.4 Okno dialogowe Ustawienia jakości strumienia, Strona 148 Punkt Port COM1, Strona 132 Punkt 21.5 Okno dialogowe Ustawienia PTZ, Strona 149 Punkt 21.3 Okno dialogowekopiuj ustawienia zapisu (tylko NVR), Strona 148 Kliknąć przycisk, aby zapisać ustawienia. Kliknąć ikonę, aby cofnąć ostatnią zmianę. Kliknąć ikonę, aby uaktywnić konfigurację. 9.1 Kopiowanie i wklejanie w tabelach Użytkownik może skonfigurować jednocześnie wiele obiektów w Tabeli kamer, Tabeli konfiguracji zdarzenia lub Tabeli konfiguracji alarmu. Istnieje możliwość kopiowania konfigurowalnych wartości w wierszu tabeli do innych wierszy: Kopiowanie wszystkich wartości z wiersza do innych wierszy Kopiowanie tylko jednej wartości z wiersza do innego wiersza Kopiowanie wartości z jednej komórki do całej kolumny Wartości można kopiować na dwa różne sposoby: Kopiowanie do schowka, a następnie wklejenie Bezpośrednie kopiowanie i wklejenie Można określić, do których wierszy mają być kopiowane wartości: Kopiowanie we wszystkich wierszach Kopiowanie w wybranych wierszach Aby skopiować i wkleić wszystkie konfigurowalne wartości, należy: 1. Kliknąć prawym przyciskiem myszy wiersz z wymaganymi wartościami i kliknąć Kopiuj wiersz. 2. Kliknąć nagłówek wiersza, który ma być zmodyfikowany. Aby zaznaczyć więcej niż jeden wiersz, nacisnąć klawisz CTRL i kliknąć nagłówki innych wierszy. 3. Kliknąć prawym przyciskiem myszy tabelę i kliknąć Wklej. Wartości zostaną skopiowane. Aby skopiować i wkleić jedną wartość w wierszu do innego wiersza, należy: 1. Kliknąć prawym przyciskiem myszy wiersz z wymaganymi wartościami i kliknąć Kopiuj wiersz. 2. Kliknąć prawym przyciskiem myszy komórkę, która ma być zmodyfikowana i wybrać Wklej komórkę do, a następnie kliknąć Bieżąca komórka. Wartość zostanie skopiowana. Configuration Client V Instrukcja konfiguracji Bosch Sicherheitssysteme GmbH
53 Bosch Video Management System Konfiguracja kamer i ustawień zapisu pl 53 Aby bezpośrednio skopiować wszystkie konfigurowalne wartości, należy: 1. Kliknąć nagłówek wiersza, który ma być zmodyfikowany. Aby zaznaczyć więcej niż jeden wiersz, nacisnąć klawisz CTRL i kliknąć nagłówki innych wierszy. 2. Kliknąć prawym przyciskiem myszy wiersz z wymaganymi wartościami i wybrać Kopiuj wiersz do, a następnie kliknąć Zaznaczone wiersze. Wartości zostaną skopiowane. Aby bezpośrednio skopiować jedną wartość, należy: 1. Kliknąć nagłówek wiersza, który ma być zmodyfikowany. Aby zaznaczyć więcej niż jeden wiersz, nacisnąć klawisz CTRL i kliknąć nagłówki innych wierszy. 2. Kliknąć prawym przyciskiem myszy komórkę z wymaganą wartością i wybrać Kopiuj komórkę do, a następnie kliknąć Zaznaczenie w kolumnie. Wartość zostanie skopiowana. Aby skopiować wartość z komórki do pozostałych komórek w tej kolumnie, należy: Kliknąć prawym przyciskiem myszy komórkę z wymaganą wartością i wybrać Kopiuj komórkę do, a następnie kliknąć Uzupełnij kolumnę. Wartość zostanie skopiowana. Aby skopiować wiersz, należy: Kliknąć prawym przyciskiem myszy wiersz i kliknąć Dodaj wstawiony wiersz. Wiersz o nowej nazwie zostanie dodany poniżej. 9.2 Konfigurowanie jakości strumienia Okno główne > Kamery i zapis > > Ustawienia jakości strumienia okno dialogowe UWAGA! Dla nadajników XFM4 należy skonfigurować maksymalną prędkość transmisji, zwiększając docelową prędkość transmisji o 10%. Maksymalna prędkość transmisji jest używana w przypadku scen z dużą ilością zdarzeń i ruchem. UWAGA! W przypadku odbiorników obsługujących dwa strumienie danych system Bosch Video Management System korzysta z dwóch strumieni w następujący sposób: Zapis w rejestratorze NVR: strumień 2 służy do zapisu obrazu bieżącego i obrazu przed wystąpieniem alarmu, a strumień 1 do zapisu ruchu i zapisu alarmowego. W przypadku poszczególnych stacji roboczych funkcje strumieni można zamieniać (strumień 1 do zapisu obrazu bieżącego i obrazu przed wystąpieniem alarmu, strumień 2 do zapisu). Zapis VRM i zapis w lokalnym urządzeniu pamięci masowej: strumień 2 służy do zapisu obrazu bieżącego, strumień 1 jest używany przy wszystkich trybach zapisu. Oprogramowanie układowe oparte na ARM: strumień 2 może także służyć do zapisu. Uzyskana kompresja zależy od ustawień jakości strumienia, złożoności obrazu oraz intensywności ruchu w zapisywanych scenach obrazu. W związku z tymi współzależnościami istnieje możliwość ustawienia zbyt wysokich parametrów pracy nadajnika. Przykładowo, w przypadku bardzo złożonej sceny o dużej zawartości ruchu, nadajnik może nie być w stanie dostarczyć obrazu o jakości 4 CIF z pełną częstotliwością odświeżania w obu strumieniach równocześnie. W oszacowaniu najlepszych ustawień dla danych warunków pomocna jest instrukcja dołączona do danego nadajnika. Bosch Sicherheitssysteme GmbH Instrukcja konfiguracji Configuration Client V
54 54 pl Konfiguracja kamer i ustawień zapisu Bosch Video Management System Aby dodać pozycję do ustawień jakości strumienia, należy: Kliknąć przycisk, aby dodać nową pozycję do listy. Aby usunąć pozycję ustawień jakości strumienia, należy: Zaznaczyć wpis na liście i kliknąć przycisk, aby usunąć wpis. Domyślnych pozycji nie można usuwać. Aby zmienić nazwę pozycji ustawień jakości strumienia, należy: 1. Wybrać z listy określoną pozycję. 2. W polu Nazwa wpisać nową nazwę. Nazw domyślnych pozycji nie można zmieniać. 3. Kliknąć OK. Aby skonfigurować ustawienia jakości strumienia, należy: 1. Wybrać z listy określoną pozycję. 2. Wprowadzić odpowiednie ustawienia. Więcej informacji o różnych polach znajduje się w Pomocy ekranowej wybranego okna programu. 9.3 Konfiguracja właściwości kamery Okno główne > Kamery i zapis > Aby zmienić właściwości kamery, należy: 1. W kolumnie Kamera kliknąć komórkę i wprowadzić nową nazwę kamery. Nazwa ta jest wyświetlana we wszystkich innych miejscach, gdzie kamery są wymienione. 2. Tylko dla VRM i Tylko podgląd bieżący i lokalna pamięć masowa: w kolumnie Strumień 1 - Kodek lub Strumień 2 - Kodek wybrać odpowiedni kodek do kodowania strumienia 1 lub Tylko dla VRM i Tylko podgląd bieżący i lokalna pamięć masowa: w kolumnie Obraz bieżący skonfigurować jakość podglądu bieżącego. W przypadku tych urządzeń jakość podglądu bieżącego można ustawić jedynie odnośnie do poszczególnych kamer; konfiguracja zależna od harmonogramu nie jest dostępna. 4. Dokonać odpowiednich ustawień w innych kolumnach. Więcej informacji o różnych polach znajduje się w Pomocy ekranowej wybranego okna programu. 9.4 Konfigurowanie ustawień zapisu (dotyczy tylko NVR) Okno główne > Kamery i zapis > kliknąć > kliknąć kartę Harmonogram zapisu (np. ) Przed przystąpieniem do konfiguracji ustawień zapisu należy skonfigurować poziomy jakości strumienia. Uwaga: W przypadku zapisu obrazu należy upewnić się, że odpowiedni rejestrator NVR został prawidłowo skonfigurowany (Urządzenia > Rozwinąć > > karta Dysk). Configuration Client V Instrukcja konfiguracji Bosch Sicherheitssysteme GmbH
55 Bosch Video Management System Konfiguracja kamer i ustawień zapisu pl 55 UWAGA! W przypadku wszystkich nadajników ustawienia dla obrazu bieżącego obowiązują również dla zapisu przed wystąpieniem zdarzenia. W przypadku nadajników z obsługą dwóch strumieni ustawienia zapisu obrazu bieżącego / przed zdarzeniem, zapisu ruchu i zapisu alarmowego są konfigurowane niezależnie. W przypadku nadajników obsługujących jedynie pojedynczy strumień (np. VideoJet 8004), podgląd obrazu bieżącego i zapis odbywa się za pomocą tego samego strumienia. W takim wypadku priorytet mają ustawienia zapisu, zatem obraz bieżący wykorzystuje ustawienia jakości strumienia dla zapisu ciągłego, zapisu ruchu i zapisu alarmowego. Ustawienie dla zapisu obrazu bieżącego / przed zdarzeniem można wpisać jedynie wtedy, gdy zapis ciągły jest wyłączony. Możliwe jest przełączenie strumienia bieżącego ze strumienia 2 (domyślny) na strumień 1 dla stacji roboczej (Urządzenia > Rozwinąć > > Ustawienia karta > Zastąp ustawienia zapisu) lub dla nadajnika. To ustawienie nie ma wpływu na zapis przed wystąpieniem zdarzenia. Aby skonfigurować ustawienia zapisu, należy: 1. W kolumnie trybu Zapis ciągły wybrać żądaną jakość strumienia lub wyłączyć zapis ciągły. 2. W kolumnie zaznaczyć pole wyboru, aby włączyć dźwięk. 3. W kolumnie trybu Zapis obrazu bieżącego / przed zdarzeniem wybrać żądaną jakość strumienia lub wybrać strumień W kolumnie zaznaczyć pole wyboru, aby włączyć dźwięk. 5. W kolumnie trybu Zapis ruchu wybrać żądaną jakość strumienia lub wyłączyć zapis ruchu. 6. W kolumnie zaznaczyć pole wyboru, aby włączyć dźwięk. 7. W kolumnie Przed zdarzeniem [s] kliknąć odpowiednią komórkę i wpisać właściwy czas. 8. W kolumnie Po zdarzeniu [s] kliknąć odpowiednią komórkę i wpisać właściwy czas. 9. W kolumnie trybu Zapis alarmowy wybrać żądaną jakość strumienia lub wyłączyć zapis alarmowy. 10. W kolumnie zaznaczyć pole wyboru, aby włączyć dźwięk. 11. W kolumnie Przed zdarzeniem [s] kliknąć odpowiednią komórkę i wpisać właściwy czas. 12. W kolumnie Po zdarzeniu [s] kliknąć odpowiednią komórkę i wpisać właściwy czas. UWAGA! Jeśli wartość czasu zapisu przed zdarzeniem jest różna dla zapisu ruchu i zapisu alarmowego, w obu trybach zapisu stosowana jest wyższa wartość. Jeśli czas zapisu przed zdarzeniem pokrywałby się z poprzedzającym zapisem alarmowym lub zapisem ruchu, zapis przed wystąpieniem zdarzenia rozpoczyna się po zakończeniu poprzedzającego go zapisu. Więcej informacji o różnych polach znajduje się w Pomocy ekranowej wybranego okna programu. Bosch Sicherheitssysteme GmbH Instrukcja konfiguracji Configuration Client V
56 56 pl Konfiguracja kamer i ustawień zapisu Bosch Video Management System 9.5 Konfigurowanie ustawień zapisu (tylko dla VRM i lokalnych urządzeniach pamięci masowej) Okno główne > Kamery i zapis > kliknąć > kliknąć kartę Harmonogram zapisu (np. ) Uwaga: W przypadku zapisu należy upewnić się, że odpowiedni rejestrator VRM lub lokalne urządzenie pamięci masowej zostały prawidłowo skonfigurowane. VRM: Urządzenia > rozwinąć > Lokalne urządzenie pamięci masowej: Urządzenia > rozwinąć > Aby skonfigurować ustawienia zapisu, należy: 1. W kolumnie Zapis wybrać Wł.. 2. W kolumnie Jakość Strumień 1 kliknąć właściwą komórkę i wybrać odpowiednią jakość strumienia. 3. W obszarze Zapis ciągły lub alarmu wstępnego kolumny Tryb zaznaczyć żądany tryb zapisu. Jeśli jako tryb zapisu zostanie wybrana opcja Alarm wstępny, kliknąć komórkę w kolumnie Czas trwania, aby wybrać wyrażony w sekundach czas zapisu alarmowego przed alarmem. 4. W obszarze Zapis alarmowy w kolumnie Strumień wybrać strumień, który będzie rejestrowany w przypadku wystąpienia alarmu. Ustawienia w kolejnych 2 kolumnach obowiązują dla wybranego strumienia. Strumień 2 można wybrać tylko w przypadku nadajników z oprogramowaniem układowym ARM. W kolumnie Jakość alarmu kliknąć komórkę i wybrać jakość zaznaczonego strumienia. W kolumnie Czas trwania wybrać żądany czas zapisu alarmowego (w sekundach) przed wystąpieniem alarmu. Więcej informacji o różnych polach znajduje się w Pomocy ekranowej wybranego okna programu. 9.6 Konfiguracja ustawień portu Okno główne > Urządzenia > rozwinąć > rozwinąć > rozwinąć > > karta Interfejsy > karta Urządzenie peryferyjne lub Okno główne > Urządzenia > rozwinąć > rozwinąć > > karta Interfejsy > karta Urządzenie peryferyjne lub Okno główne > Urządzenia > > > karta Interfejsy > karta Urządzenie peryferyjne Ustawienia portu można skonfigurować tylko dla nadajnika, w którym sterowanie kamerą jest możliwe oraz włączone. Configuration Client V Instrukcja konfiguracji Bosch Sicherheitssysteme GmbH
57 Bosch Video Management System Konfiguracja kamer i ustawień zapisu pl 57 Przy zastąpieniu nadajnika lub kamery PTZ ustawienia portu nie zostaną zachowane. Należy skonfigurować je ponownie. Po aktualizacji oprogramowania układowego sprawdzić ustawienia portu. Aby skonfigurować ustawienia portu nadajnika, należy: 1. Wprowadzić odpowiednie ustawienia. Ustawienia te obowiązują natychmiast po zapisie. Konfiguracja nie wymaga aktywacji. Więcej informacji o różnych polach znajduje się w Pomocy ekranowej wybranego okna programu. 9.7 Konfiguracja ustawień kamery PTZ Okno główne > Kamery i zapis > Zanim możliwe będzie wprowadzenie ustawień kamery PTZ, należy skonfigurować ustawienia portu tej kamery. W przeciwnym razie element sterujący funkcją PTZ nie będzie działać w tym oknie dialogowym. Aby skonfigurować sterowanie kamerą, należy: 1. W tabeli Tabela kamery zaznaczyć żądany nadajnik. 2. Aby włączyć sterowanie kamerą, należy: W kolumnie zaznaczyć pole wyboru. 3. Kliknąć przycisk. Wyświetlone zostanie okno dialogowe służące do konfiguracji nastaw funkcji PTZ. 4. Wprowadzić odpowiednie ustawienia. Więcej informacji o różnych polach znajduje się w Pomocy ekranowej wybranego okna programu. 5. Kliknąć OK. 9.8 Kopiowanie ustawień zapisu (dotyczy tylko urządzeń NVR) Okno główne > Kamery i zapis > kliknąć ikonę urządzenia zapisu (np. ) > kliknąć kartę Harmonogram zapisu (np. ) Użytkownik może kopiować ustawienia zapisu z jednego harmonogramu zapisu do innego. Aby skopiować ustawienia zapisu z zaznaczonego wiersza tabeli, należy: 1. Zaznaczyć wiersz tabeli z żądanymi ustawieniami zapisu. 2. Kliknąć. Wyświetlone zostanie okno dialogowe Kopiuj ustawienia zapisu. 3. Na liście zaznaczyć harmonogram zapisu, do którego mają zostać skopiowane ustawienia. 4. Kliknąć Kopiuj bieżące zaznaczenie. 5. Kliknąć OK. Ustawienia zapisu z zaznaczonego wiersza tabeli zostaną skopiowane. Aby skopiować wszystkie ustawienia harmonogramu zapisu, należy: 1. Kliknąć. Wyświetlone zostanie okno dialogowe Kopiuj ustawienia zapisu. 2. Na liście zaznaczyć harmonogram zapisu, do którego mają zostać skopiowane ustawienia. 3. Kliknąć Kopiuj wszystko. Bosch Sicherheitssysteme GmbH Instrukcja konfiguracji Configuration Client V
58 58 pl Konfiguracja kamer i ustawień zapisu Bosch Video Management System 4. Kliknąć OK. Ustawienia zapisu z wszystkich wierszy tabeli zostaną skopiowane. Configuration Client V Instrukcja konfiguracji Bosch Sicherheitssysteme GmbH
59 Bosch Video Management System Konfigurowanie harmonogramów pl Konfigurowanie harmonogramów Okno główne > Harmonogramy Dostępne są dwa rodzaje harmonogramów: Harmonogramy zapisu Harmonogramy zadań Istnieje możliwość skonfigurowania nawet 10 różnych harmonogramów zapisu w tabeli Tabela harmonogramów zapisu. W tych segmentach kamery mogą zachowywać się różnie. Mogą one, przykładowo, posiadać inne ustawienia częstotliwości odświeżania i rozdzielczości (konfigurowane na stronie Kamery i zapis). W każdym punkcie czasu obowiązuje dokładnie jeden harmonogram zapisu. Brak jest przerw oraz nie występuje wzajemne nakładanie. Harmonogramy zadań umożliwiają skonfigurowanie harmonogramów dla różnych zdarzeń, które mogą wystąpić w systemie (konfigurowanych na stronie Zdarzenia). Definicje harmonogramów zapisu oraz harmonogramów zadań można znaleźć w Słowniczku. Harmonogramy są wykorzystywane w innych oknach systemu Configuration Client: strona Kamery i zapis Służy do konfigurowania zapisu. strona Zdarzenia Umożliwia określenie sytuacji, w których zdarzenia powodują uruchomienie rejestrowania alarmów lub wykonanie skryptów poleceń. strona Grupy użytkowników Umożliwia określenie warunków, w których możliwe jest zalogowanie się członków grupy użytkowników. Aby uzyskać szczegółowe informacje na temat dostępnych okien programu, należy zapoznać się z poniższymi odnośnikami: Punkt 20.1 strona Harmonogramy zapisu, Strona 142 Punkt 20.2 strona Harmonogramy zadań, Strona 142 Kliknąć przycisk, aby zapisać ustawienia. Kliknąć ikonę, aby cofnąć ostatnią zmianę. Kliknąć ikonę, aby uaktywnić konfigurację Konfigurowanie harmonogramu zapisu Okno główne > Harmonogramy Użytkownik może dodać dni wolne od pracy oraz święta do każdego harmonogramu zapisu. Te ustawienia mają wyższy priorytet od ustawień tygodniowych. Pod względem rangi ustawień obowiązuje następująca kolejność: dni wolne od pracy, święta, dni tygodnia. Maksymalna liczba harmonogramów zapisu to 10. Pierwsze trzy wpisy są konfigurowane domyślnie. Użytkownik może zmienić te ustawienia. Wpisy oznaczone szarą ikoną nie posiadają skonfigurowanego przedziału czasowego. Harmonogramy zapisu wykorzystują te same dni robocze. każdy standardowy Harmonogram zadań posiada swoje własne wzory dni roboczych. Bosch Sicherheitssysteme GmbH Instrukcja konfiguracji Configuration Client V
60 60 pl Konfigurowanie harmonogramów Bosch Video Management System Aby skonfigurować harmonogram zapisu, należy: 1. Na drzewie Harmonogramy zapisu zaznaczyć harmonogram. 2. Kliknąć kartę Dni tygodnia. 3. W polu Tabela harmonogramów przeciągnąć wskaźnik, aby zaznaczyć przedziały czasowe dla wybranego harmonogramu. Zaznaczone komórki są wyświetlane w kolorze wybranego harmonogramu. Uwagi: Można zaznaczyć przedział czasowy w danym dniu roboczym Harmonogramu zapisu używając koloru innego Harmonogramu zapisu Dodawanie harmonogramu zadań Okno główne > Harmonogramy Aby dodać harmonogram zadań, należy: 1. Kliknąć Dodaj. Zostanie dodana nowa pozycja. 2. Wprowadzić odpowiednią nazwę. 3. Kliknąć przycisk Standardowy dla standardowego Harmonogramu zadań lub Powtarzający się dla powtarzającego się Harmonogramu zadań. Jeśli ustawienie zostanie zmienione, pojawi się komunikat. Kliknąć przycisk OK, jeśli typ harmonogramu ma zostać zmieniony. Standardowy harmonogram zadań jest wyświetlany jako, natomiast powtarzający się harmonogram zadań jako. 4. Wprowadzić odpowiednie ustawienia dla wybranego harmonogramu Konfigurowanie standardowego harmonogramu zadań Okno główne > Harmonogramy każdy standardowy Harmonogram zadań posiada swoje własne wzory dni roboczych. Aby skonfigurować standardowy harmonogram zadań, należy: 1. Na drzewie Harmonogramy zadań zaznaczyć standardowy Harmonogram zadań. 2. Kliknąć kartę Dni tygodnia. 3. W polu Tabela harmonogramów przeciągnąć wskaźnik, aby zaznaczyć przedziały czasowe dla wybranego harmonogramu Konfigurowanie powtarzającego się harmonogramu zadań Okno główne > Harmonogramy Każdy powtarzający się Harmonogram zadań posiada swój własny wzór dzienny. Aby skonfigurować powtarzający się harmonogram zadań, należy: 1. Na drzewie Harmonogramy zadań zaznaczyć powtarzający się Harmonogram zadań. Configuration Client V Instrukcja konfiguracji Bosch Sicherheitssysteme GmbH
61 Bosch Video Management System Konfigurowanie harmonogramów pl W polu Wzór powtarzający się kliknąć częstotliwość, z jaką ma powtarzać się harmonogram zadań (Codziennie, Raz w tygodniu, Raz z miesiącu, )Raz w roku, a następnie wprowadzić odpowiednie ustawienia. 3. Na liście Data rozpoczęcia: zaznaczyć właściwą datę rozpoczęcia. 4. W polu Wzór dzienny przeciągnąć wskaźnik myszy, aby zaznaczyć odpowiedni przedział czasowy Usuwanie harmonogramu zadań Okno główne > > zaznaczyć żądany element drzewa Harmonogramy zadań Aby usunąć harmonogram zadań, należy: 1. Na drzewie Harmonogramy zadań zaznaczyć żądany element. 2. Kliknąć Usuń. Harmonogram zadań zostanie usunięty. Wszystkie elementy, które są przypisane do tego harmonogramu, nie są zaplanowane Dodawanie świąt i dni wolnych od pracy Okno główne > Harmonogramy Do harmonogramu zapisu lub harmonogramu zadań można dodać święta oraz dni wolne od pracy. Harmonogramy zapisu wykorzystują te same święta i dni wolne od pracy. Każdy standardowy Harmonogram zadań posiada swoje własne wzory dni świątecznych i wolnych od pracy. Aby dodać święta oraz dni wolne od pracy do harmonogramu, należy: 1. Na drzewie Harmonogramy zapisu lub Harmonogramy zadań wybrać harmonogram. 2. Kliknąć kartę Święta. 3. Kliknąć Dodaj. Wyświetlone zostanie okno dialogowe Dodaj święta. 4. Zaznaczyć jedno lub więcej świąt i kliknąć przycisk OK. Zaznaczone święta są dodawane do tabeli Tabela harmonogramów. 5. Przeciągnąć wskaźnik, aby wybrać odpowiedni przedział czasowy (nie jest to możliwe dla Harmonogramów zapisu). Zaznaczone komórki są kasowane i na odwrót. 6. Kliknąć kartę Dni wolne od pracy. 7. Kliknąć Dodaj. Wyświetlone zostanie okno dialogowe Dodaj dni wolne od pracy. 8. Zaznaczyć jeden lub więcej dni specjalnych i kliknąć OK. Zaznaczone dni wolne od pracy są dodawane do tabeli Tabela harmonogramów. 9. Przeciągnąć wskaźnik, aby wybrać odpowiedni przedział czasowy (nie jest to możliwe dla Harmonogramów zapisu). Zaznaczone komórki są kasowane i na odwrót. Porządek sortowania dodanych świąt i dni wolnych od pracy jest chronologiczny. Uwagi: Można zaznaczyć przedział czasowy w czasie święta lub dnia wolnego od pracy Harmonogramu zapisu używając koloru innego Harmonogramu zapisu. Bosch Sicherheitssysteme GmbH Instrukcja konfiguracji Configuration Client V
62 62 pl Konfigurowanie harmonogramów Bosch Video Management System 10.7 Usuwanie świąt i dni wolnych od pracy Okno główne > Harmonogramy Z harmonogramu zapisu lub harmonogramu zadań można usunąć święta i dni wolne od pracy. Aby usunąć święta oraz dni wolne od pracy z harmonogramu, należy: 1. Na drzewie Harmonogramy zapisu lub Harmonogramy zadań wybrać harmonogram. 2. Kliknąć kartę Święta. 3. Kliknąć Usuń. Wyświetlone zostanie okno dialogowe Zaznacz święta do usunięcia. 4. Zaznaczyć jedno lub więcej świąt i kliknąć przycisk OK. Zaznaczone święta są usuwane z Tabeli harmonogramów. 5. Kliknąć kartę Dni wolne od pracy. 6. Kliknąć Usuń. Wyświetlone zostanie okno dialogowe Zaznacz dni wolne od pracy, które mają być usunięte.. 7. Zaznaczyć jeden lub więcej dni wolnych od pracy i kliknąć OK. Zaznaczone dni wolne od pracy są usuwane z tabeli Tabela harmonogramów Zmiana nazwy harmonogramu Okno główne > Aby zmienić nazwę harmonogramu, należy: 1. Na drzewie Harmonogramy zapisu lub Harmonogramy zadań wybrać żądany element. 2. Kliknąć przycisk. 3. Wprowadzić nową nazwę i nacisnąć klawisz ENTER. Nazwa zostanie zmieniona. Configuration Client V Instrukcja konfiguracji Bosch Sicherheitssysteme GmbH
63 Bosch Video Management System Konfiguracja zdarzeń i alarmów pl Konfiguracja zdarzeń i alarmów Okno główne > lub Zdarzenia Okno główne > Alarmy Niniejszy rozdział zawiera informacje o sposobie konfigurowania zdarzeń oraz alarmów w systemie. Dostępne zdarzenia są grupowane poza odpowiadającymi im urządzeniami. Na stronie Zdarzenia można skonfigurować, kiedy zdarzenie w systemie Bosch Video Management System wyzwoli alarm, wykona Skrypt poleceń i kiedy zostanie zarejestrowane. Jeśli zdarzenie zostanie zarejestrowane, jest także wyświetlane w oknie Lista zdarzeń Operator Client. Przykład (część tabeli konfiguracji zdarzenia): Ten przykład oznacza: Jeśli sygnał wizyjny z wybranej kamery zaniknie, wyzwalany jest alarm, następuje rejestracja zdarzenia, ale skrypt nie jest wykonywany. Dzieje się tak tylko, jeśli zdarzenie trwa przynajmniej 500 ms. Na stronie Alarmy użytkownik definiuje sposób, w jaki jest wyświetlany alarm oraz które kamery są wyświetlane i zapisywane w przypadku alarmu. Niektóre zdarzenia systemu są domyślnie konfigurowane jako alarmy. Aby uzyskać szczegółowe informacje na temat dostępnych okien programu, należy zapoznać się z poniższymi odnośnikami: Punkt 22.1 Okno dialogowe Edytor skryptu poleceń, Strona 152 Punkt 22.2 Utwórz Zdarzenie złożone / okno dialogowe Edytuj Zdarzenie złożone, Strona 153 Punkt 22.3 Okno dialogowe Wybierz język skryptu, Strona 153 Punkt 23.1 Okno dialogowe Globalne ustawienia alarmu, Strona 154 Punkt 23.2 Okno dialogowe Wybierz zawartość Okienka obrazu, Strona 155 Punkt 23.4 Okno dialogowe Opcje alarmu, Strona 156 Kliknąć przycisk, aby zapisać ustawienia. Kliknąć ikonę, aby cofnąć ostatnią zmianę. Kliknąć ikonę, aby uaktywnić konfigurację Kopiowanie i wklejanie w tabelach Użytkownik może jednocześnie skonfigurować wiele obiektów w Tabeli kamer, Tabeli konfiguracji zdarzenia lub Tabeli konfiguracji alarmu za pomocą kilku kliknięć myszą. Aby uzyskać więcej informacji, patrz Punkt 9.1 Kopiowanie i wklejanie w tabelach, Strona 52. Bosch Sicherheitssysteme GmbH Instrukcja konfiguracji Configuration Client V
64 64 pl Konfiguracja zdarzeń i alarmów Bosch Video Management System 11.2 Usuwanie wiersza tabeli Okno główne > Alarmy Użytkownik może usunąć wiersz tabeli, który został dodany przez niego lub innego użytkownika, tj. usuwane są duplikaty zdarzeń lub zdarzenia złożone. Zdarzenia złożone znajdują się w oknie Drzewo zdarzeń pod pozycją Urządzenia systemowe > Zdarzenia złożone. Aby usunąć wiersz tabeli, należy: 1. Zaznaczyć wiersz. 2. Kliknąć przycisk Zarządzanie plikami zasobów Aby uzyskać więcej informacji, patrz: Punkt 8.4 Zarządzanie plikami zasobów, Strona Konfigurowanie zdarzenia Okno główne > Zdarzenia Aby skonfigurować zdarzenie, należy: 1. Wybrać zdarzenie lub stan zdarzenia w drzewie, na przykład Urządzenia systemowe > Uwierzytelnianie > Uwierzytelnianie operatora odrzucone. Zostaje wyświetlona odpowiednia tabela konfiguracji zdarzeń. 2. W kolumnie Wyzwól alarm - Harmonogram kliknąć właściwą komórkę i wybrać odpowiedni harmonogram. Harmonogram określa, kiedy alarm jest wyzwalany. Wybrać jeden z Harmonogramów zapisu lub Harmonogramów zadań skonfigurowanych wcześniej na stronie Harmonogramy. 3. W kolumnie Rejestr zdarzeń - Harmonogram kliknąć właściwą komórkę i wybrać odpowiedni harmonogram. Harmonogram określa, kiedy nastąpi zarejestrowanie zdarzenia. Na liście zdarzeń oprogramowania Operator Client wyświetlone zostanie tylko zarejestrowane zdarzenie. 4. W kolumnie Skrypt - Skrypt kliknąć właściwą komórkę i wybrać odpowiedni Skrypt poleceń. 5. W kolumnie Skrypt - Harmonogram kliknąć właściwą komórkę i wybrać odpowiedni harmonogram. Harmonogram określa, kiedy zdarzenie wyzwala wykonanie skryptu poleceń. 6. W kolumnie Minimalny czas zdarzenia kliknąć właściwą komórkę i wpisać minimalny czas pomiędzy poszczególnymi zdarzeniami w milisekundach. Ustawienie to pozwala uniknąć generowania dużej liczby zdarzeń przez czujki Tworzenie duplikatu zdarzenia Okno główne > Zdarzenia Configuration Client V Instrukcja konfiguracji Bosch Sicherheitssysteme GmbH
65 Bosch Video Management System Konfiguracja zdarzeń i alarmów pl 65 Użytkownik może utworzyć duplikat zdarzenia, aby wyzwalać różne alarmy dla określonego zdarzenia. Aby utworzyć duplikat zdarzenia, należy: 1. W drzewie zaznaczyć warunek zdarzenia. Zostanie wyświetlona odpowiednia tabela konfiguracji zdarzenia. 2. Zaznaczyć wiersz tabeli. 3. Kliknąć przycisk. Poniżej zostanie dodana nowa tabela. Zawiera ona ustawienia domyślne Rejestracja zdarzeń użytkownika Okno główne > Zdarzenia > rozwinąć Urządzenia systemowe > Działania użytkownika Użytkownik może skonfigurować sposób rejestracji wielu działań użytkownika osobno dla każdej grupy użytkowników. Przykład: Aby rejestrować zdarzenia użytkownika, należy: 1. Wybrać zdarzenie użytkownika, aby skonfigurować sposób rejestracji, np. Logowanie operatora. Zostaje wyświetlona odpowiednia tabela konfiguracji zdarzeń. Każda grupa użytkowników jest wyświetlona w kolumnie Urządzenie. 2. W razie dostępności: w kolumnie Wyzwól alarm - Harmonogram kliknąć właściwą komórkę i wybrać odpowiedni harmonogram. Harmonogram określa, kiedy alarm, który ma powiadomić użytkownika, jest wyzwalany. Można wybrać jeden z Harmonogramów zapisu lub Harmonogramów zadań skonfigurowanych w oknie Harmonogramy. 3. W kolumnie Rejestr zdarzeń - Harmonogram kliknąć właściwą komórkę i wybrać odpowiedni harmonogram. Harmonogram określa, kiedy nastąpi zarejestrowanie zdarzenia. W przykładzie harmonogram Dzień powoduje, że zdarzenie logowania operatora grupy administratorów oraz grupy użytkowników upoważnionych nie jest rejestrowane, podczas gdy zdarzenie logowania operatora grupy użytkowników podglądu bieżącego jest rejestrowane. Podczas działania wybranego harmonogramu każde zdarzenie logowania operatora jest wyświetlane na liście zdarzeń każdego użytkownika w grupie użytkowników podglądu bieżącego. 4. W kolumnie Minimalny czas zdarzenia kliknąć komórkę i wprowadzić liczbę milisekund jako minimalny czas, przez który musi trwać pojedyncze zdarzenie. Przykład ten został przedstawiony na poniższym zrzucie ekranowym: Bosch Sicherheitssysteme GmbH Instrukcja konfiguracji Configuration Client V
66 66 pl Konfiguracja zdarzeń i alarmów Bosch Video Management System 11.7 Konfiguracja przycisków zdarzeń użytkownika Okno główne > Zdarzenia Użytkownik może skonfigurować przyciski zdarzeń użytkownika dostępne w oprogramowaniu Operator Client. Można ustawić, aby jeden lub więcej przycisków zdarzeń operatora nie było wyświetlanych w oprogramowaniu Operator Client. Na stronie Grupy użytkowników można skonfigurować, aby przyciski zdarzeń użytkownika były dostępne tylko w Operator Client odpowiedniej grupy użytkowników. Aby skonfigurować przyciski zdarzeń użytkownika, należy: 1. Na drzewie wybrać Urządzenia systemowe > Przyciski zdarzeń Operator Client > Naciśnięto przycisk zdarzenia. Zostaje wyświetlona odpowiednia tabela konfiguracji zdarzeń. 2. Zaznaczyć przycisk zdarzeń użytkownika, aby skonfigurować jego działanie. 3. W kolumnie Wyzwól alarm - Harmonogram kliknąć właściwą komórkę i wybrać odpowiedni harmonogram. Harmonogram określa, kiedy alarm, który ma powiadomić użytkownika, jest wyzwalany. 4. W kolumnie Rejestr zdarzeń - Harmonogram kliknąć właściwą komórkę i wybrać odpowiedni harmonogram. Harmonogram określa, kiedy nastąpi zarejestrowanie zdarzenia. Zaznaczenie opcji Nigdy powoduje, że przycisk zdarzeń użytkownika jest niedostępny w Operator Client wszystkich grup użytkowników, które posiadają uprawnienia do obsługi przycisku zdarzeń użytkownika. Podczas działania wybranego harmonogramu każde zdarzenie Naciśnięto przycisk zdarzenia jest wyświetlane na liście zdarzeń każdego użytkownika. 5. W kolumnie Skrypt - Skrypt kliknąć właściwą komórkę i wybrać odpowiedni Skrypt poleceń. 6. W kolumnie Skrypt - Harmonogram kliknąć właściwą komórkę i wybrać odpowiedni harmonogram. Harmonogram określa, kiedy wykonywany jest skrypt poleceń. 7. W kolumnie Minimalny czas zdarzenia kliknąć komórkę i wprowadzić liczbę milisekund jako minimalny czas, przez który musi trwać pojedyncze zdarzenie Tworzenie zdarzenia złożonego Okno główne > Zdarzenia > Użytkownik tworzy zdarzenie złożone, łącząc maksymalnie 10 zdarzeń. Łączyć można tylko zmiany stanu oraz ich obiekty. Obiektami mogą być na przykład harmonogramy oraz zdarzenia. Istnieje możliwość łączenia zmian stanu oraz ich obiektów z wyrażeniami boolowskimi AND i OR. Przykład: Użytkownik łączy stany połączenia kamery sieciowej i odbiornika. Zdarzenie złożone pojawi się tylko, kiedy obydwa urządzenia utracą połączenie. W tym przypadku dla dwóch obiektów (kamery sieciowej i odbiornika) oraz dwóch stanów Zanik sygnału wizyjnego i Rozłączone użyty został operator AND. Configuration Client V Instrukcja konfiguracji Bosch Sicherheitssysteme GmbH
67 Bosch Video Management System Konfiguracja zdarzeń i alarmów pl 67 Aby utworzyć zdarzenie złożone, należy: 1. W polu Stany zdarzenia: zaznaczyć stan zdarzenia. 2. W polu Obiekty: zaznaczyć jeden lub więcej obiektów. W polu Operacja boolowska pomiędzy obiektami kliknąć I lub LUB, aby skojarzyć wybrane obiekty. W polu Wynikowe Zdarzenie złożone będzie odrzucone, jeśli: wyświetlany jest warunek zdarzenia. 3. Powtórzyć poprzednie czynności, aby dodać kolejne stany zdarzenia (maksymalnie 10). 4. W polu Operacja boolowska pomiędzy warunkami kliknąć I lub LUB, aby skojarzyć wybrane stany zdarzeń. 5. Kliknąć OK. Nowe zdarzenie złożone zostanie dodane do tabeli konfiguracji zdarzenia. Znajduje się ona w oknie Drzewo zdarzeń pod pozycją Zdarzenia złożone Edycja zdarzenia złożonego Okno główne > Zdarzenia Użytkownik może zmienić wcześniej utworzone zdarzenie złożone. Aby edytować zdarzenie złożone, należy: 1. Na drzewie zdarzeń rozwinąć Urządzenia systemowe > Stan Zdarzenia złożonego > Zdarzenie złożone jest prawdziwe. 2. W tabeli konfiguracji zdarzenia w kolumnie Urządzenie kliknąć prawym przyciskiem myszy żądane zdarzenie złożone i kliknąć Edytuj. Wyświetlone zostanie okno dialogowe Edytuj Zdarzenie złożone. 3. Wprowadzić żądane ustawienia. Bosch Sicherheitssysteme GmbH Instrukcja konfiguracji Configuration Client V
68 68 pl Konfiguracja zdarzeń i alarmów Bosch Video Management System 4. Kliknąć OK. Zdarzenie złożone zostanie zmienione Konfigurowanie alarmu Okno główne > Alarmy Przed skonfigurowaniem alarmu należy skonfigurować wyzwalacz w oknie Zdarzenia. Aby skonfigurować alarm, należy: 1. Wybrać alarm w drzewie, na przykład Urządzenia systemowe > Uwierzytelnianie > Uwierzytelnianie operatora odrzucone. Zostaje wyświetlona odpowiednia tabela konfiguracji alarmów. 2. W kolumnie Priorytet kliknąć... w komórce, aby wprowadzić priorytet dla wybranego alarmu (100 jest priorytetem niskim, 1 jest priorytetem wysokim). W kolumnie Nazwa kliknąć... w komórce, aby wprowadzić nazwę alarmu wyświetlanego w Bosch Video Management System, na przykład na Liście alarmów. W kolumnie Kolor kliknąć... w komórce, aby wyświetlić okno dialogowe wyboru koloru dla alarmu wyświetlanego w Operator Client, na przykład na Liście alarmów. 3. W kolumnach 1-5 kliknąć... w komórce, aby wyświetlić okno dialogowe Wybierz zawartość Okienka obrazu. Wprowadzić żądane zmiany. 4. W kolumnie Plik dźwiękowy kliknąć... w komórce, aby wyświetlić okno dialogowe wyboru pliku dźwiękowego, odtwarzanego w przypadku alarmu. 5. W kolumnie Opcje alarmu kliknąć... w komórce, aby wyświetlić okno dialogowe Opcje alarmu. To okno dialogowe umożliwia konfigurację następujących ustawień alarmów: Kamery, które rozpoczynają zapis w przypadku alarmu Włączenie ochrony dla tych zapisów alarmowych (tylko dla zapisu w rejestratorze NVR) Wyzwolenie poleceń PTZ w przypadku alarmu Powiadomienia wysyłane w przypadku alarmu Sekwencja zadań, która musi zostać wykonana w przypadku alarmu Przypisanie kamer wyświetlanych w grupach monitorów analogowych w przypadku alarmu. Więcej informacji o różnych polach znajduje się w Pomocy ekranowej wybranego okna programu Konfiguracja ustawień dla wszystkich alarmów Okno główne > Alarmy Użytkownik może wprowadzić następujące globalne ustawienia alarmów: Tryb obsługi alarmów Liczba okienek obrazu na alarm Czas automatycznego resetowania Czas przewijania do tyłu w trybie Odtwarzanie natychmiastowe Czas zapisu alarmowego uruchamianego ręcznie Czas powtarzania dźwięku alarmu Skonfigurować zachowanie wszystkich grup monitorów analogowych Configuration Client V Instrukcja konfiguracji Bosch Sicherheitssysteme GmbH
69 Bosch Video Management System Konfiguracja zdarzeń i alarmów pl 69 Aby skonfigurować wszystkie alarmy, należy: 1. Kliknąć przycisk. Wyświetlone zostanie okno dialogowe Globalne ustawienia alarmu. 2. Wprowadzić odpowiednie ustawienia. Więcej informacji o różnych polach znajduje się w Pomocy ekranowej wybranego okna programu. 3. Kliknąć OK. Bosch Sicherheitssysteme GmbH Instrukcja konfiguracji Configuration Client V
70 70 pl Konfiguracja skryptów poleceń Bosch Video Management System 12 Konfiguracja skryptów poleceń Niniejszy rozdział zawiera opis konfiguracji skryptów poleceń. Skrypty poleceń pojawiają się w różnych miejscach w systemie Bosch Video Management System. Kliknąć przycisk, aby zapisać ustawienia. Kliknąć ikonę, aby cofnąć ostatnią zmianę. Kliknąć ikonę, aby uaktywnić konfigurację Zarządzanie skryptami poleceń Okno główne Użytkownik może utworzyć skrypt poleceń, używając następujących języków skryptów: C# VB.Net Nie można zmienić języka skryptu w istniejącym skrypcie poleceń. Użytkownik może utworzyć Skrypt klienta lub Skrypt serwera. Do każdego skryptu można dodać scriptlet. Aby uzyskać pomoc we wprowadzaniu kodu, należy kliknąć w oknie dialogowym Edytor skryptu poleceń. Spowoduje to wyświetlenie pomocy dotyczącej opracowanego przez firmę Bosch interfejsu API skryptu. Aby dodać scriptlet serwera: 1. W menu Narzędzia kliknąć polecenie Edytor Skryptów poleceń... Jeśli żaden skrypt poleceń nie został jeszcze utworzony, wyświetlone zostanie okno dialogowe Wybierz język skryptu. 2. Na liście Język skryptu: zaznaczyć żądaną pozycję. Wyświetlone zostanie okno dialogowe Edytor skryptu poleceń. 3. W lewym okienku okna dialogowego Edytor skryptu poleceń kliknąć prawym przyciskiem myszy opcję ServerScript, a następnie opcję Nowy scriptlet. Zostanie dodany nowy scriptlet. 4. Wprowadzić kod użytkownika. Aby dodać scriptlet klienta 1. W menu Narzędzia kliknąć polecenie Edytor Skryptów poleceń... Jeśli żaden skrypt poleceń nie został jeszcze utworzony, wyświetlone zostanie okno dialogowe Wybierz język skryptu. 2. Na liście Język skryptu: zaznaczyć żądaną pozycję. Wyświetlone zostanie okno dialogowe Edytor skryptu poleceń. 3. W lewym okienku okna dialogowego Edytor skryptu poleceń kliknąć prawym przyciskiem myszy opcję ClientScript, a następnie opcję Nowy scriptlet. Zostanie dodany nowy scriptlet. 4. Wprowadzić kod użytkownika. Aby usunąć scriptlet, należy: 1. Otworzyć okno dialogowe Edytor skryptu poleceń. 2. W razie potrzeby kliknąć kartę Skrypt serwera lub kartę Skrypt klienta. 3. W oknie Drzewo zdarzeń kliknąć prawym przyciskiem myszy żądane zdarzenie i kliknąć przycisk. Scriptlet zostanie usunięty. Configuration Client V Instrukcja konfiguracji Bosch Sicherheitssysteme GmbH
71 Bosch Video Management System Konfiguracja skryptów poleceń pl 71 Aby zamknąć okno dialogowe Edytor skryptu poleceń: Kliknąć przycisk Konfigurowanie opcji automatycznego wykonywania skryptu poleceń Okno główne > Alarmy > lub > kolumna Opcje alarmu >... Użytkownik konfiguruje skrypt poleceń klienta do uruchomienia w następujących przypadkach: Stacja robocza jest uruchamiana. Użytkownik akceptuje alarm. Aby skonfigurować skrypt poleceń przy uruchomieniu stacji roboczej, należy: Patrz Punkt 6.9 Konfiguracja skryptu poleceń wykonywanego przy uruchomieniu, Strona 29. Aby skonfigurować skrypt poleceń po przyjęciu alarmu przez użytkownika, należy: 1. Kliknąć kartę Etapy pracy. 2. Na liście Wykonaj następujący Skrypt klienta, kiedy alarm został przyjęty: zaznaczyć żądany skrypt klienta. Skrypt zostanie uruchomiony w chwili przyjęcia wybranego alarmu przez użytkownika Importowanie skryptu poleceń Okno główne Użytkownik może importować Skrypty poleceń, które zostały utworzone na innym komputerze. Plik musi być napisany w tym samym języku skryptu, jaki jest używany w systemie użytkownika. Aby importować skrypt poleceń, należy: 1. W menu Narzędzia kliknąć polecenie Edytor Skryptów poleceń... Wyświetlone zostanie okno dialogowe Edytor skryptu poleceń. 2. Kliknąć przycisk. Wyświetlone zostanie okno otwierania plików. 3. Zaznaczyć żądany plik skryptu i kliknąć przycisk OK Eksportowanie skryptu poleceń Okno główne Użytkownik może importować Skrypty poleceń, które zostały utworzone na innym komputerze. Aby wyeksportować skrypt poleceń, należy: 1. W menu Narzędzia kliknąć polecenie Edytor Skryptów poleceń... Wyświetlone zostanie okno dialogowe Edytor skryptu poleceń. 2. Kliknąć przycisk. Wyświetlone zostanie okno zapisywania plików. 3. Wprowadzić nazwę pliku skryptu i kliknąć przycisk OK. Bosch Sicherheitssysteme GmbH Instrukcja konfiguracji Configuration Client V
72 72 pl Konfiguracja skryptów poleceń Bosch Video Management System 12.5 Konfiguracja skryptu poleceń wykonywanego przy uruchomieniu Okno główne > Urządzenia > rozwinąć > >strona Ustawienia Skrypt poleceń można skonfigurować tak, aby był wykonywany podczas uruchamiania programu Operator Client zainstalowanego na wybranej stacji roboczej. Użytkownik musi utworzyć odpowiedni skrypt poleceń. Aby utworzyć skrypt poleceń, patrz Punkt 12.1 Zarządzanie skryptami poleceń, Strona 70. Aby skonfigurować skrypt wykonywany przy uruchomieniu, należy: Na liście Skrypt startowy: zaznaczyć żądany skrypt poleceń. Configuration Client V Instrukcja konfiguracji Bosch Sicherheitssysteme GmbH
73 Bosch Video Management System Konfiguracja grup użytkowników pl Konfiguracja grup użytkowników Okno główne > Grupy użytkowników Niniejszy rozdział zawiera informacje o sposobie konfiguracji grup użytkowników. Wszystkie ustawienia odnoszą się do grupy użytkowników, nie do pojedynczego użytkownika. Użytkownik może być członkiem tylko jednej grupy użytkowników. Dostęp grupy użytkowników jest ograniczony do urządzeń z okna Drzewo logiczne. Nie można zmienić ustawień domyślnej grupy użytkowników. Ta grupa użytkowników posiada dostęp do wszystkich urządzeń z pełnego drzewa logicznego oraz jest przypisana do harmonogramu Zawsze. Do dostępu do grup użytkowników domeny Windows są używane grupy LDAP. Aby uzyskać szczegółowe informacje na temat dostępnych okien programu, należy zapoznać się z poniższymi odnośnikami: Punkt 24.1 strona Właściwości użytkowników, Strona 160 Punkt 24.2 strona Właściwości grupy użytkowników, Strona 161 Punkt 24.3 Okno dialogowe Ustawienia serwera LDAP, Strona 162 Punkt 24.4 Okno dialogowe Kopiuj uprawnienia grupy użytkowników, Strona 163 Punkt 24.5 Okno dialogowe Wybierz grupy użytkowników, Strona 164 Punkt 24.7 strona Drzewo logiczne, Strona 164 Punkt 24.8 strona Zdarzenia i alarmy, Strona 165 Punkt 24.9 strona Uprawnienia, Strona 165 Punkt strona Priorytety, Strona 167 Punkt strona Uprawnienia kamery, Strona 167 Punkt strona Uprawnienia odbiornika, Strona 169 Punkt strona Interfejs użytkownika, Strona 169 Kliknąć przycisk, aby zapisać ustawienia. Kliknąć ikonę, aby cofnąć ostatnią zmianę. Kliknąć ikonę, aby uaktywnić konfigurację Tworzenie użytkownika Okno główne > Grupy użytkowników Użytkownik jest tworzony jako nowy członek istniejącej grupy użytkowników. UWAGA! Użytkownik, który chce obsługiwać klawiaturę CCTV, musi posiadać nazwę użytkownika złożoną tylko z cyfr oraz hasło. Nazwa użytkownika może składać się z maks. 3 cyfr, hasło z 6cyfr. Aby utworzyć użytkownika, należy: 1. Zaznaczyć grupę użytkowników i kliknąć przycisk. Do drzewa Grupy użytkowników zostaje dodany nowy użytkownik. 2. Kliknąć nowego użytkownika prawym przyciskiem myszy i kliknąć pozycję Zmień nazwę. 3. Wpisać żądaną nazwę i nacisnąć klawisz ENTER. Bosch Sicherheitssysteme GmbH Instrukcja konfiguracji Configuration Client V
74 74 pl Konfiguracja grup użytkowników Bosch Video Management System 4. Na stronie Właściwości użytkowników wprowadzić nazwę użytkownika oraz hasło Tworzenie grupy użytkowników Okno główne > Grupy użytkowników Aby dostosować uprawnienia grupy użytkowników do własnych potrzeb, należy utworzyć nową grupę użytkowników i zmienić jej ustawienia. Aby utworzyć grupę użytkowników, należy: 1. Kliknąć przycisk. Do drzewa Grupy użytkowników zostaje dodana nowa grupa użytkowników. 2. Kliknąć nową grupę użytkowników prawym przyciskiem myszy i kliknąć pozycję Zmień nazwę. 3. Wpisać żądaną nazwę i nacisnąć klawisz ENTER. Więcej informacji o różnych polach znajduje się w Pomocy ekranowej wybranego okna programu Kopiowanie uprawnień grupy użytkowników Okno główne > Grupy użytkowników Można skopiować uprawnienia grupy użytkowników z jednej grupy użytkowników do innych grup użytkowników. Aby skopiować uprawnienia użytkowników do innych grup użytkowników, należy: 1. Na drzewie Grupy użytkowników zaznaczyć grupę użytkowników. 2. Kliknąć przycisk. Wyświetlone zostanie okno dialogowe Kopiuj uprawnienia grupy użytkowników. 3. Zaznaczyć odpowiednie uprawnienia oraz grupy użytkowników. 4. Kliknąć przycisk OK. Uprawnienia grupy użytkowników tej grupy użytkowników są kopiowane do innych grup użytkowników. Okno dialogowe zostanie zamknięte Tworzenie grupy użytkowników podwójnej autoryzacji. Okno główne > Grupy użytkowników > > > okno dialogowe Nowa grupa podwójnej autoryzacji Użytkownik zaznacza dwie grupy użytkowników. Członkowie tych grup użytkowników są członkami nowej grupy podwójnej autoryzacji. Aby utworzyć grupy użytkowników podwójnej autoryzacji, należy: 1. Zaznaczyć grupę użytkowników na każdej liście. Istnieje możliwość wyboru tej samej grupy użytkowników na drugiej liście. Configuration Client V Instrukcja konfiguracji Bosch Sicherheitssysteme GmbH
75 Bosch Video Management System Konfiguracja grup użytkowników pl Dla każdej grupy użytkowników zaznaczyć opcję Wymuszaj podwójną autoryzację, jeśli jest to wymagane. Jeśli to pole wyboru jest zaznaczone, każdy użytkownik z pierwszej grupy może zalogować się do systemu tylko razem z użytkownikiem z drugiej grupy użytkowników. Jeśli to pole wyboru nie jest zaznaczone, każdy użytkownik z pierwszej grupy może sam zalogować się do systemu, jednak posiada tylko uprawnienia dostępu przypisane do jego grupy użytkowników Konfiguracja ustawień LDAP Okno główne > Grupy użytkowników UWAGA! Nie należy przypisywać grupy LDAP do różnych grup użytkowników systemu Bosch Video Management System. Może to spowodować nadanie tym użytkownikom niewłaściwych uprawnień. UWAGA! Wprowadzić odpowiednie ścieżki wyszukiwania. Nieprawidłowe ścieżki mogą spowolnić wyszukiwanie na serwerze LDAP. Aby skonfigurować ustawienia LDAP, należy: 1. Na drzewie Grupy użytkowników zaznaczyć grupę użytkowników. 2. Kliknąć kartę Właściwości grupy użytkowników. 3. W polu Właściwości LDAP wprowadzić odpowiednie ustawienia. Więcej informacji o różnych polach znajduje się w Pomocy ekranowej wybranego okna programu Przypisywanie grupy LDAP Okno główne > Grupy użytkowników Przypisanie grupy LDAP grupie użytkowników systemu Bosch Video Management System zapewnia tym osobom dostęp do programu Operator Client. Użytkownicy z tej grupy LDAP posiadają uprawnienia dostępu grupy użytkowników, w której skonfigurowana została grupa LDAP. Do wprowadzenia tych ustawień będzie najprawdopodobniej potrzebna pomoc administratora sieci, który jest odpowiedzialny za obsługę serwera LDAP. Aby przypisać grupę LDAP, należy: 1. Na drzewie Grupy użytkowników zaznaczyć grupę użytkowników. 2. Kliknąć kartę Właściwości grupy użytkowników. 3. W polu Właściwości LDAP kliknąć Ustawienia. Wyświetlone zostanie okno dialogowe Ustawienia serwera LDAP. 4. Wprowadzić ustawienia serwera LDAP i kliknąć OK. Więcej informacji o różnych polach znajduje się w Pomocy ekranowej wybranego okna programu. 5. Na liście Grupy LDAP: kliknąć dwukrotnie myszą grupę LDAP. Ta grupa LDAP jest wprowadzana w polu Przypisana grupa LDAP:. Bosch Sicherheitssysteme GmbH Instrukcja konfiguracji Configuration Client V
76 76 pl Konfiguracja grup użytkowników Bosch Video Management System 13.7 Konfiguracja uprawnień logowania użytkownika Okno główne > Grupy użytkowników Użytkownik może ograniczyć członkom grupy użytkowników logowanie na ich komputerach w określonych przedziałach czasowych. Nie można zmienić tych ustawień dla domyślnej grupy użytkowników. Aby skonfigurować logowanie, należy: 1. Na drzewie Grupy użytkowników zaznaczyć grupę użytkowników. 2. Kliknąć kartę Właściwości grupy użytkowników. 3. Na liście Harmonogram logowania: zaznaczyć harmonogram Konfiguracja uprawnień dla urządzeń Okno główne > Grupy użytkowników Użytkownik może niezależnie ustawić uprawnienia dla wszystkich urządzeń w oknie Drzewo logiczne. Po przesunięciu urządzeń do folderu, który nie jest dozwolony dla grupy użytkowników, należy ustawić uprawnienia dla folderu, aby nadać dostęp do tych urządzeń. Nie można zmienić tych ustawień dla domyślnej grupy użytkowników. Aby skonfigurować uprawnienia, należy: 1. Na drzewie Grupy użytkowników zaznaczyć grupę użytkowników. 2. Kliknąć kartę Drzewo logiczne. 3. Zaznaczyć lub usunąć zaznaczenie w żądanych polach wyboru. Zaznaczenie elementu poniżej węzła automatycznie zaznacza węzeł. Zaznaczenie węzła automatycznie zaznacza wszystkie elementy poniżej. Więcej informacji o różnych polach znajduje się w Pomocy ekranowej wybranego okna programu Konfiguracja uprawnień dla zdarzeń i alarmów Okno główne > Grupy użytkowników Użytkownik konfiguruje, które zdarzenia może przetwarzać grupa użytkowników. Nie można zmienić tych ustawień dla domyślnej grupy użytkowników. Aby skonfigurować uprawnienia dla zdarzeń i alarmów, należy: 1. Na drzewie Grupy użytkowników zaznaczyć grupę użytkowników. 2. Kliknąć kartę Zdarzenia i alarmy. 3. Zaznaczyć pole wyboru Zdarzenia i alarmy, aby włączyć wszystkie dostępne zdarzenia i alarmy. Albo: Zaznaczyć wymagane pola wyboru, aby włączyć określone zdarzenia i alarmy Konfiguracja uprawnień globalnych Okno główne > Grupy użytkowników Configuration Client V Instrukcja konfiguracji Bosch Sicherheitssysteme GmbH
77 Bosch Video Management System Konfiguracja grup użytkowników pl 77 Użytkownik może skonfigurować uprawnienia globalne, takie jak dostęp do rejestru. Nie można zmienić tych ustawień dla domyślnej grupy użytkowników. Aby skonfigurować uprawnienia globalne, należy: 1. Na drzewie Grupy użytkowników zaznaczyć grupę użytkowników. 2. Kliknąć kartę Uprawnienia. 3. Zaznaczyć lub usunąć zaznaczenie w żądanych polach wyboru. Więcej informacji o różnych polach znajduje się w Pomocy ekranowej wybranego okna programu Konfigurowanie różnych priorytetów Okno główne > Grupy użytkowników Można skonfigurować następujące priorytety: Priorytety przejmowania sterowania funkcjami PTZ i przejmowania linii połączeń urządzenia Bosch Allegiant. Priorytety alarmu dla trybu podglądu bieżącego oraz odtwarzania. Czas obowiązywania blokady funkcji sterowania PTZ, która umożliwia przejęcie na wyłączność kontroli nad kamerą przez użytkownika o większych uprawnieniach. Aby przeprowadzić konfigurację, należy: 1. Na drzewie Grupy użytkowników zaznaczyć grupę użytkowników. 2. W polu Priorytety sterowania przesunąć suwak w żądane położenie. 3. W polu Automatyczne zachowanie popup przesunąć suwak w żądane położenie. 4. Kliknąć kartę Interfejs użytkownika. 5. Na liście Limit czasu w min. zaznaczyć żądaną pozycję Konfiguracja uprawnień kamery Okno główne > Grupy użytkowników Użytkownik może konfigurować różne uprawnienia dla kamer, np. sterowanie funkcjami PTZ. Nie można zmienić tych ustawień dla domyślnej grupy użytkowników. Aby skonfigurować uprawnienia kamery, należy: 1. Na drzewie Grupy użytkowników zaznaczyć grupę użytkowników. 2. Kliknąć kartę Priorytety. 3. Zaznaczyć lub usunąć zaznaczenie w żądanych polach wyboru. Więcej informacji o różnych polach znajduje się w Pomocy ekranowej wybranego okna programu Konfigurowanie uprawnień odbiornika Okno główne > Grupy użytkowników Użytkownik może skonfigurować uprawnienia dla odbiorników. Nie można zmienić tych ustawień dla domyślnej grupy użytkowników. Aby skonfigurować uprawnienia odbiorników, należy: 1. Na drzewie Grupy użytkowników zaznaczyć grupę użytkowników. 2. Kliknąć kartę Uprawnienia kamery. 3. Zaznaczyć lub usunąć zaznaczenie w żądanych polach wyboru. Bosch Sicherheitssysteme GmbH Instrukcja konfiguracji Configuration Client V
78 78 pl Konfiguracja grup użytkowników Bosch Video Management System Konfiguracja ustawień interfejsu użytkownika Okno główne > Grupy użytkowników Użytkownik może skonfigurować tryb wielomonitorowy z maks. 4 monitorami. W przypadku każdego monitora ustawia się wyświetlaną treść, np. monitor 2 wyświetla tylko okienka obrazu podglądu bieżącego lub monitor 1 oraz monitor 2 stosują format obrazu 16:9 dla kamer HD. Aby skonfigurować ustawienia interfejsu użytkownika, należy: 1. Na drzewie Grupy użytkowników zaznaczyć grupę użytkowników. 2. Kliknąć kartę Uprawnienia odbiornika. 3. Na liście z 4 monitorami zaznaczyć wymagany wpis. Jeśli zostanie kliknięta pozycja Przywróć ustawienia domyślne, wszystkim wpisom na liście są przywracane ustawienia domyślne. 4. Jeśli jest to wymagane, zaznaczyć pole wyboru Zapisz ustawienia podczas wyłączania, aby umożliwić użytkownikowi zapisanie jego indywidualnych ustawień podczas wyłączania oprogramowania Operator Client. Configuration Client V Instrukcja konfiguracji Bosch Sicherheitssysteme GmbH
79 Bosch Video Management System Zarządzanie danymi konfiguracyjnymi pl Zarządzanie danymi konfiguracyjnymi Okno główne Użytkownik musi uaktywnić bieżącą konfigurację, aby obowiązywała dla oprogramowania Operator Client. System przypomina o uaktywnieniu podczas wyłączania oprogramowania Configuration Client. Każda uaktywniona konfiguracja jest zapisywana wraz z datą oraz opisem, jeśli jest wymagany. W każdym momencie użytkownik może przywrócić ostatnio uaktywnioną konfigurację. Wszystkie konfiguracje zapisane w międzyczasie są tracone. Aby uzyskać szczegółowe informacje na temat dostępnych okien programu, należy zapoznać się z poniższymi odnośnikami: Punkt 16.3 Okno dialogowe Manager uaktywnienia, Strona 88 Punkt 16.4 Okno dialogowe Uaktywnij konfigurację, Strona 88 Punkt 16.5 Okno dialogowe Manager licencji, Strona 89 Punkt 16.6 Okno dialogowe Licencja Uaktywnienie, Strona 89 Punkt 16.7 Okno dialogowe Globalne ustawienia alarmu, Strona 89 Punkt 16.8 Okno dialogowe Ustawienia jakości strumienia, Strona 90 Punkt 16.9 Okno dialogowe Opcje, Strona Uaktywnienie konfiguracji roboczej Okno główne Użytkownik uaktywnia bieżącą konfigurację roboczą. Operator Client użyje uaktywnionej konfiguracji po następnym uruchomieniu. Wszystkie otwarte w sieci instancje Operator Client zostaną zamknięte i uruchomione ponownie. Użytkownik każdej kopii Operator Client nie musi się zwykle logować ponownie. Ponowne zalogowanie się jest konieczne wyłącznie, jeśli w ciągu ostatniej godziny trzykrotnie lub częściej doszło do ponownego uruchomienia i zalogowania. Możliwe jest ustawienie opóźnionego czasu aktywacji. W przypadku skonfigurowania opóźnionego czasu aktywacji konfiguracja robocza nie zostaje uaktywniona od razu, ale po upływie ustawionego czasu. Jeśli użytkownik skonfiguruje inny czas aktywacji później (bez względu na to, czy jest to czas opóźniony czy nie), ten czas będzie teraz aktywny. Pierwszy skonfigurowany czas aktywacji zostaje usunięty. Po zamknięciu systemu Configuration Client przypomina on o uaktywnieniu bieżącej kopii roboczej konfiguracji. UWAGA! Każde wystąpienie Operator Client powoduje ponowne uruchomienie, gdy aktywowana jest konfiguracja. Należy unikać niepotrzebnych aktywacji. Aktywacje najlepiej przeprowadzać w nocy lub podczas okresów o niskiej aktywności. Aby uaktywnić bieżącą konfigurację roboczą, należy: 1. Kliknąć przycisk. Wyświetlone zostanie okno dialogowe Uaktywnij konfigurację. 2. Jeśli jest to wymagane, należy wprowadzić opóźniony czas aktywacji. Domyślnie bieżący czas jest konfigurowany jako czas aktywacji. Jeśli nie zostanie zmieniony opóźniony czas aktywacji, aktywacja jest realizowana od razu. 3. Wprowadzić opis i kliknąć przycisk OK. Bieżąca konfiguracja zostanie uaktywniona. Jeśli został skonfigurowany opóźniony czas aktywacji, konfiguracja zostanie uaktywniona później. Bosch Sicherheitssysteme GmbH Instrukcja konfiguracji Configuration Client V
80 80 pl Zarządzanie danymi konfiguracyjnymi Bosch Video Management System 14.2 Uaktywnienie konfiguracji Okno główne Istnieje możliwość uaktywnienia (przywrócenia) jednej z poprzednich wersji konfiguracji, tj. konfiguracji zapisanych wcześniej. Aby uaktywnić konfigurację, należy: 1. W menu System kliknąć Manager uaktywnienia... Wyświetlone zostanie okno dialogowe Manager uaktywnienia. 2. Na liście zaznaczyć konfigurację, która ma być uaktywniona. 3. Kliknąć Uaktywnij. Wyświetlone zostaje okno komunikatu. 4. Kliknąć OK. Wybrana konfiguracja zostanie uaktywniona Eksportowanie danych konfiguracyjnych Okno główne Użytkownik może eksportować dane konfiguracyjne urządzenia systemu Bosch Video Management System w postaci pliku bazy danych oraz dane użytkownika w postaci pliku.zip. Funkcję tę można wykorzystać w celu utworzenia kopii zapasowej danych. Pliki te mogą posłużyć do przywrócenia konfiguracji systemu. UWAGA! Usługę Bosch Video Management System Central Server należy zatrzymać przed skopiowaniem eksportowanego pliku konfiguracyjnego. Aby eksportować dane konfiguracyjne, należy: 1. W menu System kliknąć Manager uaktywnienia... Wyświetlone zostanie okno dialogowe Manager uaktywnienia. 2. Kliknąć Eksportuj. 3. Wprowadzić nazwę pliku. Bieżąca konfiguracja zostanie wyeksportowana. Dane konfiguracyjne zostaną zapisane w postaci pliku.bvms, a dane użytkownika w postaci pliku.zip Eksportowanie danych konfiguracyjnych do aplikacji serwera OPC Okno główne Dane konfiguracyjne urządzeń obsługiwanych przez system Bosch Video Management System można wyeksportować do pliku XML, który następnie można zaimportować do aplikacji serwera OPC. Plik musi znajdować się w katalogu bin instalacji systemu Bosch Video Management System. Informacje o konfigurowaniu połączenia między systemami Bosch VMS i BIS można znaleźć w podręczniku konfiguracyjnym interfejsu systemów Bosch VMS i BIS. UWAGA! Aplikację serwera OPC i komputer typu Central Server wchodzący w skład systemu Bosch Video Management System należy zainstalować na dwóch różnych komputerach. Jeśli oba serwery uruchomione są na tym samym komputerze, spada wydajność systemu. Dodatkowo może wystąpić poważny konflikt oprogramowania. Configuration Client V Instrukcja konfiguracji Bosch Sicherheitssysteme GmbH
81 Bosch Video Management System Zarządzanie danymi konfiguracyjnymi pl 81 Aby eksportować dane konfiguracyjne, należy: 1. W menu System kliknąć Eksportuj informacje o urządzeniu dla systemu OPC. Wyświetlone zostanie okno dialogowe Eksportuj plik informacji o urządzeniu. 2. Wprowadzić nazwę pliku i kliknąć przycisk Zapisz. Plik zostanie zapisany. Teraz można go zaimportować do aplikacji serwera OPC. Bosch Sicherheitssysteme GmbH Instrukcja konfiguracji Configuration Client V
82 82 pl Przykładowe konfiguracje Bosch Video Management System 15 Przykładowe konfiguracje W tym rozdziale przedstawiono przykładowe konfiguracje wybranych urządzeń wchodzących w skład systemu Bosch Video Management System. Aby przejść do żądanego przykładu, należy kliknąć odpowiadające mu łącze. Punkt 15.1 Dodawanie interfejsu do bankomatów/punktów sprzedaży firmy Bosch, Strona 82 Punkt 15.2 Dodawanie wejścia alarmowego do urządzenia Bosch Allegiant, Strona 83 Punkt 15.3 Dodanie i konfiguracja 2 kamer sieciowych Dinion z zapisem VRM, Strona Dodawanie interfejsu do bankomatów/punktów sprzedaży firmy Bosch Poniższy przykład zawiera opis procedury konfiguracji interfejsu do bankomatów/punktów sprzedaży firmy Bosch. Konfigurowanie interfejsu do bankomatów/punktów sprzedaży firmy Bosch 1. Sprawdzić, czy urządzenie jest włączone. 2. W celu skonfigurowania adresu IP i maski podsieci urządzenia należy je podłączyć do portu COM komputera przy użyciu przewodu z wtykami typu RS232 (należy użyć odpowiedniego przewodu firmy Bosch). Szczegółowe informacje na ten temat można znaleźć w instrukcji instalacji interfejsu do bankomatów/punktów sprzedaży firmy Bosch. 3. Zainicjować sesję programu HyperTerminal na komputerze (w typowej konfiguracji należy kliknąć kolejno opcje: Start > Programy > Akcesoria > Komunikacja > HyperTerminal). 4. Wpisać nazwę sesji i kliknąć przycisk OK. 5. Wybrać numer portu COM i kliknąć przycisk OK. 6. Wybrać następujące ustawienia portu COM: 9600 bitów/s 8 bitów danych Bez parzystości 1 bit stopu Sprzętowe sterowanie przepływem Kliknąć przycisk OK. 7. Nacisnąć klawisz F1 w celu wyświetlenia menu opcji systemowych urządzenia. 8. Wpisać cyfrę 1, aby móc skonfigurować adres IP i maskę podsieci. 9. Pozostawić domyślne ustawienia portów: port1: 4201 port2: 4200 Dodawanie interfejsu do bankomatów/punktów sprzedaży firmy Bosch do systemu Bosch Video Management System 1. Przyłączyć urządzenie do sieci systemu Bosch Video Management System. 2. Uruchomić program Configuration Client. 3. Kliknąć ikonę Urządzenia, rozwinąć okno Drzewo logiczne, rozwinąć, kliknąć prawym przyciskiem myszy element i kliknąć Dodaj interfejs do bankomatów / punktów sprzedaży firmy Bosch. Wyświetlone zostanie okno dialogowe Dodaj interfejs do bankomatów / punktów sprzedaży firmy Bosch. 4. Wpisać żądaną nazwę i wprowadzić ustawienia, które zostały skonfigurowane wcześniej. 5. Kliknąć kartę Wejścia i wybrać żądane wejścia. Configuration Client V Instrukcja konfiguracji Bosch Sicherheitssysteme GmbH
83 Bosch Video Management System Przykładowe konfiguracje pl Kliknąć przycisk, aby zapisać ustawienia. 7. Kliknąć Zdarzenia. 8. Rozwinąć, rozwinąć Wejście interfejsu do bankomatów / punktów sprzedaży, kliknąć Wejście danych. 9. Z listy Wyzwól alarm wybrać opcję Zawsze. Dzięki temu w przypadku wystąpienia określonego zdarzenia będzie zawsze wyzwalany alarm. Można także wybrać harmonogram, dzięki czemu alarm będzie wyzwalany tylko w przypadku wystąpienia zdarzenia w określonym przedziale czasu. 10. Kliknąć przycisk, aby zapisać ustawienia. 11. Kliknąć Alarmy. 12. Skonfigurować żądane ustawienia alarmu powiązanego z określonym zdarzeniem. 13. Kliknąć ikonę, aby zapisać ustawienia, a następnie kliknąć ikonę w celu uaktywnienia konfiguracji. 14. Wykonać test, aby sprawdzić, czy wybrano właściwe ustawienia alarmu Dodawanie wejścia alarmowego do urządzenia Bosch Allegiant Po zintegrowaniu urządzenia Bosch Allegiant z systemem Bosch Video Management System należy dodać także wejścia alarmowe. 1. W oknie Drzewo urządzeń kliknąć pozycję odpowiadającą urządzeniu Allegiant. 2. Kliknąć kartę Wejścia i kliknąć Dodaj wejście. 3. Dodać żądane wejścia alarmowe. 4. Kliknąć Zdarzenia. 5. Na drzewie zdarzeń rozwinąć Urządzenia Allegiant, rozwinąć Wejście Allegiant oraz kliknąć Wejście zamknięte lub Wejście otwarte (zależnie od rodzaju aplikacji). 6. Z listy Wyzwól alarm wybrać opcję Zawsze. Dzięki temu w przypadku wystąpienia określonego zdarzenia będzie zawsze wyzwalany alarm. Można także wybrać harmonogram, dzięki czemu alarm będzie wyzwalany tylko w przypadku wystąpienia zdarzenia w określonym przedziale czasu. 7. Kliknąć ikonę, aby zapisać ustawienia, a następnie kliknąć ikonę w celu uaktywnienia konfiguracji. 8. Wykonać test, aby sprawdzić, czy wybrano właściwe ustawienia alarmu Dodanie i konfiguracja 2 kamer sieciowych Dinion z zapisem VRM Ta część opisuje, jak dodać 2 kamery sieciowe Dinion z zapisem VRM, jak skonfigurować różne ustawienia zapisu, a także jak skonfigurować dla tych kamer funkcję Wyszukiwania na podstawie ruchu w obrazie. Warunek: Program VRM i urządzenia iscsi są odpowiednio skonfigurowane. Oznacza to, że: Oprogramowanie VRM jest dodane do Drzewa urządzeń. Bosch Sicherheitssysteme GmbH Instrukcja konfiguracji Configuration Client V
84 84 pl Przykładowe konfiguracje Bosch Video Management System Urządzenie iscsi ze skonfigurowanym urządzeniem docelowym i numerem LUN jest przypisane do programu VRM. Aby dodać kamery sieciowe do programu VRM: Okno główne > Urządzenia > rozwinąć 1. Kliknąć prawym przyciskiem myszy ikonę, a następnie wybrać Dodaj nadajnik. Wyświetlone zostanie okno dialogowe Dodaj nadajnik. 2. Wprowadzić adres IP kamery sieciowej i wybrać typ nadajnika (Sieciowa kamera Dinion). Kliknąć OK. Powtórzyć ten krok dla kolejnej kamery sieciowej. Aby dodać kamery sieciowe do Drzewa logicznego: Okno główne > Mapy i struktura Przeciągnąć kamery do Drzewa logicznego. Aby zmienić właściwości kamery: Okno główne > Kamery i zapis > > karta 1. W kolumnie Obraz bieżący skonfigurować jakość podglądu bieżącego. W przypadku tych urządzeń jakość podglądu bieżącego można ustawić jedynie odnośnie do poszczególnych kamer; konfiguracja zależna od harmonogramu nie jest dostępna. 2. Dokonać odpowiednich ustawień w innych kolumnach. Aby skonfigurować ustawienia zapisu dla kamer: 1. Kliknąć kartę harmonogramu, na przykład. 2. W kolumnie kliknąć właściwą komórkę i wybrać odpowiednią jakość strumienia. 3. W obszarze Zapis ciągły lub alarmu wstępnego kolumny Wybierz zaznaczyć żądany tryb zapisu. Jeśli wybrana zostanie opcja Alarm wstępny: należy kliknąć komórkę w kolumnie Czas trwania w celu wybrania czasu zapisu przed wystąpieniem alarmu (w sekundach). 4. W obszarzezapis alarmowy w kolumnie Czas trwania kliknąć komórkę i wprowadzić żądany czas zapisu. 5. Powtórzyć powyższe kroki, aby wprowadzić ustawienia zapisu dla kolejnej kamery. Aby włączyć na stacji roboczej funkcję Wyszukiwania na podstawie ruchu w obrazie: Okno główne > Urządzenia > rozwinąć 1. Kliknąć ikonę na stacji roboczej. 2. Kliknąć kartę Ustawienia. 3. Kliknąć, aby zaznaczyć pole wyboru Włącz wyszukiwanie na podstawie ruchu w obrazie. Korzystanie z funkcji Wyszukiwania na podstawie ruchu w obrazie Okno główne Operator Client VRM > > karta Skala czasu Configuration Client V Instrukcja konfiguracji Bosch Sicherheitssysteme GmbH
85 Bosch Video Management System Przykładowe konfiguracje pl 85 Procedurę Wyszukiwania na podstawie ruchu w obrazie należy wykonać na stacji roboczej, na której została ona włączona. Aby przeprowadzić Wyszukiwanie na podstawie ruchu w obrazie: 1. Używając linii czasu zaznaczyć przedział czasowy na Skali czasu oraz wybrać odpowiednie Okienko obrazu. 2. Kliknąć przycisk. Wyświetlone zostanie okno dialogowe Wyszukiwanie na podstawie ruchu w obrazie. Ustawiony przedział czasowy jest kopiowany do pól Uruchom oraz Zakończ. Jeśli jest to wymagane, zmienić wartości. Kliknąć przycisk. 3. Wybrać opcję IVA z listy Algorytm:. 4. W polu Zadania dozoru skonfigurować Wyszukiwanie na podstawie ruchu w obrazie. Informacje na ten temat można znaleźć w odpowiedniej dokumentacji zamieszczonej na płycie CD dostarczonej wraz z produktem. 5. Kliknąć Wyszukaj, aby rozpocząć Wyszukiwanie na podstawie ruchu w obrazie. Wyświetlone zostanie okno z wyszukanymi wpisami. Bosch Sicherheitssysteme GmbH Instrukcja konfiguracji Configuration Client V
86 86 pl Globalne okna systemu Configuration Client Bosch Video Management System 16 Globalne okna systemu Configuration Client Niniejszy rozdział zawiera informacje o niektórych podstawowych oknach aplikacji dostępnych w systemie Bosch Video Management System Configuration Client Okno konfiguracji Okno główne Umożliwia konfigurowanie systemu. Przyciski na pasku narzędzi reprezentują różne strony, które należy skonfigurować, aby system mógł pracować. Ich sekwencja odpowiada zalecanej kolejności procesu konfiguracji. Kliknąć element drzewa, aby wyświetlić dostępne strony właściwości. Urządzenia Kliknąć, aby wyświetlić stronę Urządzenia zawierającą wszystkie urządzenia dołączone do systemu. Mapy i struktura Kliknąć, aby wyświetlić stronę Mapy i struktura zawierającą Drzewo logiczne, Drzewo urządzeń oraz mapy. Harmonogramy Kliknąć, aby wyświetlić stronę Harmonogramy zapisu i Harmonogramy zadań. Kamery i zapis Kliknąć, aby wyświetlić stronę Kamery i zapis zawierającą Tabele kamery oraz ustawienia zapisu wszystkich kamer. Zdarzenia Kliknąć, aby wyświetlić stronę Zdarzenia. Alarmy Kliknąć, aby wyświetlić stronę Alarmy. Grupy użytkowników Kliknąć, aby wyświetlić stronę Grupy użytkowników zawierającą wszystkich użytkowników. Kliknąć, aby zapisać zmienione ustawienia bieżącego okna. Kliknąć, aby przywrócić zapisane ustawienia bieżącego okna. Kliknąć, aby wyświetlić okno dialogowe Uaktywnij konfigurację. Configuration Client V Instrukcja konfiguracji Bosch Sicherheitssysteme GmbH
87 Bosch Video Management System Globalne okna systemu Configuration Client pl 87 Kliknąć, aby usunąć zaznaczony element. (Nie jest dostępne na każdej stronie). Kliknąć, aby zmienić nazwę zaznaczonego elementu. (Nie jest dostępne na każdej stronie). Kliknąć, aby wyświetlić pomoc na temat bieżącego okna Polecenia menu Polecenia menu System Zapisz zmiany Cofnij wszystkie zmiany na stronie Manager uaktywnienia... Eksportuj informacje o urządzeniu dla systemu OPC Zakończ Zapisuje wszystkie zmiany dokonane na stronie. Przywraca ostatnio zapisane ustawienia strony. Wyświetla okno dialogowe Manager uaktywnienia. Wyświetla okno dialogowe pozwalające utworzyć plik konfiguracyjny, który można zaimportować do systemu zarządzania pochodzącego od innego dostawcy. Kończy pracę z programem. Polecenia menu Sprzęt Inicjujące skanowanie urządzeń... Skanowanie sieci... Konfiguracja urządzenia sieciowego... Manager NVR - tryb awaryjny... Wyświetla okno dialogowe Inicjujące skanowanie urządzeń. Wyświetla okno dialogowe Skan sieci. Wyświetla okno dialogowe konfiguracji urządzeń sieciowych. Wyświetla okno dialogowe ponownego przypisywania kamer do skonfigurowanego urządzenia NVR. Polecenia menu Narzędzia Edytor Skryptów poleceń... Manager zasobów... Budowa sekwencji... Konwerter zasobów Manager licencji Wyświetla okno dialogowe Edytor skryptu poleceń Wyświetla okno dialogowe Manager zasobów. Wyświetla okno dialogowe Budowa sekwencji. Wyświetla okno dialogowe Konwerter zasobów, o ile są dostępne stare pliki zasobów map w formacie DWF. Wyświetla okno dialogowe Manager licencji. Polecenia menu Ustawienia Globalne ustawienia alarmu... Ustaw jakość zapisu... Wyświetla okno dialogowe Globalne ustawienia alarmu. Wyświetla okno dialogowe Ustawienia jakości strumienia. Bosch Sicherheitssysteme GmbH Instrukcja konfiguracji Configuration Client V
88 88 pl Globalne okna systemu Configuration Client Bosch Video Management System Opcje Wyświetla okno dialogowe Opcje. Polecenia menu Pomoc Pomoc Informacje Wyświetla Pomoc ekranową systemu Bosch Video Management System. Wyświetla okno dialogowe zawierające informacje o zainstalowanym systemie, np. numer wersji Okno dialogowe Manager uaktywnienia Okno dialogowe > System menu > polecenie Manager uaktywnienia... Umożliwia uaktywnienie bieżącej konfiguracji lub przywrócenie poprzedniej konfiguracji. Dodatkowo można importować lub eksportować pliki konfiguracyjne. Eksportuj Kliknąć, aby wyświetlić okno dialogowe wyboru pliku konfiguracyjnego do eksportu. Uaktywnij Kliknąć, aby wyświetlić okno dialogowe Uaktywnij konfigurację Okno dialogowe Uaktywnij konfigurację Okno główne > Umożliwia wprowadzenie opisu dla kopii roboczej konfiguracji, która ma być uaktywniona. Configuration Client V Instrukcja konfiguracji Bosch Sicherheitssysteme GmbH
89 Bosch Video Management System Globalne okna systemu Configuration Client pl 89 Ustaw czas opóźnionego uaktywnienia Kliknąć, aby wybrać opóźniony czas aktywacji Okno dialogowe Manager licencji Okno dialogowe > Narzędzia menu > polecenie Manager licencji Umożliwia zarejestrowanie licencji zamówionego pakietu Bosch Video Management System oraz jego aktualizację o nowe funkcje. Pakiety podstawowe Wyświetla dostępne pakiety podstawowe. Numer typu Wyświetla numer modelu (CTN) wybranego pakietu, funkcji lub rozbudowy. Stan Wyświetla stan licencji, jeśli występuje. Funkcje opcjonalne Wyświetla dostępne funkcje. Rozszerzenie Wyświetla dostępne rozszerzenia i ich liczbę. Aby zmienić ustawienie licznika bezpośrednio z pola wyboru, kliknąć strzałkę do góry lub w dół. Uaktywnij Kliknąć, aby wyświetlić okno dialogowe Licencja Uaktywnienie. Importuj informacje o pakiecie Kliknąć, aby zaimportować plik XML zawierający informacje o pakiecie otrzymane od firmy Bosch. Dodaj nowy pakiet Kliknąć, aby wyświetlić okno dialogowe wyboru nowego pliku licencji Okno dialogowe Licencja Uaktywnienie Okno główne > menu Narzędzia > polecenie Manager licencji > okno dialogowe Manager licencji > przycisk Uaktywnij Umożliwia zarejestrowanie licencji zamówionych pakietów Bosch Video Management System oraz jego aktualizację o nowe funkcje. Aby otrzymać klucz uaktywnienia licencji, należy skontaktować się z centrum Bosch Activation Center i określić żądany pakiet oraz sygnaturę komputera typu Central Server. Dodatkowo wymagany jest numer uprawnienia. Numer ten znajduje się w opakowaniu dostarczonego produktu. Klucz uaktywnienia licencji: Umożliwia wprowadzenie Klucza uaktywnienia licencji otrzymanego z centrum Bosch Activation Center Okno dialogowe Globalne ustawienia alarmu Okno dialogowe > Ustawienia menu > polecenie Globalne ustawienia alarmu... Aby uzyskać więcej informacji, patrz Punkt 23.1 Okno dialogowe Globalne ustawienia alarmu, Strona 154. Bosch Sicherheitssysteme GmbH Instrukcja konfiguracji Configuration Client V
90 90 pl Globalne okna systemu Configuration Client Bosch Video Management System 16.8 Okno dialogowe Ustawienia jakości strumienia Okno dialogowe > Ustawienia menu > polecenie Ustaw jakość zapisu... Aby uzyskać więcej informacji, patrz Punkt 21.4 Okno dialogowe Ustawienia jakości strumienia, Strona Okno dialogowe Opcje Okno dialogowe > Ustawienia menu > polecenie Opcje Język Można tutaj wybrać wersję językową programu Configuration Client. W przypadku zaznaczenia opcji Domyślny język systemu zostanie wybrany taki sam język, jaki jest używany w systemie Windows. Opcje skanowania Ponadto dostępne są tu ustawienia konfiguracyjne procesu skanowania (przeszukiwania). W przypadku wybrania opcji Transmisja rozgłoszeniowa skanowaniem zostanie objęta tylko bieżąca podsieć. Opcja Tryb Multicast umożliwia skanowanie poza routerem w innych podsieciach. Jeśli żadna z tych opcji nie umożliwi znalezienia urządzeń, należy wypróbować inną opcję. Ustawienia grupy monitorów analogowych (AMG) Pozwala wybrać ustawienia umożliwiające użytkownikom kontrolowanie wszystkich grup monitorów analogowych za pomocą każdego z komputerów klienckich systemu Bosch Video Management System. Z tego powodu nie jest wymagane skonfigurowanie tego komputera jako stacji roboczej w oknie Drzewo urządzeń. Konfiguracja Rejestru Umożliwia skonfigurowanie ciągu połączenia dla bazy danych Rejestru (Ciąg połączenia bazy danych). Ciąg należy zmienić tylko w przypadku, kiedy użytkownik chce skonfigurować zdalny serwer SQL dla rejestru i jest zaznajomiony z technologią serwera SQL. Configuration Client V Instrukcja konfiguracji Bosch Sicherheitssysteme GmbH
91 Bosch Video Management System strona Urządzenia pl strona Urządzenia Okno główne > Urządzenia Wyświetla okno Drzewo urządzeń oraz strony konfiguracyjne. Umożliwia konfigurację dostępnych urządzeń, takich jak nadajniki, odbiorniki, urządzenia NVR, VRM, nadajniki z obsługą lokalnego urządzenia pamięci masowej, VIDOS NVR, krosownice analogowe oraz urządzenia peryferyjne, np. interfejsy bankomatu / punktu sprzedaży. Aby dodać do systemu urządzenia NVR, odbiorniki i nadajniki, należy kliknąć przycisk. Sieć jest skanowana w celu wyszukania nowych urządzeń. Urządzenia NVR i odbiorniki są automatycznie dodawane do systemu. Nadajniki muszą zostać przypisane do urządzeń NVR ręcznie, nawet jeśli ich obraz nie jest zapisywany. W przeciwnym razie nie będą częścią systemu. Urządzenia NVR zarządzają zdarzeniami oraz zapisem przypisanych do nich kamer. Nieprzypisane nadajniki nie są widoczne na oknie Drzewo urządzeń. Nie są częścią systemu do momentu przypisania ich do urządzenia NVR. Uwaga: Dane wizyjne z nadajników przypisanych do urządzenia NVR są zawsze kodowane przy użyciu algorytmu MPEG-4. Urządzenia są reprezentowane na drzewie i pogrupowane na podstawie fizycznej struktury sieci oraz kategorii urządzeń. Źródła sygnału wizyjnego, takie jak nadajniki są zgrupowane pod urządzeniami NVR. Cyfrowe rejestratory wizyjne, takie jak DiBos są wyszczególnione osobno. Skanowanie odbiornika i urządzenia NVR Kliknąć, aby wyświetlić okno dialogowe Skan sieci. Skanuje sieć w poszukiwaniu urządzeń NVR, odbiorników oraz nadajników. Kiedy proces skanowania zostanie zakończony, zostaje wyświetlone okno dialogowe służące do przypisania wykrytych nadajników do urządzeń NVR. Skanowanie lokalnej pamięci masowej i systemu VRM Kliknąć, aby wyświetlić okno dialogowe Kreator skanowania systemu Bosch VMS. Skanuje sieć w poszukiwaniu urządzeń VRM, iscsi, nadajników podglądu bieżącego, nadajników z obsługą lokalnego urządzenia pamięci masowej lub urządzeń VIDOS NVR. Kliknąć, aby wyświetlić okno dialogowe Manager NVR - tryb awaryjny. Kliknąć, aby wyświetlić okno dialogowe Konfiguracja urządzenia sieciowego. Kliknąć element drzewa, aby wyświetlić odpowiednie okienko Okno dialogowe Inicjujące skanowanie urządzeń Okno główne > menu Sprzęt > polecenie Inicjujące skanowanie urządzeń... Wyświetla urządzenia, które posiadają zduplikowane adresy IP lub domyślny adres IP ( ). Umożliwia zmianę takich adresów IP oraz masek podsieci. Konieczne jest wprowadzenie prawidłowej maski podsieci przed zmianą adresu IP. Bosch Sicherheitssysteme GmbH Instrukcja konfiguracji Configuration Client V
92 92 pl strona Urządzenia Bosch Video Management System 17.2 Okno dialogowe Skan sieci Okno główne > Urządzenia > Skanowanie odbiornika i urządzenia NVR Wyświetla wykryte nadajniki, urządzenia NVR oraz odbiorniki. Umożliwia przypisanie wykrytych nadajników do urządzenia NVR. Jest to wymagane do zapisu danych wizyjnych nadajnika na urządzeniu NVR oraz do zarządzania zdarzeniami przypisanych urządzeń. Nieprzypisane nadajniki nie są widoczne w oknie Drzewo urządzeń. UWAGA! Tylko urządzenia znajdujące się w lokalnej podsieci są wykrywane automatycznie. Jeśli urządzenie znajduje się w innej podsieci, należy dodać je ręcznie do okna Drzewo urządzeń. W tym celu należy kliknąć prawym przyciskiem myszy żądany węzeł (np. urządzenie NVR), kliknąć Dodaj nadajnik, wprowadzić adres IP urządzenia, kliknąć kartę Sieć i wprowadzić maskę podsieci urządzenia. Nieprzypisane nadajniki Wyświetla nieprzypisane nadajniki, które zostały wykryte. Przypisane nadajniki i urządzenia NVR Wyświetla przypisane nadajniki i urządzenia NVR. Urządzenia NVR są przypisywane automatycznie, kiedy zostaną wykryte. Aby przypisać nadajniki, należy przeciągnąć je z listy Nieprzypisane nadajniki do urządzenia NVR. Odbiorniki Wyświetla wykryte odbiorniki. Konfiguruj urządzenia Kliknąć, aby wyświetlić okno dialogowe Konfiguracja urządzenia sieciowego. Dalej > Kliknąć, aby wyświetlić następną stronę bieżącego okna dialogowego. Jeśli nazwy urządzeń będą się różnić od nazw przypisanych tym urządzeniom w systemie Bosch Video Management System, zostanie wyświetlone okno dialogowe służące do zmiany nazw. Zakończ Kliknąć, aby potwierdzić wyniki skanowania oraz przydział nadajników i zamknąć okno dialogowe Kreator skanowania systemu Bosch VMS Okno główne > Urządzenia > Skanowanie lokalnej pamięci masowej i systemu VRM Umożliwia wykrycie przedstawionych poniżej urządzeń i przypisanie ich do systemu Bosch Video Management System: Moduły VRM, urządzenia pamięci masowej zgodne ze standardem iscsi (podczas procesu skanowania można zdefiniować przypisania nadajników) Nadajniki z obsługą lokalnego urządzenia pamięci masowej lub udostępniające tylko podgląd bieżący Urządzenia VIDOS NVR Configuration Client V Instrukcja konfiguracji Bosch Sicherheitssysteme GmbH
93 Bosch Video Management System strona Urządzenia pl 93 Przypisz Kliknąć, aby przypisać zaznaczone urządzenia do urządzenia nadrzędnego (na przykład nadajniki do modułu VRM). Przypisz wszystko Kliknąć, aby przypisać wszystkie znalezione urządzenia do urządzenia nadrzędnego. Usuń Kliknąć, aby usunąć urządzenie przypisane do określonego urządzenia nadrzędnego. Nagrania przechowywane w usuwanym urządzeniu nie zostaną skasowane. Po ponownym dodaniu danego urządzenia można je będzie odnaleźć ponownie. Usuń wszystko Kliknąć, aby usunąć wszystkie urządzenia przypisane do określonego urządzenia nadrzędnego. Nagrania przechowywane w usuwanym urządzeniu nie zostaną skasowane. Po ponownym dodaniu danego urządzenia można je będzie odnaleźć ponownie Okno dialogowe Manager NVR - tryb awaryjny Okno główne > Urządzenia > Wyświetla informacje o stanie rejestratorów NVR w trybie awaryjnym Okno dialogowe Konfiguracja urządzenia sieciowego Okno główne > Urządzenia > Wyświetla następujące właściwości dostępnych urządzeń sieciowych: Nazwa i typ urządzenia adres IP maska podsieci Hasło systemowe Wersja oprogramowania układowego Adres IP bramy Umożliwia ustawienie następujących właściwości dostępnych urządzeń sieciowych: Nazwa urządzenia adres IP Wersja oprogramowania układowego Użytkownik może skonfigurować nazwy urządzeń, adresy IP oraz wersje oprogramowania układowego wielu urządzeń jednocześnie. Aktualizuj oprogramowanie układowe Kliknąć, aby zaktualizować oprogramowanie układowe wybranego urządzenia. Zastosuj Kliknąć, aby skonfigurować urządzenia za pomocą wprowadzonych wartości bez zamykania okna dialogowego. Bosch Sicherheitssysteme GmbH Instrukcja konfiguracji Configuration Client V
94 94 pl strona Urządzenia Bosch Video Management System 17.6 Okno dialogowe Ustaw adresy IP Okno główne > Urządzenia > > okno dialogowe Konfiguracja urządzenia sieciowego > kliknąć prawym przyciskiem myszy dwie lub więcej pozycji > kliknąć Ustaw adresy IP... Umożliwia ustawienie adresów IP dla wielu urządzeń sieciowych. Rozpocznij z: Wprowadzić pierwszy adres IP. Zakończ z: Wyświetla ostatni adres IP dla wybranych urządzeń po kliknięciu przycisku Oblicz. Oblicz Kliknąć, aby obliczyć zakres adresów IP dla wybranych urządzeń Okno dialogowe Ustaw wyświetlane nazwy Okno główne > Urządzenia > > okno dialogowe Konfiguracja urządzenia sieciowego > kliknąć prawym przyciskiem myszy dwie lub więcej pozycji > kliknąć Ustaw wyświetlane nazwy... Umożliwia ustawienie wyświetlania nazw dla wielu urządzeń sieciowych. Rozpocznij z: Wprowadzić pierwszą nazwę. Zakończ z: Wyświetla ostatnią nazwę dla wybranych urządzeń po kliknięciu przycisku Oblicz. Oblicz Kliknąć, aby obliczyć zakres wyświetlanych nazw dla wybranych urządzeń NVRs / NVR - tryb awaryjny / strona Zapasowe urządzenia NVR Okno główne > Urządzenia > rozwinąć > rozwinąć > lub Okno główne > Urządzenia > rozwinąć > rozwinąć > lub Okno główne > Urządzenia > rozwinąć > rozwinąć > Wyświetlane są strony właściwości wybranego urządzenia NVR, awaryjnego rejestratora NVR lub zapasowego rejestratora NVR. Kliknąć kartę, aby wyświetlić odpowiednią stronę właściwości. Configuration Client V Instrukcja konfiguracji Bosch Sicherheitssysteme GmbH
95 Bosch Video Management System strona Urządzenia pl strona Ustawienia globalne Okno główne > Urządzenia > rozwinąć > rozwinąć > > karta Ustawienia globalne lub Okno główne > Urządzenia > rozwinąć > rozwinąć > > karta Ustawienia globalne Wyświetla następujące informacje: Nazwę DNS lub adres IP urządzenia NVR. Nazwa jest wyświetlana w oknie Drzewo urządzeń. Nazwę tę można zmienić tylko w ustawieniach systemu Windows komputera pracującego jako urządzenie NVR. Różne ustawienia związane z siecią, takie jak adres MAC lub domyślna brama. Umożliwia skonfigurowanie awaryjnego rejestratora NVR dla aktualnie wybranego urządzenia NVR. Przełącz na: Zaznaczyć główny rejestrator NVR, aby przekształcić go w rejestrator awaryjny strona Dysk Okno główne > Urządzenia > rozwinąć > rozwinąć > > karta Dysk lub Okno główne > Urządzenia > rozwinąć > rozwinąć > > karta Dysk lub Okno główne > Urządzenia > rozwinąć > rozwinąć > > karta Dysk Umożliwia skonfigurowanie dysków oraz katalogów sieciowych do przechowywania danych wizyjnych. UWAGA! Zaleca się przechowywanie wszystkich danych wizyjnych tylko na jednym urządzeniu pamięci. Nie należy stosować wielu ścieżek. Nawet w przypadku konieczności zużycia ponad 2 TB miejsca tak dużą partycją można uzyskać dzięki odpowiednim ustawieniom formatowania. Dodaj ścieżkę sieciową Kliknąć, aby wyświetlić okno dialogowe wyboru ścieżki sieciowej. Dodaj dysk lokalny Kliknąć, aby wyświetlić okno dialogowe wyboru dysku lokalnego. Przycisk jest aktywny tylko wtedy, kiedy dostępny jest nieskonfigurowany dysk lokalny. Jako lokalizacji docelowej nie można wybrać dysku C:\. Usuń nośnik Kliknąć, aby wyświetlić okno dialogowe umożliwiające usunięcie dodanego nośnika. Użyj Kliknąć pole wyboru, aby zaznaczyć dysk docelowy dla operacji zapisu. Bosch Sicherheitssysteme GmbH Instrukcja konfiguracji Configuration Client V
96 96 pl strona Urządzenia Bosch Video Management System Dysk Wyświetla literę oraz nazwę dysku. Używanie Wyświetla ilość wykorzystanego miejsca w GB. Configuration Client V Instrukcja konfiguracji Bosch Sicherheitssysteme GmbH
97 Bosch Video Management System strona Urządzenia pl strona Nośnik kamery Okno główne > Urządzenia > rozwinąć > rozwinąć > > karta Nośnik kamery Umożliwia skonfigurowanie ustawień zapasowych dla danych wizyjnych przypisanych kamer. Nazwa Wyświetla nazwę kamery skonfigurowaną na stronie Kamery i zapis. Lokalizacja Wyświetla lokalizację kamery skonfigurowaną na stronie Mapy i struktura. Min. czas [dni] Kliknąć komórkę, aby edytować min. liczbę dni przechowywania danych wizyjnych z tej kamery. Nagrania młodsze niż podana liczba dni nie są kasowane automatycznie. Maks. czas [dni] Kliknąć komórkę, aby edytować maks. liczbę dni przechowywania danych wizyjnych z tej kamery. Wszystkie nagrania, wraz z nagraniami chronionymi, które są przechowywane dłużej niż podana liczba dni, są automatycznie usuwane. UWAGA! Należy wybrać maksymalną liczbę dni zgodnie z dostępnym miejscem na dysku lub zwiększyć ilość miejsca na dysku. Należy upewnić się, że wykorzystane jest maks. 85% dostępnej przestrzeni dyskowej. UWAGA! Gdy ilość miejsca na dysku staje się mała, nagrania oznaczone znacznikiem czasu z okresu pomiędzy czasem minimalnym i maksymalnym (za wyjątkiem nagrań chronionych) są automatycznie usuwane. Zachowuj nagrania chronione Zaznaczyć to pole wyboru w celu zapewnienia, że nagrania chronione nie zostaną usunięte, gdy data ich znacznika czasowego wykroczy poza maksymalny czas przechowywania. Jeżeli taka opcja zostanie skonfigurowana dla kamery, która następnie zostanie usunięta z drzewa urządzeń, po przekroczeniu maksymalnego czasu przechowywania wszystkie nagrania tej kamery, wraz z nagraniami chronionymi, są usuwane. Eksportuj do Wybrać komputer, do którego będą eksportowane dane wizyjne w celu utworzenia kopii zapasowej. Można wybrać centralny serwer systemu lub komputer NVR. Eksport na komputer NVR przebiega szybciej, ponieważ w odróżnieniu od eksportu na centralny serwer nie powoduje wzrostu obciążenia sieci. UWAGA! W przypadku wybrania opcji Główne urządzenie NVR dane wizyjne zapisane w urządzeniu NVR - tryb awaryjny w trakcie przestoju głównego urządzenia NVR nie są zapisywane w formie kopii zapasowej. Proces wykonywania kopii zapasowej danych wizyjnych zajmuje całą dostępną szerokość pasma sieciowego. Należy upewnić się, że wydajność sieci jest wystarczająca. Ścieżka Wybrać ścieżkę do zapisu kopii zapasowej. Bosch Sicherheitssysteme GmbH Instrukcja konfiguracji Configuration Client V
98 98 pl strona Urządzenia Bosch Video Management System Harmonogram Zaznaczyć harmonogram tworzenia kopii zapasowej. Czas [godz.] Wprowadzić liczbę godzin wstecz, określając w ten sposób, od jakiego momentu wg harmonogramu ma rozpocząć się tworzenie kopii zapasowej strona Przypisane urządzenia NVR Okno główne > Urządzenia > rozwinąć > rozwinąć > > karta Przypisane urządzenia NVR Wyświetla Główne urządzenia NVR w systemie oraz ich przydział do wybranych awaryjnych rejestratorów NVR. Umożliwia przypisanie lub usunięcie przypisania dostępnych urządzeń NVR. Usuń urządzenie NVR Kliknąć, aby przenieść zaznaczone główne urządzenia NVR do kolumny Czas [godz.]. Eksportuj do Wyświetla wszystkie główne urządzenia NVR, które są przypisane do wybranego rejestratora awaryjnego. Dodaj urządzenie NVR Kliknąć, aby przenieść zaznaczone główne urządzenia NVR do kolumny Eksportuj do. Czas [godz.] Wyświetla wszystkie główne urządzenia NVR, które nie są przypisane do wybranego rejestratora awaryjnego strona Przypisane urządzenie NVR Okno główne > Urządzenia > rozwinąć > rozwinąć > > karta Przypisane urządzenie NVR Wyświetla główne urządzenia NVR w systemie oraz informacje o ich przydziale do wybranego zapasowego rejestratora NVR. Umożliwia przypisanie lub usunięcie przypisania dostępnych urządzeń NVR. Kliknąć obszar znajdujący się po lewej stronie nazwy głównego urządzenia NVR w celu przypisaniu temu urządzeniu wybranego zapasowego rejestratora NVR. Zapasowe Kliknąć, aby używać takich samych ustawień zapisu danych z kamery jak w przypadku głównego urządzenia NVR. W przypadku usunięcia zaznaczenia tej opcji zostanie uaktywniona karta Nośnik kamery umożliwiająca wybranie dla danego zapasowego rejestratora NVR innych ustawień zapisu danych z kamery Okno dialogowe Dodaj ścieżkę sieciową Okno główne > Urządzenia > rozwinąć > rozwinąć > > karta Dysk > przycisk Dodaj ścieżkę sieciową Umożliwia dodanie ścieżki sieciowej do miejsca przechowywania danych. Configuration Client V Instrukcja konfiguracji Bosch Sicherheitssysteme GmbH
99 Bosch Video Management System strona Urządzenia pl 99 Ścieżka UNC (np. \\VideoStorage2\NVR4) Wprowadzić ścieżkę sieciową. Użyć składni wymaganej dla ścieżek UNC: \\<computer_name>\<directory>... Kliknąć, aby wyświetlić okno dialogowe wyboru ścieżki sieciowej. Wymagane logowanie Zaznaczyć pole wyboru, jeśli ścieżka sieciowa jest chroniona za pomocą identyfikatora użytkownika. Nazwa użytkownika Wprowadzić wymaganą nazwę użytkownika. Hasło Wprowadzić wymagane hasło Okno dialogowe Dodaj lokalny napęd NVR Okno główne > Urządzenia > rozwinąć > rozwinąć > > karta Dysk > przycisk Dodaj dysk lokalny Umożliwia dodanie dysku lokalnego powiązanego z wybranym urządzeniem NVR jako miejsca zapisu danych. Zaznaczyć pole wyboru, aby uaktywnić odpowiedni dysk. Zaznacz wszystko Kliknąć, aby zaznaczyć wszystkie pola wyboru. Usuń wszystko Kliknąć, aby usunąć zaznaczenie ze wszystkich pól wyboru strona Urządzenia Vidos NVR Okno główne > Urządzenia > rozwinąć > rozwinąć > Umożliwia dodanie i konfigurację urządzeń VIDOS NVR. Adres sieciowy Wprowadzić nazwę DNS lub adres IP urządzenia VIDOS NVR. Nazwa użytkownika: Wprowadzić nazwę użytkownika używaną do zalogowania do systemu VIDOS NVR. Hasło Wprowadzić hasło używane do zalogowania do systemu VIDOS NVR strona DiBos Okno główne > Urządzenia > > Wyświetla strony właściwości wybranego systemu DiBos. Umożliwia integrację systemu DiBos z systemem użytkownika. Nie można skonfigurować systemów DiBos z poziomu Bosch Video Management System. Kliknąć kartę, aby wyświetlić odpowiednią stronę właściwości. Bosch Sicherheitssysteme GmbH Instrukcja konfiguracji Configuration Client V
100 100 pl strona Urządzenia Bosch Video Management System Okno dialogowe Dodaj system DiBos Okno główne > Urządzenia > kliknąć prawym przyciskiem myszy > polecenie Dodaj rejestrator DiBos Umożliwia dodanie systemu DiBos do systemu Bosch Video Management System. Adres sieciowy: Wprowadzić nazwę DNS lub adres IP systemu DiBos. Nazwa użytkown. Wprowadzić nazwę użytkownika używaną do logowania do systemu DiBos. Hasło Wprowadzić hasło używane do logowania do systemu DiBos strona Ustawienia Okno główne > Urządzenia > rozwinąć > > karta Ustawienia Wyświetla ustawienia sieciowe systemu DiBos dołączonego do systemu. Umożliwia zmianę ustawień, jeśli jest to wymagane strona Kamery Okno główne > Urządzenia > rozwinąć > > karta Kamery Wyświetla wszystkie kamery dostępne w systemie DiBos dołączonym do systemu. Umożliwia usuwanie kamer strona Wejścia Okno główne > Urządzenia > rozwinąć > > karta Wejścia Wyświetla wszystkie wejścia dostępne w systemie DiBos dołączonym do systemu. Umożliwia usuwanie pozycji strona Przekaźniki Okno główne > Urządzenia > rozwinąć > > karta Przekaźniki Wyświetla wszystkie przekaźniki dostępne w systemie DiBos dołączonym do systemu. Umożliwia usuwanie pozycji strona Krosownice wizyjne Okno główne > Urządzenia > > Wyświetla strony właściwości urządzenia Bosch Allegiant. Podczas tej procedury nie konfiguruje się samego urządzenia Bosch Allegiant, a jedynie jego właściwości powiązane z systemem Bosch Video Management System. Informacje dotyczące łączenia urządzenia Allegiant z systemem Bosch VMS znajdują się w rozdziale Pojęcia w Pomocy ekranowej. Niniejszy rozdział zawiera podstawowe informacje na temat wybranych zagadnień. Configuration Client V Instrukcja konfiguracji Bosch Sicherheitssysteme GmbH
101 Bosch Video Management System strona Urządzenia pl 101 Dodatkowo możliwa jest konfiguracja priorytetów sterowania dla linii połączeń Allegiant. Kliknąć kartę, aby wyświetlić odpowiednią stronę właściwości strona Połączenie Okno główne > Urządzenia > rozwinąć > > karta Połączenie Wyświetla nazwę pliku konfiguracyjnego urządzenia Bosch Allegiant. System Bosch Video Management System odczytuje pliki konfiguracyjne w strukturalnym formacie zapisu danych wraz z nazwami i konfiguracją wszystkich kamer podłączonych do urządzenia Bosch Allegiant. Aktualizuj konfigurację Kliknąć, aby wybrać zaktualizowany plik konfiguracyjny Bosch Allegiant strona Kamery Okno główne > Urządzenia > rozwinąć > > karta Kamery Wyświetla tabelę kamer obejmującą kamery podłączone do urządzenia Bosch Allegiant. Nr Wyświetla kolejny numer kamery. Numer logiczny Wyświetla logiczny numer kamery. Nazwa kamery Wyświetla nazwę kamery strona Wyjścia Okno główne > Urządzenia > rozwinąć > > karta Wyjścia Umożliwia skonfigurowanie sposobu używania wyjścia urządzenia Bosch Allegiant oraz przypisanie nadajnika do wyjścia. Aby w systemie Bosch Video Management System można było zapisywać sygnał wizyjny z wyjścia urządzenia Bosch Allegiant, należy przypisać nadajnik do wyjścia. Ten nadajnik musi być połączony z wyjściem. Nr Wyświetla numer wyjścia. Nr logiczny urządzenia Allegiant Wyświetla logiczny numer wyjścia urządzenia Allegiant. Nr logiczny systemu Bosch VMS Pozwala zmienić numer logiczny wyjścia w systemie Bosch Video Management System. Jeśli zostanie wprowadzony już używany numer, pojawi się komunikat. Nazwa Wyświetla nazwę wyjścia. Używanie Umożliwia zmianę sposobu używania wyjścia. Bosch Sicherheitssysteme GmbH Instrukcja konfiguracji Configuration Client V
102 102 pl strona Urządzenia Bosch Video Management System W przypadku wybrania Linia cyfrowa możliwe jest przypisanie nadajnika do tego wyjścia w polu Nadajnik. Wyjście urządzenia Allegiant staje się kompatybilne z siecią. W przypadku wybrania Monitor Allegiant w Operator Client użytkownik może przypisać sygnał kamery do monitora sprzętu. Sterowanie PTZ jest możliwe, jeśli kamera jest skonfigurowana jako kamera PTZ. W programie Operator Client użytkownik nie może przeciągnąć tej kamery do okienka obrazu. W przypadku wybrania opcji Nieużywane użytkownik nie może przypisać monitora do kamery systemu Allegiant. Nadajnik Umożliwia przypisanie wyjścia do nadajnika. Nadajnik można wybrać tylko po zaznaczeniu pola Linia cyfrowa. Nadajnik jest zablokowany dla Drzewa logicznego. W przypadku przypisania nadajnika, który już znajduje się w Drzewie logicznym, zostanie on stamtąd usunięty. W Operator Client użytkownik może przeciągnąć kamerę do okienka obrazu strona Wejścia Okno główne > Urządzenia > rozwinąć > > karta Wejścia Umożliwia dodanie wejść do urządzenia Bosch Allegiant. Dodaj wejście Kliknąć, aby dodać nowy wiersz w tabeli służący do określenia nowego wejścia. Usuń wejście Kliknąć, aby usunąć wiersz z tabeli. Nr wejścia Wprowadzić wymagany numer wejścia. Jeśli zostanie wprowadzony już używany numer, pojawi się komunikat. Wprowadź nazwę Wprowadzić wymaganą nazwę wejścia strona Stacja robocza Okno główne > Urządzenia > rozwinąć > Umożliwia skonfigurowanie następujących ustawień stacji roboczej: Dodać cyfrową klawiaturę dołączoną do stacji roboczej Bosch Video Management System. Przypisać skrypt poleceń, który jest wykonywany podczas uruchamiania stacji roboczej. Wybrać strumień wizyjny do podglądu bieżącego. Włączyć wyszukiwanie na podstawie ruchu w obrazie. Przypisać grupy monitorów analogowych do stacji roboczej. Stacja robocza musi mieć zainstalowane oprogramowanie Operator Client. Aby dodać klawiaturę CCTV, która jest dołączona do odbiornika, należy rozwinąć pozycję i kliknąć element. Configuration Client V Instrukcja konfiguracji Bosch Sicherheitssysteme GmbH
103 Bosch Video Management System strona Urządzenia pl 103 Aby przypisać grupę monitorów analogowych, należy ją skonfigurować w lokalizacji > > strona Ustawienia Okno główne > Urządzenia > rozwinąć > > karta Ustawienia Umożliwia skonfigurowanie skryptu, który jest wykonywany w momencie uruchomienia systemu Operator Client na stacji roboczej. Pozwala określić, który strumień danych z urządzenia sieciowego ma być używany do wyświetlania obrazu bieżącego. Umożliwia włączenie funkcji wyszukiwania zaawansowanego odnośnie do danej stacji roboczej. Dodatkowo można skonfigurować klawiaturę dołączoną do tej stacji roboczej. Adres sieciowy: Wprowadzić nazwę DNS lub adres IP systemu stacji roboczej. Skrypt startowy: Należy tu wybrać żądany skrypt, który ma być wykonywany podczas uruchamiania oprogramowania Operator Client na stacji roboczej. Skrypt jest tworzony lub importowany ze strony Zdarzenia. Zastąp ustawienia zapisu Zaznaczając pole wyboru wybrać żądany strumień danych dla podglądu bieżącego. Drugi strumień będzie używany na tej stacji roboczej przy zapisie ciągłym, zapisie ruchu i zapisie alarmowym. Patrz definicja podwójnej transmisji strumieniowej w Słowniczku. Włącz wyszukiwanie na podstawie ruchu w obrazie Kliknąć, aby włączyć funkcję Wyszukiwania na podstawie ruchu w obrazie na danej stacji roboczej. Typ klawiatury: Wybrać typ klawiatury dołączonej do stacji roboczej. Port Wybrać port COM, do którego będzie podłączana klawiatura. Prędkość transmisji: Wybrać maksymalną prędkość w bitach na sekundę (b/s), z którą mają być przesyłane dane przez port. Zwykle jest to maksymalna prędkość obsługiwana przez komputer lub urządzenie, z którym jest nawiązywana komunikacja. Bity danych: Wyświetla liczbę bitów danych dla każdego znaku, który jest odbierany i transmitowany. Bity stopu: Wyświetla czas pomiędzy każdym transmitowanym ciągiem znaków (czas jest podawany w bitach). Parzystość: Wyświetla rodzaj sprawdzania błędów używany dla wybranego portu. Bosch Sicherheitssysteme GmbH Instrukcja konfiguracji Configuration Client V
104 104 pl strona Urządzenia Bosch Video Management System Typ portu: Wyświetla typ połączenia używanego do połączenia klawiatury CCTV ze stacją roboczą strona Nieprzypisane grupy monitorów analogowych Okno główne > Urządzenia > rozwinąć > > karta Nieprzypisane grupy monitorów analogowych Umożliwia przypisanie grupy monitorów analogowych do stacji roboczej. Wcześniej należy dodać grupę monitorów analogowych w lokalizacji > >. Nieprzypisane grupy monitorów analogowych Zaznaczyć pole wyboru, aby przypisać grupę monitorów analogowych do stacji roboczej. W oknie dialogowym Opcje można skonfigurować, aby wszystkie inne stacje robocze także sterowały grupami monitorów analogowych. Grupa monitorów analogowych Wyświetla nazwę każdej z grup monitorów analogowych Strona Odbiorniki Okno główne > Urządzenia > rozwinąć > Umożliwia skonfigurowanie odbiorników. Aby uzyskać więcej informacji, patrz Punkt 18 Strona Nadajniki / Odbiorniki, Strona strona Grupy monitorów Okno główne > Urządzenia > rozwinąć > Umożliwia dodanie i skonfigurowanie grup monitorów analogowych. Grupę monitorów analogowych przypisuje się do stacji roboczej systemu Bosch Video Management System w lokalizacji strona Ustawienia Okno główne > Urządzenia > rozwinąć > > karta Ustawienia Umożliwia wykonywanie następujących zadań: Skonfigurowanie grupy monitorów analogowych Przypisanie odbiorników do grupy monitorów analogowych Włączenie podglądu quad odnośnie do odbiorników obsługujących tę funkcję Nazwa Wprowadzić nazwę grupy monitorów analogowych. Kolumny: Określić liczbę kolumn dla grupy monitorów analogowych. Wynik działania zostaje wyświetlony. Configuration Client V Instrukcja konfiguracji Bosch Sicherheitssysteme GmbH
105 Bosch Video Management System strona Urządzenia pl 105 Wiersze: Wprowadzić liczbę wierszy dla grupy monitorów analogowych. Wynik działania zostaje wyświetlony. Nieprzypisane kanały odbiornika Przeciągnąć odbiornik do dostępnego monitora analogowego. Obraz ma monitorze Liczba/cyfra w kolorze białym, wyświetlana tylko w określonych sytuacjach, przedstawia numer logiczny kamery włączanej początkowo. Z kolei liczba/cyfra w kolorze czarnym przedstawia numer logiczny odbiornika. Kliknąć prawym przyciskiem myszy obraz z monitora analogowego, aby wybrać żądany tryb: podglądu pojedynczego lub quad. Odpowiednie ustawienie zostanie wyświetlone na stronie Konfiguracja zaawansowana w kolumnie Podgląd w trybie quad. W celu usunięcia przypisania odbiornika kliknąć prawym przyciskiem myszy obraz z monitora analogowego, a następnie kliknąć polecenie Resetuj monitor strona Konfiguracja zaawansowana Okno główne > Urządzenia > rozwinąć > > karta Konfiguracja zaawansowana Umożliwia wykonywanie następujących zadań: Skonfigurowanie numeru logicznego odbiornika lub kanału odbiornika Włączenie podglądu quad odnośnie do odbiorników obsługujących tę funkcję Skonfigurowanie menu ekranowego UWAGA! Nie zaleca się konfigurowania podglądu w trybie quad dla kamer H.264. Należy zwrócić uwagę na następujące wskazówki dotyczące przełączania odbiornika między podglądem w trybie quad i podglądem pojedynczym w oprogramowaniu Operator Client: W przypadku wybrania dla odbiornika podglądu quad można ręcznie włączyć z powrotem podgląd pojedynczy. Gdy w odbiorniku włączono podgląd pojedynczy lub podgląd quad i odbierana jest sekwencja wizyjna, widoczny jest tylko obraz odpowiadający ostatniemu strumieniowi danych wizyjnych. Wybranie podglądu quad powoduje przyłączenie kamer, których obraz był ostatnio wyświetlany w okienku 2 4. To samo dotyczy linii połączeń. Istnieje tylko jedno ograniczenie: jeśli kamery krosownicy nie można przyłączyć ponownie, problem zostaje zignorowany i nie jest wyświetlany jakikolwiek komunikat o błędzie. W takiej sytuacji w okienku jest wyświetlane czarne tło. Wybranie podglądu pojedynczego powoduje odłączenie wszystkich linii połączeń przypisanych do okienka 2 4. Nadal jednak dostępny jest numer kamery, co umożliwia późniejsze ponowne wybranie podglądu quad. Nazwa odbiornika Wyświetla nazwę odbiornika. Adres sieciowy Wyświetla adres IP odbiornika. Bosch Sicherheitssysteme GmbH Instrukcja konfiguracji Configuration Client V
106 106 pl strona Urządzenia Bosch Video Management System Numer logiczny Wprowadzić numer logiczny odbiornika. Jeśli zostanie wprowadzony już używany numer, pojawi się komunikat. Quad Wyświetla pozycję odbiornika w podglądzie quad. Numer 1 to lewy górny, a numer 4 prawy dolny róg. Podgląd w trybie quad Zaznaczyć pole wyboru, aby włączyć podgląd quad dla odbiornika. Podgląd quad wyświetlany jest na stronie Ustawienia odpowiedniego monitora analogowego. Numery logiczne są tworzone automatycznie. Zaznaczenie opcji Podgląd w trybie quad pozwala użytkownikom oprogramowania Operator Client wybierać rodzaj podglądu: quad lub pojedynczy. Jeśli zaznaczenie opcji Podgląd w trybie quad zostanie usunięte, użytkownicy oprogramowania Operator Client nie będą mogli zmieniać rodzaju podglądu. AMG Wyświetla grupę monitorów analogowych, do której jest przypisany odbiornik z danego wiersza. Kamera inicjująca Kliknąć, aby wybrać kamerę, której obraz ma być wyświetlany na monitorze po uruchomieniu oprogramowania Operator Client. Numer logiczny tej kamery jest wyświetlany w kolorze białym w okienku obrazu na stronie Ustawienia. Nazwa kamery OSD Zaznaczyć tę opcję, jeśli nazwa kamery ma być wyświetlana w postaci informacji ekranowej (informacji OSD). Nr kamery OSD Zaznaczyć tę opcję, jeśli numer logiczny kamery ma być wyświetlany w postaci informacji ekranowej (informacji OSD). Pozycja OSD Wybrać żądane umiejscowienie menu OSD na ekranie strona Urządzenia komunikacyjne Okno główne > Urządzenia > rozwinąć > Umożliwia dodanie lub skonfigurowanie urządzenia komunikacyjnego. Można skonfigurować następujące urządzenia komunikacyjne: SMS (dostawca usług GSM lub SMSC) Okno dialogowe Hasło dostępu do serwera / SMTP Okno główne > Urządzenia > rozwinąć > kliknąć prawym przyciskiem myszy > polecenie Dodaj urządzenie / SMTP Umożliwia dodanie serwera poczty elektronicznej do systemu Bosch Video Management System. Configuration Client V Instrukcja konfiguracji Bosch Sicherheitssysteme GmbH
107 Bosch Video Management System strona Urządzenia pl 107 Nazwa Wprowadzić nazwę serwera poczty elektronicznej Okno dialogowe Dodaj urządzenie SMS Okno główne > Urządzenia > rozwinąć > kliknąć prawym przyciskiem myszy > polecenie Dodaj urządzenie SMS Umożliwia dodanie urządzenia SMS do systemu. Nazwa Wprowadzić nazwę serwera poczty elektronicznej, która będzie wyświetlana. Modem GSM Kliknąć, aby dodać modem GSM. Wybieranie SMSC Kliknąć, aby dodać modem kompatybilny ze standardem Hayes, który może łączyć się z dostawcą usługi SMSC strona Serwer SMTP Okno główne > Urządzenia > rozwinąć > rozwinąć > Umożliwia skonfigurowanie ustawień poczty elektronicznej systemu. Na stronie Zdarzenia można przypisać zdarzenie do poczty elektronicznej. Kiedy wybrane zdarzenie wystąpi, system wysyła wiadomość . Wiadomości nie można otrzymywać w systemie Bosch Video Management System. Nazwa serwera SMTP: Wprowadzić nazwę serwera poczty elektronicznej. Niezbędne informacje można uzyskać u dostawcy usługi. Zwykle jest to adres IP lub nazwa DNS serwera poczty elektronicznej użytkownika. Port Wprowadzić numer portu sieciowego dla poczty wychodzącej. Niezbędne informacje można uzyskać u dostawcy usługi. Limit czasu połączenia [s] Wprowadzić liczbę sekund nieaktywności, po której połączenie jest zrywane. Uwierzytelnianie: Zaznaczyć pole wyboru żądanej metody uwierzytelniania. Niezbędne informacje można uzyskać u dostawcy usługi. Nazwa użytkownika: Wprowadzić nazwę użytkownika do uwierzytelniania w serwerze poczty elektronicznej. Niezbędne informacje można uzyskać u dostawcy usługi. Hasło Wprowadzić hasło do uwierzytelniania w serwerze poczty elektronicznej. Niezbędne informacje można uzyskać u dostawcy usługi. Wyślij testową wiadomość Kliknąć, aby wyświetlić okno dialogowe Wyślij testową wiadomość . Bosch Sicherheitssysteme GmbH Instrukcja konfiguracji Configuration Client V
108 108 pl strona Urządzenia Bosch Video Management System Okno dialogowe Wyślij testową wiadomość Okno główne > Urządzenia > rozwinąć > rozwinąć > > przycisk Wyślij testową wiadomość Umożliwia wysłanie testowej wiadomości . Od: Wprowadzić adres nadawcy. Do: Wprowadzić adres odbiorcy. Temat: Wprowadzić temat wiadomości . Wiadomość: Wprowadzić tekst wiadomości. Wyślij testową wiadomość Kliknąć, aby wysłać testową wiadomość Strona Ustawienia GSM / Ustawienia SMSC Okno główne > Urządzenia > rozwinąć > rozwinąć > Umożliwia skonfigurowanie ustawień SMS systemu Bosch Video Management System. Na stronie Zdarzenia można przypisać zdarzenie do wiadomości SMS. Kiedy zdarzenie wystąpi, system wysyła wiadomość SMS. Jeśli liczba wprowadzonych znaków przekracza dozwolony limit (zwykle 160 znaków), wiadomość SMS jest dzielona na kilka części. Urządzenie: Wybrać port COM, do którego jest dołączony modem zewnętrzny. Jeśli komputer posiada modem wewnętrzny, należy wybrać odpowiednią pozycję. Prędkość: Wybrać żądaną prędkość transmisji. Numer PIN: (tylko dla urządzenia GSM) Wprowadzić numer PIN w celu uwierzytelniania w urządzeniu. Format danych: (tylko dla urządzenia SMSC) Wybrać żądany format danych. Niezbędne informacje można uzyskać u dostawcy usługi. Unicode (tylko dla urządzenia GSM) Zaznaczyć pole wyboru, aby włączyć znaki unicode. Zmniejsza to liczbę dozwolonych znaków do 80. Wybierz ciąg: (tylko dla urządzenia SMSC) Wprowadzić numer do połączenia z dostawcą usługi SMSC. Numer można uzyskać od dostawcy usługi. Hasło (tylko dla urządzenia SMSC) Wprowadzić hasło, którego potrzebuje urządzenie, aby połączyć się dostawcą usługi SMSC, jeśli jest ono wymagane. Niezbędne informacje można uzyskać u dostawcy usługi. Configuration Client V Instrukcja konfiguracji Bosch Sicherheitssysteme GmbH
109 Bosch Video Management System strona Urządzenia pl 109 Protokół: (tylko dla urządzenia SMSC) Wybrać żądany protokół, którego używa urządzenie, aby połączyć się dostawcą usługi SMSC. Niezbędne informacje można uzyskać u dostawcy usługi. Odbiorca: Wprowadzić numer telefonu komórkowego odbiorcy wiadomości SMS. Należy wprowadzić prefiks kraju bez znaku + (np ). Komunikat (maks. 160 znaków): Wprowadzić tekst wiadomości SMS. Komunikat testowy SMS Kliknąć, aby wysłać wiadomość SMS strona Punkt sprzedaży + bankomat Okno główne > Urządzenia > rozwinąć > Umożliwia skonfigurowanie urządzeń peryferyjnych, np. Interfejs do bankomatów / punktów sprzedaży firmy Bosch. Jeśli do jednego serwera ma być przypisanych kilka interfejsów, należy użyć różnych portów Okno dialogowe Dodaj interfejs do bankomatów / punktów sprzedaży firmy Bosch Okno główne > Urządzenia > rozwinąć > kliknąć prawym przyciskiem myszy > polecenie Dodaj interfejs do bankomatów / punktów sprzedaży firmy Bosch Umożliwia dodanie interfejsu do bankomatów / punktów sprzedaży firmy Bosch. Nazwa Wprowadzić nazwę urządzenia. Adres IP Wprowadzić adres IP urządzenia. Port 1 Wprowadzić numer portu używanego do transmisji sygnału o działaniu (co 5 sekund). Port 2 Wprowadzić numer portu używanego do transmisji komunikatów z urządzenia strona Interfejs do bankomatów / punktów sprzedaży firmy Bosch Okno główne > Urządzenia > rozwinąć > rozwinąć > > karta Interfejs do bankomatów / punktów sprzedaży firmy Bosch Umożliwia skonfigurowanie interfejsu do bankomatów / punktów sprzedaży firmy Bosch. Adres IP Wprowadzić adres IP urządzenia. Port 1 Wprowadzić numer portu używanego do transmisji sygnału o działaniu (co 5 sekund). Bosch Sicherheitssysteme GmbH Instrukcja konfiguracji Configuration Client V
110 110 pl strona Urządzenia Bosch Video Management System strona Wejścia Port 2 Wprowadzić numer portu używanego do transmisji komunikatów z urządzenia. Okno główne > Urządzenia > rozwinąć > rozwinąć > > karta Wejścia Umożliwia skonfigurowanie bankomatu strona Nastawy bankomatu Okno główne > Urządzenia > rozwinąć > rozwinąć > Umożliwia skonfigurowanie bankomatu. Port szeregowy: Na liście zaznaczyć odpowiedni port. Wejścia Zaznaczyć pole wyboru, aby uaktywnić odpowiednie wejście strona Wirtualne wejścia Okno główne > Urządzenia > rozwinąć > Wyświetla wirtualne wejścia skonfigurowane w systemie. Umożliwia dodanie nowych wirtualnych wejść i usuwanie istniejących. Dodaj wejścia Kliknąć, aby wyświetlić okno dialogowe dodawania nowych wirtualnych wejść. Usuń wejścia Kliknąć, aby usunąć zaznaczone wirtualne wejścia. Numer Wyświetla numer wirtualnego wejścia. Nazwa Kliknąć komórkę, aby zmodyfikować nazwę wirtualnego wejścia Okno dialogowe Dodaj wirtualne wejścia Okno główne > Urządzenia > rozwinąć > przycisk Dodaj wejścia Umożliwia dodanie nowych wirtualnych wejść Uruchom Zaznaczyć pierwszy numer nowych wirtualnych wejść. Zakończ Zaznaczyć ostatni numer nowych wirtualnych wejść. Nazwa Wprowadzić nazwę nowych wirtualnych wejść. Kolejny numer jest dołączany. Configuration Client V Instrukcja konfiguracji Bosch Sicherheitssysteme GmbH
111 Bosch Video Management System strona Urządzenia pl 111 Dodaj Kliknąć, aby dodać nowe wirtualne wejścia strona SNMP Okno główne > Urządzenia > rozwinąć > Umożliwia dodanie lub skonfigurowanie pomiaru SNMP służącego do kontroli jakości połączeń sieciowych Okno dialogowe Dodaj SNMP Okno główne > Urządzenia > rozwinąć > kliknąć prawym przyciskiem myszy > polecenie Dodaj SNMP Umożliwia dodanie do systemu Bosch Video Management System rozwiązania z zakresu monitoringu sieci. Nazwa Wpisać nazwę urządzenia monitorowania sieci strona Odbiornik komunikatu Trap SNMP Okno główne > Urządzenia > rozwinąć > rozwinąć Umożliwia wybranie urządzeń, które mają być monitorowane, oraz identyfikatorów OID komunikatów Trap SNMP trap inicjujących zdarzenie w określonym urządzeniu, do którego są przesyłane. UWAGA! Wymagane jest wpisanie adresu IP komputera typu Central Server wchodzącego w skład systemu Bosch Video Management System, który ma otrzymywać komunikaty typu trap dotyczące monitorowanych urządzeń. Urządzenia wysyłające komunikaty Trap SNMP Umożliwia określenie zakresu adresów IP dla monitorowanych urządzeń sieciowych. Jeśli monitorowane ma być tylko jedno urządzenie, należy wprowadzić odpowiadający mu adres IP w komórce Zakres od. Adresy należy zmieniać ostrożnie. Wprowadzenie nieprawidłowego adresu spowoduje zatrzymanie monitoringu sieci urządzenia. Reguły filtrowania komunikatów Trap SNMP Umożliwia wprowadzenie identyfikatorów OID i powiązanych z nimi wartości. Dopuszczalne jest użycie symboli wieloznacznych * i? w celu zdefiniowania większego zakresu obiektów objętych filtrowaniem. W przypadku wprowadzenia identyfikatorów OID i wartości w więcej niż jednym wierszu, reguły dotyczące filtrowania muszą być ze sobą zgodne, aby możliwe było zainicjowanie zdarzenia. W obu kolumnach można wprowadzić wyrażenie regularne, używając nawiasów klamrowych { i }. Jeśli jakiekolwiek znaki zostaną wpisane poza tymi nawiasami, wyrażenie zostanie uznane za niepoprawne. Pokaż narzędzie do rejestrowania komunikatów Trap Kliknąć, aby wyświetlić okno dialogowe Narzędzie do rejestrowania komunikatów Trap SNMP służące do śledzenia identyfikatorów OID komunikatów Trap SNMP. Bosch Sicherheitssysteme GmbH Instrukcja konfiguracji Configuration Client V
112 112 pl strona Urządzenia Bosch Video Management System Okno dialogowe Narzędzie do rejestrowania komunikatów Trap SNMP Okno główne > Urządzenia > rozwinąć > rozwinąć > wybrać odbiornik ogólnych komunikatów Trap SNMP > kliknąć Pokaż narzędzie do rejestrowania komunikatów Trap Umożliwia śledzenie identyfikatorów OID komunikatów Trap SNMP. Komunikaty typu trap mogą być odbierane ze wszystkich lub tylko z wybranych urządzeń sieciowych. Komunikaty typu trap można filtrować; można także dodać identyfikatory OID i odpowiednie wartości dotyczące komunikatów do tabeli Reguły filtrowania komunikatów Trap SNMP. Uruchom/Pauza Kliknąć, aby rozpocząć lub przerwać śledzenie. Tylko komunikaty Trap od nadawcy Wprowadzić adres IP lub nazwę DNS urządzenia. Śledzone będą jedynie komunikaty typu trap dotyczące tego urządzenia. Tylko komunikaty Trap zawierające Wprowadzić ciąg, który powinien znajdować się w komunikacie typu trap. Dopuszczalne jest użycie symboli wieloznacznych * i?. Ciągi ujęte w nawiasy klamrowe { i } są traktowane jak wyrażenia regularne. Śledzone będą tylko komunikaty typu trap zawierające taki ciąg. Otrzymane komunikaty Trap Wyświetla komunikaty typu trap odbierane przez proces śledzenia. Kliknąć, aby usunąć wszystkie wpisy w polu Otrzymane komunikaty Trap. Szczegóły komunikatu Trap Wyświetla szczegółowe informacje o komunikacie typu trap. Identyfikator OID i wartość można skopiować do tabeli Reguły filtrowania komunikatów Trap SNMP strona Klawiatury CCTV Okno główne > Urządzenia > rozwinąć > Umożliwia dodanie klawiatury CCTV dołączonej do stacji roboczej systemu Bosch Video Management System lub do odbiornika. Dodaj klawiaturę Kliknąć, aby dodać wiersz w tabeli do skonfigurowania klawiatury. Usuń klawiaturę Kliknąć, aby usunąć zaznaczony wiersz. Typ klawiatury Wyświetla typ klawiatury dołączonej do stacji roboczej. Configuration Client V Instrukcja konfiguracji Bosch Sicherheitssysteme GmbH
113 Bosch Video Management System strona Urządzenia pl 113 Połączenie W komórce zaznaczyć żądane połączenie klawiatury ze stacją roboczą lub odbiornikiem. W przypadku wybrania stacji roboczej klawiatura zostanie dodana także w lokalizacji -> strona. Port W komórce zaznaczyć żądany port COM. Szybkość transmisji Wybrać maksymalną prędkość w bitach na sekundę (b/s), z którą mają być przesyłane dane przez port. Zwykle jest to maksymalna prędkość obsługiwana przez komputer lub urządzenie, z którym jest nawiązywana komunikacja. Bity danych Wyświetla liczbę bitów danych dla każdego znaku, który jest odbierany i transmitowany. Bity stopu Wyświetla czas pomiędzy każdym transmitowanym ciągiem znaków (czas jest podawany w bitach). Parzystość Wyświetla rodzaj sprawdzania błędów używany dla wybranego portu. Typ portu Wyświetla typ połączenia używanego do połączenia klawiatury CCTV ze stacją roboczą strona Moduły wejścia / wyjścia Okno główne > Urządzenia > rozwinąć > Umożliwia dodanie lub skonfigurowanie modułu wejścia / wyjścia. Obecnie obsługiwane są tylko urządzenia ADAM strona ADAM Okno główne > Urządzenia > rozwinąć > > > karta ADAM Wyświetla informacje o wybranym urządzeniu ADAM. Umożliwia zmianę wyświetlanej nazwy urządzenia ADAM. Typ ADAM: Wybrać odpowiedni typ urządzenia. Całkowita liczba wejść: Wyświetla całkowitą liczbę wejść dostępnych dla tego typu urządzenia. Całkowita liczba przekaźników / wyjść: Wyświetla całkowitą liczbę przekaźników / wyjść dostępnych dla tego typu urządzenia strona Wejścia Okno główne > Urządzenia > rozwinąć > > > karta Wejścia Bosch Sicherheitssysteme GmbH Instrukcja konfiguracji Configuration Client V
114 114 pl strona Urządzenia Bosch Video Management System Umożliwia zmianę nazw wejść wybranego urządzenia ADAM. Numer Wyświetla logiczny numer wejścia. Nazwa Kliknąć komórkę, aby zmienić nazwę wejścia strona Przekaźniki Okno główne > Urządzenia > rozwinąć > > > karta Przekaźniki Umożliwia zmianę nazw przekaźników wybranego urządzenia ADAM. Numer Kliknąć komórkę, aby zmienić numer logiczny przekaźnika. Nazwa Wprowadzić nazwę przekaźnika Strona Emulacja komend CCL krosownicy Allegiant Okno główne > Urządzenia > rozwinąć > Umożliwia uaktywnienie usługi emulacji poleceń CCL urządzenia Bosch Allegiant. Jest to usługa stanowiąca część systemu Bosch VMS, która przekształca polecenia CCL krosownicy wizyjnej do postaci zrozumiałej dla systemu Bosch VMS. Aby nasłuchiwanie poleceń CCL było możliwe, należy odpowiednio skonfigurować port COM komputera typu Central Server. Usługa emulacji poleceń CCL pomaga zastępować istniejące urządzenia Allegiant modułami wchodzącymi w skład systemu Bosch Video Management System, a ponadto umożliwia współpracę systemu Bosch Video Management System z aplikacjami obsługującymi polecenia CCL używane przez urządzenia Allegiant. Uwaga: Emulacji komend CCL krosownicy Allegiant oraz urządzenia Allegiant nie należy konfigurować na tym samym porcie COM. W przypadku ustawienia tego samego portu COM korzystać z niego będzie urządzenie Allegiant. Urządzenie emulujące polecenia CCL urządzenia Allegiant nie uzyska dostępu i zostanie wyświetlony odpowiedni komunikat. W celu uniknięcia tego problemu centralny serwer musi mieć dwa różne porty COM lub urządzenie Allegiant musi zostać podłączone do innego komputera. Enable Allegiant CCL Emulation Zaznaczyć to pole wyboru, aby włączyć emulację. przepływność Określić żądaną prędkość transmisji w bitach/s. bity stopu Określić liczbę bitów stopu przypadających na każdy znak. kontrola parzystości Wybrać sposób kontrolowania parzystości. tryb interfejsu Wybrać żądany protokół do obsługi magistrali szeregowej. Configuration Client V Instrukcja konfiguracji Bosch Sicherheitssysteme GmbH
115 Bosch Video Management System strona Urządzenia pl 115 Tryb półdupleksowy Wybrać ustawienie odpowiednie dla używanej aplikacji strona Urządzenia VRM Okno główne > Urządzenia > rozwinąć > Umożliwia dodanie i skonfigurowanie urządzeń VRM. Do urządzenia VRM należy przypisać co najmniej jeden nadajnik, jedno urządzenie iscsi i jeden numer LUN powiązany z urządzeniem iscsi. Zapoznać się z uwagami i kartą katalogową dla bieżących wersji oprogramowania układowego. Po uaktywnieniu konfiguracji nadajnikom jest przypisywany tryb zapisu VRM. UWAGA! Po dodaniu do systemu Bosch Video Management System urządzenia iscsi wraz z odpowiednimi nadajnikami należy dodać do urządzenia iscsi nazwę IQN każdego nadajnika. Aby uzyskać więcej informacji, patrz Punkt 6.22 Konfiguracja urządzenia iscsi, Strona 34. UWAGA! Należy się upewnić, że komputer z zainstalowaną usługą VRM został zsynchronizowany z systemem. W przeciwnym razie może dojść do utraty danych wizyjnych. Na komputerze typu Central Server należy odpowiednio skonfigurować oprogramowanie serwera czasu. Z kolei na komputerze z zainstalowaną usługą VRM należy ustawić adres IP komputera typu Central Server taki, jak adres serwera czasu. W tym celu należy posłużyć się standardowymi procedurami obsługi systemu Windows strona Ustawienia VRM Okno główne > Urządzenia > rozwinąć > Info Nazwa serwera VRM Wpisać nazwę wyświetlaną w drzewie urządzeń programu Archive Player. Info Nazwa początkowa serwera Wyświetla nazwę węzła inicjującego połączenie iscsi odnośnie do komputera typu VRM Server. Dostęp Hasło Musi zostać ustawione w urządzeniu iscsi; jest wymagane przez system VRM do komunikowania się z systemami zapisu; jest takie samo, jak hasło ustawione dla każdego systemu zapisu. Hasło CHAP obowiązuje dla VRM i jest automatycznie przesyłane do wszystkich urządzeń. Użytkownik może skonfigurować tylko jedno globalne hasło CHAP dla środowiska VRM. Klienty odtwarzania odtwarzające za pośrednictwem oprogramowania VRM nie wymagają dodatkowej konfiguracji. Procedura CHAP jest opcjonalna. Klienty odtwarzania odtwarzające bezpośrednio z urządzenia iscsi wymagają skonfigurowania dla nich hasła CHAP. Global recording settings Alokacja drugiego bloku docelowego [GB] Wprowadzić liczbę bloków pamięci o rozmiarze 1 GB, które zostaną przydzielone do urządzenia w awaryjnym docelowym systemie iscsi (lokalizacja drugorzędna). Minimalna liczba bloków dla każdego urządzenia przydzielonego do lokalizacji drugorzędnej wynosi osiem. Wykonując tę czynność należy pamiętać, że każdy moduł VIP X1600 jest liczony jako osobne urządzenie. Bosch Sicherheitssysteme GmbH Instrukcja konfiguracji Configuration Client V
116 116 pl strona Urządzenia Bosch Video Management System Określony w systemie czas przechowywania ma także zastosowanie do bloków lokalizacji drugorzędnej. Liczba bloków lokalizacji drugorzędnej dla urządzenia powinna zostać wybrana w sposób zapewniający przestrzeń na dysku wystarczającą do kontynuowania nagrywania przez wymagany okres czasu, jeśli lokalizacja podstawowa ulegnie awarii. W zależności od prędkości transmisji można przyjąć, że jeden blok wystarcza w przybliżeniu na jedną godzinę nagrań. Bloki w lokalizacji drugorzędnej powinny pozostać wolne jako bufor. System VRM wykorzystuje je jako pamięć, jeśli rozmiar bloków przydzielonych dla urządzenia okaże się niewystarczający. Przykład kalkulacji: Pojemność pamięci w awaryjnym docelowym systemie iscsi: 5024 GB Liczba przydzielonych urządzeń VIP X1600: 140 (dla każdego cztery moduły) Przydział bloków awaryjnych: 8 (min.) Wynikowa liczba przydzielonych bloków awaryjnych: 140 x 4 x 8 = 4480 Wynikowa liczba wolnych bloków awaryjnych: = GB pamięci pozostaje wolne jako bufor do wykorzystania w przypadku awarii. W razie potrzeby jest on także dostępny dla przydzielonych urządzeń. Distribution duration [days] Wprowadzić przybliżoną liczbę dni, w ciągu których informacje z przypisanych nadajników mają być zapisywane mimo awarii serwera VRM. Przykładowo, w przypadku ustawienia 4, informacje z urządzeń są zapisywane przez około 4 dni czasu awarii serwera VRM. Jeżeli system użytkownika korzysta z urządzeń o niskiej przepływności, możliwe jest znaczne zmniejszenie ilości wstępnie alokowanej przestrzeni na dysku strona Zaawansowane Okno główne > Urządzenia > rozwinąć > Aktywacja różnych rejestrów dla aplikacji VRM Server i VRM Configurator, a także określenie czasu przechowywania plików rejestrów (w dniach). Pliki dziennika programu VRM Server są przechowywane na komputerze, na którym uruchomiono usługę VRM Server i mogą być przeglądane za pomocą programu VRM Monitor. Pliki dziennika programu VRM Configurator są przechowywane lokalnie w katalogu: C:\Documents and Settings\<User>\My Documents\Bosch\Video Recording Manager\Log Możliwe są także inne ustawienia: VRM Server Kompletny zrzut pamięci Opcję tę należy aktywować tylko w razie konieczności na przykład, jeśli dział pomocy technicznej poprosi o zestawienie zawartości pamięci głównej. VRM Server Obsługa Telnet Opcję tę należy aktywować, jeśli ma być obsługiwany dostęp za pośrednictwem protokołu Telnet. Włączać tylko w razie konieczności. UWAGA! Rejestrowanie na dużą skalę wymaga znacznej mocy procesora i pojemności dysku twardego. Nie należy korzystać z tej opcji w codziennej eksploatacji. Configuration Client V Instrukcja konfiguracji Bosch Sicherheitssysteme GmbH
117 Bosch Video Management System strona Urządzenia pl strona SNMP Okno główne > Urządzenia > rozwinąć > 1. Adres SNMP hosta 2. Adres SNMP hosta VRM obsługuje protokół SNMP V2 (Simple Network Management Protocol) do zarządzania i monitorowania elementów sieci i ma możliwość wysyłania komunikatów SNMP do adresów IP. Urządzenie obsługuje SNMP MIB II w kodzie zunifikowanym. Aby wysyłać pułapki SNMP, należy wprowadzić w tym polu adres IP jednego lub dwóch wybranych urządzeń docelowych. Część zdarzeń jest wysyłana tylko jako komunikaty SNMP. Opisy można znaleźć w pliku MIB strona Dostęp do systemu iscsi Okno główne > Urządzenia > rozwinąć > rozwinąć > Umożliwia wprowadzenie hasła, dzięki czemu system VRM może uzyskać dostęp do systemu zapisu iscsi w celu przeprowadzenia konfiguracji strona Konfiguracja domyślna Okno główne > Urządzenia > rozwinąć > rozwinąć > kliknąć > karta Konfiguracja domyślna Umożliwia przeprowadzenie podstawowej konfiguracji urządzenia iscsi. Należy utworzyć numery LUN na dysku twardym urządzenia iscsi i sformatować te numery. Wyświetlana tylko jeżeli urządzenie jest jednym z systemów zapisu iscsi obsługiwanych przez Bosch, na przykład NetApp. Pojemność [MB] Wyświetla informacje dotyczące całkowitej pojemności systemu zapisu. Liczba jednostek LUN Istnieje możliwość zmiany liczby jednostek LUN. UWAGA! Zmiana liczby jednostek LUN spowoduje, że cały system iscsi zostanie zreorganizowany i zapisane w nim sekwencje zostaną utracone. Dlatego przed wprowadzeniem zmian należy sprawdzić nagrania i wykonać kopie ewentualnych ważnych sekwencji na innym napędzie iscsi lub na dysku twardym komputera. Status inicjalizacji (%) W trakcie inicjalizacji wyświetlane są dodatkowe informacje. Po ukończeniu inicjalizacji (100%) można usunąć wszystkie jednostki LUN. Uwaga: w systemach zapisu NetApp pełne usunięcie jednostek LUN może zająć kilka godzin. W tym okresie łączna pojemność nowo utworzonych jednostek LUN może być ograniczona. Nowe jednostki LUN o pełnej pojemności można tworzyć dopiero po całkowitym usunięciu starych. RAID-DP (niezawodność) Wyświetlane wyłącznie dla urządzeń NetApp DSA-N2B20. Aktywować opcję tylko wtedy, gdy określony typ macierzy RAID RAID-4 jest niepożądany i zamiast tego użytkownik chce korzystać z bardziej niezawodnego typu macierzy RAID RAID- DP. Bosch Sicherheitssysteme GmbH Instrukcja konfiguracji Configuration Client V
118 118 pl strona Urządzenia Bosch Video Management System strona Balans obciążenia Okno główne > Urządzenia > rozwinąć > rozwinąć > > karta Balans obciążenia Umożliwia skonfigurowanie ograniczeń zapisu danych. Kiedy te wartości zostają przekroczone, dane nie są zapisywane w urządzeniu iscsi, lecz mogą zostać utracone. W przypadku obsługiwanych urządzeń (na przykład firmy Bosch, NetApp lub Infortrend) nie należy zmieniać wartości domyślnych. W przypadku innych urządzeń należy postępować zgodnie z ich dokumentacją. Testowanie należy rozpocząć od małych wartości. Limit miękki Wprowadzić wartość mniejszą lub równą wartości Limit twardy. Jeśli wartości określone w tym polu nie zostaną przekroczone, dane są zapisywane w urządzeniu iscsi bez wewnętrznej reorganizacji. Jeśli wartości te zostaną przekroczone, ale są mniejsze od wartości określonych w polu Limit twardy, dane przed zapisem podlegają wewnętrznej reorganizacji. Limit twardy Jeśli wartości określone w tym polu zostaną przekroczone, dane zostają utracone. Należy ograniczyć liczbę kamer, z których obraz jest zapisywany na tym urządzeniu iscsi Okno dialogowe iqn-mapper Okno główne > Urządzenia > rozwinąć > rozwinąć > kliknąć prawym przyciskiem myszy > Mapuj IQN Umożliwia rozpoczęcie procesu mapowania nazw IQN strona Numery LUN Okno główne > Urządzenia > rozwinąć > rozwinąć > rozwinąć > Umożliwia dodawanie i usuwanie numerów LUN, a także formatowanie urządzeń o określonym numerze LUN. Dodaj Kliknąć, aby wyświetlić okno dialogowe Dodaj numer LUN. Usuń Kliknąć, aby usunąć zaznaczone numery LUN. Wyświetlone zostaje okno komunikatu. Formatuj numer LUN Kliknąć, aby sformatować urządzenie o określonym numerze LUN. Wyświetlone zostaje okno komunikatu. Uwaga: W kolumnie Format należy zaznaczyć pole wyboru odpowiadające żądanemu numerowi LUN Okno dialogowe Dodaj numer LUN Okno główne > Urządzenia > rozwinąć > rozwinąć > rozwinąć > > kliknąć Dodaj Umożliwia dodanie numeru LUN. Configuration Client V Instrukcja konfiguracji Bosch Sicherheitssysteme GmbH
119 Bosch Video Management System strona Urządzenia pl 119 Id Wprowadzić identyfikator żądanego numeru LUN strona Tylko podgląd bieżący i lokalna pamięć masowa Okno główne > Urządzenia > rozwinąć > Umożliwia dodawanie i konfigurowanie nadajników używanych wyłącznie do podglądu bieżącego strona Lokalne urządzenia pamięci masowej Okno główne > Urządzenia > rozwinąć > Umożliwia dodawanie i konfigurowanie nadajników służących do nagrywania na lokalnych urządzeniach pamięci masowej. Bosch Sicherheitssysteme GmbH Instrukcja konfiguracji Configuration Client V
120 120 pl Strona Nadajniki / Odbiorniki Bosch Video Management System 18 Strona Nadajniki / Odbiorniki Aby skonfigurować nadajnik: Okno główne > Urządzenia > rozwinąć > rozwinąć > rozwinąć > lub Okno główne > Urządzenia > rozwinąć > rozwinąć > lub Okno główne > Urządzenia > > Aby skonfigurować odbiornik: Okno główne > Urządzenia > rozwinąć > rozwinąć > Wyświetla strony właściwości wybranego nadajnika/odbiornika. Umożliwia skonfigurowanie nastaw dla każdego urządzenia. Większość ustawień na stronach nadajnika/odbiornika jest aktywnych zaraz po kliknięciu przycisku. Jeśli użytkownik wybierze inną kartę nie klikając przycisku oraz gdy nastąpiły zmiany w ustawieniach, wyświetlone zostaną dwa okna komunikatów. Aby zapisać zmiany, należy potwierdzić oba komunikaty. W celu zmiany hasła dostępu kliknąć prawym przyciskiem myszy ikonę urządzenia i kliknąć Zmień hasło. W celu wyświetlenia strony urządzenia w przeglądarce internetowej kliknąć prawym przyciskiem myszy ikonę odpowiedniego urządzenia i kliknąć Pokaż stronę sieciową w przeglądarce. Uwaga: W zależności od wybranego nadajnika lub kamery nie wszystkie opisane tutaj strony są dostępne dla każdego urządzenia. Słowa użyte tutaj do opisu nazw pól mogą różnić się od oprogramowania użytkownika. Kliknąć kartę, aby wyświetlić odpowiednią stronę właściwości Ustawienia główne > strona Dostęp do urządzenia Nazwa urządzenia Wprowadzić nazwę urządzenia. Nazwa ułatwia zarządzanie wieloma urządzeniami w dużych systemach. Nazwa jest używana w celu identyfikacji urządzenia. Należy użyć nazwy umożliwiającej łatwą i jednoznaczną identyfikację lokalizacji. Nazwa nie powinna zawierać jakichkolwiek znaków specjalnych. Znaki specjalne nie są obsługiwane i mogą powodować problemy związane na przykład z odtwarzaniem obrazu. Kliknij przycisk, aby uaktualnić nazwę w Drzewie urządzeń. Identyfikator urządzenia Wprowadzić identyfikator urządzenia. Configuration Client V Instrukcja konfiguracji Bosch Sicherheitssysteme GmbH
121 Bosch Video Management System Strona Nadajniki / Odbiorniki pl 121 Nazwa początkowa Wyświetla nazwę klienta iscsi, który ma dostęp do lokalizacji docelowych iscsi. Nazwa inicjatora jest automatycznie wyświetlana po nawiązaniu połączenia. Wersja urządzenia Wyświetla wersję sprzętową urządzenia. Wersja oprogramowania układowego Wyświetla wersję oprogramowania układowego. Kod błędu Wyświetla numer, jeśli urządzenie pamięci masowej nie jest dostępne, na przykład z powodu usterki technicznej. Kliknąć przycisk Resetuj, aby sprawdzić, czy usterka nadal występuje po ponownym uruchomieniu urządzenia. Jeśli usterka nadal występuje, należy zapisać ten numer i poinformować o niej dział pomocy technicznej Ustawienia główne > strona Data / godzina Jeśli w skład systemu lub sieci wchodzi wiele urządzeń, wymagane jest zsynchronizowanie ich zegarów wewnętrznych. Format daty w urządzeniu / Data w urządzeniu / Czas w urządzeniu Jeśli w systemie lub sieci pracuje wiele urządzeń, ważne jest właściwe zsynchronizowanie ich zegarów wewnętrznych. Na przykład prawidłowa identyfikacja i ocena jednocześnie wykonanych nagrań jest możliwa tylko jeśli wszystkie urządzenia pracują w oparciu o ten sam czas. Synchr. PC Synchr. PC Kliknąć, aby zsynchronizować czas systemowy komputera z urządzeniem. Strefa czasowa urządzenia Wybrać strefę czasową z listy. Szczegóły Kliknąć, aby wyświetlić okno dialogowe Okno dialogowe przełączania między czasem letnim i zimowym. Adres IP serwera czasu Ustawiany przez Bosch VMS Central Server. Typ serwera czasu Ustawiany przez Bosch VMS Central Server. Ustawienia domyślne to SNTP Okno dialogowe Okno dialogowe przełączania między czasem letnim i zimowym Strona Data / godzina > Szczegóły Generuj Ustawiany przez Bosch VMS Central Server. Usuń Ustawiany przez Bosch VMS Central Server. Dzień/Miesiąc/Rok/Godzina/Minuta/Przesunięcie Ustawiany przez Bosch VMS Central Server. Bosch Sicherheitssysteme GmbH Instrukcja konfiguracji Configuration Client V
122 122 pl Strona Nadajniki / Odbiorniki Bosch Video Management System 18.3 Ustawienia zaawansowane > strona Wejście wizyjne Nazwa kamery Kamera Wprowadzić nazwę kamery. Upewnić się, że Kamera 1 jest przypisana do Wejścia wizyjnego 1, Kamera 2 do Wejścia wizyjnego 2 itd. Nazwa kamery ułatwia identyfikację zdalnej lokalizacji kamery, m.in. w przypadku alarmu. Należy użyć nazwy umożliwiającej łatwą i jednoznaczną identyfikację lokalizacji. Nazwa nie powinna zawierać jakichkolwiek znaków specjalnych. Znaki specjalne nie są obsługiwane i mogą powodować problemy, związane na przykład z odtwarzaniem nagrań. Ustawienia wprowadzane na tej stronie mają zastosowanie do wszystkich wejść kamer. Kliknij przycisk, aby uaktualnić nazwę w Drzewie urządzeń Wyświetlanie informacji Funkcja ta umożliwia wyświetlanie na obrazie ważnych dodatkowych informacji. Informacje te można uaktywniać indywidualnie. Wyświetlanie nazwy kamery Ustawienie pozycji wyświetlania nazwy kamery. Kliknąć opcję, która ma zostać wybrana. Wył. Nazwa kamery nie jest wyświetlana na obrazie. Dół Nazwa kamery jest wyświetlana w dolnej części obrazu. Góra Nazwa kamery jest wyświetlana w górnej części obrazu. Ustawienia uż. Wprowadzić położenie na obrazie, w którym będzie wyświetlana nazwa kamery. Wyświetlanie czasu Ustawienie pozycji wyświetlania czasu. Kliknąć opcję, która ma zostać wybrana. Wył. Czas i data nie są wyświetlane na obrazie. Dół Czas i data są wyświetlane w dolnej części obrazu. Góra Czas i data są wyświetlane w górnej części obrazu. Ustawienia uż. Wprowadzić położenie na obrazie, w którym będzie wyświetlany czas i data. Wyświetlanie inf. o trybie alarm. W razie konieczności można także wyświetlać milisekundy. Może być to użyteczna informacja związana z zapisanym obrazem, jednak wydłuża ona czas obliczeń procesora. Kliknąć opcję, która ma zostać wybrana. Wł. Milisekundy są wyświetlane na obrazie wideo. Wył. Milisekundy nie są wyświetlane na obrazie wideo. Configuration Client V Instrukcja konfiguracji Bosch Sicherheitssysteme GmbH
123 Bosch Video Management System Strona Nadajniki / Odbiorniki pl 123 Wyświetlony komunikat alarmowy Wprowadzić komunikat, który ma być wyświetlany w przypadku alarmu. Maksymalna długość ciągu tekstowego to 31 znaków. Kliknąć opcję, która ma zostać wybrana. Wł. W przypadku alarmu na obrazie jest wyświetlany komunikat. Wył. Komunikat alarmowy nie jest wyświetlany na obrazie. Ustawienia uż. Wprowadzić położenie na obrazie, w którym w przypadku alarmu jest wyświetlany komunikat Dopasowanie wyjścia Umożliwia włączenie lub wyłączenie rezystora 75 Ω dopasowania impedancyjnego każdego wejścia wizyjnego. Numeracja odpowiada oznaczeniom wejść wizyjnych w urządzeniu. W fabrycznie nowych urządzeniach każde wejście wizyjne jest zamknięte. Zakończenie 75 Omów Wybrać jedną z poniższych opcji: Wył.: wyłącza rezystor 75 Ω dopasowania impedancyjnego i sygnał wizyjny jest przesyłany do innych urządzeń wizyjnych. Wł.: włącza rezystor 75 Ω dopasowania impedancyjnego. Brak możliwości przesyłania sygnału wizyjnego do innych urządzeń wizyjnych Jakość obrazu Umożliwia dostosowanie każdego obrazu do indywidualnych wymagań. Wszystkie zmiany odnoszą natychmiastowy skutek. Należy pamiętać, że zmiany jakości obrazu wpływają na wydajność procesora. Obraz Wprowadzić numer kamery, której ustawienia mają zostać zmienione. W przypadku, gdy użytkownik chce zmienić ustawienia dla wielu kamer, należy wprowadzić numer kamery, dostosować ustawienia (jasność, kontrast itp.), a następnie wprowadzić numer kolejnej kamery i dostosować jej ustawienia. Jaskrawość Wprowadzić odpowiednią wartość w celu dostosowania jasności obrazu do środowiska pracy. Kontrast Wprowadzić odpowiednią wartość w celu dostosowania kontrastu obrazu do środowiska pracy. Nasycenie Wprowadzić odpowiednią wartość nasycenia kolorów tak, aby kolory widoczne na monitorze były jak najbardziej realistyczne. Filtr dolnoprzepustowy Wprowadzić odpowiednią wartość, aby odfiltrować z obrazu nawet najdrobniejszy szum. Pozwala to ograniczyć i zoptymalizować obciążenie sieci podczas przesyłania przez nią obrazu. Skutkiem zastosowania tej funkcji może być jednak pogorszenie rozdzielczości obrazu. Im wybrana wartość jest wyższa, tym bardziej płaska jest charakterystyka sygnału wizyjnego. Bosch Sicherheitssysteme GmbH Instrukcja konfiguracji Configuration Client V
124 124 pl Strona Nadajniki / Odbiorniki Bosch Video Management System Ustawienia domyślne Kliknąć, zastąpić bieżące ustawienia ustawieniami fabrycznymi. Pokaż obraz Kliknąć w celu wyświetlenia okna obrazu nadajnika. Na pasku menu obrazu można wybrać wejście wizyjne, które ma być wyświetlane Typ źródła Umożliwia dołączenie rejestratorów wizyjnych jako źródła sygnału wizyjnego. Rejestratory wizyjne wymagają bardziej tolerancyjnych ustawień ze względu na niepożądane efekty wywoływane przez elementy mechaniczne rejestratora wizyjnego. Wejście 1-Wejście 4 Wybrać VCR w celu dołączenia rejestratorów wizyjnych jako źródła sygnału wizyjnego. Wybrać opcję Kamera, aby dołączyć kamery. W niektórych przypadkach wybranie VCR również dla kamer może spowodować poprawę jakości obrazu Ustawienia zaawansowane > strona Dźwięk Ta funkcja umożliwia ustawienie wzmocnienia sygnałów fonicznych, które odpowiadają indywidualnym wymaganiom użytkownika. Bieżący obraz jest wyświetlany w małym oknie obok suwaków, co ułatwia weryfikację źródła fonii i zapewnia lepsze wykorzystanie przypisań. Zmiany zaczynają obowiązywać natychmiast. Numeracja wejść fonicznych jest zgodna z oznaczeniami umieszczonymi na urządzeniu oraz z przypisaniami skonfigurowanymi dla poszczególnych wejść wizyjnych. W przypadku połączeń nawiązywanych przez przeglądarkę internetową zmiana przypisań nie jest możliwa. We liniowe 1-We liniowe 4 Wprowadzić wartość wzmocnienia sygnału fonicznego. Upewnić się, że suwak wyświetlany w kolorze zielonym. jest nadal Wy liniowe Wprowadzić wartość wzmocnienia. Upewnić się, że suwak zielonym. jest nadal wyświetlany w kolorze Mikrofon (MIC) Wprowadzić wartość wzmocnienia dla mikrofonu. Wy liniowe / głośnik (SPK) Wprowadzić wartość wzmocnienia wyjścia liniowego i głośnika Ustawienia zaawansowane > strona Maski stref prywatności Pozwala skonfigurować na obrazie wiele obszarów, które nie są rejestrowane i nie mogą być wyświetlone. Można na przykład ukryć miejsca publiczne sąsiadujące z własnością użytkownika Ustawienia zaawansowane > strona Zarządzanie zapisem Aktywne nagrania są oznaczone ikoną. Wskazując ikonę, można wyświetlić dokładne informacje o aktywnych nagraniach. Configuration Client V Instrukcja konfiguracji Bosch Sicherheitssysteme GmbH
125 Bosch Video Management System Strona Nadajniki / Odbiorniki pl 125 Tryb zarządzania Określić sposób zarządzania nagraniami urządzenia: Zapisy zarządzane ręcznie Zarządzanie nagraniami odbywa się lokalnie w urządzeniu. Wszelkie potrzebne ustawienia należy wprowadzać ręcznie. Urządzenie jest usuwane z systemu VRM. W razie aktywacji na tej stronie nie trzeba wprowadzać innych ustawień. Zapis 1 zarządzany przez zewnętrzny VRM Zapisami tego urządzenia zarządza system VRM, który z punktu widzenia urządzenia stanowi element zewnętrzny. W razie aktywacji na tej stronie nie trzeba wprowadzać innych ustawień. Zapis 1 zarządzany przez zewnętrzny VRM - Zapis 2 używany do automatycznego uzupełniania sieciowego (ANR) Brak obsługi. Zastąp starsze zapisy Jeżeli ta opcja będzie włączona, po zapełnieniu nośnika najstarsze nagrania będą usuwane. Zapis będzie się odbywać w pętli. W przypadku wyłączenia tej opcji zapełnienie nośnika powoduje przerwanie zapisu Ustawienia zaawansowane > strona Preferencje zapisu Strona Preferencje zapisu zapisu jest wyświetlana dla każdego nadajnika. Ta strona jest wyświetlana tylko w przypadku przypisania urządzenia do systemu VRM. Tryb Wybrać żądaną opcję. Wszystko System VRM wykrywa wszystkie dostępne i skonfigurowane lokalizacje docelowe iscsi oraz automatycznie wyświetla dostępną pojemność. W przypadku awarii lokalizacji docelowej lub jeśli wykorzystana została cała dostępna pojemność, system automatycznie wybiera następną lokalizację docelową. W tym przypadku nie można wprowadzić lokalizacji docelowych na karcie. Ograniczone Nagrania są zapisywane przede wszystkim w lokalizacjach docelowych wpisanych na tej karcie. Podstawowa i drugorzędna lokalizacja docelowa używane są naprzemiennie. Jeśli na żadnej z wprowadzonych lokalizacji docelowych nie ma już wolnej powierzchni dyskowej, system VRM używa innych bloków pamięci do momentu zwolnienia miejsca na wpisanych lokalizacjach docelowych. Przełączenie awaryjne Nagrania są zapisywane tylko w lokalizacji podstawowej. Jeśli zapis w tej lokalizacji nie będzie możliwy, nagranie zostanie zapisane w lokalizacji drugorzędnej. Druga lista może pozostać pusta. W takim przypadku przełączanie awaryjne nie będzie możliwe, ale zmniejsza się liczba wymaganych sesji iscsi. Preferowane Nagrania są zapisywane na wprowadzonych lokalizacjach docelowych i w określonej kolejności. W takim przypadku należy wprowadzić zarówno lokalizację podstawową, jak i drugorzędną. Lokalizacja drugorzędna jest używana tylko w sytuacji, gdy lokalizacja podstawowa nie ma wystarczającej ilości wolnej pamięci. Jeżeli obie lokalizacje nie mają odpowiedniej ilości pamięci, nagrania zostaną zapisane w innych lokalizacjach. Bosch Sicherheitssysteme GmbH Instrukcja konfiguracji Configuration Client V
126 126 pl Strona Nadajniki / Odbiorniki Bosch Video Management System Cel podstawowy Wybrać pozycję odpowiadającą wymaganej lokalizacji docelowej, jeśli na karcie Tryb wybrano ustawienie inne niż Wszystko. Cel drugorzędny Wybrać pozycję odpowiadającą wymaganej lokalizacji docelowej, jeśli na karcie Tryb została zaznaczona opcja Przełączenie awaryjne. Jeżeli wybrano opcje Ograniczone, Przełączenie awaryjne lub Preferowane, wprowadzenie lokalizacji drugorzędnej jest opcjonalne. Ograniczone i Preferowane bez drugiej lokalizacji docelowej są identyczne Ustawienia zaawansowane > strona VCA Urządzenie posiada zintegrowaną funkcję analizy zawartości obrazu (VCA), która wykrywa i analizuje zmiany w sygnale wizyjnym przy użyciu algorytmów przetwarzania obrazu. Zmiany te są wywoływane przez ruch w polu widzenia kamery. Jeśli moc obliczeniowa jest zbyt mała, najwyższy priorytet mają zawsze obrazy i nagrania przesyłane na żywo. Może to prowadzić do nieprawidłowego działania systemu VCA. Sprawdzić obciążenie procesora i w razie potrzeby zoptymalizować ustawienia urządzenia lub systemu VCA. Konfiguracja VCA Użytkownik może skonfigurować profile z różnymi konfiguracjami funkcji VCA. Profile można zapisać na dysku twardym komputera, a następnie je załadować. Może być to pomocne w przypadku testowania kilku różnych konfiguracji. W tym celu należy zapisać bieżącą konfigurację i przetestować nowe ustawienia. W każdej chwili można użyć zapisanej konfiguracji, aby przywrócić oryginalne ustawienia. Wybrać profil VCA i w razie potrzeby zmienić ustawienia. Aby zmienić nazwę profilu VCA: Kliknąć przycisk. Wyświetlone zostanie okno dialogowe Edytuj. Wprowadzić nową nazwę, a następnie kliknąć przycisk OK. Stan alarmu Wyświetla aktualny stan alarmu w celu natychmiastowego sprawdzenia efektu wprowadzonych ustawień. Czas agregacji [s] W razie potrzeby można ustawić czas agregacji w zakresie od 0 do 20 s. Czas ten jest zawsze odliczany, gdy występuje zdarzenie. Wszystkie kolejne zdarzenia, które wystąpią w czasie agregacji są liczone jako jedno zdarzenie. Dzięki temu zdarzenia następujące w krótkich odstępach czasu nie wywołują wielu alarmów. W czasie agregacji kolejne wydarzenia nie są liczone. Następujący po alarmie czas ustawiony dla nagrań alarmowych zaczyna biec dopiero po upływie czasu agregacji. Typ analizy Wybrać algorytm analizy. Domyślnie dostępna jest tylko opcja MOTION+.Opcja MOTION+ zapewnia obsługę detekcji ruchu i podstawowe funkcje wykrywania sabotażu. Dodatkowe algorytmy analizy z rozbudowanymi funkcjami, takimi jak IVA, są dostępne na zamówienie w firmie Bosch Security Systems. Metadane są zawsze tworzone w celu ich wykorzystania w analizie zawartości obrazu, chyba że funkcja ta została wyłączona. W zależności od wybranego rodzaju analizy oraz konfiguracji, w oknie podglądu obok ustawień parametrów na obrazie są wyświetlane dodatkowe Configuration Client V Instrukcja konfiguracji Bosch Sicherheitssysteme GmbH
127 Bosch Video Management System Strona Nadajniki / Odbiorniki pl 127 informacje. Na przykład w przypadku wybrania analizy typu MOTION+ obszary detekcji, które są objęte zapisem w przypadku wykrycia ruchu, zostaną oznaczone prostokątami. Pobierz... Kliknąć, aby wczytać zapisany profil. Wyświetlone zostanie okno dialogowe Otwórz. Wybrać nazwę pliku profilu do wczytania, a następnie kliknąć przycisk OK. Zapisz... Kliknąć, aby zapisać profil. Wyświetlone zostanie okno dialogowe Zapisz. Wprowadzić nazwę pliku, wybrać folder, w którym plik ma zostać zapisany, a następnie kliknąć OK. Ustawienia domyślne Kliknąć, zastąpić bieżące ustawienia ustawieniami fabrycznymi Detektor ruchu (tylko MOTION+) Odbicia światła (od szklanych powierzchni itp.), włączanie i wyłączanie oświetlenia lub zmiany poziomu oświetlenia spowodowane ruchem chmur w słoneczny dzień mogą mylić detektor ruchu i generować fałszywe alarmy. W przypadku monitoringu wewnątrz budynków zapewnić stały poziom oświetlenia w dzień i w nocy. Wykonać serię testów w różnych porach dnia i nocy, aby upewnić się, czy detektor wizyjny pracuje w oczekiwany sposób. Czas odbicia 1 s (tylko MOTION+) Czas odbicia ma zapobiegać wyzwalaniu osobnych alarmów przez bardzo krótkie zdarzenia. W przypadku włączenia opcji Czas odbicia 1 s zdarzenie wyzwoli alarm tylko w przypadku, gdy jego czas trwania wyniesie co najmniej 1 s. Wybierz obszar... Kliknąć, aby ustawić obszar, który ma być monitorowany przez detektor ruchu. Wyświetlone zostanie okno dialogowe Wybierz obszar. Czułość (tylko dla funkcji MOTION+) Przesunąć suwak, aby dostosować poziom czułości detektora ruchu. Detektor reaguje na zmiany w jasności obrazu. Im ciemniejszy jest obserwowany obszar, tym wyższą wartość należy wybrać. Min. wielkość obiektu (tylko dla funkcji MOTION+) Określić liczbę obszarów detekcji, którą musi osiągnąć poruszający się obiekt, aby został wyzwolony alarm. To ustawienie zapobiega wyzwalaniu alarmu przez małe obiekty. Zalecane jest ustawienie minimalnej wartości 4. Wartość odpowiada czterem obszarom detekcji Okno dialogowe Wybierz obszar W oknie dialogowym wyświetlany jest obraz z kamery. W oknie tym można uaktywnić obszary obrazu, które mają być monitorowane. Aby uaktywnić obszar, należy: Na obrazie z kamery przeciągnąć obszar, który ma zostać uaktywniony. Uaktywnione obszary są zaznaczone na żółto. Aby dezaktywować obszar: W obrazie kamery nacisnąć przycisk SHIFT i kliknąć obszar, który ma zostać wyłączony. Bosch Sicherheitssysteme GmbH Instrukcja konfiguracji Configuration Client V
128 128 pl Strona Nadajniki / Odbiorniki Bosch Video Management System Aby wyświetlić w oknie polecenia: Aby wyświetlić polecenia związane z aktywowaniem lub dezaktywowaniem obszarów, należy kliknąć prawym przyciskiem myszy w dowolnym miejscu okna. Dostępne są następujące polecenia: Cofnij Cofa ostatnie polecenie. Ustaw wszystko Aktywuje cały obraz z kamery. Kasuj wszystko Dezaktywuje cały obraz z kamery. Narzędzie Określa kształt wskaźnika myszy. Ustawienia Wyświetla okno dialogowe Editor Settings. W tym oknie dialogowym można zmienić czułość oraz minimalną wielkość obiektu Wykrywanie sabotażu Wykrywanie sabotażu kamer i kabli wizyjnych jest możliwe na wiele sposobów. Wykonać serię testów w różnych porach dnia i nocy, aby upewnić się, czy detektor wizyjny pracuje w oczekiwany sposób. Opcje wykrywania sabotażu można ustawić tylko dla kamer stałopozycyjnych. Kamer kopułkowych ani innych kamer ruchomych nie można zabezpieczyć w ten sposób, gdyż sama kamera powoduje zbyt znaczne zmiany w obrazie. Scena zbyt jasna Zaznaczyć to pole wyboru, jeśli bardzo mocne światło (np. świecenie latarką bezpośrednio w obiektyw) powinno wyzwalać alarm. Punktem odniesienia jest średnia jaskrawość sceny. Zmiana globalna Zaznaczyć to pole wyboru, jeśli zmiany ustawione przy użyciu suwaka Zmiana globalna powinny doprowadzić do wyzwolenia alarmu. Przesunąć suwak, aby określić zakres zmiany w obrazie, która powoduje wyzwolenie alarmu. Ustawić wysoką wartość, jeśli zmiany pojawiające się jednocześnie w małej liczbie obszarów powinny doprowadzić do wyzwolenia alarmu. Ustawić niską wartość, jeśli zmiany pojawiające się jednocześnie w dużej liczbie obszarów powinny doprowadzić do wyzwolenia alarmu. Ustawienie to umożliwia wykrywanie, niezależnie od alarmów detektora ruchu, manipulacji położeniem lub lokalizacją kamery, spowodowanej na przykład obróceniem wysięgnika montażowego kamery. Ustawienie to jest niezależne od obszarów wybranych w oknie Wybierz obszar (patrz Punkt Okno dialogowe Wybierz obszar, Strona 127). Scena zbyt ciemna Zaznaczyć to pole wyboru, jeśli zakrycie obiektywu (np. zamalowanie go farbą) powinno wyzwolić alarm. Punktem odniesienia jest średnia jaskrawość sceny. Scena zbyt zaszumiona Zaznaczyć to pole wyboru, jeśli zakłócenia elektromagnetyczne (zaszumienie sceny spowodowane silnym sygnałem zakłócającym) powinny wyzwolić alarm Sprawdzanie obrazu odniesienia Umożliwia porównanie bieżącego obrazu z zapisanym obrazem odniesienia. Configuration Client V Instrukcja konfiguracji Bosch Sicherheitssysteme GmbH
129 Bosch Video Management System Strona Nadajniki / Odbiorniki pl 129 Jeśli bieżący obraz w zaznaczonych obszarach różni się od obrazu odniesienia, wyzwalany jest alarm. Zapewnia to wykrywanie sabotażu, który w innym wypadku pozostałby niewykryty, np. jeśli kamera została obrócona. Włącz Zaznaczyć to pole wyboru, aby włączyć sprawdzanie obrazu odniesienia. Wybierz obszar... Kliknąć, aby wybrać obszary objęte wykrywaniem sabotażu. Zostanie wyświetlone okno dialogowe Wybierz obszar (patrz punkt Punkt Okno dialogowe Wybierz obszar, Strona 127). Ustaw odniesienie Kliknąć, aby zapisać aktualnie widoczny obraz jako obraz odniesienia. Czułość Przesunąć suwak, aby dostosować podstawową czułość wykrywania sabotażu. Funkcja wykrywania sabotażu reaguje na różnice między obrazem odniesienia i bieżącym obrazem z kamery. Im ciemniejszy jest obserwowany obszar, tym wyższą wartość należy wybrać. Czułość można zmienić tylko w przypadku, jeśli włączona jest opcja Sprawdzanie obrazu odniesienia. Opóźnienie wyzwalania [s] Wprowadzić czas opóźnienia wyzwalania alarmu. Alarm jest wyzwalany tylko, jeśli po upłynięciu tego czasu sygnał alarmowy jest nadal obecny. Jeśli po upłynięciu tego czasu sygnał alarmowy nie występuje, alarm nie jest wyzwalany. Pozwala to uniknąć fałszywych alarmów generowanych przez krótkotrwałe zmiany, np. sprzątanie w bezpośrednim polu widzenia kamery. Opóźnienie wyzwalania [s] można zmienić tylko w przypadku, jeśli włączona jest opcja Sprawdzanie obrazu odniesienia. Kontrola krawędzi Wybrać element z listy, aby dokładnie określić sprawdzanie obrazu odniesienia. Krawędzie niewidoczne: obszar zaznaczony na obrazie odniesienia powinien zawierać wyraźnie zarysowane struktury. Ukrycie lub poruszenie takiej struktury spowoduje wyzwolenie alarmu przez funkcję sprawdzania obrazu odniesienia. Jeżeli zaznaczony obszar będzie zbyt jednorodny, aby ukrycie lub poruszenie struktury mogło wyzwolić alarm, alarm zostanie wyzwolony natychmiast w celu poinformowania, że obraz odniesienia jest niewłaściwy. Krawędzie widoczne: zaznaczyć opcję, jeżeli wybrany obszar obrazu odniesienia obejmuje powierzchnie o charakterze w dużej mierze jednorodnym. Alarm zostanie wyzwolony, jeśli na takim obszarze pojawi się jakaś struktura Ustawienia zaawansowane > Alarm dźwiękowy Część nadajników może generować alarmy na podstawie sygnałów dźwiękowych. Możliwa jest konfiguracja zakresów mocy i częstotliwości sygnałów dźwiękowych w taki sposób, aby unikać fałszywych alarmów, na przykład spowodowanych hałasem maszyny czy hałasem z otoczenia. Uwaga: Przed konfiguracją alarmu dźwiękowego należy dokonać ustawień normalnej transmisji dźwięku (patrz Ustawienia zaawansowane > strona Dźwięk). Alarm dźwiękowy Wybrać opcję Wł., jeśli urządzenie powinno generować alarmy dźwiękowe na podstawie danego wejścia. Bosch Sicherheitssysteme GmbH Instrukcja konfiguracji Configuration Client V
130 130 pl Strona Nadajniki / Odbiorniki Bosch Video Management System Nazwa Nazwa ułatwia identyfikację alarmu w rozbudowanych systemach monitoringu wizyjnego, na przykład w programach VIDOS i Bosch Video Management System. Wprowadzić w polu niepowtarzalną i jednoznaczną nazwę. UWAGA! Nazwy nie powinny zawierać jakichkolwiek znaków specjalnych, na przykład symbolu &. Znaki specjalne nie są obsługiwane przez funkcje zarządzania zapisem używane w systemie, w związku z czym ich zastosowanie uniemożliwia odtworzenie nagrania przy użyciu programu Bosch VMS Archive Player. Zakresy sygnału Użytkownik może wykluczyć pewne zakresy sygnału w celu uniknięcia fałszywych alarmów. Z tego powodu całkowity sygnał jest podzielony na 13 zakresów tonalnych (skala mel). Zaznaczyć lub odznaczyć pola poniżej obszaru graficznego, aby włączyć lub wyłączyć pojedyncze zakresy. Próg Ustawić próg na podstawie sygnału widocznego w obszarze graficznym. Ustawienia progu można dokonać, używając suwaka lub też przesuwając białą linię za pomocą myszy bezpośrednio w obszarze graficznym. Czułość Ustawienia tego można użyć w celu dostosowania czułości do warunków otoczenia. Można skutecznie wyeliminować pojedyncze szczytowe wartości sygnału. Wysoka wartość odpowiada wysokiemu poziomowi czułości Odbiornik > strona Odbiornik Profil odbiornika Umożliwia ustawienie różnych opcji wyświetlania obrazu na monitorze analogowym lub monitorze VGA. Nazwa monitora Wprowadzić nazwę monitora. Nazwa monitora ułatwia identyfikację zdalnej lokalizacji monitora. Należy użyć nazwy umożliwiającej łatwą i jednoznaczną identyfikację lokalizacji. Kliknij przycisk, aby uaktualnić nazwę w Drzewie urządzeń. Standard Wybrać wyjściowy sygnał wizyjny używanego monitora. Dostępne są opcje PAL i NTSC dotyczące monitorów analogowych, a ponadto można wybrać jedno z ośmiu fabrycznie skonfigurowanych ustawień dotyczących monitorów VGA. UWAGA! Wybranie opcji VGA, dla której określono parametry wykraczające poza zakres wartości obsługiwanych przez monitor, może doprowadzić do poważnego uszkodzenia monitora. Dane techniczne używanego monitora można znaleźć w dołączonej do niego dokumentacji. Układ okna Należy wybrać domyślny układ monitora. Configuration Client V Instrukcja konfiguracji Bosch Sicherheitssysteme GmbH
131 Bosch Video Management System Strona Nadajniki / Odbiorniki pl 131 Rozmiar okna VGA Należy określić format obrazu (np. 4 3) lub fizyczny rozmiar ekranu w milimetrach. Na podstawie wprowadzonych tu ustawień urządzenie będzie mogło poprawnie wyskalować obraz, tak aby był on pozbawiony zniekształceń Wyświetl. na monitorze Urządzenie rozpoznaje zakłócenia w transmisji sygnału i wyświetla ostrzeżenie na ekranie monitora. Zakłócenia w transmisji obrazu Wybrać opcję Wł., aby urządzenie wyświetlało ostrzeżenie w przypadku wystąpienia zakłóceń w transmisji sygnału. Czułość zakłóceń Przesunąć suwak, aby ustawić poziom zakłóceń, którego przekroczenie będzie powodować wyświetlenie ostrzeżenia. Tekst powiadomienia o zakłóceniach Wpisać treść ostrzeżenia wyświetlanego na monitorze w przypadku utraty połączenia. Maksymalna długość ciągu tekstowego to 31 znaków. Usuń logo odbiornika Kliknąć w celu usunięcia logo skonfigurowanego na stronie sieci Web odbiornika Interfejsy > strona Przekaźnik Ta funkcja umożliwia skonfigurowanie sposobu przełączania wyjść przekaźników Numer Przekaźnik Istnieje możliwość skonfigurowania sposobu przełączania wyjść przekaźników. Odnośnie do każdego przekaźnika można określić, czy ma on pełnić funkcję przekaźnika rozwiernego, czy też zwiernego. Ponadto można skonfigurować wyjścia do pracy w trybie przekaźnika bi- lub monostabilnego. W trybie bistabilnym zostaje zachowany stan wyzwolenia przekaźnika. Z kolei odnośnie do trybu monostabilnego można określić czas, który musi upłynąć przed przywróceniem stanu spoczynkowego przekaźnika. Można także skonfigurować różnego rodzaju zdarzenia powodujące automatyczne uaktywnienie wyjścia. Możliwe jest na przykład skonfigurowanie systemu w taki sposób, aby po wyzwoleniu alarmu zostało włączone oświetlenie, a po ustaniu alarmu światła były gaszone. Stan bezczynności Jeśli przekaźnik ma pełnić funkcję elementu zwiernego, należy wybrać opcję Otwórz. Z kolei w przypadku, gdy ma on pełnić funkcję elementu rozwiernego, należy wybrać opcję Zwarty. Tryb pracy Wybrać tryb pracy przekaźnika. Na przykład jeśli oświetlenie uaktywnione przez alarm ma pozostać załączone po wyłączeniu alarmu, wybrać opcję Bistabilny. Jeśli sygnalizator akustyczny uaktywniony przez alarm ma pozostać włączony przez 10 sekund, wybrać opcję 10 s. Zdarzenia uakt. przekaźnik Jeśli jest to wymagane, wybrać zdarzenie, które wyzwoli przekaźnik. Poniższe zdarzenia mogą wyzwalać przekaźnik: Bosch Sicherheitssysteme GmbH Instrukcja konfiguracji Configuration Client V
132 132 pl Strona Nadajniki / Odbiorniki Bosch Video Management System Wył.: zdarzenia nie wyzwalają przekaźnika Połączenie: wyzwalanie zawsze po nawiązaniu połączenia Alarm zaniku sygnału wizyjnego: wyzwalanie po zakłóceniu sygnału wizyjnego na odpowiednim wejściu Alarm detekcji ruchu: wyzwalanie przez alarm detekcji ruchu na odpowiednim wejściu, zgodnie z konfiguracją na stronie VCA. Wejście lokalne: wyzwalanie przez odpowiedni zewnętrzny sygnał alarmowy Wejście zdalne: wyzwalanie przez odpowiedni styk przełączający stacji zdalnej (tylko jeśli nawiązano połączenie) Uwaga: Numery na listach zdarzeń do wyboru odpowiadają połączeniom w urządzeniu, na przykład pozycja Alarm zaniku sygnału wizyjnego 1 odpowiada połączeniu Video In 1. Wyzwalanie przekaźnika Kliknąć przycisk przekaźnika, aby ręcznie wzbudzić przekaźnik (np. w celu przetestowania lub uruchomienia mechanizmu otwierania drzwi) Stany przekaźnika Wyświetla stan każdego przekaźnika. Czerwony: przekaźnik jest włączony. Niebieski: przekaźnik nie jest włączony Interfejsy > strona Urządzenie peryferyjne Port COM1 Ta funkcja umożliwia ustawienie parametrów interfejsu szeregowego zgodnie z wymaganiami użytkownika. Jeśli urządzenie pracuje w trybie Multicast, pierwszej lokalizacji zdalnej, która nawiąże połączenie wizyjne z urządzeniem, zostanie przypisany także tryb transparentnej transmisji danych. W przypadku gdy okres bezczynności przekroczy mniej więcej 15 sekund, połączenie transmisji danych zostanie automatycznie zakończone, dzięki czemu możliwa będzie transparentna transmisja danych z innej lokalizacji zdalnej. Funkcja portu szeregowego Należy wybrać z listy urządzenie z możliwością sterowania. Wybrać opcję Transparent data, aby przesłać dane transparentne przez port szeregowy. Wybrać opcję Terminal, aby sterować urządzeniem za pomocą terminala. Po wybraniu urządzenia pozostałe parametry dostępne w danym oknie zostaną skonfigurowane automatycznie (wybranych w ten sposób ustawień nie należy zmieniać). Prędkość transmisji (b/s) Należy tu określić żądaną prędkość transmisji. Bity stopu Określić liczbę bitów stopu przypadających na każdy znak. Kontrola parzystości Wybrać rodzaj kontroli parzystości. Tryb interfejsu Należy tu wybrać protokół dla interfejsu szeregowego. Configuration Client V Instrukcja konfiguracji Bosch Sicherheitssysteme GmbH
133 Bosch Video Management System Strona Nadajniki / Odbiorniki pl Sieć > strona Sieć Sieć Ustawienia na tym ekranie służą do integracji urządzenia z istniejącą siecią. Uwaga: Po zmianie ustawień maski podsieci i/lub adresu bramy uruchomić ponownie komputer. Automatyczne przydzielanie adresu IP za pomocą protokołu DHCP Umożliwia włączenie funkcji automatycznej akceptacji adresów przydzielanych przez serwer DHCP. Należy wybrać opcję Wł., aby włączyć tę funkcję. UWAGA! Włączanie funkcji automatycznego przydzielania adresów IP wymaga zachowania ostrożności. Może to spowodować, że urządzenie nie będzie dostępne. Maska podsieci: Wprowadzić numer maski podsieci urządzenia otrzymany od administratora sieci. Adres bramy Wprowadzić adres IP bramy w celu połączenia urządzenia ze zdalną lokalizacją w innej podsieci. W innym razie pole to może pozostać puste ( ). Adres serwera DNS Należy wprowadzić adres IP serwera DNS odpowiedniego dla tego urządzenia. Urządzenia znajdujące się na liście serwera DNS są łatwiej dostępne. Aby ustanowić połączenie internetowe z urządzeniem, wystarczy wprowadzić nazwę tego urządzenia - używaną w serwerze DNS - jako URL w przeglądarce. Obsługiwane są bezpieczne i dynamiczne serwery DNS. Transmisja wizyjna Wybrać TCP jako protokół dla urządzeń chronionych zaporą sieciową. Wybrać UDP dla urządzeń wykorzystywanych w sieci lokalnej. Uwaga: UDP obsługuje tryb multicast. TCP nie obsługuje tego trybu. Wartość Maksymalna wielkość pakietu danych (MTU) w trybie UDP wynosi 1514 bajtów. Bosch VMS NVR obsługuje tylko UDP. Port HTTP przeglądarki Wybrać port przeglądarki HTTP z listy. Domyślny port to port 80. Aby ograniczyć połączenie do HTTPS, należy wyłączyć port HTTP. W tym celu należy kliknąć przycisk Wył.. Port HTTPS przeglądarki Brak obsługi. RCP+ port 1756 Wybrać opcję Wł., aby umożliwić nawiązywanie nieszyfrowanych połączeń przez ten port. Wybrać opcję Wył., aby umożliwić nawiązywanie tylko zaszyfrowanych połączeń (nieobsługiwane). Obsługa Telnet Wybrać opcję Wł., aby umożliwić nawiązywanie nieszyfrowanych połączeń przez ten port. Wybrać opcję Wył., aby umożliwić nawiązywanie tylko zaszyfrowanych połączeń (nieobsługiwane). Bosch Sicherheitssysteme GmbH Instrukcja konfiguracji Configuration Client V
134 134 pl Strona Nadajniki / Odbiorniki Bosch Video Management System Tryb interfejsu ETH 1 / Tryb interfejsu ETH 2 Jeśli jest to konieczne, wybrać wartość dla interfejsu, np. HD 100 Mb/s. Ta wartość jest zależna od urządzenia i powinna być ustalana indywidualnie. MSS sieci [bajty] Wprowadzić maksymalną wielkość segmentów (MSS) pakietów IP. W ten sposób można dostosować wielkość pakietów danych do używanego środowiska sieciowego oraz zoptymalizować transmisję danych. Należy przestrzegać wartości MTU wynoszącej w trybie UDP 1514 bajtów. MSS iscsi [bajty] Wprowadzić wartość Maksymalna wielkość segmentów (MSS) dla połączenia z systemem iscsi. Maksymalna wielkość segmentów dla połączenia z systemem iscsi może być większa niż dla innego ruchu związanego z przesyłaniem danych w sieci. Wielkość ta jest zależna od struktury sieci. Zdefiniowanie większej wartości ma sens tylko wtedy, gdy system iscsi należy do tej samej podsieci co urządzenie DynDNS Umożliwia użycie usługi sieciowej Dynamic DNS pod warunkiem, że istnieje konto DynDNS.org oraz rejestracja nazwy hosta urządzenia. Włącz DynDNS Wybrać opcję Wł., aby włączyć Dynamic DNS. Nazwa hosta Wprowadzić nazwę hosta. Użyć nazwy hosta znajdującej się na liście w DynDNS.org. Nazwa użytkownika Wprowadzić nazwę użytkownika. Użyć nazwy użytkownika znajdującej się na liście w DynDNS.org. Hasło Wprowadzić hasło. Użyć hasła znajdującego się na liście w DynDNS.org. Stan Wyświetla stan funkcji DynDNS Sieć > strona Zaawansowane SNMP Urządzenie obsługuje protokół SNMP V2 (Simple Network Management Protocol) służący do zarządzania i monitorowania elementów sieciowych oraz może wysyłać komunikaty SNMP (tzw. pułapki) pod adresy IP. Urządzenie obsługuje SNMP MIB II w kodzie zunifikowanym. SNMP Należy wybrać opcję Wł., aby włączyć funkcję SNMP. 1. Adres SNMP hosta / 2. Adres SNMP hosta Wprowadzić adres IP jednego lub dwóch urządzeń docelowych. Urządzenie (np. nadajnik, kamera) automatycznie wysyła komunikaty SNMP typu trap do urządzeń docelowych. Jeśli użytkownik nie wprowadzi adresów IP, urządzenie będzie tylko odpowiadało na żądania SNMP, natomiast nie będzie wysyłało komunikatów SNMP typu trap do urządzeń docelowych. Configuration Client V Instrukcja konfiguracji Bosch Sicherheitssysteme GmbH
135 Bosch Video Management System Strona Nadajniki / Odbiorniki pl 135 Komunikaty SNMP Umożliwia wybór komunikatów typu trap wysyłanych przez urządzenie do urządzeń docelowych. W tym celu należy kliknąć Wybierz. Wybierz Kliknąć Wybierz. Wyświetlone zostanie okno dialogowe Komunikaty SNMP. Okno dialogowe Komunikaty SNMP Należy zaznaczyć pola wyboru odpowiednich komunikatów typu trap, a następnie kliknąć przycisk OK x Standard IEEE 802.1x umożliwia komunikację z urządzeniem, jeśli w sieci używany jest serwer RADIUS RTSP Autoryzacja Wybrać opcję Wł., aby uaktywnić 802.1x. Identyfikacja Wprowadzić nazwę użytkownika, która jest używana przez serwer RADIUS do identyfikacji urządzenia. Hasło Wprowadzić hasło, które jest używane przez serwer RADIUS do identyfikacji urządzenia. Złącze RTSP Wybrać port. Opcja Wył. wyłącza funkcję RTSP. Domyślny port to port Sieć > strona Multicast Oprócz połączenia 1:1 pomiędzy nadajnikiem i jednym odbiornikiem (tryb Unicast), urządzenie może przesyłać sygnał wizyjny z nadajnika do wielu odbiorników jednocześnie. Warunkiem koniecznym pracy w trybie Multicast jest sieć obsługująca ten tryb transmisji, wykorzystująca protokoły UDP i IGMP. Inne protokoły służące do zarządzania grupami nie są obsługiwane. Protokół TCP nie obsługuje trybu Multicast. Tryb Multicast wymaga do pracy skonfigurowania specjalnego adresu IP (adres klasy D) w przystosowanej sieci. Sieć musi obsługiwać adresy IP grupy oraz protokół Internet Group Management Protocol (IGMP V2). Adres może być wybrany z zakresu od do Adres trybu Multicast może być ten sam dla wielu strumieni. Jednakże niezbędne jest użycie innego portu w każdym przypadku tak, aby strumienie danych nie były przysłane jednocześnie przez ten sam port oraz za pomocą tego samego adresu multicastingu. Uwaga: Te ustawienia należy wprowadzać indywidualnie dla każdego nadajnika (wejścia wizyjnego) i każdego strumienia. Numeracja odpowiada oznaczeniom wejść wizyjnych w urządzeniu. Włącz W celu umożliwienia jednoczesnego odbierania danych w kilku odbiornikach należy aktywować funkcję Multicast. W tym celu należy zaznaczyć to pole. Następnie można wprowadzić adres Multicast. Bosch Sicherheitssysteme GmbH Instrukcja konfiguracji Configuration Client V
136 136 pl Strona Nadajniki / Odbiorniki Bosch Video Management System Adres Multicast Wprowadzić prawidłowy adres Multicast dla każdego strumienia z przypisanego nadajnika (wejścia wizyjnego), który ma być przesyłany w trybie Multicast (duplikacja strumieni danych w sieci). W przypadku wybrania ustawienia nadajnik wysyłający określony strumień danych będzie pracować w trybie multi-unicast (kopiowania strumieni danych wewnątrz urządzenia). Urządzenie obsługuje połączenia multi-unicast dla maksymalnie pięciu jednocześnie dołączonych odbiorników. Uwaga: Duplikacja danych znacznie obciąża urządzenie i w określonych warunkach może prowadzić do pogorszenia jakości obrazu. Port Użytkownik musi przydzielić różne porty każdemu strumieniowi danych, jeśli pod ten sam adres Multicast jest przesyłanych jednocześnie kilka strumieni danych. Adres portu dla danego strumienia danych należy wprowadzić w tym miejscu. Przesyłanie strumieniowe To pole wyboru należy zaznaczyć, aby włączyć tryb strumieniowania Multicast dla wybranego strumienia. Obok skonfigurowanego w ten sposób strumienia danych pojawi się znacznik wyboru. W przypadku typowego użytkowania w trybie Multicast strumieniowanie zazwyczaj nie jest wymagane. Czas przesyłania pakietu (tylko dla urządzeń Dinion IP, Gen4 i FlexiDome) Wprowadzić wartość określającą, jak długo pakiety danych w trybie Multicast pozostają aktywne w sieci. Jeśli transmisja w trybie Multicast będzie prowadzona przez router, to wartość ta musi być większa niż Sieć > strona Przesyłanie JPEG Funkcja ta umożliwia zapisywanie pojedynczych obrazów JPEG na serwerze FTP w określonych odstępach czasu. W razie potrzeby obrazy te można później odszukać w celu zrekonstruowania zdarzenia. Wielkość obrazu Wybrać rozdzielczość obrazów JPEG. Nazwa pliku Użytkownik może wybrać, w jaki sposób będą tworzone nazwy przesyłanych plików, zawierających poszczególne obrazy. Zastąp Zawsze używana jest ta sama nazwa pliku. Istniejący plik jest zastępowany przez bieżący plik. Zwiększ Liczba z zakresu od 000 do 255 jest dodawana do nazwy pliku i automatycznie powiększana o 1. Kiedy liczba ta wyniesie 255, numeracja rozpoczyna się ponownie od wartości 000. Sufiks daty / czasu Data i czas są automatycznie dodawane do nazwy pliku. Należy upewnić się, czy data i czas urządzenia są zawsze ustawione poprawnie. Przykład: plik o nazwie snap011008_ jpg został zapisany 1 października 2008 roku o godzinie 11:45:30. Configuration Client V Instrukcja konfiguracji Bosch Sicherheitssysteme GmbH
137 Bosch Video Management System Strona Nadajniki / Odbiorniki pl 137 Interwał przesyłania (s; 0 = Wył.) Wprowadzić w sekundach odstęp czasu, w jakim obrazy są przesyłane do serwera FTP. Wprowadzić wartość 0, jeśli żadne obrazy nie mają być przesyłane. Adres IP serwera FTP Wprowadzić adres IP serwera FTP, na którym mają być zapisywane obrazy JPEG. Nazwa użytkownika serwera FTP Wprowadzić nazwę logowania do serwera FTP. Hasło dostępu do serwera FTP Wprowadzić hasło logowania do serwera FTP. Ścieżka dostępu na serwerze FTP Wprowadzić pełną ścieżkę do katalogu, w którym obrazy mają być zapisywane na serwerze FTP. Prześlij obraz JPEG z kamery Zaznaczyć to pole wyboru, aby aktywować sygnał wejściowy kamery dla obrazu JPEG. Numeracja odpowiada oznaczeniom wejść wizyjnych w urządzeniu Serwis > strona Licencja Ta strona umożliwia uaktywnienie dodatkowych funkcji lub modułów oprogramowania. Kod instalacji Wyświetla kod instalacji. Klucz uaktywniający Wprowadzić klucz uaktywnienia. Klucz uaktywnienia nie może być unieważniony i nie działa z innymi urządzeniami. Zainstalowane licencje Wyświetla zainstalowane licencje po dokonaniu ich aktywacji. Bosch Sicherheitssysteme GmbH Instrukcja konfiguracji Configuration Client V
138 138 pl strona Mapy i struktura Bosch Video Management System 19 strona Mapy i struktura Okno główne > Mapy i struktura Uprawnienia mogą zostać utracone. Jeśli grupa urządzeń zostanie przesunięta, urządzenia te tracą swoje ustawienia uprawnień. Należy wówczas ponownie ustawić uprawnienia na stronie Grupy użytkowników. Wyświetla okna Drzewo urządzeń, Drzewo logiczne oraz okno mapy. Umożliwia utworzenie struktury dla wszystkich urządzeń w systemie Bosch Video Management System. Struktura użytkownika jest wyświetlana w oknie Drzewo logiczne. Umożliwia wykonywanie następujących zadań: Konfigurowanie pełnego drzewa logicznego Zarządzanie plikami zasobów, przypisywanie ich do węzłów Tworzenie aktywnych miejsc na mapie Plikami zasobów mogą być: Pliki map obszarów Pliki dokumentów Pliki sieciowe Pliki dźwiękowe Skrypty poleceń Pliki sekwencji kamer Aktywnymi miejscami mogą być: Kamery Wejścia Przekaźniki Skrypty poleceń Sekwencje Łącza do innych map Wyświetla okno dialogowe zarządzania plikami zasobów. Wyświetla okno dialogowe dodawania skryptu poleceń do okna drzewa Logiczne. Wyświetla okno dialogowe dodawania pliku sekwencji kamer. Wyświetla okno dialogowe dodawania węzła. Wyświetla okno dialogowe dodawania plików zasobów map. Wyświetla okno dialogowe dodawania pliku HTML. Configuration Client V Instrukcja konfiguracji Bosch Sicherheitssysteme GmbH
139 Bosch Video Management System strona Mapy i struktura pl Okno dialogowe Manager zasobów Okno główne > Mapy i struktura > lub Okno główne > Mapy i struktura > > Zarządzaj... Umożliwia zarządzanie plikami zasobów. Użytkownik może zarządzać następującymi formatami plików: pliki DWF (pliki zasobów mapy) Aby można było używać tych plików w programie Operator Client, są one przekształcane do formatu mapy bitowej. pliki HTML (dokumenty HTML, np. plany działań) pliki MP3 (plik dźwiękowy) pliki TXT (pliki tekstowe) pliki URL (łącza do stron sieciowych) pliki MHT (archiwa sieciowe) pliki WAV (plik dźwiękowy) Kliknąć, aby wyświetlić okno dialogowe importu pliku zasobów. Kliknąć, aby wyświetlić okno dialogowe Dodaj adres URL. Kliknąć, aby usunąć zaznaczony plik zasobów. Kliknąć, aby zmienić nazwę zaznaczonego pliku zasobów. Kliknąć, aby wyświetlić okno dialogowe zamiany zaznaczonego pliku zasobów na inny plik. Kliknąć, aby wyświetlić okno dialogowe eksportu wybranego pliku zasobów Okno dialogowe Wybierz zasób Okno główne > Mapy i struktura > Umożliwia dodanie pliku mapy w formacie DWF do drzewa logicznego. Wybierz plik zasobów: Kliknąć nazwę pliku w celu wybrania pliku mapy. W okienku podglądu ukaże się zawartość wybranego pliku. Zarządzaj... Kliknąć, aby wyświetlić okno dialogowe Manager zasobów. Bosch Sicherheitssysteme GmbH Instrukcja konfiguracji Configuration Client V
140 140 pl strona Mapy i struktura Bosch Video Management System 19.3 Okno dialogowe Budowa sekwencji Okno główne > Mapy i struktura > Umożliwia zarządzanie sekwencjami kamer. Kliknąć, aby wyświetlić okno dialogowe Dodaj sekwencję. Kliknąć, aby zmienić nazwę sekwencji kamer. Kliknąć, aby usunąć zaznaczoną sekwencję kamer. Dodaj krok Kliknąć, aby wyświetlić okno dialogowe Dodaj krok sekwencji. Usuń krok Kliknąć, aby usunąć zaznaczone kroki. Krok Wyświetla numer kroku. Wszystkie kamery określonego kroku mają taki sam czas przełączania. Przełączanie Umożliwia zmianę czasu prezentowania sekwencji (sekundy). Numer kamery Kliknąć komórkę, aby wybrać kamerę w oparciu o jej numer logiczny. Kamera Kliknąć komórkę, aby wybrać kamerę w oparciu o jej nazwę. Funkcja kamery Kliknąć, aby zmienić funkcję kamery w tym wierszu. Dane Wprowadzić czas działania wybranej funkcji kamery. Aby skonfigurować jednostkę czasu, w kolumnie Kamera oraz kolumnie Funkcja kamery musi być zaznaczona pozycja. Jednostka danych Wybrać jednostkę czasu dla ustawionego czasu, np. sekundy. Aby skonfigurować jednostkę czasu, w kolumnie Kamera oraz kolumnie Funkcja kamery musi być zaznaczona pozycja. Dodaj do Drzewa logicznego Kliknąć, aby dodać wybraną sekwencję kamery do okna Drzewo logiczne i zamknąć okno dialogowe Okno dialogowe Dodaj sekwencję Okno główne > Mapy i struktura > > Budowa sekwencji okno dialogowe > Umożliwia skonfigurowanie właściwości sekwencji kamer. Configuration Client V Instrukcja konfiguracji Bosch Sicherheitssysteme GmbH
141 Bosch Video Management System strona Mapy i struktura pl 141 Nazwa sekwencji: Wprowadzić nazwę dla nowej sekwencji kamer. Numer logiczny: Aby używać w połączeniu z klawiaturą CCTV, wprowadzić numer logiczny dla sekwencji. Czas przełączania: Wprowadzić odpowiedni czas prezentowania sekwencji. Kamery w jednym kroku: Wprowadzić liczbę kamer w każdym kroku. Kroki: Wprowadzić liczbę kroków Okno dialogowe Dodaj krok sekwencji Okno główne > Mapy i struktura > > przycisk Dodaj krok Umożliwia dodanie kroku z nowym czasem prezentowania sekwencji do istniejącej sekwencji kamery. Czas przełączania: Wprowadzić odpowiedni czas prezentowania sekwencji Okno dialogowe Dodaj adres URL Okno główne > Mapy i struktura > > Umożliwia dodanie adresu URL do systemu. Adres można dodać do okna Drzewo logiczne w postaci dokumentu. Użytkownik może wyświetlić stronę sieciową w oprogramowaniu Operator Client. Nazwa Wprowadzić nazwę dla adresu URL. URL Wprowadzić adres URL Okno dialogowe Wybierz mapę dla łącza Okno główne > Mapy i struktura > wybrać folder mapy w Drzewie logicznym > kliknąć prawym przyciskiem myszy na mapie i kliknąć opcję Utwórz łącze Umożliwia wybranie mapy do utworzenia łącza do innej mapy. Kliknąć inną mapę, aby ją wybrać. Wybierz Kliknąć, aby wstawić łącze do wybranej mapy. Bosch Sicherheitssysteme GmbH Instrukcja konfiguracji Configuration Client V
142 142 pl strona Harmonogramy Bosch Video Management System 20 strona Harmonogramy Okno główne > Umożliwia skonfigurowanie harmonogramów zapisu oraz harmonogramów zadań. Kliknąć, aby zmienić nazwę wybranego harmonogramu zapisu lub harmonogramu zadań. Harmonogramy zapisu Wyświetla drzewo harmonogramów zapisu. Zaznaczyć pozycję do skonfigurowania. Harmonogramy zadań Wyświetla drzewo harmonogramów zadań. Zaznaczyć pozycję do skonfigurowania. Dodaj Kliknąć, aby dodać nowy harmonogram zadań. Usuń Kliknąć, aby dodać usunąć wybrany harmonogram zadań strona Harmonogramy zapisu Okno główne > > zaznaczyć żądany element drzewa Harmonogramy zapisu Umożliwia skonfigurowanie harmonogramów zapisu. Dni tygodnia Kliknąć, aby wyświetlić tabelę harmonogramów dla dni tygodnia. Wyświetlone zostaną przedziały czasowe dla wszystkich skonfigurowanych harmonogramów zapisu. Przeciągnąć wskaźnik, aby zaznaczyć przedziały czasowe dla wybranego harmonogramu. Wszystkie zaznaczone komórki otrzymują kolor wybranego harmonogramu. 24 godziny dnia są wyświetlane poziomo. Każda godzina jest podzielona na 4 komórki. Jedna komórka odpowiada 15 minutom. Święta Kliknąć, aby wyświetlić tabelę harmonogramów dla świąt. Dni wolne od pracy Kliknąć, aby wyświetlić tabelę harmonogramów dla dni wolnych od pracy. Dodaj Kliknąć, aby wyświetlić okno dialogowe dodawania wymaganych świąt i dni wolnych od pracy. Usuń Kliknąć, aby wyświetlić okno dialogowe usuwania świąt i dni wolnych od pracy strona Harmonogramy zadań Okno główne > > zaznaczyć żądany element drzewa Harmonogramy zadań Umożliwia skonfigurowanie dostępnych harmonogramów zadań. Użytkownik konfiguruje wzór standardowy lub powtarzający się. Configuration Client V Instrukcja konfiguracji Bosch Sicherheitssysteme GmbH
143 Bosch Video Management System strona Harmonogramy pl 143 Standardowy Kliknąć, aby wyświetlić tabelę harmonogramów do konfigurowania standardowych harmonogramów zadań. Jeśli zostanie skonfigurowany model standardowy, dla wybranego harmonogramu nie będzie obowiązywał żaden model powtarzający się. Powtarzający się Kliknąć, aby wyświetlić tabelę harmonogramów do konfigurowania modelu powtarzającego się dla wybranego harmonogramu zadań. Na przykład użytkownik konfiguruje harmonogram dla co drugiego wtorku każdego miesiąca lub 4 lipca każdego roku. Jeśli zostanie skonfigurowany model powtarzający się, dla wybranego harmonogramu zadań nie będzie obowiązywał żaden model standardowy. Dni tygodnia Kliknąć, aby wyświetlić tabelę harmonogramów dla dni tygodnia. Przeciągnąć wskaźnik, aby zaznaczyć przedziały czasowe dla wybranego harmonogramu. Zaznaczone komórki są wyświetlane w kolorze wybranego harmonogramu. 24 godziny dnia są wyświetlane poziomo. Każda godzina jest podzielona na 4 komórki. Jedna komórka odpowiada 15 minutom. Święta Kliknąć, aby wyświetlić tabelę harmonogramów dla świąt. Dni wolne od pracy Kliknąć, aby wyświetlić tabelę harmonogramów dla dni wolnych od pracy. Usuń wszystko Kliknąć, aby usunąć przedziały czasowe wszystkich dostępnych dni (dni tygodnia, święta, dni wolne od pracy). Zaznacz wszystko Kliknąć, aby zaznaczyć przedziały czasowe wszystkich dostępnych dni (dni tygodnia, święta, dni wolne od pracy). Dodaj... Kliknąć, aby wyświetlić okno dialogowe dodawania wymaganych świąt i dni wolnych od pracy. Usuń... Kliknąć, aby wyświetlić okno dialogowe usuwania świąt lub dni wolnych od pracy. Wzór powtarzający się Kliknąć częstotliwość, z jaką ma powtarzać się harmonogram zadań (Codziennie, Raz w tygodniu, Raz w miesiącu, Raz w roku), a następnie zaznaczyć odpowiednie opcje. Wzór dzienny Przeciągnąć wskaźnik, aby zaznaczyć przedziały czasowe dla modelu powtarzającego się. Bosch Sicherheitssysteme GmbH Instrukcja konfiguracji Configuration Client V
144 144 pl strona Kamery i zapis Bosch Video Management System 21 strona Kamery i zapis Okno główne > Kamery i zapis Wyświetla stronę Tabela kamery lub Tabela zapisu. Umożliwia skonfigurowanie właściwości kamery oraz ustawień zapisu. Pozwala także użyć opcji filtrowania kamer według ich typu. Kliknąć, aby skopiować ustawienia zapisu z jednego harmonogramu zapisu do innego. Kliknąć, aby wyświetlić okno dialogowe Ustawienia jakości strumienia. Kliknąć, aby wyświetlić okno dialogowe służące do konfiguracji ustawień wybranej kamery PTZ. Kliknąć, aby wyświetlić ustawienia zapisu dla wybranego Harmonogramu zapisu. Wyświetla wszystkie dostępne kamery, niezależnie od tego, z jakim urządzeniem pamięci masowej współpracują. Harmonogramy nie są wyświetlane. Kliknąć, aby użyć opcji filtrowania kamer według typu używanego urządzenia pamięci masowej. Wyświetla odpowiednią stronę Tabela kamery. Tabele zapisu nie są dostępne, ponieważ sygnał z kamer tego typu nie jest zapisywany w systemie Bosch Video Management System strona Kamery Okno główne > Kamery i zapis > > kliknąć urządzenie zapisujące, na przykład Wyświetla różnego rodzaju informacje o kamerach dostępnych w systemie Bosch Video Management System. Umożliwia zmianę następujących właściwości kamery: Nazwa kamery Przypisane źródło sygnału fonicznego Numer logiczny Sterowanie PTZ, jeśli jest dostępne Jakość podglądu bieżącego (VRM i podgląd bieżący / lokalna pamięć masowa) Kliknąć nazwę kolumny, aby sortować tabelę według tej kolumny Nadajnik Wyświetla typ urządzenia. Configuration Client V Instrukcja konfiguracji Bosch Sicherheitssysteme GmbH
145 Bosch Video Management System strona Kamery i zapis pl 145 Seria urządzenia Wyświetla typ oprogramowania układowego użytego w nadajniku. Kamera Wyświetla nazwę kamery. Adres sieciowy Wyświetla adres IP kamery. Lokalizacja Wyświetla lokalizację kamery. Jeśli kamera nie jest jeszcze przypisana do lokalizacji, wyświetlane jest okno Nieprzypisana lokalizacja. Numer Kliknąć komórkę, aby edytować numer logiczny otrzymany automatycznie przez kamerę w momencie jej wykrycia. Jeśli zostanie wprowadzony już używany numer, pojawi się komunikat o błędzie. Numer logiczny staje się dostępny po usunięciu kamery. Dźwięk Kliknąć komórkę, aby przypisać źródło sygnału fonicznego do kamery. Dotyczy tylko zapisu w rejestratorze NVR: do wielu kamer można przypisać jedno źródło dźwięku. Jeśli wystąpi alarm o niskim priorytecie dla kamery ze skonfigurowanym dźwiękiem, sygnał foniczny jest odtwarzany nawet wtedy, gdy aktualnie wyświetlany jest alarm o wyższym priorytecie. Reguła ta obowiązuje tylko wtedy, gdy alarm o wysokim priorytecie nie ma skonfigurowanego dźwięku. Strumień 1 - Kodek / Strumień 2 - Kodek (tylko dla VRM i zapisu w lokalnych urządzeniach pamięci masowej) Kliknąć komórkę w celu wybrania kodeka do kodowania strumienia. Dostępne są następujące pozycje: H.263 (tylko dla nadajników bez obsługi H.264) Klasyczny kodek do kodowania przy użyciu algorytmu MPEG-4. H.264 BP+ (tylko dla VIPX i ARM) Kodek do kodowania przy użyciu algorytmu H.264 z optymalizacją profilu Baseline+ pod kątem niskich szybkości transmisji. Używany do podglądu obrazu bieżącego z VIPX. Uwaga: Jeśli w nadajniku VIPX wyświetlany jest obraz bieżący, wybrać H.264 BP+. H.264 MP (tylko dla VIPX) Kodek do kodowania H.264 z optymalizacją Main Profile pod kątem wydajności kodowania. Używany do zapisu. H.264 MP Low Latency (tylko dla ARM) Kodek do kodowania H.264 z optymalizacją Main Profile pod kątem niskich prędkości transmisji i wydajności kodowania. Używany do podglądu obrazu bieżącego i zapisu. W przypadku oprogramowania ARM: używać H.264 MP Low Latency do podglądu bieżącego i do zapisu. Strumień 1 - Jakość bez zapisu / Strumień 2 - Jakość (tylko dla VRM i zapisu w lokalnych urządzeniach pamięci masowej) Kliknąć komórkę, aby wybrać żądany poziom jakości podstawowej dla strumienia 1. Ta jakość jest stosowana wyłącznie przy wyłączonym zapisie. Kliknąć komórkę, aby wybrać żądany poziom jakości dla strumienia 2. Jakość ta jest stosowana podczas przekazu na żywo, jeśli wybrano tę opcję, i podczas zapisu (możliwe wyłącznie w urządzeniach ARM). Bosch Sicherheitssysteme GmbH Instrukcja konfiguracji Configuration Client V
146 146 pl strona Kamery i zapis Bosch Video Management System Obraz bieżący (dotyczy wyłącznie VRM i podglądu bieżącego / lokalnej pamięci masowej) Kliknąć odpowiednią komórkę, aby wybrać żądaną jakość zapisu w trybie podglądu bieżącego dla konfiguracji VRM lub nadajnika z obsługą lokalnej pamięci masowej / tylko podglądu bieżącego dla strumienia nr 2. (widoczne tylko po kliknięciu opcji Wszystko) Zaznaczyć pole wyboru, aby włączyć sterowanie PTZ. Uwaga: Ustawienia portu opisano w punkcie Punkt Port COM1, Strona 132. Protokół (widoczne tylko po kliknięciu opcji Wszystko) Kliknąć komórkę, aby wybrać protokół dla sterowania PTZ. Adres PTZ (widoczne tylko po kliknięciu opcji Wprowadzić numer adresu dla sterowania PTZ. Wszystko) Przechowywanie Minimalny czas [dni] (tylko VRM i lokalna pamięć masowa) Kliknąć komórkę, aby edytować min. liczbę dni przechowywania danych wizyjnych z tej kamery. Nagrania młodsze niż podana liczba dni nie są kasowane automatycznie. Przechowywanie Maksymalny czas [dni] (tylko VRM i lokalna pamięć masowa) Kliknąć komórkę, aby edytować maks. liczbę dni przechowywania danych wizyjnych z tej kamery. Automatycznie kasowane są wyłącznie nagrania starsze niż podana liczba dni Strony ustawień zapisu Okno główne > Kamery i zapis > kliknąć ikonę urządzenia zapisu, np. > kliknąć kartę Harmonogram zapisu (np. ) Umożliwia konfigurację ustawień zapisu odnośnie do wszystkich nadajników przypisanych do systemu. Wyświetlone Harmonogramy zapisu są konfigurowane na stronie Harmonogramy. Opisano tylko kolumny nie będące częścią tabeli kamery. Kliknąć nazwę kolumny, aby sortować tabelę według tej kolumny Zapis (tylko VRM i lokalna pamięć masowa) Umożliwia rozpoczęcie i zakończenie zapisu dla danego nadajnika. Jakość Strumień 1 (tylko VRM i lokalna pamięć masowa) Kliknąć komórkę, aby wybrać jakość strumienia 1, która zostanie zastosowana podczas zapisu. Ustawienie to zastąpi ustawienie w karcie. Jakość Strumień 2 (tylko VRM i lokalna pamięć masowa) Wyświetla jakość strumienia 2, która została skonfigurowana w karcie. Zapis ciągły lub alarmu wstępnego (tylko VRM i lokalna pamięć masowa) W kolumnie Tryb wybrać żądany tryb zapisu: Ciągły: ustawienia w kolejnych 2 kolumnach obowiązują dla zapisu ciągłego. Configuration Client V Instrukcja konfiguracji Bosch Sicherheitssysteme GmbH
147 Bosch Video Management System strona Kamery i zapis pl 147 Alarm wstępny: ustawienia w kolejnych 2 kolumnach obowiązują dla zapisu alarmowego. Jeśli jako tryb zapisu zostanie wybrana opcja Alarm wstępny, kliknąć komórkę w kolumnie Czas trwania, aby wybrać wyrażony w sekundach czas zapisu alarmowego przed alarmem. Rzeczywisty czas zapisu zależy od maksymalnej docelowej prędkości transmisji skonfigurowanej dla danego nadajnika. Zaleca się ustawienie co najmniej 15 s. Zapis alarmowy (tylko VRM i lokalna pamięć masowa) W kolumnie Strumień wybrać strumień, który będzie rejestrowany w przypadku wystąpienia alarmu. Ustawienia w kolejnych 2 kolumnach obowiązują dla wybranego strumienia. Strumień 2 można wybrać tylko w przypadku nadajników z oprogramowaniem układowym ARM. W kolumnie Jakość alarmu kliknąć komórkę i wybrać jakość zaznaczonego strumienia. Dotyczy wyłącznie ARM: wybranie pozycji Bez modyfikacji spowoduje stosowanie tej samej jakości w trybie ciągłym oraz podczas zapisu alarmowego, bez wprowadzania jakichkolwiek zmian. Zalecane jest użycie pozycji Bez modyfikacji. Wybranie jakości strumienia powoduje zmianę jedynie wartości interwału kodowania obrazu i docelowej przepływności, które są modyfikowane zgodnie z ustawieniami dla wybranej jakości strumienia. W kolumnie Czas trwania kliknąć odpowiednią komórkę, aby określić żądany czas zapisu alarmowego (w sekundach). Rzeczywisty czas zapisu zależy od maksymalnej docelowej prędkości transmisji skonfigurowanej dla danego nadajnika. Zaleca się ustawienie co najmniej 15 s. Aby rozpocząć zapis alarmowy, należy skonfigurować odpowiedni alarm lub ręcznie uruchomić zapis w programie Operator Client. Zapis ciągły (tylko NVR) W kolumnie Jakość kliknąć komórkę, aby wyłączyć zapis lub wybrać jakość strumienia 1. W kolumnie zaznaczyć pole wyboru, aby włączyć dźwięk. Zapis obrazu bieżącego / przed zdarzeniem (tylko NVR) W kolumnie Jakość kliknąć odpowiednią komórkę, aby wybrać jakość zapisu dla trybu zapisu obrazu bieżącego (wymaganą dla funkcji Odtwarzanie natychmiastowe) oraz trybu zapisu przed wystąpieniem zdarzenia (wymaganą dla zapisu ruchu i alarmu) przypisanych do strumienia 2. Jeśli w nadajniku aktywna jest funkcja podwójnego strumieniowania, można wybrać strumień 1, aby używać go do zapisu obrazu bieżącego lub zapisu przed wystąpieniem zdarzenia. W kolumnie zaznaczyć pole wyboru, aby włączyć dźwięk. Zapis ruchu (tylko NVR) W kolumnie Jakość kliknąć komórkę, aby wyłączyć zapis lub wybrać jakość strumienia 1. W kolumnie kliknąć odpowiednią komórkę, aby włączyć dźwięk. W kolumnie Przed zdarzeniem [s] kliknąć odpowiednią komórkę, aby określić żądany czas zapisu (w sekundach) przed wystąpieniem zdarzenia ruchu. W kolumnie Po zdarzeniu [s] kliknąć odpowiednią komórkę, aby określić żądany czas zapisu (w sekundach) po wystąpieniu zdarzenia ruchu. Zapis alarmowy (tylko NVR) W kolumnie Jakość kliknąć komórkę i wybrać jakość strumienia 1. Aby włączyć zapis alarmowy, należy skonfigurować odpowiedni alarm. W kolumnie zaznaczyć pole wyboru, aby włączyć dźwięk. W kolumnie Przed zdarzeniem [s] kliknąć odpowiednią komórkę, aby określić długość trwania okresu (w sekundach) przed wystąpieniem alarmu. Bosch Sicherheitssysteme GmbH Instrukcja konfiguracji Configuration Client V
148 148 pl strona Kamery i zapis Bosch Video Management System W kolumnie Po zdarzeniu [s] kliknąć odpowiednią komórkę, aby określić długość trwania okresu (w sekundach) po wystąpieniu alarmu Okno dialogowekopiuj ustawienia zapisu (tylko NVR) Okno główne > Kamery i zapis > kliknąć ikonę urządzenia zapisu, np. > kliknąć kartę Harmonogram zapisu (np. ) > Umożliwia kopiowanie ustawień zapisu z jednego harmonogramu zapisu do innego. Kopiuj wszystko Kliknąć, aby skopiować wszystkie ustawienia zapisu wybranego harmonogramu do innego harmonogramu. Kopiuj bieżące zaznaczenie Kliknąć, aby skopiować tylko ustawienia zapisu zaznaczonych wierszy tabeli do innego harmonogramu Okno dialogowe Ustawienia jakości strumienia Okno główne > Kamery i zapis > Umożliwia skonfigurowanie profili jakości strumienia, które można później przypisać do trybów zapisu. Na jakość strumienia składa się rozdzielczość obrazu, częstotliwość odświeżania, maks. szerokość pasma oraz kompresja sygnału wizyjnego. Kliknąć, aby dodać nową jakość strumienia. Kliknąć, aby usunąć wybraną jakość strumienia. Nie można usunąć domyślnych ustawień zapisu. Nazwa Wyświetla nazwę profilu jakości strumienia. Po dodaniu nowej jakości strumienia można zmienić nazwę. Rozdzielczość obrazu SD: Wybrać wymaganą rozdzielczość obrazu. Interwał kodowania obrazu: Przesunąć suwak lub wprowadzić wymaganą wartość. System oblicza odpowiednie wartości obrazów na sekundę IPS (PAL i NTSC). Interwał kodowania obrazu określa odstęp, w jakim obrazy są kodowane i transmitowane. Jeśli ustawiona jest wartość 1, wszystkie obrazy będą kodowane. Wprowadzenie wartości 4 oznacza, że tylko co czwarty obraz jest kodowany, a kolejne trzy są pomijane; jest to szczególnie przydatne w sieciach o niskiej przepustowości. Im niższa jest przepustowość, tym większa powinna być ta wartość, aby uzyskać jak najlepszą jakość obrazu. Docelowa przepływność binarna [Kb/s] Przesunąć suwak lub wprowadzić wymaganą wartość. Configuration Client V Instrukcja konfiguracji Bosch Sicherheitssysteme GmbH
149 Bosch Video Management System strona Kamery i zapis pl 149 Użytkownik może ograniczyć przepływność urządzenia encoder, aby zoptymalizować wykorzystanie pasma sieci. Docelowa przepływność powinna być ustawiona zgodnie z wymaganą jakością obrazu dla typowych scen pozbawionych nadmiernego ruchu. W wypadku obrazów złożonych lub częstych zmian zawartości obrazu ze względu na częsty ruch, limit może być chwilowo przekroczony, osiągając wartość wprowadzoną w polu Maksymalna przepływność binarna [kb/s]:. Maksymalna przepływność binarna [kb/s]: Przesunąć suwak lub wprowadzić wymaganą wartość. Maksymalna przepływność określa maksymalną prędkość transmisji, której nie można przekroczyć. Ustawienie ograniczenia przepływności umożliwia dokładne określenie odpowiedniej przestrzeni dyskowej do przechowywania obrazów. W zależności od ustawienia jakości obrazu dla ramek typu I oraz P, fakt ten może powodować pomijanie pojedynczych obrazów. Wartość wprowadzona w tym polu musi być co najmniej o 10% wyższa od wartości wprowadzonej w polu Docelowa przepływność binarna [Kb/s]. Jeśli wprowadzona wartość będzie zbyt niska, zostanie automatycznie skorygowana. Odległość ramki I Pole umożliwia ustawienie odstępu czasu, w którym będą kodowane ramki I. W razie potrzeby kliknąć opcję Auto, aby wstawić I-ramki. Wartość 1 oznacza, że ramki I są generowane w sposób ciągły. Wartość 2 oznacza, że tylko co drugi obraz jest ramką I, wartość 3 że co trzeci obraz itd. Ramki I pomiędzy nimi są kodowane jako P-ramki. Poziom jakości ramki W tym oknie można wybrać ustawienie pomiędzy wartościami Płynnie i Szczegółowo dla I- ramek oraz P-ramek. Wartość Wygładź daje najwyższą jakość obrazu i najniższą częstotliwość odświeżania. Wartość Szczegółowy daje najwyższą częstotliwość odświeżania i najniższą jakość obrazu. Im niższa jest dostępna przepustowość transmisji, tym wyżej należy ustawić poziom jakości, aby utrzymać wysoką jakość obrazu. Uwaga: Ustawiana jakość obrazu jest zależna od ruchu oraz poziomu szczegółów w obrazie. Jeśli zostaną zaznaczone pola wyboru Auto, optymalny stosunek pomiędzy ruchem a definicją obrazu jest regulowany automatycznie. Ustawienia VIP X1600 XFM4 Umożliwia skonfigurowanie następujących ustawień kodowania H.264 dla modułu nadajnika VIP X 1600 XFM4. Filtr deblokujący H.264: Wybrać w celu podniesienia jakości obrazu i poprawy działania funkcji przewidywania poprzez wygładzenie ostrych krawędzi. CABAC: Wybrać w celu włączenia kompresji o wysokiej wydajności. Zużywa znaczną część dostępnej mocy obliczeniowej Okno dialogowe Ustawienia PTZ Okno główne > Kamery i zapis > > wybrać kamerę PTZ > Umożliwia skonfigurowanie kamery PTZ. Bosch Sicherheitssysteme GmbH Instrukcja konfiguracji Configuration Client V
150 150 pl strona Kamery i zapis Bosch Video Management System Uwaga: Zanim możliwe będzie wprowadzenie ustawień kamery PTZ, należy skonfigurować ustawienia portu tej kamery. W przeciwnym razie element sterujący funkcją PTZ nie będzie działać w tym oknie dialogowym. Użytkownik ustawia predefiniowane położenia oraz funkcje dodatkowe. Kliknąć, aby przesunąć kamerę na predefiniowane położenie lub wykonać polecenie. Kliknąć, aby zapisać predefiniowane położenie lub polecenie. Kliknąć, aby zmienić nazwę predefiniowanego położenia lub polecenia. Kliknąć, aby usunąć predefiniowane położenie lub polecenie. Karta Zdefiniowane pozycje Kliknąć, aby wyświetlić tabelę z predefiniowanymi położeniami. Nr Wyświetla numer zdefiniowanej pozycji. Nazwa Kliknąć komórkę, aby edytować nazwę zdefiniowanej pozycji. Karta Polecenia dodatkowe Kliknąć, aby wyświetlić tabelę z poleceniami dodatkowymi. Nr Wyświetla numer polecenia dodatkowego. Nazwa Kliknąć komórkę, aby edytować nazwę polecenia. Kod Kliknąć komórkę, aby edytować kod polecenia. Configuration Client V Instrukcja konfiguracji Bosch Sicherheitssysteme GmbH
151 Bosch Video Management System strona Zdarzenia pl strona Zdarzenia Okno główne > Zdarzenia Wyświetla okno Drzewo zdarzeń ze wszystkimi dostępnymi zdarzeniami oraz tabelę konfiguracji zdarzeń dla każdego zdarzenia. Zdarzenia są pogrupowane na podstawie ich typu, na przykład wszystkie zapisy z kamery, takie jak zapis ciągły lub zapis alarmowy są zgrupowane pod pozycją Tryb zapisu. Dostępne zdarzenia są grupowane poza odpowiadającymi im urządzeniami. Zmiana stanu urządzenia jest wyświetlana poza jako. Wszystkie pozostałe zdarzenia są wyświetlane pod grupami urządzeń jako. Dla każdego zdarzenia można skonfigurować: Wyzwolenie alarmu w oparciu o harmonogram (nie jest dostępne dla wszystkich zdarzeń) Rejestrowanie zdarzenia w oparciu o harmonogram Zdarzenie jest wyświetlane na liście zdarzeń Operator Client, jeśli zostało zarejestrowane. Wykonanie skryptu poleceń w oparciu o harmonogram (nie jest dostępne dla wszystkich zdarzeń) Jeśli zdarzenie wystąpi, ustawienia są wykonywane. Użytkownik może utworzyć zdarzenie złożone, które łączy kilka zdarzeń z wyrażeniami boolowskimi. Kliknąć element drzewa, aby wyświetlić odpowiednią tabelę konfiguracji zdarzenia. Kliknąć, aby utworzyć duplikat zdarzenia. Użyć tej opcji do wygenerowania kilku alarmów dla określonego zdarzenia. Kliknąć, aby usunąć duplikat lub zdarzenie złożone. Kliknąć, aby zmienić nazwę wybranego zdarzenia złożonego. Kliknąć, aby wyświetlić okno dialogowe służące do tworzenia zdarzeń złożonych używających wyrażeń boolowskich innych zdarzeń (maksymalnie 10). Zdarzenia złożone są dodawane do tabeli konfiguracji zdarzenia. Kliknąć, aby edytować wybrane zdarzenie złożone. Kliknąć, aby wyświetlić okno dialogowe służące do tworzenia lub edycji skryptów poleceń. Urządzenie Wyświetla nazwę urządzenia lub harmonogramu. Sieć Wyświetla adres IP urządzenia sieciowego. Bosch Sicherheitssysteme GmbH Instrukcja konfiguracji Configuration Client V
152 152 pl strona Zdarzenia Bosch Video Management System Wyzwól alarm Kliknąć komórkę, aby wybrać opcję Harmonogram zapisu lub Harmonogram zadań do wyzwalania alarmu. Wybrać Zawsze, jeśli alarm ma być wyzwalany niezależnie od punktu w czasie. Wybrać Nigdy, jeśli alarm nie ma być wyzwalany. Rejestr zdarzeń W kolumnie Harmonogram kliknąć komórkę, aby wybrać opcję Harmonogram zapisu lub Harmonogram zadań do rejestrowania. Wybrać Zawsze, jeśli zdarzenie ma być rejestrowane niezależnie od punktu w czasie. Zdarzenie jest wyświetlane na liście zdarzeń Operator Client, jeśli zostało zarejestrowane. Zaznaczyć Nigdy, jeśli zdarzenie nie ma być rejestrowane. Skrypt W kolumnie Skrypt kliknąć komórkę, aby zaznaczyć Skrypt poleceń. W kolumnie Harmonogram kliknąć komórkę, aby wybrać Harmonogram zapisu lub Harmonogram zadań do wykonania Skryptu poleceń. Wybrać Zawsze, jeśli skrypt poleceń ma być wykonywany niezależnie od punktu w czasie. Wybrać Nigdy, jeśli skrypt poleceń nie ma być wykonywany. Minimalny czas zdarzenia Kliknąć komórkę, aby wprowadzić liczbę milisekund. Ten okres definiuje czas trwania zdarzenia. Jeżeli w ciągu tego okresu wystąpi kolejne zdarzenie, nie zostanie ono rozpoznane jako nowe zdarzenie. Jeżeli po tym okresie stan urządzenia ulegnie zmianie, spowoduje to wyzwolenie nowego zdarzenia. Dzięki temu można na przykład uniknąć sytuacji, kiedy obluzowany styk przekaźnika wyzwala ogromną liczbę zdarzeń Okno dialogowe Edytor skryptu poleceń Okno główne > Zdarzenia > Umożliwia tworzenie i edycję skryptów poleceń. Kliknąć, aby zapisać zmienione ustawienia. Kliknąć, aby przywrócić zapisane ustawienia. Kliknąć, aby sprawdzić kod skryptu. Kliknąć, aby utworzyć plik scriptletu. Kliknąć, aby usunąć plik scriptletu. Kliknąć, aby wyświetlić okno dialogowe importu pliku scriptletu. Configuration Client V Instrukcja konfiguracji Bosch Sicherheitssysteme GmbH
153 Bosch Video Management System strona Zdarzenia pl 153 Kliknąć, aby wyświetlić okno dialogowe eksportu pliku scriptletu. Kliknąć, aby przekształcić istniejący skrypt na inny dostępny język skryptowy. Cały tekst istniejącego skryptu zostanie usunięty. Kliknąć, aby wyświetlić pomoc ekranową dla skryptu API systemu Bosch Video Management System. Kliknąć, aby wyświetlić pomoc ekranową dla systemu Bosch Video Management System. Kliknąć, aby zamknąć okno dialogowe Edytor skryptu poleceń Utwórz Zdarzenie złożone / okno dialogowe Edytuj Zdarzenie złożone Okno główne > Zdarzenia > Umożliwia tworzenie i edycję zdarzenia złożonego. Nazwa zdarzenia: Wprowadzić nazwę dla zdarzenia złożonego. Stany zdarzenia: Wybrać zmianę stanu, która ma być częścią zdarzenia złożonego. Obiekty: Wybrać jeden lub więcej dostępnych obiektów odnośnie wybranej zmiany stanu. Operacja boolowska pomiędzy obiektami Zaznaczyć pole wyboru, aby przypisać dwóm lub więcej obiektom wyrażenia AND lub OR. Wynikowe Zdarzenie złożone będzie odrzucone, jeśli: Wyświetla warunki dla zdarzenia złożonego. Operacja boolowska pomiędzy warunkami Zaznaczyć pole wyboru, aby przypisać dwóm lub więcej warunkom wyrażenia AND lub OR Okno dialogowe Wybierz język skryptu Okno główne > Zdarzenia > Umożliwia ustawienie języka skryptu dla skryptów poleceń. Nie można zmienić języka skryptu dla istniejących skryptów poleceń. Język skryptu: Wybrać wymagany język skryptu. Bosch Sicherheitssysteme GmbH Instrukcja konfiguracji Configuration Client V
154 154 pl strona Alarmy Bosch Video Management System 23 strona Alarmy Okno główne > Alarmy Wyświetla okno Drzewo zdarzeń oraz tabelę konfiguracji alarmu dla każdego zdarzenia. Wyświetlane są tylko zdarzenia skonfigurowane na stronie Zdarzenia. W tabelach dla każdego zdarzenia określa się, jak wyświetlany jest alarm wyzwolony przez to zdarzenie oraz które kamery są zapisywane i wyświetlane, kiedy alarm wystąpi. Niektóre zdarzenia są konfigurowane domyślnie jako alarmy, np. błąd systemowy. Alarmu nie można skonfigurować dla następujących zdarzeń: Zmiana trybu zapisu Zmiana stanu alarmowego Większości działań użytkownika, np. sterowanie PTZ Kliknąć, aby wyświetlić okno dialogowe Manager zasobów. Wyświetla okno dialogowe służące do konfiguracji globalnych ustawień alarmu. Kliknąć element drzewa, aby wyświetlić odpowiednią tabelę konfiguracji alarmu. Urządzenie Wyświetla urządzenie warunku zdarzenia wybranego w oknie Drzewo zdarzeń. Adres sieciowy Wyświetla adres IP urządzenia sieciowego. Identyfikacja alarmu W kolumnie Priorytet kliknąć komórkę, aby wprowadzić priorytet dla wybranego alarmu (100 jest priorytetem niskim, 1 jest priorytetem wysokim). W kolumnie Nazwa kliknąć komórkę, aby wprowadzić nazwę alarmu wyświetlaną w systemie Bosch Video Management System, na przykład na liście alarmów. W kolumnie Kolor kliknąć komórkę, aby wyświetlić okno dialogowe wyboru koloru dla alarmu wyświetlanego w oprogramowaniu Operator Client, na przykład na liście alarmów. Okienka obrazów alarmowych W kolumnach 1-5 kliknąć pozycję... w komórce, aby wyświetlić okno dialogowe wyboru kamery. Można wybrać tylko kamerę, która została dodana do okna Drzewo logiczne na stronie Mapy i struktura. Użytkownik może skonfigurować liczbę dostępnych okienek obrazów alarmowych w oknie dialogowym Globalne ustawienia alarmu. W kolumnie Plik dźwiękowy kliknąć... w komórce, aby wyświetlić okno dialogowe wyboru pliku dźwiękowego, odtwarzanego w przypadku alarmu. Opcje alarmu Kliknąć pozycję... w komórce, aby wyświetlić okno dialogowe Opcje alarmu Okno dialogowe Globalne ustawienia alarmu Okno główne > Alarmy > Configuration Client V Instrukcja konfiguracji Bosch Sicherheitssysteme GmbH
155 Bosch Video Management System strona Alarmy pl 155 Karta Ustawienia alarmowe Kolejność wyświetlania w przypadku tego samego priorytetu alarmu: Wybrać odpowiednią wartość, aby skonfigurować kolejność okienek obrazów alarmowych w oknie Wyświetlanie alarmu Operator Client. Maks. liczba Okienek obrazu dla jednego alarmu: Wprowadzić maksymalną liczbę Okienek obrazów alarmowych do wyświetlania w przypadku alarmu. Czas automatycznego resetowania: Wprowadzić liczbę sekund, po upływie których alarm jest automatycznie resetowany. Dotyczy to tylko alarmów ustawionych w Resetuj automatycznie na stronie Alarmy. Czas przewijania do tyłu odtwarzania natychmiastowego: Wprowadzić liczbę sekund dla odtwarzania natychmiastowego. Czas zapisu alarmu uruchamianego ręcznie: Dotyczy tylko nagrań w rejestratorze NVR. Wprowadzić liczbę minut czasu trwania zapisu alarmowego, który może być uruchomiony ręcznie przez użytkownika w oprogramowaniu Operator Client. Użytkownik może przerwać zapis uruchomiony ręcznie przed upływem ustawionego czasu. Powtarzanie dźwięku alarmu: Zaznaczyć pole wyboru i wprowadzić liczbę sekund, po których dźwięk alarmu jest powtarzany. Przerwij działanie wygaszacza ekranu systemu Windows, gdy przychodzą alarmy W przypadku zaznaczenia tego pola wyboru komunikat o alarmie będzie wyświetlany nawet w sytuacji, gdy aktywny jest wygaszacz ekranu. Opcja ta zostanie zignorowana, jeśli warunkiem wyłączenia wygaszacza ekranu jest podanie nazwy użytkownika i hasła. Karta Grupy monitorów analogowych Pokaż pusty ekran Kliknąć, aby skonfigurować system w taki sposób, że na monitorze, który nie jest używany do wyświetlania alarmu, nic nie jest widoczne. Kontynuuj podgląd bieżącego Kliknąć, aby skonfigurować system w taki sposób, że na monitorze, który nie jest używany do wyświetlania alarmu, był widoczny podgląd bieżący Okno dialogowe Wybierz zawartość Okienka obrazu Okno główne > Alarmy > lub > kolumna Okienka obrazów alarmowych > kliknąć pozycje... w jednej z kolumn 1-5 Umożliwia wybranie pozycji z drzewa logicznego, która jest wyświetlana i zapisywana (jeśli jest to kamera) w przypadku wybranego alarmu. UWAGA! Mapa wyświetlana w Okienku obrazów alarmowych jest zoptymalizowana pod kątem wyświetlania i zawiera tylko początkowy widok podstawowego pliku.dwf. Bosch Sicherheitssysteme GmbH Instrukcja konfiguracji Configuration Client V
156 156 pl strona Alarmy Bosch Video Management System Wyszukaj element Pozwala znaleźć żądany element w oknie Drzewo logiczne. Znajdź Kliknąć, aby odnaleźć kamerę na podstawie wprowadzonego do jej opisu tekstu wyszukiwania. Bieżący Kliknąć, aby skonfigurować system do wyświetlania obrazu bieżącego z kamery w przypadku alarmu. Odtwarzanie natychmiastowe Kliknąć, aby skonfigurować system do wyświetlania odtwarzania natychmiastowego z kamery. Czas przewijania dla odtwarzania natychmiastowego jest ustawiany w oknie dialogowym Globalne ustawienia alarmu, patrz Punkt 23.1 Okno dialogowe Globalne ustawienia alarmu, Strona 154. Wstrzymaj odtwarzanie To pole wyboru należy zaznaczyć, aby po wstrzymaniu odtwarzania natychmiastowego był wyświetlany obraz z kamery alarmowej. W takiej sytuacji w razie potrzeby można będzie ręcznie wznowić odtwarzanie natychmiastowe. Zapisuj tę kamerę Zaznaczyć pole wyboru, aby włączyć zapis alarmowy dla wybranej kamery w przypadku alarmu. Jeśli alarm zostanie wyzwolony, obraz z kamery jest zapisywany w jakości zapisu alarmowego. Czas trwania zapisu to czas trwania stanu alarmowego plus czas przed i po alarmie. To ustawienie bezpośrednio zmienia ustawienie zapisu alarmowego w oknie dialogowym Opcje alarmu i odwrotnie Okno dialogowe Wybierz zasób Okno główne > Alarmy > lub > kolumna Okienka obrazów alarmowych > kolumna Plik dźwiękowy > kliknąć... Umożliwia wybór pliku dźwiękowego odtwarzanego w przypadku alarmu. Odtwarzanie Kliknąć, aby odtworzyć wybrany plik dźwiękowy. Pauza Kliknąć, aby wstrzymać odtwarzanie wybranego pliku dźwiękowego. Zatrzymaj Kliknąć, aby zatrzymać odtwarzanie wybranego pliku dźwiękowego. Zarządzaj... Kliknąć, aby wyświetlić okno dialogowe Manager zasobów Okno dialogowe Opcje alarmu Okno główne > Alarmy > lub > kolumna Opcje alarmu >... Umożliwia skonfigurowanie następujących ustawień alarmów: Kamery, które rozpoczynają zapis w przypadku alarmu Configuration Client V Instrukcja konfiguracji Bosch Sicherheitssysteme GmbH
157 Bosch Video Management System strona Alarmy pl 157 Włączenie ochrony dla tych zapisów alarmowych (tylko dla zapisu w rejestratorze NVR) Wyzwolenie poleceń PTZ w przypadku alarmu Powiadomienia wysyłane w przypadku alarmu Sekwencji zadań, która musi zostać wykonana w przypadku alarmu Przypisanie kamer wyświetlanych w grupach monitorów analogowych w przypadku alarmu. Karta Kamery Nr Wyświetla numer kamery skonfigurowany na stronie Kamery i zapis. Nazwa Wyświetla nazwę kamery skonfigurowaną na stronie Kamery i zapis. Lokalizacja Wyświetla lokalizację kamery skonfigurowaną na stronie Mapy i struktura. Tryb Zaznaczyć pole wyboru, aby włączyć zapis alarmowy dla wybranej kamery w przypadku alarmu. Jeśli alarm zostanie wyzwolony, obraz z kamery jest zapisywany w jakości zapisu alarmowego. Czas trwania zapisu to czas trwania stanu alarmowego plus czas przed i po alarmie. To ustawienie bezpośrednio zmienia ustawienie zapisu alarmowego w oknie dialogowym Wybierz zawartość Okienka obrazu i odwrotnie. Chroń zapis (tylko dla zapisu w rejestratorze NVR) Zaznaczyć, aby chronić zapisy alarmowe z wybranej kamery. Funkcja dodatkowa Kliknąć komórkę, aby zaznaczyć funkcję dodatkową, która zostanie wykonana w przypadku alarmu. Pozycje z tej listy są dostępne tylko dla kamery PTZ. Zdefiniowana pozycja Kliknąć komórkę, aby zaznaczyć predefiniowane położenie, do którego ma przejść kamera w przypadku alarmu. Pozycje z tej listy są dostępne tylko dla kamery PTZ. Karta Powiadomienia Zaznaczyć pole wyboru, aby wysyłać wiadomość w przypadku alarmu. Serwer: Wybrać serwer poczty elektronicznej. Odbiorcy: Wprowadzić adresy odbiorców (przykład: nazwa@dostawcausługi.com). Wiadomość SMS Zaznaczyć pole wyboru, aby wysyłać wiadomość SMS w przypadku alarmu. Urządzenie: Wybrać urządzenie SMS. Odbiorcy: Wprowadzić numery telefonów komórkowych odbiorców. Bosch Sicherheitssysteme GmbH Instrukcja konfiguracji Configuration Client V
158 158 pl strona Alarmy Bosch Video Management System Tekst: Wprowadzić tekst powiadomienia. Informacja: Zaznaczyć pole wyboru, aby dodać określoną informację do tekstu powiadomienia. Karta Etapy pracy Zapisuj tylko alarm Zaznaczyć pole wyboru, aby skonfigurować system w taki sposób, że obraz z kamery jest tylko zapisywany i nie jest wyświetlany w przypadku alarmu. To pole wyboru jest aktywne tylko wtedy, gdy na karcie Kamery zostało zaznaczone pole Tryb. Automatycznie resetuj alarm po upłynięciu ustawionego czasu (okno dialogowe 'Globalne opcje alarmu') Zaznaczyć pole wyboru, aby alarm był automatycznie resetowany. Automatycznie resetuj alarm, gdy stan zdarzenia zmieni się ponownie na normalny W przypadku zaznaczenia tego pola wyboru alarm będzie automatycznie zerowany po zmianie stanu zdarzenia wyzwalającego. Zerowanie automatyczne nie zostanie przeprowadzone w sytuacji, gdy alarm został zaakceptowany bądź odrzucony. Pokaż plan działania Zaznaczyć pole wyboru, aby włączyć sekwencje zadań, które muszą zostać wykonane w przypadku alarmu. Zasoby... Kliknąć, aby wyświetlić okno dialogowe Manager zasobów. Wybrać dokument z opisem sekwencji zadań. Wyświetl pole komentarza Zaznaczyć pole wyboru, aby włączyć wyświetlanie okna komentarzy w przypadku alarmu. W oknie komentarzy użytkownik może wprowadzić komentarze na temat alarmu. Wymuszaj przetwarzanie etapów pracy przez operatora Zaznaczyć pole wyboru, aby wymóc na użytkowniku wykonanie sekwencji zadań. Jeśli pole zostanie zaznaczone, użytkownik nie może zresetować alarmu do czasu, kiedy wprowadzi komentarz na temat alarmu. Wykonaj następujący Skrypt klienta, kiedy alarm został przyjęty: Można tu wybrać skrypt poleceń, który będzie wykonywany automatycznie po zaakceptowaniu alarmu. Karta Grupa monitorów analogowych W kolumnie oznaczonej numerem kliknąć odpowiednią komórkę i wybrać kamerę z okna Drzewo logiczne. Obraz z tej kamery zostanie wyświetlony na przypisanym monitorze w przypadku alarmu. Usuń tabelę Kliknąć, aby usunąć wszystkie przypisania kamer do grup monitorów analogowych. Nazwa alarmu Zaznaczyć pole wyboru, aby skonfigurować system w taki sposób, że nazwa alarmu jest wyświetlana na monitorach analogowych jako informacja ekranowa. Configuration Client V Instrukcja konfiguracji Bosch Sicherheitssysteme GmbH
159 Bosch Video Management System strona Alarmy pl 159 Godzina alarmu Zaznaczyć pole wyboru, aby skonfigurować system w taki sposób, że godzina alarmu jest wyświetlana na monitorach analogowych jako informacja ekranowa. Data alarmu Zaznaczyć pole wyboru, aby skonfigurować system w taki sposób, aby data alarmu była wyświetlana na monitorach analogowych jako informacja ekranowa. Nazwa zaalarmowanej kamery Zaznaczyć pole wyboru, aby skonfigurować system w taki sposób, żeby nazwa zaalarmowanej kamery była wyświetlana na monitorach analogowych jako informacja ekranowa. Numer zaalarmowanej kamery Zaznaczyć pole wyboru, aby skonfigurować system w taki sposób, żeby numer zaalarmowanej kamery był wyświetlany na monitorach analogowych jako informacja ekranowa. Tylko na 1. monitorze Zaznaczyć pole wyboru, aby skonfigurować system w taki sposób, że nazwa i godzina są wyświetlane tylko na pierwszym monitorze z grupy monitorów analogowych jako informacje ekranowe. Bosch Sicherheitssysteme GmbH Instrukcja konfiguracji Configuration Client V
160 160 pl strona Grupy użytkowników Bosch Video Management System 24 strona Grupy użytkowników Okno główne > Grupy użytkowników Następujące grupy użytkowników są dostępne domyślnie: Grupa administratorów (nazwa użytkownika: Admin) Umożliwia skonfigurowanie grup użytkowników. Kliknąć, aby usunąć wybranego użytkownika lub grupę użytkowników. Kliknąć, aby dodać nową grupę użytkowników. Kliknąć, aby dodać nowego użytkownika do wybranej grupy użytkowników. Zmienić domyślną nazwę użytkownika, jeśli jest to wymagane. Kliknąć, aby dodać nową grupę podwójnej autoryzacji. Kliknąć, aby dodać nową parę logowania dla podwójnej autoryzacji. Wyświetla okno dialogowe kopiowania uprawnień z wybranej grupy użytkowników do innej grupy użytkowników. Kliknąć, aby wyświetlić strony dostępne do konfiguracji uprawnień dostępu grupy użytkowników. Kliknąć, aby wyświetlić stronę dostępną do konfiguracji właściwości użytkownika. Kliknąć, aby wyświetlić stronę dostępną do konfiguracji właściwości pary logowania. Kliknąć, aby wyświetlić strony dostępne do konfiguracji uprawnień dostępu grupy podwójnej autoryzacji strona Właściwości użytkowników Okno główne > Grupy użytkowników > > karta Właściwości użytkowników Umożliwia skonfigurowanie nowego użytkownika. Pełna nazwa: Wprowadzić pełną nazwę użytkownika. Configuration Client V Instrukcja konfiguracji Bosch Sicherheitssysteme GmbH
161 Bosch Video Management System strona Grupy użytkowników pl 161 Opis: Wprowadzić opis użytkownika. Wprowadź nowe hasło: Wprowadzić hasło dla nowego użytkownika. Potwierdź nowe hasło Wprowadzić ponownie nowe hasło. Zastosuj Kliknąć, aby zastosować ustawienia strona Właściwości grupy użytkowników Okno główne > Grupy użytkowników > > karta Właściwości grupy użytkowników Umożliwia skonfigurowanie następujących ustawień dla wybranej grupy użytkowników: Harmonogram logowania Przypisanie grupy użytkowników LDAP Opis: Wprowadzić opis grupy użytkowników. Język Wybrać język programu Operator Client (dla NVR oraz VRM). Harmonogram logowania: Wybrać harmonogram zadań lub zapisu. Użytkownicy wybranej grupy użytkowników mogą logować się do systemu tylko w czasie zdefiniowanym przez ten harmonogram. Przypisana grupa LDAP: Wprowadzić nazwę grupy użytkowników LDAP, która ma być użyta w systemie. Można także kliknąć dwukrotnie element na liście Grupy LDAP:. Grupy LDAP: Wyświetla dostępne grupy użytkowników LDAP. Grupy LDAP są konfigurowane w oknie dialogowym Ustawienia serwera LDAP. Szukaj grup Kliknąć, aby wyświetlić dostępne grupy użytkowników LDAP na liście Grupy LDAP:. Aby odnaleźć grupy użytkowników, należy skonfigurować odpowiednie ustawienia w oknie dialogowym Ustawienia serwera LDAP. Ustawienia Kliknąć, aby wyświetlić okno dialogowe Ustawienia serwera LDAP. Przypisz grupę Kliknąć, aby przypisać wybraną grupę LDAP z grupą użytkowników. Usuń grupę Kliknąć, aby usunąć zaznaczenie pola Przypisana grupa LDAP:. Przydzielona do grupy użytkowników systemu Bosch Video Management System grupa LDAP zostanie usunięta. Bosch Sicherheitssysteme GmbH Instrukcja konfiguracji Configuration Client V
162 162 pl strona Grupy użytkowników Bosch Video Management System 24.3 Okno dialogowe Ustawienia serwera LDAP Okno główne > Grupy użytkowników > > karta Właściwości grupy użytkowników > przycisk Ustawienia Wprowadzić ustawienia serwera LDAP, które zostały skonfigurowane poza systemem Bosch Video Management System. Potrzebna będzie pomoc administratora sieci, który skonfiguruje serwer LDAP dla poniższych opcji. Konieczne jest wypełnienie wszystkich pól poza polami w pozycji Testuj użytkownika / grupę użytkowników. Ustawienia serwera LDAP Serwer LDAP: Wprowadzić nazwę serwera LDAP. Port Wprowadzić numer portu serwera LDAP (domyślny nieszyfrowany: 389, szyfrowany: 636) Zabezpiecz połączenie Zaznaczyć pole wyboru, aby włączyć transmisję szyfrowanych danych. Podstawa LDAP dla użytkownika: Wprowadzić niepowtarzalną nazwę (DN = distinguished name) ścieżki LDAP, w której będzie wyszukiwany użytkownik. Przykład DN podstawy LDAP:CN=Users,DC=Security,DC=MyCompany,DC=com Filtr dla użytkownika: Wybrać filtr używany do wyszukiwania niepowtarzalnej nazwy użytkownika. Dostępne są gotowe przykłady. W miejsce zmiennej %username% wstawić faktyczną nazwę użytkownika. Configuration Client V Instrukcja konfiguracji Bosch Sicherheitssysteme GmbH
163 Bosch Video Management System strona Grupy użytkowników pl 163 Podstawa LDAP dla grupy: Wprowadzić niepowtarzalną nazwę ścieżki LDAP, w której będą wyszukiwane grupy. Przykład DN podstawy LDAP:CN=Users,DC=Security,DC=MyCompany,DC=com Filtr wyszukiwania członka grupy: Wybrać filtr służący do wyszukiwania członka grupy. Przykłady są predefiniowane. Należy zastąpić %usernamedn% rzeczywistą nazwą użytkownika oraz jego DN. Użytkownik proxy Nazwa użytkownika (DN): Wprowadzić niepowtarzalną nazwę użytkownika proxy. Użytkownik ten musi umożliwić dostęp do serwera LDAP użytkownikom tej grupy użytkowników systemu Bosch Video Management System. Hasło Wprowadzić hasło użytkownika proxy. Test Kliknąć, aby sprawdzić, czy użytkownik proxy posiada dostęp do serwera LDAP. Testuj użytkownika / grupę użytkowników Parametry w tej pozycji nie są zapisywane po kliknięciu przycisku OK. Służą one jedynie do przeprowadzenia testu. Nazwa użytkown. Wprowadzić nazwę testowanego użytkownika. Pominąć DN. Hasło Wprowadzić hasło testowanego użytkownika. Testuj użytkownika Kliknąć, aby sprawdzić, czy kombinacja nazwy użytkownika i hasła jest prawidłowa. Grupa (DN): Wprowadzić niepowtarzalną nazwę grupy, do której jest przypisany użytkownik. Testuj grupę Kliknąć, aby sprawdzić przypisanie użytkownika do grupy. Filtr wyszukiwania grupy: Nie pozostawiać tego pola pustego. Jeśli pole będzie puste, nie będzie można przypisać grupy LDAP do grupy użytkowników systemu Bosch Video Management System. Zaznaczyć filtr, aby odszukać grupę użytkowników. Dostępne są predefiniowane przykłady Okno dialogowe Kopiuj uprawnienia grupy użytkowników Okno główne > Grupy użytkowników > > Umożliwia wybranie uprawnień grupy użytkowników w celu skopiowania do wybranych grup użytkowników. Bosch Sicherheitssysteme GmbH Instrukcja konfiguracji Configuration Client V
164 164 pl strona Grupy użytkowników Bosch Video Management System Kopiuj z: Wyświetla wybraną grupę użytkowników. Jej uprawnienia zostaną skopiowane do innej grupy użytkowników. Ustawienia do skopiowania Zaznaczyć pole wyboru, aby wybrać żądane uprawnienia grupy użytkowników do skopiowania. Kopiuj do: Zaznaczyć pole wyboru, aby określić grupę użytkowników, do której będą skopiowane uprawnienia wybranej grupy użytkowników Okno dialogowe Wybierz grupy użytkowników Okno główne > Grupy użytkowników > > Umożliwia dodanie pary grup użytkowników do grupy podwójnej autoryzacji. Użytkownicy pierwszej grupy użytkowników są tymi, którzy muszą się zalogować w pierwszym oknie logowania; użytkownicy z drugiej grupy użytkowników potwierdzają logowanie. Wybierz parę logowania Na każdej liście zaznaczyć grupę użytkowników. Wymuszaj podwójną autoryzację Zaznaczyć pole wyboru, aby każdy użytkownik logował się tylko razem z użytkownikiem z drugiej grupy użytkowników strona Właściwości pary logowania Okno główne > Grupy użytkowników > > Umożliwia przekształcenie pary grup użytkowników w grupę podwójnej autoryzacji. Użytkownicy pierwszej grupy użytkowników są tymi, którzy muszą się zalogować w pierwszym oknie logowania; użytkownicy z drugiej grupy użytkowników potwierdzają logowanie. Wybierz parę logowania Na każdej liście zaznaczyć grupę użytkowników. Wymuszaj podwójną autoryzację Zaznaczyć pole wyboru, aby każdy użytkownik logował się tylko razem z użytkownikiem z drugiej grupy użytkowników strona Drzewo logiczne Okno główne > Grupy użytkowników > > karta Drzewo logiczne Umożliwia skonfigurowanie okna Drzewo logiczne dla każdej grupy użytkowników. Drzewo logiczne Zaznaczyć pole wyboru, aby nadać użytkownikom wybranej grupy użytkowników dostęp do odpowiednich urządzeń. Dostęp do kamery można cofnąć na stronie Priorytety. Configuration Client V Instrukcja konfiguracji Bosch Sicherheitssysteme GmbH
165 Bosch Video Management System strona Grupy użytkowników pl strona Zdarzenia i alarmy Okno główne > Grupy użytkowników > > karta Zdarzenia i alarmy Umożliwia skonfigurowanie uprawnień dla okna Drzewo zdarzeń, tj. użytkownik ustawia zdarzenia, do których użycia grupa użytkowników ma uprawnienia lub nie. Dla każdego zdarzenia istnieje co najmniej jedno urządzenie. Na przykład dla zdarzenia Zanik sygnału wizyjnego urządzeniami są dostępne kamery. Dla zdarzenia typu Tworzenie kopii zapasowej zakończone. odpowiednim urządzeniem jest Sterowana czasem kopia bezpieczeństwa. Stąd urządzeniem może być proces programowy. Rozwinąć element drzewa i kliknąć żądane pola wyboru, aby włączyć zdarzenia. W kolumnie Kamera zaznaczyć pole wyboru, aby włączyć zdarzenia wszystkich dostępnych urządzeń. Gwarantuje to, że grupa użytkowników otrzymuje zdarzenia z urządzeń, do których nie ma dostępu. Dostęp do urządzeń jest konfigurowany na stronie Drzewo logiczne oraz stronie Priorytety. Aby jednocześnie włączyć lub wyłączyć wszystkie zdarzenia, zaznaczyć lub usunąć zaznaczenie pola wyboru Zdarzenia i alarmy strona Uprawnienia Okno główne > Grupy użytkowników > > karta Uprawnienia Umożliwia skonfigurowanie różnych uprawnień dla wybranej grupy użytkowników. Sterowanie funkcjami PTZ kamer kopułkowych Zaznaczyć pole wyboru, aby umożliwić sterowanie kamerą. Strona Priorytety: w polu Priorytety sterowania można określić priorytet dla funkcji przejmowania kontroli nad kamerą. Linie połączeń Allegiant Zaznaczyć to pole wyboru, aby umożliwić dostęp do linii połączeń urządzenia Bosch Allegiant. Strona Priorytety: w polu Priorytety sterowania można określić priorytet dla funkcji przejmowania kontroli nad liniami połączeń urządzenia Bosch Allegiant. Drukuj i zapisz dane wizyjne Zaznaczyć pole wyboru, aby umożliwić drukowanie i zapisywanie danych wizyjnych. Przetwarzanie alarmów Zaznaczyć pole wyboru, aby umożliwić przetwarzanie alarmów. Wyświetlanie alarmu Zaznaczyć pole wyboru, aby umożliwić wyświetlanie alarmów. W przypadku wybrania tej opcji jednocześnie wyłączane jest Przetwarzanie alarmów. Odtwarzanie Zaznaczyć pole wyboru, aby umożliwić włączenie wyższego priorytetu dla trybu odtwarzania oraz aby umożliwić inne funkcje odtwarzania. Usunięcie zaznaczenia tego pola spowoduje także zablokowanie uprawnień Eksportuj pliki wizyjne, Chronione i niechronione dane wizyjne, Usuń obraz i Dostęp do danych wizyjnych, które zostały zapisane w czasie, kiedy grupa użytkowników nie była upoważniona do zalogowania oraz uprawnień Obraz bieżący dla wszystkich kamer dostępnych na stronie Uprawnienia kamery. Bosch Sicherheitssysteme GmbH Instrukcja konfiguracji Configuration Client V
166 166 pl strona Grupy użytkowników Bosch Video Management System Eksportuj pliki wizyjne Zaznaczyć pole wyboru, aby umożliwić eksport danych wizyjnych. Usunięcie zaznaczenia tego pola spowoduje także zablokowanie uprawnień dla wszystkich kamer dostępnych na stronie Uprawnienia kamery. Chronione i niechronione dane wizyjne Zaznaczyć pole wyboru, aby umożliwić ochronę danych wizyjnych. Usuń obraz Zaznaczyć pole wyboru, aby umożliwić usuwanie danych wizyjnych. Dostęp do danych wizyjnych, które zostały zapisane w czasie, kiedy grupa użytkowników nie była upoważniona do zalogowania Zaznaczyć pole wyboru, aby umożliwić dostęp do opisanych danych wizyjnych. Dostęp do Rejestru Zaznaczyć pole wyboru, aby umożliwić dostęp do rejestru. Przyciski zdarzeń operatora Zaznaczyć pole wyboru, aby uaktywnić przyciski zdarzeń użytkownika w oprogramowaniu Operator Client. Zamknij Operator Client Zaznaczyć pole wyboru, aby umożliwić zamknięcie oprogramowania Operator Client. Minimalizuj Operator Client To pole wyboru należy zaznaczyć, aby umożliwić minimalizowanie okna programu Operator Client. Interkom foniczny Zaznaczyć pole wyboru, aby umożliwić użytkownikowi rozmowę przez głośniki nadajnika z funkcją wejścia i wyjścia fonicznego. Zapis alarmowy uruchamiany ręcznie To pole wyboru należy zaznaczyć, aby uaktywnić funkcję zapisu alarmowego uruchamianego ręcznie. Usunięcie zaznaczenia tego pola spowoduje wyłączenie i zablokowanie uprawnień Metadane dla wszystkich kamer dostępnych na stronie Uprawnienia kamery. Dostęp do monitora VRM To pole wyboru należy zaznaczyć, aby umożliwić dostęp do oprogramowania VRM Monitor. Ustaw obraz odniesienia Należy zaznaczyć to pole wyboru, aby umożliwić aktualizację obrazu odniesienia w Operator Client. Ustaw wybór obszaru dla obrazu odniesienia Zaznaczyć pole wyboru, aby umożliwić zaznaczanie obszaru na obrazie z kamery w celu aktualizacji obrazu odniesienia w module Operator Client. Ogranicza dostęp do zapisanych obrazów do ostatnich n godzin. Zaznaczyć pole wyboru, aby ograniczyć dostęp do zapisanych obrazów. Żądaną liczbę godzin należy wybrać z listy. Configuration Client V Instrukcja konfiguracji Bosch Sicherheitssysteme GmbH
167 Bosch Video Management System strona Grupy użytkowników pl strona Priorytety Okno główne > Grupy użytkowników > > karta Priorytety Blokadę funkcji sterowania PTZ można skonfigurować tak, aby obowiązywała jedynie przez określony czas. Można także określić priorytety dla funkcji sterowania PTZ i wyświetlania alarmów przychodzących. Priorytety sterowania Aby zmniejszyć priorytet odnośnie do przejmowania kontroli nad funkcjami sterowania PTZ oraz liniami połączeń urządzenia Bosch Allegiant, należy przesunąć odpowiedni suwak w prawo. Użytkownik o większych uprawnieniach może przejąć na wyłączność kontrolę nad kamerą PTZ lub nad liniami połączeń. Limit czasu dla blokady funkcji sterowania PTZ należy określić w polu Limit czasu w min.. Ustawieniem domyślnym jest 1 minuta. Automatyczne zachowanie popup Przesunąć suwak, aby regulować wartość priorytetu okna obrazu w trybie podglądu bieżącego lub okna obrazu w trybie odtwarzania. Wartość ta jest wymagana dla przychodzących alarmów, aby system mógł zadecydować, czy alarm jest automatycznie wyświetlany w oknie obrazów alarmowych. Na przykład: Jeśli dla okna obrazu w trybie podglądu bieżącego suwak zostanie przesunięty na 50, dla okna obrazu w trybie odtwarzania na 70, a przychodzący alarm ma priorytet 60, alarm jest wyświetlany automatycznie tylko wtedy, jeśli okno obrazu w trybie odtwarzania jest aktywne. Alarm nie jest wyświetlany automatycznie, jeśli aktywne jest okno obrazu w trybie podglądu bieżącego. Limit czasu w min. Należy tu określić limit czasu (w minutach) strona Uprawnienia kamery Okno główne > Grupy użytkowników > > karta Uprawnienia kamery Umożliwia skonfigurowanie uprawnień dostępu do funkcji wybranej kamery lub do grupy kamer dla wybranej grupy użytkowników. Jeśli zostaną dodane nowe komponenty, uprawnienia kamer muszą zostać skonfigurowane po ich instalacji. Dostęp do kamery można cofnąć na stronie Drzewo logiczne. Kamera Wyświetla nazwę kamery skonfigurowaną na stronie Kamery i zapis. Lokalizacja Wyświetla lokalizację kamery skonfigurowaną na stronie Mapy i struktura. Dostęp Zaznaczyć pole wyboru, aby umożliwić dostęp do kamery. Obraz bieżący Zaznaczyć pole wyboru, aby umożliwić wyświetlanie obrazu bieżącego. Dźwięk bieżący Zaznaczyć pole wyboru, aby umożliwić odtwarzanie fonii na żywo. Bosch Sicherheitssysteme GmbH Instrukcja konfiguracji Configuration Client V
168 168 pl strona Grupy użytkowników Bosch Video Management System Nagrywanie ręczne To pole wyboru należy zaznaczyć, aby uaktywnić funkcję zapisu alarmowego uruchamianego ręcznie. Użytkownik może zaznaczyć to pole wyboru lub usunąć jego zaznaczenie tylko wtedy, gdy na stronie Uprawnienia uaktywniono funkcję zapisu alarmowego uruchamianego ręcznie przez dowolnego operatora. Odtwarzaj obraz To pole wyboru należy zaznaczyć, aby umożliwić odtwarzanie obrazu. Użytkownik może zaznaczyć to pole wyboru lub usunąć jego zaznaczenie tylko wtedy, gdy na stronie Uprawnienia uaktywniono funkcję odtwarzania dla dowolnego operatora. Odtwarzaj dźwięk Zaznaczyć pole wyboru, aby umożliwić odtwarzanie dźwięku. Użytkownik może zaznaczyć to pole wyboru lub usunąć jego zaznaczenie tylko wtedy, gdy na stronie Uprawnienia uaktywniono funkcję odtwarzania dla dowolnego operatora. Metadane Zaznaczyć pole wyboru, aby umożliwić wyświetlanie metadanych. Użytkownik może zaznaczyć to pole wyboru lub usunąć jego zaznaczenie tylko wtedy, gdy na stronie Uprawnienia uaktywniono opcję wyświetlania metadanych przez dowolnego operatora. Eksport To pole wyboru należy zaznaczyć, aby uaktywnić funkcję eksportowania danych wizyjnych. Użytkownik może zaznaczyć to pole wyboru lub usunąć jego zaznaczenie tylko wtedy, gdy na stronie Uprawnienia uaktywniono opcję eksportowania danych wizyjnych przez dowolnego operatora. Obrót / pochylenie / zoom Zaznaczyć pole wyboru, aby umożliwić sterowanie tą kamerą. Użytkownik może zaznaczyć to pole wyboru lub usunąć jego zaznaczenie tylko wtedy, gdy na stronie Uprawnienia uaktywniono opcję sterowania funkcjami PTZ kamery przez dowolnego operatora. Dodatk. Zaznaczyć pole wyboru, aby umożliwić wykonywanie funkcji dodatkowych. Użytkownik może zaznaczyć to pole wyboru lub usunąć jego zaznaczenie tylko wtedy, gdy na stronie Uprawnienia uaktywniono opcję sterowania funkcjami PTZ kamery przez dowolnego operatora. Ustaw położenia To pole wyboru należy zaznaczyć, aby umożliwić użytkownikowi ustawienie zaprogramowanych położeń dla kamery PTZ. Użytkownik może zaznaczyć to pole wyboru lub usunąć jego zaznaczenie tylko wtedy, gdy na stronie Uprawnienia uaktywniono opcję sterowania funkcjami PTZ kamery przez dowolnego operatora. Obraz odniesienia Zaznaczyć pole wyboru, aby umożliwić aktualizację obrazu odniesienia tej kamery. Configuration Client V Instrukcja konfiguracji Bosch Sicherheitssysteme GmbH
169 Bosch Video Management System strona Grupy użytkowników pl strona Uprawnienia odbiornika Okno główne > Grupy użytkowników > > karta Uprawnienia odbiornika Umożliwia skonfigurowanie odbiorników, do których mają dostęp użytkownicy z tej grupy. Odbiornik Wyświetla dostępne odbiorniki. Zaznaczyć pole wyboru, aby nadać grupie użytkowników dostęp do odbiornika strona Interfejs użytkownika Okno główne > Grupy użytkowników > > karta Interfejs użytkownika Umożliwia skonfigurowanie interfejsu użytkownika 4 monitorów używanych przez oprogramowanie Operator Client. Monitor sterowania Wybrać monitor sterujący, który może obsługuje wyłącznie tryb podglądu bieżącego. Monitor alarmowy Wybrać monitor alarmowy, który może obsługuje tryb podglądu bieżącego i tryb alarmowy lub tylko tryb alarmowy. Monitor 1-4 Na liście zaznaczyć żądaną pozycję. Format okienek obrazu Dla każdego monitora wybrać wymagany format obrazu dla początkowego uruchomienia Operator Client. Dla kamer HD zastosować format 16:9. Zapisz ustawienia podczas wyłączania Zaznaczyć pole wyboru, aby system pamiętał ostatni stan interfejsu użytkownika, kiedy użytkownik wylogowuje się z oprogramowania Operator Client. Jeśli pole wyboru nie jest zaznaczone, oprogramowanie Operator Client uruchamia się ze skonfigurowanym interfejsem użytkownika. Przywróć ustawienia domyślne Kliknąć, aby przywrócić ustawienia domyślne na tej stronie. Wczytaj układ niestandardowy Kliknąć, aby zaimportować plik XML zawierający ustawienia interfejsu użytkownika. Usuń układ niestandardowy z pamięci Kliknąć, aby wyświetlić okno dialogowe umożliwiające anulowanie zaimportowanych ustawień interfejsu użytkownika. Bosch Sicherheitssysteme GmbH Instrukcja konfiguracji Configuration Client V
170 170 pl Pojęcia Bosch Video Management System 25 Pojęcia Niniejszy rozdział zawiera podstawowe informacje na temat wybranych zagadnień Obsługa alarmów Alarmy mogą być konfigurowane osobno w celu obsługi przez jedną lub więcej grup użytkowników. Kiedy wystąpi alarm, pojawia się on na liście alarmów wszystkich użytkowników w grupach użytkowników skonfigurowanych do odbioru tego alarmu. Kiedy jeden z tych użytkowników rozpoczyna pracę z alarmem, znika on z listy alarmów pozostałych użytkowników. Alarmy są wyświetlane na monitorze alarmowym stacji roboczej oraz opcjonalnie na monitorach analogowych. Ten sposób działania został opisany w poniższych punktach. Przepływ alarmów 1. Alarm pojawia się w systemie. 2. Powiadomienie o alarmie pojawia się na liście alarmów wszystkich użytkowników skonfigurowanych do obsługi tego alarmu. Obraz alarmu jest niezwłocznie wyświetlany na skonfigurowanych monitorach. Jeśli jest to automatycznie wyświetlany alarm, obraz alarmu jest automatycznie wyświetlany na monitorach alarmowych stacji roboczej programu Operator Client. Jeśli alarm jest skonfigurowany jako resetowany automatycznie, zostanie on usunięty z listy alarmów po upływie czasu resetowania automatycznego (konfigurowanego w programie Configuration Client). Na monitorach analogowych każdy podgląd obrazu w trybie quad z nadajników VIP XD jest chwilowo zastępowany przez podglądy pełnoekranowe. 3. Jeden z użytkowników akceptuje alarm. Obraz alarmowy jest następnie wyświetlany na stacji roboczej tego użytkownika (jeśli nie jest już wyświetlany za pomocą funkcji automatycznego wyświetlania). Alarm jest usuwany ze wszystkich list alarmów, a wyświetlanie obrazów alarmowych zostaje zakończone. 4. Użytkownik, który zaakceptował alarm uruchamia sekwencję zadań, które mogą obejmować czytanie planu działania oraz wprowadzanie komentarzy. Ten krok jest opcjonalny wymagania dotyczące sekwencji zadań mogą być konfigurowane przez administratora. 5. Na końcu użytkownik resetuje alarm. Spowoduje to usunięcie alarmu z listy alarmów oraz zakończenie wyświetlania obrazów alarmowych. W grupie monitorów analogowych monitory powracają do wyświetlania obrazu z tych kamer, które znajdowały się w trybie podglądu przed wystąpieniem alarmu. Okno obrazów alarmowych 1. Aby wyświetlić obraz alarmowy, okno obrazów alarmowych zastępuje okno Okno obrazu w trybie Tryb podglądu bieżącego lub Tryb odtwarzania na monitorze skonfigurowanym do wyświetlania alarmów. 2. Każdy alarm zajmuje rząd okien Okienko obrazu. Do każdego alarmu można przypisać maks. 5 okienek obrazu. Mogą one wyświetlać obraz bieżący, mapy lub odtwarzać obrazy. W grupie monitorów analogowych każdy alarm może wyświetlić obraz z kamer w rzędzie monitorów analogowych. Liczba kamer w rzędzie jest ograniczona liczbą kolumn w grupie monitorów analogowych. Monitory w rzędzie, które nie są używane do podglądu obrazów alarmowych mogą być skonfigurowane na wyświetlanie bieżącego obrazu lub pustego ekranu. Configuration Client V Instrukcja konfiguracji Bosch Sicherheitssysteme GmbH
171 Bosch Video Management System Pojęcia pl Alarmy o wyższym priorytecie są wyświetlane nad alarmami o niższym priorytecie zarówno w rzędach monitorów analogowych, jak i w rzędach monitorów alarmowych stacji roboczej programu Operator Client. 4. Jeśli okno obrazów alarmowych jest całkowicie wypełnione rzędami obrazów alarmowych, a musi być wyświetlony kolejny alarm, alarmy o najniższym priorytecie są grupowane w dolnym rzędzie okna obrazów alarmowych. Użytkownik może przełączać pomiędzy zgrupowanymi alarmami za pomocą elementów sterujących z lewej strony rzędu obrazów alarmowych. Użytkownik może przełączać pomiędzy zgrupowanymi alarmami w grupach monitorów alarmowych za pomocą przycisków sterujących w oknie Monitory monitora stacji roboczej programu Operator Client. Zaalarmowane monitory analogowe są oznaczone za pomocą czerwonych ikon z migającymi diodami LED. Nazwa, godzina oraz data alarmu mogą być wyświetlane opcjonalnie na wszystkich monitorach analogowych lub tylko na pierwszym monitorze w rzędzie obrazów alarmowych. 5. Dla alarmów o takim samym priorytecie administrator może skonfigurować kolejność: Tryb Last-in-First-out (LIFO): w tej konfiguracji nowe alarmy są wstawiane nad starszymi alarmami o takim samym priorytecie. Tryb First-in-First-out (FIFO): w tej konfiguracji nowe alarmy są wstawiane pod starszymi alarmami o takim samym priorytecie. 6. Rząd obrazów alarmowych może pojawić się w oknie obrazów alarmowych w jeden z dwóch sposobów: Kiedy jest generowany (automatyczne wyświetlanie). Sytuacja taka ma miejsce wtedy, kiedy priorytet alarmu jest wyższy niż priorytet wyświetlacza. Kiedy alarm został zaakceptowany. Sytuacja taka ma miejsce wtedy, kiedy priorytet alarmu jest niższy niż priorytet wyświetlacza. Alarmy wyświetlane automatycznie Alarmy mogą być skonfigurowane na automatyczne wyświetlanie w oknie obrazów alarmowych w oparciu o priorytet alarmu. Każdy podgląd obrazu bieżącego lub odtwarzania w grupie użytkowników także ma przypisany priorytet. Kiedy otrzymywane alarmy posiadają wyższy priorytet niż podgląd użytkownika, alarm powoduje automatyczne wyświetlenie rzędu obrazów alarmowych w oknie obrazów alarmowych. Jeśli okno obrazów alarmowych nie jest aktualnie wyświetlane, automatycznie zastępuje ono okno podglądu bieżącego lub okno odtwarzania na monitorze obsługującym alarmy. Chociaż automatycznie wyświetlane alarmy są wyświetlane w oknie obrazów alarmowych, nie są one automatycznie akceptowane. Mogą być one wyświetlane jednocześnie na kilku monitorach użytkowników. Kiedy użytkownik zaakceptuje automatycznie wyświetlany alarm, jest on automatycznie usuwany ze wszystkich list alarmów użytkowników, a podgląd obrazów alarmowych zostaje zamknięty Podłączanie krosownicy Bosch Allegiant do systemu Bosch Video Management System Interfejs krosownicy Allegiant wchodzącej w skład systemu Bosch Video Management System zapewnia bezproblemowy dostęp do kamer analogowych w interfejsie programu Operator Client. Kamery Allegiant wyglądają praktycznie tak samo jak kamery sieciowe. Jedyną różnicą jest umieszczony na kamerze niewielki symbol siatki informujący, że jest to urządzenie Allegiant. Użytkownik może wyświetlać obraz z kamer za pomocą tych samych funkcji, jakie są dostępne dla kamer sieciowych. Oba typy kamer znajdują się w oknie Drzewo logiczne i mapach obszaru, a użytkownicy mogą dodawać je do okien Drzewo Ulubionych. W oknie Bosch Sicherheitssysteme GmbH Instrukcja konfiguracji Configuration Client V
172 172 pl Pojęcia Bosch Video Management System podglądu jest obsługiwane sterowanie kamerami PTZ dołączonymi do krosownicy Allegiant, a użytkownik może łatwo wyświetlać kamery Allegiant na monitorach analogowych dołączonych do odbiorników sieciowych. Bosch Video Management System zapewnia interfejs do krosownicy wizyjnej poprzez aplikację Allegiant MCS (Master Control Software). Oprogramowanie MCS w tym przypadku pracuje niewidocznie w tle. To oprogramowanie zapewnia wydajny, sterowany zdarzeniami interfejs do krosownicy Allegiant. Zapewnia szybką odpowiedź w czasie rzeczywistym z krosownicy Allegiant do systemu Bosch Video Management System. Dlatego jeśli na przykład uszkodzony kabel koncentryczny spowoduje zanik sygnału wizyjnego w krosownicy Allegiant, natychmiast powiadamiany jest o tym system Bosch Video Management System. Dodatkowo można zaprogramować system Bosch Video Management System do reakcji na alarmy krosownicy Allegiant Połączenia krosownicy Bosch Allegiant informacje ogólne Warunkiem połączenia systemu Bosch Video Management System z krosownicami Allegiant jest odpowiednie skonfigurowanie kanału sterującego łączącego system Bosch Video Management System i urządzenie Allegiant. Możliwe są dwa rozwiązania: Połączenie lokalne Krosownicą Allegiant steruje Central Server. Połączenie zdalne Krosownicą Allegiant steruje oddzielny komputer Bosch Allegiant przyłączony do sieci. Połączenie lokalne Illustracja 25.1 Allegiant Połączenie lokalne między systemem Bosch Video Management System a krosownicą Bosch 1 Stacje robocze klienta systemu Bosch Video Management System 2 Central Server z oprogramowaniem Master Control Software Configuration Client V Instrukcja konfiguracji Bosch Sicherheitssysteme GmbH
173 Bosch Video Management System Pojęcia pl Połączenie RS Krosownica Allegiant 5 nadajniki 6 Sieć Połączenie zdalne Illustracja 25.2 Allegiant Połączenie zdalne między systemem Bosch Video Management System a krosownicą Bosch 1 Stacje robocze klienta systemu Bosch Video Management System 2 Central Server z oprogramowaniem Master Control Software 3 Sieć 4 Komputer PC Allegiant z oprogramowaniem Master Control Software 5 Połączenie RS nadajniki 7 Krosownica Allegiant Konfiguracja kanału sterującego Aby skonfigurować kanał sterujący, należy wykonać następujące zadania: Gniazda połączeniowe Instalacja oprogramowania Utworzenie pliku konfiguracyjnego Allegiant Dodanie krosownicy Allegiant do systemu Bosch Video Management System Konfiguracja nazw użytkownika Gniazda połączeniowe W celu skonfigurowania kanału sterującego łączącego system Bosch Video Management System z krosownicą Allegiant należy podłączyć jeden komputer za pomocą portu szeregowego (RS-232) do portu konsoli krosownicy Allegiant (należy użyć specjalnego przewodu firmy Bosch). Może to być komputer typu Central Server wchodzący w skład Bosch Sicherheitssysteme GmbH Instrukcja konfiguracji Configuration Client V
174 174 pl Pojęcia Bosch Video Management System systemu Bosch Video Management System bądź dowolny inny komputer PC przyłączony do sieci. Instalacja oprogramowania Allegiant Master Control Software 1. Zatrzymać usługę Central Server, jeśli jest uruchomiona (klikając kolejno opcje Start > Panel sterowania > Usługi > klikając prawym przyciskiem myszy opcję Bosch VMS Central Server > Zatrzymaj) 2. Zainstalować oprogramowanie Allegiant Master Control Software na Central Server oraz na komputerze PC Allegiant (jeśli jest używany). 3. Zdalny komputer Allegiant należy skonfigurować tak, aby program Allegiant Network Host (ld_alghw.exe) uruchamiał się wraz z systemem operacyjnym. Uruchomi to niezbędne usługi Allegiant umożliwiające innym komputerom PC w sieci dostęp do krosownicy Allegiant. Oprogramowanie pracuje w sposób niewidoczny. Nie jest konieczne, aby do tego komputera był dołączony klucz zabezpieczający. Aby usługa uruchamiała się automatycznie podczas procedury uruchamiania komputera, skopiować łącze do pliku ld_alghw.exe do folderu Autostart komputera. Tworzenie pliku konfiguracyjnego Bosch Allegiant 1. Za pomocą oprogramowania Allegiant Master Control Software utworzyć plik konfiguracyjny Allegiant, który określa parametry komputera podłączonego do krosownicy Allegiant. Do tego zadania wymagany jest klucz zabezpieczający Master Control. 2. W menu Transfer kliknąć pozycję Communication Setup. Na liście Current Host wprowadzić nazwę DNS komputera podłączonego do krosownicy Allegiant, a następnie wprowadzić parametry portu szeregowego (numer portu COM, prędkość transmisji itp.) połączonego z krosownicą Allegiant. Umożliwi to oprogramowaniu Master Control Software zainstalowanemu na komputerze typu Central Server lub innym komputerze nawiązywanie połączenia z systemem Allegiant. Jeśli konfiguracja nie powiodła się, upewnić się, czy oprogramowanie Master Control Software lub program Allegiant Network Host są uruchomione na komputerze dołączonym do krosownicy Allegiant, i czy zabezpieczenia sieci pozwalają na zdalny dostęp do tego komputera. 3. W menu Transfer kliknąć pozycję Upload. Zaznaczyć wszystkie tabele i kliknąć przycisk Upload. Aby zapisać plik konfiguracyjny, wybrać katalog. 4. Wyjść z oprogramowania Master Control Software. Dodawanie krosownicy Bosch Allegiant do systemu Bosch Video Management System 1. Uruchomić usługę Central Server wchodzącą w skład systemu Bosch Video Management System, uruchomić program Configuration Client i dodać urządzenie Allegiant, wskazując odpowiedni plik konfiguracyjny (aby zapoznać się ze szczegółowymi instrukcjami, patrz: Punkt 6.3 Dodawanie urządzenia, Strona 24). 2. Upewnić się, czy plik konfiguracyjny oprogramowania Allegiant Master Control Software używany w systemie Bosch Video Management System odpowiada bieżącej konfiguracji krosownicy Allegiant. Bosch Video Management System uruchamia wymagane komponenty oprogramowania Master Control Software niewidocznie w tle. Konfiguracja nazwy użytkownika do logowania do usług Allegiant Jeśli krosownica Allegiant jest podłączona do komputera sieciowego, a nie do komputera typu Central Server, należy się upewnić, czy usługi Allegiant na tym komputerze PC oraz na komputerze typu Central Server wykorzystują podczas logowania to samo konto użytkownika. Ten użytkownik musi być członkiem grupy administratorów. Configuration Client V Instrukcja konfiguracji Bosch Sicherheitssysteme GmbH
175 Bosch Video Management System Pojęcia pl 175 Więcej informacji znajduje się w dokumentacji Zapoznać się z odnośnikami, aby uzyskać szczegółowe informacje na temat dostępnych okien: Punkt strona Krosownice wizyjne, Strona 100 Zapoznać się z odnośnikami, aby uzyskać informacje na temat dostępnych szczegółowych instrukcji: Punkt 6.8 Konfigurowanie urządzenia Bosch Allegiant, Strona Koncepcja systemu satelitarnego Bosch Allegiant Krosownica Allegiant umożliwia połączenie ze sobą kilku systemów Allegiant za pomocą systemu satelitarnego. W tym przypadku kilka systemów Allegiant jest widocznych dla systemu Bosch Video Management System jako jeden, duży system, zapewniający dostęp do wszystkich kamer we wszystkich systemach. W systemie satelitarnym Allegiant wyjścia monitorów satelitarnych krosownic podrzędnych Allegiant są połączone z wejściami wizyjnymi w krosownicy głównej Allegiant. To połączenie zwane jest linią połączenia. Ponadto między krosownicą główną i podrzędną jest tworzony kanał sterujący. Kiedy kamera z podrzędnej krosownicy Allegiant jest wywoływana przez główną krosownicę Allegiant, do krosownicy podrzędnej jest wysyłane polecenie nakazujące przełączenie żądanej kamery na linię połączenia. W tym samym czasie główna krosownica Allegiant przełącza wejście linii na wymagane wyjście monitora głównej krosownicy Allegiant. To działanie kończy tworzenie połączenia wizyjnego z żądanej kamery systemu podrzędnego do wybranego monitora systemu głównego. Illustracja 25.3 System Bosch Allegiant rozbudowany o przełączniki satelitarne 1 Stacje robocze klienta systemu Bosch Video Management System 2 Central Server z oprogramowaniem Master Control Software 3 Sieć 4 Komputer PC Allegiant z oprogramowaniem Master Control Software 5 Połączenie RS nadajniki 7 Krosownica Allegiant 8 Krosownica satelitarna Allegiant Koncepcja systemu satelitarnego może być tak zastosowana, że krosownica Allegiant może być zarówno krosownicą główną, jak i satelitarną. W ten sposób krosownica Allegiant może mieć dostęp do obrazów z kamer z innych krosownic. Wymagane jest tylko połączenie linii połączeń oraz linii sterujących w obydwu kierunkach i prawidłowe skonfigurowanie tabel Allegiant. Bosch Sicherheitssysteme GmbH Instrukcja konfiguracji Configuration Client V
Bosch Video Management System
 Bosch Video Management System MBV-BPRO-40 pl Instrukcja obsługi oprogramowania Bosch Video Management System Spis treści pl 3 Spis treści 1 Korzystanie z Pomocy 11 1.1 Wyszukiwanie informacji 11 1.2 Drukowanie
Bosch Video Management System MBV-BPRO-40 pl Instrukcja obsługi oprogramowania Bosch Video Management System Spis treści pl 3 Spis treści 1 Korzystanie z Pomocy 11 1.1 Wyszukiwanie informacji 11 1.2 Drukowanie
Bosch Video Management System. Instrukcja obsługi
 Bosch Video Management System pl Instrukcja obsługi Bosch Video Management System Spis treści pl 3 Spis treści 1 Korzystanie z Pomocy 6 1.1 Wyszukiwanie informacji 6 1.2 Drukowanie Pomocy 7 2 Wstęp 8
Bosch Video Management System pl Instrukcja obsługi Bosch Video Management System Spis treści pl 3 Spis treści 1 Korzystanie z Pomocy 6 1.1 Wyszukiwanie informacji 6 1.2 Drukowanie Pomocy 7 2 Wstęp 8
Bosch Video Management System. pl Instrukcja konfiguracji
 Bosch Video Management System pl Instrukcja konfiguracji Bosch Video Management System Spis treści pl 3 Spis treści 1 Korzystanie z Pomocy 12 1.1 Wyszukiwanie informacji 12 1.2 Drukowanie Pomocy 13 2
Bosch Video Management System pl Instrukcja konfiguracji Bosch Video Management System Spis treści pl 3 Spis treści 1 Korzystanie z Pomocy 12 1.1 Wyszukiwanie informacji 12 1.2 Drukowanie Pomocy 13 2
Bosch Video Management System. Instrukcja obsługi
 Bosch Video Management System pl Instrukcja obsługi Bosch Video Management System Spis treści pl 3 Spis treści 1 Korzystanie z Pomocy 6 1.1 Wyszukiwanie informacji 6 1.2 Drukowanie Pomocy 7 2 Wstęp 8
Bosch Video Management System pl Instrukcja obsługi Bosch Video Management System Spis treści pl 3 Spis treści 1 Korzystanie z Pomocy 6 1.1 Wyszukiwanie informacji 6 1.2 Drukowanie Pomocy 7 2 Wstęp 8
ROZDZIAŁ 1: Instrukcja obsługi oprogramowania VMS
 ROZDZIAŁ 1: Instrukcja obsługi oprogramowania VMS 1. Instalacja oprogramowania: Oprogramowanie VMS składa się z dwóch częśći - VMS serwer oraz VMS klient.. Przy instalacji mozna wybrać, którą funkcję chcesz
ROZDZIAŁ 1: Instrukcja obsługi oprogramowania VMS 1. Instalacja oprogramowania: Oprogramowanie VMS składa się z dwóch częśći - VMS serwer oraz VMS klient.. Przy instalacji mozna wybrać, którą funkcję chcesz
Bosch Video Management System. Configuration Manual
 Bosch Video Management System pl Configuration Manual Bosch Video Management System Spis treści pl 3 Spis treści 1 Korzystanie z Pomocy 8 1.1 Wyszukiwanie informacji 8 1.2 Drukowanie Pomocy 9 2 Wstęp
Bosch Video Management System pl Configuration Manual Bosch Video Management System Spis treści pl 3 Spis treści 1 Korzystanie z Pomocy 8 1.1 Wyszukiwanie informacji 8 1.2 Drukowanie Pomocy 9 2 Wstęp
IBM SPSS Modeler Social Network Analysis 16 podręcznik instalowania i konfigurowania
 IBM SPSS Modeler Social Network Analysis 16 podręcznik instalowania i konfigurowania Spis treści Rozdział 1. Wprowadzenie do programu IBM SPSS Modeler Social Network Analysis.............. 1 IBM SPSS
IBM SPSS Modeler Social Network Analysis 16 podręcznik instalowania i konfigurowania Spis treści Rozdział 1. Wprowadzenie do programu IBM SPSS Modeler Social Network Analysis.............. 1 IBM SPSS
Bosch Video Management System
 Bosch Video Management System MBV-BPRO-45 pl Instrukcja obsługi Bosch Video Management System Spis treści pl 3 Spis treści 1 Korzystanie z Pomocy 7 1.1 Wyszukiwanie informacji 7 1.2 Drukowanie Pomocy
Bosch Video Management System MBV-BPRO-45 pl Instrukcja obsługi Bosch Video Management System Spis treści pl 3 Spis treści 1 Korzystanie z Pomocy 7 1.1 Wyszukiwanie informacji 7 1.2 Drukowanie Pomocy
Internet wymagania dotyczące konfiguracji
 Internet wymagania dotyczące konfiguracji Aby połączyć punkt dostępu z programem AP Manager, w ustawieniach TCP/IP komputera należy skonfigurować następujące parametry: Statyczny adres IP: 192.168.1.x
Internet wymagania dotyczące konfiguracji Aby połączyć punkt dostępu z programem AP Manager, w ustawieniach TCP/IP komputera należy skonfigurować następujące parametry: Statyczny adres IP: 192.168.1.x
Bosch Video Management System. Instrukcja konfiguracji
 Bosch Video Management System pl Instrukcja konfiguracji Bosch Video Management System Spis treści pl 3 Spis treści 1 Korzystanie z Pomocy 15 1.1 Wyszukiwanie informacji 15 1.2 Drukowanie Pomocy 16 2
Bosch Video Management System pl Instrukcja konfiguracji Bosch Video Management System Spis treści pl 3 Spis treści 1 Korzystanie z Pomocy 15 1.1 Wyszukiwanie informacji 15 1.2 Drukowanie Pomocy 16 2
INSTRUKCJA OBSŁUGI OPROGRAMOWANIA VMS. Spis treści Instalacja Instrukcje użytkowania i obsługi... 3
 Spis treści INSTRUKCJA OBSŁUGI OPROGRAMOWANIA VMS Spis treści... 1 1 Instalacja... 2 2 Instrukcje użytkowania i obsługi... 3 2.1 Instrukcja konfiguracji modułu VMS MANAGMENT... 3 2.1.1 Logowanie... 3 2.1.2
Spis treści INSTRUKCJA OBSŁUGI OPROGRAMOWANIA VMS Spis treści... 1 1 Instalacja... 2 2 Instrukcje użytkowania i obsługi... 3 2.1 Instrukcja konfiguracji modułu VMS MANAGMENT... 3 2.1.1 Logowanie... 3 2.1.2
Instrukcja obsługi. Kamera szybkoobrotowa IP LUMENA-12M1-147
 Instrukcja obsługi Kamera szybkoobrotowa IP UWAGA: Dane techniczne oraz treść poniższej instrukcji mogą ulec zmianie bez uprzedzenia. Niektóre dane techniczne mogą różnić się w zależności od danego modelu
Instrukcja obsługi Kamera szybkoobrotowa IP UWAGA: Dane techniczne oraz treść poniższej instrukcji mogą ulec zmianie bez uprzedzenia. Niektóre dane techniczne mogą różnić się w zależności od danego modelu
KONFIGURACJA KAMER FORTEC IP
 KONFIGURACJA KAMER FORTEC IP Konfiguracja połączenia z kamerą. Domyślny adres IP kamery jest ustawiony na 192.168.0.120. Porty komunikacyjne kamery to: 80 standardowy port www 30001 video, dane i komunikacja
KONFIGURACJA KAMER FORTEC IP Konfiguracja połączenia z kamerą. Domyślny adres IP kamery jest ustawiony na 192.168.0.120. Porty komunikacyjne kamery to: 80 standardowy port www 30001 video, dane i komunikacja
Instrukcja konfiguracji funkcji skanowania
 Instrukcja konfiguracji funkcji skanowania WorkCentre M123/M128 WorkCentre Pro 123/128 701P42171_PL 2004. Wszystkie prawa zastrzeżone. Rozpowszechnianie bez zezwolenia przedstawionych materiałów i informacji
Instrukcja konfiguracji funkcji skanowania WorkCentre M123/M128 WorkCentre Pro 123/128 701P42171_PL 2004. Wszystkie prawa zastrzeżone. Rozpowszechnianie bez zezwolenia przedstawionych materiałów i informacji
Instrukcje dotyczące systemu Windows w przypadku drukarki podłączonej lokalnie
 Strona 1 z 5 Połączenia Instrukcje dotyczące systemu Windows w przypadku drukarki podłączonej lokalnie Przed instalacją oprogramowania drukarki do systemu Windows Drukarka podłączona lokalnie to drukarka
Strona 1 z 5 Połączenia Instrukcje dotyczące systemu Windows w przypadku drukarki podłączonej lokalnie Przed instalacją oprogramowania drukarki do systemu Windows Drukarka podłączona lokalnie to drukarka
Bosch Video Management System
 Bosch Video Management System MBV-BPRO-40 pl Instrukcja obsługi oprogramowania Bosch Video Management System Spis treści pl 3 Spis treści 1 Korzystanie z Pomocy 6 1.1 Wyszukiwanie informacji 6 1.2 Drukowanie
Bosch Video Management System MBV-BPRO-40 pl Instrukcja obsługi oprogramowania Bosch Video Management System Spis treści pl 3 Spis treści 1 Korzystanie z Pomocy 6 1.1 Wyszukiwanie informacji 6 1.2 Drukowanie
Bosch Video Management System. Instrukcja konfiguracji
 Bosch Video Management System pl Instrukcja konfiguracji Bosch Video Management System Spis treści pl 3 Spis treści 1 Korzystanie z Pomocy 15 1.1 Wyszukiwanie informacji 15 1.2 Drukowanie Pomocy 16 2
Bosch Video Management System pl Instrukcja konfiguracji Bosch Video Management System Spis treści pl 3 Spis treści 1 Korzystanie z Pomocy 15 1.1 Wyszukiwanie informacji 15 1.2 Drukowanie Pomocy 16 2
Podręcznik instalacji oprogramowania
 Podręcznik instalacji oprogramowania W tym podręczniku opisano, jako zainstalować oprogramowanie w przypadku drukarek podłączanych przez USB lub sieć. Połączenie sieciowe jest niedostępne w przypadku modeli
Podręcznik instalacji oprogramowania W tym podręczniku opisano, jako zainstalować oprogramowanie w przypadku drukarek podłączanych przez USB lub sieć. Połączenie sieciowe jest niedostępne w przypadku modeli
Instrukcja obsługi. Karta video USB + program DVR-USB/8F. Dane techniczne oraz treść poniższej instrukcji mogą ulec zmianie bez uprzedzenia.
 Instrukcja obsługi Karta video USB + program DVR-USB/8F Dane techniczne oraz treść poniższej instrukcji mogą ulec zmianie bez uprzedzenia. Spis treści 1. Wprowadzenie...3 1.1. Opis...3 1.2. Wymagania systemowe...5
Instrukcja obsługi Karta video USB + program DVR-USB/8F Dane techniczne oraz treść poniższej instrukcji mogą ulec zmianie bez uprzedzenia. Spis treści 1. Wprowadzenie...3 1.1. Opis...3 1.2. Wymagania systemowe...5
Skrócona instrukcja obsługi rejestratorów marki
 Skrócona instrukcja obsługi rejestratorów marki v 1.0, 22-05-2014 1 Spis treści 1. Wprowadzenie do technologii HD-CVI...3 2. Pierwsze uruchomienie...3 3. Logowanie i przegląd menu rejestratora...4 4. Ustawienia
Skrócona instrukcja obsługi rejestratorów marki v 1.0, 22-05-2014 1 Spis treści 1. Wprowadzenie do technologii HD-CVI...3 2. Pierwsze uruchomienie...3 3. Logowanie i przegląd menu rejestratora...4 4. Ustawienia
Bosch Video Management System. Instrukcja konfiguracji
 Bosch Video Management System pl Instrukcja konfiguracji Bosch Video Management System Spis treści pl 3 Spis treści 1 Korzystanie z Pomocy 16 1.1 Wyszukiwanie informacji 16 1.2 Drukowanie Pomocy 17 2
Bosch Video Management System pl Instrukcja konfiguracji Bosch Video Management System Spis treści pl 3 Spis treści 1 Korzystanie z Pomocy 16 1.1 Wyszukiwanie informacji 16 1.2 Drukowanie Pomocy 17 2
Bosch Video Management System. Instrukcja konfiguracji
 Bosch Video Management System pl Instrukcja konfiguracji Bosch Video Management System Spis treści pl 3 Spis treści 1 Korzystanie z Pomocy 14 1.1 Wyszukiwanie informacji 14 1.2 Drukowanie Pomocy 15 2
Bosch Video Management System pl Instrukcja konfiguracji Bosch Video Management System Spis treści pl 3 Spis treści 1 Korzystanie z Pomocy 14 1.1 Wyszukiwanie informacji 14 1.2 Drukowanie Pomocy 15 2
Instrukcja instalacji i obsługi modemu ED77 pod systemem operacyjnym Windows 98 SE (wydanie drugie)
 Instrukcja instalacji i obsługi modemu ED77 pod systemem operacyjnym Windows 98 SE (wydanie drugie) UWAGA Podstawowym wymaganiem dla uruchomienia modemu ED77 jest komputer klasy PC z portem USB 1.1 Instalacja
Instrukcja instalacji i obsługi modemu ED77 pod systemem operacyjnym Windows 98 SE (wydanie drugie) UWAGA Podstawowym wymaganiem dla uruchomienia modemu ED77 jest komputer klasy PC z portem USB 1.1 Instalacja
Instrukcje dotyczące systemu Windows w przypadku drukarki podłączonej lokalnie
 Strona 1 z 6 Połączenia Instrukcje dotyczące systemu Windows w przypadku drukarki podłączonej lokalnie Uwaga: Przy instalowaniu drukarki podłączonej lokalnie, jeśli dysk CD-ROM Oprogramowanie i dokumentacja
Strona 1 z 6 Połączenia Instrukcje dotyczące systemu Windows w przypadku drukarki podłączonej lokalnie Uwaga: Przy instalowaniu drukarki podłączonej lokalnie, jeśli dysk CD-ROM Oprogramowanie i dokumentacja
Instrukcja szybkiego uruchomienia
 Instrukcja szybkiego uruchomienia Rejestrator IP NVR-009 Przed włączeniem zapoznaj się z treścią niniejszej instrukcji. Zaleca się zachować instrukcję na przyszłość. Spis treści 1. Złącza i przyciski urządzeń...3
Instrukcja szybkiego uruchomienia Rejestrator IP NVR-009 Przed włączeniem zapoznaj się z treścią niniejszej instrukcji. Zaleca się zachować instrukcję na przyszłość. Spis treści 1. Złącza i przyciski urządzeń...3
Monitor Wall 4.0. Instrukcja instalacji i obsługi
 Monitor Wall 4.0 pl Instrukcja instalacji i obsługi Monitor Wall 4.0 Spis treści pl 3 Spis treści 1 Wprowadzenie 4 1.1 Informacje dotyczące niniejszej instrukcji 4 1.2 Konwencje przyjęte w instrukcji
Monitor Wall 4.0 pl Instrukcja instalacji i obsługi Monitor Wall 4.0 Spis treści pl 3 Spis treści 1 Wprowadzenie 4 1.1 Informacje dotyczące niniejszej instrukcji 4 1.2 Konwencje przyjęte w instrukcji
Bosch Video Management System. User Manual
 Bosch Video Management System pl User Manual Bosch Video Management System Spis treści pl 3 Spis treści 1 Korzystanie z Pomocy 5 1.1 Wyszukiwanie informacji 5 1.2 Drukowanie Pomocy 6 2 Wstęp 7 3 Ogólne
Bosch Video Management System pl User Manual Bosch Video Management System Spis treści pl 3 Spis treści 1 Korzystanie z Pomocy 5 1.1 Wyszukiwanie informacji 5 1.2 Drukowanie Pomocy 6 2 Wstęp 7 3 Ogólne
Instalacja oprogramowania ESI 20 2.0 oraz konfiguracja
 Instalacja oprogramowania ESI 20 2.0 oraz konfiguracja modułu KTS AA/DGP-ASA1-Wö 06/2012 Robert Bosch GmbH 2012. All rights reserved, also regarding any disposal, exploitation, reproduction, editing, Instalacja
Instalacja oprogramowania ESI 20 2.0 oraz konfiguracja modułu KTS AA/DGP-ASA1-Wö 06/2012 Robert Bosch GmbH 2012. All rights reserved, also regarding any disposal, exploitation, reproduction, editing, Instalacja
Video Recording Manager export Wizard Version 1.0. Instrukcja obsługi oprogramowania
 Video Recording Manager export Wizard Version 1.0 pl Instrukcja obsługi oprogramowania Video Recording Manager export Wizard Spis treści pl 3 Spis treści 1 Wstęp 4 2 Ogólne informacje o systemie 4 3 Instalacja
Video Recording Manager export Wizard Version 1.0 pl Instrukcja obsługi oprogramowania Video Recording Manager export Wizard Spis treści pl 3 Spis treści 1 Wstęp 4 2 Ogólne informacje o systemie 4 3 Instalacja
VRM Video Recording Manager Version Instrukcja obsługi
 VRM Video Recording Manager Version 2.21 pl Instrukcja obsługi VRM Video Recording Manager Spis treści pl 3 Spis treści 1 Wstęp 5 2 Ogólne informacje o systemie 6 2.1 Funkcje aplikacji VRM 6 2.2 VRM Server
VRM Video Recording Manager Version 2.21 pl Instrukcja obsługi VRM Video Recording Manager Spis treści pl 3 Spis treści 1 Wstęp 5 2 Ogólne informacje o systemie 6 2.1 Funkcje aplikacji VRM 6 2.2 VRM Server
Bosch Video Management System
 Bosch Video Management System pl Instrukcja konfiguracji Bosch Video Management System Spis treści pl 3 Spis treści 1 Korzystanie z Pomocy 16 1.1 Wyszukiwanie informacji 16 1.2 Drukowanie Pomocy 17 2
Bosch Video Management System pl Instrukcja konfiguracji Bosch Video Management System Spis treści pl 3 Spis treści 1 Korzystanie z Pomocy 16 1.1 Wyszukiwanie informacji 16 1.2 Drukowanie Pomocy 17 2
Konfiguracja podglądu obrazu z kamery IP / rejestratora BCS przez sieć LAN.
 Konfiguracja podglądu obrazu z kamery IP / rejestratora BCS przez sieć LAN. Aby oglądać obraz z kamery na komputerze za pośrednictwem sieci komputerowej (sieci lokalnej LAN lub Internetu), mamy do dyspozycji
Konfiguracja podglądu obrazu z kamery IP / rejestratora BCS przez sieć LAN. Aby oglądać obraz z kamery na komputerze za pośrednictwem sieci komputerowej (sieci lokalnej LAN lub Internetu), mamy do dyspozycji
Memeo Instant Backup Podręcznik Szybkiego Startu
 Wprowadzenie Memeo Instant Backup pozwala w łatwy sposób chronić dane przed zagrożeniami cyfrowego świata. Aplikacja regularnie i automatycznie tworzy kopie zapasowe ważnych plików znajdujących się na
Wprowadzenie Memeo Instant Backup pozwala w łatwy sposób chronić dane przed zagrożeniami cyfrowego świata. Aplikacja regularnie i automatycznie tworzy kopie zapasowe ważnych plików znajdujących się na
Bosch Video Management System. Instrukcja konfiguracji
 Bosch Video Management System pl Instrukcja konfiguracji Bosch Video Management System Spis treści pl 3 Spis treści 1 Korzystanie z Pomocy 14 1.1 Wyszukiwanie informacji 14 1.2 Drukowanie Pomocy 15 2
Bosch Video Management System pl Instrukcja konfiguracji Bosch Video Management System Spis treści pl 3 Spis treści 1 Korzystanie z Pomocy 14 1.1 Wyszukiwanie informacji 14 1.2 Drukowanie Pomocy 15 2
1. Instalacja Programu
 Instrukcja obsługi dla programu Raporcik 2005 1. Instalacja Programu Program dostarczony jest na płycie cd, którą otrzymali Państwo od naszej firmy. Aby zainstalować program Raporcik 2005 należy : Włożyć
Instrukcja obsługi dla programu Raporcik 2005 1. Instalacja Programu Program dostarczony jest na płycie cd, którą otrzymali Państwo od naszej firmy. Aby zainstalować program Raporcik 2005 należy : Włożyć
Bosch Video Management System
 Bosch Video Management System pl Configuration Manual Bosch Video Management System Spis treści pl 3 Spis treści 1 Korzystanie z Pomocy 8 1.1 Wyszukiwanie informacji 8 1.2 Drukowanie Pomocy 9 2 Wstęp
Bosch Video Management System pl Configuration Manual Bosch Video Management System Spis treści pl 3 Spis treści 1 Korzystanie z Pomocy 8 1.1 Wyszukiwanie informacji 8 1.2 Drukowanie Pomocy 9 2 Wstęp
Divar XF wersja 2.0 Co nowego?!
 Divar XF wersja 2.0 Co nowego?! Licencjonowane rozszerzenia funkcjonalności Obsługa do 8 kamer IP H.264 Niezawodność pracy: RAID-4 Opcjonalna nagrywarka DVD Połączenie kaskadowe i obsługa Video Managera
Divar XF wersja 2.0 Co nowego?! Licencjonowane rozszerzenia funkcjonalności Obsługa do 8 kamer IP H.264 Niezawodność pracy: RAID-4 Opcjonalna nagrywarka DVD Połączenie kaskadowe i obsługa Video Managera
Spis treści... 2... 4... 7... 8... 10
 Spis treści... 2... 4... 7... 8... 10 Czasem, aby zainstalować najnowszą wersję programu Bitdefender należy odinstalować jego poprzednią wersję. Instalacja najnowszej wersji jest zawsze wskazana nowsze
Spis treści... 2... 4... 7... 8... 10 Czasem, aby zainstalować najnowszą wersję programu Bitdefender należy odinstalować jego poprzednią wersję. Instalacja najnowszej wersji jest zawsze wskazana nowsze
SKRó CONA INSTRUKCJA OBSŁUGI
 SKRó CONA INSTRUKCJA OBSŁUGI dla systemu Windows Vista SPIS TREśCI Rozdział 1: WYMAGANIA SYSTEMOWE...1 Rozdział 2: INSTALACJA OPROGRAMOWANIA DRUKARKI W SYSTEMIE WINDOWS...2 Instalowanie oprogramowania
SKRó CONA INSTRUKCJA OBSŁUGI dla systemu Windows Vista SPIS TREśCI Rozdział 1: WYMAGANIA SYSTEMOWE...1 Rozdział 2: INSTALACJA OPROGRAMOWANIA DRUKARKI W SYSTEMIE WINDOWS...2 Instalowanie oprogramowania
Video Recording Manager
 Video Recording Manager MVM-BVRM pl Software Manual Video Recording Manager Spis treści 3 Spis treści 1 Wstęp 5 2 Ogólne informacje o systemie 6 2.1 Funkcje aplikacji VRM 6 2.2 VRM Server 6 2.3 Configuration
Video Recording Manager MVM-BVRM pl Software Manual Video Recording Manager Spis treści 3 Spis treści 1 Wstęp 5 2 Ogólne informacje o systemie 6 2.1 Funkcje aplikacji VRM 6 2.2 VRM Server 6 2.3 Configuration
Skrócona instrukcja obsługi rejestratorów marki IPOX
 Skrócona instrukcja obsługi rejestratorów marki IPOX v 1.1, 07-09-2015 1 Spis treści 1. Pierwsze uruchomienie...3 2. Logowanie i przegląd menu rejestratora...4 3. Ustawienia nagrywania...6 4. Odtwarzanie
Skrócona instrukcja obsługi rejestratorów marki IPOX v 1.1, 07-09-2015 1 Spis treści 1. Pierwsze uruchomienie...3 2. Logowanie i przegląd menu rejestratora...4 3. Ustawienia nagrywania...6 4. Odtwarzanie
2014 Electronics For Imaging. Informacje zawarte w niniejszej publikacji podlegają postanowieniom opisanym w dokumencie Uwagi prawne dotyczącym tego
 2014 Electronics For Imaging. Informacje zawarte w niniejszej publikacji podlegają postanowieniom opisanym w dokumencie Uwagi prawne dotyczącym tego produktu. 23 czerwca 2014 Spis treści 3 Spis treści...5
2014 Electronics For Imaging. Informacje zawarte w niniejszej publikacji podlegają postanowieniom opisanym w dokumencie Uwagi prawne dotyczącym tego produktu. 23 czerwca 2014 Spis treści 3 Spis treści...5
Podręcznik instalacji Command WorkStation 5.6 z aplikacjami Fiery Extended Applications 4.2
 Podręcznik instalacji Command WorkStation 5.6 z aplikacjami Fiery Extended Applications 4.2 Pakiet Fiery Extended Applications Package (FEA) w wersji 4.2 zawiera aplikacje Fiery służące do wykonywania
Podręcznik instalacji Command WorkStation 5.6 z aplikacjami Fiery Extended Applications 4.2 Pakiet Fiery Extended Applications Package (FEA) w wersji 4.2 zawiera aplikacje Fiery służące do wykonywania
Fiery Remote Scan. Uruchamianie programu Fiery Remote Scan. Skrzynki pocztowe
 Fiery Remote Scan Program Fiery Remote Scan umożliwia zarządzanie skanowaniem na serwerze Fiery server i drukarce ze zdalnego komputera. Programu Fiery Remote Scan można użyć do wykonania następujących
Fiery Remote Scan Program Fiery Remote Scan umożliwia zarządzanie skanowaniem na serwerze Fiery server i drukarce ze zdalnego komputera. Programu Fiery Remote Scan można użyć do wykonania następujących
Windows W celu dostępu do i konfiguracji firewall idź do Panelu sterowania -> System i zabezpieczenia -> Zapora systemu Windows.
 Bezpieczeństwo Systemów Informatycznych Firewall (Zapora systemu) Firewall (zapora systemu) jest ważnym elementem bezpieczeństwa współczesnych systemów komputerowych. Jego główną rolą jest kontrola ruchu
Bezpieczeństwo Systemów Informatycznych Firewall (Zapora systemu) Firewall (zapora systemu) jest ważnym elementem bezpieczeństwa współczesnych systemów komputerowych. Jego główną rolą jest kontrola ruchu
New Features in Allplan 2016-0. Allplan 2016. Nowy system licencjonowania w Allplan 2016-0
 New Features in Allplan 2016-0 i Allplan 2016 Nowy system licencjonowania w Allplan 2016-0 ii Allplan 2016 Spis treści Nowy system licencji... 1 Aktywacja licencji w trybie online... 2 Zwrot licencji w
New Features in Allplan 2016-0 i Allplan 2016 Nowy system licencjonowania w Allplan 2016-0 ii Allplan 2016 Spis treści Nowy system licencji... 1 Aktywacja licencji w trybie online... 2 Zwrot licencji w
Podręcznik szybkiej instalacji ACTi NVR. wersja 3.0
 Podręcznik szybkiej instalacji ACTi NVR wersja 3.0 Poznań 2013 SPIS TREŚCI Zanim rozpoczniesz... 3 Instalacja... 3 Krok1... 3 Dostęp przez przeglądarkę... 5 Krok2... 5 Logowanie... 5 Krok3... 5 Kreator
Podręcznik szybkiej instalacji ACTi NVR wersja 3.0 Poznań 2013 SPIS TREŚCI Zanim rozpoczniesz... 3 Instalacja... 3 Krok1... 3 Dostęp przez przeglądarkę... 5 Krok2... 5 Logowanie... 5 Krok3... 5 Kreator
Połączenia. Instalowanie drukarki lokalnie (Windows) Co to jest drukowanie lokalne?
 Strona 1 z 6 Połączenia Instalowanie drukarki lokalnie (Windows) Uwaga: Jeśli dysk CD Oprogramowanie i dokumentacja nie obejmuje obsługi danego systemu operacyjnego, należy skorzystać z Kreatora dodawania
Strona 1 z 6 Połączenia Instalowanie drukarki lokalnie (Windows) Uwaga: Jeśli dysk CD Oprogramowanie i dokumentacja nie obejmuje obsługi danego systemu operacyjnego, należy skorzystać z Kreatora dodawania
Instrukcja uruchomienia usługi i7-guard w urządzeniach Internec serii i7
 Instrukcja uruchomienia usługi i7-guard w urządzeniach Internec serii i7 V3.0 03/2019 str.1 Spis treści 1.Informacje ogólne...3 2.Konieczne kroki...3 3.Konfiguracja urządzenia INTERNEC dla usługi i7-guard...3
Instrukcja uruchomienia usługi i7-guard w urządzeniach Internec serii i7 V3.0 03/2019 str.1 Spis treści 1.Informacje ogólne...3 2.Konieczne kroki...3 3.Konfiguracja urządzenia INTERNEC dla usługi i7-guard...3
Instalowanie certyfikatów celem obsługi pracy urządzenia SIMOCODE pro V PN z poziomu przeglądarki internetowej w systemie Android
 Instalowanie certyfikatów celem obsługi pracy urządzenia SIMOCODE pro V PN z poziomu przeglądarki internetowej w systemie Android Wstęp Dostępna od grudnia 2013 roku jednostka podstawowa SIMOCODE pro V
Instalowanie certyfikatów celem obsługi pracy urządzenia SIMOCODE pro V PN z poziomu przeglądarki internetowej w systemie Android Wstęp Dostępna od grudnia 2013 roku jednostka podstawowa SIMOCODE pro V
Skrócony przewodnik OPROGRAMOWANIE PC. MultiCon Emulator
 Wspomagamy procesy automatyzacji od 1986 r. Skrócony przewodnik OPROGRAMOWANIE PC MultiCon Emulator Wersja: od v.1.0.0 Do współpracy z rejestratorami serii MultiCon Przed rozpoczęciem użytkowania oprogramowania
Wspomagamy procesy automatyzacji od 1986 r. Skrócony przewodnik OPROGRAMOWANIE PC MultiCon Emulator Wersja: od v.1.0.0 Do współpracy z rejestratorami serii MultiCon Przed rozpoczęciem użytkowania oprogramowania
Instrukcja obsługi programu CMS Dla rejestratorów HANBANG
 Instrukcja obsługi programu CMS Dla rejestratorów HANBANG 1. Wymagania sprzętowe: Minimalne wymagania sprzętowe: System operacyjny: Windows Serwer 2003 Standard Edition SP2 Baza danych: Mysql5.0 Procesor:
Instrukcja obsługi programu CMS Dla rejestratorów HANBANG 1. Wymagania sprzętowe: Minimalne wymagania sprzętowe: System operacyjny: Windows Serwer 2003 Standard Edition SP2 Baza danych: Mysql5.0 Procesor:
(wersja robocza) Spis treści:
 Opis programu Serwis Urządzeń Gazowych. (wersja robocza) Spis treści: 1. Wstęp 2. Szybki Start 2.1. Przyjęcie Zgłoszenia 2.1.1. Uruchomienie Zerowe 2.1.2. Przyjęcie zgłoszenia (naprawy) 2.1.3. Przyjęcie
Opis programu Serwis Urządzeń Gazowych. (wersja robocza) Spis treści: 1. Wstęp 2. Szybki Start 2.1. Przyjęcie Zgłoszenia 2.1.1. Uruchomienie Zerowe 2.1.2. Przyjęcie zgłoszenia (naprawy) 2.1.3. Przyjęcie
Internetowy serwis Era mail Aplikacja sieci Web
 Internetowy serwis Era mail Aplikacja sieci Web (www.login.eramail.pl) INSTRUKCJA OBSŁUGI Spis treści Internetowy serwis Era mail dostępny przez komputer z podłączeniem do Internetu (aplikacja sieci Web)
Internetowy serwis Era mail Aplikacja sieci Web (www.login.eramail.pl) INSTRUKCJA OBSŁUGI Spis treści Internetowy serwis Era mail dostępny przez komputer z podłączeniem do Internetu (aplikacja sieci Web)
wpisujemy prawidłowe ustawienia dla naszej sieci lokalnej ustawienia
 Procedura uruchomienia współpracy pomiędzy systemem monitoringu Aparo opartym na rejestratorach serii AR a systemem automatyki budynkowej Fibaro dla centrali HC2 1. Podłączyć żądaną ilość kamer do rejestratora
Procedura uruchomienia współpracy pomiędzy systemem monitoringu Aparo opartym na rejestratorach serii AR a systemem automatyki budynkowej Fibaro dla centrali HC2 1. Podłączyć żądaną ilość kamer do rejestratora
instrukcja instalacji modemu SpeedTouch 605s
 instrukcja instalacji modemu SpeedTouch 605s Spis treści 1. Opis diod kontrolnych i gniazd modemu SpeedTouch 605s... 2 1.1. Opis diod kontrolnych... 2 1.2. Opis gniazd... 3 2. Konfiguracja połączenia przewodowego...
instrukcja instalacji modemu SpeedTouch 605s Spis treści 1. Opis diod kontrolnych i gniazd modemu SpeedTouch 605s... 2 1.1. Opis diod kontrolnych... 2 1.2. Opis gniazd... 3 2. Konfiguracja połączenia przewodowego...
Skrócona instrukcja konfiguracji skanowania iwysyłania wiadomości e-mail
 Xerox WorkCentre M118i Skrócona instrukcja konfiguracji skanowania iwysyłania wiadomości e-mail 701P42708 Ta instrukcja zawiera instrukcje niezbędne do konfiguracji funkcji skanowania i wysyłania wiadomości
Xerox WorkCentre M118i Skrócona instrukcja konfiguracji skanowania iwysyłania wiadomości e-mail 701P42708 Ta instrukcja zawiera instrukcje niezbędne do konfiguracji funkcji skanowania i wysyłania wiadomości
Samsung Universal Print Driver Podręcznik użytkownika
 Samsung Universal Print Driver Podręcznik użytkownika wyobraź sobie możliwości Copyright 2009 Samsung Electronics Co., Ltd. Wszelkie prawa zastrzeżone. Ten podręcznik administratora dostarczono tylko w
Samsung Universal Print Driver Podręcznik użytkownika wyobraź sobie możliwości Copyright 2009 Samsung Electronics Co., Ltd. Wszelkie prawa zastrzeżone. Ten podręcznik administratora dostarczono tylko w
Podręcznik instalacji oprogramowania
 Podręcznik instalacji oprogramowania W tym podręczniku opisano, jako zainstalować oprogramowanie w przypadku drukarek podłączanych przez USB lub sieć. Połączenie sieciowe jest niedostępne w przypadku modeli
Podręcznik instalacji oprogramowania W tym podręczniku opisano, jako zainstalować oprogramowanie w przypadku drukarek podłączanych przez USB lub sieć. Połączenie sieciowe jest niedostępne w przypadku modeli
KOMPUTEROWY SYSTEM WSPOMAGANIA OBSŁUGI JEDNOSTEK SŁUŻBY ZDROWIA KS-SOMED
 KOMPUTEROWY SYSTEM WSPOMAGANIA OBSŁUGI JEDNOSTEK SŁUŻBY ZDROWIA KS-SOMED Podręcznik użytkownika Katowice 2010 Producent programu: KAMSOFT S.A. ul. 1 Maja 133 40-235 Katowice Telefon: (0-32) 209-07-05 Fax:
KOMPUTEROWY SYSTEM WSPOMAGANIA OBSŁUGI JEDNOSTEK SŁUŻBY ZDROWIA KS-SOMED Podręcznik użytkownika Katowice 2010 Producent programu: KAMSOFT S.A. ul. 1 Maja 133 40-235 Katowice Telefon: (0-32) 209-07-05 Fax:
Configuration Manager 5.0
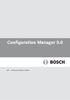 Configuration Manager pl Instrukcja instalacji i obsługi Configuration Manager pl 3 Spis treści 1 Korzystanie z pomocy programu Configuration Manager 5 1.1 Wyszukiwanie informacji 5 1.2 Drukowanie Pomocy
Configuration Manager pl Instrukcja instalacji i obsługi Configuration Manager pl 3 Spis treści 1 Korzystanie z pomocy programu Configuration Manager 5 1.1 Wyszukiwanie informacji 5 1.2 Drukowanie Pomocy
Instrukcja do programu Roger Licensing Server v1.0.0 Rev. A
 Instrukcja do programu Roger Licensing Server v1.0.0 Rev. A Spis treści Spis treści... 2 Wprowadzenie... 3 Przeznaczenie... 3 Moduły... 3 Koncepcja działania... 3 Wymagania... 4 Instalacja... 5 Używanie
Instrukcja do programu Roger Licensing Server v1.0.0 Rev. A Spis treści Spis treści... 2 Wprowadzenie... 3 Przeznaczenie... 3 Moduły... 3 Koncepcja działania... 3 Wymagania... 4 Instalacja... 5 Używanie
Instrukcja do programu Roger Licensing Server v1.0.0 Rev. A
 Instrukcja do programu Roger Licensing Server v1.0.0 Rev. A Spis treści Spis treści... 2 Wprowadzenie... 3 Przeznaczenie... 3 Moduły... 3 Koncepcja działania... 3 Wymagania... 4 Instalacja... 5 Używanie
Instrukcja do programu Roger Licensing Server v1.0.0 Rev. A Spis treści Spis treści... 2 Wprowadzenie... 3 Przeznaczenie... 3 Moduły... 3 Koncepcja działania... 3 Wymagania... 4 Instalacja... 5 Używanie
Instrukcjaaktualizacji
 Instrukcja Instrukcjaaktualizacji aktualizacji oprogramowania oprogramowaniainpro InProBMS BMS SPIS TREŚCI 1. AKTUALIZACJA 3 1.1. ARCHIWIZACJA BAZY DANYCH...3 1.1.1. AUTOMATYCZNA...3 1.1.2. RĘCZNA...4
Instrukcja Instrukcjaaktualizacji aktualizacji oprogramowania oprogramowaniainpro InProBMS BMS SPIS TREŚCI 1. AKTUALIZACJA 3 1.1. ARCHIWIZACJA BAZY DANYCH...3 1.1.1. AUTOMATYCZNA...3 1.1.2. RĘCZNA...4
INSTRUKCJA INSTALACJI SYSTEMU NA SERWERZE KROK PO KROKU
 INSTRUKCJA INSTALACJI SYSTEMU NA SERWERZE KROK PO KROKU 1 / 10 Co jest potrzebne do instalacji aplikacji wraz z bazą danych: serwer z zainstalowanym systemem operacyjnym Windows, posiadający min. 4 GB
INSTRUKCJA INSTALACJI SYSTEMU NA SERWERZE KROK PO KROKU 1 / 10 Co jest potrzebne do instalacji aplikacji wraz z bazą danych: serwer z zainstalowanym systemem operacyjnym Windows, posiadający min. 4 GB
Oprogramowanie uproszczonej rejestracji komputerowej dla central analogowych CALLNET - instrukcja instalacji i obsługi (wersja 15.1).
 Oprogramowanie uproszczonej rejestracji komputerowej dla central analogowych CALLNET - instrukcja instalacji i obsługi (wersja 15.1). UWAGI ogólne: Oprogramowanie Callnet-Service i Callnet-Client umożliwia
Oprogramowanie uproszczonej rejestracji komputerowej dla central analogowych CALLNET - instrukcja instalacji i obsługi (wersja 15.1). UWAGI ogólne: Oprogramowanie Callnet-Service i Callnet-Client umożliwia
XVR CMS Software. Strona 1
 XVR CMS Software Program zarządzający typu: klient - serwer: podglądem obrazów z wielu rejestratorów jednocześnie, organizacją rejestracji obrazów z kamer na pamięciach masowych zainstalowanych poza rejestratorami
XVR CMS Software Program zarządzający typu: klient - serwer: podglądem obrazów z wielu rejestratorów jednocześnie, organizacją rejestracji obrazów z kamer na pamięciach masowych zainstalowanych poza rejestratorami
Instrukcja instalacji programu STATISTICA
 Instrukcja instalacji programu STATISTICA UWAGA: Program STATISTICA wymaga zarejestrowania licencji, które należy przeprowadzić on-line. Dlatego też przed rozpoczęciem instalacji należy upewnić się, że
Instrukcja instalacji programu STATISTICA UWAGA: Program STATISTICA wymaga zarejestrowania licencji, które należy przeprowadzić on-line. Dlatego też przed rozpoczęciem instalacji należy upewnić się, że
VIP XD Sieciowy serwer wizyjny. Instrukcja szybkiej instalacji Sieciowy serwer wizyjny
 VIP XD Sieciowy serwer wizyjny PL Instrukcja szybkiej instalacji Sieciowy serwer wizyjny PL 2 VIP XD Instrukcja szybkiej instalacji Uwaga Należy zapoznać się z zaleceniami użytkowymi i ostrzeżeniami podanymi
VIP XD Sieciowy serwer wizyjny PL Instrukcja szybkiej instalacji Sieciowy serwer wizyjny PL 2 VIP XD Instrukcja szybkiej instalacji Uwaga Należy zapoznać się z zaleceniami użytkowymi i ostrzeżeniami podanymi
Instalacja Webroot SecureAnywhere przy użyciu GPO w Active Directory
 Instalacja Webroot SecureAnywhere przy użyciu GPO w Active Directory Poniższa instrukcja opisuje sposób zdalnej instalacji oprogramowania Webroot SecureAnywhere w środowiskach wykorzystujących usługę Active
Instalacja Webroot SecureAnywhere przy użyciu GPO w Active Directory Poniższa instrukcja opisuje sposób zdalnej instalacji oprogramowania Webroot SecureAnywhere w środowiskach wykorzystujących usługę Active
PODRĘCZNIK UŻYTKOWNIKA programu Pilot
 TRX Krzysztof Kryński Cyfrowe rejestratory rozmów seria KSRC PODRĘCZNIK UŻYTKOWNIKA programu Pilot Wersja 2.1 Maj 2013 Dotyczy programu Pilot w wersji 1.6.3 TRX ul. Garibaldiego 4 04-078 Warszawa Tel.
TRX Krzysztof Kryński Cyfrowe rejestratory rozmów seria KSRC PODRĘCZNIK UŻYTKOWNIKA programu Pilot Wersja 2.1 Maj 2013 Dotyczy programu Pilot w wersji 1.6.3 TRX ul. Garibaldiego 4 04-078 Warszawa Tel.
10.2. Udostępnianie zasobów
 Rozdział 10 t Praca w sieci równoprawnej Aby komputer mógł być widoczny wśród innych w otoczeniu sieciowym, musi mieć unikalną nazwę i przynależeć do grupy roboczej. Ustawienia te dostępne są poprzez aplet
Rozdział 10 t Praca w sieci równoprawnej Aby komputer mógł być widoczny wśród innych w otoczeniu sieciowym, musi mieć unikalną nazwę i przynależeć do grupy roboczej. Ustawienia te dostępne są poprzez aplet
Instrukcja obsługi rejestratorów XVR. Zapoznaj się przed użyciem
 Instrukcja obsługi rejestratorów XVR Zapoznaj się przed użyciem Schemat podłączenia kamery Symbol V-IN / CH1, CH2... A-OUT HD OUT VGA USB / NET / RS485 DC12V Specyfikacja BNC - wejścia wideo, podłączanie
Instrukcja obsługi rejestratorów XVR Zapoznaj się przed użyciem Schemat podłączenia kamery Symbol V-IN / CH1, CH2... A-OUT HD OUT VGA USB / NET / RS485 DC12V Specyfikacja BNC - wejścia wideo, podłączanie
Seria wielofunkcyjnych serwerów sieciowych USB
 Seria wielofunkcyjnych serwerów sieciowych USB Przewodnik szybkiej instalacji Wstęp Niniejszy dokument opisuje kroki instalacji i konfiguracji wielofunkcyjnego serwera sieciowego jako serwera urządzenia
Seria wielofunkcyjnych serwerów sieciowych USB Przewodnik szybkiej instalacji Wstęp Niniejszy dokument opisuje kroki instalacji i konfiguracji wielofunkcyjnego serwera sieciowego jako serwera urządzenia
Laboratorium - Konfiguracja routera bezprzewodowego w Windows Vista
 5.0 6.8.3.9 Laboratorium - Konfiguracja routera bezprzewodowego w Windows Vista Wprowadzenie Wydrukuj i uzupełnij to laboratorium. W tym laboratorium, będziesz konfigurował i testował ustawienia bezprzewodowego
5.0 6.8.3.9 Laboratorium - Konfiguracja routera bezprzewodowego w Windows Vista Wprowadzenie Wydrukuj i uzupełnij to laboratorium. W tym laboratorium, będziesz konfigurował i testował ustawienia bezprzewodowego
Połączenia. Obsługiwane systemy operacyjne. Instalowanie drukarki przy użyciu dysku CD Oprogramowanie i dokumentacja
 Strona 1 z 6 Połączenia Obsługiwane systemy operacyjne Korzystając z dysku CD z oprogramowaniem, można zainstalować oprogramowanie drukarki w następujących systemach operacyjnych: Windows 8.1 Windows Server
Strona 1 z 6 Połączenia Obsługiwane systemy operacyjne Korzystając z dysku CD z oprogramowaniem, można zainstalować oprogramowanie drukarki w następujących systemach operacyjnych: Windows 8.1 Windows Server
Korzystanie z aplikacji P-touch Transfer Manager
 Korzystanie z aplikacji P-touch Transfer Manager Wersja 0 POL Wprowadzenie Ważna uwaga Treść niniejszego dokumentu i dane techniczne produktu mogą ulegać zmianom bez powiadomienia. Firma Brother zastrzega
Korzystanie z aplikacji P-touch Transfer Manager Wersja 0 POL Wprowadzenie Ważna uwaga Treść niniejszego dokumentu i dane techniczne produktu mogą ulegać zmianom bez powiadomienia. Firma Brother zastrzega
Video Recording Manager 2.0. Przegląd systemu
 Video Recording Manager 2.0 Przegląd systemu 1 VRM 1.x Dostępne wersje 2 VRM v1 - QA4 VRM 1.0 Funkcjonalność VRM oferuje szeroki wachlarz możliwości zapisu strumieni wizyjnych z kamer IP i/lub enkoderów
Video Recording Manager 2.0 Przegląd systemu 1 VRM 1.x Dostępne wersje 2 VRM v1 - QA4 VRM 1.0 Funkcjonalność VRM oferuje szeroki wachlarz możliwości zapisu strumieni wizyjnych z kamer IP i/lub enkoderów
Instrukcja konfiguracji programu TV Wall do zarządzania dekoderami IN-IP-5904-MP, IN-IP-5904
 Instrukcja konfiguracji programu TV Wall do zarządzania dekoderami IN-IP-5904-MP, IN-IP-5904 Aktualizacja 16.01.2012r Strona 1 Sterowanie dekoderami przez program TV WALL Kam 1 (FullHD) KAM 1 KAM 2 Strumień
Instrukcja konfiguracji programu TV Wall do zarządzania dekoderami IN-IP-5904-MP, IN-IP-5904 Aktualizacja 16.01.2012r Strona 1 Sterowanie dekoderami przez program TV WALL Kam 1 (FullHD) KAM 1 KAM 2 Strumień
Zgrywus dla Windows v 1.12
 Zgrywus dla Windows v 1.12 Spis treści. 1. Instalacja programu. 2 2. Pierwsze uruchomienie programu.. 3 2.1. Opcje programu 5 2.2. Historia zdarzeń 7 2.3. Opisy nadajników. 8 2.4. Ustawienia zaawansowane...
Zgrywus dla Windows v 1.12 Spis treści. 1. Instalacja programu. 2 2. Pierwsze uruchomienie programu.. 3 2.1. Opcje programu 5 2.2. Historia zdarzeń 7 2.3. Opisy nadajników. 8 2.4. Ustawienia zaawansowane...
Synchronizator plików (SSC) - dokumentacja
 SZARP http://www.szarp.org Synchronizator plików (SSC) - dokumentacja Wersja pliku: $Id: ssc.sgml 4420 2007-09-18 11:19:02Z schylek$ > 1. Witamy w programie SSC Synchronizator plików (SZARP Sync Client,
SZARP http://www.szarp.org Synchronizator plików (SSC) - dokumentacja Wersja pliku: $Id: ssc.sgml 4420 2007-09-18 11:19:02Z schylek$ > 1. Witamy w programie SSC Synchronizator plików (SZARP Sync Client,
Kancelaria Prawna.WEB - POMOC
 Kancelaria Prawna.WEB - POMOC I Kancelaria Prawna.WEB Spis treści Część I Wprowadzenie 1 Część II Wymagania systemowe 1 Część III Instalacja KP.WEB 9 1 Konfiguracja... dostępu do dokumentów 11 Część IV
Kancelaria Prawna.WEB - POMOC I Kancelaria Prawna.WEB Spis treści Część I Wprowadzenie 1 Część II Wymagania systemowe 1 Część III Instalacja KP.WEB 9 1 Konfiguracja... dostępu do dokumentów 11 Część IV
Instrukcja instalacji systemu. CardioScan 10, 11 i 12
 Instrukcja instalacji systemu CardioScan 10, 11 i 12 w wersji 76a/77a (pliki pobrane ze strony: http://www.oxford.com.pl/pobieranie/) Grudzień 2014 Strona 2 Instrukcja instalacji systemu CardioScan 10,
Instrukcja instalacji systemu CardioScan 10, 11 i 12 w wersji 76a/77a (pliki pobrane ze strony: http://www.oxford.com.pl/pobieranie/) Grudzień 2014 Strona 2 Instrukcja instalacji systemu CardioScan 10,
Korzystanie z edytora zasad grupy do zarządzania zasadami komputera lokalnego w systemie Windows XP
 Korzystanie z edytora zasad grupy do zarządzania zasadami komputera lokalnego w systemie Windows XP W tym opracowaniu opisano, jak korzystać z edytora zasad grupy do zmiany ustawień zasad lokalnych dla
Korzystanie z edytora zasad grupy do zarządzania zasadami komputera lokalnego w systemie Windows XP W tym opracowaniu opisano, jak korzystać z edytora zasad grupy do zmiany ustawień zasad lokalnych dla
Rejestratory DVS-NVR0401-4P i DVS-NVR0801-8P. Instrukcja aktywacji rejestratora i dodawania kamer IP
 Rejestratory DVS-NVR0401-4P i DVS-NVR0801-8P Instrukcja aktywacji rejestratora i dodawania kamer IP Pierwsze uruchomienie rejestratora Przy pierwszym uruchomieniu rejestratora należy wykonać procedurę
Rejestratory DVS-NVR0401-4P i DVS-NVR0801-8P Instrukcja aktywacji rejestratora i dodawania kamer IP Pierwsze uruchomienie rejestratora Przy pierwszym uruchomieniu rejestratora należy wykonać procedurę
Fiery Remote Scan. Łączenie z serwerami Fiery servers. Łączenie z serwerem Fiery server przy pierwszym użyciu
 Fiery Remote Scan Program Fiery Remote Scan umożliwia zarządzanie skanowaniem na serwerze Fiery server i drukarce ze zdalnego komputera. Programu Fiery Remote Scan można użyć do wykonania następujących
Fiery Remote Scan Program Fiery Remote Scan umożliwia zarządzanie skanowaniem na serwerze Fiery server i drukarce ze zdalnego komputera. Programu Fiery Remote Scan można użyć do wykonania następujących
Rozdział 8. Sieci lokalne
 Rozdział 8. Sieci lokalne Ćwiczenia zawarte w tym rozdziale pozwolą na podłączenie komputera z zainstalowanym systemem Windows XP do lokalnej sieci komputerowej. Podstawowym protokołem sieciowym dla systemu
Rozdział 8. Sieci lokalne Ćwiczenia zawarte w tym rozdziale pozwolą na podłączenie komputera z zainstalowanym systemem Windows XP do lokalnej sieci komputerowej. Podstawowym protokołem sieciowym dla systemu
Instrukcja instalacji systemu. CardioScan 10, 11 i 12
 Instrukcja instalacji systemu CardioScan 10, 11 i 12 w wersji 76a/78a (pliki pobrane ze strony: http://www.oxford.com.pl/pobieranie/) Maj 2017 Strona 2 Instrukcja instalacji systemu CardioScan 10, 11,
Instrukcja instalacji systemu CardioScan 10, 11 i 12 w wersji 76a/78a (pliki pobrane ze strony: http://www.oxford.com.pl/pobieranie/) Maj 2017 Strona 2 Instrukcja instalacji systemu CardioScan 10, 11,
Oprogramowanie IPCCTV. ipims. Podstawowa instrukcja obsługi
 Oprogramowanie IPCCTV ipims Podstawowa instrukcja obsługi Spis treści 1. Informacje wstępne 3 2. Wymagania sprzętowe/systemowe 4 3. Instalacja 5 4. Uruchomienie 6 5. Podstawowa konfiguracja 7 6. Wyświetlanie
Oprogramowanie IPCCTV ipims Podstawowa instrukcja obsługi Spis treści 1. Informacje wstępne 3 2. Wymagania sprzętowe/systemowe 4 3. Instalacja 5 4. Uruchomienie 6 5. Podstawowa konfiguracja 7 6. Wyświetlanie
Instrukcja obsługi rejestratorów XVR. wersja
 Instrukcja obsługi rejestratorów XVR wersja 10.2018 Schemat podłączenia kamery Symbol V-IN / CH1, CH2... A-OUT HD OUT VGA USB / NET / RS485 DC12V Specyfikacja BN wejścia wideo, podłączanie kamer Wyjście
Instrukcja obsługi rejestratorów XVR wersja 10.2018 Schemat podłączenia kamery Symbol V-IN / CH1, CH2... A-OUT HD OUT VGA USB / NET / RS485 DC12V Specyfikacja BN wejścia wideo, podłączanie kamer Wyjście
Laboratorium A: Zarządzanie drukowaniem/klucz do odpowiedzi
 Laboratorium A: Zarządzanie drukowaniem/klucz do odpowiedzi Ćwiczenie 1 Tworzenie pul drukowania Zadanie 1 W trakcie tego ćwiczenia zainstalujesz drukarki i utworzysz pulę drukowania.! Połączenie z serwerem
Laboratorium A: Zarządzanie drukowaniem/klucz do odpowiedzi Ćwiczenie 1 Tworzenie pul drukowania Zadanie 1 W trakcie tego ćwiczenia zainstalujesz drukarki i utworzysz pulę drukowania.! Połączenie z serwerem
Pracownia internetowa w szkole podstawowej (edycja jesień 2005)
 Instrukcja numer SPD6/26_00/Z Pracownia internetowa w szkole podstawowej (edycja jesień 2005) Opiekun pracowni internetowej cz. 6 (SPD2.3) Poprawianie instalacji serwera w przypadku wykrycia nieprawidłowości
Instrukcja numer SPD6/26_00/Z Pracownia internetowa w szkole podstawowej (edycja jesień 2005) Opiekun pracowni internetowej cz. 6 (SPD2.3) Poprawianie instalacji serwera w przypadku wykrycia nieprawidłowości
Bosch Video Management System. pl Instrukcja obsługi
 Bosch Video Management System pl Instrukcja obsługi Bosch Video Management System Spis treści pl 3 Spis treści 1 Korzystanie z Pomocy 7 1.1 Wyszukiwanie informacji 7 1.2 Drukowanie Pomocy 8 2 Wstęp 9
Bosch Video Management System pl Instrukcja obsługi Bosch Video Management System Spis treści pl 3 Spis treści 1 Korzystanie z Pomocy 7 1.1 Wyszukiwanie informacji 7 1.2 Drukowanie Pomocy 8 2 Wstęp 9
Aplikacja CMS. Podręcznik użytkownika
 Aplikacja CMS Podręcznik użytkownika Instrukcja obsługi aplikacja CMS 1. Logowanie RYS 1: OKNO LOGOWANIA Domyślne dane logowania: Użytkownik: super Hasło: Brak hasła Kliknij przycisk Zaloguj, aby przejść
Aplikacja CMS Podręcznik użytkownika Instrukcja obsługi aplikacja CMS 1. Logowanie RYS 1: OKNO LOGOWANIA Domyślne dane logowania: Użytkownik: super Hasło: Brak hasła Kliknij przycisk Zaloguj, aby przejść
Korzystanie z poczty e-mail i Internetu
 Korzystanie z poczty e-mail i Internetu Jesteś nowym użytkownikiem systemu Windows 7? Wiele elementów odpowiada funkcjom znanym z poprzednich wersji systemu Windows, możesz jednak potrzebować pomocy, aby
Korzystanie z poczty e-mail i Internetu Jesteś nowym użytkownikiem systemu Windows 7? Wiele elementów odpowiada funkcjom znanym z poprzednich wersji systemu Windows, możesz jednak potrzebować pomocy, aby
MultiBoot Instrukcja obsługi
 MultiBoot Instrukcja obsługi Copyright 2009 Hewlett-Packard Development Company, L.P. Informacje zawarte w niniejszym dokumencie mogą zostać zmienione bez powiadomienia. Jedyne warunki gwarancji na produkty
MultiBoot Instrukcja obsługi Copyright 2009 Hewlett-Packard Development Company, L.P. Informacje zawarte w niniejszym dokumencie mogą zostać zmienione bez powiadomienia. Jedyne warunki gwarancji na produkty
Oprogramowanie. DMS Lite. Podstawowa instrukcja obsługi
 Oprogramowanie DMS Lite Podstawowa instrukcja obsługi 1 Spis treści 1. Informacje wstępne 3 2. Wymagania sprzętowe/systemowe 4 3. Instalacja 5 4. Uruchomienie 6 5. Podstawowa konfiguracja 7 6. Wyświetlanie
Oprogramowanie DMS Lite Podstawowa instrukcja obsługi 1 Spis treści 1. Informacje wstępne 3 2. Wymagania sprzętowe/systemowe 4 3. Instalacja 5 4. Uruchomienie 6 5. Podstawowa konfiguracja 7 6. Wyświetlanie
Nieskonfigurowana, pusta konsola MMC
 Konsola MMC Aby maksymalnie, jak to tylko możliwe, ułatwić administrowanie systemem operacyjnym oraz aplikacjami i usługami w systemie Windows XP, wszystkie niezbędne czynności administracyjne można wykonać
Konsola MMC Aby maksymalnie, jak to tylko możliwe, ułatwić administrowanie systemem operacyjnym oraz aplikacjami i usługami w systemie Windows XP, wszystkie niezbędne czynności administracyjne można wykonać
Oprogramowanie Capture Pro
 Oprogramowanie Capture Pro Wprowadzenie A-61640_pl Wprowadzenie do programów Kodak Capture Pro i Capture Pro Limited Edition Instalowanie oprogramowania: Kodak Capture Pro i Network Edition... 1 Instalowanie
Oprogramowanie Capture Pro Wprowadzenie A-61640_pl Wprowadzenie do programów Kodak Capture Pro i Capture Pro Limited Edition Instalowanie oprogramowania: Kodak Capture Pro i Network Edition... 1 Instalowanie
pomocą programu WinRar.
 1. Pobieramy oprogramowanie dla kamery ze strony. Z menu produkty wybieramy swój model kamery. Następnie na podstronie produktu wybieramy zakładkę [POMOC] - klikamy symbol szarej strzałki aby rozpocząć
1. Pobieramy oprogramowanie dla kamery ze strony. Z menu produkty wybieramy swój model kamery. Następnie na podstronie produktu wybieramy zakładkę [POMOC] - klikamy symbol szarej strzałki aby rozpocząć
