Spis treści. 1 Wprowadzenie do wykresów w programie Excel
|
|
|
- Marcin Grabowski
- 7 lat temu
- Przeglądów:
Transkrypt
1 Spis treści Wprowadzenie Wybór najlepszego typu wykresu...18 Excel jako tablica do rysowania wykresów...19 Cele książki...20 Uwaga na temat błędów...21 Specjalne elementy tej książki...21 Następne kroki Wprowadzenie do wykresów w programie Excel Nowe elementy dotyczące wykresów w Excelu Nowe narzędzia tworzenia wykresów i menu...2 Używanie zakładki Wstawianie w celu wybrania typu wykresu...25 Używanie ikony rozwinięcia w celu uzyskania dostępu do galerii wszystkich typów wykresów...26 Zrozumienie znaczenia ikon pokazujących miniatury wykresów...27 Nawigacja w galeriach...30 Tworzenie wykresu...31 Zaznaczanie ciągłych danych do tworzonego wykresu...32 Zaznaczanie nieciągłych danych do tworzonego wykresu...32 Tworzenie wykresu za pomocą znajdującej się na wstążce zakładki Wstawianie...33 Tworzenie wykresów za pomocą jednego naciśnięcia klawisza...3 Praca z wykresami...35 Przenoszenie wykresu w obrębie bieżącego arkusza...35 Lokowanie wykresu w górnej części arkusza...37 Zamienianie serii danych i kategorii na wykresie...38 Zmienianie sekwencji danych za pomocą opcji Zaznacz dane...39 Pozostawianie pustej komórki w lewym górnym rogu...1 Przenoszenie wykresu do innego arkusza...2 Dostosowywanie wykresu za pomocą zakładki Projektowanie...3 Wybieranie układu wykresu...3 Wybieranie schematu kolorów... Zmienianie schematu kolorów poprzez zmianę motywu...5 Tworzenie własnego motywu...7 Wybieranie efektów do własnego motywu z motywu już istniejącego...7 Zrozumienie kodowania kolorów w formacie RGB...8 Konwertowanie z formatu szesnastkowego na format RGB...9 Znajdowanie kolorów dopełniających...50 Określanie kolorów motywu...51
2 Microsoft Excel 2007 PL. Wykresy jako wizualna prezentacja informacji. Rozwiązania w biznesie Określanie czcionek motywu Zapisywanie motywu użytkownika Korzystanie z motywu użytkownika w nowym dokumencie Udostępnianie motywu innym użytkownikom Następne kroki Dostosowywanie elementów wykresu...55 Dostęp do narzędzi formatujących elementy wykresu Rozpoznawanie elementów wykresu Etykiety i osie wykresu Elementy specjalne w wykresie typu 3-W Elementy analizy Formatowanie elementów wykresu Formatowanie tytułu wykresu Formatowanie tytułu osi Formatowanie legendy... 6 Dodawanie etykiet danych do wykresu Dodawanie tabeli danych do wykresu Formatowanie osi Używanie osi daty w celu przedstawienia czasu Wyświetlanie i formatowanie linii siatki Formatowanie obszaru kreślenia Definiowanie własnego gradientu... 8 Formatowanie ścian i podłoża wykresu 3-W Sterowanie obrotami 3-W w wykresach typu 3-W Prognozowanie za pomocą linii trendu Dodawanie linii rzutu do wykresu liniowego lub warstwowego Dodawanie do wykresu słupków wzrost-spadek Pokazywanie dopuszczalnej tolerancji z wykorzystaniem słupków błędów Formatowanie serii danych Formatowanie pojedynczego punktu danych Korzystanie z umieszczonej na wstążce zakładki Formatowanie Konwertowanie tekstu na obiekt WordArt Korzystanie z galerii Style kształtów Korzystanie z opcji Wypełnienie kształtu i Efekty kształtów Korzystanie z Ustawień wstępnych w opcji Efekty kształtów Zastępowanie obrazów danych clipartami lub kształtami Używanie clipartu jako obrazu danych Używanie kształtu jako obrazu danych Tworzenie szablonu wykresu Kolejne kroki
3 Spis treści 5 3 Tworzenie wykresów pokazujących trendy Wybieranie typu wykresu Zrozumienie różnicy pomiędzy osią czasu a osią typu tekstowego Odpowiednia prezentacja danych z wykorzystaniem osi czasu Przekształcanie dat tekstowych w daty Porównanie systemów dat Data nie rozpoznawana jako data: rok zapisany numerycznie Data nie rozpoznawana jako data: dzień sprzed 1900 roku Jak wyświetlić oś czasu?...12 Przekształcanie dat w tekst w celu dodania elementu dekoracyjnego Kyle Fletcher: Stosowanie w wykresie elementu ozdobnego Wykres jako narzędzie efektywnej komunikacji Stosowanie długiego, sensownego tytułu w celu wyjaśnienia Twojego punktu widzenia Wyróżnianie pojedynczej kolumny Zastępowanie kolumn strzałkami Wyróżnianie fragmentu wykresu poprzez dodanie drugiej serii danych Zmienianie typu wybranego fragmentu linii danych Dodawanie do wykresu automatycznej linii trendu...11 Pokazywanie trendu sprzedaży miesięcznej i sprzedaży narastająco od początku roku...13 Zrozumienie mankamentów wykresu kolumnowego skumulowanego...15 Stosowanie wykresu kolumnowego skumulowanego w celu porównania bieżącej sprzedaży ze sprzedażą zeszłoroczną...16 Mankamenty pokazywania wielu trendów na jednym wykresie...17 Stosowanie wykresu punktowego w celu pokazywania trendu...18 Następne kroki Tworzenie wykresów pokazujących różnice Porównywanie pozycji Stosowanie wykresów słupkowych w celu ilustrowania różnic Dodawanie drugiej serii danych w celu pokazania zmiany różnic w czasie...15 Dzielenie słupka w celu podkreślenia pierwszego składnika Porównywanie składników Stosowanie wykresów kołowych Zmienianie typu wykresu na 100% skumulowany kolumnowy Wykorzystywanie wykresu pierścieniowego do porównywania dwóch kół Rozwiązywanie problemów związanych z prezentacją danych na wykresie kołowym Tworzenie wykresu typu kołowy z kołowego Stosowanie wykresów kaskadowych czyli jak całość dzieli się na części składowe Tworzenie wykresu kaskadowego Następne kroki...178
4 6 Microsoft Excel 2007 PL. Wykresy jako wizualna prezentacja informacji. Rozwiązania w biznesie 5 Tworzenie wykresów pokazujących związki Porównywanie na wykresie dwóch zmiennych Stosowanie wykresów punktowych w celu kreślenia par punktów danych Dodawanie do wykresu punktowego linii trendu Dodawanie do wykresu punktowego etykiet Łączenie punktów wykresu XY za pomocą linii Dodawanie do wykresu punktowego drugiej serii Rysowanie za pomocą wykresu punktowego Stosowanie wykresów w celu pokazania zależności Sprawdzanie korelacji za pomocą wykresu punktowego Stosowanie sparowanych słupków w celu pokazania zależności Określanie zależności między rabatem a wielkością sprzedaży Kathy Villella: Porównywanie na wykresie ze sparowanymi słupkami trzech zmiennych Stosowanie pary dopasowanych wykresów MAD Magazine: tworzenie pary wykresów porównawczych Dodawanie do wykresu bąbelkowego trzeciego wymiaru Stosowanie rozkładu częstości w celu sklasyfikowania tysięcy punktów Stosowanie wykresów radarowych w celu obserwacji rozwoju Manoj Sharma: Wykresy radarowe Wykres Gene a Zelazny ego Gene Zelazny: Wykres Zelazny ego Stosowanie wykresów powierzchniowych w celu pokazania kontrastów Stosowanie osi głębokości Sterowanie wykresem powierzchniowym za pomocą obrotu 3-W Następne kroki Tworzenie wykresów giełdowych Przegląd wykresów giełdowych Wykresy liniowe Wykresy OMMZ Wykresy świecowe Pobieranie danych giełdowych do wykresu Zmienianie kolejności kolumn w pobranych danych Zapisywanie wymiany akcji za pomocą kolumny Cena odniesienia Tworzenie wykresu liniowego, który pokazuje ceny zamknięcia Dodawanie do wykresu liniowego wolumenu jako wykresu kolumnowego Tworzenie wykresów OMMZ Tworzenie wykresu maks.-min.-zamknięcie Tworzenie wykresu OMMZ Dodawanie wolumenu do wykresu maks.-min.-zamknięcie
5 Spis treści 7 Tworzenie wykresów świecowych...25 Zmienianie kolorów w wykresie świecowym...26 Dodawanie do wykresu świecowego wolumenu...26 Ręczne tworzenie wykresu świecowego z danymi o wolumenie...28 Tworzenie wykresu giełdowego świecowego, który pokazuje wolumen i ceny akcji konkurencji...29 Tworzenie wykresów z automatyczną aktualizacją Zmniejszanie wykresów dostosowywanie do użytku roboczego Następne kroki Zaawansowane techniki tworzenia wykresów Skrzynka z narzędziami do zaawansowanego tworzenia wykresów Łączenie dwóch typów wykresów na pojedynczym wykresie Przenoszenie wykresów z jednego arkusza do drugiego Korzystanie z kształtów w celu opisania wykresu Tworzenie pływających kolumn i słupków...26 Wykorzystywanie serii punktowej XY w celu opisania osi pionowej Przekształcanie serii w linie siatki Przedstawianie wielu wykresów na jednym dzięki wykorzystaniu serii wykresu XY (punktowego) Używanie wielu serii typu XY w celu tworzenia wykresu drabinkowego Tworzenie wykresów dynamicznych Używanie funkcji PRZESUNIĘCIE w celu wskazania zakresu Używanie funkcji WYSZUKAJ.PIONOWO lub PODAJ.POZYCJĘ w celu znalezienia wartości w tabeli...28 Łączenie funkcji INDEKS i PODAJ.POZYCJĘ Wykorzystywanie wyboru z listy rozwijanej w celu utworzenia wykresu dynamicznego Korzystanie z zakresów dynamicznych podczas tworzenia wykresu Tworzenie wykresu z przewijaniem danych...29 Modyfikowanie przykładu z paskiem przewijania, by wykres pokazywał ostatnie 12 miesięcy Tworzenie wykresów zaawansowanych Wykres termometr Wykres z punktem odniesienia Wykres delta Zadziwiające rzeczy, jakie ludzie robią z wykresami Excela Następne kroki...30
6 8 Microsoft Excel 2007 PL. Wykresy jako wizualna prezentacja informacji. Rozwiązania w biznesie 8 Tworzenie i korzystanie z wykresów przestawnych Twój pierwszy wykres przestawny Co nowego w tabelach przestawnych w Excelu 2007? Podejmowanie decyzji: zacząć od tabeli, a może od wykresu? Zasady przygotowywania źródłowych tabel przestawnych Twój pierwszy wykres przestawny Zmienianie typu wykresu i jego formatowanie Dodawanie do wykresu przestawnego kolejnych serii danych Dokonywanie zaawansowanych operacji na tabelach przestawnych Filtrowanie danych w tabelach przestawnych Filtrowanie z użyciem obszaru Filtr raportu Stosowanie filtrów w Excelu 2007 do pól osi i legendy Tworzenie wykresów dla poszczególnych klientów Przedziały wartości faktur Następne kroki Wizualne prezentowanie danych bez użycia wykresów Tworzenie wykresów w komórkach arkusza Używanie pasków danych w celu tworzenia wykresów słupkowych w komórkach Dostosowywanie pasków danych Kontrolowanie rozmiaru najmniejszego i największego paska Pokazywanie pasków danych dla podzbioru komórek Używanie skal kolorów w celu wyróżniania ekstremów Konwertowanie na monochromatyczne paski danych Rozwiązywanie problemów ze skalami kolorów Używanie zestawów ikon w celu segregowania danych Konfigurowanie zestawu ikon Przysuwanie liczb bliżej ikon Odwracanie kolejności ikon Tworzenie wykresu za pomocą formatowania warunkowego komórek arkusza Tworzenie wykresu za pomocą funkcji POWT Tworzenie wykresu za pomocą formantów paska przewijania Tworzenie szeregu rozdzielczego Tworzenie szeregu rozdzielczego z literami X jako liśćmi... 3 Tworzenie szeregu rozdzielczego z cyframi jako liśćmi za pomocą długiej formuły Tworzenie szeregu rozdzielczego z cyframi jako liśćmi przy użyciu sortowania i formuł Następne kroki... 39
7 Spis treści 9 10 Używanie grafiki SmartArt oraz kształtów Zrozumieć grafikę SmartArt oraz kształty Używanie grafiki SmartArt Elementy wspólne dla większości grafik SmartArt Przegląd kategorii grafiki SmartArt...35 Wstawianie grafiki SmartArt...35 Precyzyjne konfigurowanie elementów grafiki SmartArt Kontrolowanie kształtu grafiki SmartArt z poziomu okienka tekstowego Dodawanie obrazów do grafiki SmartArt Co należy brać pod uwagę przy tworzeniu schematów organizacyjnych? Używanie grafiki SmartArt z ograniczeniami Wybieranie właściwego układu dla przekazywanych informacji Przegląd wykresów biznesowych, w których można użyć grafiki SmartArt Przedstawianie argumentów za i przeciw za pomocą układu Bilans Przedstawianie wzrostu za pomocą układu Strzałka w górę Przedstawianie procesu iteracyjnego za pomocą układu Cykl podstawowy Przedstawianie powiązań firmy z podmiotami zewnętrznymi za pomocą układu Promieniowy rozchodzący się Przedstawianie wydziałów firmy za pomocą układu Lista tabelowa Dostosowywanie diagramów Venna, aby pokazywały zależności Zrozumieć wykresy hierarchii oznaczone etykietą Zastosowanie pozostałych układów grafiki SmartArt...37 Używanie kształtów w celu wyświetlania zawartości komórek Praca z kształtami Używanie narzędzia Dowolny kształt w celu tworzenia kształtów niestandardowych Tworzenie interesujących tytułów i nagłówków za pomocą tekstu WordArt Konwersja tekstu SmartArt na kształty w celu umożliwienia stosowania wykresów dynamicznych Następne kroki Eksportowanie wykresów i używanie ich poza Excelem Prezentowanie wykresów Excela w PowerPoincie lub Wordzie Kopiowanie wykresu w aktywnej postaci połączonej ze skoroszytem źródłowym Kopiowanie wykresu w aktywnej postaci połączonej z kopią skoroszytu źródłowego Kopiowanie wykresu pod postacią obrazu Wklejanie wykresu jako obiektu połączonego Tworzenie wykresu w PowerPoincie i kopiowanie danych z Excela Prezentowanie wykresów w sieci Web Zamienianie wykresów na grafikę Używanie języka VBA w celu dokonywania konwersji wykresu na obraz Używanie programu Snag-It albo OneNote do przechwytywania wykresów Konwersja formatu XPS na PDF Następne kroki...39
8 10 Microsoft Excel 2007 PL. Wykresy jako wizualna prezentacja informacji. Rozwiązania w biznesie 12 Stosowanie języka VBA do tworzenia wykresów Wprowadzenie do języka VBA Włączanie języka VBA w Excelu Wyświetlanie wstążki Deweloper Edytor języka Visual Basic Narzędzia języka Visual Basic Rejestrator makr Zrozumieć kod zorientowany obiektowo Nauka sztuczek języka VBA Pisanie kodu obsługującego zakres danych o dowolnych rozmiarach Używanie superzmiennych : zmienne obiektowe Używanie słów kluczowych With oraz End With podczas odwoływania się do obiektu Kontynuowanie wiersza Dodawanie komentarzy do kodu Pisanie kodu dla nowych funkcji wykresów w Excelu Odwoływanie się w kodzie VBA do wykresów i ich obiektów... 0 Tworzenie wykresu Określanie rozmiaru i położenia wykresu Późniejsze odwoływanie się do określonego wykresu Rejestrowanie poleceń z poziomu wstążek Układ i Projektowanie Określanie wbudowanego rodzaju wykresu Określanie typu szablonu wykresu Zmienianie układu lub stylu wykresu Używanie polecenia SetElement w celu emulowania zmian wprowadzanych z poziomu wstążki Układ... 1 Zmiana tytułu wykresu za pomocą kodu VBA Emulowanie zmian wprowadzanych z poziomu wstążki Formatowanie Używanie metody Format w celu uzyskania dostępu do nowych opcji formatowania Automatyzowanie zmian wprowadzanych w oknie dialogowym Formatowanie serii danych Kontrolowanie szerokości przerwy oraz nakładania serii w wykresach kolumnowych i słupkowych Przenoszenie serii danych do osi pomocniczej... 2 Obracanie i rozsuwanie wykresów kołowych i pierścieniowych... 3 Kontrolowanie parametrów wykresów typu słupkowy kołowego i kołowy kołowego... 6 Określanie rozmiaru bąbelków Kontrolowanie wykresów powierzchniowych i radarowych... 52
9 Spis treści 11 Używanie okna Watches w celu poznawania ustawień obiektu...53 Korzystanie z okna Watches w celu poznania ustawień obrotów 3-W...56 Eksportowanie wykresu pod postacią grafiki...57 Tworzenie dynamicznego wykresu za pomocą formularza użytkownika...57 Tworzenie wykresów przestawnych...59 Drukowanie wykresu dla każdego klienta...62 Następne kroki Skąd wiadomo, że ktoś oszukuje w wykresach?...65 Oszukiwanie za pomocą perspektywy...65 Oszukiwanie za pomocą wykresów stożkowych i ostrosłupowych...66 Oszustwa ze skalą...68 Oszustwa spowodowane brakiem współpracy ze strony Excela...68 Oszukiwanie za pomocą przesłaniania danych...70 Rozmyślne oszukiwanie za pomocą wykresów...71 Następne kroki...73 A Dodatek A...75 Inne materiały o wykresach...75 Gene Zelazny: guru wykresów biznesowych...75 PowerFrameworks.com...76 Książki Edwarda Tufte a...77 Strony sieci Web z kursami...78 Szkolenia interaktywne...79 Szkolenia na żywo...79 Blogi o wykresach...80 Sklepy...80 Zawodowi projektanci wykresów...81 Pomoce i produkty służące do tworzenia wykresów...81 Skorowidz...83
10 Tworzenie wykresów pokazujących różnice Porównywanie pozycji Rozdział 3. ( Tworzenie wykresów pokazujących trendy ) koncentrował się na pokazywaniu zmiany trendu wielkości w czasie, natomiast w tym rozdziale skupimy się na demonstrowaniu różnic między poszczególnymi pozycjami umieszczonymi na wykresie. Będziesz mógł za pomocą programu Excel porównać sprzedaż każdego regionu na tle pozostałych, a także zestawić Twoją firmę z konkurencyjnymi przedsiębiorstwami. Jeśli chcesz porównać niewielką liczbę punktów danych, użyj wykresu słupkowego. Czytelnik łatwo może na nim porównać wielkości poszczególnych pozycji. Jedynym powodem, dla którego stosuje się wykres kołowy, jest porównanie, jaki udział w całej strukturze mają poszczególne jej komponenty. Tego typu wykresu używa się zdecydowanie za często wiele podręczników odradza jego stosowanie. Warto za to częściej używać wykresu kolumnowego 100% skumulowanego, słupkowego z kołowego i kołowego z kołowego. Te ostatnie wykresy nie są łatwe do opanowania, robią jednak dobre wrażenie na odbiorcach, poza tym są dość elastyczne. W końcowej części rozdziału opiszemy metodę sporządzania w Excelu wykresu kaskadowego. Za pomocą tego typu wykresu można świetnie zobrazować rozkład całości na poszczególne składniki. W TYM ROZDZIALE: Porównywanie pozycji Stosowanie wykresów słupkowych w celu ilustrowania różnic Porównywanie składników Stosowanie wykresów kaskadowych czyli, jak całość dzieli się na części składowe Następne kroki...178
11 152 Rozdział Tworzenie wykresów pokazujących różnice Stosowanie wykresów słupkowych w celu ilustrowania różnic Wykresy słupkowe świetnie się nadają do pokazywania różnic. Ten typ wykresu w kwestii porównywania sprzedaży z różnych działów ma nad wykresami kolumnowymi następującą przewagę: Ludzie zazwyczaj mają określone skojarzenia z wykresami kolumnowymi a właściwie z wszystkimi wykresami, w których dane rozmieszczone są od strony lewej do prawej i przypisują zmianom danych czynnik czasu. Jeśli obrócisz kolumny na bok w ten sposób, że staną się one poziomymi słupkami, ludzie nie będą automatycznie odczytywać danych jako funkcji czasu. Na wykresie słupkowym nazwy kategorii są wyświetlane w poziomie, dzięki czemu pozostaje dużo miejsca na długie wpisy. Na przykład na wykresie przedstawionym na rysunku.1 nazwy kategorii zajmują prawie połowę wykresu, nadal jednak pozostaje dość miejsca, aby pokazać, że książki z serii Excel dla nie sprzedają się równie dobrze, jak te, które omawiają ogólnie elementy Excela. Rysunek.1. Na wykresie słupkowym można wpisywać dłuższe nazwy kategorii, a także porównać różne linie produktów Kolejność wyświetlania danych na wykresie słupkowym jest ustalona w ten sposób, że pierwszy element na liście znajduje się najniżej. Jeśli chcesz, aby ludzie czytali ten wykres z góry na dół, musisz posortować dane malejąco (klikając przycisk ZA, który znajduje się na umieszczonej na wstążce zakładce Dane). Wykres słupkowy przedstawiony na rysunku.1 porównuje sprzedaż sześciu różnych linii produktów. Źródłowy zestaw danych został posortowany w taki sposób, aby tytuł zaczynający się od VBA znajdował się na pierwszej pozycji arkusza. Na rysunku.1 przedstawiono wykres słupkowy grupowany, który jednak prezentuje tylko jedną serię danych. Innymi opcjami były: słupkowy grupowany z efektem 3-W, walcowy grupowany poziomy, stożkowy grupowany poziomy lub ostrosłupowy grupowany poziomy. Jak wspomniano w rozdziale 3., wykresy stożkowe i ostrosłupowe są niewskazane, ponieważ mogą dezorientować czytelnika; nadal podtrzymuję ten pogląd. Aby przekonać się o słuszności
12 Stosowanie wykresów słupkowych w celu ilustrowania różnic 153 tego stwierdzenia, zajrzyj do podrozdziału zatytułowanego Oszukiwanie za pomocą wykresów stożkowych i ostrosłupowych, który znajduje się w rozdziale 13. ( Skąd wiadomo, ze ktoś oszukuje w wykresach? ). Dla podkreślenia różnic wielkości danych możesz posortować kategorie rosnąco pod względem wartości sprzedaży. Wtedy Excel wykreśli największą kategorię na górze. Wykres przedstawiony na rysunku.2 dużo wyraźniej prezentuje podział pomiędzy pozycjami zwycięskimi a przegranymi. Rysunek.2. Możesz posortować dane rosnąco ze względu na wartość sprzedaży w celu pokazania na górze wykresu największego słupka Jeśli wydaje Ci się nienaturalne sortowanie danych w porządku odwrotnym niż ten, w którym mają zostać wyświetlone, możesz skorzystać z opcji korygującej tę logikę. Jest ona dostępna bezpośrednio na znajdującej się na wstążce zakładce Układ. Wybieraj kolejno: Osie/Główna oś pionowa/pokaż oś od prawej do lewej. Aby osiągnąć ten sam efekt, możesz również kliknąć prawym klawiszem myszy w etykiety kategorii, wybrać Formatuj oś, a następnie zaznaczyć opcję Kategorie w kolejności odwrotnej (rysunek.3). Rysunek.3. Zamiast sortować dane w odwrotnej kolejności, możesz ułożyć je w zwykłym porządku, a także zaznaczyć odwrotną kolejność kategorii na osi
13 15 Rozdział Tworzenie wykresów pokazujących różnice Dodawanie drugiej serii danych w celu pokazania zmiany różnic w czasie Na rysunku. widać, że na wykresie słupkowym umieszczono dwie serie. Pierwotna seria pokazuje dane sprzedaży z bieżącego roku. Aby nadal wyświetlała się na górze, musiała zostać przesunięta stała się serią 2. Nowa seria 1. przedstawia sprzedaż z zeszłego roku w celach porównawczych. Rysunek.. Na wykresie sprzedaż z bieżącego roku widnieje jako seria 2. Nowa seria 1. prezentuje sprzedaż ubiegłoroczną; takie uzupełnienie danych pokazuje, czy w poszczególnych działach sprzedaż rośnie, czy maleje Ponieważ głównym przekazem wykresu jest sprzedaż bieżąca, słupki tej serii są wypełnione kolorem czarnym; przykuwają dzięki temu uwagę czytelnika. Słupki dotyczące zeszłego roku mają biały kolor i czarnym kontur. Uzupełnienie danych o informacje z zeszłego roku rzuca nieco więcej światła na całość. Czytelnik może się dowiedzieć, że produkty 2., 3. i 5. weszły na rynek w tym roku, nie mają więc żadnej historii sprzedaży z lat ubiegłych. Produkt. był w zeszłym roku liderem rynku, jednak w tym roku jego sprzedaż bardzo mocno spadła. Produkt 1. wykazuje wzrost z roku na rok; ciekawe, czy nowo wprowadzone produkty wykażą podobny wzrost w przyszłym roku. Aby utworzyć wykres z rysunku., należy wykonać poniższe czynności: 1. Wprowadź nazwy produktów do kolumny A. 2. Wprowadź sprzedaż ubiegłoroczną do kolumny B, a sprzedaż z tego roku do kolumny C. 3. Uporządkuj dane największa sprzedaż z tego roku powinna się znaleźć na samym dole listy.. Z umieszczonej na wstążce zakładki Wstawianie wybierz kolejno: Słupkowy/Słupkowy 2-W/Słupkowy grupowany. 5. Wybierz kolejno: Układ/Linie siatki/podstawowe pionowe linie siatki/brak.
14 Stosowanie wykresów słupkowych w celu ilustrowania różnic Wybierz kolejno: Układ/Osie/Główna oś pozioma/brak. 7. Wybierz kolejno: Układ/Legenda/Pokaż legendę u góry. 8. Wybierz kolejno: Układ/Tytuł wykresu/nad wykresem. 9. Kliknij w pole tytułu. Wpisz pierwszy wiersz tytułu, naciśnij Enter, po czym wpisz drugi wiersz tytułu. 10. Kliknij na obramowanie tytułu, aby zakończyć tryb edycji. Na umieszczonej na wstążce zakładce Narzędzia główne kliknij Wyrównaj tekst do lewej, a następnie Zmniejsz rozmiar czcionki. Przeciągnij tytuł w lewo. 11. Kliknij w słupek dotyczący tego roku. Na umieszczonej na wstążce zakładce Formatowanie wybierz Wypełnienie kształtu/czarny. 12. Kliknij prawym klawiszem myszy w prawy słupek, aby wyświetlone zostało okno dialogowe Formatowanie serii danych. Ustaw opcję Nakładanie serii na 25%. 13. Kliknij w dowolny słupek dotyczący zeszłego roku. Na umieszczonej na wstążce zakładce Formatowanie wybierz Wypełnienie kształtu/biały. Ponownie na zakładce Formatowanie wybierz Kontury kształtu/czarny. 1. Kliknij w jeden z uchwytów zmiany rozmiaru w rogu wykresu, po czym przeciągnij uchwyt, aby powiększyć wykres. Dzielenie słupka w celu podkreślenia pierwszego składnika Excel oferuje typ wykresu skumulowany słupkowy. W jego przypadku można dzielić słupek na części na przykład słupek całkowitej sprzedaży aby pokazać jego składniki. Na górnym wykresie z rysunku.5 widać, że tylko jeden ze składników został wyłączony z całości. Przedmiotem prezentacji tego wykresu jest pokazanie udziału w kosztach wyróżnionego składnika, dzięki czemu widać, że najbardziej korzystna jest oferta firmy A. Czytelnik patrzący na ten wykres z łatwością oceni wielkość czarnego słupka, który reprezentuje podstawowy składnik kosztów całości. Trudno mu będzie natomiast oszacować wielkość białej części słupka. Czy możesz powiedzieć, która z firm ma najmniejsze pozostałe koszty? (Jest to firma B). Ocena ta stanie się jeszcze trudniejsza, jeśli spróbujesz dołączyć do wykresu słupkowego skumulowanego więcej niż dwa składniki. Na dolnym wykresie przedstawionym na rysunku.5 próbowano porównać koszty czterech głównych składników, jednak czytelnik nie jest w stanie dowiedzieć się czegokolwiek o pozostałych składnikach. UWAGA Wykres z rysunku.5 został utworzony po wykonywanych kolejno poleceniach: Wstawianie/Słupkowy/ Słupkowy 2-W/Skumulowany słupkowy. Poszczególne segmenty słupków zostały sformatowane za pomocą opcji Formatowanie/Wypełnienie kształtu.
15 156 Rozdział Tworzenie wykresów pokazujących różnice Rysunek.5. Wykres słupkowy skumulowany pozwala ocenić czytelnikowi długość całkowitą słupka, a także długość pierwszej części składowej. Poza wymienionymi wielkościami trudno porównać wartości innych składników Porównywanie składników Wykres porównujący składniki przyda się wtedy, gdy będziesz chciał pokazać kilka części wchodzących w skład całości. Zastosuj tego typu wykres w następujących sytuacjach: Podział rynku pomiędzy konkurentów. Rozkład kosztów produktu na poszczególne komponenty. Wykaz prac zrealizowanych w ciągu dnia. Porównanie obrotów pięciu największych klientów, a następnie utworzenie z nich grupy i porównanie jej z resztą rynku. Powyższe przypadki prawie wyczerpują listę zastosowań wykresów kołowych lub 100% skumulowanych kolumnowych albo słupkowych. Niestety w raportach biznesowych zdecydowanie za często używa się dziś wykresów kołowych. Ludzie próbują je stosować w celu porównania poszczególnych elementy, które wcale nie tworzą całości. Na rysunku.6 widać, że ktoś próbował porównać ceny produktów. Bez odczytania poszczególnych cen z etykiet
16 Porównywanie składników 157 Rysunek.6. Próba użycia wykresu kołowego do porównania cen jest nieporozumieniem. Wykres słupkowy w dolnej części rysunku o wiele lepiej spełnia tę rolę znajdujących się przy wycinku koła trudno jest stwierdzić na podstawie samego obrazu, co jest droższe: czy Hummer H3, czy Ford Escape Hybrid. Wykres poniżej prezentuje te same dane, ale w formie wykresu słupkowego, dzięki czemu są one znacznie bardziej zrozumiałe. Frustracje związane ze stosowaniem wykresów kołowych podsumował kiedyś humorystycznie Dick DeBartolo najbardziej zwariowany pisarz umieszczając w swojej książce wykres pokazany na rysunku.7. Rysunek.7. Przyjrzyj się dobrze temu rysunkowi. Jestem pewien, że większość ludzi patrzy z rozmarzeniem na drugi kawałek
17 158 Rozdział Tworzenie wykresów pokazujących różnice Gdy będziesz porównywać składniki, przydadzą Ci się następujące informacje o typach wykresów: Wykres kołowy nadaje się do porównywania od 2 do 5 składników. Za pomocą wykresu typu kołowy z kołowego można porównać od 6 do 10 komponentów. Wykres słupkowy z kołowego jest czytelny, gdy znajduje się na nim od 6 do 15 składników. Jeśli chcesz wykreślić więcej niż jeden wykres kołowy (na przykład dla porównania podziału rynku z tego roku i z roku ubiegłego), zastosuj typ 100% skumulowany kolumnowy. Wykresy: 100% skumulowany słupkowy, 100% skumulowany liniowy, 100% skumulowany warstwowy są odmianami typu 100% skumulowanego kolumnowego. Wykres pierścieniowy można okazjonalnie wykorzystywać w celu porównywania dwóch wykresów kołowych, jednak typ 100% skumulowany kolumnowy lepiej nadaje się w przypadku tego typu zestawień. W następnych podrozdziałach opiszemy szczegóły dotyczące zastosowań wykresów kołowych, 100% skumulowanych kolumnowych, a także innych wymienionych powyżej typów wykresów. Stosowanie wykresów kołowych Wykresy kołowe są przydatne w przypadku porównywania od 2 do 5 różnych składników. Najczęściej zakres etykiet kategorii znajduje się w kolumnie A, natomiast wartości umieszcza się w kolumnie B. Często dane są posortowane w kolejności malejącej: największa wartość znajduje się na górze, a najmniejsza na dole kolumny. Aby utworzyć wykres kołowy, dokonaj wyboru z rozwijanej listy Kołowy umieszczonej na zakładce Wstawianie (rysunku.8). Lista zawiera 6 ikon: Wykres 2-W Kołowy najczęściej używany typ wykresu. Wykres 2-W kołowy rozsunięty nie ma potrzeby korzystania z tego typu wykresu, ponieważ w później łatwo będziesz mógł rozsunąć jeden albo wszystkie wycinki wykresu. Tę technikę przedstawiono w podrozdziale Wyróżnianie jednego z wycinków przez rozsunięcie, który znajduje się w dalszej części tego rozdziału.
18 Porównywanie składników 159 Rysunek.8. W celu utworzenia wykresu kołowego 2-W najczęściej zaznacza się pierwszą ikonę, Wykres 2-W kołowy kołowego lub słupkowy kołowego oba typy wykresów można efektywnie stosować w przypadku, gdy masz dużo wycinków koła, albo gdy martwisz się, że niektóre wycinki będą zbyt wąskie. Wykres kołowy z efektem 3-W to zwykły wykres kołowy, tyle że położony na boku, widzisz zatem krawędź koła. Taki obraz da dobry efekt, gdy będziesz chciał ozdobić wykresem prezentację PowerPoint. Niestety taki wykres nie będzie klarowny dla kogoś, kto ma przeczytać i zrozumieć prezentowane dane. Wykres kołowy rozsunięty z efektem 3-W tego wykresu, podobnie jak wcześniej opisanego wykresu 2-W rozsuniętego, prawdopodobnie nie będziesz używał, gdyż później używając techniki opisanej w dalszej części tego rozdziału w prosty sposób będziesz mógł rozsunąć wycinki koła. Domyślny wykres kołowy nie posiada etykiet, legenda umieszczona jest zaś z prawej strony. Dzięki temu można identyfikować poszczególne wycinki koła. Pierwsza pozycja z tabeli danych będzie kreślona, począwszy od pozycji na godzinie 12, a kolejne pozycje będą umieszczane dalej zgodnie z ruchem wskazówek zegara (rysunek.9). Podczas oglądania wykresu w kolorach czarnym i białym trudno dopasować kolory małych prostokątów w legendzie do odpowiadających im wycinków koła. Niemal zawsze będziesz musiał usunąć legendę i dodać etykiety danych. Opiszemy to w następnym podrozdziale. Excel oferuje 7 wbudowanych układów wykresu kołowego. We wszystkich występują etykiety danych umieszczone wewnątrz wycinków koła. W poniższym przykładzie czarna czcionka na tle ciemnego wycinka byłaby nieczytelna. Dodawanie etykiet do wykresu kołowego Ponieważ wykres kołowy nie posiada długiej osi biegnącej wzdłuż krawędzi wykresu, wyboru etykiet danych należy dokonać z rozwagą.
19 160 Rozdział Tworzenie wykresów pokazujących różnice Rysunek.9. Domyślnie wykres kołowy zawiera legendę, która jest zbyt mała i zbyt oddalona od wykresu, aby czytelnik mógł się z niej czegokolwiek dowiedzieć Staraj się nie korzystać ze zdefiniowanych opcji dostępnych w rozwijanej liście Etykiety danych, która jest umieszczona na zakładce Układ, lecz wybieraj ostatnią pozycję z tej listy Więcej opcji etykiet danych. Excel z okna dialogowego Formatowanie etykiet danych wyświetli kartę Opcje etykiet (rysunek.10). Rysunek.10. Wybierz Więcej opcji etykiet danych z rozwijanej listy Etykiety danych, aby zostało wyświetlone okno dialogowe, które pozwoli Ci na utworzenie czytelnych etykiet danych Dostępne opcje definiują treść etykiet. Możesz wybrać jedną z wymienionych możliwości: Nazwa serii ta opcja nie ma praktycznego zastosowania w wykresie kołowym, gdyż każdy wycinek miałby w jej przypadku tę samą nazwę na przykład Sprzedaż. Nazwa kategorii wybierz tę opcję w celu pokazania nazw poszczególnych pozycji, które są reprezentowane przez wycinki koła. Jeśli zaznaczysz to pole, będziesz mógł wybrać na zakładce Układ polecenia Legenda, Brak.
20 Porównywanie składników 161 Wartość wybór tej opcji spowoduje wyświetlenie wartości liczbowej z komórek arkusza dla każdego z wycinków koła. Wartość albo Wartość procentowa to najczęściej zaznaczane ustawienia. Wartość procentowa wybierz tę opcję, jeśli chcesz, żeby Excel policzył udział procentowy każdego wycinka. Liczby te nie są zapisane w Twojej tabeli danych. Pokaż linie wiodące powinieneś zaznaczyć to pole. Jeśli później przesuniesz etykiety w inne miejsce, Excel narysuje linię łączącą etykietę z odpowiadającym jej wycinkiem koła. Najczęściej używane położenie etykiety dla wykresu kołowego to położenie poza kołem, określone jako Koniec zewnętrzny, a także położenie wewnątrz wycinka koła, opisane jako Środek. Ostatnim ustawieniem w kategorii Opcje etykiet, która znajduje się w oknie dialogowym Formatowanie etykiet danych, jest rozwijana lista Separator. Wybór separatora będzie istotny, jeżeli wcześniej wybrałeś co najmniej dwie opcje w sekcji Etykieta zawiera. Jeśli na przykład wybrałeś funkcje Nazwa kategorii i Wartość procentowa, Excel wyświetli etykiety ze średnikiem jako domyślnym separatorem efekt może wyglądać następująco: Wschód;33%. Aby usunąć średnik, wybierz z listy Separator opcję (spacja) albo (nowy wiersz). Na rysunku.11 przedstawiono wykres kołowy z nazwami kategorii i wartością procentową umieszczonymi na zewnątrz koła. Separatorem w etykietach danych jest znak nowej linii. Rysunek.11. Wyświetlenie etykiet na zewnątrz koła gwarantuje ich czytelność Obracanie wykresu kołowego Wokół sprawy obracania wykresu kołowego trwa spór. Wiele osób twierdzi, że pierwszy wycinek koła ma zaczynać się w położeniu godziny 12, a kolejne wycinki powinny pojawiać się kolejno zgodnie z ruchem wskazówek zegara. Nie zgadzam się z tym podejściem z czysto praktycznych względów. Moim zdaniem najwęższy wycinek koła powinien być obrócony
21 162 Rozdział Tworzenie wykresów pokazujących różnice w taki sposób, aby znalazł się w prawym dolnym rogu wykresu. Takie położenie zapewnia najwięcej miejsca dla umieszczonych na wąskich fragmentach etykiet danych, dzięki czemu nie będą się one na siebie nakładały. Możesz sterować obrotem koła wykresu. Kliknij prawym klawiszem myszy w wykres kołowy, po czym wybierz Formatuj serie danych. Na karcie Opcje serii wyświetlonego okna dialogowego możesz zmienić Kąt pierwszego wycinka. Spójrz na rysunek.12: dolny wykres został obrócony o 195 stopni, dzięki czemu udało się zapobiec wzajemnemu nakładaniu się etykiet. Rysunek.12. Możesz zmieniać kąt pierwszego wycinka i obracać koło tak długo, aż pojawi się dość miejsca na wyświetlenie etykiet danych Przenoszenie etykiety danych pojedynczego wycinka Na wykresie kołowym, na którym występują długie nazwy kategorii, a także znajduje się wiele wycinków, czasem trudno znaleźć takie ustawienie obrotu koła, aby pozostało wystarczająco dużo miejsca na etykiety. W takim przypadku powinieneś przenieść etykiety poszczególnych wycinków. Kiedy pierwszy raz klikniesz w dowolną etykietę, zaznaczysz wszystkie etykiety (rysunek.13). W tym momencie możesz posługiwać się ikonami znajdującymi się na umieszczonej na wstążce zakładce Narzędzia główne w celu zmiany kroju lub rozmiaru czcionki. Drugie kliknięcie w etykietę danych spowoduje zaznaczenie tej pojedynczej etykiety. Będziesz mógł wtedy kliknąć w jej obramowanie i przeciągnąć ją w inne miejsce. Jeśli zaznaczyłeś wcześniej opcję Pokaż linie wiodące (rysunek.10), Excel automatycznie połączy etykietę i wycinek koła za pomocą linii wiodącej.
22 Porównywanie składników 163 Rysunek.13. Po pierwszym kliknięciu w dowolną etykietę danych zostaną zaznaczone wszystkie etykiety. Możesz posługiwać się ikonami na zakładce Narzędzia główne w celu formatowania wszystkich etykiet Na rysunku.1 widać, że etykieta dotycząca klawiatury została przeniesiona w taki sposób, by nie nakładać się na etykietę obudowy. Rysunek.1. Po drugim kliknięciu zostaje zaznaczona tylko jedna etykieta. Możesz przeciągnąć pojedynczą etykietę w nowe miejsce Wyróżnianie jednego wycinka przez rozsunięcie Pierwsze kliknięcie w koło zaznacza serię danych (czyli wszystkie wycinki koła są zaznaczone). Jeśli teraz przeciągniesz któryś wycinek od środka na zewnątrz, spowodujesz rozdzielenie wszystkich wycinków.
23 16 Rozdział Tworzenie wykresów pokazujących różnice OSTRZEŻENIE Jeśli chcesz rozsunąć całe koło, postępuj ostrożnie. Jeśli klikniesz pierwszy raz w celu zaznaczenia wszystkich wycinków, a potem klikniesz ponownie, żeby przeciągnąć je na zewnątrz, okaże się, że drugie kliknięcie zaznaczyło pojedynczy wycinek. Kliknij poza kołem, aby zaznaczyć cały wykres, a następnie kliknij w koło i przeciągnij je na zewnątrz. W taki sposób jednocześnie zaznaczysz i rozsuniesz całą serię. Wykresy znajdujące się na rysunku.15 przedstawiają różny stopień rozbicia. W przypadku lewego górnego wykresu zastosowano współczynnik rozbicia 15%. Excel pozwala na podanie współczynnika rozbicia do 00%, chociaż stosowanie maksymalnego współczynnika nie ma sensu. Rysunek.15. Aby rozdzielić całe koło, w momencie, gdy będziesz zaznaczać całą serię danych, przeciągnij kursor myszy na zewnątrz Lepszym rozwiązaniem jest odsunięcie wycinka stanowiącego główny element wykresu. Na rysunku.16 chciano pokazać, że duże zamówienie nie zostało zrealizowane z powodu braku małego składnika. Kierownictwo firmy postanowiło wcześniej zlikwidować rezerwy tego komponentu. Aby pokazać, że była to błędna decyzja, możesz odsunąć tylko jeden wycinek koła. Kliknij raz w koło, aby zaznaczyć całą serię. Kliknij ponownie w wybrany wycinek w celu zaznaczenia właśnie tego fragmentu. Przeciągnij zaznaczony wycinek na zewnątrz, aby odsunąć go od reszty koła (rysunek.16). Wyróżnianie jednego wycinka za pomocą zmiany kolorów Zamiast odsuwać pojedynczy wycinek od całego koła, możesz wyróżnić fragment wykresu za pomocą kontrastowych kolorów. Jeden czarny wycinek na tle wielu białych z pewnością przyciągnie wzrok czytelnika (rysunek.17).
24 Porównywanie składników 165 Rysunek.16. Możesz wysunąć tylko jeden fragment koła, aby zwrócić uwagę czytelnika właśnie na ten element Rysunek.17. Możesz nakreślić jeden wycinek koła w kolorze kontrastującym z pozostałymi wycinkami, aby zwrócić uwagę właśnie na ten fragment Aby osiągnąć wykres z rysunku.17, wykonaj poniższe polecenia: 1. Kliknij w koło, aby zaznaczyć całą serię. 2. Na umieszczonej na wstążce zakładce Formatowanie wybierz Wypełnienie kształtu/biały. Zaznaczone wycinki staną się niewidoczne.
25 166 Rozdział Tworzenie wykresów pokazujących różnice 3. Na zakładce Formatowanie wybierz Kontury kształtu, po czym wybierz kolor czarny. Zobaczysz białe koło podzielone na części czarnymi liniami.. Kliknij w wycinek koła, który chcesz wyróżnić. 5. Na zakładce Formatowanie wybierz Wypełnienie kształtu, po czym zaznacz czarny kolor. Jeden z wycinków koła będzie się wyraźnie różnić od pozostałych. Zmienianie typu wykresu na 100% skumulowany kolumnowy Czytelnikowi, który porównuje wycinki kół, trudno będzie oszacować trend zmieniających się wartości, jeżeli przedstawiłeś go za pomocą kilku wykresów kołowych (rysunek.18). Rysunek.18. Odczytanie trendu z kilku wykresów kołowych jest trudnym zadaniem Zamiast korzystać z wykresów kołowych, powinieneś przełączyć prezentację danych na jeden z wykresów 100% skumulowanych. Na przykład w wykresie 100% skumulowanym kolumnowym Excel tworzy kolumnę, nakładając kolejno wartości z serii 1., 2., 3. itd., ale jednocześnie w taki sposób dobierając skalę, by wszystkie kolumny miały tę samą wysokość. Taka metoda zapewnia efekt podziału kolumny na składniki tak samo jak w wykresie kołowym. Excel oferuje wersje 100% skumulowanego wykresu dla typów: kolumnowego, słupkowego, warstwowego i liniowego. Aby je odszukać, w oknie dialogowym Wstawianie wykresu należy znaleźć ikony, w których oba elementy mają taką samą wielkość (rysunek.19). Rysunek.19. Każda z tych ikon tworzy wykres 100% skumulowany
26 Porównywanie składników 167 Na rysunku.20 widać przykłady wykresów 100% skumulowanych kolumnowego, warstwowego, słupkowego i liniowego. Najłatwiejszy do interpretacji wydaje się wykres 100% skumulowany kolumnowy. W przypadku wykresu 100% skumulowanego czytelnik ma możliwość oszacowania wzrostu lub spadku pierwszej i ostatniej serii danych. Rysunek.20. Porównując dane z kolejnych lat, łatwiej od kilku wykresów kołowych odczytasz wykres 100% skumulowany Wykorzystywanie wykresu pierścieniowego do porównywania dwóch kół Excel oferuje typ wykresu pierścieniowy, w przypadku którego można porównywać wiele serii danych. W wykresie pierścieniowym jeden wykres kołowy otacza inny wykres kołowy. Czytelnik przyglądający się wykresowi znajdującemu się na rysunku.21 zauważy, że udział w rynku wzrastał dla przedsiębiorstwa NaszaFirma od 2006 do 2007 roku, zaś udział spółki FirmaB w tym samym czasie malał. Natomiast istnieje małe prawdopodobieństwo, aby czytelnik był w stanie określić udział w rynku przedsiębiorstwa FirmaA. Rysunek.21. Na ogół wykresy pierścieniowe są mało czytelne, ten jednak efektywnie przekazuje informacje
27 168 Rozdział Tworzenie wykresów pokazujących różnice Aby utworzyć wykres z rysunku.21, musisz wykonać kilka irytujących operacji, między innymi: Musisz wybierać kolejno: Układ/Etykiety danych/więcej opcji etykiet danych, a w opcjach dotyczących treści etykiet zaznaczyć tylko nazwę serii. Właściwie nie masz innego wyjścia, jak tylko pozostawić legendę na wykresie, ponieważ w wąskim polu pierścienia nie ma miejsca na etykietę NaszaFirma Zmienianie kolorów z użyciem opcji znajdującej się na umieszczonej na wstążce zakładce Formatowanie jest żmudną pracą. Nie możesz formatować pól NaszaFirma dla obu pierścieni jednocześnie. Należy zaznaczyć pierścień 2006, potem zaznaczyć w nim wycinek NaszaFirma, a na koniec wybierać po kolei: Formatowanie/Wypełnienie kształtu/czarny. Trzeba powtarzać całą operację kolejno dla pięciu pozostałych wartości. Aby tekst na wybranych etykietach miał biały kolor, należy zaznaczyć etykiety dla pierwszej serii danych, następnie zaznaczyć wybraną etykietę, a na koniec zmienić jej kolor za pomocą rozwijanej listy Kolor czcionki, która znajduje się na umieszczonej na wstążce na zakładce Narzędzia główne. Trzeba będzie powtórzyć tę operację dla drugiej serii danych. Interesującym ustawieniem dostępnym dla wykresu pierścieniowego jest Rozmiar otworu pierścienia. Kiedy klikniesz prawym klawiszem myszy w serię wewnętrzną i wybierzesz Formatuj serię danych, wyświetlone zostanie okno dialogowe, w którym będziesz mógł zmienić rozmiar otworu (dozwolone są wartości w zakresie 10% 90%). W przypadku wykresu z rysunku.22 zastosowano wielkość otworu 10%. Zmniejszenie otworu poprawiło czytelność tego wykresu. Rysunek.22. Po zmniejszeniu rozmiaru otworu w wykresie pierścieniowym powstanie więcej miejsca dla etykiet danych OSTRZEŻENIE Błąd w programie powoduje, że po wyświetleniu okna dialogowego Formatowanie serii danych ustawienie parametru Rozmiar otworu pierścienia wynosi zawsze 10%. Możesz zmienić ustawienie na 30%, zamknąć okno dialogowe, a następnie ponownie je otworzyć. Zobaczysz ponownie błędne ustawienie 10%. Uniemożliwia ono wykonywanie niewielkich korekt bieżącego ustawienia. Można poradzić sobie z tym problemem, ustawiając zawsze początkowy rozmiar otworu na 50%, a następnie w niewielkim przedziale (0% 60%) próbując zmienić początkowe ustawienie.
28 Porównywanie składników 169 Rozwiązywanie problemów związanych z prezentacją danych na wykresie kołowym Zasada 80/20 obowiązuje również w przypadku wykresów kołowych. Gdy porównujesz wiele kategorii, 20% składników stanowi 80% koła. W poniższym przykładzie wąskie wycinki koła zawierają zbyt wiele szczegółów, więc są bezużyteczne. Jeśli próbujesz zmieścić wszystkie wycinki na jednym wykresie, etykiety niepotrzebnie skomplikują wykres (rysunek.23). Rysunek.23. Dwadzieścia wycinków koła ten wykres czyta się zbyt trudno Jak wspomniano w jednym z poprzednich podrozdziałów ( Stosowanie wykresów kołowych ), istnieje kilka metod takich jak obrót koła i przenoszenie pojedynczych etykiet danych które pozwolą Ci na utworzenie wykresu z rysunku.23. Ale przy takiej ilości danych cała operacja będzie męcząca. Na szczęście wykresy z rysunku.23 tworzy się rzadko. Zazwyczaj firmy prowadzą dla klientów kilka kont o dużych obrotach i dziesiątki małych kont. Jeśli potrzebujesz spisu wszystkich kont w swojej firmie, powinieneś je przedstawić w tabeli zawierającej klientów uporządkowanych malejąco pod względem wielkości obrotu. Najczęściej wykres kołowy koncentruje się na czterech lub pięciu największych klientach. Najważniejszą informacją dla czytelnika wykresu z rysunku.23 jest ta, że dwóch największych klientów przynosi do 75% przychodu. Jeśli cokolwiek złego przytrafiłoby się jednemu z nich, dla firmy nastałyby ciężkie czasy. Aby przekazać tę informację, można po prostu zastąpić szesnaście ostatnich wycinków koła jednym, który byłby opatrzony etykietą 16 pozostałych klientów. Jeżeli jednak musisz pokazać szczegóły dotyczące małych klientów (być może w celu wskazania przyszłych megaklientów), powinieneś posłużyć się wykresem kołowym z kołowego lub słupkowym z kołowego. Opiszemy te możliwości w następnych podrozdziałach.
29 170 Rozdział Tworzenie wykresów pokazujących różnice Zastępowanie wąskich wycinków podsumowaniem Pozostali klienci Zastępowanie wąskich wycinków koła podsumowaniami o nazwie Pozostali klienci nie wymaga szczególnych umiejętności. Musisz po prostu przejrzeć listę swoich klientów i znaleźć miejsce, w którym kończy się lista dużych klientów, a także tych, którzy powinni pojawić się jako pozostali. W przykładzie pokazanym na rysunku.2 znajduje się dwóch klientów, których nie można zaliczyć do dużych, pojawili się oni jednak osobno, aby podkreślić, jak szybko w ich przypadku spadła sprzedaż. Rysunek.2. Rozwiązaniem niewymagającym stosowania szczególnych technik jest wprowadzenie do arkusza formuły sumującej obroty małych klientów Aby utworzyć taki wykres, wprowadź kilka pustych wierszy oddzielających dużych klientów od pozostałych. Dodaj opis 16 małych klientów. Wprowadź funkcję SUMA, aby dodać obroty mniejszych klientów. Na końcu w taki sposób zmień zakres danych przedstawianych na wykresie, by pokazywał tylko największych klientów, a pozostałych ujmował w jednej kwocie. WSKAZÓWKA Nie musisz od nowa tworzyć wykresu w celu zmiany zakresu przedstawianych danych. Jeśli klikniesz jeden raz w wykres, Excel narysuje niebieskie obramowanie wokół danych objętych wykresem. Przeciągnij w taki sposób dolny niebieski uchwyt zmiany rozmiaru obramowania, by w obramowaniu znaleźli się tylko najwięksi klienci i pozycja sumująca pozostałych. Na wykresie z rysunku.2 znajduje więcej swobodnej przestrzeni niż na rysunku.23. Tytuł został powiększony, a każda etykieta zawiera nazwę kategorii i jej wartość procentową.
30 Porównywanie składników 171 Stosowanie wykresu typu kołowy z kołowego Wykres kołowy z kołowego pokazuje najmniejsze wycinki koła w drugim wykresie kołowym. Pierwotna zawartość małych wycinków jest przedstawiana w formie jednego podsumowania opisanego Inne. Linie serii danych rozwijają wycinek Inne w drugie koło. Tego typu wykresu używa się w sytuacji, gdy chce się skupić na małych wycinkach wykresu kołowego. Na rysunku.25 widać, że przekaz informacji jest skoncentrowany na nowo powstałych rynkach. Łącznie nowe obszary sprzedaży stanowią 19% całego rynku, ale nie we wszystkich z nich poziom sprzedaży jest taki sam. Wykres kołowy z kołowego pokazuje, które rynki rozwijają się najszybciej. Rysunek.25. Drugie koło przedstawia szczegóły dotyczące nowo powstałych rynków UWAGA Utworzenie wykresu takiego z rysunku.25 wymaga stosowania pewnych technik, które opiszemy w dalszej części tego rozdziału w podrozdziale Ustawienia podziału serii w wykresach typu» z kołowego«. Dla wykresów typu z kołowego istnieje kilka interesujących ustawień. Zarówno w wykresie kołowym z kołowego, jak i w słupkowym z kołowego możesz zmieniać wielkość drugiego wykresu względem pierwszego. Istnieje możliwość ustawiania odległości między wykresami i decydowania, czy linie serii danych mają być wyświetlane, czy nie. Aby uzyskać dostęp do tych ustawień, kliknij w wykres ale nie w koła anulując w ten sposób zaznaczenie kół. Następnie kliknij prawym klawiszem myszy w jedno z kół, po czym wybierz Formatuj serię danych; na ekranie pojawi się okno dialogowe Formatowanie serii danych (rysunek.26). W oknie dialogowym Formatowanie serii danych możesz ustawić szerokość przerwy w zakresie od 0% do 500%. Odległość jest liczona jako procent z promienia głównego koła. Czyli jeśli ustawisz suwak na 100%, odległość pomiędzy kołami będzie równa promieniowi głównego koła.
31 172 Rozdział Tworzenie wykresów pokazujących różnice Rysunek.26. Wykresy kołowy z kołowego i słupkowy z kołowego zawierają nowe ustawienia. Znajdują się one na karcie Opcje serii w oknie dialogowym Formatowanie serii danych Możesz także ustawić wielkość drugiego koła w zakresie od 5% do 200% głównego koła wykresu. Domyślne ustawienie wynosi 75%. OSTRZEŻENIE W Excelu 2007 znajduje się bardzo irytujący błąd. Okno dialogowe Formatowanie serii danych wyświetla po ukazaniu się na ekranie wartość 5% dla parametru Rozmiar drugiego wykresu. Kiedy dotkniesz suwaka w celu zmiany wielkości drugiego wykresu, Excel rzeczywiście zmieni jego rozmiar do wskazywanych 5%. W przypadku innych opcji możesz przesunąć nieco suwak, a potem powrócić do poprzedniej pozycji, aby zrezygnować ze zmian. W celu zachowania tego parametru na poziomie domyślnym ustaw suwak na 75%. Dostosowanie zarówno przerwy pomiędzy wykresami, jak i wielkości drugiego wykresu prowadzi do zmiany rozmiarów obu kół. Jeśli powiększysz przerwę albo rozmiar drugiego wykresu, Excel zmniejszy pierwszy wykres w celu zmieszczenia wszystkich elementów w tym samym obszarze kreślenia. Wyjaśnienie tej operacji wymaga znajomości algebry na poziomie szkoły średniej. Załóżmy, że obszar kreślenia ma szerokość 500 pikseli. Szerokość głównego koła wynosi n. Przeanalizuj poniższe ustawienia: Przy odległości 100% i rozmiarze drugiego wykresu 75% jeśli główne koło ma n pikseli szerokości, odstęp będzie wynosił 0,5n pikseli, a szerokość drugiego koła 0,75n pikseli. Czyli całkowita szerokość elementów jest równa 2,25n=500 pikseli, a stąd n wynosi 222. Można więc powiedzieć, że szerokość głównego koła wynosi 222 piksele, odległość pomiędzy wykresami 111 pikseli, a wielkość drugiego wykresu 166,5 piksela.
32 Porównywanie składników 173 Jeśli zwiększysz rozmiar drugiego wykresu do 100% i zwiększysz odstęp do 150%, dla wykresu głównego o szerokości n pikseli, przerwa będzie wynosić 0,75n pikseli, a rozmiar drugiego wykresu również n pikseli. Stąd wiadomo, że 2,75n=500. Główne koło ma więc 181 pikseli szerokości, przerwa wynosi 136 pikseli, a szerokość drugiego wykresu również 181 pikseli. Podsumowując, zwiększenie wielkości jednego z powyższych elementów powoduje, że pierwszy wykres ulega zmniejszeniu. W tabeli.1 pokazano poziomy rozmiar głównego koła, szerokość przerwy i szerokość drugiego koła przy różnych kombinacjach ustawień przerwy i rozmiaru drugiego wykresu. Na przykład pierwszy wykres może zajmować 83% obszaru kreślenia przy przerwie 0% i rozmiarze drugiego wykresu 20%. Jeśli będziesz zwiększał szerokość przerwy i rozmiar drugiego wykresu, w końcu możesz uzyskać główne koło wielkości zaledwie 18% obszaru kreślenia. Tabela.1. Podane szerokości: Pierwsze koło/przerwa/drugie koło Szerokość przerwy Rozmiar drugiego wykresu 0% 50% 100% 250% 500% 20% 83%/0%/17% 69%/17%/1% 59%/29%/12% 1%/51%/8% 27%/68%/5% 50% 67%/0%/33% 57%/1%/29% 50%/25%/25% 36%/5%/18% 25%/63%/13% 75% 57%/0%/3% 50%/13%/38% %/22%/33% 33%/2%/25% 2%/59%/18% 100% 50%/0%/50% %/11%/% 0%/20%/0% 31%/38%/31% 22%/56%/22% 150% 0%/0%/60% 36%/9%/55% 33%/17%/50% 27%/33%/0% 20%/50%/30% 200% 33%/0%/67% 31%/8%/62% 29%/1%/57% 2%/29%/7% 18%/5%/36% Na rysunku.27 przedstawiono wykresy, wobec których zastosowano ekstremalne ustawienia szerokości przerwy i rozmiaru drugiego wykresu. Excel oferuje także pożyteczny system wyboru wycinków koła, które powinny znaleźć się na drugim wykresie. Treść następnego podrozdziału będzie dotyczyła zarówno wykresu kołowego z kołowego, jak i słupkowego z kołowego. Ustawienia podziału serii w wykresach typu z kołowego W przypadku wykresów typu z kołowego masz całkowitą kontrolę nad tym, które wycinki znajdą się na kole głównym, a które zostaną umieszczone na drugim wykresie. Kiedy klikniesz prawym klawiszem myszy na kole i wybierzesz Formatuj serie danych, zostanie wyświetlone okno Formatowanie serii danych. Na samej górze tego okna znajduje się rozwijana lista Podziel serię według, która udostępnia następujące opcje:
33 17 Rozdział Tworzenie wykresów pokazujących różnice Rysunek.27. Zmiana szerokości przerwy i rozmiaru drugiego wykresu może znacznie zmienić wygląd wykresu Położenie możesz wybrać tę opcję w celu wskazania, że n ostatnich wartości ma się znaleźć na drugim wykresie. Excel przeniesie ostatnie n wartości z pierwotnego zestawu danych. Wartość kiedy podasz wartość w polu edycji, Excel przeniesie na drugi wykres wszystkie wycinki, których wartości są mniejsze od podanej liczby. Wartość procentowa możesz ustawić opcję podziału w zakresie od 1% do 99%. Wszystkie wycinki koła mniejsze od podanej wartość procentowej zostaną umieszczone na drugim wykresie. Zwróć uwagę, że jeśli żaden z wycinków nie spełni warunku, drugi wykres będzie miał kształt czarnego koła bez żadnych danych. Niestandardowe to najbardziej elastyczna opcja, która pozwala na decydowanie, które wycinki powinny zostać przeniesione na drugi wykres. Po wybraniu Niestandardowe kliknij w wybrany wycinek koła na wykresie. Wtedy w oknie dialogowym Formatowanie punktu danych będziesz mógł wskazać, czy punkt należy do pierwszego, czy do drugiego wykresu. Tak długo zaznaczaj i określaj położenie punktów danych, jak to będzie potrzebne.
34 Porównywanie składników 175 STUDIUM PRZYPADKU Tworzenie wykresu typu kołowy z kołowego W tej chwili posiadasz już wystarczająco dużo wiedzy, by móc utworzyć wykres pokazany wcześniej na rysunku.25. Wykonaj następujące czynności: 1. Wpisz listę obszarów do kolumny A, a wartości sprzedaży do kolumny B. 2. Uporządkuj listę malejąco ze względu na sprzedaż. 3. Zaznacz wszystkie komórki z danymi.. Z umieszczonej na wstążce zakładki Wstawianie wybieraj kolejno: Kołowy/Kołowy 2-W/Kołowy z kołowego. Excel utworzy wykres z legendą i trzema punktami danych na drugim wykresie, ale bez etykiet. 5. Z umieszczonej na wstążce zakładki Układ wybierz Legenda/Brak. 6. Kliknij prawym klawiszem myszy w koło i wybierz Formatuj serię danych. Wskaż Podziel serię według/położenie. Ustal, że drugi wykres ma zawierać 5 ostatnich wartości. 7. Gdy punkty będą nadal zaznaczone, wybierz Kontury kształtu z zakładki Formatowanie, po czym ustaw kolor czarny. Następnie wybierz Wypełnienie kształtu, po czym ustaw kolor biały, dzięki czemu wszystkie wycinki będą w kolorze białym i otoczy je czarny kontur. 8. Z zakładki Układ na wstążce wybierz Etykiety danych/więcej opcji etykiet danych. Zaznacz opcje Nazwa kategorii i Wartość procentowa. Wyłącz opcję Wartość. Zmień separator na (spacja). 9. Kliknij w wycinek Inne na lewym kole. Jeśli na rozwijanej liście Bieżące zaznaczenie, która znajduje się na zakładce Układ lub Formatowanie, nie widzisz napisu typu Seria danych X Punkt Y, ponownie kliknij w wycinek Inne. 10. Z zakładki Formatowanie wybierz Wypełnienie kształtu, po czym zaznacz kolor jasnoszary. 11. Na liście rozwijanej Bieżące zaznaczenie, znajdującej się na zakładki Formatowanie, wybierz Linie serii danych 1. Następnie kliknij w Kontury kształtu i wybierz szary kolor. Ponownie wybierz Kontury kształtu, potem Kreski, a następnie wskaż czwarty rodzaj linii kreskowanej. 12. Powiększ wykres za pomocą jednego z uchwytów zmiany rozmiaru, które znajdują się na obramowaniu wykresu. Rozciągnij wykres na zewnątrz. 13. Jeśli tytuł wykresu nie będzie widoczny, na umieszczonej na wstążce zakładce Układ kliknij w Tytuł wykresu/ Nad wykresem. 1. Kliknij dwa razy w tytuł. Zaznacz tekst i wpisz nowy tytuł, na przykład: Sprzedaż w obszarach, a następnie naciśnij Enter i dopisz pozostałe trzy linie tytułu. 15. Zaznacz pierwszy wiersz tytułu. Na umieszczonej na wstążce zakładce Narzędzia główne wybierz wielkość czcionki 20 punktów. Zaznacz pozostałe wiersze tytułu. Ustaw wielkość czcionki na 18 punktów. 16. Kliknij w obramowanie tytułu. Kliknij w ikonę Wyrównaj tekst do lewej, która znajduje się na zakładce Narzędzia główne. Przeciągnij tytuł w taki sposób, aby znalazł się z lewej strony nad wykresem.
35 Stosowanie wykresów kaskadowych czyli jak całość dzieli się na części składowe 176 Rozdział Tworzenie wykresów pokazujących różnice Stosowanie wykresu typu słupkowy z kołowego Koncepcja wykresu typu słupkowy z kołowego jest podobna do typu kołowy z kołowego. Także w tym wykresie duże wycinki znajdują się na kole głównym. Pozostałe są zaś przenoszone na jedną, umieszczoną po prawej stronie obszaru kreślenia, kolumnę. Wszystkie ustawienia, takie jak: szerokość przerwy, linie serii, rozmiar drugiego wykresu i wybór wycinków do przeniesienia na drugi wykres występują również przy wykresach typu słupkowy z kołowego. Na rysunku.28 przedstawiono wykres słupkowy z kołowego. Właściwie nazwa powinna brzmieć kolumnowy z kołowego, nieprawdaż? Rysunek.28. Na wykresie słupkowym z kołowego mniejsze wycinki są podsumowane jako Inne, a ich szczegółowy rozkład widać na umieszczonym obok wykresie kolumnowym Stosowanie wykresów kaskadowych czyli jak całość dzieli się na części składowe Jak wspomniałem w rozdziale 3., przez kilka miesięcy byłem członkiem zespołu konsultantów, których sprowadzono z firmy McKinsey&Company w celu postawienia na nogi przedsiębiorstwa, w którym pracowałem. Konsultanci McKinsey byli ekspertami w tworzeniu wykresów, a koncepcja wykresów kaskadowych jest ściśle z związana z tą firmą. Wykres kaskadowy jest nietypowym wykresem, ponieważ opowiada historię. Jeśli jesteś fanem radia NPR, to może słuchałeś kiedyś cotygodniowej audycji This American Life, której autorem jest Ira Glass. Przedstawia on program jako serię opowieści: A kiedy to się wydarzyło, stało się tamto, a wtedy miało miejsce. Wykres kaskadowy na podobnej zasadzie zamienia zwykłą tabelę danych w opowieść. Przyzwyczaiłem się do korzystania z wykresu kaskadowego w celu analizowania opłacalności oferty. Wykres powinien zaczynać się od wysokiej kolumny umieszczonej po lewej stronie, która reprezentowałaby sumę całej specyfikacji produktów, które mamy zamiar sprzedawać.
36 Stosowanie wykresów kaskadowych czyli jak całość dzieli się na części składowe 177 Druga kolumna wygląda tak, jakby była zawieszona w powietrzu stanowi rzut z kolumny sumarycznej, a przedstawia całkowity upust proponowany przez zespół sprzedaży. Kolejna kolumna pokazuje przychód netto. Seria następnych kolumn unoszących się w powietrzu przedstawia składniki tego przychodu. Niska kolumna znajdująca się po prawej stronie wykresu pokazuje zysk z przedsięwzięcia (rysunek.29). Rysunek.29. Wykres kaskadowy dzieli pojedynczy składnik na kilka kolumn STUDIUM PRZYPADKU Tworzenie wykresu kaskadowego Sposobem, który pozwala utworzyć środkowe kolumny unoszące się w powietrzu, jest wykorzystanie wykresu kolumnowego skumulowanego. Druga seria danych to seria, którą widzisz na wykresie. W pierwszej serii zmieniono kolor na niewidoczny i zlikwidowano obramowanie w celu utworzenia kolumn, które pozwolą unosić się drugiej serii. Możesz przyjąć wartości z kolumn A i B (rysunek.30). Technika tworzenia wykresu kaskadowego polega na przekształcaniu tych wartości w dwie serie. Druga seria ma wartość równą wysokości kolumny, którą aktualnie widzisz. Pierwsza seria jest niewidoczna, dzięki niej pozostałe kolumny sprawiają wrażenie unoszących się w powietrzu. Rysunek.30. Przekształć serię danych z kolumny B w dwie serie: kolumny E i F Postępuj według następujących wskazówek, aby utworzyć wykres widoczny na rysunku.30: 1. Dla trzech kolumn z wykresu, które dochodzą do osi poziomej, ustaw niewidoczną kolumnę na 0, a widoczną na wartość z kolumny B. 2. Aby wyświetlić rabat handlowy, należy uzyskać unoszącą się kolumnę, która przebiega w dół od wartości do Do utworzenia kolumny unoszącej się na tym poziomie potrzebujesz niewidocznej kolumny o wysokości Dlatego w komórce E3 wpisz =F.
Informatyka Arkusz kalkulacyjny Excel 2010 dla WINDOWS
 Wyższa Szkoła Ekologii i Zarządzania Informatyka Arkusz kalkulacyjny Excel 2010 dla WINDOWS cz.4 Slajd 1 Excel Slajd 2 Wykresy Najlepszym sposobem prezentacji danych jest prezentacja graficzna. Z pomocą
Wyższa Szkoła Ekologii i Zarządzania Informatyka Arkusz kalkulacyjny Excel 2010 dla WINDOWS cz.4 Slajd 1 Excel Slajd 2 Wykresy Najlepszym sposobem prezentacji danych jest prezentacja graficzna. Z pomocą
Informatyka Arkusz kalkulacyjny Excel 2010 dla WINDOWS
 Wyższa Szkoła Ekologii i Zarządzania Excel Informatyka Arkusz kalkulacyjny Excel 2010 dla WINDOWS cz.4 Slajd 1 Slajd 2 Najlepszym sposobem prezentacji danych jest prezentacja graficzna. Z pomocą wykresu
Wyższa Szkoła Ekologii i Zarządzania Excel Informatyka Arkusz kalkulacyjny Excel 2010 dla WINDOWS cz.4 Slajd 1 Slajd 2 Najlepszym sposobem prezentacji danych jest prezentacja graficzna. Z pomocą wykresu
MS Excell 2007 Kurs podstawowy Filtrowanie raportu tabeli przestawnej
 MS Excell 2007 Kurs podstawowy Filtrowanie raportu tabeli przestawnej prowadzi: dr inż. Tomasz Bartuś Kraków: 2008 04 04 Przygotowywanie danych źródłowych Poniżej przedstawiono zalecenia umożliwiające
MS Excell 2007 Kurs podstawowy Filtrowanie raportu tabeli przestawnej prowadzi: dr inż. Tomasz Bartuś Kraków: 2008 04 04 Przygotowywanie danych źródłowych Poniżej przedstawiono zalecenia umożliwiające
TP1 - TABELE PRZESTAWNE od A do Z
 TP1 - TABELE PRZESTAWNE od A do Z Program szkolenia 1. Tabele programu Excel 1.1. Wstawianie tabeli 1.2. Style tabeli 1.3. Właściwości tabeli 1.4. Narzędzia tabel 1.4.1. Usuń duplikaty 1.4.2. Konwertuj
TP1 - TABELE PRZESTAWNE od A do Z Program szkolenia 1. Tabele programu Excel 1.1. Wstawianie tabeli 1.2. Style tabeli 1.3. Właściwości tabeli 1.4. Narzędzia tabel 1.4.1. Usuń duplikaty 1.4.2. Konwertuj
Skumulowane wykresy słupkowe: pokazują zależności zachodzące między indywidualnymi elementami i całością.
 Tworzenie wykresu Wykresy są bardzo atrakcyjne pod względem wizualnym, ponieważ pozwalają użytkownikom w łatwy sposób porównywać dane, wzorce i trendy. Na przykład, zamiast analizować dane umieszczone
Tworzenie wykresu Wykresy są bardzo atrakcyjne pod względem wizualnym, ponieważ pozwalają użytkownikom w łatwy sposób porównywać dane, wzorce i trendy. Na przykład, zamiast analizować dane umieszczone
Wprowadzenie (17) Część I. Makra w Excelu - podstawy (23)
 Wprowadzenie (17) Omówione zagadnienia (18) Co trzeba wiedzieć? (18) Co trzeba mieć? (18) Układ książki (18) o Część I. Makra w Excelu - podstawy (19) o Część II. Praca ze skoroszytami (19) o Część III.
Wprowadzenie (17) Omówione zagadnienia (18) Co trzeba wiedzieć? (18) Co trzeba mieć? (18) Układ książki (18) o Część I. Makra w Excelu - podstawy (19) o Część II. Praca ze skoroszytami (19) o Część III.
Excel wykresy niestandardowe
 Excel wykresy niestandardowe Uwaga Przy robieniu zadań zadbaj by każde zadanie było na kolejnym arkuszu, zadanie na jednym, wykres na drugim, kolejne zadanie na trzecim itd.: Tworzenie wykresów Gantta
Excel wykresy niestandardowe Uwaga Przy robieniu zadań zadbaj by każde zadanie było na kolejnym arkuszu, zadanie na jednym, wykres na drugim, kolejne zadanie na trzecim itd.: Tworzenie wykresów Gantta
Wykresy. Informatyka Arkusz kalkulacyjny Excel dla WINDOWS. Excel. cz.4. Wykresy. Wykresy. Wykresy. Wykresy
 Zespół Szkół Agrotechnicznych i Ogólnokształcących im.józefa Piłsudskiego w śywcu Excel Informatyka Arkusz kalkulacyjny Excel dla WINDOWS cz.4 Najlepszym sposobem prezentacji danych jest prezentacja graficzna.
Zespół Szkół Agrotechnicznych i Ogólnokształcących im.józefa Piłsudskiego w śywcu Excel Informatyka Arkusz kalkulacyjny Excel dla WINDOWS cz.4 Najlepszym sposobem prezentacji danych jest prezentacja graficzna.
Dodawanie grafiki i obiektów
 Dodawanie grafiki i obiektów Word nie jest edytorem obiektów graficznych, ale oferuje kilka opcji, dzięki którym można dokonywać niewielkich zmian w rysunku. W Wordzie możesz zmieniać rozmiar obiektu graficznego,
Dodawanie grafiki i obiektów Word nie jest edytorem obiektów graficznych, ale oferuje kilka opcji, dzięki którym można dokonywać niewielkich zmian w rysunku. W Wordzie możesz zmieniać rozmiar obiektu graficznego,
Praktyczny Excel. Wykresy i grafika. w Excelu krok po kroku
 Praktyczny Excel Wykresy i grafika w Excelu krok po kroku 5 1 NUMER PRAWNICZY przygotowany przez + OCHRONA DANYCH OSOBOWYCH profesjonalnie i kompleksowo 1 2 + GRATIS 20% GRATIS 30%, tel. 22 518 29 29,
Praktyczny Excel Wykresy i grafika w Excelu krok po kroku 5 1 NUMER PRAWNICZY przygotowany przez + OCHRONA DANYCH OSOBOWYCH profesjonalnie i kompleksowo 1 2 + GRATIS 20% GRATIS 30%, tel. 22 518 29 29,
Dane w poniższej tabeli przedstawiają sprzedaż w dolarach i sztukach oraz marżę wyrażoną w dolarach dla:
 Przykład 1. Dane w poniższej tabeli przedstawiają sprzedaż w dolarach i sztukach oraz marżę wyrażoną w dolarach dla: 24 miesięcy, 8 krajów, 5 kategorii produktów, 19 segmentów i 30 brandów. Tabela ta ma
Przykład 1. Dane w poniższej tabeli przedstawiają sprzedaż w dolarach i sztukach oraz marżę wyrażoną w dolarach dla: 24 miesięcy, 8 krajów, 5 kategorii produktów, 19 segmentów i 30 brandów. Tabela ta ma
Tworzenie i modyfikowanie wykresów
 Tworzenie i modyfikowanie wykresów Aby utworzyć wykres: Zaznacz dane, które mają być zilustrowane na wykresie: I sposób szybkie tworzenie wykresu Naciśnij na klawiaturze klawisz funkcyjny F11 (na osobnym
Tworzenie i modyfikowanie wykresów Aby utworzyć wykres: Zaznacz dane, które mają być zilustrowane na wykresie: I sposób szybkie tworzenie wykresu Naciśnij na klawiaturze klawisz funkcyjny F11 (na osobnym
Przewodnik Szybki start
 Przewodnik Szybki start Program Microsoft Access 2013 wygląda inaczej niż wcześniejsze wersje, dlatego przygotowaliśmy ten przewodnik, aby skrócić czas nauki jego obsługi. Zmienianie rozmiaru ekranu lub
Przewodnik Szybki start Program Microsoft Access 2013 wygląda inaczej niż wcześniejsze wersje, dlatego przygotowaliśmy ten przewodnik, aby skrócić czas nauki jego obsługi. Zmienianie rozmiaru ekranu lub
% sumy wiersza nadrzędnego. % sumy kolumny nadrzędnej. % sumy elementu nadrzędnego. Porządkuj od najmniejszych do największych.
 bieżąca w wyświetla wartości w kolejnych wierszach lub kolejnych kolumnach jako wartości skumulowane (w drugim wierszu wyświetla sumę wartości odpowiadających wierszom od do ; w wierszy od wiersza do,
bieżąca w wyświetla wartości w kolejnych wierszach lub kolejnych kolumnach jako wartości skumulowane (w drugim wierszu wyświetla sumę wartości odpowiadających wierszom od do ; w wierszy od wiersza do,
najlepszych trików Excelu
 70 najlepszych trików W Excelu 70 najlepszych trików w Excelu Spis treści Formatowanie czytelne i przejrzyste zestawienia...3 Wyświetlanie tylko wartości dodatnich...3 Szybkie dopasowanie szerokości kolumny...3
70 najlepszych trików W Excelu 70 najlepszych trików w Excelu Spis treści Formatowanie czytelne i przejrzyste zestawienia...3 Wyświetlanie tylko wartości dodatnich...3 Szybkie dopasowanie szerokości kolumny...3
Arkusz strona zawierająca informacje. Dokumenty Excela są jakby skoroszytami podzielonymi na pojedyncze arkusze.
 ARKUSZ KALKULACYJNY Arkusz strona zawierająca informacje Dokumenty Excela są jakby skoroszytami podzielonymi na pojedyncze arkusze. Obszar roboczy fragment ekranu, na którym dokonywane są obliczenia Wiersze
ARKUSZ KALKULACYJNY Arkusz strona zawierająca informacje Dokumenty Excela są jakby skoroszytami podzielonymi na pojedyncze arkusze. Obszar roboczy fragment ekranu, na którym dokonywane są obliczenia Wiersze
Automatyzowanie zadan przy uz yciu makr języka Visual Basic
 Automatyzowanie zadan przy uz yciu makr języka Visual Basic Jeśli użytkownik nie korzystał nigdy z makr, nie powinien się zniechęcać. Makro jest po prostu zarejestrowanym zestawem naciśnięć klawiszy i
Automatyzowanie zadan przy uz yciu makr języka Visual Basic Jeśli użytkownik nie korzystał nigdy z makr, nie powinien się zniechęcać. Makro jest po prostu zarejestrowanym zestawem naciśnięć klawiszy i
Curtis D. Frye. Microsoft Excel Krok po kroku. Przekład: Leszek Biolik
 Curtis D. Frye Microsoft Excel 2013 Krok po kroku Przekład: Leszek Biolik APN Promise, Warszawa 2013 Spis treści Wprowadzenie............................................................. xi 1 Rozpoczynamy
Curtis D. Frye Microsoft Excel 2013 Krok po kroku Przekład: Leszek Biolik APN Promise, Warszawa 2013 Spis treści Wprowadzenie............................................................. xi 1 Rozpoczynamy
Przewodnik Szybki start
 Przewodnik Szybki start Program Microsoft Publisher 2013 wygląda inaczej niż wcześniejsze wersje, dlatego przygotowaliśmy ten przewodnik, aby skrócić czas nauki jego obsługi. Pasek narzędzi Szybki dostęp
Przewodnik Szybki start Program Microsoft Publisher 2013 wygląda inaczej niż wcześniejsze wersje, dlatego przygotowaliśmy ten przewodnik, aby skrócić czas nauki jego obsługi. Pasek narzędzi Szybki dostęp
UONET+ - moduł Sekretariat. Jak wykorzystać wydruki list w formacie XLS do analizy danych uczniów?
 UONET+ - moduł Sekretariat Jak wykorzystać wydruki list w formacie XLS do analizy danych uczniów? W module Sekretariat wydruki dostępne w widoku Wydruki/ Wydruki list można przygotować w formacie PDF oraz
UONET+ - moduł Sekretariat Jak wykorzystać wydruki list w formacie XLS do analizy danych uczniów? W module Sekretariat wydruki dostępne w widoku Wydruki/ Wydruki list można przygotować w formacie PDF oraz
1. Umieść kursor w miejscu, w którym ma być wprowadzony ozdobny napis. 2. Na karcie Wstawianie w grupie Tekst kliknij przycisk WordArt.
 Grafika w dokumencie Wprowadzanie ozdobnych napisów WordArt Do tworzenia efektownych, ozdobnych napisów służy obiekt WordArt. Aby wstawić do dokumentu obiekt WordArt: 1. Umieść kursor w miejscu, w którym
Grafika w dokumencie Wprowadzanie ozdobnych napisów WordArt Do tworzenia efektownych, ozdobnych napisów służy obiekt WordArt. Aby wstawić do dokumentu obiekt WordArt: 1. Umieść kursor w miejscu, w którym
Praktyczny Excel. Wykresy i grafika. w Excelu krok po kroku
 Praktyczny Excel Wykresy i grafika w Excelu krok po kroku 5 1 NUMER PRAWNICZY przygotowany przez + OCHRONA DANYCH OSOBOWYCH profesjonalnie i kompleksowo 1 2 + GRATIS 20% GRATIS 30%, tel. 22 518 29 29,
Praktyczny Excel Wykresy i grafika w Excelu krok po kroku 5 1 NUMER PRAWNICZY przygotowany przez + OCHRONA DANYCH OSOBOWYCH profesjonalnie i kompleksowo 1 2 + GRATIS 20% GRATIS 30%, tel. 22 518 29 29,
Ćwiczenia nr 4. Arkusz kalkulacyjny i programy do obliczeń statystycznych
 Ćwiczenia nr 4 Arkusz kalkulacyjny i programy do obliczeń statystycznych Arkusz kalkulacyjny składa się z komórek powstałych z przecięcia wierszy, oznaczających zwykle przypadki, z kolumnami, oznaczającymi
Ćwiczenia nr 4 Arkusz kalkulacyjny i programy do obliczeń statystycznych Arkusz kalkulacyjny składa się z komórek powstałych z przecięcia wierszy, oznaczających zwykle przypadki, z kolumnami, oznaczającymi
Kolumna Zeszyt Komórka Wiersz Tabela arkusza Zakładki arkuszy
 1 Podstawowym przeznaczeniem arkusza kalkulacyjnego jest najczęściej opracowanie danych liczbowych i prezentowanie ich formie graficznej. Ale formuła arkusza kalkulacyjnego jest na tyle elastyczna, że
1 Podstawowym przeznaczeniem arkusza kalkulacyjnego jest najczęściej opracowanie danych liczbowych i prezentowanie ich formie graficznej. Ale formuła arkusza kalkulacyjnego jest na tyle elastyczna, że
Ćw. IV. Tabele przestawne
 Ćw. IV. Tabele przestawne Przykład 1. Dysponujemy raportem w formacie tabeli (Arkusz: Tabele Przestawne ) o trzech kolumnach zawierających: nazwę produktu, kategorie, do której produkt ten należy, oraz
Ćw. IV. Tabele przestawne Przykład 1. Dysponujemy raportem w formacie tabeli (Arkusz: Tabele Przestawne ) o trzech kolumnach zawierających: nazwę produktu, kategorie, do której produkt ten należy, oraz
Analiza i prezentacja danych w Microsoft Excel : vademecum Walkenbacha / Michael Alexander, John Walkenbach. Gliwice, cop
 Analiza i prezentacja danych w Microsoft Excel : vademecum Walkenbacha / Michael Alexander, John Walkenbach. Gliwice, cop. 2011 Spis treści O autorach 13 O redaktorze technicznym 15 Wprowadzenie 17 Co
Analiza i prezentacja danych w Microsoft Excel : vademecum Walkenbacha / Michael Alexander, John Walkenbach. Gliwice, cop. 2011 Spis treści O autorach 13 O redaktorze technicznym 15 Wprowadzenie 17 Co
EXCEL TABELE PRZESTAWNE
 EXCEL TABELE PRZESTAWNE ZADANIE 1. (3 punkty). Ze strony http://www.staff.amu.edu.pl/~izab/ pobierz plik o nazwie Tabela1.xlsx. Używając tabel przestawnych wykonaj następujące polecenia: a) Utwórz pierwszą
EXCEL TABELE PRZESTAWNE ZADANIE 1. (3 punkty). Ze strony http://www.staff.amu.edu.pl/~izab/ pobierz plik o nazwie Tabela1.xlsx. Używając tabel przestawnych wykonaj następujące polecenia: a) Utwórz pierwszą
Zadanie 1. Stosowanie stylów
 Zadanie 1. Stosowanie stylów Styl to zestaw elementów formatowania określających wygląd: tekstu atrybuty czcionki (tzw. styl znaku), akapitów np. wyrównanie tekstu, odstępy między wierszami, wcięcia, a
Zadanie 1. Stosowanie stylów Styl to zestaw elementów formatowania określających wygląd: tekstu atrybuty czcionki (tzw. styl znaku), akapitów np. wyrównanie tekstu, odstępy między wierszami, wcięcia, a
Instrukcja właściwego wykonania wykresów na zajęcia dydaktyczne.
 Instrukcja właściwego wykonania wykresów na zajęcia dydaktyczne. 1. Wstęp Opracował: Michał Dyjak, Fizyka II r. Instrukcja dla studentów, opisująca krok po kroku jak prawidłowo sformatować wykres na potrzeby
Instrukcja właściwego wykonania wykresów na zajęcia dydaktyczne. 1. Wstęp Opracował: Michał Dyjak, Fizyka II r. Instrukcja dla studentów, opisująca krok po kroku jak prawidłowo sformatować wykres na potrzeby
Praktyczne wykorzystanie arkusza kalkulacyjnego w pracy nauczyciela część 1
 Praktyczne wykorzystanie arkusza kalkulacyjnego w pracy nauczyciela część 1 Katarzyna Nawrot Spis treści: 1. Podstawowe pojęcia a. Arkusz kalkulacyjny b. Komórka c. Zakres komórek d. Formuła e. Pasek formuły
Praktyczne wykorzystanie arkusza kalkulacyjnego w pracy nauczyciela część 1 Katarzyna Nawrot Spis treści: 1. Podstawowe pojęcia a. Arkusz kalkulacyjny b. Komórka c. Zakres komórek d. Formuła e. Pasek formuły
Microsoft PowerPoint Poziom Zaawansowany PROGRAM SZKOLENIOWY. Plan szkolenia zawiera: Microsoft Excel Poziom Zaawansowany
 Microsoft PowerPoint Poziom Zaawansowany PROGRAM SZKOLENIOWY Plan szkolenia zawiera: Microsoft Excel Poziom Zaawansowany Program szkoleniowy Microsoft Excel Poziom Zaawansowany 16 h dydaktycznych (12 h
Microsoft PowerPoint Poziom Zaawansowany PROGRAM SZKOLENIOWY Plan szkolenia zawiera: Microsoft Excel Poziom Zaawansowany Program szkoleniowy Microsoft Excel Poziom Zaawansowany 16 h dydaktycznych (12 h
Arkusz kalkulacyjny. R. Robert Gajewski omklnx.il.pw.edu.pl/~rgajewski
 Arkusz kalkulacyjny R. Robert Gajewski omklnx.il.pw.edu.pl/~rgajewski www.il.pw.edu.pl/~rg s-rg@siwy.il.pw.edu.pl O arkuszach ogólnie! Arkusz kalkulacyjny (spreadshit) to komputerowy program umożliwiający
Arkusz kalkulacyjny R. Robert Gajewski omklnx.il.pw.edu.pl/~rgajewski www.il.pw.edu.pl/~rg s-rg@siwy.il.pw.edu.pl O arkuszach ogólnie! Arkusz kalkulacyjny (spreadshit) to komputerowy program umożliwiający
BIBLIOTEKA LOKALNE CENTRUM WIEDZY PRAKTYCZNEJ PRZEWODNIK PO NARZĘDZIACH WARSZTAT NR 1: ARKUSZE KALKULACYJNE - MINI SKRYPT
 BIBLIOTEKA LOKALNE CENTRUM WIEDZY PRAKTYCZNEJ PRZEWODNIK PO NARZĘDZIACH WARSZTAT NR 1: ARKUSZE KALKULACYJNE - MINI SKRYPT 1. Wprowadzenie Arkusze kalkulacyjne Google umożliwiają łatwe tworzenie, udostępnianie
BIBLIOTEKA LOKALNE CENTRUM WIEDZY PRAKTYCZNEJ PRZEWODNIK PO NARZĘDZIACH WARSZTAT NR 1: ARKUSZE KALKULACYJNE - MINI SKRYPT 1. Wprowadzenie Arkusze kalkulacyjne Google umożliwiają łatwe tworzenie, udostępnianie
Lp. Nazwisko Wpłata (Euro)
 Tabele_Writer Wstawianie tabeli Na początku dokumentu wpisz tekst Rzym-Lista Wpłat i wciśnij Enter. Następnie naciśnij symbol strzałki przypisanej do ikony Tabela znajdujący się na pasku narzędzi Pracę
Tabele_Writer Wstawianie tabeli Na początku dokumentu wpisz tekst Rzym-Lista Wpłat i wciśnij Enter. Następnie naciśnij symbol strzałki przypisanej do ikony Tabela znajdujący się na pasku narzędzi Pracę
Zaznaczanie komórek. Zaznaczenie pojedynczej komórki polega na kliknięciu na niej LPM
 Zaznaczanie komórek Zaznaczenie pojedynczej komórki polega na kliknięciu na niej LPM Aby zaznaczyć blok komórek które leżą obok siebie należy trzymając wciśnięty LPM przesunąć kursor rozpoczynając od komórki
Zaznaczanie komórek Zaznaczenie pojedynczej komórki polega na kliknięciu na niej LPM Aby zaznaczyć blok komórek które leżą obok siebie należy trzymając wciśnięty LPM przesunąć kursor rozpoczynając od komórki
Po wstawieniu tabeli (i zawsze wtedy, gdy w tabeli jest kursor) pojawia się na wstążce nowa grupa zakładek o nazwie Narzędzia tabel.
 Tabelę można szybko wstawić do dokumentu, korzystając z przycisku Tabela w zakładce Wstawianie na wstążce. Komputer umożliwia zakreślenie myszką, ile wierszy i kolumn ma mieć tabela. Można też skorzystać
Tabelę można szybko wstawić do dokumentu, korzystając z przycisku Tabela w zakładce Wstawianie na wstążce. Komputer umożliwia zakreślenie myszką, ile wierszy i kolumn ma mieć tabela. Można też skorzystać
Formatowanie komórek
 Formatowanie komórek Korzystając z włączonego paska narzędziowego Formatowanie możemy, bez szukania dodatkowych opcji sformatować wartości i tekst wpisany do komórek Zmiana stylu czcionki (pogrubienie,
Formatowanie komórek Korzystając z włączonego paska narzędziowego Formatowanie możemy, bez szukania dodatkowych opcji sformatować wartości i tekst wpisany do komórek Zmiana stylu czcionki (pogrubienie,
Arkusz kalkulacyjny EXCEL
 ARKUSZ KALKULACYJNY EXCEL 1 Arkusz kalkulacyjny EXCEL Aby obrysować tabelę krawędziami należy: 1. Zaznaczyć komórki, które chcemy obrysować. 2. Kursor myszy ustawić na menu FORMAT i raz kliknąć lewym klawiszem
ARKUSZ KALKULACYJNY EXCEL 1 Arkusz kalkulacyjny EXCEL Aby obrysować tabelę krawędziami należy: 1. Zaznaczyć komórki, które chcemy obrysować. 2. Kursor myszy ustawić na menu FORMAT i raz kliknąć lewym klawiszem
Wstęp 7 Rozdział 1. OpenOffice.ux.pl Writer środowisko pracy 9
 Wstęp 7 Rozdział 1. OpenOffice.ux.pl Writer środowisko pracy 9 Uruchamianie edytora OpenOffice.ux.pl Writer 9 Dostosowywanie środowiska pracy 11 Menu Widok 14 Ustawienia dokumentu 16 Rozdział 2. OpenOffice
Wstęp 7 Rozdział 1. OpenOffice.ux.pl Writer środowisko pracy 9 Uruchamianie edytora OpenOffice.ux.pl Writer 9 Dostosowywanie środowiska pracy 11 Menu Widok 14 Ustawienia dokumentu 16 Rozdział 2. OpenOffice
Nagrywanie Makr. Na karcie Dostosowywanie Wstążki zaznaczamy kartę Deweloper.
 Nagrywanie Makr Wiele rozwiązań z wykorzystaniem makr można używać nawet bez znajomości poleceń i struktury języka programowania Visual Basic for Applications. Pozwala na to opcja nagrywania makr, którą
Nagrywanie Makr Wiele rozwiązań z wykorzystaniem makr można używać nawet bez znajomości poleceń i struktury języka programowania Visual Basic for Applications. Pozwala na to opcja nagrywania makr, którą
O autorach CZĘŚĆ I. PODSTAWOWE INFORMACJE NA TEMAT PULPITÓW MENEDŻERSKICH
 O autorach Wprowadzenie Co trzeba wiedzieć? Co trzeba mieć? Konwencje typograficzne Konwencje dotyczące klawiatury Konwencje dotyczące myszy Co oznaczają ikony Układ książki Część I: Podstawowe informacje
O autorach Wprowadzenie Co trzeba wiedzieć? Co trzeba mieć? Konwencje typograficzne Konwencje dotyczące klawiatury Konwencje dotyczące myszy Co oznaczają ikony Układ książki Część I: Podstawowe informacje
Sortowanie i filtrowanie list
 Sortowanie i filtrowanie list Program Excel jest doskonałym narzędziem do analizowania liczb, a także świetnie się nadaje do tworzenia list i zarządzania nimi. Na liście można śledzić wszystko, od adresów
Sortowanie i filtrowanie list Program Excel jest doskonałym narzędziem do analizowania liczb, a także świetnie się nadaje do tworzenia list i zarządzania nimi. Na liście można śledzić wszystko, od adresów
Wstawianie nowej strony
 Wstawianie nowej strony W obszernych dokumentach będziemy spotykali się z potrzebą dzielenia dokumentu na części. Czynność tę wykorzystujemy np.. do rozpoczęcia pisania nowego rozdziału na kolejnej stronie.
Wstawianie nowej strony W obszernych dokumentach będziemy spotykali się z potrzebą dzielenia dokumentu na części. Czynność tę wykorzystujemy np.. do rozpoczęcia pisania nowego rozdziału na kolejnej stronie.
EXCEL. Diagramy i wykresy w arkuszu lekcja numer 6. Instrukcja. dla Gimnazjum 36 - Ryszard Rogacz Strona 20
 Diagramy i wykresy w arkuszu lekcja numer 6 Tworzenie diagramów w arkuszu Excel nie jest sprawą skomplikowaną. Najbardziej czasochłonne jest przygotowanie danych. Utworzymy następujący diagram (wszystko
Diagramy i wykresy w arkuszu lekcja numer 6 Tworzenie diagramów w arkuszu Excel nie jest sprawą skomplikowaną. Najbardziej czasochłonne jest przygotowanie danych. Utworzymy następujący diagram (wszystko
3.7. Wykresy czyli popatrzmy na statystyki
 3.7. Wykresy czyli popatrzmy na statystyki Współczesne edytory tekstu umożliwiają umieszczanie w dokumentach prostych wykresów, służących do graficznej reprezentacji jakiś danych. Najprostszym sposobem
3.7. Wykresy czyli popatrzmy na statystyki Współczesne edytory tekstu umożliwiają umieszczanie w dokumentach prostych wykresów, służących do graficznej reprezentacji jakiś danych. Najprostszym sposobem
Excel 2007 PL. Pierwsza pomoc
 . Pierwsza pomoc Autor: Bartosz Gajda ISBN: 978-83-246-1095-2 Format: A5, stron: 92 Kto w dzisiejszych zwariowanych czasach chcia³by traciæ cenne godziny na robienie papierowych sprawozdañ i zestawieñ?
. Pierwsza pomoc Autor: Bartosz Gajda ISBN: 978-83-246-1095-2 Format: A5, stron: 92 Kto w dzisiejszych zwariowanych czasach chcia³by traciæ cenne godziny na robienie papierowych sprawozdañ i zestawieñ?
Warsztaty prowadzone są w oparciu o oficjalne wytyczne firmy Microsoft i pokrywają się z wymaganiami
 Microsoft Excel 2013 Warsztaty prowadzone są w oparciu o oficjalne wytyczne firmy Microsoft i pokrywają się z wymaganiami egzaminu 77-420 Microsoft Office Specialist: Excel 2013. Każdy słuchacz otrzymuje
Microsoft Excel 2013 Warsztaty prowadzone są w oparciu o oficjalne wytyczne firmy Microsoft i pokrywają się z wymaganiami egzaminu 77-420 Microsoft Office Specialist: Excel 2013. Każdy słuchacz otrzymuje
MS Word 2010. Długi dokument. Praca z długim dokumentem. Kinga Sorkowska 2011-12-30
 MS Word 2010 Długi dokument Praca z długim dokumentem Kinga Sorkowska 2011-12-30 Dodawanie strony tytułowej 1 W programie Microsoft Word udostępniono wygodną galerię wstępnie zdefiniowanych stron tytułowych.
MS Word 2010 Długi dokument Praca z długim dokumentem Kinga Sorkowska 2011-12-30 Dodawanie strony tytułowej 1 W programie Microsoft Word udostępniono wygodną galerię wstępnie zdefiniowanych stron tytułowych.
Wstęp Arkusz kalkulacyjny Za co lubimy arkusze kalkulacyjne Excel
 SPIS TREŚCI Wstęp... 7 1 Arkusz kalkulacyjny... 11 Za co lubimy arkusze kalkulacyjne... 14 Excel 2007... 14 2 Uruchamianie programu... 17 3 Okno programu... 21 Komórka aktywna... 25 4 Nawigacja i zaznaczanie...
SPIS TREŚCI Wstęp... 7 1 Arkusz kalkulacyjny... 11 Za co lubimy arkusze kalkulacyjne... 14 Excel 2007... 14 2 Uruchamianie programu... 17 3 Okno programu... 21 Komórka aktywna... 25 4 Nawigacja i zaznaczanie...
Informatyka Edytor tekstów Word 2010 dla WINDOWS cz.3
 Wyższa Szkoła Ekologii i Zarządzania Informatyka Edytor tekstów Word 2010 dla WINDOWS cz.3 Slajd 1 Slajd 2 Numerowanie i punktowanie Automatyczne ponumerowanie lub wypunktowanie zaznaczonych akapitów w
Wyższa Szkoła Ekologii i Zarządzania Informatyka Edytor tekstów Word 2010 dla WINDOWS cz.3 Slajd 1 Slajd 2 Numerowanie i punktowanie Automatyczne ponumerowanie lub wypunktowanie zaznaczonych akapitów w
LABORATORIUM 6: ARKUSZ MS EXCEL JAKO BAZA DANYCH
 UNIWERSYTET ZIELONOGÓRSKI INSTYTUT INFORMATYKI I ELEKTROTECHNIKI ZAKŁAD INŻYNIERII KOMPUTEROWEJ Przygotował: dr inż. Janusz Jabłoński LABORATORIUM 6: ARKUSZ MS EXCEL JAKO BAZA DANYCH Jeżeli nie jest potrzebna
UNIWERSYTET ZIELONOGÓRSKI INSTYTUT INFORMATYKI I ELEKTROTECHNIKI ZAKŁAD INŻYNIERII KOMPUTEROWEJ Przygotował: dr inż. Janusz Jabłoński LABORATORIUM 6: ARKUSZ MS EXCEL JAKO BAZA DANYCH Jeżeli nie jest potrzebna
narzędzie Linia. 2. W polu koloru kliknij kolor, którego chcesz użyć. 3. Aby coś narysować, przeciągnij wskaźnikiem w obszarze rysowania.
 Elementy programu Paint Aby otworzyć program Paint, należy kliknąć przycisk Start i Paint., Wszystkie programy, Akcesoria Po uruchomieniu programu Paint jest wyświetlane okno, które jest w większej części
Elementy programu Paint Aby otworzyć program Paint, należy kliknąć przycisk Start i Paint., Wszystkie programy, Akcesoria Po uruchomieniu programu Paint jest wyświetlane okno, które jest w większej części
Temat: Organizacja skoroszytów i arkuszy
 Temat: Organizacja skoroszytów i arkuszy Podstawowe informacje o skoroszycie Excel jest najczęściej wykorzystywany do tworzenia skoroszytów. Skoroszyt jest zbiorem informacji, które są przechowywane w
Temat: Organizacja skoroszytów i arkuszy Podstawowe informacje o skoroszycie Excel jest najczęściej wykorzystywany do tworzenia skoroszytów. Skoroszyt jest zbiorem informacji, które są przechowywane w
Uruchom polecenie z menu Wstaw Wykres lub ikonę Kreator wykresów na Standardowym pasku narzędzi.
 Tworzenie wykresów w Excelu. Część pierwsza. Kreator wykresów Wpisz do arkusza poniższą tabelę. Podczas tworzenia wykresów nie ma znaczenia czy tabela posiada obramowanie lub inne elementy formatowania
Tworzenie wykresów w Excelu. Część pierwsza. Kreator wykresów Wpisz do arkusza poniższą tabelę. Podczas tworzenia wykresów nie ma znaczenia czy tabela posiada obramowanie lub inne elementy formatowania
Graficzna prezentacja danych. Wykresy w programie Microsoft Excel
 Graficzna prezentacja danych Wykresy w programie Arkusz kalkulacyjny umożliwia tworzenie dokumentów w postaci tabel. Można w nich umieszczać dane i zlecać programowi wykonanie skomplikowanych obliczeń
Graficzna prezentacja danych Wykresy w programie Arkusz kalkulacyjny umożliwia tworzenie dokumentów w postaci tabel. Można w nich umieszczać dane i zlecać programowi wykonanie skomplikowanych obliczeń
Informatyka Edytor tekstów Word 2010 dla WINDOWS cz.3
 Wyższa Szkoła Ekologii i Zarządzania Informatyka Edytor tekstów Word 2010 dla WINDOWS cz.3 Slajd 1 Slajd 2 Numerowanie i punktowanie Automatyczne ponumerowanie lub wypunktowanie zaznaczonych akapitów w
Wyższa Szkoła Ekologii i Zarządzania Informatyka Edytor tekstów Word 2010 dla WINDOWS cz.3 Slajd 1 Slajd 2 Numerowanie i punktowanie Automatyczne ponumerowanie lub wypunktowanie zaznaczonych akapitów w
Przewodnik Szybki start
 Przewodnik Szybki start Program Microsoft Word 2013 wygląda inaczej niż wcześniejsze wersje, dlatego przygotowaliśmy ten przewodnik, aby skrócić czas nauki jego obsługi. Pasek narzędzi Szybki dostęp Te
Przewodnik Szybki start Program Microsoft Word 2013 wygląda inaczej niż wcześniejsze wersje, dlatego przygotowaliśmy ten przewodnik, aby skrócić czas nauki jego obsługi. Pasek narzędzi Szybki dostęp Te
Rozdział 9. Własny warsztat pracy
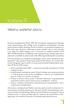 Rozdział 9 Własny warsztat pracy Poważną niedogodnością Excela 2007 była niemożność przygotowania własnego paska narzędziowego, czyli według nowej wstążkowej nomenklatury własnego panelu Wstążki. Każdy
Rozdział 9 Własny warsztat pracy Poważną niedogodnością Excela 2007 była niemożność przygotowania własnego paska narzędziowego, czyli według nowej wstążkowej nomenklatury własnego panelu Wstążki. Każdy
SCENARIUSZ LEKCJI. Streszczenie. Czas realizacji. Podstawa programowa
 SCENARIUSZ LEKCJI OPRACOWANY W RAMACH PROJEKTU: INFORMATYKA MÓJ SPOSÓB NA POZNANIE I OPISANIE ŚWIATA. PROGRAM NAUCZANIA INFORMATYKI Z ELEMENTAMI PRZEDMIOTÓW MATEMATYCZNO-PRZYRODNICZYCH Autorzy scenariusza:
SCENARIUSZ LEKCJI OPRACOWANY W RAMACH PROJEKTU: INFORMATYKA MÓJ SPOSÓB NA POZNANIE I OPISANIE ŚWIATA. PROGRAM NAUCZANIA INFORMATYKI Z ELEMENTAMI PRZEDMIOTÓW MATEMATYCZNO-PRZYRODNICZYCH Autorzy scenariusza:
Program szkoleniowy. 16 h dydaktycznych (12 h zegarowych) NAZWA SZCZEGÓŁY CZAS. Skróty dostępu do narzędzi
 Program szkoleniowy Microsoft Excel Poziom Podstawowy 16 h dydaktycznych (12 h zegarowych) NAZWA SZCZEGÓŁY CZAS 1. Skróty klawiszowe Skróty do przeglądania arkusza Skróty dostępu do narzędzi Skróty dotyczące
Program szkoleniowy Microsoft Excel Poziom Podstawowy 16 h dydaktycznych (12 h zegarowych) NAZWA SZCZEGÓŁY CZAS 1. Skróty klawiszowe Skróty do przeglądania arkusza Skróty dostępu do narzędzi Skróty dotyczące
Zadanie 3. Praca z tabelami
 Zadanie 3. Praca z tabelami Niektóre informacje wygodnie jest przedstawiać w tabeli. Pokażemy, w jaki sposób można w dokumentach tworzyć i formatować tabele. Wszystkie funkcje związane z tabelami dostępne
Zadanie 3. Praca z tabelami Niektóre informacje wygodnie jest przedstawiać w tabeli. Pokażemy, w jaki sposób można w dokumentach tworzyć i formatować tabele. Wszystkie funkcje związane z tabelami dostępne
Przed rozpoczęciem pracy otwórz nowy plik (Ctrl +N) wykorzystując szablon acadiso.dwt
 Przed rozpoczęciem pracy otwórz nowy plik (Ctrl +N) wykorzystując szablon acadiso.dwt Zadanie: Utwórz szablon rysunkowy składający się z: - warstw - tabelki rysunkowej w postaci bloku (według wzoru poniżej)
Przed rozpoczęciem pracy otwórz nowy plik (Ctrl +N) wykorzystując szablon acadiso.dwt Zadanie: Utwórz szablon rysunkowy składający się z: - warstw - tabelki rysunkowej w postaci bloku (według wzoru poniżej)
Tworzenie prezentacji w MS PowerPoint
 Tworzenie prezentacji w MS PowerPoint Program PowerPoint dostarczany jest w pakiecie Office i daje nam możliwość stworzenia prezentacji oraz uatrakcyjnienia materiału, który chcemy przedstawić. Prezentacje
Tworzenie prezentacji w MS PowerPoint Program PowerPoint dostarczany jest w pakiecie Office i daje nam możliwość stworzenia prezentacji oraz uatrakcyjnienia materiału, który chcemy przedstawić. Prezentacje
Aby utworzyć tabelę przestawną należy ustawić aktywną komórkę na dowolnej komórce tabeli z danymi i wybrać z
 Tabele przestawne Przykład 1. Dysponujemy raportem w formacie tabeli (Arkusz: Tabele Przestawne ) o trzech kolumnach zawierających: nazwę produktu, kategorie, do której produkt ten należy, oraz jego sprzedaż
Tabele przestawne Przykład 1. Dysponujemy raportem w formacie tabeli (Arkusz: Tabele Przestawne ) o trzech kolumnach zawierających: nazwę produktu, kategorie, do której produkt ten należy, oraz jego sprzedaż
1. Przypisy, indeks i spisy.
 1. Przypisy, indeks i spisy. (Wstaw Odwołanie Przypis dolny - ) (Wstaw Odwołanie Indeks i spisy - ) Przypisy dolne i końcowe w drukowanych dokumentach umożliwiają umieszczanie w dokumencie objaśnień, komentarzy
1. Przypisy, indeks i spisy. (Wstaw Odwołanie Przypis dolny - ) (Wstaw Odwołanie Indeks i spisy - ) Przypisy dolne i końcowe w drukowanych dokumentach umożliwiają umieszczanie w dokumencie objaśnień, komentarzy
Fragment tekstu zakończony twardym enterem, traktowany przez edytor tekstu jako jedna nierozerwalna całość.
 Formatowanie akapitu Fragment tekstu zakończony twardym enterem, traktowany przez edytor tekstu jako jedna nierozerwalna całość. Przy formatowaniu znaków obowiązywała zasada, że zawsze przez rozpoczęciem
Formatowanie akapitu Fragment tekstu zakończony twardym enterem, traktowany przez edytor tekstu jako jedna nierozerwalna całość. Przy formatowaniu znaków obowiązywała zasada, że zawsze przez rozpoczęciem
1. Narzędzia główne: WORD 2010 INTERFEJS UŻYTKOWNIKA. wycinamy tekst, grafikę
 1. Narzędzia główne: wycinamy tekst, grafikę stosowanie formatowania tekstu i niektórych podstawowych elementów graficznych umieszczane są wszystkie kopiowane i wycinane pliki wklejenie zawartości schowka
1. Narzędzia główne: wycinamy tekst, grafikę stosowanie formatowania tekstu i niektórych podstawowych elementów graficznych umieszczane są wszystkie kopiowane i wycinane pliki wklejenie zawartości schowka
Zadanie Wstaw wykres i dokonaj jego edycji dla poniższych danych. 8a 3,54 8b 5,25 8c 4,21 8d 4,85
 Zadanie Wstaw wykres i dokonaj jego edycji dla poniższych danych Klasa Średnia 8a 3,54 8b 5,25 8c 4,21 8d 4,85 Do wstawienia wykresu w edytorze tekstu nie potrzebujemy mieć wykonanej tabeli jest ona tylko
Zadanie Wstaw wykres i dokonaj jego edycji dla poniższych danych Klasa Średnia 8a 3,54 8b 5,25 8c 4,21 8d 4,85 Do wstawienia wykresu w edytorze tekstu nie potrzebujemy mieć wykonanej tabeli jest ona tylko
Zadanie 8. Dołączanie obiektów
 Zadanie 8. Dołączanie obiektów Edytor Word umożliwia dołączanie do dokumentów różnych obiektów. Mogą to być gotowe obiekty graficzne z galerii klipów, równania, obrazy ze skanera lub aparatu cyfrowego.
Zadanie 8. Dołączanie obiektów Edytor Word umożliwia dołączanie do dokumentów różnych obiektów. Mogą to być gotowe obiekty graficzne z galerii klipów, równania, obrazy ze skanera lub aparatu cyfrowego.
Trik 1 Edycja wykresu bezpośrednio w dokumencie Worda
 :: Trik 1. Edycja wykresu bezpośrednio w dokumencie Worda :: Trik 2. Automatyczne usuwanie nadanych nazw zakresów :: Trik 3. Warunki przy określaniu jednostek miary :: Trik 4. Najszybszy sposób podświetlenia
:: Trik 1. Edycja wykresu bezpośrednio w dokumencie Worda :: Trik 2. Automatyczne usuwanie nadanych nazw zakresów :: Trik 3. Warunki przy określaniu jednostek miary :: Trik 4. Najszybszy sposób podświetlenia
Po naciśnięciu przycisku Dalej pojawi się okienko jak poniżej,
 Tworzenie wykresu do danych z tabeli zawierającej analizę rozwoju wyników sportowych w pływaniu stylem dowolnym na dystansie 100 m, zarejestrowanych podczas Igrzysk Olimpijskich na przestrzeni lat 1896-2012.
Tworzenie wykresu do danych z tabeli zawierającej analizę rozwoju wyników sportowych w pływaniu stylem dowolnym na dystansie 100 m, zarejestrowanych podczas Igrzysk Olimpijskich na przestrzeni lat 1896-2012.
Oficyna Wydawnicza UNIMEX ebook z zabezpieczeniami DRM
 Oficyna Wydawnicza UNIMEX ebook z zabezpieczeniami DRM Opis użytkowy aplikacji ebookreader Przegląd interfejsu użytkownika a. Okno książki. Wyświetla treść książki podzieloną na strony. Po prawej stronie
Oficyna Wydawnicza UNIMEX ebook z zabezpieczeniami DRM Opis użytkowy aplikacji ebookreader Przegląd interfejsu użytkownika a. Okno książki. Wyświetla treść książki podzieloną na strony. Po prawej stronie
ABC 2002/XP PL EXCEL. Autor: Edward C. Willett, Steve Cummings. Rozdział 1. Podstawy pracy z programem (9) Uruchamianie programu (9)
 ABC 2002/XP PL EXCEL Autor: Edward C. Willett, Steve Cummings Rozdział 1. Podstawy pracy z programem (9) Uruchamianie programu (9) Obszar roboczy programu (10) o Pasek tytułowy (10) o Przyciski Minimalizuj
ABC 2002/XP PL EXCEL Autor: Edward C. Willett, Steve Cummings Rozdział 1. Podstawy pracy z programem (9) Uruchamianie programu (9) Obszar roboczy programu (10) o Pasek tytułowy (10) o Przyciski Minimalizuj
SUMA ZAAWANSOWANE NARZĘDZIA DO GRAFICZNEJ PREZENTACJI W EXCELU. Tom V VBA JEŻELI COS NPV KOMÓRKA CZY.LICZBA DNI.ROBOCZE ILOCZYN LOG
 z a a w a n s o w a n y ZAAWANSOWANE NARZĘDZIA DO GRAFICZNEJ PREZENTACJI W EXCELU VBA NPV WSP.KORELACJI ROZKŁ.EXP KOMÓRKA CZY.LICZBA JEŻELI COS DNI.ROBOCZE ILOCZYN LOG SUMA Tom V Zaawansowane narzędzia
z a a w a n s o w a n y ZAAWANSOWANE NARZĘDZIA DO GRAFICZNEJ PREZENTACJI W EXCELU VBA NPV WSP.KORELACJI ROZKŁ.EXP KOMÓRKA CZY.LICZBA JEŻELI COS DNI.ROBOCZE ILOCZYN LOG SUMA Tom V Zaawansowane narzędzia
BAZY DANYCH Panel sterujący
 BAZY DANYCH Panel sterujący Panel sterujący pełni z reguły rolę centrum, z którego wydajemy polecenia i uruchamiamy różnorodne, wcześniej zdefiniowane zadania, np. wyświetlamy formularze lub drukujemy
BAZY DANYCH Panel sterujący Panel sterujący pełni z reguły rolę centrum, z którego wydajemy polecenia i uruchamiamy różnorodne, wcześniej zdefiniowane zadania, np. wyświetlamy formularze lub drukujemy
Analiza i prezentacja danych w Microsoft Excel. Vademecum Walkenbacha.
 Analiza i prezentacja danych w Microsoft Excel. Vademecum Walkenbacha. Autorzy: Michael Alexander, John Walkenbach Wykorzystaj możliwości Excela w zarządzaniu! Co to są pulpity menedżerskie? Jak efektownie
Analiza i prezentacja danych w Microsoft Excel. Vademecum Walkenbacha. Autorzy: Michael Alexander, John Walkenbach Wykorzystaj możliwości Excela w zarządzaniu! Co to są pulpity menedżerskie? Jak efektownie
Rozwiązanie ćwiczenia 8a
 Rozwiązanie ćwiczenia 8a Aby utworzyć spis ilustracji: 1. Ustaw kursor za tekstem na ostatniej stronie dokumentu Polska_broszura.doc i kliknij przycisk Podział strony na karcie Wstawianie w grupie Strony
Rozwiązanie ćwiczenia 8a Aby utworzyć spis ilustracji: 1. Ustaw kursor za tekstem na ostatniej stronie dokumentu Polska_broszura.doc i kliknij przycisk Podział strony na karcie Wstawianie w grupie Strony
Spis treści. Lekcja 1: PowerPoint informacje podstawowe 1. Lekcja 2: Podstawy pracy z prezentacjami 36. Umiejętności do zdobycia w tej lekcji 36
 Spis treści Lekcja 1: PowerPoint informacje podstawowe 1 Umiejętności do zdobycia w tej lekcji 1 Elementy programu 2 Poruszanie się po obszarze roboczym 2 Uruchamianie programu 2 UŜycie narzędzi ekranowych
Spis treści Lekcja 1: PowerPoint informacje podstawowe 1 Umiejętności do zdobycia w tej lekcji 1 Elementy programu 2 Poruszanie się po obszarze roboczym 2 Uruchamianie programu 2 UŜycie narzędzi ekranowych
Przenoszenie, kopiowanie formuł
 Przenoszenie, kopiowanie formuł Jeżeli będziemy kopiowali komórki wypełnione tekstem lub liczbami możemy wykorzystywać tradycyjny sposób kopiowania lub przenoszenia zawartości w inne miejsce. Jednak przy
Przenoszenie, kopiowanie formuł Jeżeli będziemy kopiowali komórki wypełnione tekstem lub liczbami możemy wykorzystywać tradycyjny sposób kopiowania lub przenoszenia zawartości w inne miejsce. Jednak przy
Przewodnik Szybki start
 Przewodnik Szybki start Program Microsoft Excel 2013 wygląda inaczej niż wcześniejsze wersje, dlatego przygotowaliśmy ten przewodnik, aby skrócić czas nauki jego obsługi. Dodawanie poleceń do paska narzędzi
Przewodnik Szybki start Program Microsoft Excel 2013 wygląda inaczej niż wcześniejsze wersje, dlatego przygotowaliśmy ten przewodnik, aby skrócić czas nauki jego obsługi. Dodawanie poleceń do paska narzędzi
EXCEL POZIOM EXPERT. Konspekt szczegółowy
 Przeznaczenie szkolenia Dla osób, których większość pracy to Excel, potrzebujących zróżnicowanej wiedzy i makr do automatyzacji pracy. Osoby przygotowujące pliki dla innych Wersje aplikacji MS EXCEL 2000,
Przeznaczenie szkolenia Dla osób, których większość pracy to Excel, potrzebujących zróżnicowanej wiedzy i makr do automatyzacji pracy. Osoby przygotowujące pliki dla innych Wersje aplikacji MS EXCEL 2000,
Excel 2016 PL w biurze i nie tylko / Sergiusz Flanczewski. Gliwice, cop Spis treści
 Excel 2016 PL w biurze i nie tylko / Sergiusz Flanczewski. Gliwice, cop. 2016 Spis treści Rozdział 1. Podstawowe informacje o obsłudze arkusza kalkulacyjnego 9 Uruchamianie i zamykanie programu 9 Wstążka
Excel 2016 PL w biurze i nie tylko / Sergiusz Flanczewski. Gliwice, cop. 2016 Spis treści Rozdział 1. Podstawowe informacje o obsłudze arkusza kalkulacyjnego 9 Uruchamianie i zamykanie programu 9 Wstążka
MS Excel. Podstawowe wiadomości
 MS Excel Podstawowe wiadomości Do czego służy arkusz kalkulacyjny? Arkusz kalkulacyjny wykorzystywany jest tam gdzie wykonywana jest olbrzymia ilość żmudnych, powtarzających się według określonego schematu
MS Excel Podstawowe wiadomości Do czego służy arkusz kalkulacyjny? Arkusz kalkulacyjny wykorzystywany jest tam gdzie wykonywana jest olbrzymia ilość żmudnych, powtarzających się według określonego schematu
Sylabus Moduł 2: Przetwarzanie tekstów
 Sylabus Moduł 2: Przetwarzanie tekstów Niniejsze opracowanie przeznaczone jest dla osób zamierzających zdać egzamin ECDL (European Computer Driving Licence) na poziomie podstawowym. Publikacja zawiera
Sylabus Moduł 2: Przetwarzanie tekstów Niniejsze opracowanie przeznaczone jest dla osób zamierzających zdać egzamin ECDL (European Computer Driving Licence) na poziomie podstawowym. Publikacja zawiera
Sposób tworzenia tabeli przestawnej pokażę na przykładzie listy krajów z podstawowymi informacjami o nich.
 Tabele przestawne Tabela przestawna to narzędzie służące do tworzenia dynamicznych podsumowań list utworzonych w Excelu lub pobranych z zewnętrznych baz danych. Raporty tabeli przestawnej pozwalają na
Tabele przestawne Tabela przestawna to narzędzie służące do tworzenia dynamicznych podsumowań list utworzonych w Excelu lub pobranych z zewnętrznych baz danych. Raporty tabeli przestawnej pozwalają na
EXCEL ZAAWANSOWANY. Konspekt szczegółowy
 Przeznaczenie szkolenia Dla osób dużo pracujących w Excelu, tworzących raporty i zestawienia Wersje aplikacji MS EXCEL 2000, 2003, 2007, 2010 Wersje językowe Czas trwania Kurs poprzedzający Kurs następujący
Przeznaczenie szkolenia Dla osób dużo pracujących w Excelu, tworzących raporty i zestawienia Wersje aplikacji MS EXCEL 2000, 2003, 2007, 2010 Wersje językowe Czas trwania Kurs poprzedzający Kurs następujący
Co to jest arkusz kalkulacyjny?
 Co to jest arkusz kalkulacyjny? Arkusz kalkulacyjny jest programem służącym do wykonywania obliczeń matematycznych. Za jego pomocą możemy również w czytelny sposób, wykonane obliczenia przedstawić w postaci
Co to jest arkusz kalkulacyjny? Arkusz kalkulacyjny jest programem służącym do wykonywania obliczeń matematycznych. Za jego pomocą możemy również w czytelny sposób, wykonane obliczenia przedstawić w postaci
EXCEL ANALIZA DANYCH. Konspekt szczegółowy
 Przeznaczenie szkolenia Dla osób zaawansowanych, które potrzebują narzędzi do wszechstronnej analizy danych i prezentacji w różnych formach Wersje aplikacji MS EXCEL 2000, 2003, 2007, 2010 Wersje językowe
Przeznaczenie szkolenia Dla osób zaawansowanych, które potrzebują narzędzi do wszechstronnej analizy danych i prezentacji w różnych formach Wersje aplikacji MS EXCEL 2000, 2003, 2007, 2010 Wersje językowe
Formularze w programie Word
 Formularze w programie Word Formularz to dokument o określonej strukturze, zawierający puste pola do wypełnienia, czyli pola formularza, w których wprowadza się informacje. Uzyskane informacje można następnie
Formularze w programie Word Formularz to dokument o określonej strukturze, zawierający puste pola do wypełnienia, czyli pola formularza, w których wprowadza się informacje. Uzyskane informacje można następnie
Program szkoleniowy. 16 h dydaktycznych (12 h zegarowych) NAZWA SZCZEGÓŁY CZAS. Skróty do przeglądania arkusza. Skróty dostępu do narzędzi
 Program szkoleniowy Microsoft Excel Poziom Średniozaawansowany 16 h dydaktycznych (12 h zegarowych) NAZWA SZCZEGÓŁY CZAS 1. Skróty klawiszowe Skróty do poruszania się po arkuszu Skróty do przeglądania
Program szkoleniowy Microsoft Excel Poziom Średniozaawansowany 16 h dydaktycznych (12 h zegarowych) NAZWA SZCZEGÓŁY CZAS 1. Skróty klawiszowe Skróty do poruszania się po arkuszu Skróty do przeglądania
Makra w arkuszu kalkulacyjnym
 S t r o n a 1 Jacek Kierklo Makra w arkuszu kalkulacyjnym Wprowadzenie Artykuł przeznaczony jest dla uczniów szkół ponadgimnazjalnych znających arkusze kalkulacyjne w stopniu, co najmniej podstawowym.
S t r o n a 1 Jacek Kierklo Makra w arkuszu kalkulacyjnym Wprowadzenie Artykuł przeznaczony jest dla uczniów szkół ponadgimnazjalnych znających arkusze kalkulacyjne w stopniu, co najmniej podstawowym.
Edytor tekstu OpenOffice Writer Podstawy
 Edytor tekstu OpenOffice Writer Podstawy Cz. 3. Rysunki w dokumencie Obiekt Fontwork Jeżeli chcemy zamieścić w naszym dokumencie jakiś efektowny napis, na przykład tytuł czy hasło promocyjne, możemy w
Edytor tekstu OpenOffice Writer Podstawy Cz. 3. Rysunki w dokumencie Obiekt Fontwork Jeżeli chcemy zamieścić w naszym dokumencie jakiś efektowny napis, na przykład tytuł czy hasło promocyjne, możemy w
Zadanie 9. Projektowanie stron dokumentu
 Zadanie 9. Projektowanie stron dokumentu Przygotowany dokument można: wydrukować i oprawić, zapisać jako strona sieci Web i opublikować w Internecie przekonwertować na format PDF i udostępnić w postaci
Zadanie 9. Projektowanie stron dokumentu Przygotowany dokument można: wydrukować i oprawić, zapisać jako strona sieci Web i opublikować w Internecie przekonwertować na format PDF i udostępnić w postaci
Dopasowywanie czasu dla poszczególnych zasobów
 Dopasowywanie czasu dla poszczególnych zasobów Narzędzia Zmień czas pracy W polu dla kalendarza wybieramy zasób dla którego chcemy zmienić czas pracy, np. wpisać urlop albo zmienić godziny pracy itp. Dalej
Dopasowywanie czasu dla poszczególnych zasobów Narzędzia Zmień czas pracy W polu dla kalendarza wybieramy zasób dla którego chcemy zmienić czas pracy, np. wpisać urlop albo zmienić godziny pracy itp. Dalej
Żurek INFOBroker. Szkolenia warsztaty konsultacje MS Excel. www.excel.jzurek.com. tel. 601 517 216
 Żurek INFOBroker Szkolenia warsztaty konsultacje MS Excel www.excel.jzurek.com tel. 601 517 216 MS Excel szkolenie dla początkujących i laików (program ramowy): o zastosowanie i budowa programu - do czego
Żurek INFOBroker Szkolenia warsztaty konsultacje MS Excel www.excel.jzurek.com tel. 601 517 216 MS Excel szkolenie dla początkujących i laików (program ramowy): o zastosowanie i budowa programu - do czego
1.Formatowanie tekstu z użyciem stylów
 1.Formatowanie tekstu z użyciem stylów Co to jest styl? Styl jest ciągiem znaków formatujących, które mogą być stosowane do tekstu w dokumencie w celu szybkiej zmiany jego wyglądu. Stosując styl, stosuje
1.Formatowanie tekstu z użyciem stylów Co to jest styl? Styl jest ciągiem znaków formatujących, które mogą być stosowane do tekstu w dokumencie w celu szybkiej zmiany jego wyglądu. Stosując styl, stosuje
Techniki wstawiania tabel
 Tabele w Wordzie Tabela w Wordzie to uporządkowany układ komórek w postaci wierszy i kolumn, w które może być wpisywany tekst lub grafika. Każda komórka może być formatowana oddzielnie. Możemy wyrównywać
Tabele w Wordzie Tabela w Wordzie to uporządkowany układ komórek w postaci wierszy i kolumn, w które może być wpisywany tekst lub grafika. Każda komórka może być formatowana oddzielnie. Możemy wyrównywać
