Instrukcja Użytkownika. Comarch ERP e-pracownik. Wersja
|
|
|
- Michalina Kamińska
- 8 lat temu
- Przeglądów:
Transkrypt
1 Instrukcja Użytkownika Wersja
2 Prawa wynikające z Warunków Gwarancji Użytkownik nabywa po rejestracji programu u Producenta. Dokumentem potwierdzającym rejestrację jest Certyfikat Rejestracji Oprogramowania, który Użytkownik otrzymuje od razu wraz z Oprogramowaniem lub po odesłaniu wypełnionej karty rejestracyjnej. Każdorazowo przy nabyciu nowego programu lub odtworzeniu gwarancji w Certyfikacie Rejestracji Oprogramowania określone są daty obowiązywania gwarancji na poszczególne programy. W przypadku wątpliwości dotyczących zarejestrowania Oprogramowania lub w przypadku nieotrzymania Certyfikatu Rejestracji Oprogramowania prosimy o kontakt z Producentem (12) Uw aga: Użytkowanie nielegalnej kopii naraża Użytkownika program u na postępowanie karne zgodnie z ustawą o prawie autorskim z dnia r. Użytkowanie legalnie nabytej kopii oprogramowania w wersji otrzymanej w trakcie obowiązywania gwarancji jest możliwe bez żadnych ograniczeń czasowych. Gwarancja na oprogramowanie umożliwia: Uzyskanie kolejnych wersji programów na warunkach preferencyjnych (bezpłatne nowe wersje oprogramowania w okresie gwarancyjnym - nie dotyczy kosztów dostarczenia, nośnika instalacji oraz szkolenia). Zakup kolejnych stanowisk lub innych programów do kompletu. Korzystanie z konsultacji autorskich u Producenta lub pomocy serwisu technicznego. W trosce o sprawną obsługę gwarancyjną prosimy o staranne przechowywanie Certyfikatu Rejestracji Oprogramowania oraz podawanie numeru ewidencyjnego w trakcie kontaktów z Producentem. 2
3 Spis treści 1 Wstęp Informacje techniczne Wymagania systemowe dla Użytkownika Warunki korzystania z aplikacji Instalacja aplikacji Instalacja aplikacji lokalnie Instalacja aplikacji w chmurze Comarch Pierwsze uruchomienie aplikacji Standardowe przyciski wykorzystywane w aplikacji Obsługa zaznaczeń Obsługa menu na urządzeniach mobilnych Administracja Użytkownicy Generuj hasła Zablokuj wybrane konta Odblokuj wybrane konta Schematy Przypisz schemat Struktura Filtrowanie struktury Dodanie nowego centrum Edycja wybranego centrum Przypisanie pracownika do wybranego centrum Historia operacji Konfiguracja Start Mój profil Moje dane Moje dokumenty Zmień hasło Wyloguj Pracownicy Lista pracowników Kwalifikacje Umowy cywilnoprawne
4 7.4 Dokumenty Intranet dokumenty do pobrania Dodawanie dokumentu przez administratora Pobieranie dokumentu przez pracownika Ocena pracownika Szablony Arkusze ocen Arkusze ocen dodawanie i edycja Arkusze ocen wypełnianie Moje arkusze Notatki i Komentarze Wydruk Szkolenia Lista szkoleń Okresy szkoleniowe Okresy szkoleniowe dodawanie Okresy szkoleniowe edycja i podgląd Okresy szkoleniowe pozostałe operacje Plan szkoleń Plan szkoleń planowanie szkolenia Plan szkoleń edycja i zatwierdzanie szkolenia Plan szkoleń ewidencja szkoleń i powiadomienia mailowe Szkolenia schematy uprawnień Plan pracy Edycja dnia pracy Kopiowanie danych Usuwanie danych Walidacja 11-godzinnej przerwy Walidacja co 4 wolnej niedzieli Czas pracy RCP RCP wprowadzanie danych Import z pliku RCP Pozostałe operacje dostępne w RCP Urlopy Limity Nieobecności Nieobecności planowanie
5 Nieobecności zatwierdzanie urlopu Nieobecności pozostałe operacje Nieobecności grafik urlopowy Delegacje Delegacje dodawanie Delegacje krajowe Delegacje zagraniczne Delegacje zatwierdzanie Delegacje pozostałe operacje Delegacje współpraca z Comarch ERP XL Delegacje dodawanie Delegacje zaakceptowanie polecenia wyjazdu Delegacje wydatki do akceptacji Delegacje pozostałe operacje Podzielnik współpraca z Comarch ERP XL Podzielnik kosztów wynagrodzeń schemat uprawnień Podzielnik kosztów wynagrodzeń edytowanie i zatwierdzanie
6 1 Wstęp Aplikacja przeznaczona jest dla pracowników i ich przełożonych. Poprzez odpowiednie ustalenie struktury podległościowej i praw dostępu, użytkownicy aplikacji mogą mieć dostęp do swoich danych etatowych, wydruków, kwalifikacji, umów cywilnoprawnych, planu i czasu pracy, oraz ocen okresowych, nieobecności i delegacji. Przełożeni będą mogli zatwierdzać zaplanowane przez ich podwładnych urlopy wypoczynkowe i delegacje. Pracownicy mogą mieć dostęp do grafika urlopowego ułatwiającego planowanie urlopów w obszarze centrum podległościowego, w którym pracują. Wszystkie operacje wykonane przez użytkowników w aplikacji są zapisywane w Historii operacji. Aplikacja pobiera dane z bazy programów Comarch ERP Optima, Comarch ERP XL HR lub Comarch ERP Altum HR zwanych dalej bazą dan ych s ystemu ERP. Pobierane i wyświetlane są podstawowe informacje na temat pracowników (dane kadrowe), planowanych czy wykorzystanych nieobecności, planu pracy i czasu pracy. W przypadku aplikacji współpracującej z modułem Płace i Kadry Plus istnieje możliwość odnotowania wielu wejść/wyjść w obrębie dnia, wskazanie wydziału, projektu oraz informacji związanych z odbiorem nadgodzin. Dostępne są również importy czasu pracy z RCP. Planowanie pracy, jak i odnotowanie rzeczywistego czasu pracy możliwe jest zarówno po stronie aplikacji, jak i bezpośrednio w bazie danych systemu ERP. O ile w aplikacji może to wykonać samodzielnie pracownik, jeśli posiada odpowiednie uprawnienia, to w bazie danych systemu kadrowo płacowego nadal nanoszenie i planowanie czasu pracy, nieobecności wykonywane jest przez uprawnionych operatorów programu. Aplikacja charakteryzuje się dynamicznym menu, które dostosowuje się do wielkości ekranu komputera, tabletu czy smartfona. Uw aga:, w przypadku komputerów stacjonarnych, współpracuje z najnow sz ymi wersjami przeglądarek internetowych: Microsoft Internet Explorer, Microsoft Edge, Google Chrome, Mozilla Firefox. 6
7 2 Informacje techniczne 2.1 Wymagania systemowe dla Użytkownika W celu korzystania z aplikacji w wersji konieczne jest posiadanie Comarch ERP Optima / XL HR / Altum HR w wersji co najmniej Dostęp do aplikacji możliwy jest z poziomu komputera stacjonarnego oraz urządzeń mobilnych: tabletu, smartfona. W przypadku komputerów wymagane są najnowsze wersje przeglądarek: Google Chrome Microsoft Internet Explorer Microsoft Edge Mozilla Firefox Aplikację można uruchomić na urządzeniach mobilnych: z systemem Android w wersji 4.4 lub wyższej - przeglądarką Google Chrome z systemem ios - przeglądarką Safari z systemem Windows Phone - przeglądarką Microsoft Internet Explorer lub Microsoft Edge, w zależności od wersji systemu Uwaga: nie wspiera urządzeń z systemami starszymi niż: Android 4.4 Windows Phone 8 ios 9.2 Na Indywidualnych Stronach Klientów i Partnerów udostępniono również: Instrukcję WAMC, która zawiera informacje na temat wymagań systemowych potrzebnych do instalacji oraz opis instalacji aplikacji Comarch ERP e-pracownik Biuletyn OPT081 Comarch ERP w modelu usługowym 2.2 Warunki korzystania z aplikacji Podczas logowania do programu sprawdzana jest ilość zatrudnionych pracowników w bazie danych systemu ERP. Przez pracownika rozumiemy osobę, która w dniu logowania do aplikacji jest zatrudniona na etat lub posiada aktualną w tym dniu umowę cywilnoprawną. Dodatkowo możliwe jest uwzględnianie osób niezatrudnionych, poprzez nadanie im czasowego dostępu do aplikacji e-pracownik w karcie pracownika. Uwzględnianie w aplikacji i w ilości pakietów dostępowych osób z trwającymi umowami cywilnoprawnymi zostało uzależnione od parametru w bazie danych systemu ERP (System/ Konfiguracja/ Firma/ Płace/ e-pracownik) - Uwzględniaj osoby z umowami cywilnoprawnymi w. Jeśli parametr jest zaznaczony, to zliczane są zarówno osoby zatrudnione na etat, jak i zleceniobiorcy. Pracownik zatrudniony na kilku etatach jednocześnie (wieloetatowiec) wliczany jest zgodnie z ilością posiadanych etatów (sumowany jest etat główny i etaty dodatkowe). Do aplikacji mogą również zalogować się osoby samozatrudnione na podstawie kontraktów oraz osoby aktualnie niezatrudnione w firmie. O dostępie do aplikacji dla tych użytkowników decyduje operator bazy danych systemu ERP dokonując odpowiednich ustawień na formularzu pracownika w Kadrach. Jeśli zostanie nadany im czasowy dostęp 7
8 do aplikacji, to we wskazanym okresie czasu osoby te również są uwzględniane przy wyliczaniu ilości pakietów dostępowych potrzebnych do zalogowania. Właściciele oraz osoby współpracujące nie są zliczani do ilości osób zatrudnionych (nie mają wpływu na liczbę potrzebnych pakietów), ale mogą mieć dostęp do aplikacji. W Informacjach Bieżących, w bazie danych systemu ERP, dostępna jest analiza płacowo-kadrowa Liczba zatrudnionych na dzień (e-pracownik). Umożliwia ona zweryfikowanie stanu zatrudnienia w dniu logowania w celu ustalenia ile pakietów dostępowych jest potrzebnych do zalogowania. Pojęcia związane z licencjonowaniem: pracownik osoba, która w dniu logowania jest zatrudniona na etat lub posiada trwającą w dniu logowania umowę cywilnoprawną. pracownik kontraktowy pracownik niezatrudniony na jedną w wyżej wymienionych umów, pracownik spoza firmy lub zatrudniony na podstawie kontraktu, który w dniu logowania ma nadany czasowy dostęp do aplikacji. pracownik niezatrudniony pracownik aktualnie poza okresem zatrudnienia (zwolniony lub zatrudniony w następnych okresach), który w dniu logowania ma nadany czasowy dostęp do aplikacji. pakiet pracowników licencja na dostęp do aplikacji dla 10 pracowników. pakiet startowy informacja handlowa określająca ilość pracowników (pakietów). Zgodnie z cennikiem dla Comarch ERP XL jest to 60 pracowników (6 pakietów), a dla Comarch ERP Optima 20 (2 pakiety). rozszerzenie pakietów informacja handlowa mówiąca o tym, o ilu pracowników zwiększany jest pakiet startowy. Zgodnie z cennikiem dla Comarch ERP XL każde rozszerzenie to 30 pracowników (3 pakiety), a dla Comarch ERP Optima 10 (1 pakiet). Prz ykład dla Comarch ERP Optima: Firma zatrudnia 35 pracowników. w takiej sytuacji należy mieć wykupioną: jedną licencję startową - 20 pracowników (2 pakiety) dwa rozszerzenia licencji po 10 pracowników każde (2 pakiety) W tym przypadku w Comarch ERP Menadżer Kluczy zostanie wyświetlona liczba 4, oznaczająca 40 pracowników. Prz ykład dla Comarch ERP XL HR : Firma zatrudnia 235 pracowników. w takiej sytuacji należy mieć wykupioną: jedną licencję startową - 60 pracowników (6 pakietów) sześć rozszerzeń licencji po 30 pracowników każde (18 pakietów) W tym przypadku w Comarch ERP Menadżer Kluczy zostanie wyświetlona liczba 24, oznaczająca 240 pracowników. 8
9 Ilość początkowa prezentowana w Comarch ERP Kluczy to liczba pakietów pracowników wynikająca z zakupionego pakietu startowego i rozszerzeń. Ilość aktualna to liczba wolnych pakietów pracowników do dalszego wykorzystania. Aplikacja może być zainstalowana lokalnie we własnych zasobach Klienta lub poprzez wysłanie zamówienia na uruchomienie aplikacji w chmurze Comarch. 2.3 Instalacja aplikacji Instalacja aplikacji lokalnie Aby mieć dostęp do aplikacji w wersji stacjonarnej należy skonfigurować Comarch ERP Menadżer Kluczy dodając klucz wirtualny (należy podać identyfikator klienta, PIN i numer klucza). Program Comarch ERP e-pracownik pracuje wyłącznie na kluczu wirtualnym. Następnie należy zainstalować program Comarch ERP WAMC do obsługi aplikacji e-pracownik i skonfigurować usługę IIS zgodnie z dokumentacją dostępną na Indywidualnych Stronach Partnerów. Instrukcja Comarch ERP e- Pracownik - WAMC zawiera wszelkie informacje na temat wymagań systemowych potrzebnych do instalacji oraz opis procesu instalacji aplikacji. Uw aga: Login ustawiony w Comarch ERP W AMC do logowania do aplikacji musi mieć nadane uprawnienie db ow ner do bazy danych ERP.W przypadku braku takich uprawnień pojawi się komunikat o treści: "W ystąpił nieoczekiwany błąd. Komunikat został zapisany w pliku log lub w bazie błędów. Skontak tuj się z administratorem." Instalacja aplikacji w chmurze Comarch Comarch ERP Optima / XL HR / Altum HR może współpracować z aplikacją uruchomioną w chmurze Comarch. W tym modelu pracy baza danych systemu ERP znajduje się na komputerze Użytkownika, a jej kopia zawierająca dane wykorzystywane w aplikacji oraz sama aplikacja, znajdują się na serwerach w Comarch Data Center. Wymiana danych między aplikacją, a bazą danych systemu ERP następuje w momencie wykonujących się w tle synchronizacji danych skonfigurowanych w usłudze Serwis Operacji Automatycznych. Zamówienie i konfiguracja usługi w chmurze Comarch zostały szczegółowo opisane w biuletynie technicznym OPT 081 w modelu usługowym, dostępnym na Indywidualnych Stronach Klientów i Partnerów oraz z poziomu strony internetowej pomoc.epracownik.pl Uw aga: Uruchomienie aplikacji e-pracownik w c hmurze Comarch możliwe jest tylko dla Klientów posiadając ych gw arancję i zainstalow aną aktualną w ersję s ystemu Comarch ERP Optima / XL HR / Altum HR. 9
10 Uwaga: W ys łanie zam ówi enia z ba zy dan yc h o uruc hom ienie us ługi e - Pracownik w chmurze Comarch skutkuje dodaniem do bazy danych wpisów dotyc ząc ych usługi. Podpięcie tej samej bazy do Comarch ERP W AMC powoduje, że nie można wygenerować haseł dla użytkowników. W aplikacji pojawi się komunikat o treści: W ystąpił nieoczekiwany błąd, podczas generowania haseł dla użytkowników, a w logach będzie i nformacja ERROR - Nie udało s ię zapisać maila z danymi dostępowymi. Spraw dź ustaw ienia modelu usługow ego aplikacji w bazie dan ych." Jeśli zamówienie było złożone pomyłkowo, należy zgłosić do Comarch potrzebę anulowania zamówienia. 10
11 3 Pierwsze uruchomienie aplikacji Przed zalogowaniem do aplikacji należy ustalić operatora, w kontekście którego będą wykonywane zapisy w bazie danych systemu ERP. W tym celu należy w Konfiguracji firmy / Płace / e-pracownik, wybrać operatora i zapisać okno konfiguracji. Może to być istniejący operator lub utworzony specjalnie na potrzeby zapisów w aplikacji, co pozwoli ustalić, które dane były wprowadzone z użyciem aplikacji. Brak ustawionego operatora, po stronie bazy danych systemu ERP, spowoduje przy próbie wejścia na: Kwalifikacje Plan pracy Czas pracy RCP Limity Nieobecności Delegacje Struktura Konfiguracja wywołanie komunikatu Brak operatora do realizacji zapisów w bazie danych. Prosimy o kontakt z Administratorem systemu. Dodatkowo można zdecydować, czy w aplikacji będą wyświetlane osoby zatrudnione na podstawie umowy cywilnoprawnej. Zaznaczenie parametru w Konfiguracji/ Firma/ Płace/ e-pracownik Uwzględniaj osoby z umowami cywilnoprawnymi w umożliwia obsługę zleceniobiorców. Osoby te, w zależności od przyznanych uprawnień, będą mogły korzystać z aplikacji, odnotować swój czas pracy, wpisać delegację, zgłosić e-nieobecność, pobierać udostępnione dokumenty itp. Rys 1. Baza danych systemu ERP - Konfiguracja Dla użytkowników korzystających z programu Comarch ERP XL i funkcjonalności Delegacje lub Podzielnik wymagane jest także ustawienie operatora dla zapisów z aplikacji. W sytuacji, kiedy takiego operatora nie wskazano pojawi się komunikat: W module Administracja XL nie ustawiono operatora do realizacji zapisów w bazie danych. Prosimy o kontakt z Administratorem systemu. 11
12 Uwaga: w Comarch ERP XL w module Administracja / Konfiguracja / HR wymagane jest ustawienie Operatora dla zapisów z aplikacji. Login SQL użyty w Comarch ERP WAMC powinien mieć aktywne uprawnienia db owner do bazy Comarch ERP XL. Bezpośrednio po zainstalowaniu aplikacji logowanie jest możliwe tylko na jednego istniejącego w niej Użytkownika: Użytkownik: admin Hasło: e-pracownik2013 W przypadku w modelu usługowym hasło jest ustalane indywidualnie i wysyłane na podany w zamówieniu adres mailowy. Rys 2. Okno logowania do aplikacji Po zalogowaniu do aplikacji, pojawi się okno startowe, dzięki któremu można szybko przejść do najczęściej wykorzystywanych opcji. Wygląd menu startowego zależy od posiadanych uprawnień. Dla użytkownika Administrator w menu pojawią się opcje Intranet oraz Administracja. Pod przyciskiem znajduje się Pomoc przekierowanie do strony internetowej poświęconej aplikacji Comarch ERP e-pracownik. Można tutaj znaleźć wiele pomocnych informacji związanych z instalacją oraz działaniem aplikacji. Adres strony: pomoc.epracownik.pl 12
13 Rys 3. Menu start dla użytkownika admin W pierwszej kolejności należy zmienić domyślne hasło do aplikacji i ustalić własne hasło indywidualne. Hasło musi być zgodne z poziomem zabezpieczeń i spełniać następujące warunki: Minimum 8 znaków Przynajmniej 1 duża i mała litera Przynajmniej 1 cyfra lub znak specjalny Uw aga: Podc zas wpisywania ciągu znaków, w którym wys tępują znaki specjalne może zostać dodana spacja rozdzielająca znak specjalny od kolejnych znaków. Jest to normalne zachowanie systemu Android, dlatego prosimy o uważne wpis ywanie haseł zawierających znaki specjalne m.in.!,?, %, $. Zmiana hasła jest wykonywana z poziomu rozwijanego profilu danych zalogowanego użytkownika. Należy wybrać opcję Zmień hasło. Podczas korzystania z aplikacji i dwukrotnego podania błędnego hasła lub nieistniejącego loginu w oknie logowania, pojawi się dodatkowe weryfikacja CAPTCHA. Użytkownik admin ma prawo do operacji związanych z zarządzaniem całą aplikacją. W menu bocznym oraz pod przyciskiem znajduje się panel Administracja, składający się z podmenu: Użytkownicy Schematy Przypisz schemat Struktura Historia operacji Konfiguracja 13
14 Po zalogowaniu do aplikacji należy wygenerować loginy i hasła dla osób, które również będą miały prawo dostępu do aplikacji. Następnie należy utworzyć i przypisać użytkownikom schematy uprawnień. Użytkownik o loginie admin ma prawo również do dodawania dokumentów w gałęzi Intranet > Do pobrania, o czym szerzej w oddzielnym rozdziale poświęconym tej funkcjonalności. 3.1 Standardowe przyciski wykorzystywane w aplikacji Dodaj Usuń Zapisz Zamknij/Anuluj Zapisz i Zatwierdź Filtr domyślny, filtr ustawiony przez użytkownika do usunięcia zmian zastosowanych w filtrze służy przycisk (dostępny na formularzu filtra) Zmień widok przełączenie widoku kafelkowego na widok listy (tylko na desktopach) 3.2 Obsługa zaznaczeń W aplikacji sposób wykonywania edycji oraz zaznaczeń elementów na liście został dostosowany do możliwości obsługi tych operacji na urządzeniach mobilnych. w związku z tym na desktopach zaznaczanie wielu elementów jest możliwe poprzez: Pojedyncze kliknięcie lewym przyciskiem myszy na elemencie spowoduje edycję lub podgląd elementu Pojedyncze kliknięcie prawym przyciskiem myszy na elemencie spowoduje wejście w tryb zaznaczeń, co pozwoli zaznaczyć kolejne elementy na liście. Będąc w trybie zaznaczeń klikanie dowolnym przyciskiem myszy powoduje zaznaczanie kolejnych elementów. Wyjście z trybu zaznaczeń następuje po: Wykonaniu operacji, np. po zatwierdzeniu urlopu Wykonaniu operacji i zapisaniu zmian, np. zapis zmian na formularzu Naciśnięcie przycisku Na urządzeniach mobilnych oraz na desktopie dostępna jest również możliwość zaznaczania wszystkich elementów za pomocą ikony Zaznacz wszystko. 14
15 Rys 4. Widok zaznaczonych elementów 3.3 Obsługa menu na urządzeniach mobilnych Na urządzeniach mobilnych, w celu pozostawienia jak największego obszaru roboczego, w aplikacji dostępne są przyciski: - zwiń menu, - rozwiń pełne menu. Rys 5. Widok ekranu Start na urządzeniach mobilnych 15
16 Funkcjonalności zostały zgromadzone w menu bocznym po lewej stronie. Aby przejść do menu należy rozwinąć pełne menu. Wówczas pojawią się opcje pozwalające na wybór funkcji lub wylogowanie z aplikacji. Rys 6. Menu dla użytkownika admin na urządzeniach mobilnych Na urządzeniach mobilnych edycja możliwa jest poprzez: Krótkie kliknięcie na danym elemencie spowoduje edycję lub podgląd elementu Dłuższe przytrzymanie na danym elemencie spowoduje wejście w tryb zaznaczeń, co pozwoli zaznaczyć kolejne elementy na liście. Będąc w trybie zaznaczeń klikanie powoduje zaznaczanie kolejnych elementów Wyjście z trybu zaznaczeń następuje po: Wykonaniu operacji, np. wklejenie czasu pracy, Wykonaniu operacji i zapisaniu zmian, np. zapis zmian na formularzu Naciśnięcie przycisku 16
17 4 Administracja w menu Administracja zostały zgrupowane opcje dotyczące zarządzania użytkownikami, uprawnieniami oraz tworzeniem struktury podległościowej i konfiguracji aplikacji. Użytkownicy z odpowiednimi uprawnieniami mogą również przeglądać historię operacji wykonanych w aplikacji. Rys 7. Menu Administracja 4.1 Użytkownicy W tym miejscu można wybrać pracowników, dla których utworzone zostaną konta dostępowe do aplikacji Comarch ERP e-pracownik. Tylko osobom wyświetlanym na tej liście można wygenerować konta, tak by mogły korzystać z aplikacji. Listę osób można filtrować wybierając dostępne opcje: Wszyscy użytkownicy, Konto zablokowane, Konto aktywne oraz Brak konta. Można również wyszukać pracownika wpisując jego nazwisko w polu Szukaj. Na liście Wszyscy użytkownicy wyświetlane są osoby, które w dniu logowania są zatrudnione na etat, są właścicielami lub osobami współpracującymi, posiadają trwającą w dniu logowania umowę cywilnoprawną lub nadano im dostęp do aplikacji poza okresem zatrudnienia. Dodatkowy dostęp do aplikacji dla osób niezatrudnionych lub niebędących pracownikami można zaznaczyć w bazie danych programu ERP, w kartotece pracownika pod przyciskiem : 17
18 Pod przyciskiem dostępna jest opcja Zaznacz wszystkich użytkowników, dzięki której możemy wykonać wybraną operację dla osób wyświetlonych na oknie. Po zaznaczeniu osoby lub grupy osób mamy do wyboru następujące operacje: Generuj hasła utworzenie kont dostępowych do aplikacji Zablokuj wybrane konta zablokowanie dostępu do aplikacji Odblokuj wybrane konta odblokowanie dostępu do aplikacji Zmień widok możliwość wyświetlania danych w formie kafelkowej lub listy. Filtr pozwala na odfiltrowanie pracowników wg podanego kryterium Rys 8. Lista Użytkowników widok kafelkowy Generuj hasła Dla zaznaczonej osoby lub grupy osób można wygenerować konta dostępowe do aplikacji Comarch ERP e- Pracownik. Login i hasło dla utworzonego konta są zapisywane w pliku PDF. W nazwie pliku z hasłami zapisuje się data i godzina utworzenia pliku, np. epracownik_haslo_ _
19 Rys 9. Wydruk loginu i hasła W przypadku skonfigurowania powiadomień mailowych wygenerowane dane dostępowe i hasło może być wysłane na adres pracownika. Konfiguracja powiadomień mailowych została opisana w oddzielnym rozdziale. Użytkownik, który otrzyma nadany mu login i hasło, przy pierwszym zalogowaniu do aplikacji, powinien zmienić otrzymane losowo hasło i ustawić swoje indywidualne hasło. W programie nie ma opcji przypominania zagubionego hasła. Jeśli użytkownik nie pamięta hasła należy wygenerować dla niego nowe hasło za pomocą opcji Generuj hasła. Rys 10. Pierwsze logowanie do aplikacji Użytkownik posiadający indywidualny adres , wpisany w bazie danych systemu ERP lub w aplikacji e- Pracownik może zamiast wygenerowanego Loginu używać swojego adresu do zalogowania się. Zalecamy aby przed utworzeniem kont dla użytkowników sprawdzić unikalność adresów wpisanych w bazie danych systemu ERP. 19
20 4.1.2 Zablokuj wybrane konta Operacja polega na zablokowaniu dostępu wybranej osobie lub grupie osób możliwości logowania się do aplikacji. Konto otrzymuje status Zablokowane, tym samym użytkownik nie ma już możliwości wglądu w dane zawarte w aplikacji Odblokuj wybrane konta Operacja pozwala na odblokowanie konta. Może być wykonana dla jednego konta lub grupy zaznaczonych kont. 4.2 Schematy Schemat y upraw nień określają prawa dostępu do czynności wykonywanych w aplikacji. W tym miejscu można dodawać, usuwać oraz modyfikować utworzone schematy. Nazwa schematu musi zawierać co najmniej 3 znaki. W aplikacji zablokowano usuwanie schematu Domyślny oraz schematu przypisanego do użytkownika. Rys 11. Domyślny schemat uprawnień zakładka Ogólne Po wybraniu nazwy schematu wyświetlane są uprawnienia do poszczególnych funkcji: Urlopy Plan pracy Czas pracy RCP Lista pracowników Dokumenty pracowników Ocena pracownika 20
21 Szkolenia Kwalifikacje Umowy cywilnoprawne Delegacje Uprawnienia zostały podzielone na te dotyczące zalogowanej osoby (Własne) oraz dotyczące podwładnych zalogowanej osoby (Podwładnego). Każde z nich ma 3 poziomy dostępu: Edycja Podgląd Brak Dla użytkowników programu Comarch ERP XL HR w Uprawnieniach dodatkowo jest możliwość ustawienia Schematów uprawnień: Delegacje uprawnienie związane z delegacjami rozliczanymi w Comarch ERP XL od wersji Delegacje archiwalne uprawnienie związane z delegacjami rozliczanymi w Comarch ERP Optima. Podzielnik kosztów wynagrodzeń uprawnienie związane z dostępem do podzielnika kosztów wynagrodzeń w Comarch ERP XL od wersji Dla schematu Domyślny ustawienia są pokazane poniżej: Rys 12. Domyślny schemat uprawnień użytkownicy programu Comarch ERP XL HR Druga zakładka to uprawnienia związane z Zarządzaniem, czyli dostęp do menu Użytkownicy, Struktura podległościowa, Uprawnienia, Konfiguracja, Historia operacji, RCP, Konfiguracja oceny pracownika, Lista szkoleń i Okresy szkoleniowe. W tym przypadku istnieją 2 poziomy ustawień dostępu Aktywne lub Brak. 21
22 Rys 13. Domyślny schemat uprawnień zakładka Zarządzanie Trzecia zakładka Pozostałe daje możliwość ustawienia blokady do Edycji nie/obecności w stosunku do ostatniego dnia miesiąca oraz dostępu do widoku Grafika urlopowego i Dokumentów do pobrania z Intranetu. Rys 14. Domyślny schemat uprawnień zakładka Pozostałe Blokada edycji danych o nieobecnościach i czasie pracy domyślnie jest wyłączona ustawiona na Brak. W celu włączenia blokady do edycji danych na kalendarzach i nieobecnościach dla miesięcy poprzedzających datę bieżącą ( zamknięcie miesiąca) należy przełączyć opcję na Aktywne i wskazać ilość dni w stosunku do ostatniego dnia bieżącego miesiąca: 0 bieżący miesiąc może być edytowany do ostatniego dnia tego miesiąca. Poprzednie miesiące nie podlegają edycji. Prz ykład : Użytkownik loguje się do aplikacji 5 kwietnia. Ma blokadę aktywną z wartością 0: nie może edytować dni dotycząc ych marca i wc ześniejs zych miesięcy, ale może edytować dni bieżącego miesiąca kwietnia oraz następnyc h miesięcy, np. maja, czerwca 22
23 2 edycja poprzedniego miesiąca możliwa jest do 2 dnia bieżącego miesiąca, bieżący miesiąc można edytować do 2 następnego miesiąca Prz ykład : Użytkownik loguje się do aplikacji 5 kwietnia. Ma blokadę aktywną z wartością 2: do 2 k wietnia mógł edytować miesiąc poprzedni, czyli marzec. Aktualnie może edy tować tylko dni dotyc zące bieżącego miesiąca kwietnia oraz następnych miesięcy, np. maja, czerwca -2 blokada do miesiąca bieżącego nastąpi 2 dni przed końcem tego miesiąca. Poprzednich miesięcy nie można edytować. Prz ykład : Użytkownik loguje się do aplikacji 30 k wietnia. Ma blokadę aktywną z wartością -2: do 28 kwietnia mógł edytować dni dotyc zące bieżącego miesiąca k wietnia. Aktualnie może edytować tylko dni dotyc zące następnych m iesięcy, np. maja, czerwca Dostęp do Grafika urlopowego domyślnie jest włączony opcja ustawiona na Aktywne. W celu wyłączenia dostępu do grafika urlopowego należy w schemacie uprawnień na zakładce Pozostałe zmienić opcję na Brak. Wówczas zalogowany do aplikacji użytkownik nie będzie widział nieobecności swoich współpracowników. Intranet dokumenty do pobrania w schemacie Domyślnym ustawiono na Aktywne, co oznacza, że użytkownik po zalogowaniu do aplikacji ma dostęp do menu Intranet i może pobierać dokumenty udostępnione przez Administratora. We własnych utworzonych schematach należy włączyć opcję w celu udostępnienia dokumentów pracownikom. W przypadku, kiedy pracownicy mają mieć zablokowany dostęp do dokumentów, należy ustawić opcję na Brak. Po zainstalowaniu aplikacji, użytkownik admin ma przypisany schemat uprawnień Administrator. Natomiast wszyscy użytkownicy, którym wygenerowano konta otrzymują schemat Domyślny. Aby zmienić schemat wybranym użytkownikom należy skorzystać w menu z opcji Przypisz schemat. Domyślny pozwala na podgląd i edycję własnych danych (danych zalogowanej osoby). Jest to schemat, który otrzymują dodani Użytkownicy. Administrator - schemat przeznaczony dla użytkownika zarządzającego aplikacją. Posiada pełne prawa do wszystkich operacji w aplikacji. Ma dostęp do danych swoich podwładnych oraz dostęp do Administracji, w tym do struktury całej firmy i dokumentów w Intranecie. 4.3 Przypisz schemat W tym miejscu użytkownik zarządzający uprawnieniami może przypisać zdefiniowany schemat użytkownikom, dla których wygenerowano konta dostępu do aplikacji. Lista zawiera Nazwisko i imię, Akronim użytkownika oraz nazwę schematu uprawnień. Zmiana uprawnień polega na przypisaniu nazwy właściwego schematu. Pod przyciskiem dostępna jest opcja Zaznacz wszystkich użytkowników, dzięki której możemy wykonać operację zmiany schematu dla wszystkich osób wyświetlonych na oknie. Po zaznaczeniu osoby lub grupy osób wybieramy Przypisz schemat w celu zmiany schematu uprawnień. Wybór potwierdzamy opcją Zapisz. 23
24 Przycisk Zmień widok umożliwia przełączenie widoku w formie listy lub widok kafelkowy (na urządzeniach mobilnych tylko widok kafelkowy). Przycisk określony schemat uprawnień. Filtr umożliwia wyszukanie użytkowników, którym przypisano Rys 15. Przypisz schemat lista użytkowników 4.4 Struktura Struktura podległościowa to lista zbudowana w formie drzewa, prezentująca strukturę podległości w danej firmie. Złożona jest z centrów i podcentrów o dowolnej liczbie zagłębień. Na górze struktury znajduje się centrum Firma. Struktura podległościowa może być tworzona zarówno w bazie danych systemu ERP, jak i z poziomu aplikacji. Uw aga: W aplikacji Comarch ERP e -Pracownik w modelu usługowym nie można modyfikować struktury podległościowej i zmieniać centrum podległościowego u pracownika. Strukturę podległościową należy tworzyć tylko w bazie danych s ystemu ERP. 24
25 Rys 16. Struktura podległościowa Filtrowanie struktury Na oknie Struktury podległościowej istnieje możliwość filtrowania w celu wyszukania osób z wybranego Centrum podległościowego. Dostępne do wyboru są centra, w których zalogowany użytkownik jest kierownikiem lub zastępcą. Używając opcji Szukaj można odnaleźć w strukturze konkretnego pracownika. Rys 17. Widok filtra struktura podległościowa Dodanie nowego centrum Centrum podległościowe może być dodane w aplikacji za pomocą przycisku. W celu utworzenia nowego centrum należy ustawić się na centrum nadrzędnym, np. Firma. Na formularzu centrum podajemy jego nazwę i akronim oraz wskazujemy osobę, która będzie pełniła w nim rolę kierownika. 25
26 Rys 18. Dodawanie centrum podległościowego Użytkownik Administrator zawsze widzi całą strukturę firmy wraz z podległymi centrami i zatrudnionymi w firmie pracownikami. Kierownik centrum, który zaloguje się do aplikacji będzie widział w strukturze tylko podległe sobie centra oraz przypisanych do nich pracowników Edycja wybranego centrum Dla wybranego centrum można wskazać kierownika lub zastępcę. Centrum w danym okresie może mieć tylko jednego kierownika, zastępców może być wielu. Dana osoba w tym samym czasie nie może być kierownikiem i zastępcą we wskazanym centrum. Aby przypisać okres, w jakim kierownik lub zastępca sprawuje swoją funkcję, należy zaznaczyć dane centrum i wybrać edycję centrum pod przyciskiem. Na formularzu centrum można wskazać lub zmienić okres, w jakim wybrana osoba pełni rolę kierownika lub zastępcy. Można ustawić również okres bezterminowego sprawowania funkcji, poprzez zaznaczenie parametru Bezterminowo. Rys 19. Edycja centrum podległościowego 26
27 Edycja centrum pozwala również na zmianę kierownika, zastępcy oraz dodanie kolejnego kierownika lub zastępcy. W danym okresie centrum może mieć jednego kierownika i wielu zastępców. Po wprowadzeniu zmian akceptujemy je przyciskiem lub opuszczamy formularz bez zapisu naciskając. Jeśli centrum posiada przypisanego kierownika, w strukturze obok nazwy centrum będzie widoczne jego nazwisko. Ta sama osoba może być kierownikiem lub zastępcą w kilku centrach Przypisanie pracownika do wybranego centrum Pracownik dodany do bazy danych systemu ERP ma przypisane centrum główne Firma. Na formularzu danych kadrowych można zmienić jego centrum na właściwe. W module Płace i Kadry Plus można skorzystać z operacji seryjnej zmiany centrum podległościowego dla zaznaczonych pracowników. Przypisanie centrum może być wykonywane również w aplikacji. Zmianę można wykonać w następujący sposób: Zmiana centrum przez przeciąganie zmiana zostanie wykonana w aktualnym zapisie pracownika, bez tworzenia historii Zaznaczenie jednego pracownika lub grupy osób i naciśnięcie przycisku Zmiana centrum. Należy wybrać z listy nowe centrum. Lista dostępnych centrów jest zawężona do centrów podległych zalogowanemu kierownikowi. Po wybraniu nazwy centrum możliwe są dwie metody zapisu zmiany: a) Zmiana centrum - zmiana zapisywana w aktualnym zapisie pracownika, bez tworzenia historii (analogicznie jak przy przeciąganiu) b) Nowe centrum od dnia podajemy datę zmiany centrum u pracownika, zgodnie z podaną datą, zostanie utworzony zapis historyczny, w którym będzie zapisana informacja o nowym centrum. Rys 20. Zmiana centrum Ustalenie centrum podległościowego, w jakim aktualnie pracuje pracownik, możliwe jest dla jednej zaznaczonej osoby. Po naciśnięciu przycisku pojawią się Informacje o pracowniku. Imię i nazwisko oraz aktualnie przypisane centrum. Z listy możemy wybrać inne centrum w celu dokonania zmiany w strukturze podległościowej. Aby wyszukać właściwe centrum można wpisać jego nazwę, akronim lub nazwisko kierownika. 4.5 Historia operacji Historia operacji daje możliwość przeglądania czynności wykonanych przez użytkowników w aplikacji Comarch ERP e-pracownik. Historia operacji dostępna jest w menu Administracja. 27
28 W Historii operacji wyświetlane są informacje o tym, który zalogowany użytkownik dodał, zmienił lub usunął zapisy w aplikacji oraz informacje o pobraniu wydruków udostępnionych pracownikowi z bazy danych systemu ERP. W Historii operacji pojawią się też zapisy dotyczące czynności wykonywanych przez administratora, takich jak: dodawanie, edycja, usuwanie dokumentów w Intranecie. W Historii operacji zapisywane są również informacje o zalogowaniu i wylogowaniu z aplikacji Comarch ERP e-pracownik, a także o nieudanych próbach logowania na konto użytkownika. Uw aga: Historia operacji dostępna jest tylko na desktopie dla użytkowników, którym w schemacie uprawnień ustawiono tą opcję na Aktywne. Użytkownik Admin domyślnie posiada dostęp do listy zmian dokonanych przez wszystkich użytkowników aplikacji. Wyświetlane dane posortowane są po dacie operacji od najnowszej do najstarszej. Poszczególne operacje wyróżniono kolorami: Dodawanie zielony Edytowanie biały Usuwanie czerwony Pobranie niebieski Inne pomarańczowy Eksportuj historię do pliku historia operacji wykonanych w aplikacji e-pracownik może być wyeksportowana i zapisana w pliku tekstowym. Dostęp do tej operacji ma tylko użytkownik Admin i użytkownik z przypisanym schematem Administrator. Zakres eksportowanych danych może być wcześniej zawężony za pomocą filtra. Wyświetlane na liście dane można posortować w kolumnach m.in. wg daty operacji, wg autora dokonującego zmiany, wg obszaru i rodzaju zmian oraz osoby dla której wykonano operację za pomocą aplikacji e-pracownik. Pod przyciskiem filtra można dodatkowo ograniczyć zakres wyświetlanych danych wyszukując zmiany wykonane we wskazanym okresie czasu lub dla wybranego centrum podległościowego. Ze względu na bardzo dużą ilość informacji zapisywanych w Historii operacji, użytkownik Admin oraz użytkownik z przypisanym schematem Administrator, dodatkowo ma widoczny przycisk usuwania historii. Wszystkie zapisy wykonane przed datą wskazaną w oknie zostaną usunięte z historii operacji. Pozwala to na cykliczne oczyszczanie zapisów w historii. Operacja usunięcia historii też jest odnotowana w historii operacji. Dodatkowo istnieje możliwość wyeksportowania historii operacji do pliku. 28
29 Rys 21. Historia operacji widok listy zmian w aplikacji 4.6 Konfiguracja Konfiguracja pozwala na dostosowanie aplikacji w zakresie ustawień dotyczących Powiadomień mailowych, Bezpieczeństwa, Formatu importu RCP oraz Pozostałych ustawień. Za pośrednictwem aplikacji istnieje możliwość wysyłania powiadomień mailowych informujących przełożonego (kierownika i jego zastępców) np. o tym, że podwładny zaplanował urlop. Następnie do pracownika może być wysłany informujący o tym, czy zaplanowany urlop został zatwierdzony, czy usunięty. Aby korzystać z powiadomień mailowych należy w Konfiguracji wskazać skrzynkę pocztową, która będzie realizować wysyłkę powiadomień. Skrzynka pocztowa musi być skonfigurowana w bazie danych systemu ERP w Konfiguracji programu / CRM / Konta . Należy przypisać do niej operatora wskazanego dla zapisów z aplikacji Comarch ERP e-pracownik. 29
30 Rys 22. Konfiguracja ustawienia Powiadomień mailowych Powiadomienia mailowe będą wysyłane ze wskazanej skrzynki pocztowej w sytuacji, kiedy w aplikacji Comarch ERP e-pracownik będzie wykonana jedną z poniższych akcji: Zaplanowanie nieobecności Zatwierdzenie lub usunięcie nieobecności Zaplanowanie delegacji Zatwierdzenie delegacji Usunięcie delegacji Zaplanowanie szkolenia Zatwierdzenie lub usunięcie szkolenia oraz oznaczenie szkolenia jako zrealizowane Wygenerowanie danych dostępowych oraz hasła dla użytkownika Dla wyżej wymienionych czynności należy wskazać sposób realizowania powiadomienia. Wyłączenie opcji, np. Zaplanowana nieobecność spowoduje, że po wpisaniu nieobecności w aplikacji, powiadomienie nie zostanie wysłane. Jeśli opcja jest włączona, to na adres podany u przełożonego zostanie wysłana wiadomość informująca o zaplanowanej przez pracownika nieobecności. Podobnie, jeśli włączone jest powiadomienie (Nie)zatwierdzona nieobecność, pracownik otrzyma powiadomienie na swój adres o zatwierdzeniu nieobecności przez przełożonego lub o usunięciu (odrzuceniu) nieobecności przez przełożonego. W tym miejscu istnieje również możliwość wskazania dodatkowych adresów mailowych, na które mają trafić powiadomienia o poszczególnych akcjach wykonywanych w aplikacji e-pracownik. Może to być np. adres mailowy kadrowej obsługującej bazę systemu ERP. Wskazówka: Można wpisać więcej niż jeden adres . W takiej sytuacji dodatkowe adresy należy rozdzielić średnikiem. 30
31 Treść powiadomienia mailowego, jakie zostanie wysłane po wprowadzeniu nieobecności Urlop wypoczynkowy (plan) z zaznaczoną opcją Na żądanie : Prz ykład : Treść powiadomienia mailowego jakie otrzyma kierownik: Temat: [e-pracownik] Urlop na żądanie Bukielski Andrzej W sekcji Bezpieczeństwo jest możliwość ustawienia większego zabezpieczenia w zakresie logowania do aplikacji oraz szyfrowania udostępnionych dokumentów pobieranych przez pracowników. Rys 23. Konfiguracja ustawienia Bezpieczeństwa Za pomocą parametru Wymuś zmianę hasła można wskazać ilość dni (od 1 do 999), po upływie których aplikacja wymusi na użytkowniku zmianę stosowanego hasła. Domyślnie w aplikacji ustawiono zmianę hasła co 30 dni. Ma to na celu lepsze zabezpieczenie aplikacji przed nieuprawnionym dostępem do danych pracowników. Za pomocą parametru Zabezpiecz pobrane dokumenty pracowników hasłem można uzyskać większe bezpieczeństwo przed otwarciem pobranego na dysk pliku przez nieuprawnioną osobę. Zaznaczony parametr spowoduje zaszyfrowanie wydruku hasłem, które zostanie wysłane na adres osoby pobierającej dokument pracowniczy. Dopiero użycie otrzymanego hasła umożliwi otwarcie tego pliku. Format importu RCP pozwala na wskazanie schematu zdefiniowanego w bazie danych systemu ERP służącego do wczytywania danych zawartych w pliku tekstowym pochodzącym z rejestratora czasu pracy. W zakładce Pozostałe można wybrać plik ze zdjęciem Logo firmy oraz podać adres strony www. Te ustawienia będą widoczne na ekranie startowym dla zalogowanych do aplikacji użytkowników. 31
32 Rys 24. Konfiguracja Pozostałe ustawienia 32
33 5 Start Bezpośrednio po zalogowaniu do aplikacji pojawia się okno Start. Kafelki pozwalają szybko przejść do najczęściej wykonywanych operacji. W zależności od nadanych uprawnień, mogą to być m.in. Zaplanuj urlop, Zaplanuj szkolenie, Zaplanuj delegację oraz Czas pracy i Plan pracy. Użytkownicy będący kierownikami lub zastępcami mogą mieć widoczne kafelki Zatwierdź urlop, Zatwierdź szkolenia i Zatwierdź delegacje. Dodatkowo przy tych kafelkach wyświetlana jest informacja z ilością pozycji do zatwierdzenia. Wygląd menu Start zależy od uprawnień nadanych użytkownikowi do aplikacji. Znajdź pracownika to szybka wyszukiwarka pracowników, umożliwiająca podgląd danych kontaktowych. Pomoc przycisk kieruje do strony internetowej poświęconej aplikacji. Administracja przycisk dostępny dla użytkowników, którym nadano uprawnienie do Zarządzania aplikacją Pod adresem pomoc.epracownik.pl użytkownik może zapoznać się z filmami instruktażowymi, dokumentacją do programu oraz innymi materiałami dydaktycznymi potrzebnymi do sprawnego poruszania się po aplikacji. Rys 26. Menu start dla Użytkownika z pełnymi uprawnieniami 33
34 Pierwsze zalogowanie do nowej wersji aplikacji e-pracownik zawiera krótką prezentację nowości i opis funkcjonalności jakie zostały dodane w aktualizacji (w zależności od wersji aplikacji). Rys 27. Prezentacja nowości w aplikacji 34
35 6 Mój profil Menu Mój profil znajduje się w prawym górnym rogu ekranu na desktopie, a na urządzeniach mobilnych w menu bocznym. Z rozwijanego menu można wybrać opcje: Moje dane, Moje dokumenty, Zmień hasło oraz Wyloguj. Rys 28. Menu Mój profil 6.1 Moje dane Moje dane podzielone są na kilka zakładek: Moje dane Adresy Dane etatowe Ocena pracownika Szkolenia Zakładka Moje dane zawiera informacje dotyczące zalogowanego użytkownika. Z tego poziomu można uzupełnić lub zmienić dane dotyczące m.in. numeru pokoju, numeru telefonu służbowego, adresu , czy posiadanych komunikatorów. Można dodać lub zmienić swoje zdjęcie. Maksymalny rozmiar dodawanego zdjęcia to 1MB. Rys 29. Moje dane 35
36 Dane te przenoszone są do bazy systemu ERP, do formularza pracownika pod przyciskiem Dane dotyczące aplikacji. Podobnie dane dotyczące służbowego telefonu, adresu i numeru pokoju wprowadzone przez operatora bazy danych ERP będą widoczne w aplikacji e-pracownik. Zakładka Adresy zawiera dane wyświetlane z formularza pracownika dotyczące uzupełnionych adresów zameldowania, zamieszkania i korespondencyjnego. Adres zameldowania jest wyświetlany zawsze, pozostałe dwa adresy są wyświetlane warunkowo, jeśli zostały uzupełnione w bazie danych systemu ERP. Rys 30. Moje dane Adresy Zakładka Dane etatowe zawiera informacje dotyczące etatu. Dane te nie są edytowalne. Rys 31. Moje dane Dane etatowe 36
37 Zakładka Ocena pracownika zawiera informację o wadze pracownika oraz okresie w jakim ona obowiązuje. Wagę może dodać i zmienić przełożony, a zalogowany pracownik ma możliwość tylko podglądu obowiązującej go wagi. Za pomocą wag można różnicować stanowiska pracy w firmie. Zakładka w Moich danych będzie widoczna tylko wtedy, gdy pracownik ma uzupełnioną wagę. Wagę pracownik może również zobaczyć w Arkuszu oceny służącym do okresowej oceny pracownika. Rys 32. Moje dane Ocena pracownika Zakładka Szkolenia zawiera informację o zrealizowanych przez pracownika szkoleniach. Rys 33. Moje dane Szkolenia 6.2 Moje dokumenty Moje dokumenty lista wydruków udostępnionych zalogowanemu pracownikowi. Wydruki mogą być udostępniane z bazy danych systemu ERP, a w aplikacji e-pracownik zalogowany użytkownik może je zobaczyć i wydrukować. Operator zalogowany do bazy systemu ERP połączonej z e-pracownikiem, ma dostęp do Archiwum wydruków, gdzie może nimi zarządzać, tzn. dodawać lub usuwać wydruki widoczne w aplikacji. W bazie danych systemu ERP wydruki mogą być udostępnione na dwa sposoby: Wydruk danych > wybór wydruku związanego z pracownikiem > Udostępnij w e-pracowniku: wydruk wykonany z formularza pracownika będzie widoczny w aplikacji e-pracownik dla Użytkownika którego dotyczy. CRM > Archiwum wydruków > dla wydruków z formularza pracownika wybór opcji w menu kontekstowym: Udostępnij w e-pracowniku lub Blokuj w e-pracowniku. W aplikacji zalogowany użytkownik zobaczy udostępnione mu wydruki, które są wykonane z poziomu otwartego formularza pracownika lub z poziomu listy pracowników, listy wypłat lub listy 37
38 deklaracji jeśli ich definicja zawiera Podmiot jakim jest pracownik. Standardowe wydruki które mogą być widoczne w aplikacji to np.: Wydruki z formularza pracownika (np. skierowanie na badania okresowe, ZUS IMIR) Wydruki z formularza wypłaty (np. kwitek wypłaty) Wydruki z listy wypłat (np. kwitek wypłaty wiele plików ) Wydruki z listy pracowników (np. karta zasiłkowa wiele plików ) Wydruki z listy deklaracji PIT (np. wydruki seryjne PIT-11 wiele plików ) Dokumenty w aplikacji mogą być wyświetlane w widoku kafelkowym lub widoku listy. Mogą być posortowane wg nazwy, identyfikatora, opisu dokumentu lub daty wydruku. Można również wyszukać wydruk za pomocą opcji Szukaj. Rys 34. Moje dokumenty widok kafelkowy Pobrano takie oznaczenie będzie widoczne dla wydruków, które zostały wyświetlone w Moich dokumentach, przez użytkownika zalogowanego do aplikacji e-pracownik. Jeśli w konfiguracji zaznaczono opcję Zabezpiecz pobrane dokumenty pracowników hasłem to pobrany na dysk dokument PDF będzie można otworzyć tylko po wprowadzeniu hasła otrzymanego na adres osoby pobierającej wydruk. Pod przyciskiem Zmień widok możliwe jest przełączenie widoku kafelkowego do widoku listy dokumentów. 6.3 Zmień hasło Użytkownik może w każdej chwili dokonać zmiany hasła, którym posługuje się do zalogowania w aplikacji. Można to wykonać wybierając w Moim profilu opcję Zmień hasło. Aby zmienić hasło należy podać stare hasło, a następnie ustalić nowe hasło zgodne z polityką bezpiecznych haseł. Hasło musi się składać z co najmniej 8 znaków i spełniać 3 z 4 podanych zasad (duże litery, małe litery, cyfry lub znak specjalny). W aplikacji nie ma opcji przypominania hasła. Jeśli użytkownik zapomni hasło, to należy wygenerować dla niego nowe hasło za pomocą opcji Generuj hasła. 38
39 6.4 Wyloguj Opcja Wyloguj pozwala na opuszczenie aplikacji. 39
40 7 Pracownicy w menu Pracow nic y zostały zgrupowane opcje dotyczące wyświetlania list pracowników, kwalifikacji, umów cywilnoprawnych oraz dokumentów podwładnych pracowników. Rys 35. Menu Pracownicy 7.1 Lista pracowników Lista pracowników wyświetlana jest lista pracowników w układzie kafelkowym. Za pomocą zdefiniowanych filtrów można zawęzić listę osób, np. tylko do bezpośrednich podwładnych. W tym miejscu można odnaleźć kontakt do innego pracownika, np. numer telefonu, nr pokoju, adres oraz nazwę centrum w którym pracuje. Dodatkowe oznaczenie informuje, że pracownik w dniu dzisiejszym jest nieobecny. Rys 36. Dane pracownika widok kafelkowy osoby nieobecnej Jeżeli zalogowanym użytkownikiem jest kierownik z uprawnieniami podglądu do Listy pracowników, to na kolejnych zakładkach może sprawdzić dane adresowe, etatowe, wagę oraz zrealizowane szkolenia. Kierownik posiadający uprawnienia do edycji Listy pracowników może też uzupełniać lub zmieniać informacje w zakładce Moje dane, a w zakładce Ocena pracownika ma możliwość dodania lub zmiany wagi swojego pracownika. 40
41 Waga może być dodana na wskazany okres lub bezterminowo. Istnieje możliwość tworzenia historii przyznanych pracownikowi wag. Aby dodać kolejny okres i nową wagę w poprzednim okresie należy wyłączyć okres bezterminowy i ustawić Datę do. W danym dniu nie mogą obowiązywać dwie wagi. Wagi mogą być liczbami dodatnimi całkowitymi lub ułamkami. Pracownik może zobaczyć obowiązującą go wagę po przejściu w Mój profil > Moje dane. Rys 37. Dane pracownika waga pracownika Lista pracowników może być wyświetlona i zawężona za pomocą przycisku Wszyscy podwładni, filtra: Bezpośredni podwładni, Wszyscy pracownicy (przy tym ustawieniu filtra wyświetlani są również właściciele) Podwładni w centrum Dodatkowo na oknie dostępna jest opcja Szukaj, za pomocą której można wyszukać pracownika wpisując ciąg znaków. Na liście widoczne są tylko osoby zatrudnione na etat lub umowę cywilno-prawną oraz właściciele. Pod przyciskiem Zmień widok można przejść do widoku listy pracowników. 7.2 Kwalifikacje W menu Kw alifikacji wyświetlane są uprawnienia kończące się w bieżącym miesiącu. Dostęp do kwalifikacji jest uzależniony od nadanych wcześniej uprawnień. Przy domyślnych ustawieniach filtra wyświetlani są pracownicy ze wszystkimi kwalifikacjami, dla których data Ważne do zawiera się w okresie bieżącego miesiąca. Istnieje możliwość filtrowania po nazwie kwalifikacji oraz po dacie ważności w zakresie od-do. 41
42 Rys 38. Widok filtra - kwalifikacje Lista kwalifikacji domyślnie wyświetlana jest w widoku kafelkowym. Zawiera wówczas podstawowe informacje dotyczące kwalifikacji, są to: Nazwisko i imię, Akronim, Nazwa kwalifikacji oraz Data ważności kwalifikacji. Rys 39. Kwalifikacje widok kafelkowy Z poziomu aplikacji można wprowadzić kwalifikację dla siebie lub podwładnego pracownika. Wybór spowoduje otwarcie formularza kwalifikacji, w którym użytkownik może wybrać kolejnych pracowników (podpowiada się zalogowany użytkownik), odnotować daty Od i Do, Datę ważności kwalifikacji, zaznaczyć pola Wymagane, Ukończone oraz uzupełnić Komentarz. Rys 40. Formularz kwalifikacji dodawanie 42
43 Pod przyciskiem Zmień widok możliwe jest przełączenie widoku okna kafelkowego do listy. Wówczas pokażą się dodatkowe informacje dotyczące kwalifikacji takie jak: Wymagane oraz Ukończone. Rys 41. Lista kwalifikacji widok typu lista Dodatkowo na oknie dostępna jest opcja Szukaj, za pomocą której można wyszukać pracownika wpisując ciąg znaków. Pozostałe operacje dostępne w Kwalifikacjach: Usuń z poziomu aplikacji można usunąć kwalifikacje swoje oraz podwładnych pracowników Edytuj można dokonać zmian w kwalifikacji swojej lub podwładnego pracownika. Do trybu edycji wchodzimy również poprzez kliknięcie w kafelek lub w pozycje na liście. Zaznacz wszystkie kwalifikacje po wykonaniu tej operacji możemy dla zaznaczonych osób dodać nowe kwalifikacje lub usunąć wybrane kwalifikacje. 7.3 Umowy cywilnoprawne Na liście Umow y c yw ilnopraw ne wyświetlane są osoby z zawartymi umowami cywilnoprawnymi. Przy domyślnych ustawieniach filtra wyświetlają się pracownicy z umowami trwającymi w okresie bieżącego miesiąca, które nie zostały w całości wypłacone. Aby wyświetlić umowy zawarte w innym okresie lub także wypłacone, należy zmienić parametry filtrowania. 43
44 Rys 42. Widok filtra umowy zlecenie Lista umów cywilnoprawnych domyślnie wyświetlana jest w widoku kafelkowym. Zawiera wówczas podstawowe informacje dotyczące umowy, są to: Nazwisko i imię, Akronim, Numer umowy oraz Daty trwania umowy. Rys 43. Umowy widok kafelkowy Pod przyciskiem Zmień widok możliwe jest przełączenie widoku okna w postaci listy. Dodatkowo widoczne są oznaczenia statusu umowy: przeterminowana, czas trwania umowy wyświetlany w kolorze czerwonym oznacza, że termin zakończenia umowy minął a umowa nie została w całości wypłacona. Spłacona takie oznaczenie będzie widoczne dla umowy, która została w całości wypłacona Rys 44. Lista umów widok typu lista Na oknie dostępna jest opcja Szukaj, za pomocą której można wyszukać pracownika wpisując ciąg znaków. 44
45 Po kliknięciu w kafelek lub wybraniu konkretnej umowy na liście podnoszony jest formularz umowy, na którym jest możliwość podejrzenia szczegółów umowy: Nazwisko i imię pracownika Tytuł umowy Rodzaj umowy Data rozpoczęcia Data zakończenia Opis Z poziomu aplikacji nie ma możliwości modyfikacji oraz dodawania umów zleceń. 7.4 Dokumenty Dokument y pracow ników Użytkownicy aplikacji mogą mieć dostęp do wydruków udostępnionych ich podwładnym pracownikom. Dostęp do tej części menu wymaga odpowiedniego ustawienia schematu uprawnień. W konfiguracji opcja dla Dokumentów domyślne jest ustawiona na Brak. Ustawienia w schemacie uprawnień mogą być następujące: Brak nie ma dostępu do wydruków podwładnych pracowników, brak tej opcji w menu Podgląd jest dostęp do wydruków podwładnych pracowników, bez możliwości ich pobierania i drukowania Edycja jest dostęp do wydruków podwładnych pracowników oraz możliwość ich pobierania i drukowania Po włączeniu uprawnienia na Edycja lub Podgląd w menu Pracownicy pojawi się opcja Dokumenty pracowników. Z tego poziomu kierownik może sprawdzić jakie dokumenty zostały udostępnione jego pracownikom, jakie zostały pobrane przez jego podwładnych, a także sam może wydrukować dokumenty wysłane z bazy danych systemu ERP. Dokumenty w widoku kafelkowym są posortowane alfabetycznie wg nazwiska pracowników, a w obrębie nazwiska wg nazwy wydruku. Pobrano takie oznaczenie pojawi się dla wydruków, które chociaż raz zostały wyświetlone przez pracownika w Moich dokumentach. Informacja o pobraniu wydruku jest widoczna na liście wydruków oraz w Historii operacji. Jeśli w Konfiguracji>Bezpieczeństwo zaznaczono opcję Zabezpiecz pobrane dokumenty pracowników hasłem, to pobrany na dysk dokument PDF będzie można otworzyć tylko po wprowadzeniu hasła otrzymanego na adres osoby pobierającej dokument pracowniczy. Rys 45. Rys. Lista dokumentów widok kafelkowy Po przełączeniu widoku kafelkowego na widok listy pojawiają się dodatkowe informacje, np. data pobrania dokumentu przez pracownika. Data pobrania dokumentu jest dniem, w którym pracownik, jako właściciel wydruku pobrał dokument po raz pierwszy. 45
46 Rys 46. Lista dokumentów podwładnych pracowników widok listy W menu Dokumenty wyświetlane są dokumenty, których data wydruku dotyczy bieżącego miesiąca. Pod przyciskiem możliwe jest wyszukanie dokumentów, np. z innego okresu lub z określonego Centrum. Rys 47. Okno filtrowania dokumentów 46
47 8 Intranet dokumenty do pobrania Intranet Do pobrania to biblioteka dokumentów, które mogą być wczytane do aplikacji, a następnie udostępnione pracownikom do pobierania. Mogą to być dokumenty w formacie: pdf, doc, docx, xls, xlsx, odt, ods, rar, zip, 7zip, png, jpg, jpeg o wielkości nie przekraczającej 5 MB. Rys 48. Intranet Do pobrania Do pobrania to lista dokumentów widocznych dla zalogowanego użytkownika z możliwością ich pobierania na dysk komputera lub urządzenia mobilnego. Opcja jest dostępna dla wszystkich użytkowników, którzy w swoich schematach uprawnień mają aktywną opcję w Pozostałe > Intranet dokumenty do pobrania. Opcja Brak spowoduje ukrycie gałęzi Internet w menu bocznym. Bezpośrednie kliknięcie w dokument powoduje uruchomienie pobierania na dysk komputera lub urządzenia mobilnego. Rys 49. Dokumenty do pobrania widok kafelkowy dla administratora Dokumenty w układzie kafelkowym zawierają informację o nazwie dokumentu, przypisanym Obszarze oraz Dostępności i Dacie dodania. Dodatkowe oznaczenia informują o typie wczytanego pliku. 47
48 Przycisk Zaznacz wszystkie dokumenty dostępny jest tylko na desktopach dla użytkownika admin i Administrator. Umożliwia on zaznaczenie wszystkich dokumentów i np. ich usunięcie. Pod przyciskiem Filtr możliwe jest wyszukiwanie dodanych do Intranetu dokumentów. Administrator ma dostępne następujące parametry wyszukiwania: Dostępność, Obszar, Daty dodania dokumentów: Rys 50. Filtr widok dla administratora 8.1 Dodawanie dokumentu przez administratora Dokumenty może dodawać oraz usuwać użytkownik admin oraz użytkownik z przypiętym schematem Administrator. Przycisk Dodaj umożliwia dodanie nowego dokumentu z dysku. W formularzu Dodaj dokument należy wpisać jego unikalną nazwę, a następnie wybrać plik z dysku. Rys 51. Formularz dodawania dokumentu 48
49 Wczytanie pliku umożliwia przycisk, a jego ewentualne usunięcie, opcja. Wielkość pliku nie może przekraczać 5 MB. Dodając dokument można wskazać Centrum podległościowe w opcji Dostępność. Wówczas dokument będzie widoczny dla pracowników określonego Centrum i ewentualnie jego podcentrów. Wybór opcji Publiczny oznacza, że dokument będzie dostępny dla wszystkich pracowników. Użytkownik może tworzyć własne Obszary ułatwiające późniejsze zarządzanie i wyszukiwanie dodanych dokumentów. Pole Obszar nie jest wymagane. Uw aga: Na urządzeniach mobilnych opcja dodawania i usuwania dokumentów nie jest dos tępna. Kliknięcie lewym przyciskiem myszy powoduje przejście w tryb zaznaczeń. Dostępne są wówczas dodatkowe przyciski: Edytuj administrator może edytować wczytany dokument i nanieść w nim zmiany, np. zmienić nazwę, obszar Usuń administrator może usunąć dodany dokument Opcja Zmień widok na desktopach umożliwia wyświetlenie dokumentów w formacie listy. Układ ten zawiera dodatkowo kolumny Z podcentrami i Rozmiar. Jeśli dokument został udostępniony dla wybranego Centrum wraz z jego podcentrami, wówczas informacja tak lub nie jest wyświetlana w kolumnie Z podcentrami. Rys 52. Lista dokumentów do pobrania widok dla pracownika 8.2 Pobieranie dokumentu przez pracownika Zalogowany pracownik, nie będący administratorem, może pobierać udostępnione do Intranetu dokumenty. Zobaczy on dokumenty przypisane do jego centrum oraz dokumenty ogólnodostępne (oznaczone w polu Dostępność jako Publiczny). Zalogowany kierownik/zastępca widzi dokumenty przypisane do jego centrum, dokumenty przypisane do centrum, gdzie jest kierownikiem/zastępcą oraz dokumenty ogólnodostępne (oznaczone w polu Dostępność jako Publiczny). 49
50 Rys 53. Kafelek dokumentu widocznego u pracownika Kafelek dokumentu widoczny u pracownika zawiera informację o nazwie dokumentu, obszarze i dacie jego dodania do biblioteki dokumentów. Kliknięcie w kafelek spowoduje pobranie dokumentu na dysk lub otwarcie w nowej karcie przeglądarki lub urządzenia mobilnego. Opcja Zmień widok na desktopach pokazuje dokumenty w układzie listy. Dla pracownika zawiera dodatkowo kolumnę z informacją o rozmiarze dokumentu. Po wybraniu z menu Intranet Do pobrania wyświetlane są wszystkie dokumenty bez względu na datę ich dodania. Opcja w filtrze domyślnie ma ustawiony zakres dat Bezterminowo. Aby wyszukać dokument dodany w określonym przedziale czasowym należy wybrać daty w filtrze. W przypadku kiedy pracownikowi nie udostępniono żadnego dokumentu, pojawi się informacja "Brak dokumentów do pobrania". 50
51 9 Ocena pracownika Ocena pracow nika to narzędzie z zakresu miękkiego HR. System Oceny Pracowniczej służy do okresowej oceny pracownika w modelu 180 stopni. Menu składa się z opcji Arkusze ocen, Moje arkusze i Szablony. Rys 54. Ocena pracownika - widok dla użytkownika ze wszystkimi uprawnieniami W ramach tej funkcjonalności można definiować własne Szablony ocen okresowych oraz dodawać Arkusze ocen podległym pracownikom. Zalogowani użytkownicy w sekcji Moje arkusze mogą dokonać samooceny, a po zatwierdzeniu ankiety przez kierownika, mogą zobaczyć ocenę wystawioną przez przełożonego. Wykonywanie poszczególnych operacji oparto na uprawnieniach, w ramach których jest możliwość ustawienia edycji, podglądu lub braku widoku arkuszy ocen. Ustawienie uprawnienia na Brak do własnych arkuszy ocen umożliwia rezygnację z samooceny wykonywanej przez pracownika. Może to być przydatne w firmach, w których ocenę wykonuje tylko przełożony. Dostęp do definiowania Szablonów zawierających kryteria oceny okresowej również jest oparty na uprawnieniach. Można umożliwić dostęp do zarządzania szablonami tylko wybranym użytkownikom (np. Administratorom) ustawiając w zakładce Zarządzanie opcję Konfiguracja oceny pracownika na Aktywne. 9.1 Szablony Szablony istnieje możliwość przygotowania szablonów zawierających kryteria oceny wykonywanej w danej firmie. Do aplikacji dodano trzy przykładowe, wstępnie zdefiniowane szablony dla wybranych stanowisk pracy. Zostały one przygotowane na podstawie informacji zawartych w bazie standardów kompetencji/kwalifikacji zawodowych dostępnych na stronie internetowej Ministerstwa Rodziny, Pracy i Polityki Społecznej: ( Przykładowe szablony można edytować i dostosować do własnych potrzeb lub usunąć je z aplikacji. Są one widoczne i możliwe do wykorzystania dla wszystkich przełożonych. 51
52 Uwaga: Szablony dostępne są tylko na desktopach. Nie ma możliwości definiowania s zablonów na urządzeniach mobilnych. Rys 55. Szablony przykładowe arkusze ocen Pod przyciskiem Dodaj istnieje możliwość wprowadzenia nowego szablonu. Za pomocą przycisku Zaznacz wszystkie szablony można seryjnie zaznaczyć wszystkie pozycje. Wybrane szablony, które nie są już wykorzystywane, można usunąć przyciskiem. Za pomocą przycisku Filtr możliwe jest wyszukanie zdefiniowanych szablonów wg Dostępności lub przypisanego Obszaru. W celu wyszukania określonej nazwy szablonu należy użyć pola Szukaj. Rys 56. Filtrowanie szablonów Pod przyciskiem Zmień widok można wyświetlić zdefiniowane szablony w widoku listy. Pojawiają się wówczas kolumny: Nazwa, Obszar, Skala i Dostępny. 52
53 Rys 57. Szablony widok listy Dodane szablony po zaznaczeniu lewym klawiszem myszy mogą być edytowane po użyciu przycisku Formularz szablonu składa się z trzech zakładek: Ogólne, Konfiguracja i Arkusz. Edytuj. Rys 58. Formularz szablonu zakładka Ogólne W zakładce Ogólne należy wpisać nazwę szablonu. Następnie należy przypisać Obszar, dodając w razie potrzeby własne nazwy obszarów, które posłużą do pogrupowania i łatwiejszego filtrowania szablonów. Nazwy dodawanych Szablonów i Obszarów nie mogą się powtarzać, powinny być unikalne. Pole Informacje pomocnicze dla wypełniających arkusz oceny może być wykorzystane jako wskazówki wyświetlane podczas wypełniania oceny. Będą one widoczne w arkuszu oceny pod przyciskiem informacje pomocnicze. Jeśli informacje nie zostaną uzupełnione przycisk pomocy nie będzie dostępny. Pokaż W kolejnej zakładce Konfiguracja można wybrać grupę osób, dla której ten szablon będzie stosowany. Udostępnienie szablonu polega na możliwości przypisania pracownikowi arkusza oceny wzorowanego na wybranym szablonie. Wybór opcji Tylko ja spowoduje, że szablon będzie mogła wykorzystać tylko osoba, która go utworzyła. Edycja szablonu (z wyjątkiem szablonów wbudowanych) jest zawsze możliwa tylko przez jego autora. 53
54 Rys 59. Formularz szablonu zakładka Konfiguracja W kolejnym kroku należy wybrać skalę, wg jakiej będzie wykonana ocena. W aplikacji dodano dwie standardowe skale ocen: Literowa (A,B,C,D) Punktowa (1,2,3,4,5) Użytkownik może również zdefiniować własną skalę ocen za pomocą przycisku. Należy podać jej nazwę oraz progi oceny (od dwóch do siedmiu stopni wraz z określeniem ich poziomu wartości od 0 do 100%). Ustawienia poszczególnych skal można podejrzeć po naciśnieciu przycisku. Edycji podlegają pola określające poszczególne stopnie i wartości procentowe. Jeśli skala została użyta w szablonie przypisanym do pracownika, wówczas jej edycja jest już zablokowana. Pojawi się komunikat: Nie można edytować wybranej skali, ponieważ została wykorzystana w arkuszu oceny Rys 60. Ustawienia skali podgląd lub edycja ustawień 54
55 Parametr Średnia ważona - suma wag dotyczy łącznej wagi wszystkich pozycji wpisanych w ocenie. W firmach mogą być stosowane różne poziomy wag. Domyślnie po zaznaczeniu parametru podpowiada się wartość 100. Jeśli suma wag ma być inna, wtedy Użytkownik powinien podać własną wartość. Parametr Powiadomienia mailowe zatwierdzona ocena dotyczy ustawienia wysyłki powiadomień mailowych na adres pracownika (jeśli ocenę zatwierdził jego kierownik) lub na adres kierownika (jeśli samoocenę zatwierdził sobie pracownik). Prz ykład : Treść powiadomienia mailowego jakie otrzyma kierownik: Temat: [e-pracownik] Zatwierdzono arkusz oceny Krakowski Janusz Pracownik Krakowski Janusz zatwierdził arkusz oceny za okres: wysłano z Zakładka Arkusz jest zbudowana z sekcji opisujących główne kryteria oceny i zawartych w nich pozycji będących kryteriami oceny. Sekcja musi składać się z co najmniej jednego Kryterium oceny. Użytkownik może dodawać i usuwać zarówno całe sekcje jak i pojedyncze kryteria używając przycisków zakładce Arkusz: Tytuł sekcji. Pola do wypełnienia w Kryterium oceny Opis szczegółowe opisanie kryterium oceny Jeśli zaznaczono parametr dotyczący średniej ważonej, wtedy w górnej części okna będzie wyświetlona suma wag wpisanych przy poszczególnych pozycjach oraz ich wartość całkowita. Przed zapisem Suma wag jest walidowana i musi zgadzać się z wartością wpisaną na zakładce Konfiguracja. Wagi na pojedynczych pozycjach mogą być liczbami dodatnimi całkowitymi lub dziesiętnymi (np. 0,1 ; 1 ; 20 itp.). Jeśli parametr dotyczący liczenia średniej ważonej w szablonie nie jest zaznaczony, to pola z wagami nie będą wyświetlane. Wskazówka: Jeżeli waga dla wybranego kryterium ma być zerowa należy wpisać wartość 0, gdyż w każdej pozycji waga musi być uzupełniona. Niewypełnione pola obowiązkowe w arkuszu, przy próbie zapisu zostaną obramowane na czerwono. 55
56 Rys 61. Formularz szablonu zakładka Arkusz 9.2 Arkusze ocen Arkusze ocen użytkownicy aplikacji będący kierownikami widzą listę arkuszy ocen przypisanych swoim pracownikom. W zależności od posiadanych uprawnień do Oceny pracownika (Podgląd lub Edycja do podwładnych) mogą dodawać lub tylko przeglądać poszczególne arkusze. Rys 62. Arkusza oceny - kafelek Na kafelkach zawarta jest informacja o nazwie szablonu, na podstawie którego arkusz został wygenerowany (jako kopia tego szablonu). Pojawia się okres oceny i termin, w jakim należy wykonać ocenę. Jeśli w dniu logowania do aplikacji termin oceny już minął, data jest wyświetlona w kolorze czerwonym. Domyślnie pokazywane są arkusze z okresu 3 miesięcy w stosunku do daty bieżącej (miesiąc poprzedni, bieżący i następny). W celu wyświetlenia arkuszy z innego okresu należy skorzystać z przycisku Filtr. Dodatkowo istnieje możliwość wyboru pracowników domyślnie są to bezpośredni podwładni. Możliwe jest także filtrowanie wg Statusu arkusza. 56
57 Rys 63. Arkusze ocen filtrowanie Istnieje również możliwość zaznaczenia/ odznaczenia wszystkich arkuszy przyciskiem oraz zmiany widoku okna kafelków na widok listy po użyciu przycisku Zmień widok. Rys 64. Arkusze ocen widok listy Arkusze domyślnie wyświetlane są wg Terminu oceny. Można również posortować listę arkuszy wg Nazwiska. W widoku listy dodatkowo widoczne są pola Samoocena, Ocena kierownika oraz Waga pracownika. Wartość w polu waga odczytywana jest z aktualnego okresu wagi na arkuszu oceny. 57
58 Rys 65. Arkusze ocen widok kafelkowy Widoczne statusy ocen oznaczają: - Przeterminowana takie oznaczenie będzie widoczne dla oceny w buforze, której termin wypełnienia jest wcześniejszy niż data bieżąca. Brak oznaczenia Do wypełnienia arkusz przypisany do pracownika, ale jeszcze bez wypełnionej oceny. - Niekompletna takie oznaczenie oznacza, że w arkuszu nie wszystkie oceny zostały uzupełnione. - Do zatwierdzenia takie oznaczenie będzie widoczne dla oceny, która jest już wypełniona ale nie została zatwierdzona przez kierownika. - Zatwierdzona przez kierownika takie oznaczenie będzie widoczne dla oceny, którą kierownik zatwierdził. - Zamknięta ocena zatwierdzona zarówno przez pracownika jak i kierownika. Operacje wykonane w obszarze Oceny pracownika są zapisywane w Historii operacji. W filtrze jest to obszar Ocena pracownicza Arkusze ocen dodawanie i edycja Kierownicy posiadający uprawnienia do Oceny pracownika (do podwładnych Edycja) mogą dodawać zdefiniowane wczesniej szablony swoim pracownikom w celu sporządzenia oceny okresowej. 58
59 Po naciśnięciu przycisku Dodaj arkusz otworzy się okno z możliwością wskazania nazwiska pracownika, okresu za jaki będzie wykonywana ocena oraz nazwy szablonu na podstawie którego zostanie utworzony arkusz oceny. Wykorzystany szablon nie ma powiązania z poszczególnymi arkuszami. Domyślnie proponuje się okres bieżącego miesiąca z terminem ustawionym na koniec miesiąca. Lista szablonów do wyboru przez zalogowanego kierownika jest zawężona do tych szablonów, które zostały mu udostępnione na etapie definiowania szablonów. Rys 66. Dodanie arkusza oceny dla wybranych pracowników W trybie zaznaczeń, jeśli zalogowana osoba ma uprawnienia do edycji oceny podwładnego dostępne są przyciski: Edytuj, jeśli użytkownik chce nanieść zmiany w szablonie oceny dodanym do pracownika Zatwierdź ocenę, jeśli wszystkie oceny w arkuszu zostały wypełnione Usuń ocenę, jeśli np. zmieniono szablon i arkusz ma być ponownie dodany Wydrukuj arkusz oceny Rys 67. Arkusze ocen tryb zaznaczeń 59
60 Dodany pracownikowi szablon oceny podlega edycji. Kierownik może nanieść w nim zmiany używając przycisku Edytuj. Podniesione w tym trybie okno ma nazwę Edytuj arkusz. Możliwe są wówczas zmiany w poszczególnych zakładkach, do momentu kiedy pracownik lub kierownik nie dokona zatwierdzenia oceny. Rys 68. Edycja arkusza oceny Dane podlegające edycji w arkuszu oceny zależą od uprawnień zalogowanego kierownika. Jeśli ma on prawo do oceny podwładnego, to może zmieniać dane w zakładkach Ogólne i Arkusz. Jeśli dodatkowo ma prawo do Konfiguracji oceny, to będzie mógł dokonać ewentualnych zmian w zakładce Konfiguracja. Jeśli w arkuszu została już wybrana jakakolwiek ocena, to nie można zmieniać użytej dla niej skali ocen. Uwaga: Edycja arkusza oceny dodanego pracownikowi dostępna jest tylko na desktopach. Nie ma możliwości zmian w arkuszach na urządzeniach mobilnych Arkusze ocen wypełnianie Kliknięcie lewym klawiszem myszy w kafelek powoduje otwarcie arkusza gotowego do wypełnienia oceny. W tytule okna pojawia się nazwisko pracownika, którego dotyczy ocena. W arkuszu widoczny jest okres za jaki wykonywana jest ocena i waga pracownika, jeśli jest uzupełniona w jego danych. Poniżej znajdują się poszczególne kryteria oceny z opisem i wagą. Aby zatwierdzić wykonaną ocenę wszystkie oceny muszą być wypełnione, w innym przypadku pola zostaną obramowane kolorem czerwonym. 60
61 Podczas wypełniania oceny dostępne są przyciski: Rys 69. Ocena pracownika wykonywana przez kierownika Zapisz, jeśli uzupełniono tylko część danych w arkuszu, pracownik nie będzie mógł widzieć jeszcze wyników oceny kierownika Zapisz i zatwierdź, jeśli wypełniono wszystkie oceny, pracownik może zobaczyć ocenę kierownika Wydrukuj arkusz oceny Pokaż ocenę pracownika, przycisk pojawi się jeśli pracownik zatwierdził swoją samoocenę. Na życzenie podczas uzupełniania oceny kierownik może zobaczyć oceny wybrane przez pracownika. Pokaż informacje pomocnicze Cofnij zatwierdzenie oceny, przycisk pojawi się jeśli arkusz jest zatwierdzony. Istnieje możliwość cofnięcia operacji i powrotu do ponownego wypełniania oceny. Przycisk dostępny jest zarówno z listy arkuszy w celu seryjnego cofnięcia zatwierdzenia, jak i z formularza pojedynczego arkusza. Po jego naciśnięciu pojawi się pytanie Czy na pewno cofnąć zatwierdzenie oceny? 9.3 Moje arkusze Moje arkusze użytkownik będący pracownikiem, któremu kierownik przypisał Arkusz oceny, z poziomu menu Ocena pracownika > Moje arkusze zobaczy listę arkuszy ocen w układzie kafelkowym. Nie ma tutaj możliwości zmiany widoku na listę. 61
62 Domyślnie pokazywane są arkusze z okresu 3 miesięcy w stosunku do daty bieżącej (miesiąc poprzedni, bieżący i następny). Rys 70. Moje arkusze lista arkuszy oceny W celu wyświetlenia arkuszy z innego okresu należy skorzystać z przycisku wyszukania statusu arkusza oceny: Filtr. Dodatkowo istnieje możliwość Rys 71. Moje arkusze - filtrowanie W zależności od nadanych uprawnień, zalogowany pracownik będzie mógł zobaczyć ocenę wykonaną przez przełożonego (własne Podgląd) lub dokonać samooceny (własne Edycja). Klikając lewym klawiszem myszy w kafelek otworzy się arkusz gotowy do wypełnienia oceny. Jedyne pole dostępne do wypełnienia w tym przypadku to Samoocena. Po wybraniu ocen przy poszczególnych kryteriach arkusz można zapisać przyciskiem Zapisz lub zatwierdzić Zapisz i zatwierdź. W oknie arkusza oceny wyświetlanego przez zalogowanego pracownika dostępne są przyciski: Wydrukuj arkusz oceny Pokaż ocenę kierownika, przycisk pojawi się jeśli kierownik jako pierwszy zatwierdził ocenę pracownika. Jeśli arkusz został już zatwierdzony przez kierownika (status zamknięty), to po wejściu do arkusza ocena 62
63 kierownika jest od razu prezentowana obok samooceny pracownika. Pokaż informacje pomocnicze Cofnij zatwierdzenie oceny, przycisk pojawi się jeśli arkusz jest zatwierdzony tylko przez pracownika. Istnieje możliwość cofnięcia operacji i powrotu do ponownego wypełniania oceny. Przycisk dostępny jest zarówno z listy arkuszy w celu seryjnego cofnięcia zatwierdzenia, jak i z formularza pojedynczego arkusza. Rys 72. Moje arkusze ocena zatwierdzona przez pracownika Na podstawie ocen poszczególnych kryteriów wyliczana jest ocena końcowa prezentowana w nagłówku arkusza. Wartości są wyliczane na podstawie algorytmu zdefiniowanego w szablonie. Prz ykład : Przykład obliczeń dla domyślnej skali Literow ej, gdzie wartości procentowe A=100, B=80, C=60, D=40, a suma wag = 100. Pracownik wypełnił oceny dla poszczególnych pozycji: - Pozycja 1, waga 10, ocena A - Pozycja 2, waga 50, ocena B - Pozycja 3, waga 25, ocena D - Pozycja 4, waga 0, ocena C - Pozycja 5, waga 15, ocena C Obliczenia: (10* * *40 + 0* *60) / 100 (suma wag) = 6900 / 100 = 69,00 wynik zaokrąglamy do liczby z dwoma miejscami po przecinku. 63
64 9.4 Notatki i Komentarze Zarówno pracownik, jak i kierownik mają możliwość wpisania w arkuszu własnych Notatek oraz podsumowania lub uzasadnienia wykonanej oceny w formie Komentarza. Notatki widoczne są zawsze tylko dla ich autora, natomiast komentarze są widoczne dla ocenianego/oceniającego wzajemnie po zatwierdzeniu oceny. - za pomocą przycisku można przejść do okna Notatek, które po wpisaniu widoczne są tylko dla osoby wypełniającej arkusz. Rys 73. Notatki - za pomocą przycisku można przejść do okna Komentarzy, które po uzupełnieniu i zatwierdzeniu oceny będą widoczne dla kierownika, jeśli ocenę zatwierdził pracownik i dla pracownika, jeśli ocenę zatwierdził kierownik. Rys 74. Komentarze Po zatwierdzeniu arkusza oceny przez pracownika Notatki i Komentarz nie będą podlegały modyfikacji. Jeśli zatwierdzenie oceny zostanie cofnięte, ponownie będzie można wpisać lub zmienić informacje w tych polach. Podobnie w przypadku kierownika, kiedy wykona on już zatwierdzenie arkusza oceny pola z Notatkami i Komentarzem nie będą już edytowalne. 64
65 9.5 Wydruk Pod przyciskiem Wydrukuj arkusz oceny, zarówno kierownik jak i pracownik mają możliwość wydrukowania arkusza oceny. Wydruk tworzony jest w postaci pliku *pdf. W nagłówku znajdują się dane pracownika, jego waga oraz okres oceny. Następnie prezentowane są wyniki oceny uzyskane z poszczególnych kryteriów oraz suma ocen w kolumnie pracownika, w kolumnie kierownika lub w obu kolumnach, jeśli arkusz oceny został zatwierdzony. Rys 75. Wydruk arkusza oceny 65
66 10 Szkolenia Szkolenia to narzędzie z zakresu miękkiego HR pozwalające na ewidencję przebiegu procesu szkoleniowego w firmie. W tym zakresie istnieje możliwość: definiowania własnej Listy szkoleń w podziale na szkolenia wewnętrzne i zewnętrzne, tworzenia i zarządzania Okresami szkoleniowymi, planowania i zatwierdzania szkoleń dla pracowników z poziomu Planu szkoleń. Ewidencja zrealizowanych szkoleń dostępna jest w danych pracownika - zakładka Szkolenia. Rys 76. Menu Szkolenia Wykonywanie poszczególnych operacji w zakresie szkoleń zostało oparte na schemacie uprawnień. Ustawienia dla sekcji Szkolenia w zakładce Ogólne decydują o dostępie do menu Lista szkoleń oraz Plan szkoleń. Natomiast z poziomu zakładki Zarządzanie można nadać uprawnienie do definiowania Listy szkoleń i Okresów szkoleniowych. W schemacie Domyślnym uprawnienie jest automatycznie ustawione na Brak. Zmiana opcji na Aktywne spowoduje pojawienie się Listy szkoleń i Okresów szkoleniowych w menu bocznym. Daje to zalogowanej osobie możliwość tworzenia i przypisywania okresów szkoleniowych. Przy jednoczesnym ustawieniu opcji Edycja lub Podgląd do szkoleń podwładnych, z poziomu okresu szkoleniowego kierownik/zastępca będzie miał dostęp do podglądu osób zapisanych na szkolenia Lista szkoleń Lista szkoleń to własna lista słownikowa dostępnych w danej firmie szkoleń. Może ona być uzupełniana przez użytkownika z przypisanym schematem uprawnień Administrator oraz użytkownika z dowolnym schematem, w którym w zakładce Zarządzanie do Listy szkoleń zaznaczono opcję Aktywne. Kafelki widoczne na Liście szkoleń zawierają informację o nazwie i rodzaju szkolenia (wewnętrzne lub zewnętrzne), przypisanej kategorii oraz planowanym koszcie szkolenia. Dodatkowe oznaczenie szkolenie oznaczono jako Nieaktywne. na kafelku informuje, że 66
67 Rys 77. Lista szkoleń widok kafelkowy Przycisk Dodaj umożliwia dodanie nowego szkolenia do listy. W formularzu Dodaj szkolenie należy wpisać jego unikalną nazwę, a następnie wybrać rodzaj szkolenia: Wewnętrzne lub Zewnętrzne. Dodatkowe pola umożliwiają wybór Kategorii i Profilu szkolenia oraz Ilości dni i Kosztu planowanego szkolenia. Rys 78. Dodanie nowego szkolenia zewnętrznego W przypadku szkolenia Zewnętrznego, na formularzu pojawią się do wypełnienia dodatkowe pola Organizator i Miejsce szkolenia. Lista Kategorii zawiera zdefiniowane trzy grupy do wyboru: Szkolenie, Egzamin i Konferencja. Standardowych pozycji nie można usuwać, ale za pomocą przycisków można dodawać i usuwać własne Kategorie. Analogiczne możliwości są dostępne na liście Profili. Domyślnie ustawiono profil Ogólny. Szkolenia, które nie będą już wykorzystywane w firmie mogą być oznaczone jako Nieaktywne, co spowoduje że nie będą widoczne do wyboru w oknie planowania szkoleń przez pracowników. Sekcja Opis przeznaczona jest na wpisanie treści dotyczącej np. programu szkolenia. 67
68 Zaznacz wszystkie szkolenia umożliwia zaznaczenie wielu pozycji na liście np. ich usunięcie. Zmień widok na desktopach możliwe jest wyświetlenie szkoleń w układzie listy, z możliwością sortowania po kolumnach. Dodatkowo pojawiają się wówczas kolumny Status i Profil. Szkolenia o statusie Nieaktywne są wyświetlane na końcu listy. Rys 79. Lista szkoleń tryb zaznaczeń Bezpośrednie kliknięcie w kafelek szkolenia powoduje podniesienie go do edycji. Kliknięcie prawym przyciskiem myszy uruchamia tryb zaznaczeń. Pojawiają się wówczas dodatkowe przyciski: Edytuj. W dodanych formularzach szkoleniowych można dokonywać zmian klikając lewym przyciskiem myszy. Usuń. Usuwanie szkolenia jest możliwe tylko w sytuacji, kiedy nie zostało zaplanowane u żadnego pracownika. Jeśli było już wykorzystane przy planowaniu szkoleń, to próba usunięcia takiego szkolenia spowoduje wyświetlenie komunikatu: Nie można usunąć szkolenia, ponieważ istnieją pracownicy zapisani na to szkolenie W takiej sytuacji szkolenie można oznaczyć jako Nieaktywne, aby pracownicy nie mogli się już na nie zapisywać. Pracownik nieposiadający uprawnień do zarządzania listą szkoleń, ale mający ustawienia w schemacie własnym do szkoleń jako Edycja lub Podgląd, ma możliwość podglądu listy szkoleń. Nie ma on możliwości usuwania pozycji z listy słownikowej ani ich edytowania. Filtr umożliwia wyszukiwanie zdefiniowanych szkoleń wg rodzaju, kategorii, profilu i statusu. Użytkownik, któremu nie nadano uprawnień do zarządzania listą szkoleń, w filtrze nie będzie miał opcji wyszukiwania wg statusu, gdyż dla tych użytkowników domyślnie wyświetlane są tylko szkolenia Aktywne. Natomiast użytkownicy posiadający uprawnienia do Zarządzania listą szkoleń domyślnie mają wyświetlane wszystkie szkolenia, więc za pomocą filtra mogą wyszukiwać szkolenia wg statusu Aktywne lub Nieaktywne. 68
69 10.2 Okresy szkoleniowe Okresy szkoleniowe pozwalają na zdefiniowanie budżetów szkoleniowych na wybrane lata/miesiące i udostępnianie ich dla całej firmy lub z zawężeniem do wybranego centrum podległościowego. Użytkownicy posiadający uprawnienie do zarządzania okresami szkoleniowymi mają w menu widoczną zakładkę Szkolenia > Okresy szkoleniowe. Kafelki zawierają informację o: nazwie okresu szkoleniowego, Rys 80. Okresy szkoleniowe okno z kafelkami przypisanym centrum, które będzie mogło korzystać z tego budżetu, okresie na jaki ustalono budżet szkoleniowy, kwocie tego budżetu. Jeśli łączny koszt szkoleń przypisanych do danego okresu szkoleniowego przewyższa jego budżet, wówczas kwota na kafelku jest wyświetlana w kolorze czerwonym. Dodatkowe oznaczenie na kafelku informuje o statusie Zablokowanym (dla zamkniętych okresów). Rys 81. Kafelek zablokowanego okresu szkoleniowego Opcja Zaznacz wszystkie okresy szkoleniowe umożliwia zaznaczenie wielu pozycji i np. ich usunięcie lub zablokowanie/ odblokowanie. Za pomocą przycisku Zmień widok na desktopach możliwe jest wyświetlenie okresów szkoleniowych w układzie listy, z możliwością sortowania po kolumnach. Dodatkowo pojawia się wówczas kolumna Całkowity koszt, gdzie widoczna jest suma wszystkich kosztów przypisanych do okresu szkoleniowego. Umożliwia to porównanie zaplanowanego budżetu z kosztami poniesionych szkoleń. 69
70 Rys 82. Okresy szkoleniowe widok listy Filtr umożliwia wyszukiwanie zdefiniowanych okresów szkoleniowych wg centrum, okresu i statusu. Domyślnie wyświetlana jest lista okresów szkoleniowych dotyczących bieżącego roku kalendarzowego. W celu pokazania budżetów za inne lata/miesiące należy w filtrze wybrać odpowiedni zakres dat lub opcję Bezterminowo. Dodatkowe opcje w oknie Filtra umożliwiają wyszukanie okresów szkoleniowych wg przypisanego centrum podległości oraz statusu Aktywne lub Zablokowane. Rys 83. Filtr wyszukiwania okresów szkoleniowych Okresy szkoleniowe dodawanie Za pomocą przycisku Dodaj można zdefiniować nowy okres szkoleniowy. W formularzu Dodaj okres szkoleniowy należy wpisać jego unikalną nazwę, a następnie wybrać centrum podległościowe, które będzie mogło korzystać z tego budżetu. Jeśli główne centrum posiada niżej podcentra, które też będą mogły korzystać z tego samego okresu szkoleniowego można zaznaczyć opcję. Wybór w polu Centrum będzie zależny od struktury podległościowej, w jakiej znajduje się zalogowany kierownik. Będzie on mógł dodać okres szkoleniowy dla własnego centrum oraz centrów mu podległych. Pracownik podczas zapisywania się na szkolenia będzie mógł wybrać tylko okresy szkoleniowe przypisane do jego centrum wg struktury podległości. 70
71 Rys 84. Formularz nowego okresu szkoleniowego Jeśli użytkownicy aplikacji nie prowadzą w swoich firmach budżetów szkoleniowych, a chcą korzystać z funkcjonalności planowania i zatwierdzania szkoleń dla swoich pracowników, muszą zdefiniować przynajmniej jeden okres szkoleniowy. W polu Centrum można wskazać najwyższy poziom FIRMA z podcentrami oraz zaznaczyć okres Do Bezterminowo. Wówczas każdy z pracowników będzie mógł skorzystać z tego okresu szkoleniowego podczas planowania szkolenia. Uwaga: Okres szkoleniowy jest polem obowiązkowym przy planowaniu szkolenia. Dodając nowy okres szkoleniowy parametr Bezterminowo jest domyślnie zaznaczony. Jeśli firma chce prowadzić ewidencję okresów szkoleniowych za pomocą aplikacji, wówczas w celach informacyjnych może wybrać daty obowiązywania danego budżetu. W tym samym okresie może być zdefiniowanych wiele okresów szkoleniowych np. osobny budżet na szkolenia wewnętrzne, osobny budżet na szkolenia zewnętrzne. Pokrywające się daty okresów szkoleniowych nie są weryfikowane. Kolejnym krokiem jest określenie kwoty Budżetu lub pozostawienie domyślnie zaznaczonego parametru Nieokreślony. Jeśli łączny koszt szkoleń przypisanych do danego okresu szkoleniowego przewyższa ustaloną kwotę budżetu, wówczas wartość jest wyświetlana w kolorze czerwonym. Nie ma blokady dopisywania kolejnych szkoleń ponad ustalony budżet. Jeśli budżet jest nieokreślony, wówczas nie są weryfikowane łączne koszty przypisanych szkoleń Okresy szkoleniowe edycja i podgląd Kliknięcie prawym przyciskiem myszy uruchamia tryb zaznaczeń. Pojawiają się wówczas dodatkowe przyciski: Rys 85. Lista okresów szkoleniowych - tryb zaznaczeń 71
72 Po zaznaczeniu jednej pozycji na liście okresów szkoleniowych dostępny będzie przycisk Edytuj. Wówczas podniesiony kafelek okresu szkoleniowego ma nazwę Edycja okresu szkoleniowego. W tym trybie możliwa jest zmiana nazwy, centrum, okresu lub kwoty wprowadzonej podczas dodawania nowego okresu szkoleniowego. Rys 86. Formularz edytowanego okresu szkoleniowego Kliknięcie lewym przyciskiem myszy bezpośrednio w kafelek uruchamia tryb podglądu wprowadzonego okresu szkoleniowego. Podniesione w tym trybie okno zawiera informacje dotyczące budżetu szkoleniowego w podziale na zakładki Ogólne i Szczegóły. Zakładka Ogólne: Rys 87. Podgląd okresu szkoleniowego Ogólne Zawiera dane dotyczące okresu szkoleniowego, kwoty budżetu oraz kosztów przypisanych już szkoleń. Kwota kosztów została podzielona na koszty szkoleń planowanych, zatwierdzonych i zrealizowanych. Widoczne są również ewentualnie odnotowane koszty dodatkowe. Wartość Pozostało prezentuje kwotę różnicy między budżetem planowanym, a rzeczywistymi kosztami. Zakładka Szczegóły: Prezentuje koszty szkoleń oraz listę osób korzystających ze szkoleń w ramach tego budżetu szkoleniowego. Lista zawiera również nazwy szkoleń, ich czas trwania i poniesiony koszt całkowity. Wyświetlane nazwiska są odfiltrowane do podwładnych zalogowanego kierownika/zastępcy, z oddzielnym podsumowaniem kosztów poniesionych tylko przez te osoby. 72
73 Rys 88. Podgląd okresu szkoleniowego Szczegóły Uwaga: Na urządzeniach mobilnych zakładka Szczegóły nie jest dostępna Okresy szkoleniowe pozostałe operacje Kliknięcie prawym przyciskiem myszy uruchamia tryb zaznaczeń. Pojawiają się wówczas dodatkowe przyciski umożliwiające operacje: Usuń dla zaznaczonego jednego lub kilku okresów szkoleniowych, do których nie zostało jeszcze zaplanowane żadne szkolenie. Jeśli okres szkoleniowy był już wybrany z poziomu Planu szkoleń pojawi się wówczas komunikat: Nie można usunąć okresu szkoleniowego, ponieważ istnieją przypisane do niego szkolenia pracowników. Zablokuj okres szkoleniowy - zablokowany okres szkoleniowy nie jest widoczny podczas planowania szkolenia i nie można już do niego przypisywać żadnych szkoleń. Odblokuj okres szkoleniowy - zablokowany wcześniej okres szkoleniowy można ponownie odblokować Plan szkoleń Plan szkoleń pozwala pracownikom zaplanować własne szkolenia w ramach dostępnych budżetów szkoleniowych lub podejrzeć szkolenia, jakie zaplanował dla niego przełożony. Zalogowany użytkownik posiadający uprawnienia do Szkoleń własnych lub podwładnego ustawione na Edycja lub Podgląd będzie mógł wybrać w menu bocznym Szkolenia > Plan szkoleń. 73
74 Rys 89. Lista szkoleń widok kafelkowy Dodatkowo na kafelkach mogą pojawić się oznaczenia graficzne Statusu w jakim znajduje się przypisane szkolenie: Brak oznaczenia Zaplanowane oznacza status szkolenia, na które pracownik jest zapisany, ale nie zostało ono jeszcze zatwierdzenie przez przełożonego. Zatwierdzone takie oznaczenie będzie widoczne dla szkolenia zatwierdzonego przez przełożonego (użyto opcji Zatwierdź). Zrealizowane takie oznaczenie będzie widoczne dla szkolenia, które zostało już zrealizowane przez pracownika (użyto opcji Oznacz jako zrealizowane). Ewidencja zrealizowanych szkoleń dostępna jest w danych pracownika - zakładka Szkolenia. Zaznacz wszystkie szkolenia umożliwia zaznaczenie wielu pozycji i ich np. usunięcie lub zatwierdzenie przez przełożonego. Zmień widok na desktopach możliwe jest wyświetlenie szkoleń w układzie listy, z możliwością sortowania po kolumnach. Dodatkowo pojawiają się wówczas kolumny Akronim pracownika oraz Całkowity koszt szkolenia. Kwota ta obejmuje koszt planowany dla szkolenia zaplanowanego, koszt rzeczywisty wraz z kosztami dodatkowymi dla szkolenia zatwierdzonego i zrealizowanego. Filtr umożliwia wyszukiwanie planów szkoleniowych wg centrum, okresu, statusu, nazwy i rodzaju szkolenia. Domyślnie wyświetlana jest lista wszystkich szkoleń, jakie zostały wybrane przez pracowników w okresie bieżącego miesiąca kalendarzowego. Dla kierownika lista jest zawężona do szkoleń podległych mu pracowników oraz jego własnych szkoleń. W przypadku pracownika, lista prezentuje tylko jego własne szkolenia Plan szkoleń planowanie szkolenia Za pomocą przycisku Dodaj zalogowany pracownik może zapisać się na wybrane szkolenie, jeśli uprawnienia nadane mu do szkoleń własnych ustawiono na Edycja. Kierownik, z uprawnieniami do szkoleń ustawionymi na Edycja, może dodać szkolenie zarówno sobie, jak i podległym mu pracownikom. W tym celu w oknie Zaplanuj szkolenie należy wybrać centrum podległościowe (zaznaczając ewentualnie opcję z podcentrami), a następnie wybrać nazwiska pracowników. W kolejnych polach należy wybrać Daty i rodzaj szkolenia oraz Okres szkoleniowy, z jakim powiązane będzie planowane szkolenie. Lista dostępnych okresów szkoleniowych jest wyświetlana w zależności od struktury podległościowej do jakiej przypisano budżet szkoleniowy oraz od statusu okresu szkoleniowego. Nie są wyświetlane okresy zablokowane. 74
75 W polu Szkolenie pojawi się zdefiniowana wcześniej lista szkoleń do wyboru. Planując szkolenie wewnętrzne możliwy jest wybór tylko z przygotowanej wcześniej listy dostępnych szkoleń. Szkolenie zewnętrzne może być wybrane z listy lub w przypadku jednorazowych szkoleń, można skorzystać z opcji Nowe szkolenie. Wówczas bezpośrednio na formularzu planowanego szkolenia można wpisać nazwę szkolenia, organizatora, miejsce i koszt szkolenia. Planowany koszt jest odczytywany z formularza szkolenia dodawanego do listy szkoleń lub w przypadku opcji Nowe szkolenie uzupełniany ręcznie. Podczas planowania szkolenia możliwe jest też wprowadzenie dodatkowych informacji w polu Uwagi. Wprowadzone dane dotyczące planowanego szkolenia można zapisać przyciskiem ono status Zaplanowane lub w przypadku kierowników/ zastępców, przyciskiem szkolenie uzyskuje status Zatwierdzone. Zapisz, wówczas otrzyma Zapisz i zatwierdź, wówczas Rys 90. Formularz planowania nowego szkolenia zewnętrznego Plan szkoleń edycja i zatwierdzanie szkolenia Kliknięcie prawym przyciskiem myszy uruchamia tryb zaznaczeń. Pojawiają się wówczas dodatkowe przyciski: Edytuj Zaznaczenie jednej pozycji na liście planu szkoleń umożliwia dokonanie zmian w zależności od statusu szkolenia. Mogą być edytowane i zmieniane tylko szkolenia Planowane i Zatwierdzone. Planowane można zmienić wszystkie pola, z wyjątkiem wybranego centrum i nazwiska pracownika. Zatwierdzone można zmienić tylko pole Uwagi oraz uzupełnić Koszty rzeczywiste i dodatkowe. 75
76 Rys 91. Lista planów szkoleniowych - tryb zaznaczeń Usuń usuwane mogą być zarówno zaplanowane szkolenia, jak i zatwierdzone przez kierownika. Zatwierdzone szkolenie może zostać przesunięte na inny termin lub odwołane przez organizatora, wówczas kierownik może usunąć takie szkolenie swojemu pracownikowi i zaplanować go w innym okresie. Zatwierdź plan szkolenia przełożony lub jego zastępca, który wyraził zgodę na realizację zaplanowanego dla pracownika szkolenia, może je zatwierdzić. Po tej operacji Planowane szkolenie zmienia status na Zatwierdzone. Rys 92. Formularz szkolenia zatwierdzonego W tym statusie dane dotyczące nazwy, okresu szkolenia i planowanego kosztu nie podlegają już zmianom. W przypadku szkoleń zewnętrznych również organizator i miejsce szkolenia nie może być zmienione. Do uzupełnienia pojawiają się dodatkowe pola dotyczące kosztu rzeczywistego (proponowana jest kwota kosztu planowanego) oraz kosztu dodatkowego poniesionego przez pracownika np. na dojazd na szkolenie. Łącznie poniesione koszty rzeczywiste i dodatkowe prezentowane są w polu Suma. Wszelkie informacje dodatkowe dotyczące zrealizowanego szkolenia mogą być w dalszym ciągu dopisywane w polu Uwagi. W kolejnym kroku kierownik może zweryfikować poniesione koszty i zatwierdzić całe szkolenie używając przycisku Zapisz i oznacz jako zrealizowane. Szkolenie uzyskuje status Zrealizowane i nie podlega edycji. Oznacz jako niezrealizowane w przypadku, gdy konieczne będą jeszcze zmiany w zrealizowanym szkoleniu, kierownik będzie mógł zaznaczyć szkolenie i przywrócić je do realizacji. Zmieni ono swój status na Zatwierdzone. 76
77 Plan szkoleń ewidencja szkoleń i powiadomienia mailowe Zrealizowane przez pracownika szkolenia są ewidencjonowane w danych pracownika. Zalogowana osoba może zobaczyć szkolenia w jakich uczestniczyła wybierając z menu Mój profil > Moje dane zakładka Szkolenia. Zalogowany kierownik/ zastępca może obejrzeć szkolenia swoich podwładnych pracowników wybierając z menu Pracownicy > Lista pracowników, a następnie w danych pracownika zakładka Szkolenia. Rys 93. Ewidencja zrealizowanych szkoleń Akcje wykonywane w zakresie planowania, zatwierdzania i usuwania szkoleń mogą być wysyłane w formie powiadomień mailowych na adres pracownika, kierownika i jego zastępcy oraz dodatkowy adres wskazany w Konfiguracji. Ustawienia powiadomień mailowych znajdują się w menu Administracja > Konfiguracja. Domyślnie włączono ich wysyłanie. Rys 94. Powiadomienia mailowe widok w konfiguracji Powiadomienie mailowe, w przypadku szkolenia zaplanowanego pracownikowi przez kierownika, jest wysyłane na adres mailowy pracownika i nie zawiera informacji o koszcie szkolenia. Wszystkie operacje wykonywane przez użytkowników w zakresie obsługi szkoleń są zapisywane w Historii operacji. Filtr umożliwia odszukanie akcji w obszarze Szkolenia, takich jak m.in.: dodanie, usunięcie i edycja szkoleń oraz okresów szkoleniowych, a także zaplanowanie i zatwierdzonych szkoleń Szkolenia schematy uprawnień Dostęp do poszczególnych operacji z zakresu Szkoleń zależny jest od ustawień w schemacie uprawnień zalogowanego użytkownika. Ustawienia są dostępne w zakładce Ogólne Szkolenia oraz w zakładce Zarządzanie Lista szkoleń i Okresy szkoleniowe. W istniejącym w aplikacji schemacie Domyślny ustawiono dla szkoleń własnych opcję Podgląd, a do podwładnych opcję Brak, natomiast w zakładce zarządzanie Lista szkoleń i Okresy szkoleniowe są ustawione na Brak. We własnych schematach uprawnień należy dokonać odpowiednich ustawień, aby udostępnić użytkownikom dostęp do menu Szkolenia. Schemat Administrator posiada włączone wszystkie opcje do Szkoleń jako Aktywne i Edycja. 77
78 Rys 95. Schematy uprawnień Zarządzanie Lista szkoleń ustawiona opcja Aktywne pozwala na wyświetlanie listy dostępnych szkoleń z możliwością jej edycji i dodawania nowych szkoleń. Okresy szkoleniowe - ustawiona opcja Aktywne pozwala na definiowanie okresów szkoleniowych wraz z budżetem dla poszczególnych centrów podległościowych. W zakładce Ogólne ustawienie do Szkoleń na: Edycja do własnych, daje osobie zalogowanej możliwość planowania szkolenia dla siebie. Dodatkowo ma ona dostęp do podglądu listy szkoleń z poziomu menu Szkolenia > Lista szkoleń. W przypadku kierowników Edycja do szkoleń podwładnego, daje możliwość planowania i zatwierdzenia szkolenia podległemu pracownikowi. Podgląd dla osoby zalogowanej daje dostęp do podglądu szkoleń zaplanowanych jej przez kierownika oraz do podglądu listy szkoleń. Brak - zalogowany użytkownik nie ma dostępu do gałęzi Szkolenia > Lista szkoleń i Szkolenia > Plan szkoleń, co oznacza, że nie może planować szkoleń. W przypadku kierowników ustawienie Brak do podwładnych oznacza brak podglądu do listy zapisanych osób z poziomu okresu szkoleniowego. 78
79 11 Plan pracy Plan prac y pozwala na układanie harmonogramu pracy w poszczególnych dniach miesiąca. W zależności od posiadanych uprawnień, zalogowany użytkownik może edytować i planować pracę sobie lub swoim podwładnym. Rys 96. Plan pracy widok miesięczny Plan pracy w układzie miesięcznym wyświetlany jest domyślnie dla zalogowanego użytkownika. Jeśli użytkownikiem jest Kierownik, to pod przyciskiem Filtr może on z listy wybrać nazwisko podległego pracownika i wyświetlić jego miesięczny Plan pracy. Bieżący dzień tygodnia jest oznaczony kolorem zielonym, a w układzie tygodniowym data została pogrubiona. W dolnym rogu w kolorze niebieskim wyświetlona jest zaplanowana miesięczna suma godzin pracy oraz liczba dni pracy. Za pomocą przycisków dostępnych w górnej części okna możliwe jest wykonanie operacji: Wydruk miesięczny umożliwia wydrukowanie planu pracy dla zalogowanego użytkownika lub pracownika wybranego z listy. Wydruk jest tworzony i zapisywany w formacie pdf. 79
80 Walidacja 11-godzinnej przerwy umożliwia zweryfikowanie, czy zaplanowane godziny pracy nie naruszają prawa do 11-godzinnego dobowego odpoczynku Walidacja co 4 wolnej niedzieli - umożliwia zweryfikowanie, czy zaplanowana praca w niedziele nie narusza prawa pracownika do co najmniej jednej wolnej niedzieli raz na cztery tygodnie. Podgląd legendy wywołuje okno legendy z opisem oznaczeń i alertów stosowanych na planie pracy Rys 97. Plan pracy legenda oznaczeń Zmień widok wyświetlany jest kalendarz w układzie tygodnia 7-dniowego dla zalogowanego użytkownika oraz jego podwładnych pracowników. Dni w planie pracy i czasie pracy dla zleceniobiorców wyświetlane są w kolorze niebieskim, a dla osób którym nadano dostęp do aplikacji poza okresem zatrudnienia, w kolorze zielonym. 80
81 Rys 98. Plan pracy widok 7 dniowy Plan pracy w widoku tygodniowym może być wyświetlony jako tydzień roboczy 5-dniowy lub tydzień 7-dniowy. Dodatkowo na desktopie jest możliwość zmiany układu kalendarza na miesięczny wraz z widocznym podsumowaniem godzin dla każdego pracownika. Widok można zmieniać używając przycisków: Widok 5-dniowy (poniedziałek-piątek) przycisk jest dostępny przy ustawieniu widoku miesięcznego Widok 7-dniowy (poniedziałek-niedziela) przycisk jest dostępny przy ustawieniu widoku 5-dniowego Widok miesięczny przycisk jest dostępny przy ustawieniu widoku 7-dniowego pokazuje godziny rozpoczęcia pracy oraz ilość zaplanowanych godzin w danym dniu. Pod przyciskiem Filtr można wybrać z listy podległe centrum i wyświetlić Plan pracy dla pracowników należących do danego centrum. Jeżeli w strukturze podległościowej pod centrum są jeszcze podcentra, to możliwe jest zaznaczenie opcji Z podcentrami i wyświetlenie kalendarzy dla pracowników wybranego centrum wraz z podcentrami. Rys 99. Filtrowanie planu pracy wg Centrum Na Planie pracy poszczególne dni posiadają oznaczenia świadczące o modyfikacjach wprowadzonych z poziomu aplikacji oraz informacje o nieobecnościach pracownika w danym okresie. 81
82 godzin. - zaznaczony dzień, w którym pracownik ma rozpocząć pracę o godzinie 8:00 i pracować przez 8 - niebieski alert informuje, że ten dzień został zmodyfikowany w e-pracowniku (wyjątek w kalendarzu) - czerwony alert informuje, że w tym dniu pracownik jest nieobecny. Oznaczenie dotyczy zarówno osób posiadających wpisaną nieobecność, jak i osób niezatrudnionych w tym okresie Edycja dnia pracy Jednorazowe kliknięcie prawym przyciskiem myszy na konkretnym dniu pozwala na wyświetlenie szczegółów dnia oraz edycję danych. Edycja planu dnia możliwa jest poprzez: Pojedyncze kliknięcie prawym przyciskiem myszy i wciśnięciu przycisku Edytuj plan dnia Pojedyncze kliknięcie lewym przyciskiem myszy na danym dniu Na urządzeniach mobilnych edycja możliwa jest poprzez: Dłuższe przytrzymanie na danym dniu, a następnie wciśnięcie przycisku Edytuj plan dnia. Krótkie kliknięcie na danym dniu Na urządzeniach mobilnych, na planie pracy w układzie tygodniowym ze względu na mały ekran, wyświetlają się tylko inicjały pracowników. Jeżeli chcemy zobaczyć pełne dane podświetlonej osoby, należy kliknąć w inicjały. Wówczas pojawi się nazwisko i imię pracownika. Rozwinięcie pełnych danych ma znaczenie w przypadku, gdy na liście pojawią się osoby o takich samych inicjałach. Jednoczesne zaznaczenie wielu dni w celu dokonania ich modyfikacji jest możliwe poprzez: Klikanie w poszczególne dni prawym przyciskiem myszy Klikanie w poszczególne dni z wciśniętym klawiszem CTRL Klikanie przez przeciąganie, przy wciśniętym lewym przycisku myszy przesuwamy po planie pracy 82
83 Rys 100. Edycja dnia na Planie pracy Edycja planu pracy umożliwia naniesienie danych dotyczących typu dnia (Praca, Wolne, Święto), godzin wykonywania pracy, jak i pracy na wydziałach i projektach (Szczegóły dostępne dla użytkowników modułu Płace i Kadry Plus). W przypadku modułu Płace i Kadry zablokowana jest możliwość dodawania wielu wejść/wyjść w jednym dniu. Dla dni typu Praca w polu Uwagi można odnotować dodatkowe informacje widoczne potem również na Planie pracy w bazie danych systemu ERP. Uw aga: Na urządzeniach mobilnych z systemem Android i przeglądarką Chrome, w celu wpisania godzin i minut, należy usunąć zawartość pola i wpisać z klawiatury numeryc zn ej cały ciąg znaków, np.09:45 Rys 101. Edycja dnia planu pracy - Szczegóły Ilość zaznaczonych dni na planie pracy decyduje o tym, jakie dane podlegają modyfikacji na formularzu dnia planu pracy. W przypadku, gdy zaznaczono: tylko jeden dzień edycji podlegają informacje o godzinach wejścia i wyjścia, strefach, wydziałach, projektach. Można wybrać kolejne osoby, dla których chcemy zmienić informacje w planie pracy oraz zmienić zakres dat. więcej niż jeden dzień można zmienić tylko informacje związane z planem dnia, takie jak: godziny wejścia i wyjścia, strefy. w module Płace i Kadry Plus dodatkowo można zmienić informacje o wydziałach i projektach. Szczegółowe informacje na temat planu dnia odczytywane są z dnia, który został zaznaczony jako pierwszy. 83
84 11.2 Kopiowanie danych Na planie pracy mamy możliwość kopiowania zaznaczonych dni. Jeśli chcemy skopiować ustawienia danych na inne dni miesiąca, należy zaznaczyć wybrany dzień lub kilka dni i użyć przycisku Kopiuj. Automatycznie na górnej belce pojawi się przycisk Wklej. Skopiowane dane mogą być wielokrotnie nanoszone na kalendarz. Kopiowanie odbywa się dla wyświetlanych osób, może obejmować okres, którego nie widzimy na ekranie, np. w kolejnym tygodniu Usuwanie danych Za pomocą przycisku Usuń możliwe jest usuwanie zmian wykonanych na poszczególnych dniach. Usuwane są tylko te dane, które zostały naniesione w aplikacji Walidacja 11-godzinnej przerwy W momencie zapisu danych program dokonuje weryfikacji 11-godzinnej przerwy na odpoczynek pomiędzy godzinami wyjścia, a godzinami wejścia w następujących po sobie dniach pracy. W przypadku, gdy nie zostanie zachowana 11-godzinna przerwa w trakcie zapisu danych pojawi się komunikat. Rys 102. Plan pracy weryfikacja 11 godzinnej przerwy Opcja walidacji 11-godzinnej przerwy może być również używana w dowolnym momencie poprzez naciśnięcie przycisku. Weryfikacja dotyczy wyświetlanego na oknie okresu. Jeżeli występuje błędnie zaplanowany czas pracy, to po wykonaniu weryfikacji, dni w których wykryto nieprawidłowości oznaczane są na czerwono i wyświetla się komunikat: Przynajmniej jeden z dni nie spełnia wymogów 11-godzinnej przerwy Walidacja co 4 wolnej niedzieli W momencie zapisu danych program dokonuje weryfikacji ich poprawności pod kątem zachowania co 4 wolnej niedzieli. W przypadku, gdy ta zasada nie zostanie zachowana, w trakcie zapisu danych pojawi się odpowiedni komunikat. Sprawdzane są trzy niedziele poprzedzające aktualnie modyfikowaną, jeśli odnotowano w niej czas pracy w strefie wliczanej do czasu pracy. Walidacji co 4 wolnej niedzieli może być również użyta w dowolnym momencie poprzez naciśnięcie przycisku. Weryfikacja dotyczy wyświetlanego na oknie okresu. Jeżeli występuje błędnie zaplanowany dzień lub dni, to po 84
85 wykonaniu weryfikacji dni, w których wykryto nieprawidłowości oznaczane są na czerwono i wyświetla się komunikat: Rys 103. Plan pracy - walidacja co 4 wolnej niedzieli Uw aga: W alidacja co 4 wolnej niedzieli nie jest dostępna na telefonach. Wydruk miesięczny (zbiorczy) przy wyświetlonym widoku 31-dniowym możliwy jest wydruk planu pracy dla wszystkich podwładnych zalogowanego użytkownika. W przypadku wybrania konkretnych osób lub użycia filtra wydruk wykona się dla widocznych pracowników. Na wydruku oprócz godzin pracy w poszczególnych dniach w ostatniej kolumnie znajduje się suma zaplanowanych godzin w miesiącu. Rys 104. Przykład wydruku miesięcznego (zbiorczego) planu pracy 85
86 12 Czas pracy Czas prac y pozwala na odnotowanie wykonanej pracy w poszczególnych dniach miesiąca. W zależności od posiadanych uprawnień, zalogowany użytkownik może edytować i modyfikować pracę sobie lub swoim podwładnym pracownikom. Czas pracy w układzie miesięcznym wyświetlany jest domyślnie dla zalogowanego użytkownika. Jeśli użytkownikiem jest Kierownik, to dostępny będzie przycisk Planie pracy: Filtr, którego działanie jest analogiczne jak na w układzie miesięcznym można z listy wybrać nazwisko podległego pracownika i wyświetlić jego miesięczny Czas pracy. w układzie 5, 7, 31-dniowym można z listy wybrać podległe centrum i wyświetlić Czas pracy dla pracowników danego centrum. Jeżeli w strukturze podległościowej pod tym centrum są jeszcze podcentra, to możliwe jest zaznaczenie opcji Z podcentrami i wyświetlenie kalendarzy dla pracowników wybranego centrum wraz z podcentrami. Bieżący dzień tygodnia jest oznaczony kolorem zielonym, a w układzie tygodniowym data została pogrubiona. Obsługa przycisków dostępnych na oknie Czas pracy jest analogiczna, jak w przypadku Planu pracy. Zmień widok domyślnie wyświetlany jest kalendarz w układzie 7-dniowym, gdzie kierownik na jednym oknie ma dostęp również do czasu pracy swoich podwładnych pracowników. Możliwa jest zmiana widoku kalendarza na 5-dniowy lub 31-dniowy. W układzie 31-dniowym dodatkowo pokazana jest suma godzin przepracowanych przez poszczególnych pracowników w obrębie całego miesiąca. Rys 105. Czas pracy widok miesięczny Wydruk miesięczny (zbiorczy) przy wyświetlonym widoku 31-dniowym możliwy jest wydruk planu pracy dla wszystkich podwładnych zalogowanego użytkownika. W przypadku wybrania konkretnych osób lub użycia filtra wydruk wykona się dla widocznych pracowników. Na wydruku oprócz godzin pracy w poszczególnych dniach w ostatniej kolumnie znajduje się suma zaplanowanych godzin w miesiącu. 86
87 Wydruk miesięczny umożliwia wydrukowanie czasu pracy dla zalogowanego użytkownika lub pracownika wybranego z filtra. W układzie 5, 7, 31- dniowym można wykonać wydruk dla zaznaczonych wielu pracowników (zaznaczamy dzień/dni pracy pracowników). Wydruk jest tworzony i zapisywany w formacie pdf. W przypadku pracowników rozliczanych wg zestawienia na wydruku w poszczególnych dniach pojawi się opis ZEST, a sumaryczna ilość godzin będzie wydrukowana w polu Przepracowano. Podgląd legendy wywołuje okno legendy z opisem oznaczeń i alertów stosowanych na czasie pracy. Poszczególne dni na kalendarzu mogą posiadać dodatkowe oznaczenia świadczące o modyfikacjach wprowadzonych z poziomu aplikacji oraz oznaczenia dotyczące nieobecności pracownika w danym okresie. Rys 106. Podgląd legendy Czas pracy Pracownik, który wykonuje pracę, a jednocześnie przebywa na urlopie związanym z rodzicielstwem, w Czasie pracy na poszczególnych dniach ma również widoczne oznakowanie nieobecności. Nie jest możliwe modyfikowanie jego czasu pracy z poziomu aplikacji e-pracownik. Ilość przepracowanych przez niego godzin pracy w trakcie nieobecności rodzicielskiej widoczna jest w podsumowaniu. Na urządzeniach mobilnych, na czasie pracy w układzie tygodniowym ze względu na mały ekran, wyświetlają się tylko inicjały pracowników. Jeżeli chcemy zobaczyć pełne dane podświetlonej osoby, należy kliknąć w inicjały. Wówczas pojawią się dane nazwisko i imię. Rozwinięcie pełnych danych ma znaczenie w przypadku, gdy na liście pojawią się osoby o takich samych inicjałach. Sposób kopiowania, czy usuwania informacji o czasie pracy pracowników rozliczanych wg kalendarza lub wg obecności jest analogiczny, jak w planie pracy. Również i tutaj jest możliwość odnotowania więcej niż jednego wejścia i wyjścia, wybór wydziału i projektu, a dodatkowo oznaczenie odbioru nadgodzin (przy współpracy z modułem Płace i Kadry Plus). 87
88 Rys 107. Zaznaczenie dnia w czasie pracy Jednorazowe kliknięcie prawym przyciskiem myszy na konkretnym dniu pozwala na wyświetlenie szczegółów dnia. Pojawią się wówczas dodatkowe przyciski: Edycja czasu pracy pozwala na zmianę ustawień dnia, dla pracowników rozliczanych wg zestawienia użycie przycisku edytuje zestawienie czasu pracy Kopiuj pozwala na skopiowanie ustawień dnia. Kopiowanie czasu pracy dotyczy tylko dni, w których faktycznie odbywała się praca. Nie można kopiować czasu pracy z dni, w których jest wpisana nieobecność. Funkcja kopiowania nie jest również dostępna dla pracowników rozliczanych wg zestawienia. W przypadku edycji jednego dnia pracy można zmodyfikować dane jednocześnie dla kilku osób. Oprócz wybrania nazwisk pracowników zmianie podlegają godziny pracy, strefy, wydziały, projekty oraz pole uwagi. Nie jest możliwa jednoczesna modyfikacja danych, gdy przynajmniej jeden z zaznaczonych pracowników rozliczany jest wg zestawienia. Wydruk miesięczny umożliwia wydrukowanie czasu pracy dla zalogowanego użytkownika lub pracownika wybranego z filtra. Wydruk jest tworzony i zapisywany w formacie pdf. 88
89 Rys 108. Czas pracy edycja dnia pracowników rozliczanych wg kalendarza lub wg obecności jest dostępne przy współpracy z modułem Płace i Kadry Plus. Po rozwinięciu okna można odnotować odbiór nadgodzin i pracę na wydziałach i projektach. Edycja czasu pracy umożliwia naniesienie danych dotyczących godzin wykonywanej pracy. Zasady odnotowywania odbioru nadgodzin i wpisywania odpowiednich stref są analogiczne, jak w bazie danych systemu ERP. Dokładny sposób odbioru nadgodzin wraz z przykładami został opisany w biuletynie nr 35 Rozliczanie i ewidencja czasu pracy w modułach płacowych. Rys 109. Szczegóły dnia czasu pracy (Płace i Kadry Plus) Dla pracowników rozliczanych wg zestawienia edycja dnia za pomocą ikony powoduje otwarcie formularza istniejącego zestawienia lub otwarcie pustego formularza zestawienia. Na zestawieniu program automatycznie podpowiada okres zestawienia oraz wyświetla informację o zaplanowanej w tym okresie ilości godzin i dni pracy. Uzupełnienie zestawienia polega na wpisaniu sumarycznych godzin pracy oraz ilości dni, jeśli czas pracy jest niezerowy, w jakich pracownik wykonał swoją pracę. Każde zestawienie musi posiadać co najmniej 1 element zestawienia. 89
90 Rys 110. Formularz zestawienia edycja W celu dodania nowego elementu zestawienia należy użyć przycisk plusa. Rys 111. Formularz elementu zestawienia Elementy zestawienia uzupełniamy w taki sam sposób, jak w bazie danych systemu ERP. Podajemy rzeczywisty czas pracy (wraz z nadgodzinami), ilość dni pracy wymagana jeśli podano niezerowy czas, czas nadgodzin (50%, 100%, nocne). Dodatkowo można przypisać Wydział oraz Projekt. 90
91 13 RCP RCP (Rejestracja czasu prac y) umożliwia wprowadzenie oraz zaimportowanie z pliku informacji o godzinach wejścia i wyjścia pracownika z firmy. Odnotowane dane są informacją o rzeczywistym czasie pracy pracownika, zapisanym na oddzielnym kalendarzu. Funkcja jest dostępna dla użytkowników modułu Płace i Kadry Plus. W celu korzystania z funkcjonalności RCP w aplikacji e-pracownik należy ustawić: 1. W bazie danych systemu ERP Konfiguracja firmy > Płace > Parametry włączyć opcję Używanie RCP do ewidencji czasu pracy. 2. W bazie danych systemu ERP Konfiguracja firmy > Płace > RCP formaty importu zdefiniować format zgodny z zawartością pliku tekstowego, z którego będą importowane dane. 3. W bazie danych systemu ERP pracownikom, dla których będzie importowany czas pracy należy przypisać numery kart RCP. Import identyfikuje pracownika po numerze przypisanej karty RCP. 4. W w menu Administracja > Konfiguracja > Format importu RCP wybieramy z listy zdefiniowany wcześniej format. Lista dostępnych formatów RCP jest odczytywana z bazy danych systemu ERP. Nie pojawią się tutaj schematy oznaczone jako Nieaktywne oraz schematy z opcją RCP jako lista obecności i Import z bazy Comarch ERP XL RCP wprowadzanie danych Wybierając z menu głównego RCP zostanie wyświetlony kalendarz w układzie miesięcznym dla zalogowanego użytkownika (analogicznie jak na Planie pracy i Czasie pracy). W zależności od uprawnień w górnym menu dostępne będą przyciski: Import pliku RCP Kopiuj RCP na czas pracy, Podgląd legendy, Zmień widok, Filtr. Opcje Import pliku RCP oraz Kopiuj RCP na czas pracy dodatkowo są uzależnione od nadanych uprawnień do edycji RCP i czasu pracy. 91
92 Zapisy w tym kalendarzu mogą być wprowadzane: ręcznie poprzez edycję danego dnia import z pliku tekstowego RCP Rys 112. RCP kalendarz miesięczny Dostęp do tej funkcjonalności oparto o schemat uprawnień, w którym mamy do wyboru Edycję, Podgląd lub Brak dostępu do RCP, dla własnych danych i podwładnego. Edycja pozwala na dodawanie, modyfikowanie i usuwanie zaimportowanych danych Podgląd daje możliwość tylko wyświetlenia zaimportowanych informacji Brak nie daje dostępu do funkcjonalności RCP. Jeśli użytkownikiem jest Kierownik, to pod przyciskiem Filtr może on z listy wybrać nazwisko podległego pracownika i wyświetlić jego miesięczny kalendarz RCP. Bieżący dzień tygodnia jest oznaczony kolorem zielonym. Poszczególne dni na kalendarzu RCP oznaczono innymi kolorami zostały opisane pod przyciskiem legendy : 92
93 Rys 113. Legenda w kalendarzu RCP 13.2 Import z pliku RCP Import pliku RCP. Funkcjonalność dostępna tylko na desktopie. Uruchomienie importu powoduje otwarcie okna parametrów, w którym wskazujemy plik i sposób importu danych: import wszystkich danych z pliku lub za wskazany okres. Jeśli jest to ponowny import danych za ten sam okres wybieramy opcję Pomiń lub Dopisz. Import dostępny jest z poziomu: kalendarza miesięcznego dla osoby aktualnie wyświetlanej na kalendarzu zestawienia RCP dla zaznaczonych osób Podczas importu nie są stosowane żadne reguły wygładzania, a wejścia/ wyjścia służbowe są pomijane. Zaimportowane dane tworzą oddzielny kalendarz pracownika, na którym pracownik lub jego przełożony może dokonywać ręcznych modyfikacji, uzupełnić dni z niepełnym importem lub usuwać zaimportowane dane Rys 114. Okno parametrów do importu pliku RCP 93
94 Import danych z pliku RCP jest również zależny do ustawień Blokady edycji nie/obecności w stosunku do ostatniego dnia miesiąca. Jeśli w datach na oknie importu wskazano co najmniej jeden dzień z miesiąca, który jest już zablokowany do edycji, to podczas importu pojawi się komunikat Nie posiadasz uprawnień do edycji kalendarza dla wybranego zakresu dat Pozostałe operacje dostępne w RCP Edycja RCP po zaimportowaniu danych z pliku RCP możliwa jest ręczna edycja szczegółów dotyczących pracy w danym dniu. Zwłaszcza dni oznaczone pomarańczowym kolorem powinny być uzupełnione o brakujące wejścia lub wyjścia, aby możliwe było ich zatwierdzenie i przeniesienie na Czas pracy. Ręczna edycja dostępna jest również na dniach z poprawnym odczytem danych oraz dniach wolnych i świątecznych.. Rys 115. Edycja danych dla zaimportowanego dnia Zatwierdzanie wprowadzonych danych dostępne jest przy użyciu przycisków Cofnij zatwierdzenie RCP. Operacje te nie są dostępne dla zalogowanej osoby. Zatwierdź RCP oraz Kopiuj RCP na czas pracy. Funkcjonalność dostępna tylko na desktopie. Umożliwia przeniesienie zatwierdzonych danych na kalendarz Czasu pracy. Kopiowanie informacji o czasie pracy w poszczególnych dniach nie dotyczy pracowników rozliczanych wg zestawienia. W oknie parametrów należy podać zakres dat jakiego ma dotyczyć kopiowane. Rys 116. Okno parametrów kopiowania RCP na czas pracy Zmiana widoku pod przyciskiem dostępna jest tylko na desktopie. W tym układzie dla zalogowanego kierownika wyświetlany jest widok podwładnych w układzie listy, z możliwością zawężenia do wybranego centrum. 94
95 Rys 117. Lista RCP dla podwładnych pracowników Lista RCP jest raportem informującym przełożonego o sumarycznej liczbie godzin przepracowanych przez jego podwładnych. Osoby, których odczyty są niekompletne (brak godziny wejścia lub wyjścia) zostały oznaczone czerwonym wykrzyknikiem (dzień z niekompletnym zapisem w kolorze pomarańczowym). Dostępne z tego poziomu filtrowanie pod przyciskiem wybranego centrum podległościowego. daje możliwość zawężenia listy do pracowników do Przycisk Zaznacz wszystkich pracowników umożliwia wykonywanie operacji dla wielu osób. Z poziomu tej listy kierownik może wykonywać import pliku RCP oraz kopiować RCP na czas pracy dla wielu zaznaczonych osób. Operacje zatwierdzania RCP i cofnięcia zatwierdzenia dla wielu są możliwe jeśli nie zostanie zaznaczona zalogowana osoba oraz osoba oznaczona czerwonym wykrzyknikiem. 95
96 14 Urlopy Urlop y menu składa się z: Limity oraz Nieobecności. W zależności od uprawnień zalogowany użytkownik może zobaczyć ilość pozostałych dni urlopowych do wykorzystania. W tym miejscu może również zaplanować nieobecność urlopową lub zatwierdzić urlop swojemu pracownikowi Limity Na liście Limity wyświetlane są osoby, dla których w bazie danych systemu ERP dodano limit Urlopu wypoczynkowego, Urlopu opiekuńczego kp. 188 lub Urlopu opiekuńczego kp. 188/godz. Jeśli pracownik nie ma przyznanego limitu lub w bieżącym okresie jego limit urlopowy nie jest aktualny, pracownik nie będzie widoczny na liście. Okno filtra pozwala na zawężenie wyświetlanych pracowników do osób zatrudnionych w danym centrum oraz wybór rodzaju limitu i daty z jaką mają być pokazane dane dotyczące limitu urlopowego. Rys 118. Filtr wybór rodzaju limitu urlopowego Lista limitów urlopowych domyślnie wyświetlana jest w widoku kafelkowym. Kafelek zawiera podstawowe informacje dotyczące limitu urlopowego, są to: nazwisko i imię, akronim oraz ilość dni i godzin pozostałych do wykorzystania dla wybranego rodzaju limitu. Dodatkowe oznaczenie pojawi się, jeśli w dniu bieżącym osoba ma odnotowany urlop związany z wybranym typem limitu. Rys 119. Limit urlopu widok kafelkowy 96
97 Pojedyncze kliknięcie w kafelek limitu (urządzenia mobilne) lub zaznaczenie lewym klawiszem myszy (desktop) spowoduje wyświetlenie szczegółowych danych dotyczących wybranego limitu. Pod przyciskiem Zmień widok możliwe jest przełączenie widoku kafelkowego na listę. Wówczas dodatkowo prezentowane są informacje dotyczące limitu, takie jak: Przysługuje łączna ilość godzin urlopu jaka przysługuje pracownikowi w danym roku, W tym zaległy ilość godzin urlopu z przeniesienia z poprzedniego roku Wykorzystany ilość godzin urlopu wykorzystanego w bieżącym roku, Na żądanie ilość dni urlopu zaznaczonych jako na żądanie Do zatwierdzenia ilość godzin urlopu zaplanowanego, do zatwierdzenia przez przełożonego, Pozostało - ilość godzin urlopu, jaka pozostała do wykorzystania w bieżącym roku, z uwzględnieniem urlopu wykorzystanego i zaplanowanego. W przypadku pracowników zatrudnionych na niepełny etat lub pracujących w innym wymiarze godzin szacunkowa ilość dni może się nie pokrywać z rzeczywistą ilością dni pracy, w których urlop ten może być wykorzystany. Rys 120. Limity nieobecności widok listy 14.2 Nieobecności Lista nieobecności pozwala na wyświetlenie pracowników nieobecnych w danym okresie. Na liście wyświetlają się pracownicy z nieobecnościami dodanymi zarówno w aplikacji, jak i dodanymi w bazie danych systemu ERP. Zalogowany użytkownik w zależności od uprawnień, może sprawdzić, jakie nieobecności ma odnotowane dana osoba w wybranym okresie czasu. Przy domyślnych ustawienia filtra wyświetlają się wszystkie nieobecności z okresu bieżącego miesiąca. W oknie filtra istnieje możliwość zawężenia wyników do wskazanego centrum podległościowego oraz zakresu dat nieobecności i rodzaju nieobecności. 97
98 Rys 121. Filtr na liście nieobecności Nieobecności mogą być wyświetlane zarówno w widoku kafelkowym, jak i widoku listy. Zmiana widoku jest możliwa za pomocą przycisku. W widoku kafelkowym oprócz nazwiska i imienia pracownika pojawia się również akronim, rodzaj nieobecności oraz jej czas trwania. Te same informacje dostępne są w widoku listy. Tutaj istnieje również możliwość sortowania zarówno wg nazwiska pracownika, jak i rodzaju nieobecności i okresu. Na urządzeniach mobilnych dostępny jest tylko widok kafelkowy. Rys 122. Lista nieobecności widok kafelkowy Nieobecności planowanie Z poziomu aplikacji można zaplanować nieobecność urlopową lub e-nieobecność. Nieobecności zostaną zapisane w bazie danych systemu ERP jako Urlop wypoczynkowy (plan) lub e-nieobecność. Jeśli w Konfiguracji powiadomień mailowych zostały ustawione opcje wysyłania i, to do przełożonego i jego zastępcy może zostać wysłane powiadomienie o wpisanych nieobecnościach. Planowanie urlopu jest możliwe tylko dla osób, które posiadają aktualny limit urlopu wypoczynkowego. Nie można dodać urlopu zleceniobiorcom oraz właścicielom, ponieważ nie posiadają oni przyznanego limitu urlopowego w bazie danych systemu ERP. Dodanie nieobecności dla siebie lub podwładnego pracownika możliwe jest na kilka sposobów: Menu Start wybór opcji Zaplanuj urlop 98
99 Menu Urlopy wybór podmenu Limity, dodanie urlopu przyciskiem Menu Urlopy wybór podmenu Nieobecności, dodanie nieobecności przyciskiem Wybranie jednej z powyższych opcji spowoduje otwarcie formularza nieobecności. Domyślnie w polu Pracownik podpowiada się imię i nazwisko zalogowanego użytkownika. Na formularzu można wybrać nazwiska innych pracowników, okres nieobecności, oznaczyć urlop na żądanie (dla nieobecności typu urlop) i ewentualnie dopisać uwagi. Rys 123. Planowanie urlopu formularz W momencie zapisywania planowanego urlopu aplikacja sprawdza, czy pracownik nie przekroczył przyznanego mu limitu urlopowego. Nieobecność nie zostanie dodana, jeśli chociaż 1 dniem będzie wykraczała poza należny limit urlopu. Pojawi się wówczas komunikat świadczący o przekroczeniu limitu: Planowana nieobecność przekracza limit nieobecności przyznany pracownikowi. W przypadku pracowników, którym zmieniono datę zwolnienia, np. w wyniku przedłużenia umowy o pracę lub skrócenia okresu zatrudnienia istotne jest aby w bazie danych systemu ERP wykonać przeliczenie limitów urlopowych. W przypadku, gdy dodawana nieobecność występuje na przełomie roku, konieczne jest rozdzielenie nieobecności i wpisanie jej w dwóch częściach. Prz ykład : Pracownik planuje urlop w okresie od 31 grudnia do 3 styc znia. Taką nieobecność trzeba wpisać za okres od 31 grudnia do 31 grudnia oraz za okres od 01 styc znie do 3 styc znia. Na oknie Nieobecności dla urlopu z zaznaczoną opcją Urlop na żądanie pojawia się oznaczenie graficzne: Rys 124. Urlop z zaznaczoną opcją Urlop na żądanie 99
100 Występująca w programie e-nieobecność pozwala na odnotowanie innego rodzaju nieobecności niż urlop. W polu Uwagi można wpisać przyczynę nieobecności, co pozwoli przekazać przełożonemu i osobie pracującej w bazie danych systemu ERP, informację o przyczynie nieobecności. Operator w bazie danych systemu ERP powinien zmienić rodzaj nieobecności na właściwą np. po otrzymaniu dokumentów potwierdzających zgłoszoną absencję. Rys 125. Odnotowanie e-nieobecności formularz Nieobecności zatwierdzanie urlopu Nieobecność dodana w aplikacji zostanie zapisana do bazy danych systemu ERP, jako Urlop wypoczynkowy (plan). Aby została ona faktycznie rozliczona w wypłacie pracownika, wymaga zatwierdzenia przez przełożonego. Po zatwierdzeniu, zostanie ona zamieniona na Urlop wypoczynkowy. Zmianę planowanego urlopu może wykonać również operator systemu ERP zmieniając typ nieobecności na Urlop wypoczynkowy. Operację zatwierdzania urlopów planowanych może wykonać kierownik dla swoich podwładnych pracowników. Pracownik nie może zatwierdzać swoich własnych urlopów, dla niego wykonuje to zawsze jego przełożony. Jeżeli natomiast do aplikacji zalogowany jest kierownik lub zastępca przypięty do najwyższego centrum podległościowego, np. Firma, i tym samym nie ma on nad sobą żadnego przełożonego, to wówczas ma on możliwość zatwierdzania własnych urlopów. Zatwierdzenie urlopu dla podwładnego pracownika możliwe jest na trzy sposoby: Menu Start wybór opcji Zatwierdź urlop Menu Urlopy wybór podmenu Nieobecności, zatwierdzenie urlopu przyciskiem Zaplanuj nieobecność w momencie dodawania urlopu dla podwładnego użycie przycisku. W menu Start na kafelku Zatwierdź urlop kierownik widzi ilość urlopów jakie ma do zatwierdzenia. Po naciśnięciu kafelka wyświetlone zostaną nieobecności typu Urlop wypoczynkowy (plan) z zawężeniem do miesiąca przed i miesiąca po w stosunku do bieżącej daty (z okresu 3 miesięcy). Dla tych pracowników przełożony może zatwierdzić, zmienić lub usnąć zaplanowane urlopy. Do ilości doliczane są również urlopy zalogowanego użytkownika, jeśli jest on przełożonym dodanym w najwyższym centrum podległościowym. W celu wyświetlenia urlopów do zatwierdzenia z innego okresu należy skorzystać z przycisku filtra. Rys 126. Menu Start kafelek z ilością urlopów do zatwierdzenia 100
101 Wybór drugiego sposobu polega na przejściu do menu Nieobecności, a następnie odszukanie i zaznaczenie osób z nieobecnością Urlop wypoczynkowy (plan). Tylko dla tych nieobecności pojawi się przycisk Zatwierdź wybrane nieobecności. Trzeci sposób umożliwia kierownikowi jednoczesne dodanie i zatwierdzenie wprowadzonego urlopu. Jeśli kierownik ma uprawnienia do edycji urlopów swoich podwładnych, to już na etapie wprowadzania tych danych może użyć opcji Zapisz i zatwierdź. Okres dla Urlopu wypoczynkowego (plan), którego data rozpoczęcia jest wcześniejsza lub równa dacie bieżącej jest wyświetlony jako przeterminowany. Informacja o zatwierdzeniu urlopu może być wysłana mailem do pracownika. Sposób konfigurowania powiadomień mailowych został opisany w rozdziale Nieobecności pozostałe operacje Z poziomu aplikacji e-pracownik można również usuwać zaplanowane nieobecności, edytować je w celu naniesienia zmian oraz wykonać wydruk Wniosku o urlop. Operacje te można wykonać pod przyciskami: Usuń nieobecność z poziomu aplikacji można usuwać tylko nieobecności typu Urlop wypoczynkowy (plan) lub e-nieobecność. Pozostałe nieobecności, w tym zatwierdzony urlop wypoczynkowy, mogą być usuwane tylko w bazie danych systemu ERP. Edytuj nieobecność zmiany mogą być wykonywane tylko w nieobecnościach typu Urlop wypoczynkowy (plan) lub e-nieobecność. Wydrukuj wniosek o urlop możliwy jest wydruk wniosku urlopowego dla zaznaczonej nieobecności Urlop wypoczynkowy lub Urlop wypoczynkowy (plan). Po wywołaniu wydruku tworzony jest plik *.pdf Zaznacz wszystkich pracowników / zaznacz wszystkie nieobecności Za pomocą przycisku można zaznaczyć wszystkich pracowników i dodać dla nich nieobecność. Automatycznie w otwartym formularzu nieobecności pojawią się wszystkie nazwiska zaznaczonych osób. Jeśli w formularzu kilka razy zostanie dodana ta sama osoba, przy zapisie pojawi się komunikat sygnalizujący zduplikowanych pracowników oraz podświetlenie ich nazwisk kolorem czerwonym. Aby seryjnie zatwierdzić nieobecności typu Urlop wypoczynkowy (plan) należy najpierw wyszukać te nieobecności, a następnie skorzystać z przycisku Zaznacz wszystkie nieobecności i Zatwierdź wybrane nieobecności Nieobecności grafik urlopowy Grafik urlopowy daje możliwość planowania urlopów z uwzględnieniem planów urlopowych i innych absencji pracowników zatrudnionych w tym samym centrum podległościowym. Na grafiku zalogowany pracownik może zobaczyć nieobecności swoje, swoich współpracowników zatrudnionych w tym samym centrum podległościowym oraz swojego kierownika i jego zastępców. Kierownik może zobaczyć grafik urlopowy dla swoich współpracowników oraz swoich podwładnych. Przełączenie okna Nieobecności do widoku grafika urlopowego jest dostępne pod przyciskiem. 101
102 Dostęp do grafika urlopowego uzależniony jest od schematu uprawnień, gdzie w zakładce Pozostałe istnieje możliwość włączenia Grafika urlopowego opcja Edycja lub całkowitego wyłączenia dostępu do grafika opcja Brak. Zakres wyświetlanych danych oraz dostęp do niektórych operacji jest zależny również od ustawień schematu do Urlopów. Jeśli zalogowana osoba ma ustawione: własne Brak na grafiku nie będzie widoczna zalogowana osoba oraz jej współpracownicy, własne Edycja lub Podgląd na grafiku będzie widoczna zalogowana osoba, jej współpracownicy, kierownik i jego zastępcy z centrum zalogowanej osoby. podwładnych Brak na grafiku nie pojawią się podwładni zalogowanej osoby. podwładnych Podgląd lub Edycja na grafiku pojawią się podwładni zalogowanej osoby. Na desktopach grafik prezentowany jest w układzie miesięcznym, a na urządzeniach mobilnych w układzie 7- dniowym. Rys 127. Widok grafika urlopowego na desktopie Poszczególne nieobecności oznaczono kolorami, które opisane są w legendzie dostępnej pod przyciskiem : Rys 128. Legenda w grafiku urlopowym W zależności od posiadanych uprawnień do Urlopów, na oknie grafika pojawiają się dodatkowe przyciski: 102
103 Wydrukuj grafik urlopowy istnieje możliwość wydruku miesięcznego grafika urlopowego i nieobecności współpracowników zalogowanej osoby. Wydruk może być wykonany dla pracowników widocznych na oknie lub dla grupy osób wybranej za pomocą filtra. Do oznaczenia nieobecności na wydruku użyto następujących skrótów: UW - Urlop zatwierdzony UP - Urlop zaplanowany IN - Inne nieobecności DL - Delegacja DL* - Delegacja w trakcie nieobecności Rys 129. Przykład wydruku grafika urlopowego Zaplanuj nieobecność z poziomu grafika urlopowego możliwe jest zaplanowanie urlopu wypoczynkowego. Wybranie pojedynczego dnia powoduje podniesienie formularza z wypełnionym nazwiskiem pracownika, rodzajem nieobecności Urlop wypoczynkowy (plan) oraz okresem nieobecności zgodnym z zaznaczonym dniem. Okres ten podlega modyfikacji. Na grafiku możliwe jest wybranie okresu nieobecności poprzez przeciągnięcie lewym przyciskiem myszy. Zaznaczone dni są obramowane czerwoną ramką. Zalogowany pracownik może wykonać zaznaczenie dni tylko w swoim wierszu. Po naciśnięciu plusa podniesie się okno dodawania urlopu planowanego z już wypełnionymi datami. Zalogowany kierownik może wykonać zaznaczenie dni dla jednego ze swoich podwładnych pracowników. W tym momencie przestaje działać zaznaczanie w wierszach innych pracowników. Po wybraniu plusa podniesie się okno dodawania urlopu planowanego z już wypełnionymi datami oraz nazwiskiem pracownika. Zaznaczenie jakiegokolwiek pojedynczego dnia z zaplanowaną nieobecnością powoduje automatycznie zaznaczenie całego okresu tej nieobecności. W górnym menu pojawią się wówczas przyciski: Usuń nieobecność dotyczy nieobecności Urlop wypoczynkowy (plan) Edycja nieobecności możliwa tylko dla nieobecności Urlop wypoczynkowy (plan) 103
104 Zatwierdź wybrane nieobecności jeśli zaznaczono nieobecności Urlop wypoczynkowy (plan) Wydrukuj wniosek o urlop Zalogowany kierownik może zaznaczyć kilka planowanych nieobecności (z wyjątkiem własnej) i wykonać operację zatwierdzania urlopów. Dodatkowo na oknie grafika dodano możliwości filtrowania pod przyciskiem wpisując jego dane w polu Szukaj. oraz wyszukania pracownika Powrót z okna grafika do listy nieobecności jest możliwy po naciśnięciu przycisku. 104
105 15 Delegacje Delegacje Funkcjonalność pozwala na odnotowanie i zatwierdzenie delegacji krajowych i zagranicznych. Z tego miejsca zalogowany użytkownik może dodać delegację krajową lub zagraniczną dla siebie lub podwładnych pracowników. Dostęp do delegacji jest uzależniony od nadanych wcześniej uprawnień. Pracownik może wprowadzić swoją delegację, która otrzyma status Bufor Oczekuje na akceptację. Następnie przełożony pracownika będzie mógł zatwierdzić delegację, otrzyma ona wówczas status Zaakceptowane polecenie wyjazdu. Informacja o zaplanowaniu delegacji oraz o jej zatwierdzeniu lub usunięciu może być wysłana em. Sposób konfigurowania powiadomień mailowych został opisany w rozdziale 4.5 Rys 130. Lista delegacji w widoku kafelkowym Lista delegacji jest domyślnie wyświetlona w widoku kafelkowym. Na kafelku oprócz imienia i nazwiska osoby pojawia się również rodzaj i numer delegacji, data wyjazdu oraz - w przypadku delegacji krajowych - kwota zaliczki. Dodatkowe statusy delegacji oznaczają: - Przeterminowana takie oznaczenie będzie widoczne dla delegacji w buforze, której data od jest wcześniejsza niż data bieżąca. Brak oznaczenia Oczekująca na akceptację delegacja w buforze wymaga zatwierdzenia przez przełożonego. - Zaakceptowane polecenie wyjazdu takie oznaczenie będzie widoczne dla delegacji, która uzyskała akceptacje przełożonego (użyto opcji Zatwierdź). - Zaakceptowane wydatki takie oznaczenie będzie widoczne dla delegacji, która w bazie danych Comarch ERP Optima / XL HR / Altum HR ma zaznaczoną opcję zaakceptowane wydatki. 105
106 - Zamknięta - takie oznaczenie będzie widoczne dla delegacji, która w bazie danych Comarch ERP Optima/ XL HR / Altum HR została zatwierdzona. Wszelkie modyfikacje dotyczące wprowadzonej delegacji, np. zmiana dat, odnotowanie zaliczki oraz uzupełnienie szczegółów, możliwe są dla delegacji będącej w statusie Bufor. Dla delegacji o statusie Zaakceptowane polecenie wyjazdu zmianie podlegają tylko trasy przejazdu delegacji krajowych i dane dotyczące wyżywienia podczas delegacji krajowej. Pozostałe statusy dają możliwość tylko podglądu delegacji bez możliwości wprowadzania zmian. Za pomocą przycisku możliwa jest zmiana widoku okna delegacji. W widoku listy pojawi się dodatkowo akronim pracownika. Na urządzeniach mobilnych dostępny jest tylko widok kafelkowy. Rys 131. Lista delegacji - widok listy Przy domyślnych ustawienia filtra wyświetlone są wszystkie delegacje z okresu bieżącego miesiąca. W oknie filtra istnieje dodatkowo możliwość wyszukania delegacji o wybranym statusie oraz wskazania okresu delegacji i Centrum podległościowego. Prz ykład : Delegacja odnotowana na okres od do 03.06, niezatwierdzona przez Kierownika, w dniu będzie wyś wietlona zarówno przy wyborze statusu Przeterminowane, jak i Oczekujące na akceptację Delegacje dodawanie Z poziomu aplikacji można wprowadzić delegację dla siebie lub podwładnego pracownika. Delegację może dodać sobie również właściciel firmy. Dodanie delegacji możliwe jest na dwa sposoby: Menu Start wybór opcji Zaplanuj delegację 106
107 Menu Delegacje dodanie delegacji przyciskiem Wybór jednej z powyższych opcji spowoduje otwarcie formularza delegacji, w którym należy wskazać okres delegacji oraz rodzaj delegacji, krajowa lub zagraniczna. Następnie można wpisać miejsce i cel wyjazdu oraz zaznaczyć opcję Wyjazd z miejsca zamieszkania. Rys 132. Formularz delegacji krajowej Wprowadzona delegacja otrzymuje status Bufor Oczekuje na akceptację. Operator obsługujący bazę systemu ERP i moduł Kasa/Bank Plus będzie miał możliwość dalszego rozliczania tych delegacji Delegacje krajowe Jeśli parametr Delegacja zagraniczna nie zostanie zaznaczony to oznacza, że użytkownik dodaje delegację krajową i pod przyciskiem ma możliwość uzupełnienia Szczegółów delegacji. Może odnotować trasy i godziny przejazdu oraz wybrać środek transportu, a także wpisać kwotę wnioskowanej Zaliczki. Pod przyciskiem Wyżywienie podaje ilość zapewnionych mu posiłków. Dane te nie są wymagane na etapie planowania delegacji, mogą być uzupełnione po zatwierdzeniu delegacji przez przełożonego. Rys 133. Szczegóły delegacji 107
108 Po zapisaniu formularza delegacji nie ma już możliwości zmiany rodzaju delegacji. Jeśli wypełniono jakiekolwiek dane dotyczące Szczegółów lub Zaliczki to parametr dotyczący Delegacji zagranicznej jest ukrywany. Sekcja Szczegóły i Zaliczka jest ukrywana w przypadku zaznaczenia opcji delegacja zagraniczna Delegacje zagraniczne Jeśli parametr Delegacja zagraniczna zostanie zaznaczony, to oznacza, że użytkownik dodaje delegację przebiegającą poza granicami kraju. Wówczas na formularzu delegacji ukrywane są pola Szczegóły delegacji i Sumy zaliczek. Możliwe jest odnotowanie tylko okresu delegacji oraz miejsca i celu wyjazdu. Kwotę wnioskowanej zaliczki można wpisać w polu tekstowym Opisz cel delegacji i podaj kwotę zaliczki. Ta informacja zostanie przeniesiona do bazy danych systemu Comarch ERP Optima / Altum HR, w której operator może dodać dokument zaliczki na wnioskowaną kwotę. Po zapisaniu formularza delegacji nie jest już możliwe wyłączenie parametru Delegacja zagraniczna. Aby zmienić rodzaj wprowadzonej delegacji na krajową, należy ją usunąć i dodać ponownie, nie zaznaczając parametru. Rys 134. Formularz delegacji zagranicznej 15.2 Delegacje zatwierdzanie Delegacja dodana w aplikacji otrzymuje status Bufor. W następnym kroku przełożony lub operator bazy Comarch ERP Optima / XL HR / Altum HR powinien zaakceptować wyjazd pracownika. Operację zatwierdzania delegacji może wykonać kierownik dla swoich podwładnych pracowników. Pracownik nie może zatwierdzać swoich własnych delegacji, dla niego wykonuje to zawsze jego przełożony. Jeżeli natomiast do aplikacji zalogowany jest kierownik lub zastępca przypięty do najwyższego centrum podległościowego, np. Firma, i tym samym nie ma on nad sobą żadnego przełożonego, to wówczas ma on możliwość zatwierdzania własnych delegacji. Zatwierdzanie delegacji jest możliwe dla delegacji o statusie Bufor lub Przeterminowana. Po ich zaznaczeniu pojawi się przycisku Zatwierdź. Zatwierdzone delegacje otrzymują status Zaakceptowane polecenie wyjazdu. Kierownik wprowadzający delegację dla swojego podwładnego ma możliwość jednoczesnego jej zatwierdzenia. Jeśli kierownik ma uprawnienia do edycji delegacji podwładnych, to już na etapie wypełniania formularza delegacji może użyć opcji Zapisz i zatwierdź. 108
109 15.3 Delegacje pozostałe operacje Na oknie Delegacji można wykonać również operacje usuwania zaplanowanej delegacji, edytowania w celu naniesienia zmian oraz wydruku Polecenia wyjazdu: Usuń z poziomu aplikacji można usunąć tylko delegacje o statusie Bufor i Przeterminowana. Edytuj możliwość wprowadzenia zmian w zaplanowanej delegacji, która nie została jeszcze rozliczona lub zamknięta. W trybie edycji nie można zmienić rodzaju delegacji Krajowa lub Zagraniczna. Jeśli w momencie dodawania delegacji była wprowadzona jako krajowa, to parametr Delegacja zagraniczna jest ukrywany. Jeśli była wprowadzona jako zagraniczna, to nie można już tego parametru wyłączyć. Drukuj można wydrukować polecenie wyjazdu służbowego. Wydruk jest tworzony jako plik w formacie pdf. W przypadku instalacji aplikacji w chmurze Comarch dla delegacji zastosowano osobny schemat numeracji (E-DEL/ROK/ numer). Dla Użytkownicy programu Comarch ERP XL HR v została udostępniona funkcjonalność delegacji krajowych rozliczanych w Comarch ERP XL. Została ona opisana w rozdziale kolejnym. 109
110 16 Delegacje współpraca z Comarch ERP XL Delegacje Funkcjonalność pozwala na zaplanowanie i zatwierdzenie delegacji krajowych obsługiwanych w systemie Comarch ERP XL. Zalogowany użytkownik może dodawać, modyfikować i zatwierdzać delegacje, które są następnie rozliczane w bazie danych systemu Comarch ERP XL. Aby korzystać z tej funkcjonalności konieczna jest dwustronna synchronizacja baz systemów XL i XL HR. Dodatkowo w module Administracja / Konfiguracja / HR wymagane jest ustawienie Operatora dla zapisów z aplikacji Comarch ERP e-pracownik. W przypadku braku tych ustawień pojawi się następujący komunikat: W module Administracja XL nie ustawiono operatora do realizacji zapisów w bazie danych. Prosimy o kontakt z Administratorem systemu. Uwaga: w przypadku s ystemu Comarch ERP XL bezwzględnie musi być włączona dwustronna synchronizacja z bazą danych Comarch ERP XL HR. Rozłąc zenie s ynchronizacji może spowodować brak dostępu do aplikacji e-pracownik oraz nieodwracalne błędy związane z brakiem spójności i utratą wprowadzonych danych. Dodawanie delegacji do systemu Comarch ERP XL jest możliwe tylko z poziomu aplikacji Comarch ERP e- Pracownik. Możliwość korzystania z tej funkcjonalności wymaga zainstalowania wersji systemu Comarch ERP XL lub wyższej. Dodatkowo należy nadać uprawnienia db owner dla loginu SQL użytego w Comarch ERP WAMC do bazy danych Comarch ERP XL. Dostęp do funkcjonalności Delegacji oparto na ustawieniach w Schemacie uprawnień. Delegacje uprawnienie związane z delegacjami rozliczanymi w Comarch ERP XL od wersji Delegacje archiwalne uprawnienie związane z delegacjami rozliczanymi w Comarch ERP Optima. Dla schematu Domyślny ustawienia związane z Delegacjami są pokazane poniżej: Rys 135. Domyślny schemat uprawnień użytkownicy programu Comarch ERP XL HR Pod przyciskiem Delegacje archiwalne istnieje możliwość dalszego korzystania z funkcjonalności Delegacji opisanych w rozdziale 15, które zapisywane są i rozliczane w bazie danych systemu Comarch ERP XL HR. W przypadku włączenia w schemacie uprawnień Delegacji zapisywanych i rozliczanych w bazie danych systemu Comarch ERP XL zalogowany Pracownik może wprowadzić swoją delegację, która otrzyma status Wprowadzona. Użytkownik będący przełożonym może dodać delegację krajową zarówno dla siebie, jak i swoich podwładnych pracowników. Może też zaakceptować delegacje swoich pracowników, które otrzymają status Zaakceptowane polecenie wyjazdu. Informacja o zaplanowaniu delegacji oraz o jej zaakceptowaniu może być wysłana mailem. Sposób konfigurowania powiadomień mailowych został opisany w rozdziale
111 Przy domyślnych ustawienia filtra na oknie Delegacji wyświetlają się wszystkie delegacje dotyczące bieżącego miesiąca. W oknie filtra istnieje możliwość zmiany zakresu dat i statusu wyświetlanych delegacji. Lista delegacji jest domyślnie wyświetlona w widoku kafelkowym. Na kafelku oprócz imienia i nazwiska osoby pojawia się również numer delegacji oraz data wyjazdu i kwota wnioskowanej zaliczki. Dodatkowo widoczne statusy delegacji oznaczają: Rys 136. Lista delegacji w widoku kafelkowym Przeterminowana delegacja wprowadzona, której data wyjazdu jest wcześniejsza od daty bieżącej. Delegacja podlega edycji, można ją modyfikować, wnioskować o zaliczkę, usunąć lub zaakceptować. Niekompletna takie oznaczenie będzie widoczne dla delegacji wprowadzonej, która nie ma uzupełnionych pól Miejsce i Cel delegacji. Delegacja może zostać zmodyfikowana, usunięta lub po uzupełnieniu brakujących danych zapisana lub zaakceptowana. Zaakceptowane polecenie wyjazdu takie oznaczenie będzie widoczne dla delegacji, która uzyskała akceptację przełożonego (użyto opcji Zaakceptuj). w takiej delegacji możemy uzupełniać przejazdy i wydatki. Wydatki do akceptacji oznaczenie będzie widoczne dla delegacji, która została uzupełniona i przekazana do akceptacji w Comarch ERP XL. w aplikacji delegacja dostępna jest tylko do podglądu. Zaakceptowane wydatki oznaczenie będzie widoczne dla delegacji, której wydatki są już zaakceptowane. w aplikacji delegacja dostępna jest tylko do podglądu. 111
112 Zatwierdzona - takie oznaczenie będzie widoczne dla delegacji, która w Comarch ERP XL została zatwierdzona. w aplikacji delegacja dostępna jest tylko do podglądu. Anulowana polecenie wyjazdu, które w Comarch ERP XL zostało anulowane. w aplikacji Comarch ERP e- Pracownik delegacja dostępna jest tylko do podglądu. Brak oznaczenia Delegacja wprowadzona taka delegacja wymaga zatwierdzenia przez przełożonego. Za pomocą przycisku możliwa jest zmiana widoku okna delegacji. w widoku listy pojawi się dodatkowo akronim pracownika. Na urządzeniach mobilnych dostępny jest tylko widok kafelkowy. Rys 137. Lista delegacji - widok listy Okres trwania delegacji jest widoczny w Grafiku urlopowym, z wyjątkiem delegacji o statusie Anulowana. Przycisk Filtr umożliwia wyszukiwanie delegacji dla wybranego Centrum podległościowego, dla wybranego okresu trwania delegacji lub dla wybranego statusu delegacji: Oczekujące na akceptację, Przeterminowane, Zaakceptowane polecenie wyjazdu, Wydatek do akceptacji, Zaakceptowane wydatki, Anulowane i Zatwierdzone. Rys 138. Filtr wyszukiwania delegacji za pomocą statusu 112
113 Prz ykład : Delegacja odnotowana na okres od do 03.06, niezatwierdzo na przez Kierownika. w dniu 5.06 będzie wyś wietlona zarówno przy wyborze statusu Przeterminowane, jak i Oczekujące na akceptację Delegacje dodawanie Z poziomu aplikacji można wprowadzić delegację dla siebie lub podwładnego pracownika. Dostęp do tej funkcjonalności oparto o schematy uprawnień. Domyślnie w schematach ustawiono opcję Brak. Dodanie delegacji możliwe jest na dwa sposoby: Menu Start wybór opcji Zaplanuj delegację Menu Delegacje dodanie delegacji przyciskiem Wybór jednej z powyższych opcji spowoduje otwarcie formularza delegacji, w którym użytkownik może wypełnić dane zawarte w zakładkach: Ogólne i Zaliczki. Na pierwszej zakładce Ogólne znajdują się informacje dotyczące pracownika i jego wydziału. Należy wybrać okres, na jaki wystawiono polecenie wyjazdu. Opcjonalnie można wskazać projekt. Po zapisaniu tych danych delegacja uzyskuje status Wprowadzona. Na tym etapie możliwe jest również wnioskowanie o zaliczkę. Jeśli zaliczka zostanie wypełniona, wówczas dalsza edycja danych na delegacji nie pozwala już na zmianę osoby, dla której wystawiono polecenie wyjazdu. W sytuacji, gdy w Comarch ERP XL delegacja z zaliczką została anulowana lub odrzucono wniosek o zaliczkę, to w w formularzu delegacji na liście zaliczek będzie ona wyświetlona w kolorze czerwonym. W sytuacji, gdy kierownik odnotowuje delegację dla swojego podwładnego, umożliwiono także: Zapisanie delegacji otrzyma ona status Wprowadzona Zapisanie i automatyczne zaakceptowanie delegacji otrzyma ona status Zaakceptowane polecenie wyjazdu Zaakceptowanie delegacji jest możliwe po uzupełnieniu pól dotyczących Miejsca delegacji i Celu delegacji. Przy próbie zatwierdzenia delegacji bez wpisania tych pozycji w formularzu delegacji brakujące pola zostaną wyróżnione czerwonym obramowaniem. 113
114 Rys 139. Formularz delegacji w buforze 16.2 Delegacje zaakceptowanie polecenia wyjazdu Delegacja dodana w aplikacji otrzymuje status Wprowadzona. w dalszym kroku przełożony lub operator Comarch ERP XL powinien zaakceptować wyjazd pracownika. Zatwierdzenie delegacji jest możliwe po uzupełnieniu pól dotyczących Miejsca delegacji i Celu delegacji. Operację zatwierdzania wyjazdu może wykonać kierownik dla swoich podwładnych. Kierownik nie może zatwierdzać własnych delegacji, dla niego taką operację wykonuje jego przełożony. Zatwierdzanie delegacji jest możliwe dla zaznaczonych delegacji o statusie Bufor lub Przeterminowana. Po zaznaczeniu wybranych delegacji pojawi się przycisk Zaakceptuj. Zatwierdzone delegacje w Comarch ERP XL otrzymują status Zaakceptowane polecenie wyjazdu. Kierownik posiadający uprawnienia do edycji delegacji dla podwładnych może wprowadzić i jednocześnie zatwierdzić poprawnie uzupełnioną delegację za pomocą opcji Zapisz i zatwierdź. Rys 140. Delegacja zatwierdzona przez przełożonego 114
115 Delegacja o statusie Zaakceptowane polecenie wyjazdu Przejazdy i Wydatki. daje możliwość wypełnienia kolejnych zakładek: Rys 141. Formularz przejazdu w delegacji Zakładka Przejazdy umożliwia odnotowanie tras wykonanych podczas podróży służbowej. Obowiązkowo należy wypełnić miejscowość wyjazdu/przyjazdu (odpowiednio pola: Skąd i Dokąd), a jeśli środkiem transportu jest Samochód służbowy, to trzeba wpisać jego numer rejestracyjny. Stan licznika i kwota przejazdu nie są wymagane. Podczas dodawania kolejnych tras dla tej samej delegacji, jako miejsce wyjazdu proponuje się miejscowość końcowa z poprzedniej trasy oraz wybrany środek transportu. Rys 142. Wydatki dodawane do delegacji 115
116 Kwoty uzupełnione na Przejazdach są przenoszone do zakładki Wydatki, z automatycznym przypisaniem rodzaju i kategorii wydatku jako Przejazdy. Tych pól nie można modyfikować. Można natomiast dodać im własny opis lub zmienić kwotę, co spowoduje automatyczną zmianę kwoty na formularzu przejazdu. Oprócz wydatków związanych z przejazdami na zakładce Wydatki można dodawać jeszcze inne koszty poniesione podczas delegacji. Mogą to być kategorie wydatków takie jak Diety, Noclegi, Konsumpcja itp. Kolejne pozycje dodawane są za pomocą przycisku, a usuwane. Usunięcie wydatku powiązanego z przejazdem spowoduje usunięcie kwoty wpisanej w Przejazdach. W delegacji o statusie Zatwierdzone polecenie wyjazdu pod przyciskiem można odnotować dane dotyczące wyżywienia zapewnionego pracownikowi podczas podróży służbowej, podając ilości poszczególnych posiłków Delegacje wydatki do akceptacji Po uzupełnieniu wydatków w formularzu delegacji, pracownik lub jego przełożony, może przekazać uzupełnioną delegację do akceptacji. Służy do tego przycisk Wydatki do akceptacji. Operacja jest możliwa w przypadku posiadania uprawnień Edycja do delegacji. Kolejne operacje związane z delegacjami: akceptacja wydatków oraz dalsze ich rozliczenie, aż do etapu całkowitego zatwierdzenia i rozliczenia wyjazdu w programie Comarch ERP XL. wykonywane są 16.4 Delegacje pozostałe operacje Z poziomu aplikacji można również usuwać zaplanowane delegacje, edytować je w celu naniesienia zmian oraz wykonać wydruk Polecenia wyjazdu. Operacje te można wykonać pod przyciskami: Usuń z poziomu aplikacji Comarch ERP e-pracownik można usunąć delegację o statusie Wprowadzona. Edytuj można dokonać zmian w zaplanowanej delegacji, która nie została jeszcze Zaakceptowana. Jeśli do delegacji o statusie Wprowadzona dodano wniosek o zaliczkę, wówczas edycji nie będą podlegać już dane osobowe pracownika. Drukuj można wydrukować polecenie wyjazdu służbowego. Po wywołaniu wydruku jest tworzony i zapisywany plik w formacie pdf. 116
117 17 Podzielnik współpraca z Comarch ERP XL Podzielnik funkcjonalność pozwala na uzupełnienie i zatwierdzenie podzielnika kosztów wynagrodzeń obsługiwanego w systemie Comarch ERP XL. Korzystanie z tej funkcjonalności wymaga zainstalowania Comarch ERP XL w wersji lub wyższej. Dodatkowo wymagane jest ustawienie Operatora dla zapisów z aplikacji w module Administracja / Konfiguracja / HR. Aby korzystać z tej funkcjonalności konieczna jest dwustronna synchronizacja baz systemów XL i XL HR. Uw aga: W przypadku bazy Comarch ERP XL w wersji wymagana jest dodatkowa aktualizacja, która została udostępniona z poziomu Indywidualnej Strony Partnera pod nr ID Uw aga: W przypadku systemu Comarch ERP XL bezwzględnie musi być włączona dwustronna s ynchronizacja z bazą danych Comarch ERP XL HR. Rozłąc zenie synchronizacji może spowodować brak dostępu do aplikacji e - Pracownik oraz nieodwracalne błędy związane z brakiem spójności i utratą wprowadzonych danych. Dodatkowo należy nadać uprawnienia db owner dla loginu SQL użytego w Comarch ERP W AMC do bazy danych Comarc h ERP XL Podzielnik kosztów wynagrodzeń schemat uprawnień Podzielnik kosztów wynagrodzeń generowany jest w programie Comarch ERP XL z poziomu modułu Księgowość > Płace > Podzielnik. Ustawienia dostępności poszczególnych elementów podzielnika mogą być wprowadzone: na karcie wymiaru analitycznego operator może określić, czy dana pozycja będzie dostępna do wyboru po zalogowaniu przez aplikację zaznaczając parametr w nagłówku podzielnika określając ustawienie dostępności w aplikacjach internetowych (WWW): Rys 143. Podzielnik kosztów wynagrodzeń parametry dostępności w Comarch ERP XL Ustawienie to jest weryfikowane w powiązaniu ze schematem uprawnień ustawianym przez administratora w aplikacji. W schemacie Domyślnym nowe uprawnienia są ustawiane jako Podgląd, we własnych schematach jako Brak. 117
118 Rys 144. Podzielnik kosztów wynagrodzeń schemat uprawnień Domyślny w 17.2 Podzielnik kosztów wynagrodzeń edytowanie i zatwierdzanie Z poziomu aplikacji funkcjonalność jest dostępna po wybraniu z menu bocznego opcji Podzielnik. Uw aga: Funkcjonalność podzielnika kos ztów wynagrodzeń jest dostępna tylko na desktopach w aplikacji Comarch ERP e -Prac ownik w modelu stacjonarnym (nie jest dostępna w przypadku aplikacji w modelu usługowym). Okno podzielnika kosztów wynagrodzeń podzielone jest na dwie części: 1) obszar filtrów dostępny pod ikoną oraz struktura podległościowa w formie rozwijalnego drzewa (po lewej stronie), 2) obszar kafelków lub listy (po prawej stronie), zmiana widoku możliwa jest poprzez ikonę. Parametry filtra domyślnie ustawione są jako zakres dwóch miesięcy: miesiąc bieżący i miesiąc poprzedni. Widok drzewa struktury jest dostępny tylko dla osób, które w strukturze podległościowej pełnią funkcję kierownika lub zastępcy oraz mają uprawnienia do edycji podzielnika podwładnych. Nazwy poszczególnych centrów w widoku drzewa struktury wyświetlane są czcionką: w kolorze czerwonym jeśli w centrum istnieją niekompletne podzielniki pracowników, w kolorze czarnym jeśli wszystkie podzielniki pracowników w danym centrum są wypełnione w 100% lub zatwierdzone, w kolorze niebieskim jeśli podzielnik został zatwierdzony na poziomie centrum. Na kafelku podzielnika pracownika są widoczne następujące informacje: dane pracownika (imię i nazwisko), opis podzielnika, okres, status wypełnienia. W widoku listy dodatkowo widoczny jest akronim pracownika. 118
119 Rys 145. Podzielnik kosztów wynagrodzeń w widoku kafelków Formularz podzielnika kosztów wynagrodzeń ma układ tabeli. Pracownik może wypełnić wartości procentowe lub podawane w jednostkach czasu (standardowo w dniach), przypadające na poszczególne wymiary analityczne. Formularz może być wstępnie wypełniony domyślnym opisem analitycznym pracownika z Comarch ERP XL. Wartości w poszczególnych wierszach można edytować poprzez dwukrotne kliknięcie i wybranie odpowiedniej pozycji z listy rozwijalnej. Można także dodawać nowe wiersze przyciskiem lub usuwać przyciskiem minusa. Nowe pozycje automatycznie podpowiadane są z wartością procentową dopełniającą całość podzielnika pracownika do 100%. W trakcie wypełniania formularza aktywna jest również walidacja wartości procentowej. Jeśli suma wierszy jest różna od 100%, kolumna jest podświetlana na czerwono: Rys 146. Formularz podzielnika kosztów wynagrodzeń walidacja wartości procentowej 119
120 Rys 147. Formularz podzielnika kosztów wynagrodzeń tryb edycji Po wypełnieniu formularza pracownik lub kierownik może zatwierdzić podzielnik wybranej osoby poprzez zaznaczenie kafelka prawym klawiszem myszy i wybranie ikony. Do zatwierdzenia podzielnika wymagane jest wskazanie co najmniej jednego wymiaru analitycznego w każdym z wierszy (Centrum, Lokalizacja, Projekt itp.). Podczas próby zatwierdzenia niekompletne wpisy zostaną oznaczone czerwonym obramowaniem z wykrzyknikiem: Podzielnik może być także zatwierdzony przez kierownika/zastępcę z poziomu wybranego centrum jeśli wszystkie wpisy dla poszczególnych pracowników są wypełnione w 100%. Zatwierdzanie dla centrum ikoną po podświetleniu wybranego centrum na drzewie struktury podległościowej. jest dostępne Zatwierdzony podzielnik pracownika wyświetlany jest ze statusem graficznym: - jeśli podzielnik zatwierdził kierownik, - jeśli podzielnik zatwierdził pracownik. Zapisy pochodzące z Comarch ERP XL, które są niekompletne, oznaczone są alertem ERP e-pracownik można je uzupełnić o odpowiednie wartości, zapisać i/lub zatwierdzić.. W aplikacji Comarch Operacje zatwierdzania (w zależności od posiadanych uprawnień) można cofać ikoną. Prz ykład : Pracownik wy pełnił s wój podzielnik i zatwierdził. W kolejnym kroku kierownik zatwierdził podzielnik na poziomie centrum. Pracownik nie może cofnąć zatwierdzenia s wojego podzielnika, ponieważ zapis został już potwierdzony przez osobę z wyżs zymi uprawnieniami. 120
Ulotka. Zmiany w wersji 2015.5.1. Comarch ERP e-pracownik 1 Zmiany w wersji 2015.5.1
 Ulotka Zmiany w wersji 2015.5.1 Comarch ERP e-pracownik 1 Zmiany w wersji 2015.5.1 Spis treści 1 INSTALACJA SYSTEMU... 3 1.1 WSPÓŁPRACA Z PRZEGLĄDARKAMI... 3 1.2 WSPÓŁPRACA Z URZĄDZENIAMI MOBILNYMI...
Ulotka Zmiany w wersji 2015.5.1 Comarch ERP e-pracownik 1 Zmiany w wersji 2015.5.1 Spis treści 1 INSTALACJA SYSTEMU... 3 1.1 WSPÓŁPRACA Z PRZEGLĄDARKAMI... 3 1.2 WSPÓŁPRACA Z URZĄDZENIAMI MOBILNYMI...
Ulotka. Zmiany w wersji 2016.1.1. Comarch ERP e-pracownik 1 Zmiany w wersji 2016.1.1
 Ulotka Zmiany w wersji 2016.1.1 Comarch ERP e-pracownik 1 Zmiany w wersji 2016.1.1 Spis treści 1 INSTALACJA SYSTEMU... 3 1.1 WSPÓŁPRACA Z PRZEGLĄDARKAMI... 3 1.2 WSPÓŁPRACA Z URZĄDZENIAMI MOBILNYMI...
Ulotka Zmiany w wersji 2016.1.1 Comarch ERP e-pracownik 1 Zmiany w wersji 2016.1.1 Spis treści 1 INSTALACJA SYSTEMU... 3 1.1 WSPÓŁPRACA Z PRZEGLĄDARKAMI... 3 1.2 WSPÓŁPRACA Z URZĄDZENIAMI MOBILNYMI...
Ulotka. Zmiany w wersji 2014.1.1. Data produkcji wersji: 20 listopad 2013. Comarch ERP e-pracownik 1 Zmiany w wersji 2014.1.1
 Ulotka Zmiany w wersji 2014.1.1 Data produkcji wersji: 20 listopad 2013 Comarch ERP e-pracownik 1 Zmiany w wersji 2014.1.1 Spis treści 1 INSTALACJA SYSTEMU... 3 1.1 WSPÓŁPRACA Z PRZEGLĄDARKAMI... 3 1.2
Ulotka Zmiany w wersji 2014.1.1 Data produkcji wersji: 20 listopad 2013 Comarch ERP e-pracownik 1 Zmiany w wersji 2014.1.1 Spis treści 1 INSTALACJA SYSTEMU... 3 1.1 WSPÓŁPRACA Z PRZEGLĄDARKAMI... 3 1.2
Ulotka. Zmiany w wersji
 Ulotka Zmiany w wersji Data produkcji wersji: 14 listopada 2016 Spis treści 1 Instalacja systemu... 3 1.1 Współpraca z przeglądarkami... 3 1.2 Współpraca z urządzeniami mobilnymi... 3 2 Ogólne... 4 2.1
Ulotka Zmiany w wersji Data produkcji wersji: 14 listopada 2016 Spis treści 1 Instalacja systemu... 3 1.1 Współpraca z przeglądarkami... 3 1.2 Współpraca z urządzeniami mobilnymi... 3 2 Ogólne... 4 2.1
Ulotka. Zmiany w wersji
 Ulotka Zmiany w wersji Data produkcji wersji: 26 czerwca 2017 Spis treści 1 Instalacja systemu... 3 1.1 Współpraca z przeglądarkami... 3 1.2 Współpraca z urządzeniami mobilnymi... 3 2 Ogólne... 4 2.1 Nowości...
Ulotka Zmiany w wersji Data produkcji wersji: 26 czerwca 2017 Spis treści 1 Instalacja systemu... 3 1.1 Współpraca z przeglądarkami... 3 1.2 Współpraca z urządzeniami mobilnymi... 3 2 Ogólne... 4 2.1 Nowości...
Ulotka. Zmiany w wersji 2014.2.1. Comarch ERP e-pracownik 1 Zmiany w wersji 2014.2.1
 Ulotka Zmiany w wersji 2014.2.1 Comarch ERP e-pracownik 1 Zmiany w wersji 2014.2.1 Spis treści 1 INSTALACJA SYSTEMU... 3 1.1 WSPÓŁPRACA Z PRZEGLĄDARKAMI... 3 1.2 WSPÓŁPRACA Z URZĄDZENIAMI MOBILNYMI...
Ulotka Zmiany w wersji 2014.2.1 Comarch ERP e-pracownik 1 Zmiany w wersji 2014.2.1 Spis treści 1 INSTALACJA SYSTEMU... 3 1.1 WSPÓŁPRACA Z PRZEGLĄDARKAMI... 3 1.2 WSPÓŁPRACA Z URZĄDZENIAMI MOBILNYMI...
Instrukcja Użytkownika. Comarch ERP e-pracownik. Wersja
 Instrukcja Użytkownika Wersja Prawa wynikające z Warunków Gwarancji Użytkownik nabywa po rejestracji programu u Producenta. Dokumentem potwierdzającym rejestrację jest Certyfikat Rejestracji Oprogramowania,
Instrukcja Użytkownika Wersja Prawa wynikające z Warunków Gwarancji Użytkownik nabywa po rejestracji programu u Producenta. Dokumentem potwierdzającym rejestrację jest Certyfikat Rejestracji Oprogramowania,
Instrukcja Użytkownika. Comarch ERP e-pracownik. Wersja
 Instrukcja Użytkownika Wersja Prawa wynikające z Warunków Gwarancji Użytkownik nabywa po rejestracji programu u Producenta. Dokumentem potwierdzającym rejestrację jest Certyfikat Rejestracji Oprogramowania,
Instrukcja Użytkownika Wersja Prawa wynikające z Warunków Gwarancji Użytkownik nabywa po rejestracji programu u Producenta. Dokumentem potwierdzającym rejestrację jest Certyfikat Rejestracji Oprogramowania,
Ulotka. Zmiany w wersji 2015.1.1. Comarch ERP e-pracownik 1 Zmiany w wersji 2015.1.1
 Ulotka Zmiany w wersji 2015.1.1 Comarch ERP e-pracownik 1 Zmiany w wersji 2015.1.1 Spis treści 1 INSTALACJA SYSTEMU... 3 1.1 WSPÓŁPRACA Z PRZEGLĄDARKAMI... 3 1.2 WSPÓŁPRACA Z URZĄDZENIAMI MOBILNYMI...
Ulotka Zmiany w wersji 2015.1.1 Comarch ERP e-pracownik 1 Zmiany w wersji 2015.1.1 Spis treści 1 INSTALACJA SYSTEMU... 3 1.1 WSPÓŁPRACA Z PRZEGLĄDARKAMI... 3 1.2 WSPÓŁPRACA Z URZĄDZENIAMI MOBILNYMI...
Ulotka. Zmiany w wersji
 Ulotka Zmiany w wersji Spis treści 1 Instalacja systemu... 3 1.1 Współpraca z przeglądarkami... 3 1.2 Współpraca z urządzeniami mobilnymi... 3 2 Ogólne... 4 2.1 Nowości... 4 2.2 Zmiany... 6 2.3 Poprawiono...
Ulotka Zmiany w wersji Spis treści 1 Instalacja systemu... 3 1.1 Współpraca z przeglądarkami... 3 1.2 Współpraca z urządzeniami mobilnymi... 3 2 Ogólne... 4 2.1 Nowości... 4 2.2 Zmiany... 6 2.3 Poprawiono...
Ulotka. Zmiany w wersji
 Ulotka Zmiany w wersji Data produkcji wersji: 12 stycznia 2017 Spis treści 1 Instalacja systemu... 3 1.1 Współpraca z przeglądarkami... 3 1.2 Współpraca z urządzeniami mobilnymi... 3 2 Ogólne... 4 2.1
Ulotka Zmiany w wersji Data produkcji wersji: 12 stycznia 2017 Spis treści 1 Instalacja systemu... 3 1.1 Współpraca z przeglądarkami... 3 1.2 Współpraca z urządzeniami mobilnymi... 3 2 Ogólne... 4 2.1
Dokumentacja Użytkownika Systemu
 Dokumentacja Użytkownika Systemu Comarch ERP e-pracownik Wersja 2015.5.1 Comarch ERP e-pracownik 1 Wersja 2015.5.1 UWAGA Prawa wynikające z Warunków Gwarancji Użytkownik nabywa po rejestracji programu
Dokumentacja Użytkownika Systemu Comarch ERP e-pracownik Wersja 2015.5.1 Comarch ERP e-pracownik 1 Wersja 2015.5.1 UWAGA Prawa wynikające z Warunków Gwarancji Użytkownik nabywa po rejestracji programu
Dokumentacja Użytkownika Systemu
 Dokumentacja Użytkownika Systemu Comarch ERP e-pracownik Wersja 2014.2.1 Comarch ERP e-pracownik 1 Wersja 2014.2.1 UWAGA Prawa wynikające z Warunków Gwarancji Użytkownik nabywa po rejestracji programu
Dokumentacja Użytkownika Systemu Comarch ERP e-pracownik Wersja 2014.2.1 Comarch ERP e-pracownik 1 Wersja 2014.2.1 UWAGA Prawa wynikające z Warunków Gwarancji Użytkownik nabywa po rejestracji programu
Ulotka. Zmiany w wersji 2015.6.1. Comarch ERP e-pracownik 1 Zmiany w wersji 2015.6.1
 Ulotka Zmiany w wersji 2015.6.1 Comarch ERP e-pracownik 1 Zmiany w wersji 2015.6.1 Spis treści 1 INSTALACJA SYSTEMU... 3 1.1 WSPÓŁPRACA Z PRZEGLĄDARKAMI... 3 1.2 WSPÓŁPRACA Z URZĄDZENIAMI MOBILNYMI...
Ulotka Zmiany w wersji 2015.6.1 Comarch ERP e-pracownik 1 Zmiany w wersji 2015.6.1 Spis treści 1 INSTALACJA SYSTEMU... 3 1.1 WSPÓŁPRACA Z PRZEGLĄDARKAMI... 3 1.2 WSPÓŁPRACA Z URZĄDZENIAMI MOBILNYMI...
Dokumentacja Użytkownika Systemu
 Dokumentacja Użytkownika Systemu Comarch ERP e-pracownik Wersja 2016.2.1 Comarch ERP e-pracownik 1 Wersja 2016.2.1 UWAGA Prawa wynikające z Warunków Gwarancji Użytkownik nabywa po rejestracji programu
Dokumentacja Użytkownika Systemu Comarch ERP e-pracownik Wersja 2016.2.1 Comarch ERP e-pracownik 1 Wersja 2016.2.1 UWAGA Prawa wynikające z Warunków Gwarancji Użytkownik nabywa po rejestracji programu
Ulotka. Zmiany w wersji
 Ulotka Zmiany w wersji Data produkcji wersji: 12 lipca 2016 Spis treści 1 Instalacja systemu... 3 1.1 Współpraca z przeglądarkami... 3 1.2 Współpraca z urządzeniami mobilnymi... 3 2 Ogólne... 4 2.1 Nowości...
Ulotka Zmiany w wersji Data produkcji wersji: 12 lipca 2016 Spis treści 1 Instalacja systemu... 3 1.1 Współpraca z przeglądarkami... 3 1.2 Współpraca z urządzeniami mobilnymi... 3 2 Ogólne... 4 2.1 Nowości...
Dokumentacja Użytkownika Systemu
 Dokumentacja Użytkownika Systemu Comarch ERP e-pracownik Wersja 2015.6.1 Comarch ERP e-pracownik 1 Wersja 2015.6.1 UWAGA Prawa wynikające z Warunków Gwarancji Użytkownik nabywa po rejestracji programu
Dokumentacja Użytkownika Systemu Comarch ERP e-pracownik Wersja 2015.6.1 Comarch ERP e-pracownik 1 Wersja 2015.6.1 UWAGA Prawa wynikające z Warunków Gwarancji Użytkownik nabywa po rejestracji programu
Dokumentacja Użytkownika Systemu
 Dokumentacja Użytkownika Systemu Comarch ERP e-pracownik Wersja 2014.5.1 Comarch ERP e-pracownik 1 Wersja 2014.5.1 UWAGA Prawa wynikające z Warunków Gwarancji Użytkownik nabywa po rejestracji programu
Dokumentacja Użytkownika Systemu Comarch ERP e-pracownik Wersja 2014.5.1 Comarch ERP e-pracownik 1 Wersja 2014.5.1 UWAGA Prawa wynikające z Warunków Gwarancji Użytkownik nabywa po rejestracji programu
Dokumentacja Użytkownika Systemu
 Dokumentacja Użytkownika Systemu Comarch ERP e-pracownik Wersja 2015.1.1 Comarch ERP e-pracownik 1 Wersja 2015.1.1 UWAGA Prawa wynikające z Warunków Gwarancji Użytkownik nabywa po rejestracji programu
Dokumentacja Użytkownika Systemu Comarch ERP e-pracownik Wersja 2015.1.1 Comarch ERP e-pracownik 1 Wersja 2015.1.1 UWAGA Prawa wynikające z Warunków Gwarancji Użytkownik nabywa po rejestracji programu
Dokumentacja Użytkownika Systemu
 Dokumentacja Użytkownika Systemu Comarch ERP e-pracownik Wersja 2016.1.1 Comarch ERP e-pracownik 1 Wersja 2016.1.1 UWAGA Prawa wynikające z Warunków Gwarancji Użytkownik nabywa po rejestracji programu
Dokumentacja Użytkownika Systemu Comarch ERP e-pracownik Wersja 2016.1.1 Comarch ERP e-pracownik 1 Wersja 2016.1.1 UWAGA Prawa wynikające z Warunków Gwarancji Użytkownik nabywa po rejestracji programu
Instrukcja Użytkownika. Comarch ERP e-pracownik
 Instrukcja Użytkownika Prawa wynikające z Warunków Gwarancji Użytkownik nabywa po rejestracji programu u Producenta. Dokumentem potwierdzającym rejestrację jest Certyfikat Rejestracji Oprogramowania, który
Instrukcja Użytkownika Prawa wynikające z Warunków Gwarancji Użytkownik nabywa po rejestracji programu u Producenta. Dokumentem potwierdzającym rejestrację jest Certyfikat Rejestracji Oprogramowania, który
Instrukcja Użytkownika. Comarch ERP e-pracownik
 Instrukcja Użytkownika Prawa wynikające z Warunków Gwarancji Użytkownik nabywa po rejestracji programu u Producenta. Dokumentem potwierdzającym rejestrację jest Certyfikat Rejestracji Oprogramowania, który
Instrukcja Użytkownika Prawa wynikające z Warunków Gwarancji Użytkownik nabywa po rejestracji programu u Producenta. Dokumentem potwierdzającym rejestrację jest Certyfikat Rejestracji Oprogramowania, który
Instrukcja Użytkownika. Comarch ERP e-pracownik
 Instrukcja Użytkownika Prawa wynikające z Warunków Gwarancji Użytkownik nabywa po rejestracji programu u Producenta. Dokumentem potwierdzającym rejestrację jest Certyfikat Rejestracji Oprogramowania, który
Instrukcja Użytkownika Prawa wynikające z Warunków Gwarancji Użytkownik nabywa po rejestracji programu u Producenta. Dokumentem potwierdzającym rejestrację jest Certyfikat Rejestracji Oprogramowania, który
Dokumentacja Użytkownika Systemu
 Dokumentacja Użytkownika Systemu Comarch ERP e-pracownik Wersja 2014.1.1 Comarch ERP e-pracownik 1 Wersja 2014.1.1 UWAGA Prawa wynikające z Warunków Gwarancji Użytkownik nabywa po rejestracji programu
Dokumentacja Użytkownika Systemu Comarch ERP e-pracownik Wersja 2014.1.1 Comarch ERP e-pracownik 1 Wersja 2014.1.1 UWAGA Prawa wynikające z Warunków Gwarancji Użytkownik nabywa po rejestracji programu
Instrukcja Użytkownika. Comarch ERP e-pracownik
 Instrukcja Użytkownika Prawa wynikające z Warunków Gwarancji Użytkownik nabywa po rejestracji programu u Producenta. Dokumentem potwierdzającym rejestrację jest Certyfikat Rejestracji Oprogramowania, który
Instrukcja Użytkownika Prawa wynikające z Warunków Gwarancji Użytkownik nabywa po rejestracji programu u Producenta. Dokumentem potwierdzającym rejestrację jest Certyfikat Rejestracji Oprogramowania, który
Ulotka. Zmiany w wersji
 Ulotka Zmiany w wersji Data produkcji wersji: 13.11.2017 Spis treści 1 Instalacja systemu... 3 1.1 Współpraca z przeglądarkami... 3 1.2 Współpraca z urządzeniami mobilnymi... 3 2 Ogólne... 4 2.1 Nowości...
Ulotka Zmiany w wersji Data produkcji wersji: 13.11.2017 Spis treści 1 Instalacja systemu... 3 1.1 Współpraca z przeglądarkami... 3 1.2 Współpraca z urządzeniami mobilnymi... 3 2 Ogólne... 4 2.1 Nowości...
Dokumentacja Użytkownika Systemu Comarch ERP e-pracownik Wersja 2013.1.1
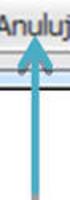 Dokumentacja Użytkownika Systemu Comarch ERP e-pracownik Wersja 2013.1.1 Comarch ERP e-pracownik 1 v.2013.1.1 UWAGA Prawa wynikające z Warunków Gwarancji Użytkownik nabywa po rejestracji programu u Producenta.
Dokumentacja Użytkownika Systemu Comarch ERP e-pracownik Wersja 2013.1.1 Comarch ERP e-pracownik 1 v.2013.1.1 UWAGA Prawa wynikające z Warunków Gwarancji Użytkownik nabywa po rejestracji programu u Producenta.
ELEKTRONICZNA KSIĄŻKA ZDARZEŃ
 ELEKTRONICZNA KSIĄŻKA ZDARZEŃ Instrukcja obsługi 1. WSTĘP... 2 2. LOGOWANIE DO SYSTEMU... 2 3. STRONA GŁÓWNA... 3 4. EWIDENCJA RUCHU... 4 4.1. Dodanie osoby wchodzącej na teren obiektu... 4 4.2. Dodanie
ELEKTRONICZNA KSIĄŻKA ZDARZEŃ Instrukcja obsługi 1. WSTĘP... 2 2. LOGOWANIE DO SYSTEMU... 2 3. STRONA GŁÓWNA... 3 4. EWIDENCJA RUCHU... 4 4.1. Dodanie osoby wchodzącej na teren obiektu... 4 4.2. Dodanie
SYSTEM OBSŁUGI ZGŁOSZEŃ SERWISOWYCH
 SYSTEM OBSŁUGI ZGŁOSZEŃ SERWISOWYCH - INSTRUKCJA UŻYTKOWANIA W trosce o naszych Klientów uruchomiliśmy nowy System Obsługi Zgłoszeń Serwisowych. Każde zgłoszenie ma przyporządkowany unikalny numer, którego
SYSTEM OBSŁUGI ZGŁOSZEŃ SERWISOWYCH - INSTRUKCJA UŻYTKOWANIA W trosce o naszych Klientów uruchomiliśmy nowy System Obsługi Zgłoszeń Serwisowych. Każde zgłoszenie ma przyporządkowany unikalny numer, którego
FedEx efaktura Instrukcja Użytkownika
 FedEx efaktura Instrukcja Użytkownika O FedEx efaktura Zyskaj kontrolę, bezpieczeństwo i dostęp do swoich faktur o każdej porze, gdziekolwiek jesteś. Z systemem FedEx efaktura oszczędzisz nie tylko czas,
FedEx efaktura Instrukcja Użytkownika O FedEx efaktura Zyskaj kontrolę, bezpieczeństwo i dostęp do swoich faktur o każdej porze, gdziekolwiek jesteś. Z systemem FedEx efaktura oszczędzisz nie tylko czas,
INSTRUKCJA UŻYTKOWNIKA GENERATORA WNIOSKÓW O DOFINANSOWANIE DLA WNIOSKODAWCÓW
 INSTRUKCJA UŻYTKOWNIKA GENERATORA WNIOSKÓW O DOFINANSOWANIE DLA WNIOSKODAWCÓW Historia zmian dokumentu Nr wersji Data wersji Komentarz/Uwagi/Zakres zmian 1.0 2015-11-19 Utworzenie dokumentu 1 Spis treści
INSTRUKCJA UŻYTKOWNIKA GENERATORA WNIOSKÓW O DOFINANSOWANIE DLA WNIOSKODAWCÓW Historia zmian dokumentu Nr wersji Data wersji Komentarz/Uwagi/Zakres zmian 1.0 2015-11-19 Utworzenie dokumentu 1 Spis treści
Przewodnik. Urlopy. (Pracownik) HRnest.pl INTERNETOWY SYSTEM ZARZĄDZANIA WNIOSKAMI URLOPOWYMI, DELEGACJAMI I CZASEM PRACY
 Przewodnik Urlopy (Pracownik) HRnest.pl INTERNETOWY SYSTEM ZARZĄDZANIA WNIOSKAMI URLOPOWYMI, DELEGACJAMI I CZASEM PRACY Logowanie do systemu: https://hrnest.io/account/logon Moduł Urlopy LOGOWANIE...3
Przewodnik Urlopy (Pracownik) HRnest.pl INTERNETOWY SYSTEM ZARZĄDZANIA WNIOSKAMI URLOPOWYMI, DELEGACJAMI I CZASEM PRACY Logowanie do systemu: https://hrnest.io/account/logon Moduł Urlopy LOGOWANIE...3
INSTRUKCJA OBSŁUGI SYSTEMU TETA HRM
 INSTRUKCJA OBSŁUGI SYSTEMU TETA HRM System kadrowy TETA HRM dostępny jest na stronie uczelni www.up.wroc.pl w zakładce po lewej stronie Informacje dla pracowników. Wejście po naciśnięciu ikony Intranet
INSTRUKCJA OBSŁUGI SYSTEMU TETA HRM System kadrowy TETA HRM dostępny jest na stronie uczelni www.up.wroc.pl w zakładce po lewej stronie Informacje dla pracowników. Wejście po naciśnięciu ikony Intranet
APLIKACJA SHAREPOINT
 APLIKACJA SHAREPOINT Spis treści 1. Co to jest SharePoint?... 2 2. Tworzenie nowej witryny SharePoint (obszar roboczy)... 2 3. Gdzie znaleźć utworzone witryny SharePoint?... 3 4. Personalizacja obszaru
APLIKACJA SHAREPOINT Spis treści 1. Co to jest SharePoint?... 2 2. Tworzenie nowej witryny SharePoint (obszar roboczy)... 2 3. Gdzie znaleźć utworzone witryny SharePoint?... 3 4. Personalizacja obszaru
Integracja z Facebook. Wersja 7.2.4
 Integracja z Facebook Wersja 7.2.4 UWAGA Prawa wynikające z Warunków Gwarancji Użytkownik nabywa po rejestracji programu u Producenta. Dokumentem potwierdzającym rejestrację jest Certyfikat Rejestracji
Integracja z Facebook Wersja 7.2.4 UWAGA Prawa wynikające z Warunków Gwarancji Użytkownik nabywa po rejestracji programu u Producenta. Dokumentem potwierdzającym rejestrację jest Certyfikat Rejestracji
epuap Zakładanie konta organizacji
 epuap Zakładanie konta organizacji Projekt współfinansowany ze środków Europejskiego Funduszu Rozwoju Regionalnego w ramach Programu Operacyjnego Innowacyjna Gospodarka Jak założyć konto? Proces zakładania
epuap Zakładanie konta organizacji Projekt współfinansowany ze środków Europejskiego Funduszu Rozwoju Regionalnego w ramach Programu Operacyjnego Innowacyjna Gospodarka Jak założyć konto? Proces zakładania
Instrukcja użytkownika
 Instrukcja użytkownika ul. Zawalna 1/5 51-118 Wrocław e-mail: biuro@innotechtion.pl www.innotechtion.pl Spis treści 1 Instalacja oprogramowania SMS Studio...2 2 Pierwsze uruchomienie... 4 2.1 Rejestracja...
Instrukcja użytkownika ul. Zawalna 1/5 51-118 Wrocław e-mail: biuro@innotechtion.pl www.innotechtion.pl Spis treści 1 Instalacja oprogramowania SMS Studio...2 2 Pierwsze uruchomienie... 4 2.1 Rejestracja...
INSTRUKCJA OBSŁUGI SYSTEMU TETA HRM
 Załącznik do zarządzenia nr 202/2013 Rektora Uniwersytetu Przyrodniczego we Wrocławiu INSTRUKCJA OBSŁUGI SYSTEMU TETA HRM System kadrowy TETA HRM dostępny jest na stronie uczelni www.up.wroc.pl w zakładce
Załącznik do zarządzenia nr 202/2013 Rektora Uniwersytetu Przyrodniczego we Wrocławiu INSTRUKCJA OBSŁUGI SYSTEMU TETA HRM System kadrowy TETA HRM dostępny jest na stronie uczelni www.up.wroc.pl w zakładce
Instrukcja użytkownika. Instrukcja konfiguracji i obsługi modułu e-rejestracja
 Instrukcja użytkownika Instrukcja konfiguracji i obsługi modułu e-rejestracja Spis treści 1. Wprowadzenie... 3 1.1. Do czego służy moduł e-rejestracji?... 3 1.2. Schemat działania systemu e-rejestracja...
Instrukcja użytkownika Instrukcja konfiguracji i obsługi modułu e-rejestracja Spis treści 1. Wprowadzenie... 3 1.1. Do czego służy moduł e-rejestracji?... 3 1.2. Schemat działania systemu e-rejestracja...
 Instrukcja składania wniosku o dofinansowanie w systemie informatycznym IP na potrzeby konkursu nr 1/1.1.1/2017 INFORMACJE OGÓLNE 1. Wnioski o dofinansowanie projektu w ramach konkursu nr 1/1.1.1/2017
Instrukcja składania wniosku o dofinansowanie w systemie informatycznym IP na potrzeby konkursu nr 1/1.1.1/2017 INFORMACJE OGÓLNE 1. Wnioski o dofinansowanie projektu w ramach konkursu nr 1/1.1.1/2017
mysupport Instrukcja obsługi dla użytkowników
 mysupport Instrukcja obsługi dla użytkowników Wersja dokumentacji 1.3 / 28.09.2018 SPIS TREŚCI Wstęp... 3 1. Logowanie... 3 2. Strona główna... 4 3. Zgłoszenia serwisowe... 6 3.1. Przegląd zgłoszeń serwisowych...
mysupport Instrukcja obsługi dla użytkowników Wersja dokumentacji 1.3 / 28.09.2018 SPIS TREŚCI Wstęp... 3 1. Logowanie... 3 2. Strona główna... 4 3. Zgłoszenia serwisowe... 6 3.1. Przegląd zgłoszeń serwisowych...
Zmiany funkcjonalne i lista obsłużonych zgłoszeń Comarch DMS
 Zmiany funkcjonalne i lista obsłużonych zgłoszeń Spis treści 1 Zmiany funkcjonalne... 3 Automatyczny zapis karty obiegu w pierwszym etapie... 3 Mapowanie wielu kontrolek typu Załącznik do dokumentu generowanego
Zmiany funkcjonalne i lista obsłużonych zgłoszeń Spis treści 1 Zmiany funkcjonalne... 3 Automatyczny zapis karty obiegu w pierwszym etapie... 3 Mapowanie wielu kontrolek typu Załącznik do dokumentu generowanego
Centrum Informatyki "ZETO" S.A. w Białymstoku. Wysyłanie danych o licencjach i zezwoleniach do CEIDG w systemie ProcEnt Licencje
 Centrum Informatyki "ZETO" S.A. w Białymstoku Wysyłanie danych o licencjach i zezwoleniach do CEIDG w systemie Białystok, 29 czerwca 2012 Tytuł dokumentu: Wysyłanie danych o licencjach i zezwoleniach do
Centrum Informatyki "ZETO" S.A. w Białymstoku Wysyłanie danych o licencjach i zezwoleniach do CEIDG w systemie Białystok, 29 czerwca 2012 Tytuł dokumentu: Wysyłanie danych o licencjach i zezwoleniach do
Do korzystania ze strony elektronicznej rekrutacji zalecamy następujące wersje przeglądarek internetowych:
 Nabór CKU Przeglądanie oferty i rejestracja kandydata Informacje ogólne Do korzystania ze strony elektronicznej rekrutacji zalecamy następujące wersje przeglądarek internetowych: Internet Explorer wersja
Nabór CKU Przeglądanie oferty i rejestracja kandydata Informacje ogólne Do korzystania ze strony elektronicznej rekrutacji zalecamy następujące wersje przeglądarek internetowych: Internet Explorer wersja
Instrukcja użytkownika systemu medycznego w wersji mobilnej. meopieka
 Instrukcja użytkownika systemu medycznego w wersji mobilnej meopieka 17-04-2018 INFUSIO sp. z o. o. tel. 052 50 65 730 strona 2 z 23 Spis treści: 1. Logowanie do systemu... 4 2. Ekran główny... 6 3. Pacjenci-
Instrukcja użytkownika systemu medycznego w wersji mobilnej meopieka 17-04-2018 INFUSIO sp. z o. o. tel. 052 50 65 730 strona 2 z 23 Spis treści: 1. Logowanie do systemu... 4 2. Ekran główny... 6 3. Pacjenci-
Platforma e-learningowa
 Dotyczy projektu nr WND-RPPD.04.01.00-20-002/11 pn. Wdrażanie elektronicznych usług dla ludności województwa podlaskiego część II, administracja samorządowa realizowanego w ramach Decyzji nr UDA- RPPD.04.01.00-20-002/11-00
Dotyczy projektu nr WND-RPPD.04.01.00-20-002/11 pn. Wdrażanie elektronicznych usług dla ludności województwa podlaskiego część II, administracja samorządowa realizowanego w ramach Decyzji nr UDA- RPPD.04.01.00-20-002/11-00
Do korzystania ze strony elektronicznej rekrutacji zalecamy następujące wersje przeglądarek internetowych:
 Rejestracja- MDK Przeglądanie oferty i rejestracja kandydata Informacje ogólne Do korzystania ze strony elektronicznej rekrutacji zalecamy następujące wersje przeglądarek internetowych: Internet Explorer
Rejestracja- MDK Przeglądanie oferty i rejestracja kandydata Informacje ogólne Do korzystania ze strony elektronicznej rekrutacji zalecamy następujące wersje przeglądarek internetowych: Internet Explorer
Instrukcja obsługi Zaplecza epk w zakresie zarządzania tłumaczeniami opisów procedur, publikacji oraz poradników przedsiębiorcy
 Instrukcja obsługi Zaplecza epk w zakresie zarządzania tłumaczeniami opisów procedur, publikacji oraz poradników przedsiębiorcy Spis treści: 1 WSTĘP... 3 2 DOSTĘP DO SYSTEMU... 3 3 OPIS OGÓLNY SEKCJI TŁUMACZENIA...
Instrukcja obsługi Zaplecza epk w zakresie zarządzania tłumaczeniami opisów procedur, publikacji oraz poradników przedsiębiorcy Spis treści: 1 WSTĘP... 3 2 DOSTĘP DO SYSTEMU... 3 3 OPIS OGÓLNY SEKCJI TŁUMACZENIA...
Instrukcja użytkownika systemu medycznego
 Instrukcja użytkownika systemu medycznego ewidencja obserwacji pielęgniarskich (PI) v.2015.07.001 22-07-2015 SPIS TREŚCI: 1. Logowanie do systemu... 3 2. Zmiana hasła... 4 3. Pacjenci - wyszukiwanie zaawansowane...
Instrukcja użytkownika systemu medycznego ewidencja obserwacji pielęgniarskich (PI) v.2015.07.001 22-07-2015 SPIS TREŚCI: 1. Logowanie do systemu... 3 2. Zmiana hasła... 4 3. Pacjenci - wyszukiwanie zaawansowane...
epuap Zakładanie konta organizacji
 epuap Zakładanie konta organizacji Projekt współfinansowany ze środków Europejskiego Funduszu Rozwoju Regionalnego w ramach Programu Operacyjnego Innowacyjna Gospodarka Jak założyć konto? Proces zakładania
epuap Zakładanie konta organizacji Projekt współfinansowany ze środków Europejskiego Funduszu Rozwoju Regionalnego w ramach Programu Operacyjnego Innowacyjna Gospodarka Jak założyć konto? Proces zakładania
Skrócona instrukcja pracy z Generatorem Wniosków
 Skrócona instrukcja pracy z Generatorem Wniosków I. OGÓLNA OBSŁUGA GENERATORA WNIOSKÓW Rozpoczynanie pracy z generatorem przez nowych użytkowników Aby skorzystać z Generatora Wniosków należy posiadać konto
Skrócona instrukcja pracy z Generatorem Wniosków I. OGÓLNA OBSŁUGA GENERATORA WNIOSKÓW Rozpoczynanie pracy z generatorem przez nowych użytkowników Aby skorzystać z Generatora Wniosków należy posiadać konto
Do korzystania ze strony elektronicznej rekrutacji zalecamy następujące wersje przeglądarek internetowych:
 Nabór CKU Przeglądanie oferty i rejestracja kandydata Informacje ogólne Do korzystania ze strony elektronicznej rekrutacji zalecamy następujące wersje przeglądarek internetowych: Internet Explorer wersja
Nabór CKU Przeglądanie oferty i rejestracja kandydata Informacje ogólne Do korzystania ze strony elektronicznej rekrutacji zalecamy następujące wersje przeglądarek internetowych: Internet Explorer wersja
Włączanie/wyłączanie paska menu
 Włączanie/wyłączanie paska menu Po zainstalowaniu przeglądarki Internet Eksplorer oraz Firefox domyślnie górny pasek menu jest wyłączony. Czasem warto go włączyć aby mieć szybszy dostęp do narzędzi. Po
Włączanie/wyłączanie paska menu Po zainstalowaniu przeglądarki Internet Eksplorer oraz Firefox domyślnie górny pasek menu jest wyłączony. Czasem warto go włączyć aby mieć szybszy dostęp do narzędzi. Po
WASTE MANAGEMENT SYSTEM PODRĘCZNIK UŻYTKOWNIKA SERWISU WWW
 WASTE MANAGEMENT SYSTEM PODRĘCZNIK UŻYTKOWNIKA SERWISU WWW grudzień 2009 Waste Management System Podręcznik użytkownika Serwisu WWW SPIS TREŚCI 1. URUCHOMIENIE SERWISU WWW WASTE MANAGEMENT SYSTEM... 4
WASTE MANAGEMENT SYSTEM PODRĘCZNIK UŻYTKOWNIKA SERWISU WWW grudzień 2009 Waste Management System Podręcznik użytkownika Serwisu WWW SPIS TREŚCI 1. URUCHOMIENIE SERWISU WWW WASTE MANAGEMENT SYSTEM... 4
WPROWADZANIE ZLECEŃ POPRZEZ STRONĘ WWW.KACZMARSKI.PL INSTRUKCJA UŻYTKOWNIKA
 WPROWADZANIE ZLECEŃ POPRZEZ STRONĘ WWW.KACZMARSKI.PL INSTRUKCJA UŻYTKOWNIKA WSTĘP... 2 1 UWARUNKOWANIA TECHNICZNE... 2 2 UWARUNKOWANIA FORMALNE... 2 3 LOGOWANIE DO SERWISU... 2 4 WIDOK STRONY GŁÓWNEJ...
WPROWADZANIE ZLECEŃ POPRZEZ STRONĘ WWW.KACZMARSKI.PL INSTRUKCJA UŻYTKOWNIKA WSTĘP... 2 1 UWARUNKOWANIA TECHNICZNE... 2 2 UWARUNKOWANIA FORMALNE... 2 3 LOGOWANIE DO SERWISU... 2 4 WIDOK STRONY GŁÓWNEJ...
INSTRUKCJA. SIMPLE.HCM Proces obsługi Kartoteki Pracownika, Kartoteki Przełożonego oraz Raportów kadrowo-płacowych
 INSTRUKCJA SIMPLE.HCM Proces obsługi Kartoteki Pracownika, Kartoteki Przełożonego oraz Raportów kadrowo-płacowych SPIS TREŚCI 1. KARTOTEKA PRACOWNIKA... 2 2. KARTOTEKA PRZEŁOŻONEGO... 3 3. LISTA RAPORTÓW
INSTRUKCJA SIMPLE.HCM Proces obsługi Kartoteki Pracownika, Kartoteki Przełożonego oraz Raportów kadrowo-płacowych SPIS TREŚCI 1. KARTOTEKA PRACOWNIKA... 2 2. KARTOTEKA PRZEŁOŻONEGO... 3 3. LISTA RAPORTÓW
System epon Dokumentacja użytkownika
 System epon Dokumentacja użytkownika Prawa autorskie tego opracowania należą do MakoLab S.A. Dokument ten, jako całość, ani żadna jego część, nie może być reprodukowana lub rozpowszechniana w jakiejkolwiek
System epon Dokumentacja użytkownika Prawa autorskie tego opracowania należą do MakoLab S.A. Dokument ten, jako całość, ani żadna jego część, nie może być reprodukowana lub rozpowszechniana w jakiejkolwiek
Instrukcja użytkownika. Aplikacja dla Comarch ERP XL
 Instrukcja użytkownika Aplikacja dla Comarch ERP XL Instrukcja użytkownika Aplikacja dla Comarch ERP XL Wersja 1.0 Warszawa, Listopad 2015 Strona 2 z 12 Instrukcja użytkownika Aplikacja dla Comarch ERP
Instrukcja użytkownika Aplikacja dla Comarch ERP XL Instrukcja użytkownika Aplikacja dla Comarch ERP XL Wersja 1.0 Warszawa, Listopad 2015 Strona 2 z 12 Instrukcja użytkownika Aplikacja dla Comarch ERP
Podręcznik Użytkownika aplikacji NOVO Szkoła. Profil Opiekuna
 Podręcznik Użytkownika aplikacji NOVO Szkoła Profil Opiekuna Spis treści 1 Podstawowe informacje 3 1.1 Przeglądarka internetowa........................................ 3 1.2 Logowanie i wylogowanie, sesja
Podręcznik Użytkownika aplikacji NOVO Szkoła Profil Opiekuna Spis treści 1 Podstawowe informacje 3 1.1 Przeglądarka internetowa........................................ 3 1.2 Logowanie i wylogowanie, sesja
Zmiany wprowadzone w pakiecie. Projekt PSZ.eDOK
 Projekt Wersja 4.0 2 kwietnia 2012 Dokument wg wzorca PULS/SW/KOD/FR/10 Strona: 1 Spis treści 1. 3 Moduł administratora 1.1. Poszerzono funkcjonalność zmiany drzewa struktury organizacyjnej 3 1.2. Umożliwiono
Projekt Wersja 4.0 2 kwietnia 2012 Dokument wg wzorca PULS/SW/KOD/FR/10 Strona: 1 Spis treści 1. 3 Moduł administratora 1.1. Poszerzono funkcjonalność zmiany drzewa struktury organizacyjnej 3 1.2. Umożliwiono
Instrukcja webabsencje SR-RegiTech
 2016 Instrukcja webabsencje SR-RegiTech Aplikacja pozwalająca na kompleksową obsługę wniosków urlopowych za pośrednictwem globalnej sieci web. Mateusz Maśluszczak RegiTech Sp. z o.o. 2016-09-07 1 Spis
2016 Instrukcja webabsencje SR-RegiTech Aplikacja pozwalająca na kompleksową obsługę wniosków urlopowych za pośrednictwem globalnej sieci web. Mateusz Maśluszczak RegiTech Sp. z o.o. 2016-09-07 1 Spis
Instrukcja obsługi xapp.pl
 Instrukcja obsługi xapp.pl Aplikacja mobilna Logowanie do aplikacji Aby zalogować się do aplikacji należy posiadać połączenie z Internetem. Pracodawca powinien dostarczyć login w postaci adresu e-mail,
Instrukcja obsługi xapp.pl Aplikacja mobilna Logowanie do aplikacji Aby zalogować się do aplikacji należy posiadać połączenie z Internetem. Pracodawca powinien dostarczyć login w postaci adresu e-mail,
I. Program II. Opis głównych funkcji programu... 19
 07-12-18 Spis treści I. Program... 1 1 Panel główny... 1 2 Edycja szablonu filtrów... 3 A) Zakładka Ogólne... 4 B) Zakładka Grupy filtrów... 5 C) Zakładka Kolumny... 17 D) Zakładka Sortowanie... 18 II.
07-12-18 Spis treści I. Program... 1 1 Panel główny... 1 2 Edycja szablonu filtrów... 3 A) Zakładka Ogólne... 4 B) Zakładka Grupy filtrów... 5 C) Zakładka Kolumny... 17 D) Zakładka Sortowanie... 18 II.
INSTRUKCJA OBSŁUGI SZKOLENIA
 INSTRUKCJA OBSŁUGI SZKOLENIA (DOSTĘP DO PLATFOMY E-LEARNINGOWEJ N-SERWIS.PL) Szanowni Państwo, Dziękujemy serdecznie za zainteresowanie Naszymi szkoleniami, które przeprowadzamy za pośrednictwem platformy
INSTRUKCJA OBSŁUGI SZKOLENIA (DOSTĘP DO PLATFOMY E-LEARNINGOWEJ N-SERWIS.PL) Szanowni Państwo, Dziękujemy serdecznie za zainteresowanie Naszymi szkoleniami, które przeprowadzamy za pośrednictwem platformy
INSTRUKCJE WIKAMP Dotyczy wersji systemu z dnia
 INSTRUKCJE WIKAMP Dotyczy wersji systemu z dnia 22.04.2016 Spis treści: Jak zmienić hasło?... 1 Jak zmodyfikować profil użytkownika?... 5 Jak zmienić hasło? 1 S t r o n a Hasło umożliwia zalogowanie się
INSTRUKCJE WIKAMP Dotyczy wersji systemu z dnia 22.04.2016 Spis treści: Jak zmienić hasło?... 1 Jak zmodyfikować profil użytkownika?... 5 Jak zmienić hasło? 1 S t r o n a Hasło umożliwia zalogowanie się
Podręcznik Użytkownika aplikacji NOVO Szkoła. Profil Ucznia
 Podręcznik Użytkownika aplikacji NOVO Szkoła Profil Ucznia Spis treści 1 Podstawowe informacje 3 1.1 Przeglądarka internetowa........................................ 3 1.2 Logowanie i wylogowanie, sesja
Podręcznik Użytkownika aplikacji NOVO Szkoła Profil Ucznia Spis treści 1 Podstawowe informacje 3 1.1 Przeglądarka internetowa........................................ 3 1.2 Logowanie i wylogowanie, sesja
CitiManager. Przewodnik dla Pracowników / Posiadaczy kart. Bank Handlowy w Warszawie S.A.
 CitiManager Przewodnik dla Pracowników / Posiadaczy kart www.citihandlowy.pl Bank Handlowy w Warszawie S.A. Spis treści Logowanie/wylogowanie z CitiManager... 3 Resetowanie zapomnianego hasła... 6 Odzyskiwanie
CitiManager Przewodnik dla Pracowników / Posiadaczy kart www.citihandlowy.pl Bank Handlowy w Warszawie S.A. Spis treści Logowanie/wylogowanie z CitiManager... 3 Resetowanie zapomnianego hasła... 6 Odzyskiwanie
Instrukcja użytkownika
 Instrukcja użytkownika e.norgips Zwrot palet Warszawa, 14.01.2016 r. 1 Wprowadzenie W celu scentralizowania poszczególnych opcji procesów biznesowych, w systemie e.norgips.pl przygotowana została opcja
Instrukcja użytkownika e.norgips Zwrot palet Warszawa, 14.01.2016 r. 1 Wprowadzenie W celu scentralizowania poszczególnych opcji procesów biznesowych, w systemie e.norgips.pl przygotowana została opcja
Instrukcja użytkownika. Aplikacja dla Comarch Optima
 Instrukcja użytkownika Aplikacja dla Comarch Optima Instrukcja użytkownika Aplikacja dla Comarch Optima Wersja 1.1 Warszawa, Luty 2016 Strona 2 z 14 Instrukcja użytkownika Aplikacja dla Comarch Optima
Instrukcja użytkownika Aplikacja dla Comarch Optima Instrukcja użytkownika Aplikacja dla Comarch Optima Wersja 1.1 Warszawa, Luty 2016 Strona 2 z 14 Instrukcja użytkownika Aplikacja dla Comarch Optima
Instrukcja. Rejestracji i aktywacji konta w systemie so-open.pl DOTACJE NA INNOWACJE; SOFTWARE OPERATIONS SP. Z O. O.
 Instrukcja Rejestracji i aktywacji konta w systemie so-open.pl 1Strona 1 z 12 Spis treści Wstęp... 3 Rejestracja... 3 Aktywacja konta... 5 Rozpoczęcie pracy z systemem... 7 Pierwsze logowanie do systemu...
Instrukcja Rejestracji i aktywacji konta w systemie so-open.pl 1Strona 1 z 12 Spis treści Wstęp... 3 Rejestracja... 3 Aktywacja konta... 5 Rozpoczęcie pracy z systemem... 7 Pierwsze logowanie do systemu...
Opis obsługi aplikacji E-urlopy. Wstęp. Obsługa aplikacji E-urlopy w zakładce Mój Profil. Konfiguracja przeglądarki do korzystania z Intranetu
 Opis obsługi aplikacji E-urlopy Wstęp Aplikacja E-urlopy funkcjonuje w oparciu o dane znajdujące się w Centralnym Systemie Informacji Personalnej (CSIP) oraz w bazach lokalnych systemu Kadry Płace 2000,
Opis obsługi aplikacji E-urlopy Wstęp Aplikacja E-urlopy funkcjonuje w oparciu o dane znajdujące się w Centralnym Systemie Informacji Personalnej (CSIP) oraz w bazach lokalnych systemu Kadry Płace 2000,
Nabór Bursy/CKU. Do korzystania ze strony elektronicznej rekrutacji zalecamy następujące wersje przeglądarek internetowych:
 Nabór Bursy/CKU Przeglądanie oferty i rejestracja kandydata Informacje ogólne Do korzystania ze strony elektronicznej rekrutacji zalecamy następujące wersje przeglądarek internetowych: Internet Explorer
Nabór Bursy/CKU Przeglądanie oferty i rejestracja kandydata Informacje ogólne Do korzystania ze strony elektronicznej rekrutacji zalecamy następujące wersje przeglądarek internetowych: Internet Explorer
Instrukcja wgrywania Certyfikatu Klienta do przeglądarki Mozilla Firefox. System Bankowości Internetowej KIRI BS 2012
 Instrukcja wgrywania Certyfikatu Klienta do przeglądarki Mozilla Firefox System Bankowości Internetowej KIRI BS 2012 1) Wstęp Do prawidłowego działania systemu Bankowości Internetowej KIRI BS wymagany
Instrukcja wgrywania Certyfikatu Klienta do przeglądarki Mozilla Firefox System Bankowości Internetowej KIRI BS 2012 1) Wstęp Do prawidłowego działania systemu Bankowości Internetowej KIRI BS wymagany
https://lsi.ncbr.gov.pl
 Instrukcja składania wniosku o dofinansowanie w systemie informatycznym IP na potrzeby konkursu nr 2/1.1.2/2015 INFORMACJE OGÓLNE 1. Wnioski o dofinansowanie projektu w ramach konkursu nr 2/1.1.2/2015
Instrukcja składania wniosku o dofinansowanie w systemie informatycznym IP na potrzeby konkursu nr 2/1.1.2/2015 INFORMACJE OGÓLNE 1. Wnioski o dofinansowanie projektu w ramach konkursu nr 2/1.1.2/2015
Platforma VULCAN. Jak rozpocząć pracę na Platformie VULCAN? Logowanie administratora głównego do Platformy
 Platforma VULCAN Jak rozpocząć pracę na Platformie VULCAN? Jednostka samorządu terytorialnego, w której wdrażany jest system oparty na Platformie VULCAN, otrzymuje środowisko pracy, dostępne tylko dla
Platforma VULCAN Jak rozpocząć pracę na Platformie VULCAN? Jednostka samorządu terytorialnego, w której wdrażany jest system oparty na Platformie VULCAN, otrzymuje środowisko pracy, dostępne tylko dla
Spis treści. 1. Konfiguracja systemu ewuś...3. 2. Logowanie się do systemu ewuś...6. 3. Korzystanie z systemu ewuś...6. 4. Weryfikacja cykliczna...
 Centralny Ośrodek Informatyki Górnictwa S.A. KSOP Obsługa systemu ewuś Katowice, 2013 Spis treści 1. Konfiguracja systemu ewuś...3 2. Logowanie się do systemu ewuś...6 3. Korzystanie z systemu ewuś...6
Centralny Ośrodek Informatyki Górnictwa S.A. KSOP Obsługa systemu ewuś Katowice, 2013 Spis treści 1. Konfiguracja systemu ewuś...3 2. Logowanie się do systemu ewuś...6 3. Korzystanie z systemu ewuś...6
Komunikator podręcznik użytkownika podręcznik użytkownika
 Komunikator Komunikator SMS SMS podręcznik użytkownika podręcznik użytkownika 1 Podstawowe informacje Usługa Komunikator SMS umożliwia stały kontakt centrali firmy z jej Pracownikami i Klientami dzięki
Komunikator Komunikator SMS SMS podręcznik użytkownika podręcznik użytkownika 1 Podstawowe informacje Usługa Komunikator SMS umożliwia stały kontakt centrali firmy z jej Pracownikami i Klientami dzięki
URLOPY BY CTI. Instrukcja obsługi
 URLOPY BY CTI Instrukcja obsługi 1. Wstęp.... 3 2. Uruchomienie programu.... 4 3. Rozpoczęcie pracy w programie.... 6 4. Widok kalendarza.... 8 5. Widok pracowników.... 10 6.Tabela z danymi... 11 1. Wstęp.
URLOPY BY CTI Instrukcja obsługi 1. Wstęp.... 3 2. Uruchomienie programu.... 4 3. Rozpoczęcie pracy w programie.... 6 4. Widok kalendarza.... 8 5. Widok pracowników.... 10 6.Tabela z danymi... 11 1. Wstęp.
Panel Administracyjny (wersja beta)
 TransmisjeOnline.pl Panel Administracyjny (wersja beta) Umożliwia zaplanowanie i zdefiniowanie sesji, zarządzanie użytkownikami, dostęp do danych konta oraz faktur. TransmisjeOnline sp. z o.o. z siedzibą
TransmisjeOnline.pl Panel Administracyjny (wersja beta) Umożliwia zaplanowanie i zdefiniowanie sesji, zarządzanie użytkownikami, dostęp do danych konta oraz faktur. TransmisjeOnline sp. z o.o. z siedzibą
Synchronizacja i współdzielenie plików w Internecie. Prezentacja. Instrukcja obsługi aplikacji WEB Manager plików
 Synchronizacja i współdzielenie plików w Internecie Prezentacja Instrukcja obsługi aplikacji WEB Manager plików 1 Cel instrukcji 1. Zapoznajesz się z instrukcją obsługi aplikacji internetowej File Nebula
Synchronizacja i współdzielenie plików w Internecie Prezentacja Instrukcja obsługi aplikacji WEB Manager plików 1 Cel instrukcji 1. Zapoznajesz się z instrukcją obsługi aplikacji internetowej File Nebula
System Symfonia e-dokumenty
 System Symfonia e-dokumenty Konfiguracja Symfonia e-dokumenty Wersja 2012.1 Konfiguracja Symfonia e-dokumenty 2012.1 Instalacja Symfonia e-dokumenty 2012.1 Należy pamiętać, że na danym systemie operacyjnym
System Symfonia e-dokumenty Konfiguracja Symfonia e-dokumenty Wersja 2012.1 Konfiguracja Symfonia e-dokumenty 2012.1 Instalacja Symfonia e-dokumenty 2012.1 Należy pamiętać, że na danym systemie operacyjnym
Serwis jest dostępny w internecie pod adresem www.solidnyserwis.pl. Rysunek 1: Strona startowa solidnego serwisu
 Spis treści 1. Zgłoszenia serwisowe wstęp... 2 2. Obsługa konta w solidnym serwisie... 2 Rejestracja w serwisie...3 Logowanie się do serwisu...4 Zmiana danych...5 3. Zakładanie i podgląd zgłoszenia...
Spis treści 1. Zgłoszenia serwisowe wstęp... 2 2. Obsługa konta w solidnym serwisie... 2 Rejestracja w serwisie...3 Logowanie się do serwisu...4 Zmiana danych...5 3. Zakładanie i podgląd zgłoszenia...
Instrukcja. Systemu Obsługi Praktyk -Moduł Student UNIWERSYTET MARII CURIE-SKŁODOWSKIEJ W LUBLINIE
 UNIWERSYTET MARII CURIE-SKŁODOWSKIEJ W LUBLINIE Centrum Kształcenia i Obsługi Studiów Biuro Spraw Studenckich Instrukcja Systemu Obsługi Praktyk -Moduł Student Aktualizacja z dnia 30.05.2016 Spis treści
UNIWERSYTET MARII CURIE-SKŁODOWSKIEJ W LUBLINIE Centrum Kształcenia i Obsługi Studiów Biuro Spraw Studenckich Instrukcja Systemu Obsługi Praktyk -Moduł Student Aktualizacja z dnia 30.05.2016 Spis treści
MATERIAŁY DYDAKTYCZNE. Streszczenie: Z G Łukasz Próchnicki NIP w ramach projektu nr RPMA /15
 MATERIAŁY DYDAKTYCZNE w ramach projektu nr RPMA.10.01.01-14-3849/15 Streszczenie: Administracja witryny e-learning NIP 799-174-10-88 Spis treści 1. Ustawienia strony głównej... 2 2. Jak powinna wyglądać
MATERIAŁY DYDAKTYCZNE w ramach projektu nr RPMA.10.01.01-14-3849/15 Streszczenie: Administracja witryny e-learning NIP 799-174-10-88 Spis treści 1. Ustawienia strony głównej... 2 2. Jak powinna wyglądać
Instrukcja obsługi Zaplecza epk dla Pracowników Instytucji w zakresie zarządzania danymi szczegółowymi dotyczącymi sposobu realizacji procedury
 Instrukcja obsługi Zaplecza epk dla Pracowników Instytucji w zakresie zarządzania danymi szczegółowymi dotyczącymi sposobu realizacji procedury 1 Spis treści: 1 WSTĘP... 3 2 DOSTĘP DO SYSTEMU... 3 3 INSTYTUCJA
Instrukcja obsługi Zaplecza epk dla Pracowników Instytucji w zakresie zarządzania danymi szczegółowymi dotyczącymi sposobu realizacji procedury 1 Spis treści: 1 WSTĘP... 3 2 DOSTĘP DO SYSTEMU... 3 3 INSTYTUCJA
Aplikacja Mobilna. Platformy B2B Kompanii Biurowej
 Aplikacja Mobilna Platformy B2B Kompanii Biurowej Zapraszamy Państwa do zapoznania się z wersją Platformy b2b dostosowaną do urządzeń mobilnych (smartfony, tablety). Aplikacja ta zostanie uruchomiona automatycznie
Aplikacja Mobilna Platformy B2B Kompanii Biurowej Zapraszamy Państwa do zapoznania się z wersją Platformy b2b dostosowaną do urządzeń mobilnych (smartfony, tablety). Aplikacja ta zostanie uruchomiona automatycznie
1. Rejestracja 2. Logowanie 3. Zgłaszanie nowego wniosku projektowego
 1. Rejestracja Dostęp do wniosku projektowego możliwy jest jedynie dla zarejestrowanych użytkowników. Aby zostać zarejestrowanym należy wypełnić formularz dostępny na stronie www.polskapomoc.gov.pl, a
1. Rejestracja Dostęp do wniosku projektowego możliwy jest jedynie dla zarejestrowanych użytkowników. Aby zostać zarejestrowanym należy wypełnić formularz dostępny na stronie www.polskapomoc.gov.pl, a
INSTRUKCJA OBSŁUGI PROGRAMU WERYFIKATOR KRD
 2016 INSTRUKCJA OBSŁUGI PROGRAMU WERYFIKATOR KRD MATEUSZ STYRCZULA Spis treści 1. Opis biznesowy... 2 2. Zawartość raportu... 3 3. Instalacja... 4 4. Jak korzystać?... 5 4.1 Akceptacja licencji... 5 4.2
2016 INSTRUKCJA OBSŁUGI PROGRAMU WERYFIKATOR KRD MATEUSZ STYRCZULA Spis treści 1. Opis biznesowy... 2 2. Zawartość raportu... 3 3. Instalacja... 4 4. Jak korzystać?... 5 4.1 Akceptacja licencji... 5 4.2
Instrukcja użytkownika
 Instrukcja użytkownika Systemu MEWA 2.0 w ramach Regionalnego Programu Operacyjnego Województwa Mazowieckiego 2014-2020 dla wnioskodawców/beneficjentów 1. Wstęp System MEWA 2.0 jest narzędziem przeznaczonym
Instrukcja użytkownika Systemu MEWA 2.0 w ramach Regionalnego Programu Operacyjnego Województwa Mazowieckiego 2014-2020 dla wnioskodawców/beneficjentów 1. Wstęp System MEWA 2.0 jest narzędziem przeznaczonym
PORTAL PACJENTA CONCIERGE
 PORTAL PACJENTA CONCIERGE Podręcznik użytkownika Streszczenie Niniejszy dokument stanowi opis funkcji i procesów przeprowadzanych przez pacjenta w ramach systemu Concierge. Spis treści 1 Słownik pojęć...
PORTAL PACJENTA CONCIERGE Podręcznik użytkownika Streszczenie Niniejszy dokument stanowi opis funkcji i procesów przeprowadzanych przez pacjenta w ramach systemu Concierge. Spis treści 1 Słownik pojęć...
CitiManager. Przewodnik dla Pracowników / Posiadaczy kart. Bank Handlowy w Warszawie S.A.
 CitiManager Przewodnik dla Pracowników / Posiadaczy kart www.citihandlowy.pl Bank Handlowy w Warszawie S.A. Spis treści Logowanie/wylogowanie z CitiManager... 3 Resetowanie zapomnianego hasła... 6 Odzyskiwanie
CitiManager Przewodnik dla Pracowników / Posiadaczy kart www.citihandlowy.pl Bank Handlowy w Warszawie S.A. Spis treści Logowanie/wylogowanie z CitiManager... 3 Resetowanie zapomnianego hasła... 6 Odzyskiwanie
Materiał szkoleniowy:
 UNIWERSYTET MARII CURIE-SKŁODOWSKIEJ W LUBLINIE Projekt Nowoczesny model zarządzania w UMCS umowa nr UDA-POKL.04.01.01-00-036/11-00 Pl. Marii Curie-Skłodowskiej 5, 20-031 Lublin, www.nowoczesny.umcs.lublin.pl
UNIWERSYTET MARII CURIE-SKŁODOWSKIEJ W LUBLINIE Projekt Nowoczesny model zarządzania w UMCS umowa nr UDA-POKL.04.01.01-00-036/11-00 Pl. Marii Curie-Skłodowskiej 5, 20-031 Lublin, www.nowoczesny.umcs.lublin.pl
Instrukcja dla Kandydatów na staż w Projekcie SIMS
 Instrukcja dla Kandydatów na staż w Projekcie SIMS Narodowe Centrum Badań i Rozwoju ul. Nowogrodzka 47a 00-695 Warszawa Warszawa, 28 czerwca 2013 r. Spis treści Rejestracja na staż instrukcja dla Kandydatów...2
Instrukcja dla Kandydatów na staż w Projekcie SIMS Narodowe Centrum Badań i Rozwoju ul. Nowogrodzka 47a 00-695 Warszawa Warszawa, 28 czerwca 2013 r. Spis treści Rejestracja na staż instrukcja dla Kandydatów...2
KASK by CTI. Instrukcja
 KASK by CTI Instrukcja Spis treści 1. Opis programu... 3 2. Pierwsze uruchomienie... 4 3. Okno główne programu... 5 4. Konfiguracja atrybutów... 6 5. Nadawanie wartości atrybutom... 7 6. Wybór firmy z
KASK by CTI Instrukcja Spis treści 1. Opis programu... 3 2. Pierwsze uruchomienie... 4 3. Okno główne programu... 5 4. Konfiguracja atrybutów... 6 5. Nadawanie wartości atrybutom... 7 6. Wybór firmy z
Wypożyczalnia by CTI. Instrukcja
 Wypożyczalnia by CTI Instrukcja Spis treści 1. Opis programu... 3 2. Pierwsze uruchomienie... 4 3. Lista sprzętu... 7 3.1. Dodawanie nowego sprzętu... 8 3.2. Dodawanie przeglądu... 9 3.3. Edycja sprzętu...
Wypożyczalnia by CTI Instrukcja Spis treści 1. Opis programu... 3 2. Pierwsze uruchomienie... 4 3. Lista sprzętu... 7 3.1. Dodawanie nowego sprzętu... 8 3.2. Dodawanie przeglądu... 9 3.3. Edycja sprzętu...
Przewodnik dla klienta
 PAŁUCKI BANK SPÓŁDZIELCZY w WĄGROWCU Przewodnik dla klienta Aplikacja npodpis do obsługi certyfikatu (instrukcja użytkownika) Wersja 05 https://www.paluckibs.pl I. Słownik pojęć dalej zwana aplikacją;
PAŁUCKI BANK SPÓŁDZIELCZY w WĄGROWCU Przewodnik dla klienta Aplikacja npodpis do obsługi certyfikatu (instrukcja użytkownika) Wersja 05 https://www.paluckibs.pl I. Słownik pojęć dalej zwana aplikacją;
Portal zarządzania Version 7.5
 Portal zarządzania Version 7.5 PODRĘCZNIK ADMINISTRATORA Wersja: 29.8.2017 Spis treści 1 Informacje na temat niniejszego dokumentu...3 2 Informacje o portalu zarządzania...3 2.1 Konta i jednostki... 3
Portal zarządzania Version 7.5 PODRĘCZNIK ADMINISTRATORA Wersja: 29.8.2017 Spis treści 1 Informacje na temat niniejszego dokumentu...3 2 Informacje o portalu zarządzania...3 2.1 Konta i jednostki... 3
Instrukcja składania wniosku o dofinansowanie w systemie informatycznym IP na potrzeby konkursu nr 1/1.1.2/2015
 Instrukcja składania wniosku o dofinansowanie w systemie informatycznym IP na potrzeby konkursu nr 1/1.1.2/2015 Informacje ogólne Wnioski o dofinansowanie projektu w ramach konkursu nr 1/1.1.2/2015 mogą
Instrukcja składania wniosku o dofinansowanie w systemie informatycznym IP na potrzeby konkursu nr 1/1.1.2/2015 Informacje ogólne Wnioski o dofinansowanie projektu w ramach konkursu nr 1/1.1.2/2015 mogą
Prezentacja systemu do obsługi klienta (platforma B2B) Adres sklepu:
 Prezentacja systemu do obsługi klienta (platforma B2B) Adres sklepu: www.sklep.biuroklub.pl Strona główna 1. Logowanie: klikamy w Zaloguj się i wpisujemy login i hasło 1b. Logowanie : resetowanie hasła
Prezentacja systemu do obsługi klienta (platforma B2B) Adres sklepu: www.sklep.biuroklub.pl Strona główna 1. Logowanie: klikamy w Zaloguj się i wpisujemy login i hasło 1b. Logowanie : resetowanie hasła
