SUPERMAKLER FX INSTRUKCJA OBSŁUGI TERMINALA TRANSAKCYJNEGO
|
|
|
- Wacława Biernacka
- 10 lat temu
- Przeglądów:
Transkrypt
1 SUPERMAKLER FX INSTRUKCJA OBSŁUGI TERMINALA TRANSAKCYJNEGO 1. Menu główne Logo Dane rachunku Filtry Menu Ustawienia Pomoc Wyloguj Okno transakcyjne Widok panelu Widok listy Widok hybrydowy Panel transakcyjny Portfel Otwarte pozycje Zamknięte Pozycje Zlecenia Saldo Wykresy na platformie Supermakler FX Rodzaj wykresu Ustawienia wykresu i skalowanie Opcje wykresu Szablony Narzędzia analizy technicznej Zakres danych i interwały czasowe Skróty do narzędzi pomocniczych platformy i analizy technicznej Dodanie wskaźników analizy technicznej Moduł Raportów Pasek stanu rachunku Przegląd rachunku Wyciąg z rachunku Zamknięte pozycje Zlecenia oczekujące Przeglądanie danych w pliku MS Excel Opcja Drukuj... 35
2 1. Menu główne 1.1 Logo Kliknij w logo, żeby załadować ostatnią zapisaną konfigurację. Jeżeli nie zapisano żadnych konfiguracji, załaduje się konfiguracja domyślna. 1.2 Dane rachunku Domyślnie wyświetla się imię, nazwisko i login użytkownika. Po kliknięciu strzałki można zobaczyć wszystkie dane rachunku. Nazwa wiersza Pierwszy wiersz Login Saldo rejestru pieniężnego Wolne środki Depozyt zabezpieczający 1.3 Filtry Opis Pełna nazwa klienta Imię, Nazwisko. Login klienta. Saldo rejestru pieniężnego pokazuje stan wolnych środków na rachunku inwestycyjnym z uwzględnieniem kwoty zablokowanej pod depozyt zabezpieczający. Saldo rejestru pieniężnego po odliczeniu depozytu zabezpieczającego. Są to środki dostępne do wykorzystania jako depozyt zabezpieczający dla nowo otwieranych pozycji. Jest to wysokość kapitału wymagana przez Dom Maklerski do otworzenia danej pozycji. Depozyt zabezpieczający liczony jest jako iloczyn nominału transakcji przeliczonego na walutę kwotowana, Wysokości Depozytu Zabezpieczającego (zgodnego ze Specyfikacją Kontraktów OTC Domu Maklerskiego PKO Banku Polskiego S.A.) i kursu złotego do Waluty Kwotowanej danego kontraktu OTC. Główne waluty - Wybór filtru modyfikuje okno transakcyjne i pokazuje kontrakty OTC należące do kategorii Główne waluty. Pozostałe waluty - Wybór filtru modyfikuje okno transakcyjne i pokazuje kontrakty OTC należące do kategorii Pozostałe waluty 1.4 Menu Okno transakcyjne - Kliknięcie okna transakcyjnego pokazuje lub ukrywa Okno transakcyjne. Wykresy - Kliknięcie wykresów pokazuje lub ukrywa okno Wykresy. Portfel - Kliknięcie portfela pokazuje lub ukrywa okno Portfel. Saldo - Kliknięcie salda pokazuje lub ukrywa okno Saldo. Raporty - Kliknięcie Raportów otwiera raport klienta w nowym oknie. Analizy - Kliknięcie Analiz otwiera analizy Domu Maklerskiego PKO Banku Polskiego S.A. w nowym oknie. Strona 2/36
3 1.5 Ustawienia Ustawienia układu strony Ekran Ustawienia układu strony pozwala na zapisanie lub załadowanie układu strony. 1. Wprowadź nazwę układu strony. 2. Kliknij Zapisz, żeby zapisać aktualną konfigurację. 3. Sprawdź konfigurację w celu zdefiniowania konfiguracji domyślnej. 4. Kliknij Załaduj, żeby załadować zapisany układ. 5. Kliknij krzyżyk, żeby usunąć konfigurację Ustawienia trybu One-Click Ekran pozwala na wybór trybu realizacji transakcji: 1. Zaznacz Tryb One-Click wyłączony lub Tryb One-Click. 2. W przypadku wyboru włączonego Tryb One-Click, potwierdź zapoznanie się z warunkami użytkowania. 3. Kliknij OK lub Zastosuj i rozpocznij handel w wybranym trybie. Strona 3/36
4 1.5.3 Ustawienia hasła Ekran pozwala na zmianę hasła do terminala transakcyjnego: 1. Wprowadź stare hasło. 2. Wprowadź nowe hasło składające się z: minimum sześciu znaków, posiadające przynajmniej jedną wielką literę, jedną mała literę, jedną cyfrę. Uwaga: Hasło nie może zawierać polskich znaków. 3. Ponownie wprowadź nowe hasło w celu potwierdzenia hasła. 4. Kliknij Zapisz, żeby zapisać zmianę hasła. Strona 4/36
5 1.5.4 Ustawienia listy Ulubionych Ekran pozwala na określenie listy instrumentów, który będą pojawiać się jako Ulubione w polach wyboru instrumentów: 1. Zaznacz instrument, który chcesz dodać do listy. 2. Kliknij Zastosuj lub OK. 1.6 Pomoc Kontakt - kliknięcie przycisku Kontakt otwiera formularz pomocy w nowym oknie. 1.7 Wyloguj Kliknięcie przycisku Wyloguj powoduje wylogowanie Klienta z terminala. Strona 5/36
6 2. Okno transakcyjne 1. Kliknięcie Nowy panel transakcyjny dodaje nowy panel transakcyjny. 2. Kliknięcie Nowa pozycja listy dodaje nową pozycję transakcyjną. 3. Kliknięcie Tryb One-Click zmienia tryb realizacji transakcji; po wybraniu wielkości pojedyncze kliknięcie przycisku kupna lub sprzedaży pozwala na otwarcie pozycji. Na platformie Supermakler FX, istnieją 3 opcje widoku Okna transakcyjnego: 1. Widok panelu. 2. Widok listy. 3. Widok hybrydowy. 2.1 Widok panelu Nazwa Zlecenie Wykres Przeciągnij i upuść Usuń Instrument Maksimum / Minimum K (Kupno) S (Sprzedaż) Spread Opis Kliknięcie przycisku Zlecenia otwiera okno zlecenia w trybie Kupna. Kliknięcie przycisku Wykres otwiera okno wykresu dla danego instrumentu. Umożliwia przesunięcie Pola transakcji. Umożliwia usunięcie instrumentu. Pokazuje grupę Instrumenty wg kategorii oraz Ulubione. Pokazuje maksymalny i minimalny kurs dnia. Kliknięcie K (Kupno) otwiera okno otwarcia pozycji w trybie Kupno (K), natomiast w trybie One Click pozycja otwiera się natychmiast, po kliknięciu przycisku K. Kliknięcie S (Sprzedaż) otwiera okno otwarcia pozycji w trybie Sprzedaż (S), natomiast w trybie One Click pozycja otwiera się natychmiast, po kliknięciu przycisku S. Pokazuje różnicę między ceną sprzedaży i kupna (w pipsach). Strona 6/36
7 2.2 Widok listy Nazwa Instrument Dostępny wolumen K (Kupno) S (Sprzedaż) Dostępny wolumen Kwota Maksimum Minimum Godzina Wykresy Zlecenie Opcja Opis Pokazuje grupę Instrumenty wg kategorii wraz z instrumentami z sekcji Ulubione. Wolumen ofert kupna po danym kursie kupna. Kliknięcie K (Kupna) otwiera okno otwarcia pozycji w trybie Kupna, natomiast w trybie One Click transakcja otwiera się natychmiast po kliknięciu przycisku K.. Kliknięcie S (Sprzedaż) otwiera okno otwarcia pozycji w trybie Sprzedaż, natomiast w trybie One Click transakcja otwiera się natychmiast po kliknięciu przycisku S. Wolumen ofert sprzedaży po danym kursie sprzedaży. Pokazuje proponowane kwoty transakcji. Minimalna kwota, po jakiej można zawrzeć transakcję znajduje się na poziomie jednostek danej waluty bazowej. Maksymalny kurs dnia. Minimalny kurs dnia. Czas ostatniej aktualizacji. Kliknięcie przycisku Wykresy otwiera okno Wykresy dla danego instrumentu. Kliknięcie przycisku Zlecenia otwiera okno zlecenia w trybie Kupno. Kliknięcie przycisku Opcje otwiera okno Opcje. Strona 7/36
8 2.3 Widok hybrydowy Widok hybrydowy jest połączeniem dwóch konfiguracji: Widok panelu i Widok listy. 2.4 Panel transakcyjny Nowa pozycja Nazwa Instrument Kupno/Sprzedaż Kwota Kurs Dostępny wolumen Rozwiń>> Stop Loss Stop Loss w postaci kursu Stop Loss w ujęciu kwotowym Wybór kursu Take Profit Take Profit w postaci kursu Take Profit w ujęciu kwotowym Wartość 1 pipsa Depozyt Otwórz po kursie Otwórz po kursie rynkowym OK Anuluj Opis Pokazuje grupę Instrumenty wg kategorii wraz z instrumentami z sekcji Ulubione. Wybierz Kupno, żeby zrealizować transakcję kupna lub Sprzedaż, żeby zrealizować transakcję sprzedaży. Kurs zmienia się automatycznie w zależności od wyboru Kupno/Sprzedaż. Pokazuje proponowane kwoty transakcji. Minimalna kwota, po jakiej można otworzyć pozycję to jednostek waluty bazowej danego instrumentu finansowego. Kurs jest kursem sprzedaży lub kupna w zależności od kierunku transakcji (Kupno lub Sprzedaż). Kurs zmienia się wraz ze zmianami kursu w Oknie transakcyjnym. Wolumen ofert kupna/sprzedaży po danym kursie kupna/sprzedaży. Domyślnie widok podstawowy, kliknięcie rozwiń pokazuje pola dodatkowe. Zaznacz Stop Loss, aby uaktywnić możliwość wprowadzenia poziomu Stop Loss. Pozwala na wprowadzenie określonego kursu zlecenia Stop Loss (wprowadzony kurs zlecenia Stop Loss, automatycznie przelicza się na odpowiadającą mu wartość kwotową). Pozwala na wprowadzenie poziomu zlecenia Stop Loss, jako określoną kwotę,. Wartość kursu Stop Loss również zmienia się w sposób automatyczny odpowiednio do wprowadzanej kwoty. Zaznacz Take Profit, aby uaktywnić możliwość wprowadzenia poziomu Take Profit. Pozwala na wprowadzenie kursu Take Profit w postaci kursu (wprowadzony kurs zlecenia Take Profit, automatycznie przelicza się na odpowiadającą mu wartość kwotową). Pozwala na wprowadzenie Take Profit w postaci określonej przez Inwestora kwoty. Obliczenie kursu odpowiadającemu wprowadzonej przez Inwestora kwocie, następuje automatycznie. Pokazuje, ile wyniesie zysk ze zmiany kursu danego kontraktu o 1 pips po otwarciu pozycji. Pokazuje Depozyt zabezpieczający wymagany do otwarcia danej pozycji. Wartość pojawia się na zielono, jeżeli Klient posiada wystarczające środki na depozyt zabezpieczający dla transakcji. Wartość podświetla się na czerwono, jeżeli Klient nie posiada wystarczających środków na depozyt zabezpieczający pod daną pozycję. Otwórz transakcję po aktualnym kursie rynkowym lub kursie lepszym dla Klienta. W przypadku zmiany kursu rynkowego na niekorzyść Klienta, transakcja nie zostanie zawarta, a Klient otrzyma komunikat zwrotny o braku możliwości zawarcia danej transakcji po danej cenie. Otwórz transakcję po kursie rynkowym oznacza, że transakcja zostanie zawarta po kursie rynkowym. Przy czym kurs ten, może być zarówno lepszy, jak i gorszy od kursu rynkowego z chwili wprowadzania parametrów zlecenia. Oznacza akceptację przez Klienta parametrów zlecenia i potwierdzenie chęci jego realizacji. Opcja Anuluj skutkuje zamknięciem okna Otwórz nową pozycję, nie doprowadzając do otworzenia danej pozycji zgodnie z wcześniej wprowadzonymi parametrami. Strona 8/36
9 2.4.2 Nowe zlecenie Nazwa Instrument Kupno/Sprzedaż Opis Pokazuje grupę Instrumenty wg kategorii wraz z instrumentami z sekcji Ulubione. Wybierz Kupno, żeby zrealizować transakcję kupna. Wybierz Sprzedaż, żeby zrealizować transakcję sprzedaży. Kurs zmienia się automatycznie w zależności od wyboru Kupno/Sprzedaż. Kwota Pokazuje proponowane kwoty zlecenia. Minimalna kwota, po jakiej można otworzyć zlecenie to jednostek waluty bazowej danego instrumentu finansowego. Kurs Rozwiń >> Wybór kursu Stop Loss Stop Loss w postaci kursu Stop Loss w ujęciu kwotowym Wybór kursu Take Profit Take Profit w postaci kursu Take Profit w ujęciu kwotowym OK Anuluj Wprowadź kurs, po którym chcesz otworzyć daną pozycję. Przy zleceniu kupna można wprowadzić kurs poniżej aktualnego kursu rynkowego, zaś przy zleceniu sprzedaży kurs może być powyżej aktualnego kursu rynkowego. Po kliknięciu przycisku Rozwiń istnieje możliwość określenia dodatkowych warunków zlecenia, takich jak: poziom Stop Loss, czy Take Profit. Zaznacz Stop Loss, aby uaktywnić możliwość wprowadzenia poziomu Stop Loss. Pozwala na wprowadzenie określonego kursu zlecenia Stop Loss (wprowadzony kurs zlecenia Stop Loss, automatycznie przelicza się na odpowiadającą mu wartość kwotową). Pozwala na wprowadzenie poziomu zlecenia Stop Loss, jako określoną kwotę. Wartość kursu Stop Loss również zmienia się w sposób automatyczny odpowiednio do wprowadzanej kwoty. Zaznacz Take Profit, aby uaktywnić możliwość wprowadzenia poziomu Take Profit. Pozwala na wprowadzenie kursu Take Profit, po osiągnięciu którego zlecenie zostanie automatycznie zamknięte. W wyniku wprowadzenia danego poziomu kursu zlecenia Take Profit, automatycznie zmienia się kwota, która odpowiada danemu poziomowi kursu. Pozwala na wprowadzenie Take Profit w postaci określonej przez Inwestora kwoty. Obliczenie kursu odpowiadającego wprowadzonej przez Inwestora kwocie, następuje automatycznie. Oznacza akceptację przez Klienta parametrów zlecenia i potwierdzenie chęci jego realizacji. Opcja Anuluj skutkuje zamknięciem okna Utwórz zlecenie warunkowe, nie doprowadzając do utworzenia zlecenia zgodnie z wcześniej wprowadzonymi parametrami. Strona 9/36
10 3. Portfel 3.1 Otwarte pozycje Lista otwartych pozycji Nazwa Nr transakcji Data otwarcia Kupno/Sprzedaż Kwota Instrument Kurs otwarcia Stop Loss Take Profit Wynik Kurs zamknięcia Zamknij Zamknij wybrane Opis Identyfikator transakcji. Data otwarcia transakcji. Oznaczenie kierunku transakcji (Kupno lub Sprzedaż). Wielkość danej transakcji. Oznaczenie instrumentu finansowego, na którym zawarto transakcję. Kurs, po którym została zawarta dana transakcja. Kurs Stop Loss dla danej transakcji. Kliknięcie w dany kurs otwiera okno Zmień pozycję z możliwością modyfikacji danego poziomu Stop Loss lub wprowadzenia poziomu Stop Loss, w przypadku, kiedy nie był on wcześniej określony. Kurs Take Profit dla transakcji. Kliknięcie w dany kurs otwiera okno Zmień pozycję z możliwością modyfikacji danego poziomu zlecenia Take Profit lub wprowadzenia poziomu Take Profit, w przypadku, kiedy nie był on wcześniej określony. (((kurs zamknięcia - kurs otwarcia) * Kwota) koszty transakcyjne) Wynik zmienia się na bieżąco wraz ze zmianą aktualnego kursu rynkowego odpowiadającego Kursowi zamknięcia pozycji w danym momencie. Bieżący kurs rynkowy dla danego kontraktu OTC, po którym można w danym momencie zamknąć pozycję. Kliknięcie otwiera okno Zamknij pozycję. Wybierz transakcje do zamknięcia poprzez zaznaczenie boxa przy numerze transakcji po lewej stronie, a następnie zamknij wybrane pozycję przed kliknięciem Zamknij wybrane. Strona 10/36
11 3.1.2 Zmień Pozycje Nazwa Potw. Otwar. Instrument Kupno/Sprzedaż Kurs Wybór kursu Stop Loss Stop Loss w postaci kursu Stop Loss w ujęciu kwotowym Wybór kursu Take Profit Take Profit w postaci kursu Take Profit w ujęciu kwotowym Kroczący SL OK Anuluj Opis Potwierdzenie Otwarcia.Identyfikator transakcji. Instrument finansowy, na którym została zawarta transakcja. Pokazuje stronę transakcji (Kupno lub Sprzedaż). Kurs rynkowy, który na bieżąco się zmienia. Zaznacz Stop Loss, aby uaktywnić możliwość wprowadzenia poziomu Stop Loss. Pozwala na wprowadzenie określonego kursu zlecenia Stop Loss (wprowadzony kurs zlecenia Stop Loss, automatycznie przelicza się na odpowiadającą mu wartość kwotową). Pozwala na wprowadzenie poziomu zlecenia Stop Loss, jako określoną kwotę. Wówczas wartość kursu Stop Loss również zmienia się w sposób automatyczny odpowiednio do wprowadzanej kwoty. Zaznacz Take Profit, aby uaktywnić możliwość wprowadzenia poziomu Take Profit. W wyniku wprowadzenia danego poziomu kursu zlecenia Take Profit, automatycznie zmienia się kwota, która odpowiada danemu poziomowi kursu. Pozwala na wprowadzenie Take Profit w postaci określonej przez Inwestora kwoty. Obliczenie kursu odpowiadającego wprowadzonej przez Inwestora kwocie, następuje automatycznie. Umożliwia zdefiniowanie kursu kroczącego zlecenia Stop Loss (SL) dla transakcji, co oznacza, że kurs SL porusza się w górę (o 1 pips) wraz ze zmianą bieżącego kursu rynkowego. Oznacza akceptację przez Klienta parametrów zlecenia i potwierdzenie chęci jego realizacji. Opcja Anuluj doprowadza do zamknięcia okna Otwórz nową pozycję nie doprowadzając do otworzenia danej pozycji zgodnie z wcześniej wprowadzonymi parametrami Zamknij Pozycję Nazwa Potrw. Otwar. Instrument Kwota Kurs zamknięcia Zamknij po kursie Zamknij po kursie rynkowym OK Anuluj Komentarz Potwierdzenie Otwarcia. Identyfikator transakcji. Instrument finansowy, na którym została zawarta transakcja. Pole wyboru jest edytowalne i umożliwia częściowe zamknięcie pozycji w zakresie od wielkości minimalnej ( jednostek waluty bazowej) do całej wielkości transakcji. Kurs rynkowy, który na bieżąco się zmienia. Zamknij pozycję po kursie widniejącym na ekranie (jeżeli kurs zmieni się na niekorzyść Klienta, pozycja nie zostanie zamknięta). Zamknij pozycję po kursie rynkowym (jeżeli cena ulegnie zmianie, pozycja zostanie zamknięta po bieżącym kursie rynkowym). Pozycja zostaje zamknięta zgodnie z wprowadzonymi parametrami. Zamknięcie aktualnego okna bez zamknięcia pozycji. Strona 11/36
12 3.2 Zamknięte Pozycje Nazwa Nr transakcji Data zamknięcia Data otwarcia Kupno/Sprzedaż Kwota Instrument Kurs otwarcia Data waluty Kurs zamknięcia SL (Stop Loss) TP (Take Profit) Wynik Komentarz Identyfikator transakcji. Data zamknięcia pozycji. Data otwarcia pozycji. Określenie kierunku transakcji: Kupno/Sprzedaż Wielkość danej transakcji. Instrument finansowy, na którym została zawarta transakcja. Kurs otwarcia pozycji. Data rozliczenia pozycji. Kurs zamknięcia pozycji. Kurs Stop Loss dla danej transakcji. Kurs Take Profit dla danej transakcji. (((kurs zamknięcia - kurs otwarcia) * Kwota (wielkość zlecenia)) koszty transakcyjne). 3.3 Zlecenia Lista Zleceń Nazwa Nr transakcji Data otwarcia Kupno/Sprzedaż Kwota Instrument Kurs S/L (Stop Loss) T/P (Take Profit) Komentarz Identyfikator zlecenia. Data wprowadzenia zlecenia do systemu. Strona transakcji (Kupno lub Sprzedaż) Wielkość zlecenia. Instrument finansowy będący przedmiotem zlecenia. Kurs, po jakim ma nastąpić aktywacja zlecenia. Kliknięcie w dany kurs stwarza możliwość jego modyfikacji. Kurs Stop Loss dla danego zlecenia. Kliknięcie w kurs SL otwiera okno Zmień zlecenie warunkowe, umożliwiając modyfikację parametrów zlecenia Stop Loss lub określenia SL, jeżeli nie był on wcześniej wprowadzony. Kurs Take Profit dla danego zlecenia. Kliknięcie w kurs TP otwiera okno Zmień zlecenie warunkowe, umożliwiając modyfikację parametrów zlecenia Take Profit lub określenia TP, jeżeli nie był on wcześniej wprowadzony. Strona 12/36
13 Anuluj Usuwa zlecenie z listy zleceń (oczekujących) Zmień zlecenie warunkowe Nazwa Potw. otwar. Instrument Kupno/Sprzedaż Kurs Wybór kursu Stop Loss Stop loss w postaci kursu Stop Loss w ujęciu kwotowym Wybór kursu Take Profit Take Profit w postaci kursu Take Profit w ujęciu kwotowym OK Anuluj Komentarz Identyfikator zlecenia. Instrument finansowy, będący przedmiotem zlecenia. Pokazuje stronę zlecenia (Kupno lub Sprzedaż) oraz jego wielkość. Kurs, po jakim ma nastąpić aktywacja zlecenia. Kliknięcie w dany kurs stwarza możliwość jego modyfikacji. Zaznaczenie boxa Stop Loss, uaktywnia pola do wprowadzenia parametrów zlecenia Stop Loss. Pozwala na wprowadzenie określonego kursu zlecenia Stop Loss (wprowadzony kurs zlecenia Stop Loss, automatycznie przelicza się na odpowiadającą mu wartość kwotową). Pozwala na wprowadzenie poziomu zlecenia Stop Loss, jako określoną kwotę. Wówczas wartość kursu SL również zmienia się w sposób automatyczny odpowiednio do wprowadzonej kwoty. Zaznacz box Take Profit, aby uaktywnić możliwość wprowadzenia poziomu Take Profit. Pozwala na wprowadzenie kursu Take Profit, po osiągnięciu którego zlecenie zostanie automatycznie zamknięte. W wyniku wprowadzenia danego poziomu kursu zlecenia Take Profit, automatycznie zmienia się box kwotowy, pokazując kwotę, która odpowiada danemu poziomowi kursu. Pozwala na wprowadzenie Take Profit w postaci określonej przez inwestora kwoty. Obliczenie kursu odpowiadającego wprowadzonej przez inwestora kwocie, następuje automatycznie. Oznacza akceptację przez klienta parametrów zlecenia i potwierdzenie chęci jego modyfikacji. Opcja Anuluj doprowadza do zamknięcia okna Zmień zlecenie warunkowe nie doprowadzając do otworzenia danej pozycji zgodnie z wcześniej wprowadzonymi parametrami. 4. Saldo Nazwa Użytkownik Login Wynik na otwartych pozycjach Zamknięte pozycje (zysk/strata) Wolne środki Opis Pełna nazwa Klienta. Login Klienta. Suma wszystkich zysków i strat z wszystkich otwartych w danym momencie pozycji. Suma zysków i strat ze wszystkich zamkniętych pozycji. Środki dostępne do wykorzystania dla celów obrotu lub do wypłaty. Jest to Saldo rejestru Strona 13/36
14 pieniężnego pomniejszone o depozyt zabezpieczający. Depozyt zabezpieczający Saldo rejestru pieniężnego Wskaźnik poziomu zabezpieczenia Określony nominał transakcji blokowany na rachunku pieniężnym OTC zgodnie ze Specyfikacją Kontraktów OTC Domu Maklerskiego PKO Banku Polskiego S.A. Iloczyn nominału transakcji, Wysokości depozytu zabezpieczającego i kursu złotego do Waluty Kwotowanej danego kontraktu OTC. Wartość rachunku uwzględniająca bieżącą wycenę otwartych pozycji. Suma wolnych środków i depozytu zabezpieczającego. Przy osiągnięciu określonego poziomu Wskaźnika poziomu zabezpieczenia wykonywany jest Stop Out. Wartość ta określona jest w Specyfikacji Kontraktów OTC. Iloraz salda rejestru pieniężnego i depozytu zabezpieczającego. 5. Wykresy na platformie Supermakler FX 5.1. Rodzaj wykresu W celu zmiany rodzaju wykresu należy wybrać w lewym górnym rogu na wykresie przycisk:. Pojawi się okno zmiany wykresu: Strona 14/36
15 Nazwa Dodaj Świeca w górę Świeca w dół Szerokość Styl Typ skali Funkcja Pozwala dodać narzędzia do ceny na wykresie. Po wybraniu danego narzędzia pojawiają się jego właściwości Wybór koloru świecy wzrostowej Wybór koloru świecy spadkowej Ustawienie szerokości (grubości) wykresu liniowego Rodzaj wykresu (wykres liniowy oznaczony jest jako linia ciągła lub przerywana) Ustalenie skali wykresu 5.2 Ustawienia wykresu i skalowanie W celu wybrania ustawień wykresu należy wybrać pierwszy przycisk w prawym dolnym rogu na wykresie. Pojawia się okno ustawienia wykresów: Strona 15/36
16 Nazwa Tło (dni parzyste) Tło (dni nieparzyste) Tekst Tło skali Tekst skali Wyświetl nazwę wskaźnika Gęstość skali wertykalnej Siatka pozioma / pionowa Wyświetl dzienne lub roczne ceny minimalne oraz maksymalne Funkcja Ustawienie koloru tła w dni parzyste Ustawienie koloru tła w dni nieparzyste Określa kolory tekstów pojawiających się na wykresie (nie dotyczy pól tekstowych dodanych przez użytkownika) Wybór tła skali poziomej i pionowej Wybór koloru tekstu na skali poziomowej i pionowej Wskazanie czy wybrany wskaźnik na wykresie ma być wyświetlany Pozwala zmniejszyć lub zwiększyć gęstość siatki na wykresie Włączenie lub wyłączenie siatki poziomej lub pionowej Wyświetla minimalną i maksymalną cenę w skali dziennej lub rocznej W celu zmniejszenia lub zwiększenia skali wykresu należy wybrać lupę z plusem lub minusem. Wybranie przycisku lupy ze strzałkami pozwala zoptymalizować skalę wykresu do widoku domyślnego. Funkcja niezbędna w momencie przesunięcia wykresu poza skalę. 5.3 Opcje wykresu Wybierając w lewym górnym rogu przycisk Wykresy i Opcje pojawiają się opcje wykresu: Strona 16/36
17 Nazwa Typ kursora (okręgi, linia, krzyżyk, brak) Linie wyświetlane na jednostkach czasu niższego rzędu Dźwięki powiadomień Wyświetlaj szczegóły kursora w oknach wykresów Funkcja Wybór typu kursora na wykresie Zaznaczenie tej opcji powoduje utrzymanie linii na niższych interwałach Włączenie lub wyłączenie sygnałów alertu (sygnał ProBacktest funkcja nieużywana) Wyświetlenie okna ze szczegółami danej świecy po najechaniu kursorem myszki, np. Wyświetl obiekty Pomoc Wyświetla wszystkie narysowane obiekty na wykresie Pojawienie się okna informacyjnego po najechaniu kursorem na jedno z narzędzi analizy technicznej. 5.4 Szablony Aby włączyć lub zapisać szablon wykresu należy w lewym dolnym rogu wybrać i przytrzymać pierwszą ikonę od lewej: Pojawi się następująca lista rozwijana: Domyślnie na platformie ustawione są cztery szablony. Wybranie opcji szablon domyślny powoduje zmianę wykresu na białe tło i zielone świece wzrostowe oraz czerwone świece spadkowe: Strona 17/36
18 W celu zapisania nowego szablonu należy wybrać zapisz lub usuń. UWAGA! Cena na wykresie jest w czasie GMT. 5.5 Narzędzia analizy technicznej Aby wybrać narzędzia analizy technicznej należy w lewym dolnym rogu wybrać drugą ikonę od lewej: Pojawi się następująca lista narzędzi: Strona 18/36
19 Wybranie jednego z podanych powyżej narzędzi i użycie na wykresie spowoduje natychmiastowe ustawienie wybranego kształtu. W celu przełączenia się na inne narzędzie należy ponownie wykonać powyższy proces. Aby wyłączyć rysowanie danego kształtu trzeba wybrać w górnym pasku (nad wykresem) ikonę kursora myszki. 5.6 Zakres danych i interwały czasowe Chcą ustawić zakres danych i interwał czasowy należy wybrać jeden z poniższych przycisków nad wykresem: Wybranie przycisku po lewej ( 3 miesiące ) powoduje wyświetlenie listy zakresu danych: Wybranie przycisku po prawej ( 1 godzina ) daje możliwość ustawienia interwału czasowego od dowolnej liczby ticków po interwał tygodniowy: Strona 19/36
20 5.7 Skróty do narzędzi pomocniczych platformy i analizy technicznej Włączenie przybornika do skrótów platformy i analizy technicznej następuje poprzez kliknięcie przycisku: Pojawia się następujący pasek: Alarm: Wybierając ikonę dzwonka można ustawić alarm cenowy (trzeba kliknąć na wykresie poziom cenowy aktywacji alarmu): Strona 20/36
21 W tej zakładce ustawiane są warunki uruchomienia alarmu dotyczące ceny lub daty i czasu (funkcja pomocna np. przy określonym terminie publikacji danych makroekonomicznych). Dodatkowo można ustawić kolejne warunki aktywacji alertu i zachować do późniejszej aktywacji. Tryb Zoom: Narzędzie pozwala zaznaczyć na wykresie określony przedział czasowy i powiększyć go. Rysowanie linii na wykresie: Wybierając jedno z narzędzi do rysowania linii na wykresie można określić długość linii trendu, wyznaczyć kanał trendowy i zaznaczyć linię poziomą i pionową. Przykład na wykresie poniżej: Strona 21/36
22 Zniesienia Fibonacciego: Narzędzie określające zniesienia Fibonacciego zaznacza się od poziomu 100: i na wykresie wygląda następująco: Modyfikacja poziomów Fibonacciego odbywa się poprzez wybranie przycisku i zaznaczenie na wykresie danego poziomu. Pojawia się poniższe okno, w którym można edytować również kolor, szerokość linii i punkty odniesienia: Strona 22/36
23 Wstawienie znaków tekstowych na wykres: Wpisując przykładowy tekst można ustawić następujące parametry: Kolor tekstu, Podkreślenie lub obrysowanie, Czcionkę, Styl, Rozmiar Przykładowy obraz właściwości narzędzia: Kopiowanie i przesuwanie wyznaczonych kształtów: Strona 23/36
24 Kopiowanie kształtów: Pierwsza funkcja pozwala na kopiowanie zaznaczonych już na wykresie kształtów. Aby jej użyć należy najechać kursorem myszki na obiekt, tak żeby został rozpoznany i zmienił kolor. Następnie po naciśnięciu lewym przyciskiem myszki będzie można przesunąć kopię wybranego obiektu. Naciskając prawy przycisk myszki można anulować daną operację kopiowania. Funkcja kopiowania jest bardzo pomocna przy wyznaczaniu kanałów trendowych. Przesuwanie kształtów: Ta funkcja pozwala na przemieszczanie obiektów wykresu. Przesuń kursor myszki na obiekt tak, aby został rozpoznany i zmienił kolor. Mogą pojawić się małe kwadraty reprezentujące punkty, które zostały użyte do stworzenia obiektu. Istnieją dwa sposoby przemieszczania obiektu: Kliknij lewym przyciskiem myszki na rogi kwadratu, aby przesunąć tylko krawędź obiektu lub kliknij na obiekt w dowolnym miejscu, aby przesunąć go w całości. Kliknij ponownie lewym przyciskiem myszki, aby wkleić obiekt lub prawym przyciskiem myszki, aby anulować przemieszczenie. Usuwanie i włączanie właściwości wyznaczonych kształtów: Usuwanie obiektów: Najedź kursorem myszki na obiekt tak, aby został rozpoznany i zmienił kolor. Naciśnij lewy przycisk myszki, aby usunąć obiekt. Naciśnij prawy przycisk myszki, aby anulować usuwanie. Włączenie właściwości obiektów: Ta funkcja pozwala na edytowaniu właściwości wybranego obiektu. Najedź kursorem myszki na obiekt tak, aby został rozpoznany i zmienił kolor. Naciśnij lewy przycisk, aby wyświetlić okno właściwości. Do zmiany przeznaczone są następujące właściwości obiektu: kolor, wygląd, grubość, pozycję. Po naciśnięciu prawego przycisku myszki można konfigurować i edytować właściwości każdej wykreślonego obiektu. Wybór koloru obiektu: Ta funkcja pozwala na zmianę koloru obiektu przed jego wyznaczeniem na wykresie. 5.8 Dodanie wskaźników analizy technicznej Moduł analizy technicznej w platformie Supermakler FX pozwala na dodanie kilku wskaźników na wykres. W celu dodania wskaźnika należy wybrać przycisk Dodaj wskaźnik : Po kliknięciu przycisku Dodaj wskaźnik pojawia się pełna lista dostępnych wskaźników: Strona 24/36
25 Przy każdym ze wskaźników jest szczegółowy opis konstrukcji i interpretacja. Wybierając dany wskaźnik pojawia się okno parametryzacji, w którym można zdefiniować parametry wskaźnika. Można również użyć ustawień domyślnych. Istnieje możliwość dodania kilku wskaźników na wykres, np. MACD i Momentum: Strona 25/36
26 Istnieje możliwość edytowania ustawień otwartego wskaźnika oraz maksymalizacja okna. Usunięcie indykatora następujące poprzez kliknięcia krzyżyka w lewym, górnym rogu okienka. 6. Moduł Raportów Moduł Raporty składa się z czterech zakładek: Przegląd rachunku, Wyciąg z rachunku, Zamknięte pozycje oraz Zlecenia oczekujące. Strona 26/36
27 6.1 Pasek stanu rachunku Niezależnie od wybranej zakładki, w górnej części raportów widzimy pasek stanu rachunku. Informuje on nas o aktualnie wolnych środkach, jakie możemy przeznaczyć na nowe inwestycje, wykorzystanym depozycie zabezpieczającym, wielkości naszego obrotu oraz saldzie rejestru pieniężnego. Ważne przy analizowaniu powyższych danych jest, aby pamiętać, że aktualizowane są one za dzień poprzedni. W związku z tym, te same pozycje raportu w oknie Saldo terminala transakcyjnego mogą nie być zbieżne z tymi, które widnieją w raporcie. Przykładowo otworzyliśmy dzisiaj pozycje walutową. W związku z zajętą pozycją nasz depozyt zabezpieczający wyniósł 338 złoty, o tą również wartość zostały zmniejszone wolne środki +/- wynik na otwartej pozycji. Okno Saldo w terminalu transakcyjnym uwzględnia naszą otwartą pozycję. Raporty jednak już nie. Strona 27/36
28 6.2 Przegląd rachunku Zakładka Przegląd rachunku umożliwia między innymi szybki podgląd najważniejszych pozycji Wyciągu z rachunku od początku bieżącego miesiąca. Pod pozycją Rolowanie możemy zobaczyć jaką kwotę zapłaciliśmy/otrzymaliśmy z tytułu punktów swapowych. Pod pozycją Prowizja możemy sprawdzić kwotę prowizji zapłaconą przez nas w bieżącym miesiącu. Pod pozycją Wynik sprawdzimy natomiast jaki jest nasz zysk/strata z tytułu zamkniętych pozycji na bieżący miesiąc kalendarzowy. Pozycja Saldo rachunku sumuje wszystkie poprzednie pozycję. W oknie Otwarte pozycje możemy na bieżąco monitorować otwarte pozycje na naszym rachunku inwestycyjnym OTC. Wyszczególnione zostały tutaj takie pozycje jak: Nr transakcji numer systemowy otworzonej przez nas pozycji Data otwarcia data otworzenia przez nas danej pozycji K/S rodzaj transakcji, odpowiednio Kupno/Sprzedaż Kwota wielkość pozycji liczona w jednostkach waluty bazowej Instrument instrument finansowy, na którym zawarta została transakcja Strona 28/36
29 Kurs otwarcia kurs, po którym zawarliśmy transakcję Kurs zamknięcia kurs bieżący z rynku międzybankowego SL możliwy kurs zlecenia obronnego Stop Loss TP możliwy kurs zlecenia obronnego Take Profit Wynik wynik osiągnięty na danej pozycji Ikona Odśwież umożliwia aktualizowanie danych. Łączny wynik na wszystkich otwartych pozycjach pokazany jest pod tabelą Otwarte pozycje. Wykres kołowy struktury kapitału umożliwia nam szybki podgląd naszego zaangażowania kapitału. Wykres dzieli się na dwie kategorię: wg ilości pozycji, wg wartości pozycji i obejmuje okres zawsze za bieżący miesiąc kalendarzowy. Wykres wg ilości pozycji ukazuje strukturę kapitału zaangażowanego w poszczególne instrumenty finansowe wedle ilości transakcji. Wykres wg wartości pozycji ukazuje strukturę kapitału zaangażowanego według wartości. Strona 29/36
30 Dla lepszej wizualizacji danych, elementy diagramu kołowego są odłączalne po kliknięciu na nie lewym klawiszem myszy. Dodatkowo, po kliknięciu na określony instrument finansowy, możemy wyłączyć jego prezentację na wykresie kołowym. Strona 30/36
31 6.3 Wyciąg z rachunku Zakładka Wyciąg z rachunku pokazuje zestawienie wszystkich operacji dokonanych na rachunku inwestycyjnym OTC według wybranego interwału czasowego. Domyślnie jest to bieżący miesiąc. Kolumna Nr referencyjny pokazuje nam numer referencyjny pozycji w Wyciągu. Data data dokonania operacji na rachunku Typ typ operacji, np. Prowizja od otwarcia/zamknięcia pozycji; PnL czyli wynik z zamkniętej pozycji Kwota kwota obciążenia/uznania rachunku Saldo pokazuje saldo naszego rachunku pieniężnego po uwzględnieniu wszystkich wcześniejszych pozycji w Wyciągu z rachunku Nr transakcji numer transakcji, do której odnosi się dana pozycja w Wyciągu z rachunku Po kliknięciu w krzyżyk znajdujący się w pierwszej kolumnie Wyciągu z rachunku, uzyskujemy dokładniejsze informacje na temat danej operacji. W raportach klienta transakcja otwarcia oraz transakcja zamknięcia mają dwa osobne numery. Ważne, aby przy przeglądaniu Wyciągu z rachunku kliknąć w krzyżyk w pierwszej kolumnie i uzyskać szczegółowe dane dotyczące danej pozycji Wyciągu. Strona 31/36
32 W przykładzie poniżej prezentowane jest zestawienie pobrania prowizji od transakcji nr (ostatnia kolumna) oraz Po uzyskaniu szczegółowych danych dotyczących obu pozycji widać, że prowizja dotyczy transakcji otwarcia oraz zamknięcia numer Wyciąg z rachunku możemy przeglądać za dowolny przedział czasowy. Aby określić interwał czasowy, za który chcemy przeglądać Wyciąg z rachunku, należy wprowadzić w polach Od /Do odpowiednie daty oraz kliknąć przycisk Pokaż. Po przejściu do ostatniej strony Wyciągu z rachunku możemy zobaczyć nasze łączne saldo za wybrany wcześniej przez nas okres czasu. Wyciąg z rachunku umożliwia również inwestorowi uzyskanie dokładnych informacji dotyczących naliczonych punktów swapowych. Aby uzyskać dokładne informacje o wysokości punktów swapowych należy skierować kursor myszy na numer transakcji przy typie operacji Rolowanie pozycji. Strona 32/36
33 6.4 Zamknięte pozycje Zakładka Zamknięte pozycje prezentuje zestawienie wszystkich zamkniętych pozycji na naszym rachunku inwestycyjnym OTC za dany przedział czasowy. Aby określić przedział czasowy, za który chcemy zobaczyć zestawienie, należy określić go w polach Od/Do i kliknąć przycisk Pokaż. Po przejściu do ostatniej strony zestawienia, prezentowany jest łączny zysk/strata na rachunku dla wybranego wcześniej przedziału czasowego. Zakładka Zamknięte pozycje umożliwia również inwestorowi uzyskanie szczegółowych informacji odnośnie sposobu otwarcia oraz zamknięcia danej pozycji w zestawieniu. Aby uzyskać szczegółowe informacje należy skierować kursor myszy na numer transakcji, o której chcemy uzyskać bardziej szczegółowe informacje. Przykładowo, transakcja numer została otworzona oraz zamknięta manualnie, czyli bezpośrednio przez inwestora w terminalu transakcyjnym (Trigger M). Innym przykładem jest natomiast transakcja o numerze 19159, która została otwarta manualnie, jednak jej zamknięcie nastąpiło automatycznie po zrealizowaniu zlecenia obronnego Stop Loss. Strona 33/36
34 6.5 Zlecenia oczekujące W odróżnieniu od pozostałych zakładek, które domyślnie pokazują przedział czasowy od początku bieżącego miesiąca, tak zakładka Zlecenia oczekujące pokazuje domyślnie wszystkie złożone przez nas zlecenia oczekujące. 6.6 Przeglądanie danych w pliku MS Excel Każdą z zakładek raportów można pobrać do pliku MS Excel poprzez kliknięcie w ikonę programu znajdującą się w prawym górnym rogu raportu. Strona 34/36
35 6.7 Opcja Drukuj Każda zakładka raportu posiadam opcję Drukuj, dostępną w prawym górnym rogu raportu. Po wybraniu Drukuj pojawi się nowe okno z podglądem wydruku. Po kliknięciu Print zostaniemy skierowani do okna Drukuj z możliwością wybrania drukarki. Strona 35/36
36 Strona 36/36
SUPERMAKLER FX INSTRUKCJA OBSŁUGI TERMINALA TRANSAKCYJNEGO
 SUPERMAKLER FX INSTRUKCJA OBSŁUGI TERMINALA TRANSAKCYJNEGO 1. Menu główne... 2 1.1 Logo... 2 1.2 Dane rachunku... 2 1.3 Filtry... 2 1.4 Menu... 2 1.5 Ustawienia... 3 1.6 Pomoc... 6 1.7 Wyloguj... 6 2.
SUPERMAKLER FX INSTRUKCJA OBSŁUGI TERMINALA TRANSAKCYJNEGO 1. Menu główne... 2 1.1 Logo... 2 1.2 Dane rachunku... 2 1.3 Filtry... 2 1.4 Menu... 2 1.5 Ustawienia... 3 1.6 Pomoc... 6 1.7 Wyloguj... 6 2.
Spis treści. Wstęp 3. Logowanie 4. Ekran główny 5. Dodawanie instrumentów i wykresów 6. Składanie zleceń w panelu One Click 7. Zlecenia oczekujące 8
 Instrukcja obsługi Spis treści Wstęp 3 Logowanie 4 Ekran główny 5 Dodawanie instrumentów i wykresów 6 Składanie zleceń w panelu One Click 7 Zlecenia oczekujące 8 Zarządzanie pozycją 9,10 Historia transakcji
Instrukcja obsługi Spis treści Wstęp 3 Logowanie 4 Ekran główny 5 Dodawanie instrumentów i wykresów 6 Składanie zleceń w panelu One Click 7 Zlecenia oczekujące 8 Zarządzanie pozycją 9,10 Historia transakcji
Instrukcja użytkownika
 Instrukcja użytkownika Spis treści 1. Instalacja platformy... 2 2. Logowanie do rachunku demo... 3 3. Logowanie do rachunku rzeczywistego... 5 4. Informacje o rachunku... 6 dibre.pl 1 1. Instalacja platformy
Instrukcja użytkownika Spis treści 1. Instalacja platformy... 2 2. Logowanie do rachunku demo... 3 3. Logowanie do rachunku rzeczywistego... 5 4. Informacje o rachunku... 6 dibre.pl 1 1. Instalacja platformy
Instrukcja użytkownika mforex WEB
 Instrukcja użytkownika mforex WEB Kontakt: e-mail: info@mforex.pl infolinia: 22 697 4774 www.mforex.pl 1 Spis treści 1. Informacje ogólne... 3 2. Uruchamianie platformy... 3 3. Interfejs użytkownika...
Instrukcja użytkownika mforex WEB Kontakt: e-mail: info@mforex.pl infolinia: 22 697 4774 www.mforex.pl 1 Spis treści 1. Informacje ogólne... 3 2. Uruchamianie platformy... 3 3. Interfejs użytkownika...
SUPERMAKLER FX MODUŁ RAPORTÓW
 SUPERMAKLER FX MODUŁ RAPORTÓW Spis treści 1. Ekran startowy... 1 2. Nagłówek pasek stanu rachunku... 2 3. Sekcja Menu... 2 3.1. Otwarte pozycje... 2 3.2. Zlecenia oczekujące... 4 3.3. Zamknięte pozycje...
SUPERMAKLER FX MODUŁ RAPORTÓW Spis treści 1. Ekran startowy... 1 2. Nagłówek pasek stanu rachunku... 2 3. Sekcja Menu... 2 3.1. Otwarte pozycje... 2 3.2. Zlecenia oczekujące... 4 3.3. Zamknięte pozycje...
Pierwsze kroki w mforex Trader Instrukcja
 Pierwsze kroki w mforex Trader Instrukcja mforex@mbank.pl 22 697 4774 mforex.pl Spis treści 1. Instalacja platformy... 3 2. Logowanie do rachunku demo... 3 3. Logowanie do rachunku rzeczywistego... 5 4.
Pierwsze kroki w mforex Trader Instrukcja mforex@mbank.pl 22 697 4774 mforex.pl Spis treści 1. Instalacja platformy... 3 2. Logowanie do rachunku demo... 3 3. Logowanie do rachunku rzeczywistego... 5 4.
Instrukcja użytkownika Platformy BRE WebTrader
 Instrukcja użytkownika Platformy BRE WebTrader Spis treści 1. Informacje ogólne... 3 2. Uruchamianie platformy... 3 3. Interfejs użytkownika... 4 3.1. Nagłówek okna platformy... 5 3.2 Menu wyboru instrumentu...
Instrukcja użytkownika Platformy BRE WebTrader Spis treści 1. Informacje ogólne... 3 2. Uruchamianie platformy... 3 3. Interfejs użytkownika... 4 3.1. Nagłówek okna platformy... 5 3.2 Menu wyboru instrumentu...
etrader Pekao Podręcznik użytkownika Portfel inwestycyjny
 etrader Pekao Podręcznik użytkownika Portfel inwestycyjny Spis treści 1. Okno Portfel... 3 1.1. Poziomy pasek zarządzania... 3 1.1.1. Lista rachunków... 4 1.1.2. Filtry... 4 1.1.3. Lista walut... 4 1.2.
etrader Pekao Podręcznik użytkownika Portfel inwestycyjny Spis treści 1. Okno Portfel... 3 1.1. Poziomy pasek zarządzania... 3 1.1.1. Lista rachunków... 4 1.1.2. Filtry... 4 1.1.3. Lista walut... 4 1.2.
DIF Freedom WEB (CFD) Komputer, Tablet oraz Telefon Szybki Start
 DIF Freedom WEB (CFD) Komputer, Tablet oraz Telefon Szybki Start Szybkie wprowadzenie do obsługi platform DIF Freedom WEB, CFD. Page 1 of 17 Czym jest platforma DIF Freedom WEB Szybka i Prosta Zaprojektowana,
DIF Freedom WEB (CFD) Komputer, Tablet oraz Telefon Szybki Start Szybkie wprowadzenie do obsługi platform DIF Freedom WEB, CFD. Page 1 of 17 Czym jest platforma DIF Freedom WEB Szybka i Prosta Zaprojektowana,
ONE WORLD BROKER WEB (FOREX) Komputer, Tablet oraz Telefon Szybki Start
 ONE WORLD BROKER WEB (FOREX) Komputer, Tablet oraz Telefon Szybki Start Page 1 of 17 Czym jest platforma ONE WORLD BROKER WEB Szybka i Prosta Zaprojektowana, aby być szybka i prosta jak to tylko możliwe,
ONE WORLD BROKER WEB (FOREX) Komputer, Tablet oraz Telefon Szybki Start Page 1 of 17 Czym jest platforma ONE WORLD BROKER WEB Szybka i Prosta Zaprojektowana, aby być szybka i prosta jak to tylko możliwe,
Instrukcja użytkownika Smart Orders
 Instrukcja użytkownika Smart Orders Autorski dodatek do platformy mforex Trader Kontakt: e-mail: kontakt@mforex.pl infolinia: 22 697 4774 www.mforex.pl 1 Spis treści 1. Informacje ogólne... 3 2. Uruchamianie
Instrukcja użytkownika Smart Orders Autorski dodatek do platformy mforex Trader Kontakt: e-mail: kontakt@mforex.pl infolinia: 22 697 4774 www.mforex.pl 1 Spis treści 1. Informacje ogólne... 3 2. Uruchamianie
Krok 2 Systemy transakcyjne
 Krok 2 Systemy transakcyjne XTB-Trader Po zalogowaniu na rachunku konkursowym uzyskujemy pełną funkcjonalność platformy transakcyjnej. Przy pierwszym logowaniu ekran platformy wygląda jak na rysunku powyżej.
Krok 2 Systemy transakcyjne XTB-Trader Po zalogowaniu na rachunku konkursowym uzyskujemy pełną funkcjonalność platformy transakcyjnej. Przy pierwszym logowaniu ekran platformy wygląda jak na rysunku powyżej.
Przed zapoznaniem się z poniższą instrukcję, zalecamy zapoznanie się z instrukcją Ustawienie platformy.
 ZAWIERANIE TRANSAKCJI Przed zapoznaniem się z poniższą instrukcję, zalecamy zapoznanie się z instrukcją Ustawienie platformy. Spis treści 1. Włączenie możliwości dokonywanie transakcji, str. 2 2. Moduły
ZAWIERANIE TRANSAKCJI Przed zapoznaniem się z poniższą instrukcję, zalecamy zapoznanie się z instrukcją Ustawienie platformy. Spis treści 1. Włączenie możliwości dokonywanie transakcji, str. 2 2. Moduły
PKOFX MT 4 INSTRUKCJA OBSŁUGI TERMINALA TRANSAKCYJNEGO
 PKOFX MT 4 INSTRUKCJA OBSŁUGI TERMINALA TRANSAKCYJNEGO 1. PKOFX MT4 w 5 minut czyli skrót najważniejszych funkcji... 2 1.1. Dodanie wybranego instrumentu finansowego do wykresu cenowego... 2 1.2. Zmiana
PKOFX MT 4 INSTRUKCJA OBSŁUGI TERMINALA TRANSAKCYJNEGO 1. PKOFX MT4 w 5 minut czyli skrót najważniejszych funkcji... 2 1.1. Dodanie wybranego instrumentu finansowego do wykresu cenowego... 2 1.2. Zmiana
etrader Pekao Podręcznik użytkownika Strumieniowanie Excel
 etrader Pekao Podręcznik użytkownika Strumieniowanie Excel Spis treści 1. Opis okna... 3 2. Otwieranie okna... 3 3. Zawartość okna... 4 3.1. Definiowanie listy instrumentów... 4 3.2. Modyfikacja lub usunięcie
etrader Pekao Podręcznik użytkownika Strumieniowanie Excel Spis treści 1. Opis okna... 3 2. Otwieranie okna... 3 3. Zawartość okna... 4 3.1. Definiowanie listy instrumentów... 4 3.2. Modyfikacja lub usunięcie
Spis treści. Wstęp. Pierwsze logowanie. Wygląd platformy po zalogowaniu. Składnianie zleceń. Widok nowego zlecenia na wykresie oraz w zakładce handel
 Instrukcja obsługi Spis treści Wstęp 3 Pierwsze logowanie 4 Wygląd platformy po zalogowaniu 5 Składnianie zleceń 6 Widok nowego zlecenia na wykresie oraz w zakładce handel 7 Zamykanie i modyfikacja zlecenia
Instrukcja obsługi Spis treści Wstęp 3 Pierwsze logowanie 4 Wygląd platformy po zalogowaniu 5 Składnianie zleceń 6 Widok nowego zlecenia na wykresie oraz w zakładce handel 7 Zamykanie i modyfikacja zlecenia
mforex WEB Instrukcja obsługi
 mforex WEB Instrukcja obsługi mforex@mbank.pl 22 697 4774 mforex.pl Spis treści 1. Informacje wstępne... 3 2. Uruchamianie platformy... 4 3. Interfejs użytkownika... 5 3.1 Nagłówek okna platformy... 5
mforex WEB Instrukcja obsługi mforex@mbank.pl 22 697 4774 mforex.pl Spis treści 1. Informacje wstępne... 3 2. Uruchamianie platformy... 4 3. Interfejs użytkownika... 5 3.1 Nagłówek okna platformy... 5
1. Opis okna podstawowego programu TPrezenter.
 OPIS PROGRAMU TPREZENTER. Program TPrezenter przeznaczony jest do pełnej graficznej prezentacji danych bieżących lub archiwalnych dla systemów serii AL154. Umożliwia wygodną i dokładną analizę na monitorze
OPIS PROGRAMU TPREZENTER. Program TPrezenter przeznaczony jest do pełnej graficznej prezentacji danych bieżących lub archiwalnych dla systemów serii AL154. Umożliwia wygodną i dokładną analizę na monitorze
Instrukcja obsługi NM Mobile na iphone
 Instrukcja obsługi NM Mobile na iphone www.noblemarkets.pl I. LOGOWANIE... 3 1. Logowanie... 3 2. Zapisywanie hasła... 3 3. Zapisywanie danych rachunku... 3 4. Otwarcie rachunku demo... 4 II. GŁÓWNE ZAKŁADKI...
Instrukcja obsługi NM Mobile na iphone www.noblemarkets.pl I. LOGOWANIE... 3 1. Logowanie... 3 2. Zapisywanie hasła... 3 3. Zapisywanie danych rachunku... 3 4. Otwarcie rachunku demo... 4 II. GŁÓWNE ZAKŁADKI...
Oficyna Wydawnicza UNIMEX ebook z zabezpieczeniami DRM
 Oficyna Wydawnicza UNIMEX ebook z zabezpieczeniami DRM Opis użytkowy aplikacji ebookreader Przegląd interfejsu użytkownika a. Okno książki. Wyświetla treść książki podzieloną na strony. Po prawej stronie
Oficyna Wydawnicza UNIMEX ebook z zabezpieczeniami DRM Opis użytkowy aplikacji ebookreader Przegląd interfejsu użytkownika a. Okno książki. Wyświetla treść książki podzieloną na strony. Po prawej stronie
Alior Trader Web instrukcja użytkownika
 Biuro Maklerskie Alior Trader Web instrukcja użytkownika 1/28 Spis Treści 1. Wstęp... 3 2. Logowanie do platformy... 4 3. Menu Główne... 5 3.1. Okno aplikacji... 5 3.2. Pasek narzędzi... 6 3.3. Ustawienia
Biuro Maklerskie Alior Trader Web instrukcja użytkownika 1/28 Spis Treści 1. Wstęp... 3 2. Logowanie do platformy... 4 3. Menu Główne... 5 3.1. Okno aplikacji... 5 3.2. Pasek narzędzi... 6 3.3. Ustawienia
W prawym górnym rogu widoczna jest nazwa zalogowanego użytkownika.
 1 Wstęp ekantor jest aplikacją internetową służącą do przeprowadzania transakcji walutowych. Do prawidłowego działania potrzebna jest aktualna przeglądarka internetowa w najnowszej wersji. Minimalna rozdzielczość
1 Wstęp ekantor jest aplikacją internetową służącą do przeprowadzania transakcji walutowych. Do prawidłowego działania potrzebna jest aktualna przeglądarka internetowa w najnowszej wersji. Minimalna rozdzielczość
Tworzenie prezentacji w MS PowerPoint
 Tworzenie prezentacji w MS PowerPoint Program PowerPoint dostarczany jest w pakiecie Office i daje nam możliwość stworzenia prezentacji oraz uatrakcyjnienia materiału, który chcemy przedstawić. Prezentacje
Tworzenie prezentacji w MS PowerPoint Program PowerPoint dostarczany jest w pakiecie Office i daje nam możliwość stworzenia prezentacji oraz uatrakcyjnienia materiału, który chcemy przedstawić. Prezentacje
Spis treści: Uzyskiwanie dostępu do konta GWAZY 3. Sekcje platformy 4. Informacje o platformie 5. Lista obserwowanych 5.
 Spis treści: Uzyskiwanie dostępu do konta GWAZY 3 Sekcje platformy 4 Informacje o platformie 5 Lista obserwowanych 5 Obszar handlu 6 Metoda Classic 7 Otwarte inwestycje 9 Wiadomości 10 Sprawozdania 11
Spis treści: Uzyskiwanie dostępu do konta GWAZY 3 Sekcje platformy 4 Informacje o platformie 5 Lista obserwowanych 5 Obszar handlu 6 Metoda Classic 7 Otwarte inwestycje 9 Wiadomości 10 Sprawozdania 11
etrader Pekao Podręcznik użytkownika Ustawienia
 etrader Pekao Podręcznik użytkownika Ustawienia Spis treści 1. Opis Ustawienia... 3 2. Zakres usług... 3 2.1. Pakiety notowań... 4 2.2. Informacja o obrotach... 5 3. Profil użytkownika... 5 3.1. Podstawowe
etrader Pekao Podręcznik użytkownika Ustawienia Spis treści 1. Opis Ustawienia... 3 2. Zakres usług... 3 2.1. Pakiety notowań... 4 2.2. Informacja o obrotach... 5 3. Profil użytkownika... 5 3.1. Podstawowe
PRZEWODNIK PO ETRADER PEKAO ROZDZIAŁ XIX. USTAWIENIA SPIS TREŚCI
 PRZEWODNIK PO ETRADER PEKAO ROZDZIAŁ XIX. USTAWIENIA SPIS TREŚCI 1. OPIS USTAWIENIA 3 2. ZAKRES USŁUG 3 2.1. PAKIETY NOTOWAŃ 4 2.2. INFORMACJA O OBROTACH 5 3. PROFIL UŻYTKOWNIKA 6 3.1. PODSTAWOWE DANE
PRZEWODNIK PO ETRADER PEKAO ROZDZIAŁ XIX. USTAWIENIA SPIS TREŚCI 1. OPIS USTAWIENIA 3 2. ZAKRES USŁUG 3 2.1. PAKIETY NOTOWAŃ 4 2.2. INFORMACJA O OBROTACH 5 3. PROFIL UŻYTKOWNIKA 6 3.1. PODSTAWOWE DANE
ZALETY APLIKACJI Inwestor mobile
 ZALETY APLIKACJI Inwestor mobile POZNAJ SERWIS Inwestor mobile Menu Inwestor mobile obejmuje opcje: Stuknięciem składaj zlecenia Stuknięcie w wybrany instrument w notowaniach przygotowuje formatkę zlecenia
ZALETY APLIKACJI Inwestor mobile POZNAJ SERWIS Inwestor mobile Menu Inwestor mobile obejmuje opcje: Stuknięciem składaj zlecenia Stuknięcie w wybrany instrument w notowaniach przygotowuje formatkę zlecenia
1 Nowa funkcjonalność w Systemie
 1 Nowa funkcjonalność w Systemie BiznesPl@net W systemie BiznesPl@net udostępniliśmy nową funkcjonalność: elektroniczną platformę walutową FX Pl@net (zakładka o nazwie FX Pl@net). Pozwala ona na realizację
1 Nowa funkcjonalność w Systemie BiznesPl@net W systemie BiznesPl@net udostępniliśmy nową funkcjonalność: elektroniczną platformę walutową FX Pl@net (zakładka o nazwie FX Pl@net). Pozwala ona na realizację
Podręcznik do platformy MT4 web access
 Podręcznik do platformy MT4 web access Wstęp 1. Wstęp MT4 web access jest internetową platformą transakcyjną, która oferuje zaawansowane narzędzia do analizy wykresów oraz dane finansowe w czasie rzeczywistym.
Podręcznik do platformy MT4 web access Wstęp 1. Wstęp MT4 web access jest internetową platformą transakcyjną, która oferuje zaawansowane narzędzia do analizy wykresów oraz dane finansowe w czasie rzeczywistym.
Jedną z ciekawych funkcjonalności NOLa jest możliwość dokonywania analizy technicznej na wykresach, które mogą być otwierane z poziomu okna notowań:
 Wykresy w NOLu Jedną z ciekawych funkcjonalności NOLa jest możliwość dokonywania analizy technicznej na wykresach, które mogą być otwierane z poziomu okna notowań: Po naciśnięciu F2 otwiera się nowe okno,
Wykresy w NOLu Jedną z ciekawych funkcjonalności NOLa jest możliwość dokonywania analizy technicznej na wykresach, które mogą być otwierane z poziomu okna notowań: Po naciśnięciu F2 otwiera się nowe okno,
Krok 4: Zamykamy pozycję
 Krok 4: Zamykamy pozycję Skoro już wiemy, w jakim celu będziemy dokonywać zakupu (zajęcie długiej pozycji) lub sprzedaży (zajęcie krótkiej pozycji), powinniśmy wiedzieć, w jaki sposób zakończyć naszą transakcję.
Krok 4: Zamykamy pozycję Skoro już wiemy, w jakim celu będziemy dokonywać zakupu (zajęcie długiej pozycji) lub sprzedaży (zajęcie krótkiej pozycji), powinniśmy wiedzieć, w jaki sposób zakończyć naszą transakcję.
Instrukcja użytkownika Platforma Walutowa
 Instrukcja użytkownika Platforma Walutowa Radomsko, Sierpień 2018 r. 1. Wstęp Platforma Walutowa ESBANK jest aplikacją internetową służącą do przeprowadzania transakcji walutowych. Do prawidłowego działania
Instrukcja użytkownika Platforma Walutowa Radomsko, Sierpień 2018 r. 1. Wstęp Platforma Walutowa ESBANK jest aplikacją internetową służącą do przeprowadzania transakcji walutowych. Do prawidłowego działania
Obsługa Panelu Menadżera
 Obsługa Panelu Menadżera Wersja 3.59.305 4.04.2013 r. Panel Menadżera pozwala na dostęp do wybranych informacji systemu Streamsoft Prestiż, poprzez przeglądarkę internetową. Ponadto panel ten można obsługiwać
Obsługa Panelu Menadżera Wersja 3.59.305 4.04.2013 r. Panel Menadżera pozwala na dostęp do wybranych informacji systemu Streamsoft Prestiż, poprzez przeglądarkę internetową. Ponadto panel ten można obsługiwać
Szybki start SAMOOCENA W NOR-STA
 Szybki start SAMOOCENA W NOR-STA W kwadrans nauczysz się jak: oceniać zgodność ze standardem w NOR-STA przeglądać i prezentować wyniki ocen oraz generować raporty z dowolnymi wykresami i zestawieniami
Szybki start SAMOOCENA W NOR-STA W kwadrans nauczysz się jak: oceniać zgodność ze standardem w NOR-STA przeglądać i prezentować wyniki ocen oraz generować raporty z dowolnymi wykresami i zestawieniami
PRZEWODNIK PO ETRADER ROZDZIAŁ XII. ALERTY SPIS TREŚCI
 PRZEWODNIK PO ETRADER ROZDZIAŁ XII. ALERTY SPIS TREŚCI 1. OPIS OKNA 3 2. OTWIERANIE OKNA 3 3. ZAWARTOŚĆ OKNA 4 3.1. WIDOK AKTYWNE ALERTY 4 3.2. WIDOK HISTORIA NOWO WYGENEROWANYCH ALERTÓW 4 3.3. DEFINIOWANIE
PRZEWODNIK PO ETRADER ROZDZIAŁ XII. ALERTY SPIS TREŚCI 1. OPIS OKNA 3 2. OTWIERANIE OKNA 3 3. ZAWARTOŚĆ OKNA 4 3.1. WIDOK AKTYWNE ALERTY 4 3.2. WIDOK HISTORIA NOWO WYGENEROWANYCH ALERTÓW 4 3.3. DEFINIOWANIE
DIF Freedom WEB (AKCJE) Komputer stacjonarny, Tablet oraz Telefon Szybki strart
 DIF Freedom WEB (AKCJE) Komputer stacjonarny, Tablet oraz Telefon Szybki strart Page 1 of 18 Czym jest DIF Freedom WEB Szybko i Prosto Zaprojektowana, aby być szybką, łatwą w obsłudze, nowa platform DIF
DIF Freedom WEB (AKCJE) Komputer stacjonarny, Tablet oraz Telefon Szybki strart Page 1 of 18 Czym jest DIF Freedom WEB Szybko i Prosto Zaprojektowana, aby być szybką, łatwą w obsłudze, nowa platform DIF
Składanie zleceń z NOLa. Klient może złożyć zlecenie nie tylko z poziomu r-brokera, ale również z poziomu aplikacji Notowania OnLine (NOL).
 Składanie zleceń z NOLa Klient może złożyć zlecenie nie tylko z poziomu r-brokera, ale również z poziomu aplikacji Notowania OnLine (NOL). Aby aktywować zlecenia w NOLu kliknij Właściwości > Ustawienia
Składanie zleceń z NOLa Klient może złożyć zlecenie nie tylko z poziomu r-brokera, ale również z poziomu aplikacji Notowania OnLine (NOL). Aby aktywować zlecenia w NOLu kliknij Właściwości > Ustawienia
Nowe funkcje CONDICO Trade 4.0
 Nowe funkcje CONDICO Trade 4.0 Czerwiec, 2010 Copyright 2008, The NASDAQ OMX Group, Inc. All rights reserved. Streszczenie Ekran rynku Listy instrumentów Zlecenia własne Transakcje własne Transakcje pozasesyjne
Nowe funkcje CONDICO Trade 4.0 Czerwiec, 2010 Copyright 2008, The NASDAQ OMX Group, Inc. All rights reserved. Streszczenie Ekran rynku Listy instrumentów Zlecenia własne Transakcje własne Transakcje pozasesyjne
System Informatyczny CELAB. Terminy, alarmy
 Instrukcja obsługi programu 2.18. Terminy, alarmy Architektura inter/intranetowa Aktualizowano w dniu: 2007-09-25 System Informatyczny CELAB Terminy, alarmy Spis treści 1. Terminy, alarmy...2 1.1. Termin
Instrukcja obsługi programu 2.18. Terminy, alarmy Architektura inter/intranetowa Aktualizowano w dniu: 2007-09-25 System Informatyczny CELAB Terminy, alarmy Spis treści 1. Terminy, alarmy...2 1.1. Termin
Pulpit Inwestora. Zarządzanie zleceniami. 1. Składanie zleceń. Biuro Maklerskie
 Pulpit Inwestora Zarządzanie zleceniami Biuro Maklerskie 1. Składanie zleceń Aplikacja umożliwia składanie zleceń na kilka sposobów: > poprzez komponent Zlecenia, > poprzez komponent Instrument, > z tabeli
Pulpit Inwestora Zarządzanie zleceniami Biuro Maklerskie 1. Składanie zleceń Aplikacja umożliwia składanie zleceń na kilka sposobów: > poprzez komponent Zlecenia, > poprzez komponent Instrument, > z tabeli
I. RODZAJE ORAZ SKŁADANIE, ZAMYKANIE I MODYFIKACJA ZLECEŃ... 2
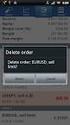 Biuro Maklerskie Alior Trader 2 Zarządzanie zleceniami i pozycjami SPIS TREŚCI I. RODZAJE ORAZ SKŁADANIE, ZAMYKANIE I MODYFIKACJA ZLECEŃ... 2 1. Rodzaje zleceń... 2 1) Zlecenie typu market... 2 2) Zlecenie
Biuro Maklerskie Alior Trader 2 Zarządzanie zleceniami i pozycjami SPIS TREŚCI I. RODZAJE ORAZ SKŁADANIE, ZAMYKANIE I MODYFIKACJA ZLECEŃ... 2 1. Rodzaje zleceń... 2 1) Zlecenie typu market... 2 2) Zlecenie
Platforma transakcyjna BOSSA FX. Platforma Metatrader 4 najpopularniejsza na świecie platforma transakcyjna
 Platforma transakcyjna BOSSA FX Platforma Metatrader 4 najpopularniejsza na świecie platforma transakcyjna 1 Główne możliwości: składanie zleceń natychmiastowych i oczekujących prezentacja kwotowań rozbudowane
Platforma transakcyjna BOSSA FX Platforma Metatrader 4 najpopularniejsza na świecie platforma transakcyjna 1 Główne możliwości: składanie zleceń natychmiastowych i oczekujących prezentacja kwotowań rozbudowane
Szybki start SAMOOCENA W NOR-STA
 Szybki start SAMOOCENA W NOR-STA W kwadrans nauczysz się jak: oceniać zgodność ze standardem w NOR-STA przeglądać i prezentować wyniki ocen oraz generować raporty z dowolnymi wykresami i zestawieniami
Szybki start SAMOOCENA W NOR-STA W kwadrans nauczysz się jak: oceniać zgodność ze standardem w NOR-STA przeglądać i prezentować wyniki ocen oraz generować raporty z dowolnymi wykresami i zestawieniami
etrader Pekao Podręcznik użytkownika Informacje rynkowe
 etrader Pekao Podręcznik użytkownika Informacje rynkowe Spis treści 1. Opis okna... 3 2. Otwieranie okna... 3 3. Zawartość okna... 3 3.1. Lista instrumentów oraz filtry... 3 3.2. Lista kategorii... 4 3.3.
etrader Pekao Podręcznik użytkownika Informacje rynkowe Spis treści 1. Opis okna... 3 2. Otwieranie okna... 3 3. Zawartość okna... 3 3.1. Lista instrumentów oraz filtry... 3 3.2. Lista kategorii... 4 3.3.
PRZEWODNIK PO ETRADER PEKAO ROZDZIAŁ XVI. INFORMACJE RYNKOWE SPIS TREŚCI
 PRZEWODNIK PO ETRADER PEKAO ROZDZIAŁ XVI. INFORMACJE RYNKOWE SPIS TREŚCI 1. OPIS OKNA 3 2. OTWIERANIE OKNA 3 3. ZAWARTOŚĆ OKNA 3 3.1. LISTA INSTRUMENTÓW ORAZ FILTRY 3 3.2. LISTA KATEGORII 4 3.3. LISTA
PRZEWODNIK PO ETRADER PEKAO ROZDZIAŁ XVI. INFORMACJE RYNKOWE SPIS TREŚCI 1. OPIS OKNA 3 2. OTWIERANIE OKNA 3 3. ZAWARTOŚĆ OKNA 3 3.1. LISTA INSTRUMENTÓW ORAZ FILTRY 3 3.2. LISTA KATEGORII 4 3.3. LISTA
INSTRUKCJA UŻYTKOWNIKA PORTALU SIDGG
 INSTRUKCJA UŻYTKOWNIKA PORTALU SIDGG dla Państwowy Instytut Geologiczny Państwowy Instytut Badawczy 1. Uruchomienie aplikacji. a. Wprowadź nazwę użytkownika w miejsce Nazwa użytkownika b. Wprowadź hasło
INSTRUKCJA UŻYTKOWNIKA PORTALU SIDGG dla Państwowy Instytut Geologiczny Państwowy Instytut Badawczy 1. Uruchomienie aplikacji. a. Wprowadź nazwę użytkownika w miejsce Nazwa użytkownika b. Wprowadź hasło
Opis Experta Na Andrzeja by MMD
 Opis Experta Na Andrzeja by MMD W lewym górnym rogu oprócz czasu, podany jest aktualny kierunek transakcji oraz wartość jej ostatniego wolumenu 1 Punkt 1 jest to czas otwarcia pierwszej pozycji. Daty nie
Opis Experta Na Andrzeja by MMD W lewym górnym rogu oprócz czasu, podany jest aktualny kierunek transakcji oraz wartość jej ostatniego wolumenu 1 Punkt 1 jest to czas otwarcia pierwszej pozycji. Daty nie
I. Program II. Opis głównych funkcji programu... 19
 07-12-18 Spis treści I. Program... 1 1 Panel główny... 1 2 Edycja szablonu filtrów... 3 A) Zakładka Ogólne... 4 B) Zakładka Grupy filtrów... 5 C) Zakładka Kolumny... 17 D) Zakładka Sortowanie... 18 II.
07-12-18 Spis treści I. Program... 1 1 Panel główny... 1 2 Edycja szablonu filtrów... 3 A) Zakładka Ogólne... 4 B) Zakładka Grupy filtrów... 5 C) Zakładka Kolumny... 17 D) Zakładka Sortowanie... 18 II.
Podstawy inwestowania na rynku Forex, rynku towarowym oraz kontraktów CFD
 Podstawy inwestowania na rynku Forex, rynku towarowym oraz Poradnik Inwestora Numer 2 Admiral Markets Sp. z o.o. ul. Aleje Jerozolimskie 133 lok.34 02-304 Warszawa e-mail: Info@admiralmarkets.pl Tel. +48
Podstawy inwestowania na rynku Forex, rynku towarowym oraz Poradnik Inwestora Numer 2 Admiral Markets Sp. z o.o. ul. Aleje Jerozolimskie 133 lok.34 02-304 Warszawa e-mail: Info@admiralmarkets.pl Tel. +48
Biuro Maklerskie. Alior Trader Mobile. Podręcznik użytkownika System Android 1/26
 Biuro Maklerskie Alior Trader Mobile Podręcznik użytkownika System Android 1/26 1. Spis Treści 1. WSTĘP... 3 2. Instalacja Platformy Alior Trader Mobile... 4 3. Logowanie do Platformy... 6 3.1 Rachunek
Biuro Maklerskie Alior Trader Mobile Podręcznik użytkownika System Android 1/26 1. Spis Treści 1. WSTĘP... 3 2. Instalacja Platformy Alior Trader Mobile... 4 3. Logowanie do Platformy... 6 3.1 Rachunek
PODRĘCZNIK UŻYTKOWNIKA
 ELEKTRONICZNA PLATFORMA WALUTOWA FX PL@NET PODRĘCZNIK UŻYTKOWNIKA FX PL@NET 801 321 123 WWW.BGZBNPPARIBAS.PL 1. NOWA FUNKCJONALNOŚĆ W SYSTEMIE BIZNES PL@NET W systemie BiznesPl@net została udostępniona
ELEKTRONICZNA PLATFORMA WALUTOWA FX PL@NET PODRĘCZNIK UŻYTKOWNIKA FX PL@NET 801 321 123 WWW.BGZBNPPARIBAS.PL 1. NOWA FUNKCJONALNOŚĆ W SYSTEMIE BIZNES PL@NET W systemie BiznesPl@net została udostępniona
Alior Trader 2. Podręcznik użytkownika. Copyrights Alior Bank
 Alior Trader 2 Podręcznik użytkownika Copyrights Alior Bank SPIS TREŚCI I. RODZAJE ORAZ SKŁADANIE, ZAMYKANIE I MODYFIKACJA ZLECEŃ 1. Rodzaje zleceń 2. Sposoby składania zleceń na platformie Alior Trader
Alior Trader 2 Podręcznik użytkownika Copyrights Alior Bank SPIS TREŚCI I. RODZAJE ORAZ SKŁADANIE, ZAMYKANIE I MODYFIKACJA ZLECEŃ 1. Rodzaje zleceń 2. Sposoby składania zleceń na platformie Alior Trader
Biuro Maklerskie. Alior Trader. Podręcznik użytkownika część II Zarządzanie zleceniami i pozycjami 1/23
 Biuro Maklerskie Alior Trader Podręcznik użytkownika część II Zarządzanie zleceniami i pozycjami 1/23 I. Spis Treści I. RODZAJE ORAZ SKŁADANIE, ZAMYKANIE I MODYFIKACJA ZLECEŃ... 3 1. Rodzaje zleceń...
Biuro Maklerskie Alior Trader Podręcznik użytkownika część II Zarządzanie zleceniami i pozycjami 1/23 I. Spis Treści I. RODZAJE ORAZ SKŁADANIE, ZAMYKANIE I MODYFIKACJA ZLECEŃ... 3 1. Rodzaje zleceń...
SZCZEGÓŁOWY OPIS NOWOŚCI W SDIG UDOSTĘPNIONYCH W LIPCU 2012
 SZCZEGÓŁOWY OPIS NOWOŚCI W SDIG UDOSTĘPNIONYCH W LIPCU 2012 HISTORIA SESJI W menu Nowe okno dodano nową opcję Historia sesji, która umożliwia przeglądanie danych historycznych sesji giełdowych. Domyślnie,
SZCZEGÓŁOWY OPIS NOWOŚCI W SDIG UDOSTĘPNIONYCH W LIPCU 2012 HISTORIA SESJI W menu Nowe okno dodano nową opcję Historia sesji, która umożliwia przeglądanie danych historycznych sesji giełdowych. Domyślnie,
NOL3. Zarządzanie zleceniami. 1. Transakcyjne funkcjonalności aplikacji NOL3. Biuro Maklerskie Zlecenia
 NOL3 Zarządzanie zleceniami Biuro Maklerskie 1. Transakcyjne funkcjonalności aplikacji NOL3 NOL3 umożliwia składanie zleceń bezpośrednio z aplikacji bez konieczności przechodzenia do bankowości internetowej.
NOL3 Zarządzanie zleceniami Biuro Maklerskie 1. Transakcyjne funkcjonalności aplikacji NOL3 NOL3 umożliwia składanie zleceń bezpośrednio z aplikacji bez konieczności przechodzenia do bankowości internetowej.
Celem ćwiczenia jest zapoznanie się z podstawowymi funkcjami i pojęciami związanymi ze środowiskiem AutoCAD 2012 w polskiej wersji językowej.
 W przygotowaniu ćwiczeń wykorzystano m.in. następujące materiały: 1. Program AutoCAD 2012. 2. Graf J.: AutoCAD 14PL Ćwiczenia. Mikom 1998. 3. Kłosowski P., Grabowska A.: Obsługa programu AutoCAD 14 i 2000.
W przygotowaniu ćwiczeń wykorzystano m.in. następujące materiały: 1. Program AutoCAD 2012. 2. Graf J.: AutoCAD 14PL Ćwiczenia. Mikom 1998. 3. Kłosowski P., Grabowska A.: Obsługa programu AutoCAD 14 i 2000.
Obsługa mapy przy użyciu narzędzi nawigacji
 Obsługa mapy przy użyciu narzędzi nawigacji Narzędzia do nawigacji znajdują się w lewym górnym rogu okna mapy. Przesuń w górę, dół, w lewo, w prawo- strzałki kierunkowe pozwalają przesuwać mapę w wybranym
Obsługa mapy przy użyciu narzędzi nawigacji Narzędzia do nawigacji znajdują się w lewym górnym rogu okna mapy. Przesuń w górę, dół, w lewo, w prawo- strzałki kierunkowe pozwalają przesuwać mapę w wybranym
Compas 2026 Vision Instrukcja obsługi do wersji 1.07
 Compas 2026 Vision Instrukcja obsługi do wersji 1.07 1 2 Spis treści Integracja...5 1.Compas 2026 Lan...5 Logowanie...7 Użytkownicy...8 Raporty...10 Tworzenie wizualizacji Widoki...12 1.Zarządzanie widokami...12
Compas 2026 Vision Instrukcja obsługi do wersji 1.07 1 2 Spis treści Integracja...5 1.Compas 2026 Lan...5 Logowanie...7 Użytkownicy...8 Raporty...10 Tworzenie wizualizacji Widoki...12 1.Zarządzanie widokami...12
Podręcznik aplikacji maklerskiej CONDICO Trade
 Podręcznik aplikacji maklerskiej CONDICO Trade Spis treści Wprowadzenie Ekran rynku Książka zleceń Transakcje pozasesyjne Ustawienia Dodatkowe funkcje w nowej wersji Wprowadzenie Menu - Ikony służą wyświetlania
Podręcznik aplikacji maklerskiej CONDICO Trade Spis treści Wprowadzenie Ekran rynku Książka zleceń Transakcje pozasesyjne Ustawienia Dodatkowe funkcje w nowej wersji Wprowadzenie Menu - Ikony służą wyświetlania
Instrukcja użytkownika Platformy Walutowej
 Instrukcja użytkownika Platformy Walutowej Metryka dokumentu Wersja Data Zmiany 1.0 2017-03-27 Wersja inicjalna dokumentu 1.1 2017-03-28 Opisanie logowania dwuetapowego, drobne poprawki językowe 1.2 2018-06-18
Instrukcja użytkownika Platformy Walutowej Metryka dokumentu Wersja Data Zmiany 1.0 2017-03-27 Wersja inicjalna dokumentu 1.1 2017-03-28 Opisanie logowania dwuetapowego, drobne poprawki językowe 1.2 2018-06-18
Biuro Maklerskie. Alior Trader Mobile. Podręcznik użytkownika System ios 1/20
 Biuro Maklerskie Alior Trader Mobile Podręcznik użytkownika System ios 1/20 1. Spis Treści 1. WSTĘP... 3 2. Instalacja Platformy Alior Trader Mobile... 4 3. Logowanie do Platformy... 5 3.1 Rachunek Rzeczywisty...
Biuro Maklerskie Alior Trader Mobile Podręcznik użytkownika System ios 1/20 1. Spis Treści 1. WSTĘP... 3 2. Instalacja Platformy Alior Trader Mobile... 4 3. Logowanie do Platformy... 5 3.1 Rachunek Rzeczywisty...
Pulpit Inwestora. Podręcznik użytkownika. Spis treści
 Pulpit Inwestora Podręcznik użytkownika Spis treści 1. Wstęp 2. Uruchomienie i personalizacja aplikacji 3. Obserwacja notowań i statystyka sesji 4. Składanie zleceń 5. Portfel 6. Stan rachunku 1. Wstęp
Pulpit Inwestora Podręcznik użytkownika Spis treści 1. Wstęp 2. Uruchomienie i personalizacja aplikacji 3. Obserwacja notowań i statystyka sesji 4. Składanie zleceń 5. Portfel 6. Stan rachunku 1. Wstęp
Temat: Organizacja skoroszytów i arkuszy
 Temat: Organizacja skoroszytów i arkuszy Podstawowe informacje o skoroszycie Excel jest najczęściej wykorzystywany do tworzenia skoroszytów. Skoroszyt jest zbiorem informacji, które są przechowywane w
Temat: Organizacja skoroszytów i arkuszy Podstawowe informacje o skoroszycie Excel jest najczęściej wykorzystywany do tworzenia skoroszytów. Skoroszyt jest zbiorem informacji, które są przechowywane w
Instrukcja użytkownika kantoru PKO Banku Polskiego SA. Wersja dokumentu 1.1
 Instrukcja użytkownika kantoru PKO Banku Polskiego SA Wersja dokumentu 1.1 1 Spis treści 1. Szczegółowe warunki funkcjonowania kantoru... 3 2. Minimalne i maksymalne kwoty pojedynczych transakcji... 3
Instrukcja użytkownika kantoru PKO Banku Polskiego SA Wersja dokumentu 1.1 1 Spis treści 1. Szczegółowe warunki funkcjonowania kantoru... 3 2. Minimalne i maksymalne kwoty pojedynczych transakcji... 3
etrader Pekao Podręcznik użytkownika Zlecenia bieżące
 etrader Pekao Podręcznik użytkownika Zlecenia bieżące Spis treści 1. Zlecenia bieżące... 3 1.1. Zarządzenie zleceniami bieżącymi... 3 2. Składanie zleceń... 4 3. Szczegóły zleceń... 5 4. Modyfikacja zlecenia...
etrader Pekao Podręcznik użytkownika Zlecenia bieżące Spis treści 1. Zlecenia bieżące... 3 1.1. Zarządzenie zleceniami bieżącymi... 3 2. Składanie zleceń... 4 3. Szczegóły zleceń... 5 4. Modyfikacja zlecenia...
CitiManager. Przewodnik dla Pracowników / Posiadaczy kart. Bank Handlowy w Warszawie S.A.
 CitiManager Przewodnik dla Pracowników / Posiadaczy kart www.citihandlowy.pl Bank Handlowy w Warszawie S.A. Spis treści Logowanie/wylogowanie z CitiManager... 3 Resetowanie zapomnianego hasła... 6 Odzyskiwanie
CitiManager Przewodnik dla Pracowników / Posiadaczy kart www.citihandlowy.pl Bank Handlowy w Warszawie S.A. Spis treści Logowanie/wylogowanie z CitiManager... 3 Resetowanie zapomnianego hasła... 6 Odzyskiwanie
Szybki Start: Wymagania systemowe:
 Szybki Start: Wersja 1.5 Ostatnia aktualizacja: 10.10.2013 Wymagania systemowe: System dostępny jest poprzez przeglądarkę WWW z komputerów z systemem operacyjnym z rodziny Microsoft Windows, w wersjach
Szybki Start: Wersja 1.5 Ostatnia aktualizacja: 10.10.2013 Wymagania systemowe: System dostępny jest poprzez przeglądarkę WWW z komputerów z systemem operacyjnym z rodziny Microsoft Windows, w wersjach
Skróty klawiaturowe w systemie Windows 10
 Skróty klawiaturowe w systemie Windows 10 Skróty klawiaturowe to klawisze lub kombinacje klawiszy, które zapewniają alternatywny sposób na wykonanie czynności zwykle wykonywanych za pomocą myszy. Kopiowanie,
Skróty klawiaturowe w systemie Windows 10 Skróty klawiaturowe to klawisze lub kombinacje klawiszy, które zapewniają alternatywny sposób na wykonanie czynności zwykle wykonywanych za pomocą myszy. Kopiowanie,
Laboratorium - Monitorowanie i zarządzanie zasobami systemu Windows XP
 5.0 5.3.3.7 Laboratorium - Monitorowanie i zarządzanie zasobami systemu Windows XP Wprowadzenie Wydrukuj i uzupełnij to laboratorium. W tym laboratorium, będziesz korzystać z narzędzi administracyjnych
5.0 5.3.3.7 Laboratorium - Monitorowanie i zarządzanie zasobami systemu Windows XP Wprowadzenie Wydrukuj i uzupełnij to laboratorium. W tym laboratorium, będziesz korzystać z narzędzi administracyjnych
Karty pracy. Ustawienia. W tym rozdziale została opisana konfiguracja modułu CRM Karty pracy oraz widoki i funkcje w nim dostępne.
 Karty pracy W tym rozdziale została opisana konfiguracja modułu CRM Karty pracy oraz widoki i funkcje w nim dostępne. Ustawienia Pierwszym krokiem w rozpoczęciu pracy z modułem Karty Pracy jest definicja
Karty pracy W tym rozdziale została opisana konfiguracja modułu CRM Karty pracy oraz widoki i funkcje w nim dostępne. Ustawienia Pierwszym krokiem w rozpoczęciu pracy z modułem Karty Pracy jest definicja
Spis treści 1. Wstęp Logowanie Główny interfejs aplikacji Ogólny opis interfejsu Poruszanie się po mapie...
 Spis treści 1. Wstęp... 2 2. Logowanie... 2 3. Główny interfejs aplikacji... 2 3.1. Ogólny opis interfejsu... 2 3.2. Poruszanie się po mapie... 3 3.3. Przełączanie widocznych warstw... 3 4. Urządzenia...
Spis treści 1. Wstęp... 2 2. Logowanie... 2 3. Główny interfejs aplikacji... 2 3.1. Ogólny opis interfejsu... 2 3.2. Poruszanie się po mapie... 3 3.3. Przełączanie widocznych warstw... 3 4. Urządzenia...
Football Team Monitor opis funkcji
 Football Team Monitor opis funkcji Spis treści STRONA 1. Instalacja programu Football Team Monitor. 2-6 2. Proces logowania do Football Team Monitor 7 3. Moduły: 3.1 System.8 3.1.1 Funkcje okna SYSTEM
Football Team Monitor opis funkcji Spis treści STRONA 1. Instalacja programu Football Team Monitor. 2-6 2. Proces logowania do Football Team Monitor 7 3. Moduły: 3.1 System.8 3.1.1 Funkcje okna SYSTEM
Zaznaczanie komórek. Zaznaczenie pojedynczej komórki polega na kliknięciu na niej LPM
 Zaznaczanie komórek Zaznaczenie pojedynczej komórki polega na kliknięciu na niej LPM Aby zaznaczyć blok komórek które leżą obok siebie należy trzymając wciśnięty LPM przesunąć kursor rozpoczynając od komórki
Zaznaczanie komórek Zaznaczenie pojedynczej komórki polega na kliknięciu na niej LPM Aby zaznaczyć blok komórek które leżą obok siebie należy trzymając wciśnięty LPM przesunąć kursor rozpoczynając od komórki
ROZPOCZĘCIE PRACY Z PLATFORMĄ INFRONT
 ROZPOCZĘCIE PRACY Z PLATFORMĄ INFRONT Pierwszym krokiem jest uzyskanie dostępu do danych rynkowych w celu pobrania aktualnych notowań spółek. Możesz to zrobić wybierając opcję Preferencje z menu Narzędzia.
ROZPOCZĘCIE PRACY Z PLATFORMĄ INFRONT Pierwszym krokiem jest uzyskanie dostępu do danych rynkowych w celu pobrania aktualnych notowań spółek. Możesz to zrobić wybierając opcję Preferencje z menu Narzędzia.
KROK 2 - SYSTEMY TRANSAKCYJNE
 KROK 2 - SYSTEMY TRANSAKCYJNE xstation 3.0 Główną konkursową platformą transakcyjną jest xstation 3.0 xstation 3.0 jest internetową platformą transakcyjną, która oferuje zaawansowane narzędzia do analiz
KROK 2 - SYSTEMY TRANSAKCYJNE xstation 3.0 Główną konkursową platformą transakcyjną jest xstation 3.0 xstation 3.0 jest internetową platformą transakcyjną, która oferuje zaawansowane narzędzia do analiz
Instrukcja użytkownika systemu medycznego
 Instrukcja użytkownika systemu medycznego ewidencja obserwacji pielęgniarskich (PI) v.2015.07.001 22-07-2015 SPIS TREŚCI: 1. Logowanie do systemu... 3 2. Zmiana hasła... 4 3. Pacjenci - wyszukiwanie zaawansowane...
Instrukcja użytkownika systemu medycznego ewidencja obserwacji pielęgniarskich (PI) v.2015.07.001 22-07-2015 SPIS TREŚCI: 1. Logowanie do systemu... 3 2. Zmiana hasła... 4 3. Pacjenci - wyszukiwanie zaawansowane...
Informacje Giełdowe w Aplikacji Mobilnej. Instrukcja dla użytkowników z systemem Windows Phone
 Informacje Giełdowe w Aplikacji Mobilnej Instrukcja dla użytkowników z systemem Windows Phone INFORMACJE GIEŁDOWE INFORMACJE GIEŁDOWE umożliwiają obserwację opóźnionych o co najmniej 15 minut notowań instrumentów
Informacje Giełdowe w Aplikacji Mobilnej Instrukcja dla użytkowników z systemem Windows Phone INFORMACJE GIEŁDOWE INFORMACJE GIEŁDOWE umożliwiają obserwację opóźnionych o co najmniej 15 minut notowań instrumentów
narzędzie Linia. 2. W polu koloru kliknij kolor, którego chcesz użyć. 3. Aby coś narysować, przeciągnij wskaźnikiem w obszarze rysowania.
 Elementy programu Paint Aby otworzyć program Paint, należy kliknąć przycisk Start i Paint., Wszystkie programy, Akcesoria Po uruchomieniu programu Paint jest wyświetlane okno, które jest w większej części
Elementy programu Paint Aby otworzyć program Paint, należy kliknąć przycisk Start i Paint., Wszystkie programy, Akcesoria Po uruchomieniu programu Paint jest wyświetlane okno, które jest w większej części
netster instrukcja obsługi
 Spis treści netster instrukcja obsługi Informacje wstępne...2 Logowanie do systemu...2 Widok po zalogowaniu...2 Menu systemu...3 Zarządzanie treścią...3 Treść...5 Przenieś...6 Dodaj podstronę...6 Newsy...7
Spis treści netster instrukcja obsługi Informacje wstępne...2 Logowanie do systemu...2 Widok po zalogowaniu...2 Menu systemu...3 Zarządzanie treścią...3 Treść...5 Przenieś...6 Dodaj podstronę...6 Newsy...7
MOŻLIWOŚCI APLIKACJI Inwestor mobile
 MOŻLIWOŚCI APLIKACJI Inwestor mobile 2 SZYBKIE LOGOWANIE SZYBKIE LOGOWANIE Standardowo aby zalogować się do aplikacji Inwestor mobile musisz wprowadzić NIK oraz PIN (takie same jak przy logowaniu do serwisu
MOŻLIWOŚCI APLIKACJI Inwestor mobile 2 SZYBKIE LOGOWANIE SZYBKIE LOGOWANIE Standardowo aby zalogować się do aplikacji Inwestor mobile musisz wprowadzić NIK oraz PIN (takie same jak przy logowaniu do serwisu
POMOC / INSTRUKCJA OBSŁUGI
 POMOC / INSTRUKCJA OBSŁUGI 1. Powiększanie mapy 2. Plakat 3. Schemat lekcji 4. Broszura informacyjna 5. Instrukcja obsługi Pasek narzędzi i menu wyboru Zmiana skali mapy Mini mapa - podgląd na położenie
POMOC / INSTRUKCJA OBSŁUGI 1. Powiększanie mapy 2. Plakat 3. Schemat lekcji 4. Broszura informacyjna 5. Instrukcja obsługi Pasek narzędzi i menu wyboru Zmiana skali mapy Mini mapa - podgląd na położenie
Wspólne Zaawansowana tabela
 Wspólne Zaawansowana tabela Wersja 3.59.305 4.04.2013 r. W systemie Streamsoft Prestiż umożliwiono tworzenie zaawansowanych analiz w każdym oknie z tabelą. Analizy takie umożliwiają wielopoziomowe grupowanie
Wspólne Zaawansowana tabela Wersja 3.59.305 4.04.2013 r. W systemie Streamsoft Prestiż umożliwiono tworzenie zaawansowanych analiz w każdym oknie z tabelą. Analizy takie umożliwiają wielopoziomowe grupowanie
Aplikacja projektu Program wycinki drzew i krzewów dla RZGW we Wrocławiu
 Aplikacja projektu Program wycinki drzew i krzewów dla RZGW we Wrocławiu Instrukcja obsługi Aplikacja wizualizuje obszar projektu tj. Dorzecze Środkowej Odry będące w administracji Regionalnego Zarządu
Aplikacja projektu Program wycinki drzew i krzewów dla RZGW we Wrocławiu Instrukcja obsługi Aplikacja wizualizuje obszar projektu tj. Dorzecze Środkowej Odry będące w administracji Regionalnego Zarządu
Supermakler - wersja tabletowa. Unikalne rozwiązania. Warszawa, czerwiec 2015
 Warszawa, czerwiec 2015 Formatka szybkich zleceń dotykowe składanie zleceń Aby złożyć zlecenie dotykowo należy wybrać zakładkę Pulpit i dotknąć nazwę wybranej spółki w ekranie notowań Wybranie waloru spowoduje
Warszawa, czerwiec 2015 Formatka szybkich zleceń dotykowe składanie zleceń Aby złożyć zlecenie dotykowo należy wybrać zakładkę Pulpit i dotknąć nazwę wybranej spółki w ekranie notowań Wybranie waloru spowoduje
Wstęp Arkusz kalkulacyjny Za co lubimy arkusze kalkulacyjne Excel
 SPIS TREŚCI Wstęp... 7 1 Arkusz kalkulacyjny... 11 Za co lubimy arkusze kalkulacyjne... 14 Excel 2007... 14 2 Uruchamianie programu... 17 3 Okno programu... 21 Komórka aktywna... 25 4 Nawigacja i zaznaczanie...
SPIS TREŚCI Wstęp... 7 1 Arkusz kalkulacyjny... 11 Za co lubimy arkusze kalkulacyjne... 14 Excel 2007... 14 2 Uruchamianie programu... 17 3 Okno programu... 21 Komórka aktywna... 25 4 Nawigacja i zaznaczanie...
Miniaplikacja Kredyty zapewnia dostęp do produktów kredytowych, do których uprawniony jest użytkownik.
 1. INFORMACJE O DOKUMENCIE Niniejszy dokument jest dokumentacją użytkownika systemu bankowości elektronicznej CBP - ebank.bsszczytno.pl. 2. WPROWADZENIE Miniaplikacja Kredyty zapewnia dostęp do produktów
1. INFORMACJE O DOKUMENCIE Niniejszy dokument jest dokumentacją użytkownika systemu bankowości elektronicznej CBP - ebank.bsszczytno.pl. 2. WPROWADZENIE Miniaplikacja Kredyty zapewnia dostęp do produktów
Panel zlecenia standardowego, to najprostszy sposób złożenia zlecenia kupna/sprzedaży wybranego instrumentu finansowego.
 ZLECENIE STANDARDOWE Panel zlecenia standardowego, to najprostszy sposób złożenia zlecenia kupna/sprzedaży wybranego instrumentu finansowego. Aby kupić/sprzedać wybrany instrument, należy jedynie wpisać
ZLECENIE STANDARDOWE Panel zlecenia standardowego, to najprostszy sposób złożenia zlecenia kupna/sprzedaży wybranego instrumentu finansowego. Aby kupić/sprzedać wybrany instrument, należy jedynie wpisać
Podręczna pomoc Microsoft Power Point 2007
 Podręczna pomoc Microsoft Power Point 2007 Animacja (przejście) slajdu... 2 Wybór przejścia slajdu... 2 Ustawienie dźwięku dla przejścia... 3 Ustawienie szybkości przejścia slajdu... 4 Sposób przełączenia
Podręczna pomoc Microsoft Power Point 2007 Animacja (przejście) slajdu... 2 Wybór przejścia slajdu... 2 Ustawienie dźwięku dla przejścia... 3 Ustawienie szybkości przejścia slajdu... 4 Sposób przełączenia
Instrukcja korzystania z systemu bankowości internetowej Volkswagen Bank
 Instrukcja korzystania z systemu bankowości internetowej Volkswagen Bank 1 Spis treści 1. Logowanie do bankowości internetowej... 3 2. Wyciągi... 6 3. Zlecenia stałe... 12 a) Ustanowienie zlecenia stałego...
Instrukcja korzystania z systemu bankowości internetowej Volkswagen Bank 1 Spis treści 1. Logowanie do bankowości internetowej... 3 2. Wyciągi... 6 3. Zlecenia stałe... 12 a) Ustanowienie zlecenia stałego...
WinSkład / WinUcz 15.00
 WinSkład 15.00 / WinUcz 15.00 Instrukcja obsługi interfejsu użytkownika Spis treści: 1. Filtrowanie danych... 2 1.1. Nowy filtr Wg okresu - ograniczenie liczby danych... 3 1.2. Konfiguracja filtrów...
WinSkład 15.00 / WinUcz 15.00 Instrukcja obsługi interfejsu użytkownika Spis treści: 1. Filtrowanie danych... 2 1.1. Nowy filtr Wg okresu - ograniczenie liczby danych... 3 1.2. Konfiguracja filtrów...
Instrukcja Noble Markets Webtrader MT4
 1 Instrukcja Noble Markets Webtrader MT4 SPIS TREŚCI I. Opis ogólny systemu transakcyjnego NM Webtrader MT4 II. III. IV. Logowanie do NM Webtrader MT4 Pierwszy rzut oka na platformę Otwarcie nowego zlecenia
1 Instrukcja Noble Markets Webtrader MT4 SPIS TREŚCI I. Opis ogólny systemu transakcyjnego NM Webtrader MT4 II. III. IV. Logowanie do NM Webtrader MT4 Pierwszy rzut oka na platformę Otwarcie nowego zlecenia
Wyniki operacji w programie
 R O Z D Z I A Ł 6 Wyniki operacji w programie Dowiesz się jak: Przeglądać wyniki przeprowadzonych operacji Zatwierdzać i wycofywać przeprowadzane operacje Przeglądać listy środków w centrach kosztów i
R O Z D Z I A Ł 6 Wyniki operacji w programie Dowiesz się jak: Przeglądać wyniki przeprowadzonych operacji Zatwierdzać i wycofywać przeprowadzane operacje Przeglądać listy środków w centrach kosztów i
PRZEWODNIK PO ETRADER PEKAO ROZDZIAŁ III. JAK ZŁOŻYĆ ZLECENIE GIEŁDOWE? SPIS TREŚCI
 PRZEWODNIK PO ETRADER PEKAO ROZDZIAŁ III. JAK ZŁOŻYĆ ZLECENIE GIEŁDOWE? SPIS TREŚCI 1. OTWIERANIE OKNA ZLECENIE 3 1.1. ZLECENIE W GŁÓWNYM MENU 3 1.2. ZLECENIE W WYSZUKIWARCE 4 1.3. ZLECENIE W NAWIGACJI
PRZEWODNIK PO ETRADER PEKAO ROZDZIAŁ III. JAK ZŁOŻYĆ ZLECENIE GIEŁDOWE? SPIS TREŚCI 1. OTWIERANIE OKNA ZLECENIE 3 1.1. ZLECENIE W GŁÓWNYM MENU 3 1.2. ZLECENIE W WYSZUKIWARCE 4 1.3. ZLECENIE W NAWIGACJI
Komputery I (2) Panel sterowania:
 Komputery I (2) Paweł Jamer Panel sterowania: Podstawowym miejscem z którego zarządzamy ustawieniami systemu Windows jest panel sterowania. Znaleźć tam możemy wszelkiego rodzaju narzędzia umożliwiające
Komputery I (2) Paweł Jamer Panel sterowania: Podstawowym miejscem z którego zarządzamy ustawieniami systemu Windows jest panel sterowania. Znaleźć tam możemy wszelkiego rodzaju narzędzia umożliwiające
PekaoBIZNES 24 Szybki START. Przewodnik dla Użytkowników z dostępem podstawowym
 PekaoBIZNES 24 Szybki START Przewodnik dla Użytkowników z dostępem podstawowym Podręcznik przygotowany na potrzeby wdrożenia systemu w zborach i obwodach Świadków Jehowy ZAWARTOŚĆ PRZEWODNIKA Niniejszy
PekaoBIZNES 24 Szybki START Przewodnik dla Użytkowników z dostępem podstawowym Podręcznik przygotowany na potrzeby wdrożenia systemu w zborach i obwodach Świadków Jehowy ZAWARTOŚĆ PRZEWODNIKA Niniejszy
Instrukcja obsługi Platformy nszkoła. Panel Ucznia
 Instrukcja obsługi Platformy nszkoła Panel Ucznia Spis Treści I. Rozpoczęcie pracy... 3 Pulpit... 3 Menu Start... 4 Tablica... 4 II. Mój profil... 5 Dane personalne... 5 Adres do korespondencji... 6 Dodatkowe
Instrukcja obsługi Platformy nszkoła Panel Ucznia Spis Treści I. Rozpoczęcie pracy... 3 Pulpit... 3 Menu Start... 4 Tablica... 4 II. Mój profil... 5 Dane personalne... 5 Adres do korespondencji... 6 Dodatkowe
MS Access formularze
 MS Access formularze Formularze to obiekty służące do wprowadzania i edycji danych znajdujących się w tabelach. O ile wprowadzanie danych bezpośrednio do tabel odbywa się zawsze w takiej samej formie (arkusz
MS Access formularze Formularze to obiekty służące do wprowadzania i edycji danych znajdujących się w tabelach. O ile wprowadzanie danych bezpośrednio do tabel odbywa się zawsze w takiej samej formie (arkusz
etrader Pekao Podręcznik użytkownika Jak złożyć zlecenie giełdowe?
 etrader Pekao Podręcznik użytkownika Jak złożyć zlecenie giełdowe? Spis treści 1. Otwieranie okna Zlecenie... 3 1.1. Zlecenie w głównym menu... 3 1.2. Zlecenie w wyszukiwarce... 3 1.3. Zlecenie w nawigacji...
etrader Pekao Podręcznik użytkownika Jak złożyć zlecenie giełdowe? Spis treści 1. Otwieranie okna Zlecenie... 3 1.1. Zlecenie w głównym menu... 3 1.2. Zlecenie w wyszukiwarce... 3 1.3. Zlecenie w nawigacji...
