Vigor5510 Unified Threat Management Skrócona instrukcja obsługi
|
|
|
- Seweryn Dobrowolski
- 10 lat temu
- Przeglądów:
Transkrypt
1
2 Vigor5510 Unified Threat Management Skrócona instrukcja obsługi
3 Informacja o prawach autorskich Deklaracja o prawach autorskich Copyright Wszystkie prawa zastrzeżone. Ta publikacja zawiera informacje chronione prawem autorskim. Materiały nie mogą być powielane, nadawane, przepisywane, przechowywane i tłumaczone na języki obce bez pisemnej zgody osób dysponujących prawami do niniejszego dokumentu. Znaki towarowe W niniejszym dokumencie wykorzystano następujące znaki towarowe: Microsoft jest zarejestrowanym znakiem towarowym Microsoft Corp. Windows, Windows 95, 98, Me, NT, 2000, XP, Vista, 7 i Explorer są znakami towarowymi Microsoft Corp. Apple i Mac OS są zarejestrowanymi znakami towarowymi Apple Inc. Inne wymienione produkty mogą być znakami towarowymi lub zarejestrowanymi znakami towarowymi producentów tych urządzeń. Instrukcje dotyczące bezpieczeństwa użytkowania i homologacja Instrukcje bezpieczeństwa użytkowania Przed instalacją routera należy dokładnie zapoznać się z instrukcją instalacji Router jest skomplikowanym urządzeniem elektronicznym i może być naprawiany jedynie przez autoryzowany i wykwalifikowany personel. Nie należy samodzielnie otwierać i naprawiać routera Nie umieszczać routera w wilgotnym miejscu, np. w łazience Router powinien być użytkowany w osłoniętym miejscu, w temperaturze od + 5 do +40 stopni Celsjusza Router nie powinien być narażony na działanie promieni słonecznych lub innych źródeł ciepła Kabel do połączeń LAN nie powinien znajdować się na zewnątrz budynku w celu uniknięcia ryzyka porażenia prądem Opakowanie należy przechowywać w miejscu niedostępnym dla dzieci Wyrzucając router, należy przestrzegać lokalnych przepisów dotyczących ochrony środowiska naturalnego. Gwarancja Zarejestruj się jako użytkownik Pierwotnemu Nabywcy urządzenia udzielamy gwarancji, że router jest wolny od usterek, które wynikałyby ze złego wykonania i zastosowanych materiałów przez okres 2 (dwóch) lat od momentu zakupu urządzenia u sprzedawcy. Dowód zakupu należy przechowywać w bezpiecznym miejscu jako poświadczenie daty zakupu. W okresie objętym gwarancją, jeżeli użytkownik posiada dowód zakupu, w przypadku wystąpienia objawów usterek wynikających z wadliwego wykonania i/lub zastosowanych materiałów, zobowiązujemy się do dokonania naprawy lub wymiany wadliwych produktów tudzież komponentów zgodnie z naszym uznaniem, nie żądając zapłaty za części jak i pracę, w każdym możliwym stopniu jaki uważamy za konieczny aby przywrócić produkt do właściwego stanu funkcjonalności. Wszelkie wymiany będą polegać na zastosowaniu nowych lub fabrycznie odtworzonych funkcjonalnie ekwiwalentnych, równowartościowych produktów wyłącznie według naszego uznania. Niniejsza gwarancja nie ma zastosowania w przypadku gdy produkt był modyfikowany, nieprawidłowo użytkowany, dokonywano przy nim zmian, uległ uszkodzeniu w wyniku siły wyższej, lub pracował w nietypowych warunkach. Gwarancja nie obejmuje dostarczonego w pakiecie lub objętego licencją oprogramowania dostarczanego przez innych sprzedawców. Usterki nie wpływające znacząco na korzystanie z produktu nie będą objęte gwarancją. Rezerwujemy sobie prawo do dokonywania poprawek w instrukcjach obsługi i dokumentacji udostępnionej w Internecie oraz wprowadzania w nich zmian bez obowiązku informowania o tym. Rekomendujemy rejestrację przez Internet. Możesz zarejestrować swój router Vigor przez stronę
4 Aktualizacja firmware oraz narzędzi Ze względu na stały rozwój technologii DrayTek, wszystkie routery podlegają regularnej aktualizacji. Więcej informacji na temat firmware u, narzędzi i dokumentacji jest dostępne na stronie internetowej firmy DrayTek. Części związane z Anti-Virus są wspierane przez Kaspersky Lab ZAO. Szczegółowe informacje na Oświadczenie o zgodności z normami unijnymi: Producent: DrayTek Corp. Adres: No. 26, Fu Shing Road, HuKou County, HsinChu Industrial Park, Hsin-Chu, Taiwan 303 Produkt: Router Vigor5510 DrayTek Corp. oświadcza, że routery Vigor5510 jest zgodna z zasadniczymi wymaganiami i innymi stosownymi ustaleniami dyrektywy R&TTE 1999/5/EEC Produkt spełnia wymagania dyrektywy o zgodności elektro-magnetycznej (EMC) 89/336/EEC poprzez bycie dostosowanym do wymagań przedstawionych w EN55022/Class A i EN55024/Class A. Produkt spełnia wymagania Dyrektywy o Niskim Napięciu (LVD) 73/23/EEC poprzez bycie dostosowanym do wymagań ń przedstawionych w EN Zajrzyj na:
5 Spis Treści 1. Wprowadzenie Objaśnienie panela Zawartość pudełka Instalacja routera Instalacja sprzętu Instalacja drukarki Konfiguracja routera przez stronę Web Podstawowa konfiguracja Uruchomienie usług Aktywacja licencji Licencja testowa Licencja płatna Włączenie funkcji Rozwiązywanie problemów Sprawdzenie statusu sprzętu Sprawdzenie ustawień połączenia sieciowego na Twoim komputerze Pingowanie routera z Twojego komputera Sprawdzenie ustawień dostępu do Internetu Kontakt z dystrybutorem... 23
6 1. Wprowadzenie VigorPro5510 jest wielofunkcyjnym urządzeniem Anti-Virus, Anti-Intrusion oraz Anti-Spam przeznaczonym dla małych i średnich przedsiębiorstw (SME). VigorPro5510 zapewnia ochronę sieci wewnętrznej w czasie rzeczywistym przed wirusami, robakami oraz złośliwymi programami docierającymi przez , FTP lub przeglądarkę internetową. Filtrowanie zawartości treści Web oparte na regułach elastycznie blokuje niewłaściwe połaczenia internetowe. Jednocześnie VigorPro5510 wykorzystujący DrayOS firmy DrayTek jako jądro dostarcza stabilne VPN, firewall i funkcjonalność routingu. W przeciwieństwie do starszych rozwiązań Anti-Virus, Anti-Intrusion bazujących na proxy, które zapisywały dane do plików zanim zostały one przeskanowane, VigorPro5510 wyposażony jest w sprzętowy silnik skanowania. VigorPro5510 skanuje strumień pakietów przepływający przez niego w czasie rzeczywistym zanim niebezpieczna zawartość przedostanie się do sieci wewnętrznej bez obniżania wydajności.tym samym zapewnia ochronę całej sieci przed intruzami i złośliwymi programami w czasie rzeczywistym. DrayTek umożliwia użytkownikom dostęp do najnowszych sygnatur antywirusowych i antyhakerskich, które pobierane są z serwera w sposób automatyczny. Konstrukcja "wszystko w jednym" sprawia, że zarządzanie siecią jest łatwe i proste. Możliwości VigorPro5510 Prosty podział posiadanego łącza szerokopasmowego Ujednolicony firewall pomagający chronić sieć przed zewnętrzymi wirusami i intruzami Ochrona sieci oparta na sprzętowym silniku skanującym ruch sieciowy w czasie rzeczywistym 1/28 1/23
7 1.1 Objaśnienie panela LED ACT (Activity) IDP (Intrusion Detection and Prevention) Virus DMZ USB Monitor CSM Kontrolki Portu WAN LAN / Monitor LAN 10 (lewa) 100 (prawa) 100 (lewa) 1000 (prawa) Status Objaśnienie Miga Router włączony i działa normalnie. Nie świeci Router wyłączony. Świeci Funkcja Anti-Intrusion włączona. (żółta) Świeci Funkcja Anti-Virus włączona. (żółta) Świeci Ustawiony host DMZ. Świeci Urządzenie USB podłączone i aktywne. Miga Transmisja danych. Świeci Aktywny monitor ruchu LAN. Świeci Profil CSM (Content Security Management) dla aplikacji IM/P2P, filtru URL lub Filtru Web włączony w Firewall >> Ustawienia Ogólne. (Profil ustawia się w menu CSM). Nie świeci Profil CSM (Content Security Management) dla aplikacji IM/P2P, filtru URL lub Filtru Web wyłączony Świeci Port podłączony z prędkością 10Mbps. Nie świeci Port rozłączony. Miga Transmisja danych. Świeci Port podłączony z prędkością 100Mbps. Nie świeci Port rozłączony. Miga Transmisja danych. Świeci Port podłączony z prędkością 100Mbps. Nie świeci Port rozłączony. Miga Transmisja danych. Świeci Port podłączony z prędkością 1000Mbps. Nie świeci Port rozłączony. Miga Transmisja danych. 2/28 2/23
8 Interfejs RST (Factory Reset) WAN(1-2) LAN/Monitor LAN (1-4) USB Opis Przywraca ustawienia fabryczne. Włącz router (kontrolka ACT miga). Wciśnij przycisk wewnątrz otworu i przytrzymaj ponad 5 sekund. Kiedy zauważysz, że kontrolka ACT miga szybciej niż normalnie, zwolnij przycisk. Po tym router uruchomi się ponownie z ustawieniami fabrycznymi. Porty dostępu do Internetu przez WAN/Ethernet. Port do podłączenia lokalnych urządzeń sieciowych. Porty do podłączenia lokalnych urządzeń sieciowych. Port do podłączenia urządzeń USB (modem 3G lub drukarka). Gniazdo do podłączenia kabla zasilania. Włącznik zasilania. 1.2 Zawartość pudełka ❶ Skrócona instrukcja obsługi ❷ CD ❸ Kabel RJ-45 (Ethernet) ❹ Kabel zasilania Maksymalny pobór energii wynosi 12-15W 3/28 3/23
9 2. Instalacja routera W tej części dowiesz się jak podłączyć przewody i urządzenia do routera oraz skonfigurować router przez przeglądarkę internetową. 2.1 Instalacja sprzętu Przed konfiguracją routera należy prawidłowo podłączyć ze sobą urządzenia. 1. Podłącz Modem kablowy/modem DSL/Media Konwerter do portu WAN routera za pomocą kabla Ethernet (RJ-45). 2. Podłącz jeden koniec kabla Ethernet (RJ-45) z jednym z portów LAN routera. Drugi koniec kabla włóż do portu Ethernet komputera. 3. Podłącz drukarkę do portu USB. 4. Podłącz końcówkę kabla zasilania na tylnym panelu routera, wtyczkę włóż do kontaktu. 5. Uruchom urządzenie za pomocą przycisku zasilania umieszczonym na tylnym panelu. 6. System rozpoczyna uruchamianie. Po zakończeniu testu systemu dioda ACT zacznie migać. (Szczegółowe informacje dotyczące znaczenia statusu diód w części 1.1). 4/28 4/23
10 2.2 Instalacja drukarki Do routera można podłączyć drukarkę USB dzięki czemu komputery podłączone do tego routera będą miały możliwość drukowania za jego pośrednictwem. Poniższy przykład przedstawia konfigurację w Windows 7. Informacje na temat instalacji drukarki w Windows XP/Vista można znaleźć na stronie Przed skorzystaniem z drukarki, należy skonfigurować ustawienia podłączonych komputerów według kolejnych kroków opisanych poniżej. 1. Podłącz drukarkę do routera przez USB/port równoległy. 2. Otwórz Urządzenia i drukarki w panelu sterowania (WindowsXP: Drukarki i faksy, WindowsVista: Drukarki). Kliknij Dodaj drukarkę. 5/28 5/23
11 3. Kliknij: Dodaj drukarkę lokalną, a następnie Dalej 4. W kolejnym oknie zaznacz Utwórz nowy port: Typ portu: i z listy rozwijanej wybierz Standard TCP/IP Port. Kliknij Dalej 5. W kolejnym oknie wpisz (LAN IP routera) w polu Nazwa hosta drukarki lub adres IP oraz Nazwa portu. Następnie kliknij Dalej. 6/28 6/23
12 6. W kolejnym oknie w Typ Urządzenia wybierz Niestandardowy, a następnie kliknij Ustawienia. 7. W części Protokół wybierz LPR, następnie wpisz p1 (cyfra 1) w nazwie kolejki. Potem kliknij OK. Po powrocie do okna jak w punkcie 6 kliknij Dalej. 7/28 7/23
13 8. Teraz system poprosi Cię o wybór prawidłowej drukarki, którą podłączyłeś do routera. Po dokonaniu wyboru, kliknij Dalej. Jeśli drukarka nie znajduje się na liście kliknij Z dysku i wskaż właściwe sterowniki. 9. W kolejnym oknie wpisz nazwę drukarki. Następnie kliknij Dalej. 10. W kolejnym oknie wybierz opcje udostępniania drukarki. Następnie kliknij Dalej 8/28 8/23
14 11. Pomyślnie dodano drukarkę. Kliknij Zakończ. Od tej pory można już korzystać z drukarki. Większość drukarek różnych producentów jest kompatybilna z routerami Vigor. Uwaga 1: Niektóre drukarki z możliwością faksu, skanowania lub innymi funkcjami dodatkowymi nie są wspierane. Jeżeli nie jesteś pewien czy twoja drukarka jest obsługiwana, lista kompatybilnych drukarek znajduje się na stronie Otwórz Support>>FAQ; znajdź link Printer Server i kliknij link What types of printers are compatibile with Vigor router? Uwaga 2: Router Vigor obsługuje polecenie drukowania przez LAN/WLAN, ale nie WAN. 9/28 9/23
15 3. Konfiguracja routera przez stronę Web W celu uzyskania dostępu do Internetu, po zainstalowaniu sprzętu, należy do końca przeprowadzić podstawową konfigurację. 3.1 Podstawowa konfiguracja Kreator konfiguracji ma na celu ułatwić ustawienie routera w celu uzyskania dostępu do Internetu. 1. Upewnij się, że router jest prawidłowo połączony z komputerem. Uwaga: Możesz pozwolić aby Twój komputer sam uzyskał IP od routera automatycznie lub ustawić adres IP komputera w tej samej podsieci co domyślny adres IP routera Vigor, tj Szczegółowe informacje znajdują się w dalszej części instrukcji, tj. Rozwiązywanie Problemów. 2. Otwórz przeglądarkę i wpisz W wywołanym okienku pojawi się polecenie aby wprowadzić nazwę użytkownika i hasło. Dla firmware poniżej wersji nie wpisuj niczego w oknie i kliknij OK - pojawi się główny ekran. Dla firmware od wersji wpisz nazwę użytkownika admin, hasło admin i kliknij Zaloguj - pojawi się główny ekran. Uwaga: Jeżeli nie uda Ci się uzyskać dostępu do konfiguracji sieci, należy przejść do części Rozwiązywanie problemów w celu zdiagnozowania i rozwiązania problemu. 3. Domyślnie router dokona automatycznego wylogowania po pięciu minutach bezczynności (brak operacji na stronie). Możesz dostosować ustawienia do własnych potrzeb. 10/28 10/23
16 4. Teraz, po pojawieniu się głównego ekranu, kliknij Kreator Konfiguracji. 5. Wpisz hasło logowania w polu Nowe Hasło, a następnie wprowadź je ponownie w polu Potwierdź Hasło. 6. Na następnej stronie, tak jak to pokazano poniżej, wybierz interfejs WAN z którego korzystasz. kliknij Dalej, aby przejść do następnego kroku. 11/28 11/23
17 7. Na następnej stronie, tak jak to pokazano poniżej, należy wybrać właściwy rodzaj dostępu do Internetu zgodnie z informacją dostarczoną przez Twojego dostawcę usług internetowych. Na przykład, powinieneś wybrać tryb PPPoE jeżeli Twój dostawca dostarcza Ci dostęp PPPoE. Następnie kliknij Dalej aby przejść do kolejnego kroku. PPPoE: jeśli klikniesz PPPoE, należy manualnie wprowadzić Nazwę użytkownika/hasło dostarczone przez Twojego dostawcę usług. Następnie kliknij Dalej. Stałe IP: jeśli klikniesz Stałe IP, należy manualnie wprowadzić adresację IP dostarczoną przez Twojego dostawcę usług. Następnie kliknij Dalej. 12/28 12/23
18 DHCP: jeśli klikniesz DHCP pojawi się przedstawiona poniżej strona. Po prostu kliknij Dalej. Pojawienie się okna przedstawionego na rysunku poniżej oznacza, że kreator został zakończony. Wyświetlone podsumowanie zależy od rodzaju połączenia. Kliknij Koniec i zrestartuj router. Po tym możesz już korzystać z Internetu. 13/28 13/23
19 4. Uruchomienie usług 4.1 Aktywacja licencji Kliknij Kreator Aktywacji Usług. Uwaga: Router musi być skonfigurowany dla dostępu do Internetu. W przeciwnym wypadku pojawi się komunikat Nieudana próba połączenia! Licencja testowa Wybierz opcję Wersja testowa i kliknij przycisk Dalej. Zaznacz usługę Anti-Intrusion/Anti-Virus(DT-DT), Anti-Intrusion/Anti-Virus(DT-KL), Filtr treści Web(Commtouch) lub Anti-Spam(CTCH) i kliknij przycisk Dalej. 14/28 14/23
20 Kliknij przycisk Dalej i postępuj zgodnie z instrukcjami wyświetlanymi w kreatorze Licencja płatna Wybierz opcję Wersja płatna i kliknij przycisk Dalej. Zaznacz usługę Anti-Intrusion/Anti-Virus(DT-DT), Anti-Intrusion/Anti-Virus(DT-KL), Filtr treści Web(Commtouch) lub Anti-Spam(CTCH), wpisz klucz licencyjny, zaznacz opcję o przeczytaniu i akceptacji warunków licencji i kliknij przycisk Dalej. 15/28 15/23
21 Kliknij przycisk Dalej i postępuj zgodnie z instrukcjami wyświetlanymi w kreatorze. 4.2 Aktualizacja sygnatur Anti-Intrusion/Anti-Virus Po dokonaniu aktywacji licencji Anti-Intrusion/Anti-Virus przejdź do Konfiguracja Ochrony>>Aktualizacja Sygnatur. Kliknij Pobierz teraz. Nastąpi pobieranie najnowszych sygnatur. 16/28 16/23
22 4.3 Włączenie funkcji Po dokonaniu aktywacji licencji stwórz profile funkcji i przejdź do Firewall. Poniżej dwie metody włączenia dostępnych funkcji. 1. Domyślna reguła Firewall Przejdź do zakładki Firewall>>Ustawienia ogólne. Dla Anti-Intrusion zaznacz opcję włącz. Dla pozostałych funkcji wybierz stworzony wcześniej profil. Następnie kliknij OK. 2. Reguła filtru danych Przejdź do zakładki Firewall>>Ustawienia ogólne. Użyj reguły firewall (urządzenie wspiera 12 zestawów reguł każdy po 7 reguł). Dla Anti-Intrusion zaznacz opcję włącz. Dla pozostałych funkcji wybierz stworzony wcześniej profil. Następnie kliknij OK. 17/28 17/23
23 5. Rozwiązywanie problemów Zadaniem niniejszej części jest pomoc w znalezieniu rozwiązań ń problemów, które uniemożliwiają dostęp do Internetu pomimo zainstalowania routera i przeprowadzenia konfiguracji przez przeglądarkę. Zapoznaj się z podpunktami poniżej aby sprawdzić status podstawowej instalacji krok po kroku. Sprawdzenie statusu sprzętu Sprawdzenie ustawień połączenia sieciowego na Twoim komputerze Pingowanie routera z komputera Sprawdzenie ustawień dostawcy usług internetowych Przywrócenie ustawień fabrycznych Jeżeli wszystkie wyżej wymienione kroki zostały przeprowadzone a mimo to, router nadal nie działa poprawnie, należy skontaktować się z dystrybutorem w celu uzyskania fachowej pomocy. 5.1 Sprawdzenie statusu sprzętu Wykonaj następujące kroki aby zweryfikować status sprzętu. 1. Sprawdź zasilanie i połączenie kablowe LAN. Zapoznaj się z punktem 2.1 Instalacja Sprzętu aby uzyskać więcej informacji. 2. Włącz router. Upewnij się, ze kontrolka ACT miga z częstotliwością jeden raz na sekundę i czy kontrolka LAN świeci się jasnym światłem. 3. Jeśli nie, oznacza to nieprawidłowości ze statusem sprzętu. Wróć do sekcji 2.1 Instalacja Sprzętu i przeprowadź instalację sprzętu ponownie. Jeśli to nie pomoże, spróbuj raz jeszcze. 18/28 18/23
24 5.2 Sprawdzenie ustawień połączenia sieciowego na Twoim komputerze Czasami błąd w połączeniu ma miejsce w wyniku błędnych ustawień połączenia sieciowego. Jeżeli po zastosowaniu się do wytycznych zawartych we wcześniejszym punkcie nadal nie możesz nawiązać połączenia, należy przeprowadzić kroki zamieszczone poniżej w celu upewnienia się, że ustawienia połączenia sieciowego są w porządku. Użytkownicy Windows Poniższy przykład dotyczy operacji przeprowadzanych pod Windows 7. Pomoc dla użytkowników innych systemów operacyjnych znajduje się w formie przykładów krok po kroku i innych uwag na stronie 1. Otwórz Panel Sterowania i przejdź do Centrum Sieci i Udostępniania (Windows XP: Połączenia Sieciowe, Windows Vista: Centrum Sieci i Udostępniania). 2. Kliknij Połączenie Lokalne, a następnie Właściwości. 19/28 19/23
25 3. Wybierz Protokół Internetowy w wersji 4 (TCP/IP) a następnie kliknij Właściwości. Pojawi się nowe okno w którym zaznacz Uzyskaj adres IP automatycznie oraz Uzyskaj adres serwera DNS automatycznie. Użytkownicy MacOS 1. Dwukrotnie kliknij ikonę obecnie używanego MacOs na pulpicie. 2. Otwórz katalog Programy i wejdź w Sieć. 3. W oknie Sieć, wybierz Używając DHCP z listy rozwijanej Konfiguruj IPv4. 20/28 20/23
26 5.3 Pingowanie routera z Twojego komputera Adres IP bramy domyślnej (routera) to dla urządzeń w sieci lokalnej. Z pewnych względów, może być konieczne skorzystanie z polecenia ping w celu sprawdzenia statusu połączenia routera. Najważniejszą rzeczą jest to aby komputer otrzymał odpowiedź od Jeżeli tak nie jest należy sprawdzić adres IP swojego komputera. Sugerujemy ustawienie połączenia sieciowego na uzyskanie IP automatycznie (zapoznaj się z punktem 4.2). Aby prawidłowo przeprowadzić proces pingowania routera należy kolejno wykonać kroki tak jak to opisano poniżej. Użytkownicy Windows 1. Otwórz okno dialogowe Command (Menu Start>Uruchom). 2. Wpisz command (dla Widnows 95/98/ME) lub cmd (dla Windows NT/2000/XP/Vista/7). Pojawi się okno dialogowe DOS. 3. Wpisz ping i naciśnij [Enter]. Jeżeli połączenie jest w porządku, pojawi się wiersz: Odpowiedź z :bajtów=32 czas<1ms TTL= Jeżeli ten wiersz się nie pojawi należy sprawdzić ustawienia adresu IP na swoim komputerze. Użytkownicy MacOs (Terminal) 1. Dwukrotnie kliknij obecnie używany MacOs na pulpicie. 2. Otwórz katalog Programy a następnie wejdź w Narzędzia. 3. Dwukrotnie kliknij Terminal. Pojawi sie okno Terminalu. 4. Wpisz ping and naciśnij [Enter]. Jeśli połączenie jest w porządku, pojawi się wiersz 64 bytes from : icmp_seq=0 ttl=255 time=xxxx ms. 21/28 21/23
27 5.4 Sprawdzenie ustawień dostępu do Internetu Otwórz WAN >> Dostęp do Internetu a następnie kliknij przycisk Szczegóły w celu przejrzenia wcześniej wprowadzonych ustawień od dostawcy Internetu. Użytkownicy PPPoE 1. Sprawdź czy opcja Włącz jest zaznaczona. 2. Sprawdź czy pola Użytkownik i Hasło mają poprawnie wprowadzone wartości, identyczne z tymi, które uzyskałeś od swojego dostawcy usług internetowych. Użytkownicy Statycznego/Dynamicznego IP 1. Sprawdź czy opcja Włącz jest zaznaczona. 2. Sprawdź czy pola Adres IP, Maska Podsieci i Adres IP bramy mają poprawnie wprowadzone wartości dostarczone przez Twojego ISP. 22/28 22/23
28 5.5 Przywrócenie ustawień fabrycznych Przywrócenie ustawień domyślnych może spowodować rozwiązanie problemów z niewłaściwym działaniem. Spróbuj zresetować router przez oprogramowanie lub sprzęt. Ostrzeżenie: Po przywróceniu ustawień domyślnych stracisz wszystkie wcześniejsze ustawienia. Upewnij się, że zapisałeś wszelkie przydatne ustawienia przed przywróceniem ustawień domyślnych. Reset przez oprogramowanie Możesz przywrócić router do ustawień fabrycznych przez przeglądarkę. Przejdź do System i wybierz Restart Systemu. Pojawi się poniższe okno. Wybierz Używając konfiguracji fabrycznej i wciśnij Restartuj. Po kilku sekundach router powróci do ustawień fabrycznych. Reset przez sprzęt Podczas pracy routera (miga kontrolka ACT), naciśnij przycisk RST i przytrzymaj go ponad 5 sekund. Kiedy zauważysz, ze kontrolka ACT zaczyna szybko migać, zwolnij przycisk. Następnie router uruchomi się ponownie z ustawieniami domyślnymi. Po przywróceniu ustawień domyślnych, możesz ponownie skonfigurować router w sposób odpowiadający Twoim wymaganiom. 4.6 Kontakt z dystrybutorem Jeżeli eli po wielu próbach router nadal nie działa prawidłowo skontaktuj sie z dystrybutorem w celu uzyskania dalszej pomocy. Jeśli masz jakiekolwiek pytania, prześlij je na adres owy support@draytek.pl. 23/28 23/23
Vigor5300 Unified Threat Management Skrócona instrukcja obsługi
 Vigor5300 Unified Threat Management Skrócona instrukcja obsługi Informacja o prawach autorskich Deklaracja o prawach autorskich Copyright 2011. Wszystkie prawa zastrzeżone. Ta publikacja zawiera informacje
Vigor5300 Unified Threat Management Skrócona instrukcja obsługi Informacja o prawach autorskich Deklaracja o prawach autorskich Copyright 2011. Wszystkie prawa zastrzeżone. Ta publikacja zawiera informacje
Skrócona instrukcja obsługi
 Vigor Fly 200 WiFi Router Skrócona instrukcja obsługi Gwarancja Pierwotnemu Nabywcy urządzenia udzielamy gwarancji, że e router jest wolny od usterek, które wynikałyby ze złego wykonania i zastosowanych
Vigor Fly 200 WiFi Router Skrócona instrukcja obsługi Gwarancja Pierwotnemu Nabywcy urządzenia udzielamy gwarancji, że e router jest wolny od usterek, które wynikałyby ze złego wykonania i zastosowanych
Vigor3200 Multi-WAN Security Router Skrócona instrukcja obsługi
 Vigor3200 Multi-WAN Security Router Skrócona instrukcja obsługi Informacja o prawach autorskich Deklaracja o prawach autorskich Copyright 2011. Wszystkie prawa zastrzeżone. Ta publikacja zawiera informacje
Vigor3200 Multi-WAN Security Router Skrócona instrukcja obsługi Informacja o prawach autorskich Deklaracja o prawach autorskich Copyright 2011. Wszystkie prawa zastrzeżone. Ta publikacja zawiera informacje
Skrócona instrukcja obsługi
 VigorAP 710 802.11n Access Point Skrócona instrukcja obsługi Gwarancja Pierwotnemu Nabywcy urządzenia udzielamy gwarancji, że urządzenie jest wolne od usterek, które wynikałyby ze złego wykonania i zastosowanych
VigorAP 710 802.11n Access Point Skrócona instrukcja obsługi Gwarancja Pierwotnemu Nabywcy urządzenia udzielamy gwarancji, że urządzenie jest wolne od usterek, które wynikałyby ze złego wykonania i zastosowanych
Skrócona instrukcja obsługi
 VigorAP 810 802.11n Access Point Skrócona instrukcja obsługi Gwarancja Pierwotnemu Nabywcy urządzenia udzielamy gwarancji, że urządzenie jest wolne od usterek, które wynikałyby ze złego wykonania i zastosowanych
VigorAP 810 802.11n Access Point Skrócona instrukcja obsługi Gwarancja Pierwotnemu Nabywcy urządzenia udzielamy gwarancji, że urządzenie jest wolne od usterek, które wynikałyby ze złego wykonania i zastosowanych
Skrócona instrukcja obsługi
 Vigor 2710e/ne ADSL2/2+ Router r Skrócona instrukcja obsługi Gwarancja Pierwotnemu Nabywcy urządzenia udzielamy gwarancji, że e router jest wolny od usterek, które wynikałyby ze złego wykonania i zastosowanych
Vigor 2710e/ne ADSL2/2+ Router r Skrócona instrukcja obsługi Gwarancja Pierwotnemu Nabywcy urządzenia udzielamy gwarancji, że e router jest wolny od usterek, które wynikałyby ze złego wykonania i zastosowanych
Skrócona instrukcja obsługi
 VigorAP 900 Concurrent Dual Band AP Skrócona instrukcja obsługi Gwarancja Pierwotnemu Nabywcy urządzenia udzielamy gwarancji, że urządzenie jest wolne od usterek, które wynikałyby ze złego wykonania i
VigorAP 900 Concurrent Dual Band AP Skrócona instrukcja obsługi Gwarancja Pierwotnemu Nabywcy urządzenia udzielamy gwarancji, że urządzenie jest wolne od usterek, które wynikałyby ze złego wykonania i
Skrócona instrukcja obsługi
 VigorAP 902 802.11ac Access Point Skrócona instrukcja obsługi Gwarancja Pierwotnemu Nabywcy urządzenia udzielamy gwarancji, że urządzenie jest wolne od usterek, które wynikałyby ze złego wykonania i zastosowanych
VigorAP 902 802.11ac Access Point Skrócona instrukcja obsługi Gwarancja Pierwotnemu Nabywcy urządzenia udzielamy gwarancji, że urządzenie jest wolne od usterek, które wynikałyby ze złego wykonania i zastosowanych
Vigor2960 Dual-WAN Security Firewall Skrócona instrukcja obsługi
 Vigor2960 Dual-WAN Security Firewall Skrócona instrukcja obsługi Informacja o prawach autorskich Deklaracja o prawach autorskich Copyright 2012. Wszystkie prawa zastrzeżone. Ta publikacja zawiera informacje
Vigor2960 Dual-WAN Security Firewall Skrócona instrukcja obsługi Informacja o prawach autorskich Deklaracja o prawach autorskich Copyright 2012. Wszystkie prawa zastrzeżone. Ta publikacja zawiera informacje
Seria Vigor2120 Broadband Firewall Router Skrócona instrukcja obsługi
 Seria Vigor2120 Broadband Firewall Router Skrócona instrukcja obsługi Informacja o prawach autorskich Deklaracja o prawach autorskich Copyright 2014. Wszystkie prawa zastrzeżone. Ta publikacja zawiera
Seria Vigor2120 Broadband Firewall Router Skrócona instrukcja obsługi Informacja o prawach autorskich Deklaracja o prawach autorskich Copyright 2014. Wszystkie prawa zastrzeżone. Ta publikacja zawiera
Seria Vigor2952 Dual-WAN Security Firewall Skrócona instrukcja obsługi
 Seria Vigor2952 Dual-WAN Security Firewall Skrócona instrukcja obsługi Informacja o prawach autorskich Deklaracja o prawach autorskich Wszystkie prawa zastrzeżone. Ta publikacja zawiera informacje chronione
Seria Vigor2952 Dual-WAN Security Firewall Skrócona instrukcja obsługi Informacja o prawach autorskich Deklaracja o prawach autorskich Wszystkie prawa zastrzeżone. Ta publikacja zawiera informacje chronione
ZyXEL NBG-415N. Bezprzewodowy router szerokopasmowy 802.11n. Skrócona instrukcja obsługi. Wersja 1.00 10/2006 Edycja 1
 ZyXEL NBG-415N Bezprzewodowy router szerokopasmowy 802.11n Skrócona instrukcja obsługi Wersja 1.00 10/2006 Edycja 1 Copyright 2006 ZyXEL Communications Corporation. Wszystkie prawa zastrzeżone Wprowadzenie
ZyXEL NBG-415N Bezprzewodowy router szerokopasmowy 802.11n Skrócona instrukcja obsługi Wersja 1.00 10/2006 Edycja 1 Copyright 2006 ZyXEL Communications Corporation. Wszystkie prawa zastrzeżone Wprowadzenie
Dysk CD (z Oprogramowaniem i Podręcznikiem użytkownika)
 Do skonfigurowania urządzenia może posłużyć każda nowoczesna przeglądarka, np. Internet Explorer 6 lub Netscape Navigator 7.0. DP-G310 Bezprzewodowy serwer wydruków AirPlus G 2,4GHz Przed rozpoczęciem
Do skonfigurowania urządzenia może posłużyć każda nowoczesna przeglądarka, np. Internet Explorer 6 lub Netscape Navigator 7.0. DP-G310 Bezprzewodowy serwer wydruków AirPlus G 2,4GHz Przed rozpoczęciem
Seria Vigor2760 High Speed VDSL2 Router. Skrócona instrukcja obsługi
 Seria Vigor2760 High Speed VDSL2 Router Skrócona instrukcja obsługi Informacja o prawach autorskich Deklaracja o prawach autorskich Copyright 2013. Wszystkie prawa zastrzeżone. Ta publikacja zawiera informacje
Seria Vigor2760 High Speed VDSL2 Router Skrócona instrukcja obsługi Informacja o prawach autorskich Deklaracja o prawach autorskich Copyright 2013. Wszystkie prawa zastrzeżone. Ta publikacja zawiera informacje
Uwaga: NIE korzystaj z portów USB oraz PWR jednocześnie. Może to trwale uszkodzić urządzenie ZyWALL.
 ZyWALL P1 Wprowadzenie ZyWALL P1 to sieciowe urządzenie zabezpieczające dla osób pracujących zdalnie Ten przewodnik pokazuje, jak skonfigurować ZyWALL do pracy w Internecie i z połączeniem VPN Zapoznaj
ZyWALL P1 Wprowadzenie ZyWALL P1 to sieciowe urządzenie zabezpieczające dla osób pracujących zdalnie Ten przewodnik pokazuje, jak skonfigurować ZyWALL do pracy w Internecie i z połączeniem VPN Zapoznaj
Możesz podłączyć drukarkę do routera wykorzystując port USB. Wszystkie komputery podłączone do routera będą mogły drukować poprzez router.
 Poniżej kilka wskazówek, jak skorzystać z Vigora jako serwera drukarki. Możesz podłączyć drukarkę do routera wykorzystując port USB. Wszystkie komputery podłączone do routera będą mogły drukować poprzez
Poniżej kilka wskazówek, jak skorzystać z Vigora jako serwera drukarki. Możesz podłączyć drukarkę do routera wykorzystując port USB. Wszystkie komputery podłączone do routera będą mogły drukować poprzez
DWL-2100AP 802.11g/108Mbps Bezprzewodowy punkt dostępowy D-Link AirPlus XtremeG
 Do skonfigurowania urządzenia może posłużyć każda nowoczesna przeglądarka, np. Internet Explorer 6 lub Netscape Navigator 6.2.3. DWL-2100AP 802.11g/108Mbps Bezprzewodowy punkt dostępowy D-Link AirPlus
Do skonfigurowania urządzenia może posłużyć każda nowoczesna przeglądarka, np. Internet Explorer 6 lub Netscape Navigator 6.2.3. DWL-2100AP 802.11g/108Mbps Bezprzewodowy punkt dostępowy D-Link AirPlus
Seria Vigor2920 Dual-WAN Security Router Skrócona instrukcja obsługi
 Seria Vigor2920 Dual-WAN Security Router Skrócona instrukcja obsługi Informacja o prawach autorskich Deklaracja o prawach autorskich Copyright 2011. Wszystkie prawa zastrzeżone. Ta publikacja zawiera informacje
Seria Vigor2920 Dual-WAN Security Router Skrócona instrukcja obsługi Informacja o prawach autorskich Deklaracja o prawach autorskich Copyright 2011. Wszystkie prawa zastrzeżone. Ta publikacja zawiera informacje
Możesz podłączyć drukarkę do routera wykorzystując port USB. Wszystkie komputery podłączone do routera będą mogły drukować poprzez router.
 Poniżej kilka wskazówek, jak skorzystać z Vigora jako serwera drukarki. Możesz podłączyć drukarkę do routera wykorzystując port USB. Wszystkie komputery podłączone do routera będą mogły drukować poprzez
Poniżej kilka wskazówek, jak skorzystać z Vigora jako serwera drukarki. Możesz podłączyć drukarkę do routera wykorzystując port USB. Wszystkie komputery podłączone do routera będą mogły drukować poprzez
Ważne: Przed rozpoczęciem instalowania serwera DP-G321 NALEŻY WYŁACZYĆ zasilanie drukarki.
 Do skonfigurowania urządzenia może posłużyć każda nowoczesna przeglądarka, np. Internet Explorer 6 lub Netscape Navigator 7.0. DP-G321 Bezprzewodowy, wieloportowy serwer wydruków AirPlus G 802.11g / 2.4
Do skonfigurowania urządzenia może posłużyć każda nowoczesna przeglądarka, np. Internet Explorer 6 lub Netscape Navigator 7.0. DP-G321 Bezprzewodowy, wieloportowy serwer wydruków AirPlus G 802.11g / 2.4
Seria Vigor2912 Dual-WAN Security Router Skrócona instrukcja obsługi
 Seria Vigor2912 Dual-WAN Security Router Skrócona instrukcja obsługi Informacja o prawach autorskich Deklaracja o prawach autorskich Copyright 2013. Wszystkie prawa zastrzeżone. Ta publikacja zawiera informacje
Seria Vigor2912 Dual-WAN Security Router Skrócona instrukcja obsługi Informacja o prawach autorskich Deklaracja o prawach autorskich Copyright 2013. Wszystkie prawa zastrzeżone. Ta publikacja zawiera informacje
LevelOne. Instrukcja Szybkiej Instalacji
 LevelOne WBR-6011 N MAX Router Bezprzewodowy Instrukcja Szybkiej Instalacji Produkt posiada 2-letnią gwarancję Dane kontaktowe serwisu: Tel. 061 898 32 28, email: serwis.level1@impakt.com.pl Dystrybutor:
LevelOne WBR-6011 N MAX Router Bezprzewodowy Instrukcja Szybkiej Instalacji Produkt posiada 2-letnią gwarancję Dane kontaktowe serwisu: Tel. 061 898 32 28, email: serwis.level1@impakt.com.pl Dystrybutor:
Bezprzewodowy router szerokopasmowy 300 MBps BR 6428nS Instrukcja szybkiej instalacji Wersja 1.0/październik 2010 r.
 Bezprzewodowy router szerokopasmowy 300 MBps BR 6428nS Instrukcja szybkiej instalacji Wersja 1.0/październik 2010 r. 1 PRAWA AUTORSKIE Copyright Edimax Technology Co., Ltd. wszelkie prawa zastrzeżone.
Bezprzewodowy router szerokopasmowy 300 MBps BR 6428nS Instrukcja szybkiej instalacji Wersja 1.0/październik 2010 r. 1 PRAWA AUTORSKIE Copyright Edimax Technology Co., Ltd. wszelkie prawa zastrzeżone.
Podręcznik instalacji oprogramowania
 Podręcznik instalacji oprogramowania W tym podręczniku opisano, jako zainstalować oprogramowanie w przypadku drukarek podłączanych przez USB lub sieć. Połączenie sieciowe jest niedostępne w przypadku modeli
Podręcznik instalacji oprogramowania W tym podręczniku opisano, jako zainstalować oprogramowanie w przypadku drukarek podłączanych przez USB lub sieć. Połączenie sieciowe jest niedostępne w przypadku modeli
Seria Vigor2710 ADSL2/2+ Firewall Router Skrócona instrukcja obsługi
 Seria Vigor2710 ADSL2/2+ Firewall Router Skrócona instrukcja obsługi Informacja o prawach autorskich Deklaracja o prawach autorskich Copyright 2011. Wszystkie prawa zastrzeżone. Ta publikacja zawiera informacje
Seria Vigor2710 ADSL2/2+ Firewall Router Skrócona instrukcja obsługi Informacja o prawach autorskich Deklaracja o prawach autorskich Copyright 2011. Wszystkie prawa zastrzeżone. Ta publikacja zawiera informacje
instrukcja instalacji modemu SpeedTouch 605s
 instrukcja instalacji modemu SpeedTouch 605s Spis treści 1. Opis diod kontrolnych i gniazd modemu SpeedTouch 605s... 2 1.1. Opis diod kontrolnych... 2 1.2. Opis gniazd... 3 2. Konfiguracja połączenia przewodowego...
instrukcja instalacji modemu SpeedTouch 605s Spis treści 1. Opis diod kontrolnych i gniazd modemu SpeedTouch 605s... 2 1.1. Opis diod kontrolnych... 2 1.2. Opis gniazd... 3 2. Konfiguracja połączenia przewodowego...
Bezprzewodowy ruter kieszonkowy/punkt dostępowy DWL-G730AP. Dysk CD z Podręcznikiem użytkownika. Kabel ethernetowy kat. 5 UTP
 Urządzenie można skonfigurować za pomocą każdej nowoczesnej przeglądarki internetowej, np. Internet Explorer 6 lub Netscape Navigator 6.2.3. DWL-G730AP Bezprzewodowy ruter kieszonkowy/punkt dostępowy D-Link
Urządzenie można skonfigurować za pomocą każdej nowoczesnej przeglądarki internetowej, np. Internet Explorer 6 lub Netscape Navigator 6.2.3. DWL-G730AP Bezprzewodowy ruter kieszonkowy/punkt dostępowy D-Link
Seria Vigor2925 Dual-WAN Security Router Skrócona instrukcja obsługi
 Seria Vigor2925 Dual-WAN Security Router Skrócona instrukcja obsługi Informacja o prawach autorskich Deklaracja o prawach autorskich Copyright 2013. Wszystkie prawa zastrzeżone. Ta publikacja zawiera informacje
Seria Vigor2925 Dual-WAN Security Router Skrócona instrukcja obsługi Informacja o prawach autorskich Deklaracja o prawach autorskich Copyright 2013. Wszystkie prawa zastrzeżone. Ta publikacja zawiera informacje
Instalacja. Produkt pokazany na ilustracjach w tej instrukcji to model TD-VG3631. Podłączanie urządzenia
 Instalacja Najpierw uruchom płytę CD, program instalacyjny przeprowadzi cię krok po kroku przez proces konfiguracji urządzenia. W wypadku problemów z uruchomieniem płyty postępuj według poniższej instrukcji.
Instalacja Najpierw uruchom płytę CD, program instalacyjny przeprowadzi cię krok po kroku przez proces konfiguracji urządzenia. W wypadku problemów z uruchomieniem płyty postępuj według poniższej instrukcji.
Instrukcja wgrywania aktualizacji oprogramowania dla routera Edimax LT-6408n
 Instrukcja wgrywania aktualizacji oprogramowania dla routera Edimax LT-6408n Uwaga! Nowa wersja oprogramowania oznaczona numerem 1.03v jest przeznaczona tylko dla routerów mających współpracować z modemem
Instrukcja wgrywania aktualizacji oprogramowania dla routera Edimax LT-6408n Uwaga! Nowa wersja oprogramowania oznaczona numerem 1.03v jest przeznaczona tylko dla routerów mających współpracować z modemem
Podłączenie urządzenia. W trakcie konfiguracji routera należy korzystać wyłącznie z przewodowego połączenia sieciowego.
 Instalacja Podłączenie urządzenia W trakcie konfiguracji routera należy korzystać wyłącznie z przewodowego połączenia sieciowego. Należy dopilnować by nie podłączać urządzeń mokrymi rękami. Jeżeli aktualnie
Instalacja Podłączenie urządzenia W trakcie konfiguracji routera należy korzystać wyłącznie z przewodowego połączenia sieciowego. Należy dopilnować by nie podłączać urządzeń mokrymi rękami. Jeżeli aktualnie
Instrukcje dotyczące systemu Windows w przypadku drukarki podłączonej lokalnie
 Strona 1 z 5 Połączenia Instrukcje dotyczące systemu Windows w przypadku drukarki podłączonej lokalnie Przed instalacją oprogramowania drukarki do systemu Windows Drukarka podłączona lokalnie to drukarka
Strona 1 z 5 Połączenia Instrukcje dotyczące systemu Windows w przypadku drukarki podłączonej lokalnie Przed instalacją oprogramowania drukarki do systemu Windows Drukarka podłączona lokalnie to drukarka
N150 Router WiFi (N150R)
 Easy, Reliable & Secure Podręcznik instalacji N150 Router WiFi (N150R) Znaki towarowe Nazwy marek i produktów są znakami towarowymi lub zastrzeżonymi znakami towarowymi należącymi do ich prawnych właścicieli.
Easy, Reliable & Secure Podręcznik instalacji N150 Router WiFi (N150R) Znaki towarowe Nazwy marek i produktów są znakami towarowymi lub zastrzeżonymi znakami towarowymi należącymi do ich prawnych właścicieli.
LevelOne. Instrukcja Szybkiej Instalacji
 LevelOne WBR-6005 N Router Bezprzewodowy Instrukcja Szybkiej Instalacji Produkt posiada 5-letnią gwarancję Dane kontaktowe serwisu: Tel. 061 898 32 28, email: serwis.level1@impakt.com.pl Dystrybutor: Impakt
LevelOne WBR-6005 N Router Bezprzewodowy Instrukcja Szybkiej Instalacji Produkt posiada 5-letnią gwarancję Dane kontaktowe serwisu: Tel. 061 898 32 28, email: serwis.level1@impakt.com.pl Dystrybutor: Impakt
Seria Vigor2830 ADSL2/2+ Security Firewall Skrócona instrukcja obsługi
 Seria Vigor2830 ADSL2/2+ Security Firewall Skrócona instrukcja obsługi Informacja o prawach autorskich Deklaracja o prawach autorskich Copyright 2011. Wszystkie prawa zastrzeżone. Ta publikacja zawiera
Seria Vigor2830 ADSL2/2+ Security Firewall Skrócona instrukcja obsługi Informacja o prawach autorskich Deklaracja o prawach autorskich Copyright 2011. Wszystkie prawa zastrzeżone. Ta publikacja zawiera
Instrukcja szybkiej instalacji. Przed przystąpieniem do instalacji należy zgromadzić w zasięgu ręki wszystkie potrzebne informacje i urządzenia.
 Instrukcja szybkiej instalacji Do konfiguracji modemu może posłużyć dowolna nowoczesna przeglądarka np. Internet Explorer 6 lub Netscape Navigator 6.2.3. DSL-300T ADSL Modem Przed rozpoczęciem Przed przystąpieniem
Instrukcja szybkiej instalacji Do konfiguracji modemu może posłużyć dowolna nowoczesna przeglądarka np. Internet Explorer 6 lub Netscape Navigator 6.2.3. DSL-300T ADSL Modem Przed rozpoczęciem Przed przystąpieniem
Instalacja. Podłączenie urządzenia. Wyłącz wszystkie urządzenia sieciowe (komputer, modem i router).
 Instalacja Podłączenie urządzenia Wyłącz wszystkie urządzenia sieciowe (komputer, modem i router). Podłącz kabel sieciowy do port WAN routera i do portu LAN modemu. Podłącz kabel sieciowy do komputera
Instalacja Podłączenie urządzenia Wyłącz wszystkie urządzenia sieciowe (komputer, modem i router). Podłącz kabel sieciowy do port WAN routera i do portu LAN modemu. Podłącz kabel sieciowy do komputera
Brinet sp. z o.o. wyłączny przedstawiciel DrayTek w Polsce www.brinet.pl www.draytek.pl
 1. Firmware Upgrade Utility 1.1. Metoda 1 (standardowa) 1.2. Metoda 2 (niestandardowa) 2. Serwer FTP 2.1. Lokalny serwer FTP 2.2. Zdalny serwer FTP 3. Upgrade przez Web Procedury aktualizacji zostały oparte
1. Firmware Upgrade Utility 1.1. Metoda 1 (standardowa) 1.2. Metoda 2 (niestandardowa) 2. Serwer FTP 2.1. Lokalny serwer FTP 2.2. Zdalny serwer FTP 3. Upgrade przez Web Procedury aktualizacji zostały oparte
Linksys/Cisco SPA2102, SPA3102 Instrukcja Konfiguracji
 Linksys/Cisco SPA2102, SPA3102 Instrukcja Konfiguracji 1. Logowanie się do systemu ipfon24 Aby zalogować się do systemu należy wejść na https://ipfon24.ipfon.pl i zalogować się podające login wybrany podczas
Linksys/Cisco SPA2102, SPA3102 Instrukcja Konfiguracji 1. Logowanie się do systemu ipfon24 Aby zalogować się do systemu należy wejść na https://ipfon24.ipfon.pl i zalogować się podające login wybrany podczas
Windows Vista Instrukcja instalacji
 Windows Vista Instrukcja instalacji Zanim będzie można używać maszyny, należy skonfigurować sprzęt i zainstalować sterownik. Proszę przeczytać ten podręcznik szybkiej konfiguracji oraz przewodnik instalacji
Windows Vista Instrukcja instalacji Zanim będzie można używać maszyny, należy skonfigurować sprzęt i zainstalować sterownik. Proszę przeczytać ten podręcznik szybkiej konfiguracji oraz przewodnik instalacji
 ADSL Router Instrukcja instalacji 1. Wskaźniki i złącza urządzenia... 1 1.1 Przedni panel.... 1 1.2 Tylni panel... 1 2. Zawartość opakowania... 2 3. Podłączenie urządzenia... 2 4. Instalacja oprogramowania...
ADSL Router Instrukcja instalacji 1. Wskaźniki i złącza urządzenia... 1 1.1 Przedni panel.... 1 1.2 Tylni panel... 1 2. Zawartość opakowania... 2 3. Podłączenie urządzenia... 2 4. Instalacja oprogramowania...
Instrukcja obsługi Podręcznik aktualizacji oprogramowania sprzętowego
 Instrukcja obsługi Podręcznik aktualizacji oprogramowania sprzętowego Warunkiem bezpiecznego i prawidłowego użytkowania urządzenia jest przeczytanie informacji dotyczących Zasad bezpieczeństwa, podanych
Instrukcja obsługi Podręcznik aktualizacji oprogramowania sprzętowego Warunkiem bezpiecznego i prawidłowego użytkowania urządzenia jest przeczytanie informacji dotyczących Zasad bezpieczeństwa, podanych
Instrukcja podłączenia bramki IP 1R+L oraz IP 2R+L w trybie serwisowym za pomocą usługi telnet.
 Tryb serwisowy Instrukcja podłączenia bramki IP 1R+L oraz IP 2R+L w trybie serwisowym za pomocą usługi telnet. Bramka IP 2R+L oraz IP 1 R+L może zostać uruchomiana w trybie serwisowym. W przypadku wystąpienia
Tryb serwisowy Instrukcja podłączenia bramki IP 1R+L oraz IP 2R+L w trybie serwisowym za pomocą usługi telnet. Bramka IP 2R+L oraz IP 1 R+L może zostać uruchomiana w trybie serwisowym. W przypadku wystąpienia
BROADBAND INTERNET ROUTER- INSTRUKCJA OBSŁUGI
 BROADBAND INTERNET ROUTER- INSTRUKCJA OBSŁUGI 1 Broadband Router 10/100 WPROWADZENIE A. Panel przedni 2 WSKAŹNIK LED Lp. Dioda Funkcja 1 Dioda zasilania Jeśli aktywna- zostało włączone zasilanie routera
BROADBAND INTERNET ROUTER- INSTRUKCJA OBSŁUGI 1 Broadband Router 10/100 WPROWADZENIE A. Panel przedni 2 WSKAŹNIK LED Lp. Dioda Funkcja 1 Dioda zasilania Jeśli aktywna- zostało włączone zasilanie routera
INSTRUKCJA OBSŁUGI ROUTERA 4 w 1 - ΩMEGA O700 - WIRELESS N 300M ROUTER.
 INSTRUKCJA OBSŁUGI ROUTERA 4 w 1 - ΩMEGA O700 - WIRELESS N 300M ROUTER. Dziękujemy za zakup bezprzewodowego routera marki ΩMEGA. Dołożyliśmy wszelkich starań, aby to urządzenie spełniło Twoje oczekiwania.
INSTRUKCJA OBSŁUGI ROUTERA 4 w 1 - ΩMEGA O700 - WIRELESS N 300M ROUTER. Dziękujemy za zakup bezprzewodowego routera marki ΩMEGA. Dołożyliśmy wszelkich starań, aby to urządzenie spełniło Twoje oczekiwania.
Seria Vigor2110 Broadband Firewall Router Skrócona instrukcja obsługi
 Seria Vigor2110 Broadband Firewall Router Skrócona instrukcja obsługi Informacja o prawach autorskich Deklaracja o prawach autorskich Copyright 2011. Wszystkie prawa zastrzeżone. Ta publikacja zawiera
Seria Vigor2110 Broadband Firewall Router Skrócona instrukcja obsługi Informacja o prawach autorskich Deklaracja o prawach autorskich Copyright 2011. Wszystkie prawa zastrzeżone. Ta publikacja zawiera
Seria P-661HW-Dx Bezprzewodowy modem ADSL2+ z routerem
 Seria P-661HW-Dx Bezprzewodowy modem ADSL2+ z routerem Skrócona instrukcja obsługi Wersja 3.40 Edycja 1 3/2006-1 - Informacje ogólne Posługując się dołączoną płytą CD lub postępując zgodnie ze wskazówkami
Seria P-661HW-Dx Bezprzewodowy modem ADSL2+ z routerem Skrócona instrukcja obsługi Wersja 3.40 Edycja 1 3/2006-1 - Informacje ogólne Posługując się dołączoną płytą CD lub postępując zgodnie ze wskazówkami
Podręcznik instalacji oprogramowania
 Podręcznik instalacji oprogramowania W tym podręczniku opisano, jako zainstalować oprogramowanie w przypadku drukarek podłączanych przez USB lub sieć. Połączenie sieciowe jest niedostępne w przypadku modeli
Podręcznik instalacji oprogramowania W tym podręczniku opisano, jako zainstalować oprogramowanie w przypadku drukarek podłączanych przez USB lub sieć. Połączenie sieciowe jest niedostępne w przypadku modeli
NSA GB HDD. Skrócona instrukcja obsługi. 1-wnękowy serwer mediów. Domyślne dane logowania. Adres WWW: nsa310 Hasło: 1234
 NSA310 + 500 GB HDD 1-wnękowy serwer mediów Domyślne dane logowania Adres WWW: nsa310 Hasło: 1234 Skrócona instrukcja obsługi Wersja oprogramowania 4.22 Wydanie 2, 1/2012 Gdzie znaleźć certyfikaty zgodności:
NSA310 + 500 GB HDD 1-wnękowy serwer mediów Domyślne dane logowania Adres WWW: nsa310 Hasło: 1234 Skrócona instrukcja obsługi Wersja oprogramowania 4.22 Wydanie 2, 1/2012 Gdzie znaleźć certyfikaty zgodności:
Cyfrowy Polsat S.A. z siedzibą w Warszawie, ul. Łubinowa 4a, 03-878 Warszawa Sąd Rejonowy dla m.st. Warszawy, XIII Wydział Gospodarczy Krajowego
 Uwaga! Nowa wersja oprogramowania, oznaczona numerem 1.04V, jest przeznaczona dla routerów współpracujących ze wszystkimi modemem Cyfrowego Polsatu. W tej wersji uaktualnienia dodano obsługę modemów ZTE
Uwaga! Nowa wersja oprogramowania, oznaczona numerem 1.04V, jest przeznaczona dla routerów współpracujących ze wszystkimi modemem Cyfrowego Polsatu. W tej wersji uaktualnienia dodano obsługę modemów ZTE
Seria Vigor2130 High Speed Gigabit Router. Skrócona instrukcja obsługi
 Seria Vigor2130 High Speed Gigabit Router Skrócona instrukcja obsługi Informacja o prawach autorskich Deklaracja o prawach autorskich Copyright 2011. Wszystkie prawa zastrzeżone. Ta publikacja zawiera
Seria Vigor2130 High Speed Gigabit Router Skrócona instrukcja obsługi Informacja o prawach autorskich Deklaracja o prawach autorskich Copyright 2011. Wszystkie prawa zastrzeżone. Ta publikacja zawiera
DI-614+ Przed rozpoczęciem. Zawartość opakowania. Bezprzewodowy ruter 2,4 GHz. Ruter bezprzewodowy 2,4 GHz DI-614+
 Do skonfigurowania rutera może posłużyć każda nowoczesna przeglądarka, np. Internet Explorer 6 lub Netscape Navigator 6.2.3. Przed rozpoczęciem DI-614+ Bezprzewodowy ruter 2,4 GHz 1. Jeżeli ruter został
Do skonfigurowania rutera może posłużyć każda nowoczesna przeglądarka, np. Internet Explorer 6 lub Netscape Navigator 6.2.3. Przed rozpoczęciem DI-614+ Bezprzewodowy ruter 2,4 GHz 1. Jeżeli ruter został
Wi-Fi ZTE. instrukcja instalacji
 Wi-Fi ZTE instrukcja instalacji Spis treści 1. zawartość zestawu instalacyjnego...2 2. opis gniazd i przycisków modemu...3 3. opis działania diod modemu...4 4. instalacja modemu Wi-Fi ZTE za pomocą kabla
Wi-Fi ZTE instrukcja instalacji Spis treści 1. zawartość zestawu instalacyjnego...2 2. opis gniazd i przycisków modemu...3 3. opis działania diod modemu...4 4. instalacja modemu Wi-Fi ZTE za pomocą kabla
Strona 1 z 10. 1. Przedni panel. LED Opis funkcji ADSL
 Strona 1 z 10 Wskaźniki i złącza urządzenia Zawartość opakowania Podłączenie urządzenia Instalacja oprogramowania Konfiguracja połączenia sieciowego Konfiguracja urządzenia Rejestracja usługi Neostrada
Strona 1 z 10 Wskaźniki i złącza urządzenia Zawartość opakowania Podłączenie urządzenia Instalacja oprogramowania Konfiguracja połączenia sieciowego Konfiguracja urządzenia Rejestracja usługi Neostrada
MOSTEK SIECIOWY POWERLINE HIGH SPEED
 MOSTEK SIECIOWY POWERLINE HIGH SPEED Instrukcja szybki start 1 Ważne uwagi na temat bezpieczeństwa Niniejszy produkt jest przeznaczony do podłączania do źródła prądu zmiennego. Podczas korzystania z produktu
MOSTEK SIECIOWY POWERLINE HIGH SPEED Instrukcja szybki start 1 Ważne uwagi na temat bezpieczeństwa Niniejszy produkt jest przeznaczony do podłączania do źródła prądu zmiennego. Podczas korzystania z produktu
Konfiguracja podglądu obrazu z kamery IP / rejestratora BCS przez sieć LAN.
 Konfiguracja podglądu obrazu z kamery IP / rejestratora BCS przez sieć LAN. Aby oglądać obraz z kamery na komputerze za pośrednictwem sieci komputerowej (sieci lokalnej LAN lub Internetu), mamy do dyspozycji
Konfiguracja podglądu obrazu z kamery IP / rejestratora BCS przez sieć LAN. Aby oglądać obraz z kamery na komputerze za pośrednictwem sieci komputerowej (sieci lokalnej LAN lub Internetu), mamy do dyspozycji
1. Sprawdzanie zawartości opakowania. 2. Instalacja na stojaku. Skrócona instrukcja obsługi USG-300
 1. Sprawdzanie zawartości opakowania Opakowanie powinno zawierać następujące elementy: ZyWALL USG 300 Kabel zasilający Zestaw do montażu w szafie RACK Kabel ethernetowy RJ-45 Krótką drukowaną instrukcję
1. Sprawdzanie zawartości opakowania Opakowanie powinno zawierać następujące elementy: ZyWALL USG 300 Kabel zasilający Zestaw do montażu w szafie RACK Kabel ethernetowy RJ-45 Krótką drukowaną instrukcję
Dysk CD (z podręcznikiem użytkownika) Kabel ethernetowy (Kat. 5 UTP)
 Urządzenie można skonfigurować za pomocą każdej nowoczesnej przeglądarki internetowej, np. Internet Explorer 6 lub Netscape Navigator 7. DWL-G810 D-Link AirPlus XtremeG most Ethernet-sieć bezprzewodowa
Urządzenie można skonfigurować za pomocą każdej nowoczesnej przeglądarki internetowej, np. Internet Explorer 6 lub Netscape Navigator 7. DWL-G810 D-Link AirPlus XtremeG most Ethernet-sieć bezprzewodowa
Połączenia. Obsługiwane systemy operacyjne. Instalowanie drukarki przy użyciu dysku CD Oprogramowanie i dokumentacja
 Strona 1 z 6 Połączenia Obsługiwane systemy operacyjne Korzystając z dysku CD z oprogramowaniem, można zainstalować oprogramowanie drukarki w następujących systemach operacyjnych: Windows 8.1 Windows Server
Strona 1 z 6 Połączenia Obsługiwane systemy operacyjne Korzystając z dysku CD z oprogramowaniem, można zainstalować oprogramowanie drukarki w następujących systemach operacyjnych: Windows 8.1 Windows Server
Linksys/Cisco RT31P2, WRT54GP2. Instrukcja Konfiguracji
 Linksys/Cisco RT31P2, WRT54GP2 Instrukcja Konfiguracji 1. Logowanie się do systemu ipfon24 Aby zalogować się do systemu należy wejść na https://ipfon24.ipfon.pl i zalogować się podające login wybrany podczas
Linksys/Cisco RT31P2, WRT54GP2 Instrukcja Konfiguracji 1. Logowanie się do systemu ipfon24 Aby zalogować się do systemu należy wejść na https://ipfon24.ipfon.pl i zalogować się podające login wybrany podczas
NPS-520. Serwer druku do urządzeń wielofukcyjnych. Skrócona instrukcja obsługi. Wersja 1.00 Edycja 1 11/2006
 NPS-520 Serwer druku do urządzeń wielofukcyjnych Skrócona instrukcja obsługi Wersja 1.00 Edycja 1 11/2006 Copyright 2006. Wszelkie prawa zastrzeżone. Informacje ogólne POLSKI Urządzenie NPS-520 jest serwerem
NPS-520 Serwer druku do urządzeń wielofukcyjnych Skrócona instrukcja obsługi Wersja 1.00 Edycja 1 11/2006 Copyright 2006. Wszelkie prawa zastrzeżone. Informacje ogólne POLSKI Urządzenie NPS-520 jest serwerem
Podręcznik Wi-Fi Direct
 Podręcznik Wi-Fi Direct Łatwa konfiguracja za pomocą połączenia Wi-Fi Direct Rozwiązywanie problemów Spis treści Jak korzystać z tego podręcznika... 2 Symbole użyte w tym podręczniku... 2 Zastrzeżenia...
Podręcznik Wi-Fi Direct Łatwa konfiguracja za pomocą połączenia Wi-Fi Direct Rozwiązywanie problemów Spis treści Jak korzystać z tego podręcznika... 2 Symbole użyte w tym podręczniku... 2 Zastrzeżenia...
Instrukcje dotyczące systemu Windows w przypadku drukarki podłączonej lokalnie
 Strona 1 z 6 Połączenia Instrukcje dotyczące systemu Windows w przypadku drukarki podłączonej lokalnie Uwaga: Przy instalowaniu drukarki podłączonej lokalnie, jeśli dysk CD-ROM Oprogramowanie i dokumentacja
Strona 1 z 6 Połączenia Instrukcje dotyczące systemu Windows w przypadku drukarki podłączonej lokalnie Uwaga: Przy instalowaniu drukarki podłączonej lokalnie, jeśli dysk CD-ROM Oprogramowanie i dokumentacja
DI-524 Ruter bezprzewodowy AirPlus G. Kabel Ethernet (bezpośredni) Jeżeli którejkolwiek z tych pozycji brakuje, skontaktuj się ze sprzedawcą.
 Do skonfigurowania rutera może posłużyć każda nowoczesna przeglądarka, np. Internet Explorer 6 lub Netscape Navigator 7. DI-524 Ruter bezprzewodowy AirPlus G 108G/2.4GHz Przed rozpoczęciem 1. Jeżeli ruter
Do skonfigurowania rutera może posłużyć każda nowoczesna przeglądarka, np. Internet Explorer 6 lub Netscape Navigator 7. DI-524 Ruter bezprzewodowy AirPlus G 108G/2.4GHz Przed rozpoczęciem 1. Jeżeli ruter
Brinet sp. z o.o. wyłączny przedstawiciel DrayTek w Polsce
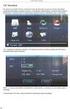 1. Firmware Upgrade Utility 1.1. Metoda 1 (standardowa) 1.2. Metoda 2 (niestandardowa) 2. Upgrade przez Web 3. Serwer FTP 3.1. Lokalny serwer FTP 3.2. Zdalny serwer FTP Procedury aktualizacji zostały oparte
1. Firmware Upgrade Utility 1.1. Metoda 1 (standardowa) 1.2. Metoda 2 (niestandardowa) 2. Upgrade przez Web 3. Serwer FTP 3.1. Lokalny serwer FTP 3.2. Zdalny serwer FTP Procedury aktualizacji zostały oparte
Spis treść Nazwy użytkownika Hasła Jeśli posiadają Państwo router, protokół PPPoE należy skonfigurować na routerze.
 Spis treść Wstęp Konfiguracja protokołu PPPoE w Windows XP Konfiguracja protokołu PPPoE w Windows Vista/7 Konfiguracja protokołu PPPoE w Windows 8 Konfiguracja protokołu PPPoE w systemie MAC OS X firmy
Spis treść Wstęp Konfiguracja protokołu PPPoE w Windows XP Konfiguracja protokołu PPPoE w Windows Vista/7 Konfiguracja protokołu PPPoE w Windows 8 Konfiguracja protokołu PPPoE w systemie MAC OS X firmy
Telefon AT 530 szybki start.
 Telefon AT 530 szybki start. Instalacja i dostęp:... 2 Konfiguracja IP 530 do nawiązywania połączeń VoIP.....4 Konfiguracja WAN... 4 Konfiguracja serwera SIP... 5 Konfiguracja IAX... 6 1/6 Instalacja i
Telefon AT 530 szybki start. Instalacja i dostęp:... 2 Konfiguracja IP 530 do nawiązywania połączeń VoIP.....4 Konfiguracja WAN... 4 Konfiguracja serwera SIP... 5 Konfiguracja IAX... 6 1/6 Instalacja i
Router z punktem Dostępowym
 Seria Instant Wireless Router z punktem Dostępowym Jak zainstalować urządzenie: BEFW11S4 Router z punktem dostępowym Wireless B Krok 1: Podłączanie urządzenia W rozdziale tym zajmiemy się poprawnym podłączeniem
Seria Instant Wireless Router z punktem Dostępowym Jak zainstalować urządzenie: BEFW11S4 Router z punktem dostępowym Wireless B Krok 1: Podłączanie urządzenia W rozdziale tym zajmiemy się poprawnym podłączeniem
Rozdział 8. Sieci lokalne
 Rozdział 8. Sieci lokalne Ćwiczenia zawarte w tym rozdziale pozwolą na podłączenie komputera z zainstalowanym systemem Windows XP do lokalnej sieci komputerowej. Podstawowym protokołem sieciowym dla systemu
Rozdział 8. Sieci lokalne Ćwiczenia zawarte w tym rozdziale pozwolą na podłączenie komputera z zainstalowanym systemem Windows XP do lokalnej sieci komputerowej. Podstawowym protokołem sieciowym dla systemu
Przewodnik szybkiej instalacji TL-WPS510U Kieszonkowy, bezprzewodowy serwer wydruku
 Przewodnik szybkiej instalacji TL-WPS510U Kieszonkowy, bezprzewodowy serwer wydruku 0 Rev: 1.0.0 7106500670 1. Przed rozpoczęciem, przygotuj następujące elementy: Komputer PC z systemem Windows 2000/XP/2003/Vista
Przewodnik szybkiej instalacji TL-WPS510U Kieszonkowy, bezprzewodowy serwer wydruku 0 Rev: 1.0.0 7106500670 1. Przed rozpoczęciem, przygotuj następujące elementy: Komputer PC z systemem Windows 2000/XP/2003/Vista
Laboratorium - Konfiguracja karty sieciowej do używania protokołu DHCP w systemie Windows XP
 5.0 6.3.2.9 Laboratorium - Konfiguracja karty sieciowej do używania protokołu DHCP w systemie Windows XP Wprowadzenie Wydrukuj i uzupełnij to laboratorium. W tym laboratorium, będziesz konfigurował kartę
5.0 6.3.2.9 Laboratorium - Konfiguracja karty sieciowej do używania protokołu DHCP w systemie Windows XP Wprowadzenie Wydrukuj i uzupełnij to laboratorium. W tym laboratorium, będziesz konfigurował kartę
Przewodnik Google Cloud Print
 Przewodnik Google Cloud Print Wersja 0 POL Definicje oznaczeń W niniejszym podręczniku użytkownika zastosowano następującą konwencję oznaczeń: Informacje mówią o tym, jak należy reagować w danej sytuacji,
Przewodnik Google Cloud Print Wersja 0 POL Definicje oznaczeń W niniejszym podręczniku użytkownika zastosowano następującą konwencję oznaczeń: Informacje mówią o tym, jak należy reagować w danej sytuacji,
Dokładniejsze informacje można znaleźć w Podręczniku użytkownika.
 Bezprzewodowy ruter ADSL 802.11b DSL-604+ Instrukcja szybkiej instalacji Dokładniejsze informacje można znaleźć w Podręczniku użytkownika. Niniejsza instrukcja zawiera wskazówki dotyczące instalowania
Bezprzewodowy ruter ADSL 802.11b DSL-604+ Instrukcja szybkiej instalacji Dokładniejsze informacje można znaleźć w Podręczniku użytkownika. Niniejsza instrukcja zawiera wskazówki dotyczące instalowania
Netis Bezprzewodowy Router N ADSL2+ z Modemem Instrukcja szybkiej instalacji
 Instrukcja szybkiej instalacji bezprzewodowego routera netis N ADSL2+ z modemem z Neostradą Orange Netis Bezprzewodowy Router N ADSL2+ z Modemem Instrukcja szybkiej instalacji Instrukcja szybkiej instalacji
Instrukcja szybkiej instalacji bezprzewodowego routera netis N ADSL2+ z modemem z Neostradą Orange Netis Bezprzewodowy Router N ADSL2+ z Modemem Instrukcja szybkiej instalacji Instrukcja szybkiej instalacji
Instrukcja instalacji
 Instrukcja instalacji Marzec 2016 (v. 1.1) EPR20160303_PL_3 2016 PIXEL-TECH. All rights reserved. Wszystkie prawa zastrzeżone. SPIS TREŚCI 1. Instalacja oprogramowania Event Print Server... 3 2. Uruchomienie
Instrukcja instalacji Marzec 2016 (v. 1.1) EPR20160303_PL_3 2016 PIXEL-TECH. All rights reserved. Wszystkie prawa zastrzeżone. SPIS TREŚCI 1. Instalacja oprogramowania Event Print Server... 3 2. Uruchomienie
Laboratorium - Konfiguracja karty sieciowej z wykorzystaniem protokołu DHCP w systemie Vista
 5.0 6.3.2.8 Laboratorium - Konfiguracja karty sieciowej z wykorzystaniem protokołu DHCP w systemie Vista Wprowadzenie Wydrukuj i uzupełnij to laboratorium. W tym laboratorium, skonfigutujesz kartę sieciową
5.0 6.3.2.8 Laboratorium - Konfiguracja karty sieciowej z wykorzystaniem protokołu DHCP w systemie Vista Wprowadzenie Wydrukuj i uzupełnij to laboratorium. W tym laboratorium, skonfigutujesz kartę sieciową
8. Sieci lokalne. Konfiguracja połączenia lokalnego
 8. Sieci lokalne Ćwiczenia zawarte w tym rozdziale pozwolą na podłączenie komputera z zainstalowanym systemem Windows XP do lokalnej sieci komputerowej. Podstawowym protokołem sieciowym dla systemu Windows
8. Sieci lokalne Ćwiczenia zawarte w tym rozdziale pozwolą na podłączenie komputera z zainstalowanym systemem Windows XP do lokalnej sieci komputerowej. Podstawowym protokołem sieciowym dla systemu Windows
Przygotowanie urządzenia:
 Przygotowanie urządzenia: Krok 1 Włączyć i zresetować wzmacniacz sygnału TL-WA730RE do ustawień fabrycznych naciskając i przytrzymując przycisk RESET, który znajduje się z tyłu tego urządzenia przez około
Przygotowanie urządzenia: Krok 1 Włączyć i zresetować wzmacniacz sygnału TL-WA730RE do ustawień fabrycznych naciskając i przytrzymując przycisk RESET, który znajduje się z tyłu tego urządzenia przez około
Instrukcja konfiguracji urządzenia TL-WA830RE v.1
 Instrukcja konfiguracji urządzenia TL-WA830RE v.1 Przygotowanie urządzenia: Krok 1 Włączyć i zresetować wzmacniacz sygnału TL-WA830RE do ustawień fabrycznych naciskając i przytrzymując przycisk RESET,
Instrukcja konfiguracji urządzenia TL-WA830RE v.1 Przygotowanie urządzenia: Krok 1 Włączyć i zresetować wzmacniacz sygnału TL-WA830RE do ustawień fabrycznych naciskając i przytrzymując przycisk RESET,
BEZPRZEWODOWY ROUTER SZEROKOPASMOWY 11N 300MBPS
 BEZPRZEWODOWY ROUTER SZEROKOPASMOWY 11N 300MBPS Instrukcja szybkiej instalacji DN-70591 WPROWADZENIE Urządzenie DN-70591 to router zapewniający bezprzewodowy lub przewodowy dostęp do Internetu. Urządzenie
BEZPRZEWODOWY ROUTER SZEROKOPASMOWY 11N 300MBPS Instrukcja szybkiej instalacji DN-70591 WPROWADZENIE Urządzenie DN-70591 to router zapewniający bezprzewodowy lub przewodowy dostęp do Internetu. Urządzenie
Instrukcja obsługi Podręcznik aktualizacji oprogramowania sprzętowego
 Instrukcja obsługi Podręcznik aktualizacji oprogramowania sprzętowego Warunkiem bezpiecznego i prawidłowego użytkowania urządzenia jest przeczytanie informacji dotyczących Zasad bezpieczeństwa, podanych
Instrukcja obsługi Podręcznik aktualizacji oprogramowania sprzętowego Warunkiem bezpiecznego i prawidłowego użytkowania urządzenia jest przeczytanie informacji dotyczących Zasad bezpieczeństwa, podanych
Instalacja. Dla przykładu, w instrukcji tej wykorzystano model TD-8817.
 Instalacja Dla przykładu, w instrukcji tej wykorzystano model TD-8817. Podłączenie urządzenia Wyłącz wszystkie urządzenia sieciowe (komputery, modem/router). Jeżeli modem jest używany, należy go odłączyć.
Instalacja Dla przykładu, w instrukcji tej wykorzystano model TD-8817. Podłączenie urządzenia Wyłącz wszystkie urządzenia sieciowe (komputery, modem/router). Jeżeli modem jest używany, należy go odłączyć.
Instrukcja obsługi. Grand IP Camera III. Kamera IP do monitoringu
 Instrukcja obsługi Grand IP Camera III Kamera IP do monitoringu 1 ROZDZIAŁ 1 1.1Wstęp Grandtec przedstawia kamerę IP z wbudowanym serwerem web i możliwością zarządzania przez WWW. Produkt stanowi idealne
Instrukcja obsługi Grand IP Camera III Kamera IP do monitoringu 1 ROZDZIAŁ 1 1.1Wstęp Grandtec przedstawia kamerę IP z wbudowanym serwerem web i możliwością zarządzania przez WWW. Produkt stanowi idealne
Wzmacniacz sygnału, repeater Wi-Fi Conrad N300, do gniazdka, 1xRJ45
 INSTRUKCJA OBSŁUGI Wzmacniacz sygnału, repeater Wi-Fi Conrad N300, do gniazdka, 1xRJ45 Produkt nr: 986922 Strona 1 z 17 Wzmacniacz sygnału, repeater Wi-Fi Conrad N300 To urządzenie WI-Fi jest zaprojekowane
INSTRUKCJA OBSŁUGI Wzmacniacz sygnału, repeater Wi-Fi Conrad N300, do gniazdka, 1xRJ45 Produkt nr: 986922 Strona 1 z 17 Wzmacniacz sygnału, repeater Wi-Fi Conrad N300 To urządzenie WI-Fi jest zaprojekowane
Wstęp. Zawartość opakowania WWW.SWEEX.COM. Wersja polska. LC000070 Bezprzewodowy router szerokopasmowy 11g firmy Sweex
 LC000070 Bezprzewodowy router szerokopasmowy 11g firmy Sweex Wstęp Na wstępie pragniemy podziękować za zakupienie bezprzewodowego routera 11g firmy Sweex. Umożliwia on szybką i sprawną konfigurację sieci
LC000070 Bezprzewodowy router szerokopasmowy 11g firmy Sweex Wstęp Na wstępie pragniemy podziękować za zakupienie bezprzewodowego routera 11g firmy Sweex. Umożliwia on szybką i sprawną konfigurację sieci
P-793H v2. Skrócona instrukcja obsługi. Brama szerokopasmowa G.SHDSL.bis z obsługą agregacji linii (bonding)
 P-793H v2 Brama szerokopasmowa G.SHDSL.bis z obsługą agregacji linii (bonding) Domyślne dane logowania: Adres IP: http://192.168.1.1 Nazwa użytkownika: user Hasło administratora: 1234 Skrócona instrukcja
P-793H v2 Brama szerokopasmowa G.SHDSL.bis z obsługą agregacji linii (bonding) Domyślne dane logowania: Adres IP: http://192.168.1.1 Nazwa użytkownika: user Hasło administratora: 1234 Skrócona instrukcja
Instalacja. Bezprzewodowy punkt dostępowy NETGEAR 802.11ac Model WAC120. Zawartość opakowania
 Znaki towarowe NETGEAR, logo NETGEAR oraz Connect with Innovation są znakami towarowymi oraz/lub zastrzeżonymi znakami towarowymi należącymi do firmy NETGEAR Inc. oraz/lub jej spółek zależnych w USA oraz/lub
Znaki towarowe NETGEAR, logo NETGEAR oraz Connect with Innovation są znakami towarowymi oraz/lub zastrzeżonymi znakami towarowymi należącymi do firmy NETGEAR Inc. oraz/lub jej spółek zależnych w USA oraz/lub
Telefon IP 620 szybki start.
 Telefon IP 620 szybki start. Instalacja i dostęp:... 2 Konfiguracja IP 620 do nawiązywania połączeń VoIP.....4 Konfiguracja WAN... 4 Konfiguracja serwera SIP... 5 Konfiguracja IAX... 6 1/6 Instalacja i
Telefon IP 620 szybki start. Instalacja i dostęp:... 2 Konfiguracja IP 620 do nawiązywania połączeń VoIP.....4 Konfiguracja WAN... 4 Konfiguracja serwera SIP... 5 Konfiguracja IAX... 6 1/6 Instalacja i
Routery firmy ASUS dzielą się na 2 kategorie routery ADSL i routery BROADBAND Okablowanie router'ów ADSL różni się od router'ów typu BROADBAND.
 Podłączenie Routera firmy ASUS Routery firmy ASUS dzielą się na 2 kategorie routery ADSL i routery BROADBAND Okablowanie router'ów ADSL różni się od router'ów typu BROADBAND. Router ADSL Poniżej (zdjęcie)
Podłączenie Routera firmy ASUS Routery firmy ASUS dzielą się na 2 kategorie routery ADSL i routery BROADBAND Okablowanie router'ów ADSL różni się od router'ów typu BROADBAND. Router ADSL Poniżej (zdjęcie)
Instrukcja szybkiej instalacji
 Instrukcja szybkiej instalacji Do skonfigurowania produktu może posłużyć każda nowoczesna przeglądarka, np. Internet Explorer 6 lub Netscape Navigator 6.2.3. Bezprzewodowy punkt dostępowy D-Link Air DWL-700AP
Instrukcja szybkiej instalacji Do skonfigurowania produktu może posłużyć każda nowoczesna przeglądarka, np. Internet Explorer 6 lub Netscape Navigator 6.2.3. Bezprzewodowy punkt dostępowy D-Link Air DWL-700AP
Podręcznik Google. Cloud Print. Informacje o usłudze Google Cloud Print. Drukowanie przy użyciu usługi Google. Cloud Print.
 Podręcznik Google Cloud Print Informacje o usłudze Google Cloud Print Drukowanie przy użyciu usługi Google Cloud Print Appendix Spis treści Jak korzystać z tego podręcznika... 2 Symbole użyte w tym podręczniku...
Podręcznik Google Cloud Print Informacje o usłudze Google Cloud Print Drukowanie przy użyciu usługi Google Cloud Print Appendix Spis treści Jak korzystać z tego podręcznika... 2 Symbole użyte w tym podręczniku...
Seria wielofunkcyjnych serwerów sieciowych USB
 Seria wielofunkcyjnych serwerów sieciowych USB Przewodnik szybkiej instalacji Wstęp Niniejszy dokument opisuje kroki instalacji i konfiguracji wielofunkcyjnego serwera sieciowego jako serwera urządzenia
Seria wielofunkcyjnych serwerów sieciowych USB Przewodnik szybkiej instalacji Wstęp Niniejszy dokument opisuje kroki instalacji i konfiguracji wielofunkcyjnego serwera sieciowego jako serwera urządzenia
Instrukcja konfiguracji urządzenia Comarch TNA Gateway Plus
 Instrukcja konfiguracji urządzenia Comarch TNA Gateway Plus COMARCH TNA Szanowni Państwo, dziękujemy za wybór usługi Comarch TNA oraz urządzenia Comarch TNA Gateway Plus. Mamy nadzieję, że korzystanie
Instrukcja konfiguracji urządzenia Comarch TNA Gateway Plus COMARCH TNA Szanowni Państwo, dziękujemy za wybór usługi Comarch TNA oraz urządzenia Comarch TNA Gateway Plus. Mamy nadzieję, że korzystanie
P-791R v2 Router G.SHDSL.bis
 P-791R v2 Router G.SHDSL.bis Skrócona instrukcja obsługi Wersja 1.00 Kwiecień 2007 Wydanie 1 DOMYŚLNE LOGOWANIE Adres IP http://192.168.1.1 Hasło administratora 1234 Hasło użytkownika user Copyright 2007.
P-791R v2 Router G.SHDSL.bis Skrócona instrukcja obsługi Wersja 1.00 Kwiecień 2007 Wydanie 1 DOMYŚLNE LOGOWANIE Adres IP http://192.168.1.1 Hasło administratora 1234 Hasło użytkownika user Copyright 2007.
Modem router ADSL 2/2+
 Modem router ADSL 2/2+ ADE-3400, ADE-4400 Skrócona instrukcja obsługi. ADE-3400/4400 10.2005 Planet ADE-3400 / 4400 ADSL 2/2+ jest urządzeniem typu "combo", łączącym modem ADSL 2/2+ i router NAT. Umożliwia
Modem router ADSL 2/2+ ADE-3400, ADE-4400 Skrócona instrukcja obsługi. ADE-3400/4400 10.2005 Planet ADE-3400 / 4400 ADSL 2/2+ jest urządzeniem typu "combo", łączącym modem ADSL 2/2+ i router NAT. Umożliwia
Seria Vigor2860 VDSL2 Security Firewall. Skrócona instrukcja obsługi
 Seria Vigor2860 VDSL2 Security Firewall Skrócona instrukcja obsługi Informacja o prawach autorskich Deklaracja o prawach autorskich Copyright 2013. Wszystkie prawa zastrzeżone. Ta publikacja zawiera informacje
Seria Vigor2860 VDSL2 Security Firewall Skrócona instrukcja obsługi Informacja o prawach autorskich Deklaracja o prawach autorskich Copyright 2013. Wszystkie prawa zastrzeżone. Ta publikacja zawiera informacje
Laboratorium - Konfiguracja routera bezprzewodowego w Windows Vista
 5.0 6.8.3.9 Laboratorium - Konfiguracja routera bezprzewodowego w Windows Vista Wprowadzenie Wydrukuj i uzupełnij to laboratorium. W tym laboratorium, będziesz konfigurował i testował ustawienia bezprzewodowego
5.0 6.8.3.9 Laboratorium - Konfiguracja routera bezprzewodowego w Windows Vista Wprowadzenie Wydrukuj i uzupełnij to laboratorium. W tym laboratorium, będziesz konfigurował i testował ustawienia bezprzewodowego
Dysk CD (zawierający podręcznik użytkownika) Kabel Ethernet (bezpośredni) Zasilacz napięcia stałego 5 V
 Do skonfigurowania rutera może posłużyć każda nowoczesna przeglądarka, np. Internet Explorer 6 lub Netscape Navigator 6.2.3. Przed rozpoczęciem DI-784 Dwupasmowy ruter bezprzewodowy 11a/11g 108 Mb/s 1.
Do skonfigurowania rutera może posłużyć każda nowoczesna przeglądarka, np. Internet Explorer 6 lub Netscape Navigator 6.2.3. Przed rozpoczęciem DI-784 Dwupasmowy ruter bezprzewodowy 11a/11g 108 Mb/s 1.
Internet wymagania dotyczące konfiguracji
 Internet wymagania dotyczące konfiguracji Aby połączyć punkt dostępu z programem AP Manager, w ustawieniach TCP/IP komputera należy skonfigurować następujące parametry: Statyczny adres IP: 192.168.1.x
Internet wymagania dotyczące konfiguracji Aby połączyć punkt dostępu z programem AP Manager, w ustawieniach TCP/IP komputera należy skonfigurować następujące parametry: Statyczny adres IP: 192.168.1.x
Spis treści... 2... 4... 7... 8... 10
 Spis treści... 2... 4... 7... 8... 10 Czasem, aby zainstalować najnowszą wersję programu Bitdefender należy odinstalować jego poprzednią wersję. Instalacja najnowszej wersji jest zawsze wskazana nowsze
Spis treści... 2... 4... 7... 8... 10 Czasem, aby zainstalować najnowszą wersję programu Bitdefender należy odinstalować jego poprzednią wersję. Instalacja najnowszej wersji jest zawsze wskazana nowsze
