RX3041 V2. Instrukcja obsługi
|
|
|
- Stefan Staniszewski
- 10 lat temu
- Przeglądów:
Transkrypt
1 RX3041 V2 Instrukcja obsługi
2 PL5315 Wydanie poprawione V1 Styczeń 2010 Copyright 2010 ASUSTeK Computer Inc. Wszelkie prawa zastrzeżone. Żadnej z części tego podręcznika, włącznie z opisem produktów i oprogramowania, nie można powielać, przenosić, przetwarzać, przechowywać w systemie odzyskiwania danych lub tłumaczyć na inne języki, w jakiejkolwiek formie lub w jakikolwiek sposób, za wyjątkiem wykonywania kopii zapasowej dokumentacji otrzymanej od dostawcy, bez wyraźnego, pisemnego pozwolenia ASUSTeK COMPUTER INC. ( ASUS ). Gwarancja na produkt lub usługa gwarancyjna nie zostanie wydłużona, jeśli: (1) produkt był naprawiany, modyfikowany lub zmieniany, jeśli wykonane naprawy, modyfikacje lub zmiany zostały wykonane bez pisemnej autoryzacji ASUS; lub, gdy (2) została uszkodzona lub usunięta etykieta z numerem seryjnym. ASUS UDOSTĘPNIA TEN PODRĘCZNIK W STANIE JAKI JEST, BEZ UDZIELANIA JAKICHKOLWIEK GWARANCJI, ZARÓWNO WYRAŹNYCH JAK I DOMNIEMANYCH, WŁĄCZNIE, ALE NIE TYLKO Z DOMNIEMANYMI GWARANCJAMI LUB WARUNKAMI PRZYDATNOŚCI HANDLOWEJ LUB DOPASOWANIA DO OKREŚLONEGO CELU. W ŻADNYM PRZYPADKU FIRMA ASUS, JEJ DYREKTORZY, KIEROWNICY, PRACOWNICY LUB AGENCI NIE BĘDĄ ODPOWIADAĆ ZA JAKIEKOLWIEK NIEBEZPOŚREDNIE, SPECJANE, PRZYPADKOWE LUB KONSEKWENTNE SZKODY (WŁĄCZNIE Z UTRATĄ ZYSKÓW, TRANSAKCJI BIZNESOWYCH, UTRATĄ MOŻLIWOŚCI KORZYSTANIA LUB UTRACENIEM DANYCH, PRZERWAMI W PROWADZENIU DZIAŁANOŚCI ITP.) NAWET, JEŚLI FIRMA ASUS UPRZEDZAŁA O MOŻLIWOŚCI ZAISTNIENIA TAKICH SZKÓD, W WYNIKU JAKICHKOLWIEK DEFEKTÓW LUB BŁĘDÓW W NINIEJSZYM PODRĘCZNIKU LUB PRODUKCIE. SPECYFIKACJE I INFORMACJE ZNAJDUJĄCE SIĘ W TYM PODRĘCZNIKU, SŁUŻĄ WYŁĄCZNIE CELOM INFORMACYJNYM I MOGĄ ZOSTAĆ ZMIENIONE W DOWOLNYM CZASIE, BEZ POWIADOMIENIA, DLATEGO TEŻ, NIE MOGĄ BYĆ INTERPRETOWANE JAKO WIĄŻĄCE FIRMĘ ASUS DO ODPOWIEDZIALNOŚCI. ASUS NIE ODPOWIADA ZA JAKIEKOLWIEK BŁĘDY I NIEDOKŁADNOŚCI, KTÓRE MOGĄ WYSTĄPIĆ W TYM PODRĘCZNIKU, WŁĄCZNIE Z OPISANYMI W NIM PRODUKTAMI I OPROGRAMOWANIEM. Produkty i nazwy firm pojawiające się w tym podręczniku mogą, ale nie muszą być zastrzeżonymi znakami towarowymi lub prawami autorskimi ich odpowiednich właścicieli i używane są wyłącznie w celu identyfikacji lub wyjaśnienia z korzyścią dla ich właścicieli i bez naruszania ich praw.
3 Spis treści Rozdział 1: Wprowadzenie 1.1 Cechy routera Zawartość opakowania... 3 Rozdział 2: Konfiguracja routera za pośrednictwem przeglądarki sieciowej 2.1 Uruchomienie przeglądarki Kreator Dynamiczny adres IP Statyczny adres IP Połączenie PPPoE Połączenie PPTP Połączenie L2TP Połączenie BigPond System Stan systemu Ustawienia systemu Ustawienia administratora Aktualizacja oprogramowania sprzętowego Narzędzia konfiguracji Dziennik WAN Rodzaj połączenia Dynamiczny adres IP Statyczny adres IP Połączenie PPPoE Połączenie PPTP Połączenie L2TP Połączenie BigPond DNS LAN Ustawienia Klient DHCP NAT Serwer wirtualny Aplikacja specjalna Mapowanie portów ALG DMZ Firewall Opcje Kontrola dostępu Filtrowanie URL Kontrola adresów MAC
4 Spis treści 2.8 Routing Tabela routingu Trasy statyczne Routing dynamiczny UPnP Ustawienia Mapowanie portów QoS Port bazowy DSCP DDNS Informacja pomocy Wyloguj
5 Rozdział 1: Wprowadzenie Gratulujemy zakupu routera ASUS RX3041 V2. Router ten jest wysokiej jakości, niezawodnym urządzeniem trasującym, umożliwiającym korzystanie przez wielu użytkowników z połączenia internetowego realizowanego za pośrednictwem modemu kablowego lub DSL. Wystarczy zainstalować router, podłączyć modem kablowy/dsl i bez dodatkowego wysiłku surfować po Internecie. Działający również jako 4-portowy przełącznik sieciowy 10/100Mbps, router, którego wszystkie porty obsługują funkcję MDI/MDIX, umożliwia korzystanie z kabla CAT5 do łączenia z innymi routerami/przełącznikami. Router oferuje kompleksowe rozwiązanie dla rynku małych i średnich firm oraz małych biur/biur domowych (SOHO), zapewniając dzisiaj stały dostęp do sieci oraz elastyczność skorzystania z przyszłych rozszerzeń i zmian prędkości. 1.1 Cechy routera 3-stopniowy kreator instalacji Każdy użytkownik może łatwo zainstalować router korzystając z 3-stopniowego kreatora do współdzielenia sieci. Przyjazny dla użytkownika, sieciowy interfejs graficzny Charakterystyczny dla firmy ASUS i przyjazny dla użytkownika interfejs graficzny umożliwia użytkownikom łatwą instalację routera. Obsługa serwera DHCP Funkcja ta umożliwia dynamiczne przydzielanie na życzenie adresów IP do komputerów oraz innych urządzeń. Router może działać jako serwer DHCP dla urządzeń w Twojej sieci LAN. Obsługa hosta Multi DMZ Jeden komputer w Twojej sieci LAN może zostać skonfigurowany tak, by umożliwiać nieograniczoną dwukierunkową komunikację z serwerami lub użytkownikami indywidualnymi w Internecie. Obsługa PPTP i PPPoE Połączenie z Internetem (port WAN) wspiera protokoły PPPoE (PPP over Ethernet) i PPTP (Point-to-Point Tunnel Protocol), jak również usługi typu połączenie bezpośrednie. 1.2 Zawartość opakowania Jeden router RX3041 V2 Zasilania adapter Płyta CD z instrukcją obsługi QIG 3
6 Rozdział 2: Konfiguracja routera za pośrednictwem przeglądarki sieciowej Router dostarczany jest z narzędziem konfiguracji z interfejsem internetowym. Do narzędzia konfiguracji można uzyskać dostęp z dowolnego systemu klienckiego w sieci routera RX3041 V2. W celu uzyskania najlepszych wyników skorzystać z Microsoft Internet Explorer wersja 6.0 lub nowsza, lub Netscape Navigator wersja 4.7 lub nowsza. Przed rozpoczęciem konfigurowania routera musisz uzyskać od swojego dostawcy usług internetowych następujące dane: a) Czy Twój dostawca usług internetowych przypisał Tobie stały adres IP lub czy będzie przydzielał go Tobie dynamicznie? Jeżeli uzyskałeś stały adres IP to jaki on jest? b) Czy Twój dostawca usług internetowych korzysta z PPPoE? Jeżeli tak, jaka jest nazwa użytkownika i hasło PPPoE? Jeżeli nie jesteś pewien, skontaktuj się ze swoim dostawcą usług internetowych. 2.1 Uruchomienie przeglądarki Aby skorzystać z narzędzia internetowego musisz uruchomić przeglądarkę internetową (MS IE wersja 6.0 lub nowsza, lub Netscape Navigator wersja 4.7 lub nowsza). Krok 1:Wpisz w polu adresu domyślny adres IP routera RX3041 V2 a następnie naciśnij przycisk Enter. Krok 2:Po wyświetleniu okna dialogowego logowania wpisz admin jako User name (nazwa użytkownika); domyślnym hasłem jest również admin, a następnie kliknij przycisk OK, aby zalogować się w narzędziu internetowym. 4
7 2.2 Kreator Poniższe okno umożliwia użytkownikowi konfigurowanie podstawowych ustawień routera takich jak Host Name (Nazwa hosta), Domain Name (Nazwa domeny), Time Zone (Strefa czasowa) i Daylight Saving (Czas letni). Kliknij przycisk Next (Dalej), aby zaktualizować ustawienia sieci WAN. Nazwa hosta: Wpisz nazwę hosta podaną przez dostawcę usług internetowych (domyślnie: RX3041 V2). Nazwa domeny:wpisz nazwę domeny podaną przez dostawcę usług internetowych. Strefa czasowa: Wybierz strefę czasową, w której znajduje się Twój kraj. Router ustawi czas zależnie od dokonanego wyboru. Czas letni: Router może również uwzględnić czas letni. Jeżeli chcesz skorzystać z tej funkcji musisz zaznaczyć pole wyboru, aby włączyć konfigurację czasu letniego. Dalej: Kliknij przycisk Next (Dalej), aby zaktualizować ustawienia sieci WAN. Następujące okno umożliwia użytkownikowi określenie rodzaju połączenia WAN takiego jak Dynamic IP address (Dynamiczny adres IP), Static IP address (Statyczny adres IP) lub PPPoE... itp. Po wybraniu ustawień połączenia kliknij przycisk Next (Dalej), aby zaktualizować ustawienia DNS. 5
8 2.2.1 Dynamiczny adres IP Umożliwia automatyczne uzyskanie adresu IP od dostawcy usług internetowych. Krok 1: Wybierz opcję Dynamic IP address (Dynamiczny adres IP) dla typu połączenia z siecią WAN. Krok 2: Zaznacz opcję MAC Cloning (Klonowanie adresów MAC) i wpisz MAC address (Adres MAC). Możesz również kliknąć przycisk Clone MAC (Klonuj adres MAC), aby skopiować adres MAC karty sieciowej zainstalowanej przez dostawcę usług internetowych i zastąpić adres MAC sieci WAN tym adresem MAC. Kliknij przycisk Next (Dalej), aby kontynuować. Krok 3: Jeżeli konieczne włącz opcję DNS Settings (Ustawienia DNS); wpisz adres(y) serwera DNS. Kliknij przycisk Finish (Zakończ), aby zakończyć ustawienia. 6
9 Krok 4: Po zakończeniu ustawień za pomocą kreatora, na stronie konfiguracji wyświetlony zostanie komunikat Success (Sukces). Krok 5: Możesz skorzystać z ekranu Status (Stan), aby zobaczyć stan połączenia z dynamicznym numerem IP Statyczny adres IP Jeżeli router podłączony jest do Fixed-IP xdsl, kliknij polecenie Static IP address (Statyczny adres IP), aby wprowadzić adres IP oraz adres bramy dostarczone przez dostawcę usług internetowych. Krok 1: Wybierz opcję Static IP address (Statyczny adres IP) dla typu połączenia z siecią WAN. 7
10 Krok 2: Wpisz statyczny adres IP przypisany przez dostawcę usług internetowych. Kliknij przycisk Next (Dalej), aby kontynuować. Krok 3: Jeżeli konieczne włącz opcję DNS Settings (Ustawienia DNS); wpisz adres(y) serwera DNS. Kliknij przycisk Finish (Zakończ), aby zakończyć ustawienia. Krok 4: Po zakończeniu ustawień za pomocą kreatora, na stronie konfiguracji wyświetlony zostanie komunikat Success (Sukces). 8
11 Krok 5: Możesz skorzystać z ekranu Status (Stan), aby zobaczyć stan połączenia ze statycznym adresem IP Połączenie PPPoE Jeżeli router podłączony jest do Dial-Up xdsl, kliknij Dial-Up xdsl, aby wprowadzić informacje logowania dostarczone przez dostawcę usług internetowych. Krok 1: Wybierz opcję PPPoE dla typu połączenia z siecią WAN. Krok 2:Wprowadź Account (Nazwa użytkownika) i Password (Hasło) PPPoE, podane przez dostawcę usług internetowych. Kliknij przycisk Next (Dalej), aby kontynuować. 9
12 Krok 3: Jeżeli konieczne włącz opcję DNS Settings (Ustawienia DNS); wpisz adres(y) serwera DNS. Kliknij przycisk Finish (Zakończ), aby zakończyć ustawienia. Krok 4: Po zakończeniu ustawień za pomocą kreatora, na stronie konfiguracji wyświetlony zostanie komunikat Success (Sukces). Krok 5: Możesz skorzystać z ekranu Status (Stan), aby zobaczyć stan połączenia PPPoE. 10
13 2.2.4 Połączenie PPTP Jeżeli router podłączony jest za pomocą PPTP, kliknij PPTP, aby wprowadzić informacje logowania dostarczone przez dostawcę usług internetowych. Krok 1: Wybierz opcję PPTP dla typu połączenia z siecią WAN. Krok 2: Wprowadź Account (Nazwa użytkownika), Password (Hasło), Service IP address (Adres IP usługi), WAN IP address (Adres IP sieci WAN), Subnet address (Adres podsieci), Gateway (Brama) połączenia PPTP podane przez dostawcę usług internetowych. Kliknij przycisk Next (Dalej), aby kontynuować. Krok 3: Jeżeli konieczne włącz opcję DNS Settings (Ustawienia DNS); wpisz adres(y) serwera DNS. Kliknij przycisk Finish (Zakończ), aby zakończyć ustawienia. 11
14 Krok 4: Po zakończeniu ustawień za pomocą kreatora, na stronie konfiguracji wyświetlony zostanie komunikat Success (Sukces). Krok 5: Możesz skorzystać z ekranu Status (Stan), aby zobaczyć stan połączenia PPTP Połączenie L2TP Jeżeli router podłączony jest za pomocą L2TP, kliknij L2TP, aby wprowadzić informacje logowania dostarczone przez dostawcę usług internetowych. Krok 1: Wybierz opcję L2TP dla typu połączenia z siecią WAN. 12
15 Krok 2: Wprowadź Account (Nazwa użytkownika), Password (Hasło), Service IP address (Adres IP usługi), WAN IP address (Adres IP sieci WAN), Subnet address (Adres podsieci), Gateway (Brama) połączenia L2TP podane przez dostawcę usług internetowych. Kliknij przycisk Next (Dalej), aby kontynuować. Krok 3: Jeżeli konieczne włącz opcję DNS Settings (Ustawienia DNS); wpisz adres(y) serwera DNS. Kliknij przycisk Finish (Zakończ), aby zakończyć ustawienia. Krok 4: Po zakończeniu ustawień za pomocą kreatora, na stronie konfiguracji wyświetlony zostanie komunikat Success (Sukces). 13
16 Krok 5: Możesz skorzystać z ekranu Status (Stan), aby zobaczyć stan połączenia L2TP Połączenie BigPond Ten typ połączenia wykorzystywany jest wyłącznie przez użytkowników serwera Telstra BigPond (Australia). Krok 1: Wybierz opcję BigPond dla typu połączenia z siecią WAN. Krok 2: Wprowadź Account (Nazwa użytkownika), Password (Hasło) i Authentication Server (Serwer uwierzytelniania) BigPond, podane przez lokalnego dostawcę usług internetowych. Kliknij przycisk Next (Dalej), aby kontynuować. 14
17 Krok 3: Jeżeli konieczne włącz opcję DNS Settings (Ustawienia DNS); wpisz adres(y) serwera DNS. Kliknij przycisk Finish (Zakończ), aby zakończyć ustawienia. Krok 4: Po zakończeniu ustawień za pomocą kreatora, na stronie konfiguracji wyświetlony zostanie komunikat Success (Sukces). Krok 5: Możesz skorzystać z ekranu Status (Stan), aby zobaczyć stan połączenia BigPond. 15
18 2.3 System W rozdziale tym omówiono podstawowe parametry routera takie jak System Status (Stan systemu), System Settings (Ustawienia systemu), Administrator Settings (Ustawienia administratora), Firmware Upgrade (Aktualizacja oprogramowania sprzętowego), Configuration Tools (Narzędzia konfiguracji) i System Log (Dziennik systemu). Chociaż większość użytkowników będzie mogła zatwierdzić ustawienia domyślne, każdy dostawca usług internetowych jest inny. W przypadku braku pewności jakie ustawienia są wymagane prosimy upewnić się u dostawcy usług internetowych Stan systemu Ekran Status (Stan) umożliwia sprawdzenie stanu połączenia interfejsów sieciowych routera, numerów wersji oprogramowania sprzętowego i sprzętu oraz liczby klientów podłączonych do sieci. INTERNET: Wyświetla rodzaj i stan połączenia z siecią WAN. BRAMA: Pokazuje ustawienia IP systemu, jak również stan DHCP, NAT i Firewall. INFORMACJE: Pokazuje ilość podłączonych klientów, jak również numery wersji sprzętu i oprogramowania sprzętowego routera. 16
19 2.3.2 Ustawienia systemu Okno System Settings (Ustawienia systemu) umożliwia konfigurowanie podstawowych ustawień routera takich jak Host Name (Nazwa hosta), Domain Name (Nazwa domeny), Set Time Zone (Ustaw strefę czasową), Daylight Saving (Czas letni) i NAT. Nazwa hosta: Wpisz nazwę hosta podaną przez dostawcę usług internetowych (domyślnie: RX3041 V2). Nazwa domeny:wpisz nazwę domeny podaną przez dostawcę usług internetowych. Ustaw strefę czasową: Wybierz strefę czasową kraju, w którym aktualnie się znajdujesz. Router ustawi czas zależnie od dokonanego wyboru. Czas letni: Router może również uwzględnić czas letni. Jeżeli chcesz skorzystać z tej funkcji musisz zaznaczyć pole wyboru, aby włączyć konfigurację czasu letniego. NAT: Służy do wyboru włączenia funkcji NAT. 17
20 2.3.3 Ustawienia administratora Skorzystaj z tego menu do ograniczenia dostępu do zarządzania w oparciu o określone hasło. Domyślnym hasłem jest admin. Dlatego proszę przypisać hasło administratorowi tak szybko, jak to możliwe i zachować je w bezpiecznym miejscu. Hasła mogą zawierać od 3 do 12 znaków alfanumerycznych i są wrażliwe na wielkość liter. Upływ czasu administratora - Czas braku aktywności, po którym router automatycznie zamknie sesje administratora. Ustaw czas na zero, aby wyłączyć tą funkcję. Zdalne zarządzanie - Domyślnie, dostęp do funkcji zarządzania mają jedynie użytkownicy Twojej sieci lokalnej. Możesz jednak zarządzać routerem również ze zdalnego hosta dodając, na tym ekranie, adres IP administratora. Ustawienia hasła: Służy do wyboru hasła umożliwiającego dostęp do internetowego interfejsu zarządzania. Zdalne zarządzanie: Służy do definiowania specjalnego adresu IP do zdalnego zarządzania. Powinieneś tutaj wpisać adres IP (uwaga: jeżeli dostawca usług internetowych udostępnia więcej niż jeden adres IP, należy zaznaczyć opcję Does ISP provide more IP address? (Czy dostawca usług internetowych udostępnia więcej adresów IP?), a adres IP powinien pasować do adresu IP zdalnego zarządzania.) Port: Wpisać numer portu dla potrzeb zdalnego zarządzania. 18
21 2.3.4 Aktualizacja oprogramowania sprzętowego Okno Firmware Upgrade (Aktualizacja oprogramowania sprzętowego) służy do zlokalizowania nowego oprogramowania, a następnie aktualizacji oprogramowania sprzętowego systemu. Kliknij przycisk Browse (Przeglądaj), aby wyszukać lokalizację nowego oprogramowania sprzętowego, a następnie kliknij przycisk OK, aby rozpocząć aktualizację. Aktualizacja oprogramowania sprzętowego: Narzędzie to umożliwia aktualizację oprogramowania sprzętowego routera. W celu aktualizacji oprogramowania sprzętowego routera należy wczytać plik z oprogramowaniem sprzętowym na lokalny dysk twardy; do znalezienia miejsca lokalizacji oprogramowania sprzętowego na komputerze skorzystać z przycisku Browse (Przeglądaj) Narzędzia konfiguracji Okno to służy do odtwarzania lub tworzenia kopii zapasowej ustawień routera RX3041 V2, i oferuje opcje takie jak Restart System (Restart systemu), Restore Factory Default (Przywróć ustawienia fabryczne), Backup Settings (Kopia zapasowa ustawień) i Restore Settings (Przywróć ustawienia). Restart systemu: Powoduje ponowne uruchomienie systemu. Przywróć ustawienia fabryczne: Powoduje przywrócenie ustawień fabrycznych urządzenia. Kopia zapasowa ustawień: Powoduje zapisanie ustawień urządzenia do pliku. Przywróć ustawienia: Powoduje przywrócenie ustawień zapisanych w kopii zapasowej ustawień. 19
22 2.3.6 Dziennik Okno System Log (Dziennik systemu) wyświetla informacje o aktywności systemu routera i umożliwia konfigurację ustawień dziennika zdalnego. Urządzenie może nie tylko wyświetlać dziennika aktywności i zdarzeń, ale umożliwia również konfigurację i wysyłanie tego dziennika do innej lokalizacji. Dzienniki mogą być wysyłane za pośrednictwem na odpowiednie konto. Dziennik systemu: Lista aktywności systemu routera. Zdalny dziennik: Zaznaczyć tą opcję, aby możliwe było wysyłanie pliku dziennika na zdalny serwer dziennika. Wyślij dziennik do: Służy do wprowadzenia adresu IP zdalnego serwera dziennika. Wyślij dziennik przez Zaznacz tą opcję, a będzie możliwe wysyłanie plików dziennika na określony adres . Wyślij do: Służy do wprowadzenia adresu , na który wysyłany będzie plik dziennika. Serwer SMTP: Służy do wprowadzenia adresu serwera SMTP, który będzie służył do wysyłania plików dziennika. 20
23 2.4 WAN Rodzaj połączenia Określ rodzaj podłączenia do sieci WAN wymagany przez dostawcę usług internetowych, a następnie kliknij przycisk OK, aby wprowadzić szczegółowe parametry konfiguracji dla wybranego typu podłączenia. Dynamiczny adres IP: Adres IP zostanie automatycznie uzyskany od dostawcy usług internetowych. Statyczny adres IP: Możesz korzystać z adresu IP przypisanego przez Twojego dostawcę usług internetowych, aby uzyskać dostęp do Internetu. PPPoE: PPPoE jest rodzajem połączenia powszechnie wykorzystywanym przez xdsl. PPTP: Protokół tunelowania PPP (PPP Tunneling Protocol) może obsługiwać wieloprotokołową wirtualną sieć prywatną (VPN). L2TP: Protokół tunelowania poziomu 2 (Layer 2 Tunneling Protocol) może obsługiwać wieloprotokołową wirtualną sieć prywatną (VPN). BigPond: BigPond jest dostawcą usług internetowych w Australii i jest filią firmy Telstra. 21
24 2.4.2 Dynamiczny adres IP Nazwa hosta jest opcjonalna, ale może być wymagana przez niektórych dostawców Internetu. Domyślny adres MAC ustawiany jest dla interfejsu fizycznego sieci WAN na routerze. Użyj tego adresu podczas rejestracji do korzystania z Internetu i nie zmieniaj go dopóki nie będzie to wymagane przez dostawcę usług internetowych. Możesz użyć przycisku Clone MAC Address (Klonuj adres MAC) do skopiowania adresu MAC karty sieciowej zamontowanej przez dostawcę usług internetowych i zastąpić tym adresem MAC, adres MAC sieci WAN. Żądaj adresu IP: Służy do wpisywania adresu IP urządzenia, które chcesz sklonować. MTU: Jest to opcja. Możesz określić maksymalną wielkość pakietów wysyłanych przez Internet. Jeżeli nie chcesz zmieniać maksymalnej wielkości pakietu, pozostaw to pole takie jak jest. Klonowanie adresów MAC: Włącza lub wyłącza operację klonowania MAC. Adres MAC: Służy do wpisywania adresu MAC urządzenia, które chcesz sklonować. 22
25 2.4.3 Statyczny adres IP Jeżeli Twój dostawca usług internetowych przypisał adres stały, wprowadź przypisany adres i maskę podsieci dla routera, a następnie wpisz adres bramy domyślnej Twojego dostawcy usług internetowych. Adres IP przypisany przez dostawcę usług internetowych: Adres IP przypisywany jest przez dostawcę usług internetowych. Maska podsieci: Wpisać adres maski podsieci routera. Adres bramy dostawcy usług internetowych: W tym miejscu wpisz adres bramy po stronie dostawcy usług internetowych. MTU: Jest to opcja. Możesz określić maksymalną wielkość pakietów wysyłanych przez Internet. Jeżeli nie chcesz zmieniać maksymalnej wielkości pakietu, pozostaw to pole takie jak jest. Klonowanie adresów MAC: Adres MAC sieci WAN. Jeżeli korzystasz z modemu kablowego musisz go wpisać. Możesz również użyć przycisku Clone MAC Address (Klonuj adres MAC), do skopiowania adresu MAC karty sieciowej zainstalowanej przez dostawcę usług internetowych i zastąpić adres MAC sieci WAN tym adresem MAC. Czy dostawca usług internetowych podał więcej adresów IP?: Jeżeli Twój dostawca usług internetowych obsługuje więcej niż jeden adres IP zaznacz opcję Yes (Tak), w przeciwnym razie pozostaw pole niezaznaczone. 23
26 2.4.4 Połączenie PPPoE Wpisz nazwę użytkownika i hasło połączenia PPPoE przypisane przez dostawcę usług internetowych. Pole Service Name (Nazwa usługi) jest zwykle opcjonalne, ale może być wymagane przez niektórych dostawców Internetu. Wpisz Maximum Idle Time (Maksymalny czas bezczynności), w minutach, celem określenia maksymalnego czasu przez który połączenie z Internetem będzie utrzymywane mimo braku aktywności. Jeżeli połączenie jest nieaktywne przez czas dłuższy niż Maximum Idle Time (Maksymalny czas bezczynności), wówczas zostanie ono przerwane. Możesz włączyć opcję Auto-reconnect (Automatyczne wznowienie połączenia), celem automatycznego wznowienia połączenia jak tylko ponownie wystąpi próba uzyskania dostępu do Internetu. Nazwa użytkownika: Wpisz nazwę użytkownika podaną przez dostawcę usług internetowych. Hasło: Wpisz hasło podane przez dostawcę usług internetowych. Wpisz ponownie hasło: Wpisz ponownie hasło w celu potwierdzenia. Nazwa usługi: Jest to opcja. Wpisz podaną nazwę usługi jeżeli dostawca usług internetowych jej wymaga, w przeciwnym razie pozostaw pole puste. MTU: Jest to opcja. Możesz określić maksymalną wielkość pakietów wysyłanych przez Internet. Jeżeli nie chcesz zmieniać maksymalnej wielkości pakietu, pozostaw to pole takie jak jest. Maksymalny czas bezczynności: Możesz określić próg bezczynności (minuty) dla portu sieci WAN. Oznacza to, że jeżeli w określonym czasie nie zostanie przesłany żaden pakiet (nikt nie korzysta z Internetu), router automatycznie zakończy połączenie z Twoim dostawcą usług internetowych. Tryb połączenia: W przypadku trybu połączenia PPPoE dostępne są opcje Keep-alive (Utrzymuj stale połączenie), auto-connect (połącz automatycznie) i manual-on (połącz ręcznie). 24
27 2.4.5 Połączenie PPTP Okno PPTP umożliwia użytkownikowi skonfigurowanie podstawowych ustawień PPTP dla routera. Konto PPTP: Wpisz nazwę konta PPTP podaną przez dostawcę usług internetowych. Hasło PPTP: Wpisz hasło podane przez dostawcę usług internetowych. Wpisz ponownie hasło: Wpisz ponownie hasło w celu potwierdzenia. Brama PPTP: Jeżeli sieć lokalna ma bramę PPTP, tutaj należy wpisać adres IP bramy PPTP. Jeżeli nie masz bramy PPTP, tutaj należy wpisać adres IP bramy dostawcy usług internetowych podany wyżej. Adres IP: Jest to adres IP przypisywany jest przez dostawcę usług internetowych służący do ustanowienia połączenia PPTP. ID połączenia: Jest to opcjonalny identyfikator dostarczany przez dostawcę usług internetowych. MTU: Jest to opcja. Możesz określić maksymalną wielkość pakietów wysyłanych przez Internet. Jeżeli nie chcesz zmieniać maksymalnej wielkości pakietu, pozostaw to pole takie jak jest. Maksymalny czas bezczynności: Możesz określić próg bezczynności (minuty) dla portu sieci WAN. Oznacza to, że jeżeli w określonym czasie nie zostanie przesłany żaden pakiet (nikt nie korzysta z Internetu), router automatycznie zakończy połączenie z Twoim dostawcą usług internetowych. Tryb połączenia: W przypadku trybu połączenia PPTP dostępne są opcje Keep-alive (Utrzymuj stale połączenie), auto-connect (połącz automatycznie) i manual-on (połącz ręcznie). 25
28 MPPE: Służy do włączania lub wyłączania trybu Microsoft Point-to-Point Encryption (Szyfrowanie Microsoft punkt do punktu) Połączenie L2TP Okno L2TP umożliwia użytkownikowi skonfigurowanie podstawowych ustawień L2TP dla routera. 26 Konto L2TP: Wpisz nazwę konta L2TP podaną przez dostawcę usług internetowych. Hasło L2TP: Wpisz hasło podane przez dostawcę usług internetowych. Wpisz ponownie hasło: Wpisz ponownie hasło w celu potwierdzenia. Brama L2TP: Jeżeli sieć lokalna ma bramę L2TP, tutaj należy wpisać adres IP bramy L2TP. Jeżeli nie masz bramy L2TP, tutaj należy wpisać adres IP bramy dostawcy usług internetowych. Adres IP: Jest to adres IP przypisywany jest przez dostawcę usług internetowych służący do ustanowienia połączenia L2TP. MTU: Jest to opcja. Możesz określić maksymalną wielkość pakietów wysyłanych przez Internet. Jeżeli nie chcesz zmieniać maksymalnej wielkości pakietu, pozostaw to pole takie jak jest. Maksymalny czas bezczynności: Możesz określić próg bezczynności (minuty) dla portu sieci WAN. Oznacza to, że jeżeli w określonym czasie nie zostanie przesłany żaden pakiet (nikt nie korzysta z Internetu), router automatycznie zakończy połączenie z Twoim dostawcą usług internetowych.
29 Tryb połączenia: W przypadku trybu połączenia L2TP dostępne są opcje Keep-alive (Utrzymuj stale połączenie), auto-connect (połącz automatycznie) i manual-on (połącz ręcznie) Połączenie BigPond BigPond jest dostawcą usług internetowych w Australii i jest filią firmy Telstra. Nazwa użytkownika: Wpisz nazwę użytkownika podaną przez australijskiego dostawcę usług internetowych. Hasło: Wpisz hasło podane przez australijskiego dostawcę usług internetowych. Wpisz ponownie hasło: Wpisz ponownie hasło w celu potwierdzenia. Usługa uwierzytelniania: Wpisz podaną nazwę usługi jeżeli dostawca usług internetowych jej wymaga, w przeciwnym razie pozostaw pole puste. Żądaj adresu IP: Służy do wpisywania adresu IP urządzenia, które chcesz sklonować. MTU: Jest to opcja. Możesz określić maksymalną wielkość pakietów wysyłanych przez Internet. Jeżeli nie chcesz zmieniać maksymalnej wielkości pakietu, pozostaw to pole takie jak jest. Klonowanie adresów MAC: Włącza lub wyłącza operację klonowania MAC. Adres MAC: Służy do wpisywania adresu MAC urządzenia, które chcesz sklonować. 27
30 2.4.8 DNS Serwer DNS służy do przetwarzania adresów IP na równoważne nazwy domen (np. www. waveplus.com). Twój dostawca usług internetowych powinien podać adres IP jednego lub więcej serwerów DNS. Adres serwera DNS: Jest to adres IP serwera DNS podany przez odstawce usług internetowych; możesz również wpisać adres IP preferowanego przez siebie serwera DNS. Adres wtórnego serwera DNS (opcja): Jest to opcja. Możesz wpisać adres IP innego serwera DNS jako awaryjny. Wtórny serwer DNS będzie wykorzystywany w przypadku niepowadzenia połączenia z podstawowym serwerem DNS. 28
31 2.5 LAN Ustawienia Służy do konfiguracji adresu bramy routera. W celu dynamicznego przypisania adresów IP komputerom klientom włącz serwer DHCP, ustaw czas dzierżawy i określ zakres adresów. Ważny adres IP składa się z czterech liczb oddzielonych kropkami. Pierwsze trzy pola są częścią sieciową i przyjmują wartości od 0 do 255, podczas gdy ostanie pole jest częścią hosta i przyjmuje wartość od 1 do 254. Adres IP: Jest to adres IP portu sieci lokalnej routera (domyślny adres IP bramy klientów Twojej sieci lokalnej) Maska podsieci: Służy do wpisywania maski podsieci Twojego segmentu sieci lokalnej. Brama działa jako serwer DHCP: Służy do włączania lub wyłączania serwera DHCP. Początkowy adres IP: Służy do wpisywania pierwszego adresu przydzielanego przez serwer DHCP. Końcowy adres IP: Służy do wpisywania ostatniego adresu przydzielanego przez serwer DHCP. Czas dzierżawienia: Służy do wpisywania liczby godzin, przez które klient będzie mógł korzystać z przydzielonego adresu IP. DNS Proxy: Służy do włączenia lub wyłączenia DNS Proxy. 29
32 2.5.2 Klient DHCP Lista klientów DHCP umożliwia sprawdzenia, jakie urządzenia klienckie są podłączone do routera według adresów IP, nazwy hosta i adresów MAC. Lista klientów DHCP: Na stronie tej wyświetlana jest lista wszystkich klientów DHCP (komputery w sieci lokalnej) aktualnie podłączonych do sieci. Zawiera ona adresy IP, adresy MAC oraz pozostały czas podłączenia dla każdego klienta sieci lokalnej. Skorzystaj z przycisku Refresh (Odśwież), aby zaktualizować stan połączeń. 30
33 2.6 NAT Serwer wirtualny Jeżeli skonfigurujesz router jako serwer wirtualny, zdalni użytkownicy uzyskujący dostęp do lokalnych usług takich jak sieć lub FTP, za pośrednictwem publicznego adresu IP mogą zostać automatycznie przekierowani do lokalnych serwerów, skonfigurowanych z prywatnymi adresami IP. Innymi słowy router przekierowuje żądanie usługi zewnętrznej do odpowiedniego serwera, zależnie do żądanej usługi (numer portu TCP/UDP). Przykład: ID Prywatny IP Prywatny port Typ Port publiczny Uwagi TCP 80 Serwer Web TCP 21 Serwer FTP TCP 23 Serwer Telnet Prywatny IP: Jest to adres IP klienta sieci/hosta do którego wysłany zostanie pakiet o numerze portu publicznego. Prywatny port: Jest to numer portu (powyższego hosta z prywatnym IP) na który poniższy numer portu publicznego zostanie zmieniony, kiedy pakiet trafi do Twojej sieci lokalnej (do serwera sieci/ip klienta) Typ: Służy do wyboru typu protokołu dla numeru portu (TCP, UDP lub oba). Jeżeli nie masz pewności, pozostaw domyślną opcję protokołu TCP. Port publiczny: Służy do wpisywania numeru portu usługi (usługa/aplikacja internetowa) który zostanie przekierowany do podanego wyżej prywatnego adresu IP hosta w Twojej sieci lokalnej. Uwagi: Opis ustawień. Włączone: Zaznaczenie powoduje włączenie funkcji serwera wirtualnego. 31
34 2.6.2 Aplikacja specjalna Niektóre aplikacje, takie jak gry internetowe, wideo konferencje, telefonia internetowa i inne wymagają wielu połączeń. Aplikacje te mogą nie działać, kiedy włączona jest funkcja Network Address Translation (NAT). Jeżeli chcesz korzystać z aplikacji wymagających wielu połączeń, określ port skojarzony z aplikacją w polu Trigger Port (Post przełączania) portu wyjściowego, wybierz typ protokołu (TCP lub UDP), a następnie wpisz publiczny port wejściowy skojarzony z portem przełączania, celem otwarcia go dla ruchu przychodzącego. Przykład: ID Port przełączania Typ przełączania Port publiczny Typ publiczny Uwagi UDP , UDP MSN Game Zone UDP , TCP MSN Game Zone UDP 6112 UDP Battle.net Port przełączania: Jest to zakres numerów portów połączeń wychodzących dla danej aplikacji. Typ przełączania: Służy do wyboru typu protokołu portu połączenia wyjściowego; może to być TCP, UDP lub Both (Oba). Port publiczny: Służy do wprowadzania numeru portu lub zakresu portów połączenia wejściowego dla danego typu aplikacji (np , 47624). Typ publiczny: Służy do wyboru typu protokołu portu połączenia wejściowego; może to być TCP, UDP lub Both (Oba). Uwagi: Opis ustawień. Włącz: Zaznaczenie powoduje włączenie funkcji aplikacji specjalnej. 32
35 2.6.3 Mapowanie portów Funkcja ta umożliwia wielu użytkownikom wewnętrznym współdzielenie jednego lub więcej publicznych adresów IP. Wpisz w polu Global IP (Globalny IP) publiczny adres IP, który chcesz współdzielić. Wpisz zakres wewnętrznych adresów IP, które będą korzystać z globalnego IP. Serwer IP: Wpisz adres IP serwera NAT. Mapowane porty: Wpisz numer portu do którego serwer NAT mapuje. Typ: Służy do wyboru typu protokołu portu połączenia wejściowego; może to być TCP, UDP lub Both (Oba). Uwagi: Opis ustawień. Włączone: Zaznaczenie powoduje włączenie funkcji mapowania portu ALG Okno ALG (Brama warstwy aplikacji) umożliwia użytkownikowi skonfigurowanie ustawień ALG dla routera. ALG: Możesz wybrać włączenie ALG, a następnie router pozwoli aplikacji poprawnie przejść przez bramę NAT. 33
36 2.6.5 DMZ Jeżeli masz komputer-klient, który nie może prawidłowo obsługiwać aplikacji internetowej z wykorzystaniem firewalla NAT lub po konfiguracji funkcji aplikacji specjalnej, wówczas możesz otworzyć dla klienta nieograniczony, dwukierunkowy dostęp do Internetu. Na tym ekranie, wpisz adres IP hosta DMZ. Dodawanie klienta do listy DMZ (Strefa zdemilitaryzowana) może narazić Twoją sieć na szereg zagrożeń bezpieczeństwa, dlatego powinieneś korzystać z tej opcji jako ostateczności. DMZ: Włącz/wyłącz DMZ. Publiczny adres IP: Adres IP portu sieci WAN lub każdy inny publiczny adres IP podany przez dostawcę usług internetowych. Adres IP wirtualnego hosta DMZ: Wpisz adres IP hosta DMZ. 34
37 2.7 Firewall Opcje Router zapewnia szeroką ochronę w postaci firewall ograniczając połączenia celem zredukowania zagrożenia wtargnięciem i obrony sieci przez szerokim spektrum typowych ataków hakerów. Jednak dla aplikacji wymagających nieograniczonego dostępu do Internetu, można skonfigurować określonego klienta/serwer jako strefę zdemilitaryzowaną (DMZ). Opcje firewall: Służy do wyboru funkcji obsługiwanych przez firewall. Wybór obejmuje opcje Enable Hacker Attack Protect (Włącz ochronę przed atakami hakerów), Discard PING from WAN side (Odrzuć PING od strony sieci WAN), Deny PING to the Gateway (Odmów PING do bramy), Drop Port Scan packets (Odrzuć pakiety skanowania portów), Allow to Scan Security Port (Zezwól na skanowanie portu bezpieczeństwa) (113), Discard NetBios Packets (Odrzuć pakiety NetBios), Accept Fragment Packets (Akceptuj pakiety częściowe) i Send ICMP Packets When Error is Encountered (W razie napotkania błędu wysyłaj pakiety ICMP). 35
38 2.7.2 Kontrola dostępu Możesz filtrować dostęp do Internetu dla lokalnych klientów w oparciu o adresy IP, port, rodzaj aplikacji (np. port HTTP) i porę dnia. Przykładowo, ekran pokazuje, że klienty o adresach z zakresu mają na stałe ograniczony dostęp do korzystania z FTP (Port 21), podczas gdy klienty o adresach z zakresu mają zablokowane przeglądanie Internetu od poniedziałku do piątku. 36
39 2.7.3 Filtrowanie URL Aby skonfigurować funkcję filtrowania adresów URL, należy podać strony internetowe ( i/lub sieciowe adresy URL zawierające słowa kluczowe, które mają by filtrowane w Twojej sieci Kontrola adresów MAC Okno MAC Control (Kontrola adresów MAC) umożliwia blokowanie dostępu do Internetu dla określonych komputerów-klientów, na podstawie ich adresu MAC. Kontrola adresów MAC: Funkcja ta umożliwia użytkownikowi określenie czy odfiltrowywać czy przyjmować następujące adresy MAC próbujące skontaktować się z Internetem. Konfiguruj filtr MAC:Wpisz adresy MAC, które chcesz odrzucić lub przyjąć. 37
40 2.8 Routing Tabela routingu Okno Routing Table (Tabela routingu) wyświetla bieżące informacje o routingu dla systemu Trasy statyczne Routing statyczny jest predefiniowaną ścieżką, którą muszą podróżować informacje sieciowe, aby osiągnąć określony host lub sieć. IP sieci docelowej: Adres sieciowy sieci przeznaczenia. Maska podsieci: Maska podsieci sieci przeznaczenia. Brama: Brama następnego zatrzymania ścieżki w kierunku sieci przeznaczenia. Jest to adres IP sąsiedniego routera, z którym dany router powinien się komunikować, na ścieżce do sieci przeznaczenia. 38
41 2.8.3 Routing dynamiczny Routing dynamiczny może zostać wykorzystany do tymczasowego zapisania tras wyuczonych przez protokoły routingu, co umożliwia automatyzację podtrzymania routingu statycznego. Router, korzystający z protokołu RIP, określa trasę pakietów sieciowych na podstawie najmniejszej liczby przeskoków między punktem źródłowym i punktem przeznaczenia. W tym przypadku można automatycznie dostosować się do zmian fizycznych w układzie sieci. Tryb roboczy: Służy do wybrania, czy router działa jako router, czy brama. Tryb odsłuchiwania: Włącz ten tryb w celu umożliwienia serwerowi RIP odbierania informacji o routingu i aktualizacji informacji o routingu. Tryb zasilania: Włącz ten tryb w celu umożliwienia serwerowi RIP wysyłania informacji o routingu i aktualizacji informacji o routingu. 39
42 2.9 UPnP Ustawienia Funkcja UPnP (Universal Plug and Play) umożliwia automatyczne wykrywanie i konfigurowanie wyposażenia podłączonego do sieci lokalnej. Funkcja UPnP obsługiwana jest przez systemy Windows ME, XP i nowsze. Zapewnia ona zgodność z wyposażeniem sieciowym, oprogramowaniem i urządzeniami peryferyjnymi od ponad 400 dostawców, którzy współpracują na forum Plag and Play. Ustawienia UPnP: Służy do włączania lub wyłączania funkcji UPnP Mapowanie portów Okno Port Mappings (Mapowanie portów) wyświetla informacje mapowania wszystkich portów UPnP. 40
43 2.10 QoS QoS (Quality of Service - Jakość usługi). Opcja ta zapewnia lepszą obsługę wybranego ruchu sieciowego z wykorzystaniem szeregu technologii. Uruchomienie zarządzanie QoS, aby zagwarantować, że aplikacja uzyska wymagany poziom obsługi oraz wystarczającą szerokość pasma spełniające oczekiwania odnośnie wydajności jest jednym z ważniejszych aspektów nowoczesnej sieci firmowej Port bazowy Funkcja Port Base (Port bazowy) jest rozwiązaniem służącym do zarządzania i unikania przepełnienia, kiedy w sieci szerokopasmowej dostępne jest ograniczone pasmo. Ruch sieciowy może zostać ustawiony na ograniczenie maksymalnych szybkości transmisji dla poszczególnych portów. Możesz kontrolować pasmo stosowanie do tego, do których fizycznych portów sieci lokalnej lub WAN komputer lub urządzenie jest podłączone. Włącz limitowanie przepływowości portów: Zaznacz pole, aby włączyć funkcję Port Base (Port bazowy). LAN-1 ~4 / WAN: Wpisz z klawiatury wartość w zakresie 1 ~ (domyślnie jest 0). Funkcja Port base (Port bazowy) usługi QoS umożliwia przypisanie priorytetu dużego lub małego ruchu (szybkości przesyłania danych) portom sieci lokalnej lub WAN. Możesz włączyć Port rate control (Limitowanie przepływowości portów) i ustawić wejściowe ograniczenie ruchu pasma Tx/Rx. 41
44 DSCP Usługa DSCP (Differentiated Services Code Point) oznacza klasyfikację ruchu w oparciu o oznaczenia pierwszeństwa pakietów IP. (W celu zarządzania i unikania spiętrzeń ruchu poprzez zdefiniowanie zasad priorytetów wejściowych i wyjściowych dla każdego urządzenia podłączonego do routera.) Zasady te określają priorytet jaki otrzymają pakiety przechodzące przez urządzenie. Możesz ustawić wartości wag kolejkowania celem ustawienia wykorzystania ruchu oraz określić, która wartość DSCP będzie korzystać z odpowiedniej kolejki. Po zaznaczeniu opcji Enable DSCP (Włącz DSCP) pojawi się więcej opcji. Waga kolejki wysokiego poziomu: Służy do ustawienia wartości wagi dla najwyższego priorytetu. Waga kolejki średniego poziomu: Służy do ustawienia wartości wagi dla średniego priorytetu. Waga kolejki niskiego poziomu: Służy do ustawienia wartości wagi dla niskiego priorytetu. W przypadku kolejek wysokiego, średniego i niskiego poziomu ustawienie różnych wag oznacza przypisanie różnej przepustowości dla tych priorytetów. Domyślnymi wartościami są: Kolejka wysokiego poziomu: Kolejka średniego poziomu: Kolejka niskiego poziomu = 8 : 4 : 2 Oznacza to, że przepustowość kolejki wysokiego poziomu powinna być dwukrotnie większa niż kolejki średniego poziomu i czterokrotnie większa niż kolejki niskiego poziomu. Można zmienić wagi zależnie od potrzeby. Oczywiście nie powinieneś przypisywać większych wag dla niższych priorytetów. Są to błędne wartości wejściowe i spowodują wygenerowanie komunikatu ostrzeżenia. Włącz regułę: Zaznacz pole wyboru aby aktywować regułę i vice versa. Wartość DSCP: Służy do ustawienia wartości DSCP dla tej reguły. Zakres wartości wynosi od 0 do 63. Mapa kolejki: Mapuje kolejkę wysokiego, średniego i niskiego poziomu do tej wartości DSCP. Opis: Pole tekstowe do wprowadzania nazwy lub uwag dotyczących tej reguły. Lista reguł: Po dodaniu reguły będzie ona listowana w tej tabeli. 42
45 2.11 DDNS Usługa DDNS (Dynamiczne DNS) oferuje w Internecie sposób dostosowania nazwy domeny do komputera lub serwera. DDNS umożliwia Twojej nazwie domeny automatyczne śledzenie Twojego adresu IP poprzez zmianę rekordów DNS przy zmianie Twojego adresu IP. DDNS: Enable/Disable (Włącz/Wyłącz) funkcję DDNS routera Informacja pomocy Informacja pomocy wyświetlana jest z prawej strony niektórych ekranów. Opisane są tu wszystkie funkcje routera oraz niektóre pojęcia techniczne. 43
46 2.13 Wyloguj Kliknij polecenie Logout (Wyloguj) w pasku zadań, aby zainicjować proces wylogowania routera. Kliknij przycisk OK, aby wylogować się z narzędzia routera. 44
RX3041. Przewodnik szybkiej instalacji
 RX3041 Przewodnik szybkiej instalacji 1 Wprowadzenie Gratulujemy zakupu routera ASUS RX3041. Router ten jest wysokiej jakości, niezawodnym urządzeniem trasującym, umożliwiającym korzystanie przez wielu
RX3041 Przewodnik szybkiej instalacji 1 Wprowadzenie Gratulujemy zakupu routera ASUS RX3041. Router ten jest wysokiej jakości, niezawodnym urządzeniem trasującym, umożliwiającym korzystanie przez wielu
Bezprzewodowy ruter kieszonkowy/punkt dostępowy DWL-G730AP. Dysk CD z Podręcznikiem użytkownika. Kabel ethernetowy kat. 5 UTP
 Urządzenie można skonfigurować za pomocą każdej nowoczesnej przeglądarki internetowej, np. Internet Explorer 6 lub Netscape Navigator 6.2.3. DWL-G730AP Bezprzewodowy ruter kieszonkowy/punkt dostępowy D-Link
Urządzenie można skonfigurować za pomocą każdej nowoczesnej przeglądarki internetowej, np. Internet Explorer 6 lub Netscape Navigator 6.2.3. DWL-G730AP Bezprzewodowy ruter kieszonkowy/punkt dostępowy D-Link
BROADBAND INTERNET ROUTER- INSTRUKCJA OBSŁUGI
 BROADBAND INTERNET ROUTER- INSTRUKCJA OBSŁUGI 1 Broadband Router 10/100 WPROWADZENIE A. Panel przedni 2 WSKAŹNIK LED Lp. Dioda Funkcja 1 Dioda zasilania Jeśli aktywna- zostało włączone zasilanie routera
BROADBAND INTERNET ROUTER- INSTRUKCJA OBSŁUGI 1 Broadband Router 10/100 WPROWADZENIE A. Panel przedni 2 WSKAŹNIK LED Lp. Dioda Funkcja 1 Dioda zasilania Jeśli aktywna- zostało włączone zasilanie routera
Instrukcja konfiguracji funkcji skanowania
 Instrukcja konfiguracji funkcji skanowania WorkCentre M123/M128 WorkCentre Pro 123/128 701P42171_PL 2004. Wszystkie prawa zastrzeżone. Rozpowszechnianie bez zezwolenia przedstawionych materiałów i informacji
Instrukcja konfiguracji funkcji skanowania WorkCentre M123/M128 WorkCentre Pro 123/128 701P42171_PL 2004. Wszystkie prawa zastrzeżone. Rozpowszechnianie bez zezwolenia przedstawionych materiałów i informacji
Telefon IP 620 szybki start.
 Telefon IP 620 szybki start. Instalacja i dostęp:... 2 Konfiguracja IP 620 do nawiązywania połączeń VoIP.....4 Konfiguracja WAN... 4 Konfiguracja serwera SIP... 5 Konfiguracja IAX... 6 1/6 Instalacja i
Telefon IP 620 szybki start. Instalacja i dostęp:... 2 Konfiguracja IP 620 do nawiązywania połączeń VoIP.....4 Konfiguracja WAN... 4 Konfiguracja serwera SIP... 5 Konfiguracja IAX... 6 1/6 Instalacja i
Telefon AT 530 szybki start.
 Telefon AT 530 szybki start. Instalacja i dostęp:... 2 Konfiguracja IP 530 do nawiązywania połączeń VoIP.....4 Konfiguracja WAN... 4 Konfiguracja serwera SIP... 5 Konfiguracja IAX... 6 1/6 Instalacja i
Telefon AT 530 szybki start. Instalacja i dostęp:... 2 Konfiguracja IP 530 do nawiązywania połączeń VoIP.....4 Konfiguracja WAN... 4 Konfiguracja serwera SIP... 5 Konfiguracja IAX... 6 1/6 Instalacja i
DWL-2100AP 802.11g/108Mbps Bezprzewodowy punkt dostępowy D-Link AirPlus XtremeG
 Do skonfigurowania urządzenia może posłużyć każda nowoczesna przeglądarka, np. Internet Explorer 6 lub Netscape Navigator 6.2.3. DWL-2100AP 802.11g/108Mbps Bezprzewodowy punkt dostępowy D-Link AirPlus
Do skonfigurowania urządzenia może posłużyć każda nowoczesna przeglądarka, np. Internet Explorer 6 lub Netscape Navigator 6.2.3. DWL-2100AP 802.11g/108Mbps Bezprzewodowy punkt dostępowy D-Link AirPlus
Dysk CD (z Oprogramowaniem i Podręcznikiem użytkownika)
 Do skonfigurowania urządzenia może posłużyć każda nowoczesna przeglądarka, np. Internet Explorer 6 lub Netscape Navigator 7.0. DP-G310 Bezprzewodowy serwer wydruków AirPlus G 2,4GHz Przed rozpoczęciem
Do skonfigurowania urządzenia może posłużyć każda nowoczesna przeglądarka, np. Internet Explorer 6 lub Netscape Navigator 7.0. DP-G310 Bezprzewodowy serwer wydruków AirPlus G 2,4GHz Przed rozpoczęciem
PODSTAWOWA KONFIGURACJA LINKSYS WRT300N
 PODSTAWOWA KONFIGURACJA LINKSYS WRT300N 1. Topologia połączenia sieci WAN i LAN (jeśli poniższa ilustracja jest nieczytelna, to dokładny rysunek topologii znajdziesz w pliku network_konfigurowanie_linksys_wrt300n_cw.jpg)
PODSTAWOWA KONFIGURACJA LINKSYS WRT300N 1. Topologia połączenia sieci WAN i LAN (jeśli poniższa ilustracja jest nieczytelna, to dokładny rysunek topologii znajdziesz w pliku network_konfigurowanie_linksys_wrt300n_cw.jpg)
BEZPRZEWODOWY ROUTER SZEROKOPASMOWY 11N 300MBPS
 BEZPRZEWODOWY ROUTER SZEROKOPASMOWY 11N 300MBPS Instrukcja szybkiej instalacji DN-70591 WPROWADZENIE Urządzenie DN-70591 to router zapewniający bezprzewodowy lub przewodowy dostęp do Internetu. Urządzenie
BEZPRZEWODOWY ROUTER SZEROKOPASMOWY 11N 300MBPS Instrukcja szybkiej instalacji DN-70591 WPROWADZENIE Urządzenie DN-70591 to router zapewniający bezprzewodowy lub przewodowy dostęp do Internetu. Urządzenie
INSTRUKCJA OBSŁUGI Program konfiguracji sieciowej Net configuration Drukarka A11
 INSTRUKCJA OBSŁUGI Program konfiguracji sieciowej Net configuration Drukarka A11 20170726_TOKR_V_1.0 SPIS TREŚCI 1. Podstawowe informacje 3 2. Systemy operacyjne 3 3. Instalacja oprogramowania 3 4. Ustawienie
INSTRUKCJA OBSŁUGI Program konfiguracji sieciowej Net configuration Drukarka A11 20170726_TOKR_V_1.0 SPIS TREŚCI 1. Podstawowe informacje 3 2. Systemy operacyjne 3 3. Instalacja oprogramowania 3 4. Ustawienie
A B C D E F. F: Kontrolka 4 portu LAN G: Złącze dla głównego zasilania H: Port 4 LAN I: Port 3 LAN J: Port 2 LAN
 Product informatie A B C D E F G H I J K L M A: Kontrolka zasilania B: Kontrolka portu WAN C: Kontrolka portu LAN D: Kontrolka portu LAN E: Kontrolka portu LAN F: Kontrolka 4 portu LAN G: Złącze dla głównego
Product informatie A B C D E F G H I J K L M A: Kontrolka zasilania B: Kontrolka portu WAN C: Kontrolka portu LAN D: Kontrolka portu LAN E: Kontrolka portu LAN F: Kontrolka 4 portu LAN G: Złącze dla głównego
DI-614+ Przed rozpoczęciem. Zawartość opakowania. Bezprzewodowy ruter 2,4 GHz. Ruter bezprzewodowy 2,4 GHz DI-614+
 Do skonfigurowania rutera może posłużyć każda nowoczesna przeglądarka, np. Internet Explorer 6 lub Netscape Navigator 6.2.3. Przed rozpoczęciem DI-614+ Bezprzewodowy ruter 2,4 GHz 1. Jeżeli ruter został
Do skonfigurowania rutera może posłużyć każda nowoczesna przeglądarka, np. Internet Explorer 6 lub Netscape Navigator 6.2.3. Przed rozpoczęciem DI-614+ Bezprzewodowy ruter 2,4 GHz 1. Jeżeli ruter został
Instalacja. Podłączenie urządzenia. Wyłącz wszystkie urządzenia sieciowe (komputer, modem i router).
 Instalacja Podłączenie urządzenia Wyłącz wszystkie urządzenia sieciowe (komputer, modem i router). Podłącz kabel sieciowy do port WAN routera i do portu LAN modemu. Podłącz kabel sieciowy do komputera
Instalacja Podłączenie urządzenia Wyłącz wszystkie urządzenia sieciowe (komputer, modem i router). Podłącz kabel sieciowy do port WAN routera i do portu LAN modemu. Podłącz kabel sieciowy do komputera
Uwaga: NIE korzystaj z portów USB oraz PWR jednocześnie. Może to trwale uszkodzić urządzenie ZyWALL.
 ZyWALL P1 Wprowadzenie ZyWALL P1 to sieciowe urządzenie zabezpieczające dla osób pracujących zdalnie Ten przewodnik pokazuje, jak skonfigurować ZyWALL do pracy w Internecie i z połączeniem VPN Zapoznaj
ZyWALL P1 Wprowadzenie ZyWALL P1 to sieciowe urządzenie zabezpieczające dla osób pracujących zdalnie Ten przewodnik pokazuje, jak skonfigurować ZyWALL do pracy w Internecie i z połączeniem VPN Zapoznaj
Linksys/Cisco SPA2102, SPA3102 Instrukcja Konfiguracji
 Linksys/Cisco SPA2102, SPA3102 Instrukcja Konfiguracji 1. Logowanie się do systemu ipfon24 Aby zalogować się do systemu należy wejść na https://ipfon24.ipfon.pl i zalogować się podające login wybrany podczas
Linksys/Cisco SPA2102, SPA3102 Instrukcja Konfiguracji 1. Logowanie się do systemu ipfon24 Aby zalogować się do systemu należy wejść na https://ipfon24.ipfon.pl i zalogować się podające login wybrany podczas
Bramka IP 2R+L szybki start.
 Bramka IP 2R+L szybki start. Instalacja i dostęp:... 2 Konfiguracja IP 2R+L do nawiązywania połączeń VoIP... 4 Konfiguracja WAN... 4 Konfiguracja serwera SIP... 5 Konfiguracja IAX... 6 IP Polska Sp. z
Bramka IP 2R+L szybki start. Instalacja i dostęp:... 2 Konfiguracja IP 2R+L do nawiązywania połączeń VoIP... 4 Konfiguracja WAN... 4 Konfiguracja serwera SIP... 5 Konfiguracja IAX... 6 IP Polska Sp. z
Zapora ogniowa DFL-700 NETDEFEND. Dysk CD (z podręcznikiem użytkownika i gwarancją) Kabel ethernetowy bezpośredni UTP, kat. 5 (skrętka nieekranowana)
 Urządzenie można skonfigurować za pomocą każdej nowoczesnej przeglądarki internetowej, np. Internet Explorer 6 lub Netscape Navigator 6 lub nowszej. DFL-700 NETDEFEND Network Security Firewall Przed rozpoczęciem
Urządzenie można skonfigurować za pomocą każdej nowoczesnej przeglądarki internetowej, np. Internet Explorer 6 lub Netscape Navigator 6 lub nowszej. DFL-700 NETDEFEND Network Security Firewall Przed rozpoczęciem
1.1 Podłączenie... 3 1.2 Montaż... 4 1.2.1 Biurko... 4 1.2.2 Montaż naścienny... 4
 Szybki start telefonu AT810 Wersja: 1.1 PL 2014 1. Podłączenie i instalacja AT810... 3 1.1 Podłączenie... 3 1.2 Montaż... 4 1.2.1 Biurko... 4 1.2.2 Montaż naścienny... 4 2. Konfiguracja przez stronę www...
Szybki start telefonu AT810 Wersja: 1.1 PL 2014 1. Podłączenie i instalacja AT810... 3 1.1 Podłączenie... 3 1.2 Montaż... 4 1.2.1 Biurko... 4 1.2.2 Montaż naścienny... 4 2. Konfiguracja przez stronę www...
Router VPN z Rangeboosterem
 Zawartość zestawu Router szerokopasmowy VPN Wireless-G z Rangeboosterem D-Rom instalacyjny Instrukcja obsługi na płycie D Ethernetowy kabel sieciowy Zasilacz sieciowy Instrukcja Szybki start Karta rejestracyjna
Zawartość zestawu Router szerokopasmowy VPN Wireless-G z Rangeboosterem D-Rom instalacyjny Instrukcja obsługi na płycie D Ethernetowy kabel sieciowy Zasilacz sieciowy Instrukcja Szybki start Karta rejestracyjna
Ważne: Przed rozpoczęciem instalowania serwera DP-G321 NALEŻY WYŁACZYĆ zasilanie drukarki.
 Do skonfigurowania urządzenia może posłużyć każda nowoczesna przeglądarka, np. Internet Explorer 6 lub Netscape Navigator 7.0. DP-G321 Bezprzewodowy, wieloportowy serwer wydruków AirPlus G 802.11g / 2.4
Do skonfigurowania urządzenia może posłużyć każda nowoczesna przeglądarka, np. Internet Explorer 6 lub Netscape Navigator 7.0. DP-G321 Bezprzewodowy, wieloportowy serwer wydruków AirPlus G 802.11g / 2.4
INSTRUKCJA OBSŁUGI DLA SIECI
 INSTRUKCJA OBSŁUGI DLA SIECI Zapisywanie dziennika druku w lokalizacji sieciowej Wersja 0 POL Definicje dotyczące oznaczeń w tekście W tym Podręczniku użytkownika zastosowano następujące ikony: Uwagi informują
INSTRUKCJA OBSŁUGI DLA SIECI Zapisywanie dziennika druku w lokalizacji sieciowej Wersja 0 POL Definicje dotyczące oznaczeń w tekście W tym Podręczniku użytkownika zastosowano następujące ikony: Uwagi informują
Prestige 334. Szerokopasmowy router z zaporą sieciową. Szybki start Wersja 3.60 May 2004
 Prestige 334 Szerokopasmowy router z zaporą sieciową Szybki start Wersja 3.60 May 2004 1. Prestige wprowadzenie Prestige to szerokopasmowy router z wbudowanym czteroportowym przełącznikiem 10/100 Mb/s,
Prestige 334 Szerokopasmowy router z zaporą sieciową Szybki start Wersja 3.60 May 2004 1. Prestige wprowadzenie Prestige to szerokopasmowy router z wbudowanym czteroportowym przełącznikiem 10/100 Mb/s,
Konfiguracja własnego routera LAN/WLAN
 Konfiguracja własnego routera LAN/WLAN W zależności od posiadanego modelu routera poszczególne kroki mogą się nieznacznie różnić. Przed przystąpieniem do zmiany jakichkolwiek ustawień routera należy zapoznać
Konfiguracja własnego routera LAN/WLAN W zależności od posiadanego modelu routera poszczególne kroki mogą się nieznacznie różnić. Przed przystąpieniem do zmiany jakichkolwiek ustawień routera należy zapoznać
4. Podstawowa konfiguracja
 4. Podstawowa konfiguracja Po pierwszym zalogowaniu się do urządzenia należy zweryfikować poprawność licencji. Można to zrobić na jednym z widżetów panelu kontrolnego. Wstępną konfigurację można podzielić
4. Podstawowa konfiguracja Po pierwszym zalogowaniu się do urządzenia należy zweryfikować poprawność licencji. Można to zrobić na jednym z widżetów panelu kontrolnego. Wstępną konfigurację można podzielić
Instrukcja szybkiej instalacji
 Instrukcja szybkiej instalacji Do skonfigurowania produktu może posłużyć każda nowoczesna przeglądarka, np. Internet Explorer 6 lub Netscape Navigator 6.2.3. Bezprzewodowy punkt dostępowy D-Link Air DWL-700AP
Instrukcja szybkiej instalacji Do skonfigurowania produktu może posłużyć każda nowoczesna przeglądarka, np. Internet Explorer 6 lub Netscape Navigator 6.2.3. Bezprzewodowy punkt dostępowy D-Link Air DWL-700AP
DFL-200 Network Security Firewall. Dysk CD (zawierający podręcznik użytkownika) Kabel konsoli (RS 232) Zasilacz napięcia stałego 5 V
 Urządzenie można skonfigurować za pomocą każdej nowoczesnej przeglądarki internetowej, np. Internet Explorer 6 lub Netscape Navigator 6. DFL-200 Zapora zabezpieczająca sieć Przed rozpoczęciem Jeżeli zapora
Urządzenie można skonfigurować za pomocą każdej nowoczesnej przeglądarki internetowej, np. Internet Explorer 6 lub Netscape Navigator 6. DFL-200 Zapora zabezpieczająca sieć Przed rozpoczęciem Jeżeli zapora
Moduł Ethernetowy. instrukcja obsługi. Spis treści
 Moduł Ethernetowy instrukcja obsługi Spis treści 1. Podstawowe informacje...2 2. Konfiguracja modułu...4 3. Podłączenie do sieci RS-485 i LAN/WAN...9 4. Przywracanie ustawień fabrycznych...11 www.el-piast.com
Moduł Ethernetowy instrukcja obsługi Spis treści 1. Podstawowe informacje...2 2. Konfiguracja modułu...4 3. Podłączenie do sieci RS-485 i LAN/WAN...9 4. Przywracanie ustawień fabrycznych...11 www.el-piast.com
1. Montaż i podłączenie do sieci Konfiguracja przez stronę 8
 Wersja: 1.1 PL 2016 1. Montaż i podłączenie do sieci... 3 1.1 Instrukcja montażu... 3 1.1.1 Biurko... 3 1.1.2 Montaż naścienny... 4 1.2 Klawiatura telefonu... 7 1.3 Sprawdzenie adresu IP... 7 1.4 Dostęp
Wersja: 1.1 PL 2016 1. Montaż i podłączenie do sieci... 3 1.1 Instrukcja montażu... 3 1.1.1 Biurko... 3 1.1.2 Montaż naścienny... 4 1.2 Klawiatura telefonu... 7 1.3 Sprawdzenie adresu IP... 7 1.4 Dostęp
Bezprzewodowy router szerokopasmowy + 4-portowy przełącznik + serwer druku firmy Sweex
 Bezprzewodowy router szerokopasmowy + 4-portowy przełącznik + serwer druku firmy Sweex Zalety Współdzielenie łącza internetowego - Szerokopasmowe łącze internetowe umożliwia wielu komputerom jednoczesne
Bezprzewodowy router szerokopasmowy + 4-portowy przełącznik + serwer druku firmy Sweex Zalety Współdzielenie łącza internetowego - Szerokopasmowe łącze internetowe umożliwia wielu komputerom jednoczesne
Instrukcja konfiguracji urządzenia Comarch TNA Gateway Plus
 Instrukcja konfiguracji urządzenia Comarch TNA Gateway Plus COMARCH TNA Szanowni Państwo, dziękujemy za wybór usługi Comarch TNA oraz urządzenia Comarch TNA Gateway Plus. Mamy nadzieję, że korzystanie
Instrukcja konfiguracji urządzenia Comarch TNA Gateway Plus COMARCH TNA Szanowni Państwo, dziękujemy za wybór usługi Comarch TNA oraz urządzenia Comarch TNA Gateway Plus. Mamy nadzieję, że korzystanie
Dysk CD (zawierający podręcznik użytkownika) Kabel Ethernet (bezpośredni) Zasilacz napięcia stałego 5 V
 Do skonfigurowania rutera może posłużyć każda nowoczesna przeglądarka, np. Internet Explorer 6 lub Netscape Navigator 6.2.3. Przed rozpoczęciem DI-784 Dwupasmowy ruter bezprzewodowy 11a/11g 108 Mb/s 1.
Do skonfigurowania rutera może posłużyć każda nowoczesna przeglądarka, np. Internet Explorer 6 lub Netscape Navigator 6.2.3. Przed rozpoczęciem DI-784 Dwupasmowy ruter bezprzewodowy 11a/11g 108 Mb/s 1.
Podłącz bezprzewodowy punkt dostępowy DWL-700AP do sieci.
 Do skonfigurowania rutera może posłużyć każda nowoczesna przeglądarka, np. Internet Explorer 6 lub Netscape Navigator 6.2.3. DWL-700AP Bezprzewodowy punkt dostępowy D-Link Air Przed rozpoczęciem Do skonfigurowania
Do skonfigurowania rutera może posłużyć każda nowoczesna przeglądarka, np. Internet Explorer 6 lub Netscape Navigator 6.2.3. DWL-700AP Bezprzewodowy punkt dostępowy D-Link Air Przed rozpoczęciem Do skonfigurowania
Linksys/Cisco RT31P2, WRT54GP2. Instrukcja Konfiguracji
 Linksys/Cisco RT31P2, WRT54GP2 Instrukcja Konfiguracji 1. Logowanie się do systemu ipfon24 Aby zalogować się do systemu należy wejść na https://ipfon24.ipfon.pl i zalogować się podające login wybrany podczas
Linksys/Cisco RT31P2, WRT54GP2 Instrukcja Konfiguracji 1. Logowanie się do systemu ipfon24 Aby zalogować się do systemu należy wejść na https://ipfon24.ipfon.pl i zalogować się podające login wybrany podczas
Ruter szerokopasmowy i 4-portowy przełącznik 10/100 firmy Sweex
 Ruter szerokopasmowy i 4-portowy przełącznik 10/100 firmy Sweex Zalety Dzielenie Internetu jeśli posiadasz szerokopasmowe połączenie z Internetem, możesz udostępnić kilku komputerom PC równoczesny dostęp
Ruter szerokopasmowy i 4-portowy przełącznik 10/100 firmy Sweex Zalety Dzielenie Internetu jeśli posiadasz szerokopasmowe połączenie z Internetem, możesz udostępnić kilku komputerom PC równoczesny dostęp
1. Montaż i podłączenie do sieci Konfiguracja przez stronę 8
 Wersja: 1.1 PL 2016 1. Montaż i podłączenie do sieci... 3 1.1 Instrukcja montażu... 3 1.1.1 Biurko... 3 1.1.2 Montaż naścienny... 4 1.2 Klawiatura telefonu... 7 1.3 Sprawdzenie adresu IP... 7 1.4 Dostęp
Wersja: 1.1 PL 2016 1. Montaż i podłączenie do sieci... 3 1.1 Instrukcja montażu... 3 1.1.1 Biurko... 3 1.1.2 Montaż naścienny... 4 1.2 Klawiatura telefonu... 7 1.3 Sprawdzenie adresu IP... 7 1.4 Dostęp
Punkt dostępowy z Routerem Wireless-G
 Seria Instant Wireless Punkt dostępowy z Routerem Wireless-G Zawartość zestawu: Punkt dostępowy WRT54g wraz z odłączanymi antenami. (1) Zasilacz sieciowy. (2) CD-Rom instalacyjny z instrukcją obsługi.
Seria Instant Wireless Punkt dostępowy z Routerem Wireless-G Zawartość zestawu: Punkt dostępowy WRT54g wraz z odłączanymi antenami. (1) Zasilacz sieciowy. (2) CD-Rom instalacyjny z instrukcją obsługi.
Wzmacniacz sygnału, repeater Wi-Fi Conrad N300, do gniazdka, 1xRJ45
 INSTRUKCJA OBSŁUGI Wzmacniacz sygnału, repeater Wi-Fi Conrad N300, do gniazdka, 1xRJ45 Produkt nr: 986922 Strona 1 z 17 Wzmacniacz sygnału, repeater Wi-Fi Conrad N300 To urządzenie WI-Fi jest zaprojekowane
INSTRUKCJA OBSŁUGI Wzmacniacz sygnału, repeater Wi-Fi Conrad N300, do gniazdka, 1xRJ45 Produkt nr: 986922 Strona 1 z 17 Wzmacniacz sygnału, repeater Wi-Fi Conrad N300 To urządzenie WI-Fi jest zaprojekowane
Instalacja. Dla przykładu, w instrukcji tej wykorzystano model TD-8817.
 Instalacja Dla przykładu, w instrukcji tej wykorzystano model TD-8817. Podłączenie urządzenia Wyłącz wszystkie urządzenia sieciowe (komputery, modem/router). Jeżeli modem jest używany, należy go odłączyć.
Instalacja Dla przykładu, w instrukcji tej wykorzystano model TD-8817. Podłączenie urządzenia Wyłącz wszystkie urządzenia sieciowe (komputery, modem/router). Jeżeli modem jest używany, należy go odłączyć.
2014 Electronics For Imaging. Informacje zawarte w niniejszej publikacji podlegają postanowieniom opisanym w dokumencie Uwagi prawne dotyczącym tego
 2014 Electronics For Imaging. Informacje zawarte w niniejszej publikacji podlegają postanowieniom opisanym w dokumencie Uwagi prawne dotyczącym tego produktu. 23 czerwca 2014 Spis treści 3 Spis treści...5
2014 Electronics For Imaging. Informacje zawarte w niniejszej publikacji podlegają postanowieniom opisanym w dokumencie Uwagi prawne dotyczącym tego produktu. 23 czerwca 2014 Spis treści 3 Spis treści...5
Instrukcja obsługi. Grand IP Camera III. Kamera IP do monitoringu
 Instrukcja obsługi Grand IP Camera III Kamera IP do monitoringu 1 ROZDZIAŁ 1 1.1Wstęp Grandtec przedstawia kamerę IP z wbudowanym serwerem web i możliwością zarządzania przez WWW. Produkt stanowi idealne
Instrukcja obsługi Grand IP Camera III Kamera IP do monitoringu 1 ROZDZIAŁ 1 1.1Wstęp Grandtec przedstawia kamerę IP z wbudowanym serwerem web i możliwością zarządzania przez WWW. Produkt stanowi idealne
Laboratorium - Konfiguracja routera bezprzewodowego w Windows Vista
 5.0 6.8.3.9 Laboratorium - Konfiguracja routera bezprzewodowego w Windows Vista Wprowadzenie Wydrukuj i uzupełnij to laboratorium. W tym laboratorium, będziesz konfigurował i testował ustawienia bezprzewodowego
5.0 6.8.3.9 Laboratorium - Konfiguracja routera bezprzewodowego w Windows Vista Wprowadzenie Wydrukuj i uzupełnij to laboratorium. W tym laboratorium, będziesz konfigurował i testował ustawienia bezprzewodowego
Instrukcje dotyczące systemu Windows w przypadku drukarki podłączonej lokalnie
 Strona 1 z 6 Połączenia Instrukcje dotyczące systemu Windows w przypadku drukarki podłączonej lokalnie Uwaga: Przy instalowaniu drukarki podłączonej lokalnie, jeśli dysk CD-ROM Oprogramowanie i dokumentacja
Strona 1 z 6 Połączenia Instrukcje dotyczące systemu Windows w przypadku drukarki podłączonej lokalnie Uwaga: Przy instalowaniu drukarki podłączonej lokalnie, jeśli dysk CD-ROM Oprogramowanie i dokumentacja
Podłączenie urządzenia
 Podłączenie urządzenia W trakcie konfiguracji punktu dostępowego należy korzystać wyłącznie z przewodowego połączenia sieciowego. Wyłącz wszystkie urządzenia sieciowe (komputer, injector i punkt dostępowy).
Podłączenie urządzenia W trakcie konfiguracji punktu dostępowego należy korzystać wyłącznie z przewodowego połączenia sieciowego. Wyłącz wszystkie urządzenia sieciowe (komputer, injector i punkt dostępowy).
DI-524 Ruter bezprzewodowy AirPlus G. Kabel Ethernet (bezpośredni) Jeżeli którejkolwiek z tych pozycji brakuje, skontaktuj się ze sprzedawcą.
 Do skonfigurowania rutera może posłużyć każda nowoczesna przeglądarka, np. Internet Explorer 6 lub Netscape Navigator 7. DI-524 Ruter bezprzewodowy AirPlus G 108G/2.4GHz Przed rozpoczęciem 1. Jeżeli ruter
Do skonfigurowania rutera może posłużyć każda nowoczesna przeglądarka, np. Internet Explorer 6 lub Netscape Navigator 7. DI-524 Ruter bezprzewodowy AirPlus G 108G/2.4GHz Przed rozpoczęciem 1. Jeżeli ruter
Ruter bezprzewodowy 2,4 GHz AirPlus Xtreme G DI-624. Kabel Ethernet (bezpośredni) Zasilacz 5 V, 2,5 A
 Do skonfigurowania rutera może posłużyć każda nowoczesna przeglądarka, np. Internet Explorer 6 lub Netscape Navigator 6.2.3. DI-624 Ruter bezprzewodowy 2.4 GHz AirPlus Xtreme G Przed rozpoczęciem 1. Jeżeli
Do skonfigurowania rutera może posłużyć każda nowoczesna przeglądarka, np. Internet Explorer 6 lub Netscape Navigator 6.2.3. DI-624 Ruter bezprzewodowy 2.4 GHz AirPlus Xtreme G Przed rozpoczęciem 1. Jeżeli
Dla przykładu, w instrukcji tej wykorzystano model TL-WA701ND.
 Instalacja Podłączenie urządzenia Dla przykładu, w instrukcji tej wykorzystano model TL-WA701ND. Nadaj komputerowi statyczny adres IP: 192.168.1.100. W razie problemów przejdź do punktu T3 sekcji Rozwiązywanie
Instalacja Podłączenie urządzenia Dla przykładu, w instrukcji tej wykorzystano model TL-WA701ND. Nadaj komputerowi statyczny adres IP: 192.168.1.100. W razie problemów przejdź do punktu T3 sekcji Rozwiązywanie
Dokładniejsze informacje można znaleźć w Podręczniku użytkownika.
 Bezprzewodowy ruter ADSL 802.11b DSL-604+ Instrukcja szybkiej instalacji Dokładniejsze informacje można znaleźć w Podręczniku użytkownika. Niniejsza instrukcja zawiera wskazówki dotyczące instalowania
Bezprzewodowy ruter ADSL 802.11b DSL-604+ Instrukcja szybkiej instalacji Dokładniejsze informacje można znaleźć w Podręczniku użytkownika. Niniejsza instrukcja zawiera wskazówki dotyczące instalowania
Brinet sp. z o.o. wyłączny przedstawiciel DrayTek w Polsce www.brinet.pl www.draytek.pl
 1. Firmware Upgrade Utility 1.1. Metoda 1 (standardowa) 1.2. Metoda 2 (niestandardowa) 2. Serwer FTP 2.1. Lokalny serwer FTP 2.2. Zdalny serwer FTP 3. Upgrade przez Web Procedury aktualizacji zostały oparte
1. Firmware Upgrade Utility 1.1. Metoda 1 (standardowa) 1.2. Metoda 2 (niestandardowa) 2. Serwer FTP 2.1. Lokalny serwer FTP 2.2. Zdalny serwer FTP 3. Upgrade przez Web Procedury aktualizacji zostały oparte
Asmax VoIP Router V320 Instrukcja instalacji
 Asmax VoIP Router V320 Instrukcja instalacji 1. Wskaźniki i złącza urządzenia...1 2. Zawartość opakowania...2 3. Podłączenie urządzenia...3 4. Konfiguracja połączenia sieciowego....5 5. Konfiguracja przeglądarki
Asmax VoIP Router V320 Instrukcja instalacji 1. Wskaźniki i złącza urządzenia...1 2. Zawartość opakowania...2 3. Podłączenie urządzenia...3 4. Konfiguracja połączenia sieciowego....5 5. Konfiguracja przeglądarki
Urządzenie TL-WA7510N jest przeznaczone do połączeń point-to-point na daleką odległość. Umożliwia zdalne udostępnianie Internetu.
 Instalacja 1 Typowe połączenie Urządzenie TL-WA7510N jest przeznaczone do połączeń point-to-point na daleką odległość. Umożliwia zdalne udostępnianie Internetu. Powyżej pokazane jest typowe połączenie
Instalacja 1 Typowe połączenie Urządzenie TL-WA7510N jest przeznaczone do połączeń point-to-point na daleką odległość. Umożliwia zdalne udostępnianie Internetu. Powyżej pokazane jest typowe połączenie
Fiery Remote Scan. Uruchamianie programu Fiery Remote Scan. Skrzynki pocztowe
 Fiery Remote Scan Program Fiery Remote Scan umożliwia zarządzanie skanowaniem na serwerze Fiery server i drukarce ze zdalnego komputera. Programu Fiery Remote Scan można użyć do wykonania następujących
Fiery Remote Scan Program Fiery Remote Scan umożliwia zarządzanie skanowaniem na serwerze Fiery server i drukarce ze zdalnego komputera. Programu Fiery Remote Scan można użyć do wykonania następujących
INSTRUKCJA OBSŁUGI ROUTERA 4 w 1 - ΩMEGA O700 - WIRELESS N 300M ROUTER.
 INSTRUKCJA OBSŁUGI ROUTERA 4 w 1 - ΩMEGA O700 - WIRELESS N 300M ROUTER. Dziękujemy za zakup bezprzewodowego routera marki ΩMEGA. Dołożyliśmy wszelkich starań, aby to urządzenie spełniło Twoje oczekiwania.
INSTRUKCJA OBSŁUGI ROUTERA 4 w 1 - ΩMEGA O700 - WIRELESS N 300M ROUTER. Dziękujemy za zakup bezprzewodowego routera marki ΩMEGA. Dołożyliśmy wszelkich starań, aby to urządzenie spełniło Twoje oczekiwania.
NBG420N. Bezprzewodowy router N. Skrócona instrukcja obsługi. DOMYŚLNE LOGOWANIE Adres IP: http://192.168.1.1 Hasło: 1234
 Bezprzewodowy router N DOMYŚLNE LOGOWANIE Adres IP: http://192.168.1.1 Hasło: 1234 Skrócona instrukcja obsługi Wersja 3.60 Marzec 2008 Wydanie 1 Copyright 2008. Wszelkie prawa zastrzeżone. Spis treści
Bezprzewodowy router N DOMYŚLNE LOGOWANIE Adres IP: http://192.168.1.1 Hasło: 1234 Skrócona instrukcja obsługi Wersja 3.60 Marzec 2008 Wydanie 1 Copyright 2008. Wszelkie prawa zastrzeżone. Spis treści
Ćwiczenie 5a Sieć komputerowa z wykorzystaniem rutera.
 . Cel ćwiczenia: - Krótka charakterystyka rutera. - Połączenie rutera z komputerem w celu jego konfiguracji. - Szybka konfiguracja rutera do pracy w przewodowej sieci LAN. - Zmiana adresu rutera. - Konfiguracja
. Cel ćwiczenia: - Krótka charakterystyka rutera. - Połączenie rutera z komputerem w celu jego konfiguracji. - Szybka konfiguracja rutera do pracy w przewodowej sieci LAN. - Zmiana adresu rutera. - Konfiguracja
NPS-520. Serwer druku do urządzeń wielofukcyjnych. Skrócona instrukcja obsługi. Wersja 1.00 Edycja 1 11/2006
 NPS-520 Serwer druku do urządzeń wielofukcyjnych Skrócona instrukcja obsługi Wersja 1.00 Edycja 1 11/2006 Copyright 2006. Wszelkie prawa zastrzeżone. Informacje ogólne POLSKI Urządzenie NPS-520 jest serwerem
NPS-520 Serwer druku do urządzeń wielofukcyjnych Skrócona instrukcja obsługi Wersja 1.00 Edycja 1 11/2006 Copyright 2006. Wszelkie prawa zastrzeżone. Informacje ogólne POLSKI Urządzenie NPS-520 jest serwerem
Ćwiczenie 5b Sieć komputerowa z wykorzystaniem rutera.
 . Cel ćwiczenia: - Krótka charakterystyka rutera. - Połączenie rutera z komputerem w celu jego konfiguracji. - Szybka konfiguracja rutera do pracy w przewodowej sieci LAN. - Zmiana adresu rutera. - Konfiguracja
. Cel ćwiczenia: - Krótka charakterystyka rutera. - Połączenie rutera z komputerem w celu jego konfiguracji. - Szybka konfiguracja rutera do pracy w przewodowej sieci LAN. - Zmiana adresu rutera. - Konfiguracja
BEFSR11 / 41. Routing statyczny Routing dynamiczny (RIP-1 / RIP-2)
 Routery BEFSR11 / 41 WAN (Internet): 1xRJ-45 FE 10/100 LAN: przełącznik FE 1 / 4xRJ-45 (AutoMDI / MDI-X) Rodzaje połączenia WAN: Obtain IP address automatically - klient serwera DHCP Static IP - adres
Routery BEFSR11 / 41 WAN (Internet): 1xRJ-45 FE 10/100 LAN: przełącznik FE 1 / 4xRJ-45 (AutoMDI / MDI-X) Rodzaje połączenia WAN: Obtain IP address automatically - klient serwera DHCP Static IP - adres
ZyXEL NBG-415N. Bezprzewodowy router szerokopasmowy 802.11n. Skrócona instrukcja obsługi. Wersja 1.00 10/2006 Edycja 1
 ZyXEL NBG-415N Bezprzewodowy router szerokopasmowy 802.11n Skrócona instrukcja obsługi Wersja 1.00 10/2006 Edycja 1 Copyright 2006 ZyXEL Communications Corporation. Wszystkie prawa zastrzeżone Wprowadzenie
ZyXEL NBG-415N Bezprzewodowy router szerokopasmowy 802.11n Skrócona instrukcja obsługi Wersja 1.00 10/2006 Edycja 1 Copyright 2006 ZyXEL Communications Corporation. Wszystkie prawa zastrzeżone Wprowadzenie
Instrukcja korzystania z systemu IPbaza. oraz konfiguracji urządzeń
 Instrukcja korzystania z systemu IPbaza oraz konfiguracji urządzeń -1- Spis treści 1 Wstęp...3 2 Aktywacja usługi udostępniania portów u dostawcy...3 3 Rejestracja nowego konta i logowanie...4 4 Dodawanie
Instrukcja korzystania z systemu IPbaza oraz konfiguracji urządzeń -1- Spis treści 1 Wstęp...3 2 Aktywacja usługi udostępniania portów u dostawcy...3 3 Rejestracja nowego konta i logowanie...4 4 Dodawanie
Laboratorium - Konfiguracja routera bezprzewodowego w Windows 7
 5.0 6.8.3.8 Laboratorium - Konfiguracja routera bezprzewodowego w Windows 7 Wprowadzenie Wydrukuj i uzupełnij to laboratorium. W tym laboratorium, będziesz konfigurował i testował ustawienia bezprzewodowego
5.0 6.8.3.8 Laboratorium - Konfiguracja routera bezprzewodowego w Windows 7 Wprowadzenie Wydrukuj i uzupełnij to laboratorium. W tym laboratorium, będziesz konfigurował i testował ustawienia bezprzewodowego
INSTRUKCJA OBSŁUGI USTAWIEŃ DYNAMICZNIE PRZEDZIELANYCH ADRESÓW IP W URZĄDZENIACH SYSTEMU IP-PRO ORAZ REJESTRATORACH MY-DVR
 INSTRUKCJA OBSŁUGI USTAWIEŃ DYNAMICZNIE PRZEDZIELANYCH ADRESÓW IP W URZĄDZENIACH SYSTEMU IP-PRO ORAZ REJESTRATORACH MY-DVR UWAGA Aby zapewnić niezawodną pracę urządzenia, przed przystąpieniem do jego obsługi
INSTRUKCJA OBSŁUGI USTAWIEŃ DYNAMICZNIE PRZEDZIELANYCH ADRESÓW IP W URZĄDZENIACH SYSTEMU IP-PRO ORAZ REJESTRATORACH MY-DVR UWAGA Aby zapewnić niezawodną pracę urządzenia, przed przystąpieniem do jego obsługi
Przygotowanie urządzenia:
 Przygotowanie urządzenia: Krok 1 Włączyć i zresetować wzmacniacz sygnału TL-WA730RE do ustawień fabrycznych naciskając i przytrzymując przycisk RESET, który znajduje się z tyłu tego urządzenia przez około
Przygotowanie urządzenia: Krok 1 Włączyć i zresetować wzmacniacz sygnału TL-WA730RE do ustawień fabrycznych naciskając i przytrzymując przycisk RESET, który znajduje się z tyłu tego urządzenia przez około
Dysk CD (z podręcznikiem użytkownika) Kabel ethernetowy (Kat. 5 UTP)
 Urządzenie można skonfigurować za pomocą każdej nowoczesnej przeglądarki internetowej, np. Internet Explorer 6 lub Netscape Navigator 7. DWL-G810 D-Link AirPlus XtremeG most Ethernet-sieć bezprzewodowa
Urządzenie można skonfigurować za pomocą każdej nowoczesnej przeglądarki internetowej, np. Internet Explorer 6 lub Netscape Navigator 7. DWL-G810 D-Link AirPlus XtremeG most Ethernet-sieć bezprzewodowa
Podłączenie urządzenia. W trakcie konfiguracji routera należy korzystać wyłącznie z przewodowego połączenia sieciowego.
 Instalacja Podłączenie urządzenia W trakcie konfiguracji routera należy korzystać wyłącznie z przewodowego połączenia sieciowego. Należy dopilnować by nie podłączać urządzeń mokrymi rękami. Jeżeli aktualnie
Instalacja Podłączenie urządzenia W trakcie konfiguracji routera należy korzystać wyłącznie z przewodowego połączenia sieciowego. Należy dopilnować by nie podłączać urządzeń mokrymi rękami. Jeżeli aktualnie
Router z punktem Dostępowym
 Seria Instant Wireless Router z punktem Dostępowym Jak zainstalować urządzenie: BEFW11S4 Router z punktem dostępowym Wireless B Krok 1: Podłączanie urządzenia W rozdziale tym zajmiemy się poprawnym podłączeniem
Seria Instant Wireless Router z punktem Dostępowym Jak zainstalować urządzenie: BEFW11S4 Router z punktem dostępowym Wireless B Krok 1: Podłączanie urządzenia W rozdziale tym zajmiemy się poprawnym podłączeniem
Wykład 2: Budowanie sieci lokalnych. A. Kisiel, Budowanie sieci lokalnych
 Wykład 2: Budowanie sieci lokalnych 1 Budowanie sieci lokalnych Technologie istotne z punktu widzenia konfiguracji i testowania poprawnego działania sieci lokalnej: Protokół ICMP i narzędzia go wykorzystujące
Wykład 2: Budowanie sieci lokalnych 1 Budowanie sieci lokalnych Technologie istotne z punktu widzenia konfiguracji i testowania poprawnego działania sieci lokalnej: Protokół ICMP i narzędzia go wykorzystujące
Bezprzewodowy router szerokopasmowy 300 MBps BR 6428nS Instrukcja szybkiej instalacji Wersja 1.0/październik 2010 r.
 Bezprzewodowy router szerokopasmowy 300 MBps BR 6428nS Instrukcja szybkiej instalacji Wersja 1.0/październik 2010 r. 1 PRAWA AUTORSKIE Copyright Edimax Technology Co., Ltd. wszelkie prawa zastrzeżone.
Bezprzewodowy router szerokopasmowy 300 MBps BR 6428nS Instrukcja szybkiej instalacji Wersja 1.0/październik 2010 r. 1 PRAWA AUTORSKIE Copyright Edimax Technology Co., Ltd. wszelkie prawa zastrzeżone.
Modem ADSL + router Wireless ready
 Seria Instant Broadband Modem ADSL + router Wireless ready Zawartoć zestawu:. Zasilacz sieciowy. CD-Rom instalacyjny z instrukcją obsługi. Kabel telefoniczny z wtykiem RJ-11. Jak zainstalować urządzenie
Seria Instant Broadband Modem ADSL + router Wireless ready Zawartoć zestawu:. Zasilacz sieciowy. CD-Rom instalacyjny z instrukcją obsługi. Kabel telefoniczny z wtykiem RJ-11. Jak zainstalować urządzenie
Windows W celu dostępu do i konfiguracji firewall idź do Panelu sterowania -> System i zabezpieczenia -> Zapora systemu Windows.
 Bezpieczeństwo Systemów Informatycznych Firewall (Zapora systemu) Firewall (zapora systemu) jest ważnym elementem bezpieczeństwa współczesnych systemów komputerowych. Jego główną rolą jest kontrola ruchu
Bezpieczeństwo Systemów Informatycznych Firewall (Zapora systemu) Firewall (zapora systemu) jest ważnym elementem bezpieczeństwa współczesnych systemów komputerowych. Jego główną rolą jest kontrola ruchu
Podsumowanie. Uwaga. Przygotowanie
 Product: Cameras, NVRs, DVRs Page: 1 of 17 Podsumowanie Hik-Connect to nowa usługa wprowadzona przez Hikvision, która łączy DDNS. i usługę powiadomień Push. Zapewnia również łatwy dostęp do urządzenia
Product: Cameras, NVRs, DVRs Page: 1 of 17 Podsumowanie Hik-Connect to nowa usługa wprowadzona przez Hikvision, która łączy DDNS. i usługę powiadomień Push. Zapewnia również łatwy dostęp do urządzenia
Laboratorium - Przechwytywanie i badanie datagramów DNS w programie Wireshark
 Laboratorium - Przechwytywanie i badanie datagramów DNS w programie Wireshark Topologia Cele Część 1: Zapisanie informacji dotyczących konfiguracji IP komputerów Część 2: Użycie programu Wireshark do przechwycenia
Laboratorium - Przechwytywanie i badanie datagramów DNS w programie Wireshark Topologia Cele Część 1: Zapisanie informacji dotyczących konfiguracji IP komputerów Część 2: Użycie programu Wireshark do przechwycenia
Podręcznik Google. Cloud Print. Informacje o usłudze Google Cloud Print. Drukowanie przy użyciu usługi Google. Cloud Print.
 Podręcznik Google Cloud Print Informacje o usłudze Google Cloud Print Drukowanie przy użyciu usługi Google Cloud Print Appendix Spis treści Jak korzystać z tego podręcznika... 2 Symbole użyte w tym podręczniku...
Podręcznik Google Cloud Print Informacje o usłudze Google Cloud Print Drukowanie przy użyciu usługi Google Cloud Print Appendix Spis treści Jak korzystać z tego podręcznika... 2 Symbole użyte w tym podręczniku...
ZyXEL P-336M. Skrócona instrukcja obsługi. Bezprzewodowy router szerokopasmowy XtremeMIMO TM 802.11b/g. Wersja 1.0 1/2006
 Bezprzewodowy router szerokopasmowy XtremeMIMO TM 802.11b/g Skrócona instrukcja obsługi Wersja 1.0 1/2006 ZyXEL P-336M - wprowadzenie Bezprzewodowy router ZyXEL P-336M XtremeMIMO TM 802.11b/g to brama,
Bezprzewodowy router szerokopasmowy XtremeMIMO TM 802.11b/g Skrócona instrukcja obsługi Wersja 1.0 1/2006 ZyXEL P-336M - wprowadzenie Bezprzewodowy router ZyXEL P-336M XtremeMIMO TM 802.11b/g to brama,
Krok 2 Podłącz zasilanie do routera bezprzewodowego. Uruchom komputer i zaloguj się jako administrator.
 5.0 6.8.3.5 Laboratorium - Pierwsze podłączenie się do routera Wprowadzenie Wydrukuj i uzupełnij to laboratorium. W tym laboratorium, będziesz konfigurował podstawowe ustawienia dla routera Linksys E2500.
5.0 6.8.3.5 Laboratorium - Pierwsze podłączenie się do routera Wprowadzenie Wydrukuj i uzupełnij to laboratorium. W tym laboratorium, będziesz konfigurował podstawowe ustawienia dla routera Linksys E2500.
Instrukcja Szybki Start. Zawartość zestawu
 Zawartość zestawu Modem ADSL Zasiilacz sieciowy Instrukcja użytkownika na CD-Rom Przewód telefoniczny (RJ-11) Przewód Ethernet (RJ-45) Modem ADSL Instrukcja Szybki Start Model: AM200 Modem ADSL można skonfigurować
Zawartość zestawu Modem ADSL Zasiilacz sieciowy Instrukcja użytkownika na CD-Rom Przewód telefoniczny (RJ-11) Przewód Ethernet (RJ-45) Modem ADSL Instrukcja Szybki Start Model: AM200 Modem ADSL można skonfigurować
1 2004 BRINET Sp. z o. o.
 W niektórych routerach Vigor (np. serie 2900/2900V) interfejs WAN występuje w postaci portu Ethernet ze standardowym gniazdem RJ-45. Router 2900 potrafi obsługiwać ruch o natężeniu kilkudziesięciu Mbit/s,
W niektórych routerach Vigor (np. serie 2900/2900V) interfejs WAN występuje w postaci portu Ethernet ze standardowym gniazdem RJ-45. Router 2900 potrafi obsługiwać ruch o natężeniu kilkudziesięciu Mbit/s,
Ćwiczenie Konfigurowanie klienta DHCP
 Ćwiczenie 9.3.5 Konfigurowanie klienta DHCP Cele Zapoznanie się z protokołem dynamicznej konfiguracji hostów (DHCP, ang. Dynamic Host Configuration Protocol) i skonfigurowanie komputera jako klienta DHCP
Ćwiczenie 9.3.5 Konfigurowanie klienta DHCP Cele Zapoznanie się z protokołem dynamicznej konfiguracji hostów (DHCP, ang. Dynamic Host Configuration Protocol) i skonfigurowanie komputera jako klienta DHCP
Spis treści. 1 Moduł RFID (APA) 3
 Spis treści 1 Moduł RFID (APA) 3 1.1 Konfigurowanie Modułu RFID..................... 3 1.1.1 Lista elementów Modułu RFID................. 3 1.1.2 Konfiguracja Modułu RFID (APA)............... 4 1.1.2.1
Spis treści 1 Moduł RFID (APA) 3 1.1 Konfigurowanie Modułu RFID..................... 3 1.1.1 Lista elementów Modułu RFID................. 3 1.1.2 Konfiguracja Modułu RFID (APA)............... 4 1.1.2.1
Router ADSL+switch z Firewallem
 Seria Instant Broadband Router ADSL+switch z Firewallem Wstęp Gratulujemy!. Dziękujemy za wybór routera marki Linksys. Urządzenie to umożliwi Ci stworzyć domowo-biurową sieć, za pośrednictwem której możesz
Seria Instant Broadband Router ADSL+switch z Firewallem Wstęp Gratulujemy!. Dziękujemy za wybór routera marki Linksys. Urządzenie to umożliwi Ci stworzyć domowo-biurową sieć, za pośrednictwem której możesz
N150 Router WiFi (N150R)
 Easy, Reliable & Secure Podręcznik instalacji N150 Router WiFi (N150R) Znaki towarowe Nazwy marek i produktów są znakami towarowymi lub zastrzeżonymi znakami towarowymi należącymi do ich prawnych właścicieli.
Easy, Reliable & Secure Podręcznik instalacji N150 Router WiFi (N150R) Znaki towarowe Nazwy marek i produktów są znakami towarowymi lub zastrzeżonymi znakami towarowymi należącymi do ich prawnych właścicieli.
Instrukcja konfiguracji urządzenia TL-WA830RE v.1
 Instrukcja konfiguracji urządzenia TL-WA830RE v.1 Przygotowanie urządzenia: Krok 1 Włączyć i zresetować wzmacniacz sygnału TL-WA830RE do ustawień fabrycznych naciskając i przytrzymując przycisk RESET,
Instrukcja konfiguracji urządzenia TL-WA830RE v.1 Przygotowanie urządzenia: Krok 1 Włączyć i zresetować wzmacniacz sygnału TL-WA830RE do ustawień fabrycznych naciskając i przytrzymując przycisk RESET,
Brinet sp. z o.o. wyłączny przedstawiciel DrayTek w Polsce
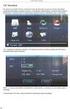 1. Firmware Upgrade Utility 1.1. Metoda 1 (standardowa) 1.2. Metoda 2 (niestandardowa) 2. Upgrade przez Web 3. Serwer FTP 3.1. Lokalny serwer FTP 3.2. Zdalny serwer FTP Procedury aktualizacji zostały oparte
1. Firmware Upgrade Utility 1.1. Metoda 1 (standardowa) 1.2. Metoda 2 (niestandardowa) 2. Upgrade przez Web 3. Serwer FTP 3.1. Lokalny serwer FTP 3.2. Zdalny serwer FTP Procedury aktualizacji zostały oparte
Problemy techniczne SQL Server
 Problemy techniczne SQL Server Co zrobić, jeśli program Optivum nie łączy się poprzez sieć lokalną z serwerem SQL? Programy Optivum, które korzystają z bazy danych umieszczonej na serwerze SQL, mogą być
Problemy techniczne SQL Server Co zrobić, jeśli program Optivum nie łączy się poprzez sieć lokalną z serwerem SQL? Programy Optivum, które korzystają z bazy danych umieszczonej na serwerze SQL, mogą być
Moduł Ethernetowy EL-ETH. Instrukcja obsługi
 Moduł Ethernetowy EL-ETH Instrukcja obsługi Spis treści 1. Dane techniczne... 3 2. Opis złącz... 3 3. Elementy interfejsu... 3 4. Przykładowy schemat podłączenia modułu do sterownika PLC... 3 5. Ustawienia
Moduł Ethernetowy EL-ETH Instrukcja obsługi Spis treści 1. Dane techniczne... 3 2. Opis złącz... 3 3. Elementy interfejsu... 3 4. Przykładowy schemat podłączenia modułu do sterownika PLC... 3 5. Ustawienia
Instrukcje dotyczące systemu Windows w przypadku drukarki podłączonej lokalnie
 Strona 1 z 5 Połączenia Instrukcje dotyczące systemu Windows w przypadku drukarki podłączonej lokalnie Przed instalacją oprogramowania drukarki do systemu Windows Drukarka podłączona lokalnie to drukarka
Strona 1 z 5 Połączenia Instrukcje dotyczące systemu Windows w przypadku drukarki podłączonej lokalnie Przed instalacją oprogramowania drukarki do systemu Windows Drukarka podłączona lokalnie to drukarka
SZYBKI START MP01. Wersja: V1.0 PL
 SZYBKI START MP01 Wersja: V1.0 PL 2014 Spis treści SZYBKI START MP01... 2 1. UŻYJ MP01 DO UTWORZENIA SIECI TELEFONICZNEJ WIFI I WEWNĘTRZNYCH POŁĄCZEŃ TELEFONICZNYCH... 2 1.1 KROK 1-LOGOWANIE DO INTERFEJSU
SZYBKI START MP01 Wersja: V1.0 PL 2014 Spis treści SZYBKI START MP01... 2 1. UŻYJ MP01 DO UTWORZENIA SIECI TELEFONICZNEJ WIFI I WEWNĘTRZNYCH POŁĄCZEŃ TELEFONICZNYCH... 2 1.1 KROK 1-LOGOWANIE DO INTERFEJSU
Instrukcja oryginalna Urządzenie posiada oznaczenie MODUŁ KOMUNIKACYJNY CENTRAL WENTYLACYJNYCH. WebManipulator
 Instrukcja oryginalna Urządzenie posiada oznaczenie MODUŁ KOMUNIKACYJNY CENTRAL WENTYLACYJNYCH WebManipulator Informacje dodatkowe konfiguracji WebManipulatora (v. 2016_01) PRO-VENT SYSTEMY WENTYLACYJNE,
Instrukcja oryginalna Urządzenie posiada oznaczenie MODUŁ KOMUNIKACYJNY CENTRAL WENTYLACYJNYCH WebManipulator Informacje dodatkowe konfiguracji WebManipulatora (v. 2016_01) PRO-VENT SYSTEMY WENTYLACYJNE,
INSTRUKCJA UZUPEŁNIAJĄCA DO CENTRAL DUPLEX ZE STEROWANIEM RD4
 INSTRUKCJA UZUPEŁNIAJĄCA DO CENTRAL DUPLEX ZE STEROWANIEM RD4 Quatrovent Morska 242 Gdynia Tel. +48 58 3505995, fax +48 58 6613553 1 Spis treści I. Ustawienie orientacji wentylatorów...3 A. Za pomocą regulatora
INSTRUKCJA UZUPEŁNIAJĄCA DO CENTRAL DUPLEX ZE STEROWANIEM RD4 Quatrovent Morska 242 Gdynia Tel. +48 58 3505995, fax +48 58 6613553 1 Spis treści I. Ustawienie orientacji wentylatorów...3 A. Za pomocą regulatora
Przekierowanie portów w routerze TP-LINK na przykładzie kamery Kenik. Po co wykonujemy przekierowanie portów? Spójrzmy na rysunek
 Przekierowanie portów w routerze TP-LINK na przykładzie kamery Kenik Po co wykonujemy przekierowanie portów? Spójrzmy na rysunek Router jest podłączony do sieci Internet, natomiast od dostawcy zostaje
Przekierowanie portów w routerze TP-LINK na przykładzie kamery Kenik Po co wykonujemy przekierowanie portów? Spójrzmy na rysunek Router jest podłączony do sieci Internet, natomiast od dostawcy zostaje
Przekierowanie portów w routerze TP-LINK na przykładzie kamery Kenik. Po co wykonujemy przekierowanie portów? Spójrzmy na rysunek poniżej:
 Przekierowanie portów w routerze TP-LINK na przykładzie kamery Kenik Po co wykonujemy przekierowanie portów? Spójrzmy na rysunek poniżej: Router jest podłączony do sieci Internet, natomiast od dostawcy
Przekierowanie portów w routerze TP-LINK na przykładzie kamery Kenik Po co wykonujemy przekierowanie portów? Spójrzmy na rysunek poniżej: Router jest podłączony do sieci Internet, natomiast od dostawcy
Wykład Nr 4. 1. Sieci bezprzewodowe 2. Monitorowanie sieci - polecenia
 Sieci komputerowe Wykład Nr 4 1. Sieci bezprzewodowe 2. Monitorowanie sieci - polecenia Sieci bezprzewodowe Sieci z bezprzewodowymi punktami dostępu bazują na falach radiowych. Punkt dostępu musi mieć
Sieci komputerowe Wykład Nr 4 1. Sieci bezprzewodowe 2. Monitorowanie sieci - polecenia Sieci bezprzewodowe Sieci z bezprzewodowymi punktami dostępu bazują na falach radiowych. Punkt dostępu musi mieć
TP-LINK 8960 Quick Install
 TP-LINK 8960 Quick Install (na przykładzie Neostrady) Podłączenie urządzenia Konfiguracja połączenia xdsl Włącz swoją przeglądarkę internetową i w polu adresowym wpisz http://192.168.1.1/ i naciśnij klawisz
TP-LINK 8960 Quick Install (na przykładzie Neostrady) Podłączenie urządzenia Konfiguracja połączenia xdsl Włącz swoją przeglądarkę internetową i w polu adresowym wpisz http://192.168.1.1/ i naciśnij klawisz
OBSŁUGA I KONFIGURACJA SIECI W WINDOWS
 OBSŁUGA I KONFIGURACJA SIECI W WINDOWS Jak skonfigurować komputer pracujący pod kontrolą systemu operacyjnego Windows 7, tak aby uzyskać dostęp do internetu? Zakładamy, że komputer pracuje w małej domowej
OBSŁUGA I KONFIGURACJA SIECI W WINDOWS Jak skonfigurować komputer pracujący pod kontrolą systemu operacyjnego Windows 7, tak aby uzyskać dostęp do internetu? Zakładamy, że komputer pracuje w małej domowej
 Wprowadzenie Poniższa instrukcja opisuje sposób konfiguracji poszczególnych funkcji Domowej Bramki Internetowej (ASMAX BR-8xx). Domowa Bramka Internetowa pozwala twojej sieci na połączenie poprzez dowolne
Wprowadzenie Poniższa instrukcja opisuje sposób konfiguracji poszczególnych funkcji Domowej Bramki Internetowej (ASMAX BR-8xx). Domowa Bramka Internetowa pozwala twojej sieci na połączenie poprzez dowolne
4 p O R T S 1 0 / m b p s
 b r o a d B A N d R O U T e r 4 p O R T S 1 0 / 1 0 0 m b p s I N S T R U K C J A O B S Ł U G I N I - 7 0 7 5 3 2 p o l s k i b r o a d b a n d r o u t e r 4 p o r t s 1 0 / 1 0 0 m b p s Na wstępie pragniemy
b r o a d B A N d R O U T e r 4 p O R T S 1 0 / 1 0 0 m b p s I N S T R U K C J A O B S Ł U G I N I - 7 0 7 5 3 2 p o l s k i b r o a d b a n d r o u t e r 4 p o r t s 1 0 / 1 0 0 m b p s Na wstępie pragniemy
Skrócona instrukcja konfiguracji skanowania iwysyłania wiadomości e-mail
 Xerox WorkCentre M118i Skrócona instrukcja konfiguracji skanowania iwysyłania wiadomości e-mail 701P42708 Ta instrukcja zawiera instrukcje niezbędne do konfiguracji funkcji skanowania i wysyłania wiadomości
Xerox WorkCentre M118i Skrócona instrukcja konfiguracji skanowania iwysyłania wiadomości e-mail 701P42708 Ta instrukcja zawiera instrukcje niezbędne do konfiguracji funkcji skanowania i wysyłania wiadomości
DWUPASMOWY, BEZPRZEWODOWY PUNKT DOSTĘPU / ROUTER 450 MBIT
 DWUPASMOWY, BEZPRZEWODOWY PUNKT DOSTĘPU / ROUTER 450 MBIT Przewodnik szybkiej instalacji DN-70690 Spis treści Zawartość pakietu... Strona 1 Podłączenie sieci... Strona 2 Ustawienia sieciowe... Strona 3
DWUPASMOWY, BEZPRZEWODOWY PUNKT DOSTĘPU / ROUTER 450 MBIT Przewodnik szybkiej instalacji DN-70690 Spis treści Zawartość pakietu... Strona 1 Podłączenie sieci... Strona 2 Ustawienia sieciowe... Strona 3
instrukcja instalacji modemu SpeedTouch 605s
 instrukcja instalacji modemu SpeedTouch 605s Spis treści 1. Opis diod kontrolnych i gniazd modemu SpeedTouch 605s... 2 1.1. Opis diod kontrolnych... 2 1.2. Opis gniazd... 3 2. Konfiguracja połączenia przewodowego...
instrukcja instalacji modemu SpeedTouch 605s Spis treści 1. Opis diod kontrolnych i gniazd modemu SpeedTouch 605s... 2 1.1. Opis diod kontrolnych... 2 1.2. Opis gniazd... 3 2. Konfiguracja połączenia przewodowego...
Zadanie1: Odszukaj w serwisie internetowym Wikipedii informacje na temat usługi DHCP.
 T: Konfiguracja usługi DHCP w systemie Windows. Zadanie1: Odszukaj w serwisie internetowym Wikipedii informacje na temat usługi DHCP. DHCP (ang. Dynamic Host Configuration Protocol) protokół komunikacyjny
T: Konfiguracja usługi DHCP w systemie Windows. Zadanie1: Odszukaj w serwisie internetowym Wikipedii informacje na temat usługi DHCP. DHCP (ang. Dynamic Host Configuration Protocol) protokół komunikacyjny
