Jak skorzystać z aplikacji do tworzenia kursów WBT Express
|
|
|
- Irena Murawska
- 8 lat temu
- Przeglądów:
Transkrypt
1 Jak skorzystać z aplikacji do tworzenia kursów WBT Express Aplikacja zainstalowana jest na Clustrze obliczeniowym dostępnym dla każdego pracownika Uniwersytetu oraz studentów. Aby skorzystać z zasobów Clustra należy najpierw założyć na nim konto. Następnie będzie można korzystać z aplikacji na nim zainstalowanych między innymi aplikacji do przygotowywania kursów e-learningowych WBT Express Pro. Zakładanie konta w usłudze Clustra obliczeniowego 1. Należy wejść na stronę Clustra: 2. W menu po lewej stronie kliknąć Rejestracja, wypełnić formularz rejestracyjny i kliknąć przycisk Dalej. Uwaga: należy podać służbowy adres (z domeny uniwersyteckiej) jest to potrzebne do zweryfikowania poprawności danych osobowych. Konta założone z adresem nie z domeny uniwersyteckiej nie zostaną włączone. 3. Wykonać kolejne dwa kroki formularza. 4. W czwartym kroku formularza należy ustawić hasło do tworzonego konta. 1
2 5. Po dotarciu do ostatniego kroku formularza konto zostanie utworzone, jednak w ciągu 24 godzin należy je aktywować. Na podany w czasie rejestracji adres zostanie wysłana wiadomość zawierająca link do aktywacji konta. Aby aktywować konto należy otworzyć ten link (link znajduje się w wiadomości wysłanej automatycznie przez system do osoby rejestrującej się). 6. Po aktywacji konta przez użytkownika konto musi jeszcze zostać włączone przez administratora Clustra. Ten krok jest konieczny do zweryfikowania danych osobowych podanych przez właściciela konta (w szczególności sprawdzenia czy adres należy do osoby, która się rejestruje). Ten krok nie wymaga już żadnych działań ze strony zakładającego konto. 7. Po pomyślnym zweryfikowaniu danych osobowych osoby rejestrującej się i włączeniu konta przez administratora, zostanie wysłana wiadomość (do osoby rejestrującej się) o treści informującej o pomyślnym założeniu konta. Po otrzymaniu takiego a można już korzystać z zasobów Clustra. Rezerwowanie aplikacji na Clustrze obliczeniowym Aby skorzystać z jakiejkolwiek aplikacji na Clustrze obliczeniowym należy zarezerwować daną aplikację na określony czas. W tym celu należy wykonać następujące kroki: 1. Wejść na stronę clustra 2. Zalogować się podając login i hasło. Uwaga login zawsze zaczyna się od przedrostka uo- np. uo-kowalski (nie wpisywać cudzysłowów). 2
3 3. Utworzyć rezerwację klikając na przycisk Nowa rezerwacja (menu po lewej stronie). 4. Jako typ rezerwacji wybieramy: Maszyna wirtualna oraz Jednorazowa, bez możliwości zapisu stanu. Klikamy przycisk Dalej. 5. Z listy predefiniowanych maszyn wirtualnych wybieramy WBT Express Pro (VGA) i klikamy przycisk Dalej. 6. Następnym etapem jest kalendarz, w którym wybieramy w jakim dniu i o której godzinie będziemy chcieli korzystać z aplikacji (na kiedy ma zostać utworzona rezerwacja) wybieramy odpowiednie kratki (można wybrać kilka okresów tworząc więcej niż jedną rezerwację). 7. W następnym kroku możemy bardziej precyzyjnie zdefiniować każdy okres. Np. kiedy chcemy aby rezerwacja zaczęła obowiązywać możliwie szybko należy wydłużyć z lewej strony pasek symbolizujący okres rezerwacji. Wydłużając z lewej strony pasek można skrócić okres oczekiwania na rezerwację do maksymalnie pół godziny. Po zatwierdzeniu klikamy przycisk Dalej. 3
4 Uwaga: jeżeli wybraliśmy kilka okresów to ten krok pojawi się tyle razy ile wybraliśmy okresów dając możliwość precyzyjnego zdefiniowania każdego z nich. 8. W ostatnim kroku pojawia się podsumowanie zdefiniowanych rezerwacji. Jeśli wszystko jest tak jak chcieliśmy to należy kliknąć przycisk Zatwierdź rezerwacja zostanie utworzona, a system przeniesie nas do strony Moje rezerwacje. Uruchomienie aplikacji WBT Express kiedy nadejdzie czas rezerwacji 1. Jeżeli nie jesteśmy zalogowani to wchodzimy na stronę Clustra ( i logujemy się. 2. Przechodzimy do strony Moje rezerwacje (klikając na link w menu Moje rezerwacje ). 3. Jeżeli czas rezerwacji już nadszedł to status rezerwacji powinien być Uruchomiona 4. Aplikacja WBT Express jest zainstalowana na wirtualnym komputerze. Aby się zalogować do tego komputera potrzebne nam będzie hasło administratora. Aby je poznać klikamy na żółty kluczyk w kolumnie Akcja i pojawi się hasło administratora (patrz rysunek powyżej). 5. Aby połączyć się z komputerem wirtualnym należy kliknąć drugą ikonkę od lewej z kolumny Akcja 6. Jeżeli wyskoczy ostrzeżenie że Nie można zweryfikować wydawcy tego programu RemoteApp to klikamy przycisk Połącz. 7. Następnie może wyskoczyć okno Wprowadź poświadczenia. Należy w nim wpisać hasło do swojego użytkownika na portalu Clustra (przykładowo hasło dla użytkownika uo-kowalski) i kliknąć OK. 4
5 8. Po wpisaniu prawidłowego hasła pojawi się już okno z pulpitem komputera wirtualnego. Należy się do niej zalogować użytkownikiem Administrator i hasłem odczytanym po kliknięciu ikony żółtego kluczyka (patrz krok 4). W naszym przykładnie byłoby to: s3pumrca (bez cudzysłowów). 9. Po zalogowaniu może się wyświetlić okno aktywacji systemu Windows należy zamknąć to okno (nie aktywować). 10. Po zalogowaniu pojawi się okienko Montowanie katalogu domowego. Należy w nim podać login i hasło do portalu Clustra (w naszym przykładzie uo-kowalski i hasło). Następnie kliknąć przycisk Podmontuj. Spowoduje to podmontowanie zasobu sieciowego pod dysk Z:. 5
6 Uwaga: po zakończeniu rezerwacji wszystkie zmiany wprowadzone na komputerze wirtualnym zostają skasowane. Jedynie ten podmontowany zasób sieciowy na dysku Z: zachowa swoją zawartość. Wszystkie swoje pliki, projekty itp. należy zawsze zapisywać tylko na dysku Z:. Wszystkie pliki zapisane gdzie indziej (np. na dysku C:, na pulpicie, w katalogu Moje dokumenty) zostaną skasowane po upłynięciu czasu rezerwacji i nie będzie możliwości ich odtworzenia! 11. Można uruchomić aplikację WBT Express ikoną na pulpicie komputera wirtualnego. Przekazywanie plików pomiędzy komputerem wirtualnym a naszym komputerem Jak już było powiedziane tylko na dysku Z: komputera wirtualnego można zapisywać swoje pliki (aby nie zostały skasowane). Dostęp do tego dysku jest również możliwy z poza komputera wirtualnego. Możemy skopiować na ten dysk pliki z naszego komputera i będą one dostępne w komputerze wirtualnym (na dysku Z: ). Dostęp zdalny do katalogu możliwy jest w każdym czasie nie trzeba robić rezerwacji żeby się połączyć. Aby było możliwe połączenie należy na swoim komputerze skorzystać z programu potrafiącego transmitować pliki protokołem FTPS np. darmowy program FileZilla ( 1. Adres serwera: rd.uo.cloud.pionier.net.pl 2. Protokół: FTP z szyfrowaniem TLS 3. Użytkownik i hasło: take jak do portalu Clustra (w naszym przykładzie uo-kowalski) 4. Pliki należy wgrywać do folderu Documents zawartość tego folderu jest widoczna w komputerze wirtualnym jako dysk Z:. Konfiguracja programu FileZilla 1. W menu Plik należy kliknąć Menadżer Stron 6
7 2. W oknie Menadżer Stron klikamy Nowy adres i wpisujemy parametry tak jak na rysunku: a) Serwer: rd.uo.cloud.pionier.net.pl b) Protokół: FTP protokół transferu plików c) Szyfrowanie: Wymaga bezpośredni FTP przez TLS d) Typ logowania: Normalna e) Użytkownik: taki jak do portalu Clustra f) Hasło: takie jak do portalu Clustra 3. Klikamy przycisk Połącz 4. Podczas pierwszego łączenia wyświetlone zostanie okno z informacjami o certyfikacie używanym do szyfrowania transmisji. Można zaznaczyć Zawsze ufaj certyfikatowi w kolejnych sesjach. i kliknąć OK. 5. Po poprawnym połączeniu można już przesyłać pliki na serwer zdalny (dysk Z: komputera wirtualnego). 7
Skrócona instrukcja obsługi moduł lekarza
 Skrócona instrukcja obsługi moduł lekarza 1. Pierwszym krokiem, jaki musimy wykonać jest zalogowanie się do systemu. W tym celu wchodzimy na stronę NFZ-tu, wybieramy z lewego menu opcję Recepty/leki, następnie
Skrócona instrukcja obsługi moduł lekarza 1. Pierwszym krokiem, jaki musimy wykonać jest zalogowanie się do systemu. W tym celu wchodzimy na stronę NFZ-tu, wybieramy z lewego menu opcję Recepty/leki, następnie
LeftHand Sp. z o. o.
 LeftHand Sp. z o. o. Producent oprogramowania finansowo-księgowe, handlowego i magazynowego na Windows i Linux Instrukcja rejestracji wersji testowej programu LeftHand Ten dokument ma na celu przeprowadzić
LeftHand Sp. z o. o. Producent oprogramowania finansowo-księgowe, handlowego i magazynowego na Windows i Linux Instrukcja rejestracji wersji testowej programu LeftHand Ten dokument ma na celu przeprowadzić
Aby uruchomić Multibooka, należy podłączyć nośnik USB do gniazda USB w komputerze, na którym program ma być używany.
 Uruchamianie Multibooka. Aby uruchomić Multibooka, należy podłączyć nośnik USB do gniazda USB w komputerze, na którym program ma być używany. 1. Uruchomienie Multibooka Po podłączeniu nośnika i wykryciu
Uruchamianie Multibooka. Aby uruchomić Multibooka, należy podłączyć nośnik USB do gniazda USB w komputerze, na którym program ma być używany. 1. Uruchomienie Multibooka Po podłączeniu nośnika i wykryciu
INSTRUKCJA instalacji aplikacji elisty.pl
 INSTRUKCJA instalacji aplikacji elisty.pl Korzystanie z usługi elisty.pl jest bardzo proste musisz tylko: - zarejestrować się utwórz i aktywuj konto użytkownika w serwisie elisty.pl - pobrać i zainstalować
INSTRUKCJA instalacji aplikacji elisty.pl Korzystanie z usługi elisty.pl jest bardzo proste musisz tylko: - zarejestrować się utwórz i aktywuj konto użytkownika w serwisie elisty.pl - pobrać i zainstalować
Zanim zaczniesz. Warto ustawić kartę sieciową naszego serwera.
 Zanim zaczniesz. Warto ustawić kartę sieciową naszego serwera. Wchodzimy w Centrum sieci -> Połączenia sieciowe -> następnie do właściwości naszej karty sieciowej. Następnie przechodzimy do Protokół internetowy
Zanim zaczniesz. Warto ustawić kartę sieciową naszego serwera. Wchodzimy w Centrum sieci -> Połączenia sieciowe -> następnie do właściwości naszej karty sieciowej. Następnie przechodzimy do Protokół internetowy
Konfiguracja poczty IMO w programach Microsoft Outlook oraz Mozilla Thunderbird
 Konfiguracja poczty IMO w programach Microsoft Outlook oraz Mozilla Thunderbird 1. Mozilla Thunderbird Rozpocząć konfigurację IMO poczty należy od kliknięcia opcji utworzenia nowego konta w programie.
Konfiguracja poczty IMO w programach Microsoft Outlook oraz Mozilla Thunderbird 1. Mozilla Thunderbird Rozpocząć konfigurację IMO poczty należy od kliknięcia opcji utworzenia nowego konta w programie.
Instrukcja obsługi platformy
 Instrukcja obsługi platformy www.euczen.eu autor: Przemysław Kaczmarski SP 27 Kielce pkaczmarski@euczen.eu Spis treści Rejestracja konta... 2 Wgrywanie zadania na platformę... 5 Spis rysunków Rysunek 1
Instrukcja obsługi platformy www.euczen.eu autor: Przemysław Kaczmarski SP 27 Kielce pkaczmarski@euczen.eu Spis treści Rejestracja konta... 2 Wgrywanie zadania na platformę... 5 Spis rysunków Rysunek 1
Mazowiecki Elektroniczny Wniosek Aplikacyjny
 Mazowiecki Elektroniczny Wniosek Aplikacyjny Generator Offline Instrukcja użytkownika Problemy z aplikacją można zgłaszad pod adresem: zgloszenie@mazowia.eu SPIS TREŚCI Zawartość 1 Instalacja Generatora
Mazowiecki Elektroniczny Wniosek Aplikacyjny Generator Offline Instrukcja użytkownika Problemy z aplikacją można zgłaszad pod adresem: zgloszenie@mazowia.eu SPIS TREŚCI Zawartość 1 Instalacja Generatora
Instrukcja logowania i użytkowania platformy Uniwersytet Przedsiębiorczości
 Instrukcja logowania i użytkowania platformy Uniwersytet Przedsiębiorczości Platforma Uniwersytetu Przedsiębiorczości dostępna jest pod adresem http://www.upspecjal.pl w zakładce logowanie/rejestracja
Instrukcja logowania i użytkowania platformy Uniwersytet Przedsiębiorczości Platforma Uniwersytetu Przedsiębiorczości dostępna jest pod adresem http://www.upspecjal.pl w zakładce logowanie/rejestracja
Internetowy System Składania Wniosków PISF wersja 2.2. Instrukcja dla Wnioskodawców
 Internetowy System Składania Wniosków PISF wersja 2.2 Instrukcja dla Wnioskodawców Poznań 2011 1 Spis treści 1.Dostęp do ISSW... str.3 1.1.Zakładanie konta ISSW 1.2.Logowanie do systemu ISSW 1.3. Logowanie
Internetowy System Składania Wniosków PISF wersja 2.2 Instrukcja dla Wnioskodawców Poznań 2011 1 Spis treści 1.Dostęp do ISSW... str.3 1.1.Zakładanie konta ISSW 1.2.Logowanie do systemu ISSW 1.3. Logowanie
Instrukcja obsługi portalu Informacyjno-Edukacyjnego Miasta Oleśnicy
 Instrukcja obsługi portalu Informacyjno-Edukacyjnego Miasta Oleśnicy Spis treści Główne części portalu Zakładanie konta Logowanie się do systemu Zmiana hasła Forum Ankiety Publikacje Sprawy socjalne Ogłoszenia
Instrukcja obsługi portalu Informacyjno-Edukacyjnego Miasta Oleśnicy Spis treści Główne części portalu Zakładanie konta Logowanie się do systemu Zmiana hasła Forum Ankiety Publikacje Sprawy socjalne Ogłoszenia
Instrukcja obsługi dla Wnioskodawcy
 Internetowy System Wniosków Instrukcja obsługi dla Wnioskodawcy. Wstęp Instrukcja opisuje sposób działania panelu Wnioskodawcy będącego częścią Internetowego Systemu Wniosków. System dostępny jest pod
Internetowy System Wniosków Instrukcja obsługi dla Wnioskodawcy. Wstęp Instrukcja opisuje sposób działania panelu Wnioskodawcy będącego częścią Internetowego Systemu Wniosków. System dostępny jest pod
Wstęp. Skąd pobrać program do obsługi FTP? Logowanie
 Wstęp FTP - (ang. File Transfer Protocol - protokół transmisji danych) jest to protokół typu klient-serwer, który umożliwia przesyłanie plików na serwer, oraz z serwera poprzez program klienta FTP. Dzięki
Wstęp FTP - (ang. File Transfer Protocol - protokół transmisji danych) jest to protokół typu klient-serwer, który umożliwia przesyłanie plików na serwer, oraz z serwera poprzez program klienta FTP. Dzięki
Instalacja systemu zarządzania treścią (CMS): Joomla
 Instalacja systemu zarządzania treścią (CMS): Joomla Na stronie http://www.cba.pl/ zarejestruj nowe konto klikając na przycisk:, następnie wybierz nazwę domeny (Rys. 1a) oraz wypełnij obowiązkowe pola
Instalacja systemu zarządzania treścią (CMS): Joomla Na stronie http://www.cba.pl/ zarejestruj nowe konto klikając na przycisk:, następnie wybierz nazwę domeny (Rys. 1a) oraz wypełnij obowiązkowe pola
Pomoc dla http://host.nask.pl/ 31.12.2012 r.
 Pomoc dla http://host.nask.pl/ 31.12.2012 r. Spis treści Kontakt... 2 Logowanie do konta pocztowego przez WWW... 3 Logowanie do panelu administracyjnego... 4 Konfiguracja klienta pocztowego... 7 Umieszczanie
Pomoc dla http://host.nask.pl/ 31.12.2012 r. Spis treści Kontakt... 2 Logowanie do konta pocztowego przez WWW... 3 Logowanie do panelu administracyjnego... 4 Konfiguracja klienta pocztowego... 7 Umieszczanie
1. Doradcy Logowanie i Pulpit Mój profil Moje kwalifikacje Moi klienci Szczegóły klientów...
 Spis treści 1. Doradcy... 2 2. Logowanie i Pulpit... 9 3. Mój profil... 10 4. Moje kwalifikacje... 12 5. Moi klienci... 17 5.1. Szczegóły klientów... 18 5.2. Wyniki klientów... 20 5.3. Raporty klientów...
Spis treści 1. Doradcy... 2 2. Logowanie i Pulpit... 9 3. Mój profil... 10 4. Moje kwalifikacje... 12 5. Moi klienci... 17 5.1. Szczegóły klientów... 18 5.2. Wyniki klientów... 20 5.3. Raporty klientów...
Rejestracja konta Komornika / Asesora w portalu KomornikID
 Rejestracja konta Komornika / Asesora w portalu KomornikID Instrukcja rejestracji konta Komornika / Asesora w portalu KomornikID System KomornikID pozwala użytkownikom na zakładanie kont użytkowników portalu
Rejestracja konta Komornika / Asesora w portalu KomornikID Instrukcja rejestracji konta Komornika / Asesora w portalu KomornikID System KomornikID pozwala użytkownikom na zakładanie kont użytkowników portalu
Instrukcja podłączania komputerów z systemem Microsoft Windows 8 do sieci eduroam
 Instrukcja podłączania komputerów z systemem Microsoft Windows 8 do sieci eduroam Przed rozpoczęciem konfiguracji sieci eduroam należy upewnić się, że bezprzewodowa karta sieciowa w komputerze jest włączona.
Instrukcja podłączania komputerów z systemem Microsoft Windows 8 do sieci eduroam Przed rozpoczęciem konfiguracji sieci eduroam należy upewnić się, że bezprzewodowa karta sieciowa w komputerze jest włączona.
Internetowy System Zgłoszeń Postępowanie Kwalifikacyjne w Służbie Cywilnej PRZEWODNIK
 Internetowy System Zgłoszeń Postępowanie Kwalifikacyjne w Służbie Cywilnej PRZEWODNIK Wstęp...1 Zakładanie konta...3 Aktywowanie konta...3 Wypełnianie formularza zgłoszenia...5 Drukowanie formularza zgłoszenia...6
Internetowy System Zgłoszeń Postępowanie Kwalifikacyjne w Służbie Cywilnej PRZEWODNIK Wstęp...1 Zakładanie konta...3 Aktywowanie konta...3 Wypełnianie formularza zgłoszenia...5 Drukowanie formularza zgłoszenia...6
1. Proszę wejść na stronę: poczta.home.pl i zalogować się do nowej skrzynki e-mail za pomocą otrzymanych danych.
 1. Proszę wejść na stronę: poczta.home.pl i zalogować się do nowej skrzynki e-mail za pomocą otrzymanych danych. 2. Po poprawnym zalogowaniu się, przejdziemy do nowej skrzynki. Ważną informacją jest zajętość
1. Proszę wejść na stronę: poczta.home.pl i zalogować się do nowej skrzynki e-mail za pomocą otrzymanych danych. 2. Po poprawnym zalogowaniu się, przejdziemy do nowej skrzynki. Ważną informacją jest zajętość
Instrukcjaaktualizacji
 Instrukcja Instrukcjaaktualizacji aktualizacji oprogramowania oprogramowaniainpro InProBMS BMS SPIS TREŚCI 1. AKTUALIZACJA 3 1.1. ARCHIWIZACJA BAZY DANYCH...3 1.1.1. AUTOMATYCZNA...3 1.1.2. RĘCZNA...4
Instrukcja Instrukcjaaktualizacji aktualizacji oprogramowania oprogramowaniainpro InProBMS BMS SPIS TREŚCI 1. AKTUALIZACJA 3 1.1. ARCHIWIZACJA BAZY DANYCH...3 1.1.1. AUTOMATYCZNA...3 1.1.2. RĘCZNA...4
Instrukcja dla programu Ocena.XP
 Instrukcja dla programu Ocena.XP Należy zalogować się do Serwisu WSJO lub bezpośrednio do Wirtualnej Uczelni (www.wu.wsjo.pl). Po wybraniu zakładki: Uczelnia w menu po lewej stronie widoczny będzie przycisk:
Instrukcja dla programu Ocena.XP Należy zalogować się do Serwisu WSJO lub bezpośrednio do Wirtualnej Uczelni (www.wu.wsjo.pl). Po wybraniu zakładki: Uczelnia w menu po lewej stronie widoczny będzie przycisk:
Panel Administracyjny Spis treści:
 Panel Administracyjny Spis treści: 1. Wstęp - ogólne informacje dot. panelu Moje-Serwery.pl 2. Rejestracja konta w serwisie Moje-Serwery.pl i logowanie. 3. Dane konta - ustawienia konta użytkownika. 4.
Panel Administracyjny Spis treści: 1. Wstęp - ogólne informacje dot. panelu Moje-Serwery.pl 2. Rejestracja konta w serwisie Moje-Serwery.pl i logowanie. 3. Dane konta - ustawienia konta użytkownika. 4.
Instrukcja konfiguracji funkcji skanowania
 Instrukcja konfiguracji funkcji skanowania WorkCentre M123/M128 WorkCentre Pro 123/128 701P42171_PL 2004. Wszystkie prawa zastrzeżone. Rozpowszechnianie bez zezwolenia przedstawionych materiałów i informacji
Instrukcja konfiguracji funkcji skanowania WorkCentre M123/M128 WorkCentre Pro 123/128 701P42171_PL 2004. Wszystkie prawa zastrzeżone. Rozpowszechnianie bez zezwolenia przedstawionych materiałów i informacji
Instrukcja. Rejestracji i aktywacji konta w systemie so-open.pl DOTACJE NA INNOWACJE; SOFTWARE OPERATIONS SP. Z O. O.
 Instrukcja Rejestracji i aktywacji konta w systemie so-open.pl 1Strona 1 z 12 Spis treści Wstęp... 3 Rejestracja... 3 Aktywacja konta... 5 Rozpoczęcie pracy z systemem... 7 Pierwsze logowanie do systemu...
Instrukcja Rejestracji i aktywacji konta w systemie so-open.pl 1Strona 1 z 12 Spis treści Wstęp... 3 Rejestracja... 3 Aktywacja konta... 5 Rozpoczęcie pracy z systemem... 7 Pierwsze logowanie do systemu...
Przykładowa konfiguracja konta pocztowego w programie Thunderbird z wykorzystaniem MKS 2k7 (MS Windows Vista Busissnes)
 Przykładowa konfiguracja konta pocztowego w programie Thunderbird z wykorzystaniem MKS 2k7 (MS Windows Vista Busissnes) KROK NR 1: Uruchamiamy dowolną przeglądarkę internetową w celu pobrania najnowszej
Przykładowa konfiguracja konta pocztowego w programie Thunderbird z wykorzystaniem MKS 2k7 (MS Windows Vista Busissnes) KROK NR 1: Uruchamiamy dowolną przeglądarkę internetową w celu pobrania najnowszej
Instrukcja dla Kandydatów na staż w Projekcie SIMS
 Instrukcja dla Kandydatów na staż w Projekcie SIMS Narodowe Centrum Badań i Rozwoju ul. Nowogrodzka 47a 00-695 Warszawa Warszawa, 28 czerwca 2013 r. Spis treści Rejestracja na staż instrukcja dla Kandydatów...2
Instrukcja dla Kandydatów na staż w Projekcie SIMS Narodowe Centrum Badań i Rozwoju ul. Nowogrodzka 47a 00-695 Warszawa Warszawa, 28 czerwca 2013 r. Spis treści Rejestracja na staż instrukcja dla Kandydatów...2
Instrukcja instalacji certyfikatu kwalifikowanego w programie Płatnik. wersja 1.8
 Instrukcja instalacji certyfikatu kwalifikowanego w programie Płatnik wersja 1.8 Spis treści 1. INSTALACJA CERTYFIKATU Z KARTY KRYPTOGRAFICZNEJ W MAGAZYNIE SYSTEMOWYM... 3 Wczytanie danych z karty CryptoCERTUM...
Instrukcja instalacji certyfikatu kwalifikowanego w programie Płatnik wersja 1.8 Spis treści 1. INSTALACJA CERTYFIKATU Z KARTY KRYPTOGRAFICZNEJ W MAGAZYNIE SYSTEMOWYM... 3 Wczytanie danych z karty CryptoCERTUM...
Instrukcja instalacji aplikacji MuoviSelect 2.0
 SPIS TREŚCI Ważne informacje przed instalacją aplikacji Instalacja aplikacji Uruchomienie aplikacji i rejestracja nowego Użytkownika 1. Ważne informacje przed instalacją aplikacji Wymagania do uruchomienia
SPIS TREŚCI Ważne informacje przed instalacją aplikacji Instalacja aplikacji Uruchomienie aplikacji i rejestracja nowego Użytkownika 1. Ważne informacje przed instalacją aplikacji Wymagania do uruchomienia
Dokument Instrukcja Użytkownika Data wydania 20.01.2015 Wersja 1.01
 System Terminarz Dokument Instrukcja Użytkownika Data wydania 20.01.2015 Wersja 1.01 Spis treści Informacje wstępne... 2 Odnośniki i adres strony... 2 Zarządzanie kontem... 2 Rejestracja w systemie...
System Terminarz Dokument Instrukcja Użytkownika Data wydania 20.01.2015 Wersja 1.01 Spis treści Informacje wstępne... 2 Odnośniki i adres strony... 2 Zarządzanie kontem... 2 Rejestracja w systemie...
Jak zamieścić moją stronę w Internecie
 Jak zamieścić moją stronę w Internecie Nota Materiał powstał w ramach realizacji projektu e-kompetencje bez barier dofinansowanego z Programu Operacyjnego Polska Cyfrowa działanie 3.1 Działania szkoleniowe
Jak zamieścić moją stronę w Internecie Nota Materiał powstał w ramach realizacji projektu e-kompetencje bez barier dofinansowanego z Programu Operacyjnego Polska Cyfrowa działanie 3.1 Działania szkoleniowe
Instalacja przeglądarki FIREFOX OnLine FRSE KROK PO KROKU
 Program Uczenie sie przez całe życie Comenius Partnerskie Projekty Szkół Instalacja przeglądarki FIREFOX OnLine FRSE KROK PO KROKU Do rejestracji w systemie OnLine wymagane jest: Przeglądarka Firefox -
Program Uczenie sie przez całe życie Comenius Partnerskie Projekty Szkół Instalacja przeglądarki FIREFOX OnLine FRSE KROK PO KROKU Do rejestracji w systemie OnLine wymagane jest: Przeglądarka Firefox -
Zakładanie konta w serwisie Canva i opcje interfejsu
 Zakładanie konta w serwisie Canva i opcje interfejsu Po uruchomieniu strony dostępnej pod adresem https://www.canva.com określamy, do jakich celów chcemy wykorzystać serwis. Pojawi się okno, w którym Canva
Zakładanie konta w serwisie Canva i opcje interfejsu Po uruchomieniu strony dostępnej pod adresem https://www.canva.com określamy, do jakich celów chcemy wykorzystać serwis. Pojawi się okno, w którym Canva
Płace Optivum. 1. Zainstalować serwer SQL (Microsoft SQL Server 2008 R2) oraz program Płace Optivum.
 Płace Optivum Jak przenieść dane programu Płace Optivum na nowy komputer? Aby kontynuować pracę z programem Płace Optivum na nowym komputerze, należy na starym komputerze wykonać kopię zapasową bazy danych
Płace Optivum Jak przenieść dane programu Płace Optivum na nowy komputer? Aby kontynuować pracę z programem Płace Optivum na nowym komputerze, należy na starym komputerze wykonać kopię zapasową bazy danych
Instrukcja pobierania i weryfikacji zaświadczeń elektronicznych w portalu internetowym Polskiej Izby Inżynierów Budownictwa
 Instrukcja pobierania i weryfikacji zaświadczeń elektronicznych w portalu internetowym Polskiej Izby Inżynierów Budownictwa W dokumencie opisano sposób pobierania i weryfikowania zaświadczeń elektronicznych
Instrukcja pobierania i weryfikacji zaświadczeń elektronicznych w portalu internetowym Polskiej Izby Inżynierów Budownictwa W dokumencie opisano sposób pobierania i weryfikowania zaświadczeń elektronicznych
WINDOWS Instalacja serwera WWW na systemie Windows XP, 7, 8.
 WINDOWS Instalacja serwera WWW na systemie Windows XP, 7, 8. Gdy już posiadamy serwer i zainstalowany na nim system Windows XP, 7 lub 8 postawienie na nim serwera stron WWW jest bardzo proste. Wystarczy
WINDOWS Instalacja serwera WWW na systemie Windows XP, 7, 8. Gdy już posiadamy serwer i zainstalowany na nim system Windows XP, 7 lub 8 postawienie na nim serwera stron WWW jest bardzo proste. Wystarczy
TASK- dostęp do ANSYSa. v. 2015
 TASK- dostęp do ANSYSa v. 2015 Czynności w skrócie: Rejestracja w systemie TASK (Platon PG) Poczekanie na zatwierdzenie przez administratora TASK Rezerwacja aplikacji ANSYS Teaching (Odczekanie max 20
TASK- dostęp do ANSYSa v. 2015 Czynności w skrócie: Rejestracja w systemie TASK (Platon PG) Poczekanie na zatwierdzenie przez administratora TASK Rezerwacja aplikacji ANSYS Teaching (Odczekanie max 20
HOTSPOT. [ konfiguracja, rejestracja, użytkowanie ]
![HOTSPOT. [ konfiguracja, rejestracja, użytkowanie ] HOTSPOT. [ konfiguracja, rejestracja, użytkowanie ]](/thumbs/29/13562167.jpg) G [ internet.partner ] HOTSPOT [ konfiguracja, rejestracja, użytkowanie ] 1.Konfiguracja połączenia bezprzewodowego W pierwszej kolejności należy upewnić się, iż komputer jest poprawnie skonfigurowany,
G [ internet.partner ] HOTSPOT [ konfiguracja, rejestracja, użytkowanie ] 1.Konfiguracja połączenia bezprzewodowego W pierwszej kolejności należy upewnić się, iż komputer jest poprawnie skonfigurowany,
PORADNIK KORZYSTANIA Z SERWERA FTP ftp.architekturaibiznes.com.pl
 PORADNIK KORZYSTANIA Z SERWERA FTP ftp.architekturaibiznes.com.pl Do połączenia z serwerem A&B w celu załadowania lub pobrania materiałów można wykorzystać dowolny program typu "klient FTP". Jeżeli nie
PORADNIK KORZYSTANIA Z SERWERA FTP ftp.architekturaibiznes.com.pl Do połączenia z serwerem A&B w celu załadowania lub pobrania materiałów można wykorzystać dowolny program typu "klient FTP". Jeżeli nie
Instrukcja wypełniania wniosku on-line - konkurs grantowy Na dobry początek!
 Instrukcja wypełniania wniosku on-line - konkurs grantowy Na dobry początek! 1. ZAREJESTRUJ SIĘ W SYSTEMIE Wejdź na stronę https://dotacje.fundacjabgk.pl Aby rozpocząć pracę z systemem należy zarejestrować
Instrukcja wypełniania wniosku on-line - konkurs grantowy Na dobry początek! 1. ZAREJESTRUJ SIĘ W SYSTEMIE Wejdź na stronę https://dotacje.fundacjabgk.pl Aby rozpocząć pracę z systemem należy zarejestrować
INFO-R. Instalacja pakietu programów obsługujących platformę
 INFO-R Instalacja pakietu programów obsługujących platformę Emp@tia Instalacja pakietu programów obsługujących współpracę z platformą Emp@tia 1. Ze strony www.info-r.pl pobieramy pakiet programów obsługujących
INFO-R Instalacja pakietu programów obsługujących platformę Emp@tia Instalacja pakietu programów obsługujących współpracę z platformą Emp@tia 1. Ze strony www.info-r.pl pobieramy pakiet programów obsługujących
Instrukcja zamawiania usług systemu ASG-EUPOS za pomocą Portalu PZGiK
 Instrukcja zamawiania usług systemu ASG-EUPOS za pomocą Portalu PZGiK Spis treści 1 WPROWADZENIE... 3 1.1. Cel dokumentu... 3 2 OPIS FUNKCJI PORTALU PZGIK... 3 2.1 Uruchomienie portalu... 3 2.2 Zamawianie
Instrukcja zamawiania usług systemu ASG-EUPOS za pomocą Portalu PZGiK Spis treści 1 WPROWADZENIE... 3 1.1. Cel dokumentu... 3 2 OPIS FUNKCJI PORTALU PZGIK... 3 2.1 Uruchomienie portalu... 3 2.2 Zamawianie
Instrukcja konfigurowania poczty Exchange dla klienta pocztowego użytkowanego poza siecią uczelnianą SGH.
 Instrukcja konfigurowania poczty Exchange dla klienta pocztowego użytkowanego poza siecią uczelnianą SGH. Spis treści 1. Konfiguracja poczty Exchange dla klienta pocztowego Outlook 2007 protokół Exchange
Instrukcja konfigurowania poczty Exchange dla klienta pocztowego użytkowanego poza siecią uczelnianą SGH. Spis treści 1. Konfiguracja poczty Exchange dla klienta pocztowego Outlook 2007 protokół Exchange
Instrukcja obsługi Outlook Web App i konfiguracji Thunderbird
 i konfiguracji Thunderbird Spis treści 1 Wstęp... 3 2 Outlook Web App... 4 2.1 Logowanie do poczty poprzez przeglądarkę... 4 2.2 Korzystanie z OWA... 7 2.2.1 Tworzenie nowej wiadomości... 7 2.2.2 Dodanie
i konfiguracji Thunderbird Spis treści 1 Wstęp... 3 2 Outlook Web App... 4 2.1 Logowanie do poczty poprzez przeglądarkę... 4 2.2 Korzystanie z OWA... 7 2.2.1 Tworzenie nowej wiadomości... 7 2.2.2 Dodanie
INSTRUKCJA REJESTRACJA DO CBKD
 INSTRUKCJA REJESTRACJA DO CBKD UWAGA: WSZYSTKIE DOKUMENTY WYMAGANE PODCZAS REJESTRACJI SĄ PRZESYŁANE DO POLSKIEJ GRUPY GÓRNICZEJ SP. Z O.O. ELEKTRONICZNIE ZA POMOCĄ APLIKACJI LDO PORTAL DOSTAWCY. W celu
INSTRUKCJA REJESTRACJA DO CBKD UWAGA: WSZYSTKIE DOKUMENTY WYMAGANE PODCZAS REJESTRACJI SĄ PRZESYŁANE DO POLSKIEJ GRUPY GÓRNICZEJ SP. Z O.O. ELEKTRONICZNIE ZA POMOCĄ APLIKACJI LDO PORTAL DOSTAWCY. W celu
Instalacja VPN Check Point Mobile Apple macos Hight Sierra (v )
 W celu zainstalowania klienta aplikacji VPN należy wejść na stronę internetową http://ci.ue.poznan.pl następnie wybrać kafelek Aplikacja VPN dostęp zdalny. W menu po prawej stronie artykułu znajduje się
W celu zainstalowania klienta aplikacji VPN należy wejść na stronę internetową http://ci.ue.poznan.pl następnie wybrać kafelek Aplikacja VPN dostęp zdalny. W menu po prawej stronie artykułu znajduje się
Instalowanie certyfikatów celem obsługi pracy urządzenia SIMOCODE pro V PN z poziomu przeglądarki internetowej w systemie Android
 Instalowanie certyfikatów celem obsługi pracy urządzenia SIMOCODE pro V PN z poziomu przeglądarki internetowej w systemie Android Wstęp Dostępna od grudnia 2013 roku jednostka podstawowa SIMOCODE pro V
Instalowanie certyfikatów celem obsługi pracy urządzenia SIMOCODE pro V PN z poziomu przeglądarki internetowej w systemie Android Wstęp Dostępna od grudnia 2013 roku jednostka podstawowa SIMOCODE pro V
Laboratorium - Archiwizacja i odzyskiwanie danych w Windows Vista
 5.0 10.3.1.5 Laboratorium - Archiwizacja i odzyskiwanie danych w Windows Vista Wprowadzenie Wydrukuj i uzupełnij to laboratorium. W tym laboratorium wykonasz kopię zapasową danych. Przeprowadzisz również
5.0 10.3.1.5 Laboratorium - Archiwizacja i odzyskiwanie danych w Windows Vista Wprowadzenie Wydrukuj i uzupełnij to laboratorium. W tym laboratorium wykonasz kopię zapasową danych. Przeprowadzisz również
INSTALACJA DOSTĘPU DO INTERNETU
 INSTALACJA DOSTĘPU DO INTERNETU Za pomocą protokołu PPPoE UWAGA: Niniejsza instrukcja dotyczy tylko przypadków połączeń kablowych oraz radiowych BEZ użycia routera domowego. W przypadku posiadania routera
INSTALACJA DOSTĘPU DO INTERNETU Za pomocą protokołu PPPoE UWAGA: Niniejsza instrukcja dotyczy tylko przypadków połączeń kablowych oraz radiowych BEZ użycia routera domowego. W przypadku posiadania routera
darmowe zdjęcia - allegro.pl
 darmowe zdjęcia - allegro.pl 1 Darmowe zdjęcia w Twoich aukcjach allegro? Tak to możliwe. Wielu sprzedających robi to od dawna i wbrew pozorom jest to bardzo proste. Serwis allegro oczywiście umożliwia
darmowe zdjęcia - allegro.pl 1 Darmowe zdjęcia w Twoich aukcjach allegro? Tak to możliwe. Wielu sprzedających robi to od dawna i wbrew pozorom jest to bardzo proste. Serwis allegro oczywiście umożliwia
Instrukcja obsługi Uczeń. Spis Treści
 Instrukcja obsługi Uczeń Spis Treści 1. Rejestracja ucznia... 2 1.1. Rejestracja za pomocą Facebooka (preferowana)... 2 1.2. Rejestracja po przez aplikacje... 4 2. Logowanie... 4 3. Wygląd głównego Menu...
Instrukcja obsługi Uczeń Spis Treści 1. Rejestracja ucznia... 2 1.1. Rejestracja za pomocą Facebooka (preferowana)... 2 1.2. Rejestracja po przez aplikacje... 4 2. Logowanie... 4 3. Wygląd głównego Menu...
Instrukcja podłączania komputerów z systemem Microsoft Windows Vista/7 do sieci eduroam
 Instrukcja podłączania komputerów z systemem Microsoft Windows Vista/7 do sieci eduroam Przed rozpoczęciem konfiguracji sieci eduroam należy upewnić się, że bezprzewodowa karta sieciowa w komputerze jest
Instrukcja podłączania komputerów z systemem Microsoft Windows Vista/7 do sieci eduroam Przed rozpoczęciem konfiguracji sieci eduroam należy upewnić się, że bezprzewodowa karta sieciowa w komputerze jest
Instrukcja instalacji programu ARPunktor wraz z serwerem SQL 2005 Express
 Instrukcja instalacji programu ARPunktor wraz z serwerem SQL 2005 Express 1. Przygotowanie do instalacji W celu zainstalowania aplikacji należy ze strony internetowej pobrać następujący plik: http://in.take.pl/arpunktor/instalacja.zip.
Instrukcja instalacji programu ARPunktor wraz z serwerem SQL 2005 Express 1. Przygotowanie do instalacji W celu zainstalowania aplikacji należy ze strony internetowej pobrać następujący plik: http://in.take.pl/arpunktor/instalacja.zip.
Kadry Optivum, Płace Optivum. Jak przenieść dane na nowy komputer?
 Kadry Optivum, Płace Optivum Jak przenieść dane na nowy komputer? Aby kontynuować pracę z programem Kadry Optivum lub Płace Optivum (lub z obydwoma programami pracującymi na wspólnej bazie danych) na nowym
Kadry Optivum, Płace Optivum Jak przenieść dane na nowy komputer? Aby kontynuować pracę z programem Kadry Optivum lub Płace Optivum (lub z obydwoma programami pracującymi na wspólnej bazie danych) na nowym
Instrukcja dla użytkowników Windows Vista Certyfikat Certum Basic ID
 Instrukcja dla użytkowników Windows Vista Certyfikat Certum Basic ID wersja 1.3 Spis treści 1. INSTALACJA CERTYFIKATU... 3 1.1. KLUCZ ZAPISANY BEZPOŚREDNIO DO PRZEGLĄDARKI (NA TYM KOMPUTERZE),... 3 1.2.
Instrukcja dla użytkowników Windows Vista Certyfikat Certum Basic ID wersja 1.3 Spis treści 1. INSTALACJA CERTYFIKATU... 3 1.1. KLUCZ ZAPISANY BEZPOŚREDNIO DO PRZEGLĄDARKI (NA TYM KOMPUTERZE),... 3 1.2.
Certyfikat Certum Basic ID. Instrukcja dla użytkowników Windows Vista. wersja 1.3 UNIZETO TECHNOLOGIES SA
 Certyfikat Certum Basic ID Instrukcja dla użytkowników Windows Vista wersja 1.3 Spis treści 1. INSTALACJA CERTYFIKATU... 3 1.1. KLUCZ ZAPISANY BEZPOŚREDNIO DO PRZEGLĄDARKI (NA TYM KOMPUTERZE),... 3 1.2.
Certyfikat Certum Basic ID Instrukcja dla użytkowników Windows Vista wersja 1.3 Spis treści 1. INSTALACJA CERTYFIKATU... 3 1.1. KLUCZ ZAPISANY BEZPOŚREDNIO DO PRZEGLĄDARKI (NA TYM KOMPUTERZE),... 3 1.2.
Platforma zakupowa GRUPY TAURON
 Platforma zakupowa GRUPY TAURON Podręcznik dla oferenta Rejestracja w systemie Pierwsze logowanie do systemu Podstawowe elementy interfejsu użytkownika Strefa publiczna systemu Version 1.0 1 1. Rejestracja
Platforma zakupowa GRUPY TAURON Podręcznik dla oferenta Rejestracja w systemie Pierwsze logowanie do systemu Podstawowe elementy interfejsu użytkownika Strefa publiczna systemu Version 1.0 1 1. Rejestracja
Konfiguracja programu pocztowego dla kont w domenie spcsk.pl
 dla kont w domenie spcsk.pl 24 lutego 2012 Spis treści 1 Informacje ogólne 1 2 Konfiguracja programu Mozilla Thunderbird 2 3 Konfiguracja innych klientów poczty 10 4 Pytania i odpowiedzi 10 1 Informacje
dla kont w domenie spcsk.pl 24 lutego 2012 Spis treści 1 Informacje ogólne 1 2 Konfiguracja programu Mozilla Thunderbird 2 3 Konfiguracja innych klientów poczty 10 4 Pytania i odpowiedzi 10 1 Informacje
Elektroniczne Biuro Obsługi Interesanta wersja 2.2. Instrukcja dla Interesanta
 Elektroniczne Biuro Obsługi Interesanta wersja 2.2 Instrukcja dla Interesanta Poznań 2011 1 Spis treści 1.Dostęp do EBOI... str.3 1.1.Zakładanie konta EBOI 1.2.Logowanie do systemu EBOI 1.3. Logowanie
Elektroniczne Biuro Obsługi Interesanta wersja 2.2 Instrukcja dla Interesanta Poznań 2011 1 Spis treści 1.Dostęp do EBOI... str.3 1.1.Zakładanie konta EBOI 1.2.Logowanie do systemu EBOI 1.3. Logowanie
PORTAL PACJENTA CONCIERGE
 PORTAL PACJENTA CONCIERGE Podręcznik użytkownika Streszczenie Niniejszy dokument stanowi opis funkcji i procesów przeprowadzanych przez pacjenta w ramach systemu Concierge. Spis treści 1 Słownik pojęć...
PORTAL PACJENTA CONCIERGE Podręcznik użytkownika Streszczenie Niniejszy dokument stanowi opis funkcji i procesów przeprowadzanych przez pacjenta w ramach systemu Concierge. Spis treści 1 Słownik pojęć...
INSTRUKCJA INSTALACJI SYSTEMU
 Zarządzanie Procesami Informatycznymi Sp. z o.o. 54-204 Wrocław, ul. Legnicka 62 Tel. : ( 071 ) 354 88 88 Fax : ( 071 ) 354 88 99 E-mail : biuro@vilico.pl INSTRUKCJA INSTALACJI SYSTEMU Wersja 1.4-1 - Spis
Zarządzanie Procesami Informatycznymi Sp. z o.o. 54-204 Wrocław, ul. Legnicka 62 Tel. : ( 071 ) 354 88 88 Fax : ( 071 ) 354 88 99 E-mail : biuro@vilico.pl INSTRUKCJA INSTALACJI SYSTEMU Wersja 1.4-1 - Spis
Skrócona instrukcja obsługi programu. Mediamanager
 Skrócona instrukcja obsługi programu Mediamanager Spis treści : 1. Informacje podstawowe 2. Logowanie 3. Tworzenie własnej struktury katalogowej 4. Dodawanie dokumentów do systemu 5. Udostępnianie dokumentów
Skrócona instrukcja obsługi programu Mediamanager Spis treści : 1. Informacje podstawowe 2. Logowanie 3. Tworzenie własnej struktury katalogowej 4. Dodawanie dokumentów do systemu 5. Udostępnianie dokumentów
Kadry Optivum, Płace Optivum. Jak przenieść dane na nowy komputer?
 Kadry Optivum, Płace Optivum Jak przenieść dane na nowy komputer? Aby kontynuować pracę z programem Kadry Optivum lub Płace Optivum (lub z obydwoma programami pracującymi na wspólnej bazie danych) na nowym
Kadry Optivum, Płace Optivum Jak przenieść dane na nowy komputer? Aby kontynuować pracę z programem Kadry Optivum lub Płace Optivum (lub z obydwoma programami pracującymi na wspólnej bazie danych) na nowym
INSTRUKCJA DLA UŻYTKOWNIKÓW SYSTEMU REJESTR PODMIOTÓW WYKONUJĄCYCH DZIAŁALNOŚĆ LECZNICZĄ RPWDL.CSIOZ.GOV.PL
 INSTRUKCJA DLA UŻYTKOWNIKÓW SYSTEMU REJESTR PODMIOTÓW WYKONUJĄCYCH DZIAŁALNOŚĆ LECZNICZĄ RPWDL.CSIOZ.GOV.PL SPIS TREŚCI Od czego zacząć?... 2 Jak założyć konto w aplikacji?... 3 Jak wygląda proces składania
INSTRUKCJA DLA UŻYTKOWNIKÓW SYSTEMU REJESTR PODMIOTÓW WYKONUJĄCYCH DZIAŁALNOŚĆ LECZNICZĄ RPWDL.CSIOZ.GOV.PL SPIS TREŚCI Od czego zacząć?... 2 Jak założyć konto w aplikacji?... 3 Jak wygląda proces składania
Konfiguracja konta pocztowego w Thunderbird
 Konfiguracja konta pocztowego w Thunderbird Sygnity SA 2013 Wszystkie prawa zastrzeżone. Znaki firmowe oraz towarowe użyte w opracowaniu są prawną własnością ich właścicieli. Autor dokumentacji: Magdalena
Konfiguracja konta pocztowego w Thunderbird Sygnity SA 2013 Wszystkie prawa zastrzeżone. Znaki firmowe oraz towarowe użyte w opracowaniu są prawną własnością ich właścicieli. Autor dokumentacji: Magdalena
Instrukcja instalacji programu SYSTEmSM
 Instrukcja instalacji programu SYSTEmSM SYSTEmEG Sp. z o.o. Siedziba: ul. Wojrow icka 10a/14 PL 54-434 Wrocław + 48 (71) 354 47 76 Biuro: ul. Chociebuska 11 PL 54-433 Wrocław fax. + 48 (71) 358 04 99 Bank:
Instrukcja instalacji programu SYSTEmSM SYSTEmEG Sp. z o.o. Siedziba: ul. Wojrow icka 10a/14 PL 54-434 Wrocław + 48 (71) 354 47 76 Biuro: ul. Chociebuska 11 PL 54-433 Wrocław fax. + 48 (71) 358 04 99 Bank:
Teacher s Presentation Kit instrukcja
 Teacher s Presentation Kit instrukcja Teacher s Presentation Kit dostępny jest poprzez aplikację Macmillan Education Everywhere MEE. Aby móc z niej korzystać, niezbędny jest dostęp do Internetu. Poniżej
Teacher s Presentation Kit instrukcja Teacher s Presentation Kit dostępny jest poprzez aplikację Macmillan Education Everywhere MEE. Aby móc z niej korzystać, niezbędny jest dostęp do Internetu. Poniżej
APLIKACJA SHAREPOINT
 APLIKACJA SHAREPOINT Spis treści 1. Co to jest SharePoint?... 2 2. Tworzenie nowej witryny SharePoint (obszar roboczy)... 2 3. Gdzie znaleźć utworzone witryny SharePoint?... 3 4. Personalizacja obszaru
APLIKACJA SHAREPOINT Spis treści 1. Co to jest SharePoint?... 2 2. Tworzenie nowej witryny SharePoint (obszar roboczy)... 2 3. Gdzie znaleźć utworzone witryny SharePoint?... 3 4. Personalizacja obszaru
Przewodnik po cyfrowym urzędzie Poznań 2012
 Przewodnik po cyfrowym urzędzie Poznań 2012 1 Spis treści 1. Dostęp do Platformy Integrującej str. 3 2. Dostęp do EBOI str. 4 3. Jak złożyć wniosek str. 6 4. Jak sprawdzić status sprawy str. 9 5. Jak pobrać
Przewodnik po cyfrowym urzędzie Poznań 2012 1 Spis treści 1. Dostęp do Platformy Integrującej str. 3 2. Dostęp do EBOI str. 4 3. Jak złożyć wniosek str. 6 4. Jak sprawdzić status sprawy str. 9 5. Jak pobrać
Podłączanie się do sieci eduroam w systemie Windows Vista/Windows 7/ 8 Dla studentów AMG
 Podłączanie się do sieci eduroam w systemie Windows Vista/Windows 7/ 8 Dla studentów AMG Uwaga zanim rozpoczniesz musisz wcześniej zainstalować certyfikat cacert.der! Krok 1: Uruchom Panel sterowania i
Podłączanie się do sieci eduroam w systemie Windows Vista/Windows 7/ 8 Dla studentów AMG Uwaga zanim rozpoczniesz musisz wcześniej zainstalować certyfikat cacert.der! Krok 1: Uruchom Panel sterowania i
Konfiguracja Trimble Access Sync
 Konfiguracja Trimble Access Sync Na komputerze 1. Wchodzimy na stronę Trimble Access Sync 2. Przechodzimy do zakładki -> Register Now 3. Wpisujemy numer seryjny kontrolera (znajdziemy go klikając w logo
Konfiguracja Trimble Access Sync Na komputerze 1. Wchodzimy na stronę Trimble Access Sync 2. Przechodzimy do zakładki -> Register Now 3. Wpisujemy numer seryjny kontrolera (znajdziemy go klikając w logo
Instrukcja zakładania konta pocztowego na stronie www-tz.c.pl
 Instrukcja zakładania konta pocztowego na stronie www-tz.c.pl Krok 1 Należy wpisać w okno przeglądarki adres strony: www.tz-c.pl Na górze strony www.tz-c.pl należy odnaleźć przycisk Rejestracja (podświetlony
Instrukcja zakładania konta pocztowego na stronie www-tz.c.pl Krok 1 Należy wpisać w okno przeglądarki adres strony: www.tz-c.pl Na górze strony www.tz-c.pl należy odnaleźć przycisk Rejestracja (podświetlony
VENUS-BEAUTY.pl. Instrukcja obsługi procesu zamówienia
 VENUS-BEAUTY.pl Instrukcja obsługi procesu zamówienia 1 Wymagania techniczne Komputer podłączony do sieci internetowej (ze stałym łączem internetowym) System Windows z zainstalowanym oprogramowaniem antywirusowym
VENUS-BEAUTY.pl Instrukcja obsługi procesu zamówienia 1 Wymagania techniczne Komputer podłączony do sieci internetowej (ze stałym łączem internetowym) System Windows z zainstalowanym oprogramowaniem antywirusowym
Skrócona instrukcja korzystania z Platformy Zdalnej Edukacji w Gliwickiej Wyższej Szkole Przedsiębiorczości
 Skrócona instrukcja korzystania z Platformy Zdalnej Edukacji w Gliwickiej Wyższej Szkole Przedsiębiorczości Wstęp Platforma Zdalnej Edukacji Gliwickiej Wyższej Szkoły Przedsiębiorczości (dalej nazywana
Skrócona instrukcja korzystania z Platformy Zdalnej Edukacji w Gliwickiej Wyższej Szkole Przedsiębiorczości Wstęp Platforma Zdalnej Edukacji Gliwickiej Wyższej Szkoły Przedsiębiorczości (dalej nazywana
Instrukcja konfiguracji usługi Wirtualnej Sieci Prywatnej w systemie Microsoft Windows 8
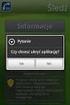 UNIWERSYTETU BIBLIOTEKA IEGO UNIWERSYTETU IEGO Instrukcja konfiguracji usługi Wirtualnej Sieci Prywatnej w systemie Microsoft Windows 8 Aby utworzyć i skonfigurować nowe połączenie Wirtualnych Sieci Prywatnych
UNIWERSYTETU BIBLIOTEKA IEGO UNIWERSYTETU IEGO Instrukcja konfiguracji usługi Wirtualnej Sieci Prywatnej w systemie Microsoft Windows 8 Aby utworzyć i skonfigurować nowe połączenie Wirtualnych Sieci Prywatnych
Uzyskanie dostępu oraz instalacja oprogramowania STATISTICA dla pracowników oraz studentów Uniwersytetu Ekonomicznego w Poznaniu
 Uzyskanie dostępu oraz instalacja oprogramowania STATISTICA dla pracowników oraz studentów Centrum Informatyki http://ci.ue.poznan.pl helpdesk@ue.poznan.pl al. Niepodległości 10, 61-875 Poznań tel. + 48
Uzyskanie dostępu oraz instalacja oprogramowania STATISTICA dla pracowników oraz studentów Centrum Informatyki http://ci.ue.poznan.pl helpdesk@ue.poznan.pl al. Niepodległości 10, 61-875 Poznań tel. + 48
Moduł erejestracja. Wersja 1.1 2014-07-03
 Wersja 1.1 2014-07-03 2 Spis treści 1. MODUŁ EREJESTRACJA... 3 2. UTWORZENIE KONTA... 3 2.1. ZWYKŁE TWORZENIE KONTA... 4 2.2. TWORZENIE KONTA PRZY POMOCY EPUAP... 6 2.3. TWORZENIE KONTA PRZY POMOCY PODPISU
Wersja 1.1 2014-07-03 2 Spis treści 1. MODUŁ EREJESTRACJA... 3 2. UTWORZENIE KONTA... 3 2.1. ZWYKŁE TWORZENIE KONTA... 4 2.2. TWORZENIE KONTA PRZY POMOCY EPUAP... 6 2.3. TWORZENIE KONTA PRZY POMOCY PODPISU
Instrukcja do konfiguracji sieci WiFi w Akademii Leona Koźmińskiego dla systemu Windows XP
 Instrukcja do konfiguracji sieci WiFi w Akademii Leona Koźmińskiego dla systemu Windows XP W celu podłączenia się do sieci WiFi ALK przeznaczonej dla studentów lub wykładowców w systemie Windows XP należy
Instrukcja do konfiguracji sieci WiFi w Akademii Leona Koźmińskiego dla systemu Windows XP W celu podłączenia się do sieci WiFi ALK przeznaczonej dla studentów lub wykładowców w systemie Windows XP należy
INSTRUKCJA KONFIGURACJI KLIENTA POCZTOWEGO
 INSTRUKCJA KONFIGURACJI KLIENTA POCZTOWEGO UWAGA!!! Wskazówki dotyczą wybranych klientów pocztowych Zespół Systemów Sieciowych Spis treści 1. Konfiguracja klienta pocztowego Outlook Express 3 2. Konfiguracja
INSTRUKCJA KONFIGURACJI KLIENTA POCZTOWEGO UWAGA!!! Wskazówki dotyczą wybranych klientów pocztowych Zespół Systemów Sieciowych Spis treści 1. Konfiguracja klienta pocztowego Outlook Express 3 2. Konfiguracja
TASK- dostęp do ANSYSa ( oraz COMSOL i innych aplikacji ) v. październik 2016
 TASK- dostęp do ANSYSa ( oraz COMSOL i innych aplikacji ) v. październik 2016 Czynności w skrócie: Rejestracja w systemie TASK (Platon PG) Poczekanie na zatwierdzenie przez administratora TASK Rezerwacja
TASK- dostęp do ANSYSa ( oraz COMSOL i innych aplikacji ) v. październik 2016 Czynności w skrócie: Rejestracja w systemie TASK (Platon PG) Poczekanie na zatwierdzenie przez administratora TASK Rezerwacja
Centrum Kształcenia Praktycznego i Doskonalenia Nauczycieli w Mielcu
 Zakładanie konta użytkownika na platformie Moodle - informacja dla uczestników II etapu Podkarpackiego Konkursu Informatycznego dla uczniów gimnazjów Każdy uczestnik II etapu konkursu ma obowiązek utworzyć
Zakładanie konta użytkownika na platformie Moodle - informacja dla uczestników II etapu Podkarpackiego Konkursu Informatycznego dla uczniów gimnazjów Każdy uczestnik II etapu konkursu ma obowiązek utworzyć
INSTRUKCJA AKTYWACJI I INSTALACJI CERTYFIKATU ID
 Instrukcja jak aktywować certyfikat BASIC ID oraz PROFESSIONAL ID znajduje się na stronie www.efpe.pl dla zalogowanych użytkowników. Login i hasło do strony efpe.pl znajduje się wewnątrz twojego identyfikatora
Instrukcja jak aktywować certyfikat BASIC ID oraz PROFESSIONAL ID znajduje się na stronie www.efpe.pl dla zalogowanych użytkowników. Login i hasło do strony efpe.pl znajduje się wewnątrz twojego identyfikatora
pue.zus.pl ZUS PRZEZ INTERNET KROK PO KROKU REJESTRACJA I LOGOWANIE REJESTRACJA
 ZUS PRZEZ INTERNET KROK PO KROKU REJESTRACJA I LOGOWANIE REJESTRACJA I LOGOWANIE DLA ŚWIADCZENIOBIORCÓW DLA UBEZPIECZONYCH DLA PŁATNIKÓW SKŁADEK REJESTRACJA Rejestracja na Platformie Usług Elektronicznych
ZUS PRZEZ INTERNET KROK PO KROKU REJESTRACJA I LOGOWANIE REJESTRACJA I LOGOWANIE DLA ŚWIADCZENIOBIORCÓW DLA UBEZPIECZONYCH DLA PŁATNIKÓW SKŁADEK REJESTRACJA Rejestracja na Platformie Usług Elektronicznych
Windows Server 2008 Standard Str. 1 Ćwiczenia. Opr. JK. I. Instalowanie serwera FTP w Windows Server 2008 (zrzuty ekranowe z maszyny wirtualnej)
 Windows Server 2008 Standard Str. 1 Ćwiczenia. Opr. JK I. Instalowanie serwera FTP w Windows Server 2008 (zrzuty ekranowe z maszyny wirtualnej) Uruchom maszynę wirtualną Server 2008 Zaloguj się do konta
Windows Server 2008 Standard Str. 1 Ćwiczenia. Opr. JK I. Instalowanie serwera FTP w Windows Server 2008 (zrzuty ekranowe z maszyny wirtualnej) Uruchom maszynę wirtualną Server 2008 Zaloguj się do konta
Instrukcja instalacji programu szkoleniowego (DEMO) dla personelu białego
 ul. Kartuska 135C 80-138 GDAŃSK tel./fax. (+48 58) 344 04 15 http://www.maxcon.pl Gdańsk, 28.03.2017 Autor: Krzysztof A. Michalski tel. (+48) 691 748 679 Instrukcja instalacji programu szkoleniowego (DEMO)
ul. Kartuska 135C 80-138 GDAŃSK tel./fax. (+48 58) 344 04 15 http://www.maxcon.pl Gdańsk, 28.03.2017 Autor: Krzysztof A. Michalski tel. (+48) 691 748 679 Instrukcja instalacji programu szkoleniowego (DEMO)
Certum Code Signing Instrukcja uzyskania certyfikatu Code Signing SimplySign
 Code Signing Instrukcja uzyskania certyfikatu Code Signing SimplySign Wersja 1.0 Aktywacja certyfikatu Code Signing SimplySign w Sklepie CERTUM W celu aktywacji certyfikatu Code Signing SimplySign należy
Code Signing Instrukcja uzyskania certyfikatu Code Signing SimplySign Wersja 1.0 Aktywacja certyfikatu Code Signing SimplySign w Sklepie CERTUM W celu aktywacji certyfikatu Code Signing SimplySign należy
INSTRUKCJA DLA UŻYTKOWNIKÓW SYSTEMU REJESTR PODMIOTÓW WYKONUJĄCYCH DZIAŁALNOŚĆ LECZNICZĄ RPWDL.CSIOZ.GOV.PL
 INSTRUKCJA DLA UŻYTKOWNIKÓW SYSTEMU REJESTR PODMIOTÓW WYKONUJĄCYCH DZIAŁALNOŚĆ LECZNICZĄ RPWDL.CSIOZ.GOV.PL SPIS TREŚCI Od czego zacząć?... 2 Jak założyć konto w aplikacji?... 3 Jak wygląda proces składania
INSTRUKCJA DLA UŻYTKOWNIKÓW SYSTEMU REJESTR PODMIOTÓW WYKONUJĄCYCH DZIAŁALNOŚĆ LECZNICZĄ RPWDL.CSIOZ.GOV.PL SPIS TREŚCI Od czego zacząć?... 2 Jak założyć konto w aplikacji?... 3 Jak wygląda proces składania
Asystent Hotline Instrukcja instalacji
 SoftVig Asystent Hotline Instrukcja instalacji Dokumentacja do wersji: Asystent Hotline (ver. 2.8.4737) Data ostatnich zmian: 2013-05-13 SoftVig Systemy Informatyczne Sp. z o.o. pl. Rodła 8, 70-419 Szczecin,
SoftVig Asystent Hotline Instrukcja instalacji Dokumentacja do wersji: Asystent Hotline (ver. 2.8.4737) Data ostatnich zmian: 2013-05-13 SoftVig Systemy Informatyczne Sp. z o.o. pl. Rodła 8, 70-419 Szczecin,
INSTRUKCJA OTWARCIA RACHUNKU ALIOR TRADER PRZEZ INTERNET
 INSTRUKCJA OTWARCIA RACHUNKU ALIOR TRADER PRZEZ INTERNET OTWARCIE RACHUNKU ROR PRZEZ INTERNET Aby otworzyć rachunek ROR przez Internet należy, uruchomić portal Alior Banku i przejść do sekcji Klienci Indywidualni/Konta
INSTRUKCJA OTWARCIA RACHUNKU ALIOR TRADER PRZEZ INTERNET OTWARCIE RACHUNKU ROR PRZEZ INTERNET Aby otworzyć rachunek ROR przez Internet należy, uruchomić portal Alior Banku i przejść do sekcji Klienci Indywidualni/Konta
Generator Wniosków Płatniczych dla Programu Operacyjnego Kapitał Ludzki. Instrukcja Instalacji
 Generator Wniosków Płatniczych dla Programu Operacyjnego Kapitał Ludzki Instrukcja Instalacji Aplikacja współfinansowana ze środków Unii Europejskiej w ramach Europejskiego Funduszu Społecznego Warszawa,
Generator Wniosków Płatniczych dla Programu Operacyjnego Kapitał Ludzki Instrukcja Instalacji Aplikacja współfinansowana ze środków Unii Europejskiej w ramach Europejskiego Funduszu Społecznego Warszawa,
Procedura krok po kroku umożlwiająca logowanie kontem MCL w POL-on (dla aktualnych użytkowników POL-on) Rejestracja nowego użytkownika w systemie MCL
 Procedura krok po kroku umożlwiająca logowanie kontem MCL w POL-on (dla aktualnych użytkowników POL-on) Rejestracja użytkownika systemu MCL Rejestracja nowego użytkownika w systemie MCL wymaga zawsze wykonania
Procedura krok po kroku umożlwiająca logowanie kontem MCL w POL-on (dla aktualnych użytkowników POL-on) Rejestracja użytkownika systemu MCL Rejestracja nowego użytkownika w systemie MCL wymaga zawsze wykonania
Zdalny dostęp SSL. Przewodnik Klienta
 Zdalny dostęp SSL Przewodnik Klienta Spis treści 1. WSTĘP... 3 2. DOSTĘP DO SSL VPN Z KOMPUTERA Z SYSTEMEM WINDOWS... 3 2.1. INSTALACJA CERTYFIKATÓW SIGNET... 3 2.2. INSTALACJA TOKENA W SYSTEMIE WINDOWS
Zdalny dostęp SSL Przewodnik Klienta Spis treści 1. WSTĘP... 3 2. DOSTĘP DO SSL VPN Z KOMPUTERA Z SYSTEMEM WINDOWS... 3 2.1. INSTALACJA CERTYFIKATÓW SIGNET... 3 2.2. INSTALACJA TOKENA W SYSTEMIE WINDOWS
SYSTEM REJESTRACJI VIDEO PRO SURVEILLANCE SYSTEM V4.06.6.R.130415
 SYSTEM REJESTRACJI VIDEO PRO SURVEILLANCE SYSTEM V4.06.6.R.130415 1 S t r o n a Instrukcja obsługi oprogramowania zdalnego. 1.Instalacja 1.Pobierz i rozpakuj oprogramowanie z adresu Login: monitoring Hasło:
SYSTEM REJESTRACJI VIDEO PRO SURVEILLANCE SYSTEM V4.06.6.R.130415 1 S t r o n a Instrukcja obsługi oprogramowania zdalnego. 1.Instalacja 1.Pobierz i rozpakuj oprogramowanie z adresu Login: monitoring Hasło:
Instrukcja instalacji Asystenta Hotline
 SoftVig Systemy Informatyczne Sp. z o.o. Instrukcja instalacji Asystenta Hotline Ver. 3.5 2012-06-19 2 Instrukcja obsługi programu Asystent Hotline Zawartość 1 INSTALACJA PROGRAMU 3 1.1 WARUNKI KONIECZNE
SoftVig Systemy Informatyczne Sp. z o.o. Instrukcja instalacji Asystenta Hotline Ver. 3.5 2012-06-19 2 Instrukcja obsługi programu Asystent Hotline Zawartość 1 INSTALACJA PROGRAMU 3 1.1 WARUNKI KONIECZNE
Poradnik cz.1 Użycie połączenia SSH
 Poradnik cz.1 Użycie połączenia SSH W niniejszej części pokażę jak zalogować się na serwer w trybie graficznym. Protokół SSH służy do komunikowania się między klientem a serwerem. Jest to ulepszona wersja
Poradnik cz.1 Użycie połączenia SSH W niniejszej części pokażę jak zalogować się na serwer w trybie graficznym. Protokół SSH służy do komunikowania się między klientem a serwerem. Jest to ulepszona wersja
Opisane poniżej czynności może wykonać administrator komputera lub administrator serwera SQL (tj. użytkownik sa).
 MOL Optivum Pierwsze uruchomienie programu MOL Optivum na komputerze pełniącym rolę serwera bazy danych Porada przeznaczona jest dla użytkowników, którzy zainstalowali program MOL Optivum i chcą go uruchomić
MOL Optivum Pierwsze uruchomienie programu MOL Optivum na komputerze pełniącym rolę serwera bazy danych Porada przeznaczona jest dla użytkowników, którzy zainstalowali program MOL Optivum i chcą go uruchomić
Instrukcja konfiguracji sieci WiFi w Akademii Leona Koźmińskiego dla systemu Windows 8
 Instrukcja konfiguracji sieci WiFi w Akademii Leona Koźmińskiego dla systemu Windows 8 W celu połączenia się z siecią WiFi przeznaczoną dla studentów lub wykładowców w systemie Windows 8 należy wykonać
Instrukcja konfiguracji sieci WiFi w Akademii Leona Koźmińskiego dla systemu Windows 8 W celu połączenia się z siecią WiFi przeznaczoną dla studentów lub wykładowców w systemie Windows 8 należy wykonać
Instrukcja dostępu do Wirtualnych Laboratoriów Logistyczno Spedycyjnych i Magazynowych dla uczniów. Autor: Robert Pawlak
 Instrukcja dostępu do Wirtualnych Laboratoriów Logistyczno Spedycyjnych i Magazynowych dla uczniów. Autor: Robert Pawlak S t r o n a 2 SPIS TREŚCI I. Instrukcja dostępu do WLLSiM poprzez RD web access...
Instrukcja dostępu do Wirtualnych Laboratoriów Logistyczno Spedycyjnych i Magazynowych dla uczniów. Autor: Robert Pawlak S t r o n a 2 SPIS TREŚCI I. Instrukcja dostępu do WLLSiM poprzez RD web access...
Zakładanie konta użytkownika na platformie do nauczania na odległość http://moodle.ckp.edu.pl
 Projekt językowy Zakładanie konta użytkownika na platformie do nauczania na odległość http://moodle.ckp.edu.pl Zygmunt Sumiec Zespół Szkół Ogólnokształcących nr 1 w Mielcu I. Abyś mógł korzystać z platformy
Projekt językowy Zakładanie konta użytkownika na platformie do nauczania na odległość http://moodle.ckp.edu.pl Zygmunt Sumiec Zespół Szkół Ogólnokształcących nr 1 w Mielcu I. Abyś mógł korzystać z platformy
