Cisco Unified Communications Integration dla Microsoft Office Communicator
|
|
|
- Amelia Kozłowska
- 10 lat temu
- Przeglądów:
Transkrypt
1 Frequently Asked Questions Cisco Unified Communications Integration dla Microsoft Office Communicator Często zadawane pytania 2 Omówienie 2 Pierwsze kroki 8 Połączenia 10 Przekierowywanie, parkowanie, zawieszanie i przekazywanie 12 Połączenia z aplikacji 15 Połączenia wideo 16 Połączenia konferencyjne 17 Spotkania 19 Poczta głosowa 20 Przełączanie trybów 23 Wybieranie telefonów 24 Wiadomości błyskawiczne 25 Historia rozmów 26 Rozwiązywanie problemów z funkcjami 27 Rozwiązywanie problemów tematy 29
2 Revised: June 14, 2010, OL Często zadawane pytania Q. Co to jest produkt Cisco Unified Communications Integration for Microsoft Office Communicator? A. Cisco Unified Communications Integrationfor Microsoft Office Communicator dodaje panel u dołu okna programu Microsoft Office Communicator i umożliwia użytkownikowi wykonanie następujących zadań: Nawiązywanie i odbieranie połączeń telefonicznych włącznie z połączeniami wideo w wysokiej rozdzielczości. Nawiązywanie połączeń konferencyjnych, przekierowywanie połączeń, parkowanie połączeń i przekazywanie połączeń. Rozpoczynanie spotkań umożliwiających rozmowę i udostępnianie dokumentów jednej lub więcej osobom. Uzyskanie wizualnego dostępu do wiadomości głosowych. Korzystanie z funkcji kliknij i połącz do nawiązywania połączeń telefonicznych i wideo z innych aplikacji. Poniższa ilustracja pokazuje panel u dołu okna programu Microsoft Office Communicator (patrz element numer 1). Należy pamiętać, że w danym systemie mogą nie być dostępne wszystkie funkcje produktu Cisco Unified Communications Integration. W celu uzyskania dalszych informacji o produkcie Cisco Unified Communications Integration for Microsoft Office Communicator zapoznaj się z niniejszymi często zadawanymi pytaniami. Omówienie Przyciski i ikony 2
3 Okno rozmowy Microsoft Office Communicator - funkcje Pomoc online Przyciski i ikony Q. Do czego służą przyciski produktu Cisco Unified Communications Integration? A. Numer Element -, Opis Z produktu Cisco Unified Communications Integration można korzystać przy użyciu tego panelu u dołu okna programu Microsoft Office Communicator. Aby nawiązać połączenie lub połączenie wideo, wybierz kontakt w oknie programu Microsoft Office Communicator, a następnie przeciągnij go na ten przycisk. Aby rozpocząć połączenie konferencyjne, wybierz kontakty, a następnie przeciągnij je na ten przycisk. (Tylko, jeśli konto jest przystosowane do korzystania z wizualnej poczty głosowej.) Wybierz ten przycisk, aby wyświetlić wiadomości wizualnej poczty głosowej lub nawiązać połączenie z usługą wiadomości głosowych. Jeśli masz nowe wiadomości, ich liczba będzie widoczna na przycisku. Wybierz ten przycisk, aby nawiązać połączenie z usługą wiadomości głosowych. Jeśli nie masz nowych wiadomości, przycisk będzie szary. 3
4 Numer Element Opis Ten przycisk jest wyświetlany tylko w przypadku spełnienia wszystkich poniższych warunków: Konto nie jest przystosowane do korzystania z wizualnej poczty głosowej. Komputer jest używany do połączeń telefonicznych. Opcja Po wybraniu przycisku poczty głosowej została ustawiona na Połącz z moją usługą poczty głosowej , Pasek stanu Wybierz ten przycisk, aby wyświetlić listę wszystkich połączeń nawiązanych, odebranych i nieodebranych oraz połączeń konferencyjnych, w których dany użytkownik uczestniczył. Liczba na przycisku określa liczbę nowych nieodebranych połączeń. Wybierz, aby przełączyć się z używania komputera do połączeń telefonicznych na korzystanie z telefonu biurkowego. Wybierz, aby przełączyć się z korzystania z telefonu biurkowego do połączeń telefonicznych na używanie do tego celu komputera. Wybierz, aby zmodyfikować określony sposób zachowania produktu Cisco Unified Communications Integration. Wybierz, aby otworzyć klawiaturę, której można użyć do wybrania numeru. Pasek stanu znajduje się na dole panelu produktu Cisco Unified Communications Integration. Na pasku stanu jest wyświetlany identyfikator użytkownika oraz wskaźniki następujących stanów: Włączone jest przekazywanie połączeń. Wystąpił błąd. Telefon biurkowy współużytkujący linię z danym telefonem ma aktywne połączenie. Q. Co oznaczają ikony na pasku stanu? A. Ikona Opis Telefon biurkowy współużytkujący linię z danym telefonem ma aktywne połączenie. Włączone jest przekazywanie połączeń. Wybierz tę ikonę, jeśli chcesz zmienić opcje przekazywania połączeń. Wystąpił błąd. Wybierz tę ikonę, jeśli chcesz zobaczyć więcej informacji o błędzie. 4
5 Okno rozmowy Q. Co to jest okno rozmowy? A. Okno rozmowy jest wyświetlane w chwili nawiązywania lub odbierania połączenia, rozpoczynania lub dołączania do połączenia konferencyjnego oraz nawiązywania połączenia z usługą wiadomości głosowych. Okno rozmowy wyświetla informacje o połączeniach, takie jak nazwa lub numer osoby nawiązującej połączenie i czas trwania połączenia. Okno to zawiera również pasek narzędzi, których można używać w czasie aktywnego połączenia. Q. Do czego służą przyciski w oknie rozmowy? A. Numer Element Opis Wybierz, aby zakończyć połączenie. Wybierz, aby wyświetlić regulację głośności. Regulacja głośności służy do dostosowania głośności odbioru dźwięków przez czas aktywnego połączenia. Ta funkcja działa tylko, gdy do połączeń telefonicznych jest używany komputer. Wybierz, aby wyciszyć własne dźwięki tak, że inni uczestnicy aktywnego połączenia nie będą nic słyszeć. Ta funkcja działa tylko, gdy do połączeń telefonicznych jest używany komputer. 5
6 Numer Element Opis Wybierz, aby zatrzymać lub wznowić wysyłanie obrazu wideo podczas aktywnego połączenia. Ten przycisk jest włączony tylko, gdy aktywne połączenie jest połączeniem wideo. Wybierz, aby otworzyć klawiaturę, której można użyć do wprowadzania cyfr lub znaków. Ta klawiatura służy do wykonywania takich zadań, jak wprowadzanie numeru PIN, hasła numerycznego lub do interakcji z aplikacjami mającymi telefoniczne interfejsy użytkownika. Wybierz, aby zawiesić połączenie. Ustaw kursor nad opcją, a następnie wybierz wartość. - Aby wznowić połączenie, ustaw kursor nad opcją, a następnie wybierz wartość Wybierz strzałkę w dół, aby otworzyć menu, za pomocą którego można zmodyfikować sposób wyświetlania obrazu wideo podczas połączenia, nawiązać połączenie konferencyjne, przekierować połączenie, zaparkować połączenie, zawiesić lub wznowić połączenie, wysłać wiadomość błyskawiczną lub zakończyć połączenie. Wybierz, aby powiększyć wyświetlany obraz wideo do pełnego ekranu. Ta ikona pojawia się po wskazaniu obszaru obrazu i znika po upływie około dwóch sekund. Wybierz, aby zmniejszyć obszar połączenia wideo z pełnego ekranu do wielkości okna rozmowy. Ta ikona pojawia się po wskazaniu obszaru obrazu i znika po upływie około dwóch sekund. Q. Czy mogę jednocześnie nawiązać więcej niż jedno połączenie? A. 6
7 Tak, możesz. Jeśli korzystasz z więcej niż jednego połączenia, wszystkie połączenia są wyświetlane w oknie rozmowy. Na ilustracji zostały pokazane dwa połączenia dźwiękowe, jedno z Asha Gupta, a drugie z Alexem Popovem. Połączenie nieaktywne jest zawieszone. Połączenie z Asha Gupta jest zawieszone. Q. Jak uaktywnić zawieszone połączenie? A. 1 Wybierz połączenie w oknie rozmowy. 2 Aby wznowić rozmowę, wybierz opcję lub. Uprzednio aktywne połączenie zostanie zawieszone. Podczas uaktywniania połączenia wykonywane są następujące operacje: Połączenie, które teraz jest aktywne Pod nazwą osoby nawiązującej połączenie pojawia się pasek narzędzi połączenia. Połączenie jest wyświetlane w kolorze jasnoszarym. Połączenie, które już nie jest aktywne Znika pasek narzędzi połączenia. Połączenie jest automatycznie zawieszane. Microsoft Office Communicator - funkcje Q. Produkt Cisco Unified Communications Integration integruje się z programem Microsoft Office Communicator. Jakich funkcji programu Microsoft Office Communicator mogę używać? A. Produkt Cisco Unified Communications Integration for Microsoft Office Communicator ściśle integruje się z programem Microsoft Office Communicator. Następujące funkcje programu Microsoft Office Communicator będą dostępne podczas korzystania z produktu Cisco Unified Communications Integration: Stan dostępności Wiadomości błyskawiczne Pomoc online Q. Jak otworzyć pomoc online? A. 1 Wybierz na pasku tytułu programu Microsoft Office Communicator. 2 Wybierz kolejno opcje Narzędzia Często zadawane pytania dotyczące Cisco UC. 7
8 Pierwsze kroki Zestawy słuchawkowe i kamery wideo Logowanie i uruchamianie Używanie produktu Cisco Unified Communications Integration niezależnie od programu Microsoft Office Communicator Zestawy słuchawkowe i kamery wideo Q. Jak skonfigurować zestaw słuchawkowy lub inne urządzenie dźwiękowe oraz urządzenie wideo? A. 1 Wybierz na pasku tytułu programu Microsoft Office Communicator. 2 Wybierz kolejno pozycję Narzędzia Konfiguracja dźwięku i wideo. 3 Wybierz pozycję Niestandardowy w polu listy Wybierz używany głośnik/mikrofon lub telefon. 4 Wybierz żądany głośnik i mikrofon w odpowiednich polach list. 5 Wybierz żądaną kamerę wideo w odpowiednim polu listy. Można zobaczyć podgląd obrazu wideo. 6 Po wprowadzeniu wymaganych ustawień wybierz opcję Zakończ. Q. Kiedy muszę skonfigurować zestaw słuchawkowy lub inne urządzenie dźwiękowe? A. Skonfigurowanie urządzenia dźwiękowego może się okazać konieczne w przypadku wykonania którejkolwiek z poniższych czynności: Zainstalowanie produktu Cisco Unified Communications Integration. Rozpoczęcie używania z produktem Cisco Unified Communications Integration urządzenia dźwiękowego, które nie jest aktualnie skonfigurowanym urządzeniem. Rozpoczęcie używania z produktem Cisco Unified Communications Integration nowego urządzenia dźwiękowego. Logowanie i uruchamianie Q. Co jest potrzebne przed zalogowaniem do produktu Cisco Unified Communications Integration? A. Do produktu Cisco Unified Communications Integration należy się zalogować, zanim można będzie nawiązywać połączenia, rozpoczynać połączenia konferencyjne itd. Aby zalogować się do produktu Cisco Unified Communications Integration, należy mieć: Konto użytkownika programu Microsoft Office Communicator. Konto użytkownika produktu Cisco Unified Communications Integration Jeśli system ma zainstalowane zabezpieczenia dotyczące używania komputera do połączeń telefonicznych, wymagany kod autoryzacji. 8
9 Jeśli nie masz powyższych elementów, skontaktuj się z administratorem systemu. Q. Jak się zalogować do produktu Cisco Unified Communications Integration? A. 1 W polu Identyfikator użytkownika wpisz identyfikator użytkownika. Wartość domyślna to nazwa użytkownika programu Microsoft Office Communicator. 2 W polu Hasło wpisz hasło. 3 (Opcjonalnie) Zaznacz pole Zapamiętaj moje dane logowania, jeśli chcesz aby produkt Cisco Unified Communications Integration pamiętał identyfikator użytkownika i hasło podczas następnego logowania. 4 Wybierz opcję Zaloguj się. 5 Jeśli system ma zainstalowane zabezpieczenia dotyczące używania komputera do połączeń telefonicznych, wykonaj następujące czynności: a b W polu Wprowadź kod autoryzacji wpisz kod autoryzacji. Wybierz opcję Zaloguj się. Q. Jak się automatycznie zalogować do produktu Cisco Unified Communications Integration? A. Produkt Cisco Unified Communications Integration można skonfigurować tak, aby automatycznie logował użytkownika podczas uruchamiania produktu Microsoft Office Communicator. Podczas logowania należy zaznaczyć pole wyboru Zapamiętaj moje dane logowania, aby produkt Cisco Unified Communications Integration automatycznie logował użytkownika. 1 Wybierz opcję w panelu programu Cisco Unified Communications Integration. 2 Wybierz opcję Ogólne, a następnie zaznacz pole Automatycznie zaloguj w momencie logowania do programu Microsoft Office Communicator. 3 Wybierz pozycję OK. Q. Jak uruchomić produkt Cisco Unified Communications Integration? A. Upewnij się, że w systemie jest zainstalowany produkt Cisco Unified Communications Integration for Microsoft Office Communicator. 1 Uruchom program Microsoft Office Communicator. 2 Zaloguj się do programu Microsoft Office Communicator. 3 Zaloguj się do produktu Cisco Unified Communications Integration. Q. Jak się wylogować z produktu Cisco Unified Communications Integration? A. 1 Wybierz na pasku tytułu programu Microsoft Office Communicator. 2 Wybierz kolejno Narzędzia Wyloguj się z programu Cisco UC. 9
10 Używanie produktu Cisco Unified Communications Integration niezależnie od programu Microsoft Office Communicator Q. Czy mogę używać produktu Cisco Unified Communications Integration bez programu Microsoft Office Communicator? A. W przypadku awarii serwera produktu Microsoft Office Communications (OCS) produktu Cisco Unified Communications Integration można używać niezależnie od programu Microsoft Office Communicator. Microsoft Office CommunicatorNiedostępne będą takie funkcje programu, jak stan dostępności i wiadomości błyskawiczne. Jeśli serwer OCS ulegnie awarii, gdy istnieje aktywne połączenie, zostanie wyświetlony komunikat. Produkt Cisco Unified Communications Integration zostanie wyświetlony w oddzielnym oknie i można będzie nadal nawiązywać i odbierać połączenia. Po ponownym uruchomieniu serwera OCS panel produktu Cisco Unified Communications Integration zostanie ponownie dołączony do okna programu Microsoft Office Communicator. Połączenia Nawiązywanie połączeń Zachowanie połączenia Wyszukiwanie kontaktów Nawiązywanie połączeń Q. Jak nawiązać połączenie? A. Przeciągnij kontakt, z którym chcesz nawiązać połączenie, i upuść go na opcji. Jeśli w firmowej książce adresowej kontakt ma zapisany więcej niż jeden numer, zostanie wyświetlone okno dialogowe. W oknie dialogowym wybierz numer do połączenia. Za pomocą przełącznika u dołu tego okna dialogowego można wybrać nawiązanie połączenia wideo lub dźwiękowego. Domyślne ustawienie tego przełącznika zależy od ustawionych opcji wideo. Q. Jakie są inne sposoby nawiązania połączenia? A. Kliknij kontakt prawym przyciskiem myszy: Kliknij prawym przyciskiem myszy kontakt na liście kontaktów programu Microsoft Office Communicator lub w oknie wiadomości błyskawicznych. Z menu podręcznego wybierz opcję Nawiąż połączenie. Microsoft Office Communicatorpole wyszukiwania: Wpisz numer, z którym chcesz nawiązać połączenie, w pole wyszukiwania. Numer będzie wyświetlany w polu wyników wyszukiwania. Z menu podręcznego wybierz opcję Nawiąż połączenie. Użyj klawiatury: Wybierz opcję. Wpisz numer, z którym chcesz nawiązać połączenie, a następnie wybierz opcję Połącz. Z historii rozmów: Wybierz opcję, a następnie dwukrotnie kliknij wpis w historii rozmów. Z niektórych aplikacji. Patrz informacje o opcji Połączenia z aplikacji. 10
11 Q. Dlaczego jest wyświetlane okno wiadomości błyskawicznej, gdy wybieram funkcję nawiązania połączenia? A. Gdy klikniesz prawym przyciskiem myszy kontakt, a następnie wybierzesz opcję Nawiąż połączenie, zostanie na chwilę wyświetlone okno wiadomości błyskawicznych programu Microsoft Office Communicator. Jest to normalne zachowanie i występuje w związku ze sposobem integracji produktu Cisco Unified Communications Integration z programem Microsoft Office Communicator. Q. Jak odebrać połączenie? A. W chwili odebrania połączenia zostanie wyświetlone okno powiadomienia. Należy wykonać jedną z następujących czynności: Aby odebrać połączenie z dźwiękiem i obrazem, wybierz opcję. Aby odebrać połączenie tylko z dźwiękiem, wybierz opcję. Aby przekierować połączenie do usługi wiadomości głosowych, wybierz opcję. Q. Jak zakończyć połączenie? A. Wybierz opcję. Jeśli chcesz zakończyć zawieszone połączenie, musisz je wznowić przed zakończeniem. Zachowanie połączenia Q. Jak wyłączyć ostrzeżenia o zamykaniu okna rozmowy? A. W chwili zamknięcia okna rozmowy zostaje zakończone bieżące połączenie. Podczas zamykania okna rozmowy jest wyświetlane ostrzeżenie. Można określić, czy ostrzeżenie to ma być wyświetlane. Jeśli istnieją inne zawieszone połączenia, nie zostaną one zakończone i ono rozmowy nie zostanie zamknięte. 1 Wybierz opcję w panelu programu Cisco Unified Communications Integration. 2 Wybierz opcję Ogólne, a następnie zaznacz opcję Ostrzegaj przed zamknięciem okna aktywnej rozmowy. Q. Jaki numer jest wybierany, gdy wybiorę opcję Nawiąż połączenie lub Nawiąż połączenie wideo? A. Jeśli w firmowej książce adresowej dany kontakt ma więcej niż jeden numer, produkt Cisco Unified Communications Integration spróbuje nawiązać połączenie z numerami kontaktu w następującej kolejności: 1 Praca 2 Telefon komórkowy 3 Inne 4 Domowy Q. Dlaczego moje połączenie nie jest wyświetlane w oknie rozmowy? 11
12 A. Jeśli masz telefon biurkowy i możesz używać komputera do połączeń telefonicznych lub jeśli współdzielisz linię z innym użytkownikiem, w następujących okolicznościach połączenia nie będą wyświetlane w oknie rozmowy: Gdy połączenie zostanie nawiązane z telefonu biurkowego, jeśli produkt Cisco Unified Communications Integration został ustawiony na używanie komputera do połączeń telefonicznych. Gdy połączenie zostało nawiązane przez innego użytkownika współużytkującego linię. Jeśli jednak połączenie zostanie zawieszone, zostanie ono wyświetlone w oknie rozmowy. Umożliwia to wznowienie zawieszonego połączenia z komputera, nawet jeśli połączenie zostało nawiązane w podanych powyżej okolicznościach. Q. Dlaczego niektóre moje połączenia są automatycznie zawieszane? A. Jeśli odbierzesz połączenie, gdy istnieje aktywne połączenie, aktywne połączenie zostanie automatycznie zawieszone. W przypadku wznowienia zawieszonego połączenia wszystkie inne aktywne rozmowy zostaną automatycznie zawieszone. Wyszukiwanie kontaktów Q. Jak szukać kontaktów? A. Do wyszukiwania kontaktów możesz użyć okna programu Microsoft Office Communicator. Do wyszukiwania kontaktów można również użyć okna dialogowego Wybierz kontakty, jeśli wykonujesz następujące zadania: Przekierowanie połączenia do kontaktu. Wyszukiwanie kontaktu w celu dodania do aktywnego połączenia konferencyjnego. Określanie kontaktu do przekazania połączeń. Q. Jak wyszukiwać kontakty w oknie dialogowym Wybierz kontakty? A. 1 Wpisz nazwę kontaktu w pole wyszukiwania. Ostatnie kontakty są przeszukiwane z predykcją. Wyniki wyszukiwania są wyświetlane na liście wyników wyszukiwania. 2 Jeśli nie znaleziono pasujących elementów, naciśnij przycisk Powrót lub wybierz łącze Szukaj w firmowej książce adresowej w celu przeszukania firmowej książki adresowej. Przekierowywanie, parkowanie, zawieszanie i przekazywanie Przekierowywanie połączeń Parkowanie połączeń Zawieszanie połączeń Przekazywanie połączeń 12
13 Przekierowywanie połączeń Q. Jak przekierować połączenie do innej osoby? A. 1 W oknie rozmowy wybierz strzałkę w dół w opcji. 2 Wybierz kolejno pozycje Przekieruj do Kontakt, a następnie znajdź kontakt za pomocą okna dialogowego Wybierz kontakty. 3 Wybierz kontakt, a następnie wybierz opcję Przekieruj. Jeśli w firmowej książce adresowej dany kontakt ma więcej niż jeden numer, można wybrać numer, na który połączenie zostanie przekierowane. W polu wyszukiwania można też wpisać numer, na który ma nastąpić przekierowanie, a następnie wybrać opcję Przekieruj. 4 Gdy kontakt odpowie, wybierz opcję Przekieruj. Q. Jak przekierować połączenie na telefon komórkowy lub inny posiadany telefon? A. 1 W oknie rozmowy wybierz strzałkę w dół w opcji. 2 Wybierz kolejno Przekieruj do Zdalne urządzenie. Q. Jak określić telefon komórkowy lub inny telefon, na który mają być przekierowywane połączenia? A. Telefon komórkowy należy określić jako zdalne urządzenie. Określenie zdalne urządzenie odnosi się do dowolnego innego urządzenia, za pomocą którego można przyjmować połączenia przychodzące skierowane na numer służbowy. Zdalne urządzenie należy określić w opcjach użytkownika menedżera produktu Cisco Unified Communications. Zaloguj się do opcji użytkownika, a następnie wybierz kolejno pozycje Opcje użytkownika Ustawienia mobilności Zdalne urządzenia. Aby przekierować połączenie do zdalnego urządzenia, produkt Cisco Unified Communications Integration musi być ustawiony na używanie komputera do połączeń telefonicznych. Menedżer produktu Cisco Unified Communications musi również zostać odpowiednio skonfigurowany. Skontaktuj się z administratorem systemu, jeśli chcesz mieć możliwość przekierowywania połączeń do zdalnego urządzenia. Parkowanie połączeń Q. Jak zaparkować połączenie? A. 1 W oknie rozmowy wybierz strzałkę w dół w opcji. 2 Z menu wybierz opcję Parkuj połączenie. W oknie rozmowy będzie wyświetlany numer telefonu. Zapisz ten numer. Po zaparkowaniu połączenia okno rozmowy będzie otwarte tylko przez krótką chwilę. 13
14 3 Połącz się z numerem z telefonu, z którego chcesz kontynuować połączenie. Q. Co się dzieje, gdy zaparkuję połączenie? A. Połączenie jest zawieszane i system udostępnia numer, który można wybrać z innego telefonu w celu kontynuowania połączenia. Jeśli nie odbierzesz zaparkowanego połączenia, w telefonie, w którym połączenie zostało zaparkowane, zostanie nawiązane inne połączenie w celu ponownego połączenia z osobą dzwoniącą. W przypadku zaparkowania połączenia na telefonie biurkowym, gdy produkt Cisco Unified Communications Integration został ustawiony na korzystanie z telefonu biurkowego do połączeń telefonicznych, w panelu produktu Cisco Unified Communications Integration u dołu okna programu Microsoft Office Communicator nie zostanie wyświetlony numer parkowania. Numer parkowania należy odczytać z telefonu biurkowego. Zawieszanie połączeń Q. Jak zawiesić lub wznowić połączenie? A. 1 Wybierz połączenie w oknie rozmowy. Połączenie zostanie podświetlone. 2 Aby zawiesić połączenie, ustaw kursor nad opcją, a następnie. Aby wznowić połączenie, ustaw kursor nad opcją, a następnie wybierz wartość. Przekazywanie połączeń Q. Jak przekazywać połączenia? A. Produkt Cisco Unified Communications Integration można skonfigurować tak, aby przekazywał połączenia w jedno z następujących miejsc: Usługa wiadomości głosowych. Inny z numerów telefonów użytkownika w firmowej książce adresowej. Inny kontakt w firmowej książce adresowej. Numer telefonu określony przez użytkownika. Aby skonfigurować produkt Cisco Unified Communications Integration do przekazywania połączeń, należy wykonać następujące kroki: 1 Wybierz opcję w panelu programu Cisco Unified Communications Integration. 2 Wybierz opcję Połączenia, a następnie zaznacz opcję Przekazuj moje połączenia do. 3 Wybierz jedną z następujących opcji: 14
15 Opcja Moja poczta głosowa Inny z posiadanych numerów telefonów Inny kontakt lub numer Opis Przekazuje połączenia do usługi wiadomości głosowych. Przekazuje połączenia na inny z posiadanych numerów telefonów zapisanych w firmowej książce adresowej. Wybierz numer telefonu z pola listy. Przekazuje połączenia do innego kontaktu lub na podany numer telefonu. Wybierz opcję Dodaj, a następnie znajdź kontakt za pomocą okna dialogowego Wybierz kontakty. Wybierz kontakt, a następnie opcję Wybierz. Jeśli w firmowej książce adresowej dany kontakt ma więcej niż jeden numer, można wybrać numer, na który połączenia będą przenoszone. Do podania numeru można też użyć klawiatury. Jeśli wcześniej został określony inny kontakt lub numer do przekazywania połączeń, zostanie on wyświetlony zamiast etykiety Inny kontakt lub numer. 4 Wybierz przycisk OK. Ikona zostanie wyświetlona na pasku stanu panelu produktu Cisco Unified Communications Integration. Połączenia z aplikacji Q. Jak nawiązać połączenie z aplikacji? A. Z numerem lub kontaktem można się w następujący sposób połączyć z niektórych aplikacji: Z numeru w aplikacji: Wybierz lub podświetl numer telefonu w aplikacji. Kliknij go prawym przyciskiem myszy, a następnie wybierz opcję Połącz. Zamiennie wybierz opcję Edytuj i połącz, aby zmodyfikować numer telefonu, a następnie nawiązać połączenie. Z kontaktu w aplikacji: Kliknij kontakt prawym przyciskiem myszy, a następnie wybierz kolejno pozycje Dodatkowe działania Połącz [telefon]. Możesz też wybrać kolejno pozycje Dodatkowe działania Edytuj i połącz, aby zmodyfikować numer telefonu, a następnie nawiązać połączenie. Ze schowka: Skopiuj numer, z którym chcesz nawiązać połączenie, do schowka. Wybierz opcję uruchamiania paska zadań, a następnie wybierz przycisk OK. w obszarze szybkiego Q. Jak nawiązać połączenie wideo z aplikacji? A. Z numerem lub kontaktem można w następujący sposób nawiązać połączenie wideo z niektórych aplikacji: Z numeru w aplikacji: Wybierz lub podświetl numer telefonu w aplikacji. Kliknij go prawym przyciskiem myszy, a następnie wybierz opcję Edytuj i połącz. Zaznacz pole Wyślij obraz z połączeniem, a następnie wybierz przycisk OK. Z kontaktu w aplikacji: Kliknij kontakt prawym przyciskiem myszy, a następnie wybierz kolejno pozycje Dodatkowe działania Edytuj i połącz. Zaznacz pole Wyślij obraz z połączeniem, a następnie wybierz przycisk OK. 15
16 Ze schowka: Skopiuj numer, z którym chcesz nawiązać połączenie, do schowka. Wybierz opcję w obszarze szybkiego uruchamiania paska zadań. Zaznacz pole Wyślij obraz z połączeniem, a następnie wybierz przycisk OK. Q. Z jakich aplikacji mogę nawiązać połączenie z numerem lub kontaktem? A. Z numerem można się połączyć z aplikacji Internet Explorer, Mozilla Firefox oraz Microsoft Excel, PowerPoint i Word. Z kontaktem można się połączyć z aplikacji Microsoft Outlook i Sharepoint. Q. Dlaczego nie mogę nawiązać połączenia z numerami lub kontaktami z posiadanych aplikacji? A. Połączenia można nawiązywać z niektórych aplikacji, jeśli funkcja kliknij i połącz została udostępniona w konfiguracji produktu Cisco Unified Communications Integration for Microsoft Office Communicator. Zapytaj administratora, czy ta funkcja jest dostępna. Połączenia wideo Nawiązywanie połączeń wideo Wysyłanie i odbieranie obrazu Nawiązywanie połączeń wideo Q. Jak nawiązać połączenie wideo? A. Kliknij prawym przyciskiem myszy kontakt na liście kontaktów programu Microsoft Office Communicator lub w oknie wiadomości błyskawicznych, a następnie z menu podręcznego wybierz opcję Nawiąż połączenie wideo. Jeśli w firmowej książce adresowej zapisany jest więcej niż jeden numer kontaktu, zostanie wyświetlone okno dialogowe. W oknie dialogowym wybierz numer do połączenia. Za pomocą przełącznika u dołu tego okna dialogowego można wybrać nawiązanie połączenia dźwiękowego zamiast wideo. Domyślne ustawienie tego przełącznika zależy od ustawionych opcji wideo. Q. Czy jest inny sposób nawiązania połączenia wideo? A. Wpisz numer, z którym chcesz nawiązać połączenie, w pole wyszukiwania programu Microsoft Office Communicator. Numer będzie wyświetlany w polu wyników wyszukiwania. Kliknij prawym przyciskiem myszy kontakt, a następnie z menu podręcznego wybierz opcję Nawiąż połączenie wideo. Q. Jak rozszerzyć obszar połączenia wideo na cały ekran? 16
17 A. Wybierz opcję u góry z prawej strony obszaru obrazu. Aby przywrócić obszar połączenia wideo do wielkości okna rozmowy, wybierz opcję. Wysyłanie i odbieranie obrazu Q. Jak zatrzymać wysyłanie obrazu z kamery przy użyciu aktywnego połączenia? A. Wybierz opcję. Zostanie wyświetlona ikona. Aby przywrócić wysyłanie obrazu z kamery, wybierz opcję. Q. Jak wysyłać obraz dla wszystkich połączeń? A. 1 Wybierz opcję w panelu programu Cisco Unified Communications Integration. 2 Wybierz opcję Wideo, a następnie zaznacz pole Automatycznie wyświetlaj mój obraz. Q. Jak poprawić jakość obrazu dla połączenia internetowego? A. W zależności od konfiguracji systemu Cisco Unified Communications można wybrać opcje poprawiające jakość obrazu. 1 Wybierz opcję w panelu programu Cisco Unified Communications Integration. 2 Wybierz opcję Wideo. 3 Za pomocą suwaka ustaw punkt równowagi między żądaną jakością obrazu i wydajnością komputera. Połączenia konferencyjne Nawiązywanie połączenia konferencyjnego Usuwanie uczestników i kończenie połączeń konferencyjnych 17
18 Nawiązywanie połączenia konferencyjnego Q. Jakie kroki muszę wykonać, aby uruchomić połączenie konferencyjne? A. Aby nawiązać połączenie konferencyjne z dwiema lub więcej osobami, należy wykonać następujące zadania: 1 Wybrać kontakty i nawiązać połączenie rozpoczynające połączenie konferencyjne. 2 Nawiązać połączenie z uczestnikami połączenia konferencyjnego i dodać ich do połączenia konferencyjnego. 3 (Opcjonalnie) Dodać uczestników do aktywnego połączenia konferencyjnego. 4 (Opcjonalnie) Usunąć uczestników z aktywnego połączenia konferencyjnego. 5 Zakończyć połączenie konferencyjne. Q. Jak rozpocząć połączenie konferencyjne? A. 1 W oknie programu Microsoft Office Communicator wybierz kontakty, które chcesz uwzględnić w połączeniu konferencyjnym. 2 Wykonaj jedną z poniższych czynności: Połączenie dźwiękowe: Kliknij kontakty prawym przyciskiem myszy, a następnie wybierz opcję Nawiąż połączenie. Połączenia dźwiękowe i wideo: Kliknij kontakty prawym przyciskiem myszy, a następnie wybierz opcję Nawiąż połączenie wideo. Przeciągnij kontakty i upuść je na opcji. W oknie rozmowy zostanie wyświetlone połączenie konferencyjne. W oknie rozmowy jest wyświetlana lista uczestników. Jeśli do aktywnego połączenia dodasz trzecią osobę, zostanie z nią automatycznie nawiązane połączenie. W przeciwnym razie należy nawiązać połączenie z każdym uczestnikiem połączenia konferencyjnego, a następnie dodać ich do konferencji. Jeśli rozpoczniesz połączenie wideokonferencyjne, przynajmniej dwaj z pierwszych trzech uczestników muszą mieć możliwość wysyłania i odbierania sygnału wideo. W przeciwnym przypadku nie można dodawać obrazu do połączenia po nawiązaniu połączenia. Q. Jak dodać wybrane osoby do połączenia konferencyjnego? A. 1 Wybierz opcję Połącz dla uczestnika z listy uczestników. Gdy uczestnik odbierze połączenie, możesz z nim rozmawiać. 2 Wykonaj jedną z poniższych czynności: Wybierz opcję Dołącz dla danego uczestnika. Uczestnik zostanie dodany do połączenia konferencyjnego. Jeśli uczestnik jest pierwszym uczestnikiem, z którym zostało nawiązane połączenie, połączenie z nim jest zawieszane do czasu dołączenia innego uczestnika. Jeśli nie chcesz dodać danego uczestnika do połączenia konferencyjnego, wybierz opcję Usuń dla danego uczestnika. 3 Powtarzaj kroki 1 i 2, aby nawiązać połączenie z innymi uczestnikami połączenia konferencyjnego. Q. Jak dodać dodatkowe osoby do aktywnego połączenia konferencyjnego? 18
19 A. Jeśli zostało uruchomione połączenia telefoniczne lub połączenie konferencyjne, możesz dodać nowe kontakty w celu dołączenia ich do uczestników połączenia konferencyjnego. Przeciągnij uczestnika: Przeciągnij kontakty z okna programu Microsoft Office Communicator na pozycję połączenia lub połączenia konferencyjnego w aktywnym oknie rozmowy. W następujący sposób wyszukaj i wybierz kontakt lub wpisz numer do połączenia: 1 W oknie rozmowy wybierz strzałkę w dół w opcji. 2 Wybierz kolejno pozycje Konferencja z Kontakt. 3 W oknie dialogowym Wybierz kontakty wykonaj jedną z następujących czynności: Wyszukaj kontakt, a następnie wybierz go. W pole wyszukiwania wpisz numer, z którym chcesz się połączyć. Wybierz ikonę klawiatury, a następnie wpisz numer, z którym chcesz nawiązać połączenie, w oknie dialogowym klawiatury. 4 Wybierz opcję Dodaj uczestników. Jeśli w firmowej książce adresowej dany kontakt ma więcej niż jeden numer, można wybrać numer, pod którym ma zostać nawiązane połączenie z kontaktem. Usuwanie uczestników i kończenie połączeń konferencyjnych Q. Jak usunąć uczestnika z połączenia konferencyjnego? A. Uczestnika można usunąć z połączenia konferencyjnego przed jego dołączeniem do połączenia konferencyjnego. Gdy uczestnik bierze udział w połączeniu konferencyjnym, nie można go usunąć. Aby usunąć uczestnika, kliknij go prawym przyciskiem myszy, a następnie wybierz opcję Usuń z konferencji. Q. Jak zakończyć połączenie konferencyjne? A. W oknie rozmowy wybierz opcję. Gdy nawiązujesz połączenie z uczestnikami połączenia konferencyjnego w celu ich dodania do połączenia konferencyjnego, rozmawiasz z nimi przed dołączeniem ich do konferencji. Połączenia konferencyjnego nie można zakończyć na tym etapie połączenia konferencyjnego. Spotkania Q. Jaka jest różnica między spotkaniem i połączeniem konferencyjnym? A. Spotkanie umożliwia rozmowę i udostępnianie dokumentów jednej lub więcej osób. 19
20 Spotkanie może obejmować wspólny obszar wizualny wyświetlany w przeglądarce, gdzie można udostępniać uczestnikom spotkania dokumenty, aplikacje lub pulpit. Spotkanie może również obejmować przekaz wideo wszystkich uczestników spotkania. Połączenie konferencyjne jest to połączenie telefoniczne, podczas którego można rozmawiać z dwiema lub więcej osobami. Nie obejmuje ono wspólnego obszaru wizualnego. Obejmuje ono dźwięk i może również obejmować przekaz wideo. Q. Jak rozpocząć spotkanie? A. 1 W oknie programu Microsoft Office Communicator wybierz kontakty, które chcesz uwzględnić w połączeniu konferencyjnym. 2 Kliknij kontakty prawym przyciskiem myszy, a następnie wybierz opcję Rozpocznij spotkanie. 3 (Opcjonalnie) Określ hasło, które kontakty muszą wprowadzić przed dołączeniem do spotkania. Organizator i wybrane przez niego kontakty otrzymają wiadomość błyskawiczną w programie Microsoft Office Communicator. Wiadomość błyskawiczna zawiera adres URL, którego kontakty mogą użyć w celu dołączenia do spotkania. Jeśli organizujesz spotkanie, system automatycznie rozpocznie spotkanie i doda Cię do spotkania. Q. Uczestniczę w połączeniu konferencyjnym i chcę udostępnić dokument. Jak rozpocząć spotkanie? A. 1 W oknie rozmowy wybierz strzałkę w dół w opcji. 2 Wybierz opcję Rozpocznij spotkanie. Zostanie wyświetlone okno dialogowe zazwyczaj używane do łączenia się ze spotkaniem. Możesz zignorować to okno dialogowe, ponieważ uczestniczysz już w połączeniu konferencyjnym. Q. Jak dołączyć do spotkania? A. Jeśli otrzymasz zaproszenie na spotkanie, dostaniesz również wiadomość błyskawiczną w programie Microsoft Office Communicator. Wiadomość błyskawiczna zawiera adres URL, którego kontakty mogą użyć w celu dołączenia do spotkania. Jeśli to spotkanie wymaga hasła, będzie ono również zawarte w wiadomości błyskawicznej. Aby dołączyć do spotkania, wybierz adres URL lub wklej go w przeglądarce. Jeśli produkt Cisco Unified Communications Integration działa niezależnie od programu Microsoft Office Communicator, zamiast wiadomości błyskawicznej otrzymasz wiadomość . Uwaga Przed adresem URL spotkania może wystąpić znak podkreślenia (_). W przypadku wybrania adresu URL w celu wklejenia go do przeglądarki internetowej pomiń znak podkreślenia. Poczta głosowa Nazwa użytkownika i hasło poczty głosowej Nowe wiadomości głosowe 20
OmniTouch 8400 Instant Communications Suite Integracja z programem Microsoft Outlook
 OmniTouch 8400 Instant Communications Suite Przewodnik informacyjny R6.1 Alcatel-Lucent OmniTouch 8400 Instant Communications Suite zapewnia wiele usług po skojarzeniu z aplikacją Microsoft Outlook. Integracja
OmniTouch 8400 Instant Communications Suite Przewodnik informacyjny R6.1 Alcatel-Lucent OmniTouch 8400 Instant Communications Suite zapewnia wiele usług po skojarzeniu z aplikacją Microsoft Outlook. Integracja
Skrócona instrukcja obsługi programu Cisco ViewMail for Microsoft Outlook (wersja 8.5 i nowsze)
 Skrócona instrukcja obsługi Skrócona instrukcja obsługi programu Cisco ViewMail for Microsoft Outlook (wersja 8. i nowsze) Program Cisco ViewMail for Microsoft Outlook (wersja 8. i nowsze) Informacje o
Skrócona instrukcja obsługi Skrócona instrukcja obsługi programu Cisco ViewMail for Microsoft Outlook (wersja 8. i nowsze) Program Cisco ViewMail for Microsoft Outlook (wersja 8. i nowsze) Informacje o
Przewodnik Szybki start
 Używanie usługi Office 365 na telefonie z systemem Android Przewodnik Szybki start Sprawdzanie poczty e-mail Skonfiguruj telefon z systemem Android w celu wysyłania i odbierania poczty za pomocą konta
Używanie usługi Office 365 na telefonie z systemem Android Przewodnik Szybki start Sprawdzanie poczty e-mail Skonfiguruj telefon z systemem Android w celu wysyłania i odbierania poczty za pomocą konta
OmniTouch 8400 Instant Communications Suite. Aplikacja My Instant Communicator na pulpicie. My Instant Communicator dla komputera PC.
 OmniTouch 8400 Instant Communications Suite Przewodnik informacyjny R6.1 My Instant Communicator dla komputera PC Aplikacja My Instant Communicator dla komputera PC łączy usługi przesyłania głosu, wideo
OmniTouch 8400 Instant Communications Suite Przewodnik informacyjny R6.1 My Instant Communicator dla komputera PC Aplikacja My Instant Communicator dla komputera PC łączy usługi przesyłania głosu, wideo
instrukcja obsługi programu Neofon
 instrukcja obsługi programu Neofon spis treści 1. Pierwsze uruchomienie...2 2. Główne okno aplikacji...3 3. Panel dolny...4 4. Klawiatura numeryczna...5 5. Regulacja głośności...6 6. Książka adresowa...7
instrukcja obsługi programu Neofon spis treści 1. Pierwsze uruchomienie...2 2. Główne okno aplikacji...3 3. Panel dolny...4 4. Klawiatura numeryczna...5 5. Regulacja głośności...6 6. Książka adresowa...7
OmniTouch 8400 Instant Communications Suite Integracja z programem IBM Lotus Notes
 OmniTouch 8400 Instant Communications Suite Integracja z programem IBM Lotus Notes Przewodnik informacyjny - R6.0 Pakiet Alcatel-Lucent OmniTouch 8400 Instant Communications Suite zapewnia wiele usług
OmniTouch 8400 Instant Communications Suite Integracja z programem IBM Lotus Notes Przewodnik informacyjny - R6.0 Pakiet Alcatel-Lucent OmniTouch 8400 Instant Communications Suite zapewnia wiele usług
Skrócona instrukcja obsługi Menedżera połączeń CommPilot
 Skrócona instrukcja obsługi Menedżera połączeń CommPilot Skrócona instrukcja obsługi Menedżera połączeń CommPilot Uzyskiwanie połączenia 1. Wybierz spis telefonów. Aby wyświetlić spis telefonów, kliknij
Skrócona instrukcja obsługi Menedżera połączeń CommPilot Skrócona instrukcja obsługi Menedżera połączeń CommPilot Uzyskiwanie połączenia 1. Wybierz spis telefonów. Aby wyświetlić spis telefonów, kliknij
2014 Electronics For Imaging. Informacje zawarte w niniejszej publikacji podlegają postanowieniom opisanym w dokumencie Uwagi prawne dotyczącym tego
 2014 Electronics For Imaging. Informacje zawarte w niniejszej publikacji podlegają postanowieniom opisanym w dokumencie Uwagi prawne dotyczącym tego produktu. 23 czerwca 2014 Spis treści 3 Spis treści...5
2014 Electronics For Imaging. Informacje zawarte w niniejszej publikacji podlegają postanowieniom opisanym w dokumencie Uwagi prawne dotyczącym tego produktu. 23 czerwca 2014 Spis treści 3 Spis treści...5
Fiery Remote Scan. Uruchamianie programu Fiery Remote Scan. Skrzynki pocztowe
 Fiery Remote Scan Program Fiery Remote Scan umożliwia zarządzanie skanowaniem na serwerze Fiery server i drukarce ze zdalnego komputera. Programu Fiery Remote Scan można użyć do wykonania następujących
Fiery Remote Scan Program Fiery Remote Scan umożliwia zarządzanie skanowaniem na serwerze Fiery server i drukarce ze zdalnego komputera. Programu Fiery Remote Scan można użyć do wykonania następujących
INSTRUKCJA OBSŁUGI PANELU WEBMAIL
 INSTRUKCJA OBSŁUGI PANELU WEBMAIL Webmail spełnia wszystkie wymogi stawiane programowi pocztowemu, włączając w to obsługę typów MIME, książkę adresową, możliwość manipulowania folderami, wyszukiwanie wiadomości
INSTRUKCJA OBSŁUGI PANELU WEBMAIL Webmail spełnia wszystkie wymogi stawiane programowi pocztowemu, włączając w to obsługę typów MIME, książkę adresową, możliwość manipulowania folderami, wyszukiwanie wiadomości
Program GroupWise WebAccess interfejs podstawowy
 Program GroupWise WebAccess interfejs podstawowy 21 listopada 2011 Novell Skrócona instrukcja obsługi Po zainstalowaniu przez administratora systemu oprogramowania GroupWise 2012 WebAccess można korzystać
Program GroupWise WebAccess interfejs podstawowy 21 listopada 2011 Novell Skrócona instrukcja obsługi Po zainstalowaniu przez administratora systemu oprogramowania GroupWise 2012 WebAccess można korzystać
Instrukcja obsługi certyfikatów w programie pocztowym MS Outlook Express 5.x/6.x
 Spis treści Wstęp... 1 Instalacja certyfikatów w programie pocztowym... 1 Instalacja certyfikatów własnych... 1 Instalacja certyfikatów innych osób... 3 Import certyfikatów innych osób przez odebranie
Spis treści Wstęp... 1 Instalacja certyfikatów w programie pocztowym... 1 Instalacja certyfikatów własnych... 1 Instalacja certyfikatów innych osób... 3 Import certyfikatów innych osób przez odebranie
Program Cisco Unified Personal Communicator
 Frequently Asked Questions Program Cisco Unified Personal Communicator Informacje podstawowe 2 Dostępność 4 Kontakty 7 Rozmowa sieciowa 8 Grupowa rozmowa sieciowa 11 Połączenia 13 Przekierowywanie, parkowanie
Frequently Asked Questions Program Cisco Unified Personal Communicator Informacje podstawowe 2 Dostępność 4 Kontakty 7 Rozmowa sieciowa 8 Grupowa rozmowa sieciowa 11 Połączenia 13 Przekierowywanie, parkowanie
Laboratorium - Monitorowanie i zarządzanie zasobami systemu Windows XP
 5.0 5.3.3.7 Laboratorium - Monitorowanie i zarządzanie zasobami systemu Windows XP Wprowadzenie Wydrukuj i uzupełnij to laboratorium. W tym laboratorium, będziesz korzystać z narzędzi administracyjnych
5.0 5.3.3.7 Laboratorium - Monitorowanie i zarządzanie zasobami systemu Windows XP Wprowadzenie Wydrukuj i uzupełnij to laboratorium. W tym laboratorium, będziesz korzystać z narzędzi administracyjnych
GroupWise WebAccess Basic Interface
 GroupWise WebAccess Basic Interface szybki start 8 Novell GroupWise WebAccess Basic Interface SZYBKI START www.novell.com Korzystanie z programu GroupWise WebAccess Basic Interface Po zainstalowaniu przez
GroupWise WebAccess Basic Interface szybki start 8 Novell GroupWise WebAccess Basic Interface SZYBKI START www.novell.com Korzystanie z programu GroupWise WebAccess Basic Interface Po zainstalowaniu przez
Co to jest rozwiązanie OmniTouch 8660 My Teamwork?
 OMNITOUCH 8660 MY TEAMWORK 6.1 SKRÓCONY PRZEWODNIK Co to jest rozwiązanie OmniTouch 8660 My Teamwork? Rozwiązanie OmniTouch 8660 My Teamwork Unified Conferencing and Collaboration to połączenie systemu
OMNITOUCH 8660 MY TEAMWORK 6.1 SKRÓCONY PRZEWODNIK Co to jest rozwiązanie OmniTouch 8660 My Teamwork? Rozwiązanie OmniTouch 8660 My Teamwork Unified Conferencing and Collaboration to połączenie systemu
programu Neofon instrukcja obsługi Spis treści
 instrukcja obsługi programu Neofon Spis treści... 2 Główne okno aplikacji... 3 Panel dolny... 4 Klawiatura numeryczna... 5 Regulacja głośności... 6 Książka adresowa... 7 Okno dodawania/edycji kontaktu...
instrukcja obsługi programu Neofon Spis treści... 2 Główne okno aplikacji... 3 Panel dolny... 4 Klawiatura numeryczna... 5 Regulacja głośności... 6 Książka adresowa... 7 Okno dodawania/edycji kontaktu...
Podstawy obsługi programu Microsoft Outlook 2010
 Podstawy obsługi programu Microsoft Outlook 2010 Program Outlook 2010 udostępnia światowej klasy narzędzia umożliwiające utrzymanie produktywności oraz podtrzymywanie kontaktów służbowych i prywatnych
Podstawy obsługi programu Microsoft Outlook 2010 Program Outlook 2010 udostępnia światowej klasy narzędzia umożliwiające utrzymanie produktywności oraz podtrzymywanie kontaktów służbowych i prywatnych
Podstawowe czynnos ci w programie Outlook
 Podstawowe czynnos ci w programie Outlook Program Outlook to zaawansowane narzędzie do zarządzania pocztą e-mail, kontaktami, kalendarzami i zadaniami. Aby w pełni wykorzystać jego możliwości, należy najpierw
Podstawowe czynnos ci w programie Outlook Program Outlook to zaawansowane narzędzie do zarządzania pocztą e-mail, kontaktami, kalendarzami i zadaniami. Aby w pełni wykorzystać jego możliwości, należy najpierw
Aktualizacja do systemu Windows 8.1 przewodnik krok po kroku
 Aktualizacja do systemu Windows 8.1 przewodnik krok po kroku Windows 8.1 instalacja i aktualizacja Zaktualizuj BIOS, aplikacje, sterowniki i uruchom usługę Windows Update Wybierz typ instalacji Zainstaluj
Aktualizacja do systemu Windows 8.1 przewodnik krok po kroku Windows 8.1 instalacja i aktualizacja Zaktualizuj BIOS, aplikacje, sterowniki i uruchom usługę Windows Update Wybierz typ instalacji Zainstaluj
Instrukcja obsługi Outlook Web App i konfiguracji Thunderbird
 i konfiguracji Thunderbird Spis treści 1 Wstęp... 3 2 Outlook Web App... 4 2.1 Logowanie do poczty poprzez przeglądarkę... 4 2.2 Korzystanie z OWA... 7 2.2.1 Tworzenie nowej wiadomości... 7 2.2.2 Dodanie
i konfiguracji Thunderbird Spis treści 1 Wstęp... 3 2 Outlook Web App... 4 2.1 Logowanie do poczty poprzez przeglądarkę... 4 2.2 Korzystanie z OWA... 7 2.2.1 Tworzenie nowej wiadomości... 7 2.2.2 Dodanie
Korzystanie z Certyfikatów CC Signet w programie MS Outlook 98
 Korzystanie z Certyfikatów CC Signet w programie MS Outlook 98 1. Wprowadzenie... 2 2. Podpisywanie i szyfrowanie wiadomości pocztowych... 2 2.1. Wysyłanie wiadomości z podpisem cyfrowym... 3 2.2. Odbieranie
Korzystanie z Certyfikatów CC Signet w programie MS Outlook 98 1. Wprowadzenie... 2 2. Podpisywanie i szyfrowanie wiadomości pocztowych... 2 2.1. Wysyłanie wiadomości z podpisem cyfrowym... 3 2.2. Odbieranie
bla bla Messenger podręcznik użytkownika
 bla bla Messenger podręcznik użytkownika Messenger Messenger: podręcznik użytkownika data wydania czwartek, 17. wrzesień 2015 Version 1.4.0 Copyright 2006-2015 OPEN-XCHANGE Inc., Niniejszy dokument stanowi
bla bla Messenger podręcznik użytkownika Messenger Messenger: podręcznik użytkownika data wydania czwartek, 17. wrzesień 2015 Version 1.4.0 Copyright 2006-2015 OPEN-XCHANGE Inc., Niniejszy dokument stanowi
Skrócona instrukcja obsługi programu Cisco Unity Connection Web Inbox (wersja 9.x)
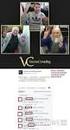 Skrócona instrukcja obsługi Skrócona instrukcja obsługi programu Cisco Unity Connection Web Inbox (wersja 9.x) Program Cisco Unity Connection Web Inbox (wersja 9.x) Informacje o programie Cisco Unity Connection
Skrócona instrukcja obsługi Skrócona instrukcja obsługi programu Cisco Unity Connection Web Inbox (wersja 9.x) Program Cisco Unity Connection Web Inbox (wersja 9.x) Informacje o programie Cisco Unity Connection
Synchronizacja i współdzielenie plików w Internecie. Prezentacja. Instrukcja obsługi aplikacji WEB Manager plików
 Synchronizacja i współdzielenie plików w Internecie Prezentacja Instrukcja obsługi aplikacji WEB Manager plików 1 Cel instrukcji 1. Zapoznajesz się z instrukcją obsługi aplikacji internetowej File Nebula
Synchronizacja i współdzielenie plików w Internecie Prezentacja Instrukcja obsługi aplikacji WEB Manager plików 1 Cel instrukcji 1. Zapoznajesz się z instrukcją obsługi aplikacji internetowej File Nebula
2017 Electronics For Imaging, Inc. Informacje zawarte w niniejszej publikacji podlegają postanowieniom opisanym w dokumencie Uwagi prawne dotyczącym
 2017 Electronics For Imaging, Inc. Informacje zawarte w niniejszej publikacji podlegają postanowieniom opisanym w dokumencie Uwagi prawne dotyczącym tego produktu. 17 kwietnia 2017 Spis treści 3 Spis treści...5
2017 Electronics For Imaging, Inc. Informacje zawarte w niniejszej publikacji podlegają postanowieniom opisanym w dokumencie Uwagi prawne dotyczącym tego produktu. 17 kwietnia 2017 Spis treści 3 Spis treści...5
bla bla Komunikator podręcznik użytkownika
 bla bla Komunikator podręcznik użytkownika Komunikator Komunikator: podręcznik użytkownika data wydania poniedziałek, 16. luty 2015 Version 1.0.0 Copyright 2006-2015 OPEN-XCHANGE Inc., Niniejszy dokument
bla bla Komunikator podręcznik użytkownika Komunikator Komunikator: podręcznik użytkownika data wydania poniedziałek, 16. luty 2015 Version 1.0.0 Copyright 2006-2015 OPEN-XCHANGE Inc., Niniejszy dokument
Laboratorium - Zdalny pulpit i zdalna Pomoc w systemie Windows XP
 5.0 5.3.5.4 Laboratorium - Zdalny pulpit i zdalna Pomoc w systemie Windows XP Wprowadzenie Wydrukuj i uzupełnij to laboratorium. W tym laboratorium, będzie można zdalnie połączyć się z komputerem, sprawdź
5.0 5.3.5.4 Laboratorium - Zdalny pulpit i zdalna Pomoc w systemie Windows XP Wprowadzenie Wydrukuj i uzupełnij to laboratorium. W tym laboratorium, będzie można zdalnie połączyć się z komputerem, sprawdź
CN-GP50N. Instrukcja Obsługi. Przeglądarka obrazów Telefon (Zestaw Głośnomówiący) Polski. Przenośny System Nawigacji
 Przenośny System Nawigacji CN-GP50N Instrukcja Obsługi Przeglądarka obrazów Telefon (Zestaw Głośnomówiący) Polski Przed eksploatacją niniejszego produktu proszę przeczytać Informacje o bezpieczeństwie
Przenośny System Nawigacji CN-GP50N Instrukcja Obsługi Przeglądarka obrazów Telefon (Zestaw Głośnomówiący) Polski Przed eksploatacją niniejszego produktu proszę przeczytać Informacje o bezpieczeństwie
DWM-157. Modem USB HSPA+ Podręcznik użytkownika
 DWM-157 Modem USB HSPA+ Podręcznik użytkownika Spis treści Podstawowe funkcje modemu D-Link DWM-157... 3 Połączenie z Internetem... 7 Wiadomości SMS... 7 Kontakty..... 9 Krótkie Kody (USSD)... 10 Opcje...
DWM-157 Modem USB HSPA+ Podręcznik użytkownika Spis treści Podstawowe funkcje modemu D-Link DWM-157... 3 Połączenie z Internetem... 7 Wiadomości SMS... 7 Kontakty..... 9 Krótkie Kody (USSD)... 10 Opcje...
OmniTouch 8400 Instant Communications Suite Web Softphone
 OmniTouch 8400 Instant Communications Suite Web Softphone Przewodnik informacyjny R6.0 Czym jest aplikacja Web Softphone? Klient internetowy Alcatel-Lucent Web Softphone umożliwia wygodne korzystanie z
OmniTouch 8400 Instant Communications Suite Web Softphone Przewodnik informacyjny R6.0 Czym jest aplikacja Web Softphone? Klient internetowy Alcatel-Lucent Web Softphone umożliwia wygodne korzystanie z
3S TeleCloud - Aplikacje Instrukcja użytkowania usługi 3S KONFERENCJA
 \ 3S TeleCloud - Aplikacje Instrukcja użytkowania usługi 3S KONFERENCJA SPIS TREŚCI 1. LOGOWANIE DO APLIKACJI... 3 2. WYGLĄD OKNA... 4 3. KONFERENCJA... 4 3.1. MODEROWANIE KONFERENCJI... 5 3.2. DODANIE
\ 3S TeleCloud - Aplikacje Instrukcja użytkowania usługi 3S KONFERENCJA SPIS TREŚCI 1. LOGOWANIE DO APLIKACJI... 3 2. WYGLĄD OKNA... 4 3. KONFERENCJA... 4 3.1. MODEROWANIE KONFERENCJI... 5 3.2. DODANIE
Dostęp do poczty za pomocą przeglądarki internetowej
 Dostęp do poczty za pomocą przeglądarki internetowej Wstęp Dostęp do poczty za pomocą przeglądarki internetowej zarówno przed zmianą systemu poczty, jak i po niej, odbywa się poprzez stronę http://mail.kozminski.edu.pl.
Dostęp do poczty za pomocą przeglądarki internetowej Wstęp Dostęp do poczty za pomocą przeglądarki internetowej zarówno przed zmianą systemu poczty, jak i po niej, odbywa się poprzez stronę http://mail.kozminski.edu.pl.
Certyfikat niekwalifikowany zaufany Certum Silver. Instrukcja dla uŝytkowników Windows Vista. wersja 1.1 UNIZETO TECHNOLOGIES SA
 Certyfikat niekwalifikowany zaufany Certum Silver Instrukcja dla uŝytkowników Windows Vista wersja 1.1 Spis treści 1. POBRANIE CERTYFIKATU SILVER... 3 2. IMPORTOWANIE CERTYFIKATU DO PROGRAMU POCZTA SYSTEMU
Certyfikat niekwalifikowany zaufany Certum Silver Instrukcja dla uŝytkowników Windows Vista wersja 1.1 Spis treści 1. POBRANIE CERTYFIKATU SILVER... 3 2. IMPORTOWANIE CERTYFIKATU DO PROGRAMU POCZTA SYSTEMU
Laboratorium - Monitorowanie i zarządzanie zasobami systemu Windows Vista
 5.0 5.3.3.6 Laboratorium - Monitorowanie i zarządzanie zasobami systemu Windows Vista Wprowadzenie Wydrukuj i uzupełnij to laboratorium. W tym laboratorium, będziesz korzystać z narzędzi administracyjnych
5.0 5.3.3.6 Laboratorium - Monitorowanie i zarządzanie zasobami systemu Windows Vista Wprowadzenie Wydrukuj i uzupełnij to laboratorium. W tym laboratorium, będziesz korzystać z narzędzi administracyjnych
Cisco Unified Personal Communicator, wersja 8.5
 Frequently Asked Questions Cisco Unified Personal Communicator, wersja 8.5 Często zadawane pytania (FAQ) 2 Informacje podstawowe 2 Konfiguracja 3 Dostępność 6 Kontakty 9 Rozmowa sieciowa 11 Połączenia
Frequently Asked Questions Cisco Unified Personal Communicator, wersja 8.5 Często zadawane pytania (FAQ) 2 Informacje podstawowe 2 Konfiguracja 3 Dostępność 6 Kontakty 9 Rozmowa sieciowa 11 Połączenia
bla bla Messenger podręcznik użytkownika
 bla bla Messenger podręcznik użytkownika Messenger Messenger: podręcznik użytkownika data wydania wtorek, 12. kwiecień 2016 Version 1.4.1 Copyright 2006-2016 OX Software GmbH., Niniejszy dokument stanowi
bla bla Messenger podręcznik użytkownika Messenger Messenger: podręcznik użytkownika data wydania wtorek, 12. kwiecień 2016 Version 1.4.1 Copyright 2006-2016 OX Software GmbH., Niniejszy dokument stanowi
Programowanie centrali telefonicznej Platan Libra
 Programowanie centrali telefonicznej Platan Libra Wstęp: Celem ćwiczenia jest zaprogramowanie centrali telefonicznej Platan Libra w następującej konfiguracji: Centrala jest podłączona do linii miejskiej
Programowanie centrali telefonicznej Platan Libra Wstęp: Celem ćwiczenia jest zaprogramowanie centrali telefonicznej Platan Libra w następującej konfiguracji: Centrala jest podłączona do linii miejskiej
Eura-Tech. Instrukcja Obsługi Aplikacji Mobilnej
 Eura-Tech Instrukcja Obsługi Aplikacji Mobilnej Pobieranie aplikacji Przed rozpoczęciem ustawiania kamery IP, pobierz i zainstaluj aplikację Eura Cam. W sklepie Google Play wyszukaj aplikację EuraCam Funkcjonalność
Eura-Tech Instrukcja Obsługi Aplikacji Mobilnej Pobieranie aplikacji Przed rozpoczęciem ustawiania kamery IP, pobierz i zainstaluj aplikację Eura Cam. W sklepie Google Play wyszukaj aplikację EuraCam Funkcjonalność
SERWER AKTUALIZACJI UpServ
 Wersja 1.12 upserv_pl 11/16 SERWER AKTUALIZACJI UpServ SATEL sp. z o.o. ul. Budowlanych 66 80-298 Gdańsk POLSKA tel. 58 320 94 00 serwis 58 320 94 30 dz. techn. 58 320 94 20; 604 166 075 www.satel.pl SATEL
Wersja 1.12 upserv_pl 11/16 SERWER AKTUALIZACJI UpServ SATEL sp. z o.o. ul. Budowlanych 66 80-298 Gdańsk POLSKA tel. 58 320 94 00 serwis 58 320 94 30 dz. techn. 58 320 94 20; 604 166 075 www.satel.pl SATEL
Korzystanie z edytora zasad grupy do zarządzania zasadami komputera lokalnego w systemie Windows XP
 Korzystanie z edytora zasad grupy do zarządzania zasadami komputera lokalnego w systemie Windows XP W tym opracowaniu opisano, jak korzystać z edytora zasad grupy do zmiany ustawień zasad lokalnych dla
Korzystanie z edytora zasad grupy do zarządzania zasadami komputera lokalnego w systemie Windows XP W tym opracowaniu opisano, jak korzystać z edytora zasad grupy do zmiany ustawień zasad lokalnych dla
Podręcznik instalacji Command WorkStation 5.6 z aplikacjami Fiery Extended Applications 4.2
 Podręcznik instalacji Command WorkStation 5.6 z aplikacjami Fiery Extended Applications 4.2 Pakiet Fiery Extended Applications Package (FEA) w wersji 4.2 zawiera aplikacje Fiery służące do wykonywania
Podręcznik instalacji Command WorkStation 5.6 z aplikacjami Fiery Extended Applications 4.2 Pakiet Fiery Extended Applications Package (FEA) w wersji 4.2 zawiera aplikacje Fiery służące do wykonywania
Laboratorium - Monitorowanie i zarządzanie zasobami systemu Windows 7
 5.0 5.3.3.5 Laboratorium - Monitorowanie i zarządzanie zasobami systemu Windows 7 Wprowadzenie Wydrukuj i uzupełnij to laboratorium. W tym laboratorium, będziesz korzystać z narzędzi administracyjnych
5.0 5.3.3.5 Laboratorium - Monitorowanie i zarządzanie zasobami systemu Windows 7 Wprowadzenie Wydrukuj i uzupełnij to laboratorium. W tym laboratorium, będziesz korzystać z narzędzi administracyjnych
Fiery Remote Scan. Łączenie z serwerami Fiery servers. Łączenie z serwerem Fiery server przy pierwszym użyciu
 Fiery Remote Scan Program Fiery Remote Scan umożliwia zarządzanie skanowaniem na serwerze Fiery server i drukarce ze zdalnego komputera. Programu Fiery Remote Scan można użyć do wykonania następujących
Fiery Remote Scan Program Fiery Remote Scan umożliwia zarządzanie skanowaniem na serwerze Fiery server i drukarce ze zdalnego komputera. Programu Fiery Remote Scan można użyć do wykonania następujących
Konftel 300IP Skrócona instrukcja obsługi
 Conference phones for every situation Konftel 300IP Skrócona instrukcja obsługi POLSKI Opis Konftel 300IP to telefon konferencyjny do telefonii IP. Instrukcja obsługi, zawierająca szczegółowy opis funkcji
Conference phones for every situation Konftel 300IP Skrócona instrukcja obsługi POLSKI Opis Konftel 300IP to telefon konferencyjny do telefonii IP. Instrukcja obsługi, zawierająca szczegółowy opis funkcji
Laboratorium - Zdalny pulpit i zdalna pomoc w systemie Windows Vista
 5.0 5.3.5.3 Laboratorium - Zdalny pulpit i zdalna pomoc w systemie Windows Vista Wprowadzenie Wydrukuj i uzupełnij to laboratorium. W tym laboratorium, będzie można zdalnie połączyć się z komputerem, sprawdzić
5.0 5.3.5.3 Laboratorium - Zdalny pulpit i zdalna pomoc w systemie Windows Vista Wprowadzenie Wydrukuj i uzupełnij to laboratorium. W tym laboratorium, będzie można zdalnie połączyć się z komputerem, sprawdzić
OmniTouch 8400 Instant Communications Suite Telefon aplikacji My Instant Communicator. My Instant Communicator dla serii Alcatel-Lucent /4068
 OmniTouch 8400 Instant Communications Suite Telefon aplikacji My Instant Communicator Przewodnik informacyjny - R6.0 My Instant Communicator dla serii Alcatel-Lucent 8 4038/4068 Aplikacja My Instant Communicator
OmniTouch 8400 Instant Communications Suite Telefon aplikacji My Instant Communicator Przewodnik informacyjny - R6.0 My Instant Communicator dla serii Alcatel-Lucent 8 4038/4068 Aplikacja My Instant Communicator
Certyfikat niekwalifikowany zaufany Certum Silver. Instalacja i użytkowanie pod Windows Vista. wersja 1.0 UNIZETO TECHNOLOGIES SA
 Certyfikat niekwalifikowany zaufany Certum Silver Instalacja i użytkowanie pod Windows Vista wersja 1.0 Spis treści 1. POBRANIE CERTYFIKATU SILVER... 3 2. IMPORT CERTYFIKATU DO PROGRAMU POCZTA SYSTEMU
Certyfikat niekwalifikowany zaufany Certum Silver Instalacja i użytkowanie pod Windows Vista wersja 1.0 Spis treści 1. POBRANIE CERTYFIKATU SILVER... 3 2. IMPORT CERTYFIKATU DO PROGRAMU POCZTA SYSTEMU
Outlook Express - konfigurowanie i korzystanie.
 Outlook Express - konfigurowanie i korzystanie. Po udanej konfiguracji połączenia internetowego możemy rozpocząć konfigurację konta pocztowego. Po pierwsze, skoro od teraz będziemy często uruchamiać program
Outlook Express - konfigurowanie i korzystanie. Po udanej konfiguracji połączenia internetowego możemy rozpocząć konfigurację konta pocztowego. Po pierwsze, skoro od teraz będziemy często uruchamiać program
Zdalny dostęp do źródeł elektronicznych BUR dla pracowników i studentów Uniwersytetu Rzeszowskiego
 Rzeszów, 2017-10-12 Zdalny dostęp do źródeł elektronicznych BUR dla pracowników i studentów Uniwersytetu Rzeszowskiego 1. Obsługiwane przeglądarki internetowe... 2 2. Uwagi odnośnie serwerów proxy... 2
Rzeszów, 2017-10-12 Zdalny dostęp do źródeł elektronicznych BUR dla pracowników i studentów Uniwersytetu Rzeszowskiego 1. Obsługiwane przeglądarki internetowe... 2 2. Uwagi odnośnie serwerów proxy... 2
Podręcznik użytkownika
 Podręcznik użytkownika Moduł kliencki Kodak Asset Management Software Stan i ustawienia zasobów... 1 Menu Stan zasobów... 2 Menu Ustawienia zasobów... 3 Obsługa alertów... 7 Komunikaty zarządzania zasobami...
Podręcznik użytkownika Moduł kliencki Kodak Asset Management Software Stan i ustawienia zasobów... 1 Menu Stan zasobów... 2 Menu Ustawienia zasobów... 3 Obsługa alertów... 7 Komunikaty zarządzania zasobami...
Synchronizator plików (SSC) - dokumentacja
 SZARP http://www.szarp.org Synchronizator plików (SSC) - dokumentacja Wersja pliku: $Id: ssc.sgml 4420 2007-09-18 11:19:02Z schylek$ > 1. Witamy w programie SSC Synchronizator plików (SZARP Sync Client,
SZARP http://www.szarp.org Synchronizator plików (SSC) - dokumentacja Wersja pliku: $Id: ssc.sgml 4420 2007-09-18 11:19:02Z schylek$ > 1. Witamy w programie SSC Synchronizator plików (SZARP Sync Client,
BlackBerry Internet Service. Wersja: 4.5.1. użytkownika. Podręcznik
 BlackBerry Internet Service Wersja: 4.5.1 Podręcznik użytkownika Opublikowano: 2014-01-09 SWD-20140109135251664 Spis treści 1 Rozpoczęcie pracy...7 Informacje o planach taryfowych BlackBerry Internet Service...7
BlackBerry Internet Service Wersja: 4.5.1 Podręcznik użytkownika Opublikowano: 2014-01-09 SWD-20140109135251664 Spis treści 1 Rozpoczęcie pracy...7 Informacje o planach taryfowych BlackBerry Internet Service...7
Oficyna Wydawnicza UNIMEX ebook z zabezpieczeniami DRM
 Oficyna Wydawnicza UNIMEX ebook z zabezpieczeniami DRM Opis użytkowy aplikacji ebookreader Przegląd interfejsu użytkownika a. Okno książki. Wyświetla treść książki podzieloną na strony. Po prawej stronie
Oficyna Wydawnicza UNIMEX ebook z zabezpieczeniami DRM Opis użytkowy aplikacji ebookreader Przegląd interfejsu użytkownika a. Okno książki. Wyświetla treść książki podzieloną na strony. Po prawej stronie
Pracownia internetowa w każdej szkole (edycja jesień 2005)
 Instrukcja numer SPD3/15_04/Z2 Pracownia internetowa w każdej szkole (edycja jesień 2005) Opiekun pracowni internetowej cz. 3 Komunikatory internetowe - MS Messenger (PD3) Do czego służy MSN Messenger?
Instrukcja numer SPD3/15_04/Z2 Pracownia internetowa w każdej szkole (edycja jesień 2005) Opiekun pracowni internetowej cz. 3 Komunikatory internetowe - MS Messenger (PD3) Do czego służy MSN Messenger?
Instrukcja dostępu do usługi Google Scholar
 Instrukcja dostępu do usługi Google Scholar UWAGA dostęp do Google Scholar wymaga posiadania konta Google. Utworzenie jednego konta Google pozwala na dostęp do wszystkich usług Google. Oznacza to, że jeśli
Instrukcja dostępu do usługi Google Scholar UWAGA dostęp do Google Scholar wymaga posiadania konta Google. Utworzenie jednego konta Google pozwala na dostęp do wszystkich usług Google. Oznacza to, że jeśli
Aplikacja CMS. Podręcznik użytkownika
 Aplikacja CMS Podręcznik użytkownika Instrukcja obsługi aplikacja CMS 1. Logowanie RYS 1: OKNO LOGOWANIA Domyślne dane logowania: Użytkownik: super Hasło: Brak hasła Kliknij przycisk Zaloguj, aby przejść
Aplikacja CMS Podręcznik użytkownika Instrukcja obsługi aplikacja CMS 1. Logowanie RYS 1: OKNO LOGOWANIA Domyślne dane logowania: Użytkownik: super Hasło: Brak hasła Kliknij przycisk Zaloguj, aby przejść
Windows W celu dostępu do i konfiguracji firewall idź do Panelu sterowania -> System i zabezpieczenia -> Zapora systemu Windows.
 Bezpieczeństwo Systemów Informatycznych Firewall (Zapora systemu) Firewall (zapora systemu) jest ważnym elementem bezpieczeństwa współczesnych systemów komputerowych. Jego główną rolą jest kontrola ruchu
Bezpieczeństwo Systemów Informatycznych Firewall (Zapora systemu) Firewall (zapora systemu) jest ważnym elementem bezpieczeństwa współczesnych systemów komputerowych. Jego główną rolą jest kontrola ruchu
GroupWise Messenger 18 Mobile skrócona instrukcja obsługi
 GroupWise Messenger 18 Mobile skrócona instrukcja obsługi Listopad 2017 r. GroupWise Messenger Mobile skrócona instrukcja obsługi Program GroupWise Messenger jest dostępny dla obsługiwanych urządzeń przenośnych
GroupWise Messenger 18 Mobile skrócona instrukcja obsługi Listopad 2017 r. GroupWise Messenger Mobile skrócona instrukcja obsługi Program GroupWise Messenger jest dostępny dla obsługiwanych urządzeń przenośnych
Panel dla agentów. Instrukcja obsługi dla agentów
 Panel dla agentów Instrukcja obsługi dla agentów 1 Spis treści Wstęp...3 1.Logowanie...4 1.1 Utrata hasła.....5 1.2 Panel powitalny...6 2. Zmiana hasła i ustawienia konta...7 2.1 Zmiana hasła...7 2.1 Zmiana
Panel dla agentów Instrukcja obsługi dla agentów 1 Spis treści Wstęp...3 1.Logowanie...4 1.1 Utrata hasła.....5 1.2 Panel powitalny...6 2. Zmiana hasła i ustawienia konta...7 2.1 Zmiana hasła...7 2.1 Zmiana
Podręcznik konfiguracji wysyłania
 Podręcznik konfiguracji wysyłania W tej instrukcji opisano, w jaki sposób za pomocą Narzędzia konfiguracji funkcji wysyłania skonfigurować urządzenie w celu wysyłania zeskanowanych dokumentów jako wiadomości
Podręcznik konfiguracji wysyłania W tej instrukcji opisano, w jaki sposób za pomocą Narzędzia konfiguracji funkcji wysyłania skonfigurować urządzenie w celu wysyłania zeskanowanych dokumentów jako wiadomości
Microsoft Office 365
 44-330 Jastrzębie-Zdrój, ul. Armii Krajowej 56 Tel. 32 476 2345, Fax: 32 476 1185 e-mail: firma@advicom.pl Instrukcja instalacji w domu UWAGA! Microsoft Office 365 Uprzejmie informujemy, że prawo do korzystania
44-330 Jastrzębie-Zdrój, ul. Armii Krajowej 56 Tel. 32 476 2345, Fax: 32 476 1185 e-mail: firma@advicom.pl Instrukcja instalacji w domu UWAGA! Microsoft Office 365 Uprzejmie informujemy, że prawo do korzystania
1. Wstęp Niniejszy dokument jest instrukcją użytkownika dla aplikacji internetowej DM TrackMan.
 Instrukcja korzystania z aplikacji TrackMan wersja WEB 1. Wstęp... 1 2. Logowanie... 1 3. Główny interfejs aplikacji... 2 3.1. Ogólny opis interfejsu... 2 3.2. Poruszanie się po mapie... 2 3.3. Przełączanie
Instrukcja korzystania z aplikacji TrackMan wersja WEB 1. Wstęp... 1 2. Logowanie... 1 3. Główny interfejs aplikacji... 2 3.1. Ogólny opis interfejsu... 2 3.2. Poruszanie się po mapie... 2 3.3. Przełączanie
Ćwiczenie 1: Pierwsze kroki
 Ćwiczenie 1: Pierwsze kroki z programem AutoCAD 2010 1 Przeznaczone dla: nowych użytkowników programu AutoCAD Wymagania wstępne: brak Czas wymagany do wykonania: 15 minut W tym ćwiczeniu Lekcje zawarte
Ćwiczenie 1: Pierwsze kroki z programem AutoCAD 2010 1 Przeznaczone dla: nowych użytkowników programu AutoCAD Wymagania wstępne: brak Czas wymagany do wykonania: 15 minut W tym ćwiczeniu Lekcje zawarte
2008 Nokia. Wszelkie prawa zastrzeżone. Nokia, Nokia Connecting People i Nseries są znakami towarowymi lub zarejestrowanymi znakami towarowymi firmy
 Czat Wydanie 1 2008 Nokia. Wszelkie prawa zastrzeżone. Nokia, Nokia Connecting People i Nseries są znakami towarowymi lub zarejestrowanymi znakami towarowymi firmy Nokia Corporation. Sygnał dźwiękowy o
Czat Wydanie 1 2008 Nokia. Wszelkie prawa zastrzeżone. Nokia, Nokia Connecting People i Nseries są znakami towarowymi lub zarejestrowanymi znakami towarowymi firmy Nokia Corporation. Sygnał dźwiękowy o
Mediatel 4B Sp. z o.o., ul. Bitwy Warszawskiej 1920 r. 7A, 02-366 Warszawa, www.mediatel.pl
 W instrukcji znajdują się informacje dotyczące zakresu działania usługi efax oraz kilka wskazówek umożliwiających sprawne wykorzystywanie usługi wirtualnych faksów w codziennej pracy. Wysyłanie i odczytywanie
W instrukcji znajdują się informacje dotyczące zakresu działania usługi efax oraz kilka wskazówek umożliwiających sprawne wykorzystywanie usługi wirtualnych faksów w codziennej pracy. Wysyłanie i odczytywanie
jako integralna część Regionalnego Systemu Informacji Przestrzennej (RSIP)
 OGÓLNE ZASADY WYPEŁNIANIA FORMULARZA etpp 1 WPROWADZENIE Elektroniczny formularz etpp utworzony został w ramach projektu Ogólnodostępna Platforma Informacji Tereny Poprzemysłowe (OPI-TPP) i stanowić będzie
OGÓLNE ZASADY WYPEŁNIANIA FORMULARZA etpp 1 WPROWADZENIE Elektroniczny formularz etpp utworzony został w ramach projektu Ogólnodostępna Platforma Informacji Tereny Poprzemysłowe (OPI-TPP) i stanowić będzie
ROZDZIAŁ 1: Instrukcja obsługi oprogramowania VMS
 ROZDZIAŁ 1: Instrukcja obsługi oprogramowania VMS 1. Instalacja oprogramowania: Oprogramowanie VMS składa się z dwóch częśći - VMS serwer oraz VMS klient.. Przy instalacji mozna wybrać, którą funkcję chcesz
ROZDZIAŁ 1: Instrukcja obsługi oprogramowania VMS 1. Instalacja oprogramowania: Oprogramowanie VMS składa się z dwóch częśći - VMS serwer oraz VMS klient.. Przy instalacji mozna wybrać, którą funkcję chcesz
Przewodnik użytkownika dla operatorów systemu AgentWorks wydanie 11 wersja polska
 Przewodnik użytkownika dla operatorów systemu AgentWorks wydanie 11 wersja polska 08/01/2013 2012 MoneyGram International Wszelkie prawa zastrzeżone. Spis treści Przegląd procesu rejestracji... 1 1. Logowanie
Przewodnik użytkownika dla operatorów systemu AgentWorks wydanie 11 wersja polska 08/01/2013 2012 MoneyGram International Wszelkie prawa zastrzeżone. Spis treści Przegląd procesu rejestracji... 1 1. Logowanie
PORADNIK KORZYSTANIA Z SERWERA FTP ftp.architekturaibiznes.com.pl
 PORADNIK KORZYSTANIA Z SERWERA FTP ftp.architekturaibiznes.com.pl Do połączenia z serwerem A&B w celu załadowania lub pobrania materiałów można wykorzystać dowolny program typu "klient FTP". Jeżeli nie
PORADNIK KORZYSTANIA Z SERWERA FTP ftp.architekturaibiznes.com.pl Do połączenia z serwerem A&B w celu załadowania lub pobrania materiałów można wykorzystać dowolny program typu "klient FTP". Jeżeli nie
Instrukcja obsługi aplikacji Karty Pojazdów dla Dealerów Samochodowych
 Instrukcja obsługi aplikacji Karty Pojazdów dla Dealerów Samochodowych ver. 0.6 1 Instalacja 1. Proces instalacji należy rozpocząć od sprawdzenia, czy w systemie MS Windows jest zainstalowana aplikacja
Instrukcja obsługi aplikacji Karty Pojazdów dla Dealerów Samochodowych ver. 0.6 1 Instalacja 1. Proces instalacji należy rozpocząć od sprawdzenia, czy w systemie MS Windows jest zainstalowana aplikacja
Instrukcja konfiguracji funkcji skanowania
 Instrukcja konfiguracji funkcji skanowania WorkCentre M123/M128 WorkCentre Pro 123/128 701P42171_PL 2004. Wszystkie prawa zastrzeżone. Rozpowszechnianie bez zezwolenia przedstawionych materiałów i informacji
Instrukcja konfiguracji funkcji skanowania WorkCentre M123/M128 WorkCentre Pro 123/128 701P42171_PL 2004. Wszystkie prawa zastrzeżone. Rozpowszechnianie bez zezwolenia przedstawionych materiałów i informacji
Spis treści 1. Wstęp Logowanie Główny interfejs aplikacji Ogólny opis interfejsu Poruszanie się po mapie...
 Spis treści 1. Wstęp... 2 2. Logowanie... 2 3. Główny interfejs aplikacji... 2 3.1. Ogólny opis interfejsu... 2 3.2. Poruszanie się po mapie... 3 3.3. Przełączanie widocznych warstw... 3 4. Urządzenia...
Spis treści 1. Wstęp... 2 2. Logowanie... 2 3. Główny interfejs aplikacji... 2 3.1. Ogólny opis interfejsu... 2 3.2. Poruszanie się po mapie... 3 3.3. Przełączanie widocznych warstw... 3 4. Urządzenia...
PROBLEMY TECHNICZNE. Co zrobić, gdy natrafię na problemy związane z użytkowaniem programu DYSONANS
 PROBLEMY TECHNICZNE Co zrobić, gdy natrafię na problemy związane z użytkowaniem programu DYSONANS Jeżeli stwierdziłeś występowanie błędów lub problemów podczas pracy z programem DYSONANS możesz skorzystać
PROBLEMY TECHNICZNE Co zrobić, gdy natrafię na problemy związane z użytkowaniem programu DYSONANS Jeżeli stwierdziłeś występowanie błędów lub problemów podczas pracy z programem DYSONANS możesz skorzystać
HP Designjet Partner Link. Instrukcje
 HP Designjet Partner Link Instrukcje 2013 Hewlett-Packard Development Company, L.P. Informacje prawne Informacje zawarte w niniejszym dokumencie mogą ulec zmianie bez uprzedzenia. Jedyna gwarancja, jakiej
HP Designjet Partner Link Instrukcje 2013 Hewlett-Packard Development Company, L.P. Informacje prawne Informacje zawarte w niniejszym dokumencie mogą ulec zmianie bez uprzedzenia. Jedyna gwarancja, jakiej
Używanie usługi Office 365 na telefonie z systemem Windows Phone
 Używanie usługi Office 365 na telefonie z systemem Windows Phone Przewodnik Szybki start Sprawdzanie poczty e-mail Skonfiguruj telefon z systemem Windows Phone w celu wysyłania i odbierania poczty za pomocą
Używanie usługi Office 365 na telefonie z systemem Windows Phone Przewodnik Szybki start Sprawdzanie poczty e-mail Skonfiguruj telefon z systemem Windows Phone w celu wysyłania i odbierania poczty za pomocą
Serwis jest dostępny w internecie pod adresem www.solidnyserwis.pl. Rysunek 1: Strona startowa solidnego serwisu
 Spis treści 1. Zgłoszenia serwisowe wstęp... 2 2. Obsługa konta w solidnym serwisie... 2 Rejestracja w serwisie...3 Logowanie się do serwisu...4 Zmiana danych...5 3. Zakładanie i podgląd zgłoszenia...
Spis treści 1. Zgłoszenia serwisowe wstęp... 2 2. Obsługa konta w solidnym serwisie... 2 Rejestracja w serwisie...3 Logowanie się do serwisu...4 Zmiana danych...5 3. Zakładanie i podgląd zgłoszenia...
Konftel 250 Skrócona instrukcja obsługi
 Conference phones for every situation Konftel 250 Skrócona instrukcja obsługi POLSKI Opis Konftel 250 to telefon konferencyjny podłączany do analogowej linii telefonicznej. Pełna instrukcja obsługi zawierająca
Conference phones for every situation Konftel 250 Skrócona instrukcja obsługi POLSKI Opis Konftel 250 to telefon konferencyjny podłączany do analogowej linii telefonicznej. Pełna instrukcja obsługi zawierająca
Szkolenie dla nauczycieli SP10 w DG Operacje na plikach i folderach, obsługa edytora tekstu ABC. komputera dla nauczyciela. Materiały pomocnicze
 ABC komputera dla nauczyciela Materiały pomocnicze 1. Czego się nauczysz? Uruchamianie i zamykanie systemu: jak zalogować się do systemu po uruchomieniu komputera, jak tymczasowo zablokować komputer w
ABC komputera dla nauczyciela Materiały pomocnicze 1. Czego się nauczysz? Uruchamianie i zamykanie systemu: jak zalogować się do systemu po uruchomieniu komputera, jak tymczasowo zablokować komputer w
Voicer. SPIKON Aplikacja Voicer V100
 Voicer SPIKON Aplikacja Voicer V100 SPIKON Voicer Aplikacja Voicer w platformie SPIKON dedykowana jest przede wszystkim konsultantom kampanii wirtualnego Call Center. Dając łatwy dostęp do najważniejszych
Voicer SPIKON Aplikacja Voicer V100 SPIKON Voicer Aplikacja Voicer w platformie SPIKON dedykowana jest przede wszystkim konsultantom kampanii wirtualnego Call Center. Dając łatwy dostęp do najważniejszych
Poniżej znajduje się instrukcja konfiguracji najpopularniejszych programów do obsługi poczty.
 Uwagi ogólne System pocztowy NetMail wspiera protokoły pocztowe IMAP oraz SMTP (protokół POP3 został wyłączony). Umożliwia to współpracę z programami pocztowymi takimi jak Outlook Express, Mozilla Thunderbird
Uwagi ogólne System pocztowy NetMail wspiera protokoły pocztowe IMAP oraz SMTP (protokół POP3 został wyłączony). Umożliwia to współpracę z programami pocztowymi takimi jak Outlook Express, Mozilla Thunderbird
Instrukcja obsługi Connection Manager
 Instrukcja obsługi Connection Manager Wydanie 1.0 2 Spis treści Informacje na temat aplikacji Menedżer połączeń 3 Pierwsze kroki 3 Otwieranie aplikacji Menedżer połączeń 3 Wyświetlanie statusu bieżącego
Instrukcja obsługi Connection Manager Wydanie 1.0 2 Spis treści Informacje na temat aplikacji Menedżer połączeń 3 Pierwsze kroki 3 Otwieranie aplikacji Menedżer połączeń 3 Wyświetlanie statusu bieżącego
ERGODESIGN - Podręcznik użytkownika. Wersja 1.0 Warszawa 2010
 ERGODESIGN - Podręcznik użytkownika Wersja 1.0 Warszawa 2010 Spis treści Wstęp...3 Organizacja menu nawigacja...3 Górne menu nawigacyjne...3 Lewe menu robocze...4 Przestrzeń robocza...5 Stopka...5 Obsługa
ERGODESIGN - Podręcznik użytkownika Wersja 1.0 Warszawa 2010 Spis treści Wstęp...3 Organizacja menu nawigacja...3 Górne menu nawigacyjne...3 Lewe menu robocze...4 Przestrzeń robocza...5 Stopka...5 Obsługa
Konfiguracja programu MS Outlook 2007 dla poczty w hostingu Sprint Data Center
 Konfiguracja programu MS Outlook 2007 dla poczty w hostingu Sprint Data Center Spis treści Konfiguracja Microsoft Outlook 2007... 3 Konfiguracja dla POP3... 7 Konfiguracja dla IMAP... 11 Sprawdzenie poprawności
Konfiguracja programu MS Outlook 2007 dla poczty w hostingu Sprint Data Center Spis treści Konfiguracja Microsoft Outlook 2007... 3 Konfiguracja dla POP3... 7 Konfiguracja dla IMAP... 11 Sprawdzenie poprawności
Instrukcja użytkowania
 ASPEL S.A. PL 32-080 Zabierzów, os. H. Sienkiewicza 33 tel. +48 12 285 22 22, fax +48 12 285 30 30 www.aspel.com.pl Instrukcja użytkowania Konfiguracja bezprzewodowej komunikacji rejestratora AsPEKT 703
ASPEL S.A. PL 32-080 Zabierzów, os. H. Sienkiewicza 33 tel. +48 12 285 22 22, fax +48 12 285 30 30 www.aspel.com.pl Instrukcja użytkowania Konfiguracja bezprzewodowej komunikacji rejestratora AsPEKT 703
Instrukcja użytkownika
 Instrukcja użytkownika ul. Zawalna 1/5 51-118 Wrocław e-mail: biuro@innotechtion.pl www.innotechtion.pl Spis treści 1 Instalacja oprogramowania SMS Studio...2 2 Pierwsze uruchomienie... 4 2.1 Rejestracja...
Instrukcja użytkownika ul. Zawalna 1/5 51-118 Wrocław e-mail: biuro@innotechtion.pl www.innotechtion.pl Spis treści 1 Instalacja oprogramowania SMS Studio...2 2 Pierwsze uruchomienie... 4 2.1 Rejestracja...
Novell Messenger 3.0.1 Mobile Szybki start
 Novell Messenger 3.0.1 Mobile Szybki start Maj 2015 Program Novell Messenger 3.0.1 i jego nowsze wersje są dostępne dla urządzeń przenośnych z systemami ios i Android oraz urządzeń BlackBerry. Dzięki możliwości
Novell Messenger 3.0.1 Mobile Szybki start Maj 2015 Program Novell Messenger 3.0.1 i jego nowsze wersje są dostępne dla urządzeń przenośnych z systemami ios i Android oraz urządzeń BlackBerry. Dzięki możliwości
Opcje Fiery1.3 pomoc (klient)
 2015 Electronics For Imaging. Informacje zawarte w niniejszej publikacji podlegają postanowieniom opisanym w dokumencie Uwagi prawne dotyczącym tego produktu. 28 stycznia 2015 Spis treści 3 Spis treści...5
2015 Electronics For Imaging. Informacje zawarte w niniejszej publikacji podlegają postanowieniom opisanym w dokumencie Uwagi prawne dotyczącym tego produktu. 28 stycznia 2015 Spis treści 3 Spis treści...5
Instrukcja obsługi KT-Paski dla działu kadr i płac. 1. Przejść pod podany adres i zalogować się przy użyciu podanego a i hasła
 Instrukcja obsługi KT-Paski dla działu kadr i płac. 1. Przejść pod podany adres i zalogować się przy użyciu podanego emaila i hasła 2. Przejść do zakładki Listy płac 3. Kliknąć Dodaj listę płac. W otwartym
Instrukcja obsługi KT-Paski dla działu kadr i płac. 1. Przejść pod podany adres i zalogować się przy użyciu podanego emaila i hasła 2. Przejść do zakładki Listy płac 3. Kliknąć Dodaj listę płac. W otwartym
Elektroniczne Biuro Obsługi Interesanta wersja 2.2. Instrukcja dla Interesanta
 Elektroniczne Biuro Obsługi Interesanta wersja 2.2 Instrukcja dla Interesanta Poznań 2011 1 Spis treści 1.Dostęp do EBOI... str.3 1.1.Zakładanie konta EBOI 1.2.Logowanie do systemu EBOI 1.3. Logowanie
Elektroniczne Biuro Obsługi Interesanta wersja 2.2 Instrukcja dla Interesanta Poznań 2011 1 Spis treści 1.Dostęp do EBOI... str.3 1.1.Zakładanie konta EBOI 1.2.Logowanie do systemu EBOI 1.3. Logowanie
Aplikacja Phonak RemoteControl. Instrukcja użytkowania
 Aplikacja Phonak RemoteControl Instrukcja użytkowania Wprowadzenie Aplikacja RemoteControl została opracowana przez firmę Phonak, jedną z wiodących firm zajmujących się technologią słyszenia. Aby wykorzystać
Aplikacja Phonak RemoteControl Instrukcja użytkowania Wprowadzenie Aplikacja RemoteControl została opracowana przez firmę Phonak, jedną z wiodących firm zajmujących się technologią słyszenia. Aby wykorzystać
Océ Podręcznik użytkownika
 Océ Podręcznik użytkownika Océ Client Tools Instrukcje podstawowej obsługi Copyright 2010 Océ Wszelkie prawa zastrzeżone. Żadna część tego podręcznika nie może być powielana, kopiowana, adaptowana ani
Océ Podręcznik użytkownika Océ Client Tools Instrukcje podstawowej obsługi Copyright 2010 Océ Wszelkie prawa zastrzeżone. Żadna część tego podręcznika nie może być powielana, kopiowana, adaptowana ani
Co nowego w programie GM EPC
 Co nowego w programie GM EPC Nawigacja graficzna Program GM EPC następnej generacji posiada szereg nowych funkcji, dzięki którym wyszukiwanie właściwej części jest szybsze i łatwiejsze. Aby uzyskać szczegółowe
Co nowego w programie GM EPC Nawigacja graficzna Program GM EPC następnej generacji posiada szereg nowych funkcji, dzięki którym wyszukiwanie właściwej części jest szybsze i łatwiejsze. Aby uzyskać szczegółowe
Przed skonfigurowaniem tego ustawienia należy skonfigurować adres IP urządzenia.
 Korzystanie z Usług internetowych podczas skanowania sieciowego (dotyczy systemu Windows Vista z dodatkiem SP2 lub nowszym oraz systemu Windows 7 i Windows 8) Protokół Usług internetowych umożliwia użytkownikom
Korzystanie z Usług internetowych podczas skanowania sieciowego (dotyczy systemu Windows Vista z dodatkiem SP2 lub nowszym oraz systemu Windows 7 i Windows 8) Protokół Usług internetowych umożliwia użytkownikom
Temat: Organizacja skoroszytów i arkuszy
 Temat: Organizacja skoroszytów i arkuszy Podstawowe informacje o skoroszycie Excel jest najczęściej wykorzystywany do tworzenia skoroszytów. Skoroszyt jest zbiorem informacji, które są przechowywane w
Temat: Organizacja skoroszytów i arkuszy Podstawowe informacje o skoroszycie Excel jest najczęściej wykorzystywany do tworzenia skoroszytów. Skoroszyt jest zbiorem informacji, które są przechowywane w
Skrócona instrukcja konfiguracji skanowania iwysyłania wiadomości e-mail
 Xerox WorkCentre M118i Skrócona instrukcja konfiguracji skanowania iwysyłania wiadomości e-mail 701P42708 Ta instrukcja zawiera instrukcje niezbędne do konfiguracji funkcji skanowania i wysyłania wiadomości
Xerox WorkCentre M118i Skrócona instrukcja konfiguracji skanowania iwysyłania wiadomości e-mail 701P42708 Ta instrukcja zawiera instrukcje niezbędne do konfiguracji funkcji skanowania i wysyłania wiadomości
Instrukcja uruchomienia usługi i7-guard w urządzeniach Internec serii i7
 Instrukcja uruchomienia usługi i7-guard w urządzeniach Internec serii i7 V3.0 03/2019 str.1 Spis treści 1.Informacje ogólne...3 2.Konieczne kroki...3 3.Konfiguracja urządzenia INTERNEC dla usługi i7-guard...3
Instrukcja uruchomienia usługi i7-guard w urządzeniach Internec serii i7 V3.0 03/2019 str.1 Spis treści 1.Informacje ogólne...3 2.Konieczne kroki...3 3.Konfiguracja urządzenia INTERNEC dla usługi i7-guard...3
Pracownia internetowa w każdej szkole (edycja Jesień 2007)
 Instrukcja numer D1/04_01/Z Pracownia internetowa w każdej szkole (edycja Jesień 2007) Opiekun pracowni internetowej cz. 1 (D1) Tworzenie kopii zapasowej ustawień systemowych serwera - Zadania do wykonania
Instrukcja numer D1/04_01/Z Pracownia internetowa w każdej szkole (edycja Jesień 2007) Opiekun pracowni internetowej cz. 1 (D1) Tworzenie kopii zapasowej ustawień systemowych serwera - Zadania do wykonania
Jak utworzyć wspólną skrzynkę pocztową?
 Pomoc E-mail Box - Jak utworzyć wspólną skrzynkę pocztową? str. 1 Jak utworzyć wspólną skrzynkę pocztową? Czasami istnieje potrzeba posiadania w ramach wirtualnej firmy specjalnego konta o niestandardowym
Pomoc E-mail Box - Jak utworzyć wspólną skrzynkę pocztową? str. 1 Jak utworzyć wspólną skrzynkę pocztową? Czasami istnieje potrzeba posiadania w ramach wirtualnej firmy specjalnego konta o niestandardowym
INSTRUKCJA OBSŁUGI OPROGRAMOWANIA VMS. Spis treści Instalacja Instrukcje użytkowania i obsługi... 3
 Spis treści INSTRUKCJA OBSŁUGI OPROGRAMOWANIA VMS Spis treści... 1 1 Instalacja... 2 2 Instrukcje użytkowania i obsługi... 3 2.1 Instrukcja konfiguracji modułu VMS MANAGMENT... 3 2.1.1 Logowanie... 3 2.1.2
Spis treści INSTRUKCJA OBSŁUGI OPROGRAMOWANIA VMS Spis treści... 1 1 Instalacja... 2 2 Instrukcje użytkowania i obsługi... 3 2.1 Instrukcja konfiguracji modułu VMS MANAGMENT... 3 2.1.1 Logowanie... 3 2.1.2
