PAINT systemowy edytor grafiki Paint jest edytorem grafiki dołączonym do systemu Windows. Uruchamiamy go poprzez menu START Wszystkie
|
|
|
- Bronisława Antczak
- 9 lat temu
- Przeglądów:
Transkrypt
1 Spis treści Zapisywanie obrazu 1 Wybór rozmiaru obrazu 2 Więcej kolorów 2 Narzędzia rysowania 3 Rysowanie odręczne 3 Rysowanie figur 3 Techniki rysowania z użyciem krzywej 4 Krzywa wygięta w jednym kierunku 4 Krzywa wygięta w dwóch kierunkach 4 Rysowanie w powiększeniu 5 GUMKA do kolorów 5 TEKST W PAINT 5 Zaznaczanie fragmentu (bloku) i całego rysunku 6 Korekta i kasowanie 6 Przenoszenie zaznaczonego fragmentu (bloku) 6 Kopiowanie 6 Kopiowanie poprzez schowek 6 Kopiowanie z myszą 7 Kopiowanie przezroczyste (ze śladem) 7 Efekty 7 Przerzuć 7 Obróć 7 Rozciągnij/Pochyl 7 Odwróć kolory 7 Drukowanie rysunku 7 Przykłady nietypowych zastosowań Painta 8 PAINT systemowy edytor grafiki Paint jest edytorem grafiki dołączonym do systemu Windows. Uruchamiamy go poprzez menu STARTWszystkie programyakcesoria. Paint w Windows 7 różni się od starszych wersji. Polecenia umieszczone są na Wstążce, jak w aplikacjach Office 2007, dodano pędzle o różnych fakturach i kształty: Zapisywanie obrazu Po otwarciu programu pierwszą czynnością powinno być zapisanie pliku obrazu na dysku. Domyślnie jest to folder Moje Dokumenty (w Windows 7 to BibliotekaObrazy). 1. Wybierz PlikZapisz jako lub Zapisz. Wpisz nazwę pliku (rys.1.1). Program wybiera domyślnie format BMP 24 bitowy czyli plik bardzo duży w porównaniu z innymi formatami z pełną paletą barw. Możesz zmniejszyć wielkość pliku poprzez wybór mniejszej ilości barw (np. 256) rozwijając pole Zapisz jako typ (rys.1.2) a. W Windows 7 rozwiń ikonę (rys.2.1) wybierz Zapisz jako (rys.2.2) a następnie jedną z opcji formatu pliku grafiki (rys.2.3). 1
2 2. W trakcie pracy lub po jej zakończeniu wystarczy kliknąć opcję Zapisz lub wybrać ikonę dyskietki. UWAGA: plik rysunku można zapisać również w formacie: GIF, JPG, PNG, TIFF. Są to formaty skompresowane, a więc pliki zajmą mniej miejsca na dysku. Wybór rozmiaru obrazu Przed rozpoczęciem malowania powinieneś określić wysokość i szerokość obrazka. Możesz to zrobić za pomocą myszy lub bardziej dokładnie wpisując konkretne wartości liczbowe. 1. Ustaw kursor myszy na znacznikach obrazu przyjmie on kształt strzałki z dwoma grotami. Z wciśniętym LKM rozciągnij obraz na zewnątrz (powiększanie) lub do wewnątrz (zmniejszanie). Najkorzystniej ustawić kursor na prawym dolnym narożniku regulujesz wówczas zarówno długość jak i szerokość obrazu:. 2. Wybierz polecenie AtrybutyObraz. W oknie dialogowym wybierz jednostkę (cm lub piksele) i wpisz rozmiar obrazka: W Windows 7 rozwiń ikonę: i wybierz polecenie. W oknie dialogowym określ jednostkę oraz rozmiary:. Wybierając cm możesz łatwo ustawić rozmiar A4 dla rysunku. 3. Okno programu Paint składa się z obszaru roboczego (rys.1.1), Paska poleceń (rys.1.2), Przybornika z narzędziami (rys.1.3), Palety kolorów (4) oraz Paska stanu (4), który wyświetla ważne informacje i podpowiedzi. W menu Widok można włączyć bądź wyłączyć te elementy. W WIN 7 Paint ma na wstążce dwie karty: Start i Widok. Na karcie Start (rys.2) mamy sekcje z poleceniami dla Schowka, Obrazu, Narzędzia, Kształty, Rozmiary oraz paletę kolorów. Karta Widok (rys.3) pozwala na wybór Powiększenia, opcje Pokazywania: linijek, siatki i paska stanu oraz Wyświetlania obrazu na pełnym ekranie lub dodatkowego okna z miniaturą obrazu. Więcej kolorów Kolor pierwszoplanowy wybierasz z palety LKM (tu wybrano czerwony), a kolor wypełnienia (i wycierania gumką) prawym klawiszem (tu wybrano niebieski). W WIN 7 wybieraj kolor LKM klikając najpierw na jedną z ikon a następnie wybieraj barwę z Palety kolorów. Na Palecie barw znajduję się niewielka liczba barw. Aby malować innymi kolorami możesz szybko dwukrotnie kliknąć w Paletę i wywołać okno barw niestandardowych (przycisk Definiuj kolory niestandardowe). Przesuwając kursorem myszy po kwadracie wybierasz kolor (1), a ustawiając suwak po prawej stronie palety wybierasz jego odcień (2). Parametry barwy odczytasz jako 2
3 liczby w palecie RGB (czerwony, zielony, niebieski) oraz palecie Odcień, Nasycenie, Jasność (3). Jeśli spodoba ci się odcień, możesz zapisać dane liczbowe koloru, a później odtworzyć go wpisując liczby w odpowiednie pola. Możesz także dodać wybrany kolor do kolorów niestandardowych poprzez: wybór pustego okienka kolorów niestandardowych (4) kliknięcie w przycisk Dodaj do kolorów niestandardowych (5). W Win 7 wystarczy kliknąć ikonę, by otrzymać identyczne okno dialogowe. Kolor z rysunku łatwo pobrać za pomocą narzędzia Pobierz kolor kolorem rysowania. Narzędzia rysowania Rysowanie odręczne. Kliknięty tym narzędziem kolor stanie się natychmiast 1. Kliknij w ikonę Ołówek. Wybierz LKM kolor pierwszoplanowy, a PKM kolor drugoplanowy. Rysuj kształt najpierw wciskając LKM (kolor1), a następnie PKM (kolor2). Jeśli chcesz zmienić grubość linii wybierz ją z panelu. Grubość wybierasz po rozwinięciu ikony Rozmiar:. 2. Kliknij w ikonę Pędzla. Kolory i grubość wybierasz jak dla Ołówka. Dodatkowo możesz zmienić końcówkę pędzla (okrągłą, kwadratową, ukośną-kaligraficzną). W WIN 7 masz do wyboru więcej malarskich opcji: 3. Kliknij ikonę Aerozolu. Kolory wybierasz jak dla Ołówka a grubość z panelu poniżej Przybornika. UWAGA: Przyciskając klawisz szary plus (klawiatura numeryczna) powiększasz grubość rysowanej linii dla takich narzędzi jak: ołówek, pędzel, linia, aerozol, prostokąt, owal, ramka z zaokrąglonymi rogami, krzywa, gumka. Przyciskając klawisz szary minus (klawiatura numeryczna) pomniejszasz grubość rysowanej linii dla takich narzędzi jak: ołówek, pędzel, linia, aerozol, prostokąt, owal, ramka z zaokrąglonymi rogami, krzywa, gumka. Rysowanie figur 1. Kliknij ikonę Linii. Wybierz kolor, grubość, a następnie z wciśniętym LKM narysuj linię o dowolnej długości i pochyleniu. Jeśli podczas rysowania trzymasz klawisz Shift otrzymasz linie pionową, poziomą lub pod kątem Pamiętaj by najpierw zwolnić klawisz mysz a dopiero później puścić Shift. 2. Kliknij ikonę Linii i określ grubość konturu. Kliknij ikonę Prostokąta i wybierz kolor pierwszoplanowy (LKM) oraz drugoplanowy (PKM). 3
4 a. Z panelu poniżej Przybornika wybiera kolejno każdą z trzech opcji (figura z konturem bez wypełnienia, figura z konturem i wypełnieniem, figura z wypełnieniem i bez konturu). b. Z wciśniętym LKM narysuj prostokąt (zaczynaj od lewego górnego narożnika przyszłego prostokąta) z opcją 1, a obok narysuj prostokąt używając PKM. c. Narysuj po dwa prostokąty dla opcji 2 i 3 używając LKM i PKM: UWAGA: Aby narysować kwadrat wciskaj podczas rysowania klawisz Shift. 3. Ikoną narysujesz prostokąt z zaokrąglonymi narożnikami (kwadrat z Shift), a ikoną owal (koło z Shift). Grubość, kolor i opcje wybierasz analogicznie jak dla prostokąta. 4. Kliknij ikonę aby narysować wielokąt. Potem możesz zastosować dwie metody: a. rysuj kolejno wszystkie boki wielokąta lub b. narysuj pierwszy bok, a potem klikaj myszą w kolejne wierzchołki figury. Możesz trzymać Shift, by rysować linie pionowe, poziome i pod kątem W WIN 7 masz więcej możliwości wyboru kształtów, a dodatkowo możesz użyć ikon Wypełnienia i Konturu dla nadania efektów różnych pędzli:. Dodatkowo, po narysowaniu figury, jest ona otoczona znacznikami co pozwala zmienić jej rozmiar lub przenieś ją w inne miejsce (bez uprzedniego zaznaczenia). Techniki rysowania z użyciem krzywej Krzywa wygięta w jednym kierunku 1. Określ grubość linii poprzez kliknięcie na pasku narzędzi w ikonę linia. Wybierz grubość (panel pod Przybornikiem lub powiększ szarym plusem, a zmniejsz szarym minusem). Wybierz kolor malowania poprzez kliknięcie lewym kolorem we właściwy kolor na palecie barw. Kliknij w ikonę Krzywej i ustaw kursor tam, gdzie ma zaczynać się twoja krzywa. Rysuj krzywą (na początku będzie to linia prosta) z wciśniętym LKM. Zwolnij klawisz, gdy prosta osiągnie właściwą długość. Ustaw kursor nad lub pod narysowaną kreską. Trzymając wciśnięty LKM modeluj wygięcie krzywej. Puść klawisz i kliknij ponownie w tym samym miejscu, by zatwierdzić jej wygięcie. Jeśli klikniesz w innym miejscu krzywa zmieni kształt. Krzywa wygięta w dwóch kierunkach Kliknij w ikonę i ustaw kursor tam, gdzie ma zaczynać się twoja krzywa. Rysuj krzywą (na początku będzie to linia prosta) z wciśniętym LKM. Zwolnij klawisz, gdy prosta osiągnie właściwą długość. 4
5 Ustaw kursor nad narysowaną kreską. Trzymając wciśnięty lewy klawisz myszy modeluj wygięcie krzywej. Ustaw kursor pod narysowaną kreską. Trzymając wciśnięty lewy klawisz myszy modeluj wygięcie krzywej. Uwaga: Twój rysunek będzie ładniejszy i bardziej profesjonalny, jeśli przy jego tworzeniu użyjesz krzywych, a ograniczysz ołówek i pędzel. Pamiętaj, że masz do dyspozycji wiele narzędzi do rysowania wielu kształtów. Rysowanie w powiększeniu Aby rysować małe elementy możesz wybrać WidokPowiększenieDuży rozmiar lub wybrać ikonę lupy Pod Przybornikiem możesz też wybrać wielkość powiększenia a następnie kliknąć w wybrany fragment obrazu (kliknięcie w 1 x i w obraz pozwala na powrót do rzeczywistych rozmiarów). W WIN 7 polecenia powiększania i pomniejszania są w karcie Widok (rys.2). Fragment powiększony będzie widoczny na tle siatki o ile włączysz WidokPokazuj siatkę (rys.1). Możesz włączyć także opcję Miniatura aby uzyskać mały podgląd obrazka (rys.3). Obraz w tego typu grafice (zwanej rastrową lub bitmapową) składa się tak naprawdę z maleńkich kwadracików (pikseli) wypełnionych kolorem. Teraz możesz użyć narzędzi (głównie ołówka) do rysowania drobnych elementów lub korygowania niedoskonałości. WAŻNE: Mapa bitowa (BITMAPA) to obraz zbudowany z zapełnionych kolorem pkseli. Daje to bardzo dobry efekt plastyczny lecz przy powiększaniu narysowanego elementu rysunek traci na jakości grafika bitmapowa nie jest skalowalna. Bitmapa zajmuje dużo miejsca na dysku ponieważ musi zostać zapamiętany kolor i położenie każdego piksela. Rozmiar pliku zależy też od sposobu zapisu pliku. GUMKA do kolorów Standardowo GUMKA służy do korekty rysunku i wyciera w kolorze ustalonego tła (za pomocą kliknięcia prawym klawiszem myszy) Jeśli chcesz zamienić tylko jeden kolor na rysunku na inny nie niszcząc przy tym obrazka zastosuj GUMKĘ DO KOLORÓW czyli ścieraj gumką lecz z wciśniętym prawym klawiszem. Ustaw kolory następująco: kolor pierwszoplanowy to kolor do wymiany, a kolor tła to kolor nowy, którym zamienisz stary : żółty to stary kolor i kliknij w niego lewym klawiszem, zielony to nowy kolor i kliknij w niego prawym klawiszem. Kliknij w gumkę i maż nią po rysunku z wciśniętym PKM, aż całkiem wymienisz stary kolor (żółty) na nowy kolor (zielony) TEKST W PAINT Aby wykonać napis kliknij w ikonę i narysuj prostokąt. Uaktywni się pasek narzędzi tekstowych(jeśli go nie ma należy włączyć WidokPasek narzędzi tekstowych). Wybierz kolor z palety barw, czcionkę, jej wielkość oraz styl (pogrubienie B, kursywa I, podkreślenie U). Pamiętaj wybrać skrypt Europa Środkowa, by móc pisać polskie znaki. Wpisz tekst (rys.1). Możesz dokonywać poprawek i zmieniać kolor oraz parametry czcionki tak długo dopóki nie klikniesz myszą w ekran. Jeśli przy pisaniu masz ustawiony kolor tła ustawiony prawym klawiszem (tu żółty) i zaznaczyłeś Rysuj nieprzezroczyste, wówczas twój napis będzie w kolorowym pasku (tu żółtym) rys.2 W WIN 7 włącza się karta Tekst gdzie masz możliwość wyboru czcionki (bez określania skryptu) z możliwością określania jej stylu (rys.3). Możesz wybrać opcję tekstu Przezroczyste i wówczas widoczny będzie sam tekst lub opcję Nieprzezroczyste i tekst będzie widoczny w prostokącie wypełnionym kolorem drugoplanowym. 5
6 Tekst w Paint traktowany jest jak obiekt i może być przenoszony, kopowany itp. jak inne elementy grafiki. Zaznaczanie fragmentu (bloku) i całego rysunku. Kliknij na ikonę prostokątnego zaznaczenia. Umieść kursor tam, gdzie ma się znaleźć lewy górny róg rysowanego prostokąta. Z wciśniętym lewym klawiszem rysuj zaznaczenie. Kliknij ikonę zaznaczania nieregularnego obszaru. Z wciśniętym lewym klawiszem obrysuj kształt, który wybrałeś do zaznaczenia (po zwolnieniu klawisza myszy obszar stanie się prostokątny, ale w rzeczywistości jest taki, jaki narysowałeś) Aby zaznaczyć cały rysunek wybierz EdycjaZaznacz wszystko (lub wciśnij CTRL+A). Obszar rysunku zostanie objęty przerywana linią. Korekta i kasowanie Jeśli popełnisz błąd, cofnij nieudaną operacje za pomocą Edycja Cofnij lub wciśnij Ctrl+Z. W WIN 7 masz również ikony cofania i ponawiania. UWAGA: do wersji WIN 7 w masz możliwość cofnięcia tylko 3 ostatnich operacji. Aby skasować cały obrazek zaznacz go (Ctrl+A, lub EdycjaZaznacz wszystko i wciśnij Delete lub EdycjaWyczyść wszystko. Pamiętaj, że obraz zostanie zalany kolorem drugoplanowym. Aby skasować fragment obrazu zaznacz go i wciśnij Delete. Możesz użyć gumki o określonym rozmiarze i końcówce w zależności od potrzeby. Gumka zawsze wyciera w kolorze tła czyli w kolorze drugoplanowym. W WIN 7 masz do dyspozycji rozwijalna ikonę Wybierz gdzie masz możliwość wyboru dwóch kształtów zaznaczenia oraz opcji zaznaczenia: Przenoszenie zaznaczonego fragmentu (bloku) Zaznacz blok w dowolny sposób. Ustaw kursor wewnątrz zaznaczenia tak, by przybrał kształt. Z wciśniętym LKM przeciągnij blok w inne miejsce kartki, a wówczas zwolnij klawisz. UWAGA: Przy przenoszeniu elementów przenosisz przenoszony jest cały zaznczony fragment z tłem, który może zasłaniać element na drugm planie ponieważ domyślnie właczona jest opcja Rysuj nieprzezroczyste. Jeśli włączysz opcję Rysuj przezroczyste przezroczyste. Kopiowanie Kopiowanie poprzez schowek wyeliminujesz efekt. W WIN 7 kliknij w rozwinięcie ikony Wybierz i zaznacz opcję Zaznaczenie Zaznacz fragment rysunku i kliknij na EdycjaKopiuj. To, co zaznaczyłeś zostało zapamiętane i umieszczone w buforze (miejscu) pamięci komputera zwanej Schowkiem. Aby umieścić na kartce fragment ze Schowka należy wybrać EdycjaWklej. Kopia zostanie umieszczona w lewym górnym rogu ekranu, a ty możesz ją umieścić poprzez przeciąganie w inne miejsce kartki. Jeśli potrzebujesz wielu takich samych fragmentów, wystarczy tyle razy wybrać Wklej (po wklejeniu przesuwać kopię), ile ma być kopii. 6
7 Kopiowanie z myszą mgr inż. Murowaniecka Magdalena, WODN w Łodzi Zaznacz blok do kopiowania. Umieść wewnątrz zaznaczenia kursor. Z wciśniętym klawiszem Ctrl i LKM przesuń zaznaczenie w wybrane miejsce. Po zwolnieniu najpierw myszy a potem klawisza Ctrl, skopiowany fragment zostanie tam zakotwiczony. Jeśli chcesz wykonać wiele kopii, za każdym razem, gdy chcesz zrobić w danym miejscu kopię zwalniaj mysz, lecz nie zwalniaj klawisza Crtl. Kopiowanie przezroczyste (ze śladem) Zaznacz blok do kopiowania. Kliknij ikonę Rysuj przezroczyste. W WIN 7 kliknij w rozwinięcie ikony Wybierz i zaznacz opcję Zaznaczenie przezroczyste. Umieść wewnątrz zaznaczenia kursor Z wciśniętym klawiszem Shift i LKM przeciągaj zaznaczenie po ekranie. Od szybkości przeciągania zależy jak gęsty będzie ślad (wolny ruch gęsty ślad). Najciekawsze efekty uzyskuje się dla cienkich linii. Efekty W menu Obraz znajdują się funkcje, dzięki którym obraz lub zaznaczony fragment może być lustrzanym odbiciem, obrócony o określony kąt, rzociągnięty lub ukosowany. W WIN 7 jest mozliwość zachowywania współczynnika proporcji przy zmianie rozmiaru dla zaznaczonego fragmentu:. Przerzuć Opcja służy do tworzenia elementów symetrycznych lustrzanych odbić w poziomie, niebieska przerzuć w pionie. Obróć : czerwona oryginał, zielona przerzuć Polecenie pozwala na obracanie zaznaczonych fragmentów lu całego obrazu o zadany kąt różowa obrót o 90 0, niebieska obrót o 180 0, zielona obrót o Rozciągnij/Pochyl : czerwona oryginał, Polecenie pozwala deformować zaznaczone fragmenty : po lewo oryginał, pierwszy po prawej: rozciągnięty w poziomie 150% (pół razy dłuższy), drugi po prawej: rozciągnięty w pionie 50% (skrócony na wysokości o połowę), trzeci po prawej pochylenie w poziomie 20 0 (ukosowanie w poziomie), czwarty po prawej pochylenie w pionie 20 0 (ukosowanie w pionie). Odwróć kolory Pozwala w zaznaczonym fragmencie lub całym obrazie zastąpić wszystkie kolory kolorami dopełniającymi: Drukowanie rysunku Aby sprawdzić rozmieszczenia elementów rysunku na stronie przed wydrukiem wybierz polecenie PlikPodgląd wydruku. Możesz zdecydować jaki rozmiar ma mieć twoja strona, czy ma być drukowana w pionie czy poziomie, jakie mają być marginesy strony PlikUstawienia strony. Polecenie Drukuj włącza okno dialogowe wydruku (rys.1) Wybierasz drukarkę i sposób 7
8 drukowania (Właściwości), czy drukujesz wszystko, czy określone strony, ile kopii ma być drukowane. W WIN 7 polecenia te znajdziesz po rozwinięciu ikony (rys.2) Rysunek buduj z fragmentów w dowolnym miejscu kartki będziesz je mógł potem przenieść we właściwe miejsce, a w razie konieczności, bez trudu go zetrzesz. Staraj się wykorzystywać efekty (przeobrażenia), jakimi dysponuje edytor np. obracanie, pochylanie, przerzucania Jeśli twój obrazek ma powtarzające się elementy możesz je bez trudu skopiować myszą i poddawać je później zmianom za pomocą efektów. Przykłady nietypowych zastosowań Painta 1. Autorska kolorowanka: rysunek z czarnym konturem złożony z zamkniętych elementów możliwych do wypełnienia kolorem. Zapisany w formacie PNG można wkleić do folderu programu TuxPaint i wykorzystać jako tło rysunku do pokolorowania. Kolorowanka zapisana w dowolnym formacie może służyć do kolorowania w Paint lub do wydruku. 2. Krzyżówka zbudowana z kwadratów. Utwórz jeden kwadrat. Zaznacz go z dużą dokładnością (w powiększeniu), a następnie kopiuj (z CTRL) i buduj krzyżówkę. Stwórz opis haseł za pomocą narzędzia tekstowego. 3. Rebus, karta pracy zbudowane z własnych rysunków, wklejanych gotowych obrazów i wpisanego tekstu. Wklejaj obrazki poleceniem Wklej z a następnie zmieniaj ich rozmiar. 4. Klawiszem Print Scrn możesz sfotografować ekran np. podczas oglądania filmu, trwania gry lub tego, co aktualnie dzieje się na ekranie. Po otwarciu programu Painta wybierz EdycjaWklej (Ctrl+V), a fotografia ekranu znajdzie się w rysunku Paint a. Możesz ją zapisać w pliku. Z kolei kombinacja lewego Alt+Print Scrn fotografuje aktywne okno. Możesz namalować na wklejonym zrzucie ekranu własne elementy i ustawić go jako tapetę. 5. Praca malarska złożona z kopiowanych obrazków i zdjęć (Wklej z..) 8
Obsługa programu Paint materiały szkoleniowe
 Obsługa programu Paint materiały szkoleniowe Nota Materiał powstał w ramach realizacji projektu e-kompetencje bez barier dofinansowanego z Programu Operacyjnego Polska Cyfrowa działanie 3.1 Działania szkoleniowe
Obsługa programu Paint materiały szkoleniowe Nota Materiał powstał w ramach realizacji projektu e-kompetencje bez barier dofinansowanego z Programu Operacyjnego Polska Cyfrowa działanie 3.1 Działania szkoleniowe
Narzędzia programu Paint
 Okno programu Paint Narzędzia programu Paint Na karcie Start znajduje się przybornik z narzędziami. Narzędzia te są bardzo przydatne w pracy z programem. Można nimi rysować i malować, kolorować i pisać,
Okno programu Paint Narzędzia programu Paint Na karcie Start znajduje się przybornik z narzędziami. Narzędzia te są bardzo przydatne w pracy z programem. Można nimi rysować i malować, kolorować i pisać,
narzędzie Linia. 2. W polu koloru kliknij kolor, którego chcesz użyć. 3. Aby coś narysować, przeciągnij wskaźnikiem w obszarze rysowania.
 Elementy programu Paint Aby otworzyć program Paint, należy kliknąć przycisk Start i Paint., Wszystkie programy, Akcesoria Po uruchomieniu programu Paint jest wyświetlane okno, które jest w większej części
Elementy programu Paint Aby otworzyć program Paint, należy kliknąć przycisk Start i Paint., Wszystkie programy, Akcesoria Po uruchomieniu programu Paint jest wyświetlane okno, które jest w większej części
Obsługa programu Paint. mgr Katarzyna Paliwoda
 Obsługa programu Paint. mgr Katarzyna Paliwoda Podstawowo program mieści się w Systemie a dojście do niego odbywa się przez polecenia: Start- Wszystkie programy - Akcesoria - Paint. Program otwiera się
Obsługa programu Paint. mgr Katarzyna Paliwoda Podstawowo program mieści się w Systemie a dojście do niego odbywa się przez polecenia: Start- Wszystkie programy - Akcesoria - Paint. Program otwiera się
Maskowanie i selekcja
 Maskowanie i selekcja Maska prostokątna Grafika bitmapowa - Corel PHOTO-PAINT Pozwala definiować prostokątne obszary edytowalne. Kiedy chcemy wykonać operacje nie na całym obrazku, lecz na jego części,
Maskowanie i selekcja Maska prostokątna Grafika bitmapowa - Corel PHOTO-PAINT Pozwala definiować prostokątne obszary edytowalne. Kiedy chcemy wykonać operacje nie na całym obrazku, lecz na jego części,
Program graficzny MS Paint.
 Program graficzny MS Paint. Program graficzny MS Paint (w starszych wersjach Windows Paintbrush lub mspaint) aplikacja firmy Microsoft w systemach Windows służąca do obróbki grafiki. SP 8 Lubin Zdjęcie:
Program graficzny MS Paint. Program graficzny MS Paint (w starszych wersjach Windows Paintbrush lub mspaint) aplikacja firmy Microsoft w systemach Windows służąca do obróbki grafiki. SP 8 Lubin Zdjęcie:
Cykl lekcji informatyki w klasie IV szkoły podstawowej. Wstęp
 Cykl lekcji informatyki w klasie IV szkoły podstawowej Wstęp Poniżej przedstawiam cykl początkowych lekcji informatyki poświęconym programowi Paint. Nie są to scenariusze lekcji, lecz coś w rodzaju kart
Cykl lekcji informatyki w klasie IV szkoły podstawowej Wstęp Poniżej przedstawiam cykl początkowych lekcji informatyki poświęconym programowi Paint. Nie są to scenariusze lekcji, lecz coś w rodzaju kart
Projekt współfinansowany ze środków Unii Europejskiej w ramach Europejskiego Funduszu Społecznego
 Projekt graficzny z metamorfozą (ćwiczenie dla grup I i II modułowych) Otwórz nowy rysunek. Ustal rozmiar arkusza na A4. Z przybornika wybierz rysowanie elipsy (1). Narysuj okrąg i nadaj mu średnicę 100
Projekt graficzny z metamorfozą (ćwiczenie dla grup I i II modułowych) Otwórz nowy rysunek. Ustal rozmiar arkusza na A4. Z przybornika wybierz rysowanie elipsy (1). Narysuj okrąg i nadaj mu średnicę 100
Jak zrobić klasyczny button na stronę www? (tutorial) w programie GIMP
 Jak zrobić klasyczny button na stronę www? (tutorial) w programie GIMP Niniejszy tutorial jest wyłączną własnością Doroty Ciesielskiej Zapraszam na moją stronę http://www.direktorek03.wm studio.pl oraz
Jak zrobić klasyczny button na stronę www? (tutorial) w programie GIMP Niniejszy tutorial jest wyłączną własnością Doroty Ciesielskiej Zapraszam na moją stronę http://www.direktorek03.wm studio.pl oraz
Grażyna Koba. Grafika komputerowa. materiały dodatkowe do podręcznika. Informatyka dla gimnazjum
 Grażyna Koba Grafika komputerowa materiały dodatkowe do podręcznika Informatyka dla gimnazjum Rysunki i animacje w Edytorze postaci 1. Rysunek w Edytorze postaci Edytor postaci (rys. 1.) jest częścią programu
Grażyna Koba Grafika komputerowa materiały dodatkowe do podręcznika Informatyka dla gimnazjum Rysunki i animacje w Edytorze postaci 1. Rysunek w Edytorze postaci Edytor postaci (rys. 1.) jest częścią programu
CorelDRAW. wprowadzenie
 CorelDRAW wprowadzenie Źródło: Podręcznik uŝytkownika pakietu CorelDRAW Graphics Suite 12 Rysowanie linii 1. Otwórz program CorelDRAW. 2. Utwórz nowy rysunek i zapisz go w swoich dokumentach jako [nazwisko]_1.cdr
CorelDRAW wprowadzenie Źródło: Podręcznik uŝytkownika pakietu CorelDRAW Graphics Suite 12 Rysowanie linii 1. Otwórz program CorelDRAW. 2. Utwórz nowy rysunek i zapisz go w swoich dokumentach jako [nazwisko]_1.cdr
1. OPEN OFFICE RYSUNKI
 1. 1 1. OPEN OFFICE RYSUNKI 1.1 Wiadomości podstawowe Po uruchomieniu programu Draw okno aplikacji wygląda jak na poniższym rysunku. Składa się ono z głównego okna, w którym edytuje się rysunek oraz czterech
1. 1 1. OPEN OFFICE RYSUNKI 1.1 Wiadomości podstawowe Po uruchomieniu programu Draw okno aplikacji wygląda jak na poniższym rysunku. Składa się ono z głównego okna, w którym edytuje się rysunek oraz czterech
Edytor tekstu OpenOffice Writer Podstawy
 Edytor tekstu OpenOffice Writer Podstawy Cz. 3. Rysunki w dokumencie Obiekt Fontwork Jeżeli chcemy zamieścić w naszym dokumencie jakiś efektowny napis, na przykład tytuł czy hasło promocyjne, możemy w
Edytor tekstu OpenOffice Writer Podstawy Cz. 3. Rysunki w dokumencie Obiekt Fontwork Jeżeli chcemy zamieścić w naszym dokumencie jakiś efektowny napis, na przykład tytuł czy hasło promocyjne, możemy w
Edytor tekstu OpenOffice Writer Podstawy
 Edytor tekstu OpenOffice Writer Podstawy OpenOffice to darmowy zaawansowany pakiet biurowy, w skład którego wchodzą następujące programy: edytor tekstu Writer, arkusz kalkulacyjny Calc, program do tworzenia
Edytor tekstu OpenOffice Writer Podstawy OpenOffice to darmowy zaawansowany pakiet biurowy, w skład którego wchodzą następujące programy: edytor tekstu Writer, arkusz kalkulacyjny Calc, program do tworzenia
Ćw. I Projektowanie opakowań transportowych cz. 1 Ćwiczenia z Corel DRAW
 Ćw. I Projektowanie opakowań transportowych cz. 1 Ćwiczenia z Corel DRAW Celem ćwiczenia jest wstępne przygotowanie do wykonania projektu opakowania transportowego poprzez zapoznanie się z programem Corel
Ćw. I Projektowanie opakowań transportowych cz. 1 Ćwiczenia z Corel DRAW Celem ćwiczenia jest wstępne przygotowanie do wykonania projektu opakowania transportowego poprzez zapoznanie się z programem Corel
CorelDraw - wbudowane obiekty wektorowe - prostokąty Rysowanie prostokątów
 CorelDraw - wbudowane obiekty wektorowe - prostokąty Rysowanie prostokątów Naciskamy klawisz F6 lub klikamy w ikonę prostokąta w przyborniku po lewej stronie ekranu - zostanie wybrane narzędzie prostokąt.
CorelDraw - wbudowane obiekty wektorowe - prostokąty Rysowanie prostokątów Naciskamy klawisz F6 lub klikamy w ikonę prostokąta w przyborniku po lewej stronie ekranu - zostanie wybrane narzędzie prostokąt.
małego informatyka klasa Anna Stankiewicz-Chatys, Ewelina Włodarczyk Co oznaczają te symbole? Wciśnij prawy przycisk myszy.
 Anna Stankiewicz-Chatys, Ewelina Włodarczyk klasa Elementarz małego informatyka Co oznaczają te symbole? Wciśnij prawy przycisk myszy. Wciśnij lewy przycisk myszy. Trzymaj wciśnięty lewy przycisk. Uwaga!
Anna Stankiewicz-Chatys, Ewelina Włodarczyk klasa Elementarz małego informatyka Co oznaczają te symbole? Wciśnij prawy przycisk myszy. Wciśnij lewy przycisk myszy. Trzymaj wciśnięty lewy przycisk. Uwaga!
CorelDraw - Edytor grafiki wektorowej
 CorelDraw - Edytor grafiki wektorowej Rodzaje grafik Obecnie możemy spotkać się z dwoma rodzajami grafik: grafiką rastrową (zwaną również grafiką bitmapową) oraz grafiką wektorową. W grafice rastrowej
CorelDraw - Edytor grafiki wektorowej Rodzaje grafik Obecnie możemy spotkać się z dwoma rodzajami grafik: grafiką rastrową (zwaną również grafiką bitmapową) oraz grafiką wektorową. W grafice rastrowej
Adobe InDesign lab.1 Jacek Wiślicki, Paweł Kośla. Spis treści: 1 Podstawy pracy z aplikacją Układ strony... 2.
 Spis treści: 1 Podstawy pracy z aplikacją... 2 1.1 Układ strony... 2 strona 1 z 7 1 Podstawy pracy z aplikacją InDesign jest następcą starzejącego się PageMakera. Pod wieloma względami jest do niego bardzo
Spis treści: 1 Podstawy pracy z aplikacją... 2 1.1 Układ strony... 2 strona 1 z 7 1 Podstawy pracy z aplikacją InDesign jest następcą starzejącego się PageMakera. Pod wieloma względami jest do niego bardzo
Edytor tekstu MS Word 2010 PL: grafika. Edytor tekstu MS Word umożliwia wstawianie do dokumentów grafiki.
 Edytor tekstu MS Word 2010 PL: grafika. Edytor tekstu MS Word umożliwia wstawianie do dokumentów grafiki. Edytor tekstu MS Word 2010 PL: kształty. Do każdego dokumentu można wstawić tzw. kształty. Aby
Edytor tekstu MS Word 2010 PL: grafika. Edytor tekstu MS Word umożliwia wstawianie do dokumentów grafiki. Edytor tekstu MS Word 2010 PL: kształty. Do każdego dokumentu można wstawić tzw. kształty. Aby
Jak przygotować pokaz album w Logomocji
 Logomocja zawiera szereg ułatwień pozwalających na dość proste przygotowanie albumu multimedialnego. Najpierw należy zgromadzić potrzebne materiały, najlepiej w jednym folderze. Ustalamy wygląd strony
Logomocja zawiera szereg ułatwień pozwalających na dość proste przygotowanie albumu multimedialnego. Najpierw należy zgromadzić potrzebne materiały, najlepiej w jednym folderze. Ustalamy wygląd strony
Ćwiczenie 2 Warstwy i kształty podstawowe
 Ćwiczenie 2 Warstwy i kształty podstawowe Poznamy podstawy pracy z nowym obrazkiem w Adobe Photoshop: - zapisywanie własnego ustawienia nowo tworzonego pliku - wybór kolorów, tworzenie własnych próbek
Ćwiczenie 2 Warstwy i kształty podstawowe Poznamy podstawy pracy z nowym obrazkiem w Adobe Photoshop: - zapisywanie własnego ustawienia nowo tworzonego pliku - wybór kolorów, tworzenie własnych próbek
Metody stosowane w komputerowym rysowaniu
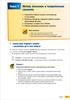 Temat 7 Metody stosowane w komputerowym rysowaniu 1. Zaznaczamy fragment rysunku i przenosimy go w inne miejsce 2. Wycinamy, kopiujemy i wklejamy fragment rysunku, wykorzystując Schowek 3. Korzystamy z
Temat 7 Metody stosowane w komputerowym rysowaniu 1. Zaznaczamy fragment rysunku i przenosimy go w inne miejsce 2. Wycinamy, kopiujemy i wklejamy fragment rysunku, wykorzystując Schowek 3. Korzystamy z
Tworzenie logo. Omówione zagadnienia
 Tworzenie logo Witamy w programie CorelDRAW, wszechstronnym programie do tworzenia rysunków wektorowych i projektów graficznych przeznaczonym dla profesjonalnych grafików. W niniejszym samouczku przedstawiono
Tworzenie logo Witamy w programie CorelDRAW, wszechstronnym programie do tworzenia rysunków wektorowych i projektów graficznych przeznaczonym dla profesjonalnych grafików. W niniejszym samouczku przedstawiono
Ćwiczenia - CorelDraw
 Ćwiczenia - CorelDraw Tworzenie linii Z przybornika wybieramy narzędzie Rysunek odręczny. Wyznaczamy miejsce, od którego chcemy zacząć rysowanie linii i przy wciśniętym LPM rysujemy krzywą. Gdy puścimy
Ćwiczenia - CorelDraw Tworzenie linii Z przybornika wybieramy narzędzie Rysunek odręczny. Wyznaczamy miejsce, od którego chcemy zacząć rysowanie linii i przy wciśniętym LPM rysujemy krzywą. Gdy puścimy
CorelDraw - obiekty tekstowe
 CorelDraw - obiekty tekstowe Narzędzie Tekst wybieramy klawiszem F8 lub klikając w przyborniku na ikonie -. Kursor myszki zmieni swój kształt na - trybach:. Przy pomocy narzędzia Tekst możemy umieszczać
CorelDraw - obiekty tekstowe Narzędzie Tekst wybieramy klawiszem F8 lub klikając w przyborniku na ikonie -. Kursor myszki zmieni swój kształt na - trybach:. Przy pomocy narzędzia Tekst możemy umieszczać
Podstawy Photoshopa - warstwy, zaznaczanie, zmiana kolorystyki obrazka, szybkie operacje, szparowanie
 Podstawy Photoshopa - warstwy, zaznaczanie, zmiana kolorystyki obrazka, szybkie operacje, szparowanie Ctrl+Z cofnięcie jednej operacji Panel Historia (Okno -> Historia) pozwala anulować dużą liczbę zmian
Podstawy Photoshopa - warstwy, zaznaczanie, zmiana kolorystyki obrazka, szybkie operacje, szparowanie Ctrl+Z cofnięcie jednej operacji Panel Historia (Okno -> Historia) pozwala anulować dużą liczbę zmian
Ms WORD Poziom podstawowy Materiały szkoleniowe
 Ms WORD Poziom podstawowy Materiały szkoleniowe Nota Materiał powstał w ramach realizacji projektu e-kompetencje bez barier dofinansowanego z Programu Operacyjnego Polska Cyfrowa działanie 3.1 Działania
Ms WORD Poziom podstawowy Materiały szkoleniowe Nota Materiał powstał w ramach realizacji projektu e-kompetencje bez barier dofinansowanego z Programu Operacyjnego Polska Cyfrowa działanie 3.1 Działania
Przewodnik po obszarze roboczym
 Przewodnik po obszarze roboczym Witamy w programie CorelDRAW, wszechstronnym programie do tworzenia rysunków wektorowych i projektów graficznych przeznaczonym dla profesjonalnych grafików. Projekty tworzone
Przewodnik po obszarze roboczym Witamy w programie CorelDRAW, wszechstronnym programie do tworzenia rysunków wektorowych i projektów graficznych przeznaczonym dla profesjonalnych grafików. Projekty tworzone
Edytor tekstu MS Word 2003 - podstawy
 Edytor tekstu MS Word 2003 - podstawy Cz. 4. Rysunki i tabele w dokumencie Obiekt WordArt Jeżeli chcemy zamieścić w naszym dokumencie jakiś efektowny napis, na przykład hasło reklamowe, możemy wykorzystać
Edytor tekstu MS Word 2003 - podstawy Cz. 4. Rysunki i tabele w dokumencie Obiekt WordArt Jeżeli chcemy zamieścić w naszym dokumencie jakiś efektowny napis, na przykład hasło reklamowe, możemy wykorzystać
Kopiowanie, przenoszenie plików i folderów
 Kopiowanie, przenoszenie plików i folderów Pliki i foldery znajdujące się na dysku można kopiować lub przenosić zarówno w ramach jednego dysku jak i między różnymi nośnikami (np. pendrive, karta pamięci,
Kopiowanie, przenoszenie plików i folderów Pliki i foldery znajdujące się na dysku można kopiować lub przenosić zarówno w ramach jednego dysku jak i między różnymi nośnikami (np. pendrive, karta pamięci,
Ćwiczenie pochodzi ze strony
 Ćwiczenie pochodzi ze strony http://corel.durscy.pl/ Celem ćwiczenia jest poznanie właściwości obiektu Elipsa oraz możliwości tworzenia za pomocą niego rysunków. Dodatkowo, w zadaniu tym, ćwiczone są umiejętności
Ćwiczenie pochodzi ze strony http://corel.durscy.pl/ Celem ćwiczenia jest poznanie właściwości obiektu Elipsa oraz możliwości tworzenia za pomocą niego rysunków. Dodatkowo, w zadaniu tym, ćwiczone są umiejętności
Obsługa mapy przy użyciu narzędzi nawigacji
 Obsługa mapy przy użyciu narzędzi nawigacji Narzędzia do nawigacji znajdują się w lewym górnym rogu okna mapy. Przesuń w górę, dół, w lewo, w prawo- strzałki kierunkowe pozwalają przesuwać mapę w wybranym
Obsługa mapy przy użyciu narzędzi nawigacji Narzędzia do nawigacji znajdują się w lewym górnym rogu okna mapy. Przesuń w górę, dół, w lewo, w prawo- strzałki kierunkowe pozwalają przesuwać mapę w wybranym
Podstawy tworzenia prezentacji w programie Microsoft PowerPoint 2007
 Podstawy tworzenia prezentacji w programie Microsoft PowerPoint 2007 opracowanie: mgr Monika Pskit 1. Rozpoczęcie pracy z programem Microsoft PowerPoint 2007. 2. Umieszczanie tekstów i obrazów na slajdach.
Podstawy tworzenia prezentacji w programie Microsoft PowerPoint 2007 opracowanie: mgr Monika Pskit 1. Rozpoczęcie pracy z programem Microsoft PowerPoint 2007. 2. Umieszczanie tekstów i obrazów na slajdach.
Zaznaczanie komórek. Zaznaczenie pojedynczej komórki polega na kliknięciu na niej LPM
 Zaznaczanie komórek Zaznaczenie pojedynczej komórki polega na kliknięciu na niej LPM Aby zaznaczyć blok komórek które leżą obok siebie należy trzymając wciśnięty LPM przesunąć kursor rozpoczynając od komórki
Zaznaczanie komórek Zaznaczenie pojedynczej komórki polega na kliknięciu na niej LPM Aby zaznaczyć blok komórek które leżą obok siebie należy trzymając wciśnięty LPM przesunąć kursor rozpoczynając od komórki
Edytor tekstu MS Word 2010 PL. Edytor tekstu to program komputerowy umożliwiający wprowadzenie lub edycję tekstu.
 Edytor tekstu MS Word 2010 PL. Edytor tekstu to program komputerowy umożliwiający wprowadzenie lub edycję tekstu. SP 8 Lubin Zdjęcie: www.softonet.pl Otwieranie programu MS Word. Program MS Word można
Edytor tekstu MS Word 2010 PL. Edytor tekstu to program komputerowy umożliwiający wprowadzenie lub edycję tekstu. SP 8 Lubin Zdjęcie: www.softonet.pl Otwieranie programu MS Word. Program MS Word można
CorelDraw - podstawowe operacje na obiektach graficznych
 CorelDraw - podstawowe operacje na obiektach graficznych Przesuwanie obiektu Wymaż obszar roboczy programu CorelDraw (klawisze Ctrl+A i Delete). U góry kartki narysuj dowolnego bazgrołka po czym naciśnij
CorelDraw - podstawowe operacje na obiektach graficznych Przesuwanie obiektu Wymaż obszar roboczy programu CorelDraw (klawisze Ctrl+A i Delete). U góry kartki narysuj dowolnego bazgrołka po czym naciśnij
Oficyna Wydawnicza UNIMEX ebook z zabezpieczeniami DRM
 Oficyna Wydawnicza UNIMEX ebook z zabezpieczeniami DRM Opis użytkowy aplikacji ebookreader Przegląd interfejsu użytkownika a. Okno książki. Wyświetla treść książki podzieloną na strony. Po prawej stronie
Oficyna Wydawnicza UNIMEX ebook z zabezpieczeniami DRM Opis użytkowy aplikacji ebookreader Przegląd interfejsu użytkownika a. Okno książki. Wyświetla treść książki podzieloną na strony. Po prawej stronie
Prezentacja multimedialna MS PowerPoint 2010 (podstawy)
 Prezentacja multimedialna MS PowerPoint 2010 (podstawy) Cz. 2. Wstawianie obiektów do slajdu Do slajdów w naszej prezentacji możemy wstawić różne obiekty (obraz, dźwięk, multimedia, elementy ozdobne),
Prezentacja multimedialna MS PowerPoint 2010 (podstawy) Cz. 2. Wstawianie obiektów do slajdu Do slajdów w naszej prezentacji możemy wstawić różne obiekty (obraz, dźwięk, multimedia, elementy ozdobne),
Temat 1: GIMP selekcje, wypełnienia, ścieżki
 Temat 1: GIMP selekcje, wypełnienia, ścieżki Program GIMP 2.8.10 można pobrać ze strony http://www.gimp.org/downloads/ Na systemy operacyjne od Windows XP po Windows 8.1 Zadanie 1. Selekcje i wypełnienia.
Temat 1: GIMP selekcje, wypełnienia, ścieżki Program GIMP 2.8.10 można pobrać ze strony http://www.gimp.org/downloads/ Na systemy operacyjne od Windows XP po Windows 8.1 Zadanie 1. Selekcje i wypełnienia.
GIMP Grafika rastrowa (Ćwiczenia cz. 2)
 Zjazd 1 GIMP Grafika rastrowa (Ćwiczenia cz. 2) Zaznaczenia Aby zacząć profesjonalnie rysować w programie GIMP należy opanować tematykę zaznaczeń. Zaznaczenia (inaczej maski) służą do zaznaczania obszarów
Zjazd 1 GIMP Grafika rastrowa (Ćwiczenia cz. 2) Zaznaczenia Aby zacząć profesjonalnie rysować w programie GIMP należy opanować tematykę zaznaczeń. Zaznaczenia (inaczej maski) służą do zaznaczania obszarów
PROJEKT WIZYTÓWKI WIZYTÓWKA A
 PROJEKT WIZYTÓWKI WIZYTÓWKA A 1. Za pomocą polecenia Otwórz otwieramy plik Organic logo.cdr. Na pasku Właściwości w polu Typ i rozmiar papieru wybieramy Wizytówka. 2. Następnie ustawiamy orientację papieru
PROJEKT WIZYTÓWKI WIZYTÓWKA A 1. Za pomocą polecenia Otwórz otwieramy plik Organic logo.cdr. Na pasku Właściwości w polu Typ i rozmiar papieru wybieramy Wizytówka. 2. Następnie ustawiamy orientację papieru
Przed rozpoczęciem pracy otwórz nowy plik (Ctrl +N) wykorzystując szablon acadiso.dwt
 Przed rozpoczęciem pracy otwórz nowy plik (Ctrl +N) wykorzystując szablon acadiso.dwt Zadanie: Utwórz szablon rysunkowy składający się z: - warstw - tabelki rysunkowej w postaci bloku (według wzoru poniżej)
Przed rozpoczęciem pracy otwórz nowy plik (Ctrl +N) wykorzystując szablon acadiso.dwt Zadanie: Utwórz szablon rysunkowy składający się z: - warstw - tabelki rysunkowej w postaci bloku (według wzoru poniżej)
MATERIAŁY DYDAKTYCZNE. Streszczenie: w ramach projektu nr RPMA /16. Praca na warstwach w programie GIMP
 MATERIAŁY DYDAKTYCZNE w ramach projektu nr RPMA.10.01.01-14-7298/16 Streszczenie: Praca na warstwach w programie GIMP Spis treści 1. Wstęp... 2 2. Stosowanie maski warstwy... 2 3. Przenikanie warstw...
MATERIAŁY DYDAKTYCZNE w ramach projektu nr RPMA.10.01.01-14-7298/16 Streszczenie: Praca na warstwach w programie GIMP Spis treści 1. Wstęp... 2 2. Stosowanie maski warstwy... 2 3. Przenikanie warstw...
Arkusz kalkulacyjny MS Excel 2010 PL.
 Arkusz kalkulacyjny MS Excel 2010 PL. Microsoft Excel to aplikacja, która jest powszechnie używana w firmach i instytucjach, a także przez użytkowników domowych. Jej główne zastosowanie to dokonywanie
Arkusz kalkulacyjny MS Excel 2010 PL. Microsoft Excel to aplikacja, która jest powszechnie używana w firmach i instytucjach, a także przez użytkowników domowych. Jej główne zastosowanie to dokonywanie
Tworzenie prezentacji w MS PowerPoint
 Tworzenie prezentacji w MS PowerPoint Program PowerPoint dostarczany jest w pakiecie Office i daje nam możliwość stworzenia prezentacji oraz uatrakcyjnienia materiału, który chcemy przedstawić. Prezentacje
Tworzenie prezentacji w MS PowerPoint Program PowerPoint dostarczany jest w pakiecie Office i daje nam możliwość stworzenia prezentacji oraz uatrakcyjnienia materiału, który chcemy przedstawić. Prezentacje
OPERACJE NA PLIKACH I FOLDERACH
 OPERACJE NA PLIKACH I FOLDERACH Czym są pliki i foldery? krótkie przypomnienie Wszelkie operacje można przedstawić w postaci cyfrowej. Do tego celu wykorzystywane są bity - ciągi zer i jedynek. Zapisany
OPERACJE NA PLIKACH I FOLDERACH Czym są pliki i foldery? krótkie przypomnienie Wszelkie operacje można przedstawić w postaci cyfrowej. Do tego celu wykorzystywane są bity - ciągi zer i jedynek. Zapisany
Kolory elementów. Kolory elementów
 Wszystkie elementy na schematach i planach szaf są wyświetlane w kolorach. Kolory te są zawarte w samych elementach, ale w razie potrzeby można je zmienić za pomocą opcji opisanych poniżej, przy czym dotyczy
Wszystkie elementy na schematach i planach szaf są wyświetlane w kolorach. Kolory te są zawarte w samych elementach, ale w razie potrzeby można je zmienić za pomocą opcji opisanych poniżej, przy czym dotyczy
NARZĘDZIA DO ZAZNACZANIA
 NARZĘDZIA DO ZAZNACZANIA Narzędzia do zaznaczania Program Gimp pozwala zmieniać cały obrazek, wskazaną warstwę oraz wybrane jej fragmenty. Dzielenie obszaru warstwy na chroniony i edycyjny nazywamy zaznaczaniem.
NARZĘDZIA DO ZAZNACZANIA Narzędzia do zaznaczania Program Gimp pozwala zmieniać cały obrazek, wskazaną warstwę oraz wybrane jej fragmenty. Dzielenie obszaru warstwy na chroniony i edycyjny nazywamy zaznaczaniem.
Główne elementy zestawu komputerowego
 Główne elementy zestawu komputerowego Monitor umożliwia oglądanie efektów pracy w programach komputerowych Mysz komputerowa umożliwia wykonywanie różnych operacji w programach komputerowych Klawiatura
Główne elementy zestawu komputerowego Monitor umożliwia oglądanie efektów pracy w programach komputerowych Mysz komputerowa umożliwia wykonywanie różnych operacji w programach komputerowych Klawiatura
Wstęp Arkusz kalkulacyjny Za co lubimy arkusze kalkulacyjne Excel
 SPIS TREŚCI Wstęp... 7 1 Arkusz kalkulacyjny... 11 Za co lubimy arkusze kalkulacyjne... 14 Excel 2007... 14 2 Uruchamianie programu... 17 3 Okno programu... 21 Komórka aktywna... 25 4 Nawigacja i zaznaczanie...
SPIS TREŚCI Wstęp... 7 1 Arkusz kalkulacyjny... 11 Za co lubimy arkusze kalkulacyjne... 14 Excel 2007... 14 2 Uruchamianie programu... 17 3 Okno programu... 21 Komórka aktywna... 25 4 Nawigacja i zaznaczanie...
Ćwiczenie 1 Automatyczna animacja ruchu
 Automatyczna animacja ruchu Celem ćwiczenia jest poznanie procesu tworzenia automatycznej animacji ruchu, która jest podstawą większości projektów we Flashu. Ze względu na swoją wszechstronność omawiana
Automatyczna animacja ruchu Celem ćwiczenia jest poznanie procesu tworzenia automatycznej animacji ruchu, która jest podstawą większości projektów we Flashu. Ze względu na swoją wszechstronność omawiana
Inkscape. Menu. 1 SVG (ang. Scalable Vector Graphics) uniwersalny format dwuwymiarowej, statycznej i
 Inkscape Inkscape jest opesourceowym programem do tworzenia grafiki wektorowej. Autorzy Inkscape a twierdzą, że jego możliwości porównywalne są z możliwościami oferowanymi przez programy takie, jak Illustrator,
Inkscape Inkscape jest opesourceowym programem do tworzenia grafiki wektorowej. Autorzy Inkscape a twierdzą, że jego możliwości porównywalne są z możliwościami oferowanymi przez programy takie, jak Illustrator,
Temat: Organizacja skoroszytów i arkuszy
 Temat: Organizacja skoroszytów i arkuszy Podstawowe informacje o skoroszycie Excel jest najczęściej wykorzystywany do tworzenia skoroszytów. Skoroszyt jest zbiorem informacji, które są przechowywane w
Temat: Organizacja skoroszytów i arkuszy Podstawowe informacje o skoroszycie Excel jest najczęściej wykorzystywany do tworzenia skoroszytów. Skoroszyt jest zbiorem informacji, które są przechowywane w
Wstęp do GIMP wycinanie obiektu z obrazka, projekt napisu. Rozpoczynamy prace w GIMP-e
 Rozpoczynamy prace w GIMP-e 1. Odpalamy program GIMP szukamy go albo na pulpicie albo w programach (ikonka programu widoczna w prawym górnym rogu). 2. Program uruchamia się na początku widzimy tzw. Pulpit
Rozpoczynamy prace w GIMP-e 1. Odpalamy program GIMP szukamy go albo na pulpicie albo w programach (ikonka programu widoczna w prawym górnym rogu). 2. Program uruchamia się na początku widzimy tzw. Pulpit
Tworzenie i edycja dokumentów w aplikacji Word.
 Tworzenie i edycja dokumentów w aplikacji Word. Polskie litery, czyli ąłóęśźżń, itd. uzyskujemy naciskając prawy klawisz Alt i jednocześnie literę najbardziej zbliżoną wyglądem do szukanej. Np. ł uzyskujemy
Tworzenie i edycja dokumentów w aplikacji Word. Polskie litery, czyli ąłóęśźżń, itd. uzyskujemy naciskając prawy klawisz Alt i jednocześnie literę najbardziej zbliżoną wyglądem do szukanej. Np. ł uzyskujemy
Obsługa programu GIMP poziom podstawowy
 Obsługa programu GIMP poziom podstawowy Nota Materiał powstał w ramach realizacji projektu e-kompetencje bez barier dofinansowanego z Programu Operacyjnego Polska Cyfrowa działanie 3.1 Działania szkoleniowe
Obsługa programu GIMP poziom podstawowy Nota Materiał powstał w ramach realizacji projektu e-kompetencje bez barier dofinansowanego z Programu Operacyjnego Polska Cyfrowa działanie 3.1 Działania szkoleniowe
Europejski Certyfikat Umiejętności Komputerowych. Moduł 3 Przetwarzanie tekstów
 Europejski Certyfikat Umiejętności Komputerowych. Moduł 3 Przetwarzanie tekstów 1. Uruchamianie edytora tekstu MS Word 2007 Edytor tekstu uruchamiamy jak każdy program w systemie Windows. Można to zrobić
Europejski Certyfikat Umiejętności Komputerowych. Moduł 3 Przetwarzanie tekstów 1. Uruchamianie edytora tekstu MS Word 2007 Edytor tekstu uruchamiamy jak każdy program w systemie Windows. Można to zrobić
PORADNIK PRZEMALOWANIA MODELI cz.2
 PORADNIK PRZEMALOWANIA MODELI cz.2 Wstawianie oznaczeń, symboli. W pierwszej części poradnika opisałem jak zmieniać kolory modelu. Teraz oprócz zmiany koloru zajmiemy się wstawieniem symbolu graficznego
PORADNIK PRZEMALOWANIA MODELI cz.2 Wstawianie oznaczeń, symboli. W pierwszej części poradnika opisałem jak zmieniać kolory modelu. Teraz oprócz zmiany koloru zajmiemy się wstawieniem symbolu graficznego
Praca z układem projektu
 Praca z układem projektu Witamy w programie CorelDRAW, wszechstronnym programie do tworzenia rysunków wektorowych i projektów graficznych przeznaczonym dla profesjonalnych grafików. W niniejszym samouczku
Praca z układem projektu Witamy w programie CorelDRAW, wszechstronnym programie do tworzenia rysunków wektorowych i projektów graficznych przeznaczonym dla profesjonalnych grafików. W niniejszym samouczku
Przykładowe scenariusze lekcji informatyki dla klasy IV szkoły podstawowej
 Przykładowe scenariusze lekcji informatyki dla klasy IV szkoły podstawowej Opracowała: mgr Anna Chwapińska Edukacja informatyczna, po wstępnym zapoznaniu uczniów z uruchamianiem komputera i wybranego programu,
Przykładowe scenariusze lekcji informatyki dla klasy IV szkoły podstawowej Opracowała: mgr Anna Chwapińska Edukacja informatyczna, po wstępnym zapoznaniu uczniów z uruchamianiem komputera i wybranego programu,
Opis Edytora postaci Logomocji
 Opis Edytora postaci Logomocji Przyciski na pasku narzędzi Przyciski Wygląd Opis W Edytorze postaci można otwierać pliki o rozszerzeniach: Otwórz plik postaci lgf (plik Edytora postaci), imp (plik projektu
Opis Edytora postaci Logomocji Przyciski na pasku narzędzi Przyciski Wygląd Opis W Edytorze postaci można otwierać pliki o rozszerzeniach: Otwórz plik postaci lgf (plik Edytora postaci), imp (plik projektu
Wymagania edukacyjne - Informatyka w klasie I
 Wymagania edukacyjne - Informatyka w klasie I Poziom niski wyrażony cyfrą 2 wymagania konieczne. Uczeń ma duże trudności ze spełnieniem wymagań, potrzebuje częstej pomocy nauczyciela. Poziom dostateczny
Wymagania edukacyjne - Informatyka w klasie I Poziom niski wyrażony cyfrą 2 wymagania konieczne. Uczeń ma duże trudności ze spełnieniem wymagań, potrzebuje częstej pomocy nauczyciela. Poziom dostateczny
1. Wprowadzenie. 1.1 Uruchamianie AutoCAD-a 14. 1.2 Ustawienia wprowadzające. Auto CAD 14 1-1. Aby uruchomić AutoCada 14 kliknij ikonę
 Auto CAD 14 1-1 1. Wprowadzenie. 1.1 Uruchamianie AutoCAD-a 14 Aby uruchomić AutoCada 14 kliknij ikonę AutoCAD-a 14 można uruchomić również z menu Start Start Programy Autodesk Mechanical 3 AutoCAD R14
Auto CAD 14 1-1 1. Wprowadzenie. 1.1 Uruchamianie AutoCAD-a 14 Aby uruchomić AutoCada 14 kliknij ikonę AutoCAD-a 14 można uruchomić również z menu Start Start Programy Autodesk Mechanical 3 AutoCAD R14
Prezentacja MS PowerPoint 2010 PL.
 Prezentacja MS PowerPoint 2010 PL. Microsoft PowerPoint to program do tworzenia prezentacji multimedialnych wchodzący w skład pakietu biurowego Microsoft Office. Prezentacje multimedialne to rodzaje prezentacji
Prezentacja MS PowerPoint 2010 PL. Microsoft PowerPoint to program do tworzenia prezentacji multimedialnych wchodzący w skład pakietu biurowego Microsoft Office. Prezentacje multimedialne to rodzaje prezentacji
Jak uzyskać efekt 3D na zdjęciach z wykorzystaniem programu InkScape
 Jak uzyskać efekt 3D na zdjęciach z wykorzystaniem programu InkScape Program InkScape jest bezpłatnym polskojęzycznym programem grafiki wektorowej do pobrania ze strony http://www.dobreprogramy.pl/inkscape,program,windows,12218.html.
Jak uzyskać efekt 3D na zdjęciach z wykorzystaniem programu InkScape Program InkScape jest bezpłatnym polskojęzycznym programem grafiki wektorowej do pobrania ze strony http://www.dobreprogramy.pl/inkscape,program,windows,12218.html.
WSTĘP; NARZĘDZIA DO RYSOWANIA
 1 z 5 Link do instalacji Gimpa Gimp WSTĘP; NARZĘDZIA DO RYSOWANIA Menu w Gimpie znajduje się w oknie głównym Gimpa i w oknie obrazu. Dostępne jest również po kliknięciu prawym klawiszem myszy na obraz.
1 z 5 Link do instalacji Gimpa Gimp WSTĘP; NARZĘDZIA DO RYSOWANIA Menu w Gimpie znajduje się w oknie głównym Gimpa i w oknie obrazu. Dostępne jest również po kliknięciu prawym klawiszem myszy na obraz.
W niniejszym samouczku przedstawiono sposób tworzenia logo dla wymyślonej kawiarni. Tak będzie wyglądać ostateczny efekt pracy:
 Tworzenie logo Witamy w programie CorelDRAW, wszechstronnym programie do tworzenia rysunków wektorowych i projektów graficznych przeznaczonym dla profesjonalnych grafików. W niniejszym samouczku przedstawiono
Tworzenie logo Witamy w programie CorelDRAW, wszechstronnym programie do tworzenia rysunków wektorowych i projektów graficznych przeznaczonym dla profesjonalnych grafików. W niniejszym samouczku przedstawiono
Uruchom program Corel PHOTO-PAINT. Wczytaj obrazek. Utwórz maskę. Sprawdź czym różni się obszar maskowany od niemaskowanego.
 Maskowanie obszarów prostokątnych Ćwiczenie 1. Uruchom program Corel PHOTO-PAINT. Wczytaj obrazek. Utwórz maskę. Sprawdź czym różni się obszar maskowany od niemaskowanego. 1. Uruchom program Corel PHOTO-PAINT.
Maskowanie obszarów prostokątnych Ćwiczenie 1. Uruchom program Corel PHOTO-PAINT. Wczytaj obrazek. Utwórz maskę. Sprawdź czym różni się obszar maskowany od niemaskowanego. 1. Uruchom program Corel PHOTO-PAINT.
Tworzenie prostych obrazów wektorowych w programie CorelDRAW 12
 Tworzenie prostych obrazów wektorowych w programie CorelDRAW 12 Pakiet CorelDRAW Graphics Suite to zestaw aplikacji do tworzenia i edytowania grafiki wektorowej i rastrowej. Dwa najważniejsze składniki
Tworzenie prostych obrazów wektorowych w programie CorelDRAW 12 Pakiet CorelDRAW Graphics Suite to zestaw aplikacji do tworzenia i edytowania grafiki wektorowej i rastrowej. Dwa najważniejsze składniki
INSTRUKCJA UŻYTKOWNIKA. Spis treści. I. Wprowadzenie... 2. II. Tworzenie nowej karty pracy... 3. a. Obiekty... 4. b. Nauka pisania...
 INSTRUKCJA UŻYTKOWNIKA Spis treści I. Wprowadzenie... 2 II. Tworzenie nowej karty pracy... 3 a. Obiekty... 4 b. Nauka pisania... 5 c. Piktogramy komunikacyjne... 5 d. Warstwy... 5 e. Zapis... 6 III. Galeria...
INSTRUKCJA UŻYTKOWNIKA Spis treści I. Wprowadzenie... 2 II. Tworzenie nowej karty pracy... 3 a. Obiekty... 4 b. Nauka pisania... 5 c. Piktogramy komunikacyjne... 5 d. Warstwy... 5 e. Zapis... 6 III. Galeria...
PLAN WYNIKOWY KLASA 1
 PLAN WYNIKOWY KLASA 1 1. Pracownia komputerowa 2. Podstawowy zestaw komputerowy Zasady bezpiecznej pracy i przebywania w pracowni komputerowej i nazywamy elementy podstawowego zestawu komputerowego wie,
PLAN WYNIKOWY KLASA 1 1. Pracownia komputerowa 2. Podstawowy zestaw komputerowy Zasady bezpiecznej pracy i przebywania w pracowni komputerowej i nazywamy elementy podstawowego zestawu komputerowego wie,
W Module 2 zostały omówione, w jaki sposób można zmienić kolor wypełnienia.
 KOLORY I WYPEŁNIENIA UŻYWANIE WYPEŁNIEŃ I KONTURÓW Podczas narysowania nowego obiektu zostaną mu nadane domyślne koloru, wypełnienia, konturu, itp. (standardowo jest to kolor czarny dla konturu i przezroczysty
KOLORY I WYPEŁNIENIA UŻYWANIE WYPEŁNIEŃ I KONTURÓW Podczas narysowania nowego obiektu zostaną mu nadane domyślne koloru, wypełnienia, konturu, itp. (standardowo jest to kolor czarny dla konturu i przezroczysty
Mapa interaktywna Śladami Przeszłości - przewodnik użytkownika
 Mapa interaktywna Śladami Przeszłości - przewodnik użytkownika http://mapy.gis-expert.pl/lubelszczyzna/sladami_przeszlosci/ Nawigacja po mapie przy użyciu myszy i klawiatury 1. Przybliżanie umieść kursor
Mapa interaktywna Śladami Przeszłości - przewodnik użytkownika http://mapy.gis-expert.pl/lubelszczyzna/sladami_przeszlosci/ Nawigacja po mapie przy użyciu myszy i klawiatury 1. Przybliżanie umieść kursor
I Tworzenie prezentacji za pomocą szablonu w programie Power-Point. 1. Wybieramy z górnego menu polecenie Nowy a następnie Utwórz z szablonu
 I Tworzenie prezentacji za pomocą szablonu w programie Power-Point 1. Wybieramy z górnego menu polecenie Nowy a następnie Utwórz z szablonu 2. Po wybraniu szablonu ukaŝe się nam ekran jak poniŝej 3. Następnie
I Tworzenie prezentacji za pomocą szablonu w programie Power-Point 1. Wybieramy z górnego menu polecenie Nowy a następnie Utwórz z szablonu 2. Po wybraniu szablonu ukaŝe się nam ekran jak poniŝej 3. Następnie
Ćwiczenie 1: Pierwsze kroki
 Ćwiczenie 1: Pierwsze kroki z programem AutoCAD 2010 1 Przeznaczone dla: nowych użytkowników programu AutoCAD Wymagania wstępne: brak Czas wymagany do wykonania: 15 minut W tym ćwiczeniu Lekcje zawarte
Ćwiczenie 1: Pierwsze kroki z programem AutoCAD 2010 1 Przeznaczone dla: nowych użytkowników programu AutoCAD Wymagania wstępne: brak Czas wymagany do wykonania: 15 minut W tym ćwiczeniu Lekcje zawarte
Celem ćwiczenia jest zapoznanie się z podstawowymi funkcjami i pojęciami związanymi ze środowiskiem AutoCAD 2012 w polskiej wersji językowej.
 W przygotowaniu ćwiczeń wykorzystano m.in. następujące materiały: 1. Program AutoCAD 2012. 2. Graf J.: AutoCAD 14PL Ćwiczenia. Mikom 1998. 3. Kłosowski P., Grabowska A.: Obsługa programu AutoCAD 14 i 2000.
W przygotowaniu ćwiczeń wykorzystano m.in. następujące materiały: 1. Program AutoCAD 2012. 2. Graf J.: AutoCAD 14PL Ćwiczenia. Mikom 1998. 3. Kłosowski P., Grabowska A.: Obsługa programu AutoCAD 14 i 2000.
Dlaczego stosujemy edytory tekstu?
 Edytor tekstu Edytor tekstu program komputerowy służący do tworzenia, edycji i formatowania dokumentów tekstowych za pomocą komputera. Dlaczego stosujemy edytory tekstu? możemy poprawiać tekst możemy uzupełniać
Edytor tekstu Edytor tekstu program komputerowy służący do tworzenia, edycji i formatowania dokumentów tekstowych za pomocą komputera. Dlaczego stosujemy edytory tekstu? możemy poprawiać tekst możemy uzupełniać
Photoshop. Tworzenie tekstu
 Photoshop Tworzenie tekstu Wykład 6 Autor: Elżbieta Fedko O czym będziemy mówić? Ustawienia tekstu na palecie Typografia. Ustawienia rodzaju tekstu Ustawienia tekstu dostępne na palecie Akapit Efekty specjalne
Photoshop Tworzenie tekstu Wykład 6 Autor: Elżbieta Fedko O czym będziemy mówić? Ustawienia tekstu na palecie Typografia. Ustawienia rodzaju tekstu Ustawienia tekstu dostępne na palecie Akapit Efekty specjalne
Dokument zawiera podstawowe informacje o użytkowaniu komputera oraz korzystaniu z Internetu.
 Klub Seniora - Podstawy obsługi komputera oraz korzystania z Internetu Str. 1 Dokument zawiera podstawowe informacje o użytkowaniu komputera oraz korzystaniu z Internetu. Część 3 Opis programu MS Office
Klub Seniora - Podstawy obsługi komputera oraz korzystania z Internetu Str. 1 Dokument zawiera podstawowe informacje o użytkowaniu komputera oraz korzystaniu z Internetu. Część 3 Opis programu MS Office
WordPad Materiały szkoleniowe
 WordPad Materiały szkoleniowe Nota Materiał powstał w ramach realizacji projektu e-kompetencje bez barier dofinansowanego z Programu Operacyjnego Polska Cyfrowa działanie. Działania szkoleniowe na rzecz
WordPad Materiały szkoleniowe Nota Materiał powstał w ramach realizacji projektu e-kompetencje bez barier dofinansowanego z Programu Operacyjnego Polska Cyfrowa działanie. Działania szkoleniowe na rzecz
CorelDRAW. 1. Rysunek rastrowy a wektorowy. 2. Opis okna programu
 1. Rysunek rastrowy a wektorowy CorelDRAW Różnice między rysunkiem rastrowym (czasami nazywanym bitmapą) a wektorowym są olbrzymie. Szczególnie widoczne są podczas skalowania (czyli zmiany rozmiaru) rysunku
1. Rysunek rastrowy a wektorowy CorelDRAW Różnice między rysunkiem rastrowym (czasami nazywanym bitmapą) a wektorowym są olbrzymie. Szczególnie widoczne są podczas skalowania (czyli zmiany rozmiaru) rysunku
Informatyka Arkusz kalkulacyjny Excel 2010 dla WINDOWS cz. 1
 Wyższa Szkoła Ekologii i Zarządzania Informatyka Arkusz kalkulacyjny Excel 2010 dla WINDOWS cz. 1 Slajd 1 Excel Slajd 2 Ogólne informacje Arkusz kalkulacyjny podstawowe narzędzie pracy menadżera Arkusz
Wyższa Szkoła Ekologii i Zarządzania Informatyka Arkusz kalkulacyjny Excel 2010 dla WINDOWS cz. 1 Slajd 1 Excel Slajd 2 Ogólne informacje Arkusz kalkulacyjny podstawowe narzędzie pracy menadżera Arkusz
Praca z tekstem: WORD Listy numerowane, wstawianie grafiki do pliku
 Praca z tekstem: WORD Listy numerowane, wstawianie grafiki do pliku W swoim folderze utwórz folder o nazwie 29_10_2009, wszystkie dzisiejsze zadania wykonuj w tym folderze. Na dzisiejszych zajęciach nauczymy
Praca z tekstem: WORD Listy numerowane, wstawianie grafiki do pliku W swoim folderze utwórz folder o nazwie 29_10_2009, wszystkie dzisiejsze zadania wykonuj w tym folderze. Na dzisiejszych zajęciach nauczymy
Podstawy Informatyki Wykład V
 Nie wytaczaj armaty by zabić komara Podstawy Informatyki Wykład V Grafika rastrowa Paint Copyright by Arkadiusz Rzucidło 1 Wprowadzenie - grafika rastrowa Grafika komputerowa tworzenie i przetwarzanie
Nie wytaczaj armaty by zabić komara Podstawy Informatyki Wykład V Grafika rastrowa Paint Copyright by Arkadiusz Rzucidło 1 Wprowadzenie - grafika rastrowa Grafika komputerowa tworzenie i przetwarzanie
1.3. Tworzenie obiektów 3D. Rysunek 1.2. Dostępne opcje podręcznego menu dla zaznaczonego obiektu
 1. Edytor grafiki Draw 1.1. Okno programu Draw W bezpłatnym pakiecie OpenOffice zawarty jest program graficzny Draw (rysunek 1.1), wyposażony w liczne narzędzia do obróbki obiektów. Program możesz uruchomić,
1. Edytor grafiki Draw 1.1. Okno programu Draw W bezpłatnym pakiecie OpenOffice zawarty jest program graficzny Draw (rysunek 1.1), wyposażony w liczne narzędzia do obróbki obiektów. Program możesz uruchomić,
Zajęcia komputerowe klasy I-III- wymagania
 Zajęcia komputerowe klasy I-III- wymagania L.P miesiąc Klasa I Klasa II Klasa III 1. wrzesień Uczeń Uczeń Uczeń Zna regulaminpracowni komputerowej i stosuje się do niego; Wymienia 4 elementyzestawukomputerowego;
Zajęcia komputerowe klasy I-III- wymagania L.P miesiąc Klasa I Klasa II Klasa III 1. wrzesień Uczeń Uczeń Uczeń Zna regulaminpracowni komputerowej i stosuje się do niego; Wymienia 4 elementyzestawukomputerowego;
Pokażę w jaki sposób można zrobić prostą grafikę programem GIMP. 1. Uruchom aplikację GIMP klikając w ikonę na pulpicie.
 Tworzenie grafiki Jest wiele oprogramowania służącego tworzeniu grafiki. Wiele z nich daje tylko podstawowe możliwości (np. Paint). Są też programy o rozbudowanych możliwościach przeznaczone do robienia
Tworzenie grafiki Jest wiele oprogramowania służącego tworzeniu grafiki. Wiele z nich daje tylko podstawowe możliwości (np. Paint). Są też programy o rozbudowanych możliwościach przeznaczone do robienia
JAK ZAPROJEKTOWAĆ WYGLĄD STRONY INTERNETOWEJ W KREATORZE CLICK WEB?
 JAK ZAPROJEKTOWAĆ WYGLĄD STRONY INTERNETOWEJ W KREATORZE CLICK WEB? Czy można zbudować atrakcyjną stronę WWW w czasie krótkiej przerwy na kawę? W kreatorze Click Web zrobisz to bez trudu. Wystarczy, że
JAK ZAPROJEKTOWAĆ WYGLĄD STRONY INTERNETOWEJ W KREATORZE CLICK WEB? Czy można zbudować atrakcyjną stronę WWW w czasie krótkiej przerwy na kawę? W kreatorze Click Web zrobisz to bez trudu. Wystarczy, że
Photoshop Podstawy obsługi
 Photoshop Podstawy obsługi Piotr Steć 1 Pasek narzędzi Rysunek 1 przedstawia pasek narzędzi, który standardowo znajduje się po lewej stronie programu. Normalnie widoczne są tylko dwa środkowe rzędy przycisków.
Photoshop Podstawy obsługi Piotr Steć 1 Pasek narzędzi Rysunek 1 przedstawia pasek narzędzi, który standardowo znajduje się po lewej stronie programu. Normalnie widoczne są tylko dwa środkowe rzędy przycisków.
Grafika komputerowa. Zajęcia 7
 Grafika komputerowa Zajęcia 7 Wygląd okna aplikacji programu Corel PhotoPaint Źródło: Podręcznik uŝytkownika pakietu CorelDRAW Graphics Suite 12 Tworzenie nowego obrazka Wybór trybu kolorów Określenie
Grafika komputerowa Zajęcia 7 Wygląd okna aplikacji programu Corel PhotoPaint Źródło: Podręcznik uŝytkownika pakietu CorelDRAW Graphics Suite 12 Tworzenie nowego obrazka Wybór trybu kolorów Określenie
Opis środowiska Scratch
 Opis środowiska Scratch Opis środowiska Scratch Środowisko Scratch służy do tworzenia interaktywnych historii, gier, animacji i obrazków za pomocą skryptów układanych z gotowych bloków. Od roku 2013 ma
Opis środowiska Scratch Opis środowiska Scratch Środowisko Scratch służy do tworzenia interaktywnych historii, gier, animacji i obrazków za pomocą skryptów układanych z gotowych bloków. Od roku 2013 ma
4.6 OpenOffice Draw tworzenie ilustracji
 4-82 4.6 OpenOffice Draw tworzenie ilustracji 4.6.1 Podstawowe informacje o grafice komputerowej Istnieją dwa rodzaje grafiki komputerowej: mapy bitowe (grafika rastrowa), grafiki wektorowe. Mapy bitowe
4-82 4.6 OpenOffice Draw tworzenie ilustracji 4.6.1 Podstawowe informacje o grafice komputerowej Istnieją dwa rodzaje grafiki komputerowej: mapy bitowe (grafika rastrowa), grafiki wektorowe. Mapy bitowe
Europejski Certyfikat Umiejętności Komputerowych. Moduł 3 Przetwarzanie tekstów
 Europejski Certyfikat Umiejętności Komputerowych. Moduł 3 Przetwarzanie tekstów 1. Uruchamianie edytora tekstu MS Word 2003 Edytor tekstu uruchamiamy jak każdy program w systemie Windows. Można to zrobić
Europejski Certyfikat Umiejętności Komputerowych. Moduł 3 Przetwarzanie tekstów 1. Uruchamianie edytora tekstu MS Word 2003 Edytor tekstu uruchamiamy jak każdy program w systemie Windows. Można to zrobić
Instrukcja obsługi funkcji specjalnych szablonu C01 v.1.0
 Instrukcja obsługi funkcji specjalnych szablonu C01 v.1.0 UWAGA 1: Przed dokonaniem jakichkolwiek zmian, zalecamy skopiować wcześniej kod html modułu do pliku na lokalnym dysku. W przypadku problemów ułatwi
Instrukcja obsługi funkcji specjalnych szablonu C01 v.1.0 UWAGA 1: Przed dokonaniem jakichkolwiek zmian, zalecamy skopiować wcześniej kod html modułu do pliku na lokalnym dysku. W przypadku problemów ułatwi
Rozdział 1. Zastosowanie komputera w życiu codziennym... 5. Rozdział 2. Elementy zestawu komputerowego...11
 Spis treści Rozdział 1. Zastosowanie komputera w życiu codziennym... 5 Rozdział 2. Elementy zestawu komputerowego...11 Rozdział 3. System operacyny, oprogramowanie...15 Rozdział 4. Podstawy edycji grafiki...23
Spis treści Rozdział 1. Zastosowanie komputera w życiu codziennym... 5 Rozdział 2. Elementy zestawu komputerowego...11 Rozdział 3. System operacyny, oprogramowanie...15 Rozdział 4. Podstawy edycji grafiki...23
PLAN WYNIKOWY KLASA 2
 PLAN WYNIKOWY KLASA 2 1. Witamy w klasie 2 Zasady bezpiecznej pracy w pracowni komputerowej zna zasady właściwego zachowania w pracowni komputerowej zna zasady pracy na komputerze rozpoznaje i nazywa elementy
PLAN WYNIKOWY KLASA 2 1. Witamy w klasie 2 Zasady bezpiecznej pracy w pracowni komputerowej zna zasady właściwego zachowania w pracowni komputerowej zna zasady pracy na komputerze rozpoznaje i nazywa elementy
Klawiatura. Klawisze specjalne. Klawisze specjalne. klawisze funkcyjne. Klawisze. klawisze numeryczne. sterowania kursorem. klawisze alfanumeryczne
 Klawiatura Klawisze specjalne klawisze funkcyjne Klawisze specjalne klawisze alfanumeryczne Klawisze sterowania kursorem klawisze numeryczne Klawisze specjalne Klawisze specjalne Klawiatura Spacja służy
Klawiatura Klawisze specjalne klawisze funkcyjne Klawisze specjalne klawisze alfanumeryczne Klawisze sterowania kursorem klawisze numeryczne Klawisze specjalne Klawisze specjalne Klawiatura Spacja służy
Tworzenie nowego dokumentu. Ćwiczenie
 WARSTWY Tworzenie nowego dokumentu Ćwiczenie 1. Utwórz nowy dokument. Z menu Plik okna Przybornika wybierz polecenie Nowy. W wyświetlonym oknie dialogowym Utworzenie nowego obrazu wprowadź następujące
WARSTWY Tworzenie nowego dokumentu Ćwiczenie 1. Utwórz nowy dokument. Z menu Plik okna Przybornika wybierz polecenie Nowy. W wyświetlonym oknie dialogowym Utworzenie nowego obrazu wprowadź następujące
