Instrukcja funkcji Skanuj do sieci (Windows )
|
|
|
- Laura Nowakowska
- 10 lat temu
- Przeglądów:
Transkrypt
1 Instrukcja funkcji Skanuj do sieci (Windows ) Aby uzyskać podstawowe informacje na temat sieci oraz zaawansowanych funkcji sieciowych urządzenia Brother, patrz uu Instrukcja Obsługi dla Sieci. Aby uzyskać podstawowe informacje na temat funkcji skanowania urządzenia Brother, patrz uu Instrukcja Oprogramowania. Najnowszy podręcznik można pobrać ze strony internetowej Brother Solutions Center pod adresem ( Witryna Brother Solutions Center umożliwia również pobranie najnowszych sterowników i narzędzi przeznaczonych dla tego urządzenia, zapoznanie się z najczęściej zadawanymi pytaniami i wskazówkami dotyczącymi rozwiązywania problemów oraz zapewnia dostęp do informacji na temat specjalnych rozwiązań związanych z drukiem. Wersja 0 POL
2 Modele, których dotyczy Niniejszy Podręcznik użytkownika dotyczy następujących modeli. Modele z 5-wierszowym wyświetlaczem LCD: DCP-8110DN/8150DN/8155DN/MFC-8510DN/8520DN/8710DW/8910DW Modele z wyświetlaczem dotykowym: DCP-8250DN/MFC-8950DW(T) Definicje dotyczące znaków towarowych W tym Podręczniku użytkownika zastosowano następujące ikony: Uwagi informują o zalecanych metodach reakcji w potencjalnej sytuacji lub zawierają wskazówki na temat działania danej operacji. Znaki handlowe Logo Brother jest zastrzeżonym znakiem towarowym firmy Brother Industries, Ltd. Microsoft, Windows, Windows Server i Internet Explorer są zarejestrowanymi znakami handlowymi lub znakami handlowymi firmy Microsoft Corporation w Stanach Zjednoczonych i/lub innych krajach. Każda firma, której nazwa oprogramowania jest wymieniona w niniejszym podręczniku posiada umowę licencyjną oprogramowania dotyczącą programów stanowiących jej własność. Wszystkie nazwy handlowe oraz nazwy produktów spółek występujące na produktach Brother, powiązane dokumenty oraz wszelkie inne materiały są znakami towarowymi lub zastrzeżonymi znakami towarowymi odpowiednich spółek. WAŻNE Aby pobrać inne podręczniki, odwiedź witrynę internetową Brother Solutions Center pod adresem i kliknij łącze Podręczniki na stronie swojego modelu. Nie wszystkie modele są dostępne w każdym kraju. i
3 Spis Treści 1 Wprowadzenie 1 Przegląd...1 Korzyści dla klienta Konfiguracja funkcji skanowania do sieci za pomocą przeglądarki WWW 2 Dodawanie nazwy plików skanowania do sieci...2 Konfiguracja domyślnych ustawień skanowania do sieci...4 Synchronizacja z serwerem SNTP Obsługa urządzenia 8 Skanowanie do sieci za pomocą profilów skanowania do sieci dla modeli z 5-wierszowym wyświetlaczem LCD...8 Określanie nowego domyślnego rozmiaru pliku...10 Skanowanie do sieci za pomocą profili skanowania do sieci dla modeli DCP-8250DN i MFC-8950DW(T)...11 Wprowadzanie tekstu...13 Wprowadzanie tekstu dla modeli z 5-wierszowym wyświetlaczem LCD...13 Wprowadzanie tekstu dla modeli DCP-8250DN i MFC-8950DW(T) Certyfikat cyfrowy dla PDF z podpisem 15 Konfigurowanie certyfikatu dla PDF z podpisem...15 Obsługiwane certyfikaty...16 Instalacja certyfikatu cyfrowego...17 Tworzenie samodzielnie wystawionego certyfikatu...18 Tworzenie żądania podpisania certyfikatu (CSR)...19 Instalowanie certyfikatu w urządzeniu...21 Importowanie i eksportowanie certyfikatu oraz klucza prywatnego...22 Importowanie samodzielnie wystawionego certyfikatu, certyfikatu wydanego przez urząd certyfikacji i klucza prywatnego...22 Eksportowanie samodzielnie wystawionego certyfikatu, certyfikatu wydanego przez urząd certyfikacji i klucza prywatnego...22 Importowanie i eksportowanie certyfikatu CA Rozwiązywanie problemów 24 Przegląd...24 Identyfikacja problemu...24 Pojęcia związane z siecią i formatem pliku PDF...26 Pojęcia związane z siecią...26 Format pliku PDF...26 ii
4 1 Wprowadzenie 1 Przegląd 1 1 Opcja Scan to Network (Skanuj do sieci) umożliwia skanowanie dokumentów bezpośrednio do udostępnianego folderu na serwerze CIFS sieci lokalnej lub w Internecie. Funkcja Scan to Network (Skanuj do sieci) obsługuje uwierzytelnianie Kerberos i NTLMv2. Szczegółowe informacje konieczne do korzystania z tej funkcji można wprowadzić za pomocą systemu Zarządzania przez przeglądarkę WWW, konfigurując i zapisując dane w profilu skanowania do sieci. Profil Scan to Network zawiera informacje o użytkowniku i ustawienia konfiguracyjne do użycia w sieci lub w Internecie. Korzyści dla klienta 1 Można skanować dokument bezpośrednio do serwera CIFS. Można skonfigurować do 10 profilów skanowania do sieci. Po skonfigurowaniu profilów skanowania do sieci za pomocą funkcji Zarządzanie przez przeglądarkę WWW można obsługiwać funkcję skanowania do sieci z poziomu panelu sterowania urządzenia, bez użycia komputera. Funkcja Skanuj do sieci obsługuje uwierzytelnianie za pośrednictwem protokołu Kerberos i uwierzytelnianie za pośrednictwem protokołu NTLMv2 w celu zabezpieczenia połączeń. 1
5 2 Konfiguracja funkcji skanowania do sieci za pomocą przeglądarki WWW 2 Opcja Scan to Network (Skanuj do sieci) umożliwia skanowanie dokumentów bezpośrednio do udostępnianego folderu na serwerze CIFS sieci lokalnej lub w Internecie. Funkcja Scan to Network (Skanuj do sieci) obsługuje uwierzytelnianie Kerberos i NTLMv2. Szczegółowe informacje konieczne do korzystania z tej funkcji można wprowadzić za pomocą systemu Zarządzania przez przeglądarkę WWW, konfigurując i zapisując dane w profilu skanowania do sieci. Profil Scan to Network zawiera informacje o użytkowniku i ustawienia konfiguracyjne do użycia w sieci lub w Internecie. 2 W celu uwierzytelniania konieczne jest skonfigurowanie protokołu SNTP (serwera czasu sieciowego) lub prawidłowe ustawienie daty, czasu i strefy czasowej. Dodatkowe informacje można znaleźć w Synchronizacja z serwerem SNTP uu strona 6. Zalecamy użycie przeglądarki Windows Internet Explorer 7.0/8.0 lub Firefox 3.6 dla systemu Windows bądź Safari 4.0/5.0 dla komputerów Macintosh. Upewnij się również, czy w używanej przeglądarce zawsze włączone są opcje JavaScript i Cookies. Jeśli korzystasz z innej przeglądarki WWW, upewnij się, czy jest ona kompatybilna z HTTP 1.0 oraz HTTP 1.1. Dodawanie nazwy plików skanowania do sieci 2 a Uruchom przeglądarkę internetową. b Wpisz IP urządzenia/ w pasku adresu przeglądarki (gdzie adres IP urządzenia to adres IP danego urządzenia lub nazwa serwera wydruku). Na przykład: c Domyślnie żadne hasło nie jest wymagane. Jeśli poprzednio ustawiono hasło, należy je wprowadzić i nacisnąć. d Kliknij przycisk Scan (Skanuj). e Kliknij przycisk Scan to FTP/Network (Skanuj do serwera FTP/sieci). 2
6 Konfiguracja funkcji skanowania do sieci za pomocą przeglądarki WWW f Wybierz Network (Sieć) (1) spośród numerów profilów (1 do 10), używany z ustawieniami funkcji Skanuj do sieci. Oprócz siedmiu nazw plików w sekcji Create a User Defined File Name (Utwórz nazwę pliku definiowaną przez użytkownika) (2) można zapisać dwie zdefiniowane przez użytkownika nazwy plików w celu utworzenie profilu funkcji Skanuj do sieci. W każdym z dwóch pól można wprowadzić maksymalnie 15 znaków Użycie niektórych znaków lub symboli w nazwie pliku może spowodować problemy z dostępem do tego pliku. Zalecamy używanie w nazwach plików wyłącznie kombinacji poniższych znaków. g Kliknij przycisk Submit (Wyślij). 3
7 Konfiguracja funkcji skanowania do sieci za pomocą przeglądarki WWW Konfiguracja domyślnych ustawień skanowania do sieci 2 a Uruchom przeglądarkę internetową. b Wpisz IP urządzenia/ w pasku adresu przeglądarki (gdzie adres IP urządzenia to adres IP danego urządzenia lub nazwa serwera wydruku). 2 Na przykład: c Domyślnie żadne hasło nie jest wymagane. Jeśli poprzednio ustawiono hasło, należy je wprowadzić i nacisnąć. d Kliknij przycisk Scan (Skanuj). e Kliknij przycisk Scan to FTP/Network Profile (Profil skanowania do serwera FTP/sieci). f Wybierz profil, który chcesz skonfigurować, w obszarze Scan to FTP/Network Profile (Profil skanowania do serwera FTP/sieci). Można konfigurować i zmieniać następujące ustawienia opcji Skanuj do sieci za pomocą przeglądarki WWW W polu Profile Name prowadź nazwę profilu skanowania do sieci. Nazwa ta zostanie wyświetlona na wyświetlaczu LCD i może się składać z maksymalnie 15 znaków. 2 Host Address (Adres hosta) to nazwa domeny serwera CIFS. Wprowadź Host Address (Adres hosta) (np. mojpc.przyklad.com) (maks. 64 znaki) lub adres IP (np ). 3 Wprowadź folder docelowy na serwerze CIFS, w którym będą zapisywane dokumenty (na przykład brother\abc) (maksymalnie 60 znaków). 4
8 Konfiguracja funkcji skanowania do sieci za pomocą przeglądarki WWW 4 Wybierz nazwę pliku, która będzie użyta dla skanowanego dokumentu. Można wybrać jedną z siedmiu standardowych nazw plików i dwóch zdefiniowanych przez użytkownika. Nazwa pliku użyta dla dokumentu będzie składać się z wybranej nazwy, 6 ostatnich cyfr licznika skanera płaskiego/adf i rozszerzenia nazwy pliku (na przykład Estimate_ pdf). Można ręcznie wprowadzić nazwę pliku zawierającą maksymalnie 15 znaków. 5 Z listy rozwijanej wybierz jakość skanowania. Można wybrać opcję Color 100 dpi (Kolor 100 dpi), Color 200 dpi (Kolor 200 dpi), Color 300 dpi (Kolor 300 dpi), Color 600 dpi (Kolor 600 dpi), Color Auto (Autom. kolor.), Gray 100 dpi (Szar. 100 dpi), Gray 200 dpi (Szar. 200 dpi), Gray 300 dpi (Szar. 300 dpi), Gray Auto (Autom. szar.), B&W 300 dpi (CZ/B 300 dpi), B&W 200 dpi (CZ/B 200 dpi), B&W 200x100 dpi (Czar.-bia. 200x100 dpi) lub User Select (Wybór użytkownika). 6 Z listy rozwijanej wybierz format pliku dokumentu. Można wybrać opcję PDF, PDF/A, Secure PDF (Zabezpieczony PDF), Signed PDF (Podpisany plik PDF), JPEG, XPS lub User Select (Wybór użytkownika) dla dokumentów kolorowych lub w skali szarości oraz PDF, PDF/A, Secure PDF (Zabezpieczony PDF), Signed PDF (Podpisany plik PDF), TIFF lub User Select (Wybór użytkownika) dla dokumentów czarno-białych. 7 (Dla modeli z ekranem dotykowym) Jeśli używana jest szyba skanera wybierz opcję A4, Letter lub Legal/Folio dla Glass Scan Size (Rozmiar szyby skanowania). 8 Jeśli dla jakości skanowania wybrano tryb kolorowy lub skalę szarości, wybierz rozmiar pliku dla dokumentu z listy rozwijanej. Można wybrać opcję Large (Duży), Medium (Średni), Small (Mały) lub User Select (Wybór użytkownika). 9 Aby chronić profil, zaznacz opcję Use PIN for Authentication (Użyj numeru PIN do uwierzytelnienia) i wprowadź 4-cyfrowy numer PIN w polu PIN Code (Kod PIN). 10 Wybierz metodę uwierzytelniania. Można wybrać opcję Auto (Automatyzacja), Kerberos lub NTLMv2. Opcja Auto (Automatyzacja) oznacza, że metoda uwierzytelniania będzie wykrywana automatycznie. 11 W polu Username (Nazwa użytkownika) wprowadź nazwę użytkownika zarejestrowaną dla urządzenia na serwerze CIFS (maksymalnie 96 znaki). 12 W polu Password (Hasło) wprowadź hasło dostępu do serwera CIFS (maksymalnie 32 znaki). 13 Można ręcznie wprowadzić Kerberos Server Address (Adres serwera Kerberos) w polu Kerberos Server Address (Adres serwera Kerberos) (np. mojpc.przyklad.com) (maksymalnie 64 znaków). 2 W przypadku wybrania opcji User Select (Wybór użytkownika) dla jakości skanowania, typu pliku lub rozmiaru pliku, ustawienia te należy wybrać na panelu sterowania urządzenia. Jeżeli wybrano opcję Secure PDF (Zabezpieczony PDF), przed rozpoczęciem skanowania na urządzeniu zostanie wyświetlony monit o podanie 4-cyfrowego hasła składającego się z cyfr od 0 do 9. Jeśli został wybrany Signed PDF (Podpisany plik PDF), w urządzeniu należy zainstalować certyfikat za pomocą funkcji Zarządzanie przez przeglądarkę WWW. Wybierz opcję Signed PDF (Podpisany plik PDF) w sekcji Administrator w systemie zarządzania przez przeglądarkę WWW. (Patrz Certyfikat cyfrowy dla PDF z podpisem uu strona 15). Aby uzyskać informacje na temat PDF/A, zabezpieczonego PDF i PDF z podpisem, patrz Format pliku PDF uu strona 26. g Po skonfigurowaniu ustawień skanowania do sieci kliknij przycisk Submit (Wyślij). 5
9 Konfiguracja funkcji skanowania do sieci za pomocą przeglądarki WWW Synchronizacja z serwerem SNTP 2 W celu uwierzytelniania Kerberos konieczne jest skonfigurowanie protokołu SNTP (serwera czasu sieciowego) lub prawidłowe ustawienie daty, czasu i strefy czasowej na panelu sterowania. Czas musi odpowiada czasowi stosowanemu w serwerze Kerberos Server. SNTP to protokół wykorzystywany do synchronizacji czasu używanego przez urządzenie do uwierzytelniania z serwerem czasu SNTP (nie chodzi o czas wyświetlany na ekranie LCD urządzenia). Czas używany przez urządzenie może być regularnie synchronizowany z wzorcowym czasem UTC (Coordinated Universal Time) przekazywanym przez serwer czasu SNTP. 2 W niektórych krajach ta funkcja jest niedostępna. a Uruchom przeglądarkę internetową. b Wpisz IP urządzenia/ w pasku adresu przeglądarki (gdzie adres IP urządzenia to adres IP danego urządzenia lub nazwa serwera wydruku). Na przykład: c Domyślnie żadne hasło nie jest wymagane. Jeśli poprzednio ustawiono hasło, należy je wprowadzić i nacisnąć. d Kliknij łącze Network (Sieć), a następnie łącze Protocol (Protokół). e Zaznacz pole wyboru SNTP, aby aktywować ustawienie. f Kliknij przycisk Advanced Setting (Ustawienia zaawansowane). Status (Stan) Pokazuje, czy ustawienia serwera SNTP są aktywne czy nieaktywne. SNTP Server Method (Metoda serwera SNTP) Wybierz opcję AUTO (Automatyzacja) lub STATIC (Statyczny). AUTO (Automatyzacja) Jeśli w sieci znajduje się serwer DHCP, serwer SNTP automatycznie uzyska z niego adres IP. STATIC (Statyczny) Wprowadź adres, którego chcesz użyć. Primary SNTP Server Address (Adres podstawowego serwera SNTP), Secondary SNTP Server Address (Adres pomocniczego serwera SNTP) Wprowadź adres serwera (do 64 znaków). Adres wtórnego serwera SNTP używany jest jako kopia zapasowa adresu głównego serwera SNTP. Jeśli główny serwer jest niedostępny, urządzenie wciąż jest w stanie skontaktować się z wtórnym serwerem SNTP. Jeśli posiadasz tylko podstawowy serwer SNTP, po prostu zostaw to pole puste. 6
10 Konfiguracja funkcji skanowania do sieci za pomocą przeglądarki WWW Primary SNTP Server Port (Port podstawowego serwera SNTP), Secondary SNTP Server Port (Port pomocniczego serwera SNTP) Wprowadź numer portu (od 1 do 65535). Port wtórnego serwera SNTP używany jest jako kopia zapasowa portu głównego serwera SNTP. Jeśli główny port jest niedostępny, urządzenie wciąż jest w stanie skontaktować się za pomocą portu wtórnego serwera SNTP. Jeśli posiadasz tylko podstawowy port serwera SNTP, po prostu zostaw to pole puste. Synchronization Interval (Okres synchronizacji) Wprowadź liczbę godzin pomiędzy próbami synchronizacji serwera (od 1 do 168 godzin). 2 Aby synchronizować czas z serwerem czasu, konieczne jest skonfigurowanie ustawień Date&Time (Data/Czas). Kliknij opcję Date&Time (Data/Czas), a następnie skonfiguruj ustawienia Date&Time (Data/Czas) na ekranie General (Ogólne). Datę i czas można również skonfigurować za pośrednictwem panelu sterowania. Zaznacz pole wyboru Synchronize with SNTP server (Synchronizuj z serwerem SNTP). Konieczne jest również prawidłowe zweryfikowanie strefy czasowej. Wybierz różnicę czasu pomiędzy miejscem, w którym się znajdujesz, a czasem UTC z listy rozwijanej Time Zone (Strefa czasowa). Na przykład w przypadku strefy czasu wschodniego w USA i Kanadzie wartość ta wynosi UTC-05:00. Synchronization Status (Stan synchronizacji) Można potwierdzić aktualny stan synchronizacji. g Kliknij opcję Submit (Wyślij), aby zastosować ustawienia. 7
11 3 Obsługa urządzenia 3 Po skonfigurowaniu ustawień skanowania do sieci można użyć funkcji skanowania do sieci. Skanowanie do sieci za pomocą profilów skanowania do sieci dla modeli z 5-wierszowym wyświetlaczem LCD 3 3 a Włóż dokument. b Naciśnij klawisz (SKANUJ). c Naciśnij klawisz a lub b, aby wybrać opcję SKAN DO SIECI. Naciśnij klawisz OK. (W przypadku DCP-8155DN, MFC-8520DN i MFC-8910DW) Przejdź do kroku d. (W przypadku DCP-8110DN, DCP-8150DN, MFC-8510DN i MFC-8710DW) Przejdź do kroku e. d Naciśnij klawisz a lub b, aby wybrać opcję JEDNOSTRONNIE, 2STR. (DŁ)KRAW. lub 2STR. (KR)KRAW.. Naciśnij klawisz OK. e Naciśnij przycisk a lub b, aby wybrać profil z listy. Naciśnij klawisz OK. f W przypadku zaznaczenia opcji Use PIN for Authentication (Użyj numeru PIN do uwierzytelnienia) w sekcji Scan to FTP/Network Profile (Profil skanowania do serwera FTP/sieci) systemu zarządzania przez przeglądarkę WWW, na ekranie LCD zostanie wyświetlona prośba o wprowadzenie numeru PIN. Wprowadź 4-cyfrowy kod PIN i naciśnij przycisk OK. Jeśli profil jest kompletny, nastąpi automatyczne przejście do kroku k. Jeśli opcję User Select (Wybór użytkownika) skonfigurowano za pomocą funkcji zarządzania przez przeglądarkę WWW, zostanie wyświetlony monit o wybranie jakości skanowania, typu pliku i rozmiaru pliku z panelu sterowania. Jeśli profil nie jest kompletny, na przykład nie wybrano jakości lub formatu pliku, należy wprowadzić brakujące informacje w kolejnych krokach. g Wybierz jedną z poniższych opcji: Naciśnij klawisz a lub b, aby wybrać opcję KOLOR 100 DPI, KOLOR 200 DPI, KOLOR 300 DPI, KOLOR 600 DPI, AUTOM. KOLOR, SZARY 100 DPI, SZARY 200 DPI, SZARY 300 DPI lub AUTOM. SZAROŚĆ. Naciśnij klawisz OK i przejdź do kroku h. Naciśnij klawisz a lub b, aby wybrać opcję CZ/B 300 DPI, CZ/B 200 DPI lub C/B 200X100 DPI. Naciśnij klawisz OK i przejdź do kroku i. h Naciśnij przycisk a lub b, aby wybrać opcję PDF, PDF/A, ZABEZP. PDF, PODPISANY PDF, JPEG lub XPS. Naciśnij klawisz OK i przejdź do kroku j. 8
12 Obsługa urządzenia i Naciśnij klawisz a lub b, aby wybrać opcję PDF, PDF/A, ZABEZP. PDF, PODPISANY PDF lub TIFF. Naciśnij klawisz OK i przejdź do kroku k. Jeżeli wybrano opcję ZABEZP. PDF, przed rozpoczęciem skanowania na urządzeniu zostanie wyświetlony monit o podanie 4-cyfrowego hasła składającego się z cyfr od 0 do 9. W przypadku wybrania opcji PODPISANY PDF konieczne jest zainstalowanie, a następnie skonfigurowanie certyfikatu dla urządzenia przy użyciu systemu zarządzania przez przeglądarkę WWW. Podczas skanowania dokumentu w trybie czarno-białym nie można wybrać rozmiaru pliku. Czarno-białe dokumenty są zapisywane w formacie TIFF bez kompresji danych. 3 j Naciśnij przycisk a lub b, aby wybrać rozmiar pliku. Naciśnij klawisz OK i przejdź do kroku k. k Wykonaj jedną z następujących czynności: Aby rozpocząć skanowanie, naciśnij przycisk Start. Jeśli chcesz zmienić nazwę pliku, przejdź do kroku l. l Naciśnij przycisk a lub b, aby wybrać nazwę pliku, która ma zostać użyta, i naciśnij przycisk OK. Naciśnij klawisz Start. Jeśli chcesz ręcznie zmienić nazwę pliku, przejdź do kroku m. m Naciśnij klawisz a lub b, aby wybrać opcję <RĘCZNE>. Naciśnij klawisz OK. Wprowadź nazwę pliku, która ma zostać użyta (maksymalnie 64 znaki) i naciśnij przycisk OK. (Aby uzyskać informacje o tym, jak wprowadzać tekst, patrz Wprowadzanie tekstu dla modeli z 5-wierszowym wyświetlaczem LCD uu strona 13). Naciśnij klawisz Start. 9
13 Obsługa urządzenia Określanie nowego domyślnego rozmiaru pliku 3 Można wybrać własne domyślne ustawienie rozmiaru pliku. Dla skanów wyższej jakości należy wybrać duży rozmiar pliku. Dla skanów o niższej jakości należy wybrać mniejszy rozmiar pliku. a Naciśnij klawisz Menu. b Naciśnij klawisz a lub b, aby wybrać opcję USTAWIENIA. Naciśnij klawisz OK. c Naciśnij klawisz a lub b, aby wybrać opcję SKAN DOKUMENTU. Naciśnij klawisz OK. 3 d Naciśnij klawisz a lub b, aby wybrać opcję ROZMIAR PLIKU. Naciśnij klawisz OK. e Naciśnij klawisz a lub b, aby wybrać opcję KOLOR lub SZARY. Naciśnij klawisz OK. f Naciśnij klawisz a lub b, aby wybrać opcję MAŁY, ŚREDNI lub DUŻY. Naciśnij klawisz OK. g Naciśnij klawisz Stop/Zakończ. Podczas skanowania dokumentu w trybie czarno-białym nie można wybrać rozmiaru pliku. Czarno-białe dokumenty są zapisywane w formacie TIFF bez kompresji danych. 10
14 Obsługa urządzenia Skanowanie do sieci za pomocą profili skanowania do sieci dla modeli DCP-8250DN i MFC-8950DW(T) 3 a Włóż dokument. b Naciśnij klawisz Skanow.. c Naciśnij klawisz Skanuj do sieci. 3 d Naciśnij przycisk a lub b, aby wybrać profil z listy. e W przypadku zaznaczenia opcji Use PIN for Authentication (Użyj numeru PIN do uwierzytelnienia) w sekcji Scan to FTP/Network Profile (Profil skanowania do serwera FTP/sieci) systemu zarządzania przez przeglądarkę WWW, na ekranie LCD zostanie wyświetlona prośba o wprowadzenie numeru PIN. Wprowadź 4-cyfrowy kod PIN i naciśnij przycisk OK. Jeśli profil jest kompletny, nastąpi automatyczne przejście do kroku k. Jeśli opcję User Select (Wybór użytkownika) skonfigurowano za pomocą funkcji zarządzania przez przeglądarkę WWW, zostanie wyświetlony monit o wybranie jakości skanowania, typu pliku i rozmiaru pliku z panelu sterowania. Jeśli profil nie jest kompletny, na przykład nie wybrano jakości lub formatu pliku, należy wprowadzić brakujące informacje w kolejnych krokach. f Naciśnij Jakość i wybierz jedną z poniższych opcji: Naciśnij klawisz d lub c, aby wybrać opcję Kolor 100 dpi, Kolor 200 dpi, Kolor 300 dpi, Kolor 600 dpi, AUTOM. KOLOR, Szary 100 dpi, Szary 200 dpi, Szary 300 dpi lub AUTOM. SZAROŚĆ. Przejdź do kroku g. Naciśnij klawisz d lub c, aby wybrać opcję CZ/B 300 dpi, CZ/B 200 dpi lub CZ/B 200x100dpi. Przejdź do kroku h. g Naciśnij Typ pliku, a następnie wybierz PDF, PDF/A, Zabezp. PDF, Podpisany PDF, JPEG lub XPS. Przejdź do kroku i. h Naciśnij Typ pliku, a następnie wybierz PDF, PDF/A, Zabezp. PDF, Podpisany PDF lub TIFF. Przejdź do kroku i. Jeżeli wybrano opcję Zabezp. PDF, przed rozpoczęciem skanowania na urządzeniu zostanie wyświetlony monit o podanie 4-cyfrowego hasła składającego się z cyfr od 0 do 9. W przypadku wybrania opcji Podpisany PDF konieczne jest zainstalowanie, a następnie skonfigurowanie certyfikatu dla urządzenia przy użyciu systemu zarządzania przez przeglądarkę WWW. 11
15 Obsługa urządzenia i Jeśli korzystasz z szyby skanera, naciśnij przycisk Rozm. z szyby skanu. Naciśnij, aby wybrać opcję A4, Letter lub Legal/Folio dla ustawienia szyby skanera, a następnie wybierz jedną z poniższych opcji: W przypadku wybrania koloru lub skali szarości dla jakości w kroku f przejdź do kroku j. W przypadku wybrania czerni i bieli dla jakości w kroku f przejdź do kroku k. j Naciśnij Rozm. pliku, a następnie wybierz rozmiar pliku. Przejdź do kroku k. 3 k Wykonaj jedną z następujących czynności: Aby rozpocząć skanowanie, naciśnij przycisk Start. Jeśli chcesz zmienić nazwę pliku, przejdź do kroku l. l Naciśnij klawisz d lub c, aby wybrać wyświetlić Nazwa pliku. Naciśnij klawisz Nazwa pliku. Naciśnij przycisk a lub b, aby wybrać nazwę pliku, która ma zostać użyta, i naciśnij przycisk OK. Naciśnij klawisz Start. Jeśli chcesz ręcznie zmienić nazwę pliku, przejdź do kroku m. m Naciśnij klawisz a lub b, aby wybrać opcję <Ręczne>. Naciśnij klawisz OK. (Aby uzyskać informacje o tym, jak wprowadzać tekst, patrz Wprowadzanie tekstu dla modeli DCP-8250DN i MFC-8950DW(T) uu strona 14). Wprowadź nazwę pliku, która ma zostać użyta (maksymalnie 64 znaki) i naciśnij przycisk OK. Naciśnij klawisz Start. Przejdź do kroku n. n Na wyświetlaczu LCD pojawi się Łączenie. Po pomyślnym połączeniu się z serwerem sieciowym urządzenie rozpocznie skanowanie. W przypadku korzystania z szyby skanera na ekranie LCD będzie wyświetlone Następna strona?. Naciśnij Tak lub Nie w zależności od tego, czy chcesz skanować następne strony. 12
16 Obsługa urządzenia Wprowadzanie tekstu 3 Wprowadzanie tekstu dla modeli z 5-wierszowym wyświetlaczem LCD 3 Podczas wybierania niektórych opcji menu konieczne jest wprowadzanie znaków tekstowych. Klawisze numeryczne mają nadrukowane litery. Klawisze: 0, # i l nie mają nadrukowanych liter, ponieważ służą do wpisywania znaków specjalnych. Aby uzyskać dostęp do żądanego znaku, naciśnij odpowiedni klawisz bloku numerycznego tyle razy, ile określono w poniższej tabeli. 3 Wciśnij klawisz jednokrotnie dwukrotnie trzykrotnie czterokrotnie pięciokrotnie sześciokrotnie siedmiokrotnie ośmiokrotnie dziewięciokrotnie / / 2 a b c A B C 2 a b 3 d e f D E F 3 d e 4 g h i G H I 4 g h 5 j k l J K L 5 j k 6 m n o M N O 6 m n 7 p q r s P Q R S 7 8 t u v T U V 8 t u 9 w x y z W X Y Z 9 Wstawianie spacji 3 Aby wprowadzić spację, naciśnij klawisz c jednokrotnie pomiędzy liczbami. Aby wprowadzić spację w nazwie, wciśnij dwukrotnie c pomiędzy znakami. Dokonywanie poprawek 3 Jeśli wprowadzona została niewłaściwa litera i chcesz ją zmienić, naciśnij klawisz d lub c, aby przesunąć kursor do nieprawidłowego znaku, a następnie naciśnij klawisz Wyczyść. Powtarzanie liter 3 Aby wprowadzić kolejny znak przy pomocy tego samego klawisza, wciśnij c, aby przesunąć kursor w prawo przed ponownym wciśnięciem klawisza. Znaki specjalne i symbole 3 Naciśnij klawisz l, # lub 0, a następnie naciśnij klawisz d lub c, aby przesunąć kursor na wybrany symbol lub znak. Naciśnij klawisz OK, aby go wybrać. Przedstawione poniżej symbole i znaki zostaną wyświetlane w zależności od wybranej pozycji menu. 13
17 Obsługa urządzenia Wprowadzanie tekstu dla modeli DCP-8250DN i MFC-8950DW(T) 3 Podczas ustawiania pewnych wyborów menu konieczne może być wprowadzenie tekstu na urządzeniu. Naciskaj, aby wybierać litery, cyfry lub znaki specjalne. Naciśnij, aby zmienić wielkość liter. 3 Wstawianie spacji 3 Aby wstawić spację, naciśnij przycisk spacji lub c. Dokonywanie poprawek 3 W przypadku wpisania niewłaściwego znaku lub w celu zmiany znaku należy użyć przycisków ze strzałkami, aby przesunąć kursor pod żądany znak. Następnie naciśnij. Wprowadź właściwy znak. Przesuwając kursor i wpisując znaki można wstawiać litery. Dostępne znaki mogą być różne w różnych krajach. Układ klawiatury może się różnić w zależności od ustawianej funkcji. 14
18 4 Certyfikat cyfrowy dla PDF z podpisem 4 Konfigurowanie certyfikatu dla PDF z podpisem 4 Jeżeli został wybrany PDF z podpisem, za pomocą funkcji Zarządzanie przez przeglądarkę WWW w urządzeniu należy skonfigurować certyfikat. Aby użyć PDF z podpisem, należy zainstalować certyfikat w urządzeniu i na komputerze. a Uruchom przeglądarkę internetową. b Wpisz IP urządzenia/ w pasku adresu przeglądarki (gdzie adres IP urządzenia to adres IP danego urządzenia lub nazwa serwera wydruku). Na przykład: 4 c Domyślnie żadne hasło nie jest wymagane. Jeśli poprzednio ustawiono hasło, należy je wprowadzić i nacisnąć. d Kliknij przycisk Administrator. e Wybierz opcję Signed PDF (Podpisany plik PDF) do konfiguracji. f Wybierz certyfikat z listy rozwijanej Select the Certificate (Wybierz certyfikat). g Kliknij przycisk Submit (Wyślij). 15
19 Certyfikat cyfrowy dla PDF z podpisem Obsługiwane certyfikaty 4 Urządzenie firmy Brother obsługuje następujące certyfikaty: Samodzielnie wystawiony certyfikat Ten serwer wydruku korzysta z własnego certyfikatu. Mając ten certyfikat, można łatwo korzystać z komunikacji SSL/TLS bez konieczności uzyskiwania certyfikatu z urzędu certyfikacji. (Patrz Tworzenie samodzielnie wystawionego certyfikatu uu strona 18). Certyfikat wydany przez urząd certyfikacji Istnieją dwie metody instalowania certyfikatu z urzędu certyfikacji. Można mieć własną jednostkę certyfikacyjną lub użyć certyfikatu z zewnętrznego zaufanego urzędu certyfikacji: Jeżeli używane jest CSR (Żądanie podpisania certyfikatu) z tego serwera wydruku. (Patrz Tworzenie żądania podpisania certyfikatu (CSR) uu strona 19). Jeżeli importowany jest certyfikat i klucz prywatny. (Patrz Importowanie i eksportowanie certyfikatu oraz klucza prywatnego uu strona 22). Certyfikat CA W przypadku używania certyfikatu CA, który określa urząd certyfikacji (CA, Certificate Authority) i posiada własny prywatny klucz, przed konfiguracją konieczne jest zaimportowanie certyfikatu CA wydanego przez urząd certyfikacji. (Patrz Importowanie i eksportowanie certyfikatu CA uu strona 23). 4 16
20 Certyfikat cyfrowy dla PDF z podpisem Instalacja certyfikatu cyfrowego 4 PDF z podpisem wymaga zainstalowania certyfikatu cyfrowego zarówno na urządzeniu jak i na urządzeniu wysyłającym dane do urządzenia, np. komputerze. Aby skonfigurować certyfikat użytkownik musi zdalnie zalogować się na urządzeniu za pomocą przeglądarki WWW, używając jej adresu IP. a Uruchom przeglądarkę internetową. b Wpisz IP urządzenia/ w pasku adresu przeglądarki (gdzie adres IP urządzenia to adres IP danego urządzenia lub nazwa serwera wydruku). Na przykład: 4 c Domyślnie żadne hasło nie jest wymagane. Jeśli poprzednio ustawiono hasło, należy je wprowadzić i nacisnąć. d Kliknij przycisk Network (Sieć). e Kliknij przycisk Security (Zabezpieczenia). f Kliknij przycisk Certificate (Certyfikat). g Można skonfigurować ustawienia certyfikatu. Aby utworzyć samodzielnie wystawiony certyfikat za pomocą funkcji Zarządzanie przez przeglądarkę WWW, przejdź do Tworzenie samodzielnie wystawionego certyfikatu uu strona 18. Aby utworzyć żądanie podpisania certyfikatu (CSR), przejdź do Tworzenie żądania podpisania certyfikatu (CSR) uu strona Tworzenie i instalacja samodzielnie wystawianego certyfikatu 2 Używanie certyfikatu wydanego przez urząd certyfikacji (CA) 17
21 Certyfikat cyfrowy dla PDF z podpisem Funkcje wyszarzone i niepołączone są niedostępne. Aby uzyskać więcej informacji na temat konfiguracji, patrz tekst Pomocy funkcji Zarządzanie przez przeglądarkę WWW. Tworzenie samodzielnie wystawionego certyfikatu 4 a Kliknij przycisk Create Self-Signed Certificate (Utwórz certyfikat z podpisem własnym). b Wprowadź informacje w polach Common Name (Zwykła nazwa) i Valid Date (Poprawna data). 4 Długość Common Name (Zwykła nazwa) może wynosić do 64 znaków. Domyślnie wyświetlana jest nazwa węzła. W przypadku korzystania z komunikacji z wykorzystaniem protokołu IPPS lub HTTPS i wprowadzeniu w polu adresu URL innej nazwy niż w używanej przez samodzielnie wystawiony certyfikat w polu Common Name (Zwykła nazwa) zostanie wyświetlone okno ostrzeżenia. c Z listy rozwijanej można wybrać ustawienia Public Key Algorithm (Algorytm klucza publicznego) i Digest Algorithm (Algorytm porządkowania). Domyślne ustawienia to RSA(2048bit) (RSA (2048-bitowy)) dla Public Key Algorithm (Algorytm klucza publicznego) i SHA256 dla Digest Algorithm (Algorytm porządkowania). d Kliknij przycisk Submit (Wyślij). e Samodzielnie wystawiony certyfikat został prawidłowo utworzony i zapisany w pamięci urządzenia. 18
Instrukcja funkcji Skanuj na serwer FTP
 Instrukcja funkcji Skanuj na serwer FTP Aby uzyskać podstawowe informacje na temat sieci oraz zaawansowanych funkcji sieciowych urządzenia Brother: patrz uu Instrukcja Obsługi dla Sieci. Aby uzyskać podstawowe
Instrukcja funkcji Skanuj na serwer FTP Aby uzyskać podstawowe informacje na temat sieci oraz zaawansowanych funkcji sieciowych urządzenia Brother: patrz uu Instrukcja Obsługi dla Sieci. Aby uzyskać podstawowe
Instrukcja obsługi LDAP
 Instrukcja obsługi LDAP (Lightweight Directory Access Protocol) Aby uzyskać podstawowe informacje na temat sieci oraz zaawansowanych funkcji sieciowych urządzenia Brother: patrz uu Instrukcja Obsługi dla
Instrukcja obsługi LDAP (Lightweight Directory Access Protocol) Aby uzyskać podstawowe informacje na temat sieci oraz zaawansowanych funkcji sieciowych urządzenia Brother: patrz uu Instrukcja Obsługi dla
INSTRUKCJA OBSŁUGI DLA SIECI
 INSTRUKCJA OBSŁUGI DLA SIECI Zapisywanie dziennika druku w lokalizacji sieciowej Wersja 0 POL Definicje dotyczące oznaczeń w tekście W tym Podręczniku użytkownika zastosowano następujące ikony: Uwagi informują
INSTRUKCJA OBSŁUGI DLA SIECI Zapisywanie dziennika druku w lokalizacji sieciowej Wersja 0 POL Definicje dotyczące oznaczeń w tekście W tym Podręczniku użytkownika zastosowano następujące ikony: Uwagi informują
Przewodnik Google Cloud Print
 Przewodnik Google Cloud Print Wersja A POL Definicje oznaczeń W tym podręczniku użytkownika zastosowano następujący styl uwag: Uwagi informują o tym, jak należy reagować w danej sytuacji, lub zawierają
Przewodnik Google Cloud Print Wersja A POL Definicje oznaczeń W tym podręczniku użytkownika zastosowano następujący styl uwag: Uwagi informują o tym, jak należy reagować w danej sytuacji, lub zawierają
Przewodnik Google Cloud Print
 Przewodnik Google Cloud Print Wersja 0 POL Definicje oznaczeń W tym podręczniku użytkownika zastosowano następującą ikonę: Informacje dotyczą tego, jak należy reagować w danej sytuacji, lub zawierają wskazówki
Przewodnik Google Cloud Print Wersja 0 POL Definicje oznaczeń W tym podręczniku użytkownika zastosowano następującą ikonę: Informacje dotyczą tego, jak należy reagować w danej sytuacji, lub zawierają wskazówki
Przewodnik Google Cloud Print
 Przewodnik Google Cloud Print Wersja B POL Definicje oznaczeń W tym podręczniku użytkownika zastosowano następujący styl uwag: Uwagi informują o tym, jak należy reagować w danej sytuacji, lub zawierają
Przewodnik Google Cloud Print Wersja B POL Definicje oznaczeń W tym podręczniku użytkownika zastosowano następujący styl uwag: Uwagi informują o tym, jak należy reagować w danej sytuacji, lub zawierają
Przewodnik Google Cloud Print
 Przewodnik Google Cloud Print Wersja 0 POL Definicje oznaczeń W niniejszym podręczniku użytkownika zastosowano następującą konwencję oznaczeń: Informacje mówią o tym, jak należy reagować w danej sytuacji,
Przewodnik Google Cloud Print Wersja 0 POL Definicje oznaczeń W niniejszym podręczniku użytkownika zastosowano następującą konwencję oznaczeń: Informacje mówią o tym, jak należy reagować w danej sytuacji,
Przewodnik AirPrint. Wersja 0 POL
 Przewodnik irprint Wersja 0 POL Definicje oznaczeń W niniejszym podręczniku użytkownika zastosowano następującą ikonę: Informacja Informacje dotyczą tego, jak należy reagować w danej sytuacji, lub zawierają
Przewodnik irprint Wersja 0 POL Definicje oznaczeń W niniejszym podręczniku użytkownika zastosowano następującą ikonę: Informacja Informacje dotyczą tego, jak należy reagować w danej sytuacji, lub zawierają
Przewodnik AirPrint. Wersja 0 POL
 Przewodnik AirPrint Wersja 0 POL Definicje oznaczeń W niniejszym podręczniku użytkownika zastosowano następującą ikonę: Informacja Informacje dotyczą tego, jak należy reagować w danej sytuacji, lub zawierają
Przewodnik AirPrint Wersja 0 POL Definicje oznaczeń W niniejszym podręczniku użytkownika zastosowano następującą ikonę: Informacja Informacje dotyczą tego, jak należy reagować w danej sytuacji, lub zawierają
Przewodnik AirPrint. Niniejszy podręcznik użytkownika obowiązuje dla następujących modeli: DCP-J4120DW/MFC-J4420DW/J4620DW/ J5320DW/J5620DW/J5720DW
 Przewodnik AirPrint Niniejszy podręcznik użytkownika obowiązuje dla następujących modeli: DCP-J40DW/MFC-J440DW/J460DW/ J530DW/J560DW/J570DW Wersja 0 POL Definicje oznaczeń W niniejszym podręczniku użytkownika
Przewodnik AirPrint Niniejszy podręcznik użytkownika obowiązuje dla następujących modeli: DCP-J40DW/MFC-J440DW/J460DW/ J530DW/J560DW/J570DW Wersja 0 POL Definicje oznaczeń W niniejszym podręczniku użytkownika
Przewodnik AirPrint. Ta Instrukcja obsługi dotyczy następujących modelów:
 Przewodnik AirPrint Ta Instrukcja obsługi dotyczy następujących modelów: HL-340CW/350CDN/350CDW/370CDW/380CDW DCP-905CDW/900CDN/900CDW MFC-930CW/940CDN/9330CDW/9340CDW Wersja A POL Definicje oznaczeń W
Przewodnik AirPrint Ta Instrukcja obsługi dotyczy następujących modelów: HL-340CW/350CDN/350CDW/370CDW/380CDW DCP-905CDW/900CDN/900CDW MFC-930CW/940CDN/9330CDW/9340CDW Wersja A POL Definicje oznaczeń W
Przewodnik AirPrint. Wersja 0 POL
 Przewodnik AirPrint Niniejszy podręcznik użytkownika obowiązuje dla następujących modeli: DCP-J3W/J5W/J7W/J55DW/J75DW, MFC-J85DW/ J450DW/J470DW/J475DW/J650DW/J870DW/J875DW Wersja 0 POL Definicje oznaczeń
Przewodnik AirPrint Niniejszy podręcznik użytkownika obowiązuje dla następujących modeli: DCP-J3W/J5W/J7W/J55DW/J75DW, MFC-J85DW/ J450DW/J470DW/J475DW/J650DW/J870DW/J875DW Wersja 0 POL Definicje oznaczeń
Przewodnik Google Cloud Print
 Przewodnik Google Cloud Print Wersja 0 POL Definicje oznaczeń W niniejszym podręczniku użytkownika zastosowano następujący styl uwag: Informacje dotyczą postępowania w różnego rodzaju sytuacjach oraz zależności
Przewodnik Google Cloud Print Wersja 0 POL Definicje oznaczeń W niniejszym podręczniku użytkownika zastosowano następujący styl uwag: Informacje dotyczą postępowania w różnego rodzaju sytuacjach oraz zależności
Przewodnik AirPrint. Niniejszy podręcznik użytkownika dotyczy następujących modeli:
 Przewodnik AirPrint Niniejszy podręcznik użytkownika dotyczy następujących modeli: HL-L340DW/L360DN/L360DW/L36DN/L365DW/ L366DW/L380DW DCP-L50DW/L540DN/L540DW/L54DW/L560DW MFC-L700DN/L700DW/L70DW/L703DW/L70DW/L740DW
Przewodnik AirPrint Niniejszy podręcznik użytkownika dotyczy następujących modeli: HL-L340DW/L360DN/L360DW/L36DN/L365DW/ L366DW/L380DW DCP-L50DW/L540DN/L540DW/L54DW/L560DW MFC-L700DN/L700DW/L70DW/L703DW/L70DW/L740DW
Instrukcja konfiguracji funkcji skanowania
 Instrukcja konfiguracji funkcji skanowania WorkCentre M123/M128 WorkCentre Pro 123/128 701P42171_PL 2004. Wszystkie prawa zastrzeżone. Rozpowszechnianie bez zezwolenia przedstawionych materiałów i informacji
Instrukcja konfiguracji funkcji skanowania WorkCentre M123/M128 WorkCentre Pro 123/128 701P42171_PL 2004. Wszystkie prawa zastrzeżone. Rozpowszechnianie bez zezwolenia przedstawionych materiałów i informacji
Przewodnik AirPrint. Niniejszy podręcznik użytkownika obowiązuje dla następujących modeli: MFC-J6520DW/J6720DW/J6920DW.
 Przewodnik AirPrint Niniejszy podręcznik użytkownika obowiązuje dla następujących modeli: MFC-J650DW/J670DW/J690DW Wersja 0 POL Definicje oznaczeń W niniejszym podręczniku użytkownika zastosowano następującą
Przewodnik AirPrint Niniejszy podręcznik użytkownika obowiązuje dla następujących modeli: MFC-J650DW/J670DW/J690DW Wersja 0 POL Definicje oznaczeń W niniejszym podręczniku użytkownika zastosowano następującą
Przed skonfigurowaniem tego ustawienia należy skonfigurować adres IP urządzenia.
 Korzystanie z Usług internetowych podczas skanowania sieciowego (dotyczy systemu Windows Vista z dodatkiem SP2 lub nowszym oraz systemu Windows 7 i Windows 8) Protokół Usług internetowych umożliwia użytkownikom
Korzystanie z Usług internetowych podczas skanowania sieciowego (dotyczy systemu Windows Vista z dodatkiem SP2 lub nowszym oraz systemu Windows 7 i Windows 8) Protokół Usług internetowych umożliwia użytkownikom
Instrukcja funkcji SSL
 Instrukcja funkcji SSL (Secure Socket Layer) Aby uzyskać podstawowe informacje na temat sieci oraz zaawansowanych funkcji sieciowych urządzenia Brother: uu Instrukcja obsługi dla sieci. Najnowszy podręcznik
Instrukcja funkcji SSL (Secure Socket Layer) Aby uzyskać podstawowe informacje na temat sieci oraz zaawansowanych funkcji sieciowych urządzenia Brother: uu Instrukcja obsługi dla sieci. Najnowszy podręcznik
Fiery Remote Scan. Uruchamianie programu Fiery Remote Scan. Skrzynki pocztowe
 Fiery Remote Scan Program Fiery Remote Scan umożliwia zarządzanie skanowaniem na serwerze Fiery server i drukarce ze zdalnego komputera. Programu Fiery Remote Scan można użyć do wykonania następujących
Fiery Remote Scan Program Fiery Remote Scan umożliwia zarządzanie skanowaniem na serwerze Fiery server i drukarce ze zdalnego komputera. Programu Fiery Remote Scan można użyć do wykonania następujących
2014 Electronics For Imaging. Informacje zawarte w niniejszej publikacji podlegają postanowieniom opisanym w dokumencie Uwagi prawne dotyczącym tego
 2014 Electronics For Imaging. Informacje zawarte w niniejszej publikacji podlegają postanowieniom opisanym w dokumencie Uwagi prawne dotyczącym tego produktu. 23 czerwca 2014 Spis treści 3 Spis treści...5
2014 Electronics For Imaging. Informacje zawarte w niniejszej publikacji podlegają postanowieniom opisanym w dokumencie Uwagi prawne dotyczącym tego produktu. 23 czerwca 2014 Spis treści 3 Spis treści...5
Przewodnik Usług Internetowych
 Przewodnik Usług Internetowych Wersja 0 POL Omawiane modele Niniejszy Podręcznik Użytkownika jest przeznaczony dla następujących modeli: ADS-2500W i ADS-2600W Definicje oznaczeń W niniejszym podręczniku
Przewodnik Usług Internetowych Wersja 0 POL Omawiane modele Niniejszy Podręcznik Użytkownika jest przeznaczony dla następujących modeli: ADS-2500W i ADS-2600W Definicje oznaczeń W niniejszym podręczniku
Przewodnik Usług Internetowych
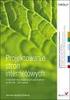 Przewodnik Usług Internetowych Wersja A POL Dotyczy modeli Niniejszy podręcznik użytkownika dotyczy następujących modelów. DCP-8250DN/MFC-8950DW(T) Definicje oznaczeń W tym podręczniku użytkownika zastosowano
Przewodnik Usług Internetowych Wersja A POL Dotyczy modeli Niniejszy podręcznik użytkownika dotyczy następujących modelów. DCP-8250DN/MFC-8950DW(T) Definicje oznaczeń W tym podręczniku użytkownika zastosowano
Podręcznik Wi-Fi Direct
 Podręcznik Wi-Fi Direct Łatwa konfiguracja za pomocą połączenia Wi-Fi Direct Rozwiązywanie problemów Spis treści Jak korzystać z tego podręcznika... 2 Symbole użyte w tym podręczniku... 2 Zastrzeżenia...
Podręcznik Wi-Fi Direct Łatwa konfiguracja za pomocą połączenia Wi-Fi Direct Rozwiązywanie problemów Spis treści Jak korzystać z tego podręcznika... 2 Symbole użyte w tym podręczniku... 2 Zastrzeżenia...
Windows Vista Instrukcja instalacji
 Windows Vista Instrukcja instalacji Zanim będzie można używać maszyny, należy skonfigurować sprzęt i zainstalować sterownik. Proszę przeczytać ten podręcznik szybkiej konfiguracji oraz przewodnik instalacji
Windows Vista Instrukcja instalacji Zanim będzie można używać maszyny, należy skonfigurować sprzęt i zainstalować sterownik. Proszę przeczytać ten podręcznik szybkiej konfiguracji oraz przewodnik instalacji
Podręcznik AirPrint. Informacje o funkcji AirPrint. Procedura konfiguracji. Drukowanie. Appendix
 Podręcznik AirPrint Informacje o funkcji AirPrint Procedura konfiguracji Drukowanie Appendix Spis treści Jak korzystać z tego podręcznika... 2 Symbole użyte w tym podręczniku... 2 Zastrzeżenia... 2 1.
Podręcznik AirPrint Informacje o funkcji AirPrint Procedura konfiguracji Drukowanie Appendix Spis treści Jak korzystać z tego podręcznika... 2 Symbole użyte w tym podręczniku... 2 Zastrzeżenia... 2 1.
Fiery Remote Scan. Łączenie z serwerami Fiery servers. Łączenie z serwerem Fiery server przy pierwszym użyciu
 Fiery Remote Scan Program Fiery Remote Scan umożliwia zarządzanie skanowaniem na serwerze Fiery server i drukarce ze zdalnego komputera. Programu Fiery Remote Scan można użyć do wykonania następujących
Fiery Remote Scan Program Fiery Remote Scan umożliwia zarządzanie skanowaniem na serwerze Fiery server i drukarce ze zdalnego komputera. Programu Fiery Remote Scan można użyć do wykonania następujących
Certyfikat Certum Basic ID. Instrukcja dla użytkowników Windows Vista. wersja 1.3 UNIZETO TECHNOLOGIES SA
 Certyfikat Certum Basic ID Instrukcja dla użytkowników Windows Vista wersja 1.3 Spis treści 1. INSTALACJA CERTYFIKATU... 3 1.1. KLUCZ ZAPISANY BEZPOŚREDNIO DO PRZEGLĄDARKI (NA TYM KOMPUTERZE),... 3 1.2.
Certyfikat Certum Basic ID Instrukcja dla użytkowników Windows Vista wersja 1.3 Spis treści 1. INSTALACJA CERTYFIKATU... 3 1.1. KLUCZ ZAPISANY BEZPOŚREDNIO DO PRZEGLĄDARKI (NA TYM KOMPUTERZE),... 3 1.2.
Instrukcja dla użytkowników Windows Vista Certyfikat Certum Basic ID
 Instrukcja dla użytkowników Windows Vista Certyfikat Certum Basic ID wersja 1.3 Spis treści 1. INSTALACJA CERTYFIKATU... 3 1.1. KLUCZ ZAPISANY BEZPOŚREDNIO DO PRZEGLĄDARKI (NA TYM KOMPUTERZE),... 3 1.2.
Instrukcja dla użytkowników Windows Vista Certyfikat Certum Basic ID wersja 1.3 Spis treści 1. INSTALACJA CERTYFIKATU... 3 1.1. KLUCZ ZAPISANY BEZPOŚREDNIO DO PRZEGLĄDARKI (NA TYM KOMPUTERZE),... 3 1.2.
Skrócona instrukcja konfiguracji skanowania iwysyłania wiadomości e-mail
 Xerox WorkCentre M118i Skrócona instrukcja konfiguracji skanowania iwysyłania wiadomości e-mail 701P42708 Ta instrukcja zawiera instrukcje niezbędne do konfiguracji funkcji skanowania i wysyłania wiadomości
Xerox WorkCentre M118i Skrócona instrukcja konfiguracji skanowania iwysyłania wiadomości e-mail 701P42708 Ta instrukcja zawiera instrukcje niezbędne do konfiguracji funkcji skanowania i wysyłania wiadomości
1.1 Podłączenie... 3 1.2 Montaż... 4 1.2.1 Biurko... 4 1.2.2 Montaż naścienny... 4
 Szybki start telefonu AT810 Wersja: 1.1 PL 2014 1. Podłączenie i instalacja AT810... 3 1.1 Podłączenie... 3 1.2 Montaż... 4 1.2.1 Biurko... 4 1.2.2 Montaż naścienny... 4 2. Konfiguracja przez stronę www...
Szybki start telefonu AT810 Wersja: 1.1 PL 2014 1. Podłączenie i instalacja AT810... 3 1.1 Podłączenie... 3 1.2 Montaż... 4 1.2.1 Biurko... 4 1.2.2 Montaż naścienny... 4 2. Konfiguracja przez stronę www...
Instrukcja Uniwersalnego Sterownika Drukarki
 Instrukcja Uniwersalnego Sterownika Drukarki Brother Universal Printer Driver (BR-Script3) Brother Mono Universal Printer Driver (PCL) Brother Universal Printer Driver (Inkjet) Wersja B POL 1 Wprowadzenie
Instrukcja Uniwersalnego Sterownika Drukarki Brother Universal Printer Driver (BR-Script3) Brother Mono Universal Printer Driver (PCL) Brother Universal Printer Driver (Inkjet) Wersja B POL 1 Wprowadzenie
Dla Użytkowników RICOH Smart Device Connector: Konfigurowanie urządzenia
 Dla Użytkowników RICOH Smart Device Connector: Konfigurowanie urządzenia SPIS TREŚCI 1. Dla wszystkich użytkowników Wstęp... 3 Jak korzystać z tego podręcznika... 3 Znaki towarowe... 4 Czym jest RICOH
Dla Użytkowników RICOH Smart Device Connector: Konfigurowanie urządzenia SPIS TREŚCI 1. Dla wszystkich użytkowników Wstęp... 3 Jak korzystać z tego podręcznika... 3 Znaki towarowe... 4 Czym jest RICOH
SKRó CONA INSTRUKCJA OBSŁUGI
 SKRó CONA INSTRUKCJA OBSŁUGI dla systemu Windows Vista SPIS TREśCI Rozdział 1: WYMAGANIA SYSTEMOWE...1 Rozdział 2: INSTALACJA OPROGRAMOWANIA DRUKARKI W SYSTEMIE WINDOWS...2 Instalowanie oprogramowania
SKRó CONA INSTRUKCJA OBSŁUGI dla systemu Windows Vista SPIS TREśCI Rozdział 1: WYMAGANIA SYSTEMOWE...1 Rozdział 2: INSTALACJA OPROGRAMOWANIA DRUKARKI W SYSTEMIE WINDOWS...2 Instalowanie oprogramowania
pozwala wydrukować kopię czarno-białą, a przycisku kopię kolorową. Kopiowanie przy użyciu szyby skanera
 Skrócony opis Kopiowanie Kopiowanie Szybkie kopiowanie 2 W przypadku ładowania dokumentu do automatycznego podajnika dokumentów należy wyregulować prowadnice papieru. 3 Naciśnięcie na panelu sterowania
Skrócony opis Kopiowanie Kopiowanie Szybkie kopiowanie 2 W przypadku ładowania dokumentu do automatycznego podajnika dokumentów należy wyregulować prowadnice papieru. 3 Naciśnięcie na panelu sterowania
Udostępnianie urządzenia USB w sieci...3. Udostępnianie drukarki USB...5. Tworzenie kopii zapasowej komputera Mac z użyciem funkcji Time Machine...
 Funkcje dodatkowe Spis treści Udostępnianie urządzenia USB w sieci...3 Udostępnianie drukarki USB...5 Tworzenie kopii zapasowej komputera Mac z użyciem funkcji Time Machine...6 Aplikacja NETGEAR genie...8
Funkcje dodatkowe Spis treści Udostępnianie urządzenia USB w sieci...3 Udostępnianie drukarki USB...5 Tworzenie kopii zapasowej komputera Mac z użyciem funkcji Time Machine...6 Aplikacja NETGEAR genie...8
Przewodnik Usług Internetowych
 Przewodnik Usług Internetowych Wersja 0 POL Omawiane modele Niniejszy Podręcznik użytkownika jest przeznaczony dla następujących modeli: ADS-2500We i ADS-2600We. Definicje oznaczeń W niniejszym podręczniku
Przewodnik Usług Internetowych Wersja 0 POL Omawiane modele Niniejszy Podręcznik użytkownika jest przeznaczony dla następujących modeli: ADS-2500We i ADS-2600We. Definicje oznaczeń W niniejszym podręczniku
Krok 2 (Mac). Konfigurowanie serwera WD Sentinel (czynność jednorazowa)
 Wprowadzenie Ten dodatek do skróconej instrukcji instalacji zawiera najnowsze informacje o instalowaniu i konfigurowaniu serwera magazynującego dla małych firm WD Sentinel DX4000. Zamieszczone tu informacje
Wprowadzenie Ten dodatek do skróconej instrukcji instalacji zawiera najnowsze informacje o instalowaniu i konfigurowaniu serwera magazynującego dla małych firm WD Sentinel DX4000. Zamieszczone tu informacje
Podręcznik Wi-Fi Direct
 Podręcznik Wi-Fi Direct Wersja 0 POL Modele, których dotyczy Niniejszy Podręcznik użytkownika dotyczy następujących modeli. HL-5470DW(T)/6180DW(T)/MFC-8710DW/8910DW/8950DW(T) Definicje dotyczące znaków
Podręcznik Wi-Fi Direct Wersja 0 POL Modele, których dotyczy Niniejszy Podręcznik użytkownika dotyczy następujących modeli. HL-5470DW(T)/6180DW(T)/MFC-8710DW/8910DW/8950DW(T) Definicje dotyczące znaków
Podręcznik Google. Cloud Print. Informacje o usłudze Google Cloud Print. Drukowanie przy użyciu usługi Google. Cloud Print.
 Podręcznik Google Cloud Print Informacje o usłudze Google Cloud Print Drukowanie przy użyciu usługi Google Cloud Print Appendix Spis treści Jak korzystać z tego podręcznika... 2 Symbole użyte w tym podręczniku...
Podręcznik Google Cloud Print Informacje o usłudze Google Cloud Print Drukowanie przy użyciu usługi Google Cloud Print Appendix Spis treści Jak korzystać z tego podręcznika... 2 Symbole użyte w tym podręczniku...
Telefon AT 530 szybki start.
 Telefon AT 530 szybki start. Instalacja i dostęp:... 2 Konfiguracja IP 530 do nawiązywania połączeń VoIP.....4 Konfiguracja WAN... 4 Konfiguracja serwera SIP... 5 Konfiguracja IAX... 6 1/6 Instalacja i
Telefon AT 530 szybki start. Instalacja i dostęp:... 2 Konfiguracja IP 530 do nawiązywania połączeń VoIP.....4 Konfiguracja WAN... 4 Konfiguracja serwera SIP... 5 Konfiguracja IAX... 6 1/6 Instalacja i
Podręcznik konfiguracji wysyłania
 Podręcznik konfiguracji wysyłania W tej instrukcji opisano, w jaki sposób za pomocą Narzędzia konfiguracji funkcji wysyłania skonfigurować urządzenie w celu wysyłania zeskanowanych dokumentów jako wiadomości
Podręcznik konfiguracji wysyłania W tej instrukcji opisano, w jaki sposób za pomocą Narzędzia konfiguracji funkcji wysyłania skonfigurować urządzenie w celu wysyłania zeskanowanych dokumentów jako wiadomości
W tym podręczniku użytkownika zastosowano następujące symbole i konwencje: Ikony podpowiedzi oznaczają przydatne wskazówki i dodatkowe informacje.
 Przewodnik AirPrint Przed użyciem urządzenia Brother Modele, których dotyczy podręcznik Definicje oznaczeń Znaki handlowe Ważna informacja Modele, których dotyczy podręcznik Niniejszy Podręcznik użytkownika
Przewodnik AirPrint Przed użyciem urządzenia Brother Modele, których dotyczy podręcznik Definicje oznaczeń Znaki handlowe Ważna informacja Modele, których dotyczy podręcznik Niniejszy Podręcznik użytkownika
Podręcznik konfiguracji wysyłania
 Podręcznik konfiguracji wysyłania W tej instrukcji obsługi opisano, jak skonfigurować funkcje Wysyłanie pocztą e-mail oraz Przechowywanie w udostępnionym folderze za pomocą narzędzia konfiguracji funkcji
Podręcznik konfiguracji wysyłania W tej instrukcji obsługi opisano, jak skonfigurować funkcje Wysyłanie pocztą e-mail oraz Przechowywanie w udostępnionym folderze za pomocą narzędzia konfiguracji funkcji
Instrukcja obsługi Podręcznik aktualizacji oprogramowania sprzętowego
 Instrukcja obsługi Podręcznik aktualizacji oprogramowania sprzętowego Warunkiem bezpiecznego i prawidłowego użytkowania urządzenia jest przeczytanie informacji dotyczących Zasad bezpieczeństwa, podanych
Instrukcja obsługi Podręcznik aktualizacji oprogramowania sprzętowego Warunkiem bezpiecznego i prawidłowego użytkowania urządzenia jest przeczytanie informacji dotyczących Zasad bezpieczeństwa, podanych
Samsung Universal Print Driver Podręcznik użytkownika
 Samsung Universal Print Driver Podręcznik użytkownika wyobraź sobie możliwości Copyright 2009 Samsung Electronics Co., Ltd. Wszelkie prawa zastrzeżone. Ten podręcznik administratora dostarczono tylko w
Samsung Universal Print Driver Podręcznik użytkownika wyobraź sobie możliwości Copyright 2009 Samsung Electronics Co., Ltd. Wszelkie prawa zastrzeżone. Ten podręcznik administratora dostarczono tylko w
Przygotowanie urządzenia:
 Przygotowanie urządzenia: Krok 1 Włączyć i zresetować wzmacniacz sygnału TL-WA730RE do ustawień fabrycznych naciskając i przytrzymując przycisk RESET, który znajduje się z tyłu tego urządzenia przez około
Przygotowanie urządzenia: Krok 1 Włączyć i zresetować wzmacniacz sygnału TL-WA730RE do ustawień fabrycznych naciskając i przytrzymując przycisk RESET, który znajduje się z tyłu tego urządzenia przez około
Certyfikat niekwalifikowany zaufany Certum Silver. Instalacja i użytkowanie pod Windows Vista. wersja 1.0 UNIZETO TECHNOLOGIES SA
 Certyfikat niekwalifikowany zaufany Certum Silver Instalacja i użytkowanie pod Windows Vista wersja 1.0 Spis treści 1. POBRANIE CERTYFIKATU SILVER... 3 2. IMPORT CERTYFIKATU DO PROGRAMU POCZTA SYSTEMU
Certyfikat niekwalifikowany zaufany Certum Silver Instalacja i użytkowanie pod Windows Vista wersja 1.0 Spis treści 1. POBRANIE CERTYFIKATU SILVER... 3 2. IMPORT CERTYFIKATU DO PROGRAMU POCZTA SYSTEMU
Telefon IP 620 szybki start.
 Telefon IP 620 szybki start. Instalacja i dostęp:... 2 Konfiguracja IP 620 do nawiązywania połączeń VoIP.....4 Konfiguracja WAN... 4 Konfiguracja serwera SIP... 5 Konfiguracja IAX... 6 1/6 Instalacja i
Telefon IP 620 szybki start. Instalacja i dostęp:... 2 Konfiguracja IP 620 do nawiązywania połączeń VoIP.....4 Konfiguracja WAN... 4 Konfiguracja serwera SIP... 5 Konfiguracja IAX... 6 1/6 Instalacja i
Instrukcja konfiguracji urządzenia Comarch TNA Gateway Plus
 Instrukcja konfiguracji urządzenia Comarch TNA Gateway Plus COMARCH TNA Szanowni Państwo, dziękujemy za wybór usługi Comarch TNA oraz urządzenia Comarch TNA Gateway Plus. Mamy nadzieję, że korzystanie
Instrukcja konfiguracji urządzenia Comarch TNA Gateway Plus COMARCH TNA Szanowni Państwo, dziękujemy za wybór usługi Comarch TNA oraz urządzenia Comarch TNA Gateway Plus. Mamy nadzieję, że korzystanie
INSTRUKCJA INSTALACJI DRUKARKI. (Dla Windows CP-D70DW/D707DW)
 INSTRUKCJA INSTALACJI DRUKARKI (Dla Windows CP-D70DW/D707DW) Microsoft, Windows, Windows XP, Windows Vista i Windows 7 są zastrzeżonymi znakami towarowymi Microsoft Corporation w Stanach Zjednoczonych
INSTRUKCJA INSTALACJI DRUKARKI (Dla Windows CP-D70DW/D707DW) Microsoft, Windows, Windows XP, Windows Vista i Windows 7 są zastrzeżonymi znakami towarowymi Microsoft Corporation w Stanach Zjednoczonych
Exchange 2013. Konfiguracja protokołu SSL/TLS w serwerze pocztowym Exchange 2013. wersja 1.0
 Exchange 2013 Konfiguracja protokołu SSL/TLS w serwerze pocztowym Exchange 2013 wersja 1.0 Spis treści 1. GENEROWANIE ŻĄDANIA WYSTAWIENIA CERTYFIKATU (NA PRZYKŁADZIE CERTYFIKATU TYPU WILDCARD I DOMENY
Exchange 2013 Konfiguracja protokołu SSL/TLS w serwerze pocztowym Exchange 2013 wersja 1.0 Spis treści 1. GENEROWANIE ŻĄDANIA WYSTAWIENIA CERTYFIKATU (NA PRZYKŁADZIE CERTYFIKATU TYPU WILDCARD I DOMENY
Memeo Instant Backup Podręcznik Szybkiego Startu
 Wprowadzenie Memeo Instant Backup pozwala w łatwy sposób chronić dane przed zagrożeniami cyfrowego świata. Aplikacja regularnie i automatycznie tworzy kopie zapasowe ważnych plików znajdujących się na
Wprowadzenie Memeo Instant Backup pozwala w łatwy sposób chronić dane przed zagrożeniami cyfrowego świata. Aplikacja regularnie i automatycznie tworzy kopie zapasowe ważnych plików znajdujących się na
Przewodnik Usług Internetowych
 Przewodnik Usług Internetowych Wersja A POL Omawiane modele Niniejszy Podręcznik Użytkownika jest przeznaczony dla następujących modeli: DCP-J4110DW, MFC-J4410DW/J4510DW/J4610DW Definicje oznaczeń W niniejszym
Przewodnik Usług Internetowych Wersja A POL Omawiane modele Niniejszy Podręcznik Użytkownika jest przeznaczony dla następujących modeli: DCP-J4110DW, MFC-J4410DW/J4510DW/J4610DW Definicje oznaczeń W niniejszym
Przed przystąpieniem do instalacji certyfikatów należy zweryfikować czy są spełnione poniższe wymagania systemowe.
 INSTRUKCJA INSTALACJI CERTYFIKATU INTERNETOWEGO (U2A) Działania wymagane wskazano w punktach I.1 - I.4 Działania opcjonalne (zalecane) w punktach I.5-I.6. I.1. Wymagania systemowe Przed przystąpieniem
INSTRUKCJA INSTALACJI CERTYFIKATU INTERNETOWEGO (U2A) Działania wymagane wskazano w punktach I.1 - I.4 Działania opcjonalne (zalecane) w punktach I.5-I.6. I.1. Wymagania systemowe Przed przystąpieniem
Połączenia. Obsługiwane systemy operacyjne. Strona 1 z 5
 Strona 1 z 5 Połączenia Obsługiwane systemy operacyjne Korzystając z dysku CD Oprogramowanie i dokumentacja, można zainstalować oprogramowanie drukarki w następujących systemach operacyjnych: Windows 8
Strona 1 z 5 Połączenia Obsługiwane systemy operacyjne Korzystając z dysku CD Oprogramowanie i dokumentacja, można zainstalować oprogramowanie drukarki w następujących systemach operacyjnych: Windows 8
Połączenia. Obsługiwane systemy operacyjne. Instalowanie drukarki przy użyciu dysku CD Oprogramowanie i dokumentacja
 Strona 1 z 6 Połączenia Obsługiwane systemy operacyjne Korzystając z dysku CD z oprogramowaniem, można zainstalować oprogramowanie drukarki w następujących systemach operacyjnych: Windows 8.1 Windows Server
Strona 1 z 6 Połączenia Obsługiwane systemy operacyjne Korzystając z dysku CD z oprogramowaniem, można zainstalować oprogramowanie drukarki w następujących systemach operacyjnych: Windows 8.1 Windows Server
Instrukcja instalacji i konfiguracji Karty EDGE/GPRS SonyEricsson GC85
 Instrukcja instalacji i konfiguracji Karty EDGE/GPRS SonyEricsson GC85 SPIS TREŚCI SPIS TREŚCI...2 WSTĘP...2 INSTRUKCJA INSTALACJI I KONFIGURACJI...3 SCHEMAT INSTALACJI KARTY SIM W SE GC85...3 INSTALACJA
Instrukcja instalacji i konfiguracji Karty EDGE/GPRS SonyEricsson GC85 SPIS TREŚCI SPIS TREŚCI...2 WSTĘP...2 INSTRUKCJA INSTALACJI I KONFIGURACJI...3 SCHEMAT INSTALACJI KARTY SIM W SE GC85...3 INSTALACJA
Instrukcje ustawień funkcji zwalniania wydruku
 Instrukcje ustawień funkcji zwalniania wydruku SPIS TREŚCI O INSTRUKCJI........................................................................................ 2 FUNKCJA ZWALNIANIA WYDRUKU......................................................................
Instrukcje ustawień funkcji zwalniania wydruku SPIS TREŚCI O INSTRUKCJI........................................................................................ 2 FUNKCJA ZWALNIANIA WYDRUKU......................................................................
Dysk CD (z Oprogramowaniem i Podręcznikiem użytkownika)
 Do skonfigurowania urządzenia może posłużyć każda nowoczesna przeglądarka, np. Internet Explorer 6 lub Netscape Navigator 7.0. DP-G310 Bezprzewodowy serwer wydruków AirPlus G 2,4GHz Przed rozpoczęciem
Do skonfigurowania urządzenia może posłużyć każda nowoczesna przeglądarka, np. Internet Explorer 6 lub Netscape Navigator 7.0. DP-G310 Bezprzewodowy serwer wydruków AirPlus G 2,4GHz Przed rozpoczęciem
Panel sterowania. Urządzenie wielofunkcyjne Xerox AltaLink B8045/B8055/B8065/B8075/B8090
 Panel sterowania Dostępność aplikacji zależy od ustawień drukarki. Szczegółowy opis aplikacji i funkcji można znaleźć w przewodniku użytkownika. 5 9 8 7 6 0 5 6 7 8 9 0 Strona główna umożliwia powrót do
Panel sterowania Dostępność aplikacji zależy od ustawień drukarki. Szczegółowy opis aplikacji i funkcji można znaleźć w przewodniku użytkownika. 5 9 8 7 6 0 5 6 7 8 9 0 Strona główna umożliwia powrót do
Instrukcje dotyczące systemu Windows w przypadku drukarki podłączonej lokalnie
 Strona 1 z 6 Połączenia Instrukcje dotyczące systemu Windows w przypadku drukarki podłączonej lokalnie Uwaga: Przy instalowaniu drukarki podłączonej lokalnie, jeśli dysk CD-ROM Oprogramowanie i dokumentacja
Strona 1 z 6 Połączenia Instrukcje dotyczące systemu Windows w przypadku drukarki podłączonej lokalnie Uwaga: Przy instalowaniu drukarki podłączonej lokalnie, jeśli dysk CD-ROM Oprogramowanie i dokumentacja
Instrukcja obsługi Strona aplikacji
 Instrukcja obsługi Strona aplikacji Przed rozpoczęciem użytkowania urządzenia należy dokładnie przeczytać niniejszy podręcznik i zachować w pobliżu urządzenia w celu szybkiego zasięgnięcia potrzebnych
Instrukcja obsługi Strona aplikacji Przed rozpoczęciem użytkowania urządzenia należy dokładnie przeczytać niniejszy podręcznik i zachować w pobliżu urządzenia w celu szybkiego zasięgnięcia potrzebnych
Przewodnik Usług Internetowych
 Przewodnik Usług Internetowych Wersja 0 POL Omawiane modele Niniejszy Podręcznik użytkownika dotyczy następujących modeli: DCP-J152W/J172W/J552DW/J752DW, MFC-J470DW/J475DW/J650DW/J870DW Definicje oznaczeń
Przewodnik Usług Internetowych Wersja 0 POL Omawiane modele Niniejszy Podręcznik użytkownika dotyczy następujących modeli: DCP-J152W/J172W/J552DW/J752DW, MFC-J470DW/J475DW/J650DW/J870DW Definicje oznaczeń
procertum CLIDE Client 2.1 wersja 1.0.2
 Instrukcja obsługi kwalifikowany znacznik czasu do użycia z procertum SmartSign 3.2 procertum CLIDE Client 2.1 wersja 1.0.2 Spis treści 1. INSTALACJA OPROGRAMOWANIA... 3 2. URUCHOMIENIE APLIKACJI... 8
Instrukcja obsługi kwalifikowany znacznik czasu do użycia z procertum SmartSign 3.2 procertum CLIDE Client 2.1 wersja 1.0.2 Spis treści 1. INSTALACJA OPROGRAMOWANIA... 3 2. URUCHOMIENIE APLIKACJI... 8
Kopiowanie przy użyciu szyby skanera. 1 Umieść oryginalny dokument na szybie skanera stroną zadrukowaną skierowaną w dół, w lewym, górnym rogu.
 Skrócony opis Kopiowanie Kopiowanie Szybkie kopiowanie 3 Naciśnij przycisk na panelu operacyjnym 4 Po umieszczeniu dokumentu na szybie skanera dotknij opcji Zakończ zadanie, aby powrócić do ekranu głównego.
Skrócony opis Kopiowanie Kopiowanie Szybkie kopiowanie 3 Naciśnij przycisk na panelu operacyjnym 4 Po umieszczeniu dokumentu na szybie skanera dotknij opcji Zakończ zadanie, aby powrócić do ekranu głównego.
Przewodnik Usług Internetowych
 Przewodnik Usług Internetowych MFC-J825DW MFC-J835DW DCP-J925DW Wersja 0 POL Definicje oznaczeń W tym podręczniku użytkownika zastosowano następujące ikony: Uwagi informują o tym, jak należy reagować w
Przewodnik Usług Internetowych MFC-J825DW MFC-J835DW DCP-J925DW Wersja 0 POL Definicje oznaczeń W tym podręczniku użytkownika zastosowano następujące ikony: Uwagi informują o tym, jak należy reagować w
Zdalny dostęp SSL. Przewodnik Klienta
 Zdalny dostęp SSL Przewodnik Klienta Spis treści 1. WSTĘP... 3 2. DOSTĘP DO SSL VPN Z KOMPUTERA Z SYSTEMEM WINDOWS... 3 2.1. INSTALACJA CERTYFIKATÓW SIGNET... 3 2.2. INSTALACJA TOKENA W SYSTEMIE WINDOWS
Zdalny dostęp SSL Przewodnik Klienta Spis treści 1. WSTĘP... 3 2. DOSTĘP DO SSL VPN Z KOMPUTERA Z SYSTEMEM WINDOWS... 3 2.1. INSTALACJA CERTYFIKATÓW SIGNET... 3 2.2. INSTALACJA TOKENA W SYSTEMIE WINDOWS
Windows Vista /Windows 7 Instrukcja instalacji
 Seria drukarek laserowych Windows Vista / 7 Instrukcja instalacji Przed użyciem drukarki należy skonfigurować sprzęt i zainstalować sterowniki. Przeczytaj Podręcznik szybkiej obsługi i niniejszy Przewodnik
Seria drukarek laserowych Windows Vista / 7 Instrukcja instalacji Przed użyciem drukarki należy skonfigurować sprzęt i zainstalować sterowniki. Przeczytaj Podręcznik szybkiej obsługi i niniejszy Przewodnik
Instrukcja obsługi aplikacji Karty Pojazdów dla Dealerów Samochodowych
 Instrukcja obsługi aplikacji Karty Pojazdów dla Dealerów Samochodowych ver. 0.6 1 Instalacja 1. Proces instalacji należy rozpocząć od sprawdzenia, czy w systemie MS Windows jest zainstalowana aplikacja
Instrukcja obsługi aplikacji Karty Pojazdów dla Dealerów Samochodowych ver. 0.6 1 Instalacja 1. Proces instalacji należy rozpocząć od sprawdzenia, czy w systemie MS Windows jest zainstalowana aplikacja
Przewodnik Usług Internetowych
 Przewodnik Usług Internetowych Wersja A POL Omawiane modele Niniejszy Podręcznik Użytkownika jest przeznaczony dla następujących modeli: MFC-J825DW, MFC-J835DW, DCP-J925DW Definicje oznaczeń W niniejszym
Przewodnik Usług Internetowych Wersja A POL Omawiane modele Niniejszy Podręcznik Użytkownika jest przeznaczony dla następujących modeli: MFC-J825DW, MFC-J835DW, DCP-J925DW Definicje oznaczeń W niniejszym
Uwierzytelnianie użytkowników sieci bezprzewodowej z wykorzystaniem serwera Radius (Windows 2008)
 Uwierzytelnianie użytkowników sieci bezprzewodowej z wykorzystaniem serwera Radius (Windows 2008) Cel ćwiczenia Celem ćwiczenia jest zapoznanie się z rozwiązaniami systemu Windows 2008 server do uwierzytelnienia
Uwierzytelnianie użytkowników sieci bezprzewodowej z wykorzystaniem serwera Radius (Windows 2008) Cel ćwiczenia Celem ćwiczenia jest zapoznanie się z rozwiązaniami systemu Windows 2008 server do uwierzytelnienia
Skrócona instrukcja konfiguracji połączeń sieciowych
 Xerox WorkCentre M118/M118i Skrócona instrukcja konfiguracji połączeń sieciowych 701P42716 W niniejszej instrukcji opisano: Poruszanie się po ekranach strona 2 Konfiguracja sieci za pomocą protokołu DHCP
Xerox WorkCentre M118/M118i Skrócona instrukcja konfiguracji połączeń sieciowych 701P42716 W niniejszej instrukcji opisano: Poruszanie się po ekranach strona 2 Konfiguracja sieci za pomocą protokołu DHCP
Bramka IP 2R+L szybki start.
 Bramka IP 2R+L szybki start. Instalacja i dostęp:... 2 Konfiguracja IP 2R+L do nawiązywania połączeń VoIP... 4 Konfiguracja WAN... 4 Konfiguracja serwera SIP... 5 Konfiguracja IAX... 6 IP Polska Sp. z
Bramka IP 2R+L szybki start. Instalacja i dostęp:... 2 Konfiguracja IP 2R+L do nawiązywania połączeń VoIP... 4 Konfiguracja WAN... 4 Konfiguracja serwera SIP... 5 Konfiguracja IAX... 6 IP Polska Sp. z
Do użytku z aplikacjami z funkcją skanowania / czytania kodów QR
 Aplikacja Xerox QR Code Skrócona instrukcja obsługi 702P03999 Do użytku z aplikacjami z funkcją skanowania / czytania kodów QR Aplikacji QR Code można używać w połączeniu z: aplikacjami do skanowania /
Aplikacja Xerox QR Code Skrócona instrukcja obsługi 702P03999 Do użytku z aplikacjami z funkcją skanowania / czytania kodów QR Aplikacji QR Code można używać w połączeniu z: aplikacjami do skanowania /
Kancelaria Prawna.WEB - POMOC
 Kancelaria Prawna.WEB - POMOC I Kancelaria Prawna.WEB Spis treści Część I Wprowadzenie 1 Część II Wymagania systemowe 1 Część III Instalacja KP.WEB 9 1 Konfiguracja... dostępu do dokumentów 11 Część IV
Kancelaria Prawna.WEB - POMOC I Kancelaria Prawna.WEB Spis treści Część I Wprowadzenie 1 Część II Wymagania systemowe 1 Część III Instalacja KP.WEB 9 1 Konfiguracja... dostępu do dokumentów 11 Część IV
Skrócona instrukcja konfiguracji sieciowej
 Skrócona instrukcja konfiguracji sieciowej WorkCentre M123/M128 WorkCentre Pro 123/128 701P42078_PL 2004. Wszystkie prawa zastrzeżone. Rozpowszechnianie bez zezwolenia przedstawionych materiałów i informacji
Skrócona instrukcja konfiguracji sieciowej WorkCentre M123/M128 WorkCentre Pro 123/128 701P42078_PL 2004. Wszystkie prawa zastrzeżone. Rozpowszechnianie bez zezwolenia przedstawionych materiałów i informacji
Certyfikat niekwalifikowany zaufany Certum Silver. Instrukcja dla uŝytkowników Windows Vista. wersja 1.1 UNIZETO TECHNOLOGIES SA
 Certyfikat niekwalifikowany zaufany Certum Silver Instrukcja dla uŝytkowników Windows Vista wersja 1.1 Spis treści 1. POBRANIE CERTYFIKATU SILVER... 3 2. IMPORTOWANIE CERTYFIKATU DO PROGRAMU POCZTA SYSTEMU
Certyfikat niekwalifikowany zaufany Certum Silver Instrukcja dla uŝytkowników Windows Vista wersja 1.1 Spis treści 1. POBRANIE CERTYFIKATU SILVER... 3 2. IMPORTOWANIE CERTYFIKATU DO PROGRAMU POCZTA SYSTEMU
Podręcznik sieciowy. W celu bezpiecznego i prawidłowego użycia urządzenia, przeczytaj Zasady bezpieczeństwa zawarte w "Poradniku kopiowania".
 Podręcznik sieciowy W celu bezpiecznego i prawidłowego użycia urządzenia, przeczytaj Zasady bezpieczeństwa zawarte w "Poradniku kopiowania". Wprowadzenie Podręcznik ten zawiera szczegółowe instrukcje i
Podręcznik sieciowy W celu bezpiecznego i prawidłowego użycia urządzenia, przeczytaj Zasady bezpieczeństwa zawarte w "Poradniku kopiowania". Wprowadzenie Podręcznik ten zawiera szczegółowe instrukcje i
Instrukcja obsługi aplikacji MobileRaks 1.0
 Instrukcja obsługi aplikacji MobileRaks 1.0 str. 1 Pierwsze uruchomienie aplikacji. Podczas pierwszego uruchomienia aplikacji należy skonfigurować połączenie z serwerem synchronizacji. Należy podać numer
Instrukcja obsługi aplikacji MobileRaks 1.0 str. 1 Pierwsze uruchomienie aplikacji. Podczas pierwszego uruchomienia aplikacji należy skonfigurować połączenie z serwerem synchronizacji. Należy podać numer
Opcje Fiery1.3 pomoc (serwer)
 2015 Electronics For Imaging. Informacje zawarte w niniejszej publikacji podlegają postanowieniom opisanym w dokumencie Uwagi prawne dotyczącym tego produktu. 28 stycznia 2015 Spis treści 3 Spis treści...5
2015 Electronics For Imaging. Informacje zawarte w niniejszej publikacji podlegają postanowieniom opisanym w dokumencie Uwagi prawne dotyczącym tego produktu. 28 stycznia 2015 Spis treści 3 Spis treści...5
NWD-210N Bezprzewodowy adapter USB 802.11n
 NWD-210N Bezprzewodowy adapter USB 802.11n Skrócona instrukcja obsługi Wersja 1.00 11/2007 Edycja 1 Copyright 2006. Wszelkie prawa zastrzeżone. Przegląd NWD210N to adapter sieciowy USB do komputerów osobistych.
NWD-210N Bezprzewodowy adapter USB 802.11n Skrócona instrukcja obsługi Wersja 1.00 11/2007 Edycja 1 Copyright 2006. Wszelkie prawa zastrzeżone. Przegląd NWD210N to adapter sieciowy USB do komputerów osobistych.
Podręcznik instalacji Command WorkStation 5.6 z aplikacjami Fiery Extended Applications 4.2
 Podręcznik instalacji Command WorkStation 5.6 z aplikacjami Fiery Extended Applications 4.2 Pakiet Fiery Extended Applications Package (FEA) w wersji 4.2 zawiera aplikacje Fiery służące do wykonywania
Podręcznik instalacji Command WorkStation 5.6 z aplikacjami Fiery Extended Applications 4.2 Pakiet Fiery Extended Applications Package (FEA) w wersji 4.2 zawiera aplikacje Fiery służące do wykonywania
Instrukcja instalacji
 Instrukcja instalacji Marzec 2016 (v. 1.1) EPR20160303_PL_3 2016 PIXEL-TECH. All rights reserved. Wszystkie prawa zastrzeżone. SPIS TREŚCI 1. Instalacja oprogramowania Event Print Server... 3 2. Uruchomienie
Instrukcja instalacji Marzec 2016 (v. 1.1) EPR20160303_PL_3 2016 PIXEL-TECH. All rights reserved. Wszystkie prawa zastrzeżone. SPIS TREŚCI 1. Instalacja oprogramowania Event Print Server... 3 2. Uruchomienie
INSTRUKCJA UZUPEŁNIAJĄCA DO CENTRAL DUPLEX ZE STEROWANIEM RD4
 INSTRUKCJA UZUPEŁNIAJĄCA DO CENTRAL DUPLEX ZE STEROWANIEM RD4 Quatrovent Morska 242 Gdynia Tel. +48 58 3505995, fax +48 58 6613553 1 Spis treści I. Ustawienie orientacji wentylatorów...3 A. Za pomocą regulatora
INSTRUKCJA UZUPEŁNIAJĄCA DO CENTRAL DUPLEX ZE STEROWANIEM RD4 Quatrovent Morska 242 Gdynia Tel. +48 58 3505995, fax +48 58 6613553 1 Spis treści I. Ustawienie orientacji wentylatorów...3 A. Za pomocą regulatora
INSTRUKCJA OBSŁUGI Program konfiguracji sieciowej Net configuration Drukarka A11
 INSTRUKCJA OBSŁUGI Program konfiguracji sieciowej Net configuration Drukarka A11 20170726_TOKR_V_1.0 SPIS TREŚCI 1. Podstawowe informacje 3 2. Systemy operacyjne 3 3. Instalacja oprogramowania 3 4. Ustawienie
INSTRUKCJA OBSŁUGI Program konfiguracji sieciowej Net configuration Drukarka A11 20170726_TOKR_V_1.0 SPIS TREŚCI 1. Podstawowe informacje 3 2. Systemy operacyjne 3 3. Instalacja oprogramowania 3 4. Ustawienie
DESlock+ szybki start
 DESlock+ szybki start Wersja centralnie zarządzana Wersja bez centralnej administracji standalone WAŻNE! Pamiętaj, że jeśli chcesz korzystać z centralnego zarządzania koniecznie zacznij od instalacji serwera
DESlock+ szybki start Wersja centralnie zarządzana Wersja bez centralnej administracji standalone WAŻNE! Pamiętaj, że jeśli chcesz korzystać z centralnego zarządzania koniecznie zacznij od instalacji serwera
Laboratorium - Konfiguracja routera bezprzewodowego w Windows 7
 5.0 6.8.3.8 Laboratorium - Konfiguracja routera bezprzewodowego w Windows 7 Wprowadzenie Wydrukuj i uzupełnij to laboratorium. W tym laboratorium, będziesz konfigurował i testował ustawienia bezprzewodowego
5.0 6.8.3.8 Laboratorium - Konfiguracja routera bezprzewodowego w Windows 7 Wprowadzenie Wydrukuj i uzupełnij to laboratorium. W tym laboratorium, będziesz konfigurował i testował ustawienia bezprzewodowego
Podręcznik ustawień Wi-Fi
 Podręcznik ustawień Wi-Fi Połączenie Wi-Fi z drukarką Połączenie z komputerem przez router Wi-Fi Bezpośrednie połączenie z komputerem Połączenie z urządzeniem przenośnym przez router Wi-Fi Połączenie bezpośrednie
Podręcznik ustawień Wi-Fi Połączenie Wi-Fi z drukarką Połączenie z komputerem przez router Wi-Fi Bezpośrednie połączenie z komputerem Połączenie z urządzeniem przenośnym przez router Wi-Fi Połączenie bezpośrednie
Instrukcja instalacji
 Instrukcja instalacji Nintex USA LLC 2012. Wszelkie prawa zastrzeżone. Zastrzegamy sobie prawo do błędów i pominięć. support@nintex.com 1 www.nintex.com Spis treści 1. Instalowanie programu Nintex Workflow
Instrukcja instalacji Nintex USA LLC 2012. Wszelkie prawa zastrzeżone. Zastrzegamy sobie prawo do błędów i pominięć. support@nintex.com 1 www.nintex.com Spis treści 1. Instalowanie programu Nintex Workflow
Laboratorium - Konfiguracja routera bezprzewodowego w Windows Vista
 5.0 6.8.3.9 Laboratorium - Konfiguracja routera bezprzewodowego w Windows Vista Wprowadzenie Wydrukuj i uzupełnij to laboratorium. W tym laboratorium, będziesz konfigurował i testował ustawienia bezprzewodowego
5.0 6.8.3.9 Laboratorium - Konfiguracja routera bezprzewodowego w Windows Vista Wprowadzenie Wydrukuj i uzupełnij to laboratorium. W tym laboratorium, będziesz konfigurował i testował ustawienia bezprzewodowego
Exchange 2010. Konfiguracja protokołu SSL/TLS w serwerze pocztowym Exchange 2010. wersja 1.0 UNIZETO TECHNOLOGIES S.A.
 Exchange 2010 Konfiguracja protokołu SSL/TLS w serwerze pocztowym Exchange 2010 wersja 1.0 Spis treści 1. GENEROWANIE ŻĄDANIA WYSTAWIENIA CERTYFIKATU... 3 2. WYSYŁANIE ŻĄDANIA DO CERTUM... 7 3. INSTALACJA
Exchange 2010 Konfiguracja protokołu SSL/TLS w serwerze pocztowym Exchange 2010 wersja 1.0 Spis treści 1. GENEROWANIE ŻĄDANIA WYSTAWIENIA CERTYFIKATU... 3 2. WYSYŁANIE ŻĄDANIA DO CERTUM... 7 3. INSTALACJA
Instrukcja konfiguracji urządzenia TL-WA830RE v.1
 Instrukcja konfiguracji urządzenia TL-WA830RE v.1 Przygotowanie urządzenia: Krok 1 Włączyć i zresetować wzmacniacz sygnału TL-WA830RE do ustawień fabrycznych naciskając i przytrzymując przycisk RESET,
Instrukcja konfiguracji urządzenia TL-WA830RE v.1 Przygotowanie urządzenia: Krok 1 Włączyć i zresetować wzmacniacz sygnału TL-WA830RE do ustawień fabrycznych naciskając i przytrzymując przycisk RESET,
1. Montaż i podłączenie do sieci Konfiguracja przez stronę 8
 Wersja: 1.1 PL 2016 1. Montaż i podłączenie do sieci... 3 1.1 Instrukcja montażu... 3 1.1.1 Biurko... 3 1.1.2 Montaż naścienny... 4 1.2 Klawiatura telefonu... 7 1.3 Sprawdzenie adresu IP... 7 1.4 Dostęp
Wersja: 1.1 PL 2016 1. Montaż i podłączenie do sieci... 3 1.1 Instrukcja montażu... 3 1.1.1 Biurko... 3 1.1.2 Montaż naścienny... 4 1.2 Klawiatura telefonu... 7 1.3 Sprawdzenie adresu IP... 7 1.4 Dostęp
Opcje Fiery1.3 pomoc (klient)
 2015 Electronics For Imaging. Informacje zawarte w niniejszej publikacji podlegają postanowieniom opisanym w dokumencie Uwagi prawne dotyczącym tego produktu. 28 stycznia 2015 Spis treści 3 Spis treści...5
2015 Electronics For Imaging. Informacje zawarte w niniejszej publikacji podlegają postanowieniom opisanym w dokumencie Uwagi prawne dotyczącym tego produktu. 28 stycznia 2015 Spis treści 3 Spis treści...5
Uwaga: NIE korzystaj z portów USB oraz PWR jednocześnie. Może to trwale uszkodzić urządzenie ZyWALL.
 ZyWALL P1 Wprowadzenie ZyWALL P1 to sieciowe urządzenie zabezpieczające dla osób pracujących zdalnie Ten przewodnik pokazuje, jak skonfigurować ZyWALL do pracy w Internecie i z połączeniem VPN Zapoznaj
ZyWALL P1 Wprowadzenie ZyWALL P1 to sieciowe urządzenie zabezpieczające dla osób pracujących zdalnie Ten przewodnik pokazuje, jak skonfigurować ZyWALL do pracy w Internecie i z połączeniem VPN Zapoznaj
Zarządzanie licencjami dla opcji Fiery na komputerze klienta
 Zarządzanie licencjami dla opcji Fiery na komputerze klienta Aby udostępnić opcję Fiery zainstalowaną na komputerze klienta, należy aktywować jej licencję. Opcja Fiery wymaga unikalnego kodu aktywacyjnego
Zarządzanie licencjami dla opcji Fiery na komputerze klienta Aby udostępnić opcję Fiery zainstalowaną na komputerze klienta, należy aktywować jej licencję. Opcja Fiery wymaga unikalnego kodu aktywacyjnego
4. Podstawowa konfiguracja
 4. Podstawowa konfiguracja Po pierwszym zalogowaniu się do urządzenia należy zweryfikować poprawność licencji. Można to zrobić na jednym z widżetów panelu kontrolnego. Wstępną konfigurację można podzielić
4. Podstawowa konfiguracja Po pierwszym zalogowaniu się do urządzenia należy zweryfikować poprawność licencji. Można to zrobić na jednym z widżetów panelu kontrolnego. Wstępną konfigurację można podzielić
Przewodnik Usług Internetowych
 Przewodnik Usług Internetowych Wersja A POL Omawiane modele Niniejszy Podręcznik Użytkownika jest przeznaczony dla następujących modeli: HL-380CDW/DCP-905CDW/9020CDN/9020CDW/MFC-930CW/940CDN/9330CDW/9340CDW
Przewodnik Usług Internetowych Wersja A POL Omawiane modele Niniejszy Podręcznik Użytkownika jest przeznaczony dla następujących modeli: HL-380CDW/DCP-905CDW/9020CDN/9020CDW/MFC-930CW/940CDN/9330CDW/9340CDW
Połączenia. Instalowanie drukarki lokalnie (Windows) Co to jest drukowanie lokalne?
 Strona 1 z 6 Połączenia Instalowanie drukarki lokalnie (Windows) Uwaga: Jeśli dysk CD Oprogramowanie i dokumentacja nie obejmuje obsługi danego systemu operacyjnego, należy skorzystać z Kreatora dodawania
Strona 1 z 6 Połączenia Instalowanie drukarki lokalnie (Windows) Uwaga: Jeśli dysk CD Oprogramowanie i dokumentacja nie obejmuje obsługi danego systemu operacyjnego, należy skorzystać z Kreatora dodawania
Przewodnik Usług Internetowych
 Przewodnik Usług Internetowych Wersja B POL Omawiane modele Niniejszy Podręcznik Użytkownika jest przeznaczony dla następujących modeli: DCP-J4110DW, MFC-J4410DW/J4510DW/J4610DW Definicje oznaczeń W niniejszym
Przewodnik Usług Internetowych Wersja B POL Omawiane modele Niniejszy Podręcznik Użytkownika jest przeznaczony dla następujących modeli: DCP-J4110DW, MFC-J4410DW/J4510DW/J4610DW Definicje oznaczeń W niniejszym
