PROGRAMOWANIE W EXCELU W JĘZYKU VISUAL BASIC FOR APPLICATIONS
|
|
|
- Adam Czerwiński
- 9 lat temu
- Przeglądów:
Transkrypt
1 ZACHODNIOPOMORSKI UNIWERSYTET TECHNOLOGICZNY INSTYTUT TECHNOLOGII MECHANICZNEJ PROGRAMOWANIE W EXCELU W JĘZYKU VISUAL BASIC FOR APPLICATIONS wersja 2 zmieniona mgr Tadeusz Ziębakowski Szczecin, 2013
2
3 T.Ziębakowski PROGRAMOWANIE str. 3 Wstęp Opracowanie zawiera zestaw ćwiczeń przeznaczonych do zajęć laboratoryjnych z przedmiotów Podstawy informatyki i algorytmizacji oraz Informatyka II realizowanych na I roku studiów. Celem tych ćwiczeń jest wprowadzenie studenta w podstawowe zagadnienia algorytmizacji i programowania, głównie w zakresie programowania strukturalnego. Jako narzędzie programistyczne wybrano język Visual Basic for Applications, który jako język skryptowy może być wykorzystywany do tworzenia zarówno prostych makr jak i rozbudowanych aplikacji. Wszystkie ćwiczenia osadzone są w strukturze arkusza kalkulacyjnego, który oferuje łatwy dostęp do danych i jest zarazem źródłem ciekawych problemów programistycznych. Niezbędne do ćwiczeń pliki Excela z danymi, można pobrać ze strony internetowej autora lub z zasobów serwera dydaktycznego. Ponieważ zakłada się, że student na wykładzie otrzymuje wiedzę niezbędną do pracy na zajęciach laboratoryjnych, opis ćwiczeń nie został wzbogacony o szerszy materiał pojęciowy. Podstawowe informacje na temat języka Visual Basic for Applications można jednak znaleźć w dodatku zamieszczonym na końcu opracowania. Zawartość: Ćwiczenie Ćwiczenie Ćwiczenie Ćwiczenie Ćwiczenie Ćwiczenie Ćwiczenie Ćwiczenie Ćwiczenie DODATEK... 33
4
5 T.Ziębakowski PROGRA MOWANIE str. 5 Ć W I C Z E N I E 1 Zagadnienia: Nagrywanie makr i ich edycja w edytorze VBA. Podstawowe elementy języka Visual Basic for Applications: zmienne i ich typy, instrukcje deklaracji i podstawienia. Dostęp do danych arkusza kalkulacyjnego za pomocą obiektu Range. Instrukcja warunkowa If. Procedura MsgBox. 1. Nagrywanie makra Zadanie 1. Rejestrowanie makra. W nowym arkuszu wykonaj następujące czynności: 1. Na karcie Deweloper wybierz polecenie Zarejestruj makro w grupie Kod. 2. Zmień nazwę makra na. Adam i wybierz klawisz skrótu na Ctrl-a i potwierdź OK rozpoczął się tryb nagrywania makra. 3. W wybranej komórce wpisz napis Adam, potwierdź wpisany napis myszką na pasku formuły. 4. Zakończ nagrywanie makra przyciskiem. 5. Wybierz nową komórkę i naciśnij Ctrl-a. 6. Przejdź do edytora VBA za pomocą kombinacji klawiszy Alt+F11 i kliknij na znak + przy Modules i dwukrotnie na Module1: Sub Adam() ' ' Adam Makro ' ' Klawisz skrótu: Ctrl+a ' ActiveCell.FormulaR1C1 = "Adam" 7. Zmień napis Adam na Adam i Ewa i ponownie uruchom makro w nowej wybranej komórce arkusza. 2. Obiekt Range Zadanie 2 Wpisz w edytorze VBA w Module1 makro: Sub Dodaj() Range("C1")= Range("A1")+ Range("B1") Napisy na zielono zaczynające się od apostrofu to komentarz W Arkuszu wpisz do komórek A1 i B1 dowolne wartości liczbowe i wykonaj makro.
6 str. 6 T.Ziębakowski - PROGRAMOWANIE Uwaga. W VBA istnieje również prostsza forma zapisu zmiennej związanej z komórką arkusza kalkulacyjnego. Zamiast np. Range("C1")można też stosować zapis [C1], zatem powyższe makro można zapisać nastepująco: Sub Dodaj1() [C1]= [A1]+ [B1] Ostrzeżenie. W VBA można utworzyć zmienną o nazwie np. A1. Jeśli jest taka zmienna to VBA nie interpretuje zapisu [A1] jako odwołania do komórki A1. Aby odwołać się do komórki A1 należy wówczas zastosować zapis Range("A1"). Zadanie 3 Należy obliczyć wartość wyrażenia: 1 1 a a 2 2 ab b ab b 2 2 (*) dla wartości a,b znajdujących się w komórkach odpowiednio A1 i B1. W tym celu napisz następujące makro: Sub Wynik() Dim a As Double,b As Double,c As Double a = [A1] b = [B1] c = [C1] = c tu należy wypisać wyrażenie zmiennych a i b obliczające (*), skonstruowane na zasadach podobnych do pisania formuł EXCELA Po wpisaniu wartości do A1 i B1 i uruchomieniu makra, w komórce C1 pojawi wynik. Przykładowe wyniki przedstawia tabela poniżej. Zadanie 4 a b c , Napisz makro, które zamienia wartości dwóch komórek, np. A2 i B2. (Wskazówka: wprowadź dodatkową zmienną typu Variant w celu zapamiętania wartości jednej z komórek). 3. Instrukcja warunkowa If Then Else i procedura wewnętrzna MsgBox Dzielenie dwóch liczb często wymaga sprawdzenia czy dzielnik jest różny od 0. Takiego sprawdzenia można dokonać za pomocą instrukcji warunkowej.
7 T.Ziębakowski PROGRA MOWANIE str. 7 Zadanie 5 Napisz makro: Sub Sprawdź() If [B3] <> 0 Then [C3] = [A3]/[B3] Else [C3]= "Błąd" Wstawiaj do komórek A3 i B3 różne wartości w tym również 0 i uruchamiaj makro. Następnie przepisz makro w alternatywnej postaci i sprawdź jego działanie: Sub Sprawdź1() If [B3] <> 0 Then [C3] = [A3]/[B3] Else [C3]= "Błąd dzielenia przez zero" End If Następnie zamiast instrukcji [C3]= "Błąd dzielenia przez zero" wpisz: [C3]= "" MsgBox "Błąd dzielenia przez zero" Sprawdź działanie makra. Zadanie 6 Uzupełnij zarys makra przedstawionego poniżej, którego zadaniem jest rozwiązanie 2 równania kwadratowego ax bx c 0 w liczbach rzeczywistych Wykorzystaj schemat blokowy algorytmu znajdującego się obok. Współczynniki a,b,c wpisz do komórek A1,B1,C1. Pierwiastki, jeśli są, makro powinno umieścić w komórkach D1 i E1. Dodatkowe komunikaty można wpisać do wybranej komórki lub wyświetlić poleceniem MsgBox. Sub równanie_kwadratowe() Dim a As Single, b As Single, c As Single, d As Single a = [A1] b = [B1] c = [C1] If Then If Then [D1]= [E1]= Else End If Else End If Odczytaj: a,b,c a 0 d = b 2-4ac d 0 T T b d x 2a N N To nie jest równanie kwadratowe Nie ma rozwiązań rzeczywistych
8 str. 8 T.Ziębakowski - PROGRAMOWANIE Przetestuj działanie makra na przykładowych danych: a b c wynik x 1 = 1 lub x 2 = To nie jest równanie kwadratowe Nie ma rozwiązań rzeczywistych Zadania domowe Zaprojektuj makro, które rozwiązuje układ dwóch równań liniowych z dwoma niewiadomymi: a1x b1 y c a2x b2 y c 1 2 Współczynniki a i, bi, ci można wpisać do zakresu A1:C2. Makro powinno zbadać kiedy mamy do czynienia z układem: - oznaczonym i wtedy makro powinno wypisać rozwiązania, - nieoznaczonym, - sprzecznym. Poza tym makro powinno zbadać pewne złośliwe przypadki, gdy współczynniki a i, bi, ci nie wyznaczają układu równań z dwoma niewiadomymi. Makro można przetestować na następujących danych: układ oznaczony x = 1 oraz y = układ nieoznaczony układ sprzeczny to nie jest układ równań z dwoma niewiadomymi Wskazówki: Jeśli a 1 a2 0 lub/i b 1 b2 0 to nie mamy dwóch niewiadomych. Przyjmijmy D a 1b 2 b1 a 2, D x b2c1 b1c 2, D y a2c1 a1c2. Z algebry wiadomo, że mogą zachodzić trzy podstawowe przypadki: a) jeśli D 0 to mamy jedno rozwiązanie x Dx / D i y D / y D. b) Jeśli D 0, D 0 i D 0 to mamy nieskończenie wiele rozwiązań: dla x y dowolnego x, y ( ci ai x) / bi spełnia układ równań (zakładamy że przynajmniej jedno b 0 ) i c) Jeśli D 0 oraz D x 0 lub D 0 to układ nie ma rozwiązań. y
9 T.Ziębakowski PROGRA MOWANIE str. 9 Ć W I C Z E N I E 2 Zagadnienia: Obiekt ActiveCell Funkcje VBA - tworzenie i użycie w formułach arkusza kalkulacyjnego Wywoływanie funkcji VBA z poziomu innych funkcji VBA i makr 1. Obiekt ActiveCell W nowym arkuszu Excela uruchom edytor VBA i wstaw nowy moduł: Insert Module Zadanie 1 Wpisz w edytorze VBA makro: Sub Dodaj_1() ActiveCell = ActiveCell + 1 Każde uruchomienie makra zwiększy wartość aktywnej (wybranej) komórki o 1. Zadanie 2 W edytorze VBA wpisz makro: Sub Przykład_ActiveCell() ActiveCell = "środek" ActiveCell(2) = "w dół" ActiveCell(0) = "w górę" ActiveCell(1, 2) = "w prawo" ActiveCell(1, 0) = "w lewo" W arkuszu kalkulacyjnym wybierz komórkę aktywną, wokół której są puste komórki i uruchom makro. Powinien się pokazać następujący obraz: Uwaga: Zapis ActiveCell(k) jest równoważny zapisowi ActiveCell(k,1). ActiveCell(1) jest równoważny zapisowi ActiveCell. Wszystkie komórki z tej samej kolumny co ActiveCell można wyrazić za pomocą ActiveCell(k) dla k 1. Zadanie 3 Wpisz w edytorze VBA poniższe makro, a następnie wybierz komórkę aktywną i kilka razy uruchom to makro.
10 str. 10 T.Ziębakowski - PROGRAMOWANIE Sub W_prawo() ActiveCell = "W prawo" ActiveCell(1, 2).Select Zmodyfikuj powyższe makro w taki sposób, aby startując z komórki pustej kolejne uruchomienia makra wypisywały zamiast napisu W prawo kolejne liczby całkowite. Zadanie 4 Zaprojektuj dwa podobne makra jak w zadaniu 3, które wypisują kolejne liczby całkowite: pierwsze makro - pionowo w dół, drugie - na ukos w dół i prawo. Zadanie 5 Należy pobrać arkusz równanie kwadratowe.xlsm z odpowiedniej lokalizacji sieciowej. Widok tego arkusza pokazany jest na rysunku poniżej. Należy zaprojektować makro, które po ustawieniu aktywnej komórki w kolumnie A pobierze z tego samego wiersza wartości współczynników równania kwadratowego z kolumn A, B, C, obliczy deltę i pierwiastki równania kwadratowego podobnie jak w zadaniu 6 z poprzedniego ćwiczenia i wstawi je również do komórek z tego samego wiersza w kolumnach odpowiednio D, E, F. Po wykonaniu tych czynności makro powinno ustawić aktywną komórkę o jeden wiersz w dół. Zaczynając od komórki A2 kolejne uruchomienia tego makra powinny wypełnić wynikami powyższy arkusz. 2. Funkcje VBA Zadanie 6 Zadanie to należy wykonać w drugim arkuszu (kopii arkusza 1) skoroszytu równanie kwadratowe.xlsm. 1. W edytorze VB, w nowym module napisz następującą funkcję VBA: Function delta1(a As Single, b As Single, c As Single) As Single delta1 = b ^ 2-4 * a * c End Function W arkuszu kalkulacyjnym w komórce D2 napisz formułę wykorzystującą funkcję delta z argumentami A2,B2,C2 i przeciągnij ją aż do wiersza 30. Uwaga: Jedynka w nazwie funkcji dellta1 jest wprowadzona w celu uniknięcia konfliktu z istniejącą w EXCEL u funkcją DELTA.
11 T.Ziębakowski PROGRA MOWANIE str Zaprojektuj funkcje pierwiastek1 i pierwiastek2 o nagłówkach: Function pierwiastek1(a As Single, b As Single, c As Single) Function pierwiastek2(a As Single, b As Single, c As Single) obliczające w liczbach rzeczywistych pierwiastki równania kwadratowego o współczynnikach a,b,c. Podobnie jak w punkcie 1 wywołaj te funkcje za pomocą odpowiednich formuł tak, aby w kolumnach E i F pojawiły się wartości tych pierwiastków. W przypadku braku rozwiązań w liczbach rzeczywistych lub w przypadku zerowania się czynnika kwadratowego równania, pierwsza z tych funkcji powinna zasygnalizować taką sytuację odpowiednim napisem, tak jak to widać na powyższym rysunku. Spróbuj wykorzystać wewnątrz jednej z tych funkcji napisaną wcześniej funkcję delta. 3. Zaprojektuj makro w działaniu podobne do makra z zadania 5, które posłuży do wypełnienia drugiej kopii arkusza równanie kwadratowe. W makrze tym oprócz zmiennej ActiveCell należy wykorzystać wcześniej napisane funkcje delta, pierwiastek1 i pierwiastek2. Po ustawieniu komórki A2 jako aktywnej makro powinno pobrać wartości współczynników równania kwadratowego z komórek A2, B2, C2 i wpisać deltę i pierwiastki równania kwadratowego do komórek odpowiednio D2, E2, F2. Po wykonaniu tych czynności makro powinno ustawić komórkę A3 jako aktywną. Kolejne uruchomienia makra powinny generować wyniki w kolejnych wierszach arkusza. Wyniki należy umieścić w nowej (trzeciej) kopii arkusza z danymi znajdującej się w pobranym pliku. Zadanie domowe 1. Zaprojektuj funkcje, które rozwiązują układ dwóch równań liniowych z dwoma niewiadomymi: a1x b1 y c a2x b2 y c 1 2 Przetestuj te funkcje na danych podanych w zadaniu domowym ćwiczenia Wyznacz kolejne sumy częściowe szeregu geometrycznego n 1 q w kolejnych n 1 komórkach arkusza dla q = 0,5. Wskazówka: Szereg ten jest zbieżny gdy q < 1. 2 n 1 Każda suma częściowa jest postaci S 1 q q q. Sumy te spełniają związek rekurencyjny S n 1 qsn 1, który można wykorzystać w tym zadaniu. n
12 str. 12 T.Ziębakowski - PROGRAMOWANIE Ć W I C Z E N I E 3 Zagadnienia: Funkcje wewnętrzne VB Instrukcja wyboru Select Case Operacje na łańcuchach operator & oraz funkcje wewnętrzne VB operujące na łańcuchach: Len, Left, Right, Mid, InStr, Repalce. Zadanie 1 - arkusz DODATKI DO PENSJI Należy pobrać arkusz dodatki do pensji.xlsm z odpowiedniej lokalizacji sieciowej. Jednym z dodatków do wynagrodzenia jakie otrzymują pracownicy w Polsce z tytułu przepracowanych lat jest tzw. wysługa. W zakresie od 5 do 20 lat jest ona równa w procentach liczbie pełnych przepracowanych lat. Na przykład pracownik, który przepracował 7 lat otrzymuje dodatkowo 7% pensji zasadniczej. Pracownicy, którzy przepracowali mniej niż 5 pełnych lat nie otrzymują wysługi, a pracownicy, którzy przepracowali 20 i więcej pełnych lat otrzymują tylko 20% wysługi. Polecenia do wykonania. 1. W edytorze VB, w nowym module napisz funkcję VBA: Function Lata_pracy(data As Date) As Integer Lata_pracy = Year(Now()) - Year(data) End Function zwracającą wartość ilości przepracowanych lat obliczanych na podstawie różnicy lat pomiędzy rokiem bieżącym a rokiem, w którym pracownik został zatrudniony. Zostały tutaj wykorzystane funkcje Visual Basica Year( ) oraz Now(). W arkuszu kalkulacyjnym użyj funkcji lata_pracy w odpowiedniej formule umieszczonej w kolumnie o nagłówku lata pracy. Uwaga: Sposób liczenia przepracowanych lat pracy zaproponowany powyżej jest niedokładny. Gdyby na przykład pracownik został zatrudniony w ostatnim dniu ubiegłego roku, to odejmując lata dostajemy 1, natomiast w rzeczywistości nie przepracował on do dnia dzisiejszego pełnego roku.
13 T.Ziębakowski PROGRA MOWANIE str Napisz funkcję VBA o podobnym nagłówku lecz nazwie lata_pracy1, która zwraca wartość ilości faktycznie przepracowanych lat obliczanych za pomocą funkcji WorksheetFunction.YearFrac( ). Zapoznaj się w pomocy Visual Basic z opisem tej funkcji. Użyj funkcji Int do odrzucenia części ułamkowej wartości zwracanej przez funkcję YearFrac. W arkuszu kalkulacyjnym w kolumnie o nagłówku lata pracy zamień wywołanie funkcji lata_pracy na lata_pracy1. 3. Napisz funkcję VBA o nagłówku: Function Wysługa(lata As Integer, pensja As Currency) As Currency której wynikiem jest wartość wysługi lat obliczonej wg formuły z treści zadania. W tym celu wykorzystaj składnię instrukcji If zastosowaną w przykładowej funkcji Wartość1 zamieszczonej w Dodatku na str.41. Zastosuj funkcję Wysługa w formule umieszczonej w kolumnie o nagłówku wysługa. Jako jeden argumentów przyjmij wartości znajdujące się w kolumnie lata pracy. 4. Napisz funkcję VBA o nagłówku: Function Wysługa1(data As Date, pensja As Currency) As Currency wyznaczającą podobnie jak poprzednia wysługę lat. Wywołaj funkcję lata_pracy1 wewnątrz tej funkcji, w celu wyznaczenia lat pracy na podstawie argumentu data. Ponadto zastosuj zamiast instrukcji If instrukcję Select Case wzorując się na przykładzie funkcji Wartość2 zamieszczonej w Dodatku na str. 41. Wywołaj tę funkcję w arkuszu w nowej kolumnie o nagłówku wysługa1. 5. Zaprojektuj funkcję VBA o nazwie Dodatek_szkodliwy, która wyznaczy wartość dodatku szkodliwego zgodnie z tabelą: stanowisko lata pracy dodatek szkodliwy spawacz, malarz, ślusarz < zł spawacz, malarz, ślusarz >= zł pozostali dowolna liczba 0 zł 6. Zaprojektuj makro, które posłuży do wypełnienia tabeli nr 3 w arkuszu dodatki do pensji. Działanie tego makra powinno być podobne do makra opisanego w ćwiczeniu 2 zadania 6.3. Oprócz zmiennej ActiveCell należy wykorzystać wcześniej napisane funkcje Wysługa i Dodatek_szkodliwy. 7. Napisz i następnie zastosuj w tabeli nr 4 funkcje VBA, które na podstawie kolumny Nazwisko i imię z tabeli nr 3 wyznaczają: a) płeć (wypisuje napisy mężczyzna albo kobieta), b) inicjały, c) imię i nazwisko (w odwrotnej kolejności niż podane w tabeli nr 3). Zadanie domowe Dopisz w kolumnie Nazwisko i imię w tabeli nr 3 do niektórych nazwisk drugie imię. Przeprojektuj funkcje z zadania 7,b,c tak aby uwzględniały występowanie drugiego imienia.
14 str. 14 T.Ziębakowski - PROGRAMOWANIE Ć W I C Z E N I E 4 Zagadnienia: Pętla For Zadanie 1 Należy zaprojektować makro, które zamienia cyklicznie wartości w komórkach od A1 do A20 wg następującego schematu: A20 A19. A2 A1 Przepisz w edytorze VBA projekt makra poniżej, zastępując instrukcje ujęte w nawiasy klamrowe instrukcją pętli For. Sub zamień() Dim z As Range, x As Variant, k As Integer Set z = [a1:a20] x = z(1) z(1) = z(2) z(2) = z(3) ' ' ' z(19) = z(20) z(20) = x Zadanie 2 Napisz makro, które zamienia cyklicznie wartości w komórkach od A1 do A20 wg następującego schematu: A1 A2. A19 A20 For k = to Next k Wskazówka: Należy użyć instrukcji For z frazą Step: Zadanie 3 For k = to Step Napisz makro, które zamienia wartości w komórkach od A1 do A20 wg następującego schematu: A1 A20, A2 A19, A3 A18 itd. aż do A10 A11
15 T.Ziębakowski PROGRA MOWANIE str. 15 Zmodyfikuj makro w taki sposób, aby zamieniało na podobnej zasadzie wartości w komórkach zakresu zaznaczonego w Excelu, tzn. pierwszą z ostatnią, druga z przedostatnią itd. Związanie zmiennej x typu Range z wybranym zakresem komórek w arkuszu realizuje się instrukcjami: Dim z As Range Set z = Selection Ilość komórek w zakresie określa wyrażenie z.count. Zadanie 4 Za pomocą formuły =sin(wiersz()) wypełnij komórki w zakresie D1:D30. Następnie w edytorze VBA: a) napisz makro, które koloruje na czerwono wartości dodatnie a na niebiesko wartości ujemne ( wskazówka: [D1].Interior.ColorIndex = 3 wprowadza w komórce [D1] czerwony kolor tła zaś [D1].Interior.ColorIndex = 5 niebieski); b) napisz makro, które zlicza wartości ujemne i wartości dodatnie; c) wyznacz za pomocą makra wartość maksymalną/minimalną. Zadanie domowe Oblicz przybliżoną wartość liczby z dokładnością do wykorzystując szereg: Wypisz również kolejne sumy częściowe tego szeregu w wybranej kolumnie.
16 str. 16 T.Ziębakowski - PROGRAMOWANIE Ć W I C Z E N I E 5 Zagadnienia: Arkusz jako tablica 2-wymiarowa. Tablice i funkcje tablicowe Zadanie 1 W nowym arkuszu kalkulacyjnym, w edytorze VBA napisz i uruchom następujące makro, które wpisuje do komórek ich adres w formacie zbliżonym do R1C1: Zadanie 2 Sub wypisz() Dim z As Range, i As Integer, j As Integer Set z = [a1] For i = 1 To 20 For j = 1 To 10 z(i, j) = "k" & j & "w" & i Next j Next i Wzorując się na przykładzie powyżej napisz makro wypisz2, które wpisuje do komórki jej nazwę w formacie: oznaczenie literowe kolumny + numer wiersza np. do komórki C2 wpisuje napis C2. W tym celu wprowadź tablicę 1-wymiarową za pomocą instrukcji: Dim t(1 To 10) As String t(1) = "A": t(2) = "B": t(3) = "C": t(4) = "D": t(5) = "E" t(6) = "F": t(7) = "G": t(8) = "H": t(9) = "I": t(10) = "J" Uwaga: Zamiast wypisywać instrukcje typu t( ) = " " można napisać: Zadanie 3 For i = 1 To 10 Funkcja Chr podaje znak w kodzie ASCII t(i) = Chr(64 + i) Litera A jest na 65 miejscu w tabeli Next i kodów ASCII, litera B na 66 itd. Napisz makra, które począwszy od komórki aktywnej wypisują kolejne litery alfabetu tak jak to pokazują rysunki poniżej.
17 T.Ziębakowski PROGRA MOWANIE str. 17 Zadanie 4 Napisz makro, które przesuwa cyklicznie wiersze wg schematu przedstawionego obok w zakresie A1:J20. Przetestuj je w zakresie z komórkami wypełnionymi przez makro z zadania 2. Zadanie 5 Napisz makro, które przesuwa cyklicznie kolumny wg schematu podobnego jak w zadaniu 4 w zakresie A1:J20 z komórkami wypełnionymi przez makro z zadania 2. Zadanie 6 Przepisz i przetestuj na dowolnym niepustym prostokątnym zakresie w arkuszu kalkulacyjnym funkcję tablicową wypisaną poniżej, która obraca dowolny prostokątny zakres o 180 stopni (do góry nogami): Zadanie 7 Function obrot(z1 As Range) As Variant Dim z2() As Variant, nc As Integer Dim nr As Integer, i As Integer, j As Integer nc = z1.columns.count 'Wyznaczenie ilości kolumn nr = z1.rows.count 'Wyznaczenie ilości wierszy ReDim z2(1 To nr, 1 To nc) 'zmiana rozmiaru tablicy z2 For i = 1 To nr For j = 1 To nc z2(i, j) = z1(nr i, nc j) Next j Next i obrot = z2 End Function Napisz funkcje tablicowe, które transponują macierz prostokątną względem jednej lub drugiej przekątnej. Zadanie domowe: Napisz makro, które wypisuje tzw. trójkąt Pascala, którego 10 pierwszych wierszy przedstawia rysunek poniżej. Zasada tworzenia tego trójkąta jest następująca: począwszy od liczby 1 wpisanej w górnym wierzchołku trójkąta kolejne elementy są sumą 2 elementów znajdujących się nad i w lewo do góry na ukos (por. rysunek), przy założeniu, że na zewnątrz trójkąta są puste komórki, które mają wartość 0. Dobrze napisane makro nie powinno zawierać więcej niż 10 linijek kodu.
18 str. 18 T.Ziębakowski - PROGRAMOWANIE Ć W I C Z E N I E 6 Zagadnienia: Pętla For w połączeniu z instrukcją If Ćwiczenie to dotyczy arkusza rodzina.xlsm, który należy pobrać z odpowiedniej lokalizacji sieciowej. W arkuszu tym należy nadać nazwy zakresom komórek zgodnie z rysunkiem poniżej (należy nazwać zakresy bez nagłówków). W drugiej części tego dokumentu podane są przykłady makr i funkcji, które mogą być pomocne w realizacji ćwiczenia. Przykłady te można skopiować do edytora VBA (w nowym module), odpowiednio sformatować, a następnie makra należy uruchomić, zaś przykładową funkcję użyć w odpowiedniej formule. Zadania 1. Napisać funkcję, która obliczy ile razy robiły zakupy dzieci. 2. Napisać makro, które obliczy ile pieniędzy wydali rodzice. 3. Napisać funkcję tablicową, która obliczy ilość oraz kwotę wydatków zarówno rodziców jak i dzieci (wywołanie funkcji w czterech komórkach). 4. Napisać funkcję, która obliczy ile pieniędzy wydano w określonym dniu (data jako parametr funkcji) 5. Napisać makro, które wypisze w wybranym obszarze osoby, które kupowały jajka. 6. Napisać funkcję tablicową, która wyznaczy daty dwóch dni: pierwszego, w którym wydano najwięcej pieniędzy i drugiego, w którym wydano najmniej pieniędzy, przy czym należy pominąć te dni, w których w ogóle nie wydawano pieniędzy. Wskazówka: należy wykorzystać funkcję napisaną w punkcie Napisać makro, które tworzy listę wydatków zrobionych w niedziele w miesiącu lutym. (por. help: funkcja Weekday) 8. Napisać funkcję, która obliczy ile pieniędzy ogółem wydała wskazana osoba. 9. Napisać funkcję, która obliczy ile pieniędzy ogółem wydano dla wskazanego rodzaju wydatków. 10. Za pomocą makra wykonać zestawienie, które podaje dla każdego dnia w miesiącu lutym 1995 r. liczbę wydatków i łączną kwotę wydatków. 11. Wypisać za pomocą makr lub/i funkcji wszystkie daty dni miesiąca lutego 1995 r., w których tata nie robił zakupów (nie wydawał pieniędzy).
19 T.Ziębakowski PROGRA MOWANIE str Za pomocą funkcji tablicowej wykonać zestawienie wydatków każdej z osób w poszczególnych dniach tygodnia. 13. Za pomocą makra, żółtym kolorem zaznaczyć 3 najmniejsze kwoty wydatków. (tło komórki w kolorze żółtym) 14. Napisać makro, które wypisze w wybranym obszarze daty trzech dni, w których wydatki rodziny były największe, a obok kwoty tych wydatków. 15. Uogólnić makro z p. 14 na k- maksymalnych wartości. Zastosować procedurę dla k = 5 w zagadnieniu wypisania dat 5 dni, w których zanotowano największą ilość wydatków. (uwaga: jeśli n jest liczbą wszystkich wartości elementów zbioru, to powinno być k <= n; gdy k = n dostajemy procedurę sortowania). 16. Wypisz bez powtórzeń listę wszystkich rodzajów wydatków. Przykłady. 1. Zliczanie elementów. Function zlicz_wydatki(dzień As Date, daty As Range) As Integer ' 'Zlicza wydatki w określonym dniu ' Dim i As Integer zlicz_wydatki = 0 For i = 1 To daty.count If dzień = daty(i) Then zlicz_wydatki = zlicz_wydatki + 1 Next i End Function 2. Sumowanie wartości liczbowych. Sub suma_wydatków_rozrywka() ' 'Oblicza sumę wydatków z grupy rozrywka. ' Dim kwota As Range, rodzaj As Range, i As Integer, suma As Currency Set kwota = Range("kwota") Set rodzaj = Range("rodzaj") suma = 0 For i = 1 To rodzaj.count If rodzaj(i) = "rozrywka" Then suma = suma + kwota(i) Next i MsgBox "suma wydatków z grupy rozrywka wynosi " & suma & " zł"
20 str. 20 T.Ziębakowski - PROGRAMOWANIE 3. Zliczanie i sumowanie razem Function zlicz_sumuj_wydatki(dzień As Date, daty As Range, kwoty As Range) ' 'Zlicza i sumuje wydatki dla określonej daty - funkcja tablicowa 'Wywołanie funkcji : należy zaznaczyć dwie komórki obok siebie, 'wprowadzić formułę z funkcją i nacisnąć Ctr-Shift-Enter ' Dim zlicz_sumuj(1 To 2) As Variant, i As Integer zlicz_sumuj(1) = 0: zlicz_sumuj(2) = 0 For i = 1 To daty.count If dzień = daty(i) Then zlicz_sumuj(1) = zlicz_sumuj(1) + 1 'zliczanie zlicz_sumuj(2) = zlicz_sumuj(2) + kwoty(i) 'sumowanie End If Next i zlicz_sumuj_wydatki = zlicz_sumuj End Function 4. Obliczanie maksymalnej wartości. Sub dzien_max() ' 'Podaje dzień, w którym zanotowano największy pojedynczy wydatek. ' Dim kwota As Range, dzien As Date, data As Range, i As Integer Dim max As Currency Set kwota = Range("kwota") Set data = Range("data") For i = 1 To kwota.count If kwota(i) > max Then max = kwota(i) dzien = data(i) End If Next i MsgBox "największy wydatek " & max & " zł był w dniu " & dzien 5. Tworzenie listy. Sub lista_zakupów() ' 'Wypisuje listę zakupów rodziców. ' Dim zakup As Range, kto As Range, lista As Range Dim i As Integer, j As Integer Set zakup = Range("zakup") Set kto = Range("kto") Set lista = Range("h10:h60") j = 1 For i = 1 To kto.count If kto(i) = "mama" Or kto(i) = "tata" Then lista(j) = zakup(i) j = j + 1 End If Next i
21 T.Ziębakowski PROGRA MOWANIE str Zaznaczanie komórek kolorem. Sub jajka() ' 'Zaznacza na żółto zakupy jajek ' Dim zakup As Range, i As Integer Set zakup = Range("zakup") For i = 1 To zakup.count If InStr(zakup(i),"jajka") > 0 Then zakup(i).interior.colorindex = 6 Next i 7. Tworzenie zestawień tabelarycznych. Function bilans_rodzaj_osoba(kto As Range, rodzaj As Range, _ kwota As Range, jaki_rodzaj As Range, osoba As Range) 'Funcja tablicowa: 'bilans wydatków poszczególnych osób w zależności od ich rodzajów ' Dim tb(), i As Integer, j As Integer, k As Integer ReDim tb(1 To jaki_rodzaj.count, 1 To osoba.count) For i = 1 To jaki_rodzaj.count For j = 1 To osoba.count For k = 1 To kto.count If jaki_rodzaj(i) = rodzaj(k) And osoba(j) = kto(k) Then tb(i, j) = tb(i, j) + kwota(k) End If Next k Next j Next i bilans_rodzaj_osoba = tb() End Function
22 Prracowniik pracownik.count i str. 22 T.Ziębakowski - PROGRAMOWANIE Ć W I C Z E N I E 7 Zagadnienia: Generowanie tabeli danych na podstawie tabeli 2-wymiarowej. Wyszukiwanie i wypisywanie elementów określonych warunkiem za pomocą funkcji tablicowej VBA. Ćwiczenie to dotyczy arkusza sprzedaz herbaty.xlsm przedstawionego poniżej. rys.1 Zadanie 1 Celem zadania jest zaprojektowanie makra, które w nowym arkuszu o nazwie Arkusz2 wygeneruje tabelę danych o strukturze przedstawionej na rys.2 na bazie danych zgromadzonych w Arkusz1 (rys.1). Dla każdej wartości kilogramów zamówionej herbaty makro powinno odczytać z tego samego wiersza nazwisko pracownika i z tej samej kolumny nazwę herbaty i zapisać te trzy dane w poszczególnych wierszach nowej tabeli. W wygenerowanej tabeli powinno być zatem tyle wierszy ile jest niezerowych liczb określających ilość sprzedanej herbaty. Pracownik nazwa herbaty ilość (kg) Dąbrowski Assam 55 Grabowski Assam 70 Halski Assam 45 Lipiński Assam 50 Nowak Assam 35 Zieliński Assam 30 Dąbrowski Black Lychee 20 Górecki Black Lychee 10 Halski Black Lychee 75 Kowalski Black Lychee 15 Lipiński Black Lychee 95 Nowak Black Lychee 30 Urbaniak Black Lychee 20 Zieliński Black Lychee 20 Dąbrowski Ceylon 30 Górecki Ceylon 35 Grabowski Ceylon 15 Lipiński Ceylon 65 rys.2 n C5:C1 3 D4:Q4 rys.3 herrbatta 1 j herbata.count ili lość (D5:Q13) Aby zrealizować powyższe zadanie wykonaj następujące polecenia: a) W arkuszy kalkulacyjnym wprowadź nazwy herbata, pracownik, ilość zgodnie ze schematem przedstawionym na rys.3. b) W arkuszu Arkusz2 w komórkach A1,B1,C1 wpisz odpowiednio: Pracownik, nazwa herbaty i ilość. c) W edytorze VBA napisz makro wypisz_tabele, które powinno zawierać:
23 Prracowniik pracownik.count i T.Ziębakowski PROGRA MOWANIE str. 23 deklarację zmiennych określających zakresy: herbata, pracownik, ilość oraz tabela, powiązanie tych zmiennych z zakresami arkusza za pomocą instrukcji Set, przy czym powiązanie zmiennej tabela można zrobić albo poprzez odwołanie się do odpowiedniej, wcześniej zdefiniowanej nazwy zakresu komórek w arkusz2 albo też wprost: Set tabela = Worksheets("Arkusz2").Range("a2") deklarację zmiennych i,j,n typu integer, indeksujących odpowiednio wiersze i kolumny tabeli wyjściowej i wiersze tabeli docelowej, blok pętli przebiegających po wszystkich komórkach zakresu ilość. W bloku tym dla n-tego wiersza w zakresie tabela należy określić wartości: tabela(n,1), tabela(n,2) oraz tabela(n,3) na podstawie danych pracownik( ), herbata( ),ilość(, ). Sposób zapisu danych przedstawiony w tabeli danych w Arkusz2 jest jednym z najbardziej rozpowszechnionych formatów gromadzenia danych charakterytycznym m.in. dla tzw. relacyjnych systemów baz danych. W samym Excelu jest wiele narzędzi operujących na tego typu tabelach do których m.in. należy raport tabeli przestawnej. Zadanie 2 W arkuszu kalkulacyjnym wybierz na wstążce Wstawianie przycisk Tabela przestawna i postępując wg instrukcji kreatora w nowym arkuszu przekształć dane zebrane w Arkuszu2 do postaci z Arkusz1. Zadanie 3 Należy zaprojektować funkcję tablicową, która wypisuje wszystkie dane dotyczące sprzedaży w formie analogicznej jak w zadaniu 1 (rys.2) ale tylko dla określonej przez parametr ilości herbaty. Na rys.4 pokazano projekt nagłówka takiej funkcji, a także schematycznie przedstawiono sposób przekazywania danych poprzez argumenty funkcji. Function WyszukajDanezTabeli(ile_kg, _ Uwaga: po argumencie ile_kg występuje spacja + podkreślenie co oznacza kontynuację instrukcji w następnej linii. pracownik As Range, herbata As Range, ilość As Range) herrbatta 1 j herbata.count podaj ilość kg -> 20 Wyszukuje dane dotyczące sprzedaży o podanej ilości kg ili lość rys.4 Pracownik Nazwa herbaty Waga (kg) Dąbrowski Black Lychee 20 Górecki Dragonwell 20 Halski Gyokuru 20 Urbaniak Black Lychee 20 Urbaniak Lapsang Souch 20 Zieliński Black Lychee 20 Zieliński Jasmine 20 Zieliński Lapsang Souch
24 str. 24 T.Ziębakowski - PROGRAMOWANIE W projekcie tej funkcji zadeklaruj dynamiczną tablicę o nazwie tabela o ilość.count wierszach i 3 kolumnach. Wypełnianie tej tablicy zaprogramuj podobnie jak w zadaniu 1. Użyj tej funkcji tablicowej w arkuszu w pustym zakresie komórek o szerokości 3 kolumn i ok. 20 wierszy. Dopisz odpowiednie nagłówki i opisy nad wygenerowaną tabelą wzorując się na rys.4. Zadanie 4 Napisz funkcję podobną do tej z poprzedniego zadania, która oprócz nazwiska, nazwy herbaty i ilości wypisuje w czwartej kolumnie cenę sprzedanej herbaty. Zadanie 5 Zaprojektuj funkcję tablicową, która w pięciu kolejnych komórkach wypisuje 5 maksymalnych i wzajemnie różnych wartości sprzedanej herbaty. Uwaga: można wykorzystać dostępną w VBA funkcję Excela WorksheetFunction.Large. Pomoc na temat tej funkcji można uzyskać wypisując jej nazwę + F1. Zadanie 6 Zaprojektuj funkcję tablicową, która w podobny sposób jak w zadaniu 3 wypisuje dane dotyczące sprzedaży, przy czym należy wypisać te dane, dla których ilość sprzedanej herbaty osiąga trzy maksymalne wartości. Zadanie 7 Treść jak zadanie 6 tylko zamiast maksymalne wartości wstawiamy minimalne i niezerowe wartości. Zadanie domowe Napisz funkcję tablicową, która dla wskazanego w argumencie funkcji pracownika podaje listę sprzedaży herbat z podaniem ich ilości. Dąbrowski Górecki Grabowski Assam 55 kg Black Lychee 10 kg Assam 70 kg Black Lychee 20 kg Ceylon 35 kg Ceylon 15 kg Ceylon 30 kg Chunmee 15 kg Chunmee 50 kg Chunmee 50 kg Darjeeling 110 kg Darjeeling 65 kg Darjeeling 115 kg Dragonwell 20 kg Dragonwell 35 kg Dragonwell 60 kg Gunpowder 45 kg Gunpowder 15 kg Gunpowder 35 kg Gyokuru 15 kg Gyokuru 40 kg Gyokuru 45 kg Jasmine 25 kg Jasmine 15 kg Jasmine 10 kg Keemun 50 kg Keemun 130 kg Keemun 115 kg Lapsang Souchong 65 kg Oolong 50 kg Lapsang Souchong 35 kg Oolong 60 kg Pi Lo Chun 45 kg Oolong 60 kg Pi Lo Chun 25 kg Russian Blend 55 kg Pi Lo Chun 15 kg Russian Blend 90 kg - - Russian Blend 55 kg
25 T.Ziębakowski PROGRA MOWANIE str. 25 Ć W I C Z E N I E 8 Zagadnienia: Podstawy projektowania aplikacji w Excelu: Projektowanie formularzy z elementami sterującymi (kontrolkami). Tworzenie procedur obsługi zdarzeń elementów formularza. Ćwiczenie to należy wykonać w opracowanym w ćwiczeniu 7 skoroszycie sprzedaz herbaty.xlsm (zadanie 1 jednak nie odnosi się do danych z arkusza kalkulacyjnego i może być wykonane w dowolnym innym pliku Excela). Zadanie 1 Celem zadania jest zaprojektowanie prostego kalkulatora realizującego podstawowe działania arytmetyczne. 1. Zaprojektuj formularz kalkulatora pokazany na rys.1. W tym celu w edytorze VB z menu Insert kliknij pozycję UserForm. W oknie Properties ustaw właściwość Caption oraz Name na Kalkulator zamiast UserForm1. L1 L2 Label - Etykieta TextBox - Pole Tekstowe T1 T2 ListBox - Pole Listy L4 L3 CommandButton - Przycisk Polecenia C1 C2 C3 C4 C5 2. Wykorzystując okno Toolbox wstaw wzorując się na rysunku powyżej następujące kontrolki: Cztery etykiety L1,L2,L3 i L4. W oknie properties ustaw właściwości: - Font wielkość 12 + pogrubienie, - TextAlign (położenie tekstu) na 2-fmTextAlignCenter (wypośrodkowanie), - Caption (napisy) ustaw zgodnie z rysunkiem na Liczba 1 (L1), Liczba 2 (L2), Wynik obliczeń (L3) i wymaż napis Label4 (L4). - BorderStyle (styl obwódki) (L4) zmień na fmborderstylesingle. - (Name) czyli nazwę zamiast Label4 zmień na Wynik. Dwa pola tekstowe T1 it2. Ustaw właściwości: - Font wielkość 12 + pogrubienie, - Text wymaż TextBox1 i TextBox2, - BorderStyle (styl obwódki) zmień na fmborderstylesingle, - (Name) zmień na Ed_liczba1 i Ed_liczba2. Pięć przycisków C1,C2,C3,C4 i C5. Ustaw właściwości: - Font wielkość 12 + pogrubienie,
26 str. 26 T.Ziębakowski - PROGRAMOWANIE - TextAlign (położenie tekstu) na 2-fmTextAlignCenter - Caption (napisy) ustaw zgodnie z rysunkiem na: +,-,*,/ i Koniec. - (Name) zmień odpowiednio na Kl_plus, Kl_minus, Kl_mno, Kl_dziel, Kl_koniec. Uwagi odnośnie oprogramowania kalkulatora Końcowym etapem projektu jest oprogramowanie kalkulatora. Z punktu widzenia systemu operacyjnego każde kliknięcie na wybrany przycisk kalkulatora jest pewnym zdarzeniem, na które oprogramowanie powinno w określony sposób zareagować np. przez wyświetlenie w polu wynik jakiegoś napisu. Sposób reakcji określa procedura obsługi zdarzenia, którą twórca programu powinien zaprojektować. Nazwa takiej procedury w VBA tworzona jest automatycznie wg schematu nazwa obiektu-kontrolki + podkreślenie + zdarzenie np. procedura obsługi kliknięcia na przycisk + ma nazwę Kl_plus_Click. Procedury obsługi zdarzeń mogą przetwarzać dane reprezentowane przez zmienne i stałe w języku VBA, przez obiekty arkusza kalkulacyjnego jak i przez właściwości związane z obiektami (kontrolkami) zaprojektowanego formularza. Te ostatnie są identyfikowane za pomocą nazwy kontrolki i po kropce podanej właściwości np. tekst wpisany do pola tekstowego T1 określa napis Ed_liczba1.Text (por. p.2). W przypadku kontrolek nie jest stosowana ich jawna deklaracja w instrukcji Dim. Właściwości obiektów mogą być różnych typów, np. właściwość Text jest typu string. Informację odnośnie typu właściwości można uzyskać klawiszem F1 ustawiając kursor na nazwie właściwości. Jeśli wpiszemy liczbę do pola tekstowego to będzie ona interpretowana jako tekst (string) i nie będzie mogła być używana w operacjach arytmetycznych. Dlatego też stosuje się tzw. funkcje konwersji, które dokonują przekształcenia danej jednego typu na daną innego typu. Przykładem może być funkcja CDbl, która zamienia tekst na liczbę typu Double. Uwaga: VBA niejawnie używa tego typu funkcji w instrukcjach przypisania. Przykład: przy deklaracji Dim s As string, d As double poprawna jest instrukcja: d = s która w rzeczywistości jest instrukcją: d = CDbl(s) W sytuacji gdy tekst s nie ma formatu liczbowego zostanie w obu przypadkach wygenerowany błąd. Można go zignorować wypisując wcześniej polecenie: On Error Resume Next 3. Wykonaj teraz następujące czynności: W module Arkusz1 napisz makro: Sub Uruchom_kalkulator() Kalkulator.Show W arkuszu Excela osadź przycisk i przypisz do niego to makro. Uruchom kalkulator, a następnie zamknij go w prawym górnym rogu formularza.
27 T.Ziębakowski PROGRA MOWANIE str. 27 Zadanie 2 Będąc w oknie projektu formularza kliknij dwukrotnie na przycisk Koniec Uzupełnij procedurę obsługi tego klawisza do postaci: Private Sub Kl_koniec_Click() 'Instrukcja usuwa formularz z pamięci operacyjnej Unload Me Uruchom kalkulator i sprawdź działanie procedury. Będąc w oknie projektu formularza kliknij dwukrotnie na przycisk + Uzupełnij procedurę obsługi tego klawisza do postaci: Private Sub Kl_plus_Click() Dim x As Double, y As Double On Error Resume Next x = Ed_liczba1.Text y = Ed_liczba2.Text Wynik.Caption = x + y Uruchom kalkulator i sprawdź działanie procedury. W podobny sposób oprogramuj pozostałe przyciski. Napisz jedną z procedur obsługi przycisku np. przycisku mnożenia bez użycia zmiennych x, y wykorzystując funkcję CDbl. W procedurze obsługi przycisku dzielenia uwzględnij przypadek dzielenia przez 0. Procedura powinna zasygnalizować błąd dzielenia przez 0. Celem kolejnego zadania jest zaprojektowanie formularza przetwarzającego dane z arkusza kalkulacyjnego. Zadanie to bazuje na opracowanym w ćwiczeniu 7 w zakresie zadania 3 arkuszu sprzedaż herbaty.xls. 1. Zaprojektuj formularz, który po uruchomieniu wygląda tak jak na rysunku poniżej. Formularz zawiera na górze pole tekstowe, poniżej pole listy, oraz przycisk z napisem Koniec. Nazwij te kontrolki odpowiednio: Okno_tekst, Okno_listy i Klawisz_koniec. Oprócz tych kontrolek w formularzu
28 str. 28 T.Ziębakowski - PROGRAMOWANIE osadzone są etykiety, które służą do opisu formularza. Ustaw odpowiednio właściwości takie jak Font, Text, Caption, wszystkich kontrolek. Oprócz tego ustaw właściwość ColumnCount kontrolki Okno_listy na 3. Następnie kliknij w oknie projektu dwukrotnie na przycisk Koniec i dopisz Unload Me do procedury Klawisz_koniec_Click(). Następnie dopisz procedurę obsługi zdarzenia AfterUpdate dla kontrolki Okno_tekst pokazaną poniżej: Private Sub Okno_tekst_AfterUpdate() Okno_listy.List = WyszukajDanezTabeli(CDbl(Okno_tekst.Text), _ [pracownik], [herbata], [ilość]) Zdarzenie AfterUpdate polega na wpisaniu wartości do pola tekstowego i naciśnięciu ENTER. Napis [pracownik] oznacza to samo co Range("pracownik"). 2. Zmodyfikuj formularz opracowany w poprzednim punkcie dodając nową kolumnę w oknie Okno_listy, w której będą podane ceny sprzedaży herbaty (cena 1kg razy ilość). Wskazówka: wykorzystaj funkcje tablicową opracowaną w ćwiczeniu 7 zadanie Dodaj do formularza na wysokości klawisza Koniec etykietę o nazwie Licznik. Zmodyfikuj procedurę Okno_tekst_AfterUpdate tak aby w etykiecie Licznik była wyświetlana ilość wierszy wyświetlanych w oknie Okno_listy. Wskazówka: wykorzystaj funkcję WorksheetFunction.CountIf będącą angielskim odpowiednikiem funkcji arkusza kalkulacyjnego LICZ.JEŻELI. Zadanie domowe Zadanie to należy wykonać na podstawie arkusza sprzedaż herbaty.xls. Zaprojektuj formularz, który po uruchomieniu wygląda tak jak na rysunku poniżej. Formularz powinien po kliknięciu na wybrane nazwisko podać listę w drugim oknie. Wskazówki: Osadź w formularzu dwa okna typu ListBox. W jednym oknie wypisz listę pracowników korzystając z właściwości RowSource. Aby wyświetlić zawartość drugiego okna wykorzystaj w procedurze obsługi kliknięcia pierwszego okna funkcję z zadania domowego ćwiczenia 7 w celu określenia właściwości List drugiego okna.
29 T.Ziębakowski PROGRA MOWANIE str. 29 Ć W I C Z E N I E 9 Zagadnienia: Tworzenie złożonych programów: dzielenie programu na procedury i funkcje Zadanie 1. Ćwiczenie to dotyczy planu zajęć dla kierunków niestacjonarnych na Wydziale Inżynierii Mechanicznej i Mechatroniki (dawniej Wydziału Mechanicznego) ZUT. Plan ten przedstawiony jest na rysunku na stronie następnej. Odpowiedni arkusz z planem w Excelu należy pobrać z zasobu wskazanego przez prowadzącego ćwiczenia. Pobrany arkusz z planem powinien być niepokolorowany. Zakres kilku komórek pod napisem Oznaczenia należy w Excelu nazwać legenda, zaś duży pokolorowany na rysunku zakres nad napisem Oznaczenia należy nazwać plan. Celem zadania jest pokolorowanie planu zajęć za pomocą makra w taki sposób, aby różne przedmioty były pokolorowane różnymi kolorami zgodnie ze schematem kolorów ustawionym w legendzie (por. rys.). Główny problem, który należy rozwiązać to znaleźć metodę rozpoznawania komórki na planie na podstawie oznaczenia w legendzie. Na przykład, każdy bez problemu oceni, że napis MAT L SWZ na planie odpowiada w legendzie napisowi MAT, który określa przedmiot Materiałoznawstwo, a nie odpowiada np. napisowi MT określającemu Mechanikę techniczną I. Problem ten w VBA można sprowadzić do napisania funkcji o nagłówku: Function zgodne_napisy(kom_legenda As Range, _ kom_plan As Range) As Boolean gdzie kom_legenda i kom_plan oznaczają odpowiednio komórkę legendy i planu. Funkcja zgodne_napisy ma odpowiedzieć na pytanie (FALSE albo TRUE) czy komórka w legendzie odpowiada komórce na planie. Przy opracowaniu tej funkcji można wykorzystać fakt, że napis na planie tworzony jest w ten sposób, że do oznaczenia przedmiotu z legendy dodawana jest litera W,L lub C (wykład, laboratorium, ćwiczenia) czasem napis W/C, ale zawsze w indeksie dolnym. Można zatem poszukać pierwszego znaku, który jest w indeksie dolnym i porównać napis znajdujący się przed tym znakiem z napisami w legendzie. Aby sprawdzić cz k-ty znak jest w indeksie dolnym należy sprawdzić czy właściwość:.characters(start:=k, Length:=1).Font.Subscript ma wartość True. Po napisaniu tej funkcji można ją przetestować w Excelu. Funkcję tę następnie należy wykorzystać w makrze kolorowania, które powinno sprawdzać pary: komórka na planie i komórka legendy i ewentualnie kopiować kolor wnętrza komórki legendy do komórki na planie.
30 str. 30 T.Ziębakowski - PROGRAMOWANIE Koloruj Plan dnia ROZKŁAD ZAJĘĆ DYDAKTYCZNYCH kolory ustaw ia się w komórkach E32:E38 dla niestacjonarnych studiów pierwszego stopnia Wydziału Mechanicznego Kierunek: TRANSPORT Rok akademicki: 2006/2007 Semestr: 2 Tworzy tabelę danych w Arkuszu 2 Nr Godziny zajęć zjaz Data i dzień Sobota Grupa du zjazdu Niedziela sobota Tn 11 FFTW 205 MTW 205 MW 205 GIW niedziela Tn 11 MC 205 MTW 205 FFTC sobota Tn 11 MW 205 IW 301 IL 104/ niedziela Tn 11 MC 205 MTC 329 GIw GIP sobota Tn 11 MTW 50 MTC 50 EEL BMW SWZ GIP niedziela Tn 11 MATL SWZ EEW 233 IW 301 IL 104/ sobota Tn 11 FFTW 205 FFTC 205 GIP 10 MATL SWZ niedziela Tn 11 MTW/C 50 EEW 50 IW 301 IL 104/ sobota Tn 11 MW 306 MTW 306 MTC 306 GIP niedziela Tn 11 MC 305 EEW 305 EEL BMW SWZ sobota Tn 11 EEW 205 GIW 10 GIP 10 MW niedziela Tn 11 MC 306 EEW 306 EEL BMW SWZ sobota Tn 11 MTW/C 50 EEW 50 IW 301 IL 104/ niedziela Tn 11 EEL BMW SWZ GIW 10 GIP 10 MATL SWZ sobota Tn 11 MTW/C 50 EEW 50 MATW niedziela Tn 11 EEL BMW SWZ GIW 10 GIP sobota Tn 11 GIP 10 MTW 205 FFTW 205 MW niedziela Tn 11 MATL SWZ MC 305 FFTC sobota Tn 11 MTW 50 MTC 50 GIP 10 FFTW 205 FFTC niedziela Tn 11 MTW 50 MTC 50 MATL SWZ EEW sobota Tn 11 GIP 10 MTW/C 50 IW 301 IL 104/ niedziela Tn 11 MTW 325 MTC 325 MATW 111 EEW Oznaczenie Nazwa przedmiotu Egzamin Zaliczenie Punkty M Matematyka II I Informatyka II 2 4 MAT Materiałoznawstwo II MT Mechanika techniczna I GI Grafika inżynierska II 2 4 EE Elektrotechnika i elektronika 2 5 FFT Finanse firm transportowych 2 3
31 T.Ziębakowski PROGRA MOWANIE str. 31 Zadanie 2. Celem zadania jest napisanie makra, które wygeneruje w Arkusz 2 tabelę, której początek przedstawiony jest na rysunku poniżej. Data Dzień Od Do Przedmiot Rodzaj zajęć Sala sobota 10:00 12:30 Finanse firm transportowych W sobota 12:30 14:10 Mechanika techniczna I W sobota 14:10 16:40 Matematyka II W sobota 16:40 18:20 Grafika inżynierska II W niedziela 08:00 10:30 Matematyka II C niedziela 10:30 13:00 Mechanika techniczna I W niedziela 13:00 15:30 Finanse firm transportowych C sobota 10:00 12:30 Matematyka II W sobota 12:30 14:10 Informatyka II W sobota 14:10 16:40 Informatyka II L 104/ niedziela 08:00 10:30 Matematyka II C niedziela 10:30 12:10 Mechanika techniczna I C niedziela 12:10 13:50 Grafika inżynierska II W niedziela 13:50 15:30 Grafika inżynierska II P sobota 10:00 11:40 Mechanika techniczna I W sobota 11:40 13:20 Mechanika techniczna I C sobota 13:20 16:40 Elektrotechnika i elektronika L BMW SWZ Zadanie to podzielimy na kilka mniejszych zadań cząstkowych. 1. Napisz funkcję o nagłówku: Function szer(kom_plan As Range) As Integer która podaje ilość godzin zajęć na podstawie ilości scalonych w Excelu komórek. 2. Napisz funkcję o nagłówku: Function nazwa_przedmiotu(kom As Range, _ legenda As Range) As String która podaje nazwę przedmiotu na podstawie oznaczenia w komórce kom na planie wykorzystując dane z zakresu legenda. Dane z zakresu, w którym są nazwy przedmiotów można pobrać stosując właściwość Offset do zakresu legenda. 3. Napisz funkcję o nagłówku: Function rodzaj_zajęć(kom As Range) As String która podaje oznaczenie rodzaju zajęć: W -wykład, L laboratoria, C - ćwiczenia itd. 4. Napisz funkcję o nagłówku: Function dodaj_dwukropek(s As String) As String Funkcja ta powinna zamieniać format czasu zapisany niestandardowo w Excelu w postaci gg mm na format gg:mm. Ponieważ tekst w komórce jako właściwość Value nie ma formatu więc funkcja powinna zamienić np. napis 1050 na 10:50.
32 str. 32 T.Ziębakowski - PROGRAMOWANIE Zadanie 3 5. Napisz funkcję o nagłówku: Function sala_zajęć(kom As Range) As String która podaje oznaczenie sali, w której odbywają się zajęcia. 6. Napisz funkcję tablicową o nagłówku: Function czas_zajęć(kom_plan As Range, plan As Range) Funkcja ta powinna podać w postaci tablicy 2-elementowej czas rozpoczęcia i zakończenia zajęć określonych przez komórkę na planie kom_plan. 7. Napisz funkcję tablicową o nagłówku: Function data_zajęć(kom_plan As Range, plan As Range) Funkcja ta powinna podać w postaci tablicy 2-elemntowej datę zajęć i dzień tygodnia (sobota/niedziela) zajęć określonych przez komórkę na planie kom_plan. 8. Jako ostatni element należy napisać makro twórz_tabelę, które przebiegając wszystkie komórki na planie wypisze tabelę w Arkusz 2 zgodnie z podanym wzorem. Makro to powinno wykorzystywać funkcje opisane w punktach 1-7. Zaprojektuj formularz, który po uruchomieniu wygląda tak jak na rysunku poniżej. W formularzu osadzone są dwa pola typu listbox i etykieta. Formularz po kliknięciu na wybraną datę powinien wyświetlić w drugim oknie listę zajęć, które odbywają się w danym dniu z podaniem godziny rozpoczęcia i zakończenia zajęć, nazwy przedmiotu i rodzaju zajęć. Poza tym w etykiecie powinien być pokazany dzień tygodnia i wybrana data. Wykorzystaj funkcje opracowane w zadaniu 2.
33 T.Ziębakowski PROGRA MOWANIE str. 33 D O D A T E K W dodatku zamieszczono wybrane informacje na temat języka Visual Basic for Applications, które należy sobie przyswoić w celu opracowania ćwiczeń. Wybór ten tylko w niewielkim stopniu określa podstawy tego języka. 1 Zmienne Każde makro lub funkcja VBA jest zapisem czynności, które wykonywane są na pewnym określonym zbiorze informacji, nazywanych danymi. Dane mogą być zapisane bądź w komórkach arkusza kalkulacyjnego bądź w pewnym odrębnym obszarze pamięci operacyjnej komputera, który z kolei wewnątrz makra reprezentowany jest poprzez zmienne. Każda zmienna określona jest poprzez podanie nazwy, ta zaś tworzona jest z liter i cyfr (pierwszym znakiem w nazwie powinna być litera). Podobnie jak komórki w programie Excel zmienne mogą przechowywać dane różnych typów, przy czym w Visual Basic różnorodność typów jest znacznie większa (co więcej można tworzyć własne typy danych, czego nie będziemy omawiać). Typy danych mają swoje nazwy. W tabeli poniżej wypisane są podstawowe typy danych dostępne w VBA. typ opis operacje operator Byte liczby całkowite: od 0 do 255 Integer Long Single Double Currency Boolean liczby całkowite: od do liczby całkowite: od do liczby rzeczywiste: od ok.-3, do ok. 3, liczby rzeczywiste: od ok.-1, do ok. 1, liczby wyrażające walutę ,5808 do ,5807 wartości logiczne: True (prawda), False (fałsz) dodawanie odejmowanie mnożenie dzielenie całkowite reszta z dzielenia dodawanie odejmowanie mnożenie dzielenie potęgowanie koniunkcja alternatywa alternatywa wykluczna negacja równoważność implikacja + - * \ Mod + - * / ^ And Or Xor Not Eqv Imp String łańcuchy znaków łączenie łańcuchów &, + Date daty i czas specjalne funkcje daty i czasu Variant łączy w sobie wszystkie powyższe typy danych jak dla Double, String, Boolean operatory relacji (wynik jest typu Boolean): =,<,<=, >,>=,<>
34 str. 34 T.Ziębakowski - PROGRAMOWANIE W języku Visual Basic typ zmiennej można określić albo poprzez nadanie zmiennej określonej wartości albo za pomocą specjalnej instrukcji deklaracji Dim (patrz p.3.1). Przy pisaniu bardziej złożonych makr często trudno uniknąć pomyłek w wypisywaniu nazw zmiennych i tworzą się nowe zmienne. Błędy te są często trudne do wykrycia. Dlatego też w VB można wymusić, aby wszystkie zmienne były zadeklarowane za pomocą instrukcji Dim. Pozwala to w przypadku użycia zmiennej o błędnej nazwie odnaleźć ją jako niezadeklarowanej na etapie interpretacji kodu. Wymuszenie to uzyskuje się wypisując w pierwszej linii danego modułu napis Option Explicit. Elementy struktury arkusza kalkulacyjnego są w Visual Basicu for Applications reprezentowane przez tzw. obiekty i opisywane za pomocą specjalnych zmiennych, służących do identyfikowania m.in. arkuszy, komórek czy zakresów komórek W niniejszym opracowaniu ograniczymy się do opisu trzech obiektów: Range, ActiveCell i Selection ActiveCell.Value lub krótko ActiveCell - przechowuje wartość wybranej (aktywnej) komórki, ActiveCell.FormulaR1C1 - przechowuje formułę aktywnej(wybranej) komórki, ActiveCell.Cells(1,2).Value lub krótko ActiveCell(1,2) pozwala wpisać wartości do komórki położonej na prawo od aktywnej, podobnie: Uwaga: ActiveCell(1,0)położonej na lewo względem aktywnej, ActiveCell(2,1) położonej w dół względem aktywnej, ActiveCell(0,1) położonej w górę względem aktywnej, Zapis ActiveCell(k) jest równoważny zapisowi ActiveCell(k,1).
35 T.Ziębakowski PROGRA MOWANIE str. 35 ActiveCell(1) jest równoważny zapisowi ActiveCell. Wszystkie komórki z tej samej kolumny co ActiveCell można wyrazić za pomocą ActiveCell(k) dla k 1. Selection.Value lub krótko Selection - pozwala wpisać wartości do wybranego zakresu komórek, Range("A1:C5").Value lub krótko Range("A1:C5") pozwala wpisać wartości do zakresu A1:C5, Selection.Cells(1,2).Value lub krótko Selection(1,2) pozwala wpisać wartości do komórki w pierwszym wierszu i drugiej kolumnie w wybranym obszarze. Range("A1:C5").Cells(5).Value lub Range("A1:C5")(5) pozwala wpisać wartości do 5-tej komórki w zakresie A1:C5 tj. komórki B2. Range("A1:C5").Cells.Count podaje liczbę komórek w zakresie, w tym przypadku 15. Range("A1:C5").Columns.Count podaje liczbę kolumn w zakresie, w tym przypadku 3. Range("A1:C5").Rows.Count podaje liczbę wierszy w zakresie, w tym przypadku 5. 2 Wyrażenia Wyrażenia tworzymy podobnie jak formuły w arkuszu, z tym, że zamiast adresów komórek wstawiamy zmienne. W wyrażeniach możemy wykorzystywać operatory, funkcje wewnętrzne Visual Basic, wszystkie funkcje Excela (w wersji angielskiej), a także istnieje możliwość definiowania własnych funkcji. Przy tworzeniu wyrażeń należy zwrócić szczególną uwagę na zgodność typów zmiennych, funkcji i używanych operatorów. 3 Instrukcje Czynności, które ma realizować makro zapisujemy w postaci tzw. instrukcji. Instrukcje zapisujemy w kolejnych liniach. Jeśli chcemy kilka instrukcji zapisać w jednej linii oddzielamy je dwukropkami. Uwaga: napisy zaczynające się od apostrofu nie są instrukcjami lecz komentarzami. Omówimy kilka najważniejszych instrukcji. 3.1 Instrukcja deklaracji Instrukcja ta przydziela pamięć zmiennej i określa jej typ i jest następującej postaci: Dim zmienna1 As typ1, zmienna2 As typ2,...
36 str. 36 T.Ziębakowski - PROGRAMOWANIE Przykład: Poniżej zadeklarowano3 zmienne: pierwszą typu Variant (typ domyślny), drugą typu Double, trzecią typu String. Dim liczba, numer As Double, napis As String 3.2 Instrukcja przypisania Instrukcja ta ma postać: zmienna = wyrażenie W wyniku wykonania instrukcji zmienna otrzymuje wartość wyrażenia. Przykłady: d = b^2 4*a*c i = i + 1 ActiveCell.FormulaR1C1 = "Jaś" Pierwsza instrukcja nadaje zmiennej d wartość wyrażenia b^2 4*a*c, gdzie a,b,c są zmiennymi. Druga powiększa wartość zmiennej i o jeden. Trzecia wstawia do aktywnej komórki napis "Jaś". 3.3 Instrukcja wywołania procedury Instrukcja ta ma postać: <nazwa procedury> parametr1, parametr2,... Przykład: MsgBox "Czas na naukę pisania makr!" Instrukcja ta wyświetla komunikat "Czas na naukę pisania makr!" wykorzystując procedurę Visual Basica MsgBox. 3.4 Instrukcja warunkowa Instrukcja ta może występować w składni jednowierszowej lub składni blokowej. Instrukcja ta wykonuje ciąg instrukcji w zależności od wartości logicznej wyrażenia warunku lub kilku wyrażeń warunków. Składnia jednowierszowa: If warunek Then instrukcje Else instrukcje_else lub w wersji krótszej: If warunek Then instrukcje wykonywane są instrukcje w przeciwnym przypadku instrukcje_else. W wersji krótszej gdy warunek nie jest spełniony następuje przejście do instrukcji następnej po If. W składni jednowierszowej instrukcje oddziela się dwukropkami.
37 T.Ziębakowski PROGRA MOWANIE str. 37 Inną możliwością jest zastosowanie składni blokowej. Pozwala ona na kolejne sprawdzanie wielu warunków. If Warunek_1 Then Ciąg instrukcji wykonywany gdy Warunek_1 jest prawdziwy [ElseIf Warunek_2 Then Ciąg instrukcji wykonywany gdy Warunek_2 jest prawdziwy [ElseIf Warunek_3 Then Ciąg instrukcji wykonywany gdy Warunek_3 jest prawdziwy... [ElseIf Warunek_n Then]]] Ciąg instrukcji wykonywany gdy Warunek_n jest prawdziwy (poprzednie nie są prawdziwe) [Else Ciąg instrukcji wykonywany gdy żaden z poprzednich warunków nie jest prawdziwy] End If Uwaga: nawiasy [ ] oznaczają opcjonalną część instrukcji. 3.5 Instrukcja wyboru Select Case Select Case jest instrukcją, która zastępuje zagnieżdżone instrukcje If...ElseIf, gdy konieczne jest wybieranie pomiędzy wieloma dostępnymi opcjami. Select Case sprawdza podane warunki i wybiera tylko jeden odpowiedni blok kodu. Składnia: Select Case Wyrażenie Case Wartość_1 Ciąg instrukcji wykonywany gdy Wyrażenie = Wartość_1 Case Wartość_2 Ciąg instrukcji wykonywany gdy Wyrażenie = Wartość_2... Case Wartość_n Ciąg instrukcji wykonywany gdy Wyrażenie = Wartość_n [Case Else Ciąg instrukcji wykonywany gdy Wyrażenie jest różne od wszystkich Wartości od 1 do n. ] End Select Uwaga: nawiasy [ ] oznaczają opcjonalną część instrukcji. 3.6 Instrukcja pętli For For licznik = początek To koniec Step krok instrukcje Next licznik licznik jest zmienną numeryczną, początek i koniec są wartościami początkowymi i końcowymi licznika. Wykonywane są instrukcje, po każdym wykonaniu licznik zwiększany jest o wartość krok lub o 1 gdy fraza Step jest pominięta. Wykonywanie zostanie przerwane gdy licznik przekroczy wartość koniec. Działanie pętli for można dodatkowo przerwać instrukcją Exit For umieszczoną wewnątrz pętli.
38 str. 38 T.Ziębakowski - PROGRAMOWANIE 3.7 Instrukcja pętli Do Instrukcja ta maże mieć następujące warianty składni: Do While warunek instrukcje Loop albo Do instrukcje Loop While warunek albo albo Do Until warunek instrukcje Loop Do instrukcje Loop Until warunek Jedna lub kilka instrukcji oznaczonych przez instrukcje powtarzanych jest tak długo, jak długo warunek jest spełniony wariant ze słowem While - albo dopóki nie stanie się prawdziwy - wariant ze słowem Until, przy czym warunek można sprawdzać na początku lub na końcu. 3.8 Tablice deklaracje tablic Tablice to zbiory danych tego samego typu, odpowiednio uporządkowane za pomocą wartości numerycznych zwanych indeksami. Określa się wymiar tablicy jako ilość indeksów porządkujących tablicę. W poniższym wierszu zadeklarowano tablicę 2-wymiarową o elementach typu Integer Dim MojaTab(1 To 10,1 To 10) As Integer Tę tablicę możemy interpretować jako macierz 10 na 10: pierwszy z tych indeksów określa wiersze, drugi kolumny. Tablica składa się ze 100 elementów. Ten sposób deklaracji określa nam tzw. tablicę statyczną o stałej ilości elementów. Jeśli w chwili deklaracji trudno określić wielkość tablicy, można użyć deklaracji tablicy dynamicznej. Nie ma ona rozmiaru do chwili użycia instrukcji ReDim. Sama deklaracja np. tablicy o elementach typu String ma postać: Dim NowaTab() As String W miejscu kodu, w którym tablica jest faktycznie wykorzystywana, umieszczamy instrukcję ReDim określającą rozmiar tablicy. Instrukcja ReDim NowaTab(l To 7) ustala rozmiar tablicy wstępnie zadeklarowanej jako dynamiczna na siedem elementów. 4 Procedury i Funkcje Każde makro w Excelu jest zapisywane jako procedura Visual Basic. Podczas pisania bardziej rozbudowanych makr często zdarza się, że taki sam lub podobny fragment makra występuję w kilku miejscach. Można wówczas taki powtarzający się fragment zapisać w postaci dodatkowej procedury lub funkcji. Procedura lub funkcja - wyodrębniona sekwencja instrukcji, stanowiąca pewną całość, posiadająca jednoznaczną nazwę i ustalony sposób wymiany informacji z pozostałymi częściami programu lub makra.
39 T.Ziębakowski PROGRA MOWANIE str. 39 Stosowanie procedur i funkcji na ogół skraca zapis, a także ułatwia pisanie dużych rozbudowanych makr dzięki podzieleniu go na odrębne logicznie spójne części. Różnica pomiędzy procedurą a funkcją polega na sposobie przekazywania wartości końcowych i sposobie ich wywoływania. Procedury wywoływane są specjalną instrukcją (patrz p.3) natomiast funkcje wykorzystuje się do budowania wyrażeń. Procedury i funkcje definiuje się przy pomocy instrukcji Sub i Function: Sub nazwa(lista_argumentów) instrukcje Function nazwa(lista_argumentów) As typ instrukcje nazwa = wyrażenie End Function lista_argumentów jest listą zmiennych oddzielonych przecinkami i jest nieobowiązkowa podobnie jak typ, który określa typ zwracanego wyniku przez funkcję. W definicji funkcji typ wyrażenia (wyrażenie) powinien być zgodny z typem funkcji. Ponadto w definicji procedury i funkcji mogą się pojawić instrukcje Exit Sub i odpowiednio Exit Function przerywające działanie procedury lub funkcji. Szczególnym przypadkiem funkcji są funkcje tablicowe, które poprzez swoją nazwę zwracają zamiast pojedynczej wartości całą tablicę: Function nazwa(lista_argumentów) instrukcje nazwa = tablica End Function Funkcje można używać w formułach w Excelu i można je odnaleźć jako funkcje użytkownika. Funkcje tablicowe wykorzystujemy w formułach tablicowych wprowadzanych za pomocą kombinacji klawiszy Ctr-Shift-Enter. Uwaga: każda funkcja aby była widoczna w Excelu musi być wypisana w nowym module VB. 5 Przykłady Przykład 1 Funkcja wyznacza normę euklidesową wektora o współrzędnych x,y,x. Funkcja ta jest dostępna w arkuszu jako funkcja użytkownika. Należy pamiętać aby w formule Excela parametry funkcji oddzielać średnikami. Function Norma(x As Single,y As Single,z As Single) _ As Single Norma = Sqr(x ^ 2 + y ^ 2 + z ^ 2) End Function Uwaga: Podkreślenie poprzedzone spacją oznacza kontynuację w następnym wierszu. instrukcji
40 str. 40 T.Ziębakowski - PROGRAMOWANIE Przykład 2. Makro Main wywołuje dwie procedury: Sygnał, która wysyła krótkie sygnały dźwiękowe (procedura Beep) w ilości określonej przez parametr i procedurę Komunikat, która wypisuje napis "Czas na kolejny przykład!". Sub Main() 'źródło: plik pomocy Visual Basic Sygnał 100 Komunikat Sub Sygnał(ile_dźw) For licznik = 1 To ile_dźw Beep Next licznik Sub Komunikat() MsgBox "Czas na kolejny przykład!" Przykład 3 Makro w kolumnie A mnoży po kolei przez 2 każdą liczbę, aż do napotkania komórki pustej. Sub Podwajaj() Dim i As Integer i = 1 Do While Range("A1")(i) <> "" Range("A1")(i) = 2 * Range("A1")(i) i = i + 1 Loop Przykład 4 Poniższe makro sprawdza wartość liczbową komórki aktywnej i na tej podstawie wpisuje do komórki obok na prawo napis albo dodatnia albo ujemna albo zero. Dalej makro ustawia komórkę aktywną o jedną w dół. Na rysunku obok po ustawieniu A2 jako komórki aktywnej kilkakrotne uruchomienie makra wypisuje napisy w kolumnie B. Sub wartość() If ActiveCell > 0 Then ActiveCell(1, 2) = "dodatnia" ElseIf ActiveCell < 0 Then ActiveCell(1, 2) = "ujemna" Else ActiveCell(1, 2) = "zero" End If ActiveCell(2, 1).Select
PROGRAMOWANIE W EXCELU W JĘZYKU VISUAL BASIC FOR APPLICATIONS
 ZACHODNIOPOMORSKI UNIWERSYTET TECHNOLOGICZNY INSTYTUT TECHNOLOGII MECHANICZNEJ PROGRAMOWANIE W EXCELU W JĘZYKU VISUAL BASIC FOR APPLICATIONS mgr Tadeusz Ziębakowski Szczecin, 2010 T.Ziębakowski PROGRAMOWANIE
ZACHODNIOPOMORSKI UNIWERSYTET TECHNOLOGICZNY INSTYTUT TECHNOLOGII MECHANICZNEJ PROGRAMOWANIE W EXCELU W JĘZYKU VISUAL BASIC FOR APPLICATIONS mgr Tadeusz Ziębakowski Szczecin, 2010 T.Ziębakowski PROGRAMOWANIE
PROGRAMOWANIE W EXCELU W JĘZYKU VISUAL BASIC FOR APPLICATIONS
 ZACHODNIOPOMORSKI UNIWERSYTET TECHNOLOGICZNY INSTYTUT TECHNOLOGII MECHANICZNEJ PROGRAMOWANIE W EXCELU W JĘZYKU VISUAL BASIC FOR APPLICATIONS mgr Tadeusz Ziębakowski Szczecin 2009 T.Ziębakowski PROGRAMOWANIE
ZACHODNIOPOMORSKI UNIWERSYTET TECHNOLOGICZNY INSTYTUT TECHNOLOGII MECHANICZNEJ PROGRAMOWANIE W EXCELU W JĘZYKU VISUAL BASIC FOR APPLICATIONS mgr Tadeusz Ziębakowski Szczecin 2009 T.Ziębakowski PROGRAMOWANIE
PROGRAMOWANIE MAKR W PROGRAMIE EXCEL W JĘZYKU VISUAL BASIC
 T. Zię b a k o ws k i: P ROG R A MO W A N I E M A K R... strona 1 PROGRAMOWANIE MAKR W PROGRAMIE EXCEL W JĘZYKU VISUAL BASIC W programie Microsoft Excel można często powtarzane czynności zautomatyzować
T. Zię b a k o ws k i: P ROG R A MO W A N I E M A K R... strona 1 PROGRAMOWANIE MAKR W PROGRAMIE EXCEL W JĘZYKU VISUAL BASIC W programie Microsoft Excel można często powtarzane czynności zautomatyzować
Plik->Opcje->Zakladka Główne->Dostosuj Wstążkę Zaznaczamy kwadracik Developer na liscie po prawej stronie. Klikamy OK.
 Aktywacja zakładki Developer. Plik->Opcje->Zakladka Główne->Dostosuj Wstążkę Zaznaczamy kwadracik Developer na liscie po prawej stronie. Klikamy OK. Rejestracja makr. Klikamy Zakladke Developer. Klikamy
Aktywacja zakładki Developer. Plik->Opcje->Zakladka Główne->Dostosuj Wstążkę Zaznaczamy kwadracik Developer na liscie po prawej stronie. Klikamy OK. Rejestracja makr. Klikamy Zakladke Developer. Klikamy
LibreOffice Calc VBA
 LibreOffice Calc VBA LibreOffice Calc umożliwia tworzenie własnych funkcji i procedur przy użyciu składni języka VBA. Dostęp do edytora makr: Narzędzia->Makra->Zarządaj makrami->libreoffice Calc Aby rozpocząć
LibreOffice Calc VBA LibreOffice Calc umożliwia tworzenie własnych funkcji i procedur przy użyciu składni języka VBA. Dostęp do edytora makr: Narzędzia->Makra->Zarządaj makrami->libreoffice Calc Aby rozpocząć
PROGRAMOWANIE MAKR W PROGRAMIE EXCEL W JĘZYKU VISUAL BASIC
 T.Z iębakows ki: PROGRAMOWAN I E MAK R... strona 1 PROGRAMOWANIE MAKR W PROGRAMIE EXCEL W JĘZYKU VISUAL BASIC W programie Microsoft Excel można często powtarzane czynności zautomatyzować przy użyciu tzw.
T.Z iębakows ki: PROGRAMOWAN I E MAK R... strona 1 PROGRAMOWANIE MAKR W PROGRAMIE EXCEL W JĘZYKU VISUAL BASIC W programie Microsoft Excel można często powtarzane czynności zautomatyzować przy użyciu tzw.
Podstawy programowania w języku Visual Basic dla Aplikacji (VBA)
 Podstawy programowania w języku Visual Basic dla Aplikacji (VBA) Instrukcje Język Basic został stworzony w 1964 roku przez J.G. Kemeny ego i T.F. Kurtza z Uniwersytetu w Darthmouth (USA). Nazwa Basic jest
Podstawy programowania w języku Visual Basic dla Aplikacji (VBA) Instrukcje Język Basic został stworzony w 1964 roku przez J.G. Kemeny ego i T.F. Kurtza z Uniwersytetu w Darthmouth (USA). Nazwa Basic jest
Pracownia Informatyczna Instytut Technologii Mechanicznej Wydział Inżynierii Mechanicznej i Mechatroniki. Podstawy Informatyki i algorytmizacji
 Pracownia Informatyczna Instytut Technologii Mechanicznej Wydział Inżynierii Mechanicznej i Mechatroniki Podstawy Informatyki i algorytmizacji wykład 1 dr inż. Maria Lachowicz Wprowadzenie Dlaczego arkusz
Pracownia Informatyczna Instytut Technologii Mechanicznej Wydział Inżynierii Mechanicznej i Mechatroniki Podstawy Informatyki i algorytmizacji wykład 1 dr inż. Maria Lachowicz Wprowadzenie Dlaczego arkusz
LABORATORIUM 6: ARKUSZ MS EXCEL JAKO BAZA DANYCH
 UNIWERSYTET ZIELONOGÓRSKI INSTYTUT INFORMATYKI I ELEKTROTECHNIKI ZAKŁAD INŻYNIERII KOMPUTEROWEJ Przygotował: dr inż. Janusz Jabłoński LABORATORIUM 6: ARKUSZ MS EXCEL JAKO BAZA DANYCH Jeżeli nie jest potrzebna
UNIWERSYTET ZIELONOGÓRSKI INSTYTUT INFORMATYKI I ELEKTROTECHNIKI ZAKŁAD INŻYNIERII KOMPUTEROWEJ Przygotował: dr inż. Janusz Jabłoński LABORATORIUM 6: ARKUSZ MS EXCEL JAKO BAZA DANYCH Jeżeli nie jest potrzebna
Visual Basic for Applications. Wstęp
 Visual Basic for Applications Materiały źródłowe: http://www.vbamania.estrefa.pl 2008-01-14 Wstęp Visual Basic for Applications to język programowania, dołączony do wielu aplikacji. Wspierają go między
Visual Basic for Applications Materiały źródłowe: http://www.vbamania.estrefa.pl 2008-01-14 Wstęp Visual Basic for Applications to język programowania, dołączony do wielu aplikacji. Wspierają go między
Algorytmika i Programowanie VBA 1 - podstawy
 Algorytmika i Programowanie VBA 1 - podstawy Tomasz Sokół ZZI, IL, PW Czas START uruchamianie środowiska VBA w Excelu Alt-F11 lub Narzędzia / Makra / Edytor Visual Basic konfiguracja środowiska VBA przy
Algorytmika i Programowanie VBA 1 - podstawy Tomasz Sokół ZZI, IL, PW Czas START uruchamianie środowiska VBA w Excelu Alt-F11 lub Narzędzia / Makra / Edytor Visual Basic konfiguracja środowiska VBA przy
Zajęcia: VBA TEMAT: VBA PROCEDURY NUMERYCZNE Metoda bisekcji i metoda trapezów
 Zajęcia: VBA TEMAT: VBA PROCEDURY NUMERYCZNE Metoda bisekcji i metoda trapezów W ramach zajęć oprogramujemy jedną, wybraną metodę numeryczną: metodę bisekcji numerycznego rozwiązywania równania nieliniowego
Zajęcia: VBA TEMAT: VBA PROCEDURY NUMERYCZNE Metoda bisekcji i metoda trapezów W ramach zajęć oprogramujemy jedną, wybraną metodę numeryczną: metodę bisekcji numerycznego rozwiązywania równania nieliniowego
Część I: Przypisanie makr do obiektu (przycisku).
 Przedmiot: Informatyka w inżynierii produkcji Forma: Laboratorium Temat: Zadanie 2. Przypisanie makr do przycisku. Procedury i funkcje. Celem ćwiczenia jest przedstawienie możliwości uruchamiania makr
Przedmiot: Informatyka w inżynierii produkcji Forma: Laboratorium Temat: Zadanie 2. Przypisanie makr do przycisku. Procedury i funkcje. Celem ćwiczenia jest przedstawienie możliwości uruchamiania makr
Wprowadzenie do programowania w języku Visual Basic. Podstawowe instrukcje języka
 Wprowadzenie do programowania w języku Visual Basic. Podstawowe instrukcje języka 1. Kompilacja aplikacji konsolowych w środowisku programistycznym Microsoft Visual Basic. Odszukaj w menu startowym systemu
Wprowadzenie do programowania w języku Visual Basic. Podstawowe instrukcje języka 1. Kompilacja aplikacji konsolowych w środowisku programistycznym Microsoft Visual Basic. Odszukaj w menu startowym systemu
VBA praca z makrami w Excelu
 VBA praca z makrami w Excelu Dariusz Aksamit Wydział Fizyki Politechniki Warszawskiej Szkolenie Programowanie w języku Visual Basic for Application (VBA) Zajęcia 1 i 2 VBA praca z makrami w Excelu 1. Jak
VBA praca z makrami w Excelu Dariusz Aksamit Wydział Fizyki Politechniki Warszawskiej Szkolenie Programowanie w języku Visual Basic for Application (VBA) Zajęcia 1 i 2 VBA praca z makrami w Excelu 1. Jak
Makropolecenia w Excelu
 Makropolecenia w Excelu Trochę teorii Makropolecenie w skrócie nazywane makro ma za zadanie automatyczne wykonanie powtarzających się po sobie określonych czynności. Na przykładzie arkusza kalkulacyjnego
Makropolecenia w Excelu Trochę teorii Makropolecenie w skrócie nazywane makro ma za zadanie automatyczne wykonanie powtarzających się po sobie określonych czynności. Na przykładzie arkusza kalkulacyjnego
VISUAL BASIC W EXCELU
 1. CEL ĆWICZENIA Celem ćwiczenia jest zapoznanie się z podstawami używania makr w MS Excel oraz składni języka skryptowego VBA (Visal Basic for Application). 2. MATERIAŁ NAUCZANIA Makro w najszerszym znaczeniu
1. CEL ĆWICZENIA Celem ćwiczenia jest zapoznanie się z podstawami używania makr w MS Excel oraz składni języka skryptowego VBA (Visal Basic for Application). 2. MATERIAŁ NAUCZANIA Makro w najszerszym znaczeniu
Program szkoleniowy. 24 h dydaktycznych (18 h zegarowych) NAZWA SZCZEGÓŁY CZAS
 Program szkoleniowy Microsoft Excel VBA Poziom Podstawowy 24 h dydaktycznych (18 h zegarowych) NAZWA SZCZEGÓŁY CZAS 1. Nagrywanie makr Procedura nagrywania makra Nadanie odpowiedniej nazwy Przypisanie
Program szkoleniowy Microsoft Excel VBA Poziom Podstawowy 24 h dydaktycznych (18 h zegarowych) NAZWA SZCZEGÓŁY CZAS 1. Nagrywanie makr Procedura nagrywania makra Nadanie odpowiedniej nazwy Przypisanie
Właściwości i metody obiektu Comment Właściwości
 Właściwości i metody obiektu Comment Właściwości Właściwość Czy można zmieniać Opis Application nie Zwraca nazwę aplikacji, która utworzyła komentarz Author nie Zwraca nazwę osoby, która utworzyła komentarz
Właściwości i metody obiektu Comment Właściwości Właściwość Czy można zmieniać Opis Application nie Zwraca nazwę aplikacji, która utworzyła komentarz Author nie Zwraca nazwę osoby, która utworzyła komentarz
2. Kliknij Insert->Userform. Jeżeli Toolbox nie pojawi się automatycznie, kliknij View -> Toolbox. Otrzymany widok powinien być jak poniżej.
 Formularze VBA Przykład1 INTERAKTYWNY FORMULARZ Program tworzący interaktywny formularz. Objaśnienie: w dowolnym momencie można wprowadzić wartość w polu tekstowym ID, Excel VBA wczytuje odpowiedni rekord.
Formularze VBA Przykład1 INTERAKTYWNY FORMULARZ Program tworzący interaktywny formularz. Objaśnienie: w dowolnym momencie można wprowadzić wartość w polu tekstowym ID, Excel VBA wczytuje odpowiedni rekord.
Utworzenie interfejsu graficznego za pomocą formularza użytkownika w VBA
 Utworzenie interfejsu graficznego za pomocą formularza użytkownika w VBA Po co? Potrzebne jest nam makro, które będzie wykonywać pewne czynności w osobnym oknie w Excelu. Do tego celu wykorzystamy element
Utworzenie interfejsu graficznego za pomocą formularza użytkownika w VBA Po co? Potrzebne jest nam makro, które będzie wykonywać pewne czynności w osobnym oknie w Excelu. Do tego celu wykorzystamy element
VBA praca z makrami w Excelu
 VBA praca z makrami w Excelu Dariusz Aksamit Wydział Fizyki Politechniki Warszawskiej Przedmiot Programowanie w języku Visual Basic for Application (VBA) Semestr zimowy 2016/2017 Opiekun przedmiotu: dr
VBA praca z makrami w Excelu Dariusz Aksamit Wydział Fizyki Politechniki Warszawskiej Przedmiot Programowanie w języku Visual Basic for Application (VBA) Semestr zimowy 2016/2017 Opiekun przedmiotu: dr
Kolumna Zeszyt Komórka Wiersz Tabela arkusza Zakładki arkuszy
 1 Podstawowym przeznaczeniem arkusza kalkulacyjnego jest najczęściej opracowanie danych liczbowych i prezentowanie ich formie graficznej. Ale formuła arkusza kalkulacyjnego jest na tyle elastyczna, że
1 Podstawowym przeznaczeniem arkusza kalkulacyjnego jest najczęściej opracowanie danych liczbowych i prezentowanie ich formie graficznej. Ale formuła arkusza kalkulacyjnego jest na tyle elastyczna, że
Podstawy informatyki
 Podstawy informatyki Programowanie w języku Visual Basic.NET Instrukcja do zajęć laboratoryjnych Opracował: mgr inż. Jacek DIAKUN Ćwiczenie 1. Utworzyć program zawierający jedno okno i przycisk. Po kliknięciu
Podstawy informatyki Programowanie w języku Visual Basic.NET Instrukcja do zajęć laboratoryjnych Opracował: mgr inż. Jacek DIAKUN Ćwiczenie 1. Utworzyć program zawierający jedno okno i przycisk. Po kliknięciu
Wprowadzenie do programowania w języku Visual Basic. Podstawowe instrukcje języka
 Wprowadzenie do programowania w języku Visual Basic. Podstawowe instrukcje języka 1. Kompilacja aplikacji konsolowych w środowisku programistycznym Microsoft Visual Basic. Odszukaj w menu startowym systemu
Wprowadzenie do programowania w języku Visual Basic. Podstawowe instrukcje języka 1. Kompilacja aplikacji konsolowych w środowisku programistycznym Microsoft Visual Basic. Odszukaj w menu startowym systemu
Program szkolenia VBA (VISUAL BASIC FOR APPLICATIONS) W EXCELU PODSTAWOWY.
 Program szkolenia VBA (VISUAL BASIC FOR APPLICATIONS) W EXCELU PODSTAWOWY SZKOLENIE JEST DLA OSÓB, KTÓRE: nigdy wcześniej nie programowały lub nie miały styczności z programowaniem od dłuższego czasu,
Program szkolenia VBA (VISUAL BASIC FOR APPLICATIONS) W EXCELU PODSTAWOWY SZKOLENIE JEST DLA OSÓB, KTÓRE: nigdy wcześniej nie programowały lub nie miały styczności z programowaniem od dłuższego czasu,
Uwagi dotyczące notacji kodu! Moduły. Struktura modułu. Procedury. Opcje modułu (niektóre)
 Uwagi dotyczące notacji kodu! Wyrazy drukiem prostym -- słowami języka VBA. Wyrazy drukiem pochyłym -- inne fragmenty kodu. Wyrazy w [nawiasach kwadratowych] opcjonalne fragmenty kodu (mogą być, ale nie
Uwagi dotyczące notacji kodu! Wyrazy drukiem prostym -- słowami języka VBA. Wyrazy drukiem pochyłym -- inne fragmenty kodu. Wyrazy w [nawiasach kwadratowych] opcjonalne fragmenty kodu (mogą być, ale nie
Aplikacje w środowisku VBA. Visual Basic for Aplications
 Aplikacje w środowisku VBA Visual Basic for Aplications Podstawowe informacje o VBA Visual Basic for Aplications, w skrócie VBA, to język programowania rozwijany przez Microsoft, którego zastosowanie pozwala
Aplikacje w środowisku VBA Visual Basic for Aplications Podstawowe informacje o VBA Visual Basic for Aplications, w skrócie VBA, to język programowania rozwijany przez Microsoft, którego zastosowanie pozwala
Ćwiczenie 1 - Arkusze kalkulacyjne
 Ćwiczenie 1 - Arkusze kalkulacyjne 1. Uruchomić program Excel, utworzyć plik o nazwie Ćwiczenia_excel.xls, a następnie zapisać go na dysku D w swoim folderze. 2. Ćwiczenia wstępne Zaznaczyć pojedynczą
Ćwiczenie 1 - Arkusze kalkulacyjne 1. Uruchomić program Excel, utworzyć plik o nazwie Ćwiczenia_excel.xls, a następnie zapisać go na dysku D w swoim folderze. 2. Ćwiczenia wstępne Zaznaczyć pojedynczą
Ćwiczenie 1 Obsługa makr
 Ćwiczenie 1 Obsługa makr Celem ćwiczenia jest pokazanie podstaw pracy z makrami w MS Excel. Makra można tworzyć szybko nagrywać - bez koniecznej znajomości języka Visual Basic, w którym zapisywane jest
Ćwiczenie 1 Obsługa makr Celem ćwiczenia jest pokazanie podstaw pracy z makrami w MS Excel. Makra można tworzyć szybko nagrywać - bez koniecznej znajomości języka Visual Basic, w którym zapisywane jest
Visual Basic for Application (VBA)
 Visual Basic for Application (VBA) http://dzono4.w.interia.pl Książka Visual Basic dla aplikacji w Office XP PL, autorzy: Edward C. Willett i Steve Cummings, Wyd. Helion Typy zmiennych Różne dane różnie
Visual Basic for Application (VBA) http://dzono4.w.interia.pl Książka Visual Basic dla aplikacji w Office XP PL, autorzy: Edward C. Willett i Steve Cummings, Wyd. Helion Typy zmiennych Różne dane różnie
1 Algorytmy. Algorytmy i VBA. 1. Zapoznaj się z symboliką schematów blokowych.
 1 Algorytmy 1. Zapoznaj się z symboliką schematów blokowych. 2. Przeanalizuj podany algorytm wyznaczający minimalną liczbę spośród danych: a, b, c. dr Piotr Borkowski 1/10 3. Przeanalizuj podany algorytm
1 Algorytmy 1. Zapoznaj się z symboliką schematów blokowych. 2. Przeanalizuj podany algorytm wyznaczający minimalną liczbę spośród danych: a, b, c. dr Piotr Borkowski 1/10 3. Przeanalizuj podany algorytm
Wydział Zarządzania AGH. Katedra Informatyki Stosowanej. Podstawy VBA cz. 2. Programowanie komputerowe
 Wydział Zarządzania AGH Katedra Informatyki Stosowanej Podstawy VBA cz. 2 Programowanie 1 Program wykładu Typy danych Wyrażenia Operatory 2 VBA Visual Basic dla aplikacji (VBA) firmy Microsoft jest językiem
Wydział Zarządzania AGH Katedra Informatyki Stosowanej Podstawy VBA cz. 2 Programowanie 1 Program wykładu Typy danych Wyrażenia Operatory 2 VBA Visual Basic dla aplikacji (VBA) firmy Microsoft jest językiem
Excel. Zadania. Nazwisko:
 Excel. Zadania Zadanie 1. Utwórz arkusz do generowania serii zadań testowych na dodawanie. Pierwszy składnik jest jedno- lub dwucyfrowy, drugi jest jednocyfrowy. Wydrukowany arkusz może wyglądać przykładowo
Excel. Zadania Zadanie 1. Utwórz arkusz do generowania serii zadań testowych na dodawanie. Pierwszy składnik jest jedno- lub dwucyfrowy, drugi jest jednocyfrowy. Wydrukowany arkusz może wyglądać przykładowo
Wprowadzania liczb. Aby uniknąć wprowadzania ułamka jako daty, należy poprzedzać ułamki cyfrą 0 (zero); np.: wpisać 0 1/2
 Wprowadzania liczb Liczby wpisywane w komórce są wartościami stałymi. W Excel'u liczba może zawierać tylko następujące znaki: 0 1 2 3 4 5 6 7 8 9 + - ( ), / $ %. E e Excel ignoruje znaki plus (+) umieszczone
Wprowadzania liczb Liczby wpisywane w komórce są wartościami stałymi. W Excel'u liczba może zawierać tylko następujące znaki: 0 1 2 3 4 5 6 7 8 9 + - ( ), / $ %. E e Excel ignoruje znaki plus (+) umieszczone
Działki Przygotowanie organizacyjne
 Celem poniższego ćwiczenia jest nauczenie rozwiązywania zadań maturalnych z wykorzystaniem arkusza kalkulacyjnego. Jako przykład wykorzystano zadanie maturalne o działkach z matury w 2015 roku. Działki
Celem poniższego ćwiczenia jest nauczenie rozwiązywania zadań maturalnych z wykorzystaniem arkusza kalkulacyjnego. Jako przykład wykorzystano zadanie maturalne o działkach z matury w 2015 roku. Działki
Technologie informacyjne
 Technologie informacyjne Programowanie w języku Visual Basic.NET Instrukcja do zajęć laboratoryjnych Opracował: Jacek DIAKUN Ćwiczenie. Utworzyć program zawierający jedno okno i przycisk. Po kliknięciu
Technologie informacyjne Programowanie w języku Visual Basic.NET Instrukcja do zajęć laboratoryjnych Opracował: Jacek DIAKUN Ćwiczenie. Utworzyć program zawierający jedno okno i przycisk. Po kliknięciu
Nagrywanie Makr. Na karcie Dostosowywanie Wstążki zaznaczamy kartę Deweloper.
 Nagrywanie Makr Wiele rozwiązań z wykorzystaniem makr można używać nawet bez znajomości poleceń i struktury języka programowania Visual Basic for Applications. Pozwala na to opcja nagrywania makr, którą
Nagrywanie Makr Wiele rozwiązań z wykorzystaniem makr można używać nawet bez znajomości poleceń i struktury języka programowania Visual Basic for Applications. Pozwala na to opcja nagrywania makr, którą
Kiedy i czy konieczne?
 Bazy Danych Kiedy i czy konieczne? Zastanów się: czy często wykonujesz te same czynności? czy wielokrotnie musisz tworzyć i wypełniać dokumenty do siebie podobne (faktury, oferty, raporty itp.) czy ciągle
Bazy Danych Kiedy i czy konieczne? Zastanów się: czy często wykonujesz te same czynności? czy wielokrotnie musisz tworzyć i wypełniać dokumenty do siebie podobne (faktury, oferty, raporty itp.) czy ciągle
Temat: Organizacja skoroszytów i arkuszy
 Temat: Organizacja skoroszytów i arkuszy Podstawowe informacje o skoroszycie Excel jest najczęściej wykorzystywany do tworzenia skoroszytów. Skoroszyt jest zbiorem informacji, które są przechowywane w
Temat: Organizacja skoroszytów i arkuszy Podstawowe informacje o skoroszycie Excel jest najczęściej wykorzystywany do tworzenia skoroszytów. Skoroszyt jest zbiorem informacji, które są przechowywane w
Makra VBA w Excelu dla początkujących
 Makra VBA w Excelu dla początkujących Informacje o usłudze Numer usługi 2016/10/04/5015/19680 Cena netto 870,00 zł Cena brutto 1 070,10 zł Cena netto za godzinę 62,14 zł Cena brutto za godzinę 76,43 Usługa
Makra VBA w Excelu dla początkujących Informacje o usłudze Numer usługi 2016/10/04/5015/19680 Cena netto 870,00 zł Cena brutto 1 070,10 zł Cena netto za godzinę 62,14 zł Cena brutto za godzinę 76,43 Usługa
PRACA Z FORMULARZAMI UserForm
 PRACA Z FORMULARZAMI UserForm ZFPBIG LABORATORIUM Formularz - okno lub okno dialogowe. Możemy powiedzieć że formularze są kontenerami dla formantów. Formularz jest obiektem, oznacza to że posiada on właściwości,
PRACA Z FORMULARZAMI UserForm ZFPBIG LABORATORIUM Formularz - okno lub okno dialogowe. Możemy powiedzieć że formularze są kontenerami dla formantów. Formularz jest obiektem, oznacza to że posiada on właściwości,
Przedmiot: Informatyka w inżynierii produkcji Forma: Laboratorium Temat: Zadanie 4. Instrukcja warunkowa.
 Przedmiot: Informatyka w inżynierii produkcji Forma: Laboratorium Temat: Zadanie 4. Instrukcja warunkowa. Celem ćwiczenia jest nabycie umiejętności wykorzystania w praktyce instrukcji warunkowych programowania
Przedmiot: Informatyka w inżynierii produkcji Forma: Laboratorium Temat: Zadanie 4. Instrukcja warunkowa. Celem ćwiczenia jest nabycie umiejętności wykorzystania w praktyce instrukcji warunkowych programowania
Praktyczne wykorzystanie arkusza kalkulacyjnego w pracy nauczyciela część 1
 Praktyczne wykorzystanie arkusza kalkulacyjnego w pracy nauczyciela część 1 Katarzyna Nawrot Spis treści: 1. Podstawowe pojęcia a. Arkusz kalkulacyjny b. Komórka c. Zakres komórek d. Formuła e. Pasek formuły
Praktyczne wykorzystanie arkusza kalkulacyjnego w pracy nauczyciela część 1 Katarzyna Nawrot Spis treści: 1. Podstawowe pojęcia a. Arkusz kalkulacyjny b. Komórka c. Zakres komórek d. Formuła e. Pasek formuły
Arkusz kalkulacyjny MS Excel
 Arkusz kalkulacyjny MS Excel I. Wprowadzenie do arkusza kalkulacyjnego Program Excel służy do tworzenia elektronicznego arkusza kalkulacyjnego, który umożliwia dokumentowanie i analizę danych numerycznych.
Arkusz kalkulacyjny MS Excel I. Wprowadzenie do arkusza kalkulacyjnego Program Excel służy do tworzenia elektronicznego arkusza kalkulacyjnego, który umożliwia dokumentowanie i analizę danych numerycznych.
Zastanawiałeś się może, dlaczego Twój współpracownik,
 Kurs Makra dla początkujących Wiadomości wstępne VBI/01 Piotr Dynia, specjalista ds. MS Office Czas, który poświęcisz na naukę tego zagadnienia, to 15 20 minut. Zastanawiałeś się może, dlaczego Twój współpracownik,
Kurs Makra dla początkujących Wiadomości wstępne VBI/01 Piotr Dynia, specjalista ds. MS Office Czas, który poświęcisz na naukę tego zagadnienia, to 15 20 minut. Zastanawiałeś się może, dlaczego Twój współpracownik,
Wprowadzenie do MS Excel
 Wprowadzenie do MS Excel Czym jest Excel? Excel jest programem umożliwiającym tworzenie tabel, a także obliczanie i analizowanie danych. Należy do typu programów nazywanych arkuszami kalkulacyjnymi. W
Wprowadzenie do MS Excel Czym jest Excel? Excel jest programem umożliwiającym tworzenie tabel, a także obliczanie i analizowanie danych. Należy do typu programów nazywanych arkuszami kalkulacyjnymi. W
Visual Basic w programie Excel dla Windows
 Visual Basic w programie Excel dla Windows Ćwiczenie nr 1 Makrodefinicje. Zakres ćwiczenia: Nagrywanie, odtwarzanie, modyfikowanie i upraszczanie makrodefinicji. Makrodefinicje lokalne i globalne. Przyporządkowanie
Visual Basic w programie Excel dla Windows Ćwiczenie nr 1 Makrodefinicje. Zakres ćwiczenia: Nagrywanie, odtwarzanie, modyfikowanie i upraszczanie makrodefinicji. Makrodefinicje lokalne i globalne. Przyporządkowanie
Wprowadzenie (17) Część I. Makra w Excelu - podstawy (23)
 Wprowadzenie (17) Omówione zagadnienia (18) Co trzeba wiedzieć? (18) Co trzeba mieć? (18) Układ książki (18) o Część I. Makra w Excelu - podstawy (19) o Część II. Praca ze skoroszytami (19) o Część III.
Wprowadzenie (17) Omówione zagadnienia (18) Co trzeba wiedzieć? (18) Co trzeba mieć? (18) Układ książki (18) o Część I. Makra w Excelu - podstawy (19) o Część II. Praca ze skoroszytami (19) o Część III.
Co to jest arkusz kalkulacyjny?
 Co to jest arkusz kalkulacyjny? Arkusz kalkulacyjny jest programem służącym do wykonywania obliczeń matematycznych. Za jego pomocą możemy również w czytelny sposób, wykonane obliczenia przedstawić w postaci
Co to jest arkusz kalkulacyjny? Arkusz kalkulacyjny jest programem służącym do wykonywania obliczeń matematycznych. Za jego pomocą możemy również w czytelny sposób, wykonane obliczenia przedstawić w postaci
Dodawanie grafiki i obiektów
 Dodawanie grafiki i obiektów Word nie jest edytorem obiektów graficznych, ale oferuje kilka opcji, dzięki którym można dokonywać niewielkich zmian w rysunku. W Wordzie możesz zmieniać rozmiar obiektu graficznego,
Dodawanie grafiki i obiektów Word nie jest edytorem obiektów graficznych, ale oferuje kilka opcji, dzięki którym można dokonywać niewielkich zmian w rysunku. W Wordzie możesz zmieniać rozmiar obiektu graficznego,
Rys. 1. DuŜa liczba nazw zakresów. Rys. 2. Procedura usuwająca wszystkie nazwy w skoroszycie
 :: Trik 1. Hurtowe usuwanie niepotrzebnych nazw zakresów :: Trik 2. WyróŜnianie powtórzonych wartości w kolumnie :: Trik 3. Oznaczenie wierszy kolejnymi literami alfabetu :: Trik 4. Obliczanie dziennych
:: Trik 1. Hurtowe usuwanie niepotrzebnych nazw zakresów :: Trik 2. WyróŜnianie powtórzonych wartości w kolumnie :: Trik 3. Oznaczenie wierszy kolejnymi literami alfabetu :: Trik 4. Obliczanie dziennych
Programowanie w języku Python. Grażyna Koba
 Programowanie w języku Python Grażyna Koba Kilka definicji Program komputerowy to ciąg instrukcji języka programowania, realizujący dany algorytm. Język programowania to zbiór określonych instrukcji i
Programowanie w języku Python Grażyna Koba Kilka definicji Program komputerowy to ciąg instrukcji języka programowania, realizujący dany algorytm. Język programowania to zbiór określonych instrukcji i
Trik 1 Podsumowanie kwot występujących w co drugim wierszu
 :: Trik 1. Podsumowanie kwot występujących w co drugim wierszu :: Trik 2. Rozmiar kolumny arkusza w milimetrach :: Trik 3. Blokada obszaru roboczego arkusza :: Trik 4. Dostęp do róŝnych skoroszytów za
:: Trik 1. Podsumowanie kwot występujących w co drugim wierszu :: Trik 2. Rozmiar kolumny arkusza w milimetrach :: Trik 3. Blokada obszaru roboczego arkusza :: Trik 4. Dostęp do róŝnych skoroszytów za
BAZY DANYCH Panel sterujący
 BAZY DANYCH Panel sterujący Panel sterujący pełni z reguły rolę centrum, z którego wydajemy polecenia i uruchamiamy różnorodne, wcześniej zdefiniowane zadania, np. wyświetlamy formularze lub drukujemy
BAZY DANYCH Panel sterujący Panel sterujący pełni z reguły rolę centrum, z którego wydajemy polecenia i uruchamiamy różnorodne, wcześniej zdefiniowane zadania, np. wyświetlamy formularze lub drukujemy
Przygotowanie własnej procedury... 3 Instrukcja msgbox wyświetlanie informacji w oknie... 6 Sposoby uruchamiania makra... 8
 Przygotowanie własnej procedury... 3 Instrukcja msgbox wyświetlanie informacji w oknie... 6 Sposoby uruchamiania makra... 8 Podstawy programowania makr w Excelu 1 Aby rozpocząć pracę z makrami, należy
Przygotowanie własnej procedury... 3 Instrukcja msgbox wyświetlanie informacji w oknie... 6 Sposoby uruchamiania makra... 8 Podstawy programowania makr w Excelu 1 Aby rozpocząć pracę z makrami, należy
Zakres tematyczny dotyczący podstaw programowania Microsoft Office Excel za pomocą VBA
 Zakres tematyczny dotyczący podstaw programowania Microsoft Office Excel za pomocą VBA 1 Rozdział 1 Praca z makropoleceniami Opis: W tym rozdziale kursanci przechodzą przez wprowadzenie do programowania
Zakres tematyczny dotyczący podstaw programowania Microsoft Office Excel za pomocą VBA 1 Rozdział 1 Praca z makropoleceniami Opis: W tym rozdziale kursanci przechodzą przez wprowadzenie do programowania
Przewodnik dla każdego po: Dla każdego coś miłego Microsoft Excel 2010
 Przewodnik dla każdego po: Dla każdego coś miłego Microsoft Excel 2010 Czym jest Excel 2010 Excel jest programem umożliwiającym tworzenie tabel, a także obliczanie i analizowanie danych. Należy do typu
Przewodnik dla każdego po: Dla każdego coś miłego Microsoft Excel 2010 Czym jest Excel 2010 Excel jest programem umożliwiającym tworzenie tabel, a także obliczanie i analizowanie danych. Należy do typu
Arkusz strona zawierająca informacje. Dokumenty Excela są jakby skoroszytami podzielonymi na pojedyncze arkusze.
 ARKUSZ KALKULACYJNY Arkusz strona zawierająca informacje Dokumenty Excela są jakby skoroszytami podzielonymi na pojedyncze arkusze. Obszar roboczy fragment ekranu, na którym dokonywane są obliczenia Wiersze
ARKUSZ KALKULACYJNY Arkusz strona zawierająca informacje Dokumenty Excela są jakby skoroszytami podzielonymi na pojedyncze arkusze. Obszar roboczy fragment ekranu, na którym dokonywane są obliczenia Wiersze
UONET+ - moduł Sekretariat. Jak wykorzystać wydruki list w formacie XLS do analizy danych uczniów?
 UONET+ - moduł Sekretariat Jak wykorzystać wydruki list w formacie XLS do analizy danych uczniów? W module Sekretariat wydruki dostępne w widoku Wydruki/ Wydruki list można przygotować w formacie PDF oraz
UONET+ - moduł Sekretariat Jak wykorzystać wydruki list w formacie XLS do analizy danych uczniów? W module Sekretariat wydruki dostępne w widoku Wydruki/ Wydruki list można przygotować w formacie PDF oraz
Temat: Arkusze kalkulacyjne. Program Microsoft Office Excel. Podstawy
 Temat: Arkusze kalkulacyjne. Program Microsoft Office Excel. Podstawy Arkusz kalkulacyjny to program przeznaczony do wykonywania różnego rodzaju obliczeń oraz prezentowania i analizowania ich wyników.
Temat: Arkusze kalkulacyjne. Program Microsoft Office Excel. Podstawy Arkusz kalkulacyjny to program przeznaczony do wykonywania różnego rodzaju obliczeń oraz prezentowania i analizowania ich wyników.
najlepszych trików Excelu
 70 najlepszych trików W Excelu 70 najlepszych trików w Excelu Spis treści Formatowanie czytelne i przejrzyste zestawienia...3 Wyświetlanie tylko wartości dodatnich...3 Szybkie dopasowanie szerokości kolumny...3
70 najlepszych trików W Excelu 70 najlepszych trików w Excelu Spis treści Formatowanie czytelne i przejrzyste zestawienia...3 Wyświetlanie tylko wartości dodatnich...3 Szybkie dopasowanie szerokości kolumny...3
str. 1 Excel ćwiczenia 1 Podstawy użytkowania komputerów
 Excel ćwiczenia 1 Rozdział 1 Zapoznanie się z arkuszem kalkulacyjnym Program Excel służy do tworzenia elektronicznego arkusza kalkulacyjnego, który umożliwia dokumentowanie i analizę danych numerycznych.
Excel ćwiczenia 1 Rozdział 1 Zapoznanie się z arkuszem kalkulacyjnym Program Excel służy do tworzenia elektronicznego arkusza kalkulacyjnego, który umożliwia dokumentowanie i analizę danych numerycznych.
wstawianie przycisków umożliwiających wybieranie wartości poprzez klikanie strzałek
 VBA Excel Formularz Formanty Label wstawianie etykiet TextBox wstawianie pól tekstowych ComboBox wstawianie pól kombi ComboBox wstawianie pól kombi ComboBox wstawianie pól kombi OptionButton wstawianie
VBA Excel Formularz Formanty Label wstawianie etykiet TextBox wstawianie pól tekstowych ComboBox wstawianie pól kombi ComboBox wstawianie pól kombi ComboBox wstawianie pól kombi OptionButton wstawianie
Automatyzowanie zadan przy uz yciu makr języka Visual Basic
 Automatyzowanie zadan przy uz yciu makr języka Visual Basic Jeśli użytkownik nie korzystał nigdy z makr, nie powinien się zniechęcać. Makro jest po prostu zarejestrowanym zestawem naciśnięć klawiszy i
Automatyzowanie zadan przy uz yciu makr języka Visual Basic Jeśli użytkownik nie korzystał nigdy z makr, nie powinien się zniechęcać. Makro jest po prostu zarejestrowanym zestawem naciśnięć klawiszy i
4.Arkusz kalkulacyjny Calc
 4.Arkusz kalkulacyjny Calc 4.1. Okno programu Calc Arkusz kalkulacyjny Calc jest zawarty w bezpłatnym pakiecie OpenOffice.org 2.4. Można go uruchomić, podobnie jak inne aplikacje tego środowiska, wybierając
4.Arkusz kalkulacyjny Calc 4.1. Okno programu Calc Arkusz kalkulacyjny Calc jest zawarty w bezpłatnym pakiecie OpenOffice.org 2.4. Można go uruchomić, podobnie jak inne aplikacje tego środowiska, wybierając
Arkusze kalkulacyjne i VBA
 Arkusze kalkulacyjne i VBA Uniwersytet Łódzki Wydział Matematyki i Informatyki Justyna Walewska Lekcja 3. Okna dialogowe Studia Podyplomowe Analiza danych i data mining Rok akademicki 2018/19 OKNA DIALOGOWE
Arkusze kalkulacyjne i VBA Uniwersytet Łódzki Wydział Matematyki i Informatyki Justyna Walewska Lekcja 3. Okna dialogowe Studia Podyplomowe Analiza danych i data mining Rok akademicki 2018/19 OKNA DIALOGOWE
Informatyka w Zarządzaniu
 F O R M U L A R Z E I F O R M A N T Y M S E X C E L Formanty formularza są prostsze w użyciu, gdyż nie wymagają pisania kodu w języku Visual Basic for Applications (VBA). Aby skorzystać z efektów działania
F O R M U L A R Z E I F O R M A N T Y M S E X C E L Formanty formularza są prostsze w użyciu, gdyż nie wymagają pisania kodu w języku Visual Basic for Applications (VBA). Aby skorzystać z efektów działania
Maxima i Visual Basic w Excelu
 12 marca 2013 Maxima - zapoznanie z programem Maxima to program - system algebry komputerowej. Podstawowa różnica w stosunku do klasycznych programów obliczeniowych jest możliwość wykonywania obliczeń
12 marca 2013 Maxima - zapoznanie z programem Maxima to program - system algebry komputerowej. Podstawowa różnica w stosunku do klasycznych programów obliczeniowych jest możliwość wykonywania obliczeń
PRZYKŁADOWY TEST EGZAMINACYJNY
 European Computer Competence Certificate PRZYKŁADOWY TEST EGZAMINACYJNY Europejskiego Certyfikatu Kompetencji Informatycznych ECCC Moduł: IT M3 Arkusze kalkulacyjne Poziom: B Średniozaawansowany FUNDACJA
European Computer Competence Certificate PRZYKŁADOWY TEST EGZAMINACYJNY Europejskiego Certyfikatu Kompetencji Informatycznych ECCC Moduł: IT M3 Arkusze kalkulacyjne Poziom: B Średniozaawansowany FUNDACJA
Politechnika Poznańska Wydział Budowy Maszyn i Zarządzania
 1) Cel ćwiczenia Celem ćwiczenia jest zapoznanie się z podstawowymi elementami obiektowymi systemu Windows wykorzystując Visual Studio 2008 takimi jak: przyciski, pola tekstowe, okna pobierania danych
1) Cel ćwiczenia Celem ćwiczenia jest zapoznanie się z podstawowymi elementami obiektowymi systemu Windows wykorzystując Visual Studio 2008 takimi jak: przyciski, pola tekstowe, okna pobierania danych
14. TWORZENIE MAKROPOLECEŃ
 14. TWORZENIE MAKROPOLECEŃ Makro (inaczej makropolecenie) jest ciągiem poleceń i instrukcji programu MS Word, działającym i uruchamianym podobnie jak pojedyncze polecenie, służące do automatycznego wykonania
14. TWORZENIE MAKROPOLECEŃ Makro (inaczej makropolecenie) jest ciągiem poleceń i instrukcji programu MS Word, działającym i uruchamianym podobnie jak pojedyncze polecenie, służące do automatycznego wykonania
TABLICA (ang. array) pojedyncza zmienna z wieloma komórkami, w których można zapamiętać wiele wartości tego samego typu danych.
 Złożone typy danych - TABLICE TABLICA (ang. array) pojedyncza zmienna z wieloma komórkami, w których można zapamiętać wiele wartości tego samego typu danych. * Może przechowywać dowolny typ danych, typ
Złożone typy danych - TABLICE TABLICA (ang. array) pojedyncza zmienna z wieloma komórkami, w których można zapamiętać wiele wartości tego samego typu danych. * Może przechowywać dowolny typ danych, typ
Trik 1 Edycja wykresu bezpośrednio w dokumencie Worda
 :: Trik 1. Edycja wykresu bezpośrednio w dokumencie Worda :: Trik 2. Automatyczne usuwanie nadanych nazw zakresów :: Trik 3. Warunki przy określaniu jednostek miary :: Trik 4. Najszybszy sposób podświetlenia
:: Trik 1. Edycja wykresu bezpośrednio w dokumencie Worda :: Trik 2. Automatyczne usuwanie nadanych nazw zakresów :: Trik 3. Warunki przy określaniu jednostek miary :: Trik 4. Najszybszy sposób podświetlenia
VBA w Excel Lekcja ta ma przybliżyć pojęcia związane z programowaniem w pakiecie Office. Poniższe przykłady związane są z wersją Office2007.
 VBA w Excel Lekcja ta ma przybliżyć pojęcia związane z programowaniem w pakiecie Office. Poniższe przykłady związane są z wersją Office2007. VBA To odmiana języka Basic przystosowany do programowania w
VBA w Excel Lekcja ta ma przybliżyć pojęcia związane z programowaniem w pakiecie Office. Poniższe przykłady związane są z wersją Office2007. VBA To odmiana języka Basic przystosowany do programowania w
Wprowadzenie do formuł i funkcji
 Wprowadzenie do formuł i funkcji Wykonywanie obliczeń, niezależnie od tego, czy są one proste czy złożone, może być nużące i czasochłonne. Przy użyciu funkcji i formuł programu Excel można z łatwością
Wprowadzenie do formuł i funkcji Wykonywanie obliczeń, niezależnie od tego, czy są one proste czy złożone, może być nużące i czasochłonne. Przy użyciu funkcji i formuł programu Excel można z łatwością
Edytor tekstu MS Word 2010 PL. Edytor tekstu MS Word 2010 PL umożliwia wykonywanie działań matematycznych.
 Edytor tekstu MS Word 2010 PL. Edytor tekstu MS Word 2010 PL umożliwia wykonywanie działań matematycznych. Edytor tekstu MS Word 2010 PL umożliwia wykonywanie działań matematycznych, pod warunkiem, że
Edytor tekstu MS Word 2010 PL. Edytor tekstu MS Word 2010 PL umożliwia wykonywanie działań matematycznych. Edytor tekstu MS Word 2010 PL umożliwia wykonywanie działań matematycznych, pod warunkiem, że
Politechnika Gdańska Wydział Elektrotechniki i Automatyki Katedra Elektroenergetyki Technologie informatyczne
 Politechnika Gdańska Wydział Elektrotechniki i Automatyki Katedra Elektroenergetyki Technologie informatyczne Microsoft Excel Ćw. 5 1. Wstęp 1.1. Wprowadzenie do języka VBA Zaimplementowany w MS Excel
Politechnika Gdańska Wydział Elektrotechniki i Automatyki Katedra Elektroenergetyki Technologie informatyczne Microsoft Excel Ćw. 5 1. Wstęp 1.1. Wprowadzenie do języka VBA Zaimplementowany w MS Excel
Szukanie rozwiązań funkcji uwikłanych (równań nieliniowych)
 Szukanie rozwiązań funkcji uwikłanych (równań nieliniowych) Funkcja uwikłana (równanie nieliniowe) jest to funkcja, która nie jest przedstawiona jawnym przepisem, wzorem wyrażającym zależność wartości
Szukanie rozwiązań funkcji uwikłanych (równań nieliniowych) Funkcja uwikłana (równanie nieliniowe) jest to funkcja, która nie jest przedstawiona jawnym przepisem, wzorem wyrażającym zależność wartości
Arkusze kalkulacyjne i VBA
 Arkusze kalkulacyjne i VBA Uniwersytet Łódzki Wydział Matematyki i Informatyki Justyna Walewska Lekcja 4. Okna dialogowe oraz dodatkowe informacje Studia Podyplomowe Analiza danych i data mining Rok akademicki
Arkusze kalkulacyjne i VBA Uniwersytet Łódzki Wydział Matematyki i Informatyki Justyna Walewska Lekcja 4. Okna dialogowe oraz dodatkowe informacje Studia Podyplomowe Analiza danych i data mining Rok akademicki
WyŜsza Szkoła Zarządzania Ochroną Pracy MS EXCEL CZ.2
 - 1 - MS EXCEL CZ.2 FUNKCJE Program Excel zawiera ok. 200 funkcji, będących predefiniowanymi formułami, słuŝącymi do wykonywania określonych obliczeń. KaŜda funkcja składa się z nazwy funkcji, która określa
- 1 - MS EXCEL CZ.2 FUNKCJE Program Excel zawiera ok. 200 funkcji, będących predefiniowanymi formułami, słuŝącymi do wykonywania określonych obliczeń. KaŜda funkcja składa się z nazwy funkcji, która określa
Praktyczny Excel. 50 praktycznych formuł na każdą okazję
 Praktyczny Excel 50 praktycznych formuł na każdą okazję 3 1 NUMER PRAWNICZY przygotowany przez + OCHRONA DANYCH OSOBOWYCH profesjonalnie i kompleksowo 1 2 + GRATIS 20% GRATIS 30%, tel. 22 518 29 29, email:
Praktyczny Excel 50 praktycznych formuł na każdą okazję 3 1 NUMER PRAWNICZY przygotowany przez + OCHRONA DANYCH OSOBOWYCH profesjonalnie i kompleksowo 1 2 + GRATIS 20% GRATIS 30%, tel. 22 518 29 29, email:
Program szkolenia PODSTAWY VBA (VISUAL BASIC FOR APPLICATIONS) I FORMULARZE.
 Program szkolenia PODSTAWY VBA (VISUAL BASIC FOR APPLICATIONS) I FORMULARZE SZKOLENIE JEST DLA OSÓB, KTÓRE: znają program Microsoft Excel na poziomie średniozaawansowanym, chcą poznać ogólne zasady tworzenia
Program szkolenia PODSTAWY VBA (VISUAL BASIC FOR APPLICATIONS) I FORMULARZE SZKOLENIE JEST DLA OSÓB, KTÓRE: znają program Microsoft Excel na poziomie średniozaawansowanym, chcą poznać ogólne zasady tworzenia
Program szkolenia VBA (VISUAL BASIC FOR APPLICATIONS) W EXCELU PRZEKROJOWY.
 Program szkolenia VBA (VISUAL BASIC FOR APPLICATIONS) W EXCELU PRZEKROJOWY SZKOLENIE JEST DLA OSÓB, KTÓRE: chcą podnieść swoje umiejętności pracy w języku VBA do poziomu średniozaawansowanego, nigdy wcześniej
Program szkolenia VBA (VISUAL BASIC FOR APPLICATIONS) W EXCELU PRZEKROJOWY SZKOLENIE JEST DLA OSÓB, KTÓRE: chcą podnieść swoje umiejętności pracy w języku VBA do poziomu średniozaawansowanego, nigdy wcześniej
AUTOMATYZACJA PRACY Z UŻYCIEM MAKR. Tom XII NPV WSP.KORELACJI ROZKŁ.EXP JEŻELI COS KOMÓRKA VBA DNI.ROBOCZE ILOCZYN LOG SUMA CZY.
 z a a w a n s o w a n y AUTOMATYZACJA PRACY Z UŻYCIEM MAKR VBA NPV WSP.KORELACJI ROZKŁ.EXP KOMÓRKA CZY.LICZBA JEŻELI COS DNI.ROBOCZE ILOCZYN LOG SUMA Tom XII Autorzy: Piotr Dynia, Jakub Kudliński Kierownik
z a a w a n s o w a n y AUTOMATYZACJA PRACY Z UŻYCIEM MAKR VBA NPV WSP.KORELACJI ROZKŁ.EXP KOMÓRKA CZY.LICZBA JEŻELI COS DNI.ROBOCZE ILOCZYN LOG SUMA Tom XII Autorzy: Piotr Dynia, Jakub Kudliński Kierownik
Visual Basic w programie Excel
 Visual Basic w programie Excel Ćwiczenie nr 3 Obiekty, właściwości, metody. Obiekty standardowe, kolekcje standardowe. Dostęp do komórek arkusza. Operacje na standardowych bibliotekach. CEL ĆWICZENIA.
Visual Basic w programie Excel Ćwiczenie nr 3 Obiekty, właściwości, metody. Obiekty standardowe, kolekcje standardowe. Dostęp do komórek arkusza. Operacje na standardowych bibliotekach. CEL ĆWICZENIA.
Podstawy programowania. 1. Operacje arytmetyczne Operacja arytmetyczna jest opisywana za pomocą znaku operacji i jednego lub dwóch wyrażeń.
 Podstawy programowania Programowanie wyrażeń 1. Operacje arytmetyczne Operacja arytmetyczna jest opisywana za pomocą znaku operacji i jednego lub dwóch wyrażeń. W językach programowania są wykorzystywane
Podstawy programowania Programowanie wyrażeń 1. Operacje arytmetyczne Operacja arytmetyczna jest opisywana za pomocą znaku operacji i jednego lub dwóch wyrażeń. W językach programowania są wykorzystywane
Praktyczny Excel. Sprytne makra
 Praktyczny Excel Sprytne makra 4 1 NUMER PRAWNICZY przygotowany przez + OCHRONA DANYCH OSOBOWYCH profesjonalnie i kompleksowo 1 2 + GRATIS 20% GRATIS 30%, tel. 22 518 29 29, email: cok@wip.pl Sprytne makra
Praktyczny Excel Sprytne makra 4 1 NUMER PRAWNICZY przygotowany przez + OCHRONA DANYCH OSOBOWYCH profesjonalnie i kompleksowo 1 2 + GRATIS 20% GRATIS 30%, tel. 22 518 29 29, email: cok@wip.pl Sprytne makra
Ćw. IV. Tabele przestawne
 Ćw. IV. Tabele przestawne Przykład 1. Dysponujemy raportem w formacie tabeli (Arkusz: Tabele Przestawne ) o trzech kolumnach zawierających: nazwę produktu, kategorie, do której produkt ten należy, oraz
Ćw. IV. Tabele przestawne Przykład 1. Dysponujemy raportem w formacie tabeli (Arkusz: Tabele Przestawne ) o trzech kolumnach zawierających: nazwę produktu, kategorie, do której produkt ten należy, oraz
TEMAT: SPOSOBY ADRESOWANIA W
 CENTRUM EDUKACJI AKADEMIA SUKCESU Praca Semestralna TEMAT: SPOSOBY ADRESOWANIA W ARKUSZU KALKULACYJNYM EXCEL. Kierunek: Technik Informatyk Semestr: II Wykładowca: Jan Nosal Słuchacz: Łukasz Stocki CO TO
CENTRUM EDUKACJI AKADEMIA SUKCESU Praca Semestralna TEMAT: SPOSOBY ADRESOWANIA W ARKUSZU KALKULACYJNYM EXCEL. Kierunek: Technik Informatyk Semestr: II Wykładowca: Jan Nosal Słuchacz: Łukasz Stocki CO TO
ARKUSZ KALKULACYJNY komórka
 ARKUSZ KALKULACYJNY Arkusz kalkulacyjny program służący do obliczeń, kalkulacji i ich interpretacji graficznej w postaci wykresów. Przykłady programów typu Arkusz Kalkulacyjny: - Ms Excel (*.xls; *.xlsx)
ARKUSZ KALKULACYJNY Arkusz kalkulacyjny program służący do obliczeń, kalkulacji i ich interpretacji graficznej w postaci wykresów. Przykłady programów typu Arkusz Kalkulacyjny: - Ms Excel (*.xls; *.xlsx)
Visual Basic for Applications Wprowadzenie, makra
 Visual Basic for Applications Wprowadzenie, makra 1. Zarejestruj Makro o nazwie: WpiszNazwisko, które wpisuje w bieżącym arkuszu w komórce C2 Twoje Imię i Nazwisko a następnie zmienia kolor czcionki na
Visual Basic for Applications Wprowadzenie, makra 1. Zarejestruj Makro o nazwie: WpiszNazwisko, które wpisuje w bieżącym arkuszu w komórce C2 Twoje Imię i Nazwisko a następnie zmienia kolor czcionki na
Ćwiczenia Skopiować do swojego folderu plik cwiczenia-kl.ii.xls, a następnie zmienić jego nazwę na imię i nazwisko ucznia
 Temat 23 : Poznajemy podstawy pracy w programie Excel. 1. Arkusz kalkulacyjny to: program przeznaczony do wykonywania różnego rodzaju obliczeń oraz prezentowania i analizowania ich wyników, utworzony (w
Temat 23 : Poznajemy podstawy pracy w programie Excel. 1. Arkusz kalkulacyjny to: program przeznaczony do wykonywania różnego rodzaju obliczeń oraz prezentowania i analizowania ich wyników, utworzony (w
Zadaniem tego laboratorium będzie zaznajomienie się z podstawowymi możliwościami operacji na danych i komórkach z wykorzystaniem Excel 2010
 Zadaniem tego laboratorium będzie zaznajomienie się z podstawowymi możliwościami operacji na danych i komórkach z wykorzystaniem Excel 2010 Ms Excel jest przykładem arkusza kalkulacyjnego, grupy oprogramowania
Zadaniem tego laboratorium będzie zaznajomienie się z podstawowymi możliwościami operacji na danych i komórkach z wykorzystaniem Excel 2010 Ms Excel jest przykładem arkusza kalkulacyjnego, grupy oprogramowania
Arkusz kalkulacyjny. R. Robert Gajewski omklnx.il.pw.edu.pl/~rgajewski
 Arkusz kalkulacyjny R. Robert Gajewski omklnx.il.pw.edu.pl/~rgajewski www.il.pw.edu.pl/~rg s-rg@siwy.il.pw.edu.pl O arkuszach ogólnie! Arkusz kalkulacyjny (spreadshit) to komputerowy program umożliwiający
Arkusz kalkulacyjny R. Robert Gajewski omklnx.il.pw.edu.pl/~rgajewski www.il.pw.edu.pl/~rg s-rg@siwy.il.pw.edu.pl O arkuszach ogólnie! Arkusz kalkulacyjny (spreadshit) to komputerowy program umożliwiający
Podręczna pomoc Microsoft Excel 2007
 Podręczna pomoc Microsoft Excel 2007 Klawisze skrótów... 1 Podstawowe funkcje... 2 Narzędzie Szukaj wyniku... 3 Aktywowanie dodatków... 4 Narzędzie Solver (dodatek)... 6 Narzędzie Tabela przestawna...
Podręczna pomoc Microsoft Excel 2007 Klawisze skrótów... 1 Podstawowe funkcje... 2 Narzędzie Szukaj wyniku... 3 Aktywowanie dodatków... 4 Narzędzie Solver (dodatek)... 6 Narzędzie Tabela przestawna...
Arkusz kalkulacyjny EXCEL
 ARKUSZ KALKULACYJNY EXCEL 1 Arkusz kalkulacyjny EXCEL Aby obrysować tabelę krawędziami należy: 1. Zaznaczyć komórki, które chcemy obrysować. 2. Kursor myszy ustawić na menu FORMAT i raz kliknąć lewym klawiszem
ARKUSZ KALKULACYJNY EXCEL 1 Arkusz kalkulacyjny EXCEL Aby obrysować tabelę krawędziami należy: 1. Zaznaczyć komórki, które chcemy obrysować. 2. Kursor myszy ustawić na menu FORMAT i raz kliknąć lewym klawiszem
Programowanie strukturalne. Opis ogólny programu w Turbo Pascalu
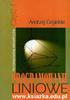 Programowanie strukturalne Opis ogólny programu w Turbo Pascalu STRUKTURA PROGRAMU W TURBO PASCALU Program nazwa; } nagłówek programu uses nazwy modułów; } blok deklaracji modułów const } blok deklaracji
Programowanie strukturalne Opis ogólny programu w Turbo Pascalu STRUKTURA PROGRAMU W TURBO PASCALU Program nazwa; } nagłówek programu uses nazwy modułów; } blok deklaracji modułów const } blok deklaracji
