POMOC DO PORTALU DLA AGENTÓW SYSTEMU SPRZEDAśY MERKURY
|
|
|
- Judyta Mazurek
- 6 lat temu
- Przeglądów:
Transkrypt
1 POMOC DO PORTALU DLA AGENTÓW SYSTEMU SPRZEDAśY MERKURY POZYCJA STRONA 1. LOGOWANIE DO SYSTEMU ZMIANA HASŁA PRZYGOTOWYWANIE OFERT WYSTAWIANIE POLIS ANULOWANIE POLIS WZNOWIENIA UMÓW KOMUNIKACYJNYCH MENU WZNOWIENIA LISTA WZNOWIEŃ Przypisywanie wznowień Przyjmowanie wypowiedzenia Przyjmowanie umowy kupna-sprzedaŝy MENU WZNOWIENIA PRZEJĘCIE WZNOWIENIA MENU WZNOWIENIA ADMINISTRACJA MENU WZNOWIENIA WYPOWIEDZENIE WYSZUKIWANIE OFERT, WNIOSKÓW I POLIS WYSZUKIWANIE NOWYCH OFERT, WNIOSKÓW I POLIS WYSZUKIWANIE OFERT WZNOWIENIOWYCH DRUKOWANIE PROBLEM Z WYDRUKAMI ZARZĄDZANIE WYDRUKIEM INKASA ZBIORCZEGO KORZYSTANIE Z INKASA ZBIORCZEGO WYBÓR INKASO INKASO DO ZAPŁATY INKASO ZAPŁACONE KONTAKT
2 1. Logowanie do systemu Aby zalogować się do systemu naleŝy po wejściu na stronę Portalu kliknąć link wprowadzić swój login i hasło w odpowiednie pola:, a następnie JeŜeli występuje problem z zalogowaniem naleŝy wysłać informację o tym na adres merkury.admin@generali.pl. W mailu naleŝy podać swój login oraz imię i nazwisko. Administrator ustawi nowe hasło i zostanie ono przesłane mailem. Nie ma moŝliwości przekazywania nowego hasła telefonicznie. 2
3 2. Zmiana hasła W przypadku potrzeby zmiany hasła naleŝy będąc zalogowanym do systemu kliknąć na link. Następnie kliknąć. Po przejściu do nowego ekranu naleŝy wypełnić pola: Hasło i Potwierdzenie hasła wpisując w nie swoje nowe hasło. Po wypełnieniu naleŝy kliknąć klawisz. 3
4 3. Przygotowywanie ofert Przygotowanie oferty polega na wyliczeniu składki dla interesującego Cię ubezpieczenia. Aby przygotować ofertę naleŝy wybrać jedną z pozycji menu: (pozycji menu moŝe przybywać w miarę rozwoju systemu). Na ekranie następnie naleŝy kliknąć klawisz, który otworzy formularz nowej oferty. Do utworzenia oferty i wyliczenia składki, system będzie potrzebował tylko tych danych, które są niezbędne do wyliczenia składki. Wszelkie inne dane podaje się na późniejszych etapach przygotowywania polisy. Po wypełnieniu danych na danym ekranie, przechodzi się do następnego ekranu klikając klawisz. Powrót do poprzedniego ekranu naleŝy wykonać klawiszem. UŜycie klawisza wstecz przeglądarki internetowej moŝe spowodować utratę wcześniej wpisanych danych. Klawisz powoduje wyjście z tworzenia nowej oferty bez zapisania danych. KaŜdą utworzoną ofertę moŝna zapisać, tak aby moŝna było z niej skorzystać w przyszłości. Zapamiętaną ofertę moŝna odszukać poprzez menu Wyszukiwanie. Zapisanie oferty odbywa się poprzez nadanie nazwy ofercie w polu Nazwa oferty i kliknięcie klawisza Aby wydrukować ofertę naleŝy kliknąć na klawisz. JeŜeli klient zaakceptował ofertę moŝna przejść do przygotowania wniosku i wystawienia polisy. 4
5 4. Wystawianie polis Wystawienie polisy jest moŝliwe po wcześniejszym przygotowaniu oferty. Zaakceptowaną ofertę naleŝy uzupełnić o dodatkowe dane takie jak: dane osobowe, dane dotyczące przedmiotu ubezpieczenia; zakres danych zaleŝy od wybranego produktu. Po uzupełnieniu danych generowany jest wniosek dokument posiadający swój numer. Wygenerowany wniosek moŝna jeszcze edytować (moŝna zmieniać wszelkie dane), moŝna go usunąć (tak jak i ofertę), wygenerowanie wniosku nie pociąga za sobą Ŝadnych zobowiązań wobec T.U. Generali. Jednak jest to ostatni moment na wprowadzanie zmian, po zatwierdzeniu wniosku i wygenerowaniu polisy nie ma juŝ Ŝadnych moŝliwości na poprawianie błędów dlatego teŝ po wygenerowaniu wniosku naleŝy dać wniosek do przeczytania i podpisania klientowi z prośbą o sprawdzenie poprawności wszystkich danych (dane osobowe, dane pojazdu, mieszkania, daty ubezpieczenia, sposób płatności: jednorazowo czy raty, przelew czy gotówka). W przypadku zmian danych na wygenerowanej umowie np. zmiana numeru rejestracyjnego, częstotliwości płatności składek naleŝy wystawić ręczenie Duplikat polisy/aneks zmieniający warunki umowy ubezpieczenia i rozliczyć dokument w CK. Na podstawie duplikatu/aneksu CK wprowadzi zmiany w Systemie. Wniosek jak i polisa powinny być wydrukowane w dwóch (lub trzech) egzemplarzach jeden dla klienta, jeden dla T.U. Generali (jeden dla agenta). Tak jak przy przygotowywaniu oferty pomiędzy kolejnymi ekranami naleŝy się poruszać klikając na przyciski - nie naleŝy korzystać z klawisza Wstecz przeglądarki internetowej. Na górze kaŝdej strony znajduje się pasek postępu wystawiania polisy: Pokazuje on, na jakim etapie wystawiania polisy aktualnie jesteś. Do wcześniejszych ekranów moŝesz wrócić bezpośrednio klikając na jeden z klawiszy z numerem niŝszym od tego, na którym aktualnie się znajdujesz. UWAGA: w przypadku niektórych produktów nie będziesz przechodził przez wszystkie numery (ekrany) jest to zaleŝne od opcji wybranych w danym produkcie. 4.1 Anulowanie polis W systemie nie ma moŝliwości samodzielnego anulowania wcześniej wystawionej polisy. W przypadku konieczności anulowania polisy z Portalu naleŝy: zgłosić polisę do anulowania w systemie pisząc maila na adres merkury.admin@generali.pl do oddziału T.U. Generali zdać wydrukowaną polisę przekreśloną, z adnotacją o anulowaniu polisę anulowaną naleŝy usunąć z listy polis do inkasa zbiorczego w Ŝadnym wypadku nie naleŝy generować inkasa zbiorczego zawierającego anulowaną polisę 5
6 5. Wznowienia umów komunikacyjnych W menu głównym na stronie portalu znajduje się pozycja Menu Wznowienia. W pozycji tej dostępne będą umowy komunikacyjne podlegające wznowieniu w danym miesiącu kalendarzowym. Zasilanie danymi polisowymi, odbywać będzie się w połowie kaŝdego miesiąca poprzedzający miesiąc wznowieniowy. Wznowienia polis obejmują umowy komunikacyjnych zawarte sprzedaŝą tradycyjną i elektroniczną danego agenta. Polisę wznowieniową moŝna wystawić z polis wystawionych przez danego agenta menu Lista wznowień lub, w przypadku zgłoszenia się klienta, z polisy wystawionej przez innego pośrednika menu Przejęcie wznowienia (wtedy konieczne jest podanie danych dotyczących klienta i jego poprzedniej polisy). 5.1 Menu wznowienia Lista Wznowień Aby przejść do wyszukiwania ofert wznowieniowych naleŝy z listy wybrać klawisz Lista wznowień, klikając na niego otworzyć ekran wyszukiwania. Na ekranie wyświetlą się nazwy zakresów, po których jest moŝliwość filtrowania i wyszukiwania umów do wznowienia. Filtrowanie i wyszukiwanie ofert obejmuje jedynie portfel danego Pośrednika. W przypadku pozostawienia pól filtrowania pustych, wyświetlą się wszystkie oferty wznowieniowe danego agenta. Wyświetlaną listę ofert-wniosków moŝna filtrować patrz rozdział Wyszukiwanie ofert wznowieniowych. Po wybraniu danej oferty moŝna z niej wygenerować polisę poprzez zaakceptowanie przygotowanej całej oferty, bądź teŝ poprzez uzupełnienie danych i wygenerowanie polisy. Aby wybrać ofertę do spolisowania naleŝy na niej kliknąć system przejdzie do ekranu z danymi. UWAGA: Dla ofert wznowieniowych system uzupełnia wszystkie dostępne dane, jednak naleŝy je kaŝdorazowo zweryfikować z klientem Przypisywanie wznowień Z poziomu ekranu Lista wznowień uŝytkownik ma moŝliwość przypisania wznowienia bądź grupy wznowień dla innych uŝytkowników Portalu w danej agencji. W tym celu zaznacza wniosek bądź kilka wniosków i klika klawisz. NaleŜy wówczas wybrać uŝytkownika, któremu przypiszemy wybrane wznowienia, a następnie zaakceptować operację poprzez kliknięcie klawisza bądź przycisk w przypadku rezygnacji z przypisywania umowy Przyjmowanie wypowiedzenia W przypadku gdy Klient rezygnuje z ubezpieczenia OC musi złoŝyć pisemne odstąpienie od umowy ubezpieczenia w ustawowym terminie. Przyjmij wypowiedzenie umoŝliwia skuteczne rozwiązanie umowy ubezpieczenia. 6
7 W tym celu klikając na Przyjmij wypowiedzenie uruchomiony zostaje formularz wypowiedzenia, który naleŝy wydrukować w dwóch egzemplarzach, jeden dla Klienta drugi dla Generali T.U. S.A. Po podpisaniu przez Klienta druku wypowiedzenia naleŝy wprowadzić w polu Podaj datę przyjęcia wypowiedzenia/umowy kupna sprzedaŝy datę przyjęcia wypowiedzenia następnie potwierdzić przyjęcie wypowiedzenia klikając na przycisk Potwierdź przyjęcie wypowiedzenia Po wykonaniu powyŝszych czynności następuje zamknięcie oferty wznowieniowej. Popisany oryginał formularza wypowiedzenia naleŝy przekazać do najbliŝszego Oddziału Generali T.U. S.A Przyjmowanie umowy kupna-sprzedaŝy W przypadku, gdy podczas wznawiania umowy ubezpieczenia Klient oznajmi, Ŝe pojazd został sprzedany naleŝy pobrać kopię umowy kupna-sprzedaŝy od Klienta, a następnie wyszukać ofertę wzniownieniową i przyjąć umowę kupna-sprzedaŝy na dany pojazd. Dana oferta wznowieniowa zostanie zamknięta. Kopię umowy kupnasprzedaŝy naleŝy przekazać do najbliŝszego Oddziału Generali T.U. S.A. 5.2 Menu wznowienia Przejęcie Wznowienia Przy obsłudze wznowień w Portalu została określona funkcjonalność przejmowania wznowień. Dotyczy ona sytuacji, w których istnieje potrzeba wznowienia polisy klientowi, którego oferta nie wyświetliła się na liście wznowień. W tym celu naleŝy z menu Wznowienia wybrać zakładkę Przejęcie wznowienia. Wyświetla się ekran, w którym określone są parametry niezbędne do weryfikacji ubezpieczenia klienta. W celu przypisania wznowienia klienta do uŝytkownika naleŝy w polu wpisać numer wniosku klienta z roku poprzedniego oraz uzupełnić przynajmniej jedno z pól dotyczących danych osobistych właściciela bądź współwłaściciela 7
8 a następnie kliknąć klawisz. Szybkie kasowanie wszystkich danych wprowadzonych na tym ekranie odbywa się przy uŝyciu klawisza. 5.3 Menu wznowienia Administracja Pośrednik, który pracuje ze wznowieniami w portalu będzie miał moŝliwość rezygnacji z otrzymywania ofert drogą tradycyjną (drukowanych centralnie i kolportowanych do agentów). Funkcjonalność taką określa zakładka Administracja w menu Wznowienia.. Jeśli checkbox nie będzie zaznaczony oznacza to rezygnację z tradycyjnej metody otrzymywania ofert wznowieniowych. KaŜda zmian musi zostać potwierdzona przyciskiem. Dodatkowo uŝytkownik ma moŝliwość wyboru udostępnienia wszystkich ofert wznowieniowych dla wszystkich pracowników danej agencji. 5.4 Menu wznowienia Wypowiedzenie Kliknięcie na pozycji menu Wypowiedzenie generuje pusty formularza wypowiedzenia umowy ubezpieczenia OC. Formularz ten, nie zawiera danych Klienta. Po wypełnieniu i podpisaniu przez Klienta dokument naleŝy przekazać do najbliŝszego oddziału Generali TU. Dokument taki winien być sporządzony przynajmniej na 1 dzień przed końcem okresu ubezpieczenia. 8
9 6. Wyszukiwanie ofert, wniosków i polis 6.1 Wyszukiwanie nowych ofert, wniosków i polis Wyszukiwanie wcześniej wygenerowanych polis, wniosków i ofert (będziemy dalej uŝywać tylko słowa polisa) jest moŝliwe po kliknięciu na pozycję menu. Pojawi się ekran: KaŜde z pól słuŝyć moŝe do filtrowania wyników wyszukiwania. W polach tekstowych moŝna stosować znak *, który zastępuje dowolny ciąg znaków. Np. wpisanie w polu: Polisa ciągu * spowoduje wyświetlenie wszystkich polis, których numer rozpoczyna się od Po wyświetleniu listy polis wystarczy kliknąć na jedną z nich, aby wyświetliły się jej szczegóły. W przypadku ofert i wniosków jest moŝliwa dalsza edycja i wygenerowanie polisy. W przypadku polis edycja juŝ nie jest moŝliwa dozwolone jest jedynie przejrzenie danych i ponowne wygenerowanie wydruków. 6.2 Wyszukiwanie ofert wznowieniowych 9
10 Pierwsze kryterium wyszukiwania to numer wniosku. W Portalu posługujemy się numerami wniosków a nie polis, tak więc w celu odnalezienia interesującej nas umowy naleŝy wpisać w polu Poprzedni numer wniosku dla umów OC z prefiksem 6001 wprowadzamy prefiks 6000 i dalszą część numeru umowy, dla umów OC wznowieniowych 6805 prefiks 6000 i analogicznie dalszą część numeru. NaleŜy jednocześnie pamiętać, iŝ w przypadku pozostałych ubezpieczeń (AC, NNW, OP, ASS) działa ta sama reguła wyszukiwania. Zakładka Numer wniosku słuŝy do wyszukiwania umów, którym juŝ został nadany nowy numer wniosku w portalu. Po wpisaniu numeru wniosku naleŝy zatwierdzić polecenie wyszukiwania poprzez naciśnięcie klawisza Filtruj. Ten rodzaj filtrowania danych umoŝliwia wyświetlenie konkretnej umowy klienta. Kolejne kryterium wyszukiwania dotyczy danych osobowych właściciela pojazdu lub współwłaściciela pojazdu. MoŜna wpisać wszystkie wymagane dane bądź tylko niektóre z nich. W dalszej kolejności uŝytkownik moŝe odnaleźć umowę po numerze rejestracyjnym pojazdu wpisując wymagane dane w pole i klikając klawisz Filtruj. W celu wyszukania większej liczby ofert zaznaczamy zakres dat z jakiego poszukiwane są umowy (w portalu będą umieszczane oferty na dany miesiąc ofertowania) i kliknąć klawisz Filtruj. Wyświetli się lista umów, których ochrona ubezpieczeniowa rozpoczyna się w określonym przedziale czasowym. Na ekranie pokazane zostaną dane, które będą zawierały następujące informacje: Zakładając bardziej szczegółowe filtry moŝemy określić jaki rodzaj danych będzie wyświetlany na ekranie. W obszarze filtrów dotyczących rodzaju i stanu formularza jest moŝliwość zakładania róŝnych kombinacji w celu pokazania Ŝądanego zakresu danych. W polu Status formularza z listy rozwijalnej naleŝy wybrać interesujące uŝytkownika kryterium wyszukiwania danych i naleŝy zatwierdzić klawiszem Filtruj. Wybierając wariant: dowolny zostaną wyświetlone wszystkie umowy wchodzące w zakres tego typu wyszukiwania. wniosek zostaną wyświetlone wszystkie umowy ze statusem wniosek, czyli umowy jeszcze nie splisowane polisa zostaną wyświetlone wszystkie umowy, dla których zmienił się status na polisa W polu Typ formularza naleŝy z listy rozwijalnej wybrać interesujący uŝytkownika zakres danych i kliknąć Filtruj. Po rozwinięciu zakładki moŝna wyświetlić informacje wg. następującego kryterium: dowolny - wszystkie umowy, wchodzące w zakres tego typu wyszukiwania wznowienie polisy umowy w ramach pojedynczej polisy (umowy indywidualne) wznowienie pakietu umowy pakietowe ( obejmują produkt 6600 Pakiet, przy uŝyciu portalu umowy mogą zostać splisowane wg. stawek dla polis indywidualnych UŜytkownik moŝe filtrować dane wg Stanu formularza wybierając z listy rozwijalnej następujące parametry: dowolny - zostaną wyświetlone wszystkie umowy wchodzące w zakres tego typu wyszukiwania. otwarty zostaną wyświetlone wszystkie wnioski poprawne, przygotowane do spolisowania zamknięty - zostaną wyświetlone wszystkie wnioski, które zostały splisowane i zmienił się ich status wypowiedzenie polisy - zostaną wyświetlone wszystkie wnioski, dla których przyjęto wypowiedzenie umowy OC niekompletny - zostaną wyświetlone wszystkie wnioski, w których brakuje danych do przygotowania oferty dla klienta po uzupełnieniu danych wniosek moŝna normalnie spolisować sprzedaŝ pojazdu - zostaną wyświetlone wszystkie wnioski, dla których przyjęto umowę kupna/sprzedaŝy Filtrowania danych na określonego pośrednika moŝna dokonać poprzez wpisanie portalowego numeru, jest to filtrowanie w ramach danej Mulitiagencji 10
11 Wyświetlone zostaną wówczas wszystkie umowy, które są przypisane do tego właśnie uŝytkownika. Aby wyszukać wnioski zawarte przez innych przedstawicieli danego pośrednika naleŝy załoŝyć filtr na polu i kliknąć klawisz Filtruj. Na liście wznowień istnieje takŝe moŝliwość filtrowania umów w zaleŝności od rodzaju ubezpieczenia komunikacyjnego, które ma podlegać wznowieniu. SłuŜy do tego następujący filtr Dodatkowe, zaznaczenie pola SprzedaŜ pojazdu bez rekalkulacji umoŝliwi podgląd polis OC, w których była sprzedaŝ pojazdu bez przeprowadzonej kalkulacji składki. Umowy, z uwagi na braki danych, nie zostały uwzględnione w procesie automatycznego wznowienia. Po uzupełnieniu danych Klienta moŝna splisować umowy. Status OC, obowiązkowe oznacza, Ŝe umowa jest w pełni opłacona podlega automatycznemu wznowieniu, Status nieopłacone oznacza, Ŝe umowa jest w części nieopłacona i nie podlega automatycznemu wzowieniu 11
12 7. Drukowanie Z systemu w kaŝdej chwili moŝesz wydrukować kaŝdą polisę, wniosek i ofertę. Do wyświetlenia wydruku potrzebny jest program Adobe Reader jest to darmowy program, który moŝna pobrać ze strony producenta: Aby wydrukować wcześniej przygotowaną polisę, odszukaj interesującą Cię pozycję wśród zapamiętanych polis (wniosków, ofert) i kliknij na niej. Po otwarciu oferty/polisy na dole ekranu dostępny jest klawisz generujący wydruk. KaŜdy wydruk generuje się do pliku.pdf, który moŝesz takŝe zapisać na swoim komputerze. 7.1 Problem z wydrukami Problem z wydrukami dotyczy uŝytkowników korzystających z przeglądarki Internet Explorer w wersji 7. Aby moŝliwe było wygenerowanie wydruku naleŝy przeglądarkę skonfigurować wg poniŝszych kroków. NaleŜy wybrać menu w przeglądarce internetowej: Narzędzia Opcje internetowe Następnie zakładkę Zabezpieczenia, a w niej Zaufane witryny: 12
13 Następnie klikamy klawisz Witryny a w niej klikamy Dodaj, tak aby adres znalazł się w dolnym okienku (w okienku Witryny sieci Web). Następnie klikamy klawisz Zamknij i klikamy klawisz Poziom niestandardowy. Po otwarciu okienka naleŝy odnaleźć sekcję Pobieranie i ustawić 3 opcje zgodnie z rysunkiem poniŝej: 13
14 7.2 Zarządzanie wydrukiem inkasa zbiorczego Wydruk przelewu naleŝy realizować na papierze dostarczanym przez Generali. Jest to pusty blankiet, na którym drukowane są szczegółowe dane przelewu. JeŜeli dane nie drukują się precyzyjnie w tabeli na blankiecie moŝna taki wydruk skalibrować. Aby poprawnie skalibrować wydruk, naleŝy wykonać następujące kroki: 1. Upewniamy się, Ŝe współrzędne wydruku ustawione są na 0,0 (poziome X i pionowe Y ) 2. Ustawiamy przesunięcie w programie w następujący sposób:wartości dodatnie (np.: 15 i 10) przesuwają wydruk odpowiednio w prawo (np. o 15 mm) i w dół (np. o 10 mm), a wartości ujemne przesuwają wydruk w lewo i w górę. W ten sposób moŝna dopasować wydruk dokładnie do blankietu. Przykłady poniŝej: Przesunięcie wydruku o 15 mm w prawo i 10 mm w dół. Przesunięcie wydruku o 8 mm w lewo i 20 mm w górę. 14
15 8. Korzystanie z inkasa zbiorczego Inkaso zbiorcze słuŝy do opłacania jednym przelewem na rzecz Generali wielu polis, za które zainkasowana została gotówka (takŝe za polisy wznowieniowe). W menu Inkaso znajdują się trzy pozycje: 8.1 Wybór inkaso Przed skorzystaniem z inkasa naleŝy upewnić się, Ŝe do opłacenia inkasem są przeznaczone właściwe polisy. Po kliknięciu na przycisk, system wyświetli aktualną listę polis do opłacenia. Polisy, które trafią do inkasa są na szarym tle. Polisy, które nie są przeznaczone do opłacenia inkasem są na tle białym. Aby dodać polisę do opłacanych inkasem naleŝy kliknąć klawisz, natomiast aby polisa nie była przeznaczona do opłacania inkasem, naleŝy kliknąć klawisz. Po uzyskaniu właściwego stanu listy moŝna przejść do następnej pozycji menu Inkaso do zapłaty. 8.2 Inkaso do zapłaty W tym miejscu następuje wygenerowanie inkasa zbiorczego. UWAGA: po wygenerowaniu inkasa nie ma moŝliwości edycji juŝ wygenerowanej płatności, dlatego naleŝy uwaŝnie uŝywać tej funkcjonalności. Prosimy o zwrócenie uwagi na poprawność generowania inkasa oraz na wykonywane przelewy. KaŜde inkaso powinno zawierać tylko te polisy, za które będziesz wykonywał przelew. Wykonany przelew powinien opiewać dokładnie na kwotę wygenerowaną w systemie. Błędne wygenerowanie inkasa lub niepoprawny przelew powoduje problemy w rozksięgowywaniu pieniędzy na polisy, a tym samym problemy z obliczeniem prowizji. Na numer konta dedykowanego do inkasa nie moŝna wykonywać Ŝadnych innych przelewów (nie moŝna opłacać na to konto rekalkulacji, dopłat ani polis nie wystawianych z systemu). KaŜde wygenerowane inkaso naleŝy opłacać oddzielnie i na inny (właściwy) tytuł. 15
16 JeŜeli polisy znajdujące się w module wpłat zbiorczych zostaną opłacone tradycyjnym przelewem, to takie polisy naleŝy usunąć z listy inkasa zbiorczego (p 7.1). Aby wygenerować płatność naleŝy kliknąć w menu pozycję przejdziesz do strony: NaleŜy kliknąć na klawisz. Wyświetli się lista polis, do których moŝesz wygenerować inkaso: Do inkasa moŝesz wybrać tylko część polis lub wszystkie. Po najechaniu myszką nad jedną z polis, polisy wybrane do inkasa będą miały szare tło (poniŝej zaznaczono 3 polisy): Po kliknięciu pojawi się komunikat, proszący o potwierdzenie wygenerowania inkasa: Po zatwierdzeniu (kliknięciu klawisza OK) płatność zostanie wygenerowana i nie będzie juŝ moŝliwości poprawienia jej. System będzie oczekiwał na przelew w wysokości odpowiadającej dokładnie wygenerowanej w tym momencie płatności. Wygenerowany blankiet przelewu: Wygenerowany blankiet naleŝy wydrukować na papierze dostarczanym przez Generali. MoŜna teŝ wykonać przelew nie korzystając z powyŝszego blankietu, jednak bardzo waŝne jest, aby w wykonywanym przelewie podać dokładny tytuł przelewu, przelew wykonać na właściwe konto i dokładnie taką samą kwotę. 16
17 8.3 Inkaso zapłacone Historię wykonanych i wygenerowanych przelewów moŝesz przeglądać po kliknięciu na menu: płatności:. Kliknięcie na przycisk spowoduje wyświetlenie listy wygenerowanych Dla kaŝdej płatności moŝna podejrzeć, za jakie polisy została ona wygenerowana klikając na przycisk. Rozwinie się lista polis: Ponowne kliknięcie wprost na danej płatności spowoduje ponowne wyświetlenie blankietu przelewu. Przelewów inkasa zbiorczego w Ŝadnym razie nie moŝna wykonywać na numery kont generowane do pojedynczych polis. Od 1 października numer konta inkasa zbiorczego jest zwolniony z opłat na Poczcie Polskiej. 17
18 9. Kontakt We wszelkich sprawach dotyczących systemu pierwszą linię wsparcia tworzą współpracujący z Państwem specjaliści z oddziału Generali i z nimi naleŝy się kontaktować. W sprawach dotyczących funkcjonowania systemu (problemy z logowaniem, anulowanie polisy, uwagi do działania systemu) prosimy przesyłać maila na adres: merkury.admin@generali.pl JeŜeli mają Państwo kłopoty techniczne prosimy dzwonić po numer naszego Wsparcia IT: (22) w godzinach: 8:30-17:00. W przypadku zgłaszania nowego uŝytkownika do systemu prosimy o kontaktowanie się z właściwym oddziałem Generali. Nowi uŝytkownicy do systemu są dodawani raz w tygodniu na wniosek oddziału. 18
elektroniczna Platforma Usług Administracji Publicznej
 elektroniczna Platforma Usług Administracji Publicznej Instrukcja użytkownika - Akceptanta Podsystem płatności wersja 7.0. Ministerstwo Spraw Wewnętrznych i Administracji ul. Batorego 5, 02-591 Warszawa
elektroniczna Platforma Usług Administracji Publicznej Instrukcja użytkownika - Akceptanta Podsystem płatności wersja 7.0. Ministerstwo Spraw Wewnętrznych i Administracji ul. Batorego 5, 02-591 Warszawa
System KIKUM dla Biura Księgowości i Kontrasygnaty
 Biuro Informatyki Wydział Rozwoju Systemów Teleinformatycznych System KIKUM dla Biura Księgowości i Kontrasygnaty Instrukcja uŝytkownika Moduły: Przelewy Wprowadzanie przelewów 20% udziału naleŝnego gminie
Biuro Informatyki Wydział Rozwoju Systemów Teleinformatycznych System KIKUM dla Biura Księgowości i Kontrasygnaty Instrukcja uŝytkownika Moduły: Przelewy Wprowadzanie przelewów 20% udziału naleŝnego gminie
Instrukcja obsługi Zaplecza epk w zakresie zarządzania tłumaczeniami opisów procedur, publikacji oraz poradników przedsiębiorcy
 Instrukcja obsługi Zaplecza epk w zakresie zarządzania tłumaczeniami opisów procedur, publikacji oraz poradników przedsiębiorcy Spis treści: 1 WSTĘP... 3 2 DOSTĘP DO SYSTEMU... 3 3 OPIS OGÓLNY SEKCJI TŁUMACZENIA...
Instrukcja obsługi Zaplecza epk w zakresie zarządzania tłumaczeniami opisów procedur, publikacji oraz poradników przedsiębiorcy Spis treści: 1 WSTĘP... 3 2 DOSTĘP DO SYSTEMU... 3 3 OPIS OGÓLNY SEKCJI TŁUMACZENIA...
Dokumentacja Użytkownika: Panel administracyjny PayBM
 Blue Media Dokumentacja Użytkownika: Panel administracyjny PayBM Dokumentacja dla Partnerów Blue Media S.A. str.1 Spis treści 1. Logowanie do panelu administracyjnego PayBM... 3 2. Lista transakcji...
Blue Media Dokumentacja Użytkownika: Panel administracyjny PayBM Dokumentacja dla Partnerów Blue Media S.A. str.1 Spis treści 1. Logowanie do panelu administracyjnego PayBM... 3 2. Lista transakcji...
INSTRUKCJA OBSŁUGI SKLEPU INTERNETOWEGO. Alu System Plus Sp.J. ul.leśna 2d 32-500 Chrzanów, tel.(+48-32) 625-71-38 sprzedaz@alusystem.
 INSTRUKCJA OBSŁUGI SKLEPU INTERNETOWEGO 1. Jak rozpocząć zakupy? Aby złoŝyć zamówienie w sklepie naleŝy zalogować się, klikając na linka Zaloguj w prawym górnym rogu ekranu. Następnie naleŝy podać nazwę
INSTRUKCJA OBSŁUGI SKLEPU INTERNETOWEGO 1. Jak rozpocząć zakupy? Aby złoŝyć zamówienie w sklepie naleŝy zalogować się, klikając na linka Zaloguj w prawym górnym rogu ekranu. Następnie naleŝy podać nazwę
Ustawianie lokalizacji dla indeksów Ustawianie lokalizacji dla indeksów spis kroków
 spis kroków Krok 1 Słownik lokalizacji...2 Krok 2 Słownik lokalizacji asortymentu...4 Krok 3 - Utworzenie powiązania lokalizacji z asortymentem...7 Krok 3.1 Utworzenie powiązania z poziomu Słownika Lokalizacji
spis kroków Krok 1 Słownik lokalizacji...2 Krok 2 Słownik lokalizacji asortymentu...4 Krok 3 - Utworzenie powiązania lokalizacji z asortymentem...7 Krok 3.1 Utworzenie powiązania z poziomu Słownika Lokalizacji
ELEKTRONICZNA KSIĄŻKA ZDARZEŃ
 ELEKTRONICZNA KSIĄŻKA ZDARZEŃ Instrukcja obsługi 1. WSTĘP... 2 2. LOGOWANIE DO SYSTEMU... 2 3. STRONA GŁÓWNA... 3 4. EWIDENCJA RUCHU... 4 4.1. Dodanie osoby wchodzącej na teren obiektu... 4 4.2. Dodanie
ELEKTRONICZNA KSIĄŻKA ZDARZEŃ Instrukcja obsługi 1. WSTĘP... 2 2. LOGOWANIE DO SYSTEMU... 2 3. STRONA GŁÓWNA... 3 4. EWIDENCJA RUCHU... 4 4.1. Dodanie osoby wchodzącej na teren obiektu... 4 4.2. Dodanie
W pustym polu wpisz szukaną frazę niezaleganie i kliknij [Filtruj]. Lista usług zostanie
![W pustym polu wpisz szukaną frazę niezaleganie i kliknij [Filtruj]. Lista usług zostanie W pustym polu wpisz szukaną frazę niezaleganie i kliknij [Filtruj]. Lista usług zostanie](/thumbs/25/4535006.jpg) ZUS PRZEZ INTERNET KROK PO KROKU WYDANIE ZAŚWIADCZENIA O NIEZALEGANIU W OPŁACANIU SKŁADEK REJESTRACJA I LOGOWANIE DLA ŚWIADCZENIOBIORCÓW DLA UBEZPIECZONYCH DLA PŁATNIKÓW SKŁADEK Zaloguj się na pue.zus.pl.
ZUS PRZEZ INTERNET KROK PO KROKU WYDANIE ZAŚWIADCZENIA O NIEZALEGANIU W OPŁACANIU SKŁADEK REJESTRACJA I LOGOWANIE DLA ŚWIADCZENIOBIORCÓW DLA UBEZPIECZONYCH DLA PŁATNIKÓW SKŁADEK Zaloguj się na pue.zus.pl.
Tytuł prezentacji. Dualny Model Sprzedaży podręcznik użytkownika
 Tytuł prezentacji Dualny Model Sprzedaży podręcznik użytkownika Spis treści: 1. DMS podstawy systemu. 2. Zawieranie umów ubezpieczenia w systemie DMS. - Klient, który wyraził zgodę na otrzymywanie ofert
Tytuł prezentacji Dualny Model Sprzedaży podręcznik użytkownika Spis treści: 1. DMS podstawy systemu. 2. Zawieranie umów ubezpieczenia w systemie DMS. - Klient, który wyraził zgodę na otrzymywanie ofert
coffee Instrukcja do systemu Warszawa, wrzesień 2008
 Instrukcja do systemu coffee Warszawa, wrzesień 2008 Instytut Studiów Programistycznych 1 Spis treści 1. Uruchamianie systemu...3 Logowanie do systemu coffee...3 Logowanie do systemu coffee...3 2. Rejestracja
Instrukcja do systemu coffee Warszawa, wrzesień 2008 Instytut Studiów Programistycznych 1 Spis treści 1. Uruchamianie systemu...3 Logowanie do systemu coffee...3 Logowanie do systemu coffee...3 2. Rejestracja
WPROWADZANIE ZLECEŃ POPRZEZ STRONĘ WWW.KACZMARSKI.PL INSTRUKCJA UŻYTKOWNIKA
 WPROWADZANIE ZLECEŃ POPRZEZ STRONĘ WWW.KACZMARSKI.PL INSTRUKCJA UŻYTKOWNIKA WSTĘP... 2 1 UWARUNKOWANIA TECHNICZNE... 2 2 UWARUNKOWANIA FORMALNE... 2 3 LOGOWANIE DO SERWISU... 2 4 WIDOK STRONY GŁÓWNEJ...
WPROWADZANIE ZLECEŃ POPRZEZ STRONĘ WWW.KACZMARSKI.PL INSTRUKCJA UŻYTKOWNIKA WSTĘP... 2 1 UWARUNKOWANIA TECHNICZNE... 2 2 UWARUNKOWANIA FORMALNE... 2 3 LOGOWANIE DO SERWISU... 2 4 WIDOK STRONY GŁÓWNEJ...
KaŜdy z formularzy naleŝy podpiąć do usługi. Nazwa usługi moŝe pokrywać się z nazwą formularza, nie jest to jednak konieczne.
 Dodawanie i poprawa wzorców formularza i wydruku moŝliwa jest przez osoby mające nadane odpowiednie uprawnienia w module Amin (Bazy/ Wzorce formularzy i Bazy/ Wzorce wydruków). Wzorce formularzy i wydruków
Dodawanie i poprawa wzorców formularza i wydruku moŝliwa jest przez osoby mające nadane odpowiednie uprawnienia w module Amin (Bazy/ Wzorce formularzy i Bazy/ Wzorce wydruków). Wzorce formularzy i wydruków
Aby pobrać program FotoSender naleŝy na stronę www.fotokoda.pl lub www.kodakwgalerii.astral.pl i kliknąć na link Program do wysyłki zdjęć Internetem.
 FotoSender 1. Pobranie i instalacja programu Aby pobrać program FotoSender naleŝy na stronę www.fotokoda.pl lub www.kodakwgalerii.astral.pl i kliknąć na link Program do wysyłki zdjęć Internetem. Rozpocznie
FotoSender 1. Pobranie i instalacja programu Aby pobrać program FotoSender naleŝy na stronę www.fotokoda.pl lub www.kodakwgalerii.astral.pl i kliknąć na link Program do wysyłki zdjęć Internetem. Rozpocznie
LABORATORIUM 5. Informatyka w turystyce i rekreacji
 LABORATORIUM 5 Informatyka w turystyce i rekreacji REZERWACJE WŁASNE i AGENCYJNE Moduł rezerwacji automatyzuje niemal wszystkie procesy związane ze sprzedaŝą imprezy turystycznej i tworzoną przy tym dokumentacją
LABORATORIUM 5 Informatyka w turystyce i rekreacji REZERWACJE WŁASNE i AGENCYJNE Moduł rezerwacji automatyzuje niemal wszystkie procesy związane ze sprzedaŝą imprezy turystycznej i tworzoną przy tym dokumentacją
Instrukcja dla użytkowników serwisu internetowego
 Instrukcja dla użytkowników serwisu internetowego 1 2 Spis treści SPIS TREŚCI... 2 I WSTĘP... 3 II OPIS FUNKCJONALNOŚCI... 3 1. LOGOWANIE DO SERWISU INTERNETOWEGO... 3 1.1 Reguły bezpieczeństwa... 3 2.
Instrukcja dla użytkowników serwisu internetowego 1 2 Spis treści SPIS TREŚCI... 2 I WSTĘP... 3 II OPIS FUNKCJONALNOŚCI... 3 1. LOGOWANIE DO SERWISU INTERNETOWEGO... 3 1.1 Reguły bezpieczeństwa... 3 2.
System Doładowania e-karty przez Internet (SDK) Podręcznik uŝytkownika
 System Doładowania e-karty przez Internet (SDK) Podręcznik uŝytkownika Strona: 1 / 14 SPIS TREŚCI 1 Portal SDK...3 2 Logowanie do portalu SDK...4 3 Akceptacja regulaminu SDK...5 4 Główna strona portalu
System Doładowania e-karty przez Internet (SDK) Podręcznik uŝytkownika Strona: 1 / 14 SPIS TREŚCI 1 Portal SDK...3 2 Logowanie do portalu SDK...4 3 Akceptacja regulaminu SDK...5 4 Główna strona portalu
INSTRUKCJA OBSŁUGI PROGRAMU IRF DLA BIURA RACHUNKOWEGO Program Rachmistrz/Rewizor. Strona0
 INSTRUKCJA OBSŁUGI PROGRAMU IRF DLA BIURA RACHUNKOWEGO Program Rachmistrz/Rewizor Strona0 1. Zaloguj się na konto IRF, na adres: http://irf-system.pl 2. Hasło można zmienić, klikając w ustawienia. Strona1
INSTRUKCJA OBSŁUGI PROGRAMU IRF DLA BIURA RACHUNKOWEGO Program Rachmistrz/Rewizor Strona0 1. Zaloguj się na konto IRF, na adres: http://irf-system.pl 2. Hasło można zmienić, klikając w ustawienia. Strona1
Rejestracja faktury VAT. Instrukcja stanowiskowa
 Rejestracja faktury VAT Instrukcja stanowiskowa 1. Uruchomieni e formatki Faktury VAT. Po uruchomieniu aplikacji pojawi się okno startowe z prośbą o zalogowanie się. Wprowadzamy swoją nazwę użytkownika,
Rejestracja faktury VAT Instrukcja stanowiskowa 1. Uruchomieni e formatki Faktury VAT. Po uruchomieniu aplikacji pojawi się okno startowe z prośbą o zalogowanie się. Wprowadzamy swoją nazwę użytkownika,
Miejskie Wodociągi i Oczyszczalnia sp. z o.o. w Grudziądzu. ibok. Internetowe Biuro Obsługi Klienta. Instrukcja obsługi
 Miejskie Wodociągi i Oczyszczalnia sp. z o.o. w Grudziądzu ibok Internetowe Biuro Obsługi Klienta Instrukcja obsługi SPIS TREŚCI 1. AUTORYZACJA UŻYTKOWNIKA W SYSTEMIE IBOK... 3 1.1 Logowanie... 3 1.2 Przywracanie
Miejskie Wodociągi i Oczyszczalnia sp. z o.o. w Grudziądzu ibok Internetowe Biuro Obsługi Klienta Instrukcja obsługi SPIS TREŚCI 1. AUTORYZACJA UŻYTKOWNIKA W SYSTEMIE IBOK... 3 1.1 Logowanie... 3 1.2 Przywracanie
Tytuł prezentacji. Dualny Model Sprzedaży podręcznik użytkownika
 Tytuł prezentacji Dualny Model Sprzedaży podręcznik użytkownika Spis treści: 1. DMS podstawy systemu. 2. Zawieranie umów ubezpieczenia w systemie DMS. - Klient, który wyraził zgodę na otrzymywanie ofert
Tytuł prezentacji Dualny Model Sprzedaży podręcznik użytkownika Spis treści: 1. DMS podstawy systemu. 2. Zawieranie umów ubezpieczenia w systemie DMS. - Klient, który wyraził zgodę na otrzymywanie ofert
Instrukcja zarządzania kontami i prawami
 Instrukcja zarządzania kontami i prawami uŝytkowników w systemie express V. 6 1 SPIS TREŚCI 1. Logowanie do systemu.... 3 2. Administracja kontami uŝytkowników.... 4 3. Dodawanie grup uŝytkowników....
Instrukcja zarządzania kontami i prawami uŝytkowników w systemie express V. 6 1 SPIS TREŚCI 1. Logowanie do systemu.... 3 2. Administracja kontami uŝytkowników.... 4 3. Dodawanie grup uŝytkowników....
Podręcznik użytkownika
 Podręcznik użytkownika Centrum rozliczeniowe UPS 2015 United Parcel Service of America, Inc. Nazwa UPS, marka UPS i kolor brązowy są znakami towarowymi firmy United Parcel Service of America, Inc. Wszelkie
Podręcznik użytkownika Centrum rozliczeniowe UPS 2015 United Parcel Service of America, Inc. Nazwa UPS, marka UPS i kolor brązowy są znakami towarowymi firmy United Parcel Service of America, Inc. Wszelkie
1. Rejestracja 2. Logowanie 3. Zgłaszanie nowego wniosku projektowego
 1. Rejestracja Dostęp do wniosku projektowego możliwy jest jedynie dla zarejestrowanych użytkowników. Aby zostać zarejestrowanym należy wypełnić formularz dostępny na stronie www.polskapomoc.gov.pl, a
1. Rejestracja Dostęp do wniosku projektowego możliwy jest jedynie dla zarejestrowanych użytkowników. Aby zostać zarejestrowanym należy wypełnić formularz dostępny na stronie www.polskapomoc.gov.pl, a
PRZEKAZANIE WYCIĄGU Z OPERATU SZACUNKOWEGO ZA POŚREDNICTWEM PLATFORMY epuap 2
 PRZEKAZANIE WYCIĄGU Z OPERATU SZACUNKOWEGO ZA POŚREDNICTWEM PLATFORMY epuap 2 Krótki opis kolejnych czynności koniecznych do prawidłowego przekazania za pośrednictwem platformy epuap 2 wyciągu z operatu
PRZEKAZANIE WYCIĄGU Z OPERATU SZACUNKOWEGO ZA POŚREDNICTWEM PLATFORMY epuap 2 Krótki opis kolejnych czynności koniecznych do prawidłowego przekazania za pośrednictwem platformy epuap 2 wyciągu z operatu
Instrukcja obsługi Systemu monitorowania pomocy publicznej DEMINIMIS (v. 2.00)
 Instrukcja obsługi Systemu monitorowania pomocy publicznej DEMINIMIS (v. 2.00) Spis treści: 1. Informacje ogólne o Systemie monitorowania pomocy publicznej DEMINIMIS 1.1 Informacje techniczne 1.2 Zastosowania
Instrukcja obsługi Systemu monitorowania pomocy publicznej DEMINIMIS (v. 2.00) Spis treści: 1. Informacje ogólne o Systemie monitorowania pomocy publicznej DEMINIMIS 1.1 Informacje techniczne 1.2 Zastosowania
Program do obsługi ubezpieczeń minifort
 Program do obsługi ubezpieczeń minifort Dokumentacja uŝytkownika Rozliczanie z TU Kraków, grudzień 2008r. Rozliczanie z TU Pod pojęciem Rozliczenie z Towarzystwem Ubezpieczeniowym będziemy rozumieć ogół
Program do obsługi ubezpieczeń minifort Dokumentacja uŝytkownika Rozliczanie z TU Kraków, grudzień 2008r. Rozliczanie z TU Pod pojęciem Rozliczenie z Towarzystwem Ubezpieczeniowym będziemy rozumieć ogół
Paczki przelewów w ING BankOnLine
 Paczki przelewów w ING BankOnLine Aby rozpocząć proces tworzenia paczki w usłudze ING BankOnLine naleŝy wybrać opcję Przelewy => Przelewy (1) => Paczki przelewów (2). Funkcjonalność paczek przelewów umoŝliwia
Paczki przelewów w ING BankOnLine Aby rozpocząć proces tworzenia paczki w usłudze ING BankOnLine naleŝy wybrać opcję Przelewy => Przelewy (1) => Paczki przelewów (2). Funkcjonalność paczek przelewów umoŝliwia
Okno logowania. Okno aplikacji. 1. Logowanie i rejestracja
 1. Logowanie i rejestracja Aby wysłać zlecenie do laboratorium fotograficznego musisz mieć załoŝone konto. Jest to niezbędne do weryfikacji twojej osoby i daje pewność, Ŝe osoby nieupowaŝnione nie będą
1. Logowanie i rejestracja Aby wysłać zlecenie do laboratorium fotograficznego musisz mieć załoŝone konto. Jest to niezbędne do weryfikacji twojej osoby i daje pewność, Ŝe osoby nieupowaŝnione nie będą
System epon Dokumentacja użytkownika
 System epon Dokumentacja użytkownika Prawa autorskie tego opracowania należą do MakoLab S.A. Dokument ten, jako całość, ani żadna jego część, nie może być reprodukowana lub rozpowszechniana w jakiejkolwiek
System epon Dokumentacja użytkownika Prawa autorskie tego opracowania należą do MakoLab S.A. Dokument ten, jako całość, ani żadna jego część, nie może być reprodukowana lub rozpowszechniana w jakiejkolwiek
Program do obsługi ubezpieczeń minifort
 Program do obsługi ubezpieczeń minifort Dokumentacja uŝytkownika Zarządzanie kontaktami - CRM Kraków, grudzień 2008r. Zarządzanie kontaktami - CRM W kaŝdej Agencji ubezpieczeniowej, obsługującej klientów
Program do obsługi ubezpieczeń minifort Dokumentacja uŝytkownika Zarządzanie kontaktami - CRM Kraków, grudzień 2008r. Zarządzanie kontaktami - CRM W kaŝdej Agencji ubezpieczeniowej, obsługującej klientów
zmiany w aplikacji abcpanel MoŜliwość wysyłania informacji podatkowych SMS-em.
 Lista wprowadzonych zmian: zmiany w aplikacji abcpanel MoŜliwość wysyłania informacji podatkowych SMS-em. Jeśli będziecie Państwo mieli jakiekolwiek problemy czy to z rejestracją czy z konfiguracją abcpanel-a,
Lista wprowadzonych zmian: zmiany w aplikacji abcpanel MoŜliwość wysyłania informacji podatkowych SMS-em. Jeśli będziecie Państwo mieli jakiekolwiek problemy czy to z rejestracją czy z konfiguracją abcpanel-a,
Certyfikat niekwalifikowany zaufany Certum Silver. Instrukcja dla uŝytkowników Windows Vista. wersja 1.1 UNIZETO TECHNOLOGIES SA
 Certyfikat niekwalifikowany zaufany Certum Silver Instrukcja dla uŝytkowników Windows Vista wersja 1.1 Spis treści 1. POBRANIE CERTYFIKATU SILVER... 3 2. IMPORTOWANIE CERTYFIKATU DO PROGRAMU POCZTA SYSTEMU
Certyfikat niekwalifikowany zaufany Certum Silver Instrukcja dla uŝytkowników Windows Vista wersja 1.1 Spis treści 1. POBRANIE CERTYFIKATU SILVER... 3 2. IMPORTOWANIE CERTYFIKATU DO PROGRAMU POCZTA SYSTEMU
Instrukcje dla uŝytkowników strefy klienta na portalu internetowym
 na portalu internetowym www.emyto.sk 1. WSTĘP Strefa klienta to część portalu internetowego www.emyto.sk (dalej zwanego portal internetowy ), do której uŝytkownik pojazdu zarejestrowany w elektronicznym
na portalu internetowym www.emyto.sk 1. WSTĘP Strefa klienta to część portalu internetowego www.emyto.sk (dalej zwanego portal internetowy ), do której uŝytkownik pojazdu zarejestrowany w elektronicznym
Oferta na samochód nowy Oferta na samochód nowy spis kroków
 Oferta na samochód nowy spis kroków Krok 1 Wejście w moduł Ofert na samochody nowe...2 Krok 2 Dodanie nowej oferty...4 Krok 3 Dostosowanie oferty wprowadzenie promocji...7 Krok 3.1 Dodanie promocji FAP...7
Oferta na samochód nowy spis kroków Krok 1 Wejście w moduł Ofert na samochody nowe...2 Krok 2 Dodanie nowej oferty...4 Krok 3 Dostosowanie oferty wprowadzenie promocji...7 Krok 3.1 Dodanie promocji FAP...7
Nabór Bursy/CKU. Do korzystania ze strony elektronicznej rekrutacji zalecamy następujące wersje przeglądarek internetowych:
 Nabór Bursy/CKU Przeglądanie oferty i rejestracja kandydata Informacje ogólne Do korzystania ze strony elektronicznej rekrutacji zalecamy następujące wersje przeglądarek internetowych: Internet Explorer
Nabór Bursy/CKU Przeglądanie oferty i rejestracja kandydata Informacje ogólne Do korzystania ze strony elektronicznej rekrutacji zalecamy następujące wersje przeglądarek internetowych: Internet Explorer
Możesz teraz dodatkowo, poza telefonem do naszego Centrum Obsługi Klienta, samodzielnie, za pomocą Internetu, zająć się następującymi sprawami:
 Drogi Kliencie, Możesz teraz dodatkowo, poza telefonem do naszego Centrum Obsługi Klienta, samodzielnie, za pomocą Internetu, zająć się następującymi sprawami: Sprawdzić najbliższe planowane terminy dostaw,
Drogi Kliencie, Możesz teraz dodatkowo, poza telefonem do naszego Centrum Obsługi Klienta, samodzielnie, za pomocą Internetu, zająć się następującymi sprawami: Sprawdzić najbliższe planowane terminy dostaw,
FedEx efaktura Instrukcja Użytkownika
 FedEx efaktura Instrukcja Użytkownika O FedEx efaktura Zyskaj kontrolę, bezpieczeństwo i dostęp do swoich faktur o każdej porze, gdziekolwiek jesteś. Z systemem FedEx efaktura oszczędzisz nie tylko czas,
FedEx efaktura Instrukcja Użytkownika O FedEx efaktura Zyskaj kontrolę, bezpieczeństwo i dostęp do swoich faktur o każdej porze, gdziekolwiek jesteś. Z systemem FedEx efaktura oszczędzisz nie tylko czas,
Do korzystania ze strony elektronicznej rekrutacji zalecamy następujące wersje przeglądarek internetowych:
 Rejestracja- MDK Przeglądanie oferty i rejestracja kandydata Informacje ogólne Do korzystania ze strony elektronicznej rekrutacji zalecamy następujące wersje przeglądarek internetowych: Internet Explorer
Rejestracja- MDK Przeglądanie oferty i rejestracja kandydata Informacje ogólne Do korzystania ze strony elektronicznej rekrutacji zalecamy następujące wersje przeglądarek internetowych: Internet Explorer
Procedura aktywacji konta do Portalu Personelu Podkarpackiego Oddziału Wojewódzkiego NFZ
 Procedura aktywacji konta do Portalu Personelu Podkarpackiego Oddziału Wojewódzkiego NFZ W dowolnej przeglądarce internetowej naleŝy wybrać adres: https://personel.nfz-rzeszow.pl/.po wybraniu adresu pojawi
Procedura aktywacji konta do Portalu Personelu Podkarpackiego Oddziału Wojewódzkiego NFZ W dowolnej przeglądarce internetowej naleŝy wybrać adres: https://personel.nfz-rzeszow.pl/.po wybraniu adresu pojawi
4. OGÓLNOPOLSKIE FORUM WYCHOWANIA PRZEDSZKOLNEGO ZAPISY - KROK PO KROKU
 4. OGÓLNOPOLSKIE FORUM WYCHOWANIA PRZEDSZKOLNEGO ZAPISY - KROK PO KROKU Aby móc uczestniczyć w 4. Ogólnopolskim Forum Wychowania Przedszkolnego, naleŝy: 1. Zarejestrować się na portalu blizejprzedszkola.pl
4. OGÓLNOPOLSKIE FORUM WYCHOWANIA PRZEDSZKOLNEGO ZAPISY - KROK PO KROKU Aby móc uczestniczyć w 4. Ogólnopolskim Forum Wychowania Przedszkolnego, naleŝy: 1. Zarejestrować się na portalu blizejprzedszkola.pl
PROCEDURY LINK4. INSTRUKCJA PŁATNOŚCI KARTĄ, BLIK i TubaPay
 PROCEDURY LINK4 INSTRUKCJA PŁATNOŚCI KARTĄ, BLIK i TubaPay PŁATNOŚĆ KARTĄ Korzyści: - polisa jest opłacona od razu - dostępne dla polis pierwszorocznych i odnowieniowych - honorowane są karty VISA oraz
PROCEDURY LINK4 INSTRUKCJA PŁATNOŚCI KARTĄ, BLIK i TubaPay PŁATNOŚĆ KARTĄ Korzyści: - polisa jest opłacona od razu - dostępne dla polis pierwszorocznych i odnowieniowych - honorowane są karty VISA oraz
Przebieg przykładowej rejestracji nowego Oferenta
 Przebieg przykładowej rejestracji nowego Oferenta Oferent, który nie miał jeszcze zawartej z Lubuskim OW NFZ umowy o udzielanie świadczeń opieki zdrowotnej, aby móc złoŝyć taką ofertę w ramach Konkursu
Przebieg przykładowej rejestracji nowego Oferenta Oferent, który nie miał jeszcze zawartej z Lubuskim OW NFZ umowy o udzielanie świadczeń opieki zdrowotnej, aby móc złoŝyć taką ofertę w ramach Konkursu
INSTRUKCJA TWORZENIA I PRZESYŁANIA RAPORTU UWAGA! RAPORTY MOGĄ TWORZYĆ TYLKO UCZNIOWIE
 INSTRUKCJA TWORZENIA I PRZESYŁANIA RAPORTU UWAGA! RAPORTY MOGĄ TWORZYĆ TYLKO UCZNIOWIE Krok 1. Wejdź na stronę www.postawnaslonce.pl i zaloguj się (musisz podać login i hasło wybrane podczas rejestracji
INSTRUKCJA TWORZENIA I PRZESYŁANIA RAPORTU UWAGA! RAPORTY MOGĄ TWORZYĆ TYLKO UCZNIOWIE Krok 1. Wejdź na stronę www.postawnaslonce.pl i zaloguj się (musisz podać login i hasło wybrane podczas rejestracji
SZKOLENIA I STUDIA PODYPLOMOWE DOFINANSOWANE Z EUROPEJSKIEGO FUNDUSZU SPOŁECZNEGO
 SZKOLENIA I STUDIA PODYPLOMOWE DOFINANSOWANE Z EUROPEJSKIEGO FUNDUSZU SPOŁECZNEGO OPIS DZIAŁANIA SERWISU (wersja z dnia 19.X.2006) autorzy: J. Eisermann & M. Jędras Serwis internetowy Szkoleń dofinansowywanych
SZKOLENIA I STUDIA PODYPLOMOWE DOFINANSOWANE Z EUROPEJSKIEGO FUNDUSZU SPOŁECZNEGO OPIS DZIAŁANIA SERWISU (wersja z dnia 19.X.2006) autorzy: J. Eisermann & M. Jędras Serwis internetowy Szkoleń dofinansowywanych
Serwis jest dostępny w internecie pod adresem www.solidnyserwis.pl. Rysunek 1: Strona startowa solidnego serwisu
 Spis treści 1. Zgłoszenia serwisowe wstęp... 2 2. Obsługa konta w solidnym serwisie... 2 Rejestracja w serwisie...3 Logowanie się do serwisu...4 Zmiana danych...5 3. Zakładanie i podgląd zgłoszenia...
Spis treści 1. Zgłoszenia serwisowe wstęp... 2 2. Obsługa konta w solidnym serwisie... 2 Rejestracja w serwisie...3 Logowanie się do serwisu...4 Zmiana danych...5 3. Zakładanie i podgląd zgłoszenia...
Instrukcja użytkownika
 Instrukcja użytkownika e.norgips Zwrot palet Warszawa, 14.01.2016 r. 1 Wprowadzenie W celu scentralizowania poszczególnych opcji procesów biznesowych, w systemie e.norgips.pl przygotowana została opcja
Instrukcja użytkownika e.norgips Zwrot palet Warszawa, 14.01.2016 r. 1 Wprowadzenie W celu scentralizowania poszczególnych opcji procesów biznesowych, w systemie e.norgips.pl przygotowana została opcja
1. Pierwsze logowanie do Panelu Agenta
 Liberty Seguros Compania de Seguros y Reaseguros S.A. Oddział w Polsce Sąd Rejonowy dla m. st. Warszawy XII Wydział Gospodarczy KRS w Warszawie KRS 0000273211, NIP 1070006600, REGON 140857150 ul. Chocimska
Liberty Seguros Compania de Seguros y Reaseguros S.A. Oddział w Polsce Sąd Rejonowy dla m. st. Warszawy XII Wydział Gospodarczy KRS w Warszawie KRS 0000273211, NIP 1070006600, REGON 140857150 ul. Chocimska
INSTRUKCJA TWORZENIA I PRZESYŁANIA RAPORTU UWAGA! RAPORTY MOGĄ TWORZYĆ TYLKO UCZNIOWIE
 INSTRUKCJA TWORZENIA I PRZESYŁANIA RAPORTU UWAGA! RAPORTY MOGĄ TWORZYĆ TYLKO UCZNIOWIE Krok 1. Wejdź na stronę www.czasnazdrowie.fundacjabos.pl i zaloguj się (musisz podać login i hasło wybrane podczas
INSTRUKCJA TWORZENIA I PRZESYŁANIA RAPORTU UWAGA! RAPORTY MOGĄ TWORZYĆ TYLKO UCZNIOWIE Krok 1. Wejdź na stronę www.czasnazdrowie.fundacjabos.pl i zaloguj się (musisz podać login i hasło wybrane podczas
Skrócona instrukcja pracy z Generatorem Wniosków
 Skrócona instrukcja pracy z Generatorem Wniosków I. OGÓLNA OBSŁUGA GENERATORA WNIOSKÓW Rozpoczynanie pracy z generatorem przez nowych użytkowników Aby skorzystać z Generatora Wniosków należy posiadać konto
Skrócona instrukcja pracy z Generatorem Wniosków I. OGÓLNA OBSŁUGA GENERATORA WNIOSKÓW Rozpoczynanie pracy z generatorem przez nowych użytkowników Aby skorzystać z Generatora Wniosków należy posiadać konto
GEO-SYSTEM Sp. z o.o. GEO-RCiWN Rejestr Cen i Wartości Nieruchomości Podręcznik dla administratora systemu Warszawa 2007
 GEO-SYSTEM Sp. z o.o. 02-732 Warszawa, ul. Podbipięty 34 m. 7, tel./fax 847-35-80, 853-31-15 http:\\www.geo-system.com.pl e-mail:geo-system@geo-system.com.pl GEO-RCiWN Rejestr Cen i Wartości Nieruchomości
GEO-SYSTEM Sp. z o.o. 02-732 Warszawa, ul. Podbipięty 34 m. 7, tel./fax 847-35-80, 853-31-15 http:\\www.geo-system.com.pl e-mail:geo-system@geo-system.com.pl GEO-RCiWN Rejestr Cen i Wartości Nieruchomości
INSTRUKCJA OBSŁUGI SYSTEMU e-bok (Elektroniczne Biuro Obsługi Klienta) MIESZKAŃCÓW Spółdzielni Mieszkaniowej Gołębiów II w Radomiu
 INSTRUKCJA OBSŁUGI SYSTEMU e-bok (Elektroniczne Biuro Obsługi Klienta) MIESZKAŃCÓW Spółdzielni Mieszkaniowej Gołębiów II w Radomiu 1) Podczas bieŝącego uŝytkowania serwisu e-bok naleŝy pamiętać Ŝe dane
INSTRUKCJA OBSŁUGI SYSTEMU e-bok (Elektroniczne Biuro Obsługi Klienta) MIESZKAŃCÓW Spółdzielni Mieszkaniowej Gołębiów II w Radomiu 1) Podczas bieŝącego uŝytkowania serwisu e-bok naleŝy pamiętać Ŝe dane
INSTRUKCJA OBSŁUGI ZGŁOSZEŃ PRAC GEODEZYJNYCH DROGĄ ELEKTRONICZNĄ W ZGiKM GEOPOZ
 INSTRUKCJA OBSŁUGI ZGŁOSZEŃ PRAC GEODEZYJNYCH DROGĄ ELEKTRONICZNĄ W ZGiKM GEOPOZ Spis treści 1. Wymogi formalne str. 2 2. Opis portalu str. 3 3. Zgłaszanie prac geodezyjnych str. 4 4. Przeglądanie zgłoszonych
INSTRUKCJA OBSŁUGI ZGŁOSZEŃ PRAC GEODEZYJNYCH DROGĄ ELEKTRONICZNĄ W ZGiKM GEOPOZ Spis treści 1. Wymogi formalne str. 2 2. Opis portalu str. 3 3. Zgłaszanie prac geodezyjnych str. 4 4. Przeglądanie zgłoszonych
PekaoBIZNES 24 Szybki START. Przewodnik dla Użytkowników z dostępem podstawowym
 PekaoBIZNES 24 Szybki START Przewodnik dla Użytkowników z dostępem podstawowym Podręcznik przygotowany na potrzeby wdrożenia systemu w zborach i obwodach Świadków Jehowy ZAWARTOŚĆ PRZEWODNIKA Niniejszy
PekaoBIZNES 24 Szybki START Przewodnik dla Użytkowników z dostępem podstawowym Podręcznik przygotowany na potrzeby wdrożenia systemu w zborach i obwodach Świadków Jehowy ZAWARTOŚĆ PRZEWODNIKA Niniejszy
ELEKTRONICZNE LISTY WPŁAT ZA AKTYWACJĘ Instrukcja
 ELEKTRONICZNE LISTY WPŁAT ZA AKTYWACJĘ Instrukcja Elektroniczne listy wpłat zostały stworzone dla poprawy efektywności przekazywania list zbiorczych z wpłatami Rodziców za aktywację kont Uczniów. Wybrane
ELEKTRONICZNE LISTY WPŁAT ZA AKTYWACJĘ Instrukcja Elektroniczne listy wpłat zostały stworzone dla poprawy efektywności przekazywania list zbiorczych z wpłatami Rodziców za aktywację kont Uczniów. Wybrane
Instrukcja użytkownika esowk Realizacja wniosku kredytowego przez POS Kredyt gotówkowy
 Instrukcja użytkownika esowk Realizacja wniosku kredytowego przez POS Kredyt gotówkowy data: 2014-01-16 Spis treści 1. Kalkulator kredytowy... 4 2. Podstawowe dane o kliencie... 7 3. Dodatkowe dane dotyczące
Instrukcja użytkownika esowk Realizacja wniosku kredytowego przez POS Kredyt gotówkowy data: 2014-01-16 Spis treści 1. Kalkulator kredytowy... 4 2. Podstawowe dane o kliencie... 7 3. Dodatkowe dane dotyczące
Instrukcja zamawiania usług systemu ASG-EUPOS za pomocą Portalu PZGiK
 Instrukcja zamawiania usług systemu ASG-EUPOS za pomocą Portalu PZGiK Spis treści 1 WPROWADZENIE... 3 1.1. Cel dokumentu... 3 2 OPIS FUNKCJI PORTALU PZGIK... 3 2.1 Uruchomienie portalu... 3 2.2 Zamawianie
Instrukcja zamawiania usług systemu ASG-EUPOS za pomocą Portalu PZGiK Spis treści 1 WPROWADZENIE... 3 1.1. Cel dokumentu... 3 2 OPIS FUNKCJI PORTALU PZGIK... 3 2.1 Uruchomienie portalu... 3 2.2 Zamawianie
INSTRUKCJA OTWARCIA RACHUNKU ALIOR TRADER PRZEZ INTERNET
 INSTRUKCJA OTWARCIA RACHUNKU ALIOR TRADER PRZEZ INTERNET OTWARCIE RACHUNKU ROR PRZEZ INTERNET Aby otworzyć rachunek ROR przez Internet należy, uruchomić portal Alior Banku i przejść do sekcji Klienci Indywidualni/Konta
INSTRUKCJA OTWARCIA RACHUNKU ALIOR TRADER PRZEZ INTERNET OTWARCIE RACHUNKU ROR PRZEZ INTERNET Aby otworzyć rachunek ROR przez Internet należy, uruchomić portal Alior Banku i przejść do sekcji Klienci Indywidualni/Konta
Instrukcja obsługi portalu MojeHR moduł pracownika
 Spis treści:. Strona startowa MojeHR 2 2. 3 3. Okno rejestracji pracownika 4 4. Konto pracownika 9 5. Znajdź ofertę 0 6. Edycja informacji 7. Zmiana hasła 8. Edycja zdjęcia 2 9. Zobacz swoje CV 2 0. Edycja
Spis treści:. Strona startowa MojeHR 2 2. 3 3. Okno rejestracji pracownika 4 4. Konto pracownika 9 5. Znajdź ofertę 0 6. Edycja informacji 7. Zmiana hasła 8. Edycja zdjęcia 2 9. Zobacz swoje CV 2 0. Edycja
Ubezpieczenie następstw nieszczęśliwych wypadków (1111) Instrukcja wystawiania polis w C-portal
 Ubezpieczenie następstw nieszczęśliwych wypadków (1111) Instrukcja wystawiania polis w C-portal Wersja v 0.1 01_06_2013 Strona 1 z 8 Spis treści 1. Przedmiot i cel instrukcji...3 2. Zakres stosowania...3
Ubezpieczenie następstw nieszczęśliwych wypadków (1111) Instrukcja wystawiania polis w C-portal Wersja v 0.1 01_06_2013 Strona 1 z 8 Spis treści 1. Przedmiot i cel instrukcji...3 2. Zakres stosowania...3
3. Zestawienia ZZU i ZZS
 3. Zestawienia ZZU i ZZS Zestawienia ZZS i ZZU są zestawieniami, które Agent zobowiązany jest przedstawiać podczas rozliczania się z Gothaer TU z zawartych polis oraz zainkasowanych wpłat od Klientów.
3. Zestawienia ZZU i ZZS Zestawienia ZZS i ZZU są zestawieniami, które Agent zobowiązany jest przedstawiać podczas rozliczania się z Gothaer TU z zawartych polis oraz zainkasowanych wpłat od Klientów.
Procedura uzyskania certyfikatu kwalifikowanego. Krok 3. Pobieranie certyfikatu kwalifikowanego wersja 1.8
 Procedura uzyskania certyfikatu kwalifikowanego Krok 3 Pobieranie certyfikatu kwalifikowanego wersja 1.8 Spis treści 1. WYMAGANIA... 3 2. PROCES WGRYWANIA CERTYFIKATU KWALIFIKOWANEGO NA KARTĘ... 3 2.1.
Procedura uzyskania certyfikatu kwalifikowanego Krok 3 Pobieranie certyfikatu kwalifikowanego wersja 1.8 Spis treści 1. WYMAGANIA... 3 2. PROCES WGRYWANIA CERTYFIKATU KWALIFIKOWANEGO NA KARTĘ... 3 2.1.
Instrukcja obsługi dziennika elektronicznego dla trenerów uczestniczących. w ogólnopolskim projekcie MultiSport. Luty 2015 r.
 Instrukcja obsługi dziennika elektronicznego dla trenerów uczestniczących w ogólnopolskim projekcie MultiSport Luty 2015 r. 1 Spis treści Rejestracja konta trenerskiego i aktywacja... 3 Logowanie do serwisu...
Instrukcja obsługi dziennika elektronicznego dla trenerów uczestniczących w ogólnopolskim projekcie MultiSport Luty 2015 r. 1 Spis treści Rejestracja konta trenerskiego i aktywacja... 3 Logowanie do serwisu...
Instrukcja korzystania z platformy B2B Black Point S.A.
 Instrukcja korzystania z platformy B2B Black Point S.A. 1. Rejestracja Po wejściu na stronę partner.blackpoint.pl należy nacisnąć przycisk Zarejestruj się Pojawi się okno do wypełnienia danych: Po wprowadzeniu
Instrukcja korzystania z platformy B2B Black Point S.A. 1. Rejestracja Po wejściu na stronę partner.blackpoint.pl należy nacisnąć przycisk Zarejestruj się Pojawi się okno do wypełnienia danych: Po wprowadzeniu
INSTRUKCJA OBSŁUGI SYSTEMU MICROPAY
 DO UŻYTKU WEWNĘTRZNEGO INSTRUKCJA OBSŁUGI SYSTEMU MICROPAY 1 SPIS TREŚCI Ochrona danych osobowych 3 1 Wstęp 4 1.1 Cel programu 4 1.2 Wymagania techniczne programu 4 1.3 Adres internetowy (link) programu
DO UŻYTKU WEWNĘTRZNEGO INSTRUKCJA OBSŁUGI SYSTEMU MICROPAY 1 SPIS TREŚCI Ochrona danych osobowych 3 1 Wstęp 4 1.1 Cel programu 4 1.2 Wymagania techniczne programu 4 1.3 Adres internetowy (link) programu
APLIKACJA SHAREPOINT
 APLIKACJA SHAREPOINT Spis treści 1. Co to jest SharePoint?... 2 2. Tworzenie nowej witryny SharePoint (obszar roboczy)... 2 3. Gdzie znaleźć utworzone witryny SharePoint?... 3 4. Personalizacja obszaru
APLIKACJA SHAREPOINT Spis treści 1. Co to jest SharePoint?... 2 2. Tworzenie nowej witryny SharePoint (obszar roboczy)... 2 3. Gdzie znaleźć utworzone witryny SharePoint?... 3 4. Personalizacja obszaru
Moja Polisa Podręcznik użytkownika. Infolinia 801 120 000
 Moja Polisa Podręcznik użytkownika Infolinia 801 120 000 1 Spis treści 1 Wstęp... 3 1.1 Wprowadzenie... 3 2 Serwis Moja Polisa... 3 2.1 Rejestracja użytkownika... 3 2.2 Logowanie... 5 2.3 Strona główna...
Moja Polisa Podręcznik użytkownika Infolinia 801 120 000 1 Spis treści 1 Wstęp... 3 1.1 Wprowadzenie... 3 2 Serwis Moja Polisa... 3 2.1 Rejestracja użytkownika... 3 2.2 Logowanie... 5 2.3 Strona główna...
Do korzystania ze strony elektronicznej rekrutacji zalecamy następujące wersje przeglądarek internetowych:
 Nabór CKU Przeglądanie oferty i rejestracja kandydata Informacje ogólne Do korzystania ze strony elektronicznej rekrutacji zalecamy następujące wersje przeglądarek internetowych: Internet Explorer wersja
Nabór CKU Przeglądanie oferty i rejestracja kandydata Informacje ogólne Do korzystania ze strony elektronicznej rekrutacji zalecamy następujące wersje przeglądarek internetowych: Internet Explorer wersja
Czym jest Rejestr Podmiotów Wykonujących Działalność Leczniczą?
 Czym jest Rejestr Podmiotów Wykonujących Działalność Leczniczą? RPWDL jest elektronicznym rejestrem prowadzonym zgodnie z ustawą z dnia 15 kwietnia 2011 o działalności leczniczej (Dz. U. Nr 112, poz. 654),
Czym jest Rejestr Podmiotów Wykonujących Działalność Leczniczą? RPWDL jest elektronicznym rejestrem prowadzonym zgodnie z ustawą z dnia 15 kwietnia 2011 o działalności leczniczej (Dz. U. Nr 112, poz. 654),
Procedura aktywacji konta do Portalu Personelu Podkarpackiego Oddziału Wojewódzkiego NFZ
 Procedura aktywacji konta do Portalu Personelu Podkarpackiego Oddziału Wojewódzkiego NFZ W dowolnej przeglądarce internetowej naleŝy wybrać adres: https://personel.nfz-rzeszow.pl/.po wybraniu adresu pojawi
Procedura aktywacji konta do Portalu Personelu Podkarpackiego Oddziału Wojewódzkiego NFZ W dowolnej przeglądarce internetowej naleŝy wybrać adres: https://personel.nfz-rzeszow.pl/.po wybraniu adresu pojawi
Użytkownik zewnętrzny (UZ) może wykonywać następujące czynności:
 Instrukcja obsługi Aplikacji Zarządzania Uprawnieniami (AZU) dla użytkowników zewnętrznych (UZ) w Zintegrowanym Systemie Zarządzania Tożsamością (ZSZT) Użytkownik zewnętrzny (UZ) może wykonywać następujące
Instrukcja obsługi Aplikacji Zarządzania Uprawnieniami (AZU) dla użytkowników zewnętrznych (UZ) w Zintegrowanym Systemie Zarządzania Tożsamością (ZSZT) Użytkownik zewnętrzny (UZ) może wykonywać następujące
Instrukcja użytkownika esowk Realizacja wniosku kredytowego Kredyt gotówkowy
 Instrukcja użytkownika esowk Realizacja wniosku kredytowego Kredyt gotówkowy wersja 2.15 data: 2013-06-27 W celu wprowadzenia nowego wniosku o kredyt gotówkowy należy wybrać: Menu główne/nowy wniosek/kredyt
Instrukcja użytkownika esowk Realizacja wniosku kredytowego Kredyt gotówkowy wersja 2.15 data: 2013-06-27 W celu wprowadzenia nowego wniosku o kredyt gotówkowy należy wybrać: Menu główne/nowy wniosek/kredyt
ELEKTRONICZNA SKRZYNKA PODAWCZA CYFROWY URZĄD Województwa Warmińsko Mazurskiego Część użytkownika
 ELEKTRONICZNA SKRZYNKA PODAWCZA CYFROWY URZĄD Województwa Warmińsko Mazurskiego Część użytkownika WERSJA 1.0 Twórca oprogramowania: Województwo Warmińsko Mazurskie Olsztyn, 28 lipca 2011r. Spis treści
ELEKTRONICZNA SKRZYNKA PODAWCZA CYFROWY URZĄD Województwa Warmińsko Mazurskiego Część użytkownika WERSJA 1.0 Twórca oprogramowania: Województwo Warmińsko Mazurskie Olsztyn, 28 lipca 2011r. Spis treści
Instrukcja wykonywania rozliczeń
 Program dla praktyki lekarskiej Instrukcja wykonywania rozliczeń Copyright Ericpol Telecom sp. z o.o. 2008 Copyright Ericpol Telecom sp. z o.o. 1 Spis treści Wykonywanie rozliczeń 3 Miesięczny raport deklaracji
Program dla praktyki lekarskiej Instrukcja wykonywania rozliczeń Copyright Ericpol Telecom sp. z o.o. 2008 Copyright Ericpol Telecom sp. z o.o. 1 Spis treści Wykonywanie rozliczeń 3 Miesięczny raport deklaracji
INSTRUKCJA ROBIENIA ZAKUPÓW W SKLEPIE CZŁONKA EKOSPOŁECZNOŚCI
 1) Wejdź na stronę mojego sklepu: INSTRUKCJA ROBIENIA ZAKUPÓW W SKLEPIE CZŁONKA EKOSPOŁECZNOŚCI (podano przykładowy format adresu o dokładną nazwę sklepu zapytaj członka EkoSpołeczności) 2) Aby zrobić
1) Wejdź na stronę mojego sklepu: INSTRUKCJA ROBIENIA ZAKUPÓW W SKLEPIE CZŁONKA EKOSPOŁECZNOŚCI (podano przykładowy format adresu o dokładną nazwę sklepu zapytaj członka EkoSpołeczności) 2) Aby zrobić
Wysyłka dokumentacji serwisowej z Sekafi3 SQL do producentów.
 Wysyłka dokumentacji serwisowej z Sekafi3 SQL do producentów. Możliwość wysyłki dokumentacji serwisowej do producentów poprzez API możliwa jest od wersji 3.0.48.6 (Aby sprawdzić wersję swojego oprogramowania
Wysyłka dokumentacji serwisowej z Sekafi3 SQL do producentów. Możliwość wysyłki dokumentacji serwisowej do producentów poprzez API możliwa jest od wersji 3.0.48.6 (Aby sprawdzić wersję swojego oprogramowania
Moduł Delegacje Instrukcja
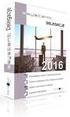 Moduł Delegacje Instrukcja Zalogowany UŜytkownik modułu Delegacje ma dostępne następujące formularze: 1. Rejestracja delegacji UŜytkownik w celu wypełnienia nowego polecenia wyjazdu słuŝbowego uŝywa opcji
Moduł Delegacje Instrukcja Zalogowany UŜytkownik modułu Delegacje ma dostępne następujące formularze: 1. Rejestracja delegacji UŜytkownik w celu wypełnienia nowego polecenia wyjazdu słuŝbowego uŝywa opcji
Moduł erejestracja. Wersja 1.1 2014-07-03
 Wersja 1.1 2014-07-03 2 Spis treści 1. MODUŁ EREJESTRACJA... 3 2. UTWORZENIE KONTA... 3 2.1. ZWYKŁE TWORZENIE KONTA... 4 2.2. TWORZENIE KONTA PRZY POMOCY EPUAP... 6 2.3. TWORZENIE KONTA PRZY POMOCY PODPISU
Wersja 1.1 2014-07-03 2 Spis treści 1. MODUŁ EREJESTRACJA... 3 2. UTWORZENIE KONTA... 3 2.1. ZWYKŁE TWORZENIE KONTA... 4 2.2. TWORZENIE KONTA PRZY POMOCY EPUAP... 6 2.3. TWORZENIE KONTA PRZY POMOCY PODPISU
WellCommerce Poradnik: Sprzedaż
 WellCommerce Poradnik: Sprzedaż Spis treści well W tej części poradnika poznasz funkcje WellCommerce odpowiedzialne za obsługę sprzedaży. 2 Spis treści... 2 Wstęp... 3 Logowanie do panelu administratora...
WellCommerce Poradnik: Sprzedaż Spis treści well W tej części poradnika poznasz funkcje WellCommerce odpowiedzialne za obsługę sprzedaży. 2 Spis treści... 2 Wstęp... 3 Logowanie do panelu administratora...
Do korzystania ze strony elektronicznej rekrutacji zalecamy następujące wersje przeglądarek internetowych:
 Nabór CKU Przeglądanie oferty i rejestracja kandydata Informacje ogólne Do korzystania ze strony elektronicznej rekrutacji zalecamy następujące wersje przeglądarek internetowych: Internet Explorer wersja
Nabór CKU Przeglądanie oferty i rejestracja kandydata Informacje ogólne Do korzystania ze strony elektronicznej rekrutacji zalecamy następujące wersje przeglądarek internetowych: Internet Explorer wersja
Wersja programu
 Wersja 2017.3 programu Wersja iagent24 2017.3 wprowadza trzy nowe moduły: Moduł Zestawienia operacji biura, który umożliwia rozliczanie produkcji agencji z towarzystwami ubezpieczeń. Moduł Przychody i
Wersja 2017.3 programu Wersja iagent24 2017.3 wprowadza trzy nowe moduły: Moduł Zestawienia operacji biura, który umożliwia rozliczanie produkcji agencji z towarzystwami ubezpieczeń. Moduł Przychody i
Spis treści REJESTRACJA NOWEGO KONTA UŻYTKOWNIKA PANEL ZMIANY HASŁA PANEL EDYCJI DANYCH UŻYTKOWNIKA EXTRANET.NET...
 Spis treści... 1 1. REJESTRACJA NOWEGO KONTA UŻYTKOWNIKA... 3 2. PANEL ZMIANY HASŁA... 5 3. PANEL EDYCJI DANYCH UŻYTKOWNIKA... 6 4. EXTRANET.NET... 8 a. ZMIANA HASŁA EXTRANET.NET... 10 5. PZPN24... 12
Spis treści... 1 1. REJESTRACJA NOWEGO KONTA UŻYTKOWNIKA... 3 2. PANEL ZMIANY HASŁA... 5 3. PANEL EDYCJI DANYCH UŻYTKOWNIKA... 6 4. EXTRANET.NET... 8 a. ZMIANA HASŁA EXTRANET.NET... 10 5. PZPN24... 12
Instrukcja obsługi systemu e-faktury.no
 Zespół e-faktury.no przedstawia: Instrukcja obsługi systemu e-faktury.no Wydano: 1.10.2012 Rejestracja w systemie W celu rejestracji w systemie po wejściu na stronę główną wybierz zarejestruj się. Ukaże
Zespół e-faktury.no przedstawia: Instrukcja obsługi systemu e-faktury.no Wydano: 1.10.2012 Rejestracja w systemie W celu rejestracji w systemie po wejściu na stronę główną wybierz zarejestruj się. Ukaże
ZESTAW PLATINUM. - instrukcja pobrania i instalacji certyfikatu niekwalifikowanego wersja 1.2
 ZESTAW PLATINUM - instrukcja pobrania i instalacji certyfikatu niekwalifikowanego wersja 1.2 Spis treści 1. ZAMÓWIENIE I ZAKUP ZESTAWU PLATINUM...3 2. ZESTAW PLATINUM INSTALACJA I AKTYWACJA PROFILU NA
ZESTAW PLATINUM - instrukcja pobrania i instalacji certyfikatu niekwalifikowanego wersja 1.2 Spis treści 1. ZAMÓWIENIE I ZAKUP ZESTAWU PLATINUM...3 2. ZESTAW PLATINUM INSTALACJA I AKTYWACJA PROFILU NA
Instrukcja obsługi Panelu Administracyjnego WiMAX 2
 INSTRUKCJA OBSŁUGI PANELU ADMINISTRACYJNEGO WIMAX SPIS TREŚCI 1. Logowanie...3 2. Zlecenia...5 2.1. Przeglądanie zleconych instalacji i wywiadów...6 2.2. Umawianie klientów...7 2.3. Uzupełnienie informacji
INSTRUKCJA OBSŁUGI PANELU ADMINISTRACYJNEGO WIMAX SPIS TREŚCI 1. Logowanie...3 2. Zlecenia...5 2.1. Przeglądanie zleconych instalacji i wywiadów...6 2.2. Umawianie klientów...7 2.3. Uzupełnienie informacji
MODUŁ INTEGRUJĄCY ELEKTRONICZNEGO NADAWCĘ Z WF-MAG SPIS TREŚCI
 MODUŁ INTEGRUJĄCY ELEKTRONICZNEGO NADAWCĘ Z WF-MAG SPIS TREŚCI Instalacja modułu spedycyjnego 2-4 Konfiguracja i opis ustawień w module Poczta Polska.5-12 Zarządzanie zbiorami 13 Przygotowanie przesyłki.14-18
MODUŁ INTEGRUJĄCY ELEKTRONICZNEGO NADAWCĘ Z WF-MAG SPIS TREŚCI Instalacja modułu spedycyjnego 2-4 Konfiguracja i opis ustawień w module Poczta Polska.5-12 Zarządzanie zbiorami 13 Przygotowanie przesyłki.14-18
pielęgniarki ambulatoryjnej pielęgniarki środowiskowej połoŝnej
 pielęgniarki ambulatoryjnej pielęgniarki środowiskowej połoŝnej Wersja 1.1 1 Spis treści Spis Treści... 2 Przygotowanie funkcjonalności... 3 Przypisanie komórek... 4 Przypisanie komórek pracownika... 6
pielęgniarki ambulatoryjnej pielęgniarki środowiskowej połoŝnej Wersja 1.1 1 Spis treści Spis Treści... 2 Przygotowanie funkcjonalności... 3 Przypisanie komórek... 4 Przypisanie komórek pracownika... 6
pue.zus.pl ZUS PRZEZ INTERNET KROK PO KROKU ZGŁOSZENIE NOWEGO PRACOWNIKA
 ZUS PRZEZ INTERNET KROK PO KROKU ZGŁOSZENIE NOWEGO PRACOWNIKA REJESTRACJA I LOGOWANIE DLA ŚWIADCZENIOBIORCÓW DLA UBEZPIECZONYCH DLA PŁATNIKÓW SKŁADEK Zaloguj się na pue.zus.pl. Przejdź do zakładki epłatnik.
ZUS PRZEZ INTERNET KROK PO KROKU ZGŁOSZENIE NOWEGO PRACOWNIKA REJESTRACJA I LOGOWANIE DLA ŚWIADCZENIOBIORCÓW DLA UBEZPIECZONYCH DLA PŁATNIKÓW SKŁADEK Zaloguj się na pue.zus.pl. Przejdź do zakładki epłatnik.
Instrukcja użytkownika TALENTplus
 Dokument Instrukcja Użytkownika zawiera opis kroków, które należy wykonać w systemie TALENTplus w celu przeprowadzenia oceny okresowej Pracownika z pozycji Kierownika (N+1) Etapy Logowanie... 1 Menu dla
Dokument Instrukcja Użytkownika zawiera opis kroków, które należy wykonać w systemie TALENTplus w celu przeprowadzenia oceny okresowej Pracownika z pozycji Kierownika (N+1) Etapy Logowanie... 1 Menu dla
Instrukcja rejestracji w systemie System Wspierający Prowadzenie Prac Badawczo-Naukowych oraz Współdzielenie i Publikację Wyników Prac
 Instrukcja rejestracji w systemie System Wspierający Prowadzenie Prac Badawczo-Naukowych oraz Współdzielenie i Publikację Wyników Prac Do systemu wchodzimy ze strony głównej AWF wchodząc w zakładkę Uczelnia
Instrukcja rejestracji w systemie System Wspierający Prowadzenie Prac Badawczo-Naukowych oraz Współdzielenie i Publikację Wyników Prac Do systemu wchodzimy ze strony głównej AWF wchodząc w zakładkę Uczelnia
Instrukcja użytkownika systemu medycznego. Pracownik medyczny psycholog / rehabilitant
 Instrukcja użytkownika systemu medycznego Pracownik medyczny psycholog / rehabilitant 05-10-2018 Spis treści 1. Logowanie do systemu...3 2. Przyciski w systemie...4 3. Moi pacjenci...5 4. Lista pacjentów
Instrukcja użytkownika systemu medycznego Pracownik medyczny psycholog / rehabilitant 05-10-2018 Spis treści 1. Logowanie do systemu...3 2. Przyciski w systemie...4 3. Moi pacjenci...5 4. Lista pacjentów
PSF LOANS - Panel Agenta instrukcja obsługi
 PSF LOANS - Panel Agenta instrukcja obsługi I. Informacje ogólne 1. Logowanie Firma w której jest zatrudniony agent zgłasza jego dane do PSFL jako użytkownika Panelu Agenta. Po zgłoszeniu Agent na swoją
PSF LOANS - Panel Agenta instrukcja obsługi I. Informacje ogólne 1. Logowanie Firma w której jest zatrudniony agent zgłasza jego dane do PSFL jako użytkownika Panelu Agenta. Po zgłoszeniu Agent na swoją
4. PRZEWODNIK DLA NAUCZYCIELA
 4. PRZEWODNIK DLA NAUCZYCIELA Wstęp, to uniwersalna aplikacja umożliwiająca diagnozowanie mocnych i słabych stron ucznia. Wyłonione kompetencje społeczne istotne z punktu widzenia pracodawców oraz potrzeb
4. PRZEWODNIK DLA NAUCZYCIELA Wstęp, to uniwersalna aplikacja umożliwiająca diagnozowanie mocnych i słabych stron ucznia. Wyłonione kompetencje społeczne istotne z punktu widzenia pracodawców oraz potrzeb
Nabór Przedszkola. Rekrutacja uzupełniająca rejestracja kandydata, który nie brał udziału w rekrutacji właściwej
 Nabór Przedszkola Rekrutacja uzupełniająca rejestracja kandydata, który nie brał udziału w rekrutacji właściwej Porada dla opiekuna kandydata W ramach rekrutacji uzupełniającej mogą ubiegać się o przyjęcie
Nabór Przedszkola Rekrutacja uzupełniająca rejestracja kandydata, który nie brał udziału w rekrutacji właściwej Porada dla opiekuna kandydata W ramach rekrutacji uzupełniającej mogą ubiegać się o przyjęcie
Opis tworzenia modelu uprawnień dla UŜytkowników
 Opis tworzenia modelu uprawnień dla UŜytkowników Zasady tworzenia uprawnień ZałoŜenie 1: Zabronienie dla UŜytkownika do podglądu rachunków Efektem będzie brak moŝliwości wyświetlenia m.in.: listy rachunków,
Opis tworzenia modelu uprawnień dla UŜytkowników Zasady tworzenia uprawnień ZałoŜenie 1: Zabronienie dla UŜytkownika do podglądu rachunków Efektem będzie brak moŝliwości wyświetlenia m.in.: listy rachunków,
ELF. Instrukcja użytkownika. (System wspomagający wypełnianie wniosków elektronicznych)
 ELF Instrukcja użytkownika (System wspomagający wypełnianie wniosków elektronicznych) Agencja Rynku Rolnego 2015 ELF - Instrukcja użytkownika Strona 2 z 13 Spis Treści 1. Opis systemu 3 2. Wymagania systemowe
ELF Instrukcja użytkownika (System wspomagający wypełnianie wniosków elektronicznych) Agencja Rynku Rolnego 2015 ELF - Instrukcja użytkownika Strona 2 z 13 Spis Treści 1. Opis systemu 3 2. Wymagania systemowe
E-BOK DOKUMENTACJA UŻYTKOWNIKA
 E-BOK DOKUMENTACJA UŻYTKOWNIKA Włocławek, 2018 SPIS TREŚCI 1. REJESTRACJA I LOGOWANIE W SERWISIE E-BOK 3 1.1 Rejestracja... 3 1.1 Logowanie... 5 1.1.1 Przypomnienie hasła... 5 2. FUNKCJONALNOŚCI DOSTĘPNE
E-BOK DOKUMENTACJA UŻYTKOWNIKA Włocławek, 2018 SPIS TREŚCI 1. REJESTRACJA I LOGOWANIE W SERWISIE E-BOK 3 1.1 Rejestracja... 3 1.1 Logowanie... 5 1.1.1 Przypomnienie hasła... 5 2. FUNKCJONALNOŚCI DOSTĘPNE
Automatyczne wznowienia INTER Lokum w Portalu Agenta
 Automatyczne wznowienia INTER Lokum w Portalu Agenta Wersja 1.0 1. Opis procesu a. Na 6 tygodni przed zakończeniem polisy pierwotnej w aplikacji Portal Agenta pojawi się propozycja przedłużenia umowy ubezpieczenia,
Automatyczne wznowienia INTER Lokum w Portalu Agenta Wersja 1.0 1. Opis procesu a. Na 6 tygodni przed zakończeniem polisy pierwotnej w aplikacji Portal Agenta pojawi się propozycja przedłużenia umowy ubezpieczenia,
INSTRUKCJA LOGOWANIA DLA UZYTKOWNIKÓW TOKENA
 INSTRUKCJA LOGOWANIA DLA UZYTKOWNIKÓW TOKENA 1. Uruchamiamy przeglądarkę internetową (zalecamy Internet Explorer 5.5 lub wyŝszą wersję albo Firefox Mozilla 2.0 / 3.0 lub wyŝszą), sprawdzamy połączenie
INSTRUKCJA LOGOWANIA DLA UZYTKOWNIKÓW TOKENA 1. Uruchamiamy przeglądarkę internetową (zalecamy Internet Explorer 5.5 lub wyŝszą wersję albo Firefox Mozilla 2.0 / 3.0 lub wyŝszą), sprawdzamy połączenie
Instrukcja pobrania i instalacji. certyfikatu niekwalifikowanego na komputerze lub karcie kryptograficznej wersja 1.2
 Instrukcja pobrania i instalacji certyfikatu niekwalifikowanego na komputerze lub karcie kryptograficznej wersja 1.2 Spis treści 1. NIEZBĘDNE ELEMENTY DO WGRANIA CERTYFIKATU NIEKWALIFIKOWANEGO NA KARTĘ
Instrukcja pobrania i instalacji certyfikatu niekwalifikowanego na komputerze lub karcie kryptograficznej wersja 1.2 Spis treści 1. NIEZBĘDNE ELEMENTY DO WGRANIA CERTYFIKATU NIEKWALIFIKOWANEGO NA KARTĘ
