Norton AntiVirus. Instrukcja obsługi produktu
|
|
|
- Stanisława Janiszewska
- 6 lat temu
- Przeglądów:
Transkrypt
1 Norton AntiVirus Instrukcja obsługi produktu
2 Podręcznik użytkownika programu Norton AntiVirus Oprogramowanie opisane w niniejszej instrukcji jest dostarczane w ramach umowy licencyjnej i może być używane jedynie zgodnie z postanowieniami tej umowy. Wersja dokumentacji Copyright 2017 Symantec Corporation. Wszystkie prawa zastrzeżone. Nazwa Symantec, logo Symantec, logo Checkmark oraz nazwy LiveUpdate, Norton i Norton by Symantec to znaki towarowe lub zastrzeżone znaki towarowe firmy Symantec Corporation lub jej partnerów afiliacyjnych, zarejestrowane w Stanach Zjednoczonych oraz innych krajach. Produkt opisany w tym dokumencie jest dystrybuowany na licencji ograniczającej jego używanie, kopiowanie, dystrybucję i dekompilację/inżynierię odwrotną. Żadnej części tego dokumentu nie wolno powielać w jakiejkolwiek postaci za pomocą jakichkolwiek środków bez wcześniejszej pisemnej zgody firmy Symantec Corporation i jej oddziałów. TA DOKUMENTACJA JEST DOSTARCZANA W STANIE, W JAKIM JEST I WSZELKIE JAWNE LUB DOROZUMIANE WARUNKI, ZOBOWIĄZANIA I GWARANCJE, WŁĄCZNIE Z DOROZUMIANYMI GWARANCJAMI PRZYDATNOŚCI HANDLOWEJ, PRZYDATNOŚCI DO JAKIEGOKOLWIEK OKREŚLONEGO CELU I GWARANCJAMI NIENARUSZANIA PRAW WŁASNOŚCI INTELEKTUALNEJ SĄ WYKLUCZONE W STOPNIU DOPUSZCZALNYM PRZEZ OBOWIĄZUJĄCE PRAWO. FIRMA SYMANTEC CORPORATION W ŻADNYCH OKOLICZNOŚCIACH NIE PONOSI ODPOWIEDZIALNOŚCI W ZWIĄZKU ZE SZKODAMI BEZPOŚREDNIMI, POŚREDNIMI LUB WTÓRNYMI POWSTAŁYMI WSKUTEK LUB W ZWIĄZKU Z UŻYTKOWANIEM TEJ DOKUMENTACJI. FIRMA SYMANTEC ZASTRZEGA SOBIE PRAWO WPROWADZANIA BEZ UPRZEDZENIA ZMIAN W INFORMACJACH ZAWARTYCH W TEJ DOKUMENTACJI. Licencjonowane Oprogramowanie i Dokumentacja są uważane za komercyjne oprogramowanie komputerowe według definicji FAR, artykuł i podlegają ograniczeniom zgodnie z definicją FAR, sekcja Komercyjne oprogramowanie komputerowe ograniczone prawa oraz DFARS, artykuł , odpowiednio Komercyjne oprogramowanie komputerowe i dokumentacja komercyjnego oprogramowania komputerowego, i wszelkimi późniejszymi regulacjami, w razie dostarczenia przez firmę Symantec zarówno w postaci instalowanej na miejscu jak i jako usługi na hostach. Wszelkie użytkowanie, modyfikacja, powielenie, eksploatacja, wyświetlenie lub ujawnienie Licencjonowanego Oprogramowania i Dokumentacji przez administrację państwową USA musi odbyć się w pełnej zgodzie z warunkami niniejszej Umowy. Symantec Corporation 350 Ellis Street, Mountain View, CA Wydrukowano w Czechach
3 Spis treści Rozdział 1 Usługi Norton zapraszamy!... 6 Produkt Norton informacje... 6 Wymagania systemowe dla Norton AntiVirus... 7 Tworzenie konta Norton... 8 Logowanie się na konto Norton... 9 Jak znaleźć klucz produktu, kod PIN lub kod odnowienia... 9 Rozdział 2 Pobieranie i instalowanie produktu Norton Pobieranie i instalowanie produktu Norton Instalowanie produktu Norton na dodatkowych urządzeniach Przenoszenie licencji Norton na nowe urządzenie Aktywacja programu Norton Rozwiązywanie problemów z programem Norton Bootable Recovery Tool Rozdział 3 Rozpoznawanie zagrożeń i reagowanie na nie Usuwanie zagrożeń, gdy urządzenie jest zagrożone Uruchamianie usługi LiveUpdate Reagowanie na zagrożenia bezpieczeństwa Reagowanie na zagrożenia i postępowanie z plikami w kwarantannie Typy zagrożeń bezpieczeństwa Typy zagrożeń Typy wirusów Rozdział 4 Zarządzanie bezpieczeństwem Wyświetlanie szczegółów operacji systemowych Sprawdzanie poziomu zaufania pliku Wyświetl Kartę raportu Usuwanie zagrożeń, gdy urządzenie jest zagrożone Reagowanie na zagrożenia i postępowanie z plikami w kwarantannie... 34
4 Spis treści 4 Rozdział 5 Skanowanie komputera Uruchamianie szybkiego skanowania Uruchomienie Pełnego skanowania systemu Skanowanie wybranych dysków, folderów lub plików Uruchamianie skanowania niestandardowego Zaplanowanie skanowania Skanowanie komputera przy użyciu programu Norton Power Eraser Ustawienia automatycznej ochrony Ochrona SONAR wyłączanie lub włączanie Wykluczanie zagrożeń bezpieczeństwa ze skanowania Dodawanie elementów do okna Wykluczenia sygnatur Czyszczenie identyfikatorów plików wykluczonych podczas skanowań Konfigurowanie ochrony przy rozruchu Reagowanie na zagrożenia bezpieczeństwa Typy zagrożeń bezpieczeństwa Typy zagrożeń Typy wirusów Włączyć lub wyłączanie automatycznych zadań Uruchamianie zadań niestandardowych Harmonogramy skanowania zabezpieczeń i wydajności Rozdział 6 Ochrona działań w Internecie Usuwanie wszystkich urządzeń z listy wykluczeń funkcji zapobiegania włamaniom Włączanie i wyłączanie Ochrony przeglądarki Aby wyłączyć lub włączyć funkcję automatycznego blokowania: Odblokowywanie automatycznie zablokowanych komputerów Dodawanie urządzenia do funkcji Zaufanie urządzenia Wyłączanie lub włączanie funkcji Download Intelligence Aby wyłączyć lub włączyć funkcję filtrowania spamu Zdefiniuj użycie Internetu przez program Norton Aby wyłączyć lub włączyć Informacje o kosztach sieciowych Rozdział 7 Zabezpieczanie poufnych danych Dodawanie rozszerzenia Norton do przeglądarki Aby włączyć lub wyłączyć opcję Norton Safe Web: Wyszukiwanie w Internecie przy użyciu funkcji Norton Safe Search Aby włączyć lub wyłączyć funkcję Ochrona przed oszustwami:... 73
5 Spis treści 5 Aby wyłączyć lub włączyć funkcję Ochrona przed wyłudzeniem danych: Uzyskiwanie dostępu do sejfu tożsamości Wyłączanie lub włączanie Sejfu tożsamości Tworzenie skarbca w chmurze Usuwanie magazynu w chmurze Wyeksportować dane sejfu tożsamości Importuj dane sejfu tożsamości Włącza lub wyłącza pasek narzędzi Norton Rozdział 8 Utrzymywanie optymalnej konfiguracji komputera Sprawdzania wykorzystania zasobów przez uruchomione procesy Ręczna optymalizacja dysków stałych Konfigurowanie alertów dotyczących wydajności Uruchamianie skanowania w celu usunięcia zbędnych elementów z dysku Wygeneruj raport diagnostyczny Optymalizowanie woluminu rozruchowego Zarządzanie elementami z grupy Autostart Rozdział 9 Dostosowywanie ustawień Konfigurowanie ustawień sieciowego serwera proxy Dostosowywanie ustawień programu Norton Włączanie lub wyłączanie opcji Zdalne zarządzanie Zabezpieczanie ustawień programu Norton za pomocą hasła Resetowanie hasła ustawień programu Norton Włączanie lub wyłączanie funkcji Ochrona integralności produktów marki Norton Konfigurowanie programu Norton do najlepszego wykorzystania baterii Rozdział 10 Znajdowanie dodatkowych rozwiązań Aby znaleźć numer wersji produktu: Sprawdzanie dostępności nowej wersji produktu Rozwiązywanie problemów przy użyciu programu Norton Autofix Przyczyny niepowodzeń funkcji Napraw teraz Odinstalowanie programu Norton... 98
6 Rozdział 1 Usługi Norton zapraszamy! Ten rozdział obejmuje następujące zagadnienia: Produkt Norton informacje Wymagania systemowe dla Norton AntiVirus Tworzenie konta Norton Logowanie się na konto Norton Jak znaleźć klucz produktu, kod PIN lub kod odnowienia Produkt Norton informacje Dziękujemy za zakup najnowszego produktu Norton! Produkt Norton łączy w sobie najlepsze zabezpieczenia z szybką wydajnością i łatwością obsługi, zapewniając ochronę urządzeń przed współczesnymi, zaawansowanymi zagrożeniami. Chroni tożsamość użytkownika i jego dane, utrzymując jednocześnie najwyższą wydajność komputera. Produkt Norton chroni Cię niezależnie od tego, czy masz tylko komputer, czy też wiele urządzeń, z których korzystasz razem z rodziną. Zapewnianie bezpieczeństwa danych i informacji to nasza jedyna troska. To właśnie dlatego produkt Norton wiąże się z tak ambitną obietnicą: Od chwili wykupienia subskrypcji możesz korzystać ze wsparcia eksperta Norton, który pomoże Ci ochronić urządzenie przed wirusami. Jeśli ochrona się nie powiedzie, uzyskasz zwrot pieniędzy. Uwaga: Pomoc eksperta Norton w usuwaniu wirusów może nie być dostępna w przypadku wszystkich wersji produktu Norton.
7 Usługi Norton zapraszamy! Wymagania systemowe dla Norton AntiVirus 7 Jedna subskrypcja Norton może chronić wszystkie Twoje komputery, smartfony i tablety niezależnie od tego, czy używasz systemu operacyjnego Windows, Mac, Android czy ios. Usługa LiveUpdate automatycznie instaluje najnowsze definicje wirusów i funkcje produktów na Twoich urządzeniach, aby zapewnić Ci najlepszą dostępną ochronę. W razie problemów z konfiguracją produktu Norton dostępna jest dodatkowa pomoc. Produkt Norton oferuje proste w obsłudze opcje pomocy technicznej. Wymagania systemowe dla Norton AntiVirus Zanim rozpoczniesz instalację programu Norton AntiVirus na komputerze PC lub Mac, smartfonie bądź tablecie, upewnij się, że spełniają minimalne wymagania systemowe. Windows System operacyjny Microsoft Windows 10 i Windows 10 Pro (32-bitowy i 64-bitowy) Microsoft Windows 8.1 lub nowszy (32-bitowy i 64-bitowy) Microsoft Windows 8 i Windows 8 Pro (32-bitowy i 64-bitowy) Microsoft Windows 7 (wersje 32-bitowe i 64-bitowe) z dodatkiem Service Pack 1 lub nowszym Microsoft Windows Vista (wersje 32-bitowe i 64-bitowe) z dodatkiem Service Pack 1 lub nowszym Microsoft Windows XP z dodatkiem Service Pack 3 Sprzęt Procesor W systemie Windows XP: 300 MHz W systemie Windows 10/8/7/Vista: 1 GHz RAM W systemie Windows 10: 2 GB (wymagane minimum 512 MB pamięci RAM dla narzędzia Recovery Tool) W systemie Windows 8/7: 1 GB (32-bitowy) (wymagane minimum 512 MB pamięci RAM dla narzędzia Recovery Tool) W systemie Windows Vista: 512 MB W systemie Windows XP: 256 MHz Miejsce na dysku twardym 300 MB wolnego miejsca na dysku twardym
8 Usługi Norton zapraszamy! Tworzenie konta Norton 8 Przeglądarki obsługiwane przez funkcję Ochrona przed lukami w zabezpieczeniach Poniższe przeglądarki są obsługiwane przez funkcję Ochrona przed lukami w zabezpieczeniach. Microsoft Internet Explorer 8.0 lub nowsza (32-bitowa i 64-bitowa) 1,2 Mozilla Firefox (32-bitowa i 64-bitowa) 2 Google Chrome (32-bitowa i 64-bitowa) 2 Przeglądarki obsługiwane przez funkcje Ochrona przed wyłudzeniem danych, Safe Search i Zarządzanie hasłami Przeglądarki obsługiwane przez funkcje Ochrona przed wyłudzeniem danych, Safe Search i Zarządzanie hasłami. Microsoft Internet Explorer 8.0 lub nowsza (32-bitowa i 64-bitowa) 1,2 Mozilla Firefox (32-bitowa i 64-bitowa) 2 Google Chrome (32-bitowa i 64-bitowa) 2 Programy pocztowe Norton AntiVirus obsługuje skanowanie wiadomości na wszystkich kompatybilnych klientach poczty POP3 oraz SMTP. 1 Niektóre funkcje systemu ochrony nie są dostępne w programie Microsoft Internet Explorer w wersji 10.0 lub nowszej. 2 W miarę udostępniania przez firmę Symantec w okresie obowiązywania usługi. Tworzenie konta Norton Konto Norton pozwala monitorować połączone z siecią urządzenia i aktualizować profil użytkownika. Za jego pomocą można także zmienić preferencje rozliczeń lub odnowić produkt. Jeśli zakupiono produkt w sklepie Norton Online Store lub został on już pobrany i zainstalowany, konto Norton zostało utworzone. Jeżeli dokonano rejestracji programu Norton Family, Norton Online Backup lub Norton Safe Web, prawdopodobnie masz konto Norton. Niemniej jednak upewnij się, że z tym kontem skojarzona jest licencja na program Norton Security. Aby utworzyć konto Norton: 1 Przejdź do witryny 2 Kliknij przycisk Utwórz konto.
9 Usługi Norton zapraszamy! Logowanie się na konto Norton 9 3 Wprowadź prawidłowy adres i hasło do konta. Poświadczenia te są niezbędne do zalogowania się na koncie Norton w przyszłości. 4 Wybierz swój region. 5 Przeczytaj zasady ochrony danych osobowych i zaakceptuj je, a następnie kliknij Rejestracja. Logowanie się na konto Norton Aby monitorować swoje urządzenia, zaktualizować swój profil lub zmienić preferencje dotyczące rozliczeń, należy zalogować się na konto Norton. Aby zalogować się na konto Norton 1 Przejdź do witryny 2 Kliknij pozycję Zaloguj. 3 Wpisz adres oraz hasło użyte do utworzenia konta Norton, a następnie kliknij pozycję Zaloguj. 4 Jeśli nie znasz hasła, kliknij pozycję Nie pamiętasz hasła? Jak otrzymać wiadomość zawierającą łącze pobierania Uwaga: Jeżeli wybrana została opcja Weryfikacja w dwóch krokach, należy oprócz hasła użyć kodu weryfikującego w celu uzyskania dostępu do konta Norton. Więcej informacji: Konto Norton Uwierzytelnienie dwuskładnikowe. Jak znaleźć klucz produktu, kod PIN lub kod odnowienia Ten artykuł ułatwia znalezienie klucza produktu, kodu odnowienia lub kodu PIN potrzebnych do aktywowania lub odnowienia programu Norton: Klucz produktu to 25-znakowy ciąg alfanumeryczny przedstawiony w rozdzielonych łącznikami pięciu grupach po pięć znaków, który jest potrzebny do aktywowania lub odnowienia subskrypcji Norton. Kod PIN to 13-znakowy kod alfanumeryczny dostarczany przez usługodawcę, który jest potrzebny do aktywowania programu Norton. Kod odnowienia to 19-znakowy kod alfanumeryczny, który jest potrzebny do przedłużenia subskrypcji Norton.
10 Usługi Norton zapraszamy! Jak znaleźć klucz produktu, kod PIN lub kod odnowienia 10 Znajdź klucz produktu Po zakupie programu Norton w Norton Online Store lub zarejestrowaniu produktu na koncie Norton możesz zalogować się na swoje konto i pobrać klucz produktu. Klucz produktu można również znaleźć w wiadomości z potwierdzeniem zamówienia. Pobieranie klucza produktu ze strony Norton 1 Zaloguj się na konto Norton. 2 Na wyświetlonej stronie kliknij pozycję Moje konto Norton, a następni kliknij Moja subskrypcja. 3 Kliknij produkt Norton, dla którego chcesz wyświetlić klucz produktu. 4 Zapisz lub skopiuj klucz produktu. Inne metody znajdowania klucza produktu W przypadku zakupu produktu Norton na stronie innej firmy poszukaj klucza produktu w wiadomości z potwierdzeniem zamówienia. Jeśli wiadomości tej nie można znaleźć w skrzynce odbiorczej, należy sprawdzić foldery Spam i Wiadomości-śmieci. W przypadku zakupu produktu Norton jako produktu w pudełku klucz produktu jest umieszczony w formie naklejki na opakowaniu DVD lub na karcie wewnątrz pudełka. Jeśli produkt został fabrycznie zainstalowany na urządzeniu, klucz produktu może być przechowywany w produkcie. Wystarczy zarejestrować produkt na koncie Norton. Po zarejestrowaniu klucz produktu można sprawdzić po zalogowaniu się na konto. Niektórzy producenci mogą dostarczać klucz produktu w formie karty aktywacyjnej. W przypadku problemów skontaktuj się z producentem urządzenia. Znajdowanie kodu PIN Usługodawca może wysłać kod PIN na zarejestrowany adres . Jeśli nie można znaleźć wiadomości w skrzynce odbiorczej, należy sprawdzić foldery Spam i Wiadomości-śmieci. Jeśli nadal nie można zlokalizować kodu PIN, należy skontaktować się z usługodawcą. Znajdowanie kodu odnowienia W przypadku zakupu kodu odnowienia u sprzedawcy internetowego kod odnowienia można znaleźć w wiadomości z potwierdzeniem. Jeśli nie można znaleźć wiadomości z potwierdzeniem, należy sprawdzić foldery Spam i Wiadomości-śmieci. Niektóre filtry spamu mogą nieprawidłowo klasyfikować te wiadomości jako spam.
11 Usługi Norton zapraszamy! Jak znaleźć klucz produktu, kod PIN lub kod odnowienia 11 W przypadku zakupu ze sklepu Norton Online Store kod odnowienia można również znaleźć po zalogowaniu się do konta Norton. Pobieranie kodu odnowienia z konta Norton 1 Zaloguj się na koncie aplikacji Norton. 2 Znajdź zakup odnowienia subskrypcji i kliknij numer zamówienia. 3 Zapisz lub skopiuj kod odnowienia.
12 Rozdział 2 Pobieranie i instalowanie produktu Norton Ten rozdział obejmuje następujące zagadnienia: Pobieranie i instalowanie produktu Norton Instalowanie produktu Norton na dodatkowych urządzeniach Przenoszenie licencji Norton na nowe urządzenie Aktywacja programu Norton Rozwiązywanie problemów z programem Norton Bootable Recovery Tool Pobieranie i instalowanie produktu Norton Ochrona urządzeń i zarządzanie produktem Norton są tak proste jak dodawanie nowego urządzenia do konta Norton. Pobieranie i instalowanie produktu Norton na komputerze 1 Przejdź na stronę norton.com/setup. 2 Jeśli nie jesteś zalogowany na koncie Norton, kliknij pozycję Zaloguj, a następnie wprowadź adres i hasło. Jeśli nie masz konta, kliknij pozycję Utwórz konto i zakończ proces rejestracji.
13 Pobieranie i instalowanie produktu Norton Pobieranie i instalowanie produktu Norton 13 3 W oknie Konfiguracja Norton kliknij pozycję Pobierz produkt Norton. Jeśli chcesz zainstalować nowy produkt, którego nie ma na koncie Norton, kliknij polecenie Wprowadź nowy klucz produktu. Wprowadź klucz produktu i kliknij ikonę strzałki w prawo ( > )
14 Pobieranie i instalowanie produktu Norton Pobieranie i instalowanie produktu Norton 14 4 Na wyświetlonej stronie kliknij pozycję Wyślij łącze pobierania. 5 Kliknij obszar, na który wskazuje niebieska strzałka, i postępuj zgodnie z instrukcjami wyświetlanymi na ekranie. W przeglądarce Internet Explorer lub Microsoft Edge: kliknij opcję Uruchom. W przeglądarce Firefox lub Safari: w prawym górnym rogu przeglądarki kliknij opcję Pobierz, aby wyświetlić pobrane pliki, i kliknij dwukrotnie ostatnio pobrany plik. W przeglądarce Chrome: w lewym górnym rogu przeglądarki kliknij dwukrotnie pobrany plik. 6 Jeśli zostanie wyświetlone okno Kontrola konta użytkownika, kliknij przycisk Kontynuuj. 7 Produkt Norton zostaje automatycznie pobrany, zainstalowany i aktywowany.
15 Pobieranie i instalowanie produktu Norton Instalowanie produktu Norton na dodatkowych urządzeniach 15 Instalowanie produktu Norton na dodatkowych urządzeniach Za pomocą konta Norton można wysyłać wiadomości na dodatkowe urządzenia oraz instalować na nich produkty Norton. Wiadomość zawiera łącze instalacyjne wraz z instrukcją instalacji produktu Norton. Aby zainstalować usługę Norton na innym urządzeniu 1 Zaloguj się na konto Norton. 2 Jeśli nie jesteś zalogowany na koncie Norton, kliknij pozycję Zaloguj, a następnie wprowadź adres i hasło. 3 W oknie Konfiguracja Norton kliknij pozycję Prześlij łącze pobierania. 4 Wprowadź adres , do którego masz dostęp z innego urządzenia, a następnie kliknij kolejno przyciski Wyślij oraz Gotowe. Wysłana zostanie wiadomość z instrukcją instalacji produktu Norton. 5 Na urządzeniu, na które chcesz pobrać produkt Norton, odnajdź i otwórz wiadomość wysłaną przez Zespół Norton. 6 Kliknij pozycję Pobierz teraz.
16 Pobieranie i instalowanie produktu Norton Przenoszenie licencji Norton na nowe urządzenie 16 7 Na wyświetlonej stronie kliknij pozycję Wyślij łącze pobierania. 8 Zapisz ten plik na komputerze i kliknij go dwukrotnie, aby zainstalować produkt Norton. W przypadku systemów Mac i Windows plik jest domyślnie zapisywany w folderze Pobrane. Wykonaj instrukcje wyświetlane na ekranie. Uwaga: Programem Norton AntiVirus for Mac nie można zarządzać za pośrednictwem konta Norton. Przenoszenie licencji Norton na nowe urządzenie Jeśli na przykład produkt Norton jest zainstalowany na nieużywanym już urządzeniu, można przenieść produkt Norton z tego urządzenia na inne przy użyciu konta Norton. Przenoszenie licencji Norton 1 Zaloguj się na konto Norton. 2 Na stronie Urządzenia zidentyfikuj urządzenie, którego nie chcesz już chronić. Uwaga: Urządzenie musi mieć zielony status. Jeśli urządzenie, którego już nie używasz, ma czerwony lub pomarańczowy status, możesz je usunąć z konta Norton i zwolnić licencję. 3 Kliknij ikonę elipsy poniżej urządzenia. 4 W wyświetlonym menu kliknij pozycję Zarządzaj licencjami. 5 Na stronie Zarządzaj urządzeniem wykonaj następujące czynności: Kliknij nazwę urządzenia. W sekcji Jakie działanie chcesz podjąć? kliknij polecenie Usuń program Norton. Kliknij przycisk Dalej. 6 W wyświetlonym oknie Usuń program Norton kliknij przycisk Tak. 7 Na wyświetlonej stronie kliknij pozycję Zainstaluj teraz. 8 Na stronie Zainstaluj na innym urządzeniu wybierz jedną z następujących opcji:
17 Pobieranie i instalowanie produktu Norton Aktywacja programu Norton 17 Aby zainstalować program Norton na bieżącym urządzeniu, kliknij przycisk Pobierz. Aby zainstalować program Norton na innym urządzeniu, kliknij pozycję Prześlij łącze. 9 Kliknij przycisk Dalej. 10 Aby przeprowadzić instalację, postępuj według instrukcji wyświetlanych na ekranie. Aktywacja programu Norton Aby korzystać ze wszystkich funkcji zabezpieczeń Norton, należy najpierw aktywować produkt. Aktywacja produktu ogranicza piractwo oprogramowania i gwarantuje, że użytkownik stosuje autentyczne oprogramowanie firmy Symantec. Jeśli komputer ma połączenie z Internetem, aktywacja produktu jest wykonywana automatycznie przy pierwszym uruchomieniu produktu po instalacji. Jeśli produkt nie został aktywowany podczas instalacji, po każdym uruchomieniu produktu program Norton będzie wyświetlać monit o jego aktywowanie. Ponadto do chwili aktywacji produktu regularnie wyświetlany będzie alert dotyczący aktywacji. Aby aktywować produkt 1 Uruchom produkt marki Norton. 2 W oknie głównym produktu marki Norton kliknij pozycję Odnów lub Aktywuj teraz. Opcję Aktywuj teraz można również kliknąć z poziomu okna alertu dotyczącego aktywacji. 3 Po wyświetleniu monitu zaloguj się na konto Norton przy użyciu swoich poświadczeń konta Norton. 4 Wykonaj jedną z następujących czynności: Jeśli dysponujesz kluczem produktu, kliknij opcję Wprowadź klucz, wprowadź klucz produktu, a następnie postępuj zgodnie z instrukcjami wyświetlanymi na ekranie. Jeśli dysponujesz dostępnymi licencjami, wybierz subskrypcję i postępuj zgodnie z instrukcjami wyświetlanymi na ekranie. Jeśli chcesz zakupić licencję, kliknij opcję Kup subskrypcję. Przejdziesz na stronę Sklepu Norton, gdzie możesz dokonać zakupu licencji.
18 Pobieranie i instalowanie produktu Norton Rozwiązywanie problemów z programem Norton Bootable Recovery Tool 18 Rozwiązywanie problemów z programem Norton Bootable Recovery Tool Jeśli nie można zainstalować bądź otworzyć programu Norton AntiVirus lub uruchomić komputera, do rozwiązania problemu można użyć narzędzia Norton Bootable Recovery Tool. Program Norton Bootable Recovery Tool skanuje komputer w poszukiwaniu wirusów, programów typu spyware oraz innych zagrożeń bezpieczeństwa i usuwa je. Narzędzie Norton Bootable Recovery Tool można uruchomić jedynie z dysku DVD lub USB. Uwaga: Program Norton Bootable Recovery Tool nie może zastąpić systemu ochrony w czasie rzeczywistym przed wirusami i zagrożeniami bezpieczeństwa. Krok 1: Pobranie pliku ISO narzędzia Norton Bootable Recovery Tool na komputer, który nie został zainfekowany. Aby pobrać plik ISO narzędzia 1 Otwórz przeglądarkę i przejdź na stronę: 2 Kliknij przycisk Pobierz. 3 Aby pobrać i zapisać plik ISO narzędzia Norton Bootable Recovery Tool na komputerze, postępuj według instrukcji wyświetlanych na ekranie. Krok 2: Tworzenie nośnika rozruchowego dla narzędzia Norton Bootable Recovery Tool Do nagrania pliku ISO narzędzia Norton Bootable Recovery Tool na dysku DVD lub USB jako nośnika rozruchu można użyć dowolnego narzędzia. Można następnie uruchomić narzędzie Norton Bootable Recovery Tool na dowolnym zainfekowanym komputerze. Tego dysku DVD można użyć jako ratunkowego dysku DVD na dowolnym komputerze. Ostrzeżenie: Wskutek utworzenia narzędzia Norton Bootable Recovery Tool na dysku DVD lub USB, wszystkie pliki zapisane na dysku DVD lub USB zostaną bezpowrotnie usunięte. Przed utworzeniem narzędzia Norton Bootable Recovery Tool na dysku DVD lub USB należy utworzyć kopię zapasową danych.
19 Pobieranie i instalowanie produktu Norton Rozwiązywanie problemów z programem Norton Bootable Recovery Tool 19 Uwaga: W przypadku tworzenia Norton Bootable Recovery Tool na dysku USB, minimalna ilość wolnego miejsca powinna wynosić 1 GB. Wymagany jest system plików FAT32. Krok 3: Uruchomienie Norton Bootable Recovery Tool Po utworzeniu narzędzia Norton Bootable Recovery Tool na dysku DVD lub USB można uruchomić program Norton Bootable Recovery za pomocą tego nośnika. Aby uruchomić narzędzie Norton Bootable Recovery Tool 1 Włóż utworzony dysk DVD lub USB z programem Norton Bootable Recovery Tool. 2 Włącz (ponownie) zainfekowany komputer i przejdź w tryb BIOS, naciskając klawisz wyświetlany na ekranie zaraz po ponownym uruchomieniu komputera. 3 Wybierz dysk DVD lub USB, na którym utworzone zostało narzędzie Norton Bootable Recovery Tool, a następnie naciśnij klawisz Enter. Jeśli używasz komputera obsługującego system UEFI, wybierz nośnik ratunkowy w obszarze opcji Legacy Boot, a nie UEFI Boot. Nośnikiem ratunkowym jest dysk DVD lub USB z programem Norton Bootable Recovery Tool. 4 Na stronie Witamy w programie NBRT wybierz opcję Rozruch. Jeśli rozruch się nie powiedzie, wybierz opcję Rozruch (podstawowe wideo). 5 Z listy rozwijanej Wybór języka wybierz preferowany język, a następnie kliknij przycisk OK. 6 Zapoznaj się z umową licencyjną firmy Norton, a następnie kliknij przycisk Zgadzam się, aby uruchomić narzędzie. Krok 4: Skanuj komputer i usuń zagrożenia Narzędzie Norton Bootable Recovery Tool identyfikuje wszystkie znane zagrożenia bezpieczeństwa i wyświetla ich listę. Użytkownik może wybrać, co zrobić z elementami zidentyfikowanymi jako możliwe zagrożenia. Aby wyszukać i usunąć zagrożenia 1 Zapoznaj się z umową licencyjną firmy Norton, a następnie kliknij przycisk Zgadzam się, aby uruchomić narzędzie. 2 W sekcji Skanowanie komputera kliknij pozycję Uruchom skanowanie. Po ukończeniu skanowania w oknie Zakończono skanowanie wyświetlone zostaną następujące informacje: Łączna liczba przeskanowanych plików. Łączna liczba wykrytych zagrożeń.
20 Pobieranie i instalowanie produktu Norton Rozwiązywanie problemów z programem Norton Bootable Recovery Tool 20 3 W oknie Zakończono skanowanie sprawdź zestawienie wyników skanowania i wykonaj jedną z następujących czynności: Aby wyeliminować wszystkie zagrożenia znalezione na komputerze, kliknij kolumnę Działanie. Aby przeprowadzić odpowiednie działania dla poszczególnych zagrożeń, wybierz odpowiednie zagrożenie w kolumnie Działanie. Uwaga: Przed usuwaniem zagrożeń sprawdź dokładnie wyniki skanowania, ponieważ plików usuniętych z komputera nie będzie można przywrócić. 4 Kliknij pozycję Napraw. 5 W oknie dialogowym potwierdzenia kliknij przycisk OK. 6 W oknie Naprawa, w kolumnie Działanie, wyświetli się status każdego zagrożenia. 7 Kliknij przycisk Kontynuuj. 8 W oknie Uruchom komputer ponownie kliknij przycisk Uruchom ponownie, aby zrestartować komputer. Jeśli chcesz ponownie uruchomić skanowanie, kliknij pozycję Skanuj ponownie. Program Norton Bootable Recovery Tool automatycznie pobiera i aktualizuje najnowsze definicje wirusów z serwerów firmy Symantec, gdy użytkownik rozpoczyna skanowanie i łączy się z Internetem. Najnowsze definicje wirusów komputer przed najnowszymi wirusami oraz zagrożeniami bezpieczeństwa.
21 Rozdział 3 Rozpoznawanie zagrożeń i reagowanie na nie Ten rozdział obejmuje następujące zagadnienia: Usuwanie zagrożeń, gdy urządzenie jest zagrożone Uruchamianie usługi LiveUpdate Reagowanie na zagrożenia bezpieczeństwa Reagowanie na zagrożenia i postępowanie z plikami w kwarantannie Typy zagrożeń bezpieczeństwa Typy zagrożeń Typy wirusów Usuwanie zagrożeń, gdy urządzenie jest zagrożone Kolor kafelków Bezpieczeństwo, Tożsamość, Kopia zapasowa, i Wydajność w oknie głównym programu Norton określa następujący stan każdej kategorii: Zielony : komputer jest chroniony. Pomarańczowy : komputer wymaga uwagi. Czerwony : komputer jest zagrożony. Uwaga: Kategoria kopii zapasowej jest dostępna wyłącznie dla subskrypcji Deluxe+ oraz Premium.
22 Rozpoznawanie zagrożeń i reagowanie na nie Uruchamianie usługi LiveUpdate 22 Program Norton naprawia automatycznie większość problemów, które obniżają poziom ochrony lub wydajność systemu oraz wyświetla w oknie głównym stan Chroniony. Program Norton wyświetla problemy wymagające uwagi jako stan Zagrożony oraz Wymaga uwagi. Reagowanie na wskaźniki stanu Wymaga uwagi lub Zagrożony 1 W oknie głównym programu Norton kliknij czerwony lub pomarańczowy kafelek kategorii Zagrożony lub Wymaga uwagi. 2 Kliknij pozycję Napraw Teraz, a następnie wykonaj instrukcje wyświetlane na ekranie. Jeżeli problem nie ustąpi, kliknij opcje Pomoc > Uzyskaj pomoc techniczną, aby uruchomić narzędzie diagnostyczne. Możesz też spróbować użyć narzędzia Norton Rescue Tools, jeżeli podejrzewasz, że komputer jest mocno zainfekowany. Uruchamianie usługi LiveUpdate Firma Symantec zaleca uruchamianie usługi LiveUpdate w regularnych odstępach czasu w następujących przypadkach: Po wyłączeniu opcji Automatyczna usługa LiveUpdate. Jeśli komputer nie jest podłączony do Internetu przez dłuższy czas. Uwaga: Uruchomienie usługi LiveUpdate wymaga aktualnej subskrypcji i połączenia z Internetem. Aby ręcznie uruchomić usługę LiveUpdate: 1 W oknie głównym programu Norton dwukrotnie kliknij pozycję Zabezpieczenia, a następnie kliknij pozycję LiveUpdate. 2 W oknie Norton LiveUpdate po pomyślnym ukończeniu aktualizacji za pomocą usługi LiveUpdate kliknij przycisk OK. Reagowanie na zagrożenia bezpieczeństwa Gdy wykryte zostaje zagrożenie, program Norton usuwa je i przenosi je do kwarantanny. Szczegóły automatycznie usuniętych zagrożeń można sprawdzić w oknie Historia zabezpieczeń. W niektórych przypadkach program Norton wymaga ręcznego wyeliminowania wykrytego zagrożenia bezpieczeństwa przez użytkownika.
23 Rozpoznawanie zagrożeń i reagowanie na nie Reagowanie na zagrożenia bezpieczeństwa 23 Wyświetlanie zagrożeń automatycznie wyeliminowanych w trakcie skanowania Aby wyświetlić zagrożenia automatycznie wyeliminowane w trakcie skanowania: 1 W oknie głównym programu Norton dwukrotnie kliknij pozycję Zabezpieczenia, a następnie kliknij pozycję Historia. 2 W oknie Historia zabezpieczeń na liście rozwijanej Pokaż wybierz opcję Wyeliminowane zagrożenia bezpieczeństwa. 3 Wybierz zagrożenie z listy, następnie w panelu Szczegóły zobacz, jakie działanie zostało podjęte. Naprawa nieusuniętych zagrożeń wykrytych podczas skanowania W niektórych przypadkach Norton nie eliminuje zagrożenia automatycznie, ale sugeruje działanie, które można podjąć w celu jego usunięcia. Naprawa nieusuniętych zagrożeń wykrytych podczas skanowania 1 W oknie głównym programu Norton dwukrotnie kliknij pozycję Zabezpieczenia, a następnie kliknij pozycję Historia. 2 W oknie Historia zabezpieczeń na liście rozwijanej Pokaż wybierz opcję Niewyeliminowane zagrożenia bezpieczeństwa. 3 Wybierz zagrożenie z listy, jeżeli pojawiają się na niej nieusunięte zagrożenia. 4 Wykonaj Zalecane działanie wyświetlane w panelu Szczegóły. Uruchom narzędzie Norton Power Eraser, jeśli nie można naprawić nieusuniętego zagrożenia. Uruchom narzędzie Norton Power Eraser, jeśli uważasz, że Twój system jest zainfekowany. Norton Power Eraser to skuteczne narzędzie do usuwania destrukcyjnych programów, eliminujące trudne do usunięcia zagrożenia bezpieczeństwa. Uruchom narzędzie Norton Power Eraser 1 W oknie głównym programu Norton kliknij pozycję Zabezpieczenia, a następnie kliknij pozycję Skanowanie. 2 W oknie Skanowania kliknij pozycję Norton Power Eraser. 3 Kliknij pozycję Przejdź.
24 Rozpoznawanie zagrożeń i reagowanie na nie Reagowanie na zagrożenia bezpieczeństwa 24 Uwaga: Norton Power Eraser to narzędzie do usuwania oprogramowania destrukcyjnego pracujące w trybie agresywnym. Razem z oprogramowaniem destrukcyjnym narzędzie Norton Power Eraser może czasami usunąć również prawidłowe pliki, w związku z czym przed usunięciem pliku należy dokładnie zapoznać się z wynikami skanowania. Przywracanie pliku, który został błędnie zidentyfikowany jako zagrożenie bezpieczeństwa. Program Norton domyślnie usuwa zagrożenia bezpieczeństwa z komputera i przenosi je do kwarantanny. W razie podejrzeń, że plik został przypadkowo usunięty, można go przywrócić z kwarantanny do oryginalnej lokalizacji i wykluczyć ze skanowań w przyszłości. Przywracanie pliku z obszaru kwarantanny 1 W oknie głównym programu Norton kliknij pozycję Zabezpieczenia, a następnie kliknij pozycję Historia. 2 W oknie Historia zabezpieczeń, w menu rozwijanym Pokaż, wybierz pozycję Kwarantanna. 3 Wybierz plik, który chcesz przywrócić. 4 W okienku Szczegóły kliknij pozycję Opcje. 5 W oknie Wykryto zagrożenie kliknij pozycję Przywróć i wyklucz ten plik. 6 W oknie Przywracanie z kwarantanny kliknij przycisk Tak. 7 W oknie dialogowym Przeglądanie w poszukiwaniu folderu wybierz folder lub dysk, na którym chcesz przywrócić plik, a następnie kliknij przycisk OK.
25 Rozpoznawanie zagrożeń i reagowanie na nie Reagowanie na zagrożenia i postępowanie z plikami w kwarantannie 25 Uwaga: Ze skanowań programu Norton należy wykluczać tylko te programy, które z pewnością są bezpieczne. Jeśli na przykład inny program wymaga programu stanowiącego zagrożenie bezpieczeństwa do poprawnego działania, można wykluczyć to zagrożenie ze skanowania w przyszłości, aby zachować je na komputerze. Korzystasz z publicznej sieci Wi-Fi? Publiczną sieć Wi-Fi, która zapewnia bezpłatny dostęp d korzystaniem z tych sieci. Ukryj swoje informacje przed wzrokiem ciekawskich za p Więcej informacji Obejrzyj film wideo Reagowanie na zagrożenia i postępowanie z plikami w kwarantannie Elementy poddane kwarantannie są izolowane od reszty komputera, aby uniemożliwić im rozprzestrzenianie się lub ponowne zainfekowanie komputera. Jeśli użytkownik podejrzewa, że zainfekowany element nie jest identyfikowany jako zagrożenie przez program Norton, może ręcznie umieścić go w kwarantannie. Uniemożliwia to przypadkowe otwarcie takiego elementu i rozprzestrzenienie wirusa. Elementy poddane kwarantannie można jednak przesłać do firmy Symantec w celu analizy. Rodzaje elementów poddawanych kwarantannie: Zagrożenia bezpieczeństwa Elementy takie jak programy szpiegujące i adware, o ogólnym niskim stopniu zagrożenia, które są wymagane do prawidłowego działania innego programu. W razie potrzeby można takie elementy przywrócić. Zagrożenia Wirusy i inne elementy o wysokim stopniu zagrożenia.
26 Rozpoznawanie zagrożeń i reagowanie na nie Reagowanie na zagrożenia i postępowanie z plikami w kwarantannie 26 Aby przeprowadzić działanie wobec elementu poddanego kwarantannie: 1 W oknie głównym programu Norton dwukrotnie kliknij pozycję Zabezpieczenia, a następnie kliknij pozycję Historia. 2 W okienku Szczegóły kliknij pozycję Opcje. Łącze Więcej opcji umożliwia wyświetlenie dodatkowych szczegółowych informacji o elemencie przed wybraniem żądanego działania. Łącze otwiera okno Informacje o pliku, zawierające dodatkowe informacje o zagrożeniu. 3 W oknie Wykryto zagrożenie wybierz żądane działanie. Dostępne są między innymi następujące opcje: Przywróć Umożliwia przywrócenie zagrożenia bezpieczeństwa z kwarantanny do oryginalnej lokalizacji na komputerze. Opcja ta jest dostępna tylko w przypadku elementów ręcznie poddanych kwarantannie. Przywróć i wyklucz ten plik Umożliwia przywrócenie wybranego elementu z kwarantanny bez naprawy do oryginalnej lokalizacji i wykluczenie elementu z wykrywania podczas następnych skanowań. Ta opcja jest dostępna w przypadku wykrytych wirusów i zagrożeń innych niż wirusy. Usuń z historii Prześlij do firmy Symantec Umożliwia usunięcie wybranego elementu z dziennika funkcji Historia zabezpieczeń Umożliwia wysłanie wybranego elementu do firmy Symantec w celu analizy zagrożenia bezpieczeństwa W niektórych przypadkach program Norton może nie zidentyfikować elementu jako zagrożenia bezpieczeństwa, ale użytkownik podejrzewa, że element jest zainfekowany. W takich przypadkach można użyć tej opcji, aby przesłać element do firmy Symantec w celu dalszej analizy. W przypadku niektórych zagrożeń można również przejść do tego okna za pomocą łącza Opcje w oknie Informacje o pliku. 4 Wykonaj instrukcje wyświetlane na ekranie.
27 Rozpoznawanie zagrożeń i reagowanie na nie Typy zagrożeń bezpieczeństwa 27 Typy zagrożeń bezpieczeństwa Zagrożenie to dowolny element, który można wykorzystać do uszkodzenia komputera i zapisanych na nim danych lub do ich kradzieży. Norton chroni system przed różnorodnymi zagrożeniami. Zagrożenia bezpieczeństwa można podzielić na kilka kategorii: Destrukcyjne oprogramowanie Spyware Luki w zabezpieczeniach Programy te są tworzone specjalnie w celu uszkodzeniu komputera. Kategoria ta obejmuje takie zagrożenia, jak wirusy, robaki i konie trojańskie. Destrukcyjne oprogramowanie jest zwane też malwarem. Takie programy ukrywają swoje działanie na komputerze. Ich zadaniem jest monitorowanie działań użytkownika lub przeglądanie informacji przechowywanych na komputerze oraz wysyłanie tych informacji do autorów tych programów. Ta kategoria zagrożeń obejmuje błędy w normalnych programach, które mogą zostać wykorzystane w celu uszkodzenia komputera, zablokowania danych lub kradzieży informacji. Luki w zabezpieczeniach są zazwyczaj wykorzystywane za pośrednictwem połączeń sieciowych. Typy zagrożeń Zagrożenia to programy utworzone specjalnie w celu niszczenia, modyfikowania, ujawniania lub blokowania danych. Zagrożenia można podzielić na następujące kategorie: Wirusy Robaki Wirusy to niewielkie programy, które dołączają się do innych programów i powielają się. Robaki, podobnie jak wirusy, kopiują się z komputera na komputer, ale nie dołączają się do innych programów.
28 Rozpoznawanie zagrożeń i reagowanie na nie Typy wirusów 28 Konie trojańskie Są to destrukcyjne programy podszywające się pod inne typy programów i w razie uruchomienia powodujące uszkodzenia. Typy wirusów Program Norton skanuje komputer w poszukiwaniu wirusów, robaków, koni trojańskich i innego celowo destrukcyjnego oprogramowania. Program monitoruje też połączenie internetowe, chroniąc komputer przed zagrożeniami z Internetu wykorzystującymi luki w programach. Wirus jest to niewielki program, którego celem jest zmiana sposobu działania komputera bez wiedzy lub zgody użytkownika. Program jest uznawany za wirusa, jeśli: Uruchamia się sam bez jakichkolwiek działań ze strony użytkownika. Tworzy własne kopie w celu rozprzestrzeniania się na inne komputery. Mimo że nie wszystkie wirusy mają na celu wyrządzenie szkody, nawet niegroźne wirusy mogą pogorszyć wydajność i stabilność pracy komputera. Norton podejmuje próbę usunięcia wszystkich wirusów z komputera. Wirusy można podzielić na następujące znane kategorie: Wirusy infekujące pliki Wirusy sektora rozruchowego Wirusy wieloczęściowe Wirusy infekujące pliki programów. Po uruchomieniu zainfekowane pliki mogą dołączać wirusy do innych plików programów. Norton skanuje wszystkie pliki programów na komputerze, aby znaleźć i wyeliminować elementy rozprzestrzeniające infekcje. Te wirusy dołączają się do obszarów systemowych komputera i uaktywniają się w chwili uruchomienia komputera. Mogą dołączać się do dysków lub innych urządzeń pamięci masowej podłączonych do komputera. Program Norton skanuje obszary systemu komputera w celu znalezienia i usunięcia wirusów rekordu rozruchowego. Tego typu wirusy wykorzystują techniki zarówno wirusów rekordu rozruchowego, jak i wirusów infekujących pliki. Program Norton skanuje pliki w poszukiwaniu takich wirusów i eliminuje je.
29 Rozpoznawanie zagrożeń i reagowanie na nie Typy wirusów 29 Wirusy makr Wirusy makr dołączają się do plików danych zawierających składniki wykonywalne, takich jak niektóre arkusze kalkulacyjne, prezentacje i pliki edytorów tekstów. Wirusy te są rozpowszechniane, gdy program uruchamia wykonywalną część pliku danych. Program Norton skanuje pliki danych w poszukiwaniu wirusów makr i usuwa je. Program Norton skanuje komputer w poszukiwaniu znanych, jak i nieznanych wirusów. Znane wirusy są automatycznie wykrywane i eliminowane. Nieznane wirusy są wykrywane dzięki analizie każdego pliku wykonywalnego pod kątem właściwości charakterystycznych dla wirusów. Ponadto program Norton rozbudowuje i doskonali swoją listę znanych wirusów, pobierając aktualizacje przez Internet.
30 Rozdział 4 Zarządzanie bezpieczeństwem Ten rozdział obejmuje następujące zagadnienia: Wyświetlanie szczegółów operacji systemowych Sprawdzanie poziomu zaufania pliku Wyświetl Kartę raportu Usuwanie zagrożeń, gdy urządzenie jest zagrożone Reagowanie na zagrożenia i postępowanie z plikami w kwarantannie Wyświetlanie szczegółów operacji systemowych Funkcja System Insight umożliwia wyświetlenie szczegółów operacji systemowych (również wykonywanych przez użytkownika) z ostatnich trzech miesięcy w oknie Wykresy. Są to takie operacje, jak instalowanie aplikacji, pobieranie aplikacji, optymalizowanie dysków, wykrycia zagrożeń, alerty dotyczące wydajności i skanowania szybkie. Za pomocą kart u góry wykresu zdarzeń można uzyskać szczegóły dotyczące bieżącego miesiąca i szczegóły dotyczące poprzednich dwóch miesięcy. W oknie Wykresy wszystkie operacje są wyświetlane w formie ikony lub paska. Opis poszczególnych ikon i pasków jest wyświetlany u dołu wykresu. Po przesunięciu wskaźnika myszy nad ikonę wyświetlane jest okno wyskakujące, zawierające szczegóły dotyczące operacji. Szczegóły obejmują datę wykonania operacji i liczbę operacji tego typu przeprowadzonych w danym dniu. Łącze Wyświetl szczegóły umożliwia wyświetlenie dodatkowych szczegółów dotyczących operacji w oknie Historia zabezpieczeń.
31 Zarządzanie bezpieczeństwem Sprawdzanie poziomu zaufania pliku 31 Wyświetlanie szczegółów operacji systemowych 1 W oknie głównym programu Norton dwukrotnie kliknij pozycję Wydajność, a następnie kliknij pozycję Wykresy. 2 W oknie Wykresy kliknij kartę miesiąca, z którego szczegóły chcesz wyświetlić. 3 Na wykresie zdarzeń przesuń wskaźnik myszy nad ikonę lub pasek żądanej operacji. 4 Wyświetlone zostanie okno wyskakujące zawierające szczegóły operacji. 5 Jeśli w oknie wyskakującym wyświetlona zostanie opcja Wyświetl szczegóły, kliknij łącze Wyświetl szczegóły, aby wyświetlić dodatkowe szczegóły w oknie Historia zabezpieczeń. Czy potrzebujesz specjalistycznej pomocy, aby podnieść wydajność kompute do kompleksowej pomocy w przystępnej cenie. Więcej informacji Sprawdzanie poziomu zaufania pliku Funkcja Norton Insight umożliwia podgląd reputacji istotnych plików na komputerze użytkownika. Można wyświetlić sygnaturę pliku i datę jego zainstalowania. Można także wyświetlić szczegóły, takie jak poziom zaufania, użytkowanie przez społeczność, wykorzystanie zasobów oraz źródło pliku. Uwaga: Program Norton wyświetla opcję Informacje o pliku tylko po kliknięciu istotnego pliku prawym przyciskiem myszy. W trybie awaryjnym systemu Windows opcja ta nie jest dostępna w przypadku żadnego pliku. Program Norton klasyfikuje jako istotny plik również każdy plik, dla którego użytkownik otwiera okno Informacje o pliku w celu wyświetlenia szczegółów. Za pomocą okna Informacje o pliku można zaktualizować wartość zaufania pliku lub ręcznie oznaczyć dowolny plik jako zaufany.
32 Zarządzanie bezpieczeństwem Wyświetl Kartę raportu 32 Aby sprawdzić poziom zaufania lub lokalizację pliku: 1 W oknie głównym programu Norton dwukrotnie kliknij pozycję Zabezpieczenia, a następnie kliknij pozycję Skanowania. 2 W oknie Skanowania, wybierz funkcję Norton Insight, a następnie kliknij pozycję Przejdź. 3 W oknie Norton Insight wyświetl szczegóły pliku lub wykonaj następujące działania: Aby znaleźć lokalizację pliku, kliknij pozycję Znajdź. W oknie Szczegóły kliknij pozycję Zaufaj teraz, aby ręcznie oznaczyć plik jako zaufany. Można ręcznie oznaczyć pliki o słabym zaufaniu, niepotwierdzonym zaufaniu lub nieoznaczone jako Norton pliki zaufane. 4 Kliknij przycisk Zamknij. Aby sprawdzić poziom zaufania określonego pliku: 1 W oknie głównym programu Norton dwukrotnie kliknij pozycję Zabezpieczenia, a następnie kliknij pozycję Skanowania. 2 W oknie Skanowania, wybierz funkcję Norton Insight, a następnie kliknij pozycję Przejdź. 3 W oknie Norton Insight kliknij pozycję Sprawdź określony plik. 4 Przejdź do lokalizacji pliku, którego szczegóły chcesz sprawdzić. 5 Zaznacz plik, a następnie kliknij przycisk Otwórz. 6 W oknie Informacje o pliku sprawdź szczegóły pliku. 7 Kliknij przycisk Zamknij. Wyświetl Kartę raportu Karta raportu automatycznie wyświetla wszystkie działania, jakie program Norton wykonał w ciągu miesiąca. Raport można również wyświetlić ręcznie, korzystając z opcji Karta raportu dostępnej w głównym oknie programu Norton. Gdy program Norton skanuje pliki użytkownika, uruchamia usługę LiveUpdate, analizuje pobrane pliku, blokuje włamania lub naprawia zainfekowane pliki, informacja o takiej czynności jest zapisywana na Karcie raportu. Opcja Szczegóły dostępna w oknie Karta raportu umożliwia wyświetlenie pełnej listy działań podjętych przez program Norton.
33 Zarządzanie bezpieczeństwem Usuwanie zagrożeń, gdy urządzenie jest zagrożone 33 Jeżeli użytkownik nie chce, aby program Norton automatycznie wyświetlał Kartę raportu co miesiąc, można wyłączyć tę opcję. Użytkownik może ręcznie otworzyć raport. Wyłącz Kartę raportu 1 W oknie głównym programu Norton kliknij przycisk Ustawienia. 2 W oknie Ustawienia, w obszarze Szczegółowe ustawienia kliknij przycisk Ustawienia administracyjne. 3 W wierszu Karta raportu przesuń przełącznik Wł./Wył. na pozycję Wył. Jak ręcznie wyświetlić Kartę raportu? Raport można również wyświetlić ręcznie, korzystając z opcji Karta raportu dostępnej w głównym oknie programu Norton. Opcja Karta raportu dostępna jest tylko wtedy, gdy program Norton wykonał przynajmniej jedną operację na komputerze. Usuwanie zagrożeń, gdy urządzenie jest zagrożone Program Norton regularnie automatycznie pobiera aktualizacje definicji i chroni komputer przed najnowszymi wirusami oraz nieznanymi zagrożeniami. Ponadto program Norton monitoruje działania związane z Internetem użytkownika, aby chronić komputer przed zagrożeniami z Internetu wykorzystującymi luki w programach. W niektórych sytuacjach użytkownik musi jednak wybrać działanie, które program ma podjąć wobec zagrożeń bezpieczeństwa. Jeśli prawdopodobne jest, że komputer został zainfekowany wirusem lub destrukcyjnym oprogramowaniem, można podjąć następujące działania: Skanowanie szybkie Skanowanie obszarów komputera najczęściej infekowanych przez wirusy i inne zagrożenia bezpieczeństwa. Skanowanie to zajmuje mniej czasu niż pełne skanowanie systemu, ponieważ nie jest skanowany cały komputer. Pełne skanowanie systemu W celu ochrony komputera przed wirusami i programami szpiegującymi sprawdzane są wszystkie rekordy rozruchowe, pliki oraz programy uruchomione na komputerze. Jeśli pełne skanowanie systemu przeprowadza użytkownik z uprawnieniami administratora, skanowanych jest więcej plików niż w przypadku, gdy skanowanie to uruchomi użytkownik nie mający praw administratora. To skanowanie może zająć więcej czasu niż inne skanowania.
34 Zarządzanie bezpieczeństwem Reagowanie na zagrożenia i postępowanie z plikami w kwarantannie 34 Skanowanie niestandardowe Zadanie niestandardowe Umożliwia przeskanowanie wybranego pliku, folderu, dysku lub dysku wymiennego. Można także utworzyć własne skanowanie i zaplanować jego uruchamianie w określonym terminie. Użytkownik może sprawdzić luki w zabezpieczeniach i obecność zagrożeń na komputerze, uruchamiając następujące zadania: LiveUpdate Pliki tymczasowe programu Internet Explorer Pliki tymczasowe systemu Windows Historia programu Internet Explorer Optymalizacja dysku Kopia zapasowa Uwaga: Funkcja kopii zapasowej może być niedostępna w niektórych programach Norton. Gdy klikniesz folder prawym przyciskiem myszy, w menu skrótów zostanie wyświetlona nazwa programu Norton i opcja Skanuj teraz. Za pomocą tej opcji można przeskanować każdy określony plik lub folder. Równocześnie z tym skanowaniem jest uruchamiane skanowanie Norton Insight. Dzięki temu opcja ta umożliwia skanowanie pliku zarówno przy użyciu definicji lokalnych, jak i definicji z serwera Cloud. Reagowanie na zagrożenia i postępowanie z plikami w kwarantannie Elementy poddane kwarantannie są izolowane od reszty komputera, aby uniemożliwić im rozprzestrzenianie się lub ponowne zainfekowanie komputera. Jeśli użytkownik podejrzewa, że zainfekowany element nie jest identyfikowany jako zagrożenie przez program Norton, może ręcznie umieścić go w kwarantannie. Uniemożliwia to przypadkowe otwarcie takiego elementu i rozprzestrzenienie wirusa. Elementy poddane kwarantannie można jednak przesłać do firmy Symantec w celu analizy. Rodzaje elementów poddawanych kwarantannie: Zagrożenia bezpieczeństwa Elementy takie jak programy szpiegujące i adware, o ogólnym niskim stopniu zagrożenia, które są wymagane do prawidłowego działania innego programu. W razie potrzeby można takie elementy przywrócić. Zagrożenia Wirusy i inne elementy o wysokim stopniu zagrożenia.
35 Zarządzanie bezpieczeństwem Reagowanie na zagrożenia i postępowanie z plikami w kwarantannie 35 Aby przeprowadzić działanie wobec elementu poddanego kwarantannie: 1 W oknie głównym programu Norton dwukrotnie kliknij pozycję Zabezpieczenia, a następnie kliknij pozycję Historia. 2 W okienku Szczegóły kliknij pozycję Opcje. Łącze Więcej opcji umożliwia wyświetlenie dodatkowych szczegółowych informacji o elemencie przed wybraniem żądanego działania. Łącze otwiera okno Informacje o pliku, zawierające dodatkowe informacje o zagrożeniu. 3 W oknie Wykryto zagrożenie wybierz żądane działanie. Dostępne są między innymi następujące opcje: Przywróć Umożliwia przywrócenie zagrożenia bezpieczeństwa z kwarantanny do oryginalnej lokalizacji na komputerze. Opcja ta jest dostępna tylko w przypadku elementów ręcznie poddanych kwarantannie. Przywróć i wyklucz ten plik Umożliwia przywrócenie wybranego elementu z kwarantanny bez naprawy do oryginalnej lokalizacji i wykluczenie elementu z wykrywania podczas następnych skanowań. Ta opcja jest dostępna w przypadku wykrytych wirusów i zagrożeń innych niż wirusy. Usuń z historii Prześlij do firmy Symantec Umożliwia usunięcie wybranego elementu z dziennika funkcji Historia zabezpieczeń Umożliwia wysłanie wybranego elementu do firmy Symantec w celu analizy zagrożenia bezpieczeństwa W niektórych przypadkach program Norton może nie zidentyfikować elementu jako zagrożenia bezpieczeństwa, ale użytkownik podejrzewa, że element jest zainfekowany. W takich przypadkach można użyć tej opcji, aby przesłać element do firmy Symantec w celu dalszej analizy. W przypadku niektórych zagrożeń można również przejść do tego okna za pomocą łącza Opcje w oknie Informacje o pliku. 4 Wykonaj instrukcje wyświetlane na ekranie.
36 Rozdział 5 Skanowanie komputera Ten rozdział obejmuje następujące zagadnienia: Uruchamianie szybkiego skanowania Uruchomienie Pełnego skanowania systemu Skanowanie wybranych dysków, folderów lub plików Uruchamianie skanowania niestandardowego Zaplanowanie skanowania Skanowanie komputera przy użyciu programu Norton Power Eraser Ustawienia automatycznej ochrony Ochrona SONAR wyłączanie lub włączanie Wykluczanie zagrożeń bezpieczeństwa ze skanowania Dodawanie elementów do okna Wykluczenia sygnatur Czyszczenie identyfikatorów plików wykluczonych podczas skanowań Konfigurowanie ochrony przy rozruchu Reagowanie na zagrożenia bezpieczeństwa Typy zagrożeń bezpieczeństwa Typy zagrożeń Typy wirusów Włączyć lub wyłączanie automatycznych zadań Uruchamianie zadań niestandardowych
37 Skanowanie komputera Uruchamianie szybkiego skanowania 37 Harmonogramy skanowania zabezpieczeń i wydajności Uruchamianie szybkiego skanowania Skanowanie szybkie to skanowanie obszarów komputera najczęściej infekowanych przez wirusy i inne zagrożenia bezpieczeństwa. Skanowanie to zajmuje mniej czasu niż pełne skanowanie systemu, ponieważ nie jest skanowany cały komputer. W czasie bezczynności usługa Norton uruchamia skanowanie szybkie po odebraniu aktualizacji definicji. Uruchamianie szybkiego skanowania 1 W oknie głównym programu Norton dwukrotnie kliknij pozycję Zabezpieczenia, a następnie kliknij pozycję Skanowania. 2 W oknie Skanowania, w obszarze Skanowania i zadania kliknij pozycję Skanowanie szybkie. 3 Kliknij pozycję Przejdź. 4 W oknie Zestawienie wyników wykonaj jedną z poniższych czynności: Jeśli żadne elementy nie wymagają uwagi, kliknij przycisk Zakończ. Jeśli jakieś elementy wymagają uwagi, sprawdź zagrożenia w oknie Wykryte zagrożenia. Uruchomienie Pełnego skanowania systemu Podczas pełnego skanowania systemu sprawdzane są wszystkie rekordy rozruchowe, pliki oraz uruchomione procesy, do których użytkownik ma dostęp. Funkcja ta dokładnie skanuje komputer, a cały proces trwa dłuższą chwilę. Uruchomienie Pełnego skanowania systemu 1 W oknie głównym programu Norton dwukrotnie kliknij pozycję Zabezpieczenia, a następnie kliknij pozycję Skanowania. 2 W oknie Skanowanie, w obszarze Skanowania i zadania, kliknij pozycję Pełne skanowanie systemu. 3 Kliknij pozycję Przejdź. Skanowanie wybranych dysków, folderów lub plików Czasami może być potrzebne przeskanowanie konkretnego pliku, dysków wymiennych, dysku twardego lub folderu. Na przykład, podczas używania nośnika
38 Skanowanie komputera Skanowanie wybranych dysków, folderów lub plików 38 wymiennego można przeskanować tylko ten dysk w poszukiwaniu wirusów. Po otrzymaniu w wiadomości pliku skompresowanego, który może zawierać wirusa, można przeskanować ten pojedynczy plik. Skanowanie pojedynczych elementów 1 W oknie głównym programu Norton dwukrotnie kliknij pozycję Zabezpieczenia, a następnie kliknij pozycję Skanowania. 2 W oknie Skanowania, w obszarze Skanowania i zadania kliknij pozycję Skanowanie niestandardowe. 3 Kliknij pozycję Przejdź. 4 W oknie Skanowania wykonaj jedną z następujących czynności: Aby przeskanować określone dyski, kliknij pozycję Uruchom obok pozycji Skanowanie dysku, wybierz dyski, które chcesz przeskanować, a następnie kliknij pozycję Skanuj. Aby przeskanować określone foldery, kliknij pozycję Uruchom obok pozycji Skanowanie folderu, wybierz foldery, które chcesz przeskanować, a następnie kliknij pozycję Skanuj. Aby przeskanować określone pliki, kliknij pozycję Uruchom obok pozycji Skanowanie pliku, wybierz pliki, które chcesz przeskanować, a następnie kliknij pozycję Dodaj. Można również wybrać wiele plików do skanowania, przytrzymując klawisz Ctrl. Skanowanie można wstrzymać za pomocą następujących opcji: Wstrzymaj Umożliwia tymczasowe wstrzymanie skanowania niestandardowego. Aby kontynuować skanowanie, należy kliknąć przycisk Wznów. Zatrzymaj Umożliwia zakończenie skanowania. 5 W oknie Zestawienie wyników wykonaj jedną z poniższych czynności: Jeśli żadne elementy nie wymagają uwagi, kliknij przycisk Zakończ. Jeśli jakieś elementy wymagają uwagi, sprawdź je w oknie Wykryte zagrożenia.
39 Skanowanie komputera Uruchamianie skanowania niestandardowego 39 Uruchamianie skanowania niestandardowego Przy uruchamianiu skanowania niestandardowego nie ma potrzeby ponownego określania elementów do skanowania. Skanowanie niestandardowe można uruchomić w oknie Skanowania. Uruchamianie skanowania niestandardowego 1 W oknie głównym programu Norton dwukrotnie kliknij pozycję Zabezpieczenia, a następnie kliknij pozycję Skanowania. 2 W oknie Skanowania, w obszarze Skanowania i zadania kliknij pozycję Skanowanie niestandardowe. 3 Kliknij pozycję Przejdź. 4 W oknie dialogowym Skanowania kliknij pozycję Uruchom obok skanowania niestandardowego, które chcesz uruchomić. Skanowanie niestandardowe można wstrzymać za pomocą następujących opcji: Wstrzymaj Umożliwia tymczasowe wstrzymanie skanowania niestandardowego. Aby kontynuować skanowanie, należy kliknąć przycisk Wznów. Zatrzymaj Umożliwia zakończenie skanowania niestandardowego. W celu potwierdzenia należy kliknąć przycisk Tak. 5 W oknie Zestawienie wyników wykonaj jedną z poniższych czynności: Jeśli żadne elementy nie wymagają uwagi, kliknij przycisk Zakończ. Jeśli jakieś elementy wymagają uwagi, sprawdź zagrożenia w oknie Wykryte zagrożenia. Zaplanowanie skanowania Program Norton automatycznie wykrywa stan bezczynności komputera i uruchamia skanowania szybkie. Niemniej jednak, pełne skanowanie systemu można zaplanować zgodnie w własnymi preferencjami. Można również zaplanować harmonogram skanowania szybkiego i utworzonych niestandardowych skanowań. Użytkownik ma pełną dowolność w planowaniu skanowania niestandardowego. Po wybraniu częstotliwości skanowania (codzienne, cotygodniowe, comiesięczne)
40 Skanowanie komputera Zaplanowanie skanowania 40 wyświetlane są dodatkowe opcje. Na przykład można ustawić skanowanie comiesięczne, a następnie zaplanować jego wykonywanie w kilku dniach. W programie Norton można zaplanować samodzielnie utworzone skanowania niestandardowe, a ponadto pełne skanowanie systemu i skanowanie szybkie. Można też zaplanować uruchamianie skanowania w określonych interwałach czasowych (godzinach lub dniach). Uwaga: W przypadku planowania skanowania comiesięcznego program Norton umożliwia wybranie wielu dat. Planowanie skanowania niestandardowego 1 W oknie głównym programu Norton dwukrotnie kliknij pozycję Zabezpieczenia, a następnie kliknij pozycję Skanowania. 2 W oknie Skanowania, w obszarze Skanowania i zadania kliknij pozycję Skanowanie niestandardowe. 3 Kliknij pozycję Przejdź. 4 W oknie Skanowania, w kolumnie Edytuj skanowanie kliknij ikonę edycji obok skanowania niestandardowego, które chcesz zaplanować. 5 W oknie Edycja skanowania, na karcie Harmonogram skanowania wykonaj jedną z poniższych czynności: Aby nie uruchamiać skanowania w żadnym określonym czasie, ale zachować zapisane opcje skanowania i skanowane elementy, zaznacz opcję Nie planuj tego skanowania. Aby uruchamiać skanowanie w określonych interwałach czasowych, wybierz opcję Uruchamiaj w określonych interwałach czasowych. Aby uruchamiać skanowanie codziennie o określonej godzinie, wybierz opcję Codziennie. Aby uruchamiać skanowanie w określonym dniu tygodnia, wybierz opcję Co tydzień. Aby uruchamiać skanowanie w określonym dniu miesiąca, wybierz opcję Co miesiąc. Te opcje częstotliwości zawierają dodatkowe opcje, umożliwiające bardziej szczegółowe zdefiniowanie harmonogramu. Ustaw dodatkowe opcje zgodnie z potrzebami. 6 W obszarze Uruchom skanowanie wykonaj jedną z poniższych czynności:
41 Skanowanie komputera Skanowanie komputera przy użyciu programu Norton Power Eraser 41 Aby uruchamiać skanowanie tylko podczas bezczynności, zaznacz pozycję Tylko podczas bezczynności. Aby uruchamiać skanowanie tylko wówczas, gdy komputer jest podłączony do zewnętrznego źródła zasilania, zaznacz pozycję Tylko przy zasilaniu sieciowym. Aby uniemożliwić komputerowi przechodzenie w tryb drzemki lub wstrzymania, zaznacz pozycję Uniemożliwiaj wstrzymanie. 7 W obszarze Po ukończeniu skanowania wybierz stan, w który komputer powinien przejść po ukończeniu skanowania. Do wyboru są następujące opcje: Pozostaw włączony Wyłącz Wstrzymaj Ta opcja działa tylko w przypadku, gdy użytkownik skonfigurował opcje zasilania komputera za pomocą Panelu sterowania systemu Windows. Hibernuj Ta opcja działa tylko w przypadku, gdy użytkownik skonfigurował opcje zasilania komputera za pomocą Panelu sterowania systemu Windows. 8 Kliknij przycisk Dalej. 9 Na karcie Opcje skanowania kliknij pozycję Zapisz. Skanowanie komputera przy użyciu programu Norton Power Eraser Narzędzie Norton Power Eraser to skuteczne narzędzie usuwania destrukcyjnych programów, ułatwiające wyeliminowanie trudnych do usunięcia zagrożeń bezpieczeństwa. Jeśli program przejął komputer i trudno jest go wykryć lub usunąć, narzędzie Norton Power Eraser może usunąć zagrożenia bezpieczeństwa z komputera. Narzędzie eliminuje trudne do wykrycia oprogramowanie kryminalne typu scareware lub rogueware, którego cyberprzestępcy używają, by nakłonić użytkownika do nieświadomego pobrania zagrożeń na komputer. Narzędzie Norton Power Eraser ma funkcje wykrywania i usuwania zagrożeń bezpieczeństwa udających przydatne aplikacje (fałszywe oprogramowanie antywirusowe), zwane programami typu scareware, rogueware lub scamware. Narzędzie stosuje agresywniejsze techniki niż program Norton, istnieje zatem ryzyko, że oznaczy do usunięcia przydatne programy. Przed usunięciem jakichkolwiek plików należy uważnie sprawdzić wyniki skanowania.
42 Skanowanie komputera Ustawienia automatycznej ochrony 42 Podczas skanowania i naprawy zagrożeń narzędzie Norton Power Eraser tworzy punkt przywracania systemu. W przypadku usunięcia ważnych plików narzędzie Norton Power Eraser umożliwia ich odzyskanie za pomocą opcji Cofnij poprzednią naprawę. Narzędzie Norton Power Eraser tworzy listy niedawnych sesji naprawczych, gdzie możliwe jest przeglądanie i przywracanie ważnych plików. Skanowanie przy użyciu narzędzia Norton Power Eraser 1 W oknie głównym programu Norton dwukrotnie kliknij pozycję Zabezpieczenia, a następnie kliknij pozycję Skanowania. 2 W oknie Skanowania, w obszarze Norton Power Eraser kliknij pozycję Norton Power Eraser. 3 Kliknij pozycję Przejdź. 4 W oknie narzędzia Norton Power Eraser kliknij przycisk OK. 5 W oknie głównym narzędzia Norton Power Eraser kliknij pozycję Skanowanie zaawansowane. 6 Kliknij pozycję Skanowanie systemu. 7 Sprawdź wyniki skanowania i wykonaj wyświetlane na ekranie instrukcje naprawy wykrytych zagrożeń bezpieczeństwa. Ustawienia automatycznej ochrony Ustawienia automatycznej ochrony ułatwiają konfigurację funkcji Ochrona przy rozruchu i Ochrona w czasie rzeczywistym programu Norton. Ustawienia te można skonfigurować, aby zmienić sposób wykrywania i usuwania zagrożeń przez program Norton. Funkcja Skanowanie nośników wymiennych przeprowadza skanowanie antywirusowe przy każdym użyciu dowolnego nośnika wymiennego. Uwaga: Skanowanie wymiennych nośników zajmuje kilka sekund. Gwałtowne włożenie lub wyjęcie wymiennego nośnika może spowodować wyświetlenie ostrzeżenia, że urządzenie jest w użyciu. Jeśli po raz pierwszy korzystasz z wymiennego nośnika na tym komputerze, poczekaj kilka sekund zanim go wyjmiesz. Funkcja Ochrona przy rozruchu zwiększa bezpieczeństwo przy uruchomieniu komputera. Funkcja Ochrona przy rozruchu gwarantuje uruchomienie funkcji Auto-Protect podczas rozruchu komputera. Umożliwia to programowi Norton przeprowadzenie skanowania plików, zanim zostaną użyte przez inny program lub system operacyjny. Opcje w obszarze Ochrona w czasie rzeczywistym umożliwiają określenie skanowanych obszarów. Zapewnia również aktywne wykrywanie nieznanych
43 Skanowanie komputera Ustawienia automatycznej ochrony 43 zagrożeń bezpieczeństwa na komputerze. Możliwe jest określenie działań, które mają zostać podjęte po wykryciu zagrożenia bezpieczeństwa lub działania typowego dla zagrożenia. Funkcja Auto-Protect jest bardzo istotnym składnikiem Ochrony w czasie rzeczywistym, dlatego powinna być zawsze włączona. W jaki sposób dostosować ustawienia automatycznej ochrony? Funkcja Automatyczna ochrona zostaje załadowana do pamięci i zapewnia nieprzerwaną ochronę komputera podczas pracy użytkownika. Sprawdza wszystkie uruchamiane programy w poszukiwaniu wirusów i zagrożeń bezpieczeństwa. Funkcja Auto-Protect przeprowadza także skanowanie antywirusowe przy każdym użyciu dowolnego nośnika wymiennego, przejściu do Internetu lub otwarciu odbieranych i tworzonych plików dokumentów. Dostosowanie ustawień Automatycznej ochrony 1 W oknie głównym programu Norton kliknij pozycję Ustawienia. 2 W oknie Ustawienia, w obszarze Szczegółowe ustawienia kliknij pozycję Ochrona antywirusowa. 3 W wyświetlonym oknie skonfiguruj żądane ustawienia opcji. 4 Kliknij przycisk Zastosuj. Uwaga: Ustawienia domyślne są zalecane dla normalnych użytkowników. Jeśli chcesz tymczasowo wyłączyć funkcję, włącz ją jak najszybciej. Jeśli chcesz, aby zagrożenia niskiego stopnia były usuwane automatycznie, skonfiguruj tryb zaawansowany funkcji SONAR. W jaki sposób dostosować Tryb zaawansowany funkcji SONAR? Funkcja SONAR (Symantec Online Network for Advanced Response) zapewnia prewencyjne wykrywanie w czasie rzeczywistym nieznanych zagrożeń bezpieczeństwa na komputerze. Funkcja SONAR identyfikuje nowe zagrożenia na podstawie sposobu działania aplikacji. Sposób usuwania zagrożeń przez funkcję SONAR można skonfigurować za pomocą ustawień trybu zaawansowanego funkcji SONAR. Ustawianie automatycznego usuwania zagrożeń przez funkcję SONAR 1 W oknie głównym programu Norton kliknij pozycję Ustawienia. 2 W oknie Ustawienia kliknij pozycję Ochrona antywirusowa. 3 W obszarze Automatycznie usuwaj zagrożenia przesuń suwak do pozycji Zawsze.
44 Skanowanie komputera Ustawienia automatycznej ochrony 44 4 W obszarze Usuwaj zagrożenia, gdy jestem z dala od komputera przesuń suwak do pozycji Zawsze. 5 Kliknij przycisk Zastosuj. W jaki sposób wykluczyć plik z funkcji Auto-Protect i skanowań? W przypadku pewności, że program Norton klasyfikuje poprawną aplikację jako zagrożenie bezpieczeństwa, plik można wykluczyć ze skanowań Norton. Wykluczanie pliku ze skanowań Norton 1 W oknie głównym programu Norton kliknij pozycję Ustawienia. 2 W oknie Ustawienia, w obszarze Szczegółowe ustawienia kliknij pozycję Ochrona antywirusowa. 3 W oknie ustawień funkcji Ochrona antywirusowa kliknij kartę Skanowania i zagrożenia. 4 W obszarze Wykluczenia/Zagrożenia niskiego stopnia wykonaj jedną z następujących czynności: W wierszu Elementy wykluczane ze skanowań kliknij pozycję Konfiguruj. W wierszu Elementy wykluczane z wykrywania przez funkcje Automatyczna ochrona, SONAR i Download Intelligence kliknij pozycję Konfiguruj. 5 W wyświetlonym oknie kliknij pozycję Dodaj foldery lub Dodaj pliki. 6 W oknie dialogowym Dodawanie elementu kliknij ikonę przeglądania. W wyświetlonym oknie dialogowym zaznacz element, który chcesz wykluczyć ze skanowania. 7 Kliknij przycisk OK. W jaki sposób dodać programy pocztowe POP3 i SMTP do chronionych portów? Program Norton chroni konta pocztowe korzystające z portów POP3 i SMTP nieużywających zabezpieczeń SSL. Firma Symantec zaleca sprawdzenie portów POP3 i SMTP programu pocztowego, które należy chronić. Jeśli program pocztowy użytkownika nie używa domyślnych numerów portów, użytkownik musi ręcznie dodać numery portów do okna Chronione porty. Funkcja Chronione porty pomaga chronić program pocztowy przed wirusami i innymi zagrożeniami bezpieczeństwa. Numery portów, które należy skonfigurować w programie pocztowym, podaje usługodawca internetowy.
45 Skanowanie komputera Ochrona SONAR wyłączanie lub włączanie 45 Dodawanie portów POP3 i SMTP do okna Chronione porty 1 W oknie głównym programu Norton kliknij pozycję Ustawienia. 2 W oknie Ustawienia, w obszarze Szczegółowe ustawienia kliknij pozycję Ochrona antywirusowa. 3 W oknie ustawień funkcji Ochrona antywirusowa kliknij pozycję Skanowania i zagrożenia. 4 W obszarze Chronione porty kliknij pozycję Konfiguruj. 5 W oknie Chronione porty kliknij przycisk Dodaj. 6 W oknie Dodaj chroniony port, na liście rozwijanej Typ portu wykonaj jedno z poniższych działań: Aby dodać port poczty przychodzącej, kliknij pozycję POP3. Aby dodać port poczty wychodzącej, kliknij pozycję SMTP. 7 W polu Port wpisz numer portu. Port musi mieć numer z zakresu od 1 do Kliknij przycisk OK. 9 W oknie Chronione porty kliknij przycisk Zastosuj, a następnie kliknij przycisk OK. 10 W oknie Ustawienia kliknij przycisk Zamknij. Ochrona SONAR wyłączanie lub włączanie Funkcja SONAR chroni komputer przed destrukcyjnym kodem, zanim definicje wirusów zostaną udostępnione na serwerze LiveUpdate. Domyślnie funkcja Ochrona SONAR jest włączona w celu prewencyjnego wykrywania nieznanych zagrożeń bezpieczeństwa na komputerze. Po wyłączeniu funkcji Ochrona SONAR wyświetlany jest alert systemu ochrony. Alert ten umożliwia określenie czasu, przez który funkcja Ochrona SONAR ma być wyłączona. Uwaga: Gdy funkcja Automatyczna ochrona jest wyłączona, wyłączona jest również funkcja Ochrona SONAR. W takim przypadku komputer nie jest chroniony przed nowymi zagrożeniami.
46 Skanowanie komputera Wykluczanie zagrożeń bezpieczeństwa ze skanowania 46 Ochrona SONAR wyłączanie lub włączanie 1 W oknie głównym programu Norton kliknij pozycję Ustawienia. 2 W oknie Ustawienia, w obszarze Szczegółowe ustawienia kliknij pozycję Ochrona antywirusowa. 3 Na karcie Automatyczna ochrona, w obszarze Ochrona w czasie rzeczywistym przesuń przełącznik Ochrona SONAR w położenie Wył. lub Wł. 4 Kliknij przycisk Zastosuj. 5 Po wyświetleniu monitu wybierz limit czasu, po upływie którego funkcja technologia SONAR zostanie wyłączona, a następnie kliknij przycisk OK. 6 W oknie Ustawienia kliknij przycisk Zamknij. Wykluczanie zagrożeń bezpieczeństwa ze skanowania Wirusy i inne poważne zagrożenia bezpieczeństwa można wykluczyć ze skanowania za pomocą okna Wykluczenia skanowania oraz okna Wykluczenia w czasie rzeczywistym. Aby wykluczyć ze skanowania zagrożenia bezpieczeństwa o wysokim poziomie zagrożenia: 1 W oknie głównym programu Norton kliknij pozycję Ustawienia. 2 W oknie Ustawienia, w obszarze Szczegółowe ustawienia kliknij pozycję Ochrona antywirusowa. 3 W oknie ustawień funkcji Ochrona antywirusowa kliknij kartę Skanowania i zagrożenia. 4 W obszarze Wykluczenia/Zagrożenia niskiego stopnia wykonaj jedną z następujących czynności: W wierszu Elementy wykluczane ze skanowań kliknij pozycję Konfiguruj. W wierszu Elementy wykluczane z wykrywania przez funkcje Automatyczna ochrona, SONAR i Download Intelligence kliknij pozycję Konfiguruj. 5 W wyświetlonym oknie kliknij pozycję Dodaj foldery lub Dodaj pliki. 6 W oknie dialogowym Dodawanie elementu kliknij ikonę przeglądania. 7 W wyświetlonym oknie dialogowym zaznacz element, który chcesz wykluczyć ze skanowania. 8 Kliknij przycisk OK.
47 Skanowanie komputera Dodawanie elementów do okna Wykluczenia sygnatur 47 9 W oknie dialogowym Dodawanie elementu kliknij przycisk OK. 10 W wyświetlonym oknie kliknij przycisk Zastosuj, a następnie kliknij przycisk OK. Dodawanie elementów do okna Wykluczenia sygnatur W celu wykluczenia zagrożeń bezpieczeństwa ze skanowań należy dodać żądane zagrożenie bezpieczeństwa do okna Wykluczenia sygnatur. Możliwe jest wybranie znanego zagrożenia według nazwy i dodanie go do listy. Uwaga: Wykluczenie znanego zagrożenia bezpieczeństwa ze skanowań programu Norton obniża poziom zabezpieczeń komputera. Należy wykluczać tylko te elementy, które z pewnością nie są zainfekowane. Aby dodać sygnaturę do okna Wykluczenia sygnatur : 1 W oknie głównym programu Norton kliknij pozycję Ustawienia. 2 W oknie Ustawienia, w obszarze Szczegółowe ustawienia kliknij pozycję Ochrona antywirusowa. 3 W oknie ustawień funkcji Ochrona antywirusowa kliknij kartę Skanowania i zagrożenia. 4 W obszarze Wykluczenia/Zagrożenia niskiego stopnia, w wierszu Sygnatury do wykluczenia ze wszystkich wykryć kliknij pozycję Konfiguruj. 5 W oknie Wykluczenia sygnatur kliknij przycisk Dodaj. 6 W oknie Zagrożenia bezpieczeństwa kliknij zagrożenie bezpieczeństwa, które chcesz wykluczyć, a następnie kliknij pozycję Dodaj. 7 W oknie Wykluczenia sygnatur kliknij przycisk Zastosuj, a następnie kliknij przycisk OK. Czyszczenie identyfikatorów plików wykluczonych podczas skanowań Program Norton oznacza wszystkie pliki zaufane i korzystne poziomem zaufania Zaufany oraz Dobry. Gdy plik jest oznaczony jako Zaufany lub Dobry, program Norton nie skanuje go ponownie. Może to zwiększyć wydajność skanowania usługi Norton na komputerze.
48 Skanowanie komputera Konfigurowanie ochrony przy rozruchu 48 Program Norton wyklucza ze skanowania pliki o poziomie zaufania Zaufany i Dobry. Jeśli program Norton ma przeskanować wszystkie pliki na komputerze, należy wyczyścić informacje o reputacji wykluczonych plików. Uwaga: Wyczyszczenie identyfikatorów plików wykluczonych podczas skanowań może skutkować wydłużeniem czasu skanowania. Czyszczenie identyfikatorów plików wykluczonych podczas skanowań 1 W oknie głównym programu Norton kliknij pozycję Ustawienia. 2 W oknie Ustawienia, w obszarze Szczegółowe ustawienia kliknij pozycję Ochrona antywirusowa. 3 W oknie ustawień funkcji Ochrona antywirusowa kliknij kartę Skanowania i zagrożenia. 4 W obszarze Wykluczenia/Zagrożenia niskiego stopnia, w wierszu Wyczyść identyfikatory plików wykluczone podczas skanowań kliknij pozycję Wyczyść wszystko. 5 W oknie Ostrzeżenie kliknij przycisk Tak. Konfigurowanie ochrony przy rozruchu Funkcja ochrony przy rozruchu zapewnia wyższy poziom zabezpieczeń od chwili uruchomienia komputera. Z chwilą uruchomienia komputera program Norton uruchamia funkcję Automatyczna ochrona i wszystkie niezbędne sterowniki oraz dodatki plug-in zaczynają działać. Funkcja ta zapewnia wyższy poziom zabezpieczeń od chwili włączenia komputera. Konfigurowanie ochrony przy rozruchu 1 W oknie głównym programu Norton kliknij pozycję Ustawienia. 2 W oknie Ustawienia, w obszarze Szczegółowe ustawienia kliknij pozycję Ochrona antywirusowa. 3 Na karcie Automatyczna ochrona, w wierszu Ochrona przy rozruchu kliknij jedno z ustawień. Do wyboru są następujące opcje: Agresywny Normalny Wył. 4 Kliknij przycisk Zastosuj, a następnie kliknij przycisk Zamknij.
49 Skanowanie komputera Reagowanie na zagrożenia bezpieczeństwa 49 Reagowanie na zagrożenia bezpieczeństwa Gdy wykryte zostaje zagrożenie, program Norton usuwa je i przenosi je do kwarantanny. Szczegóły automatycznie usuniętych zagrożeń można sprawdzić w oknie Historia zabezpieczeń. W niektórych przypadkach program Norton wymaga ręcznego wyeliminowania wykrytego zagrożenia bezpieczeństwa przez użytkownika. Wyświetlanie zagrożeń automatycznie wyeliminowanych w trakcie skanowania Aby wyświetlić zagrożenia automatycznie wyeliminowane w trakcie skanowania: 1 W oknie głównym programu Norton dwukrotnie kliknij pozycję Zabezpieczenia, a następnie kliknij pozycję Historia. 2 W oknie Historia zabezpieczeń na liście rozwijanej Pokaż wybierz opcję Wyeliminowane zagrożenia bezpieczeństwa. 3 Wybierz zagrożenie z listy, następnie w panelu Szczegóły zobacz, jakie działanie zostało podjęte. Naprawa nieusuniętych zagrożeń wykrytych podczas skanowania W niektórych przypadkach Norton nie eliminuje zagrożenia automatycznie, ale sugeruje działanie, które można podjąć w celu jego usunięcia. Naprawa nieusuniętych zagrożeń wykrytych podczas skanowania 1 W oknie głównym programu Norton dwukrotnie kliknij pozycję Zabezpieczenia, a następnie kliknij pozycję Historia. 2 W oknie Historia zabezpieczeń na liście rozwijanej Pokaż wybierz opcję Niewyeliminowane zagrożenia bezpieczeństwa. 3 Wybierz zagrożenie z listy, jeżeli pojawiają się na niej nieusunięte zagrożenia. 4 Wykonaj Zalecane działanie wyświetlane w panelu Szczegóły. Uruchom narzędzie Norton Power Eraser, jeśli nie można naprawić nieusuniętego zagrożenia. Uruchom narzędzie Norton Power Eraser, jeśli uważasz, że Twój system jest zainfekowany. Norton Power Eraser to skuteczne narzędzie do usuwania destrukcyjnych programów, eliminujące trudne do usunięcia zagrożenia bezpieczeństwa.
50 Skanowanie komputera Reagowanie na zagrożenia bezpieczeństwa 50 Uruchom narzędzie Norton Power Eraser 1 W oknie głównym programu Norton kliknij pozycję Zabezpieczenia, a następnie kliknij pozycję Skanowanie. 2 W oknie Skanowania kliknij pozycję Norton Power Eraser. 3 Kliknij pozycję Przejdź. Uwaga: Norton Power Eraser to narzędzie do usuwania oprogramowania destrukcyjnego pracujące w trybie agresywnym. Razem z oprogramowaniem destrukcyjnym narzędzie Norton Power Eraser może czasami usunąć również prawidłowe pliki, w związku z czym przed usunięciem pliku należy dokładnie zapoznać się z wynikami skanowania. Przywracanie pliku, który został błędnie zidentyfikowany jako zagrożenie bezpieczeństwa. Program Norton domyślnie usuwa zagrożenia bezpieczeństwa z komputera i przenosi je do kwarantanny. W razie podejrzeń, że plik został przypadkowo usunięty, można go przywrócić z kwarantanny do oryginalnej lokalizacji i wykluczyć ze skanowań w przyszłości. Przywracanie pliku z obszaru kwarantanny 1 W oknie głównym programu Norton kliknij pozycję Zabezpieczenia, a następnie kliknij pozycję Historia. 2 W oknie Historia zabezpieczeń, w menu rozwijanym Pokaż, wybierz pozycję Kwarantanna. 3 Wybierz plik, który chcesz przywrócić. 4 W okienku Szczegóły kliknij pozycję Opcje. 5 W oknie Wykryto zagrożenie kliknij pozycję Przywróć i wyklucz ten plik. 6 W oknie Przywracanie z kwarantanny kliknij przycisk Tak. 7 W oknie dialogowym Przeglądanie w poszukiwaniu folderu wybierz folder lub dysk, na którym chcesz przywrócić plik, a następnie kliknij przycisk OK.
51 Skanowanie komputera Typy zagrożeń bezpieczeństwa 51 Uwaga: Ze skanowań programu Norton należy wykluczać tylko te programy, które z pewnością są bezpieczne. Jeśli na przykład inny program wymaga programu stanowiącego zagrożenie bezpieczeństwa do poprawnego działania, można wykluczyć to zagrożenie ze skanowania w przyszłości, aby zachować je na komputerze. Korzystasz z publicznej sieci Wi-Fi? Publiczną sieć Wi-Fi, która zapewnia bezpłatny dostęp d korzystaniem z tych sieci. Ukryj swoje informacje przed wzrokiem ciekawskich za p Więcej informacji Obejrzyj film wideo Typy zagrożeń bezpieczeństwa Zagrożenie to dowolny element, który można wykorzystać do uszkodzenia komputera i zapisanych na nim danych lub do ich kradzieży. Norton chroni system przed różnorodnymi zagrożeniami. Zagrożenia bezpieczeństwa można podzielić na kilka kategorii: Destrukcyjne oprogramowanie Spyware Programy te są tworzone specjalnie w celu uszkodzeniu komputera. Kategoria ta obejmuje takie zagrożenia, jak wirusy, robaki i konie trojańskie. Destrukcyjne oprogramowanie jest zwane też malwarem. Takie programy ukrywają swoje działanie na komputerze. Ich zadaniem jest monitorowanie działań użytkownika lub przeglądanie informacji przechowywanych na komputerze oraz wysyłanie tych informacji do autorów tych programów.
Podręcznik użytkownika
 Podręcznik użytkownika Podrecznik użytkownika programu Norton AntiVirus Oprogramowanie opisane w niniejszym podręczniku jest dostarczane w ramach umowy licencyjnej i może być używane jedynie zgodnie z
Podręcznik użytkownika Podrecznik użytkownika programu Norton AntiVirus Oprogramowanie opisane w niniejszym podręczniku jest dostarczane w ramach umowy licencyjnej i może być używane jedynie zgodnie z
Krótką instrukcję instalacji można znaleźć na końcu podręcznika.
 TM Norton AntiVirus Online Podręcznik użytkownika Krótką instrukcję instalacji można znaleźć na końcu podręcznika. Troska o środowisko to słuszna sprawa. Firma Symantec usunęła okładkę z tego podręcznika,
TM Norton AntiVirus Online Podręcznik użytkownika Krótką instrukcję instalacji można znaleźć na końcu podręcznika. Troska o środowisko to słuszna sprawa. Firma Symantec usunęła okładkę z tego podręcznika,
Norton Security. Instrukcja obsługi produktu
 Norton Security Instrukcja obsługi produktu Podręcznik użytkownika programu Norton Security Oprogramowanie opisane w niniejszej instrukcji jest dostarczane w ramach umowy licencyjnej i może być używane
Norton Security Instrukcja obsługi produktu Podręcznik użytkownika programu Norton Security Oprogramowanie opisane w niniejszej instrukcji jest dostarczane w ramach umowy licencyjnej i może być używane
Krótką instrukcję instalacji można znaleźć na końcu podręcznika.
 Podręcznik użytkownika Krótką instrukcję instalacji można znaleźć na końcu podręcznika. Troska o środowisko to słuszna sprawa. Firma Symantec usunęła okładkę z tego podręcznika, aby zmniejszyć niekorzystny
Podręcznik użytkownika Krótką instrukcję instalacji można znaleźć na końcu podręcznika. Troska o środowisko to słuszna sprawa. Firma Symantec usunęła okładkę z tego podręcznika, aby zmniejszyć niekorzystny
Krótką instrukcję instalacji można znaleźć na końcu podręcznika.
 Podręcznik użytkownika Krótką instrukcję instalacji można znaleźć na końcu podręcznika. Chronimy więcej użytkowników przed większą liczbą zagrożeń pochodzących z sieci niż jakakolwiek inna firma na świecie.
Podręcznik użytkownika Krótką instrukcję instalacji można znaleźć na końcu podręcznika. Chronimy więcej użytkowników przed większą liczbą zagrożeń pochodzących z sieci niż jakakolwiek inna firma na świecie.
Krótką instrukcję instalacji można znaleźć na końcu podręcznika.
 Podręcznik użytkownika Krótką instrukcję instalacji można znaleźć na końcu podręcznika. Chronimy więcej użytkowników przed większą liczbą zagrożeń pochodzących z sieci niż jakakolwiek inna firma na świecie.
Podręcznik użytkownika Krótką instrukcję instalacji można znaleźć na końcu podręcznika. Chronimy więcej użytkowników przed większą liczbą zagrożeń pochodzących z sieci niż jakakolwiek inna firma na świecie.
Krótką instrukcję instalacji można znaleźć na końcu podręcznika.
 Podręcznik użytkownika Krótką instrukcję instalacji można znaleźć na końcu podręcznika. Chronimy więcej użytkowników przed większą liczbą zagrożeń pochodzących z sieci niż jakakolwiek inna firma na świecie.
Podręcznik użytkownika Krótką instrukcję instalacji można znaleźć na końcu podręcznika. Chronimy więcej użytkowników przed większą liczbą zagrożeń pochodzących z sieci niż jakakolwiek inna firma na świecie.
Norton Internet Security
 TM Norton Internet Security Online Podręcznik użytkownika Krótką instrukcję instalacji można znaleźć na końcu podręcznika. Troska o środowisko to słuszna sprawa. Firma Symantec usunęła okładkę z tego podręcznika,
TM Norton Internet Security Online Podręcznik użytkownika Krótką instrukcję instalacji można znaleźć na końcu podręcznika. Troska o środowisko to słuszna sprawa. Firma Symantec usunęła okładkę z tego podręcznika,
Krótką instrukcję instalacji można znaleźć na końcu podręcznika.
 Podręcznik użytkownika Krótką instrukcję instalacji można znaleźć na końcu podręcznika. Chronimy więcej użytkowników przed większą liczbą zagrożeń pochodzących z sieci niż jakakolwiek inna firma na świecie.
Podręcznik użytkownika Krótką instrukcję instalacji można znaleźć na końcu podręcznika. Chronimy więcej użytkowników przed większą liczbą zagrożeń pochodzących z sieci niż jakakolwiek inna firma na świecie.
Krótką instrukcję instalacji można znaleźć na końcu podręcznika.
 Podręcznik użytkownika Krótką instrukcję instalacji można znaleźć na końcu podręcznika. Chronimy więcej użytkowników przed większą liczbą zagrożeń pochodzących z sieci niż jakakolwiek inna firma na świecie.
Podręcznik użytkownika Krótką instrukcję instalacji można znaleźć na końcu podręcznika. Chronimy więcej użytkowników przed większą liczbą zagrożeń pochodzących z sieci niż jakakolwiek inna firma na świecie.
Krótką instrukcję instalacji można znaleźć na końcu podręcznika.
 Podręcznik użytkownika Krótką instrukcję instalacji można znaleźć na końcu podręcznika. Troska o środowisko to słuszna sprawa. Firma Symantec usunęła okładkę z tego podręcznika, aby zmniejszyć niekorzystny
Podręcznik użytkownika Krótką instrukcję instalacji można znaleźć na końcu podręcznika. Troska o środowisko to słuszna sprawa. Firma Symantec usunęła okładkę z tego podręcznika, aby zmniejszyć niekorzystny
Podręcznik użytkownika
 Podręcznik użytkownika Troska o środowisko to słuszna sprawa. Firma Symantec usunęła okładkę z tego podręcznika, aby zmniejszyć niekorzystny wpływ swych produktów na środowisko. Do produkcji tego podręcznika
Podręcznik użytkownika Troska o środowisko to słuszna sprawa. Firma Symantec usunęła okładkę z tego podręcznika, aby zmniejszyć niekorzystny wpływ swych produktów na środowisko. Do produkcji tego podręcznika
Podręcznik użytkownika
 Podręcznik użytkownika Chronimy więcej użytkowników przed większą liczbą zagrożeń pochodzących z sieci niż jakakolwiek inna firma na świecie. Troska o środowisko to słuszna sprawa. Firma Symantec usunęła
Podręcznik użytkownika Chronimy więcej użytkowników przed większą liczbą zagrożeń pochodzących z sieci niż jakakolwiek inna firma na świecie. Troska o środowisko to słuszna sprawa. Firma Symantec usunęła
Podręcznik użytkownika
 Podręcznik użytkownika Podrecznik użytkownika programu Norton AntiVirus Oprogramowanie opisane w niniejszym podręczniku jest dostarczane w ramach umowy licencyjnej i może być używane jedynie zgodnie z
Podręcznik użytkownika Podrecznik użytkownika programu Norton AntiVirus Oprogramowanie opisane w niniejszym podręczniku jest dostarczane w ramach umowy licencyjnej i może być używane jedynie zgodnie z
Krótką instrukcję instalacji można znaleźć na końcu podręcznika.
 Norton TM AntiVirus Podręcznik użytkownika Krótką instrukcję instalacji można znaleźć na końcu podręcznika. Troska o środowisko to słuszna sprawa. Firma Symantec usunęła okładkę z tego podręcznika, aby
Norton TM AntiVirus Podręcznik użytkownika Krótką instrukcję instalacji można znaleźć na końcu podręcznika. Troska o środowisko to słuszna sprawa. Firma Symantec usunęła okładkę z tego podręcznika, aby
Instrukcja obsługi produktu
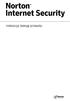 Instrukcja obsługi produktu Instrukcja obsługi produktu Norton Internet Security Oprogramowanie opisane w niniejszej instrukcji jest dostarczane w ramach umowy licencyjnej i może być używane jedynie zgodnie
Instrukcja obsługi produktu Instrukcja obsługi produktu Norton Internet Security Oprogramowanie opisane w niniejszej instrukcji jest dostarczane w ramach umowy licencyjnej i może być używane jedynie zgodnie
Podręcznik użytkownika
 Podręcznik użytkownika Podręcznik użytkownika programu Norton 360 Online Wersja dokumentacji 2.0 Copyright 2008 Symantec Corporation. Wszystkie prawa zastrzeżone. Licencjonowane Oprogramowanie i Dokumentacja
Podręcznik użytkownika Podręcznik użytkownika programu Norton 360 Online Wersja dokumentacji 2.0 Copyright 2008 Symantec Corporation. Wszystkie prawa zastrzeżone. Licencjonowane Oprogramowanie i Dokumentacja
Norton 360TM. Instrukcja obsługi produktu
 Norton 360TM Instrukcja obsługi produktu Instrukcja obsługi produktu Norton 360 Oprogramowanie opisane w niniejszej instrukcji jest dostarczane w ramach umowy licencyjnej i może być używane jedynie zgodnie
Norton 360TM Instrukcja obsługi produktu Instrukcja obsługi produktu Norton 360 Oprogramowanie opisane w niniejszej instrukcji jest dostarczane w ramach umowy licencyjnej i może być używane jedynie zgodnie
Krótką instrukcję instalacji można znaleźć na końcu podręcznika.
 Podręcznik użytkownika Krótką instrukcję instalacji można znaleźć na końcu podręcznika. Chronimy więcej użytkowników przed większą liczbą zagrożeń pochodzących z sieci niż jakakolwiek inna firma na świecie.
Podręcznik użytkownika Krótką instrukcję instalacji można znaleźć na końcu podręcznika. Chronimy więcej użytkowników przed większą liczbą zagrożeń pochodzących z sieci niż jakakolwiek inna firma na świecie.
Krótką instrukcję instalacji można znaleźć na końcu podręcznika.
 Podręcznik użytkownika Krótką instrukcję instalacji można znaleźć na końcu podręcznika. Chronimy więcej użytkowników przed większą liczbą zagrożeń pochodzących z sieci niż jakakolwiek inna firma na świecie.
Podręcznik użytkownika Krótką instrukcję instalacji można znaleźć na końcu podręcznika. Chronimy więcej użytkowników przed większą liczbą zagrożeń pochodzących z sieci niż jakakolwiek inna firma na świecie.
Krótką instrukcję instalacji można znaleźć na końcu podręcznika.
 Norton 360TM Podręcznik użytkownika Krótką instrukcję instalacji można znaleźć na końcu podręcznika. Troska o środowisko to słuszna sprawa. Firma Symantec usunęła okładkę z tego podręcznika, aby zmniejszyć
Norton 360TM Podręcznik użytkownika Krótką instrukcję instalacji można znaleźć na końcu podręcznika. Troska o środowisko to słuszna sprawa. Firma Symantec usunęła okładkę z tego podręcznika, aby zmniejszyć
Norton Security z kopią zapasową
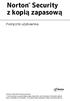 TM Norton Security z kopią zapasową Podręcznik użytkownika Troska o środowisko to słuszna sprawa. Firma Symantec usunęła okładkę z tego podręcznika, aby zmniejszyć niekorzystny wpływ swych produktów na
TM Norton Security z kopią zapasową Podręcznik użytkownika Troska o środowisko to słuszna sprawa. Firma Symantec usunęła okładkę z tego podręcznika, aby zmniejszyć niekorzystny wpływ swych produktów na
Krótką instrukcję instalacji można znaleźć na końcu podręcznika.
 Podręcznik użytkownika Krótką instrukcję instalacji można znaleźć na końcu podręcznika. Troska o środowisko to słuszna sprawa. Firma Symantec usunęła okładkę z tego podręcznika, aby zmniejszyć niekorzystny
Podręcznik użytkownika Krótką instrukcję instalacji można znaleźć na końcu podręcznika. Troska o środowisko to słuszna sprawa. Firma Symantec usunęła okładkę z tego podręcznika, aby zmniejszyć niekorzystny
Norton Security. Podręcznik użytkownika
 Norton Security Podręcznik użytkownika Troska o środowisko to słuszna sprawa. Firma Symantec usunęła okładkę z tego podręcznika, aby zmniejszyć niekorzystny wpływ swych produktów na środowisko. Do produkcji
Norton Security Podręcznik użytkownika Troska o środowisko to słuszna sprawa. Firma Symantec usunęła okładkę z tego podręcznika, aby zmniejszyć niekorzystny wpływ swych produktów na środowisko. Do produkcji
Samsung Universal Print Driver Podręcznik użytkownika
 Samsung Universal Print Driver Podręcznik użytkownika wyobraź sobie możliwości Copyright 2009 Samsung Electronics Co., Ltd. Wszelkie prawa zastrzeżone. Ten podręcznik administratora dostarczono tylko w
Samsung Universal Print Driver Podręcznik użytkownika wyobraź sobie możliwości Copyright 2009 Samsung Electronics Co., Ltd. Wszelkie prawa zastrzeżone. Ten podręcznik administratora dostarczono tylko w
Aktualizacja do systemu Windows 8.1 przewodnik krok po kroku
 Aktualizacja do systemu Windows 8.1 przewodnik krok po kroku Windows 8.1 instalacja i aktualizacja Zaktualizuj BIOS, aplikacje, sterowniki i uruchom usługę Windows Update Wybierz typ instalacji Zainstaluj
Aktualizacja do systemu Windows 8.1 przewodnik krok po kroku Windows 8.1 instalacja i aktualizacja Zaktualizuj BIOS, aplikacje, sterowniki i uruchom usługę Windows Update Wybierz typ instalacji Zainstaluj
Norton. AntiVirus. Podręcznik użytkownika
 Norton TM AntiVirus Podręcznik użytkownika Norton AntiVirus Instrukcja obsługi produktu Oprogramowanie opisane w niniejszej instrukcji jest dostarczane w ramach umowy licencyjnej i może być używane jedynie
Norton TM AntiVirus Podręcznik użytkownika Norton AntiVirus Instrukcja obsługi produktu Oprogramowanie opisane w niniejszej instrukcji jest dostarczane w ramach umowy licencyjnej i może być używane jedynie
Aktualizacje oprogramowania Instrukcja obsługi
 Aktualizacje oprogramowania Instrukcja obsługi Copyright 2009 Hewlett-Packard Development Company, L.P. Windows jest zastrzeżonym znakiem towarowym firmy Microsoft Corporation, zarejestrowanym w USA. Uwagi
Aktualizacje oprogramowania Instrukcja obsługi Copyright 2009 Hewlett-Packard Development Company, L.P. Windows jest zastrzeżonym znakiem towarowym firmy Microsoft Corporation, zarejestrowanym w USA. Uwagi
Norton Internet Security
 TM Norton Internet Security Podręcznik użytkownika Krótką instrukcję instalacji można znaleźć na końcu podręcznika. Troska o środowisko to słuszna sprawa. Firma Symantec usunęła okładkę z tego podręcznika,
TM Norton Internet Security Podręcznik użytkownika Krótką instrukcję instalacji można znaleźć na końcu podręcznika. Troska o środowisko to słuszna sprawa. Firma Symantec usunęła okładkę z tego podręcznika,
Memeo Instant Backup Podręcznik Szybkiego Startu
 Wprowadzenie Memeo Instant Backup pozwala w łatwy sposób chronić dane przed zagrożeniami cyfrowego świata. Aplikacja regularnie i automatycznie tworzy kopie zapasowe ważnych plików znajdujących się na
Wprowadzenie Memeo Instant Backup pozwala w łatwy sposób chronić dane przed zagrożeniami cyfrowego świata. Aplikacja regularnie i automatycznie tworzy kopie zapasowe ważnych plików znajdujących się na
Krótką instrukcję instalacji można znaleźć na końcu podręcznika.
 Podręcznik użytkownika Krótką instrukcję instalacji można znaleźć na końcu podręcznika. Chronimy więcej użytkowników przed większą liczbą zagrożeń pochodzących z sieci niż jakakolwiek inna firma na świecie.
Podręcznik użytkownika Krótką instrukcję instalacji można znaleźć na końcu podręcznika. Chronimy więcej użytkowników przed większą liczbą zagrożeń pochodzących z sieci niż jakakolwiek inna firma na świecie.
Podręcznik użytkownika
 Podręcznik użytkownika Troska o środowisko to słuszna sprawa. Firma Symantec usunęła okładkę z tego podręcznika, aby zmniejszyć niekorzystny wpływ swych produktów na środowisko. Do produkcji tego podręcznika
Podręcznik użytkownika Troska o środowisko to słuszna sprawa. Firma Symantec usunęła okładkę z tego podręcznika, aby zmniejszyć niekorzystny wpływ swych produktów na środowisko. Do produkcji tego podręcznika
F-Secure Mobile Security for S60
 F-Secure Mobile Security for S60 1. Instalowanie i aktywowanie Poprzednia wersja Instalowanie Odinstalowanie poprzedniej wersji programu F-Secure Mobile Anti-Virus nie jest konieczne. Po zainstalowaniu
F-Secure Mobile Security for S60 1. Instalowanie i aktywowanie Poprzednia wersja Instalowanie Odinstalowanie poprzedniej wersji programu F-Secure Mobile Anti-Virus nie jest konieczne. Po zainstalowaniu
Krótką instrukcję instalacji można znaleźć na końcu podręcznika.
 Podręcznik użytkownika Krótką instrukcję instalacji można znaleźć na końcu podręcznika. Chronimy więcej użytkowników przed większą liczbą zagrożeń pochodzących z sieci niż jakakolwiek inna firma na świecie.
Podręcznik użytkownika Krótką instrukcję instalacji można znaleźć na końcu podręcznika. Chronimy więcej użytkowników przed większą liczbą zagrożeń pochodzących z sieci niż jakakolwiek inna firma na świecie.
 Uaktualnianie systemu Windows Vista do systemu Windows 7 W zależności od sprzętu oraz używanej wersji systemu Windows Vista można użyć opcji Uaktualnienie w trakcie instalowania systemu Windows 7 w celu
Uaktualnianie systemu Windows Vista do systemu Windows 7 W zależności od sprzętu oraz używanej wersji systemu Windows Vista można użyć opcji Uaktualnienie w trakcie instalowania systemu Windows 7 w celu
Opcje Fiery1.3 pomoc (klient)
 2015 Electronics For Imaging. Informacje zawarte w niniejszej publikacji podlegają postanowieniom opisanym w dokumencie Uwagi prawne dotyczącym tego produktu. 28 stycznia 2015 Spis treści 3 Spis treści...5
2015 Electronics For Imaging. Informacje zawarte w niniejszej publikacji podlegają postanowieniom opisanym w dokumencie Uwagi prawne dotyczącym tego produktu. 28 stycznia 2015 Spis treści 3 Spis treści...5
Aktualizacje oprogramowania Podręcznik użytkownika
 Aktualizacje oprogramowania Podręcznik użytkownika Copyright 2008 Hewlett-Packard Development Company, L.P. Windows jest zastrzeżonym znakiem towarowym firmy Microsoft Corporation, zarejestrowanym w USA.
Aktualizacje oprogramowania Podręcznik użytkownika Copyright 2008 Hewlett-Packard Development Company, L.P. Windows jest zastrzeżonym znakiem towarowym firmy Microsoft Corporation, zarejestrowanym w USA.
Zarządzanie licencjami dla opcji Fiery na komputerze klienta
 Zarządzanie licencjami dla opcji Fiery na komputerze klienta Aby udostępnić opcję Fiery zainstalowaną na komputerze klienta, należy aktywować jej licencję. Opcja Fiery wymaga unikalnego kodu aktywacyjnego
Zarządzanie licencjami dla opcji Fiery na komputerze klienta Aby udostępnić opcję Fiery zainstalowaną na komputerze klienta, należy aktywować jej licencję. Opcja Fiery wymaga unikalnego kodu aktywacyjnego
Norton. AntiVirus. Podręcznik użytkownika
 Norton TM AntiVirus Podręcznik użytkownika Troska o środowisko to słuszna sprawa. Firma Symantec usunęła okładkę z tego podręcznika, aby zmniejszyć niekorzystny wpływ swych produktów na środowisko. Do
Norton TM AntiVirus Podręcznik użytkownika Troska o środowisko to słuszna sprawa. Firma Symantec usunęła okładkę z tego podręcznika, aby zmniejszyć niekorzystny wpływ swych produktów na środowisko. Do
Podręcznik użytkownika
 Podręcznik użytkownika Troska o środowisko to słuszna sprawa. Firma Symantec usunęła okładkę z tego podręcznika, aby zmniejszyć niekorzystny wpływ swych produktów na środowisko. Do produkcji tego podręcznika
Podręcznik użytkownika Troska o środowisko to słuszna sprawa. Firma Symantec usunęła okładkę z tego podręcznika, aby zmniejszyć niekorzystny wpływ swych produktów na środowisko. Do produkcji tego podręcznika
F-Secure Anti-Virus for Mac 2015
 F-Secure Anti-Virus for Mac 2015 2 Spis treści F-Secure Anti-Virus for Mac 2015 Spis treści Rozdział 1: Rozpoczynanie pracy...3 1.1 Zarządzaj subskrypcją...4 1.2 Jak upewnić się, że komputer jest chroniony...4
F-Secure Anti-Virus for Mac 2015 2 Spis treści F-Secure Anti-Virus for Mac 2015 Spis treści Rozdział 1: Rozpoczynanie pracy...3 1.1 Zarządzaj subskrypcją...4 1.2 Jak upewnić się, że komputer jest chroniony...4
Rozdział 1: Rozpoczynanie pracy...3
 F-Secure Anti-Virus for Mac 2014 Spis treści 2 Spis treści Rozdział 1: Rozpoczynanie pracy...3 1.1 Co zrobić po instalacji...4 1.1.1 Zarządzaj subskrypcją...4 1.1.2 Otwieranie produktu...4 1.2 Jak upewnić
F-Secure Anti-Virus for Mac 2014 Spis treści 2 Spis treści Rozdział 1: Rozpoczynanie pracy...3 1.1 Co zrobić po instalacji...4 1.1.1 Zarządzaj subskrypcją...4 1.1.2 Otwieranie produktu...4 1.2 Jak upewnić
Aktualizacje oprogramowania Podręcznik użytkownika
 Aktualizacje oprogramowania Podręcznik użytkownika Copyright 2007 Hewlett-Packard Development Company, L.P. Windows jest zastrzeżonym znakiem towarowym firmy Microsoft Corporation, zarejestrowanym w USA.
Aktualizacje oprogramowania Podręcznik użytkownika Copyright 2007 Hewlett-Packard Development Company, L.P. Windows jest zastrzeżonym znakiem towarowym firmy Microsoft Corporation, zarejestrowanym w USA.
Podręcznik użytkownika
 Podręcznik użytkownika Troska o środowisko to słuszna sprawa. Firma Symantec usunęła okładkę z tego podręcznika, aby zmniejszyć niekorzystny wpływ swych produktów na środowisko. Do produkcji tego podręcznika
Podręcznik użytkownika Troska o środowisko to słuszna sprawa. Firma Symantec usunęła okładkę z tego podręcznika, aby zmniejszyć niekorzystny wpływ swych produktów na środowisko. Do produkcji tego podręcznika
Podręcznik użytkownika
 Podręcznik użytkownika Troska o środowisko to słuszna sprawa. Firma Symantec usunęła okładkę z tego podręcznika, aby zmniejszyć niekorzystny wpływ swych produktów na środowisko. Do produkcji tego podręcznika
Podręcznik użytkownika Troska o środowisko to słuszna sprawa. Firma Symantec usunęła okładkę z tego podręcznika, aby zmniejszyć niekorzystny wpływ swych produktów na środowisko. Do produkcji tego podręcznika
Podręcznik Google. Cloud Print. Informacje o usłudze Google Cloud Print. Drukowanie przy użyciu usługi Google. Cloud Print.
 Podręcznik Google Cloud Print Informacje o usłudze Google Cloud Print Drukowanie przy użyciu usługi Google Cloud Print Appendix Spis treści Jak korzystać z tego podręcznika... 2 Symbole użyte w tym podręczniku...
Podręcznik Google Cloud Print Informacje o usłudze Google Cloud Print Drukowanie przy użyciu usługi Google Cloud Print Appendix Spis treści Jak korzystać z tego podręcznika... 2 Symbole użyte w tym podręczniku...
Spis treści... 2... 4... 7... 8... 10
 Spis treści... 2... 4... 7... 8... 10 Czasem, aby zainstalować najnowszą wersję programu Bitdefender należy odinstalować jego poprzednią wersję. Instalacja najnowszej wersji jest zawsze wskazana nowsze
Spis treści... 2... 4... 7... 8... 10 Czasem, aby zainstalować najnowszą wersję programu Bitdefender należy odinstalować jego poprzednią wersję. Instalacja najnowszej wersji jest zawsze wskazana nowsze
Krótką instrukcję instalacji można znaleźć na końcu podręcznika.
 Podręcznik użytkownika Krótką instrukcję instalacji można znaleźć na końcu podręcznika. Troska o środowisko to słuszna sprawa. Firma Symantec usunęła okładkę z tego podręcznika, aby zmniejszyć niekorzystny
Podręcznik użytkownika Krótką instrukcję instalacji można znaleźć na końcu podręcznika. Troska o środowisko to słuszna sprawa. Firma Symantec usunęła okładkę z tego podręcznika, aby zmniejszyć niekorzystny
HP Workspace. Instrukcja obsługi
 HP Workspace Instrukcja obsługi Copyright 2016 HP Development Company, L.P. 2016 Google Inc. Wszelkie prawa zastrzeżone. Dysk Google jest znakiem towarowym firmy Google Inc. Windows jest zarejestrowanym
HP Workspace Instrukcja obsługi Copyright 2016 HP Development Company, L.P. 2016 Google Inc. Wszelkie prawa zastrzeżone. Dysk Google jest znakiem towarowym firmy Google Inc. Windows jest zarejestrowanym
Korzystanie z poczty e-mail i Internetu
 Korzystanie z poczty e-mail i Internetu Jesteś nowym użytkownikiem systemu Windows 7? Wiele elementów odpowiada funkcjom znanym z poprzednich wersji systemu Windows, możesz jednak potrzebować pomocy, aby
Korzystanie z poczty e-mail i Internetu Jesteś nowym użytkownikiem systemu Windows 7? Wiele elementów odpowiada funkcjom znanym z poprzednich wersji systemu Windows, możesz jednak potrzebować pomocy, aby
Opcje Fiery1.3 pomoc (serwer)
 2015 Electronics For Imaging. Informacje zawarte w niniejszej publikacji podlegają postanowieniom opisanym w dokumencie Uwagi prawne dotyczącym tego produktu. 28 stycznia 2015 Spis treści 3 Spis treści...5
2015 Electronics For Imaging. Informacje zawarte w niniejszej publikacji podlegają postanowieniom opisanym w dokumencie Uwagi prawne dotyczącym tego produktu. 28 stycznia 2015 Spis treści 3 Spis treści...5
Norton 360 Najczęściej zadawane pytania
 Norton 360 Najczęściej zadawane pytania 1. Czym jest Norton 360? Norton 360 to oprogramowanie przygotowane przez firmę Symantec specjalnie dla klientów T-Mobile. Główne cechy oprogramowania : jest to kompletny
Norton 360 Najczęściej zadawane pytania 1. Czym jest Norton 360? Norton 360 to oprogramowanie przygotowane przez firmę Symantec specjalnie dla klientów T-Mobile. Główne cechy oprogramowania : jest to kompletny
Content Manager 2.0 podręcznik użytkownika
 Content Manager 2.0 podręcznik użytkownika W niniejszym podręczniku opisano sposób korzystania z programu Content Manager 2.0 do przeglądania, kupowania, pobierania i instalowania aktualizacji oraz dodatkowych
Content Manager 2.0 podręcznik użytkownika W niniejszym podręczniku opisano sposób korzystania z programu Content Manager 2.0 do przeglądania, kupowania, pobierania i instalowania aktualizacji oraz dodatkowych
Fiery Remote Scan. Uruchamianie programu Fiery Remote Scan. Skrzynki pocztowe
 Fiery Remote Scan Program Fiery Remote Scan umożliwia zarządzanie skanowaniem na serwerze Fiery server i drukarce ze zdalnego komputera. Programu Fiery Remote Scan można użyć do wykonania następujących
Fiery Remote Scan Program Fiery Remote Scan umożliwia zarządzanie skanowaniem na serwerze Fiery server i drukarce ze zdalnego komputera. Programu Fiery Remote Scan można użyć do wykonania następujących
Aktualizacje oprogramowania Podręcznik użytkownika
 Aktualizacje oprogramowania Podręcznik użytkownika Copyright 2009 Hewlett-Packard Development Company, L.P. Windows i Windows Vista są zastrzeżonymi w Stanach Zjednoczonych znakami towarowymi firmy Microsoft
Aktualizacje oprogramowania Podręcznik użytkownika Copyright 2009 Hewlett-Packard Development Company, L.P. Windows i Windows Vista są zastrzeżonymi w Stanach Zjednoczonych znakami towarowymi firmy Microsoft
Microsoft Windows 7 / Vista / XP / 2000 / Home Server / NT4 (SP6) Przewodnik Szybki start
 Microsoft Windows 7 / Vista / XP / 2000 / Home Server / NT4 (SP6) Przewodnik Szybki start Program ESET NOD32 Antivirus stanowi zaawansowane technologicznie rozwiązanie zapewniające ochronę przed złośliwym
Microsoft Windows 7 / Vista / XP / 2000 / Home Server / NT4 (SP6) Przewodnik Szybki start Program ESET NOD32 Antivirus stanowi zaawansowane technologicznie rozwiązanie zapewniające ochronę przed złośliwym
Content Manager 2 podręcznik użytkownika
 Content Manager 2 podręcznik użytkownika W niniejszym podręczniku opisano sposób korzystania z programu Content Manager 2 do przeglądania, kupowania, pobierania i instalowania aktualizacji oraz dodatkowych
Content Manager 2 podręcznik użytkownika W niniejszym podręczniku opisano sposób korzystania z programu Content Manager 2 do przeglądania, kupowania, pobierania i instalowania aktualizacji oraz dodatkowych
IBM SPSS Statistics dla systemu Windows Instrukcje dotyczące instalacji (jeden użytkownik)
 IBM SPSS Statistics dla systemu Windows Instrukcje dotyczące instalacji (jeden użytkownik) Przedstawione poniżej instrukcje dotyczą instalowania IBM SPSS Statistics wersji 19 przy użyciu licencja dla jednego
IBM SPSS Statistics dla systemu Windows Instrukcje dotyczące instalacji (jeden użytkownik) Przedstawione poniżej instrukcje dotyczą instalowania IBM SPSS Statistics wersji 19 przy użyciu licencja dla jednego
Podręcznik użytkownika
 Podręcznik użytkownika Chronimy więcej użytkowników przed większą liczbą zagrożeń pochodzących z sieci niż jakakolwiek inna firma na świecie. Troska o środowisko to słuszna sprawa. Firma Symantec usunęła
Podręcznik użytkownika Chronimy więcej użytkowników przed większą liczbą zagrożeń pochodzących z sieci niż jakakolwiek inna firma na świecie. Troska o środowisko to słuszna sprawa. Firma Symantec usunęła
2014 Electronics For Imaging. Informacje zawarte w niniejszej publikacji podlegają postanowieniom opisanym w dokumencie Uwagi prawne dotyczącym tego
 2014 Electronics For Imaging. Informacje zawarte w niniejszej publikacji podlegają postanowieniom opisanym w dokumencie Uwagi prawne dotyczącym tego produktu. 23 czerwca 2014 Spis treści 3 Spis treści...5
2014 Electronics For Imaging. Informacje zawarte w niniejszej publikacji podlegają postanowieniom opisanym w dokumencie Uwagi prawne dotyczącym tego produktu. 23 czerwca 2014 Spis treści 3 Spis treści...5
ESET NOD32 Antivirus 4 dla systemu Linux Desktop. Przewodnik Szybki start
 ESET NOD32 Antivirus 4 dla systemu Linux Desktop Przewodnik Szybki start Program ESET NOD32 Antivirus 4 stanowi zaawansowane technologicznie rozwiązanie zapewniające ochronę przed szkodliwym kodem. Oparty
ESET NOD32 Antivirus 4 dla systemu Linux Desktop Przewodnik Szybki start Program ESET NOD32 Antivirus 4 stanowi zaawansowane technologicznie rozwiązanie zapewniające ochronę przed szkodliwym kodem. Oparty
Podręcznik użytkownika
 Podręcznik użytkownika Podrecznik użytkownika programu Norton AntiVirus Oprogramowanie opisane w niniejszym podręczniku jest dostarczane w ramach umowy licencyjnej i może być używane jedynie zgodnie z
Podręcznik użytkownika Podrecznik użytkownika programu Norton AntiVirus Oprogramowanie opisane w niniejszym podręczniku jest dostarczane w ramach umowy licencyjnej i może być używane jedynie zgodnie z
IBM SPSS Statistics dla systemu Windows Instrukcje dotyczące instalacji (jeden użytkownik)
 IBM SPSS Statistics dla systemu Windows Instrukcje dotyczące instalacji (jeden użytkownik) Przedstawione poniżej instrukcje dotyczą instalowania IBM SPSS Statistics wersji 21 przy użyciu licencja dla jednego
IBM SPSS Statistics dla systemu Windows Instrukcje dotyczące instalacji (jeden użytkownik) Przedstawione poniżej instrukcje dotyczą instalowania IBM SPSS Statistics wersji 21 przy użyciu licencja dla jednego
INSTRUKCJA INSTALACJI OPROGRAMOWANIA MICROSOFT LYNC 2010 ATTENDEE ORAZ KORZYTANIA Z WYKŁADÓW SYNCHRONICZNYCH
 INSTRUKCJA INSTALACJI OPROGRAMOWANIA MICROSOFT LYNC 2010 ATTENDEE ORAZ KORZYTANIA Z WYKŁADÓW SYNCHRONICZNYCH Wstęp Warunkiem uczestnictwa w wykładzie zdalnym jest zainstalowanie na komputerze ucznia uczestnika
INSTRUKCJA INSTALACJI OPROGRAMOWANIA MICROSOFT LYNC 2010 ATTENDEE ORAZ KORZYTANIA Z WYKŁADÓW SYNCHRONICZNYCH Wstęp Warunkiem uczestnictwa w wykładzie zdalnym jest zainstalowanie na komputerze ucznia uczestnika
Aktualizacje oprogramowania Podręcznik użytkownika
 Aktualizacje oprogramowania Podręcznik użytkownika Copyright 2009 Hewlett-Packard Development Company, L.P. Windows jest zastrzeżonym znakiem towarowym firmy Microsoft Corporation, zarejestrowanym w USA.
Aktualizacje oprogramowania Podręcznik użytkownika Copyright 2009 Hewlett-Packard Development Company, L.P. Windows jest zastrzeżonym znakiem towarowym firmy Microsoft Corporation, zarejestrowanym w USA.
Połączenia. Obsługiwane systemy operacyjne. Instalowanie drukarki przy użyciu dysku CD Oprogramowanie i dokumentacja
 Strona 1 z 6 Połączenia Obsługiwane systemy operacyjne Korzystając z dysku CD z oprogramowaniem, można zainstalować oprogramowanie drukarki w następujących systemach operacyjnych: Windows 8.1 Windows Server
Strona 1 z 6 Połączenia Obsługiwane systemy operacyjne Korzystając z dysku CD z oprogramowaniem, można zainstalować oprogramowanie drukarki w następujących systemach operacyjnych: Windows 8.1 Windows Server
Pierwsze kroki w programie QuarkXPress 10.0.1
 Pierwsze kroki w programie QuarkXPress 10.0.1 SPIS TREŚCI Spis treści Pokrewne dokumenty...3 Wymagania systemowe...4 Wymagania systemowe: Mac OS X...4 Wymagania systemowe: Windows...4 Instalowanie: Mac
Pierwsze kroki w programie QuarkXPress 10.0.1 SPIS TREŚCI Spis treści Pokrewne dokumenty...3 Wymagania systemowe...4 Wymagania systemowe: Mac OS X...4 Wymagania systemowe: Windows...4 Instalowanie: Mac
Instrukcje dotyczące systemu Windows w przypadku drukarki podłączonej lokalnie
 Strona 1 z 5 Połączenia Instrukcje dotyczące systemu Windows w przypadku drukarki podłączonej lokalnie Przed instalacją oprogramowania drukarki do systemu Windows Drukarka podłączona lokalnie to drukarka
Strona 1 z 5 Połączenia Instrukcje dotyczące systemu Windows w przypadku drukarki podłączonej lokalnie Przed instalacją oprogramowania drukarki do systemu Windows Drukarka podłączona lokalnie to drukarka
Kopia zapasowa i odzyskiwanie
 Kopia zapasowa i odzyskiwanie Podręcznik użytkownika Copyright 2007 Hewlett-Packard Development Company, L.P. Windows jest zastrzeżonym znakiem towarowym firmy Microsoft Corporation, zarejestrowanym w
Kopia zapasowa i odzyskiwanie Podręcznik użytkownika Copyright 2007 Hewlett-Packard Development Company, L.P. Windows jest zastrzeżonym znakiem towarowym firmy Microsoft Corporation, zarejestrowanym w
ESET NOD32 ANTIVIRUS 7
 ESET NOD32 ANTIVIRUS 7 Microsoft Windows 8 / 7 / Vista / XP / Home Server 2003 / Home Server 2011 Przewodnik Szybki start Kliknij tutaj, aby pobrać najnowszą wersję tego dokumentu Program ESET NOD32 Antivirus
ESET NOD32 ANTIVIRUS 7 Microsoft Windows 8 / 7 / Vista / XP / Home Server 2003 / Home Server 2011 Przewodnik Szybki start Kliknij tutaj, aby pobrać najnowszą wersję tego dokumentu Program ESET NOD32 Antivirus
Na komputerach z systemem Windows XP zdarzenia są rejestrowane w trzech następujących dziennikach: Dziennik aplikacji
 Podgląd zdarzeń W systemie Windows XP zdarzenie to każde istotne wystąpienie w systemie lub programie, które wymaga powiadomienia użytkownika lub dodania wpisu do dziennika. Usługa Dziennik zdarzeń rejestruje
Podgląd zdarzeń W systemie Windows XP zdarzenie to każde istotne wystąpienie w systemie lub programie, które wymaga powiadomienia użytkownika lub dodania wpisu do dziennika. Usługa Dziennik zdarzeń rejestruje
Wykonywanie kopii zapasowych i odtwarzanie danych Instrukcja obsługi
 Wykonywanie kopii zapasowych i odtwarzanie danych Instrukcja obsługi Copyright 2007-2009 Hewlett-Packard Development Company, L.P. Windows jest zastrzeżonym znakiem towarowym firmy Microsoft Corporation,
Wykonywanie kopii zapasowych i odtwarzanie danych Instrukcja obsługi Copyright 2007-2009 Hewlett-Packard Development Company, L.P. Windows jest zastrzeżonym znakiem towarowym firmy Microsoft Corporation,
IBM SPSS Statistics dla systemu Windows Instrukcje dotyczące instalacji (licencja lokalna)
 IBM SPSS Statistics dla systemu Windows Instrukcje dotyczące instalacji (licencja lokalna) Przedstawione poniżej instrukcje dotyczą instalowania IBM SPSS Statistics wersji 21 przy użyciu licencja lokalna.
IBM SPSS Statistics dla systemu Windows Instrukcje dotyczące instalacji (licencja lokalna) Przedstawione poniżej instrukcje dotyczą instalowania IBM SPSS Statistics wersji 21 przy użyciu licencja lokalna.
Krótką instrukcję instalacji można znaleźć na końcu podręcznika.
 Podręcznik użytkownika Krótką instrukcję instalacji można znaleźć na końcu podręcznika. Troska o środowisko to słuszna sprawa. Firma Symantec usunęła okładkę z tego podręcznika, aby zmniejszyć niekorzystny
Podręcznik użytkownika Krótką instrukcję instalacji można znaleźć na końcu podręcznika. Troska o środowisko to słuszna sprawa. Firma Symantec usunęła okładkę z tego podręcznika, aby zmniejszyć niekorzystny
SKRó CONA INSTRUKCJA OBSŁUGI
 SKRó CONA INSTRUKCJA OBSŁUGI dla systemu Windows Vista SPIS TREśCI Rozdział 1: WYMAGANIA SYSTEMOWE...1 Rozdział 2: INSTALACJA OPROGRAMOWANIA DRUKARKI W SYSTEMIE WINDOWS...2 Instalowanie oprogramowania
SKRó CONA INSTRUKCJA OBSŁUGI dla systemu Windows Vista SPIS TREśCI Rozdział 1: WYMAGANIA SYSTEMOWE...1 Rozdział 2: INSTALACJA OPROGRAMOWANIA DRUKARKI W SYSTEMIE WINDOWS...2 Instalowanie oprogramowania
dla systemu Mac Przewodnik Szybki start
 dla systemu Mac Przewodnik Szybki start Program ESET Cybersecurity stanowi zaawansowane technologicznie rozwiązanie zapewniające ochronę przed szkodliwym kodem. Oparty na technologii skanowania ThreatSense,
dla systemu Mac Przewodnik Szybki start Program ESET Cybersecurity stanowi zaawansowane technologicznie rozwiązanie zapewniające ochronę przed szkodliwym kodem. Oparty na technologii skanowania ThreatSense,
IBM SPSS Statistics Wersja 22. Linux - Instrukcja instalacji (licencja autoryzowanego użytkownika)
 IBM SPSS Statistics Wersja 22 Linux - Instrukcja instalacji (licencja autoryzowanego użytkownika) Spis treści Instrukcja instalacji.......... 1 Wymagania systemowe........... 1 Kod autoryzacji.............
IBM SPSS Statistics Wersja 22 Linux - Instrukcja instalacji (licencja autoryzowanego użytkownika) Spis treści Instrukcja instalacji.......... 1 Wymagania systemowe........... 1 Kod autoryzacji.............
Instrukcja Instalacji. Copyright 2011 Bitdefender
 Instrukcja Instalacji Copyright 2011 Bitdefender Bitdefender Antivirus Plus 2012 Instrukcja Instalacji Data publikacji 2011.09.22 Copyright 2011 Bitdefender Uwagi Prawne Wszelkie prawa zastrzeżone. Żadna
Instrukcja Instalacji Copyright 2011 Bitdefender Bitdefender Antivirus Plus 2012 Instrukcja Instalacji Data publikacji 2011.09.22 Copyright 2011 Bitdefender Uwagi Prawne Wszelkie prawa zastrzeżone. Żadna
INSTRUKCJA INSTALACJI DRUKARKI. (Dla Windows CP-D70DW/D707DW)
 INSTRUKCJA INSTALACJI DRUKARKI (Dla Windows CP-D70DW/D707DW) Microsoft, Windows, Windows XP, Windows Vista i Windows 7 są zastrzeżonymi znakami towarowymi Microsoft Corporation w Stanach Zjednoczonych
INSTRUKCJA INSTALACJI DRUKARKI (Dla Windows CP-D70DW/D707DW) Microsoft, Windows, Windows XP, Windows Vista i Windows 7 są zastrzeżonymi znakami towarowymi Microsoft Corporation w Stanach Zjednoczonych
Aktualizacje oprogramowania Instrukcja obsługi
 Aktualizacje oprogramowania Instrukcja obsługi Copyright 2007 Hewlett-Packard Development Company, L.P. Windows jest zastrzeżonym znakiem towarowym firmy Microsoft Corporation, zarejestrowanym w USA. Informacje
Aktualizacje oprogramowania Instrukcja obsługi Copyright 2007 Hewlett-Packard Development Company, L.P. Windows jest zastrzeżonym znakiem towarowym firmy Microsoft Corporation, zarejestrowanym w USA. Informacje
IBM SPSS Statistics Wersja 25. Windows Instrukcja instalacji (licencja autoryzowanego użytkownika) IBM
 IBM SPSS Statistics Wersja 25 Windows Instrukcja instalacji (licencja autoryzowanego użytkownika) IBM Spis treści Instrukcja instalacji.......... 1 Wymagania systemowe........... 1 Kod autoryzacji.............
IBM SPSS Statistics Wersja 25 Windows Instrukcja instalacji (licencja autoryzowanego użytkownika) IBM Spis treści Instrukcja instalacji.......... 1 Wymagania systemowe........... 1 Kod autoryzacji.............
Zadanie 1 Treść zadania:
 Zadanie 1 Treść zadania: 1 2 Komentarz do zadania: Ocenie podlegały następujące elementy projektu: 1. Tytuł pracy egzaminacyjnej. 2. Założenia do projektu. 3. Lista prawdopodobnych przyczyn usterki systemu
Zadanie 1 Treść zadania: 1 2 Komentarz do zadania: Ocenie podlegały następujące elementy projektu: 1. Tytuł pracy egzaminacyjnej. 2. Założenia do projektu. 3. Lista prawdopodobnych przyczyn usterki systemu
Laboratorium - Monitorowanie i zarządzanie zasobami systemu Windows 7
 5.0 5.3.3.5 Laboratorium - Monitorowanie i zarządzanie zasobami systemu Windows 7 Wprowadzenie Wydrukuj i uzupełnij to laboratorium. W tym laboratorium, będziesz korzystać z narzędzi administracyjnych
5.0 5.3.3.5 Laboratorium - Monitorowanie i zarządzanie zasobami systemu Windows 7 Wprowadzenie Wydrukuj i uzupełnij to laboratorium. W tym laboratorium, będziesz korzystać z narzędzi administracyjnych
Krótką instrukcję instalacji można znaleźć na końcu podręcznika.
 Podręcznik użytkownika Krótką instrukcję instalacji można znaleźć na końcu podręcznika. Chronimy więcej użytkowników przed większą liczbą zagrożeń pochodzących z sieci niż jakakolwiek inna firma na świecie.
Podręcznik użytkownika Krótką instrukcję instalacji można znaleźć na końcu podręcznika. Chronimy więcej użytkowników przed większą liczbą zagrożeń pochodzących z sieci niż jakakolwiek inna firma na świecie.
DESlock+ szybki start
 DESlock+ szybki start Wersja centralnie zarządzana Wersja bez centralnej administracji standalone WAŻNE! Pamiętaj, że jeśli chcesz korzystać z centralnego zarządzania koniecznie zacznij od instalacji serwera
DESlock+ szybki start Wersja centralnie zarządzana Wersja bez centralnej administracji standalone WAŻNE! Pamiętaj, że jeśli chcesz korzystać z centralnego zarządzania koniecznie zacznij od instalacji serwera
Instrukcja instalacji nośników USB w systemie internetowym Alior Banku
 Instrukcja instalacji nośników USB w systemie internetowym Alior Banku Nośnik USB służy do przechowywania klucza elektronicznego, używanego do logowania i autoryzacji transakcji. Opcja dostępna jest wyłącznie
Instrukcja instalacji nośników USB w systemie internetowym Alior Banku Nośnik USB służy do przechowywania klucza elektronicznego, używanego do logowania i autoryzacji transakcji. Opcja dostępna jest wyłącznie
Norton 360 TM Instrukcja instalacji, aktywacji i dezinstalacji aplikacji
 Norton 360 TM Instrukcja instalacji, aktywacji i dezinstalacji aplikacji Spis treści: 1. Pobranie aplikacji... 2 2. Proces automatycznej instalacji i aktywacji... 5 3. Instalacja z użyciem kodu PIN...
Norton 360 TM Instrukcja instalacji, aktywacji i dezinstalacji aplikacji Spis treści: 1. Pobranie aplikacji... 2 2. Proces automatycznej instalacji i aktywacji... 5 3. Instalacja z użyciem kodu PIN...
ESET NOD32 ANTIVIRUS 10
 ESET NOD32 ANTIVIRUS 10 Microsoft Windows 10 / 8.1 / 8 / 7 / Vista Przewodnik Szybki start Kliknij tutaj, aby pobrać najnowszą wersję tego dokumentu Program ESET NOD32 Antivirus stanowi zaawansowane technologicznie
ESET NOD32 ANTIVIRUS 10 Microsoft Windows 10 / 8.1 / 8 / 7 / Vista Przewodnik Szybki start Kliknij tutaj, aby pobrać najnowszą wersję tego dokumentu Program ESET NOD32 Antivirus stanowi zaawansowane technologicznie
Certyfikat niekwalifikowany zaufany Certum Silver. Instrukcja dla uŝytkowników Windows Vista. wersja 1.1 UNIZETO TECHNOLOGIES SA
 Certyfikat niekwalifikowany zaufany Certum Silver Instrukcja dla uŝytkowników Windows Vista wersja 1.1 Spis treści 1. POBRANIE CERTYFIKATU SILVER... 3 2. IMPORTOWANIE CERTYFIKATU DO PROGRAMU POCZTA SYSTEMU
Certyfikat niekwalifikowany zaufany Certum Silver Instrukcja dla uŝytkowników Windows Vista wersja 1.1 Spis treści 1. POBRANIE CERTYFIKATU SILVER... 3 2. IMPORTOWANIE CERTYFIKATU DO PROGRAMU POCZTA SYSTEMU
STATISTICA 8 WERSJA JEDNOSTANOWISKOWA INSTRUKCJA INSTALACJI
 STATISTICA 8 WERSJA JEDNOSTANOWISKOWA INSTRUKCJA INSTALACJI Uwagi: 1. Użytkownicy korzystający z systemów operacyjnych Windows 2000, XP lub Vista na swoich komputerach muszą zalogować się z uprawnieniami
STATISTICA 8 WERSJA JEDNOSTANOWISKOWA INSTRUKCJA INSTALACJI Uwagi: 1. Użytkownicy korzystający z systemów operacyjnych Windows 2000, XP lub Vista na swoich komputerach muszą zalogować się z uprawnieniami
Avigilon Control Center 6 Uaktualnienie oprogramowania
 Avigilon Control Center 6 Uaktualnienie oprogramowania Podczas aktualizacji do oprogramowania ACC 6, oprogramowanie i licencje wymagają aktualizacji. UWAGA: Tylko oprogramowanie ACC 5.x można uaktualnić
Avigilon Control Center 6 Uaktualnienie oprogramowania Podczas aktualizacji do oprogramowania ACC 6, oprogramowanie i licencje wymagają aktualizacji. UWAGA: Tylko oprogramowanie ACC 5.x można uaktualnić
Podręcznik użytkownika
 Podręcznik użytkownika Podrecznik użytkownika programu Norton 360 Wersja dokumentacji 2.0 Copyright 2008 Symantec Corporation. Wszystkie prawa zastrzeżone. Licencjonowane Oprogramowanie i Dokumentacja
Podręcznik użytkownika Podrecznik użytkownika programu Norton 360 Wersja dokumentacji 2.0 Copyright 2008 Symantec Corporation. Wszystkie prawa zastrzeżone. Licencjonowane Oprogramowanie i Dokumentacja
EM4590R1 Uniwersalny repeater Wi-Fi z funkcją WPS
 EM4590R1 Uniwersalny repeater Wi-Fi z funkcją WPS 2 POLSKI EM4590R1 - Uniwersalny repeater Wi-Fi z funkcją WPS Spis treści 1.0 Wprowadzenie... 2 1.1 Zawartość opakowania... 2 2.0 Gdzie można umieścić repeater
EM4590R1 Uniwersalny repeater Wi-Fi z funkcją WPS 2 POLSKI EM4590R1 - Uniwersalny repeater Wi-Fi z funkcją WPS Spis treści 1.0 Wprowadzenie... 2 1.1 Zawartość opakowania... 2 2.0 Gdzie można umieścić repeater
elektroniczna Platforma Usług Administracji Publicznej
 elektroniczna Platforma Usług Administracji Publicznej Instrukcja użytkownika Instrukcja korzystania z certyfikatu wersja 7.6 Ministerstwo Spraw Wewnętrznych i Administracji ul. Batorego 5, 02-591 Warszawa
elektroniczna Platforma Usług Administracji Publicznej Instrukcja użytkownika Instrukcja korzystania z certyfikatu wersja 7.6 Ministerstwo Spraw Wewnętrznych i Administracji ul. Batorego 5, 02-591 Warszawa
Instrukcja szybkiego rozpoczęcia pracy
 Instrukcja szybkiego rozpoczęcia pracy 1 Główne komponenty Program Acronis vmprotect 6.0 zawiera następujące główne komponenty: Acronis vmprotect Windows Agent (oprogramowanie instalowane na komputerze
Instrukcja szybkiego rozpoczęcia pracy 1 Główne komponenty Program Acronis vmprotect 6.0 zawiera następujące główne komponenty: Acronis vmprotect Windows Agent (oprogramowanie instalowane na komputerze
Instrukcja obsługi Strona aplikacji
 Instrukcja obsługi Strona aplikacji Przed rozpoczęciem użytkowania urządzenia należy dokładnie przeczytać niniejszy podręcznik i zachować w pobliżu urządzenia w celu szybkiego zasięgnięcia potrzebnych
Instrukcja obsługi Strona aplikacji Przed rozpoczęciem użytkowania urządzenia należy dokładnie przeczytać niniejszy podręcznik i zachować w pobliżu urządzenia w celu szybkiego zasięgnięcia potrzebnych
Portal zarządzania Version 7.5
 Portal zarządzania Version 7.5 PODRĘCZNIK ADMINISTRATORA Wersja: 29.8.2017 Spis treści 1 Informacje na temat niniejszego dokumentu...3 2 Informacje o portalu zarządzania...3 2.1 Konta i jednostki... 3
Portal zarządzania Version 7.5 PODRĘCZNIK ADMINISTRATORA Wersja: 29.8.2017 Spis treści 1 Informacje na temat niniejszego dokumentu...3 2 Informacje o portalu zarządzania...3 2.1 Konta i jednostki... 3
Podręcznik instalacji Command WorkStation 5.6 z aplikacjami Fiery Extended Applications 4.2
 Podręcznik instalacji Command WorkStation 5.6 z aplikacjami Fiery Extended Applications 4.2 Pakiet Fiery Extended Applications Package (FEA) w wersji 4.2 zawiera aplikacje Fiery służące do wykonywania
Podręcznik instalacji Command WorkStation 5.6 z aplikacjami Fiery Extended Applications 4.2 Pakiet Fiery Extended Applications Package (FEA) w wersji 4.2 zawiera aplikacje Fiery służące do wykonywania
Przewodnik instalacji i rozpoczynania pracy. Dla DataPage+ 2013
 Przewodnik instalacji i rozpoczynania pracy Dla DataPage+ 2013 Ostatnia aktualizacja: 25 lipca 2013 Spis treści Instalowanie wymaganych wstępnie komponentów... 1 Przegląd... 1 Krok 1: Uruchamianie Setup.exe
Przewodnik instalacji i rozpoczynania pracy Dla DataPage+ 2013 Ostatnia aktualizacja: 25 lipca 2013 Spis treści Instalowanie wymaganych wstępnie komponentów... 1 Przegląd... 1 Krok 1: Uruchamianie Setup.exe
IBM SPSS Statistics dla systemu Windows Instrukcje dotyczące instalacji (licencja lokalna)
 IBM SPSS Statistics dla systemu Windows Instrukcje dotyczące instalacji (licencja lokalna) Przedstawione poniżej instrukcje dotyczą instalowania IBM SPSS Statistics wersji 19 przy użyciu licencja lokalna.
IBM SPSS Statistics dla systemu Windows Instrukcje dotyczące instalacji (licencja lokalna) Przedstawione poniżej instrukcje dotyczą instalowania IBM SPSS Statistics wersji 19 przy użyciu licencja lokalna.
