Dla tych co lubią liczyć
|
|
|
- Dorota Król
- 6 lat temu
- Przeglądów:
Transkrypt
1 Dla tych co lubią liczyć EXCEL DLA POCZĄTKUJĄCYCH SZKOLENIE DLA TRENERA Niniejsze opracowanie powstało w ramach projektu innowacyjnego Fifty-Fifty model sieci franczyzy społecznej metodą przeciwdziałania wykluczeniu cyfrowemu, jako jednej z barier aktywności zawodowej osób 50+. Projekt jest współfinansowany ze środków Unii Europejskiej w ramach Programu Operacyjnego Kapitał Ludzki, Działanie 6.1 Poprawa dostępu do zatrudnienia oraz wspieranie aktywności zawodowej w regionie, Poddziałanie Wsparcie osób pozostających bez zatrudnienia na regionalnym rynku pracy
2 Autor: Andrzej Szwed Korekta i recenzja: dr Małgorzata Iwanowicz Opracowanie graficzne: Fajne Chłopaki
3 Fifty-Fifty model sieci franczyzy społecznej metodą przeciwdziałania wykluczeniu cyfrowemu, jako jednej z barier aktywności zawodowej osób 50+
4
5 Spis treści Wprowadzenie 6 Wskazówki metodyczne 7 Spotkanie 1 27 TEMAT: PIERWSZE KROKI Z PROGRAMEM EXCEL Spotkanie 2 55 TEMAT: EXCEL JAKO KALKULATOR, CZYLI PODSTAWOWE OBLICZENIA ZA POMOCĄ PROGRAMU MICROSOFT EXCEL Spotkanie 3 77 TEMAT: PRECYZYJNIE I Z KLASĄ, CZYLI PODSTAWY FORMATOWANIA W MICROSOFT EXCEL Spotkanie TEMAT: NIE DAJMY SIĘ ZWARIOWAĆ, CZYLI JESZCZE TROCHĘ FORMATOWANIA I EDYCJA SKOROSZYTÓW Spotkanie TEMAT: FUNKCJE NIE TYLKO MATEMATYCZNE, CZYLI NOWY SPOSÓB NA WYKONYWANIE OBLICZEŃ W PROGRAMIE MICROSOFT EXCEL. Spotkanie TEMAT: W PEŁNI WYKORZYSTUJEMY MOŻLIWOŚCI KALKULACYJNE PROGRAMU MICROSOFT EXCEL Spotkanie TEMAT: TO JUŻ JEST KONIEC. POWTÓRZENIE I UTRWALENIE MATERIAŁU Z MICROSOFT EXCEL
6 wstęp 6 WPROWADZENIE Niniejszy skrypt jest przeznaczony dla Trenerów, prowadzących zajęcia w ramach projektu innowacyjnego Fifty-Fifty model sieci franczyzy społecznej metodą przeciwdziałania wykluczeniu cyfrowemu, jako jednej z barier aktywności zawodowej osób 50+. Celem projektu jest stworzenie punktów Sieci Fifty:Fifty, w których osoby powyżej pięćdziesiątego roku życia będą mogły bezpłatnie poznawać nowe technologie. Punkty Fifty:Fifty oferują m.in. nieodpłatne kursy komputerowe, w których trenerzy w wieku 50 lat i więcej uczą obsługi komputera inne osoby 50+. Zadaniem skryptu jest pokazanie krok po kroku, w jaki sposób prowadzić zajęcia komputerowe. Materiały zostały opracowane przez trenerów-praktyków, którzy mają wieloletnie doświadczenie w prowadzeniu kursów z zakresu IT. W materiałach znalazły się zatem wskazówki, w jaki sposób można się zwracać do Uczestników, na co należy zwracać szczególną uwagę, ile czasu mogą zajmować poszczególne ćwiczenia. Skrypt obejmuje materiał do zrealizowania na siedmiu zajęciach. Każde zajęcia trwają trzy godziny. W opracowaniu zawarto informacje na temat zagadnień do zrealizowania, celów poszczególnych zajęć, wykorzystywanych metod i technik pracy oraz pomocy dydaktycznych. Każde zajęcia zostały przygotowane według tego samego schematu: rozpoczynają się ćwiczeniami lub pytaniami powtórzeniowymi, następnie wprowadzony jest nowy temat, a wykład teoretyczny zawsze jest podparty demonstracją, ćwiczeniami. Ostatnia część zajęć służy wyrównaniu poziomu wiedzy Uczestników oraz podsumowaniu zagadnień, które były poruszane. Naszym celem jest przygotowanie Trenerów Sieci Fifty:Fifty do prowadzenia efektywnych kursów, które przebiegać będą w miłej, inspirującej atmosferze. Pragniemy, aby Trenerzy potrafili zmotywować swoją wiedzą i umiejętnościami inne osoby w wieku 50 lat i więcej do korzystania z technologii informatycznych. Mamy nadzieję, że niniejszy skrypt będzie stanowił realne wsparcie dla Trenerów, pokazywał najlepsze praktyki w zakresie prowadzenia szkoleń dla osób dorosłych. Życzymy owocnej lektury i sukcesów w prowadzeniu szkoleń.
7 wstęp 7 WSKAZÓWKI METODYCZNE Trenerze! W trosce o Ciebie przygotowaliśmy wskazówki metodyczne. Ułatwią Ci one pracę na kursie i realizację założonych celów. Lepiej też zrozumiesz istotę użytych na zajęciach metod, technik i form pracy, a poszczególne ogniwa zajęć będziesz realizować bez obaw. Z taką wiedzą oraz gotowym do realizacji materiałem poczujesz się pewniej. 1. ZANIM ROZPOCZNIESZ ZAJĘCIA PRZYGOTOWANIE Na tym wstępnym etapie dokładnie zapoznaj się z materiałem, który masz zrealizować. W skrypcie znajdziesz opisy podejmowanych działań oraz wyjaśnienia, w jaki sposób je zrealizujesz i co musisz zrobić, aby osiągnąć wyznaczone cele kursu IT. Oczywiście nie ogranicza to Twojej kreatywności i możesz modyfikować zawarte w skrypcie treści. Zdajemy jednak sobie sprawę z tego, że najtrudniej jest ułożyć zajęcia oraz wypełnić je treścią, dlatego dajemy Ci gotowy do realizacji materiał. Aby móc go w pełni wykorzystać, powinieneś zadbać o swoje przygotowanie merytoryczne. Na początek zrób sam sobie trening i powtórz wszystkie zagadnienia, które zaplanowałeś w ramach kursu. Przygotuj się starannie, bo od Twojej wiedzy będzie zależeć wartość wszystkich zajęć oraz to, czy uda się zrealizować materiał, jaki otrzymałeś. Pamiętaj, aby przed rozpoczęciem zajęć podłączyć sprzęt i naszykować prezentację. Przygotuj też na pendrivie wszystkie potrzebne do zajęć pliki i przed ich rozpoczęciem lub na samym początku podczas czynności organizacyjnych wgraj je do komputerów Uczestników. Warto też zadbać o swój warsztat metodyczny i przyjrzeć się wszystkim metodom, jakimi będziesz pracować, technikom, które je wspomagają oraz formom pracy. Obszerniejsze wyjaśnienia na temat ich istoty zamieszczamy poniżej. Pamiętaj też, że zajęcia są realizowane przy pomocy odpowiednich środków dydaktycznych i to jest kolejny punkt w Twoim przygotowaniu się do prowadzenia kursu. Na liście pomocy dydaktycznych powinny znaleźć się: sprzęt multimedialny, prezentacja PowerPoint, lista obecności, materiały informacyjne i prezentacyjne dla Uczestników, kwestionariusze do badania zadowolenia, flipchart, markery, czyste kartki, na których Kursanci będą mogli robić notatki.
8 wstęp 8 Wcześniejsze przygotowanie do zajęć usprawni ich przebieg i zapewni Ci komfort pracy. Tematy będą mogły być sprawnie realizowane bez niepotrzebnych przerw związanych z kwestiami organizacyjnymi i technicznymi. Pozwoli to także na budowanie u Uczestników poczucia bezpieczeństwa oraz wytworzenie przekonania, że Trener jest profesjonalistą. ZANIM ROZPOCZNIESZ ZAJĘCIA PRZYGOTUJ SIĘ DO NICH: POWTÓRZ MATERIAŁ I CO NAJWAŻNIEJSZE: DOKŁADNIE PRZECZYTAJ MATERIAŁ Z ZAJĘĆ, ABYŚ BEZ PROBLEMÓW MÓGŁ JE ZREALIZOWAĆ. Pozostaje już tylko odpowiednio przygotować salę i czekać na Uczestników. 2. TWÓJ PIERWSZY KONTAKT Z GRUPĄ POWITANIE Standardem rozpoczęcia zajęć jest miłe powitanie tradycyjnym Dzień dobry. Kiedy Uczestnicy kursu zaczną pojawiać się w sali, z uśmiechem witaj każdego z osobna i zapraszaj do zajęcia miejsca. Pamiętaj, że to Ty jako pierwszy powinieneś podać dłoń. Taki gest jest nierozerwalnie związany z powitaniem słownym. Kiedy zbierze się cała grupa, raz jeszcze powitaj wszystkich. Możesz użyć następujących sformułowań: Przede wszystkim chciałbym Państwa bardzo serdecznie powitać i podziękować za przybycie. Skoro jesteśmy już wszyscy, to możemy zacząć zajęcia. Kolejny ważny element powitania stanowi przedstawienie się, co możesz uczynić następująco: Nazywam się i będę się z Państwem co tydzień spotykać w ramach zajęć dotyczących Trener przedstawia się tylko na pierwszych zajęciach z wyjątkiem takiej sytuacji, gdy do grupy dołącza nowy Uczestnik. Wówczas ponawia tę czynność. Ważne jest także, aby na pierwszych zajęciach umożliwić Uczestnikom wzajemne poznanie się. Ze względu na ograniczony czas, należy poprosić, aby każdy napisał swoje imię na kartce i postawił przed sobą. Ułatwi to bezpośredni kontakt z Uczestnikami. JAK CIĘ WIDZĄ, TAK CIĘ PISZĄ, CZYLI PIERWSZE WRAŻENIE Pierwsze wrażenie w pracy z grupą bywa decydujące o panującej na zajęciach atmosferze. Dlatego tak ważne jest, abyś odpowiednio się zaprezentował poprzez ubiór, gesty i wypowiedzi. Lepiej postrzegany jest trener ubrany schludnie, elegancko i skromnie, który przyjmuje otwartą, wyprostowaną postawę, uśmiecha się, utrzymuje kontakt wzrokowy z Uczestnikami i zwraca się serdecznie do grupy. Istotne jest także, aby zadeklarować swoją pomoc i ustalić jasne zasady zwracania się o nią (np. przez podniesienie ręki). Pozwoli to uniknąć zakłóceń w pracy. Najlepszą formą złożenia
9 wstęp 9 takiej deklaracji chęci pomocy są proste komunikaty typu: Jeśli w trakcie ćwiczeń ktoś z Państwa nie będzie sobie radził, proszę podnieść rękę, wówczas podejdę i pomogę. W razie wątpliwości proszę o podniesienie ręki. Ustalenie takiej prostej zasady jest szczególnie ważne w grupie 50+ ze względu na długą zwykle przerwę w kształceniu czy samokształceniu. 3. ZANIM ZACZNIESZ REALIZACJĘ MATERIAŁU Na początek podejmij czynności organizacyjne: sprawdź listę obecności lub podaj gotową do podpisania, rozdaj Uczestnikom materiały. Dobrze byłoby, gdybyś każde zajęcia rozpoczynał także zadaniami pobudzającymi kreatywność grupy i sprzyjającymi jej integracji, a także pytaniami kontrolnymi. Będą one pełniły taką samą funkcję, jak rozgrzewka w przypadku ćwiczeń fizycznych. Mają przygotować Uczestników do dalszej pracy. Istotne jest, aby zajęcia przebiegały w przyjaznej atmosferze. Dobrze byłoby, gdybyś od początku starał się być dla Uczestników partnerem, który troszczy się o przełamywanie barier i budowanie zaufania do swojej osoby. Powinna charakteryzować Cię postawa otwartości, chęci niesienia pomocy, dostosowania sposobu swojej pracy do potrzeb grupy, elastyczności. Relację partnerską można budować na różne sposoby, np. poprzez: rozmowy na tematy inne niż bezpośrednio związane ze szkoleniem (można np. na początku zajęć poprosić kursantów, aby krótko opowiedzieli, jak spędzili wczorajszy dzień, albo co ciekawego im się ostatnio przydarzyło); żartowanie, budowanie rozluźniającej atmosfery; wyrażanie zainteresowania oczekiwaniami uczestników kursów, ich opiniami, potrzebami; znoszenie barier także fizycznych (w miarę możliwości siadaj z kursantami, przechodź między ich stanowiskami). ZADANIA INTEGRUJĄCE GRUPĘ Podczas pierwszych zajęć funkcję rozgrzewki będą pełniły ćwiczenia na rozluźnienie atmosfery w grupie i przełamanie barier Uczestników. Przykłady przydatnych gier i zabaw zostały zaprezentowane w dalszej części opracowania. Pamiętaj jednak, że możesz je samodzielnie modyfikować i dostosowywać do swoich potrzeb, a także do okoliczności, w których pracujesz (np. liczebności grupy, poziomu jej otwartości). Ćwiczenia te w różnej formie mogą być
10 wstęp 10 również pomocne podczas kolejnych zajęć jako sposób aktywizujący grupę. Będziesz mógł je zastosować zawsze, ilekroć zauważysz spadek energii i zaangażowania grupy, jej zmęczenie czy zniechęcenie. GRY GRUPOWE Uczestnikom zajęć możesz zaproponować ćwiczenia (zabawy), które pozwolą się Wam lepiej poznać. Będą one mogły stanowić także przerywnik między kolejnymi zagadnieniami teoretycznymi i zadaniami praktycznymi, jakie dla nich przygotowałeś. Ćwiczenia możesz przygotować samodzielnie lub skorzystać z tych, które prezentujemy poniżej. Proponujemy Ci, abyś pracę z nową grupą (której nie znasz i która nie zna Ciebie) rozpoczął od prostej zabawy, dzięki której wszyscy będziecie mieli okazję dowiedzieć się czegoś o sobie. W ten sposób będziecie mogli nauczyć się komunikować ze sobą, zintegrujecie się i zaczniecie budować poczucie zaufania w zespole. Pamiętaj, że nie powinieneś traktować udziału w zabawie jako obligatoryjnego dla Uczestników. Jeżeli któraś osoba wyraźnie nie ma ochoty na angażowanie się we wspólne działanie, musisz pamiętać, że ma do tego prawo. Zaprezentowany przez nas zestaw gier to tylko propozycja. Jeśli masz ochotę, możesz wykorzystać inne, znane Ci zabawy. WSZYSTKIE OPISY GIER I ZABAW POCHODZĄ Z KSIĄŻKI: JACHIMSKA M., GRUPA BAWI SIĘ I PRACUJE. ZBIÓR GRUPOWYCH GIER I ĆWICZEŃ PSYCHOLOGICZNYCH, OFI- CYNA WYDAWNICZA UNUS, WAŁBRZYCH GRY WPROWADZAJĄCE PRZEDSTAWIENIE SIĘ Poproś Uczestników, aby usiedli w kręgu. Wyjaśnij, że zaproponowana przez Ciebie zabawa będzie miała na celu wzajemne poznanie się. Możesz mieć ze sobą małą piłeczkę lub zabawkę wykonaną z plastycznego materiału, która będzie podawana kolejnym osobom zabierającym głos. Dzięki temu publiczna wypowiedź nie będzie aż tak stresująca, gdyż uwaga osoby mówiącej skoncentruje się poniekąd na trzymanym w ręku przedmiocie. Poproś Uczestników, aby każdy powiedział swoje imię i przekazał kolejnej osobie piłeczkę, o ile będziesz ją wykorzystywał w tym ćwiczeniu. Zacznij od siebie. Uprzedź Uczestników, aby starali się zapamiętać swoje imiona.
11 wstęp 11 W zależności od nastawienia grupy, możesz po takim przedstawieniu się stanąć w środku okręgu i wskazując na jedną osobę powiedzieć: w prawo ratatatum lub w lewo ratatatum. W zależności od komunikatu, osoba, na którą wskazujesz musi podać imię swojego sąsiada. Jeśli nie uda się jej zrobić tego zanim skończysz wypowiadać swoją kwestię (w prawo/w lewo ratatatum), wchodzi do środka koła i przejmuje Twoją rolę. Jeżeli zdąży podać poprawne imię sąsiada, wskazujesz kolejną osobę. Pamiętaj, że gra powinna być dynamiczna. Innym sposobem poznania imion jest przedstawienie się poprzez dokańczanie zdań: Mam na imię Jestem Lubię Każde zdanie musi być dokończone wyrazem zaczynającym się na pierwszą literę imienia. Po przedstawieniu się wszystkich uczestników możesz ich również poprosić o dokończenie któregoś ze zdań (lub kilku wybranych). Zacznij od siebie: Najlepsza rzecz, która zdarzyła mi się w tym tygodniu Chciałbym napisać książkę o Gdybym był sławną/znaną osobą to byłbym, bo Gdybym był zwierzęciem to byłbym, bo Wykorzystując zabawę w dokańczanie zdań, możesz również dowiedzieć się, czego Uczestnicy kursu oczekują od Ciebie, od grupy. Pozwoli ona też poznać oczekiwania względem kursu. Od grupy oczekuję Od prowadzącego oczekuję Od zajęć oczekuję Szczególnie chciałbym nauczyć się ZŁAP MOJE IMIĘ Jeśli chciałbyś wykorzystać tę grę podczas zajęć, przygotuj wcześniej piłkę. Poproś, aby Uczestnicy ustawili się w taki sposób, żeby stworzyć koło. Następnie zachęć, aby każdy się przedstawił. Wyjaśnij, że osoba, która otrzyma od Ciebie piłkę, będzie proszona o rzucenie przedmiotu do następnego kursanta. Ten zaś ma wymienić imię osoby, która mu ją przekazała. Następnie piłka jest przekazywana dalej. Kolejna osoba znowu wymienia imię Uczestnika, który rzucił do niej piłkę. Ważne jest, aby każdy Uczestnik otrzymał piłkę kilkakrotnie. Gdy zauważysz, że grupa zapamiętała imiona, zakończ zabawę.
12 wstęp 12 GRA W IMIONA Aby Uczestnicy szkolenia lepiej zapamiętali imiona pozostałych członków grupy, można zaproponować im grę. Poproś Kursantów, aby ustawili się lub usiedli w kręgu. Wyjaśnij, że zabawa polega na tym, aby przedstawić siebie, a następnie swojego partnera z lewej strony (osobę, która przedstawiała się chwilę wcześniej). Pierwsza osoba mówi Mam na imię ( Nazywam się, Jestem ), druga zaś Mam na imię, a po mojej lewej strony siedzi. Kolejni Kursanci powtarzają zdanie, przedstawiając siebie oraz swojego poprzednika. Zabawa kończy się w momencie, kiedy cała grupa zostanie przedstawiona. POZNAJMY SIĘ Innym sposobem na zapamiętanie imion pozostałych członków grupy szkoleniowej jest zabawa Poznajmy się. Poproś Uczestników kursu, aby wstali od swoich stanowisk komputerowych i zaczęli przemieszczać się po całej sali. Wskaż, że w momencie mijania kolejnych osób należy się przed nimi zatrzymać, podać rękę i przedstawić się. Następnie należy przejść dalej i powtórzyć czynność po spotkaniu kolejnej osoby. GRY INTEGRACYJNE UROCZYSTOŚCI Poproś Uczestników szkolenia, aby wstali od swoich stanowisk komputerowych i zaczęli chodzić po sali. Uprzedź, że co jakiś czas będziesz mówił początek zdania, które będzie wymagało dokończenia. Najpierw jednak dasz sygnał, oznaczający, że należy stanąć przed osobą, która akurat przechodziła najbliżej. Zdanie ma zostać dokończone w tak utworzonych parach. Najpierw jedna osoba buduje wypowiedź skierowaną do partnera, później zamieniają się rolami. Gdy obie osoby w każdej parze dokończą zdanie, odnoszące się do ich partnera, zabawę należy kontynuować. Zdania do dokończenia mogą być następujące, np.: Kiedy Cię zobaczyłem po raz pierwszy pomyślałem, że Chciałbym Ci powiedzieć, że Przypominasz mi/kojarzysz mi się z, ponieważ Gdybyś miał być postacią z bajki/filmu, to byłbyś, ponieważ Gdybyś miał być zwierzęciem to byłbyś, ponieważ Podkreśl, że ważne jest, aby wypowiedzią nie urazić osoby, z którą stworzyło się parę. Zabawa ta przyczyni się do rozluźnienia atmosfery w grupie, przywróci jej energię do dalszej pracy. Może również przyczynić się do przełamania barier komunikacyjnych między Uczestnikami szkolenia.
13 wstęp 13 ZNAJDŹ SWOJEGO PARTNERA Przygotuj kartki, na których zapiszesz nazwy różnych zwierząt, których odgłosy łatwo naśladować (np. pies, kot, krowa). Upewnij się, że każda nazwa jest zapisana na dwóch kartkach. Podczas szkolenia poproś Kursantów, aby wstali od swoich stanowisk komputerowych. Rozdaj przygotowane bileciki. Wyjaśnij, na czym polega zabawa. Każda osoba powinna starać się naśladować odgłosy, jakie wydaje zwierzę, którego nazwa widnieje na jej kartce. Uczestnicy powinni przemieszczać się po sali w poszukiwaniu swojej pary osoby naśladującej odgłosy tego samego zwierzęcia. Zabawa ta przyczyni się do rozluźnienia atmosfery w grupie, przywróci jej energię do dalszej pracy. Może również przy okazji stać się metodą podzielenia grupy na pary, w których następnie wykonywane będą, np. ćwiczenia praktyczne do tematu zajęć. NIE ROZŚMIESZAJ MNIE Poproś, aby Uczestnicy szkolenia dobrali się w pary. Wyjaśnij, że zadaniem jednej osoby będzie próba rozśmieszenia drugiej. Drugi z Uczestników zaś ma się starać nie uśmiechać, gdy jednak mu się to nie uda, następuje zamiana ról. Zabawa ma na celu rozluźnienie atmosfery w grupie, ale również jest okazją do ćwiczenia koncentracji, co przyda się przed przystąpieniem do dalszej części zajęć. ZGADNIJ, O KOGO CHODZI Wybierz z grupy dwie chętne osoby. Poproś jedną z nich, aby stanęła tyłem do pozostałych. Zadaniem drugiej jest opisanie któregoś z pozostałych Uczestników szkolenia. Na odgadnięcie, o kogo chodzi osoba stojąca tyłem ma określony czas (w zależności od stopnia integracji grupy zdecyduj, ile czasu zaproponujesz). Nie wolno jej zadawać pytań. Jeśli zagadka zostanie rozwiązana, osoba odgadująca wskazuje swojego następcę oraz Uczestnika, który będzie opisywał następną osobę. Jeśli zaś nie odgadnie sam, wskaż kolejną parę. Do gry można wprowadzić również niewielką modyfikację tak, aby osoba stojąca tyłem mogła sama zadawać pytania. Bez względu na to, który wariant wybierzesz pamiętaj, aby uczulić Uczestników zabawy, że opisy nie mogą urazić osoby, o której jest mowa. SHERLOCK HOLMES Poproś Uczestników szkolenia, aby każdy pomyślał o jakiejś znanej osobie (np. postaci historycznej, fikcyjnej). W międzyczasie rozdaj kartki i długopisy. Powiedz, aby każdy zapisał na kartce sześć rzeczy, które w kieszeni mogłaby mieć postać, o której przed chwilą pomyślał. Kiedy wszyscy skończą, wybierz jedną osobę i poproś, aby odczytała na głos utworzoną przez siebie listę. Zadaniem grupy jest odgadnięcie, kogo miała na myśli wybrana przez Ciebie osoba. Kiedy zagadka zostanie rozwiązana, poproś, aby osoba, która odczytywała swoją listę, wybrała swojego następcę. Zakończ grę w momencie, kiedy wszyscy Uczestnicy szkolenia od-
14 wstęp 14 czytają stworzone przez siebie listy przedmiotów. Zabawa ma na celu rozluźnienie atmosfery w grupie, podniesienie poziomu energii przed dalszą pracą. Przyczyni się również do integracji grupy. 4. PIERWSZE MINUTY ZAJĘĆ OMÓWIENIE AGENDY Aby Kursanci mieli pełną świadomość tego, czego i w jaki sposób będą się uczyć na kursie, na początek każdego zajęcia przedstaw jego plan. Bazuj na umieszczonej w materiałach agendzie. Skoncentruj uwagę Uczestników na godzinowym rozkładzie treści w danym dniu. W agendzie masz umieszczony dokładny plan zajęć z rozkładem godzinowym oraz podziałem na części i poszczególne ogniwa, czyli elementy zajęć. Możesz w omawianiu agendy użyć następującego komunikatu: Przyjrzyjmy się teraz planowi naszych dzisiejszych zajęć. Otwórzcie Państwo swoje materiały na stronie (podaj numer) i zobaczmy, że do przerwy mamy zająć się takimi zagadnieniami, jak.(wymień je). Po przerwie będziemy Cały kurs zakończymy o godzinie. Pamiętaj agenda ma pomóc, ale nie ograniczać Twojej swobody. Ty jesteś Trenerem i najlepiej ocenisz bieżące potrzeby oraz wyczujesz oczekiwania grupy, dlatego możesz modyfikować wcześniejszy plan, dokonując bieżącej identyfikacji potrzeb i oczekiwań grupy. Każde ogniwo w agendzie masz nazwane. Przyporządkowano mu kolejne działania. I tak wszystkie zajęcia (z wyjątkiem pierwszych, na których jest dodatkowe ogniowo w postaci zadań integracyjnych) podzielono na 3 zasadnicze części; I CZĘŚĆ WSTĘPNA 1. Czynności organizacyjne 2. Powtórzenie II REALIZACJA MATERIAŁU (TU 4 OGNIWA) 3. Wprowadzenie do nowego tematu 4. Praca z programem /zestawem komputerowym 5. Wyrównanie poziomu wiedzy/umiejętności 6. Podsumowanie / ocena końcowa III ZAKOŃCZENIE ZAJĘĆ (LUB CZĘŚĆ KOŃCOWA)
15 wstęp PODSTAWOWE ZAŁOŻENIA METODYCZNE NAKREŚLENIE ŚCIEŻKI Kursanci nie zawsze mają dogłębną wiedzę na temat tego, czego mogą się spodziewać po szkoleniu. Często nie podejmowali wcześniej tego typu aktywności. Przedstaw cele, metody i formy pracy. W ten sposób nakreślisz Uczestnikom ścieżkę, którą będziecie wspólnie podążać i dasz im obraz spotkania jako spójnej całości, która ma umożliwić realizację bardzo konkretnych zadań. Na początku założeń metodycznych do każdych zajęć znajdziesz gotowe odpowiedzi na dwa najważniejsze pytania: Co masz osiągnąć? W jaki sposób masz to osiągnąć? CELE Cele zostały podzielone na: cel ogólny, który pokazuje Twoje najważniejsze zamierzenia w zakresie przekazania wiedzy i wykształcenie umiejętności; cele szczegółowe, które precyzują cel ogólny i konkretnie nazywają zakres niezbędnej wiedzy (poznanie - czego?) oraz pożądanych umiejętności (wykształcenie czego?), jakie Uczestnicy zdobywają w ramach pojedynczych zajęć. Ogólne cele są wspólne dla wszystkich trenerów IT, zaś cele szczegółowe stanowią o specyfice danego kursu. Cele mają ułatwić Tobie realizację konkretnych zadań, dlatego zostały jasno sprecyzowane. Ogólnym celem całego kształcenia informatycznego w ramach kursu jest nauczenie posługiwania się danym programem / sprzętem w aspekcie korzyści, czyli pokazania ich praktycznych zastosowań. Twój skrypt jest zaplanowany według zasady: TEORIA PRAKTYCZNE WY- KORZYSTANIE (zadania, ćwiczenia) UWAGI O MOŻLIWOŚCIACH ZASTOSOWANIA W ŻYCIU CODZIENNYM. Poznaj teraz metody, jakimi będziesz pracować na zajęciach.
16 wstęp 16 METODY Metody pracy to wszelkie sposoby nauczania, szkolenia, w tym sposoby wprowadzania, praktycznego wykorzystania oraz sprawdzania wiedzy i wykształconych umiejętności. Ogólnie metody szkoleniowe możemy podzielić na: A. Prezentacyjne, poznawcze takie, które pozwalają na wprowadzenie nowej wiedzy (miniwykład, pogadanka wstępna). B. Kształcące takie, za pomocą których kształcimy konkretne umiejętności / sprawności (np. metoda ćwiczeń praktycznych, metoda działaniowa z instruktażem). C. Poznawczo-kształcące takie, które łączą przekazywanie treści z działaniami lub ćwiczeniami praktycznymi (pokaz z opisem lub instruktażem w powiązaniu z ćwiczeniami praktycznymi). D. Aktywizujące takie, które mobilizują do działania i bazują zarówno na doświadczeniach Uczestników, jak i pomysłowości prowadzącego (np. dyskusja, burza mózgów ). E. Kontrolne takie, które dają prowadzącemu wiedzę nt. poziomu opanowania określonej sprawności (np. pogadanka sumująca z pytaniami kontrolnymi, minitest). A. METODY PREZENTACYJNE, POZNAWCZE Są to metody oparte na mówieniu Trenera oraz słuchaniu Uczestników w powiązaniu z obserwacją materiału ilustracyjnego. W materiałach znajdziesz takie metody jak: Miniwykład - skondensowana forma wykładu, ograniczona czasowo (od min. 15 do maks. 45 minut), zwykle powiązana z różnymi technikami prezentacyjnymi, takimi jak prezentacja multimedialna, pokaz (na przygotowanych slajdach, specjalnych planszach lub konkretnym obiekcie, jakim jest na przykład komputer czy zestaw komputerowy). Pogadanka wstępna rozmowa z Uczestnikami, zwykle prowadzona za pomocą połączenia krótkiego opowiadania i pytań trenera. Opis polega na opisywaniu sposobów wykonywania czynności (konkretnych poleceń, zadań, funkcji) i powinien być wsparty pokazem slajdów z prezentacji multimedialnej oraz ożywiony ciekawostkami, obrazowymi porównaniami. Instruktaż polega na formułowaniu dokładnych, rzeczowych objaśnień do wykonywanych działań w postaci krótkich instrukcji, bez ciekawostek i porównań. Analiza przypadku polega na tym, że Uczestnicy wraz z trenerem rozważają sposób wykonania określonego przypadku (np. wykonania prostej ilustracji, sformatowania tekstu itd.), rozważając punkt po punkcie, co zostało wykonane, a następnie sami wykonują to zadanie,
17 wstęp 17 realizując wcześniej ustalony plan. Plan powinien być zapisany na filpcharcie, a rozważany przypadek pokazany poprzez rzutnik na ekranie w dwóch wersjach: przed obróbką i po. Jest to metoda poszukująca i dobrze się sprawdza w grupach już zaawansowanych. Może też być stosowana w części utrwalającej materiał. B. METODY KSZTAŁCĄCE Do wykształcenia konkretnych umiejętności informatycznych zastosowaliśmy metody, oparte na działaniach Uczestników, którymi kieruje trener. Zwróć uwagę na to, że zdobyte na kursie umiejętności powinny być podstawą do nabycia sprawności praktycznych, czyli takich, które są użyteczne w życiu codziennym. Dlatego często w skrypcie wskazujemy na praktyczne zastosowanie różnych działań. Spośród metod kształcących wykorzystaliśmy takie, jak: Metoda ćwiczeń praktycznych (inaczej nazywana też metodą ćwiczeniową, metodą zajęć praktycznych) stosowana jest równolegle z przekazywaniem wiedzy cząstkowej na dany temat i polega na ćwiczeniu materiału zgodnie ze specyfiką danego modułu kursu, tj. wykonywaniu przez Uczestników ćwiczeń w ramach pracy z danym programem. W skrypcie masz gotowe ćwiczenia utrwalające zdobytą przez Uczestników wiedzę. Metoda działaniowa, uczenie się poprzez działanie (nazywana też metodą analizy i twórczego wykorzystania wzorca lub z ang. learning by doing, learning by action) polega na pokazaniu wykonanego już zadania (np. na slajdzie), które Uczestnicy mają wykonać analogicznie, już bez dokładnych wskazówek. Trener ogranicza swoją aktywność tylko do udzielania wsparcia indywidualnego lub naprowadzania na właściwy tok rozumowania. UWAGA! Metoda może być użyta w grupie zaawansowanej lub na końcowych zajęciach kursu podstawowego. Metoda działaniowa z instruktażem W grupie podstawowej stosuje się połączenie elementów metody działaniowej z ćwiczeniową i instruktażem. Polega to na tym, że najpierw trener pokazuje na ekranie poprzez rzutnik, jak wykonać daną czynność, a następnie Uczestnicy powtarzają po nim tę czynność. Po kilku takich krokach trener poleca ćwiczenie o charakterze utrwalającym czynności wcześniej wykonane. ZWRÓĆ UWAGĘ NA TO, ABY PRZED KAŻDYM ĆWICZENIEM UTRWALAJĄCYM DO- KŁADNIE WYJAŚNIĆ UCZESTNIKOM, NA CZYM ONO POLEGA. UPEWNIJ SIĘ TEŻ, CZY WSZYSCY ZROZUMIELI POLECENIE, A W TRAKCIE ĆWICZENIA MONITORUJ JEGO WYKONANIE.
18 wstęp 18 Metoda projektów polega na tym, że Uczestnicy pod kierunkiem trenera samodzielnie lub w małej, kilkuosobowej grupie przygotowują określone zadanie projekt. Metodę stosuje się w grupie zaawansowanej. Przykładowa tematyka zadań-projektów: profil na Facebooku; strona o mnie na portalu aukcyjnym Allegro; multimedialna autoprezentacja; tekstowo-graficzny mail z życzeniami świątecznymi; nowoczesne CV i list motywacyjny; album fotograficzny (z wykorzystaniem takich programów, jak PowerPoint, Paint oraz programu do obróbki zdjęć, np. Picasa); życzenia okazjonalne (świąteczne, imieninowe, jubileuszowe) w postaci krótkiej prezentacji PowerPoint; projekt spłaty kredytu bankowego (przygotowany w programie Excel, z wykorzystaniem narzędzia Windows, kalkulatora); opracowanie w programie Excel budżetu domowego na wybrany miesiąc; opracowanie (tekstowe i graficzne) krótkiego poradnika (np. kucharskiego, dla wędkarzy, majsterkowiczów itd.); portret wybranej postaci ( z wykorzystaniem materiałów tekstowych i graficznych z Internetu); opracowanie tekstowo-graficzne drzewa genealogicznego rodziny (z wykorzystaniem programów graficznych i edytora tekstu oraz pozyskanych wiadomości z Internetu). C. METODY POZNAWCZO-KSZTAŁCĄCE Aby zwiększyć efektywność metod na kursach IT, łączy się metody poznawcze z kształcącymi. Dobrym przykładem tego jest pokaz, który stosuje się równolegle z przekazywaniem treści (za pomocą opisu czy instruktażu) i wykonywaniem ćwiczeń po każdej partii materiału. Pokaz Metoda, inaczej nazywana demonstracją, oparta jest na obserwacji wykonywanych przez Trenera czynności na komputerze. Trener, pracując bezpośrednio w programie, którego naucza, pokazuje poprzez rzutnik multimedialny wszystkie czynności, które składają się na określoną funkcję. Zwróć uwagę na to, aby dokładnie wyjaśniać Uczestnikom wykonywane czynności, a następnie, krok po kroku, wspólnie je wykonywać. Aby Uczestnicy nie pogubili się w czynnościach,
19 wstęp 19 poproś, aby najpierw obserwowali na ekranie projekcyjnym, jak sam je wykonujesz, a dopiero później powtarzali te czynności po Tobie. D. METODY AKTYWIZUJĄCE Stosowane są zwykle jako niesamodzielne, wspomagające inne metody, a ich celem jest zaktywizowanie Uczestników, ożywienie zajęć. W skrypcie pojawiają się jedynie elementy tych metod z uwagi na ograniczenia czasowe w realizacji konkretnych zagadnień. Oczywiście, możesz samodzielnie dodawać ich elementy, pamiętając jednak o celach, jakie masz zrealizować. Dyskusja polega na wymianie zdań Uczestników i trenera w celu uzgodnienia wspólnego stanowiska. Jeśli w trakcie zajęć pojawi się element nieprzewidzianej dyskusji, pamiętaj o kilku zasadach. Przede wszystkim kontroluj czas i trzymaj się też tematu. Zachęcaj do wypowiedzi osoby mniej aktywne kosztem osób dominujących w dyskusji. I najważniejsza sprawa: zwracaj uwagę Uczestnikom, aby w trakcie ożywionej rozmowy nie oceniali się wzajemnie. Burza mózgów polega na swobodnym wypowiadaniu się Uczestników i trenera, zgłaszaniu pomysłów, rozwiązań określonych problemów, które można notować (np. na flicharcie). Wskazaliśmy w skrypcie miejsca, w których użyta jest ta metoda. Możesz samodzielnie wprowadzić elementy tej metody, jeśli chcesz ożywić atmosferę lub bardziej zaangażować Uczestników, ale kontroluj czas. E. METODY POWTÓRZENIOWE / KONTROLNE Pogadanka sumująca (syntetyzująca) z pytaniami kontrolnymi polega na zadawaniu pytań kontrolnych, sumujących zdobytą wiedzę; stosowana jest w powiązaniu ze strategią pętli powtórzeniowej (zob. niżej). Minitest krótki test wyboru spośród podanych możliwości lub minitest otwarty, który polega na dopisaniu wyrazów do obrazków lub wykonaniu krótkich zadań. TECHNIKI / STRATEGIE PRACY Są to techniki czy też strategie wspomagające metody główne; poruszające wszystkie zmysły Uczestników, dzięki nim proces kształcenia staje się bardziej efektywny. Do najważniejszych należą:
20 wstęp 20 Pętla powtórzeniowa 1 polega na dwukrotnym w ciągu jednych zajęć powtarzaniu materiału: na początku z materiału poprzedniego i na końcu z materiału bieżącego. Krok po kroku polega na wykonywaniu zadań do ćwiczeń małymi krokami, w których będzie łączona teoria z praktycznym działaniem w trybie PODĄŻAJ ZA MNĄ. Prezentacja multimedialna polega na przygotowaniu prezentacji, którą za pomocą rzutnika multimedialnego pokazujemy na ekranie. Pokaz polega na demonstrowaniu materiału bezpośrednio na ekranie za pomocą projektora (ale nie za pomocą slajdów, tylko np. pokazu zdjęć, obrazów typu print screen) lub na przygotowanych twardych planszach, a w przypadku sprzętu na konkretnym zestawie komputerowym (komputer, monitor, klawiatura, mysz itd.). W przypadku kursu IT pokaz jest niezbędny przy tak złożonych czynnościach, jakie występują w działaniach operacjach na konkretnym programie. Może też być stosowany jako technika wspomagająca takie metody, jak: metoda działaniowa, analiza przypadku, miniwykład. I jeszcze kilka uwag praktycznych. W kursach, dotyczących programów komputerowych, rzadko realizuje się typowy wykład polegający na prezentowaniu Uczestnikom treści teoretycznych. Zajęcia są zazwyczaj realizowane różnymi metodami, w trybie podążaj za mną trener wykonuje czynności, Uczestnicy zaś je odwzorowują. Takie założenie pozwala na kontrolowanie tempa pracy grupy oraz zauważenie ewentualnych trudności u niektórych Uczestników. Trzeba mieć jednak świadomość, że niekiedy Kursanci naśladują działania trenera bezwiednie, dlatego ten tryb nauczania jest w skrypcie uzupełniony praktycznymi ćwiczeniami do samodzielnego wykonania tak, abyś miał pewność, że Kursanci rozumieją wykonywane czynności, a nie tylko je odtwarzają. FORMY PRACY Forma pracy to ogólny model prowadzenia zajęć, który z góry zakładamy. Wyróżniamy 3 podstawowe formy pracy: indywidualną każdy z Uczestników wykonuje własne zadanie niezależnie od pozostałych, a zadania mogą mieć wspólną treść dla wszystkich Uczestników lub różną (np. zadania zróżnicowane pod względem stopnia trudności); grupową Uczestnicy pracują w kilkuosobowych grupach nad tymi samymi zadaniami lub różnymi, ale wówczas zadania poszczególnych grup powinny się złożyć na całość (problem rozbity na kilka mniejszych zagadnień); zespołową wszyscy Uczestnicy jako zespół pracują wspólnie nad tymi samymi zagadnieniami. 1 Termin stosowany jest w informatyce i stąd przeniesiony na grunt metodyki szkoleń.
21 wstęp 21 W poszczególnych formach zupełnie inna jest rola osoby Trenera, np. w formie indywidualnej rola trenera polega na kontroli i stymulowaniu wykonywania zadań indywidualnych. W formie zespołowej rola trenera jest dominująca i to on głównie przejawia aktywność. W formie grupowej Trener pełni rolę moderatora, tj. czuwa nad całością. W skrypcie masz dokładnie wskazane formy oraz momenty, w których się one zmieniają. 6. PREZENTACJA SŁOWNIKA NOWYCH POJĘĆ Przyszła kolej na prezentację języka, jakiego będziesz używał, czyli na omówienie Słownika nowych pojęć, który Uczestnicy będą mieli także w swoich materiałach. W słowniku masz podane jak najprostsze sformułowania, nienaukowe, ale precyzyjne. Możesz też wyjaśnić je dodatkowo własnymi słowami. Tych samych pojęć używaj, gdy wprowadzasz dany materiał. Takie umiejscowienie w kontekście pozwoli na lepsze zapamiętanie. Staraj się w miarę możliwości powtarzać najtrudniejsze słowa, aby Kursanci mogli się z nimi oswoić. 7. NAWIĄZANIE DO POPRZEDNICH ZAJĘĆ Bezpośrednio przed wprowadzeniem do nowego materiału zastosuj strategię pętli powtórzeniowej, która pozwoli Ci sprawdzić stopień opanowania materiału z poprzednich zajęć i jeszcze bardziej zaktywizować grupę. Strategia ta nazywa się pętlą, gdyż stosujesz ją także na koniec każdego zajęcia, aby sprawdzić bieżący poziom wiedzy i umiejętności. Zadaj grupie kilka zamkniętych pytań kontrolnych. Uczestnicy odpowiadają kolejno, zbierając dotychczasowe doświadczenia. Ważne, żeby powtórzyć wszystkie kluczowe zagadnienia z poprzednich zajęć. Przed konkretnymi pytaniami kontrolnymi możesz też zadać pytania o odczucia, trudności, oczekiwania. PRZYKŁADOWE PYTANIA DO SAMOOCENY UCZESTNIKÓW Czego do tej pory się nauczyłam/em? Co wychodzi mi bardzo dobrze, a co słabiej? W czym czuję się niepewnie? Co mnie zaciekawiło w dotychczasowym materiale? Czego chciałabym/chciałbym się jeszcze nauczyć? Pamiętaj, że taka autodiagnoza i autorefleksja uelastycznia myślenie, pobudza aktywność Uczestników. Zagwarantuje także pełniejsze przyswojenie wiedzy i umiejętności nawet w sytuacji, gdy Uczestnicy nie powtórzyli materiału samodzielnie. Uczestnicy powinni mieć również czas na zadawanie pytań i wyjaśnienie swoich wątpliwości.
22 wstęp WPROWADZENIE DO NOWEGO TEMATU W skrypcie masz część wprowadzającą do tematyki. Zanim zaczniesz ją realizować, pamiętaj o kilku ważnych zasadach: nie dyktuj wiadomości (Uczestnicy mają je w materiałach); daj czas Uczestnikom na naniesienie uwag na swoich materiałach, pamiętając o tym, że każdy ma swój sposób zapamiętywania treści; staraj się nawiązywać kontakt wzrokowy z jak największą grupą Uczestników; pozwalaj przerywać swój wykład/pogadankę/opowiadanie, aby Uczestnicy mogli zadawać pytania i na bieżąco dzielić się swoimi refleksjami; nie wprowadzaj na początek wielu niezrozumiałych słów. 9. PRZEBIEG ZAJĘĆ PRACA Z PROGRAMEM / ZE SPRZĘTEM Skrypt jest tak pomyślany, aby teoria łączyła się z praktyką. TEORIA POJAWIA SIĘ W TWO- ICH: opisach, opowiadaniach, miniwykładach, pogadankach, objaśnieniach, komentarzach, a więc bardzo często. Pamiętaj, aby wszystkie omawiane zagadnienia ćwiczyć KROK PO KROKU, wspólnie z Uczestnikami. Pozwól także w tej części na gorąco formułować wnioski, dzielić się refleksjami, uwagami. Daj czas Uczestnikom na swobodne działania. POWIEDZ: Teraz poeksperymentujcie z (z czym? np. z funkcją cieniowania tekstu) i przez 2 minuty (lub inny czas) działajcie swobodnie. To czas na Waszą kreatywność. Taka uwaga zmotywuje do działania. Omawiane przykłady ilustruj obrazami na slajdach; graficzna prezentacja zagadnień, o których będziesz mówił na pewno ułatwi ich odbiór, zwłaszcza osobom, które są wzrokowcami. Jeśli pokazujesz Uczestnikom kolejny slajd powiedz: Obserwujcie na ekranie działanie funkcji (przycisku itd.) i skupcie się tylko na tym. Taka prośba zapobiegnie rozpraszaniu uwagi. W trakcie samodzielnej pracy Uczestników: monitoruj ich postępy; upewniaj się, czy nie wystąpiły trudności, przechodząc między stanowiskami i dopytując o trudności; udzielaj pomocy każdemu, kto zgłosi taką potrzebę; sprawdzaj, czy wszyscy prawidłowo wykonali zadania. Nowe ćwiczenie omawiaj dopiero wówczas, gdy wszyscy Uczestnicy zakończą pracę. Musisz wykazać się cierpliwością i wyrozumiałością. Podkreśl też, że każdy może pracować wybranymi przez siebie sposobami (nie ma jednej właściwej metody), warto jednak, aby znał także
23 wstęp 23 pozostałe. Sprawdzaj, czy wszyscy uzyskali ten sam efekt. Jeśli nie, to udziel pomocy indywidualnej lub jeszcze raz pokaż na ekranie te etapy wykonania zadania, które mogły sprawić kłopot. POWIEDZ: Czy wszyscy wykonali zadanie według wzoru? Proszę dokładnie porównać prace. Jeśli ktoś nie uzyskał podobnego efektu, proszę pytać. Wspólnie rozstrzygniemy wątpliwości. Zwróć się do grupy, aby włączyła się w rozwiązywanie problemu. problemu (zaktywizuje to grupę, a jednocześnie ją zintegruje). POWIEDZ: Proszę, abyśmy wspólnie poszukali rozwiązania. Zgłaszajcie pomysły. W trakcie zajęć upewniaj się, czy Uczestnicy mają wystarczająco dużo czasu na kolejne działania/czynności. ZAPYTAJ: Czy potrzeba Wam więcej czasu na wykonanie zadania? Bardzo ważne jest, abyś kontrolował tempo pracy Uczestników szkolenia i dopasowywał do niego sposób przekazywania treści. Szczególnie istotne jest umożliwienie Uczestnikom zadawania pytań i eliminowanie ewentualnych niejasności. Obserwuj grupę tak, żeby mieć pewność, że wszystkie przekazywane treści zostały przyswojone i nie budzą wątpliwości Kursantów. Monitoruj wykonanie zadania przez każdego Uczestnika. W razie potrzeby pomóż indywidualnie i odpowiadaj na pytania grupy. POWIEDZ: W trakcie, gdy będziecie wykonywać zadanie będę do Waszej dyspozycji. Proszę, aby osoby, które sobie nie radzą, zakomunikowały problem, wówczas podejdę i pomogę. Można też poprosić sąsiada obok, jeśli ten wykonał już swoje zadanie. To moment, w którym powinieneś przede wszystkim zadbać o najsłabszych, a pomoc sąsiedzka to element integracji grupy. Między zajęciami powinieneś robić przerwy. Podczas spotkania trwającego 180 minut konieczne są minimum dwie (każda z nich po 15 minut). W praktyce jednak ich liczba i czas trwania będą zależały od potrzeb grupy, jej tempa pracy, zaangażowania i możliwości. Jeśli zauważysz, że Uczestnicy szkolenia są zmęczeni, zaczynają wolniej pracować, z mniejszym entuzjazmem podchodzą do wykonywania ćwiczeń, zaproponuj im 5 minut odpoczynku lub (w razie potrzeby) ćwiczenie aktywizujące. Uczestnicy szkolenia mogą mieć naturalną barierę w zadawaniu pytań, co wynika z: modelu, w którym przebiegała ich wcześniejsza edukacja Nie działaj, póki nie wiesz jak ; edukacji koncentrującej się na karaniu błędów, a nie nagradzaniu sukcesów (w efekcie zniechęcającym do eksperymentowania); konieczności ponownego wejścia w rolę ucznia. Często bariery związane z wykorzystywaniem technologii stwarza sam Uczestnik i wymagają one przepracowania trudności na kursie. Ważne, aby przełamywać strach, budować chęć eksperymentowania i uczenia się, wiarę Uczestników we własne możliwości oraz akceptację dla niedoskonałości.
24 wstęp 24 Dlatego istotne jest, aby budować atmosferę otwartości, przestrzeni do eksperymentowania, a nawet zabawy. Należy unikać krytykowania, co mogłoby zostać odebrane personalnie. Nie okazuj zniecierpliwienia osobom, które wolniej przyswajają materiał, a także zadają z pozoru banalne pytania. Ważne, aby upewnić się, że wszyscy dobrze zrozumieli materiał i mają podstawy do dalszych zajęć, nawet jeśli nie pozwoli to na całkowitą realizację założeń programu. Postaraj się realizować moduły elastycznie, w razie potrzeby wybieraj tylko niektóre zagadnienia, a z innych zrezygnuj. 10. WYRÓWNANIE POZIOMU WIEDZY I UMIEJĘTNOŚCI / KON- TROLA WYNIKÓW Kolejne ważne ogniowo procesu kształcenia na kursie to wyrównanie poziomu wiedzy i umiejętności oraz kontrola wyników. W tej części zastosuj przygotowany pakiet ćwiczeń utrwalających zdobyte umiejętności oraz sprawdzających poziom przyswojenia wiedzy, niezbędnej do wykonania zadań ćwiczeniowych. Istotne jest, abyś przygotował pakiet, składający się z ćwiczeń o różnym stopniu trudności, bo może się zdarzyć, że część Uczestników nie nadążyła za grupą, co umknęło Twojej uwadze. Teraz masz szansę wyrównać ich poziom i sprawić, aby poczuli się pewniej w grupie. Jeżeli Kursant ma trudności z wykonaniem jakiegoś zadania, podejdź do niego i jeszcze raz indywidualnie wyjaśnij dane zagadnienie. Czas poświęcony na samodzielną aktywność Kursantów należy również poprzedzić wyjaśnieniem celu zmiany formy pracy. 11. PODSUMOWANIE / OCENA KOŃCOWA Przygotuj podsumowanie np. w postaci: tabeli sumującej (np. zbierającej komendy, oznaczenia itp.); kilku slajdów z zebranymi, wypunktowanymi najważniejszymi treściami; przypomnieniem pojęć ze słownika; lub w dowolnej, wymyślonej przez siebie formie. Poproś Uczestników, aby przed następnymi zajęciami: powtórzyli ćwiczenia, które przerobiliście, o ile dysponują w domu komputerem i stosownym oprogramowaniem (w razie potrzeby zadeklaruj pomoc w ściągnięciu wersji próbnej programu);
25 wstęp 25 wykonali pracę domową dla chętnych z gotowego pakietu ćwiczeń, który mają w swoich materiałach. Twoje komunikaty do grupy Chciałbym/chciałabym, abyście przed następnym spotkaniem przejrzeli materiały, które dziś ode mnie otrzymaliście. Przećwiczcie koniecznie jeszcze raz wszystkie zadania. Gdyby coś Wam jednak nie wychodziło, na następnym spotkaniu będzie czas, żeby zadać pytania i rozwiać wątpliwości. I ostatnie chwile Twoich zajęć. Podkreśl, że czynności te można wykonywać również w innych programach, bo Microsoft Office w swoim pakiecie programów zastosował podobne zasady. Mogą różnić się one nieznacznie np. umiejscowieniem w menu niektórych funkcji. Spytaj, czy wszystko było zrozumiałe, a jeśli Uczestnicy zgłoszą wątpliwości, postaraj się je wyjaśnić. Upewnisz się, że teraz cele zostały zrealizowane, a Twoja pomoc była wystarczająca. Na ostatnich zajęciach rozdaj kwestionariusze do badania zadowolenia. Wyjaśnij Uczestnikom, że ankiety są anonimowe oraz podaj cel ich wypełniania. Powiedz, że ustosunkowanie się do poruszonych w ankiecie kwestii nie zajmie wiele czasu, a organizatorowi pomoże to w udoskonaleniu programu zajęć. KOŃCZYMY Podziękuj za wspólnie spędzony czas, pożegnaj Uczestników i zaproś ich na kolejne zajęcia. Twoje komunikaty do grupy Jeśli nie macie już do mnie żadnych pytań, to na tym zakończymy spotkanie. Chciałbym/chciałabym bardzo serdecznie podziękować Wam za dzisiejsze zajęcia i Wasze zaangażowanie. Udało nam się zdobyć nowe umiejętności, dzięki którym Wasze życie stanie się prostsze. Przed nami kolejne wyzwania. Jeszcze raz dziękuję za dzisiejsze zajęcia. I bardzo serdecznie zapraszam Was na kolejne spotkanie. Do zobaczenia!
26 wstęp 26 BUDOWA SKRYPTU Aby ułatwić Ci korzystanie ze skryptu, który dla Ciebie przygotowaliśmy wprowadzone zostały oznaczenia ułatwiające odnalezienie poszczególnych treści: za pomocą tej ikony oznaczono treści wprowadzające nową wiedzę i kształcące nowe umiejętności. Za każdym razem symbol jest podpisany nazwą omawianego zagadnienia. Kursywa w ten sposób oznaczono treści, które mają ułatwić Ci prowadzenie zajęć. To wskazówki, na co w danym momencie zajęć zwrócić szczególną uwagę, jakie treści podkreślić, jak jeszcze lepiej pomóc Uczestnikom w przyswajaniu wiedzy i rozwijaniu umiejętności. POWIEDZ w tekście pojawiają się (zaznaczone w ten sposób) przykładowe komunikaty, które możesz wygłaszać podczas zajęć. Mogą one stanowić inspirację i będą dla Ciebie wsparciem do czasu, kiedy Twoje doświadczenie trenerskie stanie się bogatsze. Rys. 1 skrypt wzbogacono licznymi ilustracjami, których opisy znajdują się również w tekście. Obrazują elementy okien poszczególnych programów, efekty wykonywanych działań (które, np. powinni osiągnąć Uczestnicy). Pomogą Ci, gdybyś sam miał jakieś wątpliwości. Mogą stanowić również inspirację podczas tworzenia prezentacji wspomagającej zajęcia.
27 Dla tych co lubią liczyć EXCEL DLA POCZĄTKUJĄCYCH SZKOLENIE DLA TRENERA SPOTKANIE 1 TEMAT: PIERWSZE KROKI Z PROGRAMEM EXCEL
28 spotkanie 1 28 Godzina AGENDA ZAJĘĆ NR 1 Ogniwo/tematyka Uwagi o realizacji I Integracja grupy II Wprowadzenie do modułu tematycznego: zapoznanie z tematyką szkolenia harmonogramem, celami, metodami i formami pracy CZAS: 30 MIN MIN 5 MIN. 10 MIN. 30 MIN 5 MIN. 5 MIN. 10 MIN. 10 MIN. III Realizacja materiału 1. Wprowadzenie do nowego tematu a. prezentacja programu b. omówienie nowych pojęć 2. Praca z programem pierwsze kroki a. wyjaśnienie, czym jest Excel i do czego służy b. pokazanie sposobów uruchamiania Excela c. ćwiczenie utrwalające d. omówienie budowy okna Excel CZAS: 45 MIN :30 PRZERWA KAWOWA 15 MIN MIN. 15 MIN. 10 MIN. 10 MIN. 5 MIN. 5 MIN. 5 MIN. ćwiczenie utrwalające omówienie poleceń do podstawowego zarządzania programem. ćwiczenie utrwalające omówienie sposobów poruszania się po tabeli ćwiczenie utrwalające omówienie sposobu kończenia pracy z programem ćwiczenie utrwalające CZAS: 60 MIN :45 PRZERWA KAWOWA 15 MIN
29 spotkanie Wyrównywanie poziomu kształcenia a. ćwiczenie wyrównujące CZAS: 30 MIN Posumowanie/ ocena końcowa 15 MIN UWAGA! TYLKO NA PIERWSZYCH ZAJĘCIACH, KTÓRE ROZPOCZYNAJĄ PRACĘ W GRUPIE, UWZGLĘDNIAMY ĆWICZENIA INTEGRACYJNE ORAZ WPROWADZENIE DO MODUŁU PROGRAMOWEGO. ZAŁOŻENIA METODYCZNE Czas: 4 x 45 minut, 2 przerwy kawowe po 15 min Metody i techniki pracy: zadania integrujące grupę, miniwykład, instruktaż, metoda zajęć praktycznych na komputerze, pogadanka wstępna i syntetyzująca; prezentacja multimedialna. Formy pracy: praca indywidualna i zespołowa. Cel ogólny: zapoznanie Uczestników z programem Microsoft Excel - jego przeznaczeniem, budową i zastosowaniem oraz wyćwiczenie podstawowych umiejętności jego obsługi. Cele szczegółowe: wykształcenie umiejętności uruchamiania i zamykania programu Microsoft Excel, wprowadzania danych do komórek i poruszania się między nimi, zmieniania szerokości kolumny za pomocą opcji Autodopasowania; poznanie budowy okna głównego programu; posługiwanie się zdobytą wiedzą w praktycznych działaniach. Pomoce dydaktyczne: prezentacja multimedialna, materiały dla Uczestników, lista obecności, flipchart i markery, kartki A4 i długopisy dla Uczestników.
30 spotkanie 1 30 INTEGRACJA GRUPY / WPROWADZENIE DO TEMATYKI MODUŁU 1. Powitanie Uczestników i podziękowanie za przybycie. 2. Sprawdzenie listy obecności lub podanie jej do podpisania przez Uczestników. 3. Zabawa integracyjna w celu poznania się i nawiązania relacji w grupie. Ćwiczenia integracyjne Ćwiczenie jest nam niezbędne, gdyż ułatwi kontakty interpersonalne. Pomoże przełamać onieśmielenie i zbudować płaszczyznę wzajemnego zaufania. Uformuje także jedność w grupie, którą można osiągnąć poprzez wspólne rozwiązywanie problemów, twórcze myślenie, a także właściwą komunikację. Ćwiczenie pozwoli na zbudowanie więzi, które są podstawą wspólnego działania. Łatwiej będzie można rozpocząć rozmowę, a także przełamać pierwsze lody. Ćwiczenie integracyjne 1: Rozszyfruj moje imię Cel: poznanie uczestników z trenerem, zbudowanie relacji Uczestnik-Trener, Uczestnik- -Uczestnik; zbudowanie więzi oraz przełamanie pierwszych lodów. Materiały: kartka papieru w formacie A4 oraz długopis dla każdego z Uczestników. Rozdaj każdemu z Uczestników kartkę papieru i długopis, następnie poproś o napisanie w pionie swojego imienia. Zadanie polega na tym, że Ty i reszta Uczestników dopisujecie do każdej litery swojego imienia cechę, która jest z wami związana. Nie musi być to cecha charakteru, może to być wyraz obrazujący coś, co lubicie, czego pragniecie lub oczekujecie od zajęć. Po skończeniu pracy każdy Uczestnik przedstawia siebie, czyli opowiada o tym, co oznaczają poszczególne wyrazy, dopisane do liter. Jak wprowadzić do tematyki modułów? Dzięki krótkiej prezentacji multimedialnej która ukazuje cele, metody pracy oraz harmonogram szkolenia, przedstaw tematy spotkań w ramach modułu Microsoft Excel. Jak wprowadzić do tematu zajęć? Rozdaj Uczestnikom materiały, przedstaw temat szkolenia oraz jego cele. Następnie wzmocnij relację uczestnik-trener poprzez kolejne ćwiczenie integracyjne. Ćwiczenie integracyjne 2: Niedokończone zdania Cel: integracja grupy, zbudowanie pozytywnych i otwartych relacji, opartych na wzajemnym zaufaniu.
31 spotkanie 1 31 Materiały: prezentacja multimedialna. Każdy z uczestników kończy zdanie pokazane na slajdzie prezentacji. Dotyczą one obaw, nadziei, oczekiwań nie tylko każdego z Uczestników, ale także Twoich. Ćwiczenie ma pomóc stworzyć Uczestnikom poczucie bezpieczeństwa. Każdy może się wypowiedzieć, co pomaga w zbudowaniu dobrej relacji i akceptacji drugiej osoby. Dzisiaj czuję się Przyjechałem tu dlatego, że Obawiam się, że Oczekuję, że po zajęciach... Uważam, że każdy z nas powinien Aby dobrze nam się pracowało powinienem/powinniśmy SŁOWNIK NOWYCH POJĘĆ Nazwa Definicja KOMÓRKA KOMÓRKA AKTYWNA ADRES KOMÓRKI KOLUMNA WIERSZ Pojedynczy element tabeli programu MS Excel. Komórka, do której w danym momencie wprowadzane są dane. W jednej chwili tylko jedna komórka może być aktywna. Można ją poznać po pogrubionym obramowaniu. Oznaczenie miejsca, w którym znajduje się komórka. Składa się z oznaczenia literowego kolumny i liczbowego oznaczenia wiersza, np. A4. Komórki leżące w jednej linii pionowej. Komórki leżące w jednej linii poziomej.
32 spotkanie 1 32 ARKUSZ SKOROSZYT BAZA DANYCH PASEK MENU WSTĄŻKA POLE NAZWY PASEK FORMUŁY OKNO DIALOGOWE Podstawowy element skoroszytu, którego można używać do przechowywania danych i pracy nad nimi. Arkusz składa się z komórek leżących na przecięciu się wierszy i kolumn. Dokument programu Excel. Przy zapisywaniu używa rozszerzenia *.xslx. Zbiór danych o określonym temacie. W bazie mogą znajdować się informacje o konkretnej jednostce, na przykład informacje na temat pracownika lub zamówienia. Dane umieszczane są w tabelach lub polach. Zawiera przyciski przyspieszające pracę z programem. Zawiera przyciski z podstawowymi poleceniami. Składa się z takich elementów jak: Plik, Narzędzia główne, Wstawianie, Układ strony, Formuły, Dane, Recenzja, Widok. Wyświetla adres aktywnej komórki. Pasek, który znajduje się u góry okna programu Excel i służy do wprowadzania i edytowania danych (tekstu, wartości liczbowych, formuł). Okno, które służy do komunikacji między użytkownikiem a programem. Dzięki niemu możliwe jest wydawanie programowi poleceń i podejmowanie decyzji co do jego kolejnych działań. REALIZACJA MATERIAŁU WPROWADZENIE DO NOWEGO TEMATU PREZENTACJA PROGRAMU Program Microsoft Excel może działać jak kalkulator, umożliwiając wykonywanie wielu prostych oraz skomplikowanych obliczeń. Na ich podstawie można prowadzić analizy w niemal każdej dziedzinie, w której wymagane są działania na liczbach i funkcjach matematycznych, statystycznych czy finansowych.
33 spotkanie 1 33 Program Microsoft Excel może być wykorzystywany do: planowania budżetu domowego, śledzenia miesięcznych przychodów i wydatków, prowadzenia ewidencji zapłaconych rachunków, skalkulowania kosztów podróży, planowania zakupów, przygotowania kosztorysu kupna i utrzymania samochodu, przygotowania bazy danych z tytułami książek, które znajdują się w domowej biblioteczce, przygotowania książki telefonicznej lub bazy danych z adresami znajomych, przygotowania listy z prezentami na święta razem z ich kosztorysem, itp. W niniejszym opracowaniu opisano funkcjonalności programu MS Excel w wersji PRACA Z PROGRAMEM EXCEL!Ciekawostka Pierwszy arkusz kalkulacyjny powstał pod koniec lat 70-tych, a pierwsza wersja programu Excel ukazała się w 1986 roku. URUCHAMIANIE PROGRAMU Na początku zapoznaj Uczestników ze sposobami uruchomienia programu. Omów je kolejno i zaprezentuj za pomocą planszy lub slajdu, a następnie poproś, aby powtórzyli po Tobie czynności. Mamy 3 sposoby uruchomienia programu Excel: 1. Kliknijcie > START w lewym dolnym rogu ekranu, następnie > Wszystkie programy (rys.1). Znajdźcie folder > Microsoft Office, a w nim program > Microsoft Excel (rys.2). Kliknijcie lewym przyciskiem myszy i poczekajcie na wyświetlenie głównego okna programu.
34 spotkanie 1 34 Rys.1 Uruchamianie programu - wybranie przycisku START Rys. 2 Wszystkie programy >Microsoft Office 2. Kliknijcie > START i w okienku wyszukiwania (na dole z lupą) w słowa Wyszukaj programy i pliki (rys.3) wpiszcie Excel. Zatwierdźcie, naciskając klawisz ENTER na klawiaturze (rys.4).
35 spotkanie 1 35 Rys. 3 Wyszukiwanie programów i plików Rys. 4 Wyszukiwanie programu Excel 3. Kliknijcie prawym przyciskiem myszy w wolnym miejscu na pulpicie. Wybierzcie opcję Nowy, a następnie Arkusz programu Microsoft Excel (rys. 5). Rys. 5 Uruchamianie programu MS Excel sposób 3
36 spotkanie 1 36 ĆWICZENIE Cel: utrwalenie sposobów uruchamiania programu Excel. Poproś Uczestników, aby uruchomili program Excel na trzy różne sposoby. Zapytaj, który sposób będą wybierali podczas pracy z programem, gdyż uważają go za najłatwiejszy, najwygodniejszy. Monitoruj wykonanie zadania przez każdego Uczestnika. W razie potrzeby pomóż i odpowiadaj na pytania. Wysłuchaj też opinii Uczestników i podkreśl, że każdy może wybrać metodę, która jest dla niego najdogodniejsza. EXCEL OMÓWIENIE BUDOWY PODSTAWOWEGO OKNA PROGRAMU Po uruchomieniu MS Excel, przedstaw budowę okna programu (rys. 6). Możesz to zrobić w następujący sposób: Po uruchomieniu programu, macie do dyspozycji tabelę. Komórka D5 Kolumna Wiersz Rys. 6 Podstawowe okno programu Excel W przypadku Excela jest ona złożona z wierszy i kolumn. Wiersze są oznaczone liczbami 1,2,3,4, itd. (odczytywane poziomo), natomiast kolumny literami A,B,C,D, itd. (odczytywane pionowo). Jako ciekawostkę powiem Wam, że wierszy jest aż , a kolumn Podstawowym elementem arkusza jest komórka. Komórka to pojedynczy element tabeli, będący mieszkaniem wszystkich wpisywanych wartości liczbowych, tekstów lub formuł. Jak każde
37 spotkanie 1 37 mieszkanie posiada swój własny adres. Składa się on z oznaczenia kolumny i wiersza, a więc z litery (lub liter) i liczby, np. A4, C5, AB100, DE289. Na początku występuje literowe oznaczenie kolumny, a potem liczbowe oznaczenie wiersza. Zapis A4 oznacza komórkę, leżącą na przecięciu się kolumny A oraz wiersza 4. Oznaczenie kolumny możecie zatem traktować, jak nazwę ulicy, numer wiersza zaś, jak numer mieszkania. Zaproponuj wspólne wykonanie ćwiczenia utrwalającego. Omawiaj kolejno czynności i pokazuj je na ekranie projekcyjnym, a następnie poproś o ich powtarzanie. ĆWICZENIE Cel: utrwalenie wiadomości dotyczących uruchamiania programu, znajdowania adresów komórek i wpisywania w nie wyrazów. Poproś Uczestników o wykonanie następujących poleceń: 1. Uruchomcie nowy pusty dokument programu MS Excel. 2. Wpiszcie w podane komórki słowa (rys. 7 i 8): a. wa13 góra, b. wb3 kot, c. waa10 pies, d. w komórkę, która leży na przecięciu kolumny D i wiersza 7 mysz, e. w komórkę, która leży na przecięciu kolumny AG i wiersza 1 słoń. 3. Naciśnijcie krzyżyk w prawym górnym rogu ekranu. Po pojawieniu się okna dialogowego, wybierzcie komunikat Nie zapisuj (rys. 9).W ten sposób zamkniecie program.
38 spotkanie 1 38 Rys. 7 Wpisywanie danych do komórek 1 Rys. 8 Wpisywanie danych do komórek 2 Rys. 9 Komunikat Nie zapisuj.
39 spotkanie 1 39 GŁÓWNE OKNO PROGRAMU Po otwarciu programu Excel wyświetli się pusta tabela. Jednak zanim zaczniecie jej używać, powinniście lepiej ją poznać. Najpierw ją pokażę, a potem omówię. Podstawowe elementy to (rys. 10): pasek menu (1) wstążka (2) pole nazwy (3) arkusz (4) Rys. 10 Podstawowe elementy okna programu Excel W trakcie pokazywania każdego z elementów okna, upewnij się, czy wszyscy Uczestnicy widzą przycisk/element. 1. Pasek menu (rys. 11) Rys. 11 Element programu pasek menu Znajdują się tu przyciski, które przyspieszą pracę. Możecie tu zapisywać plik, na którym pracujecie (klikając na ikonę dyskietki po lewej stronie), cofnąć swoją ostatnią czynność (po
40 spotkanie 1 40 kliknięciu na ikonę strzałki w lewo) lub też ją przywrócić (strzałka w prawą stronę). Możecie również dostosować pasek do swoich potrzeb poprzez: kliknięcie strzałki w dół, dodanie lub usunięcie przycisków (np. szybkie drukowanie, wyświetl podgląd wydruku i drukuj, otwórz ostatnio używany plik itp.). 2. Wstążka (rys. 12) Rys. 12 Element programu wstążka Składa się z takich elementów (zakładek), jak: Plik, Narzędzia główne, Wstawianie, Układ strony, Formuły, Dane, Recenzja, Widok. Elementy są poukładane w logiczne grupy. Są tu różnego rodzaju polecenia, które wydajemy tabeli. Po zakładkach możecie poruszać się, klikając na nie lewym przyciskiem myszy. Poproś, aby Uczestnicy kliknęli na każde z poleceń i zaobserwowali, jakie kryją treści. Monitoruj, by każdemu z Uczestników udało się wykonać to zadanie. Teraz wyjaśnij dokładnie wszystkie możliwości narzędzi. Możesz to zrobić w następujący sposób: W zakładce Plik znajdują się podstawowe czynności związane z pracą programu. Dzięki niej możecie: zapisać swoją pracę, otwierać nowe, puste tabele (skoroszyty), także te stworzone już wcześniej, znaleźć dokumenty używane ostatnio, zmieniać opcje drukowania dokumentu. W Narzędziach głównych możecie m.in.: zmieniać czcionki, zmieniać wygląd tabeli, dodawać i usuwać komórki. Wstawianie daje możliwość zamieszczania obrazów, obiektów clipart, a także wykresów. W Układzie strony możecie zmieniać parametry marginesów (np. ich szerokość), decydować, czy wydruk dokumentu ma mieć układ poziomy czy pionowy, itp. Element Formuły zawiera zbiór wszystkich funkcji (działań), których można użyć w programie.
41 spotkanie 1 41 W Danych możecie np. porządkować wartości wprowadzone do programu (np. od malejącej do rosnącej (od najmniejszej do największej)). W zakładce Recenzja możecie m.in. zmienić język, dodawać komentarze. W Widoku możecie modyfikować - jak sama nazwa wskazuje - sposób, w jaki będziecie widzieć strony dokumentu (tzw. układ) np. możecie uruchomić tryb pełnoekranowy, dzięki któremu nie będziecie widzieli wstążki i paska menu, tylko samą tabelę. Daj czas Uczestnikom na swobodne działania. Poproś, aby kliknęli na każdą z zakładek i obejrzeli funkcje, które się w niej znajdują. Zapewnij ich, że z większości będziecie korzystali podczas kolejnych spotkań. A teraz pokaż Uczestnikom, co znajduje się pod wstążką. 3. Pod wstążką znajduje się Pole nazwy (lewa część rys. 13), czyli adres aktywnej komórki (na rysunku A1). W pasek formuły znajdujący się obok (po znaku fx) możecie wpisywać to, co macie do przekazania programowi (tekst, wartości liczbowe, formuły), a także edytować (zmieniać) to, co już napisaliście wcześniej. Rys. 13 Element programu pasek formuły 4. Arkusz jest to pojedyncza strona skoroszytu, czyli miejsca, na którym pracujemy i przechowujemy dane. POLECENIA (RYS.14) Teraz omówimy najważniejsze polecenia, które będą potrzebne do podstawowego zarządzania dokumentem. Poproś Uczestników o kliknięcie przycisku PLIK znajdującego się na Wstążce. Widnieją tam podstawowe komendy, niezbędne do pracy z programem. Poproś Uczestników o kliknięcie lewym przyciskiem myszy na polecenia, które są omawiane.
42 spotkanie 1 42 Rys. 14 Polecenia w programie Microsoft Excel Polecenie 1: Nowe Jeśli chcecie otworzyć nowy dokument, bez zapisywania starego, możecie skorzystać z proponowanych przez program szablonów dokumentów. Kiedy klikniecie lewym przyciskiem myszy na polecenie Nowe, pojawi się okno dialogowe, w którym będziecie mogli zdecydować, czy: chcecie otworzyć nowy, pusty skoroszyt (czyli dokument); użyć przykładowego szablonu; skorzystać z przykładowych szablonów (np. ewidencja ciśnienia krwi, osobisty budżet miesięczny). Polecenie 2: Otwórz Umożliwia otworzenie dokumentu już zapisanego, na którym pracowaliście wcześniej lub chcecie go edytować i wprowadzać dodatkowe dane. Jeśli klikniecie lewym przyciskiem myszy na to polecenie, pojawi się okno dialogowe, które umożliwi znalezienie dokumentu po lokalizacji lub nazwie. Polecenie 3: Zapisz i Zapisz jako (rys. 15) Funkcje umożliwiają zapisanie dokumentu, przy czym polecenie Zapisz jako stosuje się przy zapisywaniu pierwszy raz nowego dokumentu, kiedy chcecie mu nadać nazwę i/lub zmienić jego format.
43 spotkanie 1 43 Co oznacza zmiana formatu? Rys. 15 Polecenie Zapisz jako W oknie dialogowym rozwińcie listę Zapisz jako typ. Możecie wybrać np. format Szablon programu Excel Jest to funkcja używana wtedy, kiedy przenosicie dokument do komputera, na którym nie ma zainstalowanej najnowszej wersji Excela. Na różnych komputerach mogą być zainstalowane odmienne wersje programu. Chociaż idea ich działania jest taka sama, to przenosząc tabele z jednego komputera na drugi, jeśli zapiszecie ją w złym formacie, możecie mieć problemy z otworzeniem dokumentu. Plik stworzony w wersji Microsoft Excel 2010 i 2007 może nie zostać bezpośrednio otworzony na komputerze, na którym zainstalowana jest wersja Microsoft Excel 2003 i starsza. Mogą też wystąpić problemy z działaniem wszystkich opcji (w nowszych wersjach programu jest ich bowiem więcej i są bardziej zaawansowane). Sama komenda Zapisz umożliwia zapisywanie dokumentu podczas pracy, po wprowadzeniu zmian. Warto pamiętać, żeby często zapisywać swoją pracę, aby nie stracić informacji w niej zawartych.
44 spotkanie 1 44 Polecenie 4: Drukuj Umożliwia ustawienie odpowiednich parametrów drukowania i wydruk dokumentu. Polecenie 5: Zamknij / Zakończ Polecenie Zakończ umożliwia zamknięcie programu (do tego samego służy krzyżyk w prawym górnym rogu okna). Polecenie Zamknij umożliwia zamknięcie skoroszytu na którym pracujecie, jednak nie zakończy pracy z programem. ĆWICZENIE Cel: utrwalenie poznanych wiadomości dotyczących wykorzystania poleceń. Poproś Uczestników o wykonanie następujących poleceń, a gdy istnieje potrzeba, zanotuj ich rozwiązania: 1. Uruchomcie program Microsoft Excel. 2. Otwórzcie istniejący już dokument programu Excel o nazwie Lekcja1, który znajduje się w folderze Ćwiczenia na pulpicie. 3. Zamknijcie dokument Lekcja1. 4. Uruchomcie przykładowy skoroszyt o nazwie Ewidencja ciśnienia krwi. 5. Zapiszcie dokument na pulpicie pod nazwą Moje zadanie nr Zakończcie pracę z dokumentem. Daj czas Uczestnikom na wykonanie zadania. Polecenia formułuj spokojnie. Pytaj, czy Uczestnicy skończyli dane zadanie. Możesz to zrobić w następujący sposób: Teraz chciałbym/ chciałabym Was prosić o to, żebyście spojrzeli do swoich materiałów i wykonali proponowane ćwiczenia. Spróbujcie polecenia wykonać samodzielnie. Jeśli będzie jakaś wątpliwość za chwilę pokażę rozwiązanie. Rozwiązanie: 1. Np. Wybierzcie START > Wszystkie programy > Microsoft Office > Microsoft Excel > kliknijcie lewym przyciskiem myszy. 2. Zakładka Plik > Otwórz > Znajdźcie dany plik > Zatwierdźcie przyciskiem Otwórz. 3. Zakładka Plik > Zamknij. 4. Zakładka Plik > Nowe > Przykładowe szablony > Ewidencja ciśnienia krwi. 5. Zakładka Plik > Zapisz jako > W pasku adresu ustawiamy Pulpit, w nazwie wpisujemy Moje zadanie nr 1 > Potwierdzamy przyciskiem Zapisz. 6. Np. kliknięcie na krzyżyk w prawym górnym rogu.
45 spotkanie 1 45 PORUSZANIE SIĘ PO TABELI I WPISYWANIE DANYCH Poznamy teraz sposoby poruszania się po tabeli. Po uruchomieniu programu komórką, do której będą wprowadzane dane, czyli komórką aktywną, będzie pole A1. Jest ono położone w lewym górnym rogu tabeli. Po kliknięciu w dowolnym miejscu w polu tabeli, wokół komórki pojawia się pogrubiona ramka. Jeśli w tym momencie zaczniecie wpisywać znaki z klawiatury, to będą one pojawiały się właśnie w tym miejscu. Aby zmienić komórkę aktywną, wystarczy naciskać oznaczone strzałkami klawisze na klawiaturze (klawisze kierunkowe). Aby komórka stała się aktywna, możecie na nią również kliknąć myszą. Adres komórki aktywnej jest pokazywany w polu nazwy. Możecie również przejść do dowolnej komórki poprzez wpisanie jej adresu właśnie w tym miejscu, np. A23. Poproś Kursantów, aby wypróbowali wszystkie metody uaktywniania komórek. Dane mogą być wpisywane tylko do zaznaczonej komórki. Po wybraniu komórki i kliknięciu na nią, wystarczy zacząć pisać, a po skończeniu nacisnąć ENTER. Wprowadzone znaki będą widoczne w komórce, a także w pasku formuły. Jeśli chcecie zmienić wprowadzone dane, możecie to zrobić właśnie na pasku formuły. Jest to część pola nazwy zaczynająca się po znaku f x. Po tabeli możecie poruszać się, używając przycisków klawiatury: strzałek, tabulatora, kombinacji klawiszy SHIFT+TAB (tabulator). Strzałka do góry poruszamy się w górę o jedną komórkę Strzałka w dół poruszamy się w dół o jedną komórkę Strzałka w prawo poruszamy się w prawo o jedną komórkę Strzałka w lewo poruszamy się w lewo o jedną komórkę Tab Tabulator poruszamy się w prawo o jedną komórkę Shift+Tab Shift+tabulator poruszamy się w lewo o jedną komórkę Tab. 1 Poruszanie się po tabeli wykaz klawiszy
46 spotkanie 1 46 ĆWICZENIE Cel: wykształcenie umiejętności wprowadzania danych do komórek. Poproś Uczestników o wykonanie kolejnego ćwiczenia. Przygotujcie tabelę, w której wypiszecie to, co i w jakich ilościach codziennie kupujecie. Zacznijcie od komórki A1. Wykonajcie następujące czynności (rys.16): 1. Kliknijcie na komórkę A1, co spowoduje, że będziecie mogli zacząć w niej pisać. 2. Napiszcie: Dzienne zestawienie wydatków(pisz razem z Uczestnikami). 3. Naciśnijcie ENTER powoduje to uaktywnienie komórki A2. 4. Kliknijcie ENTER ponownie powoduje to uaktywnienie komórki A3. 5. Napiszcie: Nazwa towaru. 6. Naciśnijcie klawisz ze strzałką w prawo powoduje to uaktywnienie komórki B3. 7. Napiszcie: Ilość. 8. Naciśnijcie klawisz ze strzałką w prawo powoduje to uaktywnienie komórki C3. 9. Napiszcie: Cena. Rys. 16 Ćwiczenie zakupy Poproś, aby Uczestnicy zapisali efekty swoich prac. Poczekaj chwilę na wykonanie zadania i powiedz: Pokażę Wam jeszcze raz, jak to zrobić.
47 spotkanie 1 47 Kliknijcie Plik > Zapisz jako, nadajcie tytuł Waszej pracy (np. Zestawienie wydatków1) i zapiszcie ją na pulpicie lub w specjalnie utworzonym folderze, który możecie wybrać z listy na górze pojawiającego się okienka. Następnie kliknijcie przycisk >Zapisz (rys.17). Rys. 17 Zapisywanie zestawienie wydatków W ten sposób utworzyliście opis zestawienia wydatków w danym dniu. Na razie nie widzicie pełnych wpisanych wyrażeń (np. Nazwa towaru). Musicie nauczyć się rozszerzania kolumn. Szczegóły poznacie na kolejnych zajęciach. Aby jednak efekty pracy były już widoczne, poznacie teraz jeden ze sposobów. Co zrobić, aby zmienić szerokość kolumny (rys. 18)? 1. Zaznaczcie kolumnę, której szerokość chcecie zmodyfikować (w naszym przypadku kolumna C). Naciśnijcie na literę C, oznaczającą adres komórki. 2. Wybierzcie ze wstążki Narzędzia główne, gdzie znajdziecie polecenie Format. Przyciśnijcie strzałkę obok, aby rozwinęła się lista. Wybierzcie Autodopasowanie szerokości kolumn. 3. Szerokość zmieni się i dostosuje do długości zawartego w niej tekstu. Inną metodę zmieniania szerokości kolumny poznacie na zajęciach nr 3.
48 spotkanie 1 48 Rys. 18 Zmiana szerokości kolumn ĆWICZENIE Cel: utrwalenie umiejętności wprowadzania danych do komórek oraz rozszerzania kolumn. Teraz spróbujcie wypisać kilka produktów, które codziennie kupujecie, ich dowolną ilość, a także przybliżoną cenę (rys. 19). 1. Kliknijcie na komórkę C6, wpiszcie produkt (np. chleb). 2. Kliknijcie ENTER, w komórce C7 wpiszcie kolejny produkt. 3. Kliknijcie na komórkę D6, wpiszcie ilość, w jakiej kupiliście produkt z komórki C6, czyli np. liczbę bochenków chleba. 4. Kliknijcie ENTER, w komórce D7 wpiszcie kolejną ilość produktu z komórki C7. 5. Powtórzcie czynności tyle razy, ile macie towarów. 6. Kliknijcie na komórkę E6, wpiszcie dowolną liczbę, która będzie ceną produktu C6. 7. Kliknijcie ENTER, w komórce E7 wpiszcie kolejną liczbę, która będzie ceną produktu C7. 8. W razie potrzeby wykorzystajcie ponownie opcję rozszerzania szerokości kolumny, jeśli któreś z wpisanych słów okaże się zbyt długie. 9. Zapiszcie pracę. 10. Uzyskany efekt może wyglądać tak, jak na rysunku 19.
49 spotkanie 1 49 Rys. 19 Zestawienie zakupy Ćwiczenie to pozwoliło utrwalić umiejętności wprowadzania danych. Możecie je również wykorzystać w życiu codziennym. Idąc na zakupy, możecie przygotować listę produktów do kupienia oraz ich ilość, a następnie wydrukować ją. KOŃCZENIE PRACY Z PROGRAMEM Aby zakończyć pracę z programem, należy wybrać z menu głównego polecenie Plik > Zakończ. Spowoduje to zamknięcie otwartych dokumentów i zakończenie pracy w programie. Jeżeli otwarty dokument zawiera poprawki, które jeszcze nie zostały zachowane na dysku, to na ekranie pojawi się okno dialogowe, które pozwoli na ich zapisanie. ĆWICZENIE Cel: utrwalenie sposobów zamykania programu Excel. Poproś Uczestników, aby zamknęli program Excel, pamiętając o wcześniejszym zapisaniu dokumentu. Monitoruj wykonywanie czynności. Rozwiązania: a. Zamknięcie np. przez kliknięcie na krzyżyk w prawym górnym rogu. b. Zapisanie np. kliknięcie dyskietki znajdującej się na pasku menu.
50 spotkanie 1 50 WYRÓWNANIE POZIOMU WIEDZY UCZESTNIKÓW Teraz zaproponuj Uczestnikom wykonanie ćwiczenia podsumowującego. POWIEDZ: Chciałbym/ chciałabym, żebyście zrobili ćwiczenie, które zbiera wszystkie informacje, poruszane na dzisiejszych zajęciach. Otwórzcie swoje materiały i wykonajcie polecenia. Postarajcie się zrobić je samodzielnie, aby utrwalić zdobytą wiedzę i jednocześnie sprawdzić czy wszystkie zagadnienia są wystarczająco jasne. ĆWICZENIE Cel: wyrównanie wiedzy i umiejętności Uczestników, wykorzystanie teorii w praktyce, sprawdzenie poziomu zapamiętania informacji przez Uczestników. Wykonajcie następujące czynności: 1. Uruchomcie program Microsoft Excel. 2. Uzupełnijcie komórki w następujący sposób (rys. 20): a. Wpiszcie do komórki: A1 słowo Dział, B1 słowo Stanowisko, C1 słowo Nazwisko, D1 słowo Imię, E1 słowo Wiek. b. Pozostawcie pusty wiersz 2. c. Wpiszcie do komórek A3, A4 i A5 słowo Redakcji, do komórek A6 i A7 wpiszcie słowo Korekty. d. Wpiszcie do komórek B3 i B6 słowo Kierownik. Następnie do komórek B4 i B5 wpiszcie słowo Redaktor. Do komórki B7 wpiszcie słowo Korektorka. e. Wpiszcie do komórek: od C3 do C7 dowolne nazwiska, od D3 do D7 dowolne imiona, od E3 do E7 dowolną liczbę obrazującą wiek danej osoby. 3. Zmieńcie szerokość komórek za pomocą opcji Autodopasowanie, aby wszystkie dane były widoczne. 4. Zapiszcie dokument jako: Utrwalenie 1 i zmieńcie typ ze Skoroszytu programu Excel na Skoroszyt programu Excel Zamknijcie program. 6. Uruchomcie ponownie program.
51 spotkanie Otwórzcie dokument Utrwalenie Dodajcie w wierszu 8 dowolne informacje dotyczące działu, stanowiska, nazwiska, imienia i wieku osoby. 9. Zapiszcie swoją pracę. 10. Zamknijcie program ponownie. Rozwiązanie 1. Np. Wybierzcie START > Wszystkie programy > Microsoft Office > Microsoft Excel > kliknijcie lewym przyciskiem myszy. 2. Uzupełnijcie komórki zgodnie z poleceniem. 3. Zakładka Narzędzia główne > Format > Autodopasowanie szerokości kolumn. 4. Zakładka Plik > Zapisz jako > w polu Nazwa pliku wpiszcie Utrwalenie 1 > w polu Zapisz jako typ wybierzcie Skoroszyt programu > Potwierdźcie przyciskiem Zapisz. 5. Zamknięcie np. przez kliknięcie na krzyżyk w prawym górnym rogu. 6. Np. Wybierzcie START > w okienku wyszukiwania w pole Wyszukaj programy i pliki wpiszcie Excel i zatwierdźcie naciskając ENTER. 7. Uzupełnijcie komórki zgodnie z poleceniem. 8. Np. Kliknijcie dyskietkę w pasku menu. 9. Zamknięcie, np. Plik > Zakończ. Wyświetl zrzut ekranu na jednym ze slajdów prezentacji multimedialnej. Po skończeniu Wasza praca powinna wyglądać tak, jak na rysunku 20. Rys. 20 Zestawienie stanowiska Sprawdź, czy wszyscy osiągnęli taki sam efekt. W przypadku błędnych rozwiązań, wyjaśnij wątpliwości i odpowiedz na pytania.
52 spotkanie 1 52 PODSUMOWANIE / OCENA KOŃCOWA Poproś osoby chętne, aby pokazały przy stanowisku trenerskim następujące czynności. Przykładowe pytania: 1. W jaki sposób można uruchomić program MS Excel? 2. Jaka jest różnica między poleceniami Zapisz i Zapisz jako? Po otworzeniu nowego arkusza zapiszcie go jako Podsumowanie. 3. Jaka jest różnica między poleceniami Zakończ i Zamknij. Po zapisaniu zamknijcie arkusz. 4. Do czego służy polecenie Otwórz? Otwórzcie dowolny arkusz, który stworzyliście podczas dzisiejszych zajęć. 5. Zakończcie pracę z programem MS Excel. 6. Wymieńcie kilka elementów wstążki. 7. Co to jest Arkusz? W razie potrzeby pozwól Uczestnikom poszukiwać odpowiedzi, korzystać z materiałów i notatek. Na koniec zapytaj o trudności. Zaproponuj, żeby Uczestnicy jeszcze raz przejrzeli materiały. Jeśli pojawią się wątpliwości czy pytania, zwróć się do grupy, aby włączyła się w rozwiązywanie problemu (zaktywizuje to grupę, a jednocześnie ją zintegruje). POWIEDZ: Proszę, abyśmy wspólnie poszukali rozwiązania. Zgłaszajcie pomysły. W razie potrzeby wyjaśnij jeszcze raz kwestie, o które pytali Uczestnicy. Po sprawdzeniu wiedzy: poproś Uczestników, aby przed następnymi zajęciami powtórzyli ćwiczenia, które przerobiliście; wyjaśnij dodatkowe zadania do przećwiczenia w domu, np. Chciałbym/Chciałabym, abyście przed następnym spotkaniem przejrzeli materiały, które dziś ode mnie otrzymaliście. Przećwiczcie koniecznie jeszcze raz wszystkie zadania. Gdyby coś Wam jednak nie wychodziło na następnym spotkaniu będzie czas, żeby zadać pytania; upewnij się jeszcze raz, czy wszystko było zrozumiałe a jeżeli Uczestnicy zgłoszą wątpliwości, postaraj się je wyjaśnić. W ten sposób upewnisz się, że Twoja pomoc była wystarczająca. Na koniec: Podziękuj za wspólnie spędzony czas, np. Jeśli nie macie już do mnie żadnych pytań, to zakończymy spotkanie. Chciałbym/Chciałabym Wam serdecznie bardzo podziękować za dzisiejsze zajęcia i Wasze zaangażowanie.
53 Pożegnaj Uczestników i zaproś ich na kolejne zajęcia, np. Jeszcze raz dziękuję za dzisiejsze zajęcia. Zapraszam Was bardzo serdecznie na kolejne spotkanie. Do zobaczenia!
54
55 Dla tych co lubią liczyć EXCEL DLA POCZĄTKUJĄCYCH SZKOLENIE DLA TRENERA SPOTKANIE 2 TEMAT: EXCEL JAKO KALKULATOR, CZYLI PODSTAWOWE OBLICZENIA ZA POMOCĄ PROGRAMU MICROSOFT EXCEL
56 spotkanie 2 56 AGENDA ZAJĘĆ NR 2 Godzina Ogniwo/tematyka Uwagi o realizacji min. 20 min. 20 min. I Wprowadzenie do nowego tematu II Słownik pojęć III Realizacja materiału 1. Praca z programem a. omówienie operatorów b. pokazanie sposobów tworzenia prostych formuł c. pokazanie sposobów wykonywania podstawowych obliczeń: dodawanie i odejmowanie CZAS: 15 MIN CZAS: 60 MIN PRZERWA KAWOWA min. 10 min. 5 min. 15 min. a. pokazanie sposobów wykonywania podstawowych obliczeń: mnożenie i dzielenie b. odwołania c. arkusze d. ćwiczenia utrwalające CZAS: 60 MIN :45 PRZERWA KAWOWA 15 MIN Wyrównywanie poziomu kształcenia a. ćwiczenie utrwalające CZAS: 30 MIN Posumowanie/ ocena końcowa 15 MIN ZAŁOŻENIA METODYCZNE Czas: 4 45 minut, 2 przerwy kawowe po 15 min. Metoda i techniki pracy: miniwykład, praktyczne metody zajęć na komputerze, burza mózgów, instruktaż, prezentacja multimedialna. Formy pracy: praca indywidualna i zespołowa.
57 spotkanie 2 57 Cel ogólny: zapoznanie Uczestników ze sposobami wykonywania podstawowych obliczeń w programie Microsoft Excel i wyćwiczenie związanych z tym umiejętności. Cele szczegółowe: utrwalenie sposobów wpisywania danych do programu, wykształcenie umiejętności wykonywania obliczeń za pomocą operatorów, wykształcenie umiejętności tworzenia prostych formuł. Pomoce dydaktyczne: materiały dla Uczestników, lista obecności, flipchart i markery, kartki A4 i długopisy dla Uczestników, Plik Zestawienie wydatków 1, Plik Kalkulator. Zanim zaczniesz realizację materiału Podejmij czynności organizacyjne: powitaj Uczestników i podziękuj im za przybycie, sprawdź listę obecności lub podaj gotową do podpisania, rozdaj Uczestnikom materiały, przedstaw temat szkolenia, wyjaśnij cele zajęć, sposób i formy pracy. Zbierz dotychczasowe doświadczenia Uczestników. Możesz to uczynić za pomocą prostych pytań do samooceny dla każdego Kursanta: czego do tej pory się nauczyłam/em? co wychodzi mi bardzo dobrze, a co słabiej? w czym czuję się niepewnie? co mnie zaciekawiło w dotychczasowym materiale? czego chciałabym/chciałbym się jeszcze nauczyć? co chciałabym/chciałbym powtórzyć? Poproś Uczestników o wykonanie kilku zadań w ramach powtórzenia materiału. Zasada: Kto pierwszy ten lepszy. Nagrodą jest zamiana z Trenerem podejście do komputera Trenera i zaprezentowanie na wyświetlaczu projektora rozwiązania. Zadania:
58 spotkanie Kto pierwszy uruchomi program Microsoft Excel (dowolnym sposobem)? 2. Kto pierwszy otworzy ćwiczenie Zestawienie wydatków 1 z poprzednich zajęć? 3. Kto pierwszy doda do tabeli Zestawienie wydatków 1 nazwę towaru, jego cenę i ilość? 4. Kto pierwszy zapisze zmiany i zakończy pracę z programem? SŁOWNIK NOWYCH POJĘĆ Nazwa Definicja FORMUŁA OPERATOR ARKUSZ AKTYWNY Wzory do wykonania obliczeń. Formuła zawsze rozpoczyna się od znaku równości (=). Znak lub symbol, który określa typ obliczenia, które ma być przeprowadzane w formule, np. przy dodawaniu używa się operatora +, natomiast przy dzieleniu operatora /. Arkusz skoroszytu, w którym użytkownik obecnie pracuje. Nazwa arkusza aktywnego jest pogrubiona. REALIZACJA MATERIAŁU WPROWADZENIE DO NOWEGO TEMATU Program Microsoft Excel umożliwia wykonywanie różnego rodzaju obliczeń. Na początku poznamy formuły, które pozwalają na korzystanie z programu jak z kalkulatora, a następnie wykorzystamy tę wiedzę do zadań praktycznych. OPERATORY Poproś, aby Uczestnicy uruchomili program MS Excel, korzystając z poznanych wcześniej sposobów. Następnie poleć, aby wykonali poniższe zadania na swoim komputerze. Zwróć Uczestnikom uwagę, aby obserwowali, jak wykonujesz czynności i słuchali Twoich wyjaśnień. Następnie powinni powtórzyć czynności po Tobie i samodzielnie rozwiązać zadania na swoich urządzeniach. Poproś Uczestników, żeby do komórek wpisali liczby (rys.1):
59 spotkanie 2 59 Do komórek wpiszcie liczby (rys.1): do komórki A2 - liczbę 15; do komórki B4 - liczbę 29; do komórki C1-23; do komórkia5-18; do komórki D3-4. Efekt powinien wyglądać tak, jak na Rysunku 1. Rys. 1 Wprowadzanie danych Chcąc wykonać podstawowe działania na tych liczbach (tzn. dodawanie, odejmowanie, mnożenie i dzielenie), będziemy używać znaków z klawiatury takich, jak: dodawanie (+) aby utworzyć ten znak, przyciśnijcie SHIFT, a następnie klawisz ze znakiem plus (rys. 2); Rys. 2 Tworzenie znaku +
60 spotkanie 2 60 odejmowanie (-) aby utworzyć ten znak, przyciśnijcie klawisz ze znakiem minus (rys. 3); Rys. 3 Tworzenie znaku - mnożenie (*) aby utworzyć ten znak, przyciśnijcie SHIFT, a następnie klawisz z cyfrą 8 (rys. 4); Rys. 4 Tworzenie znaku * dzielenie (/) aby utworzyć ten znak, przyciśnijcie klawisz ze znakiem / (rys. 5). Rys. 5 Tworzenie znaku /
61 spotkanie 2 61 W programie Excel, aby wykonać działanie, należy wpisać formułę. Formuła to wzór służący do obliczeń. Przyjmuje formę równania wykonującego obliczenia na podstawie wprowadzonych do arkusza wartości. Każde działanie musi zacząć się od znaku równości (=). Jeśli chcecie obliczyć, ile jest 2 dodać 2, wpiszcie formułę =2+2. Aby utworzyć symbol =, przyciśnijcie klawisz z tym znakiem na klawiaturze (rys. 6). Rys. 6 Tworzenie znaku = Na początku przedstaw sposoby wykonywania działań. Następnie poproś, aby każdy wykonał poniższe ćwiczenia na dodawanie, odejmowanie, mnożenie i dzielenie. W razie potrzeby, pomóż i odpowiedz na pytania. Dodawanie Nie musicie wpisywać liczb, jeśli stworzyliście wcześniej zbiór danych. Możecie używać adresów komórek. Jeśli chcecie policzyć, ile jest 15+29, wówczas wpiszcie adres komórki A2 oraz B4. Działanie to możecie wykonać na trzy sposoby: 1. Wpiszcie w dowolną pustą komórkę =15+29, wciśnijcie ENTER(rys. 7). 2. Wpiszcie w dowolną pustą komórkę =A2+B4, wciśnijcie ENTER(rys. 8). 3. Wpiszcie znak = w dowolną pustą komórkę, następnie kliknijcie myszką na komórkę A2, wpiszcie znak +. Następnie kliknijcie myszką na komórkę B4 i wciśnijcie ENTER. Operacja te będzie wyglądała w efekcie podobnie, jak ma to miejsce na Rysunku 8.
62 spotkanie 2 62 Rys. 7 Dodawanie sposób 1 Rys. 8 Dodawanie sposób 2 W każdej komórce widnieje ten sam wynik (44). Warto stosować przede wszystkim metodę nr 3. Przyśpieszy to pracę, ponieważ wartość końcowa zostanie automatycznie przeliczona, jeśli liczby w komórkach źródłowych (A2 i B4) zostaną zmienione. Ponadto ten sposób pracy zmniejsza ryzyko błędu - wystarczy bowiem, że sprawdzicie, czy poprawnie wpisaliście wartość komórek źródłowych, a resztę pracy wykona program. Więcej na temat tej metody dowiecie się już za chwilę, w części zajęć poświęconej Odwołaniom.
63 spotkanie 2 63 Odejmowanie Załóżmy, że chcemy od liczby 18 odjąć liczbę 4. Możemy ponownie wykonać to na kilka sposobów. Wpiszcie w dowolnej pustej komórce: 1. =18-4, wciśnijcie ENTER (rys. 9). 2. =A5-D3, wciśnijcie ENTER (rys. 10). 3. sam znak =. Następnie kliknijcie myszką na komórkę A5, wpiszcie znak -. Kliknijcie myszką na komórkę D3 i wciśnijcie ENTER. Operacja te będzie wyglądała w efekcie podobnie, jak ma to miejsce na Rysunku 10. Rys. 9 Odejmowanie sposób 1 Rys. 10 Odejmowanie sposób 2
64 spotkanie 2 64 Mnożenie Kolejnym działaniem będzie pomnożenie liczb 15 i 23. Wpiszcie w dowolnej pustej komórce: 1. =15*23, wciśnijcie ENTER (rys. 11). 2. =A2*C1, wciśnijcie ENTER (rys. 12). 3. sam znak =. Następnie kliknijcie myszką na komórkę A2, wpiszcie znak *. Kliknijcie myszką na komórkę C1 i wciśnijcie ENTER. Operacja te będzie wyglądała w efekcie podobnie, jak ma to miejsce na Rysunku 12. Rys. 11 Mnożenie sposób 1 Rys. 12 Mnożenie sposób 2
65 spotkanie 2 65 Dzielenie Następnie podzielcie liczbę 18 przez 4. Wpiszcie w dowolnej pustej komórce: 1. =18/4, wciśnijcie ENTER (rys. 13). 2. =A5/D3, wciśnijcie ENTER (rys.14). 3. sam znak =. Następnie kliknijcie myszką na komórkę A5, wpiszcie znak /. Kliknijcie myszką na komórkę D3 i wciśnijcie ENTER. Operacja te będzie wyglądała w efekcie podobnie, jak ma to miejsce na Rysunku 14. Wykonując obliczenia przy pomocy programu MS Excel możemy uzyskać dokładniejszy wynik niż przy wykorzystaniu kalkulatora. Pozwala na to fakt, że program może zapamiętać wiele miejsc po przecinku. Rys. 13 Dzielenie sposób 1
66 spotkanie 2 66 Rys. 14 Dzielenie sposób 2 ODWOŁANIA Excel daje nam możliwość ułatwienia pracy dzięki wykorzystaniu odwołań. Odwołanie to zestaw oznaczeń komórki w arkuszu. Na przykład odwołaniem do komórki, która znajduje się na przecięciu kolumny B i wiersza 3, jest oznaczenie B3. Odwołanie identyfikuje komórkę (lub grupę komórek) w arkuszu i wskazuje programowi Microsoft Excel miejsce wyszukiwania wartości lub danych, które mają zostać użyte w formule. Odwołania wykorzystywaliśmy w drugiej i trzeciej metodzie wykonywania każdego z obliczeń (posługując się nazwami komórek, a nie wartościami liczbowymi). Zobaczcie, jak to działa w praktyce. Wpiszcie w komórkę B4 liczbę 30 zamiast liczby 29. Czy coś się zmieniło? Zauważcie, że wynik pozostał bez zmian, gdy wprowadziliście formułę. Natomiast, gdy wpisaliście adresy komórek, wynik zmienił się automatycznie (rys.15).
67 spotkanie 2 67 Rys. 15 Wykonywanie obliczeń Korzystanie z arkusza poprzez wpisywanie liczb jest podobne do posługiwania się kalkulatorem. Jednak zajmuje to bardzo dużo czasu i nie wykorzystujecie w pełni możliwości programu. Wyobraźcie sobie, że zamiast policzyć wynik mnożenia 15*23, chcecie obliczyć 15*30 (rys.16). Jeśli na początku wpiszecie formułę =15*29, będziecie musieli pisać ją od początku albo poprawiać w pasku formuły. Jeśli wpiszecie =A2*C1, wystarczy, że w komórkę C1 wpiszecie zamiast liczby 29 liczbę 30. Wtedy nie musicie poprawiać działania, wynik zmieni się automatycznie. Rys. 16 Wykonywanie obliczeń
68 spotkanie 2 68 ARKUSZE Excel może działać jak notatnik. Jeśli stwierdzicie, że potrzebujecie nowej, czystej kartki, macie do dyspozycji Arkusze. W lewym dolnym rogu znajdziecie 3 następujące po sobie arkusze, nazwane: Arkusz 1, Arkusz 2, Arkusz 3. Gdy klikniecie na Arkusz 2, otworzy się pusta tabela. W Arkuszu 1 znajduje się natomiast tabela z obliczeniami, które już wcześniej wykonaliście. Jeśli uznacie, że musicie stworzyć kolejny arkusz, kliknijcie ikonę znajdującą się obok Arkusza 3 (rys. 17). Rys. 17 Ikona otwierająca kolejny Arkusz Arkuszom możecie nadawać swoje własne nazwy. Kliknijcie na zakładkę Arkusz 1 prawym przyciskiem myszy. Pojawi się lista (rys. 18): Rys. 18 Zmiana nazwy arkusza Znajdźcie na niej polecenie Zmień nazwę. Kliknijcie i wpiszcie dowolną nazwę, którą chcecie nadać arkuszowi, np. obliczenia (rys. 19): Rys. 19 Nadanie nazwy arkuszowi Czas na kolejne zadanie, które pozwoli przećwiczyć umiejętności poznane wcześniej w teorii. Innym sposobem na zmianę nazwy arkusza jest dwukrotne, szybkie kliknięcie lewym przyci-
69 spotkanie 2 69 skiem myszy na jego aktualny tytuł np. Arkusz 1. Po kliknięciu zostanie on zakreślony na czarno. Wystarczy wtedy wpisać nową nazwę, używając klawiatury. W nazwie arkusza nie wolno jednak używać znaków takich jak:? / \ * [ ] :. Nazwa nie może być dłuższa niż 31 znaków. Nie można również pozostawić arkusza bez nazwy (z wykasowaną nazwą). ĆWICZENIE Cel: utrwalenie sposobów wykorzystywania formuł w praktyce. Poproś Uczestników o otworzenie Arkusza 3 i wykonanie następujących czynności. Do komórek w Arkuszu 3 wpiszcie dane: A1=5, B10=12, C5=3. Wykonajcie działania z użyciem adresów komórek. Pamiętajcie, że nawet jeśli pojawia się kilka znaków dodawania, odejmowania, mnożenia czy dzielenia w jednym działaniu, metoda wprowadzania nie zmienia się *3 2. (5+12)* / (5+12+3)/3 5. 5/3*12 Poproś Uczestników o zapisanie dokumentu jako Podstawowe Obliczenia. Sprawdź, czy każdy Uczestnik za pomocą polecenia Zakończ zamknął program. Rozwiązanie 1. Uzupełnijcie komórki zgodnie z poleceniem. Formuła Wynik =A1+B10*C5 41 =(A1+B10)*C5 51 =B10/C5+A1 9 =(A1+B10+C5)/C5 6, =A1/C5*B10 20
70 spotkanie Np. Plik > Zapisz jako w pole > Nazwa pliku wpiszcie Podstawowe Obliczenia. 3. Np. Plik > Zakończ ĆWICZENIE Cel: wykształcenie umiejętności wykonywania obliczeń za pomocą formuł. Poproś Uczestników o otworzenie dokumentu Zestawienie Wydatków 1. Wcześniej została utworzona tam tabela z dziennymi wydatkami. POWIEDZ np. Teraz zobaczycie, jak można wykorzystać Excel do planowania, kontrolowania wydatków. Poproś, aby wszyscy utworzyli kolejny element tabeli, gdzie będą mogli obliczyć wartość wydatków, czyli pomnożyć ilość i cenę. Aby to zrobić: 1. Kliknijcie komórkę F5; 2. Wpiszcie do niej słowo Wartość i naciśnijcie ENTER; 3. Wpiszcie formułę z wykorzystaniem znaku * i adresami komórek =D6*E6 i kliknijcie ENTER (rys. 20); 4. Powtórzcie czynność dla każdego towaru, pamiętając o zmianie adresów komórek (rys. 21). Uwaga! W obliczeniach tego typu można przyśpieszyć sobie pracę. Nie trzeba za każdym razem ręcznie zapisywać formuły, która obliczy wartość zakupów. Wystarczy stworzyć ją dla komórki F6, a następnie kliknąć myszką na prawy dolny róg tej komórki i cały czas trzymając, pociągnąć zaznaczenie aż do komórki F11. Program, na podstawie wartości wpisanej w komórce F6, sam uzupełni obliczenia dla pozostałych komórek. Więcej na ten temat dowiecie się na Spotkaniu 5. Po wpisaniu formuły w komórkę F6 można ją również skopiować do pozostałych. W tym celu po wpisaniu formuły do komórki należy kliknąć ENTER. Następnie należy ponownie kliknąć lewym przyciskiem myszy na komórkę F6. W dalszej kolejności należy użyć prawego przycisku myszy i wybrać opcję Kopiuj. Wybieramy komórkę, do której chcemy skopiować wartość. W tym wypadku będzie to komórka F7. Klikamy na nią prawym przyciskiem myszy i wybieramy opcję Wklej. Czynność powtarzamy dla kolejnych komórek, przy czym formułę możemy kopiować z ostatnio wykorzystywanej komórki. Do kopiowania możemy również wykorzystywać skróty klawiaturowe: Ctrl+C - w celu kopiowania oraz Ctrl+V - w celu wklejania zawartości komórki. Więcej o kopiowaniu zawartości komórek nauczycie się na Spotkaniu Zapiszcie swoją pracę.
71 spotkanie 2 71 Rys. 20 Zestawienie wartość wydatków Rys. 21 Zestawienie wartość wydatków Nie zapomnijcie zapisać Waszej pracy! Możecie kliknąć na dyskietkę w lewym górnym rogu lub w zakładce Plik wybrać opcję Zapisz. Chciałabym/chciałbym, abyśmy teraz wykonali wspólnie kolejne ćwiczenie. ĆWICZENIE Cel: kształcenie umiejętności współdziałania, analizowania i wnioskowania; utrwalenie zdobytej wiedzy dotyczącej wykonywania obliczeń. Materiały: flipchart, marker. Zapytaj Uczestników, w jaki sposób, do jakich zestawień mogliby wykorzystać zdobytą wiedzę i umiejętności w swojej pracy, codziennym życiu, np. Na dzisiejszych zajęciach nauczyliśmy się, w jaki sposób wpisywać dane i wykonywać działania, związane z dodawaniem, odejmowaniem, mnożeniem i dzieleniem. Jak myślicie, jak można wykorzystać to w praktyce?
72 spotkanie 2 72 Wypisz na flipcharcie pomysły Uczestników, zastanówcie się, z jakich elementów może składać się tabela przedstawiające dane z zaproponowanych przez Uczestników zestawień. W tym zadaniu chodzi o przedstawienie jak największej liczby sposobów wykorzystania zdobytej wiedzy. Możesz w razie potrzeby skorzystać z przykładowych zastosowań programu wymienionych we Wprowadzeniu do Nowego Tematu z Zajęć 1. Wymieniono tam np. planowania budżetu domowego, śledzenia miesięcznych przychodów i wydatków, prowadzenia ewidencji zapłaconych rachunków. WYRÓWNYWANIE POZIOMU WIEDZY UCZESTNIKÓW Czas teraz na przećwiczenie tego, co pojawiło się na zajęciach. ĆWICZENIE Cel: wyrównanie wiedzy i umiejętności, wykorzystanie teorii w praktyce. Poproś Uczestników o otworzenie dokumentu Kalkulator, a następnie o wykonanie poleceń. W Arkuszu 1 znajduje się tabela z wydatkami z pierwszej połowy roku. 1. Uzupełnijcie pomarańczowe pola. W wierszu 8 policzcie sumę wszystkich wydatków w każdym miesiącu. W kolumnie H policzcie, ile zostało wydane na każdy z elementów oddzielnie. 2. Policzcie wszystkie wydatki poniesione przez pół roku. Obliczenia wykonajcie w komórce H8. Dodajcie do siebie wszystkie pomarańczowe pola z kolumny H lub z wiersza 8 (rys. 22). Możliwość wykonania tych obliczeń w prostszy sposób poznacie na spotkaniu nr 5. Dowiecie się, jak je wykonać z użyciem funkcji SUMA lub opcji Autosumowanie. Rozwiązanie 1. Np. Do komórki B8 wpiszcie formułę: =B3+B4+B5+B6+B7 i naciśnijcie ENTER. 2. Np. Do komórki C8 wpiszcie formułę: = i naciśnijcie ENTER. 3. Np. Do komórki D8 wpiszcie znak =, następnie: zaznaczcie myszką komórkę D3, wpiszcie znak +, zaznaczcie myszką komórkę D4, ponownie wpiszcie znak +, zaznaczcie myszką komórkę D5, wpiszcie znak +, zaznaczcie myszką komórkę D6,
73 spotkanie 2 73 wpiszcie znak +, zaznaczcie myszką komórkę D7, kliknijcie ENTER. 4. Np. Do komórki E8 wpiszcie formułę: =E3+E4+E5+E6+E7 i naciśnijcie ENTER. 5. Np. Do komórki F8 wpiszcie formułę: =F3+F4+F5+F6+F7 i naciśnijcie ENTER. 6. Np. Do komórki G8 wpiszcie formułę: = i naciśnijcie ENTER. 7. Np. Do komórki H3 wpiszcie formułę: =B3+C3+D3+E3+F3+G3 i naciśnijcie ENTER. 8. Np. Do komórki H4 wpiszcie formułę: =B4+C4+D4+E4+F4+G4 i naciśnijcie ENTER. 9. Np. Do komórki H5 wpiszcie formułę: = i naciśnijcie ENTER. 10. Np. Do komórki H6 wpiszcie znak =, następnie: zaznaczcie myszką komórkę B6, wpiszcie znak +, zaznaczcie myszką komórkę C6, ponownie wpiszcie znak +, zaznaczcie myszką komórkę D6, wpiszcie znak +, zaznaczcie myszką komórkę E6, wpiszcie znak +, zaznaczcie myszką komórkę F6, wpiszcie znak +, zaznaczcie myszką komórkę G6, kliknijcie ENTER. 11. Np. Do komórki H7 wpiszcie formułę: =B7+C7+D7+E7+F7+G7 i naciśnijcie ENTER. 12. Np. Do komórki H8 wpiszcie formułę: =B8+C8+D8+E8+F8+G8 i naciśnijcie ENTER. Rys. 22 Ćwiczenie zestawienie wydatków w pierwszej połowie roku
74 spotkanie 2 74 W Arkuszu 2 znajduje się kilka liczb. Wykonajcie działania matematyczne, używając adresów komórek (rys. 23): a b c. 913*576 d. 1250/50 e /50 f. 913*( ) g Rozwiązanie a. Np. Do komórki E1 wpiszcie formułę: =B1-B4 i naciśnijcie ENTER. b. Np. Do komórki E2 wpiszcie formułę: =B2-B3 i naciśnijcie ENTER. c. Np. Do komórki E3 wpiszcie znak =, następnie zaznaczcie myszką komórkę B4, wpiszcie znak *, zaznaczcie myszką komórkę B5 i kliknijcie ENTER. d. Np. Do komórki E4 wpiszcie znak =, następnie zaznaczcie myszką komórkę B1, wpiszcie znak /, zaznaczcie myszką komórkę B6 i kliknijcie ENTER. e. Np. Do komórki E5 wpiszcie formułę: =B3+B1/B6 i naciśnijcie ENTER. f. Np. Do komórki E6 wpiszcie znak =, następnie zaznaczcie myszką komórkę B4, wpiszcie znak *, następnie wpiszcie znak (, zaznaczcie myszką komórkę B5, wpiszcie znak +, zaznaczcie myszką komórkę B1, wpiszcie znak ), a następnie kliknijcie ENTER. g. Np. Do komórki E7 wpiszcie formułę: =B1-B2+B4 i naciśnijcie ENTER. Rys. 23 Ćwiczenie wykonywanie obliczeń
75 spotkanie 2 75 PODSUMOWANIE / OCENA KOŃCOWA Poproś osoby chętne, aby odpowiedziały na pytania dotyczące dzisiejszych zajęć. Przykładowe pytania: 1. Co to jest formuła? 2. Podajcie, w jaki sposób można wykonać dodawanie w programie. 3. Podajcie, w jaki sposób można wykonać odejmowanie w programie. 4. Podajcie, w jaki sposób można wykonać mnożenie w programie. 5. Podajcie, w jaki sposób można wykonać dzielenie w programie. 6. Od czego powinna zaczynać się formuła? Na koniec zapytaj o trudności. Zaproponuj, żeby Uczestnicy jeszcze raz przejrzeli materiały. Jeśli pojawią się wątpliwości czy pytania, zwróć się do grupy, aby włączyła się w rozwiązywanieproblemu (zaktywizuje to grupę, a jednocześnie ją zintegruje). POWIEDZ: Proszę, abyśmy wspólnie poszukali rozwiązania. Zgłaszajcie pomysły. W razie potrzeby wyjaśnij jeszcze raz kwestie, o które pytali Uczestnicy. Po sprawdzeniu wiedzy: poproś Uczestników, aby przed następnymi zajęciami powtórzyli ćwiczenia, które przerobiliście; wyjaśnij dodatkowe zadania do przećwiczenia w domu, np. Chciałbym/Chciałabym, abyście przed następnym spotkaniem przejrzeli materiały, które dziś ode mnie otrzymaliście. Przećwiczcie koniecznie jeszcze raz wszystkie zadania. Gdyby coś Wam jednak nie wychodziło na następnym spotkaniu będzie czas, żeby zadać pytania; upewnij się jeszcze raz, czy wszystko było zrozumiałe a jeżeli Uczestnicy zgłoszą wątpliwości, postaraj się je wyjaśnić. W ten sposób upewnisz się, że Twoja pomoc była wystarczająca. Na koniec: Podziękuj za wspólnie spędzony czas, np. Jeśli nie macie już do mnie żadnych pytań, to zakończymy spotkanie. Chciałbym/Chciałabym Wam serdecznie bardzo podziękować za dzisiejsze zajęcia i Wasze zaangażowanie. Pożegnaj Uczestników i zaproś ich na kolejne zajęcia, np. Jeszcze raz dziękuję za dzisiejsze zajęcia. Zapraszam Was bardzo serdecznie na kolejne spotkanie. Do zobaczenia!
76
77 Dla tych co lubią liczyć EXCEL DLA POCZĄTKUJĄCYCH SZKOLENIE DLA TRENERA SPOTKANIE 3 TEMAT: PRECYZYJNIE I Z KLASĄ, CZYLI PODSTAWY FORMATOWANIA W MICROSOFT EXCEL
78 spotkanie 3 78 Godzina AGENDA ZAJĘĆ NR 3 Ogniwo/tematyka Uwagi o realizacji I Wprowadzenie do nowego tematu a. podanie tematu zajęć b. określenie celów, metod i form zajęć CZAS: 30 MIN II Słownik pojęć III Realizacja materiału 5 min. 10 min. 15 min. 10 min. 20 min. 1. Praca z programem a. pokazanie, czym jest formatowanie i z jakich elementów się składa b. omówienie formatowania kolumn i wierszy c. ćwiczenia praktyczne d. omówienie formatowania czcionek sposób 1 e. ćwiczenie praktyczne CZAS: 60 MIN :30 PRZERWA KAWOWA min. 15 min. 10 min. 15 min. 10 min. a. omówienie formatowania czcionek sposób 2 b. ćwiczenie praktyczne c. ćwiczenie utrwalające d. rozszerzenie materiału e. ćwiczenia praktyczne CZAS: 60 MIN :45 PRZERWA KAWOWA 15 MIN Wyrównywanie poziomu kształcenia a. ćwiczenie utrwalające CZAS: 30 MIN Posumowanie/ ocena końcowa 15 MIN
79 spotkanie 3 79 ZAŁOŻENIA METODYCZNE Czas: 4 45 minut, 2 przerwy kawowe po 15 min. Metody i techniki pracy: miniwykład, prezentacja multimedialna, metoda zajęć praktycznych z instruktażem i pokazem. Formy pracy: praca indywidualna, zbiorowa. Cel ogólny: zapoznanie Uczestników z rodzajami formatowania używanymi w programie Microsoft Excel i wyćwiczenie związanych z tym umiejętności. Cele szczegółowe: wykształcenie umiejętności w zakresie: formatowania kolumn i wierszy, czcionek; wykształcenie umiejętności wyrównywania; Pomoce dydaktyczne: materiały dla Uczestników, lista obecności, flipchart i markery, Plik Wyrównywanie. Zanim zaczniesz realizację materiału Podejmij czynności organizacyjne: powitaj Uczestników i podziękuj im za przybycie, sprawdź listę obecności lub podaj gotową do podpisania, rozdaj Uczestnikom materiały, przedstaw temat szkolenia, wyjaśnij cele zajęć, sposób i formy pracy. Zbierz dotychczasowe doświadczenia Uczestników. Możesz to uczynić za pomocą prostych pytań do samooceny dla każdego Kursanta: czego do tej pory się nauczyłam/em? co wychodzi mi bardzo dobrze, a co słabiej? w czym czuję się niepewnie? co mnie zaciekawiło w dotychczasowym materiale?
80 spotkanie 3 80 czego chciałabym/chciałbym się jeszcze nauczyć? co chciałabym/chciałbym powtórzyć? Zadaj grupie kilka zamkniętych pytań kontrolnych. Cała grupa wspólnie odpowiada na pytania, wybierając spośród dwóch możliwości: TAK lub NIE. 1. Czy program Microsoft Excel można uruchomić tylko na jeden sposób? 2. Czy istnieje tylko jedna możliwość zakończenia pracy z programem? 3. Czy w programie można zmieniać szerokości kolumn? 4. Czy we Wstążce znajduje się zakładka Układ strony? 5. Czy w programie MS Excel można wykonywać działania matematyczne? 6. Czy niezbędne jest wprowadzenie liczb do formuły, która pozwala na wykonanie obliczeń? SŁOWNIK NOWYCH POJĘĆ Nazwa FORMATOWANIE WYRÓWNYWANIE OBRAMOWANIE STYL CZCIONKI ORIENTACJA STEROWANIE TEKSTEM WYPEŁNIENIE Definicja Zmiana wyglądu tabeli. Zmiana sposobu wyświetlania danych w komórkach, np. tak, aby dana informacja była po środku komórki, a nie po lewej stronie. Pozwala na ozdobienie komórki, np. aby ramka komórki była pogrubiona. Tak dodane obramowanie będzie widoczne na wydruku, w przeciwieństwie do kratek (linii siatki), które są zamieszczone w Arkuszu automatycznie. Sposób, w jaki wyświetlane są znaki czcionki na ekranie. Możemy użyć stylu normalnego, pogrubienia i/lub kursywy. Kąt, pod jakim zapisany jest tekst (np. orientacja pionowa). Modyfikacja sposobu wyświetlania tekstu w komórce np. zawijanie tekstu (patrz niżej). Powielanie zawartości danej komórki, aż do jej całkowitego zapełnienia.
81 spotkanie 3 81 WYJUSTOWANIE ROZŁOŻENIE SCALANIE KOMÓREK ZAWIJANIE TEKSTU Wyrównywanie wpisanej zawartości, z wyjątkiem ostatniego wiersza, do obydwu marginesów. Wyrównywanie zawartości komórki w pionie symetrycznie w całej komórce. Połączenie kilku komórek w jedną. Możliwość wyświetlenia zawartości komórki w jednym wierszu, ale w wielu linijkach tak, aby całość była widoczna. REALIZACJA MATERIAŁU WPROWADZENIE DO NOWEGO TEMATU Czasami nadajemy swojemu wyglądowi szczególne cechy, aby wyróżnić się z tłumu. Używamy makijażu, zmieniamy stroje lub fryzurę. Idąc do teatru zakładamy eleganckie ubrania, natomiast na spotkanie z przyjaciółmi ubrania codzienne. Nadajemy wygląd, który będzie spełniał warunki i oczekiwania, w zależności od miejsca, do którego idziemy. Można powiedzieć, że formatujemy swój wygląd. Podobne działania możemy podjąć w programie MS Excel. Co to jest formatowanie? To zmiana wyglądu tabeli, nadanie jej pewnych cech spełniających konkretny warunek. Do czego przyda się formatowanie? Do wyróżnienia niektórych komórek arkusza, np. poprzez pogrubienie obramowania komórki, zastosowanie kolorowego wypełnienia, czy zmianę wielkości liter. Do ułatwienia przeglądania i analizowania danych. Do ułatwienia wyszukiwania danych. W życiu codziennym formatowanie możemy wykorzystać w poniższych sytuacjach do tworzenia: listy rzeczy do zrobienia, w której pogrubimy najważniejsze czynności; listy kontaktów, w której w jednym kolorze zapiszemy członków rodziny, a w drugim przyjaciół;
82 spotkanie 3 82 listy zakupów, w której do ceny towaru dodamy symbol waluty. Pozwoli to na pierwszy rzut oka rozróżnić liczby wskazujące cenę i ilość kupowanego produktu. RODZAJE FORMATOWANIA Przedstaw Uczestnikom różne opcje formatowania, jakie oferuje Excel. Zaproponuj, abyście obejrzeli i omówili je kolejno, a dopiero potem wspólnie przećwiczyli. Pokaż dostępne opcje tak, aby wszyscy mogli je śledzić na ekranie. Wśród rodzajów formatowania możemy wyróżnić: formatowanie kolumn i wierszy pozwala zmienić szerokość kolumny lub wysokość wiersza, co umożliwia dopasowanie rozmiaru komórki do wprowadzonej do niej zawartości. formatowanie liczb pozwala na zmianę sposobu wyświetlania liczb, dat i godzin. formatowanie czcionek pozwala na zmianę wyglądu czcionki użytej do wprowadzenia danych. wyrównywanie pozwala na zmianę sposobu wyświetlenia danych w komórkach. Można zadecydować m.in. o tym, czy dana informacja powinna być po środku komórki czy po prawej stronie. obramowanie pozwala na wyróżnienie komórki lub tabeli, można zadecydować czy ramka powinna być pogrubiona, kreskowana, kolorowa, itd. Zwróć uwagę Uczestnikom na to, że: w każdej chwili można zmienić sposób formatowania tak, aby najlepiej odpowiadał ich potrzebom, nawet wówczas, gdy komputer automatycznie nada komórkom określony wygląd; większość sposobów formatowania dotyczy samych komórek, a nie ich zawartości, dlatego, jeśli usuną zawartość z komórki, to nadany wcześniej format pozostanie nienaruszony. Pokaż Uczestnikom możliwości formatowania na przykładzie Listy zakupów (rys. 1 i 2). Zrzut ekranu wyświetl na slajdach prezentacji porównanie tabeli przed i po formatowaniu.
83 spotkanie 3 83 Rys. 1 Przed formatowaniem Rys. 2 Po formatowaniu
84 spotkanie 3 84 FORMATOWANIE KOLUMN I WIERSZY Zazwyczaj kiedy wprowadzamy dane do komórki, jest ich za dużo, żeby móc je zobaczyć w całości komórka jest za mała, więc nie widać części tekstu. Można to zmienić, dopasowując szerokość kolumny oraz wysokość wiersza. Po uruchomieniu programu każda komórka ma te same wymiary. Jednak w każdej chwili można wprowadzić modyfikacje szerokości kolumn i wysokości wierszy za pomocą myszki lub przy użyciu odpowiednich poleceń. Poznaliśmy już wcześniej jedną z możliwości wprowadzania takiej modyfikacji za pomocą opcji Autodopasowania. Zauważcie, że: jeśli do komórki wprowadziliście zbyt dużą ilość tekstu, wtedy będzie Wam się wydawało, że nałożył się on na sąsiednie komórki; chociaż wygląda to tak, jakby tekst zajmował więcej niż jedną komórkę, to w rzeczywistości znajduje się tylko w jednej, w której rozpoczęliście wpisywanie; możecie to sprawdzić poprzez kliknięcie na sąsiednią pustą komórkę; jeśli komórki obok również posiadają swoją zawartość, wtedy tekst wygląda jak obcięty; cały tekst jest zapamiętany w komórce, do której był wpisywany i aby zobaczyć pełną treść, wystarczy poszerzyć komórkę. Wyjaśnię teraz, co zrobić, aby zmienić szerokość kolumny za pomocą myszki. Krok po kroku pokazuj Uczestnikom kolejne czynności, a następnie poproś wszystkich o ich powtórzenie. W przypadku wystąpienia trudności wyjaśnij zasadę działania jeszcze raz lub zaoferuj indywidualną pomoc. Najedźcie kursorem myszki na linię dzielącą nagłówki kolumn (czyli tam, gdzie znajdują się litery), których szerokość chcecie zmodyfikować. Wskaźnik myszki będzie teraz przypominał czarną belkę z dwiema strzałkami skierowanymi w przeciwne strony. Wciśnijcie i przytrzymajcie lewy przycisk myszy. W zależności od tego, jaki efekt chcecie osiągnąć przesuńcie: a. w lewo aby zmniejszyć szerokość kolumny, b. w prawo aby zwiększyć szerokość kolumny. Inna metoda zmieniania szerokości kolumny została zaprezentowana podczas Spotkania 1. Możecie ją sobie przypomnieć korzystając z zamieszczonych tam wskazówek. W trakcie przeciągania pojawi się szara etykietka, która informuje o bieżącej szerokości (rys. 3):
85 spotkanie 3 85 Rys. 3 Zmiana szerokości kolumny Teraz przećwiczmy jeszcze raz zmienienie szerokości kolumny. Daj Kursantom czas na wykonanie zadania. Poproś, aby zwiększyli rozmiar kilku sąsiednich kolumn. Upewnij się, że wszystkim się udało. Sprawdź to, przechodząc między poszczególnymi stanowiskami i przyglądając się pracy każdej osoby. W razie trudności pomóż indywidualnie. A teraz ustalmy, co zrobić, aby zmienić wysokość wiersza za pomocą myszki. Postępujcie analogicznie, jak ze zmianą szerokości kolumny. 1. Najedźcie kursorem myszki na linię dzielącą nagłówki wierszy (czyli tam, gdzie znajdują się liczby), których wysokość chcecie zmodyfikować. Wskaźnik myszki będzie teraz przypominał czarną belkę z dwiema strzałkami skierowanymi w przeciwne strony. 2. Wciśnijcie i przytrzymajcie lewy przycisk myszy. W zależności od tego, jaki efekt chcecie osiągnąć, przesuńcie:
86 spotkanie 3 86 a. w górę aby zmniejszyć wysokość wiersza, b. w dół aby zwiększyć wysokość wiersza. W trakcie przeciągania, pojawi się szara etykietka, która informuje o bieżącej wysokości (rys. 4). Rys. 4 Zmiana wysokości wiersza Zauważcie, że: 1. Jeśli zmienicie szerokość kolumny lub wysokość wiersza, nie dokonujecie zmiany dla jednej, wybranej komórki, tylko modyfikujecie całą kolumnę/wiersz. 2. Aby zmienić jednocześnie szerokość kilku kolumn, należy wszystkie je zaznaczyć. Powiedzmy, że chcecie poszerzyć kolumny A,B,C,D i E. Aby to zrobić, zaznaczcie pierwszą kolumnę wystarczy kliknąć na literę A. Następnie naciśnijcie przycisk CTRL na klawiaturze i przytrzymajcie go do momentu zaznaczenia kolumny B,C,D i E. Następnie najedźcie na krawędź przy literze jednej z nich i przeciągnijcie ją na wybraną szerokość. Wszystkie zaznaczone kolumny będą miały wówczas jednakowe wymiary. 3. Aby zmienić wysokość kilku wierszy, należy jednocześnie zaznaczyć wybrane wiersze. Powiedzmy, że chcecie zwiększyć wysokość wierszy 1,2,3 i 4. Aby to zrobić, zaznaczcie wiersz 1, naciśnijcie przycisk na klawiaturze CTRL i przytrzymujcie go do momentu zaznaczenia wierszy 2,3 i 4. Następnie najedźcie na krawędź przy cyfrze jednego z wierszy i przeciągnijcie na wybraną wysokość. Wszystkie zaznaczone wiersze będą miały jednakowe wymiary. Poproś Uczestników, aby przećwiczyli poszerzanie jednocześnie kilku kolumn / wierszy. Ponownie sprawdzaj czy wszyscy opanowali nowe umiejętności. A co zrobić, aby zmienić szerokość kolumny za pomocą polecenia Format? Zobaczmy to, wykonując od razu wspólnie ćwiczenie.
87 spotkanie 3 87 ĆWICZENIE Cel: utrwalenie wiedzy i praktycznych umiejętności z zakresu formatowania kolumn i wierszy. Krok po kroku pokazuj Uczestnikom kolejne czynności, a następnie poproś wszystkich o ich powtórzenie. W przypadku wystąpienia trudności wyjaśnij zasadę działania jeszcze raz lub zaoferuj indywidualną pomoc. 1. Zaznaczcie kolumnę, której szerokość chcecie zmodyfikować. Możecie też zaznaczyć kilka kolumn jednocześnie za pomocą przycisku CTRL (patrz na adnotację znajdującą się powyżej). 2. W Narzędziach Głównych znajdźcie polecenie Format. Przyciśnijcie strzałkę obok, aby rozwinęła się lista. Wybierzcie Szerokość kolumny i wpiszcie wybrany rozmiar (rys. 5). Rys. 5 Polecenie Format zmiana szerokości kolumn 3. Po wpisaniu tekstu i zaznaczeniu danej komórki możecie również wybrać przycisk Autodopasowanie szerokości kolumn. Wtedy szerokość kolumny zmieni się automatycznie na taką, aby cały wpisany tekst był widoczny. Pamiętacie, jak uczyliśmy się wcześniej wykorzystywania tej opcji? Co zrobić, aby zmienić wysokość wiersza za pomocą polecenia Format? 1. Zaznaczcie wiersz, którego wysokość chcecie zmodyfikować. Możecie też zaznaczyć kilka wierszy jednocześnie za pomocą klawisza CTRL lub SHIFT (zob. wyżej).
88 spotkanie W Narzędziach Głównych, w zakładce Komórki znajdźcie polecenie Format. Przyciśnijcie strzałkę obok, aby rozwinęła się lista. Wybierzcie Wysokość wiersza i wpiszcie rozmiar, który Was interesuje (rys. 6). 3. Po zmianie wielkości lub rodzaju czcionki wysokość wiersza zmieni się automatycznie. Rys. 6 Polecenie Format zmiana wysokości wiersza FORMATOWANIE CZCIONEK Czym jest czcionka? Jest to krój pisania, który używany jest do wyświetlania znaków na ekranie. Po uruchomieniu programu Excel (wersja 2010), domyślną czcionką jest Calibri rozmiar 11. W każdej chwili można dostosować ją jednak do swoich potrzeb i zmienić: styl czcionki składa się z takich elementów, jak: styl normalny, pogrubienie, kursywa, pogrubiona kursywa rozmiar czcionki (wielkość znaków) podkreślenie kolor efekty SPOSÓB 1 CO ZROBIĆ, ABY ZMIENIĆ SPOSÓB FORMATOWANIA? Krok po kroku pokazuj Uczestnikom kolejne czynności, a następnie poproś wszystkich o ich powtórzenie. W przypadku wystąpienia trudności wyjaśnij zasadę działania jeszcze raz lub zaoferuj indywidualną pomoc. Najszybszym sposobem (ale także posiadającym najmniej opcji) jest korzystanie z Narzędzi głównych.
89 spotkanie Po wprowadzeniu dowolnego tekstu, zaznaczcie komórkę lub znaki ((poprzez dwukrotne kliknięcie lewym przyciskiem myszy na wprowadzone dane, możecie zaznaczyć pojedyncze znaki; fragment tekstu w komórce można zmienić również w polu nazwy (po znaku fx)),, w której chcecie zmienić sposób formatowania czcionki. 2. W Narzędziach głównych, w zakładce Czcionka wybierzcie rodzaj formatowania. Rys. 7 Zakładka Czcionka 3. Na początek zmieńcie krój czcionki. W polu, gdzie widnieje napis Calibri wybierzcie krój czcionki (rys. 8). W tym celu wystarczy kliknąć na strzałkę zamieszczoną po prawej stronie okienka. Rozwinie się lista, z której można wybrać dowolny krój. Rys. 8 Wybieranie kroju czcionki
90 spotkanie Teraz zmieńcie rozmiar czcionki (rys. 9). Podobnie jak w przypadku kroju, wystarczy rozwinąć listę przy oknie z rozmiarem czcionki. Następnie należy wybrać odpowiednią wielkość znaków. Widniejącą tam liczbę można także zaznaczyć, używając kursora, a następnie wybraną wartość wpisać ręcznie z klawiatury. Rys. 9 Zmiana rozmiaru czcionki Zamiast wpisywać lub wybierać z listy wielkość czcionki, możecie kliknąć na ikonę w celu powiększenia czcionki lub na ikonę w celu jej zmniejszenia. Następnym krokiem będzie zmiana stylu czcionki. W celu wytłuszczenia wybierzcie ikonę. W celu pochylenia czcionki wybierzcie ikonę. W celu podkreślenia czcionki wybierzcie ikonę. Możecie również wybrać inne style podkreślenia klikając na strzałkę obok, np. podwójne podkreślenie. Pamiętajcie, że za każdym razem komórka (komórki), do której ma się odnosić formatowanie musi być zaznaczona. Teraz zmieńcie kolor czcionki. Wybierzcie ikonę. Po naciśnięciu samej litery kolor zmieni się na taki, jak na pasku poniżej (w tym przypadku czerwony), natomiast po naciśnięciu strzałki pojawi się pełna gama kolorów do wyboru (rys. 10).
91 spotkanie 3 91 Rys 10. Dostępne kolory czcionki Następnie zmieńcie kolor wypełnienia komórki z białego na dowolny. W tym celu wybierzcie ikonę. Po naciśnięciu samego obrazka kolor wypełnienia będzie taki, jak na pasku poniżej (w tym przypadku żółty), natomiast po naciśnięciu strzałki możemy wybrać dowolny kolor analogicznie, jak w przypadku koloru czcionki. ĆWICZENIE Cel: wykorzystanie formatowania czcionki w praktyce. Wykonajcie następujące polecenia, stosując Narzędzia główne (rys. 11). 1. Wpiszcie wybrane przez siebie słowa do pięciu dowolnych komórek. 2. Wytłuśćcie pierwszy wyraz. 3. Pochylcie drugi wyraz. 4. Podkreślcie trzeci wyraz. 5. Wypełnijcie kolorem zielonym komórkę z czwartym wyrazem. 6. Zmieńcie kolor czcionki wyrazu piątego na dowolny. Rozwiązanie 1. Uzupełnijcie komórki według polecenia. 2. Wybierzcie Narzędzie główne> przycisk. 3. Wybierzcie Narzędzie główne> przycisk. 4. Wybierzcie Narzędzie główne> przycisk. 5. Wybierzcie Narzędzie główne> strzałkę przy przycisku > kliknijcie na pole z kolorem zielonym. 6. Wybierzcie Narzędzie główne> strzałkę przy przycisku > kliknijcie na pole z dowolnym kolorem.
92 spotkanie 3 92 Rys. 11 Ćwiczenie zmiana formatowania czcionki SPOSÓB 2 CO ZROBIĆ, ABY ZMIENIĆ SPOSÓB FORMATOWANIA? Poznamy teraz drugi sposób formatowania czcionek. Te same czynności, o których mówiliśmy wcześniej, możemy wykonać po zaznaczeniu tekstu w komórce (czyli dwukrotnym naciśnięciu lewym przyciskiem myszy na komórkę i przeciągnięciu, tak, aby zaznaczyć sam tekst, a nie komórkę). Następnie należy przycisnąć prawy przycisk myszy i wybrać z listy polecenie Formatuj komórki (rys. 12). Pokaż omawianą opcję. Monitoruj, czy każdy z Uczestników widzi przycisk. Rys. 12 Polecenie Formatuj komórki Wyświetli się okienko (rys. 13), w którym można: zmieniać rodzaj, styl, rozmiar czcionki; stosować efekty: przekreślenie, indeks górny i dolny. W każdej chwili możecie zobaczyć, jak będzie wyglądał tekst po zmianach. Służy do tego podgląd.
93 spotkanie 3 93 Rys. 13 Formatowanie czcionki - Podgląd Kolor wypełnienia zmienia się w innej zakładce. Kliknijcie prawym przyciskiem myszy na komórkę i wybierzcie polecenie Formatuj komórki (rys. 14). Rys. 14 Polecenie Formatuj komórki
94 spotkanie 3 94 Następnie wybierzcie zakładkę Wypełnienie (rys. 15) i zmieńcie kolory, a także dodajcie efekty. Rys. 15 Zakładka Wypełnienie ĆWICZENIE Cel: wykorzystanie drugiego sposobu formatowania czcionki w praktyce. Sformatujcie tekst i zmieńcie czcionki według poleceń. Użyjcie sposobu 2 (rys. 16). 1. Do sześciu wybranych przez siebie komórek wpiszcie dowolnie wybrane słowa. 2. Wytłuśćcie pierwszy wyraz. 3. Pochylcie drugi wyraz. 4. Podkreślcie trzeci wyraz podwójnym podkreśleniem. 5. Zmieńcie kolor czcionki wyrazu czwartego na czerwony. 6. Wypełnijcie kolorem niebieskim komórkę z piątym wyrazem. 7. Przekreślcie wyraz szósty. Rozwiązanie 1. Uzupełnijcie komórki według polecenia. 2. Zaznaczcie pierwszy wyraz > naciśnijcie prawy przycisk myszy > wybierzcie z listy polecenie Formatuj komórki > w zakładce Czcionka w Stylu czcionki wybierzcie polecenie Pogrubiony.
95 spotkanie Zaznaczcie drugi wyraz > naciśnijcie prawy przycisk myszy > wybierzcie z listy polecenie Formatuj komórki > w zakładce Czcionka w polu Podkreślenie wybierzcie polecenie Kursywa. 4. Zaznaczcie trzeci wyraz > naciśnijcie prawy przycisk myszy > wybierzcie z listy polecenie Formatuj komórki> w zakładce Czcionka w Stylu czcionki wybierzcie polecenie Podwójne. 5. Zaznaczcie czwarty wyraz > naciśnijcie prawy przycisk myszy > wybierzcie z listy polecenie Formatuj komórki> w zakładce Czcionka w polu Kolor wybierzcie kolor czerwony. 6. Kliknijcie prawym przyciskiem myszy na komórkę z piątym wyrazem > wybierzcie z listy polecenie Formatuj komórki > w zakładce Wypełnienie zmieńcie kolor na niebieski. 7. Zaznaczcie szósty wyraz > naciśnijcie prawy przycisk myszy > wybierzcie z listy polecenie Formatuj komórki > w zakładce Czcionka w polu Efekty wybierzcie polecenie Przekreślenie. Rys. 16 Ćwiczenie zmiana formatowania czcionki ĆWICZENIE Cel: utrwalanie wiadomości z wpisywania danych, formatowania kolumn i wierszy oraz formatowania czcionki (rys. 17 i 18). 1. Utwórzcie nowy, pusty skoroszyt. 2. Wpiszcie po 1 dowolnym zdaniu w komórki A1, A4, B3, C2, D2. 3. Zmieńcie czcionkę w zdaniu umieszczonym w komórce A1 na wytłuszczoną Bradley Hand ITC, rozmiar 14, a następnie wypełnijcie komórkę kolorem żółtym. 4. Zmieńcie czcionkę w zdaniu umieszczonym w komórce A4 na Century Gothic, rozmiar 10, następnie pochylcie czcionkę i sprawcie, aby miała kolor czerwony.
96 spotkanie Zmieńcie czcionkę w zdaniu umieszczonym w komórce B3 na Franklin Gothic Demi Cond rozmiar 18, a następnie zmieńcie kolor na zielony. 6. Zmieńcie czcionkę w zdaniu umieszczonym w komórce C2 na Harrington, rozmiar 15, a następnie użyjcie podkreślenia. 7. Zmieńcie czcionkę w zdaniu umieszczonym w komórce D2 na Mistral, rozmiar 20, a następnie zmieńcie kolor wnętrza komórki na fioletowy. 8. Poszerzcie komórki tak, aby wszystkie znaki były widoczne (wykorzystajcie poznane sposoby: Narzędzia główne, polecenie Format, Autodopasowanie) 9. Zapiszcie swoją pracę na pulpicie jako Ćwiczenia formatowanie. Rozwiązanie 1. Wybierzcie Plik>Nowe>Pusty skoroszyt. 2. Uzupełnijcie komórki zgodnie z poleceniem. 3. Kliknijcie na komórkę A1 > w Narzędziach głównych znajdźcie zakładkę Czcionka > wybierzcie z listy dostępnych czcionek Bradley Hand ITC > wpiszcie liczbę 14 w okienku, gdzie zmienia się rozmiar > naciśnijcie przycisk, aby zmienić kolor wypełnienia > naciśnijcie przycisk, aby wytłuścić. 4. Kliknijcie na komórkę A4 > w Narzędziach głównych znajdźcie zakładkę Czcionka > wybierzcie z listy dostępnych czcionek Century Gothic > wpiszcie w okienku, gdzie zmienia się rozmiar liczbę 10 > naciśnijcie przycisk, aby pochylić > naciśnijcie przycisk aby zmienić kolor. 5. Kliknijcie na komórkę B3 > w Narzędziach głównych znajdźcie zakładkę Czcionka > wybierzcie z listy dostępnych czcionek Franklin Gothic Demi Cond > wpiszcie w okienku, gdzie zmienia się rozmiar liczbę 18 > naciśnijcie przycisk aby zmienić kolor. 6. Kliknijcie na komórkę C2 > w Narzędziach głównych znajdźcie zakładkę Czcionka > wybierzcie z listy dostępnych czcionek Harrington > wpiszcie w okienku, gdzie zmienia się rozmiar liczbę 15 >naciśnijcie przycisk aby podkreślić. 7. Kliknijcie na komórkę D2 > w Narzędziach głównych znajdźcie zakładkę Czcionka > wybierzcie z listy dostępnych czcionek Mistral > wpiszcie liczbę 20 w okienku, gdzie zmienia się rozmiar > naciśnijcie strzałkę przy przycisku, aby zmienić kolor wypełnienia. 8. Np. Zaznaczajcie po kolei kolumny A,B,C,D > wybierzcie Narzędzia główne > Format > Autodopasowanie szerokości kolumn. 9. Zapisywanie Np. Plik > Zapisz jako > w polu Nazwa pliku wpiszcie Ćwiczenia formatowanie.
97 spotkanie 3 97 Rys. 17 Ćwiczenie utrwalenie wiadomości dotyczących formatowania czcionek 1 Rys. 18 Ćwiczenie utrwalenie wiadomości dotyczących formatowania czcionek 2 Sprawdź, czy wszyscy uzyskali ten sam efekt. Jeśli nie, udziel pomocy indywidualnej lub jeszcze raz pokaż na ekranie te etapy wykonania zadania, które mogły sprawić kłopot. Dobrym sposobem jest także zaktywizowanie do pomocy sąsiedzkiej tych Uczestników, którzy radzą sobie nieco lepiej. WYRÓWNYWANIE TEKSTU Za pomocą miniwykładu, omów przyciski służące do wyrównywania tekstu. Poproś Uczestników, aby znaleźli przycisk na monitorach swoich komputerów. Sprawdź, czy każdy widzi omawiany element. Domyślnie Excel wyrównuje wpisywany tekst do lewej strony komórki, zaś liczby do prawej. Jest to Ogólny sposób formatowania. Mamy też inne opcje, np.: Wyrównywania tekstu umożliwia zmianę położenia tekstu w obrębie komórki (np. wyśrodkowanie, wyrównanie do lewej/prawej strony); Orientacji umożliwia zmianę kąta, o jaki obrócony zostanie tekst; Sterowania tekstem umożliwia modyfikację sposobu wyświetlania tekstu w komórce (np. zawijanie tekstu, czyli możliwość wyświetlenia zawartości komórki w jednym wierszu, ale w wielu linijkach tak, aby całość była widoczna.); Kierunku tekstu umożliwia zmianę kierunku tekstu (używane zazwyczaj w przypadku innych języków, w których słowa zapisywane są od prawej do lewej strony). Przykłady komórek sformatowanych przy użyciu opcji wyrównywania (rys. 19).
98 spotkanie 3 98 Rys. 19 Formatowanie tekstu Co zrobić, aby użyć jednego ze sposobów wyrównywania? W Narzędziach Głównych znajdź zakładkę Wyrównywanie (rys. 20). W niej znajdują się wszystkie podstawowe funkcje. Rys. 20 Zakładka Wyrównywanie Pokazując schemat, wyjaśnij zasadę działania przycisków (rys. 21 i 22). WYRÓWNANIE DO LEWEJ WYŚRODKOWANIE WYRÓWNANIE DO PRAWEJ Rys. 21 Wyrównywanie tekstu poziomo
99 spotkanie 3 99 WYRÓWNANIE DO GÓRY WYŚRODKOWANIE WYRÓWNANIE DO DOŁU Rys. 22Wyrównywanie tekstu pionowo Kolejną możliwością jest Orientacja. Umożliwia obracanie tekstu ukośnie lub pionowo (rys. 23). Rys. 23 Zmiana orientacji tekstu Po wybraniu ikony i rozwinięciu listy możecie: obrócić tekst w lewo (przeciwnie do ruchu wskazówek zegara), domyślnie o 45 ; obrócić tekst w prawo (zgodnie z ruchem wskazówek zegara), domyślnie o 45 ; sprawić, aby tekst był wyświetlany pionowo; obrócić tekst, aby był wyświetlany w górę lub w dół. Efekt ilustruje rysunek 24.
100 spotkanie Rys. 24 Obracanie tekstu Istotną funkcją jest również zmiana odległości między zawartością komórki a lewym marginesem (rys. 25). ZMNIEJSZANIE ODLEGŁOŚCI ZWIĘKSZANIE ODLEGŁOŚCI Rys. 25 Zmiana odległości tekstu od lewego marginesu Poproś, aby każdy sprawdził działanie tych przycisków. W programie Excel mamy również możliwość połączenia kilku komórek w jedną. Umożliwia to opcja Scalania. Przyciśnijcie ikonę i wybierz z listy odpowiedni wariant (rys. 26). Rys. 26 Scalanie tekstu Możecie również zawinąć tekst, czyli umożliwić wyświetlenie całej zawartości komórki przez ukazanie jej w wielu linijkach jednego wiersza. Do tego służy ikona (rys. 27).
101 spotkanie Rys. 27 Zawijanie tekstu ĆWICZENIE Cel: utrwalenie umiejętności wyrównywania wyrazów w komórkach. Wykonajcie następujące polecenia, stosując odpowiednie wyrównywanie (rys. 28). 1. Wpiszcie wybrane przez siebie słowa do sześciu dowolnych komórek. 2. Rozszerzcie kolumny i wiersze, w których znajdują się wyrazy. 3. Wyśrodkujcie pierwszy wyraz (w rozmieszczeniu poziomym). 4. Wyrównajcie do prawej strony drugi wyraz. 5. Wyrównajcie do góry trzeci wyraz. 6. Wyśrodkujcie czwarty wyraz (w rozmieszczeniu pionowym). 7. Obróćcie tekst w piątej komórce w prawo o Ustawcie tekst z szóstej komórki w pionie. Rozwiązanie 1. Uzupełnijcie komórki zgodnie z poleceniem. 2. Wybierzcie Narzędzia główne > Format > Wysokość wiersza/szerokość kolumn. 3. Wybierzcie Narzędzia główne > przycisk. 4. Wybierzcie Narzędzia główne > przycisk. 5. Wybierzcie Narzędzia główne > przycisk 6. Wybierzcie Narzędzia główne > przycisk 7. Wybierzcie Narzędzia główne > strzałkę przy przycisku > wybierzcie z listy Obróć zgodnie z ruchem wskazówek zegara. 8. Wybierzcie Narzędzia główne > strzałkę przy przycisku > wybierzcie z listy Tekst pionowy.
102 spotkanie Rys. 28 Ćwiczenie - wyrównywanie ROZSZERZENIE MATERIAŁU Za pomocą miniwykładu, omów przyciski służące do wyrównywania tekstu. Poproś Uczestników, aby znaleźli przycisk na monitorach swoich komputerów. Monitoruj, czy każdy widzi omawiany element. Zwróć Uczestnikom uwagę na to, że w Narzędziach głównych znajdują się tylko podstawowe opcje. Bardziej zaawansowane mogą wykorzystywać, jeśli skorzystają z okna dialogowego. Kliknijcie lewym przyciskiem myszy na komórkę, w której chcecie dokonać zmian. Następnie kliknijcie prawym przyciskiem i wybierzcie z listy opcję Formatuj komórki. Wybierzcie zakładkę Wyrównywanie (rys. 29).
103 spotkanie Rys. 29 Zakładka Wyrównywanie Wybierzcie odpowiednie opcje z listy rozwijalnej Poziomo w zakładce Wyrównywanie tekstu (rys. 30). Rys. 30 Wyrównywanie tekstu w poziomie Kolejne opcje oznaczają: Ogólne domyślne wyrównywanie tekstu do lewego marginesu i liczb do prawego. Lewa (Wcięcie) wyrównywanie zawartości komórki do lewego marginesu. Możecie też ustawić wcięcie, czyli odległość od lewego marginesu i wpisać do okienka obok. Środek ustawianie zawartości dokładnie po środku komórki (w ustawieniu poziomym). Prawa (Wcięcie) wyrównywanie zawartości komórki do prawego marginesu. Możecie też ustawić wcięcie, czyli odległość od prawego marginesu i wpisać w okienku obok.
104 spotkanie Wypełnienie powielanie zawartości danej komórki, aż do jej całkowitego wypełnienia. Wyjustuj wyrównanie wpisanej zawartości z wyjątkiem ostatniego wiersza do obydwu marginesów. Wyrównaj zaznaczenie do środka, czyli centrowanie zawartości aktywnej komórki w całym obszarze zaznaczonych komórek. Rozłożenie (Wcięcie), czyli rozmieszczenie zawartości poziomo w komórce. ĆWICZENIE Cel: utrwalenie umiejętności wyrównywania wyrazów w komórkach. Otwórzcie plik Wyrównywanie Arkusz 1. Do komórek A1, A2, A3, A4, A5, A6 i A7 zostały wprowadzone zdania. Wykonajcie następujące polecenia z wykorzystaniem okna dialogowego. 1. Pierwsze zdanie wyrównajcie do lewego marginesu. 2. Drugie zdanie wyśrodkujcie. 3. Trzecie zdanie wyrównajcie do prawego marginesu. 4. Czwarte zdanie wypełnijcie zawartość komórki. 5. Piąte zdanie wyjustujcie. 6. Szóste zdanie użyjcie zaznaczenie do środka. 7. Siódme zdanie rozłóżcie zdanie w całej komórce. Rozwiązanie 1. Kliknijcie prawym przyciskiem myszy na komórkę A1 > wybierzcie z listy Formatuj komórki > wybierzcie zakładkę Wyrównywanie > w polu Wyrównywanie tekstu poziomo wybierzcie słowo Lewa. 2. Kliknijcie prawym przyciskiem myszy na komórkę A2 > wybierzcie z listy Formatuj komórki > wybierzcie zakładkę Wyrównywanie > w polu Wyrównywanie tekstu poziomo wybierzcie słowo Środek. 3. Kliknijcie prawym przyciskiem myszy na komórkę A3 > wybierzcie z listy Formatuj komórki > wybierzcie zakładkę Wyrównywanie > w polu Wyrównywanie tekstu poziomo wybierzcie słowo Prawa. 4. Kliknijcie prawym przyciskiem myszy na komórkę A4 > wybierzcie z listy Formatuj komórki > wybierzcie zakładkę Wyrównywanie > w polu Wyrównywanie tekstu poziomo wybierzcie słowo Wypełnienie. 5. Kliknijcie prawym przyciskiem myszy na komórkę A5 > wybierzcie z listy Formatuj komórki > wybierzcie zakładkę Wyrównywanie > w polu Wyrównywanie tekstu poziomo wybierzcie słowo Wyjustuj.
105 spotkanie Kliknijcie prawym przyciskiem myszy na komórkę A6 > wybierzcie z listy Formatuj komórki > wybierzcie zakładkę Wyrównywanie > w polu Wyrównywanie tekstu poziomo wybierzcie słowo Wyrównaj zaznaczenie do środka. 7. Kliknijcie prawym przyciskiem myszy na komórkę A7 > wybierzcie z listy Formatuj komórki > wybierzcie zakładkę Wyrównywanie > w polu Wyrównywanie tekstu poziomo wybierzcie słowo Rozłożenie. Po zakończeniu pracy przez wszystkich Kursantów pokaż na ekranie efekt, który powinni uzyskać (rys. 31). Zapytaj, czy wszystkim się udało. Wyjaśnij ewentualne wątpliwości. Rys. 31 Formatowanie tekstu Nauczyliście się korzystać z okna dialogowego w odniesieniu do formatowania poziomego. Teraz poznamy funkcje formatowania pionowego. Powtarzajcie po mnie kolejne czynności. Wybierzcie odpowiednie opcje z listy rozwijanej Pionowo w zakładce Wyrównywanie tekstu (rys. 32). Rys. 32 Wyrównywanie tekstu w pionie Kolejne opcje oznaczają: Górne wyrównywanie zawartości do górnej krawędzi komórki, Środek wyrównywanie zawartości do środka komórki (w ustawieniu pionowym, czyli między górną a dolną krawędzią), Dolne wyrównywanie zawartości do dolnej krawędzi komórki,
106 spotkanie Wyjustuj wyrównywanie zawartości do środka komórki, Rozłożone symetryczne wyrównanie zawartości komórki w pionie. ĆWICZENIE Cel: utrwalenie umiejętności wyrównywania wyrazów w komórkach. Otwórzcie plik Wyrównywanie arkusz 1. Do komórek A1, A2, A3, A4, A5 zostały wprowadzone zdania. Wykonajcie następujące polecenia z wykorzystaniem okna dialogowego. 1. Pierwsze zdanie wyrównajcie do góry. 2. Drugie zdanie wyrównajcie do środka. 3. Trzecie zdanie wyrównajcie do dołu. 4. Czwarte zdanie wyjustujcie. 5. Piąte zdanie rozłóżcie zdanie w całej komórce. Rozwiązanie 1. Kliknijcie prawym przyciskiem myszy na komórkę A1 > wybierzcie z listy Formatuj komórki > wybierzcie zakładkę Wyrównywanie > w polu Wyrównywanie tekstu pionowo wybierzcie słowo Górne. 2. Kliknijcie prawym przyciskiem myszy na komórkę A2 > wybierzcie z listy Formatuj komórki > wybierzcie zakładkę Wyrównywanie > w polu Wyrównywanie tekstu pionowo wybierzcie słowo Środek. 3. Kliknijcie prawym przyciskiem myszy na komórkę A3 > wybierzcie z listy Formatuj komórki > wybierzcie zakładkę Wyrównywanie > w polu Wyrównywanie tekstu pionowo wybierzcie słowo Dolne. 4. Kliknijcie prawym przyciskiem myszy na komórkę A4 > wybierzcie z listy Formatuj komórki > wybierzcie zakładkę Wyrównywanie > w polu Wyrównywanie tekstu pionowo wybierzcie słowo Wyjustuj. 5. Kliknijcie prawym przyciskiem myszy na komórkę A5 > wybierzcie z listy Formatuj komórki > wybierzcie zakładkę Wyrównywanie > w polu Wyrównywanie tekstu pionowo wybierzcie słowo Rozłożone. 6. Po skończeniu zadania Wasza praca powinna wyglądać tak (rys. 33): 7.
107 spotkanie Rys. 33 Formatowanie tekstu STEROWANIE TEKSTEM Za pomocą miniwykładu, omów przyciski służące do sterowania tekstem. Poproś Uczestników, aby znaleźli przycisk na monitorach swoich komputerów. Sprawdź, czy każdy widzi omawiany element. Poniżej opcji służących do wyrównywania tekstu znajdują się również funkcje umożliwiające sterowanie nim (rys. 34). Rys. 34 Opcje sterowania tekstem Sterując tekstem, możecie: zawinąć go, czyli umożliwić wyświetlenie całej zawartości komórki w wielu linijkach jednego wiersza; automatycznie zmniejszyć, aby dopasować go do rozmiarów komórki; scalić komórki.
108 spotkanie Przećwiczmy opcję scalania komórek (rys. 35). Zaznaczcie je, przytrzymując lewy przycisk myszki i najeżdżając na wybrane komórki. Następnie kliknijcie prawym przyciskiem myszy, wybierzcie z opcji sterowania tekstem kolejno Formatuj komórki > Scalaj komórki. Rys. 35 Scalanie komórek Wykorzystajcie również opcje, które służą do zmiany kierunku tekstu (rys. 36). Rys. 36 Zmiana kierunku tekstu Wybierzcie odpowiednie opcje, które służą do zmiany orientacji (rys. 37). Rys. 37 Zmiana orientacji tekstu Możecie wpisać lub wybrać odpowiednią ilość stopni, uzupełniając okienko z cyfrą zero (liczba dodatnia tekst obraca się przeciwnie do ruchu wskazówek zegara, liczba ujemna tekst obraca się zgodnie z ruchem wskazówek zegara). Drugą opcją jest użycie wskaźnika. W okienku widoczny jest podgląd (rys. 38).
109 spotkanie Rys. 38 Zmiana orientacji tekstu ĆWICZENIE Cel: utrwalenie umiejętności wyrównywania wyrazów w komórkach. Otwórz plik Wyrównywanie Arkusz 3. Do komórek A1, A2, A3, A4, A5, A6 i A7 zostały wprowadzone zdania i wyrazy. Wykonajcie następujące polecenia.: 1. Zawińcie tekst w komórce A1. 2. Scalcie komórki A2 i B2. 3. Obróćcie tekst o 28 zgodnie z ruchem wskazówek zegara w komórce A3. 4. Obróćcie tekst o 17 przeciwnie do ruchu wskazówek zegara w komórce A4. 5. Obróćcie tekst o 90 w prawo w komórce A5. 6. Obróćcie tekst o 90 w lewo w komórce A6. Rozwiązanie 1. Kliknijcie prawym przyciskiem myszy na komórkę A1 > wybierzcie z listy Formatuj komórki > wybierzcie zakładkę Wyrównywanie > w polu Sterowanie tekstem zaznaczcie polecenie Zawijaj tekst. 2. Zaznaczcie komórki A2 i B2 > kliknijcie na nie prawym przyciskiem myszy > wybierzcie z listy Formatuj komórki > wybierzcie zakładkę Wyrównywanie > w polu Sterowanie tekstem zaznaczcie polecenie Scalaj komórki.
110 spotkanie Kliknijcie prawym przyciskiem myszy na komórkę A3 > wybierzcie z listy Formatuj komórki > wybierzcie zakładkę Wyrównywanie > w polu Orientacja wpiszcie w polu przy stopniach liczbę -28 (pamiętajcie o minusie). 4. Kliknijcie prawym przyciskiem myszy na komórkę A4 > wybierzcie z listy Formatuj komórki > wybierzcie zakładkę Wyrównywanie > w polu Orientacja wpiszcie w polu przy stopniach liczbę Kliknijcie prawym przyciskiem myszy na komórkę A5 > wybierzcie z listy Formatuj komórki > wybierzcie zakładkę Wyrównywanie > w polu Orientacja przesuńcie kursor w dół, tak aby wskazywał Kliknijcie prawym przyciskiem myszy na komórkę A6 > wybierzcie z listy Formatuj komórki > wybierzcie zakładkę Wyrównywanie > w polu Orientacja przesuńcie kursor w górę, tak aby wskazywał 90 Po skończeniu praca powinna wyglądać tak (rys. 39): Rys. 39 Formatowanie tekstu ĆWICZENIE Cel: utrwalenie wiedzy i umiejętności z formatowania kolumn i wierszy, czcionek i wyrównywania; sprawdzenie poziomu zapamiętania informacji przez uczestników, wyrównywanie poziomu umiejętności.
111 spotkanie Wykonajcie następujące polecenia. Postarajcie się zrobić je samodzielnie, aby utrwalić zdobytą wiedzę i sprawdzić, czy wszystko jest dla Was jasne. Wyjaśnij Uczestnikom, że treść zadania znajdą w swoich materiałach. Odtwórzcie następującą tabelę (rys. 40): Rys. 40 Tabela do samodzielnej pracy Wskazówki: 1. Zacznijcie wpisywanie od komórki A2. 2. Kolumna A ma szerokość: Kolumny B,C,D i E mają szerokość: Kolumna F ma szerokość: 22, Scalcie komórki A2,A3,A4,A5,A6,A7 i A8. Zawińcie tekst w scalonych komórkach i ustawcie, aby był przedstawiony w pionie. Następnie ustawcie wyśrodkowanie pionowe. 6. W komórkach B2,C2,D2,E2,F2 czcionka ma nazwę Courier, rozmiar Imiona i nazwiska uczniów są napisane czcionką MS Reference Sans Serif, rozmiar Rok urodzenia jest wyrównany do lewego marginesu, jest napisany w kolorze zielonym. 9. Miejscowość jest wyśrodkowana poziomo. 10. Profil klasy jest wyrównany do prawego marginesu i napisany w kolorze czerwonym.
112 spotkanie Słowo Uwaga jest napisane w komórce A11. Wysokość tej komórki to 44,25. Słowo zostało obrócone o Komórki B11,C11,D11,E11,F11 zostały scalone. 13. Słowa brak uwag zostały wyśrodkowane w ustawieniu pionowym i poziomym. Użyto też podwójnego podkreślenia. Rozwiązanie Ad. 2 Zaznaczcie kolumnę > Wybierzcie Narzędzia główne > Format > Szerokość kolumny > Wpiszcie liczbę 15. Ad. 3 Zaznaczcie kolumny > Wybierzcie Narzędzia główne > Format > Szerokość kolumny > Wpiszcie liczbę 18. Ad. 4 Zaznaczcie kolumnę > Wybierzcie Narzędzia główne > Format > Szerokość kolumny > Wpiszcie liczbę 22,71. Ad. 5 Zaznaczcie komórki A2, A3, A4, A5, A6, A7 i A8 > Kliknijcie na nie prawym przyciskiem myszy > wybierzcie z listy Formatuj komórki > wybierzcie zakładkę Wyrównywanie > w polu Sterowanie tekstem zaznaczcie polecenie Scalaj komórki i Zawijaj tekst. W polu Orientacja w oknie dialogowym naciśnijcie na słowo pionowe Tekst, aby dane pojawiły się w pionie. W polu Wyrównywanie tekstu poziome wybierzcie słowo Środek. Ad. 6 i 7 Skorzystajcie z Narzędzi głównych i zakładki Czcionka. Ad. 8 Zaznaczcie komórki z datą urodzenia > Kliknijcie na nie prawym przyciskiem myszy > wybierzcie z listy Formatuj komórki > wybierzcie zakładkę Wyrównywanie > w polu Wyrównanie tekstu poziomo wybierzcie słowo Lewa. Zmieńcie na zakładkę Czcionka i wybierzcie kolor zielony. Ad. 9 Zaznaczcie komórki z miejscowością > w Narzędziach głównych wybierzcie przycisk. Ad. 10 Zaznaczcie komórki z profilem klasy > w Narzędziach głównych wybierzcie przycisk >następnie wybierzcie przycisk i zmieńcie kolor na czerwony. Ad. 11 Wybierzcie Narzędzie Główne > Format > Wysokość wiersza > Wpiszcie liczbę 44,25. Kliknijcie na komórkę prawym przyciskiem myszy> wybierzcie z listy Formatuj komórki > wybierzcie zakładkę Wyrównywanie > w polu Orientacja zmieńcie ilość stopni na 30. Ad. 12 Zaznaczcie komórki B11,C11,D11,E11,F11 > Kliknijcie na nie prawym przyciskiem myszy> wybierzcie z listy Formatuj komórki > wybierzcie zakładkę Wyrównywanie > w polu Sterowanie tekstem zaznaczcie polecenie Scalaj komórki. Ad. 13 Zaznaczcie scalone komórki > w Narzędziach głównych w zakładce Wy-
113 spotkanie równywanie wybierzcie przyciski i > w Narzędziach głównych w zakładce Czcionka wybierzcie strzałkę przy przycisku i kliknijcie na podwójne podkreślenie. Uwaga! Podczas formatowania bardzo przydatna jest umiejętność zaznaczenia na raz całego arkusza (np. jeśli jakiś rodzaj formatowania chcemy powielić w całej tabeli). Aby to zrobić wystarczy kliknąć na ikonkę (kwadrat) zamieszczoną pomiędzy oznaczeniami kolumn a wierszy. Inną metodą jest kliknięcia na dowolną komórkę lewym przyciskiem myszy, a następnie skorzystanie ze skrótu klawiaturowego CTRL+A. PODSUMOWANIE / OCENA KOŃCOWA Zadaj każdemu Uczestnikowi po jednym pytaniu dotyczącym zajęć. Przykładowe pytania: 1. Co to jest formatowanie? 2. Jakie rodzaje formatowania poznaliśmy na zajęciach? 3. Gdzie szukać poleceń do formatowania czcionek? 4. Gdzie szukać poleceń dotyczących wyrównywania? 5. Jakie znasz sposoby zmiany szerokości kolumn i wysokości wierszy? 6. Co zrobisz, aby wprowadzony tekst był przekreślony? 7. Czym jest zawijanie tekstu i jak je stworzyć? 8. Czym jest Autodopasowanie szerokości kolumn i gdzie można znaleźć polecenie? 9. W jaki sposób obrócić tekst o dowolną ilość stopni? 10. Co oznacza polecenie Wyjustuj? 11. Co oznacza polecenie Wypełnienie? Pozwól Uczestnikom poszukiwać odpowiedzi, korzystać z materiałów i notatek. Na koniec zapytaj o trudności. Zaproponuj, żeby Uczestnicy jeszcze raz przejrzeli materiały. Jeśli pojawią się wątpliwości czy pytania, zwróć się do grupy, aby włączyła się w rozwiązywanieproblemu (zaktywizuje to grupę, a jednocześnie ją zintegruje). POWIEDZ: Proszę, abyśmy wspólnie poszukali rozwiązania. Zgłaszajcie pomysły. W razie potrzeby wyjaśnij jeszcze raz kwestie, o które pytali Uczestnicy. Po sprawdzeniu wiedzy: poproś Uczestników, aby przed następnymi zajęciami powtórzyli ćwiczenia, które przerobiliście;
114 spotkanie wyjaśnij dodatkowe zadania do przećwiczenia w domu, np. Chciałbym/Chciałabym, abyście przed następnym spotkaniem przejrzeli materiały, które dziś ode mnie otrzymaliście. Przećwiczcie koniecznie jeszcze raz wszystkie zadania. Gdyby coś Wam jednak nie wychodziło na następnym spotkaniu będzie czas, żeby zadać pytania; upewnij się jeszcze raz, czy wszystko było zrozumiałe a jeżeli Uczestnicy zgłoszą wątpliwości, postaraj się je wyjaśnić. W ten sposób upewnisz się, że Twoja pomoc była wystarczająca. Na koniec: Podziękuj za wspólnie spędzony czas, np. Jeśli nie macie już do mnie żadnych pytań, to zakończymy spotkanie. Chciałbym/Chciałabym Wam serdecznie bardzo podziękować za dzisiejsze zajęcia i Wasze zaangażowanie. Pożegnaj Uczestników i zaproś ich na kolejne zajęcia, np. Jeszcze raz dziękuję za dzisiejsze zajęcia. Zapraszam Was bardzo serdecznie na kolejne spotkanie. Do zobaczenia!
115 Dla tych co lubią liczyć EXCEL DLA POCZĄTKUJĄCYCH SZKOLENIE DLA TRENERA SPOTKANIE 4 TEMAT: NIE DAJMY SIĘ ZWARIOWAĆ, CZYLI JESZCZE TROCHĘ FORMATOWANIA I EDYCJA SKOROSZYTÓW
116 spotkanie Godzina AGENDA ZAJĘĆ NR 4 Ogniwo/tematyka Uwagi o realizacji I Wprowadzenie do nowego tematu a. podanie tematu zajęć b. określenie celów, metod i form zajęć CZAS: 15 MIN II Słownik pojęć III Realizacja materiału 1. Praca z programem 5 min. 15 min. 5 min. 10 min. 5 min. 5 min. 15 min a. omówienie formatowania liczb b. ćwiczenie utrwalające c. omówienie wstawiania obramowania do tabeli d. ćwiczenie utrwalające e. rozszerzenie materiału f. omówienie stylów g. ćwiczenie utrwalające CZAS: 60 MIN PRZERWA KAWOWA 15 MIN 9: min. 5 min. 10 min. 5 min. 15 min. 10 min. 10 min. a. kopiowanie komórek b. wstawianie oraz usuwanie nowych kolumn i wierszy c. ćwiczenie utrwalające d. usuwanie kolumn i wierszy e. ćwiczenie utrwalające f. edytowanie zawartości komórek g. wstawianie i usuwanie komórek CZAS: 60 MIN :45 PRZERWA KAWOWA 15 MIN
117 spotkanie Wyrównywanie poziomu kształcenia a. ćwiczenie utrwalające CZAS: 30 MIN Posumowanie/ ocena końcowa 15 min ZAŁOŻENIA METODYCZNE Czas: 4 45 minut, 2 przerwy kawowe po 15 min. Metody pracy: miniwykład, prezentacja multimedialna, ćwiczenia praktyczne, instruktaż z pokazem. Cel główny: skoroszytów, wykształcenie związanych z tym umiejętności. Cele szczegółowe: wykształcenie umiejętności formatowania liczb, wykształcenie umiejętności wstawiania obramowania do tabeli, poznanie stylów dostępnych w programie, wykształcenie umiejętności kopiowania zawartości komórek, wykształcenie umiejętności wstawiania oraz usuwania kolumn lub wierszy, wykształcenie umiejętności edytowania zawartości komórek, wykształcenie umiejętności wstawiania i usuwania komórek. Pomoce dydaktyczne: prezentacja multimedialna; materiały dla uczestników; lista obecności; kartka papieru dla każdego z uczestników; długopis dla każdego z uczestników; plik Formatowanie liczb ; plik Wyrównywanie ; plik Uczymy się kopiować ; plik Kolumny i wiersze ; plik Edycja.
118 spotkanie Zanim zaczniesz realizację materiału Podejmij czynności organizacyjne: powitaj uczestników i podziękuj im za przybycie, sprawdź listę obecności lub podaj gotową do podpisania, rozdaj uczestnikom materiały, przedstaw temat szkolenia, wyjaśnij cele zajęć, sposób i formy pracy. Zbierz dotychczasowe doświadczenia Uczestników. Możesz to uczynić za pomocą prostych pytań do samooceny dla każdego Kursanta: czego do tej pory się nauczyłam/em? co wychodzi mi bardzo dobrze, a co słabiej? w czym czuję się niepewnie? co mnie zaciekawiło w dotychczasowym materiale? czego chciałabym/chciałbym się jeszcze nauczyć? co chciałabym/chciałbym powtórzyć? Podziel Uczestników na dwie drużyny. Każda z nich wybiera swojego przedstawiciela, który będzie zapisywał odpowiedzi na kartce i przedstawiał materiał. Wybierz kategorię (np. Wyrównywanie, Formatowanie czcionki, Formuły, Opcje zarządzania programem) i poproś o zapisanie na kartce haseł związanych z tą dziedziną, np. jakie są możliwości programu w zakresie wyrównywania, czy sposobu formatowania czcionek. Wygrywa ta grupa, która w ciągu 3 minut wypisze więcej opcji. Po ćwiczeniu następuje omówienie podanych kategorii. SŁOWNIK NOWYCH POJĘĆ Nazwa FORMATOWANIE LICZB MIEJSCA DZIESIĘTNE Definicja Umożliwia wyświetlanie liczb na różne sposoby, np. ze znakiem waluty lub %. Cyfry znajdujące się po przecinku liczby np. 2,576. Sprawia, że linie, które tworzą tabelę są OBRAMOWANIE STYLE widoczne również po wydruku. Można stosować je do pojedynczych komóreki całych tabel. Kolekcja opcji formatowania zdefiniowana przez program.
119 spotkanie KOPIOWANIE KOMÓREK WSTAWIANIE KOLUMN LUB WIERSZY EDYTOWANIE ZAWARTOŚCI KOMÓREK WSTAWIANIE KOMÓREK Przedstawienie tej samej treści, która znajduje się w jednej komórce w następnej. Dodanie kolumn lub wierszy między już istniejącymi. Zmienianie zawartości wcześniej wypełnionej komórki np. nanoszenie poprawek, jeśli popełnimy błąd podczas wpisywania danych. Dodawanie pustych komórek między już istniejącymi. REALIZACJA MATERIAŁU WPROWADZENIE DO NOWEGO TEMATU Na poprzednich zajęciach poznaliście kilka rodzajów formatowania. Dzisiaj poznacie kolejne, m.in. formatowanie liczb, które pozwoli na zmianę sposobu ich wyświetlania. Podstawową częścią tabeli są wprowadzane do niej dane. Aby ułatwić pracę, nauczymy się również edytowania zawartości komórek, wstawiania i usuwania komórek, a także kolumn i wierszy. FORMATOWANIE LICZB Przedstaw Uczestnikom opcje formatowania liczb. Następnie zaproponuj, abyście w dalszej części opanowali podstawowe czynności. Krok po kroku pokazuj Uczestnikom kolejne etapy, a następnie poproś wszystkich o ich powtórzenie. W przypadku wystąpienia trudności wyjaśnij zasadę działania jeszcze raz lub zaoferuj indywidualną pomoc. Po wpisaniu liczby do komórki, Excel nadaje jej domyślnie format Ogólny, który wyświetla ją w taki sposób, w jaki została wprowadzona. Jednak można to zmienić, wybierając inny rodzaj formatowania. Aby to zrobić, należy zmienić opcje dostępne w Narzędziach Głównych w zakładce Liczba (rys.1).
120 spotkanie Rys. 1 Narzędzia główne zakładka Liczba Po rozwinięciu listy macie do wyboru następujące rodzaje formatowań: Liczbowe służy ogólnie do wyświetlania liczb; możliwość ustalenia miejsc dziesiętnych. Walutowe służy do wyświetlania wartości pieniężnych; możliwość ustalenia miejsc dziesiętnych, a także symbolu waluty. Księgowe powoduje, że symbole waluty i przecinek dziesiętny są wyrównywane w jednej kolumnie. Data służy do wyświetlania dat; daje możliwość wybrania sposobu, w jaki będzie wyświetlana, np ; 14 marzec 2013; ). Czas służy do wyświetlania czasu; daje możliwość wybrania sposobu, w jaki będzie wyświetlany, np. 13:30:55; 13:30; 1:30 PM). Procentowe służy do wyświetlania wartości procentowych, zamienia ułamek na procent; daje możliwość ustalenia miejsc dziesiętnych. Ułamkowe służy do wyświetlania wartości dziesiętnych jako ułamków, np. jako połówki 1/2, jako ćwiartki 2/4, jako części ósme 4/8). Naukowe rzadko wykorzystywane; służy do wyświetlania liczb w tzw. notacji wykładniczej. Tekstowe zawartość komórki jest traktowana jako tekst, niezależnie od rodzaju danych, nawet wtedy, gdy zawiera liczby; komórka jest wyświetlana dokładnie tak, jak została wpisana. Specjalne różne opcje formatowania, np. wyświetlanie kodu pocztowego, numeru telefonu, numeru PESEL, numeru NIP. Niestandardowe pozwala na utworzenie swojego własnego sposobu formatowania. ĆWICZENIE Cel: wykształcenie umiejętności formatowania liczb, powtórzenie materiału z wykonywania obliczeń. Otwórzcie plik Formatowanie liczb. Wykonajcie następujące polecenia (rys.2): 1. Dodajcie do siebie cenę za nocleg, śniadanie, obiad i kolację w kolumnie o nazwie EURO. Użyjcie formuły z operatorem i adresami komórek. 2. Przeliczcie EURO na PLN. Pomnóżcie wartość EURO przez 4,09 (1 EURO = 4,09 ZŁ).
121 spotkanie Dodajcie do siebie cenę za nocleg, śniadanie, obiad i kolację w kolumnie o nazwie PLN. Użyjcie formuły z operatorem i adresami komórek. 4. Zmieńcie formatowanie liczb. Dodajcie symbol EURO w kolumnie C i symbol PLN w kolumnie D. Zmieńcie sposób wyświetlania daty w kolumnie G. Rozwiązanie 1. Wpiszcie w komórkę C7 formułę =C3+C4+C5+C6. 2. Wpiszcie np. w komórkę D3 formułę =C3*D Wpiszcie w komórkę D7 formułę =D3+D4+D5+D6. 4. Wybierzcie Narzędzia główne > zakładkę Liczba > zmieńcie symbol waluty klikając na przycisk. Rys. 2 Formatowanie liczb OBRAMOWANIE Przedstaw Uczestnikom opcje obramowania. Następnie zaproponuj, abyście w dalszej części opanowali podstawowe czynności. Krok po kroku pokazuj Uczestnikom kolejne etapy, a następnie poproś wszystkich o ich powtórzenie. W przypadku wystąpienia trudności wyjaśnij zasadę działania jeszcze raz lub zaoferuj indywidualną pomoc. Linie, które tworzą tabelę po uruchomieniu programu MS Excel są niewidoczne podczas wydruku. Aby to zmienić, możemy wybrać styl obramowań, który można stosować do pojedynczych komórek i całych grup. Sprawdźcie to sami. 1. Uruchomcie dowolny dokument, który utworzyliście do tej pory. 2. Wciśnijcie zakładkę Plik i opcję Drukuj. Po prawej stronie widnieje podgląd wydruku. Widoczny jest tylko tekst, bez tabeli.
122 spotkanie Aby dodać obramowanie tabeli, ponownie możemy skorzystać ze wstążki, na której znajdują się Narzędzia Główne. Monitoruj, czy każdy z Uczestników widzi omawiany przycisk. 1. Zaznaczcie komórkę lub komórki, do których chcecie dodać obramowanie. 2. Wybierzcie strzałkę przy ikonie, która znajduje się w zakładce Czcionka. Pokaże się lista (rys. 3). Rys. 3 Rodzaje obramowania
123 spotkanie Wybierzcie obramowanie. Przykłady: Jeśli chcecie, aby wszystkie krawędzie były widoczne, wybierzcie ikonę. Rys. 4 Wszystkie krawędzie Jeśli chcecie, aby była widoczna tylko krawędź górna i dolna, wybierzcie ikonę. Rys. 5 Krawędź górna i dolna Jeśli chcecie, aby była widoczna gruba krawędź zewnętrzna pola, wybierzcie ikonę. Rys. 6 Gruba krawędź pola
124 spotkanie ĆWICZENIE Cel: wykształcenie umiejętności tworzenia obramowania. Poproś Uczestników o wykonanie następujących poleceń: 1. Uruchomcie dokument Wyrównywanie.xlsx, który tworzyliście na poprzednich zajęciach. 2. Dodajcie obramowanie krawędzi komórek w Arkuszu 1, w których są dane. 3. Dodajcie obramowanie pogrubione w Arkuszu 2, ale tylko zewnętrznych krawędzi komórek, w których są dane. 4. Zapiszcie dokument, a następnie go zamknijcie. ROZSZERZENIE MATERIAŁU Przedstaw Uczestnikom rozszerzone opcje obramowania. Krok po kroku pokazuj Uczestnikom kolejne etapy, a następnie poproś wszystkich o ich powtórzenie. W przypadku wystąpienia trudności wyjaśnij zasadę działania jeszcze raz lub zaoferuj indywidualną pomoc. Więcej opcji pojawia się po uruchomieniu okna dialogowego. Zaznaczcie komórki, które chcecie formatować, przyciskając lewy przycisk myszy. Następnie kliknijcie prawym przyciskiem myszy i wybierzcie polecenie Formatuj komórki. Wybierzcie zakładkę Obramowanie (rys. 7). Rys. 7 Zakładka Obramowanie
125 spotkanie Po jej otworzeniu macie możliwość zmiany stylu linii i jej koloru (rys. 8). Rys. 8 Zmiana stylu i koloru linii Mamy do wyboru nie tylko linię ciągłą, ale także przerywaną, kropkowaną, pogrubianą, itd. Wystarczy na nią najechać i zaznaczyć lewym przyciskiem myszy. Kolor możemy wybrać z rozwijanej listy, klikając na strzałkę w dół przy słowie Automatyczny (kolor automatyczny czarny). Możemy również wybierać (za pomocą myszki), które krawędzie powinny być widoczne (rys. 9). Rys. 9 Obramowanie Aby to zrobić, możemy wybrać jeden z dwóch sposobów. Pierwszy polega na kliknięciu myszą na ikony znajdujące się wokół prostokąta. Drugi sposób to klikanie na krawędzie znajdujące się w prostokącie. Możemy używać różnych stylów linii do różnych krawędzi (rys. 10).
126 spotkanie Rys. 10 Różne rodzaje krawędzi ĆWICZENIE 1. Uruchomcie dokument Wyrównywanie. 2. Dodajcie obramowanie krawędzi komórek w Arkuszu 1, w których są dane. 3. Dodajcie obramowanie pogrubione w Arkuszu 2, ale tylko zewnętrznych krawędzi komórek, w których są dane. 4. Zapisz dokument, a następnie go zamknij. STYLE Jeśli nie mamy czasu, aby sformatować komórki, możemy skorzystać z gotowych schematów, które zmienią naszą tabelę. Taki efekt uzyskamy po kilku kliknięciach myszą (rys. 11). Rys. 11 Przykład jednego ze stylów Aby użyć jednego ze stylów, zaznaczcie komórki, które chcecie sformatować. Wybierzcie z Narzędzi Głównych z zakładki Style polecenie Style komórki i rozwińcie listę, klikając na strzałę w dół. Wyświetla się tabela (rys. 12).
127 spotkanie Rys. 12 Dostępne style ĆWICZENIE 1. Otwórzcie dowolny dokument, który stworzyliście na jednych z poprzednich zajęć. 2. Dodajcie tabelę do wprowadzonych danych używając jednego z gotowych schematów. KOPIOWANIE KOMÓREK Sposób kopiowania komórek zależy nie tylko od zastosowanej metody, ale także od tego, jaka jest zawartość kopiowanych komórek (czy jest to treść, czy formuła). ĆWICZENIE Otwórzcie plik Uczymy się kopiować. Wykonajcie następujące czynności: 1. Zaznaczcie komórkę A1. W Narzędziach Głównych, znajdźcie przycisk Kopiuj (rys. 13) i kliknijcie na niego lewym przyciskiem myszy. Wokół kopiowanej komórki pojawi się mrugająca, przerywana linia.
128 spotkanie Rys. 13 Przycisk Kopiuj 2. Następnie zaznaczcie komórkę B1, czyli tę, do której chcecie skopiować zawartość komórki A1. 3. W Narzędziach Głównych znajdźcie przycisk Wklej (rys. 14) i kliknijcie na niego lewym przyciskiem myszy. Rys. 14 Przycisk Wklej
129 spotkanie Aby uzyskać ten sam efekt, co w kolumnie A, rozszerzcie kolumnę B (rys. 15). Rys. 15 Rozszerzenie komórki Aby przyspieszyć pracę z programem, zamiast wyszukiwania w Narzędziach głównych przycisków Kopiuj/Wklej, można użyć skrótów na klawiaturze. Aby skopiować komórkę A2 z imieniem Robert, przyciśnijcie klawisz CTRL i cały czas go trzymając, naciśnijcie klawisz C. Następnie puśćcie przyciski. Zaznaczcie komórkę, do której chcecie przenieść zawartość (B2) i przyciśnijcie kombinację klawiszy CTRL oraz V. Czynności powtórzcie dla każdego imienia. Efekt końcowy (rys. 16): Rys. 16 Kopiowanie komórek
130 spotkanie WSTAWIANIE KOLUMN I WIERSZY ĆWICZENIE Otwórzcie dokument Kolumny i wiersze. Wykonajcie polecenia: 1. Zaznaczcie kolumnę F kliknijcie na literę, znajdującą się w polu, z którego odczytujemy pierwszy człon adresu komórki (rys. 17). Rys. 17 Zaznaczanie kolumny 2. Kolejną czynność możecie wykonać na dwa sposoby: a. W Narzędziach Głównych wybierzcie polecenie Wstaw, naciśnijcie strzałkę w dół, znajdującą się obok polecenia i wybierzcie z listy opcję Wstaw kolumny arkusza. Rys. 18 Przycisk Wstaw kolumny arkusza Po wykonaniu czynności pojawi się nowa kolumna. Zawartość, która znajdowała się w kolumnie F, teraz będzie znajdowała się w kolumnie G. Kolumna F pozostanie pusta (rys. 19).
131 spotkanie Rys. 19 Nowa kolumna b. Po zaznaczeniu kolumny F kliknijcie na nią prawym przyciskiem myszy. Pojawi się lista, z której wybierzcie polecenie Wstaw (rys. 20). Rys. 20 Wstawianie kolumny sposób 2 Efekt będzie taki sam, jak w poprzednim podpunkcie. 3. Wpiszcie w komórkę F2 słowa Ulubiony sport i uzupełnijcie dowolnie tabelę (rys. 21).
132 spotkanie Rys. 21 Uzupełnienie pustej kolumny ĆWICZENIE Aby przećwiczyć wstawianie wierszy, wykonajcie polecenia: 1. Zaznaczcie wiersz 7 kliknijcie na liczbę, która znajduje się w polu, z którego odczytujemy drugi człon adresu komórki (rys.22). Rys. 22 Zaznaczanie wiersza
133 spotkanie Wiersz możecie wstawić na dwa sposoby: a. W Narzędziach Głównych wybierzcie polecenie Wstaw, naciśnijcie strzałkę w dół, znajdującą się obok polecenia i wybierzcie z listy polecenie Wstaw wiersze arkusza (rys. 23). Rys. 23 Polecenie Wstaw wiersze arkusza Po wykonaniu czynności pojawi się nowy wiersz. Zawartość, która znajdowała się w wierszu 7 teraz będzie znajdowała się w wierszu 8, zaś wiersz 7 pozostanie pusty (rys. 24). Rys. 24 Nowy wiersz b. Po zaznaczeniu wiersza 7, kliknijcie na niego prawym przyciskiem myszy. Pojawi się lista. Wybierzcie polecenie Wstaw (rys. 25).
134 spotkanie Rys. 25 Wstawianie wiersza sposób 2 Efekt będzie taki sam, jak w poprzednim podpunkcie. 3. Wpiszcie w komórkę B7 dowolne imię i uzupełnijcie pozostałe informacje (rys. 26). Rys. 26 Uzupełnienie nowego wiersza
135 spotkanie USUWANIE KOLUMN I WIERSZY ĆWICZENIE Aby wykasować kolumnę z nagłówkiem Ulubione zwierzę, należy wykonać następujące czynności: 1. Zaznaczcie kolumnę E (rys. 27). Rys. 27 Zaznaczanie kolumny 2. Kolejną czynność możecie wykonać na dwa sposoby: a. W Narzędziach Głównych wybierzcie polecenie Usuń. Naciśnijcie na strzałkę w dół i wybierzcie z listy polecenie Usuń kolumny arkusza (rys. 28). Rys. 28 Polecenie Usuń kolumny arkusza
136 spotkanie Po wykonaniu czynności w kolumnie E zamiast informacji o ulubionym zwierzęciu będzie widniała informacja o ulubionym sporcie (tabela przesunęła się w lewo) (rys. 29). Rys. 29 Usunięcie kolumny b. Po zaznaczeniu kolumny E kliknijcie na nią prawym przyciskiem myszy. Pojawi się lista, z której wybierzcie słowo Usuń (rys. 30). Rys. 30 Usuwanie kolumny sposób 2
137 spotkanie Efekt będzie taki sam, jak w poprzednim podpunkcie. ĆWICZENIE Aby z tabeli usunąć dane dotyczące jednej osoby, np. Bożeny Kowalskiej, najłatwiej usunąć cały wiersz. W tym celu wykonajcie następujące czynności. 1. Zaznaczcie wiersz 5, klikając na liczbę, która znajduje się w polu, z którego odczytujemy liczbę adresu komórki (rys. 31). Rys. 31 Zaznaczanie wiersza 2. Kolejną czynność możecie wykonać na dwa sposoby: a. W Narzędziach Głównych wybierzcie polecenie Usuń, naciśnijcie strzałkę w dół znajdującą się obok polecenia i wybierzcie z listy polecenie Usuń wiersze arkusza (rys. 32). Rys. 32 Polecenie Usuń wiersze arkusza Po wykonaniu czynności w wierszu 5 pojawi się kolejna osoba z listy Natalia Marczuk (tabela przesunęła się do góry) (rys. 33).
138 spotkanie Rys. 33 Usunięcie wiersza b. Po zaznaczeniu wiersza 5 kliknijcie na niego prawym przyciskiem myszy. Pojawi się lista, z której wybierzcie słowo Usuń (rys. 34).. Rys. 34 Usuwanie wiersza sposób 2 Efekt będzie taki sam, jak w poprzednim podpunkcie.
139 spotkanie UWAGA! Jeśli chcecie usunąć jednocześnie kilka kolumn lub wierszy, to w punkcie 1 Ćwiczenia należy zaznaczyć wszystkie te kolumny/wiersze. Rys. 35 Zaznaczanie kilku wierszy EDYTOWANIE ZAWARTOŚCI KOMÓREK Edytowanie zawartości komórki podczas wprowadzania danych: 3. Ustawcie kursor po znaku, który chcecie skasować. Możecie to zrobić za pomocą myszki. 4. Za pomocą klawisza BACKSPACE możecie usunąć znak, a następnie wprowadzić nowy. Edytowanie zawartości zapisanej wcześniej w komórce: 1. Kliknijcie lewym przyciskiem myszy dwukrotnie na komórkę, w której chcecie dokonać zmian. To spowoduje włączenie trybu edycji zawartości komórki. 2. Za pomocą klawiszy strzałek w lewo i w prawo możecie się poruszać po zawartości komórki. Istnieje też możliwość wybrania punktu, od którego chcecie zacząć edycję za pomocą myszki (rys. 36).
140 spotkanie Rys. 36 Edycja wyrazu Aby usunąć zawartość komórki: 1. Zaznaczcie za pomocą myszki zakres, który chcesz usunąć. Jeśli chcecie pozbyć się całej zawartości, sprawcie, aby komórka była aktywna. 2. W Narzędziach głównych poszukajcie zakładki Edytowanie, a następnie znajdźcie ikonę przypominającą gumkę do ścierania. Po kliknięciu na strzałkę w dół obok niej, pojawi się lista, z której możecie wybrać polecenie. Wybierzcie opcję Wyczyść zawartość. Rys. 37 Polecenie Wyczyść zawartość. UWAGA Aby usunąć zawartość możecie również zaznaczyć zawartość komórki i nacisnąć klawisz BACKSPACE. Zwróćcie uwagę na różnicę między poleceniami: Usuń zawartość komórki a Usuń komórki. W pierwszym przypadku usuwamy tylko to, co wpisaliśmy do komórki. Jeśli jednak chcemy usunąć komórkę, to znika ona cała z arkusza, łącznie z zawartością, a pozostałe komórki przesuwają się na jej miejsce, aby wypełnić lukę. Inne opcje czyszczenia zawartości w Narzędziach głównych: o Usuń wszystko usuwa całą zawartość, łącznie z formatami oraz komentarzami;
141 spotkanie o Usuń formatowanie usuwa jedynie formatowanie komórki; o Usuń komentarze usuwa jedynie komentarze do komórki. Kolejnym sposobem na wyczyszczenie zawartości w komórce jest kliknięcie na wybraną komórkę prawym przyciskiem myszy. Wyświetli się lista, z której wybieramy polecenie Wyczyść zawartość (rys. 38). Rys. 38 Polecenie Wyczyść zawartość ĆWICZENIE Otwórzcie dokument Edycja i wykonajcie następujące polecenia. 1. Sprawcie, aby wyrazy z kolumny A były identyczne, jak w kolumnie B. Użyjcie poleceń z Narzędzi głównych oraz okna dialogowego. 2. Dopiszcie trzy wyrazy w kolumnie A, które kojarzą się z komputerami i środowiskiem informatycznym. Specjalnie popełnijcie błędy, cofnijcie i usuńcie niepotrzebne znaki. WSTAWIANIE KOMÓREK Jeśli chcecie wstawić nową komórkę musicie przejść przez kilka kroków: 1. Zaznaczcie komórkę bądź zakres komórek. 2. Z Narzędzi głównych z zakładki Komórki wybierzcie opcję Wstaw i kliknijcie na strzałkę obok, aby rozwinęła się z lista. Wybierzcie polecenie Wstaw komórkę.
142 spotkanie Na ekranie pojawi się okno dialogowe o nazwie Wstawianie (rys. 39). Możecie wybrać 4. opcję, którą jesteście zainteresowani. Określi ona sposób, w jaki Excel przesunie pozostałe komórki arkusza. Do wyboru pojawią się następujące możliwości: Przesuń komórki w prawo, Przesuń komórki w dół, Cały wiersz, Cała kolumna. Rys. 39 Okno dialogowe Wstawianie USUWANIE KOMÓREK Jeśli chcecie usunąć komórkę, musicie przejść przez kilka kroków: 1. Zaznaczcie komórkę bądź zakres komórek. 2. Z Narzędzi głównych z zakładki Komórki wybierzcie polecenie Usuń i kliknijcie na strzałkę obok, aby rozwinęła się lista. Wybierzcie polecenie Usuń komórki. 3. Na ekranie pojawi się okno dialogowe nazwane Usuwanie (rys. 40). Możecie wybrać opcję, którą jesteście zainteresowani. Określi ona sposób, w jaki Excel przesunie pozostałe komórki arkusza. Do wyboru pojawią się następujące możliwości: Przesuń komórki w lewo, Przesuń komórki do góry, Cały wiersz, Cała kolumna. Rys. 40 Okno dialogowe Usuwanie
143 spotkanie WYRÓWNANIE POZIOMU WIEDZY UCZESTNIKÓW ĆWICZENIE Cel: sprawdzenie wiadomości dotyczących formatowania wyglądu tabeli. Wykonajcie następujące polecenia. Postarajcie się zrobić je samodzielnie, aby utrwalić zdobytą wiedzę i wychwycić ewentualne trudności. 1. Otwórzcie dokument Zajęcia4. 2. Rozszerzcie komórki tak, aby wszystkie dane były widoczne. 3. Ustawcie obramowanie wszystkich krawędzi. Krawędzie zewnętrzne mają być pogrubione, a te w środku oznaczone przerywaną linią. 4. Scalcie komórki w tytule tabeli (wiersz 1) w kolumnach A,B,C,D. Zmieńcie czcionkę na Times New Roman, rozmiar 15, kolor czerwony. Następnie ustawcie wysokość komórki na 30. Wyśrodkujcie tekst w ustawieniu poziomym i pionowym. 5. Wybierzcie wypełnienie niebieskie w nagłówkach tabeli (wiersz 3). Ustawcie wielkość czcionki:13 i wytłuśćcie litery. 6. Zmieńcie formatowanie liczb na walutowe (wyświetlany symbol zł) w kolumnie C. 7. Edytujcie zawartość tych komórek, które są zaznaczone na żółto. 8. Skopiujcie dane w polach pomarańczowych (w komórkach A5-A7 ma się znajdować słowo napoje, w komórkach A9 i A10 powinno znajdować się słowo warzywa ). 9. Wstawcie dodatkowy wiersz między 10 a 11. W kategorii wpiszcie: owoc, w produkcie: truskawki. Dodatkowo skopiujcie dowolną cenę i dowolny kwartał. Rozwiązanie 1. Np. Plik > Otwórz > Kliknijcie na dokument o podanej nazwie. 2. Np. Zaznaczcie kolumny > wybierzcie Narzędzia główne > Format > Szerokość kolumn > wpiszcie liczbę Zaznaczcie komórki > kliknijcie na nie prawym przyciskiem myszy > wybierzcie z listy polecenie Formatuj komórki > kliknijcie zakładkę Obramowanie > zmieńcie Styl linii. 4. Zaznaczcie komórki A1,B1,C1,D1 > wybierzcie Narzędzie główne > naciśnijcie strzałkę przy przycisku > wybierzcie z listy Scal komórki > zmieńcie czcionkę na Times New Roman > wpiszcie liczbę 15 > naciśnijcie przycisk, aby zmienić kolor. Następnie wybierzcie polecenie Format >Wysokość wiersza > Wpiszcie liczbę 30. Na końcu wybierzcie przyciski 5. Zaznaczcie komórki A3,B3,C3,D3 > wybierzcie Narzędzia Główne > naciśnijcie strzałkę przy przycisku, aby zmienić wypełnienie > w zakładce Czcionka wpiszcie liczbę 15 > naciśnijcie przycisk 6. Zaznaczcie komórki > kliknijcie na nie prawym przyciskiem myszy > wybierzcie z listy
144 spotkanie polecenie Formatuj komórki > kliknijcie zakładkę Liczby > wybierzcie formatowanie Walutowe > wybierzcie symbol zł. 7. Kliknijcie dwa razy lewym przyciskiem myszy na komórkę z żółtym polem > w pasku formuły poprawcie błędy. 8. Skopiujcie wybrane słowo za pomocą CTRL+C. Następnie wklejcie je za pomocą CTRL+V. 9. Zaznaczcie wiersz 11 > wybierzcie Narzędzia główne > Wstaw > Wstaw wiersze arkusza. Skopiujcie np. używając skrótów CTRL+C i CTRL+V. Rys. 41 Ćwiczenie zestawienie produktów PODSUMOWANIE, OCENA KOŃCOWA Metoda: pogadanka podsumowująca Zadaj po jednym pytaniu każdemu Uczestnikowi. Pytania dotyczą treści, które pojawiły się na zajęciach. 1. Jakie poznaliście sposoby formatowania liczb? 2. W jaki sposób możemy dodać obramowanie? 3. Opiszcie proces wstawiania kolumn. 4. Opiszcie proces usuwania kilku wierszy. 5. W jaki sposób możemy kopiować dane? 6. W jaki sposób możemy edytować zawartość komórek? 7. Jak usunąć komórki?
145 spotkanie Na koniec zapytaj o trudności. Zaproponuj, żeby Uczestnicy jeszcze raz przejrzeli materiały. Jeśli pojawią się wątpliwości czy pytania, zwróć się do grupy, aby włączyła się w rozwiązywanie problemu (zaktywizuje to grupę, a jednocześnie ją zintegruje). POWIEDZ: Proszę, abyśmy wspólnie poszukali rozwiązania. Zgłaszajcie pomysły. W razie potrzeby wyjaśnij jeszcze raz kwestie, o które pytali Uczestnicy. Po sprawdzeniu wiedzy: poproś Uczestników, aby przed następnymi zajęciami powtórzyli ćwiczenia, które przerobiliście; wyjaśnij dodatkowe zadania do przećwiczenia w domu, np. Chciałbym/Chciałabym, abyście przed następnym spotkaniem przejrzeli materiały, które dziś ode mnie otrzymaliście. Przećwiczcie koniecznie jeszcze raz wszystkie zadania. Gdyby coś Wam jednak nie wychodziło na następnym spotkaniu będzie czas, żeby zadać pytania; upewnij się jeszcze raz, czy wszystko było zrozumiałe a jeżeli Uczestnicy zgłoszą wątpliwości, postaraj się je wyjaśnić. W ten sposób upewnisz się, że Twoja pomoc była wystarczająca. Na koniec: Podziękuj za wspólnie spędzony czas, np. Jeśli nie macie już do mnie żadnych pytań, to zakończymy spotkanie. Chciałbym/Chciałabym Wam serdecznie bardzo podziękować za dzisiejsze zajęcia i Wasze zaangażowanie. Pożegnaj Uczestników i zaproś ich na kolejne zajęcia, np. Jeszcze raz dziękuję za dzisiejsze zajęcia. Zapraszam Was bardzo serdecznie na kolejne spotkanie. Do zobaczenia!
146
147 Dla tych co lubią liczyć EXCEL DLA POCZĄTKUJĄCYCH SZKOLENIE DLA TRENERA SPOTKANIE 5 TEMAT: FUNKCJE NIE TYLKO MATEMATYCZNE, CZYLI NOWY SPOSÓB NA WYKONYWANIE OBLICZEŃ W PROGRAMIE MICROSOFT EXCEL
148 spotkanie Godzina AGENDA ZAJĘĆ NR 5 Ogniwo/tematyka Uwagi o realizacji I Wprowadzenie do nowego tematu a. podanie tematu zajęć b. określenie celów, metod i form zajęć CZAS: 15 MIN II Słownik pojęć III Realizacja materiału 10 min. 10 min. 10 min. 10 min. 10 min. 10 min. 1. Praca z programem a. utrwalenie wiadomości z tworzenia prostych formuł b. omówienie funkcji c. funkcja SUMA d. ćwiczenie utrwalające e. funkcja ILOCZYN f. ćwiczenie utrwalające CZAS: 60 MIN PRZERWA KAWOWA min. 10 min. 10 min. 10 min. 10 min. 10 min. a. funkcja ŚREDNIA b. funkcja MAX c. funkcja MIN d. rozszerzenie materiału e. tworzenie serii danych f. ćwiczenia praktyczne CZAS: 60 MIN :45 PRZERWA KAWOWA 15 MIN Wyrównywanie poziomu kształcenia a. ćwiczenie utrwalające CZAS: 30 MIN Posumowanie/ ocena końcowa 15 MIN
149 spotkanie ZAŁOŻENIA METODYCZNE Czas: 4 45 minut, 2 przerwy kawowe po 15 min. Metody i techniki pracy: miniwykład, instruktaż z pokazem, ćwiczenia praktyczne elementy burzy mózgów. Formy pracy: praca indywidualna, zbiorowa, grupowa. Cel ogólny: poznanie nowych sposobów wykonywania obliczeń w programie Microsoft Excel w teorii i w praktyce. Cele szczegółowe: zapoznanie Uczestników z nowym rodzajem formuł: funkcjami. Pomoce dydaktyczne: prezentacja multimedialna, lista obecności, arkusz brystolu, kartki papieru A4, mazaki, długopisy, plik Formuły, plik Budżet rodzinny, plik Zestawienie wydatków w roku Zanim zaczniesz realizację materiału Podejmij czynności organizacyjne: powitaj Uczestników i podziękuj im za przybycie, sprawdź listę obecności lub podaj gotową do podpisania, rozdaj Uczestnikom materiały, przedstaw temat szkolenia, wyjaśnij cele zajęć, sposób i formy pracy. Zbierz dotychczasowe doświadczenia Uczestników. Możesz to uczynić za pomocą prostych pytań do samooceny dla każdego Kursanta: czego do tej pory się nauczyłam/em? co wychodzi mi bardzo dobrze, a co słabiej? w czym czuję się niepewnie?
150 spotkanie co mnie zaciekawiło w dotychczasowym materiale? czego chciałabym/chciałbym się jeszcze nauczyć? co chciałbym/chciałabym powtórzyć? Podziel Uczestników na 2-3 osobowe grupy. Każdej z nich rozdaj kartki papieru A4, arkusz brystolu, mazaki, długopisy. Ćwiczenie podzielone jest na dwa zadania: 1. Przeprowadźcie w grupie burzę mózgów i wypiszcie na kartce papieru A4, czego nauczyliście się do tej pory (tylko hasła, bez opisów). Następnie poproś jedną grupę o prezentację. Pozostali Uczestnicy uważnie słuchają i po skończonej prezentacji komentują, czy coś nie zostało pominięte. Możesz zadać kontrolne pytania, jak wykonać jedną z operacji (np. formatowanie czcionek, czy formuły umożliwiające wykonywanie zadań). 2. Rozdaj Uczestnikom po dwa hasła: np. uruchomienie programu, formatowanie liczb np. rozszerzenie komórek, obramowanie np. formuły na dodawanie i odejmowanie, formatowanie czcionek np. formuły na mnożenie i dzielenie, wyrównywanie Poproś Uczestników o przedstawienie obu haseł na brystolu. Zadaniem pozostałych grup jest odgadnięcie tego, co grupa przedstawiła na kartonie oraz opisanie czynności. SŁOWNIK NOWYCH POJĘĆ Nazwa Definicja FORMUŁA FUNKCJA SERIA DANYCH Zestaw działań i adresów komórek, które zawierają wartości liczbowe. Treść formuły rozpoczyna się znakiem =. Jest używana do wykonywania obliczeń. Efektem jej wpisania jest wynik wykonywanego obliczenia. Są to zdefiniowane formuły, które wykonują obliczenia w określonej kolejności. uporządkowany ciąg danych np. liczby, miesiące
151 spotkanie REALIZACJA MATERIAŁU WPROWADZENIE DO NOWEGO TEMATU Na jednych z wcześniejszych zajęć uczyliśmy się wprowadzać formuły, pozwalające wykonać podstawowe działania w programie Microsoft Excel. Przypomnijmy sobie, czym jest formuła i na czym polega jej wpisywanie. Formuła jest używana do wykonywania obliczeń, jest zestawem działań i adresów komórek, które zawierają wartości liczbowe. Efektem wpisania formuły jest wynik wykonywanego obliczenia. Treść formuły poprzedza znak =. Podczas spotkania 2 nauczyliśmy się, że formuła może składać się z: operatorów matematycznych (np. +, *); odwołań do komórek (wykorzystanie adresów komórek). Wykonajmy teraz ćwiczenie utrwalające zdobytą wcześniej wiedzę. Pamiętaj, aby przed zajęciami umieścić w folderach Uczestników plik Formuły, na którym będą mogli pracować w czasie spotkania. ĆWICZENIE (RYS. 1) Cel: przypomnienie wiadomości związanych z tworzeniem prostych formuł. Otwórzcie dokument Formuły Arkusz 1. Znajduje się w nim tabela z kilkoma liczbami. Wykonajcie dodawanie, odejmowanie, mnożenie i dzielenie dwóch liczb, znajdujących się w jednym wierszu. Przy wpisywaniu formuły starajcie się używać adresów komórek. Nie zapomnijcie, że przed każdą formułą należy postawić znak =. Daj czas Uczestnikom na wykonanie zadania. Sprawdź, czy wszyscy uzyskali ten sam efekt (rys. 1). Jeśli nie, udziel pomocy indywidualnej lub jeszcze raz pokaż na ekranie te etapy wykonania zadania, które mogły sprawić kłopot. Dobrym sposobem jest także zaktywizowanie do pomocy sąsiedzkiej tych Uczestników, którzy radzą sobie nieco lepiej. Rys. 1 Ćwiczenie formuł
152 spotkanie Przypomnieliśmy sobie formuły po to, aby łatwiej zrozumieć działanie na funkcjach. FUNKCJE Za pomocą miniwykładu, omów, czym są funkcje. Na dzisiejszych zajęciach poznamy funkcje, wchodzące w skład formuł. Umożliwiają one wykonanie tych samych działań, co proste formuły, jednak ułatwią nam pracę, jeśli będziemy musieli dodać do siebie np. 50 liczb. Dzięki nim unikniemy wpisywania 50 adresów komórek lub 50 liczb. Co zrobić, aby wprowadzić funkcję? Jeżeli będziemy wprowadzali funkcję ręcznie, najważniejsze, aby była poprzedzona znakiem =. Znak ten sprawia, że program nie traktuje wprowadzonej zawartości jako zwykłego tekstu/liczby, tylko wskazuje, że to, co znajdzie w komórce, będzie traktowane jako formuła. Pojawi się możliwość wykonywania obliczeń. Po wpisaniu samej nazwy funkcji, będzie ona wyświetlana tak, jak każda inna zawartość niepoprzedzona znakiem =. Nie wymienię wszystkich dostępnych funkcji, gdyż ich lista jest bardzo długa. Zaglądając jednak do Wstążki, do poleceń z kategorii Formuły, możecie zobaczyć, że funkcje dzielą się na logiczne, tekstowe, matematyczne, statystyczne, daty i godziny (rys. 2). Rys. 2 Rodzaje funkcji Odpowiednio dobrane formuły, mogą wykonywać nawet bardzo skomplikowane obliczenia. Ze względu na ograniczony czas poznamy dzisiaj tylko podstawowe funkcje matematyczne i logiczne. Pamiętajcie, że jeśli w przyszłości będziecie poznawali inne formuły, najszybciej jest wstawić je poprzez wybranie z karty Formuły. Kliknijcie na wybraną komórkę, a następnie naciśnijcie jeden z przycisków (zależy jaką funkcję potrzebujecie) i wybierzcie funkcję z listy. Po takiej czynności wyświetli Wam się okno, które podpowie, jak poprawnie wpisać taką funkcję. Przykład Po wybraniu funkcji finansowej stopa procentowa (=STOPA.PROC() ), wyświetli się okienko, które pomoże Wam wpisać odpowiednie argumenty we właściwe miejsca (rys. 3). Będzie
153 spotkanie ona przydatna dla osób, które inwestują w papiery wartościowe. Aby skorzystać z funkcji, użytkowanik musi znać takie parametry, jak: data rozliczenia papieru wartościowego, data jego spłaty, zainwestowana kwota oraz kwota, którą posiadacz otrzyma w dniu płatności, a także podstawę wyliczenia dni płatności. Kiedy parametry zostaną uzupełnione w postaci liczbowej, funkcja wyliczy stopę procentową papieru wartościowego. Rys. 3 Funkcja stopa procentowa Poznamy teraz najważniejsze funkcje matematyczne i logiczne. Pokaż na slajdzie tabelę lub wskaż Uczestnikom, że znajdą ją w swoich materiałach. Poproś, aby śledzili jej kolejne wiersze, kiedy będziesz krótko tłumaczył/a zasadę działania każdej funkcji. Nazwa funkcji SUMA ILOCZYN ŚREDNIA MAX MIN Opis Oblicza sumę liczb we wskazanych komórkach. Oblicza wynik mnożenia liczb we wskazanych komórkach. Oblicza średnią z liczb we wskazanych komórkach. Znajduje największą wartość we wskazanych komórkach. Znajduje najmniejszą wartość we wskazanych komórkach. FUNKCJA SUMA Przedstaw Uczestnikom funkcję SUMA. Następnie zaproponuj, abyście w dalszej części opanowali podstawowe czynności. Krok po kroku pokazuj Uczestnikom kolejne etapy, a następnie poproś
154 spotkanie wszystkich o ich powtórzenie. W przypadku wystąpienia trudności wyjaśnij zasadę działania jeszcze raz lub zaoferuj indywidualną pomoc. Funkcja SUMA pozwala nam dodać wartości z różnych komórek. Do czego możemy jej użyć? Do dodania do siebie kilkunastu, kilkudziesięciu, a nawet kilkuset liczb w ciągu kilku sekund, np. w trakcie: tworzenia listy rocznych wydatków. tworzenia długich list zakupów. planowania budżetu na wakacje. wyliczania składek. Jest kilka sposobów wybierania tej funkcji. Pierwszym krokiem, który należy wykonać, jest uaktywnienie komórki, w której chcemy uzyskać wynik. 1. Wpisujemy znak =, a następnie słowo SUMA. 2. Otwieramy nawias. Pomiędzy znakami nie wpisujemy spacji. 3. W komórce powinien znajdować się napis =SUMA(. Kolejny krok możemy wykonać na dwa sposoby. Teraz omówię pierwszy z nich. Jeśli chcemy dodać niewiele liczb, a ich zaznaczanie nie zajmie dużo czasu, to po wpisaniu =SUMA( klikamy na komórkę, w której znajduje się jedna z liczb, którą chcemy dodać. Następnie wstawiamy średnik (;) i klikamy na kolejną komórkę, w której znajduje się liczba do dodania. Wstawiamy ponownie znak ; i wybieramy kolejną komórkę. Czynność powtarzamy tak wiele razy, jak wiele mamy liczb. Zamiast zaznaczania komórki myszką, możemy również sami wpisać jej adres. Aby zakończyć wpisywanie funkcji, zamykamy nawias, czyli wpisujemy znak ). Przykład prawidłowo wpisanej funkcji to: =SUMA(B1;D1;C2;C4). Ten zapis oznacza, że funkcja poda nam wynik dodawania liczb, które znajdują się w komórkach B1, D1,C2 i C4. Kolejność wpisywania adresów komórek nie ma w tym przypadku znaczenia (rys. 4): Rys. 4 Funkcja SUMA sposób 1 Teraz Wasza kolej. Wpiszcie cztery dowolne liczby do kilku komórek, a następnie dodajcie je, używając funkcji.
155 spotkanie Monitoruj wykonanie zadania przez każdego Uczestnika. W razie potrzeby pomóż indywidualnie i odpowiadaj na pytania grupy. POWIEDZ: W trakcie, gdy będziecie wykonywać zadanie będę do Waszej dyspozycji. Proszę, aby osoby, które sobie nie radzą, zakomunikowały problem, wówczas podejdę i pomogę. Tak, jak mówiłem/łam wcześniej, liczby w funkcji można wpisywać na dwa różne sposoby. Teraz pokażę Wam drugi z nich. Jeśli chcemy dodać dużą ilość liczb i ich zaznaczanie (lub wpisywanie) zajmie dużo czasu, możemy skorzystać z tej samej funkcji. Wówczas sposób wpisania komórek będzie się jednak różnił. Początek wygląda zawsze tak samo. Zaczynamy wpisywanie funkcji od jej nazwy poprzedzonej znakiem równości =SUMA(. Następnie podajemy tylko dwa adresy komórek, które będą stanowiły przedział. Komórki znajdujące się pomiędzy tymi adresami (razem z tymi adresami) zostaną dodane. Po nawiasie, klikamy na komórkę, od której chcemy zacząć dodawanie. Następnie naciskamy dwukropek. Klikamy na komórkę, w której znajduje się ostatnia liczba, którą chcemy dodać. Na końcu funkcji zamykamy nawias. Nazwy komórek stanowiących przedział możemy również dobrze wpisać ręcznie, nie musimy ich zaznaczać myszką (choć jest to wygodniejsze i pozwala uniknąć błędu). Przykład prawidłowo wpisanej funkcji to: =SUMA(B1:B10). Ten zapis oznacza, że funkcja poda wynik dodawania liczb, które znajdują się w komórkach od B1 do B10 (B1,B2,B3,B4,B5,B6,B7,B8,B9,B10). W tym przypadku kolejność wpisania komórek ma znaczenie. Pierwszy adres to komórka, od której zaczynamy dodawanie, drugi to komórka, na której kończymy operację (rys. 5). Poproś, aby wszyscy sprawdzili działanie drugiego sposobu wpisywania danych w funkcję na swoich komputerach. Rys. 5 Funkcja SUMA sposób 2 Sprawdź, czy wszyscy uzyskali ten sam efekt. Jeśli nie, udziel pomocy indywidualnej lub jeszcze raz pokaż na ekranie te etapy wykonania zadania, które mogły sprawić kłopot.
156 spotkanie Możemy też wykorzystywać do obliczeń inne zakresy niż tylko zapisane w kolumnie. Funkcja =SUMA(B1:D5) z Rysunku 6 umożliwi dodanie wszystkich liczb, które znajdują się w kolumnach B,C,D w wierszach 1,2,3,4 i 5. Zakres dodawania wskazuje niebieska ramka (rys. 6). Rys. 6 Zakres dodawania Teraz Wasza kolej. Wpiszcie pięć dowolnych liczb do komórek B3,B4,B5,B6,B7 oraz do komórek C3,C4,C5,C6,C7. Dodajcie do siebie wszystkie liczby używając funkcji SUMA (sposób 2). Podsumujmy tę część naszych działań. Aby połączyć zakres komórek w całość, możemy użyć dwóch rodzajów operatorów, co pokazuje nam tabela. Operator : (DWU- KROPEK) ; (ŚREDNIK) Funkcja Tworzy jedno odwołanie do wszystkich komórek znajdujących się między dwoma podanymi adresami (włącznie z nimi). Łączy wiele adresów komórek (odwołań) w jedno. Pamiętajcie, że między znakami w formule nie wstawiamy spacji. Aby obliczyć sumę liczb można również wykorzystać opcję Autosumowania. W tym celu należy ustawić kursor myszki w odpowiednim miejscu np. w komórce na końcu kolumny, z której chcemy policzyć sumę. Następnie w zakładce Narzędzia Główne na Wstążce należy odnaleźć opcję Autosumowanie i na nią kliknąć. W komórce pojawi się suma. Teraz wykonajmy ćwiczenie, aby sprawdzić jeszcze raz działanie funkcji SUMA.
157 spotkanie ĆWICZENIE Cel: utrwalenie umiejętności wykonywania obliczeń za pomocą funkcji SUMA. Poproś Uczestników o wykonanie następujących czynności: 1. Uruchomcie nowy dokument programu Microsoft Excel. 2. Odtwórzcie wszystkie kolumny i wiersze z tabeli, którą za chwilę zobaczycie. Zatrzymajcie się przed zliczeniem wartości wszystkich zarobków. 3. Użyjcie funkcji SUMA, aby dodać do siebie wszystkie zarobki (rys. 7). Sprawdźcie dwie metody za pomocą operatorów : i ; pomiędzy adresami komórek. Rozwiązanie 1. Np. Kliknijcie >START >Wszystkie programy > znajdźcie folder Microsoft Office >uruchomcie program Microsoft Excel. 2. Do komórki A1 wpiszcie skrót Lp. W komórkach od A2 do A11 wpiszcie cyfry od 1 do Do komórki B1 wpiszcie słowo Imię. W komórkach od B2 do B11 wpiszcie podane imiona.. 4. Do komórki C1 wpiszcie słowo Nazwisko. W komórkach od C2 do C11 wpiszcie podane nazwiska. 5. Do komórki D1 wpiszcie słowo Miasto. W komórkach od D2 do D11 wpiszcie podane nazwy miast. 6. Do komórki E1 wpiszcie słowo Zarobki. W komórkach od E2 do E11 wpiszcie podane wartości. 7. W komórce E12 wpiszcie funkcję =SUMA(E2:E11) lub =SUMA(E2;E3;E4;E5;E6;E7;E- 8;E9;E10;E11). Rys. 7 Zliczenie zarobków
158 spotkanie Sprawdź, czy wszyscy uzyskali ten sam efekt. Jeśli nie, udziel pomocy indywidualnej lub jeszcze raz pokaż na ekranie te etapy wykonania zadania, które mogły sprawić kłopot. FUNKCJA ILOCZYN Przedstaw Uczestnikom funkcję ILOCZYN. Następnie zaproponuj, abyście w dalszej części opanowali podstawowe czynności. Krok po kroku pokazuj Uczestnikom kolejne etapy, a następnie poproś wszystkich o ich powtórzenie. W przypadku wystąpienia trudności wyjaśnij zasadę działania jeszcze raz lub zaoferuj indywidualną pomoc. Funkcja ILOCZYN działa w podobny sposób, jak funkcja SUMA, tylko zamiast dodawania wykonuje mnożenie. Schemat postępowania jest taki sam, jak przy sumie.zamiast słowa SUMA wpisujemy natomiast ILOCZYN. Zapytaj Uczestników: Do czego możemy użyć takiej funkcji? Jeśli nie padną propozycje, podaj przykładowe odpowiedzi: Do obliczania kosztu określonej ilości tego samego produktu. Do obliczania kosztu uroczystości dla danej ilości osób. Nauczymy się teraz stosować tę funkcję. Istnieje kilka sposobów na skorzystanie z funkcji ILOCZYN. Powtarzajcie czynności po mnie. 1. Uaktywnijcie komórkę, w której chcecie uzyskać wynik. 2. Wpiszcie znak =, następnie słowo ILOCZYN. Potem otwórzcie nawias. Pomiędzy znakami ponownie nie ma spacji. W komórce powinien znajdować się zapis =ILO- CZYN(. 3. Kolejny krok możecie wykonać na dwa sposoby: a. Za pomocą operatora ; (średnik). Wpiszcie analogicznie do funkcji SUMA. Przykładowo funkcja, która pomnoży liczby znajdujące się w komórkach B1,C1,B4 i C4 powinna mieć konstrukcję =ILOCZYN(B1;C1;B4;C4) (rys. 8). Rys. 8 Funkcja ILOCZYN sposób 1
159 spotkanie Sprawdź, czy wszyscy uzyskali ten sam efekt. Jeśli nie, udziel pomocy indywidualnej lub jeszcze raz pokaż na ekranie te etapy wykonania zadania, które mogły sprawić kłopot. Wypróbujcie też drugi sposób: b. Za pomocą operatora : (dwukropek). Wpiszecie analogicznie do funkcji SUMA. Przykład: =ILOCZYN(B1:C6) funkcja pomnoży liczby znajdujące się w komórkach pomiędzy B1 a C6, czyli we wszystkich komórkach znajdujących się jednocześnie w kolumnach B, C oraz wierszach od 1 do 6 (rys. 9). Rys. 9 Funkcja ILOCZYN sposób 2 ĆWICZENIE (RYS. 10) Cel: utrwalenie umiejętności wykonywania obliczeń za pomocą funkcji SUMA i ILOCZYN. Poproś Uczestników o wykonanie następujących czynności: 1. Otwórzcie program Microsoft Excel. 2. Wpiszcie: do komórki C1 liczbę 8, do komórki C5 liczbę 4, do komórki D2 liczbę 2, do komórki D6 liczbę Dodajcie liczby za pomocą funkcji SUMA (sposób 1). 4. Pomnóżcie liczby za pomocą funkcji ILOCZYN (sposób 1). 5. Wpiszcie w komórkach od A1 do A5 i od B1 do B5 dowolne liczby. 6. Dodajcie liczby za pomocą funkcji SUMA (sposób 2). 7. Pomnóżcie liczby za pomocą funkcji ILOCZYN (sposób 2). Rozwiązanie 1. Np. Kliknijcie prawym przyciskiem myszy w wolnym miejscu na pulpicie, wybierzcie opcję Nowy, a następnie Microsoft Office Excel. 2. Uzupełnijcie komórki zgodnie z poleceniem. 3. Wpiszcie do komórki funkcję =SUMA(C1;C5;D2;D6).
160 spotkanie Wpiszcie do komórki funkcję =ILOCZYN(C1;C5;D2;D6). 5. Wpiszcie do komórki funkcję =SUMA(A1:B5). 6. Wpiszcie do komórki funkcję =ILOCZYN(A1:B5). Rys. 10 Ćwiczenie utrwalenie funkcji SUMA i ILOCZYN FUNKCJA ŚREDNIA Przedstaw Uczestnikom funkcję ŚREDNIA. Następnie zaproponuj, abyście w dalszej części opanowali podstawowe czynności. Krok po kroku pokazuj Uczestnikom kolejne etapy, a następnie poproś wszystkich o ich powtórzenie. W przypadku wystąpienia trudności wyjaśnij zasadę działania jeszcze raz lub zaoferuj indywidualną pomoc. Poznamy teraz funkcję ŚREDNIA, która pozwala obliczyć średnią arytmetyczną z wybranych liczb (czyli najpierw dodaje do siebie wszystkie liczby, a następnie dzieli przez ilość tych liczb). Metoda wpisywania jest analogiczna do funkcji SUMA i ILOCZYN. Wykonajmy razem kolejne kroki, dzięki którym utworzymy prawidłowy zapis funkcji. 1. Uaktywnijcie komórkę, w której chcecie uzyskać wynik. 2. Wpiszcie znak =, następnie słowo ŚREDNIA, a potem otwórzcie nawias. Pomiędzy znakami nie zapisujcie spacji. W komórce powinien znajdować się napis =ŚREDNIA(. 3. Kolejny krok możecie wykonać ponownie na dwa sposoby: a. Jeśli chcecie obliczyć średnią z niewielkiej ilości liczb, a ich zaznaczanie nie zajmuje dużo czasu, to kolejno: wpiszcie =ŚREDNIA( ; kliknijcie na komórkę z pierwszą liczbą ze zbioru, z którego chcecie wyciągnąć średnią; wstawcie znak ; (średnik); kliknijcie na następną komórkę, w której znajduje się potrzebna liczba;
161 spotkanie ponownie wstawcie znak ; (średnik); wybierzcie kolejną komórkę (powtarzajcie czynność do czasu, kiedy zaznaczycie wszystkie liczby, które mają wchodzić w skład średniej). Zamiast zaznaczania komórki myszką, możecie również sami wpisać jej adres. Aby zakończyć wpisywanie funkcji, zamknijcie nawias. Przykład prawidłowo wpisanej funkcji to: =ŚREDNIA- (B1;B4;B7). Ten zapis oznacza, że funkcja wyliczy średnią z liczb podanych w komórkach B1, B4 i B7. Kolejność wpisywania adresów komórek nie ma w tym przypadku znaczenia (rys. 11). Rys. 11 Funkcja ŚREDNIA sposób 1 b. Jeśli chcecie wyciągnąć średnią z dużej ilości liczb, możecie skorzystać z tej samej funkcji, jednak sposób wpisania danych będzie się różnił. zacznijcie wpisywanie funkcji od =ŚREDNIA( ; kliknijcie na komórkę, od której chcecie zacząć wyliczanie średniej; następnie naciśnijcie klawisz : (dwukropek); kliknijcie na komórkę, w której znajduje się ostatnia liczba, z której chcecie wyliczyć średnią; zamknijcie nawias. Prawidłowo zapisana funkcja powinna wyglądać następująco: =ŚREDNIA(B1:B9). Ten zapis oznacza, że funkcja poda średnią z liczb, które znajdują się w komórkach od B1 do B9 (B1,B2,B3,B4,B5,B6,B7,B8,B9). W tym przypadku kolejność wpisania komórek ma znaczenie. Pierwszy adres to komórka, od której zaczynamy wyliczanie średniej, drugi adres to komórka, na której kończymy operację (rys. 12).
162 spotkanie Rys. 12 Funkcja ŚREDNIA sposób 2 ĆWICZENIE (RYS. 13) Cel: utrwalenie umiejętności wyliczania średniej przy użyciu funkcji. Teraz Wasza kolej. Wpiszcie pięć dowolnych liczb do komórek od B1 do B5 oraz do komórek od C1 do C5. Wyliczcie średnią ze wszystkich liczb, używając dwóch poznanych sposobów wprowadzania funkcji ŚREDNIA. Rozwiązanie 1. Uzupełnijcie komórki według polecenia; 2. Wpiszcie funkcję =ŚREDNIA(B1;B2;B3;B4;B5;C1;C2;C3;C4;C5); 3. Wpiszcie funkcję =ŚREDNIA(B1:C5). Rys. 13 Ćwiczenie utrwalenie funkcji ŚREDNIA FUNKCJA MAX Przedstaw Uczestnikom funkcję MAX. Następnie zaproponuj, abyście w dalszej części opanowali podstawowe czynności. Krok po kroku pokazuj Uczestnikom kolejne etapy, a następnie poproś wszystkich o ich powtórzenie. W przypadku wystąpienia trudności wyjaśnij zasadę działania jeszcze raz lub zaoferuj indywidualną pomoc.
163 spotkanie Funkcja MAX służy do znajdowania największej wartości we wskazanych komórkach. Wyobraźmy sobie, że chcemy dowiedzieć się, który z produktów z listy jest najdroższy. Zamiast analizowania każdej komórki możemy użyć funkcji MAX. Tworzenie tej funkcji jest podobne do wcześniej poznanych. Jest kilka sposobów zastosowania tej funkcji. Wykonajmy razem wszystkie kroki. 1. Uaktywnijcie komórkę, w której chcecie uzyskać wynik. 2. Wpiszcie znak =, następnie słowo MAX, a potem otwórzcie nawias. Pomiędzy znakami nie ma spacji. Po wpisaniu w komórce powinien znajdować się napis =MAX(. 3. Kolejny krok możecie wykonać na dwa sposoby: kliknijcie na komórkę, w której znajduje się jedna z liczb którą chcecie wykorzystać; następnie wstawcie znak ; (średnik); kliknijcie na następną komórkę, w której znajduje się potrzebna liczba; wstawcie ponownie znak ; i wybierzcie kolejną komórkę. Zamiast zaznaczania komórki myszką, możecie również sami wpisać jej adres; aby zakończyć wpisywanie funkcji zamknijcie nawias. Przykład prawidłowo wpisanej funkcji to =MAX(B1;B2;C2;D1). Ten zapis oznacza, że funkcja wybierze największą liczbę z komórek B1, B2, C2, D1. Kolejność wpisywania adresów komórek nie ma w tym przypadku znaczenia (rys. 14). Rys. 14 Funkcja MAX sposób 1 Jeśli chcemy znaleźć największą wartość z dużej ilości liczb, możemy skorzystać z tej samej funkcji, jednak sposób wpisania komórek będzie się różnił. Początek wygląda zawsze tak samo: zacznijcie wpisywanie funkcji od =MAX(; kliknijcie na komórkę, od której zaczynacie poszukiwania; następnie naciśnijcie klawisz : (dwukropek) i kliknijcie na komórkę, w której znajduje się ostatnia liczba, z której chcemy skorzystać; zamknijcie nawias. Przykład prawidłowo wpisanej funkcji to =MAX(B1:D4). Ten zapis oznacza, że program będzie szukał największej liczby w komórkach od B1 do D4, czyli we wszystkich komórkach,
164 spotkanie które jednocześnie spełniają dwa warunki: znajdują się w kolumnach B,C, D i w wierszach 1,2,3,4. W tym przypadku kolejność wpisania komórek ma znaczenie. Pierwszy adres to komórka, od której zaczynamy poszukiwanie największej wartości, drugi adres to komórka, na której kończymy operację (rys. 15). Rys. 15 Funkcja MAX sposób 2 FUNKCJA MIN Funkcja MIN działa w podobny sposób, jak funkcja MAX, tylko zamiast wyszukiwania największej wartości, wybiera najmniejszą z nich. Schemat postępowania jest taki sam, jak przy funkcji MAX. Zamiast słowa MAX wpisujemy jednak MIN. Funkcja MIN działa w identyczny sposób jak funkcja MAX, tylko zamiast wyszukiwania największej wartości, wybiera najmniejszą z nich. Schemat postępowania jest taki sam jak przy funkcji MAX. Zamiast słowa MAX wpisujemy jednak MIN. Jest kilka sposobów wybierania tej funkcji. 1. Uaktywnijcie komórkę, w której chcecie uzyskać wynik. 2. Wpiszcie znak =, następnie słowo MIN, a potem otwórzcie nawias. Pomiędzy znakami nie ma spacji. Po wpisaniu w komórce powinien znajdować się napis =MIN(. 3. Kolejny krok możecie wykonać na dwa sposoby: a. Za pomocą operatora ; (średnik). Wpiszcie analogicznie do funkcji MAX. Przykład: =MIN(B1;C1;C4;D4) funkcja wybierze liczbę o najmniejszej wartości z komórek B1,C1,C4,D4 (rys. 16). Rys. 16 Funkcja MIN sposób 1
165 spotkanie b. Za pomocą operatora : (dwukropek). Wpiszcie analogicznie do funkcji MAX. Przykład: =MIN(B2:D3) funkcja wybierze liczbę o najmniejszej wartości z komórek znajdujących się między B2 a D3, czyli ze wszystkich komórek znajdujących się jednocześnie w kolumnach B,C,D i w wierszach 2,3 (rys. 17). Rys. 17 Funkcja MIN sposób 2 ROZSZERZENIE MATERIAŁU Przedstaw Uczestnikom dodatkowy materiał. Następnie zaproponuj, abyście w dalszej części opanowali podstawowe czynności. Krok po kroku pokazuj Uczestnikom kolejne etapy, a następnie poproś wszystkich o ich powtórzenie. W przypadku wystąpienia trudności wyjaśnij zasadę działania jeszcze raz lub zaoferuj indywidualną pomoc. Poznamy dwie sztuczki, które przyspieszą pracę z programem. Będzie to szybkie uzupełnianie i zaznaczanie przedziałów za pomocą myszki. Otwórzcie dokument Budżet rodzinny. Pojawi się tabela (rys. 18): Rys. 18 Tabela budżet rodzinny Załóżmy, że w każdym kwartale mamy takie same przychody i wydatki. Aby te same liczby pojawiły się w innych kolumnach, nie musimy ich pojedynczo kopiować. Co zatem możemy zrobić?
166 spotkanie a. Zaznaczcie komórki od B2 do B5. Kliknijcie na komórkę, od której chcecie zacząć (w tym przypadku B2), następnie przytrzymując lewy przycisk myszy, przesuńcie kursor do komórki B5. b. Po zaznaczeniu lewym przyciskiem myszy, przeciągnijcie wskaźnik myszy w prawy dolny róg ostatniej zaznaczonej komórki (w tym przypadku do B5). Kiedy kursor zamieni się w znak plusa, wystarczy nacisnąć lewy przycisk myszy i przeciągnąć ramkę w prawo do pozostałych kwartałów. c. Puśćcie wskaźnik myszy, kiedy wskazane będą już wszystkie komórki. d. Zaznaczcie komórki od B7 do B11, używając tej samej metody co w punkcie a i powtórzcie resztę czynności. Efekt powinien wyglądać tak (rys. 19). Rys. 19 Budżet rodzinny kopiowanie TWORZENIE SERII DANYCH Wyobraźmy sobie, że musimy wypisać w jednej kolumnie wszystkie cyfry od 1 do 50. Nie musimy tego robić, wpisując każdą z nich oddzielnie. Wystarczy, że w jednym wierszu wpiszemy 1, w następnym 2, w kolejnym 3 (rys. 20). Zaznaczamy te trzy cyfry. Najeżdżamy na prawy dolny róg komórki i przeciągamy w dół, aż wyświetli się na szarej etykiecie liczba 50 (rys. 21). Możemy również używać wyrazów z liczbami, np. produkt 1, produkt 2, produkt 3, firma 1, firma 2, firma 3 (rys. 22). Tak samo możemy zrobić z miesiącami. Jeśli wpiszemy styczeń i przeciągniemy w bok lub w dół, to pojawią się kolejne miesiące (rys. 23). Jeśli wpiszemy słowo lub liczby, które nie mają określonej kolejności, wtedy po przeciągnięciu we wszystkich komórkach będzie widniał ten sam wyraz lub ta sama liczba (rys. 24). W ten sposób można tworzyć tzw. serie danych, czyli pewne uporządkowane ciągi informacji.
167 spotkanie Rys. 20 Przed tworzeniem serii danych Rys. 21 Tworzenie serii danych z liczbami Rys. 22 Tworzenie serii danych z nazwą i liczbami Rys. 23 Tworzenie serii danych z miesiącami
168 spotkanie Rys. 24 Po użyciu serii danych Podobnie możemy wypełniać komórki tymi samymi funkcjami. Po skopiowaniu będą się w nich jedynie zmieniały adresy kolumn. Jeśli skopiujemy funkcję =SUMA(A1:A5) i wstawimy ją do kolumny B, wtedy automatycznie funkcja zmieni się na =SUMA(B1:B5). Jeśli chcemy jednak, aby komórki się nie zmieniały, możemy przed ich adresami postawić znak $. Tak sformułowana funkcja =SUMA($B$1:$B$5) w momencie kopiowania nie ulegnie zmianom. Znak $ blokuje ten element, przed którym stoi. Oznacza to, że jeśli wstawimy go w taki sposób: $B1, przy przeciąganiu lub kopiowaniu formuły będą się zmieniały jedynie liczby (B2, B3, B4, itd.). Gdyby zapis wyglądał następująco: B$1, wtedy niezmienna pozostanie liczba, zaś zmieniać się będą litery (np. C1, D1, E1, itp.). Zastosowanie znaku $ jest istotne szczególnie, kiedy chcemy pewnych obliczeń dokonać dla jednej wartości (np. do cen dodać stałą, zawsze taką samą wartość podatku, zamieszczoną w konkretnej komórce). ĆWICZENIE Cel: utrwalenie umiejętności tworzenia serii danych. A teraz sprawdźcie sami. Otwórzcie pusty dokument programu MS Excel i za pomocą poznanych sztuczek (tzw. serii danych) stwórzcie (rys. 25): nazwy dni tygodnia, nazwy miesięcy, ciąg liczb od 890 do 930, ciąg od Firma 1 do Firma 17. Podane listy utwórzcie raz w wierszach, a raz w kolumnach.
169 spotkanie Rozwiązanie 1. Wpiszcie do wybranej komórki słowo Poniedziałek > Najedźcie na prawy dolny róg komórki i przeciągnijcie w dół (lub w bok), aż wyświetli się na szarej etykiecie słowo Niedziela. 2. Wpiszcie do wybranej komórki słowo Styczeń> Najedźcie na prawy dolny róg komórki i przeciągnijcie w dół (lub w bok), aż wyświetli się na szarej etykiecie słowo Grudzień. 3. Wpiszcie do trzech wybranych komórek po kolei 890, 891, 892> Najedźcie na prawy dolny róg komórki i przeciągnijcie w dół (lub w bok), aż wyświetli się na szarej etykiecie liczba Wpiszcie do dwóch wybranych komórek po kolei Firma 1, Firma 2 > Najedźcie na prawy dolny róg komórki i przeciągnijcie w dół (lub w bok), aż wyświetli się na szarej etykiecie Firma 17. Rys. 25 Ćwiczenie serie danych WYRÓWNANIE POZIOMU WIEDZY UCZESTNIKÓW ĆWICZENIE Cel: wyrównanie wiedzy i umiejętności Uczestników, wykorzystanie teorii w praktyce, sprawdzenie poziomu zapamiętania informacji. Wykonajcie następujące polecenia. Postarajcie się zrobić je samodzielnie, aby utrwalić zdobytą wiedzę i wychwycić ewentualne trudności. Monitoruj wykonanie zadania przez każdego Uczestnika. W razie potrzeby pomóż indywidualnie i odpowiadaj na pytania grupy. POWIEDZ: W trakcie, gdy będziecie wykonywać zadanie będę do Waszej dyspozycji. Proszę, aby osoby, które sobie nie radzą, zakomunikowały problem, wówczas podejdę i pomogę. W trakcie ćwiczenie upewniaj się, czy Uczestnicy mają wystarczająco czasu na kolejne działania/czynności. ZAPYTAJ: Czy potrzeba Wam więcej czasu na wykonanie zadania?
170 spotkanie Otwórzcie dokument Zestawienie wydatków w roku W Arkuszu 1 znajduje się tabela z wydatkami z całego roku Uzupełnijcie żółte pola. Policzcie w kolumnie N, ile wydano na każdy z elementów. Użyjcie poznanych funkcji. Spróbujcie nie wpisywać ich za każdym razem, ale wykorzystać możliwość przeciągnięcia. 3. Policzcie wydatki z całego roku. Wynik umieśćcie w czerwonej komórce. Dodajcie do siebie wszystkie pomarańczowe pola z kolumny N lub z wiersza 8, używając funkcji SUMA. 4. Wyszukajcie największą wartość, jaką otrzymaliście po zsumowaniu wszystkich wydatków w danym miesiącu (wiersz 8). Zamieśćcie ją w komórce B Wyszukajcie najmniejszą wartość, jaką otrzymaliście po zsumowaniu wszystkich wydatków z poszczególnych kategorii (kolumna N). Wynik zapiszcie w komórce B Policzcie, ile średnio wynosiły wydatki w każdym miesiącu. Wynik umieśćcie w komórce B13. Rozwiązanie 1. Kliknijcie Plik > Otwórz > Otwórzcie dokument Zestawienie wydatków w roku Np. Wpiszcie do komórki B8 funkcję =SUMA(B3:B7) i kliknijcie ENTER > Najedźcie na prawy dolny róg komórki i przeciągnijcie w bok do komórki M8. 3. Np. Wpiszcie do komórki N3 funkcję =SUMA(B3:M3) i kliknijcie ENTER > Najedźcie na prawy dolny róg komórki i przeciągnijcie w dół do komórki N7. 4. Np. Wpiszcie do komórki N8 funkcję = SUMA(N3;N4;N5;N6;N7;N8) i kliknijcie EN- TER. 5. Np. Do komórki B11 wpiszcie funkcję =MAX(B8:M8). 6. Np. Do komórki B12 wpiszcie funkcję =MIN(N3:N7). 7. Np. Do komórki B13 wpiszcie funkcję =ŚREDNIA(B8:M8). Rys. 26 Ćwiczenie zestawienie wydatków w roku 2012 Sprawdź, czy wszyscy uzyskali efekt podobny do tego na Rysunku 26. Jeśli nie, udziel pomocy indywidualnej lub jeszcze raz pokaż na ekranie te etapy wykonania zadania, które mogły sprawić kłopot.
171 spotkanie PODSUMOWANIE / OCENA KOŃCOWA Zadaj chętnym Uczestnikom pytania dotyczące wiadomości z zajęć. Przykładowe pytania: 1. Do czego służą funkcje? 2. Gdzie znajdziemy całą bazę z funkcjami? 3. W jaki sposób powinny być zbudowane funkcje, które umożliwiają dodawanie i mnożenie? 4. W jaki sposób powinny być zbudowane funkcje ułatwiające znalezienie najmniejszej i największej wartości? 5. Jak powinna wyglądać funkcja, która pozwala na wyciągnięcie średniej? Na koniec zapytaj o trudności. Zaproponuj, żeby Uczestnicy jeszcze raz przejrzeli materiały. Jeśli pojawią się wątpliwości czy pytania, zwróć się do grupy, aby włączyła się w rozwiązywanieproblemu (zaktywizuje to grupę, a jednocześnie ją zintegruje). POWIEDZ: Proszę, abyśmy wspólnie poszukali rozwiązania. Zgłaszajcie pomysły. W razie potrzeby wyjaśnij jeszcze raz kwestie, o które pytali Uczestnicy. Po sprawdzeniu wiedzy: poproś Uczestników, aby przed następnymi zajęciami powtórzyli ćwiczenia, które przerobiliście; wyjaśnij dodatkowe zadania do przećwiczenia w domu, np. Chciałbym/Chciałabym, abyście przed następnym spotkaniem przejrzeli materiały, które dziś ode mnie otrzymaliście. Przećwiczcie koniecznie jeszcze raz wszystkie zadania. Gdyby coś Wam jednak nie wychodziło na następnym spotkaniu będzie czas, żeby zadać pytania; upewnij się jeszcze raz, czy wszystko było zrozumiałe a jeżeli Uczestnicy zgłoszą wątpliwości, postaraj się je wyjaśnić. W ten sposób upewnisz się, że Twoja pomoc była wystarczająca. Na koniec: Podziękuj za wspólnie spędzony czas, np. Jeśli nie macie już do mnie żadnych pytań, to zakończymy spotkanie. Chciałbym/Chciałabym Wam serdecznie bardzo podziękować za dzisiejsze zajęcia i Wasze zaangażowanie. Pożegnaj Uczestników i zaproś ich na kolejne zajęcia, np. Jeszcze raz dziękuję za dzisiejsze zajęcia. Zapraszam Was bardzo serdecznie na kolejne spotkanie. Do zobaczenia!
172
173 Dla tych co lubią liczyć EXCEL DLA POCZĄTKUJĄCYCH SZKOLENIE DLA TRENERA SPOTKANIE 6 TEMAT: W PEŁNI WYKORZYSTUJEMY MOŻLIWOŚCI KALKULACYJNE PROGRAMU MICROSOFT EXCEL
174 spotkanie Godzina AGENDA ZAJĘĆ NR 6 Ogniwo/tematyka Uwagi o realizacji I Wprowadzenie do nowego tematu: podanie tematu zajęć określenie celów, metod i form zajęć CZAS: 15 MIN II Słownik pojęć III Realizacja materiału 15 min 15 min 15 min 15 min 1. Praca z programem pierwsze kroki Ćwiczenie 1 Ćwiczenie 2 Ćwiczenie 3 Ćwiczenie 4 CZAS: 60 MIN :30 PRZERWA KAWOWA min 15 min 15 min 15 min Ćwiczenie 5 Ćwiczenie 6 Ćwiczenie 7 Ćwiczenie 8 CZAS: 60 MIN :45 PRZERWA KAWOWA 15 MIN min 15 min Ćwiczenie 7 Ćwiczenie 8 CZAS: 30 MIN Posumowanie/ ocena końcowa 15 MIN
175 spotkanie ZAŁOŻENIA METODYCZNE Czas: 4 45 minut, 2 przerwy kawowe po 15 min. Metody i techniki pracy: miniwykład, prezentacja multimedialna, ćwiczenia praktyczne. Formy pracy: praca indywidualna, zbiorowa. Cel ogólny: sprawdzenie i utrwalenie wiedzy z wykonywania obliczeń w programie MS Excel. Cele szczegółowe: utrwalenie wykonywania obliczeń za pomocą operatorów; utrwalenie wykonywania obliczeń za pomocą formuł; utrwalenie wykonywania obliczeń za pomocą funkcji. Pomoce dydaktyczne: prezentacja multimedialna, materiały dla uczestników, lista obecności, plik Obliczenia, plik Obliczenia2. Zanim zaczniesz realizację materiału Podejmij czynności organizacyjne: powitaj Uczestników i podziękuj im za przybycie, sprawdź listę obecności lub podaj gotową do podpisania, rozdaj Uczestnikom materiały, przedstaw temat szkolenia, wyjaśnij cele zajęć, sposób i formy pracy. Zbierz dotychczasowe doświadczenia Uczestników. Możesz to uczynić za pomocą prostych pytań do samooceny dla każdego Kursanta: czego do tej pory się nauczyłam/em? co wychodzi mi bardzo dobrze, a co słabiej? w czym czuję się niepewnie? co mnie zaciekawiło w dotychczasowym materiale? czego chciałabym/chciałbym się jeszcze nauczyć? co chciałabym/chciałbym powtórzyć?
176 spotkanie Uruchom program MS Excel. Wpisz w dowolne komórki wybrane słowa i liczby (max. 15 elementów). Możesz używać różnych rodzajów formatowań. Uczestnicy dokładnie przyglądają się wszystkim czynnościom wykonywanym przez Ciebie. Chętna osoba opuszcza salę. W tym czasie reszta Uczestników zmienia coś w układzie tabeli (maks. 3 elementy). Wychodzący musi po powrocie zorientować się, co się zmieniło. Jeśli odgadnie, zamienia się z Tobą. Sama tworzy nowy arkusz, pozostali Uczestnicy obserwują i kolejna osoba wychodzi. Ćwiczenie to wzmocni koncentrację i pamięć. REALIZACJA MATERIAŁU Na naszym dzisiejszym spotkaniu będziemy wykonywać dużo ćwiczeń, które pozwolą na powtórzenie materiału, którego uczyliśmy się do tej pory. Starajcie się pracować samodzielnie, gdyby jednak pojawiły się jakieś wątpliwości postaramy się wspólnie znaleźć rozwiązanie. Będziemy także po wykonaniu każdego zadania porównywać otrzymane efekty, żebyśmy mieli pewność, że pracujemy w jednakowym tempie. Oczywiście możecie korzystać ze swoich materiałów i notatek. ĆWICZENIE Cel: utrwalenie wiadomości z wprowadzania serii danych oraz wykonywania obliczeń za pomocą operatorów i funkcji. 1. Uruchomcie program MS Excel. 2. Otwórzcie dokument o nazwie Obliczenia. Upewnijcie się, że pracujecie w Arkuszu Wykonajcie następujące polecenia: a. Uzupełnijcie liczbę porządkową, ale nie przez wpisanie jej z klawiatury, tylko tworząc serię danych. b. Uzupełnijcie dni tygodnia, tworząc serię danych (rys. 1). Rys. 1 Tworzenie serii danych
177 spotkanie c. Policzcie w komórce C12 koszt tygodniowy za używanie wszystkich urządzeń (rys. 2). Rys. 2 Koszt tygodniowy d. Policzcie w komórce C13 koszt miesięczny, zakładając, że miesiąc ma 4 tygodnie i w każdym tygodniu płacicie tyle samo (rys. 3). Rys. 3 Koszt miesięczny e. Policzcie w komórce F12, ile tygodniowo kosztuje utrzymanie samochodu. f. Policzcie w komórce F13 tygodniowe wydatki na Internet. 4. Zapiszcie swoją pracę, ale nie kończcie pracy z programem. Efekt powinien wyglądać następująco (rys. 4): Rys. 4 Zestawienie wydatków Sprawdź, czy wszyscy uzyskali ten sam efekt. Jeśli nie, to udziel pomocy indywidualnej lub jeszcze raz pokaż na ekranie te etapy wykonania zadania, które mogły sprawić kłopot. POWIEDZ: Czy wszyscy wykonali zadanie według wzoru? Proszę dokładnie porównać prace. Jeśli ktoś nie uzyskał podobnego efektu, proszę pytać. Wspólnie rozstrzygniemy wątpliwości.
178 spotkanie ĆWICZENIE Cel: utrwalenie wiadomości z zakresu wykonywania obliczeń za pomocą funkcji. 1. Otwórzcie Arkusz2. 2. Wykonajcie następujące polecenia: a. Obliczcie za pomocą funkcji średnią ocen poszczególnych uczniów. b. Obliczcie za pomocą funkcji średnią ocen z przedmiotu. 3. Zapiszcie swoją pracę, ale nie kończcie pracy z programem. Rozwiązanie W lewym dolnym rogu wybierzcie Arkusz Wykonajcie czynności: a. Wpiszcie np. do komórki I4 funkcję =ŚREDNIA(D4;E4;F4;G4;H4) b. Wpiszcie np. do komórki D11 funkcję =ŚREDNIA(D4:D10) 2. Np. kliknijcie na dyskietkę znajdującą się w pasku menu. Efekt (rys. 5): Rys. 5 Średnia ocen Ponownie poproś grupę, aby porównała efekty swojej pracy. W przypadku różnic czy wątpliwości udziel stosownych wyjaśnień. ĆWICZENIE Cel: utrwalenie wiadomości z wykonywania obliczeń w programie MS Excel. 1. Otwórzcie Arkusz Wykonajcie następujące polecenia: a. Policzcie, ilu uczniów uczyło się łącznie w poszczególnych latach. b. Policzcie, ilu uczniów uczyło się na poszczególnych poziomach we wszystkich wymienionych rocznikach łącznie. c. Policzcie średnią liczbę uczniów na poszczególnych poziomach. d. Wskażcie najmniejszą liczbę uczniów na danym poziomie.
179 spotkanie e. Podajcie maksymalną wartość liczby uczniów na poszczególnym poziomie. 3. Zapiszcie swoją pracę. 4. Zakończcie pracę z programem. Rozwiązanie 1. W lewym dolnym rogu wybierzcie Arkusz Wykonajcie czynności: a. Wpiszcie np. w komórkę B8 funkcję =SUMA(B4:B7) b. Wpiszcie np. w komórkę G4 formułę =B4+C4+D4+E4+F4 c. Wpiszcie np. w komórkę H4 funkcję =ŚREDNIA(B4:F4) d. Wpiszcie np. w komórkę I4 funkcję =MIN(B4:F4) e. Wpiszcie np. w komórkę J4 funkcję = MAX(B4:F4) 3. Zapisywanie, np. Plik > Zapisz. 4. Np. Plik > Zakończ. Efekt pracy powinien wyglądać tak, jak na Rysunku 6. Sprawdź, czy wszyscy go uzyskali. Jeśli nie, to udziel pomocy indywidualnej lub jeszcze raz pokaż na ekranie te etapy wykonania zadania, które mogły sprawić kłopot. POWIEDZ: Czy wszyscy wykonali zadanie według wzoru? Proszę dokładnie porównać prace. Jeśli ktoś nie uzyskał podobnego efektu, proszę pytać. Wspólnie rozstrzygniemy wątpliwości. Rys. 6 Liczba uczniów ĆWICZENIE Cel: utrwalenie wiadomości z wykonywania obliczeń w programie MS Excel. 1. Uruchomcie program MS Excel. 2. Otwórzcie dokument o nazwie Obliczenia2. Upewnijcie się, że pracujecie w arkuszu o nazwie SUMA.
180 spotkanie Wykonajcie następujące polecenia: a. Dodajcie w kolumnie G ilość wszystkich produktów. b. Dodajcie w wierszu 11 ilość produktów w każdej porze roku: wiosną, latem, jesienią, zimą. c. Zapiszcie swoją pracę, ale nie zamykajcie dokumentu. Rozwiązanie 1. Kliknijcie > START > Wszystkie programy > znajdźcie folder > Microsoft Office, a w nim program > Microsoft Excel. 2. Wybierzcie Plik > Otwórz > Dokument o danej nazwie. 3. Wykonajcie czynności: a. Wpiszcie np. do komórki G4 funkcję =SUMA(C4;D4;E4;F4). b. Wpiszcie np. do komórki C11 funkcję =SUMA(C4:C10) c. Np. wybierzcie Plik > Zapisz Efekt końcowy ilustruje Rysunek 7. Sprawdź, czy wszyscy go uzyskali. Jeśli nie, wyjaśnij wątpliwości, które się pojawiły. Rys. 7 Zestawienie wydatków w poszczególnych porach roku
181 spotkanie ĆWICZENIE Cel: utrwalenie wiadomości z wykonywania obliczeń oraz wstawiania kolumn. 1. W dokumencie Obliczenia2 otwórzcie arkusz o nazwie ILOCZYN. 2. Wykonajcie następujące polecenia: a. Pomnóżcie przez siebie liczby a i b oraz b i c. b. Miedzy kolumnami D i E dostawcie kolumnę, którą nazwiecie d. W komórki od E3 do E12 wpiszcie dowolne liczby. Pomnóżcie przez siebie liczby c i d. 3. Zapiszcie swoją pracę, ale nie zamykajcie dokumentu, na którym pracujecie. Rozwiązanie 1. W lewym dolnym rogu kliknijcie na arkusz o nazwie ILOCZYN. 2. Wykonajcie czynności: a. Wpiszcie np. w komórkę E3 formułę =B3*C3, a w komórkę F3 =C3*D3. b. Zaznaczcie kolumnę E. Wybierzcie Narzędzia główne > znajdźcie zakładkę Komórki > Wstaw > Wstaw kolumny arkusza. Wpiszcie np. w komórkę H3 formułę =D3*E3. 3. Zapisywanie, np. Plik > Zapisz Efekt może wyglądać tak, jak na Rysunku 8. Oczywiście będzie on zależał od liczb, które zostaną wpisane w kolumnie z nagłówkiem d. Sprawdź, czy wszystkim udało się poprawnie wykorzystać funkcję. Rys. 8 Wykonywanie obliczeń
182 spotkanie ĆWICZENIE Cel: utrwalenie wiadomości z wykonywania obliczeń, używania funkcji oraz formatowania liczb. 1. Pozostając w dokumencie Obliczenia2, otwórzcie arkusz o nazwie temperatura. 2. Wykonajcie następujące polecenia: a. Obliczcie w kolumnie I średnią temperaturę w tygodniu. b. Obliczcie w kolumnie J minimalną temperaturę tygodnia. c. Obliczcie w wierszu 13 średnią temperaturę dnia. d. Wskażcie w wierszu 14 minimalną temperaturę w ciągu dnia. e. Wyrównajcie do środka wszystkie wyniki (w pionie i w poziomie). 3. Zapiszcie swoją pracę (nie zamykając jednak dokumentu). Jej efekt powinien być taki, jak na Rysunku 9. Rozwiązanie 1. W lewym dolnym rogu wybierzcie arkusz o nazwie temperatura. 2. Wykonajcie czynności: a. Wpiszcie np. do kolumny I4 funkcję =ŚREDNIA(B4:H4). b. Wpiszcie np. do kolumny J4 funkcję =MIN(B4:H4). c. Wpiszcie np. do kolumny B13 funkcję =ŚREDNIA(B4:B12). d. Wpiszcie np. do kolumny B14 funkcję =MIN(B4:B12). e. Zaznaczcie komórki od B4 do J14 > wybierzcie Narzędzia główne > naciśnijcie na przycisk Wyrównaj do środka. 3. Zapisywanie, np. Plik > Zapisz. Zapytaj, czy wszystkim udało się wykonać zadanie. W razie potrzeby wyjaśnij te czynności, które sprawiały trudność. Pamiętaj, aby dać na wykonanie ćwiczenia odpowiednio dużo czasu tak, aby każdy miał szansę je skończyć.
183 spotkanie Rys. 9 Zestawienie temperatur ĆWICZENIE Cel: utrwalenie wiadomości z wykonywania obliczeń, używania funkcji oraz formatowania liczb. 1. Otwórzcie arkusz o nazwie Opady w dokumencie Obliczenia2. 2. Wykonajcie następujące polecenia: a. Obliczcie w kolumnie I tygodniową średnią opadów. b. Wskażcie w kolumnie J maksymalną ilość opadów w tygodniu. c. Obliczcie w wierszu 16 średnią opadów w ciągu dnia. d. Wskażcie w wierszu 17 maksymalną ilość opadów w ciągu dnia. e. Wyrównajcie do środka wszystkie wyniki (w pionie i w poziomie). 3. Zapiszcie swoją pracę (nie zamykając jednak dokumentu). Jej efekt będzie następujący (rys. 10). Rozwiązanie 1. W lewym dolnym rogu wybierzcie arkusz o nazwie Opady. 2. Wykonajcie czynności: a. Wpiszcie np. do kolumny I7 funkcję =ŚREDNIA(B7:H7). b. Wpiszcie np. do kolumny J7 funkcję =MAX(B7:H7). c. Wpiszcie np. do kolumny B16 funkcję =ŚREDNIA(B7:B15). d. Wpiszcie np. do kolumny B17 funkcję =MAX(B7:B15). e. Zaznaczcie komórki od B4 do J14 > wybierzcie Narzędzia główne > naciśnijcie na przycisk Wyrównaj do środka.
184 spotkanie Zapisywanie, np. Plik > Zapisz. Rys. 10 Zestawienie opadów Upewnij się, że wszyscy wykonali ćwiczenie. Zapytaj, czy coś sprawiło Uczestnikom trudność. W razie potrzeby wyjaśnij wątpliwości i odpowiedz na pytania. ĆWICZENIE Cel: utrwalenie wiadomości z wykonywania obliczeń oraz używania funkcji. 1. W dokumencie Obliczenia2 otwórzcie arkusz o nazwie budżet. 2. Wykonajcie następujące polecenia: a. Obliczcie sumę przychodów. b. Obliczcie sumę wydatków. c. Obliczcie w komórce B20 oszczędności (od przychodów należy odjąć wydatki). d. Wskażcie w komórce B21 najniższą wartość wśród wydatków. e. Wskażcie w komórce B22 najwyższą wartość wśród wydatków. f. Obliczcie w komórce B23 kwotę, jaka została wydana na jedzenie. g. Wskażcie w komórce B24 kwotę, jaka została wydana na pozostałe produkty (należy od sumy wydatków odjąć wartość przeznaczoną na jedzenie). Rozwiązanie 1. W lewym dolnym rogu wybierzcie arkusz o nazwie budżet. 2. Wykonajcie czynności:
185 spotkanie W komórce C7 wpiszcie np. formułę =C4+C5+C6. W komórce E18 wpiszcie np. funkcję =SUMA(E4:E17). Wpiszcie np. formułę =C7-E18. Wpiszcie np. funkcję =MIN(E4:E17). Wpiszcie np. funkcję =MAX(E4:E17). Wpiszcie np. formułę =E6+E9+E13+E15+E17. Wpiszcie np. formułę =E18-B23. Zaprezentuj efekt, który powinien zostać uzyskany przez Uczestników. Zapytaj, czy wszystkim udało się go osiągnąć. Jeśli pojawiły się jakieś trudności, zachęć grupę, aby wspólnie znalazła dla nich rozwiązanie. Rys. 11 Budżet rodzinny
186 spotkanie ĆWICZENIE Cel: utrwalenie wiadomości z wykonywania obliczeń oraz kopiowania formuł. 1. Otwórzcie arkusz o nazwie buty w dokumencie Obliczenia2. 2. Wykonajcie następujące polecenia: a. Obliczcie w komórkach C11 i C12, ile jest w magazynie butów czarnych, a ile brązowych. b. Obliczcie w kolumnie E łączną cenę(wartość) butów czarnych. Pomnóżcie ilość butów przez cenę za jedną parę. Jeśli chcecie skopiować formułę, pamiętajcie o zablokowaniu komórki B13 (używając symbolu $). c. Obliczcie w kolumnie F wartość butów brązowych. Pomnóżcie ilość butów przez cenę za jedną parę. Jeśli chcecie skopiować formułę, pamiętajcie o zablokowaniu komórki B13 (używając symbolu $). d. Obliczcie w komórkach C13 i C14, jaka jest wartość wszystkich butów w magazynie. e. Obliczcie w kolumnie G, jaka jest wartość butów czarnych i brązowych razem z poszczególnego rozmiaru. f. Rozszerzcie komórki, jeśli pojawią się znaki #####. Rozwiązanie 1. W lewym dolnym rogu wybierzcie arkusz o nazwie buty. 2. Wykonajcie czynności: a. Wpiszcie np. funkcję =SUMA(C5:C10) i =SUMA(D5:D10). b. Wpiszcie np. w komórkę E5 formułę =C5*$B$13. c. Wpiszcie np. w komórkę F5 formułę =D5*$B$13. d. Wpiszcie np. funkcję =SUMA(E5:E10) i =SUMA(F5:F10). e. Wpiszcie np. w komórkę G5 funkcję =E5+F5. f. Np. Wybierzcie Narzędzia główne > Format > Autodopasowywanie szerokości kolumn. Rysunek 12 prezentuje efekt końcowy. Upewnij się, że uzyskali go wszyscy Kursanci. W trakcie ich pracy pytaj, czy wszystkie polecenia są zrozumiałe. Odpowiadaj na pytania, a w razie potrzeby niektóre operacje pokaż ponownie na ekranie tak, żeby wszyscy mogli sobie przypomnieć sposób ich wykonania.
187 spotkanie Rys. 12 Zestawienie butów ĆWICZENIE Cel: utrwalenie wiadomości z wykonywania obliczeń, formatowania liczb oraz kopiowania formuł. 1. Otwórzcie arkusz o nazwie Przelicznik, który również znajduje się w pliku Obliczenia2. 2. Wykonajcie następujące polecenia: a. Przeliczcie ilość pieniędzy na koncie ze złotówek na dolary. W tym celu podzielcie kwotę w złotówkach przez wartość jednego dolara (3,91 zł). Jeśli chcecie skopiować formułę, pamiętajcie o zablokowaniu komórki H5 (używając symbolu $). b. Przeliczcie ilość pieniędzy na koncie ze złotówek na euro. Podzielcie kwotę w złotówkach przez wartość jednego euro (4,71 zł). Jeśli chcecie skopiować formułę, pamiętajcie o zablokowaniu komórki H6 (używając symbolu $). c. Zmieńcie formatowanie komórek tak, aby wyświetlana wartość miała postać walutową. d. Rozszerzcie komórki, jeśli pojawią się znaki #####.
188 spotkanie Rys. 13 Zestawienie kont bankowych PODSUMOWANIE/OCENA KOŃCOWA Zadaj Uczestnikom pytania dotyczące zajęć. Przykładowe pytania: 1. Od czego powinna zacząć się prawidłowo wprowadzona formuła? 2. Jakie operatory poznaliście? 3. Jakie funkcje poznaliście? 4. Czy ważna jest kolejność adresów komórek przy wpisywaniu ich do funkcji? 5. Jaka jest różnica między znakami : (dwukropek) a znakiem ; (średnik) stosowanymi w funkcjach? 6. Podajcie wzór prawidłowo zbudowanej funkcji, jeśli chcecie znaleźć najmniejszą wartość z komórek od B1 do C Jak powinna wyglądać prawidłowo zbudowana funkcja, przeliczająca średnią z komórek od A7 do A13 i od B2 do B7? Na koniec zapytaj o trudności. Zaproponuj, żeby Uczestnicy jeszcze raz przejrzeli materiały. Jeśli pojawią się wątpliwości czy pytania, zwróć się do grupy, aby włączyła się w rozwiązywanie problemu (zaktywizuje to grupę, a jednocześnie ją zintegruje). POWIEDZ: Proszę, abyśmy wspólnie poszukali rozwiązania. Zgłaszajcie pomysły. W razie potrzeby wyjaśnij jeszcze raz kwestie, o które pytali Uczestnicy.
189 spotkanie Po sprawdzeniu wiedzy: poproś Uczestników, aby przed następnymi zajęciami powtórzyli ćwiczenia, które przerobiliście; wyjaśnij dodatkowe zadania do przećwiczenia w domu, np. Chciałbym/Chciałabym, abyście przed następnym spotkaniem przejrzeli materiały, które dziś ode mnie otrzymaliście. Przećwiczcie koniecznie jeszcze raz wszystkie zadania. Gdyby coś Wam jednak nie wychodziło na następnym spotkaniu będzie czas, żeby zadać pytania; upewnij się jeszcze raz, czy wszystko było zrozumiałe a jeżeli Uczestnicy zgłoszą wątpliwości, postaraj się je wyjaśnić. W ten sposób upewnisz się, że Twoja pomoc była wystarczająca. Na koniec: Podziękuj za wspólnie spędzony czas, np. Jeśli nie macie już do mnie żadnych pytań, to zakończymy spotkanie. Chciałbym/Chciałabym Wam serdecznie bardzo podziękować za dzisiejsze zajęcia i Wasze zaangażowanie. Pożegnaj Uczestników i zaproś ich na kolejne zajęcia, np. Jeszcze raz dziękuję za dzisiejsze zajęcia. Zapraszam Was bardzo serdecznie na kolejne spotkanie. Do zobaczenia!
190
191 Dla tych co lubią liczyć EXCEL DLA POCZĄTKUJĄCYCH SZKOLENIE DLA TRENERA SPOTKANIE 7 TEMAT: TO JUŻ JEST KONIEC. POWTÓRZENIE I UTRWALENIE MATE- RIAŁU Z MICROSOFT EXCEL
192 spotkanie AGENDA ZAJĘĆ NR 7 Godzina Ogniwo/tematyka Uwagi o realizacji I Wprowadzenie do nowego tematu: podanie tematu zajęć określenie celów, metod i form zajęć CZAS: 15 MIN II Słownik pojęć III Realizacja materiału 10 min 10 min 20 min 25 min 1. Praca z programem a. Wielki Test b. Ćwiczenie 1 c. Ćwiczenie 2 d. Ćwiczenie 3 CZAS: 55 MIN :25 PRZERWA KAWOWA min 10 min 10 min 20 min Ćwiczenie 4 Ćwiczenie 5 Ćwiczenie 6 Ćwiczenie 7 CZAS: 55 MIN :35 PRZERWA KAWOWA 15 MIN min 20 min Ćwiczenie 8 Ćwiczenie 9 CZAS: 40 MIN Posumowanie/ ocena końcowa 15 MIN
193 spotkanie ZAŁOŻENIA METODYCZNE Czas: 4 45 minut, 2 przerwy kawowe po 15 min. Metody i techniki pracy: ćwiczenia praktyczne, pogadanka sumująca, test wyboru, karta pracy. Formy pracy: praca indywidualna, zbiorowa. Cel ogólny: powtórzenie i utrwalenie materiału dotyczącego programu MS Excel. Cele szczegółowe: usystematyzowanie wiedzy z obsługi programu MS Excel; usystematyzowanie wiedzy z wykonywania obliczeń za pomocą operatorów; usystematyzowanie wiedzy z formatowania; usystematyzowanie wiedzy z edycji tekstu w programie; usystematyzowanie wiedzy z wykonywania obliczeń za pomocą funkcji. Pomoce dydaktyczne: prezentacja multimedialna, materiały dla uczestników, lista obecności, kwestionariusz do badania zadowolenia, plik Zeszyt 1, plik Zeszyt 2, plik Zeszyt 3, karta pracy test sprawdzający umiejętności. Zanim zaczniesz realizację materiału Podejmij czynności organizacyjne: powitaj Uczestników i podziękuj im za przybycie, sprawdź listę obecności lub podaj gotową do podpisania, rozdaj Uczestnikom materiały, przedstaw temat szkolenia, wyjaśnij cele zajęć, sposób i formy pracy. Rozdaj Uczestnikom Wielki Test do rozwiązania. Powiedz, że na jego uzupełnienie mają 10 min. Wielki Test sprawdza podstawowe umiejętności z programu MS Excel. Składa się z 20 pytań. Należy pamiętać, że w każdym może wystąpić więcej niż jedna poprawna odpowiedź.
194 spotkanie Podstawowym elementem arkusza kalkulacyjnego jest: a. prostokąt b. kolumna c. wiersz d. komórka 2. Litery A,B,C,D itd. oznaczają, a liczby 1,2,3,4 itd. oznaczają. a. komórki, wiersze b. wiersze, kolumny c. kolumny, wiersze d. żadne z powyższych 3. Poprawnym adresem komórki w arkuszu kalkulacyjnym jest: a. 3B b. AA8 c. B7 d. G8H 4. Adres komórki położonej na przecięciu wiersza 8 i kolumny C to: a. 8C b. CC8 c. C8 d. 8C8 5. Co to jest pasek formuły? a. miejsce do wpisywania wzorów b. miejsce do edytowania tekstów c. miejsce do wyboru opcji poleceń d. miejsce, w którym znajduje się adres komórki aktywnej 6. Znak dzielenia w Excelu to: a. : b. ; c. \ d. / 7. Przycisk z literą B oznacza: a. włączanie/wyłączanie kursywy b. włączanie/wyłączanie pogrubienia liter c. włączanie/wyłączanie podkreślenia d. zmianę wielkości czcionki
195 spotkanie Przycisk z literą U oznacza: a. włączanie/wyłączanie kursywy b. włączanie/wyłączanie pogrubienia liter c. włączanie/wyłączanie podkreślenia pojedynczego d. włączanie/wyłączanie podkreślenia podwójnego 9. Wprowadzona do komórki arkusza liczba automatycznie jest wyrównywana: a. do prawej strony komórki b. do lewej strony komórki c. do środka komórki d. do góry komórki 10. Wprowadzony do komórki arkusza tekst jest automatycznie wyrównywany: a. do prawej strony b. do lewej strony c. do środka komórki d. do dołu komórki 11. Co oznacza zapis =A1/B4? a. jest to formuła umożliwiająca podzielenie wartości znajdującej się w komórce B4 przez wartość komórki A1 b. jest to przedział liczb od A1 do B4 c. jest to formuła umożliwiająca pomnożenie wartości znajdującej się w komórce A1 przez wartość komórki B4 d. żadne z powyższych 12. Która z podanych formuł sumowania komórek od A1 do B10 jest poprawna? a. =SUMA(A1;B10) b. SUMA(A1;A2;A3;A4;A5;A6;A7;A8;A9;A10;B1;B2;B3;B4;B5;B6;B7;B8;B9;B10) c. =SUMA(A1:B10) d. =SUMA(A1;A2;A3;A4;A5;A6;A7;A8;A9;A10;B1;B2;B3;B4;B5;B6;B7;B8;B9;B10) 13. Poprawna formuła licząca średnią z komórek od B1 do C10 to: a. ŚREDNIA(B1:C10) b. =ŚREDNIA(B1;C10) c. ŚREDNIA(B1;...;C10) d. =ŚREDNIA(B1:C10) 14. Formuła =SUMA(A1:A5;C1:C5;E10) : a. oblicza sumę zawartości komórek z zakresu A1 do E10 b. oblicza sumę zawartości komórek A1,A5,C1,C5,E10 c. oblicza sumę zawartości komórek z zakresu od A1 do A5, od C1 do C5 i komórki E10 d. żadne z powyższych
196 spotkanie Aby dodać wartości komórek D3 i E13 należy wpisać: a. D3+E13 b. =suma(d3:e13) c. =D3*E13 d. Żadne z powyższych 16. Zapis =MIN(D2:D5) oznacza: a. szukanie największej wartości komórek między D2 a D5 (pomijając te dwa adresy) b. szukanie najmniejszej wartości w komórkach D2 i D5 c. szukanie największej wartości między komórkami D2 a D5 (razem z tymi adresami) d. szukanie najmniejszej wartości między komórkami D2 a D5 (razem z tymi adresami) 17. W komórkach od B1 do B10 wprowadzone są wartości liczbowe. Pozostałe komórki są puste. W komórce A1 zapisano formułę postaci =średnia(b1:b19). Jaka wartość pojawi się w komórce A1? a. komunikat błędu b. komórka pozostanie pusta c. średnia wartość z komórek od B1 do B10 d. żadne z powyższych 18. Tekst w komórce można ustawić: a. tylko poziomo b. poziomo i pod kątem c. pionowo, poziomo i pod kątem d. nie można zmieniać ustawień tekstu w komórce 19. Co nie jest liczbą w komórce arkusza? a. 3,12 b c. 12% d Jak rozpoczynamy każdą funkcję? a. od wprowadzenia nazwy funkcji b. od użycia symbolu = c. od wprowadzenia adresów komórek d. od użycia symbolu # Prawidłowe odpowiedzi NUMER PYTANIA PRAWIDŁOWA ODPOWIEDŹ 1 D
197 spotkanie C 3 B,C 4 C 5 A,B 6 D 7 B 8 C, D 9 A 10 B 11 D 12 C 13 D 14 C 15 D 16 D 17 C 18 C 19 A, B, D 20 B W czasie, kiedy sprawdzasz test, Uczestnicy wykonują zadania w programie MS Excel. Po upływie czasu na wykonanie każdego zadania podejdź do stanowisk Uczestników i sprawdź, czy zostały wykonane poprawnie. Odpowiadaj na pytania, wyjaśniaj problemy. Jeśli wystąpi taka potrzeba, poproś jednego z Uczestników o wykonanie danego zadania przy Twoim komputerze tak, aby reszta grupy widziała wyświetlone na ekranie projektora rozwiązanie. RELIZACJA MATERIAŁU ĆWICZENIE Cel: sprawdzenie wiadomości dotyczących uruchamiania programu, znajomości adresów komórek, poszerzania kolumn, formatowania czcionek, zapisywania. 1. Uruchomcie nowy pusty dokument programu MS Excel. 2. Wykonajcie następujące polecenie w Arkuszu 1: a. Wpiszcie swoje imię i polecenia w komórkę B3. b. Poszerzcie kolumnę B, aby dane były widoczne. c. Pokolorujcie komórki B2,A3,B4 i C3 kolorem fioletowym. d. Napiszcie w tych komórkach słowa, które Was charakteryzują, mogą się z Wami kojarzyć, opisują to, co lubicie, itp.
198 spotkanie e. Poszerzcie kolumny, jeśli trzeba. f. Zmieńcie wielkość liter w komórce B3 na 16, wytłuśćcie wyraz i zmieńcie jego kolor na pomarańczowy. Zmieńcie w komórkach B2, A3, B4, C3 rozmiar czcionki na 14, a wyrazy pochylcie. g. Ustawcie wszystkie słowa na środku komórki. h. Zapiszcie dokument jako Pierwsze kroki. i. Zamknijcie skoroszyt, nie kończcie pracy z programem. Rozwiązanie (rys. 1) 1. Kliknijcie > START >Wszystkie programy > znajdźcie folder >Microsoft Office, a w nim program > Microsoft Excel. 2. Odpowiedzi: a. Uzupełnijcie komórki zgodnie z poleceniem. b. Np. Wybierzcie Narzędzia główne > Format > Szerokość kolumn. c. Zaznaczcie komórki B2,A3,B4 i C3 > naciśnijcie strzałkę przy przycisku, aby zmienić kolor wypełnienia. d. Uzupełnijcie komórki zgodnie z poleceniem. e. Np. Zaznaczcie komórkę B3 > Wybierzcie Narzędzia główne > w zakładce Czcionka wpiszcie liczbę 16 > naciśnijcie przycisk > naciśnijcie strzałkę przy przycisku aby zmienić kolor. Zaznaczcie komórki B2,A3,B4,C3 > Wybierzcie Narzędzia główne > w zakładce Czcionka wpiszcie liczbę 14 > naciśnijcie przycisk. f. Np. Zaznaczcie komórki > naciśnijcie przycisk. g. Np. Zapisywanie, Plik > Zapisz jako > W polu Nazwa pliku wpiszcie Pierwsze kroki. h. Zamykanie skoroszytu, Plik > Zamknij. Rys. 1 Ćwiczenie
199 spotkanie ĆWICZENIE Cel: sprawdzenie wiadomości dotyczących otwierania już istniejącego dokumentu, zapisywania, poszerzania kolumn, formatowania liczb, formatowania czcionek. 1. Otwórzcie dokument Zeszyt 1. Upewnijcie się, że widzicie przed sobą arkusz o nazwie Formatowanie liczb. 2. Powiększcie szerokość kolumn tak, aby wszystkie liczby były czytelne. 3. Sformatujcie liczby w kolumnie C tak, aby wyglądały, jak w kolumnie A. Aby to zrobić, skopiujcie liczby z kolumny C do kolumny D i zmieńcie ich format z ogólnego na wybrany. 4. Wytłuśćcie wyrazy w wierszu 2, zmieńcie ich czcionkę na Times New Roman i powiększcie o 3, zmieńcie ich kolor na czerwony, 5. Zapiszcie swoją pracę. Rozwiązanie (rys. 2) 1. Np. Plik > Otwórz > Wybierzcie podany dokument. 2. Np. Wybierzcie Narzędzia główne > Format > Szerokość kolumn. 3. Skopiujcie liczby z kolumny C do kolumny D za pomocą klawiszy CTRL+C i CTRL+V. a. Naciśnijcie prawym przyciskiem myszy na komórkę D3 > Wybierzcie z listy polecenie Formatuj komórki > wybierzcie zakładkę Liczby > wybierzcie formatowanie Walutowe > Ustawcie dwa miejsca dziesiętne i symbol zł > Kliknijcie OK. b. Naciśnijcie prawym przyciskiem myszy na komórkę D4 > Wybierzcie z listy polecenie Formatuj komórki > wybierzcie zakładkę Liczby > wybierzcie formatowanie Walutowe > Ustawcie zero miejsc dziesiętnych i symbol zł> Kliknijcie OK. c. Naciśnijcie prawym przyciskiem myszy na komórkę D5 > Wybierzcie z listy polecenie Formatuj komórki >wybierzcie zakładkę Liczby > wybierzcie formatowanie Procentowe > ustawcie jedno miejsce dziesiętne > kliknijcie OK. d. Naciśnijcie prawym przyciskiem myszy na komórkę D6 > wybierzcie z listy polecenie Formatuj komórki > wybierzcie zakładkę Liczby > wybierzcie formatowanie Liczbowe > ustawcie cztery miejsca dziesiętne > Kliknijcie OK. e. Naciśnijcie prawym przyciskiem myszy na komórkę D7 > wybierzcie z listy polecenie Formatuj komórki > wybierzcie zakładkę Liczby > wybierzcie formatowanie Walutowe > ustawcie dwa miejsca dziesiętne i symbol EURO > kliknijcie OK. f. Naciśnijcie prawym przyciskiem myszy na komórkę D8 > wybierzcie z listy polecenie Formatuj komórki > wybierzcie zakładkę Liczby > wybierzcie formatowanie Data> ustawcie typ na taki, jak w przykładzie > kliknijcie OK.
200 spotkanie g. Naciśnijcie prawym przyciskiem myszy na komórkę D9 > wybierzcie z listy polecenie Formatuj komórki > wybierzcie zakładkę Liczby > wybierzcie formatowanie Czas > ustawcie typ na taki, jak w przykładzie > Kliknijcie OK. h. Naciśnijcie prawym przyciskiem myszy na komórkę D10 > Wybierzcie z listy polecenie Formatuj komórki > wybierzcie zakładkę Liczby > wybierzcie formatowanie Ułamkowe > ustawcie typ na taki, jak w przykładzie > Kliknijcie OK. 4. Zaznaczcie komórki A2, C2 i D2 > wybierzcie Narzędzia główne> zmieńcie czcionkę na Times New Roman > wpiszcie liczbę 14 > naciśnijcie przycisk, aby zmienić kolor. 5. Np. kliknijcie na dyskietkę znajdującą się w pasku menu. Rys. 2 Ćwiczenie ĆWICZENIE Cel: sprawdzenie wiadomości dotyczących przemieszczania się między arkuszami, kopiowania danych, tworzenia serii danych, obramowania, scalania. 1. Otwórzcie Arkusz nazwany Wydatki w dokumencie Zeszyt Uzupełnijcie dni tygodnia, jednak nie wpisujcie ich z klawiatury, tylko użyjcie serii danych. 3. Sumę wydatków przedstawcie w złotówkach z dwoma miejscami po przecinku. 4. Dodajcie do siebie wszystkie wydatki Małgosi i Michała. 5. Obrysujcie tabelę ramką. 6. Scalajcie kolumny A,B,C w wierszu 1. Wyśrodkujcie słowo Wydatki i podkreślcie je podwójną linią. 7. Zapiszcie swoją pracę. Rozwiązanie (rys. 3) 1. Otwieranie, Plik > Otwórz > Wybierzcie podany dokument. 2. Zaznaczcie komórkę ze słowem Poniedziałek > Najedźcie na prawy dolny róg komórki
201 spotkanie i przeciągnijcie w dół, aż wyświetli się na szarej etykiecie słowo Niedziela. 3. Naciśnijcie prawym przyciskiem myszy na komórkę D3 > wybierzcie z listy polecenie Formatuj komórki >wybierzcie zakładkę Liczby > wybierzcie formatowanie Walutowe > ustawcie dwa miejsca dziesiętne i symbol zł> Kliknijcie OK. 4. W komórkę B10 wpiszcie np. funkcję =SUMA(B3:B9), a w komórkę C10 wpiszcie np. formułę =C3+C4+C5+C6+C7+C8+C9. 5. Np. Wybierzcie Narzędzia główne > naciśnijcie strzałkę przy przycisku >wybierzcie z listy Wszystkie krawędzie. 6. Zaznaczcie komórki A1,B1 i C1 > wybierzcie Narzędzia główne > naciśnijcie strzałkę przy przycisku > wybierzcie z listy Scal i wyśrodkuj > naciśnijcie strzałkę przy przycisku > wybierzcie z listy Podwójne podkreślenie. 7. Np. Kliknijcie na dyskietkę znajdującą się w pasku menu. Rys. 3 Ćwiczenie ĆWICZENIE Cel: sprawdzenie wiadomości dotyczących przemieszczania się między arkuszami, tworzenia serii danych, wstawiania kolumn, wykonywania obliczeń, formatowania liczb i czcionek oraz scalania. 1. Otwórzcie arkusz o nazwie Obroty w dokumencie Zeszyt Uzupełnijcie miesiące tworząc serię danych. 3. Wstawcie kolumnę między firmą X i Z. Kolumnie tej nadajcie nagłówek Y. 4. Uzupełnijcie kolumnę dowolnymi liczbami. 5. Dodajcie do siebie wydatki każdej z firm oddzielnie (wiersz 16), a następnie policzcie, jaki obrót łącznie w danym miesiącu miały wszystkie firmy (kolumna E). 6. Dodajcie obramowanie tabeli, wstawcie kratki. 7. Sformatujcie liczby tak, aby wyświetlały się bez miejsc po przecinku z symbolem zł. 8. Scalcie kolumny A,B,C,D,E w wierszu 1 oraz 2 i wyśrodkujcie tytuł w pionie i w poziomie. Ustawcie czcionkę o rozmiarze 14. Wypełnijcie kolorem niebieskim pole z tytułem.
202 spotkanie Zmieńcie czcionkę wszystkich znaków na Trebuchet MS. 10. Zmieńcie na kolor czerwony czcionki nazw miesięcy, natomiast nazwy firm zapiszcie kolorem zielonym. 11. Zmieńcie szerokość komórek na Zapiszcie swoją pracę. Rozwiązanie (rys. 4) 1. Otwieranie, Plik > Otwórz > Wybierzcie podany dokument. 2. Zaznaczcie komórkę ze słowem Styczeń > najedźcie na prawy dolny róg komórki i przeciągnijcie w dół, aż wyświetli się na szarej etykiecie słowo Grudzień. 3. Kliknijcie na komórkę znajdującą się w kolumnie C > wybierzcie Narzędzia główne > w zakładce Komórki polecenie Wstaw > Wstaw kolumny arkusza. 4. Uzupełnijcie komórki zgodnie z poleceniem. 5. Obliczenia: a. Do komórki B16 wpiszcie np. funkcję =SUMA(B4:B15). b. Do komórki C16 wpiszcie np. funkcję =SUMA(C4:C15). c. Do komórki D16 wpiszcie np. funkcję =SUMA(D4:D15). d. Do komórki E4 wpiszcie np. formułę =B4+C4+D4. Aby skopiować formułę do pozostałych pól najedźcie na prawy dolny róg komórki i przeciągnijcie w dół, 6. Np. Wybierzcie Narzędzia główne > naciśnijcie strzałkę przy przycisku >wybierzcie z listy Wszystkie krawędzie. 7. Zaznaczcie komórki > naciśnijcie na nie prawym przyciskiem myszy > Wybierzcie z listy polecenie Formatuj komórki >wybierzcie zakładkę Liczby > wybierzcie formatowanie Walutowe > Ustawcie zero miejsc dziesiętnych i symbol zł> Kliknijcie OK. 8. Zaznaczcie komórki A1,A2, B1,B2,C1,C2,D1,D2,E1,E2 > wybierzcie Narzędzia główne > naciśnijcie strzałkę przy przycisku >wybierzcie polecenie Scal wszystkie > wybierzcie przyciski > wpiszcie liczbę 14, aby zmienić rozmiar > naciśnijcie strzałkę przy przycisku, aby zmienić wypełnienie. 9. Wybierzcie Narzędzia główne > zmieńcie czcionkę na Trebuchet MS. 10. Zaznaczcie komórki od A4 do A15 > wybierzcie przycisk, aby zmienić kolor> zaznaczcie komórki od B3,C3,D3 > wybierzcie strzałkę przy przycisku, aby zmienić kolor. 11. Np. Zaznaczcie kolumny A,B,C,D,E > wybierzcie Narzędzia główne > Format > Szerokość kolumn > wpiszcie liczbę Np. Kliknijcie na dyskietkę znajdującą się w pasku menu.
203 spotkanie Rys. 4 Ćwiczenie ĆWICZENIE Cel: sprawdzenie wiadomości dotyczących przemieszczania się między arkuszami i wykonywania obliczeń. 1. Pozostając w dokumencie Zeszyt 1, otwórzcie arkusz o nazwie Działania. 2. Obliczcie podane działania, używając operatorów: a. Liczba a + liczba b liczba c b. Liczba b liczba c + liczba a c. Liczba a * liczba b + liczba c d. Liczba b / liczba c * liczba a e. Otwórzcie nawias > liczba a + liczba b > zamknijcie nawias > * liczba c f. Otwórzcie nawias > liczba c - liczba b > zamknijcie nawias > / liczba c 3. Zapiszcie swoją pracę. 4. Zamknijcie skoroszyt, ale nie kończcie pracy z programem. Rozwiązanie (rys. 5) 1. W lewym dolnym rogu kliknijcie na arkusz o nazwie Działania. 2. Wykonajcie podane działania. Przykładowe formuły: a. W komórce E3 wpiszcie =B3+C3-D3 b. W komórce F3 wpiszcie =C3-D3-B3 c. W komórce G3 wpiszcie =B3*C3+D3
204 spotkanie d. W komórce H3 wpiszcie =C3/D3*B3 e. W komórce I3 wpiszcie =(B3+C3)*D3 f. W komórce J3 wpiszcie =(D3-C3)/B3 3. Np. Kliknijcie na dyskietkę znajdującą się w pasku menu. 4. Zamykanie skoroszytu, Plik > Zamknij. Rys. 5 Ćwiczenie ĆWICZENIE Cel: sprawdzenie wiadomości dotyczących otwierania nowego dokumentu, tworzenia serii danych, wykonywania obliczeń, używania znaku $. 1. Otwórzcie dokument Zeszyt 2. Upewnijcie się, że pracujecie w arkuszu o nazwie Wynagrodzenie. 2. Uzupełnijcie kolumnę z liczbą porządkową, bez wpisywania numerów ręcznie (użyjcie serii danych). 3. Obliczcie wynagrodzenie każdej osoby, używając adresów komórek i funkcji ILOCZYN. a. Skopiujcie funkcję, aby nie wpisywać jej za każdym razem. Pamiętajcie, że tylko komórka z liczbą godzin będzie się zmieniać. Kwota wynagrodzenia za godzinę jest stała (należy zablokować jej adres, używając znaku $). 4. Obliczcie premię każdej osoby, używając adresów komórek i funkcji ILOCZYN. a. Skopiujcie funkcję, aby nie wpisywać jej za każdym razem. Pamiętajcie, że tylko komórka z wartością wynagrodzenia będzie się zmieniać. Procentowa wartość premii jest stała (należy zablokować jej adres, używając znaku $). 5. Obliczcie, ile pieniędzy należy wypłacić każdej osobie. Użyjcie operatorów i adresów komórek. a. Skopiujcie funkcję, aby nie wpisywać jej za każdym razem. Pamiętajcie, że adresy komórek z wynagrodzeniem i premią będą się zmieniały. Potrącenie jest stałe (należy wobec tego zablokować adres komórki używając znaku $).
205 spotkanie Zapiszcie swoją pracę, ale nie zamykajcie dokumentu. Rozwiązanie (rys. 6) 1. Otwieranie, Plik > Otwórz > Wybierzcie podany dokument. 2. Zaznaczcie komórki z liczbami 1 i 2 > Najedźcie na prawy dolny róg komórki i przeciągnijcie w dół, aż wyświetli się na szarej etykiecie liczba Aby obliczyć całkowitą kwotę wynagrodzenia pomnóżcie ilość przepracowanych godzin przez stawkę za godzinę. Wpiszcie np. formułę =C6*$C$1, którą teraz możecie skopiować. 4. Aby obliczyć wysokość premii, pomnóżcie kwotę wynagrodzenia przez jego wartość procentową. Wpiszcie np. formułę =D6*$C$2, którą teraz możecie skopiować. 5. Dodajcie do wynagrodzenia premię, a następnie odejmijcie stałe potrącenie. Wpiszcie np. formułę =D6+E7-$C$3, którą teraz możecie skopiować. 6. Np. Zapisywanie, Plik > Zapisz. Rys. 6 Ćwiczenie ĆWICZENIE Cel: sprawdzenie wiadomości dotyczących przemieszczania się między arkuszami, wykonywania obliczeń, używania znaku $. 1. Przejdźcie do arkusza o nazwie Obóz dokumentu Zeszyt Uzupełnijcie puste pomarańczowe pola. Wykonajcie działania umożliwiające policzenie całkowitego kosztu za transport, wyżywienie i nocleg. Jeśli koszt całkowity jest podany, policzcie jeden z elementów. 3. Wyliczcie koszt dzienny. 4. Obliczcie w komórce B14 średni dzienny koszt. 5. Znajdźcie najmniejszy dzienny koszt i wpiszcie go do komórki B15.
206 spotkanie Sformatujcie liczby w kolumnach B,C,D,E,G tak, aby wyświetlały się z dwoma miejscami po przecinku z symbolem zł. 7. Zapiszcie swoją pracę, ale nie zamykajcie programu. Rozwiązanie (rys. 7) 1. W lewym dolnym rogu kliknijcie na arkusz o nazwie Obóz. 2. Wykonajcie czynności: a. Aby obliczyć całkowity koszt, dodajcie do siebie kwotę za transport, wyżywienie i nocleg. Wpiszcie np. w komórkę E4 formułę =B4+C4+D4. b. Jeśli tak, jak w komórce C5, nie macie podanej ceny za wyżywienie, a widzicie koszt całkowity, odejmijcie od kosztu wartość za transport i nocleg. Wpiszcie np. w komórkę C5 formułę =E5-D5-B5. 3. Podzielcie całkowitą kwotę przez ilość dni na obozie, aby policzyć koszt dzienny. Wpiszcie np. w komórkę G4 formułę =E4/F4. 4. Wpiszcie funkcję =ŚREDNIA(G4:G12). 5. Wpiszcie funkcję =MIN(G4:G12). 6. Zaznaczcie komórki od B4 do E12 i od G4 do G12 > kliknijcie na nie prawym przyciskiem myszy > wybierzcie z listy polecenie Formatuj komórki > kliknijcie zakładkę Liczby > wybierzcie formatowanie Walutowe > wybierzcie dwa miejsca po przecinku i symbol zł. 7. Np. Kliknijcie na dyskietkę znajdującą się w pasku menu. Rys. 7 Ćwiczenie ĆWICZENIE Cel: sprawdzenie wiadomości dotyczących przemieszczania się między arkuszami, wykonywania obliczeń, używania znaku $. 1. W dokumencie Zeszyt 2, przejdźcie do arkusza o nazwie Zamówienie. 2. Obliczcie wartość brutto za sztukę. 3. Obliczcie wartość VAT-u. 4. Obliczcie wartość brutto każdej zamówionej pozycji.
207 spotkanie Obliczcie wartość całego zamówienia. 6. Sformatujcie liczby w kolumnie I tak, aby wyświetlały się z dwoma miejscami po przecinku z symbolem zł. 7. Zapiszcie swoją pracę. 8. Zamknijcie skoroszyt, ale nie kończcie pracy z programem. Rozwiązanie (rys. 8) 1. W lewym dolnym rogu kliknijcie na arkusz o nazwie Zamówienie. 2. Dodajcie do komórki z ceną netto - cenę netto pomnożoną przez VAT. Wpiszcie np. formułę =E4+E4*F4. 3. Odejmijcie od ceny brutto za sztukę cenę netto. Wpiszcie np. formułę =G4-E4. 4. Pomnóżcie ilość przez cenę brutto za sztukę. Wpiszcie np. formułę =D4*G4. 5. W komórkę I11 piszcie np. funkcję =SUMA(I4:I7). 6. Zaznaczcie komórki od I4 do I11> kliknijcie na nie prawym przyciskiem myszy > wybierzcie z listy polecenie Formatuj komórki > kliknijcie zakładkę Liczby > wybierzcie formatowanie Walutowe > wybierzcie dwa miejsca po przecinku i symbol zł. 7. Np. Kliknijcie na dyskietkę znajdującą się w pasku menu. 8. Zamykanie skoroszytu, Plik > Zamknij. Rys. 8 Ćwiczenie ĆWICZENIE Cel: sprawdzenie wiadomości dotyczących przemieszczania się między arkuszami, formatowania wyglądu tabeli i wykonywania obliczeń. Otwórzcie dokument Zeszyt3 a w nim arkusz o nazwie Impreza. 1. Uzupełnijcie kolumnę z liczbą porządkową, bez wpisywania numerów (użyjcie serii danych). 2. Rozszerzcie komórki tak, aby wszystkie dane były widoczne. 3. Obliczcie wartość poszczególnych produktów. Polecenia odnoszące się do tytułu tabeli (wiersz 1):
208 spotkanie a. Scalcie komórki w wierszu 1, w kolumnach A,B,C,D,E,F. Zmieńcie czcionkę na Comic Sans, rozmiar 15. Użyjcie dla czcionki koloru czerwonego. b. Ustawcie wysokość komórki na 36. Wyśrodkujcie tekst w ustawieniu poziomym i pionowym. 4. Polecenia odnoszące się do nagłówka tabeli (wiersz 2): a. Ustawcie Obramowanie zielona, podwójna kreska. b. Wybierzcie wypełnienie jasnożółte. c. Ustawcie wielkość czcionki: 13, wytłuść litery. d. Wyśrodkujcie tekst w poziomie. 5. Polecenia odnoszące się do głównej części tabeli: a. Wstawcie obramowanie wszystkich krawędzi. b. Pochylcie nazwę zakupionego produktu i zmieńcie jej kolor na zielony. c. Ustawcie formatowanie liczb walutowe w kolumnie z ceną i wartością. d. Wyśrodkujcie poziomo wartości w kolumnie Ilość. 6. Polecenia odnoszące się do wiersza podsumowującego (komórki E16 i E17): a. Zmieńcie wypełnienie na kolor jasnoniebieski. b. Obliczcie wartość całych zakupów na imprezę integracyjną. c. Podkreślcie wynik podwójną kreską. 7. Polecenia odnoszące się do komórek dodatkowych: a. Wstawcie obramowanie komórek B17,B18,C17,C18 ustawcie grubą krawędź pola. b. Policzcie koszt na jedną osobę. Rozwiązanie (rys. 9) 1. Otwieranie, Plik > Otwórz > wybierzcie podany dokument. 2. Zaznaczcie komórki z liczbami 1 i 2> Najedźcie na prawy dolny róg komórki i przeciągnijcie w dół, aż wyświetli się na szarej etykiecie liczba Np. Wybierzcie Narzędzia główne > Format > Autodopasowanie szerokości kolumn. 4. Pomnóżcie cenę przez ilość. Wpiszcie np. formułę =D3*E3. a. Zaznaczcie komórki A1,B1,C1,D1,E1,F1 > naciśnijcie strzałkę przy przycisku > wybierzcie z listy Scal komórki > w Narzędziach głównych w zakładce Czcionka zmieńcie czcionkę na Comic Sans, a obok wpiszcie liczbę 15 > naciśnijcie przycisk. b. Wybierzcie Narzędzia główne > Format > Wysokość wiersza > wpiszcie liczbę 36> w zakładce Wyrównywanie naciśnijcie przyciski. 5. Wykonajcie czynności:
209 spotkanie a. Zaznaczcie komórki od A2 do F2> kliknijcie na nie prawym przyciskiem myszy > wybierzcie z listy polecenie Formatuj komórki > kliknijcie zakładkę Obramowanie > zmieńcie Styl linii i kolor. b. Zaznaczcie komórki od A2 do F2> kliknijcie na nie prawym przyciskiem myszy > wybierzcie z listy polecenie Formatuj komórki > kliknijcie zakładkę Wypełnienie > zmieńcie kolor na jasnożółty. c. Zaznaczcie komórki od A2 do F2> kliknijcie na nie prawym przyciskiem myszy > wybierzcie z listy polecenie Formatuj komórki > kliknijcie zakładkę Czcionka > zmieńcie rozmiar i styl czcionki. d. Zaznaczcie komórki od A2 do F2> kliknijcie na nie prawym przyciskiem myszy > wybierzcie z listy polecenie Formatuj komórki > kliknijcie zakładkę Wyrównywanie > zmieńcie Wyrównywanie tekstu poziomo na Środek. 6. Wykonajcie czynności: a. Zaznaczcie komórki od A3 do F15 oraz E16 i F16> kliknijcie na nie prawym przyciskiem myszy > wybierzcie z listy polecenie Formatuj komórki > kliknijcie zakładkę Obramowanie > zmieńcie Styl linii. b. Zaznaczcie komórki od B3 do B15> kliknijcie na nie prawym przyciskiem myszy > wybierzcie z listy polecenie Formatuj komórki > kliknijcie zakładkę Czcionka > zmieńcie kolor i styl czcionki. c. Zaznaczcie komórki od E3 do F15> kliknijcie na nie prawym przyciskiem myszy > wybierzcie z listy polecenie Formatuj komórki > kliknijcie zakładkę Liczby > wybierzcie formatowanie Walutowe. d. Zaznaczcie komórki od D3 do D15> kliknijcie na nie prawym przyciskiem myszy > wybierzcie z listy polecenie Formatuj komórki > kliknijcie zakładkę Wyrównywanie > zmieńcie Wyrównywanie tekstu poziomo na Środek. 7. Wykonajcie czynności: a. Zaznaczcie komórki od E16 i F16> kliknijcie na nie prawym przyciskiem myszy > wybierzcie z listy polecenie Formatuj komórki > kliknijcie zakładkę Wypełnienie > zmieńcie kolor na jasnoniebieski. b. Wpiszcie w komórkę F16, np. funkcję =SUMA(F3:F15). c. W komórce F16 naciśnijcie strzałkę przy przycisku > wybierzcie z listy Podwójne podkreślenie. 8. Wykonajcie czynności: a. Zaznaczcie komórki B17,B18,C17,C18. Wybierzcie Narzędzia główne > naciśnijcie strzałkę przy przycisku > wybierzcie z listy Gruba krawędź pola. b. Podzielcie wartość całych zakupów przez liczbę osób. Wpiszcie np. formułę =F16/C17.
210 spotkanie Rys. 9 Ćwiczenie PODSUMOWANIE / OCENA KOŃCOWA Metoda: pogadanka podsumowująca Zadaj po jednym pytaniu każdemu Uczestnikowi. Pytania dotyczą oceny zajęć i sposobu ich prowadzenia. 1. Co mi się podobało w zajęciach? 2. Co bym zmienił podczas zajęć? 3. Jakie odczucia towarzyszyły mi podczas zajęć? 4. Czego się nauczyłem? 5. W skali 1-10 jak oceniam opanowanie przez siebie materiału przerobionego na zajęciach? 6. Czy zajęcia spełniły moje oczekiwania? Dlaczego TAK? Dlaczego NIE? Na koniec zapytaj o trudności. Zaproponuj, żeby Uczestnicy jeszcze raz przejrzeli materiały. Jeśli pojawią się wątpliwości czy pytania, zwróć się do grupy, aby włączyła się w rozwiązywanie problemu (zaktywizuje to grupę, a jednocześnie ją zintegruje). POWIEDZ: Proszę, abyśmy wspólnie
Mistrz prezentacji POWERPOINT SZKOLENIE DLA TRENERA
 Mistrz prezentacji POWERPOINT SZKOLENIE DLA TRENERA Niniejsze opracowanie powstało w ramach projektu innowacyjnego Fifty-Fifty model sieci franczyzy społecznej metodą przeciwdziałania wykluczeniu cyfrowemu,
Mistrz prezentacji POWERPOINT SZKOLENIE DLA TRENERA Niniejsze opracowanie powstało w ramach projektu innowacyjnego Fifty-Fifty model sieci franczyzy społecznej metodą przeciwdziałania wykluczeniu cyfrowemu,
Ludzie listy piszą WORD DLA POCZĄTKUJĄCYCH SZKOLENIE DLA TRENERA
 Ludzie listy piszą WORD DLA POCZĄTKUJĄCYCH SZKOLENIE DLA TRENERA Niniejsze opracowanie powstało w ramach projektu innowacyjnego Fifty-Fifty model sieci franczyzy społecznej metodą przeciwdziałania wykluczeniu
Ludzie listy piszą WORD DLA POCZĄTKUJĄCYCH SZKOLENIE DLA TRENERA Niniejsze opracowanie powstało w ramach projektu innowacyjnego Fifty-Fifty model sieci franczyzy społecznej metodą przeciwdziałania wykluczeniu
Zakupy bez wychodzenia z domu
 Zakupy bez wychodzenia z domu USŁUGI INTERNETOWE SZKOLENIE DLA TRENERA Niniejsze opracowanie powstało w ramach projektu innowacyjnego Fifty-Fifty model sieci franczyzy społecznej metodą przeciwdziałania
Zakupy bez wychodzenia z domu USŁUGI INTERNETOWE SZKOLENIE DLA TRENERA Niniejsze opracowanie powstało w ramach projektu innowacyjnego Fifty-Fifty model sieci franczyzy społecznej metodą przeciwdziałania
Porozmawiajmy Internet oraz komunikatory internetowe
 Porozmawiajmy Internet oraz komunikatory internetowe SZKOLENIE DLA TRENERA Niniejsze opracowanie powstało w ramach projektu innowacyjnego Fifty-Fifty model sieci franczyzy społecznej metodą przeciwdziałania
Porozmawiajmy Internet oraz komunikatory internetowe SZKOLENIE DLA TRENERA Niniejsze opracowanie powstało w ramach projektu innowacyjnego Fifty-Fifty model sieci franczyzy społecznej metodą przeciwdziałania
Ocalić od zapomnienia
 Ocalić od zapomnienia CYFROWA OBRÓBKA FOTOGRAFII SZKOLENIE DLA TRENERÓW Niniejsze opracowanie powstało w ramach projektu innowacyjnego Fifty-Fifty model sieci franczyzy społecznej metodą przeciwdziałania
Ocalić od zapomnienia CYFROWA OBRÓBKA FOTOGRAFII SZKOLENIE DLA TRENERÓW Niniejsze opracowanie powstało w ramach projektu innowacyjnego Fifty-Fifty model sieci franczyzy społecznej metodą przeciwdziałania
Nie taki komputer straszny jak go malują
 Nie taki komputer straszny jak go malują PODSTAWY OBSŁUGI KOMPUTERA SZKOLENIE DLA TRENERA Niniejsze opracowanie powstało w ramach projektu innowacyjnego Fifty-Fifty model sieci franczyzy społecznej metodą
Nie taki komputer straszny jak go malują PODSTAWY OBSŁUGI KOMPUTERA SZKOLENIE DLA TRENERA Niniejsze opracowanie powstało w ramach projektu innowacyjnego Fifty-Fifty model sieci franczyzy społecznej metodą
Program Coachingu dla młodych osób
 Program Coachingu dla młodych osób "Dziecku nie wlewaj wiedzy, ale zainspiruj je do działania " Przed rozpoczęciem modułu I wysyłamy do uczestników zajęć kwestionariusz 360 Moduł 1: Samoznanie jako część
Program Coachingu dla młodych osób "Dziecku nie wlewaj wiedzy, ale zainspiruj je do działania " Przed rozpoczęciem modułu I wysyłamy do uczestników zajęć kwestionariusz 360 Moduł 1: Samoznanie jako część
AKADEMIA DLA MŁODYCH PRZEWODNIK TRENERA. PRACA ŻYCIE UMIEJĘTNOŚCI
 PRACA ŻYCIE UMIEJĘTNOŚCI www.akademiadlamlodych.pl PODRĘCZNIK WPROWADZENIE Akademia dla Młodych to nowa inicjatywa mająca na celu wspieranie ludzi młodych w rozwijaniu umiejętności niezbędnych w ich miejscu
PRACA ŻYCIE UMIEJĘTNOŚCI www.akademiadlamlodych.pl PODRĘCZNIK WPROWADZENIE Akademia dla Młodych to nowa inicjatywa mająca na celu wspieranie ludzi młodych w rozwijaniu umiejętności niezbędnych w ich miejscu
Programowanie i techniki algorytmiczne
 Temat 2. Programowanie i techniki algorytmiczne Realizacja podstawy programowej 1) wyjaśnia pojęcie algorytmu, podaje odpowiednie przykłady algorytmów rozwiązywania różnych 2) formułuje ścisły opis prostej
Temat 2. Programowanie i techniki algorytmiczne Realizacja podstawy programowej 1) wyjaśnia pojęcie algorytmu, podaje odpowiednie przykłady algorytmów rozwiązywania różnych 2) formułuje ścisły opis prostej
Temat szkolenia: Handlowiec, sprzedawca. Czas trwania szkolenia: 30 godziny. Miejsce szkolenia:
 Temat szkolenia: Handlowiec, sprzedawca. Czas trwania szkolenia: godziny Miejsce szkolenia: Cel główny szkolenia: a) Zdobycie wiedzy i umiejętności: - komunikacji z klientem - etapów schematów sprzedaży
Temat szkolenia: Handlowiec, sprzedawca. Czas trwania szkolenia: godziny Miejsce szkolenia: Cel główny szkolenia: a) Zdobycie wiedzy i umiejętności: - komunikacji z klientem - etapów schematów sprzedaży
WYKORZYSTANIE KOMPUTERA W EDUKACJI DZIECI W MŁODSZYM WIEKU SZKOLNYM
 WYKORZYSTANIE KOMPUTERA W EDUKACJI DZIECI W MŁODSZYM WIEKU SZKOLNYM W podstawie programowej w nauczaniu zintegrowanym nie przewiduje się typowej informatyki, czy technologii informacyjnej, charakterystycznych
WYKORZYSTANIE KOMPUTERA W EDUKACJI DZIECI W MŁODSZYM WIEKU SZKOLNYM W podstawie programowej w nauczaniu zintegrowanym nie przewiduje się typowej informatyki, czy technologii informacyjnej, charakterystycznych
WYMAGANIA EDUKACYJNE Z ZAJĘĆ KOMPUTEROWYCH / EDUKACJI INFORMATYCZNEJ KLAS I III
 WYMAGANIA EDUKACYJNE Z ZAJĘĆ KOMPUTEROWYCH / EDUKACJI INFORMATYCZNEJ KLAS I III Zgodnie z wytycznymi nowej podstawy programowej zajęcia komputerowe/ edukację informatyczną należy prowadzić w korelacji
WYMAGANIA EDUKACYJNE Z ZAJĘĆ KOMPUTEROWYCH / EDUKACJI INFORMATYCZNEJ KLAS I III Zgodnie z wytycznymi nowej podstawy programowej zajęcia komputerowe/ edukację informatyczną należy prowadzić w korelacji
Identyfikacja - potrzeby, oczekiwania, cele, treści. Planowanie metody, Realizacja przeprowadzenie szkolenia zgodnie z konspektem
 Identyfikacja - potrzeby, oczekiwania, cele, treści Planowanie metody, ćwiczenia, czas, zasoby przestrzeń, Realizacja przeprowadzenie szkolenia zgodnie z konspektem Ocena w jakim stopniu zostały zaspokojone
Identyfikacja - potrzeby, oczekiwania, cele, treści Planowanie metody, ćwiczenia, czas, zasoby przestrzeń, Realizacja przeprowadzenie szkolenia zgodnie z konspektem Ocena w jakim stopniu zostały zaspokojone
Numer obszaru: 7 Wykorzystanie technologii informacyjno-komunikacyjnych w nauczaniu różnych przedmiotów. w nauczaniu wczesnoszkolnym
 Numer obszaru: 7 Wykorzystanie technologii informacyjno-komunikacyjnych w nauczaniu różnych przedmiotów Temat szkolenia: Wykorzystanie technologii informacyjno-komunikacyjnych w nauczaniu wczesnoszkolnym
Numer obszaru: 7 Wykorzystanie technologii informacyjno-komunikacyjnych w nauczaniu różnych przedmiotów Temat szkolenia: Wykorzystanie technologii informacyjno-komunikacyjnych w nauczaniu wczesnoszkolnym
Wiedza. Znać i rozumieć ulubione metody uczenia się, swoje słabe i mocne strony, znać swoje. Umiejętności
 ZDOLNOŚĆ UCZENIA SIĘ Zdolność rozpoczęcia procesu uczenia się oraz wytrwania w nim, organizacja tego procesu, zarządzanie czasem, skuteczna organizacja informacji - indywidualnie lub w grupie. Ta kompetencja
ZDOLNOŚĆ UCZENIA SIĘ Zdolność rozpoczęcia procesu uczenia się oraz wytrwania w nim, organizacja tego procesu, zarządzanie czasem, skuteczna organizacja informacji - indywidualnie lub w grupie. Ta kompetencja
Sposoby sprawdzania osiągnięć edukacyjnych uczniów
 1 Sposoby sprawdzania osiągnięć edukacyjnych uczniów Dla uczniów zainteresowanych przygotowywane są ćwiczenia trudniejsze, aby mogli wykazać się swoimi umiejętnościami i wiedzą. Uczniom mającym trudności
1 Sposoby sprawdzania osiągnięć edukacyjnych uczniów Dla uczniów zainteresowanych przygotowywane są ćwiczenia trudniejsze, aby mogli wykazać się swoimi umiejętnościami i wiedzą. Uczniom mającym trudności
PUBLIKACJA PODSUMOWUJACA ZAJĘCIA DODATKOWE Z MATEMATYKI. realizowane w ramach projektu Stąd do przyszłości. nr. POKL.09.01.
 Mołodiatycze, 22.06.2012 PUBLIKACJA PODSUMOWUJACA ZAJĘCIA DODATKOWE Z MATEMATYKI realizowane w ramach projektu Stąd do przyszłości nr. POKL.09.01.02-06-090/11 Opracował: Zygmunt Krawiec 1 W ramach projektu
Mołodiatycze, 22.06.2012 PUBLIKACJA PODSUMOWUJACA ZAJĘCIA DODATKOWE Z MATEMATYKI realizowane w ramach projektu Stąd do przyszłości nr. POKL.09.01.02-06-090/11 Opracował: Zygmunt Krawiec 1 W ramach projektu
SCENARIUSZ GRY NR 5. DLA OSÓB W WIEKU 16+
 SCENARIUSZ GRY NR 5. DLA OSÓB W WIEKU 16+ Gra symulacyjna nr 5: AUTOPREZENTACJA pt. Moja kariera zawodowa Cel gry: obserwacja i rozpoznanie świadomości obrazu samego siebie (autorefleksji), a także przedstawiania
SCENARIUSZ GRY NR 5. DLA OSÓB W WIEKU 16+ Gra symulacyjna nr 5: AUTOPREZENTACJA pt. Moja kariera zawodowa Cel gry: obserwacja i rozpoznanie świadomości obrazu samego siebie (autorefleksji), a także przedstawiania
PRZEDMIOTOWY SYSTEM OCENIANIA Z ZAJĘĆ KOMPUTEROWYCH KLASY I III
 PRZEDMIOTOWY SYSTEM OCENIANIA Z ZAJĘĆ KOMPUTEROWYCH KLASY I III Zgodnie z wytycznymi nowej podstawy programowej zajęcia komputerowe należy prowadzić w korelacji z pozostałymi obszarami edukacji. W klasach
PRZEDMIOTOWY SYSTEM OCENIANIA Z ZAJĘĆ KOMPUTEROWYCH KLASY I III Zgodnie z wytycznymi nowej podstawy programowej zajęcia komputerowe należy prowadzić w korelacji z pozostałymi obszarami edukacji. W klasach
Numer i nazwa obszaru: 5 Wdrażanie nowych, innowacyjnych sposobów nauczania i oceniania, w celu podnoszenia efektywności kształcenia w cyfrowej szkole
 Numer i nazwa obszaru: 5 Wdrażanie nowych, innowacyjnych sposobów nauczania i oceniania, w celu podnoszenia efektywności kształcenia w cyfrowej szkole Temat szkolenia: Gryfikacja i inne innowacyjne metody
Numer i nazwa obszaru: 5 Wdrażanie nowych, innowacyjnych sposobów nauczania i oceniania, w celu podnoszenia efektywności kształcenia w cyfrowej szkole Temat szkolenia: Gryfikacja i inne innowacyjne metody
Sprawozdanie z realizacji programu Kodowanie z klasą dla uczniów klasy II i IV Szkoły Podstawowej nr 7
 Sprawozdanie z realizacji programu Kodowanie z klasą dla uczniów klasy II i IV Szkoły Podstawowej nr 7 Program skierowany był do uczniów klasy II i IV zainteresowanych nauką programowania w języku Scratch.
Sprawozdanie z realizacji programu Kodowanie z klasą dla uczniów klasy II i IV Szkoły Podstawowej nr 7 Program skierowany był do uczniów klasy II i IV zainteresowanych nauką programowania w języku Scratch.
Odpowiednia motywacja podstawą sukcesu na kursach E-edu
 Odpowiednia motywacja podstawą sukcesu na kursach E-edu 1 Warunkiem skutecznego uczenia się jest dobrowolność i świadomość celów podejmowanych działań, dlatego bardzo istotną kwestią, na którą kursanci
Odpowiednia motywacja podstawą sukcesu na kursach E-edu 1 Warunkiem skutecznego uczenia się jest dobrowolność i świadomość celów podejmowanych działań, dlatego bardzo istotną kwestią, na którą kursanci
ROZKŁADY MATERIAŁU PRZEDMIOT ELEMENTY INFORMATYKI KLASA IV, V I VI.
 ROZKŁADY MATERIAŁU PRZEDMIOT ELEMENTY INFORMATYKI KLASA IV, V I VI. Rozkład materiału w klasach IV z przedmiotu "Elementy informatyki" w wymiarze a tygodniowo. Semestr I Lp. Jednostka tematyczna Osiągnięcia
ROZKŁADY MATERIAŁU PRZEDMIOT ELEMENTY INFORMATYKI KLASA IV, V I VI. Rozkład materiału w klasach IV z przedmiotu "Elementy informatyki" w wymiarze a tygodniowo. Semestr I Lp. Jednostka tematyczna Osiągnięcia
SCENARIUSZ LEKCJI. Streszczenie. Czas realizacji. Podstawa programowa
 Autorzy scenariusza: SCENARIUSZ LEKCJI OPRACOWANY W RAMACH PROJEKTU: INFORMATYKA MÓJ SPOSÓB NA POZNANIE I OPISANIE ŚWIATA. PROGRAM NAUCZANIA INFORMATYKI Z ELEMENTAMI PRZEDMIOTÓW MATEMATYCZNO-PRZYRODNICZYCH
Autorzy scenariusza: SCENARIUSZ LEKCJI OPRACOWANY W RAMACH PROJEKTU: INFORMATYKA MÓJ SPOSÓB NA POZNANIE I OPISANIE ŚWIATA. PROGRAM NAUCZANIA INFORMATYKI Z ELEMENTAMI PRZEDMIOTÓW MATEMATYCZNO-PRZYRODNICZYCH
Jak zintegrować grupę? Łamacze lodów
 ROZDZIAŁ II Jak zintegrować grupę? Łamacze lodów Nr ćwiczenia Tytuł ćwiczenia Czas trwania ćwiczenia 3 Mam na imię i lubię 15 minut 4 Drzewo podobieństwa i różnice 20 minut 5 Rymowanka 10 15 minut 6 Sherlock
ROZDZIAŁ II Jak zintegrować grupę? Łamacze lodów Nr ćwiczenia Tytuł ćwiczenia Czas trwania ćwiczenia 3 Mam na imię i lubię 15 minut 4 Drzewo podobieństwa i różnice 20 minut 5 Rymowanka 10 15 minut 6 Sherlock
Planowanie zajęć dydaktycznych stanowi roboczą syntezę treści nauczania, logiczne dopełnienie wcześniej przeprowadzonej analizy.
 Planowanie zajęć dydaktycznych stanowi roboczą syntezę treści nauczania, logiczne dopełnienie wcześniej przeprowadzonej analizy. PROCES PLANOWANIA ZAJĘĆ DYDAKTYCZNYCH MOŻE BYĆ ROZDZIELONY NA TRZY ETAPY:
Planowanie zajęć dydaktycznych stanowi roboczą syntezę treści nauczania, logiczne dopełnienie wcześniej przeprowadzonej analizy. PROCES PLANOWANIA ZAJĘĆ DYDAKTYCZNYCH MOŻE BYĆ ROZDZIELONY NA TRZY ETAPY:
Uczniowie gimnazjum biorą udział w realizacji projektu edukacyjnego.
 Uczniowie gimnazjum biorą udział w realizacji projektu edukacyjnego. Projekt to zespołowe, planowane działanie uczniów mające na celu rozwiązanie konkretnego problemu z zastosowaniem różnorodnych metod.
Uczniowie gimnazjum biorą udział w realizacji projektu edukacyjnego. Projekt to zespołowe, planowane działanie uczniów mające na celu rozwiązanie konkretnego problemu z zastosowaniem różnorodnych metod.
ARKUSZ OBSERWACJI TRENERA WEWNĘTRZNEGO
 ARKUSZ OBSERWACJI TRENERA WEWNĘTRZNEGO Tytuł szkolenia Data szkolenia Oceniany trener Data obserwacji Obserwator Długość obserwacji INSTRUKCJA Poniżej umieszczono listę zachowań, jakie powinien przejawiać
ARKUSZ OBSERWACJI TRENERA WEWNĘTRZNEGO Tytuł szkolenia Data szkolenia Oceniany trener Data obserwacji Obserwator Długość obserwacji INSTRUKCJA Poniżej umieszczono listę zachowań, jakie powinien przejawiać
Przebieg i organizacja kursu
 Przebieg i organizacja kursu ORGANIZACJA KURSU: Kurs Wdrożenie podstawy programowej kształcenia ogólnego w przedszkolach i szkołach. Rola koordynatora w projekcie prowadzony jest przez Internet. Zadania
Przebieg i organizacja kursu ORGANIZACJA KURSU: Kurs Wdrożenie podstawy programowej kształcenia ogólnego w przedszkolach i szkołach. Rola koordynatora w projekcie prowadzony jest przez Internet. Zadania
WYTYCZNE DLA HOSPITUJĄCYCH
 SZKOŁ A JĘ ZYKÓW OBCYCH UW WYTYCZNE DLA HOSPITUJĄCYCH UWAGA: O planowanej hospitacji należy powiadomić nauczyciela nie później niż na 3 dni przed początkiem okresu przeprowadzania hospitacji. Hospitujący
SZKOŁ A JĘ ZYKÓW OBCYCH UW WYTYCZNE DLA HOSPITUJĄCYCH UWAGA: O planowanej hospitacji należy powiadomić nauczyciela nie później niż na 3 dni przed początkiem okresu przeprowadzania hospitacji. Hospitujący
Odwrócona lekcja odwrócona klasa lub odwrócone nauczanie
 Odwrócona lekcja odwrócona klasa lub odwrócone nauczanie Odwrócona lekcja odwrócona klasa lub odwrócone nauczanie Odwrócona lekcja to propozycja na potwierdzone naukowo teorie dotyczące nauczania wyprzedzającego
Odwrócona lekcja odwrócona klasa lub odwrócone nauczanie Odwrócona lekcja odwrócona klasa lub odwrócone nauczanie Odwrócona lekcja to propozycja na potwierdzone naukowo teorie dotyczące nauczania wyprzedzającego
Zapisywanie algorytmów w języku programowania
 Temat C5 Zapisywanie algorytmów w języku programowania Cele edukacyjne Zrozumienie, na czym polega programowanie. Poznanie sposobu zapisu algorytmu w postaci programu komputerowego. Zrozumienie, na czym
Temat C5 Zapisywanie algorytmów w języku programowania Cele edukacyjne Zrozumienie, na czym polega programowanie. Poznanie sposobu zapisu algorytmu w postaci programu komputerowego. Zrozumienie, na czym
Danuta Sterna: Strategie dobrego nauczania
 : Strategie dobrego nauczania Strategie dobrego nauczania Strategie oceniania kształtującego I. Określanie i wyjaśnianie uczniom celów uczenia się i kryteriów sukcesu. II. Organizowanie w klasie dyskusji,
: Strategie dobrego nauczania Strategie dobrego nauczania Strategie oceniania kształtującego I. Określanie i wyjaśnianie uczniom celów uczenia się i kryteriów sukcesu. II. Organizowanie w klasie dyskusji,
SPOSÓB REALIZACJI METODY
 HASŁO PROGRAMOWE Wprowadzenie do tematu interpersonalnej Zdefiniowanie najważniejszych pojęć Komunikacja niewerbalna 3 godziny TREŚCI KSZTAŁCENIA ZAGADNIENIA I PROBLEMY Co to jest komunikacja interpersonalna
HASŁO PROGRAMOWE Wprowadzenie do tematu interpersonalnej Zdefiniowanie najważniejszych pojęć Komunikacja niewerbalna 3 godziny TREŚCI KSZTAŁCENIA ZAGADNIENIA I PROBLEMY Co to jest komunikacja interpersonalna
Scenariusz zajęć z matematyki dla klasy I gimnazjum z wykorzystaniem programu edurom Matematyka G1
 Scenariusz zajęć z matematyki dla klasy I gimnazjum z wykorzystaniem programu edurom Matematyka G1 Rozdział V: Równania i nierówności I stopnia z jedną niewiadomą Temat: Ćwiczenia utrwalające przekształcanie
Scenariusz zajęć z matematyki dla klasy I gimnazjum z wykorzystaniem programu edurom Matematyka G1 Rozdział V: Równania i nierówności I stopnia z jedną niewiadomą Temat: Ćwiczenia utrwalające przekształcanie
Laboratorium Wiedzy REALIZOWANEGO W RAMACH PROJEKTU AKTYWIZACJA JEDNOSTEK SAMORZĄDU TERYTORIALNEGO I ORGANIZACJI POZARZĄDOWYCH TERAZ SZKOŁA
 Laboratorium Wiedzy REALIZOWANEGO W RAMACH PROJEKTU AKTYWIZACJA JEDNOSTEK SAMORZĄDU TERYTORIALNEGO I ORGANIZACJI POZARZĄDOWYCH TERAZ SZKOŁA Prowadzący: Piotr Urbaniak 1. CELE PROGRAMU Myślą przewodnią
Laboratorium Wiedzy REALIZOWANEGO W RAMACH PROJEKTU AKTYWIZACJA JEDNOSTEK SAMORZĄDU TERYTORIALNEGO I ORGANIZACJI POZARZĄDOWYCH TERAZ SZKOŁA Prowadzący: Piotr Urbaniak 1. CELE PROGRAMU Myślą przewodnią
Wyniki ankiety przeprowadzonej w klasie ID 6 października 2017 roku. Ankieta była anonimowa, zdiagnozowano 29 uczniów.
 Wyniki ankiety przeprowadzonej w klasie ID 6 października 2017 roku. Ankieta była anonimowa, zdiagnozowano 29 uczniów. 1. Nauczyciel prosi uczniów, by sformułowali cele lekcji Do większości-4 Do połowy-6
Wyniki ankiety przeprowadzonej w klasie ID 6 października 2017 roku. Ankieta była anonimowa, zdiagnozowano 29 uczniów. 1. Nauczyciel prosi uczniów, by sformułowali cele lekcji Do większości-4 Do połowy-6
Wstęp do poradnika metodycznego 5. 2. Przykładowy rozkład materiału 13 I rok nauczania...13 II rok nauczania...13 Rozkład materiału:...
 Spis treści Wstęp do poradnika metodycznego 5. Oprogramowanie wykorzystywane w podręczniku 7 Środowisko... 7 Narzędzia... 8. Przykładowy rozkład materiału 3 I rok nauczania...3 II rok nauczania...3 Rozkład
Spis treści Wstęp do poradnika metodycznego 5. Oprogramowanie wykorzystywane w podręczniku 7 Środowisko... 7 Narzędzia... 8. Przykładowy rozkład materiału 3 I rok nauczania...3 II rok nauczania...3 Rozkład
PROGRAM AUTORSKI KOŁA INFORMATYCZNEGO UCZNIÓW SZKOŁY PODSTAWOWEJ
 PROGRAM AUTORSKI KOŁA INFORMATYCZNEGO UCZNIÓW SZKOŁY PODSTAWOWEJ opracowała: mgr Celina Czerwonka nauczyciel informatyki - Szkoły Podstawowej w Tarnawatce SPIS TREŚCI WSTĘP...3 CELE OGÓLNE...4 UWAGI O
PROGRAM AUTORSKI KOŁA INFORMATYCZNEGO UCZNIÓW SZKOŁY PODSTAWOWEJ opracowała: mgr Celina Czerwonka nauczyciel informatyki - Szkoły Podstawowej w Tarnawatce SPIS TREŚCI WSTĘP...3 CELE OGÓLNE...4 UWAGI O
Scenariusz. Data: Czas: Uczestnicy spotkania: klasa Liczba uczestników: Miejsce: Osoba prowadząca zajęcia:
 Scenariusz Data: Czas: Uczestnicy spotkania: klasa Liczba uczestników: Miejsce: Osoba prowadząca zajęcia: Temat: Integracja grupy III organizacja pracy w grupie Cele ogólne: - ułatwienie wychowankom wzajemnego
Scenariusz Data: Czas: Uczestnicy spotkania: klasa Liczba uczestników: Miejsce: Osoba prowadząca zajęcia: Temat: Integracja grupy III organizacja pracy w grupie Cele ogólne: - ułatwienie wychowankom wzajemnego
Ocenianie kształtujące
 1 Ocenianie kształtujące 2 Ocenianie kształtujące w nowej podstawie programowej 3 Rozporządzenie o ocenianiu Ocenianie wewnątrzszkolne ma na celu: 1) Informowanie ucznia o poziomie jego osiągnięć edukacyjnych
1 Ocenianie kształtujące 2 Ocenianie kształtujące w nowej podstawie programowej 3 Rozporządzenie o ocenianiu Ocenianie wewnątrzszkolne ma na celu: 1) Informowanie ucznia o poziomie jego osiągnięć edukacyjnych
Wewnątrzszkolne Doskonalenie Nauczycieli Nowatorskie metody nauczania
 Wewnątrzszkolne Doskonalenie Nauczycieli Nowatorskie metody nauczania Zapraszam na szkolenie on line prezentujące dwie nowoczesne metody pracy: coaching i mentoring. Idea i definicja coachingu Coaching,
Wewnątrzszkolne Doskonalenie Nauczycieli Nowatorskie metody nauczania Zapraszam na szkolenie on line prezentujące dwie nowoczesne metody pracy: coaching i mentoring. Idea i definicja coachingu Coaching,
Train the trainers SZKOLENIE DLA TRENERA
 Train the trainers SZKOLENIE DLA TRENERA Niniejsze opracowanie powstało w ramach projektu innowacyjnego Fifty-Fifty model sieci franczyzy społecznej metodą przeciwdziałania wykluczeniu cyfrowemu, jako
Train the trainers SZKOLENIE DLA TRENERA Niniejsze opracowanie powstało w ramach projektu innowacyjnego Fifty-Fifty model sieci franczyzy społecznej metodą przeciwdziałania wykluczeniu cyfrowemu, jako
Przedmiotowy System Oceniania z zajęć komputerowych w klasach IV - VI
 Przedmiotowy System Oceniania z zajęć komputerowych w klasach IV - VI Obszary aktywności ucznia w zakresie wiedzy, umiejętności i postaw, będące przedmiotem oceny Z uwagi na charakter przedmiotu jedną
Przedmiotowy System Oceniania z zajęć komputerowych w klasach IV - VI Obszary aktywności ucznia w zakresie wiedzy, umiejętności i postaw, będące przedmiotem oceny Z uwagi na charakter przedmiotu jedną
Temat 5. Programowanie w języku Logo
 Temat 5. Programowanie w języku Logo Realizacja podstawy programowej 1) wyjaśnia pojęcie algorytmu, podaje odpowiednie przykłady algorytmów rozwiązywania różnych 2) formułuje ścisły opis prostej sytuacji
Temat 5. Programowanie w języku Logo Realizacja podstawy programowej 1) wyjaśnia pojęcie algorytmu, podaje odpowiednie przykłady algorytmów rozwiązywania różnych 2) formułuje ścisły opis prostej sytuacji
Perspektywiczny Plan Rozwoju: Pracownika. Efektywności Kompetencji i Zaangażowania. --- wskazówki do rozmowy ---
 Perspektywiczny Plan Rozwoju: Efektywności Kompetencji i Zaangażowania Pracownika --- wskazówki do rozmowy --- MIĘDZYNARODOWA PLATFORMA SZKOLENIOWA WWW.MPS.NET.PL Wprowadzenie Wskazówki do przeprowadzenia
Perspektywiczny Plan Rozwoju: Efektywności Kompetencji i Zaangażowania Pracownika --- wskazówki do rozmowy --- MIĘDZYNARODOWA PLATFORMA SZKOLENIOWA WWW.MPS.NET.PL Wprowadzenie Wskazówki do przeprowadzenia
Jak przygotować zajęcia komputerowe dla osób dorosłych w bibliotece?
 Jak przygotować zajęcia komputerowe dla osób dorosłych w bibliotece? Cz. 3. Opracowanie programu zajęć Przygotowując program zajęć dla osób dorosłych możemy skorzystać z następujących zasad: Łączymy to,
Jak przygotować zajęcia komputerowe dla osób dorosłych w bibliotece? Cz. 3. Opracowanie programu zajęć Przygotowując program zajęć dla osób dorosłych możemy skorzystać z następujących zasad: Łączymy to,
Temat 2. Program komputerowy
 Temat 2. Program komputerowy Realizacja podstawy programowej 1. 3) stosuje podstawowe usługi systemu operacyjnego i programów narzędziowych do zarządzania zasobami (plikami) i instalowania oprogramowania;
Temat 2. Program komputerowy Realizacja podstawy programowej 1. 3) stosuje podstawowe usługi systemu operacyjnego i programów narzędziowych do zarządzania zasobami (plikami) i instalowania oprogramowania;
ARKUSZ OBSERWACJI ZAJĘĆ
 ARKUSZ OBSERWACJI ZAJĘĆ Załącznik nr 4 Narzędzie doskonali umiejętność: obserwacji, projektowania, analizowania przebiegu zajęć oraz ułatwia ewaluację rezultatów zajęć w kontekście zamierzonych i osiągniętych
ARKUSZ OBSERWACJI ZAJĘĆ Załącznik nr 4 Narzędzie doskonali umiejętność: obserwacji, projektowania, analizowania przebiegu zajęć oraz ułatwia ewaluację rezultatów zajęć w kontekście zamierzonych i osiągniętych
Sposoby przedstawiania algorytmów
 Temat 1. Sposoby przedstawiania algorytmów Realizacja podstawy programowej 5. 1) wyjaśnia pojęcie algorytmu, podaje odpowiednie przykłady algorytmów rozwiązywania różnych problemów; 2) formułuje ścisły
Temat 1. Sposoby przedstawiania algorytmów Realizacja podstawy programowej 5. 1) wyjaśnia pojęcie algorytmu, podaje odpowiednie przykłady algorytmów rozwiązywania różnych problemów; 2) formułuje ścisły
Zasady ruchu drogowego dla rowerzysty - przypomnienie wiadomości. Wykorzystanie podstawowych funkcji przeglądarki do przeglądania stron WWW.
 KONSPEKT ZAJĘĆ EDUKACYJNYCH I. Metryczka zajęć edukacyjnych 1. Imię i Nazwisko prowadzącego zajęcia : 2. Data: 22.05.2009 3. Placówka kształcenia : Publiczna szkoła podstawowa nr.opolu 4. Grupa dydaktyczna
KONSPEKT ZAJĘĆ EDUKACYJNYCH I. Metryczka zajęć edukacyjnych 1. Imię i Nazwisko prowadzącego zajęcia : 2. Data: 22.05.2009 3. Placówka kształcenia : Publiczna szkoła podstawowa nr.opolu 4. Grupa dydaktyczna
Wymagania na oceny gimnazjum
 Wymagania na oceny gimnazjum Zanim zaczniemy oceniać ucznia, należy zapoznać go z kryteriami oceniania. Na początku roku szkolnego nauczyciel informuje uczniów o wymaganiach i kryteriach oceniania. Uczeń
Wymagania na oceny gimnazjum Zanim zaczniemy oceniać ucznia, należy zapoznać go z kryteriami oceniania. Na początku roku szkolnego nauczyciel informuje uczniów o wymaganiach i kryteriach oceniania. Uczeń
Dokument komputerowy w edytorze grafiki
 Temat 3. Dokument komputerowy w edytorze grafiki Realizacja podstawy programowej 1. 3) stosuje usługi systemu operacyjnego i programów narzędziowych do zarządzania zasobami (plikami) [...]; 4) wyszukuje
Temat 3. Dokument komputerowy w edytorze grafiki Realizacja podstawy programowej 1. 3) stosuje usługi systemu operacyjnego i programów narzędziowych do zarządzania zasobami (plikami) [...]; 4) wyszukuje
WYMAGANIA EDUKACYJNE zajęcia komputerowe
 WYMAGANIA EDUKACYJNE zajęcia komputerowe Zgodnie z podstawą programową przyjmuje się, jako priorytetowe na zajęciach komputerowych następujące zadania: bezpieczne posługiwanie się komputerem i jego oprogramowaniem;
WYMAGANIA EDUKACYJNE zajęcia komputerowe Zgodnie z podstawą programową przyjmuje się, jako priorytetowe na zajęciach komputerowych następujące zadania: bezpieczne posługiwanie się komputerem i jego oprogramowaniem;
SCENARIUSZ LEKCJI MATEMATYKI W KLASIE 1
 SCENARIUSZ LEKCJI MATEMATYKI W KLASIE 1 Tytuł cyklu WsiP Etap edukacyjny Autor scenariusza Przedmiot Czas trwania Miejsce Cele Matematyka, autorzy: M.Trzeciak, M. Jankowska szkoła ponadgimnazjalna Adam
SCENARIUSZ LEKCJI MATEMATYKI W KLASIE 1 Tytuł cyklu WsiP Etap edukacyjny Autor scenariusza Przedmiot Czas trwania Miejsce Cele Matematyka, autorzy: M.Trzeciak, M. Jankowska szkoła ponadgimnazjalna Adam
Scenariusz zajęć edukacyjnych dla uczniów szkoły ponadgimnazjalnej Budżet partycypacyjny czego potrzebuje nasza okolica?
 Scenariusz zajęć edukacyjnych dla uczniów szkoły ponadgimnazjalnej Budżet partycypacyjny czego potrzebuje nasza okolica? Autor: Krzysztof Romaniuk 1. Temat: Budżet partycypacyjny czego potrzebuje nasza
Scenariusz zajęć edukacyjnych dla uczniów szkoły ponadgimnazjalnej Budżet partycypacyjny czego potrzebuje nasza okolica? Autor: Krzysztof Romaniuk 1. Temat: Budżet partycypacyjny czego potrzebuje nasza
Metody nauczania: Zabawa edukacyjna, dyskusja z argumentowaniem, pokaz, pogadanka, burza mózgów.
 Temat: Logo czyli co? Czas zajęć: 2 x 45 minut Cele ogólne: tworzenie okazji sprzyjających zdobywaniu podstawowej wiedzy ekonomicznej zapoznanie uczniów z podstawowymi zasadami konkurencyjności na rynku
Temat: Logo czyli co? Czas zajęć: 2 x 45 minut Cele ogólne: tworzenie okazji sprzyjających zdobywaniu podstawowej wiedzy ekonomicznej zapoznanie uczniów z podstawowymi zasadami konkurencyjności na rynku
ĆWICZENIE Lody na drodze Ent-teach Rozdział 6 Zarządzanie Projektami
 ĆWICZENIE Lody na drodze Ent-teach Rozdział 6 Zarządzanie Projektami Opis ćwiczenia W poniższym zadaniu, uczestnicy muszą zaplanować tydzień sprzedaży lodów na ulicy w ich rodzinnym mieście (centrum).
ĆWICZENIE Lody na drodze Ent-teach Rozdział 6 Zarządzanie Projektami Opis ćwiczenia W poniższym zadaniu, uczestnicy muszą zaplanować tydzień sprzedaży lodów na ulicy w ich rodzinnym mieście (centrum).
Temat 20. Techniki algorytmiczne
 Realizacja podstawy programowej 5. 1) wyjaśnia pojęcie algorytmu, podaje odpowiednie przykłady algorytmów rozwiązywania różnych problemów; 2) formułuje ścisły opis prostej sytuacji problemowej, analizuje
Realizacja podstawy programowej 5. 1) wyjaśnia pojęcie algorytmu, podaje odpowiednie przykłady algorytmów rozwiązywania różnych problemów; 2) formułuje ścisły opis prostej sytuacji problemowej, analizuje
SCENARIUSZ PROJEKTU EDUKACYJNEGO NR 5/III Nauka znaków drogowych
 Tytuł: SCENARIUSZ PROJEKTU EDUKACYJNEGO NR 5/III Nauka znaków drogowych Klasa: Kształtowane kompetencje: Efekty kształcenia: Czas trwania: trzecia - troska o własne bezpieczeństwo - intrapersonalne i interpersonalne
Tytuł: SCENARIUSZ PROJEKTU EDUKACYJNEGO NR 5/III Nauka znaków drogowych Klasa: Kształtowane kompetencje: Efekty kształcenia: Czas trwania: trzecia - troska o własne bezpieczeństwo - intrapersonalne i interpersonalne
INFORMATYKA. Portale społecznościowe
 SCENARIUSZ LEKCJI PRZEDMIOT: INFORMATYKA TEMAT: Portale społecznościowe AUTOR SCENARIUSZA: mgr inż. Anna Stanisławska OPRACOWANIE ELEKTRONICZNO GRAFICZNE : mgr Beata Rusin TEMAT LEKCJI Portale społecznościowe
SCENARIUSZ LEKCJI PRZEDMIOT: INFORMATYKA TEMAT: Portale społecznościowe AUTOR SCENARIUSZA: mgr inż. Anna Stanisławska OPRACOWANIE ELEKTRONICZNO GRAFICZNE : mgr Beata Rusin TEMAT LEKCJI Portale społecznościowe
ARKUSZ OBSERWACJI ZAJĘĆ cz. I
 1. Informacje ogólne: ARKUSZ OBSERWACJI ZAJĘĆ cz. I Imie i nazwisko nauczyciela Data. Przedmiot/rodzaj zajęć. Problematyka 2. Rozmowa wstępna: Temat obserwowanych zajęć Ogólna charakterystyka klasy/grupy
1. Informacje ogólne: ARKUSZ OBSERWACJI ZAJĘĆ cz. I Imie i nazwisko nauczyciela Data. Przedmiot/rodzaj zajęć. Problematyka 2. Rozmowa wstępna: Temat obserwowanych zajęć Ogólna charakterystyka klasy/grupy
Temat 1. Więcej o opracowywaniu tekstu
 Temat 1. Więcej o opracowywaniu tekstu Cele edukacyjne Celem tematu 1. jest uporządkowanie i rozszerzenie wiedzy uczniów na temat opracowywania dokumentów tekstowych (m.in. stosowania tabulatorów, spacji
Temat 1. Więcej o opracowywaniu tekstu Cele edukacyjne Celem tematu 1. jest uporządkowanie i rozszerzenie wiedzy uczniów na temat opracowywania dokumentów tekstowych (m.in. stosowania tabulatorów, spacji
AKADEMIA DLA MŁODYCH. Osiąganie celów. moduł 3 PODRĘCZNIK PROWADZĄCEGO. praca, życie, umiejętności. Akademia dla Młodych
 Osiąganie moduł 3 Temat 3, Poziom 1 PODRĘCZNIK PROWADZĄCEGO Akademia dla Młodych Moduł 3 Temat 3 Poziom 1 Zarządzanie czasem Przewodnik prowadzącego Cele szkolenia Efektywność osobista pozwala Uczestnikom
Osiąganie moduł 3 Temat 3, Poziom 1 PODRĘCZNIK PROWADZĄCEGO Akademia dla Młodych Moduł 3 Temat 3 Poziom 1 Zarządzanie czasem Przewodnik prowadzącego Cele szkolenia Efektywność osobista pozwala Uczestnikom
PRZEDMIOTOWE ZASADY OCENIANIA z języka angielskiego W KLASACH 1-3
 PRZEDMIOTOWE ZASADY OCENIANIA z języka angielskiego W KLASACH 1-3 KLASA I W klasach I na 6 punktów uczeń powinien: - pracować systematycznie oraz z dużym zaangażowaniem na każdej lekcji i w domu, - wykazywać
PRZEDMIOTOWE ZASADY OCENIANIA z języka angielskiego W KLASACH 1-3 KLASA I W klasach I na 6 punktów uczeń powinien: - pracować systematycznie oraz z dużym zaangażowaniem na każdej lekcji i w domu, - wykazywać
GODZINA WYCHOWAWCZA W GIMNAZJUM- KONSPEKT. Temat zajęć: W poszukiwaniu wartościowych dróg życia.
 GODZINA WYCHOWAWCZA W GIMNAZJUM- KONSPEKT Temat zajęć: W poszukiwaniu wartościowych dróg życia. Cele ogólne : 1. Rozwijanie zainteresowań czytelniczych i medialnych. 2. Motywowanie do działania. 3. Wprowadzenie
GODZINA WYCHOWAWCZA W GIMNAZJUM- KONSPEKT Temat zajęć: W poszukiwaniu wartościowych dróg życia. Cele ogólne : 1. Rozwijanie zainteresowań czytelniczych i medialnych. 2. Motywowanie do działania. 3. Wprowadzenie
Szwedzki dla imigrantów
 Szwedzki dla imigrantów Cel kształcenia Celem kształcenia w ramach kursu Szwedzki dla imigrantów (sfi) jest zapewnienie osobom dorosłym, które nie posiadają podstawowej znajomości języka szwedzkiego, możliwości
Szwedzki dla imigrantów Cel kształcenia Celem kształcenia w ramach kursu Szwedzki dla imigrantów (sfi) jest zapewnienie osobom dorosłym, które nie posiadają podstawowej znajomości języka szwedzkiego, możliwości
PRZEDMIOTOWY SYSTEM OCENIANIA ZAJĘCIA KOMPUTEROWE KL. IV-VI DLA SZKOŁY PODSTAWOWEJ Z ODDZIAŁAMI INTEGRACYJNYMI NR 10 IM.
 PRZEDMIOTOWY SYSTEM OCENIANIA ZAJĘCIA KOMPUTEROWE KL. IV-VI DLA SZKOŁY PODSTAWOWEJ Z ODDZIAŁAMI INTEGRACYJNYMI NR 10 IM. POLONII W SŁUPSKU I. Przedmiotowy system oceniania został skonstruowany w oparciu
PRZEDMIOTOWY SYSTEM OCENIANIA ZAJĘCIA KOMPUTEROWE KL. IV-VI DLA SZKOŁY PODSTAWOWEJ Z ODDZIAŁAMI INTEGRACYJNYMI NR 10 IM. POLONII W SŁUPSKU I. Przedmiotowy system oceniania został skonstruowany w oparciu
Tutoring: jedna z metod wspierająca ucznia zdolnego.
 Tutoring: jedna z metod wspierająca ucznia zdolnego. Autorka : Aleksandra Kozioł Tutoring jest metodą edukacji zindywidualizowanej, polegającą na bezpośrednich i systematycznych spotkaniach tutora z uczniem.
Tutoring: jedna z metod wspierająca ucznia zdolnego. Autorka : Aleksandra Kozioł Tutoring jest metodą edukacji zindywidualizowanej, polegającą na bezpośrednich i systematycznych spotkaniach tutora z uczniem.
Konspekt lekcji informatyki/zajęć komputerowych
 Konspekt lekcji informatyki/zajęć komputerowych 1. Data Przedmiot 2. Miejsce odbywania zajęć: Szkoła Podstawowa 3. Temat jednostki metodycznej Praca z Internetem 4. Temat jednostki lekcyjnej Internet jako
Konspekt lekcji informatyki/zajęć komputerowych 1. Data Przedmiot 2. Miejsce odbywania zajęć: Szkoła Podstawowa 3. Temat jednostki metodycznej Praca z Internetem 4. Temat jednostki lekcyjnej Internet jako
Konkurs edukacyjny Bezpiecznie Tu i Tam
 Lekcja 1. Jak wyrażać emocje w sieci? 19 września Dzień emotikona Tematyka lekcji: Internet jest cudownym wynalazkiem. Wykorzystujemy go w zabawie, nauce, kontaktowaniu się z koleżankami i kolegami. Musimy
Lekcja 1. Jak wyrażać emocje w sieci? 19 września Dzień emotikona Tematyka lekcji: Internet jest cudownym wynalazkiem. Wykorzystujemy go w zabawie, nauce, kontaktowaniu się z koleżankami i kolegami. Musimy
Techniki efektywnej prezentacji i autoprezentacji w biznesie
 Techniki efektywnej prezentacji i autoprezentacji w biznesie LondonSAM Polska, Kraków 2014 Opis szkolenia Umiejętność skutecznego komunikowania się jest we współczesnym biznesie sprawą kluczową, a jednym
Techniki efektywnej prezentacji i autoprezentacji w biznesie LondonSAM Polska, Kraków 2014 Opis szkolenia Umiejętność skutecznego komunikowania się jest we współczesnym biznesie sprawą kluczową, a jednym
Diagnoza międzysemestralna postępów nauczania uczniów klas I-III Szkoły Podstawowej nr 54 realizujących innowacyjny
 Diagnoza międzysemestralna postępów nauczania uczniów klas I-III Szkoły Podstawowej nr 54 realizujących innowacyjny Program nauczania informatyki w edukacji wczesnoszkolnej dzieci słabo widzących i niewidomych
Diagnoza międzysemestralna postępów nauczania uczniów klas I-III Szkoły Podstawowej nr 54 realizujących innowacyjny Program nauczania informatyki w edukacji wczesnoszkolnej dzieci słabo widzących i niewidomych
PROGRAM NAUCZANIA INFORMATYKI W KLASACH I-III W SP im. F. Chopina w Strzyżewie. Autor: mgr Beata Dachowska
 PROGRAM NAUCZANIA INFORMATYKI W KLASACH I-III W SP im. F. Chopina w Strzyżewie Autor: mgr Beata Dachowska Dzieci od wczesnego wieku bardzo chętnie korzystają z komputera. Dzięki swoim walorom komputer
PROGRAM NAUCZANIA INFORMATYKI W KLASACH I-III W SP im. F. Chopina w Strzyżewie Autor: mgr Beata Dachowska Dzieci od wczesnego wieku bardzo chętnie korzystają z komputera. Dzięki swoim walorom komputer
WDRAŻANIE PROGRAMÓW MODUŁOWYCH
 Maria Michalak Ośrodek Kształcenia Zawodowego i Ustawicznego ŁCDNiKP WDRAŻANIE PROGRAMÓW MODUŁOWYCH Spotkanie edukacyjne dla nauczycieli kształcenia zawodowego Cele kształcenia Cel ogólny: przygotowanie
Maria Michalak Ośrodek Kształcenia Zawodowego i Ustawicznego ŁCDNiKP WDRAŻANIE PROGRAMÓW MODUŁOWYCH Spotkanie edukacyjne dla nauczycieli kształcenia zawodowego Cele kształcenia Cel ogólny: przygotowanie
ARKUSZ OBSERWACJI Świetlica szkolna
 ARKUSZ OBSERWACJI Świetlica szkolna Ustalenia wstępne: 1. Data ustalenia obserwacji... 2. Imię i nazwisko nauczyciela... 3. Imię i nazwisko osoby obserwującej... 5. Cel obserwacji: I. Doradczo-doskonaląca
ARKUSZ OBSERWACJI Świetlica szkolna Ustalenia wstępne: 1. Data ustalenia obserwacji... 2. Imię i nazwisko nauczyciela... 3. Imię i nazwisko osoby obserwującej... 5. Cel obserwacji: I. Doradczo-doskonaląca
PRZEDMIOTOWY SYSTEM OCENIANIA Z ZAJĘĆ KOMPUTEROWYCH
 PRZEDMIOTOWY SYSTEM OCENIANIA Z ZAJĘĆ KOMPUTEROWYCH dla uczniów klas IV oraz PRZEDMIOTOWY SYSTEM OCENIANIA Z INFORMATYKI dla uczniów klas V-VI Szkoły Podstawowej nr 6 im. Janusza Korczaka w Jastrzębiu-
PRZEDMIOTOWY SYSTEM OCENIANIA Z ZAJĘĆ KOMPUTEROWYCH dla uczniów klas IV oraz PRZEDMIOTOWY SYSTEM OCENIANIA Z INFORMATYKI dla uczniów klas V-VI Szkoły Podstawowej nr 6 im. Janusza Korczaka w Jastrzębiu-
INNOWACJA PEDAGOGICZNA organizacyjno-metodyczna
 INNOWACJA PEDAGOGICZNA organizacyjno-metodyczna Małgorzata Lipińska Temat innowacji: OK zeszyt, czyli wiem, czego, po co i jak się uczyć na języku polskim. Data wprowadzenia: 12.09.2018 r. Data zakończenia:
INNOWACJA PEDAGOGICZNA organizacyjno-metodyczna Małgorzata Lipińska Temat innowacji: OK zeszyt, czyli wiem, czego, po co i jak się uczyć na języku polskim. Data wprowadzenia: 12.09.2018 r. Data zakończenia:
Wymagania edukacyjne z informatyki dla klasy szóstej szkoły podstawowej.
 Wymagania edukacyjne z informatyki dla klasy szóstej szkoły podstawowej. Dział Zagadnienia Wymagania podstawowe Wymagania ponadpodstawowe Arkusz kalkulacyjny (Microsoft Excel i OpenOffice) Uruchomienie
Wymagania edukacyjne z informatyki dla klasy szóstej szkoły podstawowej. Dział Zagadnienia Wymagania podstawowe Wymagania ponadpodstawowe Arkusz kalkulacyjny (Microsoft Excel i OpenOffice) Uruchomienie
Materiał pomocniczy "Prezentacja" skopiowany dla każdego z dzieci arkusze papieru markery kredki flamastry klej nożyczki taśma klejąca lub magnesy
 Prezentacje Pomysł na lekcję Na każdym etapie życia trzeba prezentować wyniki swoich prac. Im szybciej człowiek zapamięta podstawowe zasady dobrej prezentacji, tym łatwiej będzie mu ja samodzielnie przygotować.
Prezentacje Pomysł na lekcję Na każdym etapie życia trzeba prezentować wyniki swoich prac. Im szybciej człowiek zapamięta podstawowe zasady dobrej prezentacji, tym łatwiej będzie mu ja samodzielnie przygotować.
PRZEDMIOTOWE ZASADY OCENIANIA Z ZAJĘĆ KOMPUTEROWYCH DLA KLAS IV-VI
 PRZEDMIOTOWE ZASADY OCENIANIA Z ZAJĘĆ KOMPUTEROWYCH DLA KLAS IV-VI I. CEL OCENY Przedmiotem oceny jest: 1. Aktualny stan wiedzy ucznia i jego umiejętności - zgodny z PP. 2. Tempo przyrostu wiadomości i
PRZEDMIOTOWE ZASADY OCENIANIA Z ZAJĘĆ KOMPUTEROWYCH DLA KLAS IV-VI I. CEL OCENY Przedmiotem oceny jest: 1. Aktualny stan wiedzy ucznia i jego umiejętności - zgodny z PP. 2. Tempo przyrostu wiadomości i
WYKORZYSTANIE KOMPUTERA NA LEKCJI MATEMATYKI W I KLASIE GIMNAZJUM.
 WYKORZYSTANIE KOMPUTERA NA LEKCJI MATEMATYKI W I KLASIE GIMNAZJUM. Rozwój techniki komputerowej oraz oprogramowania stwarza nowe możliwości dydaktyczne dla każdego przedmiotu nauczanego w szkole. Nowoczesne
WYKORZYSTANIE KOMPUTERA NA LEKCJI MATEMATYKI W I KLASIE GIMNAZJUM. Rozwój techniki komputerowej oraz oprogramowania stwarza nowe możliwości dydaktyczne dla każdego przedmiotu nauczanego w szkole. Nowoczesne
KONSPEKT ZAJĘĆ OPS MODUŁ 2 -s WSPARCIE PSYCHOLOGICZNE DLA OSÓB DŁUGOTRWALE BEZROBOTNYCH SPOTKANIE 1 PODSTAWY KOMUNIKACJI SPOLECZNEJ
 KONSPEKT ZAJĘĆ OPS MODUŁ 2 -s WSPARCIE PSYCHOLOGICZNE DLA OSÓB DŁUGOTRWALE BEZROBOTNYCH SPOTKANIE 1 PODSTAWY KOMUNIKACJI SPOLECZNEJ zwiększenie umiejętności efektywnego komunikowania się rozwijanie technik
KONSPEKT ZAJĘĆ OPS MODUŁ 2 -s WSPARCIE PSYCHOLOGICZNE DLA OSÓB DŁUGOTRWALE BEZROBOTNYCH SPOTKANIE 1 PODSTAWY KOMUNIKACJI SPOLECZNEJ zwiększenie umiejętności efektywnego komunikowania się rozwijanie technik
OCENIANIE KSZTAŁTUJĄCE OCENIANIE SUMUJĄCE
 OCENIANIE KSZTAŁTUJĄCE OCENIANIE SUMUJĄCE OCENIANIE KSZTAŁTUJĄCE Co sprzyja uczeniu się? DEFINICJE OCENIANIE KSZTAŁTUJĄCE TO PRZEKAZYWANIE UCZNIOWI INFORMACJI W TAKI SPOSÓB, KTÓRY POMAGA MU SIĘ UCZYĆ.
OCENIANIE KSZTAŁTUJĄCE OCENIANIE SUMUJĄCE OCENIANIE KSZTAŁTUJĄCE Co sprzyja uczeniu się? DEFINICJE OCENIANIE KSZTAŁTUJĄCE TO PRZEKAZYWANIE UCZNIOWI INFORMACJI W TAKI SPOSÓB, KTÓRY POMAGA MU SIĘ UCZYĆ.
PROGRAM KOŁA MATEMATYCZNEGO Klasa IV
 PROGRAM KOŁA MATEMATYCZNEGO Klasa IV SZKOŁA PODSTAWOWA Z ODDZIAŁAMI INTEGRACYJNYMI W JANOWSZCZYŹNIE ROK SZKOLNY 2017/2018 Opracowała mgr Katarzyna Sarosiek Matematyka - to bardziej czynność niż nauka.
PROGRAM KOŁA MATEMATYCZNEGO Klasa IV SZKOŁA PODSTAWOWA Z ODDZIAŁAMI INTEGRACYJNYMI W JANOWSZCZYŹNIE ROK SZKOLNY 2017/2018 Opracowała mgr Katarzyna Sarosiek Matematyka - to bardziej czynność niż nauka.
Wzór na rozwój. Karty pracy. Kurs internetowy. Nauki ścisłe odpowiadają na wyzwania współczesności. Moduł 3. Data rozpoczęcia kursu
 2 slajd Cele modułu 3 Kurs internetowy Wzór na rozwój Nauki ścisłe odpowiadają na wyzwania współczesności Poznasz przykładowy przebieg działań w projekcie edukacyjnym zrealizowanym w ramach projektu Wzór
2 slajd Cele modułu 3 Kurs internetowy Wzór na rozwój Nauki ścisłe odpowiadają na wyzwania współczesności Poznasz przykładowy przebieg działań w projekcie edukacyjnym zrealizowanym w ramach projektu Wzór
Cel: prawidłowe wyjaśnienie wyrazu migracja, wyjaśnienie dlaczego ludzie migrują, zaangażowanie w dyskusję uczestników
 Praca w Europie W czasie tego seminarium uczestnicy nauczą się: Co to jest migracja Jakie są przyczyny migrowania w Europie Jakie są zalety i wady pracy za granicą Jak napisać podanie o pracę Tematy, cele
Praca w Europie W czasie tego seminarium uczestnicy nauczą się: Co to jest migracja Jakie są przyczyny migrowania w Europie Jakie są zalety i wady pracy za granicą Jak napisać podanie o pracę Tematy, cele
PROGRAM KÓŁKA ORTOGRAFICZNEGO Z ORTOGRAFIĄ ZA PAN BRAT DLA KLAS I-III
 PROGRAM KÓŁKA ORTOGRAFICZNEGO Z ORTOGRAFIĄ ZA PAN BRAT DLA KLAS I-III WSTĘP Program kółka ortograficznego Z ortografią za pan brat został napisany z myślą o uczniach edukacji wczesnoszkolnej. W programie
PROGRAM KÓŁKA ORTOGRAFICZNEGO Z ORTOGRAFIĄ ZA PAN BRAT DLA KLAS I-III WSTĘP Program kółka ortograficznego Z ortografią za pan brat został napisany z myślą o uczniach edukacji wczesnoszkolnej. W programie
Wojewódzki Urząd Pracy w Poznaniu Miejsce odbywania zajęć: Poznań, ul. Kościelna 37
 Wojewódzki Urząd Pracy w Poznaniu Miejsce odbywania zajęć: Poznań, ul. Kościelna 37 KWIECIEŃ Jak efektywnie zarządzać czasem i skutecznie realizować swoje cele Termin: 8-9. 4. 2015 r., godz. 9.00 14.00
Wojewódzki Urząd Pracy w Poznaniu Miejsce odbywania zajęć: Poznań, ul. Kościelna 37 KWIECIEŃ Jak efektywnie zarządzać czasem i skutecznie realizować swoje cele Termin: 8-9. 4. 2015 r., godz. 9.00 14.00
Nauki ścisłe priorytetem społeczeństwa opartego na wiedzy Zbiór scenariuszy Mój przedmiot matematyka
 Strona 1 Wstęp Zbiór Mój przedmiot matematyka jest zestawem 132 scenariuszy przeznaczonych dla uczniów szczególnie zainteresowanych matematyką. Scenariusze mogą być wykorzystywane przez nauczycieli zarówno
Strona 1 Wstęp Zbiór Mój przedmiot matematyka jest zestawem 132 scenariuszy przeznaczonych dla uczniów szczególnie zainteresowanych matematyką. Scenariusze mogą być wykorzystywane przez nauczycieli zarówno
TECHNIKI UCZENIA SIĘ I ZAPAMIĘTYWANIA
 Iwona Janas Szkoła Podstawowa nr 7 im. Erazma z Rotterdamu w Poznaniu Poznań, dnia 1 września 2017 roku TECHNIKI UCZENIA SIĘ I ZAPAMIĘTYWANIA PROGRAM DLA UCZNIÓW KLAS IV- VII SZKOŁY PODTSAWOWEJ NR 7 IM.
Iwona Janas Szkoła Podstawowa nr 7 im. Erazma z Rotterdamu w Poznaniu Poznań, dnia 1 września 2017 roku TECHNIKI UCZENIA SIĘ I ZAPAMIĘTYWANIA PROGRAM DLA UCZNIÓW KLAS IV- VII SZKOŁY PODTSAWOWEJ NR 7 IM.
AKADEMIA DLA MŁODYCH. Radzenie sobie ze stresem. moduł 4 PODRĘCZNIK PROWADZĄCEGO. praca, życie, umiejętności. Akademia dla Młodych
 moduł 4 Temat 1, Poziom 2 PODRĘCZNIK PROWADZĄCEGO Akademia dla Młodych Moduł 4 Temat 1 Poziom 2 Budowanie wytrwałości Podręcznik prowadzącego Cele szkolenia Każdy może czasem odczuwać stres lub być w słabszej
moduł 4 Temat 1, Poziom 2 PODRĘCZNIK PROWADZĄCEGO Akademia dla Młodych Moduł 4 Temat 1 Poziom 2 Budowanie wytrwałości Podręcznik prowadzącego Cele szkolenia Każdy może czasem odczuwać stres lub być w słabszej
Wykorzystanie programu Paint na lekcjach matematyki w nauczaniu zintegrowanym
 Hanna Łukasiewicz HaniaLukasiewicz@interia.pl. Wykorzystanie programu Paint na lekcjach matematyki w nauczaniu zintegrowanym "Technologia informacyjna może wspomagać i wzbogacać wszechstronny rozwój uczniów,
Hanna Łukasiewicz HaniaLukasiewicz@interia.pl. Wykorzystanie programu Paint na lekcjach matematyki w nauczaniu zintegrowanym "Technologia informacyjna może wspomagać i wzbogacać wszechstronny rozwój uczniów,
biegle i poprawnie posługuje się terminologią informatyczną,
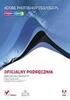 INFORMATYKA KLASA 1 1. Wymagania na poszczególne oceny: 1) ocenę celującą otrzymuje uczeń, który: samodzielnie wykonuje na komputerze wszystkie zadania z lekcji, wykazuje inicjatywę rozwiązywania konkretnych
INFORMATYKA KLASA 1 1. Wymagania na poszczególne oceny: 1) ocenę celującą otrzymuje uczeń, który: samodzielnie wykonuje na komputerze wszystkie zadania z lekcji, wykazuje inicjatywę rozwiązywania konkretnych
ZGŁOSZENIE DOBREJ PRAKTYKI
 ZGŁOSZENIE DOBREJ PRAKTYKI Sulechów, 18.11.2013 r. NAZWA SZKOŁY DANE SZKOŁY ( adres, telefon, e-mail) IMIĘ I NAZWISKO AUTORA/AUTORÓW DOBREJ PRAKTYKI TYTUŁ PRZEDSIĘWZIĘCIA RODZAJ PRZEDSIĘWZIĘCIA ( np. innowacja,
ZGŁOSZENIE DOBREJ PRAKTYKI Sulechów, 18.11.2013 r. NAZWA SZKOŁY DANE SZKOŁY ( adres, telefon, e-mail) IMIĘ I NAZWISKO AUTORA/AUTORÓW DOBREJ PRAKTYKI TYTUŁ PRZEDSIĘWZIĘCIA RODZAJ PRZEDSIĘWZIĘCIA ( np. innowacja,
Scenariusz lekcji z wykorzystaniem monitora interaktywnego
 1 Scenariusz lekcji z wykorzystaniem monitora interaktywnego Dział 2. Prawie jak w kinie. Ruch i muzyka w programie MS PowerPoint 2016 i MS PowerPoint 2007 Temat: Muzyka z minionych epok. Praca nad projektem
1 Scenariusz lekcji z wykorzystaniem monitora interaktywnego Dział 2. Prawie jak w kinie. Ruch i muzyka w programie MS PowerPoint 2016 i MS PowerPoint 2007 Temat: Muzyka z minionych epok. Praca nad projektem
PRZEDMIOTOWE ZASADY OCENIANIA PLASTYKA
 PRZEDMIOTOWE ZASADY OCENIANIA PLASTYKA INFORMACJE OGÓLNE: 1. Oceniane będą następujące aktywności ucznia : a) odpowiedzi ustne, b) prace pisemne w klasie( testy różnego typu według specyfiki przedmiotu),
PRZEDMIOTOWE ZASADY OCENIANIA PLASTYKA INFORMACJE OGÓLNE: 1. Oceniane będą następujące aktywności ucznia : a) odpowiedzi ustne, b) prace pisemne w klasie( testy różnego typu według specyfiki przedmiotu),
PUBLIKACJA PODSUMOWUJACA ZAJĘCIA DODATKOWE Z INFORMATYKI. realizowane w ramach projektu Stąd do przyszłości. nr. POKL
 Mołodiatycze, 22.06.2012 PUBLIKACJA PODSUMOWUJACA ZAJĘCIA DODATKOWE Z INFORMATYKI realizowane w ramach projektu Stąd do przyszłości nr. POKL.09.01.02-06-090/11 Opracował: Zygmunt Krawiec 1 Korzystanie
Mołodiatycze, 22.06.2012 PUBLIKACJA PODSUMOWUJACA ZAJĘCIA DODATKOWE Z INFORMATYKI realizowane w ramach projektu Stąd do przyszłości nr. POKL.09.01.02-06-090/11 Opracował: Zygmunt Krawiec 1 Korzystanie
Autorka: Ewa Borgosz SCENARIUSZ WARSZTATU/RADY PEDAGOGICZNEJ NA TEMAT JAK RADZIĆ SOBIE Z TRUDNYMI RODZICAMI?
 Autorka: Ewa Borgosz SCENARIUSZ WARSZTATU/RADY PEDAGOGICZNEJ NA TEMAT JAK RADZIĆ SOBIE Z TRUDNYMI RODZICAMI? CEL Kształtowanie u nauczycielek i nauczycieli umiejętności reagowanie w trudnych sytuacjach
Autorka: Ewa Borgosz SCENARIUSZ WARSZTATU/RADY PEDAGOGICZNEJ NA TEMAT JAK RADZIĆ SOBIE Z TRUDNYMI RODZICAMI? CEL Kształtowanie u nauczycielek i nauczycieli umiejętności reagowanie w trudnych sytuacjach
