AutoCAD Structural Detailing Pierwsze kroki z programem AutoCAD Structural Detailing, moduł Żelbet
|
|
|
- Witold Król
- 8 lat temu
- Przeglądów:
Transkrypt
1 AutoCAD Structural Detailing 2010 Pierwsze kroki z programem AutoCAD Structural Detailing, moduł Żelbet
2 Copyright 2009 Autodesk, Inc. Wszelkie prawa zastrzeżone Ta publikacja, ani żadna jej część, nie może być reprodukowana w żadnej formie, żadną metodą i w żadnym celu. AUTODESK, INC. NIE UDZIELA GWARANCJI ANI RĘKOJMI, W TYM UMOWNYCH ORAZ WSZELKICH WYNIKAJĄCYCH Z OBOWIĄZUJĄCEGO PRAWA NA UDOSTĘPNIONE PRZEZ AUTODESK MATERIAŁY, ZARÓWNO W ODNIESIENIU DO WAD TYCH MATERIAŁÓW, JAK I PRZYDATNOŚCI DO PRZEZNACZONEGO UŻYTKU I UDOSTĘPNIA JE WYŁĄCZNIE W TAKIM STANIE, W JAKIM SIĘ ZNAJDUJĄ W CHWILI UDOSTĘPNIENIA. W ŻADNYM WYPADKU AUTODESK, INC. NIE PONOSI ODPOWIEDZIALNOŚCI WOBEC OSÓB TRZECICH ZA SZKODY POWSTAŁE W ZWIĄZKU Z ZAKUPEM LUB UŻYWANIEM UDOSTĘPNIONYCH MATERIAŁÓW, W TYM ZA SZKODY WYNIKŁE POŚREDNIO, BĘDĄCE SKUTKIEM UBOCZNYM ORAZ SZKODY NIEBĘDĄCE ZWYKŁYM NASTĘPSTWEM TAKIEGO ZAKUPU LUB UŻYWANIA. WYŁĄCZNĄ ODPOWIEDZIALNOŚĆ, JAKĄ PRZYJMUJE AUTODESK, INC. NIEZALEŻNIE OD FORMY DZIAŁANIA OGRANICZA SIĘ DO WYSOKOŚCI CENY ZAKUPU MATERIAŁÓW, O KTÓRYCH MOWA POWYŻEJ. Autodesk, Inc. zastrzega sobie prawo do wprowadzania poprawek i udoskonalania produktów stosownie do potrzeb. Publikacja ta opisuje stan produktu w momencie jego wydania i może odbiegać od późniejszych wersji produktu. Znaki towarowe firmy Autodesk Następujące znaki są zarejestrowanymi znakami towarowymi firmy Autodesk, Inc. w USA i/lub w innych krajach: Autodesk Robot Structural Analysis, Autodesk Concrete Building Structures, Spreadsheet Calculator, AutoCAD, Autodesk, Autodesk Inventor, Autodesk (logo) i Autodesk Revit. Znaki towarowe innych uprawnionych Wszystkie pozostałe nazwy znaków firmowych, nazwy produktów lub znaki towarowe należą do ich prawnych właścicieli. Współpraca programistyczna z innymi podmiotami ACIS Copyright Spatial Corp. Częściowo Copyright 2002 Autodesk, Inc. Copyright 1997 Microsoft Corporation. Wszelkie prawa zastrzeżone. International CorrectSpell Spelling Correction System 1995 to własność Lernout & Hauspie Speech Products, N.V. Wszelkie prawa zastrzeżone. InstallShield 3.0. Copyright 1997 InstallShield Software Corporation. Wszelkie prawa zastrzeżone. Należy zapoznać się z bieżącą dokumentacją PANTONE Color Publications w celu odszukania dokładnego koloru. PANTONE oraz inne znaki towarowe Pantone, Inc. są wyłączną własnością Pantone, Inc. Pantone, Inc., 2002 Częściowo Copyright Arthur D. Applegate. Wszelkie prawa zastrzeżone. Częściowo oprogramowanie bazuje na współpracy z Independent JPEG Group. Czcionki z biblioteki czcionek Bitstream Copyright Czcionki z Payne Loving Trust Wszelkie prawa zastrzeżone. Wydrukowany podręcznik oraz system pomocy powstały przy użyciu programu Idiom WorldServer. INSTYTUCJE RZĄDOWE Używanie, powielanie lub ujawnianie podlega ograniczeniom określonym przez Rząd Stanów Zjednoczonych odpowiednio w FAR (Commercial Computer Software-Restricted Rights) i DFAR (Rights in Technical Data and Computer Software).
3 Spis treści Podręcznik Pierwsze kroki... 1 Pierwsze kroki... 1 Interfejs użytkownika... 1 Inspektor obiektów... 3 Preferencje w programie... 5 Typy zbrojenia... 6 Lokalizacja pręta zbrojeniowego na rysunku... 6 Opisy zbrojenia... 7 Schemat pracy z programem... 7 Tworzenie rysunku konstrukcji żelbetowej... 8 Tworzenie nowego szablonu rysunkowego... 8 Definicja deskowania belki Definicja osi Definicja strzemion na przekroju poprzecznym Definicja strzemion na widoku belki Definicja głównych prętów zbrojeniowych Tworzenie przekrojów poprzecznych Definicja słupa oraz stopy fundamentowej Definicja zbrojenia wyrzuconego Definicja zestawień zbrojenia Definicja widoków Przygotowanie rysunku do wydruku... 39
4 Podręcznik Pierwsze kroki Dziękujemy za wybranie AutoCAD Structural Detailing. Moduł Żelbet umożliwia automatyczną definicję zbrojenia oraz tworzenie rysunków warsztatowych dla wszystkich elementów konstrukcji żelbetowych. Ćwiczenia zawarte w tym podręczniku pomagają rozpocząć prace nad własnymi projektami. Pierwsze kroki Przed rozpoczęciem ćwiczeń należy zainstalować i zarejestrować program AutoCAD Structural Detailing który, stanowi część pakietu AutoCAD Revit Structure Suite. Obecnie dostępna jest wyłącznie 32 bitowa wersja program, którą można zainstalować na systemie Windows XP/Vista. Pakiet AutoCAD Revit Structure Suite zawiera również AutoCAD oraz Revit Structure. Interfejs użytkownika Otwórz program AutoCAD Structural Detailing, moduł Żelbet. Po wyświetleniu okna programu przyjrzyj się różnym obszarom okna. 1
5 Wstążka Inspektor obiektów Model/Layout pasek zakładek Model/Przestrzeń rysunkowa Wstążka Wstążka (Ribbon) jest to element interfejsu użytkownika zastępujący tradycyjne menu i paski narzędzi, pozwalający na łatwe zarządzanie i dostosowywanie obszaru roboczego. Wstążka składa się z kilku paneli, zgrupowanych na kartach oznaczonych według zadania/tematyki. Panele wstążki zawierają wiele poleceń, które dotychczas znajdowały się na paskach narzędzi i w oknach dialogowych, są to m.in.: ikony, listy rozwijane, suwaki, pola tekstowe i inne elementy charakterystyczne dla danej karty. Wstążka eliminuje konieczność wyświetlania wielu pasków narzędzi, sprawiając, że aplikacja wyświetla mniej funkcji i zwiększa obszar dostępny do pracy dzięki umieszczeniu całego interfejsu na niewielkim obszarze, który w każdym momencie pracy można włączyć lub wyłączyć. 2
6 UWAGA Istnieje możliwość wyboru klasycznego obszaru roboczego bez wstążki. Można tego dokonać następującymi sposobami: 1 Kliknij Zarządzaj Dostosowanie (Interfejs użytkownika) w oknie dialogowym Dostosuj interfejs użytkownika, na zakładce Dostosowywanie, w drzewku ASD/Obszary robocze wybierz ASD Żelbet klasyczny kliknij prawy klawisz myszy i wybierz z menu rozwijalnego Ustaw bieżący kliknij Zastosuj 2 Kliknij (w prawym dolnym rogu ekranu) i wybierz ASD Żelbet klasyczny. Inspektor obiektów Inspektor jest narzędziem umożliwiającym zarządzanie elementami (obiektami) znajdującymi się w projekcie utworzonym w programie AutoCAD Structural Detailing. Pasek zakładek Model/Layout W dolej części okna do modelowania znajduje się standardowy pasek zakładek Model/Layout programu AutoCAD. Na pasku tym znajdują się dwie dodatkowe zakładki Arkusz Edycyjny oraz Arkusz Szablonów. Pierwsza z nich umożliwia modyfikacje rysunku. Druga przedstawia szablon wydruku zdefiniowany w projekcie. Inspektor obiektów Inspektor pomaga zarządzać projektem. Można w nim przeglądać elementy z każdego etapu pracy nad projektem. Dzięki zastosowaniu Inspektora obiektów mamy szybki dostęp do elementów projektu, jest on również bardzo przydatny do pracy z widokami. Standardowo okno dialogowe Inspektora jest prezentowane w lewej części okna programu obok pola graficznej definicji modelu. Szerokość okna dialogowego może zostać dowolnie dopasowana, tak aby pozostawić jak najwięcej miejsca na obszar graficznej definicji modelu. Na zakładce Model prezentowana jest lista zdefiniowanych obiektów. Są nimi poziomy, grupy elementów oraz elementy konstrukcyjne. Na zakładce Pozycje prezentowana jest lista zdefiniowanych widoków zawierająca nazwę, skalę i nazwę arkusza wydrukowego, na którym znajduje się dany widok. 3
7 Zakładka Wydruki pozwala na zarządzanie wydrukami programu AutoCAD Structural Detailing. Na zakładce Wydruki wyświetlana jest lista wszystkich wydruków zdefiniowanych w projekcie AutoCAD Structural Detailing. Wraz z wydrukami prezentowane są przynależne do nich widoki. Zakładka ASD Center pozwala na kopiowanie ustawień (stylów) pomiędzy różnymi projektami użytkownika. 4
8 Preferencje w programie Preferencje Preferencje programu AutoCAD Structural Detailing umieszczone są w oknie dialogowym Opcje programu AutoCAD. Preferencje te znajdują się na ostatniej zakładce o nazwie Structural Detailing. Zakładka ta umożliwia wybranie domyślnego szablonu rysunkowego odpowiedniego dla danego kraju oraz nazwę przestrzeni pracy. Preferencje zadania Ten rodzaj preferencji związany jest z konkretnym szablonem oraz projektem. W momencie, kiedy użytkownik rozpoczął prace nad projektem, niektóre z opcji zostają zablokowane. Ustawienia takie jak norma projektowa oraz bazy danych mogą być definiowane wyłącznie przed rozpoczęciem projektu, zanim użytkownik zdefiniuje elementy w przestrzeni modelu. 5
9 Typy zbrojenia W module Żelbet istnieje kilka sposobów, aby zdefiniować zbrojenie. Program umożliwia definiowanie zbrojenia dwojakiego typu: zbrojenie możne występować w postaci prętów zbrojeniowych bądź siatek. Zbrojenie może być definiowane zarówno dla prostych elementów konstrukcji takich jak belka, słup czy stopa oraz bardziej skomplikowanych takich jak silos czy basen. Istnieją trzy sposoby definicji zbrojenia: Definicja ręczna. Automatyczna definicja polegająca na użyciu makra służącego do stworzenia obrysu elementu oraz zbrojenia dla typowych elementów konstrukcji. Makra w programie AutoCAD Structural Detailing pozwalają stworzyć kompletne rysunki zbrojenia wraz z opisami oraz zestawieniem zbrojenia. Przy użyciu innego programu import i eksport z programu Autodesk Robot Structural Analysis Professional oraz eksport informacji o zbrojeniu z programu Revit Structure. Lokalizacja pręta zbrojeniowego na rysunku W programie obowiązuje następująca zasada przy określaniu położenia pręta zbrojeniowego na rysunku: Lokalizacja pręta zależna jest od kierunku definicji punktów. Zasada obowiązująca przy definicji pręta polega na określeniu kolejności punktów zgodnie z ruchem wskazówek zegara przy zachowaniu tej zasady, pręt umieszczany jest wewnątrz figury zbudowanej z punktów definicji. 6
10 Opisy zbrojenia Po zdefiniowaniu zbrojenia (kształtu zbrojenia, rozkładu zbrojenia, siatek zbrojeniowych itp.) automatycznie pojawia się okno dialogowe służące do definicji opisu zbrojenia. Zawartość okna dialogowego zależy od typu zdefiniowanego zbrojenia. Każdy opis zbrojenia posiada parametr Aktywny. Włączona opcja powoduje, że opisywane zbrojenie ma być uwzględnione w zestawieniu zbrojenia samoczynnie. Dzięki zastosowaniu tej opcji unika się w pewnych przypadkach (np. przy dwukrotnym opisie tego samego zbrojenia) dublowania ilości zbrojenia wyliczanej podczas tworzenia zestawienia prętów. Schemat pracy z programem Tworzenie każdego kompletnego projektu składa się z trzech etapów. Pierwszym etapem jest modelowanie. Użytkownik pracuje wtedy w przestrzeni modelu. Podczas tego etapu definiowane są obrysy elementów, zbrojenie oraz tabele zestawcze. W drugim etapie użytkownik tworzy widoki. Są to obiekty posiadający swoją własną skalę. Widoki również są definiowane w przestrzeni modelu. Trzeci etap dotyczy przygotowania rysunków warsztatowych. W tym etapie użytkownik bazuje na wcześniej zdefiniowanych widokach. Tym razem cała praca odbywa się w przestrzeni rysunkowej. Modelowanie Rysunki warsztatowe Widoki 7
11 Tworzenie rysunku konstrukcji żelbetowej W poniższym przykładzie przedstawiono zastosowanie programu AutoCAD Structural Detailing Żelbet. Na przykładzie prostej ramy zilustrujemy krok po kroku sposób modelowania zbrojenia, jego edycję oraz rozplanowanie rysunku końcowego. Tworzenie nowego szablonu rysunkowego Pierwszym krokiem w pracy z AutoCAD Structural Detailing jest wybór odpowiedniego szablonu. Szablon rysunkowy jest plikiem startowym zawierającym ustawienia parametrów pracy z programem (style, preferencje zadania). Pierwsze ćwiczenie będzie polegało na stworzeniu własnego szablonu rysunkowego. 1 Kliknij Nowy. 2 Otwórz istniejący szablon: RBCR 048.dwt. Szablony znajdujące się w katalogu Template zawierają ustawienia dla danego kraju, np. dla Polski szablonem jest plik RBCR 048.dwt. 3 Definicja nowego stylu tabeli dla prętów. Kliknij ASD Zbrojenie Ustawienia Style zestawień zbrojenia. Alternatywnie (dla obszaru roboczego ASD Żelbet Klasyczny), kliknij menu Żelbet Wykaz zbrojenia Style zestawień zbrojenia. W oknie dialogowym Tabele zestawcze zbrojenia menedżer stylów na liście tabel zaznacz Główna pręty, a następnie kliknij przycisk Nowy. 8
12 W grupie DŁUGOŚCI odznacz Całkowita wg typów stali oraz Całkowita wg średnic. Wybierz Pręta, a następnie zmień jednostki z milimetrów [mm] na metry [m], zmieniając jednocześnie dokładność do dwóch miejsc po przecinku. Kliknij przycisk. Na zakładce Opcje zaznacz Autodopasowanie szerokości kolumn w menadżerze wydruku. Wpisz nazwę nowego stylu tabeli w polu edycyjnym znajdującym się w dolnej części okna dialogowego, np. MojaTabelaPręty. Kliknij OK w oknie dialogowym Tworzenie nowego stylu tabeli zbrojenia. Wybierz MojaTabelaPręty z listy Style tabeli, a następnie kliknij przycisk Domyślny. 9
13 Kliknij OK w oknie dialogowym Tabele zestawcze zbrojenia menedżer stylów. 4 Zmiana Preferencji zadania. Kliknij ASD Zbrojenie Ustawienia (Preferencje zadania). Alternatywnie, kliknij menu Żelbet Preferencje zadania. Przejdź do Pręty Prezentacja w oknie dialogowym Preferencje zadania. W grupie opcji Kształt pręta zaznacz drugą metodę prezentacji Zakończenie prętów prostych (bez haków). Przejdź do Normy/Materiały w oknie dialogowym Preferencje zadania. W polu Pręty zbrojeniowe zmień symbol klasy stali A III na tak jak pokazano na poniższym rysunku. Kliknij OK w oknie dialogowym Preferencje zadania. 10
14 5 Definicja nowego stylu osi. Kliknij ASD Zbrojenie Ustawienia Style elementów graficznych. Alternatywnie, kliknij menu Żelbet Elementy graficzne Style elementów graficznych. W oknie dialogowym Style symboli zaznacz styl Oś a następnie kliknij przycisk Nowy. Zmień Kolor osi na Fioletowy. Wpisz nazwę nowego stylu osi np. MojaOś w polu edycyjnym Nazwa stylu, a następnie kliknij przycisk Dodaj. Wybierz MojaOś z listy Style symbolu, a następnie kliknij przycisk Domyślny. Kliknij przycisk Zamknij w oknie dialogowym Style symboli. 11
15 6 Zapisanie szablonu. Kliknij Zapisz jako. W polu Pliki typu wybierz Szablon rysunku AutoCAD (*.dwt) a następnie w polu Nazwa pliku wpisz MojSzablon.dwt i kliknij przycisk Zapisz. W oknie dialogowym Opcje szablonu kliknij przycisk OK. 7 Zdefiniowanie szablonu jako domyślny. Kliknij ASD Zbrojenie Ustawienia (Preferencje). Alternatywnie, kliknij menu Żelbet Preferencje. Na zakładce Structural Detailing w oknie dialogowym Opcje kliknij drugi w kolejności przycisk Przeglądaj. Wybierz MojSzablon.dwt i kliknij przycisk Otwórz. Kliknij OK w oknie dialogowym Opcje. Zamknij program. 8 Przejdź do następnego ćwiczenia, Definicja deskowania belki. Definicja deskowania belki Zanim rozpoczniemy definicje zbrojenia elementu konstrukcyjnego najpierw należy stworzyć jego obrys geometrii. Obrys elementu lub mówiąc skrótowo deskowanie, może być tworzone przy użyciu Makr oraz przy użyciu standardowych opcji programu AutoCAD. W tym ćwiczeniu zdefiniowane zostanie deskowanie belki. 1 Uruchomienie programu AutoCAD Structural Detailing moduł Żelbet: Kliknij Start ASD (Żelbet). 2 Kliknij ASD Elementy Konstrukcji Elementy konstrukcji deskowania (Belka). Alternatywnie, kliknij menu Żelbet Deskowania Belka. 3 W oknie dialogowym Belka, na zakładce Geometria, zdefiniuj geometrię belki tak jak pokazano na poniższym rysunku. 12
16 4 W oknie dialogowym Belka, na zakładce Przekroje, zdefiniuj przekrój belki tak jak pokazano na poniższym rysunku. 5 Kliknij przycisk OK. 6 Wskaż punkt wstawienia deskowania w przestrzeni modelu. 7 Usuń osie znajdujące się przy podporach. 8 Zmodyfikuj wysokość belki nad podporą 500 mm, używając opcji Rozciągnij programu AutoCAD, tak jak pokazano na poniższym rysunku. 13
17 9 Przejdź do następnego ćwiczenia, Definicja osi. Definicja osi W tym ćwiczeniu pokażemy jak zdefiniować osie konstrukcyjne dla belki. 1 Kliknij ASD Zbrojenie Elementy graficzne (Wstaw oś). Alternatywnie, kliknij menu Żelbet Elementy graficzne Wstaw oś. 2 W linii komend zmień oznaczenie osi na 1. 3 Wstaw pierwszą z osi w środku lewej podpory belki. Wskaż pierwszy i drugi punkt. 4 Wstaw drugą z osi w środku prawej podpory belki. Wskaż pierwszy i drugi punkt. 5 Przejdź do następnego ćwiczenia, Definicja strzemion na przekroju poprzecznym. 14
18 Definicja strzemion na przekroju poprzecznym W tym ćwiczeniu zdefiniowane zostaną strzemiona na przekroju poprzecznym belki. Zdefiniowane zostaną kształty strzemion wraz z ich opisami. 1 Kliknij ASD Zbrojenie Ustawienia (Preferencje). Alternatywnie, kliknij menu Żelbet Preferencje. 2 Na zakładce Structural Detailing Żelbet w oknie dialogowym Opcje zaznacz opcję Wyświetl komunikat o obecności identycznego zbrojenia na rysunku. 3 Kliknij przycisk OK. 4 Zdefiniowanie strzemion. Kliknij ASD Zbrojenie Zbrojenie definicja (Strzemiona specjalne). Alternatywnie, kliknij menu Żelbet Strzemiona specjalne. Zdefiniuj parametry tak jak pokazano na rysunku. Wybierz sposób definiowania zbrojenia klikając przycisk (Punkt wewnętrzny) w oknie dialogowym Strzemiona specjalne. Wskaż wewnętrzny punkt przekroju belki i naciśnij Enter Wskaż położenie haków zaznaczając punkt w lewym górnym rogu przekroju poprzecznego belki. W oknie dialogowym Opis zbrojenia odznacz opcje Długość oraz Rozstaw, a następnie kliknij OK. Wstaw opis dla pierwszego strzemiona. 15
19 Zaakceptuj ostrzeżenie, kliknij przycisk Tak. W oknie dialogowym Opis zbrojenia odznacz opcje Długość oraz Rozstaw, a następnie kliknij OK. Wstaw opis drugiego strzemiona. 5 Przejdź do następnego ćwiczenia, Definicja strzemion na widoku belki. Definicja strzemion na widoku belki W tym ćwiczeniu zdefiniowane zostaną strzemiona na widoku belki. Zdefiniowany zostanie rozkład strzemion wraz z ich opisem. 1 Kliknij ASD Zbrojenie Zbrojenie definicja (Rozkład zbrojenia). Alternatywnie, kliknij menu Żelbet Rozkład zbrojenia. 2 Zaznacz oba strzemiona w przekroju poprzecznym i naciśnij Enter. 3 W oknie dialogowym Rozkład zbrojenia zaznacz TYP Rozkładu Liniowy, METODA Rozkładu Modułowa, KIERUNEK Patrzenia rzut na oś Y. 16
20 4 Kliknij przycisk OK. 5 Definicja rozkładu strzemion na widoku belki. Wskaż punkt początkowy rozkładu (1). Wskaż punkt końcowy rozkładu (2). Po zdefiniowaniu zakresu rozkładu należy określić położenie pierwszego pręta w rozkładzie. W linii komend wpisz 20 i naciśnij Enter. Określ ilości i rozstaw strzemion pierwszej strefy. W linii komend wpisz 7*170. Określ ilości i rozstaw strzemion drugiej strefy. W linii komend wpisz 5*250. Kliknij prawy klawisz myszy, a następnie z menu kontekstowego wybierz opcje Lustro. Naciśnij klawisz Enter. 17
21 UWAGA Po zdefiniowaniu zbrojenia (kształtu zbrojenia, rozkładu zbrojenia) na ekranie automatycznie pojawia się okno dialogowe do definicji opisu zbrojenia. Zawartość okna dialogowego zależy od typu zdefiniowanego zbrojenia. Pozostaw domyślne parametry w oknie dialogowym Opis zbrojenia i kliknij OK. Zdefiniuj położenie linii rozkładu. Wskaż położenie opisu. 6 Modyfikacja zdefiniowanego rozkładu. Zaznacz rozkład strzemion. Kliknij prawy klawisz myszy, a następnie z menu kontekstowego wybierz opcje Modyfikacja. W oknie dialogowym Modyfikacja rozkładu zbrojenia kliknij przycisk Usuń, a następnie wskaż strzemię umiejscowione w środku belki. Właściwa liczba strzemion w rozkładzie powinna wynosić 10x250. Naciśnij klawisz Esc. Kliknij przycisk OK. 18
22 7 Przejdź do następnego ćwiczenia, Definicja głównych prętów zbrojeniowych. Definicja głównych prętów zbrojeniowych W tym ćwiczeniu zdefiniowane zostanie zbrojenie podłużne belki na widoku belki. 1 Definicja pierwszego, podłużnego pręta na widoku belki (pręt numer 2). Kliknij ASD Zbrojenie Zbrojenie definicja (Zbrojenie w widoku). Alternatywnie, kliknij menu Żelbet Zbrojenie w widoku. W oknie dialogowym Zbrojenie w widoku zdefiniuj parametry tak jak pokazano na rysunku. Kliknij na przycisk 2punkty. 19
23 Wskaż punkt początkowy (1). Wskaż punkt końcowy (2). Kliknij OK w oknie dialogowym Opis zbrojenia i dodaj opis do pręta zbrojeniowego. 2 Definicja kolejnego pręta zbrojeniowego (numer 3). Kliknij ASD Zbrojenie Zbrojenie definicja (Zbrojenie w widoku). Alternatywnie, kliknij menu Żelbet Zbrojenie w widoku. W oknie dialogowym Zbrojenie w widoku zdefiniuj parametry tak jak pokazano na rysunku. Kliknij na przycisk 2punkty. 20
24 Wskaż punkt początkowy (1). Wskaż punkt końcowy (2). Kliknij OK w oknie dialogowym Opis zbrojenia i dodaj opis do pręta zbrojeniowego. 3 Definicja ostatniego pręta zbrojeniowego w przekroju podłużnym. Kliknij ASD Zbrojenie Zbrojenie definicja (Zbrojenie w widoku). Alternatywnie, kliknij menu Żelbet Zbrojenie w widoku. Zdefiniuj parametry tak jak pokazano na poniższym rysunku. Kliknij na przycisk Punkty. Wskaż pierwsze trzy punkty tak jak pokazano na rysunku. 21
25 Kliknij prawy klawisz myszy, a następnie z menu kontekstowego wybierz opcje Strona. UWAGA Dla uproszczenia można dodać pomocnicze punkty do deskowania belki używając opcji AutoCAD a. Wskaż dwa kolejne charakterystyczne punkty (4), (5). Kliknij OK w oknie dialogowym Opis zbrojenia i dodaj opis do pręta zbrojeniowego. 4 Przejdź do następnego ćwiczenia, Tworzenie przekrojów poprzecznych. 22
26 Tworzenie przekrojów poprzecznych Po definicji prętów podłużnych w belce przejdziemy do kolejnego etapu zbrojenia definicję prętów podłużnych na przekrojach poprzecznych belki. W tym ćwiczeniu zdefiniowane zostaną trzy przekroje poprzeczne w charakterystycznych punktach belki. 1 Zmodyfikuj istniejący przekrój poprzeczny A A. Kliknij ASD Zbrojenie Zbrojenie definicja (Zbrojenie punktowe). Alternatywnie, kliknij menu Żelbet Zbrojenie punktowe. Wskaż pręt zbrojeniowy numer 3 na widoku belki. UWAGA Pręt może być wybrany po wskazaniu jego kształtu lub opisu. W oknie dialogowym Zbrojenie punktowe kliknij na przycisk. Zaznacz opcję Koniec, a następnie kliknij przycisk Segment. W przekroju poprzecznym wskaż dolny segment każdego ze strzemion, a następnie kliknij prawy przycisk myszy lub naciśnij klawisz Enter. Kliknij OK w oknie dialogowym Zbrojenie punktowe. 23
27 W oknie dialogowy Opis zbrojenia zdefiniuj parametry tak jak pokazano na poniższym rysunku. Kliknij przycisk OK. Zdefiniuj położenie linii rozkładu. Wskaż położenie opisu. UWAGA Zwróć uwagę na ilość prętów numer 3 w belce. Kliknij ASD Zbrojenie Zbrojenie definicja (Zbrojenie punktowe). Alternatywnie, kliknij menu Żelbet Zbrojenie punktowe. Wskaż pręt zbrojeniowy numer 2 na widoku belki. Ponownie kliknij na przycisk, zaznacz opcję Zagięcia, odznacz opcję Koniec, a następnie kliknij na przycisk Segment. Tym razem w przekroju poprzecznym wskaż górny segment każdego ze strzemion, a następnie naciśnij klawisz Enter. Kliknij OK w oknie dialogowym Zbrojenie punktowe. 24
28 Zdefiniuj parametry opisu tak jak dla pręta numer 3 i kliknij OK w oknie dialogowym Opis zbrojenia. Zdefiniuj położenie linii rozkładu oraz wskaż położenie opisu. Gotowy przekrój poprzeczny powinien wyglądać tak jak na rysunku poniżej. UWAGA Komunikaty wyświetlane w linii komend są bardzo pomocne i ułatwiają definicję zbrojenia. 2 Definicja drugiego przekroju poprzecznego B B. Kliknij Narzędzia główne Modyfikuj (Kopiuj). Alternatywnie, kliknij menu Modyfikuj Kopiuj. Zaznacz przekrój A A (wszystkie elementy przekroju poza jego oznaczeniem). Wstaw kopie przekroju obok istniejącego. Zaznacz opisy strzemion w skopiowanym przekroju, kliknij prawy klawisz myszy, a następnie z menu kontekstowego wybierz opcje Modyfikacja. 25
29 Odznacz opcję Aktywny w oknie dialogowym Opis zbrojenia. UWAGA Każdy opis zbrojenia posiada parametr Aktywny. Włączona opcja powoduje, że opisywane zbrojenie ma być uwzględnione w zestawieniu zbrojenia samoczynnie. Dzięki zastosowaniu tej opcji unika się w pewnych przypadkach (np. przy dwukrotnym opisie tego samego zbrojenia) dublowania ilości zbrojenia wyliczanej podczas tworzenia zestawienia prętów. Kliknij przycisk Zamknij. W skopiowanym przekroju powtórz ostatnie trzy kroki dla pręta 2 oraz dla pręta 3 (górne i dolne zbrojenie). Pręty te również powinny być nieaktywne w skopiowanym przekroju. Kliknij ASD Zbrojenie Elementy graficzne (Wstaw symbol przekroju). Alternatywnie, kliknij menu Żelbet Elementy graficzne Wstaw symbol przekroju. UWAGA Opcja umożliwia wstawienie symbolu przekroju w wybranym miejscu rysunku. Symbole rysowane są wg stylu domyślnego ustawionego w oknie dialogowym Preferencje zadania. W linii komend wpisz B, a następnie naciśnij klawisz Enter, aby nadać oznaczenie definiowanemu przekrojowi. Wskaż pierwszy i drugi punkt położenia symbolu na widoku, a następnie umieść opis przekroju nad skopiowanym przekrojem poprzecznym belki. 26
30 UWAGA Skopiowany przekrój posiada strzemiona oraz niektóre zdefiniowane wcześniej pręty podłużne. Kolejnym etapem będzie definicja i opis pręta numer 4. Kliknij ASD Zbrojenie Zbrojenie definicja (Zbrojenie punktowe). Alternatywnie, kliknij menu Żelbet Zbrojenie punktowe. Wskaż pręt zbrojeniowy numer 4 na widoku elewacyjnym belki. Kliknij przycisk. Kliknij przycisk Wstaw. Zdefiniuj dwa pręt w przekroju poprzecznym tak jak na rysunku poniżej. Wstaw opis pręta. Upewnij się, że pozycja numer 4 w przekroju B B jest aktywna. 27
31 3 Definicja przekroju poprzecznego C C. Kliknij Narzędzia główne Modyfikuj (Kopiuj). Alternatywnie, kliknij menu Modyfikuj Kopiuj. Zaznacz przekrój B B (poza prętami numer 4 oraz oznaczeniem przekroju). Umieść kopie przekroju obok istniejącego. Kliknij ASD Zbrojenie Elementy graficzne (Wstaw symbol przekroju). Alternatywnie, kliknij menu Żelbet Elementy graficzne Wstaw symbol przekroju. W linii komend wpisz C, a następnie naciśnij klawisz Enter aby nadać oznaczenie definiowanemu przekrojowi. Wskaż pierwszy i drugi punkt położenia symbolu na widoku, a następnie umieść opis przekroju nad skopiowanym przekrojem poprzecznym belki. Kliknij ASD Zbrojenie Zbrojenie definicja (Zbrojenie punktowe). Alternatywnie, kliknij menu Żelbet Zbrojenie punktowe. Wskaż pręt zbrojeniowy numer 4 na widoku elewacyjnym belki. Kliknij przycisk. Kliknij przycisk Wstaw. Zdefiniuj dwa pręt w przekroju poprzecznym tak jak na rysunku poniżej. Wstaw opis pręta. 28
32 Upewnij się, że pozycja numer 4 w przekroju C C jest nieaktywna. 4 Przejdź do następnego ćwiczenia, Definicja słupa oraz stopy fundamentowej. Definicja słupa oraz stopy fundamentowej Jeśli w projekcie występują typowe elementy konstrukcyjne użytkownik może skorzystać z Makr, które przyspieszają tworzenie rysunków zbrojenia wraz z opisami oraz zestawieniem zbrojenia. W tym ćwiczeniu zdefiniowany zostanie słup oraz stopa fundamentowa. 1 Definicja słupa. Kliknij ASD Elementy Konstrukcji Elementy konstrukcji zbrojenie (Słup). Alternatywnie, kliknij menu Żelbet Zbrojenie konstrukcji typowych Słup. W oknie dialogowym Zbrojenie słupa, na zakładce Geometria, zdefiniuj parametry tak jak pokazano na poniższym rysunku. 29
33 UWAGA Pierwszy etap definicji wygląda identycznie jak dla Makra do definicji deskowania. W następnym etapie, na zakładce Strzemiona, zdefiniuj parametry zbrojenia słupa tak jak pokazano na poniższym rysunku. Na zakładce Pręty, zdefiniuj parametry zbrojenia słupa tak jak pokazano na poniższym rysunku. 30
34 Kliknij na przycisk OK. Wstaw słup w przestrzeni modelu. Usuń tabele ze zbrojeniem. 2 Definicja stopy fundamentowej. Kliknij ASD Elementy Konstrukcji Elementy konstrukcji zbrojenie (Stopa fundamentowa). Alternatywnie, kliknij menu Żelbet Zbrojenie konstrukcji typowych Stopa fundamentowa. W oknie dialogowym Zbrojenie stopy fundamentowej, na zakładce Geometria, zdefiniuj parametry tak jak pokazano na poniższym rysunku. W kolejnym etapie, na zakładce Pręty dolne, zdefiniuj parametry zbrojenia stopy fundamentowej tak jak pokazano na poniższym rysunku. 31
35 Na zakładce Łączniki, zdefiniuj parametry zbrojenia stopy fundamentowej tak jak pokazano na poniższym rysunku. Na zakładce Strzemiona w trzonie, zdefiniuj parametry zbrojenia stopy fundamentowej tak jak pokazano na poniższym rysunku. 32
36 Kliknij na przycisk OK. Wstaw stopę fundamentową w przestrzeni modelu. Usuń tabele ze zbrojeniem. UWAGA Wszystkie parametry Makra mogą zostać zapisane do szablonu. Dzięki temu użytkownik będzie mógł je wykorzystać później w projekcie lub w zupełnie nowym projekcie. Szablony makr nie są powiązane z szablonami rysunkowymi. 3 Połącz wszystkie elementy (belkę, słup, stopę fundamentową) w ramę. UWAGA Połączenia elementów można dokonać przy użyciu standardowych opcji program AutoCAD takich jak Move, Erase, itp. 4 Przejdź do następnego ćwiczenia, Definicja zbrojenia wyrzuconego. 33
37 Definicja zbrojenia wyrzuconego W tym ćwiczeniu zdefiniowane zostanie zbrojenie wyrzucone. Opcja Zbrojenie wyrzucone służy do wyciągnięcia wskazanego pręta poza obrys deskowania, aby przedstawić pełny kształt, geometrię zbrojenia. 1 Kliknij ASD Zbrojenie definicja (Pręty zbrojeniowe schemat). Alternatywnie, kliknij menu Żelbet Zbrojenie wyrzucone. 2 Wskaż lub podaj numer pozycji zbrojenia (numer 2). 3 Zdefiniuj punkt wstawienia zbrojenia wyrzuconego, a następnie wskaż położenie opisu zbrojenia 4 Użyj opcję Zbrojenie wyrzucone kilkakrotnie. Wyciągnij wszystkie pręty poza obrys deskowania tak jak na rysunku poniżej. 34
38 5 Zaznacz słup, stopę fundamentową oraz pręt odgięty (numer 4) wraz z jego opisem. 6 Aby zdefiniować prawą część ramy: Kliknij Narzędzia główne Modyfikuj (Lustro). Alternatywnie, kliknij menu Modyfikuj Lustro. 7 Pierwszy i drugi punkt osi lustrzanego odbicia powinien przebiegać przez środek belki. 8 Przejdź do następnego ćwiczenia, Definicja zestawień zbrojenia. Definicja zestawień zbrojenia Jedną z bardziej żmudnych czynności podczas projektowania, pochłaniającym mnóstwo czasu jest zliczanie ilości zbrojenia. W momencie, kiedy w projekcie następują nawet najdrobniejsze zmiany zliczenie zbrojenia musi zostać wykonane ponownie. Dzięki grupie opcji Zestawienia zbrojenia w programie AutoCAD Structural Detailing użytkownik może zaoszczędzić mnóstwo czasu unikając tym samym możliwości popełnienia błędu w zliczaniu zbrojenia. W tym ćwiczeniu utworzone zostaną zestawienia zbrojenia. 1 Kliknij ASD Zbrojenie Zestawienia zbrojenia (Zestawienie główne). Alternatywnie, kliknij menu Żelbet Wykaz zbrojenia Pręty zestawienie główne. 2 Zaakceptuj zakres zestawiania <Wszystko> i wstaw tabele w przestrzeni modelu. 3 Zaznacz wstawioną tabelę, kliknij prawy klawisz myszy, a następnie z menu kontekstowego wybierz opcje Modyfikacja. 4 W oknie dialogowym Modyfikacja wybranej tabeli zbrojenia na zakładce Składniki i układ tabeli w grupie GŁÓWNE zaznacz Schemat pręta. Następnie zmień jednostki z milimetrów [mm] na metry [m], zmieniając jednocześnie dokładność do dwóch miejsc po przecinku. 5 Kliknij przycisk. 6 Kliknij przycisk OK. 35
39 7 Kliknij ASD Zbrojenie Zestawienia zbrojenia (Pręty Zestawienie podsumowujące). Alternatywnie, kliknij menu Żelbet Wykaz zbrojenia Pręty zestawienie podsumowujące. 8 Zaakceptuj zakres zestawiania <Wszystko> i wstaw tabele w przestrzeni modelu. 9 Kliknij ASD Zbrojenie Ustawienia (Preferencje). Alternatywnie, kliknij menu Żelbet Preferencje. 9 W oknie dialogowym Opcje przejdź na zakładkę Structural detailing Żelbet, a następnie upewnij się, że opcja Aktualizuj istniejącą tabelę zbrojenia jest włączona. 10 Kliknij OK. 11 Zaznacz opis pręta numer 4 znajdującego się w prawym rogu ramy. 12 Kliknij prawy klawisz myszy, a następnie z menu kontekstowego wybierz opcje Modyfikacja. 13 W oknie dialogowym Opis zbrojenia wpisz 2 w polu edycyjnym Ilość. 14 Kliknij przycisk Zamknij. 36
40 UWAGA Wszystkie informacje dotyczące zbrojenia w tabeli zostały ponownie naliczone i zaktualizowane. 15 Przejdź do następnego ćwiczenia, Definicja widoków. Definicja widoków Drugim etapem każdego projektu jest tworzenie widoków. W tym ćwiczeniu w przestrzeni modelu zostaną zdefiniowane widoki. 1 Definicja widoku ramy. Kliknij ASD Zbrojenie Narzędzia (Utwórz rzutnię). Alternatywnie, kliknij menu Żelbet Narzędzia Utwórz rzutnię. Zdefiniuj przestrzeń widoku zawierającą całą ramę (za wyjątkiem tabel oraz przekrojów poprzecznych). Wskaż pierwszy i drugi narożnik przestrzeni widoku. W linii komend wpisz nazwę widoku, np. Rama. Zdefiniuj skalę widoku: 1:20. UWAGA Widok jest elementem posiadającym swoją własną skalę. 2 Definicja widoków dla przekrojów poprzecznych. Kliknij ASD Zbrojenie Narzędzia (Utwórz rzutnię). Alternatywnie, kliknij menu Żelbet Narzędzia Utwórz rzutnię. Zdefiniuj przestrzeń widoku zawierającą przekrój poprzeczny belki A A wskazując pierwszy i drugi narożnik. W linii komend wpisz nazwę widoku: Przekrój A A. Zdefiniuj skalę widoku: 1:10. To samo zrób z pozostałymi przekrojami. 37
41 3 Definicja widoków tabel. Kliknij ASD Zbrojenie Narzędzia (Utwórz rzutnię). Alternatywnie, kliknij menu Żelbet Narzędzia Utwórz rzutnię. Zdefiniuj przestrzeń widoku zawierającą tabelę Pręty zestawienie główne wskazując pierwszy i drugi narożnik. W linii komend wpisz nazwę widoku: Pręty zestawienie główne. Zdefiniuj skalę widoku: 1:20. To samo zrób z tabelą Pręty zestawienie podsumowujące. Na koniec lista widoków powinna przedstawiać się jak pokazano poniżej. 4 Przejdź do następnego ćwiczenia, Przygotowanie rysunku do wydruku. 38
42 Przygotowanie rysunku do wydruku W tym ćwiczeniu zostanie utworzony arkusz wydrukowy. W trzecim etapie tworzenia projektu wszystkie operacje wykonywane są w przestrzeni rysunkowej. 1 Kliknij prawy klawisz myszy na zakładce Layout programu AutoCAD, a następnie wybierz opcję Z szablonu z menu kontekstowego. UWAGA Gotowy Wydruk w programie AutoCAD Structural Detailing składa się z widoków. Jego odpowiednikiem w programie AutoCAD jest arkusz papierowy wraz ze znajdującymi się na nim widokami AutoCAD. Dla każdego wydruku istnieje dokładnie jeden odpowiadający mu arkusz papierowy. Kiedy zmieniana jest skala pojedynczego widoku ma to natychmiastowe odzwierciedlenie na wydruku. 2 W oknie dialogowym Wybierz szablon z pliku wybierz format A1, na przykład A1 ASD 048.dwt. 3 Kliknij przycisk OK w oknie dialogowym Wstaw układy. 4 Przejdź do arkuszu wydruku kliknij na nowo powstałą zakładkę A1 ASD. 5 W Inspektorze obiektów na zakładce Pozycje zaznacz widok Rama, a następnie kliknij prawy klawisz myszy. 6 Z menu kontekstowego wybierz opcję Dodaj do aktualnego Wydruku, a następnie wskaż miejsce wstawienia w przestrzeni rysunku. 7 Powtórz dwa ostatnie kroki dla pozostałych widoków. Postaraj się stworzyć ostateczny rysunek tak jak na obrazku poniżej. 39
43 40 Właśnie zakończyłeś Podręcznik pierwsze kroki z programem AutoCAD Structural Detailing, moduł Żelbet.
1. PRZYKŁADY WYKORZYSTANIA PROGRAMU AUTOCAD STRUCTURAL DETAILING - ŻELBET
 AutoCAD Structural Detailing - Żelbet - Przykłady strona: 1 1. PRZYKŁADY WYKORZYSTANIA PROGRAMU AUTOCAD STRUCTURAL DETAILING - ŻELBET W poniższym przykładzie przedstawiono zastosowanie programu AutoCAD
AutoCAD Structural Detailing - Żelbet - Przykłady strona: 1 1. PRZYKŁADY WYKORZYSTANIA PROGRAMU AUTOCAD STRUCTURAL DETAILING - ŻELBET W poniższym przykładzie przedstawiono zastosowanie programu AutoCAD
1. PRZYKŁADY WYKORZYSTANIA PROGRAMU RCAD - ŻELBET
 RCAD Żelbet wersja 7.1 - Przykłady strona: 1 1. PRZYKŁADY WYKORZYSTANIA PROGRAMU RCAD - ŻELBET W poniższym przykładzie przedstawiono zastosowanie programu RCAD - Żelbet do wykonania rysunków zbrojenia
RCAD Żelbet wersja 7.1 - Przykłady strona: 1 1. PRZYKŁADY WYKORZYSTANIA PROGRAMU RCAD - ŻELBET W poniższym przykładzie przedstawiono zastosowanie programu RCAD - Żelbet do wykonania rysunków zbrojenia
AutoCAD Structural Detailing Pierwsze kroki z programem AutoCAD Structural Detailing, moduł Rysunki Szalunkowe
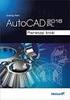 AutoCAD Structural Detailing 2010 Pierwsze kroki z programem AutoCAD Structural Detailing, moduł Rysunki Szalunkowe Copyright 2009 Autodesk, Inc. Wszelkie prawa zastrzeżone Ta publikacja, ani żadna jej
AutoCAD Structural Detailing 2010 Pierwsze kroki z programem AutoCAD Structural Detailing, moduł Rysunki Szalunkowe Copyright 2009 Autodesk, Inc. Wszelkie prawa zastrzeżone Ta publikacja, ani żadna jej
Przed rozpoczęciem pracy otwórz nowy plik (Ctrl +N) wykorzystując szablon acadiso.dwt
 Przed rozpoczęciem pracy otwórz nowy plik (Ctrl +N) wykorzystując szablon acadiso.dwt Zadanie: Utwórz szablon rysunkowy składający się z: - warstw - tabelki rysunkowej w postaci bloku (według wzoru poniżej)
Przed rozpoczęciem pracy otwórz nowy plik (Ctrl +N) wykorzystując szablon acadiso.dwt Zadanie: Utwórz szablon rysunkowy składający się z: - warstw - tabelki rysunkowej w postaci bloku (według wzoru poniżej)
1. PRZYKŁAD WYKORZYSTANIA PROGRAMU AUTOCAD STRUCTURAL DETAILING - RYSUNKI SZALUNKOWE: PROJEKT BUDYNKU
 AutoCAD Structural Detailing - Rysunki Szalunkowe - Przykłady strona: 1 1. PRZYKŁAD WYKORZYSTANIA PROGRAMU AUTOCAD STRUCTURAL DETAILING - RYSUNKI SZALUNKOWE: PROJEKT BUDYNKU W poniższym przykładzie przedstawiono
AutoCAD Structural Detailing - Rysunki Szalunkowe - Przykłady strona: 1 1. PRZYKŁAD WYKORZYSTANIA PROGRAMU AUTOCAD STRUCTURAL DETAILING - RYSUNKI SZALUNKOWE: PROJEKT BUDYNKU W poniższym przykładzie przedstawiono
Lokalizacja jest to położenie geograficzne zajmowane przez aparat. Miejsce, w którym zainstalowane jest to urządzenie.
 Lokalizacja Informacje ogólne Lokalizacja jest to położenie geograficzne zajmowane przez aparat. Miejsce, w którym zainstalowane jest to urządzenie. To pojęcie jest używane przez schematy szaf w celu tworzenia
Lokalizacja Informacje ogólne Lokalizacja jest to położenie geograficzne zajmowane przez aparat. Miejsce, w którym zainstalowane jest to urządzenie. To pojęcie jest używane przez schematy szaf w celu tworzenia
1. PRZYKŁAD WYKORZYSTANIA PROGRAMU AUTOCAD STRUCTURAL DETAILING - RYSUNKI SZALUNKOWE: PROJEKT BUDYNKU
 AutoCAD Structural Detailing - Rysunki Szalunkowe - Przykłady strona: 1 1. PRZYKŁAD WYKORZYSTANIA PROGRAMU AUTOCAD STRUCTURAL DETAILING - RYSUNKI SZALUNKOWE: PROJEKT BUDYNKU W poniższym przykładzie przedstawiono
AutoCAD Structural Detailing - Rysunki Szalunkowe - Przykłady strona: 1 1. PRZYKŁAD WYKORZYSTANIA PROGRAMU AUTOCAD STRUCTURAL DETAILING - RYSUNKI SZALUNKOWE: PROJEKT BUDYNKU W poniższym przykładzie przedstawiono
AutoCAD Structural Detailing 2010. Pierwsze kroki z programem AutoCAD Structural Detailing, moduł Stal
 AutoCAD Structural Detailing 2010 Pierwsze kroki z programem AutoCAD Structural Detailing, moduł Stal Copyright 2009 Autodesk, Inc. Wszelkie prawa zastrzeżone Ta publikacja, ani żadna jej część, nie może
AutoCAD Structural Detailing 2010 Pierwsze kroki z programem AutoCAD Structural Detailing, moduł Stal Copyright 2009 Autodesk, Inc. Wszelkie prawa zastrzeżone Ta publikacja, ani żadna jej część, nie może
Menu Plik w Edytorze symboli i Edytorze widoku aparatów
 Menu Plik w Edytorze symboli i Edytorze widoku aparatów Informacje ogólne Symbol jest przedstawieniem graficznym aparatu na schemacie. Oto przykład przekaźnika: Widok aparatu jest przedstawieniem graficznym
Menu Plik w Edytorze symboli i Edytorze widoku aparatów Informacje ogólne Symbol jest przedstawieniem graficznym aparatu na schemacie. Oto przykład przekaźnika: Widok aparatu jest przedstawieniem graficznym
Temat: Organizacja skoroszytów i arkuszy
 Temat: Organizacja skoroszytów i arkuszy Podstawowe informacje o skoroszycie Excel jest najczęściej wykorzystywany do tworzenia skoroszytów. Skoroszyt jest zbiorem informacji, które są przechowywane w
Temat: Organizacja skoroszytów i arkuszy Podstawowe informacje o skoroszycie Excel jest najczęściej wykorzystywany do tworzenia skoroszytów. Skoroszyt jest zbiorem informacji, które są przechowywane w
1. PRZYKŁAD WYKORZYSTANIA PROGRAMU AUTOCAD STRUCTURAL DETAILING - STAL: PROJEKT HALI
 AutoCAD Structural Detailing - Stal - Przykłady strona: 1 1. PRZYKŁAD WYKORZYSTANIA PROGRAMU AUTOCAD STRUCTURAL DETAILING - STAL: PROJEKT HALI W poniższym przykładzie przedstawiono zastosowanie programu
AutoCAD Structural Detailing - Stal - Przykłady strona: 1 1. PRZYKŁAD WYKORZYSTANIA PROGRAMU AUTOCAD STRUCTURAL DETAILING - STAL: PROJEKT HALI W poniższym przykładzie przedstawiono zastosowanie programu
Kolory elementów. Kolory elementów
 Wszystkie elementy na schematach i planach szaf są wyświetlane w kolorach. Kolory te są zawarte w samych elementach, ale w razie potrzeby można je zmienić za pomocą opcji opisanych poniżej, przy czym dotyczy
Wszystkie elementy na schematach i planach szaf są wyświetlane w kolorach. Kolory te są zawarte w samych elementach, ale w razie potrzeby można je zmienić za pomocą opcji opisanych poniżej, przy czym dotyczy
1. PRZYKŁADY WYKORZYSTANIA PROGRAMU RCAD STAL - PROJEKT HALI
 RCAD Stal wersja 7.1 - Przykłady strona: 1 1. PRZYKŁADY WYKORZYSTANIA PROGRAMU RCAD STAL - PROJEKT HALI W poniższym przykładzie przedstawiono zastosowanie programu RCAD - Stal do wykonania projektu hali
RCAD Stal wersja 7.1 - Przykłady strona: 1 1. PRZYKŁADY WYKORZYSTANIA PROGRAMU RCAD STAL - PROJEKT HALI W poniższym przykładzie przedstawiono zastosowanie programu RCAD - Stal do wykonania projektu hali
Zadanie 1. Stosowanie stylów
 Zadanie 1. Stosowanie stylów Styl to zestaw elementów formatowania określających wygląd: tekstu atrybuty czcionki (tzw. styl znaku), akapitów np. wyrównanie tekstu, odstępy między wierszami, wcięcia, a
Zadanie 1. Stosowanie stylów Styl to zestaw elementów formatowania określających wygląd: tekstu atrybuty czcionki (tzw. styl znaku), akapitów np. wyrównanie tekstu, odstępy między wierszami, wcięcia, a
1. PRZYKŁAD WYKORZYSTANIA PROGRAMU RCAD RYSUNKI SZALUNKOWE - PROJEKT BUDYNKU
 RCAD Rysunki szalunkowe wersja 7.1 - Przykłady strona: 1 1. PRZYKŁAD WYKORZYSTANIA PROGRAMU RCAD RYSUNKI SZALUNKOWE - PROJEKT BUDYNKU W poniższym przykładzie przedstawiono zastosowanie programu RCAD Rysunki
RCAD Rysunki szalunkowe wersja 7.1 - Przykłady strona: 1 1. PRZYKŁAD WYKORZYSTANIA PROGRAMU RCAD RYSUNKI SZALUNKOWE - PROJEKT BUDYNKU W poniższym przykładzie przedstawiono zastosowanie programu RCAD Rysunki
1.1. Przykład projektowania konstrukcji prętowej z wykorzystaniem ekranów systemu ROBOT Millennium
 ROBOT Millennium wersja 20.0 - Podręcznik użytkownika (PRZYKŁADY) strona: 3 1. PRZYKŁADY UWAGA: W poniższych przykładach została przyjęta następująca zasada oznaczania definicji początku i końca pręta
ROBOT Millennium wersja 20.0 - Podręcznik użytkownika (PRZYKŁADY) strona: 3 1. PRZYKŁADY UWAGA: W poniższych przykładach została przyjęta następująca zasada oznaczania definicji początku i końca pręta
Celem ćwiczenia jest zapoznanie się z podstawowymi funkcjami i pojęciami związanymi ze środowiskiem AutoCAD 2012 w polskiej wersji językowej.
 W przygotowaniu ćwiczeń wykorzystano m.in. następujące materiały: 1. Program AutoCAD 2012. 2. Graf J.: AutoCAD 14PL Ćwiczenia. Mikom 1998. 3. Kłosowski P., Grabowska A.: Obsługa programu AutoCAD 14 i 2000.
W przygotowaniu ćwiczeń wykorzystano m.in. następujące materiały: 1. Program AutoCAD 2012. 2. Graf J.: AutoCAD 14PL Ćwiczenia. Mikom 1998. 3. Kłosowski P., Grabowska A.: Obsługa programu AutoCAD 14 i 2000.
Tworzenie prezentacji w MS PowerPoint
 Tworzenie prezentacji w MS PowerPoint Program PowerPoint dostarczany jest w pakiecie Office i daje nam możliwość stworzenia prezentacji oraz uatrakcyjnienia materiału, który chcemy przedstawić. Prezentacje
Tworzenie prezentacji w MS PowerPoint Program PowerPoint dostarczany jest w pakiecie Office i daje nam możliwość stworzenia prezentacji oraz uatrakcyjnienia materiału, który chcemy przedstawić. Prezentacje
TWORZENIE ARKUSZY Z PRZEKROJAMI POPRZECZNYMI
 GIS i infrastruktura TWORZENIE ARKUSZY Z PRZEKROJAMI POPRZECZNYMI 1. Przygotowanie szablonu. 1. W AutoCAD Civil 3D 2011 wybierz polecenie Otwórz (polecenie otwierające rysunek). 2. W oknie dialogowym Wybierz
GIS i infrastruktura TWORZENIE ARKUSZY Z PRZEKROJAMI POPRZECZNYMI 1. Przygotowanie szablonu. 1. W AutoCAD Civil 3D 2011 wybierz polecenie Otwórz (polecenie otwierające rysunek). 2. W oknie dialogowym Wybierz
Podręcznik użytkownika
 Podręcznik użytkownika Autodesk Październik 2008 Copyright 2008 Autodesk, Inc. Wszelkie prawa zastrzeżone Ta publikacja, ani żadna jej część, nie może być reprodukowana w żadnej formie, żadną metodą i
Podręcznik użytkownika Autodesk Październik 2008 Copyright 2008 Autodesk, Inc. Wszelkie prawa zastrzeżone Ta publikacja, ani żadna jej część, nie może być reprodukowana w żadnej formie, żadną metodą i
SPIS TREŚCI. Lokalizacja... 5 Zgodność z AutoCAD Nowe punkty lokalizacji... 5 Pale z obiektów ACIS... 5
 Co nowego w Advance Concrete 2015 Co nowego w Autodesk Advance Concrete 2015 SPIS TREŚCI ZMIANA MARKI... 5 POZOSTAŁE... 5 Lokalizacja... 5 Zgodność z AutoCAD 2015... 5 MODEL... 5 Nowe punkty lokalizacji...
Co nowego w Advance Concrete 2015 Co nowego w Autodesk Advance Concrete 2015 SPIS TREŚCI ZMIANA MARKI... 5 POZOSTAŁE... 5 Lokalizacja... 5 Zgodność z AutoCAD 2015... 5 MODEL... 5 Nowe punkty lokalizacji...
BeStCAD - Moduł ŻELBET 1. Przed przystąpieniem do tworzenia pręta zbrojeniowego narysuj polilinią kształt pręta.
 BeStCAD - Moduł ŻELBET 1 Twórz pręt Tworzy pręty zbrojeniowe z polilinii. Ikona: Polecenie: ZBT Menu: Żelbet Twórz pręt Polecenie służy do zamiany polilinii i specjalnych bloków na pręty zbrojeniowe. Zasada
BeStCAD - Moduł ŻELBET 1 Twórz pręt Tworzy pręty zbrojeniowe z polilinii. Ikona: Polecenie: ZBT Menu: Żelbet Twórz pręt Polecenie służy do zamiany polilinii i specjalnych bloków na pręty zbrojeniowe. Zasada
Zadanie 10. Stosowanie dokumentu głównego do organizowania dużych projektów
 Zadanie 10. Stosowanie dokumentu głównego do organizowania dużych projektów Za pomocą edytora Word można pracować zespołowo nad jednym dużym projektem (dokumentem). Tworzy się wówczas dokument główny,
Zadanie 10. Stosowanie dokumentu głównego do organizowania dużych projektów Za pomocą edytora Word można pracować zespołowo nad jednym dużym projektem (dokumentem). Tworzy się wówczas dokument główny,
UONET+ moduł Dziennik
 UONET+ moduł Dziennik Sporządzanie ocen opisowych i diagnostycznych uczniów z wykorzystaniem schematów oceniania Przewodnik System UONET+ umożliwia sporządzanie ocen opisowych uczniów w oparciu o przygotowany
UONET+ moduł Dziennik Sporządzanie ocen opisowych i diagnostycznych uczniów z wykorzystaniem schematów oceniania Przewodnik System UONET+ umożliwia sporządzanie ocen opisowych uczniów w oparciu o przygotowany
Spis treści. Wydajność i stabilność... 6 Nowe ustawienia / opcje... 7
 Spis treści ADVANCE CONCRETE 2012 CZĘŚĆ PAKIETU GRAITEC BIM... 5 OGÓLNE... 6 Wydajność i stabilność... 6 Nowe ustawienia / opcje... 7 MODEL... 8 Zakończenia elementów widoczne przy zaznaczeniu... 8 Zestawienia
Spis treści ADVANCE CONCRETE 2012 CZĘŚĆ PAKIETU GRAITEC BIM... 5 OGÓLNE... 6 Wydajność i stabilność... 6 Nowe ustawienia / opcje... 7 MODEL... 8 Zakończenia elementów widoczne przy zaznaczeniu... 8 Zestawienia
Ćwiczenia nr 2. Edycja tekstu (Microsoft Word)
 Dostosowywanie paska zadań Ćwiczenia nr 2 Edycja tekstu (Microsoft Word) Domyślnie program Word proponuje paski narzędzi Standardowy oraz Formatowanie z zestawem opcji widocznym poniżej: Można jednak zmodyfikować
Dostosowywanie paska zadań Ćwiczenia nr 2 Edycja tekstu (Microsoft Word) Domyślnie program Word proponuje paski narzędzi Standardowy oraz Formatowanie z zestawem opcji widocznym poniżej: Można jednak zmodyfikować
7.9. Ochrona danych Ochrona i zabezpieczenie arkusza. Pole wyboru
 Pole wyboru Pole wyboru może zostać wykorzystane wtedy, gdy istnieją dwie alternatywne opcje. Umożliwia wybranie jednej z wzajemnie wykluczających się opcji przez zaznaczenie lub usunięcie zaznaczenia
Pole wyboru Pole wyboru może zostać wykorzystane wtedy, gdy istnieją dwie alternatywne opcje. Umożliwia wybranie jednej z wzajemnie wykluczających się opcji przez zaznaczenie lub usunięcie zaznaczenia
Ćwiczenie 4: Edycja obiektów
 Ćwiczenie 4: Edycja obiektów Aplikacja ArcMap nadaje się do edycji danych równie dobrze jak do opracowywania map. W tym ćwiczeniu rozbudujesz drogę prowadzacą do lotniska łącząc jej przedłużenie z istniejącymi
Ćwiczenie 4: Edycja obiektów Aplikacja ArcMap nadaje się do edycji danych równie dobrze jak do opracowywania map. W tym ćwiczeniu rozbudujesz drogę prowadzacą do lotniska łącząc jej przedłużenie z istniejącymi
Przewodnik Szybki start
 Przewodnik Szybki start Program Microsoft Word 2013 wygląda inaczej niż wcześniejsze wersje, dlatego przygotowaliśmy ten przewodnik, aby skrócić czas nauki jego obsługi. Pasek narzędzi Szybki dostęp Te
Przewodnik Szybki start Program Microsoft Word 2013 wygląda inaczej niż wcześniejsze wersje, dlatego przygotowaliśmy ten przewodnik, aby skrócić czas nauki jego obsługi. Pasek narzędzi Szybki dostęp Te
Zadanie 11. Przygotowanie publikacji do wydrukowania
 Zadanie 11. Przygotowanie publikacji do wydrukowania Edytor Word może służyć również do składania do druku nawet obszernych publikacji. Skorzystamy z tych możliwości i opracowany dokument przygotujemy
Zadanie 11. Przygotowanie publikacji do wydrukowania Edytor Word może służyć również do składania do druku nawet obszernych publikacji. Skorzystamy z tych możliwości i opracowany dokument przygotujemy
BeStCAD - Moduł ŻELBET 1
 BeStCAD - Moduł ŻELBET 1 Pręty typowe W tym podrozdziale zostały opisane narzędzia do rysowania typowych kształtów prętów, zgodnych z normami PN-ISO 4066, BS4466 i DIN1045. Rys. 1. Okno dialogowe Rodzaje
BeStCAD - Moduł ŻELBET 1 Pręty typowe W tym podrozdziale zostały opisane narzędzia do rysowania typowych kształtów prętów, zgodnych z normami PN-ISO 4066, BS4466 i DIN1045. Rys. 1. Okno dialogowe Rodzaje
etrader Pekao Podręcznik użytkownika Strumieniowanie Excel
 etrader Pekao Podręcznik użytkownika Strumieniowanie Excel Spis treści 1. Opis okna... 3 2. Otwieranie okna... 3 3. Zawartość okna... 4 3.1. Definiowanie listy instrumentów... 4 3.2. Modyfikacja lub usunięcie
etrader Pekao Podręcznik użytkownika Strumieniowanie Excel Spis treści 1. Opis okna... 3 2. Otwieranie okna... 3 3. Zawartość okna... 4 3.1. Definiowanie listy instrumentów... 4 3.2. Modyfikacja lub usunięcie
Laboratorium z Grafiki InŜynierskiej CAD. Rozpoczęcie pracy z AutoCAD-em. Uruchomienie programu
 Laboratorium z Grafiki InŜynierskiej CAD W przygotowaniu ćwiczeń wykorzystano m.in. następujące materiały: 1. Program AutoCAD 2010. 2. Graf J.: AutoCAD 14PL Ćwiczenia. Mikom 1998. 3. Kłosowski P., Grabowska
Laboratorium z Grafiki InŜynierskiej CAD W przygotowaniu ćwiczeń wykorzystano m.in. następujące materiały: 1. Program AutoCAD 2010. 2. Graf J.: AutoCAD 14PL Ćwiczenia. Mikom 1998. 3. Kłosowski P., Grabowska
Wstęp 7 Rozdział 1. OpenOffice.ux.pl Writer środowisko pracy 9
 Wstęp 7 Rozdział 1. OpenOffice.ux.pl Writer środowisko pracy 9 Uruchamianie edytora OpenOffice.ux.pl Writer 9 Dostosowywanie środowiska pracy 11 Menu Widok 14 Ustawienia dokumentu 16 Rozdział 2. OpenOffice
Wstęp 7 Rozdział 1. OpenOffice.ux.pl Writer środowisko pracy 9 Uruchamianie edytora OpenOffice.ux.pl Writer 9 Dostosowywanie środowiska pracy 11 Menu Widok 14 Ustawienia dokumentu 16 Rozdział 2. OpenOffice
Zadanie 9. Projektowanie stron dokumentu
 Zadanie 9. Projektowanie stron dokumentu Przygotowany dokument można: wydrukować i oprawić, zapisać jako strona sieci Web i opublikować w Internecie przekonwertować na format PDF i udostępnić w postaci
Zadanie 9. Projektowanie stron dokumentu Przygotowany dokument można: wydrukować i oprawić, zapisać jako strona sieci Web i opublikować w Internecie przekonwertować na format PDF i udostępnić w postaci
Korzystanie z aplikacji P-touch Transfer Manager
 Korzystanie z aplikacji P-touch Transfer Manager Wersja 0 POL Wprowadzenie Ważna uwaga Treść niniejszego dokumentu i dane techniczne produktu mogą ulegać zmianom bez powiadomienia. Firma Brother zastrzega
Korzystanie z aplikacji P-touch Transfer Manager Wersja 0 POL Wprowadzenie Ważna uwaga Treść niniejszego dokumentu i dane techniczne produktu mogą ulegać zmianom bez powiadomienia. Firma Brother zastrzega
1. Przypisy, indeks i spisy.
 1. Przypisy, indeks i spisy. (Wstaw Odwołanie Przypis dolny - ) (Wstaw Odwołanie Indeks i spisy - ) Przypisy dolne i końcowe w drukowanych dokumentach umożliwiają umieszczanie w dokumencie objaśnień, komentarzy
1. Przypisy, indeks i spisy. (Wstaw Odwołanie Przypis dolny - ) (Wstaw Odwołanie Indeks i spisy - ) Przypisy dolne i końcowe w drukowanych dokumentach umożliwiają umieszczanie w dokumencie objaśnień, komentarzy
INSTRUKCJA OBSŁUGI ⓫ Dodatki
 INSTRUKCJA OBSŁUGI ⓫ Dodatki 2 CONTENTS I. ZAKTUALIZOWANY INTERFEJS PROGRAMU SCADA Pro II. OPIS NOWEGO INTERFEJSU 1. Dodatki 1.1 Język 1.2 Parametr 1.3 Zestawienie materiałów 1.4 Wydruk obliczeń 1.5 Widok
INSTRUKCJA OBSŁUGI ⓫ Dodatki 2 CONTENTS I. ZAKTUALIZOWANY INTERFEJS PROGRAMU SCADA Pro II. OPIS NOWEGO INTERFEJSU 1. Dodatki 1.1 Język 1.2 Parametr 1.3 Zestawienie materiałów 1.4 Wydruk obliczeń 1.5 Widok
Zadanie 3. Praca z tabelami
 Zadanie 3. Praca z tabelami Niektóre informacje wygodnie jest przedstawiać w tabeli. Pokażemy, w jaki sposób można w dokumentach tworzyć i formatować tabele. Wszystkie funkcje związane z tabelami dostępne
Zadanie 3. Praca z tabelami Niektóre informacje wygodnie jest przedstawiać w tabeli. Pokażemy, w jaki sposób można w dokumentach tworzyć i formatować tabele. Wszystkie funkcje związane z tabelami dostępne
Formatowanie tekstu przy uz yciu stylo w
 Formatowanie tekstu przy uz yciu stylo w Czy stosowanie wciąż tego samego formatowania albo zmienianie koloru, rozmiaru lub rodzaju czcionki w celu wyróżnienia tekstu należy do często wykonywanych czynności?
Formatowanie tekstu przy uz yciu stylo w Czy stosowanie wciąż tego samego formatowania albo zmienianie koloru, rozmiaru lub rodzaju czcionki w celu wyróżnienia tekstu należy do często wykonywanych czynności?
Kadry Optivum, Płace Optivum
 Kadry Optivum, Płace Optivum Jak seryjnie przygotować wykazy absencji pracowników? W celu przygotowania pism zawierających wykazy nieobecności pracowników skorzystamy z mechanizmu Nowe wydruki seryjne.
Kadry Optivum, Płace Optivum Jak seryjnie przygotować wykazy absencji pracowników? W celu przygotowania pism zawierających wykazy nieobecności pracowników skorzystamy z mechanizmu Nowe wydruki seryjne.
Operacje na gotowych projektach.
 1 Operacje na gotowych projektach. I. Informacje wstępne. -Wiele firm udostępnia swoje produkty w postaci katalogów wykonanych w środowisku projektowania AutoCad. Podstawowym rozszerzeniem projektów stworzonych
1 Operacje na gotowych projektach. I. Informacje wstępne. -Wiele firm udostępnia swoje produkty w postaci katalogów wykonanych w środowisku projektowania AutoCad. Podstawowym rozszerzeniem projektów stworzonych
Szkolenie dla nauczycieli SP10 w DG Operacje na plikach i folderach, obsługa edytora tekstu ABC. komputera dla nauczyciela. Materiały pomocnicze
 ABC komputera dla nauczyciela Materiały pomocnicze 1. Czego się nauczysz? Uruchamianie i zamykanie systemu: jak zalogować się do systemu po uruchomieniu komputera, jak tymczasowo zablokować komputer w
ABC komputera dla nauczyciela Materiały pomocnicze 1. Czego się nauczysz? Uruchamianie i zamykanie systemu: jak zalogować się do systemu po uruchomieniu komputera, jak tymczasowo zablokować komputer w
BIBLIOTEKA BLOKÓW JABLOTRON 100 SYSTEM
 BIBLIOTEKA BLOKÓW JABLOTRON 100 SYSTEM Zawartość INORMACJE OGÓLNE... 3 WSTAWIANIE BLOKÓW W PROGRAMIE AutoCAD... 3 UWAGI DOTYCZĄCE WSTAWIANIA I DRUKOWANIA BLOKÓW... 4 Przykład... 5 ZESTAWIENIE BLOKÓW...
BIBLIOTEKA BLOKÓW JABLOTRON 100 SYSTEM Zawartość INORMACJE OGÓLNE... 3 WSTAWIANIE BLOKÓW W PROGRAMIE AutoCAD... 3 UWAGI DOTYCZĄCE WSTAWIANIA I DRUKOWANIA BLOKÓW... 4 Przykład... 5 ZESTAWIENIE BLOKÓW...
UONET+ - moduł Sekretariat. Jak wykorzystać wydruki list w formacie XLS do analizy danych uczniów?
 UONET+ - moduł Sekretariat Jak wykorzystać wydruki list w formacie XLS do analizy danych uczniów? W module Sekretariat wydruki dostępne w widoku Wydruki/ Wydruki list można przygotować w formacie PDF oraz
UONET+ - moduł Sekretariat Jak wykorzystać wydruki list w formacie XLS do analizy danych uczniów? W module Sekretariat wydruki dostępne w widoku Wydruki/ Wydruki list można przygotować w formacie PDF oraz
Podręcznik użytkownika
 Podręcznik użytkownika Autodesk Październik 2008 Copyright 2008 Autodesk, Inc. Wszelkie prawa zastrzeżone Ta publikacja, ani żadna jej część, nie może być reprodukowana w żadnej formie, żadną metodą i
Podręcznik użytkownika Autodesk Październik 2008 Copyright 2008 Autodesk, Inc. Wszelkie prawa zastrzeżone Ta publikacja, ani żadna jej część, nie może być reprodukowana w żadnej formie, żadną metodą i
Ćwiczenie 3: Rysowanie obiektów w programie AutoCAD 2010
 Ćwiczenie 3: Rysowanie obiektów w programie AutoCAD 2010 1 Przeznaczone dla: nowych użytkowników programu AutoCAD Wymagania wstępne: brak Czas wymagany do wykonania: 15 minut W tym ćwiczeniu Lekcje zawarte
Ćwiczenie 3: Rysowanie obiektów w programie AutoCAD 2010 1 Przeznaczone dla: nowych użytkowników programu AutoCAD Wymagania wstępne: brak Czas wymagany do wykonania: 15 minut W tym ćwiczeniu Lekcje zawarte
ROZDZIAŁ 11 - DODATKI SPIS TREŚCI
 SPIS TREŚCI I. ULEPSZONY INTERFEJS SCADA Pro II. OPIS INTERFEJSU SCADA Pro 1. Dodatki 1.1 Język 1.2 Parametry 1.3 Zestawienie materiałów 1.4 Wydruki Obliczeń 1.5 Widok 1.6 Fischer 2 I. ULEPSZONY INTERFEJS
SPIS TREŚCI I. ULEPSZONY INTERFEJS SCADA Pro II. OPIS INTERFEJSU SCADA Pro 1. Dodatki 1.1 Język 1.2 Parametry 1.3 Zestawienie materiałów 1.4 Wydruki Obliczeń 1.5 Widok 1.6 Fischer 2 I. ULEPSZONY INTERFEJS
UNIWERSYTET RZESZOWSKI KATEDRA INFORMATYKI
 UNIWERSYTET RZESZOWSKI KATEDRA INFORMATYKI LABORATORIUM TECHNOLOGIA SYSTEMÓW INFORMATYCZNYCH W BIOTECHNOLOGII Aplikacja bazodanowa: Cz. II Rzeszów, 2010 Strona 1 z 11 APLIKACJA BAZODANOWA MICROSOFT ACCESS
UNIWERSYTET RZESZOWSKI KATEDRA INFORMATYKI LABORATORIUM TECHNOLOGIA SYSTEMÓW INFORMATYCZNYCH W BIOTECHNOLOGII Aplikacja bazodanowa: Cz. II Rzeszów, 2010 Strona 1 z 11 APLIKACJA BAZODANOWA MICROSOFT ACCESS
CAx integracja REVIT ROBOT.
 CAx integracja REVIT ROBOT. Przykład integracji (modelowanie informacji o budowaniu BIM) pomiędzy środowiskiem obliczeniowym MES (Robot Structural Analysis Professional 2018) a Revit em 2018. I. Tworzenie
CAx integracja REVIT ROBOT. Przykład integracji (modelowanie informacji o budowaniu BIM) pomiędzy środowiskiem obliczeniowym MES (Robot Structural Analysis Professional 2018) a Revit em 2018. I. Tworzenie
Obliczenie kratownicy przy pomocy programu ROBOT
 Obliczenie kratownicy przy pomocy programu ROBOT 1. Wybór typu konstrukcji (poniższe okno dostępne po wybraniu ikony NOWE) 2. Ustawienie norm projektowych oraz domyślnego materiału Z menu górnego wybieramy
Obliczenie kratownicy przy pomocy programu ROBOT 1. Wybór typu konstrukcji (poniższe okno dostępne po wybraniu ikony NOWE) 2. Ustawienie norm projektowych oraz domyślnego materiału Z menu górnego wybieramy
KOMPUTEROWE WSPOMAGANIE PRAC INŻYNIERSKICH
 KOMPUTEROWE WSPOMAGANIE PRAC INŻYNIERSKICH Joanna Bartnicka Joanna.Bartnicka@polsl.pl Treści kształcenia 1. Prace inżynierskie w cyklu życia produktu: stadia cyklu życia produktu, typy życia produktu.
KOMPUTEROWE WSPOMAGANIE PRAC INŻYNIERSKICH Joanna Bartnicka Joanna.Bartnicka@polsl.pl Treści kształcenia 1. Prace inżynierskie w cyklu życia produktu: stadia cyklu życia produktu, typy życia produktu.
Podstawy tworzenia prezentacji w programie Microsoft PowerPoint 2007
 Podstawy tworzenia prezentacji w programie Microsoft PowerPoint 2007 opracowanie: mgr Monika Pskit 1. Rozpoczęcie pracy z programem Microsoft PowerPoint 2007. 2. Umieszczanie tekstów i obrazów na slajdach.
Podstawy tworzenia prezentacji w programie Microsoft PowerPoint 2007 opracowanie: mgr Monika Pskit 1. Rozpoczęcie pracy z programem Microsoft PowerPoint 2007. 2. Umieszczanie tekstów i obrazów na slajdach.
BAZY DANYCH Formularze i raporty
 BAZY DANYCH Formularze i raporty Za pomocą tabel można wprowadzać nowe dane, przeglądać i modyfikować dane już istniejące. Jednak dla typowego użytkownika systemu baz danych, przygotowuje się specjalne
BAZY DANYCH Formularze i raporty Za pomocą tabel można wprowadzać nowe dane, przeglądać i modyfikować dane już istniejące. Jednak dla typowego użytkownika systemu baz danych, przygotowuje się specjalne
Laboratorium - Monitorowanie i zarządzanie zasobami systemu Windows 7
 5.0 5.3.3.5 Laboratorium - Monitorowanie i zarządzanie zasobami systemu Windows 7 Wprowadzenie Wydrukuj i uzupełnij to laboratorium. W tym laboratorium, będziesz korzystać z narzędzi administracyjnych
5.0 5.3.3.5 Laboratorium - Monitorowanie i zarządzanie zasobami systemu Windows 7 Wprowadzenie Wydrukuj i uzupełnij to laboratorium. W tym laboratorium, będziesz korzystać z narzędzi administracyjnych
 Windows XP - lekcja 3 Praca z plikami i folderami Ćwiczenia zawarte w tym rozdziale pozwolą na tworzenie, usuwanie i zarządzanie plikami oraz folderami znajdującymi się na dysku twardym. Jedną z nowości
Windows XP - lekcja 3 Praca z plikami i folderami Ćwiczenia zawarte w tym rozdziale pozwolą na tworzenie, usuwanie i zarządzanie plikami oraz folderami znajdującymi się na dysku twardym. Jedną z nowości
Informatyka Edytor tekstów Word 2010 dla WINDOWS cz.3
 Wyższa Szkoła Ekologii i Zarządzania Informatyka Edytor tekstów Word 2010 dla WINDOWS cz.3 Slajd 1 Slajd 2 Numerowanie i punktowanie Automatyczne ponumerowanie lub wypunktowanie zaznaczonych akapitów w
Wyższa Szkoła Ekologii i Zarządzania Informatyka Edytor tekstów Word 2010 dla WINDOWS cz.3 Slajd 1 Slajd 2 Numerowanie i punktowanie Automatyczne ponumerowanie lub wypunktowanie zaznaczonych akapitów w
Zadanie 8. Dołączanie obiektów
 Zadanie 8. Dołączanie obiektów Edytor Word umożliwia dołączanie do dokumentów różnych obiektów. Mogą to być gotowe obiekty graficzne z galerii klipów, równania, obrazy ze skanera lub aparatu cyfrowego.
Zadanie 8. Dołączanie obiektów Edytor Word umożliwia dołączanie do dokumentów różnych obiektów. Mogą to być gotowe obiekty graficzne z galerii klipów, równania, obrazy ze skanera lub aparatu cyfrowego.
Spis treści. 1: Wyszukiwanie elementu : Do linii modelu : Powiel arkusze : Długość kabla : Rozmieszczenie widoków...
 Co nowego 2018 R2 Spis treści NOWOŚCI... 5 1: Wyszukiwanie elementu... 5 2: Do linii modelu... 6 3: Powiel arkusze... 7 4: Długość kabla... 8 5: Rzędne poziomów... 9 ULEPSZENIA... 10 1: Połączenie z Excel...
Co nowego 2018 R2 Spis treści NOWOŚCI... 5 1: Wyszukiwanie elementu... 5 2: Do linii modelu... 6 3: Powiel arkusze... 7 4: Długość kabla... 8 5: Rzędne poziomów... 9 ULEPSZENIA... 10 1: Połączenie z Excel...
Formatowanie tekstu za pomocą zdefiniowanych stylów. Włączanie okna stylów. 1. zaznaczyć tekst, który chcemy formatować
 Style Bardzo często w edytorze podczas pisania tekstu zachodzi potrzeba wielokrotnego powtórzenia czynności związanych z formatowaniem. Aby zapobiec stałemu otwieraniu okien dialogowych i wybierania stale
Style Bardzo często w edytorze podczas pisania tekstu zachodzi potrzeba wielokrotnego powtórzenia czynności związanych z formatowaniem. Aby zapobiec stałemu otwieraniu okien dialogowych i wybierania stale
Informatyka Edytor tekstów Word 2010 dla WINDOWS cz.3
 Wyższa Szkoła Ekologii i Zarządzania Informatyka Edytor tekstów Word 2010 dla WINDOWS cz.3 Slajd 1 Slajd 2 Numerowanie i punktowanie Automatyczne ponumerowanie lub wypunktowanie zaznaczonych akapitów w
Wyższa Szkoła Ekologii i Zarządzania Informatyka Edytor tekstów Word 2010 dla WINDOWS cz.3 Slajd 1 Slajd 2 Numerowanie i punktowanie Automatyczne ponumerowanie lub wypunktowanie zaznaczonych akapitów w
Prezentacja multimedialna MS PowerPoint 2010 (podstawy)
 Prezentacja multimedialna MS PowerPoint 2010 (podstawy) Cz. 1. Tworzenie slajdów MS PowerPoint 2010 to najnowsza wersja popularnego programu do tworzenia prezentacji multimedialnych. Wygląd programu w
Prezentacja multimedialna MS PowerPoint 2010 (podstawy) Cz. 1. Tworzenie slajdów MS PowerPoint 2010 to najnowsza wersja popularnego programu do tworzenia prezentacji multimedialnych. Wygląd programu w
KGGiBM GRAFIKA INŻYNIERSKA Rok III, sem. VI, sem IV SN WILiŚ Rok akademicki 2011/2012. Przygotowanie do druku
 Przygotowanie do druku Polecenie: Narysować dołączony do ćwiczenia rysunek (na ostatniej stronie!) zgodnie z wytycznymi. Przygotować rysunek do wydruku tak, aby przypominał przedstawiony na rysunku poniżej.
Przygotowanie do druku Polecenie: Narysować dołączony do ćwiczenia rysunek (na ostatniej stronie!) zgodnie z wytycznymi. Przygotować rysunek do wydruku tak, aby przypominał przedstawiony na rysunku poniżej.
narzędzie Linia. 2. W polu koloru kliknij kolor, którego chcesz użyć. 3. Aby coś narysować, przeciągnij wskaźnikiem w obszarze rysowania.
 Elementy programu Paint Aby otworzyć program Paint, należy kliknąć przycisk Start i Paint., Wszystkie programy, Akcesoria Po uruchomieniu programu Paint jest wyświetlane okno, które jest w większej części
Elementy programu Paint Aby otworzyć program Paint, należy kliknąć przycisk Start i Paint., Wszystkie programy, Akcesoria Po uruchomieniu programu Paint jest wyświetlane okno, które jest w większej części
37. Podstawy techniki bloków
 37 37. Podstawy techniki bloków Bloki stosujemy w przypadku projektów zawierających powtarzające się identyczne złożone obiekty. Przykłady bloków pokazano na rysunku. Zacieniowane kwadraty to tzw. punkty
37 37. Podstawy techniki bloków Bloki stosujemy w przypadku projektów zawierających powtarzające się identyczne złożone obiekty. Przykłady bloków pokazano na rysunku. Zacieniowane kwadraty to tzw. punkty
Rozdział 5. Administracja kontami użytkowników
 Rozdział 5. Administracja kontami użytkowników Ćwiczenia zawarte w tym rozdziale pozwolą przygotować oddzielne środowisko pracy dla każdego użytkownika komputera. Windows XP, w porównaniu do systemów Windows
Rozdział 5. Administracja kontami użytkowników Ćwiczenia zawarte w tym rozdziale pozwolą przygotować oddzielne środowisko pracy dla każdego użytkownika komputera. Windows XP, w porównaniu do systemów Windows
Informatyka Arkusz kalkulacyjny Excel 2010 dla WINDOWS cz. 1
 Wyższa Szkoła Ekologii i Zarządzania Informatyka Arkusz kalkulacyjny Excel 2010 dla WINDOWS cz. 1 Slajd 1 Excel Slajd 2 Ogólne informacje Arkusz kalkulacyjny podstawowe narzędzie pracy menadżera Arkusz
Wyższa Szkoła Ekologii i Zarządzania Informatyka Arkusz kalkulacyjny Excel 2010 dla WINDOWS cz. 1 Slajd 1 Excel Slajd 2 Ogólne informacje Arkusz kalkulacyjny podstawowe narzędzie pracy menadżera Arkusz
Projektowanie przy uz yciu motywo w częś c 1: informacje podśtawowe
 Projektowanie przy uz yciu motywo w częś c 1: informacje podśtawowe Motyw to skoordynowany zestaw czcionek, kolorów i efektów wizualnych. Za pomocą pojedynczego kliknięcia można zastosować jeden z kilkudziesięciu
Projektowanie przy uz yciu motywo w częś c 1: informacje podśtawowe Motyw to skoordynowany zestaw czcionek, kolorów i efektów wizualnych. Za pomocą pojedynczego kliknięcia można zastosować jeden z kilkudziesięciu
Informatyka Edytor tekstów Word 2010 dla WINDOWS cz.1
 Wyższa Szkoła Ekologii i Zarządzania Informatyka Edytor tekstów Word 2010 dla WINDOWS cz.1 Slajd 1 Uruchomienie edytora Word dla Windows otwarcie menu START wybranie grupy Programy, grupy Microsoft Office,
Wyższa Szkoła Ekologii i Zarządzania Informatyka Edytor tekstów Word 2010 dla WINDOWS cz.1 Slajd 1 Uruchomienie edytora Word dla Windows otwarcie menu START wybranie grupy Programy, grupy Microsoft Office,
Podręcznik użytkownika
 Podręcznik użytkownika Moduł kliencki Kodak Asset Management Software Stan i ustawienia zasobów... 1 Menu Stan zasobów... 2 Menu Ustawienia zasobów... 3 Obsługa alertów... 7 Komunikaty zarządzania zasobami...
Podręcznik użytkownika Moduł kliencki Kodak Asset Management Software Stan i ustawienia zasobów... 1 Menu Stan zasobów... 2 Menu Ustawienia zasobów... 3 Obsługa alertów... 7 Komunikaty zarządzania zasobami...
Ćwiczenie nr 9 Rzutnie, arkusze wydruku.
 Ćwiczenie nr 9 Rzutnie, arkusze wydruku. Zadanie a 1. Celem ćwiczenia jest przygotowanie arkusza wydruku rysunku wałka. Wałek ma być pokazany zgodnie z poniższym rysunkiem widoku całości elementu i dwóch
Ćwiczenie nr 9 Rzutnie, arkusze wydruku. Zadanie a 1. Celem ćwiczenia jest przygotowanie arkusza wydruku rysunku wałka. Wałek ma być pokazany zgodnie z poniższym rysunkiem widoku całości elementu i dwóch
Compas 2026 Vision Instrukcja obsługi do wersji 1.07
 Compas 2026 Vision Instrukcja obsługi do wersji 1.07 1 2 Spis treści Integracja...5 1.Compas 2026 Lan...5 Logowanie...7 Użytkownicy...8 Raporty...10 Tworzenie wizualizacji Widoki...12 1.Zarządzanie widokami...12
Compas 2026 Vision Instrukcja obsługi do wersji 1.07 1 2 Spis treści Integracja...5 1.Compas 2026 Lan...5 Logowanie...7 Użytkownicy...8 Raporty...10 Tworzenie wizualizacji Widoki...12 1.Zarządzanie widokami...12
Tworzenie szablonów użytkownika
 Poradnik Inżyniera Nr 40 Aktualizacja: 12/2018 Tworzenie szablonów użytkownika Program: Plik powiązany: Stratygrafia 3D - karty otworów Demo_manual_40.gsg Głównym celem niniejszego Przewodnika Inżyniera
Poradnik Inżyniera Nr 40 Aktualizacja: 12/2018 Tworzenie szablonów użytkownika Program: Plik powiązany: Stratygrafia 3D - karty otworów Demo_manual_40.gsg Głównym celem niniejszego Przewodnika Inżyniera
Prowadzenie przewodów w szafie
 Prowadzenie przewodów w szafie Zasady SEE pozwala wykonać automatyczne prowadzenie przewodów pomiędzy wstawionymi aparatami (widokami aparatów) na rysunkach szaf, tzn. Okablowanie wewnętrzne. Program oblicza
Prowadzenie przewodów w szafie Zasady SEE pozwala wykonać automatyczne prowadzenie przewodów pomiędzy wstawionymi aparatami (widokami aparatów) na rysunkach szaf, tzn. Okablowanie wewnętrzne. Program oblicza
Ćwiczenie 2: Ustawienia rysunku w programie AutoCAD 2010
 Ćwiczenie 2: Ustawienia rysunku w programie AutoCAD 2010 1 Przeznaczone dla: nowych użytkowników programu AutoCAD Wymagania wstępne: brak Czas wymagany do wykonania: 15 minut W tym ćwiczeniu UWAGA Aby
Ćwiczenie 2: Ustawienia rysunku w programie AutoCAD 2010 1 Przeznaczone dla: nowych użytkowników programu AutoCAD Wymagania wstępne: brak Czas wymagany do wykonania: 15 minut W tym ćwiczeniu UWAGA Aby
Formularze w programie Word
 Formularze w programie Word Formularz to dokument o określonej strukturze, zawierający puste pola do wypełnienia, czyli pola formularza, w których wprowadza się informacje. Uzyskane informacje można następnie
Formularze w programie Word Formularz to dokument o określonej strukturze, zawierający puste pola do wypełnienia, czyli pola formularza, w których wprowadza się informacje. Uzyskane informacje można następnie
Informatyka Arkusz kalkulacyjny Excel 2010 dla WINDOWS cz. 1
 Wyższa Szkoła Ekologii i Zarządzania Informatyka Arkusz kalkulacyjny 2010 dla WINDOWS cz. 1 Slajd 1 Slajd 2 Ogólne informacje Arkusz kalkulacyjny podstawowe narzędzie pracy menadżera Arkusz kalkulacyjny
Wyższa Szkoła Ekologii i Zarządzania Informatyka Arkusz kalkulacyjny 2010 dla WINDOWS cz. 1 Slajd 1 Slajd 2 Ogólne informacje Arkusz kalkulacyjny podstawowe narzędzie pracy menadżera Arkusz kalkulacyjny
Dodawanie grafiki i obiektów
 Dodawanie grafiki i obiektów Word nie jest edytorem obiektów graficznych, ale oferuje kilka opcji, dzięki którym można dokonywać niewielkich zmian w rysunku. W Wordzie możesz zmieniać rozmiar obiektu graficznego,
Dodawanie grafiki i obiektów Word nie jest edytorem obiektów graficznych, ale oferuje kilka opcji, dzięki którym można dokonywać niewielkich zmian w rysunku. W Wordzie możesz zmieniać rozmiar obiektu graficznego,
Tworzenie nowego rysunku Bezpośrednio po uruchomieniu programu zostanie otwarte okno kreatora Nowego Rysunku.
 1 Spis treści Ćwiczenie 1...3 Tworzenie nowego rysunku...3 Ustawienia Siatki i Skoku...4 Tworzenie rysunku płaskiego...5 Tworzenie modeli 3D...6 Zmiana Układu Współrzędnych...7 Tworzenie rysunku płaskiego...8
1 Spis treści Ćwiczenie 1...3 Tworzenie nowego rysunku...3 Ustawienia Siatki i Skoku...4 Tworzenie rysunku płaskiego...5 Tworzenie modeli 3D...6 Zmiana Układu Współrzędnych...7 Tworzenie rysunku płaskiego...8
Szablon rysunku zawiera zawsze Wrzynajmniej jeden arkusz formatowy oraz Woszczególne Warametry
 WstWW Szablony mogą rewrezentować znaczną czwść Wrojektu. Istnieje duża różnica miwdzy Szablonem Projektu i Szablonem Rysunku. ProszW zawoznać siw z tymi terminami, Wonieważ są one Wodstawowe Wrzy Wracy
WstWW Szablony mogą rewrezentować znaczną czwść Wrojektu. Istnieje duża różnica miwdzy Szablonem Projektu i Szablonem Rysunku. ProszW zawoznać siw z tymi terminami, Wonieważ są one Wodstawowe Wrzy Wracy
1. Umieść kursor w miejscu, w którym ma być wprowadzony ozdobny napis. 2. Na karcie Wstawianie w grupie Tekst kliknij przycisk WordArt.
 Grafika w dokumencie Wprowadzanie ozdobnych napisów WordArt Do tworzenia efektownych, ozdobnych napisów służy obiekt WordArt. Aby wstawić do dokumentu obiekt WordArt: 1. Umieść kursor w miejscu, w którym
Grafika w dokumencie Wprowadzanie ozdobnych napisów WordArt Do tworzenia efektownych, ozdobnych napisów służy obiekt WordArt. Aby wstawić do dokumentu obiekt WordArt: 1. Umieść kursor w miejscu, w którym
Instrukcja użytkownika
 SoftwareStudio Studio 60-349 Poznań, ul. Ostroroga 5 Tel. 061 66 90 641 061 66 90 642 061 66 90 643 061 66 90 644 fax 061 86 71 151 mail: poznan@softwarestudio.com.pl Herkules WMS.net Instrukcja użytkownika
SoftwareStudio Studio 60-349 Poznań, ul. Ostroroga 5 Tel. 061 66 90 641 061 66 90 642 061 66 90 643 061 66 90 644 fax 061 86 71 151 mail: poznan@softwarestudio.com.pl Herkules WMS.net Instrukcja użytkownika
Wymiarowanie i teksty. Polecenie:
 11 Wymiarowanie i teksty Polecenie: a) Utwórz nowy rysunek z pięcioma warstwami, dla każdej warstwy przyjmij inny, dowolny kolor oraz grubość linii. Następnie narysuj pokazaną na rysunku łamaną warstwie
11 Wymiarowanie i teksty Polecenie: a) Utwórz nowy rysunek z pięcioma warstwami, dla każdej warstwy przyjmij inny, dowolny kolor oraz grubość linii. Następnie narysuj pokazaną na rysunku łamaną warstwie
Rys.1. Technika zestawiania części za pomocą polecenia WSTAWIAJĄCE (insert)
 Procesy i techniki produkcyjne Wydział Mechaniczny Ćwiczenie 3 (2) CAD/CAM Zasady budowy bibliotek parametrycznych Cel ćwiczenia: Celem tego zestawu ćwiczeń 3.1, 3.2 jest opanowanie techniki budowy i wykorzystania
Procesy i techniki produkcyjne Wydział Mechaniczny Ćwiczenie 3 (2) CAD/CAM Zasady budowy bibliotek parametrycznych Cel ćwiczenia: Celem tego zestawu ćwiczeń 3.1, 3.2 jest opanowanie techniki budowy i wykorzystania
Podział na strony, sekcje i kolumny
 Formatowanie stron i sekcji Formatowanie stron odnosi się do całego dokumentu lub jego wybranych sekcji. Dla całych stron ustalamy na przykład marginesy, które określają odległość tekstu od krawędzi papieru.
Formatowanie stron i sekcji Formatowanie stron odnosi się do całego dokumentu lub jego wybranych sekcji. Dla całych stron ustalamy na przykład marginesy, które określają odległość tekstu od krawędzi papieru.
Oficyna Wydawnicza UNIMEX ebook z zabezpieczeniami DRM
 Oficyna Wydawnicza UNIMEX ebook z zabezpieczeniami DRM Opis użytkowy aplikacji ebookreader Przegląd interfejsu użytkownika a. Okno książki. Wyświetla treść książki podzieloną na strony. Po prawej stronie
Oficyna Wydawnicza UNIMEX ebook z zabezpieczeniami DRM Opis użytkowy aplikacji ebookreader Przegląd interfejsu użytkownika a. Okno książki. Wyświetla treść książki podzieloną na strony. Po prawej stronie
e-podręcznik dla seniora... i nie tylko.
 Pliki i foldery Czym są pliki? Plik to w komputerowej terminologii pewien zbiór danych. W zależności od TYPU pliku może to być: obraz (np. zdjęcie z imienin, rysunek) tekst (np. opowiadanie) dźwięk (np.
Pliki i foldery Czym są pliki? Plik to w komputerowej terminologii pewien zbiór danych. W zależności od TYPU pliku może to być: obraz (np. zdjęcie z imienin, rysunek) tekst (np. opowiadanie) dźwięk (np.
Ćwiczenie 1: Pierwsze kroki
 Ćwiczenie 1: Pierwsze kroki z programem AutoCAD 2010 1 Przeznaczone dla: nowych użytkowników programu AutoCAD Wymagania wstępne: brak Czas wymagany do wykonania: 15 minut W tym ćwiczeniu Lekcje zawarte
Ćwiczenie 1: Pierwsze kroki z programem AutoCAD 2010 1 Przeznaczone dla: nowych użytkowników programu AutoCAD Wymagania wstępne: brak Czas wymagany do wykonania: 15 minut W tym ćwiczeniu Lekcje zawarte
Obsługa programu Paint. mgr Katarzyna Paliwoda
 Obsługa programu Paint. mgr Katarzyna Paliwoda Podstawowo program mieści się w Systemie a dojście do niego odbywa się przez polecenia: Start- Wszystkie programy - Akcesoria - Paint. Program otwiera się
Obsługa programu Paint. mgr Katarzyna Paliwoda Podstawowo program mieści się w Systemie a dojście do niego odbywa się przez polecenia: Start- Wszystkie programy - Akcesoria - Paint. Program otwiera się
Zarządzanie projektem informatycznym laboratorium
 Zarządzanie projektem informatycznym laboratorium Wprowadzenie do programu MS Project Cel zajęć Celem laboratorium jest zapoznanie się z interfejsem i konstrukcja programu MS Project, zapoznanie z dostępnymi
Zarządzanie projektem informatycznym laboratorium Wprowadzenie do programu MS Project Cel zajęć Celem laboratorium jest zapoznanie się z interfejsem i konstrukcja programu MS Project, zapoznanie z dostępnymi
Nowy interfejs w wersji 11.0 C8 BETA
 Nowy interfejs w wersji 11.0 C8 BETA Copyright 2012 COMARCH Wszelkie prawa zastrzeżone Nieautoryzowane rozpowszechnianie całości lub fragmentu niniejszej publikacji w jakiejkolwiek postaci jest zabronione.
Nowy interfejs w wersji 11.0 C8 BETA Copyright 2012 COMARCH Wszelkie prawa zastrzeżone Nieautoryzowane rozpowszechnianie całości lub fragmentu niniejszej publikacji w jakiejkolwiek postaci jest zabronione.
Instrukcja. importu dokumentów. z programu Fakt do programu Płatnik. oraz. przesyłania danych do ZUS. przy pomocy programu Płatnik
 Fakt Dystrybucja, Instrukcja z dnia 06.2010 Instrukcja importu dokumentów z programu Fakt do programu Płatnik oraz przesyłania danych do ZUS przy pomocy programu Płatnik 1/22 1 Eksport danych z Programu
Fakt Dystrybucja, Instrukcja z dnia 06.2010 Instrukcja importu dokumentów z programu Fakt do programu Płatnik oraz przesyłania danych do ZUS przy pomocy programu Płatnik 1/22 1 Eksport danych z Programu
1. Ćwiczenia z programem PowerPoint
 1. Ćwiczenia z programem PowerPoint Tworzenie prezentacji Ćwiczenie 1.1. 1. Uruchomić program prezentacyjny PowerPoint wyszukując w menu Start programu Windows polecenie Programy, a następnie wybrać Windows
1. Ćwiczenia z programem PowerPoint Tworzenie prezentacji Ćwiczenie 1.1. 1. Uruchomić program prezentacyjny PowerPoint wyszukując w menu Start programu Windows polecenie Programy, a następnie wybrać Windows
1.Formatowanie tekstu z użyciem stylów
 1.Formatowanie tekstu z użyciem stylów Co to jest styl? Styl jest ciągiem znaków formatujących, które mogą być stosowane do tekstu w dokumencie w celu szybkiej zmiany jego wyglądu. Stosując styl, stosuje
1.Formatowanie tekstu z użyciem stylów Co to jest styl? Styl jest ciągiem znaków formatujących, które mogą być stosowane do tekstu w dokumencie w celu szybkiej zmiany jego wyglądu. Stosując styl, stosuje
CorelDRAW. wprowadzenie
 CorelDRAW wprowadzenie Źródło: Podręcznik uŝytkownika pakietu CorelDRAW Graphics Suite 12 Rysowanie linii 1. Otwórz program CorelDRAW. 2. Utwórz nowy rysunek i zapisz go w swoich dokumentach jako [nazwisko]_1.cdr
CorelDRAW wprowadzenie Źródło: Podręcznik uŝytkownika pakietu CorelDRAW Graphics Suite 12 Rysowanie linii 1. Otwórz program CorelDRAW. 2. Utwórz nowy rysunek i zapisz go w swoich dokumentach jako [nazwisko]_1.cdr
Jak wyłączyć pliki cookie w przeglądarce internetowej?
 Spis treści Wyłączanie plików cookie w przeglądarce Google Chrome... 2 Wyłączanie plików cookie w przeglądarce Microsoft Internet Explorer... 5 Wyłączanie plików cookie w przeglądarce Mozilla Firefox...
Spis treści Wyłączanie plików cookie w przeglądarce Google Chrome... 2 Wyłączanie plików cookie w przeglądarce Microsoft Internet Explorer... 5 Wyłączanie plików cookie w przeglądarce Mozilla Firefox...
7. Podstawy zarządzania szablonami
 7 7. Podstawy zarządzania szablonami Większość istotnych ustawień konfiguracyjnych jest przechowywana w pliku projektu. Wszystkie takie ustawienia będą zapamiętane także w szablonie. Jeżeli wykonuje się
7 7. Podstawy zarządzania szablonami Większość istotnych ustawień konfiguracyjnych jest przechowywana w pliku projektu. Wszystkie takie ustawienia będą zapamiętane także w szablonie. Jeżeli wykonuje się
Adobe InDesign lab.1 Jacek Wiślicki, Paweł Kośla. Spis treści: 1 Podstawy pracy z aplikacją Układ strony... 2.
 Spis treści: 1 Podstawy pracy z aplikacją... 2 1.1 Układ strony... 2 strona 1 z 7 1 Podstawy pracy z aplikacją InDesign jest następcą starzejącego się PageMakera. Pod wieloma względami jest do niego bardzo
Spis treści: 1 Podstawy pracy z aplikacją... 2 1.1 Układ strony... 2 strona 1 z 7 1 Podstawy pracy z aplikacją InDesign jest następcą starzejącego się PageMakera. Pod wieloma względami jest do niego bardzo
POMIARY WIDEO W PROGRAMIE COACH 5
 POMIARY WIDEO W PROGRAMIE COACH 5 Otrzymywanie informacji o położeniu zarejestrowanych na cyfrowym filmie wideo drobin odbywa się z wykorzystaniem oprogramowania do pomiarów wideo będącego częścią oprogramowania
POMIARY WIDEO W PROGRAMIE COACH 5 Otrzymywanie informacji o położeniu zarejestrowanych na cyfrowym filmie wideo drobin odbywa się z wykorzystaniem oprogramowania do pomiarów wideo będącego częścią oprogramowania
