AutoCAD Structural Detailing Pierwsze kroki z programem AutoCAD Structural Detailing, moduł Rysunki Szalunkowe
|
|
|
- Bronisława Piotrowska
- 7 lat temu
- Przeglądów:
Transkrypt
1 AutoCAD Structural Detailing 2010 Pierwsze kroki z programem AutoCAD Structural Detailing, moduł Rysunki Szalunkowe
2 Copyright 2009 Autodesk, Inc. Wszelkie prawa zastrzeżone Ta publikacja, ani żadna jej część, nie może być reprodukowana w żadnej formie, żadną metodą i w żadnym celu. AUTODESK, INC. NIE UDZIELA GWARANCJI ANI RĘKOJMI, W TYM UMOWNYCH ORAZ WSZELKICH WYNIKAJĄCYCH Z OBOWIĄZUJĄCEGO PRAWA NA UDOSTĘPNIONE PRZEZ AUTODESK MATERIAŁY, ZARÓWNO W ODNIESIENIU DO WAD TYCH MATERIAŁÓW, JAK I PRZYDATNOŚCI DO PRZEZNACZONEGO UŻYTKU I UDOSTĘPNIA JE WYŁĄCZNIE W TAKIM STANIE, W JAKIM SIĘ ZNAJDUJĄ W CHWILI UDOSTĘPNIENIA. W ŻADNYM WYPADKU AUTODESK, INC. NIE PONOSI ODPOWIEDZIALNOŚCI WOBEC OSÓB TRZECICH ZA SZKODY POWSTAŁE W ZWIĄZKU Z ZAKUPEM LUB UŻYWANIEM UDOSTĘPNIONYCH MATERIAŁÓW, W TYM ZA SZKODY WYNIKŁE POŚREDNIO, BĘDĄCE SKUTKIEM UBOCZNYM ORAZ SZKODY NIEBĘDĄCE ZWYKŁYM NASTĘPSTWEM TAKIEGO ZAKUPU LUB UŻYWANIA. WYŁĄCZNĄ ODPOWIEDZIALNOŚĆ, JAKĄ PRZYJMUJE AUTODESK, INC. NIEZALEŻNIE OD FORMY DZIAŁANIA OGRANICZA SIĘ DO WYSOKOŚCI CENY ZAKUPU MATERIAŁÓW, O KTÓRYCH MOWA POWYŻEJ. Autodesk, Inc. zastrzega sobie prawo do wprowadzania poprawek i udoskonalania produktów stosownie do potrzeb. Publikacja ta opisuje stan produktu w momencie jego wydania i może odbiegać od późniejszych wersji produktu. Znaki towarowe firmy Autodesk Następujące znaki są zarejestrowanymi znakami towarowymi firmy Autodesk, Inc. w USA i/lub w innych krajach: Autodesk Robot Structural Analysis, Autodesk Concrete Building Structures, Spreadsheet Calculator, AutoCAD, Autodesk, Autodesk Inventor, Autodesk (logo) i Autodesk Revit. Znaki towarowe innych uprawnionych Wszystkie pozostałe nazwy znaków firmowych, nazwy produktów lub znaki towarowe należą do ich prawnych właścicieli. Współpraca programistyczna z innymi podmiotami ACIS Copyright Spatial Corp. Częściowo Copyright 2002 Autodesk, Inc. Copyright 1997 Microsoft Corporation. Wszelkie prawa zastrzeżone. International CorrectSpell Spelling Correction System 1995 to własność Lernout & Hauspie Speech Products, N.V. Wszelkie prawa zastrzeżone. InstallShield 3.0. Copyright 1997 InstallShield Software Corporation. Wszelkie prawa zastrzeżone. Należy zapoznać się z bieżącą dokumentacją PANTONE Color Publications w celu odszukania dokładnego koloru. PANTONE oraz inne znaki towarowe Pantone, Inc. są wyłączną własnością Pantone, Inc. Pantone, Inc., 2002 Częściowo Copyright Arthur D. Applegate. Wszelkie prawa zastrzeżone. Częściowo oprogramowanie bazuje na współpracy z Independent JPEG Group. Czcionki z biblioteki czcionek Bitstream Copyright Czcionki z Payne Loving Trust Wszelkie prawa zastrzeżone. Wydrukowany podręcznik oraz system pomocy powstały przy użyciu programu Idiom WorldServer. INSTYTUCJE RZĄDOWE Używanie, powielanie lub ujawnianie podlega ograniczeniom określonym przez Rząd Stanów Zjednoczonych odpowiednio w FAR (Commercial Computer Software-Restricted Rights) i DFAR (Rights in Technical Data and Computer Software).
3 Spis treści Podręcznik Pierwsze kroki... 1 Pierwsze kroki... 1 Interfejs użytkownika... 1 Inspektor obiektów... 3 Preferencje... 5 Definicja modelu budynku żelbetowego... 6 Utworzenie nowego projektu... 7 Definicja siatki konstrukcyjnej... 7 Definicja wysokości piętra... 9 Definicja słupów Definicja ścian Definicja drzwi Definicja okien Definicja stóp fundamentowych Definicja ław fundamentowych Definicja belek Definicja płyty stropowej Definicja otworu w płycie Kopiowanie piętra Definicja najwyższej kondygnacji Automatyczne pozycjonowanie Definicja rzutu fundamentów Definicja opisów i linii wymiarowych dla rzutu fundamentów Definicja rzutu piętra Definicja przekroju pionowego Definicja widoku elewacyjnego oraz widoku 3D Przygotowanie rysunku do wydruku... 47
4 Podręcznik Pierwsze kroki Dziękujemy za wybranie AutoCAD Structural Detailing. Moduł Rysunki Szalunkowe jest efektywnym narzędziem do przestrzennego modelowania konstrukcji oraz tworzenia rysunków konstrukcyjnych. W module tym tworzone mogą być rysunki rzutów fundamentów i kondygnacji, przekrojów pionowych, elewacji oraz widoków 3D. Rysunki te mogą być wyeksportowane do modułu Żelbet, który umożliwia definicję właściwego zbrojenia. Pierwsze kroki Przed rozpoczęciem ćwiczeń należy zainstalować i zarejestrować program AutoCAD Structural Detailing, który stanowi część pakietu AutoCAD Revit Structure Suite. Obecnie dostępna jest wyłącznie 32 bitowa wersja program, którą można zainstalować na systemie Windows XP/Vista. Pakiet AutoCAD Revit Structure Suite zawiera również AutoCAD oraz Revit Structure. Interfejs użytkownika Otwórz program AutoCAD Structural Detailing, moduł Rysunki Szalunkowe. Po wyświetleniu okna programu przyjrzyj się różnym obszarom okna. 1
5 Wstążka Inspektor obiektów Model/Layout pasek zakładek Model/Przestrzeń rysunkowa Wstążka Wstążka (Ribbon) jest to element interfejsu użytkownika zastępujący tradycyjne menu i paski narzędzi, pozwalający na łatwe zarządzanie i dostosowywanie obszaru roboczego. Wstążka składa się z kilku paneli, zgrupowanych na kartach oznaczonych według zadania/tematyki. Panele wstążki zawierają wiele poleceń, które dotychczas znajdowały się na paskach narzędzi i w oknach dialogowych, są to m.in.: ikony, listy rozwijane, suwaki, pola tekstowe i inne elementy charakterystyczne dla danej karty. Wstążka eliminuje konieczność wyświetlania wielu pasków narzędzi, sprawiając, że aplikacja wyświetla mniej funkcji i zwiększa obszar dostępny do pracy dzięki umieszczeniu całego interfejsu na niewielkim obszarze, który w każdym momencie pracy można włączyć lub wyłączyć. 2
6 UWAGA Istnieje możliwość wyboru klasycznego obszaru roboczego bez wstążki. Można tego dokonać następującymi sposobami: 1 Kliknij Zarządzaj Dostosowanie (Interfejs użytkownika) w oknie dialogowym Dostosuj interfejs użytkownika, na zakładce Dostosowywanie, w drzewku ASD/Obszary robocze wybierz ASD Rysunki szalunkowe klasyczny kliknij prawy klawisz myszy i wybierz z menu rozwijalnego Ustaw bieżący kliknij Zastosuj 2 Kliknij (w prawym dolnym rogu ekranu) i wybierz ASD Rysunki szalunkowe klasyczny. Inspektor obiektów Inspektor jest narzędziem umożliwiającym zarządzanie elementami (obiektami) znajdującymi się w projekcie utworzonym w programie AutoCAD Structural Detailing. Pasek zakładek Layout/Model W dolej części okna znajduje się standardowy pasek zakładek Model/ Layout programu AutoCAD. Na pasku tym znajdują się dwie dodatkowe zakładki Arkusz Edycyjny oraz Arkusz Szablonów. Pierwsza z nich umożliwia modyfikacje rysunku. Druga przedstawia szablon wydruku zdefiniowany w projekcie. Inspektor obiektów Inspektor pomaga zarządzać projektem. Można w nim przeglądać elementy z każdego etapu pracy nad projektem. Dzięki zastosowaniu Inspektora obiektów mamy szybki dostęp do elementów projektu, jest on również bardzo przydatny do pracy z widokami. Standardowo okno dialogowe Inspektora jest prezentowane w lewej części okna programu, obok pola graficznej definicji modelu. Szerokość okna dialogowego może zostać dowolnie dopasowana tak, aby pozostawić jak najwięcej miejsca na obszar graficznej definicji modelu. Na zakładce Model prezentowana jest cała struktura budynku: widoczne są wszystkie zdefiniowane kondygnacje, na każdej z kondygnacji wyświetlane są elementy przynależne do danego piętra. Całość modelu konstrukcji jest domyślnie nazywana Budynek, istnieje możliwość zmiany nazwy po wywołaniu opcji właściwości. Elementy znajdujące się w inspektorze mogą być wybierane poprzez wskazanie kursorem myszki. Wybór elementu powoduje jednoczesny wybór/podświetlenie wybranego elementu w przestrzeni modelu. 3
7 Zakładka Edycja części służy do gromadzenia informacji o obróbkach wykonanych na elemencie. Obróbki, które są wyświetlane dla elementów, to przycięcie do polilinii oraz nachylenie płyty. Dzięki tej zakładce poszczególne obróbki elementów mogą być usunięte bez konieczności powtórnej definicji elementu. Zakładka jest wypełniana zgodnie z selekcją obiektów. Zakładka jest pusta, jeśli nie są wyselekcjonowane żadne elementy. Jeżeli wyselekcjonowane elementy nie posiadają obróbek, to na zakładce wyświetlana jest informacja o braku takich elementów. Na zakładce Pozycje prezentowana jest lista zdefiniowanych pozycji. Pozycje powstają po wcześniejszym wykonaniu pozycjonowania nadaniu elementom konstrukcji właściwej im nazwy. Parametryzacja nazw pozycji możliwa jest w preferencjach zadania na zakładce Elementy/Nazwy pozycji. Oprócz nazw elementów, czyli tzw. pozycji, w obrębie omawianej zakładki dostępne są wszystkie stworzone rysunki dla konstrukcji budynku: rzuty, przekroje, widoki itp. Zakładka Wydruki pozwala na zarządzanie wydrukami programu AutoCAD Structural Detailing. Na zakładce Wydruki wyświetlana jest lista wszystkich wydruków zdefiniowanych w projekcie AutoCAD Structural Detailing. Wraz z wydrukami prezentowane są przynależne do nich widoki. Zakładka ASD Center pozwala na kopiowanie baz danych (przekrojów, elementów prefabrykowanych, materiałów itp.) oraz styli pomiędzy różnymi projektami użytkownika. 4
8 Preferencje Preferencje Preferencje programu AutoCAD Structural Detailing umieszczone są w oknie dialogowym Opcje programu AutoCAD. Preferencje te znajdują się na ostatniej zakładce Structural Detailing. Zakładka ta umożliwia wybranie domyślnego szablonu rysunkowego odpowiedniego dla danego kraju oraz nazwę przestrzeni pracy. 5
9 Preferencje zadania Ten rodzaj preferencji związany jest z konkretnym szablonem oraz projektem. W momencie, kiedy użytkownik rozpoczął prace nad projektem, opcja definicji jednostek pracy zostaje zablokowana. Definicja modelu budynkuu żelbetowego W poniższym ćwiczeniu przedstawiono zastosowanie programu AutoCAD Structural Detailing Rysunki Szalunkowe. Na przykładzie prostego budynku żelbetowego (patrz rysunek poniżej) zilustrujemy krokk po kroku sposób tworzenia modelu oraz proces przygotowania rysunków końcowych. 6
10 Utworzenie nowego projektu Pierwsze z ćwiczeń pozwoli na utworzenie i nazwanie projektu, w którym zostanie zdefiniowana konstrukcja żelbetowa. 1 Otwarcie programu AutoCAD Structural Detailing moduł Rysunki Szalunkowe: Kliknij Start ASD (Rysunki Szalunkowe). 2 Kliknij Nowy. 3 W oknie dialogowym Wybierz szablon, wybierz plik RBCX 048.dwt (szablon polski) i kliknij Otwórz. 4 Kliknij Zapisz. 5 Wybierz lokalizację w menu rozwijalnym Zapisz w na górze okna dialogowego i wpisz Pierwsze_kroki_rysunki_szalunkowe w polu Nazwa pliku. Kliknij przycisk Zapisz. 6 Przejdź do następnego ćwiczenia, Definicja Siatki Konstrukcyjnej. Definicja siatki konstrukcyjnej W tym ćwiczeniu zostanie zdefiniowana prostokątna siatka konstrukcyjna, która ułatwi w dalszych etapach tworzenie modelu na płaszczyźnie. 1 Definicja prostokątnej siatki konstrukcyjnej. Kliknij ASD Model Elementy (Siatki konstrukcyjne). Alternatywnie, (dla obszaru roboczego ASD Rysunki szalunkowe klasyczny) kliknij menu Rysunki szalunkowe Siatki konstrukcyjne Wstaw siatkę prostokątną. Na zakładce Definicja w sekcji Rozstaw osi siatki, zdefiniuj rozstawy osi w polach Osie poziome i Osie pionowe jak pokazano poniżej. W sekcji Przedłużenie osi zmień wartości na 2000 a wartość przedłużenia osi z lewej strony (pole położone najniżej) na
11 Na zakładce Opis osi zachowaj ustawienia standardowe. Na zakładce Reprezentacja, w sekcji Tekst, wybierz Czarny dla ustawienia Kolor. 8
12 Kliknij (przycisk Wstaw z prawej strony okna dialogowego) a następnie wskaż dwa punkty wzdłuż osi X, w miejscu w którym chcesz wstawić siatkę. UWAGA Upewnij się, że w programie AutoCAD włączony jest tryb Orto (naciśnij klawisz F8 w celu jego włączenia/wyłączenia). 2 Przejdź do następnego ćwiczenia, Definicja wysokości piętra. Definicja wysokości piętra W tym ćwiczeniu zostanie zdefiniowana wysokość kondygnacji. 1 Definicja wysokości kondygnacji parteru. W Inspektorze obiektów kliknij dwukrotnie na Budynek a następnie Parter(+ 3.00m).. W dolnej części Inspektora Obiektów kliknij dwukrotnie na Wysokość [m] (standardowaa wartość to 3.00 m). Wpisz nową wartość wysokości kondygnacji jako 3.20 m. 9
13 2 Przejdź do następnego ćwiczenia, Definicja słupów. Definicja słupów W tym ćwiczeniu zostanie zdefiniowany nowy przekrój słupa a następnie określimy położenie słupów na parterze. 1 Definicja nowego przekroju słupa. Kliknij ASD Model Elementy (Słup). Alternatywnie, kliknij menu Rysunki szalunkowe Definiuj Słup. Na zakładce Przekrój kliknij rozwijalnego menu Nazwa). (przycisk z prawej strony W oknie dialogowym Lista przekrojów kliknij, aby przejść do okna Definicja przekroju. Wpisz R25x25 w polu Nazwa i 250 w obu polach B szerokość i H wysokość. Naciśnij OK a następnie Zamknij. 10
14 2 Określenie lokalizacji słupów na definiowanej kondygnacji. Na zakładce Przekrój naciśnij okna dialogowego). (przycisk Wstaw z prawej strony Wskaż punkty przecięć następujących osi: 2A a następnie 3A, 3B, 3C, 3E i kolejno 4A, 4B, 4C, 4E; 5B, 5C, 5E; 7B, 7C. 3 Przejdź do następnego ćwiczenia, Definicja ścian. 11
15 Definicja ścian W tym ćwiczeniu zostaną zdefiniowane parametry ściany a następnie określimy położenie ścian na parterze. 1 Definicja grubości ściany. Kliknij ASD Model Elementy Ściana. Alternatywnie, kliknij menu Rysunki szalunkowe Definiuj Ściana. Na zakładce Przekrój wpisz wartość parametru Grubość jako Określenie położenia ścian. Na zakładce Przekrój naciśnij okna dialogowego). (przycisk Punkty z prawej strony Wskaż punkty przecięć następujących osi: 2A, 2C, 3C a następnie naciśnij Enter. Kliknij ponownie i wskaż punkty przecięć osi: 5E, 7E, 7C a następnie naciśnij Enter. Kliknij ponownie i wskaż punkty przecięć osi: 5B, 5A, 4A a następnie naciśnij Enter i zamknij okno dialogowe. 12
16 3 Przejdź do następnego ćwiczenia, Definicja drzwi. Definicja drzwi W tym ćwiczeniu zostanie zdefiniowane położenie otworów drzwiowych w ścianach. 1 Definicja parametrów otworu drzwiowego. Kliknij ASD Model Otwory (Drzwi). Alternatywnie, kliknij menu Rysunki szalunkowe Definiuj Drzwi. Wybierz ścianę w osi 2. Na zakładce Geometria zachowaj ustawienia standardowe w polach Nazwa i Punkt zaczepienia a następnie naciśnij Wstaw z prawej strony okna dialogowego). (przycisk 13
17 2 Określenie położenia otworów drzwiowych w ścianach. Wpisz P aby zdefiniować nowy Punkt odniesienia a następnie kliknij punkt przecięcia osi 2 i A. Wpisz odległość położenia otworu od wskazanego punktu odniesienia jako Naciśnij Enter i zamknij oknoo dialogowe. W ten sam sposób określ położenie otworów drzwiowych w ścianach leżących w osiach 5, 7 i C jak pokazano poniżej. 3 Przejdź do następnego ćwiczenia, Definicja okien. 14
18 Definicja okien W tym ćwiczeniu zostanie zdefiniowane położenie otworów okiennych w ścianach. 1 Definicja parametrów otworu okiennego. Kliknij ASD Model Otwory (Okno). Alternatywnie, kliknij menu Rysunki szalunkowe Definiuj Okno. Wybierz ścianę w osi 2. Na zakładce Geometria zachowaj ustawienia standardowe w polach Nazwa i Punkt zaczepienia. Na zakładce Definicja pionowa określ położenie okna względem dolnej krawędzi ściany jako 600 i naciśnij prawej strony okna dialogowego). (przycisk Wstaw z 2 Określenie położenia otworów okiennych w ścianach. Wpisz P aby zdefiniować Punkt odniesienia a następnie kliknij punkt przecięcia osi 2 i A. Wpisz odległość otworu od nowego punktu odniesienia jako Naciśnij Enter i zamknij okno dialogowe. 15
19 W ten sam sposób określ położenie otworów okiennych w ścianach leżących w osiach 5 i 7 jak pokazano poniżej. 3 Przejdź do następnego ćwiczenia, Definicja stóp fundamentowych. 16
20 Definicja stóp fundamentowych W tym ćwiczeniu zostaną zdefiniowane stopy fundamentowe. 1 Definicja nowego typu stopy fundamentowej. Kliknij ASD Model Elementy (Stopa fundamentowa). Alternatywnie, kliknij menu Rysunki szalunkowe Definiuj Stopa fundamentowa. Na zakładce Przekrój naciśnij rozwijalnego menu Nazwa). (przycisk z prawej strony W oknie dialogowym Lista stop fundamentowych kliknij, aby przejść do okna STOPA fundamentowa: definicja. Wpisz R120x120x60 w polu Nazwaa a następnie 1200 w polach długośćć i szerokość i 600 jako wysokość. Naciśnij OK, a następnie Zamknij. 17
21 2 Określenie położenia stóp fundamentowych. Na zakładce Przekrój naciśnij strony okna dialogowego). (przycisk Pod słupem z prawej Zaznacz oknem wszystkie elementy konstrukcji na poziomie parteru a następnie naciśnij Enter i zamknij oknoo dialogowe. 3 Przejdź do następnego ćwiczenia, Definicja ław fundamentowych. 18
22 Definicja ław fundamentowych W tym ćwiczeniu zostaną zdefiniowane ławy fundamentowe. 1 Definicja parametrów ławy fundamentowej. Kliknij ASD Model Elementy (Ława fundamentowa). Alternatywnie, kliknij menu Rysunki szalunkowe Definiuj Ława fundamentowa. Na zakładce Przekrój zachowaj standardowe ustawienia dla wszystkich opcji. 2 Określenie położenia ław fundamentowych. Na zakładce Przekrój naciśnij strony okna dialogowego). (przycisk Pod ścianą z prawej Zaznacz oknem wszystkie elementy konstrukcji na poziomie parteru a następnie naciśnij Enter i zamknij oknoo dialogowe. 19
23 3 Przejdź do następnego ćwiczenia, Definicja belek. Definicja belek W tym ćwiczeniu zostanie zdefiniowany nowy przekrój belki a następnie określimy położenie belek na parterze. 1 Definicja nowego przekroju belki. Kliknij ASD Model Elementy (Belka). Alternatywnie, kliknij menu Rysunki szalunkowe Definiuj Belka. Na zakładce Przekrój wpisz R25x50 w polu Nazwa. 20
24 UWAGA Istnieje możliwość bezpośredniej definicji przekroju poprzez wpisanie w polu Nazwa wymaganych parametrów (jak pokazano powyżej). Wymagana składniaa dla przekrojów kołowych np. D250 (średnica) a dla prostokątnych np. R200x400 (szerokość x wysokość). Wartości muszą być podane w [cm]. 2 Określenie położenia belek. Naciśnij (przycisk Punkty z prawej strony okna dialogowego). Wskaż punkty przecięcia następujących osi: 2A 4A a następnie naciśnij Enter. Naciśnij ponownie i wskaż punkty przecięcia osi: 2B 7B a następnie naciśnij Enter. W ten sam sposób wstaw belki pomiędzy punktami: 3C 7C; 3E 5E; 3A 3E; 4A 4E; 5B 5E; 7B 7C, następnie naciśnij Enter i zamknij oknoo dialogowe. 3 Ustawienie widoku izometrycznego zdefiniowanej kondygnacji. Kliknij Widok Widoki (Płd. zach. izometryczne). Alternatywnie, kliknij menu Widok Widoki 3D Izometryczny SW. 21
25 W linii komend wpisz visualstyles i naciśnij Enter. W oknie dialogowym Menedżer stylów wizualizacji, dwukrotnie kliknij (Koncepcyjny). Alternatywnie, kliknij menu Widok Style wizualne Koncepcyjny. 4 Powrót do wyświetlania modelu w widoku z góry. W oknie dialogowym Menedżer stylów wizualizacji,, dwukrotnie kliknij (Model szkieletowy 2D). Alternatywnie, kliknij menu Widok Style wizualne Model szkieletowy 2D. Kliknij Widok Widoki (Góra). Alternatywnie, kliknij menu Widok Widoki 3D Góra. 5 Przejdź do następnego ćwiczenia, Definicja płyty stropowej. Definicja płyty stropowej W tym ćwiczeniu zostanie zdefiniowana płyta stropowa. 1 Definicja grubości i geometrii płyty stropu nad parterem. Kliknij ASD Model Elementy (Płyta). Alternatywnie, kliknij menu Rysunki szalunkowe Definiuj Płyta. Na zakładce Przekrój zachowaj standardowe ustawienia w polach Grubość i Materiał a dla opcji Odsunięcie brzegu płyty wpisz
26 Naciśnij (przycisk Punkty z prawej strony okna dialogowego). Wskaż punkty przecięcia następujących osi: 2A, 1A, 1D, 3D, 3E, 8E, 8C, 7C, 7B, 6B, 6A, 2A a następnie naciśnij Enter i zamknij okno dialogowe. 2 Przejdź do następnego ćwiczenia, Definicja otworu w płycie. Definicja otworu w płycie W tym ćwiczeniu zostanie zdefiniowany otwór w płycie stropowej. 1 Definicja parametrów otworu. Kliknij ASD Model Otwory (Otwór / Wnęka w płycie). Alternatywnie, kliknij menu Rysunki szalunkowe Definiuj Otwór/Wnęka w płycie. 23
27 Wskaż płytę stropową. Na zakładce Geometria naciśnij rozwijalnego menu Nazwa). (przycisk z prawej strony W oknie dialogowym Lista otworów kliknij, aby przejść do okna Definicja oworu.. Wpisz R500x200 w polu Nazwa a następnie 5000 w polu B szerokość i 2000 jako H wysokość. Naciśnij OK, a następnie Zamknij. 2 Określenie położenia otworu. Wybierz z rozwijalnego menu Punkt zaczepienia opcję Lewy dolny. Naciśnij (przycisk Wstaw z prawej strony okna dialogowego). 24
28 Wskaż punkt przecięcia osi 3B aby wstawić otwór, a następnie naciśnij Enter i zamknij oknoo dialogowe. Wskaż otwór i kliknij na uchwyt w jego lewym dolnym rogu a następnie wpisz w linii Naciśnij Enter, aby przesunąć otwór o wskazany wektor. 3 Przejdź do następnego ćwiczenia, Kopiowanie piętra. Kopiowanie piętra W tym ćwiczeniu używając opcji kopiowania piętra, utworzymy kolejne kondygnacje. 1 Ustawienie widoku izometrycznego zdefiniowanej kondygnacji. Kliknij Widok Widoki (Płd. zach. izometryczne). Alternatywnie, kliknij menu Widok Widoki 3D Izometryczny SW. 2 Kopiowanie piętra. W Inspektorze obiektów kliknij dwukrotnie na Budynek a następnie wskaż Parter (+3.20m). Naciśnij prawy przycisk myszy i w otwartym menu kontekstowym wybierz Kopiuj piętro a następnie naciśnij Enter. 25
29 Wybierz ilość kopiowanych kondygnacji jako 2 a następnie naciśnij OK. UWAGA Wyższe kondygnacje zostały utworzone automatycznie. Zauważ, że nie wszystkie elementy zostały skopiowane. Kopiowane są elementy kondygnacji parteru z pominięciem fundamentów. Model budynku powinien wyglądać jak pokazano poniżej. 26
30 3 Przejdź do następnego ćwiczenia, Definicja najwyższej kondygnacji. Definicja najwyższej kondygnacji W tym ćwiczeniu zostanie zdefiniowana najwyższa kondygnacja. Używając komendy Kopiuj/Przenieś elementy skopiujemy potrzebne elementy (ściany i słupy) z niższej kondygnacji a następnie zdefiniujemy brakujące belki i płytę stropową. 1 Powrót do wyświetlania modelu w widoku z góry. Kliknij Widok Widoki (Góra). Alternatywnie, kliknij menu Widok Widoki 3D Góra. W Inspektorze obiektów wybierz (kliknij dwukrotnie) jako aktywną kondygnację 2 Piętro (+9.60 m). 2 Wstawienie dodatkowego piętra. W Inspektorze obiektów zaznacz 2 Piętro (+9.60 m) i naciśnij prawy przycisk myszy. Z menu kontekstowego wybierz opcje Wstaw piętro. 27
31 W linii komend wpisz W, aby wybrać orientację wstawianej kondygnacji jako Powyżej i naciśnij Enter. Wybierz 3 Piętro ( m) w Inspektorze obiektów i zmień jego wysokość (w dolnej części Inspektora obiektów) na 3.20 m. 3 Kopiowanie wyselekcjonowanych elementów z 2 piętra na nowo utworzoną kondygnację. W Inspektorze obiektów wybierz (klikając dwukrotnie) jako aktywną kondygnację 2 Piętro (+9.60 m). Zaznacz ściany w osiach 2 i C a następnie słupy znajdujące się w punktach przecięć następujących osi: 2A, 3A, 3B, 3C, 4A, 4B, 4C. Kliknij ASD Model Modyfikacja (Kopiuj/Przenieś elementy). Alternatywnie, kliknij menu Rysunki szalunkowe Modyfikacja Kopiuj/Przenieś elementy. Wybierz 3 Piętro ( m) jako miejsce docelowe wstawienia skopiowanych elementów i naciśnij OK. 28
32 4 Definicja dodatkowych belek na 3 piętrze. W Inspektorze obiektów wybierz (kliknij dwukrotnie) jako aktywną kondygnację 3 Piętro ( m). Wstaw belki (patrz rozdział Definicja belek) R25x50 pomiędzy punktami: 2A 4A; 2B 4B; 3C 4C; 3A 3C; 4A 4C jak pokazano poniżej. 5 Definicja płyty stropowej 3 kondygnacji. Wstaw płytę (parametry pokazane poniżej) używając opcji (przycisk Przekątna z prawej strony okna dialogowego). 29
33 Wskaż punkty przecięcia osi: 4A i 1D. Zamknij okno dialogowe. 6 Ustawienie widoku izometrycznego zdefiniowanej konstrukcji. Kliknij Widok Widoki (Płd. zach. izometryczne). Alternatywnie, kliknij menu Widok Widoki 3D Izometryczny SW. Kliknij ASD Model Wyświetlanie (Cały budynek). Alternatywnie, kliknij menu Rysunki szalunkowe Wyświetlanie Pokaż cały budynek. W linii komend wpisz visualstyles i naciśnij Enter. W oknie dialogowym Menedżer stylów wizualizacji, dwukrotnie kliknij (Koncepcyjny). Alternatywnie, kliknij menu Widok Style wizualne Koncepcyjny. 7 Przejdź do następnego ćwiczenia, Automatyczne pozycjonowanie. 30
34 Automatyczne pozycjonowanie W tym ćwiczeniu automatycznie zostaną przypisane nazwy (pozycje) do wszystkich elementów konstrukcji. W programie AutoCAD Structural Detailing operacja ta nazywana jest pozycjonowaniem. 1 Definicja składni nazewnictwa pozycji. Kliknij ASD Model Ustawienia (Preferencje zadania). Alternatywnie, kliknij menu Rysunki Szalunkowe Preferencje zadania. Przejdź do Elementy Nazwa pozycji w oknie dialogowym Preferencje zadania. Zmień składnię nazewnictwa dla płyt: Płyta {%S_num}_{%El_num}. UWAGA W powyższym oknie dialogowym określona może zostać składnia nazewnictwa pozycji tworzonych podczas automatycznego pozycjonowania elementów konstrukcji. Po zdefiniowaniu składni dla dowolnego elementu konstrukcji w polu po prawej stronie przedstawiany jest podgląd nazwy elementu, wynikający ze zdefiniowanej składni. 2 Automatyczne nadanie pozycji. Przejdź na zakładkę Model w Inspektorze obiektów. Naciśnij prawy przycisk myszki na elemencie Budynek, a następnie wybierz opcję Automatyczne pozycjonowanie z menu kontekstowego. 31
35 W oknie dialogowym Automatyczne pozycjonowanie pozostaw domyślne ustawienia i kliknij przycisk Uruchom. UWAGA Pozycjonowanie ma na celu nazwanie elementów (nadanie identyfikatora pozycji), wykrycie wszystkich identycznych i różniących się między sobą elementów w poszczególnych grupach. W trakcie pozycjonowania porównywane są poszczególne elementy i w przypadku ich zgodności geometrycznej nadawana jest im ta sama pozycja. Operacja automatycznego nadawania pozycji jest możliwa dla całego modelu konstrukcji lub dla jego wybranej części (piętra, typu elementu). 3 Przejdź do następnego ćwiczenia, Definicja rzutu fundamentów. 32
36 Definicja rzutu fundamentów W tym ćwiczeniu utworzony zostanie rysunek rzutu fundamentów. 1 Automatyczne tworzenie rzutu fundamentów. Kliknij ASD Model Ustawienia (Preferencje zadania). Alternatywnie, kliknij menu Rysunki Szalunkowe Preferencje zadania. Przejdź do Rysunki Rzut fundamentów w oknie dialogowym Preferencje zadania. Upewnij się czy wszystkie parametry mają domyślne ustawienia. Na zakładce Model kliknij prawy klawisz myszy na elemencie Budynek, a następnie wybierz opcję Utwórz rzut fundamentów z menu kontekstowego lub kliknij ASD Rysunki Tworzenie Rysunków (Utwórz rzut fundamentów). 33
37 Przejdź na zakładkę Pozycje w oknie dialogowym Inspektora obiektów. UWAGA Utworzony rysunek (Rzut fundamentów 1) jest umiejscowiony w drzewku Inspektora na zakładce Pozycje. Zaznacz utworzony rysunek rzutu fundamentów w Inspektorze obiektów, a następnie zmień skalę rysunku z 1:100 na 1:50. 2 Przejdź do następnego ćwiczenia, Definicja opisów i linii wymiarowych dla rzutu fundamentów. 34
38 Definicja opisów i linii wymiarowych dla rzutu fundamentów W tym ćwiczeniu zostaną dodane opisy elementów oraz linie wymiarowe dla rzutu fundamentów. 1 Automatyczny opis elementów konstrukcyjnych. Kliknij ASD Model Ustawienia (Preferencje zadania). Alternatywnie, kliknij menu Rysunki Szalunkowe Preferencje zadania. Przejdź do Jednostki i zdefiniuj Jednostki opisów tak jak na obrazku poniżej. Kliknij OK. Kliknij ASD Rysunki Edycja rysunków (Opis elementów). Alternatywnie, kliknij menu Rysunki Szalunkowe Opis elementów. Zaznacz wszystkie element konstrukcyjne na rzucie fundamentów i naciśnij przycisk Enter. UWAGA Elementy mogą być zaznaczone poprzez kliknięcie wybranego elementu lub zaznaczenie oknem grupy elementów. Drugi sposób selekcji pozwala na opis elementów różnego typu (program sam rozpoznaje różne elementy słupy, belki, stopy fundamentowe itp. i automatycznie definiuje dla nich opisy). Dodaj opisy do wszystkich elementów (słupy, ściany, stopy fundamentowe, ławy fundamentowe oraz otwory). 35
39 2 Dodanie linii wymiarowych. Kliknij ASD Rysunki Edycja rysunków (Wymiar grupowy). Alternatywnie, kliknij Rysunki Szalunkowe menu Wymiary Wymiar grupowy. Zaznacz stopy oraz ławy fundamentowe w dolnej części rysunku (zobacz poniższy rysunek, zaznaczone elementy przedstawione są przerywaną linią). 36
40 Wskaż dwa punkty definiujące orientację linii wymiarowej, a następnie wskaż jej położenie. UWAGA Wymiar grupowy pozwala na tworzenie linii wymiarowych dla wielu elementów konstrukcji znajdujących się na rzucie lub widoku konstrukcji. Zmiany polegające na usunięciu pewnych elementów (np. otworów) czy zmianie ich gabarytów, są od razu uwzględniane w odpowiednich łańcuchach wymiarowych. Oznacza to, że po dokonaniu zmian w konstrukcji wymiary nie muszą być ponownie wprowadzane. Zaznacz utworzoną linie wymiarową, kliknij prawy klawisz myszy, a następnie z menu kontekstowego wybierz opcję Modyfikuj. W oknie dialogowym Linia wymiarowa na zakładce Parametry podstawowe zmień Odległość pomiędzy liniami z 7.0 na 6.0 [mm] i kliknij przycisk Zamknij. UWAGA Parametry linii wymiarowych mogą być definiowane w powyższym oknie dialogowym i również w oknie Preferencje zadania Wymiary Grupowy. 37
41 Kliknij ASD Rysunki Edycja rysunków (Wymiar prosty). Alternatywnie, kliknij Rysunki Szalunkowe menu Wymiary Wymiar prosty. UWAGA Opcja umożliwia tworzenie linii wymiarowych dla pojedynczych elementów konstrukcyjnych znajdujących się na utworzonych rzutach lub przekrojach projektowanego obiektu. Wskaż elementy, które mają być uwzględnione w wymiarowaniu wybór elementów następuje poprzez przecięcie linią pomocniczą definiując punkt 1 i 2 tak jak przedstawiono na rysunku poniżej. UWAGA Program automatycznie rozpozna zaznaczone elementy i odpowiednio pogrupuje linie wymiarowe. Zaznacz utworzoną linie wymiarową, kliknij prawy klawisz myszy, a następnie z menu kontekstowego wybierz opcję Modyfikuj. W oknie dialogowym Linia wymiarowa na zakładce Elementy AutoCAD Structural Detailing zaznacz parametry tak jak przestawiono na poniższym obrazku. 38
42 Kliknij przycisk Zamknij. Używając opcji Wymiar grupowy oraz Wymiar prosty dodaj pozostałe linie wymiarowe do rysunku rzutu fundamentów. 3 Przejdź do następnego ćwiczenia, Definicja rzutu piętra. 39
43 Definicja rzutu piętra W tym ćwiczeniu utworzony zostanie rzut piętra, a następnie zostaną dodane opisy elementów oraz linie wymiarowe. 1 Tworzenie rzutu piętra. Kliknij ASD Model Ustawienia (Preferencje zadania). Alternatywnie, kliknij menu Rysunki Szalunkowe Preferencje zadania. Przejdź do Rysunki Rzut piętra na drugą zakładkę Parametry ogólne, a następnie zmień skalę na 1:50. Przejdź do Inspektora obiektów na zakładce Model, kliknij prawy klawisz myszy na elemencie Piętro 1 i z menu kontekstowego wybierz opcję Aktywuj piętro. Ponownie kliknij prawy klawisz myszy na tym elemencie, tym razem z menu kontekstowego wybierz opcję Utwórz rzut piętra lub kliknij ASD Rysunki Tworzenie Rysunków (Rzut piętra). 40
44 2 Definicja opisów i linii wymiarowych do rysunku rzutu piętra. Kliknij ASD Rysunki Edycja rysunków (Opis elementów). Alternatywnie, kliknij Rysunki Szalunkowe menu Opis elementów. Zaznacz wszystkie elementy konstrukcyjne na rzucie piętra, a następnie naciśnij klawisz Enter. Dodaj opisy do wszystkich elementów. Używając opcji Wymiar grupowy oraz Wymiar prosty dodaj linie wymiarowe do rysunku rzutu piętra. 3 Przejdź do następnego ćwiczenia, Definicja przekroju pionowego. 41
45 Definicja przekroju pionowego W tym ćwiczeniu utworzony zostanie przekrój pionowy budynku, a następnie zostaną dodane symbole poziomów oraz linie wymiarowe dla tego rysunku. 1 Generowanie rysunku rzutu piętra. Kliknij ASD Model Ustawienia (Preferencje zadania). Alternatywnie, kliknij menu Rysunki Szalunkowe Preferencje zadania. Przejdź do Rysunki Przekrój pionowy na pierwszej zakładce zmień skalę na 1:50 i kliknij OK. UWAGA Program umożliwia stworzenie przekroju pionowego modelu w dowolnym miejscu na dowolną głębokość. Przejdź do przestrzeni modelu (naciśnij zakładkę Model na pasku zakładek Model/Layout). Kliknij Widok Widoki (Góra). Alternatywnie, kliknij menu Widok Widoki 3D Góra. Przejdź do Inspektora obiektów na zakładce Model, kliknij prawy klawisz myszy na elemencie Parter i z menu kontekstowego wybierz opcję Aktywuj piętro. Kliknij ASD Rysunki Tworzenie Rysunków (Utwórz przekrój pionowy). Alternatywnie, kliknij menu Rysunki Szalunkowe Utwórz przekrój pionowy. 42
46 Wskaż linię definiującą przebieg przekroju (punkty 1 4), a następnie zdefiniuj jego głębokość. Po zdefiniowaniu przebiegu przekroju oraz jego głębokości parametry te mogą być dowolnie modyfikowane. Poszczególne segmenty przekroju mogą posiadać różne głębokości. Zobacz rysunek poniżej. 2 Definicja symboli poziomu. Kliknij ASD Rysunki Edycja rysunków (Wstaw symbol poziomu). Alternatywnie, kliknij menu Rysunki Szalunkowe Wstaw symbol poziomu. 43
47 3 Definicja linii wymiarowych do przekroju pionowego. Używając opcji Wymiar grupowy oraz Wymiar prosty dodaj linie wymiarowe do rysunku przekroju pionowego. UWAGA Również używanie opcji Dodaj/Usuń punkt podziału na linii wymiarowej jest bardzo pomocne podczas definicji linii wymiarowych. Opcje te można znaleźć na pasku narzędziowym Opisy, Wymiary i symbole. 4 Przejdź do następnego ćwiczenia, Definicja widoku elewacyjnego oraz widoku 3D. Definicja widoku elewacyjnego oraz widoku 3D W tym ćwiczeniu utworzony zostanie widok elewacyjny oraz widok 3D budynku. 1 Definicja widoku elewacji budynku. Przejdź do przestrzeni modelu (naciśnij zakładkę Model na pasku zakładek Model/Layout). 44
48 Kliknij Widok Widoki (Góra). Alternatywnie, kliknij menu Widok Widoki 3D Góra. Kliknij ASD Rysunki Tworzenie Rysunków (Utwórz widok elewacyjny). Alternatywnie, kliknij menurysunki Szalunkowe Utwórz widok elewacyjny. Zdefiniuj front elewacji wskazując punkt 1 i 2, a następnie określ głębokość wskazując punkt 3. Powinien zostać utworzony rysunek jak przedstawiono poniżej. 45
49 2 Definicja widoku 3D budynku. Przejdź do przestrzeni modelu (naciśnij zakładkę Model na pasku zakładek Model/Layout). Kliknij ASD Model Wyświetlanie (Cały budynek). Alternatywnie, kliknij menu Rysunki szalunkowe Wyświetlanie Pokaż cały budynek. Kliknij Widok Widoki (Orbita swobodna). Alternatywnie, kliknij menu Widok Orbita Orbita swobodna. Kliknij kliknij ASD Rysunki Tworzenie Rysunków (Utwórz widok 3D). Alternatywnie, kliknij menu Rysunki Szalunkowe Utwórz widok 3D. Przejdź na zakładkę Pozycje w oknie dialogowym Inspektor obiektów i zaznacz wygenerowany widok 3D (Widok 1). Zmień skalę widoku z 1:200 na 1: Przejdź do następnego ćwiczenia, Przygotowanie rysunku do wydruku. 46
50 Przygotowanie rysunku do wydruku W tym ćwiczeniu zostanie utworzony rysunek konstrukcyjny. Podczas tego etapu tworzenia projektu wszystkie operacje wykonywane są w przestrzeni rysunkowej. 1 Wybór szablonu. Kliknij prawy klawisz myszy na zakładce Layout programu AutoCAD, a następnie wybierz opcję Z szablonu z menu kontekstowego. UWAGA Gotowy Wydruk w programie AutoCAD Structural Detailing składa się z widoków. Jego odpowiednikiem w programie AutoCAD jest arkusz papierowy wraz ze znajdującymi się na nim widokami AutoCAD. Dla każdego wydruku istnieje dokładnie jeden odpowiadający mu arkusz papierowy. Kiedy zmieniana jest skala pojedynczego widoku ma to natychmiastowe odzwierciedlenie na wydruku. W oknie dialogowym Wybierz szablon z pliku wybierz format A0, na przykład A0 ASD 048.dwt. Kliknij przycisk OK w oknie dialogowym Wstaw układy. 2 Dodanie widoków do przestrzeni rysunku. Przejdź do arkuszu wydruku kliknij na nowo powstałą zakładkę A0 ASD. W Inspektorze obiektów na zakładce Pozycje zaznacz Rzut fundamentów 1, a następnie kliknij prawy klawisz myszy. 47
51 Z menu kontekstowego wybierz opcję Dodaj do aktualnego Wydruku, a następnie wskaż miejsce wstawienia w przestrzeni rysunku. Powtórz dwa ostatnie kroki dla pozostałych widoków. Postaraj się stworzyć ostateczny rysunek tak jak na obrazku poniżej. 3 Dodanie zestawień elementów. UWAGA Zestawienie może zostać dodane jedynie na utworzonym szablonie, nie może zostać wstawione do modelu konstrukcji lub na arkuszu edycyjnym. Kliknij ASD Rysunki Zestawienia (Szczegółowe elementy). Alternatywnie, kliknij menu Rysunki Szalunkowe Zestawienia Szczegółowe elementy. Kliknij prawy klawisz myszy i wybierz z menu kontekstowego opcję filtr_elementy. 48
52 W oknie dialogowym Filtry Selekcja elementów zdefiniuj parametry tak jak na rysunku poniżej. Wskaż punkt wstawienia tabeli. To samo zrób z kolejnymi dwoma zestawieniami: Podsumowujące elementy, Szczegółowe otwory. Opcje te możesz odnaleźć klikając ASD Rysunki Zestawienia. Właśnie zakończyłeś Podręcznik pierwsze kroki z programem AutoCAD Structural Detailing, moduł Rysunki Szalunkowe. 49
1. PRZYKŁAD WYKORZYSTANIA PROGRAMU AUTOCAD STRUCTURAL DETAILING - RYSUNKI SZALUNKOWE: PROJEKT BUDYNKU
 AutoCAD Structural Detailing - Rysunki Szalunkowe - Przykłady strona: 1 1. PRZYKŁAD WYKORZYSTANIA PROGRAMU AUTOCAD STRUCTURAL DETAILING - RYSUNKI SZALUNKOWE: PROJEKT BUDYNKU W poniższym przykładzie przedstawiono
AutoCAD Structural Detailing - Rysunki Szalunkowe - Przykłady strona: 1 1. PRZYKŁAD WYKORZYSTANIA PROGRAMU AUTOCAD STRUCTURAL DETAILING - RYSUNKI SZALUNKOWE: PROJEKT BUDYNKU W poniższym przykładzie przedstawiono
1. PRZYKŁAD WYKORZYSTANIA PROGRAMU AUTOCAD STRUCTURAL DETAILING - RYSUNKI SZALUNKOWE: PROJEKT BUDYNKU
 AutoCAD Structural Detailing - Rysunki Szalunkowe - Przykłady strona: 1 1. PRZYKŁAD WYKORZYSTANIA PROGRAMU AUTOCAD STRUCTURAL DETAILING - RYSUNKI SZALUNKOWE: PROJEKT BUDYNKU W poniższym przykładzie przedstawiono
AutoCAD Structural Detailing - Rysunki Szalunkowe - Przykłady strona: 1 1. PRZYKŁAD WYKORZYSTANIA PROGRAMU AUTOCAD STRUCTURAL DETAILING - RYSUNKI SZALUNKOWE: PROJEKT BUDYNKU W poniższym przykładzie przedstawiono
1. PRZYKŁAD WYKORZYSTANIA PROGRAMU RCAD RYSUNKI SZALUNKOWE - PROJEKT BUDYNKU
 RCAD Rysunki szalunkowe wersja 7.1 - Przykłady strona: 1 1. PRZYKŁAD WYKORZYSTANIA PROGRAMU RCAD RYSUNKI SZALUNKOWE - PROJEKT BUDYNKU W poniższym przykładzie przedstawiono zastosowanie programu RCAD Rysunki
RCAD Rysunki szalunkowe wersja 7.1 - Przykłady strona: 1 1. PRZYKŁAD WYKORZYSTANIA PROGRAMU RCAD RYSUNKI SZALUNKOWE - PROJEKT BUDYNKU W poniższym przykładzie przedstawiono zastosowanie programu RCAD Rysunki
AutoCAD Structural Detailing 2010. Pierwsze kroki z programem AutoCAD Structural Detailing, moduł Żelbet
 AutoCAD Structural Detailing 2010 Pierwsze kroki z programem AutoCAD Structural Detailing, moduł Żelbet Copyright 2009 Autodesk, Inc. Wszelkie prawa zastrzeżone Ta publikacja, ani żadna jej część, nie
AutoCAD Structural Detailing 2010 Pierwsze kroki z programem AutoCAD Structural Detailing, moduł Żelbet Copyright 2009 Autodesk, Inc. Wszelkie prawa zastrzeżone Ta publikacja, ani żadna jej część, nie
Podręcznik użytkownika
 Podręcznik użytkownika Autodesk Październik 2008 Copyright 2008 Autodesk, Inc. Wszelkie prawa zastrzeżone Ta publikacja, ani żadna jej część, nie może być reprodukowana w żadnej formie, żadną metodą i
Podręcznik użytkownika Autodesk Październik 2008 Copyright 2008 Autodesk, Inc. Wszelkie prawa zastrzeżone Ta publikacja, ani żadna jej część, nie może być reprodukowana w żadnej formie, żadną metodą i
Przed rozpoczęciem pracy otwórz nowy plik (Ctrl +N) wykorzystując szablon acadiso.dwt
 Przed rozpoczęciem pracy otwórz nowy plik (Ctrl +N) wykorzystując szablon acadiso.dwt Zadanie: Utwórz szablon rysunkowy składający się z: - warstw - tabelki rysunkowej w postaci bloku (według wzoru poniżej)
Przed rozpoczęciem pracy otwórz nowy plik (Ctrl +N) wykorzystując szablon acadiso.dwt Zadanie: Utwórz szablon rysunkowy składający się z: - warstw - tabelki rysunkowej w postaci bloku (według wzoru poniżej)
AutoCAD Structural Detailing 2010. Pierwsze kroki z programem AutoCAD Structural Detailing, moduł Stal
 AutoCAD Structural Detailing 2010 Pierwsze kroki z programem AutoCAD Structural Detailing, moduł Stal Copyright 2009 Autodesk, Inc. Wszelkie prawa zastrzeżone Ta publikacja, ani żadna jej część, nie może
AutoCAD Structural Detailing 2010 Pierwsze kroki z programem AutoCAD Structural Detailing, moduł Stal Copyright 2009 Autodesk, Inc. Wszelkie prawa zastrzeżone Ta publikacja, ani żadna jej część, nie może
1. PRZYKŁADY WYKORZYSTANIA PROGRAMU RCAD STAL - PROJEKT HALI
 RCAD Stal wersja 7.1 - Przykłady strona: 1 1. PRZYKŁADY WYKORZYSTANIA PROGRAMU RCAD STAL - PROJEKT HALI W poniższym przykładzie przedstawiono zastosowanie programu RCAD - Stal do wykonania projektu hali
RCAD Stal wersja 7.1 - Przykłady strona: 1 1. PRZYKŁADY WYKORZYSTANIA PROGRAMU RCAD STAL - PROJEKT HALI W poniższym przykładzie przedstawiono zastosowanie programu RCAD - Stal do wykonania projektu hali
1. PRZYKŁADY WYKORZYSTANIA PROGRAMU AUTOCAD STRUCTURAL DETAILING - ŻELBET
 AutoCAD Structural Detailing - Żelbet - Przykłady strona: 1 1. PRZYKŁADY WYKORZYSTANIA PROGRAMU AUTOCAD STRUCTURAL DETAILING - ŻELBET W poniższym przykładzie przedstawiono zastosowanie programu AutoCAD
AutoCAD Structural Detailing - Żelbet - Przykłady strona: 1 1. PRZYKŁADY WYKORZYSTANIA PROGRAMU AUTOCAD STRUCTURAL DETAILING - ŻELBET W poniższym przykładzie przedstawiono zastosowanie programu AutoCAD
Celem ćwiczenia jest zapoznanie się z podstawowymi funkcjami i pojęciami związanymi ze środowiskiem AutoCAD 2012 w polskiej wersji językowej.
 W przygotowaniu ćwiczeń wykorzystano m.in. następujące materiały: 1. Program AutoCAD 2012. 2. Graf J.: AutoCAD 14PL Ćwiczenia. Mikom 1998. 3. Kłosowski P., Grabowska A.: Obsługa programu AutoCAD 14 i 2000.
W przygotowaniu ćwiczeń wykorzystano m.in. następujące materiały: 1. Program AutoCAD 2012. 2. Graf J.: AutoCAD 14PL Ćwiczenia. Mikom 1998. 3. Kłosowski P., Grabowska A.: Obsługa programu AutoCAD 14 i 2000.
1. PRZYKŁAD WYKORZYSTANIA PROGRAMU AUTOCAD STRUCTURAL DETAILING - STAL: PROJEKT HALI
 AutoCAD Structural Detailing - Stal - Przykłady strona: 1 1. PRZYKŁAD WYKORZYSTANIA PROGRAMU AUTOCAD STRUCTURAL DETAILING - STAL: PROJEKT HALI W poniższym przykładzie przedstawiono zastosowanie programu
AutoCAD Structural Detailing - Stal - Przykłady strona: 1 1. PRZYKŁAD WYKORZYSTANIA PROGRAMU AUTOCAD STRUCTURAL DETAILING - STAL: PROJEKT HALI W poniższym przykładzie przedstawiono zastosowanie programu
Podręcznik użytkownika
 Podręcznik użytkownika Autodesk Październik 2008 Copyright 2008 Autodesk, Inc. Wszelkie prawa zastrzeżone Ta publikacja, ani żadna jej część, nie może być reprodukowana w żadnej formie, żadną metodą i
Podręcznik użytkownika Autodesk Październik 2008 Copyright 2008 Autodesk, Inc. Wszelkie prawa zastrzeżone Ta publikacja, ani żadna jej część, nie może być reprodukowana w żadnej formie, żadną metodą i
Zadanie 1. Stosowanie stylów
 Zadanie 1. Stosowanie stylów Styl to zestaw elementów formatowania określających wygląd: tekstu atrybuty czcionki (tzw. styl znaku), akapitów np. wyrównanie tekstu, odstępy między wierszami, wcięcia, a
Zadanie 1. Stosowanie stylów Styl to zestaw elementów formatowania określających wygląd: tekstu atrybuty czcionki (tzw. styl znaku), akapitów np. wyrównanie tekstu, odstępy między wierszami, wcięcia, a
1. PRZYKŁADY WYKORZYSTANIA PROGRAMU RCAD - ŻELBET
 RCAD Żelbet wersja 7.1 - Przykłady strona: 1 1. PRZYKŁADY WYKORZYSTANIA PROGRAMU RCAD - ŻELBET W poniższym przykładzie przedstawiono zastosowanie programu RCAD - Żelbet do wykonania rysunków zbrojenia
RCAD Żelbet wersja 7.1 - Przykłady strona: 1 1. PRZYKŁADY WYKORZYSTANIA PROGRAMU RCAD - ŻELBET W poniższym przykładzie przedstawiono zastosowanie programu RCAD - Żelbet do wykonania rysunków zbrojenia
Lokalizacja jest to położenie geograficzne zajmowane przez aparat. Miejsce, w którym zainstalowane jest to urządzenie.
 Lokalizacja Informacje ogólne Lokalizacja jest to położenie geograficzne zajmowane przez aparat. Miejsce, w którym zainstalowane jest to urządzenie. To pojęcie jest używane przez schematy szaf w celu tworzenia
Lokalizacja Informacje ogólne Lokalizacja jest to położenie geograficzne zajmowane przez aparat. Miejsce, w którym zainstalowane jest to urządzenie. To pojęcie jest używane przez schematy szaf w celu tworzenia
1.1. Przykład projektowania konstrukcji prętowej z wykorzystaniem ekranów systemu ROBOT Millennium
 ROBOT Millennium wersja 20.0 - Podręcznik użytkownika (PRZYKŁADY) strona: 3 1. PRZYKŁADY UWAGA: W poniższych przykładach została przyjęta następująca zasada oznaczania definicji początku i końca pręta
ROBOT Millennium wersja 20.0 - Podręcznik użytkownika (PRZYKŁADY) strona: 3 1. PRZYKŁADY UWAGA: W poniższych przykładach została przyjęta następująca zasada oznaczania definicji początku i końca pręta
Laboratorium z Grafiki InŜynierskiej CAD. Rozpoczęcie pracy z AutoCAD-em. Uruchomienie programu
 Laboratorium z Grafiki InŜynierskiej CAD W przygotowaniu ćwiczeń wykorzystano m.in. następujące materiały: 1. Program AutoCAD 2010. 2. Graf J.: AutoCAD 14PL Ćwiczenia. Mikom 1998. 3. Kłosowski P., Grabowska
Laboratorium z Grafiki InŜynierskiej CAD W przygotowaniu ćwiczeń wykorzystano m.in. następujące materiały: 1. Program AutoCAD 2010. 2. Graf J.: AutoCAD 14PL Ćwiczenia. Mikom 1998. 3. Kłosowski P., Grabowska
Kolory elementów. Kolory elementów
 Wszystkie elementy na schematach i planach szaf są wyświetlane w kolorach. Kolory te są zawarte w samych elementach, ale w razie potrzeby można je zmienić za pomocą opcji opisanych poniżej, przy czym dotyczy
Wszystkie elementy na schematach i planach szaf są wyświetlane w kolorach. Kolory te są zawarte w samych elementach, ale w razie potrzeby można je zmienić za pomocą opcji opisanych poniżej, przy czym dotyczy
Wprowadzenie do rysowania w 3D. Praca w środowisku 3D
 Wprowadzenie do rysowania w 3D 13 Praca w środowisku 3D Pierwszym krokiem niezbędnym do rozpoczęcia pracy w środowisku 3D programu AutoCad 2010 jest wybór odpowiedniego obszaru roboczego. Można tego dokonać
Wprowadzenie do rysowania w 3D 13 Praca w środowisku 3D Pierwszym krokiem niezbędnym do rozpoczęcia pracy w środowisku 3D programu AutoCad 2010 jest wybór odpowiedniego obszaru roboczego. Można tego dokonać
1. Rozpoczęcie nowego projektu. Siatka konstrukcyjna.
 1. Rozpoczęcie nowego projektu. Siatka konstrukcyjna. Rozpocząć nowy projekt z szablonem: RAC_WK.rte. Ustawić jednostki długości: centymetry. Utworzyć osie pionowe w odstępach 600, 300, 600, 600, 300.
1. Rozpoczęcie nowego projektu. Siatka konstrukcyjna. Rozpocząć nowy projekt z szablonem: RAC_WK.rte. Ustawić jednostki długości: centymetry. Utworzyć osie pionowe w odstępach 600, 300, 600, 600, 300.
Tworzenie nowego rysunku Bezpośrednio po uruchomieniu programu zostanie otwarte okno kreatora Nowego Rysunku.
 1 Spis treści Ćwiczenie 1...3 Tworzenie nowego rysunku...3 Ustawienia Siatki i Skoku...4 Tworzenie rysunku płaskiego...5 Tworzenie modeli 3D...6 Zmiana Układu Współrzędnych...7 Tworzenie rysunku płaskiego...8
1 Spis treści Ćwiczenie 1...3 Tworzenie nowego rysunku...3 Ustawienia Siatki i Skoku...4 Tworzenie rysunku płaskiego...5 Tworzenie modeli 3D...6 Zmiana Układu Współrzędnych...7 Tworzenie rysunku płaskiego...8
Temat: Organizacja skoroszytów i arkuszy
 Temat: Organizacja skoroszytów i arkuszy Podstawowe informacje o skoroszycie Excel jest najczęściej wykorzystywany do tworzenia skoroszytów. Skoroszyt jest zbiorem informacji, które są przechowywane w
Temat: Organizacja skoroszytów i arkuszy Podstawowe informacje o skoroszycie Excel jest najczęściej wykorzystywany do tworzenia skoroszytów. Skoroszyt jest zbiorem informacji, które są przechowywane w
Podręcznik użytkownika
 Podręcznik użytkownika Autodesk Październik 2008 Copyright 2008 Autodesk, Inc. Wszelkie prawa zastrzeżone Ta publikacja, ani żadna jej część, nie może być reprodukowana w żadnej formie, żadną metodą i
Podręcznik użytkownika Autodesk Październik 2008 Copyright 2008 Autodesk, Inc. Wszelkie prawa zastrzeżone Ta publikacja, ani żadna jej część, nie może być reprodukowana w żadnej formie, żadną metodą i
Advance Concrete. Podręcznik szkoleniowy
 Advance Concrete Podręcznik szkoleniowy Spis treści O przewodniku...9 Jak korzystać z przewodnika...10 Lekcja 1: Tworzenie siatki budowli...11 Krok 1: Tworzenie domyślnej siatki budowli...11 Krok 2: Wprowadzanie
Advance Concrete Podręcznik szkoleniowy Spis treści O przewodniku...9 Jak korzystać z przewodnika...10 Lekcja 1: Tworzenie siatki budowli...11 Krok 1: Tworzenie domyślnej siatki budowli...11 Krok 2: Wprowadzanie
Wstęp Pierwsze kroki Pierwszy rysunek Podstawowe obiekty Współrzędne punktów Oglądanie rysunku...
 Wstęp... 5 Pierwsze kroki... 7 Pierwszy rysunek... 15 Podstawowe obiekty... 23 Współrzędne punktów... 49 Oglądanie rysunku... 69 Punkty charakterystyczne... 83 System pomocy... 95 Modyfikacje obiektów...
Wstęp... 5 Pierwsze kroki... 7 Pierwszy rysunek... 15 Podstawowe obiekty... 23 Współrzędne punktów... 49 Oglądanie rysunku... 69 Punkty charakterystyczne... 83 System pomocy... 95 Modyfikacje obiektów...
Ćwiczenie nr 5 Zautomatyzowane tworzenie dokumentacji
 Ćwiczenie nr 5 Zautomatyzowane tworzenie dokumentacji technicznej Od wersji 2013 programu AutoCAD istnieje możliwość wykonywania pełnej dokumentacji technicznej dla obiektów 3D tj. wykonywanie rzutu bazowego
Ćwiczenie nr 5 Zautomatyzowane tworzenie dokumentacji technicznej Od wersji 2013 programu AutoCAD istnieje możliwość wykonywania pełnej dokumentacji technicznej dla obiektów 3D tj. wykonywanie rzutu bazowego
Zadanie 9. Projektowanie stron dokumentu
 Zadanie 9. Projektowanie stron dokumentu Przygotowany dokument można: wydrukować i oprawić, zapisać jako strona sieci Web i opublikować w Internecie przekonwertować na format PDF i udostępnić w postaci
Zadanie 9. Projektowanie stron dokumentu Przygotowany dokument można: wydrukować i oprawić, zapisać jako strona sieci Web i opublikować w Internecie przekonwertować na format PDF i udostępnić w postaci
Projekt wykonany w programie CAD Decor Pro 3. Do utworzenia dokumentacji wykonawczej klikamy przycisk Dokumentacja.
 Projekt wykonany w programie CAD Decor Pro 3. Do utworzenia dokumentacji wykonawczej klikamy przycisk Dokumentacja. Otwiera się okno dialogowe Nowy dokument. Przeciągamy wybrane strony, z których będzie
Projekt wykonany w programie CAD Decor Pro 3. Do utworzenia dokumentacji wykonawczej klikamy przycisk Dokumentacja. Otwiera się okno dialogowe Nowy dokument. Przeciągamy wybrane strony, z których będzie
TWORZENIE ARKUSZY Z PRZEKROJAMI POPRZECZNYMI
 GIS i infrastruktura TWORZENIE ARKUSZY Z PRZEKROJAMI POPRZECZNYMI 1. Przygotowanie szablonu. 1. W AutoCAD Civil 3D 2011 wybierz polecenie Otwórz (polecenie otwierające rysunek). 2. W oknie dialogowym Wybierz
GIS i infrastruktura TWORZENIE ARKUSZY Z PRZEKROJAMI POPRZECZNYMI 1. Przygotowanie szablonu. 1. W AutoCAD Civil 3D 2011 wybierz polecenie Otwórz (polecenie otwierające rysunek). 2. W oknie dialogowym Wybierz
Zadanie 10. Stosowanie dokumentu głównego do organizowania dużych projektów
 Zadanie 10. Stosowanie dokumentu głównego do organizowania dużych projektów Za pomocą edytora Word można pracować zespołowo nad jednym dużym projektem (dokumentem). Tworzy się wówczas dokument główny,
Zadanie 10. Stosowanie dokumentu głównego do organizowania dużych projektów Za pomocą edytora Word można pracować zespołowo nad jednym dużym projektem (dokumentem). Tworzy się wówczas dokument główny,
rysunkowej Rys. 1. Widok nowego arkusza rysunku z przeglądarką obiektów i wywołanym poleceniem edycja arkusza
 Ćwiczenie nr 12 Przygotowanie dokumentacji rysunkowej Wprowadzenie Po wykonaniu modelu części lub zespołu kolejnym krokiem jest wykonanie dokumentacji rysunkowej w postaci rysunków części (rysunki wykonawcze)
Ćwiczenie nr 12 Przygotowanie dokumentacji rysunkowej Wprowadzenie Po wykonaniu modelu części lub zespołu kolejnym krokiem jest wykonanie dokumentacji rysunkowej w postaci rysunków części (rysunki wykonawcze)
Tworzenie dokumentacji 2D
 Tworzenie dokumentacji 2D Tworzenie dokumentacji technicznej 2D dotyczy określonej części (detalu), uprzednio wykonanej w przestrzeni trójwymiarowej. Tworzenie rysunku 2D rozpoczynamy wybierając z menu
Tworzenie dokumentacji 2D Tworzenie dokumentacji technicznej 2D dotyczy określonej części (detalu), uprzednio wykonanej w przestrzeni trójwymiarowej. Tworzenie rysunku 2D rozpoczynamy wybierając z menu
Kadry Optivum, Płace Optivum
 Kadry Optivum, Płace Optivum Jak seryjnie przygotować wykazy absencji pracowników? W celu przygotowania pism zawierających wykazy nieobecności pracowników skorzystamy z mechanizmu Nowe wydruki seryjne.
Kadry Optivum, Płace Optivum Jak seryjnie przygotować wykazy absencji pracowników? W celu przygotowania pism zawierających wykazy nieobecności pracowników skorzystamy z mechanizmu Nowe wydruki seryjne.
Zadanie 3. Praca z tabelami
 Zadanie 3. Praca z tabelami Niektóre informacje wygodnie jest przedstawiać w tabeli. Pokażemy, w jaki sposób można w dokumentach tworzyć i formatować tabele. Wszystkie funkcje związane z tabelami dostępne
Zadanie 3. Praca z tabelami Niektóre informacje wygodnie jest przedstawiać w tabeli. Pokażemy, w jaki sposób można w dokumentach tworzyć i formatować tabele. Wszystkie funkcje związane z tabelami dostępne
Rys.1. Technika zestawiania części za pomocą polecenia WSTAWIAJĄCE (insert)
 Procesy i techniki produkcyjne Wydział Mechaniczny Ćwiczenie 3 (2) CAD/CAM Zasady budowy bibliotek parametrycznych Cel ćwiczenia: Celem tego zestawu ćwiczeń 3.1, 3.2 jest opanowanie techniki budowy i wykorzystania
Procesy i techniki produkcyjne Wydział Mechaniczny Ćwiczenie 3 (2) CAD/CAM Zasady budowy bibliotek parametrycznych Cel ćwiczenia: Celem tego zestawu ćwiczeń 3.1, 3.2 jest opanowanie techniki budowy i wykorzystania
CAx integracja REVIT ROBOT.
 CAx integracja REVIT ROBOT. Przykład integracji (modelowanie informacji o budowaniu BIM) pomiędzy środowiskiem obliczeniowym MES (Robot Structural Analysis Professional 2018) a Revit em 2018. I. Tworzenie
CAx integracja REVIT ROBOT. Przykład integracji (modelowanie informacji o budowaniu BIM) pomiędzy środowiskiem obliczeniowym MES (Robot Structural Analysis Professional 2018) a Revit em 2018. I. Tworzenie
Menu Plik w Edytorze symboli i Edytorze widoku aparatów
 Menu Plik w Edytorze symboli i Edytorze widoku aparatów Informacje ogólne Symbol jest przedstawieniem graficznym aparatu na schemacie. Oto przykład przekaźnika: Widok aparatu jest przedstawieniem graficznym
Menu Plik w Edytorze symboli i Edytorze widoku aparatów Informacje ogólne Symbol jest przedstawieniem graficznym aparatu na schemacie. Oto przykład przekaźnika: Widok aparatu jest przedstawieniem graficznym
Informatyka Arkusz kalkulacyjny Excel 2010 dla WINDOWS cz. 1
 Wyższa Szkoła Ekologii i Zarządzania Informatyka Arkusz kalkulacyjny 2010 dla WINDOWS cz. 1 Slajd 1 Slajd 2 Ogólne informacje Arkusz kalkulacyjny podstawowe narzędzie pracy menadżera Arkusz kalkulacyjny
Wyższa Szkoła Ekologii i Zarządzania Informatyka Arkusz kalkulacyjny 2010 dla WINDOWS cz. 1 Slajd 1 Slajd 2 Ogólne informacje Arkusz kalkulacyjny podstawowe narzędzie pracy menadżera Arkusz kalkulacyjny
Wstawianie nowej strony
 Wstawianie nowej strony W obszernych dokumentach będziemy spotykali się z potrzebą dzielenia dokumentu na części. Czynność tę wykorzystujemy np.. do rozpoczęcia pisania nowego rozdziału na kolejnej stronie.
Wstawianie nowej strony W obszernych dokumentach będziemy spotykali się z potrzebą dzielenia dokumentu na części. Czynność tę wykorzystujemy np.. do rozpoczęcia pisania nowego rozdziału na kolejnej stronie.
Informatyka Arkusz kalkulacyjny Excel 2010 dla WINDOWS cz. 1
 Wyższa Szkoła Ekologii i Zarządzania Informatyka Arkusz kalkulacyjny Excel 2010 dla WINDOWS cz. 1 Slajd 1 Excel Slajd 2 Ogólne informacje Arkusz kalkulacyjny podstawowe narzędzie pracy menadżera Arkusz
Wyższa Szkoła Ekologii i Zarządzania Informatyka Arkusz kalkulacyjny Excel 2010 dla WINDOWS cz. 1 Slajd 1 Excel Slajd 2 Ogólne informacje Arkusz kalkulacyjny podstawowe narzędzie pracy menadżera Arkusz
Tworzenie prezentacji w MS PowerPoint
 Tworzenie prezentacji w MS PowerPoint Program PowerPoint dostarczany jest w pakiecie Office i daje nam możliwość stworzenia prezentacji oraz uatrakcyjnienia materiału, który chcemy przedstawić. Prezentacje
Tworzenie prezentacji w MS PowerPoint Program PowerPoint dostarczany jest w pakiecie Office i daje nam możliwość stworzenia prezentacji oraz uatrakcyjnienia materiału, który chcemy przedstawić. Prezentacje
Przewodnik startowy. Zwiększona wydajność, udoskonalona jakość rysunków
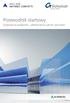 Przewodnik startowy Zwiększona wydajność, udoskonalona jakość rysunków SPIS TREŚCI WPROWADZENIE... 5 Advance Concrete... 5 Gdzie szukać informacji?... 6 INSTALACJA... 7 URUCHAMIANIE ADVANCE CONCRETE...
Przewodnik startowy Zwiększona wydajność, udoskonalona jakość rysunków SPIS TREŚCI WPROWADZENIE... 5 Advance Concrete... 5 Gdzie szukać informacji?... 6 INSTALACJA... 7 URUCHAMIANIE ADVANCE CONCRETE...
Spis treści. 1: Wyszukiwanie elementu : Do linii modelu : Powiel arkusze : Długość kabla : Rozmieszczenie widoków...
 Co nowego 2018 R2 Spis treści NOWOŚCI... 5 1: Wyszukiwanie elementu... 5 2: Do linii modelu... 6 3: Powiel arkusze... 7 4: Długość kabla... 8 5: Rzędne poziomów... 9 ULEPSZENIA... 10 1: Połączenie z Excel...
Co nowego 2018 R2 Spis treści NOWOŚCI... 5 1: Wyszukiwanie elementu... 5 2: Do linii modelu... 6 3: Powiel arkusze... 7 4: Długość kabla... 8 5: Rzędne poziomów... 9 ULEPSZENIA... 10 1: Połączenie z Excel...
Zajęcia nr 1. Wstęp do programu REVIT
 Zajęcia nr 1 Część 1-30 min 1. Informacja ogólna o przedmiocie, o programie, o wymaganiach. 2. Zasady pracy zespołu projektowego oraz pracy w pracowni. 3. Co to jest CAD, modelowanie parametryczne, BIM?
Zajęcia nr 1 Część 1-30 min 1. Informacja ogólna o przedmiocie, o programie, o wymaganiach. 2. Zasady pracy zespołu projektowego oraz pracy w pracowni. 3. Co to jest CAD, modelowanie parametryczne, BIM?
Spis treści. Wydajność i stabilność... 6 Nowe ustawienia / opcje... 7
 Spis treści ADVANCE CONCRETE 2012 CZĘŚĆ PAKIETU GRAITEC BIM... 5 OGÓLNE... 6 Wydajność i stabilność... 6 Nowe ustawienia / opcje... 7 MODEL... 8 Zakończenia elementów widoczne przy zaznaczeniu... 8 Zestawienia
Spis treści ADVANCE CONCRETE 2012 CZĘŚĆ PAKIETU GRAITEC BIM... 5 OGÓLNE... 6 Wydajność i stabilność... 6 Nowe ustawienia / opcje... 7 MODEL... 8 Zakończenia elementów widoczne przy zaznaczeniu... 8 Zestawienia
Ćwiczenie 4: Edycja obiektów
 Ćwiczenie 4: Edycja obiektów Aplikacja ArcMap nadaje się do edycji danych równie dobrze jak do opracowywania map. W tym ćwiczeniu rozbudujesz drogę prowadzacą do lotniska łącząc jej przedłużenie z istniejącymi
Ćwiczenie 4: Edycja obiektów Aplikacja ArcMap nadaje się do edycji danych równie dobrze jak do opracowywania map. W tym ćwiczeniu rozbudujesz drogę prowadzacą do lotniska łącząc jej przedłużenie z istniejącymi
 Windows XP - lekcja 3 Praca z plikami i folderami Ćwiczenia zawarte w tym rozdziale pozwolą na tworzenie, usuwanie i zarządzanie plikami oraz folderami znajdującymi się na dysku twardym. Jedną z nowości
Windows XP - lekcja 3 Praca z plikami i folderami Ćwiczenia zawarte w tym rozdziale pozwolą na tworzenie, usuwanie i zarządzanie plikami oraz folderami znajdującymi się na dysku twardym. Jedną z nowości
Podręcznik użytkownika programu. Ceremonia 3.1
 Podręcznik użytkownika programu Ceremonia 3.1 1 Spis treści O programie...3 Główne okno programu...4 Edytor pieśni...7 Okno ustawień programu...8 Edycja kategorii pieśni...9 Edytor schematów slajdów...10
Podręcznik użytkownika programu Ceremonia 3.1 1 Spis treści O programie...3 Główne okno programu...4 Edytor pieśni...7 Okno ustawień programu...8 Edycja kategorii pieśni...9 Edytor schematów slajdów...10
Edytor tekstu OpenOffice Writer Podstawy
 Edytor tekstu OpenOffice Writer Podstawy OpenOffice to darmowy zaawansowany pakiet biurowy, w skład którego wchodzą następujące programy: edytor tekstu Writer, arkusz kalkulacyjny Calc, program do tworzenia
Edytor tekstu OpenOffice Writer Podstawy OpenOffice to darmowy zaawansowany pakiet biurowy, w skład którego wchodzą następujące programy: edytor tekstu Writer, arkusz kalkulacyjny Calc, program do tworzenia
Ćwiczenie 3: Rysowanie obiektów w programie AutoCAD 2010
 Ćwiczenie 3: Rysowanie obiektów w programie AutoCAD 2010 1 Przeznaczone dla: nowych użytkowników programu AutoCAD Wymagania wstępne: brak Czas wymagany do wykonania: 15 minut W tym ćwiczeniu Lekcje zawarte
Ćwiczenie 3: Rysowanie obiektów w programie AutoCAD 2010 1 Przeznaczone dla: nowych użytkowników programu AutoCAD Wymagania wstępne: brak Czas wymagany do wykonania: 15 minut W tym ćwiczeniu Lekcje zawarte
62. Redagowanie rzutów 2D na podstawie modelu 3D
 62 62. Redagowanie rzutów 2D na podstawie modelu 3D Możliwość redagowania zespolonych z modelami 3D rzutów klasycznej dokumentacji 2D pojawiła się w wersji 2012 programu AutoCAD. Dopiero jednak w wersji
62 62. Redagowanie rzutów 2D na podstawie modelu 3D Możliwość redagowania zespolonych z modelami 3D rzutów klasycznej dokumentacji 2D pojawiła się w wersji 2012 programu AutoCAD. Dopiero jednak w wersji
Ćwiczenie 3. I. Wymiarowanie
 Ćwiczenie 3 I. Wymiarowanie AutoCAD oferuje duże możliwości wymiarowania rysunków, poniżej zostaną przedstawione podstawowe sposoby wymiarowania rysunku za pomocą różnych narzędzi. 1. WYMIAROWANIE LINIOWE
Ćwiczenie 3 I. Wymiarowanie AutoCAD oferuje duże możliwości wymiarowania rysunków, poniżej zostaną przedstawione podstawowe sposoby wymiarowania rysunku za pomocą różnych narzędzi. 1. WYMIAROWANIE LINIOWE
Wstęp 7 Rozdział 1. OpenOffice.ux.pl Writer środowisko pracy 9
 Wstęp 7 Rozdział 1. OpenOffice.ux.pl Writer środowisko pracy 9 Uruchamianie edytora OpenOffice.ux.pl Writer 9 Dostosowywanie środowiska pracy 11 Menu Widok 14 Ustawienia dokumentu 16 Rozdział 2. OpenOffice
Wstęp 7 Rozdział 1. OpenOffice.ux.pl Writer środowisko pracy 9 Uruchamianie edytora OpenOffice.ux.pl Writer 9 Dostosowywanie środowiska pracy 11 Menu Widok 14 Ustawienia dokumentu 16 Rozdział 2. OpenOffice
W tym ćwiczeniu zostanie wykonany prosty profil cienkościenny, jak na powyŝszym rysunku.
 ĆWICZENIE 1 - Podstawy modelowania 3D Rozdział zawiera podstawowe informacje i przykłady dotyczące tworzenia trójwymiarowych modeli w programie SolidWorks. Ćwiczenia zawarte w tym rozdziale są podstawą
ĆWICZENIE 1 - Podstawy modelowania 3D Rozdział zawiera podstawowe informacje i przykłady dotyczące tworzenia trójwymiarowych modeli w programie SolidWorks. Ćwiczenia zawarte w tym rozdziale są podstawą
DARMOWA PRZEGLĄDARKA MODELI IFC
 www.bimvision.eu DARMOWA PRZEGLĄDARKA MODELI IFC BIM VISION. OPIS FUNKCJONALNOŚCI PROGRAMU. CZĘŚĆ I. Spis treści OKNO GŁÓWNE... 1 NAWIGACJA W PROGRAMIE... 3 EKRAN DOTYKOWY... 5 MENU... 6 ZAKŁADKA WIDOK....
www.bimvision.eu DARMOWA PRZEGLĄDARKA MODELI IFC BIM VISION. OPIS FUNKCJONALNOŚCI PROGRAMU. CZĘŚĆ I. Spis treści OKNO GŁÓWNE... 1 NAWIGACJA W PROGRAMIE... 3 EKRAN DOTYKOWY... 5 MENU... 6 ZAKŁADKA WIDOK....
Zadanie 11. Przygotowanie publikacji do wydrukowania
 Zadanie 11. Przygotowanie publikacji do wydrukowania Edytor Word może służyć również do składania do druku nawet obszernych publikacji. Skorzystamy z tych możliwości i opracowany dokument przygotujemy
Zadanie 11. Przygotowanie publikacji do wydrukowania Edytor Word może służyć również do składania do druku nawet obszernych publikacji. Skorzystamy z tych możliwości i opracowany dokument przygotujemy
3.7. Wykresy czyli popatrzmy na statystyki
 3.7. Wykresy czyli popatrzmy na statystyki Współczesne edytory tekstu umożliwiają umieszczanie w dokumentach prostych wykresów, służących do graficznej reprezentacji jakiś danych. Najprostszym sposobem
3.7. Wykresy czyli popatrzmy na statystyki Współczesne edytory tekstu umożliwiają umieszczanie w dokumentach prostych wykresów, służących do graficznej reprezentacji jakiś danych. Najprostszym sposobem
Ćwiczenie 1: Pierwsze kroki
 Ćwiczenie 1: Pierwsze kroki z programem AutoCAD 2010 1 Przeznaczone dla: nowych użytkowników programu AutoCAD Wymagania wstępne: brak Czas wymagany do wykonania: 15 minut W tym ćwiczeniu Lekcje zawarte
Ćwiczenie 1: Pierwsze kroki z programem AutoCAD 2010 1 Przeznaczone dla: nowych użytkowników programu AutoCAD Wymagania wstępne: brak Czas wymagany do wykonania: 15 minut W tym ćwiczeniu Lekcje zawarte
ArCADia INSTALACJE KANALIZACYJNE PODSTAWY - Wersja 2.0
 ArCADia INSTALACJE KANALIZACYJNE - Wersja 2.0 Luty 2015 1 ArCADia-INSTALACJE KANALIZACYJNE to moduł branżowy systemu ArCADia. który pozwala na stworzenie profesjonalnej dokumentacji technicznej wewnętrznych
ArCADia INSTALACJE KANALIZACYJNE - Wersja 2.0 Luty 2015 1 ArCADia-INSTALACJE KANALIZACYJNE to moduł branżowy systemu ArCADia. który pozwala na stworzenie profesjonalnej dokumentacji technicznej wewnętrznych
Dodawanie grafiki i obiektów
 Dodawanie grafiki i obiektów Word nie jest edytorem obiektów graficznych, ale oferuje kilka opcji, dzięki którym można dokonywać niewielkich zmian w rysunku. W Wordzie możesz zmieniać rozmiar obiektu graficznego,
Dodawanie grafiki i obiektów Word nie jest edytorem obiektów graficznych, ale oferuje kilka opcji, dzięki którym można dokonywać niewielkich zmian w rysunku. W Wordzie możesz zmieniać rozmiar obiektu graficznego,
37. Podstawy techniki bloków
 37 37. Podstawy techniki bloków Bloki stosujemy w przypadku projektów zawierających powtarzające się identyczne złożone obiekty. Przykłady bloków pokazano na rysunku. Zacieniowane kwadraty to tzw. punkty
37 37. Podstawy techniki bloków Bloki stosujemy w przypadku projektów zawierających powtarzające się identyczne złożone obiekty. Przykłady bloków pokazano na rysunku. Zacieniowane kwadraty to tzw. punkty
Przewodnik Szybki start
 Przewodnik Szybki start Program Microsoft Word 2013 wygląda inaczej niż wcześniejsze wersje, dlatego przygotowaliśmy ten przewodnik, aby skrócić czas nauki jego obsługi. Pasek narzędzi Szybki dostęp Te
Przewodnik Szybki start Program Microsoft Word 2013 wygląda inaczej niż wcześniejsze wersje, dlatego przygotowaliśmy ten przewodnik, aby skrócić czas nauki jego obsługi. Pasek narzędzi Szybki dostęp Te
Katedra Zarządzania i Inżynierii Produkcji 2013r. Materiały pomocnicze do zajęć laboratoryjnych
 Materiały pomocnicze do zajęć laboratoryjnych 1 Używane w trakcie ćwiczeń moduły programu Autodesk Inventor 2008 Tworzenie złożenia Tworzenie dokumentacji płaskiej Tworzenie części Obserwacja modelu/manipulacja
Materiały pomocnicze do zajęć laboratoryjnych 1 Używane w trakcie ćwiczeń moduły programu Autodesk Inventor 2008 Tworzenie złożenia Tworzenie dokumentacji płaskiej Tworzenie części Obserwacja modelu/manipulacja
Informatyka Edytor tekstów Word 2010 dla WINDOWS cz.3
 Wyższa Szkoła Ekologii i Zarządzania Informatyka Edytor tekstów Word 2010 dla WINDOWS cz.3 Slajd 1 Slajd 2 Numerowanie i punktowanie Automatyczne ponumerowanie lub wypunktowanie zaznaczonych akapitów w
Wyższa Szkoła Ekologii i Zarządzania Informatyka Edytor tekstów Word 2010 dla WINDOWS cz.3 Slajd 1 Slajd 2 Numerowanie i punktowanie Automatyczne ponumerowanie lub wypunktowanie zaznaczonych akapitów w
SPIS TREŚCI. Lokalizacja... 5 Zgodność z AutoCAD Nowe punkty lokalizacji... 5 Pale z obiektów ACIS... 5
 Co nowego w Advance Concrete 2015 Co nowego w Autodesk Advance Concrete 2015 SPIS TREŚCI ZMIANA MARKI... 5 POZOSTAŁE... 5 Lokalizacja... 5 Zgodność z AutoCAD 2015... 5 MODEL... 5 Nowe punkty lokalizacji...
Co nowego w Advance Concrete 2015 Co nowego w Autodesk Advance Concrete 2015 SPIS TREŚCI ZMIANA MARKI... 5 POZOSTAŁE... 5 Lokalizacja... 5 Zgodność z AutoCAD 2015... 5 MODEL... 5 Nowe punkty lokalizacji...
RYSUNEK TECHNICZNY I GEOMETRIA WYKREŚLNA INSTRUKCJA DOM Z DRABINĄ I KOMINEM W 2D
 Politechnika Białostocka Wydział Budownictwa i Inżynierii Środowiska Zakład Informacji Przestrzennej Inżynieria Środowiska INSTRUKCJA KOMPUTEROWA z Rysunku technicznego i geometrii wykreślnej RYSUNEK TECHNICZNY
Politechnika Białostocka Wydział Budownictwa i Inżynierii Środowiska Zakład Informacji Przestrzennej Inżynieria Środowiska INSTRUKCJA KOMPUTEROWA z Rysunku technicznego i geometrii wykreślnej RYSUNEK TECHNICZNY
SPIS TREŚCI. WPROWADZENIE... 5 Advance Concrete... 5 Gdzie szukać informacji?... 6 URUCHAMIANIE ADVANCE CONCRETE... 7
 SPIS TREŚCI WPROWADZENIE... 5 Advance Concrete... 5 Gdzie szukać informacji?... 6 URUCHAMIANIE ADVANCE CONCRETE... 7 INTERFEJS UŻYTKOWNIKA ADVANCE CONCRETE... 7 Wskazówki... 9 MODEL 3D... 10 Właściwości
SPIS TREŚCI WPROWADZENIE... 5 Advance Concrete... 5 Gdzie szukać informacji?... 6 URUCHAMIANIE ADVANCE CONCRETE... 7 INTERFEJS UŻYTKOWNIKA ADVANCE CONCRETE... 7 Wskazówki... 9 MODEL 3D... 10 Właściwości
Użycie przestrzeni papieru i odnośników - ćwiczenie
 Użycie przestrzeni papieru i odnośników - ćwiczenie Informacje ogólne Korzystanie z ćwiczeń Podczas rysowania w AutoCADzie, praca ta zwykle odbywa się w przestrzeni modelu. Przed wydrukowaniem rysunku,
Użycie przestrzeni papieru i odnośników - ćwiczenie Informacje ogólne Korzystanie z ćwiczeń Podczas rysowania w AutoCADzie, praca ta zwykle odbywa się w przestrzeni modelu. Przed wydrukowaniem rysunku,
1. Przypisy, indeks i spisy.
 1. Przypisy, indeks i spisy. (Wstaw Odwołanie Przypis dolny - ) (Wstaw Odwołanie Indeks i spisy - ) Przypisy dolne i końcowe w drukowanych dokumentach umożliwiają umieszczanie w dokumencie objaśnień, komentarzy
1. Przypisy, indeks i spisy. (Wstaw Odwołanie Przypis dolny - ) (Wstaw Odwołanie Indeks i spisy - ) Przypisy dolne i końcowe w drukowanych dokumentach umożliwiają umieszczanie w dokumencie objaśnień, komentarzy
Formatowanie tekstu za pomocą zdefiniowanych stylów. Włączanie okna stylów. 1. zaznaczyć tekst, który chcemy formatować
 Style Bardzo często w edytorze podczas pisania tekstu zachodzi potrzeba wielokrotnego powtórzenia czynności związanych z formatowaniem. Aby zapobiec stałemu otwieraniu okien dialogowych i wybierania stale
Style Bardzo często w edytorze podczas pisania tekstu zachodzi potrzeba wielokrotnego powtórzenia czynności związanych z formatowaniem. Aby zapobiec stałemu otwieraniu okien dialogowych i wybierania stale
Ćwiczenie nr 9 Rzutnie, arkusze wydruku.
 Ćwiczenie nr 9 Rzutnie, arkusze wydruku. Zadanie a 1. Celem ćwiczenia jest przygotowanie arkusza wydruku rysunku wałka. Wałek ma być pokazany zgodnie z poniższym rysunkiem widoku całości elementu i dwóch
Ćwiczenie nr 9 Rzutnie, arkusze wydruku. Zadanie a 1. Celem ćwiczenia jest przygotowanie arkusza wydruku rysunku wałka. Wałek ma być pokazany zgodnie z poniższym rysunkiem widoku całości elementu i dwóch
Podział na strony, sekcje i kolumny
 Formatowanie stron i sekcji Formatowanie stron odnosi się do całego dokumentu lub jego wybranych sekcji. Dla całych stron ustalamy na przykład marginesy, które określają odległość tekstu od krawędzi papieru.
Formatowanie stron i sekcji Formatowanie stron odnosi się do całego dokumentu lub jego wybranych sekcji. Dla całych stron ustalamy na przykład marginesy, które określają odległość tekstu od krawędzi papieru.
UONET+ moduł Dziennik
 UONET+ moduł Dziennik Sporządzanie ocen opisowych i diagnostycznych uczniów z wykorzystaniem schematów oceniania Przewodnik System UONET+ umożliwia sporządzanie ocen opisowych uczniów w oparciu o przygotowany
UONET+ moduł Dziennik Sporządzanie ocen opisowych i diagnostycznych uczniów z wykorzystaniem schematów oceniania Przewodnik System UONET+ umożliwia sporządzanie ocen opisowych uczniów w oparciu o przygotowany
Informatyka Edytor tekstów Word 2010 dla WINDOWS cz.3
 Wyższa Szkoła Ekologii i Zarządzania Informatyka Edytor tekstów Word 2010 dla WINDOWS cz.3 Slajd 1 Slajd 2 Numerowanie i punktowanie Automatyczne ponumerowanie lub wypunktowanie zaznaczonych akapitów w
Wyższa Szkoła Ekologii i Zarządzania Informatyka Edytor tekstów Word 2010 dla WINDOWS cz.3 Slajd 1 Slajd 2 Numerowanie i punktowanie Automatyczne ponumerowanie lub wypunktowanie zaznaczonych akapitów w
Wymiarowanie, kreskowanie, teksty
 Zdefiniowanie własnego stylu wymiarowania Na pasku Wymiary kliknąć ostatnią ikonę Styl wymiarowania, rys. 1 Rys. 1 Wywoła to Menedżera stylów wymiarowania, rys. 2 (ostatnia ikona). Rys. 2. Memedżer stylów
Zdefiniowanie własnego stylu wymiarowania Na pasku Wymiary kliknąć ostatnią ikonę Styl wymiarowania, rys. 1 Rys. 1 Wywoła to Menedżera stylów wymiarowania, rys. 2 (ostatnia ikona). Rys. 2. Memedżer stylów
Ćwiczenie 2: Ustawienia rysunku w programie AutoCAD 2010
 Ćwiczenie 2: Ustawienia rysunku w programie AutoCAD 2010 1 Przeznaczone dla: nowych użytkowników programu AutoCAD Wymagania wstępne: brak Czas wymagany do wykonania: 15 minut W tym ćwiczeniu UWAGA Aby
Ćwiczenie 2: Ustawienia rysunku w programie AutoCAD 2010 1 Przeznaczone dla: nowych użytkowników programu AutoCAD Wymagania wstępne: brak Czas wymagany do wykonania: 15 minut W tym ćwiczeniu UWAGA Aby
Wymiarowanie i teksty. Polecenie:
 11 Wymiarowanie i teksty Polecenie: a) Utwórz nowy rysunek z pięcioma warstwami, dla każdej warstwy przyjmij inny, dowolny kolor oraz grubość linii. Następnie narysuj pokazaną na rysunku łamaną warstwie
11 Wymiarowanie i teksty Polecenie: a) Utwórz nowy rysunek z pięcioma warstwami, dla każdej warstwy przyjmij inny, dowolny kolor oraz grubość linii. Następnie narysuj pokazaną na rysunku łamaną warstwie
Formularze w programie Word
 Formularze w programie Word Formularz to dokument o określonej strukturze, zawierający puste pola do wypełnienia, czyli pola formularza, w których wprowadza się informacje. Uzyskane informacje można następnie
Formularze w programie Word Formularz to dokument o określonej strukturze, zawierający puste pola do wypełnienia, czyli pola formularza, w których wprowadza się informacje. Uzyskane informacje można następnie
KGGiBM GRAFIKA INŻYNIERSKA Rok III, sem. VI, sem IV SN WILiŚ Rok akademicki 2011/2012. Przygotowanie do druku
 Przygotowanie do druku Polecenie: Narysować dołączony do ćwiczenia rysunek (na ostatniej stronie!) zgodnie z wytycznymi. Przygotować rysunek do wydruku tak, aby przypominał przedstawiony na rysunku poniżej.
Przygotowanie do druku Polecenie: Narysować dołączony do ćwiczenia rysunek (na ostatniej stronie!) zgodnie z wytycznymi. Przygotować rysunek do wydruku tak, aby przypominał przedstawiony na rysunku poniżej.
Spis treści NOWOŚCI... 5 ULEPSZENIA... 9
 Co nowego 2018 Spis treści NOWOŚCI... 5 Zakrzywiona płyta czołowa... 5 Belka oparta na słupie... 5 Płatew Omega... 6 Płatew prostokątna... 6 Połączenie rur... 7 Edycja wielu połączeń... 7 Kreator Konstrukcji
Co nowego 2018 Spis treści NOWOŚCI... 5 Zakrzywiona płyta czołowa... 5 Belka oparta na słupie... 5 Płatew Omega... 6 Płatew prostokątna... 6 Połączenie rur... 7 Edycja wielu połączeń... 7 Kreator Konstrukcji
System imed24 Instrukcja Moduł Analizy i raporty
 System imed24 Instrukcja Moduł Analizy i raporty Instrukcja obowiązująca do wersji 1.8.0 Spis treści 1. Moduł Analizy i Raporty... 3 1.1. Okno główne modułu Analizy i raporty... 3 1.1.1. Lista szablonów
System imed24 Instrukcja Moduł Analizy i raporty Instrukcja obowiązująca do wersji 1.8.0 Spis treści 1. Moduł Analizy i Raporty... 3 1.1. Okno główne modułu Analizy i raporty... 3 1.1.1. Lista szablonów
WIZUALIZER 3D APLIKACJA DOBORU KOSTKI BRUKOWEJ. Instrukcja obsługi aplikacji
 /30 WIZUALIZER 3D APLIKACJA DOBORU KOSTKI BRUKOWEJ Instrukcja obsługi aplikacji Aby rozpocząć pracę z aplikacją, należy zarejestrować się w celu założenia konta. Wystarczy wpisać imię, nazwisko, adres
/30 WIZUALIZER 3D APLIKACJA DOBORU KOSTKI BRUKOWEJ Instrukcja obsługi aplikacji Aby rozpocząć pracę z aplikacją, należy zarejestrować się w celu założenia konta. Wystarczy wpisać imię, nazwisko, adres
Korzystanie z aplikacji P-touch Transfer Manager
 Korzystanie z aplikacji P-touch Transfer Manager Wersja 0 POL Wprowadzenie Ważna uwaga Treść niniejszego dokumentu i dane techniczne produktu mogą ulegać zmianom bez powiadomienia. Firma Brother zastrzega
Korzystanie z aplikacji P-touch Transfer Manager Wersja 0 POL Wprowadzenie Ważna uwaga Treść niniejszego dokumentu i dane techniczne produktu mogą ulegać zmianom bez powiadomienia. Firma Brother zastrzega
Podstawowe czynnos ci w programie Word
 Podstawowe czynnos ci w programie Word Program Word to zaawansowana aplikacja umożliwiająca edytowanie tekstu i stosowanie różnych układów, jednak aby w pełni wykorzystać jej możliwości, należy najpierw
Podstawowe czynnos ci w programie Word Program Word to zaawansowana aplikacja umożliwiająca edytowanie tekstu i stosowanie różnych układów, jednak aby w pełni wykorzystać jej możliwości, należy najpierw
1.Formatowanie tekstu z użyciem stylów
 1.Formatowanie tekstu z użyciem stylów Co to jest styl? Styl jest ciągiem znaków formatujących, które mogą być stosowane do tekstu w dokumencie w celu szybkiej zmiany jego wyglądu. Stosując styl, stosuje
1.Formatowanie tekstu z użyciem stylów Co to jest styl? Styl jest ciągiem znaków formatujących, które mogą być stosowane do tekstu w dokumencie w celu szybkiej zmiany jego wyglądu. Stosując styl, stosuje
e-podręcznik dla seniora... i nie tylko.
 Pliki i foldery Czym są pliki? Plik to w komputerowej terminologii pewien zbiór danych. W zależności od TYPU pliku może to być: obraz (np. zdjęcie z imienin, rysunek) tekst (np. opowiadanie) dźwięk (np.
Pliki i foldery Czym są pliki? Plik to w komputerowej terminologii pewien zbiór danych. W zależności od TYPU pliku może to być: obraz (np. zdjęcie z imienin, rysunek) tekst (np. opowiadanie) dźwięk (np.
ROBOT Millennium wersja 20.0 - Podręcznik użytkownika (PRZYKŁADY) strona: 29
 ROBOT Millennium wersja 20.0 - Podręcznik użytkownika (PRZYKŁADY) strona: 29 1.3. Płyta żelbetowa Ten przykład przedstawia definicję i analizę prostej płyty żelbetowej z otworem. Jednostki danych: (m)
ROBOT Millennium wersja 20.0 - Podręcznik użytkownika (PRZYKŁADY) strona: 29 1.3. Płyta żelbetowa Ten przykład przedstawia definicję i analizę prostej płyty żelbetowej z otworem. Jednostki danych: (m)
ROZDZIAŁ 11 - DODATKI SPIS TREŚCI
 SPIS TREŚCI I. ULEPSZONY INTERFEJS SCADA Pro II. OPIS INTERFEJSU SCADA Pro 1. Dodatki 1.1 Język 1.2 Parametry 1.3 Zestawienie materiałów 1.4 Wydruki Obliczeń 1.5 Widok 1.6 Fischer 2 I. ULEPSZONY INTERFEJS
SPIS TREŚCI I. ULEPSZONY INTERFEJS SCADA Pro II. OPIS INTERFEJSU SCADA Pro 1. Dodatki 1.1 Język 1.2 Parametry 1.3 Zestawienie materiałów 1.4 Wydruki Obliczeń 1.5 Widok 1.6 Fischer 2 I. ULEPSZONY INTERFEJS
Compas 2026 Vision Instrukcja obsługi do wersji 1.07
 Compas 2026 Vision Instrukcja obsługi do wersji 1.07 1 2 Spis treści Integracja...5 1.Compas 2026 Lan...5 Logowanie...7 Użytkownicy...8 Raporty...10 Tworzenie wizualizacji Widoki...12 1.Zarządzanie widokami...12
Compas 2026 Vision Instrukcja obsługi do wersji 1.07 1 2 Spis treści Integracja...5 1.Compas 2026 Lan...5 Logowanie...7 Użytkownicy...8 Raporty...10 Tworzenie wizualizacji Widoki...12 1.Zarządzanie widokami...12
Informatyka Edytor tekstów Word 2010 dla WINDOWS cz.1
 Wyższa Szkoła Ekologii i Zarządzania Informatyka Edytor tekstów Word 2010 dla WINDOWS cz.1 Slajd 1 Uruchomienie edytora Word dla Windows otwarcie menu START wybranie grupy Programy, grupy Microsoft Office,
Wyższa Szkoła Ekologii i Zarządzania Informatyka Edytor tekstów Word 2010 dla WINDOWS cz.1 Slajd 1 Uruchomienie edytora Word dla Windows otwarcie menu START wybranie grupy Programy, grupy Microsoft Office,
WIZUALIZER 3D APLIKACJA DOBORU KOSTKI BRUKOWEJ. Instrukcja obsługi aplikacji
 /30 WIZUALIZER 3D APLIKACJA DOBORU KOSTKI BRUKOWEJ Instrukcja obsługi aplikacji Aby rozpocząć pracę z aplikacją, należy zarejestrować się w celu założenia konta. Wystarczy wpisać imię, nazwisko, adres
/30 WIZUALIZER 3D APLIKACJA DOBORU KOSTKI BRUKOWEJ Instrukcja obsługi aplikacji Aby rozpocząć pracę z aplikacją, należy zarejestrować się w celu założenia konta. Wystarczy wpisać imię, nazwisko, adres
Laboratorium - Monitorowanie i zarządzanie zasobami systemu Windows 7
 5.0 5.3.3.5 Laboratorium - Monitorowanie i zarządzanie zasobami systemu Windows 7 Wprowadzenie Wydrukuj i uzupełnij to laboratorium. W tym laboratorium, będziesz korzystać z narzędzi administracyjnych
5.0 5.3.3.5 Laboratorium - Monitorowanie i zarządzanie zasobami systemu Windows 7 Wprowadzenie Wydrukuj i uzupełnij to laboratorium. W tym laboratorium, będziesz korzystać z narzędzi administracyjnych
INSTRUKCJA OBSŁUGI ⓫ Dodatki
 INSTRUKCJA OBSŁUGI ⓫ Dodatki 2 CONTENTS I. ZAKTUALIZOWANY INTERFEJS PROGRAMU SCADA Pro II. OPIS NOWEGO INTERFEJSU 1. Dodatki 1.1 Język 1.2 Parametr 1.3 Zestawienie materiałów 1.4 Wydruk obliczeń 1.5 Widok
INSTRUKCJA OBSŁUGI ⓫ Dodatki 2 CONTENTS I. ZAKTUALIZOWANY INTERFEJS PROGRAMU SCADA Pro II. OPIS NOWEGO INTERFEJSU 1. Dodatki 1.1 Język 1.2 Parametr 1.3 Zestawienie materiałów 1.4 Wydruk obliczeń 1.5 Widok
Poradnik instalacyjny sterownika CDC-ACM Dla systemów Windows
 Poradnik instalacyjny sterownika CDC-ACM Dla systemów Windows Wersja 1.00 Do użytku z wersją sterownika CDC-ACM 1.0 i nowszymi Spis treści 1 Przegląd systemu... 2 Wprowadzenie... 2 2 Instalacja... 3 2.1
Poradnik instalacyjny sterownika CDC-ACM Dla systemów Windows Wersja 1.00 Do użytku z wersją sterownika CDC-ACM 1.0 i nowszymi Spis treści 1 Przegląd systemu... 2 Wprowadzenie... 2 2 Instalacja... 3 2.1
Oficyna Wydawnicza UNIMEX ebook z zabezpieczeniami DRM
 Oficyna Wydawnicza UNIMEX ebook z zabezpieczeniami DRM Opis użytkowy aplikacji ebookreader Przegląd interfejsu użytkownika a. Okno książki. Wyświetla treść książki podzieloną na strony. Po prawej stronie
Oficyna Wydawnicza UNIMEX ebook z zabezpieczeniami DRM Opis użytkowy aplikacji ebookreader Przegląd interfejsu użytkownika a. Okno książki. Wyświetla treść książki podzieloną na strony. Po prawej stronie
ZAD. 1. Wymiarowanie rysunku półwidok-półprzekrój, tworzonego na poprzednich zajęciach.
 INSTRUKCJA DO ĆWICZEŃ 12 Z KURSU IPP AutoCAD ZAD. 1. Wymiarowanie rysunku półwidok-półprzekrój, tworzonego na poprzednich zajęciach. Do zwymiarowania rysunku półprzekroju konieczne jest stworzenie nowego
INSTRUKCJA DO ĆWICZEŃ 12 Z KURSU IPP AutoCAD ZAD. 1. Wymiarowanie rysunku półwidok-półprzekrój, tworzonego na poprzednich zajęciach. Do zwymiarowania rysunku półprzekroju konieczne jest stworzenie nowego
Dokładny opis instalacji programów RFD można znaleźć w pliku PDF udostępnionym na stronie w zakładce Downland > AutoCAD > Instalacja
 Kratka Dokładny opis instalacji programów RFD można znaleźć w pliku PDF udostępnionym na stronie www.rfd.pl w zakładce Downland > AutoCAD > Instalacja Menu programu wywołujemy poleceniem. Command: kkm
Kratka Dokładny opis instalacji programów RFD można znaleźć w pliku PDF udostępnionym na stronie www.rfd.pl w zakładce Downland > AutoCAD > Instalacja Menu programu wywołujemy poleceniem. Command: kkm
Instrukcja obsługi funkcji specjalnych szablonu C01 v.1.0
 Instrukcja obsługi funkcji specjalnych szablonu C01 v.1.0 UWAGA 1: Przed dokonaniem jakichkolwiek zmian, zalecamy skopiować wcześniej kod html modułu do pliku na lokalnym dysku. W przypadku problemów ułatwi
Instrukcja obsługi funkcji specjalnych szablonu C01 v.1.0 UWAGA 1: Przed dokonaniem jakichkolwiek zmian, zalecamy skopiować wcześniej kod html modułu do pliku na lokalnym dysku. W przypadku problemów ułatwi
