Access Professional Edition
|
|
|
- Patrycja Matuszewska
- 6 lat temu
- Przeglądów:
Transkrypt
1 Access Professional Video Integration pl Installation Manual
2
3 Access Professional pl 3 Spis treści 1 Przegląd systemu Ograniczenia i opcje Instalacja na pojedynczym komputerze Instalacja na wielu komputerach Wymagania wstępne dla systemu Komputer jednopłytowy 12 2 Informacje ogólne Wstęp Logowanie użytkownika Menu i pasek narzędzi Ogólne ustawienia systemu Układ okna dialogowego Menu i pasek narzędzi Układ okna dialogowego Menu i paski narzędzi Konfiguracja rejestracji Rejestracja za pomocą czytników podłączonych do 44 kontrolera AMC 2.10 Obsługa serwera SQL Instalacja bazy danych SQL 52 3 Integracja systemu wizyjnego Informacje ogólne Video devices (Urządzenia wizyjne) Tworzenie i edytowanie wejść User rights (Uprawnienia użytkownika) Personnel Management (Zarządzanie personelem) Panel wideo Obraz na żywo Weryfikacja wideo Włączanie/wyłączanie weryfikacji wideo Zarządzanie alarmami Analiza dziennika Zapisy lokalne 91 Bosch Access Systems GmbH APE-UL Video Integration
4 4 pl Access Professional 3.10 Odtwarzacz wideo Wyświetlacze i procesy 93 4 Wymagania normy UL APE-UL Video Integration Bosch Access Systems GmbH
5 Access Professional Przegląd systemu pl 5 1 Przegląd systemu System Access Professional (w dalszej części dokumentu nazywany Access PE) składa się z czterech modułów. Usługa LAC: proces, który polega na ciągłej komunikacji z lokalnymi kontrolerami dostępu LAC (ang. Local Access Controllers, w dalszej części dokumentu nazywane kontrolerami). AMC: modułowe kontrolery dostępu (ang. Access Modular Controllers), które stosowane są jako kontrolery. Konfigurator Zarządzanie personelem Analiza dziennika Te cztery elementy mogą być podzielone na moduły instalowane i pracujące na serwerze i kliencie. Usługa LAC musi pozostawać w stałej łączności z kontrolerami, ponieważ po pierwsze, stale otrzymuje od nich komunikaty o ruchach, obecności i nieobecności użytkowników, po drugie, przesyła do kontrolerów zmiany dotyczące danych, np. związane z przyznaniem nowych kart, ale głównie dlatego, że przeprowadza kontrole metapoziomowe (sekwencyjne kontrole dostępu, kontrole funkcji zapobiegającej przekazaniu karty osobie niepowołanej, kontrole losowe). Konfigurator również powinien pracować na serwerze, jednak można go zainstalować na klienckich stacjach roboczych i z nich go obsługiwać. Moduły Zarządzanie personelem i Analiza dziennika należą do komponentów klienta i mogą być uruchamiane dodatkowo na serwerze lub na innym komputerze połączonym przez sieć z serwerem. Istnieje możliwość zastosowania następujących kontrolerów: AMC2 4W (z czterema interfejsami czytników Wiegand) może zostać rozszerzony za pomocą modułu AMC2 4W-EXT AMC2 4R4 (z czterema interfejsami RS485 dla czytników) Bosch Access Systems GmbH APE-UL Video Integration
6 6 pl Przegląd systemu Access Professional 1.1 Ograniczenia i opcje Access PE może być stosowany z systemami, które nie przekraczają poniższych ograniczeń w zakresie ilości podłączonych elementów lub ilości zarządzanych danych: maks kart do trzech kart na osobę długość kodu PIN: 4 8 znaków (konfigurowalny) Rodzaje kodów PIN: Kod weryfikacyjny PIN Kod identyfikacyjny PIN Kod uzbrojenia PIN Kod PIN do drzwi Warianty dostępu: Tylko za pomocą karty Tylko za pomocą kodu PIN PIN lub karta Maks. 255 modeli czasowych Maks. 255 uprawnień dostępu Maks. 255 uprawnień obszarowych/czasowych Maks. 255 grup uprawnień dostępu Maks. 16 stanowisk Maks. 512 czytników Maks. 3 moduły rozszerzeń WE/WY (AMC2 8I-8O-EXT, AMC2 16I-16O-EXT lub AMC2 16I-EXT) na kontroler Poniższe ograniczenia dotyczą każdego typu kontrolera: APE-UL Video Integration Bosch Access Systems GmbH
7 Access Professional Przegląd systemu pl 7 Kontroler AMC2 4W AMC2 4W z Czytniki/wejścia AMC2 4W-EXT AMC2 4R4 Maks. liczba czytników na AMC Maks. liczba czytników na interfejs/szynę Tabela 1.1: Ograniczenia systemu czytniki i wejścia System wizyjny ograniczenia i opcje Maks. 128 kamer Maksymalnie 5 kamer na wejście 1 kamera identyfikacyjna 2 kamery monitorujące strefę tylną 2 kamery monitorujące strefę przednią Jedną z tych kamer można skonfigurować jako kamerę alarmową i rejestracyjną. System blokowania offline (OLS) ograniczenia i opcje Maks. 256 drzwi Liczba wejść i grup uprawnień dostępu w uprawnieniach zależy od długości zestawu danych, które można zapisać na kartach. Maks. 15 modeli czasowych Do 4 okresów na model czasowy Maks. 10 dni specjalnych/świąt (z systemu online) Funkcja OLS dotyczy jedynie karty numer 1. Uwaga! Urządzenia USB podłączone do pulpitu zdalnego jako np. czytniki rejestracji nie są obsługiwane. Bosch Access Systems GmbH APE-UL Video Integration
8 8 pl Przegląd systemu Access Professional 1.2 Instalacja na pojedynczym komputerze Na poniższym rysunku pokazano kompletny system Access PE zainstalowany na pojedynczym komputerze. Kontrolery mogą być dołączane za pośrednictwem interfejsu szeregowego. Jeżeli stosowany jest czytnik dialogowy, podłączany jest on również za pośrednictwem interfejsu szeregowego. Rysunek 1.1: Status systemu konfiguracja z pojedynczym komputerem APE-UL Video Integration Bosch Access Systems GmbH
9 Access Professional Przegląd systemu pl Instalacja na wielu komputerach Na poniższym rysunku pokazano system Access PE podzielony na dwa komputery. Jest to szczególnie korzystne w przypadkach, kiedy serwer obsługujący kontrolery znajduje się w zamkniętym pomieszczeniu komputerowym, ale dane personelu są przetwarzane gdzie indziej, na przykład przez dział personalny znajdujący się w innym miejscu. Klient Access PE może zostać zainstalowany na maks. 16 komputerach, które mają za pośrednictwem sieci dostęp do wspólnych danych na serwerze. Klienckie stacje robocze można skonfigurować w taki sposób, aby używały dwóch monitorów. Pozycje okien są zachowywane przez system operacyjny; podczas sesji logowania należy zapewnić znane operatorowi środowisko. Uwaga! Po wybraniu opcji Odinstaluj w celu aktualizacji należy upewnić się, że wszystkie pliki zostały usunięte z folderu. : \BOSCH\Access Professional z wyjątkiem folderu SaveData. Bosch Access Systems GmbH APE-UL Video Integration
10 10 pl Przegląd systemu Access Professional Rysunek 1.2: Przegląd systemu system podzielony 1.4 Wymagania wstępne dla systemu Wymagania dotyczące instalacji systemu Access PE: Systemy operacyjne (jeden z wymienionych): Windows 10 X64 Professional Windows 2008 R2 Windows 2008 Server Windows APE-UL Video Integration Bosch Access Systems GmbH
11 Access Professional Przegląd systemu pl 11 Uwaga! Oprogramowanie Access Professional w wersji 3.1 i wyższych nie jest kompatybilne z żadną wersją systemu Microsoft Windows XP. Wymagania sprzętowe Serwer i klient wymagają standardowego komputera PC z systemem Windows i następującym wyposażeniem: Procesor 4 GHz Pamięć RAM min. 4 GB 20 GB wolnego miejsca na dysku (serwer) 1 GB wolnego miejsca na dysku (klient) Karta sieciowa 100 Mbit Ethernet (PCI) Karta graficzna o rozdzielczości obsługująca 32 tys. kolorów Obsługiwane rozdzielczości: Napęd CD/DVD-ROM Moduły rozszerzeń we/wy Klawiatura i mysz USB Bosch Access Systems GmbH APE-UL Video Integration
12 12 pl Przegląd systemu Access Professional 1.5 Komputer jednopłytowy Oprogramowanie Access Professional (APE) można uruchamiać na komputerze jednopłytowym (SBC, Single-Board Bomputer). Zasadniczo możliwości komputera SBC, takiego jak Intel Compute Stick STK1AW32SC, lub innego sprzętu niższej klasy mogą nie spełniać wymagań wstępnych systemu dotyczących oprogramowania Access Professional (zob. rozdział 1.4). Uwaga! Komputera SBC można używać tylko w przypadku, gdy sieć LAN lub WIFI oraz podłączony sprzęt są stale dostępne. Komputer SBC należy skonfigurować przy użyciu ograniczonego zestawu funkcji, jak to określono dla licencji podstawowej (maksymalnie 16 czytników). W związku z niską wydajnością sprzętu podłączonego bezprzewodowo komputera SBC nie należy używać z funkcjami Zarządzanie alarmami i Zarządzanie wideo, ponieważ dla tych funkcji podstawowe znaczenie ma stabilność sieci. Oprogramowanie APE zostało przetestowane na następującym urządzeniu, które może służyć jako punkt odniesienia, jeśli chodzi o minimalne wymagania systemu pozwalające na korzystanie z licencji podstawowej: Intel Compute Stick STK1AW32SC Nazwa produktu Wymiary Intel BOXSTCK1A32WFCR 147 x 89 x 0,7 mm Marka procesora Intel Atom x5-z8-300, 4x1,44 GHz Rozmiar pamięci RAM 2 GB APE-UL Video Integration Bosch Access Systems GmbH
13 Access Professional Przegląd systemu pl 13 Nazwa produktu Technologia pamięci Typ pamięci komputera Rozmiar dysku twardego Napięcie Moc Źródło zasilania Intel BOXSTCK1A32WFCR DDR3L DDR3 SDRAM 32 GB 1,35 V 4 W USB System operacyjny Windows 10 Warunki wstępne w systemie operacyjnym Windows W przypadku pracy ze sprzętem niższej klasy, np. komputerem SBC, zaleca się określenie następujących ustawień i warunków wstępnych właściwych dla sprzętu i systemu operacyjnego, aby zapewnić bezproblemowe działanie oprogramowania APE: Należy używać stałych adresów IP. Należy wyłączyć wszystkie opcje oszczędzania energii. Należy wybrać plan zasilania dla dużej wydajności. Należy wyłączyć opcje oszczędzania energii w ustawieniach USB. Należy wyłączyć funkcje hibernacji. Należy wyłączyć automatyczne aktualizacje systemu operacyjnego Windows. W przypadku niestabilnego połączenia WiFi należy zastosować kartę USB Ethernet. Należy upewnić się, że rozdzielczość ekranu odpowiada wymaganiom sprzętowym komputera SBC. W przypadku urządzenia testowanego przykładowo zalecaną rozdzielczością jest 1920x1080. Należy upewnić się, że jest dostępna wystarczająca ilość pamięci. Zaleca się 5 GB wolnej pamięci na instalację systemu operacyjnego i oprogramowania APE. W przypadku Bosch Access Systems GmbH APE-UL Video Integration
14 14 pl Przegląd systemu Access Professional braku wystarczającej ilości pamięci wewnętrznej należy użyć zewnętrznego dysku twardego lub zastosować do komputera SBC kartę microsd. Należy regularnie tworzyć dyski CD odzyskiwania systemu Windows i zapisywać punkty wejścia. Uwaga! W przypadku korzystania z komputera jednopłytowego (SBC) tworzenie dysków CD odzyskiwania i używanie punktów wejścia może być niemożliwe APE-UL Video Integration Bosch Access Systems GmbH
15 Access Professional Informacje ogólne pl Informacje ogólne Wstęp Access PE to system kontroli dostępu, który został zaprojektowany z myślą o nadzorowaniu małych i dużych obiektów o wysokich wymaganiach w zakresie bezpieczeństwa i elastyczności. Swą dużą niezawodność oraz możliwości w zakresie rozbudowy Access PE zawdzięcza koncepcji trzech platform: nadrzędną platformą jest platforma administracyjna wraz z usługami kontrolnymi. Na tej płaszczyźnie wykonywane są wszystkie zadania administracyjne, jak na przykład rejestracja nowych kart oraz przydzielanie uprawnień dostępu. Druga platforma tworzona jest przez lokalne kontrolery dostępu (LAC) nadzorujące każda grupę drzwi lub wejść. Nawet jeśli system jest w trybie offline, moduł LAC jest zdolny do niezależnego podejmowania decyzji w zakresie kontroli dostępu. Moduły LAC są odpowiedzialne za prawidłowy przebieg procedur na przejściach, nadzorują np. czas otwarcia drzwi lub pytają o kod PIN przy wejściach o znaczeniu krytycznym. Trzecia platforma składa się z czytników kart identyfikacyjnych, które, podobnie jak kontrolery, są identyczne we wszystkich punktach kontroli dostępu firmy BOSCH. Zapewniają one nie tylko bardzo wysoki poziom bezpieczeństwa, lecz umożliwiają również nieskomplikowane rozszerzenie systemu przy jednoczesnym zachowaniu dotychczasowych komponentów. Wersja wielostanowiskowa oprogramowania Access PE umożliwia kontrolowanie systemu z różnych stanowisk. Zróżnicowane poziomy uprawnień regulują dostęp użytkowników do systemu i są gwarancją bezpieczeństwa. Dlatego też np. na jednym stanowisku można zarządzać kartami, a na innym skontrolować, czy dany pracownik jest obecny w budynku. Bosch Access Systems GmbH APE-UL Video Integration
16 16 pl Informacje ogólne Access Professional System Access PE umożliwia niezwykle elastyczną konfigurację uprawnień dostępu, modeli czasowych oraz parametrów wejść. Poniższe zestawienie stanowi przegląd najważniejszych funkcji: Szybkie i łatwe przydzielanie kart identyfikacyjnych Przydzielenie karty (do trzech) danej osobie odbywa się poprzez wprowadzenie danych ręcznie lub za pośrednictwem czytnika cyfrowego, połączonego z komputerem za pomocą interfejsu szeregowego. Wszystkie przypisane karty są aktywne. W przypadku wymiany karty identyfikacyjnej stara karta zostaje automatycznie zastąpiona nową i traci swoją ważność; dzięki temu nie zdarzy się sytuacja, że stara karta, która przez nieuwagę lub z powodu niemożności anulowania nie została dezaktywowana, będzie nadal wykorzystywana. Uprawnienia dostępu (również dla grup) Jedna osoba może otrzymać zarówno uprawnienia grupowe, jak i uprawnienia indywidualne. Uprawnienia można ograniczyć co do obszaru jak i czasowo, z dokładnością co do minuty. Uprawnienia grupowe można wykorzystać do przydzielania i ograniczania uprawnień dostępu dla dowolnego posiadacza identyfikatora lub dla wszystkich posiadaczy jednocześnie. Uprawnienia grupowe mogą zostać uzależnione od modeli czasowych, ograniczających ich działanie do wybranych godzin w ciągu dnia. Śledzenie dostępu Dzięki definiowaniu stref można nadzorować i wymuszać prawidłową kolejność przejść. Nawet bez monitorowania, za pomocą tej konfiguracji można wyświetlić miejsce przebywania posiadacza karty. Funkcja zapobiegająca przekazaniu karty osobie niepowołanej Jeśli dana karta została odczytana, wówczas przez określony czas nie może być ponownie użyta w tym samym przejściu. Dzięki temu użytkownik po przejściu bramki nie będzie mógł przekazać swojej karty nieuprawnionej osobie, umożliwiając w ten sposób niedozwolone przejście. Automatyczna blokada kart po upływie terminu ważności APE-UL Video Integration Bosch Access Systems GmbH
17 Access Professional Informacje ogólne pl 17 Goście oraz pracownicy tymczasowi często wymagają dostępu tylko przez ograniczony czas. Wystawiając kartę można określić jej okres ważności. Po upływie terminu karta automatycznie traci ważność. Modele czasowe i modele dzienne Każdej osobie można przydzielić modele czasowe, które decydują o tym, w jakim czasie wstęp jest dozwolony. Modele czasowe można zdefiniować elastycznie, przydzielając modele dzienne określające, które dni tygodnia, weekendy, dni świąteczne i dni specjalne różnią się od dni normalnych. Identyfikacja na podstawie kodu PIN Zamiast karty można używać specjalnego kodu PIN, który należy wprowadzić. Weryfikacja za pomocą kodu PIN Dla obszarów ściśle chronionych można zdefiniować konieczność wprowadzenia dodatkowych kodów PIN. Funkcję tą można także połączyć z modelami czasowymi, np. aby podanie kodu PIN wymagane było wyłącznie poza godzinami pracy lub w dni wolne. Elastyczne zarządzanie drzwiami Elastyczne przydzielanie parametrów do poszczególnych modeli drzwi zapewnia optymalną równowagę między bezpieczeństwem i komfortem. Dla każdego wejścia można zdefiniować czas otwarcia, zanim alarm zostanie uruchomiony. Wbudowana instalacja alarmowa może, opcjonalnie, zablokować przejście. Okresowe otwarcie drzwi Dla ułatwienia dostępu wybrane drzwi można na określony czas ustawić w trybie stałego zezwolenia. Takie zezwolenie może być przydzielone ręcznie lub automatycznie za pośrednictwem modelu czasowego. Czas i udział Punktom dostępu można przyporządkować parametry zapisu czasu wejścia oraz wyjścia pracowników w celu kontroli czasu pracy. Tworzenie karty Bosch Access Systems GmbH APE-UL Video Integration
18 18 pl Informacje ogólne Access Professional Dzięki dodatkowemu modułowi o nazwie Personalizacja kart (CP) system kontroli dostępu zintegrowano z oprogramowaniem do wystawiania kart identyfikacyjnych, co umożliwia operatorowi tworzenie takich kart bez przełączania się do innych aplikacji. Przypisywanie zdjęć Jeśli moduł dodatkowy Personalizacja kart (CP) nie został aktywowany, nie można importować i przypisywać identyfikatora fotograficznego do posiadacza karty. System blokowania offline Strefy nieobjęte, z jakiegokolwiek powodu, systemem kontroli dostępu online o wysokiej dostępności mogą być blokowane w trybie offline. Zarządzanie urządzeniami wizyjnymi Wejścia można dodatkowo wyposażyć w kamery do identyfikacji i śledzenia ruchów osób, które z tych wejść korzystają. 2.2 Logowanie użytkownika Aplikacje użytkownika można uruchomić za pomocą ikon pulpitu: Zarządzanie personelem Konfigurator Analiza dziennika APE-UL Video Integration Bosch Access Systems GmbH
19 Access Professional Informacje ogólne pl 19 Zarządzanie mapami i alarmami Weryfikacja wideo lub wybierając narzędzia za pośrednictwem poleceń Start > Programy > Access Professional Aplikację Zarządzanie mapami i alarmami można uruchomić za pomocą ikony na pulpicie lub wybierając kolejno Start > Programy > Access Professional > Map & Alarm Management. Aplikację Weryfikacja wideo można uruchomić za pomocą ikony na pulpicie lub wybierając kolejno Start > Programy > Access Professional > Weryfikacja wideo. Aplikację Konfigurator można uruchomić za pomocą ikony na pulpicie lub wybierając kolejno Start > Programy > Access Professional > Konfigurator. Aplikację Analiza dziennika można uruchomić za pomocą ikony na pulpicie lub wybierając kolejno Start > Programy > Access Professional > Analiza dziennika. Bosch Access Systems GmbH APE-UL Video Integration
20 20 pl Informacje ogólne Access Professional Aplikację Zarządzanie personelem można uruchomić za pomocą ikony na pulpicie lub wybierając kolejno Start > Programy > Access Professional > Zarządzanie personelem. Aplikacje systemu są chronione przed nieuprawnionym użyciem. Aby uzyskać dostęp do funkcji, należy wpisać prawidłowe dane w polu nazwa użytkownika oraz hasło. Górnej listy rozwijanej można użyć do wybrania wymaganego języka. Domyślny jest język zastosowany podczas instalowania aplikacji. W przypadku zmiany użytkownika bez restartowania aplikacji zachowany zostanie ostatnio używany język. Z tego powodu okno logowania może wyświetlić się w innym języku. Aby tego uniknąć należy ponownie zalogować się w Access PE. Aplikacje Access PE mogą zostać uruchomione w następujących językach: angielski niemiecki rosyjski polski chiński (PRC) holenderski hiszpański APE-UL Video Integration Bosch Access Systems GmbH
21 Access Professional Informacje ogólne pl 21 portugalski (Brazylia) Uwaga! Wszystkie ustawienia, tj. nazwy urządzeń, etykiety, modele oraz uprawnienia będą wyświetlane w języku, w którym zostały przygotowane. Również przyciski i etykiety obsługiwane przez system operacyjny mogą być wyświetlane w języku tego systemu. Po wpisaniu prawidłowych danych w polach nazwy użytkownika i hasła uaktywni się przycisk Zmień hasło. Można dzięki niemu otworzyć nowe okno dialogowe umożliwiające zmianę hasła. Z kolei użycie przycisku Uruchom aplikację powoduje skontrolowanie uprawnień użytkownika i ewentualnie otwarcie aplikacji. Jeśli kontrola uprawnień wypadnie negatywnie, zostanie wyświetlony komunikat o błędzie Nieprawidłowa nazwa użytkownika lub hasło!. Logowanie przez aplikację Zarządzanie personelem Jeśli użytkownik zalogował się już w programie Zarządzanie personelem Access PE i posiada uprawnienia umożliwiające dostęp do innych narzędzi, może uruchomić aplikacje Analiza dziennika, Konfigurator, Zarządzanie alarmami i Weryfikacja wideo, korzystając z przycisków na pasku narzędzi. Bosch Access Systems GmbH APE-UL Video Integration
22 22 pl Informacje ogólne Access Professional Jeśli użytkownik zalogował się już w programie Zarządzanie personelem Access PE i posiada uprawnienia umożliwiające dostęp do aplikacji Analiza dziennika, może bezpośrednio za pomocą przycisku, dostępnego na pasku narzędzi, wywołać funkcję analizy dziennika bez konieczności ponownego logowania do aplikacji Analiza dziennika. Jeśli użytkownik zalogował się już w programie Zarządzanie personelem Access PE i posiada uprawnienia umożliwiające dostęp do aplikacji Konfigurator, może bezpośrednio za pomocą przycisku, dostępnego na pasku narzędzi, wywołać funkcję konfiguratora bez konieczności ponownego logowania do aplikacji Configurator. Jeśli użytkownik zalogował się już w programie Zarządzanie personelem Access PE i posiada uprawnienia umożliwiające dostęp do aplikacji Weryfikacja wideo, może bezpośrednio za pomocą przycisku, dostępnego na pasku narzędzi, wywołać funkcję weryfikacji wideo bez konieczności ponownego logowania do aplikacji Configurator. Jeśli użytkownik zalogował się już w programie Zarządzanie personelem Access PE i posiada uprawnienia umożliwiające dostęp do aplikacji Zarządzanie alarmami, może bezpośrednio za pomocą przycisku, dostępnego na pasku narzędzi, wywołać funkcję zarządzania alarmami bez konieczności ponownego logowania do aplikacji Configurator APE-UL Video Integration Bosch Access Systems GmbH
23 Access Professional Informacje ogólne pl Menu i pasek narzędzi Poniższe funkcje można wywołać za pomocą menu, ikon na pasku narzędzi lub specjalnych kombinacji klawiszy. Funkcja Ikona/ Skrót Opis Menu Plik Nowy Otwórz Zapisz Crtl + N Crtl + O Crtl + S Usuwa wszystkie dane z okien dialogowych konfiguracji (oprócz ustawień standardowych), przygotowując je do nowej konfiguracji. Otwiera okno dialogowe wyboru w celu pobrania innej konfiguracji. Zapisuje zmiany do bieżącego pliku konfiguracji. Zapisz jako Zapisuje bieżącą konfigurację do nowego pliku. Aktywuj konfigurację Aktywuje pobraną konfigurację i zapisuje tę dotychczas aktywną. Wyślij konfigurację do LAC Przesyła zapisane zmiany konfiguracji do usługi LAC. Bosch Access Systems GmbH APE-UL Video Integration
24 24 pl Informacje ogólne Access Professional Funkcja Pokaż konfiguracje ostatnio aktywne Ikona/ Skrót Opis Otwiera konfiguracje bezpośrednio, bez konieczności korzystania z okna dialogowego funkcji Otwórz. Zakończ Zamyka aplikację Access PE Configurator. Funkcja Ikona/ Skrót Opis Menu Widok Pasek narzędzi Wyświetla lub ukrywa pasek narzędzi (ustawienie domyślne = wyświetlanie). Pasek stanu Wyświetla lub ukrywa pasek stanu przy dolnej krawędzi okna dialogowego (ustawienie domyślne = wyświetlanie). Menu Konfiguracja Informacje ogólne Sygnały wejściowe Otwiera okno dialogowe Ustawienia ogólne do konfigurowania kontrolerów i ustawiania ogólnych parametrów systemu. Otwiera okno dialogowe do ustawiania parametrów sygnałów wejściowych APE-UL Video Integration Bosch Access Systems GmbH
25 Access Professional Informacje ogólne pl 25 Funkcja Sygnały wyjściowe Wejścia Strefy Wakacje Modele dzienne Modele czasowe Grupy personelu Ikona/ Skrót Opis Otwiera okno dialogowe do ustawiania parametrów sygnałów wyjściowych. Otwiera okno dialogowe Wejścia do ustawiania parametrów drzwi i czytników kart. Otwiera okno dialogowe Konfiguracja obszaru do podzielenia zabezpieczonej instalacji na strefy wirtualne. Otwiera okno dialogowe Wakacje do zdefiniowania dni wolnych od pracy i dni specjalnych. Otwiera okno dialogowe Modele dzienne do utworzenia okresów czasowych danego dnia w celu aktywowania określonych funkcji dostępu. Otwiera okno dialogowe Modele czasowe do zdefiniowania stref czasowych zależnych od dnia tygodnia lub kalendarza. Otwiera okno dialogowe Grupy personelu do dzielenia personelu na logiczne grupy. Bosch Access Systems GmbH APE-UL Video Integration
26 26 pl Informacje ogólne Access Professional Funkcja Grupy uprawnień dostępu System blokowania offline Wyświetlane teksty Komunikaty dziennika Dodatkowe pola danych osobowych Karty Wiegand Ikona/ Skrót Opis Otwiera okno dialogowe Grupy uprawnień dostępu do tworzenia grup z uprawnieniami do wejścia. Otwiera okno dialogowe System blokowania offline na potrzeby konfiguracji specjalnych elementów instalacji (wejścia, modele czasowe, grupy uprawnień dostępu). Otwiera okno dialogowe Wyświetlane teksty do edycji tekstów wyświetlanych na czytnikach kart. Otwiera okno dialogowe Komunikaty dziennika do edycji i kategoryzacji komunikatów dziennika. Otwiera okno dialogowe Dodatkowe pola danych osobowych do definiowania pól danych dla personelu. Otwiera okno dialogowe Karty Wiegand do definiowania struktury danych na karcie identyfikacyjnej APE-UL Video Integration Bosch Access Systems GmbH
27 Access Professional Informacje ogólne pl 27 Funkcja Zarządzanie urządzeniami wizyjnymi Przeglądanie map i zarządzanie alarmami Ikona/ Skrót Opis Otwiera okno dialogowe Urządzenia wizyjne do konfigurowania kamer w taki sposób, aby mogły być wykorzystywane do weryfikacji wideo. Otwiera przeglądarkę map z widokiem obszarów map i urządzeń sterujących, a także listą alarmów do obsługi. Menu? Pomoc Tematy pomocy Otwiera ten plik pomocy. Informacje o Konfiguratorze Access Professional Wyświetla informacje ogólne o aplikacji Konfiguratorze Access Professional. 2.4 Ogólne ustawienia systemu Ogólne ustawienia systemu wyświetlane są poniżej listy ustawień kontrolera. Ustawienia te dotyczą wszystkich instalacji. Bosch Access Systems GmbH APE-UL Video Integration
28 28 pl Informacje ogólne Access Professional Parametr Domyślne Opis Kod kraju 00 Części danych karty Kod klienta identyfikacyjnej dodawane są do wprowadzonego ręcznie numeru karty. Czas zwłoki szeregowo podłączonego kontrolera LAC w ms Ograniczenie czasowe odczytu z szeregowo podłączonego kontrolera LAC w ms Utwórz dane czasowe o godz. 200 Wyrażenie w milisekundach przedziału czasowego, w którym usługa LAC sprawdza kontroler w celu weryfikacji nienaruszalności łącza. Zakres wartości dla czasu 500 zwłoki: od 1 do 500 Dostępne wartości ograniczenia czasowego odczytu: od 1 do :01 Godzina, o której utworzony ma zostać plik z zapisem czasu i udziału APE-UL Video Integration Bosch Access Systems GmbH
29 Access Professional Informacje ogólne pl 29 Parametr Domyślne Opis Eksport danych osobowych i zdarzeń w czasie nieaktywne Jeśli ta opcja jest aktywna, powoduje zapisywanie danych czasu i udziału w sposób ciągły do pliku eksportu. Jeśli nie jest aktywna, plik danych tworzony jest w czasie określonym parametrem Utwórz dane czasowe o godz. Plik zawierający sygnatury czasowe udziału tworzony jest w katalogu: C:\Program Files\Bosch\Access Professional \PE\Data \Export Pod nazwą TA_<bieżąca data RRRRMMDD>.dat Wyświetl tekst powitalny/ pożegnalny Pokaż nazwę posiadacza karty na czytniku aktywne aktywne W przypadku odpowiedniego typu i ustawień czytnika (Przybycie, Wyjście lub Sprawdzenie poprawności w oknie dialogowym Wejścia) czytnik wyświetli teksty powitalne/pożegnalne, które zapisane zostały dla posiadacza karty w oknie dialogowym Dane osobowe aplikacji Zarządzanie personelem. Nie dotyczy czytników Wiegand. W przypadku czytników posiadających wyświetlacz pole Wyświetlana nazwa będzie zgodne z zapisem w danych osobowych posiadacza karty. Nie dotyczy czytników Wiegand. Bosch Access Systems GmbH APE-UL Video Integration
30 30 pl Informacje ogólne Access Professional Parametr Domyślne Opis Liczba cyfr 4 Określa liczbę cyfr wymaganych przez kod weryfikacyjny PIN lub kod uzbrojenia PIN. To ustawienie stosuje się także do kodu PIN drzwi, który można ustawić podczas konfigurowania wejść. Możliwe wartości: od 4 do 8 należy użyć oddzielnego kodu PIN systemu sygnalizacji włamania Jeśli nie ustawiono oddzielnego kodu PIN systemu sygnalizacji włamania, wówczas do uzbrojenia systemu sygnalizacji włamania można użyć kodu weryfikacyjnego PIN. Pola do wprowadzania kodu uzbrojenia PIN w oknie dialogowym danych osobowych stają się aktywne tylko w przypadku zaznaczenia pola wyboru. W tym przypadku nie można już użyć kodu weryfikacyjnego PIN do uzbrojenia systemu sygnalizacji włamania APE-UL Video Integration Bosch Access Systems GmbH
31 Access Professional Informacje ogólne pl 31 Parametr Domyślne Opis Liczba prób przed zablokowaniem Parametr dziennika 3 Liczba nieudanych prób wprowadzenia kodu PIN. Jeśli posiadacz karty błędnie wprowadzi kod PIN określoną ilość razy, spowoduje to zablokowanie karty w całym systemie. Blokada może zostać usunięta przez upoważnionego użytkownika systemu (Zarządzanie personelem). Możliwe wartości: od 1 do Liczba dzienników na dzień Możliwe wartości: od 180 do 9999 Ścieżki katalogów do: Baza danych Plik rejestru Pliki importu Pliki eksportu Pliki DLL Dane obrazów Logowanie testowe C:\Program Files \BOSCH \Access Professiona l \PE \Data \Db \MsgLog \Import \Export \Dll \Pictures \Log Są to ścieżki domyślne. Katalogi dla plików importu, eksportu i obrazów mogą zostać zmienione. Bosch Access Systems GmbH APE-UL Video Integration
32 32 pl Informacje ogólne Access Professional Uwaga! W przypadku używania kontrolerów i czytników Wiegand, aby użyć kodu PIN identyfikacyjnego, uzbrojenia lub drzwi, należy aktywować definicję karty Wiegand PIN lub karta (Nr 6). 2.5 Układ okna dialogowego Okno dialogowe składa się z następujących elementów: 1 = Pasek menu zawiera funkcje okna dialogowego, wyświetlane zgodnie z porządkiem menu. 2 = Pasek narzędzi klawisze skrótu dla najważniejszych funkcji okna dialogowego. 3 = Pasek tytułu odpowiada standardowi Windows i zawiera przyciski do minimalizacji lub zamykania okna dialogowego. Nazwa zalogowanego użytkownika jest widoczna w kwadratowym nawiasie. 4 = Tabela osób wyświetla listę osób ujętych w systemie wraz z ich statusem uczestnictwa (uprawnienia i miejsce) APE-UL Video Integration Bosch Access Systems GmbH
33 Access Professional Informacje ogólne pl 33 5 = Pole dialogowe przy pierwszym otwarciu tego pola lub gdy żaden użytkownik nie jest zalogowany, widoczny jest neutralny obraz (mapa świata). Po wybraniu hasła z listy osób wyświetlone zostaną dane tej osoby. 6 = Karty użyte online wymienia pięć ostatnich osób (wraz z ich obrazem z bazy danych), które przesunęły swoje karty w czytnikach przy wybranych wejściach. 7 = Stan urządzenia lista skonfigurowanych urządzeń i wejść oraz ich stan połączenia. Udostępnia funkcje sterowania drzwiami. 8 = Wyświetlanie zdarzeń awarie są sygnalizowane przez świecący czerwony pasek (świeci trzy razy) zawierający szczegóły wyjaśniające przyczynę. 9 = Pasek stanu wyświetla informacje o przyciskach i pozycjach menu obsługiwanych przy pomocy kursora. Wskazanie stanu programu do personalizacji kart (CP), czytników z wyświetlaczem oraz usług LAC. Aktywowanie komponentu Weryfikacja wideo spowoduje dodanie nowych funkcji do tego okna dialogowego; patrz Personnel Management (Zarządzanie personelem), Strona 75. Aktywowanie komponentu Weryfikacja wideo spowoduje dodanie nowych funkcji do tego okna dialogowego. 2.6 Menu i pasek narzędzi Poniższe funkcje są dostępne za pośrednictwem menu oraz przycisków na pasku narzędzi. Bosch Access Systems GmbH APE-UL Video Integration
34 34 pl Informacje ogólne Access Professional Funkcja Ikona Opis Menu Opcje Odśwież Aktualizuje listę osób. Zakończ Zamyka aplikację Access PE Menu Osoby Zarządzanie personelem. Nowa osoba Edytuj osobę Usuń osobę Wyślij wybraną osobę do usługi LAC Wyślij wszystkie osoby do usługi LAC Ustaw nieobecność wszystkich osób Otwiera okno dialogowe danych osobowych i kart identyfikacyjnych z pustymi polami. Otwiera okno dialogowe danych osobowych i kart identyfikacyjnych z danymi wybranej osoby. Usuwa zaznaczoną osobę po potwierdzeniu wyświetlonego zapytania. Wysyła dane wybranej osoby do usługi LAC i raportuje powodzenie. Wysyła dane wszystkich osób do usługi LAC i raportuje powodzenie. Po potwierdzeniu wyświetlonego zapytania ustawia nieobecność wszystkich osób APE-UL Video Integration Bosch Access Systems GmbH
35 Access Professional Informacje ogólne pl 35 Funkcja Ikona Opis Ustaw lokalizację wszystkich obecnych jako nieznaną Przeglądaj/drukuj raporty Ustawia lokalizację wszystkich osób jako nieznaną i dezaktywuje śledzenie dostępu dla następnych zgłoszeń każdej z tych osób. Otwiera okno dialogowe z funkcją tworzenia list raportów. Sterow anie listami Ogranicza wyświetlanie osób na liście do wybranych grup personelu. Menu Widok Pasek narzędzi Wyświetla lub ukrywa pasek narzędzi. Wartość domyślna = włączony. Pasek stanu Dane osobowe: Stan Numer karty Numer personalny Firma Grupa personelu Telefon Lokalizacja Wyświetla lub ukrywa pasek stanu. Wartość domyślna = włączony. Wybór kolumn, które zostaną dodatkowo wyświetlone w przeglądzie osób obok kolumn symbolów i nazw. Domyślnie = Stan Firma Lokalizacja Menu Zarządzanie drzwiami Bosch Access Systems GmbH APE-UL Video Integration
36 36 pl Informacje ogólne Access Professional Funkcja Ikona Opis Otwórz drzwi Otwórz na stałe Zamknij drzwi Menu Narzędzia Logowanie użytkownika Te funkcje są równie ż dostęp ne w menu kontek stowym (prawy klawisz myszy) poszcz ególnyc h drzwi/ wejść. Zaznaczone na liście urządzeń wejście zostanie wyświetlone i może zostać otwarte (jednorazowo). Zaznaczone na liście urządzeń wejście zostanie wyświetlone i może zostać otwarte (na stałe). Zaznaczone na liście urządzeń wejście zostanie wyświetlone i może zostać zamknięte. Zarządzanie personelem logowanie/wylogowywanie. Uruchom Konfigurator Uruchom analizę dziennika Uruchamia aplikację Konfigurator i przesyła do niej dane z aplikacji zarządzania personelem. Uruchamia aplikację Analiza dziennika i przesyła do niej dane z aplikacji zarządzania personelem APE-UL Video Integration Bosch Access Systems GmbH
37 Access Professional Informacje ogólne pl 37 Funkcja Ikona Opis Uruchom weryfikację wideo Otwiera aplikację do weryfikacji wideo. Uruchom zarządzanie alarmami i mapami Panel wideo Otwiera aplikację Przeglądanie map i zarządzanie alarmami Pokazuje w oknie dialogowym cztery ekrany odpowiadające poszczególnym sygnałom wizyjnym z kamer. Właściwości Otwiera okno dialogowe do ustawiania parametrów ogólnych systemu. Menu? (Pomoc) Tematy pomocy Otwiera ten plik pomocy. Informacje o Access Professional Zarządzanie personelem Otwiera okno informacyjne dotyczące aplikacji Zarządzanie personelem. Bosch Access Systems GmbH APE-UL Video Integration
38 38 pl Informacje ogólne Access Professional 2.7 Układ okna dialogowego 1 = Pasek menu zawiera funkcje okna dialogowego, dostępne w poszczególnych menu. 2 = Pasek narzędzi zawiera najważniejsze funkcje okna dialogowego w formie przycisków. 3 = Pasek tytułu odpowiada standardowi Windows i zawiera przyciski do minimalizacji lub zamykania okna dialogowego. W kwadratowym nawiasie wyświetlana jest nazwa zalogowanego użytkownika. 4 = Stan urządzenia lista skonfigurowanych urządzeń i wejść oraz ich stan połączenia. 5 = Lista komunikatów lista zgłoszonych komunikatów. Wskazanie może być ograniczone przez niektóre ustawienia filtrów. 6 = Wybór filtra lista wyboru, zawiera zdefiniowane i zachowane filtry, umożliwiając ich ustawienie APE-UL Video Integration Bosch Access Systems GmbH
39 Access Professional Informacje ogólne pl 39 7 = Aktywacja alarmu umożliwia aktywację/ dezaktywację alarmu dla komunikatów. Pojawieniu się komunikatu może dodatkowo towarzyszyć sygnał akustyczny. 8 = Pasek stanu informacje o datach otwartych dzienników. Status usługi LAC. Ustawienia alarmu. 2.8 Menu i paski narzędzi Następujące funkcje do analizy dziennika dostępne są w menu oraz przyciskach na pasku narzędzi. Menu Funkcja Przycisk Opis Plik Drukuj Drukowanie wyświetlonych komunikatów dziennika. Zakończ Zamyka okno dialogowe analizy dziennika. Filtr Definicja filtra Otwiera okno dialogowe filtrowania komunikatów. Bosch Access Systems GmbH APE-UL Video Integration
40 40 pl Informacje ogólne Access Professional Menu Funkcja Przycisk Opis Pokazuj komunikaty na bieżąco Wyłącz wskazywan ie komunikató w na bieżąco Komunikaty poprzednie go dnia Komunikaty następnego dnia Aktywuje bieżące wskazanie aktualnych komunikatów. Przycisk ten jest aktywny tylko wtedy, gdy funkcja nie jest włączona, a filtr komunikatu obejmuje aktualny dzień. Domyślnym ustawieniem jest bieżące wskazanie aktualnych komunikatów. Przerywa bieżące wskazanie aktualnych komunikatów. Przycisk ten jest aktywny tylko wtedy, gdy włączone jest wskazywanie komunikatów na bieżąco. Przejście do komunikatów z dnia poprzedniego. Przejście do komunikatów z dnia następnego APE-UL Video Integration Bosch Access Systems GmbH
41 Access Professional Informacje ogólne pl 41 Menu Funkcja Przycisk Opis Widok Pasek narzędzi Pasek stanu Ukrywa/wyświetla pasek narzędzi. Wartość domyślna = włączony Ukrywa/wyświetla pasek stanu. Wartość domyślna = włączony bez pozycji z menu? Pomoc Tematy pomocy Otwiera ten plik pomocy. Informacje o Analizie dziennika Otwiera okno informacji o aplikacji Informacje o Analizie dziennika. 2.9 Konfiguracja rejestracji Za pośrednictwem menu Czytniki rejestracji (RS232) > Narzędzia > Ustawienia można wywołać okno dialogowe umożliwiające wykonanie podstawowej konfiguracji (aktywacja, modyfikacja) z dowolnej stacji roboczej. Administracyjne stanowiska pracy, na których przydzielane są karty identyfikacyjne, można wyposażyć w czytnik rejestracji. Czytnik należy skonfigurować zgodnie z informacjami od producenta lub na podstawie danych Bosch Access Systems GmbH APE-UL Video Integration
42 42 pl Informacje ogólne Access Professional dostarczonych wraz z produktem. Jeśli czytnik rejestracji jest już skonfigurowany, funkcja ręcznego wprowadzania danych będzie dezaktywowana. Poniżej podano wymagane ustawienia dla obsługiwanych czytników: Nazwa czytnika Szybk ość transm isji D P S DELTA 1200 Prox RS N 1 DELTA 1200 iclass RS E 1 DELTA 1200 USB Hitag, Legic, Mifare N 1 DELTA 1200 RS232 Hitag, Legic, Mifare N 1 Rosslare ARD-1200EM USB N 1 LECTUS secure 5000 WI N 1 D = Bity danych N = brak P = Parzystość E = parzyste S = Bity stopu O = nieparzyste Uwaga! Czytniki Delta 1200 Series i Rosslare ARD-1200EM Series nie zostały ocenione przez firmę UL. Chip card system (System kart chipowych) Wyświetla technologię kart w przypadku Access PE można używać MIFARE classic oraz Hitag APE-UL Video Integration Bosch Access Systems GmbH
43 Access Professional Informacje ogólne pl 43 Jeśli system został zainstalowany wraz z opcjonalnym programem do wystawiania kart Personalizacja kart (CP), połączenie z tym programem jest zaznaczone w ustawieniach. Dezaktywacja tej opcji zablokuje wszystkie funkcje związane z wystawianiem kart. Dodatkowo zaznaczone jest automatyczne przesyłanie danych osobowych przez Połączenie z serwerem LAC. To pole wyboru powinno być zawsze zaznaczone. Bosch Access Systems GmbH APE-UL Video Integration
44 44 pl Informacje ogólne Access Professional W tym miejscu można wyłączyć wyświetlanie informacji o karcie podczas przypisywania kart. To ustawienie jest niezbędne tylko wtedy, gdy istnieją odstępstwa od ustawień domyślnych (zob. Ustawienia ogólne w aplikacji Konfigurator Access PE) i niektóre karty identyfikacyjne muszą otrzymać inne dane Rejestracja za pomocą czytników podłączonych do kontrolera AMC Upewnij się, że przynajmniej jeden czytnik jest skonfigurowany za pomocą opcji Model drzwi 06c, który jest modelem drzwi do rejestracji. Uruchom Konfigurator i wybierz LAC (np. AMC2 ) Kliknij symbol Wejścia, aby dodać nowy czytnik wejścia: APE-UL Video Integration Bosch Access Systems GmbH
45 Access Professional Informacje ogólne pl 45 Zostanie otwarte okno dialogowe Definiuj wejście: Bosch Access Systems GmbH APE-UL Video Integration
46 46 pl Informacje ogólne Access Professional W tym oknie dialogowym można: Wprowadzić opis (np. Enrollment Reader AMC) Wybrać LAC i ID grupy (GID) Wybrać typ czytnika (np. Wiegand) Wybrać numer od 1 do 8 jako Adres czytnika dostępu Kliknij OK, aby potwierdzić konfigurację rejestracji. Aby przypisać konfigurację czytnika do konkretnej stacji roboczej, należy przejść do ustawień klienta APE. Narzędzia > Właściwości APE-UL Video Integration Bosch Access Systems GmbH
47 Access Professional Informacje ogólne pl 47 Aby aktywować proces rejestracji, wybierz dostępny czytnik rejestracji. Upewnij się, że wybrany czytnik rejestracji jest w trybie online. Jeżeli nie będzie natychmiastowej reakcji, ponownie uruchom okno dialogowe Zarządzanie personelem. Bosch Access Systems GmbH APE-UL Video Integration
48 48 pl Informacje ogólne Access Professional 2.10 Obsługa serwera SQL Wszystkie dane zapisane w dzienniku zdarzeń mogą być również przechowywane w bazie danych SQL. Jako materiał referencyjny może posłużyć wersja systemu Microsoft SQLServer 2014 edycja Express, SP 1x 64 zainstalowana w systemie Windows 10 x64 Pro. Połączenie z serwerem SQL można skonfigurować w prawej dolnej części ekranu Ustawienia. Szczegółowe informacje można znaleźć w podręczniku instalacji. Uwaga! Bazę danych SQL należy zainstalować na tej samej maszynie fizycznej lub wirtualnej co serwer APE APE-UL Video Integration Bosch Access Systems GmbH
49 Access Professional Informacje ogólne pl 49 Uwaga! W celu konfiguracji bazy danych SQL należy uruchomić Konfigurator na komputerze z serwerem APE. W tym przypadku nie należy uruchamiać Konfiguratora na kliencie. Identyfikator instancji bazy danych należy wpisać w polu Instancja. Jeśli wymagane są dane uwierzytelniające, należy wpisać Nazwę użytkownika i Hasło. Kliknij przycisk Sprawdź połączenie z bazą danych SQL. Jeżeli serwer bazy danych APE jeszcze nie istnieje, kliknij Utwórz bazę danych APE. Bosch Access Systems GmbH APE-UL Video Integration
50 50 pl Informacje ogólne Access Professional Sprawdź połączenie z bazą danych SQL Zmień nazwę nowego ważnego identyfikatora instancji. Sprawia, że nowa baza danych APE jest tworzona w określonej instancji. Jeżeli baza danych APE już istnieje lub została właśnie utworzona, kliknij opcję Aktywuj bazę danych SQL. Przy aktualizacji do wersji APE przy użyciu bazy danych SQL system nie importuje istniejących danych dziennika. Po przekroczeniu limitu wiadomości system przerwie buforowanie zdarzeń. Po przywróceniu usługi SQL buforowane wiadomości zostaną dodane do bazy danych SQL. Bufor wiadomości nie jest zawarty w kopii zapasowej systemu APE APE-UL Video Integration Bosch Access Systems GmbH
51 Access Professional Informacje ogólne pl 51 Uwaga! Użytkownik odpowiada za konserwację bazy danych, tj. usuwanie starych wpisów, aktualizację oprogramowania SQL itp. Uwaga! Usługę bazy danych SQL można włączyć lub wyłączyć. Jeśli usługa jest wyłączona, pole komunikatu systemu Windows poinformuje o tym użytkownika. Bosch Access Systems GmbH APE-UL Video Integration
52 52 pl Informacje ogólne Access Professional 2.11 Instalacja bazy danych SQL Pobierz Microsoft SQL Server 2014 SP1 edycja Express ze strony głównej firmy Microsoft. Po uruchomieniu aplikacji wyświetla się Centrum instalacji serwera SQL. Wybierz opcję Instalacja. Wybierz opcję Nowy serwer SQL. Wybierz warunki umowy licencyjnej APE-UL Video Integration Bosch Access Systems GmbH
53 Access Professional Informacje ogólne pl 53 Zaakceptuj warunki umowy licencyjnej i kliknij Dalej >, aby kontynuować. Wybierz usługę Microsoft Update. Bosch Access Systems GmbH APE-UL Video Integration
54 54 pl Informacje ogólne Access Professional Wybierz opcję Sprawdź dostępność aktualizacji w usłudze Microsoft Update, a następnie kliknij Dalej >, aby kontynuować. Wybierz opcję Wybór funkcji. Zaznacz na liście wybrane Funkcje i kliknij Dalej >, aby kontynuować. Wybierz opcję Konfiguracja instancji APE-UL Video Integration Bosch Access Systems GmbH
55 Access Professional Informacje ogólne pl 55 Wybierz jedno z pól opcji: Domyślna instancja lub Nazwana instancja. Kliknij przycisk Dalej, aby kontynuować. Wybierz opcję Konfiguracja serwera. Bosch Access Systems GmbH APE-UL Video Integration
56 56 pl Informacje ogólne Access Professional Wybierz wymagane Konta usługi i kliknij Dalej >, aby kontynuować. Wybierz opcję Konfiguracja silnika bazy danych APE-UL Video Integration Bosch Access Systems GmbH
57 Access Professional Informacje ogólne pl 57 Wybierz kartę Konfiguracja serwera i aktywuj pole opcji Tryb uwierzytelniania systemu Windows. Kliknij przycisk Dalej, aby kontynuować. Wybierz opcję Zakończ i w kolumnie Status sprawdź stan instalacji wymaganych funkcji. Może to potrwać kilka minut. Instalacja została zakończona. Aby zakończyć instalację, kliknij przycisk Zamknij. Uwaga! Jeśli instalacja nie powiodła się, skontaktuj się z działem obsługi klienta firmy Microsoft. Użytkownik końcowy bazy danych SQL odpowiada za: utworzenie danych uwierzytelniających, dających dostęp do bazy danych SQL, Bosch Access Systems GmbH APE-UL Video Integration
58 58 pl Informacje ogólne Access Professional utworzenie kopii zapasowej serwera SQL, ponieważ system APE nie obsługuje tworzenia kopii zapasowych baz danych SQL, zarządzanie bezpieczeństwem serwera SQL APE-UL Video Integration Bosch Access Systems GmbH
59 Access Professional Integracja systemu wizyjnego pl 59 3 Integracja systemu wizyjnego Komponenty wideo zintegrowane z systemem kontroli dostępu Access Professional mogą na wejściach specjalnie chronionych pełnić funkcję dodatkowych urządzeń kontrolnych, służących do porównywania obrazów na żywo z obrazami przechowywanymi w bazie danych oraz do kontroli otoczenia. Możliwe jest także wygenerowanie specjalnych alarmów z wykorzystaniem nagrań wideo i monitorowanie określonych stref, nawet niezwiązanych bezpośrednio z wejściami. Poza tym komponenty wideo mogą być dostępne i używane w systemie Access PE w następujących strefach: Weryfikacja wideo: dodatkowe, optyczne elementy sterujące przy wejściach. Zarządzanie alarmami: specjalnie skonfigurowane komunikaty alarmowe i wpisy mogą być wspomagane zarejestrowanymi sekwencjami wideo. Prezentacje wideo: odtwarzanie bieżącego obrazu jednocześnie z maksymalnie czterech kamer z możliwością swobodnej konfiguracji. 3.1 Informacje ogólne Okna obrazu wideo mogą przedstawiać trzy różne stany. (Dokładny wygląd logo jest częściowo zależny od używanego oprogramowania i może odbiegać od poniższej wersji). Wyświetlany obraz Obraz na żywo/obraz zatrzymany/zapis Opis Okno wyświetla obrazy z wybranej kamery. Wyświetlacz jest wyłączony lub nie wybrano żadnej kamery. Brak sygnału wejściowego na tym kanale wizyjnym. Bosch Access Systems GmbH APE-UL Video Integration
60 60 pl Integracja systemu wizyjnego Access Professional Objaśnienie terminów Weryfikacja wideo Użytkownik stacji roboczej może porównać obraz na żywo z obrazem z archiwum skojarzonym z danymi zapisanymi na karcie, i na tej podstawie zdecydować, czy wpuścić daną osobę. Identyfikacja wideo Access PE nie obsługuje tej funkcji. Ten typ kontroli wymaga zastosowania inteligentnych kamer z funkcją porównywania siatki zdjęć twarzy/oka przechowywanej w archiwum z danymi pochodzącymi z obrazu na żywo i decydowania, czy osoba żądająca dostępu jest rozpoznawana przez system. Dozór wizyjny W odróżnieniu od identyfikacji i weryfikacji wideo w tym przypadku przedmiotem kontroli nie jest osoba żądająca dostępu, ale otoczenie tej osoby. Wymaga to pokazywania przez jedną lub dwie kamery całej strefy, która może zostać oceniona przez użytkownika stacji roboczej na podstawie obrazu na żywo lub z archiwum. Konfiguracja Zanim kamery będą mogły być używane jako dodatkowe zabezpieczenia kontroli dostępu, należy zainstalować urządzenia wizyjne i skonfigurować je za pomocą oprogramowania dostarczonego wraz z kamerami. To przygotowanie obejmuje też skonfigurowanie funkcji cyfrowego rejestratora wizyjnego (DVR), który może wchodzić w skład instalacji. Aby używać komponentów wideo w systemie Access Professional, należy zainstalować zestawy Bosch Video SDK (na płycie CD). 1. Za pośrednictwem strony Video devices (Urządzenia wizyjne) w aplikacji Access PE Configurator można wybrać i aktywować kamery, które mają służyć także do kontroli dostępu APE-UL Video Integration Bosch Access Systems GmbH
61 Access Professional Integracja systemu wizyjnego pl Konfigurując wejścia, kamery można zdefiniować jako kamery do identyfikacji lub nadzorujące strefę przednią i tylną. Jedną z tych kamer można również skonfigurować jako kamerę alarmową i rejestracyjną. 3. W oknie dialogowym Personnel Management (Zarządzanie personelem) można przydzielać uprawnienia do korzystania z urządzeń wizyjnych na stacjach roboczych. 4. Jeśli funkcja weryfikacji wideo zostanie skonfigurowana dla co najmniej jednego wejścia, należy tak skonfigurować jedną stację roboczą, aby ciągle pokazywała okno dialogowe Video verification (Weryfikacja wideo). 5. Aby bezpośrednio przełączyć się do sytuacji alarmowych, oprócz okna Logviewer (Analiza dziennika) można też użyć okna Alarm Management (Zarządzanie alarmami) (jeśli to konieczne za pomocą panelu wideo). W jakim miejscu i w jakim celu mogą być używane poszczególne komponenty wideo? Panel wideo Gdzie Personnel Management (Zarządzanie personelem) > Przeznac zenie Przekaz obrazu na żywo z maksymalnie czterech kamer jednocześnie. Funkcja archiwizowania do przechowywania obrazów i sekwencji wideo dla każdej kamery z osobna. Oznaczenie określonych obrazów Punktami zainteresowania (POI), które wywołują także komunikaty dziennika. Video devices (Urządzenia wizyjne) Bosch Access Systems GmbH APE-UL Video Integration
62 62 pl Integracja systemu wizyjnego Access Professional Gdzie Przezna czenie Configurator (Konfigurator) > Odnajdywanie i używanie kamer sieciowych. Konfigurowanie wejść wykorzystujących funkcjonalność wideo Gdzie Przezna czenie Configurator (Konfigurator) > Aktywacja/dezaktywacja weryfikacji wideo. Konfigurowanie kamer identyfikacyjnych i nadzorujących. Definiowanie kamer alarmowych i rejestrujących. Odtwarzanie zapisanych obrazów wideo Gdzie Przezna czenie Start > Programs > Access Professional > Bosch Video Player (Start > Programy > Access Professional > Odtwarzacz wideo firmy Bosch) Odtwarzanie nagrań wideo przechowywanych w pamięci lokalnej. Uwaga: Ta aplikacja potrzebna jest tylko wtedy, gdy nagrania zostały zapisane w specjalnym formacie.vxx do zestawów narzędzi programistycznych Bosch Video SDK. Można użyć dowolnego odtwarzacza do nagrań w formacie MPEG. Weryfikacja wideo APE-UL Video Integration Bosch Access Systems GmbH
63 Access Professional Integracja systemu wizyjnego pl 63 Gdzie Personnel Management (Zarządzanie personelem) > lub Start > Programs > Access Professional > Video Verification (Start > Programy > Access Professional > Weryfikacja wideo) Przezna czenie Przełączanie do trybu obrazu na żywo z kamery identyfikacyjnej. Przełączanie do kamer nadzorujących. Wizualne porównanie z obrazem z bazy danych. Przyznawanie/odmawianie dostępu. Przechowywanie obrazów zatrzymanych w pamięci lokalnej. Aplikacja alarmowa Gdzie Personnel Management (Zarządzanie personelem) > lub Start > Programs > Access Professional > Alarm Management (Start > Programy > Access Professional > Zarządzanie alarmami) Przeznac zenie Specjalny widok określonych alarmów. W razie potrzeby z podglądem wideo. Funkcja archiwizowania do przechowywania obrazów i sekwencji wideo. Stany urządzeń Bosch Access Systems GmbH APE-UL Video Integration
64 64 pl Integracja systemu wizyjnego Access Professional Gdzie Personnel Management (Zarządzanie personelem) Przeznac zenie Przełączanie do dowolnej skonfigurowanej kamery zamontowanej przy wejściu w celu odbioru obrazu na żywo. Aktywacja/dezaktywacja ekranu historii dostępu dla wybranego wejścia. Video devices (Urządzenia wizyjne) Gdzie Przeznac zenie Personnel Management (Zarządzanie personelem) Przełączanie do dowolnej skonfigurowanej kamery w celu odbioru obrazu na żywo. Video playback (Odtwarzanie obrazu wideo) Gdzie Przeznac zenie Logviewer (Analiza dziennika) > Wyświetlanie zapisu wideo odnoszącego się do alarmu przy wejściu. Funkcja archiwizowania do przechowywania obrazów i sekwencji wideo. 3.2 Video devices (Urządzenia wizyjne) Okno to służy do zarządzania urządzeniami, które mają być wykorzystane do weryfikacji wideo, nadzoru pomieszczeń i/lub przetwarzania alarmów APE-UL Video Integration Bosch Access Systems GmbH
65 Access Professional Integracja systemu wizyjnego pl 65 Okno dialogowe składa się z trzech części i pozwala korzystać z następujących funkcji. 1. Pole listy na dole po prawej stronie Przyciski po lewej stronie pola listy służą do wyszukiwania urządzeń wizyjnych w sieci i uruchamiania ich w systemie kontroli dostępu. 2. Przycisk Browse new devices (Przeglądaj nowe urządzenia) Naciśnięcie tego przycisku powoduje wyszukiwanie w sieci nowych urządzeń obsługiwanych przez zestaw narzędzi programistycznych Bosch Video SDK (Software Developer Kit). Aby było to możliwe, należy zainstalować wszystkie urządzenia wizyjne i skonfigurować je zgodnie z dostarczonymi instrukcjami. W celu uniknięcia ryzyka zduplikowania konfiguracji aktywowane już urządzenia nie zostaną ponownie pokazane. Bosch Access Systems GmbH APE-UL Video Integration
66 66 pl Integracja systemu wizyjnego Access Professional Podczas wyszukiwania nazwa przycisku zmienia się na End searching (Zakończ wyszukiwanie), aby można było w dowolnym momencie przerwać wyszukiwanie. Każde znalezione urządzenie zostanie pokazane w sąsiednim polu listy. Pozycje na tej liście odnoszą się do nadajników, nie do samych kamer. Kolumna No. cameras (Liczba kamer) pokazuje, ile jest dostępnych urządzeń końcowych zgodnych z interfejsami. Można przenieść wybrane pozycje listy do lewego pola listy przez naciśnięcie przycisku Activate device <<< (Aktywuj urządzenie <<<); wówczas te urządzenia są gotowe do działania w systemie kontroli dostępu. Jedynymi urządzeniami, które można załadować, są te, do których operator ma dostęp. Są one oznaczone symbolem. Pozycje listy oznaczone symbolem muszą zostać najpierw udostępnione przez naciśnięcie przycisku Change connection data (Zmień dane połączenia). Uwaga: Liczba urządzeń, które można załadować, może być ograniczona licencją. Jeśli tak jest, urządzenia są ładowane zgodnie z sekwencją numerów kanałów. Urządzenia chronione hasłem (oznaczone symbolem ) można załadować, naciskając przycisk Change connection data (Zmień dane połączenia). W oknie dialogowym, które się otworzy, należy wpisać nazwę użytkownika oraz hasło. Konta użytkownika z uprawnieniami mogły zostać skonfigurowane podczas konfiguracji urządzeń wizyjnych. Tylko te konta mogą być tutaj wykorzystane APE-UL Video Integration Bosch Access Systems GmbH
67 Access Professional Integracja systemu wizyjnego pl 67 Uwaga! Przycisk Change connection data (Zmień dane połączenia) jest aktywny tylko wtedy, gdy wyszukiwanie urządzenia jeszcze się nie zakończyło. 3. Pole listy po lewej stronie 4. Podczas przenoszenia urządzeń do lewego pola listy (Activate device <<< (Aktywuj urządzenie <<<)) dla każdego kanału wizyjnego tworzony jest wpis na liście. Pozycja No. cameras (Liczba kamer) na liście wyszukiwania pokazuje liczbę pozycji, które zostały już załadowane. Aby łatwiej było zidentyfikować pojedyncze urządzenia, kamerom przyporządkowane są kolejne numery znajdujące się obok pozycji określającej nadajnik (nazwa, adres IP, typ). Aby ułatwić wybór kamery w oknach dialogowych Access PE, na listach i ekranach kamery pojawiają się one wraz z adresem IP podłączonego urządzenia oraz numerem sekwencyjnym w nawiasie, np.: (2). W celu ograniczenia dostępu do urządzeń wizyjnych można je zabezpieczyć nazwą użytkownika i hasłem. Aby umożliwić wykorzystanie tych urządzeń w systemie Access PE, należy skonfigurować aktualne dane dostępu. W tym celu należy wybrać pozycję i nacisnąć przycisk Change connection data (Zmień dane połączenia), aby otworzyć okno dialogowe edycji. Tutaj podobnie, można wprowadzić tylko te dane użytkownika, które są znane danemu urządzeniu wizyjnemu. [Dane dostępu samego urządzenia wizyjnego można zmienić tylko za pomocą jego oprogramowania]. Bosch Access Systems GmbH APE-UL Video Integration
68 68 pl Integracja systemu wizyjnego Access Professional Oprócz wprowadzania i zmiany danych użytkownika to okno dialogowe służy także do przydzielania kamer do jednej z trzech kategorii. Do każdej z tych kategorii można przypisać oddzielne uprawnienia użytkownika. W ten sposób tylko wybrani użytkownicy będą mogli obsługiwać określone kamery. Ręczne wprowadzenie urządzenia Jeśli pewne konfiguracje sieciowe lub ustawienia uniemożliwiają odnalezienie zainstalowanych urządzeń za pomocą funkcji automatycznego wyszukiwania, można to zrobić ręcznie. Przycisk znajdujący się nad listą umożliwia dostęp do okna dialogowego Change video device (Zmień urządzenie wizyjne), gdzie można wpisać niezbędne dane połączenia. 5. Panel wideo na górze po prawej stronie Aby łatwiej odnaleźć właściwą kamerę, z wybranej pozycji listy (po lewej stronie) można przełączyć się do trybu obrazu na żywo (przycisk Show video (Pokaż wideo) lub do nagrań archiwalnych (przycisk Show playback (Pokaż nagranie)). Aby odtworzyć zapis, należy najpierw określić punkt w czasie, w którym odtwarzanie ma się rozpocząć APE-UL Video Integration Bosch Access Systems GmbH
69 Access Professional Integracja systemu wizyjnego pl 69 Uwaga! Zapis można odtworzyć tylko pod warunkiem, że system wideo ma konfigurację odpowiednią dla danej kamery. Dane wizyjne są przechowywane w buforze cyklicznym, który po osiągnięciu limitu pojemności dysku zastępuje najstarsze nagrania nowymi. Z tego względu dostępna przestrzeń dyskowa danej kamery określa też długość okresu zapisu. 3.3 Tworzenie i edytowanie wejść Okno dialogowe tworzenia wejścia zawiera opcję do konfiguracji kamer dla tego wejścia. Bosch Access Systems GmbH APE-UL Video Integration
70 70 pl Integracja systemu wizyjnego Access Professional Aby włączyć zestaw opcji Weryfikacji wideo można dokonać zmian i skonfigurować inne ustawienia w specjalnym oknie dialogowym, które można otworzyć, naciskając przycisk Video configuration (Konfiguracja wideo). Wykonaj następujące czynności: Uaktywnij pole wyboru With video verification (Z weryfikacją wideo) Kliknij dwukrotnie wybrane LAC w sekcji Entrances (Wejścia) Zostanie wyświetlony następujący ekran: APE-UL Video Integration Bosch Access Systems GmbH
71 Access Professional Integracja systemu wizyjnego pl 71 Kliknij przycisk Video configuration (Konfiguracja wideo), aby uruchomić ekran konfiguracji: Weryfikacja wideo Górna część okna dialogowego służy do konfiguracji ustawień weryfikacji wideo. Jeśli na wejściu potrzebna jest dodatkowa kontrola w postaci porównania obrazów na żywo z przechowywanymi w archiwum, należy wybrać pole wyboru Entrance with video verification (Wejście z funkcją weryfikacji wideo). Weryfikacja jest przeprowadzana w specjalnym oknie dialogowym, które może być zabezpieczone przed nieuprawnionym dostępem przez konfigurację określonych uprawnień użytkownika. Zaznaczenie pola wyboru Password required (Wymagane hasło) oznacza, że okno dialogowe Video verification (Weryfikacja wideo) zyska specjalne zabezpieczenie. Przy uruchomieniu okna uprawnienia użytkownika zostaną sprawdzone jak zwykle, ale wymagane będzie również podanie hasła. Bosch Access Systems GmbH APE-UL Video Integration
72 72 pl Integracja systemu wizyjnego Access Professional Opcje Not active (Nieaktywna), Active (Aktywna) i Active time model (Model czasowy aktywny) służą do wyłączenia funkcji weryfikacji wideo przy danym wejściu, aktywowania jej lub aktywacji czasowej. Uwaga! Jeśli funkcja weryfikacji wideo jest aktywna, należy uruchomić okno dialogowe porównywania obrazów (Personnel Management > (Zarządzanie Personelem >) ) na co najmniej jednej stacji roboczej; w przeciwnym wypadku wszystkie żądania dostępu zostaną odrzucone. Konfiguracja kamery Dla każdego wejścia można skonfigurować maksymalnie pięć kamer; każdą z nich można dostosować do trzech różnych funkcji. Można wybierać i przydzielać tylko te kamery, które zostały aktywowane w oknie dialogowym Video devices (Urządzenia wizyjne). 1. Identification camera (Kamera indentyfikacyjna) Ta kamera jest zainstalowana w taki sposób, że przesyła widok twarzy osoby żądającej dostępu i z tego względu jest zazwyczaj wykorzystywana również do celów weryfikacji wideo. Sąsiednie pole listy służy do przydzielenia odpowiedniej kamery. W tej kategorii można zdefiniować tylko jedną kamerę. 2. Back surveillance (Nadzór strefy tylnej) Można skonfigurować dwie kamery do monitoringu strefy tylnej. Pozwala to określić, czy osoba żądająca dostępu jest zagrożona, niezauważona przez kamerę identyfikacyjną. 3. Front surveillance (Nadzór strefy przedniej) Do tej kategorii kamer można przypisać maksymalnie dwa urządzenia. Dzięki monitorowaniu obszaru za drzwiami APE-UL Video Integration Bosch Access Systems GmbH
73 Access Professional Integracja systemu wizyjnego pl 73 można stwierdzić, czy ktoś rzeczywiście przeszedł przez drzwi, kto to jest oraz tam, gdzie to możliwe czy ktoś wszedł za pierwszą osobą. Uwaga! Aby wybór właściwej kamery był łatwiejszy, można wyświetlić obraz na żywo z wybranej kamery w polu listy w prawym oknie. Zaznaczenie pola wyboru Disable video preview (Wyłącz podgląd wideo) oznacza dezaktywację tej funkcji. Jedną z tych kamer można wyznaczyć na kamerę alarmową i rejestracyjną, zaznaczając odpowiednią opcję obok danej kamery. Obrazy z tej kamery będą wyświetlane podczas przetwarzania alarmów oraz w odpowiednich komunikatach dziennika. Jeśli ta kamera ma funkcję zapisu DVR, można zobaczyć nagranie w późniejszym czasie przez okno dialogowe dziennika. Jeśli ta funkcja jest niepotrzebna bądź niechciana, należy wybrać opcję No surveillance (Bez nadzoru), aby ją dezaktywować. 3.4 User rights (Uprawnienia użytkownika) Uprawnienia użytkownika do aplikacji wideo można ograniczać i przypisywać w sposób niżej przedstawiony. Uprawnienie użytkownika Opis User rights for persons (Prawa użytkownika dotyczące osób) Alarm verification (Weryfikacja alarmów) Użytkownik może otworzyć okno dialogowe Alarm Management (Zarządzanie alarmami) i zająć się odbieranymi sygnałami alarmowymi. Bosch Access Systems GmbH APE-UL Video Integration
74 74 pl Integracja systemu wizyjnego Access Professional Uprawnienie użytkownika Weryfikacja wideo Opis Użytkownik może otworzyć okno dialogowe Video verification (Weryfikacja wideo), aby porównać obrazy na żywo osoby żądającej dostępu ze zdjęciami przechowywanymi w bazie danych. User rights for video devices (Uprawnienia użytkownika dotyczące urządzeń wizyjnych) Category 1 (Kategoria 1) Category 2 (Kategoria 2) Użytkownik może wyświetlać obrazy na żywo z kamer kategorii, która została aktywowana. Można wybrać więcej niż jedną kategorię Category 3 (Kategoria 3) User rights for video functions (Uprawnienia użytkownika dotyczące funkcji wizyjnych) Live video (Wideo na żywo) Archive (Archiwum) Export/record (Eksport/zapis) Użytkownik może wyświetlać obrazy na żywo Użytkownik ma prawo wglądu do przechowywanych nagrań Użytkownik może przechowywać w pamięci lokalnej obrazy na żywo lub nagrania APE-UL Video Integration Bosch Access Systems GmbH
75 Access Professional Integracja systemu wizyjnego pl Personnel Management (Zarządzanie personelem) Po zainstalowaniu systemu wizyjnego w aplikacji Personnel Management (Zarządzanie personelem) aktywne są dodatkowe funkcje, które zwiększają użyteczność i wszechstronność systemu wizyjnego. Poniżej przedstawiony został widok aplikacji Personnel Management (Zarządzanie personelem) z dodatkowymi elementami wideo, który ma posłużyć za przegląd opcji specjalnych systemu wizyjnego. Bosch Access Systems GmbH APE-UL Video Integration
76 76 pl Integracja systemu wizyjnego Access Professional 1 = Video verification (Weryfikacja wideo) otwiera okno dialogowe do porównywania obrazów w przypadku zdarzenia żądania dostępu. Patrz Weryfikacja wideo, Strona 82. Należy uruchomić to okno dialogowe na co najmniej jednej stacji roboczej; w przeciwnym wypadku wszystkie żądania dostępu zostaną odrzucone. 2 = Alarm Management (Zarządzanie alarmami) otwiera okno dialogowe do przetwarzania sygnałów alarmowych i nagrań wideo z kamery alarmowej i rejestracyjnej. Patrz Zarządzanie alarmami, Strona = Video panel (Panel wideo) w tym miejscu mogą być wyświetlane obrazy z maksymalnie czterech oddzielnych kamer. W przypadku każdej kamery można przechowywać obrazy zatrzymane i nagrania w pamięci lokalnej. Patrz Panel wideo, Strona APE-UL Video Integration Bosch Access Systems GmbH
77 Access Professional Integracja systemu wizyjnego pl 77 4 = Live image (Obraz na żywo) istnieje możliwość pokazania obrazu na żywo z każdej kamery znajdującej się przy wybranym wejściu. Obraz jest pokazywany w pełnym wymiarze lub jako miniatura. Patrz Obraz na żywo, Strona 80. W połączeniu z ekranem obrazu na żywo panel wideo można wykorzystać do wyświetlania maksymalnie pięciu różnych pozycji kamer w pojedynczym widoku i kontrolowania ich w tym samym czasie Panel wideo Naciśnięcie przycisku na pasku narzędzi aplikacji Personnel Management (Zarządzanie personelem) spowoduje zastąpienie pola dialogowego ekranem przedstawiającym cztery widoki. Bosch Access Systems GmbH APE-UL Video Integration
78 78 pl Integracja systemu wizyjnego Access Professional Podczas gdy w przypadku weryfikacji wideo pokazywane są obrazy z jednego wejścia, tutaj istnieje możliwość wyboru maksymalnie czterech kamer z różnych wejść. Dla każdego okna dostępne są następujące funkcje: APE-UL Video Integration Bosch Access Systems GmbH
79 Access Professional Integracja systemu wizyjnego pl 79 Lista wyboru Można wybrać dowolną kamerę załadowaną do systemu kontroli dostępu i w każdej chwili ją wymienić. Przechowuje zatrzymany obraz bieżącego widoku jako <nazwa urządzenia>_rrrrmmddggmmsstttt.jpg w lokalizacji C:\BOSCH\Access Professional \PE\Data\Video (ścieżka domyślna). Rozpoczyna/kończy zapis wideo bieżącego widoku i przechowuje nagranie jako <nazwa urządzenia>_rrrrmmddggmmsstttt.vxx w lokalizacji C:\BOSCH\Access Professional \PE\Data\Video (ścieżka domyślna). (= Punkt zainteresowania) Tworzy obraz zatrzymany bieżącego widoku przed nazwą pliku dodane są litery POI_. Jako znacznik tworzony jest też komunikat dziennika. Konfiguracja widoków wyświetlacza Określony wybór i uszeregowanie kamer można zapisać, a następnie przywołać według nazwy w późniejszym czasie. Powoduje to oszczędność czasu, ponieważ w przeciwnym razie konieczny byłby wybór i ręczna konfiguracja tego samego widoku. Najpierw należy ręcznie skonfigurować żądany widok poprzez umieszczenie kamer w odpowiadających im oknach w sposób wybrany przez użytkownika. Następnie widokowi należy przypisać treściwą nazwę, edytując dolną listę wyboru, i zachować, naciskając klawisz ENTER. Widoki można później wywoływać według nazwy z danej listy wyboru. Bosch Access Systems GmbH APE-UL Video Integration
80 80 pl Integracja systemu wizyjnego Access Professional W ten sposób operatorzy mogą zapisywać różne widoki kamer przeznaczone do różnych celów, np. do monitorowania personelu przybywającego rano do budynku i opuszczającego go wieczorami. Zapisane widoki są przypisywane do stacji roboczej, nie zaś do określonego operatora. Nie można ich edytować. Aby zmienić widok, należy najpierw wywołać go z listy wyboru, a następnie usunąć nazwę za pomocą przycisku po prawej stronie listy wyboru, zmodyfikować położenie kamery zgodnie z wymaganiami i zapisać pod tą samą nazwą co przed użyciem klawisza ENTER. Zapisane widoki są przypisywane do stacji roboczej, nie zaś do operatora, dzięki czemu operatorzy mogą korzystać z widoków skonfigurowanych przez ich kolegów Obraz na żywo Oprócz funkcji sterowania drzwiami, menu podręczne pokazujące wejścia i czytniki na liście stanów urządzeń zawiera także pozycje służące do dołączania obrazu na żywo. Uwaga! Funkcje te nie są dostępne na liście stanów urządzeń w aplikacji Logviewer (Analiza dziennika). Istnieje jedna ogólna pozycja dla każdej skonfigurowanej kamery przypisanej do danego wejścia. Jeśli skonfigurowana zostanie maksymalna liczba kamer, menu podręczne trybu obrazu na żywo pojawia się w następującej postaci: Kamera identyfikacyjna Back camera 1 (Kamera tylna 1) Back camera 2 (Kamera tylna 2) Front camera 1 (Kamera przednia 1) Front camera 2 (Kamera przednia 2) APE-UL Video Integration Bosch Access Systems GmbH
81 Access Professional Integracja systemu wizyjnego pl 81 Po wybraniu kamery na wyświetlaczu transmitowany jest obraz na żywo. Jeśli zestaw danych osobowych nie został wybrany, obraz na żywo jest wyświetlany w polu dialogowym (zamiast czasu); w przeciwnym wypadku pojawia się w mniejszym formacie, po prawej stronie listy stanów urządzeń. Jeśli zestaw danych osobowych został wybrany do edycji, podczas gdy wyświetlany jest duży obraz na żywo, tryb obrazu na żywo przełącza się do mniejszego formatu. Jeśli funkcja nadawania obrazu na żywo jest aktywna, menu podręczne zawiera pozycję Video off (Wył. wideo), której wybranie powoduje przywrócenie stanu domyślnego. Uwaga! Tryb obrazu na żywo można też aktywować za pośrednictwem listy kamer w zakładce Video devices (Urządzenia wizyjne) poprzez wybranie żądanej pozycji na liście. Bosch Access Systems GmbH APE-UL Video Integration
82 82 pl Integracja systemu wizyjnego Access Professional 3.6 Weryfikacja wideo Weryfikacja wideo służy do sprawdzania, czy osoba żądająca dostępu jest rzeczywiście właścicielem karty. W tym celu należy sprawdzić dane karty i uprawnień. Uwaga! Jeśli funkcja weryfikacji wideo zostanie aktywowana dla co najmniej jednego wejścia (PE Configurator > Entrances > Select the entrance you want to edit > Video configuration (Konfigurator PE > Wejścia > Wybierz wejście, które chcesz edytować > Konfiguracja wideo)), należy też otworzyć okno dialogowe weryfikacji wideo na co najmniej jednej stacji roboczej. W przeciwnym wypadku wszystkie żądania dostępu zostaną odrzucone. Opis okien dialogowych Uruchom aplikację, naciskając przycisk w aplikacji Personnel Management (Zarządzanie personelem), lub przejdź do Start > Programs > Access Professional > Video Verification (Start > Programy > Access Professional > Weryfikacja wideo). Jeśli nie będzie aktualnie żadnych żądań dostępu, okno dialogowe wyświetli stronę domyślną (mapę świata). Gdy uprawniona osoba skanuje swoją kartę przy wejściu, okno dialogowe przełącza się do widoków obrazów pochodzących z odpowiednich kamer. Jeśli użytkownik stacji roboczej jest w danym momencie zajęty innymi czynnościami, każde żądanie dostępu spowoduje wyświetlenie okna dialogowego weryfikacji wideo na pierwszym planie APE-UL Video Integration Bosch Access Systems GmbH
83 Access Professional Integracja systemu wizyjnego pl 83 1 = Kamera identyfikacyjna przesyła obraz na żywo osoby żądającej dostępu. 2 = Obraz z bazy danych zdjęcie z archiwum jest wyświetlane w celu porównania go z obrazem na żywo. 3 = Kamery nadzorujące najpierw przedstawiony jest widok z kamery pokazującej strefę tylną, a następnie, po odblokowaniu drzwi, ekran przełącza się do widoku z kamery monitorującej strefę przednią. 4 = Dane osobowe wyświetlenie danych odpowiadających zeskanowanemu numerowi karty, przechowywanych w bazie danych. 5 = Grant access (Zezwolenie na dostęp)/deny access (Odmowa dostępu) przyciski zwalniania lub blokowania konkretnych drzwi. Bosch Access Systems GmbH APE-UL Video Integration
84 84 pl Integracja systemu wizyjnego Access Professional 6 = Hide window (Ukryj okno) zamyka okno dialogowe po pomyślnym zakończeniu weryfikacji wideo, aby ponownie wyświetlić je na pierwszym planie w przypadku kolejnego żądania dostępu. 7 = Snapshot (Pojedyncze ujęcie) obrazy zatrzymane pochodzące ze wszystkich trzech widoków z kamer są przechowywane w pamięci lokalnej. Wymagania Aby można było przeprowadzić kontrolę polegającą na porównywaniu obrazu na żywo ze zdjęciem z archiwum, muszą zostać spełnione następujące warunki. Zdjęcia posiadacza karty są przechowywane w bazie danych. Kamera jest zainstalowana w taki sposób, że pokazuje twarz osoby żądającej dostępu. Maksymalnie dwie kamery obserwujące obszar znajdujący się za osobą żądającą dostępu opcjonalnie. Maksymalnie dwie kamery rejestrujące obraz w samym przejściu opcjonalnie. Door configuration (Konfiguracja drzwi) Zaznacz jako Entrance with video verification (Wejście z funkcją weryfikacji wideo). Ustaw funkcję weryfikacji wideo na Active (Aktywna). Wybierz urządzenie, które będzie pełniło funkcję kamery identyfikacyjnej (Identification camera). Opcjonalnie inne kamery do monitoringu strefy tylnej lub przedniej. Co najmniej jedna stacja robocza ze stałą obsługą przez personel, na której jest zainstalowana i uruchomiona aplikacja Video Verification (Weryfikacja wideo) APE-UL Video Integration Bosch Access Systems GmbH
85 Access Professional Integracja systemu wizyjnego pl 85 Może ona działać na kilku stacjach roboczych jednocześnie. Napływające żądania dostępu są jednak przesyłane tylko do jednej stacji roboczej, aby uniknąć podwójnej czy nawet sprzecznej procedury. Procedura dostępu w przypadku osoby uprawnionej 1. Osoba skanuje kartę 2. Sprawdzenie danych karty Sprawdzenie uprawnień 3. Połączenie z aplikacji Video Verification (Weryfikacja wideo) Jeśli dostępne i skonfigurowane: 4. Na górze po lewej stronie: obraz na żywo z kamery identyfikacyjnej Obok, po prawej stronie: zdjęcie posiadacza karty przechowywane w archiwum Obok, po prawej stronie: dane posiadacza karty nazwisko, imię, numer karty, nazwa firmy wraz z nazwą wejścia, przy którym czeka dana osoba 5. Na dole, po lewej stronie: obraz na żywo pochodzący z pierwszej kamery nadzorującej tylną strefę Obok, po prawej stronie: obraz na żywo pochodzący z drugiej kamery nadzorującej tylną strefę 6. Użytkownik stacji roboczej upewnia się, czy obraz na żywo jest zgodny ze zdjęciem z archiwum, i sprawdza zapis z kamer nadzorujących.... zezwala/nie zezwala na dostęp w zależności od wyniku porównania i czynności kontrolnych. 8. Aplikacja Video Verification (Weryfikacja wideo) 9. Bosch Access Systems GmbH APE-UL Video Integration
86 86 pl Integracja systemu wizyjnego Access Professional Kiedy drzwi zostają odblokowane, dwa dolne okna kamer nadzorujących przełączają się do wyświetlania obrazu z kamer monitorujących strefę przednią. Ten obraz pozostaje na ekranie do czasu zamknięcia drzwi. Uwaga! W pamięci lokalnej można zawsze przechowywać dowolną liczbę obrazów zatrzymanych z wyświetlanych przez kamery obrazów. Naciśnięcie przycisku Snapshot (Pojedyncze ujęcie) spowoduje zapisanie obrazu z każdego strumienia wideo. Aktywacja okna dialogowego Po uruchomieniu okna dialogowego Video verification (Weryfikacja wideo) przełącza się ono do wyświetlania mapy świata (obraz domyślny). Kiedy okno znajduje się w tym stanie, nie można go edytować ani przeprowadzać żadnych procedur. Kiedy upoważniona osoba żąda dostępu przy wejściu, które jest skonfigurowane i aktywowane do weryfikacji wideo, wówczas ekran pokazuje obrazy z zainstalowanych kamer i odpowiednie dane z bazy danych. Jeśli w chwili przedstawienia żądania dostępu na stacji roboczej używane były inne aplikacje, co spowodowało ustawienie okna dialogowego w tle, to w tym momencie okno zostaje automatycznie wysunięte na pierwszy plan. Po zakończeniu procedury związanej z żądaniem dostępu widok okna ponownie przełącza się na domyślny (mapa świata), ale pozostaje na pierwszym planie. Jeśli praca z takimi ustawieniami nie odpowiada użytkownikowi, można wybrać opcję Hide window (Ukryj okno), która automatycznie zminimalizuje (do postaci ikony na pasku zadań) okno dialogowe po zakończeniu każdego procesu weryfikacji. Opcja ta wysuwa też okno dialogowe na pierwszy plan za każdym razem, gdy pojawi się nowe żądanie dostępu APE-UL Video Integration Bosch Access Systems GmbH
87 Access Professional Integracja systemu wizyjnego pl Włączanie/wyłączanie weryfikacji wideo W menu kontekstowym wejść/czytników [na liście stanu urządzeń] również znajduje się funkcja Deactivate video verification (Wyłącz weryfikację wideo). Umożliwia to np. tymczasowe skrócenie procesu żądania dostępu lub, przeciwnie, szybkie aktywowanie weryfikacji wideo bez potrzeby zmian w konfiguracji. Po wyłączeniu weryfikacji wideo odpowiednia pozycja w menu kontekstowym jest oznaczana haczykiem. Funkcja jest dostępna wyłącznie dla wejść, dla których weryfikacja wideo została aktywowana w danych konfiguracji. Aktywacja/dezaktywacja jest sterowana przez usługę LAC. Rozdziela ona informacje do wszystkich stacji roboczych, co umożliwia modyfikację ustawień z dowolnej z nich. 3.7 Zarządzanie alarmami To okno dialogowe można uruchomić z programu Personnel Management (Zarządzanie personelem), naciskając przycisk. Można również uzyskać dostęp do samodzielnej aplikacji przez Start > Programs > Access Professional > Alarm Management (Start > Programy > Access Professional > Zarządzanie alarmami). Uwaga! Aby zapewnić możliwość wykonania zadań związanych z przetwarzaniem alarmów, to okno musi być otwarte na co najmniej jednej stacji roboczej w danym czasie. W odróżnieniu od dziennika, tutaj wyświetlane są tylko komunikaty z kategorii Alarm. Nadchodzące komunikaty w kategorii Alarm powodują wysunięcie okna dialogowego Alarm Management (Zarządzanie alarmami) na pierwszy plan na stacji roboczej, na której okno jest otwarte, aby można było szybko przetworzyć alarmy. Bosch Access Systems GmbH APE-UL Video Integration
88 88 pl Integracja systemu wizyjnego Access Professional Komunikaty pojawiają się na każdym komputerze stacji roboczej, na którym okno jest aktywne; i mogą być przetwarzane przez każdą z tych stacji roboczych. Jeśli komunikat alarmowy pochodzi z wejścia wyposażonego w kamerę nadzorującą skonfigurowaną jako kamera alarmowa i rejestracyjna, po zaznaczeniu tego komunikatu wyświetlony zostanie obraz na żywo nadawany przez tę kamerę. Przyciski na pasku narzędzi służą do zapisywania w pamięci lokalnej obrazów lub nagrań obrazów na żywo. Szczegóły dotyczące przechowywania i nazywania lokalnych kopii można znaleźć w Zapisy lokalne, Strona 91. Użytkownik stacji roboczej może zareagować na komunikat alarmowy, na przykład zlecając prace naprawcze, inicjując dalsze kontrole lub alarmując firmę ochroniarską. Wyświetlacz wybranego komunikatu można wyłączyć, naciskając przycisk na pasku narzędzi. Jednak po wybraniu innego komunikatu wyświetlacz ten zostaje automatycznie aktywowany ponownie. Komunikaty alarmowe, które zostały przetworzone, oraz te, które nie wymagają podejmowania żadnych działań, można usunąć z listy, naciskając przycisk Confirm alarm (Potwierdź alarm). Zatwierdzone komunikaty są usuwane z list na wszystkich stacjach roboczych, na których aktywne jest okno dialogowe Alarm Management (Zarządzanie alarmami). 3.8 Analiza dziennika Jeśli dla wejścia skonfigurowano kamerę nadzorującą, wszystkie komunikaty dotyczące tego wejścia będą oznaczone symbolem w oknie dialogowym dziennika. W zależności od konfiguracji urządzenia wizyjnego oznacza to, że sekwencje wideo z wybranej kamery nadzorującej są dostępne i mogą być odtwarzane, począwszy od chwili wysłania komunikatu APE-UL Video Integration Bosch Access Systems GmbH
89 Access Professional Integracja systemu wizyjnego pl 89 Wybranie komunikatu związanego z kamerą identyfikacyjną spowoduje aktywowanie przycisku na pasku narzędzi. Naciśnięcie tego przycisku otwiera okno dialogowe Video playback (Odtwarzanie obrazu wideo). Video playback (Odtwarzanie obrazu wideo) Otwarcie okna dialogowego Video playback (Odtwarzanie obrazu wideo) inicjuje odtwarzanie, które domyślnie rozpoczyna się 20 sekund przed wysłaniem alarmu i kończy się 120 sekund później. W momencie pojawienia się alarmu można skonfigurować punkt początkowy i czas trwania sekwencji. Uwagi na temat obsługi okna dialogowego: Bosch Access Systems GmbH APE-UL Video Integration
Access Professional Edition
 Access Professional Alarm Management pl Operation Manual Access Professional Spis treści pl 3 Spis treści 1 Przegląd 4 2 Informacje ogólne 6 2.1 Logowanie użytkownika 6 3 Zarządzanie alarmami 9 3.1 Map
Access Professional Alarm Management pl Operation Manual Access Professional Spis treści pl 3 Spis treści 1 Przegląd 4 2 Informacje ogólne 6 2.1 Logowanie użytkownika 6 3 Zarządzanie alarmami 9 3.1 Map
Access Professional Edition
 Access Professional Alarm Management pl Operation Manual Access Professional Spis treści pl 3 Spis treści 1 Przegląd 4 1.1 Konstrukcja modułowa 4 1.2 Moduły serwera i klienta 4 2 Informacje ogólne 6 2.1
Access Professional Alarm Management pl Operation Manual Access Professional Spis treści pl 3 Spis treści 1 Przegląd 4 1.1 Konstrukcja modułowa 4 1.2 Moduły serwera i klienta 4 2 Informacje ogólne 6 2.1
Access Professional Edition
 Access Professional Edition Access PE Alarm Management pl APE-Alarm Management Access Professional Edition Spis treści pl 3 Spis treści 1 Przegląd 4 1.1 Konstrukcja modułowa 4 1.2 Moduły serwera i klienta
Access Professional Edition Access PE Alarm Management pl APE-Alarm Management Access Professional Edition Spis treści pl 3 Spis treści 1 Przegląd 4 1.1 Konstrukcja modułowa 4 1.2 Moduły serwera i klienta
Access PE - Milestone XProtect Integration
 Access PE - Milestone XProtect Integration pl Installation Manual Access PE - Milestone Spis treści pl 3 Spis treści 1 Przegląd systemu 4 1.1 Ograniczenia i opcje 5 1.2 Instalacja na pojedynczym komputerze
Access PE - Milestone XProtect Integration pl Installation Manual Access PE - Milestone Spis treści pl 3 Spis treści 1 Przegląd systemu 4 1.1 Ograniczenia i opcje 5 1.2 Instalacja na pojedynczym komputerze
Access Professional Edition
 Access Professional Log Viewer pl Installation Manual Access Professional pl 3 Spis treści 1 Przegląd systemu 5 1.1 Ograniczenia i opcje 6 1.2 Instalacja na pojedynczym komputerze 8 1.3 Instalacja na
Access Professional Log Viewer pl Installation Manual Access Professional pl 3 Spis treści 1 Przegląd systemu 5 1.1 Ograniczenia i opcje 6 1.2 Instalacja na pojedynczym komputerze 8 1.3 Instalacja na
Access PE 3.0 - Milestone XProtect Integration
 Access PE 3.0 - Milestone XProtect pl Installation Manual Access PE 3.0 - Spis treści pl 3 Spis treści 1 Przegląd systemu 4 1.1 Ograniczenia i opcje 5 1.2 Instalacja na pojedynczym komputerze 7 1.3 Instalacja
Access PE 3.0 - Milestone XProtect pl Installation Manual Access PE 3.0 - Spis treści pl 3 Spis treści 1 Przegląd systemu 4 1.1 Ograniczenia i opcje 5 1.2 Instalacja na pojedynczym komputerze 7 1.3 Instalacja
Access Professional Edition
 Access Professional pl Installation Manual Access Professional Spis treści pl 3 Spis treści 1 Przegląd systemu 6 1.1 Ograniczenia i opcje 7 1.2 Instalacja na pojedynczym komputerze 9 1.3 Instalacja na
Access Professional pl Installation Manual Access Professional Spis treści pl 3 Spis treści 1 Przegląd systemu 6 1.1 Ograniczenia i opcje 7 1.2 Instalacja na pojedynczym komputerze 9 1.3 Instalacja na
Access Professional Edition
 Access Professional Video Verification pl Operation Manual Access Professional Spis treści pl 3 Spis treści 1 Przegląd 4 2 Informacje ogólne 6 2.1 Logowanie użytkownika 6 3 Video Verification (Weryfikacja
Access Professional Video Verification pl Operation Manual Access Professional Spis treści pl 3 Spis treści 1 Przegląd 4 2 Informacje ogólne 6 2.1 Logowanie użytkownika 6 3 Video Verification (Weryfikacja
Access Professional Edition
 Access Professional Video Verification pl Operation Manual Access Professional Spis treści pl 3 Spis treści 1 Przegląd 4 2 Informacje ogólne 5 2.1 Logowanie użytkownika 5 3 Video Verification (Weryfikacja
Access Professional Video Verification pl Operation Manual Access Professional Spis treści pl 3 Spis treści 1 Przegląd 4 2 Informacje ogólne 5 2.1 Logowanie użytkownika 5 3 Video Verification (Weryfikacja
Access Professional Edition
 Access Professional Edition Access PE Video Verification pl APE-Video Verification Access Professional Edition Spis treści pl 3 Spis treści 1 Przegląd 4 2 Informacje ogólne 5 2.1 Logowanie użytkownika
Access Professional Edition Access PE Video Verification pl APE-Video Verification Access Professional Edition Spis treści pl 3 Spis treści 1 Przegląd 4 2 Informacje ogólne 5 2.1 Logowanie użytkownika
Access Professional Edition
 Access Professional Installation pl Installation Manual Access Professional Spis treści pl 3 Spis treści 1 Przegląd systemu 6 1.1 Ograniczenia i opcje 8 1.2 Instalacja na pojedynczym komputerze 11 1.3
Access Professional Installation pl Installation Manual Access Professional Spis treści pl 3 Spis treści 1 Przegląd systemu 6 1.1 Ograniczenia i opcje 8 1.2 Instalacja na pojedynczym komputerze 11 1.3
Access PE - Personnel Management
 Access PE - Personnel pl Operation Manual Access PE - Personnel Spis treści pl 3 Spis treści 1 Przegląd systemu 5 1.1 Ograniczenia i opcje 6 1.2 Instalacja na pojedynczym komputerze 8 1.3 Instalacja na
Access PE - Personnel pl Operation Manual Access PE - Personnel Spis treści pl 3 Spis treści 1 Przegląd systemu 5 1.1 Ograniczenia i opcje 6 1.2 Instalacja na pojedynczym komputerze 8 1.3 Instalacja na
Access Professional Edition
 Access Professional Edition Access PE Installation Manual pl APE-Installation Access Professional Edition Spis treści pl 3 Spis treści 1 Przegląd systemu 5 1.1 Ograniczenia i opcje 6 1.2 Instalacja na
Access Professional Edition Access PE Installation Manual pl APE-Installation Access Professional Edition Spis treści pl 3 Spis treści 1 Przegląd systemu 5 1.1 Ograniczenia i opcje 6 1.2 Instalacja na
SERWER AKTUALIZACJI UpServ
 Wersja 1.12 upserv_pl 11/16 SERWER AKTUALIZACJI UpServ SATEL sp. z o.o. ul. Budowlanych 66 80-298 Gdańsk POLSKA tel. 58 320 94 00 serwis 58 320 94 30 dz. techn. 58 320 94 20; 604 166 075 www.satel.pl SATEL
Wersja 1.12 upserv_pl 11/16 SERWER AKTUALIZACJI UpServ SATEL sp. z o.o. ul. Budowlanych 66 80-298 Gdańsk POLSKA tel. 58 320 94 00 serwis 58 320 94 30 dz. techn. 58 320 94 20; 604 166 075 www.satel.pl SATEL
Access PE - LogViewer
 Access PE - LogViewer pl Operation Manual Access PE - LogViewer Spis treści pl 3 Spis treści 1 Przegląd systemu 4 1.1 Ograniczenia i opcje 5 1.2 Instalacja na pojedynczym komputerze 7 1.3 Instalacja na
Access PE - LogViewer pl Operation Manual Access PE - LogViewer Spis treści pl 3 Spis treści 1 Przegląd systemu 4 1.1 Ograniczenia i opcje 5 1.2 Instalacja na pojedynczym komputerze 7 1.3 Instalacja na
SERWER AKTUALIZACJI UpServ
 upserv_pl 02/14 SERWER AKTUALIZACJI UpServ SATEL sp. z o.o. ul. Schuberta 79 80-172 Gdańsk POLSKA tel. 58 320 94 00 serwis 58 320 94 30 dz. techn. 58 320 94 20; 604 166 075 info@satel.pl www.satel.pl SATEL
upserv_pl 02/14 SERWER AKTUALIZACJI UpServ SATEL sp. z o.o. ul. Schuberta 79 80-172 Gdańsk POLSKA tel. 58 320 94 00 serwis 58 320 94 30 dz. techn. 58 320 94 20; 604 166 075 info@satel.pl www.satel.pl SATEL
Access Professional Edition 3.0
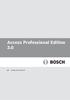 Access Professional Edition 3.0 pl Configuration Manual Access Professional Spis treści pl 3 Spis treści 1 Przegląd systemu 6 1.1 Ograniczenia i opcje 7 1.2 Instalacja na pojedynczym komputerze 9 1.3
Access Professional Edition 3.0 pl Configuration Manual Access Professional Spis treści pl 3 Spis treści 1 Przegląd systemu 6 1.1 Ograniczenia i opcje 7 1.2 Instalacja na pojedynczym komputerze 9 1.3
Symfonia Produkcja Instrukcja instalacji. Wersja 2013
 Symfonia Produkcja Instrukcja instalacji Wersja 2013 Windows jest znakiem towarowym firmy Microsoft Corporation. Adobe, Acrobat, Acrobat Reader, Acrobat Distiller są zastrzeżonymi znakami towarowymi firmy
Symfonia Produkcja Instrukcja instalacji Wersja 2013 Windows jest znakiem towarowym firmy Microsoft Corporation. Adobe, Acrobat, Acrobat Reader, Acrobat Distiller są zastrzeżonymi znakami towarowymi firmy
SERWER AKTUALIZACJI UpServ
 Wersja 1.11 upserv_pl 06/16 SERWER AKTUALIZACJI UpServ SATEL sp. z o.o. ul. Budowlanych 66 80-298 Gdańsk POLSKA tel. 58 320 94 00 serwis 58 320 94 30 dz. techn. 58 320 94 20; 604 166 075 www.satel.pl SATEL
Wersja 1.11 upserv_pl 06/16 SERWER AKTUALIZACJI UpServ SATEL sp. z o.o. ul. Budowlanych 66 80-298 Gdańsk POLSKA tel. 58 320 94 00 serwis 58 320 94 30 dz. techn. 58 320 94 20; 604 166 075 www.satel.pl SATEL
Memeo Instant Backup Podręcznik Szybkiego Startu
 Wprowadzenie Memeo Instant Backup pozwala w łatwy sposób chronić dane przed zagrożeniami cyfrowego świata. Aplikacja regularnie i automatycznie tworzy kopie zapasowe ważnych plików znajdujących się na
Wprowadzenie Memeo Instant Backup pozwala w łatwy sposób chronić dane przed zagrożeniami cyfrowego świata. Aplikacja regularnie i automatycznie tworzy kopie zapasowe ważnych plików znajdujących się na
Access Professional Edition
 Access Professional Installation pl Installation Manual Access Professional Spis treści pl 3 Spis treści 1 Przegląd systemu 5 1.1 Ograniczenia i opcje 7 1.2 Instalacja na pojedynczym komputerze 10 1.3
Access Professional Installation pl Installation Manual Access Professional Spis treści pl 3 Spis treści 1 Przegląd systemu 5 1.1 Ograniczenia i opcje 7 1.2 Instalacja na pojedynczym komputerze 10 1.3
KOMPUTEROWY SYSTEM WSPOMAGANIA OBSŁUGI JEDNOSTEK SŁUŻBY ZDROWIA KS-SOMED
 KOMPUTEROWY SYSTEM WSPOMAGANIA OBSŁUGI JEDNOSTEK SŁUŻBY ZDROWIA KS-SOMED Podręcznik użytkownika Katowice 2010 Producent programu: KAMSOFT S.A. ul. 1 Maja 133 40-235 Katowice Telefon: (0-32) 209-07-05 Fax:
KOMPUTEROWY SYSTEM WSPOMAGANIA OBSŁUGI JEDNOSTEK SŁUŻBY ZDROWIA KS-SOMED Podręcznik użytkownika Katowice 2010 Producent programu: KAMSOFT S.A. ul. 1 Maja 133 40-235 Katowice Telefon: (0-32) 209-07-05 Fax:
Oprogramowanie. DMS Lite. Podstawowa instrukcja obsługi
 Oprogramowanie DMS Lite Podstawowa instrukcja obsługi 1 Spis treści 1. Informacje wstępne 3 2. Wymagania sprzętowe/systemowe 4 3. Instalacja 5 4. Uruchomienie 6 5. Podstawowa konfiguracja 7 6. Wyświetlanie
Oprogramowanie DMS Lite Podstawowa instrukcja obsługi 1 Spis treści 1. Informacje wstępne 3 2. Wymagania sprzętowe/systemowe 4 3. Instalacja 5 4. Uruchomienie 6 5. Podstawowa konfiguracja 7 6. Wyświetlanie
Podręcznik instalacji Command WorkStation 5.6 z aplikacjami Fiery Extended Applications 4.2
 Podręcznik instalacji Command WorkStation 5.6 z aplikacjami Fiery Extended Applications 4.2 Pakiet Fiery Extended Applications Package (FEA) w wersji 4.2 zawiera aplikacje Fiery służące do wykonywania
Podręcznik instalacji Command WorkStation 5.6 z aplikacjami Fiery Extended Applications 4.2 Pakiet Fiery Extended Applications Package (FEA) w wersji 4.2 zawiera aplikacje Fiery służące do wykonywania
Kontrola topto. 1. Informacje ogólne. 2. Wymagania sprzętowe i programowe aplikacji. 3. Przykładowa instalacja topto. 4. Komunikacja.
 Kontrola topto Obsługa aplikacji Kontrola topto 1. Informacje ogólne. 2. Wymagania sprzętowe i programowe aplikacji. 3. Przykładowa instalacja topto. 4. Komunikacja. 5. Dodawanie, edycja i usuwanie przejść.
Kontrola topto Obsługa aplikacji Kontrola topto 1. Informacje ogólne. 2. Wymagania sprzętowe i programowe aplikacji. 3. Przykładowa instalacja topto. 4. Komunikacja. 5. Dodawanie, edycja i usuwanie przejść.
Systemy operacyjne i sieci komputerowe Szymon Wilk Konsola MMC 1
 i sieci komputerowe Szymon Wilk Konsola MMC 1 1. Wprowadzenie Aby efektywniej zarządzać swoim komputerem Microsoft stworzył narzędzie o wiele bardziej zaawansowane Panel Sterowania. Narzędziem tym jest
i sieci komputerowe Szymon Wilk Konsola MMC 1 1. Wprowadzenie Aby efektywniej zarządzać swoim komputerem Microsoft stworzył narzędzie o wiele bardziej zaawansowane Panel Sterowania. Narzędziem tym jest
I. Program II. Opis głównych funkcji programu... 19
 07-12-18 Spis treści I. Program... 1 1 Panel główny... 1 2 Edycja szablonu filtrów... 3 A) Zakładka Ogólne... 4 B) Zakładka Grupy filtrów... 5 C) Zakładka Kolumny... 17 D) Zakładka Sortowanie... 18 II.
07-12-18 Spis treści I. Program... 1 1 Panel główny... 1 2 Edycja szablonu filtrów... 3 A) Zakładka Ogólne... 4 B) Zakładka Grupy filtrów... 5 C) Zakładka Kolumny... 17 D) Zakładka Sortowanie... 18 II.
2014 Electronics For Imaging. Informacje zawarte w niniejszej publikacji podlegają postanowieniom opisanym w dokumencie Uwagi prawne dotyczącym tego
 2014 Electronics For Imaging. Informacje zawarte w niniejszej publikacji podlegają postanowieniom opisanym w dokumencie Uwagi prawne dotyczącym tego produktu. 23 czerwca 2014 Spis treści 3 Spis treści...5
2014 Electronics For Imaging. Informacje zawarte w niniejszej publikacji podlegają postanowieniom opisanym w dokumencie Uwagi prawne dotyczącym tego produktu. 23 czerwca 2014 Spis treści 3 Spis treści...5
Instrukcja obsługi. Karta video USB + program DVR-USB/8F. Dane techniczne oraz treść poniższej instrukcji mogą ulec zmianie bez uprzedzenia.
 Instrukcja obsługi Karta video USB + program DVR-USB/8F Dane techniczne oraz treść poniższej instrukcji mogą ulec zmianie bez uprzedzenia. Spis treści 1. Wprowadzenie...3 1.1. Opis...3 1.2. Wymagania systemowe...5
Instrukcja obsługi Karta video USB + program DVR-USB/8F Dane techniczne oraz treść poniższej instrukcji mogą ulec zmianie bez uprzedzenia. Spis treści 1. Wprowadzenie...3 1.1. Opis...3 1.2. Wymagania systemowe...5
SKRó CONA INSTRUKCJA OBSŁUGI
 SKRó CONA INSTRUKCJA OBSŁUGI dla systemu Windows Vista SPIS TREśCI Rozdział 1: WYMAGANIA SYSTEMOWE...1 Rozdział 2: INSTALACJA OPROGRAMOWANIA DRUKARKI W SYSTEMIE WINDOWS...2 Instalowanie oprogramowania
SKRó CONA INSTRUKCJA OBSŁUGI dla systemu Windows Vista SPIS TREśCI Rozdział 1: WYMAGANIA SYSTEMOWE...1 Rozdział 2: INSTALACJA OPROGRAMOWANIA DRUKARKI W SYSTEMIE WINDOWS...2 Instalowanie oprogramowania
Kancelaria Prawna.WEB - POMOC
 Kancelaria Prawna.WEB - POMOC I Kancelaria Prawna.WEB Spis treści Część I Wprowadzenie 1 Część II Wymagania systemowe 1 Część III Instalacja KP.WEB 9 1 Konfiguracja... dostępu do dokumentów 11 Część IV
Kancelaria Prawna.WEB - POMOC I Kancelaria Prawna.WEB Spis treści Część I Wprowadzenie 1 Część II Wymagania systemowe 1 Część III Instalacja KP.WEB 9 1 Konfiguracja... dostępu do dokumentów 11 Część IV
Veronica. Wizyjny system monitorowania obiektów budowlanych. Instrukcja oprogramowania
 Veronica Wizyjny system monitorowania obiektów budowlanych Instrukcja oprogramowania 1 Spis treści 1. Aplikacja do konfiguracji i nadzoru systemu Veronica...3 1.1. Okno główne aplikacji...3 1.2. Edycja
Veronica Wizyjny system monitorowania obiektów budowlanych Instrukcja oprogramowania 1 Spis treści 1. Aplikacja do konfiguracji i nadzoru systemu Veronica...3 1.1. Okno główne aplikacji...3 1.2. Edycja
Divar - Archive Player. Instrukcja obsługi
 Divar - Archive Player PL Instrukcja obsługi Divar Odtwarzacz Instrukcja obsługi PL 1 Divar Digital Versatile Recorder Divar Odtwarzacz Instrukcja obsługi Spis treści Rozpoczęcie pracy........................................2
Divar - Archive Player PL Instrukcja obsługi Divar Odtwarzacz Instrukcja obsługi PL 1 Divar Digital Versatile Recorder Divar Odtwarzacz Instrukcja obsługi Spis treści Rozpoczęcie pracy........................................2
DWM-157. Modem USB HSPA+ Podręcznik użytkownika
 DWM-157 Modem USB HSPA+ Podręcznik użytkownika Spis treści Podstawowe funkcje modemu D-Link DWM-157... 3 Połączenie z Internetem... 7 Wiadomości SMS... 7 Kontakty..... 9 Krótkie Kody (USSD)... 10 Opcje...
DWM-157 Modem USB HSPA+ Podręcznik użytkownika Spis treści Podstawowe funkcje modemu D-Link DWM-157... 3 Połączenie z Internetem... 7 Wiadomości SMS... 7 Kontakty..... 9 Krótkie Kody (USSD)... 10 Opcje...
Fiery Remote Scan. Uruchamianie programu Fiery Remote Scan. Skrzynki pocztowe
 Fiery Remote Scan Program Fiery Remote Scan umożliwia zarządzanie skanowaniem na serwerze Fiery server i drukarce ze zdalnego komputera. Programu Fiery Remote Scan można użyć do wykonania następujących
Fiery Remote Scan Program Fiery Remote Scan umożliwia zarządzanie skanowaniem na serwerze Fiery server i drukarce ze zdalnego komputera. Programu Fiery Remote Scan można użyć do wykonania następujących
Przewodnik instalacji i rozpoczynania pracy. dla DataPage+ 2012
 Przewodnik instalacji i rozpoczynania pracy dla DataPage+ 2012 Pomoc aktualizowano ostatnio: 29 sierpnia 2012 Spis treści Instalowanie wymaganych wstępnie komponentów... 1 Przegląd... 1 Krok 1: Uruchamianie
Przewodnik instalacji i rozpoczynania pracy dla DataPage+ 2012 Pomoc aktualizowano ostatnio: 29 sierpnia 2012 Spis treści Instalowanie wymaganych wstępnie komponentów... 1 Przegląd... 1 Krok 1: Uruchamianie
Instrukcja obsługi programu CMS Dla rejestratorów HANBANG
 Instrukcja obsługi programu CMS Dla rejestratorów HANBANG 1. Wymagania sprzętowe: Minimalne wymagania sprzętowe: System operacyjny: Windows Serwer 2003 Standard Edition SP2 Baza danych: Mysql5.0 Procesor:
Instrukcja obsługi programu CMS Dla rejestratorów HANBANG 1. Wymagania sprzętowe: Minimalne wymagania sprzętowe: System operacyjny: Windows Serwer 2003 Standard Edition SP2 Baza danych: Mysql5.0 Procesor:
Instrukcja instalacji i obsługi modemu ED77 pod systemem operacyjnym Windows 98 SE (wydanie drugie)
 Instrukcja instalacji i obsługi modemu ED77 pod systemem operacyjnym Windows 98 SE (wydanie drugie) UWAGA Podstawowym wymaganiem dla uruchomienia modemu ED77 jest komputer klasy PC z portem USB 1.1 Instalacja
Instrukcja instalacji i obsługi modemu ED77 pod systemem operacyjnym Windows 98 SE (wydanie drugie) UWAGA Podstawowym wymaganiem dla uruchomienia modemu ED77 jest komputer klasy PC z portem USB 1.1 Instalacja
Access Personal Edition
 Access Personal Edition pl Instrukcja instalacji Access Personal Edition Spis treœci pl 3 Spis treœci 1 Przegląd systemu 5 1.1 Ograniczenia systemu 6 1.2 Instalacja na pojedynczym komputerze 6 1.3 Instalacja
Access Personal Edition pl Instrukcja instalacji Access Personal Edition Spis treœci pl 3 Spis treœci 1 Przegląd systemu 5 1.1 Ograniczenia systemu 6 1.2 Instalacja na pojedynczym komputerze 6 1.3 Instalacja
Przewodnik instalacji i rozpoczynania pracy. Dla DataPage+ 2013
 Przewodnik instalacji i rozpoczynania pracy Dla DataPage+ 2013 Ostatnia aktualizacja: 25 lipca 2013 Spis treści Instalowanie wymaganych wstępnie komponentów... 1 Przegląd... 1 Krok 1: Uruchamianie Setup.exe
Przewodnik instalacji i rozpoczynania pracy Dla DataPage+ 2013 Ostatnia aktualizacja: 25 lipca 2013 Spis treści Instalowanie wymaganych wstępnie komponentów... 1 Przegląd... 1 Krok 1: Uruchamianie Setup.exe
Program nadzorczy - KaDe PREMIUM zawarty w cenie kontrolera. elshop
 Kontrola dostępu > KaDe > Oprogramowanie > Model : - Producent : KaDe Program nadzorczy KaDe PREMIUM to zaawansowana wersja programu KaDe-Lite, dedykowana do współpracy z mi standardowymi typu KS-1012/24-RS/IP
Kontrola dostępu > KaDe > Oprogramowanie > Model : - Producent : KaDe Program nadzorczy KaDe PREMIUM to zaawansowana wersja programu KaDe-Lite, dedykowana do współpracy z mi standardowymi typu KS-1012/24-RS/IP
Podręcznik użytkownika
 Podręcznik użytkownika Moduł kliencki Kodak Asset Management Software Stan i ustawienia zasobów... 1 Menu Stan zasobów... 2 Menu Ustawienia zasobów... 3 Obsługa alertów... 7 Komunikaty zarządzania zasobami...
Podręcznik użytkownika Moduł kliencki Kodak Asset Management Software Stan i ustawienia zasobów... 1 Menu Stan zasobów... 2 Menu Ustawienia zasobów... 3 Obsługa alertów... 7 Komunikaty zarządzania zasobami...
Instrukcja do oprogramowania ENAP DEC-1
 Instrukcja do oprogramowania ENAP DEC-1 Do urządzenia DEC-1 dołączone jest oprogramowanie umożliwiające konfigurację urządzenia, rejestrację zdarzeń oraz wizualizację pracy urządzenia oraz poszczególnych
Instrukcja do oprogramowania ENAP DEC-1 Do urządzenia DEC-1 dołączone jest oprogramowanie umożliwiające konfigurację urządzenia, rejestrację zdarzeń oraz wizualizację pracy urządzenia oraz poszczególnych
Instrukcja obsługi. Kamera szybkoobrotowa IP LUMENA-12M1-147
 Instrukcja obsługi Kamera szybkoobrotowa IP UWAGA: Dane techniczne oraz treść poniższej instrukcji mogą ulec zmianie bez uprzedzenia. Niektóre dane techniczne mogą różnić się w zależności od danego modelu
Instrukcja obsługi Kamera szybkoobrotowa IP UWAGA: Dane techniczne oraz treść poniższej instrukcji mogą ulec zmianie bez uprzedzenia. Niektóre dane techniczne mogą różnić się w zależności od danego modelu
Skrócona instrukcja obsługi rejestratorów marki
 Skrócona instrukcja obsługi rejestratorów marki v 1.0, 22-05-2014 1 Spis treści 1. Wprowadzenie do technologii HD-CVI...3 2. Pierwsze uruchomienie...3 3. Logowanie i przegląd menu rejestratora...4 4. Ustawienia
Skrócona instrukcja obsługi rejestratorów marki v 1.0, 22-05-2014 1 Spis treści 1. Wprowadzenie do technologii HD-CVI...3 2. Pierwsze uruchomienie...3 3. Logowanie i przegląd menu rejestratora...4 4. Ustawienia
Instrukcja obsługi Konfigurator MLAN-1000
 Instrukcja obsługi Konfigurator MLAN-1000 Strona 2 z 8 SPIS TREŚCI 1. Logowanie... 3 2. Diagnostyka... 4 3. Konfiguracja sterownika... 5 3.1 Konfiguracja sterownika aktualizacja oprogramowania... 5 4.
Instrukcja obsługi Konfigurator MLAN-1000 Strona 2 z 8 SPIS TREŚCI 1. Logowanie... 3 2. Diagnostyka... 4 3. Konfiguracja sterownika... 5 3.1 Konfiguracja sterownika aktualizacja oprogramowania... 5 4.
System obsługi wag suwnicowych
 System obsługi wag suwnicowych Wersja 2.0-2008- Schenck Process Polska Sp. z o.o. 01-378 Warszawa, ul. Połczyńska 10 Tel. (022) 6654011, fax: (022) 6654027 schenck@schenckprocess.pl http://www.schenckprocess.pl
System obsługi wag suwnicowych Wersja 2.0-2008- Schenck Process Polska Sp. z o.o. 01-378 Warszawa, ul. Połczyńska 10 Tel. (022) 6654011, fax: (022) 6654027 schenck@schenckprocess.pl http://www.schenckprocess.pl
MenadŜer haseł Instrukcja uŝytkownika
 MenadŜer haseł Instrukcja uŝytkownika Spis treści 1. Uruchamianie programu.... 3 2. Minimalne wymagania systemu... 3 3. Środowisko pracy... 3 4. Opis programu MenadŜer haseł... 3 4.1 Logowanie... 4 4.2
MenadŜer haseł Instrukcja uŝytkownika Spis treści 1. Uruchamianie programu.... 3 2. Minimalne wymagania systemu... 3 3. Środowisko pracy... 3 4. Opis programu MenadŜer haseł... 3 4.1 Logowanie... 4 4.2
Korzystanie z aplikacji P-touch Transfer Manager
 Korzystanie z aplikacji P-touch Transfer Manager Wersja 0 POL Wprowadzenie Ważna uwaga Treść niniejszego dokumentu i dane techniczne produktu mogą ulegać zmianom bez powiadomienia. Firma Brother zastrzega
Korzystanie z aplikacji P-touch Transfer Manager Wersja 0 POL Wprowadzenie Ważna uwaga Treść niniejszego dokumentu i dane techniczne produktu mogą ulegać zmianom bez powiadomienia. Firma Brother zastrzega
Rozdział 1. Zagadnienia podstawowe
 Rozdział 1. Zagadnienia podstawowe Ćwiczenia zawarte w tym rozdziale pozwolą poznać zagadnienia związane z rozpoczęciem i zakończeniem pracy w środowisku Windows XP. Omówiony zostanie również nowy mechanizm
Rozdział 1. Zagadnienia podstawowe Ćwiczenia zawarte w tym rozdziale pozwolą poznać zagadnienia związane z rozpoczęciem i zakończeniem pracy w środowisku Windows XP. Omówiony zostanie również nowy mechanizm
Skrócony przewodnik OPROGRAMOWANIE PC. MultiCon Emulator
 Wspomagamy procesy automatyzacji od 1986 r. Skrócony przewodnik OPROGRAMOWANIE PC MultiCon Emulator Wersja: od v.1.0.0 Do współpracy z rejestratorami serii MultiCon Przed rozpoczęciem użytkowania oprogramowania
Wspomagamy procesy automatyzacji od 1986 r. Skrócony przewodnik OPROGRAMOWANIE PC MultiCon Emulator Wersja: od v.1.0.0 Do współpracy z rejestratorami serii MultiCon Przed rozpoczęciem użytkowania oprogramowania
R o g e r A c c e s s C o n t r o l S y s t e m 5. Nota aplikacyjna nr 016 Wersja dokumentu: Rev. A. obecności w VISO
 R o g e r A c c e s s C o n t r o l S y s t e m 5 Nota aplikacyjna nr 016 Wersja dokumentu: Rev. A Rejestracja i monitorowanie obecności w VISO Uwaga: Niniejszy dokument dotyczy RACS v5.5 (VISO 1.5.2 lub
R o g e r A c c e s s C o n t r o l S y s t e m 5 Nota aplikacyjna nr 016 Wersja dokumentu: Rev. A Rejestracja i monitorowanie obecności w VISO Uwaga: Niniejszy dokument dotyczy RACS v5.5 (VISO 1.5.2 lub
Laboratorium - Monitorowanie i zarządzanie zasobami systemu Windows 7
 5.0 5.3.3.5 Laboratorium - Monitorowanie i zarządzanie zasobami systemu Windows 7 Wprowadzenie Wydrukuj i uzupełnij to laboratorium. W tym laboratorium, będziesz korzystać z narzędzi administracyjnych
5.0 5.3.3.5 Laboratorium - Monitorowanie i zarządzanie zasobami systemu Windows 7 Wprowadzenie Wydrukuj i uzupełnij to laboratorium. W tym laboratorium, będziesz korzystać z narzędzi administracyjnych
PODRĘCZNIK UŻYTKOWNIKA programu Pilot
 TRX Krzysztof Kryński Cyfrowe rejestratory rozmów seria KSRC PODRĘCZNIK UŻYTKOWNIKA programu Pilot Wersja 2.1 Maj 2013 Dotyczy programu Pilot w wersji 1.6.3 TRX ul. Garibaldiego 4 04-078 Warszawa Tel.
TRX Krzysztof Kryński Cyfrowe rejestratory rozmów seria KSRC PODRĘCZNIK UŻYTKOWNIKA programu Pilot Wersja 2.1 Maj 2013 Dotyczy programu Pilot w wersji 1.6.3 TRX ul. Garibaldiego 4 04-078 Warszawa Tel.
Płace Optivum. 1. Zainstalować serwer SQL (Microsoft SQL Server 2008 R2) oraz program Płace Optivum.
 Płace Optivum Jak przenieść dane programu Płace Optivum na nowy komputer? Aby kontynuować pracę z programem Płace Optivum na nowym komputerze, należy na starym komputerze wykonać kopię zapasową bazy danych
Płace Optivum Jak przenieść dane programu Płace Optivum na nowy komputer? Aby kontynuować pracę z programem Płace Optivum na nowym komputerze, należy na starym komputerze wykonać kopię zapasową bazy danych
Instrukcja aktualizacji oprogramowania (firmware) serwera DESKTOP 2.0 systemu F&Home RADIO.
 Instrukcja aktualizacji oprogramowania (firmware) serwera DESKTOP 2.0 systemu F&Home RADIO. UWAGA! Niniejsza instrukcja opisuje aktualizację oprogramowania serwera metodą podmiany karty microsd, która
Instrukcja aktualizacji oprogramowania (firmware) serwera DESKTOP 2.0 systemu F&Home RADIO. UWAGA! Niniejsza instrukcja opisuje aktualizację oprogramowania serwera metodą podmiany karty microsd, która
Oprogramowanie zarządzające CMS Lite
 INSTRUKCJA OBSŁUGI SYSTEMY ZABEZPIECZEŃ Oprogramowanie zarządzające CMS Lite Informacje zawarte w tej instrukcji uważane są za aktualne w czasie publikacji. Informacje mogą ulec zmianie bez uprzedniego
INSTRUKCJA OBSŁUGI SYSTEMY ZABEZPIECZEŃ Oprogramowanie zarządzające CMS Lite Informacje zawarte w tej instrukcji uważane są za aktualne w czasie publikacji. Informacje mogą ulec zmianie bez uprzedniego
Kadry Optivum, Płace Optivum. Jak przenieść dane na nowy komputer?
 Kadry Optivum, Płace Optivum Jak przenieść dane na nowy komputer? Aby kontynuować pracę z programem Kadry Optivum lub Płace Optivum (lub z obydwoma programami pracującymi na wspólnej bazie danych) na nowym
Kadry Optivum, Płace Optivum Jak przenieść dane na nowy komputer? Aby kontynuować pracę z programem Kadry Optivum lub Płace Optivum (lub z obydwoma programami pracującymi na wspólnej bazie danych) na nowym
Instrukcja instalacji Asystenta Hotline
 SoftVig Systemy Informatyczne Sp. z o.o. Instrukcja instalacji Asystenta Hotline Ver. 3.5 2012-06-19 2 Instrukcja obsługi programu Asystent Hotline Zawartość 1 INSTALACJA PROGRAMU 3 1.1 WARUNKI KONIECZNE
SoftVig Systemy Informatyczne Sp. z o.o. Instrukcja instalacji Asystenta Hotline Ver. 3.5 2012-06-19 2 Instrukcja obsługi programu Asystent Hotline Zawartość 1 INSTALACJA PROGRAMU 3 1.1 WARUNKI KONIECZNE
Instrukcja połączenia z programem Compas LAN i import konfiguracji
 Instrukcja połączenia z programem Compas LAN i import konfiguracji 1. Ustalamy ile komputerów będziemy wykorzystywać do użytkowania programów Compas LAN i EQU. Jeśli komputerów jest więcej niż jeden musimy
Instrukcja połączenia z programem Compas LAN i import konfiguracji 1. Ustalamy ile komputerów będziemy wykorzystywać do użytkowania programów Compas LAN i EQU. Jeśli komputerów jest więcej niż jeden musimy
Asystent Hotline Instrukcja instalacji
 SoftVig Asystent Hotline Instrukcja instalacji Dokumentacja do wersji: Asystent Hotline (ver. 2.8.4737) Data ostatnich zmian: 2013-05-13 SoftVig Systemy Informatyczne Sp. z o.o. pl. Rodła 8, 70-419 Szczecin,
SoftVig Asystent Hotline Instrukcja instalacji Dokumentacja do wersji: Asystent Hotline (ver. 2.8.4737) Data ostatnich zmian: 2013-05-13 SoftVig Systemy Informatyczne Sp. z o.o. pl. Rodła 8, 70-419 Szczecin,
Expo Composer. www.doittechnology.pl 1. Garncarska 5 70-377 Szczecin tel.: +48 91 404 09 24 e-mail: info@doittechnology.pl. Dokumentacja użytkownika
 Expo Composer Dokumentacja użytkownika Wersja 1.0 www.doittechnology.pl 1 SPIS TREŚCI 1. O PROGRAMIE... 3 Wstęp... 3 Wymagania systemowe... 3 Licencjonowanie... 3 2. PIERWSZE KROKI Z Expo Composer... 4
Expo Composer Dokumentacja użytkownika Wersja 1.0 www.doittechnology.pl 1 SPIS TREŚCI 1. O PROGRAMIE... 3 Wstęp... 3 Wymagania systemowe... 3 Licencjonowanie... 3 2. PIERWSZE KROKI Z Expo Composer... 4
VComNet Podręcznik użytkownika. VComNet. Podręcznik użytkownika Wstęp
 VComNet Podręcznik użytkownika Wstęp VComNet przeznaczony jest do wdrażania aplikacji komunikacyjnych uruchomionych na komputerze PC z systemem Windows z urządzeniami połączonymi poprzez RS485 (RS422/RS232)
VComNet Podręcznik użytkownika Wstęp VComNet przeznaczony jest do wdrażania aplikacji komunikacyjnych uruchomionych na komputerze PC z systemem Windows z urządzeniami połączonymi poprzez RS485 (RS422/RS232)
Karta Video USB DVR-USB/42
 Karta Video USB DVR-USB/42 Instrukcja użytkownika 1 www.delta.poznan.pl Spis treści 1. Wprowadzenie...3 1.1. Opis...3 1.2. Wymagania systemowe...5 1.3. Specyfikacja systemu...5 2. Instalacja sprzętu...6
Karta Video USB DVR-USB/42 Instrukcja użytkownika 1 www.delta.poznan.pl Spis treści 1. Wprowadzenie...3 1.1. Opis...3 1.2. Wymagania systemowe...5 1.3. Specyfikacja systemu...5 2. Instalacja sprzętu...6
System Symfonia e-dokumenty
 System Symfonia e-dokumenty Konfiguracja Symfonia e-dokumenty Wersja 2012.1 Konfiguracja Symfonia e-dokumenty 2012.1 Instalacja Symfonia e-dokumenty 2012.1 Należy pamiętać, że na danym systemie operacyjnym
System Symfonia e-dokumenty Konfiguracja Symfonia e-dokumenty Wersja 2012.1 Konfiguracja Symfonia e-dokumenty 2012.1 Instalacja Symfonia e-dokumenty 2012.1 Należy pamiętać, że na danym systemie operacyjnym
Oprogramowanie IPCCTV. ipims. Podstawowa instrukcja obsługi
 Oprogramowanie IPCCTV ipims Podstawowa instrukcja obsługi Spis treści 1. Informacje wstępne 3 2. Wymagania sprzętowe/systemowe 4 3. Instalacja 5 4. Uruchomienie 6 5. Podstawowa konfiguracja 7 6. Wyświetlanie
Oprogramowanie IPCCTV ipims Podstawowa instrukcja obsługi Spis treści 1. Informacje wstępne 3 2. Wymagania sprzętowe/systemowe 4 3. Instalacja 5 4. Uruchomienie 6 5. Podstawowa konfiguracja 7 6. Wyświetlanie
INSTRUKCJA INSTALACJI SYSTEMU NA SERWERZE KROK PO KROKU
 INSTRUKCJA INSTALACJI SYSTEMU NA SERWERZE KROK PO KROKU 1 / 10 Co jest potrzebne do instalacji aplikacji wraz z bazą danych: serwer z zainstalowanym systemem operacyjnym Windows, posiadający min. 4 GB
INSTRUKCJA INSTALACJI SYSTEMU NA SERWERZE KROK PO KROKU 1 / 10 Co jest potrzebne do instalacji aplikacji wraz z bazą danych: serwer z zainstalowanym systemem operacyjnym Windows, posiadający min. 4 GB
Szpieg 2.0 Instrukcja użytkownika
 Szpieg 2.0 Instrukcja użytkownika Spis treści: Wstęp: 1. Informacje o programie 2. Wymagania techniczne Ustawienia: 3. Połączenie z bazą danych 4. Konfiguracja email 5. Administracja Funkcje programu:
Szpieg 2.0 Instrukcja użytkownika Spis treści: Wstęp: 1. Informacje o programie 2. Wymagania techniczne Ustawienia: 3. Połączenie z bazą danych 4. Konfiguracja email 5. Administracja Funkcje programu:
INSTRUKCJA DO OPROGRAMOWANIA KOMPUTEROWEGO
 INSTRUKCJA DO OPROGRAMOWANIA KOMPUTEROWEGO DLA LEKKIEJ PŁYTY DO BADAŃ DYNAMICZNYCH HMP LFG WYMAGANE MINIMALNE PARAMETRY TECHNICZNE: SPRZĘT: - urządzenie pomiarowe HMP LFG 4 lub HMP LFG Pro wraz z kablem
INSTRUKCJA DO OPROGRAMOWANIA KOMPUTEROWEGO DLA LEKKIEJ PŁYTY DO BADAŃ DYNAMICZNYCH HMP LFG WYMAGANE MINIMALNE PARAMETRY TECHNICZNE: SPRZĘT: - urządzenie pomiarowe HMP LFG 4 lub HMP LFG Pro wraz z kablem
Instrukcje dotyczące systemu Windows w przypadku drukarki podłączonej lokalnie
 Strona 1 z 6 Połączenia Instrukcje dotyczące systemu Windows w przypadku drukarki podłączonej lokalnie Uwaga: Przy instalowaniu drukarki podłączonej lokalnie, jeśli dysk CD-ROM Oprogramowanie i dokumentacja
Strona 1 z 6 Połączenia Instrukcje dotyczące systemu Windows w przypadku drukarki podłączonej lokalnie Uwaga: Przy instalowaniu drukarki podłączonej lokalnie, jeśli dysk CD-ROM Oprogramowanie i dokumentacja
Instrukcja użytkownika ARSoft-WZ3
 02-699 Warszawa, ul. Kłobucka 8 pawilon 119 tel. 0-22 853-48-56, 853-49-30, 607-98-95 fax 0-22 607-99-50 email: info@apar.pl www.apar.pl Instrukcja użytkownika ARSoft-WZ3 wersja 1.5 1. Opis Aplikacja ARSOFT-WZ3
02-699 Warszawa, ul. Kłobucka 8 pawilon 119 tel. 0-22 853-48-56, 853-49-30, 607-98-95 fax 0-22 607-99-50 email: info@apar.pl www.apar.pl Instrukcja użytkownika ARSoft-WZ3 wersja 1.5 1. Opis Aplikacja ARSOFT-WZ3
Program dla praktyki lekarskiej. Instalacja programu dreryk
 Program dla praktyki lekarskiej Instalacja programu dreryk Copyright Ericpol Telecom sp. z o.o. 2008 Copyright Ericpol Telecom sp. z o.o. 1 Spis treści 1. Wymagania Systemowe 2. Pobranie instalatora systemu
Program dla praktyki lekarskiej Instalacja programu dreryk Copyright Ericpol Telecom sp. z o.o. 2008 Copyright Ericpol Telecom sp. z o.o. 1 Spis treści 1. Wymagania Systemowe 2. Pobranie instalatora systemu
Satel Integra FIBARO
 Konfiguracja systemu alarmowego Satel Integra do współpracy z systemem FIBARO Poznań, 15 maja 2015r. 1 FIBARO Home Center 2 umożliwia integrację z systemem alarmowym Satel. Jest to realizowane na poziomie
Konfiguracja systemu alarmowego Satel Integra do współpracy z systemem FIBARO Poznań, 15 maja 2015r. 1 FIBARO Home Center 2 umożliwia integrację z systemem alarmowym Satel. Jest to realizowane na poziomie
2017 Electronics For Imaging, Inc. Informacje zawarte w niniejszej publikacji podlegają postanowieniom opisanym w dokumencie Uwagi prawne dotyczącym
 2017 Electronics For Imaging, Inc. Informacje zawarte w niniejszej publikacji podlegają postanowieniom opisanym w dokumencie Uwagi prawne dotyczącym tego produktu. 17 kwietnia 2017 Spis treści 3 Spis treści...5
2017 Electronics For Imaging, Inc. Informacje zawarte w niniejszej publikacji podlegają postanowieniom opisanym w dokumencie Uwagi prawne dotyczącym tego produktu. 17 kwietnia 2017 Spis treści 3 Spis treści...5
Instrukcja instalacji i obsługi programu Szpieg 3
 COMPUTER SERVICE CENTER 43-300 Bielsko-Biała ul. Cieszyńska 52 tel. +48 (33) 819 35 86, 819 35 87, 601 550 625 Instrukcja instalacji i obsługi programu Szpieg 3 wersja 0.0.2 123 SERWIS Sp. z o. o. ul.
COMPUTER SERVICE CENTER 43-300 Bielsko-Biała ul. Cieszyńska 52 tel. +48 (33) 819 35 86, 819 35 87, 601 550 625 Instrukcja instalacji i obsługi programu Szpieg 3 wersja 0.0.2 123 SERWIS Sp. z o. o. ul.
INSTRUKCJA OBSŁUGI OPROGRAMOWANIA VMS. Spis treści Instalacja Instrukcje użytkowania i obsługi... 3
 Spis treści INSTRUKCJA OBSŁUGI OPROGRAMOWANIA VMS Spis treści... 1 1 Instalacja... 2 2 Instrukcje użytkowania i obsługi... 3 2.1 Instrukcja konfiguracji modułu VMS MANAGMENT... 3 2.1.1 Logowanie... 3 2.1.2
Spis treści INSTRUKCJA OBSŁUGI OPROGRAMOWANIA VMS Spis treści... 1 1 Instalacja... 2 2 Instrukcje użytkowania i obsługi... 3 2.1 Instrukcja konfiguracji modułu VMS MANAGMENT... 3 2.1.1 Logowanie... 3 2.1.2
Windows W celu dostępu do i konfiguracji firewall idź do Panelu sterowania -> System i zabezpieczenia -> Zapora systemu Windows.
 Bezpieczeństwo Systemów Informatycznych Firewall (Zapora systemu) Firewall (zapora systemu) jest ważnym elementem bezpieczeństwa współczesnych systemów komputerowych. Jego główną rolą jest kontrola ruchu
Bezpieczeństwo Systemów Informatycznych Firewall (Zapora systemu) Firewall (zapora systemu) jest ważnym elementem bezpieczeństwa współczesnych systemów komputerowych. Jego główną rolą jest kontrola ruchu
OPTIMA PC v2.2.1. Program konfiguracyjny dla cyfrowych paneli domofonowy serii OPTIMA 255 2011 ELFON. Instrukcja obsługi. Rev 1
 OPTIMA PC v2.2.1 Program konfiguracyjny dla cyfrowych paneli domofonowy serii OPTIMA 255 Instrukcja obsługi Rev 1 2011 ELFON Wprowadzenie OPTIMA PC jest programem, który w wygodny sposób umożliwia konfigurację
OPTIMA PC v2.2.1 Program konfiguracyjny dla cyfrowych paneli domofonowy serii OPTIMA 255 Instrukcja obsługi Rev 1 2011 ELFON Wprowadzenie OPTIMA PC jest programem, który w wygodny sposób umożliwia konfigurację
Odczyt karty SD za pomocą aplikacji KK-01 podręcznik użytkownika
 Radionika Sp. z o. o. 30-003 Kraków, ul. Lubelska 14-18 Tel. +48 12 631-01-50, Fax +48 12 6312-91-51 www.radionika.com, e-mail: radionika@kki.pl Odczyt karty SD za pomocą aplikacji KK-01 podręcznik użytkownika
Radionika Sp. z o. o. 30-003 Kraków, ul. Lubelska 14-18 Tel. +48 12 631-01-50, Fax +48 12 6312-91-51 www.radionika.com, e-mail: radionika@kki.pl Odczyt karty SD za pomocą aplikacji KK-01 podręcznik użytkownika
Instrukcja aktualizacji oprogramowania (firmware) serwera DIN2 systemu F&Home RADIO.
 Instrukcja aktualizacji oprogramowania (firmware) serwera DIN2 systemu F&Home RADIO. UWAGA! Niniejsza instrukcja opisuje aktualizację oprogramowania serwera metodą podania firmware na pendrive umieszczonym
Instrukcja aktualizacji oprogramowania (firmware) serwera DIN2 systemu F&Home RADIO. UWAGA! Niniejsza instrukcja opisuje aktualizację oprogramowania serwera metodą podania firmware na pendrive umieszczonym
1. Opis. 2. Wymagania sprzętowe:
 1. Opis Aplikacja ARSOFT-WZ2 umożliwia konfigurację, wizualizację i rejestrację danych pomiarowych urządzeń produkcji APAR wyposażonych w interfejs komunikacyjny RS232/485 oraz protokół MODBUS-RTU. Aktualny
1. Opis Aplikacja ARSOFT-WZ2 umożliwia konfigurację, wizualizację i rejestrację danych pomiarowych urządzeń produkcji APAR wyposażonych w interfejs komunikacyjny RS232/485 oraz protokół MODBUS-RTU. Aktualny
Instalacja i konfiguracja Symfonia.Common.Server oraz Symfonia.Common.Forte
 Instalacja i konfiguracja Symfonia.Common.Server oraz Symfonia.Common.Forte Instalacja Symfonia.Common.Server 0 2 Spis treści Spis treści 2 Instalacja Symfonia.Common.Server 3 Ważne zalecenia... 3 Konfiguracja
Instalacja i konfiguracja Symfonia.Common.Server oraz Symfonia.Common.Forte Instalacja Symfonia.Common.Server 0 2 Spis treści Spis treści 2 Instalacja Symfonia.Common.Server 3 Ważne zalecenia... 3 Konfiguracja
Instrukcja konfiguracji funkcji skanowania
 Instrukcja konfiguracji funkcji skanowania WorkCentre M123/M128 WorkCentre Pro 123/128 701P42171_PL 2004. Wszystkie prawa zastrzeżone. Rozpowszechnianie bez zezwolenia przedstawionych materiałów i informacji
Instrukcja konfiguracji funkcji skanowania WorkCentre M123/M128 WorkCentre Pro 123/128 701P42171_PL 2004. Wszystkie prawa zastrzeżone. Rozpowszechnianie bez zezwolenia przedstawionych materiałów i informacji
Access Professional Edition
 Access Professional Edition pl Podręcznik użytkownika Access Professional Edition 3.0 Spis treści pl 3 Spis treści 1 Informacje ogólne 4 1.1 Logowanie użytkownika 7 2 Integracja systemu wizyjnego 10 2.1
Access Professional Edition pl Podręcznik użytkownika Access Professional Edition 3.0 Spis treści pl 3 Spis treści 1 Informacje ogólne 4 1.1 Logowanie użytkownika 7 2 Integracja systemu wizyjnego 10 2.1
INSTALACJA I KONFIGURACJA. 1.1. Instalacja systemu WF-Mag Mobile 2
 INSTALACJA I KONFIGURACJA 1.1. Instalacja systemu WF-Mag Mobile 2 System WF-Mag Mobile 2 dostępny jest na jednej płycie instalacyjnej wraz z innymi aplikacjami Asseco WAPRO. Oprócz aplikacji wchodzących
INSTALACJA I KONFIGURACJA 1.1. Instalacja systemu WF-Mag Mobile 2 System WF-Mag Mobile 2 dostępny jest na jednej płycie instalacyjnej wraz z innymi aplikacjami Asseco WAPRO. Oprócz aplikacji wchodzących
Instrukcja obsługi rejestratorów XVR. Zapoznaj się przed użyciem
 Instrukcja obsługi rejestratorów XVR Zapoznaj się przed użyciem Schemat podłączenia kamery Symbol V-IN / CH1, CH2... A-OUT HD OUT VGA USB / NET / RS485 DC12V Specyfikacja BNC - wejścia wideo, podłączanie
Instrukcja obsługi rejestratorów XVR Zapoznaj się przed użyciem Schemat podłączenia kamery Symbol V-IN / CH1, CH2... A-OUT HD OUT VGA USB / NET / RS485 DC12V Specyfikacja BNC - wejścia wideo, podłączanie
Samsung Universal Print Driver Podręcznik użytkownika
 Samsung Universal Print Driver Podręcznik użytkownika wyobraź sobie możliwości Copyright 2009 Samsung Electronics Co., Ltd. Wszelkie prawa zastrzeżone. Ten podręcznik administratora dostarczono tylko w
Samsung Universal Print Driver Podręcznik użytkownika wyobraź sobie możliwości Copyright 2009 Samsung Electronics Co., Ltd. Wszelkie prawa zastrzeżone. Ten podręcznik administratora dostarczono tylko w
PWI Instrukcja użytkownika
 PWI Instrukcja użytkownika Spis treści 1. Wprowadzenie... 1 2. Przebieg przykładowego procesu... 1 3. Obsługa systemu... 5 a. Panel logowania... 5 b. Filtrowanie danych... 5 c. Pola obligatoryjne... 6
PWI Instrukcja użytkownika Spis treści 1. Wprowadzenie... 1 2. Przebieg przykładowego procesu... 1 3. Obsługa systemu... 5 a. Panel logowania... 5 b. Filtrowanie danych... 5 c. Pola obligatoryjne... 6
UNIFON podręcznik użytkownika
 UNIFON podręcznik użytkownika Spis treści: Instrukcja obsługi programu Unifon...2 Instalacja aplikacji Unifon...3 Korzystanie z aplikacji Unifon...6 Test zakończony sukcesem...9 Test zakończony niepowodzeniem...14
UNIFON podręcznik użytkownika Spis treści: Instrukcja obsługi programu Unifon...2 Instalacja aplikacji Unifon...3 Korzystanie z aplikacji Unifon...6 Test zakończony sukcesem...9 Test zakończony niepowodzeniem...14
Opcje Fiery1.3 pomoc (klient)
 2015 Electronics For Imaging. Informacje zawarte w niniejszej publikacji podlegają postanowieniom opisanym w dokumencie Uwagi prawne dotyczącym tego produktu. 28 stycznia 2015 Spis treści 3 Spis treści...5
2015 Electronics For Imaging. Informacje zawarte w niniejszej publikacji podlegają postanowieniom opisanym w dokumencie Uwagi prawne dotyczącym tego produktu. 28 stycznia 2015 Spis treści 3 Spis treści...5
Przewodnik Google Cloud Print
 Przewodnik Google Cloud Print Wersja A POL Definicje oznaczeń W tym podręczniku użytkownika zastosowano następujący styl uwag: Uwagi informują o tym, jak należy reagować w danej sytuacji, lub zawierają
Przewodnik Google Cloud Print Wersja A POL Definicje oznaczeń W tym podręczniku użytkownika zastosowano następujący styl uwag: Uwagi informują o tym, jak należy reagować w danej sytuacji, lub zawierają
9.1.2. Ustawienia personalne
 9.1.2. Ustawienia personalne 9.1. Konfigurowanie systemu Windows Systemy z rodziny Windows umożliwiają tzw. personalizację ustawień interfejsu graficznego poprzez dostosowanie wyglądu pulpitu, menu Start
9.1.2. Ustawienia personalne 9.1. Konfigurowanie systemu Windows Systemy z rodziny Windows umożliwiają tzw. personalizację ustawień interfejsu graficznego poprzez dostosowanie wyglądu pulpitu, menu Start
Instrukcje ustawień funkcji zwalniania wydruku
 Instrukcje ustawień funkcji zwalniania wydruku SPIS TREŚCI O INSTRUKCJI........................................................................................ 2 FUNKCJA ZWALNIANIA WYDRUKU......................................................................
Instrukcje ustawień funkcji zwalniania wydruku SPIS TREŚCI O INSTRUKCJI........................................................................................ 2 FUNKCJA ZWALNIANIA WYDRUKU......................................................................
INSTRUKCJA UŻYTKOWNIKA PROGRAMU VAT2011 VER 1.0
 INSTRUKCJA UŻYTKOWNIKA PROGRAMU VAT2011 VER 1.0 1 Spis treści 1. Opis programu...3 2. Wymagania...3 3. Rejestracja programu...3 4. Instalacja programu...3 5. Rozpoczęcie pracy z programem...4 6. Zmiana
INSTRUKCJA UŻYTKOWNIKA PROGRAMU VAT2011 VER 1.0 1 Spis treści 1. Opis programu...3 2. Wymagania...3 3. Rejestracja programu...3 4. Instalacja programu...3 5. Rozpoczęcie pracy z programem...4 6. Zmiana
Aplikacja do podpisu cyfrowego npodpis
 ABS Bank Spółdzielczy Aplikacja do podpisu cyfrowego npodpis (instrukcja użytkownika) Wersja 1.0 http://www.absbank.pl 1. Aplikacja do podpisu cyfrowego - npodpis Słownik pojęć: Aplikacja do podpisu cyfrowego
ABS Bank Spółdzielczy Aplikacja do podpisu cyfrowego npodpis (instrukcja użytkownika) Wersja 1.0 http://www.absbank.pl 1. Aplikacja do podpisu cyfrowego - npodpis Słownik pojęć: Aplikacja do podpisu cyfrowego
(aktualizacja 30 kwietnia 2018)
 Weryfikacja użytkownika, lista i prawa użytkowników (aktualizacja 30 kwietnia 2018) Abstrakt W poradniku opisano możliwości programu w zakresie zabezpieczania dostępu do programu hasłem, tworzenia listy
Weryfikacja użytkownika, lista i prawa użytkowników (aktualizacja 30 kwietnia 2018) Abstrakt W poradniku opisano możliwości programu w zakresie zabezpieczania dostępu do programu hasłem, tworzenia listy
Instrukcja podłączania komputerów z systemem Microsoft Windows Vista/7 do sieci eduroam
 Instrukcja podłączania komputerów z systemem Microsoft Windows Vista/7 do sieci eduroam Przed rozpoczęciem konfiguracji sieci eduroam należy upewnić się, że bezprzewodowa karta sieciowa w komputerze jest
Instrukcja podłączania komputerów z systemem Microsoft Windows Vista/7 do sieci eduroam Przed rozpoczęciem konfiguracji sieci eduroam należy upewnić się, że bezprzewodowa karta sieciowa w komputerze jest
Instrukcja użytkownika ARSoft-WZ1
 05-090 Raszyn, ul Gałczyńskiego 6 tel (+48) 22 101-27-31, 22 853-48-56 automatyka@apar.pl www.apar.pl Instrukcja użytkownika ARSoft-WZ1 wersja 3.x 1. Opis Aplikacja ARSOFT-WZ1 umożliwia konfigurację i
05-090 Raszyn, ul Gałczyńskiego 6 tel (+48) 22 101-27-31, 22 853-48-56 automatyka@apar.pl www.apar.pl Instrukcja użytkownika ARSoft-WZ1 wersja 3.x 1. Opis Aplikacja ARSOFT-WZ1 umożliwia konfigurację i
Site Installer v2.4.xx
 Instrukcja programowania Site Installer v2.4.xx Strona 1 z 12 IP v1.00 Spis Treści 1. INSTALACJA... 3 1.1 Usunięcie poprzedniej wersji programu... 3 1.2 Instalowanie oprogramowania... 3 2. UŻYTKOWANIE
Instrukcja programowania Site Installer v2.4.xx Strona 1 z 12 IP v1.00 Spis Treści 1. INSTALACJA... 3 1.1 Usunięcie poprzedniej wersji programu... 3 1.2 Instalowanie oprogramowania... 3 2. UŻYTKOWANIE
SAPL instrukcja obsługi. SAPL instrukcja obsługi
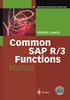 SAPL instrukcja obsługi SAPL instrukcja obsługi Kluczowe właściwości programu Obsługa do 4 niezależnych autoklawów Ochrona dostępu do programu za pomocą logowania Możliwość definiowania różnych poziomów
SAPL instrukcja obsługi SAPL instrukcja obsługi Kluczowe właściwości programu Obsługa do 4 niezależnych autoklawów Ochrona dostępu do programu za pomocą logowania Możliwość definiowania różnych poziomów
