Instrukcja konfiguracji kamery IP TruVision Series 5
|
|
|
- Błażej Niemiec
- 5 lat temu
- Przeglądów:
Transkrypt
1 Instrukcja konfiguracji kamery IP TruVision Series 5 P/N PL REV C ISS 20NOV17
2 Copyright Znaki towarowe i patenty Producent Certyfikaty 2017 United Technologies Corporation. Firma Interlogix jest częścią korporacji UTC Climate, Controls & Security oddziału firmy United Technologies Corporation. Wszelkie prawa zastrzeżone. Znaki towarowe użyte w niniejszym dokumencie mogą być znakami towarowymi lub zastrzeżonymi znakami towarowymi ich producentów lub ich sprzedawców. Interlogix 2955 Red Hill Avenue, Costa Mesa, CA , USA Autoryzowany przedstawiciel producenta na terenie Unii Europejskiej: UTC Building & Industrial Systems B.V. Kelvinstraat 7, 6003 DH Weert, The Netherlands Informacje kontaktowe Informacje kontaktowe zawiera witryna internetowa lub
3 Spis treści Wprowadzenie 3 Dostęp do sieci 4 Sprawdzanie poziomu zabezpieczeń przeglądarki internetowej 4 Aktywacja kamery 5 Przegląd okna przeglądarki internetowej kamery 7 Konfiguracja kamery 9 Przegląd menu konfiguracji 9 Konfiguracja lokalna 10 Czas systemowy 11 Ustawienia sieciowe 13 Parametry nagrywania 21 Obraz wideo 24 Komunikaty wyświetlane na ekranie OSD 28 Wyświetl. tekstu 30 Maski prywatności 31 Alarmy wykrycia ruchu 32 Alarmy przeciwsabotażowe 38 Alarmy wyjątków 39 Wejścia i wyjścia alarmowe 40 Wykrywanie twarzy 42 Detekcja przekroczenia 43 Wykrywanie wtargnięcia 45 Wykrywanie pozostawionego bagażu 47 Wykrywanie usunięcia przedmiotu 49 Parametry zrzutu obrazu 51 Ustawienia systemu NAS 53 Urządzenia pamięci masowej 54 Harmonogram 55 Zarządzanie kamerami 59 Zarządzanie użytkownikami 59 Uwierzytelnianie RTSP 61 Filtr adresów IP 62 Definiowanie usług zabezpieczeń 63 Przywracanie ustawień domyślnych 64 Import/eksport pliku konfiguracji 65 Aktualizacja firmware 65 Ponowne uruchamianie kamery 67 Obsługa kamery 68 Logowanie i wylogowanie 68 Tryb podglądu na żywo 68 Odtwarzanie nagranego pliku wideo 69 Instrukcja konfiguracji kamery IP TruVision Series 5 1
4 Przeszukiwanie rejestrów zdarzeń 71 Indeks 74 2 Instrukcja konfiguracji kamery IP TruVision Series 5
5 Wprowadzenie Jest to instrukcja obsługi następujących modeli kamer IP TruVision: TVB-5501 (kamera IP w obudowie tubowej, 3 megapiksele) TVB-5502 (kamera IP w obudowie tubowej, 8 megapikseli) TVT-5501 (kamera kopułowa IP typu turret, 3 megapiksele) TVT-5502 (kamera kopułowa IP typu turret, 8 megapikseli) TVD-5501 (kamera kopułowa IP, 3 megapiksele) TVD-5502 (kamera kopułowa IP, 8 megapikseli) Instrukcja konfiguracji kamery IP TruVision Series 5 3
6 Dostęp do sieci Ta instrukcja wyjaśnia, w jaki sposób można skonfigurować podłączoną do sieci kamerę za pośrednictwem przeglądarki internetowej. Kamery IP TruVision można konfigurować i sterować nimi z poziomu programu Microsoft Internet Explorer (IE) lub innej przeglądarki. Podane procedury dotyczą przeglądarki internetowej Microsoft Internet Explorer (IE). Sprawdzanie poziomu zabezpieczeń przeglądarki internetowej W przypadku korzystania z interfejsu przeglądarki internetowej można zainstalować formanty ActiveX w celu utworzenia połączenia i oglądania obrazu wideo w programie Internet Explorer. Nie można jednak pobierać danych, takich jak filmy i obrazu z powodu zwiększonego poziomu bezpieczeństwa. Dlatego należy sprawdzić poziom zabezpieczeń na komputerze PC, aby można było sterować kamerami przez Internet i, w razie potrzeby, zmodyfikować ustawienia formantów ActiveX. Konfigurowanie formantów ActiveX w programie Internet Explorer Należy sprawdzić ustawienia formantów ActiveX przeglądarki internetowej. Aby zmienić poziom zabezpieczeń przeglądarki internetowej: 1. W programie Internet Explorer kliknij polecenie Internet Options (Opcje internetowe) w menu Tools (Narzędzia). 2. Na karcie Security (Zabezpieczenia) kliknij strefę, do której chcesz przypisać witrynę internetową, w obszarze Select a web content zone to specify its security settings (Wybierz strefę do wyświetlenia lub zmień ustawienia zabezpieczeń). 3. Kliknij przycisk Custom Level (Poziom niestandardowy). 4. Zmień ustawienia opcji ActiveX controls and plug-ins (Formanty ActiveX i dodatki plug-in), które są podpisane lub oznaczone jako bezpieczne, na Enable (Włącz). Zmień ustawienia opcji ActiveX controls and plug-ins (Formanty ActiveX i dodatki plug-in), które nie są podpisane, na Prompt (Monituj) lub Disable (Wyłącz). Kliknij przycisk OK. - lub - W obszarze Reset Custom Settings (Resetowanie ustawień niestandardowych), w polu Reset To (Resetuj do) kliknij poziom zabezpieczeń dla całej strefy i wybierz pozycję Medium (Średni). Kliknij przycisk Reset (Resetuj). Następnie kliknij przycisk OK, aby przejść do karty Security (Zabezpieczenia) w oknie Internet Options (Opcje internetowe). 5. Kliknij przycisk Apply (Zastosuj), aby przejść do karty Security (Zabezpieczenia) w oknie Internet Options (Opcje internetowe). 4 Instrukcja konfiguracji kamery IP TruVision Series 5
7 Windows Internet Explorer Program Internet Explorer oferuje zwiększone środki bezpieczeństwa, pozwalające na uchronienie komputera PC przed instalacją złośliwego oprogramowania. Aby korzystać z pełnych funkcji interfejsu przeglądarki internetowej w systemach Windows 7, 8 i 10, należy wykonać następujące czynności: Uruchom na swojej stacji roboczej interfejs przeglądarki z uprawnieniami administratora Dodaj adres IP kamery do listy zaufanych witryn w przeglądarce Aby dodać adres IP kamery do listy zaufanych witryn w przeglądarce: 1. Uruchom program Internet Explorer. 2. Kliknij menu Tools (Narzędzia), a następnie polecenie Internet Options (Opcje internetowe). 3. Kliknij kartę Security (Zabezpieczenia) i wybierz ikonę Trusted sites (Zaufane witryny). 4. Kliknij przycisk Sites (Witryny). 5. Usuń zaznaczenie pola wyboru Require server verification ( for all sites in this zone (Żądaj weryfikacji serwera ( dla każdej witryny w tej strefie). 6. W polu Add this website to the zone (Dodaj tę witrynę sieci Web do strefy) wprowadź adres IP. 7. Kliknij przycisk Add (Dodaj), a następnie kliknij przycisk Close (Zamknij). 8. Kliknij przycisk OK w oknie dialogowym Opcje internetowe. 9. Podłącz kamerę i korzystaj z pełnych funkcji przeglądarki. Aktywacja kamery Przy pierwszym uruchomieniu urządzenia pojawi się okno Aktywacja. Aby móc dalej używać kamery, należy zdefiniować takie hasło administratora, które zapewni silną ochronę. Nie ma domyślnego hasła. Hasło można aktywować za pomocą przeglądarki internetowej lub narzędzia TruVision Device Finder dostępnego na dysku CD. Aktywacja przy użyciu przeglądarki internetowej: 1. Włącz kamerę i podłącz ją do sieci. 2. Wpisz adres IP w pasku adresu przeglądarki internetowej. Naciśnij przycisk Enter, aby wejść do interfejsu aktywacji. Instrukcja konfiguracji kamery IP TruVision Series 5 5
8 Uwaga: Domyślny adres IP kamery to Aby kamera miała domyślnie włączoną obsługę protokołu DHCP, musisz ją włączyć za pomocą programu TruVision Device Manager. Zapoznaj się z sekcją Aktywacja za pomocą programu TruVision Device Manager poniżej. 3. Wpisz hasło do odpowiedniego pola. Uwaga: prawidłowe hasło musi mieć od 8 do 16 znaków. Możesz użyć dowolnej kombinacji cyfr, małych i dużych liter oraz znaków specjalnych: _ -,. * / $? Spacja. Hasło musi zawierać znaki z co najmniej dwóch spośród tych grup. Zalecamy regularne resetowanie hasła. W systemach o wyższym poziomie ochrony szczególnie zalecamy resetowanie hasła co miesiąc lub nawet co tydzień. 4. Potwierdź hasło. 5. Kliknij przycisk OK, aby zapisać hasło i przejść do interfejsu podglądu na żywo. Aktywacja za pomocą programu TruVision Device Manager: 1. Uruchom program TruVision Device Manager aby wyszukać urządzenia online. 2. Sprawdź status urządzenia na liście urządzeń i wybierz nieaktywne urządzenie. 6 Instrukcja konfiguracji kamery IP TruVision Series 5
9 3. Wpisz hasło do odpowiedniego pola i potwierdź je. Uwaga: prawidłowe hasło musi mieć od 8 do 16 znaków. Możesz użyć dowolnej kombinacji cyfr, małych i dużych liter oraz znaków specjalnych: _ -,. * / $? Spacja. Hasło musi zawierać znaki z co najmniej dwóch spośród tych grup. Zalecamy regularne resetowanie hasła. W systemach o wyższym poziomie ochrony szczególnie zalecamy resetowanie hasła co miesiąc lub nawet co tydzień. 4. Kliknij przycisk OK, aby zapisać hasło. Zostanie wyświetlone okno podręczne z prośbą o potwierdzenie aktywacji. Jeśli aktywacja nie powiedzie się, sprawdź, czy hasło spełnia wymagania, i spróbuj ponownie. 5. Zmień adres IP urządzenia na adres w tej samej podsieci, co komputer, modyfikując adres IP ręcznie lub zaznaczając pole wyboru Włącz DHCP. 6. Wprowadź hasło i kliknij przycisk Save (Zapisz), aby aktywować zmianę adresu IP. Przegląd okna przeglądarki internetowej kamery Okno przeglądarki internetowej kamery umożliwia wyświetlanie, nagrywanie i odtwarzanie obrazu wideo, a także zarządzanie kamerą z dowolnego komputera z dostępem do Internetu. Łatwe w obsłudze elementy sterujące przeglądarki zapewniają szybki dostęp do wszystkich funkcji kamery. Patrz Rysunek 1 poniżej. Jeżeli przez sieć podłączonych jest kilka kamer, należy dla każdej kamery otworzyć osobne okno. Instrukcja konfiguracji kamery IP TruVision Series 5 7
10 Rysunek 1: Interfejs przeglądarki internetowej Nazwa Opis 1. Podgląd na żywo Kliknij, aby wyświetlić obraz wideo na żywo. 2. Odtwarzanie Kliknij, aby odtworzyć nagranie wideo. 3. Rejestr Kliknij, aby wyszukać rejestry zdarzeń. Dostępne są trzy główne typy: Alarm, Wyjątek i Działanie. 4. Konfiguracja Kliknij, aby wyświetlić okno konfiguracji w celu skonfigurowania kamery. 5. Przeglądarka Umożliwia wyświetlanie podglądu na żywo. Są tu wyświetlane godzina, data i nazwa kamery. 6. Bieżący użytkownik Wyświetla zalogowanego w danym momencie użytkownika. 7. Wyloguj Kliknij, aby wylogować się z systemu. Można to zrobić w dowolnym momencie. 8. Sterowanie wyświetlaniem 9. Uruchom/zatrzymaj podgląd na żywo Klikaj poszczególne karty, aby skonfigurować układ i typ strumieniowania podglądu na żywo. Można też kliknąć listę rozwijaną, aby wybrać dodatek plug-in. Użytkownicy przeglądarki Internet Explorer mogą wybrać komponenty sieci Web i Quick Time. Użytkownicy innych przeglądarek mogą wybrać komponenty sieci Web, Quick Time, VLC lub MJPEG, jeśli są obsługiwane przez tę przeglądarkę. Kliknij, aby uruchomić/zatrzymać podgląd na żywo. 10. Przechwytywanie Kliknij, aby zrobić zrzut zapisu wideo. Zrzut zostanie zapisany w domyślnym folderze w formacie JPEG lub BMP. 11. Rozpocznij/zatrzymaj nagrywanie Kliknij, aby nagrywać obraz wideo na żywo. 12. Powiększenie cyfrowe Kliknij, aby włączyć zoom cyfrowy. 8 Instrukcja konfiguracji kamery IP TruVision Series 5
11 Konfiguracja kamery W tym rozdziale wyjaśniono, jak skonfigurować kamery za pośrednictwem przeglądarki internetowej. Po zainstalowaniu sterowników kamery należy skonfigurować jej ustawienia sieciowe za pomocą przeglądarki internetowej. Aby konfigurować kamery przez Internet, użytkownik musi mieć uprawnienia administratora. Okno przeglądarki internetowej kamery umożliwia zdalne skonfigurowanie kamery z poziomu komputera. Opcje przeglądarki internetowej mogą się różnić w zależności od modelu kamery. W panelu konfiguracyjnym dostępne są dwa główne foldery: Konfiguracja lokalna Konfiguracja Przegląd menu konfiguracji W panelu Konfiguracja można skonfigurować serwer, sieć, kamerę, alarmy, użytkowników, transakcje i inne parametry, na przykład aktualizacje oprogramowania układowego. Opis dostępnych menu konfiguracji można znaleźć w sekcji Rysunek 2 poniżej. Rysunek 2: Okno konfiguracji (z wybraną kartą Informacje o urządzeniu) Menu konfiguracji Opis 1. System Umożliwia określenie podstawowych informacji, w tym numeru seryjnego i bieżącej wersji oprogramowania układowego, ustawień godziny, parametrów konserwacji i portu szeregowego. Więcej informacji znajduje się w rozdziale Czas systemowy na stronie 11. Instrukcja konfiguracji kamery IP TruVision Series 5 9
12 Menu konfiguracji Opis 2. Sieć Umożliwia zdefiniowanie parametrów sieciowych wymaganych do uzyskania dostępu kamery przez Internet. Szczegółowe informacje na temat konfiguracji zawiera rozdział Ustawienia sieciowe na stronie Wideo i audio Umożliwia określenie parametrów nagrywania. 4. Obraz Umożliwia określenie parametrów obrazu, ustawień OSD, tekstu nakładki i maski prywatności. Szczegółowe informacje na temat konfiguracji zawiera rozdział Obraz wideo na stronie Security Umożliwia określenie użytkowników uprawnionych do korzystania z kamery, ich haseł i uprawnień dostępu, uwierzytelniania RTSP, filtra adresów IP i dostępu do usługi telnet. 6. Zdarzenie podstawowe 7. Zdarzenie inteligentne Umożliwia określenie wykrywania ruchu, monitorowania antysabotażowego, wejścia/wyjścia alarmów oraz wyjątków. Patrz Alarmy wykrycia ruchu na str. 32, Alarmy przeciwsabotażowe na str. 38 oraz Wejścia i wyjścia alarmowe na str. 40. Określa wykrywanie utraty ostrości, wykrywanie zmiany scenerii, wykrywanie twarzy, przekroczenie linii, wykrywanie wtargnięcia, wykrywanie obszaru wejścia, wykrywanie obszaru wyjścia, wykrywanie pozostawionego bagażu oraz wykrywanie usuniętych obiektów. 8. Pamięć masowa Umożliwia zdefiniowanie harmonogramu nagrywania, zarządzania pamięcią, konfiguracji NAS i konfiguracji zrzutów obrazu. Konfiguracja lokalna Za pomocą menu Konfiguracja lokalna można zarządzać typem protokołu, trybem wyświetlania na żywo i ścieżkami lokalnej pamięci masowej. W panelu Konfiguracja kliknij opcję Konfiguracja lokalna, aby wyświetlić okno konfiguracji lokalnej. Opis różnych parametrów menu można znaleźć na Rysunek 3. Rysunek 3: Przykładowe okno Konfiguracja lokalna 10 Instrukcja konfiguracji kamery IP TruVision Series 5
13 Parametry Opis Parametry podglądu na żywo 1. Protokół Umożliwia określenie używanego protokołu sieciowego. Dostępne są następujące opcje: TCP, UDP, MULTICAST i HTTP. 2. Działanie podglądu na żywo Umożliwia określenie szybkości transmisji. Dostępne są następujące opcje: Krótsze opóźnienie lub Auto. 3. Reguły Dotyczy reguł lokalnej przeglądarki. Określ, czy po wyzwoleniu wykrywania ruchu, wykrywania twarzy i wykrywania wtargnięcia mają być wyświetlane kolorowe oznaczenia. Gdy na przykład opcje reguł są włączone i zostanie wykryta twarz, zostanie ona oznaczona na podglądzie na żywo zieloną ramką. 4. Format obrazu Wybierz format obrazu, w jakim mają być zapisywane zrzuty obrazów: JPEG lub BMP. Ustawienia pliku z nagraniem 5. Rozmiar nagrywanego pliku Umożliwia określenie maksymalnego rozmiaru pliku. Dostępne są następujące opcje: 256 MB, 512 MB i 1 G. 6. Zapisz pliki nagrania w Umożliwia określenie katalogu przechowywania nagranych plików. 7. Zapisz pobrane pliki w Umożliwia określenie katalogu przechowywania pobranych plików. Ustawienia obrazu i klipów 8. Zapisz zrzuty obrazu w trybie podglądu na żywo w 9. Zapisz zrzuty obrazu w trybie odtwarzania w Umożliwia określenie katalogu do zapisywania zrzutów obrazu w trybie podglądu na żywo. Umożliwia określenie katalogu do zapisywania zrzutów obrazu w trybie odtwarzania. 10. Zapisz klipy w Umożliwia określenie katalogu do zapisywania klipów wideo w trybie odtwarzania. Czas systemowy NTP (Network Time Protocol) to protokół służący do synchronizowania zegarów urządzeń sieciowych, takich jak kamer i komputerów z adresem IP. Podłączenie urządzeń sieciowych do dedykowanego serwera czasu NTP zapewnia ich synchronizację. Instrukcja konfiguracji kamery IP TruVision Series 5 11
14 Aby ustawić czas i datę systemową, należy wykonać następujące czynności: 1. Na pasku narzędzi menu kliknij kolejno Configuration > System > Time Settings (Konfiguracja > System > Ustawienia czasu). 2. Z listy rozwijanej Time Zone (Strefa czasowa) wybierz strefę czasową najbardziej zbliżoną do lokalizacji kamery. 3. W sekcji Time Sync (Synchronizacja czasu) zaznacz jedną z opcji ustawień godziny i daty: Synchronize with an NTP server (Synchronizacja z serwerem NTP): zaznacz pole wyboru NTP i wprowadź adres serwera NTP. Odstęp czasu może mieć wartość od 1 do minut. - lub - Set manually (Ustaw ręcznie): włącz funkcję Manual Time Sync (Ręczna synchronizacja czasu), a następnie kliknij ikonę za pomocą podręcznego kalendarza., aby ustawić czas systemowy Uwaga: można też zaznaczyć pole wyboru Sync with computer time (Synchronizuj z czasem komputera), aby zsynchronizować czas kamery z czasem komputera. 4. Zaznacz pole wyboru Enable DST (Włącz czas letni), aby włączyć funkcję czasu letniego i ustawić okres obowiązywania czasu letniego. 5. Kliknij przycisk Save (Zapisz), aby zapisać zmiany. 12 Instrukcja konfiguracji kamery IP TruVision Series 5
15 Ustawienia sieciowe Uzyskanie dostępu do kamery przez sieć wymaga zdefiniowania określonych ustawień sieci. Ustawienia sieci można zdefiniować w folderze Sieć. Aby uzyskać więcej informacji, patrz Rysunek 4 poniżej. Rysunek 4: Okno Sieć (pokazana karta TCP/IP) Karty menu Opis 1. TCP/IP Typ karty sieciowej: umożliwia wprowadzenie typu karty sieciowej. Domyślnym ustawieniem jest Automatyczny. Dostępne są poniższe opcje: 10M półdupleks, 10M pełny dupleks, 100M półdupleks i 100M pełny dupleks. DHCP: włącz tę opcję, aby automatycznie uzyskiwać adres IP i inne ustawienia sieciowe z tego serwera. Adres IPv4: umożliwia określenie adresu IPv4 kamery. Maska podsieci IPv4: umożliwia wprowadzenie maski podsieci IPv4. Brama domyślna IPv4: umożliwia wprowadzenie adresu IP bramy IPv4. Tryb IPv6: uruchomienie trybu IPv6: Ręczne, DHCP lub Propagacja informacji o trasach. Adres IPv6: umożliwia wprowadzenie adresu IPv6 kamery. Długość prefiksu podsieci IPv6: umożliwia wprowadzenie długości prefiksu IPv6. Brama domyślna IPv6: umożliwia wprowadzenie adresu IP bramy IPv6. Adres MAC: umożliwia wprowadzenie adresu MAC urządzenia. Instrukcja konfiguracji kamery IP TruVision Series 5 13
16 Karty menu Opis MTU: umożliwia wprowadzenie prawidłowego zakresu wartości MTU. Wartość domyślna to Adres transmisji wielokrotnej: wprowadź adres IP klasy D z zakresu od do Nie jest konieczne określanie tej opcji, jeśli funkcja transmisji wielokrotnej nie jest używana. Niektóre routery uniemożliwiają użycie tej funkcji w przypadku dużej ilości danych przesyłanych w sieci. Włącz wykrywanie multiemisji: umożliwia automatyczne wykrywanie kamery sieciowej online za pomocą prywatnego protokołu multiemisji w sieci LAN. Serwer DNS: umożliwia określenie serwera DNS w sieci. Informacje dotyczące konfiguracji znajdują się na stronie Port Port HTTP: port HTTP jest używany do zdalnego dostępu przy użyciu przeglądarki internetowej. Wprowadź port używany przez przeglądarkę Internet Explorer (IE). Wartość domyślna to 80. Port RTSP: RTSP (Real Time Streaming Protocol) jest protokołem sterowania siecią przeznaczonym do stosowania w systemach rozrywkowych i komunikacyjnych do sterowania serwerami strumieniowego przesyłania multimediów. Wprowadź wartość portu RTSP. Domyślny numer portu wynosi 554. Port HTTPS: zabezpieczony protokół transferu hipertekstu (HTTPS, Hyper Text Transfer Protocol Secure) umożliwia bezpieczne przesyłanie filmów wideo podczas używania przeglądarki. Wprowadź numer portu HTTPS. Domyślny numer portu wynosi 443. Port serwera: używany do zdalnego dostępu za pomocą oprogramowania klienta. Wprowadź wartość portu serwera. Domyślny numer portu wynosi Adres IP serwera alarmów: umożliwia określenie adresu IP hosta alarmów. Port serwera alarmów: umożliwia określenie portu hosta alarmów. Informacje dotyczące konfiguracji znajdują się na stronie DDNS DDNS to usługa, która przypisuje nazwy domen internetowych do adresów IP. Umożliwia obsługę dynamicznych adresów IP, jak np. tych przypisywanych przez serwer DHCP. Określ adres IP, DynDNS i ezddns. DynDNS (Dynamic DNS): ręczne utworzenie własnej nazwy hosta. Najpierw należy utworzyć konto użytkownika w witrynie DynDDNS.org. ezddns: uaktywnij funkcję automatycznego wykrywania DDNS, aby ustawić dynamiczny adres IP. Serwer przydzieli dostępną nazwę hosta do rejestratora. Serwer IP: wprowadź adres serwera IP. Informacje dotyczące konfiguracji znajdują się na stronie PPPoE Umożliwia pobranie dynamicznego adresu IP. Informacje dotyczące konfiguracji znajdują się na stronie SNMP SNMP to standardowy protokół zarządzania urządzeniami w sieci. Włącz protokół SNMP, aby uzyskać dane dotyczące stanu kamery i jej parametrów. Informacje dotyczące konfiguracji znajdują się na stronie X Po włączeniu tej opcji dane kamery są zabezpieczone i przy podłączaniu kamery do sieci konieczne jest uwierzytelnienie. Informacje dotyczące konfiguracji znajdują się na stronie Instrukcja konfiguracji kamery IP TruVision Series 5
17 Karty menu Opis 7. QoS Opcja QoS (jakość usług) może rozwiązać problemy związane z opóźnieniami i obciążeniem poprzez skonfigurowanie priorytetu wysyłania danych. Włącz tę opcję, aby rozwiązać problemy związane z opóźnieniami i obciążeniem, konfigurując priorytet wysyłania danych. Informacje dotyczące konfiguracji można znaleźć na stronie FTP Wprowadź adres FTP i folder, do którego będą przesyłane zrzuty obrazu z kamery. Informacje dotyczące konfiguracji można znaleźć na stronie UPnP Protokół UPnP (Universal Plug and Play) ułatwia bezproblemowe łączenie urządzeń, a także upraszcza wdrażanie sieci w środowiskach domowych i firmowych. Gdy ta funkcja jest włączona, nie trzeba konfigurować mapowania dla każdego portu, a kamera jest podłączona do sieci WAN poprzez router. Włącz i ustaw przyjazną, wykrywaną nazwę. Informacje dotyczące konfiguracji można znaleźć na stronie Umożliwia wprowadzenie adresu , na który wysyłane są wiadomości w przypadku wystąpienia alarmu. Informacje dotyczące konfiguracji można znaleźć na stronie NAT Protokół translacji adresu sieciowego (NAT, Network Address Translation) jest używany z połączeniami sieciowymi. Wybierz tryb mapowania portów: automatyczny lub ręczny. Informacje dotyczące konfiguracji znajdują się na stronie HTTPS Zapewnia uwierzytelniania witryny internetowej i powiązanego serwera internetowego, co chroni przed atakami typu man-in-the-middle. Aby zdefiniować parametry TCP/IP: 1. Na pasku narzędzi menu kliknij opcje Configuration > Network > TCP/IP (Konfiguracja > Sieć > TCP/IP). 2. Skonfiguruj takie ustawienia karty sieciowej, jak typ karty sieciowej, ustawienia IPv4, ustawienia IPv6, ustawienia MTU i adres transmisji wielokrotnej. 3. Jeżeli jest dostępny serwer DHCP, zaznacz opcję DHCP. 4. Jeśli ustawienia serwera DNS są wymagane w niektórych aplikacjach (np. do wysyłania wiadomości ), należy skonfigurować opcję Preferred DNS Server or Alternate DNS Server (Preferowany serwer DNS lub Alternatywny serwer DNS). 5. Kliknij przycisk Save (Zapisz), aby zapisać zmiany. Aby zdefiniować parametry portu: 1. Na pasku narzędzi menu kliknij opcje Configuration > Network > Port (Konfiguracja > Sieć > Port). 2. Ustaw port HTTP, port RTSP, port HTTPS oraz port serwera kamery. HTTP Port (Port HTTP): domyślny numer portu to 80. Można go zmienić na dowolny inny numer, który nie jest zajęty. RTSP Port (Port RTSP): domyślny numer portu wynosi 554. Można go zmienić na dowolny inny numer z zakresu od 1 do Instrukcja konfiguracji kamery IP TruVision Series 5 15
18 HTTPS Port (Port HTTPS): domyślny numer portu wynosi 443. Można go zmienić na dowolny, niezajęty numer portu. Server port (Port serwera): domyślny numer portu serwera wynosi Można go zmienić na dowolny inny numer z zakresu od 2000 do Jeśli chcesz przesłać informacje o alarmie do hosta alarmu zdalnego, wprowadź adres IP i port. Sprawdź także opcję Notify Alarm Recipient (Powiadomienie odbiorcy alarmu) w sekcji powiązań na stronie każdego zdarzenia. 4. Kliknij przycisk Save (Zapisz), aby zapisać zmiany. Aby zdefiniować parametry DDNS: 1. Na pasku narzędzi menu kliknij kolejno Configuration > Network > DDNS (Konfiguracja > Sieć > DDNS). 2. Zaznacz pole Enable DDNS (Włącz DDNS), aby włączyć tę funkcję. 3. Wybierz ustawienie opcji DDNS Type (Typ DDNS). Dostępne są dwie opcje: DynDNS i IPServer (Serwer IP). Wybierz jedną z następujących opcji: DynDNS: wprowadź adres serwera DDNS, members.ddns.org, który jest używany do powiadamiania systemu DDNS o zmianach w adresie IP, nazwę hosta dla kamery, numer portu (443; HTTPS) oraz nazwę użytkownika i hasło używane do logowania się do konta DDNS. Wyświetlona w polu Nazwa hosta nazwa domeny jest nazwą utworzoną na stronie serwisu internetowego DynDNS. NO-IP: wprowadź adres NO-IP, nazwę hosta kamery, numer portu, nazwę użytkownika i hasło. 4. Kliknij przycisk Save (Zapisz), aby zapisać zmiany. Aby zdefiniować parametry PPPoE: 1. Na pasku narzędzi menu kliknij opcje Configuration > Network > PPPoE (Konfiguracja > Sieć > PPPoE). 2. Zaznacz pole Enable PPPoE (Włącz PPPoE), aby włączyć tę funkcję. 3. Wprowadź dane w polach Nazwa użytkownika, Hasło i Potwierdź hasło w celu uzyskania dostępu do protokołu PPPoE. 4. Kliknij przycisk Save (Zapisz), aby zapisać zmiany. Aby zdefiniować parametry SNMP: 1. Na pasku narzędzi menu kliknij kolejno Configuration > Network > SNMP (Konfiguracja > Sieć > SNMP). 2. Wybierz wersję protokołu SNMP: v1, v2c lub v3. 3. Skonfiguruj ustawienia SNMP. Konfiguracja oprogramowania SNMP musi być taka sama, jak skonfigurowane tu ustawienia SNMP. 4. Kliknij przycisk Save (Zapisz), aby zapisać zmiany. 16 Instrukcja konfiguracji kamery IP TruVision Series 5
19 Uwaga: przed skonfigurowaniem protokołu SNMP należy najpierw pobrać oprogramowanie SNMP i umożliwić odbieranie informacji o kamerze za pośrednictwem portu SNMP. Ustawienie opcji Trap Address (Adres pułapki) umożliwia wysyłanie przez kamerę wiadomości o zdarzeniu alarmowym i wyjątku do centrum nadzoru. Wybrana wersja protokołu SNMP musi być taka sama, jak wersja obsługiwana przez oprogramowanie SNMP. Aby zdefiniować parametry 802.1x: 1. Na pasku narzędzi menu kliknij kolejno Configuration > Network > 802.1X (Konfiguracja > Sieć > 802.1X). 2. Zaznacz pole Enable IEEE 802.1X (Włącz protokół IEEE 802.1X), aby włączyć tę funkcję. 3. Skonfiguruj ustawienia protokołu 802.1X, w tym wersję EAPOL, nazwę użytkownika i hasło. Wersja EAPOL musi być taka sama, jak wersja na routerze czy przełączniku. 4. Kliknij przycisk Save (Zapisz), aby zapisać zmiany. Uwaga: przełącznik lub router, do którego jest podłączona kamera, musi także obsługiwać standard IEEE 802.1X; musi też być skonfigurowany serwer. Wprowadź i zarejestruj nazwę użytkownika i hasło protokołu 802.1X na serwerze. Aby zdefiniować parametry QoS: 1. Na pasku narzędzi menu kliknij opcje Configuration > Network > QoS (Konfiguracja > Sieć > QoS). 2. Skonfiguruj ustawienia QoS, w tym DSCP wideo/dźwięku, DSCP zdarzenia/alarmu i DSCP zarządzania. Prawidłowy zakres wartości DSCP wynosi od 0 do 63. Im większa wartość DSCP, tym wyższy priorytet. 3. Kliknij przycisk Save (Zapisz), aby zapisać zmiany. Aby zdefiniować parametry serwera FTP: 1. Na pasku narzędzi menu kliknij opcje Configuration > Network > FTP (Konfiguracja > Sieć > FTP). 2. Skonfiguruj ustawienia protokołu FTP, w tym adres serwera, port, nazwę użytkownika, hasło, katalog i typ przesyłania. Anonymous (Anonimowy): zaznacz to pole wyboru, aby włączyć anonimowy dostęp do serwera FTP. Directory (Katalog): w polu Directory Structure (Struktura katalogu) można wybrać katalog administratora, katalog główny i podkatalog. Po wybraniu katalogu głównego jako nazwy katalogu można użyć opcji Device Name (Nazwa urządzenia), Device Number (Numer urządzenia) lub Device IP (Adres IP urządzenia). Po wybraniu karty jako nazwy katalogu można użyć opcji Camera Name (Nazwa kamery) lub Camera No. (Numer kamery). Upload type (Typ przesyłania): aby włączyć przesyłanie zrzutów obrazu na serwer FTP. Instrukcja konfiguracji kamery IP TruVision Series 5 17
20 3. Kliknij przycisk Save (Zapisz), aby zapisać zmiany. Aby zdefiniować parametry UPnP: 1. Kliknij opcję Configuration > Network > UPnP (Konfiguracja > Sieć > UPnP). 2. Zaznacz pole wyboru, aby włączyć funkcję UPnP. Nazwę urządzenia można edytować po wykryciu jej w trybie online. 3. Kliknij przycisk Save (Zapisz), aby zapisać zmiany. Aby skonfigurować parametry 1. W menu Configuration > Network (Konfiguracja > Sieć) kliknij kartę ( ), aby otworzyć jej okno. 2. Skonfiguruj następujące ustawienia: Sender (Nadawca): nazwa nadawcy wiadomości . Sender s Address (Adres nadawcy): adres nadawcy. SMTP Server (Serwer SMTP): adres IP serwera lub nazwa hosta. SMTP Port (Port SMTP): port SMTP. Wartość domyślna wynosi 25. Encryption (Szyfrowanie ): szyfruj przez SSL, TLS. Wartość domyślna to NONE (Brak). Attached Snapshot (Dołączony zrzut obrazu): zaznacz pole wyboru Attached Snapshot (Dołączony zrzut obrazu), jeśli chcesz wysyłać wiadomości z dołączonymi zrzutami obrazu alarmów. Interval (Odstęp czasu): jest to czas pomiędzy dwoma akcjami wysyłania dołączonych obrazów. 18 Instrukcja konfiguracji kamery IP TruVision Series 5
21 Authentication (Uwierzytelnianie): jeśli serwer wymaga uwierzytelniania, zaznacz to pole wyboru w celu użycia uwierzytelniania do zalogowania się na tym serwerze. Wprowadź nazwę użytkownika i hasło. User Name (Nazwa użytkownika): nazwa użytkownika logującego się do serwera, na który są przesyłane obrazy. Password (Hasło): wprowadź hasło. Confirm (Potwierdź): potwierdź hasło. Receiver1 (Odbiorca 1): nazwa użytkownika, który ma być powiadamiany jako pierwszy. Receiver s Address1 (Adres odbiorcy 1): adres użytkownika, który ma być powiadamiany. Receiver2 (Odbiorca 2): nazwa użytkownika, który ma być powiadamiany. Receiver s Address2 (Adres odbiorcy 2): adres użytkownika, który ma być powiadamiany. Receiver3 (Odbiorca 3): nazwa użytkownika, który ma być powiadamiany. Receiver s Address3 (Adres odbiorcy 3): adres użytkownika, który ma być powiadamiany. 3. Kliknij przycisk Test (Testuj), aby przetestować konfigurację parametrów poczty Kliknij przycisk Save (Zapisz), aby zapisać zmiany. Aby skonfigurować parametry NAT: 1. Kliknij opcję Configuration > Network > NAT (Konfiguracja > Sieć > NAT). 2. Zaznacz pole wyboru, aby włączyć funkcję NAT. 3. W obszarze Port Mapping Mode (Tryb mapowania portów) wybierz opcję Auto (Automatycznie) lub Manual (Ręcznie). Po wybraniu trybu Manual (Ręcznie) można ustawić port zewnętrzny. 4. Kliknij przycisk Save (Zapisz), aby zapisać zmiany. Aby skonfigurować parametry HTTPS: 1. W folderze Network (Sieć) kliknij kartę HTTPS, aby otworzyć jej okno. Instrukcja konfiguracji kamery IP TruVision Series 5 19
22 2. Aby utworzyć samopodpisany certyfikat: Kliknij przycisk Create (Utwórz) obok pola Create Self-signed Certificate (Utwórz samopodpisany certyfikat). Wprowadź kraj, nazwę hosta/adres IP, okres ważności i inne wymagane informacje. Kliknij przycisk OK, aby zapisać ustawienia. -lub- Aby utworzyć żądanie certyfikatu: Kliknij przycisk Create (Utwórz) obok pola Create Certificate Request (Utwórz żądanie certyfikatu). Wprowadź kraj, nazwę hosta/adres IP i inne wymagane informacje. 20 Instrukcja konfiguracji kamery IP TruVision Series 5
23 3. Kliknij przycisk OK, aby zapisać ustawienia. Pobierz żądanie certyfikatu i prześlij je do zaufanego urzędu certyfikacyjnego, takiego jak Symantec lub RSA. Po otrzymaniu prawidłowego podpisanego certyfikatu prześlij go do urządzenia. Parametry nagrywania Parametry nagrywania wideo i audio można dostosować, aby uzyskać zgodną z wymaganiami jakość obrazu i rozmiar pliku. W sekcj i Rysunek 5 poniżej przedstawiono opcje nagrywania wideo i audio, które można skonfigurować dla kamery. Rysunek 5: Menu Ustawienia dźwięku/wideo (pokazana karta Wideo) Karta Opis parametrów 1. Wideo Typ strumienia: umożliwia określenie metody przesyłania strumieniowego. Dostępne są następujące opcje: Strumień główny (Normalny), Podstrumień i Trzeci strumień. Uwaga: trzeci strumień jest dostępny tylko wtedy, gdy ta funkcja jest włączona w System > Serwis Typ wideo: umożliwia określenie typu strumienia do nagrywania. Wybierz opcję Strumień wideo, aby nagrywać tylko strumień wideo. Wybierz opcję Wideo i audio, aby nagrywać strumienie wideo i audio. Uwaga: opcja Wideo i audio jest dostępna tylko w tych modelach kamer, które obsługują dźwięk. Instrukcja konfiguracji kamery IP TruVision Series 5 21
24 Karta Opis parametrów Rozdzielczość: umożliwia określenie rozdzielczości nagrywania. Wyższa rozdzielczość obrazu zapewnia wyższą jakość obrazu, ale również wymaga większej szybkości transmisji. Dostępne ustawienia rozdzielczości zależą od typu kamery i tego, czy używany jest strumień główny, czy trzeci strumień. Uwaga: rozdzielczości mogą się różnić w zależności od modelu kamery. Typ szybkości transmisji: umożliwia określenie, czy używana jest zmienna, czy stała szybkość transmisji. Zmienna szybkość daje wyniki wyższej jakości nadające się do pobierania wideo i przesyłania strumienia wideo. Ustawienie domyślne to Stała. Jakość wideo: umożliwia określenie poziomu jakości obrazu. Tę opcję można ustawić po wybraniu zmiennej szybkości bitowej. Dostępne są następujące opcje: Najniższa, Niższa, Średnia, Wyższa i Najwyższa. Liczba klatek na sekundę: umożliwia określenie liczby klatek na sekundę dla wybranej rozdzielczości. Liczba klatek na sekundę to liczba półobrazów, które są wyświetlane lub wysyłane w ciągu sekundy. Uwaga: maksymalna liczba klatek na sekundę jest zależna od modelu kamery i wybranej rozdzielczości. Należy zapoznać się z kartą danych technicznych kamery. Maks. szybkość transmisji: umożliwia zdefiniowanie maksymalnej, dozwolonej szybkości transmisji. Wyższa rozdzielczość obrazu wymaga wybrania wyższej szybkości transmisji. Kodowanie wideo: umożliwia określenie używanego kodera wideo. Profil: inny profil wskazuje inne narzędzia i technologie użyte do kompresowania. Dostępne są następujące opcje: Profil wysoki, Profil główny i Profil podstawowy. Odstęp miedzy klatk. I: metoda kompresji wideo. Zdecydowanie zalecane się niezmienianie domyślnej wyświetlanej wartości 50. Wygładzanie: umożliwia dostosowanie wygładzania obrazu. 2. Audio Kodowanie audio: dostępne opcje to G.722.1, G.711ulaw, G.711alaw, MP2L2, G.726 i PCM. Wejście audio: dla mikrofonu pobierającego dostępna jest tylko opcja Wejście liniowe. Głośność wejściowa: umożliwia określenie głośności z zakresu od 0 do 100. Filtr szumu otoczenia: można ustawić jako WYŁ. lub WŁ. Po włączeniu tej funkcji wykryty szum będzie filtrowany. 3. ROI Umożliwia przypisanie dodatkowych zasobów kodowania do obszaru analizowanego w celu zwiększenia jakości OAN (obszar analizowany) w miejscach, gdzie dane tła są mniej ostre. 4. Wyświetlanie informacji o strumieniu Po włączeniu funkcji podwójnej analizy zawartości wideo (VCA) kamera wysyła wyniki analizy obrazu wideo (metadane) do rejestratora lub innej platformy w celu wygenerowania alarmu VCA. 22 Instrukcja konfiguracji kamery IP TruVision Series 5
25 Aby skonfigurować ustawienia audio: 1. Na pasku narzędzi menu kliknij opcje Configuration > Video/Audio > Audio (Konfiguracja > Wideo i audio > Audio). Aby skonfigurować ustawienia obszaru ROI: 1. Na pasku narzędzi menu kliknij opcje Configuration > Video/Audio > ROI (Konfiguracja > Wideo i audio > OAN). 2. Wybierz żądany kanał z listy rozwijanej. 3. Narysuj obszar analizowany na obrazie. Można narysować maksymalnie cztery obszary. 4. Wybierz typ strumienia, aby skonfigurować kodowanie OAN. 5. Włącz opcję Fixed Region (Stały obszar), aby ręcznie skonfigurować obszar. Region No. (Nr obszaru): wybierz obszar. Instrukcja konfiguracji kamery IP TruVision Series 5 23
26 ROI Level (Poziom ROI): wybierz poziom poprawy jakości obrazu. Region Name (Nazwa obszaru): wybierz żądaną nazwę obszaru. Funkcja podwójnej analizy zawartości wideo (VCA) Po włączeniu funkcji podwójnej analizy zawartości wideo (VCA) kamera wysyła wyniki analizy obrazu wideo (metadane) do rejestratora lub innej platformy w celu wygenerowania alarmu VCA. Na przykład rejestrator NVR Interlogix (najnowsze modele NVR obsługujące tę funkcję można znaleźć w witrynie Interlogix) umożliwia narysowanie wirtualnej linii w oknie odtwarzania i wyszukiwanie obiektów lub ludzi przekraczających tę linię. Uwaga: tryb podwójnej analizy zawartości wideo jest obsługiwany tylko przy wykrywaniu przekroczenia linii i wtargnięcia. Aby zdefiniować parametry funkcji podwójnej analizy zawartości wideo: 1. W panelu Video/Audio (Wideo i audio) kliknij kartę Display Info. On Stream (Wyświetlanie informacji o strumieniu), aby otworzyć jej okno. 2. Zaznacz pole wyboru, aby włączyć funkcję podwójnej analizy zawartości wideo. 3. Kliknij przycisk Save (Zapisz), aby zapisać zmiany. Obraz wideo Może istnieć konieczność wyregulowania obrazu kamery w zależności od modelu kamery lub tła lokalizacji w celu uzyskania najlepszej jakości obrazu. Możliwe jest dostosowanie ustawień obrazu wideo, takich jak jasność, kontrast, nasycenie, barwa i ostrość. Aby uzyskać więcej informacji, zobacz Rysunek 6 poniżej. W tym menu można konfigurować parametry działania kamery, np. czas ekspozycji, tryb przesłony, standard obrazu, tryb dzień/noc, obrót obrazu, WDR, cyfrowa redukcja szumów, balans bieli i tryb wewnątrz pomieszczeń/na zewnątrz. 24 Instrukcja konfiguracji kamery IP TruVision Series 5
27 Rysunek 6: Menu ustawień obrazu kamery karta Ustawienia wyświetlania Parametr Opis 1. Ustawienia obrazu Automatyczne przełączanie D/N Kamera automatycznie przełącza się między trybami dziennym i nocnym. Wszystkie ustawienia obrazu pozostają identyczne w obu trybach. Dostępne są następujące ustawienia obrazu: regulacja obrazu, ustawienia ekspozycji, przełącznik dzień/noc, ustawienia podświetlenia, balans bieli, ulepszanie obrazu i regulacja wideo. Wspólne: ustaw każdy parametr obrazu indywidualnie dla przełącznika D/N Ustawienia domyślne: używaj tylko ustawień domyślnych. Niestandardowe ustawienia 24- godzinne Przełączanie D/N z harmonogramem Dostosuj harmonogram przełączania kamery w ustawieniach 24- godzinnych. Ustawienia trybu 24-godzinnego ustawia się na trzech kartach: Wspólne, Dzień, Noc Aby uzyskać więcej informacji, patrz Przełącznik D/N z harmonogramem poniżej. Kamera przełącza się między trybem dziennym a nocnym zgodnie ze skonfigurowanymi przedziałami czasu (patrz tabela poniżej). Przedstawione godziny rozpoczęcia i zakończenia dotyczą trybu Instrukcja konfiguracji kamery IP TruVision Series 5 25
28 Parametr Opis dziennego. Drugi okres dotyczy trybu nocnego. Ustawienia trybu dziennego/nocnego ustawia się na trzech kartach: Wspólne: ustawienia są identyczne zarówno w trybie dziennym, jak i nocnym w następujących opcjach: ustawienia ekspozycji, przełączanie trybu dziennego/nocnego i regulacja wideo. Dzień: w trybie dziennym można ustawić tylko takie opcje jak regulacja obrazu, ustawienia ekspozycji, ustawienia podświetlenia, balans biel i poprawa jakości obrazu. Noc: w trybie nocnym można ustawić tylko takie opcje jak regulacja obrazu, ustawienia ekspozycji, ustawienia podświetlenia, balans biel i poprawa jakości obrazu. 2. Regulacja obrazu Jasność, Kontrast Nasycenie, Ostrość Pozwala zmodyfikować różne elementy jakości obrazu poprzez modyfikację wartości każdego z parametrów. 3. Ustawienia ekspozycji Tryb przysłony Czas ekspozycji Wzmocn. Wybierz opcję Wspólny lub Tryb przysłony ręcznej. Ustawiony czas ekspozycji określa długość okresu czasu, przez jaki otwór migawki jest otwarty i umożliwia wpadanie światła przez obiektyw. Można wybrać wyższą wartość, jeśli obraz jest zbyt ciemny lub niższą, aby wyświetlić szybko poruszający się obiekt. Wybierz wartość, aby dostosować jasność obrazu. Może być wybrany tylko dla trybu Dzień lub Noc w zaplanowanych ustawieniach D/N. 4. Przełączanie trybu dziennego/nocnego Przełączanie trybu dziennego/nocnego Pozwala wybrać pracę kamery w trybie dziennym lub nocnym. Tryb dzienny (kolorowy) może być używany na przykład wtedy, gdy kamera jest zamontowana wewnątrz budynku, gdzie poziom oświetlenia zawsze jest odpowiedni. Wybierz jedną z opcji: Dzień: kamera zawsze pracuje w trybie dziennym. Noc: kamera zawsze pracuje w trybie nocnym. Automatycznie: kamera automatycznie wykrywa tryb, który powinien być używany. Harmonogram: kamera przełącza się między trybem dziennym a nocnym zgodnie ze skonfigurowanym harmonogramem czasowym. Wyzwalane przez wejście alarmowe: kamera przełącza się na tryb dzienny lub nocny po wyzwoleniu alarmu. 26 Instrukcja konfiguracji kamery IP TruVision Series 5
29 Parametr Czułość Czas opóźnienia Inteligentna regulacja intensywności podświetlenia IR Oświetlenie IR Opis Ta opcja jest dostępna tylko wtedy, gdy wybrano automatyczny tryb przełączania dzień/noc. Określa czułość przełączana się między trybem dziennym i nocnym. Można ustawić wartość z zakresu od 0 do 7. Ta opcja jest dostępna tylko wtedy, gdy wybrano automatyczny tryb przełączania dzień/noc. Czas filtrowania to odstęp czasu, jaki upływa między przełączeniami trybu dziennego/nocnego. Można ustawić wartość z zakresu od 5 do 120 s. Po włączeniu tej opcji można uniknąć nadmiernej ekspozycji. Wybierz opcję WŁ./WYŁ., aby włączyć/wyłączyć oświetlenie w podczerwieni. Włącz: diody LED podczerwieni są włączane, gdy kamera włącza tryb nocny. Wyłącz: diody LED podczerwieni są wyłączane, gdy kamera włącza tryb nocny. Uwaga: diody LED podczerwieni są zawsze wyłączone w trybie dziennym. 5. Ustawienia podświetlenia Obszar BLC WDR Ta funkcja umożliwia poprawienie jakości obrazu przy silnym oświetleniu tła. Dzięki niej obiekty na środku obrazu nie będą zbyt czarne. Wybierz opcję Wył., Góra, Dół, Lewa, Prawa lub Środek. Po włączeniu opcji WDR nie można skonfigurować opcji BLC. Szeroki zakres dynamiczny (WDR) zapewnia wyraźne obrazy tam, gdzie w polu widzenia kamery występuje duży kontrast między jasnymi i ciemnymi obszarami. W ramce mogą zostać wyświetlone zarówno jasne, jak i ciemne obrazy. 6. Balans bieli Balans bieli Parametr balansu bieli (WB) kamery określa, jak wygląda biały kolor. Na podstawie tych danych kamera będzie poprawnie wyświetlać wszystkie kolory nawet po zmianie temperatury kolorów sceny, jak np. przy zmianie z oświetlenia dziennego na fluorescencyjne. Wybierz jedną z opcji: MWB: dostosowanie temperatury kolorów ręcznie do własnych wymagań. AWB1: mały zakres obejmuje temperatury od 2500 do 9500K i sprawdza się środowiskach, gdzie poziom oświetlenia jest zawsze stabilny. Lampa fluorescencyjna: do użytku, jeżeli w pobliżu kamery znajdują się lampy fluorescencyjne. Zablokowany balans bieli: pozwala zablokować balans bieli zgodnie z temperaturą kolorów bieżącego otoczenia. Lampa jarzeniowa: do użytku z oświetleniem jarzeniowym. Lampa o ciepłym świetle: do użytku w pomieszczeniach o ciepłym oświetleniu. Światło naturalne: do użytku z oświetleniem naturalnym. Instrukcja konfiguracji kamery IP TruVision Series 5 27
30 Parametr Opis 7. Poprawa jakości obrazu Cyfrowa redukcja szumów Poziom redukcji szumów Funkcja cyfrowej redukcji szumów (DNR, Digital Noise Reduction) zmniejsza szum zwłaszcza w warunkach słabego oświetlenia w celu poprawienia jakości obrazu. Wybierz opcję Tryb normalny, Tryb eksperta oraz WYŁ. Opcja domyślna to Normalny. Ta opcja jest dostępna tylko wtedy, gdy funkcja DNR jest ustawiona na Tryb normalny. Poziom redukcji szumów można ustawić po wybraniu opcji Tryb normalny. Wyższa wartość oznacza wyższą redukcję szumu. Wartość domyślna to Regulacja obrazu Odbicie lustrzane Widok pionowy Tryb sceny Standard obrazu Powoduje odbicie lustrzane obrazu. Dostępne opcje to Lewo/prawo, Góra/dół, Środek lub WYŁ. Ustawienie jest domyślnie wyłączone. Ta funkcja dostosowuje obraz do długich, wąskich scen, takich jak korytarze. Pozwala wyświetlić obraz o współczynniku proporcji 9:16, aby uniknąć uwzględnienia ścian. Podczas instalowania należy obrócić kamerę lub 3-osiowy obiektyw o 90 stopni i włączyć tryb obrotu. Pozwoli to na uzyskanie normalnego widoku sceny z współczynnikiem kształtu 9:16 i pominięcie nieznaczących informacji, jak np. ściana. Ustawienie jest domyślnie wyłączone. Wybierz scenerię wewnętrzną lub zewnętrzną zależnie od otoczenia. Wybierz opcję 50 Hz lub 60 Hz. Wybierz wartość zależnie od standardu wideo. Zwykle opcja 50 Hz dotyczy standardu PAL, a opcja 60 Hz standardu NTSC. Uwaga: kliknij przycisk Default (Domyślne), aby przywrócić wszystkie domyślne ustawienia obrazu. Komunikaty wyświetlane na ekranie OSD Oprócz nazwy kamery, na ekranie jest także wyświetlana data i godzina systemowa. Można również zdefiniować sposób wyświetlania tekstu na ekranie. 28 Instrukcja konfiguracji kamery IP TruVision Series 5
31 Aby określić pozycję daty/godziny i nazwy na ekranie: 1. Na pasku narzędziowym menu kliknij opcje Configuration > Image > OSD Settings (Konfiguracja > Obraz > Ustawienia OSD). 2. Zaznacz pole wyboru Display Name (Pokazuj nazwę), aby wyświetlić nazwę kamery na ekranie. Można również zmodyfikować domyślną nazwę w polu tekstowym Camera Name (Nazwa kamery). 3. Zaznacz pole wyboru Display Date (Pokazuj datę), aby wyświetlić datę/godzinę na ekranie. 4. Zaznacz pole wyboru Display Week (Pokazuj dzień tygodnia), aby wyświetlić na ekranie dzień tygodnia. 5. W polu Camera Name (Nazwa kamery) wprowadź nazwę kamery. 6. Z list Time format (Format godziny) i Date format (Format daty) wybierz format godziny i daty. 7. Wybierz tryb wyświetlania kamery w polu listy Display Mode (Tryb wyświetlania). Dostępne tryby wyświetlania: Transparent & not flashing (Przezroczysty i niemigający). Obraz jest widoczny poprzez tekst. Transparent & flashing (Przezroczysty i migający). Obraz jest widoczny poprzez tekst. Tekst miga. Not transparent & not flashing (Nieprzezroczysty i niemigający). Obraz jest wyświetlany za tekstem. Jest to ustawienie domyślne. Not transparent & Flashing (Nieprzezroczysty i migający). Obraz jest wyświetlany za tekstem. Tekst miga. 8. Wybierz odpowiedni rozmiar tekstu OSD. 9. Wybierz odpowiedni kolor czcionki. 10. Wybierz potrzebne wyrównanie (Własne lub Dopasuj w prawo). 11. Kliknij przycisk Save (Zapisz), aby zapisać zmiany. Instrukcja konfiguracji kamery IP TruVision Series 5 29
32 Uwaga: po ustawieniu przezroczystego trybu wyświetlania tekst różni się w zależności od wyświetlanego tła. Na niektórych tłach tekst może być nieczytelny. Wyświetl. tekstu Na ekranie można dodać maksymalnie cztery wiersze tekstu. Opcji tej można użyć do wyświetlenia danych osoby, z którą należy się skontaktować w sytuacji awaryjnej. Każdy wiersz tekstu może zostać wyświetlony w dowolnym miejscu ekranu. Patrz Rysunek 7 poniżej. Rysunek 7: Menu Tekst na obrazie Aby dodać tekst ekranowy: 1. Na pasku narzędzi menu kliknij kolejno Configuration > Image > Text Overlay (Konfiguracja > Obraz > Wyświetlanie tekstu na obrazie). 2. Zaznacz pole wyboru pierwszego wiersza tekstu. 3. Wprowadź tekst w polu tekstowym. 4. Za pomocą myszy kliknij i przeciągnij czerwony tekst na okno podglądu na żywo, aby wybrać jego miejsce. 5. Powtórz kroki 2 i 4 dla każdego dodatkowego wiersza tekstu, wybierając kolejny numer ciągu. Uwaga: wyświetlanie tekstu na obrazie można wyłączyć, usuwając tekst z linii. 6. Kliknij przycisk Save (Zapisz), aby zapisać zmiany. 30 Instrukcja konfiguracji kamery IP TruVision Series 5
33 Maski prywatności Maski prywatności pozwalają zakrywać wrażliwe obszary (na przykład okna w sąsiednich budynkach) i chronić je w ten sposób przed podejrzeniem na ekranie monitora lub na zarejestrowanym obrazie wideo. Maska ma postać pustego obszaru na ekranie. Można utworzyć maksymalnie cztery maski prywatności na kamerę. Uwaga: w zależności od tego, czy używane jest wyjście lokalne czy przeglądarka internetowa, mogą występować nieznaczne różnice wielkości maski prywatności. Rysunek 8: Menu ustawień obrazu kamery okno Maska prywatności Aby dodać obszar maski prywatności: 1. Na pasku narzędzi menu kliknij kolejno Configuration > Image > Privacy Mask (Konfiguracja > Obraz > Maska prywatności). 2. Zaznacz pole wyboru Enable Privacy Mask (Włącz maskę prywatności). 3. Kliknij polecenie Draw Area (Narysuj obszar). 4. Kliknij i przeciągnij wskaźnik myszy w oknie podglądu na żywo, aby narysować obszar maski. Uwaga: można narysować maks. cztery obszary na tym samym obrazie. 5. Kliknij przycisk Stop Drawing (Przerwij rysowanie), aby zakończyć rysowanie, lub kliknij przycisk Clear All (Skasuj wszystko), aby skasować wszystkie narysowane obszary bez ich zapisywania. 6. Kliknij przycisk Save (Zapisz), aby zapisać zmiany. Instrukcja konfiguracji kamery IP TruVision Series 5 31
34 Alarmy wykrycia ruchu Można definiować alarmy wykrywania ruchu. Alarm wykrycia ruchu oznacza alarm wyzwalany po wykryciu ruchu przez kamerę. Alarm ruchu jest jednak wyzwalany tylko wtedy, gdy wystąpi w zaprogramowanym harmonogramie czasowym. Wybierz poziom czułości oraz rozmiar obiektu wywołującego zdarzenie tak, aby tylko wybrane obiekty mogły uruchomić zapisywanie ruchu. Na przykład aby nagrywanie ruchu było uruchamiane przez osobę, ale nie przez kota. Można zdefiniować obszar na ekranie, w którym będzie wykrywany ruch, poziom reagowania na ruch, harmonogram, w ramach którego kamera wykrywa ruch, a także metody ostrzegania o wykrytym alarmie ruchu. Analizę dynamiczną można także włączyć dla ruchu. Po wystąpieniu ruchu tan obszar zostanie wyróżniony na zielono. Rysunek 9: Okno Wykrywanie ruchu 32 Instrukcja konfiguracji kamery IP TruVision Series 5
35 Zdefiniowanie alarmu wykrywania ruchu wymaga wykonania następujących czynności: 1. Area settings (Ustawienia obszaru): zdefiniuj obszar na ekranie, który może wyzwolić alarm wykrywania ruchu i poziom czułości detekcji (patrz Rysunek 9, pozycja 1). 2. Arming schedule (Harmonogram uzbrajania): zdefiniuj harmonogram, w którym możliwe będzie wykrywanie ruchu (patrz Rysunek 9, pozycja 2). 3. Recording schedule (Harmonogram nagrywania): zdefiniuj harmonogram, w którym możliwe będzie nagrywanie wykrycia ruchu. Więcej informacji znajduje się w rozdziale Harmonogram na stronie Linkage (Połączenie): określ sposób reagowania na alarm (patrz Rysunek 9, pozycja 3). 5. Normal and advanced configuration (Konfiguracja standardowa i zaawansowana): konfiguracja standardowa umożliwia ustawienie poziomu czułości wykrywania ruchu (patrz Rysunek 9, poz. 4). Konfiguracja zaawansowana udostępnia więcej opcji do sterowania sposobem wykrywania ruchu. Można ustawić poziom czułości, a także zdefiniować wartość procentową obszaru wykrywania ruchu, którą musi zająć obiekt; można wybrać tryb dzienny lub nocny, a także skonfigurować osiem niezależnych obszarów wykrywania. Aby skonfigurować wykrywanie ruchu w trybie standardowym: 1. Na pasku narzędziowym menu kliknij polecenia Configuration > Basic Event > Motion Detection (Konfiguracja > Zdarzenie podstawowe > Wykrywanie ruchu). 2. Zaznacz pole wyboru Enable Motion Detection (Włącz wykrywanie ruchu). Zaznacz pole wyboru Enable Dynamic Analysis for motion (Włącz analizę dynamiczną dla ruchu), jeżeli chcesz zobaczyć zdarzenia występowania ruchu w czasie rzeczywistym. Uwaga: jeśli nie chcesz, aby wykryta twarz została zaznaczona zieloną ramką, wybierz opcję Disable (Wyłącz) w menu Configuration > Local Configuration > Live View Parameters > Rules (Konfiguracja > Lokalna konfiguracja > Parametry podglądu na żywo > Reguły). 3. Z listy rozwijanej wybierz tryb Normal (Normalny). 4. Kliknij polecenie Draw Area (Narysuj obszar). Kliknij i przeciągnij wskaźnik myszy na obrazie podglądu na żywo, aby narysować obszar wykrywania ruchu. Uwaga: na jednym obrazie można narysować maksymalnie 8 obszarów wykrywania ruchu. 5. Kliknij przycisk Stop Drawing (Zatrzymaj rysowanie), aby zatrzymać rysowanie. Kliknij przycisk Clear All (Usuń wszystko), aby usunąć wszystkie zaznaczone obszary i ponownie rozpocząć rysowanie. 6. Przesuń suwak Sensitivity (Czułość), aby ustawić czułość wykrywania. Wszystkie obszary będą mieć ten sam poziom czułości. Instrukcja konfiguracji kamery IP TruVision Series 5 33
36 7. Kliknij przycisk Edit (Edytuj), aby edytować harmonogram uzbrajania. Dostępne wyłącznie przy włączonej opcji Włącz wykrywanie ruchu. Interfejs edycji harmonogramu uzbrajania przedstawiono na poniższym rysunku. 8. Wybierz dzień i kliknij przycisk, aby ustawić szczegółowy zakres czasu. Harmonogram można skopiować do innych dni. 9. Kliknij przycisk OK, aby zapisać zmiany. 10. Wybierz linkage method (metodę połączenia) po wystąpieniu zdarzenia. Wybierz co najmniej jedną metodę reakcji systemu po wyzwoleniu alarmu wykrycia ruchu. Powiadom odbiorcę alarmu Wyślij Wyślij zrzut obrazu Uruchom nagryw. Wysyła wyjątek lub sygnał alarmu do zdalnego programu zarządzającego po wystąpieniu zdarzenia. Wysyła wiadomość na podany adres w przypadku alarmu wykrycia ruchu. Uwaga: przed włączeniem tej opcji należy skonfigurować ustawienia poczty . Więcej informacji znajduje się w temacie Aby skonfigurować parametry poczty na stronie 18. Jeśli chcesz wysyłać zrzut obrazu ze zdarzenia we wiadomości , zaznacz pole wyboru Dołącz zrzut obrazu. Wykonuje zrzut obrazu po wyzwoleniu alarmu i przesyła obraz do systemu NAS lub na serwer FTP. Uwaga: aby przesłać zrzut obrazu na dysk NAS, należy wcześniej skonfigurować ustawienia dysku NAS. Więcej informacji znajduje się w rozdziale Ustawienia systemu NAS na stronie 53. Aby przesłać zrzut obrazu na serwer FTP, należy wcześniej skonfigurować ustawienia serwera FTP. Więcej informacji znajduje się w temacie Aby skonfigurować parametry serwera FTP na stronie 17. Włącz opcję Typ przesyłania. Aby przesłać zrzut obrazu na serwer FTP lub dysk NAS, gdy zostanie wyzwolony alarm wykrycia ruchu lub zostanie wyzwolone wejście alarmowe, w parametrach zrzutu obrazu należy również włączyć opcję Włącz zrzut obrazu wyzwalany zdarzeniem. Więcej informacji znajduje się w rozdziale Parametry zrzutu obrazu na stronie 51. Włącza w kamerze funkcję nagrywania. 34 Instrukcja konfiguracji kamery IP TruVision Series 5
37 Uruchom wyj. alarm. Wyzwala zewnętrzne wyjście alarmowe po wystąpieniu zdarzenia. Wybierz opcję Zaznacz wszystko lub poszczególne wyjścia alarmowe. Uwaga: ta opcja jest dostępna tylko w przypadku kamer obsługujących funkcję wyjścia alarmowego. 11. Kliknij przycisk Save (Zapisz), aby zapisać zmiany. Aby skonfigurować wykrywanie ruchu w trybie zaawansowanym: 1. Na pasku narzędziowym menu kliknij polecenia Configuration > Basic Event > Motion Detection (Konfiguracja > Podstawowe > Zdarzenie > Wykrywanie ruchu). 2. Zaznacz pole wyboru Enable Motion Detection (Włącz wykrywanie ruchu). Zaznacz pole wyboru Enable Dynamic Analysis for motion (Włącz analizę dynamiczną dla ruchu), jeżeli chcesz zobaczyć miejsce występowania ruchu w czasie rzeczywistym. Uwaga: wybierz opcję Local Configuration > Rules > Disable (Lokalna konfiguracja > Reguły > Wyłącz), jeśli nie chcesz, aby wykrywane obiekty były wyświetlane w zielonych prostokątach. 3. Z listy rozwijanej wybierz tryb Advanced (Zaawansowany). 4. W obszarze Image Settings (Ustawienia obrazu) wybierz opcję WYŁ., Automatyczne przełączanie D/N lub Zaplanowane ustawienia D/N. Ustawienie jest domyślnie wyłączone. Opcje Auto D/N Switch (Automatyczne przełączanie D/N) lub Scheduled D/N settings (Zaplanowane ustawienia D/N) umożliwiają wprowadzenie różnych ustawień dla nocy i dnia, a także różnych okresów. Instrukcja konfiguracji kamery IP TruVision Series 5 35
38 5. Wybierz opcję Area No. (Nr obszaru) i kliknij polecenie Draw Area (Narysuj obszar). Kliknij i przeciągnij wskaźnik myszy na obrazie podglądu na żywo, aby narysować obszar wykrywania ruchu. Uwaga: na jednym obrazie można narysować maksymalnie osiem obszarów wykrywania ruchu. Po kliknięciu polecenia Draw Area (Rysuj obszar) pojawia się opcja Stop Drawing (Zatrzymaj rysowanie). 6. Kliknij przycisk Stop Drawing (Zatrzymaj rysowanie), aby zatrzymać rysowanie. Kliknij przycisk Clear All (Usuń wszystko), aby usunąć wszystkie zaznaczone obszary i ponownie rozpocząć rysowanie. 7. Przesuń suwak opcji Sensitivity (Czułość), aby ustawić czułość wykrywania na wykrywanych obszarach. 8. Przesuń suwak opcji Proportion of Object on Area (Proporcje obiektu na obszarze), aby ustawić proporcję, jaką musi zająć obiekt, aby wyzwolić alarm. 9. Kliknij przycisk Save (Zapisz), aby zapisać zmiany wprowadzone w tym obszarze. 10. Powtórz kroki od 7 do 9 dla każdego definiowanego obszaru. 11. Kliknij przycisk Edit (Edytuj), aby edytować harmonogram uzbrajania. Interfejs edycji harmonogramu uzbrajania przedstawiono na poniższym rysunku. 12. Wybierz dzień i kliknij przycisk, aby ustawić szczegółowy zakres czasu. Harmonogram można skopiować do innych dni. 13. Kliknij przycisk OK, aby zapisać zmiany. 14. Wybierz metodę połączenia po wystąpieniu zdarzenia. Wybierz co najmniej jedną metodę reakcji systemu po wyzwoleniu alarmu wykrycia ruchu. Powiadom odbiorcę alarmu Wyślij Wysyła wyjątek lub sygnał alarmu do zdalnego programu zarządzającego po wystąpieniu zdarzenia. Wysyła wiadomość na podany adres w przypadku alarmu wykrycia ruchu. Uwaga: przed włączeniem tej opcji należy skonfigurować ustawienia poczty . Więcej informacji znajduje się w temacie Aby skonfigurować parametry poczty na stronie 18. Jeśli chcesz wysyłać zrzut obrazu ze zdarzenia we wiadomości , zaznacz pole wyboru Dołącz zrzut obrazu. 36 Instrukcja konfiguracji kamery IP TruVision Series 5
39 Wyślij zrzut obrazu Uruchom nagryw. Uruchom wyj. alarm. Wykonuje zrzut obrazu po wyzwoleniu alarmu i przesyła obraz do systemu NAS lub na serwer FTP. Uwaga: aby przesłać zrzut obrazu na dysk NAS, należy wcześniej skonfigurować ustawienia dysku NAS. Więcej informacji znajduje się w rozdziale Ustawienia systemu NAS na stronie 53. Aby przesłać zrzut obrazu na serwer FTP, należy wcześniej skonfigurować ustawienia serwera FTP. Więcej informacji znajduje się w temacie Aby skonfigurować parametry serwera FTP na stronie 17. Włącz opcję Typ przesyłania. Aby przesłać zrzut obrazu na serwer FTP lub dysk NAS, gdy zostanie wyzwolony alarm wykrycia ruchu lub zostanie wyzwolone wejście alarmowe, w parametrach zrzutu obrazu należy również włączyć opcję Włącz zrzut obrazu wyzwalany zdarzeniem. Więcej informacji znajduje się w rozdziale Parametry zrzutu obrazu na stronie 51. Włącza w kamerze funkcję nagrywania. Wyzwala zewnętrzne wyjście alarmowe po wystąpieniu zdarzenia. Wybierz opcję Zaznacz wszystko lub poszczególne wyjścia alarmowe. Uwaga: ta opcja jest dostępna tylko w przypadku kamer obsługujących funkcję wyjścia alarmowego. 15. Kliknij przycisk Save (Zapisz), aby zapisać zmiany. Instrukcja konfiguracji kamery IP TruVision Series 5 37
40 Alarmy przeciwsabotażowe Można skonfigurować kamerę tak, aby wyzwalała alarm po zasłonięciu obiektywu i podejmowała akcję w odpowiedzi na alarm. Rysunek 10: Okno alarmu przeciwsabotażowego Aby skonfigurować alarmy przeciwsabotażowe: 1. Na pasku narzędziowym menu kliknij polecenia Configuration > Basic Event > Tamper-proof (Konfiguracja > Podstawowa > Zdarzenie > Ochrona przeciwsabotażowa). 2. Zaznacz pole wyboruenable Tamper-proof (Włącz ochronę przeciwsabotażową). 3. Przesuń suwak opcji Sensitivity (Czułość), aby ustawić czułość wykrywania. 4. Kliknij przycisk Edit (Edytuj), aby edytować harmonogram uzbrajania alarmów przeciwsabotażowych. Konfiguracja harmonogramu uzbrajania jest taka sama, jak w przypadku wykrywania ruchu. Aby uzyskać więcej informacji, patrz podpunkt Aby skonfigurować wykrywanie ruchu. 38 Instrukcja konfiguracji kamery IP TruVision Series 5
41 5. Wybierz metodę połączenia po wystąpieniu zdarzenia. Wybierz co najmniej jedną metodę reakcji systemu po wywołaniu alarmu przeciwsabotażowego. Powiadom odbiorcę alarmu Wyślij Uruchom wyj. alarm. Wysyła wyjątek lub sygnał alarmu do zdalnego programu zarządzającego po wystąpieniu zdarzenia. Wysyła wiadomość na podany adres w wypadku wyzwolenia alarmu. Uwaga: przed włączeniem tej opcji należy skonfigurować ustawienia poczty . Więcej informacji znajduje się w temacie Aby skonfigurować parametry poczty na stronie 18. Jeśli chcesz wysyłać zrzut obrazu ze zdarzenia we wiadomości , zaznacz pole wyboru Dołącz zrzut obrazu. Wyzwala zewnętrzne wyjście alarmowe po wystąpieniu zdarzenia. Wybierz opcję Zaznacz wszystko lub poszczególne wyjścia alarmowe. Uwaga: ta opcja jest dostępna tylko w przypadku kamer obsługujących funkcję wyjścia alarmowego. 6. Kliknij przycisk Save (Zapisz), aby zapisać zmiany. Alarmy wyjątków Konfiguracja kamery umożliwia powiadamianie użytkownika o wystąpieniu nieregularnych zdarzeń oraz ustawienie sposobu powiadamiania o zdarzeniu. Do tych alarmów wyjątków należą: HDD full (Dysk twardy pełny): całe miejsce w systemie NAS przeznaczone do nagrywania jest zapełnione. HDD error (Błąd dysku twardego): błędy występujące podczas zapisywania plików w pamięci masowej, brak zainstalowanego urządzenia pamięci masowej lub błąd inicjowania pamięci masowej. Network disconnected (Sieć odłączona): odłączony kabel sieciowy. IP Address Conflicted (Konflikt adresu IP): konflikt w ustawieniu adresu IP. Invalid Login (Błędne logowanie): błędny identyfikator użytkownika lub błędne hasło użyte do zalogowania się do kamer. Rysunek 11: Okno Wyjątek Instrukcja konfiguracji kamery IP TruVision Series 5 39
42 Aby zdefiniować alarmy wyjątków: 1. Na pasku narzędziowym menu kliknij polecenia Configuration > Basic Event > Exception (Konfiguracja > Podstawowa > Zdarzenie > Wyjątek). 2. W obszarze Exception Type (Typ wyjątku) wybierz typ wyjątku z listy rozwijanej. 3. Wybierz metodę połączenia po wystąpieniu zdarzenia. Wybierz co najmniej jedną metodę reakcji systemu po wywołaniu alarmu przeciwsabotażowego. Powiadom odbiorcę alarmu Wyślij Wyślij zrzut obrazu Uruchom wyj. alarm. Wysyła wyjątek lub sygnał alarmu do zdalnego programu zarządzającego po wystąpieniu zdarzenia. Wysyła wiadomość na podany adres w wypadku alarmu wyjątku. Uwaga: przed włączeniem tej opcji należy skonfigurować ustawienia poczty . Więcej informacji znajduje się w temacie Aby skonfigurować parametry poczty na stronie 18. Jeśli chcesz wysyłać zrzut obrazu ze zdarzenia we wiadomości , zaznacz pole wyboru Dołącz zrzut obrazu. Wykonuje zrzut obrazu po wyzwoleniu alarmu i przesyła obraz do systemu NAS lub na serwer FTP. Uwaga: aby przesłać zrzut obrazu na dysk NAS, należy wcześniej skonfigurować ustawienia dysku NAS. Więcej informacji znajduje się w rozdziale Ustawienia systemu NAS na stronie 53. Aby przesłać zrzut obrazu na serwer FTP, należy wcześniej skonfigurować ustawienia serwera FTP. Więcej informacji znajduje się w temacie Aby skonfigurować parametry serwera FTP na stronie 17. Włącz opcję Typ przesyłania. Aby przesłać zrzut obrazu na serwer FTP lub dysk NAS, gdy zostanie wyzwolony alarm wykrycia ruchu lub zostanie wyzwolone wejście alarmowe, w parametrach zrzutu obrazu należy również włączyć opcję Włącz zrzut obrazu wyzwalany zdarzeniem. Więcej informacji znajduje się w rozdziale Parametry zrzutu obrazu na stronie 51. Wyzwala zewnętrzne wyjście alarmowe po wystąpieniu zdarzenia. Wybierz opcję Zaznacz wszystko lub poszczególne wyjścia alarmowe. Uwaga: ta opcja jest dostępna tylko w przypadku kamer obsługujących funkcję wyjścia alarmowego. 4. Kliknij przycisk Save (Zapisz), aby zapisać zmiany. Wejścia i wyjścia alarmowe Aby zdefiniować wejście alarmu zewnętrznego: 1. Na pasku narzędziowym menu kliknij polecenia Configuration > Basic Event > Alarm Input (Konfiguracja > Zdarzenia > Wejście alarmowe). 2. Wybierz opcję Alarm Input No. (Numer wejścia alarmowego), a następnie Alarm Type (Typ alarmu). Typ alarmu można określić jako NO (normalnie otwarty) lub NC (normalnie zamknięty). Wprowadź nazwę wejścia alarmowego. 40 Instrukcja konfiguracji kamery IP TruVision Series 5
43 3. Kliknij przycisk Edit (Edytuj), aby ustawić harmonogram uzbrajania wejścia alarmowego. Aby uzyskać więcej informacji, patrz podpunkt Aby skonfigurować wykrywanie ruchu. 4. Zaznacz pole wyboru, aby wybrać metodę połączenia. Powiadom odbiorcę alarmu Wyślij Wyślij zrzut obrazu Uruchom nagryw. Uruchom wyj. alarm. Wysyła wyjątek lub sygnał alarmu do zdalnego programu zarządzającego po wystąpieniu zdarzenia. Wysyła wiadomość na podany adres w wypadku alarmu na wejściu lub wyjściu. Uwaga: przed włączeniem tej opcji należy skonfigurować ustawienia poczty . Więcej informacji znajduje się w temacie Aby skonfigurować parametry poczty na stronie 18. Jeśli chcesz wysyłać zrzut obrazu ze zdarzenia we wiadomości , zaznacz pole wyboru Dołącz zrzut obrazu. Wykonuje zrzut obrazu po wyzwoleniu alarmu i przesyła obraz do systemu NAS lub na serwer FTP. Uwaga: aby przesłać zrzut obrazu na dysk NAS, należy wcześniej skonfigurować ustawienia dysku NAS. Więcej informacji znajduje się w rozdziale Ustawienia systemu NAS na stronie 53. Aby przesłać zrzut obrazu na serwer FTP, należy wcześniej skonfigurować ustawienia serwera FTP. Więcej informacji znajduje się w temacie Aby skonfigurować parametry serwera FTP na stronie 17. Włącz opcję Typ przesyłania. Aby przesłać zrzut obrazu na serwer FTP lub dysk NAS, gdy zostanie wyzwolony alarm wykrycia ruchu lub zostanie wyzwolone wejście alarmowe, w parametrach zrzutu obrazu należy również włączyć opcję Włącz zrzut obrazu wyzwalany zdarzeniem. Więcej informacji znajduje się w rozdziale Parametry zrzutu obrazu na stronie 51. Włącza w kamerze funkcję nagrywania. Wyzwala zewnętrzne wyjście alarmowe po wystąpieniu zdarzenia. Wybierz opcję Zaznacz wszystko lub poszczególne wyjścia alarmowe. Uwaga: ta opcja jest dostępna tylko w przypadku kamer obsługujących funkcję wyjścia alarmowego. 5. Kliknij przycisk Save (Zapisz), aby zapisać zmiany. Aby zdefiniować wyjście alarmowe: 1. Na pasku narzędziowym menu kliknij polecenia Configuration > Basic Event > Alarm Output (Konfiguracja > Zdarzenia > Wyjście alarmowe). 2. Wybierz kanał wyjścia alarmowego z listy rozwijanej Alarm Output (Wyjście alarmowe). Można także ustawić nazwę wyjścia alarmowego. 3. Czas opóźnienia można ustawić na 5 s, 10 s, 30 s, 1 min, 2 min, 5 min lub 10 min. Opóźnienie to czas, przez który wyjście alarmowe pozostaje aktywne po wystąpieniu alarmu. 4. Kliknij przycisk Edit (Edytuj), aby ustawić harmonogram uzbrajania wejścia alarmowego. Aby uzyskać więcej informacji, patrz podpunkt Aby skonfigurować wykrywanie ruchu. Instrukcja konfiguracji kamery IP TruVision Series 5 41
44 5. Kliknij przycisk Save (Zapisz), aby zapisać zmiany. Wykrywanie twarzy Po włączeniu funkcji wykrywania twarzy kamera może wykrywać twarze ludzi podchodzących do kamery i wyzwolić alarm. Kamera umożliwia wykrywanie tylko tych twarzy, które są skierowane bezpośrednio w obiektyw, a nie w bok. Funkcja ta działa najlepiej z kamerą ustawioną naprzeciwko drzwi lub zamontowaną w wąskim korytarzu. Uwaga: ta funkcja jest dostępna tylko wtedy, gdy włączono trzeci strmień w opcjach System > Serwis Rysunek 12: Okno Wykrywanie twarzy Aby zdefiniować wykrywanie twarzy: 1. Na pasku narzędziowym menu kliknij polecenia Configuration > Smart Event > Face Detection (Konfiguracja > Zdarzenie inteligentne > Wykrywanie twarzy). 2. Zaznacz pole wyboru Enable Face Detection (Włącz wykrywanie twarzy). 3. Zaznacz opcję Enable Dynamic Analysis (Włącz analizę dynamiczną) dla funkcji Face Detection (Wykrywanie twarzy), aby wykryta twarz została zaznaczona zieloną ramką w podglądzie na żywo. Uwaga: jeśli nie chcesz, aby wykryta twarz została zaznaczona zieloną ramką, wybierz opcję Disable (Wyłącz) w menu Configuration > Local Configuration > Live 42 Instrukcja konfiguracji kamery IP TruVision Series 5
45 View Parameters > Rules (Konfiguracja > Lokalna konfiguracja > Parametry podglądu na żywo > Reguły). 4. Skonfiguruj poziom czułości wykrywania twarzy. Zakres wynosi od 1 do Kliknij przycisk Edit (Edytuj), aby ustawić harmonogram uzbrajania wejścia alarmowego. Aby uzyskać więcej informacji, patrz Alarmy wykrycia ruchu na stronie Wybierz metodę połączenia po wystąpieniu zdarzenia. Wybierz jedną lub więcej metod reakcji systemu po wywołaniu alarmu wykrywania twarzy. Powiadom odbiorcę alarmu Wyślij Wyślij zrzut obrazu Uruchom nagryw. Uruchom wyj. alarm. Wysyła wyjątek lub sygnał alarmu do zdalnego programu zarządzającego po wystąpieniu zdarzenia. Wysyła wiadomość na podany adres w wypadku alarmu wykrywania twarzy. Uwaga: przed włączeniem tej opcji należy skonfigurować ustawienia poczty . Więcej informacji znajduje się w temacie Aby skonfigurować parametry poczty na stronie 18. Jeśli chcesz wysyłać zrzut obrazu ze zdarzenia we wiadomości , zaznacz pole wyboru Dołącz zrzut obrazu. Wykonuje zrzut obrazu po wyzwoleniu alarmu i przesyła obraz do systemu NAS lub na serwer FTP. Uwaga: aby przesłać zrzut obrazu na dysk NAS, należy wcześniej skonfigurować ustawienia dysku NAS. Więcej informacji znajduje się w rozdziale Ustawienia systemu NAS na stronie 53. Aby przesłać zrzut obrazu na serwer FTP, należy wcześniej skonfigurować ustawienia serwera FTP. Więcej informacji znajduje się w temacie Aby skonfigurować parametry serwera FTP na stronie 17. Włącz opcję Typ przesyłania. Aby przesłać zrzut obrazu na serwer FTP lub dysk NAS, gdy zostanie wyzwolony alarm wykrycia ruchu lub zostanie wyzwolone wejście alarmowe, w parametrach zrzutu obrazu należy również włączyć opcję Włącz zrzut obrazu wyzwalany zdarzeniem. Więcej informacji znajduje się w rozdziale Parametry zrzutu obrazu na stronie 51. Włącza w kamerze funkcję nagrywania. Wyzwala zewnętrzne wyjście alarmowe po wystąpieniu zdarzenia. Wybierz opcję Zaznacz wszystko lub poszczególne wyjścia alarmowe. Uwaga: ta opcja jest dostępna tylko w przypadku kamer obsługujących funkcję wyjścia alarmowego. 7. Kliknij przycisk Save (Zapisz), aby zapisać zmiany. Detekcja przekroczenia Tej funkcji można użyć do wykrywania faktu przekroczenia linii lub obszaru zdefiniowanego na ekranie przez ludzi, pojazdy lub obiekty. Można zdefiniować do czterech linii przekroczenia. Można ustawić przekroczenie linii w dwóch kierunkach lub tylko w jednym. Przekroczenie jednokierunkowe polega na przekroczeniu linii z lewej na prawą lub z prawej na lewą stronę. Przekroczenie dwukierunkowe polega na przekroczeniu linii w obu kierunkach. Instrukcja konfiguracji kamery IP TruVision Series 5 43
46 Jeśli obiekt przekroczy linię, można wyzwolić kilka metod połączenia. Aby zdefiniować detekcję przekroczenia: 1. Na pasku narzędzi menu kliknij polecenia Configuration > Smart Event > Cross Line (Konfiguracja > Zdarzenie inteligentne > Przekroczenie linii). 2. Zaznacz pole wyboru Enable Cross Line Detection (Włącz detekcję przekroczenia) (1), aby włączyć tę funkcję. 3. Kliknij przycisk Draw Area (Narysuj obszar) (2), a na obrazie zostanie wyświetlona płaszczyzna przecinająca. 4. Kliknij linię, a na jej obu końcach zostaną wyświetlone czerwone kwadraty. Przeciągnij jeden z czerwonych kwadratów, aby zdefiniować obszar uzbrajania. Wybierz kierunki jako A<->B, A ->B lub B->A z menu rozwijanego (3): A<->B: wyświetlana jest tylko strzałka po stronie B. Gdy obiekt przekroczy płaszczyznę w obu kierunkach, zostanie wykryty i spowoduje wyzwolenie alarmu. A->B: zostanie wykryty i wyzwoli alarm tylko obiekt przekraczający zdefiniowaną linię od strony A do B. B->A: zostanie wykryty i wyzwoli alarm tylko obiekt przekraczający zdefiniowaną linię od strony B do A. 5. Ustaw poziom czułości (4) z zakresu od 1 do W razie potrzeby wybierz inny obszar przekroczenia linii i skonfiguruj go za pomocą menu rozwijanego. Można skonfigurować do czterech obszarów przekroczenia. 7. Kliknij przycisk Edit (Edytuj), aby ustawić harmonogram uzbrajania wejścia alarmowego. Aby uzyskać więcej informacji, patrz Alarmy wykrycia ruchu na stronie Wybierz metodę połączenia po wystąpieniu zdarzenia. Wybierz jedną lub więcej metod reakcji systemu po wywołaniu alarmu przekroczenia. 44 Instrukcja konfiguracji kamery IP TruVision Series 5
47 Powiadom odbiorcę alarmu Wyślij Wyślij zrzut obrazu Uruchom nagryw. Uruchom wyj. alarm. Wysyła wyjątek lub sygnał alarmu do zdalnego programu zarządzającego po wystąpieniu zdarzenia. Wysyła wiadomość na podany adres w wypadku alarmu przekroczenia. Uwaga: przed włączeniem tej opcji należy skonfigurować ustawienia poczty . Więcej informacji znajduje się w temacie Aby skonfigurować parametry poczty na stronie 18. Jeśli chcesz wysyłać zrzut obrazu ze zdarzenia we wiadomości , zaznacz pole wyboru Dołącz zrzut obrazu. Wykonuje zrzut obrazu po wyzwoleniu alarmu i przesyła obraz do systemu NAS lub na serwer FTP. Uwaga: aby przesłać zrzut obrazu na dysk NAS, należy wcześniej skonfigurować ustawienia dysku NAS. Więcej informacji znajduje się w rozdziale Ustawienia systemu NAS na stronie 53. Aby przesłać zrzut obrazu na serwer FTP, należy wcześniej skonfigurować ustawienia serwera FTP. Więcej informacji znajduje się w temacie Aby skonfigurować parametry serwera FTP na stronie 17. Włącz opcję Typ przesyłania. Aby przesłać zrzut obrazu na serwer FTP lub dysk NAS, gdy zostanie wyzwolony alarm wykrycia ruchu lub zostanie wyzwolone wejście alarmowe, w parametrach zrzutu obrazu należy również włączyć opcję Włącz zrzut obrazu wyzwalany zdarzeniem. Więcej informacji znajduje się w rozdziale Parametry zrzutu obrazu na stronie 51. Włącza w kamerze funkcję nagrywania. Wyzwala zewnętrzne wyjście alarmowe po wystąpieniu zdarzenia. Wybierz opcję Zaznacz wszystko lub poszczególne wyjścia alarmowe. Uwaga: ta opcja jest dostępna tylko w przypadku kamer obsługujących funkcję wyjścia alarmowego. 9. Kliknij przycisk Save (Zapisz), aby zapisać zmiany. Wykrywanie wtargnięcia Można skonfigurować obszar w scenie nadzoru i wykrywać wtargnięcie. Można zdefiniować do czterech obszarów wykrywania wtargnięcia. Jeśli ktoś wejdzie do obszaru, zostanie wyzwolony szereg akcji alarmowych. Instrukcja konfiguracji kamery IP TruVision Series 5 45
48 Rysunek 13: Okno Wykrywanie wtargnięcia Aby zdefiniować wykrywanie wtargnięcia: 1. Na pasku narzędziowym menu kliknij polecenia Configuration > Smart Event > Intrusion Detection (Konfiguracja > Zdarzenie inteligentne > Wykrywanie wtargnięcia). 2. Zaznacz pole wyboru Enable Intrusion Detection (Włącz wykrywanie wtargnięcia), aby włączyć tę funkcję. 3. Kliknij przycisk Draw Area (Narysuj obszar), a następnie narysuj na obrazie chroniony obszar w kształcie prostokąta. W narysowanym prostokącie wszystkie linie powinny się ze sobą stykać końcami. Można zdefiniować do czterech obszarów. Kliknij przycisk Clear (Skasuj), aby wyczyścić narysowane obszary. Parametry obszarów wykrywania wtargnięcia można konfigurować oddzielnie. Uwaga: rysowany obszar musi mieć kształt czworoboku. 4. Wybierz obszar do skonfigurowania. Threshold (Próg): jest to wartość progowa czasu, przez który obiekt pozostaje w obszarze. Jeśli wartość jest ustawiona na 0 s, alarm jest wyzwalany od razu po wejściu obiektu do obszaru. Zakres wynosi od 0 do 10. Sensitivity (Czułość): wartość czułości definiuje rozmiar obiektu, który może wyzwolić alarm. Gdy czułość jest wysoka, alarm może być wyzwalany nawet przez małe obiekty. Zakres wynosi od 1 do Kliknij przycisk Edit (Edytuj), aby ustawić harmonogram uzbrajania wejścia alarmowego. Aby uzyskać więcej informacji, patrz Alarmy wykrycia ruchu na stronie Wybierz metodę połączenia po wystąpieniu zdarzenia. Wybierz jedną lub więcej metod reakcji systemu po wywołaniu alarmu wykrywania wtargnięcia. 46 Instrukcja konfiguracji kamery IP TruVision Series 5
49 Powiadom odbiorcę alarmu Wyślij Wyślij zrzut obrazu Uruchom nagryw. Uruchom wyj. alarm. Wysyła wyjątek lub sygnał alarmu do zdalnego programu zarządzającego po wystąpieniu zdarzenia. Wysyła wiadomość na podany adres w przypadku alarmu wykrycia ruchu. Uwaga: przed włączeniem tej opcji należy skonfigurować ustawienia poczty . Więcej informacji znajduje się w temacie Aby skonfigurować parametry poczty na stronie 18. Jeśli chcesz wysyłać zrzut obrazu ze zdarzenia we wiadomości , zaznacz pole wyboru Dołącz zrzut obrazu. Wykonuje zrzut obrazu po wyzwoleniu alarmu i przesyła obraz do systemu NAS lub na serwer FTP. Uwaga: aby przesłać zrzut obrazu na dysk NAS, należy wcześniej skonfigurować ustawienia dysku NAS. Więcej informacji znajduje się w rozdziale Ustawienia systemu NAS na stronie 53. Aby przesłać zrzut obrazu na serwer FTP, należy wcześniej skonfigurować ustawienia serwera FTP. Więcej informacji znajduje się w temacie Aby skonfigurować parametry serwera FTP na stronie 17. Włącz opcję Typ przesyłania. Aby przesłać zrzut obrazu na serwer FTP lub dysk NAS, gdy zostanie wyzwolony alarm wykrycia ruchu lub zostanie wyzwolone wejście alarmowe, w parametrach zrzutu obrazu należy również włączyć opcję Włącz zrzut obrazu wyzwalany zdarzeniem. Więcej informacji znajduje się w rozdziale Parametry zrzutu obrazu na stronie 51. Włącza w kamerze funkcję nagrywania. Wyzwala zewnętrzne wyjście alarmowe po wystąpieniu zdarzenia. Wybierz opcję Zaznacz wszystko lub poszczególne wyjścia alarmowe. Uwaga: ta opcja jest dostępna tylko w przypadku kamer obsługujących funkcję wyjścia alarmowego. 7. Kliknij przycisk Save (Zapisz), aby zapisać zmiany. Wykrywanie pozostawionego bagażu Funkcja wykrywania bagażu bez opieki wykrywa obiekty pozostawione w wyznaczonym regionie, na przykład torby, portmonetki, niebezpieczne materiały itp. Można skonfigurować określone działania, które wystąpią po wyzwoleniu alarmu. Instrukcja konfiguracji kamery IP TruVision Series 5 47
50 Rysunek 14: Okno wykrywania pozostawionego bagażu Aby zdefiniować wykrywanie pozostawionego bagażu: 1. Na pasku narzędziowym menu kliknij polecenia Configuration > Smart Event > Unattended Baggage Detection (Konfiguracja > Zdarzenie inteligentne > Wykrywanie pozostawionego bagażu). 2. Zaznacz pole wyboru Enable Intrusion Detection (Włącz wykrywanie pozostawionego bagażu), aby włączyć tę funkcję. 3. Kliknij przycisk Draw Area (Narysuj obszar), a następnie narysuj na obrazie chroniony obszar w kształcie prostokąta. W narysowanym prostokącie wszystkie linie powinny się ze sobą stykać końcami. Można zdefiniować do czterech obszarów. Kliknij przycisk Clear (Skasuj), aby wyczyścić narysowane obszary. Parametry obszarów wykrywania wtargnięcia można konfigurować oddzielnie. Uwaga: rysowany obszar musi mieć kształt czworoboku. 4. Wybierz obszar do skonfigurowania. Threshold (Próg): ilość czasu, przez jaki obiekt pozostaje w regionie. Jeśli ustawisz wartość 10, alarmu zostanie wyzwolony po pozostawieniu obiektu na 10 sekund. Zakres dostępnych wartości wynosi od 5 do Kliknij przycisk Edit (Edytuj), aby ustawić harmonogram uzbrajania wejścia alarmowego. Aby uzyskać więcej informacji, patrz Alarmy wykrycia ruchu na stronie Wybierz metodę połączenia po wystąpieniu zdarzenia. Wybierz jedną lub więcej metod reakcji systemu po wywołaniu alarmu wykrywania wtargnięcia. 48 Instrukcja konfiguracji kamery IP TruVision Series 5
51 Powiadom odbiorcę alarmu Wyślij Wyślij zrzut obrazu Uruchom nagryw. Uruchom wyj. alarm. Wysyła wyjątek lub sygnał alarmu do zdalnego programu zarządzającego po wystąpieniu zdarzenia. Wysyła wiadomość na podany adres w przypadku alarmu wykrycia ruchu. Uwaga: przed włączeniem tej opcji należy skonfigurować ustawienia poczty . Więcej informacji znajduje się w temacie Aby skonfigurować parametry poczty na stronie 18. Jeśli chcesz wysyłać zrzut obrazu ze zdarzenia we wiadomości , zaznacz pole wyboru Dołącz zrzut obrazu. Wykonuje zrzut obrazu po wyzwoleniu alarmu i przesyła obraz do systemu NAS lub na serwer FTP. Uwaga: aby przesłać zrzut obrazu na dysk NAS, należy wcześniej skonfigurować ustawienia dysku NAS. Więcej informacji znajduje się w rozdziale Ustawienia systemu NAS na stronie 53. Aby przesłać zrzut obrazu na serwer FTP, należy wcześniej skonfigurować ustawienia serwera FTP. Więcej informacji znajduje się w temacie Aby skonfigurować parametry serwera FTP na stronie 17. Włącz opcję Typ przesyłania. Aby przesłać zrzut obrazu na serwer FTP lub dysk NAS, gdy zostanie wyzwolony alarm wykrycia ruchu lub zostanie wyzwolone wejście alarmowe, w parametrach zrzutu obrazu należy również włączyć opcję Włącz zrzut obrazu wyzwalany zdarzeniem. Więcej informacji znajduje się w rozdziale Parametry zrzutu obrazu na stronie 51. Włącza w kamerze funkcję nagrywania. Wyzwala zewnętrzne wyjście alarmowe po wystąpieniu zdarzenia. Wybierz opcję Zaznacz wszystko lub poszczególne wyjścia alarmowe. Uwaga: ta opcja jest dostępna tylko w przypadku kamer obsługujących funkcję wyjścia alarmowego. 7. Kliknij przycisk Save (Zapisz), aby zapisać zmiany. Wykrywanie usunięcia przedmiotu Funkcja wykrywania usuwania obiektów wykrywa obiekty usunięte z wyznaczonego regionu na przykład prezentowane dzieła sztuki i pozwala skonfigurować określone działania, które wystąpią po wyzwoleniu alarmu. Instrukcja konfiguracji kamery IP TruVision Series 5 49
52 Rysunek 15: Okno wykrywania usunięcia obiektu Aby zdefiniować wykrywanie usuwania obiektów: 1. Na pasku narzędzi menu kliknij polecenia Configuration > Smart Event > Object Removal Detection (Konfiguracja > Zdarzenie inteligentne > Wykrywanie usuniętych obiektów). 2. Zaznacz pole wyboru Enable Intrusion Detection (Włącz wykrywanie pozostawionego bagażu), aby włączyć tę funkcję. 3. Kliknij przycisk Draw Area (Narysuj obszar), a następnie narysuj na obrazie chroniony obszar w kształcie prostokąta. W narysowanym prostokącie wszystkie linie powinny się ze sobą stykać końcami. Można zdefiniować do czterech obszarów. Kliknij przycisk Clear (Skasuj), aby wyczyścić narysowane obszary. Parametry obszarów wykrywania wtargnięcia można konfigurować oddzielnie. Uwaga: rysowany obszar musi mieć kształt czworoboku. 4. Wybierz obszar do skonfigurowania. Threshold (Próg): ilość czasu po usunięciu obiektu z regionu. Jeśli ustawisz wartość 10, alarmu zostanie wyzwolony 10 sekund po usunięciu obiektu z regionu. Zakres dostępnych wartości wynosi od 5 do Kliknij przycisk Edit (Edytuj), aby ustawić harmonogram uzbrajania wejścia alarmowego. Aby uzyskać więcej informacji, patrz Alarmy wykrycia ruchu na stronie Wybierz metodę połączenia po wystąpieniu zdarzenia. Wybierz jedną lub więcej metod reakcji systemu po wywołaniu alarmu wykrywania wtargnięcia. 50 Instrukcja konfiguracji kamery IP TruVision Series 5
53 Powiadom odbiorcę alarmu Wyślij Wyślij zrzut obrazu Uruchom nagryw. Uruchom wyj. alarm. Wysyła wyjątek lub sygnał alarmu do zdalnego programu zarządzającego po wystąpieniu zdarzenia. Wysyła wiadomość na podany adres w przypadku alarmu wykrycia ruchu. Uwaga: przed włączeniem tej opcji należy skonfigurować ustawienia poczty . Więcej informacji znajduje się w temacie Aby skonfigurować parametry poczty na stronie 18. Jeśli chcesz wysyłać zrzut obrazu ze zdarzenia we wiadomości , zaznacz pole wyboru Dołącz zrzut obrazu. Wykonuje zrzut obrazu po wyzwoleniu alarmu i przesyła obraz do systemu NAS lub na serwer FTP. Uwaga: aby przesłać zrzut obrazu na dysk NAS, należy wcześniej skonfigurować ustawienia dysku NAS. Więcej informacji znajduje się w rozdziale Ustawienia systemu NAS na stronie 53. Aby przesłać zrzut obrazu na serwer FTP, należy wcześniej skonfigurować ustawienia serwera FTP. Więcej informacji znajduje się w temacie Aby skonfigurować parametry serwera FTP na stronie 17. Włącz opcję Typ przesyłania. Aby przesłać zrzut obrazu na serwer FTP lub dysk NAS, gdy zostanie wyzwolony alarm wykrycia ruchu lub zostanie wyzwolone wejście alarmowe, w parametrach zrzutu obrazu należy również włączyć opcję Włącz zrzut obrazu wyzwalany zdarzeniem. Więcej informacji znajduje się w rozdziale Parametry zrzutu obrazu na stronie 51. Włącza w kamerze funkcję nagrywania. Wyzwala zewnętrzne wyjście alarmowe po wystąpieniu zdarzenia. Wybierz opcję Zaznacz wszystko lub poszczególne wyjścia alarmowe. Uwaga: ta opcja jest dostępna tylko w przypadku kamer obsługujących funkcję wyjścia alarmowego. 7. Kliknij przycisk Save (Zapisz), aby zapisać zmiany. Parametry zrzutu obrazu Można skonfigurować zaplanowane zrzuty obrazu oraz zrzuty obrazu wyzwalane zdarzeniami. Przechwycone zrzuty obrazu można zapisać na karcie SD (jeżeli jest obsługiwana) lub w systemie NAS. Zrzuty obrazu można też przesłać na serwer FTP. Można skonfigurować format, rozdzielczość i jakość zrzutów obrazu. Jakość może być niska, średnia lub wysoka. Aby zrzuty obrazu były przesyłane na serwer FTP, należy zaznaczyć opcję Włącz synchronizowane zrzuty obrazu. Po skonfigurowaniu ustawień FTP i zaznaczeniu pola wyboru Typ przesyłania na karcie Sieć > FTP zrzuty obrazu nie będą przesyłane na serwer FTP, jeśli opcja Włącz synchronizowane zrzuty obrazu jest wyłączona. Aby zrzuty obrazu były przesyłane na serwer FTP i do systemu NAS w momencie wyzwolenia alarmu wykrycia ruchu lub wejścia alarmowego, należy zaznaczyć opcję Włącz zrzuty obrazu wyzwalane zdarzeniami. Jeśli skonfigurowano ustawienia FTP i jest zaznaczone pole wyboru Typ przesyłania na karcie Sieć > FTP, zrzuty obrazu Instrukcja konfiguracji kamery IP TruVision Series 5 51
54 związane z tymi alarmami nie będą przesyłane na serwer FTP, gdy ta opcja będzie wyłączona. Rysunek 16: Menu Zrzut obrazu Aby skonfigurować zaplanowane zrzuty obrazu: 1. Na pasku narzędzi menu kliknij kolejno Configuration > Storage > Snapshot (Konfiguracja > Pamięć masowa > Zrzut obrazu). 2. Zaznacz pole Enable Timing Snapshot (Włącz synchronizację czasową zrzutu obrazu), aby włączyć ciągłe wykonywanie zrzutów obrazu. 3. Wybierz odpowiedni format zrzutu obrazu, na przykład JPEG. 4. Wybierz żądaną rozdzielczość i jakość zrzutu obrazu. 5. Wprowadź odstęp czasu między dwoma zrzutami obrazu. Wybierz jednostkę czasu z listy rozwijanej: milisekundy, sekundy, minuty, godziny lub dni. 6. Ustaw harmonogram informujący, kiedy mają być wykonywane zrzuty obrazu. Kliknij przycisk Edit (Edytuj) i wprowadź harmonogram dla każdego dnia tygodnia. 7. Kliknij przycisk Save (Zapisz), aby zapisać zmiany. 52 Instrukcja konfiguracji kamery IP TruVision Series 5
55 Aby skonfigurować zrzuty obrazu wyzwalane zdarzeniami: 1. Na pasku narzędzi menu kliknij kolejno Configuration > Storage > Snapshot (Konfiguracja > Pamięć masowa > Zrzut obrazu). 2. Zaznacz opcję Enable Event-triggered Snapshot (Włącz zrzut obrazu wyzwalany zdarzeniem), aby włączyć wykonywanie zrzutu obrazu wyzwalane zdarzeniem. 3. Wybierz odpowiedni format zrzutu obrazu, na przykład JPEG. 4. Wybierz żądaną rozdzielczość i jakość zrzutu obrazu. 5. Wprowadź odstęp czasu między dwoma zrzutami obrazu. Wybierz jednostkę czasu z listy rozwijanej: milisekundy lub sekundy. 6. W polu Capture Number (Liczba zrzutów) wprowadź łączną liczbę przechwytywanych zrzutów obrazu. 7. Kliknij przycisk Save (Zapisz), aby zapisać zmiany. Ustawienia systemu NAS Do zdalnego przechowywania nagrań można użyć sieciowego urządzenia pamięci masowej NAS. Przed przystąpieniem do konfigurowania ustawień nagrywania należy podłączyć urządzenie pamięci masowej do sieci. Dysk NAS powinien być dostępny w sieci i poprawnie skonfigurowany do zapisywania plików, plików rejestru itd. Uwagi: 1. Do kamery można podłączyć maksymalnie osiem dysków NAS. 2. Zalecana pojemność dysku NAS powinna wynosić od 9 GB do 2 TB, gdyż w innym wypadku mogą wystąpic problemy z formatowaniem. Instrukcja konfiguracji kamery IP TruVision Series 5 53
56 Rysunek 17: Menu NAS Aby skonfigurować system NAS: 1. Na pasku narzędzi menu kliknij kolejno Configuration > Storage > NAS (Konfiguracja > Pamięć masowa > NAS). 2. Podaj adres IP dysku sieciowego i ścieżkę do dysku NAS. 3. Kliknij przycisk Save (Zapisz), aby zapisać zmiany. Urządzenia pamięci masowej Okno Zarządzanie pamięcią masową umożliwia wyświetlenie informacji o pojemności i wolnym miejscu, a także stanu roboczego dysku twardego pamięci masowej NAS i karty SD w kamerze. Możliwe jest również sformatowanie tych urządzeń pamięci masowej. Przed sformatowaniem urządzenia pamięci masowej należy zatrzymać wszystkie operacje nagrywania. Po zakończeniu formatowania należy ponownie uruchomić kamerę. W przeciwnym razie urządzenie nie będzie działać prawidłowo. Po wybraniu opcji Zastępuj najstarsze pliki zostaną zastąpione po zapełnieniu pamięci masowej. 54 Instrukcja konfiguracji kamery IP TruVision Series 5
57 Rysunek 18: Okno Pamięć masowa Aby sformatować urządzenie pamięci masowej: 1. Na pasku narzędzi menu kliknij kolejno Configuration > Storage > Storage Management (Konfiguracja > Pamięć masowa > Zarządzanie pamięcią masową). 2. Zaznacz kolumnę HDD Number (Numer dysku twardego), aby wybrać pamięć masową. 3. Zdefiniuj wartość procentową ilości miejsca na rzuty obrazu i nagrania, zmodyfikuj wartości każdej z tych opcji w polach Percentage of Snapshot (Wartość procentowa dla zrzutów obrazu) i Percentage of Record (Wartość procentowa dla nagrań). 4. Kliknij przycisk Format (Formatuj). Zostanie wyświetlony monit o uprawnienia do formatowania. 5. Kliknij przycisk OK, aby rozpocząć formatowanie. Harmonogram Harmonogram nagrywania dla kamery można zdefiniować w oknie Planowanie nagrań. Nagranie jest zapisywane na karcie SD w kamerze lub w pamięci NAS. Karta SD kamery to zapasowe urządzenie pamięci na wypadek awarii sieci. Karta SD nie jest dołączona do kamery. Wybrany harmonogram nagrywania dotyczy wszystkich typów alarmów. Instrukcja konfiguracji kamery IP TruVision Series 5 55
58 Czasy nagrywania przed zdarzeniem Czas pre-nagrywania umożliwia rozpoczęcie nagrywania przed zaplanowaną godziną lub zdarzeniem. Jeśli przykładowo alarm wyzwoli nagrywanie o 10:00, a czas nagrywania przed zdarzeniem jest ustawiony na 5 sekund, kamera rozpocznie nagrywanie o 9:59:55. Można wybrać następujące opcje czasu pre-nagrywania: bez pre-nagrywania, 5 s, 10 s, 15 s, 20 s, 25 s, 30 s lub Bez ograniczenia. Czas nagrywania po zdarzeniu Czas nagrywania po zdarzeniu umożliwia zatrzymanie nagrywania po zaplanowanej godzinie lub zdarzeniu. Jeśli przykładowo nagrywanie wyzwolone alarmem kończy się o 11:00, a czas nagrywania po zdarzeniu jest ustawiony na 5 sekund, kamera zakończy nagrywanie o 11:00:05. Można wybrać następujące opcje czasu nagrywania po zdarzeniu: 5 s, 10 s, 30 s, 1 min, 2 min, 5 min lub 10 min. Zastępowanie Po włączeniu opcji Zastępowanie zapis z kamery będzie mógł być zastąpiony. Strumień nagrywania Alternatywą do strumienia nagrywania są strumień główny i podrzędny. 56 Instrukcja konfiguracji kamery IP TruVision Series 5
59 Aby skonfigurować harmonogram nagrywania: 1. Na pasku narzędzi menu kliknij kolejno Configuration > Storage > Record Schedule (Konfiguracja > Pamięć masowa > Harmonogram nagrywania). 2. Kliknij pole wyboru Enable Record Schedule (Włącz harmonogram nagrywania), aby włączyć nagrywanie. Uwaga: aby wyłączyć nagrywanie, należy usunąć zaznaczenie tej opcji. 3. Kliknij przycisk Edit (Edytuj), aby edytować harmonogram nagrywania. Zostanie wyświetlone następujące okno: 4. Określ, czy nagrywanie ma być włączone przez cały tydzień (nagrywanie All Day (Cały dzień)), czy w wybrane dni tygodnia. W przypadku wybrania opcji All day (Nagrywanie całodniowe) należy wybrać z listy rozwijanej jeden z typów nagrywania: Continuous (Stałe): umożliwia ciągłe nagrywanie. Motion detection (Wykrywanie ruchu): wideo jest nagrywane po wykryciu ruchu. Motion & Alarm (Ruch i alarm): wideo jest nagrywane po jednoczesnym wykryciu ruchu i wyzwoleniu alarmów. Face Detection (Wykrywanie twarzy): wideo jest nagrywane po wykryciu twarzy. Aby uzyskać więcej informacji, patrz Wykrywanie twarzy na stronie 42. Cross Line (Przekroczenie linii): wideo jest nagrywane po przekroczeniu linii zdefiniowanej na ekranie. Aby uzyskać więcej informacji, patrz Detekcja przekroczenia na stronie 43. Intrusion Detection (Wykrywanie wtargnięcia): wideo jest nagrywane po wykryciu wtargnięcia intruza. Aby uzyskać więcej informacji, patrz Wykrywanie wtargnięcia na stronie 45. Instrukcja konfiguracji kamery IP TruVision Series 5 57
60 Unattended Baggage Detection (Wykrywanie pozostawionego bagażu): film zacznie być nagrywany, gdy w zdefiniowanym uprzednio obszarze zostanie pozostawiony jakiś obiekt. Object Removal Detection (Wykrywanie usuniętych obiektów): film zacznie być nagrywany, gdy ze zdefiniowanego uprzednio obszaru zostanie usunięty jakiś obiekt. 5. Po włączeniu opcji Custom (Dostosuj) kliknij żądany dzień tygodnia. Dla okresu 1 określ czas początkowy i końcowy nagrywania przedziału, w którym kamera ma rejestrować nagranie. Z listy rozwijanej wybierz jeden z typów nagrywania (patrz lista wyżej). Powtórz tę czynność dla dodatkowych okresów w ciągu dnia. Można wybrać maksymalnie osiem okresów. Uwaga: tych osiem przedziałów czasu nie może się pokrywać. 6. W razie potrzeby ustaw okresy nagrywania dla innych dni tygodnia. Kliknij przycisk Copy (Kopiuj), aby skopiować okresy nagrywania do innego dnia tygodnia. 7. Kliknij przycisk OK i Save (Zapisz), aby zapisać zmiany. Uwaga: jeżeli typ nagrania zostanie ustawiony na Motion detection (Wykrywanie ruchu) lub Alarm, aby wyzwolić nagrywanie po wykryciu ruchu lub wyzwoleniu alarmu, należy zdefiniować harmonogram nagrywania. 58 Instrukcja konfiguracji kamery IP TruVision Series 5
61 Zarządzanie kamerami W tym rozdziale opisano sposób obsługi kamery po jej zainstalowaniu i skonfigurowaniu. Dostęp do kamery można uzyskać z poziomu przeglądarki internetowej. Zarządzanie użytkownikami W tym rozdziale opisano sposób zarządzania użytkownikami. Można wykonywać następujące czynności: dodawanie lub usuwanie użytkowników, zmiana uprawnień, zmiana hasła. Tylko administrator może zarządzać użytkownikami. W przypadku kamer wymienionych w tym podręczniku administrator może utworzyć do 31 pojedynczych użytkowników. Po dodaniu nowych użytkowników do listy, administrator może zmienić uprawnienia i hasło każdego użytkownika. Patrz Rysunek 19 poniżej. Rysunek 19: Okno Zarządzanie użytkownikami Hasła służą do ograniczania dostępu do kamery; kilku użytkowników może mieć to samo hasło. Podczas tworzenia nowego użytkownika należy mu przypisać hasło. Nie ma domyślnego hasła przydzielanego wszystkim użytkownikom. Użytkownicy mogą zmieniać swoje hasła. Uwaga: hasło administratora należy przechowywać w bezpiecznym miejscu. W przypadku jego zapomnienia należy skontaktować się z działem wsparcia technicznego. Instrukcja konfiguracji kamery IP TruVision Series 5 59
62 Typy użytkowników Uprawnienia dostępu użytkownika do systemu są automatycznie definiowane na podstawie typu użytkownika. Istnieją trzy typy użytkowników: Admin (Administrator): jest to administrator systemu. Administrator może konfigurować wszystkie ustawienia. Tylko administrator może tworzyć i usuwać konta użytkowników. Konta administratora nie można usunąć. Operator: ten użytkownik może zmieniać konfigurację wyłącznie własnego konta. Operator nie może tworzyć ani usuwać kont innych użytkowników. Viewer (Oglądający): ten użytkownik ma uprawnienia do podglądu na żywo, odtwarzania i przeszukiwania rejestru. Nie mogą jednak wprowadzać zmian w ustawieniach konfiguracji. Dodawanie i usuwanie użytkowników Administrator może utworzyć maksymalnie 31 użytkowników. Tylko administrator systemu może tworzyć lub usuwać użytkowników. Aby dodać użytkownika: 1. Na pasku narzędzi menu kliknij kolejno Configuration > Security > User (Konfiguracja > Zabezpieczenia > Użytkownik). 2. Kliknij przycisk Add (Dodaj). Zostanie wyświetlone okno zarządzania użytkownikami. 3. Wprowadź nazwę użytkownika. 4. Przypisz hasło użytkownika. Hasła mogą składać się z 16 znaków alfanumerycznych. 5. Wybierz typ użytkownika z listy rozwijanej. Dostępne opcje to Oglądający i Operator. 60 Instrukcja konfiguracji kamery IP TruVision Series 5
63 6. Przypisz użytkownikowi uprawnienia. Zaznacz żądane opcje: Uprawnienia podstawowe Zdalne: ustawienia parametrów Zdalne: wyszukiwanie rejestru/sprawdzanie stanu roboczego Zdalne: uaktualnianie/formatowanie Zdalne: dwukierunkowy dźwięk Zdalne: zamykanie/ponowne uruchomienie Zdalne: powiadamianie hosta alarmu / uruchamianie wyjścia alarmowego Zdalne: sterowanie wyjściem wideo Zdalne: sterowanie portem szeregowym Konfiguracja kamery Zdalne: podgląd na żywo Zdalne: sterowanie PTZ Zdalne: nagrywanie ręczne Zdalne: odtwarzanie 7. Kliknij przycisk OK, aby zapisać ustawienia. Aby usunąć użytkownika: 1. Wybierz żądanego użytkownika na karcie User (Użytkownik). 2. Kliknij przycisk Delete (Usuń). Pojawi się okno komunikatu. Uwaga: tylko administrator może usunąć użytkownika. 3. Kliknij przycisk Save (Zapisz), aby zapisać zmiany. Modyfikowanie informacji o użytkowniku Istnieje możliwość zmiany informacji o użytkowniku, takich jak nazwa, hasło i uprawnienia. Aby zmodyfikować informacje o użytkowniku: 1. Wybierz żądanego użytkownika na karcie User (Użytkownik). 2. Kliknij przycisk Modify (Modyfikuj). Zostanie wyświetlone okno Zarządzanie użytkownikami. 3. Zmień wymagane informacje. Uwaga: dane użytkownika Admin (Administrator) można modyfikować tylko po wprowadzeniu hasła administratora. 4. Kliknij przycisk Save (Zapisz), aby zapisać zmiany. Uwierzytelnianie RTSP Można zabezpieczyć dane strumienia podglądu na żywo. Instrukcja konfiguracji kamery IP TruVision Series 5 61
64 Rysunek 20: Okno Uwierzytelnianie RTSP Aby zdefiniować uwierzytelnianie RTSP: 1. Na pasku narzędzi menu kliknij opcje Configuration > Security > RTSP Authentication (Konfiguracja > Zabezpieczenia > Uwierzytelnianie RTSP). 2. Dla typu Authentication (Uwierzytelnianie) wybierz z listy rozwijanej opcję Enable (Włącz) lub Disable (Wyłącz), aby włączyć lub wyłączyć uwierzytelnianie RTSP. 3. Kliknij przycisk Save (Zapisz), aby zapisać zmiany. Filtr adresów IP Ta funkcja umożliwia przyznanie lub zablokowanie uprawnień dostępu do zdefiniowanych adresów IP. Kamera może być skonfigurowana w taki sposób, że może mieć do niej dostęp wyłącznie adres IP serwera z oprogramowaniem zarządzającym wideo. 62 Instrukcja konfiguracji kamery IP TruVision Series 5
65 Rysunek 21: Okno filtra adresów IP Aby zdefiniować filtr adresów IP: 1. Na pasku narzędzi menu kliknij kolejno Configuration > Security > IP Address Filter (Konfiguracja > Zabezpieczenia > Filtrowanie adresów IP). 2. Zaznacz pole wyboru Enable IP Address Filter (Włącz filtr adresów IP). 3. Wybierz z listy rozwijanej ustawienie opcji IP Address Filter (Filtr adresów IP): Forbidden (Zabronione) lub Allowed (Dozwolone). 4. Kliknij przycisk Add (Dodaj), aby dodać adres IP. 5. Kliknij przycisk Modify (Modyfikuj) lub Delete (Usuń), aby zmodyfikować lub usunąć wybrany adres IP. 6. Kliknij przycisk Clear (Kasuj), aby usunąć wszystkie adresy IP. 7. Kliknij przycisk Save (Zapisz), aby zapisać zmiany. Definiowanie usług zabezpieczeń Ta funkcja umożliwia włączenie usługi Telnet i pozwala zdefiniować jej hasło. Jest ona używana wyłącznie przez pracowników pomocy technicznej. Instrukcja konfiguracji kamery IP TruVision Series 5 63
66 Rysunek 22: Okno Usługa bezpieczeństwa Aby włączyć blokadę niedozwolonego logowania: 1. Kliknij opcję Configuration > Security > Security Service (Konfiguracja > Zabezpieczenia > Usługa bezpieczeństwa). 2. Zaznacz pole wyboru Enable Illegal Login Lock (Włącz blokadę niedozwolonego logowania). 3. Kliknij przycisk Save (Zapisz), aby zapisać zmiany. Uwaga: 1. Adres IP zostanie zablokowany, jeśli użytkownik admin podejmie siedem nieudanych prób zalogowania się do systemu (dziesięć w przypadku operatora lub użytkownika). 2. Jeśli adres IP jest zablokowany, możesz spróbować zalogować się ponownie do urządzenia po 5 minutach. Aby zdefiniować usługę SSH: 1. Kliknij opcję Configuration > Security > Security Service (Konfiguracja > Zabezpieczenia > Usługa bezpieczeństwa). 2. Kliknij przycisk Save (Zapisz), aby zapisać zmiany. Przywracanie ustawień domyślnych Ustawienia domyślne kamery można przywrócić w menu Domyślne. Dostępne są dwie opcje: Restore (Przywróć): przywraca ustawienia fabryczne wszystkich parametrów z wyjątkiem parametrów IP. Default (Ustawienia domyślne): przywraca domyślne ustawienia fabryczne wszystkich parametrów. 64 Instrukcja konfiguracji kamery IP TruVision Series 5
67 Uwaga: jeśli zmieniono standard obrazu, nie zostanie on przywrócony do oryginalnego ustawienia po użyciu opcji Przywróć ani Ustawienia domyślne. Aby przywrócić ustawienia domyślne: 1. Na pasku narzędzi menu kliknij kolejno Configuration > System > Maintenance (Konfiguracja > System > Konserwacja). 2. Kliknij przycisk Restore (Przywróć) lub Default (Ustawienia domyślne). Zostanie wyświetlone okno przedstawiające uwierzytelnianie użytkownika. 3. Wprowadź hasło administratora, a następnie kliknij przycisk OK. 4. Kliknij przycisk OK w oknie podręcznym, aby potwierdzić przywrócenie ustawień. Import/eksport pliku konfiguracji Administrator może importować ustawienia konfiguracji do kamery oraz eksportować je z niej. Jest to przydatne, jeżeli konieczne jest skopiowanie ustawień konfiguracji do innej kamery lub w celu utworzenia kopii zapasowej ustawień. Uwaga: tylko administrator może importować/wyeksportować pliki konfiguracji. Aby zaimportować/wyeksportować plik konfiguracji: 1. W menu Configuration > System (Konfiguracja > System) kliknij kartę Maintenance (Konserwacja), aby otworzyć jej okno. 2. Kliknij przycisk Browse (Przeglądaj), aby wybrać plik konfiguracji lokalnej, a następnie kliknij przycisk Import (Importuj), aby rozpocząć importowanie pliku konfiguracji. 3. Kliknij przycisk Export (Eksportuj) i podaj ścieżkę, aby zapisać plik konfiguracji. Aktualizacja firmware Oprogramowanie układowe kamery jest przechowywane w pamięci flash. Funkcja uaktualniania umożliwia zapisanie pliku oprogramowania układowego do pamięci flash. Oprogramowanie układowe uaktualnia się, gdy jest ono nieaktualne. Po uaktualnieniu oprogramowania układowego wszystkie istniejące ustawienia pozostaną bez zmian. Tylko nowe funkcje zostaną dodane z domyślnymi ustawieniami fabrycznymi. Kamera automatycznie wybierze odpowiedni plik oprogramowania układowego. Podczas uaktualnienia oprogramowania firmware pliki cookie oraz dane w przeglądarce internetowej zostaną automatycznie usunięte. Aby zaktualizować wersję oprogramowania układowego: 1. Pobierz na komputer najnowsze oprogramowanie sprzętowe z witryny internetowej pod adresem: - lub - Instrukcja konfiguracji kamery IP TruVision Series 5 65
68 2. Po pobraniu pliku oprogramowania układowego na komputer wyodrębnij go do wybranego folderu. Uwaga: pliku nie należy zapisywać na pulpicie. 3. Na pasku narzędzi menu kliknij kolejno Configuration > System > Maintenance (Konfiguracja > System > Konserwacja). Wybierz opcję Firmware (Oprogramowanie firmware) lub Firmware Directory (Katalog oprogramowania firmware). Następnie kliknij przycisk Browse (Przeglądaj), aby znaleźć plik najnowszego oprogramowania firmware na komputerze. Firmware directory (Katalog oprogramowania firmware) znajdź folder zawierający pliki aktualizacji oprogramowania firmware. Kamera automatycznie wybierze odpowiedni plik oprogramowania firmware. Firmware znajdź plik oprogramowania firmware kamery ręcznie. Uwaga: wybierz plik Interlogix_Gen_3_ipc.dav w wypadku modeli kamer, których listę zawiera rozdział Wprowadzenie na stronie Kliknij opcję Update (Aktualizuj). Zostanie wyświetlony monit o ponowne uruchomienie kamery. 5. Po ukończeniu aktualizacji urządzenie zostanie automatycznie ponownie uruchomione. Zawartość okna przeglądarki także zostanie odświeżona. Aby zaktualizować oprogramowanie układowe przy użyciu programu TruVision Device Manager: 1. W okienku FW upgrader (Aktualizacja oprogramowania układowego) wybierz urządzenie lub przytrzymaj klawisz Ctrl lub Shift, aby wybrać kilka urządzeń do jednoczesnej aktualizacji. 2. Kliknij przycisk przeglądania, aby wyszukać plik oprogramowania układowego. Jeśli chcesz ponownie uruchomić urządzenie w sposób automatyczny po aktualizacji, zaznacz pole wyboru Reboot the device after upgrading (Uruchom ponownie po aktualizacji). Po zaznaczeniu zostanie także wyświetlona opcja 66 Instrukcja konfiguracji kamery IP TruVision Series 5
69 Restore default settings (Przywróć ustawienia domyślne). Zaznacz ją, jeśli chcesz przywrócić wszystkie parametry. 3. Kliknij przycisk Upgrade (Aktualizuj). 4. Po zakończeniu aktualizacji zostanie wyświetlona lista urządzeń ze zaktualizowanym oprogramowaniem. Ponowne uruchamianie kamery Kamerę można łatwo zdalnie uruchomić ponownie. Aby ponownie uruchomić kamerę przy użyciu przeglądarki internetowej: 1. W menu Configuration > System (Konfiguracja > System) kliknij kartę Maintenance (Konserwacja). 2. Kliknij przycisk Reboot (Uruchom ponownie), aby ponownie uruchomić urządzenie. 3. Kliknij przycisk OK w oknie podręcznym, aby potwierdzić ponowne uruchomienie. Instrukcja konfiguracji kamery IP TruVision Series 5 67
70 Obsługa kamery W tym rozdziale opisano sposób obsługi kamery po jej zainstalowaniu i skonfigurowaniu. Logowanie i wylogowanie W oknie przeglądarki kamery można się łatwo wylogować, klikając przycisk Wyloguj na pasku narzędzi menu. Podczas logowania należy za każdym razem podać nazwę użytkownika i hasło. Język interfejsu można zmienić przy użyciu menu rozwijanego w prawym, górnym rogu okna. Rysunek 23: Okno dialogowe logowania Jeśli domyślne hasło administratora nie zostało zmienione, zawsze będzie wyświetlane okno komunikatu z monitem o wykonanie tej czynności. Tryb podglądu na żywo Po zalogowaniu kliknij przycisk Podgląd na żywo na pasku narzędzi menu, aby uzyskać dostęp do trybu podglądu na żywo. Opis interfejsu przedstawia Rysunek 1 na stronie 8. Uruchomienie/zatrzymanie podglądu na żywo: podgląd na żywo można zatrzymać i uruchomić, klikając przycisk Uruchom/zatrzymaj podgląd na żywo u dołu okna. Nagrywanie: można nagrać obraz w trybie podglądu na żywo i zapisać go w skonfigurowanym katalogu. W oknie podglądu na żywo kliknij przycisk Nagrywaj u dołu ekranu. Aby zatrzymać nagrywanie, kliknij ponownie przycisk. Wykonanie zrzutu obrazu: w trybie podglądu na żywo można wykonać zrzut obrazu. Aby zapisać obraz, wystarczy kliknąć przycisk Przechwyć widoczny u dołu ekranu. Obraz zostanie zapisany w formacie JPEG. Zrzuty obrazu są zapisywane na dysku twardym. 68 Instrukcja konfiguracji kamery IP TruVision Series 5
71 Odtwarzanie nagranego pliku wideo Nagrane pliki wideo można w łatwy sposób wyszukiwać i odtwarzać za pomocą interfejsu odtwarzania. Uwaga: aby korzystać z funkcji odtwarzania, należy skonfigurować system NAS lub umieścić kartę SD w kamerze kopułowej. Aby uzyskać więcej informacji, patrz Urządzenia pamięci masowej na stronie 54. Aby wyszukać nagrany plik wideo przechowywany w pamięci masowej kamery w celu odtwarzania, kliknij przycisk Odtwarzanie na pasku narzędzi menu. Zostanie wyświetlone okno Odtwarzanie. Patrz Rysunek 24 poniżej. Rysunek 24: Okno Odtwarzanie Nazwa Opis 1. Przycisk odtwarzania Kliknij, aby otworzyć okno Odtwarzanie. 2. Przeszukiwanie kalendarza Kliknij dzień, który ma zostać przeszukany. 3. Szukaj Rozpoczęcie wyszukiwania. 4. Ustaw czas odtwarzania Wpisz czas i kliknij przycisk, aby zlokalizować miejsce odtwarzania. Instrukcja konfiguracji kamery IP TruVision Series 5 69
72 Nazwa Opis 5. Funkcje pobierania Pobieranie plików wideo. Pobieranie zapisanych zrzutów obrazu. 6. Funkcje archiwizacji Kliknij te przyciski, aby wykonać następujące opcje archiwizacji: Włączenie powiększenia cyfrowego. Umożliwia przechwycenie obrazu ekranu odtwarzanego pliku wideo. Uruchomienie/zatrzymanie przycinania plików wideo. 7. Typ nagrania Poszczególne kolory odpowiadają różnym typom nagrania. Typy nagrań to: nagranie zaplanowane, nagranie alarmowe i nagranie ręczne. Nazwa typu nagrania jest wyświetlana również w oknie bieżącego stanu. 8. Punkt czasowy Pionowy pasek wskazuje moment odtwarzania nagrania. Wyświetlane są również bieżąca godzina i data. 9. Pasek linii czasu Pasek linii czasu przedstawia 24-godzinny okres odtwarzanego dnia. Przesuwa się od lewej (elementy najstarsze) do prawej (elementy najnowsze). Pasek jest oznaczony kolorami odpowiadającymi typom nagrań. Kliknij punkt na linii czasu, aby wstawić kursor w miejscu, w którym chcesz rozpocząć odtwarzanie. Linię czasu można przewijać do wcześniejszych lub późniejszych momentów odtwarzania. Kliknij przycisk, aby oddalić/przybliżyć skalę linii czasu. 10. Sterowanie dźwiękiem Poziom sterowania dźwiękiem. 11. Sterowanie odtwarzaniem Kliknij, aby kontrolować sposób odtwarzania wybranego pliku. Dostępne opcje to: odtwarzanie, zatrzymanie, wolne i szybkie przewijanie do przodu. Aby odtwarzać nagrane wideo: 1. Wybierz datę i kliknij przycisk Search (Szukaj). Wyszukany plik wideo zostanie wyświetlony na linii czasu. 2. Kliknij przycisk Play (Odtwarzaj), aby wznowić odtwarzanie. Podczas odtwarzania pliku wideo, na pasku linii czasu wyświetlany będzie typ i godzina nagrania. Linia czasu może być przewijana ręcznie za pomocą myszy. Uwaga: odtwarzanie nagranych plików wymaga uprawnień do odtwarzania. Aby uzyskać więcej informacji, patrz Modyfikowanie informacji o użytkowniku na stronie Wybierz datę i kliknij przycisk Search (Szukaj), aby wyszukać żądany nagrany plik. 4. Kliknij przycisk, aby wyszukać plik wideo. 5. W oknie podręcznym zaznacz pole wyboru pliku wideo i kliknij przycisk Download (Pobierz), aby pobrać pliki wideo. 70 Instrukcja konfiguracji kamery IP TruVision Series 5
73 Aby zarchiwizować nagrany segment pliku wideo podczas odtwarzania: 1. Podczas odtwarzania nagranego pliku kliknij przycisk, aby rozpocząć przycinanie. Kliknij przycisk ponownie, aby zatrzymać wycinanie. Zostanie utworzony segment zapisu wideo. 2. Aby utworzyć dodatkowe segmenty, powtórz krok 1. Segmenty wideo zostaną zapisane na komputerze. Aby zarchiwizować nagrane zrzuty obrazu: 1. Kliknij przycisk, aby otworzyć okno wyszukiwania zrzutów obrazu. 2. Wybierz typ zrzutu obrazu oraz czas rozpoczęcia i zakończenia. 3. Kliknij przycisk Search (Szukaj), aby wyszukać zrzuty obrazu. 4. Wybierz żądane zrzuty obrazu i kliknij przycisk Download (Pobierz), aby je pobrać. Przeszukiwanie rejestrów zdarzeń Aby korzystać z funkcji wyszukiwania rejestrów, należy skonfigurować system NAS lub umieścić kartę SD w kamerze kopułowej. Liczba rejestrów zdarzeń, jaką można zapisać na karcie SD lub w pamięci masowej NAS, zależy od ich pojemności. Po osiągnięciu tej pojemności system zacznie usuwać starsze pliki rejestrów. Aby wyświetlić rejestry zapisane w urządzeniach pamięci masowej, kliknij przycisk Rejestr na pasku narzędzi menu. Zostanie wyświetlone okno Rejestr. Patrz Rysunek 25 na stronie 72. Uwaga: do przeszukiwania i wyświetlania rejestrów wymagane są odpowiednie uprawnienia. Aby uzyskać więcej informacji, patrz Modyfikowanie informacji o użytkowniku na stronie 61. Instrukcja konfiguracji kamery IP TruVision Series 5 71
74 Rysunek 25: Okno Rejestr 1. Typ główny 2. Typ drugorzędny 3. Wyszukiwany czas rozpoczęcia i zakończenia 4. Rozpoczęcie wyszukiwania 5. Zapisanie wyszukanych rejestrów Zdarzenia zapisane w rejestrach można wyszukiwać według następujących kryteriów: Typ główny: istnieją cztery typy rejestrów: Wszystkie typy, Alarm, Wyjątek i Operacja. Ich opisy przedstawia Tabela 1 poniżej. Typ drugorzędny: każdy typ główny ma typy drugorzędne. Ich opisy przedstawia Tabela 1 poniżej. Data i godzina: rejestry można przeszukiwać według początkowej i końcowej godziny nagrywania. Tabela 1: Typy rejestrów Główny typ rejestru Alarm Wyjątek Drugorzędne typy rejestrów: opis zapisywanych zdarzeń Wejście alarmowe, Wyjście alarmowe, Uruchom wykrywanie ruchu, Zatrzymaj wykrywanie ruchu, Uruchom ochronę przeciwsabotażową, Zatrzymaj ochronę przeciwsabotażową, Uruchomiono wykrywanie twarzy, Zatrzymano wykrywanie twarzy, Uruchomiono wykrywanie przekroczenia, Zatrzymano wykrywanie przekroczenia, Uruchomiono wykrywanie wtargnięcia, Zatrzymano wykrywanie wtargnięcia, Uruchomiono wykrywanie utraty ostrości, Zatrzymano wykrywanie utraty ostrości, Wyjątek wejścia dźwięku, Wykrywanie nagłej zmiany natężenia dźwięku Błędne logowanie, Pełny dysk twardy, Błąd dysku twardego, Odłączona sieć i Konflikt adresów IP 72 Instrukcja konfiguracji kamery IP TruVision Series 5
Instrukcja obsługi. Kamera IP
 Instrukcja obsługi Kamera IP UWAGA: Dane techniczne oraz treść poniższej instrukcji mogą ulec zmianie bez uprzedzenia. Niektóre dane techniczne mogą różnić się w zależności od danego modelu rejestratora.
Instrukcja obsługi Kamera IP UWAGA: Dane techniczne oraz treść poniższej instrukcji mogą ulec zmianie bez uprzedzenia. Niektóre dane techniczne mogą różnić się w zależności od danego modelu rejestratora.
Instrukcja konfiguracji kamery IP TruVision serii 12/32
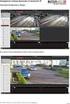 Instrukcja konfiguracji kamery IP TruVision serii 12/32 P/N 1072881-PL REV B ISS 02FEB15 Copyright Znaki towarowe i patenty Producent Certyfikaty Informacje kontaktowe 2015 United Technologies Corporation.
Instrukcja konfiguracji kamery IP TruVision serii 12/32 P/N 1072881-PL REV B ISS 02FEB15 Copyright Znaki towarowe i patenty Producent Certyfikaty Informacje kontaktowe 2015 United Technologies Corporation.
INSTRUKCJA OBSŁUGI KAMERY PTZ
 INSTRUKCJA OBSŁUGI KAMERY PTZ PIERWSZE PODŁĄCZENIE KAMERY 1.Zasilanie Sposób 1. -Kamerę podłącz zasilaczem 12V oraz kablem Ethernetowym do routera lub switcha LAN. Sposób 2. -Kamerę podłącz do zasilania
INSTRUKCJA OBSŁUGI KAMERY PTZ PIERWSZE PODŁĄCZENIE KAMERY 1.Zasilanie Sposób 1. -Kamerę podłącz zasilaczem 12V oraz kablem Ethernetowym do routera lub switcha LAN. Sposób 2. -Kamerę podłącz do zasilania
Instrukcja konfiguracji kamery IP TruVision Series IP FW3.1
 Instrukcja konfiguracji kamery IP TruVision Series IP FW3.1 P/N 1073187-PL REV B ISS 22AUG17 Copyright Znaki towarowe i patenty Producent Informacje kontaktowe 2017 United Technologies Corporation. Firma
Instrukcja konfiguracji kamery IP TruVision Series IP FW3.1 P/N 1073187-PL REV B ISS 22AUG17 Copyright Znaki towarowe i patenty Producent Informacje kontaktowe 2017 United Technologies Corporation. Firma
Instrukcja konfiguracji kamery IP TruVision Series IP FW3.1
 Instrukcja konfiguracji kamery IP TruVision Series IP FW3.1 P/N 1073187-PL REV D ISS 20NOV17 Copyright Znaki towarowe i patenty Producent Informacje kontaktowe 2017 United Technologies Corporation. Firma
Instrukcja konfiguracji kamery IP TruVision Series IP FW3.1 P/N 1073187-PL REV D ISS 20NOV17 Copyright Znaki towarowe i patenty Producent Informacje kontaktowe 2017 United Technologies Corporation. Firma
Instrukcja konfiguracji kamery TruVision 360
 Instrukcja konfiguracji kamery TruVision 360 P/N 1072844A REV 1.0 ISS 05SEP14 Copyright Znaki towarowe i patenty Producent Informacje kontaktowe Pomoc techniczna 2014 United Technologies Corporation. Interlogix
Instrukcja konfiguracji kamery TruVision 360 P/N 1072844A REV 1.0 ISS 05SEP14 Copyright Znaki towarowe i patenty Producent Informacje kontaktowe Pomoc techniczna 2014 United Technologies Corporation. Interlogix
INSTRUKCJA OBSŁUGI KAMER
 INSTRUKCJA OBSŁUGI KAMER IPOX ECO WWW.IPOX.PL Wersja: 1.1 Data: 05-05-2016 1. Wprowadzenie Niniejsza instrukcja opisuje kluczowe funkcjonalności kamer serii THD oraz DHD. Z uwagi na zmiany zachodzące w
INSTRUKCJA OBSŁUGI KAMER IPOX ECO WWW.IPOX.PL Wersja: 1.1 Data: 05-05-2016 1. Wprowadzenie Niniejsza instrukcja opisuje kluczowe funkcjonalności kamer serii THD oraz DHD. Z uwagi na zmiany zachodzące w
Instrukcja konfiguracji kamery klinowej TruVision HD-TVI 1080P
 Instrukcja konfiguracji kamery klinowej TruVision HD-TVI 1080P P/N 1073184-PL REV A ISS 22MAR17 Copyright Znaki towarowe i patenty Producent Informacje kontaktowe Pomoc techniczna 2017 United Technologies
Instrukcja konfiguracji kamery klinowej TruVision HD-TVI 1080P P/N 1073184-PL REV A ISS 22MAR17 Copyright Znaki towarowe i patenty Producent Informacje kontaktowe Pomoc techniczna 2017 United Technologies
Instrukcja konfiguracji kamery IP TruVision Covert
 Instrukcja konfiguracji kamery IP TruVision Covert P/N 1072913-PL REV B ISS 22SEP15 Copyright Znaki towarowe i patenty Producent Certyfikaty Informacje kontaktowe 2015 United Technologies Corporation.
Instrukcja konfiguracji kamery IP TruVision Covert P/N 1072913-PL REV B ISS 22SEP15 Copyright Znaki towarowe i patenty Producent Certyfikaty Informacje kontaktowe 2015 United Technologies Corporation.
KONFIGURACJA KAMER FORTEC IP
 KONFIGURACJA KAMER FORTEC IP Konfiguracja połączenia z kamerą. Domyślny adres IP kamery jest ustawiony na 192.168.0.120. Porty komunikacyjne kamery to: 80 standardowy port www 30001 video, dane i komunikacja
KONFIGURACJA KAMER FORTEC IP Konfiguracja połączenia z kamerą. Domyślny adres IP kamery jest ustawiony na 192.168.0.120. Porty komunikacyjne kamery to: 80 standardowy port www 30001 video, dane i komunikacja
Instrukcja konfiguracji kamery IP TruVision Covert
 Instrukcja konfiguracji kamery IP TruVision Covert P/N 1072913A-PL REV 1.0 ISS 18DEC14 Copyright Znaki towarowe i patenty Producent Certyfikaty Informacje kontaktowe 2014 United Technologies Corporation.
Instrukcja konfiguracji kamery IP TruVision Covert P/N 1072913A-PL REV 1.0 ISS 18DEC14 Copyright Znaki towarowe i patenty Producent Certyfikaty Informacje kontaktowe 2014 United Technologies Corporation.
Instrukcja konfiguracji kamery IP TruVision serii 11/31 FW 5.1
 Instrukcja konfiguracji kamery IP TruVision serii 11/31 FW 5.1 P/N 1072856-PL REV E ISS 01JUL15 Copyright Znaki towarowe i patenty Producent Informacje kontaktowe 2015 United Technologies Corporation.
Instrukcja konfiguracji kamery IP TruVision serii 11/31 FW 5.1 P/N 1072856-PL REV E ISS 01JUL15 Copyright Znaki towarowe i patenty Producent Informacje kontaktowe 2015 United Technologies Corporation.
Instrukcja obsługi rejestratorów XVR. wersja
 Instrukcja obsługi rejestratorów XVR wersja 10.2018 Schemat podłączenia kamery Symbol V-IN / CH1, CH2... A-OUT HD OUT VGA USB / NET / RS485 DC12V Specyfikacja BN wejścia wideo, podłączanie kamer Wyjście
Instrukcja obsługi rejestratorów XVR wersja 10.2018 Schemat podłączenia kamery Symbol V-IN / CH1, CH2... A-OUT HD OUT VGA USB / NET / RS485 DC12V Specyfikacja BN wejścia wideo, podłączanie kamer Wyjście
Instrukcja obsługi IE LC-750
 Instrukcja obsługi IE LC-750 SPIS TREŚCI 1. Komponenty... 3 2. Logowanie... 5 3. Opis Menu... 6 3.1 Strona główna... 7 3.2 Powtórka... 7 3.3 Log... 8 3.4 Parametry... 9 3.4.1 Sieć... 9 3.4.2 Parametry
Instrukcja obsługi IE LC-750 SPIS TREŚCI 1. Komponenty... 3 2. Logowanie... 5 3. Opis Menu... 6 3.1 Strona główna... 7 3.2 Powtórka... 7 3.3 Log... 8 3.4 Parametry... 9 3.4.1 Sieć... 9 3.4.2 Parametry
Instrukcja konfiguracji kamery IP TruVision
 Instrukcja konfiguracji kamery IP TruVision Oprogramowanie układowe 5.0X P/N 1072665A-PL REV 1.0 ISS 27FEB14 Copyright Znaki towarowe i patenty Producent Informacje kontaktowe Pomoc techniczna 2014 United
Instrukcja konfiguracji kamery IP TruVision Oprogramowanie układowe 5.0X P/N 1072665A-PL REV 1.0 ISS 27FEB14 Copyright Znaki towarowe i patenty Producent Informacje kontaktowe Pomoc techniczna 2014 United
Konfiguracja podglądu obrazu z kamery IP / rejestratora BCS przez sieć LAN.
 Konfiguracja podglądu obrazu z kamery IP / rejestratora BCS przez sieć LAN. Aby oglądać obraz z kamery na komputerze za pośrednictwem sieci komputerowej (sieci lokalnej LAN lub Internetu), mamy do dyspozycji
Konfiguracja podglądu obrazu z kamery IP / rejestratora BCS przez sieć LAN. Aby oglądać obraz z kamery na komputerze za pośrednictwem sieci komputerowej (sieci lokalnej LAN lub Internetu), mamy do dyspozycji
Instrukcja konfiguracji kamery termicznej IP TruVision
 Instrukcja konfiguracji kamery termicznej IP TruVision P/N 1073336-PL REV C ISS 21NOV17 Copyright Znaki towarowe i patenty Producent Certyfikaty 2017 United Technologies Corporation. Firma Interlogix jest
Instrukcja konfiguracji kamery termicznej IP TruVision P/N 1073336-PL REV C ISS 21NOV17 Copyright Znaki towarowe i patenty Producent Certyfikaty 2017 United Technologies Corporation. Firma Interlogix jest
SKRÓCONA INSTRUKCJA OBSŁUGI. Kamery IP W BOX
 SKRÓCONA INSTRUKCJA OBSŁUGI Kamery IP W BOX Streszczenie W instrukcji ujęte są podstawowe czynności, które powinny być wykonane po uruchomieniu kamery IP Lancewicz, Piotr piotr.lancewicz@adiglobal.com
SKRÓCONA INSTRUKCJA OBSŁUGI Kamery IP W BOX Streszczenie W instrukcji ujęte są podstawowe czynności, które powinny być wykonane po uruchomieniu kamery IP Lancewicz, Piotr piotr.lancewicz@adiglobal.com
Instrukcja obsługi. Rejestrator cyfrowy Gemini Technology
 Instrukcja obsługi Rejestrator cyfrowy Gemini Technology UWAGA: Dane techniczne oraz treść poniższej instrukcji mogą ulec zmianie bez uprzedzenia. Niektóre dane techniczne mogą różnić się w zależności
Instrukcja obsługi Rejestrator cyfrowy Gemini Technology UWAGA: Dane techniczne oraz treść poniższej instrukcji mogą ulec zmianie bez uprzedzenia. Niektóre dane techniczne mogą różnić się w zależności
Instrukcja obsługi. Kamera IP
 Instrukcja obsługi Kamera IP APTI-1C3- APTI-1C4- APTI-1D2- APTI-1V2- APTI-1K6- APTI-2K6- APTI-2KP6- APTI-2C4- APTI-2CP6- APTI-2D2- APTI-2DP2- APTI-1D2- APTI-2CP4- UWAGA: Dane techniczne oraz treść poniższej
Instrukcja obsługi Kamera IP APTI-1C3- APTI-1C4- APTI-1D2- APTI-1V2- APTI-1K6- APTI-2K6- APTI-2KP6- APTI-2C4- APTI-2CP6- APTI-2D2- APTI-2DP2- APTI-1D2- APTI-2CP4- UWAGA: Dane techniczne oraz treść poniższej
Instrukcja konfiguracji kamery PTZ IP TruVision FW 5.1d
 Instrukcja konfiguracji kamery PTZ IP TruVision FW 5.1d P/N 1073030-PL REV B ISS 03APR17 Copyright Znaki towarowe i patenty Producent Informacje kontaktowe 2017 United Technologies Corporation. Interlogix
Instrukcja konfiguracji kamery PTZ IP TruVision FW 5.1d P/N 1073030-PL REV B ISS 03APR17 Copyright Znaki towarowe i patenty Producent Informacje kontaktowe 2017 United Technologies Corporation. Interlogix
INSTRUKCJA OBSŁUGI. instrukcja do kamer serii EVI
 INSTRUKCJA OBSŁUGI instrukcja do kamer serii EVI UWAGA: Dane techniczne oraz treść poniższej instrukcji mogą ulec zmianie bez uprzedzenia. Niektóre dane techniczne mogą różnić się w zależności od danego
INSTRUKCJA OBSŁUGI instrukcja do kamer serii EVI UWAGA: Dane techniczne oraz treść poniższej instrukcji mogą ulec zmianie bez uprzedzenia. Niektóre dane techniczne mogą różnić się w zależności od danego
Instrukcja konfiguracji kamery PTZ IP TruVision FW 5.1
 Instrukcja konfiguracji kamery PTZ IP TruVision FW 5.1 P/N 1073030-PL REV A ISS 01OCT15 Copyright Znaki towarowe i patenty Producent Certyfikaty Informacje kontaktowe 2015 United Technologies Corporation.
Instrukcja konfiguracji kamery PTZ IP TruVision FW 5.1 P/N 1073030-PL REV A ISS 01OCT15 Copyright Znaki towarowe i patenty Producent Certyfikaty Informacje kontaktowe 2015 United Technologies Corporation.
Instrukcja konfiguracji kamery PTZ IP TruVision
 Instrukcja konfiguracji kamery PTZ IP TruVision Oprogramowanie układowe 5.0X P/N 1072664A-PL REV 1.0 ISS 25FEB14 Copyright Znaki towarowe i patenty Producent Informacje kontaktowe Pomoc techniczna 2014
Instrukcja konfiguracji kamery PTZ IP TruVision Oprogramowanie układowe 5.0X P/N 1072664A-PL REV 1.0 ISS 25FEB14 Copyright Znaki towarowe i patenty Producent Informacje kontaktowe Pomoc techniczna 2014
Instrukcja obsługi. Karta video USB + program DVR-USB/8F. Dane techniczne oraz treść poniższej instrukcji mogą ulec zmianie bez uprzedzenia.
 Instrukcja obsługi Karta video USB + program DVR-USB/8F Dane techniczne oraz treść poniższej instrukcji mogą ulec zmianie bez uprzedzenia. Spis treści 1. Wprowadzenie...3 1.1. Opis...3 1.2. Wymagania systemowe...5
Instrukcja obsługi Karta video USB + program DVR-USB/8F Dane techniczne oraz treść poniższej instrukcji mogą ulec zmianie bez uprzedzenia. Spis treści 1. Wprowadzenie...3 1.1. Opis...3 1.2. Wymagania systemowe...5
Instrukcja obsługi rejestratorów XVR. Zapoznaj się przed użyciem
 Instrukcja obsługi rejestratorów XVR Zapoznaj się przed użyciem Schemat podłączenia kamery Symbol V-IN / CH1, CH2... A-OUT HD OUT VGA USB / NET / RS485 DC12V Specyfikacja BNC - wejścia wideo, podłączanie
Instrukcja obsługi rejestratorów XVR Zapoznaj się przed użyciem Schemat podłączenia kamery Symbol V-IN / CH1, CH2... A-OUT HD OUT VGA USB / NET / RS485 DC12V Specyfikacja BNC - wejścia wideo, podłączanie
Skrócona instrukcja obsługi rejestratora TruVision NVR 70
 Skrócona instrukcja obsługi rejestratora TruVision NVR 70 Rysunek 1: złącza na panelu tylnym 1. Jedno wyjście audio: podłącz głośniki w celu odtwarzania dźwięku. 2. Jedno wejście audio: podłącz mikrofon
Skrócona instrukcja obsługi rejestratora TruVision NVR 70 Rysunek 1: złącza na panelu tylnym 1. Jedno wyjście audio: podłącz głośniki w celu odtwarzania dźwięku. 2. Jedno wejście audio: podłącz mikrofon
INSTRUKCJA OBSŁUGI NVR 2708 NVR 2716
 INSTRUKCJA OBSŁUGI NVR 2708 NVR 2716 1. Dostęp przez stronę www. Podpiąć zasilacz wchodzący w skład zestawu - DC 12V DC Podpiąć szeregowo lub za pośrednictwem switcha rejestartor do komputera PC (karta
INSTRUKCJA OBSŁUGI NVR 2708 NVR 2716 1. Dostęp przez stronę www. Podpiąć zasilacz wchodzący w skład zestawu - DC 12V DC Podpiąć szeregowo lub za pośrednictwem switcha rejestartor do komputera PC (karta
Instalacja. Podłączenie urządzenia. Wyłącz wszystkie urządzenia sieciowe (komputer, modem i router).
 Instalacja Podłączenie urządzenia Wyłącz wszystkie urządzenia sieciowe (komputer, modem i router). Podłącz kabel sieciowy do port WAN routera i do portu LAN modemu. Podłącz kabel sieciowy do komputera
Instalacja Podłączenie urządzenia Wyłącz wszystkie urządzenia sieciowe (komputer, modem i router). Podłącz kabel sieciowy do port WAN routera i do portu LAN modemu. Podłącz kabel sieciowy do komputera
Instrukcja obsługi. Grand IP Camera III. Kamera IP do monitoringu
 Instrukcja obsługi Grand IP Camera III Kamera IP do monitoringu 1 ROZDZIAŁ 1 1.1Wstęp Grandtec przedstawia kamerę IP z wbudowanym serwerem web i możliwością zarządzania przez WWW. Produkt stanowi idealne
Instrukcja obsługi Grand IP Camera III Kamera IP do monitoringu 1 ROZDZIAŁ 1 1.1Wstęp Grandtec przedstawia kamerę IP z wbudowanym serwerem web i możliwością zarządzania przez WWW. Produkt stanowi idealne
Skrócona instrukcja obsługi rejestratorów marki IPOX
 Skrócona instrukcja obsługi rejestratorów marki IPOX v 1.1, 07-09-2015 1 Spis treści 1. Pierwsze uruchomienie...3 2. Logowanie i przegląd menu rejestratora...4 3. Ustawienia nagrywania...6 4. Odtwarzanie
Skrócona instrukcja obsługi rejestratorów marki IPOX v 1.1, 07-09-2015 1 Spis treści 1. Pierwsze uruchomienie...3 2. Logowanie i przegląd menu rejestratora...4 3. Ustawienia nagrywania...6 4. Odtwarzanie
Instrukcja konfiguracji funkcji skanowania
 Instrukcja konfiguracji funkcji skanowania WorkCentre M123/M128 WorkCentre Pro 123/128 701P42171_PL 2004. Wszystkie prawa zastrzeżone. Rozpowszechnianie bez zezwolenia przedstawionych materiałów i informacji
Instrukcja konfiguracji funkcji skanowania WorkCentre M123/M128 WorkCentre Pro 123/128 701P42171_PL 2004. Wszystkie prawa zastrzeżone. Rozpowszechnianie bez zezwolenia przedstawionych materiałów i informacji
K2 XVR-04 K2 XVR-08 K2 XVR-16 K2 XVR-24
 Rejestrator Cyfrowy S E R I E: K2 XVR-04 K2 XVR-08 K2 XVR-16 K2 XVR-24 Ustawienia dla podglądu na urządzeniach mobilnych opartych na systemie ANDROID 2012.09.07 Strona 1 / 9 1. Komunikacja 2. Urządzenia
Rejestrator Cyfrowy S E R I E: K2 XVR-04 K2 XVR-08 K2 XVR-16 K2 XVR-24 Ustawienia dla podglądu na urządzeniach mobilnych opartych na systemie ANDROID 2012.09.07 Strona 1 / 9 1. Komunikacja 2. Urządzenia
Instrukcja konfiguracji kamery TruVision HD-TVI 3 Mpiks.
 Instrukcja konfiguracji kamery TruVision HD-TVI 3 Mpiks. P/N 1073217-PL REV B ISS 19JAN17 Copyright Znaki towarowe i patenty Producent Informacje kontaktowe Pomoc techniczna 2017 United Technologies Corporation.
Instrukcja konfiguracji kamery TruVision HD-TVI 3 Mpiks. P/N 1073217-PL REV B ISS 19JAN17 Copyright Znaki towarowe i patenty Producent Informacje kontaktowe Pomoc techniczna 2017 United Technologies Corporation.
GOCLEVER EYE. Instrukcja Obsługi
 GOCLEVER EYE Instrukcja Obsługi Spis treści Pierwsze podłączenie Goclever Eye.... 2 Korzystanie z Goclever Eye za pomocą komputera.... 2 a) Przy użyciu programu Goclever Eye PC... 2 b) Przy użyciu interfejsu
GOCLEVER EYE Instrukcja Obsługi Spis treści Pierwsze podłączenie Goclever Eye.... 2 Korzystanie z Goclever Eye za pomocą komputera.... 2 a) Przy użyciu programu Goclever Eye PC... 2 b) Przy użyciu interfejsu
Zadanie1: Odszukaj w serwisie internetowym Wikipedii informacje na temat protokołu http.
 T: Konfiguracja usługi HTTP w systemie Windows. Zadanie1: Odszukaj w serwisie internetowym Wikipedii informacje na temat protokołu http. HTTP (ang. Hypertext Transfer Protocol) protokół transferu plików
T: Konfiguracja usługi HTTP w systemie Windows. Zadanie1: Odszukaj w serwisie internetowym Wikipedii informacje na temat protokołu http. HTTP (ang. Hypertext Transfer Protocol) protokół transferu plików
Instrukcja obsługi. Rejestrator cyfrowy IP FLEX-22IP FLEX-88IP FLEX-169IP FLEX-2016IP FLEX-3625IP
 Instrukcja obsługi Rejestrator cyfrowy IP FLEX-22IP FLEX-88IP FLEX-169IP FLEX-2016IP FLEX-3625IP UWAGA: Dane techniczne oraz treść poniższej instrukcji mogą ulec zmianie bez uprzedzenia. Niektóre dane
Instrukcja obsługi Rejestrator cyfrowy IP FLEX-22IP FLEX-88IP FLEX-169IP FLEX-2016IP FLEX-3625IP UWAGA: Dane techniczne oraz treść poniższej instrukcji mogą ulec zmianie bez uprzedzenia. Niektóre dane
Kopułowa kamera megapikselowa IP TruVision skrócona instrukcja obsługi
 Kopułowa kamera megapikselowa IP TruVision skrócona instrukcja obsługi P/N 1070297-PL REV A ISS 09NOV10 Copyright 2010 UTC Fire & Security. Wszelkie prawa zastrzeżone. Znaki towarowe i patenty Informacje
Kopułowa kamera megapikselowa IP TruVision skrócona instrukcja obsługi P/N 1070297-PL REV A ISS 09NOV10 Copyright 2010 UTC Fire & Security. Wszelkie prawa zastrzeżone. Znaki towarowe i patenty Informacje
elshop NVIP-TDN2401D/IR/MPX1.0 NOVUS Telewizja Przemysłowa CCTV > Systemy IP > Kamery kopułkowe > Kamery 1Mpix > NVIP-TDN2401D/IR/MPX1.
 Model : - Producent : NOVUS kamera IP kupułkowa megapikselowa dzień/noc, matryca CMOS 1/4, mechaniczny filtr podczerwieni, wbudowany oświetlacz podczerwieni - 18 diod LED (15 m), 1.0 megapiksela, 1 lx/f=1.2
Model : - Producent : NOVUS kamera IP kupułkowa megapikselowa dzień/noc, matryca CMOS 1/4, mechaniczny filtr podczerwieni, wbudowany oświetlacz podczerwieni - 18 diod LED (15 m), 1.0 megapiksela, 1 lx/f=1.2
NVIP-5DN5001C-1P NOVUS
 Telewizja Przemysłowa CCTV > Systemy IP > Kamery BOX > Kamery 5Mpix > Model : - Producent : NOVUS kamera IP kompaktowa megapikselowa dzień/noc, matryca CMOS 1/2.5 (4:3), mechaniczny filtr podczerwieni,
Telewizja Przemysłowa CCTV > Systemy IP > Kamery BOX > Kamery 5Mpix > Model : - Producent : NOVUS kamera IP kompaktowa megapikselowa dzień/noc, matryca CMOS 1/2.5 (4:3), mechaniczny filtr podczerwieni,
Instrukcja obsługi. Kamera szybkoobrotowa IP LUMENA-12M1-147
 Instrukcja obsługi Kamera szybkoobrotowa IP UWAGA: Dane techniczne oraz treść poniższej instrukcji mogą ulec zmianie bez uprzedzenia. Niektóre dane techniczne mogą różnić się w zależności od danego modelu
Instrukcja obsługi Kamera szybkoobrotowa IP UWAGA: Dane techniczne oraz treść poniższej instrukcji mogą ulec zmianie bez uprzedzenia. Niektóre dane techniczne mogą różnić się w zależności od danego modelu
Internetowy serwis Era mail Aplikacja sieci Web
 Internetowy serwis Era mail Aplikacja sieci Web (www.login.eramail.pl) INSTRUKCJA OBSŁUGI Spis treści Internetowy serwis Era mail dostępny przez komputer z podłączeniem do Internetu (aplikacja sieci Web)
Internetowy serwis Era mail Aplikacja sieci Web (www.login.eramail.pl) INSTRUKCJA OBSŁUGI Spis treści Internetowy serwis Era mail dostępny przez komputer z podłączeniem do Internetu (aplikacja sieci Web)
2014 Electronics For Imaging. Informacje zawarte w niniejszej publikacji podlegają postanowieniom opisanym w dokumencie Uwagi prawne dotyczącym tego
 2014 Electronics For Imaging. Informacje zawarte w niniejszej publikacji podlegają postanowieniom opisanym w dokumencie Uwagi prawne dotyczącym tego produktu. 23 czerwca 2014 Spis treści 3 Spis treści...5
2014 Electronics For Imaging. Informacje zawarte w niniejszej publikacji podlegają postanowieniom opisanym w dokumencie Uwagi prawne dotyczącym tego produktu. 23 czerwca 2014 Spis treści 3 Spis treści...5
SKRó CONA INSTRUKCJA OBSŁUGI
 SKRó CONA INSTRUKCJA OBSŁUGI dla systemu Windows Vista SPIS TREśCI Rozdział 1: WYMAGANIA SYSTEMOWE...1 Rozdział 2: INSTALACJA OPROGRAMOWANIA DRUKARKI W SYSTEMIE WINDOWS...2 Instalowanie oprogramowania
SKRó CONA INSTRUKCJA OBSŁUGI dla systemu Windows Vista SPIS TREśCI Rozdział 1: WYMAGANIA SYSTEMOWE...1 Rozdział 2: INSTALACJA OPROGRAMOWANIA DRUKARKI W SYSTEMIE WINDOWS...2 Instalowanie oprogramowania
Linksys/Cisco SPA2102, SPA3102 Instrukcja Konfiguracji
 Linksys/Cisco SPA2102, SPA3102 Instrukcja Konfiguracji 1. Logowanie się do systemu ipfon24 Aby zalogować się do systemu należy wejść na https://ipfon24.ipfon.pl i zalogować się podające login wybrany podczas
Linksys/Cisco SPA2102, SPA3102 Instrukcja Konfiguracji 1. Logowanie się do systemu ipfon24 Aby zalogować się do systemu należy wejść na https://ipfon24.ipfon.pl i zalogować się podające login wybrany podczas
ROZDZIAŁ 1: Instrukcja obsługi oprogramowania VMS
 ROZDZIAŁ 1: Instrukcja obsługi oprogramowania VMS 1. Instalacja oprogramowania: Oprogramowanie VMS składa się z dwóch częśći - VMS serwer oraz VMS klient.. Przy instalacji mozna wybrać, którą funkcję chcesz
ROZDZIAŁ 1: Instrukcja obsługi oprogramowania VMS 1. Instalacja oprogramowania: Oprogramowanie VMS składa się z dwóch częśći - VMS serwer oraz VMS klient.. Przy instalacji mozna wybrać, którą funkcję chcesz
Nexus IP Szybkie wprowadzenie. Do wszystkich modeli Nexus VP i F
 Nexus IP Szybkie wprowadzenie Do wszystkich modeli Nexus VP i F Spis treści 1.0 Pierwsza konfiguracja... 3 1.1 FIZYCZNE PODŁĄCZENIE... 3 1.2 ODSZUKANIE KAMERY... 3 1.3 LOGOWANIE SIĘ DO KAMERY POPRZEZ PRZEGLĄDARKĘ
Nexus IP Szybkie wprowadzenie Do wszystkich modeli Nexus VP i F Spis treści 1.0 Pierwsza konfiguracja... 3 1.1 FIZYCZNE PODŁĄCZENIE... 3 1.2 ODSZUKANIE KAMERY... 3 1.3 LOGOWANIE SIĘ DO KAMERY POPRZEZ PRZEGLĄDARKĘ
DWL-2100AP 802.11g/108Mbps Bezprzewodowy punkt dostępowy D-Link AirPlus XtremeG
 Do skonfigurowania urządzenia może posłużyć każda nowoczesna przeglądarka, np. Internet Explorer 6 lub Netscape Navigator 6.2.3. DWL-2100AP 802.11g/108Mbps Bezprzewodowy punkt dostępowy D-Link AirPlus
Do skonfigurowania urządzenia może posłużyć każda nowoczesna przeglądarka, np. Internet Explorer 6 lub Netscape Navigator 6.2.3. DWL-2100AP 802.11g/108Mbps Bezprzewodowy punkt dostępowy D-Link AirPlus
Instrukcja podłączania kamer W BOX do innych rejestratorów i oprogramowań do rejestracji wideo
 Instrukcja podłączania kamer W BOX do innych rejestratorów i oprogramowań do rejestracji wideo Opracował: Dawid Adamczyk dawid.adamczyk@adiglobal.com 1 Spis treści 1. Konfiguracja adresu IP kamer W BOX...
Instrukcja podłączania kamer W BOX do innych rejestratorów i oprogramowań do rejestracji wideo Opracował: Dawid Adamczyk dawid.adamczyk@adiglobal.com 1 Spis treści 1. Konfiguracja adresu IP kamer W BOX...
Skrócona instrukcja obsługi rejestratorów marki
 Skrócona instrukcja obsługi rejestratorów marki v 1.0, 22-05-2014 1 Spis treści 1. Wprowadzenie do technologii HD-CVI...3 2. Pierwsze uruchomienie...3 3. Logowanie i przegląd menu rejestratora...4 4. Ustawienia
Skrócona instrukcja obsługi rejestratorów marki v 1.0, 22-05-2014 1 Spis treści 1. Wprowadzenie do technologii HD-CVI...3 2. Pierwsze uruchomienie...3 3. Logowanie i przegląd menu rejestratora...4 4. Ustawienia
INSTRUKCJA OBSŁUGI OPROGRAMOWANIA VMS. Spis treści Instalacja Instrukcje użytkowania i obsługi... 3
 Spis treści INSTRUKCJA OBSŁUGI OPROGRAMOWANIA VMS Spis treści... 1 1 Instalacja... 2 2 Instrukcje użytkowania i obsługi... 3 2.1 Instrukcja konfiguracji modułu VMS MANAGMENT... 3 2.1.1 Logowanie... 3 2.1.2
Spis treści INSTRUKCJA OBSŁUGI OPROGRAMOWANIA VMS Spis treści... 1 1 Instalacja... 2 2 Instrukcje użytkowania i obsługi... 3 2.1 Instrukcja konfiguracji modułu VMS MANAGMENT... 3 2.1.1 Logowanie... 3 2.1.2
Dysk CD (z Oprogramowaniem i Podręcznikiem użytkownika)
 Do skonfigurowania urządzenia może posłużyć każda nowoczesna przeglądarka, np. Internet Explorer 6 lub Netscape Navigator 7.0. DP-G310 Bezprzewodowy serwer wydruków AirPlus G 2,4GHz Przed rozpoczęciem
Do skonfigurowania urządzenia może posłużyć każda nowoczesna przeglądarka, np. Internet Explorer 6 lub Netscape Navigator 7.0. DP-G310 Bezprzewodowy serwer wydruków AirPlus G 2,4GHz Przed rozpoczęciem
Kamera. Kamera sieciowa Bullet. Skrócona instrukcja obsługi wersja polska. Niniejsza skrócona instrukcja obsługi dotyczy modeli: UD.
 Kamera Kamera sieciowa Bullet Skrócona instrukcja obsługi wersja polska Niniejsza skrócona instrukcja obsługi dotyczy modeli: UD.6L0201B1272A01EU 1 Kamera sieciowa Bullet Skrócona instrukcja obsługi Informacje
Kamera Kamera sieciowa Bullet Skrócona instrukcja obsługi wersja polska Niniejsza skrócona instrukcja obsługi dotyczy modeli: UD.6L0201B1272A01EU 1 Kamera sieciowa Bullet Skrócona instrukcja obsługi Informacje
Instrukcja obsługi. Rejestrator cyfrowy HD-SDI FLEX-4112HD-SDI
 Instrukcja obsługi Rejestrator cyfrowy HD-SDI FLEX-4112HD-SDI UWAGA: Dane techniczne oraz treść poniższej instrukcji mogą ulec zmianie bez uprzedzenia. Niektóre dane techniczne mogą różnić się w zależności
Instrukcja obsługi Rejestrator cyfrowy HD-SDI FLEX-4112HD-SDI UWAGA: Dane techniczne oraz treść poniższej instrukcji mogą ulec zmianie bez uprzedzenia. Niektóre dane techniczne mogą różnić się w zależności
instrukcja instalacji modemu SpeedTouch 605s
 instrukcja instalacji modemu SpeedTouch 605s Spis treści 1. Opis diod kontrolnych i gniazd modemu SpeedTouch 605s... 2 1.1. Opis diod kontrolnych... 2 1.2. Opis gniazd... 3 2. Konfiguracja połączenia przewodowego...
instrukcja instalacji modemu SpeedTouch 605s Spis treści 1. Opis diod kontrolnych i gniazd modemu SpeedTouch 605s... 2 1.1. Opis diod kontrolnych... 2 1.2. Opis gniazd... 3 2. Konfiguracja połączenia przewodowego...
4. Podstawowa konfiguracja
 4. Podstawowa konfiguracja Po pierwszym zalogowaniu się do urządzenia należy zweryfikować poprawność licencji. Można to zrobić na jednym z widżetów panelu kontrolnego. Wstępną konfigurację można podzielić
4. Podstawowa konfiguracja Po pierwszym zalogowaniu się do urządzenia należy zweryfikować poprawność licencji. Można to zrobić na jednym z widżetów panelu kontrolnego. Wstępną konfigurację można podzielić
Telefon IP 620 szybki start.
 Telefon IP 620 szybki start. Instalacja i dostęp:... 2 Konfiguracja IP 620 do nawiązywania połączeń VoIP.....4 Konfiguracja WAN... 4 Konfiguracja serwera SIP... 5 Konfiguracja IAX... 6 1/6 Instalacja i
Telefon IP 620 szybki start. Instalacja i dostęp:... 2 Konfiguracja IP 620 do nawiązywania połączeń VoIP.....4 Konfiguracja WAN... 4 Konfiguracja serwera SIP... 5 Konfiguracja IAX... 6 1/6 Instalacja i
Instrukcja szybkiego uruchomienia
 Instrukcja szybkiego uruchomienia Rejestrator IP NVR-009 Przed włączeniem zapoznaj się z treścią niniejszej instrukcji. Zaleca się zachować instrukcję na przyszłość. Spis treści 1. Złącza i przyciski urządzeń...3
Instrukcja szybkiego uruchomienia Rejestrator IP NVR-009 Przed włączeniem zapoznaj się z treścią niniejszej instrukcji. Zaleca się zachować instrukcję na przyszłość. Spis treści 1. Złącza i przyciski urządzeń...3
Fiery Remote Scan. Uruchamianie programu Fiery Remote Scan. Skrzynki pocztowe
 Fiery Remote Scan Program Fiery Remote Scan umożliwia zarządzanie skanowaniem na serwerze Fiery server i drukarce ze zdalnego komputera. Programu Fiery Remote Scan można użyć do wykonania następujących
Fiery Remote Scan Program Fiery Remote Scan umożliwia zarządzanie skanowaniem na serwerze Fiery server i drukarce ze zdalnego komputera. Programu Fiery Remote Scan można użyć do wykonania następujących
Kamera megapikselowa IP TruVision skrócona instrukcja obsługi
 Kamera megapikselowa IP TruVision skrócona instrukcja obsługi P/N 1070143-PL REV 2.0 ISS 04NOV10 Copyright 2010 UTC Fire & Security. Wszelkie prawa zastrzeżone. Znaki towarowe i patenty Informacje kontaktowe
Kamera megapikselowa IP TruVision skrócona instrukcja obsługi P/N 1070143-PL REV 2.0 ISS 04NOV10 Copyright 2010 UTC Fire & Security. Wszelkie prawa zastrzeżone. Znaki towarowe i patenty Informacje kontaktowe
1.1 Podłączenie... 3 1.2 Montaż... 4 1.2.1 Biurko... 4 1.2.2 Montaż naścienny... 4
 Szybki start telefonu AT810 Wersja: 1.1 PL 2014 1. Podłączenie i instalacja AT810... 3 1.1 Podłączenie... 3 1.2 Montaż... 4 1.2.1 Biurko... 4 1.2.2 Montaż naścienny... 4 2. Konfiguracja przez stronę www...
Szybki start telefonu AT810 Wersja: 1.1 PL 2014 1. Podłączenie i instalacja AT810... 3 1.1 Podłączenie... 3 1.2 Montaż... 4 1.2.1 Biurko... 4 1.2.2 Montaż naścienny... 4 2. Konfiguracja przez stronę www...
Konfiguracja własnego routera LAN/WLAN
 Konfiguracja własnego routera LAN/WLAN W zależności od posiadanego modelu routera poszczególne kroki mogą się nieznacznie różnić. Przed przystąpieniem do zmiany jakichkolwiek ustawień routera należy zapoznać
Konfiguracja własnego routera LAN/WLAN W zależności od posiadanego modelu routera poszczególne kroki mogą się nieznacznie różnić. Przed przystąpieniem do zmiany jakichkolwiek ustawień routera należy zapoznać
instrukcja obsługi RXCamView
 instrukcja obsługi RXCamView INFORMACJE WSTĘPNE 1. RXCamView- informacje wstępne RXCamView jest aplikacją na urządzenia mobilne dla systemów Android i IOS. Umożliwia podgląd wideo z rejestratorów AHD marki
instrukcja obsługi RXCamView INFORMACJE WSTĘPNE 1. RXCamView- informacje wstępne RXCamView jest aplikacją na urządzenia mobilne dla systemów Android i IOS. Umożliwia podgląd wideo z rejestratorów AHD marki
Podłączenie urządzenia. W trakcie konfiguracji routera należy korzystać wyłącznie z przewodowego połączenia sieciowego.
 Instalacja Podłączenie urządzenia W trakcie konfiguracji routera należy korzystać wyłącznie z przewodowego połączenia sieciowego. Należy dopilnować by nie podłączać urządzeń mokrymi rękami. Jeżeli aktualnie
Instalacja Podłączenie urządzenia W trakcie konfiguracji routera należy korzystać wyłącznie z przewodowego połączenia sieciowego. Należy dopilnować by nie podłączać urządzeń mokrymi rękami. Jeżeli aktualnie
Telefon AT 530 szybki start.
 Telefon AT 530 szybki start. Instalacja i dostęp:... 2 Konfiguracja IP 530 do nawiązywania połączeń VoIP.....4 Konfiguracja WAN... 4 Konfiguracja serwera SIP... 5 Konfiguracja IAX... 6 1/6 Instalacja i
Telefon AT 530 szybki start. Instalacja i dostęp:... 2 Konfiguracja IP 530 do nawiązywania połączeń VoIP.....4 Konfiguracja WAN... 4 Konfiguracja serwera SIP... 5 Konfiguracja IAX... 6 1/6 Instalacja i
Tomasz Greszata - Koszalin
 T: Konfiguracja usługi HTTP w systemie Windows. Zadanie1: Odszukaj w serwisie internetowym Wikipedii informacje na temat protokołów HTTP oraz HTTPS i oprogramowania IIS (ang. Internet Information Services).
T: Konfiguracja usługi HTTP w systemie Windows. Zadanie1: Odszukaj w serwisie internetowym Wikipedii informacje na temat protokołów HTTP oraz HTTPS i oprogramowania IIS (ang. Internet Information Services).
Rejestratory Trend szybka konfiguracja do obsługi przez sieć.
 Rejestratory Trend szybka konfiguracja do obsługi przez sieć. Rejestratory TREND serii 250 zarządzane mogą być nie tylko lokalnie, ale także zdalnie, przez sieć Internet. Aby połączenie działało prawidłowo
Rejestratory Trend szybka konfiguracja do obsługi przez sieć. Rejestratory TREND serii 250 zarządzane mogą być nie tylko lokalnie, ale także zdalnie, przez sieć Internet. Aby połączenie działało prawidłowo
Podręcznik instalacji oprogramowania
 Podręcznik instalacji oprogramowania W tym podręczniku opisano, jako zainstalować oprogramowanie w przypadku drukarek podłączanych przez USB lub sieć. Połączenie sieciowe jest niedostępne w przypadku modeli
Podręcznik instalacji oprogramowania W tym podręczniku opisano, jako zainstalować oprogramowanie w przypadku drukarek podłączanych przez USB lub sieć. Połączenie sieciowe jest niedostępne w przypadku modeli
Przewodnik Google Cloud Print
 Przewodnik Google Cloud Print Wersja A POL Definicje oznaczeń W tym podręczniku użytkownika zastosowano następujący styl uwag: Uwagi informują o tym, jak należy reagować w danej sytuacji, lub zawierają
Przewodnik Google Cloud Print Wersja A POL Definicje oznaczeń W tym podręczniku użytkownika zastosowano następujący styl uwag: Uwagi informują o tym, jak należy reagować w danej sytuacji, lub zawierają
Instrukcja konfiguracji kamery TruVision High Definition TVI
 Instrukcja konfiguracji kamery TruVision High Definition TVI TVB-2402/TVB-4402 TVD-2402/TVD-4402 P/N 1072941-PL REV A ISS 10MAR15 Copyright Znaki towarowe i patenty Producent Informacje kontaktowe Pomoc
Instrukcja konfiguracji kamery TruVision High Definition TVI TVB-2402/TVB-4402 TVD-2402/TVD-4402 P/N 1072941-PL REV A ISS 10MAR15 Copyright Znaki towarowe i patenty Producent Informacje kontaktowe Pomoc
Instrukcja konfiguracji programu TV Wall do zarządzania dekoderami IN-IP-5904-MP, IN-IP-5904
 Instrukcja konfiguracji programu TV Wall do zarządzania dekoderami IN-IP-5904-MP, IN-IP-5904 Aktualizacja 16.01.2012r Strona 1 Sterowanie dekoderami przez program TV WALL Kam 1 (FullHD) KAM 1 KAM 2 Strumień
Instrukcja konfiguracji programu TV Wall do zarządzania dekoderami IN-IP-5904-MP, IN-IP-5904 Aktualizacja 16.01.2012r Strona 1 Sterowanie dekoderami przez program TV WALL Kam 1 (FullHD) KAM 1 KAM 2 Strumień
Eura-Tech. Instrukcja Obsługi Aplikacji Mobilnej
 Eura-Tech Instrukcja Obsługi Aplikacji Mobilnej Pobieranie aplikacji Przed rozpoczęciem ustawiania kamery IP, pobierz i zainstaluj aplikację Eura Cam. W sklepie Google Play wyszukaj aplikację EuraCam Funkcjonalność
Eura-Tech Instrukcja Obsługi Aplikacji Mobilnej Pobieranie aplikacji Przed rozpoczęciem ustawiania kamery IP, pobierz i zainstaluj aplikację Eura Cam. W sklepie Google Play wyszukaj aplikację EuraCam Funkcjonalność
Instrukcja korzystania z systemu IPbaza. oraz konfiguracji urządzeń
 Instrukcja korzystania z systemu IPbaza oraz konfiguracji urządzeń -1- Spis treści 1 Wstęp...3 2 Aktywacja usługi udostępniania portów u dostawcy...3 3 Rejestracja nowego konta i logowanie...4 4 Dodawanie
Instrukcja korzystania z systemu IPbaza oraz konfiguracji urządzeń -1- Spis treści 1 Wstęp...3 2 Aktywacja usługi udostępniania portów u dostawcy...3 3 Rejestracja nowego konta i logowanie...4 4 Dodawanie
Instrukcja obsługi aplikacji TVRMobile 2.0
 Instrukcja obsługi aplikacji TVRMobile 2.0 P/N 1070644A-PL REV 1.0 ISS 14OCT13 Copyright Znaki towarowe i patenty Producent Informacje kontaktowe 2013 UTC Fire & Security Americas Corporation, Inc. Interlogix
Instrukcja obsługi aplikacji TVRMobile 2.0 P/N 1070644A-PL REV 1.0 ISS 14OCT13 Copyright Znaki towarowe i patenty Producent Informacje kontaktowe 2013 UTC Fire & Security Americas Corporation, Inc. Interlogix
Skrócona instrukcja obsługi rejestratora TruVision DVR 44HD
 Skrócona instrukcja obsługi rejestratora TruVision DVR 44HD Rysunek 1: złącza na panelu tylnym 1. Podłącz cztery wejścia audio do złączy RCA. 2. Można podłączyć głośniki w celu odtwarzania dźwięku. 3.
Skrócona instrukcja obsługi rejestratora TruVision DVR 44HD Rysunek 1: złącza na panelu tylnym 1. Podłącz cztery wejścia audio do złączy RCA. 2. Można podłączyć głośniki w celu odtwarzania dźwięku. 3.
Kamera. Kamera sieciowa Cube. Skrócona instrukcja obsługi wersja polska
 Kamera Kamera sieciowa Cube Skrócona instrukcja obsługi wersja polska Niniejsza skrócona instrukcja obsługi dotyczy modeli: DS-2CD2412F-I (W), DS-2CD2432F-I (W) UD.6L0201B1273A01EU 1 Kamera sieciowa Cube
Kamera Kamera sieciowa Cube Skrócona instrukcja obsługi wersja polska Niniejsza skrócona instrukcja obsługi dotyczy modeli: DS-2CD2412F-I (W), DS-2CD2432F-I (W) UD.6L0201B1273A01EU 1 Kamera sieciowa Cube
K2 XVR-04, K2 XVR-08, K2 XVR-16, K2 XVR-24. Rejestrator Cyfrowy S E R I E: K2 XVR. DVR klient. Instrukcja użytkownika 2011.05.19.
 Rejestrator Cyfrowy S E R I E: K2 XVR DVR klient Instrukcja użytkownika 2011.05.19 Strona 1 / 5 1. Jak połączyć się z DVR poprzez sieć komputerową. K2 XVR-04, K2 XVR-08, K2 XVR-16, K2 XVR-24 (Rysunek 1)
Rejestrator Cyfrowy S E R I E: K2 XVR DVR klient Instrukcja użytkownika 2011.05.19 Strona 1 / 5 1. Jak połączyć się z DVR poprzez sieć komputerową. K2 XVR-04, K2 XVR-08, K2 XVR-16, K2 XVR-24 (Rysunek 1)
Skrócona instrukcja obsługi rejestratora TVR 12HD
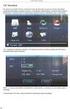 Skrócona instrukcja obsługi rejestratora TVR 12HD Rysunek 1: złącza na panelu tylnym 1. Podłącz do urządzenia RS-232. 2. Podłącz maksymalnie cztery wejścia alarmu. 3. Podłącz jedno wyjście alarmowe. 4.
Skrócona instrukcja obsługi rejestratora TVR 12HD Rysunek 1: złącza na panelu tylnym 1. Podłącz do urządzenia RS-232. 2. Podłącz maksymalnie cztery wejścia alarmu. 3. Podłącz jedno wyjście alarmowe. 4.
ROZDZIAŁ 1. PRZEGLĄD BRAMOFONU SAFE...
 Spis treści INSTRUKCJA OBSŁUGI SPIS TREŚCI ROZDZIAŁ 1. PRZEGLĄD BRAMOFONU SAFE... 2 1.3. WYMAGANIA SYSTEMU... 2 ROZDZIAŁ 2. APLIKACJA I URZĄDZENIE.... 4 2.1. DODAWANIE BRAMOFONU DO APLIKACJI... 4 2.2.
Spis treści INSTRUKCJA OBSŁUGI SPIS TREŚCI ROZDZIAŁ 1. PRZEGLĄD BRAMOFONU SAFE... 2 1.3. WYMAGANIA SYSTEMU... 2 ROZDZIAŁ 2. APLIKACJA I URZĄDZENIE.... 4 2.1. DODAWANIE BRAMOFONU DO APLIKACJI... 4 2.2.
Instrukcja konfiguracji kamery TruVision High Definition TVI
 Instrukcja konfiguracji kamery TruVision High Definition TVI TVB-2403/TVB-4403 TVB-2404/TVB-4404 TVD-2403/TVD-4403 TVD-2404/TVD-4404 P/N 1072940-PL REV A ISS 10MAR15 Copyright Znaki towarowe i patenty
Instrukcja konfiguracji kamery TruVision High Definition TVI TVB-2403/TVB-4403 TVB-2404/TVB-4404 TVD-2403/TVD-4403 TVD-2404/TVD-4404 P/N 1072940-PL REV A ISS 10MAR15 Copyright Znaki towarowe i patenty
Instrukcja konfiguracji usługi DDNS na dedykowanym serwerze dla urządzeń Internec serii i7
 Instrukcja konfiguracji usługi DDNS na dedykowanym serwerze dla urządzeń Internec serii i7 Dotyczy urządzeń: Rejestratory: i7-x76xx i7-n95xx i7-n06xx i7-x07xx i7-x08xx i7-x09xx i7-d72xx i7-d72fxx Kamery:
Instrukcja konfiguracji usługi DDNS na dedykowanym serwerze dla urządzeń Internec serii i7 Dotyczy urządzeń: Rejestratory: i7-x76xx i7-n95xx i7-n06xx i7-x07xx i7-x08xx i7-x09xx i7-d72xx i7-d72fxx Kamery:
Skrócona instrukcja obsługi rejestratora TruVision NVR 10
 Skrócona instrukcja obsługi rejestratora TruVision NVR 10 P/N 1072767B-PL REV 1.0 ISS 17OCT14 Copyright 2014 United Technologies Corporation. Interlogix jest częścią UTC Building & INdustrial Systems oddziału
Skrócona instrukcja obsługi rejestratora TruVision NVR 10 P/N 1072767B-PL REV 1.0 ISS 17OCT14 Copyright 2014 United Technologies Corporation. Interlogix jest częścią UTC Building & INdustrial Systems oddziału
Veronica. Wizyjny system monitorowania obiektów budowlanych. Instrukcja oprogramowania
 Veronica Wizyjny system monitorowania obiektów budowlanych Instrukcja oprogramowania 1 Spis treści 1. Aplikacja do konfiguracji i nadzoru systemu Veronica...3 1.1. Okno główne aplikacji...3 1.2. Edycja
Veronica Wizyjny system monitorowania obiektów budowlanych Instrukcja oprogramowania 1 Spis treści 1. Aplikacja do konfiguracji i nadzoru systemu Veronica...3 1.1. Okno główne aplikacji...3 1.2. Edycja
Tytuł: Instrukcja obsługi Modułu Komunikacji internetowej MKi-sm TK / 3001 / 016 / 002. Wersja wykonania : wersja oprogramowania v.1.
 Zakład Elektronicznych Urządzeń Pomiarowych POZYTON sp. z o. o. 42-200 Częstochowa ul. Staszica 8 p o z y t o n tel. : (034) 361-38-32, 366-44-95, 364-88-82, 364-87-50, 364-87-82, 364-87-62 tel./fax: (034)
Zakład Elektronicznych Urządzeń Pomiarowych POZYTON sp. z o. o. 42-200 Częstochowa ul. Staszica 8 p o z y t o n tel. : (034) 361-38-32, 366-44-95, 364-88-82, 364-87-50, 364-87-82, 364-87-62 tel./fax: (034)
Instrukcja konfiguracji urządzenia Comarch TNA Gateway Plus
 Instrukcja konfiguracji urządzenia Comarch TNA Gateway Plus COMARCH TNA Szanowni Państwo, dziękujemy za wybór usługi Comarch TNA oraz urządzenia Comarch TNA Gateway Plus. Mamy nadzieję, że korzystanie
Instrukcja konfiguracji urządzenia Comarch TNA Gateway Plus COMARCH TNA Szanowni Państwo, dziękujemy za wybór usługi Comarch TNA oraz urządzenia Comarch TNA Gateway Plus. Mamy nadzieję, że korzystanie
Instrukcja uruchomienia usługi i7-guard w urządzeniach Internec serii i7
 Instrukcja uruchomienia usługi i7-guard w urządzeniach Internec serii i7 V3.0 03/2019 str.1 Spis treści 1.Informacje ogólne...3 2.Konieczne kroki...3 3.Konfiguracja urządzenia INTERNEC dla usługi i7-guard...3
Instrukcja uruchomienia usługi i7-guard w urządzeniach Internec serii i7 V3.0 03/2019 str.1 Spis treści 1.Informacje ogólne...3 2.Konieczne kroki...3 3.Konfiguracja urządzenia INTERNEC dla usługi i7-guard...3
Przewodnik Google Cloud Print
 Przewodnik Google Cloud Print Wersja 0 POL Definicje oznaczeń W niniejszym podręczniku użytkownika zastosowano następującą konwencję oznaczeń: Informacje mówią o tym, jak należy reagować w danej sytuacji,
Przewodnik Google Cloud Print Wersja 0 POL Definicje oznaczeń W niniejszym podręczniku użytkownika zastosowano następującą konwencję oznaczeń: Informacje mówią o tym, jak należy reagować w danej sytuacji,
Skrócona instrukcja obsługi rejestratora TVR 12
 Skrócona instrukcja obsługi rejestratora TVR 12 Rysunek 1: Złącza na panelu tylnym 1. Zapętl do 16 kamer analogowych (zależy od modelu rejestratora DVR). 2. Podłącz do urządzenia RS-232. 3. Cztery złącza
Skrócona instrukcja obsługi rejestratora TVR 12 Rysunek 1: Złącza na panelu tylnym 1. Zapętl do 16 kamer analogowych (zależy od modelu rejestratora DVR). 2. Podłącz do urządzenia RS-232. 3. Cztery złącza
Oprogramowanie. DMS Lite. Podstawowa instrukcja obsługi
 Oprogramowanie DMS Lite Podstawowa instrukcja obsługi 1 Spis treści 1. Informacje wstępne 3 2. Wymagania sprzętowe/systemowe 4 3. Instalacja 5 4. Uruchomienie 6 5. Podstawowa konfiguracja 7 6. Wyświetlanie
Oprogramowanie DMS Lite Podstawowa instrukcja obsługi 1 Spis treści 1. Informacje wstępne 3 2. Wymagania sprzętowe/systemowe 4 3. Instalacja 5 4. Uruchomienie 6 5. Podstawowa konfiguracja 7 6. Wyświetlanie
Linksys/Cisco RT31P2, WRT54GP2. Instrukcja Konfiguracji
 Linksys/Cisco RT31P2, WRT54GP2 Instrukcja Konfiguracji 1. Logowanie się do systemu ipfon24 Aby zalogować się do systemu należy wejść na https://ipfon24.ipfon.pl i zalogować się podające login wybrany podczas
Linksys/Cisco RT31P2, WRT54GP2 Instrukcja Konfiguracji 1. Logowanie się do systemu ipfon24 Aby zalogować się do systemu należy wejść na https://ipfon24.ipfon.pl i zalogować się podające login wybrany podczas
KONFIGURACJA I OBSŁUGA KAMERY ZA POMOCĄ SMARTFONA / TABLETU Z SYSTEMEM ANDROID
 KONFIGURACJA I OBSŁUGA KAMERY ZA POMOCĄ SMARTFONA / TABLETU Z SYSTEMEM ANDROID UWAGA! Rekomendowana wersja systemu android to 4.2 lub wyższa. 1. Podłączenie kamery CAMSPOT 3.1 1.1. 1.2. 1.3. Podłącz do
KONFIGURACJA I OBSŁUGA KAMERY ZA POMOCĄ SMARTFONA / TABLETU Z SYSTEMEM ANDROID UWAGA! Rekomendowana wersja systemu android to 4.2 lub wyższa. 1. Podłączenie kamery CAMSPOT 3.1 1.1. 1.2. 1.3. Podłącz do
Instrukcja obsługi projektora sieciowego
 Instrukcja obsługi projektora sieciowego Spis treści Przygotowanie...3 Podłączenie projektora do komputera...3 Podłączenie przewodowe... 3 Zdalne sterowanie projektorem poprzez przeglądarkę internetową...5
Instrukcja obsługi projektora sieciowego Spis treści Przygotowanie...3 Podłączenie projektora do komputera...3 Podłączenie przewodowe... 3 Zdalne sterowanie projektorem poprzez przeglądarkę internetową...5
Rozdział 1. Przegląd bramofonu SAFE
 Spis treści INSTRUKCJA OBSŁUGI SPIS TREŚCI ROZDZIAŁ 1. PRZEGLĄD BRAMOFONU SAFE... 2 1.1 OPIS... 2 1.2. FUNKCJE... 2 1.3. WYMAGANIA SYSTEMOWE... 2 1.4. ROZPOCZĘCIE UŻYTKOWANIA... 3 ROZDZIAŁ2. DZIAŁANIE
Spis treści INSTRUKCJA OBSŁUGI SPIS TREŚCI ROZDZIAŁ 1. PRZEGLĄD BRAMOFONU SAFE... 2 1.1 OPIS... 2 1.2. FUNKCJE... 2 1.3. WYMAGANIA SYSTEMOWE... 2 1.4. ROZPOCZĘCIE UŻYTKOWANIA... 3 ROZDZIAŁ2. DZIAŁANIE
TREND 250 H.264 DVR Central Management System
 TREND 250 H.264 DVR Central Management System Spis treści Spis treści... 1 1. Wprowadzenie... 2 2. Instalacja pakietu CMS/NVMS...3 3. Zarządzanie urządzeniami... 9 4. Podgląd obrazu z wielu rejestratorów...15
TREND 250 H.264 DVR Central Management System Spis treści Spis treści... 1 1. Wprowadzenie... 2 2. Instalacja pakietu CMS/NVMS...3 3. Zarządzanie urządzeniami... 9 4. Podgląd obrazu z wielu rejestratorów...15
INSTRUKCJA OBSŁUGI DLA SIECI
 INSTRUKCJA OBSŁUGI DLA SIECI Zapisywanie dziennika druku w lokalizacji sieciowej Wersja 0 POL Definicje dotyczące oznaczeń w tekście W tym Podręczniku użytkownika zastosowano następujące ikony: Uwagi informują
INSTRUKCJA OBSŁUGI DLA SIECI Zapisywanie dziennika druku w lokalizacji sieciowej Wersja 0 POL Definicje dotyczące oznaczeń w tekście W tym Podręczniku użytkownika zastosowano następujące ikony: Uwagi informują
Instrukcja obsługi menu OSD w kamerach i8-...r
 Instrukcja obsługi menu OSD w kamerach i8-...r 1. Aby włączyć menu OSD należy najpierw kliknąć na obraz z kamery na ekranie rejestratora, a następnie wybrać ikonkę kontrola PTZ (ikonka przypominająca dzwonek).
Instrukcja obsługi menu OSD w kamerach i8-...r 1. Aby włączyć menu OSD należy najpierw kliknąć na obraz z kamery na ekranie rejestratora, a następnie wybrać ikonkę kontrola PTZ (ikonka przypominająca dzwonek).
Kancelaria Prawna.WEB - POMOC
 Kancelaria Prawna.WEB - POMOC I Kancelaria Prawna.WEB Spis treści Część I Wprowadzenie 1 Część II Wymagania systemowe 1 Część III Instalacja KP.WEB 9 1 Konfiguracja... dostępu do dokumentów 11 Część IV
Kancelaria Prawna.WEB - POMOC I Kancelaria Prawna.WEB Spis treści Część I Wprowadzenie 1 Część II Wymagania systemowe 1 Część III Instalacja KP.WEB 9 1 Konfiguracja... dostępu do dokumentów 11 Część IV
Laboratorium - Konfiguracja routera bezprzewodowego w Windows Vista
 5.0 6.8.3.9 Laboratorium - Konfiguracja routera bezprzewodowego w Windows Vista Wprowadzenie Wydrukuj i uzupełnij to laboratorium. W tym laboratorium, będziesz konfigurował i testował ustawienia bezprzewodowego
5.0 6.8.3.9 Laboratorium - Konfiguracja routera bezprzewodowego w Windows Vista Wprowadzenie Wydrukuj i uzupełnij to laboratorium. W tym laboratorium, będziesz konfigurował i testował ustawienia bezprzewodowego
gdmss Lite Android DVR Mobile Client Instrukcja obsługi oprogramowania
 gdmss Lite Android DVR Mobile Client Instrukcja obsługi oprogramowania Tylko na telefony z systemem Android Spis treści 1 INFORMACJE OGÓLNE... 3 1.1 Wprowadzenie...3 1.2 Funkcje...3 1.3 Obsługiwane wersje
gdmss Lite Android DVR Mobile Client Instrukcja obsługi oprogramowania Tylko na telefony z systemem Android Spis treści 1 INFORMACJE OGÓLNE... 3 1.1 Wprowadzenie...3 1.2 Funkcje...3 1.3 Obsługiwane wersje
Rejestratory AVILINK. ze starszym firmware v3
 Rejestratory AVILINK Konfiguracja połączenia przez Chmurę P2P Rejestratory AVILINK ze starszym firmware v3 Konfiguracja połączenia przez Chmurę P2P Str. 1 Spis treści: 1. Wstęp...3 2. Konfiguracja rejestratora...4
Rejestratory AVILINK Konfiguracja połączenia przez Chmurę P2P Rejestratory AVILINK ze starszym firmware v3 Konfiguracja połączenia przez Chmurę P2P Str. 1 Spis treści: 1. Wstęp...3 2. Konfiguracja rejestratora...4
