Instrukcja konfiguracji kamery IP TruVision Covert
|
|
|
- Leszek Michalak
- 7 lat temu
- Przeglądów:
Transkrypt
1 Instrukcja konfiguracji kamery IP TruVision Covert P/N PL REV B ISS 22SEP15
2 Copyright Znaki towarowe i patenty Producent Certyfikaty Informacje kontaktowe 2015 United Technologies Corporation. Interlogix jest częścią UTC Building & Industrial Systems oddziału firmy United Technologies Corporation. Wszelkie prawa zastrzeżone. Znaki towarowe użyte w niniejszym dokumencie mogą być znakami towarowymi lub zastrzeżonymi znakami towarowymi ich producentów lub ich sprzedawców. Interlogix 2955 Red Hill Avenue, Costa Mesa, CA , USA Autoryzowany przedstawiciel producenta na terenie Unii Europejskiej: UTC Building & Industrial Systems B.V. Kelvinstraat 7, 6003 DH Weert, The Netherlands N4131 Informacje kontaktowe zawiera witryna internetowa lub
3 Spis treści Wprowadzenie 3 Dostęp do sieci 4 Sprawdzanie poziomu zabezpieczeń przeglądarki internetowej 4 Dostęp do kamery przez internet 5 Przegląd okna przeglądarki internetowej kamery 6 Konfiguracja kamery 8 Przegląd menu konfiguracji 8 Konfiguracja lokalna 9 Czas systemowy 10 Ustawienia sieci 12 Parametry nagrywania 18 Obraz wideo 20 Komunikaty wyświetlane na ekranie OSD (On Screen Display) 24 Tekst na obrazie 25 Maski prywatności 26 Nakładanie grafiki 27 Alarmy wykrycia ruchu 28 Alarmy ochrony przeciwsabotażowej 34 Alarmy wyjątków 35 Wejścia i wyjścia alarmowe 37 Wykrywanie twarzy 38 Wykrywanie wyjątków dźwięku 40 Detekcja przekroczenia 42 Wykrywanie wtargnięcia 44 Wykrywanie utraty ostrości 46 Wykrywanie zmiany scenerii 47 Parametry zrzutu obrazu 49 Ustawienia systemu NAS 51 Urządzenia pamięci masowej 52 Harmonogram nagrywania 53 Ustawienia portu RS Ustawienia RS Zarządzanie kamerami 57 Zarządzanie użytkownikami 57 Uwierzytelnianie RTSP 59 Konflikt adresów IP 60 Definiowanie usług zabezpieczeń 61 Przywracanie ustawień domyślnych 62 Import/eksport pliku konfiguracji 62 Uaktualnianie oprogramowania układowego 62 Ponowne uruchamianie kamery 64 Instrukcja konfiguracji kamery IP TruVision Covert 1
4 Obsługa kamery 65 Logowanie i wylogowanie 65 Tryb podglądu na żywo 65 Odtwarzanie nagranego wideo 65 Przeszukiwanie rejestrów zdarzeń 68 Obsługa sterowania PTZ 70 2 Instrukcja konfiguracji kamery IP TruVision Covert
5 Wprowadzenie Jest to instrukcja obsługi następujących modeli ukrytych kamer IP TruVision: TVA-1101 (1,3 MP, kamera IP bankomatowa/ukryta, WDR, PAL) TVA-3101 (1,3 MP, kamera IP bankomatowa/ukryta, WDR, NTSC) TVL-0101 (Obiektyw TruVision Covert, 1,3 MP, otworkowy, 3,7 mm przy F2.3, kabel 2 m) TVL-0102 (Obiektyw TruVision Covert, 1,3 MP, kształt L, 3,7 mm przy F2.3, kabel 2 m) TVL-0103 (Obiektyw TruVision Covert, 1,3 MP, cylindryczny, 4 mm przy F2.0, kabel 2 m) TVL-0104 (Obiektyw TruVision Covert, 1,3 MP, otworkowy, 3,7 mm przy F2.3, kabel 8 m) TVL-0105 (Obiektyw TruVision Covert, 1,3 MP, kształt L, 3,7 mm przy F2.3, kabel 8 m) TVL-0106 (Obiektyw TruVision Covert, 1,3 MP, cylindryczny, 4 mm przy F2.0, kabel 8 m) Instrukcja konfiguracji kamery IP TruVision Covert 3
6 Dostęp do sieci W tym podręczniku opisano, w jaki sposób można skonfigurować podłączoną do sieci kamerę za pośrednictwem przeglądarki internetowej. Kamery IP TruVision można konfigurować i sterować nimi z poziomu programu Microsoft Internet Explorer (IE) lub innej przeglądarki. Podane procedury dotyczą przeglądarki internetowej Microsoft Internet Explorer (IE). Sprawdzanie poziomu zabezpieczeń przeglądarki internetowej W przypadku korzystania z interfejsu przeglądarki internetowej można zainstalować formanty ActiveX w celu utworzenia połączenia i oglądania obrazu wideo w programie Internet Explorer. Nie można jednak pobierać danych, takich jak filmy i obrazu z powodu zwiększonego poziomu bezpieczeństwa. Dlatego należy sprawdzić poziom zabezpieczeń na komputerze PC, aby można było sterować kamerami przez Internet i, w razie potrzeby, zmodyfikować ustawienia formantów ActiveX. Konfigurowanie formantów ActiveX w programie Internet Explorer Należy sprawdzić ustawienia formantów ActiveX przeglądarki internetowej. Aby zmienić poziom zabezpieczeń przeglądarki internetowej: 1. W programie Internet Explorer kliknij polecenie Opcje internetowew menu Narzędzia. 2. Na karcie Zabezpieczenia kliknij strefę, do której chcesz przypisać witrynę internetową, w obszarze Wybierz strefę do wyświetlenia lub zmień ustawienia zabezpieczeń. 3. Kliknij przycisk Poziom niestandardowy. 4. Zmień ustawienia opcji Formanty ActiveX i dodatki plug-in, które są podpisane lub oznaczone jako bezpieczne, na Włącz. Zmień ustawienia opcji Formanty ActiveX i dodatki plug-in, które nie są podpisane, na Monituj lub Wyłącz. Kliknij przycisk OK. - lub - W obszarze Resetowanie ustawień niestandardowych w polu Resetuj do kliknij poziom zabezpieczeń dla całej strefy i wybierz pozycję Średni. Kliknij przycisk Resetuj. Następnie kliknij przycisk OK, aby przejść do karty Zabezpieczenia w oknie Opcje internetowe. 5. Kliknij przycisk Zastosuj, aby przejść do karty Zabezpieczenia w oknie Opcje internetowe. 4 Instrukcja konfiguracji kamery IP TruVision Covert
7 Użytkownicy systemów Windows 7 i Windows 8 Program Internet Explorer w systemach Windows 7 i Windows 8 oferuje zwiększone środki bezpieczeństwa, pozwalające na uchronienie komputera PC przed instalacją złośliwego oprogramowania. Aby korzystać z pełnych funkcji interfejsu przeglądarki internetowej w systemach Windows 7 i Windows 8, należy wykonać następujące czynności: Uruchom na swojej stacji roboczej interfejs przeglądarki z uprawnieniami administratora Dodaj adres IP kamery do listy zaufanych witryn w przeglądarce Aby dodać adres IP kamery do listy zaufanych witryn w przeglądarce: 1. Uruchom program Internet Explorer. 2. Kliknij menu Narzędzia, a następnie polecenie Opcje internetowe. 3. Kliknij kartę Zabezpieczenia i wybierz ikonę Zaufane witryny. 4. Kliknij przycisk Witryny. 5. Usuń zaznaczenie pola wyboru Żądaj weryfikacji serwera ( dla każdej witryny w tej strefie. 6. W polu Dodaj tę witrynę sieci Web do strefy wprowadź adres IP. 7. Kliknij przycisk Dodaj, a następnie kliknij przycisk Zamknij. 8. Kliknij przycisk OK w oknie dialogowym Opcje internetowe. 9. Podłącz kamerę i korzystaj z pełnych funkcji przeglądarki. Dostęp do kamery przez internet Dostęp do kamery i jej konfiguracji przez Internet można uzyskać z poziomu przeglądarki internetowej. Zalecane jest, aby po ukończeniu konfigurowania zmienić hasło administratora. Możliwość modyfikacji ustawień kamery powinni mieć wyłącznie autoryzowani użytkownicy. Więcej informacji znajduje się w rozdziale Zarządzanie użytkownikami na stronie 57. Aby uzyskać dostęp do kamery online: 1. Wprowadź w przeglądarce internetowej adres IP kamery (domyślnie jest to ). Aby sprawdzić adres IP kamery, użyj narzędzia TruVision Device Finder, składnika oprogramowania TruVision Device Manager dostępnego na dysku CD. Zostanie wyświetlone okno dialogowe Login (Logowanie). Uwaga: Sprawdź, czy formanty ActiveX są włączone. 2. Wprowadzić nazwę użytkownika i hasło. Nazwa użytkownika: admin Instrukcja konfiguracji kamery IP TruVision Covert 5
8 Hasło: Kliknij przycisk Login (Zaloguj). Zostanie wyświetlone okno przeglądarki internetowej w trybie podglądu na żywo. Przegląd okna przeglądarki internetowej kamery Okno przeglądarki internetowej kamery umożliwia wyświetlanie, nagrywanie i odtwarzanie obrazu wideo, a także zarządzanie kamerą z dowolnego komputera PC z dostępem do Internetu. Łatwe w obsłudze elementy sterujące przeglądarki zapewniają szybki dostęp do wszystkich funkcji kamery. Patrz Rysunek 1 na stronie 6. Jeżeli przez sieć podłączonych jest kilka kamer, należy dla każdej kamery otworzyć osobne okno. Rysunek 1: Interfejs przeglądarki internetowej Tabela 1: Przegląd interfejsu przeglądarki internetowej Nazwa Opis 1. Podgląd na żywo Kliknij, aby wyświetlić obraz wideo na żywo. 2. Odtwarzanie Kliknij, aby odtworzyć nagranie wideo. 3. Rejestr Kliknij, aby wyszukać rejestry zdarzeń w dzienniku. Dostępne są trzy główne typy: Alarmy, Wyjątek i Działania. 4. Konfiguracja Kliknij, aby wyświetlić okno konfiguracji w celu skonfigurowania kamery. 6 Instrukcja konfiguracji kamery IP TruVision Covert
9 Nazwa Opis 5. Przeglądarka Wyświetlanie obrazu wideo na żywo. Są tu wyświetlane godzina, data i nazwa kamery. 6. Bieżący użytkownik Wyświetla zalogowanego w danym momencie użytkownika. 7. Wyloguj Kliknij, aby wylogować się z systemu. Można to zrobić w dowolnym momencie. 8. Sterowanie wyświetlaniem 9. Uruchom/zatrzymaj podgląd na żywo Klikaj poszczególne karty, aby skonfigurować układ i typ strumieniowania podglądu na żywo. Możesz również kliknąć menu rozwijane i wybrać dodatek plug-in. Użytkownicy przeglądarki IE (Internet Explorer) mogą wybierać składniki sieci web oraz składniki QuickTime. Użytkownicy innych przeglądarki mogą wybierać składniki sieci web, składniki QuickTime, VLC i MJPEG tylko wtedy, gdy są one obsługiwane przez przeglądarkę. Kliknij, aby uruchomić/zatrzymać podgląd na żywo. 10. Audio Regulacja głośności. 11. Dwukierunkowy dźwięk Włączanie/wyłączanie mikrofonu. 12. Przechwyć Kliknij, aby przechwycić zrzut obrazu wideo. Zrzut obrazu zostanie zapisany w domyślnym folderze w formacie JPEG lub BMP. 13. Rozpocznij/zatrzymaj nagrywanie Kliknij, aby nagrywać obraz wideo na żywo. 14. Zoom cyfrowy Kliknij, aby włączyć zoom cyfrowy. 15. Menu sterowania PTZ Czynności związane z kierunkiem, powiększeniem, ostrością, przesłoną, oświetleniem i sterowaniem wycieraczką. Uwaga: Czynności związanych z kierunkiem, oświetleniem i sterowaniem wycieraczką można używać wtedy, gdy kamera obsługuje protokół RS-485 i zamontowano zewnętrzny moduł kadrowania/pochylania, oświetlenia lub wycieraczkę. Instrukcja konfiguracji kamery IP TruVision Covert 7
10 Konfiguracja kamery W tym rozdziale wyjaśniono, jak skonfigurować kamery za pośrednictwem przeglądarki internetowej. Po zainstalowaniu sterowników kamery należy skonfigurować jej ustawienia sieciowe za pomocą przeglądarki internetowej. Aby konfigurować kamery przez Internet, użytkownik musi mieć uprawnienia administratora. Okno przeglądarki internetowej kamery umożliwia zdalne skonfigurowanie kamery z poziomu komputera PC. Opcje przeglądarki internetowej mogą się różnić w zależności od modelu kamery. W panelu konfiguracyjnym są dostępne dwa menu główne: Konfiguracja lokalna Konfiguracja Przegląd menu konfiguracji W panelu Konfiguracja można skonfigurować serwer, sieć, kamerę, alarmy, użytkowników, transakcje i inne parametry, na przykład aktualizacje oprogramowania układowego. Opis dostępnych menu konfiguracji można znaleźć na Rysunek 2 i w Tabela 2. Rysunek 2: Panel Konfiguracja (wybrana karta Informacje o urządzeniu) Tabela 2: Przegląd panelu Konfiguracja Menu Konfiguracja Opis 1. System Umożliwia określenie podstawowych informacji o urządzeniu, w tym numeru seryjnego i bieżącej wersji oprogramowania układowego, ustawień godziny, parametrów konserwacji i portu szeregowego. Więcej 8 Instrukcja konfiguracji kamery IP TruVision Covert
11 Menu Konfiguracja Opis informacji znajduje się w rozdziale Czas systemowy na stronie Sieć Definiuje parametry sieciowe wymagane w celu uzyskania dostępu do kamery przez internet. Więcej informacji na temat konfiguracji znajduje się w sekcji Ustawienia sieci na stronie Wideo i dźwięk Umożliwia określenie parametrów nagrywania. 4. Obraz Umożliwia określenie parametrów obrazu, ustawień OSD, tekstu nakładki i maski prywatności. Więcej informacji na temat konfiguracji znajduje się w sekcji Obraz wideo na stronie Zabezpieczenia Umożliwia określenie użytkowników uprawnionych do korzystania z kamery, ich haseł i uprawnień dostępu, uwierzytelniania RTSP, filtra adresów IP i dostępu do usługi telnet. 6. Zdarz. Umożliwia określenie konfiguracji wykrywania ruchu, ochrony przeciwsabotażowej, wejść/wyjść alarmowych oraz zrzutów obrazu. 7. Pamięć masowa Umożliwia określenie harmonogramu nagrywania, zarządzania pamięcią i konfiguracji dysku NAS. Konfiguracja lokalna Za pomocą menu Lokalne można zarządzać typem protokołu, trybem podglądu na żywo i ścieżkami lokalnej pamięci masowej. W panelu Konfiguracja kliknij opcję Konfiguracja lokalna, aby wyświetlić okno Konfiguracja lokalna. Opis różnych parametrów menu można znaleźć na Rysunek 3 i w Tabela 3. Rysunek 3: Przykład okna Konfiguracja lokalna Instrukcja konfiguracji kamery IP TruVision Covert 9
12 Tabela 3: Przegląd okna Konfiguracja lokalna Parametry Opis Parametry podglądu na żywo 1. Protokół Umożliwia określenie używanego protokołu sieciowego. Dostępne są poniższe opcje: TCP, UDP, MULTICAST i HTTP. 2. Działanie podglądu na żywo Umożliwia określenie szybkości transmisji. Dostępne są poniższe opcje: Krótsze opóźnienie lub Auto. 3. Reguły Dotyczy reguł lokalnej przeglądarki. Określ, czy po wyzwoleniu wykrywania ruchu, wykrywania twarzy i wykrywania wtargnięcia mają być wyświetlane kolorowe oznaczenia. Gdy na przykład opcje reguł są włączone i zostanie wykryta twarz, zostanie ona oznaczona na podglądzie na żywo zieloną ramką. 4. Format obrazu Wybierz format obrazu, w jakim mają być zapisywane zrzuty obrazów: JPEG lub BMP. Ustawienia nagrywania plików 5. Rozmiar nagrywanego pliku Umożliwia określenie maksymalnego rozmiaru pliku. Dostępne są poniższe opcje: 256 MB, 512 MB i 1 G. 6. Zapisz pliki nagrania w Umożliwia określenie katalogu przechowywania nagranych plików. 7. Zapisz pobrane pliki w Umożliwia określenie katalogu przechowywania pobranych plików. Ustawienia obrazu i klipów 8. Zapisz zrzuty obrazu w trybie podglądu na żywo w 9. Zapisz zrzuty obrazu w trybie odtwarzania w Umożliwia określenie katalogu do zapisywania zrzutów obrazu w trybie podglądu na żywo. Umożliwia określenie katalogu do zapisywania zrzutów obrazu w trybie odtwarzania. 10. Zapisz klipy w Umożliwia określenie katalogu do zapisywania klipów wideo w trybie odtwarzania. Czas systemowy NTP (Network Time Protocol) to protokół służący do synchronizowania zegarów urządzeń sieciowych, takich jak kamery IP i komputery. Podłączenie urządzeń sieciowych do dedykowanego serwera czasu NTP zapewnia ich synchronizację. 10 Instrukcja konfiguracji kamery IP TruVision Covert
13 Aby ustawić czas i datę systemową, należy wykonać następujące czynności: 1. Na pasku narzędzi menu kliknij opcje Configuration (Konfiguracja) > System(System) > Time Settings (Ustawienia czasu). 2. Z menu rozwijanego Time Zone (Strefa czasowa) wybierz strefę czasową najbardziej zbliżoną do lokalizacji kamery. 3. W sekcji Time Sync (Synchronizacja czasu) zaznacz jedną z opcji ustawień godziny i daty: Synchronizacja z serwerem NTP: Zaznacz pole wyboru NTP (Serwer NTP) i wprowadź adres serwera NTP. Odstęp czasu może mieć wartość od 1 do minut. - lub - Ustaw ręcznie: Włącz funkcję Manual Time Sync (Ręczna synchronizacja czasu), a następnie kliknij ikonę, aby ustawić czas systemowy za pomocą podręcznego kalendarza. Uwaga: Można też zaznaczyć pole wyboru Sync with computer time (Synchronizuj z czasem komputera), aby zsynchronizować czas kamery z czasem komputera. 4. Zaznacz pole wyboru Enable DST (Włącz czas letni), aby włączyć funkcję czasu letniego i ustawić okres obowiązywania czasu letniego. 5. Kliknij przycisk Save (Zapisz), aby zapisać zmiany. Instrukcja konfiguracji kamery IP TruVision Covert 11
14 Ustawienia sieci Uzyskanie dostępu do kamery przez sieć wymaga zdefiniowania pewnych ustawień sieci. Ustawienia sieci można zdefiniować w menu Sieć. Aby uzyskać więcej informacji, patrz Rysunek 4 i Tabela 4 poniżej. Rysunek 4: Okno Sieć (pokazana karta TCP/IP) Tabela 4: Parametry sieci Karty menu Opis 1. TCP/IP Typ karty sieciowej: Określ typ karty sieciowej. Opcja domyślna to Auto. Są również dostępne inne opcje: 10M Half-dup, 10M Full-dup, 100M Halfdup i 100M Full-dup. DHCP: Włącz tę opcję, aby automatycznie uzyskiwać adres IP i inne ustawienia sieciowe z tego serwera. Adres IPv4: Wprowadź adres IPv4 kamery. Maska podsieci IPv4: Wprowadź maskę podsieci IPv4. Brama domyślna IPv4: Wprowadź adres IP bramy IPv4. Tryb IPv6: Włącz tryb IPv6: Ręcznie, DHCP lub Ogłaszanie trasy. Adres IPv6: Wprowadź adres IPv6 kamery. Długość prefiksu podsieci IPv6: Wprowadź długość prefiksu IPv6. Brama domyślna IPv6: Wprowadź adres IP bramy IPv6. Adres MAC: Wprowadź adresy MAC urządzeń. MTU: Wprowadź prawidłowy zakres wartości MTU. Wartość domyślna to Adres transmisji wielokrotnej: Wprowadź adres IP klasy D z zakresu od do Nie jest konieczne określanie tej opcji, jeśli funkcja transmisji wielokrotnej multicast nie jest używana. Niektóre routery nie zezwalają na używanie funkcji rozgłaszania multicast w przypadku burz broadcastowych. 12 Instrukcja konfiguracji kamery IP TruVision Covert
15 Karty menu Opis Serwer DNS: Wprowadź preferowany i alternatywny serwer DNS dla używanej sieci. Ustawienie domyślne to Informacje dotyczące konfiguracji znajdują się na stronie Port Port HTTP: Port HTTP jest używany do zdalnego dostępu przy użyciu przeglądarki internetowej. Wprowadź port używany przez przeglądarkę Internet Explorer (IE). Wartość domyślna to 80. Port RTSP: RTSP (Real Time Streaming Protocol) to protokół sterowania siecią stosowany w systemach rozrywkowych i komunikacyjnych w ramach sterowania serwerami strumieniowego przesyłania multimediów. Wprowadź wartość portu RTSP. Domyślny numer portu to 554. Port HTTPS: Zabezpieczony protokół transferu hipertekstu (HTTPS, Hyper Text Transfer Protocol Secure) umożliwia bezpieczne przesyłanie filmów wideo podczas używania przeglądarki. Wprowadź numer portu HTTPS. Domyślny numer portu to 443. Port serwera: Używany do zdalnego dostępu za pomocą oprogramowania klienta. Wprowadź numer portu serwera. Domyślny numer portu to Informacje dotyczące konfiguracji znajdują się na stronie DDNS DNNS to usługa, która mapuje nazwy domen internetowych na adresy IP. Wspiera system dynamicznych adresów IP, na przykład ten stosowany przez serwer DHCP. Określ adresy IP serwerów DynDNS i ezddns. DynDNS (Dynamic DNS): Ręczne utworzenie własnej nazwy hosta. Najpierw należy utworzyć konto użytkownika w witrynie DynDDNS.org. ezddns: Uaktywnij funkcję automatycznego wykrywania DDNS, aby ustawić dynamiczny adres IP. Serwer przydzieli dostępną nazwę hosta do rejestratora. IPServer: Wprowadź adres serwera IP. Informacje dotyczące konfiguracji znajdują się na stronie PPPoE Ta opcja pozwala pobrać adres IP. Informacje dotyczące konfiguracji znajdują się na stronie SNMP SNMP to standardowy protokół zarządzania urządzeniami w sieci. Włącz protokół SNMP, aby uzyskać dane dotyczące stanu kamery i jej parametrów. Informacje dotyczące konfiguracji znajdują się na stronie X Po włączeniu tej opcji dane kamery są zabezpieczone i przy podłączaniu kamery do sieci konieczne jest uwierzytelnienie. Informacje dotyczące konfiguracji znajdują się na stronie QoS Opcja QoS (Quality of Service jakość usług) służy do rozwiązywania problemów związanych z opóźnieniami i obciążeniem sieci, gdyż umożliwia konfigurowanie priorytetu wysyłania danych. Włącz tę opcję, aby rozwiązać problemy związane z opóźnieniami i obciążeniem sieci, konfigurując priorytet wysyłania danych. Informacje dotyczące konfiguracji znajdują się na stronie FTP Wprowadź adres FTP i folder, do którego będą przesyłane zrzuty obrazu z kamery. Informacje dotyczące konfiguracji znajdują się na stronie 16. Instrukcja konfiguracji kamery IP TruVision Covert 13
16 Karty menu Opis 9. UPnP Uniwersalny protokół Plug and Play (UPnP, Universal Plug and Play) umożliwia urządzeniom bezproblemowe nawiązywanie połączeń oraz upraszcza wdrażanie sieci w środowiskach domowych i korporacyjnych. Gdy ta funkcja jest włączona, nie jest konieczne konfigurowanie mapowania poszczególnych portów, a kamera jest podłączona do sieci rozległej WAN poprzez router. Włącz tę opcje i skonfiguruj wykrytą przyjazną nazwę. Informacje dotyczące konfiguracji znajdują się na stronie Wprowadź adres , na który mają być wysyłane wiadomości w przypadku wystąpienia alarmu. Informacje dotyczące konfiguracji znajdują się na stronie NAT Protokół translacji adresu sieciowego (NAT, Network Address Translation) jest używany z połączeniami sieciowymi. Wybierz tryb mapowania portów: automatyczny lub ręczny. Informacje dotyczące konfiguracji znajdują się na stronie 18. Aby zdefiniować parametry TCP/IP: 1. Na pasku narzędzi menu kliknij opcje Configuration (Konfiguracja) > Network (Sieć) > TCP/IP. 2. Skonfiguruj takie ustawienia karty sieciowej, jak NIC Type (Typ karty sieciowej), ustawienia IPv4, ustawienia IPv6, ustawienia MTU i Multicast Address (Adres transmisji wielokrotnej). 3. Jeżeli jest dostępny serwer DHCP, zaznacz opcję DHCP. 4. Jeśli ustawienia serwera DNS są wymagane w niektórych aplikacjach (np. do wysyłania wiadomości ), należy skonfigurować opcję Preferred DNS Server (Preferowany serwer DNS) lub Alternate DNS Server (Alternatywny serwer DNS). 5. Kliknij przycisk Save (Zapisz), aby zapisać zmiany. Aby zdefiniować parametry portu: 1. Na pasku narzędzi menu kliknij opcje Configuration (Konfiguracja) > Network (Sieć) > karta Port. 2. Ustaw port HTTP, port RTSP oraz port HTTPS kamery. Port HTTP: Domyślny numer portu to 80. Można go zmienić na dowolny inny numer, który nie jest zajęty. Port RTSP: Domyślny numer portu to 554. Można go zmienić na dowolny inny numer z zakresu od 1 do Port HTTPS: Domyślny numer portu to 443. Można go zmienić na dowolny inny numer, który nie jest zajęty. Port serwera: Domyślny numer portu serwera to Można go zmienić na dowolny inny numer z zakresu od 2000 do Kliknij przycisk Save (Zapisz), aby zapisać zmiany. 14 Instrukcja konfiguracji kamery IP TruVision Covert
17 Aby zdefiniować parametry DDNS: 1. Na pasku narzędzi menu kliknij opcje Configuration (Konfiguracja) > Network (Sieć). 2. Zaznacz pole Enable DDNS (Włącz DDNS), aby włączyć tę funkcję. 3. Wybierz ustawienie opcji DDNS Type (Typ DDNS). Dostępne są dwie opcje: DynDNS i IPServer. DynDNS: Wprowadź nazwę użytkownika i hasło zarejestrowane w witrynie internetowej DynDNS. Nazwa domeny odpowiada domenie witryny internetowej DynDNS. Adres serwera to members.dyndns.org. Numer portu to 443. ezddns: Wprowadź nazwę hosta. Zostanie ona automatycznie zarejestrowana w trybie online. IPServer: Wprowadź adres serwera IP. 4. Kliknij przycisk Save (Zapisz), aby zapisać zmiany. Aby zdefiniować parametry PPPoE: 1. Na pasku narzędzi menu kliknij opcje Configuration (Konfiguracja) > Network (Sieć) > PPPoE. 2. Zaznacz pole Enable PPPoE (Włącz PPPoE), aby włączyć tę funkcję. 3. Wprowadź dane w polach User Name (Nazwa użytkownika), Password (Hasło) i Confirm password (Potwierdź hasło) w celu uzyskania dostępu do protokołu PPPoE. 4. Kliknij przycisk Save (Zapisz), aby zapisać zmiany. Aby zdefiniować parametry SNMP: 1. Na pasku narzędzi menu kliknij opcje Configuration (Konfiguracja) > Network (Sieć) > SNMP. 2. Wybierz wersję protokołu SNMP: v1, v2c lub v3. 3. Skonfiguruj ustawienia SNMP. Konfiguracja oprogramowania SNMP musi być taka sama, jak skonfigurowane tu ustawienia SNMP. 4. Kliknij przycisk Save (Zapisz), aby zapisać zmiany. Uwaga: Przed skonfigurowaniem protokołu SNMP należy najpierw pobrać oprogramowanie SNMP i umożliwić odbieranie informacji o kamerze za pośrednictwem portu SNMP. Ustawienie opcji Trap Adddress (Adres pułapki) umożliwia wysyłanie przez kamerę wiadomości o zdarzeniu alarmowym i wyjątku do centrum nadzoru. Wybrana wersja protokołu SNMP musi być taka sama jak wersja obsługiwana przez oprogramowanie SNMP. Instrukcja konfiguracji kamery IP TruVision Covert 15
18 Aby zdefiniować parametry 802.1x: 1. Na pasku narzędzi menu kliknij opcje Configuration (Konfiguracja) > Network (Sieć) > 802.1X. 2. Zaznacz pole Enable IEEE 802.1X (Włącz protokół IEEE 802.1X), aby włączyć tę funkcję. 3. Skonfiguruj ustawienia protokołu 802.1X, w tym wersję EAPOL, nazwę użytkownika i hasło. Wersja EAPOL musi być taka sama, jak wersja na routerze czy przełączniku. 4. Kliknij przycisk Save (Zapisz), aby zapisać zmiany. Uwaga: Przełącznik lub router, do którego jest podłączona kamera, musi także obsługiwać standard IEEE 802.1X. Musi też być skonfigurowany serwer. Wprowadź i zarejestruj nazwę użytkownika i hasło protokołu 802.1X na serwerze. Aby zdefiniować parametry QoS: 1. Na pasku narzędzi menu kliknij opcje Configuration (Konfiguracja) > Network (Sieć) > QoS. 2. Skonfiguruj ustawienia QoS, w tym Video / Audio DSCP (DSCP wideo/dźwięku), Event / Alarm DSCP (DSCP zdarzenia/alarmu) i Management DSCP (DSCP zarządzania). Prawidłowy zakres wartości DSCP wynosi od 0 do 63. Im większa wartość DSCP, tym wyższy priorytet. 3. Kliknij przycisk Save (Zapisz), aby zapisać zmiany. Aby zdefiniować parametry serwera FTP: 1. Na pasku narzędzi menu kliknij opcje Configuration (Konfiguracja) > Network (Sieć) > FTP. 2. Skonfiguruj ustawienia protokołu FTP, w tym adres serwera, port, nazwę użytkownika, hasło, katalog i typ przesyłania. Dostęp anonimowy: Zaznacz pole wyboru, aby włączyć dostęp anonimowy do serwera FTP. Katalog: W polu Struktura katalogu można wybrać katalog administratora, katalog główny i podkatalog. Po wybraniu katalogu głównego jako nazwy katalogu można użyć opcji Nazwa urządzenia, Numer urządzenia lub Adres IP urządzenia. Po wybraniu podkatalogu jako nazwy katalogu można użyć opcji Nazwa kamery lub Numer kamery. Typ przesyłania: Umożliwia włączenie przesyłania zrzutów obrazu na serwer FTP. 3. Kliknij przycisk Save (Zapisz), aby zapisać zmiany. 16 Instrukcja konfiguracji kamery IP TruVision Covert
19 Aby zdefiniować parametry UPnP: 1. Na pasku narzędzi menu kliknij opcje Configuration (Konfiguracja) > Network (Sieć) > UPnP. 2. Zaznacz pole wyboru, aby włączyć opcję UPnP. Nazwę urządzenia można edytować po wykryciu jej w trybie online. 3. Kliknij przycisk Save (Zapisz), aby zapisać zmiany. Aby skonfigurować parametry poczty 1. Na pasku narzędzi menu kliknij opcje Configuration (Konfiguracja) > Network (Sieć) > ( ). 2. Skonfiguruj następujące ustawienia: Nadawca: Nazwa nadawcy wiadomości . Adres nadawcy: Adres nadawcy. Serwer SMTP: Adres IP serwera lub nazwa hosta. Port SMTP: Adres portu SMTP. Numer domyślny to 25. Włącz SSL: Zaznacz to pole wyboru, aby włączyć funkcję SSL, jeśli jest wymagana przez serwer SMTP. Dołączony zrzut obrazu: Zaznacz pole wyboru Attached Image (Dołączony zrzut obrazu), jeśli chcesz wysyłać wiadomości z dołączonymi obrazami alarmowymi. Odstęp czasu: Jest to czas między dwoma akcjami wysyłania dołączonych obrazów. Instrukcja konfiguracji kamery IP TruVision Covert 17
20 Uwierzytelnianie: Jeśli serwer wymaga uwierzytelniania, zaznacz to pole wyboru w celu użycia uwierzytelniania do zalogowania się na tym serwerze. Wprowadź nazwę użytkownika i hasło. Nazwa użytkownika: Nazwa użytkownika logującego się do serwera, na który są przesyłane obrazy. Hasło: Wprowadź hasło. Potwierdź: Potwierdź hasło. Odbiorca1: Nazwa użytkownika, który ma być powiadamiany. Adres odbiorcy1: Adres użytkownika, który ma być powiadamiany. Odbiorca2: Nazwa drugiego użytkownika, który ma być powiadamiany. Adres odbiorcy2: Adres użytkownika, który ma być powiadamiany. Odbiorca3: Nazwa drugiego użytkownika, który ma być powiadamiany. Adres odbiorcy3: Adres użytkownika, który ma być powiadamiany. 3. Kliknij przycisk Test, aby skonfigurować parametry poczty Kliknij przycisk Save (Zapisz), aby zapisać zmiany. Aby skonfigurować parametry funkcji NAT: 1. Na pasku narzędzi menu kliknij opcje Configuration (Konfiguracja) > Network (Sieć) > NAT. 2. Zaznacz pole wyboru, aby włączyć funkcję NAT. 3. Wybierz opcję Port Mapping Mode (Tryb mapowania portów): Auto (Automatycznie) lub Manual (Ręcznie). Po wybraniu trybu Manual (Ręcznie) można ustawić port zewnętrzny. 4. Kliknij przycisk Save (Zapisz), aby zapisać zmiany. Parametry nagrywania Parametry nagrywania wideo i audio można dostosować, aby uzyskać zgodną z wymaganiami jakość obrazu i rozmiar pliku. Na Rysunek 5 i Tabela 5 poniżej przedstawiono opcje nagrywania wideo i audio, które można skonfigurować dla kamery. 18 Instrukcja konfiguracji kamery IP TruVision Covert
21 Rysunek 5: Menu Ustawienia dźwięku/wideo (pokazana karta Wideo) Tabela 5: Parametry ustawień wideo Karta Opisy parametrów 1. Wideo Typ strumienia: Umożliwia określenie metody przesyłania strumieniowego. Dostępne są poniższe opcje: Strumień główny (Normalny), Strumień podrzędny i Trzeci strumień. Typ obrazu wideo: Określa typ rejestrowanych danych strumieniowych. Wybierz opcję Strumień wideo, aby nagrywać tylko strumień wideo. Wybierz opcję Wideo i dźwięk, aby nagrywać strumienie wideo i audio. Uwaga: Opcja Wideo i dźwięk jest dostępna tylko w tych modelach kamer, które obsługują dźwięk. Rozdzielczość: Określa rozdzielczość nagrywania. Im wyższa rozdzielczość obrazu, tym lepsza jakość obrazu, ale wyższa wymagana szybkości transmisji. Dostępne ustawienia rozdzielczości zależą od typu kamery i tego, czy używany jest strumień główny, czy podrzędny. Uwaga: Rozdzielczości mogą się różnić i zależą od modelu kamery. Typ szybkości transmisji bitów: Umożliwia określenie, czy używana jest zmienna, czy stała szybkość transmisji. Zmienna szybkość skutkuje wyższą jakością i nadaje się do pobierania i strumieniowania danych wideo. Ustawienie domyślne to Stała. Jakość wideo: Określa jakość obrazu. Tę opcję można ustawić po wybraniu zmiennej szybkości transmisji. Dostępne są poniższe opcje: Najniższa, Niższa, Średnia, Wyższa i Najwyższa. Liczba klatek na sekundę: Określa liczbę klatek na sekundę dla wybranej rozdzielczości. Liczba klatek na sekundę to liczba ramek wideo wyświetlanych lub wysyłanych w ciągu sekundy. Uwaga: Maksymalna liczba klatek zależy od modelu kamery i wybranej rozdzielczości. Należy zapoznać się z kartą danych technicznych kamery. Instrukcja konfiguracji kamery IP TruVision Covert 19
22 Karta Opisy parametrów Maks. szybkość transmisji: Określa maksymalną dozwoloną szybkości transmisji. Im wyższa rozdzielczość obrazu, tym wyższą szybkości transmisji należy wybrać. Kodowanie wideo: Pozwala określić używany koder wideo. Profil: Inny profil wskazuje inne narzędzia i technologie użyte do kompresowania. Dostępne są poniższe opcje: Profil wysoki, Profil główny i Profil podstawowy. Odstęp miedzy klatk. I: Stosowana metoda kompresji wideo. Zdecydowanie zalecane się niezmienianie domyślnej wyświetlanej wartości Audio Kodowanie dźwięku: Dostępne opcje to G.722.1, G.711ulaw, G.711alaw, MP2L2 i G.726. Wejście audio: Opcje dostępne odpowiednio dla mikrofonu zewnętrznego oraz wbudowanego mikrofonu to Linein oraz MicIn. Głośność wejściowa: Określa głośność z zakresu od 0 do 100. Filtr szumu otoczenia: Można ustawić jako WŁ. lub WYŁ. Po włączeniu tej funkcji wykryty szum będzie filtrowany. 3. OAN Umożliwia przypisanie dodatkowych zasobów kodowania do obszaru analizowanego w celu zwiększenia jakości OAN (obszar analizowany) w miejscach, gdzie dane tła są mniej ostre. Aby skonfigurować ustawienia OAN: 1. Na pasku narzędzi menu kliknij opcje Configuration (Konfiguracja) > Video/Audio (Wideo i audio) > ROI (OAN). 2. Wybierz odpowiedni kanał z listy rozwijanej. 3. Narysuj obszar analizowany na obrazie. Można narysować maksymalnie cztery obszary. 4. Wybierz typ strumienia, aby skonfigurować kodowanie OAN. 5. Włącz opcję Fixed Region (Stały obszar), aby ręcznie skonfigurować obszar. Nr obszaru: Wybierz obszar. Poziom OAN: Wybierz poziom poprawy jakości obrazu. Nazwa obszaru: Ustaw nazwę obszaru. 6. Kliknij przycisk Save (Zapisz), aby zapisać zmiany. Obraz wideo W celu uzyskania najlepszej jakości obrazu może być konieczne dostosowanie obrazu kamery do modelu kamery lub do tła lokalizacji. Można zmieniać takie ustawienia obrazu wideo, jak jasność, kontrast, nasycenie, odcień i ostrość. Patrz Rysunek 6 poniżej. 20 Instrukcja konfiguracji kamery IP TruVision Covert
23 W tym menu można konfigurować parametry działania kamery, np. czas ekspozycji, tryb przesłony, standard wideo, tryb dzień/noc, obrót obrazu, WDR, cyfrowa redukcja szumów, balans bieli i tryb wewnątrz pomieszczeń/na zewnątrz. Aby uzyskać więcej informacji, patrz Rysunek 6 i Tabela 6 poniżej. Rysunek 6: Menu ustawień obrazu kamery karta Ustawienia wyświetlania Tabela 6: Parametry wyświetlania obrazu Parametr Opis 1. Regulacja obrazu Jasność, Kontrast Nasycenie, Ostrość Pozwala zmodyfikować różne elementy jakości obrazu poprzez modyfikację wartości każdego z parametrów. 2. Ustawienia ekspozycji Tryb przesłony Czas ekspozycji Wzmocnienie 3. Ustawienia ostrości Tryb ustawiania ostrości Dostępne są dwa ustawienia: Automatycznie i Ręczne. Typ obiektywu określa użyte ustawienie. Opcja domyślna to Auto. Ustawiony czas ekspozycji określa czas, przez jaki otwór migawki jest otwarty i umożliwia wpadanie światła przez obiektyw kamery. Można wybrać wyższą wartość, gdy obraz jest zbyt ciemny, lub niższą wartość, aby wyświetlić szybko poruszający się obiekt. Wybierz wartość, aby zmienić jasność obrazu. W przypadku kamer obsługujących obiektywy elektroniczne tryb ostrości można ustawić na Ręcznie lub Auto. Po wybraniu trybu Auto ostrość jest regulowana automatycznie. W przypadku opcji Ręcznie można sterować obiektywem poprzez regulację stopnia powiększenia, ostrości, opcji inicjalizowania obiektywu oraz ostrości pomocniczej za pomocą interfejsu sterowania PTZ. Opcja domyślna to Ręcznie. Instrukcja konfiguracji kamery IP TruVision Covert 21
24 Parametr Opis 4. Przełączanie trybu dzień/noc Przełączanie trybu dzień/noc Czułość Czas filtrowania Inteligentnie IR Oświetlenie IR Pozwala wybrać pracę kamery w trybie dziennym lub nocnym. Tryb dzienny (kolorowy) może być używany na przykład wtedy, gdy kamera jest zamontowana wewnątrz budynku, gdzie poziom oświetlenia zawsze jest odpowiedni. Opcje: Dzień: Kamera zawsze pracuje w trybie dziennym. Noc: Kamera zawsze pracuje w trybie nocnym. Auto: Kamera automatycznie wykrywa tryb, który powinien być używany. Harmonogram: Kamera przełącza tryb między dziennym a nocnym zgodnie ze skonfigurowanymi przedziałami czasu. Wyzwolenie wejściem alarmowym: Kamera przełącza tryb między dziennym a nocnym po wyzwoleniu alarmu. Po wybraniu opcji Auto przełączania dzień/noc można wybrać czułość z zakresu od 0 do 7. Im wyższa wartość, tym większa czułość przełączania trybów. Wartość domyślna to 4. Ta opcja jest dostępna tylko wtedy, gdy wybrano automatyczny tryb przełączania dzień/noc. Czas filtrowania to odstęp czasu, jaki upływa między przełączeniami dzień/noc. Można ustawić wartość z zakresu od 5 do 120 s. Po włączeniu można uniknąć problemu z nadmierną ekspozycją. Ustawienie jest domyślnie wyłączone. Wybierz opcję WŁ./WYŁ., aby włączyć lub wyłączyć oświetlenie podczerwone IR. Ustawienie jest domyślnie wyłączone. Włącz: oświetlacze IR są włączone, gdy kamera przełącza się w tryb nocny. Wyłącz: oświetlacze IR są wyłączone, gdy kamera przełącza się w tryb nocny. Uwaga: W trybie dziennym oświetlacze IR są zawsze wyłączone. 5. Ustawienia podświetlenia Obszar BLC WDR (Szeroki zakres dynamiki) W przypadku skupienia ostrości na obiekcie, który jest mocno podświetlony, obiekt będzie zbyt ciemny, aby można go było wyraźnie dostrzec. Funkcja kompensacji podświetlenia (BLC, Backlight Compensation) sprawia, że obiekt na pierwszym planie jest lepiej widoczny. Dostępne opcje to WYŁ., W górę, W dół, W lewo, W prawo oraz Środek. Gdy funkcja szerokiego zakresu dynamiki (WDR, wide dynamic range) jest włączona, szczegóły obiektów są widoczne w cieniu lub na jasnej przestrzeni w kadrach o wysokim kontraście między obszarami jasnym i ciemnymi. Ustawienie jest domyślnie wyłączone. 6. Balans bieli Balans bieli Parametr balansu bieli (WB) kamery określa, jak wygląda biały kolor. Na podstawie tych informacji kamera nadal wyświetla wszystkie kolory prawidłowo nawet wtedy, gdy zmienia się temperatura kolorów sceny, na przykład po przejściu ze światła dziennego na oświetlenie fluorescencyjne. Wybierz jedną z opcji: AWB1: Mały zakres obejmuje temperatury od 2500 do 9500K i sprawdza się środowiskach, gdzie poziom oświetlenia jest zawsze stabilny. 22 Instrukcja konfiguracji kamery IP TruVision Covert
25 Parametr Opis AWB2: Duży zakres obejmuje temperatury od 2200 do 15000K i sprawdza się w środowiskach, w których poziom oświetlenia jest zmienny. Przykładem może być pomieszczenie oświetlone światłem słonecznym i fluorescencyjnym. MWB: Dostosowanie temperatury kolorów ręcznie do własnych wymagań. Zablokowany balans bieli: Pozwala zablokować balans bieli zgodnie z temperaturą kolorów bieżącego otoczenia. Lampa jarzeniowa: Do użytku z oświetleniem jarzeniowym. Lampa o ciepłym świetle: Do użytku w pomieszczeniach o ciepłym oświetleniu. Światło naturalne: Do użytku z oświetleniem naturalnym. Lampa fluorescencyjna: Do użytku, gdy w pobliżu kamery znajdują się lampy fluorescencyjne. 7. Poprawa jakości obrazu Cyfrowa redukcja szumów Funkcja cyfrowej redukcji szumów (DNR, Digital Noise Reduction) zmniejsza szum zwłaszcza w warunkach słabego oświetlenia w celu poprawienia jakości obrazu. Dostępne są poniższe opcje: Tryb normalny, Tryb eksperta oraz WYŁ. Opcja domyślna to Normalny. Poziom redukcji szumów Poziom cyfrowej redukcji szumu czasu/przestrzeni Tryb redukcji mgły EIS Ta opcja jest dostępna tylko wtedy, gdy funkcja DNR jest ustawiona na Tryb normalny. Poziom redukcji szumów można ustawić po wybraniu opcji Normal Mode (Tryb normalny). Wyższa wartość oznacza wyższą redukcję szumu. Wartość domyślna to 50. Poziom redukcji szumu można ustawić po wybraniu opcji Tryb eksperta. Wartość domyślna to 50. Uwaga: Po zwiększeniu tej wartości obraz może być niewyraźny. Funkcję redukcji mgły można włączyć, gdy otoczenie jest zamglone i obraz staje się niewyraźny. Poprawia ona jakość szczegółów, dzięki czemu obraz staje się bardziej czytelny. Elektroniczny stabilizator obrazu (EIS, Electrical Image Stabilizer) zmniejsza efekty drgań występujących podczas nagrywania wideo. Skala szarości Można wybrać zakres skali odcieni szarości: [0 do 255] lub [16 do 235]. Wartość domyślna to [0 do 255]. 8. Konfiguracja opcji wideo Odbicie lustrzane Widok pionowy Tryb sceny Standard obrazu Powoduje odbicie lustrzane obrazu. Można wybrać opcje Lewo/Prawo, Góra/Dół, Środek lub WYŁ. Aby w pełni wykorzystać współczynnik proporcji 16:9, można włączyć funkcję obrotu kamery, gdy jest ona używana w scenerii z wąskim widokiem. Podczas montażu należy obrócić kamerę o 90 stopni lub obrócić 3- osiowy obiektyw o 90 stopni i włączyć tryb obrotu. Wtedy można uzyskać zwykły widok sceny ze współczynnikiem 9:16, który ignoruje niepotrzebne dane, takie jak ściany, oraz zapewnia możliwość lepszego podglądu obserwowanego obszaru. Ustawienie jest domyślnie wyłączone. Zależnie od otoczenia określ, czy scena jest wewnętrzna czy zewnętrzna. Można wybrać opcję 50 Hz lub 60 Hz. Wybierz wartość zależnie od Instrukcja konfiguracji kamery IP TruVision Covert 23
26 Parametr Tryb przechwytywania 9. Inne Wyjście lokalne Opis standardu wideo. Zwykle opcja 50 Hz dotyczy standardu PAL, a opcja 60 Hz standardu NTSC. Ustaw odpowiednią liczbę klatek na sekundę, która spełnia wymogi pola widzenia oraz rozdzielczości. W przypadku lokalizacji o dużym natężeniu ruchu (na przykład w skarbcu) może być konieczne ustawienie większej liczby klatek na sekundę. Wybierz wartość WŁ. lub WYŁ. w celu włączenia lub wyłączenia wyjścia BNC. Ustawienie domyślne to WŁ. Uwaga: Nie wszystkie modele kamer obsługują wszystkie te ustawienia parametrów. Komunikaty wyświetlane na ekranie OSD (On Screen Display) Oprócz nazwy kamery, na ekranie jest także wyświetlana data i godzina systemowa. Można również zdefiniować sposób wyświetlania tekstu na ekranie. Kamerę można podłączyć do urządzenia Probridge przez interfejs RS-485 w celu wyświetlania informacji POS na ekranie. W menu Ustawienia OSD można zdefiniować sposób wyświetlania tekstu POS na ekranie. Aby uzyskać więcej informacji o urządzeniu Probridge, należy zapoznać się instrukcją obsługi produktu. Aby określić pozycję daty/godziny i nazwy na ekranie: 1. Na pasku narzędzi menu kliknij opcje Configuration (Konfiguracja) > Image (Obraz) > OSD Settings (Ustawienia OSD). 2. Zaznacz pole wyboru Display Name (Pokazuj nazwę), aby wyświetlić nazwę kamery na ekranie. Można również zmodyfikować domyślną nazwę w polu tekstowym Camera Name (Nazwa kamery). 3. Zaznacz pole wyboru Display Date (Pokazuj datę), aby wyświetlić datę/godzinę na ekranie. 24 Instrukcja konfiguracji kamery IP TruVision Covert
27 4. Zaznacz pole wyboru Display Week (Wyświetlaj dzień tygodnia), aby wyświetlić na ekranie dzień tygodnia. 5. W polu Camera Name (Nazwa kamery) wprowadź nazwę kamery. 6. Z list Time format (Format godziny) i Date format (Format daty) wybierz format godziny i daty. 7. Wybierz tryb wyświetlania kamery w polu listy Display Mode (Tryb wyświetlania). Dostępne tryby wyświetlania: Przezroczysty i niemigający. Obraz jest widoczny poprzez tekst. Przezroczysty i migający. Obraz jest widoczny poprzez tekst. Tekst miga. Nieprzezroczysty i niemigający. Obraz jest wyświetlany za tekstem. Jest to ustawienie domyślne. Nieprzeźroczysty i migający. Obraz jest wyświetlany za tekstem. Tekst miga. 8. Wybierz odpowiedni rozmiar tekstu OSD. 9. Wybierz odpowiedni kolor czcionki. 10. Wybierz odpowiedni rozmiar i kolor tekstu POS. 11. Kliknij przycisk Save (Zapisz), aby zapisać zmiany. Uwaga: Po ustawieniu przezroczystego trybu wyświetlania tekst różni się w zależności od wyświetlanego tła. Na niektórych tłach tekst może być nieczytelny. Tekst na obrazie Na ekranie można wyświetlić maksymalnie osiem dodatkowych wierszy tekstu. Tej opcji można użyć do wyświetlenia danych osoby, z którą należy się skontaktować w sytuacji awaryjnej. Każdy wiersz tekstu może zostać wyświetlony w dowolnym miejscu ekranu. Patrz Rysunek 7 poniżej. Instrukcja konfiguracji kamery IP TruVision Covert 25
28 Rysunek 7: Menu Tekst na obrazie Aby dodać tekst ekranowy: 1. Na pasku narzędzi menu kliknij opcje Configuration (Konfiguracja) > Image (Obraz) > Text Overlay (Tekst na obrazie). 2. Zaznacz pole wyboru pierwszego wiersza tekstu. 3. Wprowadź tekst w polu tekstowym. 4. Za pomocą myszy kliknij i przeciągnij czerwony tekst na okno podglądu na żywo, aby wybrać jego miejsce. 5. Powtórz kroki 2 i 4 dla każdego dodatkowego wiersza tekstu, wybierając kolejny numer ciągu. Uwaga: Usuń tekst z obrazu, usuwając zaznaczenie tego wiersza tekstu. 6. Kliknij przycisk Save (Zapisz), aby zapisać zmiany. Maski prywatności Maski prywatności pozwalają zakrywać wrażliwe obszary (na przykład okna w sąsiednich budynkach) i chronić je w ten sposób przed podejrzeniem na ekranie monitora lub na zarejestrowanym obrazie wideo. Maska ma postać pustego obszaru na ekranie. Można utworzyć maksymalnie cztery maski prywatności na kamerę. Uwaga: W zależności od tego, czy używane jest wyjście lokalne czy przeglądarka internetowa, mogą występować nieznaczne różnice wielkości maski prywatności. 26 Instrukcja konfiguracji kamery IP TruVision Covert
29 Rysunek 8: Menu ustawień obrazu kamery okno Maska prywatności Aby dodać obszar maski prywatności: 1. Na pasku narzędzi menu kliknij opcje Configuration (Konfiguracja) > Image (Obraz) > Privacy Mask (Maska prywatności). 2. Zaznacz pole wyboru Enable Privacy Mask (Włącz maskę prywatności). 3. Kliknij przycisk Draw Area (Narysuj obszar). 4. Kliknij i przeciągnij wskaźnik myszy w oknie podglądu na żywo, aby narysować obszar maski. Uwaga: Można narysować tylko 4 obszary na tym samym obrazie. 5. Kliknij przycisk Stop Drawing (Przerwij rysowanie), aby zakończyć rysowanie, lub kliknij przycisk Clear All (Skasuj wszystko), aby skasować wszystkie narysowane obszary bez ich zapisywania. 6. Kliknij przycisk Save (Zapisz), aby zapisać zmiany. Nakładanie grafiki Nakładanie grafiki umożliwia nakładanie grafiki na obraz. Ta funkcja pozwala nakładać firmom i użytkownikom własne logotypy na obraz. Grafika musi mieć format RGB24 bmp i nie może być większa niż 128*128 pikseli. Instrukcja konfiguracji kamery IP TruVision Covert 27
30 Rysunek 9: Menu ustawień obrazu kamery Aby dodać grafikę: 1. Na pasku narzędzi menu kliknij opcje Configuration (Konfiguracja) > Image (Obraz) > Picture overlay (Nakładanie grafiki). 2. Kliknij przycisk Browse (Przeglądaj), aby wybrać grafikę, a następnie kliknij przycisk Upload (Prześlij), aby ją przesłać. 3. Zaznacz pole wyboru Enable Picture Overlay (Włącz nakładanie obrazu), aby włączyć tę funkcję. Uwaga: Wartości współrzędnych X oraz Y dotyczą lokalizacji grafiki na obrazie. Szerokość i wysokość grafiki informuje o jej rozmiarze. Alarmy wykrycia ruchu Można zdefiniować alarmy wykrywania ruchu. Alarm wykrycia ruchu to alarm wyzwalany po wykryciu ruchu przez kamerę. Jednak alarm ruchu jest wyzwalany tylko wtedy, gdy występuje w czasie zaprogramowanego harmonogramu. Wybierz poziom czułości oraz rozmiar obiektu wywołującego zdarzenie tak, aby tylko wybrane obiekty mogły wyzwolić zapisywanie ruchu. Można na przykład wyzwalać nagrywanie tylko po wykryciu ruchu osoby, a nie ruchu kota. Można skonfigurować obszar ekranu, w obrębie którego będzie wykrywany ruch, poziom czułości na ruch, harmonogram czułości wykrywania przez kamerę, jak również metody ostrzegania o alarmie wykrycia ruchu. Można również włączyć analizę dynamiczną ruchu. Po wystąpieniu ruchu tan obszar zostanie wyróżniony na zielono. 28 Instrukcja konfiguracji kamery IP TruVision Covert
31 Rysunek 10: Okno Wykrywanie ruchu Zdefiniowanie alarmu wykrywania ruchu wymaga wykonania następujących zadań: 1. Ustawienia obszaru: Zdefiniuj obszar na ekranie, który może wyzwolić alarm wykrycia ruchu i poziom czułości detekcji (patrz Rysunek 10, pozycja 1). 2. Harmonogram zazbrajania: Zdefiniuj harmonogram, w którym będzie możliwe wykrywanie ruchu (patrz Rysunek 10, pozycja 2). 3. Harmonogram nagrywania: Zdefiniuj harmonogram, w którym będzie możliwe nagrywanie wykrycia ruchu. Więcej informacji znajduje się w rozdziale Harmonogram nagrywania na stronie Połączenie: Określ sposób reagowania na alarm (patrz Rysunek 10, pozycja 3). 5. Konfiguracja normalna i zaawansowana: Konfiguracja normalna pozwala ustawić poziom czułości wykrywania ruchu. Konfiguracja zaawansowana daje większą kontrolę nad opcjami wykrywania ruchu. Pozwala ustawić poziom czułości oraz Instrukcja konfiguracji kamery IP TruVision Covert 29
32 zdefiniować pole obszaru wykrywania ruchu, które musi zajmować obiekt, wybrać tryb dzienny lub nocny oraz skonfigurować osiem różnych obszarów. Aby skonfigurować wykrywanie ruchu w trybie normalnym: 1. Na pasku narzędzi menu kliknij opcje Configuration (Konfiguracja) > Events (Zdarzenia) > Motion Detection (Wykrywanie ruchu). 2. Zaznacz pole wyboru Enable Motion Detection (Włącz wykrywanie ruchu). Zaznacz pole wyboru Enable dynamic analysis for motion (Włącz analizę dynamiczną dla ruchu), jeżeli chcesz zobaczyć zdarzenia ruchu w czasie rzeczywistym. Uwaga: Aby wykrywane obiekty nie były wyświetlane w ramkach, wybierz opcję Disable (Wyłącz) dla reguł w menu konfiguracji lokalnej. 3. Z menu rozwijanego wybierz tryb Normal (Normalny). 4. Kliknij przycisk Draw Area (Narysuj obszar). Kliknij i przeciągnij wskaźnik myszy na obrazie podglądu na żywo, aby narysować obszar wykrywania ruchu. Uwaga: Na jednym obrazie można narysować maksymalnie 8 obszarów wykrywania ruchu. 5. Kliknij przycisk Stop Drawing (Zatrzymaj rysowanie), aby zatrzymać rysowanie. Kliknij przycisk Clear All (Skasuj wszystko), aby usunąć zaznaczone obszary i ponownie narysować. 6. Przesuń suwak opcji Sensitivity (Czułość), aby ustawić czułość wykrywania. Wszystkie obszary będą mieć przypisane te same poziomy czułości. 7. Kliknij przycisk Edit (Edytuj), aby edytować harmonogram uzbrajania. Interfejs edycji harmonogramu uzbrajania przedstawiono na poniższym rysunku. 8. Wybierz dzień i kliknij przycisk, aby ustawić szczegółowy zakres czasu. Harmonogram można skopiować do innych dni. 9. Kliknij przycisk OK, aby zapisać zmiany. 10. Określ metodę połączenia po wystąpieniu zdarzenia. Wybierz co najmniej jedną metodę reakcji systemu po wyzwoleniu alarmu wykrycia ruchu. 30 Instrukcja konfiguracji kamery IP TruVision Covert
33 Powiadomienie odbiorcy alarmu Wyślij Prześlij zrzut obrazu Wysyła wyjątek lub sygnał alarmu do zdalnego programu zarządzającego po wystąpieniu zdarzenia. Wysyła wiadomość na podany adres w przypadku alarmu wykrycia ruchu. Uwaga: Przed włączeniem tej opcji należy skonfigurować ustawienia poczty . Więcej informacji znajduje się w temacie Aby skonfigurować parametry poczty na stronie 17. Aby dołączyć do wiadomości zrzut obrazu zdarzenia, zaznacz opcję Dołączony zrzut obrazu. Przechwytuje zrzut obrazu po wyzwoleniu alarmu i przesyła obraz na dysk NAS lub na serwer FTP. Uwaga: Aby przesłać zrzut obrazu na dysk NAS, należy wcześniej skonfigurować ustawienia dysku NAS. Więcej informacji znajduje się w rozdziale Ustawienia systemu NAS na stronie 51. Aby przesłać zrzut obrazu na serwer FTP, należy wcześniej skonfigurować ustawienia serwera FTP. Więcej informacji znajduje się w temacie Aby skonfigurować parametry serwera FTP na stronie 16. Włącz opcję Typ przesyłania. Aby przesłać zrzut obrazu na serwer FTP lub dysk NAS, gdy zostanie wyzwolony alarm wykrycia ruchu lub zostanie wyzwolone wejście alarmowe, w parametrach zrzutu obrazu należy również włączyć opcję Włącz zrzut obrazu wyzwalany zdarzeniem. Więcej informacji znajduje się w rozdziale Parametry zrzutu obrazu na stronie 49. Włącz kanał Uruchom wyjście alarmowe Włącza w kamerze funkcję nagrywania. Wyzwala zewnętrzne wyjście alarmowe po wystąpieniu zdarzenia. Zaznacz opcję Wybierz wszystko dla wszystkich wyjść alarmowych. Uwaga: Ta opcja jest dostępna tylko w przypadku kamer obsługujących funkcję wyjścia alarmowego. 11. Kliknij przycisk Save (Zapisz), aby zapisać zmiany. Aby skonfigurować wykrywanie ruchu w trybie zaawansowanym: 1. Na pasku narzędzi menu kliknij opcje Configuration (Konfiguracja) > Events (Zdarzenia) > Motion Detection (Wykrywanie ruchu). 2. Zaznacz pole wyboru Enable Motion Detection (Włącz wykrywanie ruchu). Zaznacz pole wyboru Enable dynamic analysis for motion (Włącz analizę dynamiczną dla ruchu), aby zobaczyć miejsce występowania ruchu w czasie rzeczywistym. Uwaga: Aby wykrywane obiekty nie były wyświetlane w zielonych ramkach, wybierz opcje Local Konfiguracja lokalna) > Rules (Reguły) > Disable (Wyłącz). 3. Z menu rozwijanego wybierz tryb Advanced (Zaawansowany). Instrukcja konfiguracji kamery IP TruVision Covert 31
34 4. Obok pozycji Switch Day and Night Settings (Ustawienia przełączania dzień/noc) wybierz opcję OFF (WYŁ.), Auto-switch (Przełączaj automatycznie) lub Scheduled (Harmonogram). Ustawienie jest domyślnie wyłączone. Ustawienia Auto-switch (Przełączaj automatycznie) i Scheduled-switch (Harmonogram) pozwalają wybierać różne ustawienia trybów dziennego i nocnego, jak również różne przedziały czasy. 5. Wybierz opcję Area No. (Nr obszaru) i kliknij polecenie Draw Area (Narysuj obszar). Kliknij i przeciągnij wskaźnik myszy na obrazie podglądu na żywo, aby narysować obszar wykrywania ruchu. Uwaga: Na jednym obrazie można narysować maksymalnie osiem obszarów wykrywania ruchu. 6. Kliknij przycisk Stop Drawing (Zatrzymaj rysowanie), aby zatrzymać rysowanie. Kliknij przycisk Clear All (Skasuj wszystko), aby usunąć zaznaczone obszary i ponownie narysować. 7. Przesuń suwak opcji Sensitivity (Czułość), aby ustawić czułość wykrywania w zaznaczonych obszarach. 8. Przesuń suwak opcji Proportion of Object on Area (Proporcje obiektu w obszarze), aby ustawić proporcje obiektu, który może wyzwalać alarm w zdefiniowanym obszarze. 9. Kliknij przycisk Save (Zapisz), aby zapisać zmiany wprowadzone w tym obszarze. 10. Powtórz kroki od 7 do 9 dla każdego definiowanego obszaru. 11. Kliknij przycisk Edit (Edytuj), aby edytować harmonogram uzbrajania. Interfejs edycji harmonogramu uzbrajania przedstawiono na poniższym rysunku. 32 Instrukcja konfiguracji kamery IP TruVision Covert
35 12. Wybierz dzień i kliknij przycisk, aby ustawić szczegółowy zakres czasu. Harmonogram można skopiować do innych dni. 13. Kliknij przycisk OK, aby zapisać zmiany. 14. Określ metodę połączenia po wystąpieniu zdarzenia. Wybierz co najmniej jedną metodę reakcji systemu po wyzwoleniu alarmu wykrycia ruchu. Powiadomienie odbiorcy alarmu Wyślij Prześlij zrzut obrazu Wysyła wyjątek lub sygnał alarmu do zdalnego programu zarządzającego po wystąpieniu zdarzenia. Wysyła wiadomość na podany adres w przypadku alarmu wykrycia ruchu. Uwaga: Przed włączeniem tej opcji należy skonfigurować ustawienia poczty . Więcej informacji znajduje się w temacie Aby skonfigurować parametry poczty na stronie 17. Aby dołączyć do wiadomości zrzut obrazu zdarzenia, zaznacz opcję Dołączony zrzut obrazu. Przechwytuje zrzut obrazu po wyzwoleniu alarmu i przesyła obraz na dysk NAS lub na serwer FTP. Uwaga: Aby przesłać zrzut obrazu na dysk NAS, należy wcześniej skonfigurować ustawienia dysku NAS. Więcej informacji znajduje się w rozdziale Ustawienia systemu NAS na stronie 51. Aby przesłać zrzut obrazu na serwer FTP, należy wcześniej skonfigurować ustawienia serwera FTP. Więcej informacji znajduje się w temacie Aby skonfigurować parametry serwera FTP na stronie 16. Włącz opcję Typ przesyłania. Aby przesłać zrzut obrazu na serwer FTP lub dysk NAS, gdy zostanie wyzwolony alarm wykrycia ruchu lub zostanie wyzwolone wejście alarmowe, w parametrach zrzutu obrazu należy również włączyć opcję Włącz zrzut obrazu wyzwalany zdarzeniem. Więcej informacji znajduje się w rozdziale Parametry zrzutu obrazu na stronie 49. Włącz kanał Włącza w kamerze funkcję nagrywania. Instrukcja konfiguracji kamery IP TruVision Covert 33
36 Uruchom wyjście alarmowe Wyzwala zewnętrzne wyjście alarmowe po wystąpieniu zdarzenia. Zaznacz opcję Wybierz wszystko dla wszystkich wyjść alarmowych. Uwaga: Ta opcja jest dostępna tylko w przypadku kamer obsługujących funkcję wyjścia alarmowego. 15. Kliknij przycisk Save (Zapisz), aby zapisać zmiany. Alarmy ochrony przeciwsabotażowej Można skonfigurować kamerę tak, aby wyzwalała alarm po zasłonięciu obiektywu i podejmowała akcję w odpowiedzi na alarm. Rysunek 11: Okno alarmu ochrony przeciwsabotażowej 34 Instrukcja konfiguracji kamery IP TruVision Covert
37 Aby skonfigurować alarmy ochrony przeciwsabotażowej: 1. Na pasku narzędzi menu kliknij opcje Configuration (Konfiguracja) > Events (Zdarzenia) > Tamper-proof (Ochrona przeciwsabotażowa). 2. Zaznacz pole wyboruenable Tamper-proof (Włącz alarm ochrony przeciwsabotażowej). 3. Przesuń suwak opcji Sensitivity (Czułość), aby ustawić czułość wykrywania. 4. Kliknij przycisk Edit (Edytuj), aby edytować harmonogram uzbrajania alarmów ochrony przeciwsabotażowej. Konfiguracja harmonogramu uzbrajania jest taka sama, jak w przypadku wykrywania ruchu. Aby uzyskać więcej informacji, patrz podpunkt Aby skonfigurować wykrywanie ruchu. 5. Określ metodę połączenia po wystąpieniu zdarzenia. Wybierz co najmniej jedną metodę reakcji systemu po wyzwoleniu alarmu ochrony przeciwsabotażowej. Powiadomienie odbiorcy alarmu Wyślij Uruchom wyjście alarmowe Wysyła wyjątek lub sygnał alarmu do zdalnego programu zarządzającego po wystąpieniu zdarzenia. Wysyła wiadomość na podany adres w przypadku wyzwolenia alarmu. Uwaga: Przed włączeniem tej opcji należy skonfigurować ustawienia poczty . Więcej informacji znajduje się w temacie Aby skonfigurować parametry poczty na stronie 17. Aby dołączyć do wiadomości zrzut obrazu zdarzenia, zaznacz opcję Dołączony zrzut obrazu. Wyzwala zewnętrzne wyjście alarmowe po wystąpieniu zdarzenia. Zaznacz opcję Wybierz wszystko dla wszystkich wyjść alarmowych. Uwaga: Ta opcja jest dostępna tylko w przypadku kamer obsługujących funkcję wyjścia alarmowego. 6. Kliknij przycisk Save (Zapisz), aby zapisać zmiany. Alarmy wyjątków Konfiguracja kamery umożliwia powiadamianie użytkownika o wystąpieniu nieregularnych zdarzeń oraz pozwala ustawić sposób powiadamiania o zdarzeniu. Do tych alarmów wyjątków należą: Pełny dysk twardy: Całe miejsce w systemie NAS przeznaczone do nagrywania jest zapełnione. Błąd dysku twardego: Błędy występujące podczas zapisywania plików w pamięci masowej, brak zainstalowanego urządzenia pamięci masowej lub błąd inicjowania pamięci masowej. Odłączona sieć: Odłączony kabel sieciowy. Konflikt adresu IP: Konflikt w ustawieniu adresów IP. Błędne logowanie: Błędny identyfikator użytkownika lub błędne hasło użyte do zalogowania się do kamer. Instrukcja konfiguracji kamery IP TruVision Covert 35
38 Rysunek 12: Okno Wyjątek Aby zdefiniować alarmy wyjątków: 1. Na pasku narzędzi menu kliknij opcje Configuration (Konfiguracja) > Events (Zdarzenia) > Exception (Wyjątek). 2. W obszarze Exception Type (Typ wyjątku) wybierz typ wyjątku z listy rozwijanej. 3. Określ metodę połączenia po wystąpieniu zdarzenia. Wybierz co najmniej jedną metodę reakcji systemu po wyzwoleniu alarmu ochrony przeciwsabotażowej. Powiadomienie odbiorcy alarmu Wyślij Prześlij zrzut obrazu Wysyła wyjątek lub sygnał alarmu do zdalnego programu zarządzającego po wystąpieniu zdarzenia. Wysyła wiadomość na podany adres w przypadku wyzwolenia alarmu wyjątku. Uwaga: Przed włączeniem tej opcji należy skonfigurować ustawienia poczty . Więcej informacji znajduje się w temacie Aby skonfigurować parametry poczty na stronie 17. Aby dołączyć do wiadomości zrzut obrazu zdarzenia, zaznacz opcję Dołączony zrzut obrazu. Przechwytuje zrzut obrazu po wyzwoleniu alarmu i przesyła obraz na dysk NAS lub na serwer FTP. Uwaga: Aby przesłać zrzut obrazu na dysk NAS, należy wcześniej skonfigurować ustawienia dysku NAS. Więcej informacji znajduje się w rozdziale Ustawienia systemu NAS na stronie 51. Aby przesłać zrzut obrazu na serwer FTP, należy wcześniej skonfigurować ustawienia serwera FTP. Więcej informacji znajduje się w temacie Aby skonfigurować parametry serwera FTP na stronie 16. Włącz opcję Typ przesyłania. Aby przesłać zrzut obrazu na serwer FTP lub dysk NAS, gdy zostanie wyzwolony alarm wykrycia ruchu lub zostanie wyzwolone wejście alarmowe, w parametrach zrzutu obrazu należy również włączyć opcję Włącz zrzut obrazu wyzwalany zdarzeniem. Więcej informacji znajduje się w rozdziale Parametry zrzutu obrazu na stronie 49. Włącz kanał Uruchom wyjście alarmowe Włącza w kamerze funkcję nagrywania. Wyzwala zewnętrzne wyjście alarmowe po wystąpieniu zdarzenia. Zaznacz opcję Wybierz wszystko dla wszystkich wyjść alarmowych. Uwaga: Ta opcja jest dostępna tylko w przypadku kamer obsługujących funkcję wyjścia alarmowego. 4. Kliknij przycisk Save (Zapisz), aby zapisać zmiany. 36 Instrukcja konfiguracji kamery IP TruVision Covert
39 Wejścia i wyjścia alarmowe Aby zdefiniować wejście alarmu zewnętrznego: 1. Na pasku narzędzi menu kliknij opcje Configuration (Konfiguracja) > Events (Zdarzenia) > Alarm Input (Wejście alarmowe). 2. Wybierz numer wejścia alarmowego i typ kamery. Typ alarmu można określić jako NO (normalnie otwarty) lub NZ (normalnie zamknięty). Wprowadź nazwę wejścia alarmowego. 3. Kliknij przycisk Edit (Edytuj), aby ustawić harmonogram uzbrajania wejścia alarmowego. Aby uzyskać więcej informacji, patrz podpunkt Aby skonfigurować wykrywanie ruchu. 4. Zaznacz pole wyboru, aby wybrać metodę połączenia. Powiadomienie odbiorcy alarmu Wyślij Prześlij zrzut obrazu Wysyła wyjątek lub sygnał alarmu do zdalnego programu zarządzającego po wystąpieniu zdarzenia. Wysyła wiadomość na podany adres w przypadku wyzwolenia wejścia alarmowego lub wyjścia alarmowego. Uwaga: Przed włączeniem tej opcji należy skonfigurować ustawienia poczty . Więcej informacji znajduje się w temacie Aby skonfigurować parametry poczty na stronie 17. Aby dołączyć do wiadomości zrzut obrazu zdarzenia, zaznacz opcję Dołączony zrzut obrazu. Przechwytuje zrzut obrazu po wyzwoleniu alarmu i przesyła obraz na dysk NAS lub na serwer FTP. Uwaga: Aby przesłać zrzut obrazu na dysk NAS, należy wcześniej skonfigurować ustawienia dysku NAS. Więcej informacji znajduje się w rozdziale Ustawienia systemu NAS na stronie 51. Aby przesłać zrzut obrazu na serwer FTP, należy wcześniej skonfigurować ustawienia serwera FTP. Więcej informacji znajduje się w temacie Aby skonfigurować parametry serwera FTP na stronie 16. Włącz opcję Typ przesyłania. Aby przesłać zrzut obrazu na serwer FTP lub dysk NAS, gdy zostanie wyzwolony alarm wykrycia ruchu lub zostanie wyzwolone wejście alarmowe, w parametrach zrzutu obrazu należy również włączyć opcję Włącz zrzut obrazu wyzwalany zdarzeniem. Więcej informacji znajduje się w rozdziale Parametry zrzutu obrazu na stronie 49. Włącz kanał Uruchom wyjście alarmowe Włącza w kamerze funkcję nagrywania. Wyzwala zewnętrzne wyjście alarmowe po wystąpieniu zdarzenia. Zaznacz opcję Wybierz wszystko dla wszystkich wyjść alarmowych. Uwaga: Ta opcja jest dostępna tylko w przypadku kamer obsługujących funkcję wyjścia alarmowego. 5. Kliknij przycisk Save (Zapisz), aby zapisać zmiany. Instrukcja konfiguracji kamery IP TruVision Covert 37
40 Aby zdefiniować wyjście alarmowe: 1. Na pasku narzędzi menu kliknij opcje Configuration (Konfiguracja) > Events (Zdarzenia) > Alarm Ouput (Wyjście alarmowe). 2. Wybierz kanał wyjścia alarmowego z listy rozwijanej Alarm Output (Wyjście alarmowe). Można także ustawić nazwę wyjścia alarmowego. 3. Czas opóźnienia można ustawić na 5 s, 10 s, 30 s, 1 min, 2 min, 5 min lub 10 min. Opóźnienie to liczony od chwili wystąpienia alarmu czas, przez jaki jest aktywne wyjście alarmowe. 4. Kliknij przycisk Edit (Edytuj), aby ustawić harmonogram uzbrajania wejścia alarmowego. Aby uzyskać więcej informacji, patrz podpunkt Aby skonfigurować wykrywanie ruchu. 5. Kliknij przycisk Save (Zapisz), aby zapisać zmiany. Wykrywanie twarzy Gdy funkcja wykrywania twarzy jest włączona, kamera może wykrywać ludzkie twarze zbliżające się do kamery i wyzwalające jej reakcję. Kamera wykrywa tylko twarze spoglądające bezpośrednio w kamerę. Nie wykrywa profilów twarzy. Ta funkcja przydaje się najbardziej wtedy, gdy kamera jest ustawiona na wprost od drzwi w wąskim korytarzu. 38 Instrukcja konfiguracji kamery IP TruVision Covert
41 Rysunek 13: Okno Wykrywanie twarzy Aby zdefiniować wykrywanie twarzy: 1. Na pasku narzędzi menu kliknij opcje Configuration (Konfiguracja) > Events (Zdarzenia) > Face detecion (Wykrywanie twarzy). 2. Zaznacz pole wyboru Enable Face Detection (Włącz wykrywanie twarzy), aby włączyć tę funkcję. 3. Zaznacz pole wyboru Enable Dynamic Analysis for Face Detection (Włącz dynamiczną analizę wykrywania twarzy), jeśli chcesz, aby wykryte twarze były w podglądzie na żywo oznaczane zieloną ramką. Uwaga: Aby wykrywane twarze nie były oznaczane zielonymi ramkami, wybierz opcję Disable (Wyłącz) w menu Configuration (Konfiguracja) > Local configuration (Konfiguracja lokalna) > Live View Parameters (Parametry podglądu na żywo) > Rules (Reguły). 4. Skonfiguruj czułość wykrywania twarzy. Wybierz poziom z zakresu od 1 do Kliknij przycisk Edit (Edytuj), aby ustawić harmonogram uzbrajania wejścia alarmowego. Aby uzyskać więcej informacji, patrz rozdział Alarmy wykrycia ruchu na stronie Określ metodę połączenia po wystąpieniu zdarzenia. Wybierz co najmniej jedną metodę reakcji systemu po wyzwoleniu alarmu wykrycia twarzy. Instrukcja konfiguracji kamery IP TruVision Covert 39
42 Powiadomienie odbiorcy alarmu Wyślij Prześlij zrzut obrazu Wysyła wyjątek lub sygnał alarmu do zdalnego programu zarządzającego po wystąpieniu zdarzenia. Wysyła wiadomość na podany adres w przypadku alarmu wykrycia twarzy. Uwaga: Przed włączeniem tej opcji należy skonfigurować ustawienia poczty . Więcej informacji znajduje się w temacie Aby skonfigurować parametry poczty na stronie 17. Aby dołączyć do wiadomości zrzut obrazu zdarzenia, zaznacz opcję Dołączony zrzut obrazu. Przechwytuje zrzut obrazu po wyzwoleniu alarmu i przesyła obraz na dysk NAS lub na serwer FTP. Uwaga: Aby przesłać zrzut obrazu na dysk NAS, należy wcześniej skonfigurować ustawienia dysku NAS. Więcej informacji znajduje się w rozdziale Ustawienia systemu NAS na stronie 51. Aby przesłać zrzut obrazu na serwer FTP, należy wcześniej skonfigurować ustawienia serwera FTP. Więcej informacji znajduje się w temacie Aby skonfigurować parametry serwera FTP na stronie 16. Włącz opcję Typ przesyłania. Aby przesłać zrzut obrazu na serwer FTP lub dysk NAS, gdy zostanie wyzwolony alarm wykrycia ruchu lub zostanie wyzwolone wejście alarmowe, w parametrach zrzutu obrazu należy również włączyć opcję Włącz zrzut obrazu wyzwalany zdarzeniem. Więcej informacji znajduje się w rozdziale Parametry zrzutu obrazu na stronie 49. Włącz kanał Uruchom wyjście alarmowe Włącza w kamerze funkcję nagrywania. Wyzwala zewnętrzne wyjście alarmowe po wystąpieniu zdarzenia. Zaznacz opcję Wybierz wszystko dla wszystkich wyjść alarmowych. Uwaga: Ta opcja jest dostępna tylko w przypadku kamer obsługujących funkcję wyjścia alarmowego. 7. Kliknij przycisk Save (Zapisz), aby zapisać zmiany. Wykrywanie wyjątków dźwięku Funkcja wykrywania wyjątków dźwięku pozwala wykrywać dźwięki o głośności wyższej niż ustawiony próg. 40 Instrukcja konfiguracji kamery IP TruVision Covert
43 Rysunek 14: Okno Wykrywanie wyjątków dźwięku Aby zdefiniować wykrywanie wyjątków dźwięku: 1. Na pasku narzędzi menu kliknij opcje Configuration (Konfiguracja) > Events (Zdarzenia) > Audio Exception Detection (Wykrywanie wyjątków dźwięku). 2. W sekcji Audio Input Exception (Wyjątek wejścia audio) zaznacz pole wyboru Enable (Włącz), aby włączyć tę funkcję. 3. W sekcji Sudden Change of Sound Intensity (Nagła zmiana natężenia dźwięku) zaznacz pole wyboru Enable (Włącz), aby włączyć tę funkcję. 4. Skonfiguruj czułość i próg. Czułość: Im mniejsza wartość, tym większa zmiana dźwięku jest wymagana do wyzwolenia wyjątku. Wybierz poziom z zakresu od 1 do 100. Próg natężenia dźwięku: Ta opcja pozwala filtrować dźwięki otoczenia. Im głośniejsze dźwięki otoczenia, tym większa wartość. Należy wybrać wartość pasującą do otoczenia. Wybierz poziom z zakresu od 1 do Kliknij przycisk Edit (Edytuj), aby ustawić harmonogram uzbrajania wejścia alarmowego. Aby uzyskać więcej informacji, patrz rozdział Alarmy wykrycia ruchu na stronie 28. Instrukcja konfiguracji kamery IP TruVision Covert 41
44 6. Określ metodę połączenia po wystąpieniu zdarzenia. Wybierz co najmniej jedną metodę reakcji systemu po wyzwoleniu alarmu wyjątku dźwięku. Powiadomienie odbiorcy alarmu Wyślij Włącz kanał Uruchom wyjście alarmowe Wysyła wyjątek lub sygnał alarmu do zdalnego programu zarządzającego po wystąpieniu zdarzenia. Wysyła wiadomość na podany adres w przypadku alarmu wykrycia ruchu. Uwaga: Przed włączeniem tej opcji należy skonfigurować ustawienia poczty . Więcej informacji znajduje się w temacie Aby skonfigurować parametry poczty na stronie 17. Aby dołączyć do wiadomości zrzut obrazu zdarzenia, zaznacz opcję Dołączony zrzut obrazu. Włącza w kamerze funkcję nagrywania. Wyzwala zewnętrzne wyjście alarmowe po wystąpieniu zdarzenia. Zaznacz opcję Wybierz wszystko dla wszystkich wyjść alarmowych. Uwaga: Ta opcja jest dostępna tylko w przypadku kamer obsługujących funkcję wyjścia alarmowego. 7. Kliknij przycisk Save (Zapisz), aby zapisać zmiany. Detekcja przekroczenia Ta funkcja może być używana do wykrywania osób, pojazdów i obiektów przekraczających wstępnie zdefiniowaną na ekranie linię lub wstępnie zdefiniowany obszar. Detekcję przekroczenia można ustawić jako jednokierunkową lub dwukierunkową. Jednokierunkowe przekroczenie linii to przekroczenie z lewej do prawej lub z prawej do lewej. Dwukierunkowe przekroczenie to przekroczenie linii z obu kierunków. Po przekroczeniu linii przez obiekt może zostać wyzwolona seria metod połączenia. Dual-VCA (Video Content Analysis) Gdy jest włączony tryb Dual-VCA, kamera wysyła wyniki analityki wideo (metadane) do rejestratora NVR lub innej platformy w celu wygenerowania alarmu VCA. Na przykład w przypadku rejestratora Interlogix NVR (najnowsze modele rejestratorów NVR obsługujących tę funkcję można znaleźć w witrynie internetowej firmy Interlogix) można narysować wirtualną linię w oknie odtwarzania oraz wyszukać obiekty i osoby przekraczające tę wirtualną linię. Uwaga: Tryb dual-vca jest obsługiwany tylko przez funkcje detekcji przekroczenia linii oraz wykrywania wtargnięcia. 42 Instrukcja konfiguracji kamery IP TruVision Covert
45 Aby zdefiniować detekcję przekroczenia: 1. Na pasku narzędzi menu kliknij opcje Configuration (Konfiguracja) > Events (Zdarzenia) > Cross Line (Linia przekroczenia). 2. Zaznacz pole wyboru Enable Cross Line Detection (Włącz detekcję przekroczenia) (1), aby włączyć tę funkcję. 3. Kliknij przycisk Draw Area (Narysuj obszar) (2). Na obrazie zostanie wyświetlona płaszczyzna przekroczenia. 4. Kliknij linię oraz dwa czerwone kwadraty widoczne na każdym z jej końców. Przeciągnij jeden czerwony kwadrat, aby zdefiniować obszar uzbrajania. Wybierz kierunki jako A<->B, A ->B lub B->A z menu rozwijanego (3): A<->B: Jest wyświetlana tylko strzałka po stronie B. Gdy obiekt przesuwa się w poprzek płaszczyzny w dowolnym kierunku, jest wykrywany i następuje wyzwolenie alarmu. A->B: Tylko obiekt przekraczający zdefiniowaną linię w kierunku od A do B jest wykrywany i powoduje wyzwolenie alarmu. B->A: Tylko obiekt przekraczający zdefiniowaną linię w kierunku od B do A jest wykrywany i powoduje wyzwolenie alarmu. 5. Ustaw poziom czułości (4) z zakresu od 1 do W razie potrzeby za pomocą menu rozwijanego można skonfigurować kolejny obszar przekroczenia linii. Można ustawić do czterech takich obszarów. 7. Kliknij przycisk Edit (Edytuj), aby ustawić harmonogram uzbrajania wejścia alarmowego. Aby uzyskać więcej informacji, patrz rozdział Alarmy wykrycia ruchu na stronie Określ metodę połączenia po wystąpieniu zdarzenia. Wybierz co najmniej jedną metodę reakcji systemu po wyzwoleniu alarmu detekcji przekroczenia. Instrukcja konfiguracji kamery IP TruVision Covert 43
46 Powiadomienie odbiorcy alarmu Wyślij Prześlij zrzut obrazu Wysyła wyjątek lub sygnał alarmu do zdalnego programu zarządzającego po wystąpieniu zdarzenia. Wysyła wiadomość na podany adres w przypadku alarmu detekcji przekroczenia. Uwaga: Przed włączeniem tej opcji należy skonfigurować ustawienia poczty . Więcej informacji znajduje się w temacie Aby skonfigurować parametry poczty na stronie 17. Aby dołączyć do wiadomości zrzut obrazu zdarzenia, zaznacz opcję Dołączony zrzut obrazu. Przechwytuje zrzut obrazu po wyzwoleniu alarmu i przesyła obraz na dysk NAS lub na serwer FTP. Uwaga: Aby przesłać zrzut obrazu na dysk NAS, należy wcześniej skonfigurować ustawienia dysku NAS. Więcej informacji znajduje się w rozdziale Ustawienia systemu NAS na stronie 51. Aby przesłać zrzut obrazu na serwer FTP, należy wcześniej skonfigurować ustawienia serwera FTP. Więcej informacji znajduje się w temacie Aby skonfigurować parametry serwera FTP na stronie 16. Włącz opcję Typ przesyłania. Aby przesłać zrzut obrazu na serwer FTP lub dysk NAS, gdy zostanie wyzwolony alarm wykrycia ruchu lub zostanie wyzwolone wejście alarmowe, w parametrach zrzutu obrazu należy również włączyć opcję Włącz zrzut obrazu wyzwalany zdarzeniem. Więcej informacji znajduje się w rozdziale Parametry zrzutu obrazu na stronie 49. Włącz kanał Uruchom wyjście alarmowe Włącza w kamerze funkcję nagrywania. Wyzwala zewnętrzne wyjście alarmowe po wystąpieniu zdarzenia. Zaznacz opcję Wybierz wszystko dla wszystkich wyjść alarmowych. Uwaga: Ta opcja jest dostępna tylko w przypadku kamer obsługujących funkcję wyjścia alarmowego. 9. Kliknij przycisk Save (Zapisz), aby zapisać zmiany. Wykrywanie wtargnięcia Na obserwowanym obrazie można skonfigurować obszar, w którym będą wykrywane wtargnięcia intruzów. Wejście intruza do obszaru może wyzwalać kilka czynności alarmu. 44 Instrukcja konfiguracji kamery IP TruVision Covert
47 Rysunek 15: Okno Wykrywanie wtargnięcia Aby zdefiniować wykrywanie wtargnięcia: 1. Na pasku narzędzi menu kliknij opcje Configuration (Konfiguracja) > Events (Zdarzenia) > Detection (Wykrywanie). 2. Zaznacz pole wyboru Enable Intrusion Detection (Włącz wykrywanie wtargnięcia), aby włączyć tę funkcję. 3. Kliknij przycisk Draw Area (Narysuj obszar), aby narysować na obrazie ramkę oznaczającą obszar wykrywania. Po narysowaniu ramki wszystkie linie powinny się ze sobą stykać końcami. Można zdefiniować do czterech obszarów. Kliknij przycisk Clear (Skasuj), aby wyczyścić narysowane obszary. Parametry obszarów wykrywania wtargnięcia można konfigurować oddzielnie. Uwaga: Obszar może być wyłącznie czworobokiem. 4. Wybierz obszar do skonfigurowania. Próg: Jest to próg czasu, przez jaki obiekt pozostaje w obszarze. Jeśli wartość jest ustawiona na 0, alarm jest wyzwalany od razu po wejściu obiektu do obszaru. Wybierz poziom z zakresu od 0 do 100. Czułość: Wartość czułości definiuje rozmiar obiektu, który może wyzwolić alarm. Gdy czułość jest wysoka, alarm może być wyzwalany nawet przez małe obiekty. Wybierz poziom z zakresu od 1 do 100. Procentowo: Ta opcja definiuje proporcje rozmiaru obiektu objętego obszarem, który może wyzwolić alarm. Jeśli na przykład ustawiona wartość to 50%, alarm zostanie wyzwolony, gdy obiekt zajmie 50% obszaru. Wybierz poziom z zakresu od 1 do 100. Instrukcja konfiguracji kamery IP TruVision Covert 45
48 5. Kliknij przycisk Edit (Edytuj), aby ustawić harmonogram uzbrajania wejścia alarmowego. Aby uzyskać więcej informacji, patrz rozdział Alarmy wykrycia ruchu na stronie Określ metodę połączenia po wystąpieniu zdarzenia. Wybierz co najmniej jedną metodę reakcji systemu po wyzwoleniu alarmu wykrycia wtargnięcia. Powiadomienie odbiorcy alarmu Wyślij Prześlij zrzut obrazu Wysyła wyjątek lub sygnał alarmu do zdalnego programu zarządzającego po wystąpieniu zdarzenia. Wysyła wiadomość na podany adres w przypadku alarmu wykrycia ruchu. Uwaga: Przed włączeniem tej opcji należy skonfigurować ustawienia poczty . Więcej informacji znajduje się w temacie Aby skonfigurować parametry poczty na stronie 17. Aby dołączyć do wiadomości zrzut obrazu zdarzenia, zaznacz opcję Dołączony zrzut obrazu. Przechwytuje zrzut obrazu po wyzwoleniu alarmu i przesyła obraz na dysk NAS lub na serwer FTP. Uwaga: Aby przesłać zrzut obrazu na dysk NAS, należy wcześniej skonfigurować ustawienia dysku NAS. Więcej informacji znajduje się w rozdziale Ustawienia systemu NAS na stronie 51. Aby przesłać zrzut obrazu na serwer FTP, należy wcześniej skonfigurować ustawienia serwera FTP. Więcej informacji znajduje się w temacie Aby skonfigurować parametry serwera FTP na stronie 16. Włącz opcję Typ przesyłania. Aby przesłać zrzut obrazu na serwer FTP lub dysk NAS, gdy zostanie wyzwolony alarm wykrycia ruchu lub zostanie wyzwolone wejście alarmowe, w parametrach zrzutu obrazu należy również włączyć opcję Włącz zrzut obrazu wyzwalany zdarzeniem. Więcej informacji znajduje się w rozdziale Parametry zrzutu obrazu na stronie 49. Włącz kanał Uruchom wyjście alarmowe Włącza w kamerze funkcję nagrywania. Wyzwala zewnętrzne wyjście alarmowe po wystąpieniu zdarzenia. Zaznacz opcję Wybierz wszystko dla wszystkich wyjść alarmowych. Uwaga: Ta opcja jest dostępna tylko w przypadku kamer obsługujących funkcję wyjścia alarmowego. 7. Kliknij przycisk Save (Zapisz), aby zapisać zmiany. Wykrywanie utraty ostrości Kamera może wykrywać rozmycie obrazu spowodowane utratą ostrości obiektywu i wyzwalać w takiej sytuacji serię czynności alarmowych. Poziom czułości określa, jak duże rozmycie obrazu jest tolerowane przez kamerę przed wyzwoleniem alarmu. Gdy ta funkcja jest włączona, kamera regularnie sprawdza poziom rozmycia obrazu (aby skompensować zmiany oświetlenia w ciągu dnia), a następnie porównuje bieżący obraz z obrazem referencyjnym, aby sprawdzić, czy się różnią. Wysoki poziom czułości oznacza, że między obrazem bieżącym a referencyjnym nie może być dużej różnicy. 46 Instrukcja konfiguracji kamery IP TruVision Covert
49 Rysunek 16: Okno Wykrywanie utraty ostrości Aby zdefiniować wykrywanie utraty ostrości: 1. Na pasku narzędzi menu kliknij opcje Configuration (Konfiguracja) > Events (Zdarzenia) > Defocus Detection (Wykrywanie utraty ostrości). 2. Zaznacz pole wyboru Enable Defocus Detection (Włącz wykrywanie utraty ostrości), aby włączyć tę funkcję. Czułość: Wybierz poziom z zakresu od 1 do 100. Im wyższy poziom czułości, tym mniejsza utrata ostrości powoduje wyzwolenie alarmu. 3. Określ metodę połączenia po wystąpieniu zdarzenia. Wybierz co najmniej jedną metodę reakcji systemu po wyzwoleniu alarmu wykrycia utraty ostrości. Powiadomienie odbiorcy alarmu Wyślij Ostrość Uruchom wyjście alarmowe Wysyła wyjątek lub sygnał alarmu do zdalnego programu zarządzającego po wystąpieniu zdarzenia. Wysyła wiadomość na podany adres w przypadku alarmu wykrycia ruchu. Uwaga: Przed włączeniem tej opcji należy skonfigurować ustawienia poczty . Więcej informacji znajduje się w temacie Aby skonfigurować parametry poczty na stronie 17. Aby dołączyć do wiadomości zrzut obrazu zdarzenia, zaznacz opcję Dołączony zrzut obrazu. Ta funkcja próbuje ustawić ostrość kamery poprzez regulację tylnej płaszczyzny ogniskowania. Ta funkcja jest dostępna tylko w kamerach w obudowie standardowej. Wyzwala zewnętrzne wyjście alarmowe po wystąpieniu zdarzenia. Zaznacz opcję Wybierz wszystko dla wszystkich wyjść alarmowych. Uwaga: Ta opcja jest dostępna tylko w przypadku kamer obsługujących funkcję wyjścia alarmowego. 4. Kliknij przycisk Save (Zapisz), aby zapisać zmiany. Wykrywanie zmiany scenerii Można tak skonfigurować kamerę, aby wyzwalała alarm, gdy wykryje zmianę scenerii spowodowaną zamierzonym obróceniem kamery. Instrukcja konfiguracji kamery IP TruVision Covert 47
50 Rysunek 17: Okno Wykrywanie zmiany scenerii Aby zdefiniować wykrywanie zmiany scenerii: 1. Na pasku narzędzi menu kliknij opcje Configuration (Konfiguracja) > Events (Zdarzenia) > Scene Change Detection (Wykrywanie zmiany scenerii). 2. Zaznacz pole wyboru Enable Scene Change Detection (Włącz wykrywanie zmiany scenerii), aby włączyć tę funkcję. 3. Skonfiguruj czułość w zakresie od 1 do 100. Im wyższa czułość, tym mniejsze zmiany scenerii powodują wyzwolenie alarmu. 3. Kliknij przycisk Edit (Edytuj), aby ustawić harmonogram uzbrajania wejścia alarmowego. Aby uzyskać więcej informacji, patrz rozdział Alarmy wykrycia ruchu na stronie Określ metodę połączenia po wystąpieniu zdarzenia. Wybierz co najmniej jedną metodę reakcji systemu po wyzwoleniu alarmu wykrycia zmiany scenerii. 48 Instrukcja konfiguracji kamery IP TruVision Covert
51 Powiadomienie odbiorcy alarmu Wyślij Prześlij zrzut obrazu Wysyła wyjątek lub sygnał alarmu do zdalnego programu zarządzającego po wystąpieniu zdarzenia. Wysyła wiadomość na podany adres w przypadku alarmu wykrycia zmiany scenerii. Uwaga: Przed włączeniem tej opcji należy skonfigurować ustawienia poczty . Więcej informacji znajduje się w temacie Aby skonfigurować parametry poczty na stronie 17. Aby dołączyć do wiadomości zrzut obrazu zdarzenia, zaznacz opcję Dołączony zrzut obrazu. Przechwytuje zrzut obrazu po wyzwoleniu alarmu i przesyła obraz na dysk NAS lub na serwer FTP. Uwaga: Aby przesłać zrzut obrazu na dysk NAS, należy wcześniej skonfigurować ustawienia dysku NAS. Więcej informacji znajduje się w rozdziale Ustawienia systemu NAS na stronie 51. Aby przesłać zrzut obrazu na serwer FTP, należy wcześniej skonfigurować ustawienia serwera FTP. Więcej informacji znajduje się w temacie Aby skonfigurować parametry serwera FTP na stronie 16. Włącz opcję Typ przesyłania. Aby przesłać zrzut obrazu na serwer FTP lub dysk NAS, gdy zostanie wyzwolony alarm wykrycia ruchu lub zostanie wyzwolone wejście alarmowe, w parametrach zrzutu obrazu należy również włączyć opcję Włącz zrzut obrazu wyzwalany zdarzeniem. Aby uzyskać więcej informacji, patrz rozdział Parametry zrzutu obrazu poniżej. Włącz kanał Uruchom wyjście alarmowe Włącza w kamerze funkcję nagrywania. Wyzwala zewnętrzne wyjście alarmowe po wystąpieniu zdarzenia. Zaznacz opcję Wybierz wszystko dla wszystkich wyjść alarmowych. Uwaga: Ta opcja jest dostępna tylko w przypadku kamer obsługujących funkcję wyjścia alarmowego. 5. Kliknij przycisk Save (Zapisz), aby zapisać zmiany. Parametry zrzutu obrazu Można skonfigurować zaplanowane zrzuty obrazu oraz zrzuty obrazu wyzwalane zdarzeniami. Przechwycone zrzuty obrazu można zapisać na karcie SD (jeżeli jest obsługiwana) lub w systemie NAS. Zrzuty obrazu można też przesłać na serwer FTP. Można skonfigurować format, rozdzielczość i jakość zrzutów obrazu. Jakość można ustawić jako niską, średnią lub wysoką. Aby zrzuty obrazu były przesyłane na serwer FTP, należy zaznaczyć opcję Włącz synchronizowane zrzuty obrazu. Po skonfigurowaniu ustawień FTP i zaznaczeniu pola wyboru Typ przesyłania na karcie Sieć > FTP zrzuty obrazu nie będą przesyłane na serwer FTP, jeśli opcja Włącz synchronizowane zrzuty obrazu jest wyłączona. Aby zrzuty obrazu były przesyłane na serwer FTP i do systemu NAS w momencie wyzwolenia alarmu wykrycia ruchu lub wejścia alarmowego, należy zaznaczyć opcję Włącz zrzuty obrazu wyzwalane zdarzeniami. Jeśli skonfigurowano ustawienia FTP i jest zaznaczone pole wyboru Typ przesyłania na karcie Sieć > FTP, zrzuty obrazu związane z tymi alarmami nie będą przesyłane na serwer FTP, gdy ta opcja będzie wyłączona. Instrukcja konfiguracji kamery IP TruVision Covert 49
52 Rysunek 18: Menu Zrzut obrazu Aby skonfigurować zaplanowane zrzuty obrazu: 1. Na pasku narzędzi menu kliknij opcje Configuration (Konfiguracja) > Storage (Pamięć masowa) > Snapshot (Zrzut obrazu). 2. Zaznacz pole Enable Timing Snapshot (Włącz synchronizację czasową zrzutu obrazu), aby włączyć ciągłe wykonywanie zrzutów obrazu. 3. Wybierz odpowiedni format zrzutu obrazu, na przykład JPEG. 4. Wybierz odpowiednią rozdzielczość i jakość zrzutu obrazu. 5. Wprowadź odstęp czasu między dwoma zrzutami obrazu. Z listy rozwijanej wybierz jednostkę czasu: milisekundy, sekundy, minuty, godziny lub dni. 6. Ustaw harmonogram informujący, kiedy mają być wykonywane zrzuty obrazu. Kliknij przycisk Edit (Edytuj) i wprowadź harmonogram dla każdego dnia tygodnia. Uwaga: W przypadku kamery TVF-1104 definiowanie harmonogramu wykonywania zrzutów obrazu nie jest możliwe. 7. Kliknij przycisk Save (Zapisz), aby zapisać zmiany. Aby skonfigurować zrzuty obrazów wyzwalane zdarzeniami: 1. Na pasku narzędzi menu kliknij opcje Configuration (Konfiguracja) > Storage (Pamięć masowa) > Snapshot (Zrzut obrazu). 2. Zaznacz pole Enable Event-triggered Snapshot (Włącz zrzut obrazu wyzwalany zdarzeniem), aby włączyć wykonywanie zrzutu obrazu wyzwalane zdarzeniem. 50 Instrukcja konfiguracji kamery IP TruVision Covert
53 3. Wybierz odpowiedni format zrzutu obrazu, na przykład JPEG. 4. Wybierz odpowiednią rozdzielczość i jakość zrzutu obrazu. 5. Wprowadź odstęp czasu między dwoma zrzutami obrazu. Z listy rozwijanej wybierz jednostkę czasu: milisekundy lub sekundy. 6. W polu Capture Number (Liczba zrzutów) wprowadź łączną liczbę przechwytywanych zrzutów obrazu. 7. Kliknij przycisk Save (Zapisz), aby zapisać zmiany. Ustawienia systemu NAS Do zdalnego przechowywania nagrań można użyć sieciowego urządzenia pamięci masowej NAS. Przed przystąpieniem do konfigurowania ustawień nagrywania należy podłączyć urządzenie pamięci masowej do sieci. System NAS powinien być dostępny w sieci i poprawnie skonfigurowany do zapisywania plików, plików rejestrów itd. Uwagi: 1. Do kamery można podłączyć maksymalnie osiem dysków NAS. 2. Zalecana pojemność dysku NAS powinna wynosić od 9 GB do 2 TB, gdyż w innym wypadku mogą wystąpic problemy z formatowaniem. Rysunek 19: Menu NAS (Sieciowe urządzenie pamięci masowej) Instrukcja konfiguracji kamery IP TruVision Covert 51
54 Aby skonfigurować system NAS: 1. Na pasku narzędzi menu kliknij opcje Configuration (Konfiguracja) > Storage (Pamięć masowa) > NAS. 2. Podaj adres IP dysku sieciowego i ścieżkę do dysku NAS. 3. Kliknij przycisk Save (Zapisz), aby zapisać zmiany. Urządzenia pamięci masowej Okno Zarządzanie pamięcią masową umożliwia wyświetlenie informacji o pojemności i wolnym miejscu, a także o stanie roboczym dysku twardego systemu NAS i karty SD w kamerze. Można również sformatować te urządzenia pamięci masowej. Przed sformatowaniem urządzenia pamięci masowej należy zatrzymać wszystkie operacje nagrywania. Po zakończeniu formatowania należy ponownie uruchomić kamerę. W przeciwnym razie urządzenie nie będzie działać prawidłowo. Po włączeniu opcji Zastępuj najstarsze pliki zostaną zastąpione po zapełnieniu pamięci masowej. Rysunek 20: Okno Pamięć masowa Aby sformatować urządzenie pamięci masowej: 1. Na pasku narzędzi menu kliknij opcje Configuration (Konfiguracja) > Storage (Pamięć masowa) > Storage Management (Zarządzanie pamięcią masową). 2. Zaznacz kolumnę HDD Number (Numer dysku twardego), aby wybrać pamięć masową. 3. Zdefiniuj procentowy przydział przestrzeni na zrzuty obrazu i nagrania, modyfikując wartości w polach Percentage of Snapshot (Miejsce na zrzuty obrazu) oraz Percentage of Record (Miejsce na nagrania). 52 Instrukcja konfiguracji kamery IP TruVision Covert
55 4. Kliknij przycisk Format (Formatuj). Zostanie wyświetlone okno monitu sprawdzającego uprawnienia do formatowania. 5. Kliknij przycisk OK, aby rozpocząć formatowanie. Harmonogram nagrywania Harmonogram nagrywania dla kamery można zdefiniować w oknie Planowanie nagrań. Nagranie jest zapisywane na karcie SD w kamerze lub w pamięci NAS. Karta SD kamery to zapasowe urządzenie pamięci na wypadek awarii sieci. Karta SD nie jest dołączona do kamery. Wybrany harmonogram nagrywania ma zastosowanie do wszystkich typów alarmów. Czas nagrywania przed zdarzeniem Czas nagrywania przed zdarzeniem umożliwia rozpoczęcie nagrywania przed zaplanowaną godziną lub zdarzeniem. Jeśli przykładowo alarm wyzwoli nagrywanie o 10:00, a czas nagrywania przed zdarzeniem jest ustawiony na 5 sekund, kamera rozpocznie nagrywanie o 9:59:55. Można wybrać następujące opcje czasu nagrywania przed zdarzeniem: Bez pre-nagrywania, 5 s, 10 s, 15 s, 20 s, 25 s, 30 s lub bez ograniczenia. Czas nagrywania po zdarzeniu Czas nagrywania po zdarzeniu umożliwia zatrzymanie nagrywania po zaplanowanej godzinie lub zdarzeniu. Jeśli przykładowo nagrywanie wyzwolone alarmem kończy się o 11:00, a czas nagrywania po zdarzeniu jest ustawiony na 5 sekund, kamera zakończy nagrywanie o 11:00:05. Można wybrać następujące opcje czasu nagrywania po zdarzeniu: 5 s, 10 s, 30 s, 1 min, 2 min, 5 min lub 10 min. Aby skonfigurować harmonogram nagrywania: 1. Na pasku narzędzi menu kliknij opcje Configuration (Konfiguracja) > Storage (Pamięć masowa) > Record Schedule (Harmonogram nagrywania). 2. Kliknij pole wyboru Enable Record Schedule (Włącz harmonogram nagrywania), aby włączyć nagrywanie. Uwaga: Aby wyłączyć nagrywanie, należy usunąć zaznaczenie tej opcji. 3. Kliknij przycisk Edit (Edytuj), aby edytować harmonogram nagrywania. Zostanie wyświetlone następujące okno: Instrukcja konfiguracji kamery IP TruVision Covert 53
56 4. Określ, czy nagrywanie ma być włączone przez cały tydzień (nagrywanie All day (Cały dzień)), czy w wybrane dni tygodnia. W przypadku wybrania opcji All day (Cały dzień) należy wybrać z listy rozwijanej jeden z typów nagrywania: Stałe: Umożliwia ciągłe nagrywanie. Wykrywanie ruchu: Wideo jest nagrywane po wykryciu ruchu. Alarm: Wideo jest nagrywane po wyzwoleniu alarmu za pośrednictwem zewnętrznego wejścia alarmowego. Ruch Alarm: Wideo jest nagrywane po wyzwoleniu alarmu zewnętrznego lub po wykryciu ruchu. Ruch i alarm: Wideo jest nagrywane po jednoczesnym wykryciu ruchu i wyzwoleniu alarmów. Wykrywanie twarzy: Wideo jest nagrywane po wykryciu twarzy. Aby uzyskać więcej informacji, patrz rozdział Wykrywanie twarzy na stronie 38. Linia przekroczenia: Wideo jest nagrywane po przekroczeniu wstępnie zdefiniowanej na ekranie linii. Aby uzyskać więcej informacji, patrz rozdział Detekcja przekroczenia na stronie 42. Wykrywanie wtargnięcia: Wideo jest nagrywane po wykryciu wtargnięcia intruza. Aby uzyskać więcej informacji, patrz rozdział Wykrywanie wtargnięcia na stronie 44. Wykrywanie zmiany scenerii: Wideo jest nagrywane po wykryciu zmiany scenerii kamery. Aby uzyskać więcej informacji, patrz rozdział Wykrywanie zmiany scenerii na stronie Instrukcja konfiguracji kamery IP TruVision Covert
57 5. Po włączeniu opcji Customize (Dostosuj) kliknij wybrany dzień tygodnia. Dla okresu 1 określ czas początkowy i końcowy nagrywania przedziału, w którym kamera ma rejestrować nagranie. Z listy rozwijanej wybierz jeden z typów nagrywania (patrz lista wyżej). Powtórz tę czynność dla dodatkowych przedziałów czasu w ciągu dnia. Można wybrać maksymalnie osiem przedziałów czasu. Uwaga: Tych osiem przedziałów czasu nie może się pokrywać. 6. W razie potrzeby ustaw przedziały nagrywania dla innych dni tygodnia. Kliknij przycisk Copy (Kopiuj), aby skopiować przedziały nagrywania do innego dnia tygodnia. 7. Kliknij przycisk OK i Save (Zapisz), aby zapisać zmiany. Uwaga: Jeżeli typ nagrania zostanie ustawiony na Motion detection (Wykrywanie ruchu) lub Alarm (Alarm), aby wyzwolić nagrywanie po wykryciu ruchu lub wyzwoleniu alarmu, należy zdefiniować harmonogram uzbrajania. Ustawienia portu RS-232 Portu RS-232 można używać na dwa sposoby: Konsola: Umożliwia podłączenie kamery do komputera za pośrednictwem portu szeregowego. Parametry urządzenia można konfigurować np. za pomocą programu HyperTerminal. Parametry portu szeregowego muszą być takie same jak parametry portu szeregowego kamery. Kanał przezroczysty: Umożliwia podłączenie urządzenia szeregowego bezpośrednio do kamery. Urządzenie szeregowe będzie sterowane zdalnie przez komputer za pośrednictwem sieci. Aby skonfigurować ustawienia portu RS-232: 1. Na pasku narzędzi menu kliknij opcje Configuration (Konfiguracja) > System (System) > RS Wybierz parametry portu RS-232. Uwaga: Jeżeli kamera ma być podłączona za pomocą portu RS-232, parametry RS-232 muszą być takie same jak skonfigurowane tutaj. 3. Kliknij przycisk Save (Zapisz), aby zapisać zmiany. Ustawienia RS-485 Port szeregowy RS-485 jest używany do sterowania kamerą PTZ lub podłączenia oświetlenia i wycieraczek. Te parametry należy skonfigurować przed podłączeniem jakichkolwiek urządzeń. Instrukcja konfiguracji kamery IP TruVision Covert 55
58 Aby skonfigurować ustawienia portu RS-485: 1. Na pasku narzędzi menu kliknij opcje Configuration (Konfiguracja) > System (System) > RS Wybierz parametry portu RS-485. Uwaga: Parametry Baud Rate (Szybkość transmisji), PTZ Protocol (Sterowanie PTZ) i PTZ Address (Adres PTZ) powinny być takie same jak parametry kamery PTZ. 3. Kliknij przycisk Save (Zapisz), aby zapisać zmiany. 56 Instrukcja konfiguracji kamery IP TruVision Covert
59 Zarządzanie kamerami W tym rozdziale opisano zasady obsługi kamery po jej zainstalowaniu i skonfigurowaniu. Dostęp do kamery można uzyskać z poziomu przeglądarki internetowej. Zarządzanie użytkownikami W tym rozdziale opisano sposób zarządzania użytkownikami. Można wykonywać następujące czynności: Dodawanie i usuwanie użytkowników Modyfikacja uprawnień Modyfikacja haseł Tylko administrator może zarządzać użytkownikami. W przypadku kamer wymienionych w tym podręczniku administrator może utworzyć do 31 pojedynczych użytkowników. Po dodaniu nowych użytkowników do listy administrator może modyfikować uprawnienia i hasła każdego użytkownika. Patrz Rysunek 21 poniżej. Rysunek 21: Okno Zarządzanie użytkownikami Hasła ograniczają dostęp do kamery. Różni użytkownicy nie mogą używać tych samych haseł. Podczas tworzenia nowego użytkownika należy mu przypisać hasło. Użytkownikom nie jest przypisane żadne hasło domyślne. Użytkownicy mogą zmieniać swoje hasła. Uwaga: Hasło administratora należy przechowywać w bezpiecznym miejscu. W przypadku jego zapomnienia należy skontaktować się z działem wsparcia technicznego. Typy użytkowników Uprawnienia dostępu użytkownika do systemu są automatycznie definiowane na podstawie typu użytkownika. Istnieją trzy typy użytkowników: Instrukcja konfiguracji kamery IP TruVision Covert 57
60 Administrator: Jest to administrator systemu. Administrator może konfigurować wszystkie ustawienia. Tylko administrator może tworzyć i usuwać konta użytkowników. Konta administratora nie można usunąć. Operator: Ten użytkownik może zmieniać konfigurację wyłącznie własnego konta. Operator nie może tworzyć ani usuwać kont innych użytkowników. Oglądający: Ten użytkownik ma uprawnienia do podglądu na żywo, odtwarzania i przeszukiwania rejestru. Nie może jednak wprowadzać zmian w ustawieniach konfiguracji. Dodawanie i usuwanie użytkowników Administrator może utworzyć maksymalnie 31 użytkowników. Tylko administrator systemu może tworzyć i usuwać użytkowników. Aby dodać użytkownika: 1. Na pasku narzędzi menu kliknij opcje Configuration (Konfiguracja) > Security (Zabezpieczenia) > User (Użytkownik). 2. Kliknij przycisk Add (Dodaj). Zostanie wyświetlone okno zarządzania użytkownikami. 3. Wprowadź nazwę użytkownika. 4. Przypisz hasło użytkownika. Hasła mogą składać się z 16 znaków alfanumerycznych. 5. Wybierz typ użytkownika z listy rozwijanej. Dostępne opcje to Viewer (Oglądający) i Operator. 6. Przypisz użytkownikowi uprawnienia. Sprawdź odpowiednie opcje: Uprawnienia podstawowe Zdalne: Ustawienia parametrów Zdalne: Wyszukiwanie rejestru / Sprawdzanie stanu roboczego Konfiguracja kamery Zdalne: Podgląd na żywo Zdalne: Sterowanie PTZ 58 Instrukcja konfiguracji kamery IP TruVision Covert
61 Uprawnienia podstawowe Zdalne: Uaktualnianie/formatowanie Zdalne: Dwukierunkowy dźwięk Zdalne: Wyłączanie / Ponowne uruchamianie Zdalne: Powiadamianie hosta alarmu / Uruchamianie wyjścia alarmowego Zdalne: Sterowanie wyjściem wideo Zdalne: Sterowanie portem szeregowym Konfiguracja kamery Zdalne: Nagrywanie ręczne Zdalne: Odtwarzanie 7. Kliknij przycisk OK, aby zapisać ustawienia. Aby usunąć użytkownika: 1. Wybierz użytkownika i kliknij kartę User (Użytkownik). 2. Kliknij przycisk Delete (Usuń). Pojawi się okno komunikatu. Uwaga: Tylko administrator może usunąć użytkownika. 3. Kliknij przycisk Save (Zapisz), aby zapisać zmiany. Modyfikowanie informacji o użytkowniku Istnieje możliwość zmiany informacji o użytkowniku, takich jak nazwa, hasło i uprawnienia. Aby zmodyfikować informacje o użytkowniku: 1. Wybierz użytkownika i kliknij kartę User (Użytkownik). 2. Kliknij przycisk Modify (Modyfikuj). Zostanie wyświetlone okno zarządzania użytkownikami. 3. Zmień wymagane informacje. Uwaga: Dane użytkownika Admin można modyfikować tylko po wprowadzeniu hasła administratora. 4. Kliknij przycisk Save (Zapisz), aby zapisać zmiany. Uwierzytelnianie RTSP Można zabezpieczyć dane strumienia podglądu na żywo. Instrukcja konfiguracji kamery IP TruVision Covert 59
62 Rysunek 22: Okno Uwierzytelnianie RTSP Aby zdefiniować uwierzytelnianie RTSP: 1. Na pasku narzędzi menu kliknij opcje Configuration (Konfiguracja) > Security (Zabezpieczenia) > RTSP Authentication (Uwierzytelnianie RTSP). 2. W sekcji Authentication (Uwierzytelnianie) wybierz z listy rozwijanej opcję Enable (Włącz) lub Disable (Wyłącz), aby włączyć lub wyłączyć uwierzytelnianie RTSP. 3. Kliknij przycisk Save (Zapisz), aby zapisać zmiany. Konflikt adresów IP Ta funkcja pozwala przypisać lub odebrać prawa dostępu do zdefiniowanych adresów IP. Kamerę można na przykład skonfigurować tak, aby miała dostęp tylko do adresu IP serwera obsługującego oprogramowanie do zarządzania wideo. Rysunek 23: Okno Konflikt adresów IP 60 Instrukcja konfiguracji kamery IP TruVision Covert
63 Aby zdefiniować filtr adresów IP: 1. Na pasku narzędzi menu kliknij opcje Configuration (Konfiguracja) > Security (Zabezpieczenia) > IP Address Filter (Konflikt adresów IP). 2. Zaznacz pole wyboru Enable IP Address Filter (Włącz filtr adresów IP). 3. Wybierz z listy rozwijanej typ filtra adresów IP: Forbidden (Zabronione) lub Allowed (Dozwolone). 4. Kliknij przycisk Add (Dodaj), aby dodać adres IP. 5. Kliknij przycisk Modify (Modyfikuj) lub Delete (Usuń), aby zmodyfikować lub usunąć wybrany adres IP. 6. Kliknij przycisk Clear (Skasuj), aby usunąć wszystkie adresy IP. 7. Kliknij przycisk Save (Zapisz), aby zapisać zmiany. Definiowanie usług zabezpieczeń Ta funkcja umożliwia włączenie usługi Telnet i pozwala zdefiniować jej hasło. Jest ona używana wyłącznie przez pracowników pomocy technicznej. Rysunek 24: Okno Usługa zabezpieczeń Aby zdefiniować ustawienia usługi Telnet: 1. Na pasku narzędzi menu kliknij opcje Configuration (Konfiguracja) > Security (Zabezpieczenia) > Security Service (Usługa zabezpieczeń). 2. Zaznacz pole wyboru Enable Telnet (Włącz usługę Telnet). 3. Kliknij przycisk Save (Zapisz), aby zapisać zmiany. Uwaga: 1. Nazwa użytkownika usługi Telnet to domyślnie root. Nie można jej zmienić. 2. Hasło domyślne usługi Telnet to ab12!. 3. Hasło powinno się składać z co najmniej czterech znaków, w tym co najmniej jednej litery i jednej cyfry. Instrukcja konfiguracji kamery IP TruVision Covert 61
64 Przywracanie ustawień domyślnych Ustawienia domyślne kamery można przywrócić w menu Domyślne. Dostępne są dwie opcje: Przywróć: Przywraca ustawienia fabryczne wszystkich parametrów z wyjątkiem parametrów IP. Ustawienia domyślne: Przywraca domyślne ustawienia fabryczne wszystkich parametrów. Uwaga: Jeśli zmieniono standard obrazu, nie zostanie on przywrócony do oryginalnego ustawienia po użyciu opcji Przywróć ani Ustawienia domyślne. Aby przywrócić ustawienia domyślne: 1. Na pasku narzędzi menu kliknij opcje Configuration (Konfiguracja) > Security (Zabezpieczenia) > Maintenance (Konserwacja). 2. Kliknij przycisk Restore (Przywróć) lub Default (Ustawienia domyślne). Zostanie wyświetlone okno przedstawiające uwierzytelnianie użytkownika. 3. Wprowadź hasło administratora, a następnie kliknij przycisk OK. 4. Kliknij przycisk OK w oknie podręcznym, aby potwierdzić przywrócenie ustawień. Import/eksport pliku konfiguracji Administrator może importować ustawienia konfiguracji do kamery oraz eksportować je z niej. Przydaje się wtedy, gdy jest konieczne skopiowanie ustawień konfiguracji do innej kamery lub utworzenie kopii zapasowej ustawień. Uwaga: Tylko administrator może importować i eksportować pliki konfiguracji. Aby zaimportować/wyeksportować plik konfiguracji: 1. Na pasku narzędzi menu kliknij opcje Configuration (Konfiguracja) > Security (Zabezpieczenia) > Maintenance (Konserwacja). 2. Kliknij przycisk Browse (Przeglądaj), aby wybrać plik konfiguracji lokalnej, a następnie kliknij przycisk Import (Importuj), aby rozpocząć importowanie pliku konfiguracji. 3. Kliknij przycisk Export (Eksportuj) i podaj ścieżkę, aby zapisać plik konfiguracji. Uaktualnianie oprogramowania układowego Oprogramowanie układowe kamery jest zapisane w pamięci flash. Funkcja uaktualniania umożliwia zapisanie pliku oprogramowania układowego w pamięci flash. Oprogramowanie układowe należy uaktualniać, gdy przestanie być aktualne. Podczas uaktualniania oprogramowania układowego wszystkie istniejące ustawienia pozostają bez zmian. Są jedynie dodawane nowe funkcje skonfigurowane w domyślny sposób. 62 Instrukcja konfiguracji kamery IP TruVision Covert
65 Kamera automatycznie wybierze odpowiedni plik oprogramowania układowego. Podczas uaktualnienia oprogramowania układowego pliki cookie oraz dane w przeglądarce internetowej zostaną automatycznie usunięte. Aby zaktualizować wersję oprogramowania układowego: 1. Pobierz na komputer najnowsze oprogramowanie układowe z witryny internetowej pod adresem: - lub Po pobraniu pliku oprogramowania układowego na komputer wyodrębnij go do wybranego folderu. Uwaga: Pliku nie należy zapisywać na pulpicie. 3. Na pasku narzędzi menu kliknij opcje Configuration (Konfiguracja) > Security (Zabezpieczenia) > Maintenance (Konserwacja). Wybierz opcję Firmware (Oprogramowanie układowe) lub Firmware Directory (Katalog oprogramowania układowego). Następnie kliknij przycisk Browse (Przeglądaj), aby znaleźć plik najnowszego oprogramowania układowego na komputerze. Katalog oprogramowania układowego znajdź folder zawierający pliki aktualizacji oprogramowania układowego. Kamera automatycznie wybierze odpowiedni plik oprogramowania układowego. Oprogramowanie układowe znajdź plik oprogramowania układowego kamery ręcznie. Uwaga: Wybierz plik Interlogix_Gen_3_ipc.dav w przypadku modeli kamer wymienionych w temacie Wprowadzenie na stronie Kliknij opcję Update (Aktualizuj). Zostanie wyświetlony monit z prośbą o ponowne uruchomienie kamery. 5. Po ukończeniu aktualizacji urządzenie zostanie automatycznie ponownie uruchomione. Zawartość okna przeglądarki także zostanie odświeżona. Aby zaktualizować oprogramowanie układowe przy użyciu oprogramowania TruVision Device Manager: 1. Na panelu FW upgrader (Uaktualnianie FW) wybierz urządzenie lub przytrzymaj klawisz Ctrl albo Shift, aby wybrać wiele urządzeń do jednoczesnego uaktualnienia. Instrukcja konfiguracji kamery IP TruVision Covert 63
66 2. Kliknij przycisk przeglądania, aby znaleźć odpowiedni plik oprogramowania układowego. Jeśli chcesz, aby urządzenie automatycznie uruchomiło się ponownie po uaktualnieniu, zaznacz pole Reboot the device after upgrading (Ponownie uruchom urządzenie po uaktualnieniu). Po zaznaczeniu tego pola pojawi się opcja Restore default settings (Przywróć ustawienia domyślne). Zdecyduj, czy chcesz przywrócić wszystkie parametry. 3. Kliknij przycisk Upgrade (Aktualizuj). 4. Po zakończeniu uaktualniania zostaną wyświetlone informacje o zaktualizowanej wersji urządzeń. Ponowne uruchamianie kamery Kamerę można w łatwy sposób uruchomić ponownie w sposób zdalny. Aby ponownie uruchomić kamerę przy użyciu przeglądarki internetowej: 1. Na pasku narzędzi menu kliknij opcje Configuration (Konfiguracja) > Security (Zabezpieczenia) > Maintenance (Konserwacja). 2. Kliknij przycisk Reboot (Uruchom ponownie), aby ponownie uruchomić urządzenie. 3. Kliknij przycisk OK w oknie podręcznym, aby potwierdzić ponowne uruchomienie. 64 Instrukcja konfiguracji kamery IP TruVision Covert
67 Obsługa kamery W tym rozdziale opisano zasady obsługi kamery po jej zainstalowaniu i skonfigurowaniu. Logowanie i wylogowanie W oknie przeglądarki kamery można się łatwo wylogować, klikając przycisk Wyloguj na pasku narzędzi menu. Przy każdym logowaniu jest wyświetlany monit o wprowadzenie nazwy użytkownika i hasła. Język interfejsu można zmienić za pomocą menu rozwijanego dostępnego w prawym górnym narożniku okna. Tryb podglądu na żywo Po zalogowaniu kliknij przycisk Podgląd na żywo na pasku narzędzi menu, aby uzyskać dostęp do trybu podglądu na żywo. Opis interfejsu jest dostępny w rozdziale Rysunek 1 na stronie 6. Uruchomienie/zatrzymanie podglądu na żywo: Podgląd na żywo można zatrzymać i uruchomić, klikając przycisk Uruchom/zatrzymaj podgląd na żywo w dolnej części okna. Nagrywanie: Można nagrać obraz w trybie podglądu na żywo i zapisać go w skonfigurowanym katalogu. W oknie podglądu na żywo kliknij przycisk Nagrywaj w dolnej części ekranu. Aby zatrzymać nagrywanie, ponownie kliknij przycisk. Wykonanie zrzutu obrazu: W trybie podglądu na żywo można wykonać zrzut obrazu. Aby zapisać obraz, wystarczy kliknąć przycisk Przechwyć widoczny w dolnej części ekranu. Obraz zostanie zapisany w formacie JPEG. Zrzuty obrazów są zapisywane na dysku twardym. Odtwarzanie nagranego wideo Nagrane filmy wideo można w łatwy sposób wyszukiwać i odtwarzać za pomocą interfejsu odtwarzania. Uwaga: Aby korzystać z funkcji odtwarzania, należy skonfigurować system NAS lub umieścić kartę SD w kamerze kopułowej. Aby uzyskać więcej informacji, patrz rozdział Urządzenia pamięci masowej na stronie 52. Aby przeszukać nagrany zapis wideo przechowywany w pamięci masowej kamery w celu odtwarzania, kliknij przycisk Odtwarzanie na pasku narzędzi menu. Zostanie wyświetlone okno Odtwarzanie. Patrz Rysunek 25 na stronie 66. Instrukcja konfiguracji kamery IP TruVision Covert 65
68 Rysunek 25: Okno Odtwarzanie Nazwa Opis 1. Przycisk odtwarzania Kliknij, aby otworzyć okno Odtwarzanie. 2. Kalendarz wyszukiwania Kliknij dzień, który ma zostać przeszukany. 3. Szukaj Rozpoczęcie wyszukiwania. 4. Ustawienie czasu odtwarzania Wpisz czas i kliknij przycisk odtwarzania. 5. Funkcje pobierania Pobieranie plików wideo., aby zlokalizować miejsce Pobieranie przechwyconych zrzutów obrazu. 6. Funkcje archiwizowania Klikając te przyciski, można wykonywać czynności archiwizacji: Włączenie zoomu cyfrowego. Umożliwia przechwycenie obrazu ekranu odtwarzanego zapisu wideo. Uruchomienie/zatrzymanie przycinania plików wideo. 66 Instrukcja konfiguracji kamery IP TruVision Covert
69 Nazwa Opis 7. Typ nagrania Poszczególne kolory odpowiadają różnym typom nagrania. Typy nagrań to nagranie zaplanowane, nagranie alarmowe i nagranie ręczne. Nazwa typu nagrania jest wyświetlana również w oknie bieżącego stanu. 8. Punkt czasowy Pionowy pasek wskazuje moment odtwarzania nagrania. Wyświetlane są również bieżąca godzina i data. 9. Pasek linii czasu Pasek linii czasu przedstawia 24-godzinny okres odtwarzanego dnia. Przesuwa się od lewej (elementy najstarsze) do prawej (elementy najnowsze). Pasek jest oznaczony kolorami odpowiadającymi typom nagrań. Kliknij punkt na linii czasu, aby wstawić kursor w miejscu, w którym chcesz rozpocząć odtwarzanie. Linię czasu można przewijać do wcześniejszych lub późniejszych momentów odtwarzania. Kliknij przycisk, aby oddalić/przybliżyć skalę linii czasu. 10. Sterowanie dźwiękiem Kontrola poziomu sygnału audio. 11. Sterowanie odtwarzaniem Kliknij, aby kontrolować sposób odtwarzania wybranego pliku. Dostępne opcje to: odtwarzanie, zatrzymanie, wolne i szybkie przewijanie do przodu. Aby odtwarzać nagrane wideo: 1. Wybierz datę i kliknij przycisk Search (Szukaj). Wyszukany obraz zostanie wyświetlony na linii czasu. 2. Kliknij przycisk Play (Odtwarzaj), aby wznowić odtwarzanie. Podczas odtwarzania zapisu wideo. Na pasku linii czasu zostanie wyświetlony typ i godzina nagrania. Linię czasu można przewijać ręcznie za pomocą myszy. Uwaga: Odtwarzanie nagranych obrazów wymaga uprawnień do odtwarzania. Aby uzyskać więcej informacji, patrz rozdział Modyfikowanie informacji o użytkowniku na stronie Wybierz datę i kliknij przycisk Search (Szukaj), aby wyszukać nagrany plik. 4. Kliknij przycisk, aby wyszukać plik wideo. 5. W oknie podręcznym zaznacz pole wyboru pliku wideo i kliknij przycisk Download (Pobierz), aby pobrać pliki wideo. Aby zarchiwizować nagrany segment zapisu wideo podczas odtwarzania: 1. Podczas odtwarzania nagranego pliku kliknij przycisk, aby rozpocząć przycinanie. Kliknij przycisk ponownie, aby zatrzymać przycinanie. Zostanie utworzony segment wideo. 2. Aby utworzyć dodatkowe segmenty, powtórz krok 1. Segmenty wideo zostaną zapisane na komputerze. Instrukcja konfiguracji kamery IP TruVision Covert 67
70 Aby zarchiwizować nagrane zrzuty obrazu: 1. Kliknij przycisk, aby otworzyć okno wyszukiwania zrzutów obrazu. 2. Wybierz typ zrzutu obrazu oraz czas rozpoczęcia i zakończenia. 3. Kliknij przycisk Search (Szukaj), aby wyszukać zrzuty obrazu. 4. Wybierz zrzuty obrazu i kliknij przycisk Download (Pobierz), aby je pobrać. Przeszukiwanie rejestrów zdarzeń Aby korzystać z funkcji wyszukiwania rejestrów, należy skonfigurować system NAS lub umieścić kartę SD w kamerze kopułowej. Liczba rejestrów zdarzeń, jaką można zapisać na karcie SD lub w systemie NAS, zależy od ich pojemności. Po osiągnięciu pojemności system rozpocznie usuwanie starszych rejestrów. Aby wyświetlić rejestry zapisane w urządzeniach pamięci masowej, kliknij przycisk Rejestr na pasku narzędzi menu. Zostanie wyświetlone okno Log (Rejestr). Patrz Rysunek 26 na stronie 69. Uwaga: Do przeszukiwania i wyświetlania rejestrów są wymagane odpowiednie uprawnienia. Aby uzyskać więcej informacji, patrz rozdział Modyfikowanie informacji o użytkowniku na stronie Instrukcja konfiguracji kamery IP TruVision Covert
71 Rysunek 26: Okno Rejestr 1. Typ główny 2. Typ drugorzędny 3. Wyszukiwany czas rozpoczęcia i zakończenia 4. Rozpoczęcie wyszukiwania 5. Zapisanie wyszukanych rejestrów Zdarzenia zapisane w rejestrach można wyszukiwać według następujących kryteriów: Typ główny: Istnieją cztery typy rejestrów: Wszystkie typy, Alarm, Wyjątek i Działanie. Ich opisy przedstawia Tabela 7 poniżej. Typ drugorzędny: Każdy główny typ rejestru ma typy drugorzędne. Ich opisy przedstawia Tabela 7 poniżej. Data i godzina: Rejestry można przeszukiwać według początkowej i końcowej godziny nagrywania. Tabela 7: Typy rejestrów Główny typ rejestru Alarm Wyjątek Drugorzędne typy rejestrów: Opis zapisywanych zdarzeń Wejście alarmowe, Wyjście alarmowe, Uruchom wykrywanie ruchu, Zatrzymaj detekcję ruchu, Uruchom ochronę przeciwsabotażową, Zatrzymaj ochronę przeciwsabotażową, Uruchomiony wykrywanie twarzy, Zatrzymano wykrywanie twarzy, Uruchomiono detekcję przekroczenia, Zatrzymano detekcję przekroczenia, Uruchomiono wykrywanie wtargnięcia, Zatrzymano wykrywanie wtargnięcia, Uruchomiono wykrywanie utraty ostrości, Zatrzymano wykrywanie utraty ostrości, Wyjątek wejścia audio, Nagła zmiana natężenia dźwięku. Błędne logowanie, Pełny dysk twardy, Błąd dysku twardego, Sieć odłączona oraz Konflikt adresów IP Instrukcja konfiguracji kamery IP TruVision Covert 69
72 Główny typ rejestru Obsługa Drugorzędne typy rejestrów: Opis zapisywanych zdarzeń Włączenie zasilania, Nieprawidłowe wyłączenie, Zdalne ponowne uruchomienie, Zdalne logowanie, Zdalne wylogowanie, Zdalne konfigurowanie parametrów, Zdalne rozpoczęcie nagrywania, Zdalne zatrzymanie nagrywania, Zdalne sterowanie PTZ, Zdalne inicjowanie dysku twardego, Zdalne odtwarzanie wg pliku, Zdalne odtwarzanie wg czasu, Zdalny eksport pliku konfiguracyjnego, Zdalny import pliku konfiguracyjnego, Zdalny odczyt parametrów, Zdalny odczyt stanu roboczego, Ustawienie kanału przezroczystego, Odłączenie kanału przezroczystego, Włączenie dwukierunkowego dźwięku, Wyłączenie dwukierunkowego dźwięku, Zdalne uzbrojenie alarmu, Zdalne rozbrojenie alarmu Aby przeszukiwać rejestry: 1. Kliknij opcję Log (Rejestr) na pasku narzędzi menu, aby wyświetlić okno Log (Rejestr). 2. Z listy rozwijanej Major Type (Typ główny) i Minor Type (Typ drugorzędny) wybierz odpowiednią opcję. 3. Wybierz godzinę rozpoczęcia i zakończenia rejestru. 4. Kliknij przycisk Search (Wyszukaj), aby rozpocząć wyszukiwanie. Wyniki zostaną wyświetlone w lewym oknie. Obsługa sterowania PTZ W interfejsie podglądu na żywo można sterować funkcjami obrotu/pochylania/powiększania i innymi funkcjami kamery za pomocą przycisków PTZ. Panel sterowania PTZ W trybie podglądu na żywo kliknij przycisk /, aby wyświetlić/ukryć panel sterowania PTZ. Rysunek 27: Panel sterowania PTZ Tabela 8: Opis panelu sterowania PTZ Opis 1. Przyciski strzałek: Kontrolują ruchy i kierunki urządzenia PTZ. Środkowy przycisk jest używany do uruchamiania automatycznego panoramowania kamery kopułowej PTZ. 2. Powiększanie, nastawianie ostrości i ustawianie przesłony: Regulacja powiększenia, ostrości i przesłony. 70 Instrukcja konfiguracji kamery IP TruVision Covert
73 Opis 3. Ruch PTZ: Regulacja prędkości ruchu PTZ. 4. Włączanie/wyłączanie oświetlenia. Ta funkcja jest obsługiwana przez kamery wyposażone w port RS Włączanie/wyłączanie wycieraczki kamery. Ta funkcja jest obsługiwana przez kamery wyposażone w port RS Automatyczne nastawianie ostrości. 7. Inicjowanie obiektywu. Uwaga: 1. Aby zrealizować ruchy panoramowania/pochylania za pomocą przycisków kierunkowych, podłączona do sieci kamera musi obsługiwać protokół RS-485 i mieć zainstalowane urządzenie panoramowania/pochylania. Należy poprawnie ustawić parametry PTZ na stronie Ustawienia RS-485, korzystając z rozdziału Definiowanie ustawień RS Aby sterować obiektywem, np. ustawić ostrość lub powiększenie, kamera musi obsługiwać funkcję automatycznego nastawiania ostrości. Aby ustawić preset: 1. Wybierz numer presetu z listy presetów. Instrukcja konfiguracji kamery IP TruVision Covert 71
74 2. Za pomocą przycisków strzałek funkcji PTZ przestaw kamerę do wybranej pozycji. 3. Kliknij przycisk, aby zakończyć konfigurowanie bieżącego presetu. 4. Można kliknąć przycisk, aby usunąć preset. Aby wywołać preset: 1. Wybierz zdefiniowany preset z listy. 2. Kliknij przycisk, aby wywołać preset. Używanie tras predefiniowanych Trasa predefiniowana to seria zapamiętanych presetów. Kamera pozostaje w danym punkcie zatrzymania przez ustawiony tzw. czas przełączania i dopiero po jego upływie przechodzi do następnego punktu. Kroki trasy są zdefiniowane przez presety. Trasa predefiniowana może zawierać maksymalnie 32 presety. Można zapisać maksymalnie osiem tras predefiniowanych. Aby skonfigurować trasę predefiniowaną: 1. W panelu sterowania funkcją PTZ kliknij przycisk, aby przejść do interfejsu ustawień trasy. 2. Wybierz numer trasy predefiniowanej z listy rozwijanej. 3. Kliknij przycisk, aby przejść do interfejsu dodawania presetu. 4. Skonfiguruj numer presetu, czas oraz szybkość trasy predefiniowanej. Czas trwania trasy predefiniowanej: Szybkość trasy predefiniowanej: Czas przełączenia. Wyrażony w sekundach czas, przez jaki kamera pozostaje w danym presecie przed przejściem do kolejnego. Szybkość przechodzenia kamery z jednego presetu do drugiego. 5. Kliknij przycisk OK, aby zapisać preset w trasie predefiniowanej. 6. Powtórz kroki od 3 do 5, aby dodać kolejny preset. 7. Kliknij przycisk, aby zapisać wszystkie ustawienia trasy predefiniowanej. 72 Instrukcja konfiguracji kamery IP TruVision Covert
75 Aby wywołać trasę predefiniowaną: W panelu sterowania funkcją PTZ wybierz trasę predefiniowaną z listy rozwijanej i kliknij przycisk, aby ją wywołać. Instrukcja konfiguracji kamery IP TruVision Covert 73
Instrukcja konfiguracji kamery IP TruVision Covert
 Instrukcja konfiguracji kamery IP TruVision Covert P/N 1072913A-PL REV 1.0 ISS 18DEC14 Copyright Znaki towarowe i patenty Producent Certyfikaty Informacje kontaktowe 2014 United Technologies Corporation.
Instrukcja konfiguracji kamery IP TruVision Covert P/N 1072913A-PL REV 1.0 ISS 18DEC14 Copyright Znaki towarowe i patenty Producent Certyfikaty Informacje kontaktowe 2014 United Technologies Corporation.
KONFIGURACJA KAMER FORTEC IP
 KONFIGURACJA KAMER FORTEC IP Konfiguracja połączenia z kamerą. Domyślny adres IP kamery jest ustawiony na 192.168.0.120. Porty komunikacyjne kamery to: 80 standardowy port www 30001 video, dane i komunikacja
KONFIGURACJA KAMER FORTEC IP Konfiguracja połączenia z kamerą. Domyślny adres IP kamery jest ustawiony na 192.168.0.120. Porty komunikacyjne kamery to: 80 standardowy port www 30001 video, dane i komunikacja
Instrukcja obsługi rejestratorów XVR. wersja
 Instrukcja obsługi rejestratorów XVR wersja 10.2018 Schemat podłączenia kamery Symbol V-IN / CH1, CH2... A-OUT HD OUT VGA USB / NET / RS485 DC12V Specyfikacja BN wejścia wideo, podłączanie kamer Wyjście
Instrukcja obsługi rejestratorów XVR wersja 10.2018 Schemat podłączenia kamery Symbol V-IN / CH1, CH2... A-OUT HD OUT VGA USB / NET / RS485 DC12V Specyfikacja BN wejścia wideo, podłączanie kamer Wyjście
Instrukcja konfiguracji kamery TruVision 360
 Instrukcja konfiguracji kamery TruVision 360 P/N 1072844A REV 1.0 ISS 05SEP14 Copyright Znaki towarowe i patenty Producent Informacje kontaktowe Pomoc techniczna 2014 United Technologies Corporation. Interlogix
Instrukcja konfiguracji kamery TruVision 360 P/N 1072844A REV 1.0 ISS 05SEP14 Copyright Znaki towarowe i patenty Producent Informacje kontaktowe Pomoc techniczna 2014 United Technologies Corporation. Interlogix
Instrukcja obsługi. Kamera IP
 Instrukcja obsługi Kamera IP UWAGA: Dane techniczne oraz treść poniższej instrukcji mogą ulec zmianie bez uprzedzenia. Niektóre dane techniczne mogą różnić się w zależności od danego modelu rejestratora.
Instrukcja obsługi Kamera IP UWAGA: Dane techniczne oraz treść poniższej instrukcji mogą ulec zmianie bez uprzedzenia. Niektóre dane techniczne mogą różnić się w zależności od danego modelu rejestratora.
Instrukcja konfiguracji kamery klinowej TruVision HD-TVI 1080P
 Instrukcja konfiguracji kamery klinowej TruVision HD-TVI 1080P P/N 1073184-PL REV A ISS 22MAR17 Copyright Znaki towarowe i patenty Producent Informacje kontaktowe Pomoc techniczna 2017 United Technologies
Instrukcja konfiguracji kamery klinowej TruVision HD-TVI 1080P P/N 1073184-PL REV A ISS 22MAR17 Copyright Znaki towarowe i patenty Producent Informacje kontaktowe Pomoc techniczna 2017 United Technologies
INSTRUKCJA OBSŁUGI KAMER
 INSTRUKCJA OBSŁUGI KAMER IPOX ECO WWW.IPOX.PL Wersja: 1.1 Data: 05-05-2016 1. Wprowadzenie Niniejsza instrukcja opisuje kluczowe funkcjonalności kamer serii THD oraz DHD. Z uwagi na zmiany zachodzące w
INSTRUKCJA OBSŁUGI KAMER IPOX ECO WWW.IPOX.PL Wersja: 1.1 Data: 05-05-2016 1. Wprowadzenie Niniejsza instrukcja opisuje kluczowe funkcjonalności kamer serii THD oraz DHD. Z uwagi na zmiany zachodzące w
INSTRUKCJA OBSŁUGI. instrukcja do kamer serii EVI
 INSTRUKCJA OBSŁUGI instrukcja do kamer serii EVI UWAGA: Dane techniczne oraz treść poniższej instrukcji mogą ulec zmianie bez uprzedzenia. Niektóre dane techniczne mogą różnić się w zależności od danego
INSTRUKCJA OBSŁUGI instrukcja do kamer serii EVI UWAGA: Dane techniczne oraz treść poniższej instrukcji mogą ulec zmianie bez uprzedzenia. Niektóre dane techniczne mogą różnić się w zależności od danego
INSTRUKCJA OBSŁUGI KAMERY PTZ
 INSTRUKCJA OBSŁUGI KAMERY PTZ PIERWSZE PODŁĄCZENIE KAMERY 1.Zasilanie Sposób 1. -Kamerę podłącz zasilaczem 12V oraz kablem Ethernetowym do routera lub switcha LAN. Sposób 2. -Kamerę podłącz do zasilania
INSTRUKCJA OBSŁUGI KAMERY PTZ PIERWSZE PODŁĄCZENIE KAMERY 1.Zasilanie Sposób 1. -Kamerę podłącz zasilaczem 12V oraz kablem Ethernetowym do routera lub switcha LAN. Sposób 2. -Kamerę podłącz do zasilania
Instrukcja obsługi rejestratorów XVR. Zapoznaj się przed użyciem
 Instrukcja obsługi rejestratorów XVR Zapoznaj się przed użyciem Schemat podłączenia kamery Symbol V-IN / CH1, CH2... A-OUT HD OUT VGA USB / NET / RS485 DC12V Specyfikacja BNC - wejścia wideo, podłączanie
Instrukcja obsługi rejestratorów XVR Zapoznaj się przed użyciem Schemat podłączenia kamery Symbol V-IN / CH1, CH2... A-OUT HD OUT VGA USB / NET / RS485 DC12V Specyfikacja BNC - wejścia wideo, podłączanie
Instrukcja konfiguracji kamery IP TruVision serii 12/32
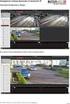 Instrukcja konfiguracji kamery IP TruVision serii 12/32 P/N 1072881-PL REV B ISS 02FEB15 Copyright Znaki towarowe i patenty Producent Certyfikaty Informacje kontaktowe 2015 United Technologies Corporation.
Instrukcja konfiguracji kamery IP TruVision serii 12/32 P/N 1072881-PL REV B ISS 02FEB15 Copyright Znaki towarowe i patenty Producent Certyfikaty Informacje kontaktowe 2015 United Technologies Corporation.
Instrukcja konfiguracji kamery PTZ IP TruVision FW 5.1d
 Instrukcja konfiguracji kamery PTZ IP TruVision FW 5.1d P/N 1073030-PL REV B ISS 03APR17 Copyright Znaki towarowe i patenty Producent Informacje kontaktowe 2017 United Technologies Corporation. Interlogix
Instrukcja konfiguracji kamery PTZ IP TruVision FW 5.1d P/N 1073030-PL REV B ISS 03APR17 Copyright Znaki towarowe i patenty Producent Informacje kontaktowe 2017 United Technologies Corporation. Interlogix
Konfiguracja podglądu obrazu z kamery IP / rejestratora BCS przez sieć LAN.
 Konfiguracja podglądu obrazu z kamery IP / rejestratora BCS przez sieć LAN. Aby oglądać obraz z kamery na komputerze za pośrednictwem sieci komputerowej (sieci lokalnej LAN lub Internetu), mamy do dyspozycji
Konfiguracja podglądu obrazu z kamery IP / rejestratora BCS przez sieć LAN. Aby oglądać obraz z kamery na komputerze za pośrednictwem sieci komputerowej (sieci lokalnej LAN lub Internetu), mamy do dyspozycji
Instrukcja konfiguracji kamery PTZ IP TruVision FW 5.1
 Instrukcja konfiguracji kamery PTZ IP TruVision FW 5.1 P/N 1073030-PL REV A ISS 01OCT15 Copyright Znaki towarowe i patenty Producent Certyfikaty Informacje kontaktowe 2015 United Technologies Corporation.
Instrukcja konfiguracji kamery PTZ IP TruVision FW 5.1 P/N 1073030-PL REV A ISS 01OCT15 Copyright Znaki towarowe i patenty Producent Certyfikaty Informacje kontaktowe 2015 United Technologies Corporation.
Instrukcja obsługi IE LC-750
 Instrukcja obsługi IE LC-750 SPIS TREŚCI 1. Komponenty... 3 2. Logowanie... 5 3. Opis Menu... 6 3.1 Strona główna... 7 3.2 Powtórka... 7 3.3 Log... 8 3.4 Parametry... 9 3.4.1 Sieć... 9 3.4.2 Parametry
Instrukcja obsługi IE LC-750 SPIS TREŚCI 1. Komponenty... 3 2. Logowanie... 5 3. Opis Menu... 6 3.1 Strona główna... 7 3.2 Powtórka... 7 3.3 Log... 8 3.4 Parametry... 9 3.4.1 Sieć... 9 3.4.2 Parametry
Instrukcja obsługi. Kamera IP
 Instrukcja obsługi Kamera IP APTI-1C3- APTI-1C4- APTI-1D2- APTI-1V2- APTI-1K6- APTI-2K6- APTI-2KP6- APTI-2C4- APTI-2CP6- APTI-2D2- APTI-2DP2- APTI-1D2- APTI-2CP4- UWAGA: Dane techniczne oraz treść poniższej
Instrukcja obsługi Kamera IP APTI-1C3- APTI-1C4- APTI-1D2- APTI-1V2- APTI-1K6- APTI-2K6- APTI-2KP6- APTI-2C4- APTI-2CP6- APTI-2D2- APTI-2DP2- APTI-1D2- APTI-2CP4- UWAGA: Dane techniczne oraz treść poniższej
Instrukcja obsługi. Kamera szybkoobrotowa IP LUMENA-12M1-147
 Instrukcja obsługi Kamera szybkoobrotowa IP UWAGA: Dane techniczne oraz treść poniższej instrukcji mogą ulec zmianie bez uprzedzenia. Niektóre dane techniczne mogą różnić się w zależności od danego modelu
Instrukcja obsługi Kamera szybkoobrotowa IP UWAGA: Dane techniczne oraz treść poniższej instrukcji mogą ulec zmianie bez uprzedzenia. Niektóre dane techniczne mogą różnić się w zależności od danego modelu
NVIP-5DN5001C-1P NOVUS
 Telewizja Przemysłowa CCTV > Systemy IP > Kamery BOX > Kamery 5Mpix > Model : - Producent : NOVUS kamera IP kompaktowa megapikselowa dzień/noc, matryca CMOS 1/2.5 (4:3), mechaniczny filtr podczerwieni,
Telewizja Przemysłowa CCTV > Systemy IP > Kamery BOX > Kamery 5Mpix > Model : - Producent : NOVUS kamera IP kompaktowa megapikselowa dzień/noc, matryca CMOS 1/2.5 (4:3), mechaniczny filtr podczerwieni,
K2 XVR-04 K2 XVR-08 K2 XVR-16 K2 XVR-24
 Rejestrator Cyfrowy S E R I E: K2 XVR-04 K2 XVR-08 K2 XVR-16 K2 XVR-24 Ustawienia dla podglądu na urządzeniach mobilnych opartych na systemie ANDROID 2012.09.07 Strona 1 / 9 1. Komunikacja 2. Urządzenia
Rejestrator Cyfrowy S E R I E: K2 XVR-04 K2 XVR-08 K2 XVR-16 K2 XVR-24 Ustawienia dla podglądu na urządzeniach mobilnych opartych na systemie ANDROID 2012.09.07 Strona 1 / 9 1. Komunikacja 2. Urządzenia
Instrukcja obsługi. Karta video USB + program DVR-USB/8F. Dane techniczne oraz treść poniższej instrukcji mogą ulec zmianie bez uprzedzenia.
 Instrukcja obsługi Karta video USB + program DVR-USB/8F Dane techniczne oraz treść poniższej instrukcji mogą ulec zmianie bez uprzedzenia. Spis treści 1. Wprowadzenie...3 1.1. Opis...3 1.2. Wymagania systemowe...5
Instrukcja obsługi Karta video USB + program DVR-USB/8F Dane techniczne oraz treść poniższej instrukcji mogą ulec zmianie bez uprzedzenia. Spis treści 1. Wprowadzenie...3 1.1. Opis...3 1.2. Wymagania systemowe...5
Instrukcja obsługi. Rejestrator cyfrowy Gemini Technology
 Instrukcja obsługi Rejestrator cyfrowy Gemini Technology UWAGA: Dane techniczne oraz treść poniższej instrukcji mogą ulec zmianie bez uprzedzenia. Niektóre dane techniczne mogą różnić się w zależności
Instrukcja obsługi Rejestrator cyfrowy Gemini Technology UWAGA: Dane techniczne oraz treść poniższej instrukcji mogą ulec zmianie bez uprzedzenia. Niektóre dane techniczne mogą różnić się w zależności
Instrukcja konfiguracji kamery IP TruVision serii 11/31 FW 5.1
 Instrukcja konfiguracji kamery IP TruVision serii 11/31 FW 5.1 P/N 1072856-PL REV E ISS 01JUL15 Copyright Znaki towarowe i patenty Producent Informacje kontaktowe 2015 United Technologies Corporation.
Instrukcja konfiguracji kamery IP TruVision serii 11/31 FW 5.1 P/N 1072856-PL REV E ISS 01JUL15 Copyright Znaki towarowe i patenty Producent Informacje kontaktowe 2015 United Technologies Corporation.
Instrukcja konfiguracji kamery termicznej IP TruVision
 Instrukcja konfiguracji kamery termicznej IP TruVision P/N 1073336-PL REV C ISS 21NOV17 Copyright Znaki towarowe i patenty Producent Certyfikaty 2017 United Technologies Corporation. Firma Interlogix jest
Instrukcja konfiguracji kamery termicznej IP TruVision P/N 1073336-PL REV C ISS 21NOV17 Copyright Znaki towarowe i patenty Producent Certyfikaty 2017 United Technologies Corporation. Firma Interlogix jest
elshop NVIP-TDN2401D/IR/MPX1.0 NOVUS Telewizja Przemysłowa CCTV > Systemy IP > Kamery kopułkowe > Kamery 1Mpix > NVIP-TDN2401D/IR/MPX1.
 Model : - Producent : NOVUS kamera IP kupułkowa megapikselowa dzień/noc, matryca CMOS 1/4, mechaniczny filtr podczerwieni, wbudowany oświetlacz podczerwieni - 18 diod LED (15 m), 1.0 megapiksela, 1 lx/f=1.2
Model : - Producent : NOVUS kamera IP kupułkowa megapikselowa dzień/noc, matryca CMOS 1/4, mechaniczny filtr podczerwieni, wbudowany oświetlacz podczerwieni - 18 diod LED (15 m), 1.0 megapiksela, 1 lx/f=1.2
2014 Electronics For Imaging. Informacje zawarte w niniejszej publikacji podlegają postanowieniom opisanym w dokumencie Uwagi prawne dotyczącym tego
 2014 Electronics For Imaging. Informacje zawarte w niniejszej publikacji podlegają postanowieniom opisanym w dokumencie Uwagi prawne dotyczącym tego produktu. 23 czerwca 2014 Spis treści 3 Spis treści...5
2014 Electronics For Imaging. Informacje zawarte w niniejszej publikacji podlegają postanowieniom opisanym w dokumencie Uwagi prawne dotyczącym tego produktu. 23 czerwca 2014 Spis treści 3 Spis treści...5
Instrukcja konfiguracji kamery IP TruVision
 Instrukcja konfiguracji kamery IP TruVision Oprogramowanie układowe 5.0X P/N 1072665A-PL REV 1.0 ISS 27FEB14 Copyright Znaki towarowe i patenty Producent Informacje kontaktowe Pomoc techniczna 2014 United
Instrukcja konfiguracji kamery IP TruVision Oprogramowanie układowe 5.0X P/N 1072665A-PL REV 1.0 ISS 27FEB14 Copyright Znaki towarowe i patenty Producent Informacje kontaktowe Pomoc techniczna 2014 United
Instrukcja obsługi menu OSD w kamerach i8-...r
 Instrukcja obsługi menu OSD w kamerach i8-...r 1. Aby włączyć menu OSD należy najpierw kliknąć na obraz z kamery na ekranie rejestratora, a następnie wybrać ikonkę kontrola PTZ (ikonka przypominająca dzwonek).
Instrukcja obsługi menu OSD w kamerach i8-...r 1. Aby włączyć menu OSD należy najpierw kliknąć na obraz z kamery na ekranie rejestratora, a następnie wybrać ikonkę kontrola PTZ (ikonka przypominająca dzwonek).
Instrukcja konfiguracji funkcji skanowania
 Instrukcja konfiguracji funkcji skanowania WorkCentre M123/M128 WorkCentre Pro 123/128 701P42171_PL 2004. Wszystkie prawa zastrzeżone. Rozpowszechnianie bez zezwolenia przedstawionych materiałów i informacji
Instrukcja konfiguracji funkcji skanowania WorkCentre M123/M128 WorkCentre Pro 123/128 701P42171_PL 2004. Wszystkie prawa zastrzeżone. Rozpowszechnianie bez zezwolenia przedstawionych materiałów i informacji
Fiery Remote Scan. Uruchamianie programu Fiery Remote Scan. Skrzynki pocztowe
 Fiery Remote Scan Program Fiery Remote Scan umożliwia zarządzanie skanowaniem na serwerze Fiery server i drukarce ze zdalnego komputera. Programu Fiery Remote Scan można użyć do wykonania następujących
Fiery Remote Scan Program Fiery Remote Scan umożliwia zarządzanie skanowaniem na serwerze Fiery server i drukarce ze zdalnego komputera. Programu Fiery Remote Scan można użyć do wykonania następujących
Skrócona instrukcja obsługi rejestratora TruVision NVR 70
 Skrócona instrukcja obsługi rejestratora TruVision NVR 70 Rysunek 1: złącza na panelu tylnym 1. Jedno wyjście audio: podłącz głośniki w celu odtwarzania dźwięku. 2. Jedno wejście audio: podłącz mikrofon
Skrócona instrukcja obsługi rejestratora TruVision NVR 70 Rysunek 1: złącza na panelu tylnym 1. Jedno wyjście audio: podłącz głośniki w celu odtwarzania dźwięku. 2. Jedno wejście audio: podłącz mikrofon
Instrukcja konfiguracji kamery IP TruVision Series 5
 Instrukcja konfiguracji kamery IP TruVision Series 5 P/N 1073340-PL REV C ISS 20NOV17 Copyright Znaki towarowe i patenty Producent Certyfikaty 2017 United Technologies Corporation. Firma Interlogix jest
Instrukcja konfiguracji kamery IP TruVision Series 5 P/N 1073340-PL REV C ISS 20NOV17 Copyright Znaki towarowe i patenty Producent Certyfikaty 2017 United Technologies Corporation. Firma Interlogix jest
INSTRUKCJA OBSŁUGI NVR 2708 NVR 2716
 INSTRUKCJA OBSŁUGI NVR 2708 NVR 2716 1. Dostęp przez stronę www. Podpiąć zasilacz wchodzący w skład zestawu - DC 12V DC Podpiąć szeregowo lub za pośrednictwem switcha rejestartor do komputera PC (karta
INSTRUKCJA OBSŁUGI NVR 2708 NVR 2716 1. Dostęp przez stronę www. Podpiąć zasilacz wchodzący w skład zestawu - DC 12V DC Podpiąć szeregowo lub za pośrednictwem switcha rejestartor do komputera PC (karta
Veronica. Wizyjny system monitorowania obiektów budowlanych. Instrukcja oprogramowania
 Veronica Wizyjny system monitorowania obiektów budowlanych Instrukcja oprogramowania 1 Spis treści 1. Aplikacja do konfiguracji i nadzoru systemu Veronica...3 1.1. Okno główne aplikacji...3 1.2. Edycja
Veronica Wizyjny system monitorowania obiektów budowlanych Instrukcja oprogramowania 1 Spis treści 1. Aplikacja do konfiguracji i nadzoru systemu Veronica...3 1.1. Okno główne aplikacji...3 1.2. Edycja
INSTRUKCJA OBSŁUGI OPROGRAMOWANIA VMS. Spis treści Instalacja Instrukcje użytkowania i obsługi... 3
 Spis treści INSTRUKCJA OBSŁUGI OPROGRAMOWANIA VMS Spis treści... 1 1 Instalacja... 2 2 Instrukcje użytkowania i obsługi... 3 2.1 Instrukcja konfiguracji modułu VMS MANAGMENT... 3 2.1.1 Logowanie... 3 2.1.2
Spis treści INSTRUKCJA OBSŁUGI OPROGRAMOWANIA VMS Spis treści... 1 1 Instalacja... 2 2 Instrukcje użytkowania i obsługi... 3 2.1 Instrukcja konfiguracji modułu VMS MANAGMENT... 3 2.1.1 Logowanie... 3 2.1.2
Instrukcja konfiguracji kamery PTZ IP TruVision
 Instrukcja konfiguracji kamery PTZ IP TruVision Oprogramowanie układowe 5.0X P/N 1072664A-PL REV 1.0 ISS 25FEB14 Copyright Znaki towarowe i patenty Producent Informacje kontaktowe Pomoc techniczna 2014
Instrukcja konfiguracji kamery PTZ IP TruVision Oprogramowanie układowe 5.0X P/N 1072664A-PL REV 1.0 ISS 25FEB14 Copyright Znaki towarowe i patenty Producent Informacje kontaktowe Pomoc techniczna 2014
K2 XVR-04, K2 XVR-08, K2 XVR-16, K2 XVR-24. Rejestrator Cyfrowy S E R I E: K2 XVR. DVR klient. Instrukcja użytkownika 2011.05.19.
 Rejestrator Cyfrowy S E R I E: K2 XVR DVR klient Instrukcja użytkownika 2011.05.19 Strona 1 / 5 1. Jak połączyć się z DVR poprzez sieć komputerową. K2 XVR-04, K2 XVR-08, K2 XVR-16, K2 XVR-24 (Rysunek 1)
Rejestrator Cyfrowy S E R I E: K2 XVR DVR klient Instrukcja użytkownika 2011.05.19 Strona 1 / 5 1. Jak połączyć się z DVR poprzez sieć komputerową. K2 XVR-04, K2 XVR-08, K2 XVR-16, K2 XVR-24 (Rysunek 1)
ROZDZIAŁ 1: Instrukcja obsługi oprogramowania VMS
 ROZDZIAŁ 1: Instrukcja obsługi oprogramowania VMS 1. Instalacja oprogramowania: Oprogramowanie VMS składa się z dwóch częśći - VMS serwer oraz VMS klient.. Przy instalacji mozna wybrać, którą funkcję chcesz
ROZDZIAŁ 1: Instrukcja obsługi oprogramowania VMS 1. Instalacja oprogramowania: Oprogramowanie VMS składa się z dwóch częśći - VMS serwer oraz VMS klient.. Przy instalacji mozna wybrać, którą funkcję chcesz
SKRó CONA INSTRUKCJA OBSŁUGI
 SKRó CONA INSTRUKCJA OBSŁUGI dla systemu Windows Vista SPIS TREśCI Rozdział 1: WYMAGANIA SYSTEMOWE...1 Rozdział 2: INSTALACJA OPROGRAMOWANIA DRUKARKI W SYSTEMIE WINDOWS...2 Instalowanie oprogramowania
SKRó CONA INSTRUKCJA OBSŁUGI dla systemu Windows Vista SPIS TREśCI Rozdział 1: WYMAGANIA SYSTEMOWE...1 Rozdział 2: INSTALACJA OPROGRAMOWANIA DRUKARKI W SYSTEMIE WINDOWS...2 Instalowanie oprogramowania
Instrukcja obsługi menu OSD w kamerach i8-...m2
 Instrukcja obsługi menu OSD w kamerach i8-...m2 Poniższe podpunkty dotyczą kamer i8-41/51/61/81/88m2 Opis menu dla i8-15m2(b) i i8-97m2 jest w dalszej części instrukcji. 1. Aby włączyć menu OSD należy
Instrukcja obsługi menu OSD w kamerach i8-...m2 Poniższe podpunkty dotyczą kamer i8-41/51/61/81/88m2 Opis menu dla i8-15m2(b) i i8-97m2 jest w dalszej części instrukcji. 1. Aby włączyć menu OSD należy
Instrukcja podłączania kamer W BOX do innych rejestratorów i oprogramowań do rejestracji wideo
 Instrukcja podłączania kamer W BOX do innych rejestratorów i oprogramowań do rejestracji wideo Opracował: Dawid Adamczyk dawid.adamczyk@adiglobal.com 1 Spis treści 1. Konfiguracja adresu IP kamer W BOX...
Instrukcja podłączania kamer W BOX do innych rejestratorów i oprogramowań do rejestracji wideo Opracował: Dawid Adamczyk dawid.adamczyk@adiglobal.com 1 Spis treści 1. Konfiguracja adresu IP kamer W BOX...
GOCLEVER EYE. Instrukcja Obsługi
 GOCLEVER EYE Instrukcja Obsługi Spis treści Pierwsze podłączenie Goclever Eye.... 2 Korzystanie z Goclever Eye za pomocą komputera.... 2 a) Przy użyciu programu Goclever Eye PC... 2 b) Przy użyciu interfejsu
GOCLEVER EYE Instrukcja Obsługi Spis treści Pierwsze podłączenie Goclever Eye.... 2 Korzystanie z Goclever Eye za pomocą komputera.... 2 a) Przy użyciu programu Goclever Eye PC... 2 b) Przy użyciu interfejsu
4. Podstawowa konfiguracja
 4. Podstawowa konfiguracja Po pierwszym zalogowaniu się do urządzenia należy zweryfikować poprawność licencji. Można to zrobić na jednym z widżetów panelu kontrolnego. Wstępną konfigurację można podzielić
4. Podstawowa konfiguracja Po pierwszym zalogowaniu się do urządzenia należy zweryfikować poprawność licencji. Można to zrobić na jednym z widżetów panelu kontrolnego. Wstępną konfigurację można podzielić
Skrócona instrukcja konfiguracji skanowania iwysyłania wiadomości e-mail
 Xerox WorkCentre M118i Skrócona instrukcja konfiguracji skanowania iwysyłania wiadomości e-mail 701P42708 Ta instrukcja zawiera instrukcje niezbędne do konfiguracji funkcji skanowania i wysyłania wiadomości
Xerox WorkCentre M118i Skrócona instrukcja konfiguracji skanowania iwysyłania wiadomości e-mail 701P42708 Ta instrukcja zawiera instrukcje niezbędne do konfiguracji funkcji skanowania i wysyłania wiadomości
Skrócona instrukcja obsługi rejestratora TVR 12HD
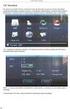 Skrócona instrukcja obsługi rejestratora TVR 12HD Rysunek 1: złącza na panelu tylnym 1. Podłącz do urządzenia RS-232. 2. Podłącz maksymalnie cztery wejścia alarmu. 3. Podłącz jedno wyjście alarmowe. 4.
Skrócona instrukcja obsługi rejestratora TVR 12HD Rysunek 1: złącza na panelu tylnym 1. Podłącz do urządzenia RS-232. 2. Podłącz maksymalnie cztery wejścia alarmu. 3. Podłącz jedno wyjście alarmowe. 4.
Oprogramowanie. DMS Lite. Podstawowa instrukcja obsługi
 Oprogramowanie DMS Lite Podstawowa instrukcja obsługi 1 Spis treści 1. Informacje wstępne 3 2. Wymagania sprzętowe/systemowe 4 3. Instalacja 5 4. Uruchomienie 6 5. Podstawowa konfiguracja 7 6. Wyświetlanie
Oprogramowanie DMS Lite Podstawowa instrukcja obsługi 1 Spis treści 1. Informacje wstępne 3 2. Wymagania sprzętowe/systemowe 4 3. Instalacja 5 4. Uruchomienie 6 5. Podstawowa konfiguracja 7 6. Wyświetlanie
elshop NVIP-TDN3401H/IR/MPX2.0 NOVUS Telewizja Przemysłowa CCTV > Systemy IP > Kamery BOX > Kamery 2Mpix > NVIP-TDN3401H/IR/MPX2.
 Telewizja Przemysłowa CCTV > Systemy IP > Kamery BOX > Kamery 2Mpix > Model : - Producent : NOVUS Kamera dzień/noc w obudowie IP 66 z oświetlaczem IR, 2.0 Mpx, CMOS 1/3", maks. rozdzielczość Full HD 1600x1200
Telewizja Przemysłowa CCTV > Systemy IP > Kamery BOX > Kamery 2Mpix > Model : - Producent : NOVUS Kamera dzień/noc w obudowie IP 66 z oświetlaczem IR, 2.0 Mpx, CMOS 1/3", maks. rozdzielczość Full HD 1600x1200
Skrócona instrukcja obsługi rejestratorów marki
 Skrócona instrukcja obsługi rejestratorów marki v 1.0, 22-05-2014 1 Spis treści 1. Wprowadzenie do technologii HD-CVI...3 2. Pierwsze uruchomienie...3 3. Logowanie i przegląd menu rejestratora...4 4. Ustawienia
Skrócona instrukcja obsługi rejestratorów marki v 1.0, 22-05-2014 1 Spis treści 1. Wprowadzenie do technologii HD-CVI...3 2. Pierwsze uruchomienie...3 3. Logowanie i przegląd menu rejestratora...4 4. Ustawienia
SKRÓCONA INSTRUKCJA OBSŁUGI. Kamery IP W BOX
 SKRÓCONA INSTRUKCJA OBSŁUGI Kamery IP W BOX Streszczenie W instrukcji ujęte są podstawowe czynności, które powinny być wykonane po uruchomieniu kamery IP Lancewicz, Piotr piotr.lancewicz@adiglobal.com
SKRÓCONA INSTRUKCJA OBSŁUGI Kamery IP W BOX Streszczenie W instrukcji ujęte są podstawowe czynności, które powinny być wykonane po uruchomieniu kamery IP Lancewicz, Piotr piotr.lancewicz@adiglobal.com
Skrócona instrukcja obsługi rejestratora TruVision DVR 44HD
 Skrócona instrukcja obsługi rejestratora TruVision DVR 44HD Rysunek 1: złącza na panelu tylnym 1. Podłącz cztery wejścia audio do złączy RCA. 2. Można podłączyć głośniki w celu odtwarzania dźwięku. 3.
Skrócona instrukcja obsługi rejestratora TruVision DVR 44HD Rysunek 1: złącza na panelu tylnym 1. Podłącz cztery wejścia audio do złączy RCA. 2. Można podłączyć głośniki w celu odtwarzania dźwięku. 3.
Skrócona instrukcja obsługi rejestratorów marki IPOX
 Skrócona instrukcja obsługi rejestratorów marki IPOX v 1.1, 07-09-2015 1 Spis treści 1. Pierwsze uruchomienie...3 2. Logowanie i przegląd menu rejestratora...4 3. Ustawienia nagrywania...6 4. Odtwarzanie
Skrócona instrukcja obsługi rejestratorów marki IPOX v 1.1, 07-09-2015 1 Spis treści 1. Pierwsze uruchomienie...3 2. Logowanie i przegląd menu rejestratora...4 3. Ustawienia nagrywania...6 4. Odtwarzanie
Fiery Remote Scan. Łączenie z serwerami Fiery servers. Łączenie z serwerem Fiery server przy pierwszym użyciu
 Fiery Remote Scan Program Fiery Remote Scan umożliwia zarządzanie skanowaniem na serwerze Fiery server i drukarce ze zdalnego komputera. Programu Fiery Remote Scan można użyć do wykonania następujących
Fiery Remote Scan Program Fiery Remote Scan umożliwia zarządzanie skanowaniem na serwerze Fiery server i drukarce ze zdalnego komputera. Programu Fiery Remote Scan można użyć do wykonania następujących
Instrukcja szybkiego uruchomienia
 Instrukcja szybkiego uruchomienia Rejestrator IP NVR-009 Przed włączeniem zapoznaj się z treścią niniejszej instrukcji. Zaleca się zachować instrukcję na przyszłość. Spis treści 1. Złącza i przyciski urządzeń...3
Instrukcja szybkiego uruchomienia Rejestrator IP NVR-009 Przed włączeniem zapoznaj się z treścią niniejszej instrukcji. Zaleca się zachować instrukcję na przyszłość. Spis treści 1. Złącza i przyciski urządzeń...3
instrukcja obsługi RXCamView
 instrukcja obsługi RXCamView INFORMACJE WSTĘPNE 1. RXCamView- informacje wstępne RXCamView jest aplikacją na urządzenia mobilne dla systemów Android i IOS. Umożliwia podgląd wideo z rejestratorów AHD marki
instrukcja obsługi RXCamView INFORMACJE WSTĘPNE 1. RXCamView- informacje wstępne RXCamView jest aplikacją na urządzenia mobilne dla systemów Android i IOS. Umożliwia podgląd wideo z rejestratorów AHD marki
Kopułowa kamera megapikselowa IP TruVision skrócona instrukcja obsługi
 Kopułowa kamera megapikselowa IP TruVision skrócona instrukcja obsługi P/N 1070297-PL REV A ISS 09NOV10 Copyright 2010 UTC Fire & Security. Wszelkie prawa zastrzeżone. Znaki towarowe i patenty Informacje
Kopułowa kamera megapikselowa IP TruVision skrócona instrukcja obsługi P/N 1070297-PL REV A ISS 09NOV10 Copyright 2010 UTC Fire & Security. Wszelkie prawa zastrzeżone. Znaki towarowe i patenty Informacje
Kamera megapikselowa IP TruVision skrócona instrukcja obsługi
 Kamera megapikselowa IP TruVision skrócona instrukcja obsługi P/N 1070143-PL REV 2.0 ISS 04NOV10 Copyright 2010 UTC Fire & Security. Wszelkie prawa zastrzeżone. Znaki towarowe i patenty Informacje kontaktowe
Kamera megapikselowa IP TruVision skrócona instrukcja obsługi P/N 1070143-PL REV 2.0 ISS 04NOV10 Copyright 2010 UTC Fire & Security. Wszelkie prawa zastrzeżone. Znaki towarowe i patenty Informacje kontaktowe
Zadanie1: Odszukaj w serwisie internetowym Wikipedii informacje na temat protokołu http.
 T: Konfiguracja usługi HTTP w systemie Windows. Zadanie1: Odszukaj w serwisie internetowym Wikipedii informacje na temat protokołu http. HTTP (ang. Hypertext Transfer Protocol) protokół transferu plików
T: Konfiguracja usługi HTTP w systemie Windows. Zadanie1: Odszukaj w serwisie internetowym Wikipedii informacje na temat protokołu http. HTTP (ang. Hypertext Transfer Protocol) protokół transferu plików
Instrukcja obsługi. Rejestrator DVR 318-B. (model z 2014 roku) Przed włączeniem zapoznaj się z treścią niniejszej instrukcji.
 Instrukcja obsługi Rejestrator DVR 318-B (model z 2014 roku) Przed włączeniem zapoznaj się z treścią niniejszej instrukcji. Zaleca się zachować instrukcję na przyszłość. Genway - pomoc techniczna tel.
Instrukcja obsługi Rejestrator DVR 318-B (model z 2014 roku) Przed włączeniem zapoznaj się z treścią niniejszej instrukcji. Zaleca się zachować instrukcję na przyszłość. Genway - pomoc techniczna tel.
K2 XVR-04 K2 XVR-08 K2 XVR-16 K2 XVR-24
 Rejestrator Cyfrowy S E R I E: K2 XVR-04 K2 XVR-08 K2 XVR-16 K2 XVR-24 Ustawienia dla podglądu na urządzeniach mobilnych opartych na systemie ANDROID 2011.05.19 Strona 1 / 9 SPIS TREŚCI 1. Komunikacja...3
Rejestrator Cyfrowy S E R I E: K2 XVR-04 K2 XVR-08 K2 XVR-16 K2 XVR-24 Ustawienia dla podglądu na urządzeniach mobilnych opartych na systemie ANDROID 2011.05.19 Strona 1 / 9 SPIS TREŚCI 1. Komunikacja...3
Nexus IP Szybkie wprowadzenie. Do wszystkich modeli Nexus VP i F
 Nexus IP Szybkie wprowadzenie Do wszystkich modeli Nexus VP i F Spis treści 1.0 Pierwsza konfiguracja... 3 1.1 FIZYCZNE PODŁĄCZENIE... 3 1.2 ODSZUKANIE KAMERY... 3 1.3 LOGOWANIE SIĘ DO KAMERY POPRZEZ PRZEGLĄDARKĘ
Nexus IP Szybkie wprowadzenie Do wszystkich modeli Nexus VP i F Spis treści 1.0 Pierwsza konfiguracja... 3 1.1 FIZYCZNE PODŁĄCZENIE... 3 1.2 ODSZUKANIE KAMERY... 3 1.3 LOGOWANIE SIĘ DO KAMERY POPRZEZ PRZEGLĄDARKĘ
Podręcznik instalacji oprogramowania
 Podręcznik instalacji oprogramowania W tym podręczniku opisano, jako zainstalować oprogramowanie w przypadku drukarek podłączanych przez USB lub sieć. Połączenie sieciowe jest niedostępne w przypadku modeli
Podręcznik instalacji oprogramowania W tym podręczniku opisano, jako zainstalować oprogramowanie w przypadku drukarek podłączanych przez USB lub sieć. Połączenie sieciowe jest niedostępne w przypadku modeli
Internetowy serwis Era mail Aplikacja sieci Web
 Internetowy serwis Era mail Aplikacja sieci Web (www.login.eramail.pl) INSTRUKCJA OBSŁUGI Spis treści Internetowy serwis Era mail dostępny przez komputer z podłączeniem do Internetu (aplikacja sieci Web)
Internetowy serwis Era mail Aplikacja sieci Web (www.login.eramail.pl) INSTRUKCJA OBSŁUGI Spis treści Internetowy serwis Era mail dostępny przez komputer z podłączeniem do Internetu (aplikacja sieci Web)
KAMERA IP GT-CI11V1-28W ONVIF 2.0, - 720p 2.8 mm GEMINI TECHNOLOGY Numer produktu: 20868
 MDH System Strona 1 MDH-SYSTEM ul. Bajkowa 5, Lublin tel./fax.81-444-62-85 lub kom.693-865-235 e mail: info@mdh-system.pl KAMERA IP GT-CI11V1-28W ONVIF 2.0, - 720p 2.8 mm GEMINI TECHNOLOGY Numer produktu:
MDH System Strona 1 MDH-SYSTEM ul. Bajkowa 5, Lublin tel./fax.81-444-62-85 lub kom.693-865-235 e mail: info@mdh-system.pl KAMERA IP GT-CI11V1-28W ONVIF 2.0, - 720p 2.8 mm GEMINI TECHNOLOGY Numer produktu:
Eura-Tech. Instrukcja Obsługi Aplikacji Mobilnej
 Eura-Tech Instrukcja Obsługi Aplikacji Mobilnej Pobieranie aplikacji Przed rozpoczęciem ustawiania kamery IP, pobierz i zainstaluj aplikację Eura Cam. W sklepie Google Play wyszukaj aplikację EuraCam Funkcjonalność
Eura-Tech Instrukcja Obsługi Aplikacji Mobilnej Pobieranie aplikacji Przed rozpoczęciem ustawiania kamery IP, pobierz i zainstaluj aplikację Eura Cam. W sklepie Google Play wyszukaj aplikację EuraCam Funkcjonalność
Instrukcja obsługi zestawu WiFi
 Instrukcja obsługi zestawu WiFi Zapoznaj się przed użyciem www.e-security.com.pl Witaj! Dziękujemy za zakup naszego produktu! Ta instrukcja użytkownika służy do zapoznania się z bezprzwodowym zestawem
Instrukcja obsługi zestawu WiFi Zapoznaj się przed użyciem www.e-security.com.pl Witaj! Dziękujemy za zakup naszego produktu! Ta instrukcja użytkownika służy do zapoznania się z bezprzwodowym zestawem
Skrócona instrukcja obsługi rejestratora TVR 12
 Skrócona instrukcja obsługi rejestratora TVR 12 Rysunek 1: Złącza na panelu tylnym 1. Zapętl do 16 kamer analogowych (zależy od modelu rejestratora DVR). 2. Podłącz do urządzenia RS-232. 3. Cztery złącza
Skrócona instrukcja obsługi rejestratora TVR 12 Rysunek 1: Złącza na panelu tylnym 1. Zapętl do 16 kamer analogowych (zależy od modelu rejestratora DVR). 2. Podłącz do urządzenia RS-232. 3. Cztery złącza
Tytuł: Instrukcja obsługi Modułu Komunikacji internetowej MKi-sm TK / 3001 / 016 / 002. Wersja wykonania : wersja oprogramowania v.1.
 Zakład Elektronicznych Urządzeń Pomiarowych POZYTON sp. z o. o. 42-200 Częstochowa ul. Staszica 8 p o z y t o n tel. : (034) 361-38-32, 366-44-95, 364-88-82, 364-87-50, 364-87-82, 364-87-62 tel./fax: (034)
Zakład Elektronicznych Urządzeń Pomiarowych POZYTON sp. z o. o. 42-200 Częstochowa ul. Staszica 8 p o z y t o n tel. : (034) 361-38-32, 366-44-95, 364-88-82, 364-87-50, 364-87-82, 364-87-62 tel./fax: (034)
Instrukcja obsługi. Grand IP Camera III. Kamera IP do monitoringu
 Instrukcja obsługi Grand IP Camera III Kamera IP do monitoringu 1 ROZDZIAŁ 1 1.1Wstęp Grandtec przedstawia kamerę IP z wbudowanym serwerem web i możliwością zarządzania przez WWW. Produkt stanowi idealne
Instrukcja obsługi Grand IP Camera III Kamera IP do monitoringu 1 ROZDZIAŁ 1 1.1Wstęp Grandtec przedstawia kamerę IP z wbudowanym serwerem web i możliwością zarządzania przez WWW. Produkt stanowi idealne
Tomasz Greszata - Koszalin
 T: Konfiguracja usługi HTTP w systemie Windows. Zadanie1: Odszukaj w serwisie internetowym Wikipedii informacje na temat protokołów HTTP oraz HTTPS i oprogramowania IIS (ang. Internet Information Services).
T: Konfiguracja usługi HTTP w systemie Windows. Zadanie1: Odszukaj w serwisie internetowym Wikipedii informacje na temat protokołów HTTP oraz HTTPS i oprogramowania IIS (ang. Internet Information Services).
Przewodnik Google Cloud Print
 Przewodnik Google Cloud Print Wersja A POL Definicje oznaczeń W tym podręczniku użytkownika zastosowano następujący styl uwag: Uwagi informują o tym, jak należy reagować w danej sytuacji, lub zawierają
Przewodnik Google Cloud Print Wersja A POL Definicje oznaczeń W tym podręczniku użytkownika zastosowano następujący styl uwag: Uwagi informują o tym, jak należy reagować w danej sytuacji, lub zawierają
SKRÓCONA INSTRUKCJA DLA REJESTRATORÓW SERII AHD 4, 8 I 16 KANAŁOWYCH (MODELE: AHDR-1042D/M, AHDR1041D/M, AHDR-1082D/M, AHDR1162D/M)
 SKRÓCONA INSTRUKCJA DLA REJESTRATORÓW SERII, I 6 KANAŁOWYCH. WIDOK PANELA PRZEDNIEGO (REJESTRATOR KANAŁOWY) (MODELE: R-0D/M, R0D/M, R-0D/M, R6D/M) Odbiornik IR 7 Klawisze powrotu Klawisz potwierdzenia.
SKRÓCONA INSTRUKCJA DLA REJESTRATORÓW SERII, I 6 KANAŁOWYCH. WIDOK PANELA PRZEDNIEGO (REJESTRATOR KANAŁOWY) (MODELE: R-0D/M, R0D/M, R-0D/M, R6D/M) Odbiornik IR 7 Klawisze powrotu Klawisz potwierdzenia.
pomocą programu WinRar.
 1. Pobieramy oprogramowanie dla kamery ze strony. Z menu produkty wybieramy swój model kamery. Następnie na podstronie produktu wybieramy zakładkę [POMOC] - klikamy symbol szarej strzałki aby rozpocząć
1. Pobieramy oprogramowanie dla kamery ze strony. Z menu produkty wybieramy swój model kamery. Następnie na podstronie produktu wybieramy zakładkę [POMOC] - klikamy symbol szarej strzałki aby rozpocząć
KAM-TECH sklep internetowy Utworzono : 09 lipiec 2018
 Model : - 100m ICR WDR ROI IVS microsd IP67 IK10 PoE Producent : Dahua Technology 100m ICR WDR ROI IVS microsd IP67 IK10 PoE Kamera IP z wydajnym algorytmem kompresji obrazu H.264 / H.265 zapewniającym
Model : - 100m ICR WDR ROI IVS microsd IP67 IK10 PoE Producent : Dahua Technology 100m ICR WDR ROI IVS microsd IP67 IK10 PoE Kamera IP z wydajnym algorytmem kompresji obrazu H.264 / H.265 zapewniającym
Instrukcja konfiguracji kamery IP TruVision Series IP FW3.1
 Instrukcja konfiguracji kamery IP TruVision Series IP FW3.1 P/N 1073187-PL REV B ISS 22AUG17 Copyright Znaki towarowe i patenty Producent Informacje kontaktowe 2017 United Technologies Corporation. Firma
Instrukcja konfiguracji kamery IP TruVision Series IP FW3.1 P/N 1073187-PL REV B ISS 22AUG17 Copyright Znaki towarowe i patenty Producent Informacje kontaktowe 2017 United Technologies Corporation. Firma
Dell UltraSharp UP3017 Dell Display Manager Instrukcja użytkownika
 Dell UltraSharp UP3017 Dell Display Manager Instrukcja użytkownika Model: UP3017 Model - zgodność z przepisami: UP3017t UWAGA: UWAGA oznacza ważną informację, pomocną w lepszym używaniu komputera. Copyright
Dell UltraSharp UP3017 Dell Display Manager Instrukcja użytkownika Model: UP3017 Model - zgodność z przepisami: UP3017t UWAGA: UWAGA oznacza ważną informację, pomocną w lepszym używaniu komputera. Copyright
telewizja-przemyslowa.pl
 Informacje o produkcie Kamera NoVus NVIP-2DN3000H/IR-1P Cena : 899,00 zł (netto) 1.105,77 zł (brutto) Producent : NoVus Dostępność : Dostępny Stan magazynowy : brak w magazynie Średnia ocena : brak recenzji
Informacje o produkcie Kamera NoVus NVIP-2DN3000H/IR-1P Cena : 899,00 zł (netto) 1.105,77 zł (brutto) Producent : NoVus Dostępność : Dostępny Stan magazynowy : brak w magazynie Średnia ocena : brak recenzji
Przewodnik Google Cloud Print
 Przewodnik Google Cloud Print Wersja 0 POL Definicje oznaczeń W tym podręczniku użytkownika zastosowano następującą ikonę: Informacje dotyczą tego, jak należy reagować w danej sytuacji, lub zawierają wskazówki
Przewodnik Google Cloud Print Wersja 0 POL Definicje oznaczeń W tym podręczniku użytkownika zastosowano następującą ikonę: Informacje dotyczą tego, jak należy reagować w danej sytuacji, lub zawierają wskazówki
Kancelaria Prawna.WEB - POMOC
 Kancelaria Prawna.WEB - POMOC I Kancelaria Prawna.WEB Spis treści Część I Wprowadzenie 1 Część II Wymagania systemowe 1 Część III Instalacja KP.WEB 9 1 Konfiguracja... dostępu do dokumentów 11 Część IV
Kancelaria Prawna.WEB - POMOC I Kancelaria Prawna.WEB Spis treści Część I Wprowadzenie 1 Część II Wymagania systemowe 1 Część III Instalacja KP.WEB 9 1 Konfiguracja... dostępu do dokumentów 11 Część IV
Instrukcja konfiguracji kamery TruVision High Definition TVI
 Instrukcja konfiguracji kamery TruVision High Definition TVI TVB-2402/TVB-4402 TVD-2402/TVD-4402 P/N 1072941-PL REV A ISS 10MAR15 Copyright Znaki towarowe i patenty Producent Informacje kontaktowe Pomoc
Instrukcja konfiguracji kamery TruVision High Definition TVI TVB-2402/TVB-4402 TVD-2402/TVD-4402 P/N 1072941-PL REV A ISS 10MAR15 Copyright Znaki towarowe i patenty Producent Informacje kontaktowe Pomoc
Linksys/Cisco SPA2102, SPA3102 Instrukcja Konfiguracji
 Linksys/Cisco SPA2102, SPA3102 Instrukcja Konfiguracji 1. Logowanie się do systemu ipfon24 Aby zalogować się do systemu należy wejść na https://ipfon24.ipfon.pl i zalogować się podające login wybrany podczas
Linksys/Cisco SPA2102, SPA3102 Instrukcja Konfiguracji 1. Logowanie się do systemu ipfon24 Aby zalogować się do systemu należy wejść na https://ipfon24.ipfon.pl i zalogować się podające login wybrany podczas
Instrukcja konfiguracji kamery IP TruVision Series IP FW3.1
 Instrukcja konfiguracji kamery IP TruVision Series IP FW3.1 P/N 1073187-PL REV D ISS 20NOV17 Copyright Znaki towarowe i patenty Producent Informacje kontaktowe 2017 United Technologies Corporation. Firma
Instrukcja konfiguracji kamery IP TruVision Series IP FW3.1 P/N 1073187-PL REV D ISS 20NOV17 Copyright Znaki towarowe i patenty Producent Informacje kontaktowe 2017 United Technologies Corporation. Firma
ANDROID CMS dla urządzeń z systemem Android instrukcja użytkownika
 ANDROID CMS dla urządzeń z systemem Android instrukcja użytkownika Instrukcja użytkownika wersja 1.0 (Styczeń 2012) Instrukcja dla programu w wersji 3.0.9 1 Spis treści 1 WSTĘP... 3 1.1 Opis systemu...
ANDROID CMS dla urządzeń z systemem Android instrukcja użytkownika Instrukcja użytkownika wersja 1.0 (Styczeń 2012) Instrukcja dla programu w wersji 3.0.9 1 Spis treści 1 WSTĘP... 3 1.1 Opis systemu...
Przewodnik Google Cloud Print
 Przewodnik Google Cloud Print Wersja B POL Definicje oznaczeń W tym podręczniku użytkownika zastosowano następujący styl uwag: Uwagi informują o tym, jak należy reagować w danej sytuacji, lub zawierają
Przewodnik Google Cloud Print Wersja B POL Definicje oznaczeń W tym podręczniku użytkownika zastosowano następujący styl uwag: Uwagi informują o tym, jak należy reagować w danej sytuacji, lub zawierają
Inteligentna platforma CCTV. BC820H1 Kamera sieciowa Full HD ze zintegrowanym obiektywem typu ZOOM
 BC820H1 Kamera sieciowa Full HD ze zintegrowanym obiektywem typu ZOOM Siqura BC820H1 jest stacjonarną kamerą sieciową, pracującą w rozdzielczości Full HD. Dzięki funkcjom 18-krotnego zbliżenia optycznego
BC820H1 Kamera sieciowa Full HD ze zintegrowanym obiektywem typu ZOOM Siqura BC820H1 jest stacjonarną kamerą sieciową, pracującą w rozdzielczości Full HD. Dzięki funkcjom 18-krotnego zbliżenia optycznego
Rejestrator INTERNEC: i7-t0604vh / HIKVISION: DS-7204HGHI-SH 4 kamery INTERNEC: i8-41d / HIKVISION: DS-2CE56D1T-IRM (2.8mm)
 Zestaw promocyjny nr 2 1080 PIKSELI Rejestrator INTERNEC i7-t0604vh / HIKVISION: DS-7204HGHI-SH + 4 kamery INTERNEC: i8-41d / HIKVISION: DS-2CE56D1T- IRM W skład zestawu promocyjnego wchodzi: Rejestrator
Zestaw promocyjny nr 2 1080 PIKSELI Rejestrator INTERNEC i7-t0604vh / HIKVISION: DS-7204HGHI-SH + 4 kamery INTERNEC: i8-41d / HIKVISION: DS-2CE56D1T- IRM W skład zestawu promocyjnego wchodzi: Rejestrator
ROZDZIAŁ 1. PRZEGLĄD BRAMOFONU SAFE...
 Spis treści INSTRUKCJA OBSŁUGI SPIS TREŚCI ROZDZIAŁ 1. PRZEGLĄD BRAMOFONU SAFE... 2 1.3. WYMAGANIA SYSTEMU... 2 ROZDZIAŁ 2. APLIKACJA I URZĄDZENIE.... 4 2.1. DODAWANIE BRAMOFONU DO APLIKACJI... 4 2.2.
Spis treści INSTRUKCJA OBSŁUGI SPIS TREŚCI ROZDZIAŁ 1. PRZEGLĄD BRAMOFONU SAFE... 2 1.3. WYMAGANIA SYSTEMU... 2 ROZDZIAŁ 2. APLIKACJA I URZĄDZENIE.... 4 2.1. DODAWANIE BRAMOFONU DO APLIKACJI... 4 2.2.
INSTRUKCJA PODŁĄCZENIA KAMERY IP SERII LV VSS
 INSTRUKCJA PODŁĄCZENIA KAMERY IP SERII LV VSS I. Podłączyć kablem internetowym UTP kamerę do sieci (przez router lub switch) aby ustawić parametry sieci lokalnej. Standardowy kabel internetowym UTP podłączyć
INSTRUKCJA PODŁĄCZENIA KAMERY IP SERII LV VSS I. Podłączyć kablem internetowym UTP kamerę do sieci (przez router lub switch) aby ustawić parametry sieci lokalnej. Standardowy kabel internetowym UTP podłączyć
Przewodnik Google Cloud Print
 Przewodnik Google Cloud Print Wersja 0 POL Definicje oznaczeń W niniejszym podręczniku użytkownika zastosowano następującą konwencję oznaczeń: Informacje mówią o tym, jak należy reagować w danej sytuacji,
Przewodnik Google Cloud Print Wersja 0 POL Definicje oznaczeń W niniejszym podręczniku użytkownika zastosowano następującą konwencję oznaczeń: Informacje mówią o tym, jak należy reagować w danej sytuacji,
gdmss Lite Android DVR Mobile Client Instrukcja obsługi oprogramowania
 gdmss Lite Android DVR Mobile Client Instrukcja obsługi oprogramowania Tylko na telefony z systemem Android Spis treści 1 INFORMACJE OGÓLNE... 3 1.1 Wprowadzenie...3 1.2 Funkcje...3 1.3 Obsługiwane wersje
gdmss Lite Android DVR Mobile Client Instrukcja obsługi oprogramowania Tylko na telefony z systemem Android Spis treści 1 INFORMACJE OGÓLNE... 3 1.1 Wprowadzenie...3 1.2 Funkcje...3 1.3 Obsługiwane wersje
Telefon IP 620 szybki start.
 Telefon IP 620 szybki start. Instalacja i dostęp:... 2 Konfiguracja IP 620 do nawiązywania połączeń VoIP.....4 Konfiguracja WAN... 4 Konfiguracja serwera SIP... 5 Konfiguracja IAX... 6 1/6 Instalacja i
Telefon IP 620 szybki start. Instalacja i dostęp:... 2 Konfiguracja IP 620 do nawiązywania połączeń VoIP.....4 Konfiguracja WAN... 4 Konfiguracja serwera SIP... 5 Konfiguracja IAX... 6 1/6 Instalacja i
Skrócona instrukcja konfiguracji połączeń sieciowych
 Xerox WorkCentre M118/M118i Skrócona instrukcja konfiguracji połączeń sieciowych 701P42716 W niniejszej instrukcji opisano: Poruszanie się po ekranach strona 2 Konfiguracja sieci za pomocą protokołu DHCP
Xerox WorkCentre M118/M118i Skrócona instrukcja konfiguracji połączeń sieciowych 701P42716 W niniejszej instrukcji opisano: Poruszanie się po ekranach strona 2 Konfiguracja sieci za pomocą protokołu DHCP
Samsung Universal Print Driver Podręcznik użytkownika
 Samsung Universal Print Driver Podręcznik użytkownika wyobraź sobie możliwości Copyright 2009 Samsung Electronics Co., Ltd. Wszelkie prawa zastrzeżone. Ten podręcznik administratora dostarczono tylko w
Samsung Universal Print Driver Podręcznik użytkownika wyobraź sobie możliwości Copyright 2009 Samsung Electronics Co., Ltd. Wszelkie prawa zastrzeżone. Ten podręcznik administratora dostarczono tylko w
Inteligentne funkcje alarmowe w kamerach IP
 Inteligentne funkcje alarmowe w kamerach IP Instrukcja opisuje sposób ustawienia oraz wykorzystania funkcji inteligentnej analizy obrazu. Uwaga: Niniejsza instrukcja nie opisuje operacji adresacji urządzeń
Inteligentne funkcje alarmowe w kamerach IP Instrukcja opisuje sposób ustawienia oraz wykorzystania funkcji inteligentnej analizy obrazu. Uwaga: Niniejsza instrukcja nie opisuje operacji adresacji urządzeń
Kamera. Kamera sieciowa Bullet. Skrócona instrukcja obsługi wersja polska. Niniejsza skrócona instrukcja obsługi dotyczy modeli: UD.
 Kamera Kamera sieciowa Bullet Skrócona instrukcja obsługi wersja polska Niniejsza skrócona instrukcja obsługi dotyczy modeli: UD.6L0201B1272A01EU 1 Kamera sieciowa Bullet Skrócona instrukcja obsługi Informacje
Kamera Kamera sieciowa Bullet Skrócona instrukcja obsługi wersja polska Niniejsza skrócona instrukcja obsługi dotyczy modeli: UD.6L0201B1272A01EU 1 Kamera sieciowa Bullet Skrócona instrukcja obsługi Informacje
TREND 250 H.264 DVR Central Management System
 TREND 250 H.264 DVR Central Management System Spis treści Spis treści... 1 1. Wprowadzenie... 2 2. Instalacja pakietu CMS/NVMS...3 3. Zarządzanie urządzeniami... 9 4. Podgląd obrazu z wielu rejestratorów...15
TREND 250 H.264 DVR Central Management System Spis treści Spis treści... 1 1. Wprowadzenie... 2 2. Instalacja pakietu CMS/NVMS...3 3. Zarządzanie urządzeniami... 9 4. Podgląd obrazu z wielu rejestratorów...15
Instrukcja konfiguracji kamery TruVision HD-TVI 3 Mpiks.
 Instrukcja konfiguracji kamery TruVision HD-TVI 3 Mpiks. P/N 1073217-PL REV B ISS 19JAN17 Copyright Znaki towarowe i patenty Producent Informacje kontaktowe Pomoc techniczna 2017 United Technologies Corporation.
Instrukcja konfiguracji kamery TruVision HD-TVI 3 Mpiks. P/N 1073217-PL REV B ISS 19JAN17 Copyright Znaki towarowe i patenty Producent Informacje kontaktowe Pomoc techniczna 2017 United Technologies Corporation.
Instrukcja obsługi. Rejestrator cyfrowy IP FLEX-22IP FLEX-88IP FLEX-169IP FLEX-2016IP FLEX-3625IP
 Instrukcja obsługi Rejestrator cyfrowy IP FLEX-22IP FLEX-88IP FLEX-169IP FLEX-2016IP FLEX-3625IP UWAGA: Dane techniczne oraz treść poniższej instrukcji mogą ulec zmianie bez uprzedzenia. Niektóre dane
Instrukcja obsługi Rejestrator cyfrowy IP FLEX-22IP FLEX-88IP FLEX-169IP FLEX-2016IP FLEX-3625IP UWAGA: Dane techniczne oraz treść poniższej instrukcji mogą ulec zmianie bez uprzedzenia. Niektóre dane
PODSTAWOWA KONFIGURACJA LINKSYS WRT300N
 PODSTAWOWA KONFIGURACJA LINKSYS WRT300N 1. Topologia połączenia sieci WAN i LAN (jeśli poniższa ilustracja jest nieczytelna, to dokładny rysunek topologii znajdziesz w pliku network_konfigurowanie_linksys_wrt300n_cw.jpg)
PODSTAWOWA KONFIGURACJA LINKSYS WRT300N 1. Topologia połączenia sieci WAN i LAN (jeśli poniższa ilustracja jest nieczytelna, to dokładny rysunek topologii znajdziesz w pliku network_konfigurowanie_linksys_wrt300n_cw.jpg)
ROZDZIAŁ 1. PRZEGLĄD APLIKACJI SAFE...
 Spis treści INSTRUKCJA OBSŁUGI SPIS TREŚCI ROZDZIAŁ 1. PRZEGLĄD APLIKACJI SAFE... 2 1.1. OPIS... 2 1.2. FUNKCJE... 2 1.3. WYMAGANIA SYSTEMU... 2 1.4. ROZPOCZĘCIE UŻYTKOWANIA... 3 1.4.1. PRACA Z BRAMOFONEM...
Spis treści INSTRUKCJA OBSŁUGI SPIS TREŚCI ROZDZIAŁ 1. PRZEGLĄD APLIKACJI SAFE... 2 1.1. OPIS... 2 1.2. FUNKCJE... 2 1.3. WYMAGANIA SYSTEMU... 2 1.4. ROZPOCZĘCIE UŻYTKOWANIA... 3 1.4.1. PRACA Z BRAMOFONEM...
Divar - Archive Player. Instrukcja obsługi
 Divar - Archive Player PL Instrukcja obsługi Divar Odtwarzacz Instrukcja obsługi PL 1 Divar Digital Versatile Recorder Divar Odtwarzacz Instrukcja obsługi Spis treści Rozpoczęcie pracy........................................2
Divar - Archive Player PL Instrukcja obsługi Divar Odtwarzacz Instrukcja obsługi PL 1 Divar Digital Versatile Recorder Divar Odtwarzacz Instrukcja obsługi Spis treści Rozpoczęcie pracy........................................2
Instalacja. Podłączenie urządzenia. Wyłącz wszystkie urządzenia sieciowe (komputer, modem i router).
 Instalacja Podłączenie urządzenia Wyłącz wszystkie urządzenia sieciowe (komputer, modem i router). Podłącz kabel sieciowy do port WAN routera i do portu LAN modemu. Podłącz kabel sieciowy do komputera
Instalacja Podłączenie urządzenia Wyłącz wszystkie urządzenia sieciowe (komputer, modem i router). Podłącz kabel sieciowy do port WAN routera i do portu LAN modemu. Podłącz kabel sieciowy do komputera
