Spis treści. Programowanie aplikacji na platformę Android v 1.0. A.Klusiewicz
|
|
|
- Dagmara Agata Sokołowska
- 9 lat temu
- Przeglądów:
Transkrypt
1 Spis treści Licencja na wykorzystanie materiałów...2 Instalacja i konfiguracja...3 Instalacja...3 Konfiguracja wirtualnych urządzeń...11 Struktura katalogów w aplikacji...14 Tworzenie podstawowej aplikacji...18 Elementy wizualne...33 Przegląd podstawowych komponentów graficznych...33 Korzystanie z komponentów wizualnych w kodzie...35 Obsługa i konfiguracja podstawowych komponentów graficznych...40 Zasoby tekstowe wykorzystanie pliku strings.xml...43 Szablony kolorów...52 Style komponentów...58 Tło ekranu aplikacji...62 Konfiguracja własnego menu...70 Różne layouty w różnych orientacjach...76 Wyłączenie obracania ekranu w aplikacji...77 Układy elementów na ekranie rodzaje layoutów...79 Parametr wrap_content vs fill_parent...95 Scroll View ekran przewijany...97 Czas na programowanie! Wykorzystanie Log.d w debugowaniu Cykl życia aplikacji Komunikaty Toast Podpowiedzi w oknach edycyjnych Obsługa zdarzenia kliknięcia na komponent Intencje wywoływanie ekranów i akcji w systemie Otwieranie przeglądarki WWW z aplikacji Połączmy to wszystko! Podsumowanie podstaw Wielowątkowość w Androidzie Wykorzystanie klas Thread i AsyncTask Utrwalanie i przechowywanie danych Wykorzystanie bazy danych SQLite w Androidzie Sprawdzanie zawartości katalogu i własności plików Sprawdzanie ilości wolnego miejsca na karcie SD Lokalizacja i mapy Wykorzystanie GPS Używanie map OpenStreetMaps Android też czuje czujniki Sprawdzanie jakie czujniki mamy dostępne Czujnik orientacji (poziomica + kompas ) Wysyłanie i odbieranie SMSów Wysyłanie pojedynczego SMSa Wysyłanie wieloczęściowego SMSa Odbieranie SMSów Multimedia Odwarzanie dźwięku Wykorzystanie aparatu fotograficznego do robienia zdjęć /227
2 Odtwarzanie Video Nagrywanie video Grafika 2D Bluetooth czyli niebieskie pogaduszki Licencja na wykorzystanie materiałów Niniejsze materiały możesz pobrać bezpłatnie, bez żadnych zobowiązań i poczucia winy. Nie ma tutaj nic to powiedzenia żaden ZAIKS, żadne organizacje rządowe ani pozarządowe. Nad ranem nie wpadnie Ci do mieszkania ABW, GROM ani grupa ekologów. Możesz tą publikację rozpowszechniać w dowolnej ilości kopii, w postaci cyfrowej lub elektronicznej, możesz też wyryć ją na glinianych tablicach i powiesić na przystanku. Możesz podzielić się zarówno tymi materiałami jak i wiedzą z nią pozyskaną z kim chcesz. Może nawet pomożesz w ten sposób zdać komuś kolokwium albo dasz mu szansę na rozwój zawodowy. Chciałbym tylko jako twórca tej publikacji byś nie robił dwóch rzeczy: nie zarabiał w żaden sposób na tej publikacji. To znaczy, że np. nie można jej wykorzystać na komercyjnych szkoleniach, ani brać za jej kopie pieniędzy. nie rozpowszechniał tej książki we fragmentach. Jeśli chcesz ją komuś przesłać albo opublikować na swojej stronie, to dopóki udostępniasz ją jako całość w takim formacie w jakim ją udostępniamy wszystko jest w porządku. Mam nadzieję że tą drobną prośbę uszanujesz. Andrzej Klusiewicz 2/227
3 Instalacja i konfiguracja Instalacja Do rozpoczęcia przygody z programowaniem dla platformy Android będą nam potrzebne dwie rzeczy: Java Developer Kit, oraz zestaw Android SDK. JDK to po prostu Java z narzędziami dla programistów (np. kompilator Javy). Android SDK zawiera kompilator programów na platformę Android, narzędzia do tworzenia i zarządzania wirtualnymi urządzeniami (na których możemy testować nasze programy), a także środowisko programistyczne Eclipse. Eclipse jako taki jest bardzo popularnym IDE wśród programistów Javy, tutaj dostajemy jego nieco zmodyfikowaną pod programowanie na Androida wersję. Nic nie stoi na przeszkodzie abyśmy używali innych środowisk, ale wykorzystanie takiej spreparowanej, gotowej wersji Eclipse będzie najprostszym rozwiązaniem. W pierwszej kolejności pobieramy i instalujemy JDK. Możemy je pobrać ze strony Wybieramy Java Platform(JDK), pierwszą od lewej. Druga różni się od pierwszej dodatkowym narzędziem NetBeans który nie będzie nam tutaj potrzebny. 3/227
4 Po kliknięciu przechodzimy do ekranu wyboru wersji. Wybieramy wersję dla naszego systemu operacyjnego. Dalej pobieramy Android SDK ze strony : 4/227
5 Po pobraniu i rozpakowaniu, w rozpakowanym katalogu powinniśmy zobaczyć katalogi eclipse, sdk, oraz program SDK Manager. W katalogu eclipse znajduje się IDE z którego będziemy korzystać, sdk to narzędzia takie jak kompilator. Całość warto umieścić w jakimś katalogu którego nie będziemy później nigdzie przenosić, ponieważ będziemy za moment dodawać podkatalogi katalogu sdk do zmiennej środowiskowej PATH. Zmiana położenia tego katalogu wiązałaby się z koniecznością ponownej modyfikacji zmiennej środowiskowej. 5/227
6 Aby ustawić zmienną środowiskową w systemie Windows, klikamy prawym przyciskiem myszy na ikonę Mój Komputer, wybieramy Właściwości. Przechodzimy do zakładki zaawansowane i klikamy przycisk Zmienne środowiskowe. Zaznaczamy zmienną Path spośród zmiennych systemowych i klikamy edytuj. Do zmiennej dopisujemy ścieżki do podkatalogów tools, platform-tools oraz build-tools katalogu jdk rozdzielając ścieżki średnikami. Zatwierdzamy zmiany. 6/227
7 Uruchamiamy środowisko Eclipse z podkatalogu eclipse. Podczas uruchamiania program zapyta nas o położenie naszego workspace. Workspace to przestrzeń w której będzie zapisywany tworzony przez nas kod źródłowy. Oczywiście najlepiej byłoby gdybyśby wskazali jakiś katalog (możemy go utworzyć przy okazji) którego później nie będziemy przenosić. Po pierwszym uruchomieniu powinniśmy zobaczyć taki ekran powitalny: 7/227
8 Zamykamy go. Powinniśmy teraz zobaczyć mniej więcej taki widok: 8/227
9 Gdy zaczniemy tworzyć nieco bardziej zaawansowane programy, może okazać się że domyślne ustawienia pamięci dla Eclipse są niewystarczające i środowisko zacznie chodzić bardzo wolno, wieszać się. Warto więc już na starcie zadbać o to, by Eclipse miał wystarczającą ilość pamięci. Aby to skonfigurować, edytujemy plik eclipse.ini znajdujący się w katalogu Eclipse. Modifikujemy parametry pamięciowe np. tak: Nowe parametry będą obowiązywać on następnego uruchomienia Eclipse, warto więc go zrestartować. Efekt zmian powinien być zauważalny już teraz, w postaci różnicy czasu uruchamiania środowiska. 9/227
10 Konfiguracja wirtualnych urządzeń Aby testować nasze programy możemy używać realnych fizycznych urządzeń, albo wykorzystać wirtualne. Dzięki takim wirtualnym urządzeniom będziemy też mogli przetestować działanie naszego programu przy różnych konfiguracjach urządzeń i różnych wielkościach ekranu. Aby stworzyć takie wirtualne urządzenie, wybieramy z menu window w Elipsie element Android Virtual Device Manager. Pojawi nam się lista dostępnych wirtualnych urządzeń, tymczasowo pusta. 10/227
11 Klikamy przycisk New i wprowadzamy konfigurację urządzenia. Możesz wzorować się na tym co ja wprowadziłem. To urządzenie ma symulować model telefonu SamsungAce3 przynajmniej jeśli chodzi o konfigurację ekranu. W rzeczywistości ten telefon ma znacznie więcej pamięci operacyjnej, ale na komputerze na którym to konfiguruję jest 2GB ramu, a trzeba jeszce obsłużyć inne programy. 11/227
12 Po zatwierdzeniu powinieneś zobaczyć taki widok. Takich urządzeń możemy stworzyć dowolną ilość i np. testować program na różnych wielkościach ekranu. 12/227
13 Struktura katalogów w aplikacji Przyjrzyjmy się zawartości katalogów naszej aplikacji. Katalog src zawiera klasy które będziemy tworzyć do obsługi działania naszego programu, przykładowo klasy aktywności. Katalog gen zawiera elementy wynegerowane przez kompilator. Położenie elementów określamy w plikach Xml, zasoby typu obrazki czy dźwięki będziemy wrzucać jako pliki. Program po skompilowaniu nie będzie zawierał tych elementów w postaci plików takich jakie wrzucimy, a pod postacią pliku R.java który jest zrozumiały dla środowiska uruchomieniowego. Generalnie zawartości tego katalogu nie powinniśmy modyfikować. Katalog bin zawiera skompilowane klasy i naszą aplikację w postaci gotowego archiwum aplikacji apk. Zawartości tego katalogu też nie ruszamy. Katalog libs zawiera niezbędne do działania programu biblioteki. Możemy tam wrzucić np. jary google maps jeśli będziemy z nich korzystać. Katalog res (od resources) wszystkie statyczne zasoby obrazki, pliki dźwiękowe, video etc. Widzimy też wolno leżący plik AndroidManifest.xml w którym znajdują się ustawienia takie jak określenie która aktywność (ekran) jest głowna, własności całej aplikacji jako takiej (typu ikonka etc), uprawnienia jakie są wymagane przez program (np. do korzystania z internetu czy odbiornika GPS). 13/227
14 14/227
15 Przyjrzyjmy się jeszcze zawartości katalogu res. Cokolwiek wrzucisz do tego katalogu, stanie się do zasobem widocznym i dostępnym z dowolnego miejsca aplikacji. To właśnie tutaj powinny trafić wszystkie obrazki, filmiki etc. Katalogi drawable-xxxxx są przeznaczone na obrazki. Jest ich kilka bo możemy mieć kilka wersji tego samego obrazka dla różnych rozdzielczości. Nazwy są dosyć intuicyjne do katalogu drawable-ldpi wrzucamy obrazki przeznaczone dla małych rozdzielczości - low dot per inch. Do drawable-hdpi wrzucamy obrazki przeznaczone dla dużych rozdzielczości high dot per inch. W katalogu layout mamy pliki xml określające wygląd poszczególnych aktywności. W katalogu menu mamy pliki określające wygląd menu na różnych ekranach. W katalgou values mamy np. plik strings.xml. Tutaj określamy wszelkie napisy które pojawiają się w aplikacji. Napisy takie można oczywiście ustawiać i w kodzie javy, jednak jeśli będziemy je umieszczać w tym pliku, będzie nam łatwiej później zarządzać napisami mając je w jednym miejscu. Przechowywanie napisów w osobnym pliku XML ma szczególne znaczenie dla wygody późniejszej internacjonalizacji programu. 15/227
16 Tworzenie podstawowej aplikacji Tworzenie aplikacji rozpoczynamy od kliknięcia prawym przyciskiem myszy na znajdującym się po lewej stronie polu package explorer i wybraniu New-->Android Application. Powinien nam się pojawić taki ekran: 16/227
17 W tym miejscu musimy nadać nazwy aplikacji, projektowi oraz pakietowi w którym będą znajdować się nasze klasy. Nazwa projektu najlepiej by była taka jak nazwa aplikacji (choć nie jest to konieczne). Jeśli posiadasz domenę internetową, to najlepiej będzie odwrócić frazę i na końcu dodać nazwę nowo tworzonej aplikacji. Przykładowo jeśli mam domenę jsystems.pl i tworzę aplikację KebabFinder to tworzę pakiet pl.jsystems.kebabfinder. Taka jest powszechna praktyka i zapewnia unikalność nazw. Nie dojdzie do sytuacji że będą dwie klasy KlasaGlowna znajdujące się w pakietach o takiej samej nazwie com.example, choć będą pochodzić od różnych dostawców i robić różne rzeczy. 17/227
18 Przechodzimy dalej, aż pojawi nam się ekran wyboru ikony aplikacji. Domyślnie ikoną aplikacji będzie logo Androida. Możemy je zmienić na jakiś własny obraz (wybieramy go wtedy z dysku), jakiś obrazek z Clip Arta, albo logo tekstowe. Ja nacisnąłem Clipart, następnie choose i wybrałem znak kciuka. Dalej zmieniłem domyślny błękitny kolor logo na czerwony klikając na Foreground Color. 18/227
19 Przechodzimy dalej. Na kolejnym ekranie mamy możliwość wyboru sposobu wyświetlania aplikacji. Czy będzie to zwykła aplikacja z widocznym menu systemowym (Domyślny wybór) czy wyświetlanie pełnoekranowe (np. kiedy piszemy jakąś grę), czy też formularz typu master/detail. 19/227
20 Po przejściu do kolejnego ekranu wybieramy nazwę klasy aktywności głównej, oraz nazwę pliku xml w którym określony będzie wygląd aktywności głównej. Aktywność można to rozumieć w sporym uproszczeniu jako ekran dane okno w aplikacji. Aktywności aplikacja może mieć wiele, użytkownik może poruszać się między aktywnościami ( między ekranami uruchom np. swoją aplikację i przyjrzyj się procedurze ustawiania celu a zrozumiesz co mam na myśli). Każda aplikacja musi za to mieć jaką aktywność (ekran) która pojawi się jako pierwsza po uruchomieniu programu. Z taką aktywnością wiąże się klasa ją obsługująca, a nazwę tej klasy określamy w polu Activity Name. W tej klasie będziemy później określać jak dany ekran ma się zachowywać. Kolejne pole layout Name określa nazwę pliku XML w którym będzie zapisany wygląd tego ekranu. W tym pliku będzie zapisane rozmieszczenie elementów oraz ich własności. 20/227
21 Po zakończeniu powinniśmy zobaczyć klasę naszej aktywności: Na razie bez szczegółów tak tylko informacyjnie: metoda oncreate jest uruchamiana kiedy dany ekran zostaje wyświetlony, metoda oncreateoptionsmenu kiedy użytkownik naciśnie przycisk menu. 21/227
22 Kiedy klikniemy na zakładkę z naszym plikiem layoutu ( na poprzedniej ilustracji u mnie to activity_ekran_glowny.xml ) zobaczymy projekt naszego głównego ekranu. Po lewej stronie mamy menu z elementami które możemy przyklejać na ekranie. Na ten moment zostawiamy tradycyjne Hello World i uruchomimy aplikację na emulatorze i prawdziwym telefonie. 22/227
23 Aby uruchomić aplikację, klikamy prawym przyciskiem myszy na katalogu projektu w polu Package Explorer, dalej Run As --> Android Application. Powinno nam się pojawić takie okno: 23/227
24 Możemy tutaj wybrać uruchomienie z użyciem wirtualnego lub realnego urządzenia. Na ten moment mam stworzone wirtualne urządzenia, ale żadne nie jest uruchomione. Odpalimy więc aplikację jednocześnie uruchamiając wirtualne urządzenie. Zaznaczam Launch a new Android Virtual Device, zaznaczam wybrane urządzenie i wciskam Ok. Virtualne urządzenie może uruchamiać się nawet 2-3 minuty, wszystko zależy od sprzętu którym dysponujemy. Po uruchomieniu na urządzeniu wirtualnym: 24/227
25 Tym razem uruchomimy program na realnym urządzeniu. Podobnie jak i wcześniej klikamy PPM na projekcie, wybieramy Run > Run as Anroid Application. Pojawi się okno jak wcześniej. W sekcji Choose a running Android device widzimy dwa urządzenia. Jedno to wcześniej uruchomione urządzenie wirtualne, drugie to realne urządzenie Samsung ACE3. Aby móc stąd wrzucać aplikacje na takie urządzenie, musimy je wcześniej przygotować włączając na nim opcje programistyczne. Aby to zrobić, wchodzimy w Ustawienia, dalej szukamy na dole opcji opcje programisty w które wchodzimy i aktywujemy. Bez tego nie będzie możliwości debuggowania aplikacji, czyli nie wdrożymy jej z Eclipsa na dany telefon. Po włączeniu opcji, podłączamy telefon przewodem do komputera. Przy kolejnym uruchomieniu aplikacji nasz telefon powinien być już tutaj widoczny. Zauważyłem już że niektóre urządzenia w ogóle nie chcą rozmawiać z Eclipsem w ten sposób, choćby wszystko było powłączane i połączone jak należy. Miałem tak np. z telefonem Prestigio. Zanim więc zaczniesz grzebać w opcjach i się irytować, po prostu sprawdź z innym urządzeniem. 25/227
26 Zaznaczam swój telefon i wybieram Ok. Po odpaleniu: 26/227
27 Elementy wizualne Przegląd podstawowych komponentów graficznych Tutaj zajmiemy się najczęściej używanymi, podstawowymi komponentami graficznymi. Na ekranie przykleiłem kilka takich elementów i poniżej każdy z nich opisuję. TextView Pierwszy komponent od góry. Służy do wyświetlania tekstu. Użytkownik aplikacji nie może zmodyfikować jego zawartości. Na palecie komponentów mamy różne jego wariacje w tym LargeText, MediumText i SmallText. W rzeczywistości te trzy niby różne elementy to ta sama klasa, ale z różnie ustawionymi parametrami wielkości czcionki. Dostępny jest w palecie w panelu Form Widgets. Button Drugi element od góry. Przycisk. Możemy zaprogramować w Javie sposób jego zachowania po przyciśnięciu. Dostępny jest w palecie w panelu Form Widgets. 27/227
28 EditText Pole edycyjne w które użytkownik aplikacji może wprowadzać tekst. Dostępny jest w palecie w panelu TextFields. Znajdziemy tam również kilka wariacji tego komponentu, umożliwiających np. wprowadzanie wyłącznie liczb, albo tylko dat. Wszystkie one są obiektami klasy EditText, jednak z różnie ustawionymi parametrami wyświetlania i wprowadzania danych. ImageView Element trzeci od dołu. Służy do wyświetlania obrazków. Dostępny jest w palecie w panelu Images & Media. ImageButton Widoczny jest pod ImageView. Jest czymś pośrodku między Buttonem a ImageView. Możemy na nim wyświetlić obrazek, a jednocześnie oprogramować jego zachowanie po kliknięciu. Dostępny jest w palecie w panelu Images & Media. CheckBox Umożliwia zaznaczenie lub odznaczenie jakiejś opcji (np. akceptacja regulaminu). Dostępny jest w palecie w panelu Form Widgets. 28/227
29 Korzystanie z komponentów wizualnych w kodzie Umieszczanie komponentów na ekranach aplikacji odbywa się najczęściej poprzez ich przeciągnięcie na ekran (co tak naprawdę generuje kod XML w pliku layoutu) lub ręczne definiowanie ich w pliku layoutu. Poza tym, że figurują jako obiekty XML, nie ma do nich żadnego dowiązania w kodzie aktywności. Jeśli zechcemy w jakiś sposób z tych komponentów korzystać, musimy w klasie aktywności podpiąć do nich referencje. Zaczynamy od przyklejenia na ekran jakichś przykładowych komponentów: 29/227
30 Gdy zajrzymy do pliku layoutu, zobaczymy że zostało wygenerowane trochę dodatkowego kodu związanego z tymi nowymi komponentami: 30/227
31 Przejdźmy teraz do kodu aktywności. Aby korzystać z przyklejonych komponentów, musimy przede wszystkim posiadać obiekty klas których są komponenty. Definiuję je więc w liniach 12 i 13. Mógłbym to zrobić równie dobrze w metodzie oncreate (wywoływanej przy uruchamianiu aktywności), ale taka globalna deklaracja sprawi, że będę miał do tych obiektów dostęp również w innych metodach. W liniach 19 i 20 podpinam do tych obiektów referencję do komponentów. Służy do tego metoda findviewbyid. Jako jej parametr podaję wskaźnik do zdefiniowanego komponentu. Zauważ że każdy kompontent określony w pliku layoutu ma parametr android:id. To właśnie on jednoznacznie identyfikuje dany komponent. Nasz guzik na ten przykład ma identyfikator button1. Chcąc więc podpiąć referencję do tego obiektu piszę w parametrze metody findviewbyid R.id. i po tym podaję identyfikator komponentu o który mi chodzi. Od tego momentu mogę ustawić czy czytać parametry podpiętych już komponentów wizualnych. 31/227
32 Po uruchomieniu wygląda to tak: 32/227
33 Obsługa i konfiguracja podstawowych komponentów graficznych. Zasadniczo każdy z elementów omawianych w tej publikacji można zwyczajnie przeciągnąć z palety na ekran. Omawiając poszczególne elementy będę też wskazywał sposób umieszczenia ich bezpośrednio poprzez plik XML layoutu. Ma to na celu lepsze zrozumienie zasady działania i parametryzacji komponentów. Należy jedynie pamiętać, że jest to tylko jedna z możliwości. TextView <TextView android:id="@+id/textview1" android:layout_width="wrap_content" android:layout_height="wrap_content" android:text="tekst tylko do odczytu" /> Tekst jaki ma zostać wyświetlony na komponencie możemy ustawić przy pomocy parametru android:text w pliku layoutu, tak jak to widać na przykładzie powyżej, lub poprzez metodę settext klasy TextView, jak to widać poniżej: TextView tv = (TextView) findviewbyid(r.id.textview1); tv.settext("napisik tylko do odczytu..."); Button <Button android:id="@+id/button1" android:layout_width="wrap_content" android:layout_height="wrap_content" android:text="przycisk" /> Tekst jaki ma zostać wyświetlony na komponencie możemy ustawić przy pomocy parametru android:text w pliku layoutu, tak jak to widać na przykładzie powyżej, lub poprzez metodę settext klasy Button, jak to widać poniżej: Button b=(button) findviewbyid(r.id.button1); b.settext("napis na guziku"); Obsługa zdarzenia kliknięcia na komponentach (nie tylko na przycisku) została opisana w osobnej publikacji to dość spory temat. 33/227
34 EditText <EditText android:layout_width="wrap_content" android:layout_height="wrap_content" android:text="pole do wprowadzania danych" > Tekst domyślny jaki ma zostać wyświetlony na komponencie możemy ustawić przy pomocy parametru android:text w pliku layoutu, tak jak to widać na przykładzie powyżej, lub poprzez metodę settext klasy EditText, jak to widać poniżej: EditText et=(edittext)findviewbyid(r.id.edittext1); et.settext("domyślny tekst"); Tekst wprowadzony przez użytkownika możemy odebrać przy pomocy metody gettext klasy EditText: EditText et=(edittext)findviewbyid(r.id.edittext1); String cowpisano=et.gettext()+""; Ponieważ metoda gettext zwraca obiekt klasy Editable (a nie jak byśmy się mogli spodziewać String), dodałem fragment + wymuszający niejawną konwersję na String. Bez tego aplikacja się nie kompiluje. ImageView <ImageView android:id="@+id/imageview1" android:layout_width="wrap_content" android:layout_height="wrap_content" android:src="@android:drawable/star_on" /> Ścieżkę obrazka który ma zostać wyświetlony ustawiamy przy użyciu parametru android:src w pliku layoutu. Obrazek który ma zostać wyświetlony wrzucamy do dowolnego z katalogów drawable-xxxx będących podkatalogami katalogu res, a następnie odnosimy się poprzez wskaźnik zbudowany na tej 34/227
35 ImageButton <ImageButton android:layout_width="wrap_content" android:layout_height="wrap_content" /> Ścieżkę obrazka który ma zostać wyświetlony ustawiamy przy użyciu parametru android:src w pliku layoutu. Obrazek który ma zostać wyświetlony wrzucamy do dowolnego z katalogów drawable-xxxx będących podkatalogami katalogu res, a następnie odnosimy się poprzez wskaźnik zbudowany na tej CheckBox <CheckBox android:id="@+id/checkbox1" android:layout_width="wrap_content" android:layout_height="wrap_content" android:text="checkbox" /> Tekst który ma zostać wyświetlony obok pola zaznaczania określamy przy użyciu parametru android:text w pliku layoutu lub przy użyciu metody settext klasy CheckBox, tak jak to widać poniżej: CheckBox cb=(checkbox) findviewbyid(r.id.checkbox1); cb.settext("przeczytałem i akceptuję regulamin"); Odczyt stanu zaznaczenia możemy przeprowadzić przy użyciu metody ischecked klasy CheckBox, tak jak to widać poniżej: CheckBox cb=(checkbox) findviewbyid(r.id.checkbox1); if(cb.ischecked()){ //zaznaczone }else{ //nie zaznaczone } 35/227
36 Zasoby tekstowe wykorzystanie pliku strings.xml Wyobraźmy sobie taką sytuację. Wyklejam formularz taki jak np. ten na dole. Podobnych ekranów w aplikacji jest np. 30. W każdym pojawiają się przyciski Zatwierdź i Anuluj. W niektórych pojawia się też fraza Imię:, Nazwisko etc. Teraz musimy zrobić niemieckojęzyczną wersję programu, albo choćby zmienić wszystkie nazwy na pisane małą literą... 36/227
37 Dopuki teksty te określam na sztywno w pliku layoutu, tak jak to widać poniżej (linie 15,25,34), doputy będę musiał przy każdej tego typu zmianie modyfikować plik layoutu każdej aktywności której zmiana ma dotyczyć. 37/227
38 Lepszym rozwiązaniem będzie odnalezienie pliku strings.xml znajdującego się w katalogu values będącego podkatalogiem katalogu res i skorzystanie z możliwości jakie daje. 38/227
39 Kiedy go wyedytujemy, powinniśmy zobaczyć taką zawartość: Dodajmy tam kilka elementów. Od teraz teksty które pojawiają się nam na formularzu będą definiowane tutaj. Do każdej frazy przypisana jest nazwa np. do frazy Imię: przypisana jest nazwa name : 39/227
40 Teraz w elemencie android:text zamiast pisać na sztywno tekst który ma się pojawić, piszę odwołanie po nazwie do wpisów w pliku strings.xml (linie 15,25,34): Możemy takie wskaźniki zrobić we wszystkich plikach layoutów. Dzięki takiemu zabiegowi, zmiana tekstu na wszystkich guzikach służących do zatwierdzania formularza, czy nawet dorobienie alternatywnej wersji językowej aplikacji wymagać będzie zmian w jednym tylko miejscu i bez wielokrotnej zmiany tego samego tekstu w różnych plikach layoutów. 40/227
41 Szablony kolorów Jeśli zechcemy często używać w naszej aplikacji jakiegoś koloru, lub np. zrobić dwukolorową aplikację, możemy wszędzie podawać kodowo kolor np. #FF0033, albo stworzyć szablon i odwolywac się do koloru na zasadzie kolor_tla. Informacja o kodzie koloru dla kolor_tla znajduje się w osobnym pliku xml. Dzięki takiemu rozwiązaniu możemy szybko modyfikować kolory w całej aplikacji, np. jeśli zechcemy zrobić skórkę świąteczną dla naszego programu :) Zaczynamy od utworzenia pliku xml w katalogu values będącym podkatalogiem katalogu res. Klikamy na nim PPM new new Android XML file. Wyskakuje nam takie okienko. Podajemy nazwę pliku i zatwierdzamy. 41/227
42 W pliku powinny znaleźć się wpisy podobne do tych: To jest przypisanie koloru do nazwy. Gdziekolwiek w aplikacji odwołam się wyświetli mi się kolor #CC66FF. Łatwiej też będzie zmieniać kolorystykę aplikacji wystarczy że zmienię kod koloru w tym pliku XML, a zmiana będzie obowiązywała dla wszystkich elementów gdzie odwołuję się do nazw z etego pliku. Przetestujemy działanie. Do ekranu przyklejam guziczka: 42/227
43 A w pliku layoutu tej aktywności odwołuję się do tych kolorów w taki : Przyjrzyj się limion 9 i 20. Odwołałem się po nazwach do wcześniej zdefiniowanych w pliku kolory.xml kolorów. W linii nr 9 ustawiłem tło dla ekranu, w linii nr 20 ustawiłem kolor dla przycisku. 43/227
44 Przełączam się teraz na widok projektowania graficznego i widzę to: Wyszło paskudnie, chociaż wierzę że gdzieś na świecie są ludzie którzy mają dom urządzony w takich kolorach. Na szczęście w przypadku aplikacji na Androida (w przeciwieństwie do domu) można to łatwo i szybko zmienić. 44/227
45 Style komponentów Przypuśćmy że mam taką sytuację, mam trzy napisy na ekranie i dla wszystkich chcę określić taki sam kolor czcionki, wielkość czcionki, ewentualnie inne parametry. Mógłbym to robić osobno dla każdego komponentu ustawiając parametry w pliku layoutu danej aktywności. To więcej pracy niż to warte, a ponadto gdybym zechciał coś zmienić, musiałbym zmieniać dla każdego komponentu osobno. Każdy kto napisał choć jedną podstronę w HTML powinien doskonale rozumieć w czym rzecz. Podobnie jak w HTML, tak i tutaj możemy zdefiniować style i z ich użyciem stosować określone własności dla wielu komponentów naraz. Filozofia jest podobna do stosowanych przy tworzeniu stron internetowych plików css. 45/227
46 Zaczynam od stworzenia pliku XML ze stylem. Klikam PPM na katalogu values będącym podkatalogiem katalogu res. Wybieram new-->android XML File. Pojawia mi się takie okno: 46/227
47 Podaję nazwę pliku w którym opiszę styl komponentów. Nazwałem go styl_napisow. Teraz w pliku wprowadzam kilka zmian. Dodaję dwa różne style napisów. Zawartość mojego pliku ze stylami: <?xml version="1.0" encoding="utf-8"?> <resources xmlns:android=" <style name="wielki_napis"> <item name="android:textsize">50dp</item> <item name="android:textcolor">#0000ff</item> </style> <style name="maly_napis"> <item name="android:textsize">20dp</item> <item name="android:textcolor">#ff0000</item> </style> </resources> Jak widac określam wielkość i kolor czcionek. Są dwa style dla dużego niebieskiego napisu, oraz mniejszego czerwonego. Można tutaj oczywiście określić znacznie więcej rzeczy np. szerokość i wysokość komponentu, napis na nim, a nawet metodę która obsługuje kliknięcie komponentu. W pliku layoutu dla danej aktywności dodaję do komponentów nowy parametr: style, oraz wskazuję nazwę stylu sprzed momentem stworzonego pliku: <TextView android:id="@+id/textview1" android:layout_width="wrap_content" android:layout_height="wrap_content" android:layout_alignparentleft="true" android:layout_alignparenttop="true" android:layout_marginleft="25dp" android:layout_margintop="35dp" android:text="napis numer 1" style="@style/wielki_napis" /> <TextView android:id="@+id/textview2" android:layout_width="wrap_content" android:layout_height="wrap_content" android:layout_alignleft="@+id/textview1" android:layout_below="@+id/textview1" android:layout_margintop="22dp" android:text="napis numer 2" style="@style/maly_napis" /> 47/227
48 Efekt po uruchomieniu: Style możemy stosować dla wszelakich komponentów, nie tylko dla napisów. 48/227
49 Tło ekranu aplikacji Zaczniemy od ustawienia koloru tła, to jest zdecydowanie najprostsze. Stworzyłem nowy projekt. Całość sprowadza się do ustawienia parametru android:background (linia 9) w XMLowym pliku layoutu. Jeśli chcesz wybrać jakiś kolor, możesz znaleźć zestawienie kolorów dla HTML (np. tutaj: Ustawiłem przypadkowy kod koloru FF0044 i wyszło mi coś takiego(fuj): 49/227
50 Tłem może być również obrazek. Wrzuciłem obrazeł do podkatalogu drawable-hdpi: Tym razem zamiast podawać kod koloru, podaję w pliku layoutu w parametrze android:background wskaźnik do obrazka (patrzymy na linię nr 9): 50/227
51 Efekt: 51/227
52 Pieseł nam się trochę rozciągnął. W zależności od rozmiaru i proporcji ekranu będziemy mieć większego albo mniejszego, chudszego albo grubszego pieseła. To nie zawsze musi dobrze wyglądać. Może lepiej byłoby by obrazek tła się powtarzał? Aby uzyskać taki efekt, musimy stworzyć plik XML który będzie opisywał sposób prezentacji obrazka. W tym celu klikamy PPM na katalogu drawable-hdpi i wybieramy New-->Android XML File. Pojawi nam się takie okno: 52/227
53 Zaznaczamy bitmap i wpisujemy nazwę pliku xml: Zatwierdzamy. Zawartość pliku uzupełniamy tak by wyglądał w taki sposób: <?xml version="1.0" encoding="utf-8"?> <bitmap xmlns:android=" android:src="@drawable/doge" android:tilemode="repeat" > </bitmap> Oczywiście w parametrze android:src podajemy wskaźnik do swojego obrazka. Parametr android:background w pliku layoutu modyfikujemy tak, by wskazywał na nasz nowo utworzony plik XML a nie plik obrazka: 53/227
54 Po tych zabiegach ekran programu po uruchomieniu wygląda tak: 54/227
55 Konfiguracja własnego menu W większości urządzeń z Androidem (telefony, tablety) mamy dostępny przycisk menu. Warto byłoby oprogramować to co się dzieje po jego wciśnięciu. Możemy tam wstawić np. opcję wejścia w ustawienia programu, informacje o autorze, albo pomoc. Jeśli przyjrzymy się domyślnie automatycznie tworzonej klasie głównej aktywności, zobaczymy że zawiera ona metodę oncreateoptionsmenu: W niej wskazywany jest plik zawierający opis zawartości menu. Powyższy (domyślny) wpis wskazuje na plik main.xml znajdujący się w katalogu menu będącym podkatalogiem katalogu res: 55/227
56 Możemy go przerobić pod własne potrzeby, lub stworzyć nowy i przerobić metodę oncreateoptionsmenu tak by wskazywała nowo stworzony. Domyślnie jego zawartość wygląda tak: Mamy jedną opcję w menu, z napisem określonym w pliku strings.xml znajdującym się w katalogu res --> values pod nazwą action_settings. Przyglądamy się mu: Widzimy, że napis na tej opcji w menu to Settings. Teraz zmienimy plik main.xml, by wprowadzić własne opcje menu. Nic nie stoi też na przeszkodzie bysmy stworzyli osobny plik, musimy jedynie pamiętać o zmianie ustawień w metodzie oncreateoptionsmenu aktywności. Do pliku strings.xml dodaję jeden wpis: 56/227
57 Dalej modyfikuję zawartość pliku main.xml wg własnych potrzeb: Każdy element <item> to kolejna opcja w menu. Zrobiłem trzy elementy z napisami wpradzonymi bezpośrednio w tym pliku, a jeden z napisem pobieranym z pliku strings.xml Napis na opcji okresla parametr android:title. Parametr android:orderincategory określa kolejność wyświetlania w menu od góry. Opcja android:id to identyfikator danej opcji w menu. Musimy zadbać o to by były one różne dla każdego elementu menu, inaczej nie będziemy później w stanie odróżnić która opcja została wybrana. Na ten moment menu po uruchomieniu wygląda tak: 57/227
58 Jeśli tak wolisz, nie musisz definiować zawartości menu w pliku XML. Możesz to zrobić bezpośrednio w kodzie Javy: Metoda add dla obiektu klasy Menu (czyli naszego menu) wywoływana tutaj ma 4 parametry. Według kolejności: Numer grupy, numer elementu, kolejnośc wyświetlania, napis. Kod w działaniu: 58/227
59 Wracam jednak do starej metody z plikiem XML. Teraz dodamy obsługę kliknięcia. Dorzucam metodę onoptionsitemselected która jest automatycznie wywoływana za każdym razem gdy użytkownik kliknie w menu. Przez parametr tej metody przekazywany jest obiekt elementu menu który został kliknięty. Mogę pobrać jego identyfikator, jednak nie będzie to identyfikator typu opcja1, opcja2 czyli takie jak zdefiniowałem w pliku main.xml, a identyfikator liczbowy, który dopiero mogę porównać z identyfikatorami liczbowymi moich opcji menu. Tak to niestety trzeba na około robić: W zależności od identyfikatora wyświetlam właściwy tekst. Wyświetlam też identyfikator liczbowy. Kliknąłem najpierw pierwszą opcję menu, potem trzecią. Tak wyglądają efekty: 59/227
60 Różne layouty w różnych orientacjach Ponieważ ekrany telefonów i tabletów z reguły nie są kwadratowe, a nasze aplikacje mogą działać zarówno w pionie jak i poziomie, warto byłoby uwzględnić takie dwie możliwości. Wbrew ostatnim trendom, w tym przypadku mamy wyłącznie dwie orientacje ;) Układ komponentów na ekranie projektowany dla orientacji pionowej, najprawdopodobniej rozjedzie się, gdy obrócimy ekran do orientacji pionowiej. Mamy możliwość zrobienia różnych layoutów, które będą używane w zależności od tego jak będziemy trzymać urządzenie. Jeśli pozostaniemy przy domyślnym jednym pliku layoutu, będzie on używany w obu przypadkach. Aby rozróżnić układ komponentów w zależności od sposobu trzymania telefonu, wystarczy dodać w katalogu res katalog o nazwie layout-land i w nim umieścić alternatywny plik layoutu. Wszystko odbywa się automatycznie. W przypadku położenia pionowego, wczytywany będzie layout z katalogu layout, w przypadku poziomego z layout-land. Pamiętaj tylko, że w metodzie oncreate aktywności jest wskazywana nazwa pliku z layoutem, jeśli więc chcielibysmy aby to działało w założony sposób, musimy zadbać o to by oba pliki layoutu nazywały się tak samo. setcontentview(r.layout.activity_main); 60/227
61 Wyłączenie obracania ekranu w aplikacji Podczas obracania ekranu następuje automatyczne wywołanie metod onpause, onsaveinstance, onstop a następnie onrestoreinstance i onresume. Zasadniczo zawartość pól takich jak komponenty klasy EditText nie czyszczą się, wszystko wraca do pierwotnej postaci po obrocie ekraniu. Nie dotyczy to pól takich klas jak TextView ani zdeklarowanych przez nas zmiennych. Wszystko jest zerowane do takiej postaci jak przy uruchomieniu aplikacji. Oczywiście możemy zaimplementować metody onsaveinstance i onrestoreinstance, a następnie przekazywać dane które mają zostać odtworzone przez obiekt klasy Bundle, jednak przy większej ilości zmiennych może to być czasochłonne. Innym wyjściem jest zablokowanie możliwości obracania ekranu. Zachowanie jak przy resetowaniu aplikacji w ogóle nie będzie miało wtedy miejsca. Niektóre aplikacje wymagają jakiejś określonej pozycji ekranu bez jej obracania. Np. dziwnie by się oglądało film wyświetlany na pionowo ustawionym ekranie. Całość sprowadza się do dodania wpisu android:screenorientation="portrait" W elementcie Application w pliku manifestu. Powyższe ustawnienie (portrait) blokuje ekran w pozycji pionowej, można też ustawić na landscape czyli poziome. Podgląd na element aplpication, czyli jak to jest zmontowane całe: <application android:allowbackup="true" android:icon="@drawable/ic_launcher" android:label="@string/app_name" android:theme="@style/apptheme" > <activity android:name="com.example.gpsinfo.mainactivity" android:label="@string/app_name" android:screenorientation="portrait" > <intent-filter> <action android:name="android.intent.action.main" /> <category android:name="android.intent.category.launcher" /> </intent-filter> </activity> </application> 61/227
62 Układy elementów na ekranie rodzaje layoutów Rozkład elementów na ekranie opisany jest w xml'owym pliku layoutu. Możemy go edytować ręcznie, lub przyklejać kompotenty na zasadzie przeciągnij i upuść. To w jaki sposób określane jest położenie poszczególnych elementów zależy od lodzaju layoutu. Poszczgólne rodzaje layoutów opisuję poniżej. W pierwszej kolejności musimy znaleźć właściwy plik layoutu dla aktywności której układ elementów chcemy zmieniać. Stworzyłem nową aplikację PrzykladTableLayout. W jej katalogu res-->layout znajduje się plik xml w którym będzie opisany layout naszej głównej aktywności. Jeżeli tworząc projekt zaakceptowałeś domyślną nazwę aktywności, to Twój plik będzie się nazywał activity_main.xml 62/227
63 Table layout układ tabelaryczny Skoro zabrałeś/łaś się za programowanie na Androida to zakładam, że takie rzeczy jak podstawy HTML są dla Ciebie banalne. Ten rodzaj układu jest bardzo zbliżony do elementu Table znanego z języka HTML. Definiujemy poszczególne wiersze i kolumny. Skasuj całą zawartość swojego pliku layoutu i wklej taki kod: <?xml version="1.0" encoding="utf-8"?> <TableLayout xmlns:android=" android:id="@+id/tablelayout1" android:layout_width="fill_parent" android:layout_height="fill_parent" > <TableRow android:id="@+id/tablerow1" android:layout_width="wrap_content" android:layout_height="wrap_content" android:padding="5dip" > <TextView android:id="@+id/textview1" android:text="kolumna nr 1"/> <Button android:id="@+id/button1" android:text="kolumna nr 2" /> </TableRow> <TableRow android:id="@+id/tablerow1" android:layout_width="wrap_content" android:layout_height="wrap_content" android:padding="5dip" > <EditText android:id="@+id/edittext1" android:layout_width="wrap_content" android:layout_height="wrap_content" android:text="kolumna nr 1"/> <EditText android:id="@+id/edittext2" android:layout_width="wrap_content" android:layout_height="wrap_content" android:text="kolumna nr 2"/> </TableRow> </TableLayout> Kolejne elementy <TableRow> określają kolejne wiersze w tabeli. Kolumn będzie tyle, ile będzie elementów w wierszu w którym jest najwięcej elementów dokładnie jak w HTML. 63/227
64 Domyślnie wyświetlana jest formatka do montowania elementów metodą drag & drop. Aby przejść do edycji ręcznej pliku kliknij zakładkę activity_main.xml znajdującą się u dołu. Po wklejeniu kodu możesz wrócić do ekranu drag & drop i powinieneś zobaczyć taki widok: Możesz przeciągać elementy z menu znajdującego się po lewej stronie, a następnie modyfikować ich położenie ręcznie, lub umieszczać elementy przy użyciu kodu a przesuwać graficznie. Nie ma to znaczenia, ponieważ wszystkie zmiany i tak zachodzą w pliku XML edytor graficzny jest tylko nakładką :) 64/227
65 Linear layout układ liniowy, obiekty ułożone pod sobą lub obok siebie Ten rodzaj layoutu działa w oparciu o zasadę, że elementy znajdują się kolejno pod sobą lub obok siebie. Podobnie jak poprzednio, stwórz nowy projekt i zawartość pliku layoutu zamień na ten kod: <?xml version="1.0" encoding="utf-8"?> <LinearLayout xmlns:android=" android:layout_width="wrap_content" android:layout_height="wrap_content" android:orientation="horizontal" > <TextView android:id="@+id/textview1" android:layout_width="wrap_content" android:layout_height="wrap_content" android:text="element nr 1" /> <TextView android:id="@+id/textview2" android:layout_width="wrap_content" android:layout_height="wrap_content" android:text="element nr 2" /> <TextView android:id="@+id/textview3" android:layout_width="wrap_content" android:layout_height="wrap_content" android:text="element nr 3" /> </LinearLayout> Określiliśmy tutaj 3 pola wyświetlające tekst. Zwróć przy okazji uwagę na element: android:orientation="horizontal" znajdujący się w tagu <LinearLayout... Horizontal określa, że elementy będą się znajdowały obok siebie, a nie pod sobą. Po uruchomieniu aplikacja wygląda tak: 65/227
66 W ramach eksperymentu dodałem przy tych ustawieniach jeszcze dwa elementy TextView. Jak widać, nie wygląda to najlepiej. Do takiego efektu może dojść np. na telefonach o mniejszych ekranach lub rozdzielczości: Modyfikuję teraz nieco element LinearLayout, konkretnie własność orientation z horizontal na vertical: <LinearLayout xmlns:android=" android:layout_width="wrap_content" android:layout_height="wrap_content" android:orientation="vertical" > 66/227
67 Ta zmiana sprawi, że elementy nie będą ze sobą sąsiadowały obok siebie, a jeden pod drugim. Efekt: 67/227
68 RelativeLayout położenie elementów względem innych elementów Jeśli wykleisz sobie elementy na aktywności przy użyciu przeciągania komponentów z palety, domyślnie ich położenia zostaną określone jako położenie względem innego elementu. Dla przykładu przykleiłem dwa komponenty: 68/227
69 System domyślnie ustawia RelativeLayout. Tutaj zawartość wygenerowanego pliku layoutu: <RelativeLayout xmlns:android=" xmlns:tools=" android:layout_width="match_parent" android:layout_height="match_parent" tools:context=".mainactivity" > <TextView android:layout_width="wrap_content" android:layout_height="wrap_content" android:layout_alignparentleft="true" android:layout_alignparenttop="true" android:layout_marginleft="31dp" android:layout_margintop="46dp" android:text="textview" /> <Button android:layout_width="wrap_content" android:layout_height="wrap_content" android:layout_marginleft="37dp" android:layout_margintop="30dp" android:text="button" /> </RelativeLayout> Jak widać, położenie elementu klasy TextView jest wskazane jako odległości od górnego i lewego marginesu, a położenie elementu Button jako odległości względne od elementu TextView. Takie podejście jest zrozumiałe przy przeciąganiu elementów, ale takie rozmieszczanie przy użyciu kodowania ręcznego nie byłoby specjalnie wygodne. Warto znać ten typ layoutu jedynie ze względu na możliwość nanoszenia ręcznych poprawek do automatycznie generowanego kodu. Chodzi o sytuacje gdy przeciągamy graficznie komponenty, ale nie możemy ustawić elementów tak jak byśmy sobie tego życzyli, bo nam się wszystko rozjeżdża. 69/227
70 AbsoluteLayout położenia na sztywno AbsoluteLayout jest takim rodzajem layoutu, gdzie ustalamy na sztywno x i y górnej lewej krawędzi elementu. Stwórz kolejny projekt i zamiast dotychczasowego kodu w pliku layoutu wstaw ten: <AbsoluteLayout xmlns:android=" android:layout_width="fill_parent" android:layout_height="fill_parent"> <Button android:layout_width="100dp" android:layout_height="wrap_content" android:text="absolute" android:layout_x="50px" android:layout_y="261px" /> <Button android:layout_width="100dp" android:layout_height="wrap_content" android:text="layout" android:layout_x="225px" android:layout_y="120px" /> </AbsoluteLayout> 70/227
71 Po uruchomieniu aplikacji: Z jednej strony, rozkład elementów nam się nie rozjedzie, ale z drugiej ustawienie współrzędnych elementu obowiązuje zarówno przy pionowym jak i poziomym położeniu ekranu. Jest też niezależne od wielkości i rozdzielczości ekranu. Może się więc okazać że na niektórych telefonach, albo po obróceniu ekranu, część komponentów znalazła się poza widocznym obszarem. 71/227
72 Parametr wrap_content vs fill_parent Kiedy przyklejamy element taki jak guzik, w pliku layoutu dodawany jest wpis odnoszący się do tego obiektu. Taki jak ten: <Button android:id="@+id/button1" android:layout_width="wrap_content" android:layout_height="wrap_content" android:layout_alignleft="@+id/textview1" android:layout_below="@+id/textview1" android:layout_margintop="32dp" android:text="button" /> Parametry typu margintop czy tekst są jasne, ale mamy turaj layout_height i layout_width określone nie jak się można by było spodziewać w pikselach, a jako wrap_content. Takie ustawienie jest domyślne i oznacza ono, że element ma być tak szeroki i wysoki by zmieścić znajdujący się w nim napis (lub obrazek w przypadku elementu imageview, czy inną zawartość w przypadku inych komponentów). Efekt wizualnie wygląda tak: Alternatywnie zamiast wrap_content możemy wpisać fill_parent: <Button android:id="@+id/button1" android:layout_width="fill_parent" android:layout_height="wrap_content" android:layout_alignleft="@+id/textview1" android:layout_below="@+id/textview1" android:layout_margintop="32dp" android:text="button" /> Takie ustawienie oznacza, że komponent ma się dopasować szerokością/wysokością do kontenera w którym się znajduje (w tym przypadku w ogóle na ekranie). Ustawilem parametr fill_parent dla szerokości. 72/227
73 Efekt prezentuje się tak: Ponownie wprowadzam zmianę w konfiguracji. Tym razem ustawiam fill_parent również dla wysokości komponentu: <Button android:id="@+id/button1" android:layout_width="fill_parent" android:layout_height="fill_parent" android:layout_alignleft="@+id/textview1" android:layout_below="@+id/textview1" android:layout_margintop="32dp" android:text="button" /> Mamy w efekcie duuuży guzik : 73/227
74 Scroll View ekran przewijany Niekiedy nie wystarczy nam ekranu na wszystkie elementy które chcielibyśmy umieścić. Przykładowo mamy aplikację z dużą ilością guzików w ramach menu wyboru. Guzików jest za dużo w stosunku do długości ekranu by mogły się zmieścić. W takich przypadkach stosuje się scroll view, czyli rodzaj layoutu który pozwala na przewijanie. Wejdź do menu ustawień w Androidzie a zrozumiesz o co chodzi. Aby przygotować taki wygląd, w pierwszej kolejności zmieniam layout w pliku xml layoutu na scroll view: <ScrollView xmlns:android=" android:layout_width="fill_parent" android:layout_height="wrap_content" > <TextView android:id="@+id/textview1" android:layout_width="wrap_content" android:layout_height="wrap_content" android:text=" " /> </ScrollView> Umieściłem też tam element tekstowy do którego wrzucę trochę tekstu, tak by było widać efekt przesuwania ekranu. W klasie aktywności dodaję kawałek kodu który do elementu tekstowego zdefiniowanego przed momentem wstawia kolejne liczby w kolejnych liniach: 74/227
75 Po uruchomieniu mogę przeciągać ekran suwaczkiem znajdującym się po prawej stronie: 75/227
76 Czas na programowanie! Wykorzystanie Log.d w debugowaniu W normalnej Javie jeśli zechcielibyśmy sprawdzić co się dzieje w programie i gdzie się przewraca, najpewniej użylibyśmy metody typu System.out.println( Trololo, jestem po obliczeniach ); :) W Androidzie nie ma konsoli systemowej (javovej), mamy za to możliwość wyrzucania komunikatów na konsolę LogCat w równie prosty sposób. Wystarczy takie wywołanie: Log.d("debuggowanie programu", "Jestem komunikatem"); a w konsoli LogCata zobaczymy komunikat : To co podamy do metody d jako pierwszy parametr trafi do kolumng Tag, to co podamy jako drugi parametr trafi do kolumny Text. Metoda ta działa zarówno przy uruchamianiu programu na wirtualnym urządzeniu, jak i fizycznym sprzęcie podpiętym do komputera. 76/227
77 Cykl życia aplikacji Aktywność może znajdować się w czterech stanach : 1. Jest na pierwszym planie 2. Jest wyświetlana, ale nie znajduje się na pierwszym planie np. kiedy wyświetlimy jakieś małe okienko z komunikatem 3. Jest wyłączona. Nie działa, nie ma jej w pamięci operacyjnej. 4. Wstrzymana. Nie jest zamknięta, ale też nie jest widoczna. Działa w tle. Tak się stanie kiedy przejdziemy z jednej aktywności do drugiej. Aktywność pozostająca w tym stanie może w każdej chwili zostać zabita przez system, w razie gdyby ten potrzebował pamięci którą ta aktywność wykorzystuje. Klasa dziedzicząca po klasie Activity będzie dziedziczyła kilka metod które są uruchamiane przy przechodzeniu aktywności między stanami. Możemy je przesłonić. Wprowadź taki kod jak na poniższej ilustracji, uruchom aplikację a następnie pobaw się urządzeniem tj. poobracaj je, zamknij aplikację, otwórz jeszcze raz, naciśnij przycisk Home itp. Popatrz co się dzieje podczas wykonywania tych czynności na konsoli LogCat (znajduje się w dolnej części ekranu Eclipse). 77/227
78 Metoda oncreate jest wywoływana wtedy, kiedy aktywność jest uruchamiana po raz pierwszy. Z tego powodu to właśnie ją wykorzystuje się najczęściej i to właśnie w niej ustawiamy wygląd ekranu oraz ustawienia początkowe. Metoda onstop jest wywoływana kiedy aplikacja jest zamykana. Możesz tutaj wprowadzić kod który zapisze stan aplikacji np. do bazy danych. Metoda onpause jest wywoływana np. kiedy obracamy ekran, a także przed metodą onstop w przypadku zamknięcia aplikacji. Metoda onresume jest wywoływana również kiedy obracamy ekran, lub przy powrocie do działania po wcześniejszym zapałzowaniu. 78/227
79 Pełen diagram przechodzenia aplikacji przez różne stany (pochodzi z dokumentacji Androida): 79/227
80 Komunikaty Toast Komunikaty Toast służą do krótkotrwałego wyświetlania mało ważnych komunikatów. Komunikat pojawia się na kilka sekund i znika, użytkownik może nawet tego nie zauważyć, więc nie powinieneś w ten sposób wyświetlać np. komunikatów o błędach. Doskonale się za to nadaje to wyświetlania np. podpowiedzi. Wszystko sprowadza się tak naprawdę do linii: Toast.makeText(getApplicationContext(), "Jestem wiadomością...", Toast.LENGTH_SHORT).show(); Która to jest odpowiedzialna za cały komunikat. Pozostała część kodu widoczna na obrazie powyżej nie jest dla nas istotna. 80/227
81 Tutaj zrobiłem tak, że komunikat pojawia się zaraz po uruchomieniu programu. Parametr Toast.LENGTH_SHORT określa czas wyświetlania komunikatu. Zamiast Toast.LENGTH_SHORT możemy też dać Toast.LENGTH_LONG,wtedy komunikat będzie się wyświetlał nieco dłużej. W pierwszej wersji jest to około 2 sekund, w drugiej około 4. Niestety nie ma możliwości prostej ręcznej konfiguracji czasu wyświetlania takiego komunikatu dla pojedynczej aplikacji. Efektem jest wyświetlenie u dołu aplikacji takiego komunikatu: 81/227
82 Podpowiedzi w oknach edycyjnych Na niektórych urządzeniach z Androidem mamy mały ekran. W takich sytuacjach nie ma miejsca na dodatkowe dymki z podpowiedziami lub pola opisowe. Alternatywą mogą być podpowiedzi w samych oknach edycyjnych. Podpowiedź będzie wyszarzona i będzie mówiła co w danym oknie należy wprowadzić. Zaczynam od przyklejenia na ekranie jednego komponentu klasy PlainText : 82/227
83 Dalej w klasie aktywności wykorzystuję metodę sethint klasy EditText. Zawartość linii nr 14 służy jedynie podpięciu referencji do obiektu (muszę się jakoś do niego odnieść). Samo ustawienie w związku z umieszczeniem go w metodzie oncreate będzie działało już od uruchomienia. Efekt: 83/227
84 Obsługa zdarzenia kliknięcia na komponent Obsługiwać zdarzenie kliknięcia komponentu można na kilka sposobów. Przedstawię trzy najpopularniejsze. Do wszystkich trzech sposobów będzie nam potrzebny jakiś komponent na którego kliknięcie będziemy reagować. Z tego powodu przyklejam na ekranie jeden przycisk. Pierwszy najprostszy w przygotowaniu i chyba najbardziej przejrzysty, ale też najmniej czytelny i wymagający dużo kodu. Tworzymy osobno listener kliknięcia (czyli słuchacza zdarzenia kliknięcia czeka aż klikniesz i reaguje) i podpinamy go do guzika: 84/227
85 To co się ma wydarzyć w wyniku kliknięcia jest opisane w metodzie onclickk listenera. W tym przypadku jest to wyświetlenie komunikatu Toast z tekstem om nom nom (linia 23). Samo podpięcie stworzonego listenera odbywa się w linii 27. Po kliknięciu: 85/227
86 Alternatywnie choć na podobnej zasadzie możemy utworzyć obiekt listenera w momencie jego tworzenia linia 19. Mniej kodu, ale czytelność na tym traci. Efekt działania identyczny jak poprzednio. Trzecia alternatywna metoda jest chyba najmniej intuicyjna, ale jak się zrozumie zasadę działania to kod przy większej ilości guzików do obsługi będzie najbardziej przejrzysty i bardzo wygodny w rozwijaniu. Tym razem nie definiuję żadnego listenera! Wszystko co ma się zdarzyć po kliknięciu przycisku jest opisane w metodzie obslugaklikniecia. Wazne by metoda ta przyjmowala jako parametr obiekt klasy View (po tej klasie dziedziczą wszystkie komponenty takie jak guzik i to właśnie pod postacią tego parametru jest przekazywany obiekt komponentu do metody) i nic nie zwracała. Pozornie metoda jako taka nie jest w żaden sposób związana z obsługą kliknięcia na przycisk: 86/227
87 Magia zaczyna dziać się dopiero w pliku layoutu związanym z tą aktywnością: Pojawił nam się tutaj (linia 19) nowy element: android:onclick. Zamiast związywać na poziomie kodu javowego metodę obslugaklikniecia z specjalnie do tego tworzonym listenerem, wskazujemy nazwę metody przy użyciu parametru przycisku w pliku layoutu. Takie rozwiązanie ma ten plus, że pisze się znacznie mniej kodu, a sam kod przy większej liczbie obsługiwanych przycisków jest czytelniejszy. Z drugiej strony, jeśli nie będziemy pamiętać o takim rozwiązaniu, możemy za jakiś czas zachodzić w głowę jak to zostało zrobione :) Pamiętajmy że obsługa kliknięcia nie dotyczy tylko przycisków, ale każdego komponentu dziedziczącego po View w tym napisy i pola edycyjne. 87/227
88 Intencje wywoływanie ekranów i akcji w systemie Intencja to zamiar wykonania jakiejś akcji, działanie np. wyślij SMS, wyświetl stronę www, zrób zdjęcie,wyświetl inny ekran. Intencje mogą być różnego typu. W zależności od potrzeb tworzymy intencję danego typu (do zrobienia zdjęcia, uruchomienia przeglądarki, wywołania jakiejkolwiek innej akcji) a następnie uruchamiamy ją. Przy okazji możemy przekazać jakieś parametry przez intencję. Np. z widoku listy wszystkich faktur uruchamiamy ekran z podglądem jednej wybranej. Musimy wtedy przekazać id faktury do wyswietlenia. Pierwszy przykład to będzie zwykłe wyswietlenie innego ekranu aplikacji. Zaczynam od stworzenia zwykłego projektu na Androida. Następnie dodaję nową aktywność klikając PPM na pakiecie i wybierając New-->Other i z okna które się pojawi wybieram Android Activity: 88/227
89 Nadaję nazwy klasie tej aktywności oraz plikowi XML w którym będzie opisany Layout. 89/227
90 Po zatwierdzeniu w projekcie pojawiają mi się owe dwa pliki: 90/227
91 A w pliku manifestu nowy wpis: Na ekranie aktywności głównej przyklejam jeden przycisk: 91/227
92 Przejdźmy teraz do kodu: Linie to podpięcie wywołania metody reakcja() pod naciśnięcie guzika. W samej metodzie reakcja jest napisane co się ma w takiej sytuacji zadziać. Jak widać tworzę nowy obiekt klasy Intent (linia 14) i w kolejnej linii uruchamiam intencje metodą startactivity (dziedziczoną po klasie Activity). Ponieważ intencją którą wywołuję jest inna aktywność, muszę przekazać jej kontekst, oraz wskazać klasę aktywności która ma zostać wywołana. Nie zapominamy oczywiście by po stworzeniu intencji ją wywołać :) Druga aktywność ta którą wywołuję to zwykły najprostszy ekran z napisem Hello World!. 92/227
93 Zobaczmy działanie aplikacji. Aplikacja tuż po uruchomieniu wczytuje moją główną aktywność: Po kliknięciu powyższego przycisku mamy taki widok: Została wywołana inna aktywność. 93/227
94 Rozbudujmy nieco naszą aplikację. Do wywołania innego ekranu dodam teraz przekazanie zmiennej. Wykorzystuję do tego metodę intencji putextra. Musimy pamiętać by wywoływać ją przed startactivity(intent i). W tym przypadku przekazuję tekst : siema jestem zmienną! pod postacią zmiennej o nazwie zmienna. Tekst ten zostanie przekazany do właśnie wywoływanej aktywności i wyświetlony na konsoli ( o wyswietlenie tego tekstu zadbam już na poziomie tej nowej aktywności): Aby odebrać przekazany obiekt, tworzę po stronie wywoływanej aktywności obiekt klasy Bundle z którego pobieram zbiór przekazanych obiektów przy użyciu metody getextras(). Z wiązki tej muszę teraz wybrać obiekt który mnie interesuje (linia 16). Odebrany tej tekst wyświetlam teraz na konsoli LogCata: 94/227
95 Efekt po uruchomieniu i kliknięciu przycisku: Przyjrzyjmy się teraz innemu przykładowi aktywności. Tym razem będzie to wywołanie strony internetowej. Podaję do systemu intencję będącą żądaniem otwarcia strony internetowej: Platforma Android sprawdza jaki program odpowiada za obsługę takich intencji i przekazuje mu ją. Ponieważ chcemy nawiązać połączenie z internetem, musimy zadbać o dodanie stosownych uprawnień do pliku manifestu: 95/227
96 Efekt: 96/227
97 Otwieranie przeglądarki WWW z aplikacji W tym przykładzie pokażę w jaki sposób możemy otworzyć zewnętrzną (domyślną) przeglądarkę z poziomu aplikacji. Zaczynam jak zawsze od najprostszego przykładu. Stworzyłem nowy projekt i przykleiłem guzik z napisem Gugiel!. Po naciśnięciu przycisku powinna zostać uruchomiona przeglądarka z uruchomionym adresem Przechodzimy teraz do kodu aktywności. Linia 18 to podpięcie referencji do guzika. Muszę to zrobić by móc siędo niego odwoływać. Linie to podpięcie listenera pod kliknięcie guzika Właściwa akcja dzieje się w linijkach i w zasadzie tylko do nich się ogranicza. Adres który ma zostać otwarty będę musiał przekazać jako obiekt klasy Uri, tworzę więc go w oparciu o adres Tu może być np. strona Twojej firmy, albo link do wyszukiwarki z przekazanymi przez pasek parametrami. Aby uruchomić przeglądarkę musimy stworzyć podając adres uri i wywołać nową intencję co zawiera się w liniach 23,24. 97/227
98 98/227
99 Ekran po uruchomieniu: Po naciśnięciu przycisku uruchomiła mi się domyślna przeglądarka z uruchomionym wskazanym adresem: 99/227
100 Troszkę przerobimy teraz naszą aplikację. Użytkownik sam wpisze adres strony która ma zostać wywołana. Dodaję do widoku element EditText i zmieniam tekst na guziku: Musi za tym iść mała przeróbka w kodzie. Interesują nas linie 23 i 24. W linii 23 dodałem uchwyt do okienka edycyjnego. W linii 24 konkatenuję adres url na podstawie początku (bo o tym pewnie każdy użytkownik zapomni, a bez tego nie zadziała) oraz tekstu wpisanego w oknie edycyjnym. Pozostała część programu pozostaje bez zmian. 100/227
101 Uruchomiłem program i wpisałem adres strony internetowej: Po uruchomieniu: 101/227
102 Jeszcze jedna ciekawostka, aczkolwiek bardziej w charakterze bajeru. Jeśli odnajdziemy w pliku określającym layout element odpowiedzialny za nasz EditText i dopiszemy android:inputtype= texturi, to po kliknięciu na okienko do wprowadzania tekstu wyskoczy nam klawiatura ze specjalnymi guzikami do wprowadzania adresów URL np. www :) Tych inputtype'ów jest znacznie więcej rodzajów, między innymi do wprowadzania adresów , liczb etc. 102/227
103 Połączmy to wszystko! Podsumowanie podstaw. W tej lekcji zajmiemy się wywoływaniem nowych aktywności (czyli przechodzeniem pomiędzy ekranami), a także elementami Button, EditText oraz TextView. Stworzymy przy okazji prosty program do obliczania pól figur geometrycznych. Zaczynamy od stworzenia projektu. Z menu wybieramy Android Application Project : 103/227
104 Dalej nadajemy naszej aplikacji nazwę: 104/227
105 Przy tworzeniu projektu, tworzymy również od razu pierwszą aktywność. Będzie to po prostu pierwszy ekran jaki się pojawi po uruchomieniu aplikacji. Decydujemy o jego pokroju zostawiamy domyślne Blank Activity : 105/227
106 Podajemy nazwę klasy będącej pierwszą aktywnością (ekranem) w polu Activity Name. Do naszej klasy będzie też potrzebny plik XML w którym to określimy jak mają być rozmieszczone elementy w danej aktywności (guziki, okienka etc). Nazwę tego pliku określamy w polu Layout Name : 106/227
107 Gdy projekt zostanie utworzony, zostanie otwarta klasa głównej aktywności. Będzie zawierać dwie metody. Pierwsza oncreate to metoda która jest uruchamiana w momencie startu aktywności. Druga oncreateoptionsmenu to metoda uruchamiana kiedy ktoś wybierze przycisk menu. Tę drugą usuwamy, nie jest nam na razie potrzebna. Nasza klasa powinna wyglądać teraz mniej więcej tak: 107/227
108 Zadbamy teraz o wygląd pierwszego ekranu. Przechodzimy do pliku layoutu. Powinniśmy zobaczyć taki ekran. Po prawej mamy naszą aktywność, po lewej paletę komponentów. Gdyby zamiast aktywności widoczny był kod XML, wybierz z zakładek na dole Graphical Layout : 108/227
109 Zawczasu przygotowałem sobie kilka obrazków które będą mi potrzebne w aplikacji (narysowałem w Paincie :p ). Będziemy ich używać w naszej aplikacji. Zrobimy sobie listę figur pojawiającą się na Dzień dobry wraz z obrazkami. Po kliknięciu na nazwę figury program przejdzie do formularza służącego obliczaniu pola danej figury. Muszę je teraz umieścić w projecie. Zaznaczam je w katalogu, robię CTRL+C, w projekcie wchodzę w podkatalog res, następnie drawable-hdpi (lub inny drawable-...) i robię CRTL+V: 109/227
110 Przechodzę teraz do edycji pliku XML określającego layout naszej głównej aktywności. Będziemy edytować ręcznie, więc tym razem nie wybieramy Graphical Layout a activity_main.xml (lub jak tam nazwałeś swój plik :) ). Będzie tam już trochę tekstu, ale nie jest nam potrzebny więc go w całości kasujemy. Teraz doprowadzamy zawartość pliku do takiej mniej więcej formy: Table Layout to tabelaryczny układ elementów na ekranie aktywności, coś jak w HTML. Kolejne TableRow to po prostu kolejne wiersze w tabeli. Elementy zawarte w elemencie TableRow będą ze sobą sąsiadować w ramach danego poziomu w tabeli. Mamy tutaj dwa elementy: ImageView, oraz TextView. Pierwszy służy do wyświetlania obrazków, drugi do wyświetlania (ale nie wprowadzania) tekstu. W obu mamy parametr android:id. Nadajemy nim unikalną nazwę elementowi w ramach danej aktywności. Wartość tego parametru musi się zaczynać po których następuje nasz identyfikator. Ten identyfikator jest niezbędny do rozróżniania elementów i jednoznacznego wskazywania jednego z nich. W obu też występują parametry layout_width i layout_height. Określają one szerokość i wysokość elementu. Jednostka DP to piksele niezależne od rozdzielczości ekranu. 110/227
111 W elemencie ImageView jest jeszcze parametr android:src. Poprzez niego podajemy jaki obrazek ma zostać wyświetlony. Jeśli chodzi o obrazek zawarty w projecie (a nie znajdujący się np. na zdalnym serwerze czy karcie pamięci) to zaczynamy wartość po którym następuje nazwa obrazka wrzuconego w jednym z poprzednich kroków do katalogu drawable-hdpi. Nie podajemy rozszerzenia (tutaj.png) w nazwie pliku. W elemencie TextView mamy dodatkowo element android:text przy użyciu którego ustawiamy tekst jaki ma być wyświetlany na elemencie. Związany z nim jest jeszcze element android:textsize, który określa wielkość czcionki. Użyłem tutaj też parametrów android:layout_marginleft, oraz android:layout_margintop. Określają one margines lewy, oraz górny. Wracamy do widoku projektowania graficznego. Nasza aplikacja powinna w tej chwili wyglądać mniej więcej tak: 111/227
112 Dodałem analogicznie kolejne wiersze tabeli z kolejnymi elementami. Zmieniłem też wielkość czcionki na 20dp ponieważ niektóre opisy nie mieściły się w jednej linii: 112/227
113 Po tym zabiegu program wygląda tak: 113/227
114 Przyszła pora na dodanie nowej aktywności tj. ekranu na który aplikacja powinna przejść po kliknięciu na napis pole kwadratu. Klikam prawym przyciskiem myszy na pakiecie w którym znajduje się moja pierwsza aktywność i wybieram NEW--> OTHER: Dalej Android Activity : 114/227
115 Podobnie jak i wcześniej nadaje klasie aktywności i plikowi layoutu nazwy: Klasa nowej aktywności: Zauważ że w metodzie oncreate jest wywołanie metody setcontentview, która służy do wiązania 115/227
116 aktywności z opisem wyglądu zawartym w pliku XML. Każda aktywność domyślnie będzie miała swój plik xml i po stworzeniu będzie wywołanie jej własnego pliku, ale możesz do zmienić wskazując w parametrze inny layout. Tutaj mamy R.layout.activity_pole_kwadratu, ponieważ taki właśnie plik został utworzony podczas generowania nowej aktywności: Domyślnie zawartość tego pliku wygląda tak: 116/227
117 Na ten moment ta aktywność będzie po prostu wyświetlała napis Hello World!. My w tej aktywności dodamy parę elementów, będzie to formularz do obliczania pola kwadratu. Przechodzimy do graficznej formy edycji layoutu: Napis który już tam się znajduje nieco zmodyfikujemy. Klikamy nań prawym przyciskiem myszy i wybieramy Edit Text : 117/227
118 Wcześniej tekst wpisywaliśmy niejako bezpośrednio, teraz przyjmiemy nieco inną konwencję. W projekcie obecny jest plik strings.xml: Znajdują się w nim identyfikatory, oraz przypisane do nich teksty. Chcąc wyświetlić jakiś tekst na elemencie, będziemy się odwoływać poprzez identyfikator do tekstu zawartego w tym pliku. Po co nam to wszystko? Dzięki temu mamy wszystkie informacje tektstowe w jednym miejscu, dużo łatwiej jest je dzięki temu zmieniać. Ponadto znacznie łatwiej będzie później robić różne wersje językowe naszego programu, bo wystarczy potem tylko podmienić ten jeden plik. \ 118/227
119 Ustawimy teraz napis na TextView, jednocześnie dodając go do pliku strings.xml: Wybieramy edycję i przechodzimy do takiego ekranu: 119/227
120 Klikamy przycisk New String. Powinniśmy teraz zobaczyć taki ekran: 120/227
121 W polu String wpisujemy tekst który ma zostać dodany do pliku strings.xml. Oraz wyświetlony na komponencie. W polu New R.string podajemy identyfikator tekstu, pod który zostanie wpisany tekst do pliku. Zatwierdzamy. Zobaczymy taki ekran: 121/227
122 Pojawi się nowy wpis w pliku strings.xml, a napis na komponencie się zmieni: Dobrze. Mamy teraz ekran początkowy z listą elementów do wyboru, oraz zalążek nowego ekranu który docelowo będzie służył obliczaniu pola kwadratu. Trzeba teraz te elementy połączyć. Po kliknięciu napisu pole kwadratu na naszej aplikacji powinna pojawić się aktywność do obliczania pola kwadratu. Przyszedł czas na dodanie reakcji na kliknięcie napisu. 122/227
123 Zmieniłem nieco zawartość klasy mojej głównej aktywności. Dodałem zmienną t1 która będzie reprezentowała komponent TextView z napisem Pole kwadratu. W linii 19 do tej zmiennej przypinam realny komponent. Robię to przy użyciu wbudowanej metody findviewbyid. Ma ją każda klasa dziedzicząca po Activity. Ta metoda służy do zwracania referencji komponentu z aktywności. Do zmiennej t1 zostaje przypisany element o identyfikatorze textview1 (czyli nasz napis pole kwadratu z ekranu głównego: Obsługę zdarzenia kliknięcia realizujemy poprzez podstawienie listenera dla obiektu t1. Listener to taki proces nasłuchu który czeka na jakieś zdarzenie. Tworzymy nasz listener jako obiekt klasy OnClickListener i jednocześnie defuniujemy dla niego reakcję na kliknięcie (metoda onclick). Tymczasowo reakcja na kliknięcie komponentu ma polegać na zmianie napisu Pole kwadratu na napis AŁA!!!!. Stworzony listener ustawiamy dla obiektu t1 poprzez metodę tego obiektu setonclicklistener. 123/227
124 Uruchamiam projekt i sprawdzam działanie. Reakcja na kliknięcie jest taka jaka być powinna. Nasz program jest nadwrażliwą beksą :) Skoro już działa obsługa kliknięcia, to teraz jako reakcję wepniemy uruchomienie innej aktywności w miejsce zmiany tekstu. 124/227
125 Wykomentowałem zmianę tekstu. Dodałem obiekt klasy Context do którego w linii 28 przypisuję kontekst aplikacji. W linii 29 tworzę nową intencję. Intencje to komunikaty łączące ze sobą różne komponenty.w tym przypadku nasza intencja będzie służyła wywołaniu innej aktywności. W tej samej linii podaję też informację, aktywność jakiej klasy ma zostać wywołana. W linii 30 odpalam tę aktywność. 125/227
126 Sprawdzam działanie całości. Tym razem po kliknięciu napisu Pole kwadratu nie zmienia się tekst na komponencie, a zostaje wyświetlony ten ekran: Skoro wywołania działają, trzeba przerobić tę aktywność tak, aby faktycznie służyła obliczaniu pola kwadratu. Przechodzę więc do pliku layoutu tej aktywności: 126/227
127 by następnie w trybie projektowania graficznego poprzyklejać do niej niezbędne komponenty. 127/227
128 Pojawiły się tu nowe rzeczy. Komponent klasy Button, komponent klasy LargeText, oraz komponent klasy EditText. Button to po prostu przycisk. LargeText to element wyświetlający tekst, ale o powiększonej czcionce. EditText to komponent w którym możemy wyświetlić jakiś tekst, ale użytkownik programu będzie mógł go zmienić. 128/227
129 Po rozmieszczeniu elementów przechodzimy do edycji klasy aktywności : W analogiczny sposób jak dla kliknięcia napisu Pole kwadratu oprogramowałem tutaj kliknięcie przycisku z napisem Oblicz. Zdefiniowałem w liniach obiekty które będą reprezentować używane przeze mnie komponenty. W liniach przypisuję do tych obiektów referencje do komponentów. W liniach mam oprogramowaną reakcję na kliknięcie przycisku. Działa to analogicznie jak wcześniejszy przykład. Z nowości jest tutaj tylko rodzaj reakcji. W liniach jest opisane co dokładnie ma się zdarzyć. Generalnie ustawiam tekst na komponencie wynik (to ten komponent klasy LargeText który ma domyślnie ustawione trzy myślniki. Ustawiany tekst to kwadrat wartości podanej poprzez obiekt bok czyli obiekt klasy EditText, do którego użytkownik wprowadzi długość boku kwadratu. Po drodze pojawiają się też rzutowania z tekstu na liczbę i odwrotnie :) 129/227
130 Program po uruchomieniu: 130/227
131 Po wprowadzeniu długości boku i kliknięciu przycisku Oblicz mamy taki efekt: Jako ćwiczenie pozwalające nabyć nieco praktyki i oswoić się z nową technologią, proponuję dokończyć opisywany w tym rozdziale projekt. 131/227
132 Wielowątkowość w Androidzie Wykorzystanie klas Thread i AsyncTask Jak bardzo potrafi irytować zawieszanie się aplikacji wie każdy z nas. Teraz wyobraź sobie, że Twoja aplikacja na Androida ma do wykonania jakieś czasochłonne czynności, wystarczy że będzie musiała pobrać jakieś dane czy obraz z internetu. Jeśli zrobisz to w ramach głównej wątku programu, UI przestanie odpowiadać, a użytkownik Twojego programu będzie życzył Ci właśnie tego, czego zapewne Ty życzysz czasem programistom Internet Explorera :) Aby się o tym przekonać, wystarczy przykleić na ekranie przycisk, a jako jego reakcję oprogramować zdarzenie oczekiwania. Przyklej guzik: a jako obsługę jego naciśnięcia wpisz taki kod: 132/227
133 W zasadzie interesują nas tylko linie Reszta to otoczka. Jak widzimy, w chwili naciśnięcia przycisku wywoływana jest instrukcja Thread.sleep(10000). To sprawi że aplikacja zaczeka 10 sekund. Spróbuj to uruchomić na dowolnym urządzeniu i np. wywołać menu pogramu (tym dedykowanym guzikiem do menu). Zobaczysz że nic się nie stanie, aplikacja po prostu się zawiesiła. Trzeba więc wydzielić osobny wątek i puścić go w tle do realizowania czasochłonnych zadań. Można zrobić to tradycyjnie po javowemu: Możesz uruchomić tak przerobiony program, a przekonasz się że wątek działający w tle nie blokuje innych elementów interfejsu. Jest oczywiście pewne ale. Jeśli spróbujesz sięgnąć z poziomu kodu do jakichkolwiek komponentów wizualnych z poziomu takiego wątku, dostaniesz taki wyjątek: 133/227
134 Myślę że komunikat tego wyjątku jest zrozumiały. Na potrzeby Androida powstał zupełnie osobny mechanizm wielowątkowości. Wykorzystamy tutaj klasę AsyncTask która jak sama nazwa wskazuje, służy do wykonywania zadań asynchronicznie. Wykorzystamy też jeden ciekawy gadżet ProgressBar. Jest dostępny na palecie Form Widgets. Chcemy żeby użytownik widział, że program coś wykonuje, a nie po prostu zwisł. Taki ProgressBar domyślnie jest widoczny i wykonuje się animacja. My zrobimy tak, żeby na począŧku nie był widoczny, pokażemy go gdy puścimy wątek i schowamy gdy go zakończymy. 134/227
135 Wykorzystanie wcześniej wspomnianej klast AsyncTask polega na stworzeniu klasy która po niej dziedziczy i zaimplementowaniu paru metod. Do klasy naszej aktywności dodaję wewnętrzną klasę OsobnyWątek dziedziczącą po AsyncTask. Nic nie stoi na przeszkodzie by była to w ogóle osobna klasa. Pojawiło się tutaj też coś nowego element <Void,Void,Void> oraz dziwna parametryzacja metod doinbackground i onpostexecute. Związane jest to z pojęciem klas generycznych, ogólnych. Tym zagadnieniem nie będziemy się tutaj zajmować, nie jest związane bezpośrednio z tematem wielowątkowości w Androidzie. Obiekty klasy OsobnyWatek będą stanowiły osobne wątki w ramach aplikacji. Zauważ że mamy tutaj trzy metody przesłaniające takie metody z klasy po której dziedziczymy. Metoda onpreexecute jest automatycznie wywoływana przy starcie wątku. Wyświetlam tutaj nasz ProgressBar. Kółko staje się widoczne i zaczyna pracować. Daję też komunikat na konsolę. W tej metodzie, oraz w metodzie onpostexecute możemy bez obaw odwoływać się do komponentów graficznych w naszej aktywności. Nie robimy tego za to w metodzie doinbackground. To co ma się dziać w ramach wątku te długotrwałe czynności piszemy właśnie w metodzie doinbackground. Tutaj wyrzucam na konsolę informację, oraz wstawiam 10 sekundowe oczekiwanie. Metoda onpostexecute jest wywoływana automatycznie w chwili zakończenia wątku. Wyświetlam tutaj informację o zakończeniu i chowam ProgressBar. 135/227
136 Zobaczmy teraz co się dzieje w metodzie oncreate: W linii 55 na początek chowam ProgressBar. Będzie on wyświetlany tylko w trakcie działania wątku w tle. Jako reakcję na naciśnięcie przycisku uruchamiam nasz wątek (linia 60). Program po uruchomieniu i kliknięciu przycisku wygląda tak: 136/227
137 Zawartość konsoli LogCata po zakończeniu całego procesu: 137/227
138 Utrwalanie i przechowywanie danych Wykorzystanie bazy danych SQLite w Androidzie Android zapewnia wbudowaną obsługę baz SQLite. Nie potrzebujemy żadnych dodatkowych bibliotek, wszystko co niezbędne jest dla Androida natywne. SQLite jest łatwą w obsłudze lekką bazą danych i wykorzystywana jest nie tylko w systemie Android. Również w zwykłej Javie czy JEE możemy tę bazę wykorzystać. Jest jednak kilka różnic w obsłudze. Po pierwsze w zwykłej Javie/JEE potrzebujemy dodawać biblioteki SQLite, po drugie z samą bazą łączymy się z użyciem JDBC czy jakiegoś ORMa np. Hibernate. Tutaj cała baza zawiera się w jednym pliku który na dodatek jest generowany automatycznie :) W niniejszym przykładzie stworzymy prostą bazę kontaktów. W pierwszej kolejności muszę stworzyć klasę dziedziczącą po SQLiteOpenHelper i przesłonić metody oncreate i onupgrade, oraz stworzyć konstruktor sparametryzowany. Klasa ta będzie służyła do tworznia bazy danych i niezbędnych tabel. 138/227
139 Konstruktor jako taki przyjmuje tylko jeden parametr kontekst, który zresztą przekazuje następnie do konstruktora klasy po której dziedziczy. Kontakty.db to nazwa pliku bazy danych który zostanie utworzony. Jedynka w konstruktorze to wersja bazy danych. Możemy tę wartość zwiększać przy kolejnych zmianach w strukturze bazy. Podczas pierwszego skorzystania z obiektu naszej klasy ZarzadcaBazy, SQLiteOpenHelper zauważy brak pliku bazy (tutaj kontakty.db) i go utworzy a następnie wywoła metodę oncreate. W mojej metodzie oncreate, posługując się metodą execsql obiektu klasy SQLiteDatabase tworzę tabelę w której będę przechowywał dane. Nic nadzwyczajnego zwykły SQL. Metoda onupgrade zostanie wywołana jeśli będziemy się odnosić do przestarzałej wersji bazy danych (silnik bazy będzie to wiedział na podstawie numeru wersji którą podajemy jako parametr konstruktora). Możemy tutaj np. zaimplementować wywołanie jakichś poleceń rozbudowujących czy zmieniających struktury bazy. Teraz dodamy funkcjonalność odpowiedzialną za dodawanie, modyfikowanie, kasowanie i wyświetlanie danych. Na razie jest bardzo ubogo :) Kolejne dwie metody również dodaję do klasy ZarządcaBazy. Oczywiście schemat ten jest bardzo uprowadzony, raczej powinniśmy stosować oddzielne klasy DAO do zadań tego typu. Taka uproszczona forma ułatwi zrozumienie samej zasady działania, potem każdy może sobie to przerobić wg własnego uznania. Dodałem metodę dodajkontakt która będzie służyła do dodawania nowych kontaktów. Metoda ta przyjmuje 3 parametry które stanową dane dodawane później do tabeli tj imię, nazwisko, telefon. W linii 34 uzyskuję uchwyt do bazy. Korzystam tutaj z metody getwritabledatabase, ponieważ będę wprowadzał zmiany w bazie. W sytuacji gdybym chciał jedynie odczytywać dane, wywołałbym metodę getreadabledatabase. Linie służą podstawieniu wartości do poszczególnych kolumn. Pierwszy parametr metody put to nazwa kolumny do której wstawiamy dane, drugi to wartość która ma do niej trafić. Nie muszę uzupełniać wszystkich. Swoją drogą przykładowo kolumny nr nie uzupełniam wcale. To jest kolumna typu autoincrement, a więc wartości w niej będą generowane automagicznie. W linii 16 wywołuję metodę insertorthrow której przekazuję jako parametry nazwę tabeli do której wstawiane są dane, oraz listę wartości klasy ContentValues którą uzupełniałem wcześniej. Metoda ta służy do wstawienia wiersza do tabeli. 139/227
140 W razie problemów wyrzuci wyjątek typu SQLExcepion, ale możemy go wyłapać obejmując to wywołanie blokiem try catch. Do klasy ZarzadcaBazy dodalem tez metodę dajwszystkie. Sluzy ona pobieraniu danych z bazy. W linii 43 zdeklarowałem kolumny jakie chcę odczytać, oraz ich kolejność. Nie muszę odczytywać wszystkich kolumn, ani też nie muszę wyciągać ich w takiej kolejności w jakiej są w tabeli. W linii 44 pobieram uchwyt do bazy. Tym razem wywołuję jednak metodę getreadabledatabase, ponieważ nie będę w bazie nic modyfikował, a jedynie czytał. Zasadniczo pobranie danych jest realizowane metodą query w linii 45. Podaję tutaj nazwę tabeli z której będę czytał dane, oraz jako parametr listę kolumn które będę pobierał. Pozostałe parametry (które są tutaj nullami) służą do stsowania warunków WHERE, Having, grupowania, sortowania etc. Przyszedł czas na dorobienie warstwy prezentacji. Przyklejam więc na swojej głównej aktywności komponent klasy TextView: W ramach tego przykładu, do tabeli telefony dodam z użyciem dotychczas stworzonych funkcji 3 nowe kontakty, a następnie je wyświetlę. 140/227
141 W metodzie oncreate aktywności głównej zasadniczy najważniejszy dla nas element mieści się w liniach Linia 18 to stworzenie obiektu zarządcy bazy danych a więc tej klasy która jest odpowiedzialna za łączenie się z bazą i operacje na niej. Konstruktor tej klasy wymaga podania konktekstu. Tutaj jako kontekt wskazuję this, a więc bieżącą aktywność. Z użyciem metody dodajkontakt zawartej w owej klasie, dodaję trzy nowe kontakty. W dalszej kolejności chcę je pobrać z bazy i wyświetlić na ekranie. Korzystam z metody dajwszystkie, która jednak zwraca obiekt klasy Cursor. Przetwarzanie takiego kursora nie jest najwygodniejsze więc za chwilę zajmiemy się przerobieniem wszystkiego w taki sposób by metoda dajwszystkie zwracała listę obiektów np. klasy Kontakt. Krok po kroku. Na razie mamy spartańskie warunki. W pętli while (linia 23) widzimy metodę movetonext(), wykorzystanie tej metody pozwala nam na przesuwanie się po wyniku zapytania po linii w dół tak długo jak długo są jeszcze jakieś dane do przeczytania. W liniach do definiowanych w pętli zmiennych przypisuję zawartość kolumn z kolejnych wierszy wg pozycji tej kolumny od lewej stąd wywołania typu getint(0), getstring(3) chodzi o numer kolumny od lewej strony wg kolejności jaką wymieniliśmy w metodzie dajwszystkie klasy ZarzadcaBazy. Zauważ że posługuję się też różnymi metodami w zależności od spodziewanego typu danych zwracanych z zapytania mam na myśli metody getstring i getint. Pilnuj tego, ponieważ jeśli spróbujesz zrobić getint lub np. getlong a w wyniku dostaniesz ciąg tekstowy, program wyrzuci wyjątek. W linii 28 zwyczajnie konkatenuję uzyskane informacje i wyświetlam je w kompononecie klasy TextView który przykleiłem tam przed momentem. Aby nie posklejało mi się to w jeden długi pozawijany ciąg przed każdym kolejnym kontaktem doklejam \n czyli znak nowej linii. 141/227
142 Efekt : 142/227
143 Pokażę teraz ciekawą właściwość na bazie pewnego przykładu. Zawartość tej bazy danych będzie trwała pomiędzy kolejnymi uruchomieniami programu. Jeśli więc teraz uruchomię jeszcze raz ten program, a co za tym idzie po raz kolejny dodam trzy te same nowe kontakty, powinienem teraz zobaczyć zdublowane rekordy. Jedyne co powinno je odróżniać to identyfikatory rekordów tj. zawartość kolumny nr będącej kluczem głównym tabeli telefony a mającej własność autoincrement. Dokonuję więc drobnej kosmetycznej zmiany w kodzie: W linii 28 dodaję jedynie wyświetlanie kolumny nr Żadnych innych zmian nie nanoszę. Efekt jest więc taki jak przewidywaliśmy: Aby program był w jakikolwiek sposób użyteczny, oraz aby kod był przejrzysty, trzeba będzie dokonać kilku kolejnych zmian: Pozbyć się tego paskudnego TextView na samym początku listy. Dodać możliwość kasowania kontaktów Dodać możliwość aktualizowania kontaktów Stworzyć klasę Kontakt i posługiwać się obiektami tej klasy a nie listą elementów typu String. Dorobić metody pozwalające wyciągać dane kontakty wg wskazanych kryteriów (np. numeru identyfikacyjnego, numeru telefonu czy nazwiska). Dodać jakieś okienka umożliwiające wygodne dodawanianie, akatualizację i kasowanie kontaktów przez użytkownika. Odseparować kod odpowiedzialny za odczyt, zapis, aktualizację i kasowanie kontaktów do osobnej klasy. 143/227
144 Rozwiązanie problemu nr 1. sprowadza się tylko do wyczyszczenia wyświetlanego w komponencie klasy TextView tekstu przed jego uzupełnianiem w pętli. Widzimy to w linii nr 22 : Przy okazji widzimy że nasze 3 kontakty zostały dodane po raz kolejny ;) Z tym też musimy coś zrobić. In plus że mamy różne numery identyfikacyjne. 144/227
145 Dodam więc prostą metodę służącą do kasowania zbędnych rekordów. Oczywiście bazę podpinamy w trybie do zapisu, co widzimy w linii 50. W linii 51 definiuję listę elementów argumentów dla warunków where. Musi to być lista argumentów klasy String. Myślę że najlepiej będzie to wyjaśnić na przykładzie. Przyjrzyjmy się linii 52. Pierwszy warunek to nazwa tabeli z której chcemy kasować wiersze. Drugi to warunki które mają trafić po klauzuli where. Samego where już tutaj nie wymieniamy. Zamiast wartości liczbowych czy tekstowych które miałyby się pojawić w warunkach, stawiamy znak zapytania. Gdybyśmy mięli więcej niż jeden parametr, to ten ciąg tekstowy mógłby wyglądać np. tak: department_id=? and manager_id=? and salary>?. System oczekiwałby w takiej sytuacji podania mu trzech wartości które trafią pod nasze znaki zapytania. Listę tychże właśnie wartości podaję w postaci kolekcji String zdefiniowanej w linii 51 poprzez trzeci parametr metody delete. W moim przypadku lista składa się z całego jednego elementu który na dodatek w sposób mało elegancki, aczkolwiek popularny rzutuję na typ String. Czyli podsumowując: Argument nr 1 to nazwa tabeli z której kasujemy Argument 2 to warunki dla klauzuli where Argument 3 to lista wartości które mają trafić do parametrów warunków where określonych jako argument nr 2 metody delete :) Przetestujmy teraz działanie naszej nowej metody. 145/227
146 Troszkę przerobiłem kod naszej głównej aktywności. Linie od 19 do 21 odpowiedzialne za dodawanie nwych wierszy po prostu wykomentowałem, za to 2 liniach dodałem kasowanie wszystkich kontaktów o identyfikatorach od 4 do 9. Wyświetlanie kontaktów pozostało takie jakie było na początku. Aktualny stan : Przydałaby się teraz metoda pozwalająca na modyfikowanie wpisów w bazie. 146/227
147 Troszkę przemieściłem metody w klasie ZarzadcaBazy, ponieważ nowo dodana metoda aktualizujkontakt ma parę elementów wspólnych z wcześniej napisanymi metodami kasujkontakt i dodajkontakt. W linii 49 określiłem jakie parametry przyjmuje metoda. Pierwszy to identyfikator wiersza (unikalny numer z kolumny nr) wg którego będę wybierał wiersz do aktualizacji. Pozostałe to wartości do aktualizacji. Przyjąłem że nie będę rozgraniczał aktualizji poszczególnych kolumn, robił osobnych metod ani skomplikowanych bloków warunkowych żeby aktualizować tylko te faktycznie zmienione kolumny. Po najmniejszej linii oporu. Zakładam że po prostu zczytam wiersz, zmienię jedno czy więcej pól i przekażę do tej metody tak by zaktualizowała wszystkie kolumny, niezależnie od tego czy faktycznie coś się w nich zmieniło czy nie. Podobnie jak działo się to przy dodawaniu nowego wiersza, tak i tutaj w liniach podaję listę wartości które mają trafić do poszczególnych kolumn. Są to wartości które ulegają zmianie te które podaję przez parametry metody. Tak jak i wcześniej metoda put przyjmuje jako argumenty nazwę kolumny w której aktualizujemy wartość, oraz wartość dla tej kolumny. Podobnie jak w przypadku metody kasujkontakt, tak i tutaj w linii 55 wartości które zostaną podane jako argumenty warunku where. W linii 56 to już wywołanie metody update która przyjmje jako parametry kolejno: nazwę aktualizowanej tabeli,zaktualizowane wartości kolumn, warunek where, wartość lub wartości które mają trafić do warunku where w miejsce znaków zapytania. 147/227
148 Przerabiam teraz główną aktywność tak, aby przed wyświetleniem wywołać metodę aktualizującą i zmienić numer telefonu Dziadka Mroza: Efekt: 148/227
149 Oczywiście programistyczni puryści podniosą zarzut, że jakto tak z palca podawać wszystkie wartości włącznei z tymi nie zmienianymi, że te dane powinny być pobrane z bazy, zwrócone przez jakąś metodę w postaci obiektu, a następnie po zmianie wartości wybranego pola przekazane jako obiekt do metody aktualizującej w bazie. I jak najbardziej będą mięli rację :) Z tym, że aby to osiągnąć potrzebujemy najpierw przerobić to na troszkę bardziej obiektową formę, oraz stworzyć metodę zwracającą wybrany wiersz wg identyfikatora :). Zacznijmy więc od zdefiniowania klasy która będzie reprezentować pojedynczy wiersz. Starałem się tak definiować żeby pola w klasie odpowiadały nazwom kolumn w tabeli: Jest taka dobra praktyka programistyczna, by pola w klasach typu POJO nie były publiczne, a prywatne, natomiast dostęp do nich uzyskiwać poprzez tak zwane gettery i settery. Dzięki temu mamy większą kontrolę nad zawartością tych pól. W środowisku Eclipse jest nawet specjalna funkcja do automatycznego generowania tego typu metod. Wybieramy z menu dostępnego pod prawym przyciskiem myszki: 149/227
150 Gdy pojawi się okno, zaznaczamy wszystkie opcje: i klikamy dostępny na dole przycisk OK. 150/227
151 W tej chwili nasza klasa powinna wyglądać mniej więcej tak: Stworzę teraz w naszym ZarzadcyBazy metodę odpowiedzialną za pobieranie z bazy i oddawanie wiersza w postaci obiektu nowo stworzonej klasy Kontakt. Dodaję do klasy ZarzadcaBazy metodę dajkontakt. W linii 67 tworzę na razie pusty obiekt klasy kontakt, który po uzupełnieniu zostanie z metody zwrócony. W linii 68, tak jak i w każdym dotychczasowym przypadku podpinam zaczep do bazy. W linii 69 definiuję kolumny które będę czytał. Widzimy że analogiczny fragment pojawia się po raz kolejny, trzeba więc będzie go odseparować w przyszłości. Linia 70 to tak jak i wcześniej podstawienie wartości która trafi pod znak? w warunku where. Linia 71 to zasadnicze wykonanie zapytania. Argumenty odpowiedzialne za grupowanie, warunek having, sortowanie i limitowanie ilości zwracanych wierszy (wg wymienionej kolejności) pozostawiam nullowe, ponieważ żadnej z tych operacji nie będę wykonywał. Jeśli w wyniku zapytania zostanie zwrócony przynajmniej jeden wiersz (co sprawdzam w linii 72), przechodzę do czytania danych z pól wiersza i uzupełniania obiektu. W linii 73 przechodzę do pierwszego (i w tym przypadku jedynego) wiersza. 151/227
152 Linie to znane już z wcześniejszych przypadków czytanie danych, tym razem jednak nie przypisuję ich do zmiennych, a przy użyciu setterów uzupełniam obiekt klasy kontakt. W linii 79 uzupełniony już (miejmy nadzieję mogliśmy przecież poszukiwać kontaktu po numerze który w tabeli nie występuje) obiekt klasy kontakt zwracam z metody. Cała metoda: Aby przetestować nową metodę przerabiam ponownie główną aktywność: Efekt: Przerobię teraz pozostałe metody z klasy ZarzadcaBazy, tak by całość była jako tako obiektowa :) 152/227
153 Zacząłem od zmiany metody dodajkontakt. Zamiast przyjmować wartości pojedynczych pól jako osobne argumenty metody, przekazuję po prostu jeden obiekt klasy Kontakt, który zostaje dodany do bazy. Jeszcze jedna drobna różnica jest widaczna w liniach Zamiast korzystać z osobnych zmiennych reprezentujących wartości do poszczególnych pól, po prostu wydobywam niezbędne dane z obiektu, z użyciem zdefiniowanych w klasie Kontakt getterów. W podobny sposób przerobiłem metodę aktualizującą wiersze: Bardzo nie podoba mi się również dotychczasowe rozwiązanie pobierania wszystkich kontaktów: Metoda zwraca obiekt klasy Cursor, którego przetwarzanie nie należy do najwygodniejszych. Tą metodę przerobię też tak, by zwracała listę (klasy LinkedList) obiektów. 153/227
154 Po paru poprawkach metoda dajwszystkie działa tak jak sobie tego życzyliśmy. Sposób pobierania danych jest taki sam, jedynie dodałem w liniach przetwarzanie kursora i ładowanie danych do przygotowanej wcześniej (w linii 63) listy kontaktów. Przetwarzanie takiej listy jest później dużo wygodniejsze. Poniżej wykorzystanie nowej wersji metody dajwszystkie w głównej aktywności: 154/227
155 Przy okazji pojawia się nam tutaj nowa metoda: d klasy Log. Wywołuje się ją w taki sposób: Log.d( tag, text ); a efekt wygląda tak: Sprawdza się to zwłaszcza w zastępstwie System.out.println którego może nieco brakować programistom Javy ;) Taki jeszcze drobny, acz istotny element. W tych przykładach tego nie wykorzystamy, ale może nastąpić konieczność pogrupowania, zastosowania klauzuli having, sortowania, czy limitowania ilości wierszy w zapytaniu. Trzeba odpowiednio podać parametry w wywołaniu metody query. Najlepiej będzie pokazać na przykładzie. Gdybym zechciał np. odebrać wynik takiego zapytania: SELECT AVG(SALARY), DEPARTMENT_ID FROM EMPLOYEES GROUP BY DEPARTMENT_ID ORDER BY DEPARTMENT_ID DESC; To wywołanie metody query musiałoby wyglądać tak: SQLiteDatabase db = getreadabledatabase(); String[] kolumny={"avg(salary) as srednia","department_id"}; Cursor kursor = db.query("telefony",kolumny,null,null, department_id,null, department_id desc ); Parametry wg kolejności : 1. Nazwa tabeli z której czytamy 2. Kolumny które czytamy 3. Warunki where 4. Wartości do warunków where 5. Kolumna/kolumny po których grupuję 6. Warunek do klauzuli having 7. Sposób sortowania 155/227
156 Tutaj już każdy może uznać czy chce taką postać wykorzystywać czy nie. Moim zdaniem to średnio wygodne i mało intuicyjne. Poza tym, co jeśli chciałbym stosować złączenia między tabelami, podzapytania etc? Zamiast takiej nieco abstrakcyjnej formy wywoływania zapytań z użyciem metody query, możemy wykorzystać metodę rawquery. Do naszego zarządcy bazy dopisałem metodę wyciągającą kontakty o nazwisku które przekazuję jako parametr. W przypadku metody rawquery, nie używamy żadnych dodatkowych parametrów do określania grupowania, czy sortowania. Wszyskie tego typu rzeczy określamy w samym zapytaniu SQL bez żadnych udziwnień. Jak widać w liniach potrzebny parametr zwyczajnie dołączyłem na zasadzie sklejania tekstu, warunek WHERE i sortowanie określone jest w samym SQL. Zdecydowanie preferuję tę formę, jako bardziej przyjazną :) W liniach wstawiłem też zakomentowaną alternatywną postać tego samego wywołania. W tym przypadku zamiast sklejać zapytanie, posłużyłem się znakami zapytania i podstawiam wartości które pod te znaki zapytania mają trafić w trakcie wykonania z listy podanej jako drugi parametr metody rawquery (tutaj lista jest po prostu jednym elementem typu String). Samo pobieranie danych z takiego kursora przebiega dokładnie tak jak wcześniej. Ponieważ wartości z kolejnych kolumn pobieram podając jej numer zaczynac liczyć od 0 od lewej strony, nie muszę nawet robić żadnych aliasów dla kolumn które wynikają np. z działania funkcji. 156/227
157 Sprawdzanie zawartości katalogu i własności plików Rozpoczniemy od sprawdzania zawartości katalogu. Wyniki wyświetlę na komponencie ListView. W pierwszej kolejności dodaję więc taki komponent do mojej aktywności: Do tego komponentu trzeba będzie dodać layout dla pojedynczych elementów listy (jest to niezbędne na późniejszych etapach), na razie tworzę pusty plik XML w katalogu layout. 157/227
158 Jego zawartość przedstawia się następująco: Nic specjalnego. Plik opisuje po prostu w jaki sposób ma wyglądać pojedynczy element listy. Tutaj będzie to po prostu napis, ale równie dobrze możemy tutaj zastosować choćby TableLayout i ułożyć sobie bardziej skomplikowane struktury (np. obrazek i obok tekst). Przyszła pora na kod: 158/227
159 Najważniejsze elementy znajdują się w liniach W linii 23 do listy elementów typu String przypisuję listę plików z wskazanego katalogu. Klasa File to zwykła javowa File, nie żadna Androidowa interpretacja. W Javie każdy katalog też jest plikiem, stąd taki może nieco dziwny zapis. Katalog którego zawartość pobieram to., czyli katalog root systemu. Równie dobrze może to być dowolny inny katalog, podajemy go jako parametr konstruktora klasy File. W liniii 24 tworzę obiekt klasy ArrayList. Będę musiał do adaptera (czyli elementu dzięki któremu uzupełniam zawartość komponentu klasy ListView) podać listę właśnie takiego typu. W linii 26 robię konwersję z dotychczas używanej listy stringów na obiekt klasy ArrayList. Linia 27 to inicjalizacja wcześniej wspomnianego adaptera. Mamy trzy parametry, pierwszy to kontekst, drugi do wskaźnik do zawartości pliku XML charakteryzującego wygląd pojedynczego elementu listy, trzeci to lista typu ArrayList zawierająca dane do wyświetlenia. Efekt: 159/227
160 Zmieniłem katalog którego zawartość wyświetlam na /sdcard, czyli zawartość karty SD. Wynik wygląda tak: Dodajemy teraz wyświetlanie własności plików i katalogów. 160/227
161 Wprowadziłem kilka zmian w kodzie. W linii 27 zmieniłem troszkę wywołanie konstruktora klasy File, tak by korzystał ze zmiennej typu String o nazwie katalog, a nie podanej bezpośrednio ścieżki. Zrobiłem tak, ponieważ nieco dalej znowu korzystam ze ścieżki do pliku i nie chcę powielać tego samego kodu. Od linii 29 do 37 iteruję po elementach listy stringów zawierających nazwy plików i katalogów. W zależności od własności pliku/katalogu do jego nazwy doklejam różne informacje. Dalsza część kodu pozostaje bez zmian. Linia 31 to doklejenie do nazwy litery R, jeśli plik/katalog możemy odczytywać. Linia 32 to dodanie do nazwy litery W jeśli mamy możliwość pisania do pliku. Linie służą dodaniu daty do nazwy pliku/katalogu. Korzystam tutaj z obiektu klasy java.util.date, ponieważ wartość zwracana przez metodę lastmodified() wyrażona jest jako int. W linii 36 powiększam wartość iteratora którego używam do poruszania się po liście. W pliku XML elementy_listy_glownej.xml opisującym wygląd pojedynczego elementu listy również dokonałem małej zmiany (czysta kosmetyka). Zmniejszyłem wielkość czcionki z 15 na 11, ponieważ większa ilość informacji powodowałaby zawijanie linii, a tak mamy wszystkie informacje dotyczące pliku/katalogu w jednej linijcie :) 161/227
162 Efekt: 162/227
163 Sprawdzanie ilości wolnego miejsca na karcie SD Jeśli chcemy sprawdzić ilość wolnego miejsca na karcie SD lub w katalogu, możemy skorzystać z klasy StatFs. Niestety nie działa to dla katalogu root. W pierwszej kolejności przyklejam na ekranie element typu TextView. Będzie na nim wyświetlona ilość miejsca na karcie. 163/227
164 Teraz trzeba dodać nieco kodu który to obsłuży: Zasadniczo to co najważniejsze mieści się w liniach 16 i 17. W 16 z użyciem konstruktora klasy StatFs wskazuję katalog dla którego będzie sprawdzana ilość wolnego miejsca. W linii 17 wykorzystuję metody getblocksize i getblockcount do sprawdzenia ilości miejsca na karcie wyrażonej w bajtach. Ponieważ bardziej czytelne jest wyświetlenie tego w megabajtach, dzielę dwukrotnie uzyskaną wartość przez 1024 i zaokrąglam w linii 18. Efekt działania programu: 164/227
165 Lokalizacja i mapy Wykorzystanie GPS Jeśli nasz telefon / urządzenie z którego korzystamy posiada czujniki GPS, możemy wykorzystać je do sprawdzania naszej pozycji programowo. Możemy również skorzystać z darmowych map projektu OpenStreetMap ( i np. stworzyć własną nawigację. Zaczniemy od utworzenia nowego projektu i wyedytowania pliku AndroidManifest.xml tego projektu. Musimy dodać prośbę o uprawnienia do korzystania z czujników GPS. Bez takiej autoryzacji ze strony użytkownika, nasz program nie będzie działał. Dodajemy linie: <uses-permission android:name="android.permission.access_coarse_location"/> <uses-permission android:name="android.permission.access_fine_location"/> Tuż pod zamknięciem elementu <application>. Podglądzik: Mamy już możliwość korzystania z czujników GPS. Czas przejść do właściwej wersji kodu. Zaczniemy jak zawsze od wersji najprostszej tj. po uruchomieniu programu ma się na ekranie wyświetlić nasze położenie tzn. długość i szerokość geograficzna. 165/227
166 Przechodzimy teraz do naszej głównej aktywności. Przyklejam na ekranie trzy elementy klasy TextView. Na długość i szerokość geograficzną, oraz na nazwę wybranego dostawcy (wyjaśni się to nieco później). Od razu w metodzie oncreate podpinam do nich uchwyty. Będę się przecież do tych elementów odwoływał, więc będę też potrzebował elementów reprezentująćych te komponenty. Do określania lokalizacji będzie nam służył obiekt klasy LocationManager. Definiuję go podobnie jak komponenty klasy TextView jako pole klasy a nie jako zmienna prywatna w metodzie oncreate. Robię tak, bo być może będę się do tego obiektu owoływał z innych metod na dalszych etapach tworzenia programu. 166/227
167 Obiekt kr klasy Criteria (linia 29) służy do wyszukiwania najlepszego dostawcy informacji o położeniu GPS. Mogę np. poprzez te kryteria określić że interesują mnie wyłącznie bezpłatni dostawcy ( metoda setcostallowed klasy Criteria), czy poziom zapotrzebowania energetycznego wymaganego dla danego sposobu określania lokalizacji (setpowerrequirement). Chcąc zastosować któryś z wymienionych warunków, po utworzeniu obiektu klasy Criteria, uruchamiamy dla tego obiektu wybrane metody. Sam obiekt klasy Criteria jako element warunkujący wybór dostawcy stosujemy później przy pobieraniu nazwy najlepszego dostawcy. W linii 30 inicjalizuję obiekt przy uzyciu usługi zwracanej przez metodę getsystemservice (metoda dziedziczona po klasie Activity). Z użyciem tej metody możemy podpinać się do najprzeróżniejszych usług systemowych : np. korzystać z różnych czujników (temperatury, ciśnienia etc), korzystać z usług lokalizacyjnych, pobierać dane z internetu, drukować, korzystać z portu USB i wiele innych. Ponieważ będziemy korzystać z usług lokalizacyjnych, jako parametr metody getsystemservice podaję LOCATION_SERVICE. Linia 31 to pobranie nazwy najlepszego dostawcy informacji o położeniu (może to być np. GPS, położenie określone wg triangulacji, lub sieć WIFI). Zwrócony może być tylko dostawca dla którego wywołująca aktywność ma niezbędne pozwolenia (chodzi o wpisy w AndroidManifest.xml). Jeśli kilku dostawców spełnia założone kryteria, to zwrócona zostanie nazwa tego który charakteryzuje się najwyższą dokładnością położenia. Przykładowo, jeśli możemy określić nasze położenie na podstawie GPS, lub na podstawie triangulacji, przy czym GPS określi to z dokładnością do 10 metrów a triangulacja z dokładnością do 1 kilometra, to zostanie zwrócona nazwa dostawcy gps. Pierwszy parametr metody getbestprovider to nasze kryteria, drugi określa czy zwracani mają być tylko aktywni dostawcy ( w tym przypadku oczywiście tylko tacy nas interesują). 167/227
168 Obiekt klasy Location będzie reprezentował naszą lokalizację w przestrzeni, będziemy z niego później pobierać np. naszą długość i szerokość geograficzną. Najpierw jednak musimy określić nasze położenie :) Robimy to w linii 32 przy użyciu metody getlastknownlocation obiektu klasy LocationManager. Jako parametr podajemy nazwę wybranego dostawcy informacji o położeniu. Linie to po prostu wyświetlenie uzyskanych danych. Warte uwagi mogą tutaj być metody getlongitude i getlatitude zwracające długość i szerokość geograficzną. Zwracają liczby typu double, z dosyć dużą dokładnością. Będąc na obrzeżach Warszawy dostałem swoje położenie z dokładnością do 7 miejsca po przecinku stopnia geograficznego. Do tego prostego programu warto byłoby ewentualnie dorobić obsługę sytuacji w której nie byłoby w danym położeniu żadnego dostawcy, lub nie można byłoby określić położenia. Nie będziemy się tym tutaj jednak zajmować ponieważ obsługa nulla zwracanego z metody (tutaj z metod getbestprovider i getlastknownlocation) to podstawy Javy. Chcąc testować rzeczy związane z GPS, najlepiej robić to na realnym urządzeniu a nie żadnych emulatorach. Niby na emulatorach jest możliwość ustawienia fikcyjnego położenia GPS, ale też nie zawsze to działa. U mnie po uruchomieniu programu na telefonie wyświetliło się: najlepszy dostawca: network szerokość geograficzna: długość geograficzna: Program działa, jednak jeśli zmienimy położenie, nasz program tego nie odnotuje. Warto byłoby wzbogacić program o funkcjonalność która by uwzględniała zmiany naszego położenia. Zacznę od dodania do ekranu elementu na którym będzie pojawiała się historia lokalizacji. Przykleiłem komponent klasy SmallText. 168/227
169 Żeby historia troszkę się odróżniała, zmieniłem tekstu w tym nowym komponencie poprzez edycję pliku layoutu i dopisani linijki : android:textcolor= #300FD Kodowi źródłowemu naszej aktywności będziemy przyglądać się poczynając od góry. W definicji dopisałem implements LocationListener, dzięki czemu będę miał dostępną metodę onlocationchanged która jest wywoływana za każdym razem kiedy zostanie wykryta nowa lokalizacja. Ponieważ jest to interfejs, będę musiał zaimplementować cztery wymagane przez niego metody. Tym się zajmiemy za chwilę. W linii 18 widzimy nowe pole t4. To jest obiekt reprezentujący komponent do wyświetlania historii. W liniach widzimy nową metodę odswiez. Ponieważ będę musiał odświeżać swoje położenie przynajmniej dwukrotnie tj. przy uruchomieniu aplikacji i przy zmianie lokalizacji, postanowiłem kod odpowiedzialny za odświeżanie oddelegować do osobnej metody. 169/227
170 W linii 37 widzimy podpięcie do obiektu t4 referencji do naszego nowego komponentu (tego napisu który będzie robił za historię). Nic nadzwyczajnego, ale musimy o tym pamiętać. W linii 41 zamiast wywoływać osobno szukanie najlepszego dostawcy i pobieranie położenia mamy wywołanie metody która właśnie to robi i aktualizuje nasze obiekty. Linia 42 zawiera ustawienie własności odświeżania. Konfigurujemy tutaj co jaki czas i przy jakiej zmianie położenia system ma odświeżać lokalizację (czyli jak często ma być automatycznie wywoływana metoda onlocationchanged którą będziemy za chwilę implementować - w liniach 50-57). Pierwszy parametr to nazwa dostawcy z którego korzystamy, drugi to czas w milisekundach co ile ma być odświeżana lokalizacja, trzeci to co jaki dystans (wyrażony w metrach), a czwarty to obiekt implementujący interfejs LocationListener (tutaj akurat dotyczy to obiektu w którym się znajdujemy). Linie to ustawienie domyślnych napisów, czyli tego co ma się pojawić zaraz po uruchomieniu programu. Tutaj tak jak wcześniej wyświetlamy dostawcę i współrzędne. W linii 46 ustawiam pierwszą i na razie jedyną linię historii. 170/227
171 Poniżej mamy cztery metody które musiałem zaimplementować z racji implementacji interfejsu LocationListener. Trzy tymczasowo zostawiam w spokoju. Interesuje mnie teraz tylko metoda onlocationchanged. Jest ona wywoływana co interwał czasowy lub dystans określone (linia 42) w metodzie requestlocationupdates. W ramach mojej implementacji metody onlocationchanged odświeżam położenie wywołując metodę odswiez, a następnie w liniach wyświetlam na komponentach aktualne położenie. W linii 55 dodaję do historii kolejną linię. 171/227
172 Byłem ciekaw na ile sprawnie t o działa, więc wgrałem program na telefon i poszedłem sprawdzić czy nie ma mnie za rogiem. Oto wyniki: 172/227
173 Używanie map OpenStreetMaps Jedną z alternatyw dla stosowania w swoich aplikacjach map od Google jest wykorzystaniem map zod OpenStreetMaps. Są bezpłatne i działają całkiem sprawnie. Zaczynamy od dodania do projektu niezbędnych blibliotek tj. osmdroid-android-4.0.jar i slf4j-android jar (lub ich nowszych wersji jeśli takie się pojawią): Musimy też dodać te biblioteki do Build Path projektu. Robimy to wchodząc do właściwości projektu, następnie przechodząc do Java Build Path i wybierając Add Jars : 173/227
174 Wybieramy te dwie nowo dodane biblioteki i zatwierdzamy. Czas wstawić obiekt mapy do naszego layoutu. Dodajemy widoczny na poniższej ilustracji element org.osmdroid.views.mapview: 174/227
175 Ponieważ aplikacja będzie musiała pobierać dane (mapy) z internetu, musimy zadbać o odpowiednie pozwolenia. Do pliku manifestu dodajemy więc poniższe linie: <uses-permission android:name="android.permission.internet"/> <uses-permission android:name="android.permission.access_network_state"/> tuż za tagiem </application> To są wystarczające uprawnienia niezbędne do działania map OpenStreetMaps. My w naszym przykładzie wykorzystamy naszą realną pozycję z GPS i wyświetlimy fragment mapy z okolicą naszej pozycji. Z tego powodu trzeba będzie dodać jeszcze dodatkowe uprawnienia: <uses-permission android:name="android.permission.access_fine_location"/> <uses-permission android:name="android.permission.access_coarse_location"/> W przypadku gdybyśmy nie korzystali z pozycji GPS, tych ostatnich uprawnień nie dodajemy. Ogólnie w suemie całość powinna wyglądać mniej więcej tak: Przechodzimy teraz do aktywności którą wykorzystamy do zaprezentowania mapy. Dodaję kilka pól do klasy. Pola w liniach są związane z wykorzystaniem GPS, więc jeśli nie zamierzamy z niego korzystać, nie definiujemy ich. Potrzebne nam będą tylko obiekty z linii 23,24: 175/227
176 Kod z linii jest związany z pobraniem pozycji GPS, omawiałem w jednym z poprzednich rozdziałów dokładnie sposób działania takiego kodu i nie będę się tutaj tym zajmował. Nas interesują zasadniczo linie i Linia 35 to element nie związany z samą mapą jako taką, służy do podpięcia referencji do komponentu mapy. W linii 36 wskazujemy źródło z którego pobieramy mapy. Linie 37 i 38 określają zachowanie mapy. Metoda setbuildinzoomcontrols (linia 37) ustawia, czy ma być możliwość przybliżania i oddalania na mapie (jeśli podamy true, będą dostępne przyciski + i na mapie). Metoda setmultitouchcontrols (linia 38) ustawia możliwość stosowania gestów dotykowych na ekranie jak np. zbliżanie i oddalanie widoku dwoma palcami. W linii 40 określamy domyślne przybliżenie mapy. W linii 46 tworzymy obiekt klasy GeoPoint reprezentujący nasze położenie. W linii 49 centrujemy mapę na punkcie wskazanym przez obiekt klasy GeoPoint ustawiony w linii 46. Wywołanie metody invalidate w linii 50 to odświeżenie widoku. 176/227
177 177/227
178 Android też czuje czujniki Sprawdzanie jakie czujniki mamy dostępne Zanim zacznę korzystać z czujników jakiegoś urządzenia, chciałbym wiedzieć jakie w ogóle są dostępne. W pierwszej kolejności przyklejam na ekranie komponent typu TextView na którym wyświetlę wyniki: W metodzie oncreate aktywności głównej dodaję parę linii kodu. Kod który ma realizować zadanie znajduje się właśnie w tej metodzie, ponieważ chcę aby wyniki wyświetliły się od razu po uruchomieniu programu. Linie 21,22 to podpięcie referencji do komponentu TextView i wyczyszczenie jego zawartości (napisu). Klasa SensorManager do której obiektu odwołuję się w linii 25 (sama deklaracja obiektu jest w linii 14) daje nam dostęp do czujników wbudowanych w urządzenie. Pobranie instancji tej klasy następuje poprzez wywołanie metody getsystemservice z parametrem SENSOR_SERVICE. Aby odczytać nazwy czujników które są dostępne w urządzeniu, wykorzystuję metodę getsensorlist klasy SensorManager ( linia 26 ). Metoda ta zwraca dostępne (czyli znajdujące się na danym urządzeniu) czujniki wskazanego typu. Tutaj podaję jako typ Sensor.TYPE_ALL, dzięki czemu w efekcie dostaję czujniki wszystkich typów. Mógłbym w tym miejscu wstawić np. Sensor.TYPE_GYROSCOPE i dostałbym listę wszystkich dostępnych w urządzeniu żyroskopów. Linie to już iteracja po zwróconych obiektach i dodawanie kolejnych linii z nazwami kolejnych czujników do kompontentu tekstowego. 178/227
179 Efekt na Samsung ACE3: 179/227
180 180/227
181 Czujnik orientacji (poziomica + kompas ) Android umożliwia korzystanie z wbudowanego w urządzenie czujnika orientacji. Dzięki temu czujnikowi jesteśmy w stanie określić pozycję telefonu tj. pochylenie góra-dół i lewa-prawa. Można dzięki temu zaprogramować np. elektroniczną poziomicę. Ten sam czujnik orientacji pozwala też na określenie azymutu na który zwrócony jest telefon. W tym przykładzie wykorzystamy wszystkie te możliwości. Zaczynamy od przyklejenia na ekranie czterech elementów klasy TextView: Do przyklejonych elementów musimy podpiąć referencje aby z nich korzystać, tutaj niczego zaskakującego nie ma. Pojawia się za to implementacja interfejsu SensorEventListener. O co tu chodzi? Nasz czujnik będzie co chwila podawał nowe odczyty, aby wyświetlać te zmiany musimy zaimplementować ten interfejs. W związku z tym, będziemy musieli przesłonić metody onsensorchanged i onaccuracychanged. O tym za momencik. 181/227
182 Zanim zaczniemy korzystać z naszego czujnika, musimy zarejestrować wybraną klasę (musi ona implementować interfejs SensorEventListener) jako odbiornik dla czujnika. Ja to zrobiłem w metodzie oncreate mojej aktywności, ponieważ ta jest uruchamiana w momencie startu programu. Jako odbiornik zarejestrowałem aktywność, ponieważ to w niej chcę reagować na zmiany odczytów (a zadbałem o to by ta aktywność implementowała interfejs SensorEventListener). W związku z implementacją interfejsu SensorEventListener muszę zaimplementować też metody onaccuracychanged i onsensorchanged. Pierwsza jest wywoływana kiedy dokładność czujnika ulega zmianie (tutaj raczej nam się to nie przyda), druga jest wywoływana automatycznie kiedy odczyty z czujników ulegną zmianie (ta już nas interesuje). Do tej metody przekazywane są odczyty z czujnika. Pod indeksem 0 (event.values[0]) znajdziemy azymut na jaki zwrócona jest góra telefonu, pod indeksem 1 (event.values[1]) wychylenie w płaszczyźnie góra-dół, pod indeksem 2 (event.values[2]) wychylenie lewa-prawa. Wartości wszystkich trzech wypisuję na pierwszym komponencie. Korzystając z tych odczytów wyświetlam na pozostałych komponentach stosowne komentarze. Mają one sprawić, że odczyty będą bardziej czytelne. Nie jest to niezbędny element, czysta estetyka. Całą metodę onsensorchanged widać na poniższej ilustracji. 182/227
183 183/227
184 Efekt działania (Samsung ACE3): Do programu warto byłoby dodać jeszcze obsługę sytuacji gdyby urządzenie nie posiadało czujnika, nie każdy telefon jest w niego wyposażony. 184/227
185 Wysyłanie i odbieranie SMSów Wysyłanie pojedynczego SMSa Wysyłanie SMSów w Androidzie jest bardziej niż proste. Do pliku manifestu dodajemy odpowiednie uprawnienie: <uses-permission android:name="android.permission.send_sms"/> A następnie przechodzimy do kodu: Obiekt klasy SmsManager to po prostu narzędzie służące do wysyłania SMS. Znaczenia pozostałych 2 zmiennych odbiorca i wiadomosc nie trudno jest się domyślić. Przyjrzyjmy się teraz liniom 22 i 23. Metoda getdefault oddaje nam instancję klasy SmsManager. Metoda sendtextmessage służy do wysyłania SMSów składających się z nie więcej niż 160 znaków tj. pojedynczy sms. Istnieje też metoda sendmultiparttextmessage która umożliwia wysłanie tekstu na który składa się więcej niż jeden SMS. Pierwszy parametr metody sendtextmessage to numer telefonu odbiorcy,trzeci to treść wiadomości. Musimy pamiętać, że urządzenie z którego wysyłamy wiadomości musi posiadać kartę SIM :) 185/227
186 Wysyłanie wieloczęściowego SMSa Wysyłanie wieloczęściowego SMSa jest bardzo podobne do wysyłania pojedynczego, z tą różnicą że smsa trzeba po drodze podzielić na kilka fragmentów, ale nawet do tego mamy dedykowaną gotową metodę. Zacznijmy od dodania niezbędnego uprawnienia: <uses-permission android:name="android.permission.send_sms"/> Potem przechodzimy do kodu: Obiekt klasy SmsManager jest elementem wysyłającym smsy. Zmienna odbiorca to numer telefonu na który chcemy wysłać wiadomość. Lista elementów fragmenty, zdefiniowana jako pusta to pojemnik do którego wrzucona zostanie wiadomość SMS podzielona na fragmenty. Zmienna wiadomosc służy do tymczasowego przechowania wiadomości o długości większej niż 160 znaków. W metodzie oncreate, w linii 28 odbieram instancję klasy SmsManager. W linii 29 wykorzystuję metodę dividemessage której podaję długą wiadomość, a ta zwraca nam ją już podzieloną na fragmenty do pojemnika fragmenty. Samo wysłanie wiadomości to wywołanie metody sendmultiparttextmessage, której podaję numer telefonu odbiorcy i wiadomość podzieloną na fragmenty. Po drodze (w linii 30) wyświetlam ilość elementów jakie wyjdą z naszej wiadomości. 186/227
187 Wyszły mi cztery, co widać na poniższym obrazku: Wiadomość przychodzi jako całość. Pamiętamy oczywiście o włożeniu karty SIM do urządzenia z którego chcemy wysyłać smsy, ponieważ wbrew pozorom nie jest to metoda na darmowe wysyłanie smsów ;) 187/227
188 Odbieranie SMSów Jeśli chcemy napisać aplikację która będzie reagowała na nadejście SMS, musimy ją zarejestrować jako taki odbiornik i w ten sposób zdeklarować że potrafi obsługiwać takie akcje. W tym celu,gdzieś pomiędzy tagami <Application> w pliku manifestu musimy wstawić taki fragment: <receiver android:name=".odbiorniksms" android:enabled="true"> <intent-filter> <action android:name="android.provider.telephony.sms_received"/> <category android:name="android.intent.category.default"/> </intent-filter> </receiver> Oczywiście w pierwszej linii podajemy nazwę swojej klasy która ma sesemesy odbierać. Wstawiając taki kawałek kodu do naszego pliku manifestu, deklarujemy że nasz program potrafi obsługiwać pewne operacje np. w tym przypadku android.provider.telephony.sms_received, ale równie dobrze może to być odbieranie nadchodzących połączeń czy obsługa wywołań otwarcia strony internetowej. Skoro deklarujemy, że jesteśmy w stanie obsługiwać odbieranie sms, to musimy jeszcze mieć do tego uprawnienia ;) Pamiętamy więc o dodaniu takiej linii do pliku manifestu: <uses-permission android:name="android.permission.receive_sms"/> Jeszcze kodzik który to wszystko obsłuży: 188/227
189 Musimy zaimplementować interfejs BroadcastReceiver i posiadać metodę onreceive w której określimy co ma się zdarzyć przy odbieraniu sms. Nie musisz się martwić że od teraz nasza aplikacja zasłoni domyślną obsługę odbierania smsów. Platforma Android w momencie odebrania SMS wywoła wszystkie aplikacje zarejestrowane jako odbiorniki smsów :) Taką funkcjonalność można fajnie wykorzystać do stworzenia systemu zarządzanego z dowolnego miejsca na ziemi poprzez SMS :) 189/227
190 Multimedia Odwarzanie dźwięku Zaczniemy od najprostszego przykładu. Program zaraz po uruchomieniu odtworzy plik MP3 który będzie znajdował się w ramach samego programu. Zaczynamy od stworzenia projektu, oraz utworzenia podkatalogu o nazwie raw w katalogu res projektu. Następnie do podkatalogu raw wrzucamy utwór muzyczny w którymś z formatów: wav, aac, mp3, wma, amr, ogg, midi Wszystko co wrzucimy do podkatalogu res, jest automagicznie rejestrowane jako zasób dostępny z poziomu kodu. 190/227
191 Teraz już tylko mały szlif kodu głównej aktywności: Kluczowe są tutaj linie Żartowałem :) Interesują nas linie 16 i 17. W linii 16 tworzymy obiekt klasy MediaPlayer która jako taka służy do odtwarzania multimediów. Podczas tworzenia przekazujemy jako argumenty metody create : kontekts i zasób. Jak widać nie podajemy rozszerzenia pliku. Linia 17 to uruchomienie odtwarzania zasobu któy wskazaliśmy w linii 16. W sytuacji gdyby plik muzyczny który chcemy odtwarzać znajdował się poza aplikacją, np. na karcie SD nasz kod wyglądać by musiał tak: MediaPlayer mp = new MediaPlayer(); mp.setdatasource( /sdcard/rammstein/raise_raise.mp3 ); mp.prepare(); mp.start(); 191/227
192 Wykorzystanie aparatu fotograficznego do robienia zdjęć Podobnie jak w przypadku czujników, do kamery również mamy gotowy interfejs. Zostały stworzone odpowiednie klasy i metody, wystarczy tylko z nich skorzystać. Zaczniemy od najprostszego programu robiącego zdjęcie i wyświetlające je na komponencie klasy ImageView. Przyklejam na głównej aktywności jeden przycisk i jeden imageview: Po naciśnięciu tego przycisku zostanie uruchomiony wbudowany program do robienia zdjęć, a następnie odbierzemy zrobione zdjęcie i wyświetlimy je na ImageView. Poniżej wklejam kod aktywności związanej z tym ekranem. W liniach oprogramowuję zdarzenie naciśnięcia przycisku. Część która jest związana z samym robieniem zdjęć jako takim to linie 30 i 31. Tworzę nową intencję której zadaniem jest wywołanie wbudowanego w Androida programu do robienia zdjęć (linia 30). W kolejnej linii uruchamiam tę intencję. Wywołanie takiej intencji wygląda nieco inaczej niż to do czego się przyzwyczailiśmy. Zazwyczaj wywoływaliśmy metodę startactivity(intent i), a tutaj pojawia się startactivityforresult(intent i, int x). Sama w sobie metoda zakłada że wywoływana intencja coś nam odda. Przy zakończeniu działania intencji i zwrocie danych wywoływana jest metoda onactivityresult (o tym za chwilę).jako parametry podajemy intencję która ma zostać uruchomiona, oraz identyfikator wywołania. Poprzez drugi parametr podajemy wartość (parametr typu int) która później zostanie zwrócona po zrobieniu zdjęcia. Przydatne gdybyśmy np. wywołali kilka różnych intencji oczekując różnych zwracanych wyników. Każda z takich intencji wywoła metodę onactivityresult (która parę linii niżej implementujemy) w której możemy później po takim identyfikatorze dojść z której to intencji/wywołania intencji zostały zwrócone dane. 192/227
193 W liniach implementuję metodę onactivityresult która jest automagicznie wywoływana w momencie kiedy nasza intencja wywołana przy użyciu metody startactivityforresult kończy swój przebieg. W tej właśnie metodzie odbieramy zrobione zdjęcie. Przyjrzyjmy się warunkom w linii 39. Sprawdzam parametr requestcode. To jest właśnie parametr który przekazałem przy wywoływaniu intencji (linia 31). Sprawdzam czy requestcode jest równe 1, by upewnić się że to jest wywołanie intencji związane z robieniem zdjęcia (mogłem przeciez wywołać wcześniej kilka różnych intencji i oczekiwać na wynik). Drugi parametr resultcode jest zwracany przez wywoływaną aktywność tutaj wbudowany program do robienia zdjęć. RESULT_OK jest zwracane w przypadku zatwierdzenia zdjęcia. Może też zostać zwrócone RESULT_CANCEL jeśli ktoś anuluje robienie zdjęcia. W liniach 40 i 41 odbieram zrobione zdjęcie. Aby odebrać fotkę muszę zawsze odwołać się w wiązce do identyfikatora data. Linia 42 to już po prostu ustawienie odebranego zdjęcia jako obrazek dla komponentu ImageView. Wykorzystanie kamery wymaga odpowiednich pozwoleń, dlatego dodajemy je do pliku manifestu ( AndroidManifest.xml) aplikacji w ten sposób: </application> <uses-permission android:name="android.permission.camera" /> </manifest> 193/227
194 Po uruchomieniu i naciśnięciu przycisku pojawia nam się wbudowany programik do robienia fotografii: 194/227
195 Zapomniałem dziubka zrobić, to bym sobie na fejsbuczka wstawił słit focię ;). Po zrobieniu zdjęcia, dolny panel powinien nam się zamienić na taki: Mogę tutaj anulować operację, powtórzyć robienie zdjęcia, lub zatwierdzić. Zatwierdzamy, a po powrocie z tej aktywności nasz ekran wygląda tak: Za wyjątkiem może zdjęcia, na swoim zobaczysz pewnie coś ładniejszego :p Przy użyciu tej metody możemy niestety robić tylko takie małe zdjęcia. Za chwilę zrobimy to troszkę inaczej i dostaniemy pełnowymiarowe zdjęcie. 195/227
196 Stworzyłem nową aplikację. Aby zrobić pełnowymiarowe zdjęcie, Android będzie musiał zapisać je w pliku. Podobnie jak wcześniej dodaję prośbę o uprawnienia do kamery pliku manifestu, teraz jednak muszę też uzyskać pozwolenie na korzystanie z karty pamięci, lub jakiegoś innego folderu. <uses-permission android:name="android.permission.camera" /> <uses-permission android:name="android.permission.write_external_storage" /> Android udostępnia publicznie dostępny katalog (dostępny dla wszystkich aplikacji). Aby się do niego dobrać możemy zastosować np. taką konstrukcję: File katalog = Environment.getExternalStoragePublicDirectory(Environment.DIRECTORY_PICTURES); Jak zawsze rozpoczynam pracę od przyklejenia komponentów: Dałem jeden guzik który uruchomi intencję, oraz jeden TextView na którym znajdzie się ścieżka do zrobionej fotografii. W aktywności, w metodzie oncreate podpinam referencję do komponentów i jako obsługę naciśnięcia przycisku wywołuję metodę obslugaguzika(). 196/227
197 Sama metoda obslugaguzika jest przestawiona poniżej: Wyjaśniam rzeczy których nie omawiałem wcześniej. W linii 50 tworzę plik który wykorzystam za chwilę do zapisania fotografii na dysku. Linie służą jedynie nazwaniu pliku tak, by nazwa zawierała datę i czas zrobienia zdjęcia. Jeśli chcesz, możesz je nazwać po prostu fotka. Linia 57 to pobranie referencji do kyatalogu przeznaczonego na obrazki. W linii 59 tworzę plik w którym znajdzie się zdjęcie. W linii 63 do intencji podaję dodatkowy parametr tj. ścieżkę do pliku w którym ma się znaleźć zdjęcie. Po zakończeniu cyklu intencji wyświetlam na textview ścieżkę do utworzonego pliku. 197/227
198 Efekt: Może nam nie odpowiadać to, że musimy dodatkowo klikać na androidowej aktywności do robienia zdjęć. Chcielibyśmy by przykładowo program sam robił zdjęcie w reakcji na jakieś zdarzenie np. pobudzenie czujnika ruchu. Konieczność dodatkowego kliknięcia przez człowieka w takim wypadku nie wchodzi w grę. Jest możliwość automatyczniego robienia zdjęć, bez wywoływania dodatkowej systemowej aktywności, ale wymaga to więcej pracy. 198/227
199 Stworzyłem nowy projekt i przykleiłem na ekranie button i imageview: Założenie jest takie, że zaraz po kliknięciu przycisku zostanie wykonana fotografia i wyświetlona na imageview. Muszę też zadbać o wymagane pozwolenie: <uses-permission android:name="android.permission.camera"/> Przechodzimy teraz do kodu. 199/227
200 Aby automatycznie odbierać robione zdjęcie, musimy w klasie która ma je odbierać implementować PictureCallback (linia 26). To sprawi, że w momencie zrobienia zdjęcia zostanie wywołana metoda onpicturetaken do której zostanie przekazane zdjęcie w postaci tablicy elementów typu byte... Do tej metody przejdziemy za kilka chwil. Linie 37,38 to podpięcie referencji do komponentów, nic nadzwyczajnego. Kod z linii ma na celu sprawdzenie czy urządzenie w ogóle posiada kamerę (linia 41) oraz znalezienie jej identyfikatora i uruchomienie. W linii 45 do zmiennej liczbowej cameraid przypisuję identyfikator kamery zwracany jest przez metodę znajdzkamere. Zwraca ona wartość większą niż -1 jeśli zostanie znaleziona tylna kamera, jeśli nie zostanie znaleziona -metoda zwraca wartość -1. To mam nadzieję że wyjaśnia warunek if z linii 46. Kodem samej metody zajmiemy się za chwilę. Linia 49 to uruchomienie kamery dla identyfikatora zwróconego przez metodę znajdzkamere. Przejdźmy dalej: 200/227
201 Linie to podpięcie wywołania mojej metody onc pod kliknięcie przycisku. W liniach znajdziemy metodę, która powoduje wykonanie zdjęcia przez kamerę. Istotnym z punktu widzenia funkcjonalności jest tutaj wywołanie metody takepicture dla obiektu klasy Camera dla którego wcześniej (linia 49) podpinaliśmy identyfikator fizycznego urządzenia. Linie to metoda zwracająca identyfikator tylnej kamery. Wywoływaliśmy ją wcześniej (linia 45) w celu odnalezienia identyfikatora kamery. Zasada działania jest prosta. Jest pętla, której zawartość jest wykonywana tyle razy, ile jest kamer w systemie. Przy każdym obrocie sprawdzam czy właśnie sprawdzana kamera to ta odpowiadająca identyfikatorowi tylnej kamery (CameraInfo.CAMERA_FACING_BACK w linii 75). Gdybyśmy zechcieli robić zdjęcia z użyciem kamery przedniej, możemy wykorzytać identyfikator CAMERA_FACING_FRONT. Przejdźmy do dalszej części kodu: Linie to odblokowanie kamery w przypadku np. minimalizacji programu, tak by inne programy również mogły korzystać z tego urządzenia. Przesłaniam tutaj domyślną metodę onpause klasy Activity. Linie to implementacja metody onpicturetaken (konieczność wymaga z faktu że implementujemy interfejs PictureCallBack. Ta metoda jest automatycznie wywoływana w momencie zrobienia zdjęcia. Przy użyciu metody decodebytearray klasy BitmapFactory (linia 95) konwertuję obraz w postaci tablicy elementów typu byte do bitmapy. Linia 96 to wyświetlenie fotki na komponencie klasy ImageView. Co z tego wszystkiego jest najważniejsze? Najważniejsze elementy: Implementujemy interfejs PictureCallback (linia 26) Podpięcie urządzenia pod obiekt klasy camera (linia 45) Wywołanie metody takepicture obiektu klasy Camera wtedy kiedy chcemy zrobić zdjęcie (linia 65) Implementacja automatycznie wywoływanej metody onpicturetaken i przetworzenie przekazanego nam przez argument zdjęcia (linia 94). Te elementy to nasz engine, reszta to poboczny osprzęt. 201/227
202 Efekt po uruchomieniu i kliknięciu przycisku: 202/227
203 Odtwarzanie Video Odtwarzać możemy formaty MP4 (MPEG-4), AVC, 3GP. Mamy gotowy komponent który wystarczy przykleić gdzieś na aktywności. Sam plik video może znajdować się już w aplikacji, ale może się też znajdować np. na karcie SD. W tym przykładzie uruchomię plik video znajdujący się w aplikacji. W katalogu res aplikacji dodaję podkatalog raw. Do niego wrzucam plik video. Wklejony przeze mnie filmik to 2 i pół minuty video z tańczącymi i śpiewającymi parabolami. Nie wrzucaj zbyt dużego pliku video, ponieważ przy każdej aktualizacji kodu i ponownym uruchamianiu programu, całość będzie uploadowana na emulator lub telefon. Gdyby plik był duży, trwałoby to niemiłosiernie długo. 203/227
204 W kolejnym kroku przyklejam na aktywności komponent VideoView: Następnie wprowadzam kilka zmian w metodzie oncreate aktywności głównej: 204/227
205 Linia 15 do podpięcie referencji do komponentu VideoView. Muszę to zrobić by w jakikolwiek sposób móc się do tego elementu odnosić (np. wskazać mu plik video). Ponieważ chcę wskazać plik video zawarty w samej aplikacji, muszę stworzyć do niego referencję w postaci obiektu klasy Uri i przekazać go do metody setvideouri komponentu klasy VideoView (linie 16 i 17). Średnio to wygodne moim zdaniem. Szkoda że nie ma możliwości przekazania po prostu ścieżki jako Stringa. Ścieżkę do pliku muszę podać z przedrostkiem android:resource://, pakietem w którym znajduje się dana aktywność, katalogiem raw i nazwą pliku video bez rozszerzenia. W linii 18 widać wykomentowany alternatywny sposób. Podaję tutaj ścieżkę do pliku wideo znajdującego się poza aplikacją, z użyciem metody setvideopath. Tutaj dla odmiany możemy podać ścieżkę jako zwykłego Stringa. Po uruchomieniu aplikacji wszystko działa w spodziewany sposób. Jedyna drobna uwaga filmik nie dopasowuje się do ustawionej wielkości komponentu VideoView, a wyświetla się w swoich oryginalnych proporcjach. W związku z powyższym w orientacji pionowej u mnie (Samsung ACE 3 ) przy propocji ekranu 480:800, wideo zajmuje jaką 1/3 ekranu. 205/227
206 Nagrywanie video Podczas nagrywania, potrzebny nam będzie podgląd na nagrywany obraz. W tym celu w pliku layoutu aktywności wstawiam komponent SurfaceView. Będzie robił za mini ekran kamery. Wielkość i szerokość tego podglądu ustawiłem na na tyle małe aby zmieściło się na większości ekranów telefonów z Androidem (parametry layout_width i layout_height). Nie daję fill_parent, ponieważ chcę obok jeszcze umieścić guzik służący do rozpoczynania i przerywania nagrywania. <?xml version="1.0" encoding="utf-8"?> <LinearLayout xmlns:android=" android:orientation="vertical" android:layout_width="fill_parent" android:layout_height="fill_parent" > <LinearLayout android:orientation="horizontal" android:layout_width="fill_parent" android:layout_height="fill_parent" > <SurfaceView android:id="@+id/videoview" android:layout_width="360px" android:layout_height="240px"/> <Button android:id="@+id/mybutton" android:layout_width="wrap_content" android:layout_height="wrap_content" android:text="nagrywaj" /> </LinearLayout> </LinearLayout> Trzeba też zadbać o niezbędne uprawnienia aplikacji. Moja kamera będzie rejestrowała nie tylko obraz, ale i dźwięk stąd też uprawnienia do nagrywania audio. Sam plik z nagraniem zostanie zapisany na zewnętrznej karcie pamięci stąd uprawnienie WRITE_EXTERNAL_STORAGE. Jeśli zamierzasz zapisywać nagrany film w pamięci wbudowanej, tego uprawnienia nie potrzebujesz. <uses-permission android:name="android.permission.camera"/> <uses-permission android:name="android.permission.record_audio" /> <uses-permission android:name="android.permission.write_external_storage"/> Przejdźmy teraz do kodu który będzie całość obsługiwać. Aby nasza aktywność mogła otrzymywać informacje o tym że powierzchnia podglądu została przygotowana (a będzie trzeba ją przygotować przed rozpoczęciem nagrywania), nasza aktywność musi implementować interfejs SurfaceHolder.CallBack. W związku z implementacją tego interfejsu musimy też posiadać zaimplementowaną metodę onsurfacechanged (ale nie będziemy jej tutaj rozwijać). W linii 20 definiuję obiekt którego użyję do obsługi przycisku (dalej podpinam pod niego referencję do buttona zdefiniowanego w layoucie). W linii 21 tworzę obiekt klasy MediaRecorder. To klasa służąca do rejestracji obrazu i dźwięku. W linii 22 tworzę obiekt klasy SurfaceHolder. Z użyciem obiektu tej klasy możemy np. konfigurować wielkość i format nagrania, ale ogólnie służy do 206/227
207 obserwacji tego co się dzieje z obiektem surfaceview czyli ekranem podglądu. W linii 23 tworzę obiekt który będzie reprezentował ekran podglądu nagrania. Na ekranie będę miał też guzik, początkowo będzie na nim napis Nagrywaj. Kiedy nacisnę go pierwszy raz, ma się rozpocząć nagrywanie a napis na nim ma się zmienić na Koniec. Kiedy kliknę po raz drugi, ma zostać przerwane nagranie i zapisany plik. Potrzebuję więc zmiennej (linia 24), tutaj typu boolean której stan będzie informował o tym czy trwa nagranie czy nie. Zdefiniowana w linii 25 zmienna sciezkapliku ma wskazywać nazwę i ścieżkę do pliku z nagraniem który ma zostać utworzony. Linie to metoda która ma obsługiwać naciscięnia przycisku. Za pierwszym kliknięciem wykonywany jest kod z linii 39-41, rozpoczyna się nagrywanie a napis na przycisku zmienia się na Koniec. Przy drugim kliknięciu, wykonywany jest kod z linii Przerywane jest nagrywanie, a dodatkowo sprawdziam czy utworzył się plik z nagraniem. Jeśli zostanie faktycznie stworzony, dostanę na konsoli LogCata informację o tym. 207/227
208 Przechodzimy teraz do metody oncreate, a więc uruchamianej w momencie startu aktywności. Podpinam tutaj referencje do komponentów którymi będziemy się posługiwać, ustawiam nagrywanie tylko w poziomie (linia 51), rejestruję obiekt aktywności jako odbiornik dla zdarzeń związanych z nagrywaniem i przygotowywaniem ekranu podglądu (linie 54-56), a jako obsługę kliknięcia przycisku ustawiam wywołanie wcześniej omawianej metody klikniecie() (linia 61). W linii 52 wywołuję też metodę initmediarecorder(), której zawartość wygląda tak: Służy ona ustawieniu źródeł dźwięku i obrazu, jakości obrazu, maksymalnego czasu nagrania i maksymalnej wielkości pliku. 208/227
209 Przy uruchomieniu aktywności, tworzony jest też podgląd nagrania. Musimy go przy tej okazji przygotować. W metodzie surfacecreated (wymaganej w związku z implementacją interfejsu Callback) wywołuję więc własna metodę preparemediarecorder, której jedynym zadaniem jest wykonanie wyżej wspomnianej czynności. 209/227
210 Aplikacja po uruchomieniu na emulatorze: 210/227
211 Grafika 2D Aby wykonywać jakiekolwiek rysunki, będziemy potrzebowali płótna na którym będziemy rysować. Takie płótno będzie obiektem klasy Canvas. Tworzę zwyczajny projekt, a z ekranu głównego usuwam domyślnie pojawiający się tam kompontent textview1. Zasadniczo nasze płótno przykryje całość ekranu włącznie z tym komponentem, więc kasowanie go nie jest konieczne. Obiekt klasy Canvas początkowo będzie pusty. Możemy rysować obiekty korzystając z wyznaczania kolejnych linii wg współrzędnych, ale możemy też skorzystać z gotowych w klasie Canvas metod które narysują dla nas wybrane figury geometryczne typu prostokąt czy okrąg. Aby stworzyć i wykorzystywać nasze płótno, nasza aktywność musi posiadać wewnętrzną klasę dziedziczącą po klasie View dla której przesłaniamy metodę ondraw przyjmującej jako parametr obiekt klasy canvas z którego będziemy korzystać. Myślę że posłużymy się tutaj obrazem. Pierwsze co robię, to do aktywności na której chcę rysować dodaję klasę wewnętrzną CanvasView (nazwa dowolna), dziedziczącą po klasie View (android.view.view). Musimy dodać do niej konstruktor przyjmujący jako parametr kontekst. W zasadzie z kontekstem nic szczególnego tutaj nie robimy, jedynie przekazujemy je do super klasy, niemniej taki konstruktor po prostu musi się tutaj pojawić (wymogi implementacyjne klasy View). Nas bardziej interesuje metoda ondraw, bo to w niej właśnie opisujemy wszystko co ma zostać narysowane na dzień dobry na naszym płótnie. 211/227
212 Jak na razie, nic szczególnego się nie dzieje. Musimy sprawić, by zamiast domyślnego layoutu (tego określanego w pliku XML), na ekranie pojawiło się nasze płótno. 212/227
213 Zmiany tej dokonałem podmieniając parametr dla metody setcontentview w metodzie oncreate naszej aktywności. Widzimy to na powyższej ilustracji w linii 26. W linii 25 pozostawiłem (dla przykładu) wykomentowane domyślne ustawienie. Skoro już wszystko mamy popodpinane, zajmiemy się teraz samym rysowaniem. Dodałem trzy linie do metody ondraw. W linii 19 definiuję obiekt klasy Paint. Jest to pędzel którym będziemy rysować różne kształty. Możemy dla niego ustawiać różne parametry np. kolor ale o tym za chwilę. Linie 20 i 21 to wywołanie metody drawline, służącej rysowaniu linii. Przyjmuje ona 5 parametrów. Wg. Kolejności: X początkowe, Y początkowe, X końcowe, Y końcowe, obiekt klasy paint którym rysujemy (nasz pędzel). Narysowałem więc po prostu dwie linie złączone na końcach: 213/227
214 Efekt: Pobawimy się teraz kolorami pędzla. Do zmiany jego koloru, służy metoda setargb klasy Paint (której nasz pędzel jest obiektem). Przyjmuje ona cztery parametry. Pierwszy to stopień przeźroczystości linii / figury. 0 to całkowita przeźroczystość czyli w praktyce niewidoczność, 255 to całkowita nieprzezroczystość. Kolejne trzy parametry to RGB - stopień nasycenia trzech kolorów wg kolejności : Red, Green,Blue. Przyjmowane wartości to Przed narysowaniem pierwszej linii ustawiam kolor pędzla na czerwień (255 dla RED, reszta 0), następnie rysuję linię. Ponownie zmieniam kolor pędzla, tym razem na zielony (255 dla GREEN, reszta 0) i znowu rysuję linię: Efekt: 214/227
215 Wzbogaciłem kod o kolejne kilka linii. Zmieniłem kolor pędzla na niebieski i dorysowałem kolejną linię. Doszło nam wywołanie metody setstrokewidth dla pędzla (linia 25). Ustawia ona grubość linii pędzla: Efekt: Zajmiemy się teraz rysowaniem figur geometrycznych. Zaczniemy od prostokątów (i kwadratów, wszak kwadrat też jest prostokątem tyle że o równych ramionach :) ). 215/227
216 Stworzyłem nowy projekt, wszystko na identycznej zasadzie jak w poprzednim przykładzie. Różni się tylko zawartością metody ondraw: Metoda setargb jest już znana z poprzednich przykładów, jednak tutaj pobawiłem się troszkę przezroczystością. Z nowych rzeczy mamy tutaj dwukrotne wywołanie metody drawrect klasy Canvas. Metoda ta służy rysowaniu prostokątów. Pierwsze dwa argumenty to współrzędne (x,y) jednego z rogów, kolejne dwa to współrzędne(x,y) rogu przeciwległego. W tym przypadku według kolejności lewy górny i prawy dolny. Ostatni argument to obiekt klasy Paint, czyli pędzel którym będziemy rysować. Tutaj narysowałem dwa prostokąty jeden nieprzezroczysty fioletowy ((?) sorry, mężczyźni nie rozróżniają kolorów zbyt szczegółowo), drugi częściowo przezroczysty w kolorze szybki przyciemnianych okularów (?). Drugi ma ustawioną częściową przezroczystość. W przypadku rysowania pierwszego prostokąta przezroczystość dla pędzla ustawiłem na 0, w drugim na 100. Efekt wygląda tak: 216/227
217 Rysowanie kółek nie sprawia również wielu problemów. Stworzyłem kolejny projekt, tym razem metoda ondraw wygląda tak: Generalnie do rysowania kół służy metoda drawcircle która przyjmuje cztery parametry. Pierwsze dwa to X i Y środka koła, trzeci to promień, a czwarty to pędzel którego parametry ustawiamy na identycznych zasadach co wcześniej. Zaprzęgnąłem tutaj pętle do wyrysowania mi kilku kół, które częsciowo na siebie nachodzą. W zasadzie cały kod to rysowane w rożnych miejscach koła, ze zmianą właściwości pędzla. Efekt wygląda tak : Robacek :) Ponieważ uznałem że przeciętny robaczek żyje na listku/trawce/gałązce/czołgu/czymś innym zielonym, musiałem zmienić kolor tła. Do tego celu użyłem (linia 20) metody drawrgb obiektu klasy Canvas. Ta metoda nie przyjmuje atrybutu przezroczystości tak metoda drawargb dla obiektów klasy Paint. Płótno samo w sobie nie może być przezroczyste :). Kolejność kolorów jak sama nazwa wskazuje RGB - Red, Green, Blue. 217/227
218 Bluetooth czyli niebieskie pogaduszki O korzyściach płynących z możliwości korzystania z Bluetooth nie trzeba chyba nikogo przekonywać. Dziś zajmiemy się podłączaniem urządzeń z Bluetooth i komunikacją z nimi. Tradycyjnie zaczynamy od dodania niezbędnych uprawnień do pliku manifestu: <uses-permission android:name="android.permission.bluetooth" /> <uses-permission android:name="android.permission.bluetooth_admin" /> Pierwsze uprawnienie daje nam możliwość korzystania z Bluetooth, drugie jego włączania i wyłączania (a musimy mieć taką możliwość w razie gdyby w urządzeniu BT było wyłączone). Napiszemy aplikację która będzie w stanie : Rozgłosić fakt swojego istnienia, tak by inne urządzenia skanując w poszukiwaniu sprzętu z BlueTooth mogły nas zobaczyć. Jeśli urządzenia nie są ze sobą sparowane, urządzenie nie siejące informacji o swoim istnieniu nie będzie widoczne. Wyświetlić na konsoli listę sparowanych urządzeń Wykryć inne urządzenia pozwalające się wykryć (czyli rozgłaszające fakt swojego istnienia). Utworzyć serwer sieciowy oparty na BlueTooth, który będzie oczekiwał na podłączenie się clienta, a gdy to nastąpi prześle mu komunikat. Połączyć się jako client do innego urządzenia na którym będzie uruchomiony serwer. Nasza aplikacja będzie mogła działać zarówno jako client, jak i jako serwer. Zależeć to będzie od tego, który przycisk naciśniemy. Aby móc testować aplikację najlepiej będzie byś wyposażył się w dwa fizyczne urządzenia wyposażone w BlueTooth. Przyklejam parę guzików, które będą uruchamiać wcześniej omówione funkcje. Na komponencie TextView na którym aktualne wyświetlam napis TextView w momencie uruchomienia aplikacji pokaże się adres mac naszego urządzenia. Na TextView na którym początkowo wyświetlać się będzie napis Połączenie nie nawiązane, wyświetli się później tryb działania aplikacji jako serwer lub jako client. W polu edycyjnym będziemy wpisywać mac adres urządzenia które będzie pracowało jako serwer. Wstawiłem tutaj adres swojego telefonu, żeby później nie musieć każdorazowo go podawać. 218/227
219 Przejdźmy teraz do kodu głównej aktywności. Na początku w metodzie oncreate podpinam komponenty wizualne do obiektów. Nic nowego ani nadzwyczajnego: 219/227
220 Dalej w metodzie oncreate podpinam wywołania metod realizujących poszczególne funkcjonalności do przycisków. Wyjaśnienia mogą wymagać jedynie linie i W zależności od tego czy aplikacja na danym urządzeniu będzie pracować jako serwer czy client, wywoływane są wątki realizujące zadania danej strony. Oparłem to na wątkach, ponieważ np. oczekiwanie na połączenie, czy proces łączenia są operacjami które blokowałyby wątek głównej aktywności. W ten sposób wątki pracują sobie asynchronicznie, a aplikacja nie blokuje się. Obiekt ba z linii 76 reprezentuje fizyczny adapter Bluetooth urządzenia. Linia 77 to pobranie mac adresu wpisanego w pole edycyjne. Będzie nam ten adres potrzebny, po przekazujemy go przez parametr konstruktora do wątku clienta. Musi on wiedzieć jaki jest adres urządzenia z którym ma się łączyć. W liniach 68 i 75 w zależności od trybu działania aplikacji, wyświetlam na stosownym polu na ekranie, jaką rolę spełnia aplikacja (czy jest serwerem czy clientem). 220/227
221 Przejdźmy dalej. Linie 85,86 to wyświetlenie mac adresu urządzenia na ekranie oraz konsoli. W dalszej części metody oncreate aktywności (linie 87-91) obsługuję sytuację gdyby okazało się, że BlueTooth na urządzeniu jest wyłączony. Aktywność BT weryfikuję metodą isenabled() klasy BluetoothAdapter (linia 87). Jeśli okaże się że jest wyłączony, wyświetlam komunikat z prośbą o zgodę na włączenie BT. Ponieważ intencję z prośbą wywołuję z użyciem startactivityforresult, dodałem też metodę onactivityresult która jest automatycznie wywoływana przez system kiedy użytkownik udzieli zgody na włączenie BT (albo i nie udzieli :p). Jeśli użytkownik udzieli zgody, sam system uruchomi BT a nam pozostaje tylko zainicjalizowanie obiektu którego będziemy używać do komunikowania się z fizycznym adapterem BT i ewentualnie wyświetlenie informacji na konsoli. Przeszkoczymy na razie definicję obiektu klasy BroadcastReceiver (linie ), wrócimy do niej za chwilę, a na razie przyjrzymy się metodom na końcu klasy. Metoda dajsiewykryc() sprawia, że nasze urządzenie jest widoczne dla innych urządzeń które skanują w poszukiwaniu kolegów :). Jeśli o to nie zadbamy a urządzenia nie będą sparowane, nasze nie będzie widoczne dla innych. Linie 121 i 123 są odpowiedzialne za wyświetlenie zapytania o możliwość ujawnienia się i rozpoczęcie rozgłaszania swojego istnienia. Linia 122 to opcjonalna konfiguracja czasu rozgłaszania. Domyślnie urządzenie rozgłaszałoby przez 2 minuty, natomiast podałem mu wartość 300 (sekund), dzięki czemu będzie widoczny przez 5 minut. 221/227
222 Metoda wykryjinne() powoduje rozpoczęcie poszukiwania innych urządzeń. Trwa to ok 12 sekund. Co istotne widoczne będą tylko te urządzenia które będą rozgłaszały swoje istnienie. Kiedy jakieś urządzenie zostanie znalezione trzeba będzie obsłużyć takie zdarzenie nie przerywając przeszukiwania. Z tego powodu rejestrujemy odbiorcę komunikatu rozgłoszeniowego informującego o znalezieniu urządzenia (linia 130). Odbiorca to obiekt klasy BroadcastReceiver którego metoda onreceive jest automatycznie wywoływana w przypadku znalezienia urządzenia z włączonym rozgłaszaniem sygnału. W ramach tej metody wyciągam obiekt reprezentujący dane urządzenie fizyczne, sprawdzam czy to urządzenie zostało wcześniej sparowane i wyświetlam o nim informacje. Łącznie działanie tych dwóch elementów przedstawia się w ten sposób, że metoda wykryjinne() rozpoczyna poszukiwanie innych urządzeń, a gdy jakiś znajdzie to zostaje automatycznie wywołana metoda onreceive obiektu klasy BroadcastReceiver zarejestrowanego jako odbiorca takiego zdarzenia. W sumie, na konsoli zostaną wyświetlone informacje o dostępnych w okolicy urządzeniach. Po uruchomieniu na konsoli widzę znalezione urządzenie (jeśli zostaną wykryte, pojawi się ich więcej ;)) : 222/227
223 W ramach tej klasy mamy jeszcze metodę pokazsparowane(): Jej zadaniem jest sprawdzenie listy urządzeń które wcześniej sparowaliśmy i wyświetlenie informacji o nich na ekranie. Ta metoda nie sprawdza czy urządzenia te są dostępne, a jedynie wyświetla informacje o zarejestrowanych urządzeniach które są przechowywane w systemie: W przypadku mojego telefonu zostały wyświetlone informacje o słuchawce na Bluetooth której używam (więc siłą rzeczy musi być sparowana), oraz tablecie który musiał zostać sparowany by odbywać po BT pogaduszki z moim telefonem na potrzeby niniejszego artykułu. 223/227
224 Przejdźmy teraz do elementu komunikacji. Jeśli programowałeś kiedyś sieciowe połączenia client-server w Javie, na pewno rozpoznasz wiele elementów. W zasadzie jest to zwykłe połączenie po socketach z tą różnicą, że nasza komunikacja nie będzie się odbywała po sieci, a po Bluetooth. Najpierw weźmiemy na tapetę klasę odpowiadającą za działanie aplikacji jako serwer. W linii 15 definiuję socket przy użyciu którego będzie odbywała się komunikacja. Zagadkowe mogą się wydać linie 21 i 22. Usługa musi mieć unikalny identyfikator, dzięki któremu będzie jednoznacznie rozpoznawana ( ). W tych liniach naszą usługę rejestruję pod nazwą Usługa witająca pod identyfikatorem 550e8400-e29b-41d4-a Ten akurat identyfikator jest całkiem przypadkowy, skopiowałem jakiś przykład takiego identyfikatora z internetu. Linie to klasyczna implementacja procesu nasłuchu, różnica polega na tym, że nie sieciowego a na bluetooth. Wątek czeka na kontakt ze strony serwera, po czym otwiera strumień i wysyła tekst Witaj kolego!. 224/227
225 Strona kliencka: Po tej stronie otwieram socket dla połączenia z serwerem (podobnie jak po stronie serwerowej nie socket sieciowy a po bluetooth) i odczytuję co mi serwer przysłał. Uruchamiam teraz program na obu urządzeniach, telefon robi za serwer, tablet za clienta. 225/227
226 Efekty działania serwera: Po stronie clienta: 226/227
akademia androida Pierwsze kroki w Androidzie część I
 akademia androida Pierwsze kroki w Androidzie część I agenda Środowisko do pracy + emulator Struktura projektu z omówieniem Po co nam AndroidManifest.xml? Cykl życia aplikacji Zadanie 1. Kod, symulacja,
akademia androida Pierwsze kroki w Androidzie część I agenda Środowisko do pracy + emulator Struktura projektu z omówieniem Po co nam AndroidManifest.xml? Cykl życia aplikacji Zadanie 1. Kod, symulacja,
Spis treści. Programowanie aplikacji na platformę Android. A.Klusiewicz
 Spis treści Instalacja i konfiguracja...3 Instalacja...3 Konfiguracja wirtualnych urządzeń...10 Struktura katalogów w aplikacji...13 Tworzenie podstawowej aplikacji...16 Elementy wizualne...27 Przegląd
Spis treści Instalacja i konfiguracja...3 Instalacja...3 Konfiguracja wirtualnych urządzeń...10 Struktura katalogów w aplikacji...13 Tworzenie podstawowej aplikacji...16 Elementy wizualne...27 Przegląd
Programowanie urządzeń mobilnych. dr inż. Juliusz Mikoda
 Programowanie urządzeń mobilnych dr inż. Juliusz Mikoda Instalacja środowiska 1 Wymagane składniki środowiska Eclipse wersja 3.4 (Ganymede) lub 3.5 (Galileo classic) http://www.eclipse.org/downloads/packages/release/galileo/r
Programowanie urządzeń mobilnych dr inż. Juliusz Mikoda Instalacja środowiska 1 Wymagane składniki środowiska Eclipse wersja 3.4 (Ganymede) lub 3.5 (Galileo classic) http://www.eclipse.org/downloads/packages/release/galileo/r
WYKONANIE APLIKACJI OKIENKOWEJ OBLICZAJĄCEJ SUMĘ DWÓCH LICZB W ŚRODOWISKU PROGRAMISTYCZNYM. NetBeans. Wykonał: Jacek Ventzke informatyka sem.
 WYKONANIE APLIKACJI OKIENKOWEJ OBLICZAJĄCEJ SUMĘ DWÓCH LICZB W ŚRODOWISKU PROGRAMISTYCZNYM NetBeans Wykonał: Jacek Ventzke informatyka sem. VI 1. Uruchamiamy program NetBeans (tu wersja 6.8 ) 2. Tworzymy
WYKONANIE APLIKACJI OKIENKOWEJ OBLICZAJĄCEJ SUMĘ DWÓCH LICZB W ŚRODOWISKU PROGRAMISTYCZNYM NetBeans Wykonał: Jacek Ventzke informatyka sem. VI 1. Uruchamiamy program NetBeans (tu wersja 6.8 ) 2. Tworzymy
Instalujemy środowisko. Hello World! Odczyt/zapis informacji do komponentów na formie. onclick()
 Instalujemy środowisko. Hello World! Odczyt/zapis informacji do komponentów na formie. onclick() Co nam będzie potrzebne? 1. Java Platform Development Kit (JDK) bez NetBeansa w wersji zgodnej z Android
Instalujemy środowisko. Hello World! Odczyt/zapis informacji do komponentów na formie. onclick() Co nam będzie potrzebne? 1. Java Platform Development Kit (JDK) bez NetBeansa w wersji zgodnej z Android
Aktywności są związane z ekranem i definiują jego wygląd. Dzieje się to poprzez podpięcie do aktywności odpowiedniego widoku.
 Aktywności to podstawowe elementy związane z platformą Android. Dzięki poznaniu aktywności będziesz w stanie napisać pierwszą aplikację przeznaczoną na urządzenie mobilne. Po dodaniu kontrolek możesz w
Aktywności to podstawowe elementy związane z platformą Android. Dzięki poznaniu aktywności będziesz w stanie napisać pierwszą aplikację przeznaczoną na urządzenie mobilne. Po dodaniu kontrolek możesz w
Laboratorium 8 ( Android -pierwsza aplikacja)
 Dr Mirosław Łątka Informatyka dla medycyny Jesień 2012 Laboratorium 8 ( Android -pierwsza aplikacja) Naszym celem jest stworzenie aplikacji, która wyświetla zdjęcie Alberta Einsteina. Jeden z przycisków
Dr Mirosław Łątka Informatyka dla medycyny Jesień 2012 Laboratorium 8 ( Android -pierwsza aplikacja) Naszym celem jest stworzenie aplikacji, która wyświetla zdjęcie Alberta Einsteina. Jeden z przycisków
1. Dockbar, CMS + wyszukiwarka aplikacji Dodawanie portletów Widok zawartości stron... 3
 DODAJEMY TREŚĆ DO STRONY 1. Dockbar, CMS + wyszukiwarka aplikacji... 2 2. Dodawanie portletów... 3 Widok zawartości stron... 3 Omówienie zawartości portletu (usunięcie ramki itd.)... 4 3. Ikonki wybierz
DODAJEMY TREŚĆ DO STRONY 1. Dockbar, CMS + wyszukiwarka aplikacji... 2 2. Dodawanie portletów... 3 Widok zawartości stron... 3 Omówienie zawartości portletu (usunięcie ramki itd.)... 4 3. Ikonki wybierz
Tworzenie prezentacji w MS PowerPoint
 Tworzenie prezentacji w MS PowerPoint Program PowerPoint dostarczany jest w pakiecie Office i daje nam możliwość stworzenia prezentacji oraz uatrakcyjnienia materiału, który chcemy przedstawić. Prezentacje
Tworzenie prezentacji w MS PowerPoint Program PowerPoint dostarczany jest w pakiecie Office i daje nam możliwość stworzenia prezentacji oraz uatrakcyjnienia materiału, który chcemy przedstawić. Prezentacje
Programowanie Urządzeń Mobilnych. Laboratorium nr 7, 8
 Programowanie Urządzeń Mobilnych Laboratorium nr 7, 8 Android Temat 1 tworzenie i uruchamianie aplikacji z użyciem Android SDK Krzysztof Bruniecki 1 Wstęp Platforma Android jest opartym na Linuxie systemem
Programowanie Urządzeń Mobilnych Laboratorium nr 7, 8 Android Temat 1 tworzenie i uruchamianie aplikacji z użyciem Android SDK Krzysztof Bruniecki 1 Wstęp Platforma Android jest opartym na Linuxie systemem
etrader Pekao Podręcznik użytkownika Strumieniowanie Excel
 etrader Pekao Podręcznik użytkownika Strumieniowanie Excel Spis treści 1. Opis okna... 3 2. Otwieranie okna... 3 3. Zawartość okna... 4 3.1. Definiowanie listy instrumentów... 4 3.2. Modyfikacja lub usunięcie
etrader Pekao Podręcznik użytkownika Strumieniowanie Excel Spis treści 1. Opis okna... 3 2. Otwieranie okna... 3 3. Zawartość okna... 4 3.1. Definiowanie listy instrumentów... 4 3.2. Modyfikacja lub usunięcie
Ciekawym rozwiązaniem służącym do obsługi zdarzeń dla kilku przycisków w ramach jednej aktywności może być następujący kod:
 1. Listener dla przycisku. Ciekawym rozwiązaniem służącym do obsługi zdarzeń dla kilku przycisków w ramach jednej aktywności może być następujący kod: W linii 24 tworzymy globalną metodę mglobal_onclicklistener,
1. Listener dla przycisku. Ciekawym rozwiązaniem służącym do obsługi zdarzeń dla kilku przycisków w ramach jednej aktywności może być następujący kod: W linii 24 tworzymy globalną metodę mglobal_onclicklistener,
edycja szablonu za pomocą programu NVU
 edycja szablonu za pomocą programu NVU 2 Edycja szablonu za pomocą dodatkowego oprogramowania daje nam znacznie więcej możliwości. Zarówno posiada wiele dodatkowych opcji formatowania tekstu jak również
edycja szablonu za pomocą programu NVU 2 Edycja szablonu za pomocą dodatkowego oprogramowania daje nam znacznie więcej możliwości. Zarówno posiada wiele dodatkowych opcji formatowania tekstu jak również
Przewodnik... Tworzenie Landing Page
 Przewodnik... Tworzenie Landing Page Spis treści Kreator strony landing page Stwórz stronę Zarządzaj stronami 2 Kreator strony landing page Kreator pozwala stworzyć własną stronę internetową z unikalnym
Przewodnik... Tworzenie Landing Page Spis treści Kreator strony landing page Stwórz stronę Zarządzaj stronami 2 Kreator strony landing page Kreator pozwala stworzyć własną stronę internetową z unikalnym
[Android] Podstawy programowania
![[Android] Podstawy programowania [Android] Podstawy programowania](/thumbs/25/4785509.jpg) Page 1 of 7 [Android] Podstawy programowania LinkiPrzewodnik z przykładamizasosbykrótka prezentacja wprowadzająca do budowy systemuprosta aplikacja z menu i dialogami, którą utworzymy tutaj krok po kroku
Page 1 of 7 [Android] Podstawy programowania LinkiPrzewodnik z przykładamizasosbykrótka prezentacja wprowadzająca do budowy systemuprosta aplikacja z menu i dialogami, którą utworzymy tutaj krok po kroku
WSTĘP DO ANDROIDA. Laboratorium
 WSTĘP DO ANDROIDA Laboratorium I Uruchomić Android Studio I I Uruchomić Android Studio Stworzyć projekt typu Empty Activity I Uruchomić Android Studio Stworzyć projekt typu Empty Activity Zapoznać się
WSTĘP DO ANDROIDA Laboratorium I Uruchomić Android Studio I I Uruchomić Android Studio Stworzyć projekt typu Empty Activity I Uruchomić Android Studio Stworzyć projekt typu Empty Activity Zapoznać się
Dodawanie grafiki i obiektów
 Dodawanie grafiki i obiektów Word nie jest edytorem obiektów graficznych, ale oferuje kilka opcji, dzięki którym można dokonywać niewielkich zmian w rysunku. W Wordzie możesz zmieniać rozmiar obiektu graficznego,
Dodawanie grafiki i obiektów Word nie jest edytorem obiektów graficznych, ale oferuje kilka opcji, dzięki którym można dokonywać niewielkich zmian w rysunku. W Wordzie możesz zmieniać rozmiar obiektu graficznego,
Tworzenie szablonów użytkownika
 Poradnik Inżyniera Nr 40 Aktualizacja: 12/2018 Tworzenie szablonów użytkownika Program: Plik powiązany: Stratygrafia 3D - karty otworów Demo_manual_40.gsg Głównym celem niniejszego Przewodnika Inżyniera
Poradnik Inżyniera Nr 40 Aktualizacja: 12/2018 Tworzenie szablonów użytkownika Program: Plik powiązany: Stratygrafia 3D - karty otworów Demo_manual_40.gsg Głównym celem niniejszego Przewodnika Inżyniera
Java pierwszy program w Eclipse «Grzegorz Góralski strona własna
 Strona 1 z 9 «Przykładowe zadania do cz. III ćwiczeń z genetyki Java pierwsze kroki w programowaniu (01)» Kategoria: java, Tagi: eclipse - java - programowanie. Autor: Grzegorz, napisał dnia: February
Strona 1 z 9 «Przykładowe zadania do cz. III ćwiczeń z genetyki Java pierwsze kroki w programowaniu (01)» Kategoria: java, Tagi: eclipse - java - programowanie. Autor: Grzegorz, napisał dnia: February
DODAJEMY TREŚĆ DO STRONY
 DODAJEMY TREŚĆ DO STRONY SPIS TREŚCI Pasek narzędzi i wyszukiwarka aplikacji... 2 Dodawanie portletów... 3 Widok zawartości stron... 4 Zawartość portletu... 5 Ikonki wybierz oraz dodaj zawartość stron...
DODAJEMY TREŚĆ DO STRONY SPIS TREŚCI Pasek narzędzi i wyszukiwarka aplikacji... 2 Dodawanie portletów... 3 Widok zawartości stron... 4 Zawartość portletu... 5 Ikonki wybierz oraz dodaj zawartość stron...
System Obsługi Zleceń
 System Obsługi Zleceń Podręcznik Administratora Atinea Sp. z o.o., ul. Chmielna 5/7, 00-021 Warszawa NIP 521-35-01-160, REGON 141568323, KRS 0000315398 Kapitał zakładowy: 51.000,00zł www.atinea.pl wersja
System Obsługi Zleceń Podręcznik Administratora Atinea Sp. z o.o., ul. Chmielna 5/7, 00-021 Warszawa NIP 521-35-01-160, REGON 141568323, KRS 0000315398 Kapitał zakładowy: 51.000,00zł www.atinea.pl wersja
5.4. Tworzymy formularze
 5.4. Tworzymy formularze Zastosowanie formularzy Formularz to obiekt bazy danych, który daje możliwość tworzenia i modyfikacji danych w tabeli lub kwerendzie. Jego wielką zaletą jest umiejętność zautomatyzowania
5.4. Tworzymy formularze Zastosowanie formularzy Formularz to obiekt bazy danych, który daje możliwość tworzenia i modyfikacji danych w tabeli lub kwerendzie. Jego wielką zaletą jest umiejętność zautomatyzowania
Utworzenie aplikacji mobilnej Po uruchomieniu Visual Studio pokazuje się ekran powitalny. Po lewej stronie odnośniki do otworzenia lub stworzenia
 Utworzenie aplikacji mobilnej Po uruchomieniu Visual Studio pokazuje się ekran powitalny. Po lewej stronie odnośniki do otworzenia lub stworzenia nowego projektu (poniżej są utworzone projekty) Po kliknięciu
Utworzenie aplikacji mobilnej Po uruchomieniu Visual Studio pokazuje się ekran powitalny. Po lewej stronie odnośniki do otworzenia lub stworzenia nowego projektu (poniżej są utworzone projekty) Po kliknięciu
1. Dodawanie integracji
 08-01-19 Spis treści: 1. Dodawanie integracji... 1 2. Dodawanie grafik... 3 3. Definicje alarmów... 5 4. Szablony... 7 5. Edycja grafik... 10 5.1. Rozmieszczanie przycisków otwierających grafiki... 11
08-01-19 Spis treści: 1. Dodawanie integracji... 1 2. Dodawanie grafik... 3 3. Definicje alarmów... 5 4. Szablony... 7 5. Edycja grafik... 10 5.1. Rozmieszczanie przycisków otwierających grafiki... 11
edycja szablonu za pomocą serwisu allegro.pl
 edycja szablonu za pomocą serwisu allegro.pl 2 Do obsługi Twojego szablonu nie jest wymagane żadne dodatkowe oprogramowanie - jedyne czego potrzebujesz to aktywne konto w serwisie allegro.pl. Dokładne
edycja szablonu za pomocą serwisu allegro.pl 2 Do obsługi Twojego szablonu nie jest wymagane żadne dodatkowe oprogramowanie - jedyne czego potrzebujesz to aktywne konto w serwisie allegro.pl. Dokładne
Adobe InDesign lab.1 Jacek Wiślicki, Paweł Kośla. Spis treści: 1 Podstawy pracy z aplikacją Układ strony... 2.
 Spis treści: 1 Podstawy pracy z aplikacją... 2 1.1 Układ strony... 2 strona 1 z 7 1 Podstawy pracy z aplikacją InDesign jest następcą starzejącego się PageMakera. Pod wieloma względami jest do niego bardzo
Spis treści: 1 Podstawy pracy z aplikacją... 2 1.1 Układ strony... 2 strona 1 z 7 1 Podstawy pracy z aplikacją InDesign jest następcą starzejącego się PageMakera. Pod wieloma względami jest do niego bardzo
Pokaz slajdów na stronie internetowej
 Pokaz slajdów na stronie internetowej... 1 Podpisy pod zdjęciami... 3 Publikacja pokazu slajdów w Internecie... 4 Generator strony Uczelni... 4 Funkcje dla zaawansowanych użytkowników... 5 Zmiana kolorów
Pokaz slajdów na stronie internetowej... 1 Podpisy pod zdjęciami... 3 Publikacja pokazu slajdów w Internecie... 4 Generator strony Uczelni... 4 Funkcje dla zaawansowanych użytkowników... 5 Zmiana kolorów
Aplikacje mobilne. Pliki zasobów, grafiki, menu, podpinanie zdarzeń. dr Tomasz Jach Instytut Informatyki, Uniwersytet Śląski
 Aplikacje mobilne Pliki zasobów, grafiki, menu, podpinanie zdarzeń dr Tomasz Jach Instytut Informatyki, Uniwersytet Śląski Pliki zasobów Jak już robiliśmy wcześniej sporo rzeczy w Androidzie umieszczamy
Aplikacje mobilne Pliki zasobów, grafiki, menu, podpinanie zdarzeń dr Tomasz Jach Instytut Informatyki, Uniwersytet Śląski Pliki zasobów Jak już robiliśmy wcześniej sporo rzeczy w Androidzie umieszczamy
Instrukcja obsługi funkcji specjalnych szablonu C01 v.1.0
 Instrukcja obsługi funkcji specjalnych szablonu C01 v.1.0 UWAGA 1: Przed dokonaniem jakichkolwiek zmian, zalecamy skopiować wcześniej kod html modułu do pliku na lokalnym dysku. W przypadku problemów ułatwi
Instrukcja obsługi funkcji specjalnych szablonu C01 v.1.0 UWAGA 1: Przed dokonaniem jakichkolwiek zmian, zalecamy skopiować wcześniej kod html modułu do pliku na lokalnym dysku. W przypadku problemów ułatwi
DOKUMENTY I GRAFIKI. Zarządzanie zawartością Tworzenie folderu Dodawanie dokumentu / grafiki Wersje plików... 7
 DOKUMENTY I GRAFIKI SPIS TREŚCI Zarządzanie zawartością... 2 Tworzenie folderu... 3 Dodawanie dokumentu / grafiki... 4 Wersje plików... 7 Zmiana uprawnień w plikach... 9 Link do dokumentów i dodawanie
DOKUMENTY I GRAFIKI SPIS TREŚCI Zarządzanie zawartością... 2 Tworzenie folderu... 3 Dodawanie dokumentu / grafiki... 4 Wersje plików... 7 Zmiana uprawnień w plikach... 9 Link do dokumentów i dodawanie
Oficyna Wydawnicza UNIMEX ebook z zabezpieczeniami DRM
 Oficyna Wydawnicza UNIMEX ebook z zabezpieczeniami DRM Opis użytkowy aplikacji ebookreader Przegląd interfejsu użytkownika a. Okno książki. Wyświetla treść książki podzieloną na strony. Po prawej stronie
Oficyna Wydawnicza UNIMEX ebook z zabezpieczeniami DRM Opis użytkowy aplikacji ebookreader Przegląd interfejsu użytkownika a. Okno książki. Wyświetla treść książki podzieloną na strony. Po prawej stronie
I. Program II. Opis głównych funkcji programu... 19
 07-12-18 Spis treści I. Program... 1 1 Panel główny... 1 2 Edycja szablonu filtrów... 3 A) Zakładka Ogólne... 4 B) Zakładka Grupy filtrów... 5 C) Zakładka Kolumny... 17 D) Zakładka Sortowanie... 18 II.
07-12-18 Spis treści I. Program... 1 1 Panel główny... 1 2 Edycja szablonu filtrów... 3 A) Zakładka Ogólne... 4 B) Zakładka Grupy filtrów... 5 C) Zakładka Kolumny... 17 D) Zakładka Sortowanie... 18 II.
5.4. Efekty specjalne
 5.4. Efekty specjalne Przedstawiliśmy już sobie sporo kwestii związanych z dodawaniem, edytowaniem czy usuwaniem elementów, które możemy zamieścić w prezentacji. Ale pomyłką było by stwierdzenie, że więcej
5.4. Efekty specjalne Przedstawiliśmy już sobie sporo kwestii związanych z dodawaniem, edytowaniem czy usuwaniem elementów, które możemy zamieścić w prezentacji. Ale pomyłką było by stwierdzenie, że więcej
Nagrywamy podcasty program Audacity
 Pobieranie i instalacja Program Audacity jest darmowym zaawansowanym i wielościeżkowym edytorem plików dźwiękowych rozpowszechnianym na licencji GNU GPL. Jest w wersjach dla systemów typu Unix/Linux, Microsoft
Pobieranie i instalacja Program Audacity jest darmowym zaawansowanym i wielościeżkowym edytorem plików dźwiękowych rozpowszechnianym na licencji GNU GPL. Jest w wersjach dla systemów typu Unix/Linux, Microsoft
Podstawowe elementy GUI cz. 2 i 3 - zadania
 Podstawowe elementy GUI cz. 2 i 3 - zadania Jak już robiliśmy wcześniej sporo rzeczy w Androidzie umieszczamy w plikach xml (np. strings.xml). Jest to dobra praktyka, w plikach zasobów możemy umieszczać
Podstawowe elementy GUI cz. 2 i 3 - zadania Jak już robiliśmy wcześniej sporo rzeczy w Androidzie umieszczamy w plikach xml (np. strings.xml). Jest to dobra praktyka, w plikach zasobów możemy umieszczać
TWORZENIE PREZENTACJI MS POWERPOINT
 TWORZENIE PREZENTACJI MS POWERPOINT Wstęp TWORZENIE PREZENTACJI MS POWERPOINT Czasami zdarza się, że zostajemy poproszeni o poprowadzenia spotkania czy szkolenia w firmie, w której pracujemy lub po prostu
TWORZENIE PREZENTACJI MS POWERPOINT Wstęp TWORZENIE PREZENTACJI MS POWERPOINT Czasami zdarza się, że zostajemy poproszeni o poprowadzenia spotkania czy szkolenia w firmie, w której pracujemy lub po prostu
Jak dodać wpis? Po zalogowaniu na blog znajdujesz się w panelu administracyjnym. Po lewej stronie widzisz menu:
 Jak dodać wpis? Po zalogowaniu na blog znajdujesz się w panelu administracyjnym. Po lewej stronie widzisz menu: Klikasz Wpisy, a następnie Dodaj nowy i otwiera się taki ekran: 1 W tym miejscu tworzysz
Jak dodać wpis? Po zalogowaniu na blog znajdujesz się w panelu administracyjnym. Po lewej stronie widzisz menu: Klikasz Wpisy, a następnie Dodaj nowy i otwiera się taki ekran: 1 W tym miejscu tworzysz
Tworzenie menu i authoring w programie DVDStyler
 Tworzenie menu i authoring w programie DVDStyler DVDStyler jest to wieloplatformowy program do authoringu płyt DVD (tworzenia płyt DVD z indywidualnym menu, grafiką i materiałem filmowym). Dzięki niemu
Tworzenie menu i authoring w programie DVDStyler DVDStyler jest to wieloplatformowy program do authoringu płyt DVD (tworzenia płyt DVD z indywidualnym menu, grafiką i materiałem filmowym). Dzięki niemu
Komputery I (2) Panel sterowania:
 Komputery I (2) Paweł Jamer Panel sterowania: Podstawowym miejscem z którego zarządzamy ustawieniami systemu Windows jest panel sterowania. Znaleźć tam możemy wszelkiego rodzaju narzędzia umożliwiające
Komputery I (2) Paweł Jamer Panel sterowania: Podstawowym miejscem z którego zarządzamy ustawieniami systemu Windows jest panel sterowania. Znaleźć tam możemy wszelkiego rodzaju narzędzia umożliwiające
Jak zainstalować szablon allegro?
 Jak zainstalować szablon allegro? W mailu z zakupionym szablonem otrzymali państwo plik zip z numerem szablonu w nazwie. Należy najpierw go rozpakować. W paczce znajduję się pliki: 1. index[nrszablonu].txt
Jak zainstalować szablon allegro? W mailu z zakupionym szablonem otrzymali państwo plik zip z numerem szablonu w nazwie. Należy najpierw go rozpakować. W paczce znajduję się pliki: 1. index[nrszablonu].txt
Podręcznik użytkownika programu. Ceremonia 3.1
 Podręcznik użytkownika programu Ceremonia 3.1 1 Spis treści O programie...3 Główne okno programu...4 Edytor pieśni...7 Okno ustawień programu...8 Edycja kategorii pieśni...9 Edytor schematów slajdów...10
Podręcznik użytkownika programu Ceremonia 3.1 1 Spis treści O programie...3 Główne okno programu...4 Edytor pieśni...7 Okno ustawień programu...8 Edycja kategorii pieśni...9 Edytor schematów slajdów...10
darmowe zdjęcia - allegro.pl
 darmowe zdjęcia - allegro.pl 1 Darmowe zdjęcia w Twoich aukcjach allegro? Tak to możliwe. Wielu sprzedających robi to od dawna i wbrew pozorom jest to bardzo proste. Serwis allegro oczywiście umożliwia
darmowe zdjęcia - allegro.pl 1 Darmowe zdjęcia w Twoich aukcjach allegro? Tak to możliwe. Wielu sprzedających robi to od dawna i wbrew pozorom jest to bardzo proste. Serwis allegro oczywiście umożliwia
SYSTEMY OPERACYJNE I SIECI KOMPUTEROWE
 SYSTEMY OPERACYJNE I SIECI KOMPUTEROWE WINDOWS 1 SO i SK/WIN 006 Wydajność systemu 2 SO i SK/WIN Najprostszym sposobem na poprawienie wydajności systemu, jeżeli dysponujemy zbyt małą ilością pamięci RAM
SYSTEMY OPERACYJNE I SIECI KOMPUTEROWE WINDOWS 1 SO i SK/WIN 006 Wydajność systemu 2 SO i SK/WIN Najprostszym sposobem na poprawienie wydajności systemu, jeżeli dysponujemy zbyt małą ilością pamięci RAM
Nawigacja po długim dokumencie może być męcząca, dlatego warto poznać następujące skróty klawiszowe
 Zestawienie wydatków rok 2015 1 Wstaw numerację stron. Aby to zrobić przejdź na zakładkę Wstawianie i w grupie Nagłówek i stopka wybierz Numer strony. Następnie określ pozycję numeru na stronie (na przykład
Zestawienie wydatków rok 2015 1 Wstaw numerację stron. Aby to zrobić przejdź na zakładkę Wstawianie i w grupie Nagłówek i stopka wybierz Numer strony. Następnie określ pozycję numeru na stronie (na przykład
INSTRUKCJA INSTALACJI I URUCHOMIENIA PROGRAMÓW FINKA DOS W SYSTEMACH 64 bit
 INSTRUKCJA INSTALACJI I URUCHOMIENIA PROGRAMÓW FINKA DOS W SYSTEMACH 64 bit W celu uruchomienia programów DOS na Windows 7 Home Premium 64 bit lub Windows 8/8.1 można wykorzystać programy DoxBox oraz D-Fend
INSTRUKCJA INSTALACJI I URUCHOMIENIA PROGRAMÓW FINKA DOS W SYSTEMACH 64 bit W celu uruchomienia programów DOS na Windows 7 Home Premium 64 bit lub Windows 8/8.1 można wykorzystać programy DoxBox oraz D-Fend
Instalacja programu:
 Instrukcja programu Konwerter Lido Aktualizacja instrukcji : 2012/03/25 INSTALACJA PROGRAMU:... 1 OKNO PROGRAMU OPIS... 3 DODANIE MODUŁÓW KONWERSJI... 3 DODANIE LICENCJI... 5 DODANIE FIRMY... 7 DODAWANIE
Instrukcja programu Konwerter Lido Aktualizacja instrukcji : 2012/03/25 INSTALACJA PROGRAMU:... 1 OKNO PROGRAMU OPIS... 3 DODANIE MODUŁÓW KONWERSJI... 3 DODANIE LICENCJI... 5 DODANIE FIRMY... 7 DODAWANIE
Zacznijmy więc pracę z repozytorium. Pierwsza konieczna rzecz do rozpoczęcia pracy z repozytorium, to zalogowanie się w serwisie:
 Repozytorium służy do przechowywania plików powstających przy pracy nad projektami we w miarę usystematyzowany sposób. Sam mechanizm repozytorium jest zbliżony do działania systemu plików, czyli składa
Repozytorium służy do przechowywania plików powstających przy pracy nad projektami we w miarę usystematyzowany sposób. Sam mechanizm repozytorium jest zbliżony do działania systemu plików, czyli składa
Symulator tabletu z systemem Windows 8.
 Symulator tabletu z systemem Windows 8. Witam w mojej kolejnej publikacji, tym razem dowiesz się: - Jak uruchomić symulator tabletu z w pełni funkcjonalnym systemem operacyjnym Windows 8; - Jak wykorzystać
Symulator tabletu z systemem Windows 8. Witam w mojej kolejnej publikacji, tym razem dowiesz się: - Jak uruchomić symulator tabletu z w pełni funkcjonalnym systemem operacyjnym Windows 8; - Jak wykorzystać
Temat: Organizacja skoroszytów i arkuszy
 Temat: Organizacja skoroszytów i arkuszy Podstawowe informacje o skoroszycie Excel jest najczęściej wykorzystywany do tworzenia skoroszytów. Skoroszyt jest zbiorem informacji, które są przechowywane w
Temat: Organizacja skoroszytów i arkuszy Podstawowe informacje o skoroszycie Excel jest najczęściej wykorzystywany do tworzenia skoroszytów. Skoroszyt jest zbiorem informacji, które są przechowywane w
Rys. 1. Główne okno programu QT Creator. Na rysunku 2 oznaczone zostały cztery przyciski, odpowiadają kolejno następującym funkcjom:
 1. QT creator, pierwsze kroki. Qt Creator wieloplatformowe środowisko programistyczne dla języków C++, JavaScript oraz QML, będące częścią SDK dla biblioteki Qt. Zawiera w sobie graficzny interfejs dla
1. QT creator, pierwsze kroki. Qt Creator wieloplatformowe środowisko programistyczne dla języków C++, JavaScript oraz QML, będące częścią SDK dla biblioteki Qt. Zawiera w sobie graficzny interfejs dla
Laboratorium 9 (Więcej Aktywności, w Androidzie)
 Dr Mirosław Łątka Informatyka dla medycyny Jesień 2012 Laboratorium 9 (Więcej Aktywności, w Androidzie) Aplikacje systemu Android składają się z luźnego zbioru aktywności (ang. activities), z których każda
Dr Mirosław Łątka Informatyka dla medycyny Jesień 2012 Laboratorium 9 (Więcej Aktywności, w Androidzie) Aplikacje systemu Android składają się z luźnego zbioru aktywności (ang. activities), z których każda
Podgląd z rejestratorów IPOX na komputerze z systemem WINDOWS za pomocą programu NVMS-2.0 LITE
 Wersja: 1.0 Data: 06.08.2019 Podgląd z rejestratorów IPOX na komputerze z systemem WINDOWS za pomocą programu NVMS-2.0 LITE NVMS-2 LITE jest oprogramowaniem typu CMS, umożliwiającym użytkownikowi sprawowanie
Wersja: 1.0 Data: 06.08.2019 Podgląd z rejestratorów IPOX na komputerze z systemem WINDOWS za pomocą programu NVMS-2.0 LITE NVMS-2 LITE jest oprogramowaniem typu CMS, umożliwiającym użytkownikowi sprawowanie
Tworzenie wydajnych interfejsów. Autorzy: Piotr Michałkiewicz, 2 rok AiR Daniel Maksymow, 2 rok Informatyki
 Tworzenie wydajnych interfejsów Autorzy: Piotr Michałkiewicz, 2 rok AiR Daniel Maksymow, 2 rok Informatyki Wstęp Tematem dzisiejszych zajęć będą: - Layouty - FrameLayout - LinearLayout - RelativeLayout
Tworzenie wydajnych interfejsów Autorzy: Piotr Michałkiewicz, 2 rok AiR Daniel Maksymow, 2 rok Informatyki Wstęp Tematem dzisiejszych zajęć będą: - Layouty - FrameLayout - LinearLayout - RelativeLayout
Informatyka II. Laboratorium Aplikacja okienkowa
 Informatyka II Laboratorium Aplikacja okienkowa Założenia Program będzie obliczał obwód oraz pole trójkąta na podstawie podanych zmiennych. Użytkownik będzie poproszony o podanie długości boków trójkąta.
Informatyka II Laboratorium Aplikacja okienkowa Założenia Program będzie obliczał obwód oraz pole trójkąta na podstawie podanych zmiennych. Użytkownik będzie poproszony o podanie długości boków trójkąta.
e-wsparcie Barbara Muszko Aktualizacja Twojej witryny internetowej tak prosta, jak obsługa Worda
 e-wsparcie Barbara Muszko Aktualizacja Twojej witryny internetowej tak prosta, jak obsługa Worda Logowanie do panelu administracyjnego Aby móc zarządzać stroną, należy zalogować się do panelu administracyjnego.
e-wsparcie Barbara Muszko Aktualizacja Twojej witryny internetowej tak prosta, jak obsługa Worda Logowanie do panelu administracyjnego Aby móc zarządzać stroną, należy zalogować się do panelu administracyjnego.
Ustalanie dostępu do plików - Windows XP Home/Professional
 Ustalanie dostępu do plików - Windows XP Home/Professional Aby edytować atrybuty dostępu do plikow/ katalogow w systemie plików NTFS wpierw sprawdź czy jest Wyłączone proste udostępnianie czyli przejdź
Ustalanie dostępu do plików - Windows XP Home/Professional Aby edytować atrybuty dostępu do plikow/ katalogow w systemie plików NTFS wpierw sprawdź czy jest Wyłączone proste udostępnianie czyli przejdź
Zawartość. Wstęp. Moduł Rozbiórki. Wstęp Instalacja Konfiguracja Uruchomienie i praca z raportem... 6
 Zawartość Wstęp... 1 Instalacja... 2 Konfiguracja... 2 Uruchomienie i praca z raportem... 6 Wstęp Rozwiązanie przygotowane z myślą o użytkownikach którzy potrzebują narzędzie do podziału, rozkładu, rozbiórki
Zawartość Wstęp... 1 Instalacja... 2 Konfiguracja... 2 Uruchomienie i praca z raportem... 6 Wstęp Rozwiązanie przygotowane z myślą o użytkownikach którzy potrzebują narzędzie do podziału, rozkładu, rozbiórki
PROBLEMY TECHNICZNE. Co zrobić, gdy natrafię na problemy związane z użytkowaniem programu DYSONANS
 PROBLEMY TECHNICZNE Co zrobić, gdy natrafię na problemy związane z użytkowaniem programu DYSONANS Jeżeli stwierdziłeś występowanie błędów lub problemów podczas pracy z programem DYSONANS możesz skorzystać
PROBLEMY TECHNICZNE Co zrobić, gdy natrafię na problemy związane z użytkowaniem programu DYSONANS Jeżeli stwierdziłeś występowanie błędów lub problemów podczas pracy z programem DYSONANS możesz skorzystać
Tworzenie pliku źródłowego w aplikacji POLTAX2B.
 Tworzenie pliku źródłowego w aplikacji POLTAX2B. Po utworzeniu spis przekazów pocztowych klikamy na ikonę na dole okna, przypominającą teczkę. Następnie w oknie Export wybieramy format dokumentu o nazwie
Tworzenie pliku źródłowego w aplikacji POLTAX2B. Po utworzeniu spis przekazów pocztowych klikamy na ikonę na dole okna, przypominającą teczkę. Następnie w oknie Export wybieramy format dokumentu o nazwie
SPIS TREŚCI. Sposób pierwszy... 3 Sposób drugi Ikony banków Ikony dostawców Strona1
 INSTRUKCJA UŻYTKOWANIA SZABLONU ALLEGRO ZAKUPIONEGO W PAKIECIE STANDARD, MAXI LUB VIP. SPIS TREŚCI 1. OTRZYMANE PLIKI.... 2 2. DODANIE SZABLONU DO SERWISU ALLEGRO ORAZ JEGO UŻYTKOWANIE.... 3 Sposób pierwszy....
INSTRUKCJA UŻYTKOWANIA SZABLONU ALLEGRO ZAKUPIONEGO W PAKIECIE STANDARD, MAXI LUB VIP. SPIS TREŚCI 1. OTRZYMANE PLIKI.... 2 2. DODANIE SZABLONU DO SERWISU ALLEGRO ORAZ JEGO UŻYTKOWANIE.... 3 Sposób pierwszy....
Poradnik użytkownika pomoc techniczna
 Poradnik użytkownika pomoc techniczna Poradnik dotyczy komputerów z zainstalowanym systemem Windows 1 Spis treści I. POSTĘPOWANIE W PRZYPADKU PROBLEMÓW Z URUCHOMIENIEM APLIKACJI SUPERMAKLER... 3 1. JAVA
Poradnik użytkownika pomoc techniczna Poradnik dotyczy komputerów z zainstalowanym systemem Windows 1 Spis treści I. POSTĘPOWANIE W PRZYPADKU PROBLEMÓW Z URUCHOMIENIEM APLIKACJI SUPERMAKLER... 3 1. JAVA
,Aplikacja Okazje SMS
 , jest rozwiązaniem, które umożliwia bez umiejętności programistycznych uruchomić własną aplikację na fanpage-u firmy lub marki. Pozwala ona na dodanie numeru telefonu do swojej bazy w SerwerSMS.pl, umożliwiając
, jest rozwiązaniem, które umożliwia bez umiejętności programistycznych uruchomić własną aplikację na fanpage-u firmy lub marki. Pozwala ona na dodanie numeru telefonu do swojej bazy w SerwerSMS.pl, umożliwiając
Laboratorium Systemów Mobilnych. Wykład 1
 Laboratorium Systemów Mobilnych 2015-02-27 Wykład 1 (Wstęp do programowania w systemie Android) Wojciech Wawrzyniak Zaliczenie wykładu i ćwiczeń Wykład omówienie zagadnień Ćwiczenie praktyczne zastosowanie
Laboratorium Systemów Mobilnych 2015-02-27 Wykład 1 (Wstęp do programowania w systemie Android) Wojciech Wawrzyniak Zaliczenie wykładu i ćwiczeń Wykład omówienie zagadnień Ćwiczenie praktyczne zastosowanie
Jak dodać własny szablon ramki w programie dibudka i dilustro
 Aby dodać własną ramkę otwórz moduł administracyjny dibudkaadmin.exe, wejdź do zakładki Ramki, tła, id i następnie Edycja. 1. Kliknij przycisk Dodaj ramkę 2. Określ wymiary nowej ramki Jeżeli dodajesz
Aby dodać własną ramkę otwórz moduł administracyjny dibudkaadmin.exe, wejdź do zakładki Ramki, tła, id i następnie Edycja. 1. Kliknij przycisk Dodaj ramkę 2. Określ wymiary nowej ramki Jeżeli dodajesz
Programy LeftHand - Obsługa plików JPK. Luty 2017
 Programy LeftHand - Obsługa plików JPK Luty 2017 Spis treści 1. Wstęp... 2 2. Pierwsze uruchomienie funkcji JPK... 2 3. Generowanie plików JPK... 9 4. Wysyłanie plików JPK... 10 5. Pobieranie i drukowanie
Programy LeftHand - Obsługa plików JPK Luty 2017 Spis treści 1. Wstęp... 2 2. Pierwsze uruchomienie funkcji JPK... 2 3. Generowanie plików JPK... 9 4. Wysyłanie plików JPK... 10 5. Pobieranie i drukowanie
Instrukcja użytkowania
 Instrukcja użytkowania Aby skutecznie pracować z programem Agrinavia Map należy zrozumieć zasadę interfejsu aplikacji. Poniżej można odszukać zasady działania Agrinavia Map. Szczegółowe informacje na temat
Instrukcja użytkowania Aby skutecznie pracować z programem Agrinavia Map należy zrozumieć zasadę interfejsu aplikacji. Poniżej można odszukać zasady działania Agrinavia Map. Szczegółowe informacje na temat
Instrukcja obsługi. Helpdesk. Styczeń 2018
 Instrukcja obsługi Helpdesk Styczeń 2018 1 Spis treści: Ogólna obsługa Helpdesk...3 1. Logowanie do systemu....3 2. Menu główne...3 2.1 Strona domowa...4 2.2 Zmiana hasła...6 3. Otwarcie zgłoszenia...6
Instrukcja obsługi Helpdesk Styczeń 2018 1 Spis treści: Ogólna obsługa Helpdesk...3 1. Logowanie do systemu....3 2. Menu główne...3 2.1 Strona domowa...4 2.2 Zmiana hasła...6 3. Otwarcie zgłoszenia...6
dr Artur Bartoszewski dr Artur Bartoszewski - Aplikacje mobilne - Wykład
 dr Artur Bartoszewski 1 dr Artur Bartoszewski - - Wykład Zasoby aplikacji Aby w projekcie skorzystać z zasobów, należy umieścić je podkatalogach folderu res. 2 dr Artur Bartoszewski - - Wykład Drawable
dr Artur Bartoszewski 1 dr Artur Bartoszewski - - Wykład Zasoby aplikacji Aby w projekcie skorzystać z zasobów, należy umieścić je podkatalogach folderu res. 2 dr Artur Bartoszewski - - Wykład Drawable
Systemy operacyjne na platformach mobilnych
 Systemy operacyjne na platformach mobilnych Wykład 2 Grzegorz Jabłoński, Piotr Perek Katedra Mikroelektroniki i Technik Informatycznych Zagadnienia wykładu Interfejs użytkownika Activity Views Resources
Systemy operacyjne na platformach mobilnych Wykład 2 Grzegorz Jabłoński, Piotr Perek Katedra Mikroelektroniki i Technik Informatycznych Zagadnienia wykładu Interfejs użytkownika Activity Views Resources
Projektowanie Skinów w programie Taboret2
 Projektowanie Skinów w programie Taboret2 Instrukcja ta pisana jest dla użytkowników chcących zaprojektować własnego skina (skórkę) do programu bądź wprowadzić inne zmiany w wyglądzie. Zrobienie własnego
Projektowanie Skinów w programie Taboret2 Instrukcja ta pisana jest dla użytkowników chcących zaprojektować własnego skina (skórkę) do programu bądź wprowadzić inne zmiany w wyglądzie. Zrobienie własnego
Prezentacja multimedialna MS PowerPoint 2010 (podstawy)
 Prezentacja multimedialna MS PowerPoint 2010 (podstawy) Cz. 4. Animacje, przejścia, pokaz slajdów Dzięki animacjom nasza prezentacja może stać się bardziej dynamiczna, a informacje, które chcemy przekazać,
Prezentacja multimedialna MS PowerPoint 2010 (podstawy) Cz. 4. Animacje, przejścia, pokaz slajdów Dzięki animacjom nasza prezentacja może stać się bardziej dynamiczna, a informacje, które chcemy przekazać,
Cel: Przypisujemy przyciskom określone funkcje panel górny (Panel1)
 W odcinku III tworzyliśmy paski narzędzi. Umieszczaliśmy na panelach ikony, reprezentujące czynności (charakterystyczne dla edytorów tekstu). Musimy teraz przypisać każdemu przyciskowi jego czynność (wycinanie,
W odcinku III tworzyliśmy paski narzędzi. Umieszczaliśmy na panelach ikony, reprezentujące czynności (charakterystyczne dla edytorów tekstu). Musimy teraz przypisać każdemu przyciskowi jego czynność (wycinanie,
Platforma szkoleniowa krok po kroku. Poradnik Kursanta
 - 1 - Platforma szkoleniowa krok po kroku Poradnik Kursanta PORA - 2 - Jeśli masz problemy z uruchomieniem Platformy szkoleniowej warto sprawdzić poprawność poniższych konfiguracji: - 3 - SPRZĘT Procesor
- 1 - Platforma szkoleniowa krok po kroku Poradnik Kursanta PORA - 2 - Jeśli masz problemy z uruchomieniem Platformy szkoleniowej warto sprawdzić poprawność poniższych konfiguracji: - 3 - SPRZĘT Procesor
Jak zainstalować i skonfigurować komunikator MIRANDA, aby wyglądał i funkcjonował jak Gadu Gadu Tutorial by t800.
 Jak zainstalować i skonfigurować komunikator MIRANDA, aby wyglądał i funkcjonował jak Gadu Gadu Tutorial by t800. Wraz z niniejszym tutorialem, dołączone są 4 pliki (krok0, krok1, itd). Nie należy ich
Jak zainstalować i skonfigurować komunikator MIRANDA, aby wyglądał i funkcjonował jak Gadu Gadu Tutorial by t800. Wraz z niniejszym tutorialem, dołączone są 4 pliki (krok0, krok1, itd). Nie należy ich
Podstawy technologii WWW
 Podstawy technologii WWW Ćwiczenie 8 PHP, czyli poczatki nowej, dynamicznej znajomosci Na dzisiejszych zajęciach rozpoczniemy programowanie po stronie serwera w języku PHP. Po otrzymaniu żądania serwer
Podstawy technologii WWW Ćwiczenie 8 PHP, czyli poczatki nowej, dynamicznej znajomosci Na dzisiejszych zajęciach rozpoczniemy programowanie po stronie serwera w języku PHP. Po otrzymaniu żądania serwer
Moduł 1 Pliki i foldery
 Moduł 1 Pliki i foldery Plik to jakiś zbiór danych. Plikiem może być np. dokument tekstowy, zdjęcie (obraz), utwór muzyczny (dźwięk) lub film (wideo). Natomiast folder (inaczej zwany katalogiem) służy
Moduł 1 Pliki i foldery Plik to jakiś zbiór danych. Plikiem może być np. dokument tekstowy, zdjęcie (obraz), utwór muzyczny (dźwięk) lub film (wideo). Natomiast folder (inaczej zwany katalogiem) służy
Tworzenie infografik za pomocą narzędzia Canva
 Tworzenie infografik za pomocą narzędzia Canva Spis treści Wstęp... 1 Układy... 3 Zmiana tekstu... 4 Obrazki... 5 Elementy... 6 Zdjęcia - Gratis... 6 Siatki... 8 Ramki... 10 Kształty... 12 Linie... 12
Tworzenie infografik za pomocą narzędzia Canva Spis treści Wstęp... 1 Układy... 3 Zmiana tekstu... 4 Obrazki... 5 Elementy... 6 Zdjęcia - Gratis... 6 Siatki... 8 Ramki... 10 Kształty... 12 Linie... 12
Stosowanie, tworzenie i modyfikowanie stylów.
 Stosowanie, tworzenie i modyfikowanie stylów. We wstążce Narzędzia główne umieszczone są style, dzięki którym w prosty sposób możemy zmieniać tekst i hurtowo modyfikować. Klikając kwadrat ze strzałką w
Stosowanie, tworzenie i modyfikowanie stylów. We wstążce Narzędzia główne umieszczone są style, dzięki którym w prosty sposób możemy zmieniać tekst i hurtowo modyfikować. Klikając kwadrat ze strzałką w
Przewodnik Szybki start
 Przewodnik Szybki start Program Microsoft Publisher 2013 wygląda inaczej niż wcześniejsze wersje, dlatego przygotowaliśmy ten przewodnik, aby skrócić czas nauki jego obsługi. Pasek narzędzi Szybki dostęp
Przewodnik Szybki start Program Microsoft Publisher 2013 wygląda inaczej niż wcześniejsze wersje, dlatego przygotowaliśmy ten przewodnik, aby skrócić czas nauki jego obsługi. Pasek narzędzi Szybki dostęp
MS Word 2010. Długi dokument. Praca z długim dokumentem. Kinga Sorkowska 2011-12-30
 MS Word 2010 Długi dokument Praca z długim dokumentem Kinga Sorkowska 2011-12-30 Dodawanie strony tytułowej 1 W programie Microsoft Word udostępniono wygodną galerię wstępnie zdefiniowanych stron tytułowych.
MS Word 2010 Długi dokument Praca z długim dokumentem Kinga Sorkowska 2011-12-30 Dodawanie strony tytułowej 1 W programie Microsoft Word udostępniono wygodną galerię wstępnie zdefiniowanych stron tytułowych.
1. Umieść kursor w miejscu, w którym ma być wprowadzony ozdobny napis. 2. Na karcie Wstawianie w grupie Tekst kliknij przycisk WordArt.
 Grafika w dokumencie Wprowadzanie ozdobnych napisów WordArt Do tworzenia efektownych, ozdobnych napisów służy obiekt WordArt. Aby wstawić do dokumentu obiekt WordArt: 1. Umieść kursor w miejscu, w którym
Grafika w dokumencie Wprowadzanie ozdobnych napisów WordArt Do tworzenia efektownych, ozdobnych napisów służy obiekt WordArt. Aby wstawić do dokumentu obiekt WordArt: 1. Umieść kursor w miejscu, w którym
Zadanie Wstaw wykres i dokonaj jego edycji dla poniższych danych. 8a 3,54 8b 5,25 8c 4,21 8d 4,85
 Zadanie Wstaw wykres i dokonaj jego edycji dla poniższych danych Klasa Średnia 8a 3,54 8b 5,25 8c 4,21 8d 4,85 Do wstawienia wykresu w edytorze tekstu nie potrzebujemy mieć wykonanej tabeli jest ona tylko
Zadanie Wstaw wykres i dokonaj jego edycji dla poniższych danych Klasa Średnia 8a 3,54 8b 5,25 8c 4,21 8d 4,85 Do wstawienia wykresu w edytorze tekstu nie potrzebujemy mieć wykonanej tabeli jest ona tylko
Jak posługiwać się edytorem treści
 Jak posługiwać się edytorem treści Edytor CKE jest bardzo prostym narzędziem pomagającym osobom niezaznajomionym z językiem HTML w tworzeniu interaktywnych treści stron internetowych. Razem z praktyka
Jak posługiwać się edytorem treści Edytor CKE jest bardzo prostym narzędziem pomagającym osobom niezaznajomionym z językiem HTML w tworzeniu interaktywnych treści stron internetowych. Razem z praktyka
Kadry Optivum, Płace Optivum
 Kadry Optivum, Płace Optivum Jak seryjnie przygotować wykazy absencji pracowników? W celu przygotowania pism zawierających wykazy nieobecności pracowników skorzystamy z mechanizmu Nowe wydruki seryjne.
Kadry Optivum, Płace Optivum Jak seryjnie przygotować wykazy absencji pracowników? W celu przygotowania pism zawierających wykazy nieobecności pracowników skorzystamy z mechanizmu Nowe wydruki seryjne.
Spis treści 1. Wstęp Logowanie Główny interfejs aplikacji Ogólny opis interfejsu Poruszanie się po mapie...
 Spis treści 1. Wstęp... 2 2. Logowanie... 2 3. Główny interfejs aplikacji... 2 3.1. Ogólny opis interfejsu... 2 3.2. Poruszanie się po mapie... 3 3.3. Przełączanie widocznych warstw... 3 4. Urządzenia...
Spis treści 1. Wstęp... 2 2. Logowanie... 2 3. Główny interfejs aplikacji... 2 3.1. Ogólny opis interfejsu... 2 3.2. Poruszanie się po mapie... 3 3.3. Przełączanie widocznych warstw... 3 4. Urządzenia...
INSTRUKCJA OBSŁUGI DIODOWEGO WYŚWIETLACZA TEKSTÓW PIEŚNI STEROWANEGO Z TABLETU 10,1 '
 INSTRUKCJA OBSŁUGI DIODOWEGO WYŚWIETLACZA TEKSTÓW PIEŚNI STEROWANEGO Z TABLETU 10,1 ' -1- Spis treści - 1. O programie... 3 2. Uruchomienie programu... 3 3. Przygotowanie urządzenia do pracy... 4 4. Wyświetlanie
INSTRUKCJA OBSŁUGI DIODOWEGO WYŚWIETLACZA TEKSTÓW PIEŚNI STEROWANEGO Z TABLETU 10,1 ' -1- Spis treści - 1. O programie... 3 2. Uruchomienie programu... 3 3. Przygotowanie urządzenia do pracy... 4 4. Wyświetlanie
Baza danych. Program: Access 2007
 Baza danych Program: Access 2007 Bazę danych składa się z czterech typów obiektów: tabela, formularz, kwerenda i raport (do czego, który służy, poszukaj w podręczniku i nie bądź za bardzo leniw) Pracę
Baza danych Program: Access 2007 Bazę danych składa się z czterech typów obiektów: tabela, formularz, kwerenda i raport (do czego, który służy, poszukaj w podręczniku i nie bądź za bardzo leniw) Pracę
Projektowanie nadruków życzeń wewnątrz kartek UNICEF poprzez stronę internetową
 Projektowanie nadruków życzeń wewnątrz kartek UNICEF poprzez stronę internetową Podstawowe informacje Przyjmujemy zamówienia na nadruk wewnątrz kartek UNICEF w druku: cyfrowym (niezależnie od nakładu)
Projektowanie nadruków życzeń wewnątrz kartek UNICEF poprzez stronę internetową Podstawowe informacje Przyjmujemy zamówienia na nadruk wewnątrz kartek UNICEF w druku: cyfrowym (niezależnie od nakładu)
Założenia projektu: Projekt ma zadanie pokazać praktyczne zastosowanie App Inventor 2, poprzez stworzenie prostej aplikacji do nauki słówek.
 App Inventor II Flashcards Spis treści: 1. Opis projektu...1 2. Rozpoczęcie pracy.2 3. Projektowanie interfejsu.. 1 4. Zaprogramowanie aplikacji....2 5. Podsumowanie... 3 Część I Założenia projektu: Projekt
App Inventor II Flashcards Spis treści: 1. Opis projektu...1 2. Rozpoczęcie pracy.2 3. Projektowanie interfejsu.. 1 4. Zaprogramowanie aplikacji....2 5. Podsumowanie... 3 Część I Założenia projektu: Projekt
Wstawianie nowej strony
 Wstawianie nowej strony W obszernych dokumentach będziemy spotykali się z potrzebą dzielenia dokumentu na części. Czynność tę wykorzystujemy np.. do rozpoczęcia pisania nowego rozdziału na kolejnej stronie.
Wstawianie nowej strony W obszernych dokumentach będziemy spotykali się z potrzebą dzielenia dokumentu na części. Czynność tę wykorzystujemy np.. do rozpoczęcia pisania nowego rozdziału na kolejnej stronie.
Instrukcja obsługi systemu Sky CMS
 Instrukcja obsługi systemu Sky CMS Tworzenie stron w systemie skycms 1. Logujemy się 2. Tworzenie nowej strony: Wchodzimy do zakładki Strony Dodaj nową stronę. Pokażą się zakładki Strona, Powiązania strony,
Instrukcja obsługi systemu Sky CMS Tworzenie stron w systemie skycms 1. Logujemy się 2. Tworzenie nowej strony: Wchodzimy do zakładki Strony Dodaj nową stronę. Pokażą się zakładki Strona, Powiązania strony,
Laboratorium - Monitorowanie i zarządzanie zasobami systemu Windows XP
 5.0 5.3.3.7 Laboratorium - Monitorowanie i zarządzanie zasobami systemu Windows XP Wprowadzenie Wydrukuj i uzupełnij to laboratorium. W tym laboratorium, będziesz korzystać z narzędzi administracyjnych
5.0 5.3.3.7 Laboratorium - Monitorowanie i zarządzanie zasobami systemu Windows XP Wprowadzenie Wydrukuj i uzupełnij to laboratorium. W tym laboratorium, będziesz korzystać z narzędzi administracyjnych
I. Spis treści I. Spis treści... 2 II. Kreator szablonów... 3 1. Tworzenie szablonu... 3 2. Menu... 4 a. Opis ikon... 5 3. Dodanie nowego elementu...
 Kreator szablonów I. Spis treści I. Spis treści... 2 II. Kreator szablonów... 3 1. Tworzenie szablonu... 3 2. Menu... 4 a. Opis ikon... 5 3. Dodanie nowego elementu... 7 a. Grafika... 7 b. Tekst... 7 c.
Kreator szablonów I. Spis treści I. Spis treści... 2 II. Kreator szablonów... 3 1. Tworzenie szablonu... 3 2. Menu... 4 a. Opis ikon... 5 3. Dodanie nowego elementu... 7 a. Grafika... 7 b. Tekst... 7 c.
Programowanie aplikacji dla technologii mobilnych. mgr inż. Anton Smoliński
 Programowanie aplikacji dla technologii mobilnych mgr inż. Anton Smoliński Agenda Cykl życia aplikacji Struktura plików Plik AndroidManifest.xml Elementy aplikacji Activity Layout Intent BroadcastRecivers
Programowanie aplikacji dla technologii mobilnych mgr inż. Anton Smoliński Agenda Cykl życia aplikacji Struktura plików Plik AndroidManifest.xml Elementy aplikacji Activity Layout Intent BroadcastRecivers
Layouty. Kilka layoutów
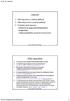 Layouty 1. Kilka layoutów w jednej aplikacji 2. Kilka aktywności w jednej aplikacji 3. Projektowanie layoutu: kontenery do grupowania komponentów komponenty zmiana parametrów (properties) komponentu, K-16,
Layouty 1. Kilka layoutów w jednej aplikacji 2. Kilka aktywności w jednej aplikacji 3. Projektowanie layoutu: kontenery do grupowania komponentów komponenty zmiana parametrów (properties) komponentu, K-16,
Rys.1. Technika zestawiania części za pomocą polecenia WSTAWIAJĄCE (insert)
 Procesy i techniki produkcyjne Wydział Mechaniczny Ćwiczenie 3 (2) CAD/CAM Zasady budowy bibliotek parametrycznych Cel ćwiczenia: Celem tego zestawu ćwiczeń 3.1, 3.2 jest opanowanie techniki budowy i wykorzystania
Procesy i techniki produkcyjne Wydział Mechaniczny Ćwiczenie 3 (2) CAD/CAM Zasady budowy bibliotek parametrycznych Cel ćwiczenia: Celem tego zestawu ćwiczeń 3.1, 3.2 jest opanowanie techniki budowy i wykorzystania
1. Instalacja Programu
 Instrukcja obsługi dla programu Raporcik 2005 1. Instalacja Programu Program dostarczony jest na płycie cd, którą otrzymali Państwo od naszej firmy. Aby zainstalować program Raporcik 2005 należy : Włożyć
Instrukcja obsługi dla programu Raporcik 2005 1. Instalacja Programu Program dostarczony jest na płycie cd, którą otrzymali Państwo od naszej firmy. Aby zainstalować program Raporcik 2005 należy : Włożyć
3.7. Wykresy czyli popatrzmy na statystyki
 3.7. Wykresy czyli popatrzmy na statystyki Współczesne edytory tekstu umożliwiają umieszczanie w dokumentach prostych wykresów, służących do graficznej reprezentacji jakiś danych. Najprostszym sposobem
3.7. Wykresy czyli popatrzmy na statystyki Współczesne edytory tekstu umożliwiają umieszczanie w dokumentach prostych wykresów, służących do graficznej reprezentacji jakiś danych. Najprostszym sposobem
Compas 2026 Vision Instrukcja obsługi do wersji 1.07
 Compas 2026 Vision Instrukcja obsługi do wersji 1.07 1 2 Spis treści Integracja...5 1.Compas 2026 Lan...5 Logowanie...7 Użytkownicy...8 Raporty...10 Tworzenie wizualizacji Widoki...12 1.Zarządzanie widokami...12
Compas 2026 Vision Instrukcja obsługi do wersji 1.07 1 2 Spis treści Integracja...5 1.Compas 2026 Lan...5 Logowanie...7 Użytkownicy...8 Raporty...10 Tworzenie wizualizacji Widoki...12 1.Zarządzanie widokami...12
