B2B by CTI. Konfiguracja oraz instrukcja obsługi
|
|
|
- Szymon Kuczyński
- 9 lat temu
- Przeglądów:
Transkrypt
1 B2B by CTI Konfiguracja oraz instrukcja obsługi
2 Spis treści 1. Opis programu Dane w Comarch ERP Optima Atrybuty Atrybuty na towarze, grupie towarowej Zdjęcia Atrybuty na dokumencie Dodawanie nowego użytkownika Grupy towarowe Tworzenie nowego towaru Tworzenie towaru złożonego Przydzielanie rabatu Konfiguracja Połączenie z serwerem MS SQL OPTIMY Połączenie z serwerem MS SQL systemu B2B Konfiguracja wysyłania plików Nawiązanie połączenia z Comarch ERP Optima Tworzenie grupy towarowej startowej Wybór atrybutów Wybór magazynów Inne Eksport, import danych Ręczny eksport danych z OPTIMY do B2B Automatyczny eksport danych z OPTIMY do B2B Import danych do OPTIMY z B2B Obsługa panelu administracyjnego Logowanie do panelu administracyjnego Okno główne panelu administracyjnego System CMS Aktualności Sekcja HEAD... 35
3 Ekran logowania Ekran startowy Użytkownicy Kontrahenci Konta użytkowników Administratorzy Zasoby Grupy towarowe Towary Kolejność towarów w grupach Zamówienia Lista zamówień Sposoby dostawy Formy płatności Obsługa panelu B2B Logowanie do panelu B2B Główne okno systemu Widok towarów Składanie zamówienia / Koszyk Status zamówienia Realizacja zamówienia Informacje o użytkowniku... 61
4 1. Opis programu Zamówienia Internetowe by CTI to system B2B usprawniający proces realizacji zamówień za pośrednictwem Internetu. Składa się z trzech elementów: Panelu B2B przeznaczonego do realizacji zamówień Panelu administracyjnego służącego do zarządzania panelem B2B Programu Morfeusz odpowiedzialnego za eksport danych z Comarch ERP Optima do systemu B2B System jest w pełni zintegrowany z Comarch ERP Optima. Informacje zawarte w panelu B2B są odwzorowaniem tego, co znajduje się w bazie OPTIMY. Kontrahent po zalogowaniu na własne konto przez panel B2B ma możliwość złożenia nowego zamówienia oraz sprawdzenia statusu zamówień wcześniej złożonych. Panel B2B składa się z następujących elementów: Mechanizmu logowania, Koszyka produktów, Listy zamówień ze statusem każdego z nich, Listy kategorii produktów, Mechanizmu wyszukiwania produktów.
5 2. Dane w Comarch ERP Optima 2.1. Atrybuty Do poprawnego działania systemu B2B należy stworzyć kilka atrybutów w Comarch ERP Optima. W tym celu należy przejść na zakładkę Ogólne, a następnie kliknąć Atrybuty: Atrybuty na towarze, grupie towarowej W pierwszej kolejności należy utworzyć atrybuty, które będą później dodawane na towary bądź grupy towarowe. Atrybuty należy utworzyć na zakładce Towaru:
6 Zdjęcia Aby było możliwe dodawanie do towarów i grup towarowych zdjęć, należy utworzyć poniższy atrybut: Atrybut odpowiedzialny za dodawanie zdjęć do towarów musi mieć kod: S_FOTO, z kolei atrybut do przypisywania zdjęć grupom towarowym musi mieć kod: S_GR_FOTO. W obu przypadkach w polu format należy wybrać z listy rozwijanej binaria Opisy grup Do każdej grupy podrzędnej można dodać opis:
7 W tym celu należy stworzyć następujący atrybut: Atrybut odpowiedzialny za opis grup towarowych musi mieć kod: S_GR_OPIS. W polu format należy wybrać z listy rozwijanej tekst. Opis może być widoczny przy każdej grupie podrzędnej: Dodatkowa informacja przy towarach Do każdego towaru można przypisać dodatkowe informacje. Informacje mogą być typu tekst lub lista: Aby dołączenie dodatkowych informacji do towarów było możliwe, należy utworzyć dwa poniższe atrybuty:
8 Atrybut odpowiedzialny za dodatkowe informacje w formie tekstowej musi mieć początek kodu: S# oraz format: tekst. Atrybut odpowiedzialny za dodatkowe informacje w formie listy musi mieć początek kodu: S& oraz format: lista. Na zakładce Pozycje listy należy dodać pozycje listy Produkty powiązane W panelu B2B istnieje możliwość przypisania produktów powiązanych do danego produktu. W tym celu należy utworzyć atrybut o kodzie: S_PR_POWIAZANE, format: tekst:
9 Atrybuty na dokumencie Aby Import zamówień z systemu B2B do OPTIMY działał poprawnie trzeba zdefiniować odpowiedzialny za to atrybut. Musi on zostać utworzony na zakładce Dokumentu:
10 Atrybut odpowiedzialny za import zamówień musi mieć kod: B2BID. W polu format należy wybrać z listy rozwijanej tekst Dodawanie nowego użytkownika W celu dodania nowego użytkownika, należy w OPTIMIE przejść do listy kontrahentów (zakładka Ogólne ikona Kontrahenci), a następnie otworzyć szczegóły wybranego kontrahenta (ikona lupy):
11 Na zakładce Dodatkowe w części Przedstawiciele należy kliknąć w ikonę plusa: Otworzy się nowe okno: Polami wymaganymi są: Imię i nazwisko, Tytuł należy wpisać internet, adres , który będzie służył do zalogowania się do systemu B2B, Dodatkowe hasło do systemu B2B.
12 Po zapisaniu nowy użytkownik zostanie utworzony Grupy towarowe Do panelu B2B zostaną wyeksportowane wszystkie grupy, które należą do grupy towarowejstartowej. Grupę towarową startową należy wskazać przed eksportem grup z OPTIMY do panelu B2B. Przykładowo, wybierając grupę E-SKLEP zostaną wyeksportowane wszystkie grupy zaznaczone na czerwono na poniższym zrzucie: W szczegółach grupy należy podać jej nazwę, która będzie widoczna w panelu B2B: Na zakładce Atrybuty można grupie nadać zdjęcie oraz opis wybierając wcześniej utworzone atrybuty. W celu dodania grupie zdjęcia należy wybrać atrybut: S_GR_FOTO. W polu Wartość należy podać opis grupy, który będzie widoczny w panelu. Następnie po kliknięciu należy wskazać miejsce na dysku ze zdjęciem. Po zapisaniu zdjęcie zostanie przypisane do grupy towarowej.
13 Zdjęcia nie będą widoczne przy grupach głównych, będą widoczne przy grupach podrzędnych grup głównych: W celu dodania grupie opisu należy wybrać atrybut: S_GR_OPIS. W polu Wartość należy podać opis grupy, który będzie widoczny w panelu.
14 2.4. Tworzenie nowego towaru W celu utworzenia nowego towaru w Comarch ERP Optima należy na zakładce Ogólne kliknąć Nowy towar. Otworzy się nowe okno, w którym na zakładce Ogólne należy wypełnić obowiązkowe dane (łącznie z ceną): Następnie na zakładce Dodatkowe można nadać towarze opis. Obowiązkowo należy zaznaczyć opcję Udostępniaj w cenniku zewnętrznym:
15 W kolejnym kroku można towarowi przypisać zdjęcia. W tym celu należy wybrać zakładkę Atrybuty i kliknąć w ikonę plusa. Otworzy się nowe okno:
16 W polu Atrybut należy wybrać wcześniej utworzony S_FOTO. Następnie po kliknięciu wskazać miejsce na dysku ze zdjęciem. Po zapisaniu zdjęcie zostanie przypisane do towaru. należy Do towaru można przypisać produkty powiązane. W tym celu należy wybrać wcześniej utworzony atrybut S_PR_POWIAZANE i w polu Wartość wpisać kod towaru, który będzie widoczny w panelu B2B jako powiązany: Na koniec towar należy przypisać do grupy towarowej. W tym celu na zakładce Grupy należy kliknąć w ikonę plusa. Otworzy się okienko, w którym należy wybrać grupę towarową i kliknąć przycisk wyboru: Po zapisaniu, towar jest gotowy do eksportu do systemu B2B Tworzenie towaru złożonego W systemie B2B istnieje możliwość utworzenia towaru złożonego, który w sklepie ma być dostępny np. w różnej konfiguracji kolorystycznej lub rozmiarowej. Podczas tworzenia towaru należy w polu Typ wybrać Towar złożony:
17 Na zakładce Receptury należy utworzyć możliwe konfiguracje towaru np.: W górnym okienku należy utworzyć możliwe opcje, a następnie do każdej opcji można dodać towary np. o innym kolorze jak na powyższym zrzucie. W panelu B2B wybierając rower będzie trzeba w pierwszej kolejności wybrać rozmiar roweru, a następnie kolor.
18 2.6. Przydzielanie rabatu W Comarch ERP Optima można przydzielić rabat na dany towar, który będzie widoczny również w systemie B2B. W tym celu należy wybrać z górnego menu zakładkę Ogólne i kliknąć Rabaty: Otworzy się nowe okno: W Deklaracji rabatów należy określić dla kogo ma zostać przypisany rabat (np. jeden towar / jeden kontrahent przypisze dla wybranego kontrahenta rabat na jeden towar). Następnie w zależności od wyboru należy przypisać z listy rozwijanej towar lub kontrahenta. Aby przypisać rabat, należy kliknąć w ikonę plusa i po określeniu kodu towaru/grupy towarów bądź kontrahenta/grupy kontrahentów należy przypisać rabat określony w %.
19 3. Konfiguracja Przed rozpoczęciem pracy z systemem należy skonfigurować połączenie z serwerem MS SQL, bazą danych oraz z programem Comarch ERP Optima. W tym celu należy uruchomić program Morfeusz i wybrać zakładkę Konfiguracja.
20 3.1. Połączenie z serwerem MS SQL OPTIMY W celu nawiązania połączenia z serwerem MS SQL należy uzupełnić poniższe dane: Serwer jest to nazwa serwera MS SQL, Baza nazwa bazy głównej, Username nazwa użytkownika, Password hasło użytkownika. W przypadku logowania z autentykacją Windows należy zaznaczyć Logowanie NT. Nazwa serwera oraz bazy głównej znajdują się w Comarch ERP Optima. Należy kliknąć w ikonę w lewym górnym rogu, a następnie w ikonę lupy:
21 W części Dane o bazie znajdują się następujące pola (widoczne na powyższym zrzucie na czerwono): Nazwa serwera oraz bazy głównej to ciąg znaków przed i po kropce w Baza główna (w tym przypadku nazwa serwera to DAREK-CTI\OPTIMA, a bazy głównej CDN_Firma). Po uzupełnieniu danych należy kliknąć Sprawdź połączenie. Jeżeli będzie poprawne należy kliknąć Zapisz w celu zachowania ustawień. Jeżeli pojawi się błąd należy sprawdzić poprawność wprowadzonych danych Połączenie z serwerem MS SQL systemu B2B Po poprawnym połączeniu z serwerem MS SQL, do którego dostęp ma Comarch ERP Optima należy wprowadzić dane do połączenia z systemem B2B:
22 Serwer nazwa serwera MS SQL, Port numer portu serwera, Baza nazwa bazy danych, Username nazwa użytkownika, Password hasło użytkownika. Po uzupełnieniu danych należy kliknąć Sprawdź połączenie. Jeżeli będzie poprawne należy kliknąć Zapisz w celu zachowania ustawień. Jeżeli pojawi się błąd należy sprawdzić poprawność wprowadzonych danych Konfiguracja wysyłania plików W następnym kroku należy skonfigurować połączenie do wysyłania plików z OPTIMY do systemu B2B.
23 Adres API adres do przesyłania zdjęć do systemu B2B, Klucz klucz zabezpieczający Nawiązanie połączenia z Comarch ERP Optima W ostatnim kroku konfiguracji należy nawiązać połączenie z Comarch ERP Optima. Na zakładce Połączenie API należy uzupełnić dane do logowania do OPTIMY: Operator nazwa użytkownika, Firma nazwa firmy, Hasło hasło użytkownika. Po uzupełnieniu danych należy kliknąć Sprawdź połączenie. Jeżeli będzie poprawne należy kliknąć Zapisz w celu zachowania ustawień. Jeżeli pojawi się błąd należy sprawdzić poprawność wprowadzonych danych. Na zakładce Grupa startowa należy wpisać numer Grupy towarowej startowej. W punkcie zostało opisane jak stworzyć grupę startową.
24 Po wpisaniu numeru grupy należy kliknąć Zapisz Tworzenie grupy towarowej startowej Jeżeli grupa towarowa startowanie nie została jeszcze w Comarch ERP Optima utworzona, należy ją utworzyć. Na zakładce Ogólne należy kliknąć Grupy towarowe: Otworzy się nowe okienko, w którym należy kliknąć ikonę plusa: Kod startowej grupy towarowej musi mieć nazwę E-SKLEP:
25 Wybór atrybutów Na zakładce Atrybuty należy wybrać, jakie atrybuty mają zostać wysyłane do panelu B2B. Zakładka jest podzielona na trzy części: Dokument atrybuty na dokumentach. Towar atrybuty na towarach. Kontrahent atrybuty na kontrahencie. Te atrybuty, które mają być przesyłane muszą zostać oznaczone przyciskiem wyboru. Zaznaczając przycisk wyboru Wysyłaj tylko definicje zostaną wysłane same atrybuty, bez przypisanych do nich wartości. Po wyborze atrybutów należy kliknąć Zapisz w celu zachowania ustawień.
26 Wybór magazynów Na zakładce Magazyny należy określić z jakich magazynów mają zostać przesyłane do panelu B2B ilości towarów: Po zaznaczeniu przycisku wyboru przy magazynie, zostaną z niego wyeksportowane ilości towarów. Zaznaczając przycisk wyboru Wysyłaj stany z wszystkich magazynów zostaną automatycznie zaznaczone wszystkie magazyny. Po wyborze magazynów należy kliknąć Zapisz w celu zachowania ustawień Inne Na zakładce Inne znajdują się pozostałe dane konfiguracyjne: Atrybut towaru (kod) towar na zamówienie atrybut określający towar na zamówienie. Atrybut dokumentu (kod) dodatkowa kwota pobrania atrybut określający dodatkową kwotę pobrania przy zamówieniu.
27 Atrybut kontrahenta (kod) podstawowy rabat za zakupy w B2B atrybut określający ilość podstawowego rabatu. 4. Eksport, import danych 4.1. Ręczny eksport danych z OPTIMY do B2B Po uzupełnieniu danych w OPTIMIE można je wyeksportować do systemu B2B. W tym celu w programie Morfeusz należy wybrać zakładkę Eksport danych: W tym miejscu należy dokonać eksportu tego, co zostało dodane lub zmodyfikowane w Comarch ERP Optima. Towary - utworzone towary (razem z towarami należy wyeksportować ceny), Grupy towarowe utworzone grupy towarowe,
28 Obrazy zdjęcia, które zostały dodane do towarów i grup towarowych, Kontrahenci kontrahenci, Użytkownicy użytkownicy, którzy zostali przydzieleni do kontrahentów, Ceny ceny towarów, Atrybuty atrybuty odpowiedzialne za funkcjonalności w systemie B2B (patrz punk 2.1), Rabaty rabaty przydzielone klientom, Faktury faktury z zamówienia, Ilości ilości towarów na magazynie. Po przyciśnięciu Wyślij dane zostaną zaimportowane do systemu B2B Automatyczny eksport danych z OPTIMY do B2B W programie Morfeusz można ustawić automatyczny eksport. W tym celu należy wybrać zakładkę Synchronizacja:
29 Zakładka jest podzielona na kilka części. W pierwszej kolejności należy określić parametry eksportu takie jak: Akcja z listy rozwijanej należy wybrać co ma być eksportowane, Czas wykonywania synchronizacji do wyboru: o Co należy określić z list rozwijanych co jaki okres czasu ma być wykonywany eksport, o O za pomocą widoku kalendarza należy określić datę oraz czas wykonania eksportu, Typ synchronizacji do wyrobu: o Różnicowy eksportowane będzie tylko to co zostało utworzone od czasu poprzedniego eksportu, o Pełny eksportowane będzie wszystko. Następnie należy kliknąć Dodaj. W polu Wykonywane zadania utworzy się rekord z dodaną akcją: Rekord zawiera trzy kolumny: Akcja informacja o tym co ma zostać eksportowane, Typ synchronizacji wybrany wcześniej typ eksportu, Termin następnego wykonania dokładna data oznaczająca termin następnego eksportu. W polu Log znajduje się lista wykonywanych przez program operacji (np. informacje o poprawnych lub błędnych eksportach).
30 4.3. Import danych do OPTIMY z B2B W celu zaimportowania zamówień złożonych w systemie B2B do systemu Comarch ERP Optima należy w programie Morfeusz wybrać zakładkę Import danych: Po kliknięciu Pobierz zamówienia zostaną zaimportowane do OPTIMY. 5. Obsługa panelu administracyjnego 5.1. Logowanie do panelu administracyjnego Logowanie do panelu B2B odbywa się przy użyciu nazwy użytkownika (adres ) oraz hasła: 5.2. Okno główne panelu administracyjnego
31 Okno główne panelu administracyjnego składa się z głównego menu, której jest podzielone na: System zarządzanie treściami powiadomień, które są wysyłane do użytkowników. CMS zarządzanie treścią w panelu B2B. Użytkownicy zarządzanie kontrahentami oraz użytkownikami. Zasoby zarządzanie grupami towarowymi oraz towarami. Zamówienia zarządzanie zamówieniami, sposobami dostawy, formami płatności. Wyloguj przycisk służy do wylogowania się z panelu System Zakładka System służy do konfiguracji powiadomień wysyłanych przez system. Po wejściu w System -> Powiadomienia otworzy się zakładka do konfigurowania powiadomień: Na liście po lewej stronie zostaną wyświetlone powiadomienia możliwe do konfiguracji. Po wejściu w powiadomienie, otworzy się jego szablon.
32 W sekcji Temat wiadomości należy wpisać temat wiadomości , która będzie wysyłana do kontrahenta. Następnie w polu tekstowym należy utworzyć treść wiadomości. Można wykorzystać wbudowane narzędzia, które służą do formatowania tekstu: Zarówno w temacie wiadomości jak i w treści można wykorzystać wbudowane makra, które znajdują się w dolnej części okna (wyświetlone na czerwono). Następnie należy wpisać adres , na który będą przychodziły kopie wysyłanych wiadomości. Przycisk wyboru Wysyłaj na adres klienta służy do określenia, czy wiadomości potwierdzające zamówienie mają być wysyłane (przycisk zaznaczony), czy nie (przycisk odznaczony). W dolnej części okna znajdują się trzy przyciski:
33 Zapisz zapisanie zmian. Podgląd wygenerowanie podglądu szablonu wiadomości. Wiadomość testowa na adres do wysyłki kopii potwierdzenia zostanie wysłana testowa wiadomość z utworzonym szablonem CMS Zakładka CMS służy do zarządzania treścią. Po kliknięciu w zakładkę w menu, otworzą się możliwe opcje do wyboru: Aktualności W sekcji Aktualności znajduje się lista aktualności, które widoczne są w panelu B2B na stronie głównej.
34 W celu wpisania nowej wiadomości w pierwszej kolejności należy wpisać temat oraz ustalić datę publikacji: Następnie należy uzupełnić pola Zajawka (krótka treść widoczna na liście wiadomości) oraz Treść (długa treść, widoczna po wejściu w daną wiadomość). Można wykorzystać wbudowane narzędzia, które służą do formatowania tekstu: Po kliknięciu przycisku Zapisz wiadomość zostanie zachowana i wyświetlona w panelu B2B.
35 Sekcja HEAD Sekcja Sekcja Head służy do dodania kodu do treści nagłówka strony. W polu tekstowym należy wpisać kod html, który zostanie dodany do sekcji head: Po kliknięciu Zapisz kod zostanie dodany Ekran logowania Zakładka Ekran logowania służy do zarządzania wyglądem okna logowania do systemu. Zakładka jest podzielona na dwie części: Sekcja nad panelem logowania treść strony nad sekcją do wpisania danych do logowania. Sekcja pod panelem logowania treść strony pod sekcją do wpisania danych do logowania.
36 Do formatowania tekstu można wykorzystać wbudowane narzędzia: Po uzupełnieniu treści należy kliknąć Zapisz w celu zachowania zmian.
37 Ekran startowy Zakładka Ekran startowy służy do zarządzania treściami na stronie głównej. Zakładka jest podzielona na trzy sekcje, każdą można osobno zarządzać: Do formatowania tekstu można wykorzystać wbudowane narzędzia:
38 Po uzupełnieniu treści należy kliknąć Zapisz w celu zachowania zmian Użytkownicy Na zakładce Użytkownicy znajdują się listy kontrahentów, użytkowników oraz administratorów powiązanych z systemem B2B Kontrahenci Na zakładce Kontrahenci znajduje się lista wszystkich kontrahentów, którzy zostali wyeksportowani z Comarch ERP Optima, którzy mogą składać zamówienia: W celu podglądnięcia danych oraz ustawień danego kontrahenta należy kliknąć Edytuj:
39 Dane kontrahenta są podzielone na kilka sekcji: Dane firmy dane firmy z kartoteki towarowej z Comarch ERP Optima. Dane handlowe w polu Rabat podstawowy znajduje się rabat, który jest przydzielany kontrahentowi przy składaniu zamówień, z kolei w polu Termin płatności znajduje się ilość dni, jaką kontrahent ma na zapłatę dokumentu. Płatności w polu Przeterminowane znajduje się kwota, z jaką kontrahent zalega. Ustawienia w sekcji tej znajdują się dwa przyciski wyboru: o Niestandardowy rabat za zakupy w B2B jeżeli przycisk jest odznaczony, to kontrahentowi przydzielony jest rabat podstawowy, po zaznaczeniu przycisku można określić nowy rabat dla kontrahenta. o Zablokowane zamówienia po zaznaczeniu przycisku kontrahent nie będzie mógł składać zamówień. Adresy dostawy lista wszystkich adresów dostawy.
40 Konta użytkowników Na zakładce Konta użytkowników znajduje się lista wszystkich użytkowników, którzy mają dostęp do systemu B2B: Administratorzy Na zakładce Administratorzy znajduje się lista administratorów systemu B2B: 5.6. Zasoby Na zakładce zasoby można podejrzeć wszystkie grupy towarowe oraz towary, które zostały wyeksportowane do systemu B2B z Comarch ERP Optima. Po kliknięciu w zakładkę w menu, otworzą się możliwe opcje do wyboru:
41 Grupy towarowe Na zakładce Grupy towarowe znajduje się lista grup towarowych z systemu B2B: Towary Na zakładce Towary znajduje się lista towarów oraz usług sprzedawanych za pomocą systemu B2B:
42 Kolejność towarów w grupach Na zakładce Kolejność towarów w grupach można ustalić kolejność wyświetlania towarów w poszczególnych grupach towarowych. Po wejściu w zakładkę zostaną wyświetlone wszystkie grupy towarowe znajdujące się w systemie: Po wejściu w daną grupę towarową w sekcji Grupy towarowe zostaną wyświetlone towary (w sekcji Towary): W polach tekstowych należy wpisać liczbę, która będzie określała, na jakim miejscu będzie towar wyświetlany Zamówienia Na zakładce Zamówienia można podejrzeć wszystkie zamówienia, które zostały złożone w systemie. Zakładka służy również do konfiguracji zamówień. Po kliknięciu w zakładkę w menu, otworzą się możliwe opcje do wyboru:
43 Lista zamówień Na zakładce Lista zamówień znajduje się lista wszystkich zamówień złożonych w systemie B2B Sposoby dostawy Na zakładce Sposoby dostawy znajdują się opcje do konfigurowania sposobów dostawy: W sekcji Minimum logistyczne znajduje się kwota, od której obowiązuje darmowa przesyłka. Kwotę tą można dowolnie modyfikować, po kliknięciu Zapisz kwota będzie obowiązywała w zamówieniach. W sekcji Sposoby dostawy znajduje się lista wyeksportowanych sposobów dostawy z Comarch ERP Optima. Po eksporcie sposobu dostawy z OPTIMY należy go skonfigurować. W tym celu należy kliknąć Edytuj. Można również utworzyć nowy sposób dostawy, w tym celu należy kliknąć Nowy. W obu przypadkach otworzy się taki sam formularz, służący do edycji/dodawania nowego sposobu dostawy:
44 Nazwa nazwa sposobu dostawy. Bezpłatny przycisk wyboru po zaznaczeniu, którego sposób dostawy jest bezpłatny, pola Cena brutto oraz Stawka VAT zostają deaktywowane. Cena brutto cena brutto sposobu dostawy. Stawka VAT stawka VAT sposobu dostawy. Optima ID ID usługi z Comarch ERP Optima odpowiedzialnej za sposób dostawy. W przypadku eksportu z OPTIMY numer ten zostaje automatycznie przypisany. Widoczny jeżeli przycisk wyboru jest zaznaczony sposób dostawy jest widoczny przy zamówieniach. Domyślny jeżeli przycisk wyboru jest zaznaczony, sposób dostawy jest domyślny dla zamówień.
45 Wymagany adres dostawy jeżeli przycisk wyboru jest zaznaczony należy przy składaniu zamówienia podać adres do dostawy przesyłki. Opis opis widoczny w chmurce przy sposobie dostawy podczas składania zamówienia. Komunikat po zapisaniu zamówienia informacja na temat sposobu dostawy, która zostanie wyświetlona po zapisaniu zamówienia. Komunikat w wiadomości informacja na temat sposobu dostawy, która zostanie wyświetlona w przesłanej wiadomości . Powiązane formy płatności formy płatności akceptowane przy sposobie dostawy Formy płatności Na zakładce Formy płatności znajdują się opcje do konfigurowania form płatności: Na liście znajduje się lista wyeksportowanych form płatności z Comarch ERP Optima. Po eksporcie formy płatności z OPTIMY należy ją skonfigurować. W tym celu należy kliknąć Edytuj. Można również utworzyć nową formę płatności, w tym celu należy kliknąć Nowy. W obu przypadkach otworzy się taki sam formularz, służący do edycji/dodawania nowej formy płatności:
46 Nazwa - nazwa formy płatności. Dodatkowy koszt dodatkowy koszt doliczany do zamówienia w przypadku wybrania tej formy płatności. Stawka VAT stawka VAT dodatkowego kosztu. Rabat za formę płatności rabat przydzielany do zamówienia w przypadku wybrania tej formy płatności. Forma płatności w OPTIMIE forma płatności w Comarch ERP Optima, która będzie odpowiadała formie płatności z systemu B2B. Opis - opis widoczny w chmurce przy formie płatności podczas składania zamówienia. Komunikat po zapisaniu zamówienia informacja na temat formie płatności, która zostanie wyświetlona po zapisaniu zamówienia. Komunikat w wiadomości informacja na temat formy płatności, która zostanie wyświetlona w przesłanej wiadomości .
47 Widoczny jeżeli przycisk wyboru jest zaznaczony forma płatności jest widoczna przy zamówieniach. Metoda niewidoczna dla zadłużonych jeżeli przycisk wyboru jest zaznaczony kontrahenci zadłużeni nie będą mogli jej wybrać podczas składania zamówienia. 6. Obsługa panelu B2B 6.1. Logowanie do panelu B2B Logowanie do panelu B2B odbywa się przy użyciu nazwy użytkownika (adres ) oraz hasła: W celu zapisania danych do logowania należy zaznaczyć opcję Zapamiętaj mnie.
48 6.2. Główne okno systemu Po zalogowaniu zostanie wyświetlone główne okno panelu podzielone na kilka części: 1. Koszyk, w którym znajdują się dodane towary 2. Zamówienia 3. Informacje o użytkowniku 4. Wyszukiwarka 5. Sekcja z wiadomościami (wiadomości są wysyłane za pośrednictwem panelu administracyjnego) 6. Sekcja ekran startowy konfigurowana w panelu administracyjnym 7. Grupy towarowe z Comarch ERP Optima 8. Sekcja z nowościami 9. Sekcja z promocjami 10. Sekcja z wyprzedażą
49 10.3. Widok towarów Po wybraniu z lewego menu głównej grupy zostaną wyświetlone jej podgrupy (według ustaleń z OPTIMY): Po kliknięciu na ostatnią podgrupę wyświetlona zostanie lista towarów z tej podgrupy towarowej: Aby zmienić widok towarów na listę należy kliknąć w prawą ikonkę w zaznaczonym na czerwono obszarze na powyższym zrzucie:
50 Towary w grupie są wyświetlone według ustawień wprowadzonych w panelu administracyjnym. Aby zmienić kolejność wyświetlania towarów należy kliknąć na: Rozwinie się następujące podmenu: Towary można wyświetlić według ceny oraz nazwy (rosnąco, malejąco). Po kliknięciu na nazwę towaru zostaną wyświetlone jego szczegóły:
51 W szczegółach towaru znajdują się następujące informacje: Nazwa towaru Cena Rabat, który zostanie przydzielony przy zamówieniu Dodatkowe informacje w formacie tekstu oraz listy (atrybuty znajdujące się przy towarze w Comarch ERP Optima) Zdjęcia Opis towaru Produkty powiązane, produkty polecane (produkty te określają atrybuty z Comarch ERP Optima)
52 10.4. Składanie zamówienia / Koszyk Na początku składania zamówienia, należy dodać towary do koszyka. W tym celu należy wybrać ilość towaru za pomocą i kliknąć w ikonę koszyka. Wybrana ilość produktu zostanie dodana do koszyka. W tym momencie można dodawać do koszyka kolejne towary. W górnej części okna na bieżąco aktualizuje się wartość i ilość pozycji w zamówieniu: Po kliknięciu w otworzy się lista towarów, która się w nim znajduje: W koszyku znajdują się następujące informacje: Produkt nazwa towaru. Cena bazowa cena towaru. Rabat rabat przydzielony kontrahentowi na dany towar. Cena po rabacie cena towaru po przeliczeniu przyznanego rabatu. Ilość łączna ilość towaru, która znajduje się w koszyku. Wartość netto wartość netto towaru.
53 Wartość brutto wartość brutto towaru. Suma netto łączna kwota netto zamówienia. VAT łączna kwota VAT za zamówienie. Suma brutto łączna kwota brutto zamówienia. Kwota zaoszczędzona dzięki rabatom łączna kwota, która została zaoszczędzona dzięki przydzielonym rabatom. W koszyku można zmienić ilość produktu. Po takiej zmianie należy kliknąć Przelicz koszyk, co poskutkuje przeliczeniem wszystkich wartości w koszyku. W celu usunięcia towaru z koszyka należy kliknąć X. Po kliknięciu złóż zamówienie rozpocznie się pierwszy z czterech etapów składania zamówienia. Zostanie wyświetlona lista zamówionych produktów wraz z cenami oraz łączną wartością zamówienia: Do zamówienia można dodać uwagi, które należy wpisać do pola tekstowego. Uwagi te zostaną dołączone do dokumentu zamówienia w Comarch ERP Optima. Kliknięcie Dalej spowoduje przejście do drugiego etapu, czyli wyboru sposobu dostawy:
54 W górnej części, w okienku Sposób dostawy należy wybrać jeden ze sposobów dostawy. Następnie w okienku Adres dostawy należy z listy rozwijanej wybrać adres dostawy. Na liście rozwijanej znajdują się wszystkie adresy od kontrahenta. Aby przejść do kolejnego kroku, czyli wyboru metody płatności należy kliknąć Dalej. Można się również cofnąć klikając Wstecz. W trzecim etapie należy wybrać metodę płatności. Po wyborze można przejść do kolejnego etapu klikając Dalej. Przycisk Wstecz cofnie zamówienie do poprzedniego etapu.
55 W ostatnim kroku zostanie wyświetlone podsumowanie zamówienia. Znajdują się tutaj wszystkie poprzednio podane informacje. W przypadku, gdy klient ma przeterminowane płatności musi zadeklarować kwotę do spłaty (opcja ta jest konfigurowalna). Jeżeli wszystko jest poprawne należy kliknąć Wyślij zamówienie Status zamówienia Ilość zamówień aktualizuje się w górnej części okna:
56 Wszystkie złożone zamówienia można podejrzeć klikając zamówień wraz z ich statusami:. Zostanie wyświetlona lista Po kliknięciu na numer zamówienia, zostaną wyświetlone jego szczegóły: Realizacja zamówienia W celu realizacji zamówienia należy zaimportować go do OPTIMY. W OPTIMIE należy wybrać z górnego menu zakładkę Handel i kliknąć na Rezerwacje odbiorcy.
57 Otworzy się nowe okno, w którym widać rezerwację (znajduje się w buforze): Warto w tabeli uaktywnić kolumnę z ID zamówienia. W tym celu należy kliknąć prawnym klawiszem myszy na nagłówek kolumny i kliknąć Wybór kolumn: Wyświetli się okienko, w którym należy dwukrotnie kliknąć na atrybut B2BID:
58 Do tabeli zostanie dodana nowa kolumna, w której znajdują się numery ID zamówień: W celu realizacji zamówienia należy wybrać je na liście i dwukrotnie na nie kliknąć, bądź kliknąć w ikonę lupy. Otworzą się szczegóły zamówienia, które odpowiadają zamówieniu złożonemu w systemie B2B:
59 W celu realizacji zamówienia należy wyciągnąć dokument z bufora odznaczając. Po zapisaniu dokumentu zamówienie zostaje przygotowane do wystawienia faktury. W celu jej wygenerowania należy prawym klawiszem kliknąć na dokument RO i z listy rozwijanej wybrać Przekształcenie do FA:
60 Otworzy się nowe okno ze szczegółami faktury: Po wyciągnięciu faktury z bufora zamówienie zostaje zrealizowane. Fakturę można zaimportować do systemu B2B. Po imporcie, w systemie B2B w szczegółach zamówienia pojawi się faktura do pobrania: Po kliknięciu Pobierz zostanie wygenerowany plik PDF z fakturą.
61 10.7. Informacje o użytkowniku W prawym górnym rogu panelu B2B znajdują się informacje o użytkowniku: W sekcji tej znajduje się imię i nazwisko zalogowanego użytkownika, a także akronim kontrahenta, którego reprezentuje. W celu zobaczenia ustawień konta należy kliknąć Moje Konto: Informacje o koncie są podzielone na kilka zakładek: Dane firmy dane firmy z kartoteki towarowej z Comarch ERP Optima. Dane użytkownika dane zalogowanego użytkownika. Dane handlowe w polu Rabat podstawowy znajduje się rabat, który jest przydzielany kontrahentowi przy składaniu zamówień, z kolei w polu Termin płatności znajduje się ilość dni, jaką kontrahent ma na zapłatę dokumentu. Należności w polu Przeterminowane znajduje się kwota, z jaką kontrahent zalega, w polu Suma znajduje się łączna kwota do zapłaty za zamówienia. Adresy dostawy lista wszystkich adresów dostawy. Przycisk Wyloguj służy do wylogowania się z systemu.
PRESTASHOP INTEGRATOR BY CTI INSTRUKCJA
 PRESTASHOP INTEGRATOR BY CTI INSTRUKCJA 1 Spis treści 1. Opis programu...3 2. Konfiguracja połączenia...4 2.1. Połączenie z serwerem MS SQL...5 2.2. Nawiązanie połączenia z Comarch ERP Optima...7 2.2.1.
PRESTASHOP INTEGRATOR BY CTI INSTRUKCJA 1 Spis treści 1. Opis programu...3 2. Konfiguracja połączenia...4 2.1. Połączenie z serwerem MS SQL...5 2.2. Nawiązanie połączenia z Comarch ERP Optima...7 2.2.1.
Telesprzedaż by CTI Instrukcja
 Telesprzedaż by CTI Instrukcja 1 Spis treści 1. Opis programu...4 2. Konfiguracja...5 2.1. Połączenie z serwerem MS SQL...6 2.2. Połączenie z serwerem MS SQL systemu Call Center...7 2.3. Nawiązanie połączenia
Telesprzedaż by CTI Instrukcja 1 Spis treści 1. Opis programu...4 2. Konfiguracja...5 2.1. Połączenie z serwerem MS SQL...6 2.2. Połączenie z serwerem MS SQL systemu Call Center...7 2.3. Nawiązanie połączenia
SKLEPICOM INTEGRATOR BY CTI INSTRUKCJA
 SKLEPICOM INTEGRATOR BY CTI INSTRUKCJA Spis treści 1. Opis programu...3 2. Konfiguracja połączenia...4 2.1. Połączenie z serwerem MS SQL...5 2.2. Nawiązanie połączenia z Comarch ERP Optima...7 2.3. Połączenie
SKLEPICOM INTEGRATOR BY CTI INSTRUKCJA Spis treści 1. Opis programu...3 2. Konfiguracja połączenia...4 2.1. Połączenie z serwerem MS SQL...5 2.2. Nawiązanie połączenia z Comarch ERP Optima...7 2.3. Połączenie
SHOPER INTEGRATOR BY CTI INSTRUKCJA
 SHOPER INTEGRATOR BY CTI INSTRUKCJA Spis treści 1. Opis programu...3 2. Konfiguracja połączenia...4 2.1. Połączenie z serwerem MS SQL...5 2.2. Nawiązanie połączenia z Comarch ERP Optima...7 2.3. Połączenie
SHOPER INTEGRATOR BY CTI INSTRUKCJA Spis treści 1. Opis programu...3 2. Konfiguracja połączenia...4 2.1. Połączenie z serwerem MS SQL...5 2.2. Nawiązanie połączenia z Comarch ERP Optima...7 2.3. Połączenie
MAGENTO INTEGRATOR BY CTI INSTRUKCJA
 MAGENTO INTEGRATOR BY CTI INSTRUKCJA 1 Spis treści 1. Opis programu...3 2. Konfiguracja połączenia...4 2.1. Połączenie z serwerem MS SQL...5 2.2. Nawiązanie połączenia z Comarch ERP Optima...7 2.3. Obrazy...7
MAGENTO INTEGRATOR BY CTI INSTRUKCJA 1 Spis treści 1. Opis programu...3 2. Konfiguracja połączenia...4 2.1. Połączenie z serwerem MS SQL...5 2.2. Nawiązanie połączenia z Comarch ERP Optima...7 2.3. Obrazy...7
WooCommerce (WordPress) Integrator by CTI. Instrukcja
 WooCommerce (WordPress) Integrator by CTI Instrukcja Spis treści 1. Opis programu... 3 2. Konfiguracja połączenia... 4 2.1. Połączenie z serwerem MS SQL... 5 2.2. Nawiązanie połączenia z Comarch ERP Optima...
WooCommerce (WordPress) Integrator by CTI Instrukcja Spis treści 1. Opis programu... 3 2. Konfiguracja połączenia... 4 2.1. Połączenie z serwerem MS SQL... 5 2.2. Nawiązanie połączenia z Comarch ERP Optima...
PRESTASHOP INTEGRATOR BY CTI INSTRUKCJA
 PRESTASHOP INTEGRATOR BY CTI INSTRUKCJA 1 Spis treści 1. Opis programu... 4 2. Konfiguracja połączenia... 5 2.1. Połączenie z serwerem MS SQL... 6 2.2. Nawiązanie połączenia z Comarch ERP Optima... 8 2.3.
PRESTASHOP INTEGRATOR BY CTI INSTRUKCJA 1 Spis treści 1. Opis programu... 4 2. Konfiguracja połączenia... 5 2.1. Połączenie z serwerem MS SQL... 6 2.2. Nawiązanie połączenia z Comarch ERP Optima... 8 2.3.
B2B by CTI. Instrukcja
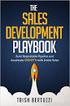 B2B by CTI Instrukcja Spis treści 1. Opis programu... 4 2. Dane w Comarch ERP Optima... 5 2.1. Atrybuty... 5 2.1.1. Atrybuty na towarze, grupie towarowej... 5 2.1.1.1. Zdjęcia... 6 2.1.2. Atrybuty na dokumencie...
B2B by CTI Instrukcja Spis treści 1. Opis programu... 4 2. Dane w Comarch ERP Optima... 5 2.1. Atrybuty... 5 2.1.1. Atrybuty na towarze, grupie towarowej... 5 2.1.1.1. Zdjęcia... 6 2.1.2. Atrybuty na dokumencie...
B2B by CTI. Lista funkcjonalności
 B2B by CTI Lista funkcjonalności Opis programu Zamówienia Internetowe by CTI to system B2B usprawniający proces realizacji zamówień za pośrednictwem Internetu. Składa się z dwóch podstawowych elementów:
B2B by CTI Lista funkcjonalności Opis programu Zamówienia Internetowe by CTI to system B2B usprawniający proces realizacji zamówień za pośrednictwem Internetu. Składa się z dwóch podstawowych elementów:
SOTE Integrator by CTI. Instrukcja
 SOTE Integrator by CTI Instrukcja Spis treści 1. Opis programu... 3 2. Tworzenie użytkownika API w SOTE... 4 3. Konfiguracja połączenia... 5 3.1. Połączenie z serwerem MS SQL... 6 3.2. Nawiązanie połączenia
SOTE Integrator by CTI Instrukcja Spis treści 1. Opis programu... 3 2. Tworzenie użytkownika API w SOTE... 4 3. Konfiguracja połączenia... 5 3.1. Połączenie z serwerem MS SQL... 6 3.2. Nawiązanie połączenia
VIRTUEMART INTEGRATOR BY CTI INSTRUKCJA
 VIRTUEMART INTEGRATOR BY CTI INSTRUKCJA 1 Spis treści 1. Opis programu...3 2. Konfiguracja połączenia...4 2.1. Połączenie z serwerem MS SQL...5 2.2. Połączenie ze sklepem...5 2.3. Nawiązanie połączenia
VIRTUEMART INTEGRATOR BY CTI INSTRUKCJA 1 Spis treści 1. Opis programu...3 2. Konfiguracja połączenia...4 2.1. Połączenie z serwerem MS SQL...5 2.2. Połączenie ze sklepem...5 2.3. Nawiązanie połączenia
B2B XL by CTI. Instrukcja
 B2B XL by CTI Instrukcja Spis treści 1. Opis programu... 3 2. Program do wymiany danych - Morfeusz... 4 2.1. Pierwsze uruchomienie... 4 2.1.1. Krok 1 nawiązanie połączenia z serwerem MS SQL... 4 2.1.2.
B2B XL by CTI Instrukcja Spis treści 1. Opis programu... 3 2. Program do wymiany danych - Morfeusz... 4 2.1. Pierwsze uruchomienie... 4 2.1.1. Krok 1 nawiązanie połączenia z serwerem MS SQL... 4 2.1.2.
SHOPER INTEGRATOR XL BY CTI INSTRUKCJA
 SHOPER INTEGRATOR XL BY CTI INSTRUKCJA 1 Spis treści 1. Opis programu...3 2. Konfiguracja połączenia...4 2.1. Połączenie z serwerem...4 2.2. Połączenie z Comarch ERP XL...5 2.3. Resetowanie powiązań w
SHOPER INTEGRATOR XL BY CTI INSTRUKCJA 1 Spis treści 1. Opis programu...3 2. Konfiguracja połączenia...4 2.1. Połączenie z serwerem...4 2.2. Połączenie z Comarch ERP XL...5 2.3. Resetowanie powiązań w
MAGENTO INTEGRATOR BY CTI INSTRUKCJA
 MAGENTO INTEGRATOR BY CTI INSTRUKCJA 1 Spis treści 1. Opis programu... 3 2. Konfiguracja połączenia... 4 2.1. Połączenie z serwerem MS SQL... 5 2.2. Nawiązanie połączenia z Comarch ERP Optima... 7 2.3.
MAGENTO INTEGRATOR BY CTI INSTRUKCJA 1 Spis treści 1. Opis programu... 3 2. Konfiguracja połączenia... 4 2.1. Połączenie z serwerem MS SQL... 5 2.2. Nawiązanie połączenia z Comarch ERP Optima... 7 2.3.
PRESTASHOP INTEGRATOR XL BY CTI INSTRUKCJA
 PRESTASHOP INTEGRATOR XL BY CTI INSTRUKCJA 1 Spis treści 1. Opis programu... 3 2. Konfiguracja połączenia... 4 2.1. Połączenie z serwerem MS SQL... 5 2.2. Nawiązanie połączenia z Comarch ERP XL... 7 2.3.
PRESTASHOP INTEGRATOR XL BY CTI INSTRUKCJA 1 Spis treści 1. Opis programu... 3 2. Konfiguracja połączenia... 4 2.1. Połączenie z serwerem MS SQL... 5 2.2. Nawiązanie połączenia z Comarch ERP XL... 7 2.3.
SHOPER INTEGRATOR BY CTI INSTRUKCJA
 SHOPER INTEGRATOR BY CTI INSTRUKCJA Spis treści 1. Opis programu... 4 2. Konfiguracja połączenia... 5 2.1. Połączenie z serwerem MS SQL... 6 2.2. Nawiązanie połączenia z Comarch ERP Optima... 8 2.3. Połączenie
SHOPER INTEGRATOR BY CTI INSTRUKCJA Spis treści 1. Opis programu... 4 2. Konfiguracja połączenia... 5 2.1. Połączenie z serwerem MS SQL... 6 2.2. Nawiązanie połączenia z Comarch ERP Optima... 8 2.3. Połączenie
MAGENTO INTEGRATOR XL BY CTI INSTRUKCJA
 MAGENTO INTEGRATOR XL BY CTI INSTRUKCJA 1 Spis treści 1. Opis programu... 3 2. Konfiguracja połączenia... 4 2.1. Połączenie z serwerem MS SQL... 5 2.2. Nawiązanie połączenia z Comarch ERP XL... 7 2.3.
MAGENTO INTEGRATOR XL BY CTI INSTRUKCJA 1 Spis treści 1. Opis programu... 3 2. Konfiguracja połączenia... 4 2.1. Połączenie z serwerem MS SQL... 5 2.2. Nawiązanie połączenia z Comarch ERP XL... 7 2.3.
SHOPER INTEGRATOR BY CTI INSTRUKCJA
 SHOPER INTEGRATOR BY CTI INSTRUKCJA 1 Spis treści 1. Opis programu...3 2. Konfiguracja połączenia...4 2.1. Połączenie z serwerem...4 2.2. Połączenie z Comarch ERP XL...5 2.3. Resetowanie powiązań w XL...6
SHOPER INTEGRATOR BY CTI INSTRUKCJA 1 Spis treści 1. Opis programu...3 2. Konfiguracja połączenia...4 2.1. Połączenie z serwerem...4 2.2. Połączenie z Comarch ERP XL...5 2.3. Resetowanie powiązań w XL...6
WYDAWANIE CZYTNIKAMI BY CTI Instrukcja
 WYDAWANIE CZYTNIKAMI BY CTI Instrukcja 1 Spis treści 1. Opis programu...3 2. Nawiązanie połączenia...3 3. Logowanie do programu...5 4. Okno główne programu...6 5. Konfiguracja programu...6 6. Generowanie
WYDAWANIE CZYTNIKAMI BY CTI Instrukcja 1 Spis treści 1. Opis programu...3 2. Nawiązanie połączenia...3 3. Logowanie do programu...5 4. Okno główne programu...6 5. Konfiguracja programu...6 6. Generowanie
ShopGold Integrator by CTI. Instrukcja
 ShopGold Integrator by CTI Instrukcja Spis treści 1. Opis programu... 3 2. Konfiguracja połączenia... 4 3. Eksport grup towarowych... 6 4. Eksport towarów... 7 5. Eksport zdjęć... 9 6. Pobieranie zamówień...
ShopGold Integrator by CTI Instrukcja Spis treści 1. Opis programu... 3 2. Konfiguracja połączenia... 4 3. Eksport grup towarowych... 6 4. Eksport towarów... 7 5. Eksport zdjęć... 9 6. Pobieranie zamówień...
Wypożyczalnia by CTI. Instrukcja
 Wypożyczalnia by CTI Instrukcja Spis treści 1. Opis programu... 3 2. Pierwsze uruchomienie... 4 3. Lista sprzętu... 7 3.1. Dodawanie nowego sprzętu... 8 3.2. Dodawanie przeglądu... 9 3.3. Edycja sprzętu...
Wypożyczalnia by CTI Instrukcja Spis treści 1. Opis programu... 3 2. Pierwsze uruchomienie... 4 3. Lista sprzętu... 7 3.1. Dodawanie nowego sprzętu... 8 3.2. Dodawanie przeglądu... 9 3.3. Edycja sprzętu...
KASK by CTI. Instrukcja
 KASK by CTI Instrukcja Spis treści 1. Opis programu... 3 2. Pierwsze uruchomienie... 4 3. Okno główne programu... 5 4. Konfiguracja atrybutów... 6 5. Nadawanie wartości atrybutom... 7 6. Wybór firmy z
KASK by CTI Instrukcja Spis treści 1. Opis programu... 3 2. Pierwsze uruchomienie... 4 3. Okno główne programu... 5 4. Konfiguracja atrybutów... 6 5. Nadawanie wartości atrybutom... 7 6. Wybór firmy z
Kurier UPS XL by CTI. Instrukcja
 Kurier UPS XL by CTI Instrukcja 1 1. Opis programu Zarządzanie sprzedażą wysyłkową to trudny logistyczny proces. Bezbłędne opanowanie tego procesu jest wyzwaniem od spełnienia, którego zależy zadowolenie
Kurier UPS XL by CTI Instrukcja 1 1. Opis programu Zarządzanie sprzedażą wysyłkową to trudny logistyczny proces. Bezbłędne opanowanie tego procesu jest wyzwaniem od spełnienia, którego zależy zadowolenie
WYPOŻYCZALNIA BY CTI INSTRUKCJA
 WYPOŻYCZALNIA BY CTI INSTRUKCJA 1 Spis treści 1. Opis programu...3 2. Pierwsze uruchomienie...4 3. Konfiguracja...5 3.1. Licencja...5 3.2. Ogólne...5 3.2.1. Połączenia z bazami danych...5 3.2.2. Zarządzanie
WYPOŻYCZALNIA BY CTI INSTRUKCJA 1 Spis treści 1. Opis programu...3 2. Pierwsze uruchomienie...4 3. Konfiguracja...5 3.1. Licencja...5 3.2. Ogólne...5 3.2.1. Połączenia z bazami danych...5 3.2.2. Zarządzanie
Listonosz XL by CTI. Instrukcja
 Listonosz XL by CTI Instrukcja Spis treści 1. Opis programu... 3 2. Połączenie z bazą SQL, wgranie licencji... 4 3. Status połączenia... 5 4. Ogólna konfiguracja programu... 6 5. Konfiguracja e-mail...
Listonosz XL by CTI Instrukcja Spis treści 1. Opis programu... 3 2. Połączenie z bazą SQL, wgranie licencji... 4 3. Status połączenia... 5 4. Ogólna konfiguracja programu... 6 5. Konfiguracja e-mail...
Mini Produkcja by CTI. Instrukcja
 Mini Produkcja by CTI Instrukcja Spis treści 1. Opis programu... 3 2. Pierwsze uruchomienie... 4 3. Logowanie... 5 4. Okno główne programu... 6 5. Konfiguracja... 7 5.1. Baza SQL... 8 5.2. Dokumenty RW...
Mini Produkcja by CTI Instrukcja Spis treści 1. Opis programu... 3 2. Pierwsze uruchomienie... 4 3. Logowanie... 5 4. Okno główne programu... 6 5. Konfiguracja... 7 5.1. Baza SQL... 8 5.2. Dokumenty RW...
PRODUKCJA BY CTI INSTRUKCJA INSTALACJI I KONFIGURACJI
 PRODUKCJA BY CTI INSTRUKCJA INSTALACJI I KONFIGURACJI Spis treści Ważne informacje przed instalacją... 3 1. Instalacja oprogramowania... 4 2. Konfiguracja połączenia z serwerem SQL oraz z programem OPTIMA...
PRODUKCJA BY CTI INSTRUKCJA INSTALACJI I KONFIGURACJI Spis treści Ważne informacje przed instalacją... 3 1. Instalacja oprogramowania... 4 2. Konfiguracja połączenia z serwerem SQL oraz z programem OPTIMA...
Trasówka by CTI. Instrukcja
 Trasówka by CTI Instrukcja Spis treści 1. Wstęp... 3 2. Pierwsze uruchomienie, ustawienia... 4 3. Logowanie... 5 4. Okno główne programu... 6 5. Kontrahenci... 7 5.1. Tworzenie kontrahenta... 8 5.2. Edycja
Trasówka by CTI Instrukcja Spis treści 1. Wstęp... 3 2. Pierwsze uruchomienie, ustawienia... 4 3. Logowanie... 5 4. Okno główne programu... 6 5. Kontrahenci... 7 5.1. Tworzenie kontrahenta... 8 5.2. Edycja
Kurier DHL XL by CTI. Instrukcja
 Kurier DHL XL by CTI Instrukcja 1 1. Opis programu Zarządzanie sprzedażą wysyłkową to trudny logistyczny proces. Bezbłędne opanowanie tego procesu jest wyzwaniem od spełnienia którego zależy zadowolenie
Kurier DHL XL by CTI Instrukcja 1 1. Opis programu Zarządzanie sprzedażą wysyłkową to trudny logistyczny proces. Bezbłędne opanowanie tego procesu jest wyzwaniem od spełnienia którego zależy zadowolenie
Wydawanie czytnikami by CTI. Instrukcja
 Wydawanie czytnikami by CTI Instrukcja 1. Opis programu Program umożliwia szybkie wydawanie towaru z magazynu za pomocą czytnika kodów kreskowych. Dzięki temu rozwiązaniu można w łatwy sposób wydawać towary
Wydawanie czytnikami by CTI Instrukcja 1. Opis programu Program umożliwia szybkie wydawanie towaru z magazynu za pomocą czytnika kodów kreskowych. Dzięki temu rozwiązaniu można w łatwy sposób wydawać towary
Produkcja by CTI. Proces instalacji, ważne informacje oraz konfiguracja
 Produkcja by CTI Proces instalacji, ważne informacje oraz konfiguracja Spis treści 1. Ważne informacje przed instalacją... 3 2. Instalacja programu... 4 3. Nawiązanie połączenia z serwerem SQL oraz z programem
Produkcja by CTI Proces instalacji, ważne informacje oraz konfiguracja Spis treści 1. Ważne informacje przed instalacją... 3 2. Instalacja programu... 4 3. Nawiązanie połączenia z serwerem SQL oraz z programem
ShoperIntegra V3.3. Instalacja i konfiguracja
 ShoperIntegra V3.3 Instalacja i konfiguracja 1. Stworzenie konta API w sklepie Shoper Logujemy się do panelu administracyjnego sklepu Shoper i przechodzimy do Konfiguracja -> Administracja, system -> Administratorzy.
ShoperIntegra V3.3 Instalacja i konfiguracja 1. Stworzenie konta API w sklepie Shoper Logujemy się do panelu administracyjnego sklepu Shoper i przechodzimy do Konfiguracja -> Administracja, system -> Administratorzy.
Zbiorcze korekty faktur by CTI. Instrukcja
 Zbiorcze korekty faktur by CTI Instrukcja Spis treści 1. Opis programu... 3 2. Pierwsze uruchomienie... 4 3. Konfiguracja... 5 4. Obsługa programu... 5 4.1. Podpowiadanie ilości do skorygowania z dokumentu
Zbiorcze korekty faktur by CTI Instrukcja Spis treści 1. Opis programu... 3 2. Pierwsze uruchomienie... 4 3. Konfiguracja... 5 4. Obsługa programu... 5 4.1. Podpowiadanie ilości do skorygowania z dokumentu
Produkcja by CTI. Proces instalacji, ważne informacje oraz konfiguracja
 Produkcja by CTI Proces instalacji, ważne informacje oraz konfiguracja Spis treści 1. Ważne informacje przed instalacją...3 2. Instalacja programu...4 3. Nawiązanie połączenia z serwerem SQL oraz z programem
Produkcja by CTI Proces instalacji, ważne informacje oraz konfiguracja Spis treści 1. Ważne informacje przed instalacją...3 2. Instalacja programu...4 3. Nawiązanie połączenia z serwerem SQL oraz z programem
Listonosz by CTI. Instrukcja
 Listonosz by CTI Instrukcja Spis treści 1. Opis programu... 3 2. Instalacja programu... 4 3. Konfiguracja... 8 3.1. Połączenie z bazą SQL, wgranie licencji... 8 3.2. Status połączenia... 11 3.3. Ogólna
Listonosz by CTI Instrukcja Spis treści 1. Opis programu... 3 2. Instalacja programu... 4 3. Konfiguracja... 8 3.1. Połączenie z bazą SQL, wgranie licencji... 8 3.2. Status połączenia... 11 3.3. Ogólna
Elektroniczna Książka Pocztowa z Obiegiem Dokumentów by CTI Instrukcja
 Elektroniczna Książka Pocztowa z Obiegiem Dokumentów by CTI Instrukcja 1 Spis treści 1. Opis programu...3 2. Pierwsze uruchomienie...5 3. Okno główne programu...6 3.1. Operacje na listach...6 3.1.1. Sortowanie...6
Elektroniczna Książka Pocztowa z Obiegiem Dokumentów by CTI Instrukcja 1 Spis treści 1. Opis programu...3 2. Pierwsze uruchomienie...5 3. Okno główne programu...6 3.1. Operacje na listach...6 3.1.1. Sortowanie...6
KURIER FEDEX XL BY CTI INSTRUKCJA
 KURIER FEDEX XL BY CTI INSTRUKCJA 1 Spis treści 1. Opis programu...3 2. Dane w Comarch ERP XL...4 2.1. Atrybuty...4 2.2. Zamówienie sprzedaży...6 3. Pierwsze uruchomienie...7 4. Okno główne programu...8
KURIER FEDEX XL BY CTI INSTRUKCJA 1 Spis treści 1. Opis programu...3 2. Dane w Comarch ERP XL...4 2.1. Atrybuty...4 2.2. Zamówienie sprzedaży...6 3. Pierwsze uruchomienie...7 4. Okno główne programu...8
System Zarządzania Czasem Pracy na Produkcji by CTI. Instrukcja
 System Zarządzania Czasem Pracy na Produkcji by CTI Instrukcja Spis treści 1. O programie... 4 2. Konfiguracja programu... 5 3. Logowanie... 6 3.1. Logowanie do programu... 6 3.2. Wylogowanie z programu...
System Zarządzania Czasem Pracy na Produkcji by CTI Instrukcja Spis treści 1. O programie... 4 2. Konfiguracja programu... 5 3. Logowanie... 6 3.1. Logowanie do programu... 6 3.2. Wylogowanie z programu...
Kurier DPD by CTI. Instrukcja
 Kurier DPD by CTI Instrukcja Spis treści 1. Opis programu... 3 2. Pierwsze uruchomienie... 4 3. Konfiguracja... 5 3.1. Konfiguracja ogólna... 5 3.1.1. Serwer MS SQL... 5 3.1.2. Ustawienia drukarek... 6
Kurier DPD by CTI Instrukcja Spis treści 1. Opis programu... 3 2. Pierwsze uruchomienie... 4 3. Konfiguracja... 5 3.1. Konfiguracja ogólna... 5 3.1.1. Serwer MS SQL... 5 3.1.2. Ustawienia drukarek... 6
Mobilny CRM BY CTI 1
 Mobilny CRM BY CTI 1 Spis treści 1. Wstęp...3 2. Instrukcja do programu...3 2.1. Lewe menu...4 2.1.1. Zakładka klient...5 2.1.2. Zakładka spotkania... 10 2.1.3. Zakładka kalendarz... 17 2.1.4. Zakładka
Mobilny CRM BY CTI 1 Spis treści 1. Wstęp...3 2. Instrukcja do programu...3 2.1. Lewe menu...4 2.1.1. Zakładka klient...5 2.1.2. Zakładka spotkania... 10 2.1.3. Zakładka kalendarz... 17 2.1.4. Zakładka
MWS Mobile by CTI. Instrukcja
 MWS Mobile by CTI Instrukcja Spis treści 1. Opis programu... 3 2. Wymagania... 4 2.1. Etykiety... 5 3. Pierwsze uruchomienie... 6 4. Logowanie... 7 5. Menu główne... 8 6. Opcje... 9 7. Przyjęcie magazynowe...
MWS Mobile by CTI Instrukcja Spis treści 1. Opis programu... 3 2. Wymagania... 4 2.1. Etykiety... 5 3. Pierwsze uruchomienie... 6 4. Logowanie... 7 5. Menu główne... 8 6. Opcje... 9 7. Przyjęcie magazynowe...
Mobilny handlowiec by CTI. Instrukcja
 Mobilny handlowiec by CTI Instrukcja Spis treści 1. Opis programu... 3 2. Logowanie... 4 3. Główne menu... 5 4. Tworzenie zamówienia... 6 4.1. Zamówienie w Comarch ERP XL... 14 5. Lista zamówień... 16
Mobilny handlowiec by CTI Instrukcja Spis treści 1. Opis programu... 3 2. Logowanie... 4 3. Główne menu... 5 4. Tworzenie zamówienia... 6 4.1. Zamówienie w Comarch ERP XL... 14 5. Lista zamówień... 16
PRZYJMOWANIE/WYDAWANIE KOLEKTORAMI BY CTI
 PRZYJMOWANIE/WYDAWANIE KOLEKTORAMI BY CTI 1 Spis treści 1. Opis programu... 3 2. Nawiązanie połączenia... 4 3. Logowanie... 5 4. Przyjmowanie Kolektorami... 5 4.1. Konfiguracja... 5 4.2. Praca z programem...
PRZYJMOWANIE/WYDAWANIE KOLEKTORAMI BY CTI 1 Spis treści 1. Opis programu... 3 2. Nawiązanie połączenia... 4 3. Logowanie... 5 4. Przyjmowanie Kolektorami... 5 4.1. Konfiguracja... 5 4.2. Praca z programem...
WYDRA BY CTI. WYSYŁANIE DOKUMENTÓW ROZLICZENIOWYCH I ARCHIWIZACJA Instrukcja do programu
 WYDRA BY CTI WYSYŁANIE DOKUMENTÓW ROZLICZENIOWYCH I ARCHIWIZACJA Instrukcja do programu 1 Spis treści 1. Opis ogólny...3 2. Wymagania oraz konfiguracja...4 2.1. Wymagania...4 2.2. Instalacja...4 2.3. Konfiguracja...4
WYDRA BY CTI WYSYŁANIE DOKUMENTÓW ROZLICZENIOWYCH I ARCHIWIZACJA Instrukcja do programu 1 Spis treści 1. Opis ogólny...3 2. Wymagania oraz konfiguracja...4 2.1. Wymagania...4 2.2. Instalacja...4 2.3. Konfiguracja...4
Instrukcja obsługi platformy B2B ARA Pneumatik
 Instrukcja obsługi platformy B2B ARA Pneumatik Spis treści 1. DOSTĘP DO SERWISU... 2 1.1 REJESTRACJA... 2 1.2 LOGOWANIE... 4 1.3 RESETOWANIE HASŁA... 4 2. SKŁADANIE ZAMÓWIENIA... 5 2.1 WYBÓR GRUPY PRODUKTÓW...
Instrukcja obsługi platformy B2B ARA Pneumatik Spis treści 1. DOSTĘP DO SERWISU... 2 1.1 REJESTRACJA... 2 1.2 LOGOWANIE... 4 1.3 RESETOWANIE HASŁA... 4 2. SKŁADANIE ZAMÓWIENIA... 5 2.1 WYBÓR GRUPY PRODUKTÓW...
O2Symfonia by CTI. Instrukcja i opis programu
 O2Symfonia by CTI Instrukcja i opis programu Spis treści 1. Opis programu...3 2. Konfiguracja programu...3 3. Konfiguracja rejestry kasowe...5 4. Przygotowanie pliku do importu...6 5. Import w programie
O2Symfonia by CTI Instrukcja i opis programu Spis treści 1. Opis programu...3 2. Konfiguracja programu...3 3. Konfiguracja rejestry kasowe...5 4. Przygotowanie pliku do importu...6 5. Import w programie
MWS Mobile by CTI. Instrukcja
 MWS Mobile by CTI Instrukcja Spis treści 1. Opis programu... 3 2. Wymagania... 4 2.1. Etykiety... 5 3. Pierwsze uruchomienie... 6 4. Logowanie... 7 5. Okno główne programu... 8 6. Opcje... 9 7. Przyjęcie
MWS Mobile by CTI Instrukcja Spis treści 1. Opis programu... 3 2. Wymagania... 4 2.1. Etykiety... 5 3. Pierwsze uruchomienie... 6 4. Logowanie... 7 5. Okno główne programu... 8 6. Opcje... 9 7. Przyjęcie
Budżetowanie by CTI Instrukcja
 Budżetowanie by CTI Instrukcja 1 Spis treści 1. Opis programu...3 2. Pierwsze uruchomienie...4 3. Logowanie, okno główne...5 4. Konfiguracja...6 4.1. Zarządzenie użytkownikami...7 5. Obsługa programu...8
Budżetowanie by CTI Instrukcja 1 Spis treści 1. Opis programu...3 2. Pierwsze uruchomienie...4 3. Logowanie, okno główne...5 4. Konfiguracja...6 4.1. Zarządzenie użytkownikami...7 5. Obsługa programu...8
O2Symfonia by CTI. Instrukcja i opis programu
 O2Symfonia by CTI Instrukcja i opis programu Spis treści 1. Opis programu... 3 2. Konfiguracja programu... 3 3. Konfiguracja rejestry kasowe... 5 4. Przygotowanie pliku do importu... 6 5. Import w programie
O2Symfonia by CTI Instrukcja i opis programu Spis treści 1. Opis programu... 3 2. Konfiguracja programu... 3 3. Konfiguracja rejestry kasowe... 5 4. Przygotowanie pliku do importu... 6 5. Import w programie
CRM by CTI. Instrukcja wersja stacjonarna
 CRM by CTI Instrukcja wersja stacjonarna Spis treści 1. Opis programu... 3 2. Pierwsze uruchomienie... 4 3. Okno główne programu... 6 4. Konfiguracja... 7 4.1. Ogólne... 8 4.1.1. SQL... 8 4.1.2. Pliki
CRM by CTI Instrukcja wersja stacjonarna Spis treści 1. Opis programu... 3 2. Pierwsze uruchomienie... 4 3. Okno główne programu... 6 4. Konfiguracja... 7 4.1. Ogólne... 8 4.1.1. SQL... 8 4.1.2. Pliki
Instrukcja użytkownika. Panel Partnera CreamCRM
 Instrukcja użytkownika Panel Partnera CreamCRM Spis treści Rozdział I Konfiguracja konta... 3 Informacje... 4 Adresy... 5 Numery telefonów... 5 Konta bankowe... 6 Odbiorcy indywidualni... 6 Lista zamówień...
Instrukcja użytkownika Panel Partnera CreamCRM Spis treści Rozdział I Konfiguracja konta... 3 Informacje... 4 Adresy... 5 Numery telefonów... 5 Konta bankowe... 6 Odbiorcy indywidualni... 6 Lista zamówień...
Instrukcja Integracja z istore. Wersja z 07/02/2015. Copyright Zakupteraz.pl
 Instrukcja Integracja z istore Wersja z 07/02/2015 Copyright Zakupteraz.pl 1. SPIS TREŚCI 1. SPIS TREŚCI... 2 2. WSTĘP... 3 3. OPIS PROCEDURY INTEGRACJI... 4 1.1. LOGOWANIE... 4 1.2. PANEL KLIENTA INTEGRACJA
Instrukcja Integracja z istore Wersja z 07/02/2015 Copyright Zakupteraz.pl 1. SPIS TREŚCI 1. SPIS TREŚCI... 2 2. WSTĘP... 3 3. OPIS PROCEDURY INTEGRACJI... 4 1.1. LOGOWANIE... 4 1.2. PANEL KLIENTA INTEGRACJA
Kontrola wydań by CTI. Instrukcja
 Kontrola wydań by CTI Instrukcja Spis treści 1. Wstęp... 3 2. Logowanie do programu... 4 3. Konfiguracja... 4 3.1. Główna konfiguracja programu... 5 3.1.1. Częściowa kontrola dokumentu... 6 3.1.2. Współpraca
Kontrola wydań by CTI Instrukcja Spis treści 1. Wstęp... 3 2. Logowanie do programu... 4 3. Konfiguracja... 4 3.1. Główna konfiguracja programu... 5 3.1.1. Częściowa kontrola dokumentu... 6 3.1.2. Współpraca
Instrukcja korzystania z platformy B2B Black Point S.A.
 Instrukcja korzystania z platformy B2B Black Point S.A. 1. Rejestracja Po wejściu na stronę partner.blackpoint.pl należy nacisnąć przycisk Zarejestruj się Pojawi się okno do wypełnienia danych: Po wprowadzeniu
Instrukcja korzystania z platformy B2B Black Point S.A. 1. Rejestracja Po wejściu na stronę partner.blackpoint.pl należy nacisnąć przycisk Zarejestruj się Pojawi się okno do wypełnienia danych: Po wprowadzeniu
Dokumentacja Użytkownika Systemu Konfiguracja Comarch ERP Altum z wszystko.pl. Wersja: 2015.2
 Dokumentacja Użytkownika Systemu Konfiguracja Comarch ERP Altum z wszystko.pl Wersja: 2015.2 Copyright 2014 COMARCH SA Wszelkie prawa zastrzeżone Nieautoryzowane rozpowszechnianie całości lub fragmentu
Dokumentacja Użytkownika Systemu Konfiguracja Comarch ERP Altum z wszystko.pl Wersja: 2015.2 Copyright 2014 COMARCH SA Wszelkie prawa zastrzeżone Nieautoryzowane rozpowszechnianie całości lub fragmentu
INSTRUKCJA OBSŁUGI PROGRAMU IRF DLA BIURA RACHUNKOWEGO Program Rachmistrz/Rewizor. Strona0
 INSTRUKCJA OBSŁUGI PROGRAMU IRF DLA BIURA RACHUNKOWEGO Program Rachmistrz/Rewizor Strona0 1. Zaloguj się na konto IRF, na adres: http://irf-system.pl 2. Hasło można zmienić, klikając w ustawienia. Strona1
INSTRUKCJA OBSŁUGI PROGRAMU IRF DLA BIURA RACHUNKOWEGO Program Rachmistrz/Rewizor Strona0 1. Zaloguj się na konto IRF, na adres: http://irf-system.pl 2. Hasło można zmienić, klikając w ustawienia. Strona1
Program Lojalnościowy by CTI. Instalacja
 Program Lojalnościowy by CTI Instalacja Spis treści 1. Wstęp...3 2. Instalacja skryptów...4 2.1. Tabele...4 2.1.1. Tabela dbo.prlkonfiguracja...5 2.1.2. Tabela dbo.prlmarki...5 2.1.3. Tabela dbo.prlpunkty...5
Program Lojalnościowy by CTI Instalacja Spis treści 1. Wstęp...3 2. Instalacja skryptów...4 2.1. Tabele...4 2.1.1. Tabela dbo.prlkonfiguracja...5 2.1.2. Tabela dbo.prlmarki...5 2.1.3. Tabela dbo.prlpunkty...5
Palety by CTI. Instrukcja
 Palety by CTI Instrukcja Spis treści 1. Logowanie... 3 2. Okno główne programu... 4 3. Konfiguracja... 5 4. Zmiana Lokalizacji... 6 5. Nowa Paleta z dokumentu MMP... 8 6. Realizacja Zlecenia ZW... 10 7.
Palety by CTI Instrukcja Spis treści 1. Logowanie... 3 2. Okno główne programu... 4 3. Konfiguracja... 5 4. Zmiana Lokalizacji... 6 5. Nowa Paleta z dokumentu MMP... 8 6. Realizacja Zlecenia ZW... 10 7.
Instrukcja Integracja z RedCart. Wersja z Copyright Zakupteraz.pl
 Instrukcja Integracja z RedCart Wersja z 10.07.2016 Copyright Zakupteraz.pl 1. SPIS TREŚCI 1. SPIS TREŚCI... 2 2. WSTĘP... 3 3. OPIS PROCEDURY INTEGRACJI... 4 1.1. LOGOWANIE... 4 1.2. PANEL KLIENTA INTEGRACJA
Instrukcja Integracja z RedCart Wersja z 10.07.2016 Copyright Zakupteraz.pl 1. SPIS TREŚCI 1. SPIS TREŚCI... 2 2. WSTĘP... 3 3. OPIS PROCEDURY INTEGRACJI... 4 1.1. LOGOWANIE... 4 1.2. PANEL KLIENTA INTEGRACJA
KURIER XL BY CTI DLA SIÓDEMKA
 KURIER XL BY CTI DLA SIÓDEMKA Instrukcja do programu 1. Opis Zarządzanie sprzedażą wysyłkową to trudny logistyczny proces. Bezbłędne opanowanie tego procesu jest wyzwaniem, od spełnienia którego zależy
KURIER XL BY CTI DLA SIÓDEMKA Instrukcja do programu 1. Opis Zarządzanie sprzedażą wysyłkową to trudny logistyczny proces. Bezbłędne opanowanie tego procesu jest wyzwaniem, od spełnienia którego zależy
Instrukcja obsługi aplikacji MobileRaks 1.0
 Instrukcja obsługi aplikacji MobileRaks 1.0 str. 1 Pierwsze uruchomienie aplikacji. Podczas pierwszego uruchomienia aplikacji należy skonfigurować połączenie z serwerem synchronizacji. Należy podać numer
Instrukcja obsługi aplikacji MobileRaks 1.0 str. 1 Pierwsze uruchomienie aplikacji. Podczas pierwszego uruchomienia aplikacji należy skonfigurować połączenie z serwerem synchronizacji. Należy podać numer
Rejestracja Czasu Pracy RCP Instrukcja
 Rejestracja Czasu Pracy RCP Instrukcja Spis treści 1. Opis Programu...3 2. Połączenie z serwerem...4 3. Instrukcja...5 3.1. Logowanie do systemu...5 3.2. Rejestracja czasu pracy...6 3.3. Tylko podgląd...8
Rejestracja Czasu Pracy RCP Instrukcja Spis treści 1. Opis Programu...3 2. Połączenie z serwerem...4 3. Instrukcja...5 3.1. Logowanie do systemu...5 3.2. Rejestracja czasu pracy...6 3.3. Tylko podgląd...8
CLICK SHOP INTEGRATOR BY CTI LISTA FUNKCJONALNOŚCI
 CLICK SHOP INTEGRATOR BY CTI LISTA FUNKCJONALNOŚCI 1. Opis programu Click Shop Integrator by CTI to pełna integracja sklepu internetowego Click Shop z systemem Comarch ERP Optima. Wszelkie operacje wymiany
CLICK SHOP INTEGRATOR BY CTI LISTA FUNKCJONALNOŚCI 1. Opis programu Click Shop Integrator by CTI to pełna integracja sklepu internetowego Click Shop z systemem Comarch ERP Optima. Wszelkie operacje wymiany
Instrukcja obsługi platformy B2B Polcolorit S.A.
 Instrukcja obsługi platformy B2B Polcolorit S.A. www.polcolorit.com.pl Spis treści: 1. Wstęp... 2 2. Logowanie... 3 3. Układ B2B... 5 4. Składanie zamówień... 9 5. Zarządzanie użytkownikami... 13 1. Wstęp
Instrukcja obsługi platformy B2B Polcolorit S.A. www.polcolorit.com.pl Spis treści: 1. Wstęp... 2 2. Logowanie... 3 3. Układ B2B... 5 4. Składanie zamówień... 9 5. Zarządzanie użytkownikami... 13 1. Wstęp
Instrukcja korzystania z platformy B2B Black Point S.A.
 1 Instrukcja korzystania z platformy B2B Black Point S.A. 1. Rejestracja Po wejściu na stronę partner.blackpoint.pl należy nacisnąć przycisk Zarejestruj się W tym oknie wpisz Swój służbowy adres e-mail
1 Instrukcja korzystania z platformy B2B Black Point S.A. 1. Rejestracja Po wejściu na stronę partner.blackpoint.pl należy nacisnąć przycisk Zarejestruj się W tym oknie wpisz Swój służbowy adres e-mail
Kurier GLS by CTI. Instrukcja
 Kurier GLS by CTI Instrukcja Spis treści 1. Opis programu... 3 2. Pierwsze uruchomienie... 4 3. Konfiguracja... 5 3.1. Konfiguracja ogólna... 5 3.1.1. Serwer MS SQL... 5 3.1.2. Ustawienia drukarek... 6
Kurier GLS by CTI Instrukcja Spis treści 1. Opis programu... 3 2. Pierwsze uruchomienie... 4 3. Konfiguracja... 5 3.1. Konfiguracja ogólna... 5 3.1.1. Serwer MS SQL... 5 3.1.2. Ustawienia drukarek... 6
Spis treści. 1. Logowanie. 2. Strona startowa. 3. Moje dane. 4. Towary. 5. Zamówienia. 6. Promocje
 INSTRUKCJA OBSŁUGI Spis treści 1. Logowanie 2. Strona startowa 3. Moje dane 4. Towary 5. Zamówienia 6. Promocje 1. Logowanie Logowanie do Internetowego Systemu Sprzedaży odbywa się na stronie www.partner-parts.pl/izam
INSTRUKCJA OBSŁUGI Spis treści 1. Logowanie 2. Strona startowa 3. Moje dane 4. Towary 5. Zamówienia 6. Promocje 1. Logowanie Logowanie do Internetowego Systemu Sprzedaży odbywa się na stronie www.partner-parts.pl/izam
PODRĘCZNIK UŻYTKOWNIKA PEŁNA KSIĘGOWOŚĆ. Płatności
 Płatności Odnotowuj płatności bankowe oraz gotówkowe, rozliczenia netto pomiędzy dostawcami oraz odbiorcami, dodawaj nowe rachunki bankowe oraz kasy w menu Płatności. Spis treści Transakcje... 2 Nowa płatność...
Płatności Odnotowuj płatności bankowe oraz gotówkowe, rozliczenia netto pomiędzy dostawcami oraz odbiorcami, dodawaj nowe rachunki bankowe oraz kasy w menu Płatności. Spis treści Transakcje... 2 Nowa płatność...
Instrukcja użytkownika. Eksport dokumentów do systemu Comarch EDI Wersja 2015.5.1
 Instrukcja użytkownika Eksport dokumentów do systemu Comarch EDI Wersja 2015.5.1 Spis treści 1 EKSPORT FAKTUR/KOREKT SPRZEDAŻY... 3 2 EKSPORT ZAMÓWIEŃ... 5 3 IMPORT ZAMÓWIEŃ... 6 4 IMPORT FAKTUR ZAKUPU...
Instrukcja użytkownika Eksport dokumentów do systemu Comarch EDI Wersja 2015.5.1 Spis treści 1 EKSPORT FAKTUR/KOREKT SPRZEDAŻY... 3 2 EKSPORT ZAMÓWIEŃ... 5 3 IMPORT ZAMÓWIEŃ... 6 4 IMPORT FAKTUR ZAKUPU...
MONTAŻ BY CTI INSTRUKCJA
 MONTAŻ BY CTI INSTRUKCJA Spis treści 1. Opis programu...3 2. Ogólne informacje...3 3. Instrukcja obsługi...4 3.1. Konfiguracja...4 3.2. Produkcja z programem Montaż...5 1. Opis programu Montaż by CTI to
MONTAŻ BY CTI INSTRUKCJA Spis treści 1. Opis programu...3 2. Ogólne informacje...3 3. Instrukcja obsługi...4 3.1. Konfiguracja...4 3.2. Produkcja z programem Montaż...5 1. Opis programu Montaż by CTI to
Instrukcja importu przesyłek. z Menedżera Sprzedaży do aplikacji Webklient
 Instrukcja importu przesyłek z Menedżera Sprzedaży do aplikacji Webklient Instrukcja importu przesyłek z Menedżera Sprzedaży do aplikacji Webklient Wersja 1.0 Warszawa, Luty 2015 Strona 2 z 7 Instrukcja
Instrukcja importu przesyłek z Menedżera Sprzedaży do aplikacji Webklient Instrukcja importu przesyłek z Menedżera Sprzedaży do aplikacji Webklient Wersja 1.0 Warszawa, Luty 2015 Strona 2 z 7 Instrukcja
ELEKTRONICZNA KSIĄŻKA ZDARZEŃ
 ELEKTRONICZNA KSIĄŻKA ZDARZEŃ Instrukcja obsługi 1. WSTĘP... 2 2. LOGOWANIE DO SYSTEMU... 2 3. STRONA GŁÓWNA... 3 4. EWIDENCJA RUCHU... 4 4.1. Dodanie osoby wchodzącej na teren obiektu... 4 4.2. Dodanie
ELEKTRONICZNA KSIĄŻKA ZDARZEŃ Instrukcja obsługi 1. WSTĘP... 2 2. LOGOWANIE DO SYSTEMU... 2 3. STRONA GŁÓWNA... 3 4. EWIDENCJA RUCHU... 4 4.1. Dodanie osoby wchodzącej na teren obiektu... 4 4.2. Dodanie
Instrukcja Integracja z Shoper. Wersja z 18/01/2015. Copyright Zakupteraz.pl
 Instrukcja Integracja z Shoper Wersja z 18/01/2015 Copyright Zakupteraz.pl 1. SPIS TREŚCI 1. SPIS TREŚCI... 2 2. WSTĘP... 3 3. OPIS PROCEDURY INTEGRACJI... 4 1.1. LOGOWANIE... 4 1.2. PANEL KLIENTA INTEGRACJA
Instrukcja Integracja z Shoper Wersja z 18/01/2015 Copyright Zakupteraz.pl 1. SPIS TREŚCI 1. SPIS TREŚCI... 2 2. WSTĘP... 3 3. OPIS PROCEDURY INTEGRACJI... 4 1.1. LOGOWANIE... 4 1.2. PANEL KLIENTA INTEGRACJA
SHOPER INTEGRATOR BY CTI LISTA FUNKCJONALNOŚCI
 SHOPER INTEGRATOR BY CTI LISTA FUNKCJONALNOŚCI 1. Opis programu Shoper Integrator by CTI to pełna integracja sklepu internetowego Shoper.pl z systemem Comarch ERP Optima. Wszelkie operacje wymiany danych
SHOPER INTEGRATOR BY CTI LISTA FUNKCJONALNOŚCI 1. Opis programu Shoper Integrator by CTI to pełna integracja sklepu internetowego Shoper.pl z systemem Comarch ERP Optima. Wszelkie operacje wymiany danych
Programy LeftHand - Obsługa plików JPK. Luty 2017
 Programy LeftHand - Obsługa plików JPK Luty 2017 Spis treści 1. Wstęp... 2 2. Pierwsze uruchomienie funkcji JPK... 2 3. Generowanie plików JPK... 9 4. Wysyłanie plików JPK... 10 5. Pobieranie i drukowanie
Programy LeftHand - Obsługa plików JPK Luty 2017 Spis treści 1. Wstęp... 2 2. Pierwsze uruchomienie funkcji JPK... 2 3. Generowanie plików JPK... 9 4. Wysyłanie plików JPK... 10 5. Pobieranie i drukowanie
Nowa płatność Dodaj nową płatność. Wybierz: Płatności > Transakcje > Nowa płatność
 Podręcznik Użytkownika 360 Księgowość Płatności Wprowadzaj płatności bankowe oraz gotówkowe, rozliczenia netto pomiędzy dostawcami oraz odbiorcami, dodawaj nowe rachunki bankowe oraz kasy w menu Płatności.
Podręcznik Użytkownika 360 Księgowość Płatności Wprowadzaj płatności bankowe oraz gotówkowe, rozliczenia netto pomiędzy dostawcami oraz odbiorcami, dodawaj nowe rachunki bankowe oraz kasy w menu Płatności.
PRODUKCJA BY CTI. Opis funkcjonalności: Produkcja z cechą
 PRODUKCJA BY CTI Opis funkcjonalności: Produkcja z cechą 1 Spis treści: 1. Opis ogólny.... 3 2. Wprowadzenie surowca i wyrobu w Comarch ERP Optima.... 3 3. Konfiguracja Produkcja by CTI.... 3 3.1. Obsługa
PRODUKCJA BY CTI Opis funkcjonalności: Produkcja z cechą 1 Spis treści: 1. Opis ogólny.... 3 2. Wprowadzenie surowca i wyrobu w Comarch ERP Optima.... 3 3. Konfiguracja Produkcja by CTI.... 3 3.1. Obsługa
Spis treści. I. Logowanie się do aplikacji tos 3 II. Zmiana hasła 4 III. Panel główny 6 IV. Kontrahenci 8 V. Wystawienie pro formy 11
 1 Spis treści. I. Logowanie się do aplikacji tos 3 II. Zmiana hasła 4 III. Panel główny 6 IV. Kontrahenci 8 V. Wystawienie pro formy 11 2 I. Logowanie się do aplikacji tos. O fakcie udostępnienia tobie
1 Spis treści. I. Logowanie się do aplikacji tos 3 II. Zmiana hasła 4 III. Panel główny 6 IV. Kontrahenci 8 V. Wystawienie pro formy 11 2 I. Logowanie się do aplikacji tos. O fakcie udostępnienia tobie
1. Logowanie się do panelu Adminitracyjnego
 Spis treści 1. Logowanie się do panelu Adminitracyjnego...1 2. Tworzenie i zarządzenie kategoriami...4 2.1 Nawigowanie po drzewie kategorii...5 2.2 Tworzenie kategorii...6 2.3 Usuwanie kategorii...9 3.
Spis treści 1. Logowanie się do panelu Adminitracyjnego...1 2. Tworzenie i zarządzenie kategoriami...4 2.1 Nawigowanie po drzewie kategorii...5 2.2 Tworzenie kategorii...6 2.3 Usuwanie kategorii...9 3.
Miejskie Wodociągi i Oczyszczalnia sp. z o.o. w Grudziądzu. ibok. Internetowe Biuro Obsługi Klienta. Instrukcja obsługi
 Miejskie Wodociągi i Oczyszczalnia sp. z o.o. w Grudziądzu ibok Internetowe Biuro Obsługi Klienta Instrukcja obsługi SPIS TREŚCI 1. AUTORYZACJA UŻYTKOWNIKA W SYSTEMIE IBOK... 3 1.1 Logowanie... 3 1.2 Przywracanie
Miejskie Wodociągi i Oczyszczalnia sp. z o.o. w Grudziądzu ibok Internetowe Biuro Obsługi Klienta Instrukcja obsługi SPIS TREŚCI 1. AUTORYZACJA UŻYTKOWNIKA W SYSTEMIE IBOK... 3 1.1 Logowanie... 3 1.2 Przywracanie
PRZECENY BY CTI Instrukcja obsługi
 PRZECENY BY CTI Instrukcja obsługi DATA 15.03.2013 PRODUCENT Centrum Technologii Informatycznej Zygmunt Wilder WERSJA 1.0 AUTOR Dariusz Skórniewski 1. Wstęp. Przeceny by CTI to program dla firm handlowych,
PRZECENY BY CTI Instrukcja obsługi DATA 15.03.2013 PRODUCENT Centrum Technologii Informatycznej Zygmunt Wilder WERSJA 1.0 AUTOR Dariusz Skórniewski 1. Wstęp. Przeceny by CTI to program dla firm handlowych,
WellCommerce Poradnik: Sprzedaż
 WellCommerce Poradnik: Sprzedaż Spis treści well W tej części poradnika poznasz funkcje WellCommerce odpowiedzialne za obsługę sprzedaży. 2 Spis treści... 2 Wstęp... 3 Logowanie do panelu administratora...
WellCommerce Poradnik: Sprzedaż Spis treści well W tej części poradnika poznasz funkcje WellCommerce odpowiedzialne za obsługę sprzedaży. 2 Spis treści... 2 Wstęp... 3 Logowanie do panelu administratora...
Dokumentacja użytkownika aplikacji: KanWebOffer v1.14
 Dokumentacja użytkownika aplikacji: KanWebOffer v1.14 Drogi Użytkowniku, Dziękujemy za zainteresowanie programem KANWebOffer! Nasz program służy do łatwego i bezpiecznego przygotowywania ofert handlowych
Dokumentacja użytkownika aplikacji: KanWebOffer v1.14 Drogi Użytkowniku, Dziękujemy za zainteresowanie programem KANWebOffer! Nasz program służy do łatwego i bezpiecznego przygotowywania ofert handlowych
INWENTARYZACJA ŚRODKÓW TRWAŁYCH I WYPOSAŻENIA BY CTI
 INWENTARYZACJA ŚRODKÓW TRWAŁYCH I WYPOSAŻENIA BY CTI Instrukcja 1 Spis treści 1. Opis programu...3 2. Mechanizm importu wyposażenia do programu Comarch ERP Optima....3 2.1. Konfiguracja funkcji specjalnej...3
INWENTARYZACJA ŚRODKÓW TRWAŁYCH I WYPOSAŻENIA BY CTI Instrukcja 1 Spis treści 1. Opis programu...3 2. Mechanizm importu wyposażenia do programu Comarch ERP Optima....3 2.1. Konfiguracja funkcji specjalnej...3
MWS by CTI. Instrukcja
 MWS by CTI Instrukcja Spis treści 1. Opis programu...4 2. Ważne informacje przed instalacją, wymagania...5 3. Instalacja programu...6 4. Atrybuty podziału w Comarch ERP Optima... 10 4.1. Podział na paczki...
MWS by CTI Instrukcja Spis treści 1. Opis programu...4 2. Ważne informacje przed instalacją, wymagania...5 3. Instalacja programu...6 4. Atrybuty podziału w Comarch ERP Optima... 10 4.1. Podział na paczki...
Alians AMReminder. Przypomnij kontrahentom o nierozliczonych płatnościach
 Alians AMReminder Przypomnij kontrahentom o nierozliczonych płatnościach Do czego służy program Alians AMReminder? Program Alians AMReminder pozwala na automatyczne wysyłanie przypomnień do dłużników,
Alians AMReminder Przypomnij kontrahentom o nierozliczonych płatnościach Do czego służy program Alians AMReminder? Program Alians AMReminder pozwala na automatyczne wysyłanie przypomnień do dłużników,
NIEZBĘDNE JEST POŁĄCZENIE Z INTERNETEM!!!
 Wersja: 1.0.0.0 Spis treści 1. Wersja TRIAL - 14 dniowa... 3 2. Aktywacja do pełnej wersji... 3 3. Logowanie do programu... 3 4. Menu główne programu... 3 5. Dodanie nowej naprawy dla nowego Klienta...
Wersja: 1.0.0.0 Spis treści 1. Wersja TRIAL - 14 dniowa... 3 2. Aktywacja do pełnej wersji... 3 3. Logowanie do programu... 3 4. Menu główne programu... 3 5. Dodanie nowej naprawy dla nowego Klienta...
Instrukcja użytkownika
 Instrukcja użytkownika Eksport dokumentów do systemu Comarch EDI Wersja 2015.0.1 Spis treści 1 EKSPORT FAKTUR/KOREKT SPRZEDAŻY... 3 2 EKSPORT ZAMÓWIEŃ... 5 3 IMPORT ZAMÓWIEŃ... 6 4 IMPORT FAKTUR ZAKUPU...
Instrukcja użytkownika Eksport dokumentów do systemu Comarch EDI Wersja 2015.0.1 Spis treści 1 EKSPORT FAKTUR/KOREKT SPRZEDAŻY... 3 2 EKSPORT ZAMÓWIEŃ... 5 3 IMPORT ZAMÓWIEŃ... 6 4 IMPORT FAKTUR ZAKUPU...
KURIER BY CTI. Instrukcja do programu DATA 16.09.2014. Informatycznej Zygmunt Wilder w Gliwicach WERSJA 2014.1 mgr Katarzyna Wilder DLA DPD
 KURIER BY CTI DLA DPD Instrukcja do programu DATA 16.09.2014 PRODUCENT Centrum Technologii Informatycznej Zygmunt Wilder w Gliwicach WERSJA 2014.1 AUTOR mgr Katarzyna Wilder 1. Opis Program Kurier DPD
KURIER BY CTI DLA DPD Instrukcja do programu DATA 16.09.2014 PRODUCENT Centrum Technologii Informatycznej Zygmunt Wilder w Gliwicach WERSJA 2014.1 AUTOR mgr Katarzyna Wilder 1. Opis Program Kurier DPD
EWIDENCJA ROZPROSZONEGO CZASU
 EWIDENCJA ROZPROSZONEGO CZASU PRACY BY CTI DATA 12.09.2012 PRODUCENT Centrum Technologii Informatycznej w Gliwicach WERSJA 1.2.1.10 AUTOR Izabela Wolska -Ciesielska Spis treści Wstęp.... 3 Podstawowe funkcjonalności
EWIDENCJA ROZPROSZONEGO CZASU PRACY BY CTI DATA 12.09.2012 PRODUCENT Centrum Technologii Informatycznej w Gliwicach WERSJA 1.2.1.10 AUTOR Izabela Wolska -Ciesielska Spis treści Wstęp.... 3 Podstawowe funkcjonalności
Instrukcja użytkownika
 Instrukcja użytkownika Eksport dokumentów do systemu ECOD Wersja 2014.0.1 Spis treści 1 EKSPORT FAKTUR/KOREKT SPRZEDAŻY... 3 2 EKSPORT ZAMÓWIEŃ... 5 3 IMPORT ZAMÓWIEŃ... 6 4 IMPORT FAKTUR ZAKUPU... 7 5
Instrukcja użytkownika Eksport dokumentów do systemu ECOD Wersja 2014.0.1 Spis treści 1 EKSPORT FAKTUR/KOREKT SPRZEDAŻY... 3 2 EKSPORT ZAMÓWIEŃ... 5 3 IMPORT ZAMÓWIEŃ... 6 4 IMPORT FAKTUR ZAKUPU... 7 5
SymSync integracja danych WooCommerce/Prestashop Symfonia Handel Instrukcja obsługi
 SymSync 3.0 12/2017 SymSync integracja danych WooCommerce/Prestashop Symfonia Handel Instrukcja obsługi Spis treści Instalacja programu...3 Instalacja brokera...5 PrestaShop...5 WooCommerce...10 Instalacja
SymSync 3.0 12/2017 SymSync integracja danych WooCommerce/Prestashop Symfonia Handel Instrukcja obsługi Spis treści Instalacja programu...3 Instalacja brokera...5 PrestaShop...5 WooCommerce...10 Instalacja
Instrukcja użytkownika
 Instrukcja użytkownika ul. Zawalna 1/5 51-118 Wrocław e-mail: biuro@innotechtion.pl www.innotechtion.pl Spis treści 1 Instalacja oprogramowania SMS Studio...2 2 Pierwsze uruchomienie... 4 2.1 Rejestracja...
Instrukcja użytkownika ul. Zawalna 1/5 51-118 Wrocław e-mail: biuro@innotechtion.pl www.innotechtion.pl Spis treści 1 Instalacja oprogramowania SMS Studio...2 2 Pierwsze uruchomienie... 4 2.1 Rejestracja...
Opis modułu pl.id w programie Komornik SQL-VAT
 Opis modułu pl.id w programie Komornik SQL-VAT Nazwa: KSQLVAT.INS.PL.ID.002 Data: 02.01.2017 Wersja: 1.2.0 Cel: Opis działania funkcjonalności pl.id 2016 Currenda Sp. z o.o. Spis treści 1. Opis... 3 2.
Opis modułu pl.id w programie Komornik SQL-VAT Nazwa: KSQLVAT.INS.PL.ID.002 Data: 02.01.2017 Wersja: 1.2.0 Cel: Opis działania funkcjonalności pl.id 2016 Currenda Sp. z o.o. Spis treści 1. Opis... 3 2.
Korporacja Kurierska
 Korporacja Kurierska (Moduł PrestaShop) v1.0.0 Strona 1 z 17 Spis treści Zgodny z PrestaShop... 3 Instalacja modułu - podstawowa konfiguracja.... 3 Konfiguracja cennika - metody dostawy.... 7 Tworzenie
Korporacja Kurierska (Moduł PrestaShop) v1.0.0 Strona 1 z 17 Spis treści Zgodny z PrestaShop... 3 Instalacja modułu - podstawowa konfiguracja.... 3 Konfiguracja cennika - metody dostawy.... 7 Tworzenie
KURIER BY CTI. Instrukcja do programu
 KURIER BY CTI Instrukcja do programu 1. Wstęp... 3 2. Konfiguracja w programie Comarch Optima... 4 3. Zamawianie kuriera... 6 3.1. GLS... 7 3.2. Siódemka... 9 3.3. K-EX... 11 3.4. UPS... 12 1. Wstęp Zarządzanie
KURIER BY CTI Instrukcja do programu 1. Wstęp... 3 2. Konfiguracja w programie Comarch Optima... 4 3. Zamawianie kuriera... 6 3.1. GLS... 7 3.2. Siódemka... 9 3.3. K-EX... 11 3.4. UPS... 12 1. Wstęp Zarządzanie
Platforma e-learningowa
 Dotyczy projektu nr WND-RPPD.04.01.00-20-002/11 pn. Wdrażanie elektronicznych usług dla ludności województwa podlaskiego część II, administracja samorządowa realizowanego w ramach Decyzji nr UDA- RPPD.04.01.00-20-002/11-00
Dotyczy projektu nr WND-RPPD.04.01.00-20-002/11 pn. Wdrażanie elektronicznych usług dla ludności województwa podlaskiego część II, administracja samorządowa realizowanego w ramach Decyzji nr UDA- RPPD.04.01.00-20-002/11-00
Obsługa Panelu Menadżera
 Obsługa Panelu Menadżera Wersja 3.59.305 4.04.2013 r. Panel Menadżera pozwala na dostęp do wybranych informacji systemu Streamsoft Prestiż, poprzez przeglądarkę internetową. Ponadto panel ten można obsługiwać
Obsługa Panelu Menadżera Wersja 3.59.305 4.04.2013 r. Panel Menadżera pozwala na dostęp do wybranych informacji systemu Streamsoft Prestiż, poprzez przeglądarkę internetową. Ponadto panel ten można obsługiwać
System epon Dokumentacja użytkownika
 System epon Dokumentacja użytkownika Prawa autorskie tego opracowania należą do MakoLab S.A. Dokument ten, jako całość, ani żadna jego część, nie może być reprodukowana lub rozpowszechniana w jakiejkolwiek
System epon Dokumentacja użytkownika Prawa autorskie tego opracowania należą do MakoLab S.A. Dokument ten, jako całość, ani żadna jego część, nie może być reprodukowana lub rozpowszechniana w jakiejkolwiek
ZAMÓWIENIA WEWNĘTRZNE BY CTI
 ZAMÓWIENIA WEWNĘTRZNE BY CTI Instalacja i konfiguracja programu do generowania MM na podstawie RO Program w pełni zintegrowany z Comarch ERP Optima DATA 13.08.2014 PRODUCENT Centrum Technologii Informatycznej
ZAMÓWIENIA WEWNĘTRZNE BY CTI Instalacja i konfiguracja programu do generowania MM na podstawie RO Program w pełni zintegrowany z Comarch ERP Optima DATA 13.08.2014 PRODUCENT Centrum Technologii Informatycznej
