B2B XL by CTI. Instrukcja
|
|
|
- Artur Drozd
- 7 lat temu
- Przeglądów:
Transkrypt
1 B2B XL by CTI Instrukcja
2 Spis treści 1. Opis programu Program do wymiany danych - Morfeusz Pierwsze uruchomienie Krok 1 nawiązanie połączenia z serwerem MS SQL Krok 2 Połączenie z Comarch ERP XL i jego konfiguracja Krok 3 Połączenie z Web API Okno główne programu Ustawienia Synchronizacja (automatyczna wymiana danych) Komunikaty Powitanie Komunikat grupy knt Informacje Raporty dotyczące wymiany danych Informacje o programie Panel administracyjny Logowanie Okno główne panelu administracyjnego Użytkownicy Kontrahenci Zamówienia Towary System Przyciski zliczające zamówienia, kontrahentów, użytkowników Panel B2B Logowanie Okno główne panelu Lista zamówień Informacje o rozliczeniach Lista faktur Towary Składanie zamówienia
3 1. Opis programu B2B by CTI to system B2B usprawniający proces realizacji zamówień za pośrednictwem Internetu. Składa się z trzech elementów: Panelu B2B przeznaczonego do realizacji zamówień. Panelu administracyjnego służącego do zarządzania panelem B2B. Programu Morfeusz odpowiedzialnego za wymianę danych pomiędzy Comarch ERP XL, a systemem B2B. System jest w pełni zintegrowany z Comarch ERP XL. Informacje zawarte w panelu B2B są odwzorowaniem tego, co znajduje się w bazie XL. Kontrahent po zalogowaniu na własne konto przez panel B2B ma możliwość złożenia nowego zamówienia, sprawdzenia statusu zamówień wcześniej złożonych oraz pobrania faktur wygenerowanych do zamówień. Panel B2B składa się z następujących elementów: Mechanizmu logowania. Koszyka produktów. Listy zamówień ze statusem każdego z nich. Listy kategorii produktów. Mechanizmu wyszukiwania produktów. 3
4 2. Program do wymiany danych - Morfeusz 2.1. Pierwsze uruchomienie Krok 1 nawiązanie połączenia z serwerem MS SQL Podczas pierwszego uruchomienia należy nawiązać połączenie z serwerem MS SQL, Comarch ERP XL, a także z panelem z B2B. Po uruchomieniu programu Morfeusz otworzy się okienko, w którym należy uzupełnić następujące dane: Nazwa serwera nazwa serwera, na którym znajduje się baza danych Comarch ERP XL. Po kliknięciu Odśwież listę będzie można wybrać z listy rozwijanej. Logowanie do serwera o Logowanie NT jeżeli serwer jest na tym samym komputerze co program, można zaznaczyć tę opcję (nie trzeba podawać nazwy użytkownika i hasła). o Logowanie SQL Server Użytkownik nazwa użytkownika z dostępem do serwera. Hasło hasło użytkownika. Baza firmowa baza Comarch ERP XL (do wyboru z listy rozwijanej). 4
5 Po uzupełnieniu danych należy kliknąć Test połączenia. Jeżeli będzie ono poprawne należy kliknąć OK i przejść do następnego kroku. Jeżeli wyświetli się komunikat z błędem należy sprawdzić poprawność wprowadzonych danych Krok 2 Połączenie z Comarch ERP XL i jego konfiguracja W następnym kroku otworzy się okno do konfiguracji Comarch ERP XL: Logowanie API o Operator nazwa operatora, który będzie widoczny jako wystawiający dokumenty Zamówienie Sprzedaży. o Hasło hasło operatora. o Nazwa firmy nazwa firmy z Comarch ERP XL. o Serwer klucza 5
6 Po uzupełnieniu danych należy kliknąć Test połączenia. Jeżeli będzie ono poprawne należy kliknąć OK. Jeżeli wyświetli się komunikat z błędem należy sprawdzić poprawność wprowadzonych danych. Magazyny o Kod magazynu magazyn, z którego będą eksportowane ilości towarów. Zamówienia o ID w B2B atrybut atrybut dokumentu Zamówienie Sprzedaży, w którym będzie zapisywany numer zamówienia z B2B. Atrybut powinien mieć format tekstowy i zostać przypisany do obiektu [Zamówienia, oferty].[zs]. Pliki konfiguracja eksportu plików do B2B. o Pobieraj obrazy towarów z bazy jeżeli zdjęcia być pobierane z Comarch ERP XL (załączniki) to opcję należy zaznaczyć. o Zasoby (pliki towarów) w tym miejscu należy wskazać lokalizację na dysku, w której znajdują się pliki, które mają się znaleźć przy towarze w B2B. o Zdjęcia towarów w tym miejscu należy wskazać lokalizację na dysku, w której znajdują się zdjęcia towarów. Podmiana znaków opcja ta służy do podmiany znaków folderu ze zdjęciami, w przypadku, gdy kod towaru zawiera znaki, które nie mogą się znajdować w nazwie folderu. Po kliknięciu w opcję pokaże się okienko, w którym można określić jaki znak ma się na jaki zamienić np.: Zarówno zasoby jak i zdjęcia muszą się znajdować w katalogach nazwanych tak samo jak kody towarów. W programie należy wskazać folder, w którym znajdują się takie katalogi. 6
7 Towary o Grupa startowa nadrzędna grupa, z której wszystkie podgrupy zostaną wyeksportowane do sklepu (z zachowaniem struktury drzewa). Grupą startową nie może być Grupa główna. o Nazwa towaru z atrybutu jeżeli nazwa towaru ma być pobierana z atrybutu to należy zaznaczyć tę opcję. Nazwa atrybutu w przypadku zaznaczenia powyższej opcji należy z listy wybrać atrybut, w którym będzie znajdowała się nazwa towaru. Atrybut powinien mieć format tekstowy i zostać przypisany do obiektu [Towary].[Wzorce towarowe].[towar]. o Informacja o stanie atrybut informujący o stanie magazynowym towaru. Atrybut powinien mieć typ lista (wartości dostępny na zamówienie, stan ograniczony/na zamówienie oraz stan pełny/na zamówienie) i zostać przypisany do obiektu [Towary].[Wzorce towarowe].[towar]. W zależności od wartości atrybutu na towarze w panelu B2B będą następujące informacje: atrybut: dostępny/na zamówienie, wyświetlana informacja: dostępny (jeśli w XL magazyn sprzedaż rezerwacje > 0) lub na zamówienie (jeśli < 0). atrybut: stan ograniczony/na zamówienie, wyświetlana informacja: ilość do założonej wartości określana atrybutem dla danego towaru, jeśli brak atrybutu to pełna ilość (jeśli w XL magazyn sprzedaż rezerwacje > 0) lub na zamówienie (jeśli < 0). atrybut: stan pełny/na zamówienie wyświetlana informacja: ilość danego towaru (XL magazyn sprzedaż rezerwacje > 0) lub na zamówienie (jeśli < 0). o o Ogr. Wyśw. Ilości towaru atrybut służący do określenia maksymalnego widocznego stanu magazynowego. Atrybut powinien mieć typ liczbowy i zostać przypisany do obiektu [Towary].[Wzorce towarowe].[towar]. Jeżeli na towarze zostanie ustawiona ilość np. 200 to mimo, że stan magazynowy będzie większy niż 200 to w panelu kontrahent zobaczy stan 200. Tylko wielokrotność atrybut określający w jakich ilościach (wielokrotnościach) można kupić towar (np. przypisując do towaru wartość 5 będzie można ten towar 7
8 kupić w ilości 5, 10, 15, 20). Atrybut powinien mieć format tekstowy i zostać przypisany do obiektu [Towary].[Wzorce towarowe].[towar]. Kontrahenci o Dostęp do B2B atrybut określający, czy osoba oraz kontrahent mają mieć dostęp do systemu. Atrybut powinien mieć typ lista (wartości TAK oraz NIE) i zostać przypisany do obiektu [Grupa kontrahenta].[kontrahent] oraz [Grupa kontrahenta].[osoby]. Jeżeli na kartotece kontrahenta oraz osoby będzie atrybut z wartością TAK tzn., że osoba ma dostęp do B2B. o Pokazuj cenę detal. i rabat atrybut określający, czy zalogowany kontrahent ma widzieć cenę przed rabatem i % rabatu czy tylko cenę po rabacie. Atrybut powinien mieć typ lista (wartości TAK oraz NIE) i zostać przypisany do obiektu [Grupa kontrahenta].[kontrahent]. Jeżeli na kartotece kontrahenta będzie atrybut z wartością TAK tzn., że kontrahent będzie widział cenę przed rabatem i % rabatu, jeżeli NIE to będzie widział tylko cenę końcową, po rabacie. o Blokada gdy przeterm. atrybut określający, czy kontrahent może złożyć zamówienie jeżeli ma przeterminowane płatności. Atrybut powinien mieć typ lista (wartości TAK oraz NIE) i zostać przypisany do obiektu [Grupa kontrahenta].[kontrahent]. Jeżeli na kartotece kontrahenta będzie atrybut z wartością TAK tzn., że kontrahent nie będzie mógł złożyć zamówienia jeżeli będzie miał przeterminowane płatności, jeżeli NIE to będzie mógł. Faktury o Pełna wysyłka data początkowa od tej daty będą eksportowane faktury z Comarch ERP XL do systemu B2B. Po uzupełnieniu wszystkich danych należy kliknąć Zainstaluj wymagane składniki bazy danych. 8
9 Krok 3 Połączenie z Web API W następnym kroku należy nawiązać połączenie z Web API B2B: Należy uzupełnić następujące pola: Adres adres Web API. Login nazwa użytkownika API. Hasło hasło użytkownika. Po uzupełnieniu danych należy kliknąć Test połączenia. Jeżeli będzie ono poprawne należy kliknąć OK i przejść do następnego kroku. Jeżeli wyświetli się komunikat z błędem należy sprawdzić poprawność wprowadzonych danych. 9
10 2.2. Okno główne programu Okno główne programu wygląda następująco: W górnym menu znajdują się następujące opcje: Plik o Zamknij zamknięcie programu. Ustawienia o Połączenie do bazy połączenie z serwerem MS SQL. o ERP XL połączenie i konfiguracja Comarch ERP XL. o Web API połączenie z Web API. o Synchronizacja konfiguracja automatycznej wymiany danych. Komunikaty komunikaty z systemu B2B. o Powitanie komunikat powitalny dla wszystkich użytkowników B2B. 10
11 o Komunikat grupy knt. komunikaty dla danej grupy kontrahentów. Informacje o Raporty szczegółowe informacje na temat wykonywanych przez program operacji. o O programie informacje o programie. W oknie głównym znajduje się szereg przycisków, które służą do wymiany danych (eksport lub import) pomiędzy B2B, a Comarch ERP XL. Po kliknięciu Wyślij/Pobierz dane z konkretnej sekcji zostaną wymienione. Ponadto przy niektórych sekcjach znajduje się opcja Pełny, po zaznaczeniu której wymiana danych będzie pełna (tzn. że zostaną wymienione wszystkie dane, a nie tylko różnice w porównaniu z ostatnią wymianą danych) Ustawienia Wybierając z górnego menu Ustawienia do wyboru są następujące opcje: Połączenie do bazy połączenie z serwerem MS SQL. ERP XL połączenie i konfiguracja Comarch ERP XL. Web API połączenie z Web API. Synchronizacja konfiguracja automatycznej wymiany danych. Pierwsze trzy zostały szczegółowo opisane w punkcie 2.1 pierwsze uruchomienie. 11
12 Synchronizacja (automatyczna wymiana danych) Wybierając z menu Ustawienia-> Synchronizacja można dokonać ustawień automatycznej wymiany danych pomiędzy B2B, a Comarch ERP XL: W celu dodania zadania należy uzupełnić pola: Rodzaj zadania z listy rozwijanej należy wybrać, jakie dane mają zostać wymienione. Sposób wykonania z listy rozwijanej należy wybrać, czy import ma być jednorazowy czy okresowy (dzienny lub co określony czas) Termin wykonania w zależności od sposobu wykonania: o Jednorazowo należy określić datę oraz godzinę wymiany danych: o Dziennie należy określić godzinę codziennej wymiany danych: o Co określony czas należy określić, co jaki czas (co jaką jednostkę czasu) dane mają być wymieniane: 12
13 Po kliknięciu Dodaj zadanie zostanie dodane do listy. W kolumnie Termin wykonania znajduje się data i godzina następnego zadania (wymiany danych). W celu usunięcia któregoś z zadań należy go zaznaczyć na liście i kliknąć Usuń zaznaczone Komunikaty Wybierając z górnego menu Komunikaty do wyboru są następujące opcje: Powitanie komunikat powitalny dla wszystkich użytkowników B2B. Komunikat grupy knt. komunikaty dla danej grupy kontrahentów. 13
14 Powitanie Wybierając z menu Komunikaty-> Powitanie można utworzyć wiadomość powitalną dla użytkowników: Po wpisaniu treści i kliknięciu Zapisz pojawi się ona w panelu B2B na stronie głównej (na poniższym zrzucie na czerwono): 14
15 Komunikat grupy knt. Wybierając z menu Komunikaty-> komunikat grupy knt. można tworzyć komunikaty dla danej grupy kontrahentów: U góry, w sekcji Grupa kontrahentów znajduje się lista rozwijana z wszystkimi grupami kontrahentów z Comarch ERP XL. Po wyborze grupy, w sekcji Komunikaty pojawią się wszystkie komunikaty przypisane do wybranej wcześniej grupy. W celu utworzenia nowego komunikatu należy kliknąć Nowy, a następnie wpisać jego treść w sekcji Treść komunikatu. Po kliknięciu Zapisz komunikat zostanie dodany. W celu edycji komunikatu należy zaznaczyć go na liście i kliknąć Edytuj. W sekcji Treść komunikatu pojawi się treść edytowanego komunikatu, którą można zmienić. W celu usunięcia komunikatu należy zaznaczyć go na liście i kliknąć Usuń. Komunikaty widoczne są w panelu B2B na stronie głównej (na poniższym zrzucie na czerwono): 15
16 2.5. Informacje Raporty dotyczące wymiany danych Podczas każdej wymiany danych tworzony jest plik tekstowy ze szczegółowymi informacjami na jej temat. W celu podejrzenia plików z raportami należy z górnego menu wybrać Informacje-> Raporty. Program otworzy folder, w którym raporty się znajdują: Sortując kolumnę Nazwa malejąco lub rosnąco raporty zostaną ułożone chronologicznie. Po otworzeniu raportu zostaną wyświetlone szczegółowe informacje na temat wymiany danych: 16
17 Informacje o programie W celu podejrzenia informacji o programie (m.in. informacji o wersji) należy z górnego menu wybrać Informacje-> O programie. Wyświetli się okienko, zawierające informacje o programie. 3. Panel administracyjny 3.1. Logowanie W celu zalogowania do panelu administracyjnego B2B należy wejść na podstronę /backoffice/login i podać nazwę użytkownika (administratora) i hasło: 17
18 3.2. Okno główne panelu administracyjnego Po zalogowaniu zostanie wyświetlone okno główne panelu administracyjnego B2B: Po lewej stronie znajduje się menu nawigacyjne, dzięki któremu można podejrzeć dane wyeksportowane z Comarch ERP XL, a także zmienić hasła dostępowe do panelu administracyjnego oraz WebAPI. W środku znajdują się przyciski zliczające zamówienia, użytkowników oraz kontrahentów Użytkownicy Po wyborze z lewego menu Użytkownicy zostanie wyświetlona lista użytkowników systemu B2B: Po lewej stronie znajduje się filtr, dzięki któremu można ograniczyć listę użytkowników. Wystarczy wpisać w danym polu frazę zawierającą określone dane użytkownika. Po kliknięciu Filtruj użytkowników lista zostanie ograniczona o filtr. 18
19 3.4. Kontrahenci Po wyborze z lewego menu Kontrahenci zostanie wyświetlona lista kontrahentów systemu B2B: Po lewej stronie znajduje się filtr, dzięki któremu można ograniczyć listę kontrahentów. Wystarczy wpisać w danym polu frazę zawierającą określone dane kontrahenta. Po kliknięciu Filtruj kontrahentów lista zostanie ograniczona o filtr Zamówienia Po wyborze z lewego menu Zamówienia zostanie wyświetlona lista zamówień złożonych w systemie B2B: Po lewej stronie znajduje się filtr, dzięki któremu można ograniczyć listę zamówień. Wystarczy wpisać w danym polu frazę zawierającą określone dane zamówienia lub wybrać określoną wartość z listy rozwijanej. Po kliknięciu Filtruj zamówienia lista zostanie ograniczona o filtr. 19
20 3.6. Towary Po wyborze z lewego menu Towary zostanie wyświetlona lista towarów znajdujących się w systemie B2B: Po lewej stronie znajduje się filtr, dzięki któremu można ograniczyć listę towarów. Wystarczy wpisać w danym polu frazę zawierającą określone dane towaru. Po kliknięciu Filtruj towary lista zostanie ograniczona o filtr System Po wyborze z lewego menu System można zmienić hasło użytkownika administratora bądź użytkownika WebAPI. Po wyborze jednej z dwóch opcji zostanie wyświetlony formularz, w którym należy podać aktualne hasło administratora, a także nowe hasło administratora bądź użytkownika WebApi: 20
21 3.8. Przyciski zliczające zamówienia, kontrahentów, użytkowników W środkowej części okna głównego panelu administracyjnego znajdują się przyciski, które zawierają: Liczbę zamówień oczekujących na import do Comarch ERP XL Liczbę zamówień oczekujących na potwierdzenie (w Comarch ERP XL w buforze) Liczbę kontrahentów z dostępem do systemu Liczbę użytkowników z dostępem do systemu Po kliknięciu w dany przycisk otworzy się lista zamówień, kontrahentów lub użytkowników. 4. Panel B2B 4.1. Logowanie W celu zalogowania do panelu B2B należy podać kod kontrahenta, imię i nazwisko osoby, a także jej hasło: 21
22 4.2. Okno główne panelu Po zalogowaniu zostanie wyświetlone okno główne panelu B2B: 1. Menu nawigacyjne dostęp do zamówień oraz rozliczeń 2. Grupy towarowe 3. W tej sekcji znajdują się 4 przyciski: a. Zamówienia w realizacji b. Dostępny kredyt c. Faktury do zapłacenia d. Przeterminowane płatności 4. Komunikat powitalny, a także wiadomości dla grupy kontrahentów 5. Lista ostatnich zamówień 22
23 4.3. Lista zamówień W celu podejrzenia wszystkich zamówień należy wybrać z lewego menu Zamówienia lub kliknąć Więcej na przycisku Zamówienia w realizacji: Po lewej stronie znajduje się filtr, dzięki któremu można ograniczyć listę zamówień o status i/lub okres (należy te parametry wybrać z list rozwijanych). Po kliknięciu Filtruj zamówienia zostaną one ograniczone o filtr. Po prawej stronie znajdują się zamówienia, opisane statusem, datą złożenia, a także wartością. W celu podejrzenia szczegółów zamówienia należy kliknąć w numer zamówienia: W szczegółach zamówienia znajdują się dane sprzedającego, kupującego (wraz z adresem dostawy), zakupione produkty wraz z cenami, status zamówienia oraz numer klienta. Zamówienie można pobrać w formacie PDF, w tym celu należy kliknąć Pobierz jako PDF. 23
24 4.4. Informacje o rozliczeniach W celu podejrzenia informacji o rozliczeniach należy wybrać z lewego menu Rozliczenia-> Informacje lub kliknąć Więcej na przycisku Dostępny kredyt lub Przeterminowane płatności: W górnej części znajdują się informacje o limicie kredytowym, wykorzystanych środkach oraz o przeterminowanych płatnościach. Poniżej znajdują się dwie sekcje: Oczekujące płatności lista nie opłaconych faktur. Przeterminowane płatności lista faktur, których termin płatności upłynął. W celu podejrzenia szczegółów faktury należy kliknąć w numer faktury: W szczegółach faktury znajdują się dane sprzedającego, kupującego oraz zakupione produkty wraz z cenami. Fakturę można pobrać w formacie PDF, w tym celu należy kliknąć Pobierz jako PDF. 24
25 4.5. Lista faktur W celu podejrzenia wszystkich faktur należy wybrać z lewego menu Rozliczenia-> Informacje lub kliknąć Więcej w sekcji Faktury do zapłacenia: W celu podejrzenia szczegółów faktury należy kliknąć w numer faktury: W szczegółach faktury znajdują się dane sprzedającego, kupującego oraz zakupione produkty wraz z cenami. Fakturę można pobrać w formacie PDF, w tym celu należy kliknąć Pobierz jako PDF Towary Po wybraniu grupy towarowej otworzy się lista towarów, które się w niej znajdują: Każdy produkt jest opisany kodem, nazwą, stanem magazynowym, jednostką miary, ceną katalogową, ceną po rabacie. 25
26 4.7. Składanie zamówienia W celu dodania produktu do koszyka należy przy towarze wpisać ilość w polu Ilość i kliknąć ikonę koszyka. W górnej belce przy ikonce koszyka znajduje się ilość produktów w koszyku. W celu podejrzenia zawartości koszyka należy kliknąć na ikonę koszyka: W celu przejścia do szczegółowej zawartości koszyka należy kliknąć Przejdź do koszyka: W celu zmiany ilości dodanych do koszyka produktów, należy zmienić ilość w polu Ilość i kliknąć Aktualizuj koszyk w celu przeliczenia wartości koszyka. W celu usunięcia z koszyka produktu należy kliknąć na X który się przy nim znajduje. W celu powrotu do okna głównego należy kliknąć Kontynuuj zakupy. W celu złożenia zamówienia należy kliknąć Złóż zamówienie. Zostanie wyświetlone podsumowanie zamówienia: 26
27 W górnej części wyświetlone są dane sprzedającego oraz zamawiającego. W dalszej części znajduje się lista zamówionych produktów. W polu Adres dostawy można zmienić adres dostawy, poprzez wybór z listy rozwijanej. W polu Numer własny można wpisać ciąg znaków który będzie widoczny w polu U kontrahenta na dokumencie Zamówienie sprzedaży. W polu Uwagi można wpisać ciąg znaków, który będzie widoczny w polu Opis na dokumencie Zamówienie sprzedaży. Po kliknięciu Wyślij zamówienie zostanie ono zarejestrowane i przygotowane do importu do Comarch ERP XL. 27
SKLEPICOM INTEGRATOR BY CTI INSTRUKCJA
 SKLEPICOM INTEGRATOR BY CTI INSTRUKCJA Spis treści 1. Opis programu...3 2. Konfiguracja połączenia...4 2.1. Połączenie z serwerem MS SQL...5 2.2. Nawiązanie połączenia z Comarch ERP Optima...7 2.3. Połączenie
SKLEPICOM INTEGRATOR BY CTI INSTRUKCJA Spis treści 1. Opis programu...3 2. Konfiguracja połączenia...4 2.1. Połączenie z serwerem MS SQL...5 2.2. Nawiązanie połączenia z Comarch ERP Optima...7 2.3. Połączenie
WooCommerce (WordPress) Integrator by CTI. Instrukcja
 WooCommerce (WordPress) Integrator by CTI Instrukcja Spis treści 1. Opis programu... 3 2. Konfiguracja połączenia... 4 2.1. Połączenie z serwerem MS SQL... 5 2.2. Nawiązanie połączenia z Comarch ERP Optima...
WooCommerce (WordPress) Integrator by CTI Instrukcja Spis treści 1. Opis programu... 3 2. Konfiguracja połączenia... 4 2.1. Połączenie z serwerem MS SQL... 5 2.2. Nawiązanie połączenia z Comarch ERP Optima...
PRESTASHOP INTEGRATOR XL BY CTI INSTRUKCJA
 PRESTASHOP INTEGRATOR XL BY CTI INSTRUKCJA 1 Spis treści 1. Opis programu... 3 2. Konfiguracja połączenia... 4 2.1. Połączenie z serwerem MS SQL... 5 2.2. Nawiązanie połączenia z Comarch ERP XL... 7 2.3.
PRESTASHOP INTEGRATOR XL BY CTI INSTRUKCJA 1 Spis treści 1. Opis programu... 3 2. Konfiguracja połączenia... 4 2.1. Połączenie z serwerem MS SQL... 5 2.2. Nawiązanie połączenia z Comarch ERP XL... 7 2.3.
Telesprzedaż by CTI Instrukcja
 Telesprzedaż by CTI Instrukcja 1 Spis treści 1. Opis programu...4 2. Konfiguracja...5 2.1. Połączenie z serwerem MS SQL...6 2.2. Połączenie z serwerem MS SQL systemu Call Center...7 2.3. Nawiązanie połączenia
Telesprzedaż by CTI Instrukcja 1 Spis treści 1. Opis programu...4 2. Konfiguracja...5 2.1. Połączenie z serwerem MS SQL...6 2.2. Połączenie z serwerem MS SQL systemu Call Center...7 2.3. Nawiązanie połączenia
SHOPER INTEGRATOR BY CTI INSTRUKCJA
 SHOPER INTEGRATOR BY CTI INSTRUKCJA Spis treści 1. Opis programu...3 2. Konfiguracja połączenia...4 2.1. Połączenie z serwerem MS SQL...5 2.2. Nawiązanie połączenia z Comarch ERP Optima...7 2.3. Połączenie
SHOPER INTEGRATOR BY CTI INSTRUKCJA Spis treści 1. Opis programu...3 2. Konfiguracja połączenia...4 2.1. Połączenie z serwerem MS SQL...5 2.2. Nawiązanie połączenia z Comarch ERP Optima...7 2.3. Połączenie
SHOPER INTEGRATOR XL BY CTI INSTRUKCJA
 SHOPER INTEGRATOR XL BY CTI INSTRUKCJA 1 Spis treści 1. Opis programu...3 2. Konfiguracja połączenia...4 2.1. Połączenie z serwerem...4 2.2. Połączenie z Comarch ERP XL...5 2.3. Resetowanie powiązań w
SHOPER INTEGRATOR XL BY CTI INSTRUKCJA 1 Spis treści 1. Opis programu...3 2. Konfiguracja połączenia...4 2.1. Połączenie z serwerem...4 2.2. Połączenie z Comarch ERP XL...5 2.3. Resetowanie powiązań w
SOTE Integrator by CTI. Instrukcja
 SOTE Integrator by CTI Instrukcja Spis treści 1. Opis programu... 3 2. Tworzenie użytkownika API w SOTE... 4 3. Konfiguracja połączenia... 5 3.1. Połączenie z serwerem MS SQL... 6 3.2. Nawiązanie połączenia
SOTE Integrator by CTI Instrukcja Spis treści 1. Opis programu... 3 2. Tworzenie użytkownika API w SOTE... 4 3. Konfiguracja połączenia... 5 3.1. Połączenie z serwerem MS SQL... 6 3.2. Nawiązanie połączenia
MAGENTO INTEGRATOR BY CTI INSTRUKCJA
 MAGENTO INTEGRATOR BY CTI INSTRUKCJA 1 Spis treści 1. Opis programu...3 2. Konfiguracja połączenia...4 2.1. Połączenie z serwerem MS SQL...5 2.2. Nawiązanie połączenia z Comarch ERP Optima...7 2.3. Obrazy...7
MAGENTO INTEGRATOR BY CTI INSTRUKCJA 1 Spis treści 1. Opis programu...3 2. Konfiguracja połączenia...4 2.1. Połączenie z serwerem MS SQL...5 2.2. Nawiązanie połączenia z Comarch ERP Optima...7 2.3. Obrazy...7
SHOPER INTEGRATOR BY CTI INSTRUKCJA
 SHOPER INTEGRATOR BY CTI INSTRUKCJA 1 Spis treści 1. Opis programu...3 2. Konfiguracja połączenia...4 2.1. Połączenie z serwerem...4 2.2. Połączenie z Comarch ERP XL...5 2.3. Resetowanie powiązań w XL...6
SHOPER INTEGRATOR BY CTI INSTRUKCJA 1 Spis treści 1. Opis programu...3 2. Konfiguracja połączenia...4 2.1. Połączenie z serwerem...4 2.2. Połączenie z Comarch ERP XL...5 2.3. Resetowanie powiązań w XL...6
PRESTASHOP INTEGRATOR BY CTI INSTRUKCJA
 PRESTASHOP INTEGRATOR BY CTI INSTRUKCJA 1 Spis treści 1. Opis programu...3 2. Konfiguracja połączenia...4 2.1. Połączenie z serwerem MS SQL...5 2.2. Nawiązanie połączenia z Comarch ERP Optima...7 2.2.1.
PRESTASHOP INTEGRATOR BY CTI INSTRUKCJA 1 Spis treści 1. Opis programu...3 2. Konfiguracja połączenia...4 2.1. Połączenie z serwerem MS SQL...5 2.2. Nawiązanie połączenia z Comarch ERP Optima...7 2.2.1.
MAGENTO INTEGRATOR XL BY CTI INSTRUKCJA
 MAGENTO INTEGRATOR XL BY CTI INSTRUKCJA 1 Spis treści 1. Opis programu... 3 2. Konfiguracja połączenia... 4 2.1. Połączenie z serwerem MS SQL... 5 2.2. Nawiązanie połączenia z Comarch ERP XL... 7 2.3.
MAGENTO INTEGRATOR XL BY CTI INSTRUKCJA 1 Spis treści 1. Opis programu... 3 2. Konfiguracja połączenia... 4 2.1. Połączenie z serwerem MS SQL... 5 2.2. Nawiązanie połączenia z Comarch ERP XL... 7 2.3.
PRESTASHOP INTEGRATOR BY CTI INSTRUKCJA
 PRESTASHOP INTEGRATOR BY CTI INSTRUKCJA 1 Spis treści 1. Opis programu... 4 2. Konfiguracja połączenia... 5 2.1. Połączenie z serwerem MS SQL... 6 2.2. Nawiązanie połączenia z Comarch ERP Optima... 8 2.3.
PRESTASHOP INTEGRATOR BY CTI INSTRUKCJA 1 Spis treści 1. Opis programu... 4 2. Konfiguracja połączenia... 5 2.1. Połączenie z serwerem MS SQL... 6 2.2. Nawiązanie połączenia z Comarch ERP Optima... 8 2.3.
Kurier DPD by CTI. Instrukcja
 Kurier DPD by CTI Instrukcja Spis treści 1. Opis programu... 3 2. Pierwsze uruchomienie... 4 3. Konfiguracja... 5 3.1. Konfiguracja ogólna... 5 3.1.1. Serwer MS SQL... 5 3.1.2. Ustawienia drukarek... 6
Kurier DPD by CTI Instrukcja Spis treści 1. Opis programu... 3 2. Pierwsze uruchomienie... 4 3. Konfiguracja... 5 3.1. Konfiguracja ogólna... 5 3.1.1. Serwer MS SQL... 5 3.1.2. Ustawienia drukarek... 6
SHOPER INTEGRATOR BY CTI INSTRUKCJA
 SHOPER INTEGRATOR BY CTI INSTRUKCJA Spis treści 1. Opis programu... 4 2. Konfiguracja połączenia... 5 2.1. Połączenie z serwerem MS SQL... 6 2.2. Nawiązanie połączenia z Comarch ERP Optima... 8 2.3. Połączenie
SHOPER INTEGRATOR BY CTI INSTRUKCJA Spis treści 1. Opis programu... 4 2. Konfiguracja połączenia... 5 2.1. Połączenie z serwerem MS SQL... 6 2.2. Nawiązanie połączenia z Comarch ERP Optima... 8 2.3. Połączenie
ShopGold Integrator by CTI. Instrukcja
 ShopGold Integrator by CTI Instrukcja Spis treści 1. Opis programu... 3 2. Konfiguracja połączenia... 4 3. Eksport grup towarowych... 6 4. Eksport towarów... 7 5. Eksport zdjęć... 9 6. Pobieranie zamówień...
ShopGold Integrator by CTI Instrukcja Spis treści 1. Opis programu... 3 2. Konfiguracja połączenia... 4 3. Eksport grup towarowych... 6 4. Eksport towarów... 7 5. Eksport zdjęć... 9 6. Pobieranie zamówień...
B2B by CTI. Konfiguracja oraz instrukcja obsługi
 B2B by CTI Konfiguracja oraz instrukcja obsługi Spis treści 1. Opis programu...4 2. Dane w Comarch ERP Optima...5 2.1. Atrybuty...5 2.1.1. Atrybuty na towarze, grupie towarowej...5 2.1.1.1. Zdjęcia...6
B2B by CTI Konfiguracja oraz instrukcja obsługi Spis treści 1. Opis programu...4 2. Dane w Comarch ERP Optima...5 2.1. Atrybuty...5 2.1.1. Atrybuty na towarze, grupie towarowej...5 2.1.1.1. Zdjęcia...6
MAGENTO INTEGRATOR BY CTI INSTRUKCJA
 MAGENTO INTEGRATOR BY CTI INSTRUKCJA 1 Spis treści 1. Opis programu... 3 2. Konfiguracja połączenia... 4 2.1. Połączenie z serwerem MS SQL... 5 2.2. Nawiązanie połączenia z Comarch ERP Optima... 7 2.3.
MAGENTO INTEGRATOR BY CTI INSTRUKCJA 1 Spis treści 1. Opis programu... 3 2. Konfiguracja połączenia... 4 2.1. Połączenie z serwerem MS SQL... 5 2.2. Nawiązanie połączenia z Comarch ERP Optima... 7 2.3.
WYDAWANIE CZYTNIKAMI BY CTI Instrukcja
 WYDAWANIE CZYTNIKAMI BY CTI Instrukcja 1 Spis treści 1. Opis programu...3 2. Nawiązanie połączenia...3 3. Logowanie do programu...5 4. Okno główne programu...6 5. Konfiguracja programu...6 6. Generowanie
WYDAWANIE CZYTNIKAMI BY CTI Instrukcja 1 Spis treści 1. Opis programu...3 2. Nawiązanie połączenia...3 3. Logowanie do programu...5 4. Okno główne programu...6 5. Konfiguracja programu...6 6. Generowanie
B2B by CTI. Lista funkcjonalności
 B2B by CTI Lista funkcjonalności Opis programu Zamówienia Internetowe by CTI to system B2B usprawniający proces realizacji zamówień za pośrednictwem Internetu. Składa się z dwóch podstawowych elementów:
B2B by CTI Lista funkcjonalności Opis programu Zamówienia Internetowe by CTI to system B2B usprawniający proces realizacji zamówień za pośrednictwem Internetu. Składa się z dwóch podstawowych elementów:
VIRTUEMART INTEGRATOR BY CTI INSTRUKCJA
 VIRTUEMART INTEGRATOR BY CTI INSTRUKCJA 1 Spis treści 1. Opis programu...3 2. Konfiguracja połączenia...4 2.1. Połączenie z serwerem MS SQL...5 2.2. Połączenie ze sklepem...5 2.3. Nawiązanie połączenia
VIRTUEMART INTEGRATOR BY CTI INSTRUKCJA 1 Spis treści 1. Opis programu...3 2. Konfiguracja połączenia...4 2.1. Połączenie z serwerem MS SQL...5 2.2. Połączenie ze sklepem...5 2.3. Nawiązanie połączenia
Kurier UPS XL by CTI. Instrukcja
 Kurier UPS XL by CTI Instrukcja 1 1. Opis programu Zarządzanie sprzedażą wysyłkową to trudny logistyczny proces. Bezbłędne opanowanie tego procesu jest wyzwaniem od spełnienia, którego zależy zadowolenie
Kurier UPS XL by CTI Instrukcja 1 1. Opis programu Zarządzanie sprzedażą wysyłkową to trudny logistyczny proces. Bezbłędne opanowanie tego procesu jest wyzwaniem od spełnienia, którego zależy zadowolenie
Wypożyczalnia by CTI. Instrukcja
 Wypożyczalnia by CTI Instrukcja Spis treści 1. Opis programu... 3 2. Pierwsze uruchomienie... 4 3. Lista sprzętu... 7 3.1. Dodawanie nowego sprzętu... 8 3.2. Dodawanie przeglądu... 9 3.3. Edycja sprzętu...
Wypożyczalnia by CTI Instrukcja Spis treści 1. Opis programu... 3 2. Pierwsze uruchomienie... 4 3. Lista sprzętu... 7 3.1. Dodawanie nowego sprzętu... 8 3.2. Dodawanie przeglądu... 9 3.3. Edycja sprzętu...
Mobilny handlowiec by CTI. Instrukcja
 Mobilny handlowiec by CTI Instrukcja Spis treści 1. Opis programu... 3 2. Logowanie... 4 3. Główne menu... 5 4. Tworzenie zamówienia... 6 4.1. Zamówienie w Comarch ERP XL... 14 5. Lista zamówień... 16
Mobilny handlowiec by CTI Instrukcja Spis treści 1. Opis programu... 3 2. Logowanie... 4 3. Główne menu... 5 4. Tworzenie zamówienia... 6 4.1. Zamówienie w Comarch ERP XL... 14 5. Lista zamówień... 16
Mini Produkcja by CTI. Instrukcja
 Mini Produkcja by CTI Instrukcja Spis treści 1. Opis programu... 3 2. Pierwsze uruchomienie... 4 3. Logowanie... 5 4. Okno główne programu... 6 5. Konfiguracja... 7 5.1. Baza SQL... 8 5.2. Dokumenty RW...
Mini Produkcja by CTI Instrukcja Spis treści 1. Opis programu... 3 2. Pierwsze uruchomienie... 4 3. Logowanie... 5 4. Okno główne programu... 6 5. Konfiguracja... 7 5.1. Baza SQL... 8 5.2. Dokumenty RW...
Kurier DHL XL by CTI. Instrukcja
 Kurier DHL XL by CTI Instrukcja 1 1. Opis programu Zarządzanie sprzedażą wysyłkową to trudny logistyczny proces. Bezbłędne opanowanie tego procesu jest wyzwaniem od spełnienia którego zależy zadowolenie
Kurier DHL XL by CTI Instrukcja 1 1. Opis programu Zarządzanie sprzedażą wysyłkową to trudny logistyczny proces. Bezbłędne opanowanie tego procesu jest wyzwaniem od spełnienia którego zależy zadowolenie
Palety by CTI. Instrukcja
 Palety by CTI Instrukcja Spis treści 1. Logowanie... 3 2. Okno główne programu... 4 3. Konfiguracja... 5 4. Zmiana Lokalizacji... 6 5. Nowa Paleta z dokumentu MMP... 8 6. Realizacja Zlecenia ZW... 10 7.
Palety by CTI Instrukcja Spis treści 1. Logowanie... 3 2. Okno główne programu... 4 3. Konfiguracja... 5 4. Zmiana Lokalizacji... 6 5. Nowa Paleta z dokumentu MMP... 8 6. Realizacja Zlecenia ZW... 10 7.
Kurier GLS by CTI. Instrukcja
 Kurier GLS by CTI Instrukcja Spis treści 1. Opis programu... 3 2. Pierwsze uruchomienie... 4 3. Konfiguracja... 5 3.1. Konfiguracja ogólna... 5 3.1.1. Serwer MS SQL... 5 3.1.2. Ustawienia drukarek... 6
Kurier GLS by CTI Instrukcja Spis treści 1. Opis programu... 3 2. Pierwsze uruchomienie... 4 3. Konfiguracja... 5 3.1. Konfiguracja ogólna... 5 3.1.1. Serwer MS SQL... 5 3.1.2. Ustawienia drukarek... 6
Elektroniczna Książka Pocztowa z Obiegiem Dokumentów by CTI Instrukcja
 Elektroniczna Książka Pocztowa z Obiegiem Dokumentów by CTI Instrukcja 1 Spis treści 1. Opis programu...3 2. Pierwsze uruchomienie...5 3. Okno główne programu...6 3.1. Operacje na listach...6 3.1.1. Sortowanie...6
Elektroniczna Książka Pocztowa z Obiegiem Dokumentów by CTI Instrukcja 1 Spis treści 1. Opis programu...3 2. Pierwsze uruchomienie...5 3. Okno główne programu...6 3.1. Operacje na listach...6 3.1.1. Sortowanie...6
B2B by CTI. Instrukcja
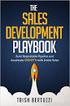 B2B by CTI Instrukcja Spis treści 1. Opis programu... 4 2. Dane w Comarch ERP Optima... 5 2.1. Atrybuty... 5 2.1.1. Atrybuty na towarze, grupie towarowej... 5 2.1.1.1. Zdjęcia... 6 2.1.2. Atrybuty na dokumencie...
B2B by CTI Instrukcja Spis treści 1. Opis programu... 4 2. Dane w Comarch ERP Optima... 5 2.1. Atrybuty... 5 2.1.1. Atrybuty na towarze, grupie towarowej... 5 2.1.1.1. Zdjęcia... 6 2.1.2. Atrybuty na dokumencie...
Trasówka by CTI. Instrukcja
 Trasówka by CTI Instrukcja Spis treści 1. Wstęp... 3 2. Pierwsze uruchomienie, ustawienia... 4 3. Logowanie... 5 4. Okno główne programu... 6 5. Kontrahenci... 7 5.1. Tworzenie kontrahenta... 8 5.2. Edycja
Trasówka by CTI Instrukcja Spis treści 1. Wstęp... 3 2. Pierwsze uruchomienie, ustawienia... 4 3. Logowanie... 5 4. Okno główne programu... 6 5. Kontrahenci... 7 5.1. Tworzenie kontrahenta... 8 5.2. Edycja
KASK by CTI. Instrukcja
 KASK by CTI Instrukcja Spis treści 1. Opis programu... 3 2. Pierwsze uruchomienie... 4 3. Okno główne programu... 5 4. Konfiguracja atrybutów... 6 5. Nadawanie wartości atrybutom... 7 6. Wybór firmy z
KASK by CTI Instrukcja Spis treści 1. Opis programu... 3 2. Pierwsze uruchomienie... 4 3. Okno główne programu... 5 4. Konfiguracja atrybutów... 6 5. Nadawanie wartości atrybutom... 7 6. Wybór firmy z
Listonosz XL by CTI. Instrukcja
 Listonosz XL by CTI Instrukcja Spis treści 1. Opis programu... 3 2. Połączenie z bazą SQL, wgranie licencji... 4 3. Status połączenia... 5 4. Ogólna konfiguracja programu... 6 5. Konfiguracja e-mail...
Listonosz XL by CTI Instrukcja Spis treści 1. Opis programu... 3 2. Połączenie z bazą SQL, wgranie licencji... 4 3. Status połączenia... 5 4. Ogólna konfiguracja programu... 6 5. Konfiguracja e-mail...
Kontrola wydań by CTI. Instrukcja
 Kontrola wydań by CTI Instrukcja Spis treści 1. Wstęp... 3 2. Logowanie do programu... 4 3. Konfiguracja... 4 3.1. Główna konfiguracja programu... 5 3.1.1. Częściowa kontrola dokumentu... 6 3.1.2. Współpraca
Kontrola wydań by CTI Instrukcja Spis treści 1. Wstęp... 3 2. Logowanie do programu... 4 3. Konfiguracja... 4 3.1. Główna konfiguracja programu... 5 3.1.1. Częściowa kontrola dokumentu... 6 3.1.2. Współpraca
Produkcja by CTI. Proces instalacji, ważne informacje oraz konfiguracja
 Produkcja by CTI Proces instalacji, ważne informacje oraz konfiguracja Spis treści 1. Ważne informacje przed instalacją...3 2. Instalacja programu...4 3. Nawiązanie połączenia z serwerem SQL oraz z programem
Produkcja by CTI Proces instalacji, ważne informacje oraz konfiguracja Spis treści 1. Ważne informacje przed instalacją...3 2. Instalacja programu...4 3. Nawiązanie połączenia z serwerem SQL oraz z programem
Wydawanie czytnikami by CTI. Instrukcja
 Wydawanie czytnikami by CTI Instrukcja 1. Opis programu Program umożliwia szybkie wydawanie towaru z magazynu za pomocą czytnika kodów kreskowych. Dzięki temu rozwiązaniu można w łatwy sposób wydawać towary
Wydawanie czytnikami by CTI Instrukcja 1. Opis programu Program umożliwia szybkie wydawanie towaru z magazynu za pomocą czytnika kodów kreskowych. Dzięki temu rozwiązaniu można w łatwy sposób wydawać towary
MWS Mobile by CTI. Instrukcja
 MWS Mobile by CTI Instrukcja Spis treści 1. Opis programu... 3 2. Wymagania... 4 2.1. Etykiety... 5 3. Pierwsze uruchomienie... 6 4. Logowanie... 7 5. Menu główne... 8 6. Opcje... 9 7. Przyjęcie magazynowe...
MWS Mobile by CTI Instrukcja Spis treści 1. Opis programu... 3 2. Wymagania... 4 2.1. Etykiety... 5 3. Pierwsze uruchomienie... 6 4. Logowanie... 7 5. Menu główne... 8 6. Opcje... 9 7. Przyjęcie magazynowe...
WYDRA BY CTI. WYSYŁANIE DOKUMENTÓW ROZLICZENIOWYCH I ARCHIWIZACJA Instrukcja do programu
 WYDRA BY CTI WYSYŁANIE DOKUMENTÓW ROZLICZENIOWYCH I ARCHIWIZACJA Instrukcja do programu 1 Spis treści 1. Opis ogólny...3 2. Wymagania oraz konfiguracja...4 2.1. Wymagania...4 2.2. Instalacja...4 2.3. Konfiguracja...4
WYDRA BY CTI WYSYŁANIE DOKUMENTÓW ROZLICZENIOWYCH I ARCHIWIZACJA Instrukcja do programu 1 Spis treści 1. Opis ogólny...3 2. Wymagania oraz konfiguracja...4 2.1. Wymagania...4 2.2. Instalacja...4 2.3. Konfiguracja...4
Zbiorcze korekty faktur by CTI. Instrukcja
 Zbiorcze korekty faktur by CTI Instrukcja Spis treści 1. Opis programu... 3 2. Pierwsze uruchomienie... 4 3. Konfiguracja... 5 4. Obsługa programu... 5 4.1. Podpowiadanie ilości do skorygowania z dokumentu
Zbiorcze korekty faktur by CTI Instrukcja Spis treści 1. Opis programu... 3 2. Pierwsze uruchomienie... 4 3. Konfiguracja... 5 4. Obsługa programu... 5 4.1. Podpowiadanie ilości do skorygowania z dokumentu
WYPOŻYCZALNIA BY CTI INSTRUKCJA
 WYPOŻYCZALNIA BY CTI INSTRUKCJA 1 Spis treści 1. Opis programu...3 2. Pierwsze uruchomienie...4 3. Konfiguracja...5 3.1. Licencja...5 3.2. Ogólne...5 3.2.1. Połączenia z bazami danych...5 3.2.2. Zarządzanie
WYPOŻYCZALNIA BY CTI INSTRUKCJA 1 Spis treści 1. Opis programu...3 2. Pierwsze uruchomienie...4 3. Konfiguracja...5 3.1. Licencja...5 3.2. Ogólne...5 3.2.1. Połączenia z bazami danych...5 3.2.2. Zarządzanie
Produkcja by CTI. Proces instalacji, ważne informacje oraz konfiguracja
 Produkcja by CTI Proces instalacji, ważne informacje oraz konfiguracja Spis treści 1. Ważne informacje przed instalacją... 3 2. Instalacja programu... 4 3. Nawiązanie połączenia z serwerem SQL oraz z programem
Produkcja by CTI Proces instalacji, ważne informacje oraz konfiguracja Spis treści 1. Ważne informacje przed instalacją... 3 2. Instalacja programu... 4 3. Nawiązanie połączenia z serwerem SQL oraz z programem
ShoperIntegra V3.3. Instalacja i konfiguracja
 ShoperIntegra V3.3 Instalacja i konfiguracja 1. Stworzenie konta API w sklepie Shoper Logujemy się do panelu administracyjnego sklepu Shoper i przechodzimy do Konfiguracja -> Administracja, system -> Administratorzy.
ShoperIntegra V3.3 Instalacja i konfiguracja 1. Stworzenie konta API w sklepie Shoper Logujemy się do panelu administracyjnego sklepu Shoper i przechodzimy do Konfiguracja -> Administracja, system -> Administratorzy.
PRODUKCJA BY CTI INSTRUKCJA INSTALACJI I KONFIGURACJI
 PRODUKCJA BY CTI INSTRUKCJA INSTALACJI I KONFIGURACJI Spis treści Ważne informacje przed instalacją... 3 1. Instalacja oprogramowania... 4 2. Konfiguracja połączenia z serwerem SQL oraz z programem OPTIMA...
PRODUKCJA BY CTI INSTRUKCJA INSTALACJI I KONFIGURACJI Spis treści Ważne informacje przed instalacją... 3 1. Instalacja oprogramowania... 4 2. Konfiguracja połączenia z serwerem SQL oraz z programem OPTIMA...
KURIER FEDEX XL BY CTI INSTRUKCJA
 KURIER FEDEX XL BY CTI INSTRUKCJA 1 Spis treści 1. Opis programu...3 2. Dane w Comarch ERP XL...4 2.1. Atrybuty...4 2.2. Zamówienie sprzedaży...6 3. Pierwsze uruchomienie...7 4. Okno główne programu...8
KURIER FEDEX XL BY CTI INSTRUKCJA 1 Spis treści 1. Opis programu...3 2. Dane w Comarch ERP XL...4 2.1. Atrybuty...4 2.2. Zamówienie sprzedaży...6 3. Pierwsze uruchomienie...7 4. Okno główne programu...8
MWS Mobile by CTI. Instrukcja
 MWS Mobile by CTI Instrukcja Spis treści 1. Opis programu... 3 2. Wymagania... 4 2.1. Etykiety... 5 3. Pierwsze uruchomienie... 6 4. Logowanie... 7 5. Okno główne programu... 8 6. Opcje... 9 7. Przyjęcie
MWS Mobile by CTI Instrukcja Spis treści 1. Opis programu... 3 2. Wymagania... 4 2.1. Etykiety... 5 3. Pierwsze uruchomienie... 6 4. Logowanie... 7 5. Okno główne programu... 8 6. Opcje... 9 7. Przyjęcie
O2Symfonia by CTI. Instrukcja i opis programu
 O2Symfonia by CTI Instrukcja i opis programu Spis treści 1. Opis programu... 3 2. Konfiguracja programu... 3 3. Konfiguracja rejestry kasowe... 5 4. Przygotowanie pliku do importu... 6 5. Import w programie
O2Symfonia by CTI Instrukcja i opis programu Spis treści 1. Opis programu... 3 2. Konfiguracja programu... 3 3. Konfiguracja rejestry kasowe... 5 4. Przygotowanie pliku do importu... 6 5. Import w programie
O2Symfonia by CTI. Instrukcja i opis programu
 O2Symfonia by CTI Instrukcja i opis programu Spis treści 1. Opis programu...3 2. Konfiguracja programu...3 3. Konfiguracja rejestry kasowe...5 4. Przygotowanie pliku do importu...6 5. Import w programie
O2Symfonia by CTI Instrukcja i opis programu Spis treści 1. Opis programu...3 2. Konfiguracja programu...3 3. Konfiguracja rejestry kasowe...5 4. Przygotowanie pliku do importu...6 5. Import w programie
Instrukcja korzystania z platformy B2B Black Point S.A.
 Instrukcja korzystania z platformy B2B Black Point S.A. 1. Rejestracja Po wejściu na stronę partner.blackpoint.pl należy nacisnąć przycisk Zarejestruj się Pojawi się okno do wypełnienia danych: Po wprowadzeniu
Instrukcja korzystania z platformy B2B Black Point S.A. 1. Rejestracja Po wejściu na stronę partner.blackpoint.pl należy nacisnąć przycisk Zarejestruj się Pojawi się okno do wypełnienia danych: Po wprowadzeniu
PRZYJMOWANIE/WYDAWANIE KOLEKTORAMI BY CTI
 PRZYJMOWANIE/WYDAWANIE KOLEKTORAMI BY CTI 1 Spis treści 1. Opis programu... 3 2. Nawiązanie połączenia... 4 3. Logowanie... 5 4. Przyjmowanie Kolektorami... 5 4.1. Konfiguracja... 5 4.2. Praca z programem...
PRZYJMOWANIE/WYDAWANIE KOLEKTORAMI BY CTI 1 Spis treści 1. Opis programu... 3 2. Nawiązanie połączenia... 4 3. Logowanie... 5 4. Przyjmowanie Kolektorami... 5 4.1. Konfiguracja... 5 4.2. Praca z programem...
Instrukcja obsługi platformy B2B ARA Pneumatik
 Instrukcja obsługi platformy B2B ARA Pneumatik Spis treści 1. DOSTĘP DO SERWISU... 2 1.1 REJESTRACJA... 2 1.2 LOGOWANIE... 4 1.3 RESETOWANIE HASŁA... 4 2. SKŁADANIE ZAMÓWIENIA... 5 2.1 WYBÓR GRUPY PRODUKTÓW...
Instrukcja obsługi platformy B2B ARA Pneumatik Spis treści 1. DOSTĘP DO SERWISU... 2 1.1 REJESTRACJA... 2 1.2 LOGOWANIE... 4 1.3 RESETOWANIE HASŁA... 4 2. SKŁADANIE ZAMÓWIENIA... 5 2.1 WYBÓR GRUPY PRODUKTÓW...
Listonosz by CTI. Instrukcja
 Listonosz by CTI Instrukcja Spis treści 1. Opis programu... 3 2. Instalacja programu... 4 3. Konfiguracja... 8 3.1. Połączenie z bazą SQL, wgranie licencji... 8 3.2. Status połączenia... 11 3.3. Ogólna
Listonosz by CTI Instrukcja Spis treści 1. Opis programu... 3 2. Instalacja programu... 4 3. Konfiguracja... 8 3.1. Połączenie z bazą SQL, wgranie licencji... 8 3.2. Status połączenia... 11 3.3. Ogólna
Mobilny CRM BY CTI 1
 Mobilny CRM BY CTI 1 Spis treści 1. Wstęp...3 2. Instrukcja do programu...3 2.1. Lewe menu...4 2.1.1. Zakładka klient...5 2.1.2. Zakładka spotkania... 10 2.1.3. Zakładka kalendarz... 17 2.1.4. Zakładka
Mobilny CRM BY CTI 1 Spis treści 1. Wstęp...3 2. Instrukcja do programu...3 2.1. Lewe menu...4 2.1.1. Zakładka klient...5 2.1.2. Zakładka spotkania... 10 2.1.3. Zakładka kalendarz... 17 2.1.4. Zakładka
Instrukcja obsługi aplikacji MobileRaks 1.0
 Instrukcja obsługi aplikacji MobileRaks 1.0 str. 1 Pierwsze uruchomienie aplikacji. Podczas pierwszego uruchomienia aplikacji należy skonfigurować połączenie z serwerem synchronizacji. Należy podać numer
Instrukcja obsługi aplikacji MobileRaks 1.0 str. 1 Pierwsze uruchomienie aplikacji. Podczas pierwszego uruchomienia aplikacji należy skonfigurować połączenie z serwerem synchronizacji. Należy podać numer
Instrukcja użytkownika. Eksport dokumentów do systemu Comarch EDI Wersja 2015.5.1
 Instrukcja użytkownika Eksport dokumentów do systemu Comarch EDI Wersja 2015.5.1 Spis treści 1 EKSPORT FAKTUR/KOREKT SPRZEDAŻY... 3 2 EKSPORT ZAMÓWIEŃ... 5 3 IMPORT ZAMÓWIEŃ... 6 4 IMPORT FAKTUR ZAKUPU...
Instrukcja użytkownika Eksport dokumentów do systemu Comarch EDI Wersja 2015.5.1 Spis treści 1 EKSPORT FAKTUR/KOREKT SPRZEDAŻY... 3 2 EKSPORT ZAMÓWIEŃ... 5 3 IMPORT ZAMÓWIEŃ... 6 4 IMPORT FAKTUR ZAKUPU...
Instrukcja Integracja z istore. Wersja z 07/02/2015. Copyright Zakupteraz.pl
 Instrukcja Integracja z istore Wersja z 07/02/2015 Copyright Zakupteraz.pl 1. SPIS TREŚCI 1. SPIS TREŚCI... 2 2. WSTĘP... 3 3. OPIS PROCEDURY INTEGRACJI... 4 1.1. LOGOWANIE... 4 1.2. PANEL KLIENTA INTEGRACJA
Instrukcja Integracja z istore Wersja z 07/02/2015 Copyright Zakupteraz.pl 1. SPIS TREŚCI 1. SPIS TREŚCI... 2 2. WSTĘP... 3 3. OPIS PROCEDURY INTEGRACJI... 4 1.1. LOGOWANIE... 4 1.2. PANEL KLIENTA INTEGRACJA
Instrukcja obsługi programu
 Instrukcja obsługi programu directintegrator ST5 wersja dla WF-Mag (SOTE 5) Spis treści 1. Wstęp...3 2. Instalacja...3 2.1. Przebieg Instalacji...3 2.1.1. Generowanie klucza aplikacji...8 2.1.2. Zakładka
Instrukcja obsługi programu directintegrator ST5 wersja dla WF-Mag (SOTE 5) Spis treści 1. Wstęp...3 2. Instalacja...3 2.1. Przebieg Instalacji...3 2.1.1. Generowanie klucza aplikacji...8 2.1.2. Zakładka
SymSync integracja danych Opencart/Prestashop Symfonia Handel Instrukcja obsługi
 SymSync 2.0 06/2016 SymSync integracja danych Opencart/Prestashop Symfonia Handel Instrukcja obsługi Spis treści 1. Instalacja programu...3 2. Konfiguracja programu...3 3. Przygotowanie pliku eksportu...5
SymSync 2.0 06/2016 SymSync integracja danych Opencart/Prestashop Symfonia Handel Instrukcja obsługi Spis treści 1. Instalacja programu...3 2. Konfiguracja programu...3 3. Przygotowanie pliku eksportu...5
Instrukcja użytkownika
 Instrukcja użytkownika Eksport dokumentów do systemu Comarch EDI Wersja 2015.0.1 Spis treści 1 EKSPORT FAKTUR/KOREKT SPRZEDAŻY... 3 2 EKSPORT ZAMÓWIEŃ... 5 3 IMPORT ZAMÓWIEŃ... 6 4 IMPORT FAKTUR ZAKUPU...
Instrukcja użytkownika Eksport dokumentów do systemu Comarch EDI Wersja 2015.0.1 Spis treści 1 EKSPORT FAKTUR/KOREKT SPRZEDAŻY... 3 2 EKSPORT ZAMÓWIEŃ... 5 3 IMPORT ZAMÓWIEŃ... 6 4 IMPORT FAKTUR ZAKUPU...
System Zarządzania Czasem Pracy na Produkcji by CTI. Instrukcja
 System Zarządzania Czasem Pracy na Produkcji by CTI Instrukcja Spis treści 1. O programie... 4 2. Konfiguracja programu... 5 3. Logowanie... 6 3.1. Logowanie do programu... 6 3.2. Wylogowanie z programu...
System Zarządzania Czasem Pracy na Produkcji by CTI Instrukcja Spis treści 1. O programie... 4 2. Konfiguracja programu... 5 3. Logowanie... 6 3.1. Logowanie do programu... 6 3.2. Wylogowanie z programu...
KURIER BY CTI. Instrukcja do programu DATA 16.09.2014. Informatycznej Zygmunt Wilder w Gliwicach WERSJA 2014.1 mgr Katarzyna Wilder DLA DPD
 KURIER BY CTI DLA DPD Instrukcja do programu DATA 16.09.2014 PRODUCENT Centrum Technologii Informatycznej Zygmunt Wilder w Gliwicach WERSJA 2014.1 AUTOR mgr Katarzyna Wilder 1. Opis Program Kurier DPD
KURIER BY CTI DLA DPD Instrukcja do programu DATA 16.09.2014 PRODUCENT Centrum Technologii Informatycznej Zygmunt Wilder w Gliwicach WERSJA 2014.1 AUTOR mgr Katarzyna Wilder 1. Opis Program Kurier DPD
Spis treści. 1. Logowanie. 2. Strona startowa. 3. Moje dane. 4. Towary. 5. Zamówienia. 6. Promocje
 INSTRUKCJA OBSŁUGI Spis treści 1. Logowanie 2. Strona startowa 3. Moje dane 4. Towary 5. Zamówienia 6. Promocje 1. Logowanie Logowanie do Internetowego Systemu Sprzedaży odbywa się na stronie www.partner-parts.pl/izam
INSTRUKCJA OBSŁUGI Spis treści 1. Logowanie 2. Strona startowa 3. Moje dane 4. Towary 5. Zamówienia 6. Promocje 1. Logowanie Logowanie do Internetowego Systemu Sprzedaży odbywa się na stronie www.partner-parts.pl/izam
Budżetowanie by CTI Instrukcja
 Budżetowanie by CTI Instrukcja 1 Spis treści 1. Opis programu...3 2. Pierwsze uruchomienie...4 3. Logowanie, okno główne...5 4. Konfiguracja...6 4.1. Zarządzenie użytkownikami...7 5. Obsługa programu...8
Budżetowanie by CTI Instrukcja 1 Spis treści 1. Opis programu...3 2. Pierwsze uruchomienie...4 3. Logowanie, okno główne...5 4. Konfiguracja...6 4.1. Zarządzenie użytkownikami...7 5. Obsługa programu...8
Instrukcja użytkownika
 Instrukcja użytkownika Eksport dokumentów do systemu ECOD Wersja 2014.0.1 Spis treści 1 EKSPORT FAKTUR/KOREKT SPRZEDAŻY... 3 2 EKSPORT ZAMÓWIEŃ... 5 3 IMPORT ZAMÓWIEŃ... 6 4 IMPORT FAKTUR ZAKUPU... 7 5
Instrukcja użytkownika Eksport dokumentów do systemu ECOD Wersja 2014.0.1 Spis treści 1 EKSPORT FAKTUR/KOREKT SPRZEDAŻY... 3 2 EKSPORT ZAMÓWIEŃ... 5 3 IMPORT ZAMÓWIEŃ... 6 4 IMPORT FAKTUR ZAKUPU... 7 5
Instrukcja Integracja z Shoper. Wersja z 18/01/2015. Copyright Zakupteraz.pl
 Instrukcja Integracja z Shoper Wersja z 18/01/2015 Copyright Zakupteraz.pl 1. SPIS TREŚCI 1. SPIS TREŚCI... 2 2. WSTĘP... 3 3. OPIS PROCEDURY INTEGRACJI... 4 1.1. LOGOWANIE... 4 1.2. PANEL KLIENTA INTEGRACJA
Instrukcja Integracja z Shoper Wersja z 18/01/2015 Copyright Zakupteraz.pl 1. SPIS TREŚCI 1. SPIS TREŚCI... 2 2. WSTĘP... 3 3. OPIS PROCEDURY INTEGRACJI... 4 1.1. LOGOWANIE... 4 1.2. PANEL KLIENTA INTEGRACJA
Instrukcja użytkownika. Aplikacja dla Comarch ERP XL
 Instrukcja użytkownika Aplikacja dla Comarch ERP XL Instrukcja użytkownika Aplikacja dla Comarch ERP XL Wersja 1.0 Warszawa, Listopad 2015 Strona 2 z 12 Instrukcja użytkownika Aplikacja dla Comarch ERP
Instrukcja użytkownika Aplikacja dla Comarch ERP XL Instrukcja użytkownika Aplikacja dla Comarch ERP XL Wersja 1.0 Warszawa, Listopad 2015 Strona 2 z 12 Instrukcja użytkownika Aplikacja dla Comarch ERP
Panel Produkcyjny by CTI. Instrukcja
 Panel Produkcyjny by CTI Instrukcja Spis treści 1. Opis... 3 2. Konfiguracja... 4 3. Logowanie... 7 4. Rejestracja czasu pracy... 8 5. Generowanie dokumentów... 13 5.1. Generowanie dokumentów PW... 15
Panel Produkcyjny by CTI Instrukcja Spis treści 1. Opis... 3 2. Konfiguracja... 4 3. Logowanie... 7 4. Rejestracja czasu pracy... 8 5. Generowanie dokumentów... 13 5.1. Generowanie dokumentów PW... 15
Aby złożyć zamówienie bezpośrednio przez sklep internetowy należy wykonać następujące kroki:
 Aby złożyć zamówienie bezpośrednio przez sklep internetowy należy wykonać następujące kroki: KROK 1 wyszukiwanie produktów Mechanizm naszego sklepu pozwala na wyszukiwanie produktów poprzez wybór odpowiedniej
Aby złożyć zamówienie bezpośrednio przez sklep internetowy należy wykonać następujące kroki: KROK 1 wyszukiwanie produktów Mechanizm naszego sklepu pozwala na wyszukiwanie produktów poprzez wybór odpowiedniej
ZAMÓWIENIA WEWNĘTRZNE BY CTI
 ZAMÓWIENIA WEWNĘTRZNE BY CTI Instalacja i konfiguracja programu do generowania MM na podstawie RO Program w pełni zintegrowany z Comarch ERP Optima DATA 13.08.2014 PRODUCENT Centrum Technologii Informatycznej
ZAMÓWIENIA WEWNĘTRZNE BY CTI Instalacja i konfiguracja programu do generowania MM na podstawie RO Program w pełni zintegrowany z Comarch ERP Optima DATA 13.08.2014 PRODUCENT Centrum Technologii Informatycznej
System Zarządzania Czasem Pracy na Produkcji by CTI. Aplikacje Terminalowe - Instrukcja
 System Zarządzania Czasem Pracy na Produkcji by CTI Aplikacje Terminalowe - Instrukcja Spis treści 1. O aplikacjach... 3 2. Panel wejść/wyjść... 4 2.1. Okno logowania... 4 2.2. Logowanie... 4 2.3. Okno
System Zarządzania Czasem Pracy na Produkcji by CTI Aplikacje Terminalowe - Instrukcja Spis treści 1. O aplikacjach... 3 2. Panel wejść/wyjść... 4 2.1. Okno logowania... 4 2.2. Logowanie... 4 2.3. Okno
Miejskie Wodociągi i Oczyszczalnia sp. z o.o. w Grudziądzu. ibok. Internetowe Biuro Obsługi Klienta. Instrukcja obsługi
 Miejskie Wodociągi i Oczyszczalnia sp. z o.o. w Grudziądzu ibok Internetowe Biuro Obsługi Klienta Instrukcja obsługi SPIS TREŚCI 1. AUTORYZACJA UŻYTKOWNIKA W SYSTEMIE IBOK... 3 1.1 Logowanie... 3 1.2 Przywracanie
Miejskie Wodociągi i Oczyszczalnia sp. z o.o. w Grudziądzu ibok Internetowe Biuro Obsługi Klienta Instrukcja obsługi SPIS TREŚCI 1. AUTORYZACJA UŻYTKOWNIKA W SYSTEMIE IBOK... 3 1.1 Logowanie... 3 1.2 Przywracanie
KURIER XL BY CTI DLA SIÓDEMKA
 KURIER XL BY CTI DLA SIÓDEMKA Instrukcja do programu 1. Opis Zarządzanie sprzedażą wysyłkową to trudny logistyczny proces. Bezbłędne opanowanie tego procesu jest wyzwaniem, od spełnienia którego zależy
KURIER XL BY CTI DLA SIÓDEMKA Instrukcja do programu 1. Opis Zarządzanie sprzedażą wysyłkową to trudny logistyczny proces. Bezbłędne opanowanie tego procesu jest wyzwaniem, od spełnienia którego zależy
ELEKTRONICZNA KSIĄŻKA ZDARZEŃ
 ELEKTRONICZNA KSIĄŻKA ZDARZEŃ Instrukcja obsługi 1. WSTĘP... 2 2. LOGOWANIE DO SYSTEMU... 2 3. STRONA GŁÓWNA... 3 4. EWIDENCJA RUCHU... 4 4.1. Dodanie osoby wchodzącej na teren obiektu... 4 4.2. Dodanie
ELEKTRONICZNA KSIĄŻKA ZDARZEŃ Instrukcja obsługi 1. WSTĘP... 2 2. LOGOWANIE DO SYSTEMU... 2 3. STRONA GŁÓWNA... 3 4. EWIDENCJA RUCHU... 4 4.1. Dodanie osoby wchodzącej na teren obiektu... 4 4.2. Dodanie
Prezentacja systemu do obsługi klienta (platforma B2B) Adres sklepu:
 Prezentacja systemu do obsługi klienta (platforma B2B) Adres sklepu: www.sklep.biuroklub.pl 1. Logowanie : wpisujemy login i hasło 1b. Logowanie : resetowanie hasła do konta poprzez wpisanie loginu do
Prezentacja systemu do obsługi klienta (platforma B2B) Adres sklepu: www.sklep.biuroklub.pl 1. Logowanie : wpisujemy login i hasło 1b. Logowanie : resetowanie hasła do konta poprzez wpisanie loginu do
Przewodnik po konfiguracji Comarch ERP e-sklep z wszystko.pl
 Przewodnik po konfiguracji Comarch ERP e-sklep z wszystko.pl Spis treści 1 INFORMACJE WSTĘPNE... 3 2 INTEGRACJA COMARCH ERP E-SKLEP Z WSZYSTKO.PL... 4 2.1 KONFIGURACJA... 4 2.2 MAPOWANIE DOSTAW I PŁATNOŚCI...
Przewodnik po konfiguracji Comarch ERP e-sklep z wszystko.pl Spis treści 1 INFORMACJE WSTĘPNE... 3 2 INTEGRACJA COMARCH ERP E-SKLEP Z WSZYSTKO.PL... 4 2.1 KONFIGURACJA... 4 2.2 MAPOWANIE DOSTAW I PŁATNOŚCI...
Instalacja rozwiązania... 2. Uruchomienie rozwiązania w systemie Sage... 3. Konfiguracja dodatku... 4. Ustawienia dodatkowe rozwiązania...
 Rozwiązanie przygotowane do wymiany danych pomiędzy programem Sage Handel a serwisem www.allegro.pl za pośrednictwem oprogramowania Firmy PhotoSoft EasyUploader. Rozwiązanie pozwala na przesyłanie towarów
Rozwiązanie przygotowane do wymiany danych pomiędzy programem Sage Handel a serwisem www.allegro.pl za pośrednictwem oprogramowania Firmy PhotoSoft EasyUploader. Rozwiązanie pozwala na przesyłanie towarów
Eksport dokumentów do systemu ECOD
 System Comarch OPT!MA v. 2012 Eksport dokumentów do systemu ECOD Comarch SA 31-864 Kraków, Al. Jana Pawła II 41g tel. (12) 681 43 00, fax (12) 687 71 00 Dział Wsparcia Klienta i Partnera: tel. (12) 681
System Comarch OPT!MA v. 2012 Eksport dokumentów do systemu ECOD Comarch SA 31-864 Kraków, Al. Jana Pawła II 41g tel. (12) 681 43 00, fax (12) 687 71 00 Dział Wsparcia Klienta i Partnera: tel. (12) 681
Rejestracja Czasu Pracy RCP Instrukcja
 Rejestracja Czasu Pracy RCP Instrukcja Spis treści 1. Opis Programu...3 2. Połączenie z serwerem...4 3. Instrukcja...5 3.1. Logowanie do systemu...5 3.2. Rejestracja czasu pracy...6 3.3. Tylko podgląd...8
Rejestracja Czasu Pracy RCP Instrukcja Spis treści 1. Opis Programu...3 2. Połączenie z serwerem...4 3. Instrukcja...5 3.1. Logowanie do systemu...5 3.2. Rejestracja czasu pracy...6 3.3. Tylko podgląd...8
Prezentacja systemu do obsługi klienta (platforma B2B) Adres sklepu:
 Prezentacja systemu do obsługi klienta (platforma B2B) Adres sklepu: www.sklep.biuroklub.pl Strona główna 1. Logowanie: klikamy w Zaloguj się i wpisujemy login i hasło 1b. Logowanie : resetowanie hasła
Prezentacja systemu do obsługi klienta (platforma B2B) Adres sklepu: www.sklep.biuroklub.pl Strona główna 1. Logowanie: klikamy w Zaloguj się i wpisujemy login i hasło 1b. Logowanie : resetowanie hasła
Moduł integrujący serwis Korporacji Kurierskiej z programem WF-MAG Instrukcja użytkowania
 Moduł integrujący serwis Korporacji Kurierskiej z programem WF-MAG Instrukcja użytkowania Instalacja: Najnowsza wersja modułu jest dostępna do pobrania pod adresem: https:\\xc.net.pl\download\couriercorporation
Moduł integrujący serwis Korporacji Kurierskiej z programem WF-MAG Instrukcja użytkowania Instalacja: Najnowsza wersja modułu jest dostępna do pobrania pod adresem: https:\\xc.net.pl\download\couriercorporation
Instrukcja korzystania z platformy B2B Black Point S.A.
 1 Instrukcja korzystania z platformy B2B Black Point S.A. 1. Rejestracja Po wejściu na stronę partner.blackpoint.pl należy nacisnąć przycisk Zarejestruj się W tym oknie wpisz Swój służbowy adres e-mail
1 Instrukcja korzystania z platformy B2B Black Point S.A. 1. Rejestracja Po wejściu na stronę partner.blackpoint.pl należy nacisnąć przycisk Zarejestruj się W tym oknie wpisz Swój służbowy adres e-mail
MULTI INTEGRATOR Instrukcja instalacji, konfiguracji.
 MULTI INTEGRATOR Instrukcja instalacji, konfiguracji. Multi Integrator to uniwersalne oprogramowanie opracowane przez firmę KiD, za pomocą którego można połączyć program do gospodarki magazynowej i sprzedaży
MULTI INTEGRATOR Instrukcja instalacji, konfiguracji. Multi Integrator to uniwersalne oprogramowanie opracowane przez firmę KiD, za pomocą którego można połączyć program do gospodarki magazynowej i sprzedaży
Instrukcja importu przesyłek. z Menedżera Sprzedaży do aplikacji Webklient
 Instrukcja importu przesyłek z Menedżera Sprzedaży do aplikacji Webklient Instrukcja importu przesyłek z Menedżera Sprzedaży do aplikacji Webklient Wersja 1.0 Warszawa, Luty 2015 Strona 2 z 7 Instrukcja
Instrukcja importu przesyłek z Menedżera Sprzedaży do aplikacji Webklient Instrukcja importu przesyłek z Menedżera Sprzedaży do aplikacji Webklient Wersja 1.0 Warszawa, Luty 2015 Strona 2 z 7 Instrukcja
1. Logowanie się do panelu Adminitracyjnego
 Spis treści 1. Logowanie się do panelu Adminitracyjnego...1 2. Tworzenie i zarządzenie kategoriami...4 2.1 Nawigowanie po drzewie kategorii...5 2.2 Tworzenie kategorii...6 2.3 Usuwanie kategorii...9 3.
Spis treści 1. Logowanie się do panelu Adminitracyjnego...1 2. Tworzenie i zarządzenie kategoriami...4 2.1 Nawigowanie po drzewie kategorii...5 2.2 Tworzenie kategorii...6 2.3 Usuwanie kategorii...9 3.
Platforma e-learningowa
 Dotyczy projektu nr WND-RPPD.04.01.00-20-002/11 pn. Wdrażanie elektronicznych usług dla ludności województwa podlaskiego część II, administracja samorządowa realizowanego w ramach Decyzji nr UDA- RPPD.04.01.00-20-002/11-00
Dotyczy projektu nr WND-RPPD.04.01.00-20-002/11 pn. Wdrażanie elektronicznych usług dla ludności województwa podlaskiego część II, administracja samorządowa realizowanego w ramach Decyzji nr UDA- RPPD.04.01.00-20-002/11-00
CRM by CTI. Instrukcja wersja stacjonarna
 CRM by CTI Instrukcja wersja stacjonarna Spis treści 1. Opis programu... 3 2. Pierwsze uruchomienie... 4 3. Okno główne programu... 6 4. Konfiguracja... 7 4.1. Ogólne... 8 4.1.1. SQL... 8 4.1.2. Pliki
CRM by CTI Instrukcja wersja stacjonarna Spis treści 1. Opis programu... 3 2. Pierwsze uruchomienie... 4 3. Okno główne programu... 6 4. Konfiguracja... 7 4.1. Ogólne... 8 4.1.1. SQL... 8 4.1.2. Pliki
Program Rabator dla Microsoft Windows.
 Program Rabator dla Microsoft Windows. Do czego służy program? Często zdarza się, że klient prosi o informację na temat ceny danego towaru. Pracownik posiadając jedynie ceny katalogowe musi własnoręcznie
Program Rabator dla Microsoft Windows. Do czego służy program? Często zdarza się, że klient prosi o informację na temat ceny danego towaru. Pracownik posiadając jedynie ceny katalogowe musi własnoręcznie
F8WEB WDR Integracja z epuap - Instrukcja Użytkownika
 LTC Sp. z o.o. Siedziba 98-300 Wieluń, ul. Narutowicza 2 NIP 8270007803 REGON 005267185 KRS 0000196558 Kapitał zakł. 5 000 000 PLN Sąd Rej. Łódź-Śródmieście XX Wydział KRS Adres kontaktowy Oddział w Łodzi
LTC Sp. z o.o. Siedziba 98-300 Wieluń, ul. Narutowicza 2 NIP 8270007803 REGON 005267185 KRS 0000196558 Kapitał zakł. 5 000 000 PLN Sąd Rej. Łódź-Śródmieście XX Wydział KRS Adres kontaktowy Oddział w Łodzi
INSTRUKCJA OBSŁUGI PROGRAMU IRF DLA BIURA RACHUNKOWEGO Program Rachmistrz/Rewizor. Strona0
 INSTRUKCJA OBSŁUGI PROGRAMU IRF DLA BIURA RACHUNKOWEGO Program Rachmistrz/Rewizor Strona0 1. Zaloguj się na konto IRF, na adres: http://irf-system.pl 2. Hasło można zmienić, klikając w ustawienia. Strona1
INSTRUKCJA OBSŁUGI PROGRAMU IRF DLA BIURA RACHUNKOWEGO Program Rachmistrz/Rewizor Strona0 1. Zaloguj się na konto IRF, na adres: http://irf-system.pl 2. Hasło można zmienić, klikając w ustawienia. Strona1
Poradnik jak dokonać zakupów na stronie internetowej firmy
 Poradnik jak dokonać zakupów na stronie internetowej firmy Spis stron 1. Zakupy przy użyciu standardowego przeglądania kategorii... 2 2. Zakupy przy wykorzystaniu pola SZUKAJ.... 4 3. Finalizacja zamówienia...
Poradnik jak dokonać zakupów na stronie internetowej firmy Spis stron 1. Zakupy przy użyciu standardowego przeglądania kategorii... 2 2. Zakupy przy wykorzystaniu pola SZUKAJ.... 4 3. Finalizacja zamówienia...
Instrukcja Integracja z RedCart. Wersja z Copyright Zakupteraz.pl
 Instrukcja Integracja z RedCart Wersja z 10.07.2016 Copyright Zakupteraz.pl 1. SPIS TREŚCI 1. SPIS TREŚCI... 2 2. WSTĘP... 3 3. OPIS PROCEDURY INTEGRACJI... 4 1.1. LOGOWANIE... 4 1.2. PANEL KLIENTA INTEGRACJA
Instrukcja Integracja z RedCart Wersja z 10.07.2016 Copyright Zakupteraz.pl 1. SPIS TREŚCI 1. SPIS TREŚCI... 2 2. WSTĘP... 3 3. OPIS PROCEDURY INTEGRACJI... 4 1.1. LOGOWANIE... 4 1.2. PANEL KLIENTA INTEGRACJA
Instrukcja Inetgracja z Clickshop. Wersja z 29/10/2014. Copyright Zakupteraz.pl
 Instrukcja Inetgracja z Clickshop Wersja z 29/10/2014 Copyright Zakupteraz.pl 1. SPIS TREŚCI 1. SPIS TREŚCI... 2 2. WSTĘP... 3 3. OPIS PROCEDURY INTEGRACJI... 4 1.1. LOGOWANIE... 4 1.2. PANEL KLIENTA INTEGRACKJA
Instrukcja Inetgracja z Clickshop Wersja z 29/10/2014 Copyright Zakupteraz.pl 1. SPIS TREŚCI 1. SPIS TREŚCI... 2 2. WSTĘP... 3 3. OPIS PROCEDURY INTEGRACJI... 4 1.1. LOGOWANIE... 4 1.2. PANEL KLIENTA INTEGRACKJA
Kalkulator kalorii i wartości odżywczych by CTI. Instrukcja
 Kalkulator kalorii i wartości odżywczych by CTI Instrukcja Spis treści 1. Opis programu... 3 2. Logowanie... 4 3. Okno główne programu... 4 4. Tworzenie receptury, generowanie etykiety wartości odżywczych...
Kalkulator kalorii i wartości odżywczych by CTI Instrukcja Spis treści 1. Opis programu... 3 2. Logowanie... 4 3. Okno główne programu... 4 4. Tworzenie receptury, generowanie etykiety wartości odżywczych...
Co nowego w systemie Kancelaris 3.31 STD/3.41 PLUS
 Ten dokument zawiera informacje o zmianach w wersjach: 3.31 STD w stosunku do wersji 3.30 STD 3.41 PLUS w stosunku do wersji 3.40 PLUS 1. Kancelaria 1.1. Opcje kancelarii Co nowego w systemie Kancelaris
Ten dokument zawiera informacje o zmianach w wersjach: 3.31 STD w stosunku do wersji 3.30 STD 3.41 PLUS w stosunku do wersji 3.40 PLUS 1. Kancelaria 1.1. Opcje kancelarii Co nowego w systemie Kancelaris
Do wersji 7.91.0 Warszawa, 09-21-2013
 Moduł Zarządzania Biurem instrukcja użytkownika Do wersji 7.91.0 Warszawa, 09-21-2013 Spis treści 1. Instalacja oprogramowania... 3 2. Rejestracja klienta w Portalu dla Biur Rachunkowych... 4 3. Pierwsze
Moduł Zarządzania Biurem instrukcja użytkownika Do wersji 7.91.0 Warszawa, 09-21-2013 Spis treści 1. Instalacja oprogramowania... 3 2. Rejestracja klienta w Portalu dla Biur Rachunkowych... 4 3. Pierwsze
Dokumentacja Użytkownika: Panel administracyjny PayBM
 Blue Media Dokumentacja Użytkownika: Panel administracyjny PayBM Dokumentacja dla Partnerów Blue Media S.A. str.1 Spis treści 1. Logowanie do panelu administracyjnego PayBM... 3 2. Lista transakcji...
Blue Media Dokumentacja Użytkownika: Panel administracyjny PayBM Dokumentacja dla Partnerów Blue Media S.A. str.1 Spis treści 1. Logowanie do panelu administracyjnego PayBM... 3 2. Lista transakcji...
INSTRUKCJA UŻYTKOWNIKA Repozytorium Dokumentów Elektronicznych KS-EDE ISO 9001:2008 Dokument: 2015.0.0.7 Wydanie: 2015-08
 Spis treści Wstęp... 2 1. System KS-EWD... 2 1.1. Instalacja KS-EWD... 2 2. Aktualizacja plików repozytorium Dokumentów... 4 2.1.1. Instalacja KS-EDE... 7 3. Integracja systemów... 8 4. Konfiguracja ustawień
Spis treści Wstęp... 2 1. System KS-EWD... 2 1.1. Instalacja KS-EWD... 2 2. Aktualizacja plików repozytorium Dokumentów... 4 2.1.1. Instalacja KS-EDE... 7 3. Integracja systemów... 8 4. Konfiguracja ustawień
Opisane poniżej czynności może wykonać administrator komputera lub administrator serwera SQL (tj. użytkownik sa).
 MOL Optivum Pierwsze uruchomienie programu MOL Optivum na komputerze pełniącym rolę serwera bazy danych Porada przeznaczona jest dla użytkowników, którzy zainstalowali program MOL Optivum i chcą go uruchomić
MOL Optivum Pierwsze uruchomienie programu MOL Optivum na komputerze pełniącym rolę serwera bazy danych Porada przeznaczona jest dla użytkowników, którzy zainstalowali program MOL Optivum i chcą go uruchomić
WellCommerce Poradnik: Sprzedaż
 WellCommerce Poradnik: Sprzedaż Spis treści well W tej części poradnika poznasz funkcje WellCommerce odpowiedzialne za obsługę sprzedaży. 2 Spis treści... 2 Wstęp... 3 Logowanie do panelu administratora...
WellCommerce Poradnik: Sprzedaż Spis treści well W tej części poradnika poznasz funkcje WellCommerce odpowiedzialne za obsługę sprzedaży. 2 Spis treści... 2 Wstęp... 3 Logowanie do panelu administratora...
Programy LeftHand - Obsługa plików JPK. Luty 2017
 Programy LeftHand - Obsługa plików JPK Luty 2017 Spis treści 1. Wstęp... 2 2. Pierwsze uruchomienie funkcji JPK... 2 3. Generowanie plików JPK... 9 4. Wysyłanie plików JPK... 10 5. Pobieranie i drukowanie
Programy LeftHand - Obsługa plików JPK Luty 2017 Spis treści 1. Wstęp... 2 2. Pierwsze uruchomienie funkcji JPK... 2 3. Generowanie plików JPK... 9 4. Wysyłanie plików JPK... 10 5. Pobieranie i drukowanie
