Pendrive jako dyskietka startowa
|
|
|
- Radosław Król
- 10 lat temu
- Przeglądów:
Transkrypt
1 Pendrive jako dyskietka startowa Jak wszyscy dokładnie wiemy, nowe komputery, zarówno laptopy jak i PC-ty, nie posiadają zamontowanej stacji dyskietek 3,5. Taki jest po prostu trend na rynku, a wszelkie pamięci USB skutecznie wypierają archaiczne nośniki magnetyczne, a w niektórych przypadkach nawet napędy optyczne (CD-ROM/DVD-ROM). Niestety w dalszym ciągu używamy narzędzi, które powinny być uruchamiane w środowisku dyskietki startowej DOS/Windows (BOOT disk). Przykładem takiej aplikacji może być nowy bios do karty graficznej itp. Co zatem, gdy nie mamy możliwości wykonać takiej dyskietki, a potem umieścić ją w napędzie floppy? Najprostszym wyjściem z takiej sytuacji jest skorzystanie z współczesnego zamiennika dyskietki, a mianowicie pamięci USB, czyli popularnego pendrive. Do wykonania bootującej dyskietki startowej Windows w postaci pendrive USB będziemy potrzebować: - praktycznie dowolnej wielkości pamięć USB - zestaw plików znajdujących się na standardowej dyskietce startowej (POBIERZ) - darmowy program HP USB Disk Storage Format Tool (POBIERZ) Kroki jakie należy wykonać: 1. Wkładamy pendrive do gniazdka USB 2. Pobieramy na dysk twardy naszego komputera zestaw plików obecnych na typowej dyskietce startowej (np. Windows 98 lub innej). Archiwum ZIP rozpakowujemy do folderu. 3. Pobieramy program HP USB Disk Storage Format Tool, instalujemy go i uruchamiamy. Pamiętać należy o tym, że w systemach Windows Vista/7 uruchamiamy go jako administrator. Warto wspomnieć, iż to narzędzie to jest bardzo często ostatnią deską ratunku dla osób posiadających pamięci USB z błędami. Potrafi ono skutecznie formatować powierzchnię kart flash i robi to dokładniej niż analogiczny program wbudowany w Windows. Okno programu HP USB Disk Storage Format Tool Omówię tutaj opcje jakie powinniśmy ustawić: 1. Tutaj wybieramy pamięć USB mającą w przyszłości być dyskietką startową 2. System plików wybieramy FAT 3. Etykieta woluminu. Wpiszmy w miarę prostą nazwę np. disk-w98. Etykieta podana w przykładzie jest niewłaściwa, bo za długa. 4. Opcje formatowania: - Quick Format (szybkie formatowanie; gdy opcja nie jest zaznaczona program zrobi formatowanie pełne) - Enable Compression (Włącz kompresję; zazwyczaj to pole jest nieaktywne)
2 - Create a DOS startup disk (tworzy dyskietkę startową systemu DOS; zaznaczmy tę opcję) - using DOS system files located at: - tutaj będzie umieszczona ścieżka dostępu do folderu z plikami dyskietki startowej; 5. Lokalizację tych plików wybieramy po kliknięciu w przycisk oznaczony niebieską ramką 6. Na końcu wystarczy już tylko kliknąć w przycisk Start. Po chwili dostaniemy komunikat o tym, że wszystkie dane na pamięci USB zostaną skasowane Wciskamy Tak. Rozpocznie się formatowanie i jednocześnie tworzenie startowego pendrive. Proces formatowania może potrwać nawet 10 minut (dla mniejszych pendrive ów krócej) Na końcu otrzymamy szczegółowe podsumowanie. Wciskamy OK. Po utworzeniu bootowalnego pendrive USB ujrzymy trzy pliki o atrybucie ukryty (normalnie ich nie widać).
3 Teraz do naszego dysku startowego możemy dokładać inne aplikacje np. biosy, narzędzia dyskowe i plikowe itd. I na koniec sprawa chyba najważniejsza. Posiadana przez nas płyta główna powinna mieć możliwość uruchamiania (bootowania) systemu z pamięci USB. Wszystkie nowe płyty taką możliwość posiadają. Trzeba wejść do biosu i ustawić BOOT na naszą pamięć. Prościej można to zrobić bez wchodzenia do biosu, za pomocą menu bootującego wywołanego poprzez klawisz F8 lub F12 (odpowiednie info zobaczymy po uruchomieniu komputera) tej opcji niestety nie ma wszędzie. Win XP instalowany z pendriva Często stoję przed problemem jak zainstalować system operacyjny Windows XP z przenośnej pamięci USB (w wypadku braku w komputerze napędu CD/DVD). Nie jest to proste zadanie, ale na pewno wykonalne. Jeden opis już przedstawiłam na Vista.pl, ale jest zbyt skomplikowany i aby z niego skorzystać należy spełnić szereg różnych warunków. Czego będziemy potrzebować do utworzenia bootowalnego pendrive? - oryginalnego nośnika z systemem Windows XP - pamięci przenośnej USB (zalecam rozmiar minimum 1 GB) - paczki programów o nazwie usb_multiboot_usb - innego komputera z systemem Windows XP do wykonania bootowalnego pendrive (chętni mogą spróbować przeprowadzić poniższą operację na Viście, jednak trzeba pamiętać, aby wszystkie aplikacje uruchamiać jako administrator) - trochę cierpliwości:) 1. Do kopiowania plików instalacyjnych Windows XP i tworzenia bootowalnej pamięci przenośnej USB (np. pendrive a) będziemy potrzebowali specjalnego narzędzia. Chodzi tu oczywiście o paczkę o nazwie usb_multiboot_10 (pobierz) - rozmiar 2 MB. 2. Rozpakuj archiwum z programem w dowolne miejsce na dysku. Pamiętaj, aby ścieżka do programów była dość łatwa i nie zawierała w swojej nazwie "spacji". W ten sposób podczas dalszych czynności będziemy mieć pewność, że wszystko pójdzie po naszej myśli. Plik zip rozpakowałam na dysk E:, czyli moja ścieżka to E:\usb_multiboot_10 3. Włóż swoją pamięć USB (np. pendrive) do odpowiedniego gniazda w komputerze. 4. Wejdź do katalogu z paczką usb_multiboot_10 i uruchom plik USB_MultiBoot_10.cmd. Otworzy się wiersz polecenia:
4 Wciskamy dowolny klawisz i pojawia się menu: 5. Zabieramy się za formatowanie naszego pendrive USB. W tym celu dla pamięci większych lub równych 4 GB wybieramy system plików NTFS, a dla pozostałych (mniejszych) FAT. Polecam wariant formatowania narzędziem od firmy HP, czyli opcja (H), które jest uniwersalne i działa na praktycznie każdej pamięci. Tutaj mój pendrive 1 GB będzie formatowany systemem FAT (na nowszym FAT32 też nie powinno być problemów). Pamiętać należy, że podczas formatowania wszystkie dane na USB zostaną skasowane! Literę H wpisujemy do wiersza polecenia zaraz po Enter your choice: i wciskamy Enter. Pokaże się okienko: Po wciśnięciu Start otrzymamy zapytanie czy na pewno formatować pamięć o nazwie (tutaj nazwa Twojej pamięci) Formatowanie kończy się podsumowaniem (OK). Okienko formatowania zamykamy przyciskiem Close.
5 6. Wracamy do naszego wiersza polecenia. Dla tworzenia bootowalnego pendrive wybieramy opcję 1, a potem 2. Opcja 0 przeznaczona jest dla dysków USB. Wybieram 1 i wciskam Enter. Pojawi się okienko, w którym szukamy naszej instalacji Windows XP. W tym celu wkładamy do napędu CD/DVD oryginalny nośnik i odszukujemy folder i386, zaznaczamy go i wciskamy OK. Moja instalacja Windows XP jest na dysku twardym i w tym przypadku musiałam zaznaczyć główny katalog instalacyjny (po zaznaczeniu i386 dostawałam błąd). Po zatwierdzeniu OK dostaniemy okienko z zapytaniem czy parametry instalacji są właściwe
6 Moje nie są dobre więc wciskam Nie (inni mogą zatwierdzić Tak - zalecane). Pojawi się szereg okienek, w których edytujemy nazwę właściciela, firmy, numer seryjny (Product Key), hasło administratora, strefa czasowa itd. Gdy zakończymy to powracamy do wiersza polecenia Wpisujemy 2, czyli wskazujemy literę naszej pamięci USB. Po znalezieniu wciskamy OK. Teraz w wierszu polecenia wpisujemy 3. Będziemy kopiować pliki instalacyjne Windows XP na pendrive.
7 zatwierdzamy wszystkie podobne komunikaty. Także ten z sukcesem, który otrzymamy na końcu ;) Po utworzeniu pendrive z instalatorem Windows XP wyjmujemy go z USB i wkładamy do komputera, gdzie ma być zainstalowany system. Pamiętajmy, że musimy w biosie ustawić bootowanie systemu (uruchamianie) na pamięć zewnętrzną USB (wszystkie nowsze biosy mają już taką opcję).
8 Po uruchomieniu komputera otrzymamy takie menu: Wybieramy opcję 1 i Enter. Gdy w trakcie instalacji komputer uruchomi się ponownie to wtedy wybieramy 2.
9 Vista Jak wiadomo system operacyjny możemy zainstalować z pamięci USB (pendrive). Ma to sens w przypadku, gdy nie posiadamy czytnika DVD bądź nie działa on poprawnie. Pamięć USB doskonale nadaje się do tego celu, ale aby urzeczywistnić nasz cel to musimy najpierw go przygotować. W systemie Windows XP oraz Windows Vista możemy skorzystać z poniższego przygotowania pamięci USB, z którego zainstalujemy Viste. Natomiast pamięć USB powinna posiadać ponad 4GB pojemności i nie może zawierać żadnych danych. Potrzebny nam również będzie zakupiony dysk z systemem Windows Vista. Jak przygotować pamięć USB w systemie Windows XP oraz Vista? Pierwszą czynnością jaką należy zrobić to podpiąć pamięć do USB. Windows Vista: Następnie z Menu Start prawym przyciskiem myszy na przycisku Komputer (1) z menu kontekstowego wybieramy Zarządzaj (2). Windows XP: należy prawym przyciskiem myszy nacisnąć na Mój komputer i wybrać polecenie Zarządzaj. W oknie Zarządzanie komputerem z menu po lewej stronie odszukujemy i zaznaczamy Zarządzanie dyskami (3).
10 Po prawej stronie okna wyszukujemy naszą pamięć podpiętą do USB i odczytujemy numer dysku (4). Te informacje będą nam potrzebne w dalszej części poradnika. Po zapamiętaniu numeru pamięci zamykamy okno Zarządzania komputerem. Windows Vista: Następnym krokiem jaki musimy zrobić jest uruchomienie Wiersza polecenia. Możemy zrobić to poprzez wpisanie polecenia cmd w Menu Start i zatwierdzeniu klawiszem Enter bądź wyszukaniu go we Wszystkie programy w folderze Akcesoria (5) klikając na Wiersz polecenia (6). Windows XP: aby uruchomić Wiersz polecenia systemu Windows Vista musimy włożyć płytkę do napędu z tym systemem i uruchomić ponownie komputer z tego krążka. [W zależności od posiadanego komputera, podczas jego startu na przykład klawiszem F10 wybierając napęd z krążkiem Visty]. Gdy Załaduje się płytka klikamy Dalej. Klikamy na Napraw komputer (12).
11 Z dostępnych opcji klikamy na Wiersz polecenia (13). Każde wpisanie polecenie w Wierszu polecenia musimy zatwierdzić klawiszem Enter. Wpisujemy polecenie diskpart (7). Do polecenia select disk dodajemy numer pamięci, którą zapamiętaliśmy z okna Zarządzanie komputerem (4)(8). Po wpisaniu polecenia detail disk (9) możemy sprawdzić czy wyświetlone informacje zgadzają się z parametrami pamięci podłączonej do USB (10). W ten sposób unikniemy pomyłki co mogłoby okazać się bardzo poważnym błędem. Teraz wpisujemy polecenie clean w skutek czego usuniemy wszystkie informacje, które mogą znajdować się na pamięci. Następnie wpisujemy polecenie create partition primary. Kolejnym poleceniem jest select partition 1. Teraz musimy uczynić naszą partycję aktywną poprzez wpisanie polecenia active. Teraz czas na sformatowanie partycji zgodnie z systemem plików FAT32 poleceniem format fs=fat32. Czekamy, aż pamięć USB zostanie
12 sformatowana w wybranym przez nas systemie plików. Następnym krokiem jest zapamiętanie nowoutworzonej litery pamięci. Wpisujemy polecenie detail disk i odszukujemy kolumnę Lit (11). Wychodzimy z programu Diskpart, wpisując polecenie exit i zatwierdzając, Enterem a następnie wpisujemy c:\windows\system32 i również potwierdzamy przyciskiem Enter, gdzie c oznacza numer dysku twardego, gdzie zainstalowany jest system Windows Teraz pozostało nam jedynie skopiować system z płytki na pamięć USB. W tym celu wkładamy krążek z systemem Windows Vista do napędu a w Wierszu polecenia wpisujemy robocopy+litera napędu do którego włożyliśmy płytkę z Vistą (sprawdzimy to w oknie Komputer)+litera pamięci z kolumny LIT (11)+/MIR+/W:O+/R:O. Na przykład: Po dokonaniu kopiowania zamykamy okno Wiersza polecenia. Aby rozpocząć instalację systemu Windows Vista: musimy podłączyć pamięć do USB i uruchomić ponownie komputer, na samym początku uruchamiania się komputera klawiszem, który wywołuje tak zwane menu startowe, na przykład F10 wywołujemy je (Boot Menu). Z listy dostępnych opcji wybieramy tą z oznaczeniem USB. Proces instalacji, który rozpocznie się od naciśnięcia klawisza Enter jest taki sam jakbyśmy instalowali system z dysku DVD. Autor niniejszego opracowania, jak zawsze nie ponosi żadnej odpowiedzialności za szkody wynikłe z zastosowania się do tej publikacji! Edycja:Treść poniżej została dodana przez autora - 21 marca 2009 Aby skopiować pliki z płytki DVD na pendrive, możemy posłużyć się też innym poleceniem. Wychodzimy z programu Diskpart wpisując polecenie exit i zatwierdzając przyciskiem Enter. Teraz wpisujemy c:\windows\system32 gdzie c to numer dysku twardego na którym zainstalowany jest aktualny system operacyjny. Następnie wpisujemy polecenie xcopy g:*.* /s/e/f i: gdzie g to oznaczenie napędu DVD; i to oznaczenie pendrive. Oznaczenia poszczególnych napędów możemy uzyskać w oknie Komputer w systemie Windows. Czekamy, aż pliki zostaną skopiowane na pendrive.
13 Gotowe. Zamykamy edytor i wyjmujemy pendrive. Win 7 "Siódemka" została udostępniona użytkownikom do pobrania w formie obrazu płyty *ISO. Oprócz wypalenia systemu na nośniku DVD można także pokusić się o utworzenie instalatora Windows 7 na nośniku Pendrive, czyli przenośnej pamięci USB. Do realizacji tego celu niezbędny jest nam pendrive z minimalną pojemnością 4 GB (zalecane 8GB) oraz program UltraISO. Należy pamiętać, że przed rozpoczęciem przygowywania instalatora wszelkie pliki, które były na nośniku należy przenieść, gdyż zostaną utracone. Kolejną sprawą jest ustawienie w konfiguracji BIOS'u opcje bootowania z USB. Jeżeli nie mamy obrazu płyty ISO z Windows 7 RC możemy pobrać go z vista.pl 1. Uruchamiamy program, i standardowo nagrywamy obraz płyty na nasz pendrive (wskazujemy miejsce pliku na naszym dysku; uważnie patrzymy jaką literką jest oznaczony nasz pendrive). 2. Z menu programu klikamy na Bootowalna >> Zapisz obraz dysku... Wyskoczy nam okienko z informacją o pojemności naszego nośnika i klikamy na Zapisz >> Tak. Po zakończeniu nagrywania program powiadomi nas o tym informacją o sukcesie wypalenia. Klikamy na Zamknij Od tej pory mamy przygotowaną wersję instalacyjną Windows 7 RC na pendrivie (po wcześniejszym sprawdzeniu ustawień BIOS'u, że jest ustawiony start z dysku USB). Ubuntu Systemu operacyjnego zwykle nie zabieramy ze sobą, jest on po prostu zainstalowany na dysku każdego komputera, czy jednak aby na pewno? Czy nie ma sposobu, aby mieć system zawsze przy sobie wraz ze wszystkimi ustawieniami i potrzebnymi dodatkowymi aplikacjami? Otóż sposób jest i to jak najbardziej legalny oraz prosty do wykonania. Jako podstawa do zbudowania naszego przenośnego środowiska posłuży mi Linux Ubuntu 8.10, a zatem zapraszam do dalszej części porady. Co będzie nam potrzebne? - Komputer z Windows na którym przeprowadzimy konwersję - Pendrive (pamięć przenośna USB) o pojemności 2 GB lub większy - Skrypt który przeprowadzi kopiowanie płyty Ubuntu na pendrive i uczyni go aktywnym, aby można było uruchomić z niego komputer - Obraz ISO z Ubuntu 8.10 (jeśli go nie posiadamy skrypt automatycznie pobierze plik obrazu z serwera
14 producenta) Pobieramy skrypt (wielkość pliku ~ 2 MB) i wypakowujemy zawartość archiwum np. na Pulpicie. Oto co w nim znajdziemy: Jeżeli mamy obraz ISO Ubuntu na dysku należy skopiować go również do tego folderu, ale aby skrypt wykorzystał nasz plik musi mieć on nazwę dokładnie taką: ubuntu-8.10-desktop-i386.iso jeżeli nasz plik obrazu nazywa się inaczej zmieniamy nazwę na podaną, w przeciwnym wypadku skrypt nie zauważy obecności obrazu i zacznie go pobierać z sieci. Podłączamy nasz Pendrive do portu USB i uruchamiamy skrypt Ubuntu810 z folderu (w Windows Vista, aby wszystko przebiegło bez problemów klikamy na skrypt prawym przyciskiem myszy i z menu wybieramy pozycję Uruchom jako administrator) Po uruchomieniu skryptu podajemy literę pod jaką nasz pendrive jest widoczny w systemie (dla pewności sprawdźmy w oknie Mój komputer) po czym naciskamy Enter: Program kopiuje zawartość obrazu na pendrive:
15 Czekamy aż wszystko dobiegnie końca i okienko zostanie zamknięte: Po dłuższej chwili wyświetli się kolejne: Służy ono do uczynienia naszego pendrive aktywnym lub inaczej bootowalnym abyśmy mogli uruchamiać z niego komputer i korzystać z przygotowanego Linuxa. Naciskamy dowolny klawisz, aby uczynić nasz dysk przenośny aktywnym: Jeżeli mamy taki komunikat jak na powyższym zrzucie to oznacza to, że wszystko przebiegło zgodnie z planem i nasz przenośny Linux jest gotowy. Zgodnie z zaleceniem podanym w oknie końcowym, jeżeli na Viscie w tym momencie pojawi się błąd musimy wejść do folderu ze skryptami i kliknąć prawym przyciskiem myszy na ten oznaczony jako makeboot i wybrać polecenie Uruchom jako administrator. Teraz wystarczy zmienić kolejność bootowania w BIOS-ie, aby nasz pendrive był ustawiony jako pierwszy, zapisać zmiany i czekać na uruchomienie Linuksa. Tego nie będę już opisywał bo na różnych płytach głównych jest inaczej, czasami wystarczy nacisnąć podczas uruchamiania klawisz F12 i pojawi się nam menu wyboru
16 urządzenia, z którego komputer ma startować. Natomiast po wejściu do BIOSU (klawisz Delete lub F1 podczas uruchamiania komputera) należy szukać opcji Boot Sequence lub podobnej. Oczywiście można pododawać potrzebne nam kodeki do oglądania filmów, słuchania muzyki, dodać komunikator, czy doinstalować poprawki do systemu. Domyślnie system jest w języku angielskim, ale można równie łatwo dodać polską nakładkę. Wszelkie zmiany jakich dokonamy zostaną zapisane na pamięci USB. Przetestowałem ten system na 2 komputerach i nie było żadnych problemów. Zapraszam do testów oraz komentowania. Wszelkie sugestie dotyczące zmian lub sugestii co do poprawienia porady zawarte w komentarzach zostaną dodane w późniejszym czasie :)
Bootowalny pendrive USB z Windows
 Windows XP, Vista, 7 i 8 z pamięci flash Na początku warto wyjaśnić dlaczego bootowalny pendrive, czyli automatycznie uruchamiająca się przy starcie komputera pamięć flash USB, zawierająca pliki instalacyjne
Windows XP, Vista, 7 i 8 z pamięci flash Na początku warto wyjaśnić dlaczego bootowalny pendrive, czyli automatycznie uruchamiająca się przy starcie komputera pamięć flash USB, zawierająca pliki instalacyjne
Windows 10 - Jak przygotować bootowalny nośnik instalacyjny USB?
 1 (Pobrane z slow7.pl) Windows 10 - Jak przygotować bootowalny nośnik instalacyjny Metoda 1 - Media Creation Tool Aby przygotować pendrive z instalatorem systemu Windows 10 należy pobrać narzędzie MediaCreationTool.
1 (Pobrane z slow7.pl) Windows 10 - Jak przygotować bootowalny nośnik instalacyjny Metoda 1 - Media Creation Tool Aby przygotować pendrive z instalatorem systemu Windows 10 należy pobrać narzędzie MediaCreationTool.
Instrukcja krok po kroku instalacji Windows Vista w nowym komputerze
 Instrukcja krok po kroku instalacji Windows Vista w nowym komputerze Dostajemy wiele sygnałów od użytkowników portalu VISTA.PL w sprawie instalacji Windows Vista krok po kroku. W tym FAQ zajmę się przypadkiem
Instrukcja krok po kroku instalacji Windows Vista w nowym komputerze Dostajemy wiele sygnałów od użytkowników portalu VISTA.PL w sprawie instalacji Windows Vista krok po kroku. W tym FAQ zajmę się przypadkiem
Program nazywa się: unetbootin
 Pobieranie programu dzięki któremu stworzymy bootowalną płytę CD Program nazywa się: unetbootin Ilustracja 1 Wpisujemy w wyszukiwarkę google: unetbootin. Staramy się znaleźć pozycję wyszukiwarce linka
Pobieranie programu dzięki któremu stworzymy bootowalną płytę CD Program nazywa się: unetbootin Ilustracja 1 Wpisujemy w wyszukiwarkę google: unetbootin. Staramy się znaleźć pozycję wyszukiwarce linka
Partycje na dysku twardym w Windows Vista
 Partycje na dysku twardym w Windows Vista Instalacja systemu operacyjnego Windows Vista jest dość prosta i intuicyjna. Nawet początkującemu użytkownikowi komputera nie powinna sprawić większych problemów
Partycje na dysku twardym w Windows Vista Instalacja systemu operacyjnego Windows Vista jest dość prosta i intuicyjna. Nawet początkującemu użytkownikowi komputera nie powinna sprawić większych problemów
Windows 10 - Jak uruchomić system w trybie
 1 (Pobrane z slow7.pl) Windows 10 - Jak uruchomić system w trybie awaryjnym? Najprostszym ze sposobów wymuszenia na systemie przejścia do trybu awaryjnego jest wybranie Start a następnie Zasilanie i z
1 (Pobrane z slow7.pl) Windows 10 - Jak uruchomić system w trybie awaryjnym? Najprostszym ze sposobów wymuszenia na systemie przejścia do trybu awaryjnego jest wybranie Start a następnie Zasilanie i z
Czysta Instalacja systemu Windows XP
 Czysta Instalacja systemu Windows XP Polega na zainstalowaniu systemu na partycji, gdzie aktualnie nie znajduje się żadna inna wersja systemu Windows, z wyjątkiem tego, który nie działa poprawnie i chcielibyśmy
Czysta Instalacja systemu Windows XP Polega na zainstalowaniu systemu na partycji, gdzie aktualnie nie znajduje się żadna inna wersja systemu Windows, z wyjątkiem tego, który nie działa poprawnie i chcielibyśmy
Laboratorium - Zaawansowana instalacja Windows XP
 5.0 5.2.2.5 Laboratorium - Zaawansowana instalacja Windows XP Wprowadzenie Wydrukuj i uzupełnij to laboratorium. W tym laboratorium, będziesz instalować system operacyjny Windows XP przy użyciu pliku odpowiedzi
5.0 5.2.2.5 Laboratorium - Zaawansowana instalacja Windows XP Wprowadzenie Wydrukuj i uzupełnij to laboratorium. W tym laboratorium, będziesz instalować system operacyjny Windows XP przy użyciu pliku odpowiedzi
Nagrywamy podcasty program Audacity
 Pobieranie i instalacja Program Audacity jest darmowym zaawansowanym i wielościeżkowym edytorem plików dźwiękowych rozpowszechnianym na licencji GNU GPL. Jest w wersjach dla systemów typu Unix/Linux, Microsoft
Pobieranie i instalacja Program Audacity jest darmowym zaawansowanym i wielościeżkowym edytorem plików dźwiękowych rozpowszechnianym na licencji GNU GPL. Jest w wersjach dla systemów typu Unix/Linux, Microsoft
Instalacja Windows XP/Vista/7 z pendriv'a.
 1 (Pobrane z slow7.pl) Metoda 1 - FlashBoot - Windows XP W tej wskazówce stworzymy bootowalny pendrive, z którego będziemy mogli instalować Windows XP. Wykorzystamy tutaj program - w wersji shareware FlashBoot
1 (Pobrane z slow7.pl) Metoda 1 - FlashBoot - Windows XP W tej wskazówce stworzymy bootowalny pendrive, z którego będziemy mogli instalować Windows XP. Wykorzystamy tutaj program - w wersji shareware FlashBoot
1. Instalacja Programu
 Instrukcja obsługi dla programu Raporcik 2005 1. Instalacja Programu Program dostarczony jest na płycie cd, którą otrzymali Państwo od naszej firmy. Aby zainstalować program Raporcik 2005 należy : Włożyć
Instrukcja obsługi dla programu Raporcik 2005 1. Instalacja Programu Program dostarczony jest na płycie cd, którą otrzymali Państwo od naszej firmy. Aby zainstalować program Raporcik 2005 należy : Włożyć
Kopia zapasowa i odzyskiwanie Podręcznik użytkownika
 Kopia zapasowa i odzyskiwanie Podręcznik użytkownika Copyright 2008 Hewlett-Packard Development Company, L.P. Windows i Windows Vista są znakami towarowymi lub zastrzeżonymi znakami towarowymi firmy Microsoft
Kopia zapasowa i odzyskiwanie Podręcznik użytkownika Copyright 2008 Hewlett-Packard Development Company, L.P. Windows i Windows Vista są znakami towarowymi lub zastrzeżonymi znakami towarowymi firmy Microsoft
Wymagania systemowe oraz sposób instalacji systemu Lokale Spis treści
 Wymagania systemowe oraz sposób instalacji systemu Lokale Spis treści Wymagania sprzętowe i systemowe :...2 Instalacja dla systemów Windows 32-bit...3 Instalacja dla systemów Windows 64-bit/Linux...6 1
Wymagania systemowe oraz sposób instalacji systemu Lokale Spis treści Wymagania sprzętowe i systemowe :...2 Instalacja dla systemów Windows 32-bit...3 Instalacja dla systemów Windows 64-bit/Linux...6 1
Dziękujemy za zakup przenośnego obrazu systemu (Recovery).
 Dziękujemy za zakup przenośnego obrazu systemu (Recovery). 1. Instalacja systemu na komputerach Dell 2. Instalacja systemu na komputerach HP 3. Instalacja systemu na komputerach Lenovo Instalacja systemu
Dziękujemy za zakup przenośnego obrazu systemu (Recovery). 1. Instalacja systemu na komputerach Dell 2. Instalacja systemu na komputerach HP 3. Instalacja systemu na komputerach Lenovo Instalacja systemu
INSTRUKCJA AKTUALIZACJI SYSTEMU NAWIGACJI. Dokument opisuje procedurę aktualizacji map MAPCARE w systemie SMEG/RT6
 INSTRUKCJA AKTUALIZACJI SYSTEMU NAWIGACJI Dokument opisuje procedurę aktualizacji map MAPCARE w systemie SMEG/RT6 1) PRZYGOTOWANIE NOŚNIKA USB Zalecenie: Rekomendujemy korzystanie z nośnika USB o pojemności
INSTRUKCJA AKTUALIZACJI SYSTEMU NAWIGACJI Dokument opisuje procedurę aktualizacji map MAPCARE w systemie SMEG/RT6 1) PRZYGOTOWANIE NOŚNIKA USB Zalecenie: Rekomendujemy korzystanie z nośnika USB o pojemności
Moduł 1 Pliki i foldery
 Moduł 1 Pliki i foldery Plik to jakiś zbiór danych. Plikiem może być np. dokument tekstowy, zdjęcie (obraz), utwór muzyczny (dźwięk) lub film (wideo). Natomiast folder (inaczej zwany katalogiem) służy
Moduł 1 Pliki i foldery Plik to jakiś zbiór danych. Plikiem może być np. dokument tekstowy, zdjęcie (obraz), utwór muzyczny (dźwięk) lub film (wideo). Natomiast folder (inaczej zwany katalogiem) służy
Archiwum DG 2016 PL-SOFT
 2 1 to kompleksowe narzędzie ochrony Twoich danych genealogicznych utworzonych w programie Drzewo genealogiczne. Aplikacja nie wymaga instalacji na komputerze i jest uruchamiana bezpośrednio z dysku USB.
2 1 to kompleksowe narzędzie ochrony Twoich danych genealogicznych utworzonych w programie Drzewo genealogiczne. Aplikacja nie wymaga instalacji na komputerze i jest uruchamiana bezpośrednio z dysku USB.
Laboratorium - Tworzenie partycji w Windows XP
 5.0 5.2.4.5 Laboratorium - Tworzenie partycji w Windows XP Wprowadzenie Wydrukuj i uzupełnij to laboratorium. W tym laboratorium utworzysz na dysku partycję w formacie FAT32. Przekonwertujesz tą partycję
5.0 5.2.4.5 Laboratorium - Tworzenie partycji w Windows XP Wprowadzenie Wydrukuj i uzupełnij to laboratorium. W tym laboratorium utworzysz na dysku partycję w formacie FAT32. Przekonwertujesz tą partycję
Instalacja Windows XP z USB, pendrive-a lub karty pamięci flash
 Instalacja Windows XP z USB, pendrive-a lub karty pamięci flash W tym artykule przedstawię jak przygotować instalacje Winodws XP uruchamianą z pamięci USB (Pendrive), zewnętrznych dysków HDD czy kart pamięci
Instalacja Windows XP z USB, pendrive-a lub karty pamięci flash W tym artykule przedstawię jak przygotować instalacje Winodws XP uruchamianą z pamięci USB (Pendrive), zewnętrznych dysków HDD czy kart pamięci
Instalacja protokołu PPPoE
 Instalacja protokołu PPPoE Uruchomienie PPPoE w systemie Windows XP za pomocą wbudowanego kreatora Uruchomienie PPPoE w systemach z rodziny Windows 98 Instrukcja oparta na powszechnie dostępnych w Internecie
Instalacja protokołu PPPoE Uruchomienie PPPoE w systemie Windows XP za pomocą wbudowanego kreatora Uruchomienie PPPoE w systemach z rodziny Windows 98 Instrukcja oparta na powszechnie dostępnych w Internecie
Jak przenieść system i pliki na inny dysk?
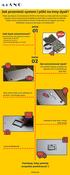 Jak przenieść system i pliki na inny dysk? Może się okazać, że wbudowane 32GB to dla Ciebie za mało, jeśli tak to w łatwy sposób można zamontować dodatkowy dysk SSD o pojemności do 256 GB. Dzięki czemu
Jak przenieść system i pliki na inny dysk? Może się okazać, że wbudowane 32GB to dla Ciebie za mało, jeśli tak to w łatwy sposób można zamontować dodatkowy dysk SSD o pojemności do 256 GB. Dzięki czemu
Włóż płytę instalacyjną z systemem Windows Vista do napędu DVD ROM lub podłącz pamięć flash USB do portu USB.
 5.0 5.2.1.6 Laboratorium - Instalacja systemu Windows Vista Wprowadzenie Wydrukuj i uzupełnij to laboratorium. W tym laboratorium będziesz instalował system Windows Vista Zalecany sprzęt Do tego ćwiczenia
5.0 5.2.1.6 Laboratorium - Instalacja systemu Windows Vista Wprowadzenie Wydrukuj i uzupełnij to laboratorium. W tym laboratorium będziesz instalował system Windows Vista Zalecany sprzęt Do tego ćwiczenia
Drukarki termosublimacyjne
 INK JET PHOTO IMAGING PREPRESS MEDICAL IMAGING Drukarki termosublimacyjne DS40 DS80 Instrukcja instalacji i ustawienia sterownika drukarki w systemie operacyjnym Windows 2000 i XP Wersja 3.10 Spis treści
INK JET PHOTO IMAGING PREPRESS MEDICAL IMAGING Drukarki termosublimacyjne DS40 DS80 Instrukcja instalacji i ustawienia sterownika drukarki w systemie operacyjnym Windows 2000 i XP Wersja 3.10 Spis treści
Laboratorium - Instalacja systemu Windows 7
 5.0 5.2.1.5 Laboratorium - Instalacja systemu Windows 7 Wprowadzenie Wydrukuj i uzupełnij to laboratorium. W tym laboratorium będziesz instalował system operacyjny Windows 7. Zalecany sprzęt Do tego ćwiczenia
5.0 5.2.1.5 Laboratorium - Instalacja systemu Windows 7 Wprowadzenie Wydrukuj i uzupełnij to laboratorium. W tym laboratorium będziesz instalował system operacyjny Windows 7. Zalecany sprzęt Do tego ćwiczenia
1 / 21. Rysunek 1. Wybierz pierwszą opcję i naciśnij ENTER. Rysunek 2. Tutaj nic nie robimy aż do wyświetlenia się niebieskiego ekranu.
 W zależności od komputera, spotkamy się z różnymi sposobami uruchamiania maszyny z płyty bootowalnej. Należy dokonać zmian w ustawieniach BIOSu lub wybrać opcję bootowania. Rysunek 1. Wybierz pierwszą
W zależności od komputera, spotkamy się z różnymi sposobami uruchamiania maszyny z płyty bootowalnej. Należy dokonać zmian w ustawieniach BIOSu lub wybrać opcję bootowania. Rysunek 1. Wybierz pierwszą
Konfiguracja oprogramowania w systemach MS Windows dla kont z ograniczonymi uprawnieniami
 Konfiguracja oprogramowania w systemach MS Windows dla kont z ograniczonymi uprawnieniami Dotyczy programów opartych na bazie BDE: Menedżer Pojazdów PL+ Ewidencja Wyposażenia PL+ Spis treści: 1. Wstęp...
Konfiguracja oprogramowania w systemach MS Windows dla kont z ograniczonymi uprawnieniami Dotyczy programów opartych na bazie BDE: Menedżer Pojazdów PL+ Ewidencja Wyposażenia PL+ Spis treści: 1. Wstęp...
Laboratorium - Utwórz partycję w Windows Vista
 5.0 5.2.4.4 Laboratorium - Utwórz partycję w Windows Vista Wprowadzenie Wydrukuj i uzupełnij to laboratorium. W tym laboratorium utworzysz na dysku partycję w formacie FAT32. Przekonwertujesz tą partycję
5.0 5.2.4.4 Laboratorium - Utwórz partycję w Windows Vista Wprowadzenie Wydrukuj i uzupełnij to laboratorium. W tym laboratorium utworzysz na dysku partycję w formacie FAT32. Przekonwertujesz tą partycję
Szkolenie dla nauczycieli SP10 w DG Operacje na plikach i folderach, obsługa edytora tekstu ABC. komputera dla nauczyciela. Materiały pomocnicze
 ABC komputera dla nauczyciela Materiały pomocnicze 1. Czego się nauczysz? Uruchamianie i zamykanie systemu: jak zalogować się do systemu po uruchomieniu komputera, jak tymczasowo zablokować komputer w
ABC komputera dla nauczyciela Materiały pomocnicze 1. Czego się nauczysz? Uruchamianie i zamykanie systemu: jak zalogować się do systemu po uruchomieniu komputera, jak tymczasowo zablokować komputer w
Kalipso wywiady środowiskowe
 Instrukcja instalacji Kalipso wywiady środowiskowe I. Na systemie operacyjnym Ubuntu (TM) II. Na systemie operacyjnym Windows INFO-R Spółka Jawna - 2017 43-430 Pogórze, ul. Baziowa 29, tel. (33) 479 93
Instrukcja instalacji Kalipso wywiady środowiskowe I. Na systemie operacyjnym Ubuntu (TM) II. Na systemie operacyjnym Windows INFO-R Spółka Jawna - 2017 43-430 Pogórze, ul. Baziowa 29, tel. (33) 479 93
Instrukcja instalacji systemu. CardioScan 10, 11 i 12
 Instrukcja instalacji systemu CardioScan 10, 11 i 12 w wersji 76a/77a (pliki pobrane ze strony: http://www.oxford.com.pl/pobieranie/) Grudzień 2014 Strona 2 Instrukcja instalacji systemu CardioScan 10,
Instrukcja instalacji systemu CardioScan 10, 11 i 12 w wersji 76a/77a (pliki pobrane ze strony: http://www.oxford.com.pl/pobieranie/) Grudzień 2014 Strona 2 Instrukcja instalacji systemu CardioScan 10,
Kopiowanie, przenoszenie plików i folderów
 Kopiowanie, przenoszenie plików i folderów Pliki i foldery znajdujące się na dysku można kopiować lub przenosić zarówno w ramach jednego dysku jak i między różnymi nośnikami (np. pendrive, karta pamięci,
Kopiowanie, przenoszenie plików i folderów Pliki i foldery znajdujące się na dysku można kopiować lub przenosić zarówno w ramach jednego dysku jak i między różnymi nośnikami (np. pendrive, karta pamięci,
Państwowa Wyższa Szkoła Zawodowa w Gorzowie Wlkp. Laboratorium architektury komputerów
 Państwowa Wyższa Szkoła Zawodowa w Gorzowie Wlkp. Laboratorium architektury komputerów Nr i temat ćwiczenia Nr albumu Grupa Rok S 3. Konfiguracja systemu Data wykonania ćwiczenia N Data oddania sprawozdania
Państwowa Wyższa Szkoła Zawodowa w Gorzowie Wlkp. Laboratorium architektury komputerów Nr i temat ćwiczenia Nr albumu Grupa Rok S 3. Konfiguracja systemu Data wykonania ćwiczenia N Data oddania sprawozdania
INSTRUKCJA INSTALACJI I URUCHOMIENIA PROGRAMÓW FINKA DOS W SYSTEMACH 64 bit
 INSTRUKCJA INSTALACJI I URUCHOMIENIA PROGRAMÓW FINKA DOS W SYSTEMACH 64 bit W celu uruchomienia programów DOS na Windows 7 Home Premium 64 bit lub Windows 8/8.1 można wykorzystać programy DoxBox oraz D-Fend
INSTRUKCJA INSTALACJI I URUCHOMIENIA PROGRAMÓW FINKA DOS W SYSTEMACH 64 bit W celu uruchomienia programów DOS na Windows 7 Home Premium 64 bit lub Windows 8/8.1 można wykorzystać programy DoxBox oraz D-Fend
Laboratorium: Instalacja, konfiguracja oraz podział na partycje drugiego dysku twardego
 11.4.5 Laboratorium: Instalacja, konfiguracja oraz podział na partycje drugiego dysku twardego Wprowadzenie Wydrukuj i wykonaj to laboratorium. W tym laboratorium, zmienisz kolejność rozruchu systemu,
11.4.5 Laboratorium: Instalacja, konfiguracja oraz podział na partycje drugiego dysku twardego Wprowadzenie Wydrukuj i wykonaj to laboratorium. W tym laboratorium, zmienisz kolejność rozruchu systemu,
Włączanie/wyłączanie paska menu
 Włączanie/wyłączanie paska menu Po zainstalowaniu przeglądarki Internet Eksplorer oraz Firefox domyślnie górny pasek menu jest wyłączony. Czasem warto go włączyć aby mieć szybszy dostęp do narzędzi. Po
Włączanie/wyłączanie paska menu Po zainstalowaniu przeglądarki Internet Eksplorer oraz Firefox domyślnie górny pasek menu jest wyłączony. Czasem warto go włączyć aby mieć szybszy dostęp do narzędzi. Po
Laboratorium - Utwórz partycję w Windows 7
 5.0 5.2.4.3 Laboratorium - Utwórz partycję w Windows 7 Wprowadzenie Wydrukuj i uzupełnij to laboratorium. W tym laboratorium utworzysz na dysku partycję w formacie FAT32. Przekonwertujesz tą partycję na
5.0 5.2.4.3 Laboratorium - Utwórz partycję w Windows 7 Wprowadzenie Wydrukuj i uzupełnij to laboratorium. W tym laboratorium utworzysz na dysku partycję w formacie FAT32. Przekonwertujesz tą partycję na
Aby uruchomić Multibooka, należy podłączyć nośnik USB do gniazda USB w komputerze, na którym program ma być używany.
 Uruchamianie Multibooka. Aby uruchomić Multibooka, należy podłączyć nośnik USB do gniazda USB w komputerze, na którym program ma być używany. 1. Uruchomienie Multibooka Po podłączeniu nośnika i wykryciu
Uruchamianie Multibooka. Aby uruchomić Multibooka, należy podłączyć nośnik USB do gniazda USB w komputerze, na którym program ma być używany. 1. Uruchomienie Multibooka Po podłączeniu nośnika i wykryciu
Nagrywanie płyt CD i DVD
 Nagrywanie płyt CD i DVD Pobieranie i instalacja programu CDBurnerXP 1. Wejdź na stronę http://cdburnerxp.se/ 2. Kliknij w zielony przycisk CDBurnerXP Free Download 3. Wybierz Zapisz plik [Mozilla Firefox]
Nagrywanie płyt CD i DVD Pobieranie i instalacja programu CDBurnerXP 1. Wejdź na stronę http://cdburnerxp.se/ 2. Kliknij w zielony przycisk CDBurnerXP Free Download 3. Wybierz Zapisz plik [Mozilla Firefox]
Synchronizator plików (SSC) - dokumentacja
 SZARP http://www.szarp.org Synchronizator plików (SSC) - dokumentacja Wersja pliku: $Id: ssc.sgml 4420 2007-09-18 11:19:02Z schylek$ > 1. Witamy w programie SSC Synchronizator plików (SZARP Sync Client,
SZARP http://www.szarp.org Synchronizator plików (SSC) - dokumentacja Wersja pliku: $Id: ssc.sgml 4420 2007-09-18 11:19:02Z schylek$ > 1. Witamy w programie SSC Synchronizator plików (SZARP Sync Client,
Instrukcje dotyczące systemu Windows w przypadku drukarki podłączonej lokalnie
 Strona 1 z 6 Połączenia Instrukcje dotyczące systemu Windows w przypadku drukarki podłączonej lokalnie Uwaga: Przy instalowaniu drukarki podłączonej lokalnie, jeśli dysk CD-ROM Oprogramowanie i dokumentacja
Strona 1 z 6 Połączenia Instrukcje dotyczące systemu Windows w przypadku drukarki podłączonej lokalnie Uwaga: Przy instalowaniu drukarki podłączonej lokalnie, jeśli dysk CD-ROM Oprogramowanie i dokumentacja
Tomasz Greszata - Koszalin
 T: Wirtualizacja systemu Linux Ubuntu w maszynie wirtualnej VirtualBox. Zadanie1. Odszukaj w serwisie internetowym dobreprogramy.pl informacje na temat programu Oracle VM VirtualBox. VirtualBox to oprogramowanie
T: Wirtualizacja systemu Linux Ubuntu w maszynie wirtualnej VirtualBox. Zadanie1. Odszukaj w serwisie internetowym dobreprogramy.pl informacje na temat programu Oracle VM VirtualBox. VirtualBox to oprogramowanie
Szyfrowanie i kopie zapasowe PRZY UŻYCIU VERACRYPT I COMODO BACKUP KAMIL BREGUŁA
 2015 Szyfrowanie i kopie zapasowe PRZY UŻYCIU VERACRYPT I COMODO BACKUP KAMIL BREGUŁA SPIS TREŚCI Szyfrowanie... 2 Tworzenie zaszyfrowanego wolumenu... 3 Tworzenie zaszyfrowanej partycji/dysku/pendrive
2015 Szyfrowanie i kopie zapasowe PRZY UŻYCIU VERACRYPT I COMODO BACKUP KAMIL BREGUŁA SPIS TREŚCI Szyfrowanie... 2 Tworzenie zaszyfrowanego wolumenu... 3 Tworzenie zaszyfrowanej partycji/dysku/pendrive
 Windows XP - lekcja 3 Praca z plikami i folderami Ćwiczenia zawarte w tym rozdziale pozwolą na tworzenie, usuwanie i zarządzanie plikami oraz folderami znajdującymi się na dysku twardym. Jedną z nowości
Windows XP - lekcja 3 Praca z plikami i folderami Ćwiczenia zawarte w tym rozdziale pozwolą na tworzenie, usuwanie i zarządzanie plikami oraz folderami znajdującymi się na dysku twardym. Jedną z nowości
Przydziały (limity) pojemności dyskowej
 Przydziały (limity) pojemności dyskowej W dużych sieciach lokalnych bądź w przypadku, gdy z danego komputera korzysta kilku różnych użytkowników, administrator może zechcieć mieć kontrolę nad przydziałem
Przydziały (limity) pojemności dyskowej W dużych sieciach lokalnych bądź w przypadku, gdy z danego komputera korzysta kilku różnych użytkowników, administrator może zechcieć mieć kontrolę nad przydziałem
Instrukcja instalacji oprogramowania pixel-fox
 Instrukcja instalacji oprogramowania pixel-fox Aktualizacja 08/2015 V7 (PL) - Subject to change without notice! Wymagania systemu: Aktualne minimalne wymagania systemowe dla program pixel-fox na PC: -
Instrukcja instalacji oprogramowania pixel-fox Aktualizacja 08/2015 V7 (PL) - Subject to change without notice! Wymagania systemu: Aktualne minimalne wymagania systemowe dla program pixel-fox na PC: -
z 9 2007-06-30 18:14
 http://www.playstationworld.pl :: Tworzenie kopii zapasowych gier na CD/DVD oraz nagrywanie ich Artykuł dodany przez: KoDa (2006-06-18 18:50:44) Na początku pobieramy z naszego działu Download program
http://www.playstationworld.pl :: Tworzenie kopii zapasowych gier na CD/DVD oraz nagrywanie ich Artykuł dodany przez: KoDa (2006-06-18 18:50:44) Na początku pobieramy z naszego działu Download program
Konfiguracja Javy. Jak prawidłowo skonfigurować środowisko Java. Jak zacząć? Poradnik dla systemów Windows 7,8, 8.1 i 10. Wersja 1.
 Konfiguracja Javy Jak zacząć? Jak prawidłowo skonfigurować środowisko Java Poradnik dla systemów Windows 7,8, 8.1 i 10. Wersja 1.0 Spis treści 1. Wstęp.... 3 1.1 Jak sprawdzić, czy ja już posiadam Javę?...
Konfiguracja Javy Jak zacząć? Jak prawidłowo skonfigurować środowisko Java Poradnik dla systemów Windows 7,8, 8.1 i 10. Wersja 1.0 Spis treści 1. Wstęp.... 3 1.1 Jak sprawdzić, czy ja już posiadam Javę?...
Instalacja programu Warsztat 3 w sieci
 Instalacja programu Warsztat 3 w sieci (proszę uważnie przeczytać do końca) Spis treści 1 Przed instalacją...2 2 Przeprowadzanie po raz pierwszy instalacji sieciowej...3 2.1 Dane umieszczone na jednej
Instalacja programu Warsztat 3 w sieci (proszę uważnie przeczytać do końca) Spis treści 1 Przed instalacją...2 2 Przeprowadzanie po raz pierwszy instalacji sieciowej...3 2.1 Dane umieszczone na jednej
Instrukcja aktualizacji oprogramowania (firmware) serwera DIN2 systemu F&Home RADIO.
 Instrukcja aktualizacji oprogramowania (firmware) serwera DIN2 systemu F&Home RADIO. UWAGA! Niniejsza instrukcja opisuje aktualizację oprogramowania serwera metodą podania firmware na pendrive umieszczonym
Instrukcja aktualizacji oprogramowania (firmware) serwera DIN2 systemu F&Home RADIO. UWAGA! Niniejsza instrukcja opisuje aktualizację oprogramowania serwera metodą podania firmware na pendrive umieszczonym
MultiBoot Instrukcja obsługi
 MultiBoot Instrukcja obsługi Copyright 2009 Hewlett-Packard Development Company, L.P. Informacje zawarte w niniejszym dokumencie mogą zostać zmienione bez powiadomienia. Jedyne warunki gwarancji na produkty
MultiBoot Instrukcja obsługi Copyright 2009 Hewlett-Packard Development Company, L.P. Informacje zawarte w niniejszym dokumencie mogą zostać zmienione bez powiadomienia. Jedyne warunki gwarancji na produkty
Instrukcja aktualizacji oprogramowania (firmware) serwera DESKTOP 2.0 systemu F&Home RADIO.
 Instrukcja aktualizacji oprogramowania (firmware) serwera DESKTOP 2.0 systemu F&Home RADIO. UWAGA! Niniejsza instrukcja opisuje aktualizację oprogramowania serwera metodą podmiany karty microsd, która
Instrukcja aktualizacji oprogramowania (firmware) serwera DESKTOP 2.0 systemu F&Home RADIO. UWAGA! Niniejsza instrukcja opisuje aktualizację oprogramowania serwera metodą podmiany karty microsd, która
Wstęp. Skąd pobrać program do obsługi FTP? Logowanie
 Wstęp FTP - (ang. File Transfer Protocol - protokół transmisji danych) jest to protokół typu klient-serwer, który umożliwia przesyłanie plików na serwer, oraz z serwera poprzez program klienta FTP. Dzięki
Wstęp FTP - (ang. File Transfer Protocol - protokół transmisji danych) jest to protokół typu klient-serwer, który umożliwia przesyłanie plików na serwer, oraz z serwera poprzez program klienta FTP. Dzięki
Instrukcja instalacji aplikacji Comarch Smart Card ToolBox
 Instrukcja instalacji aplikacji Comarch Smart Card ToolBox dla urządzeń kryptograficznych Bankowość Internetowa R-Online Biznes Spis treści: 1. Wstęp...2 2. Instalacja Comarch Smart Card ToolBox w systemie
Instrukcja instalacji aplikacji Comarch Smart Card ToolBox dla urządzeń kryptograficznych Bankowość Internetowa R-Online Biznes Spis treści: 1. Wstęp...2 2. Instalacja Comarch Smart Card ToolBox w systemie
Po wybraniu formatu wskazujemy ścieżkę, gdzie archiwum ma zostać zapisane. Ścieżka wraz z nazwą pliku zostanie wyświetlona
 Dodawanie plików do archiwum Najczęściej spotykanymi formatami stosowanymi do kompresowania plików lub folderów są:.zip,.7z i.rar Popularnym darmowym programem do archiwizowania i rozpakowywania archiwum
Dodawanie plików do archiwum Najczęściej spotykanymi formatami stosowanymi do kompresowania plików lub folderów są:.zip,.7z i.rar Popularnym darmowym programem do archiwizowania i rozpakowywania archiwum
AKTYWNY SAMORZĄD. Instrukcja instalacji, aktualizacji i konfiguracji. www.as.tylda.pl
 AKTYWNY SAMORZĄD Instrukcja instalacji, aktualizacji i konfiguracji TYLDA Sp. z o.o. 65-001 Zielona Góra ul. Wazów 6a tel. 68 324-24-72 68 325-75-10 www.tylda.pl tylda@tylda.pl wersja 1.0 2013.04.12 2
AKTYWNY SAMORZĄD Instrukcja instalacji, aktualizacji i konfiguracji TYLDA Sp. z o.o. 65-001 Zielona Góra ul. Wazów 6a tel. 68 324-24-72 68 325-75-10 www.tylda.pl tylda@tylda.pl wersja 1.0 2013.04.12 2
Instalacja Ubuntu 12.12
 Instalacja Ubuntu 12.12 Instalację systemu operacyjnego zaczynamy jak zawsze od stworzenia (jeśli nie posiadamy oryginalnego) odpowiedniego nośnika. Można użyć płyty lub innego odpowiednio przygotowanego
Instalacja Ubuntu 12.12 Instalację systemu operacyjnego zaczynamy jak zawsze od stworzenia (jeśli nie posiadamy oryginalnego) odpowiedniego nośnika. Można użyć płyty lub innego odpowiednio przygotowanego
POP 3.1. Czyli krótka historyjka w obrazkach jak poprawnie zainstalować i korzystać z programu POP
 POP 3.1 Czyli krótka historyjka w obrazkach jak poprawnie zainstalować i korzystać z programu POP Spis treści: 1. Jak poprawnie zainstalować program POP? 2 2. Pierwsze uruchomienie i konfiguracja. 8 3.
POP 3.1 Czyli krótka historyjka w obrazkach jak poprawnie zainstalować i korzystać z programu POP Spis treści: 1. Jak poprawnie zainstalować program POP? 2 2. Pierwsze uruchomienie i konfiguracja. 8 3.
Laboratorium : Tworzenie partycji w Windows XP Pro
 Laboratorium 12.2.3: Tworzenie partycji w Windows XP Pro Wprowadzenie Wydrukuj i uzupełnij to laboratorium. W tym laboratorium utworzysz na dysku partycję w formacie FAT32. Przekonwertujesz tą partycję
Laboratorium 12.2.3: Tworzenie partycji w Windows XP Pro Wprowadzenie Wydrukuj i uzupełnij to laboratorium. W tym laboratorium utworzysz na dysku partycję w formacie FAT32. Przekonwertujesz tą partycję
Formatowanie. Formatowanie to proces tworzący na dysku struktury niezbędne do zapisu i odczytu danych.
 Formatowanie dysku Formatowanie Formatowanie to proces tworzący na dysku struktury niezbędne do zapisu i odczytu danych. Formatowanie niskiego poziomu Operacja nanoszenia na powierzchnię dysku ścieżek,
Formatowanie dysku Formatowanie Formatowanie to proces tworzący na dysku struktury niezbędne do zapisu i odczytu danych. Formatowanie niskiego poziomu Operacja nanoszenia na powierzchnię dysku ścieżek,
PORADNIK KORZYSTANIA Z SERWERA FTP ftp.architekturaibiznes.com.pl
 PORADNIK KORZYSTANIA Z SERWERA FTP ftp.architekturaibiznes.com.pl Do połączenia z serwerem A&B w celu załadowania lub pobrania materiałów można wykorzystać dowolny program typu "klient FTP". Jeżeli nie
PORADNIK KORZYSTANIA Z SERWERA FTP ftp.architekturaibiznes.com.pl Do połączenia z serwerem A&B w celu załadowania lub pobrania materiałów można wykorzystać dowolny program typu "klient FTP". Jeżeli nie
MultiBoot Instrukcja obsługi
 MultiBoot Instrukcja obsługi Copyright 2008 Hewlett-Packard Development Company, L.P. Informacje zawarte w niniejszym dokumencie mogą zostać zmienione bez powiadomienia. Jedyne warunki gwarancji na produkty
MultiBoot Instrukcja obsługi Copyright 2008 Hewlett-Packard Development Company, L.P. Informacje zawarte w niniejszym dokumencie mogą zostać zmienione bez powiadomienia. Jedyne warunki gwarancji na produkty
Pracownia internetowa w każdej szkole (edycja Jesień 2007)
 Instrukcja numer D1/04_01/Z Pracownia internetowa w każdej szkole (edycja Jesień 2007) Opiekun pracowni internetowej cz. 1 (D1) Tworzenie kopii zapasowej ustawień systemowych serwera - Zadania do wykonania
Instrukcja numer D1/04_01/Z Pracownia internetowa w każdej szkole (edycja Jesień 2007) Opiekun pracowni internetowej cz. 1 (D1) Tworzenie kopii zapasowej ustawień systemowych serwera - Zadania do wykonania
Instrukcja instalacji programu serwisowego NTSN krok po kroku
 Instrukcja instalacji programu serwisowego NTSN krok po kroku 1. Pobieramy program serwisowy ze strony http://serwis.monument9.pl/program_serwisowy/ - bezpośredni link znajduje się w polu POBIERZ PROGRAM.
Instrukcja instalacji programu serwisowego NTSN krok po kroku 1. Pobieramy program serwisowy ze strony http://serwis.monument9.pl/program_serwisowy/ - bezpośredni link znajduje się w polu POBIERZ PROGRAM.
SKRÓCONA INSTRUKCJA INSTALACJI MODEMU I KONFIGURACJA POŁĄCZENIA Z INTERNETEM NA WINDOWS 8 DLA AnyDATA ADU-510L
 SKRÓCONA INSTRUKCJA INSTALACJI MODEMU I KONFIGURACJA POŁĄCZENIA Z INTERNETEM NA WINDOWS 8 DLA AnyDATA ADU-510L Przed rozpoczęciem instalacji przygotuj wszystkie niezbędne elementy wymagane do poprawnej
SKRÓCONA INSTRUKCJA INSTALACJI MODEMU I KONFIGURACJA POŁĄCZENIA Z INTERNETEM NA WINDOWS 8 DLA AnyDATA ADU-510L Przed rozpoczęciem instalacji przygotuj wszystkie niezbędne elementy wymagane do poprawnej
w o l f e n s t e i n ENEMY TERRITORY P O R A D N I K INSTALACJA GRY W SYSTEMIE WINDOWS et.wrocek.com:27960
 w o l f e n s t e i n ENEMY TERRITORY P O R A D N I K INSTALACJA GRY W SYSTEMIE WINDOWS design by focus Wstęp: Proces instalacji trwa około 5 minut. Gra znajduje się w jednym pliku instalacyjnym, lecz
w o l f e n s t e i n ENEMY TERRITORY P O R A D N I K INSTALACJA GRY W SYSTEMIE WINDOWS design by focus Wstęp: Proces instalacji trwa około 5 minut. Gra znajduje się w jednym pliku instalacyjnym, lecz
Ustalanie dostępu do plików - Windows XP Home/Professional
 Ustalanie dostępu do plików - Windows XP Home/Professional Aby edytować atrybuty dostępu do plikow/ katalogow w systemie plików NTFS wpierw sprawdź czy jest Wyłączone proste udostępnianie czyli przejdź
Ustalanie dostępu do plików - Windows XP Home/Professional Aby edytować atrybuty dostępu do plikow/ katalogow w systemie plików NTFS wpierw sprawdź czy jest Wyłączone proste udostępnianie czyli przejdź
Instalacja aplikacji
 1 Instalacja aplikacji SERTUM... 2 1.1 Pobranie programu z Internetu... 2 1.2 Instalacja programu... 2 1.3 Logowanie... 3 2 Instalacja aplikacji RaportNet... 4 2.1 Pobranie programu z Internetu... 4 2.2
1 Instalacja aplikacji SERTUM... 2 1.1 Pobranie programu z Internetu... 2 1.2 Instalacja programu... 2 1.3 Logowanie... 3 2 Instalacja aplikacji RaportNet... 4 2.1 Pobranie programu z Internetu... 4 2.2
lizengo Instrukcje Kopiowanie Windows
 lizengo Instrukcje Kopiowanie Windows Kopiowanie Windows lizengo Instrukcje Prosimy kliknąć na tą wersję Windows, którą chcecie Państwo przekopiować i zastosować się do podanej instrukcji. Windows 7 Windows
lizengo Instrukcje Kopiowanie Windows Kopiowanie Windows lizengo Instrukcje Prosimy kliknąć na tą wersję Windows, którą chcecie Państwo przekopiować i zastosować się do podanej instrukcji. Windows 7 Windows
SKRÓCONA INSTRUKCJA INSTALACJI MODEMU I KONFIGURACJA POŁĄCZENIA Z INTERNETEM NA WINDOWS 8 DLA AnyDATA ADU-520L
 SKRÓCONA INSTRUKCJA INSTALACJI MODEMU I KONFIGURACJA POŁĄCZENIA Z INTERNETEM NA WINDOWS 8 DLA AnyDATA ADU-520L Przed rozpoczęciem instalacji przygotuj wszystkie niezbędne elementy wymagane do poprawnej
SKRÓCONA INSTRUKCJA INSTALACJI MODEMU I KONFIGURACJA POŁĄCZENIA Z INTERNETEM NA WINDOWS 8 DLA AnyDATA ADU-520L Przed rozpoczęciem instalacji przygotuj wszystkie niezbędne elementy wymagane do poprawnej
Pracownia internetowa w każdej szkole (edycja jesień 2005)
 Instrukcja numer SPD1/04_03/Z2 Pracownia internetowa w każdej szkole (edycja jesień 2005) Opiekun pracowni internetowej cz. 1 (PD1) Przygotowanie własnego obrazu systemu operacyjnego dla stacji roboczych
Instrukcja numer SPD1/04_03/Z2 Pracownia internetowa w każdej szkole (edycja jesień 2005) Opiekun pracowni internetowej cz. 1 (PD1) Przygotowanie własnego obrazu systemu operacyjnego dla stacji roboczych
Ewidencja Wyposażenia PL+
 Ewidencja Wyposażenia PL+ Jak poprawnie skonfigurować uprawnienia systemowe Spis treści: 1. Wstęp 2. Systemy: Windows Vista,, 8, 8.1, 10... 2.1. Folder z bazą danych... 2.2. Folder z konfiguracją programu...
Ewidencja Wyposażenia PL+ Jak poprawnie skonfigurować uprawnienia systemowe Spis treści: 1. Wstęp 2. Systemy: Windows Vista,, 8, 8.1, 10... 2.1. Folder z bazą danych... 2.2. Folder z konfiguracją programu...
Platforma szkoleniowa krok po kroku. Poradnik Kursanta
 - 1 - Platforma szkoleniowa krok po kroku Poradnik Kursanta PORA - 2 - Jeśli masz problemy z uruchomieniem Platformy szkoleniowej warto sprawdzić poprawność poniższych konfiguracji: - 3 - SPRZĘT Procesor
- 1 - Platforma szkoleniowa krok po kroku Poradnik Kursanta PORA - 2 - Jeśli masz problemy z uruchomieniem Platformy szkoleniowej warto sprawdzić poprawność poniższych konfiguracji: - 3 - SPRZĘT Procesor
Podgląd z rejestratorów IPOX na komputerze z systemem WINDOWS za pomocą programu NVMS-2.0 LITE
 Wersja: 1.0 Data: 06.08.2019 Podgląd z rejestratorów IPOX na komputerze z systemem WINDOWS za pomocą programu NVMS-2.0 LITE NVMS-2 LITE jest oprogramowaniem typu CMS, umożliwiającym użytkownikowi sprawowanie
Wersja: 1.0 Data: 06.08.2019 Podgląd z rejestratorów IPOX na komputerze z systemem WINDOWS za pomocą programu NVMS-2.0 LITE NVMS-2 LITE jest oprogramowaniem typu CMS, umożliwiającym użytkownikowi sprawowanie
4. Należy następnie zaakceptować postanowienia umowy licencyjnej i nacisnąć przycisk Next.
 Instrukcja instalacji oprogramowania do podręcznika New Total English Starter oraz rozwiązania problemów kompatybilności z nowszymi wersjami systemu Windows. 1. Oprogramowanie dołączane do kursu New Total
Instrukcja instalacji oprogramowania do podręcznika New Total English Starter oraz rozwiązania problemów kompatybilności z nowszymi wersjami systemu Windows. 1. Oprogramowanie dołączane do kursu New Total
MATERIAŁY - udostępnianie materiałów dydaktycznych w sieci SGH
 MATERIAŁY - udostępnianie materiałów dydaktycznych w sieci SGH SPIS TREŚCI i EKRANÓW WSTĘP Ekran1: Wstęp. Logowanie Ekran2: Strona początkowa UDOSTEPNIONE MATERIAŁY Ekran3: Dostępne materiały Ekran4: Zawartość
MATERIAŁY - udostępnianie materiałów dydaktycznych w sieci SGH SPIS TREŚCI i EKRANÓW WSTĘP Ekran1: Wstęp. Logowanie Ekran2: Strona początkowa UDOSTEPNIONE MATERIAŁY Ekran3: Dostępne materiały Ekran4: Zawartość
Instrukcja instalacji oraz konfiguracji sterowników. MaxiEcu 2.0
 Instrukcja instalacji oraz konfiguracji sterowników. MaxiEcu 2.0 Wersja instrukcji 1.0.1 1 SPIS TREŚCI 1. Sprawdzenie wersji systemu Windows... 3 2. Instalacja sterowników interfejsu diagnostycznego...
Instrukcja instalacji oraz konfiguracji sterowników. MaxiEcu 2.0 Wersja instrukcji 1.0.1 1 SPIS TREŚCI 1. Sprawdzenie wersji systemu Windows... 3 2. Instalacja sterowników interfejsu diagnostycznego...
SYSTEMY OPERACYJNE I SIECI KOMPUTEROWE
 SYSTEMY OPERACYJNE I SIECI KOMPUTEROWE WINDOWS 1 SO i SK/WIN 006 Wydajność systemu 2 SO i SK/WIN Najprostszym sposobem na poprawienie wydajności systemu, jeżeli dysponujemy zbyt małą ilością pamięci RAM
SYSTEMY OPERACYJNE I SIECI KOMPUTEROWE WINDOWS 1 SO i SK/WIN 006 Wydajność systemu 2 SO i SK/WIN Najprostszym sposobem na poprawienie wydajności systemu, jeżeli dysponujemy zbyt małą ilością pamięci RAM
Temat: Kopiowanie katalogów (folderów) i plików pomiędzy oknami
 Temat: Kopiowanie katalogów (folderów) i plików pomiędzy oknami Jeśli chcemy skopiować dany plik lub katalog należy kliknąć na ikonę Mój komputer (2 razy), a następnie zaznaczony obiekt np. z dysku C:\
Temat: Kopiowanie katalogów (folderów) i plików pomiędzy oknami Jeśli chcemy skopiować dany plik lub katalog należy kliknąć na ikonę Mój komputer (2 razy), a następnie zaznaczony obiekt np. z dysku C:\
Program RMUA. Instrukcja konfiguracji i pracy w programie. (Wersja 2)
 Program RMUA Instrukcja konfiguracji i pracy w programie (Wersja 2) 1 Wstęp Program RMUA powstał w związku z obowiązkiem przekazywania ubezpieczonym informacji rocznej zwanej wcześniej RMUA. Aplikacja
Program RMUA Instrukcja konfiguracji i pracy w programie (Wersja 2) 1 Wstęp Program RMUA powstał w związku z obowiązkiem przekazywania ubezpieczonym informacji rocznej zwanej wcześniej RMUA. Aplikacja
Procedura wygenerowania paczki instalacyjnej oprogramowania F-Secure
 1 Procedura wygenerowania paczki instalacyjnej oprogramowania F-Secure Niestety firma F-Secure nie udostępnia paczki instalacyjnej EXE lub MSI do instalacji oprogramowania F-Secure Client Security. Paczkę
1 Procedura wygenerowania paczki instalacyjnej oprogramowania F-Secure Niestety firma F-Secure nie udostępnia paczki instalacyjnej EXE lub MSI do instalacji oprogramowania F-Secure Client Security. Paczkę
Przywracanie systemu
 Przywracanie systemu Przywracanie systemu Windows XP za pomocą narzędzia Przywracanie systemu Przywracanie systemu (ang. System restore) - komponent systemów operacyjnych Windows ME, Windows XP i Windows
Przywracanie systemu Przywracanie systemu Windows XP za pomocą narzędzia Przywracanie systemu Przywracanie systemu (ang. System restore) - komponent systemów operacyjnych Windows ME, Windows XP i Windows
Rozwiązywanie problemów z Javą
 Rozwiązywanie problemów z Javą Jak zacząć? Instrukcja poprawnej konfiguracji środowiska Java Poradnik, z którym sobie poradzisz! Wersja 1.1 Spis treści 1. Wstęp.... 3 1.1 Jak sprawdzić, czy ja już posiadam
Rozwiązywanie problemów z Javą Jak zacząć? Instrukcja poprawnej konfiguracji środowiska Java Poradnik, z którym sobie poradzisz! Wersja 1.1 Spis treści 1. Wstęp.... 3 1.1 Jak sprawdzić, czy ja już posiadam
Instrukcja instalacji Zespołu Diagnostycznego Delphi w systemie Vista.
 Instrukcja instalacji Zespołu Diagnostycznego Delphi w systemie Vista. Przed przejściem do dalszej części niniejszej instrukcji upewnij się, czy modułbluetooth, który jest zamontowany w Twoim urządzeniu
Instrukcja instalacji Zespołu Diagnostycznego Delphi w systemie Vista. Przed przejściem do dalszej części niniejszej instrukcji upewnij się, czy modułbluetooth, który jest zamontowany w Twoim urządzeniu
Pracownia internetowa w każdej szkole (edycja Jesień 2007)
 Instrukcja numer D1/03_01/Z Pracownia internetowa w każdej szkole (edycja Jesień 2007) Opiekun pracowni internetowej cz. 1 Instalacja serwera MS SBS 2003 R2 Premium w wersji dla polskich szkół (D1) Zadanie
Instrukcja numer D1/03_01/Z Pracownia internetowa w każdej szkole (edycja Jesień 2007) Opiekun pracowni internetowej cz. 1 Instalacja serwera MS SBS 2003 R2 Premium w wersji dla polskich szkół (D1) Zadanie
Instalacja programu:
 Instrukcja programu Konwerter Lido Aktualizacja instrukcji : 2012/03/25 INSTALACJA PROGRAMU:... 1 OKNO PROGRAMU OPIS... 3 DODANIE MODUŁÓW KONWERSJI... 3 DODANIE LICENCJI... 5 DODANIE FIRMY... 7 DODAWANIE
Instrukcja programu Konwerter Lido Aktualizacja instrukcji : 2012/03/25 INSTALACJA PROGRAMU:... 1 OKNO PROGRAMU OPIS... 3 DODANIE MODUŁÓW KONWERSJI... 3 DODANIE LICENCJI... 5 DODANIE FIRMY... 7 DODAWANIE
Szybka instrukcja tworzenia testów dla E-SPRAWDZIAN-2 programem e_kreator_2
 Szybka instrukcja tworzenia testów dla E-SPRAWDZIAN-2 programem e_kreator_2 Spis treści: 1. Tworzenie nowego testu. str 2...5 2. Odczyt raportów z wynikami. str 6...7 3. Edycja i modyfikacja testów zapisanych
Szybka instrukcja tworzenia testów dla E-SPRAWDZIAN-2 programem e_kreator_2 Spis treści: 1. Tworzenie nowego testu. str 2...5 2. Odczyt raportów z wynikami. str 6...7 3. Edycja i modyfikacja testów zapisanych
Zarządzanie partycjami
 Zarządzanie partycjami Do tworzenie i usuwania partycji, formatowania dysków i zmiany liter dysków w systemie Windows NT, służy narzędzie graficzne Zarządzanie dyskami lub program diskpart dostępny w konsoli
Zarządzanie partycjami Do tworzenie i usuwania partycji, formatowania dysków i zmiany liter dysków w systemie Windows NT, służy narzędzie graficzne Zarządzanie dyskami lub program diskpart dostępny w konsoli
5.4.2 Laboratorium: Instalacja systemu Windows XP
 5.4.2 Laboratorium: Instalacja systemu Windows XP Wydrukuj i uzupełnij to laboratorium. W tym ćwiczeniu zainstalujesz system Windows XP Professional. Zalecany sprzęt Do tego ćwiczenia wymagany jest następujący
5.4.2 Laboratorium: Instalacja systemu Windows XP Wydrukuj i uzupełnij to laboratorium. W tym ćwiczeniu zainstalujesz system Windows XP Professional. Zalecany sprzęt Do tego ćwiczenia wymagany jest następujący
Boot Camp Podręcznik instalowania oraz konfigurowania
 Boot Camp Podręcznik instalowania oraz konfigurowania Spis treści 3 Wstęp 3 Co jest potrzebne? 4 Omówienie instalacji 4 Krok 1: Sprawdź dostępność uaktualnień 4 Krok 2: Przygotuj Maca do zainstalowania
Boot Camp Podręcznik instalowania oraz konfigurowania Spis treści 3 Wstęp 3 Co jest potrzebne? 4 Omówienie instalacji 4 Krok 1: Sprawdź dostępność uaktualnień 4 Krok 2: Przygotuj Maca do zainstalowania
Instrukcja dla programu Ocena.XP
 Instrukcja dla programu Ocena.XP Należy zalogować się do Serwisu WSJO lub bezpośrednio do Wirtualnej Uczelni (www.wu.wsjo.pl). Po wybraniu zakładki: Uczelnia w menu po lewej stronie widoczny będzie przycisk:
Instrukcja dla programu Ocena.XP Należy zalogować się do Serwisu WSJO lub bezpośrednio do Wirtualnej Uczelni (www.wu.wsjo.pl). Po wybraniu zakładki: Uczelnia w menu po lewej stronie widoczny będzie przycisk:
Instalacja aplikacji iplus Manager na komputerach z systemem operacyjnym Microsoft Windows Vista
 Instalacja aplikacji iplus Manager na komputerach z systemem operacyjnym Microsoft Windows Vista Aplikacja iplus Manager (wersja 1.91), współpracująca z systemem operacyjnym Microsoft Windows Vista, została
Instalacja aplikacji iplus Manager na komputerach z systemem operacyjnym Microsoft Windows Vista Aplikacja iplus Manager (wersja 1.91), współpracująca z systemem operacyjnym Microsoft Windows Vista, została
Rozdział II. Praca z systemem operacyjnym
 Rozdział II Praca z systemem operacyjnym 55 Rozdział III - System operacyjny i jego hierarchia 2.2. System operacyjny i jego życie Jak już wiesz, wyróżniamy wiele odmian systemów operacyjnych, które różnią
Rozdział II Praca z systemem operacyjnym 55 Rozdział III - System operacyjny i jego hierarchia 2.2. System operacyjny i jego życie Jak już wiesz, wyróżniamy wiele odmian systemów operacyjnych, które różnią
Boot Camp Podręcznik instalowania i konfigurowania
 Boot Camp Podręcznik instalowania i konfigurowania Spis treści 3 Wstęp 4 Omówienie procesu instalowania 4 Krok 1: Sprawdź dostępność uaktualnień 4 Krok 2: Przygotuj Maca do zainstalowania systemu Windows
Boot Camp Podręcznik instalowania i konfigurowania Spis treści 3 Wstęp 4 Omówienie procesu instalowania 4 Krok 1: Sprawdź dostępność uaktualnień 4 Krok 2: Przygotuj Maca do zainstalowania systemu Windows
Instrukcja aktualizacji oprogramowania (firmware) serwera DESKTOP 1.0 systemu F&Home RADIO.
 Instrukcja aktualizacji oprogramowania (firmware) serwera DESKTOP 1.0 systemu F&Home RADIO. 1. Upewnij się, że masz serwer w wersji DESKTOP 1.0 jak na zdjęciu powyżej z trzema portami USB na froncie. Opisana
Instrukcja aktualizacji oprogramowania (firmware) serwera DESKTOP 1.0 systemu F&Home RADIO. 1. Upewnij się, że masz serwer w wersji DESKTOP 1.0 jak na zdjęciu powyżej z trzema portami USB na froncie. Opisana
Narzędzie konfiguracji rozruchu
 Narzędzie konfiguracji rozruchu 1. By skorzystać z narzędzia konfiguracji rozruchu na początek konieczne jest utworzenie płyty ratunkowej bądź wykorzystanie narzędzia IT Edition i uruchomienie maszyny
Narzędzie konfiguracji rozruchu 1. By skorzystać z narzędzia konfiguracji rozruchu na początek konieczne jest utworzenie płyty ratunkowej bądź wykorzystanie narzędzia IT Edition i uruchomienie maszyny
Instrukcja wgrania oprogramowania B&R na kartę pamięci
 Instrukcja wgrania oprogramowania B&R na kartę pamięci BKF Myjnie Bezdotykowe Sp. z o.o. Skarbimierzyce 22 72 002 Dołuje (k. Szczecina) Kierownik projektu: Sprawdził: Zatwierdził: Michał Łukasik Skarbimierzyce,
Instrukcja wgrania oprogramowania B&R na kartę pamięci BKF Myjnie Bezdotykowe Sp. z o.o. Skarbimierzyce 22 72 002 Dołuje (k. Szczecina) Kierownik projektu: Sprawdził: Zatwierdził: Michał Łukasik Skarbimierzyce,
Spis treści. Rozdział 4. Aktywacja i aktualizacja systemu...71 Aktywacja systemu Aktualizacja systemu... 75
 Spis treści Wstęp...5 Rozdział 1. Przygotowanie komputera do instalacji systemu...7 Zmiana ustawień BIOS-u... 7 Uruchamianie komputera z płyty CD... 9 Sterownik kontrolera dyskowego... 10 Rozdział 2. Rozpoczynamy
Spis treści Wstęp...5 Rozdział 1. Przygotowanie komputera do instalacji systemu...7 Zmiana ustawień BIOS-u... 7 Uruchamianie komputera z płyty CD... 9 Sterownik kontrolera dyskowego... 10 Rozdział 2. Rozpoczynamy
Konfiguracja oprogramowania w systemach MS Windows dla kont z ograniczonymi uprawnieniami
 Konfiguracja oprogramowania w systemach MS Windows dla kont z ograniczonymi uprawnieniami Dotyczy programów opartych na bazie Firebird: System Obsługi Zleceń PL+ Grafik Urlopowy PL+ Zarządzanie Szkoleniami
Konfiguracja oprogramowania w systemach MS Windows dla kont z ograniczonymi uprawnieniami Dotyczy programów opartych na bazie Firebird: System Obsługi Zleceń PL+ Grafik Urlopowy PL+ Zarządzanie Szkoleniami
Instrukcja obsługi programu PLOMP PLUS FM
 Instrukcja obsługi programu PLOMP PLUS FM Edata Polska Sp. z o.o. ul. Puławska 314 02-819 Warszawa Tel 22 545-32-40 Fax 22 678-60-29 biuro@edatapolska.pl Ver 1.04 Aplikacja PLOMP PLUS FM przeznaczona jest
Instrukcja obsługi programu PLOMP PLUS FM Edata Polska Sp. z o.o. ul. Puławska 314 02-819 Warszawa Tel 22 545-32-40 Fax 22 678-60-29 biuro@edatapolska.pl Ver 1.04 Aplikacja PLOMP PLUS FM przeznaczona jest
Symantec Norton Ghost 10
 Symantec Norton Ghost 10 - Backup i Przywracanie 2007 EOP 2007.05.25 1 z 50 Symantec Norton Ghost 10 Backup i Przywracanie Instrukcja oparta na wersji 10 z niniejszą instrukcją możliwe jest konfigurowanie/użytkowanie
Symantec Norton Ghost 10 - Backup i Przywracanie 2007 EOP 2007.05.25 1 z 50 Symantec Norton Ghost 10 Backup i Przywracanie Instrukcja oparta na wersji 10 z niniejszą instrukcją możliwe jest konfigurowanie/użytkowanie
