1) Zaawansowana edycja obiektów siatkowych
|
|
|
- Iwona Grabowska
- 7 lat temu
- Przeglądów:
Transkrypt
1 Grafika komputerowa: Zapoznanie ze środowiskiem programistycznym (EK:La2), Lista 2 1) Zaawansowana edycja obiektów ekstruzja Zakres 2) Zaawansowana edycja obiektów wierzchołki, krawędzie, ściany materiału: 3) Zaawansowana edycja obiektów proporcjonalna edycja, łączenie obiektów D. Drabik 1) Zaawansowana edycja obiektów siatkowych W poprzedniej liście zostały wytłumaczone podstawy interface u oprogramowania Blender oraz zostało wytłumaczone jak tworzyć proste obiekty siatkowe oraz wykonywać na nich proste operacje przesuwanie, obracanie i skalowanie. W tej liście zostaną przedstawione bardziej zaawansowane możliwości operowania i edycji obiektami siatkowymi z wykorzystaniem w tym celu trybu edycyjnego (w ramach przypomnienia klawisz Tab jest wykorzystywany do płynnego przejścia między trybem obiektowym i edycyjnym). W trybie edycyjnym można wykonywać operacje na pojedynczych wierzchołkach (a także krawędziach i ścianach) obiektów w celu zmiany ich kształtu w sposób dowolny. Wyznacznikiem bycia w trybie edycyjnym (poza zmianą trybu na dolnym pasku) jest wyrysowanie żółtych krawędzi na edytowanej bryle. Zaznaczanie wierzchołków - Upewniwszy się, że jest się w trybie edycyjnym, pojedynczy wierzchołek można zaznaczyć PPM. Każdy kolejny wierzchołek, bez kasowania zaznaczenia poprzedniego, zaznacza się trzymając wciśnięty klawisz shift i klikając PPM. Aby zaznaczyć wszystkie większą liczbę wierzchołków, należy posłużyć się klawiszem B (od block), pozwoli to na narysowanie okna i zaznaczenie wszystkich wierzchołków w nim zawartych. Z kolei klawisz C (od circle) wywoła okrąg który będzie zaznaczał wszystkie wierzchołki w nim zawarte (okrąg można zwiększać +/- na numpadzie). Do zaznaczania wierzchołków w okręgu służy LPM. Klawiszem Esc wychodzi się z okręgowego trybu zaznaczania wierzchołków. By zaznaczyć albo odznaczyć wszystkie wierzchołki, jednocześnie usuwając zaznaczenie obecnych, należy użyć klawisza A (jednokrotnie lub dwukrotnie). Widok szkieletowy Omówiony w poprzedniej liście, tryb szkieletowy jest wykorzystywany by lepiej widzieć obiekty, co pozwala na dokładniejszą ich edycję. Domyślnym widokiem jest widok pełny (solid view), który ukrywa krawędzie i wierzchołki zostawiając tylko ściany. Przechodzenie między tymi dwoma trybami jest możliwe klawiszem Z. Istnieją również inne widoki, które można ustawić w dolnej zakładce, ale do czasu opanowania nadawania obiektom materiałów i tekstur nie będą one przydatne. Jeśli chcemy pozostać w widoku pełnym przy jedoczesnej możliwości widoku krawędzi za ścianami, można w tym celu usunąć limitowanie widocznych wierzchołków do widocznych z pasku dolnego ikonką. Efektywne operowanie tym limitem może to być szczególnie przydane jeśli chcemy mieć pewność, że zaznaczamy tylko wierzchołki widoczne z przodu. Zaznaczanie krawędzi/ścianek Domyślnie włączone jest zaznaczanie wierzchołków, natomiast można to zmienić na krawędzie i ściany z dolnego paska. Po zaznaczeniu krawędzi/ścianek/wierzchołków można na nich przeprowadzać proste operacje takie jak przesuwanie, skalowanie czy obracanie (klawisze G,S,R). W dalszej części listy będą opisywane operacje na wierzchołkach, ale w domyśle można te same operacje przeprowadzić na krawędziach czy ściankach tak długo jak będzie włączony tryb edycyjny. Ekstrudowane kształtów Kształty mogą być wydłużone poprzez zaznaczenie grupy wierzchołków a następnie wciśniecie klawisza E. Zostanie stworzony duplikat zaznaczonych wierzchołków na którym można przeprowadzać proste operacje (przesuwanie i tak dalej). W przypadku ekstrudowania ścianki będzie można ją przesuwać tylko w kierunku prostopadłym do ścianki (po normalnej do ścianki). W przypadku zaznaczenia
2 wierzchołków takie ograniczenia nie istnieją. W przypadku zaznaczenia opcji Extrude individual z okna narzędzi zostaną wyekstrudowane tylko wierzchołki bez towarzyszącym ich ściankom (w kontekście czego nie będą one widoczne w 3D). Zalecane jest by poświęcić chwilkę i przetestować te opcje, poniżej zamieszczono dwa obiekty, jednym z nich jest wyekstrudowany z sześcianu obiekt, natomiast po prawej znajduje się wyekstrudowany ze sfery pionek do gry w szachy. Warto również zwrócić uwagę na punkt ciężkości obiektu małą żółtą kropkę widoczną chociażby w główce pionka na obrazku po prawej. W domyśle jest ona w środku tworzonego obiektu, jednak może być przesunięta jeśli obiekt zostanie przesunięty w trybie edycyjnym. Jej położenie jest o tyle istotne, że definiuje chociażby położenie osi wokół której jest robiony obrót. W przypadku przesunięcia punktu ciężkości można go ponownie umieścić w środku poprzez zaznaczenie wszystkich wierzchołków poprzez użycie w trybie obiektowym prawdopodobnie najdłuższego skrótu klawiszowego w Blenderze shift+ctrl+alt+c albo w zakładce narzędzi wybranie Set Origin w Edit. Położenie różni się w zależności od wybranej opcji, natomiast zachowanie każdej z opcji warto przetestować we własnym zakresie. Wygładzenie cieniowania Po dodaniu okrągłych obiektów można zauważyć, że nie są one wyświetlane wygładzone. Można to zmienić w zakładce narzędzi (T), gdzie dostępne są dwie opcje shading (cieniowania) flat (płaskie) i smooth (gładkie). Definiują one jak obiekt będzie widoczny nie tylko na oknie podglądu, ale także w jaki sposób obiekt będzie renderowany. Edycja proporcjonalna Wykorzystywana do zachowania płynności kształtu podczas przesuwania wierzchołków obiektu. By włączyć edycję proporcjonalną wystarczy wcisnąć klawisz O lub z dolnego paska wybierając ikonkę. Po włączeniu danej opcji przy przesuwaniu wierzchołka okoliczne wierzchołki również będą się przemieszczać by zachować płynność kształtu. Sposób ich przesuwania będzie zależny od wybranej opcji edycji proporcjonalnej jest kilka możliwych opcji, a efekt końcowy potrafi być dramatycznie różny w zależności od przyjętej opcji. Narzędzia knife/cut narzędzie wykorzystywane do tworzenia niestandardowych krawędzi na danej bryle. Uruchamiane klawiszem K i przeciągnięcie tworzy krawędź na płaszczyźnie.
3 Edycja proporcjonalna i narzędzie subdivision do tworzenia podłoży Edycja proporcjonalna może być łatwo wykorzystana do tworzenia płynnych terenów. W tym celu należy stworzyć płaszczyznę (plane) w widoku z góry, a następnie w trybie edycyjnym zaznaczyć wszystkie wierzchołki. Wykorzystując narzędzie Subdivide z zakładki narzędzi można wykonać określoną liczbę podziałów zaznaczonego fragmentu na równe kawałki. Po pofragmentowaniu płaszczyzny na odpowiednio małe kawałki wystarczy zaznaczyć wierzchołek w centrum płaszczyzny. Następnie przejść do widoku z przodu i włączyć edycję proporcjonalną (klawisz O). Wybrawszy tryb smooth możemy przesuwać wierzchołek w górę/dół. W celu zaznaczenia większej/mniejszej liczby wierzchołków można posłużyć się skrótem ctrl+num(+/-). Warto pozaznaczać inne wierzchołki i tryby w celu nadania realizmu podłożu. Można w tym celu użyć znanych opcji okręgu do zaznaczania (klawisz C) albo okna (klawisz B). W ostateczności można zaznaczać po kilka wierzchołków (shift+ppm) albo zaznaczyć wszystkie wierzchołki pomiędzy dwoma konkretnymi (ctrl+ppm). W celu zobaczenie efektu swoich prac wystarczy wrócić do trybu obiektowego, wybrać wygładzanie z zakładki narzędzi i przejść w tryb widoku pełnego (solid). Dodawanie ścianek W przypadku gdy chcemy połączyć dwie krawędzie ścianką albo wypełnić dziury w obiekcie siatkowym musimy wejść w tryb edycyjny i zaznaczyć wierzchołki/krawędzie pomiędzy którymi ma być dodana ścianka i wcisnąć F (od face). Ścianka zostanie stworzona pomiędzy zadanymi punktami/odcinkami. W przypadku bardziej zaawansowanego tworzenia skrótem ctrl+f otworzymy okienko z szeregiem innych opcji. Usuwanie wierzchołków/ścianek/krawędzi Jest to dość intuicyjne, wystarczy zaznaczyć co ma być usunięte i wcisnąć klawisz Delete. Pojawi się okno w którym można doprecyzować czy chcemy usunąć wierzchołki czy np. krawędzie. Jest to prosta operacja, która w połączeniu z dodawaniem ścianek jest prostą metodą na otrzymanie półsfery czy pudełek. Dodawanie i usuwanie ścianek jest podstawą w każdym modelowaniu obiektów dlatego ważne jest, by oswoić się z tymi operacjami. Łączenie/rozdzielanie obiektów Aby połączyć dwa obiekty siatkowe należy zaznaczyć dwa obiekty (klawisz shift do zaznaczania kilku obiektów), a następnie wcisnąć ctrl+j aby je połączyć. Spowoduje to usunięcie wszelkich tekstur nałożonych na obiekty, ale będą one traktowane jako jeden obiekt. Opcja połączenia obiektów (join) jest też dostępna z zakładki narzędzi. Aby rozdzielić obiekt trzeba wejść w tryb edycyjny, a następnie zaznaczyć wierzchołki, które chce się oddzielić od reszty. Po ich zaznaczeniu należy wcisnąć klawisz P (można zapamiętać że od słowa part) i wybrać odpowiednią opcję. Jest też opcja separate by loose parts która usuwa wszystkie niepołączone elementy obiektu.
4 Zadanie nr 1 na zaliczenie listy - Latarnia Celem zadania będzie przygotowanie widoczku latarni nad brzegiem wyspy. Scena ta będzie kontynuowana w kolejnych listach, dlatego dobrym pomysłem jest, jeśli nie chce się wszystkiego za każdym razem robić od początku, zachować pliki tej sceny. Po stworzeniu nowej sceny i zapisaniu pliku należy przygotować sobie stanowisko pracy (stworzyć odpowiednią ilość widoków by czuć się komfortowo w modelowaniu obiektów). Należy rozpocząć od stworzenia w widoku górnym płaszczyzny (mesh->plane). Dla odmiany precyzyjnie zdefiniujmy rozmiar naszej płaszczyzny w zakładce transformacji ustalić skalę (Scale X,Y,Z) na (dziesięć). Następnie należy wywołać zakładkę narzędzi, wejść w tryb edycyjny, upewnić się że wszystkie wierzchołki są zaznaczone i wykonać subdivision 6 razy z liczbą cięć 1 (albo jeden raz z liczbą cięć 2 6 =64). Następnie odznacz wszystkie wierzchołki i zaznacz połowę z nich starając się by było to rozdzielenie w miarę przypadkowe. Najłatwiej jest to zrobić okręgiem wyboru (C, warto pamiętać że skrótem scroll+c możemy odznaczać wybrane wierzchołki). Ostateczny efekt powinien być zbliżony do tego przedstawionego obok. Następnie przejdźmy do widoku z przodu (płaszczyzna będzie przypominać linię). Przesuń zaznaczone wierzchołki około 2 duże jednostki w górę. Jednostki są oznaczone przez siatkę na widoku. Podczas przesuwania można wcisnąć klawisz Z by przesuwać tylko po określonej osi. Następnie konieczne jest wykonanie poprawek do obiektu by klif sprawiał wrażenie bardziej rzeczywistego. Włącz tryb edycji proporcjonalnej i testując różne tryby edycji zaznaczaj pojedyncze wierzchołki klifu przesuwając je w górę/dół na różne poziomy (w granicach rozsądku ). Następnie wyjdź z trybu edycji i zobacz jak prezentuje się obiekt. Jest trochę kanciasty ale łatwo to można zaradzić wybierając opcję smooth z zakładki narzędzi. Następnym krokiem jest ustawienie kamery. Zacznijmy od dodania pustego obiektu w widoku górnym. Obiekty puste (empty objects) są przeważnie wykorzystywane do nakierowywania, gdyż nie są widoczne podczas renderowania. Następnie zaznacz kamerę (PPM). Dodamy stałą Śledzenia do kamery by zawsze była ona skierowana na stworzony pusty element. W tym celu, mając zaznaczoną kamerę, trzymając wciśnięty klawisz Shift kliknij PPM na pusty element. W ten sposób zaznaczysz dwa obiekty. Następine wciśnij ctrl+t by dodać zmienną "Śledź do" (Track to constant). Na scenie powinna się pojawić przerywana linia która pokazuje powstałe połączenie. Przesuwając kamerę będzie ona automatycznie kierowana w kierunku stworzonego punktu. W przypadku odwrotnego zachowania oznacza to, że najpierw został zaznaczony punkt - w tym przypadku wykorzystaj opcję Wróć (ctrl+z) i spróbuj jeszcze raz. Następnym krokiem jest przesunięcie zarówno punktu jak i kamery w odpowiednich miejscach by uzyskać dobry widok na scenę. Postaraj się umieścić kamerę względnie nisko tak by wyglądało, jakbyś oglądał klify z łodzi. Umieść punkt na linii klifów. Jak jesteś zadowolony z efektu przejdź do widoku kamery (numpad 0) i wyrenderuj obraz (F12). W przypadku otrzymania ciemnego widoku można poprzesuwać światła bądź powielić je w kilku miejscach. Stworzony obraz jest tak daleki od jakiegokolwiek krajobrazu, że bardziej już być nie może, ale nie od razu Rzym zbudowano. Po wciśnięciu F12 ikona w lewym dolnym rogu zmieni się z na. W celu powrotu do widoku 3D wystarczy zmienić ikonkę na sześcian (3D View).
5 Następnie stwórz nową scenę, w której zostanie wymodelowana latarnia, która następnie zostanie dołożona do stworzonego terenu w jednej z kolejnych list. Celem będzie wyekstrudowane obiektu latarni. W tym celu usuńmy domyślny sześcian i na jego miejsce stwórzmy okrąg (circle) w widoku z góry (wykorzystaj domyśle ustawienie 32 wierzchołków i średnicy 1.0 oraz zmień opcję Fill na inną niż None). Następnie przejdź do widoku z przodu. Wejdź w tryb edycji i upewniwszy się że wszystkie wierzchołki są zaznaczone rozpocznij ekstruzję (klawisz E). Ekstruduj latarnię około 3 długości w górę a następnie wciśnij LPM by je umieścić w danej lokalizacji. Następnie klawiszem S zwęź lekko latarnię do satysfakcjonującego poziomu. Pamiętaj by wykonywać wszystko w przednim widoku robienie tego w innym może wprowadzić zaburzenia i przekrzywienia, a tworzysz latarnię, a nie krzywą wieżę. Następnie trzeba stworzyć mały balkonik na latarni. W tym celu kliknij E i wciśnij PPM. Umieści nowo stworzone wierzchołki dokładnie na miejscu poprzednich. Następnie wciśnij S by wejść w skalowanie i lekko odciągnij mysz na niewielką odległość by stworzyć podstawę mostka. Pamiętaj, że zawsze możesz cofnąć wykonaną akcję i spróbować ponownie. Ekstruduj ponownie i przenieś wierzchołki lekko do góry, a następnie ekstruduj jeszcze raz i zmniejsz klawiszem S odchylenie. Ostateczny efekt powinien być zbliżony do środkowej bryły w grafice przedstawionej obok. Kontynuuj ekstruzję by ostatecznie kształt był zbliżony do tego przedstawionego obok. Punkt końcowy na dachu będzie miał w rzeczywistości 32 wierzchołki, które można zeskalować do bardzo małych by sprawiał wrażenie jednego punktu. Można to jednak zrobić bardziej profesjonalnie - z zakładki narzędzi wybrać łączenia (Merge) i opcję w centrum (at center). Spowoduje to usunięcie 31 wierzchołków i przesunięcie ostatniego do środka masy ich wszystkich (prawa bryła w grafice obok). Wyjdź z trybu edycji i w oknie narzędzi wygładź swój obiekt za pomocą Smooth. Następnie ustaw kamerę i klawiszem F12 zrenderuj obraz. Otrzymana latarnia jest niestety zaokrąglona w miejscach w których nie powinna być. By odpowiednio ją skonfigurować sama opcja Smooth nie wystarczy, konieczne jest użycie opcji Auto-Smooth. Wejdź w okno właściwości obiektu i zaznacz opcję Auto-Smooth. Domyślne ustawienie powinno zadziałać. Opcja ta definiuje które krawędzie powinny być zaokrąglone, a które pozostać ostre, w tym przypadku wszystkie pomiędzy którymi kąt jest równy bądź mniejszy niż 30 stopni są zaokrąglane, a reszta nie. Sprawdź efekt końcowy ponownie renderując obraz. Dodawanie obiektu do krajobrazu i dalsze prace związane ze tymi obiektami będą kontynuowane w Liście 3.
6 Zadanie nr 2 na zaliczenie listy - Sprężyna Innym sposobem tworzenia brył trójwymiarowych jest tworzenie krzywych 2D a następnie nadawanie im głębi. Podejście to jednak jest nieszczególnie popularne w programie Blender ze względu na ograniczone możliwości tworzenia obiektów 2D. Natomiast w pewnych sytuacjach wiedza ta może okazać się przydatna. Dlatego w ramach tego zadania będzie stworzenie sprężyny z obiektu 2D. W tym celu po stworzeniu nowego pliku blend należy stworzyć z widoku top obiekt okrąg (circle) z typu krzywej (curve). Następnie przerwać ciągłość okręgu wchodząc w właściwości obiektu i w zakładce Active Spline odznaczyć opcję U (zaznaczone opcje w grafice po prawej, alternatywnie można wejść w tryb edycji i zrobić to samo skrótem alt+c). W trybie edycji należy zaznaczyć każdy punkt okręgu po kolei (w oknie top) i przesunąć je do góry w równych odstępach od siebie (w oknie front). Obiekt powinien wyglądać jaka na grafice po lewej stronie. Następnie należy zaznaczyć wszystkie wierzchołki (A) i zduplikować krzywą umieszczając ją lekko nad pierwszą (shift+d). W celu połączenia dwóch krzywych wystarczy zaznaczyć ostatni wierzchołek dolnej (PPM) i pierwszy wierzchołek górnej (shift+ppm) i wcisnąć klawisz F. Warto zaznaczyć, że klawisz ten służy też do łączenia krzywych i wierzchołków w 3D. Proces kopiowania krzywej i łączenia należy powtórzyć jeszcze 2 razy. Dobrze jest przejść do trybu obiektowego i zobaczyć czy nasza krzywa przypomina sprężynę (można ewentualnie ją przeskalować w osi Z by bardziej ją przypominała). Tak przygotowaną krzywą można przekonwertować na obiekt trójwymiarowy na przykład poprzez nadanie głębi. Aby to zrobić wystarczy zaznaczyć stworzoną krzywą i wejść w okno właściwości (zółty okrąg na rysunku obok). Następnie odnalezienie okna Fill i zmiany opcji z half na full (zielony okrąg) oraz znalezienie w zakładce Geometry opcji głębi (Depth) i zwiększenie jej (niebieski okrąg). Powinno to spowodować powstanie obiektu trójwymiarowego. Rozdzielczość stworzonego obiektu można poprawić poprzez zwiększenie wartości Resolution poniżej Depth dzięki temu wyciągany obiekt będzie bardziej cylindryczny. Po lewej przedstawiono obiekt końcowy.
7 Zadanie nr 3 na zaliczenie listy Logo Celem tego zadania będzie stworzenie trójwymiarowego loga wybranej firmy. Ja wybrałem logo PWr, gdyż jest ono skomplikowane i można za jego pomocą wiele rzeczy wyjaśnić, ale dowolne nietrywialne logo może zostać wybrane na zaliczenie tego zadania (polecam skonsultować wybór z prowadzącym zajęcia). Pierwsze co trzeba zrobić to znaleźć w internetach obraz przedstawiający wybrane logo, gdyż będziemy musieli stworzyć płaszczyznę z tłem by dokładnie odwzorować kształt. Po znalezieniu godła i zapisaniu na dysku otwórz nową scenę, usuń domyślny sześcian, wejdź w panel transformacji (klawisz N) i znajdź opcję "Background Images" (praktycznie przedostatnia jest). Zaznacz tą opcję a następnie otwórz zapisany przez ciebie obraz. Powinien się on pojawić w tle okna 3D (obraz wyświetla się tylko w trybie ortogonalnym! numpad5 by zmienić tryb). Zwróć uwagę że możesz kontrolować wszystkie parametry obrazu poczynając od przeźroczystości (Opacity) aż po położenie, rozmiar i obrót. W zakładce Axis możesz doprecyzować, czy ma się pojawiać na wszystkich rzutach ortogonalnych czy tylko na konkretnym. Upewnij się, że jesteś w ortogonalnym widoku z góry i stwórz płaszczyznę. Wejdź w widok szkieletowy (klawisz Z) i tryb edycji (klawisz Tab). Usuń jeden z wierzchołków tak by mieć tylko trzy wierzchołki. Następnie umieść pozostałe trzy na krawędzi osłonki w lewej górnej części godła. Zaznacz końcowy wierzchołek i korzystając z ekstruzji (klawisz E) dodawaj kolejne wierzchołki kształtu. Im więcej wierzchołków umieścisz tym lepiej godło będzie wyglądać. Kontynuuj po całym kształcie aż znajdziesz się ponownie na końcu, następnie shiftem zaznacz początkowy wierzchołek i połącz je klawiszem F. Tą samą procedurę powtórzyłem dla dwóch stron orzełka. Nie zapomnij, że możesz cofnąć etap ekstruzji skrótem ctrl+z. Warto tutaj zwrócić uwagę na przewagę grafiki wektorowej nad rastrową. Wczytany obraz, w zależności od jego jakości i zbliżenia na widoku, prędzej czy później będzie pikselowa podczas gdy stworzona przez nas krzywa wektorowa zawsze będzie wyraźna. Pamiętaj, że możesz dodawać elementy w trybie edycji (na przykład okręgi) które będą częścią krzywej, a także możesz je dzielić i łączyć. Pamiętaj by ostatecznie krzywe były tak podzielone by skupiały się wokół fragmentów do wypełnienia (w przypadku loga PWr jest to żółtawa część godła). Po wykonaniu odwzorowania należy dodać wypełnić obiekty. Jednym ze sposobów jest zaznaczenie wierzchołków i wciśnięcie klawisza F. Natomiast jest też inny sposób jeśli stworzony przez nas kształt jest zamknięty. W tym celu zaznaczmy konkretną krzywą, wejdźmy w tryb edycyjny, upewnijmy się, że zaznaczone są wszystkie wierzchołki i z okna ctrl+f wybierzmy opcję Fill. Opcja ta jednak może nie zadziałać, jeśli kształt jest skomplikowany (a godło PWr zdecydowanie jest...) i konieczne jest manualne dodawanie ścianek. Po zakończeniu można wrócić do okna ctrl+f i wybrać opcję Tris-to-Quads by przekonwertować trójkąty na czworokąty i zmniejszyć liczbę ścianek dla czystszego widoku. Po zrobieniu tego dla wszystkich krzywych przejdź do widoku z przodu i wyekstruduj krzywe na dowolną wysokość (tak jak w przypadku z latarnią).
8 Zadanie nr 4 na zaliczenie listy Figury szachowe Pierwszą podstawową zasadą odtwarzania obiektów jest - PAMIĘĆ ZAWODZI!! Tak, CIEBIE TEŻ! Dlatego zawsze, gdy jest możliwość, powinno się wczytać obraz przedstawiający obiekt, gdyż pozwala to na odtworzenie go w najlepszych szczegółach. W tym zadaniu wymodelujemy kilka figur szachowych. Pierwszym etapem będzie znalezienie obrazka przedstawiającego je i wczytanie go podobnie jak w zadaniu 3. Zacznijmy od pionka. Aby stworzyć obiekt od zera potrzeba jakiejś bryły początkowej na tym etapie dobrze jest przemyśleć wybór, gdyż dobry pozwoli oszczędzić dużo pracy a zły znacząco utrudni dotarcie do celu. W przypadku pionka dobrym pomysłem wydaje się albo stworzenie sfery albo rozpoczęcie od stworzenia okręgu na dół pionka. Jednak zaczęcie od dna wymusi stworzenie sfery (która jest obiektem trudnym do otworzenia od zera) dlatego lepiej zacząć od stworzenia sfery. Poniższa instrukcja jest jedynie sugestią (niekoniecznie najszybszą czy najłatwiejszą) tak jak to zwykle jest, osiągnąć cel lub wykonać zadanie można na wiele sposobów, a każdy powinien znaleźć ten, który najbardziej mu pasuje. Po stworzeniu sfery warto przenieść ją tak aby była zgodna z rysunkiem. Następnie po wejściu w tryb edycji warto w trybie szkieletowym (wireframe) zaznaczyć dolne segmenty sfery i usunąć je klawiszem delete albo X. Następnie przejść w zaznaczanie krawędzi (ctrl+tab i zaznaczenie Edge albo z dolnego menu wybrać) i trzymając alt+ppm wybrać ostatnią nieusuniętą krzywą (drugi od lewej rysunek na dole). Po zaznaczeniu wcisnąć klawisz F aby stworzyć pomiędzy zaznaczonymi krawędziami ściankę i przejść w zaznaczanie ścianek (ctrl+tab). Powinno to pozostawić w zaznaczeniu nowostworzoną ściankę. Następnie poprzez ekstruzję i skalowanie powoli zarysować kształty pionka. W ostatnim etapie ekstruzji (piąty od lewej rysunek na dole) warto wcisnąć klawisz I, co pozwoli na wstawienie dodatkowej ścianki na dnie, dzięki czemu obiekt będzie się prezentował lepiej. Tak stworzony obiekt warto wygładzić poprzez smooth i (by zachować wszystkie krzywizny) włączyć auto-smooth. Kolejnym przykładem będzie wieża. W tym przypadku nie mamy do czynienia z żadnym sferycznym obiektem, dlatego tez najrozsądniejsze wydaje się zaczęcie od denka figury. Wiec zacznijmy od wypełnionego okręgu. Po jego dodaniu zdefiniować wypełnienie jako Ngon (lub w ostateczności w trybie edycji zaznaczyć wierzchołki i wcisnąć F). Następnie wyskalujmy okręg i, podobnie jak w poprzednim przypadku, wciśnijmy I i zróbmy mały okręg w środku dla celów wizualizacyjnych. Następnie zaznaczmy ponownie zewnętrzne krawędzie, wciśnijmy E w celu ekstruzji i podnieśmy je trochę do góry. Wciśnijmy klawisz F i zaznaczmy ściankę aby poruszać się po normalnej do płaszczyzny podczas ekstruzji. I standardowo kontynuujmy modelowanie aż do dolnego poziomu parapetu. Teraz zabawny fragment wciśnij I i zwęź zewnętrzną ściankę do połowy średnicy. Następnie zaznacz kilka ścianek i wyciągnij je ekstruzją do góry w celu stworzenia górnego poziomu parapetu. Jeśli na twoim obiekcie pojawiają się ciemne ścianki i nienaturalne ubarwienie, zaznacz wszystko klawiszem A i wciśnij ctrl+n w celu przeliczenia orientacji ścianek.
9 OK, wystarczy przykładów. Wykorzystując zdobytą do tej pory wiedzę dorób jeszcze przynajmniej dwa różne typy figur szachowych. Poniżej załączono wygląd figur szachowych i przykładowe modele.
10 Poznane klawisze skrótowe Skrót Opis numpad 7/1/3 widok z góry/boku/prawej strony numpad 0 widok kamery numpad 5 przełączanie się między widokiem ortogonalnym i perspektywą numpad 2/4/6/8 obrót po przestrzeni 3D ctrl+n7/1/3 widok z dołu/tyłu/lewej strony ctrl+n2/4/6/8 przesunięcie po 2D w danym kierunku scroll+lpm swobodny obrót po przestrzeni 3D shift+scroll+lpm swobodne przesunięcie po 2D Z włączenie/wyłączenie widoku szkieletowego T przywołanie/schowanie zakładki narzędzi N przywołanie/schowanie zakładki transformacji shift+s dodatkowe opcje precyzyjnego umieszczenia kursora 3D shift+a przywołanie okienka tworzenia obiektów Tab przełączanie między trybem obiektowym a edycyjnym G przesuwanie obiektu S skalowanie/rozciąganie obiektu R obracanie obiektu shift+d duplikowanie obieku ctrl+z cofnięcie wykonanego kroku ctrl+shift+z cofnięcie cofnięcia shift+ppm zaznaczanie wielu wierzchołków/krawędzi/ścian w trybie edycyjnym B w trybie edycyjnym : wyrysowanie okna do zaznaczenia wierzchołków C w trybie edycyjnym : zaznaczanie wierzchołków w danym okręgu E w trybie edycyjnym : ekstruzja zaznaczonych wierzchołków O włączenie/wyłączenie edycji proporcjonalnej K w trybie edycyjnym : narzędzie knife F w trybie edycyjnym : łączenie wierzchołków/punktów/krzywych ctrl+j przy zaznaczeniu dwóch obiektów siatkowych : łączenie obiektów w jeden P w trybie edycyjnym : rozdzielenie wierzchołków od obiektu siatkowego Materiały dodatkowe do listy 2 Książki: 1) Blain John, An Introduction to Blender 3D, A book for beginners, strony ) Blain John, The Complete Guide to Blender Graphics, strony Strony internetowe: - Materiały video (ang): 1) 2) 3)
1) Zaawansowana edycja obiektów siatkowych
 Grafika komputerowa: Zapoznanie ze środowiskiem programistycznym (EK:La1), Lista 2 1) Zaawansowana edycja obiektów ekstruzja Zakres 2) Zaawansowana edycja obiektów wierzchołki, krawędzie, ściany materiału:
Grafika komputerowa: Zapoznanie ze środowiskiem programistycznym (EK:La1), Lista 2 1) Zaawansowana edycja obiektów ekstruzja Zakres 2) Zaawansowana edycja obiektów wierzchołki, krawędzie, ściany materiału:
Źródło: http://xavier.pl:80/grafika/blender-tutorial-modelowanie-pionka-szachowego/
 Obiekt 3D Instrukcja wykonania pionka Autor: Marcin Wawrzyniak Źródło: http://xavier.pl:80/grafika/blender-tutorial-modelowanie-pionka-szachowego/ Z materiałów wolno korzystać jedynie w celach edukacyjnych
Obiekt 3D Instrukcja wykonania pionka Autor: Marcin Wawrzyniak Źródło: http://xavier.pl:80/grafika/blender-tutorial-modelowanie-pionka-szachowego/ Z materiałów wolno korzystać jedynie w celach edukacyjnych
Informatyka w służbie efektów specjalnych. Część druga
 Informatyka w służbie efektów specjalnych. Część druga Aleksander Denisiuk. http://wmii.uwm.edu.pl/~denisjuk/uwm/ 28 września 2017 1 Modelowanie UFO 1. Usuń kostkę Delete 2. Wyłącz perspektywę F5 3. Ustaw
Informatyka w służbie efektów specjalnych. Część druga Aleksander Denisiuk. http://wmii.uwm.edu.pl/~denisjuk/uwm/ 28 września 2017 1 Modelowanie UFO 1. Usuń kostkę Delete 2. Wyłącz perspektywę F5 3. Ustaw
BLENDER- Laboratorium 1 opracował Michał Zakrzewski, 2014 r. Interfejs i poruszanie się po programie oraz podstawy edycji bryły
 BLENDER- Laboratorium 1 opracował Michał Zakrzewski, 2014 r. Interfejs i poruszanie się po programie oraz podstawy edycji bryły Po uruchomieniu programu Blender zawsze ukaże się nam oto taki widok: Jak
BLENDER- Laboratorium 1 opracował Michał Zakrzewski, 2014 r. Interfejs i poruszanie się po programie oraz podstawy edycji bryły Po uruchomieniu programu Blender zawsze ukaże się nam oto taki widok: Jak
Tworzenie nowego rysunku Bezpośrednio po uruchomieniu programu zostanie otwarte okno kreatora Nowego Rysunku.
 1 Spis treści Ćwiczenie 1...3 Tworzenie nowego rysunku...3 Ustawienia Siatki i Skoku...4 Tworzenie rysunku płaskiego...5 Tworzenie modeli 3D...6 Zmiana Układu Współrzędnych...7 Tworzenie rysunku płaskiego...8
1 Spis treści Ćwiczenie 1...3 Tworzenie nowego rysunku...3 Ustawienia Siatki i Skoku...4 Tworzenie rysunku płaskiego...5 Tworzenie modeli 3D...6 Zmiana Układu Współrzędnych...7 Tworzenie rysunku płaskiego...8
IRONCAD. TriBall IRONCAD Narzędzie pozycjonujące
 IRONCAD IRONCAD 2016 TriBall o Narzędzie pozycjonujące Spis treści 1. Narzędzie TriBall... 2 2. Aktywacja narzędzia TriBall... 2 3. Specyfika narzędzia TriBall... 4 3.1 Kula centralna... 4 3.2 Kule wewnętrzne...
IRONCAD IRONCAD 2016 TriBall o Narzędzie pozycjonujące Spis treści 1. Narzędzie TriBall... 2 2. Aktywacja narzędzia TriBall... 2 3. Specyfika narzędzia TriBall... 4 3.1 Kula centralna... 4 3.2 Kule wewnętrzne...
Rysunek 1: Okno timeline wykorzystywane do tworzenia animacji.
 Ćwiczenie 5 - Tworzenie animacji Podczas tworzenia prostej animacji wykorzystywać będziemy okno Timeline domyślnie ustawione na dole okna Blendera (Rys. 1). Proces tworzenia animacji polega na stworzeniu
Ćwiczenie 5 - Tworzenie animacji Podczas tworzenia prostej animacji wykorzystywać będziemy okno Timeline domyślnie ustawione na dole okna Blendera (Rys. 1). Proces tworzenia animacji polega na stworzeniu
Obiekt 3D. Instrukcja wykonania pionka. Autor: Bartosz Kowalczyk. Na podstawie pracy Marcina Wawrzyniaka. Blender 2.61
 Obiekt 3D Instrukcja wykonania pionka Autor: Bartosz Kowalczyk Na podstawie pracy Marcina Wawrzyniaka. Blender 2.61 Mała legenda: ppm = prawy przycisk myszy lpm = lewy przycisk myszy scroll = kółeczko
Obiekt 3D Instrukcja wykonania pionka Autor: Bartosz Kowalczyk Na podstawie pracy Marcina Wawrzyniaka. Blender 2.61 Mała legenda: ppm = prawy przycisk myszy lpm = lewy przycisk myszy scroll = kółeczko
Grafika Komputerowa Materiały Laboratoryjne
 Grafika Komputerowa Materiały Laboratoryjne Laboratorium 12 Blender, teksturowanie UV Wstęp W poprzednim laboratorium poprawialiśmy strukturę otksturowanego domku. Dokonane naprawy spowodowały utratę rozłożenia
Grafika Komputerowa Materiały Laboratoryjne Laboratorium 12 Blender, teksturowanie UV Wstęp W poprzednim laboratorium poprawialiśmy strukturę otksturowanego domku. Dokonane naprawy spowodowały utratę rozłożenia
Wprowadzenie do rysowania w 3D. Praca w środowisku 3D
 Wprowadzenie do rysowania w 3D 13 Praca w środowisku 3D Pierwszym krokiem niezbędnym do rozpoczęcia pracy w środowisku 3D programu AutoCad 2010 jest wybór odpowiedniego obszaru roboczego. Można tego dokonać
Wprowadzenie do rysowania w 3D 13 Praca w środowisku 3D Pierwszym krokiem niezbędnym do rozpoczęcia pracy w środowisku 3D programu AutoCad 2010 jest wybór odpowiedniego obszaru roboczego. Można tego dokonać
Studia Podyplomowe Grafika Komputerowa i Techniki Multimedialne, 2017, semestr II Modelowanie 3D - Podstawy druku 3D. Ćwiczenie nr 4.
 Ćwiczenie nr 4 Metaobiekty 1 Materiały ćwiczeniowe Wszelkie materiały ćwiczeniowe: wykłady, instrukcje oraz ewentualne pliki ćwiczeniowe dla potrzeb realizacji materiału dydaktycznego z przedmiotu Modelowanie
Ćwiczenie nr 4 Metaobiekty 1 Materiały ćwiczeniowe Wszelkie materiały ćwiczeniowe: wykłady, instrukcje oraz ewentualne pliki ćwiczeniowe dla potrzeb realizacji materiału dydaktycznego z przedmiotu Modelowanie
Animowana grafika 3D Laboratorium 1
 3DStudio MAX zapoznanie z interfejsem Pierwsze laboratorium posłuży do zapoznania się z interfejsem i sposobem budowania prostych obiektów 3D w programie 3D studio MAX. Oprogramowanie dostępne w laboratorium
3DStudio MAX zapoznanie z interfejsem Pierwsze laboratorium posłuży do zapoznania się z interfejsem i sposobem budowania prostych obiektów 3D w programie 3D studio MAX. Oprogramowanie dostępne w laboratorium
1 Tworzenie brył obrotowych
 1 Tworzenie brył obrotowych Do tworzenia brył obrotowych w programie Blender służą dwa narzędzia: Spin i SpinDup. Idea tworzenia brył obrotowych jest prosta i polega na narysowania połowy przekroju poprzecznego
1 Tworzenie brył obrotowych Do tworzenia brył obrotowych w programie Blender służą dwa narzędzia: Spin i SpinDup. Idea tworzenia brył obrotowych jest prosta i polega na narysowania połowy przekroju poprzecznego
Modelowanie dłoni. 1. Obraz referencyjny
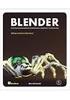 Modelowanie dłoni 1. Obraz referencyjny Obrazy referencyjne ustawiamy na panelach Properties (uaktywnienie/dezaktywacja klawiszem N), w zakładce Backgraund Images. Należy zaznaczyć opcje wyświetlania obrazu
Modelowanie dłoni 1. Obraz referencyjny Obrazy referencyjne ustawiamy na panelach Properties (uaktywnienie/dezaktywacja klawiszem N), w zakładce Backgraund Images. Należy zaznaczyć opcje wyświetlania obrazu
Przed rozpoczęciem pracy otwórz nowy plik (Ctrl +N) wykorzystując szablon acadiso.dwt
 Przed rozpoczęciem pracy otwórz nowy plik (Ctrl +N) wykorzystując szablon acadiso.dwt Zadanie: Utwórz szablon rysunkowy składający się z: - warstw - tabelki rysunkowej w postaci bloku (według wzoru poniżej)
Przed rozpoczęciem pracy otwórz nowy plik (Ctrl +N) wykorzystując szablon acadiso.dwt Zadanie: Utwórz szablon rysunkowy składający się z: - warstw - tabelki rysunkowej w postaci bloku (według wzoru poniżej)
Tworzenie prezentacji w MS PowerPoint
 Tworzenie prezentacji w MS PowerPoint Program PowerPoint dostarczany jest w pakiecie Office i daje nam możliwość stworzenia prezentacji oraz uatrakcyjnienia materiału, który chcemy przedstawić. Prezentacje
Tworzenie prezentacji w MS PowerPoint Program PowerPoint dostarczany jest w pakiecie Office i daje nam możliwość stworzenia prezentacji oraz uatrakcyjnienia materiału, który chcemy przedstawić. Prezentacje
Ćwiczenie dodatkowe - Wybrane narzędzia modelowania Zadanie Przygotować model stołu z krzesłami jak na rysunku poniżej(rys. 1).
 Ćwiczenie dodatkowe - Wybrane narzędzia modelowania Zadanie Przygotować model stołu z krzesłami jak na rysunku poniżej(rys. 1). Wymiary krzesła: wymiary przednich nóg: 1 x 1 x 6 wymiary tylnich nóg połączonych
Ćwiczenie dodatkowe - Wybrane narzędzia modelowania Zadanie Przygotować model stołu z krzesłami jak na rysunku poniżej(rys. 1). Wymiary krzesła: wymiary przednich nóg: 1 x 1 x 6 wymiary tylnich nóg połączonych
Adobe InDesign lab.1 Jacek Wiślicki, Paweł Kośla. Spis treści: 1 Podstawy pracy z aplikacją Układ strony... 2.
 Spis treści: 1 Podstawy pracy z aplikacją... 2 1.1 Układ strony... 2 strona 1 z 7 1 Podstawy pracy z aplikacją InDesign jest następcą starzejącego się PageMakera. Pod wieloma względami jest do niego bardzo
Spis treści: 1 Podstawy pracy z aplikacją... 2 1.1 Układ strony... 2 strona 1 z 7 1 Podstawy pracy z aplikacją InDesign jest następcą starzejącego się PageMakera. Pod wieloma względami jest do niego bardzo
DesignCAD 3D Max 24.0 PL
 DesignCAD 3D Max 24.0 PL Październik 2014 DesignCAD 3D Max 24.0 PL zawiera następujące ulepszenia i poprawki: Nowe funkcje: Tryb RedSDK jest teraz dostępny w widoku 3D i jest w pełni obsługiwany przez
DesignCAD 3D Max 24.0 PL Październik 2014 DesignCAD 3D Max 24.0 PL zawiera następujące ulepszenia i poprawki: Nowe funkcje: Tryb RedSDK jest teraz dostępny w widoku 3D i jest w pełni obsługiwany przez
Rys.1. Uaktywnianie pasków narzędzi. żądanych pasków narzędziowych. a) Modelowanie części: (standardowo widoczny po prawej stronie Przeglądarki MDT)
 Procesy i techniki produkcyjne Instytut Informatyki i Zarządzania Produkcją Wydział Mechaniczny Ćwiczenie 3 (1) Zasady budowy bibliotek parametrycznych Cel ćwiczenia: Celem tego zestawu ćwiczeń 3.1, 3.2
Procesy i techniki produkcyjne Instytut Informatyki i Zarządzania Produkcją Wydział Mechaniczny Ćwiczenie 3 (1) Zasady budowy bibliotek parametrycznych Cel ćwiczenia: Celem tego zestawu ćwiczeń 3.1, 3.2
Instytut Sterowania i Systemów Informatycznych Uniwersytet Zielonogórski. Grafika Komputerowa. Laboratorium. 3dsmax podstawy modelowania
 Instytut Sterowania i Systemów Informatycznych Uniwersytet Zielonogórski Grafika Komputerowa Laboratorium 3dsmax podstawy modelowania 1 Cel ćwiczenia Celem ćwiczenia jest zapoznanie się z podstawowymi
Instytut Sterowania i Systemów Informatycznych Uniwersytet Zielonogórski Grafika Komputerowa Laboratorium 3dsmax podstawy modelowania 1 Cel ćwiczenia Celem ćwiczenia jest zapoznanie się z podstawowymi
Zakres materiału: 1) Zaawansowana edycja obiektów siatkowych
 Zakres materiału: Grafika komputerowa: Implementacja obrazów rastrowych (EK:La2), Lista 3 1) Zaawansowana edycja obiektów modyfikatory logiczne 2) Nakładanie materiałów na obiekty, raytracing 3) Renderowanie
Zakres materiału: Grafika komputerowa: Implementacja obrazów rastrowych (EK:La2), Lista 3 1) Zaawansowana edycja obiektów modyfikatory logiczne 2) Nakładanie materiałów na obiekty, raytracing 3) Renderowanie
OPROGRAMOWANIE UŻYTKOWE
 R 3 OPROGRAMOWANIE UŻYTKOWE PROJEKTOWANIE Z WYKORZYSTANIEM PROGRAMU Solid Edge Cz. I Part 14 A 1,5 15 R 2,5 OO6 R 4,5 12,72 29 7 A 1,55 1,89 1,7 O33 SECTION A-A OPRACOWANIE: mgr inż. Marcin Bąkała Uruchom
R 3 OPROGRAMOWANIE UŻYTKOWE PROJEKTOWANIE Z WYKORZYSTANIEM PROGRAMU Solid Edge Cz. I Part 14 A 1,5 15 R 2,5 OO6 R 4,5 12,72 29 7 A 1,55 1,89 1,7 O33 SECTION A-A OPRACOWANIE: mgr inż. Marcin Bąkała Uruchom
Podstawy technologii cyfrowej i komputerów
 BESKIDZKIE TOWARZYSTWO EDUKACYJNE Podstawy technologii cyfrowej i komputerów Budowa komputerów cz. 2 systemy operacyjne mgr inż. Radosław Wylon 2010 1 Spis treści: Rozdział I 3 1. Systemy operacyjne 3
BESKIDZKIE TOWARZYSTWO EDUKACYJNE Podstawy technologii cyfrowej i komputerów Budowa komputerów cz. 2 systemy operacyjne mgr inż. Radosław Wylon 2010 1 Spis treści: Rozdział I 3 1. Systemy operacyjne 3
narzędzie Linia. 2. W polu koloru kliknij kolor, którego chcesz użyć. 3. Aby coś narysować, przeciągnij wskaźnikiem w obszarze rysowania.
 Elementy programu Paint Aby otworzyć program Paint, należy kliknąć przycisk Start i Paint., Wszystkie programy, Akcesoria Po uruchomieniu programu Paint jest wyświetlane okno, które jest w większej części
Elementy programu Paint Aby otworzyć program Paint, należy kliknąć przycisk Start i Paint., Wszystkie programy, Akcesoria Po uruchomieniu programu Paint jest wyświetlane okno, które jest w większej części
Poprawianie już stworzonego modelu XVIII wiecznego domu
 Poprawianie już stworzonego modelu XVIII wiecznego domu Poprawki modelowania Na początku należy otworzyć projekt. Projekt wstępnie stworzonego modelu jest dołączony do ćwiczeń. Aby wczytać obiekt należy
Poprawianie już stworzonego modelu XVIII wiecznego domu Poprawki modelowania Na początku należy otworzyć projekt. Projekt wstępnie stworzonego modelu jest dołączony do ćwiczeń. Aby wczytać obiekt należy
Maskowanie i selekcja
 Maskowanie i selekcja Maska prostokątna Grafika bitmapowa - Corel PHOTO-PAINT Pozwala definiować prostokątne obszary edytowalne. Kiedy chcemy wykonać operacje nie na całym obrazku, lecz na jego części,
Maskowanie i selekcja Maska prostokątna Grafika bitmapowa - Corel PHOTO-PAINT Pozwala definiować prostokątne obszary edytowalne. Kiedy chcemy wykonać operacje nie na całym obrazku, lecz na jego części,
4.6 OpenOffice Draw tworzenie ilustracji
 4-82 4.6 OpenOffice Draw tworzenie ilustracji 4.6.1 Podstawowe informacje o grafice komputerowej Istnieją dwa rodzaje grafiki komputerowej: mapy bitowe (grafika rastrowa), grafiki wektorowe. Mapy bitowe
4-82 4.6 OpenOffice Draw tworzenie ilustracji 4.6.1 Podstawowe informacje o grafice komputerowej Istnieją dwa rodzaje grafiki komputerowej: mapy bitowe (grafika rastrowa), grafiki wektorowe. Mapy bitowe
Zadanie 9. Projektowanie stron dokumentu
 Zadanie 9. Projektowanie stron dokumentu Przygotowany dokument można: wydrukować i oprawić, zapisać jako strona sieci Web i opublikować w Internecie przekonwertować na format PDF i udostępnić w postaci
Zadanie 9. Projektowanie stron dokumentu Przygotowany dokument można: wydrukować i oprawić, zapisać jako strona sieci Web i opublikować w Internecie przekonwertować na format PDF i udostępnić w postaci
Rys. 1. Rozpoczynamy rysunek pojedynczej części
 Inventor cw1 Otwieramy nowy rysunek typu Inventor Part (ipt) pojedyncza część. Wykonujemy to następującym algorytmem, rys. 1: 1. Na wstędze Rozpocznij klikamy nowy 2. W oknie dialogowym Nowy plik klikamy
Inventor cw1 Otwieramy nowy rysunek typu Inventor Part (ipt) pojedyncza część. Wykonujemy to następującym algorytmem, rys. 1: 1. Na wstędze Rozpocznij klikamy nowy 2. W oknie dialogowym Nowy plik klikamy
TWORZENIE SZEŚCIANU. Sześcian to trójwymiarowa bryła, w której każdy z sześciu boków jest kwadratem. Sześcian
 TWORZENIE SZEŚCIANU Sześcian to trójwymiarowa bryła, w której każdy z sześciu boków jest kwadratem. Sześcian ZADANIE Twoim zadaniem jest zaprojektowanie a następnie wydrukowanie (za pomocą drukarki 3D)
TWORZENIE SZEŚCIANU Sześcian to trójwymiarowa bryła, w której każdy z sześciu boków jest kwadratem. Sześcian ZADANIE Twoim zadaniem jest zaprojektowanie a następnie wydrukowanie (za pomocą drukarki 3D)
Rozdział 14 Blender edytor siatki (Edit Mode) 883
 Rozdział 14 Blender edytor siatki (Edit Mode) 883 14.14 Przesuwanie wierzchołków po krawędziach (Vertex Slide) Aby przesunąć pojedynczy wierzchołek wzdłuż jednej z krawędzi które łączy, zaznacz go (Rysunek
Rozdział 14 Blender edytor siatki (Edit Mode) 883 14.14 Przesuwanie wierzchołków po krawędziach (Vertex Slide) Aby przesunąć pojedynczy wierzchołek wzdłuż jednej z krawędzi które łączy, zaznacz go (Rysunek
CorelDraw - podstawowe operacje na obiektach graficznych
 CorelDraw - podstawowe operacje na obiektach graficznych Przesuwanie obiektu Wymaż obszar roboczy programu CorelDraw (klawisze Ctrl+A i Delete). U góry kartki narysuj dowolnego bazgrołka po czym naciśnij
CorelDraw - podstawowe operacje na obiektach graficznych Przesuwanie obiektu Wymaż obszar roboczy programu CorelDraw (klawisze Ctrl+A i Delete). U góry kartki narysuj dowolnego bazgrołka po czym naciśnij
BRELOK DO KLUCZY. ZADANIE Stwórz breloczek z nazwą twojej szkoły 1. Szkic breloczka z napisem MAKER
 BRELOK DO KLUCZY ZADANIE Stwórz breloczek z nazwą twojej szkoły 1. Szkic breloczka z napisem MAKER ZADANIE DODATKOWE Przygotuj breloczek upominkowy i podaruj go komuś innemu 1 Napis nie może być zbyt długi
BRELOK DO KLUCZY ZADANIE Stwórz breloczek z nazwą twojej szkoły 1. Szkic breloczka z napisem MAKER ZADANIE DODATKOWE Przygotuj breloczek upominkowy i podaruj go komuś innemu 1 Napis nie może być zbyt długi
Politechnika Warszawska Wydział Mechatroniki Instytut Automatyki i Robotyki
 Politechnika Warszawska Wydział Mechatroniki Instytut Automatyki i Robotyki Ćwiczenie laboratoryjne 2 Temat: Modelowanie powierzchni swobodnych 3D przy użyciu programu Autodesk Inventor Spis treści 1.
Politechnika Warszawska Wydział Mechatroniki Instytut Automatyki i Robotyki Ćwiczenie laboratoryjne 2 Temat: Modelowanie powierzchni swobodnych 3D przy użyciu programu Autodesk Inventor Spis treści 1.
Przetwarzanie grafiki rastrowej na wektorową
 Przetwarzanie grafiki rastrowej na wektorową Inaczej wektoryzacja, lub trasowanie, czyli zastąpienie rysunku rastrowego rysunkiem wektorowym. Wykonanie: Piotr Dróżdż Podstawowe różnice między grafiką wektorową,
Przetwarzanie grafiki rastrowej na wektorową Inaczej wektoryzacja, lub trasowanie, czyli zastąpienie rysunku rastrowego rysunkiem wektorowym. Wykonanie: Piotr Dróżdż Podstawowe różnice między grafiką wektorową,
SYSTEMY OPERACYJNE I SIECI KOMPUTEROWE
 SYSTEMY OPERACYJNE I SIECI KOMPUTEROWE WINDOWS 1 SO i SK/WIN 006 Wydajność systemu 2 SO i SK/WIN Najprostszym sposobem na poprawienie wydajności systemu, jeżeli dysponujemy zbyt małą ilością pamięci RAM
SYSTEMY OPERACYJNE I SIECI KOMPUTEROWE WINDOWS 1 SO i SK/WIN 006 Wydajność systemu 2 SO i SK/WIN Najprostszym sposobem na poprawienie wydajności systemu, jeżeli dysponujemy zbyt małą ilością pamięci RAM
Moduł Grafika komputerowa i multimedia 312[01].S2. Ćwiczenia Podstawy programu Autocad 2011 Prosta
![Moduł Grafika komputerowa i multimedia 312[01].S2. Ćwiczenia Podstawy programu Autocad 2011 Prosta Moduł Grafika komputerowa i multimedia 312[01].S2. Ćwiczenia Podstawy programu Autocad 2011 Prosta](/thumbs/24/3028032.jpg) Moduł Grafika komputerowa i multimedia 312[01].S2 Ćwiczenia Podstawy programu Autocad 2011 Prosta Opracowanie: mgr inż. Aleksandra Miętus na podstawie książki Autocad 2000 ćwiczenia praktyczne. wyd. Helion
Moduł Grafika komputerowa i multimedia 312[01].S2 Ćwiczenia Podstawy programu Autocad 2011 Prosta Opracowanie: mgr inż. Aleksandra Miętus na podstawie książki Autocad 2000 ćwiczenia praktyczne. wyd. Helion
Kopiowanie, przenoszenie plików i folderów
 Kopiowanie, przenoszenie plików i folderów Pliki i foldery znajdujące się na dysku można kopiować lub przenosić zarówno w ramach jednego dysku jak i między różnymi nośnikami (np. pendrive, karta pamięci,
Kopiowanie, przenoszenie plików i folderów Pliki i foldery znajdujące się na dysku można kopiować lub przenosić zarówno w ramach jednego dysku jak i między różnymi nośnikami (np. pendrive, karta pamięci,
5.2. Pierwsze kroki z bazami danych
 5.2. Pierwsze kroki z bazami danych Uruchamianie programu Podobnie jak inne programy, OO Base uruchamiamy z Menu Start, poprzez zakładkę Wszystkie programy, gdzie znajduje się folder OpenOffice.org 2.2,
5.2. Pierwsze kroki z bazami danych Uruchamianie programu Podobnie jak inne programy, OO Base uruchamiamy z Menu Start, poprzez zakładkę Wszystkie programy, gdzie znajduje się folder OpenOffice.org 2.2,
5.4. Tworzymy formularze
 5.4. Tworzymy formularze Zastosowanie formularzy Formularz to obiekt bazy danych, który daje możliwość tworzenia i modyfikacji danych w tabeli lub kwerendzie. Jego wielką zaletą jest umiejętność zautomatyzowania
5.4. Tworzymy formularze Zastosowanie formularzy Formularz to obiekt bazy danych, który daje możliwość tworzenia i modyfikacji danych w tabeli lub kwerendzie. Jego wielką zaletą jest umiejętność zautomatyzowania
DARMOWA PRZEGLĄDARKA MODELI IFC
 www.bimvision.eu DARMOWA PRZEGLĄDARKA MODELI IFC BIM VISION. OPIS FUNKCJONALNOŚCI PROGRAMU. CZĘŚĆ I. Spis treści OKNO GŁÓWNE... 1 NAWIGACJA W PROGRAMIE... 3 EKRAN DOTYKOWY... 5 MENU... 6 ZAKŁADKA WIDOK....
www.bimvision.eu DARMOWA PRZEGLĄDARKA MODELI IFC BIM VISION. OPIS FUNKCJONALNOŚCI PROGRAMU. CZĘŚĆ I. Spis treści OKNO GŁÓWNE... 1 NAWIGACJA W PROGRAMIE... 3 EKRAN DOTYKOWY... 5 MENU... 6 ZAKŁADKA WIDOK....
Jak zrobić klasyczny button na stronę www? (tutorial) w programie GIMP
 Jak zrobić klasyczny button na stronę www? (tutorial) w programie GIMP Niniejszy tutorial jest wyłączną własnością Doroty Ciesielskiej Zapraszam na moją stronę http://www.direktorek03.wm studio.pl oraz
Jak zrobić klasyczny button na stronę www? (tutorial) w programie GIMP Niniejszy tutorial jest wyłączną własnością Doroty Ciesielskiej Zapraszam na moją stronę http://www.direktorek03.wm studio.pl oraz
Grafika Komputerowa Materiały Laboratoryjne
 Grafika Komputerowa Materiały Laboratoryjne Laboratorium 10 Blender, podstawy Wstęp Blender jest rozbudowanym narzędziem do tworzenia i edycji obiektów, scen i animacji 3D. Poznanie go na przyzwoitym poziomie
Grafika Komputerowa Materiały Laboratoryjne Laboratorium 10 Blender, podstawy Wstęp Blender jest rozbudowanym narzędziem do tworzenia i edycji obiektów, scen i animacji 3D. Poznanie go na przyzwoitym poziomie
Nawigacja po długim dokumencie może być męcząca, dlatego warto poznać następujące skróty klawiszowe
 Zestawienie wydatków rok 2015 1 Wstaw numerację stron. Aby to zrobić przejdź na zakładkę Wstawianie i w grupie Nagłówek i stopka wybierz Numer strony. Następnie określ pozycję numeru na stronie (na przykład
Zestawienie wydatków rok 2015 1 Wstaw numerację stron. Aby to zrobić przejdź na zakładkę Wstawianie i w grupie Nagłówek i stopka wybierz Numer strony. Następnie określ pozycję numeru na stronie (na przykład
Praktyczne przykłady wykorzystania GeoGebry podczas lekcji na II etapie edukacyjnym.
 Praktyczne przykłady wykorzystania GeoGebry podczas lekcji na II etapie edukacyjnym. Po uruchomieniu Geogebry (wersja 5.0) Pasek narzędzi Cofnij/przywróć Problem 1: Sprawdź co się stanie, jeśli połączysz
Praktyczne przykłady wykorzystania GeoGebry podczas lekcji na II etapie edukacyjnym. Po uruchomieniu Geogebry (wersja 5.0) Pasek narzędzi Cofnij/przywróć Problem 1: Sprawdź co się stanie, jeśli połączysz
Modelowanie powierzchniowe - czajnik
 Modelowanie powierzchniowe - czajnik Rysunek 1. Model czajnika wykonany metodą Modelowania powierzchniowego Utwórzmy rysunek części. Utwórzmy szkic na Płaszczyźnie przedniej. Narysujmy pionową Linię środkową
Modelowanie powierzchniowe - czajnik Rysunek 1. Model czajnika wykonany metodą Modelowania powierzchniowego Utwórzmy rysunek części. Utwórzmy szkic na Płaszczyźnie przedniej. Narysujmy pionową Linię środkową
Ćwiczenie 6 Animacja trójwymiarowa
 Animacja trójwymiarowa Wstęp Jedną z nowości Flasha CS4 i wyższych wersji jest tworzenie animacji 3D. Są do tego przeznaczone narzędzia Obrót 3D (W) i Translacja 3D (G). Narzędzia te działają na klipach
Animacja trójwymiarowa Wstęp Jedną z nowości Flasha CS4 i wyższych wersji jest tworzenie animacji 3D. Są do tego przeznaczone narzędzia Obrót 3D (W) i Translacja 3D (G). Narzędzia te działają na klipach
Aleksandra Zając. Raport. Blender. Pokemon: Eevee
 Aleksandra Zając Raport Blender Pokemon: Eevee 1. Modelowanie Przed rozpoczęciem modelowania do Blendera załadowałam obraz przedstawiający wybranego pokemona, aby podczas modelowania jak najlepiej odwzorować
Aleksandra Zając Raport Blender Pokemon: Eevee 1. Modelowanie Przed rozpoczęciem modelowania do Blendera załadowałam obraz przedstawiający wybranego pokemona, aby podczas modelowania jak najlepiej odwzorować
Modelowanie części w kontekście złożenia
 Modelowanie części w kontekście złożenia W rozdziale zostanie przedstawiona idea projektowania części na prostym przykładzie oraz zastosowanie projektowania w kontekście złożenia do wykonania komponentu
Modelowanie części w kontekście złożenia W rozdziale zostanie przedstawiona idea projektowania części na prostym przykładzie oraz zastosowanie projektowania w kontekście złożenia do wykonania komponentu
Tworzenie logo. Omówione zagadnienia
 Tworzenie logo Witamy w programie CorelDRAW, wszechstronnym programie do tworzenia rysunków wektorowych i projektów graficznych przeznaczonym dla profesjonalnych grafików. W niniejszym samouczku przedstawiono
Tworzenie logo Witamy w programie CorelDRAW, wszechstronnym programie do tworzenia rysunków wektorowych i projektów graficznych przeznaczonym dla profesjonalnych grafików. W niniejszym samouczku przedstawiono
3.7. Wykresy czyli popatrzmy na statystyki
 3.7. Wykresy czyli popatrzmy na statystyki Współczesne edytory tekstu umożliwiają umieszczanie w dokumentach prostych wykresów, służących do graficznej reprezentacji jakiś danych. Najprostszym sposobem
3.7. Wykresy czyli popatrzmy na statystyki Współczesne edytory tekstu umożliwiają umieszczanie w dokumentach prostych wykresów, służących do graficznej reprezentacji jakiś danych. Najprostszym sposobem
Przykłady zastosowania zaawansowanych operacji
 Przykłady zastosowania zaawansowanych operacji Wyciągnięcie po ścieżce Rysunek 17.1. Szkic okręgu Wyciągnięciem po ścieżce można: Dodać materiał, poleceniem. Odjąć materiał, poleceniem. W przykładzie przedstawiono
Przykłady zastosowania zaawansowanych operacji Wyciągnięcie po ścieżce Rysunek 17.1. Szkic okręgu Wyciągnięciem po ścieżce można: Dodać materiał, poleceniem. Odjąć materiał, poleceniem. W przykładzie przedstawiono
Zadanie 10. Stosowanie dokumentu głównego do organizowania dużych projektów
 Zadanie 10. Stosowanie dokumentu głównego do organizowania dużych projektów Za pomocą edytora Word można pracować zespołowo nad jednym dużym projektem (dokumentem). Tworzy się wówczas dokument główny,
Zadanie 10. Stosowanie dokumentu głównego do organizowania dużych projektów Za pomocą edytora Word można pracować zespołowo nad jednym dużym projektem (dokumentem). Tworzy się wówczas dokument główny,
INSTYTUT INFORMATYKI STOSOWANEJ MODELOWANIE CZĘŚCI Z WYKORZYSTANIEM PROGRAMU SOLID EDGE
 INSTYTUT INFORMATYKI STOSOWANEJ MODELOWANIE CZĘŚCI Z WYKORZYSTANIEM PROGRAMU SOLID EDGE Łódź 2012 1 Program Solid Edge ST (Synchronous Technology) umożliwia projektowanie urządzeń technicznych w środowisku
INSTYTUT INFORMATYKI STOSOWANEJ MODELOWANIE CZĘŚCI Z WYKORZYSTANIEM PROGRAMU SOLID EDGE Łódź 2012 1 Program Solid Edge ST (Synchronous Technology) umożliwia projektowanie urządzeń technicznych w środowisku
Cykl lekcji informatyki w klasie IV szkoły podstawowej. Wstęp
 Cykl lekcji informatyki w klasie IV szkoły podstawowej Wstęp Poniżej przedstawiam cykl początkowych lekcji informatyki poświęconym programowi Paint. Nie są to scenariusze lekcji, lecz coś w rodzaju kart
Cykl lekcji informatyki w klasie IV szkoły podstawowej Wstęp Poniżej przedstawiam cykl początkowych lekcji informatyki poświęconym programowi Paint. Nie są to scenariusze lekcji, lecz coś w rodzaju kart
2017 Electronics For Imaging, Inc. Informacje zawarte w niniejszej publikacji podlegają postanowieniom opisanym w dokumencie Uwagi prawne dotyczącym
 2017 Electronics For Imaging, Inc. Informacje zawarte w niniejszej publikacji podlegają postanowieniom opisanym w dokumencie Uwagi prawne dotyczącym tego produktu. 17 kwietnia 2017 Spis treści 3 Spis treści...5
2017 Electronics For Imaging, Inc. Informacje zawarte w niniejszej publikacji podlegają postanowieniom opisanym w dokumencie Uwagi prawne dotyczącym tego produktu. 17 kwietnia 2017 Spis treści 3 Spis treści...5
Podstawy Photoshopa - warstwy, zaznaczanie, zmiana kolorystyki obrazka, szybkie operacje, szparowanie
 Podstawy Photoshopa - warstwy, zaznaczanie, zmiana kolorystyki obrazka, szybkie operacje, szparowanie Ctrl+Z cofnięcie jednej operacji Panel Historia (Okno -> Historia) pozwala anulować dużą liczbę zmian
Podstawy Photoshopa - warstwy, zaznaczanie, zmiana kolorystyki obrazka, szybkie operacje, szparowanie Ctrl+Z cofnięcie jednej operacji Panel Historia (Okno -> Historia) pozwala anulować dużą liczbę zmian
W tym ćwiczeniu zostanie wykonany prosty profil cienkościenny, jak na powyŝszym rysunku.
 ĆWICZENIE 1 - Podstawy modelowania 3D Rozdział zawiera podstawowe informacje i przykłady dotyczące tworzenia trójwymiarowych modeli w programie SolidWorks. Ćwiczenia zawarte w tym rozdziale są podstawą
ĆWICZENIE 1 - Podstawy modelowania 3D Rozdział zawiera podstawowe informacje i przykłady dotyczące tworzenia trójwymiarowych modeli w programie SolidWorks. Ćwiczenia zawarte w tym rozdziale są podstawą
Lp. Nazwisko Wpłata (Euro)
 Tabele_Writer Wstawianie tabeli Na początku dokumentu wpisz tekst Rzym-Lista Wpłat i wciśnij Enter. Następnie naciśnij symbol strzałki przypisanej do ikony Tabela znajdujący się na pasku narzędzi Pracę
Tabele_Writer Wstawianie tabeli Na początku dokumentu wpisz tekst Rzym-Lista Wpłat i wciśnij Enter. Następnie naciśnij symbol strzałki przypisanej do ikony Tabela znajdujący się na pasku narzędzi Pracę
DARMOWA PRZEGLĄDARKA MODELI IFC
 www.bimvision.eu DARMOWA PRZEGLĄDARKA MODELI IFC BIM VISION. OPIS FUNKCJONALNOŚCI PROGRAMU. CZĘŚĆ IV. Spis treści ZAKŁADKA ZMIANY... 1 INNE OPCJE... 3 OPCJE ZAAWANSOWANE... 4 ZAKŁADKA ZMIANY W przypadku
www.bimvision.eu DARMOWA PRZEGLĄDARKA MODELI IFC BIM VISION. OPIS FUNKCJONALNOŚCI PROGRAMU. CZĘŚĆ IV. Spis treści ZAKŁADKA ZMIANY... 1 INNE OPCJE... 3 OPCJE ZAAWANSOWANE... 4 ZAKŁADKA ZMIANY W przypadku
Badanie ruchu złożenia
 Badanie ruchu złożenia W wersji Standard programu SolidWorks mamy do dyspozycji dwie aplikacje: Podstawowy ruch symulacja ruchu z użyciem grawitacji, sprężyn, napędów oraz kontaktu między komponentami.
Badanie ruchu złożenia W wersji Standard programu SolidWorks mamy do dyspozycji dwie aplikacje: Podstawowy ruch symulacja ruchu z użyciem grawitacji, sprężyn, napędów oraz kontaktu między komponentami.
Użycie przestrzeni papieru i odnośników - ćwiczenie
 Użycie przestrzeni papieru i odnośników - ćwiczenie Informacje ogólne Korzystanie z ćwiczeń Podczas rysowania w AutoCADzie, praca ta zwykle odbywa się w przestrzeni modelu. Przed wydrukowaniem rysunku,
Użycie przestrzeni papieru i odnośników - ćwiczenie Informacje ogólne Korzystanie z ćwiczeń Podczas rysowania w AutoCADzie, praca ta zwykle odbywa się w przestrzeni modelu. Przed wydrukowaniem rysunku,
Autodesk 3D Studio MAX Podstawy modelowania 3D
 Autodesk 3D Studio MAX Podstawy modelowania 3D dr inż. Andrzej Czajkowski Instyt Sterowania i Systemów Informatycznych Wydział Informatyki, Elektrotechniki i Automatyki 25 kwietnia 2017 1 / 23 Plan Wykładu
Autodesk 3D Studio MAX Podstawy modelowania 3D dr inż. Andrzej Czajkowski Instyt Sterowania i Systemów Informatycznych Wydział Informatyki, Elektrotechniki i Automatyki 25 kwietnia 2017 1 / 23 Plan Wykładu
Projekt współfinansowany ze środków Unii Europejskiej w ramach Europejskiego Funduszu Społecznego
 Projekt graficzny z metamorfozą (ćwiczenie dla grup I i II modułowych) Otwórz nowy rysunek. Ustal rozmiar arkusza na A4. Z przybornika wybierz rysowanie elipsy (1). Narysuj okrąg i nadaj mu średnicę 100
Projekt graficzny z metamorfozą (ćwiczenie dla grup I i II modułowych) Otwórz nowy rysunek. Ustal rozmiar arkusza na A4. Z przybornika wybierz rysowanie elipsy (1). Narysuj okrąg i nadaj mu średnicę 100
Animacja. Instrukcja wykonania animacji metodą klatek kluczowych. Autor: Bartosz Kowalczyk. Blender 2.61
 Animacja Instrukcja wykonania animacji metodą klatek kluczowych Autor: Bartosz Kowalczyk Blender 2.61 Do wykonywania prostych animacji, np. ruchu, zmiany koloru, kształtu, itp. wykorzystuje się technikę
Animacja Instrukcja wykonania animacji metodą klatek kluczowych Autor: Bartosz Kowalczyk Blender 2.61 Do wykonywania prostych animacji, np. ruchu, zmiany koloru, kształtu, itp. wykorzystuje się technikę
e-podręcznik dla seniora... i nie tylko.
 Ekran logowania systemu Windows 7, w którym utworzono dwa konta użytkowników. Na ekranie logowania, każde konto użytkownika ma swoją nazwę i przypisany do niego obrazek. Wygląd obrazka oraz jego nazwę
Ekran logowania systemu Windows 7, w którym utworzono dwa konta użytkowników. Na ekranie logowania, każde konto użytkownika ma swoją nazwę i przypisany do niego obrazek. Wygląd obrazka oraz jego nazwę
5.4. Efekty specjalne
 5.4. Efekty specjalne Przedstawiliśmy już sobie sporo kwestii związanych z dodawaniem, edytowaniem czy usuwaniem elementów, które możemy zamieścić w prezentacji. Ale pomyłką było by stwierdzenie, że więcej
5.4. Efekty specjalne Przedstawiliśmy już sobie sporo kwestii związanych z dodawaniem, edytowaniem czy usuwaniem elementów, które możemy zamieścić w prezentacji. Ale pomyłką było by stwierdzenie, że więcej
1. Opis okna podstawowego programu TPrezenter.
 OPIS PROGRAMU TPREZENTER. Program TPrezenter przeznaczony jest do pełnej graficznej prezentacji danych bieżących lub archiwalnych dla systemów serii AL154. Umożliwia wygodną i dokładną analizę na monitorze
OPIS PROGRAMU TPREZENTER. Program TPrezenter przeznaczony jest do pełnej graficznej prezentacji danych bieżących lub archiwalnych dla systemów serii AL154. Umożliwia wygodną i dokładną analizę na monitorze
W niniejszym samouczku przedstawiono sposób tworzenia logo dla wymyślonej kawiarni. Tak będzie wyglądać ostateczny efekt pracy:
 Tworzenie logo Witamy w programie CorelDRAW, wszechstronnym programie do tworzenia rysunków wektorowych i projektów graficznych przeznaczonym dla profesjonalnych grafików. W niniejszym samouczku przedstawiono
Tworzenie logo Witamy w programie CorelDRAW, wszechstronnym programie do tworzenia rysunków wektorowych i projektów graficznych przeznaczonym dla profesjonalnych grafików. W niniejszym samouczku przedstawiono
DOKUMENTY I GRAFIKI. Zarządzanie zawartością Tworzenie folderu Dodawanie dokumentu / grafiki Wersje plików... 7
 DOKUMENTY I GRAFIKI SPIS TREŚCI Zarządzanie zawartością... 2 Tworzenie folderu... 3 Dodawanie dokumentu / grafiki... 4 Wersje plików... 7 Zmiana uprawnień w plikach... 9 Link do dokumentów i dodawanie
DOKUMENTY I GRAFIKI SPIS TREŚCI Zarządzanie zawartością... 2 Tworzenie folderu... 3 Dodawanie dokumentu / grafiki... 4 Wersje plików... 7 Zmiana uprawnień w plikach... 9 Link do dokumentów i dodawanie
Przewodnik... Tworzenie Landing Page
 Przewodnik... Tworzenie Landing Page Spis treści Kreator strony landing page Stwórz stronę Zarządzaj stronami 2 Kreator strony landing page Kreator pozwala stworzyć własną stronę internetową z unikalnym
Przewodnik... Tworzenie Landing Page Spis treści Kreator strony landing page Stwórz stronę Zarządzaj stronami 2 Kreator strony landing page Kreator pozwala stworzyć własną stronę internetową z unikalnym
TWORZENIE SZEŚCIANU. Sześcian to trójwymiarowa bryła, w której każdy z sześciu boków jest kwadratem. Sześcian
 TWORZENIE SZEŚCIANU Sześcian to trójwymiarowa bryła, w której każdy z sześciu boków jest kwadratem. Sześcian ZADANIE Twoim zadaniem jest zaprojektowanie a następnie wydrukowanie (za pomocą drukarki 3D)
TWORZENIE SZEŚCIANU Sześcian to trójwymiarowa bryła, w której każdy z sześciu boków jest kwadratem. Sześcian ZADANIE Twoim zadaniem jest zaprojektowanie a następnie wydrukowanie (za pomocą drukarki 3D)
BOC INFORMATION TECHNOLOGIES CONSULTING. Zadania. Przykład bankowy
 ADONIS - Szkolenie Zadania Przykład bankowy BOC Information Technologies Consulting Sp. z o.o. Al. Jerozolimskie 109/26 02-011 Warszawa Tel: +48-22-628 00 15 Fax: +48-22-621 66 88 e-mail: boc@boc-pl.com
ADONIS - Szkolenie Zadania Przykład bankowy BOC Information Technologies Consulting Sp. z o.o. Al. Jerozolimskie 109/26 02-011 Warszawa Tel: +48-22-628 00 15 Fax: +48-22-621 66 88 e-mail: boc@boc-pl.com
Zakres materiału: 1) Kamery
 Zakres materiału: 1) Kamery Grafika komputerowa: Wyświetlanie obiektów grafiki wektorowej (EK:La5), Lista 5 1) Dodawanie kamer i ustawianie widoku kamer 2) Dodawanie i edycja lamp i światła pośredniego
Zakres materiału: 1) Kamery Grafika komputerowa: Wyświetlanie obiektów grafiki wektorowej (EK:La5), Lista 5 1) Dodawanie kamer i ustawianie widoku kamer 2) Dodawanie i edycja lamp i światła pośredniego
CorelDRAW. 1. Rysunek rastrowy a wektorowy. 2. Opis okna programu
 1. Rysunek rastrowy a wektorowy CorelDRAW Różnice między rysunkiem rastrowym (czasami nazywanym bitmapą) a wektorowym są olbrzymie. Szczególnie widoczne są podczas skalowania (czyli zmiany rozmiaru) rysunku
1. Rysunek rastrowy a wektorowy CorelDRAW Różnice między rysunkiem rastrowym (czasami nazywanym bitmapą) a wektorowym są olbrzymie. Szczególnie widoczne są podczas skalowania (czyli zmiany rozmiaru) rysunku
Grafika komputerowa: Edycja i filtrowanie obrazów rastrowych (EK:La2/La3/La4), Lista 4 1) Nakładanie tekstur na obiekty.
 Grafika komputerowa: Edycja i filtrowanie obrazów rastrowych (EK:La2/La3/La4), Lista 4 1) Nakładanie tekstur na obiekty. Zakres 2) Tło sceny. materiału: 3) Mapowanie UV Autor : Dominik Drabik 1) Nakładanie
Grafika komputerowa: Edycja i filtrowanie obrazów rastrowych (EK:La2/La3/La4), Lista 4 1) Nakładanie tekstur na obiekty. Zakres 2) Tło sceny. materiału: 3) Mapowanie UV Autor : Dominik Drabik 1) Nakładanie
PRO/ENGINEER. ĆW. Nr. OPCJE POLECENIA PATTERN
 PRO/ENGINEER ĆW. Nr. OPCJE POLECENIA PATTERN Zadanie nr 1 Stworzenie wzorca wymiarowego (Dimension Pattern) 1. Włącz program Pro/Engineer. 2. Upewnij się że Datum Planes, Datum Points, oraz Coordinate
PRO/ENGINEER ĆW. Nr. OPCJE POLECENIA PATTERN Zadanie nr 1 Stworzenie wzorca wymiarowego (Dimension Pattern) 1. Włącz program Pro/Engineer. 2. Upewnij się że Datum Planes, Datum Points, oraz Coordinate
I. Spis treści I. Spis treści... 2 II. Kreator szablonów... 3 1. Tworzenie szablonu... 3 2. Menu... 4 a. Opis ikon... 5 3. Dodanie nowego elementu...
 Kreator szablonów I. Spis treści I. Spis treści... 2 II. Kreator szablonów... 3 1. Tworzenie szablonu... 3 2. Menu... 4 a. Opis ikon... 5 3. Dodanie nowego elementu... 7 a. Grafika... 7 b. Tekst... 7 c.
Kreator szablonów I. Spis treści I. Spis treści... 2 II. Kreator szablonów... 3 1. Tworzenie szablonu... 3 2. Menu... 4 a. Opis ikon... 5 3. Dodanie nowego elementu... 7 a. Grafika... 7 b. Tekst... 7 c.
4.2. Ustawienia programu
 4.2. Ustawienia programu Zmiana wielkości dokumentu Pracując w programie MS Excel 2010 niejednokrotnie doświadczysz sytuacji, w której otwarty przez Ciebie arkusz nie będzie mieścił się na ekranie monitora.
4.2. Ustawienia programu Zmiana wielkości dokumentu Pracując w programie MS Excel 2010 niejednokrotnie doświadczysz sytuacji, w której otwarty przez Ciebie arkusz nie będzie mieścił się na ekranie monitora.
Uruchamianie programu
 Wprowadzenie do programu SolidWorks Uruchamianie programu Rysunek 1.1. Menu w postaci zwiniętej (na górze) i rozwiniętej (na dole) Po uruchomieniu programu SolidWorks pojawia się okno bez otwartego pliku.
Wprowadzenie do programu SolidWorks Uruchamianie programu Rysunek 1.1. Menu w postaci zwiniętej (na górze) i rozwiniętej (na dole) Po uruchomieniu programu SolidWorks pojawia się okno bez otwartego pliku.
Grafika Komputerowa Materiały Laboratoryjne
 Grafika Komputerowa Materiały Laboratoryjne Laboratorium 7b Teksturowanie Wstęp W poprzednim laboratorium poprawiliśmy kształt domku w trybie edycyjnym. Zmianom podlegał układ powierzchni obiektu ale nie
Grafika Komputerowa Materiały Laboratoryjne Laboratorium 7b Teksturowanie Wstęp W poprzednim laboratorium poprawiliśmy kształt domku w trybie edycyjnym. Zmianom podlegał układ powierzchni obiektu ale nie
Ćwiczenie 4: Edycja obiektów
 Ćwiczenie 4: Edycja obiektów Aplikacja ArcMap nadaje się do edycji danych równie dobrze jak do opracowywania map. W tym ćwiczeniu rozbudujesz drogę prowadzacą do lotniska łącząc jej przedłużenie z istniejącymi
Ćwiczenie 4: Edycja obiektów Aplikacja ArcMap nadaje się do edycji danych równie dobrze jak do opracowywania map. W tym ćwiczeniu rozbudujesz drogę prowadzacą do lotniska łącząc jej przedłużenie z istniejącymi
Musimy do naszej gry załadować materiały. Są to trzy obrazki:
 Nawiedzony Las Zadanie 1: Tworzenie pokoju i potworków Projekt gry Przedstawmy skrótowo projekt naszej gry. Opis. W grze po pokoju chodzą potworki. Zadaniem gracza jest kliknąć na nie myszką wtedy potworki
Nawiedzony Las Zadanie 1: Tworzenie pokoju i potworków Projekt gry Przedstawmy skrótowo projekt naszej gry. Opis. W grze po pokoju chodzą potworki. Zadaniem gracza jest kliknąć na nie myszką wtedy potworki
Grafika Komputerowa Materiały Laboratoryjne
 Grafika Komputerowa Materiały Laboratoryjne Laboratorium 11 Blender, edycja siatki Wstęp W poprzednim laboratorium nauczyliśmy się podstaw manipulowania obiektami jako całością. W obecnym zapoznamy się
Grafika Komputerowa Materiały Laboratoryjne Laboratorium 11 Blender, edycja siatki Wstęp W poprzednim laboratorium nauczyliśmy się podstaw manipulowania obiektami jako całością. W obecnym zapoznamy się
Studia Podyplomowe Grafika Komputerowa i Techniki Multimedialne, 2017, semestr II Modelowanie 3D - Podstawy druku 3D.
 Ćwiczenie nr 3 Tworzenie modelu 3D Rekin 1 Materiały ćwiczeniowe Wszelkie materiały ćwiczeniowe: wykłady, instrukcje oraz ewentualne pliki ćwiczeniowe dla potrzeb realizacji materiału dydaktycznego z przedmiotu
Ćwiczenie nr 3 Tworzenie modelu 3D Rekin 1 Materiały ćwiczeniowe Wszelkie materiały ćwiczeniowe: wykłady, instrukcje oraz ewentualne pliki ćwiczeniowe dla potrzeb realizacji materiału dydaktycznego z przedmiotu
CorelDRAW. wprowadzenie
 CorelDRAW wprowadzenie Źródło: Podręcznik uŝytkownika pakietu CorelDRAW Graphics Suite 12 Rysowanie linii 1. Otwórz program CorelDRAW. 2. Utwórz nowy rysunek i zapisz go w swoich dokumentach jako [nazwisko]_1.cdr
CorelDRAW wprowadzenie Źródło: Podręcznik uŝytkownika pakietu CorelDRAW Graphics Suite 12 Rysowanie linii 1. Otwórz program CorelDRAW. 2. Utwórz nowy rysunek i zapisz go w swoich dokumentach jako [nazwisko]_1.cdr
Gimp. Program do grafiki rastrowej odpowiednik płatnego programu Photoshop
 Gimp Program do grafiki rastrowej odpowiednik płatnego programu Photoshop Narzędzia do zaznaczania Lasso Różdżka Kadrowanie Efekty Efekt rozbitego szkła 1) Otwórz dowolne zdjęcie 2. Tworzymy nową, przezroczystą
Gimp Program do grafiki rastrowej odpowiednik płatnego programu Photoshop Narzędzia do zaznaczania Lasso Różdżka Kadrowanie Efekty Efekt rozbitego szkła 1) Otwórz dowolne zdjęcie 2. Tworzymy nową, przezroczystą
CorelDraw - obiekty tekstowe
 CorelDraw - obiekty tekstowe Narzędzie Tekst wybieramy klawiszem F8 lub klikając w przyborniku na ikonie -. Kursor myszki zmieni swój kształt na - trybach:. Przy pomocy narzędzia Tekst możemy umieszczać
CorelDraw - obiekty tekstowe Narzędzie Tekst wybieramy klawiszem F8 lub klikając w przyborniku na ikonie -. Kursor myszki zmieni swój kształt na - trybach:. Przy pomocy narzędzia Tekst możemy umieszczać
Podstawy 3D Studio MAX
 Podstawy 3D Studio MAX 7 grudnia 2001 roku 1 Charakterystyka programu 3D Studio MAX jest zintegrowanym środowiskiem modelowania i animacji obiektów trójwymiarowych. Doświadczonemu użytkownikowi pozwala
Podstawy 3D Studio MAX 7 grudnia 2001 roku 1 Charakterystyka programu 3D Studio MAX jest zintegrowanym środowiskiem modelowania i animacji obiektów trójwymiarowych. Doświadczonemu użytkownikowi pozwala
Wstawianie nowej strony
 Wstawianie nowej strony W obszernych dokumentach będziemy spotykali się z potrzebą dzielenia dokumentu na części. Czynność tę wykorzystujemy np.. do rozpoczęcia pisania nowego rozdziału na kolejnej stronie.
Wstawianie nowej strony W obszernych dokumentach będziemy spotykali się z potrzebą dzielenia dokumentu na części. Czynność tę wykorzystujemy np.. do rozpoczęcia pisania nowego rozdziału na kolejnej stronie.
Lekcja 5 - PROGRAMOWANIE NOWICJUSZ
 Lekcja 5 - PROGRAMOWANIE NOWICJUSZ 1 Programowanie i program według Baltiego Najpierw sprawdźmy jak program Baltie definiuje pojęcia programowania i programu: Programowanie jest najwyższym trybem Baltiego.
Lekcja 5 - PROGRAMOWANIE NOWICJUSZ 1 Programowanie i program według Baltiego Najpierw sprawdźmy jak program Baltie definiuje pojęcia programowania i programu: Programowanie jest najwyższym trybem Baltiego.
Wykonanie w 3ds max dowolnego samochodu
 Wykonanie w 3ds max dowolnego samochodu Napisał: mgr. inż. Lew Łukasz Rzeszów 2010 W celu rozwiązania tego zadania student powinien znać: - interfejs 3ds max 2009, - bryły parametryczne z podkategorii:
Wykonanie w 3ds max dowolnego samochodu Napisał: mgr. inż. Lew Łukasz Rzeszów 2010 W celu rozwiązania tego zadania student powinien znać: - interfejs 3ds max 2009, - bryły parametryczne z podkategorii:
Fragment tekstu zakończony twardym enterem, traktowany przez edytor tekstu jako jedna nierozerwalna całość.
 Formatowanie akapitu Fragment tekstu zakończony twardym enterem, traktowany przez edytor tekstu jako jedna nierozerwalna całość. Przy formatowaniu znaków obowiązywała zasada, że zawsze przez rozpoczęciem
Formatowanie akapitu Fragment tekstu zakończony twardym enterem, traktowany przez edytor tekstu jako jedna nierozerwalna całość. Przy formatowaniu znaków obowiązywała zasada, że zawsze przez rozpoczęciem
Animacje z zastosowaniem suwaka i przycisku
 Animacje z zastosowaniem suwaka i przycisku Animacja Pole równoległoboku Naukę tworzenia animacji uruchamianych na przycisk zaczynamy od przygotowania stosunkowo prostej animacji, za pomocą, której można
Animacje z zastosowaniem suwaka i przycisku Animacja Pole równoległoboku Naukę tworzenia animacji uruchamianych na przycisk zaczynamy od przygotowania stosunkowo prostej animacji, za pomocą, której można
1. Dockbar, CMS + wyszukiwarka aplikacji Dodawanie portletów Widok zawartości stron... 3
 DODAJEMY TREŚĆ DO STRONY 1. Dockbar, CMS + wyszukiwarka aplikacji... 2 2. Dodawanie portletów... 3 Widok zawartości stron... 3 Omówienie zawartości portletu (usunięcie ramki itd.)... 4 3. Ikonki wybierz
DODAJEMY TREŚĆ DO STRONY 1. Dockbar, CMS + wyszukiwarka aplikacji... 2 2. Dodawanie portletów... 3 Widok zawartości stron... 3 Omówienie zawartości portletu (usunięcie ramki itd.)... 4 3. Ikonki wybierz
Instrukcja obsługi funkcji specjalnych szablonu C01 v.1.0
 Instrukcja obsługi funkcji specjalnych szablonu C01 v.1.0 UWAGA 1: Przed dokonaniem jakichkolwiek zmian, zalecamy skopiować wcześniej kod html modułu do pliku na lokalnym dysku. W przypadku problemów ułatwi
Instrukcja obsługi funkcji specjalnych szablonu C01 v.1.0 UWAGA 1: Przed dokonaniem jakichkolwiek zmian, zalecamy skopiować wcześniej kod html modułu do pliku na lokalnym dysku. W przypadku problemów ułatwi
Konstruowanie części z tworzywa sztucznego
 Przykład Konstruowanie części z tworzywa sztucznego Niniejszy przykład demonstruje pewne możliwości programu IronCAD przy konstruowaniu przykładowego elementu z tworzywa sztucznego. Zamierzeniem tego opracowania
Przykład Konstruowanie części z tworzywa sztucznego Niniejszy przykład demonstruje pewne możliwości programu IronCAD przy konstruowaniu przykładowego elementu z tworzywa sztucznego. Zamierzeniem tego opracowania
Instrukcja obsługi systemu zarządzania treścią w MDK
 Instrukcja obsługi systemu zarządzania treścią w MDK 1 1. Logowanie Przed rozpoczęciem jakichkolwiek działań musimy zalogować się do systemu. Aby zalogować się na stronie można kliknąć lub skopiować link:
Instrukcja obsługi systemu zarządzania treścią w MDK 1 1. Logowanie Przed rozpoczęciem jakichkolwiek działań musimy zalogować się do systemu. Aby zalogować się na stronie można kliknąć lub skopiować link:
Zaznaczanie komórek. Zaznaczenie pojedynczej komórki polega na kliknięciu na niej LPM
 Zaznaczanie komórek Zaznaczenie pojedynczej komórki polega na kliknięciu na niej LPM Aby zaznaczyć blok komórek które leżą obok siebie należy trzymając wciśnięty LPM przesunąć kursor rozpoczynając od komórki
Zaznaczanie komórek Zaznaczenie pojedynczej komórki polega na kliknięciu na niej LPM Aby zaznaczyć blok komórek które leżą obok siebie należy trzymając wciśnięty LPM przesunąć kursor rozpoczynając od komórki
