Obiekt 3D. Instrukcja wykonania pionka. Autor: Bartosz Kowalczyk. Na podstawie pracy Marcina Wawrzyniaka. Blender 2.61
|
|
|
- Bartosz Wilczyński
- 8 lat temu
- Przeglądów:
Transkrypt
1 Obiekt 3D Instrukcja wykonania pionka Autor: Bartosz Kowalczyk Na podstawie pracy Marcina Wawrzyniaka. Blender 2.61 Mała legenda: ppm = prawy przycisk myszy lpm = lewy przycisk myszy scroll = kółeczko w myszce num = przyciski klawiatury numerycznej (wydzielona przestrzeń klawiatury z prawej strony) Ctrl = przycisk control Po uruchomieniu programu, zostaniemy powitani przez okno powitalne, w którym zawarta będzie informacja o wersji naszego Blender a, podane będą różnego typu odnośniki oraz ostatnio tworzone przez nas projekty. Klikamy lpm w dowolne miejsce, aby zwinąć okno powitania. Następnie ukazuje się nam wdzięczny, szary sześcian. Niestety jest on zbędny, dlatego klikamy na niego ppm, następnie klawisz x, zaznaczamy myszką opcję Delete i klikamy lpm. Obecny kąt pod którym oglądamy naszą przestrzeń roboczą jest dość niewygodny. Przyciski klawiatury numerycznej służą do dogodnego ustawienia widoku: Num 7 płaszczyzna (y, x) widok z góry Num 1 płaszczyzna (z, x) widok frontalny Num 3 płaszczyzna (z, y) widok boczny Num 4, 6, 8, 2 służą kolejno do obracania widoku w: lewo, prawo, górę i dół.
2 Scroll albo klawisze + i klawiatury numerycznej przybliżanie widoku Ctrl + scroll poruszanie widokiem na boki Shift + scroll poruszanie widokiem w górę i dół Przechodzimy do widoku z góry (czyli klikamy num 7) i dodajemy do przestrzeni roboczej okrąg: W lewej górnej części ekranu naciskamy przycisk Add, rozwijamy pole Mesh, następnie wybieramy Circle i klikamy lpm. Podstawka W kolejnym kroku zmieniamy dotychczasowy tryb obiektu na tryb edycji: W lewym dolnym rogu rozwijamy menu Object Mode i wybieramy Edit Mode. Przechodzimy do widoku frontalnego (num 1), będzie on najwygodniejszy do dalszych działań. Następnie klikamy num 5, aby ograniczyć widok do płaszczyzny (z, x). Ustawiamy kursor myszy w pobliżu osi X, na
3 której leży nasze koło (powinno być zaznaczone na pomarańczowo) następnie używamy narzędzia extrude (ang. wyciągnij) co powoduje wyciągnięcie krawędzi naszego koła, w efekcie powstaje obiekt w kształcie walca bez podstaw, pusty w środku. Aby wywołać narzędzie extrude naciskamy klawisz E i następnie trzymając lewy Ctrl + Shift (pozwala to na osiągnięcie dokładnych wartości) wyciągamy krawędzie o 0.1 w górę (na osi Dz). Jeśli wszystko się udało, to powinniśmy uzyskać następujący widok: Wykonujemy ostatni krok jeszcze 2 razy. Mamy więc:
4 Teraz korzystamy z narzędzia skalowania (ang. scale) wywoływanego przyciskiem S i zmniejszamy najwyższy pierścień o 0.2 (pamiętajmy o Ctrl + Shift dla dokładności). (*) Wyciągamy krawędzie pomniejszonego koła o 0.1 w górę i skalujemy go do rozmiaru 1.3: (*) Następnie wyciągamy największe koło dwa razy w górę o 0.1, najwyższy okrąg skalujemy do rozmiaru 0.7, tak jak na rysunku: Powtarzamy raz jeszcze operacje oznaczone poprzez (*), w efekcie powinna powstać następująca bryła:
5 Nóżka Po poprawnym wykonaniu podstawki, czas zająć się nóżką pionka. Będzie ona, podobnie jak podstawka, zrobiona poznanymi już poleceniami extrude oraz scale. Ostatnie koło podstawki wyciągamy kolejno o 0.7, 0.6 i 0.5 w górę, za każdym razem skalując (zwężając) o 0.2.
6 Na szczycie wyciągamy krawędzie o 0.1 w górę, skalujemy (rozszerzamy) o 0.6, następnie znów wyciągamy o 0.1 i zwężamy o 0.5. Główka Główką naszego pionka będzie kula. Należy ją dodać w ten sam sposób co koło w pierwszych krokach instrukcji: Lewy górny róg -> Add -> Mesh -> UV Sphere.
7 Domyślna kula jest jednak za duża, dlatego zmniejszmy ją narzędziem skalowania o 0.4. Następnie używając narzędzia grab (ang. chwyć), dostępnego pod klawiszem G, przesuwamy kulę o 3.4 w górę, tak aby się dobrze skomponowała z nóżką.
8 Wykończenie Jesteśmy już prawie u celu. Pozostaje jeszcze domknąć podstawkę pionka oraz dopracować go pod względem estetycznym. Kolejno: Aby się upewnić, że zaznaczamy właściwe wierzchołki wciskamy przycisk Limit selection to visible Ustawiamy widok na sam spód podstawki (shift + scroll). Wciskamy klawisz B i zaznaczamy obszar najniższej krawędzi (tak jak na rysunku). Używamy narzędzia extrude, wyciągamy krawędź o 0.1 w dół (gdyby coś nie zadziałało należy użyć klawisza Z). Następnie wciskamy kombinację klawiszy Alt + M, co powoduje wyświetlenie się okienka funkcji Merge.
9 Wybieramy opcję Collapse. Wszystkie wierzchołki zostały połączone w jeden punkt (zapadły się). Nowo powstały wierzchołek łapiemy narzędziem G i wciągamy go o 0.1 w górę. Klikając dwukrotnie Num 2 i odznaczając przycisk Limit selection to visible, można obejrzeć spód naszego pionka. Wciskamy num 5, aby wrócić do widoku 3D. Kształt pionka jest już gotowy. Teraz pora na dopracowanie go pod względem wizualnym. Póki co, wszystkie układane przez nas elementy są zawieszone w
10 przestrzeni roboczej. Naciskamy dwukrotnie przycisk A na klawiaturze, tak aby wszystkie wierzchołki zostały zaznaczone. Następnie wciskamy kombinację klawiszy Shift + J, co złączy wszystkie obiekty w jeden duży obiekt. Wracamy do Object Mode. Po lewej stronie ekranu widoczne jest pole narzędziowe Object Tools. Upewniamy się że pionek jest zaznaczony klikając na niego ppm, następnie wybieramy opcję Smooth w polu Shading.
11 W prawym górnym rogu klikamy lpm na ikonkę pomarańczowego sześcianu (Object). W pole tekstowe wpisujemy nazwę naszej bryły, czyli Pionek. To samo robimy w przypadku ikonki Object data. Po operacji Smooth krawędzie pionka zostają wygładzone. Straciliśmy jednak tym działaniem ostrość podstawki. Z pomocą przychodzi narzędzie dzielenia pętlą (Loop Subdivide). Przechodzimy do Edit Mode, przybliżamy podstawkę, klikamy Ctrl + R (narzędzie pętli). Fioletową obręcz umieszczamy lpm tak jak na rysunku powyżej, następnie przeciągamy obszar pętli maksymalnie do góry. To samo dla dolnego segmentu z tym, że przeciągamy pętlę do końca w dół.
12 Wracamy do wygładzania krawędzi. Na lewo od wspomnianej wcześniej ikonki Object Data widnieje ikonka przypominająca klucz. Rozwijamy pole Add Modifier, klikamy pole Subdivision Surface Ustawiamy wartość View na 4 i Render na 2, klikamy Apply.
13 Gotowe! Oto efekt naszej pracy:
Źródło: http://xavier.pl:80/grafika/blender-tutorial-modelowanie-pionka-szachowego/
 Obiekt 3D Instrukcja wykonania pionka Autor: Marcin Wawrzyniak Źródło: http://xavier.pl:80/grafika/blender-tutorial-modelowanie-pionka-szachowego/ Z materiałów wolno korzystać jedynie w celach edukacyjnych
Obiekt 3D Instrukcja wykonania pionka Autor: Marcin Wawrzyniak Źródło: http://xavier.pl:80/grafika/blender-tutorial-modelowanie-pionka-szachowego/ Z materiałów wolno korzystać jedynie w celach edukacyjnych
Animacja. Instrukcja wykonania animacji metodą klatek kluczowych. Autor: Bartosz Kowalczyk. Blender 2.61
 Animacja Instrukcja wykonania animacji metodą klatek kluczowych Autor: Bartosz Kowalczyk Blender 2.61 Do wykonywania prostych animacji, np. ruchu, zmiany koloru, kształtu, itp. wykorzystuje się technikę
Animacja Instrukcja wykonania animacji metodą klatek kluczowych Autor: Bartosz Kowalczyk Blender 2.61 Do wykonywania prostych animacji, np. ruchu, zmiany koloru, kształtu, itp. wykorzystuje się technikę
BLENDER- Laboratorium 1 opracował Michał Zakrzewski, 2014 r. Interfejs i poruszanie się po programie oraz podstawy edycji bryły
 BLENDER- Laboratorium 1 opracował Michał Zakrzewski, 2014 r. Interfejs i poruszanie się po programie oraz podstawy edycji bryły Po uruchomieniu programu Blender zawsze ukaże się nam oto taki widok: Jak
BLENDER- Laboratorium 1 opracował Michał Zakrzewski, 2014 r. Interfejs i poruszanie się po programie oraz podstawy edycji bryły Po uruchomieniu programu Blender zawsze ukaże się nam oto taki widok: Jak
Projekt współfinansowany ze środków Unii Europejskiej w ramach Europejskiego Funduszu Społecznego
 Projekt graficzny z metamorfozą (ćwiczenie dla grup I i II modułowych) Otwórz nowy rysunek. Ustal rozmiar arkusza na A4. Z przybornika wybierz rysowanie elipsy (1). Narysuj okrąg i nadaj mu średnicę 100
Projekt graficzny z metamorfozą (ćwiczenie dla grup I i II modułowych) Otwórz nowy rysunek. Ustal rozmiar arkusza na A4. Z przybornika wybierz rysowanie elipsy (1). Narysuj okrąg i nadaj mu średnicę 100
Ćwiczenie dodatkowe - Wybrane narzędzia modelowania Zadanie Przygotować model stołu z krzesłami jak na rysunku poniżej(rys. 1).
 Ćwiczenie dodatkowe - Wybrane narzędzia modelowania Zadanie Przygotować model stołu z krzesłami jak na rysunku poniżej(rys. 1). Wymiary krzesła: wymiary przednich nóg: 1 x 1 x 6 wymiary tylnich nóg połączonych
Ćwiczenie dodatkowe - Wybrane narzędzia modelowania Zadanie Przygotować model stołu z krzesłami jak na rysunku poniżej(rys. 1). Wymiary krzesła: wymiary przednich nóg: 1 x 1 x 6 wymiary tylnich nóg połączonych
Modelowanie dłoni. 1. Obraz referencyjny
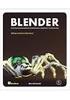 Modelowanie dłoni 1. Obraz referencyjny Obrazy referencyjne ustawiamy na panelach Properties (uaktywnienie/dezaktywacja klawiszem N), w zakładce Backgraund Images. Należy zaznaczyć opcje wyświetlania obrazu
Modelowanie dłoni 1. Obraz referencyjny Obrazy referencyjne ustawiamy na panelach Properties (uaktywnienie/dezaktywacja klawiszem N), w zakładce Backgraund Images. Należy zaznaczyć opcje wyświetlania obrazu
Gimp - poznaj jego możliwości!
 Artykuł pobrano ze strony eioba.pl Gimp - poznaj jego możliwości! Gimp to program do tworzenia grafiki bitmapowiej - daje ogromne możliwości, a do tego jest darmowy! Spróbuj skorzystać z możliwości, jakie
Artykuł pobrano ze strony eioba.pl Gimp - poznaj jego możliwości! Gimp to program do tworzenia grafiki bitmapowiej - daje ogromne możliwości, a do tego jest darmowy! Spróbuj skorzystać z możliwości, jakie
Grafika Komputerowa Materiały Laboratoryjne
 Grafika Komputerowa Materiały Laboratoryjne Laboratorium 10 Blender, podstawy Wstęp Blender jest rozbudowanym narzędziem do tworzenia i edycji obiektów, scen i animacji 3D. Poznanie go na przyzwoitym poziomie
Grafika Komputerowa Materiały Laboratoryjne Laboratorium 10 Blender, podstawy Wstęp Blender jest rozbudowanym narzędziem do tworzenia i edycji obiektów, scen i animacji 3D. Poznanie go na przyzwoitym poziomie
Zaznaczanie komórek. Zaznaczenie pojedynczej komórki polega na kliknięciu na niej LPM
 Zaznaczanie komórek Zaznaczenie pojedynczej komórki polega na kliknięciu na niej LPM Aby zaznaczyć blok komórek które leżą obok siebie należy trzymając wciśnięty LPM przesunąć kursor rozpoczynając od komórki
Zaznaczanie komórek Zaznaczenie pojedynczej komórki polega na kliknięciu na niej LPM Aby zaznaczyć blok komórek które leżą obok siebie należy trzymając wciśnięty LPM przesunąć kursor rozpoczynając od komórki
Podczas tej lekcji przyjrzymy się, jak wykonać poniższy rysunek przy pomocy programu BobCAD-CAM
 Rysowanie Części 2D Lekcja Pierwsza Podczas tej lekcji przyjrzymy się, jak wykonać poniższy rysunek przy pomocy programu BobCAD-CAM Na wstępie należy zmienić ustawienia domyślne programu jednostek miary
Rysowanie Części 2D Lekcja Pierwsza Podczas tej lekcji przyjrzymy się, jak wykonać poniższy rysunek przy pomocy programu BobCAD-CAM Na wstępie należy zmienić ustawienia domyślne programu jednostek miary
Jak uzyskać efekt 3D na zdjęciach z wykorzystaniem programu InkScape
 Jak uzyskać efekt 3D na zdjęciach z wykorzystaniem programu InkScape Program InkScape jest bezpłatnym polskojęzycznym programem grafiki wektorowej do pobrania ze strony http://www.dobreprogramy.pl/inkscape,program,windows,12218.html.
Jak uzyskać efekt 3D na zdjęciach z wykorzystaniem programu InkScape Program InkScape jest bezpłatnym polskojęzycznym programem grafiki wektorowej do pobrania ze strony http://www.dobreprogramy.pl/inkscape,program,windows,12218.html.
CorelDraw - podstawowe operacje na obiektach graficznych
 CorelDraw - podstawowe operacje na obiektach graficznych Przesuwanie obiektu Wymaż obszar roboczy programu CorelDraw (klawisze Ctrl+A i Delete). U góry kartki narysuj dowolnego bazgrołka po czym naciśnij
CorelDraw - podstawowe operacje na obiektach graficznych Przesuwanie obiektu Wymaż obszar roboczy programu CorelDraw (klawisze Ctrl+A i Delete). U góry kartki narysuj dowolnego bazgrołka po czym naciśnij
CorelDraw - wbudowane obiekty wektorowe - prostokąty Rysowanie prostokątów
 CorelDraw - wbudowane obiekty wektorowe - prostokąty Rysowanie prostokątów Naciskamy klawisz F6 lub klikamy w ikonę prostokąta w przyborniku po lewej stronie ekranu - zostanie wybrane narzędzie prostokąt.
CorelDraw - wbudowane obiekty wektorowe - prostokąty Rysowanie prostokątów Naciskamy klawisz F6 lub klikamy w ikonę prostokąta w przyborniku po lewej stronie ekranu - zostanie wybrane narzędzie prostokąt.
Ćwiczenie 5 Animacja tekstu
 Animacja tekstu W tym ćwiczeniu stworzymy animowany napis, np. KURS FLASHA. Pobierz przykład (http://jsekulska.kis.p.lodz.pl/studia.htm). Krok 1 Tworzenie tekstu Otwórz nowy plik i ustal rozmiar stołu
Animacja tekstu W tym ćwiczeniu stworzymy animowany napis, np. KURS FLASHA. Pobierz przykład (http://jsekulska.kis.p.lodz.pl/studia.htm). Krok 1 Tworzenie tekstu Otwórz nowy plik i ustal rozmiar stołu
DARMOWA PRZEGLĄDARKA MODELI IFC
 www.bimvision.eu DARMOWA PRZEGLĄDARKA MODELI IFC BIM VISION. OPIS FUNKCJONALNOŚCI PROGRAMU. CZĘŚĆ I. Spis treści OKNO GŁÓWNE... 1 NAWIGACJA W PROGRAMIE... 3 EKRAN DOTYKOWY... 5 MENU... 6 ZAKŁADKA WIDOK....
www.bimvision.eu DARMOWA PRZEGLĄDARKA MODELI IFC BIM VISION. OPIS FUNKCJONALNOŚCI PROGRAMU. CZĘŚĆ I. Spis treści OKNO GŁÓWNE... 1 NAWIGACJA W PROGRAMIE... 3 EKRAN DOTYKOWY... 5 MENU... 6 ZAKŁADKA WIDOK....
OPROGRAMOWANIE UŻYTKOWE
 R 3 OPROGRAMOWANIE UŻYTKOWE PROJEKTOWANIE Z WYKORZYSTANIEM PROGRAMU Solid Edge Cz. I Part 14 A 1,5 15 R 2,5 OO6 R 4,5 12,72 29 7 A 1,55 1,89 1,7 O33 SECTION A-A OPRACOWANIE: mgr inż. Marcin Bąkała Uruchom
R 3 OPROGRAMOWANIE UŻYTKOWE PROJEKTOWANIE Z WYKORZYSTANIEM PROGRAMU Solid Edge Cz. I Part 14 A 1,5 15 R 2,5 OO6 R 4,5 12,72 29 7 A 1,55 1,89 1,7 O33 SECTION A-A OPRACOWANIE: mgr inż. Marcin Bąkała Uruchom
RYSUNEK TECHNICZNY I GEOMETRIA WYKREŚLNA INSTRUKCJA DOM Z DRABINĄ I KOMINEM W 2D
 Politechnika Białostocka Wydział Budownictwa i Inżynierii Środowiska Zakład Informacji Przestrzennej Inżynieria Środowiska INSTRUKCJA KOMPUTEROWA z Rysunku technicznego i geometrii wykreślnej RYSUNEK TECHNICZNY
Politechnika Białostocka Wydział Budownictwa i Inżynierii Środowiska Zakład Informacji Przestrzennej Inżynieria Środowiska INSTRUKCJA KOMPUTEROWA z Rysunku technicznego i geometrii wykreślnej RYSUNEK TECHNICZNY
IRONCAD. TriBall IRONCAD Narzędzie pozycjonujące
 IRONCAD IRONCAD 2016 TriBall o Narzędzie pozycjonujące Spis treści 1. Narzędzie TriBall... 2 2. Aktywacja narzędzia TriBall... 2 3. Specyfika narzędzia TriBall... 4 3.1 Kula centralna... 4 3.2 Kule wewnętrzne...
IRONCAD IRONCAD 2016 TriBall o Narzędzie pozycjonujące Spis treści 1. Narzędzie TriBall... 2 2. Aktywacja narzędzia TriBall... 2 3. Specyfika narzędzia TriBall... 4 3.1 Kula centralna... 4 3.2 Kule wewnętrzne...
GRAFIKA INŻYNIERSKA INSTRUKCJA PODSTAWOWE KOMENDY AUTOCADA - TRÓJKĄTY
 Politechnika Białostocka Wydział Budownictwa i Inżynierii Środowiska Zakład Informacji Przestrzennej Inżynieria Środowiska GRAFIKA INŻYNIERSKA INSTRUKCJA PODSTAWOWE KOMENDY AUTOCADA - TRÓJKĄTY Prowadzący
Politechnika Białostocka Wydział Budownictwa i Inżynierii Środowiska Zakład Informacji Przestrzennej Inżynieria Środowiska GRAFIKA INŻYNIERSKA INSTRUKCJA PODSTAWOWE KOMENDY AUTOCADA - TRÓJKĄTY Prowadzący
W tym ćwiczeniu zostanie wykonany prosty profil cienkościenny, jak na powyŝszym rysunku.
 ĆWICZENIE 1 - Podstawy modelowania 3D Rozdział zawiera podstawowe informacje i przykłady dotyczące tworzenia trójwymiarowych modeli w programie SolidWorks. Ćwiczenia zawarte w tym rozdziale są podstawą
ĆWICZENIE 1 - Podstawy modelowania 3D Rozdział zawiera podstawowe informacje i przykłady dotyczące tworzenia trójwymiarowych modeli w programie SolidWorks. Ćwiczenia zawarte w tym rozdziale są podstawą
Ćwiczenie 1 Automatyczna animacja ruchu
 Automatyczna animacja ruchu Celem ćwiczenia jest poznanie procesu tworzenia automatycznej animacji ruchu, która jest podstawą większości projektów we Flashu. Ze względu na swoją wszechstronność omawiana
Automatyczna animacja ruchu Celem ćwiczenia jest poznanie procesu tworzenia automatycznej animacji ruchu, która jest podstawą większości projektów we Flashu. Ze względu na swoją wszechstronność omawiana
Studia Podyplomowe Grafika Komputerowa i Techniki Multimedialne, 2017, semestr II Modelowanie 3D - Podstawy druku 3D. Ćwiczenie nr 4.
 Ćwiczenie nr 4 Metaobiekty 1 Materiały ćwiczeniowe Wszelkie materiały ćwiczeniowe: wykłady, instrukcje oraz ewentualne pliki ćwiczeniowe dla potrzeb realizacji materiału dydaktycznego z przedmiotu Modelowanie
Ćwiczenie nr 4 Metaobiekty 1 Materiały ćwiczeniowe Wszelkie materiały ćwiczeniowe: wykłady, instrukcje oraz ewentualne pliki ćwiczeniowe dla potrzeb realizacji materiału dydaktycznego z przedmiotu Modelowanie
Jak zrobić klasyczny button na stronę www? (tutorial) w programie GIMP
 Jak zrobić klasyczny button na stronę www? (tutorial) w programie GIMP Niniejszy tutorial jest wyłączną własnością Doroty Ciesielskiej Zapraszam na moją stronę http://www.direktorek03.wm studio.pl oraz
Jak zrobić klasyczny button na stronę www? (tutorial) w programie GIMP Niniejszy tutorial jest wyłączną własnością Doroty Ciesielskiej Zapraszam na moją stronę http://www.direktorek03.wm studio.pl oraz
Arkusz kalkulacyjny EXCEL
 ARKUSZ KALKULACYJNY EXCEL 1 Arkusz kalkulacyjny EXCEL Aby obrysować tabelę krawędziami należy: 1. Zaznaczyć komórki, które chcemy obrysować. 2. Kursor myszy ustawić na menu FORMAT i raz kliknąć lewym klawiszem
ARKUSZ KALKULACYJNY EXCEL 1 Arkusz kalkulacyjny EXCEL Aby obrysować tabelę krawędziami należy: 1. Zaznaczyć komórki, które chcemy obrysować. 2. Kursor myszy ustawić na menu FORMAT i raz kliknąć lewym klawiszem
Tworzenie nowego rysunku Bezpośrednio po uruchomieniu programu zostanie otwarte okno kreatora Nowego Rysunku.
 1 Spis treści Ćwiczenie 1...3 Tworzenie nowego rysunku...3 Ustawienia Siatki i Skoku...4 Tworzenie rysunku płaskiego...5 Tworzenie modeli 3D...6 Zmiana Układu Współrzędnych...7 Tworzenie rysunku płaskiego...8
1 Spis treści Ćwiczenie 1...3 Tworzenie nowego rysunku...3 Ustawienia Siatki i Skoku...4 Tworzenie rysunku płaskiego...5 Tworzenie modeli 3D...6 Zmiana Układu Współrzędnych...7 Tworzenie rysunku płaskiego...8
PROJEKT WIZYTÓWKI WIZYTÓWKA A
 PROJEKT WIZYTÓWKI WIZYTÓWKA A 1. Za pomocą polecenia Otwórz otwieramy plik Organic logo.cdr. Na pasku Właściwości w polu Typ i rozmiar papieru wybieramy Wizytówka. 2. Następnie ustawiamy orientację papieru
PROJEKT WIZYTÓWKI WIZYTÓWKA A 1. Za pomocą polecenia Otwórz otwieramy plik Organic logo.cdr. Na pasku Właściwości w polu Typ i rozmiar papieru wybieramy Wizytówka. 2. Następnie ustawiamy orientację papieru
1 Tworzenie brył obrotowych
 1 Tworzenie brył obrotowych Do tworzenia brył obrotowych w programie Blender służą dwa narzędzia: Spin i SpinDup. Idea tworzenia brył obrotowych jest prosta i polega na narysowania połowy przekroju poprzecznego
1 Tworzenie brył obrotowych Do tworzenia brył obrotowych w programie Blender służą dwa narzędzia: Spin i SpinDup. Idea tworzenia brył obrotowych jest prosta i polega na narysowania połowy przekroju poprzecznego
Dlaczego stosujemy edytory tekstu?
 Edytor tekstu Edytor tekstu program komputerowy służący do tworzenia, edycji i formatowania dokumentów tekstowych za pomocą komputera. Dlaczego stosujemy edytory tekstu? możemy poprawiać tekst możemy uzupełniać
Edytor tekstu Edytor tekstu program komputerowy służący do tworzenia, edycji i formatowania dokumentów tekstowych za pomocą komputera. Dlaczego stosujemy edytory tekstu? możemy poprawiać tekst możemy uzupełniać
Studia Podyplomowe Grafika Komputerowa i Techniki Multimedialne, 2017, semestr II Modelowanie 3D - Podstawy druku 3D.
 Ćwiczenie nr 3 Tworzenie modelu 3D Rekin 1 Materiały ćwiczeniowe Wszelkie materiały ćwiczeniowe: wykłady, instrukcje oraz ewentualne pliki ćwiczeniowe dla potrzeb realizacji materiału dydaktycznego z przedmiotu
Ćwiczenie nr 3 Tworzenie modelu 3D Rekin 1 Materiały ćwiczeniowe Wszelkie materiały ćwiczeniowe: wykłady, instrukcje oraz ewentualne pliki ćwiczeniowe dla potrzeb realizacji materiału dydaktycznego z przedmiotu
Blender tworzenie prostej animacji szkieletowej autorzy: Sławomir Samolej, Piotr Szczerba, Politechnika Rzeszowska, Rzeszów 2013.
 Blender tworzenie prostej animacji szkieletowej autorzy: Sławomir Samolej, Piotr Szczerba, Politechnika Rzeszowska, Rzeszów 2013. 1. Ustalanie sposobu wyświetlania danych w obszarze roboczym 1.1. Proszę
Blender tworzenie prostej animacji szkieletowej autorzy: Sławomir Samolej, Piotr Szczerba, Politechnika Rzeszowska, Rzeszów 2013. 1. Ustalanie sposobu wyświetlania danych w obszarze roboczym 1.1. Proszę
Klawiatura. Klawisze specjalne. Klawisze specjalne. klawisze funkcyjne. Klawisze. klawisze numeryczne. sterowania kursorem. klawisze alfanumeryczne
 Klawiatura Klawisze specjalne klawisze funkcyjne Klawisze specjalne klawisze alfanumeryczne Klawisze sterowania kursorem klawisze numeryczne Klawisze specjalne Klawisze specjalne Klawiatura Spacja służy
Klawiatura Klawisze specjalne klawisze funkcyjne Klawisze specjalne klawisze alfanumeryczne Klawisze sterowania kursorem klawisze numeryczne Klawisze specjalne Klawisze specjalne Klawiatura Spacja służy
Ćwiczenie pochodzi ze strony
 Ćwiczenie pochodzi ze strony http://corel.durscy.pl/ Celem ćwiczenia jest poznanie właściwości obiektu Elipsa oraz możliwości tworzenia za pomocą niego rysunków. Dodatkowo, w zadaniu tym, ćwiczone są umiejętności
Ćwiczenie pochodzi ze strony http://corel.durscy.pl/ Celem ćwiczenia jest poznanie właściwości obiektu Elipsa oraz możliwości tworzenia za pomocą niego rysunków. Dodatkowo, w zadaniu tym, ćwiczone są umiejętności
1. Wprowadzenie. 1.1 Uruchamianie AutoCAD-a 14. 1.2 Ustawienia wprowadzające. Auto CAD 14 1-1. Aby uruchomić AutoCada 14 kliknij ikonę
 Auto CAD 14 1-1 1. Wprowadzenie. 1.1 Uruchamianie AutoCAD-a 14 Aby uruchomić AutoCada 14 kliknij ikonę AutoCAD-a 14 można uruchomić również z menu Start Start Programy Autodesk Mechanical 3 AutoCAD R14
Auto CAD 14 1-1 1. Wprowadzenie. 1.1 Uruchamianie AutoCAD-a 14 Aby uruchomić AutoCada 14 kliknij ikonę AutoCAD-a 14 można uruchomić również z menu Start Start Programy Autodesk Mechanical 3 AutoCAD R14
Kurs Adobe Photoshop Elements 11
 Kurs Adobe Photoshop Elements 11 Gladiatorx1 Kształty, kształty własne 2015-01- 01 Spis treści Wstęp... 2 Kształty... 2 Opcje narzędzia... 2 Rysujemy kształty... 5 Opcje dodawania, odejmowania obszaru
Kurs Adobe Photoshop Elements 11 Gladiatorx1 Kształty, kształty własne 2015-01- 01 Spis treści Wstęp... 2 Kształty... 2 Opcje narzędzia... 2 Rysujemy kształty... 5 Opcje dodawania, odejmowania obszaru
Jak przygotować pokaz album w Logomocji
 Logomocja zawiera szereg ułatwień pozwalających na dość proste przygotowanie albumu multimedialnego. Najpierw należy zgromadzić potrzebne materiały, najlepiej w jednym folderze. Ustalamy wygląd strony
Logomocja zawiera szereg ułatwień pozwalających na dość proste przygotowanie albumu multimedialnego. Najpierw należy zgromadzić potrzebne materiały, najlepiej w jednym folderze. Ustalamy wygląd strony
Jak zmienić ustawienia cookies?
 Jak zmienić ustawienia cookies? Pamiętaj, że zablokowanie ciasteczek używanych przez nas może negatywnie wpłynąć na wygodę korzystania z naszych stron, na przykład możesz nie być w stanie odwiedzić pewnych
Jak zmienić ustawienia cookies? Pamiętaj, że zablokowanie ciasteczek używanych przez nas może negatywnie wpłynąć na wygodę korzystania z naszych stron, na przykład możesz nie być w stanie odwiedzić pewnych
Utworzenie aplikacji mobilnej Po uruchomieniu Visual Studio pokazuje się ekran powitalny. Po lewej stronie odnośniki do otworzenia lub stworzenia
 Utworzenie aplikacji mobilnej Po uruchomieniu Visual Studio pokazuje się ekran powitalny. Po lewej stronie odnośniki do otworzenia lub stworzenia nowego projektu (poniżej są utworzone projekty) Po kliknięciu
Utworzenie aplikacji mobilnej Po uruchomieniu Visual Studio pokazuje się ekran powitalny. Po lewej stronie odnośniki do otworzenia lub stworzenia nowego projektu (poniżej są utworzone projekty) Po kliknięciu
Oficyna Wydawnicza UNIMEX ebook z zabezpieczeniami DRM
 Oficyna Wydawnicza UNIMEX ebook z zabezpieczeniami DRM Opis użytkowy aplikacji ebookreader Przegląd interfejsu użytkownika a. Okno książki. Wyświetla treść książki podzieloną na strony. Po prawej stronie
Oficyna Wydawnicza UNIMEX ebook z zabezpieczeniami DRM Opis użytkowy aplikacji ebookreader Przegląd interfejsu użytkownika a. Okno książki. Wyświetla treść książki podzieloną na strony. Po prawej stronie
Edytor tekstu MS Office Word
 Edytor tekstu program komputerowy ukierunkowany zasadniczo na samo wprowadzanie lub edycję tekstu, a nie na nadawanie mu zaawansowanych cech formatowania (do czego służy procesor tekstu). W zależności
Edytor tekstu program komputerowy ukierunkowany zasadniczo na samo wprowadzanie lub edycję tekstu, a nie na nadawanie mu zaawansowanych cech formatowania (do czego służy procesor tekstu). W zależności
Uwaga! CorelDRAW ćwiczenia kl. III Strona 1 z 6
 Uwaga! Korzystaj z POMOCY programu CorelDRAW!!! Wpisz słowo kluczowe, które szukasz w odpowiednie miejsce (Zakładka POMOC- Tematy pomocy Indeks) Po wykonaniu każdego rysunku zgrupuj jego elementy (zaznacz
Uwaga! Korzystaj z POMOCY programu CorelDRAW!!! Wpisz słowo kluczowe, które szukasz w odpowiednie miejsce (Zakładka POMOC- Tematy pomocy Indeks) Po wykonaniu każdego rysunku zgrupuj jego elementy (zaznacz
Grafika Komputerowa - materiały laboratoryjne
 Grafika Komputerowa - materiały laboratoryjne Laboratorium X Blender: tworzenie obiektu prostego domku na potrzeby projektu Lublina z XVIII wieku realizowanego przez koło grafiki komputerowej (część I:modelowanie).
Grafika Komputerowa - materiały laboratoryjne Laboratorium X Blender: tworzenie obiektu prostego domku na potrzeby projektu Lublina z XVIII wieku realizowanego przez koło grafiki komputerowej (część I:modelowanie).
Ćwiczenie nr 1. Kliknij myszką w trójkąt, aby otrzymać dostęp do uchwytów obrotów:
 Ćwiczenie nr 1 Wybierz narzędzie wielokąt, ustaw na pasku własności liczbę boków równą 3 i z pomocą klawisza Ctrl narysuj trójkąt równoboczny, po czym naciśnij spację, aby przełączyć się na wskaźnik: Kliknij
Ćwiczenie nr 1 Wybierz narzędzie wielokąt, ustaw na pasku własności liczbę boków równą 3 i z pomocą klawisza Ctrl narysuj trójkąt równoboczny, po czym naciśnij spację, aby przełączyć się na wskaźnik: Kliknij
Rys.1. Uaktywnianie pasków narzędzi. żądanych pasków narzędziowych. a) Modelowanie części: (standardowo widoczny po prawej stronie Przeglądarki MDT)
 Procesy i techniki produkcyjne Instytut Informatyki i Zarządzania Produkcją Wydział Mechaniczny Ćwiczenie 3 (1) Zasady budowy bibliotek parametrycznych Cel ćwiczenia: Celem tego zestawu ćwiczeń 3.1, 3.2
Procesy i techniki produkcyjne Instytut Informatyki i Zarządzania Produkcją Wydział Mechaniczny Ćwiczenie 3 (1) Zasady budowy bibliotek parametrycznych Cel ćwiczenia: Celem tego zestawu ćwiczeń 3.1, 3.2
Symbole graficzne. 1. Rezystor Rysujemy symbol graficzny rezystora
 Symbole graficzne. Uruchamiamy i konfigurujemy program MegaCAD 16.01. 1. Rezystor Rysujemy symbol graficzny rezystora 1.1. Rysujemy prostokąt Rysujemy prostokąt o wymiarach: 6x2 mm. a) ołówek nr 1 (L1;
Symbole graficzne. Uruchamiamy i konfigurujemy program MegaCAD 16.01. 1. Rezystor Rysujemy symbol graficzny rezystora 1.1. Rysujemy prostokąt Rysujemy prostokąt o wymiarach: 6x2 mm. a) ołówek nr 1 (L1;
FINCH PONG. Realizator: Partner: Patronat:
 FINCH PONG Realizator: Partner: Patronat: Dzisiaj nauczymy robota Finch kontrolować ruchy paletki do finch ponga. Będziemy poruszać paletką w prawo i w lewo, żeby piłka odbijała się od niej. 6. Wprowadzamy
FINCH PONG Realizator: Partner: Patronat: Dzisiaj nauczymy robota Finch kontrolować ruchy paletki do finch ponga. Będziemy poruszać paletką w prawo i w lewo, żeby piłka odbijała się od niej. 6. Wprowadzamy
Kopiowanie zdjęć z aparatu cyfrowego do komputera. Na samych początku przygotujmy miejsce na dysku komputera.
 Kopiowanie zdjęć z aparatu cyfrowego do komputera. Na samych początku przygotujmy miejsce na dysku komputera. W tym celu kliknijmy Start (aby rozpocząć pracę) [to ta ikonka z logiem okienka, zupełnie takim
Kopiowanie zdjęć z aparatu cyfrowego do komputera. Na samych początku przygotujmy miejsce na dysku komputera. W tym celu kliknijmy Start (aby rozpocząć pracę) [to ta ikonka z logiem okienka, zupełnie takim
Instrukcja wyłączenia cookies w przeglądarce
 Instrukcja wyłączenia cookies w przeglądarce Aby w przeglądarce wyłączyć obsługę ciasteczek (tzw. cookies) należy wykonać opisane poniżej czynności z uwzględnieniem używanej przeglądarki. Mozilla Firefox
Instrukcja wyłączenia cookies w przeglądarce Aby w przeglądarce wyłączyć obsługę ciasteczek (tzw. cookies) należy wykonać opisane poniżej czynności z uwzględnieniem używanej przeglądarki. Mozilla Firefox
Podstawy Photoshopa - warstwy, zaznaczanie, zmiana kolorystyki obrazka, szybkie operacje, szparowanie
 Podstawy Photoshopa - warstwy, zaznaczanie, zmiana kolorystyki obrazka, szybkie operacje, szparowanie Ctrl+Z cofnięcie jednej operacji Panel Historia (Okno -> Historia) pozwala anulować dużą liczbę zmian
Podstawy Photoshopa - warstwy, zaznaczanie, zmiana kolorystyki obrazka, szybkie operacje, szparowanie Ctrl+Z cofnięcie jednej operacji Panel Historia (Okno -> Historia) pozwala anulować dużą liczbę zmian
Praktyczne przykłady wykorzystania GeoGebry podczas lekcji na II etapie edukacyjnym.
 Praktyczne przykłady wykorzystania GeoGebry podczas lekcji na II etapie edukacyjnym. Po uruchomieniu Geogebry (wersja 5.0) Pasek narzędzi Cofnij/przywróć Problem 1: Sprawdź co się stanie, jeśli połączysz
Praktyczne przykłady wykorzystania GeoGebry podczas lekcji na II etapie edukacyjnym. Po uruchomieniu Geogebry (wersja 5.0) Pasek narzędzi Cofnij/przywróć Problem 1: Sprawdź co się stanie, jeśli połączysz
5.4. Tworzymy formularze
 5.4. Tworzymy formularze Zastosowanie formularzy Formularz to obiekt bazy danych, który daje możliwość tworzenia i modyfikacji danych w tabeli lub kwerendzie. Jego wielką zaletą jest umiejętność zautomatyzowania
5.4. Tworzymy formularze Zastosowanie formularzy Formularz to obiekt bazy danych, który daje możliwość tworzenia i modyfikacji danych w tabeli lub kwerendzie. Jego wielką zaletą jest umiejętność zautomatyzowania
INSTRUKCJA UŻYTKOWNIKA PORTALU SIDGG
 INSTRUKCJA UŻYTKOWNIKA PORTALU SIDGG dla Państwowy Instytut Geologiczny Państwowy Instytut Badawczy 1. Uruchomienie aplikacji. a. Wprowadź nazwę użytkownika w miejsce Nazwa użytkownika b. Wprowadź hasło
INSTRUKCJA UŻYTKOWNIKA PORTALU SIDGG dla Państwowy Instytut Geologiczny Państwowy Instytut Badawczy 1. Uruchomienie aplikacji. a. Wprowadź nazwę użytkownika w miejsce Nazwa użytkownika b. Wprowadź hasło
Samouczek edycji dokumentów tekstowych
 1. Różne sposoby zaznaczania tekstu. Najprostszą czynnością, którą możemy wykonać na zaznaczonym tekście, jest jego usunięcie. Wystarczy nacisnąć klawisz Delete lub Backspace. Aby przekonać się, jak to
1. Różne sposoby zaznaczania tekstu. Najprostszą czynnością, którą możemy wykonać na zaznaczonym tekście, jest jego usunięcie. Wystarczy nacisnąć klawisz Delete lub Backspace. Aby przekonać się, jak to
Prezentacja multimedialna MS PowerPoint 2010 (podstawy)
 Prezentacja multimedialna MS PowerPoint 2010 (podstawy) Cz. 4. Animacje, przejścia, pokaz slajdów Dzięki animacjom nasza prezentacja może stać się bardziej dynamiczna, a informacje, które chcemy przekazać,
Prezentacja multimedialna MS PowerPoint 2010 (podstawy) Cz. 4. Animacje, przejścia, pokaz slajdów Dzięki animacjom nasza prezentacja może stać się bardziej dynamiczna, a informacje, które chcemy przekazać,
Automatyzacja i robotyzacja procesów technologicznych
 Automatyzacja i robotyzacja procesów technologicznych Obsługa grawerki Laser 500 i programu LaserCut 5.3 Dominik Rzepka, dominik.rzepka@agh.edu.pl Celem projektu jest wykonanie grawerunku na pleksi oraz
Automatyzacja i robotyzacja procesów technologicznych Obsługa grawerki Laser 500 i programu LaserCut 5.3 Dominik Rzepka, dominik.rzepka@agh.edu.pl Celem projektu jest wykonanie grawerunku na pleksi oraz
Przeglądanie, drukowanie i eksportowanie raportów.
 Przeglądanie, drukowanie i eksportowanie raportów. Wstążka: Podgląd listy raportów wraz z menu kontekstowym: Podgląd aktualnego raportu wraz z menu kontekstowym: Przeglądanie bieżącego raportu. Zmiana
Przeglądanie, drukowanie i eksportowanie raportów. Wstążka: Podgląd listy raportów wraz z menu kontekstowym: Podgląd aktualnego raportu wraz z menu kontekstowym: Przeglądanie bieżącego raportu. Zmiana
Nr: 15. Tytuł: Kancelaris w systemie Windows 8 i Windows 8.1. Data modyfikacji:
 Nr: 15 Tytuł: Kancelaris w systemie Windows 8 i Windows 8.1 Data modyfikacji: 2013-10-25 Co zawiera ten dokument: Ten dokument opisuje elementy systemu Windows 8 i Windows 8.1 powiązane z programem Kancelaris.
Nr: 15 Tytuł: Kancelaris w systemie Windows 8 i Windows 8.1 Data modyfikacji: 2013-10-25 Co zawiera ten dokument: Ten dokument opisuje elementy systemu Windows 8 i Windows 8.1 powiązane z programem Kancelaris.
e-podręcznik dla seniora... i nie tylko.
 Pliki i foldery Czym są pliki? Plik to w komputerowej terminologii pewien zbiór danych. W zależności od TYPU pliku może to być: obraz (np. zdjęcie z imienin, rysunek) tekst (np. opowiadanie) dźwięk (np.
Pliki i foldery Czym są pliki? Plik to w komputerowej terminologii pewien zbiór danych. W zależności od TYPU pliku może to być: obraz (np. zdjęcie z imienin, rysunek) tekst (np. opowiadanie) dźwięk (np.
RYSUNEK TECHNICZNY I GEOMETRIA WYKREŚLNA INSTRUKCJA DOM Z KOMINEM W 3D
 Politechnika Białostocka Wydział Budownictwa i Inżynierii Środowiska Zakład Informacji Przestrzennej Inżynieria Środowiska RYSUNEK TECHNICZNY I GEOMETRIA WYKREŚLNA INSTRUKCJA Rok akad. 2011/2012 Semestr
Politechnika Białostocka Wydział Budownictwa i Inżynierii Środowiska Zakład Informacji Przestrzennej Inżynieria Środowiska RYSUNEK TECHNICZNY I GEOMETRIA WYKREŚLNA INSTRUKCJA Rok akad. 2011/2012 Semestr
Rys. 1. Rozpoczynamy rysunek pojedynczej części
 Inventor cw1 Otwieramy nowy rysunek typu Inventor Part (ipt) pojedyncza część. Wykonujemy to następującym algorytmem, rys. 1: 1. Na wstędze Rozpocznij klikamy nowy 2. W oknie dialogowym Nowy plik klikamy
Inventor cw1 Otwieramy nowy rysunek typu Inventor Part (ipt) pojedyncza część. Wykonujemy to następującym algorytmem, rys. 1: 1. Na wstędze Rozpocznij klikamy nowy 2. W oknie dialogowym Nowy plik klikamy
Tworzenie prezentacji w MS PowerPoint
 Tworzenie prezentacji w MS PowerPoint Program PowerPoint dostarczany jest w pakiecie Office i daje nam możliwość stworzenia prezentacji oraz uatrakcyjnienia materiału, który chcemy przedstawić. Prezentacje
Tworzenie prezentacji w MS PowerPoint Program PowerPoint dostarczany jest w pakiecie Office i daje nam możliwość stworzenia prezentacji oraz uatrakcyjnienia materiału, który chcemy przedstawić. Prezentacje
CorelDraw - obiekty tekstowe
 CorelDraw - obiekty tekstowe Narzędzie Tekst wybieramy klawiszem F8 lub klikając w przyborniku na ikonie -. Kursor myszki zmieni swój kształt na - trybach:. Przy pomocy narzędzia Tekst możemy umieszczać
CorelDraw - obiekty tekstowe Narzędzie Tekst wybieramy klawiszem F8 lub klikając w przyborniku na ikonie -. Kursor myszki zmieni swój kształt na - trybach:. Przy pomocy narzędzia Tekst możemy umieszczać
[W pisz tytuł dokumentu] Składanie zespołu maszynowego Ćwiczenie 1
![[W pisz tytuł dokumentu] Składanie zespołu maszynowego Ćwiczenie 1 [W pisz tytuł dokumentu] Składanie zespołu maszynowego Ćwiczenie 1](/thumbs/94/122068719.jpg) [Wpisz tytuł dokumentu] Składanie zespołu maszynowego Ćwiczenie 1 Celem ćwiczenia stanowi wykonanie prostego profilu cienkościennego przedstawionego na rys. 1.1 Rys 1.1 Utworzenie nowego pliku: Z menu
[Wpisz tytuł dokumentu] Składanie zespołu maszynowego Ćwiczenie 1 Celem ćwiczenia stanowi wykonanie prostego profilu cienkościennego przedstawionego na rys. 1.1 Rys 1.1 Utworzenie nowego pliku: Z menu
TWORZENIE SZEŚCIANU. Sześcian to trójwymiarowa bryła, w której każdy z sześciu boków jest kwadratem. Sześcian
 TWORZENIE SZEŚCIANU Sześcian to trójwymiarowa bryła, w której każdy z sześciu boków jest kwadratem. Sześcian ZADANIE Twoim zadaniem jest zaprojektowanie a następnie wydrukowanie (za pomocą drukarki 3D)
TWORZENIE SZEŚCIANU Sześcian to trójwymiarowa bryła, w której każdy z sześciu boków jest kwadratem. Sześcian ZADANIE Twoim zadaniem jest zaprojektowanie a następnie wydrukowanie (za pomocą drukarki 3D)
IRONCAD. Przykład I IRONCAD Konstrukcja obudowy z blachy
 IRONCAD IRONCAD 2016 Przykład I o Konstrukcja obudowy z blachy Spis treści 1. Modelowanie konstrukcji blaszanej krok po kroku... 2 Strona 1 1. Modelowanie konstrukcji blaszanej krok po kroku 1. Korzystając
IRONCAD IRONCAD 2016 Przykład I o Konstrukcja obudowy z blachy Spis treści 1. Modelowanie konstrukcji blaszanej krok po kroku... 2 Strona 1 1. Modelowanie konstrukcji blaszanej krok po kroku 1. Korzystając
DODAWANIE ARTYKUŁÓW DO STRONY INTERNETOWEJ
 DODAWANIE ARTYKUŁÓW DO STRONY INTERNETOWEJ Aby dodać artykuł musimy się zalogować. W tym celu wchodzimy na stronę http://sp1.brzesckujawski.pl/3/administrator/, wprowadzamy swoje dane: Nazwę użytkownika,
DODAWANIE ARTYKUŁÓW DO STRONY INTERNETOWEJ Aby dodać artykuł musimy się zalogować. W tym celu wchodzimy na stronę http://sp1.brzesckujawski.pl/3/administrator/, wprowadzamy swoje dane: Nazwę użytkownika,
Koło zębate wału. Kolejnym krokiem będzie rozrysowanie zębatego koła przeniesienia napędu na wał.
 Witam w kolejnej części kursu modelowania 3D. Jak wspomniałem na forum, dalsze etapy będą przedstawiały terminy i nazwy opcji, ustawień i menu z polskojęzycznego interfejsu programu. Na początek dla celów
Witam w kolejnej części kursu modelowania 3D. Jak wspomniałem na forum, dalsze etapy będą przedstawiały terminy i nazwy opcji, ustawień i menu z polskojęzycznego interfejsu programu. Na początek dla celów
Fotografia cyfrowa obsługa programu GIMP. Cz. 18. Tworzenie ramki do zdjęcia. materiały dla osób prowadzących zajęcia komputerowe w bibliotekach
 Fotografia cyfrowa obsługa programu GIMP materiały dla osób prowadzących zajęcia komputerowe w bibliotekach Cz. 18. Tworzenie ramki do zdjęcia W tym dwiczeniu wykonamy ciekawą i nietypową ramkę do zdjęcia.
Fotografia cyfrowa obsługa programu GIMP materiały dla osób prowadzących zajęcia komputerowe w bibliotekach Cz. 18. Tworzenie ramki do zdjęcia W tym dwiczeniu wykonamy ciekawą i nietypową ramkę do zdjęcia.
GIMP. Ćwiczenie nr 6 efekty i filtry. Instrukcja. dla Gimnazjum 36 - Ryszard Rogacz Strona 18
 Ćwiczenie nr 6 efekty i filtry Tak, jak każdy program graficzny GIMP posiada wbudowane narzędzia umożliwiające osiągnięcie różnego rodzaju efektów. Dostępne są one w menu edytowanego rysunku [filtry].
Ćwiczenie nr 6 efekty i filtry Tak, jak każdy program graficzny GIMP posiada wbudowane narzędzia umożliwiające osiągnięcie różnego rodzaju efektów. Dostępne są one w menu edytowanego rysunku [filtry].
6.4. Efekty specjalne
 6.4. Efekty specjalne Rozdział ten będzie poświęcony efektom specjalnym, które również znalazły swoje zastosowanie w programie MS PowerPoint 2007. Pierwszym typem efektów jaki zostanie poddany naszej analizie
6.4. Efekty specjalne Rozdział ten będzie poświęcony efektom specjalnym, które również znalazły swoje zastosowanie w programie MS PowerPoint 2007. Pierwszym typem efektów jaki zostanie poddany naszej analizie
Aplikacja projektu Program wycinki drzew i krzewów dla RZGW we Wrocławiu
 Aplikacja projektu Program wycinki drzew i krzewów dla RZGW we Wrocławiu Instrukcja obsługi Aplikacja wizualizuje obszar projektu tj. Dorzecze Środkowej Odry będące w administracji Regionalnego Zarządu
Aplikacja projektu Program wycinki drzew i krzewów dla RZGW we Wrocławiu Instrukcja obsługi Aplikacja wizualizuje obszar projektu tj. Dorzecze Środkowej Odry będące w administracji Regionalnego Zarządu
Cel ćwiczenia: Celem ćwiczenia jest nabranie wprawy w rysowaniu kół i okręgów o zadanych rozmiarach.
 Cel ćwiczenia: Celem ćwiczenia jest nabranie wprawy w rysowaniu kół i okręgów o zadanych rozmiarach. Dodatkowo w zadaniu tym, ćwiczone są umiejętności w nadawaniu kolorów wypełnienia i obrysu oraz w używaniu
Cel ćwiczenia: Celem ćwiczenia jest nabranie wprawy w rysowaniu kół i okręgów o zadanych rozmiarach. Dodatkowo w zadaniu tym, ćwiczone są umiejętności w nadawaniu kolorów wypełnienia i obrysu oraz w używaniu
PikoCNC skróty klawiaturowe
 PikoCNC skróty klaw... Copyright 2017 PPHU ELCOSIMO 1 PikoCNC skróty klawiaturowe wersja 1.1 2017.03.25 PikoCNC skróty klaw... Copyright 2017 PPHU ELCOSIMO 2 1. Program główny Skróty podstawowe TAB TAB+SHIFT
PikoCNC skróty klaw... Copyright 2017 PPHU ELCOSIMO 1 PikoCNC skróty klawiaturowe wersja 1.1 2017.03.25 PikoCNC skróty klaw... Copyright 2017 PPHU ELCOSIMO 2 1. Program główny Skróty podstawowe TAB TAB+SHIFT
Instrukcja importu dokumentów z programu Fakt do programu Płatnik 5.01.001
 1 Instrukcja importu dokumentów z programu Fakt do programu Płatnik 5.01.001 I. EKSPORT DANYCH Z PROGRAMU FAKT DO PŁATNIKA...2 I.1. WYSYŁANIE DEKLARACJI Z PROGRAMU FAKT....2 I.2. KATALOGI I ŚCIEŻKI DOSTĘPU....2
1 Instrukcja importu dokumentów z programu Fakt do programu Płatnik 5.01.001 I. EKSPORT DANYCH Z PROGRAMU FAKT DO PŁATNIKA...2 I.1. WYSYŁANIE DEKLARACJI Z PROGRAMU FAKT....2 I.2. KATALOGI I ŚCIEŻKI DOSTĘPU....2
Tworzenie stempla W poniższym poradniku zostanie zaprezentowany ciekawy sposób na stworzenie
 Tworzenie stempla W poniższym poradniku zostanie zaprezentowany ciekawy sposób na stworzenie średniowiecznej woskowej pieczęci. Na samym początku przy pomocy [Ctrl + N] tworzymy nowy dokument o wymiarach
Tworzenie stempla W poniższym poradniku zostanie zaprezentowany ciekawy sposób na stworzenie średniowiecznej woskowej pieczęci. Na samym początku przy pomocy [Ctrl + N] tworzymy nowy dokument o wymiarach
Wstawianie nowej strony
 Wstawianie nowej strony W obszernych dokumentach będziemy spotykali się z potrzebą dzielenia dokumentu na części. Czynność tę wykorzystujemy np.. do rozpoczęcia pisania nowego rozdziału na kolejnej stronie.
Wstawianie nowej strony W obszernych dokumentach będziemy spotykali się z potrzebą dzielenia dokumentu na części. Czynność tę wykorzystujemy np.. do rozpoczęcia pisania nowego rozdziału na kolejnej stronie.
Rób to najmniejszym rozmiarem stempla, powiększ obraz w trakcie tej korekty.
 Tytuł: Wygładzamy skórę i zmieniamy kształt sylwetki. Część pierwsza Wygładzanie skóry Uruchom gimp i otwórz zdjęcie do korekty - zdjęcie oryginalne. 1. Korygujemy przy użyciu narzędzia klonowania wszystkie
Tytuł: Wygładzamy skórę i zmieniamy kształt sylwetki. Część pierwsza Wygładzanie skóry Uruchom gimp i otwórz zdjęcie do korekty - zdjęcie oryginalne. 1. Korygujemy przy użyciu narzędzia klonowania wszystkie
Celem ćwiczenia jest zapoznanie się z podstawowymi funkcjami i pojęciami związanymi ze środowiskiem AutoCAD 2012 w polskiej wersji językowej.
 W przygotowaniu ćwiczeń wykorzystano m.in. następujące materiały: 1. Program AutoCAD 2012. 2. Graf J.: AutoCAD 14PL Ćwiczenia. Mikom 1998. 3. Kłosowski P., Grabowska A.: Obsługa programu AutoCAD 14 i 2000.
W przygotowaniu ćwiczeń wykorzystano m.in. następujące materiały: 1. Program AutoCAD 2012. 2. Graf J.: AutoCAD 14PL Ćwiczenia. Mikom 1998. 3. Kłosowski P., Grabowska A.: Obsługa programu AutoCAD 14 i 2000.
Klawisze funkcyjne w OpenOffice.org Writer
 Klawisze funkcyjne w OpenOffice.org Writer F2 Ctrl + F2 F3 Ctrl + F3 F4 Shift + F4 F5 Ctrl + Shift + F5 F7 Ctrl + F7 F8 Ctrl + F8 Shift + F8 Ctrl+Shift+F8 F9 Ctrl + F9 Shift + F9 Ctrl + Shift + F9 Ctrl
Klawisze funkcyjne w OpenOffice.org Writer F2 Ctrl + F2 F3 Ctrl + F3 F4 Shift + F4 F5 Ctrl + Shift + F5 F7 Ctrl + F7 F8 Ctrl + F8 Shift + F8 Ctrl+Shift+F8 F9 Ctrl + F9 Shift + F9 Ctrl + Shift + F9 Ctrl
Rys.1. Technika zestawiania części za pomocą polecenia WSTAWIAJĄCE (insert)
 Procesy i techniki produkcyjne Wydział Mechaniczny Ćwiczenie 3 (2) CAD/CAM Zasady budowy bibliotek parametrycznych Cel ćwiczenia: Celem tego zestawu ćwiczeń 3.1, 3.2 jest opanowanie techniki budowy i wykorzystania
Procesy i techniki produkcyjne Wydział Mechaniczny Ćwiczenie 3 (2) CAD/CAM Zasady budowy bibliotek parametrycznych Cel ćwiczenia: Celem tego zestawu ćwiczeń 3.1, 3.2 jest opanowanie techniki budowy i wykorzystania
Przenoszenie, kopiowanie formuł
 Przenoszenie, kopiowanie formuł Jeżeli będziemy kopiowali komórki wypełnione tekstem lub liczbami możemy wykorzystywać tradycyjny sposób kopiowania lub przenoszenia zawartości w inne miejsce. Jednak przy
Przenoszenie, kopiowanie formuł Jeżeli będziemy kopiowali komórki wypełnione tekstem lub liczbami możemy wykorzystywać tradycyjny sposób kopiowania lub przenoszenia zawartości w inne miejsce. Jednak przy
Spis treści 1. Wstęp Logowanie Główny interfejs aplikacji Ogólny opis interfejsu Poruszanie się po mapie...
 Spis treści 1. Wstęp... 2 2. Logowanie... 2 3. Główny interfejs aplikacji... 2 3.1. Ogólny opis interfejsu... 2 3.2. Poruszanie się po mapie... 3 3.3. Przełączanie widocznych warstw... 3 4. Urządzenia...
Spis treści 1. Wstęp... 2 2. Logowanie... 2 3. Główny interfejs aplikacji... 2 3.1. Ogólny opis interfejsu... 2 3.2. Poruszanie się po mapie... 3 3.3. Przełączanie widocznych warstw... 3 4. Urządzenia...
BRELOK DO KLUCZY. ZADANIE Stwórz breloczek z nazwą twojej szkoły 1. Szkic breloczka z napisem MAKER
 BRELOK DO KLUCZY ZADANIE Stwórz breloczek z nazwą twojej szkoły 1. Szkic breloczka z napisem MAKER ZADANIE DODATKOWE Przygotuj breloczek upominkowy i podaruj go komuś innemu 1 Napis nie może być zbyt długi
BRELOK DO KLUCZY ZADANIE Stwórz breloczek z nazwą twojej szkoły 1. Szkic breloczka z napisem MAKER ZADANIE DODATKOWE Przygotuj breloczek upominkowy i podaruj go komuś innemu 1 Napis nie może być zbyt długi
Tekstury Ćwiczenie 1 (Kostka)
 Tekstury Ćwiczenie 1 (Kostka) 1. Zrobimy kostkę sześciościenną, wymaga ona wykorzystania techniki nakładania tekstur zwaną UVMapping, polegającą na rzutowaniu dwuwymiarowej tekstury na przestrzeo trójwymiarową.
Tekstury Ćwiczenie 1 (Kostka) 1. Zrobimy kostkę sześciościenną, wymaga ona wykorzystania techniki nakładania tekstur zwaną UVMapping, polegającą na rzutowaniu dwuwymiarowej tekstury na przestrzeo trójwymiarową.
1. Wstęp Niniejszy dokument jest instrukcją użytkownika dla aplikacji internetowej DM TrackMan.
 Instrukcja korzystania z aplikacji TrackMan wersja WEB 1. Wstęp... 1 2. Logowanie... 1 3. Główny interfejs aplikacji... 2 3.1. Ogólny opis interfejsu... 2 3.2. Poruszanie się po mapie... 2 3.3. Przełączanie
Instrukcja korzystania z aplikacji TrackMan wersja WEB 1. Wstęp... 1 2. Logowanie... 1 3. Główny interfejs aplikacji... 2 3.1. Ogólny opis interfejsu... 2 3.2. Poruszanie się po mapie... 2 3.3. Przełączanie
Dostosowanie szerokości kolumn
 Dostosowanie szerokości kolumn Po wpisaniu tekstu do komórki może zdarzyć się, że nie mieści się on w szerokości komórki. Aby dostosować szerokość kolumny do tekstu należy najechać kursorem na linię oddzielającą
Dostosowanie szerokości kolumn Po wpisaniu tekstu do komórki może zdarzyć się, że nie mieści się on w szerokości komórki. Aby dostosować szerokość kolumny do tekstu należy najechać kursorem na linię oddzielającą
Mapa interaktywna Śladami Przeszłości - przewodnik użytkownika
 Mapa interaktywna Śladami Przeszłości - przewodnik użytkownika http://mapy.gis-expert.pl/lubelszczyzna/sladami_przeszlosci/ Nawigacja po mapie przy użyciu myszy i klawiatury 1. Przybliżanie umieść kursor
Mapa interaktywna Śladami Przeszłości - przewodnik użytkownika http://mapy.gis-expert.pl/lubelszczyzna/sladami_przeszlosci/ Nawigacja po mapie przy użyciu myszy i klawiatury 1. Przybliżanie umieść kursor
Jeżeli pole Krawędź będzie zaznaczone uzyskamy obramowanie w całej wstawianej tabeli
 Tabela Aby wstawić tabelę do dokumentu należy wybrać z górnego menu Tabela-->Wstaw-->Tabela W kategorii Rozmiar określamy z ilu kolumn i ilu wierszy ma się składać nasza tabela. Do dokumentu tabelę możemy
Tabela Aby wstawić tabelę do dokumentu należy wybrać z górnego menu Tabela-->Wstaw-->Tabela W kategorii Rozmiar określamy z ilu kolumn i ilu wierszy ma się składać nasza tabela. Do dokumentu tabelę możemy
Rozdział 14 Blender edytor siatki (Edit Mode) 883
 Rozdział 14 Blender edytor siatki (Edit Mode) 883 14.14 Przesuwanie wierzchołków po krawędziach (Vertex Slide) Aby przesunąć pojedynczy wierzchołek wzdłuż jednej z krawędzi które łączy, zaznacz go (Rysunek
Rozdział 14 Blender edytor siatki (Edit Mode) 883 14.14 Przesuwanie wierzchołków po krawędziach (Vertex Slide) Aby przesunąć pojedynczy wierzchołek wzdłuż jednej z krawędzi które łączy, zaznacz go (Rysunek
WINDOWS XP PRO WINDOWS XP PRO
 WINDOWS XP PRO 1 WINDOWS XP PRO PLIK jest to ciąg informacji (bajtów) zapisany na nośniku zewnętrznym (dysku) pod określoną nazwą. Nazwa pliku może składać się z maksymalnie 256 znaków. W Windows XP plik
WINDOWS XP PRO 1 WINDOWS XP PRO PLIK jest to ciąg informacji (bajtów) zapisany na nośniku zewnętrznym (dysku) pod określoną nazwą. Nazwa pliku może składać się z maksymalnie 256 znaków. W Windows XP plik
CorelDraw - krzywe Beziera
 CorelDraw - krzywe Beziera Edycja kształtu krzywej Beziera Wybierz narzędzie rysunku odręcznego (klawisz F5) i narysuj poniższą krzywą: W programach grafiki wektorowej do reprezentacji figur stosowane
CorelDraw - krzywe Beziera Edycja kształtu krzywej Beziera Wybierz narzędzie rysunku odręcznego (klawisz F5) i narysuj poniższą krzywą: W programach grafiki wektorowej do reprezentacji figur stosowane
I Tworzenie prezentacji za pomocą szablonu w programie Power-Point. 1. Wybieramy z górnego menu polecenie Nowy a następnie Utwórz z szablonu
 I Tworzenie prezentacji za pomocą szablonu w programie Power-Point 1. Wybieramy z górnego menu polecenie Nowy a następnie Utwórz z szablonu 2. Po wybraniu szablonu ukaŝe się nam ekran jak poniŝej 3. Następnie
I Tworzenie prezentacji za pomocą szablonu w programie Power-Point 1. Wybieramy z górnego menu polecenie Nowy a następnie Utwórz z szablonu 2. Po wybraniu szablonu ukaŝe się nam ekran jak poniŝej 3. Następnie
Czcionki bezszeryfowe
 Czcionki szeryfowe Czcionki szeryfowe wyposażone są w dodatkowe elementy ułatwiające czytanie. Elementy te, umieszczone w dolnej i górnej części liter tworzą poziome, optyczne linie ułatwiające prowadzenie
Czcionki szeryfowe Czcionki szeryfowe wyposażone są w dodatkowe elementy ułatwiające czytanie. Elementy te, umieszczone w dolnej i górnej części liter tworzą poziome, optyczne linie ułatwiające prowadzenie
Grafika Komputerowa Materiały Laboratoryjne
 Grafika Komputerowa Materiały Laboratoryjne Laboratorium 11 Blender, edycja siatki Wstęp W poprzednim laboratorium nauczyliśmy się podstaw manipulowania obiektami jako całością. W obecnym zapoznamy się
Grafika Komputerowa Materiały Laboratoryjne Laboratorium 11 Blender, edycja siatki Wstęp W poprzednim laboratorium nauczyliśmy się podstaw manipulowania obiektami jako całością. W obecnym zapoznamy się
Jak zainstalować i skonfigurować komunikator MIRANDA, aby wyglądał i funkcjonował jak Gadu Gadu Tutorial by t800.
 Jak zainstalować i skonfigurować komunikator MIRANDA, aby wyglądał i funkcjonował jak Gadu Gadu Tutorial by t800. Wraz z niniejszym tutorialem, dołączone są 4 pliki (krok0, krok1, itd). Nie należy ich
Jak zainstalować i skonfigurować komunikator MIRANDA, aby wyglądał i funkcjonował jak Gadu Gadu Tutorial by t800. Wraz z niniejszym tutorialem, dołączone są 4 pliki (krok0, krok1, itd). Nie należy ich
4.2. Ustawienia programu
 4.2. Ustawienia programu Zmiana wielkości dokumentu Pracując w programie MS Excel 2010 niejednokrotnie doświadczysz sytuacji, w której otwarty przez Ciebie arkusz nie będzie mieścił się na ekranie monitora.
4.2. Ustawienia programu Zmiana wielkości dokumentu Pracując w programie MS Excel 2010 niejednokrotnie doświadczysz sytuacji, w której otwarty przez Ciebie arkusz nie będzie mieścił się na ekranie monitora.
Tworzenie książeczek w Storybird
 Tworzenie książeczek w Storybird Aby rozpocząć pracę nad własną książeczką, po zalogowaniu się na swoje konto w serwisie Storybird (http://storybird.com) z górnego menu wybieramy opcję Write lub ze środkowej
Tworzenie książeczek w Storybird Aby rozpocząć pracę nad własną książeczką, po zalogowaniu się na swoje konto w serwisie Storybird (http://storybird.com) z górnego menu wybieramy opcję Write lub ze środkowej
Ćwiczenie 3: Rysowanie obiektów w programie AutoCAD 2010
 Ćwiczenie 3: Rysowanie obiektów w programie AutoCAD 2010 1 Przeznaczone dla: nowych użytkowników programu AutoCAD Wymagania wstępne: brak Czas wymagany do wykonania: 15 minut W tym ćwiczeniu Lekcje zawarte
Ćwiczenie 3: Rysowanie obiektów w programie AutoCAD 2010 1 Przeznaczone dla: nowych użytkowników programu AutoCAD Wymagania wstępne: brak Czas wymagany do wykonania: 15 minut W tym ćwiczeniu Lekcje zawarte
Formatowanie tekstu za pomocą zdefiniowanych stylów. Włączanie okna stylów. 1. zaznaczyć tekst, który chcemy formatować
 Style Bardzo często w edytorze podczas pisania tekstu zachodzi potrzeba wielokrotnego powtórzenia czynności związanych z formatowaniem. Aby zapobiec stałemu otwieraniu okien dialogowych i wybierania stale
Style Bardzo często w edytorze podczas pisania tekstu zachodzi potrzeba wielokrotnego powtórzenia czynności związanych z formatowaniem. Aby zapobiec stałemu otwieraniu okien dialogowych i wybierania stale
Autodesk 3D Studio MAX Podstawy modelowania 3D
 Autodesk 3D Studio MAX Podstawy modelowania 3D dr inż. Andrzej Czajkowski Instyt Sterowania i Systemów Informatycznych Wydział Informatyki, Elektrotechniki i Automatyki 25 kwietnia 2017 1 / 23 Plan Wykładu
Autodesk 3D Studio MAX Podstawy modelowania 3D dr inż. Andrzej Czajkowski Instyt Sterowania i Systemów Informatycznych Wydział Informatyki, Elektrotechniki i Automatyki 25 kwietnia 2017 1 / 23 Plan Wykładu
1 Raporty - wstęp. 1. Wstążka. 2. Podgląd listy raportów wraz z menu kontekstowym:
 1 Raporty - wstęp Wstążka Podgląd listy raportów wraz z menu kontekstowym: Podgląd aktualnego raportu wraz z menu kontekstowym: 4. Przeglądanie bieżącego raportu. 4.1 Zmiana strony. 4.2 Przejście na dowolną
1 Raporty - wstęp Wstążka Podgląd listy raportów wraz z menu kontekstowym: Podgląd aktualnego raportu wraz z menu kontekstowym: 4. Przeglądanie bieżącego raportu. 4.1 Zmiana strony. 4.2 Przejście na dowolną
