Laboratorium 2.8.1: Podstawowa konfiguracja tras statycznych
|
|
|
- Gabriel Bogumił Pluta
- 8 lat temu
- Przeglądów:
Transkrypt
1 Diagram topologii Tabela adresacji Urządzenie Interfejs Adres IP Maska podsieci Brama domyślna R1 Fa0/ Nie dotyczy S0/0/ Nie dotyczy Fa0/ Nie dotyczy R2 S0/0/ Nie dotyczy S0/0/ Nie dotyczy R3 FA0/ Nie dotyczy S0/0/ Nie dotyczy P1 NI P2 NI P3 NI All contents are opyright isco Systems, Inc. All rights reserved. This document is isco Public Information. Strona 1 z 21
2 ele nauczania Po zakończeniu tego ćwiczenia będziesz potrafił: Wykonać okablowanie sieci zgodnie z diagramem topologii. Usunąć konfigurację startową i ponowne uruchomić router z domyślnymi ustawieniami. Dokonać podstawowej konfiguracji routera. Interpretować wynik komendy debug ip routing. Konfigurować i aktywować interfejsy Serial i FastEthernet. Testować łączność. Zbierać informacje w celu wykrycia powodów braku łączności pomiędzy urządzeniami Konfigurować trasę statyczną przy pomocy adresu pośredniego. Konfigurować trasę statyczną przy pomocy interfejsu wychodzącego Porównać trasę statyczną z adresem pośrednim z trasą statyczną z interfejsem wychodzącym. Konfigurować domyślną trasę statyczną. Konfigurować sumaryczną trasę statyczną. Dokumentować implementację sieci. Scenariusz Podczas ćwiczenia stworzysz sieć podobną do pokazanej na diagramie topologii. Rozpocznij od okablowania sieci - jak na diagramie. Następnie wykonaj początkową konfigurację routera, która jest niezbędna do uzyskania łączności. Wykorzystaj adresy z tablicy adresacji w celu zapewnienia schematu adresowania dla urządzeń sieciowych. Po zakończeniu wstępnej konfiguracji przeprowadź testy połączeń pomiędzy urządzeniami. Najpierw sprawdź połączenia pomiędzy urządzeniami bezpośrednio połączonymi, a następnie - pomiędzy urządzeniami, które nie są bezpośrednio połączone. Na routerach muszą być skonfigurowane trasy statyczne, aby zapewnić ruch pomiędzy hostami. W tym celu skonfigurujemy trasy statyczne. Po dodaniu każdej trasy statycznej wyświetl zawartość tablicy routingu, aby zaobserwować zmiany. Zadanie 1: Łączenie, usuwanie istniejącej konfiguracji i przeładowanie routerów Krok 1: Połącz urządzenia zgodnie z diagramem topologii. Krok 2: Na każdym routerze usuń konfigurację. Za pomocą komendy erase startup-config usuń konfigurację z routerów. Następnie urządzenia uruchom ponownie za pomocą komendy reload. Jeśli zostaniesz zapytany, czy zapisać zmiany, odpowiedz no. Zadanie 2: Wykonanie podstawowej konfiguracji routera Uwaga: Jeśli nie pamiętasz komend, wróć do Laboratorium 1.5.1: Okablowanie sieci i podstawowa konfiguracja routera. All contents are opyright isco Systems, Inc. All rights reserved. This document is isco Public Information. Strona 2 z 21
3 Krok 1: Wykorzystaj komendy z trybu konfiguracji globalnej. Przejdź do trybu konfiguracji globalnej i dokonaj podstawowej konfiguracji routerów. Wykorzystaj następujące komendy: hostname no ip domain-lookup enable secret Krok 2: Na każdym routerze ustaw hasła dla konsoli i linii terminala wirtualnego. password login Krok 3: Do konsoli i linii wirtualnych terminali dodaj komendę logging synchronous. Komenda ta jest bardzo użyteczna zarówno w laboratorium jak i w środowisku produkcyjnym i ma następującą składnię: Router(config-line)#logging synchronous Aby zsynchronizować niepożądane komunikaty generowane przez router (np. związane z debugowaniem) z wprowadzanymi na konsolę czy w linii terminala wirtualnego możemy użyć komendy logging synchronous. Innymi słowy komenda logging synchronous zapobiega nakładaniu się wpisywanych poleceń na komunikaty generowane przez router. Na przykład być może spotkałeś się z sytuacją podobną do następującej: Uwaga: Nie konfiguruj jeszcze interfejsów routera R1. R1(config)#interface fastethernet 0/0 R1(config-if)# ip address R1(config-if)#no shutdown R1(config-if)#descri *Mar 1 01:16:08.212: %LINK-3-UPDOWN: Interface FastEthernet0/0, changed state to up *Mar 1 01:16:09.214: %LINEPROTO-5-UPDOWN: Line protocol on Interface FastEthernet0/0, changed state to upption R1(config-if)# IOS wysyła nieproszone komunikaty na konsolę po aktywacji interfejsu za pomocą komendy no shutdown. Następna wprowadzana komenda (w tym przypadku description) zostaje przerwana przez te komunikaty. Komenda logging synchronous rozwiązuje ten problem poprzez skopiowanie wprowadzanej komendy do następnego wiersza poleceń. R1(config)#interface fastethernet 0/0 R1(config-if)# ip address R1(config-if)#no shutdown R1(config-if)#description *Mar 1 01:28:04.242: %LINK-3-UPDOWN: Interface FastEthernet0/0, changed state to up *Mar 1 01:28:05.243: %LINEPROTO-5-UPDOWN: Line protocol on Interface FastEthernet0/0, changed state to up R1(config-if)#description <-- Wprowadzane na klawiaturze polecenie jest wyświetlane po komunikacie All contents are opyright isco Systems, Inc. All rights reserved. This document is isco Public Information. Strona 3 z 21
4 R1 pokazano tu jako przykład. Dodaj komendę logging synchronous do konsoli i linii terminali wirtualnych na wszystkich routerach. R1(config)#line console 0 R1(config-line)#logging synchronous R1(config-line)#line vty 0 4 R1(config-line)#logging synchronous Krok 4: Do konsoli i linii wirtualnych terminali dodaj komendę exec-timeout. Aby wymusić przerwę, w czasie której interpreter komend trybu EXE będzie czekał dopóty, dopóki użytkownik wprowadza polecenie, możemy wykonać komendę exec-timeout. Jeśli w czasie przerwy nie zostanie wprowadzony żaden znak, tryb EXE przywraca bieżące połączenie. Jeśli nie ma połączenia, tryb EXE sprowadza terminal do stanu bezczynnego i rozłącza sesję. Komenda ta pozwala kontrolować czas bezczynności konsoli lub linii wirtualnego terminala, zanim sesja zostanie przerwana. Składnia polecenia wygląda następująco: Router(config-line)#exec-timeout minutes [seconds] Opis składni: minutes liczba typu Integer, która określa liczbę minut seconds (opcjonalnie) dodatkowy czas wyrażony w sekundach W środowisku laboratoryjnym możemy zdezaktywować czas bezczynności za pomocą komendy exectimeout 0 0. Komenda ta jest bardzo użyteczna, ponieważ domyślny czas bezczynności dla linii wynosi 10 minut. Jednakże, w związku z bezpieczeństwem, w środowiskach produkcyjnych nie powinno wyzerowywać się tego czasu. R1 pokazano tu jako przykład. Dodaj komendę exec-timeout 0 0 do konsoli i linii terminali wirtualnych na wszystkich routerach. R1(config)#line console 0 R1(config-line)#exec-timeout 0 0 R1(config-line)#line vty 0 4 R1(config-line)#exec-timeout 0 0 Zadanie 3: Interpretacja wyników debugera Uwaga: Jeśli adresy IP na routerze R1 zostały wcześniej skonfigurowane, należy je usunąć za pomocą odpowiedniej komendy interface. Routery R1, R2 i R3 powinny być skonfigurowane zgodnie z zadaniem 2 - bez konfiguracji interfejsów. Krok 1: Na routerze R1 przejdź do trybu uprzywilejowanego EXE i wykonaj komendę debug ip routing. R1#debug ip routing IP routing debugging is on Komenda debug ip routing pokaże proces dodawania, modyfikowania oraz usuwania tras z tablicy routingu. Na przykład, gdy tylko poprawnie skonfigurujesz i aktywujesz interfejs, system IOS doda trasę do tablicy routingu. Możemy zweryfikować to obserwując komunikaty generowane przez router po wydaniu polecenia debug ip routing. All contents are opyright isco Systems, Inc. All rights reserved. This document is isco Public Information. Strona 4 z 21
5 Krok 2: Na routerze R1 przejdź do trybu konfiguracji interfejsu LAN. R1#configure terminal Enter configuration commands, one per line. End with NTL/Z. R1(config)#interface fastethernet 0/0 Skonfiguruj adres IP zgodnie z tabelą adresacji. R1(config-if)# ip address is_up: 0 state: 6 sub state: 1 line: 1 has_route: False Tak szybko jak naciśniesz klawisz Enter, debuger isco IOS informuje, że istnieje nowa trasa, ale jej stan jest False. Innymi słowy trasa nie została dodana jeszcze do tablicy routingu. Dlaczego tak się stało? o należy zrobić, żeby trasa została dodana? Krok 3: Wykonaj komendę niezbędną do instalacji trasy w tablicy routin. Jeśli nie pamiętasz właściwej komendy, wróć do dyskusji "Badanie interfejsów routera" realizowanej w sekcji 2.2 "Przegląd konfiguracji routera". Po wykonaniu poprawnej komendy, router powinien generować odpowiednie komunikaty. Komunikaty na Twoim urządzeniu mogą się nieznacznie różnić od poniższych. is_up: 1 state: 4 sub state: 1 line: 1 has_route: False RT: add /24 via , connected metric [0/0] RT: NET-RED /24 RT: NET-RED queued, Queue size 1 RT: interface FastEthernet0/0 added to routing table %LINK-3-UPDOWN: Interface FastEthernet0/0, changed state to up is_up: 1 state: 4 sub state: 1 line: 1 has_route: True %LINEPROTO-5-UPDOWN: Line protocol on Interface FastEthernet0/0, chan ged state to up is_up: 1 state: 4 sub state: 1 line: 1 has_route: True is_up: 1 state: 4 sub state: 1 line: 1 has_route: True Jak widać, sieć skonfigurowana na interfejsie LAN została dodana do tablicy routingu. Jeśli interfejs nie jest aktywny, to informacja o dodaniu trasy nie zostanie wyświetlona. Aby rozwiązać ten problem, wykonaj kroki przedstawione poniżej. 1. Sprawdź fizyczne połączenia z interfejsem LAN. zy połączenie jest poprawne? Router może mieć kilka interfejsów LAN. zy połączyłeś się z właściwym interfejsem LAN? Interfejs nie podniesie się, jeśli nie wykryje połączenia warstwy fizycznej z innym urządzeniem. zy interfejs jest połączony z innym urządzeniem, np. z hubem, przełącznikiem lub komputerem P? 2. Sprawdź kontrolki. zy wszystkie kontrolki migają? 3. Sprawdź okablowanie. zy kable zostały poprawnie połączone z urządzeniami? 4. zy interfejs został aktywowany lub włączony? Jeśli odpowiedziałeś tak na wszystkie pytania, to interfejs powinien zostać podniesiony. All contents are opyright isco Systems, Inc. All rights reserved. This document is isco Public Information. Strona 5 z 21
6 Krok 4: Wpisz komendę, która pomoże zweryfikować, czy nowa trasa została dodana do tablicy routingu. Wynik komendy powinien być podobny do przykładu przedstawionego poniżej. W tablicy routera R1 powinna znajdować się teraz odpowiednia trasa. Jaka komenda została użyta? R1# i - IS-IS, L1 - IS-IS level-1, L2 - IS-IS level-2, ia - IS-IS inter area * - candidate default, U - per-user static route, o - ODR P - periodic downloaded static route /24 is subnetted, 1 subnets jest bezpośrednio podłączona, FastEthernet0/0 Krok 5: Na routerze R1 przejdź do trybu konfiguracji interfejsu WAN połączonego z routerem R2. R1#configure terminal Enter configuration commands, one per line. End with NTL/Z. R1(config)#interface Serial 0/0/0 Skonfiguruj adres IP zgodnie z diagramem topologii. R1(config-if)# ip address is_up: 0 state: 0 sub state: 1 line: 0 has_route: False Tak szybko jak naciśniesz klawisz Enter, debuger isco IOS informuje, że istnieje nowa trasa, ale jej stan jest False. W związku z tym, że router R1 jest stroną DE połączenia, musimy określić tempo taktowania bitów pomiędzy routerami R1 i R2. Krok 6: Na routerze R1 wprowadź komendę clock rate. Możesz wybrać prędkość taktowania. Użyj znaku zapytania?, aby zobaczyć dostępne wartości. Tutaj użyliśmy b/s. R1(config-if)#clock rate is_up: 0 state: 0 sub state: 1 line: 0 has_route: False Niektóre wersje systemu IOS komunikaty pokazane powyżej wyświetlają co 30 sekund. Dlaczego trasa jest ciągle w stanie False? o musisz zrobić, aby upewnić się, że interfejs został całkowicie skonfigurowany? All contents are opyright isco Systems, Inc. All rights reserved. This document is isco Public Information. Strona 6 z 21
7 Krok 7: Wykonaj komendę, dzięki której upewnisz się, że interfejs został poprawnie skonfigurowany. Jeśli nie pamiętasz właściwej komendy, wróć do dyskusji ''Badanie interfejsów routera'' realizowanej w sekcji 2.2 ''Przegląd konfiguracji routera''. R1(config-if)# Po wprowadzeniu poprawnej komendy debuger powinien wyświetlić komunikat podobny do następującego: is_up: 0 state: 0 sub state: 1 line: 0 has_route: False %LINK-3-UPDOWN: Interface Serial0/0/0, changed state to down W przeciwieństwie do interfejsu LAN, pełna konfiguracja interfejsu WAN nie gwarantuje dodania trasy do tablicy routingu (nawet jeśli okablowanie zostało wykonane poprawnie). Druga strona łącza WAN również musi zostać skonfigurowana. Krok 8: Jeśli jest to możliwe, nawiąż oddzielną sesję konsolową z routerem R2 (na innej stacji roboczej). Pozwoli to na obserwację procesu debugowania na routerze R1 podczas wykonywania zmian na routerze R2. Komendę debug ip routing można również uruchomić na routerze R2. R2#debug ip routing IP routing debugging is on Na routerze R2 przejdź do trybu konfiguracji interfejsu WAN połączonego z routerem R1. R2#configure terminal Enter configuration commands, one per line. End with NTL/Z. R2(config)#interface serial 0/0/0 Skonfiguruj adres IP zgodnie z diagramem topologii. R2(config-if)# ip address is_up: 0 state: 6 sub state: 1 line: 0 Krok 9: Wykonaj komendę, dzięki której upewnisz się, że interfejs został poprawnie skonfigurowany. Jeśli nie pamiętasz właściwej komendy, wróć do dyskusji ''Badanie interfejsów routera'' realizowanej w sekcji 2.2 ''Przegląd konfiguracji routera''. R2(config-if)# Jeśli wprowadziłeś właściwe polecenie, powinieneś zobaczyć wynik podobny do przedstawionego poniżej. is_up: 0 state: 4 sub state: 1 line: 0 %LINK-3-UPDOWN: Interface Serial0/0/0, changed state to up is_up: 1 state: 4 sub state: 1 line: 0 RT: add /24 via , connected metric [0/0] RT: interface Serial0/0/0 added to routing table is_up: 1 state: 4 sub state: 1 line: 0 %LINEPROTO-5-UPDOWN: Line protocol on Interface Serial0/0/0, changed state to up is_up: 1 state: 4 sub state: 1 line: 0 Jak widać, sieć skonfigurowana na interfejsie WAN została dodana do tablicy routingu. Jeśli interfejs nie jest aktywny, to informacja o dodaniu trasy nie zostanie wyświetlona. Aby rozwiązać ten problem, wykonaj kroki przedstawione poniżej. All contents are opyright isco Systems, Inc. All rights reserved. This document is isco Public Information. Strona 7 z 21
8 1. Sprawdź fizyczne połączenie pomiędzy routerami R1 i R2. zy połączenie jest poprawne? Router może mieć więcej niż jeden interfejs WAN. zy połączyłeś się z właściwym interfejsem WAN? Interfejs nie podniesie się, jeśli nie wykryje połączenia warstwy fizycznej z innym urządzeniem. zy interfejs jest połączony z interfejsem innego routera? 2. Sprawdź kontrolki. zy wszystkie kontrolki migają? 3. Sprawdź okablowanie. R1 musi być połączony ze stroną DE kabla, natomiast R2 - ze stroną DTE. zy kable zostały poprawnie połączone z routerami? 4. zy interfejs został aktywowany lub włączony? Jeśli odpowiedziałeś tak na wszystkie pytania, to interfejs powinien zostać podniesiony. Krok 10: Wpisz komendę, która pomoże zweryfikować, czy nowa trasa została dodana do tablic routingu routerów R1 i R2. Wynik komendy powinien być podobny do przykładu przedstawionego poniżej. W tablicy routingu routera R1 powinny zostać umieszczone dwie trasy, natomiast w tablicy routingu routera R2 - jedna. Jaka komenda została użyta? R1# odes: - connected, S - static, R - RIP, M - mobile, B - BGP E1 - OSPF external type 1, E2 - OSPF external type 2 i - IS-IS, su - IS-IS summary, L1 - IS-IS level-1, L2 - IS-IS level-2 ia - IS-IS inter area, * - candidate default, U - per-user static route o - ODR, P - periodic downloaded static route /24 is subnetted, 2 subnets is directly connected, Serial0/0/ is directly connected, FastEthernet0/0 R2# i - IS-IS, L1 - IS-IS level-1, L2 - IS-IS level-2, ia - IS-IS inter area * - candidate default, U - per-user static route, o - ODR P - periodic downloaded static route /24 is subnetted, 1 subnets is directly connected, Serial0/0/0 All contents are opyright isco Systems, Inc. All rights reserved. This document is isco Public Information. Strona 8 z 21
9 Krok 11: Na obu routerach wyłącz proces debugowania. Wykorzystaj komendy: no debug ip routing lub undebug all. R1(config-if)#end R1#no debug ip routing IP routing debugging is off Zadanie 4: Końcowa konfiguracja interfejsów routera Krok 1: Skonfiguruj pozostałe interfejsy R2 Dokończ konfigurację pozostałych interfejsów routera R2 zgodnie z diagramem topologii i tablicą adresacji. Krok 2: Skonfiguruj interfejsy routera R3 Połącz się z routerem R3 i skonfiguruj niezbędne interfejsy zgodnie z diagramem topologii i tablicą adresacji. Zadanie 5: Skonfiguruj adresy komputerów P. Krok 1: Skonfiguruj P1. Na hoście P1 skonfiguruj adres IP: /24 oraz bramę domyślną: Krok 2: Skonfiguruj P2. Na hoście P2 skonfiguruj adres IP: /24 oraz bramę domyślną: Krok 3: Skonfiguruj P3. Na hoście P3 skonfiguruj adres IP: /24 oraz bramę domyślną: Zadanie 6: Testowanie i weryfikacja konfiguracji Krok 1: Sprawdź łączność. Sprawdź łączność przy użyciu polecenia ping z każdego hosta do bramy domyślnej na nim skonfigurowanej. zy test ping z P1 do jego bramy domyślnej zakończył się sukcesem? zy test ping z P2 do jego bramy domyślnej zakończył się sukcesem? zy test ping z P3 do jego bramy domyślnej zakończył się sukcesem? Jeśli odpowiedzi są negatywne, należy znaleźć przyczynę problemu. W tym celu wykonaj następujące kroki: 1. Sprawdź okablowanie. zy komputery P są fizycznie połączone z właściwymi routerami? (Połączenie może być zrealizowane za pośrednictwem przełącznika lub bezpośrednio) zy kontrolki odpowiednich portów migają? 2. Sprawdź konfiguracje komputerów. zy konfiguracja jest zgodna z informacjami zawartymi w diagramie topologii? All contents are opyright isco Systems, Inc. All rights reserved. This document is isco Public Information. Strona 9 z 21
10 3. Sprawdź interfejsy routera przy użyciu polecenia show ip interface brief. zy odpowiednie interfejsy są w stanie up i up? Jeśli odpowiedzią na wszystkie trzy pytania jest tak, powinieneś z sukcesem wykonać test ping na bramę domyślną. Krok 2: Aby zweryfikować łączność pomiędzy routerami bezpośrednio połączonymi, wykorzystaj komendę ping. zy test ping z routera R2 na adres routera R1 zakończył się sukcesem? zy test ping z routera R2 na adres routera R3 zakończył się sukcesem? Jeśli odpowiedzi są negatywne, należy znaleźć przyczynę problemu. W tym celu wykonaj następujące kroki: 1. Sprawdź okablowanie. zy routery są fizycznie połączone? zy kontrolki odpowiednich portów migają? 2. Sprawdź konfigurację routerów. zy konfiguracja jest zgodna z informacjami zawartymi w diagramie topologii? zy skonfigurowałeś clock rate po stronie DE łącza? 3. zy interfejs został aktywowany lub włączony? 4. Sprawdź interfejsy routera przy użyciu polecenia show ip interface brief. zy interfejsy mają status up i up. Jeśli odpowiedzi na wszystkie pytania są pozytywne, testy ping z R2 do R1 i z R2 do R3 powinny zakończyć się sukcesem. Krok 3: Użycie komendy ping w celu sprawdzenia łączności pomiędzy urządzeniami, które nie są bezpośrednio połączone. zy test ping z P3 do P1 zakończył się sukcesem? zy test ping z P3 do P2 zakończył się sukcesem? zy test ping z P2 do P1 zakończył się sukcesem? zy test ping z R1 do R3 zakończył się sukcesem? Wszystkie testy powinny zakończyć się negatywnie. Dlaczego? Zadanie 7: Gromadzenie informacji Krok 1: Sprawdź status interfejsów. Za pomocą komendy show ip interface brief sprawdź status interfejsów wszystkich routerów. Router R2 generuje następujący wynik: R2#show ip interface brief All contents are opyright isco Systems, Inc. All rights reserved. This document is isco Public Information. Strona 10 z 21
11 Interface IP-Address OK? Method Status Protocol FastEthernet0/ YES manual up up FastEthernet0/1 unassigned YES unset administratively down down Serial0/0/ YES manual up up Serial1/0/ YES manual up up Vlan1 unassigned YES manual administratively down down zy odpowiednie interfejsy routerów zostały aktywowane (tzn. czy są w stanie up i up)? Ile interfejsów jest aktywnych na routerach R1 i R3? Dlaczego na routerze R2 są aktywne trzy interfejsy? Krok 2: Wyświetl tablicę routingu poszczególnych routerów. R1# i - IS-IS, L1 - IS-IS level-1, L2 - IS-IS level-2, ia - IS-IS inter area * - candidate default, U - per-user static route, o - ODR P - periodic downloaded static route /24 is subnetted, 2 subnets is directly connected, Serial0/0/ is directly connected, FastEthernet0/0 Jakie sieci są zaprezentowane na diagramie topologii, ale nie są wyświetlane w tablicy routingu routera R1? R2# i - IS-IS, L1 - IS-IS level-1, L2 - IS-IS level-2, * - candidate default U - per-user static route, o - ODR /24 is subnetted, 2 subnets is directly connected, FastEthernet0/ is directly connected, Serial0/0/ /24 is directly connected, Serial0/0/1 All contents are opyright isco Systems, Inc. All rights reserved. This document is isco Public Information. Strona 11 z 21
12 Jakie sieci są zaprezentowane na diagramie topologii, ale nie są wyświetlane w tablicy routingu routera R2? R3# i - IS-IS, L1 - IS-IS level-1, L2 - IS-IS level-2, * - candidate default U - per-user static route, o - ODR /24 is directly connected, Serial0/0/ /24 is directly connected, FastEthernet0/0 Jakie sieci są zaprezentowane na diagramie topologii, ale nie są wyświetlane w tablicy routingu routera R3? Dlaczego nie wszystkie sieci są wyświetlane w tablicy poszczególnych routerów? o musi zostać dodane, aby routery, które nie są bezpośrednio ze sobą połączone, mogły realizować pomyślne testy ping? Zadanie 8: Konfiguracja trasy statycznej za pomocą adresu następnego skoku Krok 1: Skonfiguruj trasy statyczne z określonym interfejsem wyjściowym. Użyj składni przedstawionej poniżej. Router(config)# ip route network-address subnet-mask ip-address network-address Adres sieci docelowej, która ma zostać dodana do tablicy routingu. subnet-mask Maska podsieci sieci docelowej, która ma zostać dodana do tablicy routingu. Maska podsieci może zostać zmodyfikowana w celu podsumowania grupy sieci. ip-address Adres IP routera następnego skoku. Na routerze R3 skonfiguruj trasę statyczną do sieci Jako adres następnego skoku wykorzystaj interfejs Serial 0/0/1 routera R2. R3(config)#ip route R3(config)# Krok 2: Wyświetl zawartość tablicy routingu, aby zweryfikować nowe wpisy. Zauważ, że nowa trasa jest oznaczona literą S, która mówi, że ta trasa jest trasą statyczną. R3# All contents are opyright isco Systems, Inc. All rights reserved. This document is isco Public Information. Strona 12 z 21
13 i - IS-IS, L1 - IS-IS level-1, L2 - IS-IS level-2, * - candidate default U - per-user static route, o - ODR /24 is subnetted, 1 subnets S [1/0] via /24 is directly connected, Serial0/0/ /24 is directly connected, FastEthernet0/0 R3# Zgodnie z zapisem w tablicy routingu każdy pakiet, który dopasuje pierwsze 24 bity adresu docelowego do adresu /24, zostanie przekazany do routera następnego skoku na adres Jakiego interfejsu użyje router R3 do przekazywania pakietów do sieci /24? Załóżmy, że następujące pakiety przybyły do routera R3. Jak zachowa się router? Przekaże pakiety, czy porzuci je? Jeśli R3 przekaże pakiet, to który interfejs routera R3 wyśle pakiet? Pakiet Docelowy adres IP Porzuci czy przekaże? Interfejs hociaż R3 przekaże pakiety do celu, nie oznacza to, że dotrą one do miejsca swojego przeznaczenia. Krok 3: Wykorzystaj komendę ping do sprawdzenia łączności pomiędzy hostami P3 i P2. zy test ping z P3 do P2 zakończył się sukcesem? Wszystkie testy powinny zakończyć się negatywnie. Jeśli urządzenia zostały skonfigurowane i zweryfikowane zgodnie z instrukcją przedstawioną w zadaniu 7 pt. "Gromadzenie informacji'', to testy ping do P2 powinny zakończyć się sukcesem. P2 wyśle odpowiedź ping z powrotem do P3. Jednakże, odpowiedź ping zostanie odrzucona na routerze R2, ponieważ R2 nie ma w swojej tablicy routingu informacji nt. trasy powrotnej do sieci Krok 4: Na routerze R2 skonfiguruj trasę statyczną do sieci Jaki jest adres następnego skoku routera R2 realizujący osiągnięcie celu dla pakietu przeznaczonego do sieci /24? R2(config)#ip route R2(config)# All contents are opyright isco Systems, Inc. All rights reserved. This document is isco Public Information. Strona 13 z 21
14 Krok 5: Wyświetl zawartość tablicy routingu, aby zweryfikować nowe wpisy. Zauważ, że nowa trasa jest oznaczona literą S, która mówi, że ta trasa jest trasą statyczną. R2# i - IS-IS, L1 - IS-IS level-1, L2 - IS-IS level-2, * - candidate default U - per-user static route, o - ODR /24 is subnetted, 2 subnets jest bezpośrednio podłączona, FastEthernet0/ is directly connected, Serial0/0/ /24 is directly connected, Serial0/0/1 S /24 [1/0] via R2# Krok 6: Wykorzystaj komendę ping do sprawdzenia łączności pomiędzy hostami P3 i P2. zy test ping z P3 do P2 zakończył się sukcesem? Test ping powinien zakończyć się pomyślnie. Zadanie 9: Konfiguracja trasy statycznej przy pomocy interfejsu wychodzącego Skonfiguruj trasy statyczne z określonym interfejsem wyjściowym. Użyj składni przedstawionej poniżej. Router(config)# ip route network-address subnet-mask exit-interface network-address Adres sieci docelowej, która ma zostać dodana do tablicy routingu. subnet-mask Maska podsieci sieci docelowej, która ma zostać dodana do tablicy routingu. Maska podsieci może zostać zmodyfikowana w celu podsumowania grupy sieci. exit-interface Interfejs wychodzący, który będzie używany do wysyłania pakietów do sieci docelowej. Krok 3: Na routerze R3 skonfiguruj trasę statyczną. Na routerze R3 skonfiguruj trasę statyczną do sieci za pomocą interfejsu wychodzącego Serial 0/0/1 routera R3. R3(config)# ip route Serial0/0/1 R3(config)# All contents are opyright isco Systems, Inc. All rights reserved. This document is isco Public Information. Strona 14 z 21
15 Krok 2: Wyświetl zawartość tablicy routingu, aby zweryfikować nowe wpisy. R3# i - IS-IS, L1 - IS-IS level-1, L2 - IS-IS level-2, * - candidate default U - per-user static route, o - ODR /24 is subnetted, 2 subnets S [1/0] via S is directly connected, Serial0/0/ /24 is directly connected, Serial0/0/ /24 is directly connected, FastEthernet0/0 R3# Użyj komendę show running-config, aby zweryfikować aktualnie skonfigurowaną trasę statyczną na routerze R3. R3#show running-config Building configuration... <wyniki pominięto>! hostname R3! interface FastEthernet0/0 ip address ! interface Serial0/0/0 no ip address shutdown! interface Serial0/0/1 ip address ! ip route ip route Serial0/0/1! end W jaki sposób można usunąć trasy statyczne z tej konfiguracji? All contents are opyright isco Systems, Inc. All rights reserved. This document is isco Public Information. Strona 15 z 21
16 Krok 3: Na routerze R2 skonfiguruj trasę statyczną. Na routerze R2 skonfiguruj trasę statyczną do sieci za pomocą interfejsu wychodzącego Serial 0/0/0 routera R2. R2(config)# ip route Serial0/0/0 R2(config)# Krok 4: Wyświetl zawartość tablicy routingu, aby zweryfikować nowe wpisy. R2# i - IS-IS, L1 - IS-IS level-1, L2 - IS-IS level-2, * - candidate default U - per-user static route, o - ODR /24 is subnetted, 3 subnets is directly connected, FastEthernet0/ is directly connected, Serial0/0/0 S is directly connected, Serial0/0/ /24 is directly connected, Serial0/0/1 S /24 [1/0] via R2# W tym momencie R2 posiada kompletną tablicę routingu z poprawnymi trasami do wszystkich pięciu sieci przedstawionych na diagramie topologii. zy to oznacza, że R2 może otrzymać odpowiedzi ping od wszystkich urządzeń znajdujących się na diagramie topologii? Uzasadnij odpowiedź. Krok 5: Wykorzystaj komendę ping do sprawdzenia łączności pomiędzy hostami P2 i P1. Ten test powinien zakończyć się porażką, ponieważ router R1 nie posiada w tablicy routingu powrotnej trasy do sieci All contents are opyright isco Systems, Inc. All rights reserved. This document is isco Public Information. Strona 16 z 21
17 Zadanie 10: Konfiguracja domyślnej trasy statycznej W poprzednich krokach skonfigurowałeś na routerze określone trasy. zy musisz to zrobić dla każdej lokalizacji w sieci Internet? Nie. Router mógłby być wtedy bardzo obciążony. Aby zminimalizować rozmiar tablicy routingu, należy dodać domyślną trasę statyczną. Router używa takiej trasy, gdy nie posiada lepszej, bardziej szczegółowej trasy do celu. Zamiast konfigurować dodatkowe trasy statyczne na R1, możemy założyć, że R1 jest routerem szczątkowym (ang. stub router). Oznacza to, że R2 jest domyślną bramą dla routera R1. Jeśli router R1 ma pakiety przeznaczone do sieci, które nie są z nim bezpośrednio połączone, to powinien je wysłać do routera R2. Jednakże, na routerze R1 musimy skonfigurować trasę domyślną, zanim urządzenie to wyśle do R2 pakiety przeznaczone dla nieznanego celu. W przeciwnym wypadku router R1 porzuci te pakiety. Aby skonfigurować domyślną trasę statyczną, użyj poniższej składni. Router(config)#ip route { ip-address interface } Krok 1: Na routerze R1 skonfiguruj trasę domyślną. Na routerze R1 skonfiguruj trasę domyślną za pomocą interfejsu Serial 0/0/0 (na R1) jako adresu następnego skoku. R1(config)#ip route R1(config)# Krok 2: Wyświetl zawartość tablicy routingu, aby zweryfikować nowe wpisy. R1# i - IS-IS, L1 - IS-IS level-1, L2 - IS-IS level-2, * - candidate default U - per-user static route, o - ODR Gateway of last resort is to network /24 is subnetted, 2 subnets is directly connected, Serial0/0/ is directly connected, FastEthernet0/0 S* /0 [1/0] via R1# Zauważ, że router R1 ma teraz trasę domyślną, tzw. trasę ostatniej szansy (ang. gateway of last resort) i odtąd będzie wysyłał nieznany ruch do interfejsu Serial 0/0/0 routera R2. Krok 3: Wykorzystaj komendę ping do sprawdzenia łączności pomiędzy hostami P2 i P1. zy test ping z P2 do P1 zakończył się sukcesem? Test ping powinien teraz zakończyć się sukcesem, ponieważ router R1 może przesyłać pakiety z powrotem za pomocą trasy domyślnej. zy test ping z P3 do P1 zakończył się sukcesem? zy w tablicy routingu routera R3 istnieje trasa do sieci ? All contents are opyright isco Systems, Inc. All rights reserved. This document is isco Public Information. Strona 17 z 21
18 Zadanie 11: Konfiguracja sumarycznej trasy statycznej Na routerze R3 moglibyśmy skonfigurować inną trasę statyczną do sieci Jednakże mamy już dwie trasy statyczne do sieci /24 i /24. Trasy te możemy zsumować do jednej. Zredukuje to rozmiar tablicy routingu i sprawi, że proces wyszukiwania trasy będzie wydajniejszy. Pierwsze 22 bity trzech adresów sieci zaprezentowanych w postaci binarnej są identyczne Jeśli pozostałe 10 bitów wyzerujemy, to otrzymamy adres , który jest prefixem. Prefix Maska składa się z 22 binarnych jedynek i 10 zer. Maska Maska w postaci dziesiętnej: Maska Krok 1:Skonfiguruj sumaryczną trasę statyczną na routerze R3. W procesie konfiguracji trasy sumarycznej wykorzystaj sieć /22. R3(config)#ip route Krok 2: Trasę sumaryczną zweryfikuj w tablicy routingu. R3# i - IS-IS, L1 - IS-IS level-1, L2 - IS-IS level-2, ia - IS-IS inter area * - candidate default, U - per-user static route, o - ODR P - periodic downloaded static route /16 is variably subnetted, 3 subnets, 2 masks S /22 [1/0] via S /24 [1/0] via S /24 is directly connected, Serial0/0/ /24 is directly connected, Serial0/0/ /24 is directly connected, FastEthernet0/0 Konfiguracja trasy sumarycznej na routerze R3 nie spowodowała usunięcia tras statycznych skonfigurowanych wcześniej, ponieważ trasy te są bardziej szczegółowe. Obie używają maski /24, podczas gdy trasa podsumowująca używa maski /22. Aby zredukować rozmiar tablicy routingu, możemy usunąć bardziej szczegółowe trasy z maską /24. All contents are opyright isco Systems, Inc. All rights reserved. This document is isco Public Information. Strona 18 z 21
19 Krok 3: Usuń trasy statyczne z routera R3. Usuń dwie trasy statyczne, które są aktualnie skonfigurowane na routerze R3. Użyj formuły no przed odpowiednią komendą. R3(config)#no ip route R3(config)#no ip route Serial0/0/1 Krok 4: Sprawdź, czy trasy nadal znajdują się w tablicy routingu. R3# i - IS-IS, L1 - IS-IS level-1, L2 - IS-IS level-2, ia - IS-IS inter area * - candidate default, U - per-user static route, o - ODR P - periodic downloaded static route /22 is subnetted, 1 subnets S [1/0] via /24 is directly connected, Serial0/0/ /24 is directly connected, FastEthernet0/0 R3 ma teraz tylko jedną trasę do sieci /24, /24, /24 i /24. Ruch przeznaczony do tych sieci będzie wysyłany na adres routera R2. Krok 5: Wykorzystaj komendę ping do sprawdzenia łączności pomiędzy hostami: P3 i P1. zy test ping z P3 do P1 zakończył się sukcesem? Test ping powinien zakończyć się sukcesem, ponieważ na routerze R3 znajduje się trasa do sieci , a router R1 może zwrócić pakiet dzięki trasie domyślnej. Zadanie 12: Podsumowanie, refleksje i dokumentacja Podczas tego ćwiczenia: Skonfigurowałeś swoją pierwszą sieć, która stosuje kombinację routingu statycznego i domyślnego w celu zapewnienia łączności wszystkich sieci. Obserwowałeś, w jaki sposób trasy są umieszczane w tablicy routingu po poprawnej konfiguracji i aktywacji interfejsu. Nauczyłeś się, w jaki sposób skonfigurować trasy statyczne do sieci, które nie są bezpośrednio połączone. Nauczyłeś się, jak skonfigurować trasę domyślną, która jest używana do przekazywania pakietów przeznaczonych dla nieznanych sieci. Nauczyłeś się, jak zredukować rozmiar tablicy routingu poprzez podsumowanie kilku sieci do jednej trasy. All contents are opyright isco Systems, Inc. All rights reserved. This document is isco Public Information. Strona 19 z 21
20 Prawdopodobnie napotkałeś pewne problemy w trakcie konfiguracji fizycznych urządzeń. Zapewne nauczyłeś się, jak sobie z nimi radzić. Przygotuj komentarz, który mógłby być pomocny podczas kolejnych ćwiczeń. Na koniec powinieneś przygotować dokumentację implementacji sieci. Na każdym routerze przechwyć wynik poniższych komend i zapisz go do pliku tekstowego (.txt) w celu późniejszego wykorzystania. show running-config show ip route show ip interface brief Jeśli nie pamiętasz, w jaki sposób można przechwycić wynik komendy, wróć do ćwiczenia Zadanie 13: Porządkowanie i zakończenie Wyczyść konfigurację i przeładuj routery. Odłącz i przechowaj okablowanie. Na hostach posiadających połączenie z innymi sieciami (np. siecią szkolną lub Internetem) przywróć połączenia i ustawienia TP/IP. Zadanie 14: Wyzwanie Aby udokumentować podróż pakietu ping z urządzenia źródłowego do docelowego, wypełnij puste pola poniższego zadania. Jeśli potrzebujesz pomocy, zajrzyj do sekcji 1.4 "Funkcje wyznaczania trasy i przełączania". 1. Proces IMP na P3 przygotowuje żądanie ping dla P2 i wysyła to żądanie do procesu IP. 2. Proces IP na P3 dokonuje enkapsulacji pakietu ping ze źródłowym adresem IP i docelowym adresem IP. 3. Następnie P3 dodaje do pakietu źródłowy adres MA (podaj nazwę urządzenia) i docelowy adres MA (podaj nazwę urządzenia). 4. Następnie P3 wysyła ramkę do medium (jako zakodowany strumień bitów). 5. R3 odbiera strumień bitów na swoim interfejsie. Docelowy adres MA zostaje dopasowany do adresu MA interfejsu (do którego przybył) i R3 zdejmuje nagłówek Ethernet. 6. R3 szuka docelowego adresu IP w swojej tablicy routingu. Ten cel ma adres IP następnego skoku:. Adres IP następnego skoku jest osiągalny na interfejsie. 7. R3 dokonuje enkapsulacji pakietu w ramkę HDL i przekazuje ją do odpowiedniego interfejsu. (Jeśli jest to połączenie point-to-point, to adres nie jest potrzebny. Jednakże pole adresu w pakiecie HDL zawiera wartość 0x8F.) 8. R2 odbiera ramkę na interfejsie. Ponieważ jest to ramka HDL, R2 zdejmuje nagłówek i poszukuje docelowego adres IP w swojej tablicy routingu. Ten adres docelowy jest bezpośrednio połączony z interfejsem. 9. R2 dokonuje enkapsulacji żądania ping w ramkę ze źródłowym adresem MA urządzenia (podaj nazwę) i docelowym adresem MA urządzenia. All contents are opyright isco Systems, Inc. All rights reserved. This document is isco Public Information. Strona 20 z 21
21 10. Następnie R2 wysyła ramkę do medium w postaci zakodowanego strumienia bitów. 11. P2 odbiera strumień bitów na swoim interfejsie Docelowy adres MA pasuje do adresu MA komputera P2, zatem P2 usuwa nagłówek Ethernet. 12. Proces IP na P2 sprawdza, czy adres IP pasuje do własnego adresu IP. Następnie P2 przekazuje dane do procesu IMP. 13. Proces IMP na P2 przygotowuje odpowiedź ping dla P3 i wysyła ją do procesu IP. 14. Proces IP na P2 dokonuje enkapsulacji pakietu ping ze źródłowym adresem IP i docelowym adresem IP. 15. Następnie P2 dodaje do pakietu źródłowy adres MA (podaj nazwę urządzenia) i docelowy adres MA (podaj nazwę urządzenia). 16. P2 wysyła ramkę do medium (jako zakodowany strumień bitów). 17. R2 odbiera strumień bitów na swoim interfejsie. Docelowy adres MA zostaje dopasowany do adresu MA interfejsu (do którego przybył) i R2 zdejmuje nagłówek Ethernet. 18. R2 szuka docelowego adresu IP w swojej tablicy routingu. Ten cel ma adres IP następnego skoku:. Adres IP następnego skoku jest osiągalny na interfejsie. 19. R2 dokonuje enkapsulacji pakietu w ramkę HDL i przekazuje ją do odpowiedniego interfejsu. (Jeśli jest to połączenie point-to-point, to adres nie jest potrzebny. Jednakże pole adresu w pakiecie HDL zawiera wartość 0x8F.) 20. R3 odbiera ramkę na interfejsie. Ponieważ jest to ramka HDL, R3 zdejmuje nagłówek i poszukuje docelowego adres IP w swojej tablicy routingu. Ten adres docelowy jest bezpośrednio połączony z interfejsem. 21. R3 dokonuje enkapsulacji żądania ping w ramkę ze źródłowym adresem MA urządzenia (podaj nazwę) i docelowym adresem MA urządzenia. 22. Następnie R3 wysyła ramkę do medium w postaci zakodowanego strumienia bitów. 23. P3 odbiera strumień bitów na swoim interfejsie. Docelowy adres MA pasuje do adresu MA komputera P3, zatem P3 usuwa nagłówek Ethernet. 24. Proces IP na P3 sprawdza, czy adres IP pasuje do własnego adresu IP. Następnie P3 przekazuje dane do procesu IMP. 25. IMP wysyła wiadomość informującą o sukcesie operacji do aplikacji, która zainicjowała komunikację. All contents are opyright isco Systems, Inc. All rights reserved. This document is isco Public Information. Strona 21 z 21
Laboratorium 2.8.2: Zaawansowana konfiguracja tras statycznych
 Diagram topologii Tabela adresacji Urządzenie Interfejs Adres IP Maska podsieci Brama domyślna BRANCH HQ ISP PC1 PC2 Web Server Fa0/0 Nie dotyczy S0/0/0 Nie dotyczy Fa0/0 Nie dotyczy S0/0/0 Nie dotyczy
Diagram topologii Tabela adresacji Urządzenie Interfejs Adres IP Maska podsieci Brama domyślna BRANCH HQ ISP PC1 PC2 Web Server Fa0/0 Nie dotyczy S0/0/0 Nie dotyczy Fa0/0 Nie dotyczy S0/0/0 Nie dotyczy
Ćwiczenie Konfiguracja statycznych oraz domyślnych tras routingu IPv4
 Ćwiczenie Konfiguracja statycznych oraz domyślnych tras routingu IPv4 Topologia Tabela adresacji Urządzenie Interfejs Adres IP Maska podsieci Brama domyślna R1 G0/1 192.168.0.1 255.255.255.0 N/A S0/0/1
Ćwiczenie Konfiguracja statycznych oraz domyślnych tras routingu IPv4 Topologia Tabela adresacji Urządzenie Interfejs Adres IP Maska podsieci Brama domyślna R1 G0/1 192.168.0.1 255.255.255.0 N/A S0/0/1
Packet Tracer - Podłączanie routera do sieci LAN
 Topologia Tabela adresacji Urządz enie Interfejs Adres IP Maska podsieci Brama domyślna Cele G0/0 192.168.10.1 255.255.255.0 Nie dotyczy R1 G0/1 192.168.11.1 255.255.255.0 Nie dotyczy S0/0/0 (DCE) 209.165.200.225
Topologia Tabela adresacji Urządz enie Interfejs Adres IP Maska podsieci Brama domyślna Cele G0/0 192.168.10.1 255.255.255.0 Nie dotyczy R1 G0/1 192.168.11.1 255.255.255.0 Nie dotyczy S0/0/0 (DCE) 209.165.200.225
Laboratorium 6.1.5 Konfiguracja oraz weryfikacja protokołu RIP
 Laboratorium 6.1.5 Konfiguracja oraz weryfikacja protokołu RIP Urządzenie Nazwa hosta Interfejs Adres IP Maska podsieci R1 R1 Serial 0/0/0 (DCE) 172.17.0.1 255.255.255.224 Fast Ethernet 0/0 172.16.0.1
Laboratorium 6.1.5 Konfiguracja oraz weryfikacja protokołu RIP Urządzenie Nazwa hosta Interfejs Adres IP Maska podsieci R1 R1 Serial 0/0/0 (DCE) 172.17.0.1 255.255.255.224 Fast Ethernet 0/0 172.16.0.1
Ćwiczenie Rozwiązywanie problemów związanych z trasami statycznymi IPv4 oraz IPv6 Topologia
 Ćwiczenie Rozwiązywanie problemów związanych z trasami statycznymi IPv4 oraz IPv6 Topologia 2013 Cisco and/or its affiliates. All rights reserved. This document is Cisco Public. Strona 1 z 10 Tabela adresacji
Ćwiczenie Rozwiązywanie problemów związanych z trasami statycznymi IPv4 oraz IPv6 Topologia 2013 Cisco and/or its affiliates. All rights reserved. This document is Cisco Public. Strona 1 z 10 Tabela adresacji
ZADANIE.02 Podstawy konfiguracji (interfejsy) Zarządzanie konfiguracjami 1,5h
 Imię Nazwisko ZADANIE.02 Podstawy konfiguracji (interfejsy) Zarządzanie konfiguracjami 1,5h 1. Zbudować sieć laboratoryjną 2. Podstawowe informacje dotyczące obsługi systemu operacyjnego (na przykładzie
Imię Nazwisko ZADANIE.02 Podstawy konfiguracji (interfejsy) Zarządzanie konfiguracjami 1,5h 1. Zbudować sieć laboratoryjną 2. Podstawowe informacje dotyczące obsługi systemu operacyjnego (na przykładzie
Laboratorium - Używanie wiersza poleceń systemu IOS do obsługi tablic adresów MAC w przełączniku
 Laboratorium - Używanie wiersza poleceń systemu IOS do obsługi tablic adresów MAC w przełączniku Topologia Tabela adresacji Urządzenie Interfejs Adres IP Maska podsieci Brama domyślna Cele R1 G0/1 192.168.1.1
Laboratorium - Używanie wiersza poleceń systemu IOS do obsługi tablic adresów MAC w przełączniku Topologia Tabela adresacji Urządzenie Interfejs Adres IP Maska podsieci Brama domyślna Cele R1 G0/1 192.168.1.1
Ćwiczenie Konfiguracja routingu między sieciami VLAN
 Ćwiczenie Konfiguracja routingu między sieciami VLAN Topologia Tabela adresacji Urządzenie Interfejs Adres IP Maska podsieci Brama domyślna R1 G0/0 192.168.20.1 255.255.255.0 N/A G0/1 192.168.10.1 255.255.255.0
Ćwiczenie Konfiguracja routingu między sieciami VLAN Topologia Tabela adresacji Urządzenie Interfejs Adres IP Maska podsieci Brama domyślna R1 G0/0 192.168.20.1 255.255.255.0 N/A G0/1 192.168.10.1 255.255.255.0
Ćwiczenie Rozwiązywanie problemów związanych z konfiguracją NAT)
 Ćwiczenie Rozwiązywanie problemów związanych z konfiguracją NAT) Topologia Tabela adresacji Urządzenie Interfejs Adres IP Maska podsieci Brama domyślna Gateway G0/1 192.168.1.1 255.255.255.0 N/A S0/0/1
Ćwiczenie Rozwiązywanie problemów związanych z konfiguracją NAT) Topologia Tabela adresacji Urządzenie Interfejs Adres IP Maska podsieci Brama domyślna Gateway G0/1 192.168.1.1 255.255.255.0 N/A S0/0/1
Topologia sieci. Cele nauczania.
 Laboratorium 2 Podstawowa konfiguracja urządzeń Cisco. WSTKT 2010 Topologia sieci. Cele nauczania. Podstawowa konfiguracja ustawień globalnych routerów Cisco. Konfiguracja haseł dostępu na routerach Cisco.
Laboratorium 2 Podstawowa konfiguracja urządzeń Cisco. WSTKT 2010 Topologia sieci. Cele nauczania. Podstawowa konfiguracja ustawień globalnych routerów Cisco. Konfiguracja haseł dostępu na routerach Cisco.
Laboratorium - Projektowanie i wdrażanie schematu adresowania podsieci IPv4
 Laboratorium - Projektowanie i wdrażanie schematu adresowania podsieci IPv4 Topologia Tabela adresacji Cele Urządzenie Interfejs Adres IP Maska podsieci Brama domyślna R1 G0/0 Nie dotyczy G0/1 Nie dotyczy
Laboratorium - Projektowanie i wdrażanie schematu adresowania podsieci IPv4 Topologia Tabela adresacji Cele Urządzenie Interfejs Adres IP Maska podsieci Brama domyślna R1 G0/0 Nie dotyczy G0/1 Nie dotyczy
Warsztaty z Sieci komputerowych Lista 3
 Warsztaty z Sieci komputerowych Lista 3 Topologia sieci na te zajęcia została przedstawiona poniżej; każda czwórka komputerów jest osobną strukturą niepołączoną z niczym innym. 2 2 3 4 0 3 4 3 4 5 6 5
Warsztaty z Sieci komputerowych Lista 3 Topologia sieci na te zajęcia została przedstawiona poniżej; każda czwórka komputerów jest osobną strukturą niepołączoną z niczym innym. 2 2 3 4 0 3 4 3 4 5 6 5
Ćwiczenie Podstawowa konfiguracja DHCPv4 na routerze
 Ćwiczenie Podstawowa konfiguracja DHCPv4 na routerze Topologia Tablica adresacji Cele Urządzenie Interfejs Adres IP Maska podsieci Brama domyślna R1 G0/0 192.168.0.1 255.255.255.0 Nie dotyczy G0/1 192.168.1.1
Ćwiczenie Podstawowa konfiguracja DHCPv4 na routerze Topologia Tablica adresacji Cele Urządzenie Interfejs Adres IP Maska podsieci Brama domyślna R1 G0/0 192.168.0.1 255.255.255.0 Nie dotyczy G0/1 192.168.1.1
Laboratorium - Budowanie sieci z przełącznikiem i routerem
 Laboratorium - Budowanie sieci z przełącznikiem i routerem Topologia Tabela adresacji Urządzenie Interfejs Adres IP Maska podsieci Brama domyślna R1 G0/0 192.168.0.1 255.255.255.0 Nie dotyczy G0/1 192.168.1.1
Laboratorium - Budowanie sieci z przełącznikiem i routerem Topologia Tabela adresacji Urządzenie Interfejs Adres IP Maska podsieci Brama domyślna R1 G0/0 192.168.0.1 255.255.255.0 Nie dotyczy G0/1 192.168.1.1
1) Skonfiguruj nazwę hosta na ruterze zgodną z przyjętą topologią i Tabelą adresacji.
 ROUTER a. Połącz się z ruterem konsolowo i przejdź do trybu uprzywilejowanego. Router> enable Router# b. Ustaw właściwy czas na ruterze. Router# clock set 10:40:30 6 February 2013 Router# c. Przejdź do
ROUTER a. Połącz się z ruterem konsolowo i przejdź do trybu uprzywilejowanego. Router> enable Router# b. Ustaw właściwy czas na ruterze. Router# clock set 10:40:30 6 February 2013 Router# c. Przejdź do
Podstawy Sieci Komputerowych Laboratorium Cisco zbiór poleceń
 Podstawy Sieci Komputerowych Laboratorium Cisco zbiór poleceń Tryby wprowadzania poleceń... 2 Uzyskanie pomocy... 2 Polecenia interfejsu użytkownika... 4 Wyświetlanie banerów (komunikatów)... 4 System
Podstawy Sieci Komputerowych Laboratorium Cisco zbiór poleceń Tryby wprowadzania poleceń... 2 Uzyskanie pomocy... 2 Polecenia interfejsu użytkownika... 4 Wyświetlanie banerów (komunikatów)... 4 System
LABORATORIUM SIECI KOMPUTEROWYCH (compnet.et.put.poznan.pl)
 Wydział Elektroniki i Telekomunikacji POLITECHNIKA POZNAŃSKA fax: (+48 61) 665 25 72 ul. Piotrowo 3a, 60-965 Poznań tel: (+48 61) 665 22 93 LABORATORIUM SIECI KOMPUTEROWYCH (compnet.et.put.poznan.pl) Protokoły
Wydział Elektroniki i Telekomunikacji POLITECHNIKA POZNAŃSKA fax: (+48 61) 665 25 72 ul. Piotrowo 3a, 60-965 Poznań tel: (+48 61) 665 22 93 LABORATORIUM SIECI KOMPUTEROWYCH (compnet.et.put.poznan.pl) Protokoły
 Wprowadzenie do obsługi systemu IOS na przykładzie Routera Tryby poleceń Użytkownika (user mode) Router> Przejście do trybu: Dostępny bezpośrednio po podłączeniu konsoli. Opuszczenie trybu: Polecenia:
Wprowadzenie do obsługi systemu IOS na przykładzie Routera Tryby poleceń Użytkownika (user mode) Router> Przejście do trybu: Dostępny bezpośrednio po podłączeniu konsoli. Opuszczenie trybu: Polecenia:
Warsztaty z Sieci komputerowych Lista 3
 Warsztaty z Sieci komputerowych Lista 3 Uwagi ogólne Topologia sieci na te zajęcia została przedstawiona poniżej; każda czwórka komputerów jest osobną strukturą niepołączoną z niczym innym. 2 2 3 4 0 3
Warsztaty z Sieci komputerowych Lista 3 Uwagi ogólne Topologia sieci na te zajęcia została przedstawiona poniżej; każda czwórka komputerów jest osobną strukturą niepołączoną z niczym innym. 2 2 3 4 0 3
Ćwiczenie Wykrywanie błędów w routingu między sieciami VLAN
 Ćwiczenie Wykrywanie błędów w routingu między sieciami VLAN Topologia Tabela adresacji Urządzenie Interfejs Adres IP Maska podsieci Brama domyślna R1 G0/1.1 192.168.1.1 255.255.255.0 N/A G0/1.10 192.168.10.1
Ćwiczenie Wykrywanie błędów w routingu między sieciami VLAN Topologia Tabela adresacji Urządzenie Interfejs Adres IP Maska podsieci Brama domyślna R1 G0/1.1 192.168.1.1 255.255.255.0 N/A G0/1.10 192.168.10.1
LABORATORIUM SIECI KOMPUTEROWYCH (compnet.et.put.poznan.pl)
 Wydział Elektroniki i Telekomunikacji POLITECHNIKA POZNAŃSKA fax: (+48 61) 665 25 72 ul. Piotrowo 3a, 60-965 Poznań tel: (+48 61) 665 22 93 LABORATORIUM SIECI KOMPUTEROWYCH (compnet.et.put.poznan.pl) Planowanie
Wydział Elektroniki i Telekomunikacji POLITECHNIKA POZNAŃSKA fax: (+48 61) 665 25 72 ul. Piotrowo 3a, 60-965 Poznań tel: (+48 61) 665 22 93 LABORATORIUM SIECI KOMPUTEROWYCH (compnet.et.put.poznan.pl) Planowanie
Ćwiczenie Konfiguracja statycznych oraz domyślnych tras routingu IPv6
 Ćwiczenie Konfiguracja statycznych oraz domyślnych tras routingu IPv6 Topologia Tabela adresacji Cele Urządzenie Interfejs Adres IP / długość prefiksu Brama domyślna R1 G0/1 2001:DB8:ACAD:A::/64 eui-64
Ćwiczenie Konfiguracja statycznych oraz domyślnych tras routingu IPv6 Topologia Tabela adresacji Cele Urządzenie Interfejs Adres IP / długość prefiksu Brama domyślna R1 G0/1 2001:DB8:ACAD:A::/64 eui-64
Ćwiczenie Konfiguracja i weryfikacja rozszerzonych list kontroli dostępu (ACL) Topologia
 Ćwiczenie Konfiguracja i weryfikacja rozszerzonych list kontroli dostępu (ACL) Topologia Tablica adresacji Cele Urządzenie Interfejs Adres IP Maska podsieci Brama domyślna R1 G0/1 192.168.10.1 255.255.255.0
Ćwiczenie Konfiguracja i weryfikacja rozszerzonych list kontroli dostępu (ACL) Topologia Tablica adresacji Cele Urządzenie Interfejs Adres IP Maska podsieci Brama domyślna R1 G0/1 192.168.10.1 255.255.255.0
Laboratorium - Konfigurowanie adresu do zarządzania przełącznikiem.
 Laboratorium - Konfigurowanie adresu do zarządzania przełącznikiem. Topologia Tabela adresacji Cele Urządzenie Interfejs Adres IP Maska podsieci Brama domyślna S1 VLAN 1 192.168.1.2 255.255.255.0 Nie dotyczy
Laboratorium - Konfigurowanie adresu do zarządzania przełącznikiem. Topologia Tabela adresacji Cele Urządzenie Interfejs Adres IP Maska podsieci Brama domyślna S1 VLAN 1 192.168.1.2 255.255.255.0 Nie dotyczy
LABORATORIUM SIECI KOMPUTEROWYCH (compnet.et.put.poznan.pl)
 Wydział Elektroniki i Telekomunikacji POLITECHNIKA POZNAŃSKA fax: (+48 61) 665 25 72 ul. Piotrowo 3a, 60-965 Poznań tel: (+48 61) 665 22 93 LABORATORIUM SIECI KOMPUTEROWYCH (compnet.et.put.poznan.pl) Protokoły
Wydział Elektroniki i Telekomunikacji POLITECHNIKA POZNAŃSKA fax: (+48 61) 665 25 72 ul. Piotrowo 3a, 60-965 Poznań tel: (+48 61) 665 22 93 LABORATORIUM SIECI KOMPUTEROWYCH (compnet.et.put.poznan.pl) Protokoły
Laboratorium Projektowanie i implementowanie schematu adresowania z zastosowaniem zmiennych masek podsieci
 Laboratorium Projektowanie i implementowanie schematu adresowania z zastosowaniem zmiennych Topologia Cele Część 1: Określenie wymagań sieci Część 2: Projektowanie schematu adresacji z wykorzystaniem masek
Laboratorium Projektowanie i implementowanie schematu adresowania z zastosowaniem zmiennych Topologia Cele Część 1: Określenie wymagań sieci Część 2: Projektowanie schematu adresacji z wykorzystaniem masek
Wprowadzenie do obsługi systemu IOS na przykładzie Routera
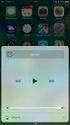 Wprowadzenie do obsługi systemu IOS na przykładzie Routera Tryby poleceń Użytkownika (user mode) Router> Przejście do trybu: Dostępny bezpośrednio po podłączeniu konsoli. Opuszczenie trybu: Polecenia:
Wprowadzenie do obsługi systemu IOS na przykładzie Routera Tryby poleceń Użytkownika (user mode) Router> Przejście do trybu: Dostępny bezpośrednio po podłączeniu konsoli. Opuszczenie trybu: Polecenia:
Część I: Podstawowa konfiguracja routera
 Zakład Cyberbezpieczeństwa IT PW LABORATORIUM SIECI Instrukcja do ćwiczenia: Podstawy konfiguracji routerów Przedmiot: Sieci Lokalne (LAN) Autor: Wojciech Mazurczyk Aktualizacja: Artur Janicki wersja 1.1
Zakład Cyberbezpieczeństwa IT PW LABORATORIUM SIECI Instrukcja do ćwiczenia: Podstawy konfiguracji routerów Przedmiot: Sieci Lokalne (LAN) Autor: Wojciech Mazurczyk Aktualizacja: Artur Janicki wersja 1.1
Ćwiczenie Projektowanie adresacji IPv4 z maskami o różnej długości VLSM
 Ćwiczenie Projektowanie adresacji IPv4 z maskami o różnej długości VLSM Topologia Cele nauczania Część 1: Określenie wymagań adresowych w sieci Część 2: Projektowanie schematu adresacji ze zmienną maską
Ćwiczenie Projektowanie adresacji IPv4 z maskami o różnej długości VLSM Topologia Cele nauczania Część 1: Określenie wymagań adresowych w sieci Część 2: Projektowanie schematu adresacji ze zmienną maską
Laboratorium - Przeglądanie tablic routingu hosta
 Topologia Cele Część 1: Dostęp do tablicy routingu hosta Część 2: Badanie wpisów tablicy routingu IPv4 hosta Część 3: Badanie wpisów tablicy routingu IPv6 hosta Scenariusz Aby uzyskać dostęp do zasobów
Topologia Cele Część 1: Dostęp do tablicy routingu hosta Część 2: Badanie wpisów tablicy routingu IPv4 hosta Część 3: Badanie wpisów tablicy routingu IPv6 hosta Scenariusz Aby uzyskać dostęp do zasobów
Ćwiczenie Konfiguracja routingu inter-vlan 802.1Q opartego na łączach trunk
 Ćwiczenie Konfiguracja routingu inter-vlan 802.1Q opartego na łączach trunk Topologia Tabela adresacji Urządzenie Interfejs Adres IP Maska podsieci Brama domyślna R1 G0/1.1 192.168.1.1 255.255.255.0 N/A
Ćwiczenie Konfiguracja routingu inter-vlan 802.1Q opartego na łączach trunk Topologia Tabela adresacji Urządzenie Interfejs Adres IP Maska podsieci Brama domyślna R1 G0/1.1 192.168.1.1 255.255.255.0 N/A
Laboratorium Użycie wiersza poleceń w celu zebrania informacji na temat urządzeń sieciowych
 Laboratorium Użycie wiersza poleceń w celu zebrania informacji na temat urządzeń sieciowych Topologia Tabela adresacji Cele Urządzenie Interfejs Adres IP Maska podsieci Brama domyślna R1 G0/1 192.168.1.1
Laboratorium Użycie wiersza poleceń w celu zebrania informacji na temat urządzeń sieciowych Topologia Tabela adresacji Cele Urządzenie Interfejs Adres IP Maska podsieci Brama domyślna R1 G0/1 192.168.1.1
Laboratorium 3 Sieci Komputerowe II Nazwisko Imię Data zajęd
 Laboratorium 3 Sieci Komputerowe II Nazwisko Imię Data zajęd Konfigurowanie tras statycznych Cel dwiczenia Opanowanie umiejętności konfigurowania tras statycznych pomiędzy routerami w celu umożliwienia
Laboratorium 3 Sieci Komputerowe II Nazwisko Imię Data zajęd Konfigurowanie tras statycznych Cel dwiczenia Opanowanie umiejętności konfigurowania tras statycznych pomiędzy routerami w celu umożliwienia
Laboratorium Zabezpieczanie urządzeń sieciowych
 Topologia G0/1 R1 S1 PC-A F0/6 Tabela adresacji Urządzenie Interfejs Adres IP Maska podsieci Brama domyślna Cele R1 G0/1 192.168.1.1 255.255.255.0 Nie dotyczy S1 VLAN 1 192.168.1.11 255.255.255.0 192.168.1.1
Topologia G0/1 R1 S1 PC-A F0/6 Tabela adresacji Urządzenie Interfejs Adres IP Maska podsieci Brama domyślna Cele R1 G0/1 192.168.1.1 255.255.255.0 Nie dotyczy S1 VLAN 1 192.168.1.11 255.255.255.0 192.168.1.1
Laboratorium - Konfiguracja zaawansowanych właściwości protokołu OSPFv2
 Laboratorium - Konfiguracja zaawansowanych właściwości protokołu SPFv2 Topologia Tabela adresacji Urządzenie Interfejs Adres IP Maska podsieci Brama domyślna Cele R1 G0/0 192.168.1.1 255.255.255.0 nie
Laboratorium - Konfiguracja zaawansowanych właściwości protokołu SPFv2 Topologia Tabela adresacji Urządzenie Interfejs Adres IP Maska podsieci Brama domyślna Cele R1 G0/0 192.168.1.1 255.255.255.0 nie
Podstawowa konfiguracja routerów. Interfejsy sieciowe routerów. Sprawdzanie komunikacji w sieci. Podstawy routingu statycznego
 Podstawowa konfiguracja routerów Interfejsy sieciowe routerów Sprawdzanie komunikacji w sieci Podstawy routingu statycznego Podstawy routingu dynamicznego 2 Plan prezentacji Tryby pracy routera Polecenia
Podstawowa konfiguracja routerów Interfejsy sieciowe routerów Sprawdzanie komunikacji w sieci Podstawy routingu statycznego Podstawy routingu dynamicznego 2 Plan prezentacji Tryby pracy routera Polecenia
Laboratorium - Przechwytywanie i badanie datagramów DNS w programie Wireshark
 Laboratorium - Przechwytywanie i badanie datagramów DNS w programie Wireshark Topologia Cele Część 1: Zapisanie informacji dotyczących konfiguracji IP komputerów Część 2: Użycie programu Wireshark do przechwycenia
Laboratorium - Przechwytywanie i badanie datagramów DNS w programie Wireshark Topologia Cele Część 1: Zapisanie informacji dotyczących konfiguracji IP komputerów Część 2: Użycie programu Wireshark do przechwycenia
Administracja sieciami LAN/WAN
 Administracja sieciami LAN/WAN Konfigurowanie routingu statycznego dr Zbigniew Lipiński Instytut Matematyki i Informatyki ul. Oleska 48 50-204 Opole zlipinski@math.uni.opole.pl Tablica routingu Tablica
Administracja sieciami LAN/WAN Konfigurowanie routingu statycznego dr Zbigniew Lipiński Instytut Matematyki i Informatyki ul. Oleska 48 50-204 Opole zlipinski@math.uni.opole.pl Tablica routingu Tablica
Laboratorium 2 Sieci Komputerowe II Nazwisko Imię Data zajęd
 Laboratorium 2 Sieci Komputerowe II Nazwisko Imię Data zajęd Konfigurowanie interfejsu Ethernet Przygotowanie stanowiska Należy zestawid sied podobną do przedstawionej na powyższych rysunkach. Do konfiguracji
Laboratorium 2 Sieci Komputerowe II Nazwisko Imię Data zajęd Konfigurowanie interfejsu Ethernet Przygotowanie stanowiska Należy zestawid sied podobną do przedstawionej na powyższych rysunkach. Do konfiguracji
Packet Tracer - Sprawdzenie ścieżki za pomocą poleceń ping i traceroute Topologia
 Packet Tracer - Sprawdzenie ścieżki za pomocą poleceń ping i traceroute Topologia 2013 Cisco and/or its affiliates. All rights reserved. This document is Cisco Public. Strona 1 z 5 Tabela adresacji Urządzenie
Packet Tracer - Sprawdzenie ścieżki za pomocą poleceń ping i traceroute Topologia 2013 Cisco and/or its affiliates. All rights reserved. This document is Cisco Public. Strona 1 z 5 Tabela adresacji Urządzenie
Laboratorium - Konfigurowanie adresów IPv6 urządzeń sieciowych
 Laboratorium - Konfigurowanie adresów IPv6 urządzeń sieciowych Topologia Tabela adresacji Urządzenie Interfejs Adres IPv6 Długość prefiksu Brama domyślna R1 G0/0 2001:DB8:ACAD:A::1 64 Nie dotyczy G0/1
Laboratorium - Konfigurowanie adresów IPv6 urządzeń sieciowych Topologia Tabela adresacji Urządzenie Interfejs Adres IPv6 Długość prefiksu Brama domyślna R1 G0/0 2001:DB8:ACAD:A::1 64 Nie dotyczy G0/1
1. Zgodnie z poniższym schematem ustanów połączenia: konsolowe i ethernetowe z urządzeniem
 SIECI KOMPUTEROWE ĆWICZENIE 6 PODSTAWY KONFIGURACJI PRZEŁĄCZNIKA SIECIOWEGO PRZEGLĄD KONFIGURACJI PRZEŁĄCZNIKA SIECIOWEGO: 1. Zgodnie z poniższym schematem ustanów połączenia: konsolowe i ethernetowe z
SIECI KOMPUTEROWE ĆWICZENIE 6 PODSTAWY KONFIGURACJI PRZEŁĄCZNIKA SIECIOWEGO PRZEGLĄD KONFIGURACJI PRZEŁĄCZNIKA SIECIOWEGO: 1. Zgodnie z poniższym schematem ustanów połączenia: konsolowe i ethernetowe z
Ćwiczenie Podstawowa konfiguracja protokołów RIPv2 oraz RIPng Topologia
 Ćwiczenie Podstawowa konfiguracja protokołów IPv2 oraz IPng Topologia 2013 isco and/or its affiliates. All rights reserved. This document is isco Public. Strona 1 z 12 Tabela adresów Urządzenie Interfejs
Ćwiczenie Podstawowa konfiguracja protokołów IPv2 oraz IPng Topologia 2013 isco and/or its affiliates. All rights reserved. This document is isco Public. Strona 1 z 12 Tabela adresów Urządzenie Interfejs
Ćwiczenie Konfiguracja VLAN i łącza trunk
 Ćwiczenie Konfiguracja VLAN i łącza trunk Topologia Tabela adresacji Cele Urządzenie Interfejs Adres IP Maska podsieci Brama domyślna S1 VLAN 1 192.168.1.11 255.255.255.0 N/A S2 VLAN 1 192.168.1.12 255.255.255.0
Ćwiczenie Konfiguracja VLAN i łącza trunk Topologia Tabela adresacji Cele Urządzenie Interfejs Adres IP Maska podsieci Brama domyślna S1 VLAN 1 192.168.1.11 255.255.255.0 N/A S2 VLAN 1 192.168.1.12 255.255.255.0
DR INŻ. ROBERT WÓJCIK DR INŻ. JERZY DOMŻAŁ PODSTAWY RUTINGU IP. WSTĘP DO SIECI INTERNET Kraków, dn. 7 listopada 2016 r.
 DR INŻ. ROBERT WÓJCIK DR INŻ. JERZY DOMŻAŁ PODSTAWY RUTINGU IP WSTĘP DO SIECI INTERNET Kraków, dn. 7 listopada 2016 r. PLAN Ruting a przełączanie Klasyfikacja rutingu Ruting statyczny Ruting dynamiczny
DR INŻ. ROBERT WÓJCIK DR INŻ. JERZY DOMŻAŁ PODSTAWY RUTINGU IP WSTĘP DO SIECI INTERNET Kraków, dn. 7 listopada 2016 r. PLAN Ruting a przełączanie Klasyfikacja rutingu Ruting statyczny Ruting dynamiczny
Ćwiczenie Rozsyłanie domyślnych tras w domenie OSPF
 Ćwiczenie 2.3.6 Rozsyłanie domyślnych tras w domenie OSPF Cele Opanowanie umiejętności konfigurowania schematu adresowania IP dla obszaru routingu OSPF. Opanowanie umiejętności konfigurowania i sprawdzania
Ćwiczenie 2.3.6 Rozsyłanie domyślnych tras w domenie OSPF Cele Opanowanie umiejętności konfigurowania schematu adresowania IP dla obszaru routingu OSPF. Opanowanie umiejętności konfigurowania i sprawdzania
Tutorial 9 Koncepcje routingu
 1 Tutorial 9 Koncepcje routingu 1. Routery a sieć 1.1. Topologia Na rysunku przedstawiono topologię używaną w tym tutorialu. Topologia ta składa się z trzech routerów - R1, R2 i R3. Routery R1 i R2 połączone
1 Tutorial 9 Koncepcje routingu 1. Routery a sieć 1.1. Topologia Na rysunku przedstawiono topologię używaną w tym tutorialu. Topologia ta składa się z trzech routerów - R1, R2 i R3. Routery R1 i R2 połączone
Ćwiczenie Rozwiązywanie problemów związanych z DHCPv6
 Ćwiczenie Rozwiązywanie problemów związanych z DHCPv6 Topologia Tabela adresacji Urządzenie Interfejs Adres IPv6 Długość prefiksu Brama domyślna R1 G0/1 2001:DB8:ACAD:A::1 64 Nie dotyczy S1 VLAN 1 Przydzielony
Ćwiczenie Rozwiązywanie problemów związanych z DHCPv6 Topologia Tabela adresacji Urządzenie Interfejs Adres IPv6 Długość prefiksu Brama domyślna R1 G0/1 2001:DB8:ACAD:A::1 64 Nie dotyczy S1 VLAN 1 Przydzielony
LABORATORIUM SIECI KOMPUTEROWYCH (compnet.et.put.poznan.pl)
 Wydział Elektroniki i Telekomunikacji POLITECHNIKA POZNAŃSKA fax: (+48 61) 665 25 72 ul. Piotrowo 3a, 60-965 Poznań tel: (+48 61) 665 22 93 LABORATORIUM SIECI KOMPUTEROWYCH (compnet.et.put.poznan.pl) Konfiguracja
Wydział Elektroniki i Telekomunikacji POLITECHNIKA POZNAŃSKA fax: (+48 61) 665 25 72 ul. Piotrowo 3a, 60-965 Poznań tel: (+48 61) 665 22 93 LABORATORIUM SIECI KOMPUTEROWYCH (compnet.et.put.poznan.pl) Konfiguracja
Packet Tracer - Konfiguracja ustawień początkowych przełącznika
 Topologia Cele Część 1: Sprawdzenie domyślnej konfiguracji przełącznika. Część 2: Konfiguracja podstawowych ustawień przełącznika. Część 3: Konfiguracja wiadomości MOTD. Część 4: Zapisanie plików konfiguracyjnych
Topologia Cele Część 1: Sprawdzenie domyślnej konfiguracji przełącznika. Część 2: Konfiguracja podstawowych ustawień przełącznika. Część 3: Konfiguracja wiadomości MOTD. Część 4: Zapisanie plików konfiguracyjnych
ZiMSK. mgr inż. Artur Sierszeń mgr inż. Łukasz Sturgulewski ZiMSK 1
 ZiMSK mgr inż. Artur Sierszeń asiersz@kis.p.lodz.pl mgr inż. Łukasz Sturgulewski luk@kis.p.lodz.pl ZiMSK 1 Model warstwowy sieci OSI i TCP/IP warstwa aplikacji warstwa transportowa warstwa Internet warstwa
ZiMSK mgr inż. Artur Sierszeń asiersz@kis.p.lodz.pl mgr inż. Łukasz Sturgulewski luk@kis.p.lodz.pl ZiMSK 1 Model warstwowy sieci OSI i TCP/IP warstwa aplikacji warstwa transportowa warstwa Internet warstwa
Ten dokument jest wyłączną własnością Cisco Systems, Inc. Zezwala się na drukowanie i kopiowanie tego dokumentu dla celów niekomercyjnych i do
 Ten dokument jest wyłączną własnością Cisco Systems, Inc. Zezwala się na drukowanie i kopiowanie tego dokumentu dla celów niekomercyjnych i do wyłącznego użytku przez instruktorów w ramach kursu CCNA 4:
Ten dokument jest wyłączną własnością Cisco Systems, Inc. Zezwala się na drukowanie i kopiowanie tego dokumentu dla celów niekomercyjnych i do wyłącznego użytku przez instruktorów w ramach kursu CCNA 4:
Laboratorium - Zarządzanie plikami konfiguracji routera za pomocą oprogramowania emulacji terminali
 Laboratorium - Zarządzanie plikami konfiguracji routera za pomocą oprogramowania emulacji terminali Topologia Tabela adresacji Urządzenie Interfejs Adres IP Maska podsieci Brama domyślna Cele R1 G0/1 192.168.1.1
Laboratorium - Zarządzanie plikami konfiguracji routera za pomocą oprogramowania emulacji terminali Topologia Tabela adresacji Urządzenie Interfejs Adres IP Maska podsieci Brama domyślna Cele R1 G0/1 192.168.1.1
Sieci komputerowe. Router. Router 2012-05-24
 Sieci komputerowe - Routing 2012-05-24 Sieci komputerowe Routing dr inż. Maciej Piechowiak 1 Router centralny element rozległej sieci komputerowej, przekazuje pakiety IP (ang. forwarding) pomiędzy sieciami,
Sieci komputerowe - Routing 2012-05-24 Sieci komputerowe Routing dr inż. Maciej Piechowiak 1 Router centralny element rozległej sieci komputerowej, przekazuje pakiety IP (ang. forwarding) pomiędzy sieciami,
ARP Address Resolution Protocol (RFC 826)
 1 ARP Address Resolution Protocol (RFC 826) aby wysyłać dane tak po sieci lokalnej, jak i pomiędzy różnymi sieciami lokalnymi konieczny jest komplet czterech adresów: adres IP nadawcy i odbiorcy oraz adres
1 ARP Address Resolution Protocol (RFC 826) aby wysyłać dane tak po sieci lokalnej, jak i pomiędzy różnymi sieciami lokalnymi konieczny jest komplet czterech adresów: adres IP nadawcy i odbiorcy oraz adres
Ten dokument jest wyłączną własnością Cisco Systems, Inc. Zezwala się na drukowanie i kopiowanie tego dokumentu dla celów niekomercyjnych i do
 Ten dokument jest wyłączną własnością Cisco Systems, Inc. Zezwala się na drukowanie i kopiowanie tego dokumentu dla celów niekomercyjnych i do wyłącznego użytku przez instruktorów w ramach kursu CCNA 3:
Ten dokument jest wyłączną własnością Cisco Systems, Inc. Zezwala się na drukowanie i kopiowanie tego dokumentu dla celów niekomercyjnych i do wyłącznego użytku przez instruktorów w ramach kursu CCNA 3:
PODSTAWOWA KONFIGURACJA LINKSYS WRT300N
 PODSTAWOWA KONFIGURACJA LINKSYS WRT300N 1. Topologia połączenia sieci WAN i LAN (jeśli poniższa ilustracja jest nieczytelna, to dokładny rysunek topologii znajdziesz w pliku network_konfigurowanie_linksys_wrt300n_cw.jpg)
PODSTAWOWA KONFIGURACJA LINKSYS WRT300N 1. Topologia połączenia sieci WAN i LAN (jeśli poniższa ilustracja jest nieczytelna, to dokładny rysunek topologii znajdziesz w pliku network_konfigurowanie_linksys_wrt300n_cw.jpg)
PBS. Wykład Organizacja zajęć. 2. Podstawy obsługi urządzeń wykorzystywanych podczas laboratorium.
 PBS Wykład 1 1. Organizacja zajęć. 2. Podstawy obsługi urządzeń wykorzystywanych podczas laboratorium. mgr inż. Roman Krzeszewski roman@kis.p.lodz.pl mgr inż. Artur Sierszeń asiersz@kis.p.lodz.pl mgr inż.
PBS Wykład 1 1. Organizacja zajęć. 2. Podstawy obsługi urządzeń wykorzystywanych podczas laboratorium. mgr inż. Roman Krzeszewski roman@kis.p.lodz.pl mgr inż. Artur Sierszeń asiersz@kis.p.lodz.pl mgr inż.
Sieci komputerowe. Tadeusz Kobus, Maciej Kokociński Instytut Informatyki, Politechnika Poznańska
 Sieci komputerowe Tadeusz Kobus, Maciej Kokociński Instytut Informatyki, Politechnika Poznańska Routing statyczny w urządzeniach Cisco Sieci Komputerowe, T. Kobus, M. Kokociński 2 Sieci Komputerowe, T.
Sieci komputerowe Tadeusz Kobus, Maciej Kokociński Instytut Informatyki, Politechnika Poznańska Routing statyczny w urządzeniach Cisco Sieci Komputerowe, T. Kobus, M. Kokociński 2 Sieci Komputerowe, T.
Packet Tracer - Nawigacja w IOS
 Topologia Cele Część 1: Podstawowe połączenia, dostęp do CLI i korzystanie z pomocy. Część 2: Poznanie trybu EXEC. Część 3: Ustawianie zegara. Wprowadzenie W tym ćwiczeniu, będziesz ćwiczyć umiejętności
Topologia Cele Część 1: Podstawowe połączenia, dostęp do CLI i korzystanie z pomocy. Część 2: Poznanie trybu EXEC. Część 3: Ustawianie zegara. Wprowadzenie W tym ćwiczeniu, będziesz ćwiczyć umiejętności
Administracja sieciami LAN/WAN. dr Zbigniew Lipiński Instytut Matematyki i Informatyki ul. Oleska Opole
 Administracja sieciami LAN/WAN Konfigurowanie routerów i budowanie sieci dr Zbigniew Lipiński Instytut Matematyki i Informatyki ul. Oleska 48 50-204 Opole zlipinski@math.uni.opole.pl Nie moŝna wyświetlić
Administracja sieciami LAN/WAN Konfigurowanie routerów i budowanie sieci dr Zbigniew Lipiński Instytut Matematyki i Informatyki ul. Oleska 48 50-204 Opole zlipinski@math.uni.opole.pl Nie moŝna wyświetlić
Laboratorium - Konfiguracja karty sieciowej do korzystania z serwera DHCP w systemie Windows 7
 5.0 6.3.2.7 Laboratorium - Konfiguracja karty sieciowej do korzystania z serwera DHCP w systemie Windows 7 Wprowadzenie Wydrukuj i uzupełnij to laboratorium. W tym laboratorium, będziesz konfigurował kartę
5.0 6.3.2.7 Laboratorium - Konfiguracja karty sieciowej do korzystania z serwera DHCP w systemie Windows 7 Wprowadzenie Wydrukuj i uzupełnij to laboratorium. W tym laboratorium, będziesz konfigurował kartę
Laboratorium - Konfiguracja karty sieciowej do używania protokołu DHCP w systemie Windows XP
 5.0 6.3.2.9 Laboratorium - Konfiguracja karty sieciowej do używania protokołu DHCP w systemie Windows XP Wprowadzenie Wydrukuj i uzupełnij to laboratorium. W tym laboratorium, będziesz konfigurował kartę
5.0 6.3.2.9 Laboratorium - Konfiguracja karty sieciowej do używania protokołu DHCP w systemie Windows XP Wprowadzenie Wydrukuj i uzupełnij to laboratorium. W tym laboratorium, będziesz konfigurował kartę
Sprawozdanie z zajęć laboratoryjnych: Technologie sieciowe 1
 Łukasz Przywarty 171018 Data utworzenia: 10.04.2010r. Prowadzący: dr inż. Marcin Markowski Sprawozdanie z zajęć laboratoryjnych: Technologie sieciowe 1 Temat: Zadanie domowe, rozdział 6 - Adresowanie sieci
Łukasz Przywarty 171018 Data utworzenia: 10.04.2010r. Prowadzący: dr inż. Marcin Markowski Sprawozdanie z zajęć laboratoryjnych: Technologie sieciowe 1 Temat: Zadanie domowe, rozdział 6 - Adresowanie sieci
Routing - wstęp... 2 Routing statyczny... 3 Konfiguracja routingu statycznego IPv Konfiguracja routingu statycznego IPv6...
 Routing - wstęp... 2 Routing statyczny... 3 Konfiguracja routingu statycznego IPv4... 3 Konfiguracja routingu statycznego IPv6... 3 Sprawdzenie połączenia... 4 Zadania... 4 Routing - wstęp O routowaniu
Routing - wstęp... 2 Routing statyczny... 3 Konfiguracja routingu statycznego IPv4... 3 Konfiguracja routingu statycznego IPv6... 3 Sprawdzenie połączenia... 4 Zadania... 4 Routing - wstęp O routowaniu
LABORATORIUM SIECI. Zakład Cyberbezpieczeństwa IT PW. Instrukcja do ćwiczenia: Switching, VLAN & Trunking Przedmiot: Sieci Lokalne (LAN)
 Zakład Cyberbezpieczeństwa IT PW LABORATORIUM SIECI Instrukcja do ćwiczenia: Switching, VLAN & Trunking Przedmiot: Sieci Lokalne (LAN) Autor: Wojciech Mazurczyk Aktualizacja: Artur Janicki wersja 1.3 Warszawa,
Zakład Cyberbezpieczeństwa IT PW LABORATORIUM SIECI Instrukcja do ćwiczenia: Switching, VLAN & Trunking Przedmiot: Sieci Lokalne (LAN) Autor: Wojciech Mazurczyk Aktualizacja: Artur Janicki wersja 1.3 Warszawa,
KROK 1. KONFIGURACJA URZĄDZEŃ KOŃCOWYCH (SERWERÓW)
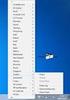 PODSTAWOWA KONFIGURACJA URZĄDZEŃ SIECIOWYCH WSTĘP 1) Cel ćwiczenia uczenie się: prawidłowego łączenia i konfiguracji urządzeń za pomocą okablowania Ethernet i kabli szeregowych, prawidłowej konfiguracji:
PODSTAWOWA KONFIGURACJA URZĄDZEŃ SIECIOWYCH WSTĘP 1) Cel ćwiczenia uczenie się: prawidłowego łączenia i konfiguracji urządzeń za pomocą okablowania Ethernet i kabli szeregowych, prawidłowej konfiguracji:
Ćwiczenie Podstawowa konfiguracja DHCPv4 na przełączniku
 Ćwiczenie Podstawowa konfiguracja DHCPv4 na przełączniku Topologia Tabela adresacji Urządzenie Interfejs Adres IP Maska podsieci R1 G0/1 192.168.1.10 255.255.255.0 Lo0 209.165.200.225 255.255.255.224 S1
Ćwiczenie Podstawowa konfiguracja DHCPv4 na przełączniku Topologia Tabela adresacji Urządzenie Interfejs Adres IP Maska podsieci R1 G0/1 192.168.1.10 255.255.255.0 Lo0 209.165.200.225 255.255.255.224 S1
Badanie protokołów routingu
 lp wykonawca nr w dzienniku (dz) 1. Grzegorz Pol 2. Michał Grzybowski 3. Artur Mazur grupa (g) 3 Topologia: zadanie Protokół routingu wybór 1. RIPng 2. OSPFv3 x 3. EIGRP Tabela 1. Plan adresacji: dane
lp wykonawca nr w dzienniku (dz) 1. Grzegorz Pol 2. Michał Grzybowski 3. Artur Mazur grupa (g) 3 Topologia: zadanie Protokół routingu wybór 1. RIPng 2. OSPFv3 x 3. EIGRP Tabela 1. Plan adresacji: dane
Laboratorium - Konfiguracja karty sieciowej z wykorzystaniem protokołu DHCP w systemie Vista
 5.0 6.3.2.8 Laboratorium - Konfiguracja karty sieciowej z wykorzystaniem protokołu DHCP w systemie Vista Wprowadzenie Wydrukuj i uzupełnij to laboratorium. W tym laboratorium, skonfigutujesz kartę sieciową
5.0 6.3.2.8 Laboratorium - Konfiguracja karty sieciowej z wykorzystaniem protokołu DHCP w systemie Vista Wprowadzenie Wydrukuj i uzupełnij to laboratorium. W tym laboratorium, skonfigutujesz kartę sieciową
Konfiguracja połączenia G.SHDSL punkt-punkt w trybie routing w oparciu o routery P-791R.
 Konfiguracja połączenia G.SHDSL punkt-punkt w trybie routing w oparciu o routery P-791R. Topologia sieci: Lokalizacja B Lokalizacja A Niniejsza instrukcja nie obejmuje konfiguracji routera dostępowego
Konfiguracja połączenia G.SHDSL punkt-punkt w trybie routing w oparciu o routery P-791R. Topologia sieci: Lokalizacja B Lokalizacja A Niniejsza instrukcja nie obejmuje konfiguracji routera dostępowego
Laboratorium - Używanie programu Wireshark do obserwacji mechanizmu uzgodnienia trójetapowego TCP
 Laboratorium - Używanie programu Wireshark do obserwacji mechanizmu uzgodnienia trójetapowego Topologia Cele Część 1: Przygotowanie Wireshark do przechwytywania pakietów Wybór odpowiedniego interfejsu
Laboratorium - Używanie programu Wireshark do obserwacji mechanizmu uzgodnienia trójetapowego Topologia Cele Część 1: Przygotowanie Wireshark do przechwytywania pakietów Wybór odpowiedniego interfejsu
ZADANIE.02 Cisco.&.Juniper Podstawy konfiguracji (interfejsy) Zarządzanie konfiguracjami 1,5h
 Imię Nazwisko ZADANIE.02 Cisco.&.Juniper Podstawy konfiguracji (interfejsy) Zarządzanie konfiguracjami 1,5h 1. Zbudować sieć laboratoryjną 2. Podstawowe informacje dotyczące obsługi systemu operacyjnego
Imię Nazwisko ZADANIE.02 Cisco.&.Juniper Podstawy konfiguracji (interfejsy) Zarządzanie konfiguracjami 1,5h 1. Zbudować sieć laboratoryjną 2. Podstawowe informacje dotyczące obsługi systemu operacyjnego
LABORATORIUM SIECI KOMPUTEROWYCH (compnet.et.put.poznan.pl)
 Wydział Elektroniki i Telekomunikacji POLITECHNIKA POZNAŃSKA fax: (+48 61) 665 25 72 ul. Piotrowo 3a, 60-965 Poznań tel: (+48 61) 665 22 93 LABORATORIUM SIECI KOMPUTEROWYCH (compnet.et.put.poznan.pl) Konfiguracja
Wydział Elektroniki i Telekomunikacji POLITECHNIKA POZNAŃSKA fax: (+48 61) 665 25 72 ul. Piotrowo 3a, 60-965 Poznań tel: (+48 61) 665 22 93 LABORATORIUM SIECI KOMPUTEROWYCH (compnet.et.put.poznan.pl) Konfiguracja
Tak wygląda taki kabel
 1. Połączenie komputera z routerem/switchem Domyślnie wszystkie porty sieciowe są wyłączone. Aby się połączyć z urządzeniem należy wybrać kabel konsolowy i podłączyć do wejścia oznaczonego console na switchu
1. Połączenie komputera z routerem/switchem Domyślnie wszystkie porty sieciowe są wyłączone. Aby się połączyć z urządzeniem należy wybrać kabel konsolowy i podłączyć do wejścia oznaczonego console na switchu
Sieci komputerowe. Tadeusz Kobus, Maciej Kokociński Instytut Informatyki, Politechnika Poznańska
 Sieci komputerowe Tadeusz Kobus, Maciej Kokociński Instytut Informatyki, Politechnika Poznańska Routing statyczny w urządzeniach Cisco Sieci Komputerowe, T. Kobus, M. Kokociński 2 Sieci Komputerowe, T.
Sieci komputerowe Tadeusz Kobus, Maciej Kokociński Instytut Informatyki, Politechnika Poznańska Routing statyczny w urządzeniach Cisco Sieci Komputerowe, T. Kobus, M. Kokociński 2 Sieci Komputerowe, T.
Ćwiczenie Lokalizacja i poprawianie błędów w DHCPv4
 Ćwiczenie Lokalizacja i poprawianie błędów w DHCPv4 Topologia Tablica adresacji Urządzenie Interfejs Adres IP Maska podsieci Brama domyślna R1 G0/0 192.168.0.1 255.255.255.128 Nie dotyczy G0/1 192.168.1.1
Ćwiczenie Lokalizacja i poprawianie błędów w DHCPv4 Topologia Tablica adresacji Urządzenie Interfejs Adres IP Maska podsieci Brama domyślna R1 G0/0 192.168.0.1 255.255.255.128 Nie dotyczy G0/1 192.168.1.1
Packet Tracer - Łączenie sieci przewodowej oraz bezprzewodowej
 Topologia Tabela adresacji Urządzenie Interfejs Adres IP Podłączony do Cloud Eth6 Nie dotyczy Fa0/0 Coax7 Nie dotyczy Port0 Cable Modem Port0 Nie dotyczy Coax7 Port1 Nie dotyczy Internet Console Nie dotyczy
Topologia Tabela adresacji Urządzenie Interfejs Adres IP Podłączony do Cloud Eth6 Nie dotyczy Fa0/0 Coax7 Nie dotyczy Port0 Cable Modem Port0 Nie dotyczy Coax7 Port1 Nie dotyczy Internet Console Nie dotyczy
Zakład Teleinformatyki i Telekomutacji LABORATORIUM SIECI
 Zakład Teleinformatyki i Telekomutacji LABORATORIUM SIECI Instrukcja do ćwiczenia: Switching, VLAN & Trunking Przedmiot: Sieci Lokalne (LAN) Wojciech Mazurczyk Warszawa, kwiecień 2008 ZTiT. Zakład Teleinformatyki
Zakład Teleinformatyki i Telekomutacji LABORATORIUM SIECI Instrukcja do ćwiczenia: Switching, VLAN & Trunking Przedmiot: Sieci Lokalne (LAN) Wojciech Mazurczyk Warszawa, kwiecień 2008 ZTiT. Zakład Teleinformatyki
Plan prezentacji. Konfiguracja protokołu routingu OSPF. informatyka+
 1 Plan prezentacji Wprowadzenie do budowy i konfiguracji routerów Wprowadzenie do konfiguracji routingu statycznego Wprowadzenie do konfiguracji protokołów routingu dynamicznego Konfiguracja protokołów
1 Plan prezentacji Wprowadzenie do budowy i konfiguracji routerów Wprowadzenie do konfiguracji routingu statycznego Wprowadzenie do konfiguracji protokołów routingu dynamicznego Konfiguracja protokołów
Laboratorium - Testowanie połączeń sieciowych przy użyciu ping i traceroute Topologia
 Laboratorium - Testowanie połączeń sieciowych przy użyciu ping i traceroute Topologia 2013 Cisco and/or its affiliates. All rights reserved. This document is Cisco Public. Strona 1 z 15 Tabela adresacji
Laboratorium - Testowanie połączeń sieciowych przy użyciu ping i traceroute Topologia 2013 Cisco and/or its affiliates. All rights reserved. This document is Cisco Public. Strona 1 z 15 Tabela adresacji
Ćwiczenie Konfiguracja aspektów bezpieczeństwa przełącznika
 Ćwiczenie Konfiguracja aspektów bezpieczeństwa przełącznika Topologia Tabela adresacji Urządzenie Interfejs Adres IP Maska podsieci Brama domyślna R1 G0/1 172.16.99.1 255.255.255.0 N/A S1 VLAN 99 172.16.99.11
Ćwiczenie Konfiguracja aspektów bezpieczeństwa przełącznika Topologia Tabela adresacji Urządzenie Interfejs Adres IP Maska podsieci Brama domyślna R1 G0/1 172.16.99.1 255.255.255.0 N/A S1 VLAN 99 172.16.99.11
Laboratorium - Konfiguracja routera bezprzewodowego w Windows Vista
 5.0 6.8.3.9 Laboratorium - Konfiguracja routera bezprzewodowego w Windows Vista Wprowadzenie Wydrukuj i uzupełnij to laboratorium. W tym laboratorium, będziesz konfigurował i testował ustawienia bezprzewodowego
5.0 6.8.3.9 Laboratorium - Konfiguracja routera bezprzewodowego w Windows Vista Wprowadzenie Wydrukuj i uzupełnij to laboratorium. W tym laboratorium, będziesz konfigurował i testował ustawienia bezprzewodowego
Sieci Komputerowe 2 / Ćwiczenia 8
 Tematyka Konsola Sieci Komputerowe 2 / Ćwiczenia 8 Wprowadzenie do budowy sieci z wykorzystaniem ruterów Cisco. Opracował: Konrad Kawecki Do fizycznego połączenia z konsolą rutera
Tematyka Konsola Sieci Komputerowe 2 / Ćwiczenia 8 Wprowadzenie do budowy sieci z wykorzystaniem ruterów Cisco. Opracował: Konrad Kawecki Do fizycznego połączenia z konsolą rutera
Ćwiczenie Konfiguracja i weryfikacja list kontroli dostępu w IPv6 Topologia
 Ćwiczenie Konfiguracja i weryfikacja list kontroli dostępu w IPv6 Topologia 2013 Cisco and/or its affiliates. All rights reserved. This document is Cisco Public. Strona 1 z 8 Tabela adresacji Cele Urządzenie
Ćwiczenie Konfiguracja i weryfikacja list kontroli dostępu w IPv6 Topologia 2013 Cisco and/or its affiliates. All rights reserved. This document is Cisco Public. Strona 1 z 8 Tabela adresacji Cele Urządzenie
Interfejsy: Ethernet do połączenia z siecią LAN Serial do połączenia z siecią WAN. pełną konfigurację urządzenia. Zadanie.01-2 -
 Wybrane urządzenia Procesy Bezpieczeństwa Sieciowego Przełącznik sieciowy. Dostępny sprzęt: Cisco modele 1900, 2900, 2950, 2960. Interfejsy: technologia Ethernet, szybkość 10/100/1000 Mb/s. Medium: kabel
Wybrane urządzenia Procesy Bezpieczeństwa Sieciowego Przełącznik sieciowy. Dostępny sprzęt: Cisco modele 1900, 2900, 2950, 2960. Interfejsy: technologia Ethernet, szybkość 10/100/1000 Mb/s. Medium: kabel
Ćwiczenie Podstawowa konfiguracja routera z użyciem IOS
 Ćwiczenie Podstawowa konfiguracja routera z użyciem IOS Część 1 Topologia Część 2 Tabela adresacji Urządzenie Interfejs Adres IP Maska podsieci Brama domyślna R1 G0/0 192.168.0.1 255.255.255.0 N/A G0/1
Ćwiczenie Podstawowa konfiguracja routera z użyciem IOS Część 1 Topologia Część 2 Tabela adresacji Urządzenie Interfejs Adres IP Maska podsieci Brama domyślna R1 G0/0 192.168.0.1 255.255.255.0 N/A G0/1
Laboratorium - Konfiguracja routera bezprzewodowego w Windows 7
 5.0 6.8.3.8 Laboratorium - Konfiguracja routera bezprzewodowego w Windows 7 Wprowadzenie Wydrukuj i uzupełnij to laboratorium. W tym laboratorium, będziesz konfigurował i testował ustawienia bezprzewodowego
5.0 6.8.3.8 Laboratorium - Konfiguracja routera bezprzewodowego w Windows 7 Wprowadzenie Wydrukuj i uzupełnij to laboratorium. W tym laboratorium, będziesz konfigurował i testował ustawienia bezprzewodowego
Administracja sieciami LAN/WAN Komunikacja między sieciami VLAN
 Administracja sieciami LAN/WAN Komunikacja między sieciami VLAN dr Zbigniew Lipiński Instytut Matematyki i Informatyki ul. Oleska 48 50-204 Opole zlipinski@math.uni.opole.pl Protokół Dynamic Trunking Portocol
Administracja sieciami LAN/WAN Komunikacja między sieciami VLAN dr Zbigniew Lipiński Instytut Matematyki i Informatyki ul. Oleska 48 50-204 Opole zlipinski@math.uni.opole.pl Protokół Dynamic Trunking Portocol
Routing dynamiczny... 2 Czym jest metryka i odległość administracyjna?... 3 RIPv1... 4 RIPv2... 4 Interfejs pasywny... 5 Podzielony horyzont...
 Routing dynamiczny... 2 Czym jest metryka i odległość administracyjna?... 3 RIPv1... 4 RIPv2... 4 Interfejs pasywny... 5 Podzielony horyzont... 5 Podzielony horyzont z zatruciem wstecz... 5 Vyatta i RIP...
Routing dynamiczny... 2 Czym jest metryka i odległość administracyjna?... 3 RIPv1... 4 RIPv2... 4 Interfejs pasywny... 5 Podzielony horyzont... 5 Podzielony horyzont z zatruciem wstecz... 5 Vyatta i RIP...
Ćwiczenie Rozwiązywanie problemów z konfiguracją i miejscem ustawienia listy ACL w sieci Topologia
 Ćwiczenie Rozwiązywanie problemów z konfiguracją i miejscem ustawienia listy ACL w sieci Topologia Tablica adresacji Urządzenie Interfejs Adres IP Maska podsieci Brama domyślna HQ G0/1 192.168.1.1 255.255.255.0
Ćwiczenie Rozwiązywanie problemów z konfiguracją i miejscem ustawienia listy ACL w sieci Topologia Tablica adresacji Urządzenie Interfejs Adres IP Maska podsieci Brama domyślna HQ G0/1 192.168.1.1 255.255.255.0
Laboratorium 2.6.1 Badanie topologii i budowa małej sieci
 Laboratorium 2.6.1 Badanie topologii i budowa małej sieci Topologia sieci Sieć punkt-punkt Cele nauczania Po zakończeniu tego ćwiczenia będziesz potrafił: Sieć przełączana poprawnie identyfikować kable
Laboratorium 2.6.1 Badanie topologii i budowa małej sieci Topologia sieci Sieć punkt-punkt Cele nauczania Po zakończeniu tego ćwiczenia będziesz potrafił: Sieć przełączana poprawnie identyfikować kable
Ćwiczenie Konfiguracja dynamicznej i statycznej translacji NAT
 Ćwiczenie Konfiguracja dynamicznej i statycznej translacji NAT Topologia Tabela adresacji Cele Urządzenie Interfejs Adres IP Maska podsieci Brama domyślna Gateway G0/1 192.168.1.1 255.255.255.0 Nie dotyczy
Ćwiczenie Konfiguracja dynamicznej i statycznej translacji NAT Topologia Tabela adresacji Cele Urządzenie Interfejs Adres IP Maska podsieci Brama domyślna Gateway G0/1 192.168.1.1 255.255.255.0 Nie dotyczy
dopełnienie wystarczy wpisać początek polecenia, np: en i nacisnąć klawisz TAB na klawiaturze, a system dopełni nam poleceni do enable,
 Firma CISCO jest wiodącym producentem urządzeń sieciowych, w tym również przełączników (ang. switch). W tym wpisie przedstawię podstawowe polecenie konsoli zarządzania przełącznikiem CISCO oraz pokażę
Firma CISCO jest wiodącym producentem urządzeń sieciowych, w tym również przełączników (ang. switch). W tym wpisie przedstawię podstawowe polecenie konsoli zarządzania przełącznikiem CISCO oraz pokażę
ZADANIE.02 Cisco.&.Juniper Podstawy konfiguracji (interfejsy) Zarządzanie konfiguracjami
 Imię Nazwisko ZADANIE.02 Cisco.&.Juniper Podstawy konfiguracji (interfejsy) Zarządzanie konfiguracjami dr inż. Łukasz Sturgulewski luk@kis.p.lodz.pl http://luk.kis.p.lodz.pl/ http://tinyurl.com/gngwb4l
Imię Nazwisko ZADANIE.02 Cisco.&.Juniper Podstawy konfiguracji (interfejsy) Zarządzanie konfiguracjami dr inż. Łukasz Sturgulewski luk@kis.p.lodz.pl http://luk.kis.p.lodz.pl/ http://tinyurl.com/gngwb4l
LABORATORIUM SIECI KOMPUTEROWYCH (compnet.et.put.poznan.pl)
 Wydział Elektroniki i Telekomunikacji POLITECHNIKA POZNAŃSKA fax: (+48 61) 665 25 72 ul. Piotrowo 3a, 60-965 Poznań tel: (+48 61) 665 22 93 LABORATORIUM SIECI KOMPUTEROWYCH (compnet.et.put.poznan.pl) Protokół
Wydział Elektroniki i Telekomunikacji POLITECHNIKA POZNAŃSKA fax: (+48 61) 665 25 72 ul. Piotrowo 3a, 60-965 Poznań tel: (+48 61) 665 22 93 LABORATORIUM SIECI KOMPUTEROWYCH (compnet.et.put.poznan.pl) Protokół
Laboratorium - Podział topologii na podsieci.
 Laboratorium - Podział topologii na podsieci. Cele Części od do, dla każdej topologii sieciowej: Scenariusz Określenie liczby podsieci. Zaprojektowanie odpowiedniego schematu adresowania. Przypisanie adresów
Laboratorium - Podział topologii na podsieci. Cele Części od do, dla każdej topologii sieciowej: Scenariusz Określenie liczby podsieci. Zaprojektowanie odpowiedniego schematu adresowania. Przypisanie adresów
Podstawowe polecenia konfiguracyjne dla Cisco IOS (Routery z serii 2600 IOS 12.1)
 Podstawowe polecenia konfiguracyjne dla Cisco IOS (Routery z serii 2600 IOS 12.1) 1. Podłączenie konsoli zarządzania routerem: Ustawienia dla programu HyperTerminal (a) oraz TeraTerm Pro (b): a) b) 2.
Podstawowe polecenia konfiguracyjne dla Cisco IOS (Routery z serii 2600 IOS 12.1) 1. Podłączenie konsoli zarządzania routerem: Ustawienia dla programu HyperTerminal (a) oraz TeraTerm Pro (b): a) b) 2.
Krok 2 Podłącz zasilanie do routera bezprzewodowego. Uruchom komputer i zaloguj się jako administrator.
 5.0 6.8.3.5 Laboratorium - Pierwsze podłączenie się do routera Wprowadzenie Wydrukuj i uzupełnij to laboratorium. W tym laboratorium, będziesz konfigurował podstawowe ustawienia dla routera Linksys E2500.
5.0 6.8.3.5 Laboratorium - Pierwsze podłączenie się do routera Wprowadzenie Wydrukuj i uzupełnij to laboratorium. W tym laboratorium, będziesz konfigurował podstawowe ustawienia dla routera Linksys E2500.
Ćwiczenie Wyznaczanie tras sumarycznych dla adresów IPv4 i IPv6
 Ćwiczenie Wyznaczanie tras sumarycznych dla adresów IPv4 i IPv6 Topologia Tabela adresów Podsieć Adres IPv4 Adres IPv6 HQ LAN1 192.168.64.0/23 2001:DB8:ACAD:E::/64 HQ LAN2 192.168.66.0/23 2001:DB8:ACAD:F::/64
Ćwiczenie Wyznaczanie tras sumarycznych dla adresów IPv4 i IPv6 Topologia Tabela adresów Podsieć Adres IPv4 Adres IPv6 HQ LAN1 192.168.64.0/23 2001:DB8:ACAD:E::/64 HQ LAN2 192.168.66.0/23 2001:DB8:ACAD:F::/64
