Formatowanie dokumentów wielostronicowych Spis treści
|
|
|
- Dagmara Olejniczak
- 8 lat temu
- Przeglądów:
Transkrypt
1 Formatowanie dokumentów wielostronicowych Spis treści 1 Style w dokumencie Zasady doboru stylu do poszczególnych akapitów Stosowanie istniejącego stylu Modyfikacja istniejącego stylu Kopiowanie stylów między dokumentami Tworzenie automatycznego spisu treści Aktualizacja spisu treści Opcje spisu treści Zadania do wykonania Odwołania Przypisy Cytaty i bibliografia Odsyłacze Indeksy Błędy edytorskie Skrajne wiersze przy łamaniu tekstu Rozdzielone akapity Samotne litery na końcu wiersza Zadania do wykonania Układ dokumentu Podział dokumentu na sekcje Redagowanie nagłówków i stopek Podstawowy typ nagłówka i stopki Nagłówek pierwszej strony oraz stron parzystych i nieparzystych Nagłówek i stopka dla sekcji dokumentu Numeracja stron Zadania do wykonania... 28
2 Style w 2 1 Style w dokumencie Posługując się edytorem MS Word warto skorzystać z możliwości jaką daje szybkie formatowanie tekstu z użyciem stylów. Styl to zestaw parametrów formatowych, któremu nadano określoną nazwę. Parametry o których mowa to parametry czcionki tj.: rozmiar, rodzaj i atrybuty czcionki oraz parametry akapitu tj. odstępy między wierszami, odstępy przed i po akapicie, wcięcia, rozmieszczenie tabulatorów itd. Jeżeli dla każdego akapitu w dokumencie zastosujemy określony styl, to znacznie ograniczymy żmudne prace redakcyjne nad całym dokumentem. Ponadto stosowanie niektórych styli wymagane jest dla tworzenia automatycznego spisu treści dokumentu. 1.1 Zasady doboru stylu do poszczególnych akapitów Dokument o złożonej treści tj. praca dyplomowa podzielony jest na rozdziały, podrozdziały i paragrafy. Dla tytułów rozdziałów, podrozdziałów i paragrafów należy stosować odpowiednio Nagłówek 1, Nagłówek 2 i Nagłówek 3. Dla treści natomiast styl Normalny (MS Word 2007), Standardowy lub Tekst podstawowy (wersje ). Powyższe zasady zobrazowane zostały na poniższym rysunku.
3 3 Style w dokumencie 1.2 Stosowanie istniejącego stylu Każdy tworzony na bazie szablonu Normal.dot nowy dokument ma wbudowany zestaw stylów. Aby dla danego akapitu zastosować istniejący styl należy ustawić się w tym akapicie i z listy stylów wybrać interesujący nas styl. Word 2007 W MS Word 2007 z karty Narzędzia główne wybieramy grupę Style i klikamy interesujący nas styl. Word od 97 do 2003 W MS Word na pasku narzędziowym Formatowanie z rozwijanej listy wybieramy interesujący nas styl. Przykład Śródtytułom w dokumencie Geneza_Ekonomii nadać odpowiednie style.
4 Style w Modyfikacja istniejącego stylu Aby zmodyfikować styl należy: Word Na karcie Narzędzia główne w grupie Style kliknąć prawym klawiszem styl, który ma zostać zmodyfikowany i wybrać opcję. 2. Wybranie przycisku Formatuj pozwoli na modyfikację wybranych parametrów formatowych danego stylu, a więc: czcionki, akapitu, tabulatorów itp. Word od 97 do Wybrać polecenie Styl... z menu Format. 2. Wywołanie tego polecenia spowoduje otwarcie okna dialogowego, w którym należy podświetlić nazwę stylu, który zamierzamy modyfikować i kliknąć przycisk ; 3. Należy zmodyfikować wybrane parametry stylu takie jak: czcionka, akapit, tabulatory itp. Po zmodyfikowaniu parametrów stylu należy zatwierdzić zmiany klikając przycisk OK, a następnie Zastosuj. Przykład Automatyczna numeracja rozdziałów Zadanie polega na tym, by domyślny wygląd styli Nagłówek 1, Nagłówek 2 i Nagłówek 3 zamienić na taki, jak prezentuje poniższy rysunek oaz zastosować je do formatowania dokumentu Geneza_ekonomii. Uwaga! Aby automatycznie ponumerować rozdziały, podrozdziały, paragrafy, konieczne jest po pierwsze: sformatowanie akapitów zawierających tytuły tychże rozdziałów odpowiednim stylem (zazwyczaj opartym na Nagłówku), a po drugie wykorzystanie tzw. konspektów numerowania, które w MS Word 2007 występują w poleceniu listy wielopoziomowej.
5 5 Style w dokumencie Rozwiązanie Word Z karty Narzędzia główne wybrać z grupy Style Nagłówek 1; 2. Z grupy Akapit wybrać polecenie listy wielopoziomowej oraz następującą listę z biblioteki:. Word od 97 do Z menu Format, wybrać Styl W oknie dialogowym Styl wybrać do modyfikacji styl Nagłówek 1; Uwaga! Zaczynamy od Nagłówka 1, gdyż jest to nadrzędny styl w stosunku do dwóch pozostałych. Style Nagłówek 2 i Nagłówek 3 będziemy przypisywali do konspektu przy okazji modyfikacji Nagłówka 1; 3. Przystąpić do modyfikacji stylu Nagłówek 1, wybierając przycisk i opcję ; 4. Wybrać zakładkę Konspekty numerowane i znaleźć konspekt pokazany na poniższym rysunku, a następnie wybrać przycisk ; Uwaga! Jeżeli nie można znaleźć konspektu jak na rysunku (Błąd! Nie można odnaleźć źródła odwołania.), należy przywrócić domyślne ustawienie wszystkim konspektom, podświetlając każdy z osobna i klikając przycisk Zresetuj. 5. Każdemu poziomowi numeracji z osobna należy przypisać styl. Pierwszemu poziomowi numeracji przypisujemy Nagłówek 1. Po przypisaniu Nagłówka 1 do poziomu 1, należy wybrać poziom 2 i przypisać mu Nagłówek 2, a poziomowi 3 Nagłówek 3;
6 Style w 6 Czasami, na potrzeby redakcyjne dokumentu, konieczne jest utworzenie własnego stylu. Sposób tworzenia własnego stylu został zobrazowany na poniższym przykładzie. Przykład Utworzyć styl, który będzie przeznaczony do formatowania rysunku. Po zastosowaniu tego stylu rysunek będzie automatycznie środkowany, a podpis pod rysunkiem będzie zawsze na tej samej stronie co rysunek. Styl nazwać Rysunek i zapisać w dokumencie o nazwie własne_style.doc. Uwaga! Aby rysunek i podpis rysunku współwystępowały na stronie, konieczne jest w parametrach akapitu zaznaczenie opcji Razem z następnym, w zakładce Podziały wiersza i strony. Ponadto podpis pod rysunkiem musi wystąpić w akapicie następującym bezpośrednio po tym akapicie, który będzie sformatowany stylem Rysunek. Rozwiązanie Word Na karcie Narzędzia główne, rozwinąć grupę Style i wybrać przycisk Nowy styl: ; 2. W oknie dialogowym, które się pojawi nadać nazwę stylu: Rysunek i przystąpić do ustalania założonych parametrów wybierając przycisk ; 3. Wybrać opcję Akapit, a następnie wypełnić wg poniższego wzoru:
7 7 Style w dokumencie Word od 97 do Z menu Format wybrać Styl... oraz przycisk ; 2. W oknie dialogowym, które się pojawi nadać nazwę stylu: Rysunek i przystąpić do ustalania założonych parametrów wybierając przycisk ; 3. W parametrach akapitu należy zaznaczyć: wyrównanie do środka oraz opcję w zakładce Podziały wiersza i strony. 1.4 Kopiowanie stylów między dokumentami Zdarza się, iż na potrzeby jednego dokumentu tworzone jest dość liczna grupa styli, by ułatwić i przyśpieszyć formatowanie tekstu dokumentu. Mimo, że tworzenie czy modyfikacja stylów nie są skomplikowane, trudno nie zauważyć, że wszystkie te czynności pochłaniają sporą ilość czasu. Dobrze by było, aby raz ustawione style można było wykorzystać nie tylko do jednego dokumentu, ale także do wielu innych. Twórcy MS Word rozumieli tę potrzebę i zaopatrzyli aplikację w mechanizm umożliwiający kopiowanie stylów między dokumentami. Kopiowanie stylów między dokumentami zostało zaprezentowane na poniższym przykładzie. Przykład Styl Rysunek, utworzony w poprzednim przykładzie skopiować do pliku MS Word: rozdział1. Rozwiązanie Word Utworzyć nowy dokument i zapisać jako rozdział1.docx a następnie go zamknąć; 2. Otworzyć dokument własne_style.docx; 3. Z karty Narzędzia główne rozwinąć grupę Style i wybrać przycisk Zarządzanie stylami -, a następnie przycisk ; 4. W oknie dialogowym Organizator należy zamknąć szablon globalny Normal.dot, aby nie dokonywać w nim zmian - ; 5. W miejscu przycisku pojawi się który należy wybrać, by odnaleźć dokument, do którego nastąpi kopiowanie styli, czyli dokument rozdział1.docx;
8 Style w 8 Uwaga! Przy szukaniu dokumentu rozdział1.docx należy dokonać zmiany opcji Pliki typu - wybrać: Dokumenty programu Word (*.docx). 6. Z chwilą otwarcia żądanego dokumentu po prawej stronie pojawiają się wszystkie style dostępne w dokumencie rozdział1.docx (Rys.1). Podświetlenie stylu Rysunek z dokumentu własne_style.docx i kliknięcie przycisku pozwoli skopiować go do dokumentu rozdział1.docx. Rys.1. Kopiowanie styli MS Word 2007 Word od 97 do Utworzyć nowy dokument i zapisać jako rozdział1.doc a następnie go zamknąć; 2. Otworzyć dokument własne_style.doc; 3. Kliknąć na menu Format i wybrać Styl...; 4. Następnie wybrać przycisk ; 5. Wybierając, należy zamknąć szablon globalny Normal.dot, aby nie dokonywać w nim zmian; 6. W miejscu przycisku pojawi się który należy wybrać, by odnaleźć dokument, do którego nastąpi kopiowanie styli, czyli dokument rozdział1.doc; Uwaga! Przy szukaniu dokumentu rozdział1.doc należy dokonać zmiany opcji Pliki typu (wybrać Wszystkie dokumenty programu Word... ). 7. Z chwilą otwarcia żądanego dokumentu po prawej stronie pojawiają się wszystkie style dostępne w dokumencie rozdział1.doc. Podświetlenie stylu Rysunek z dokumentu własne_style.doc i kliknięcie przycisku pozwoli skopiować go do dokumentu rozdział1.doc.
9 9 Style w dokumencie Uwaga! Aby sprawdzić, czy styl został skopiowany należy otworzyć dokument rozdział1.doc oraz rozwinąć na pasku formatowania listę styli. Powinien pojawić się w tym dokumencie dodatkowy styl Rysunek. 1.5 Tworzenie automatycznego spisu treści Każdy spis treści ściśle wiąże się tekstem dokumentu. Zazwyczaj tekst ten jest podzielony na rozdziały, podrozdziały i paragrafy, poprzedzone odpowiednimi tytułami. Tytuły te znajdą się w spisie treści. Aby mogły znaleźć się w automatycznie tworzonym spisie treści muszą zostać sformatowane stylami odpowiednio: Nagłówek 1, Nagłówek 2, i Nagłówek 3. W opcjach spisu treści możliwe jest także określenie innych styli, na bazie których będzie tworzony automatyczny spis treści. Jeżeli tytuły rozdziałów, podrozdziałów i paragrafów, które mają znaleźć się w spisie treści nie zostaną sformatowane wspomnianymi stylami, podczas tworzenia automatycznego spisu treści zostanie wygenerowany komunikat: A zatem prawidłowe sformatowanie akapitów zawierających tytuły rozdziałów (podrozdziałów, paragrafów) jest konieczne do wygenerowania spisu treści. Podczas tworzenia spisu akapity, o określonym stylu, są wyszukiwane i sortowane zgodnie z ich poziomem, po czym jest im przypisywany numer strony, na której występują w dokumencie. Przykład W pliku Geneza_Ekonomii.doc należy utworzyć automatyczny spis treści.
10 Style w 10 Rozwiązanie Word 2007 Z karty Odwołania, grupy Spis treści wybrać polecenie Spis treści, a następnie jedną z wbudowanych tabel automatycznych. Word od 97 do Uruchomić z menu Wstaw polecenie Indeksy i spisy... i wybrać zakładkę Spis treści; 2. Wybrać format spisu treści i nacisnąć przycisk OK (Błąd! Nie można odnaleźć źródła odwołania.).
11 11 Style w dokumencie Aktualizacja spisu treści Czasami utworzony spis treści musi zostać zaktualizowany ze względu na zmiany wprowadzone w tekście dokumentu. Word 2007 Word Po podświetleniu spisu z karty Po podświetleniu spisu treści należy Odwołania, grupy Spis treści należy wybrać prawym klawiszem myszy wybrać, a następnie polecenie, a następnie wybrać jedną z opcji aktualizacji jedną z opcji aktualizacji Opcje spisu treści Może się zdarzyć, iż zaistnieje konieczność usunięcia lub dołożenia do spisu treści niektórych akapitów. Wówczas należy skorzystać z opcji spisu treści. Przykład W dokumencie Geneza_Ekonomii usunąć Tytuł ze spisu treści tak, by spis treści rozpoczynała się jak na poniższym wzorze: Rozwiązanie Word 2007 Word Z karty Odwołania rozwinąć Spis 1. Z menu Wstaw wybrać Indeksy treści i wybrać opcję Wstaw spis i spisy treści W oknie dialogowym Spis treści (Indeks i spisy Word ) wybrać przycisk, a następnie usunąć poziom 1 dla stylu Tytuł: 1.6 Zadania do wykonania Zad.1 Należy utworzyć nowy dokument o nazwie style1.doc. W dokumencie tym wypisać 5 nazw czcionek dostępnych w MS Word. Każdą nazwę czcionki należy wpisać od nowego akapitu. Następnie utworzyć dwa nowe style:.
12 Style w 12 txt-własny nagł1-własny po czym zastosować styl txt-własny do dwóch pierwszych akapitów, natomiast nagł1- własny do kolejnych. Zad.2 Należy utworzyć dokument style2.doc. Wpisać sześć wybranych nazw pasków narzędzi MS Word. Każdą nazwę paska narzędzi należy wpisać od nowego akapitu. Następnie należy przekopiować style txt-własny i nagł1-własny z dokumentu style1.doc (patrz zadanie 1) do dokumentu style2.doc, po czym należy zastosować styl nagł1-txt do pierwszych dwóch akapitów, a styl txt-własny do kolejnych dwóch. Do ostatnich dwóch nazw należy zastosować nowy styl standardowy1 wg wzoru. Zad.3 Należy utworzyć dokument style3.doc. Wpisać tekst Kolory czcionek a pod spodem 5 nazw kolorów czcionek dostępnych w MS Word. Następnie przekopiować styl txt-własny z dokumentu style1.doc i utworzyć na jego bazie styl wylicz-txtwłasny wg wzoru Zastosować styl txt-własny do tekstu: Kolory czcionek, styl wylicz-txt-własny do pierwszych trzech nazw czcionek.
13 Formatowanie dokumentów wielostronicowych 2 Odwołania Z odwołań zostaną omówione: przypisy, cytaty i bibliografia, odsyłacze oraz indeksy. 2.1 Przypisy Przypis jest dodatkową informacją dołączaną do dokumentu, związaną ściśle z danym fragmentem tekstu. Każdy przypis musi mieć odwołanie w treści w postaci liczby lub litery, stanowiące znak odsyłacza przypisu. Przypisy mogą być umieszczane na końcu każdej strony, pod wybraną częścią tekstu lub na końcu całego dokumentu. Stąd mamy dwa rodzaje przypisów: przypis dolny i przypis końcowy. Numeracja przypisów może być ciągła w całym dokumencie lub rozpoczynać się wraz z otwarciem nowej sekcji. Przykład przypis dolny Wstawić przypis dolny w tekście dokumentu Geneza_ekonomii jak na poniższym wzorze: Rozwiązanie 1. Ustawić kursor na końcu fragmentu tekstu, do którego będzie odnosił się przypis; Word 2007 Word od 97 do Na karcie Odwołania wybrać z grupy Przypisy dolne polecenie Wstaw przypis dolny: lub nacisnąć kombinację klawiszy: Alt+Ctrl+J. 1. Z menu Wstaw wybrać polecenie Przypis... lub nacisnąć kombinację klawiszy: Alt(prawy)+ J.
14 14 Odwołania Uwaga! Za pomocą klawiszy skrótu automatycznie wstawiany jest przypis zgodny z formatem ostatnio używanym. W celu dokonania zmian w formacie przypisu należy zaznaczyć odsyłacz przypisu i przejść do okna Przypis dolny i przypis końcowy. Przykład przypis końcowy dla każdej sekcji W dokumencie Geneza_Ekonomii na końcu każdego rozdziału wstawić przypisy końcowe w taki sposób, by dla każdego rozdziału przypisy numerowane były od nowa. Uwaga! W zadaniu należy podzielić dokument na sekcje Rozwiązanie 1. Podzielić dokument na sekcje w taki sposób, żeby każdy rozdział był w osobnej sekcji Uwaga! Każdy styl Nagłówek 1 zaczyna osobny rozdział, a więc na końcu każdego rozdziału należy wstawić znak podziału podział sekcji: następna strona; 2. Ustawić kursor na końcu fragmentu tekstu, do którego będzie odnosił się przypis; Word 2007 Word Rozwinąć grupę Przypisy dolne, a okno dialogowe wypełnić jak na rysunku: 2. Z menu Wstaw i wybrać opcję Przypis... Po uruchomieniu okna Przypis dolny i przypis końcowy wybrać ; 3. Wybrać przycisk, a następnie zakładkę Wszystkie przypisy końcowe, którą należy wypełnić wg wzoru: Dwie pierwsze strony dokumentu powinny przypominać poniższy wzór:
15 15 Odwołania 2.2 Cytaty i bibliografia W MS Word 2007 zamiast stosować przypisy do cytowanych pozycji literaturowych można skorzystać z odwołań typu cytat oraz na ich postawie utworzyć bibliografię. Bibliografia to lista pozycji literaturowych lub innych, które zostały zacytowane w tekście dokumentu. Zazwyczaj umieszczana jest na końcu dokumentu. Przykład W dokumencie Geneza-ekonomii należy wstawić dwa cytaty: 1. Stachak S.: Wstęp do metodologii nauk ekonomicznych. K i W, Warszawa Historia myśli ekonomicznej... oraz utworzyć na ich podstawie bibliografię.
16 16 Odwołania Rozwiązanie Word 2007 Cytaty: 1. Ustawić kursor w miejscu, gdzie ma pojawić się cytowanie; 2. Z karty Odwołania, grupy Cytaty i bibliografia wybrać polecenie Styl, aby wybrać styl cytowania np. ISO 690 odwołanie numeryczne; 3. Wybrać polecenie Wstaw cytat, a następnie Dodaj nowe źródło...; 4. Uzupełnić wszystkie pozycje cytowanej pozycji literaturowej i zatwierdzić. Powstanie tym sposobem pierwsze odwołanie numeryczne (1). Dla drugiego cytatu powtórzyć punkty 1-4 procedury tak by powstało drugie odwołanie numeryczne (2). Bibliografia: 1. Ustawić kursor w miejscu gdzie ma pojawić się spis literatury cytowanej; 2. Z karty Odwołania, grupy Cytaty i bibliografia wybrać polecenie Bibliografia oraz jeden z wbudowanych sposobów jej wstawiania. 2.3 Odsyłacze Odsyłacze umożliwiają odwołanie się do takich elementów jak: nagłówki, tabele, rysunki. Są automatycznie aktualizowane po zmianie lub przeniesieniu elementów, do których są tworzone. Przykład W dokumencie Geneza_Ekonomii wstawić odsyłacz do podpisu portretu A. Smitha. Uwaga! Wstawienie odsyłacza do rysunku możliwe jest tylko wtedy gdy rysunek zostanie podpisany poleceniem Wstaw podpis z karty Odwołania, grupy Podpisy.
17 17 Odwołania Rozwiązanie 1. Ustawić się na końcu frazy gdzie ma zostać wstawiony odsyłacz; Word 2007 Word Z karty Odwołania, grupy Podpisy wybrać polecenie Odsyłacz; 3. Okno dialogowe Odsyłacz wypełnić wg wzoru: 2. Z menu Wstaw wybrać Odsyłacz; 2.4 Indeksy Jednym z elementów dokumentu, który można wykonać automatycznie korzystając z MS Word, jest indeks. Indeks zawiera listę haseł czyli wyrazów i fraz używanych w dokumencie wraz z numerami stron, na których występują. Przed przystąpieniem do tworzenia samego indeksu należy wcześniej wybrać i oznaczyć wszystkie elementy tekstu, które później będą stanowiły hasła indeksu. Po oznaczeniu wszystkich haseł należy wybrać odpowiedni układ indeksu i utworzyć kompletny indeks. Przykład W dokumencie Geneza_ekonomii oznaczyć hasła indeksu i utworzyć poniższy indeks: Rozwiązanie Oznaczanie haseł: 1. Zaznaczyć tekst, który ma być użyty jako hasło indeksu; Word 2007 Word Z karty Odwołania, grupy Indeks wybrać polecenie Oznacz hasło; 2. Z menu Wstaw wybrać Indeksy i spisy, a następnie Oznacz hasło...;
18 18 Odwołania 3. Okno dialogowe Oznaczanie hasła indeksu wypełnić wg wzoru: 4. Wybrać Oznacz dla pojedynczego oznaczenia lub Oznacz wszystkie by oznaczyć wszystkie wystąpienia tego tekstu w dokumencie. Uwaga! Każde oznaczone hasło indeksu wstawione zostaje jako pole {XE hasło indeksu } w formacie tekstu ukrytego. Jeśli pole XE jest niewidoczne, należy wybrać przycisk Pokaż/Ukryj, Przy oznaczaniu hasłem osób należy wpierw zaznaczyć nazwisko. W przeciwnym wypadku w tworzonym indeksie porządek alfabetyczny zostanie oparty na imionach. Tworzenie indeksu: Word 2007 Word Z karty Odwołania, grupy Indeks wybrać polecenie Wstaw indeks oraz jeden z w budowanych spisów np. klasyczny. 2. Z menu Wstaw wybrać Indeks i spisy oraz jeden wbudowanych spisów, np. klasyczny.
19 Formatowanie dokumentów wielostronicowych 3 Błędy edytorskie 3.1 Skrajne wiersze przy łamaniu tekstu W poprawne sformatowanych dokumentach wymaga się, by przy przenoszeniu akapitu pomiędzy stronami (tzw. łamanie tekstu) nie zostawiać pojedynczych wierszy zarówno na początku, jak i na końcu akapitu. Błędy łamania tekstu w postaci takich samotnych wierszy znane są pod nazwą sierot (bękartów) i wdów. Samotny pierwszy wiersz akapitu na końcu strony- sierota (bękart) Samotny ostatni wiersz akapitu na początku strony - wdowa Aby uniknąć powyższych błędów należy: Word 2007 Word Z karty Narzędzia główne, grupy Akapit wybrać polecenie Kontrola bękartów i wdów Z menu Format wybrać Akapit i opcję Kontrola sierot i wdów 3.2 Rozdzielone akapity Czasami, z punktu widzenia estetyki formatowanego tekstu, konieczne jest, by dwa (lub więcej) akapitów nie były rozdzielane pomiędzy dwie sąsiadujące strony. Przykładem takiej sytuacji może być rysunek i jego podpis, które muszą znajdować się razem na tej samej stronie. Innym przykładem może być konieczność współwystępowania na tej samej stronie akapitu zawierającego dwukropek
20 20 Błędy edytorskie i następujących po nim (nie koniecznie wszystkich) akapitów zawierających listę punktowaną lub numerowaną. Aby zatrzymać akapity na jednej stronie należy skorzystać z opcji Razem z następnym:. Word 2007 Word Z karty Narzędzia główne, grupy Akapit wybrać polecenie Razem z następnym (zakładka Podział wiersza i strony) Z menu Format wybrać Akapit i opcję Razem z następnym (zakładka Podział wiersza i strony) 3.3 Samotne litery na końcu wiersza Do częstych błędów edytorskich należy też pozostawianie samotnych liter na końcu wiersza takich jak: w, z, i, a, o, u, które w każdym tekście występują z innymi wyrazami w związkach językowych (np. w domu, z nami itp.). Aby uniknąć błędu związanego z pozostawieniem pojedynczej litery na końcu wiersza należy zastosować tzw. twardą spację [CTRL+SHIFT+SPACJA]. Wówczas po włączeniu przycisku Pokaż/Ukryj widoczna jest jako. Najczęściej stosowane łączniki formatowania prezentuje poniższe zestawienie: Niektóre znaczniki formatowania: znacznik końca akapitu (Enter) spacja twarda spacja łącznik opcjonalny 3.4 Zadania do wykonania Zad. 1. Dokument Geneza_ekonomii sprawdzić pod kątem błędów edytorskich.
21 Formatowanie dokumentów wielostronicowych 4 Układ dokumentu 4.1 Podział dokumentu na sekcje Sekcja jest to część dokumentu, do której zostały zastosowane konkretne opcje formatowania. Za pomocą sekcji można różnicować układ dokumentu pomiędzy stronami lub w obrębie jednej strony. Wystarczy wstawić podziały sekcji, aby podzielić dokument na sekcje, a następnie sformatować odpowiednio każdą sekcję. Można zmieniać następujące formaty sekcji: marginesy, rozmiar lub orientację strony, źródło papieru w drukarce, obramowania stron, wyrównanie pionowe, nagłówki i stopki, kolumny, numerowanie stron, numerowanie wierszy oraz przypisy dolne i końcowe. Należy pamiętać, że podział sekcji steruje formatowaniem sekcji w tekście, który go poprzedza. Jeżeli np. usuniemy podział sekcji, tekst go poprzedzający stanie się częścią następnej sekcji i przyjmie jej formatowanie. Przy rozpoczęciu pracy z nowym dokumentem edytor Word traktuje cały tekst zapisany w tym dokumencie jako jedną sekcję. Jeżeli zachodzi konieczność ustawienia w różnych fragmentach dokumentu różnych parametrów formatowych strony, należy wstawić w odpowiednich miejscach znaki podziału na sekcje, aby podzielić dokument na odrębne części formatowe strony. Następnie należy sformatować poszczególne części wg własnych potrzeb. Sposób podziału na sekcje prezentuje poniższy przykład. Przykład Utworzyć dokument jak na poniższym wzorze: Rozwiązanie Aby utworzyć dokument jak na wzorze, należy podzielić go na trzy sekcje i sekcji drugiej nadać orientację poziomą. Word Utworzyć dwie strony dokumentu (skrótem CTRL+ Enter dodajemy nową stronę);
22 22 Błędy edytorskie 2. Na stronie drugiej w drugim akapicie wstawić znak podziału sekcji z karty Układ strony wybrać polecenie Znaki podziału: Następna strona; oraz sekcję typu 3. Na utworzonej tym sposobem trzeciej stronie z karty Układ strony należy wybrać polecenie Orientacja:, gdzie ustala się orientację poziomą strony (a dokładnie drugiej sekcji dokumentu); 4. Wstawić kolejną czwartą stronę dokumentu (Ctrl+Enter), której orientacja będzie automatycznie pozioma; 5. W drugim akapicie strony czwartej wstawić znak podziału sekcji typu Następna strona; 6. Utworzonej tym sposobem piątej stronie dokumentu nadać orientację pionową. Word od 97 do Utworzyć dokument, zawierający pięć stron (kolejne puste strony dodajemy kombinacją klawiszy Ctrl + Enter); 2. Ustawić się na drugiej stronie i wstawić znak podziału sekcji, 3. Ustawić się na czwartej stronie dokumentu i wstawić znak podziału sekcji 4. Ustawić się w drugiej sekcji dokumentu i w ustawieniach strony zaznaczyć orientację poziomą dla tej sekcji 4.2 Redagowanie nagłówków i stopek Profesjonalnie tworzone dokumenty nie mogą być pozbawione takich elementów jak nagłówek, stopka czy numer strony. W tradycyjnych pismach wysyłanych przez firmy do ich interesantów nagłówek zazwyczaj rezerwowany jest na nazwę i logo firmy, natomiast stopka zawiera wszystkie niezbędne informacje do kontaktu z firmą takie jak adres, telefon, , czy adres strony WWW. MS Word daje szerokie możliwości formatowania nagłówka i stopki. Dla najprostszego typu nagłówka i stopki charakterystyczne jest to, że raz zredagowane będą niezmienne na każdej stronie. W celu uatrakcyjnienia dokumentu istnieje jednak możliwość różnicowania nagłówków i stopek. Użytkownik może więc utworzyć inny nagłówek i/lub stopkę dla strony pierwszej swojego dokumentu. Może również zdecydować się na różne nagłówki i/lub stopki na stronach parzystych a inne na nieparzystych. Można także podzielić dokument na sekcje i utworzyć dla każdej z nich oddzielny nagłówek i/lub stopkę. Nagłówek i stopka nie muszą zawierać tylko tekstu. W celu ich uatrakcyjnienia warto wstawić elementy graficzne, numery stron, datę itp.
23 23 Błędy edytorskie Podstawowy typ nagłówka i stopki Word 2007 W MS Word 2007 wstawianie nagłówka lub stopki możliwe jest za pomocą opcji z grupy Nagłówek i stopka na karcie Wstawianie. W trybie projektowania nagłówka lub stopki towarzyszy poniższy pasek narzędziowy (Rys. 4.1): Rys Pasek narzędziowy nagłówków i stopek MS Word 2007 Word od 97 do 2003 Aby wprowadzić pożądane informacje do nagłówka lub stopki strony należy wybrać polecenie Nagłówek i stopka z menu Widok. Pojawi się wówczas nowy pasek narzędziowy (Rys. 4.2): Rys Pasek narzędziowy nagłówka i stopki MS Word Wstaw numer strony Wstaw liczbę stron Formatuj numerację stron Wstaw datę Wstaw godzinę Ustawienia strony Pokaż/Ukryj tekst dokumentu Przełącz nagłówek/stopka Pokaż poprzednie Pokaż następne Nagłówek pierwszej strony oraz stron parzystych i nieparzystych Przykład W dokumencie należy utworzyć nagłówki i stopki wg poniższego wzoru:
24 24 Błędy edytorskie Rozwiązanie Word Utworzyć dokument, zawierający 3 strony (dodawanie kolejnej strony: Ctrl+Enter); 2. Z karty Wstawianie, grupy Nagłówek i stopka wybrać polecenie Nagłówek (opcja: Puste); 3. Na pasku narzędziowym nagłówka i stopki (Rys. 4.1) w grupie Opcje wybrać: oraz ; 4. Redagowanie nagłówków: a. Wstawić logo do nagłówka strony pierwszej i podkreślić dolną krawędzią, b. Przełączyć się do nagłówka strony parzystej przyciskiem. Wpisać tekst: Tytuł dokumentu, podkreślić dolną krawędzią, c. Przełączyć się do nagłówka strony nieparzystej przyciskiem. Wpisać tekst: Autor dokumentu, podkreślić dolną krawędzią. Word od 97 do Utworzyć dokument, zawierający 3 strony, w którym będą tworzone nagłówki i stopki (dodawanie kolejnej strony: Ctrl+Enter); 2. Z menu Widok wybrać polecenie Nagłówek i stopka; 3. Kliknąć przycisk ustawienia strony na pasku narzędziowym Nagłówek i stopka; 4. W oknie dialogowym Ustawienia strony wybrać zakładkę Układ i zaznaczyć następujące opcje: oraz. 5. Redagowanie nagłówków: a. Wstawić logo do nagłówka strony pierwszej i podkreślić dolną krawędzią, b. Przełączyć się do nagłówka strony parzystej przyciskiem. Wpisać tekst Tytuł dokumentu, podkreślić dolną krawędzią,
25 25 Błędy edytorskie c. Przełączyć się do nagłówka strony nieparzystej przyciskiem. Wpisać tekst: Autor dokumentu, podkreślić dolną krawędzią. 4.3 Nagłówek i stopka dla sekcji dokumentu Aby mieć możliwość tworzenia różnych nagłówków i stopek dla różnych sekcji należy najpierw podzielić dokument na sekcje (patrz rozdział 4.1). Różnicowanie nagłówków i stopek ze względu na sekcje jest możliwe wówczas gdy zostanie przerwane połączenie dla między sekcjami. W przypadku gdy połączenie to zostanie zachowane, to po dokonaniu zmiany w nagłówku lub stopce w danej sekcji ten sam nagłówek lub stopka zostają automatycznie zmienione we wszystkich sekcjach dokumentu. Tworzenie nagłówków i stopek dla sekcji dokumentu ilustruje poniższy przykład. Przykład Dla pliku z przykładu w podrozdziale 4.1 (Podział dokumentu na sekcje) utworzyć nagłówki tak, aby: na stronie pierwszej i piątej pojawił się nagłówek Tytuł dokumentu, na drugiej Autor dokumentu, a nagłówki strony trzeciej i czwartej bez tekstu, lecz z podkreśleniem. Wygląd dokumentu na podglądzie prezentuje poniższy rysunek. Rozwiązanie Aby utworzyć dokument jak na wzorze, należy podzielić go na trzy sekcje, sekcji drugiej nadać orientację poziomą. Nagłówki zróżnicować ze względu na parzystą i nieparzystą stronę oraz zerwać połączenie między nagłówkiem pierwszej i trzeciej strony, a także drugiej i czwartej. Word Otworzyć pięciostronicowy dokument z podziałem na trzy sekcje, utworzony w podrozdziale 4.1; 2. Z karty Wstawianie, grupy Nagłówek i stopka wybrać polecenie Nagłówek, a z wbudowanych nagłówków wybrać pusty.
26 26 Błędy edytorskie 3. Ze wstęgi Narzędzia nagłówków i stopek, grupy Opcje, wybrać ; 4. Wpisać pierwszy z nagłówków: Tytuł dokumentu i ze wstęgi Narzędzia główne, grupy Akapit wybrać podkreślenie dolną krawędzią. Tym sposobem powstał nagłówek strony nieparzystej sekcji 1; 5. Przełączyć się do nagłówka strony parzystej sekcji 1 za pomocą przycisku, i wpisać Autor dokumentu i podkreślić dolną krawędzią; 6. Przełączyć się do nagłówka strony nieparzystej sekcji 2 za pomocą przycisku, a wstępnie zerwać połączenie między sekcją pierwszą i drugą za pomocą przycisku. Nie wpisywać tekstu, użyć dolnej krawędzi do podkreślenie akapitu; 7. Przełączyć się do nagłówka strony parzystej sekcji 2 i postąpić jak w punkcie 6; 8. Przełączyć się do nagłówka strony nieparzystej sekcji 3, zerwać połączenie między sekcją 2 i 3 i wpisać Tytuł dokumentu, podkreślić dolną krawędzią. Word od 97 do Otworzyć pięciostronicowy dokument z podziałem na trzy sekcje, utworzony w podrozdziale 4.1; 2. Z menu Widok wybrać polecenia Nagłówek i stopka; 3. W ustawieniach strony włączyć opcję ; 4. Na pierwszej stronie wpisać do nagłówka tekst: : Tytuł dokumentu i zaznaczyć dolną krawędź; 5. Za pomocą przycisku Pokaż następne przełączyć się do nagłówka strony parzystej sekcji 1 i wpisać nagłówek Autor dokumentu oraz zaznaczyć dolną krawędź; 6. Za pomocą przycisku Pokaż następne przełączyć się do nagłówka strony nieparzystej sekcji 2, a następnie zerwać połączenie miedzy sekcją 1 i 2 na stronach nieparzystych -przycisk. Nie wpisywać tekstu, zaznaczyć dolną krawędź; 7. Za pomocą przycisku Pokaż następne przełączyć się do nagłówka strony parzystej sekcji 2 i wykonać te same operacje, jak w punkcie 6; 8. Ponownie przełączyć się między sekcjami do nagłówka strony nieparzystej sekcji 3 i zerwać połączenie między sekcją 2 i 3, a następie wpisać Tytuł dokumentu i zaznaczyć dolną krawędź.
27 27 Błędy edytorskie 4.4 Numeracja stron Omawianie nagłówków i stopek wymaga także komentarza nt. numerowania stron. Word Z karty Wstawianie z grupy Nagłówek i stopka należy wybrać polecenie Numer strony: i określić, w którym miejscu ma zostać wstawiony numer strony; 2. Jeżeli numeracja ma zacząć się od wyższego numeru należy kliknąć polecenie i ustalić numer, od którego mają być numerowane strony w dokumencie; Uwaga! Okno dialogowe Format numeru strony umożliwia również dokonanie wyboru formatu liczb wyświetlanych jako domyślne numery stron oraz możliwość dodania numeru rozdziału bądź kontynuowania numeracji z poprzedniej sekcji. Word od 97 do Z menu Wstaw należy wybrać polecenie Numery stron... Pojawi się wówczas okno dialogowe, które pozwala m.in. ustalić położenie numeru na stronie i jego wyrównanie; 2. Jeżeli numeracja ma zacząć się od wyższego numeru, należy wcisnąć przycisk Format..., po czym ustalić numer, od którego ma zacząć się numeracja stron w dokumencie.
28 28 Błędy edytorskie 4.5 Zadania do wykonania Zad.1 Utworzyć dokument jak na poniższym wzorze: Zad. 2 W nagłówku umieścić nazwę firmy utworzoną jako tekst ozdobny. Wstawić miejscowość i datę napisania pisma. W stopce umieścić adres, telefon, , adres strony www firmy. Dodać odpowiednie znaki graficzne. Nagłówek i stopkę oddzielić podwójną linią od treści dokumentu. Zad.2 W nagłówku strony pierwszej umieścić tytuł publikacji. Oddzielić pojedynczą linią. Pod linią wstawić miejsce i rok wydania publikacji. W nagłówku strony nieparzystej umieścić tytuł artykułu po lewej stronie i numer strony po prawej stronie nagłówka. W nagłówku strony parzystej umieścić nazwisko autora artykułu po prawej stronie i numer strony po lewej stronie nagłówka. Zad.3 W nagłówku strony parzystej z lewej strony umieścić numer strony a na środku tytuł rozdziału nagłówku strony nieparzystej z prawej strony umieścić numer strony a na środku tytuł aktualnego podrozdziału.
Rozdział 5: Style tekstu
 5. STYLE TEKSTU Posługując się edytorem MS Word trudno nie korzystać z możliwości jaką daje szybkie formatowanie z użyciem stylów. Stylem określa się zestaw parametrów formatowych, któremu nadano określoną
5. STYLE TEKSTU Posługując się edytorem MS Word trudno nie korzystać z możliwości jaką daje szybkie formatowanie z użyciem stylów. Stylem określa się zestaw parametrów formatowych, któremu nadano określoną
Elementy formatowania, jakie można ustawiać dla sekcji
 Sekcje Za pomocą sekcji można różnicować układ dokumentu pomiędzy stronami lub w obrębie jednej strony. Jest to fragment dokumentu, w którym użytkownik ustawia pewne opcje formatowania strony takie jak
Sekcje Za pomocą sekcji można różnicować układ dokumentu pomiędzy stronami lub w obrębie jednej strony. Jest to fragment dokumentu, w którym użytkownik ustawia pewne opcje formatowania strony takie jak
1. Przypisy, indeks i spisy.
 1. Przypisy, indeks i spisy. (Wstaw Odwołanie Przypis dolny - ) (Wstaw Odwołanie Indeks i spisy - ) Przypisy dolne i końcowe w drukowanych dokumentach umożliwiają umieszczanie w dokumencie objaśnień, komentarzy
1. Przypisy, indeks i spisy. (Wstaw Odwołanie Przypis dolny - ) (Wstaw Odwołanie Indeks i spisy - ) Przypisy dolne i końcowe w drukowanych dokumentach umożliwiają umieszczanie w dokumencie objaśnień, komentarzy
NAGŁÓWKI, STOPKI, PODZIAŁY WIERSZA I STRONY, WCIĘCIA
 NAGŁÓWKI, STOPKI, PODZIAŁY WIERSZA I STRONY, WCIĘCIA Ćwiczenie 1: Ściągnij plik z tekstem ze strony www. Zaznacz tekst i ustaw go w stylu Bez odstępów. Sformatuj tekst: wyjustowany czcionka Times New Roman
NAGŁÓWKI, STOPKI, PODZIAŁY WIERSZA I STRONY, WCIĘCIA Ćwiczenie 1: Ściągnij plik z tekstem ze strony www. Zaznacz tekst i ustaw go w stylu Bez odstępów. Sformatuj tekst: wyjustowany czcionka Times New Roman
NAGŁÓWKI, STOPKI, PODZIAŁY WIERSZA I STRONY, WCIĘCIA
 NAGŁÓWKI, STOPKI, PODZIAŁY WIERSZA I STRONY, WCIĘCIA Ćwiczenie 1: Ściągnij plik z tekstem ze strony www. Zaznacz tekst i ustaw go w stylu Bez odstępów. Sformatuj tekst: wyjustowany czcionka Times New Roman
NAGŁÓWKI, STOPKI, PODZIAŁY WIERSZA I STRONY, WCIĘCIA Ćwiczenie 1: Ściągnij plik z tekstem ze strony www. Zaznacz tekst i ustaw go w stylu Bez odstępów. Sformatuj tekst: wyjustowany czcionka Times New Roman
Zadanie 11. Przygotowanie publikacji do wydrukowania
 Zadanie 11. Przygotowanie publikacji do wydrukowania Edytor Word może służyć również do składania do druku nawet obszernych publikacji. Skorzystamy z tych możliwości i opracowany dokument przygotujemy
Zadanie 11. Przygotowanie publikacji do wydrukowania Edytor Word może służyć również do składania do druku nawet obszernych publikacji. Skorzystamy z tych możliwości i opracowany dokument przygotujemy
Nawigacja po długim dokumencie może być męcząca, dlatego warto poznać następujące skróty klawiszowe
 Zestawienie wydatków rok 2015 1 Wstaw numerację stron. Aby to zrobić przejdź na zakładkę Wstawianie i w grupie Nagłówek i stopka wybierz Numer strony. Następnie określ pozycję numeru na stronie (na przykład
Zestawienie wydatków rok 2015 1 Wstaw numerację stron. Aby to zrobić przejdź na zakładkę Wstawianie i w grupie Nagłówek i stopka wybierz Numer strony. Następnie określ pozycję numeru na stronie (na przykład
MS Word 2010. Długi dokument. Praca z długim dokumentem. Kinga Sorkowska 2011-12-30
 MS Word 2010 Długi dokument Praca z długim dokumentem Kinga Sorkowska 2011-12-30 Dodawanie strony tytułowej 1 W programie Microsoft Word udostępniono wygodną galerię wstępnie zdefiniowanych stron tytułowych.
MS Word 2010 Długi dokument Praca z długim dokumentem Kinga Sorkowska 2011-12-30 Dodawanie strony tytułowej 1 W programie Microsoft Word udostępniono wygodną galerię wstępnie zdefiniowanych stron tytułowych.
Ćwiczenie 2 (Word) Praca z dużym tekstem
 Ćwiczenie 2 (Word) Praca z dużym tekstem 1. Przygotowanie dokumentu głównego (Tworzenie rozdziałów i podrozdziałów) Otwórz dokument o nazwie Duży tekst.docx znajdujący się na stronie prowadzącego zajęcia.
Ćwiczenie 2 (Word) Praca z dużym tekstem 1. Przygotowanie dokumentu głównego (Tworzenie rozdziałów i podrozdziałów) Otwórz dokument o nazwie Duży tekst.docx znajdujący się na stronie prowadzącego zajęcia.
Ćwiczenie 4 Konspekt numerowany
 Ćwiczenie 4 Konspekt numerowany Celem ćwiczenia jest zastosowane automatycznej, wielopoziomowej numeracji nagłówków w wielostronicowym dokumencie. Warunkiem poprawnego wykonania tego ćwiczenia jest właściwe
Ćwiczenie 4 Konspekt numerowany Celem ćwiczenia jest zastosowane automatycznej, wielopoziomowej numeracji nagłówków w wielostronicowym dokumencie. Warunkiem poprawnego wykonania tego ćwiczenia jest właściwe
Rozwiązanie ćwiczenia 8a
 Rozwiązanie ćwiczenia 8a Aby utworzyć spis ilustracji: 1. Ustaw kursor za tekstem na ostatniej stronie dokumentu Polska_broszura.doc i kliknij przycisk Podział strony na karcie Wstawianie w grupie Strony
Rozwiązanie ćwiczenia 8a Aby utworzyć spis ilustracji: 1. Ustaw kursor za tekstem na ostatniej stronie dokumentu Polska_broszura.doc i kliknij przycisk Podział strony na karcie Wstawianie w grupie Strony
Andrzej Frydrych SWSPiZ 1/8
 Kilka zasad: Czerwoną strzałką na zrzutach pokazuje w co warto kliknąć lub co zmieniłem oznacza kolejny wybierany element podczas poruszania się po menu Ustawienia strony: Menu PLIK (Rozwinąć żeby było
Kilka zasad: Czerwoną strzałką na zrzutach pokazuje w co warto kliknąć lub co zmieniłem oznacza kolejny wybierany element podczas poruszania się po menu Ustawienia strony: Menu PLIK (Rozwinąć żeby było
Zadanie 9. Projektowanie stron dokumentu
 Zadanie 9. Projektowanie stron dokumentu Przygotowany dokument można: wydrukować i oprawić, zapisać jako strona sieci Web i opublikować w Internecie przekonwertować na format PDF i udostępnić w postaci
Zadanie 9. Projektowanie stron dokumentu Przygotowany dokument można: wydrukować i oprawić, zapisać jako strona sieci Web i opublikować w Internecie przekonwertować na format PDF i udostępnić w postaci
Zadaniem tego laboratorium będzie zaznajomienie się z podstawowymi możliwościami kompozycji strony i grafiki
 Zadaniem tego laboratorium będzie zaznajomienie się z podstawowymi możliwościami kompozycji strony i grafiki Edytory tekstu oferują wiele możliwości dostosowania układu (kompozycji) strony w celu uwypuklenia
Zadaniem tego laboratorium będzie zaznajomienie się z podstawowymi możliwościami kompozycji strony i grafiki Edytory tekstu oferują wiele możliwości dostosowania układu (kompozycji) strony w celu uwypuklenia
Edytor tekstu Word MK(c)
 Edytor tekstu Word 2007 1 C Z. 3 W S T A W I A N I E E L E M E N T Ó W Wstawianie symboli 2 Aby wstawić symbol należy przejść na zakładkę Wstawianie i wybrać Symbol Następnie wybrać z okienka dialogowego
Edytor tekstu Word 2007 1 C Z. 3 W S T A W I A N I E E L E M E N T Ó W Wstawianie symboli 2 Aby wstawić symbol należy przejść na zakładkę Wstawianie i wybrać Symbol Następnie wybrać z okienka dialogowego
Oprogramowanie Użytkowe ćwiczenia Semestr I mgr inż. Daniel Riabcew SWSPiZ
 Sekcje W czasie formatowania dokumentu może zaistnieć potrzeba podziału dokumentu na sekcje, czyli mniejsze części, z których każda może być inaczej sformatowana. Jest to konieczne w przypadku, gdy w jakiejś
Sekcje W czasie formatowania dokumentu może zaistnieć potrzeba podziału dokumentu na sekcje, czyli mniejsze części, z których każda może być inaczej sformatowana. Jest to konieczne w przypadku, gdy w jakiejś
Podstawy informatyki
 Podstawy informatyki semestr I, studia stacjonarne I stopnia Elektronika rok akademicki 2012/2013 Pracownia nr 5 Edytor tekstu Microsoft Word 2007 mgr inż. Adam Idźkowski Pracownia nr 5 2 Edytor tekstu
Podstawy informatyki semestr I, studia stacjonarne I stopnia Elektronika rok akademicki 2012/2013 Pracownia nr 5 Edytor tekstu Microsoft Word 2007 mgr inż. Adam Idźkowski Pracownia nr 5 2 Edytor tekstu
Zadanie 1. Stosowanie stylów
 Zadanie 1. Stosowanie stylów Styl to zestaw elementów formatowania określających wygląd: tekstu atrybuty czcionki (tzw. styl znaku), akapitów np. wyrównanie tekstu, odstępy między wierszami, wcięcia, a
Zadanie 1. Stosowanie stylów Styl to zestaw elementów formatowania określających wygląd: tekstu atrybuty czcionki (tzw. styl znaku), akapitów np. wyrównanie tekstu, odstępy między wierszami, wcięcia, a
Ćwiczenia nr 2. Edycja tekstu (Microsoft Word)
 Dostosowywanie paska zadań Ćwiczenia nr 2 Edycja tekstu (Microsoft Word) Domyślnie program Word proponuje paski narzędzi Standardowy oraz Formatowanie z zestawem opcji widocznym poniżej: Można jednak zmodyfikować
Dostosowywanie paska zadań Ćwiczenia nr 2 Edycja tekstu (Microsoft Word) Domyślnie program Word proponuje paski narzędzi Standardowy oraz Formatowanie z zestawem opcji widocznym poniżej: Można jednak zmodyfikować
Podział na strony, sekcje i kolumny
 Formatowanie stron i sekcji Formatowanie stron odnosi się do całego dokumentu lub jego wybranych sekcji. Dla całych stron ustalamy na przykład marginesy, które określają odległość tekstu od krawędzi papieru.
Formatowanie stron i sekcji Formatowanie stron odnosi się do całego dokumentu lub jego wybranych sekcji. Dla całych stron ustalamy na przykład marginesy, które określają odległość tekstu od krawędzi papieru.
Przypisy i przypisy końcowe
 - 1 - Przypisy i przypisy końcowe Przypisami nazywamy pewne teksty służące do podawania wyjaśnień, komentarzy, odsyłaczy do tekstu, do bibliografii itp. Edytor WORD rozróżnia dwa rodzaje przypisów: przypisy
- 1 - Przypisy i przypisy końcowe Przypisami nazywamy pewne teksty służące do podawania wyjaśnień, komentarzy, odsyłaczy do tekstu, do bibliografii itp. Edytor WORD rozróżnia dwa rodzaje przypisów: przypisy
Rozwiązanie ćwiczenia 6a
 Rozwiązanie ćwiczenia 6a Aby ponumerować strony: 1. Ustaw kursor tekstowy na pierwszej stronie dokumentu Polska_broszura.doc i kliknij przycisk Numer strony na karcie Wstawianie w grupie Nagłówek i stopka.
Rozwiązanie ćwiczenia 6a Aby ponumerować strony: 1. Ustaw kursor tekstowy na pierwszej stronie dokumentu Polska_broszura.doc i kliknij przycisk Numer strony na karcie Wstawianie w grupie Nagłówek i stopka.
KILKA WSKAZÓWEK ZWIĄZANYCH ZE SKŁADEM TEKSTU PRACY LICENCJACKIEJ (MAGISTERSKIEJ) I KSIĄŻKI W PROGRAMIE MICROSOFT WORD 2010
 KILKA WSKAZÓWEK ZWIĄZANYCH ZE SKŁADEM TEKSTU PRACY LICENCJACKIEJ (MAGISTERSKIEJ) I KSIĄŻKI W PROGRAMIE MICROSOFT WORD 2010 Jeśli musisz samodzielnie złożyć swoją pracę licencjacką (magisterską) lub przygotować
KILKA WSKAZÓWEK ZWIĄZANYCH ZE SKŁADEM TEKSTU PRACY LICENCJACKIEJ (MAGISTERSKIEJ) I KSIĄŻKI W PROGRAMIE MICROSOFT WORD 2010 Jeśli musisz samodzielnie złożyć swoją pracę licencjacką (magisterską) lub przygotować
1.Formatowanie tekstu z użyciem stylów
 1.Formatowanie tekstu z użyciem stylów Co to jest styl? Styl jest ciągiem znaków formatujących, które mogą być stosowane do tekstu w dokumencie w celu szybkiej zmiany jego wyglądu. Stosując styl, stosuje
1.Formatowanie tekstu z użyciem stylów Co to jest styl? Styl jest ciągiem znaków formatujących, które mogą być stosowane do tekstu w dokumencie w celu szybkiej zmiany jego wyglądu. Stosując styl, stosuje
Formatowanie dokumentu
 Formatowanie dokumentu 1. Formatowanie strony Edytor tekstu Word umożliwia nadanie poszczególnym stronom dokumentu jednolitej formy przez określenie układu strony. Domyślnie są w nim ustawione marginesy
Formatowanie dokumentu 1. Formatowanie strony Edytor tekstu Word umożliwia nadanie poszczególnym stronom dokumentu jednolitej formy przez określenie układu strony. Domyślnie są w nim ustawione marginesy
Edytor tekstu OpenOffice Writer Podstawy
 Edytor tekstu OpenOffice Writer Podstawy OpenOffice to darmowy zaawansowany pakiet biurowy, w skład którego wchodzą następujące programy: edytor tekstu Writer, arkusz kalkulacyjny Calc, program do tworzenia
Edytor tekstu OpenOffice Writer Podstawy OpenOffice to darmowy zaawansowany pakiet biurowy, w skład którego wchodzą następujące programy: edytor tekstu Writer, arkusz kalkulacyjny Calc, program do tworzenia
Formatowanie tekstu za pomocą zdefiniowanych stylów. Włączanie okna stylów. 1. zaznaczyć tekst, który chcemy formatować
 Style Bardzo często w edytorze podczas pisania tekstu zachodzi potrzeba wielokrotnego powtórzenia czynności związanych z formatowaniem. Aby zapobiec stałemu otwieraniu okien dialogowych i wybierania stale
Style Bardzo często w edytorze podczas pisania tekstu zachodzi potrzeba wielokrotnego powtórzenia czynności związanych z formatowaniem. Aby zapobiec stałemu otwieraniu okien dialogowych i wybierania stale
WORD praca z dużym tekstem
 WORD praca z dużym tekstem PRZYGOTOWANIE DOKUMENTU GŁÓWNEGO (TWORZENIE ROZDZIAŁÓW I PODROZDZIAŁÓW) Otwórz dokument o nazwie Duży tekst.docx znajdujący się na stronie prowadzącego zajęcia. Tekst sformatuj
WORD praca z dużym tekstem PRZYGOTOWANIE DOKUMENTU GŁÓWNEGO (TWORZENIE ROZDZIAŁÓW I PODROZDZIAŁÓW) Otwórz dokument o nazwie Duży tekst.docx znajdujący się na stronie prowadzącego zajęcia. Tekst sformatuj
CAŁOŚĆ OPRACOWANIA POWINNA ZAWIERAĆ MAKSYMALNIE 10 STRON.
 CAŁOŚĆ OPRACOWANIA POWINNA ZAWIERAĆ MAKSYMALNIE 10 STRON. REDAKCJA NIE INGERUJE W ZAWARTOŚĆ MERYTORYCZNĄ NADESŁANYCH ARTYKUŁÓW I NIE DOKONUJE KOREKTY PISOWNI. REDAKCJA PRZYJMUJE PLIKI WYŁĄCZNIE W FORMACIE
CAŁOŚĆ OPRACOWANIA POWINNA ZAWIERAĆ MAKSYMALNIE 10 STRON. REDAKCJA NIE INGERUJE W ZAWARTOŚĆ MERYTORYCZNĄ NADESŁANYCH ARTYKUŁÓW I NIE DOKONUJE KOREKTY PISOWNI. REDAKCJA PRZYJMUJE PLIKI WYŁĄCZNIE W FORMACIE
Europejski Certyfikat Umiejętności Komputerowych. Moduł 3 Przetwarzanie tekstów
 Europejski Certyfikat Umiejętności Komputerowych. Moduł 3 Przetwarzanie tekstów 1. Uruchamianie edytora tekstu MS Word 2007 Edytor tekstu uruchamiamy jak każdy program w systemie Windows. Można to zrobić
Europejski Certyfikat Umiejętności Komputerowych. Moduł 3 Przetwarzanie tekstów 1. Uruchamianie edytora tekstu MS Word 2007 Edytor tekstu uruchamiamy jak każdy program w systemie Windows. Można to zrobić
Rozwiązanie ćwiczenia 7a
 Rozwiązanie ćwiczenia 7a Podpisy pod rysunkami, zdjęciami możesz wprowadzić w następujący sposób: 1. Kliknij obiekt (rysunek, zdjęcie) i wybierz przycisk Wstaw podpis z grupy narzędzi Podpisy na karcie
Rozwiązanie ćwiczenia 7a Podpisy pod rysunkami, zdjęciami możesz wprowadzić w następujący sposób: 1. Kliknij obiekt (rysunek, zdjęcie) i wybierz przycisk Wstaw podpis z grupy narzędzi Podpisy na karcie
Kurs ECDL Moduł 3. Nagłówek i stopka Microsoft Office Word 2003. Autor: Piotr Dębowski. piotr.debowski@konto.pl
 Kurs ECDL Moduł 3 Nagłówek i stopka Microsoft Office Word 2003 Autor: Piotr Dębowski piotr.debowski@konto.pl Wolno: Creative Commons License Deed Uznanie autorstwa - Użycie niekomercyjne - Na tych samych
Kurs ECDL Moduł 3 Nagłówek i stopka Microsoft Office Word 2003 Autor: Piotr Dębowski piotr.debowski@konto.pl Wolno: Creative Commons License Deed Uznanie autorstwa - Użycie niekomercyjne - Na tych samych
Informatyka Edytor tekstów Word 2010 dla WINDOWS cz.3
 Wyższa Szkoła Ekologii i Zarządzania Informatyka Edytor tekstów Word 2010 dla WINDOWS cz.3 Slajd 1 Slajd 2 Numerowanie i punktowanie Automatyczne ponumerowanie lub wypunktowanie zaznaczonych akapitów w
Wyższa Szkoła Ekologii i Zarządzania Informatyka Edytor tekstów Word 2010 dla WINDOWS cz.3 Slajd 1 Slajd 2 Numerowanie i punktowanie Automatyczne ponumerowanie lub wypunktowanie zaznaczonych akapitów w
Zajęcia e-kompetencje
 Zajęcia e-kompetencje Podstawy obsługi pakietu biurowego. Word i Writer cz.2 Projekt pt:. E-dzi@dek, e-b@bcia i nauczyciel wnuczek 1 Plan dzisiejszych zajęć: 1. Podstawy obsługi pakietu biurowego. Word
Zajęcia e-kompetencje Podstawy obsługi pakietu biurowego. Word i Writer cz.2 Projekt pt:. E-dzi@dek, e-b@bcia i nauczyciel wnuczek 1 Plan dzisiejszych zajęć: 1. Podstawy obsługi pakietu biurowego. Word
Fragment tekstu zakończony twardym enterem, traktowany przez edytor tekstu jako jedna nierozerwalna całość.
 Formatowanie akapitu Fragment tekstu zakończony twardym enterem, traktowany przez edytor tekstu jako jedna nierozerwalna całość. Przy formatowaniu znaków obowiązywała zasada, że zawsze przez rozpoczęciem
Formatowanie akapitu Fragment tekstu zakończony twardym enterem, traktowany przez edytor tekstu jako jedna nierozerwalna całość. Przy formatowaniu znaków obowiązywała zasada, że zawsze przez rozpoczęciem
Zadanie 10. Stosowanie dokumentu głównego do organizowania dużych projektów
 Zadanie 10. Stosowanie dokumentu głównego do organizowania dużych projektów Za pomocą edytora Word można pracować zespołowo nad jednym dużym projektem (dokumentem). Tworzy się wówczas dokument główny,
Zadanie 10. Stosowanie dokumentu głównego do organizowania dużych projektów Za pomocą edytora Word można pracować zespołowo nad jednym dużym projektem (dokumentem). Tworzy się wówczas dokument główny,
Informatyka Edytor tekstów Word 2010 dla WINDOWS cz.3
 Wyższa Szkoła Ekologii i Zarządzania Informatyka Edytor tekstów Word 2010 dla WINDOWS cz.3 Slajd 1 Slajd 2 Numerowanie i punktowanie Automatyczne ponumerowanie lub wypunktowanie zaznaczonych akapitów w
Wyższa Szkoła Ekologii i Zarządzania Informatyka Edytor tekstów Word 2010 dla WINDOWS cz.3 Slajd 1 Slajd 2 Numerowanie i punktowanie Automatyczne ponumerowanie lub wypunktowanie zaznaczonych akapitów w
1. Wstawianie macierzy
 1. Wstawianie macierzy Aby otworzyć edytor równań: Wstaw Obiekt Formuła Aby utworzyć macierz najpierw wybieramy Nawiasy i kilkamy w potrzebny nawias (zmieniający rozmiar). Następnie w oknie formuły zamiast
1. Wstawianie macierzy Aby otworzyć edytor równań: Wstaw Obiekt Formuła Aby utworzyć macierz najpierw wybieramy Nawiasy i kilkamy w potrzebny nawias (zmieniający rozmiar). Następnie w oknie formuły zamiast
W oknie tym wybieramy pożądany podział sekcji, strony, kolumny. Naciśnięcie powoduje pojawienie się następującego okna:
 - 1 - WSTAW Aby uruchomić menu programu należy Wskazać myszką podmenu Wstaw a następnie nacisnąć lewy przycisk myszki lub Wcisnąć klawisz (wejście do menu), następnie klawiszami kursorowymi (w prawo
- 1 - WSTAW Aby uruchomić menu programu należy Wskazać myszką podmenu Wstaw a następnie nacisnąć lewy przycisk myszki lub Wcisnąć klawisz (wejście do menu), następnie klawiszami kursorowymi (w prawo
Techniki wstawiania tabel
 Tabele w Wordzie Tabela w Wordzie to uporządkowany układ komórek w postaci wierszy i kolumn, w które może być wpisywany tekst lub grafika. Każda komórka może być formatowana oddzielnie. Możemy wyrównywać
Tabele w Wordzie Tabela w Wordzie to uporządkowany układ komórek w postaci wierszy i kolumn, w które może być wpisywany tekst lub grafika. Każda komórka może być formatowana oddzielnie. Możemy wyrównywać
ĆWICZENIE 1 SKŁAD TEKSTU DO DRUKU
 ĆWICZENIE 1 SKŁAD TEKSTU DO DRUKU 1. Skopiowanie przykładowego surowego tekstu (format.txt) wybranego rozdziału pracy magisterskiej wraz z tekstem przypisów do niego (w osobnym pliku) na komputery studentów.
ĆWICZENIE 1 SKŁAD TEKSTU DO DRUKU 1. Skopiowanie przykładowego surowego tekstu (format.txt) wybranego rozdziału pracy magisterskiej wraz z tekstem przypisów do niego (w osobnym pliku) na komputery studentów.
1.5. Formatowanie dokumentu
 Komputerowa edycja tekstu 29 1.5. Formatowanie dokumentu Pisanie, kopiowanie czy przenoszenie tekstu to jedynie część naszej pracy z dokumentem. O tym, jak będzie się on prezentował, decydujemy, wykonując
Komputerowa edycja tekstu 29 1.5. Formatowanie dokumentu Pisanie, kopiowanie czy przenoszenie tekstu to jedynie część naszej pracy z dokumentem. O tym, jak będzie się on prezentował, decydujemy, wykonując
Ustawianie wcięcia za pomocą klawisza TAB
 Ustawianie wcięcia za pomocą klawisza TAB Przycisk Plik => opcje => sprawdzanie => opcje autokorekty => autoformatowanie podczas pisania => ustaw wcięcie z lewej i pierwsze wcięcie klawiszami Tab i Backspace
Ustawianie wcięcia za pomocą klawisza TAB Przycisk Plik => opcje => sprawdzanie => opcje autokorekty => autoformatowanie podczas pisania => ustaw wcięcie z lewej i pierwsze wcięcie klawiszami Tab i Backspace
KATEGORIA OBSZAR WIEDZY
 Moduł 3 - Przetwarzanie tekstów - od kandydata wymaga się zaprezentowania umiejętności wykorzystywania programu do edycji tekstu. Kandydat powinien wykonać zadania o charakterze podstawowym związane z
Moduł 3 - Przetwarzanie tekstów - od kandydata wymaga się zaprezentowania umiejętności wykorzystywania programu do edycji tekstu. Kandydat powinien wykonać zadania o charakterze podstawowym związane z
Edytor tekstu OpenOffice Writer Podstawy
 Edytor tekstu OpenOffice Writer Podstawy Cz. 5. Tabulatory i inne funkcje edytora OpenOffice Writer Tabulatory umożliwiają wyrównanie tekstu do lewej, do prawej, do środka, do znaku dziesiętnego lub do
Edytor tekstu OpenOffice Writer Podstawy Cz. 5. Tabulatory i inne funkcje edytora OpenOffice Writer Tabulatory umożliwiają wyrównanie tekstu do lewej, do prawej, do środka, do znaku dziesiętnego lub do
Edycja szablonu artykułu do czasopisma
 Wydawnictwo Uniwersytetu Ekonomicznego we Wrocławiu Edycja szablonu artykułu do czasopisma 2014 Wrocław Spis treści 1. Wstęp... 2 2. Zmiana tytułu publikacji... 3 2.1. Właściwości zaawansowane dokumentu...
Wydawnictwo Uniwersytetu Ekonomicznego we Wrocławiu Edycja szablonu artykułu do czasopisma 2014 Wrocław Spis treści 1. Wstęp... 2 2. Zmiana tytułu publikacji... 3 2.1. Właściwości zaawansowane dokumentu...
Wstawianie nowej strony
 Wstawianie nowej strony W obszernych dokumentach będziemy spotykali się z potrzebą dzielenia dokumentu na części. Czynność tę wykorzystujemy np.. do rozpoczęcia pisania nowego rozdziału na kolejnej stronie.
Wstawianie nowej strony W obszernych dokumentach będziemy spotykali się z potrzebą dzielenia dokumentu na części. Czynność tę wykorzystujemy np.. do rozpoczęcia pisania nowego rozdziału na kolejnej stronie.
OGÓLNE WYMAGANIA DOTYCZĄCE SPOSOBU PRZYGOTOWANIA PRAC DYPLOMOWYCH (wytyczne dla Studentów)
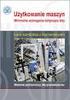 OGÓLNE WYMAGANIA DOTYCZĄCE SPOSOBU PRZYGOTOWANIA PRAC DYPLOMOWYCH (wytyczne dla Studentów) W pracy dyplomowej należy zachować: Styl całego dokumentu: Styl Standardowy: rodzaj czcionki: Times New Roman
OGÓLNE WYMAGANIA DOTYCZĄCE SPOSOBU PRZYGOTOWANIA PRAC DYPLOMOWYCH (wytyczne dla Studentów) W pracy dyplomowej należy zachować: Styl całego dokumentu: Styl Standardowy: rodzaj czcionki: Times New Roman
Samouczek edycji dokumentów tekstowych
 1. Różne sposoby zaznaczania tekstu. Najprostszą czynnością, którą możemy wykonać na zaznaczonym tekście, jest jego usunięcie. Wystarczy nacisnąć klawisz Delete lub Backspace. Aby przekonać się, jak to
1. Różne sposoby zaznaczania tekstu. Najprostszą czynnością, którą możemy wykonać na zaznaczonym tekście, jest jego usunięcie. Wystarczy nacisnąć klawisz Delete lub Backspace. Aby przekonać się, jak to
Kadry Optivum, Płace Optivum
 Kadry Optivum, Płace Optivum Jak seryjnie przygotować wykazy absencji pracowników? W celu przygotowania pism zawierających wykazy nieobecności pracowników skorzystamy z mechanizmu Nowe wydruki seryjne.
Kadry Optivum, Płace Optivum Jak seryjnie przygotować wykazy absencji pracowników? W celu przygotowania pism zawierających wykazy nieobecności pracowników skorzystamy z mechanizmu Nowe wydruki seryjne.
Arkusz kalkulacyjny EXCEL
 ARKUSZ KALKULACYJNY EXCEL 1 Arkusz kalkulacyjny EXCEL Aby obrysować tabelę krawędziami należy: 1. Zaznaczyć komórki, które chcemy obrysować. 2. Kursor myszy ustawić na menu FORMAT i raz kliknąć lewym klawiszem
ARKUSZ KALKULACYJNY EXCEL 1 Arkusz kalkulacyjny EXCEL Aby obrysować tabelę krawędziami należy: 1. Zaznaczyć komórki, które chcemy obrysować. 2. Kursor myszy ustawić na menu FORMAT i raz kliknąć lewym klawiszem
Technologia Informacyjna. semestr I, studia niestacjonarne I stopnia Elektrotechnika rok akademicki 2012/2013 Pracownia nr 3 mgr inż.
 Technologia Informacyjna semestr I, studia niestacjonarne I stopnia Elektrotechnika rok akademicki 2012/2013 Pracownia nr 3 mgr inż. Adam Idźkowski Technologia informacyjna Pracownia nr 3 2 I. Style w
Technologia Informacyjna semestr I, studia niestacjonarne I stopnia Elektrotechnika rok akademicki 2012/2013 Pracownia nr 3 mgr inż. Adam Idźkowski Technologia informacyjna Pracownia nr 3 2 I. Style w
EDYCJA TEKSTU MS WORDPAD
 EDYCJA TEKSTU MS WORDPAD EDYCJA TEKSTU - MS WORDPAD WordPad (ryc. 1 ang. miejsce na słowa) to bardzo przydatny program do edycji i pisania tekstów, który dodatkowo dostępny jest w każdym systemie z rodziny
EDYCJA TEKSTU MS WORDPAD EDYCJA TEKSTU - MS WORDPAD WordPad (ryc. 1 ang. miejsce na słowa) to bardzo przydatny program do edycji i pisania tekstów, który dodatkowo dostępny jest w każdym systemie z rodziny
Technologie informacyjne. semestr I, studia niestacjonarne I stopnia Elektrotechnika rok akademicki 2013/2014 Pracownia nr 2 dr inż.
 Technologie informacyjne semestr I, studia niestacjonarne I stopnia Elektrotechnika rok akademicki 2013/2014 Pracownia nr 2 dr inż. Adam Idźkowski Podstawy Informatyki Pracownia nr 3 2 MS WORD 2007 Podstawy
Technologie informacyjne semestr I, studia niestacjonarne I stopnia Elektrotechnika rok akademicki 2013/2014 Pracownia nr 2 dr inż. Adam Idźkowski Podstawy Informatyki Pracownia nr 3 2 MS WORD 2007 Podstawy
Formatowanie długich dokumentów tekstowych
 Formatowanie długich dokumentów tekstowych Na prawach rękopisu Warszawa 2002 Opracowanie: Janusz S. Wierzbicki Marta Wnukowicz Spis treści 1. STRESZCZENIE...3 2. WYKORZYSTANIE STYLÓW TEKSTU DO FORMATOWANIA
Formatowanie długich dokumentów tekstowych Na prawach rękopisu Warszawa 2002 Opracowanie: Janusz S. Wierzbicki Marta Wnukowicz Spis treści 1. STRESZCZENIE...3 2. WYKORZYSTANIE STYLÓW TEKSTU DO FORMATOWANIA
Formularze w programie Word
 Formularze w programie Word Formularz to dokument o określonej strukturze, zawierający puste pola do wypełnienia, czyli pola formularza, w których wprowadza się informacje. Uzyskane informacje można następnie
Formularze w programie Word Formularz to dokument o określonej strukturze, zawierający puste pola do wypełnienia, czyli pola formularza, w których wprowadza się informacje. Uzyskane informacje można następnie
Europejski Certyfikat Umiejętności Komputerowych. Moduł 3 Przetwarzanie tekstów
 Europejski Certyfikat Umiejętności Komputerowych. Moduł 3 Przetwarzanie tekstów 1. Uruchamianie edytora tekstu MS Word 2003 Edytor tekstu uruchamiamy jak każdy program w systemie Windows. Można to zrobić
Europejski Certyfikat Umiejętności Komputerowych. Moduł 3 Przetwarzanie tekstów 1. Uruchamianie edytora tekstu MS Word 2003 Edytor tekstu uruchamiamy jak każdy program w systemie Windows. Można to zrobić
1. Zaczynamy! (9) 2. Edycja dokumentów (33)
 1. Zaczynamy! (9) Uruchamiamy program Word i co z tego wynika... (10) o Obszar roboczy, czyli miejsce do pracy (12) Otwieranie dokumentów w programie Word (14) o Tworzenie nowego dokumentu (14) o Otwieranie
1. Zaczynamy! (9) Uruchamiamy program Word i co z tego wynika... (10) o Obszar roboczy, czyli miejsce do pracy (12) Otwieranie dokumentów w programie Word (14) o Tworzenie nowego dokumentu (14) o Otwieranie
Prezentacja multimedialna MS PowerPoint 2010 (podstawy)
 Prezentacja multimedialna MS PowerPoint 2010 (podstawy) Cz. 1. Tworzenie slajdów MS PowerPoint 2010 to najnowsza wersja popularnego programu do tworzenia prezentacji multimedialnych. Wygląd programu w
Prezentacja multimedialna MS PowerPoint 2010 (podstawy) Cz. 1. Tworzenie slajdów MS PowerPoint 2010 to najnowsza wersja popularnego programu do tworzenia prezentacji multimedialnych. Wygląd programu w
1. Umieść kursor w miejscu, w którym ma być wprowadzony ozdobny napis. 2. Na karcie Wstawianie w grupie Tekst kliknij przycisk WordArt.
 Grafika w dokumencie Wprowadzanie ozdobnych napisów WordArt Do tworzenia efektownych, ozdobnych napisów służy obiekt WordArt. Aby wstawić do dokumentu obiekt WordArt: 1. Umieść kursor w miejscu, w którym
Grafika w dokumencie Wprowadzanie ozdobnych napisów WordArt Do tworzenia efektownych, ozdobnych napisów służy obiekt WordArt. Aby wstawić do dokumentu obiekt WordArt: 1. Umieść kursor w miejscu, w którym
NAGŁÓWKI, STOPKI, PODZIAŁY WIERSZA I STRONY, WCIĘCIA
 Ćwiczenie 1: NAGŁÓWKI, STOPKI, PODZIAŁY WIERSZA I STRONY, WCIĘCIA Skopiuj dowolny tekst z Internetu, np. ze strony http://www.gazeta.pl, około jednej strony objętości. Wklej tekst do nowego dokumentu Writer.
Ćwiczenie 1: NAGŁÓWKI, STOPKI, PODZIAŁY WIERSZA I STRONY, WCIĘCIA Skopiuj dowolny tekst z Internetu, np. ze strony http://www.gazeta.pl, około jednej strony objętości. Wklej tekst do nowego dokumentu Writer.
Tworzenie i edycja dokumentów w aplikacji Word.
 Tworzenie i edycja dokumentów w aplikacji Word. Polskie litery, czyli ąłóęśźżń, itd. uzyskujemy naciskając prawy klawisz Alt i jednocześnie literę najbardziej zbliżoną wyglądem do szukanej. Np. ł uzyskujemy
Tworzenie i edycja dokumentów w aplikacji Word. Polskie litery, czyli ąłóęśźżń, itd. uzyskujemy naciskając prawy klawisz Alt i jednocześnie literę najbardziej zbliżoną wyglądem do szukanej. Np. ł uzyskujemy
Arkusz strona zawierająca informacje. Dokumenty Excela są jakby skoroszytami podzielonymi na pojedyncze arkusze.
 ARKUSZ KALKULACYJNY Arkusz strona zawierająca informacje Dokumenty Excela są jakby skoroszytami podzielonymi na pojedyncze arkusze. Obszar roboczy fragment ekranu, na którym dokonywane są obliczenia Wiersze
ARKUSZ KALKULACYJNY Arkusz strona zawierająca informacje Dokumenty Excela są jakby skoroszytami podzielonymi na pojedyncze arkusze. Obszar roboczy fragment ekranu, na którym dokonywane są obliczenia Wiersze
SEKCJE DOKUMENTU I KOLUMNY
 SEKCJE DOKUMENTU I KOLUMNY Sekcje, to oddzielone fragmenty dokumentu pozwalające na różnicowanie formatowania układu dokumentu pomiędzy stronami lub w obrębie jednej strony. Word umożliwia podział dokumentu
SEKCJE DOKUMENTU I KOLUMNY Sekcje, to oddzielone fragmenty dokumentu pozwalające na różnicowanie formatowania układu dokumentu pomiędzy stronami lub w obrębie jednej strony. Word umożliwia podział dokumentu
14. TWORZENIE MAKROPOLECEŃ
 14. TWORZENIE MAKROPOLECEŃ Makro (inaczej makropolecenie) jest ciągiem poleceń i instrukcji programu MS Word, działającym i uruchamianym podobnie jak pojedyncze polecenie, służące do automatycznego wykonania
14. TWORZENIE MAKROPOLECEŃ Makro (inaczej makropolecenie) jest ciągiem poleceń i instrukcji programu MS Word, działającym i uruchamianym podobnie jak pojedyncze polecenie, służące do automatycznego wykonania
Sylabus Moduł 2: Przetwarzanie tekstów
 Sylabus Moduł 2: Przetwarzanie tekstów Niniejsze opracowanie przeznaczone jest dla osób zamierzających zdać egzamin ECDL (European Computer Driving Licence) na poziomie podstawowym. Publikacja zawiera
Sylabus Moduł 2: Przetwarzanie tekstów Niniejsze opracowanie przeznaczone jest dla osób zamierzających zdać egzamin ECDL (European Computer Driving Licence) na poziomie podstawowym. Publikacja zawiera
3. Jednym z ważniejszych pojęć w edytorach tekstu jest AKAPIT. Co to jest?
 Przykładowy test zaliczeniowy z Informatyki gimnazjum I rok nauczania edytory tekstu. Test do rozwiązania na platformie edukacyjnej po zalogowaniu. Opracował: Piotr Ochmiński 1. Edytor tekstu to program
Przykładowy test zaliczeniowy z Informatyki gimnazjum I rok nauczania edytory tekstu. Test do rozwiązania na platformie edukacyjnej po zalogowaniu. Opracował: Piotr Ochmiński 1. Edytor tekstu to program
Zaznaczanie komórek. Zaznaczenie pojedynczej komórki polega na kliknięciu na niej LPM
 Zaznaczanie komórek Zaznaczenie pojedynczej komórki polega na kliknięciu na niej LPM Aby zaznaczyć blok komórek które leżą obok siebie należy trzymając wciśnięty LPM przesunąć kursor rozpoczynając od komórki
Zaznaczanie komórek Zaznaczenie pojedynczej komórki polega na kliknięciu na niej LPM Aby zaznaczyć blok komórek które leżą obok siebie należy trzymając wciśnięty LPM przesunąć kursor rozpoczynając od komórki
Po wstawieniu tabeli (i zawsze wtedy, gdy w tabeli jest kursor) pojawia się na wstążce nowa grupa zakładek o nazwie Narzędzia tabel.
 Tabelę można szybko wstawić do dokumentu, korzystając z przycisku Tabela w zakładce Wstawianie na wstążce. Komputer umożliwia zakreślenie myszką, ile wierszy i kolumn ma mieć tabela. Można też skorzystać
Tabelę można szybko wstawić do dokumentu, korzystając z przycisku Tabela w zakładce Wstawianie na wstążce. Komputer umożliwia zakreślenie myszką, ile wierszy i kolumn ma mieć tabela. Można też skorzystać
Temat: Organizacja skoroszytów i arkuszy
 Temat: Organizacja skoroszytów i arkuszy Podstawowe informacje o skoroszycie Excel jest najczęściej wykorzystywany do tworzenia skoroszytów. Skoroszyt jest zbiorem informacji, które są przechowywane w
Temat: Organizacja skoroszytów i arkuszy Podstawowe informacje o skoroszycie Excel jest najczęściej wykorzystywany do tworzenia skoroszytów. Skoroszyt jest zbiorem informacji, które są przechowywane w
Podstawowe czynnos ci w programie Word
 Podstawowe czynnos ci w programie Word Program Word to zaawansowana aplikacja umożliwiająca edytowanie tekstu i stosowanie różnych układów, jednak aby w pełni wykorzystać jej możliwości, należy najpierw
Podstawowe czynnos ci w programie Word Program Word to zaawansowana aplikacja umożliwiająca edytowanie tekstu i stosowanie różnych układów, jednak aby w pełni wykorzystać jej możliwości, należy najpierw
Edytor tekstu MS Word 2010 PL. Edytor tekstu to program komputerowy umożliwiający wprowadzenie lub edycję tekstu.
 Edytor tekstu MS Word 2010 PL. Edytor tekstu to program komputerowy umożliwiający wprowadzenie lub edycję tekstu. SP 8 Lubin Zdjęcie: www.softonet.pl Otwieranie programu MS Word. Program MS Word można
Edytor tekstu MS Word 2010 PL. Edytor tekstu to program komputerowy umożliwiający wprowadzenie lub edycję tekstu. SP 8 Lubin Zdjęcie: www.softonet.pl Otwieranie programu MS Word. Program MS Word można
Zadanie 3. Praca z tabelami
 Zadanie 3. Praca z tabelami Niektóre informacje wygodnie jest przedstawiać w tabeli. Pokażemy, w jaki sposób można w dokumentach tworzyć i formatować tabele. Wszystkie funkcje związane z tabelami dostępne
Zadanie 3. Praca z tabelami Niektóre informacje wygodnie jest przedstawiać w tabeli. Pokażemy, w jaki sposób można w dokumentach tworzyć i formatować tabele. Wszystkie funkcje związane z tabelami dostępne
Jeżeli pole Krawędź będzie zaznaczone uzyskamy obramowanie w całej wstawianej tabeli
 Tabela Aby wstawić tabelę do dokumentu należy wybrać z górnego menu Tabela-->Wstaw-->Tabela W kategorii Rozmiar określamy z ilu kolumn i ilu wierszy ma się składać nasza tabela. Do dokumentu tabelę możemy
Tabela Aby wstawić tabelę do dokumentu należy wybrać z górnego menu Tabela-->Wstaw-->Tabela W kategorii Rozmiar określamy z ilu kolumn i ilu wierszy ma się składać nasza tabela. Do dokumentu tabelę możemy
Przed rozpoczęciem pracy otwórz nowy plik (Ctrl +N) wykorzystując szablon acadiso.dwt
 Przed rozpoczęciem pracy otwórz nowy plik (Ctrl +N) wykorzystując szablon acadiso.dwt Zadanie: Utwórz szablon rysunkowy składający się z: - warstw - tabelki rysunkowej w postaci bloku (według wzoru poniżej)
Przed rozpoczęciem pracy otwórz nowy plik (Ctrl +N) wykorzystując szablon acadiso.dwt Zadanie: Utwórz szablon rysunkowy składający się z: - warstw - tabelki rysunkowej w postaci bloku (według wzoru poniżej)
I Tworzenie prezentacji za pomocą szablonu w programie Power-Point. 1. Wybieramy z górnego menu polecenie Nowy a następnie Utwórz z szablonu
 I Tworzenie prezentacji za pomocą szablonu w programie Power-Point 1. Wybieramy z górnego menu polecenie Nowy a następnie Utwórz z szablonu 2. Po wybraniu szablonu ukaŝe się nam ekran jak poniŝej 3. Następnie
I Tworzenie prezentacji za pomocą szablonu w programie Power-Point 1. Wybieramy z górnego menu polecenie Nowy a następnie Utwórz z szablonu 2. Po wybraniu szablonu ukaŝe się nam ekran jak poniŝej 3. Następnie
Praca w edytorze WORD
 1 Praca w edytorze WORD Interfejs Cały interfejs tworzy pojedynczy mechanizm. Głównym jego elementem jest wstęga. Wstęga jest podzielona na karty. Zawierają one wszystkie opcje formatowania dokumentu.
1 Praca w edytorze WORD Interfejs Cały interfejs tworzy pojedynczy mechanizm. Głównym jego elementem jest wstęga. Wstęga jest podzielona na karty. Zawierają one wszystkie opcje formatowania dokumentu.
1. Narzędzia główne: WORD 2010 INTERFEJS UŻYTKOWNIKA. wycinamy tekst, grafikę
 1. Narzędzia główne: wycinamy tekst, grafikę stosowanie formatowania tekstu i niektórych podstawowych elementów graficznych umieszczane są wszystkie kopiowane i wycinane pliki wklejenie zawartości schowka
1. Narzędzia główne: wycinamy tekst, grafikę stosowanie formatowania tekstu i niektórych podstawowych elementów graficznych umieszczane są wszystkie kopiowane i wycinane pliki wklejenie zawartości schowka
Edytor tekstu MS Word 2003 - podstawy
 Edytor tekstu MS Word 2003 - podstawy Cz. 4. Rysunki i tabele w dokumencie Obiekt WordArt Jeżeli chcemy zamieścić w naszym dokumencie jakiś efektowny napis, na przykład hasło reklamowe, możemy wykorzystać
Edytor tekstu MS Word 2003 - podstawy Cz. 4. Rysunki i tabele w dokumencie Obiekt WordArt Jeżeli chcemy zamieścić w naszym dokumencie jakiś efektowny napis, na przykład hasło reklamowe, możemy wykorzystać
KONSPEKT LEKCJI INFORMATYKI
 KONSPEKT LEKCJI INFORMATYKI Prowadzący: Klasa: I Czas trwania: 2 X 45 min. Temat: Tworzenie listy numerowanej, punktowanej i wielopoziomowej. Cele lekcji: - zapoznanie ze sposobem tworzenia list numerowanych
KONSPEKT LEKCJI INFORMATYKI Prowadzący: Klasa: I Czas trwania: 2 X 45 min. Temat: Tworzenie listy numerowanej, punktowanej i wielopoziomowej. Cele lekcji: - zapoznanie ze sposobem tworzenia list numerowanych
Formatowanie komórek
 Formatowanie komórek Korzystając z włączonego paska narzędziowego Formatowanie możemy, bez szukania dodatkowych opcji sformatować wartości i tekst wpisany do komórek Zmiana stylu czcionki (pogrubienie,
Formatowanie komórek Korzystając z włączonego paska narzędziowego Formatowanie możemy, bez szukania dodatkowych opcji sformatować wartości i tekst wpisany do komórek Zmiana stylu czcionki (pogrubienie,
Edytor tekstu Microsoft Office 2007 przewodnik dla gimnazjalisty Autor: Dariusz Kwieciński nauczyciel ZPO w Sieciechowie
 1. Podstawowe pojęcia związane z edytorem tekstu Word 2007 a) Edytor tekstu program komputerowy przeznaczony do tworzenia (pisania) i redagowania tekstów za pomocą komputera. b) Redagowanie dokonywanie
1. Podstawowe pojęcia związane z edytorem tekstu Word 2007 a) Edytor tekstu program komputerowy przeznaczony do tworzenia (pisania) i redagowania tekstów za pomocą komputera. b) Redagowanie dokonywanie
Skorzystaj z Worda i stwórz profesjonalnie wyglądające dokumenty.
 ABC Word 2007 PL. Autor: Aleksandra Tomaszewska-Adamarek Czasy maszyn do pisania odchodzą w niepamięć. Dziś narzędziami do edycji tekstów są aplikacje komputerowe, wśród których niekwestionowaną palmę
ABC Word 2007 PL. Autor: Aleksandra Tomaszewska-Adamarek Czasy maszyn do pisania odchodzą w niepamięć. Dziś narzędziami do edycji tekstów są aplikacje komputerowe, wśród których niekwestionowaną palmę
ZAŁĄCZNIK 1 LibreOffice Writer
 inż. Tomasz Kowalski Wytyczne przygotowywania prac dyplomowych na Wydziale Budownictwa, Inżynierii Środowiska i Architektury Politechniki Rzeszowskiej Promotor: prof. dr hab. inż. JAN NOWAK ZAŁĄCZNIK 1
inż. Tomasz Kowalski Wytyczne przygotowywania prac dyplomowych na Wydziale Budownictwa, Inżynierii Środowiska i Architektury Politechniki Rzeszowskiej Promotor: prof. dr hab. inż. JAN NOWAK ZAŁĄCZNIK 1
LEGISLATOR. Data dokumentu:24 maja 2013 Wersja: 1.3 Autor: Paweł Jankowski, Piotr Jegorow
 LEGISLATOR Dokument zawiera opis sposobu tworzenia podpisów pod aktami dla celów wizualizacji na wydrukach Data dokumentu:24 maja 2013 Wersja: 1.3 Autor: Paweł Jankowski, Piotr Jegorow Zawartość Wprowadzenie...
LEGISLATOR Dokument zawiera opis sposobu tworzenia podpisów pod aktami dla celów wizualizacji na wydrukach Data dokumentu:24 maja 2013 Wersja: 1.3 Autor: Paweł Jankowski, Piotr Jegorow Zawartość Wprowadzenie...
Edytor tekstów Microsoft Word
 Microsoft Word opis 1/6 Edytor tekstów Microsoft Word Informacje podstawowe W dalszej części opisu pojęcie kliknięcie myszą oznacza jednokrotne naciśnięcie lewego przycisku myszy. Podwójne kliknięcie oznacza
Microsoft Word opis 1/6 Edytor tekstów Microsoft Word Informacje podstawowe W dalszej części opisu pojęcie kliknięcie myszą oznacza jednokrotne naciśnięcie lewego przycisku myszy. Podwójne kliknięcie oznacza
Czcionki bezszeryfowe
 Czcionki szeryfowe Czcionki szeryfowe wyposażone są w dodatkowe elementy ułatwiające czytanie. Elementy te, umieszczone w dolnej i górnej części liter tworzą poziome, optyczne linie ułatwiające prowadzenie
Czcionki szeryfowe Czcionki szeryfowe wyposażone są w dodatkowe elementy ułatwiające czytanie. Elementy te, umieszczone w dolnej i górnej części liter tworzą poziome, optyczne linie ułatwiające prowadzenie
Temat 10 : Poznajemy zasady pracy w edytorze tekstu Word.
 Temat 10 : Poznajemy zasady pracy w edytorze tekstu Word. 1. Edytor tekstu WORD to program (edytor) do tworzenia dokumentów tekstowych (rozszerzenia:.doc (97-2003),.docx nowszy). 2. Budowa okna edytora
Temat 10 : Poznajemy zasady pracy w edytorze tekstu Word. 1. Edytor tekstu WORD to program (edytor) do tworzenia dokumentów tekstowych (rozszerzenia:.doc (97-2003),.docx nowszy). 2. Budowa okna edytora
Temat bardzo mądrego referatu maksymalnie na dwie linijki tekstu
 Tutaj logo szkoły Gimnazjum nr 72 ul. Wysoka 8/12 00-155 Warszawa Temat bardzo mądrego referatu maksymalnie na dwie linijki tekstu Opiekun merytoryczny: Zofia Zatorska Opiekun techniczny: Ewa Kołodziej
Tutaj logo szkoły Gimnazjum nr 72 ul. Wysoka 8/12 00-155 Warszawa Temat bardzo mądrego referatu maksymalnie na dwie linijki tekstu Opiekun merytoryczny: Zofia Zatorska Opiekun techniczny: Ewa Kołodziej
ECDL/ICDL Przetwarzanie tekstów Moduł B3 Sylabus - wersja 5.0
 ECDL/ICDL Przetwarzanie tekstów Moduł B3 Sylabus - wersja 5.0 Przeznaczenie sylabusa Dokument ten zawiera szczegółowy sylabus dla modułu ECDL/ICDL Przetwarzanie tekstów. Sylabus opisuje zakres wiedzy i
ECDL/ICDL Przetwarzanie tekstów Moduł B3 Sylabus - wersja 5.0 Przeznaczenie sylabusa Dokument ten zawiera szczegółowy sylabus dla modułu ECDL/ICDL Przetwarzanie tekstów. Sylabus opisuje zakres wiedzy i
Punktowanie i numerowanie
 Punktowanie i numerowanie Aby szybko ponumerować lub wypunktować dowolne akapity musimy zaznaczyć wybrany tekst, który ma być punktowany lub numerowany. Następnie wybieramy jedną z ikon na pasku narzędziowym
Punktowanie i numerowanie Aby szybko ponumerować lub wypunktować dowolne akapity musimy zaznaczyć wybrany tekst, który ma być punktowany lub numerowany. Następnie wybieramy jedną z ikon na pasku narzędziowym
Zadanie 8. Dołączanie obiektów
 Zadanie 8. Dołączanie obiektów Edytor Word umożliwia dołączanie do dokumentów różnych obiektów. Mogą to być gotowe obiekty graficzne z galerii klipów, równania, obrazy ze skanera lub aparatu cyfrowego.
Zadanie 8. Dołączanie obiektów Edytor Word umożliwia dołączanie do dokumentów różnych obiektów. Mogą to być gotowe obiekty graficzne z galerii klipów, równania, obrazy ze skanera lub aparatu cyfrowego.
Tworzenie prezentacji w MS PowerPoint
 Tworzenie prezentacji w MS PowerPoint Program PowerPoint dostarczany jest w pakiecie Office i daje nam możliwość stworzenia prezentacji oraz uatrakcyjnienia materiału, który chcemy przedstawić. Prezentacje
Tworzenie prezentacji w MS PowerPoint Program PowerPoint dostarczany jest w pakiecie Office i daje nam możliwość stworzenia prezentacji oraz uatrakcyjnienia materiału, który chcemy przedstawić. Prezentacje
Technologia Informacyjna. semestr I, studia niestacjonarne I stopnia Elektrotechnika rok akademicki 2012/2013 Pracownia nr 2 mgr inż.
 Technologia Informacyjna semestr I, studia niestacjonarne I stopnia Elektrotechnika rok akademicki 2012/2013 Pracownia nr 2 mgr inż. Adam Idźkowski Technologia informacyjna Pracownia nr 2 2 Edytor tekstu
Technologia Informacyjna semestr I, studia niestacjonarne I stopnia Elektrotechnika rok akademicki 2012/2013 Pracownia nr 2 mgr inż. Adam Idźkowski Technologia informacyjna Pracownia nr 2 2 Edytor tekstu
Wymagania dotyczące pracy dyplomowej
 Wymagania dotyczące pracy dyplomowej Spis treści 1 Wstęp... 2 2 Cel i zakres pracy... 2 3 Wymagania ogólne... 2 3.1 Forma i zawartość pracy... 2 3.2 Dokumenty do złożenia w Dziekanacie... 2 4 Marginesy...
Wymagania dotyczące pracy dyplomowej Spis treści 1 Wstęp... 2 2 Cel i zakres pracy... 2 3 Wymagania ogólne... 2 3.1 Forma i zawartość pracy... 2 3.2 Dokumenty do złożenia w Dziekanacie... 2 4 Marginesy...
Adobe InDesign lab. 2 Jacek Wiślicki, Paweł Kośla. Spis treści: 1 Dokument wielostronicowy Książka Eksport do PDF... 7.
 Spis treści: 1 Dokument wielostronicowy... 2 1.1 Książka... 2 1.2 Eksport do PDF... 7 strona 1 z 7 1 Dokument wielostronicowy Poniższa instrukcja zawiera przykład procedury projektowania dokumentów wielostronicowych
Spis treści: 1 Dokument wielostronicowy... 2 1.1 Książka... 2 1.2 Eksport do PDF... 7 strona 1 z 7 1 Dokument wielostronicowy Poniższa instrukcja zawiera przykład procedury projektowania dokumentów wielostronicowych
SPIS ILUSTRACJI, BIBLIOGRAFIA
 SPIS ILUSTRACJI, BIBLIOGRAFIA Ćwiczenie 1 Automatyczne tworzenie spisu ilustracji 1. Wstaw do tekstu roboczego kilka rysunków (WSTAWIANIE OBRAZ z pliku). 2. Ustaw kursor w wersie pod zdjęciem i kliknij
SPIS ILUSTRACJI, BIBLIOGRAFIA Ćwiczenie 1 Automatyczne tworzenie spisu ilustracji 1. Wstaw do tekstu roboczego kilka rysunków (WSTAWIANIE OBRAZ z pliku). 2. Ustaw kursor w wersie pod zdjęciem i kliknij
MATERIAŁY SZKOLENIOWE WORD PODSTAWOWY
 MATERIAŁY SZKOLENIOWE WORD PODSTAWOWY 2013 Klawiatura narzędzie do wpisywania tekstu. 1. Wielkie litery piszemy z wciśniętym klawiszem SHIFT albo z włączonym klawiszem CAPSLOCK. 2. Litery typowe dla języka
MATERIAŁY SZKOLENIOWE WORD PODSTAWOWY 2013 Klawiatura narzędzie do wpisywania tekstu. 1. Wielkie litery piszemy z wciśniętym klawiszem SHIFT albo z włączonym klawiszem CAPSLOCK. 2. Litery typowe dla języka
Wstęp 7 Rozdział 1. OpenOffice.ux.pl Writer środowisko pracy 9
 Wstęp 7 Rozdział 1. OpenOffice.ux.pl Writer środowisko pracy 9 Uruchamianie edytora OpenOffice.ux.pl Writer 9 Dostosowywanie środowiska pracy 11 Menu Widok 14 Ustawienia dokumentu 16 Rozdział 2. OpenOffice
Wstęp 7 Rozdział 1. OpenOffice.ux.pl Writer środowisko pracy 9 Uruchamianie edytora OpenOffice.ux.pl Writer 9 Dostosowywanie środowiska pracy 11 Menu Widok 14 Ustawienia dokumentu 16 Rozdział 2. OpenOffice
5. WORD W POLSKIEJ WERSJI
 5. WORD W POLSKIEJ WERSJI 5.1. PISOWNIA I GRAMATYKA Polska wersja pakietu Microsoft Office 2000 jest dostarczana wraz z narzędziami sprawdzania pisowni dla języka polskiego, angielskiego i niemieckiego.
5. WORD W POLSKIEJ WERSJI 5.1. PISOWNIA I GRAMATYKA Polska wersja pakietu Microsoft Office 2000 jest dostarczana wraz z narzędziami sprawdzania pisowni dla języka polskiego, angielskiego i niemieckiego.
