Moduł 6 - Grafika menedżerska i prezentacyjna
|
|
|
- Bożena Wilczyńska
- 9 lat temu
- Przeglądów:
Transkrypt
1 Moduł 6 - Grafika menedżerska i prezentacyjna 6.1. Używanie aplikacji Praca z Prezentacjami Otwieranie, zamykanie programu do tworzenia prezentacji. Otwieranie, zamykanie prezentacji. Wybranie Menu Start\Wszystkie programy\microsoft Office\Microsoft Office PowerPoint 2007, Naciśnięcie umieszczonej na Pulpicie ikony skrótu do programu, Naciśnięcie myszy na nazwie pliku PowerPointa lub ikonie skrótu do pliku Tworzenie nowej prezentacji według domyślnego wzorca (szablonu). Wybieramy Przycisk pakietu Office\Nowy. Widzimy poniższe okno. W kolumnie szablony wybieramy pomiędzy szablonami na zapisanymi na komputerze i szablonami na serwerach Microsoftu (Microsoft Office Online). Obok jest kolumna z miniaturkami pustej prezentacji i szablonów prezentacji ostatnio używanych. Trzecia kolumna zawiera podgląd wybranego szablonu Zapisywanie prezentacji w określonym miejscu na dysku. Zapisywanie prezentacji pod inną nazwą. Do zapisu prezentacji w wybranym miejscu służy polecenie Zapisz jako - wybierane z Przycisku pakietu Office Zapisywanie prezentacji, jako pliku typu: RTF, szablon, pokaz slajdów, plik obrazu, pokaz slajdów we wcześniejszych wersjach. Polecenie Zapisz jako daje również możliwość wyboru typu zapisywanego pliku. W celu wybrania pliku rozwijamy listę w oknie Zapisz jako typ i wybieramy RTF, szablon lub inny. Strona 1 z 11
2 Poruszanie się pomiędzy otwartymi prezentacjami Zwiększanie wydajności pracy Ustawienie preferencji użytkownika w aplikacji: nazwy użytkownika, domyślnego folderu do zapisywania plików. W celu określenia użytkownika/autora wybieramy przycisk pakietu Office\Przygotuj\Właściwości. Otworzy się okno widoczne poniżej. Więcej właściwości uzyskamy naciskając Właściwości dokumentu i dalej Właściwości zaawansowane. Strona 2 z 11
3 W celu wybrania domyślnego folderu zapisywania dokumentów wybieramy - Przyciska pakietu Office\Opcje programu PowerPoint\Zapisywanie. W oknie tym można również określić częstość Autozapisu Używanie dostępnych funkcji Pomoc. Okno pomocy programu PowerPoint otwieramy naciskając ikonę znajdującą się na prawym końcu menu programu, lub naciskając klawisz funkcyjny F1. W górnej części okna wpisujemy hasło, którego pomoc ma dotyczyć i naciskamy ikonę szukania (lupa) lub Enter. Z wyświetlonych tematów wybieramy najbardziej odpowiadający naszym zainteresowaniom Powiększanie i pomniejszanie widoku prezentacji. Zmianę wielkości widoku prezentacji można wykonać w menu Widok w sekcji Powiększenie lub za pomocą suwaka w prawym dolnym rogu okna programu Wyświetlanie, ukrywanie pasków narzędzi. Odtwarzanie, minimalizowanie wstążki. Składniki paska narzędzi Szybki Dostęp można wybierać w oknie Dostosuj pasek Szybki dostęp lub w Opcjach programu, w zakładce Dostosowywanie. Strona 3 z 11
4 Włączanie i wyłączanie Minimalizacji Wstążki dostępne jest W menu Dostosuj pasek Szybki dostęp lub w menu podręcznym (prawy klawisz myszy) w menu programu (nad Wstążką), lub w obszarze tytułów sekcji (pod Wstążką) Tworzenie prezentacji Widoki prezentacji Znajomość celu posługiwania się różnymi trybami wyświetlania prezentacji: wyświetlanie zwykłe, wyświetlanie z sortowaniem, widok konspekt, pokaz slajdów. widok normalny służy do prac projektowych; widok sortowania służy do wykonania operacji na slajdach; widok konspekt służy do operowania tekstem; pokaz slajdów służy do oglądania prezentacji Znajomość dobrych praktyk w dodawaniu tytułów slajdów; używanie innego tytułu dla każdego slajdu w celu rozróżnienia ich w widoku konspekcie oraz przy poruszaniu się podczas pokazu slajdów Przełączanie się między różnymi trybami wyświetlania prezentacji: normalnym trybem, trybem z sortowaniem, pokazem slajdów. Tryb wyświetlania prezentacji można zmieniać wybierają odpowiednie ikony na Wstążce w menu Widok. Miniatury ikon trybów znajdują się w prawej dolnej części okna programu Slajdy Zmiana układu slajdu. Układ slajdu zmieniamy naciskając, na Wstążce, ikonę układ w menu Narzędzia główne Zastosowanie dostępnego szablonu projektu do prezentacji. Szablon projektu wybieramy, w menu Projekty, zaznaczają odpowiedni szablon/motyw w sekcji Motywy. Część szablonów jest na dysku użytkownika, a część na serwerach Microsoft. Szablony można też wprowadzić z innego pliku z prezentacją wykorzystującą odpowiedni szablon. W tym celu, po rozwinięciu sekcji Motywy, wybieramy Przeglądaj w poszukiwaniu motywów Zmiana koloru tła określonego slajdu, wszystkich slajdów. Style tła, powiązane z wybranym motywem/szablonem, można wybrać w menu Projekt naciskając ikonę Style tła. W menu powiązanym z tą ikoną można wybrać polecenie Formatuj tło. To samo polecenie jest dostępne w menu podręcznym (prawy klawisz myszy) w obrębie tworzonego slajdu. Strona 4 z 11
5 W dolnej części okna Formatowanie tła można wybrać opcję Zastosuj do wszystkich, co spowoduje, że wybrane tło zostanie nadane wszystkim istniejącym i nowotworzonym slajdom Dodawanie do prezentacji nowego slajdu o wskazanym układzie: slajd tytułowy, wykres, tekst, lista wypunktowana, tabela/arkusz kalkulacyjny. Nowy slajd dodajemy, i wybieramy jego układ, do prezentacji naciskając ikonę Nowy slajd na Wstążce w menu Narzędzia główne Kopiowanie, przenoszenie slajdów w obrębie jednej prezentacji lub pomiędzy różnymi otwartymi prezentacjami. W celu wykonania operacji na slajdach (kopiowanie, przenoszenie, kasowanie) wykorzystujemy Widok Sortowanie slajdów lub okno Slajdy znajdujące się po lewej stronie głównego okna w widoku normalnym prezentacji. Slajd lub slajdy, na których wykonujemy operacje należy zaznaczyć na ogólnych zasadach. Następnie, używając ikon w Narzędziach głównych lub menu kontekstowego, wybieramy odpowiednie polecenia, Usuwanie slajdu, slajdów. jw Wzorzec slajdu Wstawianie obiektu graficznego (obrazu, rysunku) do wzorca slajdu. Usuwanie obiektu graficznego ze wzorca slajdu. Operacje wykonujemy w widoku Wzorzec slajdów. Operacje wstawiania wykonujemy wybierając ikony Obraz, obiekt clipart lub Album fotograficzny w menu Wstawianie. Obiekty wstawione w widoku wzorca nie mogą być edytowane w widoku normalnym. Obiekty wstawione w widoku wzorca usuwamy w tym samym widoku Wprowadzanie tekstu do stopki określonego slajdu lub stopki wszystkich slajdów prezentacji. Tekst do stopki wprowadzamy wybierając ikonę Nagłówek i stopka w menu Wstawianie. W poniższym oknie tekstem wprowadzonym do stopki jest Ala i kot w butach. Jeżeli chcemy aby tekst znalazł się w stopce wszystkich slajdów naciskamy przycisk Zastosuj do wszystkich. Jeśli tego nie zrobimy tekst zostanie wprowadzony do aktualnie edytowanego slajdu Zastosowanie automatycznej numeracji slajdów, automatycznie uaktualnianej daty, daty stałej do stopki określonego slajdu lub wszystkich slajdów. Wszystkie te elementy wprowadzamy w powyższym oknie. Okno to otworzy się również, gdy wybierzemy, z menu Wstawianie, ikony Data i godzina lub Numer slajdu. Strona 5 z 11
6 6.3. Tekst Posługiwanie Znajomość dobrych praktyk w tworzeniu zawartości slajdów: używanie krótkich, zwięzłych zwrotów, punktów, numerowanych list Wprowadzenie tekstu do odpowiedniego miejsca zarezerwowanego w wyświetleniu standardowym lub konspektowym. Pole tekstowe, przeznaczone do wprowadzania tekstu wstawiamy wybierając ikonę Pole tekstowe w menu Wstawianie. Pola tekstowe znajdują się domyślnie w niektórych układach slajdów (np. zawierających pola tytułowe). Pola tekstowe, znajdujące się na slajdach, najwygodniej jest wypełniać w standardowym widoku slajdów. Można je edytować w oknie Konspekt znajdującym się z lewej strony okna głównego. W oknie konspekt widzimy teksty w polach funkcyjnych.(tytuł, podtytuł, lista) Edycja tekstu w prezentacji. Edycję wykonujemy w menu Narzędzia główne Kopiowanie, przenoszenie tekstu w obrębie jednej prezentacji lub pomiędzy wieloma prezentacjami. Zaznaczamy tekst za pomocą myszy. Dajemy polecenie kopiowania lub przeniesienia. Wskazujemy miejsce docelowe. Dajemy polecenie Wklej Usuwanie tekstu. Po zaznaczeniu tekstu dajemy polecenie Usuń Użycie poleceń Cofnij i Ponów. Ikony obu poleceń znajdują się w pasku narzędzi Szybko dostępnych. Mają kształt zakrzywionych strzałek Formatowanie Zmiana wielkości i kroju czcionki. Rozwijamy wskazane na rysunku listy i wybieramy odpowiednie wartości. Krój czcionki Wielkość czcionki Pogrubienie Pochylenie/Kursywa Podkreślenie Cień Kolor tekstu Zmiana stylu czcionki: pogrubiona, pochylona (kursywa), podkreślona, cieniowanie. Zmianę stylu uzyskujemy przez naciśnięcie ikon wskazanych na rysunku powyżej Zastosowanie kolorów do tekstu. Wybieramy listę wskazaną na rysunku i wybieramy kolor. Więcej opcji formatowania czcionki można uzyskać w oknie czcionka. Okno to otwieramy w Narzędziach głównych. Strona 6 z 11
7 Ikona otwierania okna Czcionka Zastosowanie opcji śledzenia zmian tekstu. Program PowerPoint 2007 nie ma tej opcji. Śledzenie zmian jest możliwe we współpracy z serwerem Share Point Wyrównywanie tekstu: do lewej, do prawej, wyśrodkowanie. Na poniższym rysunku ikony włączające kolejno: wyrównanie do lewej, wyśrodkowanie, wyrównanie do prawej i justowanie Listy Wcięcie tekstu wypunktowanego. Usunięcie wcięcia z tekstu wypunktowanego. W tekście, zawierającym akapity, można wprowadzić wypunktowanie lub numerowanie. Służą do tego ikony umieszczone w Narzędziach głównych. Obok tych ikon znajdują się ikony służące do zwiększania i zmniejszania wcięcia. Wypunktowanie Numerowanie Zwiększanie wcięcia Zmniejszanie wcięcia Interlinia Ustawianie interlinii przed i po akapitach listy numerowanej lub wypunktowanej. Interlinię można ustawić rozwijając listę wskazaną powyżej lub w oknie Akapit otwieranym w sekcji Akapit w Narzędziach głównych. W oknie Akapit ustawiane są również odstępy Przed i Po akapicie. Strona 7 z 11
8 Zmiana standardowego stylu wypunktowania lub numerowania w licie. Zmian dokonujemy rozwijając listy znajdujące się przy ikonach Wypunktowanie (Punktory) i Numerowanie i wybierając odpowiednie opcje Tabele Wprowadzenie, edycja tekstu w slajdzie z tabelą. Tabelę wstawiamy do slajdu wybierając ikonę Tabel w menu wstawianie. Tabelę można też wstawić wykorzystując ikonę Wstaw tabelę znajdującą się w niektórych układach slajdu, np. Tekst i zawartość Zaznaczenie wierszy, kolumn, całej tabeli. Cała tabela zostanie zaznaczona jeśli naciśniemy przycisk myszy w obrębie tabeli. Wiersz lub kolumna zostanie zaznaczona, jeśli przeciągniemy mysz z naciśniętym przyciskiem wzdłuż wiersz lub tabeli Wstawianie i usuwanie wierszy i kolumn. Aby wstawić lub usunąć wiersz i kolumnę ustawiamy kursor w odpowiednim wierszu lub kolumnie. Następnie z menu podręcznego wybieramy odpowiedni polecenie Wstaw lub Usuń. Operacje te można wykonać też w menu Układ, gdzie są ikony odpowiednich poleceń. Menu Układ jest dostępne gdy kursor znajduje się w obrębie tabeli Zmiana szerokości kolumn, wysokości wierszy. Odpowiednie ikony poleceń i list znajdują się w menu Układ Wykresy Praca z wykresami Tworzenie w prezentacji różnych rodzajów wykresów: kolumnowych, słupkowych, liniowych i kołowych. Wykres tworzymy wybierając ikonę Wykres w menu wstawianie. Otwiera się okno Wstawianie wykresu, w którym można wybrać typ wykresu. Jednocześnie z wstawianiem wykresu do slajdu otwiera się, w programie MS Excel, arkusz z tabelą z danymi wykresu. W tabeli tej można zmienić wartości liczbowe i opisy oś wykresu Zaznaczenie wykresu. Wykres zaznaczamy naciskają lewy przycisk myszy w obszarze wykresu Zmiana typu wykresu. Polecenie Zmień typ wykresu uruchamiamy ikoną znajdującą się w menu Projektowanie. Menu Strona 8 z 11
9 Projektowanie dostępne jest gdy wykres jest zaznaczony. Otwiera się wtedy okno Zmienianie typu wykresu Dodawanie, usuwanie, edycja tytułu wykresu. Po zaznaczeniu wykresu dostępne jest menu Układ. W menu Układ jest ikona polecenia Tytuł wykresu, której naciśnięcie powoduje wstawienie pola tytułu wykresu. Po ustawieniu kursora w obszarze pola tytułu wykresu możemy przystąpić do edycji tytułu Wprowadzanie do wykresu etykiet z danymi: wartościami/liczbami, procentami. Naciskamy ikonę Etykiety danych w menu Układ. Możemy wybrać lokalizację etykiet i inne opcje dotyczące etykiet Zmiana koloru tła wykresu. Zaznaczamy obszar kreślenia. Z menu układ lub Formatowanie wybieramy Formatuj zaznaczone, a następnie Wypełnienie. Polecenie Formatuj obszar kreślenia dostępne jest również w menu podręcznym. Obszar kreślenia Zmiana kolorów słupków, kolumn, linii i wycinków koła w wykresach. Zaznaczamy kolumnę (słupek, wycinek) odpowiadający serii danych, której kolor zmieniamy. Wybieramy jw. Polecenie Formatuj zaznaczone i wypełnienie Obiekty graficzne Schemat organizacyjny Tworzenie hierarchicznego schematu organizacyjnego (z wykorzystaniem wbudowanego narzędzia do tworzenia schematów organizacyjnych). W menu Wstawianie naciskamy ikonę SmartArt W otwartym oknie Wybieranie grafiki SmartArt zaznaczamy Hierarchia, a następnie Schemat organizacyjny. Strona 9 z 11
10 Zmiana struktury hierarchicznej schematu organizacyjnego. Po zaznaczeniu schematu organizacyjnego zmian struktury dokonujemy w menu Projektowanie w sekcji Układy Dodawanie, usuwanie współpracowników, podwładnych w strukturze schematu organizacyjnego. Po zaznaczeniu bloku, do którego dodajemy/usuwamy współpracowników/podwładnych, wybieramy Dodaj kształt w menu Projektowanie Wprowadzanie, manipulacja Wprowadzenie obiektu graficznego (obraz, rysunek) do slajdu. Wybieramy Obraz lub Obiekt clipart z menu Wstawianie, a następnie wskazujemy odpowiedni obiekt. W przypadku clipartów, z prawej strony głównego okna otwiera się okno Clipart, w którym wybieramy Organizuj klipy Zaznaczenie obiektu graficznego. Najeżdżamy kursorem na obiekt i naciskamy lewy przycisk myszy Kopiowanie, przenoszenie obiektów graficznych, wykresów w obrębie jednej prezentacji lub pomiędzy otwartymi prezentacjami. Po zaznaczeniu obiektu wybieramy Kopiuj lub Wytnij. Następnie wskazujemy miejsce docelowe i wybieramy polecenie Wklej Zmiana rozmiaru, usuwanie obiektu graficznego, wykresu w prezentacji. Zaznaczamy obiekt i ustawiamy kursor na odpowiednim uchwycie. Naciskamy przycisk myszy i przesuwamy mysz, aż do uzyskania żądanych rozmiarów. Aby dokładnie ustalić rozmiar obiektu (ustawić zadany rozmiar) wybieramy, z menu podręcznego, Rozmiar i położenie. Aby usunąć obiekt z prezentacji zaznaczamy go i wybieramy polecenie usuń (Del) Obracanie, odwracanie obiektu graficznego. Zaznaczamy obiekt. I ciągniemy myszą za zielony uchwyt. Większe możliwości daje naciśnięcie ikony Obrót w menu Formatowanie Wyrównanie obiektu graficznego na slajdzie: do lewej, prawej, góry, dołu, wyśrodkowanie obiektu w pionie i w poziomie. Po zaznaczeniu obiektu wybieramy Wyrównaj z menu Formatowanie Rysowanie Dodawanie do slajdu różnych typów obiektów graficznych: linia prosta, strzałki, strzałki blokowe, trójkąt, kwadrat, owal, koło, pole tekstowe. Z menu Wstawianie wybieramy Kształty, a następnie potrzebny obiekt. Przesuwamy kursor w obszar slajdu. Naciskamy przycisk lewy myszy i przesuwamy kursor do osiągnięcia potrzebnej wielkości obiektu. Puszczamy przycisk Wprowadzanie tekstu do pola tekstowego, strzałki blokowej, trójkąta, kwadratu, owalu, koła. Zaznaczamy obiekt i rozpoczynamy pisanie tekstu Zmiana koloru tła obiektów graficznych, koloru linii, grubości i stylu linii. Wszystkie zmiany wykonujemy w menu Formatowanie lub wybierając, z menu podręcznego polecenie Formatuj kształt Zmiana stylu początku i końca obiektu graficznego typu strzałka. Z menu podręcznego wybieramy Formatuj kształt, a następnie Styl linii Zastosowanie cieniowania do obiektów graficznych. Wybieramy Efekty kształtów z menu Formatowanie lub Formatuj kształt\cień z menu podręcznego Pogrupowanie, rozgrupowanie obiektów graficznych na slajdzie. W celu zgrupowania obiektów zaznaczamy je z jednocześnie wciśniętym klawiszem Shift i z menu podręcznego lub z menu Format wybieramy Grupuj. Strona 10 z 11
11 W celu rozgrupowania obiektów zaznaczamy grupę obiektów i wybieramy Grupuj\Rozgrupuj z menu podręcznego lub z menu Format Ustawienie położenia obiektu graficznego nad, pod, na wierzch, na spód w stosunku do innych obiektów graficznych. Zaznaczamy obiekt i z menu podręcznego lub z menu Format wybieramy Przesuń na wierzch, Przesuń pod spód, lub którąś z podopcji Przygotowanie pokazu slajdów Przygotowanie prezentacji Dodawanie, usuwanie efektów przejść pomiędzy slajdami. Przejścia slajdów wybieramy i nadajemy w menu Animacje w sekcji Przejście do tego slajdu. W menu Animacje wybieramy również sposób przełączenia (Przy kliknięciu myszą lub Automatycznie po określonym czasie). Przejście przypisywane jest do bieżącego slajdu. Jeśli ma być przypisane do wszystkich slajdów to należy wybrać Zastosuj do wszystkich w menu Animacje Dodawanie, usuwanie ustawionych uprzednio efektów animacji dla różnych elementów slajdu. Efekty animacji dla różnych obiektów slajdów nadajemy wybierając Animacje niestandardowe w menu Animacje. Po wybraniu Animacji niestandardowych otwiera się, z prawej strony okna głównego) okno Animacje niestandardowe. W tym oknie najwygodniej dodać animacje. Aby usunąć konkretny efekt animacji należy zaznaczyć go w oknie Animacje niestandardowe i nacisnąć Del Dodawanie notatek do slajdów. Aby dodać notatkę do slajdu należy kliknąć w oknie poniżej głównego okna prezentacji. W oknie tym umieszczony jest napis: Kliknij, aby dodać notatki Wybór sposobu przedstawiania prezentacji: prezentacja na rzutniku, materiał informacyjny do wręczania uczestnikom pokazu, prezentacja na monitorze. Naciskamy Przycisk pakietu Office i wybieramy Publikuj, a następnie odpowiednią opcję Wyświetlanie, ukrywanie slajdów. Aby ukryć\wyświetlić slajd naciskamy Ukryj slajd w menu Pokaz slajdów Sprawdzanie i uruchamianie prezentacji Sprawdzanie poprawności językowej i ortograficznej prezentacji: poprawa błędów ortograficznych, usuwanie powtórzonych słów. Wybieramy Pisownia z menu Recenzja i postępujemy zgodnie z wyświetlanymi komunikatami Zmiana orientacji stron slajdów: pionowa, pozioma. Zmiana rozmiaru papieru. Orientacje slajdu określamy wybierając Orientacja slajdu w menu Projekt. Rozmiar slajdu i rozmiar papieru określamy wybierając Ustawienia strony w menu Projekt Drukowanie całej prezentacji, określonych slajdów, materiałów informacyjnych, notatek, konspektu slajdów. Ustalanie liczby kopii drukowanej prezentacji. Drukowanie do pliku. Wszystkie te parametry określamy po wybraniu Przycisk pakietu Office\drukuj\Drukuj Uruchamianie pokazu slajdów od pierwszego slajdu, od bieżącego slajdu. Parametry te określamy po wybraniu Przygotuj pokaz slajdów z menu Pokaz slajdów Przechodzenie się do następnego slajdu, poprzedniego slajdu, konkretnego slajdu podczas pokazu slajdów. Zaznaczamy obiekt, którego naciśnięcie ma wywołać określoną akcję i wybieramy Hiperłącze z menu Wstawianie. Strona 11 z 11
Sylabus Moduł 4: Grafika menedżerska i prezentacyjna
 Sylabus Moduł 4: Grafika menedżerska i prezentacyjna Niniejsze opracowanie przeznaczone jest dla osób zamierzających zdać egzamin ECDL (European Computer Driving Licence) na poziomie podstawowym. Publikacja
Sylabus Moduł 4: Grafika menedżerska i prezentacyjna Niniejsze opracowanie przeznaczone jest dla osób zamierzających zdać egzamin ECDL (European Computer Driving Licence) na poziomie podstawowym. Publikacja
ECDL/ICDL Grafika menedżerska i prezentacyjna Moduł S2 Sylabus - wersja 5.0
 ECDL/ICDL Grafika menedżerska i prezentacyjna Moduł S2 Sylabus - wersja 5.0 Przeznaczenie Sylabusa Dokument ten zawiera szczegółowy Sylabus dla modułu ECDL/ICDL Grafika menedżerska i prezentacyjna. Sylabus
ECDL/ICDL Grafika menedżerska i prezentacyjna Moduł S2 Sylabus - wersja 5.0 Przeznaczenie Sylabusa Dokument ten zawiera szczegółowy Sylabus dla modułu ECDL/ICDL Grafika menedżerska i prezentacyjna. Sylabus
KATEGORIA OBSZAR WIEDZY
 Moduł 6 - Grafika menedżerska i prezentacyjna - od kandydata wymaga się umiejętności posługiwania się programem komputerowym do tworzenia. Zdający powinien posiadać umiejętności wykonania następujących
Moduł 6 - Grafika menedżerska i prezentacyjna - od kandydata wymaga się umiejętności posługiwania się programem komputerowym do tworzenia. Zdający powinien posiadać umiejętności wykonania następujących
ECDL/ICDL Grafika menedżerska i prezentacyjna Moduł S2 Sylabus - wersja 6.0
 ECDL/ICDL Grafika menedżerska i prezentacyjna Moduł S2 Sylabus - wersja 6.0 Przeznaczenie Sylabusa Dokument ten zawiera szczegółowy Sylabus dla modułu ECDL/ICDL Grafika menedżerska i prezentacyjna. Sylabus
ECDL/ICDL Grafika menedżerska i prezentacyjna Moduł S2 Sylabus - wersja 6.0 Przeznaczenie Sylabusa Dokument ten zawiera szczegółowy Sylabus dla modułu ECDL/ICDL Grafika menedżerska i prezentacyjna. Sylabus
KATEGORIA OBSZAR WIEDZY
 Moduł 3 - Przetwarzanie tekstów - od kandydata wymaga się zaprezentowania umiejętności wykorzystywania programu do edycji tekstu. Kandydat powinien wykonać zadania o charakterze podstawowym związane z
Moduł 3 - Przetwarzanie tekstów - od kandydata wymaga się zaprezentowania umiejętności wykorzystywania programu do edycji tekstu. Kandydat powinien wykonać zadania o charakterze podstawowym związane z
Sylabus Moduł 2: Przetwarzanie tekstów
 Sylabus Moduł 2: Przetwarzanie tekstów Niniejsze opracowanie przeznaczone jest dla osób zamierzających zdać egzamin ECDL (European Computer Driving Licence) na poziomie podstawowym. Publikacja zawiera
Sylabus Moduł 2: Przetwarzanie tekstów Niniejsze opracowanie przeznaczone jest dla osób zamierzających zdać egzamin ECDL (European Computer Driving Licence) na poziomie podstawowym. Publikacja zawiera
Tworzenie prezentacji w MS PowerPoint
 Tworzenie prezentacji w MS PowerPoint Program PowerPoint dostarczany jest w pakiecie Office i daje nam możliwość stworzenia prezentacji oraz uatrakcyjnienia materiału, który chcemy przedstawić. Prezentacje
Tworzenie prezentacji w MS PowerPoint Program PowerPoint dostarczany jest w pakiecie Office i daje nam możliwość stworzenia prezentacji oraz uatrakcyjnienia materiału, który chcemy przedstawić. Prezentacje
Prezentacja multimedialna MS PowerPoint 2010 (podstawy)
 Prezentacja multimedialna MS PowerPoint 2010 (podstawy) Cz. 1. Tworzenie slajdów MS PowerPoint 2010 to najnowsza wersja popularnego programu do tworzenia prezentacji multimedialnych. Wygląd programu w
Prezentacja multimedialna MS PowerPoint 2010 (podstawy) Cz. 1. Tworzenie slajdów MS PowerPoint 2010 to najnowsza wersja popularnego programu do tworzenia prezentacji multimedialnych. Wygląd programu w
Praca z widokami i nawigacja w pokazie
 Poniższe ćwiczenie ma na celu zapoznanie z ogólnymi zasadami pracy w środowisku MS PowerPoint oraz najczęściej wykorzystywanymi mechanizmami służącymi do dodawania i edycji slajdów. Należy pobrać ze wskazanej
Poniższe ćwiczenie ma na celu zapoznanie z ogólnymi zasadami pracy w środowisku MS PowerPoint oraz najczęściej wykorzystywanymi mechanizmami służącymi do dodawania i edycji slajdów. Należy pobrać ze wskazanej
- wprowadzania, edycji i formatowania tekstu w prezentacjach oraz stosowania
 0RGXá *UDILNDPHQHG HUVNDLSUH]HQWDF\MQD wymaga od NDQG\GDWD]DGHPRQVWURZDQLD]GROQR FLX \ZDQLDRSURJUDPRZDQLDGODSUH]HQWacji DQG\GDWZLQLHQZ\ND]DüVL ]GROQR FL GR - X \ZDQLDDSOLNDFMLRUD]]DSLV\ZDQLDSUH]HQWDFMLZUy
0RGXá *UDILNDPHQHG HUVNDLSUH]HQWDF\MQD wymaga od NDQG\GDWD]DGHPRQVWURZDQLD]GROQR FLX \ZDQLDRSURJUDPRZDQLDGODSUH]HQWacji DQG\GDWZLQLHQZ\ND]DüVL ]GROQR FL GR - X \ZDQLDDSOLNDFMLRUD]]DSLV\ZDQLDSUH]HQWDFMLZUy
Europejski Certyfikat Umiejętności Komputerowych. Moduł 3 Przetwarzanie tekstów
 Europejski Certyfikat Umiejętności Komputerowych. Moduł 3 Przetwarzanie tekstów 1. Uruchamianie edytora tekstu MS Word 2007 Edytor tekstu uruchamiamy jak każdy program w systemie Windows. Można to zrobić
Europejski Certyfikat Umiejętności Komputerowych. Moduł 3 Przetwarzanie tekstów 1. Uruchamianie edytora tekstu MS Word 2007 Edytor tekstu uruchamiamy jak każdy program w systemie Windows. Można to zrobić
ECDL/ICDL Przetwarzanie tekstów Moduł B3 Sylabus - wersja 5.0
 ECDL/ICDL Przetwarzanie tekstów Moduł B3 Sylabus - wersja 5.0 Przeznaczenie sylabusa Dokument ten zawiera szczegółowy sylabus dla modułu ECDL/ICDL Przetwarzanie tekstów. Sylabus opisuje zakres wiedzy i
ECDL/ICDL Przetwarzanie tekstów Moduł B3 Sylabus - wersja 5.0 Przeznaczenie sylabusa Dokument ten zawiera szczegółowy sylabus dla modułu ECDL/ICDL Przetwarzanie tekstów. Sylabus opisuje zakres wiedzy i
Grafika menedżerska i prezentacyjna
 Ilustracja 2: Formatowanie interlinii i odstępów. - 1 - Grafika menedżerska i prezentacyjna Microsoft Power Point 2003 Standardowe rozszerzenie:.ppt (dokument),.pps (pokaz) Rozszerzenie szablonów:.pot
Ilustracja 2: Formatowanie interlinii i odstępów. - 1 - Grafika menedżerska i prezentacyjna Microsoft Power Point 2003 Standardowe rozszerzenie:.ppt (dokument),.pps (pokaz) Rozszerzenie szablonów:.pot
Informatyka Edytor tekstów Word 2010 dla WINDOWS cz.3
 Wyższa Szkoła Ekologii i Zarządzania Informatyka Edytor tekstów Word 2010 dla WINDOWS cz.3 Slajd 1 Slajd 2 Numerowanie i punktowanie Automatyczne ponumerowanie lub wypunktowanie zaznaczonych akapitów w
Wyższa Szkoła Ekologii i Zarządzania Informatyka Edytor tekstów Word 2010 dla WINDOWS cz.3 Slajd 1 Slajd 2 Numerowanie i punktowanie Automatyczne ponumerowanie lub wypunktowanie zaznaczonych akapitów w
Informatyka Edytor tekstów Word 2010 dla WINDOWS cz.3
 Wyższa Szkoła Ekologii i Zarządzania Informatyka Edytor tekstów Word 2010 dla WINDOWS cz.3 Slajd 1 Slajd 2 Numerowanie i punktowanie Automatyczne ponumerowanie lub wypunktowanie zaznaczonych akapitów w
Wyższa Szkoła Ekologii i Zarządzania Informatyka Edytor tekstów Word 2010 dla WINDOWS cz.3 Slajd 1 Slajd 2 Numerowanie i punktowanie Automatyczne ponumerowanie lub wypunktowanie zaznaczonych akapitów w
Spis treści. Lekcja 1: PowerPoint informacje podstawowe 1. Lekcja 2: Podstawy pracy z prezentacjami 36. Umiejętności do zdobycia w tej lekcji 36
 Spis treści Lekcja 1: PowerPoint informacje podstawowe 1 Umiejętności do zdobycia w tej lekcji 1 Elementy programu 2 Poruszanie się po obszarze roboczym 2 Uruchamianie programu 2 UŜycie narzędzi ekranowych
Spis treści Lekcja 1: PowerPoint informacje podstawowe 1 Umiejętności do zdobycia w tej lekcji 1 Elementy programu 2 Poruszanie się po obszarze roboczym 2 Uruchamianie programu 2 UŜycie narzędzi ekranowych
ECDL/ICDL Przetwarzanie tekstów Moduł B3 Sylabus - wersja 6.0
 ECDL/ICDL Przetwarzanie tekstów Moduł B3 Sylabus - wersja 6.0 Przeznaczenie sylabusa Dokument ten zawiera szczegółowy sylabus dla modułu ECDL/ICDL Przetwarzanie tekstów. Sylabus opisuje zakres wiedzy i
ECDL/ICDL Przetwarzanie tekstów Moduł B3 Sylabus - wersja 6.0 Przeznaczenie sylabusa Dokument ten zawiera szczegółowy sylabus dla modułu ECDL/ICDL Przetwarzanie tekstów. Sylabus opisuje zakres wiedzy i
Przewodnik Szybki start
 Przewodnik Szybki start Program Microsoft Word 2013 wygląda inaczej niż wcześniejsze wersje, dlatego przygotowaliśmy ten przewodnik, aby skrócić czas nauki jego obsługi. Pasek narzędzi Szybki dostęp Te
Przewodnik Szybki start Program Microsoft Word 2013 wygląda inaczej niż wcześniejsze wersje, dlatego przygotowaliśmy ten przewodnik, aby skrócić czas nauki jego obsługi. Pasek narzędzi Szybki dostęp Te
Technologie informacyjne. semestr I, studia niestacjonarne I stopnia Elektrotechnika rok akademicki 2013/2014 Pracownia nr 2 dr inż.
 Technologie informacyjne semestr I, studia niestacjonarne I stopnia Elektrotechnika rok akademicki 2013/2014 Pracownia nr 2 dr inż. Adam Idźkowski Podstawy Informatyki Pracownia nr 3 2 MS WORD 2007 Podstawy
Technologie informacyjne semestr I, studia niestacjonarne I stopnia Elektrotechnika rok akademicki 2013/2014 Pracownia nr 2 dr inż. Adam Idźkowski Podstawy Informatyki Pracownia nr 3 2 MS WORD 2007 Podstawy
Możliwości programu Power Point
 1 Szablon projektu Możliwości programu Power Point Zaczynamy od wybrania szablonu projektu (Format/Projekt Slajdu lub z paska narzędzi). Wybieramy szablon Szczelina. 2 Slajd tytułowy Następnie dodajemy
1 Szablon projektu Możliwości programu Power Point Zaczynamy od wybrania szablonu projektu (Format/Projekt Slajdu lub z paska narzędzi). Wybieramy szablon Szczelina. 2 Slajd tytułowy Następnie dodajemy
Podstawy informatyki
 Podstawy informatyki semestr I, studia stacjonarne I stopnia Elektronika rok akademicki 2012/2013 Pracownia nr 5 Edytor tekstu Microsoft Word 2007 mgr inż. Adam Idźkowski Pracownia nr 5 2 Edytor tekstu
Podstawy informatyki semestr I, studia stacjonarne I stopnia Elektronika rok akademicki 2012/2013 Pracownia nr 5 Edytor tekstu Microsoft Word 2007 mgr inż. Adam Idźkowski Pracownia nr 5 2 Edytor tekstu
konspekt pojedynczy slajd sortowanie slajdów strona notatek 1. Widok normalny/konspekt 2. Widok sortowania slajdów 3.
 Poniższe ćwiczenie ma na celu zapoznanie z ogólnymi zasadami pracy w środowisku MS PowerPoint oraz najczęściej wykorzystywanymi mechanizmami służącymi do dodawania i edycji slajdów. Należy pobrać ze wskazanej
Poniższe ćwiczenie ma na celu zapoznanie z ogólnymi zasadami pracy w środowisku MS PowerPoint oraz najczęściej wykorzystywanymi mechanizmami służącymi do dodawania i edycji slajdów. Należy pobrać ze wskazanej
Europejski Certyfikat Umiejętności Komputerowych. Moduł 3 Przetwarzanie tekstów
 Europejski Certyfikat Umiejętności Komputerowych. Moduł 3 Przetwarzanie tekstów 1. Uruchamianie edytora tekstu MS Word 2003 Edytor tekstu uruchamiamy jak każdy program w systemie Windows. Można to zrobić
Europejski Certyfikat Umiejętności Komputerowych. Moduł 3 Przetwarzanie tekstów 1. Uruchamianie edytora tekstu MS Word 2003 Edytor tekstu uruchamiamy jak każdy program w systemie Windows. Można to zrobić
3 Programy do tworzenia
 3 Programy do tworzenia prezentacji PowerPoint 2007 3.1. Tworzenie prezentacji w programie PowerPoint 2007 Tworzenie prezentacji w programie PowerPoint 2007 jest podobne jak w programie PowerPoint 2003.
3 Programy do tworzenia prezentacji PowerPoint 2007 3.1. Tworzenie prezentacji w programie PowerPoint 2007 Tworzenie prezentacji w programie PowerPoint 2007 jest podobne jak w programie PowerPoint 2003.
Obsługa programu PowerPoint poziom podstawowy materiały szkoleniowe
 Obsługa programu PowerPoint poziom podstawowy materiały szkoleniowe Nota Materiał powstał w ramach realizacji projektu e-kompetencje bez barier dofinansowanego z Programu Operacyjnego Polska Cyfrowa działanie
Obsługa programu PowerPoint poziom podstawowy materiały szkoleniowe Nota Materiał powstał w ramach realizacji projektu e-kompetencje bez barier dofinansowanego z Programu Operacyjnego Polska Cyfrowa działanie
Prezentacja MS PowerPoint 2010 PL.
 Prezentacja MS PowerPoint 2010 PL. Microsoft PowerPoint to program do tworzenia prezentacji multimedialnych wchodzący w skład pakietu biurowego Microsoft Office. Prezentacje multimedialne to rodzaje prezentacji
Prezentacja MS PowerPoint 2010 PL. Microsoft PowerPoint to program do tworzenia prezentacji multimedialnych wchodzący w skład pakietu biurowego Microsoft Office. Prezentacje multimedialne to rodzaje prezentacji
LibreOffice Impress. Poziom podstawowy. Materiały szkoleniowe
 LibreOffice Impress Poziom podstawowy Materiały szkoleniowe Nota Materiał powstał w ramach realizacji projektu e-kompetencje bez barier dofinansowanego z Programu Operacyjnego Polska Cyfrowa działanie
LibreOffice Impress Poziom podstawowy Materiały szkoleniowe Nota Materiał powstał w ramach realizacji projektu e-kompetencje bez barier dofinansowanego z Programu Operacyjnego Polska Cyfrowa działanie
SZCZEGÓŁOWY HARMONOGRAM SZKOLENIA
 SZCZEGÓŁOWY HARMONOGRAM SZKOLENIA Projekt: Podnoszenie kwalifikacji drogą do sukcesu Szkolenie: kurs komputerowy ECDL Start Termin szkolenia: 19. 03. 2015r. 10. 06. 2015 r. Termin Egzaminu ECDL Start:
SZCZEGÓŁOWY HARMONOGRAM SZKOLENIA Projekt: Podnoszenie kwalifikacji drogą do sukcesu Szkolenie: kurs komputerowy ECDL Start Termin szkolenia: 19. 03. 2015r. 10. 06. 2015 r. Termin Egzaminu ECDL Start:
Ms WORD Poziom podstawowy Materiały szkoleniowe
 Ms WORD Poziom podstawowy Materiały szkoleniowe Nota Materiał powstał w ramach realizacji projektu e-kompetencje bez barier dofinansowanego z Programu Operacyjnego Polska Cyfrowa działanie 3.1 Działania
Ms WORD Poziom podstawowy Materiały szkoleniowe Nota Materiał powstał w ramach realizacji projektu e-kompetencje bez barier dofinansowanego z Programu Operacyjnego Polska Cyfrowa działanie 3.1 Działania
Podstawowe czynnos ci w programie Word
 Podstawowe czynnos ci w programie Word Program Word to zaawansowana aplikacja umożliwiająca edytowanie tekstu i stosowanie różnych układów, jednak aby w pełni wykorzystać jej możliwości, należy najpierw
Podstawowe czynnos ci w programie Word Program Word to zaawansowana aplikacja umożliwiająca edytowanie tekstu i stosowanie różnych układów, jednak aby w pełni wykorzystać jej możliwości, należy najpierw
Technologia Informacyjna. semestr I, studia niestacjonarne I stopnia Elektrotechnika rok akademicki 2012/2013 Pracownia nr 2 mgr inż.
 Technologia Informacyjna semestr I, studia niestacjonarne I stopnia Elektrotechnika rok akademicki 2012/2013 Pracownia nr 2 mgr inż. Adam Idźkowski Technologia informacyjna Pracownia nr 2 2 Edytor tekstu
Technologia Informacyjna semestr I, studia niestacjonarne I stopnia Elektrotechnika rok akademicki 2012/2013 Pracownia nr 2 mgr inż. Adam Idźkowski Technologia informacyjna Pracownia nr 2 2 Edytor tekstu
Sylabus Moduł 3: Arkusze kalkulacyjne
 Sylabus Moduł 3: Arkusze kalkulacyjne Niniejsze opracowanie przeznaczone jest dla osób zamierzających zdać egzamin ECDL (European Computer Driving Licence) na poziomie podstawowym. Publikacja zawiera podstawowe
Sylabus Moduł 3: Arkusze kalkulacyjne Niniejsze opracowanie przeznaczone jest dla osób zamierzających zdać egzamin ECDL (European Computer Driving Licence) na poziomie podstawowym. Publikacja zawiera podstawowe
Informatyka Arkusz kalkulacyjny Excel 2010 dla WINDOWS cz. 1
 Wyższa Szkoła Ekologii i Zarządzania Informatyka Arkusz kalkulacyjny 2010 dla WINDOWS cz. 1 Slajd 1 Slajd 2 Ogólne informacje Arkusz kalkulacyjny podstawowe narzędzie pracy menadżera Arkusz kalkulacyjny
Wyższa Szkoła Ekologii i Zarządzania Informatyka Arkusz kalkulacyjny 2010 dla WINDOWS cz. 1 Slajd 1 Slajd 2 Ogólne informacje Arkusz kalkulacyjny podstawowe narzędzie pracy menadżera Arkusz kalkulacyjny
Przewodnik Szybki start
 Przewodnik Szybki start Program Microsoft Publisher 2013 wygląda inaczej niż wcześniejsze wersje, dlatego przygotowaliśmy ten przewodnik, aby skrócić czas nauki jego obsługi. Pasek narzędzi Szybki dostęp
Przewodnik Szybki start Program Microsoft Publisher 2013 wygląda inaczej niż wcześniejsze wersje, dlatego przygotowaliśmy ten przewodnik, aby skrócić czas nauki jego obsługi. Pasek narzędzi Szybki dostęp
Wstęp 7 Rozdział 1. OpenOffice.ux.pl Writer środowisko pracy 9
 Wstęp 7 Rozdział 1. OpenOffice.ux.pl Writer środowisko pracy 9 Uruchamianie edytora OpenOffice.ux.pl Writer 9 Dostosowywanie środowiska pracy 11 Menu Widok 14 Ustawienia dokumentu 16 Rozdział 2. OpenOffice
Wstęp 7 Rozdział 1. OpenOffice.ux.pl Writer środowisko pracy 9 Uruchamianie edytora OpenOffice.ux.pl Writer 9 Dostosowywanie środowiska pracy 11 Menu Widok 14 Ustawienia dokumentu 16 Rozdział 2. OpenOffice
Informatyka Arkusz kalkulacyjny Excel 2010 dla WINDOWS cz. 1
 Wyższa Szkoła Ekologii i Zarządzania Informatyka Arkusz kalkulacyjny Excel 2010 dla WINDOWS cz. 1 Slajd 1 Excel Slajd 2 Ogólne informacje Arkusz kalkulacyjny podstawowe narzędzie pracy menadżera Arkusz
Wyższa Szkoła Ekologii i Zarządzania Informatyka Arkusz kalkulacyjny Excel 2010 dla WINDOWS cz. 1 Slajd 1 Excel Slajd 2 Ogólne informacje Arkusz kalkulacyjny podstawowe narzędzie pracy menadżera Arkusz
Podręczna pomoc Microsoft Power Point 2007
 Podręczna pomoc Microsoft Power Point 2007 Animacja (przejście) slajdu... 2 Wybór przejścia slajdu... 2 Ustawienie dźwięku dla przejścia... 3 Ustawienie szybkości przejścia slajdu... 4 Sposób przełączenia
Podręczna pomoc Microsoft Power Point 2007 Animacja (przejście) slajdu... 2 Wybór przejścia slajdu... 2 Ustawienie dźwięku dla przejścia... 3 Ustawienie szybkości przejścia slajdu... 4 Sposób przełączenia
Edytor tekstu OpenOffice Writer Podstawy
 Edytor tekstu OpenOffice Writer Podstawy OpenOffice to darmowy zaawansowany pakiet biurowy, w skład którego wchodzą następujące programy: edytor tekstu Writer, arkusz kalkulacyjny Calc, program do tworzenia
Edytor tekstu OpenOffice Writer Podstawy OpenOffice to darmowy zaawansowany pakiet biurowy, w skład którego wchodzą następujące programy: edytor tekstu Writer, arkusz kalkulacyjny Calc, program do tworzenia
EITC/BI/MSO10. Pakiet biurowy Microsoft Office. Szczegółowa zawartość programowa kursu (15 godz.): 1. Microsoft Word
 EITC/BI/MSO10 Pakiet biurowy Microsoft Office Szczegółowa zawartość programowa kursu (15 godz.): 1. Microsoft Word Wprowadzenie Okno główne aplikacji Wstążka pasek zakładek Przycisk Microsoft Office Pasek
EITC/BI/MSO10 Pakiet biurowy Microsoft Office Szczegółowa zawartość programowa kursu (15 godz.): 1. Microsoft Word Wprowadzenie Okno główne aplikacji Wstążka pasek zakładek Przycisk Microsoft Office Pasek
I Tworzenie prezentacji za pomocą szablonu w programie Power-Point. 1. Wybieramy z górnego menu polecenie Nowy a następnie Utwórz z szablonu
 I Tworzenie prezentacji za pomocą szablonu w programie Power-Point 1. Wybieramy z górnego menu polecenie Nowy a następnie Utwórz z szablonu 2. Po wybraniu szablonu ukaŝe się nam ekran jak poniŝej 3. Następnie
I Tworzenie prezentacji za pomocą szablonu w programie Power-Point 1. Wybieramy z górnego menu polecenie Nowy a następnie Utwórz z szablonu 2. Po wybraniu szablonu ukaŝe się nam ekran jak poniŝej 3. Następnie
Ćwiczenia - MS Power Point
 Wprowadzenie: PowerPoint to program graficzny, służący do przygotowania profesjonalnej prezentacji. Daje możliwość wykorzystania elementów graficznych (rysunki, tabele, wykresy, efekty wizualne itd.).
Wprowadzenie: PowerPoint to program graficzny, służący do przygotowania profesjonalnej prezentacji. Daje możliwość wykorzystania elementów graficznych (rysunki, tabele, wykresy, efekty wizualne itd.).
Podstawy tworzenia prezentacji w programie Microsoft PowerPoint 2007
 Podstawy tworzenia prezentacji w programie Microsoft PowerPoint 2007 opracowanie: mgr Monika Pskit 1. Rozpoczęcie pracy z programem Microsoft PowerPoint 2007. 2. Umieszczanie tekstów i obrazów na slajdach.
Podstawy tworzenia prezentacji w programie Microsoft PowerPoint 2007 opracowanie: mgr Monika Pskit 1. Rozpoczęcie pracy z programem Microsoft PowerPoint 2007. 2. Umieszczanie tekstów i obrazów na slajdach.
ECDL. Moduł nr 3. Przetwarzanie tekstów
 ECDL Moduł nr 3 Przetwarzanie tekstów autor: Tomasz Idzikowski Spis treści 1 Praca z aplikacją... 5 1.1 Praca z dokumentami... 5 1.1.1 Uruchomienie edytora tekstu, zakończenie pracy z nim. Otwieranie,
ECDL Moduł nr 3 Przetwarzanie tekstów autor: Tomasz Idzikowski Spis treści 1 Praca z aplikacją... 5 1.1 Praca z dokumentami... 5 1.1.1 Uruchomienie edytora tekstu, zakończenie pracy z nim. Otwieranie,
1. Ćwiczenia z programem PowerPoint
 1. Ćwiczenia z programem PowerPoint Tworzenie prezentacji Ćwiczenie 1.1. 1. Uruchomić program prezentacyjny PowerPoint wyszukując w menu Start programu Windows polecenie Programy, a następnie wybrać Windows
1. Ćwiczenia z programem PowerPoint Tworzenie prezentacji Ćwiczenie 1.1. 1. Uruchomić program prezentacyjny PowerPoint wyszukując w menu Start programu Windows polecenie Programy, a następnie wybrać Windows
Przewodnik Szybki start
 Przewodnik Szybki start Program Microsoft PowerPoint 2013 wygląda inaczej niż wcześniejsze wersje, dlatego przygotowaliśmy ten przewodnik, aby skrócić czas nauki jego obsługi. Znajdowanie potrzebnych informacji
Przewodnik Szybki start Program Microsoft PowerPoint 2013 wygląda inaczej niż wcześniejsze wersje, dlatego przygotowaliśmy ten przewodnik, aby skrócić czas nauki jego obsługi. Znajdowanie potrzebnych informacji
Praktyczna obsługa programu MS Power Point 2003
 Praktyczna obsługa programu MS Power Point 2003 Monika Jaskuła m.jaskula@zsp9.pl SPIS TREŚCI SPIS TREŚCI... 2 I. WSTEP... 3 II. Okno programu Power Point...3 III. Otwieranie, zapisywanie prezentacji...4
Praktyczna obsługa programu MS Power Point 2003 Monika Jaskuła m.jaskula@zsp9.pl SPIS TREŚCI SPIS TREŚCI... 2 I. WSTEP... 3 II. Okno programu Power Point...3 III. Otwieranie, zapisywanie prezentacji...4
OKNO NA ŚWIAT - PRZECIWDZIAŁANIE WYKLUCZENIU CYFROWEMU W MIEŚCIE BRZEZINY
 Projekt OKNO NA ŚWIAT - PRZECIWDZIAŁANIE WYKLUCZENIU CYFROWEMU W MIEŚCIE BRZEZINY współfinansowany przez Unię Europejską ze środków Europejskiego Funduszu Rozwoju Regionalnego w ramach Programu Operacyjnego
Projekt OKNO NA ŚWIAT - PRZECIWDZIAŁANIE WYKLUCZENIU CYFROWEMU W MIEŚCIE BRZEZINY współfinansowany przez Unię Europejską ze środków Europejskiego Funduszu Rozwoju Regionalnego w ramach Programu Operacyjnego
Przewodnik Szybki start
 Przewodnik Szybki start Program Microsoft PowerPoint 2013 wygląda inaczej niż wcześniejsze wersje, dlatego przygotowaliśmy ten przewodnik, aby skrócić czas nauki jego obsługi. Znajdowanie potrzebnych informacji
Przewodnik Szybki start Program Microsoft PowerPoint 2013 wygląda inaczej niż wcześniejsze wersje, dlatego przygotowaliśmy ten przewodnik, aby skrócić czas nauki jego obsługi. Znajdowanie potrzebnych informacji
PRZYKŁADOWY TEST EGZAMINACYJNY
 European Computer Competence Certificate PRZYKŁADOWY TEST EGZAMINACYJNY Europejskiego Certyfikatu Kompetencji Informatycznych ECCC Moduł: IT M8 Grafika Biznesowa Poziom: B Średniozaawansowany FUNDACJA
European Computer Competence Certificate PRZYKŁADOWY TEST EGZAMINACYJNY Europejskiego Certyfikatu Kompetencji Informatycznych ECCC Moduł: IT M8 Grafika Biznesowa Poziom: B Średniozaawansowany FUNDACJA
Tworzenie i edycja dokumentów w aplikacji Word.
 Tworzenie i edycja dokumentów w aplikacji Word. Polskie litery, czyli ąłóęśźżń, itd. uzyskujemy naciskając prawy klawisz Alt i jednocześnie literę najbardziej zbliżoną wyglądem do szukanej. Np. ł uzyskujemy
Tworzenie i edycja dokumentów w aplikacji Word. Polskie litery, czyli ąłóęśźżń, itd. uzyskujemy naciskając prawy klawisz Alt i jednocześnie literę najbardziej zbliżoną wyglądem do szukanej. Np. ł uzyskujemy
Program kursu komputerowego ECDL Start
 . Moduł 3 Przetwarzanie tekstów (2 godzin) Program kursu komputerowego ECDL Start Lp. Nazwa bloku Skrócona treść kolejnych zajęć Praca zaplikacją Pierwsze kroki Podstawowe operacje Uzyskiwane umiejętności
. Moduł 3 Przetwarzanie tekstów (2 godzin) Program kursu komputerowego ECDL Start Lp. Nazwa bloku Skrócona treść kolejnych zajęć Praca zaplikacją Pierwsze kroki Podstawowe operacje Uzyskiwane umiejętności
Wstawianie nowej strony
 Wstawianie nowej strony W obszernych dokumentach będziemy spotykali się z potrzebą dzielenia dokumentu na części. Czynność tę wykorzystujemy np.. do rozpoczęcia pisania nowego rozdziału na kolejnej stronie.
Wstawianie nowej strony W obszernych dokumentach będziemy spotykali się z potrzebą dzielenia dokumentu na części. Czynność tę wykorzystujemy np.. do rozpoczęcia pisania nowego rozdziału na kolejnej stronie.
WordPad Materiały szkoleniowe
 WordPad Materiały szkoleniowe Nota Materiał powstał w ramach realizacji projektu e-kompetencje bez barier dofinansowanego z Programu Operacyjnego Polska Cyfrowa działanie. Działania szkoleniowe na rzecz
WordPad Materiały szkoleniowe Nota Materiał powstał w ramach realizacji projektu e-kompetencje bez barier dofinansowanego z Programu Operacyjnego Polska Cyfrowa działanie. Działania szkoleniowe na rzecz
Moduł 3 Przetwarzanie tekstów
 Moduł 3 Przetwarzanie tekstów 3.1. Praca z aplikacją 3.1.1. Praca z dokumentami 3.1.1.1 Uruchomienie edytora tekstu, zakończenie pracy z nim. Otwieranie, zamykanie dokumentów. W systemie Windows każdy
Moduł 3 Przetwarzanie tekstów 3.1. Praca z aplikacją 3.1.1. Praca z dokumentami 3.1.1.1 Uruchomienie edytora tekstu, zakończenie pracy z nim. Otwieranie, zamykanie dokumentów. W systemie Windows każdy
Dokument zawiera podstawowe informacje o użytkowaniu komputera oraz korzystaniu z Internetu.
 Klub Seniora - Podstawy obsługi komputera oraz korzystania z Internetu Str. 1 Dokument zawiera podstawowe informacje o użytkowaniu komputera oraz korzystaniu z Internetu. Część 3 Opis programu MS Office
Klub Seniora - Podstawy obsługi komputera oraz korzystania z Internetu Str. 1 Dokument zawiera podstawowe informacje o użytkowaniu komputera oraz korzystaniu z Internetu. Część 3 Opis programu MS Office
Pytania do programu Power Point
 1 Pytania do programu Power Point Polecenie 1 Pytania na które powinieneś udzielić odpowiedzi: Przeznaczenie programu Power Point? (1) Co to jest slajd i jak może być on wyświetlony? (2) Jakie elementy
1 Pytania do programu Power Point Polecenie 1 Pytania na które powinieneś udzielić odpowiedzi: Przeznaczenie programu Power Point? (1) Co to jest slajd i jak może być on wyświetlony? (2) Jakie elementy
Arkusz kalkulacyjny MS Excel 2010 PL.
 Arkusz kalkulacyjny MS Excel 2010 PL. Microsoft Excel to aplikacja, która jest powszechnie używana w firmach i instytucjach, a także przez użytkowników domowych. Jej główne zastosowanie to dokonywanie
Arkusz kalkulacyjny MS Excel 2010 PL. Microsoft Excel to aplikacja, która jest powszechnie używana w firmach i instytucjach, a także przez użytkowników domowych. Jej główne zastosowanie to dokonywanie
Andrzej Frydrych SWSPiZ 1/8
 Kilka zasad: Czerwoną strzałką na zrzutach pokazuje w co warto kliknąć lub co zmieniłem oznacza kolejny wybierany element podczas poruszania się po menu Ustawienia strony: Menu PLIK (Rozwinąć żeby było
Kilka zasad: Czerwoną strzałką na zrzutach pokazuje w co warto kliknąć lub co zmieniłem oznacza kolejny wybierany element podczas poruszania się po menu Ustawienia strony: Menu PLIK (Rozwinąć żeby było
Prezentacja multimedialna MS PowerPoint 2010 (podstawy)
 Prezentacja multimedialna MS PowerPoint 2010 (podstawy) Cz. 2. Wstawianie obiektów do slajdu Do slajdów w naszej prezentacji możemy wstawić różne obiekty (obraz, dźwięk, multimedia, elementy ozdobne),
Prezentacja multimedialna MS PowerPoint 2010 (podstawy) Cz. 2. Wstawianie obiektów do slajdu Do slajdów w naszej prezentacji możemy wstawić różne obiekty (obraz, dźwięk, multimedia, elementy ozdobne),
Praca w edytorze WORD
 1 Praca w edytorze WORD Interfejs Cały interfejs tworzy pojedynczy mechanizm. Głównym jego elementem jest wstęga. Wstęga jest podzielona na karty. Zawierają one wszystkie opcje formatowania dokumentu.
1 Praca w edytorze WORD Interfejs Cały interfejs tworzy pojedynczy mechanizm. Głównym jego elementem jest wstęga. Wstęga jest podzielona na karty. Zawierają one wszystkie opcje formatowania dokumentu.
Edytor tekstu MS Word 2010 PL. Edytor tekstu to program komputerowy umożliwiający wprowadzenie lub edycję tekstu.
 Edytor tekstu MS Word 2010 PL. Edytor tekstu to program komputerowy umożliwiający wprowadzenie lub edycję tekstu. SP 8 Lubin Zdjęcie: www.softonet.pl Otwieranie programu MS Word. Program MS Word można
Edytor tekstu MS Word 2010 PL. Edytor tekstu to program komputerowy umożliwiający wprowadzenie lub edycję tekstu. SP 8 Lubin Zdjęcie: www.softonet.pl Otwieranie programu MS Word. Program MS Word można
Temat: Organizacja skoroszytów i arkuszy
 Temat: Organizacja skoroszytów i arkuszy Podstawowe informacje o skoroszycie Excel jest najczęściej wykorzystywany do tworzenia skoroszytów. Skoroszyt jest zbiorem informacji, które są przechowywane w
Temat: Organizacja skoroszytów i arkuszy Podstawowe informacje o skoroszycie Excel jest najczęściej wykorzystywany do tworzenia skoroszytów. Skoroszyt jest zbiorem informacji, które są przechowywane w
Podstawowe czynnos ci w programie PowerPoint
 Podstawowe czynnos ci w programie PowerPoint Program PowerPoint to zaawansowana aplikacja do obsługi prezentacji, jednak aby w pełni wykorzystać jej możliwości, należy najpierw poznać jej podstawowe funkcje.
Podstawowe czynnos ci w programie PowerPoint Program PowerPoint to zaawansowana aplikacja do obsługi prezentacji, jednak aby w pełni wykorzystać jej możliwości, należy najpierw poznać jej podstawowe funkcje.
1. Tworzenie prezentacji multimedialnych w programie Microsoft Office PowerPoint Artur Grabowski
 1. Tworzenie prezentacji multimedialnych w programie Microsoft Office PowerPoint Artur Grabowski Spis treści 1.1 Tworzenie slajdów...2 1.2 Projektowanie Prezentacji...3 1.3 Stosowanie przejść w slajdach....5
1. Tworzenie prezentacji multimedialnych w programie Microsoft Office PowerPoint Artur Grabowski Spis treści 1.1 Tworzenie slajdów...2 1.2 Projektowanie Prezentacji...3 1.3 Stosowanie przejść w slajdach....5
Zaznaczanie komórek. Zaznaczenie pojedynczej komórki polega na kliknięciu na niej LPM
 Zaznaczanie komórek Zaznaczenie pojedynczej komórki polega na kliknięciu na niej LPM Aby zaznaczyć blok komórek które leżą obok siebie należy trzymając wciśnięty LPM przesunąć kursor rozpoczynając od komórki
Zaznaczanie komórek Zaznaczenie pojedynczej komórki polega na kliknięciu na niej LPM Aby zaznaczyć blok komórek które leżą obok siebie należy trzymając wciśnięty LPM przesunąć kursor rozpoczynając od komórki
Zadanie 3. Praca z tabelami
 Zadanie 3. Praca z tabelami Niektóre informacje wygodnie jest przedstawiać w tabeli. Pokażemy, w jaki sposób można w dokumentach tworzyć i formatować tabele. Wszystkie funkcje związane z tabelami dostępne
Zadanie 3. Praca z tabelami Niektóre informacje wygodnie jest przedstawiać w tabeli. Pokażemy, w jaki sposób można w dokumentach tworzyć i formatować tabele. Wszystkie funkcje związane z tabelami dostępne
Praca z tekstem: WORD Listy numerowane, wstawianie grafiki do pliku
 Praca z tekstem: WORD Listy numerowane, wstawianie grafiki do pliku W swoim folderze utwórz folder o nazwie 29_10_2009, wszystkie dzisiejsze zadania wykonuj w tym folderze. Na dzisiejszych zajęciach nauczymy
Praca z tekstem: WORD Listy numerowane, wstawianie grafiki do pliku W swoim folderze utwórz folder o nazwie 29_10_2009, wszystkie dzisiejsze zadania wykonuj w tym folderze. Na dzisiejszych zajęciach nauczymy
Poradnik obsługi systemu zarządzania treścią (CMS) Concrete5. Moduły i bloki
 Poradnik obsługi systemu zarządzania treścią (CMS) Concrete5 Moduły i bloki 1 Spis treści 1. Dodawanie bloków... 3 2. Treść i Dodaj odstęp... 3 3. Galeria obrazów Amiant... 5 4. Lista stron... 8 5. Aktualności...
Poradnik obsługi systemu zarządzania treścią (CMS) Concrete5 Moduły i bloki 1 Spis treści 1. Dodawanie bloków... 3 2. Treść i Dodaj odstęp... 3 3. Galeria obrazów Amiant... 5 4. Lista stron... 8 5. Aktualności...
Zadanie 1. Stosowanie stylów
 Zadanie 1. Stosowanie stylów Styl to zestaw elementów formatowania określających wygląd: tekstu atrybuty czcionki (tzw. styl znaku), akapitów np. wyrównanie tekstu, odstępy między wierszami, wcięcia, a
Zadanie 1. Stosowanie stylów Styl to zestaw elementów formatowania określających wygląd: tekstu atrybuty czcionki (tzw. styl znaku), akapitów np. wyrównanie tekstu, odstępy między wierszami, wcięcia, a
Edytor tekstu MS Word 2003 - podstawy
 Edytor tekstu MS Word 2003 - podstawy Cz. 4. Rysunki i tabele w dokumencie Obiekt WordArt Jeżeli chcemy zamieścić w naszym dokumencie jakiś efektowny napis, na przykład hasło reklamowe, możemy wykorzystać
Edytor tekstu MS Word 2003 - podstawy Cz. 4. Rysunki i tabele w dokumencie Obiekt WordArt Jeżeli chcemy zamieścić w naszym dokumencie jakiś efektowny napis, na przykład hasło reklamowe, możemy wykorzystać
AKRO SOFT Dariusz Kordulasiński Ul. Kołłątaja 2a 87-100 Toruń Tel./fax 056 622 70 43 e-mail szkolenia@akrosoft.pl www.akrosoft.pl
 Program szkolenia o profilu Kadrowo - Płacowym w ramach Projektu: Program Symfonia drogą do sukcesu zawodowego osób pracujących województwa kujawsko pomorskiego I. Program Word 2007 (8h) 1. Interfejs programu
Program szkolenia o profilu Kadrowo - Płacowym w ramach Projektu: Program Symfonia drogą do sukcesu zawodowego osób pracujących województwa kujawsko pomorskiego I. Program Word 2007 (8h) 1. Interfejs programu
Prezentacje multimedialne w Powerpoint
 Prezentacje multimedialne w Powerpoint Ćwiczenie 1. Tworzenie prezentacji multimedialnej. POMOC DO ĆWICZENIA Dostęp do pomocy w programie: menu Pomoc Microsoft Office PowerPoint Pomoc. Aby ustawić tło
Prezentacje multimedialne w Powerpoint Ćwiczenie 1. Tworzenie prezentacji multimedialnej. POMOC DO ĆWICZENIA Dostęp do pomocy w programie: menu Pomoc Microsoft Office PowerPoint Pomoc. Aby ustawić tło
ROZDZIAŁ I. BUDOWA I FUNKCJONOWANIE KOMPUTERA PC
 Spis treści WSTĘP ROZDZIAŁ I. BUDOWA I FUNKCJONOWANIE KOMPUTERA PC 1.1. Elementy budowy fizycznej mikrokomputera 1.1.1. Jednostka centralna 1.1.2. Urządzenia wejściowe 1.1.3. Urządzenia wyjściowe 1.2.
Spis treści WSTĘP ROZDZIAŁ I. BUDOWA I FUNKCJONOWANIE KOMPUTERA PC 1.1. Elementy budowy fizycznej mikrokomputera 1.1.1. Jednostka centralna 1.1.2. Urządzenia wejściowe 1.1.3. Urządzenia wyjściowe 1.2.
1. Narzędzia główne: WORD 2010 INTERFEJS UŻYTKOWNIKA. wycinamy tekst, grafikę
 1. Narzędzia główne: wycinamy tekst, grafikę stosowanie formatowania tekstu i niektórych podstawowych elementów graficznych umieszczane są wszystkie kopiowane i wycinane pliki wklejenie zawartości schowka
1. Narzędzia główne: wycinamy tekst, grafikę stosowanie formatowania tekstu i niektórych podstawowych elementów graficznych umieszczane są wszystkie kopiowane i wycinane pliki wklejenie zawartości schowka
Temat 10 : Poznajemy zasady pracy w edytorze tekstu Word.
 Temat 10 : Poznajemy zasady pracy w edytorze tekstu Word. 1. Edytor tekstu WORD to program (edytor) do tworzenia dokumentów tekstowych (rozszerzenia:.doc (97-2003),.docx nowszy). 2. Budowa okna edytora
Temat 10 : Poznajemy zasady pracy w edytorze tekstu Word. 1. Edytor tekstu WORD to program (edytor) do tworzenia dokumentów tekstowych (rozszerzenia:.doc (97-2003),.docx nowszy). 2. Budowa okna edytora
Prezentacja multimedialna MS PowerPoint 2010 (podstawy)
 Prezentacja multimedialna MS PowerPoint 2010 (podstawy) Cz. 4. Animacje, przejścia, pokaz slajdów Dzięki animacjom nasza prezentacja może stać się bardziej dynamiczna, a informacje, które chcemy przekazać,
Prezentacja multimedialna MS PowerPoint 2010 (podstawy) Cz. 4. Animacje, przejścia, pokaz slajdów Dzięki animacjom nasza prezentacja może stać się bardziej dynamiczna, a informacje, które chcemy przekazać,
Tworzenie prezentacji w programie PowerPoint 2010
 Rozpoczynamy pracę z programem PowerPoint Program PowerPoint 2010 to najnowsza wersja wchodzącego w skład pakietu Microsoft Office oprogramowania do przygotowywania i wykonywania prezentacji czy pokazu
Rozpoczynamy pracę z programem PowerPoint Program PowerPoint 2010 to najnowsza wersja wchodzącego w skład pakietu Microsoft Office oprogramowania do przygotowywania i wykonywania prezentacji czy pokazu
Samouczek edycji dokumentów tekstowych
 1. Różne sposoby zaznaczania tekstu. Najprostszą czynnością, którą możemy wykonać na zaznaczonym tekście, jest jego usunięcie. Wystarczy nacisnąć klawisz Delete lub Backspace. Aby przekonać się, jak to
1. Różne sposoby zaznaczania tekstu. Najprostszą czynnością, którą możemy wykonać na zaznaczonym tekście, jest jego usunięcie. Wystarczy nacisnąć klawisz Delete lub Backspace. Aby przekonać się, jak to
PowerPoint poziom średnio zaawansowany materiały szkoleniowe
 PowerPoint poziom średnio zaawansowany materiały szkoleniowe Nota Materiał powstał w ramach realizacji projektu e-kompetencje bez barier dofinansowanego z Programu Operacyjnego Polska Cyfrowa działanie
PowerPoint poziom średnio zaawansowany materiały szkoleniowe Nota Materiał powstał w ramach realizacji projektu e-kompetencje bez barier dofinansowanego z Programu Operacyjnego Polska Cyfrowa działanie
Fragment tekstu zakończony twardym enterem, traktowany przez edytor tekstu jako jedna nierozerwalna całość.
 Formatowanie akapitu Fragment tekstu zakończony twardym enterem, traktowany przez edytor tekstu jako jedna nierozerwalna całość. Przy formatowaniu znaków obowiązywała zasada, że zawsze przez rozpoczęciem
Formatowanie akapitu Fragment tekstu zakończony twardym enterem, traktowany przez edytor tekstu jako jedna nierozerwalna całość. Przy formatowaniu znaków obowiązywała zasada, że zawsze przez rozpoczęciem
Przygotuj za pomocą tabulatorów element formularza. Utwórz pole tekstowe i sformatuj tak, aby dół napisu w polu był dokładnie nad kropkami.
 FORMULARZE POLA TEKSTOWE Pole tekstowe Pole tekstowe kilka wierszy Karta Developer Formanty Formant i pole tekstowe Ćwiczenia Jak wypełnić danymi utworzony w edytorze tekstów formularz? Jak wpisać informacje
FORMULARZE POLA TEKSTOWE Pole tekstowe Pole tekstowe kilka wierszy Karta Developer Formanty Formant i pole tekstowe Ćwiczenia Jak wypełnić danymi utworzony w edytorze tekstów formularz? Jak wpisać informacje
Zastosowanie programu PowerPoint do tworzenia prezentacji multimedialnych
 SŁAWOMIR MICHNIKIEWICZ Zastosowanie programu PowerPoint do tworzenia prezentacji multimedialnych 2006 SPIS TREŚCI 1. Wskazówki dotyczące przygotowywania pokazu slajdów... 2. Podstawowe operacje związane
SŁAWOMIR MICHNIKIEWICZ Zastosowanie programu PowerPoint do tworzenia prezentacji multimedialnych 2006 SPIS TREŚCI 1. Wskazówki dotyczące przygotowywania pokazu slajdów... 2. Podstawowe operacje związane
POWERPOINT GRAFIKA, PREZENTACJE
 POWERPOINT GRAFIKA, PREZENTACJE Przy tworzeniu prezentacji w programie PowerPoint 2007 należy zwrócić uwagę na: 1. Wybór stylu graficznego (aby upiększyć naszą prezentację) Aby ustalić styl wybieramy menu
POWERPOINT GRAFIKA, PREZENTACJE Przy tworzeniu prezentacji w programie PowerPoint 2007 należy zwrócić uwagę na: 1. Wybór stylu graficznego (aby upiększyć naszą prezentację) Aby ustalić styl wybieramy menu
Spis treści. Technologie informacyjno-komunikacyjne
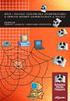 Technologie informacyjno-komunikacyjne 1. Przeglądarka internetowa i wyszukiwanie informacji 19 1.1. Problemy moralne i etyczne w komunikacji wspomaganej ICT.... 19 Relacje międzyludzkie w sieci 19 Netykieta
Technologie informacyjno-komunikacyjne 1. Przeglądarka internetowa i wyszukiwanie informacji 19 1.1. Problemy moralne i etyczne w komunikacji wspomaganej ICT.... 19 Relacje międzyludzkie w sieci 19 Netykieta
Tworzenie prezentacji multimedialnej Microsoft PowerPoint
 Tworzenie prezentacji multimedialnej Microsoft PowerPoint Zapoznaj się z fragmentem książki: prezentacja-ktora-robi-wrazenie-projekty-z-klasa-robin-williams.pdf 1. Zaplanowanie prezentacji ustalenie informacji,
Tworzenie prezentacji multimedialnej Microsoft PowerPoint Zapoznaj się z fragmentem książki: prezentacja-ktora-robi-wrazenie-projekty-z-klasa-robin-williams.pdf 1. Zaplanowanie prezentacji ustalenie informacji,
4.5 OpenOffice Impress tworzenie prezentacji
 4-67 45 OpenOffice Impress tworzenie prezentacji Prezentacje multimedialne tworzy się zwykle za pomocą specjalnych programów do tworzenia prezentacji Gotowe prezentacje mogą być odtwarzane na ekranie komputera
4-67 45 OpenOffice Impress tworzenie prezentacji Prezentacje multimedialne tworzy się zwykle za pomocą specjalnych programów do tworzenia prezentacji Gotowe prezentacje mogą być odtwarzane na ekranie komputera
Arkusz kalkulacyjny EXCEL
 ARKUSZ KALKULACYJNY EXCEL 1 Arkusz kalkulacyjny EXCEL Aby obrysować tabelę krawędziami należy: 1. Zaznaczyć komórki, które chcemy obrysować. 2. Kursor myszy ustawić na menu FORMAT i raz kliknąć lewym klawiszem
ARKUSZ KALKULACYJNY EXCEL 1 Arkusz kalkulacyjny EXCEL Aby obrysować tabelę krawędziami należy: 1. Zaznaczyć komórki, które chcemy obrysować. 2. Kursor myszy ustawić na menu FORMAT i raz kliknąć lewym klawiszem
Microsoft Office 2016 Krok po kroku
 Joan Lambert Curtis Frye Microsoft Office 2016 Krok po kroku Przekład: Leszek Biolik, Krzysztof Kapustka, Marek Włodarz APN Promise, Warszawa 2016 Spis treści Wprowadzenie.........................................................ix
Joan Lambert Curtis Frye Microsoft Office 2016 Krok po kroku Przekład: Leszek Biolik, Krzysztof Kapustka, Marek Włodarz APN Promise, Warszawa 2016 Spis treści Wprowadzenie.........................................................ix
ZAGADNIENIA DO ZALICZENIA
 Użytkowanie komputera: ZAGADNIENIA DO ZALICZENIA 2.1.1. Pierwsze kroki 2.1.1.1. Włączanie komputera. 2.1. Środowisko pracy 2.1.1.2. Procedura prawidłowego wyłączania komputera. 2.1.1.3. Procedura prawidłowego
Użytkowanie komputera: ZAGADNIENIA DO ZALICZENIA 2.1.1. Pierwsze kroki 2.1.1.1. Włączanie komputera. 2.1. Środowisko pracy 2.1.1.2. Procedura prawidłowego wyłączania komputera. 2.1.1.3. Procedura prawidłowego
Wstęp Arkusz kalkulacyjny Za co lubimy arkusze kalkulacyjne Excel
 SPIS TREŚCI Wstęp... 7 1 Arkusz kalkulacyjny... 11 Za co lubimy arkusze kalkulacyjne... 14 Excel 2007... 14 2 Uruchamianie programu... 17 3 Okno programu... 21 Komórka aktywna... 25 4 Nawigacja i zaznaczanie...
SPIS TREŚCI Wstęp... 7 1 Arkusz kalkulacyjny... 11 Za co lubimy arkusze kalkulacyjne... 14 Excel 2007... 14 2 Uruchamianie programu... 17 3 Okno programu... 21 Komórka aktywna... 25 4 Nawigacja i zaznaczanie...
Program modułów pakietu Microsoft Office 2007 zawartych na Platformie e-learning SITOS
 Program modułów pakietu Microsoft Office 2007 zawartych na Platformie e-learning SITOS Podstawy technologii informatycznych Sprzęt Podstawy Wydajność Pamięć operacyjna i przechowywanie danych Urządzenia
Program modułów pakietu Microsoft Office 2007 zawartych na Platformie e-learning SITOS Podstawy technologii informatycznych Sprzęt Podstawy Wydajność Pamięć operacyjna i przechowywanie danych Urządzenia
Wymagania edukacyjne z informatyki dla klasy szóstej szkoły podstawowej.
 Wymagania edukacyjne z informatyki dla klasy szóstej szkoły podstawowej. Dział Zagadnienia Wymagania podstawowe Wymagania ponadpodstawowe Arkusz kalkulacyjny (Microsoft Excel i OpenOffice) Uruchomienie
Wymagania edukacyjne z informatyki dla klasy szóstej szkoły podstawowej. Dział Zagadnienia Wymagania podstawowe Wymagania ponadpodstawowe Arkusz kalkulacyjny (Microsoft Excel i OpenOffice) Uruchomienie
Autokształtów Autokształt AUTOKSZTAŁTY Wstaw Obraz Autokształty Autokształty GDYNIA 2009
 szkolenie zespołu matematyczno-przyrodniczego W programach pakietu MS Office (Word, PowerPoint, Excel), zamiast importować grafikę, obrazki lub wykresy sami możemy je tworzyć przy użyciu Autokształtów.
szkolenie zespołu matematyczno-przyrodniczego W programach pakietu MS Office (Word, PowerPoint, Excel), zamiast importować grafikę, obrazki lub wykresy sami możemy je tworzyć przy użyciu Autokształtów.
Zakres tematyczny dotyczący programu Microsoft Office PowerPoint
 Zakres tematyczny dotyczący programu Microsoft Office PowerPoint 1 Rozdział 1 Podstawy pracy z aplikacją Opis: W tym rozdziale uczestnicy szkolenia poznają podstawowe zasady pracy w programie PowerPoint.
Zakres tematyczny dotyczący programu Microsoft Office PowerPoint 1 Rozdział 1 Podstawy pracy z aplikacją Opis: W tym rozdziale uczestnicy szkolenia poznają podstawowe zasady pracy w programie PowerPoint.
Kurs: Tworzenie prezentacji multimedialnej.
 Kurs: Tworzenie prezentacji multimedialnej. Cele kursu: Umieszczać tekst i obrazy na slajdach. Uzyskiwać żądane obrazy tła, kolory, czcionki i tekst. Poruszać się w oknie programu PowerPoint. Stosować
Kurs: Tworzenie prezentacji multimedialnej. Cele kursu: Umieszczać tekst i obrazy na slajdach. Uzyskiwać żądane obrazy tła, kolory, czcionki i tekst. Poruszać się w oknie programu PowerPoint. Stosować
6.4. Efekty specjalne
 6.4. Efekty specjalne Rozdział ten będzie poświęcony efektom specjalnym, które również znalazły swoje zastosowanie w programie MS PowerPoint 2007. Pierwszym typem efektów jaki zostanie poddany naszej analizie
6.4. Efekty specjalne Rozdział ten będzie poświęcony efektom specjalnym, które również znalazły swoje zastosowanie w programie MS PowerPoint 2007. Pierwszym typem efektów jaki zostanie poddany naszej analizie
NAGŁÓWKI, STOPKI, PODZIAŁY WIERSZA I STRONY, WCIĘCIA
 NAGŁÓWKI, STOPKI, PODZIAŁY WIERSZA I STRONY, WCIĘCIA Ćwiczenie 1: Ściągnij plik z tekstem ze strony www. Zaznacz tekst i ustaw go w stylu Bez odstępów. Sformatuj tekst: wyjustowany czcionka Times New Roman
NAGŁÓWKI, STOPKI, PODZIAŁY WIERSZA I STRONY, WCIĘCIA Ćwiczenie 1: Ściągnij plik z tekstem ze strony www. Zaznacz tekst i ustaw go w stylu Bez odstępów. Sformatuj tekst: wyjustowany czcionka Times New Roman
3.7. Wykresy czyli popatrzmy na statystyki
 3.7. Wykresy czyli popatrzmy na statystyki Współczesne edytory tekstu umożliwiają umieszczanie w dokumentach prostych wykresów, służących do graficznej reprezentacji jakiś danych. Najprostszym sposobem
3.7. Wykresy czyli popatrzmy na statystyki Współczesne edytory tekstu umożliwiają umieszczanie w dokumentach prostych wykresów, służących do graficznej reprezentacji jakiś danych. Najprostszym sposobem
1. Przypisy, indeks i spisy.
 1. Przypisy, indeks i spisy. (Wstaw Odwołanie Przypis dolny - ) (Wstaw Odwołanie Indeks i spisy - ) Przypisy dolne i końcowe w drukowanych dokumentach umożliwiają umieszczanie w dokumencie objaśnień, komentarzy
1. Przypisy, indeks i spisy. (Wstaw Odwołanie Przypis dolny - ) (Wstaw Odwołanie Indeks i spisy - ) Przypisy dolne i końcowe w drukowanych dokumentach umożliwiają umieszczanie w dokumencie objaśnień, komentarzy
