Podręcznik użytkownika. wersja 1.2 zgodna z wydaniem BBSoft
|
|
|
- Juliusz Brzozowski
- 9 lat temu
- Przeglądów:
Transkrypt
1 Podręcznik użytkownika wersja 1.2 zgodna z wydaniem BBSoft
2 Spis treści Spis treści... 2 ROZDZIAŁ Wprowadzenie... 4 ROZDZIAŁ Obsługa programu... 5 Parametry techniczne... 5 Instalacja programu... 6 Pierwsza instalacja aplikacji... 6 Instalacja i konfiguracja wielostanowiskowa... 7 Metody uruchamiania programu... 8 Logowanie użytkownika... 8 Interfejs użytkownika... 9 Okno główne ROZDZIAŁ Rejestracja danych realizatora Rejestracja danych ROZDZIAŁ Aktywacja Aktywacja aplikacji Generowanie i zapis pliku zmówienia Import klucza licencji Aktywacja SOAP Stacje robocze ROZDZIAŁ Umowy Import i przeglądanie umów Import umowy Przegląd produktów handlowych i miejsc realizacji świadczeń Monitoring wykonania umowy ROZDZIAŁ Ewidencja świadczeń Świadczenia Dodawanie zleceń Edycja zleceń Usuwanie zleceń ROZDZIAŁ Ewidencja pacjentów Pacjenci Rejestracja pacjentów Edycja danych pacjenta Usuwanie danych pacjenta Historia zmian ROZDZIAŁ Raporty do i z NFZ Sprawozdawczość Tworzenie raportu statystycznego Wydruk załącznika 9/ Zwrotne pliki XML Strona 2 z 49
3 Błędy, ostrzeżenia i informacje w raporcie zwrotnym Import raportu rozliczeniowego Generacja elektronicznego rachunku refundacyjnego ROZDZIAŁ Słowniki Jednostki chorobowe ICD Rejestr wniosków i kart zablokowanych ROZDZIAŁ Zarządzanie kopiami bezpieczeństwa Archiwizacja i przywracanie kopii bazy danych Kopia bezpieczeństwa Odtwarzanie bazy danych z kopii bezpieczeństwa ROZDZIAŁ Parametry pracy aplikacji Parametry ROZDZIAŁ Zakończenie pracy w programie Zakończenie pracy DODATKI Instalacje wielostanowiskowe - aktywacja stacji roboczych Strona 3 z 49
4 ROZDZIAŁ 1 Wprowadzenie Miło jest nam powitać Państwa w gronie użytkowników systemu BBSoft korzystających z aplikacji wspomagającej ewidencje świadczeń i rozliczenia świadczeniodawców posiadających umowy z Narodowym Funduszem Zdrowia w rodzaju Zaopatrzenie w wyroby medyczne, będące przedmiotami ortopedycznymi i środkami pomocniczymi. Niniejsza instrukcja ma na celu zapoznanie Państwa z możliwościami i sposobem obsługi aplikacji BBSoft. Strona 4 z 49
5 ROZDZIAŁ 2 Obsługa programu W niniejszym rozdziale zostanie omówiony sposób instalacji i uruchomienia programu BBSoft, w tym procedura logowania użytkownika i rejestracji realizatora. Ponadto zostanie opisane okno główne programu oraz wymienione najważniejsze zasady jego obsługi. Parametry techniczne System BBSoft jest stworzony w architekturze klient/serwer, napisany dla systemu Microsoft Windows. Użytkownicy korzystający z aplikacji nie ponoszą jakichkolwiek dodatkowych kosztów związanych z licencją bazy danych. Aby móc uruchomić program BBSoft, muszą zostać spełnione następujące minimalne wymagania sprzętowe: Komputer z procesorem klasy Pentium System operacyjny Microsoft Windows 2000, XP, 2003, Vista z aktualizacją.net Framework wersja min MB pamięci operacyjnej 120 MB wolnego miejsca na dysku twardym Karta graficzna SVGA 800x kolorów Mysz Karta sieciowa w przypadku instalacji wielostanowiskowych Strona 5 z 49
6 Instalacja programu Aby zainstalować program należy pobrać ze strony internetowej pełna najwyższą wersje aplikacji i zapisać ja na lokalnym dysku komputera. Instalator systemu BBSoft uruchamia się automatycznie, po dwukrotnym kliknięciu ikony setup.exe pobranego programu. Przejrzyste menu umożliwia dostęp do poszczególnych komponentów instalatora, jak również dostarcza informacji na temat samej instalacji. Aplikacje należy zainstalować na komputerze lokalnym lub na innym komputerze dostępnym w sieci komputerowej. Zalecanym rodzajem instalacji jest instalacja lokalna. Jej zaletą jest większa prędkość pracy niż przy instalacji sieciowej. Podczas instalacji aplikacji, należy wskazać lokalizację w której zostanie zainstalowana aplikacja. Program instalacyjny skopiuje wszystkie pliki wymagane do uruchomienia aplikacji oraz utworzy skróty do programów na pulpicie oraz w menu Start. Pierwsza instalacja aplikacji Proces instalacji aplikacji systemu BBSoft wykonywany jest automatycznie przez program instalacyjny, z możliwością ingerencji użytkownika w parametr lokalizacja docelowa. Krok 1. Określenie lokalizacji docelowej. Strona 6 z 49
7 Lokalizacja docelowa może pochodzić z lokalnego komputera lub z innego komputera dostępnego w sieci komputerowej. Zalecaną opcją jest instalacja na lokalnym dysku twardym danego komputera. Instalacja taka zapewni najwyższą prędkość i wydajność pracy sytemu BBSoft. Program instalacyjny podpowiada domyślną lokalizację C:\Program Files\BBS. Lokalizację tę można zmienić używając przycisku [PRZEGLĄDAJ]. Program instalacyjny utworzy w wybranej lokalizacji folder, do którego skopiowane zostaną pliki oraz foldery niezbędne do uruchomienia aplikacji. Krok 2. Po zakończeniu instalacji kopiowania plików, należy zakończ prace instalatora przy pomocy przycisku zakończ. Instalacja i konfiguracja wielostanowiskowa Proces instalacji i aktualizacji aplikacji w trybie wielostanowiskowym jest analogiczny jak w przypadku instalacji jednostanowiskowej opisanej w poprzednich podrozdziałach. Każde stanowisko po instalacji, może pełnić role stanowiska podstawowego lub klienckiego (stacji roboczej). Szczegóły konfiguracji środowiska wielostanowiskowego, zostały opisane w dodatku Instalacje wielostanowiskowe - aktywacja stacji roboczych, na końcu dokumentacji użytkownika. Strona 7 z 49
8 Metody uruchamiania programu Program BBSoft może być uruchomiony bezpośrednio, z poziomu systemu Windows. Uruchomienie programu odbywa się w analogiczny sposób, jak każdej innej aplikacji pracującej pod systemem operacyjnym Windows. W tym celu można m.in.: Kliknąć ikonę skrótu znajdującą się na pulpicie (o ile w czasie instalacji systemu nie zrezygnowano z tworzenia skrótów na pulpicie) Za pomocą eksploratora plików wybrać katalog, poprzez przejście do lokalizacji w której została zainstalowana aplikacja (np. C:\Program Files\ BBS) i uruchomienie znajdującego się tam program BBSoft.exe W systemach Windows NT, 2000, XP, 2003, Vista serwer bazy danych jest uruchamiany jako usługa systemowa. Rejestracja i uruchomienie usług systemowych wykonywane jest automatycznie przez program dbsrv.exe podczas procesu instalacji. Logowanie użytkownika W systemie może być zdefiniowanych wielu użytkowników z których każdy posiada swój unikalny identyfikator i hasło. Aby ustalić, który z użytkowników w danym momencie zamierza uruchomić program, konieczna jest procedura logowania. Po instalacji, w systemie BBSoft funkcjonuje tylko jeden użytkownik Administrator (identyfikator: ADM, hasło ADM ), dane tego użytkownika należy podać przy starcie programu (patrz rysunek) Strona 8 z 49
9 Uwaga Po trzeciej nieudanej próbie wprowadzenia identyfikatora i hasła, konto użytkownika na którego następuje próba logowania, zostaje zablokowane. Kontem które w skutek błędnej próby logowania nie zostaje zablokowane, to konto Administrator. Wszystkie nieudane próby logowania na konto Administrator zostają odnotowane i są dostępne do wglądu administratora bazy danych. Wskazówka Przy podawaniu identyfikatora wielkość liter nie ma znaczenia (wpisywane litery są automatycznie zamieniane na wielkie). Wprowadzanie hasła wymaga zachowania poprawnej wielkości liter. Interfejs użytkownika Po uruchomieniu programu, najważniejszym oknem jest okno główne. Poza oknem głównym, w trakcie pracy programu BBSoft wyświetlane są różnego typu okna dialogowe. Cześć z nich ma charakter edycyjny - użytkownik proszony jest o podanie pewnych informacji istotnych dla działania programu. Cześć okien dialogowych ma z formę list wyboru, w których poprzez dwukrotne klikniecie pozycji wskazuje się dane przeznaczone do dalszego przetwarzania. Ostatnią kategorię okien stanowią różnego typu komunikaty, ostrzeżenia i pytania o potwierdzenie zamiaru wykonania określonej operacji. Strona 9 z 49
10 Okno główne Okno główne programu BBSoft składa się z kilku części. Ich rola została wyjaśniona w poniższej tabeli. Tabela 1 Lista grup menu w programie BBSoft Grupa Opcje Opis Tryb pracy * Plik Dane realizatora Rejestracja danych realizatora NIP, S REGON, dane teleadresowe, kod świadczeniodawcy w oddziale NFZ Użytkownicy Dodawanie, edycja, usuwanie S systemu użytkowników systemu Zmiana hasła Zmiana hasła aktualnie zalogowanego S/K użytkownika Zmiana Zmiana aktualnie zalogowanego S/K użytkownika użytkownika Koniec Koniec pracy S/K Rejestracja Rejestracja Dodawanie, edycja, usuwanie S/K świadczeń świadczeń Pacjenci Dodawanie, edycja, usuwanie S/K pacjentów Umowy Umowy Rejestracja umowy S Raporty Generowanie i przyjmowanie S statystyczne raportów XML Raporty Import szablonów żądania rozliczenia S rozliczeniowe Rachunki Generowanie wydruków i S refundacyjne elektronicznej wersji rachunku wymaganej przez niektóre oddziały NFZ Licencje Dodawanie usuwanie licencji S Strona 10 z 49
11 Słowniki O programie Kopia Kopia bezpieczeństwa bazy danych S bezpieczeństwa Parametry pracy aplikacji Import pacjentów z pliku XML Reset zablokowanych rekordów Jednostki chorobowe ICD 10 Konfiguracja parametrów S funkcjonalnych aplikacji Import bazy pacjentów z S ortopedyczny dowolnej aplikacji generującej plik o określonej strukturze Usuwanie blokad dostępu do S poszczególnych rekordów w obszarze pacjent/wniosek Dodawanie, edycja, usuwanie S/K jednostek chorobowych Pomoc Pomoc programu S/K * Tryb pracy określa dostępność funkcji w zależności od trybu pracy jedno lub wielostanowiskowego. S instalacja jednostanowiskowa lub stanowisko główne w instalacji wielostanowiskowej K instalacja wielostanowiskowa, stanowisko dodatkowe Strona 11 z 49
12 ROZDZIAŁ 3 Rejestracja danych realizatora Rozdział przedstawia opis czynności umożliwiających zarejestrowanie danych realizatora w systemie BBSoft. Rejestracja danych Rejestracje danych realizatora dokonujemy poprzez wybranie z menu głównego aplikacji poleceń Plik/Dane realizatora (patrz na rysunek) Danymi niezbędnymi wymaganymi do prawidłowej pracy w aplikacji są dane z grupy Dane podstawowe oraz Kod świadczeniodawcy w oddziałach NFZ. Uzupełnienie danych realizatora o kod świadczeniodawcy w oddziałach NFZ musi zostać poprzedzone uzupełnieniem oraz zapisaniem [Zapisz] pól NIP, Regon oraz Nazwa realizatora Strona 12 z 49
13 Zapisanie danych podstawowych spowoduje otworzenie formularza Kod świadczeniodawcy, pozwalając na wprowadzenie unikalnych identyfikatorów świadczeniodawcy w poszczególnych oddziałach NFZ Wprowadzenie unikatowego identyfikatora świadczeniodawcy nadanego przez oddział NFZ, dokonujemy poprzez wybranie z listy właściwego oddziału NFZ oraz uzupełnienie pola Kod świadczeniodawcy, a następnie zapisanie dych danych przyciskiem [Zapisz]. Zapisanie danych spowoduje zamkniecie okna i ponowne wyświetlenie formatki Dane realizatora uzupełnionego o kod świadczeniodawcy. Strona 13 z 49
14 Wskazówka Niepoprawne uzupełnienie danych podstawowych oraz kodu nadanego przez oddział NFZ, spowoduje wygenerowanie nieprawidłowego klucza licencji oraz problemy z importem i eksportem plików XML (umowy, sprawozdania, raporty zwrotne, rachunki) Strona 14 z 49
15 ROZDZIAŁ 4 Aktywacja Rozdział zawiera informacje w jaki sposób dokonać aktywacji pełnej wersji aplikacji Aktywacja aplikacji Aktywacje aplikacji dokonujemy poprzez wybranie z menu głównego aplikacji poleceń Narzędzia/Licencje (patrz na rysunek) Generowanie i zapis pliku zmówienia Generowanie klucza wykonujemy klikając przycisk [Generuj zamówienie] oraz wskazując lokalizacje do zapisu pliku request.req na dysku lokalnym komputera. Strona 15 z 49
16 Posiadając plik, należy zalogować się w serwisie internetowym następnie przejść do zakładki Licencje i wgrać plik poprzez kliknięcie przycisku [Importuj zamówienie licencji (request.req)]. Poprawne zaimportowanie żądania wygenerowania licencji, spowoduje udostępnienie pliku licencji, który należy pobrać i zaimportować. Import klucza licencji Zaimportowanie pliku request.req w serwisie internetowym skutkuje udostępnieniem klucza licencji w postaci pliku Key.lic. Plik należy pobrać z serwisu internetowego, następnie wczytać do aplikacji poprzez klikniecie przycisku [Wczytaj klucz], wskazanie pliku na dysku lokalnym komputera oraz klikniecie przycisku [Otwórz] Prawidłowo przeprowadzony import pliku licencji, spowoduje dodanie na liście licencji nowej pozycji. (patrz rysunek) Strona 16 z 49
17 Aktywacja SOAP Innym sposobem aktywacji aplikacji niż przytoczony w poprzednich podrozdziałach, jest aktywacja programu przy pomocy mechanizmów SOAP. Zastosowany w aplikacji mechanizm SOAP, nie wymaga od użytkownika ręcznej generacji pliku żądania licencji oraz wczytania klucza, wystarczy jedynie posiadać konto użytkownika w serwisie internetowym oraz stały dostęp do Internetu. Spełniając powyższe wymagania, aktywację można wykonać wprost z aplikacji poprzez kliknięcie przycisku [Pobierz klucz przy pomocy SOAP]. W wyniku kliknięcia przycisku, zostanie wyświetlone okno autoryzacji w serwisie internetowym, wprowadzenie poprawnych danych użytkownika spowoduje nawiązanie łączności z serwisem internetowym i automatyczne aktywowanie aplikacji. Stacje robocze Funkcja została opisana w rozdziale 2 Instalacja i konfiguracja wielostanowiskowa Strona 17 z 49
18 ROZDZIAŁ 5 Umowy Rozdział zawiera informacje w jaki sposób dokonać importu elektronicznej wersji umowy, w jaki sposób przejrzeć dostępne miejsca realizacji świadczeń, listę produktów handlowych oraz jak monitorować wykonanie umów. Import i przeglądanie umów Import oraz przeglądanie umów dokonujemy poprzez wybranie z menu głównego aplikacji poleceń Umowy/Umowy (patrz na rysunek) Import umowy Wczytanie pliku umowy udostępnionego przez oddział NFZ wykonujemy poprzez klikniecie przycisku [Import], wskazanie pliku na dysku lokalnym komputera oraz klikniecie przycisku [Otwórz]. Prawidłowo przeprowadzony import pliku umowy, spowoduje dodanie na liście umów nowej pozycji. (patrz rysunek) Strona 18 z 49
19 Uwaga : Import pliku umowy może nastąpić tylko w przypadku prawidłowego uzupełnienia danych realizatora (patrz rozdział 3) Przegląd produktów handlowych i miejsc realizacji świadczeń Aby dokonać przeglądu miejsc realizacji świadczeń lub produktów handlowych dostępnych w umowie dostępnej na liście, należy kliknięciem zaznaczy umowę, następnie kliknąć przycisk [Miejsca realizacji] lub [Oferta handlowa]. Katalog produktów handlowych, otwierany przez formatkę Umowy, zawiera wszystkie unikalne pozycje występujące w okresie obowiązywania umowy, nie zawiera cen które w różnych okresach sprawozdawczych mogą zmianie być różne. Strona 19 z 49
20 Monitoring wykonania umowy Aby umożliwić monitorowanie wykonania umowy, należy kliknięciem zaznaczy umowę, następnie kliknąć przycisk [F8 Monitoring wykonania]. Udostępnione zestawienie zawiera informację narastającą, o pełnej sprawozdawczości oraz uwzględnionej w raportach rozliczeniowych. Strona 20 z 49
21 ROZDZIAŁ 6 Świadczenia Ewidencja świadczeń Rozdział zawiera informacje w jaki sposób prowadzić ewidencje realizowanych świadczeń. Rejestrowanie nowych świadczeń, poprawianie istniejących oraz usuwanie niepoprawnie zarejestrowanych dokonujemy poprzez wybranie z menu głównego aplikacji poleceń Rejestracja/Rejestracja świadczeń (patrz na rysunek) Dodawanie zleceń Dodawanie nowego zlecenia dokonujemy poprzez klikniecie przycisku [Dodaj zlecenie] który otworzy formularz nowego zlecenia (patrz na rysunek) Strona 21 z 49
22 Pozycje formularza które bezwzględnie należy uzupełnić aby była możliwość wyboru zrealizowanego produktu handlowego to : Data początku realizacji Data końca realizacji Oddział potwierdzający zlecenie wybór z listy poprzez klikniecie przy. [O] Miejsce realizacji świadczenia wybór z listy poprzez klikniecie przy. [M] Pacjent wybór z listy poprzez klikniecie przy. [P] Data wystawienia zlecenia Rodzaj zlecenia Typ zlecenia Numer zlecenia Pozycje formularza których uzupełnienie jest opcjonalne to: Uprawnienie dodatkowe Rodzaj schorzenia wybór z listy poprzez klikniecie przy. [S] Po uzupełnieniu wymaganych danych, należy dokonać wyboru zrealizowanego świadczenia. Wskazówka: Odpowiednia konfiguracja w module Narzędzia/Parametry pracy aplikacji, Strona 22 z 49
23 pozwala na przepisanie do nowego wniosku wybranych cechy ostatnio wprowadzonego zlecenia. Zrealizowane świadczenie wybieramy poprzez formularz Pozycje Wniosek/Karta który należy otworzyć klikając przycisk [Dodaj] na formularzu Wniosek/Karta Wybór produktu handlowego właściwego dla zrealizowanego świadczenia dokonujemy poprzez wybranie pozycji ze słownika, który otwieramy klikając przycisk [H] przy polu Produkt handlowy. Wybór pozycji dokonujemy poprzez dwukrotne klikniecie interesującej nas pozycji w słowniku, co powoduje zamkniecie słownika i uzupełnienie pól Produkt handlowy, Kod świadczenia, Środek, Ilość wydana (wynikająca ze słownika), Okres za który poprano przedmiot (w przypadku przedmiotów które wymagają podania takich danych), umiejscowienie (w przypadku przedmiotów które wymagają wskazania umiejscowienia), Kwota refundacji, Dopłata pacjenta, Wartość produktu na formularzu Pozycja Wniosek/Karta. Jeśli rzeczywista ilość wydanych przedmiotów jest inna niż zaproponowana poprzez program, należy ja poprawić oraz dokonać przeliczenia cen klikając przycisk [Przelicz pozycje]. Wskazówka: Jeśli zmieniasz ilość wydaną, dokonaj przeliczenia kwot pozycji przyciskiem [Przelicz pozycje], aplikacja nie dokonuje automatycznego przeliczenia kwot, Strona 23 z 49
24 co może być powodem zakwestionowania sprawozdanej pozycji przez oddział NFZ. Po dokonaniu wyboru produktu handlowego klikamy przycisk [Zapisz], przycisk spowoduje powrót do formularz Wniosek/Karta i dopasanie na liście wydanych środków pozycji wybranej przez użytkownika (patrz na rysunek) Jeśli w ramach realizacja świadczenia, wymagane jest dodanie dodatkowego produktu handlowego, należy dodać go analogicznie jak w przypadku produktu pierwszego Uwaga : Jeśli na liście wydanych przedmiotów znajdują się produkty handlowe, nie należy zmieniać pól Oddział potwierdzający zlecenie, Miejsce realizacji świadczenia, Pacjent, Uprawnienie dodatkowe, Data wystawienia zlecenia, Rodzaj zlecenia, Typ zlecenia, Numer zlecenia, Rodzaj schorzenia, zmiana wymienionych cech, spowoduje automatyczne storno pozycji Jeśli wystornowana pozycja była ujęta w sprawozdaniu do oddziału NFZ, najbliższe sprawozdanie będzie zawierało pozycje korygujące które bezwzględnie należy przesłać do NFZ. Nie przesłanie pozycji korygujących, może spowodować rozsynchronizowanie danych zarejestrowanych w aplikacji względem tych które zostały przesłane do NFZ. Strona 24 z 49
25 Wskazówka : Jeśli system wykonał storno pozycji, a użytkownik w międzyczasie nie zapisał zlecenia przyciskiem [Zamknij], wycofanie storna pozycji może być wykonane poprzez zamkniecie formularza Wniosek/Karta klikając krzyżyk w prawej górnej części formularza. Edycja zleceń Edycji zlecenia dokonujemy poprzez zaznaczenie na formularzu Realizacja świadczeń Wnioski/Karty pozycji oraz klikniecie przycisku [Popraw] otwierającego formularz zlecenia (patrz na rysunek) Usuwanie zleceń Usuwanie zlecenia dokonujemy poprzez zaznaczenie na formularzu Realizacja świadczeń Wnioski/Karty pozycji oraz klikniecie przycisku [Usuń] usuwającego zaznaczona pozycje (patrz na rysunek) Strona 25 z 49
26 Uwaga: W przypadku usunięcia zleceń wysłanych i potwierdzonych przez oddział NFZ, należy utworzyć i przesłać korektę raportu statystycznego. Strona 26 z 49
27 ROZDZIAŁ 7 Pacjenci Ewidencja pacjentów Rozdział zawiera informacje w jaki sposób prowadzić ewidencje pacjentów którym realizowano zlecenia Rejestrowanie nowych pacjentów, poprawianie istniejących w systemie oraz usuwanie niepoprawnie zarejestrowanych dokonujemy poprzez wybranie z menu głównego aplikacji poleceń Rejestracja/Pacjenci (patrz na rysunek) Rejestracja pacjentów Rejestracje nowego pacjenta dokonujemy poprzez klikniecie przycisku [Dodaj] umieszczonego w lewej dolnej części okna Pacjenci. Klikniecie przycisku [Dodaj] otworzy formularz nowego pacjenta (patrz na rysunek) Strona 27 z 49
28 Pozycje formularza które bezwzględnie należy uzupełnić aby była możliwość realizacji zlecenia dla pacjenta to : Numer PESEL w przypadku braku numeru PESEL należy zaznaczyć pole brak, wtedy pole PESEL zostanie uzupełnione wartościami domyślnymi, które nie będą przekazywane w sprawozdawczości do oddziału NFZ Nazwisko Imię pierwsze Płeć Data urodzenia Pozycje formularza których uzupełnienie jest opcjonalne to: Imię drugie Ulica Numer domu Numer lokalu Kod pocztowy Miasto Uwagi Uprawnienie dodatkowe Po uzupełnieniu wymaganych danych, należy dokonać zapisu danych przyciskiem [Dodaj]. Strona 28 z 49
29 Edycja danych pacjenta Edycje danych pacjenta dokonujemy poprzez zaznaczenie na liście pacjentów rekordu do edycji oraz klikniecie przycisku [Popraw]. Zapis zmian naniesiony w danych pacjenta dokonujemy przyciskiem [Zapisz] Usuwanie danych pacjenta Usunięcie pacjenta dokonujemy poprzez zaznaczenie na liście pacjentów rekordu do usunięcia, klikniecie przycisku [Usuń] oraz potwierdzenie zamiaru usunięcia, pozycje (patrz na rysunek) Strona 29 z 49
30 Historia zmian Każda operacja dodania, edycji i usuwania danych pacjenta, rejestrowana jest w tabelach technicznych aplikacji, pozwala to na przeglądanie wszystkich zmian danych osobowych pacjenta. Możliwość przejrzenia historii zmian rekordu pacjenta możliwe jest poprzez zaznaczenie rekordu pacjenta na liście pacjentów oraz klikniecie przycisku [Historia zmian]. Wskazówka: Aby przejrzeć historie zmian rekordów usuniętych, wyświetl listę rekordów usuniętych kombinacją klawiszy [lewy alt + U], zaznacz pozycje oraz kliknij przycisk [Historia zmian]. Strona 30 z 49
31 ROZDZIAŁ 8 Raporty do i z NFZ Rozdział zawiera informacje w jaki sposób przygotować sprawozdanie statystyczne XML, wczytać raport rozliczeniowy żądania rozliczenia oraz wygenerować elektroniczny rachunek refundacyjny. Sprawozdawczość Przygotowywanie raportów sprawozdawczych statystycznych XML, wczytanie raportu rozliczeniowego lub wygenerowanie elektronicznego rachunku refundacyjnego dokonujemy poprzez wybranie z menu głównego aplikacji poleceń Umowy/Raporty statystyczne, Umowy/Raporty rozliczeniowe lub Umowy/Rachunki refundacyjne (patrz na rysunek) Strona 31 z 49
32 Tworzenie raportu statystycznego Przygotowywanie raportu statystycznego rozpoczynamy od przejścia do formatki Raporty statystyczne (Umowy/Raporty statystyczne). Na formatce dokonujemy kliknięcia przycisku [Dodaj sprawozdanie]. W nowo otwartym formularzu nowego raportu statystycznego, należy kolejno uzupełnić : umowę której dotyczy sprawozdanie umowę należy wybrać ze słownika umów dostępnego po kliknięciu przycisku [U] miesiąc którego dotyczy sprawozdanie oddział wojewódzki NFZ do którego kierowane jest sprawozdanie wybór oddziału NFZ, analogicznie jak w przypadku umowy, poprzez klikniecie przycisku [O] numer dokumentu finansowego uzupełnienie pola wymagane tylko dla sprawozdań za rok Słownik umów Słownik oddziałów NFZ Po uzupełnieniu powyższych danych, należy kliknąć przycisk [Przygotuj sprawozdanie], generujący dane do raportu statystycznego. Strona 32 z 49
33 Tak przygotowane sprawozdanie, należy zatwierdzić przyciskiem [Zatwierdź], pobrać w postaci pliku XML przyciskiem [Pobierz plik XML], zapisać na dysku lokalnym komputera oraz przekazać do właściwego oddziału wojewódzkiego NFZ. Wskazówka: Jeśli sprawozdanie nie zostało zatwierdzone przyciskiem [Zatwierdź], a chcesz dodać nowe zlecenie lub zmodyfikować już istniejące. Wycofaj dane przygotowane do raportu przyciskiem [Usuń]. Uwaga: Usunięcie przygotowanego sprawozdania możliwe jest, tylko do momentu zatwierdzenia przygotowanych danych. Uwaga: Sprawozdania od oddziałów wojewódzkich NFZ, należy przekazywać według kolejności ich zatwierdzania. Przekazanie sprawozdań w kolejności innej niż były zatwierdzane i pobierane w postaci plików XML, będzie prowadziło do ich odrzucenia oddział NFZ Wydruk załącznika 9/10 Wydruk załącznika 9/10 dokonujemy poprzez zaznaczenie na liście, raportu do którego drukowany będzie załącznik, klikniecie przycisku [Załącznik 9-10] oraz wydruk załącznika przy za pomocą przycisku drukuj umieszczonego na formularzu wydruku Strona 33 z 49
34 Zwrotne pliki XML Wczytanie raportu zwrotnego, rozpoczynamy od kliknięcia przycisku [Wczytaj raport zwrotny], wskazanie na dysku lokalnym komputera plik raportu zwrotnego oraz klikniecie przycisku [Otwórz] w formularzu za pośrednictwem którego został wskazany wczytywany plik. Błędy, ostrzeżenia i informacje w raporcie zwrotnym Podgląd błędów, ostrzeżeń i informacji przekazanych przez oddział NFZ w odpowiedzi na wysłany raport statystyczny, dokonujemy poprzez zaznaczenie na liście sprawozdania oraz klikniecie przycisku [Błędy w raporcie zwrotnym]. Jeśli do raportu nie został wczytany raport zwrotny zostanie wyświetlony komunikat Do raportu nie został wczytany raport zwrotny, jeśli odpowiedzi przesłana przez oddział NFZ nie zawiera komunikatów zostanie wyświetlony komunikat Raport nie zawiera błędów, w przypadku wystąpienia błędów, ostrzeżeń lub informacji zostanie wyświetlony formularz zawierający komunikaty. Aby dokonać zapisu błędów, ostrzeżeń i informacji do formatu.csv umożliwiającego dalsze przetwarzanie w programie MS Excel, należy kliknąć przycisk [Zapisz do pliku.csv] oraz wskazać na dysku lokalnym komputera lokalizacji zapisu pliku. Strona 34 z 49
35 Import raportu rozliczeniowego Import raportu rozliczeniowego R_UMW lub WRZ rozpoczynamy od przejścia do formularza Raporty rozliczeniowe (Umowy/Raporty rozliczeniowe). Na formularzu dokonujemy kliknięcia przycisku [Wczytaj plik rozliczeniowy], wskazanie na dysku lokalnym komputera plik raportu zwrotnego oraz klikniecie przycisku [Otwórz] w formularzu za pośrednictwem którego został wskazany wczytywany plik. Prawidłowo przeprowadzony import raportu rozliczeniowego, spowoduje dodanie na liście szablonów nowej pozycji. (patrz rysunek) Uwaga : Import raportu rozliczeniowego może nastąpić tylko dla pozycji statystycznych zarejestrowanych w programie. W przypadku próby importu raportu do pozycji nie zarejestrowanych w programie, nastąpi przerwanie importu. Generacja elektronicznego rachunku refundacyjnego Generację elektronicznego rachunku refundacyjnego rozpoczynamy od przejścia do formularza Rachunki refundacyjne (Umowy/Rachunki refundacyjne). Strona 35 z 49
36 Na formatce dokonujemy kliknięcia przycisku [Nowy rachunek] w wyniku którego nastąpi otwarcie formatki Nowy rachunek refundacyjny (patrz rysunek) Przygotowanie rachunku wymaga : wybrania szablonu rachunku dostępnego po zaimportowaniu raportu rozliczeniowego, podania numeru rachunku i daty jego wystawienia oraz pacjenta i kraju jego pochodzenia jeśli rachunek dotyczy uprawnionego do świadczeń na podstawie przepisów o koordynacji. Po uzupełnieniu powyższych danych należy kliknąć przycisk [Generuj rachunek] który zamknie formularz i na liście rachunków formatki Rachunki refundacyjne umieści pozycję nowo wygenerowanego dokumentu, (patrz rysunek) Na podstawie dostępnej na liście pozycji można przy pomocy przycisku [Pobierz plik refundacyjny] pobrać elektroniczną wersję rachunku refundacyjnego, oraz właściwym przyciskiem [F11 - Wydruk rachunku] lub [F12 - Wydruk noty] dokonać wydruku. Strona 36 z 49
37 ROZDZIAŁ 9 Słowniki Rozdział zawiera informacje w jaki sposób przeglądać i edytować słowniki dostępne w aplikacji. Jednostki chorobowe ICD 10 Dostęp do dostępnego w aplikacji słownika jednostek chorobowych ICD 10 dokonujemy poprzez wybranie z menu głównego aplikacji poleceń Słowniki/Jednostki chorobowe ICD 10 (patrz na rysunek) Dodawanie nowych pozycji do słownika wykonujemy poprzez klikniecie przycisku [Dodaj] na formularzu Międzynarodowa klasyfikacja chorób i problemów zdrowotnych, edycje danych dokonujemy poprzez zaznaczenie na liście kodu do edycji oraz klikniecie przycisku [Edytuj]. Uwaga: Edycja kodu jednostki chorobowej ICD 10, ograniczona jest tylko do nazwy kodu, sam kod jest pozycją referencyjną do zewidencjonowanych świadczeń, jego zmiana mogłaby naruszyć więzy integralności bazy danych Strona 37 z 49
38 Rejestr wniosków i kart zablokowanych Dostęp do rejestru wniosków i kart zablokowanych, realizujemy przeprzez wybranie z menu głównego aplikacji poleceń Słowniki/Rejestr wniosków i kart zablokowanych (patrz na rysunek) Powyższy rejestr został zaimplementowany z myślą, ustrzeżenia realizatora, przed dokonaniem realizacji zleceń uprzednio zablokowanych przez NFZ na skutek np. zagubienia lub kradzieży. Aktualizacje rejestru można przeprowadzać ręcznie na podstawie własnego rejestru lub w sposób automatyczny wczytując właściwy plik publikowany w serwisie Ręczne dodawanie nowych pozycji do rejestru wykonujemy poprzez klikniecie przycisku [F2 - Dodaj] na formularzu Rejestr zablokowanych wniosków i kart, usunięcia danych dokonujemy poprzez zaznaczenie na liście pozycji do usunięcia oraz klikniecie przycisku [F8 - Usuń]. Aktualizację automatyczną rejestru wykonujemy poprzez pobranie ze strony internetowej stosownej aktualizacji i jej import przyciskiem [I - Import]. Rejestr dostępny w serwisie internetowym jest publikowany 1-go i 15-tego dnia każdego miesiąca, zawiera pozycje publikowane m.in. przez : Łódzki Oddział Wojewódzki NFZ z siedzibą w Łodzi Małopolski Oddział Wojewódzki NFZ z siedzibą w Krakowie Pomorski Oddział Wojewódzki NFZ z siedzibą w Gdańsku Strona 38 z 49
39 Próby pozyskania rejestru z pozostałych Oddziałów NFZ, zakończyły się niepowodzeniem. Jeśli zostaną udostępnione przez NFZ kolejne źródła bazy, zostaną dodane do rejestru. Wskazówka: Weryfikacji zlecenia względem rejestru wniosków i kart zablokowanych, aktywowana jest parametrem na formularzu Narzędzia/Parametry pracy aplikacji Strona 39 z 49
40 ROZDZIAŁ 10 Zarządzanie kopiami bezpieczeństwa Rozdział zawiera informacje w jaki sposób wykonywać oraz odtworzyć kopie bazy danych Archiwizacja i przywracanie kopii bazy danych Okresowe przygotowanie kopii bezpieczeństwa oraz przywrócenie stanu bazy po ewentualnej awarii komputera dokonujemy poprzez wybranie z menu głównego aplikacji poleceń Narzędzia/Kopia bezpieczeństwa (patrz na rysunek) Kopia bezpieczeństwa Wykonanie kopii zapasowej bazy danych dokonujemy poprzez wskazanie w części Archiwizacja, lokalizacji w której ma zostać zapisana kopia i klikniecie przycisku [Utwórz archiwum]. (patrz na rysunek) Strona 40 z 49
41 Poprawne wykonanie kopii bezpieczeństwa bazy danych, zostanie zasygnalizowane komunikatem Utworzono kopie bezpieczeństwa Pamiętaj: Kopia bezpieczeństwa jest zapisem danych, które mogą posłużyć do odtworzenia oryginalnych danych, utraconych np w skutek awarii komputera lub oprogramowania Kopie bezpieczeństwa powinny być wykonywane na zewnętrznych nośnikach danych np. pamięci Flash, płyty CD, CD-r lub DVD, DVD-r Odtwarzanie bazy danych z kopii bezpieczeństwa Odtworzenie kopii zapasowej bazy danych dokonujemy wskazując w części Odtwarzanie danych plik archiwum oraz klikniecie przycisku [Odtwórz]. (patrz na rysunek) Poprawnie przywrócona kopia bezpieczeństwa, zostanie zasygnalizowana komunikatem Przywrócono kopię bezpieczeństwa, a zamkniecie formularza Kopia bezpieczeństwa, otworzy okno autoryzacji do aplikacji BBSoft. Strona 41 z 49
42 Uwaga: Odtwarzanie bazy z kopii bezpieczeństwa nadpisuje bazę z która aktualnie współpracuje aplikacja Nie należy przywracać bazy danych w celu ponownego przesłania sprawozdania do NFZ. Takie działanie może prowadzić do rozsynchronizowania stanu sprawozdawczości w oddziale NFZ i aplikacji realizatora Strona 42 z 49
43 ROZDZIAŁ 11 Parametry pracy aplikacji Niniejszy rozdział przedstawia elementy systemu, które umożliwiają dostosowanie aplikacji do indywidualnych preferencji korzystającego z produktu. Dostęp do konfiguracji pracy aplikacji jest możliwy poprzez wybranie z menu głównego aplikacji poleceń Narzędzia/Parametry pracy aplikacji (patrz na rysunek) Parametry Parametryzacja pracy aplikacji pozwala na indywidualne konfigurowanie : Podpowiadanie wybranych cech ostatnio wprowadzanego wniosku, podczas tworzenia nowego zlecenia. Ustawienie parametru na Tak, spowoduje przy wprowadzaniu nowego zlecenia, podpowiedź cech : Oddział potwierdzający zlecenie Miejsce realizacji świadczenia Typ zlecenia Rodzaj zlecenia Strona 43 z 49
44 ustalonych na podstawie ostatnio wprowadzonego zlecenia. Sugerowanej daty Ustawienie parametru na Tak, spowoduje automatyczne ustawienie filtra wyszukiwań formularza Realizacja świadczeń - Wnioski / Karty, na aktualny dzień. Weryfikacji zleceń względem rejestru wniosków i kart zablokowanych Ustawienie parametru na Tak, spowoduje automatyczną weryfikację realizowanych zleceń, względem lokalnego rejestru wniosków i kart zablokowanych. Powiadomień publikacji rejestru wniosków i kart zablokowanych w serwisie internetowym Ustawienie parametru na Tak, spowoduje że każde uruchomienie aplikacji, sprawdzi w serwisie internetowym czy jest dostępna aktualizacja, rejestru wniosków i kart zblokowanych. Sprawdzenie aktualizacji następuje tylko wtedy, gdy stacja robocza posiada bieżący dostęp do sieci Internet. Domyślnego katalogu zapisu, plików generowanych z aplikacji Ustawienie domyślnej ścieżki zapisu plików, spowoduje, że pobieranie wygenerowanych sprawozdań, nie wyświetli okna wskazania lokalizacji, tylko dokona zapisu pliku w lokalizacji ustalonej przez administratora. Strona 44 z 49
45 ROZDZIAŁ 12 Zakończenie pracy w programie Niniejszy rozdział przedstawia sposoby zakończenia pracy w programie BBSoft. Zakończenie pracy Jest kilka sposobów zakończenia pracy na programie: Aby zakończyć pracę z programem należy wybrać z górnego paska menu opcje Plik/Koniec. Pojawi się wtedy komunikat z prośbą o potwierdzenie zakończenia pracy: Naciśnięcie opcji Plik/Zmiana użytkownika umieszczonej w górnym pasku menu umożliwia zamknięcie programu i ewentualne rozpoczęcie pracy innemu użytkownikowi bez konieczności opuszczania programu. Użytkownik rozpoczyna pracę od podania swojego identyfikatora i hasła wejścia, tak jak przy pierwszym uruchomieniu systemu. Naciśnięcie przycisku w górnym prawym rogu okna (przycisk krzyżyk) powoduje zamknięcie programu. Strona 45 z 49
46 Wskazówka : Ze względu na bezpieczeństwo zalecamy codziennie po zakończeniu pracy z programem wykonywać archiwizację danych. Strona 46 z 49
47 DODATKI Instalacje wielostanowiskowe - aktywacja stacji roboczych Dostosowując produkt do stale napływających wymagań użytkowników, począwszy od wydania , oddajemy do Państwa dyspozycji aplikację pozwalającą na prace w środowisku jedno lub wielostanowiskowy. Instalacja lub aktualizacja aplikacji w środowisku wielostanowiskowym, jest niebywale łatwa przebiega analogicznie jak w środowisku jednostanowiskowym. Każda instalacja może pełnić rolę stanowiska głównego lub stacji roboczej. Ustawienie wielu instalacji jednostanowiskowych, do pracy w jednym środowisku ze wspólnym katalogiem danych, to minimalizacja redundancji danych z kilku instalacji jednostanowiskowych do jednej wielostanowiskowej oraz polepszenie monitoringu rozliczeń kontraktów z NFZ. Opis instalacji : o W katalogu instalacyjnym stacji roboczej znajduje się program bbnet.exe, należy go uruchomić dwukrotnym kliknięciem, w wyniku uruchomienia na kilka sekund zostanie otwarte okno wiersza poleceń, po czym okno zostanie zamknięte, a w katalogu aplikacji zostanie utworzony plik setup.rex. o Wygenerowany plik setup.rex, należy przy pomocy dyskietki lub pamięci przenośnej, przenieść do komputera pełniącego rolę stanowiska głównego. o Na komputerze pełniącym rolę stanowiska głównego, należy uruchomić aplikację BBSoft.exe, następnie należy wybrać z menu głównego funkcję Narzędzia/Licencje. Na formularzu Licencje, należy kliknąć przycisk [Stacje robocze], po czy przyciskiem [Import], należy wyszukać i wczytać plik setup.rex. Poprawne zaimportowanie pliku, wyświetli na liście stanowisk roboczych, informację o nowo dodanym stanowisku. Strona 47 z 49
48 o Następnie należy zaznaczyć na liście stację roboczą którą aktywujemy oraz kliknąć przycisk [Eksport]. Po kliknięciu przycisku [Eksport], użytkownik zostanie poproszony o wskazanie lokalizacji zapisu pliku setup.xml. o Plik setup.xml, zawiera konfigurację połączenia stacji roboczej ze stanowiskiem głównym instalacji wielostanowiskowej. Plik należy umieścić na komputerze stacji roboczej, w katalogu głównym aplikacji o Jeśli proces przebiegł bezproblemowo, po umieszczeniu pliku setup.xml w katalogu głównym aplikacji na komputerze stacji roboczej, uruchomienie aplikacji BBSoft.exe, spowoduje nawiązanie połączenia ze zbiorem danych komputera pełniącego główne stanowisko instalacji wielostanowiskowej, Stacja robocza Stacja robocza setup.xml setup.xml plik.rex plik.rex Stacja podstawowa Wskazówki : Każde stanowisko wchodzące w skład instalacji wielostanowiskowej, musi posiadać interfejs sieciowy, z adresacją IP w tej samej podsieci Pomiędzy stanowiskami należy zapewnić łączność min. na porcie komunikacyjnym TCP 8810 Strona 48 z 49
49 Stacja podstawowa instalacji wielostanowiskowej powinna charakteryzować się najlepszą konfiguracją sprzętowo programowa spośród wszystkich komputerów wchodzących w skład instalacji Strona 49 z 49
SpedCust 5 instrukcja instalacji
 SpedCust 5 instrukcja instalacji jedno- i wielostanowiskowej Schenker Sp. z o.o. Imię i nazwisko Oddział Miejscowość, data INSTRUKCJA INSTALACJI SpedCust5 Aby zainstalować i uruchomić system niezbędne
SpedCust 5 instrukcja instalacji jedno- i wielostanowiskowej Schenker Sp. z o.o. Imię i nazwisko Oddział Miejscowość, data INSTRUKCJA INSTALACJI SpedCust5 Aby zainstalować i uruchomić system niezbędne
Spis treści. Rozdział 1 ewyniki. mmedica - INSTR UKC JA UŻYTKO W NIKA
 Wersja 5.1.9 Spis treści Rozdział 1 1.1 1.1.1 1.1.2 1.2 1.3 1.4 1.5 I Konfiguracja... 1-1 OID świadczeniodawcy... 1-2 Dodanie... instytucji zewnętrznej 1-4 Dodanie... zlecenia 1-11 Pobranie... materiału
Wersja 5.1.9 Spis treści Rozdział 1 1.1 1.1.1 1.1.2 1.2 1.3 1.4 1.5 I Konfiguracja... 1-1 OID świadczeniodawcy... 1-2 Dodanie... instytucji zewnętrznej 1-4 Dodanie... zlecenia 1-11 Pobranie... materiału
Opis obsługi systemu Ognivo2 w aplikacji Komornik SQL-VAT
 Opis obsługi systemu Ognivo2 w aplikacji Komornik SQL-VAT Spis treści Instrukcja użytkownika systemu Ognivo2... 3 Opis... 3 Konfiguracja programu... 4 Rejestracja bibliotek narzędziowych... 4 Konfiguracja
Opis obsługi systemu Ognivo2 w aplikacji Komornik SQL-VAT Spis treści Instrukcja użytkownika systemu Ognivo2... 3 Opis... 3 Konfiguracja programu... 4 Rejestracja bibliotek narzędziowych... 4 Konfiguracja
Rozliczenia z NFZ. Ogólne założenia. Spis treści
 Rozliczenia z NFZ Spis treści 1 Ogólne założenia 2 Generacja raportu statystycznego 3 Wczytywanie raportu zwrotnego 4 Szablony rachunków 4.1 Wczytanie szablonów 4.2 Wygenerowanie dokumentów rozliczenia
Rozliczenia z NFZ Spis treści 1 Ogólne założenia 2 Generacja raportu statystycznego 3 Wczytywanie raportu zwrotnego 4 Szablony rachunków 4.1 Wczytanie szablonów 4.2 Wygenerowanie dokumentów rozliczenia
Archiwum Prac Dyplomowych
 Archiwum Prac Dyplomowych Instrukcja dla studentów Ogólna procedura przygotowania pracy do obrony w Archiwum Prac Dyplomowych 1. Student rejestruje pracę w dziekanacie tej jednostki uczelni, w której pisana
Archiwum Prac Dyplomowych Instrukcja dla studentów Ogólna procedura przygotowania pracy do obrony w Archiwum Prac Dyplomowych 1. Student rejestruje pracę w dziekanacie tej jednostki uczelni, w której pisana
elektroniczna Platforma Usług Administracji Publicznej
 elektroniczna Platforma Usług Administracji Publicznej A Instrukcja użytkownika Instalacja usług wersja 1.1 Ministerstwo Spraw Wewnętrznych i Administracji ul. Batorego 5, 02-591 Warszawa www.epuap.gov.pl
elektroniczna Platforma Usług Administracji Publicznej A Instrukcja użytkownika Instalacja usług wersja 1.1 Ministerstwo Spraw Wewnętrznych i Administracji ul. Batorego 5, 02-591 Warszawa www.epuap.gov.pl
Symfonia Produkcja Instrukcja instalacji. Wersja 2013
 Symfonia Produkcja Instrukcja instalacji Wersja 2013 Windows jest znakiem towarowym firmy Microsoft Corporation. Adobe, Acrobat, Acrobat Reader, Acrobat Distiller są zastrzeżonymi znakami towarowymi firmy
Symfonia Produkcja Instrukcja instalacji Wersja 2013 Windows jest znakiem towarowym firmy Microsoft Corporation. Adobe, Acrobat, Acrobat Reader, Acrobat Distiller są zastrzeżonymi znakami towarowymi firmy
Konfiguracja historii plików
 Wielu producentów oprogramowania oferuje zaawansowane rozwiązania do wykonywania kopii zapasowych plików użytkownika czy to na dyskach lokalnych czy w chmurze. Warto jednak zastanowić się czy instalacja
Wielu producentów oprogramowania oferuje zaawansowane rozwiązania do wykonywania kopii zapasowych plików użytkownika czy to na dyskach lokalnych czy w chmurze. Warto jednak zastanowić się czy instalacja
PODRĘCZNIK UŻYTKOWNIKA
 PODRĘCZNIK UŻYTKOWNIKA ENGLISH NEDERLANDS DEUTSCH FRANÇAIS ESPAÑOL ITALIANO PORTUGUÊS POLSKI ČESKY MAGYAR SLOVENSKÝ SAFESCAN MC-Software OPROGRAMOWANIE DO LICZENIA PIENIĘDZY SPIS TREŚCI WPROWADZENIE I
PODRĘCZNIK UŻYTKOWNIKA ENGLISH NEDERLANDS DEUTSCH FRANÇAIS ESPAÑOL ITALIANO PORTUGUÊS POLSKI ČESKY MAGYAR SLOVENSKÝ SAFESCAN MC-Software OPROGRAMOWANIE DO LICZENIA PIENIĘDZY SPIS TREŚCI WPROWADZENIE I
PERSON Kraków 2002.11.27
 PERSON Kraków 2002.11.27 SPIS TREŚCI 1 INSTALACJA...2 2 PRACA Z PROGRAMEM...3 3. ZAKOŃCZENIE PRACY...4 1 1 Instalacja Aplikacja Person pracuje w połączeniu z czytnikiem personalizacyjnym Mifare firmy ASEC
PERSON Kraków 2002.11.27 SPIS TREŚCI 1 INSTALACJA...2 2 PRACA Z PROGRAMEM...3 3. ZAKOŃCZENIE PRACY...4 1 1 Instalacja Aplikacja Person pracuje w połączeniu z czytnikiem personalizacyjnym Mifare firmy ASEC
System Informatyczny CELAB. Przygotowanie programu do pracy - Ewidencja Czasu Pracy
 Instrukcja obsługi programu 2.11. Przygotowanie programu do pracy - ECP Architektura inter/intranetowa System Informatyczny CELAB Przygotowanie programu do pracy - Ewidencja Czasu Pracy Spis treści 1.
Instrukcja obsługi programu 2.11. Przygotowanie programu do pracy - ECP Architektura inter/intranetowa System Informatyczny CELAB Przygotowanie programu do pracy - Ewidencja Czasu Pracy Spis treści 1.
GEO-SYSTEM Sp. z o.o. GEO-RCiWN Rejestr Cen i Wartości Nieruchomości Podręcznik dla uŝytkowników modułu wyszukiwania danych Warszawa 2007
 GEO-SYSTEM Sp. z o.o. 02-732 Warszawa, ul. Podbipięty 34 m. 7, tel./fax 847-35-80, 853-31-15 http:\\www.geo-system.com.pl e-mail:geo-system@geo-system.com.pl GEO-RCiWN Rejestr Cen i Wartości Nieruchomości
GEO-SYSTEM Sp. z o.o. 02-732 Warszawa, ul. Podbipięty 34 m. 7, tel./fax 847-35-80, 853-31-15 http:\\www.geo-system.com.pl e-mail:geo-system@geo-system.com.pl GEO-RCiWN Rejestr Cen i Wartości Nieruchomości
VinCent Office. Moduł Drukarki Fiskalnej
 VinCent Office Moduł Drukarki Fiskalnej Wystawienie paragonu. Dla paragonów definiujemy nowy dokument sprzedaży. Ustawiamy dla niego parametry jak podano na poniższym rysunku. W opcjach mamy możliwość
VinCent Office Moduł Drukarki Fiskalnej Wystawienie paragonu. Dla paragonów definiujemy nowy dokument sprzedaży. Ustawiamy dla niego parametry jak podano na poniższym rysunku. W opcjach mamy możliwość
Instrukcja dotycząca generowania klucza dostępowego do Sidoma v8
 Szanowni Państwo! Instrukcja dotycząca generowania klucza dostępowego do Sidoma v8 Przekazujemy nową wersję systemu SidomaOnLine v8. W celu zalogowania się do systemu niezbędny jest nowy klucz dostępu,
Szanowni Państwo! Instrukcja dotycząca generowania klucza dostępowego do Sidoma v8 Przekazujemy nową wersję systemu SidomaOnLine v8. W celu zalogowania się do systemu niezbędny jest nowy klucz dostępu,
Microsoft Management Console
 Microsoft Management Console Konsola zarządzania jest narzędziem pozwalającym w prosty sposób konfigurować i kontrolować pracę praktycznie wszystkich mechanizmów i usług dostępnych w sieci Microsoft. Co
Microsoft Management Console Konsola zarządzania jest narzędziem pozwalającym w prosty sposób konfigurować i kontrolować pracę praktycznie wszystkich mechanizmów i usług dostępnych w sieci Microsoft. Co
Kancelaris - Zmiany w wersji 2.50
 1. Listy Kancelaris - Zmiany w wersji 2.50 Zmieniono funkcję Dostosuj listę umożliwiając: o Zapamiętanie wielu widoków dla danej listy o Współdzielenie widoków między pracownikami Przykład: Kancelaria
1. Listy Kancelaris - Zmiany w wersji 2.50 Zmieniono funkcję Dostosuj listę umożliwiając: o Zapamiętanie wielu widoków dla danej listy o Współdzielenie widoków między pracownikami Przykład: Kancelaria
I. Zakładanie nowego konta użytkownika.
 I. Zakładanie nowego konta użytkownika. 1. Należy wybrać przycisk załóż konto na stronie głównej. 2. Następnie wypełnić wszystkie pola formularza rejestracyjnego oraz zaznaczyć akceptację regulaminu w
I. Zakładanie nowego konta użytkownika. 1. Należy wybrać przycisk załóż konto na stronie głównej. 2. Następnie wypełnić wszystkie pola formularza rejestracyjnego oraz zaznaczyć akceptację regulaminu w
Instrukcja programu PControl Powiadowmienia.
 1. Podłączenie zestawu GSM. Instrukcja programu PControl Powiadowmienia. Pierwszym krokiem w celu uruchomienia i poprawnej pracy aplikacji jest podłączenie zestawu GSM. Zestaw należy podłączyć zgodnie
1. Podłączenie zestawu GSM. Instrukcja programu PControl Powiadowmienia. Pierwszym krokiem w celu uruchomienia i poprawnej pracy aplikacji jest podłączenie zestawu GSM. Zestaw należy podłączyć zgodnie
Program Płatnik 9.01.001. Instrukcja instalacji
 Program Płatnik 9.01.001 Instrukcja instalacji Program Płatnik wersja 9.01.001 SPIS TREŚCI 1. Wymagania sprzętowe programu Płatnik............................ 3 2. Wymagania systemowe programu..................................
Program Płatnik 9.01.001 Instrukcja instalacji Program Płatnik wersja 9.01.001 SPIS TREŚCI 1. Wymagania sprzętowe programu Płatnik............................ 3 2. Wymagania systemowe programu..................................
PRESTASHOP INTEGRATOR XL BY CTI INSTRUKCJA
 PRESTASHOP INTEGRATOR XL BY CTI INSTRUKCJA 1 Spis treści 1. Opis programu...3 2. Konfiguracja połączenia...4 2.1. Połączenie z serwerem MS SQL...5 2.2. Nawiązanie połączenia z Comarch ERP XL...6 2.2.1.
PRESTASHOP INTEGRATOR XL BY CTI INSTRUKCJA 1 Spis treści 1. Opis programu...3 2. Konfiguracja połączenia...4 2.1. Połączenie z serwerem MS SQL...5 2.2. Nawiązanie połączenia z Comarch ERP XL...6 2.2.1.
Warszawa, 08.01.2016 r.
 Warszawa, 08.01.2016 r. INSTRUKCJA KORZYSTANIA Z USŁUGI POWIADOMIENIA SMS W SYSTEMIE E25 BANKU BPS S.A. KRS 0000069229, NIP 896-00-01-959, kapitał zakładowy w wysokości 354 096 542,00 złotych, który został
Warszawa, 08.01.2016 r. INSTRUKCJA KORZYSTANIA Z USŁUGI POWIADOMIENIA SMS W SYSTEMIE E25 BANKU BPS S.A. KRS 0000069229, NIP 896-00-01-959, kapitał zakładowy w wysokości 354 096 542,00 złotych, który został
Logowanie do mobilnego systemu CUI i autoryzacja kodami SMS
 Logowanie do mobilnego systemu CUI i autoryzacja kodami SMS Dostęp do strony logowania następuje poprzez naciśnięcie odpowiedniego dla rodzaju usługi linku dostępnego na stronie www.bsjaroslaw.pl.: lub
Logowanie do mobilnego systemu CUI i autoryzacja kodami SMS Dostęp do strony logowania następuje poprzez naciśnięcie odpowiedniego dla rodzaju usługi linku dostępnego na stronie www.bsjaroslaw.pl.: lub
INSTRUKCJA DO PROGRAMU LICZARKA 2000 v 2.56
 INSTRUKCJA DO PROGRAMU LICZARKA 2000 v 2.56 Program Liczarka 2000 służy do archiwizowania i drukowania rozliczeń z przeprowadzonych transakcji pieniężnych. INSTALACJA PROGRAMU Program instalujemy na komputerze
INSTRUKCJA DO PROGRAMU LICZARKA 2000 v 2.56 Program Liczarka 2000 służy do archiwizowania i drukowania rozliczeń z przeprowadzonych transakcji pieniężnych. INSTALACJA PROGRAMU Program instalujemy na komputerze
PS IMAGO 3.0 /// instrukcja instalacji
 PS IMAGO 3.0 /// instrukcja instalacji Instalacja PS IMAGO PS IMAGO jest rozwiązaniem zawierającym rozszerzenie funkcjonalności systemu IBM SPSS Statistics i nie działa jako produkt niezależny. Produkt
PS IMAGO 3.0 /// instrukcja instalacji Instalacja PS IMAGO PS IMAGO jest rozwiązaniem zawierającym rozszerzenie funkcjonalności systemu IBM SPSS Statistics i nie działa jako produkt niezależny. Produkt
StacjaSQL.2012 /PIERWSZE URUCHOMIENIE I PODSTAWOWE USTAWIENIA/ str. 1 z 8. Copyright NORCOM 2012
 StacjaSQL.2012 /PIERWSZE URUCHOMIENIE I PODSTAWOWE USTAWIENIA/ str. 1 z 8 Kreator konfiguracji połączenia z bazą danych 1. Uruchomić system STACJA.SQL i potwierdzić propozycję utworzenia bazy danych (wg
StacjaSQL.2012 /PIERWSZE URUCHOMIENIE I PODSTAWOWE USTAWIENIA/ str. 1 z 8 Kreator konfiguracji połączenia z bazą danych 1. Uruchomić system STACJA.SQL i potwierdzić propozycję utworzenia bazy danych (wg
Zdalne odnawianie certyfikatów do SWI
 Zdalne odnawianie certyfikatów do SWI Instrukcja użytkownika Wersja 1.0 Strona 1 Spis treści Wstęp... 3 Dostęp do systemu... 4 Wymagania systemowe... 5 Instalacja certyfikatu użytkownika... 8 Sprawdzenie
Zdalne odnawianie certyfikatów do SWI Instrukcja użytkownika Wersja 1.0 Strona 1 Spis treści Wstęp... 3 Dostęp do systemu... 4 Wymagania systemowe... 5 Instalacja certyfikatu użytkownika... 8 Sprawdzenie
PROCEDURA ADMINISTROWANIA ORAZ USUWANIA
 Załącznik nr 5 do umowy nr 11/DI/PN/2013 PROCEDURA ADMINISTROWANIA ORAZ USUWANIA BŁĘDÓW I AWARII W APLIKACJI CENTRALNEJ Rozdział 1. ADMINISTROWANIE APLIKACJĄ CENTRALNĄ 1. Wykonawca zobowiązany jest do
Załącznik nr 5 do umowy nr 11/DI/PN/2013 PROCEDURA ADMINISTROWANIA ORAZ USUWANIA BŁĘDÓW I AWARII W APLIKACJI CENTRALNEJ Rozdział 1. ADMINISTROWANIE APLIKACJĄ CENTRALNĄ 1. Wykonawca zobowiązany jest do
Ostatnia cena sprzeda y klienta 1.0 dodatek do Symfonia Faktura dla 1 firmy
 Podr cznik u ytkownika Ostatnia cena sprzeda y klienta 1.0 dodatek do Symfonia Faktura dla 1 firmy Masz pytanie? zadzwo 693 936 046 lub napisz handel@symfoniadodatki.pl SPIS TRE CI 1. Instalacja dodatku
Podr cznik u ytkownika Ostatnia cena sprzeda y klienta 1.0 dodatek do Symfonia Faktura dla 1 firmy Masz pytanie? zadzwo 693 936 046 lub napisz handel@symfoniadodatki.pl SPIS TRE CI 1. Instalacja dodatku
Nowości - styczeń 2012 roku. Wymiana komunikatów elektronicznych pomiędzy NFZ a aptekami
 Nowości - styczeń 2012 roku Wymiana komunikatów elektronicznych pomiędzy NFZ a aptekami W opisie udostępnionym przez Narodowy Fundusz Zdrowia znajdują się wytyczne dotyczące wymiany komunikatów elektronicznych
Nowości - styczeń 2012 roku Wymiana komunikatów elektronicznych pomiędzy NFZ a aptekami W opisie udostępnionym przez Narodowy Fundusz Zdrowia znajdują się wytyczne dotyczące wymiany komunikatów elektronicznych
Instrukcja obsługi aplikacji internetowej Obroty Paliw
 Instrukcja obsługi aplikacji internetowej Obroty Paliw Wersja 1.0 Agencja Rezerw Materiałowych Warszawa, Luty 2016 Spis treści Spis treści 1. Informacje ogólne dotyczące aplikacji internetowej Obroty Paliw...
Instrukcja obsługi aplikacji internetowej Obroty Paliw Wersja 1.0 Agencja Rezerw Materiałowych Warszawa, Luty 2016 Spis treści Spis treści 1. Informacje ogólne dotyczące aplikacji internetowej Obroty Paliw...
Procedury uzyskania dostępu do systemu SIL
 Zasady korzystania z Systemu Informacji Lokalowej sil.gznk.pl System Informacji Lokalowej jest podglądem stanu kartotek czynszowych prowadzonych przez Gdański Zarząd Nieruchomości Komunalnych Z.B. Każdy
Zasady korzystania z Systemu Informacji Lokalowej sil.gznk.pl System Informacji Lokalowej jest podglądem stanu kartotek czynszowych prowadzonych przez Gdański Zarząd Nieruchomości Komunalnych Z.B. Każdy
Centrum Informatyki "ZETO" S.A. w Białymstoku. Instrukcja użytkownika dla urzędników nadających uprawnienia i ograniczenia podmiotom w ST CEIDG
 Centrum Informatyki "ZETO" S.A. w Białymstoku Instrukcja użytkownika dla urzędników nadających uprawnienia i ograniczenia podmiotom w ST CEIDG BIAŁYSTOK, 12 WRZEŚNIA 2011 ograniczenia podmiotom w ST CEIDG
Centrum Informatyki "ZETO" S.A. w Białymstoku Instrukcja użytkownika dla urzędników nadających uprawnienia i ograniczenia podmiotom w ST CEIDG BIAŁYSTOK, 12 WRZEŚNIA 2011 ograniczenia podmiotom w ST CEIDG
PFR Wstępnie wypełnione zeznanie podatkowe. PIT-37 i PIT-38 za rok 2015
 PFR Wstępnie wypełnione zeznanie podatkowe PIT-37 i PIT-38 za rok 2015 Wstępnie Wypełnione Zeznanie Podatkowe (PFR) PIT-37 i (PFR) PIT-38 Usługa Wstępnie Wypełnionego Zeznania Podatkowego (PFR) PIT-37
PFR Wstępnie wypełnione zeznanie podatkowe PIT-37 i PIT-38 za rok 2015 Wstępnie Wypełnione Zeznanie Podatkowe (PFR) PIT-37 i (PFR) PIT-38 Usługa Wstępnie Wypełnionego Zeznania Podatkowego (PFR) PIT-37
Automatyczne generowanie transakcji do WB 1.0 dodatek do Finanse i Ksi gowo ERP dla 1 firmy
 Podr cznik u ytkownika Automatyczne generowanie transakcji do WB 1.0 dodatek do Finanse i Ksi gowo ERP dla 1 firmy Masz pytanie? zadzwo 693 936 046 lub napisz handel@symfoniadodatki.pl SPIS TRE CI 1. Instalacja
Podr cznik u ytkownika Automatyczne generowanie transakcji do WB 1.0 dodatek do Finanse i Ksi gowo ERP dla 1 firmy Masz pytanie? zadzwo 693 936 046 lub napisz handel@symfoniadodatki.pl SPIS TRE CI 1. Instalacja
Wdrożenie modułu płatności eservice dla systemu Virtuemart 2.0.x
 Wdrożenie modułu płatności eservice dla systemu Virtuemart 2.0.x Wersja 02 Styczeń 2016 Centrum Elektronicznych Usług Płatniczych eservice Sp. z o.o. Spis treści 1. Wstęp... 3 1.1. Przeznaczenie dokumentu...
Wdrożenie modułu płatności eservice dla systemu Virtuemart 2.0.x Wersja 02 Styczeń 2016 Centrum Elektronicznych Usług Płatniczych eservice Sp. z o.o. Spis treści 1. Wstęp... 3 1.1. Przeznaczenie dokumentu...
Instrukcja Obsługi STRONA PODMIOTOWA BIP
 Instrukcja Obsługi STRONA PODMIOTOWA BIP Elementy strony podmiotowej BIP: Strona podmiotowa Biuletynu Informacji Publicznej podzielona jest na trzy części: Nagłówek strony głównej Stopka strony podmiotowej
Instrukcja Obsługi STRONA PODMIOTOWA BIP Elementy strony podmiotowej BIP: Strona podmiotowa Biuletynu Informacji Publicznej podzielona jest na trzy części: Nagłówek strony głównej Stopka strony podmiotowej
Pracownia internetowa w każdej szkole. Opiekun pracowni internetowej SBS 2003 PING
 Instrukcja numer PING Pracownia internetowa w każdej szkole Opiekun pracowni internetowej SBS 2003 PING Poniższe rozwiązanie opisuje, jak zapisywać i odtwarzać obrazy całych dysków lub poszczególne partycje
Instrukcja numer PING Pracownia internetowa w każdej szkole Opiekun pracowni internetowej SBS 2003 PING Poniższe rozwiązanie opisuje, jak zapisywać i odtwarzać obrazy całych dysków lub poszczególne partycje
Zarządzanie Zasobami by CTI. Instrukcja
 Zarządzanie Zasobami by CTI Instrukcja Spis treści 1. Opis programu... 3 2. Konfiguracja... 4 3. Okno główne programu... 5 3.1. Narzędzia do zarządzania zasobami... 5 3.2. Oś czasu... 7 3.3. Wykres Gantta...
Zarządzanie Zasobami by CTI Instrukcja Spis treści 1. Opis programu... 3 2. Konfiguracja... 4 3. Okno główne programu... 5 3.1. Narzędzia do zarządzania zasobami... 5 3.2. Oś czasu... 7 3.3. Wykres Gantta...
UWAGA! PRZECZYTAJ NAJPIERW:
 UWAGA! PRZECZYTAJ NAJPIERW: Aby korzystać z Wydziałowego VPNa należy, w skrócie, na komputerze zdalnym z którego chcemy się łączyć mieć zainstalowane 3 certyfikaty (ROOT-CA, SUB-CA-01 i certyfikat osobisty)
UWAGA! PRZECZYTAJ NAJPIERW: Aby korzystać z Wydziałowego VPNa należy, w skrócie, na komputerze zdalnym z którego chcemy się łączyć mieć zainstalowane 3 certyfikaty (ROOT-CA, SUB-CA-01 i certyfikat osobisty)
Zainstalowana po raz pierwszy aplikacja wymaga aktualizacji bazy danych obsługiwanych sterowników.
 FRISKO-MOBILE Aplikacja FRISKO-MOBILE przeznaczona jest do zdalnej obsługi sterowników FRISKO podłączonych do sieci LAN o stałym adresie IP za pośrednictwem wbudowanych lub zewnętrznych modułów komunikacyjnych.
FRISKO-MOBILE Aplikacja FRISKO-MOBILE przeznaczona jest do zdalnej obsługi sterowników FRISKO podłączonych do sieci LAN o stałym adresie IP za pośrednictwem wbudowanych lub zewnętrznych modułów komunikacyjnych.
Opis zmian funkcjonalności platformy E-GIODO wprowadzonych w związku z wprowadzeniem możliwości wysyłania wniosków bez podpisu elektronicznego
 Opis zmian funkcjonalności platformy E-GIODO wprowadzonych w związku z wprowadzeniem możliwości wysyłania wniosków bez podpisu elektronicznego Wstęp. Dodanie funkcjonalności wysyłania wniosków bez podpisów
Opis zmian funkcjonalności platformy E-GIODO wprowadzonych w związku z wprowadzeniem możliwości wysyłania wniosków bez podpisu elektronicznego Wstęp. Dodanie funkcjonalności wysyłania wniosków bez podpisów
Instrukcja instalacji oraz wykorzystania podpisu cyfrowego
 Instrukcja instalacji oraz wykorzystania podpisu cyfrowego Poniższy dokument został stworzony w celu zaznajomienia użytkowników komputerów osobistych pracujących w systemie Windows XP z możliwościami wykorzystania
Instrukcja instalacji oraz wykorzystania podpisu cyfrowego Poniższy dokument został stworzony w celu zaznajomienia użytkowników komputerów osobistych pracujących w systemie Windows XP z możliwościami wykorzystania
Instrukcja obsługi Norton Commander (NC) wersja 4.0. Autor: mgr inż. Tomasz Staniszewski
 Instrukcja obsługi Norton Commander (NC) wersja 4.0 Autor: mgr inż. Tomasz Staniszewski ITM Zakład Technologii Maszyn, 15.10.2001 2 1.Uruchomienie programu Aby uruchomić program Norton Commander standardowo
Instrukcja obsługi Norton Commander (NC) wersja 4.0 Autor: mgr inż. Tomasz Staniszewski ITM Zakład Technologii Maszyn, 15.10.2001 2 1.Uruchomienie programu Aby uruchomić program Norton Commander standardowo
Zintegrowane Systemy Zarządzania Biblioteką SOWA1 i SOWA2 SKONTRUM
 Zintegrowane Systemy Zarządzania Biblioteką SOWA1 i SOWA2 SKONTRUM PROGRAM INWENTARYZACJI Poznań 2011 Spis treści 1. WSTĘP...4 2. SPIS INWENTARZA (EWIDENCJA)...5 3. STAŁE UBYTKI...7 4. INTERPRETACJA ZAŁĄCZNIKÓW
Zintegrowane Systemy Zarządzania Biblioteką SOWA1 i SOWA2 SKONTRUM PROGRAM INWENTARYZACJI Poznań 2011 Spis treści 1. WSTĘP...4 2. SPIS INWENTARZA (EWIDENCJA)...5 3. STAŁE UBYTKI...7 4. INTERPRETACJA ZAŁĄCZNIKÓW
Nowe funkcjonalności
 Nowe funkcjonalności 1 I. Aplikacja supermakler 1. Nowe notowania Dotychczasowe notowania koszykowe, z racji ograniczonej możliwości personalizacji, zostały zastąpione nowymi tabelami z notowaniami bieżącymi.
Nowe funkcjonalności 1 I. Aplikacja supermakler 1. Nowe notowania Dotychczasowe notowania koszykowe, z racji ograniczonej możliwości personalizacji, zostały zastąpione nowymi tabelami z notowaniami bieżącymi.
Pierwsze kroki. Krok 1. Uzupełnienie danych własnej firmy
 Pierwsze kroki Krok 1. Uzupełnienie danych własnej firmy Przed rozpoczęciem pracy z programem, należy uzupełnić informacje o własnej firmie. Odbywa się to dokładnie tak samo, jak uzupełnianie informacji
Pierwsze kroki Krok 1. Uzupełnienie danych własnej firmy Przed rozpoczęciem pracy z programem, należy uzupełnić informacje o własnej firmie. Odbywa się to dokładnie tak samo, jak uzupełnianie informacji
Zaznaczając checkbox zapamiętaj program zapamięta twoje dane logowania. Wybierz cmentarz z dostępnych na rozwijalnej liście.
 1. Uruchomienie programu. 1.1. Odszukaj na pulpicie ikonę programu i uruchom program klikają dwukrotnie na ikonę. 1.2. Zaloguj się do programu korzystając ze swego loginu i hasła Zaznaczając checkbox zapamiętaj
1. Uruchomienie programu. 1.1. Odszukaj na pulpicie ikonę programu i uruchom program klikają dwukrotnie na ikonę. 1.2. Zaloguj się do programu korzystając ze swego loginu i hasła Zaznaczając checkbox zapamiętaj
SKRÓCONA INSTRUKCJA OBSŁUGI ELEKTRONICZNEGO BIURA OBSŁUGI UCZESTNIKA BADANIA BIEGŁOŚCI
 SKRÓCONA INSTRUKCJA OBSŁUGI ELEKTRONICZNEGO BIURA OBSŁUGI UCZESTNIKA BADANIA BIEGŁOŚCI 1. CO TO JEST ELEKTRONICZNE BIURO OBSŁUGI UCZESTNIKA (EBOU) Elektroniczne Biuro Obsługi Uczestnika to platforma umożliwiająca
SKRÓCONA INSTRUKCJA OBSŁUGI ELEKTRONICZNEGO BIURA OBSŁUGI UCZESTNIKA BADANIA BIEGŁOŚCI 1. CO TO JEST ELEKTRONICZNE BIURO OBSŁUGI UCZESTNIKA (EBOU) Elektroniczne Biuro Obsługi Uczestnika to platforma umożliwiająca
Konfiguracja przeglądarek internetowych oraz Panelu Java dla klientów instutucjonalnych problemy z apletem do logowania/autoryzacji
 Konfiguracja przeglądarek internetowych oraz Panelu Java dla klientów instutucjonalnych problemy z apletem do logowania/autoryzacji Rozdział 1 Przeglądarka internetowa Internet Explorer (32-bit)... 2 Rozdział
Konfiguracja przeglądarek internetowych oraz Panelu Java dla klientów instutucjonalnych problemy z apletem do logowania/autoryzacji Rozdział 1 Przeglądarka internetowa Internet Explorer (32-bit)... 2 Rozdział
Instrukcja zarządzania systemem informatycznym służącym do przetwarzania danych osobowych
 Załącznik nr 1 do Zarządzenia Nr 1/2013 Dyrektora Zespołu Obsługi Szkół i Przedszkoli w Muszynie z dnia 30 grudnia 2013 r. Instrukcja zarządzania systemem informatycznym służącym do przetwarzania danych
Załącznik nr 1 do Zarządzenia Nr 1/2013 Dyrektora Zespołu Obsługi Szkół i Przedszkoli w Muszynie z dnia 30 grudnia 2013 r. Instrukcja zarządzania systemem informatycznym służącym do przetwarzania danych
Instrukcja obsługi. Oprogramowanie SAS 31
 Instrukcja obsługi Oprogramowanie SS 31 Oprogramowanie SS 31 Spis treści 1. MINIMLNE WYMGNI SPRZĘTOWE I PROGRMOWE KOMPUTER PC... 3 2. INSTLCJ PROGRMU SYLCOM DL WINDOWS... 3 3. IMPORTOWNIE PLIKÓW URZĄDZEŃ...
Instrukcja obsługi Oprogramowanie SS 31 Oprogramowanie SS 31 Spis treści 1. MINIMLNE WYMGNI SPRZĘTOWE I PROGRMOWE KOMPUTER PC... 3 2. INSTLCJ PROGRMU SYLCOM DL WINDOWS... 3 3. IMPORTOWNIE PLIKÓW URZĄDZEŃ...
Poniżej instrukcja użytkowania platformy
 Adres dostępowy: http://online.inter-edukacja.wsns.pl/ Poniżej instrukcja użytkowania platformy WYŻSZA SZKOŁA NAUK SPOŁECZNYCH z siedzibą w Lublinie SZKOLENIA PRZEZ INTERNET Instrukcja użytkowania platformy
Adres dostępowy: http://online.inter-edukacja.wsns.pl/ Poniżej instrukcja użytkowania platformy WYŻSZA SZKOŁA NAUK SPOŁECZNYCH z siedzibą w Lublinie SZKOLENIA PRZEZ INTERNET Instrukcja użytkowania platformy
AKTUALIZACJA PROGRAMU TÜVPOL DLA SKP - 8.43
 AKTUALIZACJA PROGRAMU TÜVPOL DLA SKP - 8.43 Co nowego w nowej wersji programu? 1. Możliwość drukowania powiadomień (zaproszeń) na badanie w formie listu z treścią zaproszenia i ofertą świadczonych usług.
AKTUALIZACJA PROGRAMU TÜVPOL DLA SKP - 8.43 Co nowego w nowej wersji programu? 1. Możliwość drukowania powiadomień (zaproszeń) na badanie w formie listu z treścią zaproszenia i ofertą świadczonych usług.
Instalacja. Zawartość. Wyszukiwarka. Instalacja... 1. Konfiguracja... 2. Uruchomienie i praca z raportem... 4. Metody wyszukiwania...
 Zawartość Instalacja... 1 Konfiguracja... 2 Uruchomienie i praca z raportem... 4 Metody wyszukiwania... 6 Prezentacja wyników... 7 Wycenianie... 9 Wstęp Narzędzie ściśle współpracujące z raportem: Moduł
Zawartość Instalacja... 1 Konfiguracja... 2 Uruchomienie i praca z raportem... 4 Metody wyszukiwania... 6 Prezentacja wyników... 7 Wycenianie... 9 Wstęp Narzędzie ściśle współpracujące z raportem: Moduł
Kopia zapasowa i odzyskiwanie Podręcznik użytkownika
 Kopia zapasowa i odzyskiwanie Podręcznik użytkownika Copyright 2009 Hewlett-Packard Development Company, L.P. Windows jest zastrzeżonym znakiem towarowym firmy Microsoft Corporation, zarejestrowanym w
Kopia zapasowa i odzyskiwanie Podręcznik użytkownika Copyright 2009 Hewlett-Packard Development Company, L.P. Windows jest zastrzeżonym znakiem towarowym firmy Microsoft Corporation, zarejestrowanym w
Składanie wniosku przez bankowość elektroniczną
 Rola banku w procesie wysyłania wniosku Rodzina 500+ Umożliwienie złożenia wniosku przez internet Wybór Organu prowadzącego w gminie do obsługi wniosku Umożliwienie wskazania metody przekazywania świadczeń
Rola banku w procesie wysyłania wniosku Rodzina 500+ Umożliwienie złożenia wniosku przez internet Wybór Organu prowadzącego w gminie do obsługi wniosku Umożliwienie wskazania metody przekazywania świadczeń
Komunikat dla osób rozliczających umowy w sprawie nowego sposobu rozliczania umów w związku z likwidacją II fazy rozliczeń.
 Cel wprowadzenia nowego modelu: Komunikat dla osób rozliczających umowy w sprawie nowego sposobu rozliczania umów w związku z likwidacją II fazy rozliczeń. 1. Unifikacja procesu rozliczeń w skali całego
Cel wprowadzenia nowego modelu: Komunikat dla osób rozliczających umowy w sprawie nowego sposobu rozliczania umów w związku z likwidacją II fazy rozliczeń. 1. Unifikacja procesu rozliczeń w skali całego
1. Korzyści z zakupu nowej wersji... 2. 2. Poprawiono... 2. 3. Zmiany w słowniku Stawki VAT... 2. 4. Zmiana stawki VAT w kartotece Towary...
 Forte Handel 1 / 8 Nowe funkcje w module Forte Handel w wersji 2011a Spis treści: 1. Korzyści z zakupu nowej wersji... 2 2. Poprawiono... 2 Nowe funkcje w module Forte Handel w wersji 2011 Spis treści:
Forte Handel 1 / 8 Nowe funkcje w module Forte Handel w wersji 2011a Spis treści: 1. Korzyści z zakupu nowej wersji... 2 2. Poprawiono... 2 Nowe funkcje w module Forte Handel w wersji 2011 Spis treści:
epuap Ogólna instrukcja organizacyjna kroków dla realizacji integracji
 epuap Ogólna instrukcja organizacyjna kroków dla realizacji integracji Projekt współfinansowany ze środków Europejskiego Funduszu Rozwoju Regionalnego w ramach Programu Operacyjnego Innowacyjna Gospodarka
epuap Ogólna instrukcja organizacyjna kroków dla realizacji integracji Projekt współfinansowany ze środków Europejskiego Funduszu Rozwoju Regionalnego w ramach Programu Operacyjnego Innowacyjna Gospodarka
ARAKS FAKTURY 2016. Instalujemy program i wystawiamy fakturę krok po kroku, oraz co wyróżnia nasz program od innych. - 1
 ARAKS FAKTURY 2016 Instalujemy program i wystawiamy fakturę krok po kroku, oraz co wyróżnia nasz program od innych. - 1 Aby zainstalować program "Faktury 2016" należy uruchomić program instalacyjny faktury_2016.exe.
ARAKS FAKTURY 2016 Instalujemy program i wystawiamy fakturę krok po kroku, oraz co wyróżnia nasz program od innych. - 1 Aby zainstalować program "Faktury 2016" należy uruchomić program instalacyjny faktury_2016.exe.
Instrukcja Jak złożyć dokument elektroniczny
 Instrukcja Jak złożyć dokument elektroniczny Wersja1.0 Spis treści: 1. Wybór formularza 3 2. Wybór jednostki ARR 3 3. Wypełnianie formularza 3 4. Załączniki 4 5. Generowanie dokumentu xml 4 6. Podpisanie
Instrukcja Jak złożyć dokument elektroniczny Wersja1.0 Spis treści: 1. Wybór formularza 3 2. Wybór jednostki ARR 3 3. Wypełnianie formularza 3 4. Załączniki 4 5. Generowanie dokumentu xml 4 6. Podpisanie
Instrukcja obsługi platformy zakupowej e-osaa (klient podstawowy)
 Instrukcja obsługi platformy zakupowej e-osaa (klient podstawowy) 1. Wejście na stronę http://www.officemedia.com.pl strona główną Office Media 2. Logowanie do zakupowej części serwisu. Login i hasło należy
Instrukcja obsługi platformy zakupowej e-osaa (klient podstawowy) 1. Wejście na stronę http://www.officemedia.com.pl strona główną Office Media 2. Logowanie do zakupowej części serwisu. Login i hasło należy
Instrukcja procesu aktywacji oraz obsługi systemu Banku Internetowego dla BS Mikołajki
 Instrukcja procesu aktywacji oraz obsługi systemu Banku Internetowego dla BS Mikołajki w oparciu o przeglądarkę Microsoft Internet Explorer System stworzony został w oparciu o aktualne narzędzia i programy
Instrukcja procesu aktywacji oraz obsługi systemu Banku Internetowego dla BS Mikołajki w oparciu o przeglądarkę Microsoft Internet Explorer System stworzony został w oparciu o aktualne narzędzia i programy
INFORMATOR TECHNICZNY WONDERWARE
 Informator techniczny nr 95 04-06-2007 INFORMATOR TECHNICZNY WONDERWARE Synchronizacja czasu systemowego na zdalnych komputerach względem czasu systemowego na komputerze z serwerem Wonderware Historian
Informator techniczny nr 95 04-06-2007 INFORMATOR TECHNICZNY WONDERWARE Synchronizacja czasu systemowego na zdalnych komputerach względem czasu systemowego na komputerze z serwerem Wonderware Historian
INTEGRATOR Instrukcja instalacji, konfiguracji.
 INTEGRATOR Instrukcja instalacji, konfiguracji. Po otrzymaniu pliku z Integratorem klikamy go dwa razy i rozpoczynamy instalację. Akceptujemy warunki umowy licencyjnej i wybieramy miejsce, gdzie chcemy
INTEGRATOR Instrukcja instalacji, konfiguracji. Po otrzymaniu pliku z Integratorem klikamy go dwa razy i rozpoczynamy instalację. Akceptujemy warunki umowy licencyjnej i wybieramy miejsce, gdzie chcemy
INSTRUKCJA Panel administracyjny
 INSTRUKCJA Panel administracyjny Konto trenera Spis treści Instrukcje...2 Opisy...3 Lista modułów głównych...3 Moduł szkoleniowy...4 Dodaj propozycję programu szkolenia...4 Modyfikuj arkusz wykładowcy...6
INSTRUKCJA Panel administracyjny Konto trenera Spis treści Instrukcje...2 Opisy...3 Lista modułów głównych...3 Moduł szkoleniowy...4 Dodaj propozycję programu szkolenia...4 Modyfikuj arkusz wykładowcy...6
db powernet Instalacja czytnika kart mikroprocesorowych (instrukcja)
 db powernet Instalacja czytnika kart mikroprocesorowych (instrukcja) Ostatnia aktualizacja: 17.02.2014tr. 4 1 Spis tre ci 1. Wst p... 3 2. Pobieranie plików instalacyjnych... 4 3. Instalacja... 5 3.1 Instalacja
db powernet Instalacja czytnika kart mikroprocesorowych (instrukcja) Ostatnia aktualizacja: 17.02.2014tr. 4 1 Spis tre ci 1. Wst p... 3 2. Pobieranie plików instalacyjnych... 4 3. Instalacja... 5 3.1 Instalacja
INSTRUKCJA KORZYSTANIA Z ELEKTRONICZNEJ ŚCIEŻKI WYKAZÓW
 INSTRUKCJA KORZYSTANIA Z ELEKTRONICZNEJ ŚCIEŻKI WYKAZÓW Aby sprawnie korzystać z możliwości wysyłania wykazów z wykorzystaniem elektronicznej skrzynki podawczej należy przede wszystkim założyć sobie skrzynkę
INSTRUKCJA KORZYSTANIA Z ELEKTRONICZNEJ ŚCIEŻKI WYKAZÓW Aby sprawnie korzystać z możliwości wysyłania wykazów z wykorzystaniem elektronicznej skrzynki podawczej należy przede wszystkim założyć sobie skrzynkę
Instrukcja obsługi Zaplecza epk dla Pracowników Instytucji w zakresie administracji danymi instytucji
 Instrukcja obsługi Zaplecza epk dla Pracowników Instytucji w zakresie administracji danymi instytucji Spis treści: 1. Wstęp... 3 2. Dostęp do systemu... 4 3. Widok menu Administracja dla użytkownika o
Instrukcja obsługi Zaplecza epk dla Pracowników Instytucji w zakresie administracji danymi instytucji Spis treści: 1. Wstęp... 3 2. Dostęp do systemu... 4 3. Widok menu Administracja dla użytkownika o
Centralizacji Systemu. Procedury zasilania danymi systemu LAS oprogramowania do aktualizacji LMN. etap C13 pkt 5
 SYSTEM INFORMATYCZNY LASÓW PAŃSTWOWYCH Centralizacji Systemu Procedury zasilania danymi systemu LAS oprogramowania do aktualizacji LMN etap C13 pkt 5 Dokumentacja użytkownika Pro-Holding Sp. z o.o., Kraków,
SYSTEM INFORMATYCZNY LASÓW PAŃSTWOWYCH Centralizacji Systemu Procedury zasilania danymi systemu LAS oprogramowania do aktualizacji LMN etap C13 pkt 5 Dokumentacja użytkownika Pro-Holding Sp. z o.o., Kraków,
INSTRUKCJA TESTOWANIA USŁUG NA PLATFORMIE ELA-ENT
 Załącznik nr 1 Siedlce-Warszawa, dn. 16.06.2009 r. Opracowanie: Marek Faderewski (marekf@ipipan.waw.pl) Dariusz Mikułowski (darek@ii3.ap.siedlce.pl) INSTRUKCJA TESTOWANIA USŁUG NA PLATFORMIE ELA-ENT Przed
Załącznik nr 1 Siedlce-Warszawa, dn. 16.06.2009 r. Opracowanie: Marek Faderewski (marekf@ipipan.waw.pl) Dariusz Mikułowski (darek@ii3.ap.siedlce.pl) INSTRUKCJA TESTOWANIA USŁUG NA PLATFORMIE ELA-ENT Przed
Konfigurator opisuje proces instalacji i konfiguracji karty sieciowej bezprzewodowej D-Link DWL-520+ w systemach /2000/XP /
 KONFIGURATOR Konfigurator opisuje proces instalacji i konfiguracji karty sieciowej bezprzewodowej D-Link DWL-520+ w systemach /2000/XP / 1. Instalowanie sterowników karty sieciowej. Podczas pierwszej instalacji
KONFIGURATOR Konfigurator opisuje proces instalacji i konfiguracji karty sieciowej bezprzewodowej D-Link DWL-520+ w systemach /2000/XP / 1. Instalowanie sterowników karty sieciowej. Podczas pierwszej instalacji
Opis instalacji systemu Intranet Komunikator
 mkomp Systemy Informatyczne Małgorzata Hyla 41-914 Bytom, Plac Żeromskiego 11/7 tel. +48 793-59-59-49 NIP 645-160-80-37 REGON 241529060 Opis instalacji systemu Intranet Komunikator Wersja 2.0 Systemy firmy
mkomp Systemy Informatyczne Małgorzata Hyla 41-914 Bytom, Plac Żeromskiego 11/7 tel. +48 793-59-59-49 NIP 645-160-80-37 REGON 241529060 Opis instalacji systemu Intranet Komunikator Wersja 2.0 Systemy firmy
Instrukcja użytkownika systemu MOBEVO
 Wersja 1.0 Instrukcja użytkownika systemu MOBEVO PANEL PODATNIKA Spis treści Instrukcja Użytkownika Spis treści... 2 1 Opis systemu... 4 2 Logowanie do systemu:... 4 3 Panel podatnika... 6 4 Ustawienia
Wersja 1.0 Instrukcja użytkownika systemu MOBEVO PANEL PODATNIKA Spis treści Instrukcja Użytkownika Spis treści... 2 1 Opis systemu... 4 2 Logowanie do systemu:... 4 3 Panel podatnika... 6 4 Ustawienia
WYKAZ ZMIAN W INSTRUKCJI UśYTKOWNIKA KSI
 WYKAZ ZMIAN W INSTRUKCJI UśYTKOWNIKA KSI 29 sierpnia 2012 r. WNIOSKI O DOFINANSOWANIE blokada pola Status pole jest blokowane do edycji w chwili utworzenia Umowy/ decyzji o dofinansowaniu dla danego wniosku
WYKAZ ZMIAN W INSTRUKCJI UśYTKOWNIKA KSI 29 sierpnia 2012 r. WNIOSKI O DOFINANSOWANIE blokada pola Status pole jest blokowane do edycji w chwili utworzenia Umowy/ decyzji o dofinansowaniu dla danego wniosku
Instrukcja rejestracji konta i składania wniosku o nadanie kodu pre-lei dla osób fizycznych prowadzacych działalność gospodarczą
 Instrukcja rejestracji konta i składania wniosku o nadanie kodu pre-lei dla osób fizycznych prowadzacych działalność gospodarczą 1. Rejestracja konta samorejestracja osoby prowadzącej działalność gospodarczą
Instrukcja rejestracji konta i składania wniosku o nadanie kodu pre-lei dla osób fizycznych prowadzacych działalność gospodarczą 1. Rejestracja konta samorejestracja osoby prowadzącej działalność gospodarczą
INSTRUKCJA WebPTB 1.0
 INSTRUKCJA WebPTB 1.0 Program WebPTB wspomaga zarządzaniem budynkami w kontekście ich bezpieczeństwa fizycznego. Zawiera zestawienie budynków wraz z ich cechami fizycznymi, które mają wpływ na bezpieczeństwo
INSTRUKCJA WebPTB 1.0 Program WebPTB wspomaga zarządzaniem budynkami w kontekście ich bezpieczeństwa fizycznego. Zawiera zestawienie budynków wraz z ich cechami fizycznymi, które mają wpływ na bezpieczeństwo
emszmal 3: Eksport wyciągów do Subiekt (Su\Re\Ra) nexo (plugin dostępny wraz z dodatkiem Biznes)
 emszmal 3: Eksport wyciągów do Subiekt (Su\Re\Ra) nexo (plugin dostępny wraz z dodatkiem Biznes) Zastosowanie Rozszerzenie Eksport wyciągów do Subiekt (Su\Re\Ra) nexo przeznaczone jest dla użytkowników
emszmal 3: Eksport wyciągów do Subiekt (Su\Re\Ra) nexo (plugin dostępny wraz z dodatkiem Biznes) Zastosowanie Rozszerzenie Eksport wyciągów do Subiekt (Su\Re\Ra) nexo przeznaczone jest dla użytkowników
Pierwsze logowanie do systemu I-Bank
 Pierwsze logowanie do systemu I-Bank Rekomendacje Komisji Nadzoru Finansowego oraz Europejskiego Forum ds. Bezpieczeństwa Płatności Detalicznych zalecają, aby korzystanie z usług bankowych poprzez Internet
Pierwsze logowanie do systemu I-Bank Rekomendacje Komisji Nadzoru Finansowego oraz Europejskiego Forum ds. Bezpieczeństwa Płatności Detalicznych zalecają, aby korzystanie z usług bankowych poprzez Internet
Instrukcja użytkownika Akademickiego Systemu Archiwizacji Prac dla nauczyciela akademickiego
 Instrukcja użytkownika Akademickiego Systemu Archiwizacji Prac dla nauczyciela akademickiego Akademicki System Archiwizacji Prac (ASAP) to nowoczesne, elektroniczne archiwum prac dyplomowych zintegrowane
Instrukcja użytkownika Akademickiego Systemu Archiwizacji Prac dla nauczyciela akademickiego Akademicki System Archiwizacji Prac (ASAP) to nowoczesne, elektroniczne archiwum prac dyplomowych zintegrowane
Logowanie do systemu Faktura elektroniczna
 Logowanie do systemu Faktura elektroniczna Dostęp do Systemu Faktury Elektronicznej możliwy jest poprzez kliknięcie odnośnika Moja faktura w prawym górnym rogu strony www.wist.com.pl, a następnie przycisku
Logowanie do systemu Faktura elektroniczna Dostęp do Systemu Faktury Elektronicznej możliwy jest poprzez kliknięcie odnośnika Moja faktura w prawym górnym rogu strony www.wist.com.pl, a następnie przycisku
MUltimedia internet Instrukcja Instalacji
 MUltimedia internet Instrukcja Instalacji MUltimedia internet Instrukcja Instalacji 1 2 MULTIMEDIA Internet 1. Zestaw instalacyjny 4 2. Budowa modemu ADSL 5 3. Podłączenie modemu ADSL 7 4. Konfiguracja
MUltimedia internet Instrukcja Instalacji MUltimedia internet Instrukcja Instalacji 1 2 MULTIMEDIA Internet 1. Zestaw instalacyjny 4 2. Budowa modemu ADSL 5 3. Podłączenie modemu ADSL 7 4. Konfiguracja
Instrukcja logowania do aplikacji ING Agent
 Instrukcja logowania do aplikacji ING Agent od 7 marca 2011 roku SPIS TREŚCI 1. Wstęp... 2 2. Parametry hasła... 2 3. Pierwsze logowanie... 2 3.1. Pierwsze logowanie dla dotychczasowych uŝytkowników...
Instrukcja logowania do aplikacji ING Agent od 7 marca 2011 roku SPIS TREŚCI 1. Wstęp... 2 2. Parametry hasła... 2 3. Pierwsze logowanie... 2 3.1. Pierwsze logowanie dla dotychczasowych uŝytkowników...
Wtedy wystarczy wybrać właściwego Taga z listy.
 Po wejściu na stronę pucharino.slask.pl musisz się zalogować (Nazwa użytkownika to Twój redakcyjny pseudonim, hasło sam sobie ustalisz podczas procedury rejestracji). Po zalogowaniu pojawi się kilka istotnych
Po wejściu na stronę pucharino.slask.pl musisz się zalogować (Nazwa użytkownika to Twój redakcyjny pseudonim, hasło sam sobie ustalisz podczas procedury rejestracji). Po zalogowaniu pojawi się kilka istotnych
POLITYKA PRYWATNOŚCI SKLEPU INTERNETOWEGO
 POLITYKA PRYWATNOŚCI SKLEPU INTERNETOWEGO www.tokyotey.pl 1. Zagadnienia wstępne. 1. Pod pojęciem Serwisu rozumie się stronę internetową znajdującą się pod adresem www.tokyotey.pl wraz z wszelkimi podstronami
POLITYKA PRYWATNOŚCI SKLEPU INTERNETOWEGO www.tokyotey.pl 1. Zagadnienia wstępne. 1. Pod pojęciem Serwisu rozumie się stronę internetową znajdującą się pod adresem www.tokyotey.pl wraz z wszelkimi podstronami
dbsamples.udl lub przygotowany wcześniej plik dla Excela) i OK,
 PRACA Z BAZAMI DANYCH w AutoCAD-zie AutoCAD umożliwia dostęp do zewnętrznych baz danych, utworzonych zarówno w MS ACCESS czy w MS EXCEL, jak i w dbase czy SQL Server. Połączenie następuje poprzez odwołanie
PRACA Z BAZAMI DANYCH w AutoCAD-zie AutoCAD umożliwia dostęp do zewnętrznych baz danych, utworzonych zarówno w MS ACCESS czy w MS EXCEL, jak i w dbase czy SQL Server. Połączenie następuje poprzez odwołanie
1. Warunki. 2. Zakładanie konta. 3. Logowanie. 4. Korzystanie z portalu partnera serwisowego 5. Subkonta 5.1Zakładanie subkonta. 5.
 PL Instrukcja DROGA DO PORTALU PARTNERA SERWISOWEGO TOLL COLLECT Spis treści 1. Warunki 2. Zakładanie konta 3. Logowanie 4. Korzystanie z portalu partnera serwisowego 5. Subkonta 5.1Zakładanie subkonta
PL Instrukcja DROGA DO PORTALU PARTNERA SERWISOWEGO TOLL COLLECT Spis treści 1. Warunki 2. Zakładanie konta 3. Logowanie 4. Korzystanie z portalu partnera serwisowego 5. Subkonta 5.1Zakładanie subkonta
INSTRUKCJA RUCHU I EKSPLOATACJI SIECI DYSTRYBUCYJNEJ
 INSTRUKCJA RUCHU I EKSPLOATACJI SIECI DYSTRYBUCYJNEJ Część ogólna Tekst obowiązujący od dnia:. SPIS TREŚCI I.A. Postanowienia ogólne... 3 I.B. Podstawy prawne opracowania IRiESD... 3 I.C. Zakres przedmiotowy
INSTRUKCJA RUCHU I EKSPLOATACJI SIECI DYSTRYBUCYJNEJ Część ogólna Tekst obowiązujący od dnia:. SPIS TREŚCI I.A. Postanowienia ogólne... 3 I.B. Podstawy prawne opracowania IRiESD... 3 I.C. Zakres przedmiotowy
Platforma Aukcyjna Marketplanet. Podręcznik Oferenta. Aukcja dynamiczna zniŝkowa
 Platforma Aukcyjna Marketplanet Podręcznik Oferenta Aukcja dynamiczna zniŝkowa (c) 2008 Otwarty Rynek Elektroniczny S.A. 1. Spis treści 1. SPIS TREŚCI... 2 2. WSTĘP... 3 3. LOGOWANIE DO SYSTEMU... 3 4.
Platforma Aukcyjna Marketplanet Podręcznik Oferenta Aukcja dynamiczna zniŝkowa (c) 2008 Otwarty Rynek Elektroniczny S.A. 1. Spis treści 1. SPIS TREŚCI... 2 2. WSTĘP... 3 3. LOGOWANIE DO SYSTEMU... 3 4.
OPIS SYSTEMU. Wersja podstawowa:
 OPIS SYSTEMU (PRZYKŁADOWA APLIKACJA) Oprogramowanie napisane jest w języku java, toteż współpracuje z dowolnym systemem operacyjnym (polecam XP, Vista, Linux). Rejestracja danych oraz ich archiwizacja
OPIS SYSTEMU (PRZYKŁADOWA APLIKACJA) Oprogramowanie napisane jest w języku java, toteż współpracuje z dowolnym systemem operacyjnym (polecam XP, Vista, Linux). Rejestracja danych oraz ich archiwizacja
Miejski System Zarządzania - Katowicka Infrastruktura Informacji Przestrzennej
 Miejski System Zarządzania - Katowicka Infrastruktura Informacji Przestrzennej Geodezyjne referencyjne bazy danych: Ewidencja Gruntów i Budynków Instrukcja użytkownika Historia zmian Wersja Data Kto Opis
Miejski System Zarządzania - Katowicka Infrastruktura Informacji Przestrzennej Geodezyjne referencyjne bazy danych: Ewidencja Gruntów i Budynków Instrukcja użytkownika Historia zmian Wersja Data Kto Opis
INFORMATOR TECHNICZNY WONDERWARE. Instalacja oprogramowania Industrial Application Server 2.1
 Informator Techniczny nr 71 28-11-2006 INFORMATOR TECHNICZNY WONDERWARE Instalacja oprogramowania Industrial Application Server 2.1 CD-Rom instalacyjny z oprogramowaniem Industrial Application Server zawiera
Informator Techniczny nr 71 28-11-2006 INFORMATOR TECHNICZNY WONDERWARE Instalacja oprogramowania Industrial Application Server 2.1 CD-Rom instalacyjny z oprogramowaniem Industrial Application Server zawiera
Instrukcja. 1 Zamawiając kuriera. W Paczkomacie lub POK. 3 Nadając list polecony. nadawania przesyłek z Allegro: (Punkt Obsługi Klienta) 17.02.
 Instrukcja nadawania przesyłek z Allegro: 1 Zamawiając kuriera W Paczkomacie lub POK 2 (Punkt Obsługi Klienta) 3 Nadając list polecony 17.02.2016 InPost we współpracy z Allegro stworzył trzy rewolucyjne
Instrukcja nadawania przesyłek z Allegro: 1 Zamawiając kuriera W Paczkomacie lub POK 2 (Punkt Obsługi Klienta) 3 Nadając list polecony 17.02.2016 InPost we współpracy z Allegro stworzył trzy rewolucyjne
INSTRUKCJA PROGRAMU BHM SPIS TREŚCI
 INSTRUKCJA PROGRAMU BHM SPIS TREŚCI 1. Sprzedaż...... 2 1.1 Odbiorca... 2 1.1.1. Dopisywanie odbiorcy......... 2 1.1.2. Modyfikacja odbiorcy........ 2 1.1.3. Dodawanie załączników........ 3 1.1.4. Blokada
INSTRUKCJA PROGRAMU BHM SPIS TREŚCI 1. Sprzedaż...... 2 1.1 Odbiorca... 2 1.1.1. Dopisywanie odbiorcy......... 2 1.1.2. Modyfikacja odbiorcy........ 2 1.1.3. Dodawanie załączników........ 3 1.1.4. Blokada
Pracownia internetowa w każdej szkole (edycja Jesień 2007)
 Instrukcja numer D1/02_03/Z Pracownia internetowa w każdej szkole (edycja Jesień 2007) Opiekun pracowni internetowej cz. 1 (D1) Dostęp do zasobów szkolnego serwera poprzez sieć Internet - zadania Zadanie
Instrukcja numer D1/02_03/Z Pracownia internetowa w każdej szkole (edycja Jesień 2007) Opiekun pracowni internetowej cz. 1 (D1) Dostęp do zasobów szkolnego serwera poprzez sieć Internet - zadania Zadanie
Postanowienia ogólne.
 Regulamin udostępniania przez Bank Ochrony Środowiska S.A. elektronicznego kanału dystrybucji umożliwiającego Klientom Banku przystępowanie do Umowy grupowego ubezpieczenia następstw nieszczęśliwych wypadków
Regulamin udostępniania przez Bank Ochrony Środowiska S.A. elektronicznego kanału dystrybucji umożliwiającego Klientom Banku przystępowanie do Umowy grupowego ubezpieczenia następstw nieszczęśliwych wypadków
FRAKTAL STUDIO CELNE
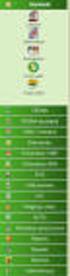 Instrukcja obsługi oprogramowania FRAKTAL STUDIO CELNE Moduł CELINA (e-podpis) wersja 3.0 kwiecień 2013 Studio Oprogramowania FRAKTAL s.c. Adres siedziby: Plac Obrońców Warszawy 6/5, 09-402 Płock REGON:
Instrukcja obsługi oprogramowania FRAKTAL STUDIO CELNE Moduł CELINA (e-podpis) wersja 3.0 kwiecień 2013 Studio Oprogramowania FRAKTAL s.c. Adres siedziby: Plac Obrońców Warszawy 6/5, 09-402 Płock REGON:
Skuteczność i regeneracja 48h albo zwrot pieniędzy
 REGULAMIN AKCJI PROMOCYJNEJ Skuteczność i regeneracja 48h albo zwrot pieniędzy 1. ORGANIZATOR, CZAS TRWANIA AKCJI PROMOCYJNEJ, PROGRAM AKCJI 1.1 Organizatorem akcji promocyjnej prowadzonej pod nazwą Skuteczność
REGULAMIN AKCJI PROMOCYJNEJ Skuteczność i regeneracja 48h albo zwrot pieniędzy 1. ORGANIZATOR, CZAS TRWANIA AKCJI PROMOCYJNEJ, PROGRAM AKCJI 1.1 Organizatorem akcji promocyjnej prowadzonej pod nazwą Skuteczność
Zmiany w wersji 1.18 programu VinCent Office.
 Zmiany w wersji 1.18 programu VinCent Office. Zmiana w sposobie wykonania aktualizacji programu. Od wersji 1.18 przy instalowaniu kolejnej wersji programu konieczne jest uzyskanie klucza aktywacyjnego.
Zmiany w wersji 1.18 programu VinCent Office. Zmiana w sposobie wykonania aktualizacji programu. Od wersji 1.18 przy instalowaniu kolejnej wersji programu konieczne jest uzyskanie klucza aktywacyjnego.
RZECZPOSPOLITA POLSKA MINISTER CYFRYZACJI
 Warszawa, dnia 22 grudnia 2015 r. RZECZPOSPOLITA POLSKA MINISTER CYFRYZACJI Anna Streżyńska DI-WRP.0210.14.2015 Pani Justyna Duszyńska Sekretarz Komitetu Rady Ministrów ds. Cyfryzacji Szanowna Pani Sekretarz,
Warszawa, dnia 22 grudnia 2015 r. RZECZPOSPOLITA POLSKA MINISTER CYFRYZACJI Anna Streżyńska DI-WRP.0210.14.2015 Pani Justyna Duszyńska Sekretarz Komitetu Rady Ministrów ds. Cyfryzacji Szanowna Pani Sekretarz,
