CA Clarity PPM. Podręcznik użytkownika Zarządzanie portfelem. Wydanie
|
|
|
- Amelia Tomaszewska
- 8 lat temu
- Przeglądów:
Transkrypt
1 CA Clarity PPM Podręcznik użytkownika Zarządzanie portfelem Wydanie
2 Niniejsza dokumentacja, obejmująca zintegrowane systemy pomocy i rozpowszechniane drogą elektroniczną materiały (określana w dalszej części jako Dokumentacja ), jest przeznaczona wyłącznie do celów informacyjnych i może zostad zmodyfikowana lub wycofana przez CA w dowolnym czasie. Zabrania się kopiowania, przekazywania, powielania, ujawniania, modyfikowania i duplikowania niniejszej Dokumentacji w całości lub części bez uprzedniej pisemnej zgody CA. Niniejsza Dokumentacja ma charakter poufny i zawiera zastrzeżone informacje CA i nie może byd ujawniana przez użytkownika ani wykorzystywana do jakichkolwiek celów innych niż dozwolone (i) w oddzielnej umowie, zawartej między użytkownikiem a CA, regulującej korzystanie przez użytkownika z oprogramowania CA, do którego odnosi się niniejsza Dokumentacja; lub (ii) w oddzielnej umowie o zachowaniu poufności informacji, zawartej między użytkownikiem a CA. Niezależnie od powyższych postanowieo, użytkownik będący jednocześnie licencjobiorcą oprogramowania, do którego odnosi się niniejsza Dokumentacja, jest uprawniony do drukowania lub udostępniania w inny sposób kopii niniejszej Dokumentacji w uzasadnionych ilościach, dla potrzeb wewnętrznego użytku własnego oraz swoich pracowników w związku z tym oprogramowaniem, pod warunkiem, że każda kopia będzie zawierad wszystkie oznaczenia i stosowne informacje o prawach autorskich CA. Prawo do drukowania i udostępniania w inny sposób kopii Dokumentacji ogranicza się do okresu obowiązywania odpowiedniej licencji na takie oprogramowanie. W przypadku wygaśnięcia licencji z jakiegokolwiek powodu obowiązkiem użytkownika jest przedstawienie CA pisemnego oświadczenia potwierdzającego, że wszelkie kopie pełne i częściowe Dokumentacji zostały zwrócone CA lub zniszczone. W ZAKRESIE DOZWOLONYM PRZEZ OBOWIĄZUJĄCE PRAWO CA UDOSTĘPNIA NINIEJSZĄ DOKUMENTACJĘ W STANIE, W JAKIM SIĘ ONA ZNAJDUJE, ORAZ NIE UDZIELA GWARANCJI JAKIEGOKOLWIEK RODZAJU, W TYM JAKICHKOLWIEK DOROZUMIANYCH GWARANCJI CO DO PRZYDATNOŚCI HANDLOWEJ, UŻYTECZNOŚCI DO OKREŚLONEGO CELU ANI NIENARUSZANIA PRAW OSÓB TRZECICH. W ŻADNYM PRZYPADKU NA CA NIE CIĄŻY ODPOWIEDZIALNOŚD WZGLĘDEM UŻYTKOWNIKA ANI ŻADNEJ INNEJ OSOBY TRZECIEJ ZA JAKIEKOLWIEK STRATY LUB SZKODY, BEZPOŚREDNIE LUB POŚREDNIE, POWSTAŁE W ZWIĄZKU Z KORZYSTANIEM Z NINIEJSZEJ DOKUMENTACJI, W TYM ZA UTRATĘ ZYSKÓW, UTRATĘ INWESTYCJI, PRZERWY W PROWADZENIU DZIAŁALNOŚCI, USZCZERBEK NA DOBRYM IMIENIU ANI UTRATĘ DANYCH, NAWET JEŚLI CA ZOSTAŁA UPRZEDNIO WYRAŹNIE POINFORMOWANA O MOŻLIWOŚCI WYSTĄPIENIA TAKICH STRAT LUB SZKÓD. Zasady korzystania z oprogramowania, do którego odnosi się niniejsza Dokumentacja, reguluje stosowna umowa licencyjna, której postanowienia zawarte w niniejszym dokumencie nie modyfikują w jakikolwiek sposób. Producentem niniejszej Dokumentacji jest CA. Dokumentacja podlega Prawom Zastrzeżonym. Jej wykorzystanie, powielanie i ujawnianie przez Rząd Stanów Zjednoczonych podlega, w zakresie w jakim ma to zastosowanie, ograniczeniom określonym w klauzulach , i (c)(1) - (2) przepisów FAR oraz w klauzuli (b)(3) przepisów DFARS, bądź w przepisach je zastępujących. Copyright 2012 CA. Wszelkie prawa zastrzeżone. Wszelkie znaki towarowe, nazwy handlowe, znaki usługowe oraz logo wymienione w niniejszym dokumencie stanowią własnośd odpowiednich firm.
3 Kontakt z pomoc techniczn Dla Aby uzyska pomoc techniczn w trybie online i zapozna si z pen list lokalizacji oraz godzin pracy serwisw, a take uzyska odpowiednie numery telefonw, skontaktuj si z dziaem pomocy technicznej w witrynie WWW pod adresem
4
5 Spis treści Rozdział 1: Przegląd zarządzania portfelem 9 Informacje o zarządzaniu portfelem... 9 Zalecane etapy Rozdział 2: Inwestycje 11 Przegląd inwestycji Informacje o typach inwestycji Skojarzenia SPO Raporty Zadania inwestycji Uzyskiwanie dostępu do inwestycji Jak zarządzad inwestycjami Tworzenie inwestycji Importowanie z innego systemu Tworzenie inwestycji Główne właściwości Edytowanie informacji ogólnych Zarządzanie informacjami o planowaniu Włączanie obsługi transakcji finansowych Incydenty Wyświetlanie lub definiowanie zależności Jak zarządzad planami bazowymi Zatwierdzanie inwestycji Scenariusze planowania zdolności produkcyjnych Tworzenie scenariuszy planowania zdolności produkcyjnych Stosowanie scenariuszy planowania zdolności produkcyjnych do inwestycji Hierarchie Zestawienie finansowe informacje Filtrowanie listy inwestycji podrzędnych Jak utworzyd hierarchię Wyświetlanie zestawienia nakładu pracy Wyświetlanie łącznego kosztu posiadania (TCO) Jak zarządzad inwestycjami nadrzędnymi Zespół ds. inwestycji Spis treści 5
6 Jak przydzielad personel do zespołu Zdolności produkcyjne roli Alokacje personelu Jak zresetowad alokację personelu do inwestycji Informacje o zastępowaniu członków personelu Wycofywanie inwestycji Zaznaczanie inwestycji do usunięcia Rozdział 3: Portfele 65 Informacje o inwestycjach w portfelu Sposób pracy z portfelami Tworzenie nowych portfeli Rozdział 4: Właściwości portfela 71 Edytowanie właściwości portfela Wybieranie opcji wyświetlania portletów Rozdział 5: Grupy portfeli 77 Portfele podrzędne Jak grupowad portfele Wyświetlanie listy portfeli podrzędnych Dodawanie skojarzeo portfeli podrzędnych/nadrzędnych Zestawianie kosztów budżetowych z portfeli podrzędnych Rozkładanie kosztów budżetowych do portfeli podrzędnych Na przykład: analiza na poziomie portfela nadrzędnego Zestawianie korzyści budżetowych z portfeli podrzędnych Rozkładanie korzyści budżetowych do portfeli podrzędnych Usuwanie skojarzeo portfeli podrzędnych Rozdział 6: Zawartość portfela 87 Jak zarządzad zawartością portfela Dołączanie inwestycji do portfeli i ich wykluczanie Tworzenie filtrów zaawansowanych służących do dodawania inwestycji do portfeli Aktualizowanie listy inwestycji Czyszczenie filtrów zaawansowanych zawartości portfela Dodawanie poszczególnych inwestycji do portfela i usuwanie ich z niego Role portfela Podręcznik użytkownika Zarządzanie portfelem
7 Dodawanie ról do portfela Jak są obliczane zdolności produkcyjne ról w portfelu Odświeżanie zdolności produkcyjnych roli w portfelu Resetowanie zdolności produkcyjnych roli portfela Rozdział 7: Scenariusze portfela 95 Informacje o scenariuszach Wyświetlanie listy scenariuszy portfela Sposób pracy ze scenariuszami portfela Tworzenie scenariuszy portfela Edytowanie scenariuszy portfela Ograniczenia związane ze scenariuszami Przypinanie inwestycji Dołączanie inwestycji do scenariusza i ich wykluczanie Informacje o klasyfikacji inwestycji Korzystanie z efektywnej granicy Praca z inwestycjami w scenariuszu Generowanie scenariuszy portfeli Porównywanie scenariuszy portfeli Komunikowanie scenariuszy portfeli Ocena portfeli przy użyciu scenariuszy Kopiowanie scenariuszy portfeli Modyfikowanie właściwości scenariusza Planowanie zdolności produkcyjnych zasobów przy użyciu scenariuszy portfeli Dodawanie atrybutów optymalizujących Dodawanie inwestycji do scenariuszy portfeli Dodawanie inwestycji do scenariuszy portfeli przy użyciu filtrów zaawansowanych Aktualizacja inwestycji uwzględnionych przez filtr zaawansowany w scenariuszu portfela Ręczne dodawanie inwestycji do scenariuszy portfeli Wykluczanie inwestycji ze scenariuszy Zarządzanie rolami w scenariuszu portfela Rozdział 8: Karta wyników portfela 133 Analizowanie portfela przy użyciu karty wyników Informacje na karcie wyników Zrównoważenie portfela Portlet Inwestycje Informacje dotyczące wykresu Gantta portfela Spis treści 7
8 Dane finansowe portfela Rozdział 9: Analiza portfela 145 Informacje o analizie graficznej Struktura cyklu życiowego Portlet Korzyści według celu Portlet Planowany koszt/planowana korzyśd Portlet Planowane koszty Portlet stref planowanego zwrotu z inwestycji (ROI)/dopasowania portfela Portlet Kwadranty ryzyka/nagrody Rozdział 10: Prawa dostępu 151 Prawa dostępu do portfela Dodatek A: Portlety 155 Portlet portfela Podręcznik użytkownika Zarządzanie portfelem
9 Rozdział 1: Przegląd zarządzania portfelem Ta sekcja zawiera następujące tematy: Informacje o zarządzaniu portfelem (na stronie 9) Zalecane etapy (na stronie 10) Informacje o zarządzaniu portfelem Proces decydowania o tym, które inwestycje należy rozpocząd, kontynuowad, przerwad lub przełożyd, nosi nazwę zarządzania portfelem. Moduł Zarządzanie portfelem udostępnia narzędzia używane przez menedżerów portfeli do definiowania zakresu, planowania, ograniczania i rozdzielania funduszy. Mogą oni używad tych narzędzi do racjonalnego alokowania środków pieniężnych i czasu na rzecz inicjatyw o wysokim priorytecie. Menedżerowie portfeli mogą tworzyd szczegółowy spis inwestycji, a następnie dodawad te inwestycje do swoich portfeli. W ramach portfela można wyświetlad i analizowad poszczególne inwestycje, stosowad różne scenariusze i procesy oraz tworzyd raporty. Do szczegółów portfela należą: nazwa inwestycji, długośd, pozostały czas życia, zwrot z inwestycji (ROI), szacowany koszt, cel biznesowy, liczba użytkowników oraz korzyści. Moduł Zarządzanie projektem składa się z następujących składników: Właściwości Zawartośd Scenariusze Karta wyników Analiza Rozdział 1: Przegląd zarządzania portfelem 9
10 Zalecane etapy Zalecane etapy Funkcja bilansowania całego portfela udostępnia narzędzia umożliwiające zakooczenie nieefektywnych inwestycji, wyeliminowanie niepotrzebnych nakładów pracy i ustalanie priorytetów inwestycji. Menedżerowie portfeli muszą wybierad tylko te inwestycje, które są najbardziej zgodne z celami biznesowymi. Organizacje mogą inwestowad tylko określone nakłady pracy w danym czasie. W celu zapewnienia optymalnego przydziału zasobów do najdogodniejszych kombinacji inwestycji należy przeprowadzid dokładną analizę. Portfelem można zarządzad z zastosowaniem następujących zalecanych etapów: Etap 1. Spis W programie CA Clarity PPM utwórz szczegółowy spis inwestycji według nazw, długości, pozostałego czasu życia, zwrotu z inwestycji (ROI), szacowanych kosztów, celów biznesowych, liczby użytkowników oraz korzyści. Etap 2. Ocena Przeanalizuj wszystkie obecne i możliwe inwestycje oraz przygotuj uzasadnienia biznesowe wraz z szacowanymi kosztami dla komitetu sterującego firmy. Komitet następnie ustala, które inwestycje są zgodne z ogólnymi celami firmy, oceniając ich ryzyko w zakresie technologii, zarządzania zmianami oraz zasobów. Zostaną zaimplementowane te inwestycje, które spełnią określone kryteria komitetu. Etap 3. Klasyfikowanie i ustalanie oceny Znajdź najlepszą kombinację inwestycji przez sklasyfikowanie ich i ustalenie oceny na podstawie dopasowania inwestycji do celów firmy. Najpierw przygotuj odpowiednie metryki i modele. Następnie podejmij kroki mające na celu zminimalizowanie liczby błędów i rozbieżności w danych wejściowych dostarczanych do tych modeli. Dzięki temu firma zyska lepsze możliwości oszacowania wartości dodanej wynikającej z realizacji dowolnego z proponowanych portfeli inwestycji. Etap 4. Implementacja Zaimplementuj wszystkie decyzje dotyczące dodawania, kontynuowania lub wstrzymywania inwestycji. Aktywnie zarządzaj portfelem, monitorując i oceniając inwestycje pod kątem realizacji celów firmy. Dzięki temu firma będzie mogła podejmowad terminowe decyzje dotyczące zarówno inwestycji bieżących, jak i potencjalnych nowych. 10 Podręcznik użytkownika Zarządzanie portfelem
11 Rozdział 2: Inwestycje Ta sekcja zawiera następujące tematy: Przegląd inwestycji (na stronie 11) Tworzenie inwestycji (na stronie 17) Główne właściwości (na stronie 22) Scenariusze planowania zdolności produkcyjnych (na stronie 35) Hierarchie (na stronie 36) Zespół ds. inwestycji (na stronie 44) Wycofywanie inwestycji (na stronie 63) Zaznaczanie inwestycji do usunięcia (na stronie 64) Przegląd inwestycji Inwestycje (projekty, programy, aplikacje, środki trwałe, produkty, idee, usługi i inne prace) składają się na spis portfela. Łącznie są inwestycjami poddawanymi analizie. Skuteczne zarządzanie portfelami inwestycji jest możliwe dopiero po zidentyfikowaniu, skatalogowaniu i opisaniu inwestycji w pełnym zakresie. Spis inwestycji można szybko utworzyd i zarządzad nim z zastosowaniem minimalnych informacji wymaganych do zarządzania portfelem. Każda dodawana inwestycja staje się częścią wspólnego zestawu i jest zarządzana z tym zestawem niezależnie od innych typów inwestycji. Istnieje także możliwośd tworzenia portfeli i zarządzania nimi, w tym dodawania do danego portfela innych inwestycji, takich jak projekty, usługi oraz idee. Za pomocą modułu zarządzania portfelem inwestycje można rozdzielad, rzutowad odwrotnie, szeregowad i zmieniad w czasie jako kolekcję poddawaną analizie. Poniżej znajdują się składniki skojarzone z modułem zarządzania inwestycjami: Właściwości. Menu Właściwości służy do określania inwestycji, począwszy od jej nazwy i harmonogramu po plany bazowe przechwytujące migawki różnych etapów cyklu życia inwestycji. Umożliwia ponadto określenie informacji o budżecie oraz włączenie obsługi transakcji finansowych dla inwestycji. Zespół. Menu Zespół służy do tworzenia zespołu związanego z inwestycją. Zespół składa się z członków personelu, którzy wykonują pracę, oraz z uczestników wspomagających personel przez udostępnianie informacji, sugestii i wątpliwości. Uczestnicy nie wykonują jednak żadnych prac związanych bezpośrednio z inwestycję. Rozdział 2: Inwestycje 11
12 Przegląd inwestycji Plany finansowe. Plan finansowy to narzędzie ułatwiające kierownikom szacowanie i przewidywanie przyszłych wymagao dotyczących kosztów. Narzędzia do planowania finansowego umożliwiają kierownikom szczegółowe modelowanie występowania kosztów lub przychodów w danym okresie. Narzędzia te pozwalają również na tworzenie budżetu najlepiej dostosowanego do potrzeb biznesowych. Kierownicy działów finansowych konfigurują wartości domyślne określające możliwe sposoby tworzenia planów finansowych oraz stosowane okresy finansowe. Kierownicy inwestycji tworzą wiele finansowych planów kosztów na potrzeby szacowania budżetu. Mogą oni przesład najodpowiedniejszy plan kosztów do zatwierdzenia jako budżet. Kierownicy działów finansowych zatwierdzają przesłane plany kosztów. Na stronach planowania finansowego inwestycji jest wyświetlana wstępująca agregacja planu oraz szczegóły planu pozycji pochodzące z inwestycji podrzędnych. Aby uzyskad więcej informacji, zobacz Podręcznik użytkownika Zarządzanie finansami. Obciążenia zwrotne. Obciążenia zwrotne stanowią realizowane między kontami przeniesienia kosztów do departamentów będących odbiorcami inwestycji. W ramach obciążenia zwrotnego konta departamentów są obciążane dzielonym kosztem inwestycji w określonym czasie. Odpowiednie kredytowanie jest przyznawane departamentom, które dostarczyły inwestycję, co zapewnia im środki finansowe za wykonaną pracę. Menedżerowie konfigurują ustawienia domyślne, które określają sposób przetwarzania obciążeo zwrotnych. Ponadto konfigurują oni reguły debetowania, które określają, kto jest obciążany i na jaką kwotę. Aby uzyskad więcej informacji, zobacz Podręcznik użytkownika Zarządzanie finansami. Kierownicy departamentów obciążani kosztami inwestycji mogą przeglądad i zatwierdzad te opłaty przy użyciu faktur. Kierownicy departamentów dostarczający inwestycję mogą monitorowad ponoszone koszty oraz uzyskane kredytowanie przy użyciu zestawieo kwot możliwych do odzyskania. Aby uzyskad więcej informacji, zobacz Podręcznik użytkownika Podstawy. 12 Podręcznik użytkownika Zarządzanie portfelem
13 Przegląd inwestycji Hierarchie. Karta Hierarchia służy do wyświetlania nadrzędnych i podrzędnych relacji z innymi inwestycjami oraz do zarządzania tymi relacjami. Przy użyciu hierarchii można wyświetlad zestawienie finansowe i zestawienie nakładu pracy. Istnieje także możliwośd przekonwertowania idei na inwestycję za pomocą modułu Zarządzanie zapotrzebowaniem. Aby uzyskad więcej informacji, zobacz Podręcznik użytkownika Zarządzanie zapotrzebowaniem. Procesy. Menu Procesy umożliwia tworzenie procesów lub wyświetlanie zainicjowanych. Można na przykład utworzyd proces służący do powiadamiania kierowników w przypadku zmiany stanu inwestycji na Zatwierdzone. Można również zdefiniowad proces wykonujący określone działanie, takie jak zmiana stanu postępu na Ukooczono. Za pomocą narzędzia administracyjnego administrator programu CA Clarity PPM może definiowad procesy specyficzne dla danego typu usługi lub procesy globalne działające w odniesieniu do określonej usługi. Strona Procesy: Zainicjowane umożliwia tworzenie procesów i uruchamianie ich dla danych usług. Aby uzyskad więcej informacji, zobacz Podręcznik administracyjny. Inspekcja. Dziennik inspekcji zawiera historyczny rejestr wszystkich zmian, uzupełnieo i usunięd dotyczących określonych pól inwestycji. Menu Inspekcja służy do wyświetlania dziennika dotyczącego zmodyfikowania, dodania lub usunięcia zapisów związanych z dowolnym polem wybranym do inspekcji. Menu Inspekcja jest wyświetlane tylko wtedy, jeśli zostało skonfigurowane przez administratora programu CA Clarity PPM i użytkownik ma odpowiednie prawa dostępu. Administrator programu CA Clarity PPM określa również pola podlegające inspekcji i informacje zapisywane w dzienniku inspekcji. Aby uzyskad więcej informacji, zobacz Podręcznik użytkownika Podstawy. Rozdział 2: Inwestycje 13
14 Przegląd inwestycji Informacje o typach inwestycji Poniżej wymieniono typy inwestycji, które można definiowad i uwzględniad w portfelu inwestycji: Projekt. Służy do przechwytywania danych dotyczących istniejących lub przyszłych projektów w organizacji. Aby uzyskad więcej informacji, zobacz Podręcznik użytkownika Zarządzanie projektami. Program. Służy do przechwytywania danych dotyczących istniejących lub przyszłych programów w organizacji. Program jest traktowany jako projekt. Aby uzyskad więcej informacji, zobacz Podręcznik użytkownika Zarządzanie projektami. Aplikacja. Służy do przechwytywania danych dotyczących aplikacji działających lub implementowanych w organizacji. Środek trwały. Służy do przechwytywania danych dotyczących środków trwałych, z którymi wiążą się określone koszty i korzyści dla organizacji. Produkt. Służy do przechwytywania danych dotyczących produktów wytwarzanych przez organizację lub będących jej własnością. Idea. Służy do przechwytywania danych dotyczących idei przeznaczonych do implementacji przez organizację. Aby uzyskad więcej informacji, zobacz Podręcznik użytkownika Zarządzanie zapotrzebowaniem. Usługa. Służy do przechwytywania danych dotyczących usług dostarczanych przez organizację. Aby uzyskad więcej informacji, zobacz Podręcznik użytkownika Zarządzanie usługami IT. Inne prace. Służy do przechwytywania danych dotyczących prac stacjonarnych wykonywanych przez zasoby programu CA Clarity PPM. Inne prace mogą stanowid zadania związane z powstawaniem kosztów, dotyczące na przykład zarządzania i konserwacji. Ten typ inwestycji służy do katalogowania tych inwestycji, z którymi wiążą się określone koszty i korzyści, a które nie są projektami, środkami trwałymi, aplikacjami, ideami, usługami ani produktami. Inne prace reprezentują pracę, której uwzględnienie w portfelu inwestycji jest istotne. 14 Podręcznik użytkownika Zarządzanie portfelem
15 Przegląd inwestycji Skojarzenia SPO Struktury podziału organizacji (SPO) służą do określania praw dostępu i hierarchii departamentów oraz raportowania. Jeśli dla inwestycji istnieje co najmniej jeden obiekt SPO, dowolny z nich można skojarzyd z inwestycją użytkownika. Obiekty SPO dostępne w sekcji Struktury podziału organizacji na stronie głównej właściwości dotyczącej inwestycji, w obszarze Ogólne, są wyświetlane tylko wtedy, gdy administrator skojarzy nazwany obiekt SPO z obiektem inwestycji, takim jak obiekt Aplikacja. Obiekt SPO o nazwie Departament służy do kojarzenia inwestycji z departamentem. Jeśli istnieje wiele obiektów SPO o nazwie Departament, jest on wyświetlany jako ostatni. Aby uzyskad więcej informacji, zobacz Podręcznik użytkownika Podstawy. Raporty Poniżej wymieniono zalecane raporty dotyczące inwestycji: Przydziały zasobów Zdolności produkcyjne w porównaniu do zapotrzebowania według zasobu (raport programu PMO Accelerator) Zdolności produkcyjne w porównaniu do zapotrzebowania według roli (raport programu PMO Accelerator) Analiza budżetu/prognozy Zapytanie o transakcje projektu Szczegół grafiku Dopasowanie portfela Aby uzyskad więcej informacji, zobacz Podręcznik użytkownika Podstawy. Zadania inwestycji Zadanie Alokacje dla inwestycji może mied wpływ na dane lub wydajnośd w module Zarządzanie portfelem. Aby uzyskad więcej informacji, skontaktuj się z administratorem programu CA Clarity PPM lub zobacz Podręcznik administracyjny. Rozdział 2: Inwestycje 15
16 Przegląd inwestycji Uzyskiwanie dostępu do inwestycji Za pomocą menu Zarządzanie portfelem można zarządzad następującymi typami inwestycji: Aplikacja Środek trwały Idea Produkt Projekt Program Usługa Inne Aby uzyskad więcej informacji, zobacz Podręcznik użytkownika Zarządzanie usługami IT. Aby uzyskad dostęp do inwestycji Aby uzyskad dostęp do tych inwestycji i zarządzad nimi, z menu Zarządzanie portfelem wybierz typ inwestycji. Na przykład, aby wyświetlid listę aplikacji, wybierz opcję Aplikacje. Zostanie wyświetlona strona listy. Z poziomu tej listy można zarządzad inwestycją, czyli na przykład otworzyd pojedynczą inwestycję, utworzyd inwestycję, utworzyd bezpośrednie łącza do szczegółów inwestycji oraz usunąd inwestycję. 16 Podręcznik użytkownika Zarządzanie portfelem
17 Tworzenie inwestycji Jak zarządzać inwestycjami Na stronie listy inwestycji jest wyświetlana lista wszystkich zatwierdzonych i niezatwierdzonych inwestycji należących do tego typu. Użytkownik ma prawa dostępu do wyświetlania, edycji i usuwania tych inwestycji. Na tej stronie listy można wykonywad następujące czynności: Tworzenie inwestycji (na stronie 18). Edytowanie właściwości inwestycji (na stronie 22), takich jak właściwości ogólne, harmonogram i budżet. Zarządzanie hierarchiami inwestycji (na stronie 36). Zarządzanie zespołami ds. inwestycji (na stronie 44). Jeśli inwestycja nie ma skojarzonych transakcji (zarówno zaksięgowanych, jak i niezaksięgowanych), można ją usunąd. Tę stronę listy można filtrowad, sortowad i zmieniad jej konfigurację. Inwestycje są sortowane rosnąco według nazwy. Można również używad filtrów, zapisywad i usuwad je, tworzyd filtry zaawansowane i z nich korzystad oraz sortowad listy. Aby uzyskad więcej informacji, zobacz Podręcznik użytkownika Podstawy. Tworzenie inwestycji Aby można było analizowad inwestycje z poziomu portfela, należy najpierw je zdefiniowad w programie CA Clarity PPM. Menedżerowie portfeli mający odpowiednie prawa dostępu mogą tworzyd inwestycje (projekty, programy, aplikacje, środki trwałe, produkty, usługi, idee i inne prace). Inwestycje można importowad do programu CA Clarity PPM z innego systemu rejestracyjnego lub tworzyd je pojedynczo. Podczas tworzenia inwestycji definiowane są jej właściwości ogólne, finansowe oraz właściwości SPO (struktury podziału organizacji). Dla inwestycji są również tworzone metryki ustalania priorytetów i ocen na potrzeby zarządzania portfelem, takie jak planowany koszt i planowana korzyśd inwestycji. Można również zdefiniowad czynniki ryzyka, wartośd bieżącą netto (WBN), zwrot z inwestycji (ROI) oraz dopasowanie względem strategii przedsiębiorstwa. Te właściwości ułatwiają menedżerom portfeli identyfikowanie inwestycji, których realizacja może zostad odłożona na później lub które mogą zostad usunięte z powodu ograniczeo wydatków wprowadzonych w procesie budżetowania. Rozdział 2: Inwestycje 17
18 Tworzenie inwestycji Importowanie z innego systemu Jeśli systemem rejestrowania inwestycji nie jest program CA Clarity PPM, inwestycje można zaimportowad z tego systemu przy użyciu interfejsu XML Open Gateway (XOG). Zaimportowane inwestycje można przeglądad oraz można zarządzad nimi w programie CA Clarity PPM. Mogą one także stad się elementem procesu zarządzania portfelem. Aby uzyskad więcej informacji, zobacz Podręcznik dewelopera XOG. Tworzenie inwestycji Na stronie tworzenia można definiowad właściwości ogólne, finansowe i SPO inwestycji. Na tej stronie są wyświetlane te same pola, które będą widoczne w części ogólnej strony głównej właściwości po zapisaniu nowej inwestycji. Stronę tworzenia można konfigurowad i może ona zawierad pola niestandardowe. Użytkownik automatycznie nabywa prawo do edytowania utworzonych przez siebie inwestycji. Utworzone inwestycje są automatycznie dodawane do domyślnego portfela jako inwestycje niezatwierdzone. Wykonaj następujące kroki: 1. Otwórz menu Strona główna i w menu Zarządzanie portfelem wybierz typ inwestycji, którą chcesz utworzyd. Zostanie wyświetlona strona listy dotycząca danego typu inwestycji. 2. Kliknij opcję Nowy. Zostanie wyświetlona strona tworzenia. 3. Wypełnij poniższe pola: <Investment> - nazwa Określa nazwę inwestycji. <Investment> - identyfikator Określa identyfikator inwestycji unikatowy względem wszystkich inwestycji. Jeśli zostało skonfigurowane automatyczne numerowanie, to pole jest wstępnie wypełnione i ma atrybut tylko do odczytu. Ograniczenie: 20 znaków 18 Podręcznik użytkownika Zarządzanie portfelem
19 Tworzenie inwestycji Stan Postęp Opis Wskazuje stan inwestycji. Wartości: Zatwierdzone, Odrzucone, Niezatwierdzone Domyślnie: Niezatwierdzone Wskazuje postęp dotyczący inwestycji. Wartości: Ukooczono Nie rozpoczęto Rozpoczęto Domyślnie: Nie rozpoczęto Określa szczegółowy opis inwestycji. Ograniczenie: 762 znaki Menedżer Określa kierownika inwestycji. Kierownikiem jest domyślnie użytkownik, który tworzy inwestycję. Data rozpoczęcia Określa datę rozpoczęcia inwestycji. Uwaga: Jeśli daty rozpoczęcia i zakooczenia nie zostaną określone, użytkownik nie będzie mógł obliczad danych dotyczących alokacji wyświetlanych na stronie Zespół. Data zakooczenia Cel Wskazuje datę zakooczenia inwestycji. Określa cel inwestycji zgodny z główną strategią firmy. Wybierz cel z listy rozwijanej. Wartości są definiowane przez organizację i ustawiane przez administratora programu CA Clarity PPM. Ta metryka jest używana w analizie portfela, gdy dla wszystkich inwestycji w portfelu są stosowane porównywalne kryteria dotyczące celu. Rozdział 2: Inwestycje 19
20 Tworzenie inwestycji Dopasowanie Wskazuje stopieo dopasowania inwestycji do celu biznesowego organizacji. Wyższa wartośd oznacza lepsze dopasowanie. Ta metryka jest używana w analizie portfela do porównywalnych kryteriów dopasowania działalności dla wszystkich inwestycji portfela. Wprowadź wartośd liczbową. Po zapisaniu jest wyświetlany jeden z następujących symboli sygnalizacyjnych: Czerwone światło sygnalizacyjne. Wynik od 0 do 33 oznacza brak dopasowania. Żółte światło sygnalizacyjne. Wynik od 34 do 67. Zielone światło sygnalizacyjne. Wynik od 68 do 100 oznacza dopasowanie. Wskaźnik stanu Etap Wyświetla graficzną reprezentację stanu. Na przykład stan Zatwierdzone można przedstawid graficznie jako zielone światło sygnalizacyjne. Wartości: czerwone, żółte i zielone. Po zapisaniu wybrany element jest wyświetlany jako symbol światła sygnalizacyjnego. Określa etap cyklu życia inwestycji. Lista dostępnych opcji odnosi się do konkretnej firmy i zależy od wartości ustawionych przez administratora. Ta metryka jest używana w analizie portfela, gdy dla wszystkich inwestycji w portfelu są stosowane porównywalne kryteria dotyczące etapu. Priorytet Wskazuje względną ważnośd w stosunku do celu biznesowego organizacji. Ta metryka jest używana w analizie portfela, gdy dla wszystkich inwestycji w portfelu są stosowane porównywalne kryteria dotyczące priorytetu. Ograniczenie: od zera (niski) do 36 (wysoki). Domyślnie: Podręcznik użytkownika Zarządzanie portfelem
21 Tworzenie inwestycji Ryzyko Wskazuje numeryczną ocenę ryzyka. Im niższa wartośd, tym niższe ryzyko. Ta metryka jest używana w analizie portfela, gdy dla wszystkich inwestycji w portfelu są stosowane porównywalne kryteria dotyczące ryzyka. Wprowadź wartośd liczbową. Po zapisaniu jest wyświetlany jeden z następujących symboli sygnalizacyjnych. Zielone światło sygnalizacyjne. Wynik od 0 do 33 oznacza niskie ryzyko. Żółte światło sygnalizacyjne. Wynik od 34 do 67. Czerwone światło sygnalizacyjne. Wynik od 68 do 100 oznacza wysokie ryzyko. Wymagane Wskazuje, czy inwestycja jest uwzględniona w kryteriach wyboru scenariusza. Parametr używany w ograniczeniach scenariuszy portfela do przypinania wymaganych inwestycji. Zaznacz pole wyboru, aby uwzględnid inwestycję w kryteriach wyboru scenariusza. 4. W sekcji Struktura podziału organizacji wybierz obiekt SPO, który chcesz skojarzyd z inwestycją w celach dotyczących zabezpieczeo, raportowania lub organizacyjnych. Obiekt SPO o nazwie Departament służy do kojarzenia inwestycji z departamentem. Jeśli istnieje wiele elementów SPO, zostanie wyświetlona jako ostatnia na liście. Aby uzyskad więcej informacji, zobacz Podręcznik użytkownika Podstawy. 5. Kliknij opcję Zapisz i powród. Zostanie utworzona nowa inwestycja, która pojawi się na liście na stronie listy dotyczącej inwestycji. Rozdział 2: Inwestycje 21
22 Główne właściwości Główne właściwości Główne właściwości umożliwiają określenie podstawowych informacji o inwestycji. Aby wyświetlid główne właściwości, otwórz inwestycję. Domyślnie zostanie wyświetlona strona główna właściwości. Można również uzyskad dostęp do innych stron głównych właściwości. Można wykonad następujące czynności: Przeprowadzenie edycji informacji ogólnych, takich jak nazwa, menedżer, cele, stan, dopasowanie i skojarzenia SPO. Zarządzanie informacjami o planowaniu, takimi jak data rozpoczęcia i zakooczenia oraz metody śledzenia. Zarządzanie informacjami o budżecie, takimi jak planowane, budżetowane i prognozowane koszty i korzyści, oraz ustawianie opcji planowania finansowego i metryk. Włączanie funkcji transakcji finansowych. Edytowanie informacji ogólnych Sekcja ogólna strony głównej właściwości służy do wyświetlania i edytowania informacji ogólnych. Wykonaj następujące kroki: 1. Otwórz inwestycję. Zostanie wyświetlona strona właściwości. 2. Wypełnij poniższe pola: <Investment> - nazwa Określa nazwę inwestycji. <Investment> - identyfikator Opis Określa unikatowy identyfikator inwestycji. Określa szczegółowy opis inwestycji. Ograniczenie: 762 znaki 22 Podręcznik użytkownika Zarządzanie portfelem
23 a Główne właściwości Aktywne Cel Określa, czy inwestycja jest aktywna. Aktywowanie inwestycji umożliwia zasobom wyświetlanie inwestycji w portfelach i w dowolnym portlecie planowania zdolności produkcyjnych. Domyślnie: zaznaczone Określa cel inwestycji zgodny z główną strategią firmy. Wybierz cel z listy rozwijanej. Wartości są definiowane przez organizację i ustawiane przez administratora programu CA Clarity PPM. Ta metryka jest używana w analizie portfela, gdy dla wszystkich inwestycji w portfelu są stosowane porównywalne kryteria dotyczące celu. Dopasowanie Stan Wskazuje stopieo dopasowania inwestycji do celu biznesowego organizacji. Wyższa wartośd oznacza lepsze dopasowanie. Ta metryka jest używana w analizie portfela do porównywalnych kryteriów dopasowania działalności dla wszystkich inwestycji portfela. Wprowadź wartośd liczbową. Po zapisaniu jest wyświetlany jeden z następujących symboli sygnalizacyjnych: Czerwone światło sygnalizacyjne. Wynik od 0 do 33 oznacza brak dopasowania. Żółte światło sygnalizacyjne. Wynik od 34 do 67. Zielone światło sygnalizacyjne. Wynik od 68 do 100 oznacza dopasowanie. Wskazuje stan inwestycji. Wartości: Zatwierdzone, Odrzucone, Niezatwierdzone Domyślnie: Niezatwierdzone Wskaźnik stanu Wyświetla graficzną reprezentację stanu. Na przykład stan Zatwierdzone można przedstawid graficznie jako zielone światło sygnalizacyjne. Wartości: czerwone, żółte i zielone. Po zapisaniu wybrany element jest wyświetlany jako symbol światła sygnalizacyjnego. Rozdział 2: Inwestycje 23
24 Główne właściwości Etap Określa etap cyklu życia inwestycji. Lista dostępnych opcji odnosi się do konkretnej firmy i zależy od wartości ustawionych przez administratora. Ta metryka jest używana w analizie portfela, gdy dla wszystkich inwestycji w portfelu są stosowane porównywalne kryteria dotyczące etapu. Priorytet Postęp Wskazuje względną ważnośd w stosunku do celu biznesowego organizacji. Ta metryka jest używana w analizie portfela, gdy dla wszystkich inwestycji w portfelu są stosowane porównywalne kryteria dotyczące priorytetu. Ograniczenie: od zera (niski) do 36 (wysoki). Domyślnie: 10 Wskazuje postęp dotyczący inwestycji. Wartości: Ukooczono Nie rozpoczęto Rozpoczęto Domyślnie: Nie rozpoczęto Wymagane Wskazuje, czy inwestycja jest uwzględniona w kryteriach wyboru scenariusza. Opcja jest używana w ograniczeniach scenariuszy portfela do przypinania wymaganych inwestycji. Zaznacz pole wyboru, aby uwzględnid inwestycję w kryteriach wyboru scenariusza. 3. W sekcji SPO skojarz obiekt SPO z inwestycją. 4. Zapisz zmiany. 24 Podręcznik użytkownika Zarządzanie portfelem
25 Główne właściwości Zarządzanie informacjami o planowaniu Wykonaj następujące kroki: 1. Otwórz inwestycję. Zostanie wyświetlona strona właściwości. 2. Otwórz menu Właściwości i kliknij opcję Harmonogram. Zostanie wyświetlona strona właściwości harmonogramów. 3. Wypełnij poniższe pola: Data rozpoczęcia Określa datę rozpoczęcia inwestycji. Uwaga: Jeśli daty rozpoczęcia i zakooczenia nie zostaną określone, użytkownik nie będzie mógł obliczad danych dotyczących alokacji wyświetlanych na stronie Zespół. Data zakooczenia Wskazuje datę zakooczenia inwestycji. Ustaw daty planowanych kosztów Wskazuje, czy daty planowanego kosztu są synchronizowane z datami rozpoczęcia i zakooczenia inwestycji. Zaznacz pole wyboru, aby daty były synchronizowane. Pozycja czasu Wskazuje, czy członkowie personelu mogą wprowadzad czas w swoich grafikach dotyczących tej inwestycji. Zaznacz to pole wyboru, aby umożliwid wprowadzanie czasu dla inwestycji. Ważne! Każdy członek personelu musi mied również włączoną obsługę wprowadzania czasu. Aby uzyskad więcej informacji, zobacz Podręcznik użytkownika Podstawy. Rozdział 2: Inwestycje 25
26 Główne właściwości Tryb śledzenia Wskazuje metodę śledzenia używaną do wprowadzania czasu dla tej inwestycji. Wartości: Clarity. Członkowie personelu korzystają z grafików do wprowadzania czasu dla przydzielonych im zadao. Brak. W przypadku zasobów innych niż robocizna (takich jak wydatki, materiały i wyposażenie) wartości rzeczywiste są śledzone za pośrednictwem potwierdzeo transakcji lub przy użyciu programu do planowania, takiego jak Open Workbench lub Microsoft Project. Inne. Wskazuje, że wartości rzeczywiste są importowane z programu innej firmy. Domyślnie: Clarity Kod obciążenia Określa kod obciążenia skojarzony z inwestycją. Kody obciążenia służą do przetwarzania transakcji finansowych, a w planowaniu finansowym - do śledzenia zaksięgowanych wartości rzeczywistych. Jeśli na poziomie zadania w grafikach zostanie wprowadzony inny kod obciążenia, zostanie on zastąpiony przez kody obciążenia poziomu zadania. 4. Kliknij przycisk Zapisz. 26 Podręcznik użytkownika Zarządzanie portfelem
27 Główne właściwości Włączanie obsługi transakcji finansowych Służy do włączania funkcji finansowych inwestycji na potrzeby przetwarzania finansowego. Można wskazad lokalizację finansową, departament finansowy oraz inne atrybuty stosowane podczas przetwarzania transakcji finansowych. Można również skojarzyd z inwestycją ogólne stawki transakcji dla robocizny, stawki transakcji dla materiałów, stawki transakcji dla wyposażenia i stawki transakcji dla wydatków. Aby można włączyd obsługę transakcji finansowych dla inwestycji, najpierw muszą zostad skonfigurowane poniższe elementy. Jednostka, klasa PWT, klasa inwestycji, lokalizacja, macierz stawek i macierz kosztów Aby uzyskad więcej informacji, zobacz Podręcznik administracyjny. Departament Aby uzyskad więcej informacji, zobacz Podręcznik użytkownika Podstawy. Wykonaj następujące kroki: 1. Otwórz inwestycję. 2. Otwórz menu Właściwości i kliknij opcję Finansowe. Zostaną wyświetlone właściwości finansowe. 3. Wypełnij poniższe pola: Klasa Określa klasę PWT (praca w toku) służącą do dopasowywania inwestycji do macierzy stawek i kosztów. Klasa PWT może również służyd do celów związanych z raportowaniem. Klasa inwestycji Określa klasę inwestycji służącą do dopasowywania inwestycji do macierzy stawek i kosztów. Klasa inwestycji może również służyd do celów związanych z raportowaniem. Rozdział 2: Inwestycje 27
28 Główne właściwości Departament Określa departament używany podczas przetwarzania transakcji związanych z obciążeniami zwrotnymi w celu obciążenia departamentów kosztami lub skredytowania tych kosztów. Departament może również służyd do dopasowywania inwestycji do macierzy stawek i kosztów. Wybranie departamentu na stronie właściwości ogólnych powoduje, że to pole jest wypełniane automatycznie. Wymagane w przypadku obciążeo zwrotnych. Lokalizacja Określa lokalizację służącą do dopasowywania inwestycji do reguł debetowania i kredytowania w przypadku przetwarzania transakcji związanych z obciążeniami zwrotnymi. Gdy ustawienia domyślne dotyczące systemu lub jednostki wskazują, że lokalizacja źródłowa pochodzi z inwestycji, można używad alokacji do dopasowywania inwestycji do macierzy stawek i kosztów. Aby uzyskad więcej informacji, zobacz Podręcznik administracyjny. 4. W sekcjach Stawki transakcji dla robocizny, Stawki transakcji dla materiałów, Stawki transakcji dla wyposażenia i Stawki transakcji dla wydatków wprowadź następujące dane dla wszystkich typów transakcji, dla których to konieczne: Źródło stawki Określa stawkę używaną podczas przetwarzania transakcji w celu obciążenia za koszty robocizny, materiałów, wyposażenia lub wydatków skojarzone z usługą. Źródło kosztów Określa koszty robocizny, materiałów, wyposażenia lub wydatków skojarzone z usługą. Typ kursu wymiany Określa sposób przeliczania stawek i kosztów w przypadku systemów z włączoną obsługą wielu walut. 5. Zapisz zmiany. 28 Podręcznik użytkownika Zarządzanie portfelem
29 Główne właściwości Incydenty We właściwościach inwestycji można zarządzad incydentami przydzielonymi do danej inwestycji, a także kojarzyd kategorie incydentów z tą inwestycją. Kategorie incydentów służą do grupowania incydentów, dzięki czemu można ustalid i ocenid poniesione koszty oraz wyświetlad wykorzystanie zasobów. Użytkownik może kojarzyd kategorie incydentów z daną inwestycją. Kategorie incydentów konfigurowane i obsługiwane przez administratora programu CA Clarity PPM. Incydenty służą do śledzenia pracy wykonanej w ramach inwestycji. Istnieje możliwośd wyświetlania incydentów przydzielonych do inwestycji oraz tworzenia nowych incydentów. Kojarzenie inwestycji z kategoriami incydentów Aby można było skojarzyd inwestycję z daną kategorią incydentów, administrator programu CA Clarity PPM musi utworzyd odpowiednie kategorie. Administrator programu CA Clarity PPM może także zbiorczo skojarzyd inwestycje z kategorią incydentów. Aby uzyskad więcej informacji, zobacz Podręcznik administracyjny. Wykonaj następujące kroki: 1. Otwórz inwestycję. 2. Otwórz menu Właściwości i kliknij opcję Kategorie incydentów. Zostanie wyświetlona strona kategorii incydentów. 3. Zaznacz kategorie incydentów, które chcesz skojarzyd z inwestycją, a następnie kliknij przycisk Dodaj. 4. Kliknij przycisk Zapisz. Rozdział 2: Inwestycje 29
30 Główne właściwości Wyświetlanie incydentów i zarządzanie nimi Można wyświetlid ogólne podsumowanie informacji dotyczących incydentów, np.: Waluta kosztu całkowitego Koszt razem Liczba przypadków Rzeczywisty nakład pracy związany z incydentem razem Można także tworzyd nowe incydenty, ponownie przydzielad wybrane incydenty lub konwertowad je na zadanie lub projekt. Aby uzyskad więcej informacji, zobacz Podręcznik użytkownika Zarządzanie zapotrzebowaniem. Wykonaj następujące kroki: 1. Otwórz inwestycję. 2. Otwórz menu Właściwości i kliknij opcję Incydenty. Zostanie wyświetlona strona właściwości incydentu. 3. Wyświetl listę incydentów dotyczących inwestycji. 4. Wykonaj jedną z następujących czynności: Przejrzyj podsumowanie incydentów lub kliknij krótki opis danego incydentu, aby wyświetlid szczegółowe informacje na jego temat. Utwórz incydent. Zaznacz pole wyboru obok każdego z incydentów i wykonaj jedną z następujących czynności: Kliknij opcję Przydziel ponownie. Kliknij opcję Konwertuj na zadanie. Kliknij opcję Konwertuj na projekt. 30 Podręcznik użytkownika Zarządzanie portfelem
31 Główne właściwości Wyświetlanie lub definiowanie zależności Relacje zależności mogą zachodzid między daną inwestycją a inną inwestycją w portfelu. Zależności mogą występowad między rozpoczęciem a zakooczeniem pracy, której nakład powoduje konflikty, albo w wyniku przekroczenia budżetu. Można dodawad inwestycje z ograniczeniami zależności oraz wskazywad, czy zależą one od danej inwestycji lub czy dana inwestycja zależy od nich. Określane informacje o zależnościach wpływają na ograniczenia nakładane na scenariusze portfela. Wykonaj następujące kroki: 1. Po otwarciu inwestycji kliknij opcję Zależności w menu Właściwości. Zostanie wyświetlona strona właściwości zależności. 2. Wybierz tryb wyświetlania lub dodaj następujące elementy: Inwestycje zależne od tej inwestycji. Wyświetla inne inwestycje zależne od danej inwestycji. Inwestycje, od których zależy ta inwestycja. Wyświetla inne inwestycje, od których jest zależna dana inwestycja. 3. Kliknij przycisk Dodaj, aby dodad więcej zależności do inwestycji. Zostanie wyświetlona strona wyboru inwestycji. 4. W sekcji Filtr inwestycji zaznacz typ inwestycji na liście rozwijanej Typ, a następnie kliknij przycisk Dodaj. Rozdział 2: Inwestycje 31
32 Główne właściwości Jak zarządzać planami bazowymi Bieżący plan bazowy Plany bazowe to migawki łącznego planowanego nakładu pracy oraz szacowanych kosztów inwestycji w danym momencie. Migawki planów bazowych mają charakter statyczny. Zmiany wprowadzone w inwestycji po utworzeniu planu bazowego nie zostaną automatycznie uwzględnione w bieżącym planie bazowym. Można jednak zaktualizowad poziom odniesienia, aby uwzględnid w nim nowo wprowadzone lub zaksięgowane informacje. Aby zarejestrowad koszt w planie bazowym, należy sprawdzid, czy zostały spełnione następujące warunki: Zadanie Wyodrębnianie macierzy stawek jest uruchomione. Aby uzyskad więcej informacji, zobacz Podręcznik administracyjny. Członkowie personelu ds. inwestycji mają zdefiniowane stawki. Aby uzyskad więcej informacji, zobacz Podręcznik użytkownika Zarządzanie zasobami. Można wykonad następujące czynności: Tworzenie lub edytowanie planu bazowego. (na stronie 33) Wyświetlenie kosztu i wykorzystania według planu bazowego (na stronie 34). Aktualizowanie planu bazowego na poziomie inwestycji (na stronie 34). Usunięcie planu bazowego. Najnowszy (ostatni utworzony) plan bazowy domyślnie staje się bieżącym planem bazowym inwestycji. Jeśli dla inwestycji zdefiniowano tylko jeden plan bazowy, zostaje on oznaczony jako bieżący. Plan bazowy jest wyświetlany na liście z żółtym znacznikiem wyboru w kolumnie Bieżące. Bieżący plan bazowy można zmienid, edytując jego właściwości. 32 Podręcznik użytkownika Zarządzanie portfelem
33 Główne właściwości Tworzenie lub edytowanie planu bazowego inwestycji Tworzenie planów bazowych po raz pierwszy odbywa się często przed wprowadzeniem informacji o czasie pracy zasobów. Po utworzeniu początkowych planów bazowych kolejne plany można tworzyd w różnych interwałach, na przykład po zakooczeniu określonych faz lub na zakooczenie. Początkowy plan bazowy umożliwia porównanie wartości szacowanych z rzeczywistymi w czasie realizacji inwestycji. Wykonaj następujące kroki: 1. Po otwarciu inwestycji kliknij opcję Plan bazowy w menu Właściwości. Zostanie wyświetlona strona właściwości planu bazowego. 2. Wykonaj jedną z następujących czynności: Kliknij przycisk Nowy, aby utworzyd plan bazowy. Kliknij łącze Nazwa wersji, aby edytowad plan bazowy. Zostanie wyświetlona strona właściwości wersji planu bazowego. 3. Wypełnij poniższe pola: Nazwa wersji Określa nazwę planu bazowego, np. Warianty początkowe, Warianty środkowe lub Warianty koocowe. Identyfikator wersji Opis Określa numer wersji lub nazwę określającą numer wersji planu bazowego, na przykład wer1 lub wyd5. Zawiera opis planu bazowego. Bieżąca wersja Wskazuje, czy plan bazowy jest planem bieżącym. To pole można zaznaczyd tylko wtedy, gdy istnieje wiele wersji. 4. Kliknij opcję Zapisz i powród. Rozdział 2: Inwestycje 33
34 Główne właściwości Dane z poziomów odniesienia dotyczące kosztów i użycia Następujące kolumny na stronie właściwości planu bazowego inwestycji wskazują alokację pracy oraz informacje o kosztach w momencie utworzenia planu bazowego: Użycie. Całkowity nakład pracy (wartości rzeczywiste plus pozostały SCZ) do dzisiaj. ZKPW. Zabudżetowany koszt pracy wykonanej do dzisiaj. Ta wartośd jest obliczana na podstawie macierzy kosztów/stawek zastosowanych do inwestycji. Planów bazowych można używad do analizowania wartości wypracowanej dotyczącej wydajności inwestycji. Taka analiza informuje o tym, jaki nakład pracy został dotychczas poniesiony na rzecz inwestycji. Ważne! Aby można było wyświetlad dane dotyczące planowanego kosztu pracy wykonanej (ZKPW) i wartości wypracowanej, należy przydzielid macierz kosztów/stawek do danej inwestycji. Aktualizowanie planów bazowych na poziomie inwestycji Zamiast tworzyd nowy poziom odniesienia, można zaktualizowad istniejący. Można na przykład zaktualizowad istniejący plan bazowy, aby uwzględnid w nim ostatnio zaksięgowane wartości rzeczywiste. Aktualizowanie planu bazowego powoduje odpowiednią zmianę jego wartości i ustawienie tego planu jako bieżącego. Jeśli zostanie usunięty poziom odniesienia będący bieżącą wersją, a istnieje więcej niż jeden poziom odniesienia, bieżącą wersją stanie się najnowszy poziom odniesienia. Wykonaj następujące kroki: 1. Po otwarciu inwestycji kliknij opcję Plan bazowy dostępną w menu Właściwości. Zostaną wyświetlone właściwości planu bazowego. 2. Zaznacz plan bazowy, który chcesz zaktualizowad. 3. Kliknij opcję Aktualizuj plan bazowy. Zostanie wyświetlony komunikat z potwierdzeniem. 4. Kliknij opcję Tak. 34 Podręcznik użytkownika Zarządzanie portfelem
35 Scenariusze planowania zdolności produkcyjnych Zatwierdzanie inwestycji Podejmowanie podstawowej decyzji o finansowaniu danej inwestycji i rezygnacji z finansowania innej jest najważniejszym elementem zarządzania portfelem. Użytkownik może zatwierdzid lub odrzucid inwestycję. Program CA Clarity PPM umożliwia śledzenie zarówno zatwierdzonych, jak i niezatwierdzonych inwestycji, a także zarządzanie nimi. Przed zatwierdzeniem inwestycji należy upewnid się, że nie zostały zainicjowane i uruchomione żadne procesy powodujące ustawienie stanu tej inwestycji na wartośd tylko do odczytu. Wykonaj następujące kroki: 1. Otwórz inwestycję. Zostanie wyświetlona strona właściwości. 2. Na liście rozwijanej Stan w sekcji Ogólne zaznacz pozycję Zatwierdzone. Scenariusze planowania zdolności produkcyjnych Scenariusze umożliwiają zastosowanie systematycznej metody w celu zoptymalizowania inwestycji lub portfela. Stosując scenariusze do inwestycji, można analizowad, jak zmiany personelu lub przesunięcia dat wpływają na wynik inwestycji lub realizację portfela. Inwestycje można oceniad, przełączając się między scenariuszem a planem tymczasowym. Można także porównad ze sobą dwa scenariusze. Tworzenie scenariuszy planowania zdolności produkcyjnych Scenariusz planowania zdolności produkcyjnych można utworzyd na każdej stronie inwestycji, na której jest wyświetlany pasek narzędzi scenariusza. Pasek narzędzi scenariuszy jest wyświetlany pod paskiem narzędzi strony. Scenariusz należy utworzyd z poziomu portfela. Z tego scenariusza nie można tworzyd scenariuszy portfela. Rozdział 2: Inwestycje 35
36 Hierarchie Stosowanie scenariuszy planowania zdolności produkcyjnych do inwestycji Przy użyciu paska narzędzi scenariuszy wybierz jeden z istniejących scenariuszy planowania zdolności produkcyjnych, do których masz prawa dostępu (w tym scenariuszy portfela). Po otwarciu inwestycji i wybraniu scenariusza na stronie z włączoną obsługą scenariusza planowania zdolności produkcyjnych dany scenariusz jest ustawiany jako bieżący. Hierarchie Zarządzanie inwestycjami, usługami oraz ideami składającymi się na daną inwestycję odbywa się z poziomu hierarchii inwestycji. Hierarchiczną listę inwestycji (projekty, środki trwałe, aplikacje, produkty, usługi i inne prace) można wyświetlid z poziomu hierarchii. Zestawienie finansowe i zestawienie nakładu pracy to hierarchiczne przedstawienie inwestycji, usług oraz idei składających się na daną inwestycję. Można rozwijad i zwijad elementy listy, a także dodawad i usuwad inwestycje podrzędne. W pozycji Własne w hierarchii są wyświetlane wartości dotyczące nakładu pracy lub koszty konkretnej inwestycji. Pozycje znajdujące się poniżej pozycji Własne to inwestycje, usługi oraz idee podrzędne składające się na daną inwestycję. Są tam również wyświetlane wartości dotyczące pracy lub koszty specyficzne dla tych inwestycji podrzędnych. 36 Podręcznik użytkownika Zarządzanie portfelem
37 Hierarchie Zestawienie finansowe informacje W hierarchii jest wyświetlana agregacja planowanych, rzeczywistych i pozostałych kosztów podrzędnych inwestycji, usług lub idei. Wyświetlane wartości zmieniają się w czasie i są czynnikiem wpływającym na zdefiniowane procentowe alokacje inwestycji. Wyświetlane wartości kosztów planowanych są zestawiane z podrzędnych inwestycji, usług lub idei po uwzględnieniu procentowej alokacji inwestycji. Wyświetlane wartości kosztów rzeczywistych to koszty poniesione na podstawie faktur i rachunków. Tak jak koszt planowany, koszty rzeczywiste są również zestawiane z podrzędnych inwestycji lub usług po uwzględnieniu procentowej alokacji inwestycji. Jeśli inwestycja jest niezatwierdzona, koszty rzeczywiste nie są wyświetlane w zestawieniu finansowym, ponieważ dopiero zostaną poniesione. Wartośd wyświetlana w kolumnie Pozostały koszt to różnica między kosztami planowanymi a rzeczywistymi. W kolumnach Planowany zwrot z inwestycji (ROI) i Planowana wartośd bieżąca netto (WBN) są wyświetlane zwrot z inwestycji i wartośd bieżąca netto podrzędnej inwestycji, usługi lub idei. W kolumnie Planowana korzyśd jest wyświetlany planowany przychód (suma planowanej korzyści z budżetu szczegółowego inwestycji, usługi lub idei). Filtrowanie listy inwestycji podrzędnych Domyślnie zarówno w zestawieniu finansowym, jak i w zestawieniu nakładu pracy dotyczącym danej inwestycji jest wyświetlana lista zatwierdzonych i niezatwierdzonych inwestycji podrzędnych. Wybierając odpowiednią opcję w polu Stan w sekcji filtrów na stronie, można wyświetlid tylko zatwierdzone inwestycje podrzędne albo niezatwierdzone inwestycje podrzędne. Aby uzyskad więcej informacji, zobacz Podręcznik użytkownika Podstawy. Rozdział 2: Inwestycje 37
38 Hierarchie Jak utworzyć hierarchię Można dodawad inwestycje, usługi oraz idee podrzędne do hierarchii inwestycji (lub je stamtąd usuwad) na podstawie reguł biznesowych firmy. Inwestycją oraz ideami podrzędnymi, które użytkownik może dodawad do inwestycji, są te elementy, które użytkownik ma prawo wyświetlad. Te inwestycje są skojarzone z tą samą jednostka, co inwestycja użytkownika. Aby dodad lub usunąd skojarzenia inwestycji z hierarchią inwestycji, należy skorzystad ze strony zestawienia finansowego lub zestawienia nakładu pracy. W czasie tworzenia hierarchii planowane koszty skojarzonej inwestycji podrzędnej są zestawiane w inwestycji nadrzędnej jako koszty planowane w zestawieniu finansowym. Zagregowane wartości nakładu pracy skojarzonej inwestycji podrzędnej są na tej samej zasadzie sumowane w inwestycji nadrzędnej i wyświetlane w zestawieniu nakładu pracy. Aby utworzyd hierarchię inwestycji, należy wykonad następujące czynności: Dodaj inwestycje podrzędne (na stronie 38). Usuo inwestycje podrzędne (na stronie 46). Wyświetl zestawienie finansowe (na stronie 39). Zdefiniuj alokacje dla inwestycji podrzędnych (na stronie 40). Dodawanie podrzędnych inwestycji z zestawienia finansowego Inwestycje, usługi oraz idee podrzędne można dodawad do danej inwestycji z poziomu zestawienia finansowego lub zestawienia nakładu pracy hierarchii dotyczącej tej inwestycji. Przed dodaniem inwestycji i idei do hierarchii inwestycji należy sprawdzid, czy zostały one utworzone w programie CA Clarity PPM. Należy współpracowad z kierownikami innych inwestycji w celu ustalenia i zdefiniowania alokacji inwestycji dla poszczególnych inwestycji podrzędnych dodawanych do hierarchii. Wykonaj następujące kroki: 1. Otwórz inwestycję. 2. Otwórz menu Hierarchia i kliknij opcję Zestawienie finansowe. 3. Kliknij opcję Dodaj element podrzędny. 4. Wybierz inwestycję, usługę lub ideę, którą chcesz dodad, a następnie kliknij przycisk Dodaj. 38 Podręcznik użytkownika Zarządzanie portfelem
39 Hierarchie Wyświetlanie zestawienia finansowego Zestawienie finansowe dotyczące inwestycji można wyświetlid na stronie hierarchii inwestycji. Na tej stronie jest wyświetlana hierarchiczna lista zawierająca podrzędne inwestycje, usługi i idee składające się na daną inwestycję. Wszystkie koszty i korzyści związane z inwestycją podrzędną są zagregowane w inwestycji nadrzędnej oraz wymienione w pozycjach inwestycji nadrzędnej. Użytkownik może śledzid koszty poniesione na budowę, konserwację i obsługę inwestycji za pomocą procentów alokacji, planowanych kosztów, kosztów rzeczywistych, pozostałych kosztów, planowanych korzyści, planowanego zwrotu z inwestycji (ROI) i planowanej wartości bieżącej netto (WBN). Może również wyświetlad inne metryki możliwe do zastosowania do inwestycji jako całości, jak również dodawad lub usuwad inwestycje podrzędne. Wykonaj następujące kroki: 1. Otwórz inwestycję, której zestawienie finansowe chcesz wyświetlid. Zostanie wyświetlona strona właściwości. 2. Otwórz menu Hierarchia i kliknij opcję Zestawienie finansowe. 3. Wyświetl listę inwestycji. Rozdział 2: Inwestycje 39
40 Hierarchie Definiowanie alokacji inwestycji podrzędnych Podczas pierwszego dodawania podrzędnej inwestycji lub usługi do danej inwestycji alokacja dla inwestycji jest domyślnie ustawiana na 100 procent. Wielkośd inwestycji podrzędnej alokowanej do danej inwestycji jest widoczna w zestawieniach finansowym i nakładu pracy dotyczących danej inwestycji jako kwota alokacji. Można zdefiniowad procentowe wielkości alokacji podrzędnej usługi, inwestycji lub idei do danej inwestycji. Wielkośd alokacji inwestycji podrzędnej do jej inwestycji nadrzędnych można rozkładad, edytując pole Alokacja. Wykonaj następujące kroki: 1. Otwórz inwestycję. Zostanie wyświetlona strona właściwości. 2. Otwórz menu Hierarchia i kliknij opcję Zestawienie finansowe. 3. Kliknij opcję Elementy nadrzędne. Zostanie wyświetlona strona elementów nadrzędnych hierarchii inwestycji. 4. Kliknij wielkośd alokacji inwestycji lub usługi podrzędnej, którą chcesz zdefiniowad. Zostanie wyświetlona strona ustawiania alokacji. 5. W polu Alokacja związanym z daną inwestycją wprowadź wielkośd alokacji inwestycji podrzędnej do danej inwestycji (inwestycji nadrzędnej). 6. Kliknij przycisk Zapisz. 40 Podręcznik użytkownika Zarządzanie portfelem
41 Hierarchie Wyświetlanie zestawienia nakładu pracy Zestawienie nakładu pracy związanego z inwestycjami, usługami i ideami składającymi się na daną inwestycję można wyświetlid, korzystając z zestawiania nakładu pracy hierarchii inwestycji. Na zestawieniu nakładu pracy wyświetlane są zagregowane informacje o robociźnie związanej z inwestycją podrzędną, takie jak SCZ, SKK i odchylenia pracy. W agregacji brane są pod uwagę wartości procentowe alokacji inwestycji podrzędnych. Sumy te są wyświetlane w kolumnach SCZ, SKK i Rzeczywista praca. Inwestycje wyświetlane w zestawieniu nakładu pracy są tymi samymi inwestycjami, które są wyświetlane w zestawieniu finansowym hierarchii inwestycji. Zestawienie nakładu pracy udostępnia inny widok hierarchicznej listy inwestycji podrzędnych. Hierarchię można ustalid, wybierając inwestycję nadrzędną z właściwości inwestycji podrzędnej. Wykonaj następujące kroki: 1. Otwórz inwestycję. Zostanie wyświetlona strona właściwości. 2. Otwórz menu Hierarchia i kliknij opcję Zestawienie nakładu pracy. Zostanie wyświetlona strona zestawienia nakładu pracy. 3. Wyświetl listę inwestycji. Wyświetlanie łącznego kosztu posiadania (TCO) Łączny koszt posiadania (TCO) jest to zagregowana kwota przeznaczona na prowadzenie inwestycji, w tym innej obsługującej inwestycji. Łączny koszt posiadania (TCO) służy do śledzenia miejsca ponoszenia kosztów i sposobu ich rozdzielania. Zarządzanie kosztami ułatwia przestrzeganie budżetu. Po dodaniu wszystkich inwestycji podrzędnych do danej inwestycji można wyświetlid zagregowane sumy kosztów i robocizny z hierarchicznego rozliczenia inwestycji. Następnie można określid łączny koszt posiadania (TCO) inwestycji. Rozdział 2: Inwestycje 41
42 Hierarchie Jak zarządzać inwestycjami nadrzędnymi Strona hierarchii inwestycji nadrzędnych umożliwia wyświetlanie listy inwestycji nadrzędnych, do których dana inwestycja jest przydzielona. Ponadto można wyświetlid procent, w jakim inwestycja jest alokowana do każdej inwestycji nadrzędnej. Uwaga: sumy kosztów inwestycji podrzędnych są automatycznie agregowane do inwestycji nadrzędnej na podstawie wartości procentowych alokacji inwestycji. Na tej stronie można także dodawad inwestycje nadrzędne do danej inwestycji. Można wykonad następujące czynności: Dodawanie lub usuwanie inwestycji nadrzędnych (na stronie 43). Definiowanie alokacji inwestycji nadrzędnych (na stronie 43). Użytkownik może dodad dowolną inwestycję, do której ma prawa dostępu, jako inwestycję nadrzędną do danej. Jak rozdzielać inwestycje między inwestycjami Inwestycje można rozdzielad między innymi inwestycjami, usługami i ideami. Aby na przykład współużytkowad serwer bazy danych obsługujący dwie aplikacje, należy wykonad następujące czynności: Dodad dwie aplikacje jako inwestycje podrzędne do hierarchii inwestycji serwera bazy danych. Przeprowadzid edycję wartości procentowych alokacji kosztów i pasm czasowych inwestycji podrzędnej. Procent alokacji danej inwestycji wyznacza wielkośd alokacji danej inwestycji do nadrzędnej inwestycji, usługi lub idei. Wszystkie informacje o kosztach wyświetlane w hierarchii inwestycji są oparte na wartościach procentowych alokacji. 42 Podręcznik użytkownika Zarządzanie portfelem
43 Hierarchie Dodawanie i usuwanie inwestycji nadrzędnych Użytkownik może dodawad skojarzenia inwestycji nadrzędnej do danej inwestycji (lub je usuwad) zgodnie z regułami biznesowymi firmy. Możliwe jest dodanie jednej inwestycji nadrzędnej albo wielu inwestycji jednocześnie. Można również usunąd te skojarzenia z inwestycją nadrzędną. Wykonaj następujące kroki: 1. Otwórz inwestycję. Zostanie wyświetlona strona właściwości. 2. Otwórz menu Hierarchia i kliknij opcję Elementy nadrzędne. Zostanie wyświetlona strona elementów nadrzędnych hierarchii inwestycji. 3. Kliknij przycisk Dodaj. Zostanie wyświetlona strona wyboru inwestycji. 4. Zaznacz pole wyboru obok inwestycji nadrzędnej, którą chcesz dodad, a następnie kliknij przycisk Dodaj. Definiowanie alokacji inwestycji nadrzędnych Inwestycje można alokowad do jednej lub większej liczby inwestycji lub usług podrzędnych. Jednak łączny procent alokacji dla inwestycji nadrzędnej musi byd równy 100. Wielkości alokacji inwestycji nadrzędnych dla danej inwestycji można wyświetlid na stronie elementów nadrzędnych hierarchii inwestycji. Aby edytowad lub określid procent alokacji inwestycji nadrzędnej 1. Otwórz inwestycję. Zostanie wyświetlona strona właściwości. 2. Otwórz menu Hierarchia i kliknij opcję Elementy nadrzędne. Zostanie wyświetlona strona elementów nadrzędnych hierarchii inwestycji. 3. W polu Alokacja związanym z inwestycją nadrzędną zdefiniuj alokację dla tej inwestycji i zapisz. Rozdział 2: Inwestycje 43
44 Zespół ds. inwestycji Zespół ds. inwestycji Członkowie zespołu są podstawowymi elementami inwestycji. Oba elementy są zasadnicze dla osiągnięcia celów inwestycji. Członkowie zespołu są niezbędni do generowania idei i monitorowania postępu. W trakcie realizowania inwestycji personel może rejestrowad rzeczywiste wartości czasu poświęconego na inwestycje. Kierownicy inwestycji mogą porównywad wartości rzeczywiste z szacowanymi na potrzeby planowania, śledzenia i budżetowania. Personel można przydzielad do inwestycji, alokując role i zasoby. Użytkownik może dodad zarówno robociznę, jak i zasoby inne niż robocizna. Może też wyświetlid zagregowany wstępująco nakład pracy według roli. Widok można przełączyd, aby przeprowadzid edycję bezpośrednich planowanych prac związanych z inwestycją. Zanim w obliczeniach dotyczących inwestycji i w planach bazowych zostaną użyte stawki pochodzące od nowo dodanego członka personelu, należy sprawdzid, czy zostało uruchomione zadanie Wyodrębnianie macierzy stawek. Aby uzyskad więcej informacji, zobacz Podręcznik administracyjny. Aby wyświetlid stronę personelu zespołu ds. inwestycji, należy otworzyd inwestycję i wybrad opcję Zespół. Jak przydzielać personel do zespołu Członkowie personelu to zasoby lub role, które można przydzielid do pracy związanej z inwestycją. Czas tej pracy można rejestrowad w odpowiednich grafikach. Inwestycje nie są skojarzone z zadaniami i ich obsadzenie nie powoduje powstania długoterminowego zobowiązania tego personelu. Roli można użyd jako symbolu zastępczego, jeśli nie jest znana nazwa zasobu, który należy przydzielid do inwestycji, lub jeśli zasób, który ma zostad przydzielony, jest niedostępny. Do inwestycji można przydzielid kilka wystąpieo roli, ale nie można dodad wielu wystąpieo zasobu. W celu przydzielenia personelu do zespołu inwestycji można: Dodad zasoby lub role (na stronie 45). Alokowad zasoby z nadmierną alokacją (na stronie 46). Edytowad szczegóły członka personelu (na stronie 47). 44 Podręcznik użytkownika Zarządzanie portfelem
45 Zespół ds. inwestycji Dodawanie zasobów lub ról do personelu Na stronie personelu zespołu ds. inwestycji jest wyświetlana lista zasobów lub ról, które zostały dodane do inwestycji. Wszystkie zasoby są automatycznie alokowane na poziomie 100% ich dostępnych dni roboczych. Tę wartośd można zmienid odpowiednio do potrzeb. Gdy zasoby są dodawane do personelu związanego z inwestycją, może wystąpid ich nadmierna alokacja. Zostanie wyświetlona strona potwierdzenia umożliwiająca nadmierne alokowanie zasobu albo zaakceptowanie pozostałej dostępności zasobu. Istnieje możliwośd dodania do inwestycji wielu wystąpieo roli, ale nie ma możliwości dodania wielu wystąpieo zasobu o tej samej nazwie. Na przykład można przydzielid do inwestycji role programista (1) i programista (2) jako reprezentacje dwóch różnych wymagao dotyczących zasobu zajmującego się programowaniem. Uwaga: Aby dodad członków zespołu do inwestycji na poziomie SPO, na stronie personelu zespołu ds. inwestycji należy kliknąd przycisk Dodaj/aktualizuj według SPO. Użycie tej opcji powoduje dodanie do inwestycji wszystkich zasobów należących do wybranej jednostki SPO. Aby uzyskad więcej informacji, zobacz Podręcznik użytkownika Zarządzanie projektami. Wykonaj następujące kroki: 1. Otwórz inwestycję i kliknij opcję Zespół. Zostanie wyświetlona strona personelu zespołu ds. inwestycji. 2. Kliknij przycisk Dodaj. Zostanie wyświetlona strona wyboru zasobów. 3. Wybierz zasoby i/lub role, które chcesz dodad do personelu związanego z inwestycją. Przy użyciu Filtru wyszukiwania można wyszukiwad zasoby lub role według nazwiska/nazwy lub innych kryteriów. 4. Kliknij opcję Dodaj, aby dodad wybrane zasoby lub role. Rozdział 2: Inwestycje 45
46 Zespół ds. inwestycji Usuwanie podrzędnych inwestycji lub usług z zestawienia finansowego Wykonaj następujące kroki: 1. Otwórz inwestycję, z której chcesz usunąd inwestycje lub usługi podrzędne. Zostanie wyświetlona strona właściwości. 2. Otwórz menu Hierarchia. Domyślnie zostanie wyświetlona strona zestawienia finansowego. 3. Zaznacz inwestycję podrzędną, którą chcesz usunąd z danej inwestycji, a następnie kliknij przycisk Usuo. 4. Kliknij przycisk Tak, aby potwierdzid. Alokowanie zasobów z nadmierną alokacją Jeśli liczba dostępnych godzin zasobu jest mniejsza niż łączna liczba żądanych godzin, zostanie wyświetlona strona potwierdzenia pozostałej dostępności. Strona potwierdzenia pozostałej dostępności wskazuje, że po dodaniu zasobu do inwestycji będzie on nadmiernie alokowany. W kolumnie wskazującej 100 procent alokacji zasobu jest wyświetlana liczba godzin w przypadku alokowania zasobu na poziomie 100% dostępności. Domyślnie zasoby są alokowane przy 100 procentowej alokacji. Kolumna Pozostała dostępnośd wskazuje rzeczywistą liczbę godzin pracy zasobu, które są dostępne do pracy nad inwestycją. Po wyświetleniu tej strony potwierdzenia wybierz jedną z następujących opcji: Nadmiernie alokuj. Ta opcja powoduje nadmierną alokację zasobu. Pozostało tylko. Ta opcja alokuje zasób na poziomie wyświetlanym w kolumnie Pozostała dostępnośd. 46 Podręcznik użytkownika Zarządzanie portfelem
47 Zespół ds. inwestycji Edytowanie szczegółów członka personelu Po dodaniu zasobu lub roli do inwestycji na stronie właściwości członka personelu zasobu należy określid szczegóły danego wymagania dotyczącego przydziału personelu. Wykonaj następujące kroki: 1. Otwórz inwestycję i kliknij opcję Zespół. Zostanie wyświetlona strona personelu zespołu ds. inwestycji. 2. Kliknij ikonę Właściwości odpowiadającą zasobowi lub roli, aby określid szczegółowe informacje dla danego wymagania dotyczącego przydziału personelu. Zostanie wyświetlona strona właściwości członka personelu zasobu. 3. Wypełnij poniższe pola: Nazwa wymagania Zostanie wyświetlona nazwa członka personelu skojarzona z wymaganiem. Data rozpoczęcia Określa datę rozpoczęcia alokacji członka zespołu do inwestycji. Domyślnie: Data rozpoczęcia inwestycji. Data zakooczenia Określa datę zakooczenia alokacji członka zespołu do inwestycji. Domyślnie: Data zakooczenia inwestycji. Domyślna alokacja procentowa Określa procent czasu, na który zasób ma byd alokowany do inwestycji (można podad 0 procent). Zmiana powoduje aktualizację kolumn alokacji i % alokacji na stronie personelu zespołu ds. inwestycji. Rozdział 2: Inwestycje 47
48 Zespół ds. inwestycji Stan alokacji Wskazuje stan alokacji członka personelu. Członkowie personelu mogą byd alokowani w sposób miękki, twardy lub mieszany. Stan alokacji jest ustawiany automatycznie, gdy członkowie zespołu są alokowani lub ich alokacja ulega zmianie. Stan alokowania należy ustawid ręcznie odpowiednio do potrzeb. Wartości: Miękka Twarda Mieszana. Wskazuje, że dla członka zespołu istnieje zarówno miękka, jak i twarda alokacja. Uwaga: Aby uzyskad więcej informacji, skontaktuj się z administratorem programu CA Clarity PPM lub zobacz Podręcznik administracyjny. Status żądania Zasób Określa wymaganie dotyczące przydziału personelu. Z listy rozwijanej należy wybrad inny stan. Domyślnie: Nowe Zostanie wyświetlony zasób skojarzony z wymaganiem dotyczącym przydziału personelu. Data rozpoczęcia inwestycji Wyświetla datę rozpoczęcia inwestycji. Data zakooczenia inwestycji Wyświetla datę rozpoczęcia inwestycji. Rola w inwestycji Określa rolę, do której są zamawiane zasoby dla inwestycji. Przykład: deweloper, analityk biznesowy, architekt Jednostka SPO personelu Określa jednostkę SPO personelu. Domyślnie: Wartośd opcji Jednostka SPO personelu inwestycji, jeśli jest określona. 48 Podręcznik użytkownika Zarządzanie portfelem
49 Zespół ds. inwestycji Otwórz dla pozycji czasu Wskazuje, czy zasób jest otwarty do wprowadzania czasu wykonanej pracy. Zasób - typ zatrudnienia Definiuje typ zatrudnienia zasobu. Wartości: Zleceniobiorca, Pracownik Słowa kluczowe w życiorysach Definiuje słowa kluczowe życiorysu zasobu. Planowana alokacja Określa łączny procent czasu, na jaki zasób jest alokowany do inwestycji, zgodnie z żądaniem kierownika inwestycji. Alokacja określa również daty rozpoczęcia i zakooczenia. Twarda alokacja Określa łączny procent twardej alokacji zasobu do inwestycji (który wprowadził menedżer ds. zasobów). Alokacja określa również daty rozpoczęcia i zakooczenia alokacji. Dopóki menedżer ds. zasobów nie dokona twardej alokacji, pole twardej alokacji nie ma żadnej wartości. 4. Kliknij opcję Zapisz i powród. Rozdział 2: Inwestycje 49
50 Zespół ds. inwestycji Zdolności produkcyjne roli Strona zdolności produkcyjnej roli zespołu ds. inwestycji udostępnia zagregowany widok wszystkich zapotrzebowao na role wygenerowanych zarówno przez członków zespołu opartego na rolach, jak i nazwane zasoby. Te informacje można wyświetlid w zestawieniu ze zdolnościami produkcyjnymi zasobów odpowiedzialnych za te role. Te informacje można przeglądad w ramach scenariusza oraz niezależnie od niego. Zasoby, które nie mają roli w zespole, są wymienione na tej stronie w wierszu [Brak roli]. Wykonaj następujące kroki: 1. Otwórz inwestycję. 2. Otwórz menu Zespół i kliknij opcję Zdolności produkcyjne roli. Zostanie wyświetlona strona zdolności produkcyjnych roli zespołu ds. inwestycji. 3. Przejrzyj następujące informacje: Alokacja roli do tej inwestycji w porównaniu do alokacji do innych inwestycji i nadmierne alokacje. Dane są agregowane według ról w hierarchii inwestycji. Z każdej inwestycji podrzędnej jest alokowany określony procent do inwestycji. Dostępna zdolnośd produkcyjna ról dla tej inwestycji oraz inwestycji podrzędnych. 4. Jeśli rola będzie ma nadmierną alokację, kliknij ikonę Personel, aby przejśd do strony personelu zespołu ds. inwestycji i wyświetlid wszystkie zasoby używające tej roli. Alokacje personelu Alokacja personelu to okres, podczas którego zasób jest alokowany do inwestycji. Jeśli daty alokacji nie zostaną zmienione, członkowie personelu są automatycznie alokowani na cały okres trwania inwestycji. Wielkośd alokacji dla każdego zasobu jest obliczana w następujący sposób: Łączna liczba dni roboczych od dnia rozpoczęcia do dnia zakooczenia inwestycji (włącznie) * liczba godzin dziennej dostępności zasobu do pracy. Docelowa data wykonania (DW) jest oparta na liczbie godzin przydzielenia zasobu do inwestycji. 50 Podręcznik użytkownika Zarządzanie portfelem
51 Zespół ds. inwestycji Wyświetlanie i edytowanie alokacji personelu do inwestycji Na stronie personelu zespołu ds. inwestycji można edytowad niektóre informacje o personelu dotyczące alokacji. Wykonaj następujące kroki: 1. Otwórz inwestycję. Zostanie wyświetlona strona właściwości. 2. Otwórz menu Zespół i kliknij opcję Personel. Zostanie wyświetlona strona personelu zespołu ds. inwestycji. 3. Edytuj następujące pola odpowiednio do potrzeb: Zasób Rola Czas Określa zasób przydzielony do inwestycji. Określa rolę zasobu w inwestycji. Wskazuje, czy zasób może wprowadzad czas pracy wykonanej w ramach inwestycji. Stan alokacji Wskazuje stan alokacji zasobu w inwestycji. Status żądania Definiuje stan żądania dla zasobu. Wartości: Nowy Otwarte Zaproponowano Zatwierdzone Alokowano Zamknięte Początek i Koniec Określa daty rozpoczęcia i zakooczenia alokacji zasobu do inwestycji. Wprowadzone zmiany dat powodują również aktualizację wartości w kolumnie Alokacja. Rozdział 2: Inwestycje 51
52 Zespół ds. inwestycji % alokacji Określa domyślny stopieo alokacji tego zasobu do tej inwestycji. Jako procent alokacji można wprowadzid wartośd 0 (zero). Wprowadzone zmiany powodują również aktualizację wartości w kolumnie Alokacja. 4. Kliknij przycisk Zapisz. Edytowanie alokacji zasobu w inwestycjach Na stronie szczegółów zespołu ds. inwestycji są wyświetlane w formie wykresu kolumnowego planowane i przydzielone alokacje dla inwestycji według zasobów i okresów. Ten widok ułatwia ustalenie, czy zasób ma nadmierną czy niepełną alokację oraz w jakim stopniu. Można również sprawdzid dostępnośd zasobu dla inwestycji. Dane na stronie szczegółów są wyświetlane w układzie według zasobu, alokacji i okresu. Podczas przewijania okresu wyświetlana jest uwaga zawierająca krótkie podsumowanie wyświetlanych danych. Kolumny okresów są domyślnie ustawione na długośd jednego tygodnia i zawsze zaczynają się od bieżącego tygodnia. Kodowanie alokacji kolorem odbywa się w następujący sposób: Żółty alokacja zasobu w tym okresie nie przekracza dostępności zasobu. Kolor czerwony alokacja zasobu w tym okresie jest nadmierna (tzn. ilośd zaalokowanego czasu przekracza ilośd dostępną). Zielony alokacja do innych inwestycji, idei lub usług. Wiele wartości zależnych od czasu można zmienid na tej stronie, konfigurując widok domyślny w celu wyświetlenia alokacji w postaci wykresu liczbowego. Aby uzyskad więcej informacji, zobacz Podręcznik użytkownika Podstawy. Wykonaj następujące kroki: 1. Otwórz inwestycję. 2. Otwórz menu Zespół i kliknij opcję Szczegół. Zostanie wyświetlona strona szczegółów zespołu. 3. Przeprowadź edycję wielkości alokacji dla zasobów bezpośrednio w siatce. 4. Zapisz zmiany. 52 Podręcznik użytkownika Zarządzanie portfelem
53 Zespół ds. inwestycji Zmienianie domyślnej alokacji zasobów w inwestycjach Sekcji Planowana alokacja i Twarda alokacja we właściwościach członka personelu zasobu można użyd, aby wskazad wszelkie odstępstwa od wartości w polu Domyślna alokacja procentowa. Można anulowad twardą alokację zasobu, jak również rozszerzyd zasób na potrzeby dodatkowego planowania. Krzywa Planowana alokacja reprezentuje domyślną lub łączną wartośd alokacji żądanej przez kierownika inwestycji. Krzywa Twarda alokacja reprezentuje wartośd alokacji przydzielonej przez menedżera ds. zasobów. Stan alokacji zasobu zmienia się odpowiednio do wielkości alokacji na krzywych alokacji planowanej i twardej. Załóżmy na przykład, że planowana lub domyślna alokacja zasobu wynosi 100%. Zasób został zaalokowany do pracy na potrzeby danej inwestycji od do Ten zasób jest również przydzielony do innej inwestycji na 50% czasu pracy do 1 września. Zasób ma zaplanowany urlop od 15 do 22 września. W tym przypadku można utworzyd dwie krzywe alokacji: jedną wskazującą odchylenie do poziomu 50% w okresie od do i drugą wskazującą odchylenie do poziomu 0% w okresie od do Wykonaj następujące kroki: 1. Otwórz inwestycję. Zostanie wyświetlona strona właściwości. 2. Otwórz menu Zespół i kliknij opcję Personel. Zostanie wyświetlona strona personelu zespołu. 3. Kliknij ikonę Właściwości obok zasobu. Zostaną wyświetlone właściwości członka personelu zasobu. 4. W polu Domyślna alokacja procentowa wprowadź procent czasu, na który zasób ma byd alokowany do tej inwestycji (można podad 0%). Ta zmiana zostanie odzwierciedlona w kolumnach Alokacja i % alokacji na stronie personelu zespołu ds. inwestycji. 5. W sekcjach Planowana alokacja i Twarda alokacja utwórz po jednym wierszu dla każdego odchylenia od alokacji domyślnej. Aby wykorzystad prosty przykład poprzedzający te kroki, utwórz wiersz obejmujący okres pracy zasobu na poziomie 50% (względem planowanej alokacji wynoszącej 100%). Utwórz drugi wiersz obejmujący okres faktycznej pracy zasobu na poziomie 0% (względem domyślnej lub planowanej alokacji wynoszącej 100%). 6. Aby utworzyd okres planowanej lub twardej alokacji: Rozdział 2: Inwestycje 53
54 Zespół ds. inwestycji a. Wprowadź lub wybierz datę rozpoczęcia okresu. b. Wprowadź lub wybierz datę zakooczenia okresu. c. W polu % alokacji wprowadź wartośd procentową określającą oczekiwany czas pracy (jako wstępny lub przydzielony). Można wprowadzid wartośd 0 procent. 7. Kliknij przycisk Nowy wiersz w celu dodania jeszcze jednego wiersza i powtórz krok Po zakooczeniu kliknij przycisk Zapisz i powród. Jak zresetować alokację personelu do inwestycji Alokacje personelu do inwestycji można zresetowad, korzystając z następujących metod: Zmieo alokację (na stronie 54) Ustaw alokację (na stronie 56) Oszacowanie na podstawie alokacji (na stronie 57) Przydzielanie planowanej alokacji (na stronie 57) Akceptowanie twardej alokacji (na stronie 59) Przesuwanie i skalowanie alokacji zasobów w inwestycjach Użytkownik może przenieśd lub przeskalowad całośd lub częśd alokacji zasobu w inwestycji, przesuwając jego alokacje w czasie (do przodu i wstecz). Podczas przenoszenia danych daty segmentów alokacji są zachowywane bez zmian, nawet jeśli procent alokacji w każdym z segmentów ulega zmianie. Zmiana alokacji zasobu jest użyteczna, gdy użytkownik chce przesunąd alokację inwestycji poza widok z dozwoloną skalą czasu, która może obejmowad tylko sześd miesięcy. Służy do tego opcja Zmieo alokację, która jest dostępna na stronach personelu zespołu i szczegółów zespołu ds. inwestycji. 54 Podręcznik użytkownika Zarządzanie portfelem
55 Zespół ds. inwestycji Rozważmy na przykład alokację rozpoczynającą się 1 maja, która w okresie do kooca maja jest ustawiona na wartośd domyślną 100%. W czerwcu wartośd alokacji zostaje zmniejszona do 50%. W tym przypadku po przesunięciu rozpoczęcia alokacji na 1 czerwca, od 1 czerwca do 2 lipca (przez 31 dni kalendarzowych) będzie ona miała wartośd 100%. Natomiast do 2 sierpnia alokacja będzie miała wartośd 50%. Alokacje można również przesuwad dla odcinków czasu, które nie zawierają żadnych segmentów. Wykonaj następujące kroki: 1. Otwórz inwestycję. 2. Otwórz menu Zespół i kliknij opcję Personel. Zostanie wyświetlona strona personelu zespołu ds. inwestycji. 3. Wybierz zasób, którego alokację chcesz zmienid. 4. Otwórz menu Czynności i w menu Ogólne kliknij opcję Zmieo alokację. Zostanie wyświetlona strona zmiany alokacji dla danego zasobu. 5. W sekcji Przedział czasu do zmiany zmieo daty rozpoczęcia i zakooczenia alokacji zasobu do pracy nad daną inwestycją. Dane zostaną przesunięte zgodnie z datami wprowadzonymi w tych polach. 6. W sekcji Parametry zmiany czasu wykonaj następujące czynności: W pozycji Przesuo do daty wybierz nową datę rozpoczęcia dla przesuniętych danych. Jeśli to pole pozostanie puste, nie nastąpi żadne przesunięcie. W pozycji Data odcięcia zmiany wybierz ostatnią datę, na którą można przesunąd dane. Alokacji nie można przesunąd poza tę datę. W polu Skaluj % alokacji o wprowadź procentową zmianę alokacji do wykonania przesunięcia. Jeśli to pole pozostanie puste, nie nastąpi żadne skalowanie. 7. Kliknij opcję Zapisz i powród. Wprowadzone zmiany będą odzwierciedlone w kolumnie Alokacja na stronie personelu zespołu ds. inwestycji. Rozdział 2: Inwestycje 55
56 Zespół ds. inwestycji Ustawianie alokacji w inwestycjach dla wielu członków zespołu Alokacje wielu członków zespołu można ustawid jednocześnie w ramach jednej czynności. Wykonaj następujące kroki: 1. Otwórz inwestycję. Zostanie wyświetlona strona właściwości. 2. Otwórz menu Zespół i kliknij opcję Personel. Zostanie wyświetlona strona personelu zespołu ds. inwestycji. 3. Zaznacz członków zespołu, których alokacja ma zostad zaktualizowana. 4. Otwórz menu Czynności i w menu Ogólne kliknij opcję Ustaw alokację. Zostanie wyświetlona strona ustawiania alokacji. 5. Na stronie w sekcji Ogólne ustaw następujące alokacje dla wybranych członków zespołu: Data rozpoczęcia. Wprowadź lub wybierz datę początkową zasobu w inwestycji. Zaznacz pole wyboru Resetuj w celu dopasowania do daty rozpoczęcia inwestycji, aby zresetowad wymagania dotyczące przydziału personelu do tej inwestycji na odpowiadające dacie rozpoczęcia inwestycji. Data zakooczenia. Wprowadź lub wybierz datę koocową zasobu w inwestycji. Zaznacz pole wyboru Resetuj w celu dopasowania do daty zakooczenia inwestycji, aby zresetowad wymagania dotyczące przydziału personelu do tej inwestycji na odpowiadające dacie zakooczenia inwestycji. Alokacja domyślna %. Wprowadź lub wybierz alokację zasobu w inwestycji. 6. Aby usunąd wszystkie segmenty alokacji w przypadku wybranych członków zespołu, w sekcji Istniejące segmenty alokacji strony zaznacz pole wyboru Wyczyśd istniejące segmenty alokacji. 7. Aby utworzyd segment alokacji dla wybranych członków zespołu, wypełnij następujące pola na stronie w sekcji Nowe segmenty alokacji: Początek. Wprowadź lub wybierz datę początkową zasobu w inwestycji. Koniec. Wprowadź lub wybierz datę koocową zasobu w inwestycji. % alokacji. Wprowadź lub wybierz alokację zasobu w inwestycji. 8. Kliknij opcję Zapisz i powród. 56 Podręcznik użytkownika Zarządzanie portfelem
57 Zespół ds. inwestycji Aktualizowanie SCZ w celu dopasowania do alokacji członka zespołu Istnieje możliwośd zaktualizowania SCZ w celu dopasowania go do alokacji członków zespołu w ramach przydzielonych zasobów. Wykonaj następujące kroki: 1. Otwórz inwestycję. Zostanie wyświetlona strona właściwości. 2. Otwórz menu Zespół i kliknij opcję Personel. Zostanie wyświetlona strona personelu zespołu ds. inwestycji. 3. Zaznacz członków zespołu, których alokacja ma zostad zaktualizowana. 4. Otwórz menu Czynności i w menu Ogólne kliknij opcję Oszacowanie na podstawie alokacji. Zostanie wyświetlony monit o potwierdzenie czynności. 5. Kliknij przycisk Tak, aby potwierdzid. Zatwierdzanie planowanej alokacji zasobu w inwestycjach Zatwierdzenie planowanej alokacji zasobu powoduje ustawienie jego twardej alokacji na wartośd równą planowanej alokacji. Alokację należy zatwierdzid po zakooczeniu edycji segmentu planowanej alokacji zasobu, jeśli dla tych segmentów ma zostad ustawiona twarda alokacja. Stan twardej alokacji zasobu oznacza całkowite przydzielenie zasobu. Opcja Przydziel planowaną alokację jest dostępna po kliknięciu przycisku Więcej na stronie personelu zespołu i szczegółów zespołu ds. inwestycji. Rozdział 2: Inwestycje 57
58 Zespół ds. inwestycji Przydzielenie planowanej alokacji nie powoduje zresetowania procentu domyślnej alokacji. Planowana alokacja jest kopiowana do sekcji Twarda alokacja na stronie właściwości członka personelu dotyczącej danego zasobu. Wyświetlanie sekcji Twarda alokacja na stronie jest zależne od ustawienia Zezwalaj na alokowanie mieszane wprowadzonego podczas zarządzania projektem. Ustawienie jest dostępne jako domyślna opcja zarządzania projektem. Aby uzyskad więcej informacji, zobacz Podręcznik administracyjny. Wykonaj następujące kroki: 1. Otwórz inwestycję. Zostanie wyświetlona strona właściwości. 2. Otwórz menu Zespół i kliknij opcję Personel. Zostanie wyświetlona strona personelu zespołu ds. inwestycji. 3. Zaznacz pole wyboru obok zasobu, którego planowaną alokację chcesz przydzielid. 4. Otwórz menu Czynności i w menu Ogólne kliknij opcję Przydziel planowaną alokację. Zostanie wyświetlony monit o potwierdzenie czynności. 5. Kliknij przycisk Tak, aby potwierdzid. 58 Podręcznik użytkownika Zarządzanie portfelem
59 Zespół ds. inwestycji Akceptowanie twardej alokacji zasobu w inwestycjach Użyj opcji Zaakceptuj twardą alokację, aby zresetowad planowaną alokację zasobu do wartości równej twardej alokacji. Jeśli segmenty o planowanej miękkiej alokacji są wyświetlane w sekcji Planowana alokacja, zostaną one usunięte, a wszystkie segmenty zostaną zresetowane do wartości dla segmentu o twardej alokacji. Wyświetlanie opcji Zaakceptuj twardą alokację zależy od ustawieo alokacji mieszanych. Aby uzyskad więcej informacji, zobacz Podręcznik administracyjny. Wykonaj następujące kroki: 1. Otwórz inwestycję. Zostanie wyświetlona strona właściwości. 2. Otwórz menu Zespół i kliknij opcję Personel. Zostanie wyświetlona strona personelu zespołu ds. inwestycji. 3. Wybierz zasób, którego twardą alokację chcesz zaakceptowad. 4. Otwórz menu Czynności i w menu Ogólne kliknij opcję Zaakceptuj twardą alokację. Ta opcja powoduje ustawienie planowanej alokacji na wartośd równą zatwierdzonej alokacji. W związku z tym wartości w kolumnach % alokacji oraz Alokacja mogą ulec zmianie. Stan rezerwacji ma wartośd Twarda, ponieważ cała alokacja jest całkowicie przydzielona. Informacje o zastępowaniu członków personelu Przydzielonego członka personelu można zastąpid na stronie personelu zespołu ds. inwestycji. Ocena dostępności umożliwia znalezienie zastępstwa na poziomie zespołu. Można również zastąpid zasób innym zasobem albo zastąpid rolę zasobem. Ważne! Zastąpienie może spowodowad nadmierną alokację dotyczącą członka personelu, który zastępuje poprzednio przydzielonego członka (lub członków). Rozdział 2: Inwestycje 59
60 Zespół ds. inwestycji Wytyczne dotyczące zastępowania członków personelu Podczas wprowadzenia zastępstwa dla członka personelu należy rozważyd następujące informacje: Po zastąpieniu zasobu innym zasobem wartości rzeczywiste, oczekujące wartości rzeczywiste oraz plan bazowy dotyczące pierwotnego zasobu nie zostają przeniesione do nowego. Do nowego zasobu jest przenoszony jedynie pozostały szacowany czas do zakooczenia (SCZ). Pierwotny zasób może wypełnid pozycje czasu, aby dane rzeczywiste zostały zaksięgowane przed wprowadzeniem zastępstwa. Rola pierwotnego zasobu jest przenoszona do nowego zasobu (o ile nie są zastępowane role). Usunięcie zasobu z inwestycji nie powoduje usunięcia zasobu ani nie zmienia stanu zasobu na nieaktywny. Zasób można usunąd z inwestycji, jeśli nie opublikował w niej wartości rzeczywistych ani nie ma żadnych przesłanych oczekujących wartości rzeczywistych. Jak się odbywa przenoszenie danych podczas zastępowania członków personelu W poniższej tabeli przedstawiono sposób przenoszenia danych z zastępowanego członka zespołu do nowego: Typ danych Początek dostępności Koniec dostępności Pozostała alokacja Procent (%) alokacji Rola w inwestycji Przeniesienie Tak, jeśli ta data nie minęła, a nowy zasób nie jest alokowany tego dnia. Tak Tak Tak Tak Istniejące wartości rzeczywiste Nie Oczekujące wartości rzeczywiste Poziomy odniesienia Nie Nie 60 Podręcznik użytkownika Zarządzanie portfelem
61 Zespół ds. inwestycji Zastępowanie członków personelu Istnieje możliwośd zastąpienia członków personelu przydzielonych do inwestycji. Generowana jest lista zasobów, które mają tę samą rolę, co zastępowany zasób, i są dostępne w okresie trwania inwestycji. Zasoby można zastępowad na stronie personelu zespołu lub stronie szczegółów. Ocena dostępności pomaga w wybraniu najlepiej pasującego zasobu (pod względem dostępności), który ma zastąpid zasób istniejący. Dla wszystkich zasobów, do których użytkownik ma dostęp, generowana jest ocena dostępności. Ocena wskazuje, jak zbliżona jest dostępnośd możliwych zasobów zastępujących do dostępności zasobu zastępowanego. Dostępnośd jest oparta na długości przydziału oraz dziennej dostępności zasobu. Im wyższa ocena, tym większa zgodnośd. Do zastępowania członków personelu służy strona znajdowania zasobów. Ta strona zawiera listę wszystkich zasobów, do których użytkownik ma dostęp. Pole Dostępnośd wskazuje okres przydziału oraz liczbę godzin, na którą zastępowany zasób był alokowany do danej inwestycji. Daty oraz godziny alokacji są przenoszone do zasobu zastępującego. W kolumnie Dopasowanie dostępności jest wyświetlana ocena uwzględniająca okres pracy i dostępnośd każdego z zasobów. Jeśli do kryteriów wyszukiwania nie zostaną dodane żadne specyfikacje umiejętności, wartości w kolumnie Łączne dopasowanie będą identyczne z ocenami w kolumnie Dopasowanie dostępności. Kolumna Dopasowanie umiejętności będzie pusta. Jeśli do wyszukiwania zostaną użyte kryteria umiejętności i dostępności, w kolumnie Łączne dopasowanie zostanie wyświetlona średnia obu ocen. U góry strony może zostad wyświetlony następujący komunikat: Wyniki dopasowania mogą byd niedokładne, jeśli daty dostępności nie mieszczą się w następującym zakresie: ddmmrr-ddmmrr Ten komunikat oznacza, że jeśli istnieje rozbieżnośd między zakresem dat w komunikacie a datami w polu Dostępnośd, wynik Dopasowanie dostępności może byd niedokładny. Jeśli na przykład daty w polu Dostępnośd to od do , a zakres dat w komunikacie to od do , nie można znaleźd porównania jeden do jednego dla żadnego zasobu. Taka niezgodnośd obniża ogólne wyniki dopasowania dostępności. Wykonaj następujące kroki: 1. Otwórz inwestycję. Rozdział 2: Inwestycje 61
62 Zespół ds. inwestycji Zostanie wyświetlona strona właściwości. 2. Otwórz menu Zespół i kliknij opcję Personel. Zostanie wyświetlona strona personelu zespołu ds. inwestycji. 3. Kliknij ikonę Wyszukiwarka zasobów obok nazwiska członka personelu, którego chcesz zastąpid. Zostanie wyświetlona strona znajdowania zasobów. 4. Zaznacz pole wyboru obok zasobu, którym ma zostad zastąpiony poprzedni zasób, i kliknij przycisk Zastąp. Zostanie wyświetlona strona potwierdzenia alokacji. 5. Potwierdź wybór, klikając przycisk Tak. Zmienianie ról członków personelu inwestycji Zostanie wyświetlona strona personelu zespołu ds. inwestycji, na której można zobaczyd, że nazwa wybranego zasobu zastępuje poprzedniego członka personelu. Rolę członka personelu można zmieniad odrębnie w poszczególnych inwestycjach. Ta zmiana nie powoduje zmiany roli wskazywanej w profilu zasobu. Przydział roli można zastępowad na stronie personelu związanego z inwestycją lub szczegółów inwestycji. Wykonaj następujące kroki: 1. Otwórz inwestycję. Zostanie wyświetlona strona właściwości. 2. Otwórz menu Zespół i kliknij opcję Personel. Zostanie wyświetlona strona personelu zespołu ds. inwestycji. 3. Kliknij ikonę Właściwości obok nazwy zasobu, którego rolę chcesz zmienid. Zostanie wyświetlona strona właściwości członka personelu zasobu. W sekcji Ogólne na stronie wybierz rolę, którą chcesz przydzielid zasobowi w tej inwestycji. 4. Kliknij przycisk Dodaj. 5. Kliknij opcję Zapisz i powród. Zostanie wyświetlona strona personelu zespołu ds. inwestycji, na której można zobaczyd, że w polu Rola została zmieniona nazwa roli zasobu. 62 Podręcznik użytkownika Zarządzanie portfelem
63 Wycofywanie inwestycji Wycofywanie inwestycji Inwestycję można wycofad, gdy została ukooczona i nie jest już wykonywana w związku z nią żadna praca. Po wycofaniu inwestycji, która ma zależności od innych inwestycji (inwestycji nadrzędnej lub podrzędnej) alokacja inwestycji podrzędnych jest dynamicznie dostosowywana przy użyciu daty zakooczenia inwestycji wycofanej. Gdy zostanie ustawiona data zakooczenia inwestycji nadrzędnej, koszty inwestycji podrzędnej ponoszone po tej dacie nie będą uwzględniane w zestawieniu w inwestycji nadrzędnej. Wykonaj następujące kroki: 1. Otwórz inwestycję. Zostanie wyświetlona strona właściwości. 2. Otwórz menu Hierarchia i kliknij opcję Elementy nadrzędne. 3. Sprawdź, czy inwestycja jest alokowana jako podrzędna względem innej inwestycji. Jeśli inwestycja jest podrzędna w stosunku do innych inwestycji, opracuj plan przejścia wspólnie z kierownikami poszczególnych inwestycji nadrzędnych. Jeśli to konieczne, zastąp inwestycje zależne od tej inwestycji innymi. 4. Otwórz menu Właściwości i kliknij opcję Harmonogram. Zostanie wyświetlona strona właściwości harmonogramów. 5. Ustaw datę zakooczenia na dzieo, w którym inwestycja ma zostad wycofana. 6. Kliknij przycisk Zapisz. Rozdział 2: Inwestycje 63
64 Zaznaczanie inwestycji do usunięcia Zaznaczanie inwestycji do usunięcia Inwestycje zostają usunięte po uruchomieniu zadania usuwania dotyczącego tego typu inwestycji. Jeśli inwestycja nie ma skojarzonych transakcji (zarówno zaksięgowanych, jak i niezaksięgowanych), można ją usunąd. Aby uzyskad więcej informacji, zobacz Podręcznik administracyjny. Aby zaznaczyd inwestycję do usunięcia 1. Otwórz menu Strona główna i w menu Zarządzanie portfelem kliknij typ inwestycji. Zostanie wyświetlona strona listy dotycząca danego typu inwestycji. 2. Wybierz inwestycję do usunięcia. 3. Kliknij przycisk Zaznacz do usunięcia. 4. Potwierdź usunięcie, klikając przycisk Tak. Wybrana inwestycja zostanie usunięta i nie będzie już wyświetlana na liście. 64 Podręcznik użytkownika Zarządzanie portfelem
65 Rozdział 3: Portfele Ta sekcja zawiera następujące tematy: Informacje o inwestycjach w portfelu (na stronie 65) Sposób pracy z portfelami (na stronie 65) Tworzenie nowych portfeli (na stronie 66) Informacje o inwestycjach w portfelu Decyzje dotyczące inwestycji w portfelu są podejmowanie przez porównanie znajdujących się w portfelu inwestycji podobnego typu i o podobnych zdolnościach produkcyjnych ról. Typy inwestycji wpływają na liczbę portfeli, które można utworzyd, oraz na typ definiowanego portfela. Po określeniu potrzeb informatycznych firmy należy utworzyd i określid portfele, w których mają znajdowad się te inwestycje. Sposób pracy z portfelami Na stronie z listą portfeli można wyświetlid listę portfeli, tworzyd nowe portfele lub usuwad portfele istniejące. Ta strona listy stanowi punkt wyjścia dla zarządzania szczegółami portfela i definiowania różnorodnych atrybutów portfela. Można wykonad następujące czynności: Tworzenie nowych portfeli (na stronie 66) Edytowanie właściwości portfela (na stronie 71) Zarządzanie zawartością portfela (na stronie 87) Wyświetlanie kart wyników portfeli (na stronie 133) Graficzne analizowanie portfeli (na stronie 146) Rozdział 3: Portfele 65
66 Tworzenie nowych portfeli Tworzenie nowych portfeli Portfel może zawierad dowolne lub wszystkie inwestycje i może byd używany do analizowania zestawu inwestycji. Po utworzeniu portfela można dodad inwestycje i role do jego zawartości. Scenariusze dotyczące portfela dziedziczą niektóre jego ustawienia. Dziedziczone pola są wyświetlane na stronie właściwości scenariusza jako pola tylko do wyświetlania. Wykonaj następujące kroki: 1. Otwórz menu Strona główna i w menu Zarządzanie portfelem kliknij opcję Portfele. Zostanie wyświetlona strona listy. 2. Kliknij opcję Nowy. Zostanie wyświetlona strona tworzenia. 3. Wypełnij poniższe pola: Nazwa portfela Określa nazwę portfela. Identyfikator portfela Opis Określa unikatowy identyfikator portfela. Określa opis portfela. Układ strony Określa układ strony, który ma byd używany do wyświetlania danych portfela. Lista dostępnych układów jest określona dla konkretnej firmy i zależy od wartości ustawionych przez administratora programu CA Clarity PPM. Jeśli inne układy nie są dostępne, to pole jest polem tylko do wyświetlania. Domyślnie: Układ domyślny portfela Menedżer Określa menedżera portfela, który jest odpowiedzialny za zarządzanie szczegółami portfela. Domyślnie: zasób, który utworzył portfel. Wymagane: tak 66 Podręcznik użytkownika Zarządzanie portfelem
67 Tworzenie nowych portfeli Data rozpoczęcia Określa datę rozpoczęcia analizy portfela. Daty rozpoczęcia i zakooczenia portfela określają granice uwzględnianych kosztów inwestycji oraz zdolności produkcyjnych ról i zapotrzebowania na nie. Domyślnie: pierwszy dzieo bieżącego roku systemowego. Wymagane: tak Data zakooczenia Określa datę zakooczenia analizy portfela. Kliknij ikonę Wybierz datę, aby wybrad inną datę. Waluta Domyślnie: Ostatni dzieo bieżącego roku systemowego. Wyświetla kod waluty wybranej dla portfela. Planowany koszt Określa kwotę pieniężną dostępną dla inwestycji w tym portfelu. Domyślnie: 0 Wymagane: tak Planowana korzyśd Określa kwotę pieniężną oczekiwanego zwrotu z inwestycji należących do tego portfela. Domyślnie: 0 Wymagane: tak Aktywne Wskazuje, czy portfel jest aktywny. Domyślnie: zaznaczone Wymagane: nie Rozdział 3: Portfele 67
68 Tworzenie nowych portfeli Zarządzaj kosztami przy użyciu Określa, czy wartości kosztów portfela mają byd zarządzane przy użyciu wartości pozostałych kosztów planowanych razem. To pole jest wyświetlane tylko po utworzeniu portfela. Wartości: Koszt planowany razem. Wybierz tę opcję, aby zarządzad kosztami przy użyciu kosztu planowanego razem. Pozostały planowany koszt. Wybierz tę opcję, aby wyświetlid dane porównawcze w kolumnie Pozostały koszt podczas porównywania scenariuszy na karcie wyników portfela. Podczas generowania scenariusza jest używany pozostały koszt wynikający z dat portfela. Domyślnie: Koszt planowany razem Wymagane: tak Zarządzaj zdolnościami produkcyjnymi przy użyciu Określa, czy wartości zdolności produkcyjnych portfela mają byd zarządzane przy użyciu zdolności produkcyjnych ról razem czy pozostałych zdolności produkcyjnych ról. To pole jest wyświetlane tylko po utworzeniu portfela. Wartości: Zdolności produkcyjne razem Pozostałe zdolności produkcyjne. Wybierz tę opcję, aby wyświetlad dane porównawcze przy porównywaniu scenariuszy na karcie wyników portfela. Podczas generowania scenariusza zdolności produkcyjne ról i zapotrzebowanie na nie są obliczane dla okresu od dnia bieżącego do daty zakooczenia portfela. Domyślnie: Zdolności produkcyjne razem Typ jednostki zdolności produkcyjnych Określa jednostkę, w której obliczane i wyrażane są wartości zdolności produkcyjnych. To pole jest wyświetlane tylko po utworzeniu portfela. Wartości: Godziny lub EPW Domyślnie: Godziny 68 Podręcznik użytkownika Zarządzanie portfelem
69 Tworzenie nowych portfeli Typy inwestycji portfela Określa typ inwestycji znajdujących się w tym portfelu. Można wybrad typ inwestycji (taki jak Projekt) lub wszystkie typy inwestycji. Dodatkowe typy inwestycji utworzone przy użyciu zarządzania cyklem życia w programie Studio są również dostępne jako typy inwestycji. Aby uzyskad więcej informacji, zobacz Podręcznik dewelopera programu Studio. Po utworzeniu portfela to pole będzie polem tylko do wyświetlania. Jeśli wybrany zostanie typ inwestycji, obsługiwane pola będą oparte na wybranym typie. Domyślnie: Wszystko Departament Określa departament, dla którego jest tworzony portfel. Po wybraniu departamentu wszystkie inwestycje spełniające kryteria (czyli odpowiadające wybranemu typowi portfela) będą automatycznie dostępne w portfelu. Tego pola nie można edytowad po utworzeniu portfela. Typ portfela Określa typ portfela, jaki ma zostad utworzony. Wybierz opcję Klient, aby analizowad portfel inwestycji finansowanych przez departament. Wybierz opcję Dostawca, aby analizowad portfel inwestycji należących do departamentu. Tego pola nie można edytowad po utworzeniu portfela. Wartości: Klient lub Dostawca. 4. Kliknij przycisk Zapisz. Portfel zostanie utworzony. Rozdział 3: Portfele 69
70
71 Rozdział 4: Właściwości portfela Ta sekcja zawiera następujące tematy: Edytowanie właściwości portfela (na stronie 71) Wybieranie opcji wyświetlania portletów (na stronie 75) Edytowanie właściwości portfela Strona właściwości służy do edytowania informacji ogólnych portfela. Właściwości ogólne obejmują szczegóły takie jak nazwę i identyfikator portfela, jego opis, układ, menedżera, daty rozpoczęcia i zakooczenia oraz planowane koszty i korzyści. Pola wyświetlane na tej stronie są tymi samymi polami, które były wyświetlane w czasie tworzenia portfela. Wykonaj następujące kroki: 1. W otwartym portfelu kliknij opcję Właściwości. Zostanie wyświetlona strona właściwości. 2. Edytuj lub sprawdź następujące pola: Nazwa portfela Określa nazwę portfela. Identyfikator portfela Opis Określa unikatowy identyfikator portfela. Określa opis portfela. Układ strony Określa układ strony, który ma byd używany do wyświetlania danych portfela. Lista dostępnych układów jest określona dla konkretnej firmy i zależy od wartości ustawionych przez administratora programu CA Clarity PPM. Jeśli inne układy nie są dostępne, to pole jest polem tylko do wyświetlania. Domyślnie: Układ domyślny portfela Rozdział 4: Właściwości portfela 71
72 Edytowanie właściwości portfela Menedżer Określa menedżera portfela, który jest odpowiedzialny za zarządzanie szczegółami portfela. Domyślnie: zasób, który utworzył portfel. Wymagane: tak Data rozpoczęcia Określa datę rozpoczęcia analizy portfela. Daty rozpoczęcia i zakooczenia portfela określają granice uwzględnianych kosztów inwestycji oraz zdolności produkcyjnych ról i zapotrzebowania na nie. Domyślnie: pierwszy dzieo bieżącego roku systemowego. Wymagane: tak Data zakooczenia Określa datę zakooczenia analizy portfela. Kliknij ikonę Wybierz datę, aby wybrad inną datę. Waluta Domyślnie: Ostatni dzieo bieżącego roku systemowego. Wyświetla kod waluty wybranej dla portfela. Planowany koszt Określa kwotę pieniężną dostępną dla inwestycji w tym portfelu. Domyślnie: 0 Wymagane: tak Planowana korzyśd Określa kwotę pieniężną oczekiwanego zwrotu z inwestycji należących do tego portfela. Domyślnie: 0 Wymagane: tak Aktywne Wskazuje, czy portfel jest aktywny. Domyślnie: zaznaczone Wymagane: nie 72 Podręcznik użytkownika Zarządzanie portfelem
73 Edytowanie właściwości portfela Zarządzaj kosztami przy użyciu Określa, czy wartości kosztów portfela mają byd zarządzane przy użyciu wartości pozostałych kosztów planowanych razem. To pole jest wyświetlane tylko po utworzeniu portfela. Wartości: Koszt planowany razem. Wybierz tę opcję, aby zarządzad kosztami przy użyciu kosztu planowanego razem. Pozostały planowany koszt. Wybierz tę opcję, aby wyświetlid dane porównawcze w kolumnie Pozostały koszt podczas porównywania scenariuszy na karcie wyników portfela. Podczas generowania scenariusza jest używany pozostały koszt wynikający z dat portfela. Domyślnie: Koszt planowany razem Wymagane: tak Typ jednostki zdolności produkcyjnych Określa jednostkę, w której obliczane i wyrażane są wartości zdolności produkcyjnych. To pole jest wyświetlane tylko po utworzeniu portfela. Wartości: Godziny lub EPW Domyślnie: Godziny Zarządzaj zdolnościami produkcyjnymi przy użyciu Określa, czy wartości zdolności produkcyjnych portfela mają byd zarządzane przy użyciu zdolności produkcyjnych ról razem czy pozostałych zdolności produkcyjnych ról. To pole jest wyświetlane tylko po utworzeniu portfela. Wartości: Zdolności produkcyjne razem Pozostałe zdolności produkcyjne. Wybierz tę opcję, aby wyświetlad dane porównawcze przy porównywaniu scenariuszy na karcie wyników portfela. Podczas generowania scenariusza zdolności produkcyjne ról i zapotrzebowanie na nie są obliczane dla okresu od dnia bieżącego do daty zakooczenia portfela. Domyślnie: Zdolności produkcyjne razem Rozdział 4: Właściwości portfela 73
74 Edytowanie właściwości portfela Typy inwestycji portfela Określa typ inwestycji znajdujących się w tym portfelu. Można wybrad typ inwestycji (taki jak Projekt) lub wszystkie typy inwestycji. Dodatkowe typy inwestycji utworzone przy użyciu zarządzania cyklem życia w programie Studio są również dostępne jako typy inwestycji. Aby uzyskad więcej informacji, zobacz Podręcznik dewelopera programu Studio. Po utworzeniu portfela to pole będzie polem tylko do wyświetlania. Jeśli wybrany zostanie typ inwestycji, obsługiwane pola będą oparte na wybranym typie. Domyślnie: Wszystko Departament Określa departament, dla którego jest tworzony portfel. Po wybraniu departamentu wszystkie inwestycje spełniające kryteria (czyli odpowiadające wybranemu typowi portfela) będą automatycznie dostępne w portfelu. Tego pola nie można edytowad po utworzeniu portfela. Typ portfela Określa typ portfela, jaki ma zostad utworzony. Wybierz opcję Klient, aby analizowad portfel inwestycji finansowanych przez departament. Wybierz opcję Dostawca, aby analizowad portfel inwestycji należących do departamentu. Tego pola nie można edytowad po utworzeniu portfela. Wartości: Klient lub Dostawca. 3. Kliknij przycisk Zapisz. Zmiany zostaną zapisane. 74 Podręcznik użytkownika Zarządzanie portfelem
75 Wybieranie opcji wyświetlania portletów Wybieranie opcji wyświetlania portletów Inwestycje wyświetlane na karcie wyników portfela i stronach analizy portfela zależą od opcji wyświetlania wybranych na pasku narzędzi strony. Wyświetlane inwestycje zależą również od tego, czy są częścią zawartości portfela, i od zdefiniowania określonych atrybutów portfela. Jeśli użytkownik nie ma praw dostępu do wyświetlania inwestycji, nie będzie ona wyświetlana do analizy. Na bardziej szczegółowym poziomie można przy użyciu filtrowania ograniczyd dane prezentowane w określonym portlecie. Służą do tego opcje filtrowania portletów. Te opcje są widoczne, gdy jest rozwinięta sekcja filtrowania portletu. Aby uzyskad więcej informacji, zobacz Podręcznik użytkownika Podstawy. Rozdział 4: Właściwości portfela 75
76
77 Rozdział 5: Grupy portfeli Ta sekcja zawiera następujące tematy: Portfele podrzędne (na stronie 77) Jak grupowad portfele (na stronie 77) Wyświetlanie listy portfeli podrzędnych (na stronie 78) Dodawanie skojarzeo portfeli podrzędnych/nadrzędnych (na stronie 79) Zestawianie kosztów budżetowych z portfeli podrzędnych (na stronie 79) Rozkładanie kosztów budżetowych do portfeli podrzędnych (na stronie 80) Zestawianie korzyści budżetowych z portfeli podrzędnych (na stronie 84) Rozkładanie korzyści budżetowych do portfeli podrzędnych (na stronie 84) Usuwanie skojarzeo portfeli podrzędnych (na stronie 85) Portfele podrzędne Funkcja portfeli podrzędnych umożliwia skojarzenie jednego lub większej liczby portfeli z portfelem nadrzędnym. Budowanie hierarchii portfeli umożliwia elastyczne tworzenie wielopoziomowych zestawieo kosztów i korzyści w portfelu nadrzędnym. Portfele podrzędne pozwalają również na rozdzielenie kosztów i korzyści na portfele podrzędne. Aby przeprowadzid analizę portfela na poziomie portfela nadrzędnego, należy ręcznie dodad inwestycje z portfela podrzędnego do portfela nadrzędnego. Jak grupować portfele Portfele podrzędne można zgrupowad w innym portfelu, aby utworzyd relacje między portfelami nadrzędnymi i podrzędnymi. Można wykonad następujące czynności: Określanie portfela jako podrzędny (na stronie 79). Zestawianie i rozdzielanie kosztów i korzyści w portfelach (na stronie 79). Usuwanie portfeli podrzędnych z nadrzędnego (na stronie 85). Rozdział 5: Grupy portfeli 77
78 Wyświetlanie listy portfeli podrzędnych Wyświetlanie listy portfeli podrzędnych Istnieje możliwośd wyświetlenia listy portfeli podrzędnych skojarzonych z aktualnie wyświetlanym portfelem. Ponadto można wykonad następujące czynności: Usuwanie skojarzenia portfela podrzędnego. Zestawianie kosztów lub korzyści budżetowych z portfeli podrzędnych. Rozkładanie kosztów lub korzyści budżetowych do portfeli podrzędnych. Tworzenie łącza do strony właściwości dla portfela nadrzędnego przez wybranie nazwy portfela z listy. Wyświetlanie wartości budżetowych portfela w celu określenia, czy można je zestawid z portfeli podrzędnych, czy przenieśd do portfeli podrzędnych. Istnieje możliwośd skojarzenia jednego portfela z innym jako jego portfela podrzędnego. Wykonaj następujące kroki: 1. Otwórz portfel. Zostanie wyświetlona strona właściwości. 2. Otwórz menu Właściwości i kliknij opcję Portfele podrzędne. Zostanie wyświetlona strona listy portfeli podrzędnych. 78 Podręcznik użytkownika Zarządzanie portfelem
79 Dodawanie skojarzeń portfeli podrzędnych/nadrzędnych Dodawanie skojarzeń portfeli podrzędnych/nadrzędnych Istnieje możliwośd skojarzenia jednego portfela z innym jako jego portfela podrzędnego. W danym momencie portfel może byd skojarzony jako podrzędny z tylko jednym portfelem nadrzędnym. Wszystkie scenariusze zastosowane do portfela nadrzędnego są również dostępne dla portfela podrzędnego. Wykonaj następujące kroki: 1. Otwórz portfel. Zostanie wyświetlona strona właściwości. 2. Otwórz menu Właściwości i kliknij opcję Portfele podrzędne. Zostanie wyświetlona strona listy portfeli podrzędnych. 3. Kliknij przycisk Dodaj. Zostanie wyświetlona strona wyboru portfeli. Na liście są wyświetlane portfele, które nie zostały wcześniej skojarzone jako podrzędne. W razie potrzeby zastosuj filtrowanie listy, aby ograniczyd liczbę wyświetlanych portfeli. 4. Wybierz portfel, który chcesz dodad, a następnie kliknij przycisk Dodaj. Zestawianie kosztów budżetowych z portfeli podrzędnych Zestawienie kosztów budżetowych z portfeli podrzędnych zmienia łączny koszt budżetowy portfela nadrzędnego na odpowiadający sumie ich kosztów budżetowych. Wykonaj następujące kroki: 1. Otwórz portfel. Zostanie wyświetlona strona właściwości. 2. Otwórz menu Właściwości i kliknij opcję Portfele podrzędne. Zostanie wyświetlona strona listy właściwości podrzędnych. 3. Kliknij opcję Zestaw koszty. Rozdział 5: Grupy portfeli 79
80 Rozkładanie kosztów budżetowych do portfeli podrzędnych Rozkładanie kosztów budżetowych do portfeli podrzędnych Można rozłożyd koszty budżetowe z portfela nadrzędnego do zbioru portfeli podrzędnych. Można również wprowadzid procent kosztu budżetowego, który zostanie przeniesiony do każdego portfela podrzędnego. Wykonaj następujące kroki: 1. Otwórz portfel. Zostanie wyświetlona strona właściwości. 2. Otwórz menu Właściwości i kliknij opcję Portfele podrzędne. Zostanie wyświetlona strona listy właściwości podrzędnych. 3. Kliknij opcję Rozłóż koszty. Zostanie wyświetlona strona dystrybucji kosztu portfela. Wszystkie portfele wyświetlane na liście są portfelami podrzędnymi portfela nadrzędnego. 4. Dla każdego portfela podrzędnego wprowadź w polu Budżet % procent łącznego kosztu budżetowego, który ma zostad przeniesiony do tego portfela. Suma wartości ze wszystkich wierszy musi wynosid 100%. 5. Kliknij opcję Zapisz i powród. 80 Podręcznik użytkownika Zarządzanie portfelem
81 Rozkładanie kosztów budżetowych do portfeli podrzędnych Na przykład: analiza na poziomie portfela nadrzędnego Dyrektor ds. informatyki w dziale bankowości detalicznej firmy Forward Inc chce przenieśd koszty ze swojego budżetu do portfeli projektów kierowników liniowych. Dyrektorowi ds. informatyki jednostki biznesowej Bankowośd detaliczna podlegają trzy departamenty IT: Obsługa techniczna, Tworzenie aplikacji i Pomoc techniczna. Główny portfel dyrektora zawiera portfele wszystkich podwładnych bezpośrednich (jako portfele podrzędne). Dyrektor rozkłada koszty między trzy departamenty IT w równych częściach. Kierownicy działów po otrzymaniu podzielonych kosztów przejmują alokowane budżety i optymalnie rozdzielają środki między poszczególne inwestycje. Rozdział 5: Grupy portfeli 81
82 Rozkładanie kosztów budżetowych do portfeli podrzędnych Przed rozłożeniem kosztów departament tworzenia aplikacji miał łączne koszty budżetowe USD i przekraczał budżet o ,94 USD. 82 Podręcznik użytkownika Zarządzanie portfelem
83 Rozkładanie kosztów budżetowych do portfeli podrzędnych Po rozłożeniu departament tworzenia aplikacji jest poniżej budżetu o ,06 USD. Kierownik liniowy może teraz przyjąd wszystkie projekty znajdujące się w portfelu i nadal pozostad poniżej budżetu. Dzięki zarządzaniu zestawem portfeli podrzędnych z poziomu portfela głównego dyrektor ds. informatyki firmy Forward Inc może opracowywad raporty służące analizie całego portfela IT przy użyciu metryk, takich jak ROI. Rozdział 5: Grupy portfeli 83
CA Clarity PPM. Podręcznik użytkownika Zarządzanie usługami IT. Wydanie 14.1.00
 CA Clarity PPM Podręcznik użytkownika Zarządzanie usługami IT Wydanie 14.1.00 Niniejsza Dokumentacja, obejmująca zintegrowane systemy pomocy i rozpowszechniane drogą elektroniczną materiały (określana
CA Clarity PPM Podręcznik użytkownika Zarządzanie usługami IT Wydanie 14.1.00 Niniejsza Dokumentacja, obejmująca zintegrowane systemy pomocy i rozpowszechniane drogą elektroniczną materiały (określana
CA Clarity PPM. Podręcznik użytkownika Zarządzanie usługami IT. Wydanie 14.2.00
 CA Clarity PPM Podręcznik użytkownika Zarządzanie usługami IT Wydanie 14.2.00 Niniejsza Dokumentacja, obejmująca zintegrowane systemy pomocy i rozpowszechniane drogą elektroniczną materiały (określana
CA Clarity PPM Podręcznik użytkownika Zarządzanie usługami IT Wydanie 14.2.00 Niniejsza Dokumentacja, obejmująca zintegrowane systemy pomocy i rozpowszechniane drogą elektroniczną materiały (określana
CA Clarity PPM. Podręcznik użytkownika Zarządzanie usługami IT. Wydanie
 CA Clarity PPM Podręcznik użytkownika Zarządzanie usługami IT Wydanie 13.2.00 Niniejsza dokumentacja, obejmująca zintegrowane systemy pomocy i rozpowszechniane drogą elektroniczną materiały (określana
CA Clarity PPM Podręcznik użytkownika Zarządzanie usługami IT Wydanie 13.2.00 Niniejsza dokumentacja, obejmująca zintegrowane systemy pomocy i rozpowszechniane drogą elektroniczną materiały (określana
CA Clarity PPM. Podręcznik użytkownika Zarządzanie finansami. Wydanie
 CA Clarity PPM Podręcznik użytkownika Zarządzanie finansami Wydanie 13.2.00 Niniejsza dokumentacja, obejmująca zintegrowane systemy pomocy i rozpowszechniane drogą elektroniczną materiały (określana w
CA Clarity PPM Podręcznik użytkownika Zarządzanie finansami Wydanie 13.2.00 Niniejsza dokumentacja, obejmująca zintegrowane systemy pomocy i rozpowszechniane drogą elektroniczną materiały (określana w
CA Clarity PPM. Podręcznik użytkownika Zarządzanie projektami. Wydanie 14.2.00
 CA Clarity PPM Podręcznik użytkownika Zarządzanie projektami Wydanie 14.2.00 Niniejsza Dokumentacja, obejmująca zintegrowane systemy pomocy i rozpowszechniane drogą elektroniczną materiały (określana w
CA Clarity PPM Podręcznik użytkownika Zarządzanie projektami Wydanie 14.2.00 Niniejsza Dokumentacja, obejmująca zintegrowane systemy pomocy i rozpowszechniane drogą elektroniczną materiały (określana w
CA Clarity PPM. Podręcznik użytkownika Zarządzanie projektami. Wydanie 13.3.00
 CA Clarity PPM Podręcznik użytkownika Zarządzanie projektami Wydanie 13.3.00 Niniejsza Dokumentacja, obejmująca zintegrowane systemy pomocy i rozpowszechniane drogą elektroniczną materiały (określana w
CA Clarity PPM Podręcznik użytkownika Zarządzanie projektami Wydanie 13.3.00 Niniejsza Dokumentacja, obejmująca zintegrowane systemy pomocy i rozpowszechniane drogą elektroniczną materiały (określana w
CA Clarity PPM. Podręcznik użytkownika Zarządzanie finansami. Wydanie 14.2.00
 CA Clarity PPM Podręcznik użytkownika Zarządzanie finansami Wydanie 14.2.00 Niniejsza Dokumentacja, obejmująca zintegrowane systemy pomocy i rozpowszechniane drogą elektroniczną materiały (określana w
CA Clarity PPM Podręcznik użytkownika Zarządzanie finansami Wydanie 14.2.00 Niniejsza Dokumentacja, obejmująca zintegrowane systemy pomocy i rozpowszechniane drogą elektroniczną materiały (określana w
CA Clarity PPM. Podręcznik użytkownika Zarządzanie finansami. Wydanie
 CA Clarity PPM Podręcznik użytkownika Zarządzanie finansami Wydanie 13.3.00 Niniejsza Dokumentacja, obejmująca zintegrowane systemy pomocy i rozpowszechniane drogą elektroniczną materiały (określana w
CA Clarity PPM Podręcznik użytkownika Zarządzanie finansami Wydanie 13.3.00 Niniejsza Dokumentacja, obejmująca zintegrowane systemy pomocy i rozpowszechniane drogą elektroniczną materiały (określana w
CA Clarity PPM. Podręcznik do produktu Akcelerator PMO. Wydanie 03.3.00
 CA Clarity PPM Podręcznik do produktu Akcelerator PMO Wydanie 03.3.00 Niniejsza Dokumentacja, obejmująca zintegrowane systemy pomocy i rozpowszechniane drogą elektroniczną materiały (określana w dalszej
CA Clarity PPM Podręcznik do produktu Akcelerator PMO Wydanie 03.3.00 Niniejsza Dokumentacja, obejmująca zintegrowane systemy pomocy i rozpowszechniane drogą elektroniczną materiały (określana w dalszej
CA Clarity PPM. Podręcznik do produktu Akcelerator PMO. Wydanie 14.1.00
 CA Clarity PPM Podręcznik do produktu Akcelerator PMO Wydanie 14.1.00 Niniejsza Dokumentacja, obejmująca zintegrowane systemy pomocy i rozpowszechniane drogą elektroniczną materiały (określana w dalszej
CA Clarity PPM Podręcznik do produktu Akcelerator PMO Wydanie 14.1.00 Niniejsza Dokumentacja, obejmująca zintegrowane systemy pomocy i rozpowszechniane drogą elektroniczną materiały (określana w dalszej
CA Clarity PPM. Podręcznik użytkownika Zarządzanie zasobami. Wydanie
 CA Clarity PPM Podręcznik użytkownika Zarządzanie zasobami Wydanie 13.2.00 Niniejsza dokumentacja, obejmująca zintegrowane systemy pomocy i rozpowszechniane drogą elektroniczną materiały (określana w dalszej
CA Clarity PPM Podręcznik użytkownika Zarządzanie zasobami Wydanie 13.2.00 Niniejsza dokumentacja, obejmująca zintegrowane systemy pomocy i rozpowszechniane drogą elektroniczną materiały (określana w dalszej
CA Clarity PPM. Podręcznik użytkownika Zarządzanie zasobami. Wydanie
 CA Clarity PPM Podręcznik użytkownika Zarządzanie zasobami Wydanie 13.1.00 Niniejsza dokumentacja, obejmująca zintegrowane systemy pomocy i rozpowszechniane drogą elektroniczną materiały (określana w dalszej
CA Clarity PPM Podręcznik użytkownika Zarządzanie zasobami Wydanie 13.1.00 Niniejsza dokumentacja, obejmująca zintegrowane systemy pomocy i rozpowszechniane drogą elektroniczną materiały (określana w dalszej
CA Clarity PPM. Podręcznik użytkownika Zarządzanie zasobami. Wydanie 14.2.00
 CA Clarity PPM Podręcznik użytkownika Zarządzanie zasobami Wydanie 14.2.00 Niniejsza Dokumentacja, obejmująca zintegrowane systemy pomocy i rozpowszechniane drogą elektroniczną materiały (określana w dalszej
CA Clarity PPM Podręcznik użytkownika Zarządzanie zasobami Wydanie 14.2.00 Niniejsza Dokumentacja, obejmująca zintegrowane systemy pomocy i rozpowszechniane drogą elektroniczną materiały (określana w dalszej
CA Clarity PPM. Podręcznik użytkownika Zarządzanie projektami. Wydanie
 CA Clarity PPM Podręcznik użytkownika Zarządzanie projektami Wydanie 13.2.00 Niniejsza dokumentacja, obejmująca zintegrowane systemy pomocy i rozpowszechniane drogą elektroniczną materiały (określana w
CA Clarity PPM Podręcznik użytkownika Zarządzanie projektami Wydanie 13.2.00 Niniejsza dokumentacja, obejmująca zintegrowane systemy pomocy i rozpowszechniane drogą elektroniczną materiały (określana w
Zarządzanie przedsięwzięciem informatycznym. Śledzenie projektu
 Zarządzanie przedsięwzięciem informatycznym Śledzenie projektu Plan bazowy Plan bazowy jest zapisanym planem oryginalnym projektu, jest trwałym zapisem harmonogramu i kosztów. Plan bazowy zawiera główny
Zarządzanie przedsięwzięciem informatycznym Śledzenie projektu Plan bazowy Plan bazowy jest zapisanym planem oryginalnym projektu, jest trwałym zapisem harmonogramu i kosztów. Plan bazowy zawiera główny
Microsoft Project 2016 : krok po kroku / Carl Chatfield, Timothy Johnson. Warszawa, Spis treści
 Microsoft Project 2016 : krok po kroku / Carl Chatfield, Timothy Johnson. Warszawa, 2016 Spis treści Wstęp xi Część 1 Wprowadzenie do programu Microsoft Project 1 Program Project, zarządzanie projektami
Microsoft Project 2016 : krok po kroku / Carl Chatfield, Timothy Johnson. Warszawa, 2016 Spis treści Wstęp xi Część 1 Wprowadzenie do programu Microsoft Project 1 Program Project, zarządzanie projektami
Podręcznik użytkownika
 Podręcznik użytkownika Centrum rozliczeniowe UPS 2015 United Parcel Service of America, Inc. Nazwa UPS, marka UPS i kolor brązowy są znakami towarowymi firmy United Parcel Service of America, Inc. Wszelkie
Podręcznik użytkownika Centrum rozliczeniowe UPS 2015 United Parcel Service of America, Inc. Nazwa UPS, marka UPS i kolor brązowy są znakami towarowymi firmy United Parcel Service of America, Inc. Wszelkie
CA Clarity PPM. Podręcznik użytkownika Zarządzanie zasobami. Wydanie
 CA Clarity PPM Podręcznik użytkownika Zarządzanie zasobami Wydanie 13.3.00 Niniejsza Dokumentacja, obejmująca zintegrowane systemy pomocy i rozpowszechniane drogą elektroniczną materiały (określana w dalszej
CA Clarity PPM Podręcznik użytkownika Zarządzanie zasobami Wydanie 13.3.00 Niniejsza Dokumentacja, obejmująca zintegrowane systemy pomocy i rozpowszechniane drogą elektroniczną materiały (określana w dalszej
Karty pracy. Ustawienia. W tym rozdziale została opisana konfiguracja modułu CRM Karty pracy oraz widoki i funkcje w nim dostępne.
 Karty pracy W tym rozdziale została opisana konfiguracja modułu CRM Karty pracy oraz widoki i funkcje w nim dostępne. Ustawienia Pierwszym krokiem w rozpoczęciu pracy z modułem Karty Pracy jest definicja
Karty pracy W tym rozdziale została opisana konfiguracja modułu CRM Karty pracy oraz widoki i funkcje w nim dostępne. Ustawienia Pierwszym krokiem w rozpoczęciu pracy z modułem Karty Pracy jest definicja
CA Clarity PPM. Podręcznik użytkownika Zarządzanie zapotrzebowaniem. Wydanie
 CA Clarity PPM Podręcznik użytkownika Zarządzanie zapotrzebowaniem Wydanie 13.2.00 Niniejsza dokumentacja, obejmująca zintegrowane systemy pomocy i rozpowszechniane drogą elektroniczną materiały (określana
CA Clarity PPM Podręcznik użytkownika Zarządzanie zapotrzebowaniem Wydanie 13.2.00 Niniejsza dokumentacja, obejmująca zintegrowane systemy pomocy i rozpowszechniane drogą elektroniczną materiały (określana
Instrukcja użytkownika. Instrukcja konfiguracji i obsługi modułu usług prywatnych
 Instrukcja użytkownika Instrukcja konfiguracji i obsługi modułu usług prywatnych 1. Wprowadzenie... 3 2. Konfiguracja... 3 2.1. Usługi... 4 2.2. Pakiety... 4 2.3. Instytucje... 7 2.3.1. Dane instytucji...
Instrukcja użytkownika Instrukcja konfiguracji i obsługi modułu usług prywatnych 1. Wprowadzenie... 3 2. Konfiguracja... 3 2.1. Usługi... 4 2.2. Pakiety... 4 2.3. Instytucje... 7 2.3.1. Dane instytucji...
CA Clarity PPM. Podręcznik użytkownika Personalizowanie programu CA Clarity PPM. Wydanie
 CA Clarity PPM Podręcznik użytkownika Personalizowanie programu CA Clarity PPM Wydanie 13.2.00 Niniejsza dokumentacja, obejmująca zintegrowane systemy pomocy i rozpowszechniane drogą elektroniczną materiały
CA Clarity PPM Podręcznik użytkownika Personalizowanie programu CA Clarity PPM Wydanie 13.2.00 Niniejsza dokumentacja, obejmująca zintegrowane systemy pomocy i rozpowszechniane drogą elektroniczną materiały
Portal zarządzania Version 7.5
 Portal zarządzania Version 7.5 PODRĘCZNIK ADMINISTRATORA Wersja: 29.8.2017 Spis treści 1 Informacje na temat niniejszego dokumentu...3 2 Informacje o portalu zarządzania...3 2.1 Konta i jednostki... 3
Portal zarządzania Version 7.5 PODRĘCZNIK ADMINISTRATORA Wersja: 29.8.2017 Spis treści 1 Informacje na temat niniejszego dokumentu...3 2 Informacje o portalu zarządzania...3 2.1 Konta i jednostki... 3
ELEKTRONICZNA KSIĄŻKA ZDARZEŃ
 ELEKTRONICZNA KSIĄŻKA ZDARZEŃ Instrukcja obsługi 1. WSTĘP... 2 2. LOGOWANIE DO SYSTEMU... 2 3. STRONA GŁÓWNA... 3 4. EWIDENCJA RUCHU... 4 4.1. Dodanie osoby wchodzącej na teren obiektu... 4 4.2. Dodanie
ELEKTRONICZNA KSIĄŻKA ZDARZEŃ Instrukcja obsługi 1. WSTĘP... 2 2. LOGOWANIE DO SYSTEMU... 2 3. STRONA GŁÓWNA... 3 4. EWIDENCJA RUCHU... 4 4.1. Dodanie osoby wchodzącej na teren obiektu... 4 4.2. Dodanie
Dopasowywanie czasu dla poszczególnych zasobów
 Dopasowywanie czasu dla poszczególnych zasobów Narzędzia Zmień czas pracy W polu dla kalendarza wybieramy zasób dla którego chcemy zmienić czas pracy, np. wpisać urlop albo zmienić godziny pracy itp. Dalej
Dopasowywanie czasu dla poszczególnych zasobów Narzędzia Zmień czas pracy W polu dla kalendarza wybieramy zasób dla którego chcemy zmienić czas pracy, np. wpisać urlop albo zmienić godziny pracy itp. Dalej
ECDL ZARZĄDZANIE PROJEKTAMI
 ECDL ZARZĄDZANIE PROJEKTAMI EUROPEJSKI CERTYFIKAT UMIEJĘTNOŚCI KOMPUTEROWYCH ZARZĄDZANIE PROJEKTAMI Syllabus v. 1.0 Oficjalna wersja dokumentu jest dostępna w serwisie WWW Polskiego Biura ECDL www.ecdl.pl
ECDL ZARZĄDZANIE PROJEKTAMI EUROPEJSKI CERTYFIKAT UMIEJĘTNOŚCI KOMPUTEROWYCH ZARZĄDZANIE PROJEKTAMI Syllabus v. 1.0 Oficjalna wersja dokumentu jest dostępna w serwisie WWW Polskiego Biura ECDL www.ecdl.pl
Instrukcja postępowania użytkownika programów LiderSim i ProLider w związku z wprowadzeniem od r. nowych stawek VAT.
 Instrukcja postępowania użytkownika programów LiderSim i ProLider w związku z wprowadzeniem od 1.01.2011 r. nowych stawek VAT. 1. Utworzenie nowego zestawu danych tj. zestawu danych na rok 2011. Menu Plik
Instrukcja postępowania użytkownika programów LiderSim i ProLider w związku z wprowadzeniem od 1.01.2011 r. nowych stawek VAT. 1. Utworzenie nowego zestawu danych tj. zestawu danych na rok 2011. Menu Plik
CA Clarity PPM. Podręcznik użytkownika Zarządzanie zapotrzebowaniem. Wydanie
 CA Clarity PPM Podręcznik użytkownika Zarządzanie zapotrzebowaniem Wydanie 14.2.00 Niniejsza Dokumentacja, obejmująca zintegrowane systemy pomocy i rozpowszechniane drogą elektroniczną materiały (określana
CA Clarity PPM Podręcznik użytkownika Zarządzanie zapotrzebowaniem Wydanie 14.2.00 Niniejsza Dokumentacja, obejmująca zintegrowane systemy pomocy i rozpowszechniane drogą elektroniczną materiały (określana
CA Clarity PPM. Podręcznik użytkownika Zarządzanie zasobami. Wydanie
 CA Clarity PPM Podręcznik użytkownika Zarządzanie zasobami Wydanie 14.1.00 Niniejsza Dokumentacja, obejmująca zintegrowane systemy pomocy i rozpowszechniane drogą elektroniczną materiały (określana w dalszej
CA Clarity PPM Podręcznik użytkownika Zarządzanie zasobami Wydanie 14.1.00 Niniejsza Dokumentacja, obejmująca zintegrowane systemy pomocy i rozpowszechniane drogą elektroniczną materiały (określana w dalszej
CA Clarity PPM. Podręcznik użytkownika Podstawy. Wydanie
 CA Clarity PPM Podręcznik użytkownika Podstawy Wydanie 13.3.00 Niniejsza Dokumentacja, obejmująca zintegrowane systemy pomocy i rozpowszechniane drogą elektroniczną materiały (określana w dalszej części
CA Clarity PPM Podręcznik użytkownika Podstawy Wydanie 13.3.00 Niniejsza Dokumentacja, obejmująca zintegrowane systemy pomocy i rozpowszechniane drogą elektroniczną materiały (określana w dalszej części
Przewodnik użytkownika systemu AgentWorks podwójna kontrola wydanie 11 wersja polska
 Przewodnik użytkownika systemu AgentWorks podwójna kontrola wydanie 11 wersja polska 09/01/2013 2012 MoneyGram International Wszelkie prawa zastrzeżone. Spis treści 1. Zatwierdzenia menedżera... 2 2. Zgłoszenia
Przewodnik użytkownika systemu AgentWorks podwójna kontrola wydanie 11 wersja polska 09/01/2013 2012 MoneyGram International Wszelkie prawa zastrzeżone. Spis treści 1. Zatwierdzenia menedżera... 2 2. Zgłoszenia
Tytuły Wykonawcze. Opis systemu tworzenia dokumentacji TW-1
 Tytuły Wykonawcze Opis systemu tworzenia dokumentacji TW-1 Program pozwala na tworzenie tytułów wykonawczych według Rozporządzenia Ministra Finansów z dnia 16 maja 2014 r. 1.Główne cechy systemu -ewidencja
Tytuły Wykonawcze Opis systemu tworzenia dokumentacji TW-1 Program pozwala na tworzenie tytułów wykonawczych według Rozporządzenia Ministra Finansów z dnia 16 maja 2014 r. 1.Główne cechy systemu -ewidencja
CA Clarity PPM. Podręcznik użytkownika Zarządzanie zapotrzebowaniem. Wydanie
 CA Clarity PPM Podręcznik użytkownika Zarządzanie zapotrzebowaniem Wydanie 13.3.00 Niniejsza Dokumentacja, obejmująca zintegrowane systemy pomocy i rozpowszechniane drogą elektroniczną materiały (określana
CA Clarity PPM Podręcznik użytkownika Zarządzanie zapotrzebowaniem Wydanie 13.3.00 Niniejsza Dokumentacja, obejmująca zintegrowane systemy pomocy i rozpowszechniane drogą elektroniczną materiały (określana
Nowa płatność Dodaj nową płatność. Wybierz: Płatności > Transakcje > Nowa płatność
 Podręcznik Użytkownika 360 Księgowość Płatności Wprowadzaj płatności bankowe oraz gotówkowe, rozliczenia netto pomiędzy dostawcami oraz odbiorcami, dodawaj nowe rachunki bankowe oraz kasy w menu Płatności.
Podręcznik Użytkownika 360 Księgowość Płatności Wprowadzaj płatności bankowe oraz gotówkowe, rozliczenia netto pomiędzy dostawcami oraz odbiorcami, dodawaj nowe rachunki bankowe oraz kasy w menu Płatności.
PODRĘCZNIK UŻYTKOWNIKA PEŁNA KSIĘGOWOŚĆ. Płatności
 Płatności Odnotowuj płatności bankowe oraz gotówkowe, rozliczenia netto pomiędzy dostawcami oraz odbiorcami, dodawaj nowe rachunki bankowe oraz kasy w menu Płatności. Spis treści Transakcje... 2 Nowa płatność...
Płatności Odnotowuj płatności bankowe oraz gotówkowe, rozliczenia netto pomiędzy dostawcami oraz odbiorcami, dodawaj nowe rachunki bankowe oraz kasy w menu Płatności. Spis treści Transakcje... 2 Nowa płatność...
ECDL/ICDL Zarządzanie projektami Moduł S5 Sylabus - wersja 1.0
 ECDL/ICDL Zarządzanie projektami Moduł S5 Sylabus - wersja 1.0 Przeznaczenie Sylabusa Dokument ten zawiera szczegółowy Sylabus dla modułu ECDL/ICDL Zarządzanie projektami. Sylabus opisuje zakres wiedzy
ECDL/ICDL Zarządzanie projektami Moduł S5 Sylabus - wersja 1.0 Przeznaczenie Sylabusa Dokument ten zawiera szczegółowy Sylabus dla modułu ECDL/ICDL Zarządzanie projektami. Sylabus opisuje zakres wiedzy
Po uzupełnieniu informacji i zapisaniu formularza, należy wybrać firmę jako aktywną, potwierdzając na liście dostępnych firm klawiszem Wybierz.
 Pierwsze kroki Krok 1. Uzupełnienie danych własnej firmy Przed rozpoczęciem pracy z programem, należy uzupełnić informacje o własnej firmie. Odbywa się to dokładnie tak samo, jak uzupełnianie informacji
Pierwsze kroki Krok 1. Uzupełnienie danych własnej firmy Przed rozpoczęciem pracy z programem, należy uzupełnić informacje o własnej firmie. Odbywa się to dokładnie tak samo, jak uzupełnianie informacji
7.9. Ochrona danych Ochrona i zabezpieczenie arkusza. Pole wyboru
 Pole wyboru Pole wyboru może zostać wykorzystane wtedy, gdy istnieją dwie alternatywne opcje. Umożliwia wybranie jednej z wzajemnie wykluczających się opcji przez zaznaczenie lub usunięcie zaznaczenia
Pole wyboru Pole wyboru może zostać wykorzystane wtedy, gdy istnieją dwie alternatywne opcje. Umożliwia wybranie jednej z wzajemnie wykluczających się opcji przez zaznaczenie lub usunięcie zaznaczenia
Share online 3.1. Wydanie 1
 Share online 3.1 Wydanie 1 2008 Nokia. Wszelkie prawa zastrzeżone. Nokia, Nokia Connecting People i Nseries są znakami towarowymi lub zarejestrowanymi znakami towarowymi firmy Nokia Corporation. Sygnał
Share online 3.1 Wydanie 1 2008 Nokia. Wszelkie prawa zastrzeżone. Nokia, Nokia Connecting People i Nseries są znakami towarowymi lub zarejestrowanymi znakami towarowymi firmy Nokia Corporation. Sygnał
Spis treści. Lekcja 1: Podstawy projektu 1. Lekcja 2: Określanie zasobów 28. Umiejętności do zdobycia w tej lekcji 28
 Spis treści Lekcja 1: Podstawy projektu 1 Umiejętności do zdobycia w tej lekcji 1 Elementy programu 2 Rozpoczynanie pracy w programie Microsoft Project 3 Tworzenie planu projektu 5 Otwieranie nowego planu
Spis treści Lekcja 1: Podstawy projektu 1 Umiejętności do zdobycia w tej lekcji 1 Elementy programu 2 Rozpoczynanie pracy w programie Microsoft Project 3 Tworzenie planu projektu 5 Otwieranie nowego planu
Microsoft Project 2013 Krok po kroku
 Carl Chatfield Timothy Johnson Microsoft Project 2013 Krok po kroku Przekład: Witold Sikorski APN Promise, Warszawa 2013 Spis treści Wprowadzenie................................................................
Carl Chatfield Timothy Johnson Microsoft Project 2013 Krok po kroku Przekład: Witold Sikorski APN Promise, Warszawa 2013 Spis treści Wprowadzenie................................................................
Viatoll Calc v1.3. Viatoll Calc. Instrukcja użytkownika. Strona 1
 Viatoll Calc Instrukcja użytkownika Strona 1 Spis treści 1 Wstęp...3 2 Opis panelu głównego...3 2.1 Menu aplikacji...4 2.2 Tabela z trasami...5 2.3 Strona kalkulatora viatoll...6 2.4 Pasek statusu...7
Viatoll Calc Instrukcja użytkownika Strona 1 Spis treści 1 Wstęp...3 2 Opis panelu głównego...3 2.1 Menu aplikacji...4 2.2 Tabela z trasami...5 2.3 Strona kalkulatora viatoll...6 2.4 Pasek statusu...7
Ogranicz listę klasyfikacji budżetowych do powiązanych z danym kontem księgowym
 Zależności i kontrola danych budżetowych w systemie Sz@rk FK 1. Wstęp Począwszy od wersji Sz@rk FK 2011 (11.03.30) wprowadzono do programu finansowoksięgowego nowe możliwości dotyczące kontrolowania poprawności
Zależności i kontrola danych budżetowych w systemie Sz@rk FK 1. Wstęp Począwszy od wersji Sz@rk FK 2011 (11.03.30) wprowadzono do programu finansowoksięgowego nowe możliwości dotyczące kontrolowania poprawności
Przewodnik Szybki start
 Przewodnik Szybki start Program Microsoft Access 2013 wygląda inaczej niż wcześniejsze wersje, dlatego przygotowaliśmy ten przewodnik, aby skrócić czas nauki jego obsługi. Zmienianie rozmiaru ekranu lub
Przewodnik Szybki start Program Microsoft Access 2013 wygląda inaczej niż wcześniejsze wersje, dlatego przygotowaliśmy ten przewodnik, aby skrócić czas nauki jego obsługi. Zmienianie rozmiaru ekranu lub
Instrukcja obsługi ON!Track. Wersja mobilna 2.3 Wersja instrukcji 1.1
 Instrukcja obsługi ON!Track Wersja mobilna 2.3 Wersja instrukcji 1.1 Spis treści Czym jest ON!Track?... 2 Jak pobrać ON!Track ze sklepu App Store?... 3 Jak przejść do aplikacji mobilnej ON!Track?... 8
Instrukcja obsługi ON!Track Wersja mobilna 2.3 Wersja instrukcji 1.1 Spis treści Czym jest ON!Track?... 2 Jak pobrać ON!Track ze sklepu App Store?... 3 Jak przejść do aplikacji mobilnej ON!Track?... 8
Korzystanie z aplikacji P-touch Transfer Manager
 Korzystanie z aplikacji P-touch Transfer Manager Wersja 0 POL Wprowadzenie Ważna uwaga Treść niniejszego dokumentu i dane techniczne produktu mogą ulegać zmianom bez powiadomienia. Firma Brother zastrzega
Korzystanie z aplikacji P-touch Transfer Manager Wersja 0 POL Wprowadzenie Ważna uwaga Treść niniejszego dokumentu i dane techniczne produktu mogą ulegać zmianom bez powiadomienia. Firma Brother zastrzega
KOMPUTEROWY SYSTEM WSPOMAGANIA OBSŁUGI JEDNOSTEK SŁUŻBY ZDROWIA KS-SOMED
 KOMPUTEROWY SYSTEM WSPOMAGANIA OBSŁUGI JEDNOSTEK SŁUŻBY ZDROWIA KS-SOMED Podręcznik użytkownika Katowice 2010 Producent programu: KAMSOFT S.A. ul. 1 Maja 133 40-235 Katowice Telefon: (0-32) 209-07-05 Fax:
KOMPUTEROWY SYSTEM WSPOMAGANIA OBSŁUGI JEDNOSTEK SŁUŻBY ZDROWIA KS-SOMED Podręcznik użytkownika Katowice 2010 Producent programu: KAMSOFT S.A. ul. 1 Maja 133 40-235 Katowice Telefon: (0-32) 209-07-05 Fax:
Mobilna Aplikacja Handlowa
 Strona 1/10 Mobilna Aplikacja Handlowa System raportowania MAH Publisher.NET MAH Publisher.NET informacje ogólne i wymagania... 2 Uruchomienie programu MAH Publisher.... 2 Lista raportów, tworzenie raportów,
Strona 1/10 Mobilna Aplikacja Handlowa System raportowania MAH Publisher.NET MAH Publisher.NET informacje ogólne i wymagania... 2 Uruchomienie programu MAH Publisher.... 2 Lista raportów, tworzenie raportów,
TP1 - TABELE PRZESTAWNE od A do Z
 TP1 - TABELE PRZESTAWNE od A do Z Program szkolenia 1. Tabele programu Excel 1.1. Wstawianie tabeli 1.2. Style tabeli 1.3. Właściwości tabeli 1.4. Narzędzia tabel 1.4.1. Usuń duplikaty 1.4.2. Konwertuj
TP1 - TABELE PRZESTAWNE od A do Z Program szkolenia 1. Tabele programu Excel 1.1. Wstawianie tabeli 1.2. Style tabeli 1.3. Właściwości tabeli 1.4. Narzędzia tabel 1.4.1. Usuń duplikaty 1.4.2. Konwertuj
Instrukcja do Kojarzenia Płatności w systemie i-serwis
 Instrukcja do Kojarzenia Płatności w systemie i-serwis UWAGA: Z uwagi na mechanizmy oparte na technologii AJAX zaleca się, aby do celów kojarzenia płatności korzystad z nowoczesnych przeglądarek (np. Firefox
Instrukcja do Kojarzenia Płatności w systemie i-serwis UWAGA: Z uwagi na mechanizmy oparte na technologii AJAX zaleca się, aby do celów kojarzenia płatności korzystad z nowoczesnych przeglądarek (np. Firefox
Rozdział ten zawiera informacje na temat zarządzania Modułem Modbus TCP oraz jego konfiguracji.
 1 Moduł Modbus TCP Moduł Modbus TCP daje użytkownikowi Systemu Vision możliwość zapisu oraz odczytu rejestrów urządzeń, które obsługują protokół Modbus TCP. Zapewnia on odwzorowanie rejestrów urządzeń
1 Moduł Modbus TCP Moduł Modbus TCP daje użytkownikowi Systemu Vision możliwość zapisu oraz odczytu rejestrów urządzeń, które obsługują protokół Modbus TCP. Zapewnia on odwzorowanie rejestrów urządzeń
Instrukcja konfiguracji
 Instrukcja konfiguracji ONTP.NET Sp. z o.o. ul. Cynarskiego 5, 65-831 Zielona Góra +48 684785140, +48 684785149 http://www.ontp.net, kontakt@ontp.net Spis treści 1 PIERWSZE URUCHOMIENIE ICARGO....- 4-2
Instrukcja konfiguracji ONTP.NET Sp. z o.o. ul. Cynarskiego 5, 65-831 Zielona Góra +48 684785140, +48 684785149 http://www.ontp.net, kontakt@ontp.net Spis treści 1 PIERWSZE URUCHOMIENIE ICARGO....- 4-2
Podręcznik użytkownika
 Podręcznik użytkownika Moduł kliencki Kodak Asset Management Software Stan i ustawienia zasobów... 1 Menu Stan zasobów... 2 Menu Ustawienia zasobów... 3 Obsługa alertów... 7 Komunikaty zarządzania zasobami...
Podręcznik użytkownika Moduł kliencki Kodak Asset Management Software Stan i ustawienia zasobów... 1 Menu Stan zasobów... 2 Menu Ustawienia zasobów... 3 Obsługa alertów... 7 Komunikaty zarządzania zasobami...
Scenariusze obsługi danych MPZP
 Scenariusze obsługi danych MPZP S t r o n a 2 I. URUCHOMIENIE MODUŁU PLANOWANIE PRZESTRZENNE... 3 II. NARZĘDZIA OBSŁUGI MPZP... 4 III. WYSZUKIWANIE PLANU... 5 Scenariusz wyszukiwania planu... 5 IV. WYSZUKIWANIE
Scenariusze obsługi danych MPZP S t r o n a 2 I. URUCHOMIENIE MODUŁU PLANOWANIE PRZESTRZENNE... 3 II. NARZĘDZIA OBSŁUGI MPZP... 4 III. WYSZUKIWANIE PLANU... 5 Scenariusz wyszukiwania planu... 5 IV. WYSZUKIWANIE
BeeOffice. Konfiguracja i obsługa modułu Urządzenia
 BeeOffice Konfiguracja i obsługa modułu Urządzenia Wersja 23.08.2018 Spis treści 1. Wstęp... 3 2. Konfigurowanie rodzajów urządzeń... 4 Definiowanie pól dodatkowych... 5 3. Konfigurowanie dostępu dla administratorów
BeeOffice Konfiguracja i obsługa modułu Urządzenia Wersja 23.08.2018 Spis treści 1. Wstęp... 3 2. Konfigurowanie rodzajów urządzeń... 4 Definiowanie pól dodatkowych... 5 3. Konfigurowanie dostępu dla administratorów
Korzystanie z edytora zasad grupy do zarządzania zasadami komputera lokalnego w systemie Windows XP
 Korzystanie z edytora zasad grupy do zarządzania zasadami komputera lokalnego w systemie Windows XP W tym opracowaniu opisano, jak korzystać z edytora zasad grupy do zmiany ustawień zasad lokalnych dla
Korzystanie z edytora zasad grupy do zarządzania zasadami komputera lokalnego w systemie Windows XP W tym opracowaniu opisano, jak korzystać z edytora zasad grupy do zmiany ustawień zasad lokalnych dla
Aplikacja Novell Filr 2.0 Web Szybki start
 Aplikacja Novell Filr 2.0 Web Szybki start Luty 2016 r. Szybki start Niniejszy dokument pomaga zapoznać się z systemem Novell Filr oraz ułatwia zrozumienie najistotniejszych pojęć i zadań. Informacje o
Aplikacja Novell Filr 2.0 Web Szybki start Luty 2016 r. Szybki start Niniejszy dokument pomaga zapoznać się z systemem Novell Filr oraz ułatwia zrozumienie najistotniejszych pojęć i zadań. Informacje o
Informacje o aktualizacji Wersja 2.3
 Wersja 2.3 Oprogramowanie HILTI ON!Track Data aktualizacji: 20.08.2016 Spis treści 1 Nowości w aktualizacji 3 2 Aplikacja internetowa 3 2.1 Nowe funkcje 3 2.1.1 Powiadomienia o przerwach konserwacyjnych...
Wersja 2.3 Oprogramowanie HILTI ON!Track Data aktualizacji: 20.08.2016 Spis treści 1 Nowości w aktualizacji 3 2 Aplikacja internetowa 3 2.1 Nowe funkcje 3 2.1.1 Powiadomienia o przerwach konserwacyjnych...
W.Stachowski Wielkości w analizie kosztowej Strona 1
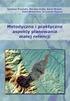 W.Stachowski Wielkości w analizie kosztowej Strona 1 BKPH Opis Pole BKPH (budżetowy koszt pracy według harmonogramu) zawiera skumulowane okresowe koszty według planu bazowego, poniesione do daty stanu
W.Stachowski Wielkości w analizie kosztowej Strona 1 BKPH Opis Pole BKPH (budżetowy koszt pracy według harmonogramu) zawiera skumulowane okresowe koszty według planu bazowego, poniesione do daty stanu
Instrukcja obsługi platformy B2B ARA Pneumatik
 Instrukcja obsługi platformy B2B ARA Pneumatik Spis treści 1. DOSTĘP DO SERWISU... 2 1.1 REJESTRACJA... 2 1.2 LOGOWANIE... 4 1.3 RESETOWANIE HASŁA... 4 2. SKŁADANIE ZAMÓWIENIA... 5 2.1 WYBÓR GRUPY PRODUKTÓW...
Instrukcja obsługi platformy B2B ARA Pneumatik Spis treści 1. DOSTĘP DO SERWISU... 2 1.1 REJESTRACJA... 2 1.2 LOGOWANIE... 4 1.3 RESETOWANIE HASŁA... 4 2. SKŁADANIE ZAMÓWIENIA... 5 2.1 WYBÓR GRUPY PRODUKTÓW...
Zawartość. Wstęp. Moduł Rozbiórki. Wstęp Instalacja Konfiguracja Uruchomienie i praca z raportem... 6
 Zawartość Wstęp... 1 Instalacja... 2 Konfiguracja... 2 Uruchomienie i praca z raportem... 6 Wstęp Rozwiązanie przygotowane z myślą o użytkownikach którzy potrzebują narzędzie do podziału, rozkładu, rozbiórki
Zawartość Wstęp... 1 Instalacja... 2 Konfiguracja... 2 Uruchomienie i praca z raportem... 6 Wstęp Rozwiązanie przygotowane z myślą o użytkownikach którzy potrzebują narzędzie do podziału, rozkładu, rozbiórki
Lista zgłoszeń zrealizowanych w uaktualnieniach Hot Fix w wersji
 zrealizowanych w uaktualnieniach Hot Fix w wersji Wstęp... 3 Hot Fix 1... 3 Zgłoszenia zrealizowane w wersji Hot Fix.1... 4 Zgłoszenie TFSID 242420... 4 Zgłoszenie TFSID 245676... 4 Zgłoszenie TFSID 272269...
zrealizowanych w uaktualnieniach Hot Fix w wersji Wstęp... 3 Hot Fix 1... 3 Zgłoszenia zrealizowane w wersji Hot Fix.1... 4 Zgłoszenie TFSID 242420... 4 Zgłoszenie TFSID 245676... 4 Zgłoszenie TFSID 272269...
Konfiguracja programu
 Spis treści Konfiguracja programu... 1 Import wyciągu bankowego... 5 Kilka syntetyk kontrahenta... 13 Rozliczanie i uzgadnianie kontrahenta... 14 Reguły księgowania... 16 Konfiguracja programu Po uruchomieniu
Spis treści Konfiguracja programu... 1 Import wyciągu bankowego... 5 Kilka syntetyk kontrahenta... 13 Rozliczanie i uzgadnianie kontrahenta... 14 Reguły księgowania... 16 Konfiguracja programu Po uruchomieniu
Materiały szkoleniowe Moduł Mapa inwestora. Starostwo Powiatowe w Chełmie
 Moduł Mapa inwestora Starostwo Powiatowe w Chełmie Informacje o dokumencie: Autor: Zespół ds. szkoleo Tytuł: Wersja: 1.0 Liczba stron: 23 Data utworzenia: 2014-10-13 Data ost. modyfikacji: 2014-10-13 Kontakt
Moduł Mapa inwestora Starostwo Powiatowe w Chełmie Informacje o dokumencie: Autor: Zespół ds. szkoleo Tytuł: Wersja: 1.0 Liczba stron: 23 Data utworzenia: 2014-10-13 Data ost. modyfikacji: 2014-10-13 Kontakt
CA Clarity PPM. Podręcznik scenariuszy zarządzania portfelem. Wydanie
 CA Clarity PPM Podręcznik scenariuszy zarządzania portfelem Wydanie 13.3.00 Niniejsza Dokumentacja, obejmująca zintegrowane systemy pomocy i rozpowszechniane drogą elektroniczną materiały (określana w
CA Clarity PPM Podręcznik scenariuszy zarządzania portfelem Wydanie 13.3.00 Niniejsza Dokumentacja, obejmująca zintegrowane systemy pomocy i rozpowszechniane drogą elektroniczną materiały (określana w
Biblioteki publiczne
 Instrukcja pracy w programie do gromadzenia danych statystycznych w ramach projektu Analiza Funkcjonowania Bibliotek Biblioteki publiczne Spis treści 1. Użytkownicy i uprawnienia 1 2. Logowanie/rejestracja
Instrukcja pracy w programie do gromadzenia danych statystycznych w ramach projektu Analiza Funkcjonowania Bibliotek Biblioteki publiczne Spis treści 1. Użytkownicy i uprawnienia 1 2. Logowanie/rejestracja
oprogramowanie mobilne Instrukcja obsługi PSR 2010
 oprogramowanie mobilne Instrukcja obsługi PSR 2010 Aplikacja mobilna systemu mlearning Wszystkie znaki handlowe i znaki towarowe stanowią własnośd ich legalnych posiadaczy. 2010. Wszystkie prawa zastrzeżone.
oprogramowanie mobilne Instrukcja obsługi PSR 2010 Aplikacja mobilna systemu mlearning Wszystkie znaki handlowe i znaki towarowe stanowią własnośd ich legalnych posiadaczy. 2010. Wszystkie prawa zastrzeżone.
Kolory elementów. Kolory elementów
 Wszystkie elementy na schematach i planach szaf są wyświetlane w kolorach. Kolory te są zawarte w samych elementach, ale w razie potrzeby można je zmienić za pomocą opcji opisanych poniżej, przy czym dotyczy
Wszystkie elementy na schematach i planach szaf są wyświetlane w kolorach. Kolory te są zawarte w samych elementach, ale w razie potrzeby można je zmienić za pomocą opcji opisanych poniżej, przy czym dotyczy
UONET+ moduł Dziennik
 UONET+ moduł Dziennik Dokumentowanie lekcji w systemie UONET+ W systemie UONET+ bieżące lekcje rejestruje się i dokumentuje w module Dziennik w widoku Dziennik/ Lekcja. Dokumentowanie lekcji w tym widoku,
UONET+ moduł Dziennik Dokumentowanie lekcji w systemie UONET+ W systemie UONET+ bieżące lekcje rejestruje się i dokumentuje w module Dziennik w widoku Dziennik/ Lekcja. Dokumentowanie lekcji w tym widoku,
Moduł rozliczeń w WinUcz (od wersji 18.40)
 Moduł rozliczeń w WinUcz (od wersji 18.40) Spis treści: 1. Rozliczanie objęć procedurą status objęcia procedurą... 2 2. Uruchomienie i funkcjonalności modułu rozliczeń... 3 3. Opcje rozliczeń automatyczna
Moduł rozliczeń w WinUcz (od wersji 18.40) Spis treści: 1. Rozliczanie objęć procedurą status objęcia procedurą... 2 2. Uruchomienie i funkcjonalności modułu rozliczeń... 3 3. Opcje rozliczeń automatyczna
1 Moduł Modbus ASCII/RTU
 1 Moduł Modbus ASCII/RTU Moduł Modbus ASCII/RTU daje użytkownikowi Systemu Vision możliwość komunikacji z urządzeniami za pomocą protokołu Modbus. Moduł jest konfigurowalny w taki sposób, aby umożliwiał
1 Moduł Modbus ASCII/RTU Moduł Modbus ASCII/RTU daje użytkownikowi Systemu Vision możliwość komunikacji z urządzeniami za pomocą protokołu Modbus. Moduł jest konfigurowalny w taki sposób, aby umożliwiał
PWI Instrukcja użytkownika
 PWI Instrukcja użytkownika Spis treści 1. Wprowadzenie... 1 2. Przebieg przykładowego procesu... 1 3. Obsługa systemu... 5 a. Panel logowania... 5 b. Filtrowanie danych... 5 c. Pola obligatoryjne... 6
PWI Instrukcja użytkownika Spis treści 1. Wprowadzenie... 1 2. Przebieg przykładowego procesu... 1 3. Obsługa systemu... 5 a. Panel logowania... 5 b. Filtrowanie danych... 5 c. Pola obligatoryjne... 6
Udostępnianie online 3.1. Wydanie 1
 Udostępnianie online 3.1 Wydanie 1 2008 Nokia. Wszelkie prawa zastrzeżone. Nokia, Nokia Connecting People i Nseries są znakami towarowymi lub zarejestrowanymi znakami towarowymi firmy Nokia Corporation.
Udostępnianie online 3.1 Wydanie 1 2008 Nokia. Wszelkie prawa zastrzeżone. Nokia, Nokia Connecting People i Nseries są znakami towarowymi lub zarejestrowanymi znakami towarowymi firmy Nokia Corporation.
Podręcznik Użytkownika 360 Księgowość Projekty i centra kosztów
 Podręcznik Użytkownika Projekty i centra kosztów Projekty i centra kosztów mogą być wykorzystane do szczegółowych analiz dochodów i wydatków. Aby móc wprowadzić transakcje do projektów i centrów kosztów
Podręcznik Użytkownika Projekty i centra kosztów Projekty i centra kosztów mogą być wykorzystane do szczegółowych analiz dochodów i wydatków. Aby móc wprowadzić transakcje do projektów i centrów kosztów
Instrukcja użytkownika systemu medycznego
 Instrukcja użytkownika systemu medycznego ewidencja obserwacji pielęgniarskich (PI) v.2015.07.001 22-07-2015 SPIS TREŚCI: 1. Logowanie do systemu... 3 2. Zmiana hasła... 4 3. Pacjenci - wyszukiwanie zaawansowane...
Instrukcja użytkownika systemu medycznego ewidencja obserwacji pielęgniarskich (PI) v.2015.07.001 22-07-2015 SPIS TREŚCI: 1. Logowanie do systemu... 3 2. Zmiana hasła... 4 3. Pacjenci - wyszukiwanie zaawansowane...
etrader Pekao Podręcznik użytkownika Strumieniowanie Excel
 etrader Pekao Podręcznik użytkownika Strumieniowanie Excel Spis treści 1. Opis okna... 3 2. Otwieranie okna... 3 3. Zawartość okna... 4 3.1. Definiowanie listy instrumentów... 4 3.2. Modyfikacja lub usunięcie
etrader Pekao Podręcznik użytkownika Strumieniowanie Excel Spis treści 1. Opis okna... 3 2. Otwieranie okna... 3 3. Zawartość okna... 4 3.1. Definiowanie listy instrumentów... 4 3.2. Modyfikacja lub usunięcie
WinSkład / WinUcz 15.00
 WinSkład 15.00 / WinUcz 15.00 Instrukcja obsługi interfejsu użytkownika Spis treści: 1. Filtrowanie danych... 2 1.1. Nowy filtr Wg okresu - ograniczenie liczby danych... 3 1.2. Konfiguracja filtrów...
WinSkład 15.00 / WinUcz 15.00 Instrukcja obsługi interfejsu użytkownika Spis treści: 1. Filtrowanie danych... 2 1.1. Nowy filtr Wg okresu - ograniczenie liczby danych... 3 1.2. Konfiguracja filtrów...
Moduł Reklamacje / Serwis
 Moduł Reklamacje / Serwis PC Guard Spółka Akcyjna ul. Jasielska 16, 60-476 Poznań tel. 0-61 84 34 266, faks 0-61 84 34 270 biuro@pcguard.pl, www.pcguard.pl Kapitał zakładowy 11 000 000 PLN Podręcznik użytkownika
Moduł Reklamacje / Serwis PC Guard Spółka Akcyjna ul. Jasielska 16, 60-476 Poznań tel. 0-61 84 34 266, faks 0-61 84 34 270 biuro@pcguard.pl, www.pcguard.pl Kapitał zakładowy 11 000 000 PLN Podręcznik użytkownika
Tworzenie prezentacji w MS PowerPoint
 Tworzenie prezentacji w MS PowerPoint Program PowerPoint dostarczany jest w pakiecie Office i daje nam możliwość stworzenia prezentacji oraz uatrakcyjnienia materiału, który chcemy przedstawić. Prezentacje
Tworzenie prezentacji w MS PowerPoint Program PowerPoint dostarczany jest w pakiecie Office i daje nam możliwość stworzenia prezentacji oraz uatrakcyjnienia materiału, który chcemy przedstawić. Prezentacje
Aleksander Galisz. Gf aktura 1.0. Podręcznik użytkownika 2011-07-19
 Aleksander Galisz Gf aktura 1.0 Podręcznik użytkownika 2011-07-19 1 Spis treści 1. Wymagania systemowe... 4 2. Instalacja... 4 2.1. Instalacja.NET Framework 3.5 SP1... 4 2.2. Instalacja programu Wkhtmltopdf...
Aleksander Galisz Gf aktura 1.0 Podręcznik użytkownika 2011-07-19 1 Spis treści 1. Wymagania systemowe... 4 2. Instalacja... 4 2.1. Instalacja.NET Framework 3.5 SP1... 4 2.2. Instalacja programu Wkhtmltopdf...
Biblioteki publiczne
 Instrukcja pracy w programie do gromadzenia danych statystycznych w ramach projektu Analiza Funkcjonowania Bibliotek Biblioteki publiczne Spis treści 1. Użytkownicy i uprawnienia 1 2. Logowanie/rejestracja
Instrukcja pracy w programie do gromadzenia danych statystycznych w ramach projektu Analiza Funkcjonowania Bibliotek Biblioteki publiczne Spis treści 1. Użytkownicy i uprawnienia 1 2. Logowanie/rejestracja
InPost dla WooCommerce. kompatybliny z wersjami: 2.3.x, 2.4.x, 2.5.x. Instrukcja obsługi
 InPost dla WooCommerce kompatybliny z wersjami: 2.3.x, 2.4.x, 2.5.x Instrukcja obsługi 1 Spis treści 1. Konto InPost 2. Instalacja wtyczki 3. Konfiguracja 3.1. Ustawienia główne 3.1.1. Logowanie 3.1.2.
InPost dla WooCommerce kompatybliny z wersjami: 2.3.x, 2.4.x, 2.5.x Instrukcja obsługi 1 Spis treści 1. Konto InPost 2. Instalacja wtyczki 3. Konfiguracja 3.1. Ustawienia główne 3.1.1. Logowanie 3.1.2.
UONET+ moduł Dziennik. Dokumentowanie lekcji w systemie UONET+
 UONET+ moduł Dziennik Dokumentowanie lekcji w systemie UONET+ W systemie UONET+ bieżące lekcje rejestruje się i dokumentuje w module Dziennik, w widoku Dziennik/ Lekcja. Dokumentowanie lekcji w tym widoku
UONET+ moduł Dziennik Dokumentowanie lekcji w systemie UONET+ W systemie UONET+ bieżące lekcje rejestruje się i dokumentuje w module Dziennik, w widoku Dziennik/ Lekcja. Dokumentowanie lekcji w tym widoku
NOL3. Zarządzanie zleceniami. 1. Transakcyjne funkcjonalności aplikacji NOL3. Biuro Maklerskie Zlecenia
 NOL3 Zarządzanie zleceniami Biuro Maklerskie 1. Transakcyjne funkcjonalności aplikacji NOL3 NOL3 umożliwia składanie zleceń bezpośrednio z aplikacji bez konieczności przechodzenia do bankowości internetowej.
NOL3 Zarządzanie zleceniami Biuro Maklerskie 1. Transakcyjne funkcjonalności aplikacji NOL3 NOL3 umożliwia składanie zleceń bezpośrednio z aplikacji bez konieczności przechodzenia do bankowości internetowej.
CA Clarity PPM. Podręcznik użytkownika Podstawy. Wydanie
 CA Clarity PPM Podręcznik użytkownika Podstawy Wydanie 13.1.00 Niniejsza dokumentacja, obejmująca zintegrowane systemy pomocy i rozpowszechniane drogą elektroniczną materiały (określana w dalszej części
CA Clarity PPM Podręcznik użytkownika Podstawy Wydanie 13.1.00 Niniejsza dokumentacja, obejmująca zintegrowane systemy pomocy i rozpowszechniane drogą elektroniczną materiały (określana w dalszej części
Spis treści. Wstęp. Rozdział 1. Zanim rozpoczniesz zarządzanie projektem za pomocą aplikacji Microsoft Project 2013
 Spis treści Wstęp Rozdział 1. Zanim rozpoczniesz zarządzanie projektem za pomocą aplikacji Microsoft Project 2013 Uruchamianie programu Microsoft Project Interfejs użytkownika Pasek narzędzi Szybki dostęp
Spis treści Wstęp Rozdział 1. Zanim rozpoczniesz zarządzanie projektem za pomocą aplikacji Microsoft Project 2013 Uruchamianie programu Microsoft Project Interfejs użytkownika Pasek narzędzi Szybki dostęp
Spis treści. 1 Moduł Modbus TCP 4
 Spis treści 1 Moduł Modbus TCP 4 1.1 Konfigurowanie Modułu Modbus TCP................. 4 1.1.1 Lista elementów Modułu Modbus TCP............ 4 1.1.2 Konfiguracja Modułu Modbus TCP.............. 5 1.1.3
Spis treści 1 Moduł Modbus TCP 4 1.1 Konfigurowanie Modułu Modbus TCP................. 4 1.1.1 Lista elementów Modułu Modbus TCP............ 4 1.1.2 Konfiguracja Modułu Modbus TCP.............. 5 1.1.3
Zarządzanie projektem informatycznym laboratorium
 Zarządzanie projektem informatycznym laboratorium Śledzenie postępów prac w projekcie Cel zajęć Celem laboratorium jest zapoznanie się ze śledzeniem postępów prac w projekcie. A także poznanie możliwości
Zarządzanie projektem informatycznym laboratorium Śledzenie postępów prac w projekcie Cel zajęć Celem laboratorium jest zapoznanie się ze śledzeniem postępów prac w projekcie. A także poznanie możliwości
Instrukcja obsługi dziennika elektronicznego dla trenerów uczestniczących. w ogólnopolskim projekcie MultiSport. Luty 2015 r.
 Instrukcja obsługi dziennika elektronicznego dla trenerów uczestniczących w ogólnopolskim projekcie MultiSport Luty 2015 r. 1 Spis treści Rejestracja konta trenerskiego i aktywacja... 3 Logowanie do serwisu...
Instrukcja obsługi dziennika elektronicznego dla trenerów uczestniczących w ogólnopolskim projekcie MultiSport Luty 2015 r. 1 Spis treści Rejestracja konta trenerskiego i aktywacja... 3 Logowanie do serwisu...
UONET+ moduł Dziennik. Dokumentowanie lekcji w systemie UONET+
 UONET+ moduł Dziennik Dokumentowanie lekcji w systemie UONET+ W systemie UONET+ bieżące lekcje rejestruje się i dokumentuje w module Dziennik, w widoku Dziennik/ Lekcja. Dokumentowanie lekcji w tym widoku
UONET+ moduł Dziennik Dokumentowanie lekcji w systemie UONET+ W systemie UONET+ bieżące lekcje rejestruje się i dokumentuje w module Dziennik, w widoku Dziennik/ Lekcja. Dokumentowanie lekcji w tym widoku
Instrukcja instalacji
 Instrukcja instalacji Nintex USA LLC 2012. Wszelkie prawa zastrzeżone. Zastrzegamy sobie prawo do błędów i pominięć. support@nintex.com 1 www.nintex.com Spis treści 1. Instalowanie programu Nintex Workflow
Instrukcja instalacji Nintex USA LLC 2012. Wszelkie prawa zastrzeżone. Zastrzegamy sobie prawo do błędów i pominięć. support@nintex.com 1 www.nintex.com Spis treści 1. Instalowanie programu Nintex Workflow
Podręcznik Użytkownika 360 Księgowość
 Podręcznik Użytkownika 360 Księgowość Artykuły Artykuły są niezbędne do wprowadzania faktur sprzedaży oraz zakupu, a także w transakcjach magazynowych. Lista artykułów może być taka sama dla faktur sprzedaży,
Podręcznik Użytkownika 360 Księgowość Artykuły Artykuły są niezbędne do wprowadzania faktur sprzedaży oraz zakupu, a także w transakcjach magazynowych. Lista artykułów może być taka sama dla faktur sprzedaży,
1 Moduł Modbus ASCII/RTU 3
 Spis treści 1 Moduł Modbus ASCII/RTU 3 1.1 Konfigurowanie Modułu Modbus ASCII/RTU............. 3 1.1.1 Lista elementów Modułu Modbus ASCII/RTU......... 3 1.1.2 Konfiguracja Modułu Modbus ASCII/RTU...........
Spis treści 1 Moduł Modbus ASCII/RTU 3 1.1 Konfigurowanie Modułu Modbus ASCII/RTU............. 3 1.1.1 Lista elementów Modułu Modbus ASCII/RTU......... 3 1.1.2 Konfiguracja Modułu Modbus ASCII/RTU...........
INSTRUKCJA OBSŁUGI PEŁNA KSIĘGOWOŚĆ. Artykuły
 Artykuły Artykuły są niezbędne do wprowadzania faktur sprzedaży oraz zakupu, a także w transakcjach magazynowych. Lista artykułów może być taka sama dla faktur sprzedaży, zakupu oraz transakcji magazynowych.
Artykuły Artykuły są niezbędne do wprowadzania faktur sprzedaży oraz zakupu, a także w transakcjach magazynowych. Lista artykułów może być taka sama dla faktur sprzedaży, zakupu oraz transakcji magazynowych.
Moduł Sprawdziany w USOSweb - instrukcja dla pracowników
 Dziekanat Wydziału Neofilologii Moduł Sprawdziany w USOSweb - instrukcja dla pracowników Po poprawnym zalogowaniu się do USOSweb należy przejśd do działu Dla pracowników: Następnie należy wybrad ikonę
Dziekanat Wydziału Neofilologii Moduł Sprawdziany w USOSweb - instrukcja dla pracowników Po poprawnym zalogowaniu się do USOSweb należy przejśd do działu Dla pracowników: Następnie należy wybrad ikonę
W dowolnej przeglądarce internetowej należy wpisać poniższy adres: https://sip.powiat.chelm.pl/imap/
 Kurs 2 mapa turysty Uruchomienie aplikacji. W dowolnej przeglądarce internetowej należy wpisać poniższy adres: https://sip.powiat.chelm.pl/imap/ Zawartość Modułu - Mapa turysty Moduł w części publicznej
Kurs 2 mapa turysty Uruchomienie aplikacji. W dowolnej przeglądarce internetowej należy wpisać poniższy adres: https://sip.powiat.chelm.pl/imap/ Zawartość Modułu - Mapa turysty Moduł w części publicznej
Instrukcja wprowadzania i aktualizacji danych dotyczących realizacji wypłat w Oprogramowaniu do obsługi Świadczeń SR/SW/FA
 Instrukcja wprowadzania i aktualizacji danych dotyczących realizacji wypłat w Oprogramowaniu do obsługi Świadczeń SR/SW/FA Dane dotyczące sposobu realizacji wypłat, w tym informację o numerze konta bankowego,
Instrukcja wprowadzania i aktualizacji danych dotyczących realizacji wypłat w Oprogramowaniu do obsługi Świadczeń SR/SW/FA Dane dotyczące sposobu realizacji wypłat, w tym informację o numerze konta bankowego,
Najpierw należy sprawdzić parametry rozliczenia urlopu - zakładka -Firma
 Urlop wypoczynkowy Najpierw należy sprawdzić parametry rozliczenia urlopu - zakładka -Firma Rozliczenie urlopu wg okresu- kadrowym Obliczanie podstawy do urlopu- podstawa wyliczana do każdego urlopu Czy
Urlop wypoczynkowy Najpierw należy sprawdzić parametry rozliczenia urlopu - zakładka -Firma Rozliczenie urlopu wg okresu- kadrowym Obliczanie podstawy do urlopu- podstawa wyliczana do każdego urlopu Czy
System imed24 Instrukcja Moduł Analizy i raporty
 System imed24 Instrukcja Moduł Analizy i raporty Instrukcja obowiązująca do wersji 1.8.0 Spis treści 1. Moduł Analizy i Raporty... 3 1.1. Okno główne modułu Analizy i raporty... 3 1.1.1. Lista szablonów
System imed24 Instrukcja Moduł Analizy i raporty Instrukcja obowiązująca do wersji 1.8.0 Spis treści 1. Moduł Analizy i Raporty... 3 1.1. Okno główne modułu Analizy i raporty... 3 1.1.1. Lista szablonów
